Page 1

Page 2
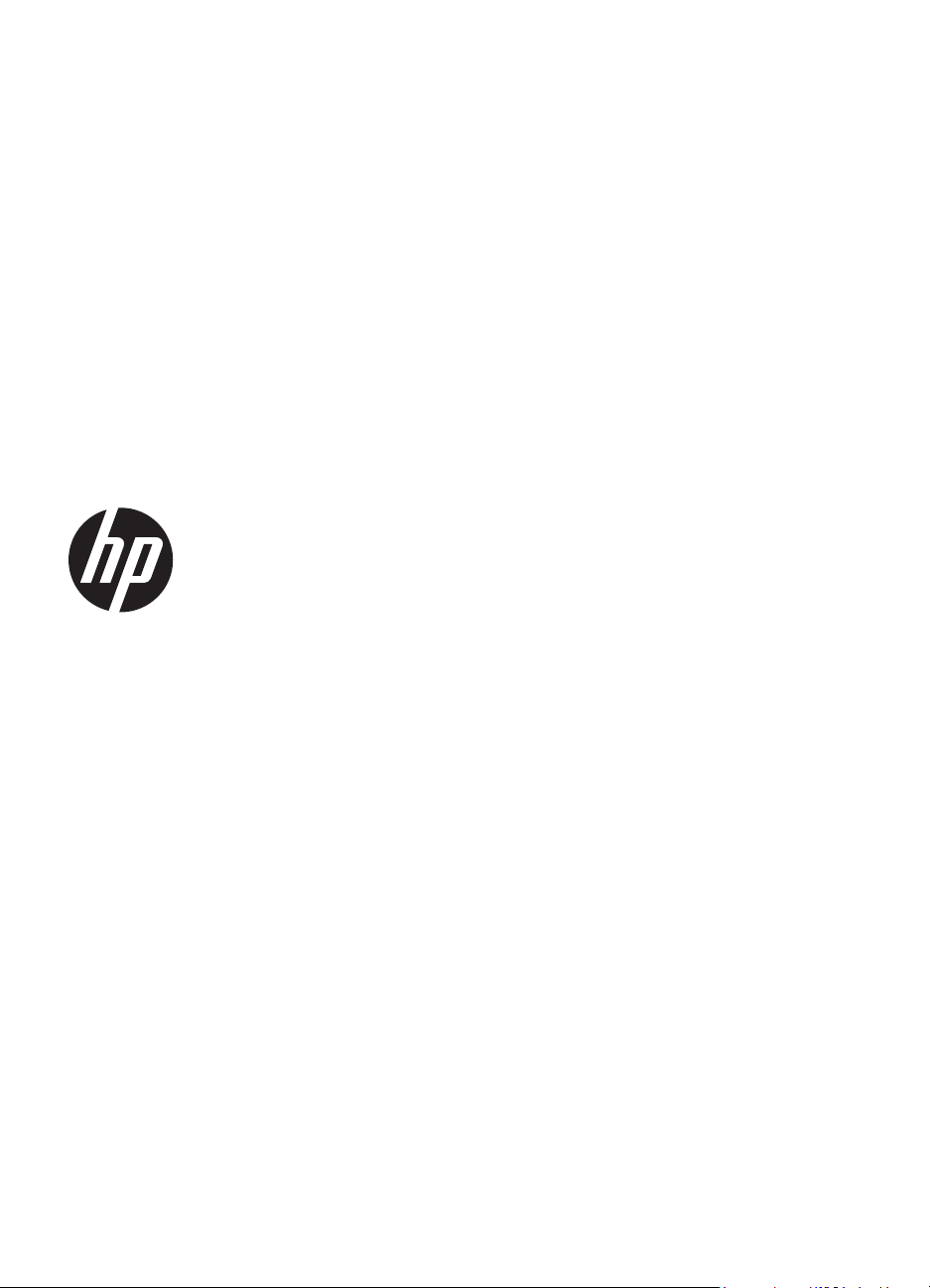
HP Officejet Pro 276dw
többfunkciós nyomtató
Felhasználói útmutató
Page 3
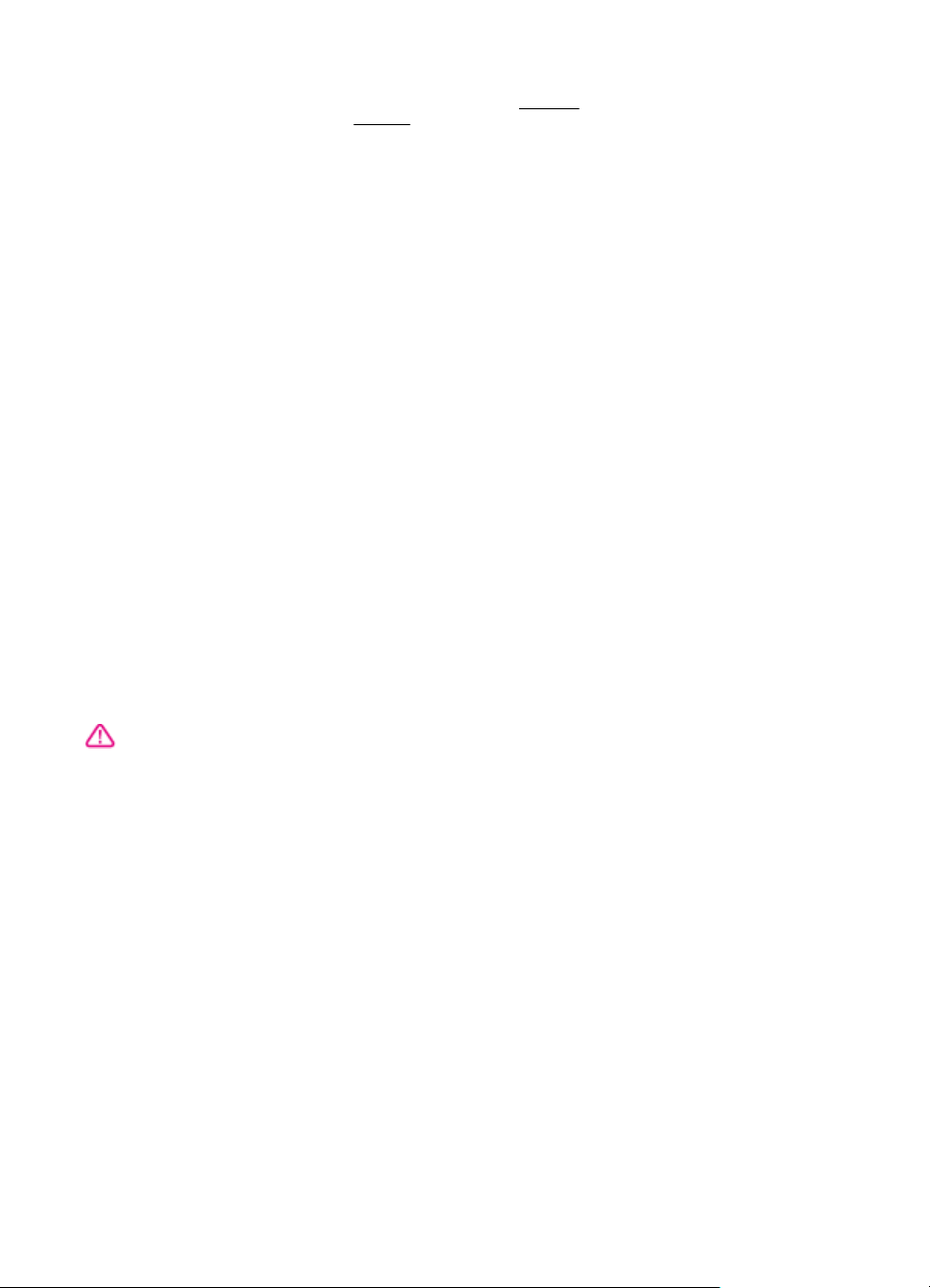
Szerzői jogok
© 2013 Copyright Hewlett-Packard
Development Company, L.P.
2. kiadás, 2014/1
Hewlett-Packard Company
– megjegyzések
A jelen dokumentumban szereplő
információk minden előzetes értesítés
nélkül megváltozhatnak.
Minden jog fenntartva. A szerzői jogi
törvények által megengedetteken túl
tilos a dokumentumot a HP előzetes
írásbeli engedélye nélkül
sokszorosítani, átdolgozni vagy
lefordítani.
A HP termékeire és szolgáltatásaira
vonatkozó kizárólagos jótállás az adott
termékhez, illetve szolgáltatáshoz
mellékelt, korlátozott jótállásról szóló
nyilatkozatban vállalt jótállás. A
dokumentumban ismertetettek nem
jelentenek semmiféle további jótállást.
A HP nem vállal felelősséget az itt
található esetleges technikai vagy
szerkesztési hibákért és
mulasztásokért.
Védjegyek
A Microsoft, a Windows, a Windows
XP, a Windows Vista, a Windows 7,
valamint a Windows 8 a Microsoft
Corporation bejegyzett védjegye az
Egyesült Államokban.
Az ENERGY STAR név és az
ENERGY STAR jelzés az Egyesült
Államokban bejegyzett jelzések.
Biztonsági információk
7. Ha a termék nem működik
megfelelően, lapozza fel a
keresése című részt.
8. Nem tartalmaz felhasználó által
javítható alkatrészeket. A javítást
kizárólag szakképzett szerelő
végezheti el.
Megoldás
A termék használata során mindenkor
érvényesíteni kell azokat az alapvető
biztonsági előírásokat, amelyek révén
elkerülhetők a tűz vagy áramütés
okozta személyi sérülések.
1. Olvassa át figyelmesen a nyomtató
dokumentációjában található
utasításokat.
2. Tartsa szem előtt a készüléken
feltüntetett valamennyi figyelmeztetést
és utasítást.
3. Tisztítás előtt szüntesse meg a
készülék csatlakozását az elektromos
táphálózathoz.
4. A készüléket nem szabad víz
közelében üzembe helyezni, és akkor
sem, ha az üzembe helyezést végző
személy vagy ruházata nedves.
5. A készüléket vízszintes, szilárd
felületen kell elhelyezni.
6. Olyan biztonságos helyen
üzemeltesse a készüléket, ahol senki
sem léphet a kábelekre, illetve senki
sem botolhat meg a vezetékekben, és
ahol mód van a vezetékek
károsodásoktól való megvédésére.
Page 4
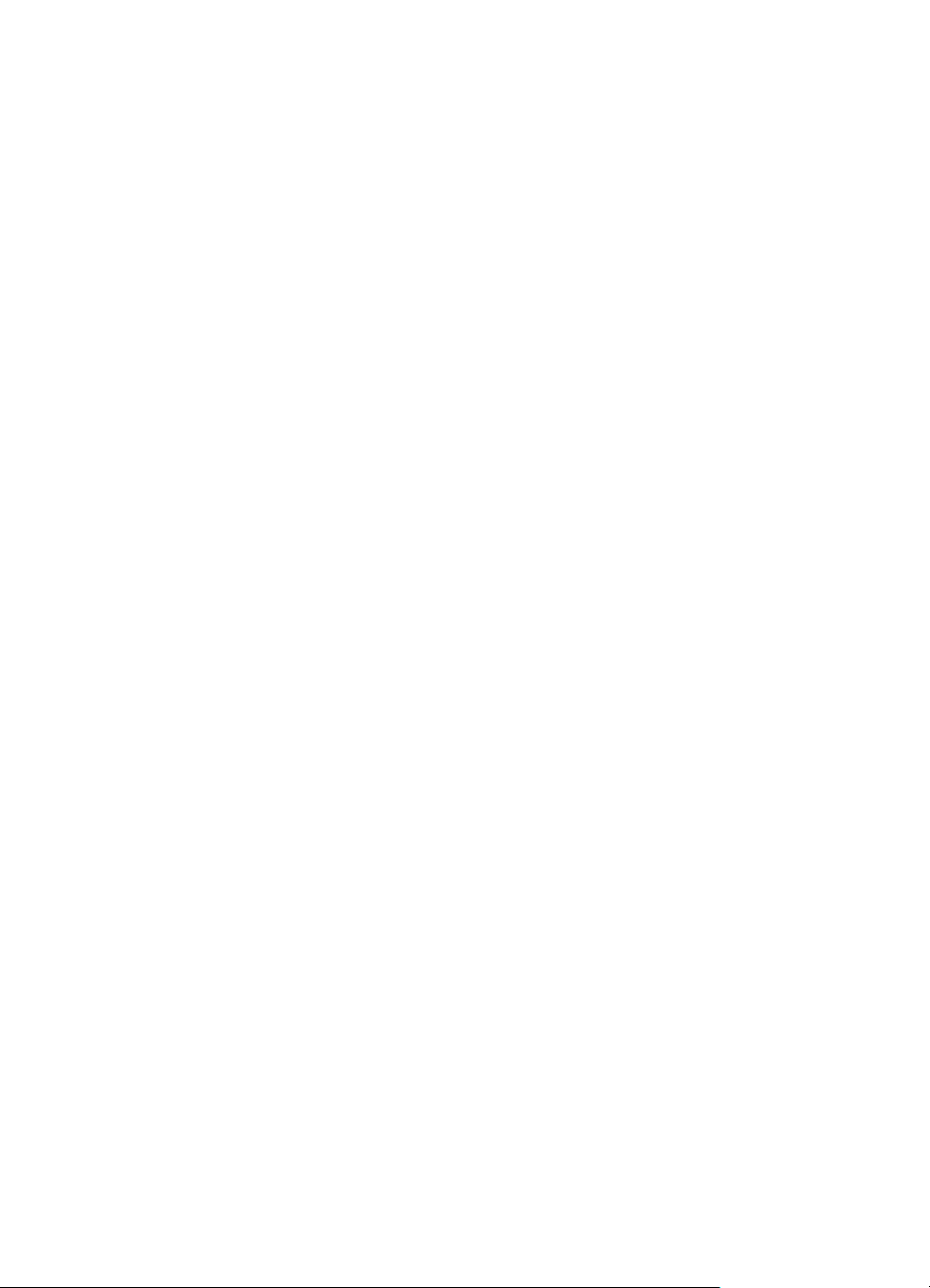
Page 5
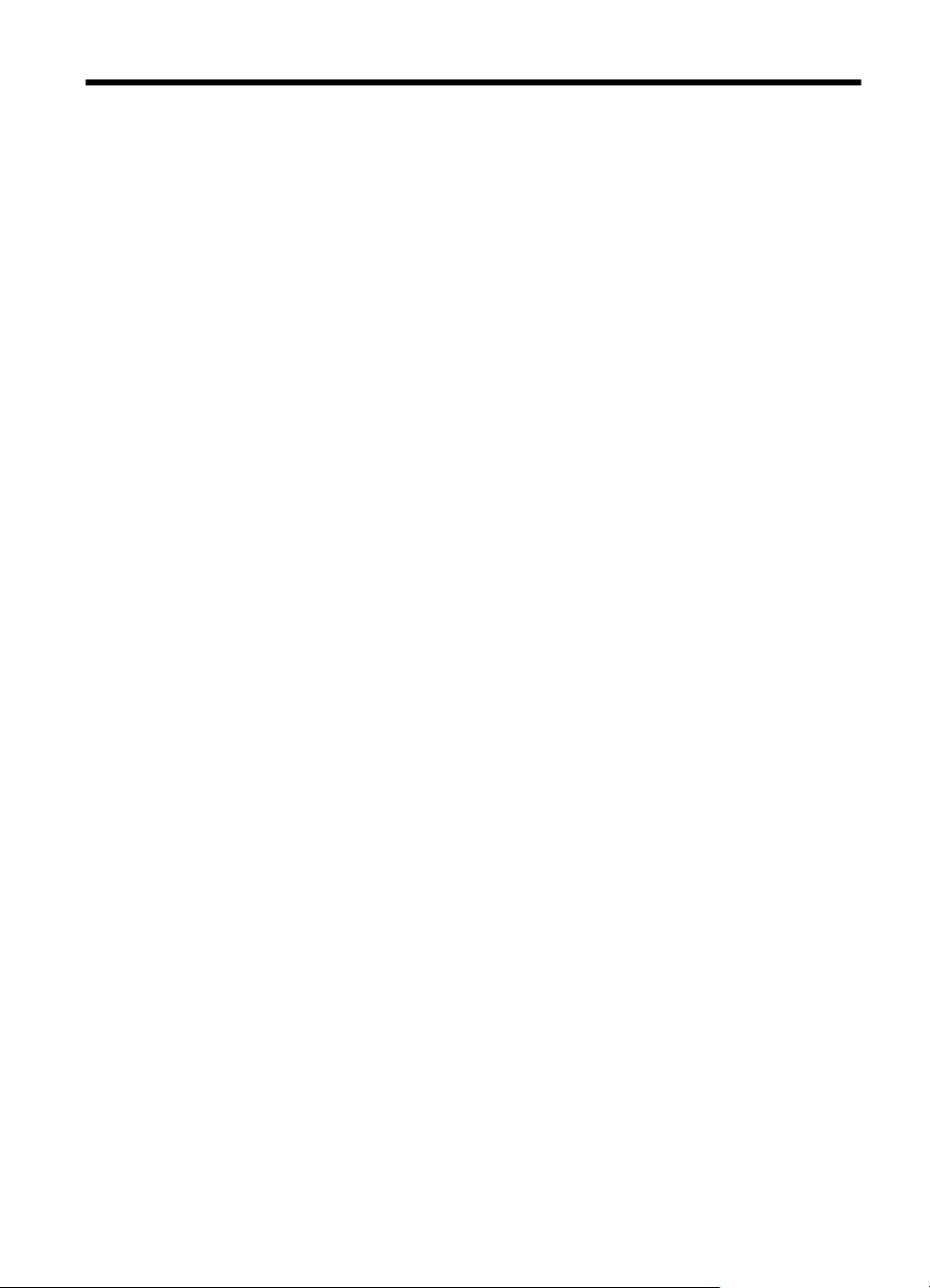
Tartalom
1Első lépések
Hozzáférhetőség......................................................................................................................10
HP EcoSolutions (HP és a környezetvédelem)........................................................................11
A nyomtató részeinek megismerése........................................................................................12
Elölnézet.............................................................................................................................12
Nyomtatási kellékek............................................................................................................13
Hátulnézet...........................................................................................................................13
A nyomtató kezelőpaneljének használata................................................................................14
Gombok és jelzőfények áttekintése....................................................................................14
A kezelőpanel kijelzőjén megjelenő ikonok........................................................................15
A nyomtatóbeállítások módosítása.....................................................................................17
Üzemmód kiválasztása.................................................................................................17
A nyomtatóbeállítások módosítása...............................................................................18
Papírválasztás..........................................................................................................................18
Nyomtatáshoz és másoláshoz javasolt papírok.................................................................18
Nyomtatáshoz javasolt fotópapírok....................................................................................19
Tippek a papír kiválasztásához és használatához.............................................................20
Eredeti példány elhelyezése a lapolvasó üvegén.....................................................................21
Eredeti példány elhelyezése az automatikus lapadagolóban (ADF)........................................21
Papír betöltése.........................................................................................................................23
Szabványos méretű papír betöltése...................................................................................23
Borítékok betöltése.............................................................................................................24
Kártya és fotópapír betöltése..............................................................................................25
Egyéni méretű papír betöltése............................................................................................26
Memóriaeszköz behelyezése...................................................................................................27
A tartozékok telepítése.............................................................................................................28
Telepítse az automatikus kétoldalas nyomtatási kiegészítőt (duplexelő)...........................28
A 2. tálca behelyezése.......................................................................................................29
A tálcák beállítása..............................................................................................................30
Tartozékok bekapcsolása a nyomtató illesztőprogramjában..............................................31
A tartozékok bekapcsolása (Windows esetén).............................................................32
A tartozékok bekapcsolása (Mac OS X esetén)...........................................................32
A nyomtató karbantartása........................................................................................................32
A lapolvasó üveglapjának tisztítása....................................................................................32
A külső felület tisztítása .....................................................................................................33
Az automatikus lapadagoló tisztítása.................................................................................33
A nyomtató frissítése................................................................................................................34
A nyomtató frissítése a beágyazott webkiszolgálóról.........................................................35
A nyomtató frissítése a nyomtató kezelőpaneléről.............................................................35
A nyomtatószoftver megnyitása (Windows).............................................................................35
A nyomtató kikapcsolása..........................................................................................................36
Gyári alapértékek visszaállítása...............................................................................................36
1
Page 6
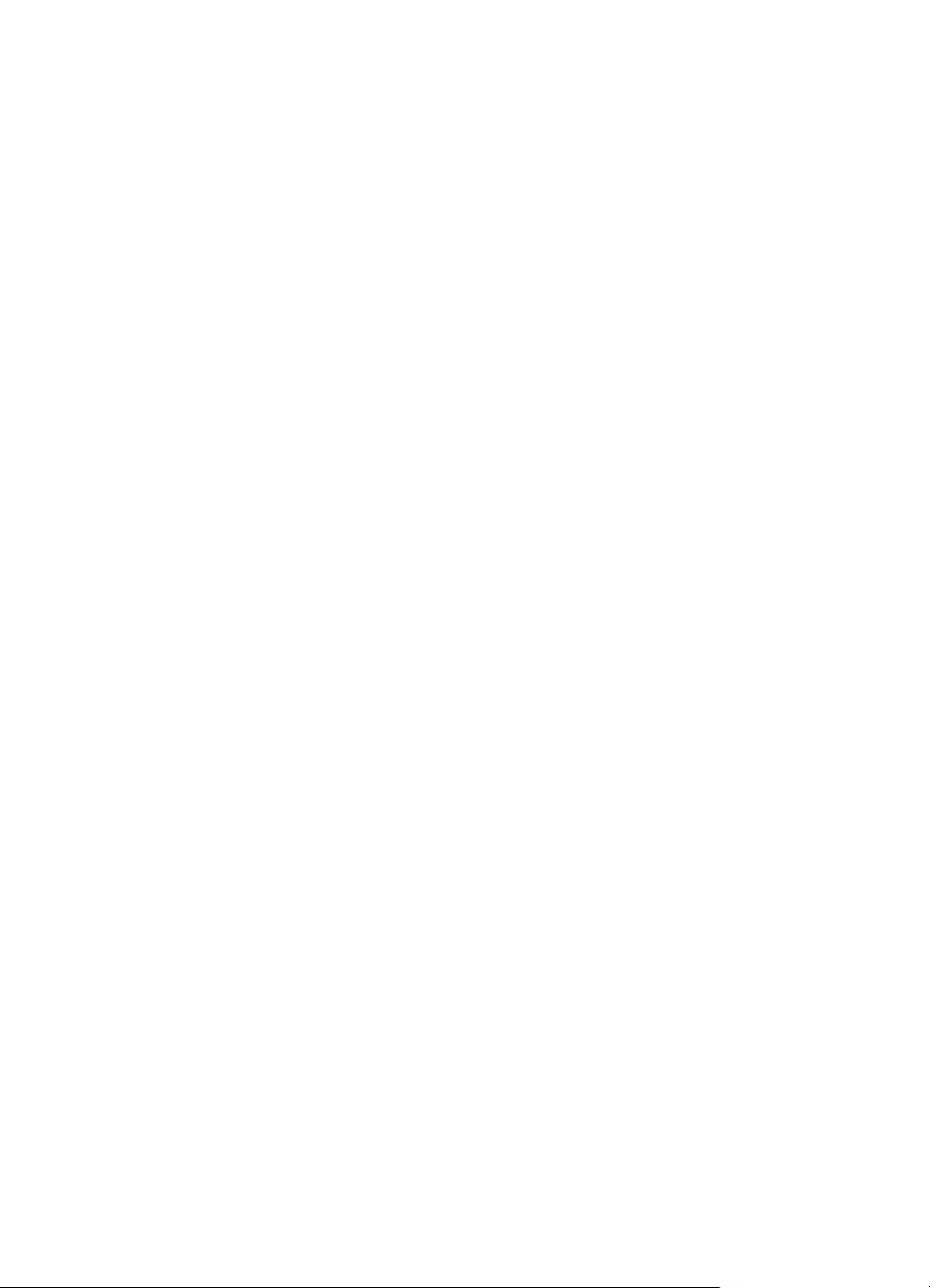
2 Nyomtatás
Dokumentumok nyomtatása.....................................................................................................37
Dokumentumok nyomtatása (Windows).............................................................................37
Dokumentumok nyomtatása (Mac OS X)...........................................................................38
Brosúrák nyomtatása................................................................................................................39
Brosúrák nyomtatása (Windows)........................................................................................39
Brosúrák nyomtatása (Mac OS X)......................................................................................40
Nyomtatás borítékokra.............................................................................................................40
Nyomtatás borítékokra (Windows)......................................................................................41
Nyomtatás borítékra (Mac OS X)........................................................................................41
Fényképek nyomtatása............................................................................................................42
Fényképek nyomtatása fotópapírra (Windows)..................................................................42
Fényképek nyomtatása fotópapírra (Mac OS X)................................................................43
Fényképek nyomtatása memóriaeszközről .......................................................................44
Nyomtatás speciális és egyéni méretű papírra.........................................................................44
Nyomtatás speciális vagy egyéni méretű papírra (Windows).............................................45
Nyomtatás speciális vagy egyéni méretű papírra (Mac OS X)...........................................45
Egyéni méretek beállítása (Mac OS X)..............................................................................46
HP ePrint..................................................................................................................................46
HP vezeték nélküli közvetlen kapcsolat....................................................................................47
HP vezeték nélküli közvetlen nyomtatás bekapcsolása.....................................................48
Nyomtatás vezeték nélküli kapcsolatra alkalmas mobileszközről......................................48
Nyomtatás vezeték nélküli kapcsolatra alkalmas számítógépről........................................48
Nyomtatás vezeték nélküli kapcsolatra alkalmas számítógépről (Windows)................49
Nyomtatás vezeték nélküli kapcsolatra alkalmas számítógépről (Mac OS X)..............49
Nyomtatás mindkét oldalra (kétoldalas nyomtatás)..................................................................50
Nyomtatófelbontás megjelenítése............................................................................................51
3 Lapolvasás
Eredeti példány beolvasása.....................................................................................................52
Beolvasás számítógépre a kezelőpanelről.........................................................................52
Eredeti dokumentum beolvasása a HP beolvasószoftverből.............................................53
Beolvasás memóriakártyára...............................................................................................54
Beolvasás a Webscan szolgáltatás segítségével.....................................................................54
Dokumentumok beolvasása szerkeszthető szövegként...........................................................55
Dokumentumok szerkeszthető szövegként való beolvasása.............................................55
Útmutatás a dokumentumok szerkeszthető szövegként történő beolvasásához...............57
4 HP Digital Solutions
Mi a HP Digital Solutions?........................................................................................................59
HP Digitális irattár...............................................................................................................59
HP Digital Fax.....................................................................................................................59
Követelmények.........................................................................................................................60
2
Page 7
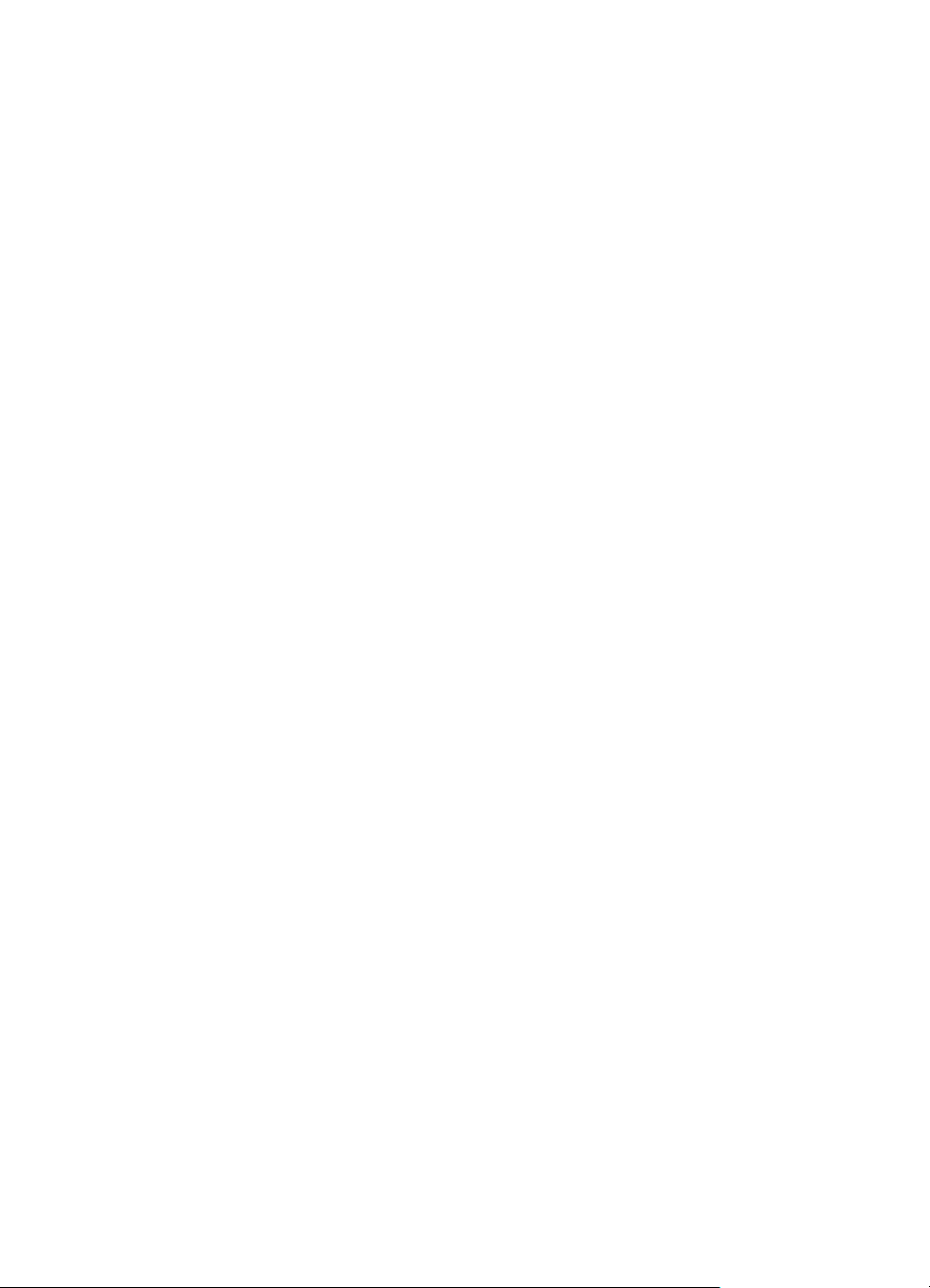
Tartalom
A HP Digital Solutions beállítása..............................................................................................61
A HP Direct Digital Filing beállítása....................................................................................61
A Beolvasás hálózati mappába szolgáltatás beállítása................................................61
A Beolvasás e-mailbe szolgáltatás beállítása..............................................................63
A HP Digital Fax beállítása.................................................................................................65
A HP Digital Solutions használata............................................................................................65
A HP Beolvasás hálózati mappába szolgáltatás használata..............................................66
A Beolvasás e-mailbe szolgáltatás használata..................................................................66
A HP Digital Fax használata...............................................................................................66
5 Másolás
Dokumentumok másolása........................................................................................................67
Másolási beállítások módosítása..............................................................................................68
Másolási beállítások mentése..................................................................................................68
Példányok szétválogatása........................................................................................................68
Igazolványmásolás ..................................................................................................................69
HP másolat javítása..................................................................................................................70
6Fax
Fax küldése..............................................................................................................................71
Normál fax küldése.............................................................................................................71
Normál fax küldése a számítógépről..................................................................................72
Fax telefonról történő kézi küldése.....................................................................................73
Fax küldése tárcsázásfigyelés használatával.....................................................................74
Fax küldése memóriából....................................................................................................75
Fax időzítése későbbi küldésre..........................................................................................75
Fax küldése több címzettnek..............................................................................................76
Fax küldése Hibajavítási üzemmódban..............................................................................76
Fax fogadása............................................................................................................................77
Fax kézi fogadása..............................................................................................................78
Fax mentésének beállítása.................................................................................................78
Fogadott faxok újranyomtatása a memóriából...................................................................79
Lekérés faxfogadáshoz......................................................................................................79
Faxok továbbítása egy másik számra................................................................................80
A fogadott faxok papírméretének beállítása.......................................................................81
Automatikus kicsinyítés beállítása a fogadott faxokhoz.....................................................81
Nem kívánt faxszámok blokkolása.....................................................................................81
Számok hozzáadása a kéretlen faxok listájához..........................................................82
Számok eltávolítása a kéretlen faxok listájából............................................................82
Zároltfax-jelentés kinyomtatása....................................................................................83
Faxok fogadása a számítógépen a HP digitális fax használatával (Faxolás PC-re
vagy Faxolás Mac-re).........................................................................................................83
A Faxolás PC-re és a Faxolás Mac-re rendszerkövetelményei....................................84
A Faxolás PC-re és a Faxolás Mac-re aktiválása.........................................................84
A Faxolás számítógépre vagy a Faxolás Macre beállításainak módosítása................84
Gyorstárcsázási bejegyzések beállítása..................................................................................85
Gyorstárcsázási bejegyzések beállítása és módosítása....................................................86
Csoportos gyorstárcsázási bejegyzések beállítása és módosítása...................................87
Gyorstárcsázási bejegyzések törlése.................................................................................87
Gyorstárcsázási bejegyzések listájának kinyomtatása.......................................................88
3
Page 8
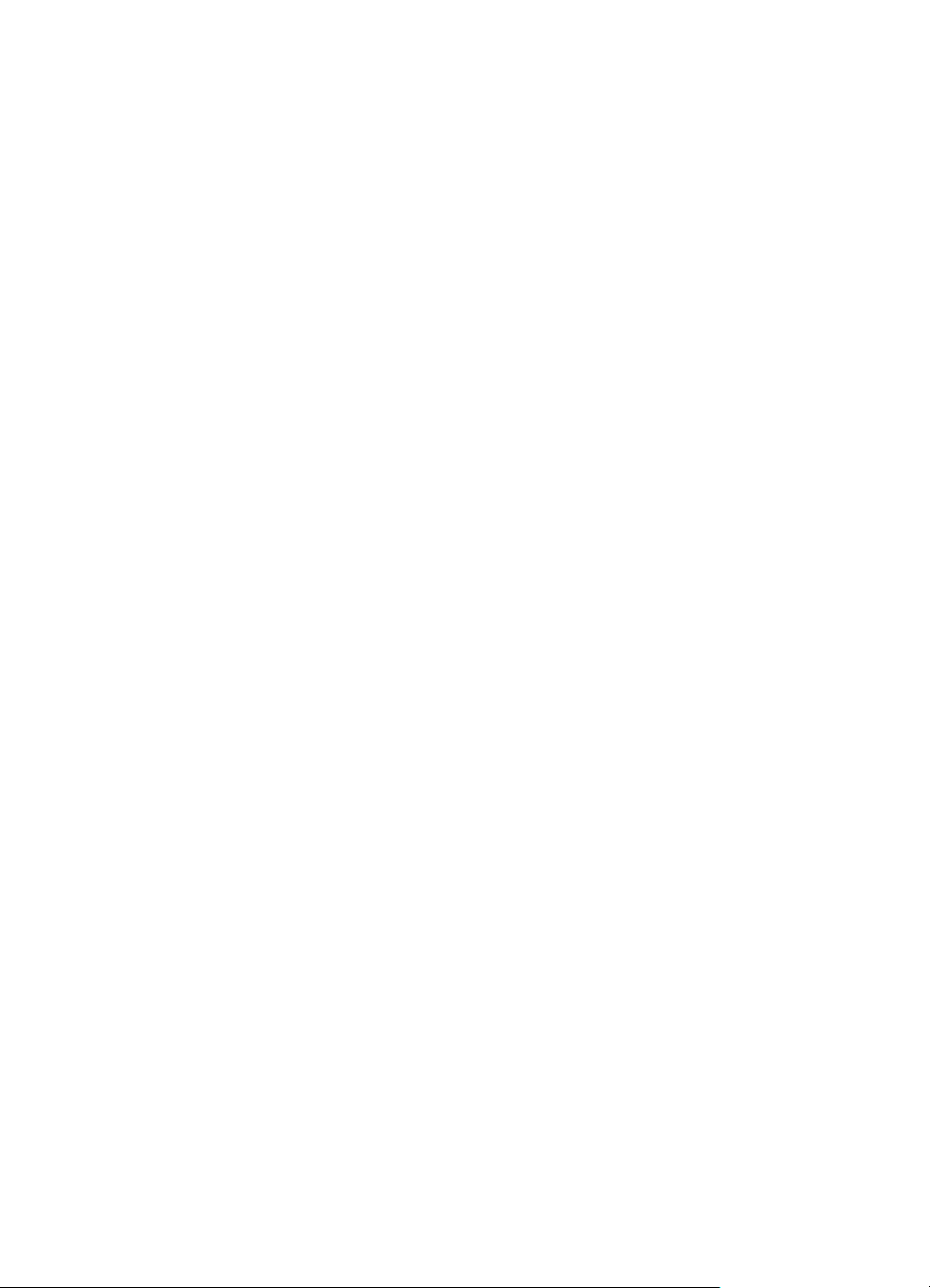
Faxbeállítások módosítása.......................................................................................................88
A fax fejlécének beállítása..................................................................................................88
A válaszüzemmód beállítása (Automatikus válasz)...........................................................89
A hívás fogadása előtti csengetések számának beállítása................................................89
A válaszcsengetés-minta módosítása megkülönböztető csengetéshez............................89
A tárcsázás típusának beállítása........................................................................................90
Az újratárcsázási beállítások megadása............................................................................91
A faxolási sebesség beállítása...........................................................................................91
A fax hangerejének beállítása............................................................................................92
Fax- és digitális telefonszolgáltatások......................................................................................92
Faxolás IP-protokollon keresztül..............................................................................................92
Jelentések használata..............................................................................................................93
Fax-visszaigazolási jelentések nyomtatása........................................................................94
Fax hibajelentéseinek nyomtatása.....................................................................................95
A faxnapló nyomtatása és megtekintése............................................................................95
A faxnapló törlése...............................................................................................................95
Az utolsó faxművelet részletes adatainak kinyomtatása....................................................96
Hívóazonosító-jelentés nyomtatása...................................................................................96
A hívási előzmények megtekintése....................................................................................96
7 Webszolgáltatások
Mik azok a webszolgáltatások?................................................................................................97
HP ePrint............................................................................................................................97
Nyomtatási Apps alkalmazások..........................................................................................97
Webszolgáltatások beállítása...................................................................................................98
A webszolgáltatások beállítása a HP nyomtatószoftver segítségével................................98
Webszolgáltatások beállítása a nyomtató vezérlőpanelének használatával......................99
Webszolgáltatások beállítása a beágyazott webkiszolgáló használatával.........................99
A webszolgáltatások használata............................................................................................100
HP ePrint..........................................................................................................................100
Nyomtatás a HP ePrint eszközzel..............................................................................100
A nyomtató e-mail címének megkeresése.................................................................100
A HP ePrint kikapcsolása...........................................................................................101
Nyomtatási Apps alkalmazások........................................................................................101
Nyomtatási Apps alkalmazások használata...............................................................101
Nyomtatási Apps alkalmazások kezelése..................................................................101
Nyomtatási Apps alkalmazások kikapcsolása............................................................101
Webszolgáltatások törlése......................................................................................................102
8 A tintapatronok kezelése
Információ a tintapatronokról és a nyomtatófejről...................................................................103
A becsült tintaszintek ellenőrzése..........................................................................................104
Nyomtatás csak fekete vagy színes tintával...........................................................................104
A tintapatronok cseréje...........................................................................................................105
Nyomtatási kellékek tárolása..................................................................................................107
Névtelen használati információk tárolása...............................................................................107
4
Page 9
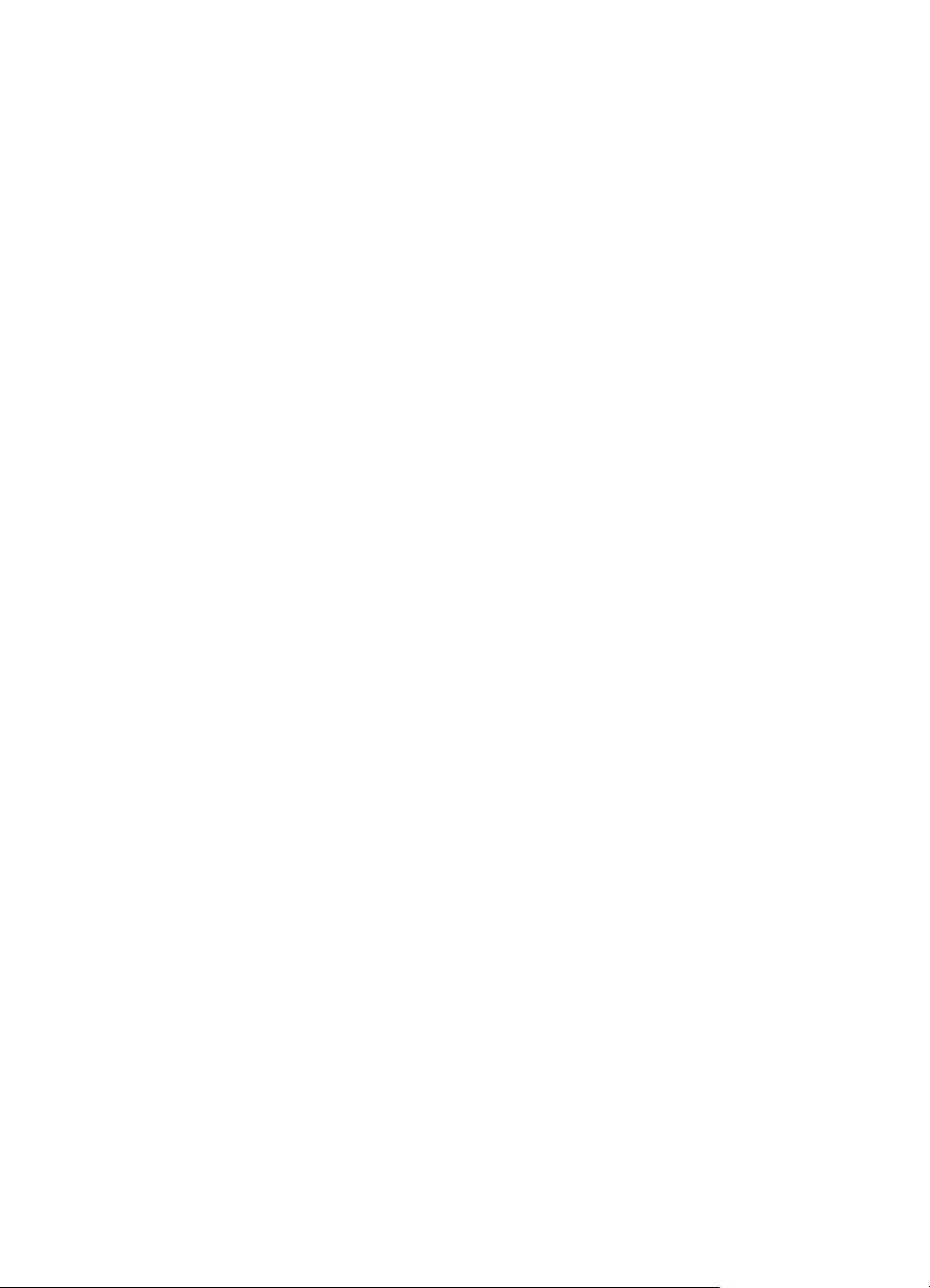
Tartalom
9 Megoldás keresése
HP-támogatás.........................................................................................................................109
Elektronikus támogatás kérése........................................................................................110
A HP telefonos támogatási szolgáltatása.........................................................................110
Hívás előtt...................................................................................................................111
A telefonos támogatás időtartama..............................................................................111
A telefonos támogatási időszak lejárta után...............................................................111
Hibaelhárítással kapcsolatos általános tippek és források.....................................................111
Nyomtatási problémák megoldása.........................................................................................112
A nyomtató váratlanul leáll...............................................................................................112
Igazítás nem sikerült.........................................................................................................113
A nyomtató nem válaszol (semmit sem nyomtat).............................................................113
A nyomtató lassan nyomtat..............................................................................................114
A nyomtató szokatlan hangokat ad ki...............................................................................115
A készülék üres vagy hiányos oldalakat nyomtat.............................................................115
Az oldal egy eleme hiányzik vagy helytelen.....................................................................116
Rossz helyen van a szöveg vagy a képek........................................................................116
A nyomtatási minőséggel kapcsolatos hibaelhárítás..............................................................117
Papíradagolási problémák megoldása...................................................................................122
Másolási problémák megoldása.............................................................................................124
A készülék nem adott ki másolatot...................................................................................124
A másolatok üresek..........................................................................................................124
A dokumentumok hiányoznak vagy halványak.................................................................125
Kisebb a méret.................................................................................................................125
Gyenge minőségű másolat ..............................................................................................126
A másolaton hibák vehetők észre.....................................................................................126
A nyomtató csak az oldal felére nyomtat, majd kiadja a papírt........................................127
Hibás papír.......................................................................................................................127
Beolvasási problémák megoldása..........................................................................................127
A lapolvasó nem lép működésbe......................................................................................128
A beolvasás túl sokáig tart................................................................................................128
A dokumentum egy részének beolvasása sikertelen vagy hiányos a szöveg..................129
A szöveg nem szerkeszthető............................................................................................129
Hibaüzenetek jelennek meg.............................................................................................130
A beolvasott kép minősége gyenge..................................................................................130
Lapolvasási hibák vehetők észre......................................................................................132
Faxolási problémák megoldása..............................................................................................132
A faxteszt sikertelen.........................................................................................................133
Problémamegoldás a webszolgáltatások és a HP weboldalainak segítségével....................146
Problémák megoldása a webszolgáltatások segítségével...............................................147
Problémák megoldása a HP webhelyek segítségével......................................................148
A HP Digital Solutions problémáinak megoldása...................................................................148
A HP Digitális irattárral kapcsolatos problémák megoldása.............................................148
Általános problémák...................................................................................................148
Nem működik a hálózati mappába való beolvasás....................................................149
Nem működik az e-mailbe történő beolvasás.............................................................150
A megosztási párbeszédpanel megváltozik a HP Digitális irattár beállítása után
(Windows)...................................................................................................................150
A HP Digital Fax szolgáltatással kapcsolatos problémák megoldása..............................151
5
Page 10
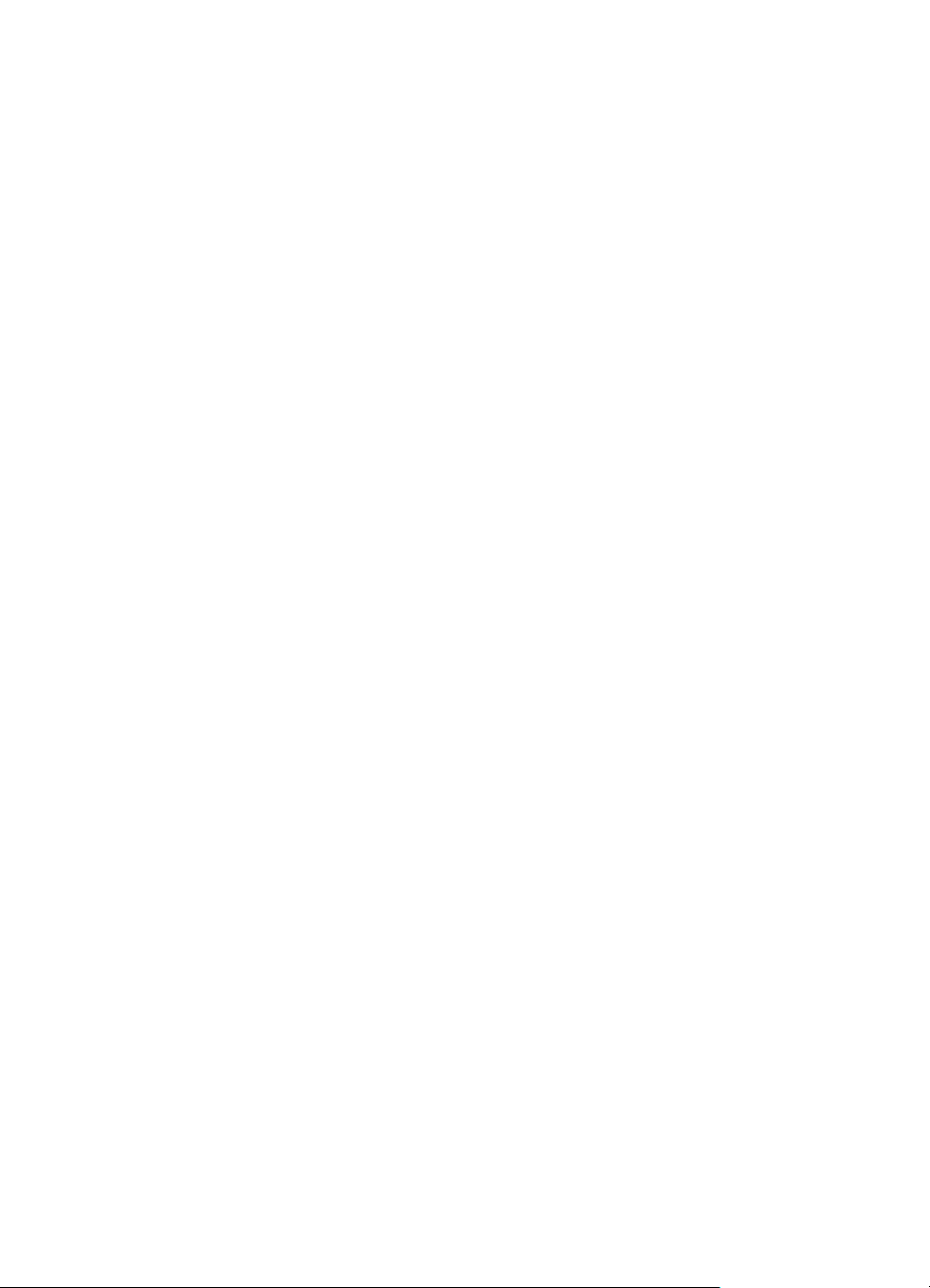
Memóriaeszközökkel kapcsolatos problémák megoldása......................................................152
A nyomtató nem tudja olvasni a memóriaeszközt............................................................152
A nyomtató nem tudja beolvasni a fényképeket a memóriaeszközről..............................153
Ethernet hálózat problémáinak megoldása............................................................................153
Általános hálózati hibaelhárítás........................................................................................153
A vezeték nélküli problémák megoldása................................................................................153
A vezeték nélküli adatátvitel alapvető problémáinak hibaelhárítása................................154
1. lépés: Ellenőrizze, hogy világít-e a vezeték nélküli adatátvitel (802.11)
jelzőfénye....................................................................................................................154
2. lépés: Indítsa újra a vezeték nélküli hálózat rendszerösszetevőit..........................154
3. lépés: Futtassa a Vezeték nélküli nyomtatás hálózati tesztje lehetőséget.............154
A vezeték nélküli adatátvitel speciális problémáinak hibaelhárítása................................155
1. lépés: Győződjön meg arról, hogy a számítógép csatlakozik a hálózathoz...........155
2. lépés: Ellenőrizze, hogy a nyomtató csatlakozik-e a hálózathoz............................157
3. lépés: Ellenőrizze, hogy a számítógép nem virtuális magánhálózaton (VPN)
keresztül kapcsolódik-e..............................................................................................158
4. lépés: Ellenőrizze, hogy a nyomtató csatlakozik-e a hálózatra, és hogy
üzemkész-e................................................................................................................158
5. lépés: Győződjön meg arról, hogy a nyomtató vezeték nélküli verziója van-e
beállítva alapértelmezett nyomtató-illesztőprogramként (csak Windows)..................159
6. lépés: Ellenőrizze, hogy a tűzfalszoftver blokkolja-e a kommunikációt..................160
A problémák megoldása után...........................................................................................161
A tűzfalszoftver konfigurálása a nyomtató használatára........................................................161
A nyomtatáskezelés problémáinak megoldása......................................................................162
A beágyazott webkiszolgáló nem nyitható meg................................................................162
Telepítési problémák hibaelhárítása.......................................................................................163
Javaslatok a hardver üzembe helyezéséhez....................................................................164
javaslatok a HP szoftver telepítéséhez.............................................................................164
Hálózati problémák megoldása..............................................................................................165
A nyomtató állapotjelentés ismertetése..................................................................................166
A nyomtatófej karbantartása...................................................................................................168
Tisztítsa meg a nyomtatófejet...........................................................................................168
Soremelés kalibrálása......................................................................................................169
Nyomtatófej igazítása.......................................................................................................170
A nyomtatófej újratelepítése.............................................................................................171
A hálózatbeállítási oldal értelmezése.....................................................................................172
Elakadások megszüntetése....................................................................................................175
Papírelakadás megszüntetése.........................................................................................175
Papírelakadások megelőzése..........................................................................................179
AMűszaki információk
Garanciával kapcsolatos információk.....................................................................................180
Hewlett-Packard korlátozott jótállási nyilatkozat...............................................................181
Tájékoztatás a tintapatronra vonatkozó jótállásról...........................................................182
6
Page 11
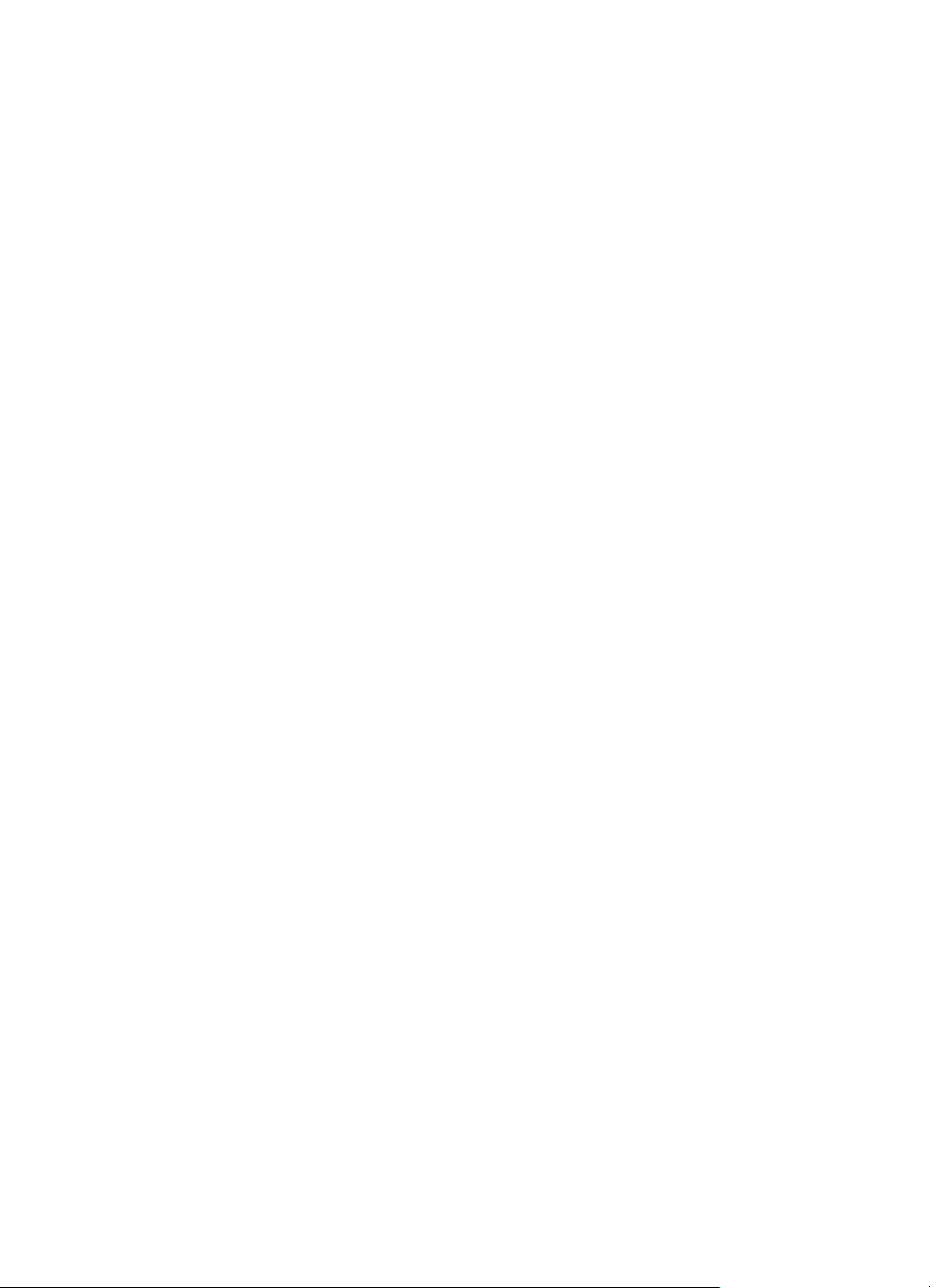
Tartalom
A nyomtató műszaki jellemzői................................................................................................183
Fizikai adatok....................................................................................................................183
Tulajdonságok és kapacitás.............................................................................................183
A processzor és a memória műszaki jellemzői.................................................................184
Rendszerkövetelmények..................................................................................................184
A hálózati protokoll specifikációi.......................................................................................184
A beépített webszerver adatai..........................................................................................184
Papírjellemzők..................................................................................................................185
A támogatott papírok jellemzői...................................................................................185
Minimális margók beállítása.......................................................................................188
A lap mindkét oldalára történő nyomtatással kapcsolatos tudnivalók........................189
Nyomtatási jellemzők........................................................................................................189
Másolási műszaki jellemzők.............................................................................................189
Faxolási műszaki jellemzők..............................................................................................190
Beolvasási műszaki jellemzők..........................................................................................190
Webszolgáltatások specifikációi.......................................................................................190
HP ePrint....................................................................................................................190
Nyomtatási Apps alkalmazások..................................................................................191
HP webhely műszaki adatok............................................................................................191
Környezeti adatok.............................................................................................................191
Elektromos műszaki jellemzők..........................................................................................191
Zajkibocsátási műszaki jellemzők.....................................................................................191
Memóriaeszközök specifikációja......................................................................................192
Memóriakártya műszaki jellemzői...............................................................................192
USB flash meghajtók..................................................................................................192
Hatósági előírások..................................................................................................................193
FCC-nyilatkozat................................................................................................................194
Megjegyzések a koreai felhasználók számára.................................................................194
VCCI (B osztály) megfelelőségi nyilatkozat japán felhasználók számára........................194
A tápkábelre vonatkozó megjegyzések a japán felhasználók számára...........................195
Zajkibocsátási nyilatkozat, Németország.........................................................................195
Európai Unióra vonatkozó hatósági nyilatkozat................................................................195
GS-nyilatkozat (Németország)..........................................................................................196
Megjegyzések az USA-beli telefonhálózatot használók számára....................................197
Megjegyzések a kanadai telefonhálózatot használók számára........................................198
Megjegyzések a németországi telefonhálózatot használók számára...............................198
A vezetékes faxolásról szóló nyilatkozat, Ausztrália........................................................198
Megjegyzések az Európai Gazdasági Térség felhasználóinak........................................199
A vezeték nélküli termékekkel kapcsolatos hatósági információk....................................199
A rádiófrekvenciás sugárzás mértéke........................................................................199
Megjegyzések a brazil felhasználók számára............................................................200
Megjegyzések a kanadai felhasználók számára........................................................200
Megjegyzések a tajvani felhasználók számára..........................................................201
Megjegyzések mexikói felhasználók számára............................................................201
Megjegyzések japán felhasználók számára...............................................................201
Hatósági típusazonosító szám.........................................................................................201
7
Page 12
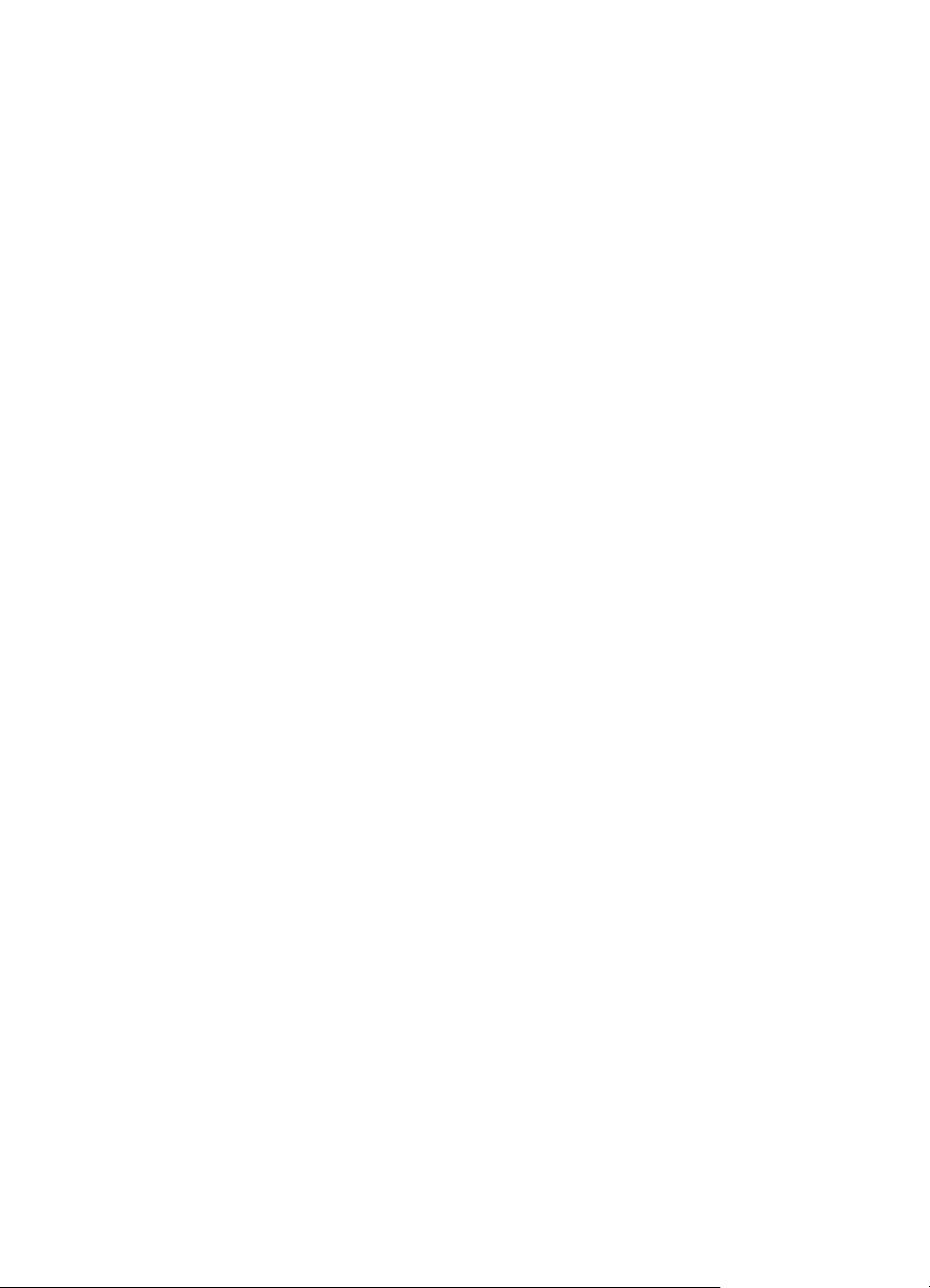
Környezeti termékkezelési program.......................................................................................202
Papírfelhasználás.............................................................................................................202
Műanyagok.......................................................................................................................202
Anyagbiztonsági adatlapok...............................................................................................202
Újrahasznosítási program.................................................................................................202
A HP tintasugaras kiegészítők újrahasznosítási programja.............................................202
Hulladék berendezések felhasználók általi selejtezése a magánháztartásokban az
Európai Unió területén......................................................................................................203
Teljesítményfelvétel..........................................................................................................204
Vegyi anyagok..................................................................................................................204
Akkumulátorinformáció.....................................................................................................204
Akkumulátorok ártalmatlanítása Hollandiában...........................................................204
Akkumulátorok ártalmatlanítása Tajvanon.................................................................204
Megjegyzés a perklorátról kaliforniai felhasználók számára......................................204
RoHS-nyilatkozat (csak Kína)...........................................................................................205
Veszélyes anyagokra vonatkozó korlátozás (Ukrajna).....................................................205
Külső licencek.........................................................................................................................206
B HP kellékek és tartozékok
Nyomtatási kellékek online rendelése....................................................................................215
Kellékek..................................................................................................................................215
Tintapatronok és nyomtatófejek.......................................................................................215
HP papírok........................................................................................................................216
C További faxbeállítások
Faxolás beállítása (párhuzamos telefonrendszerek)..............................................................217
Válassza ki az otthoni vagy irodai használathoz megfelelő faxbeállítást.........................218
A eset: Különálló faxvonal (nem fogad hanghívásokat)...................................................221
B eset: A nyomtató csatlakoztatása DSL-hez..................................................................221
C eset: A nyomtató csatlakoztatása PBX-telefonrendszerhez vagy ISDN-vonalhoz.......223
D eset: Faxolás megkülönböztető csengetési szolgáltatással azonos vonalon...............223
E eset: Megosztott hang-/faxvonal...................................................................................225
F eset: Megosztott hang-/faxvonal hangposta-szolgáltatással.........................................226
G eset: Számítógépes modemmel megosztott faxvonal (nem fogad hanghívásokat).....227
A nyomtató beállítása számítógépes betárcsázós modem használata esetén..........227
A nyomtató beállítása számítógépes DSL-/ADSL-modem használata esetén...........229
H eset: Közös hang-/faxvonal számítógépes modemmel................................................230
Közös hang- és faxvonal számítógépes modemmel..................................................230
Közös hang- és faxvonal számítógépes DSL/ADSL-modemmel...............................232
I eset: Megosztott hang-/faxvonal üzenetrögzítővel.........................................................234
J eset: Közös hang- és faxvonal számítógépes modemmel és üzenetrögzítővel............235
Közös hang- és faxvonal számítógépes betárcsázós modemmel és
üzenetrögzítővel.........................................................................................................235
Közös hang- és faxvonal számítógépes DSL/ADSL-modemmel és
üzenetrögzítővel.........................................................................................................237
K eset: Megosztott hang-/faxvonal számítógépes betárcsázós modemmel és
hangposta-szolgáltatással................................................................................................239
Soros rendszerű faxbeállítás..................................................................................................241
Faxbeállítás tesztelése...........................................................................................................241
8
Page 13
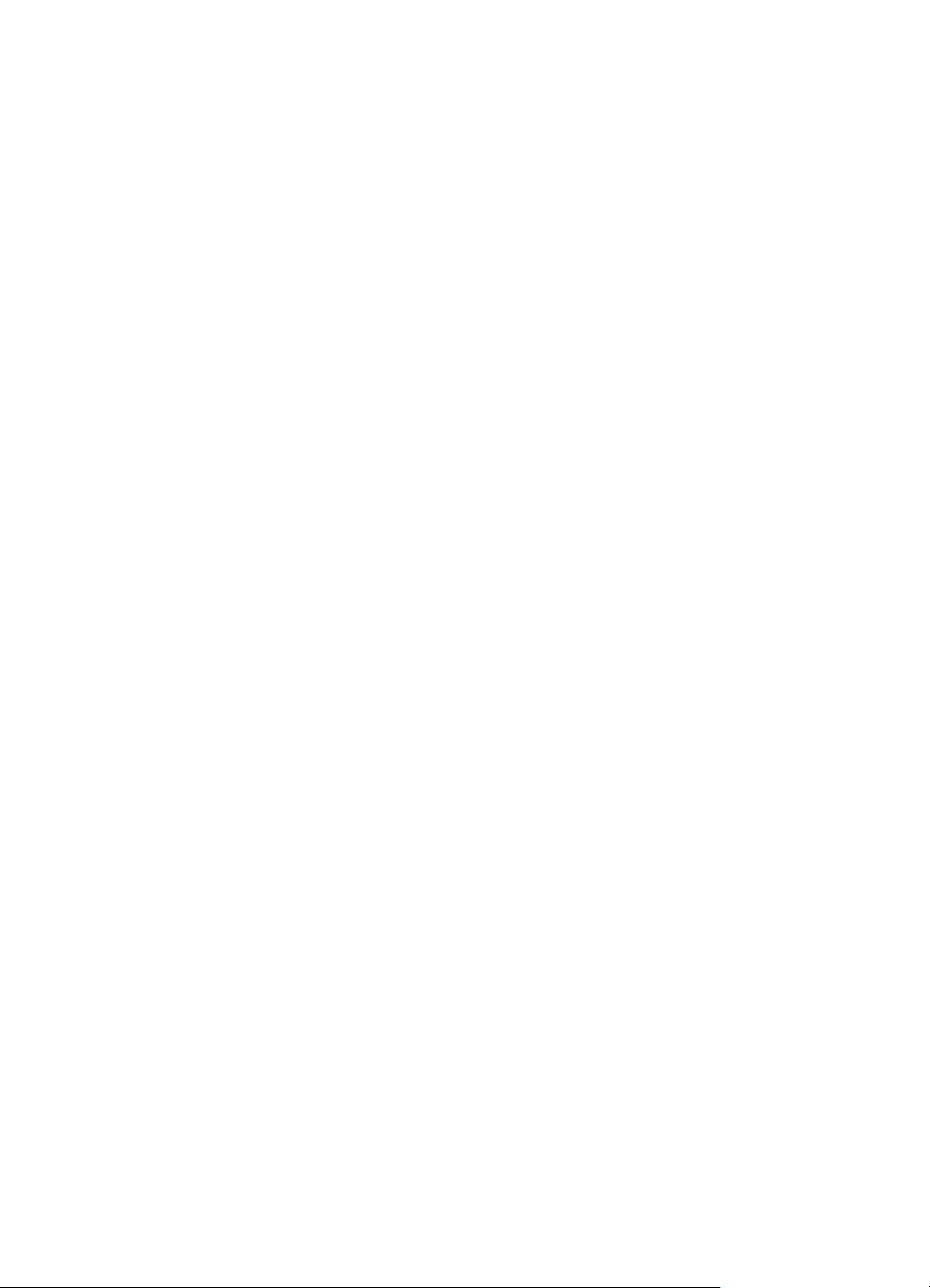
Tartalom
D Hálózatbeállítás
Az alapvető hálózati beállítások módosítása..........................................................................243
Hálózati beállítások megjelenítése és nyomtatása...........................................................243
A vezeték nélküli rádió be- és kikapcsolása.....................................................................243
Speciális hálózati beállítások módosítása..............................................................................243
Kapcsolat sebességének beállítása.................................................................................244
IP-beállítások megtekintése.............................................................................................244
IP-beállítások módosítása................................................................................................244
A nyomtató tűzfalbeállításainak konfigurálása.................................................................244
Tűzfalszabályok létrehozása és használata...............................................................245
Hálózati beállítások alapállapotba állítása........................................................................246
A nyomtató beállítása vezeték nélküli kommunikációhoz.......................................................247
Mielőtt elkezdené..............................................................................................................247
A nyomtató beállítása a vezeték nélküli hálózatra............................................................247
A nyomtató beállítása a HP nyomtatószoftverrel........................................................248
A nyomtató beállítása a Vezeték nélküli hálózat beállítása varázslóval.....................248
A nyomtató beállítása védett Wifi beállítással (WPS).................................................248
A nyomtató beállítása a beágyazott webszerverről (EWS)........................................249
A kapcsolattípus módosítása............................................................................................250
Vezeték nélküli kapcsolat tesztelése................................................................................250
Útmutató a vezeték nélküli hálózat biztonságához...........................................................251
A biztonsági beállítások áttekintése...........................................................................251
Hardvercímek hozzáadása vezeték nélküli útválasztóhoz (MAC szűrés)..................251
Egyéb, vezeték nélküli biztonsággal kapcsolatos irányelvek.....................................252
Útmutató a vezeték nélküli hálózat interferenciájának csökkentéséhez ..........................252
A HP szoftver eltávolítása és újratelepítése...........................................................................253
Windows...........................................................................................................................253
Mac OS X.........................................................................................................................254
E Nyomtatókezelő eszközök
Eszközkészlet (Windows).......................................................................................................255
HP Utility (Mac OS).................................................................................................................255
Beágyazott webkiszolgáló......................................................................................................255
A cookie-król.....................................................................................................................256
A beágyazott webkiszolgáló megnyitása..........................................................................256
A beágyazott webkiszolgáló szolgáltatásai......................................................................257
Termékbiztonsági funkciók.....................................................................................................259
Rendszergazdai jelszó hozzárendelése a beágyazott webkiszolgálón............................259
Kezelőpanel zárolása.......................................................................................................260
Használaton kívüli protokollok és szolgáltatások letiltása................................................260
Rendszergazdai beállítások.............................................................................................261
Színhozzáférés-vezérlés..................................................................................................261
Védett protokollok – HTTPS.............................................................................................261
tűzfal.................................................................................................................................261
A Beolvasási cél és a Faxolási cél mappa hitelesítése....................................................261
Syslog...............................................................................................................................261
Tanúsítványok..................................................................................................................262
Aláírt firmware...................................................................................................................262
Vezeték nélküli hitelesítés................................................................................................262
Tárgymutató................................................................................................................................269
9
Page 14
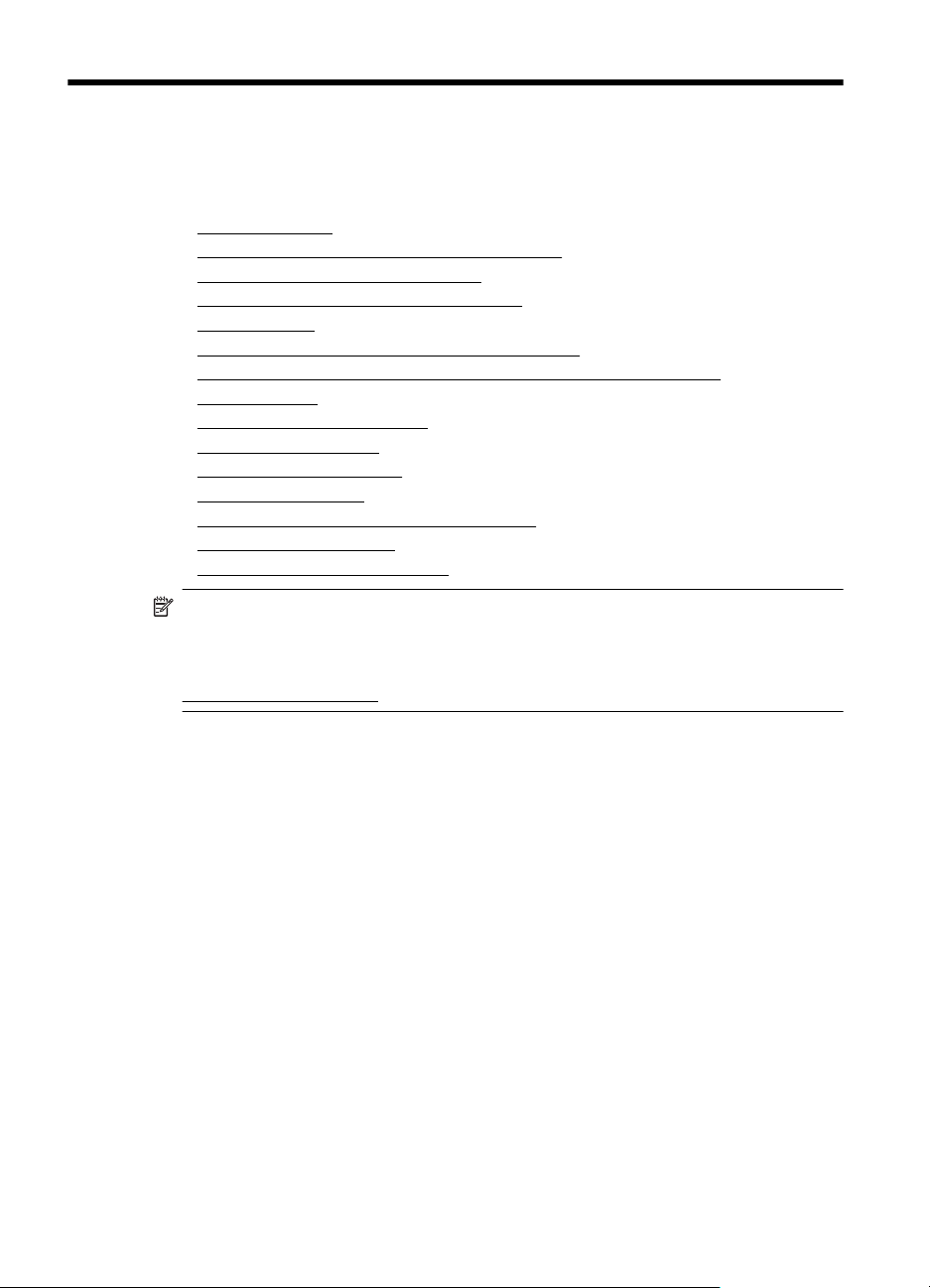
1Első lépések
Ez a kézikönyv a nyomtató használatára és a problémaelhárításra vonatkozó
információkat tartalmaz.
•
Hozzáférhetőség
•
HP EcoSolutions (HP és a környezetvédelem)
A nyomtató részeinek megismerése
•
•
A nyomtató kezelőpaneljének használata
•
Papírválasztás
•
Eredeti példány elhelyezése a lapolvasó üvegén
Eredeti példány elhelyezése az automatikus lapadagolóban (ADF)
•
•
Papír betöltése
Memóriaeszköz behelyezése
•
•
A tartozékok telepítése
•
A nyomtató karbantartása
A nyomtató frissítése
•
•
A nyomtatószoftver megnyitása (Windows)
•
A nyomtató kikapcsolása
Gyári alapértékek visszaállítása
•
Megjegyzés Ha a nyomtatót a Windows XP Starter Edition, a Windows Vista
Starter Edition, a Windows 7 Starter Edition vagy a Windows 8 Starter Edition
operációs rendszert futtató számítógéppel használja, előfordulhat, hogy egyes
funkciók nem lesznek elérhetők. További információ itt olvasható:
Rendszerkövetelmények.
Hozzáférhetőség
A nyomtató számos olyan szolgáltatást kínál, amely megkönnyíti az eszköz
használatát az érzékszervi megbetegedésekben szenvedők és a mozgáskorlátozottak
számára.
Látás
A nyomtatóhoz mellékelt HP szoftver látáskárosult vagy gyengénlátó emberek
számára is használható az operációs rendszer kisegítő lehetőségei és szolgáltatásai
révén. A szoftver a legtöbb kisegítő technológiát, például a képernyőolvasókat, a
Braille-olvasókat és a hangfelismerő alkalmazásokat is támogatja. A színvak
felhasználók számára a szoftver és a nyomtató kezelőpaneljének színes gombjain és
párbeszédfülein egyszerű feliratok vagy ikonok találhatók, amelyek a megfelelő
műveletre utalnak.
Mozgás
A mozgáskorlátozott felhasználók a HP szoftverfunkciókat billentyűzetparancsok
segítségével hajthatják végre. A HP szoftver az olyan Windows kisegítő lehetőségeket
is támogatja, mint a Beragadó billentyűk, az Állapotjelző hangok, a Billentyűszűrés és a
Billentyűzetegér. A nyomtató ajtóit, gombjait, papírtálcáit és papírvezetőit korlátozott
erővel és mozgástérrel rendelkező felhasználók is működtetni tudják.
10 Első lépések
Page 15
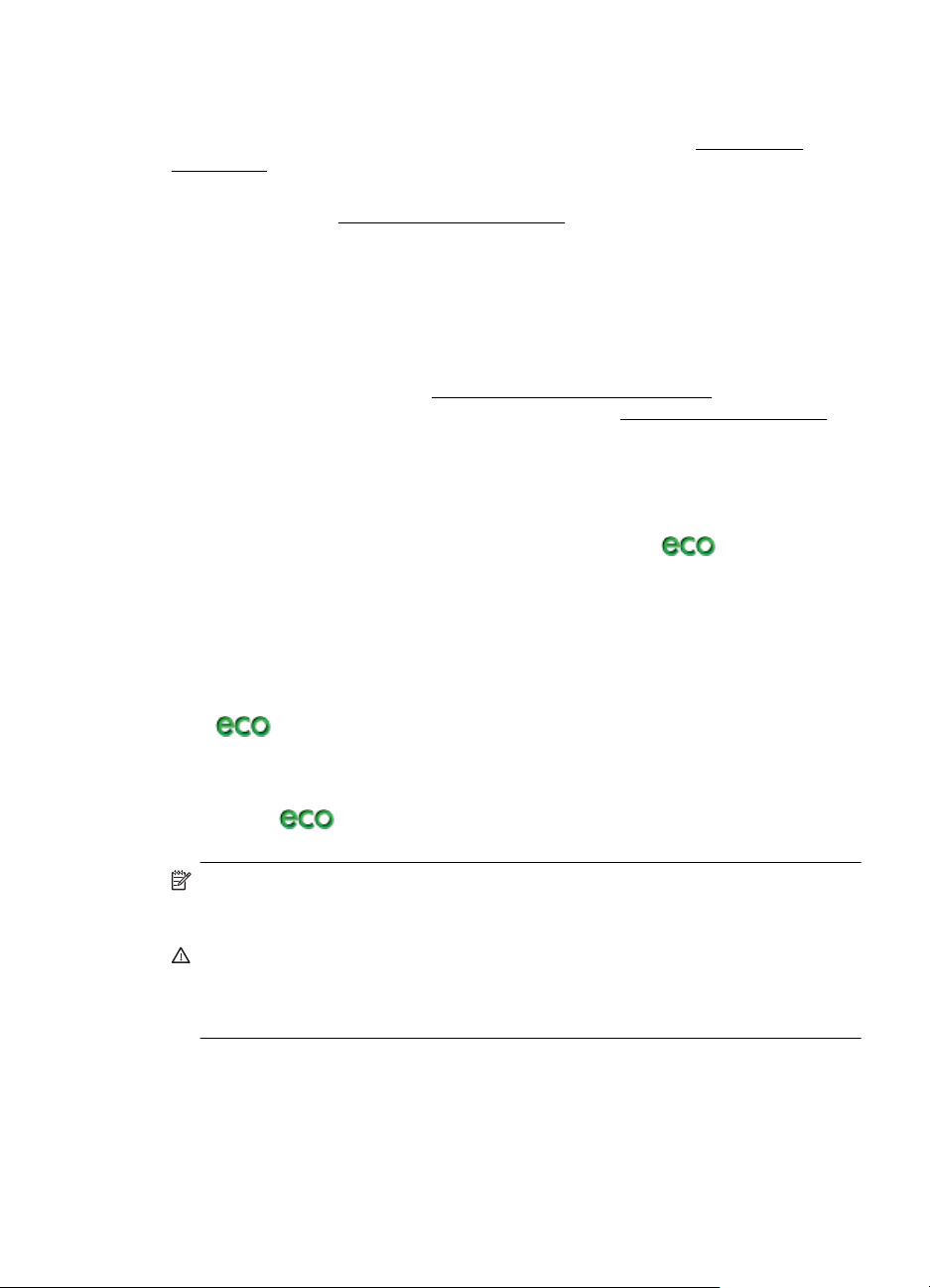
Támogatás
A nyomtató kisegítő lehetőségeiről és a HP kisegítő lehetőségek iránti
elkötelezettségéről a HP webhelyén, a következő címen olvashat:
accessibility.
A Mac OS X operációs rendszeren elérhető kisegítő lehetőségekről az Apple
webhelyén olvashat:
www.apple.com/accessibility.
HP EcoSolutions (HP és a környezetvédelem)
A HP elkötelezett a környezetvédelmi lábnyom optimalizálása, valamint az otthoni és
irodai felelősségteljes nyomtatás biztosítása iránt.
A HP által a gyártási eljárás során követett környezetvédelmi irányelvekkel kapcsolatos
részletesebb információkat lásd:
információ a HP környezetvédelmi kezdeményezéseiről:
Energiagazdálkodás
Az energiatakarékosság érdekében próbálja meg a következőt:
• Engedélyezze a nyomtató Alvó üzemmód funkcióját, és állítsa az aktiválási időt a
lehető legrövidebbre. A nyomtató ennyi tétlenség után energiatakarékos módba
vált. Ezen szolgáltatás konfigurálásához érintse meg az
nyomtató kezelőpanelének kijelzőjén, ezután érintse meg az Alvó állapot
gombot, majd érintse meg a kívánt beállítást.
• Használja a nyomtató Ütemezés be/ki szolgáltatását, majd válassza ki azokat a
napokat és időpontokat, amikor azt szeretné, hogy a nyomtató automatikusan
kapcsoljon ki, illetve be. Például beállíthatja, hogy a nyomtató hétfőtől péntekig
reggel 8-kor bekapcsoljon és este 8-kor kikapcsoljon. Így éjszaka és hétvégén
energiát takaríthat meg. Ezen szolgáltatás konfigurálásához érintse meg az
(eco gomb) a nyomtató'kezelőpanelének kijelzőjén, ezután érintse meg
az Ütemezés be/ki gombot, majd állítsa be, mikor kívánja be-, illetve kikapcsolni
a nyomtatót.
• Csökkentse a képernyő fényerejét. Ezen szolgáltatás konfigurálásához érintse
meg az
érintse meg a Képernyő fényereje gombot, majd válassza ki a kívánt beállítást.
(eco gomb) a nyomtató'kezelőpanelének kijelzőjén, ezután
Környezeti termékkezelési program. További
www.hp.com/ecosolutions.
www.hp.com/
(eco gomb) a
Megjegyzés A nyomtató Alvó üzemmód és Ütemezés be/ki funkciója ideiglenesen
nem érhető el, ha egy vagy több tintapatron hiányzik. A patron visszahelyezése
után ezek a szolgáltatások újra használhatók.
Vigyázat! A HP javasolja, hogy a hiányzó festékpatronokat minél előbb cserélje
ki, mert egy elkerülheti a nyomtatási minőséggel kapcsolatos problémákat, a
felesleges tintahasználatot, valamint a festékrendszer károsodását. Soha ne
kapcsolja ki a nyomtatót, ha abból tintapatron hiányzik.
Nyomtatási kellékek optimalizálása
HP EcoSolutions (HP és a környezetvédelem) 11
Page 16
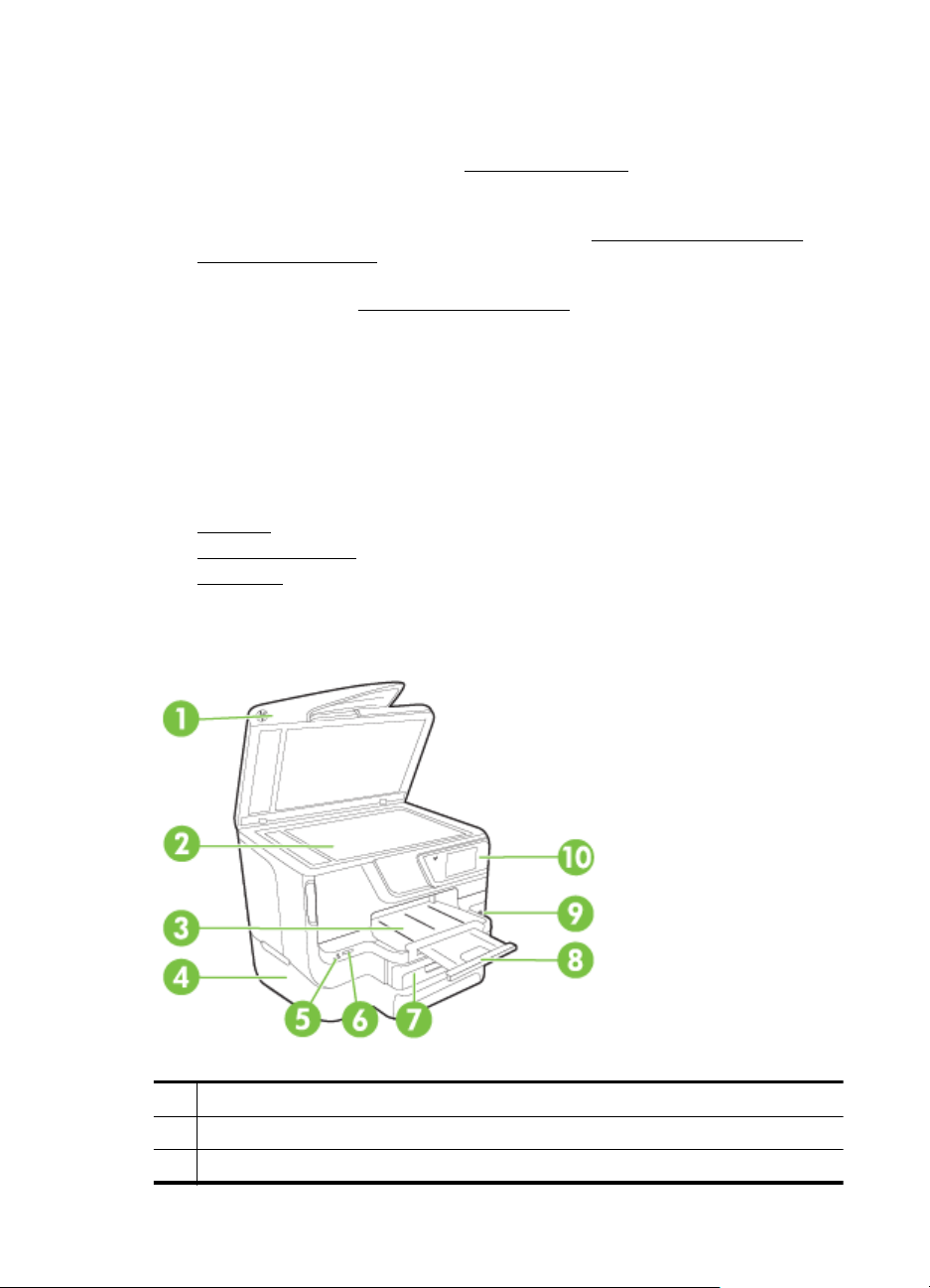
1. . fejezet
A nyomtatási kellékek, például a tinta és papír felhasználásának optimalizálása
érdekében próbálja ki a következőt:
• Hasznosítsa újra az használt, eredeti HP tintapatronokat a HP Planet
Partnereinél. További információ:
• Optimalizálja a papírhasználatot úgy, hogy a lapok mindkét oldalára nyomtat. Ha
a nyomtató rendelkezik HP automatikus kétoldalas nyomtatási tartozékkal
(duplex egységgel), olvassa el a következő részt:
(kétoldalas nyomtatás).
• Webhelyek nyomtatásakor takarítson meg papírt és tintát a HP Smart Printtel.
További információ:
• Módosítsa a nyomtatási módot vázlat beállításra. A vázlat beállítás kevesebb
tintát használ.
• Szükségtelenül ne tisztítsa a nyomtatófejet. Ezzel ugyanis tintát pazarol, és a
patronok élettartama is csökken.
www.hp.com/go/smartprint.
www.hp.com/recycle.
A nyomtató részeinek megismerése
Ez a rész a következő témaköröket tárgyalja:
•
Elölnézet
•
Nyomtatási kellékek
•
Hátulnézet
Nyomtatás mindkét oldalra
Elölnézet
1 Automatikus lapadagoló (ADF)
2 Lapolvasó üveglapja
3 Kimeneti tálca
12 Első lépések
Page 17
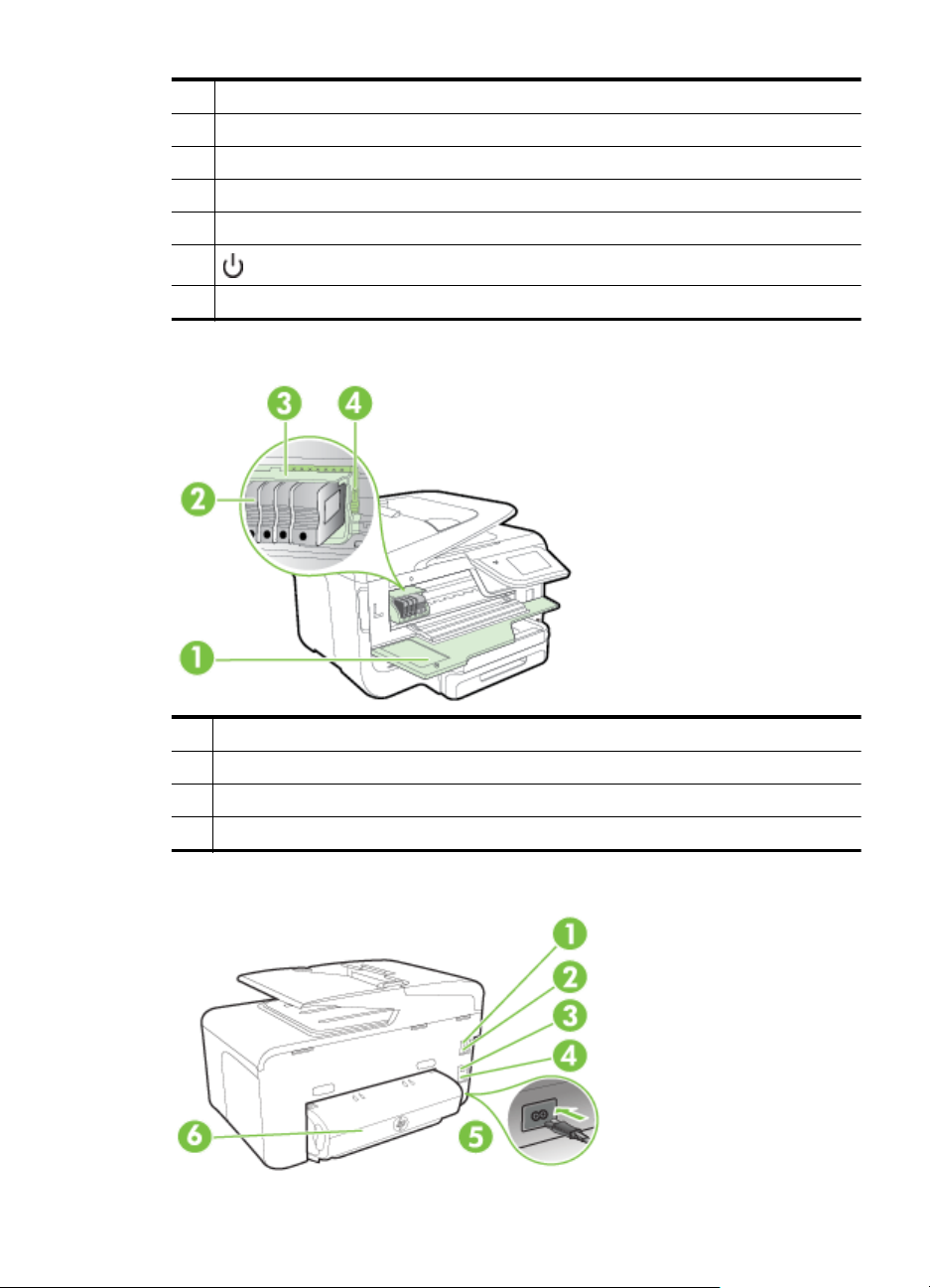
(folytatás)
4 2. tálca (opcionális)
5 Elülső USB-port (univerzális soros busz)
6 Memóriakártya-nyílás
7 1. tálca
8 Kimeneti tálca hosszabbítója
9
10 Vezérlőpanel
(Tápellátás gomb)
Nyomtatási kellékek
Hátulnézet
1 Tintapatrontartó fedele
2 Tintapatronok
3 Nyomtatófej
4 Nyomtatófej rögzítőzárja
A nyomtató részeinek megismerése 13
Page 18
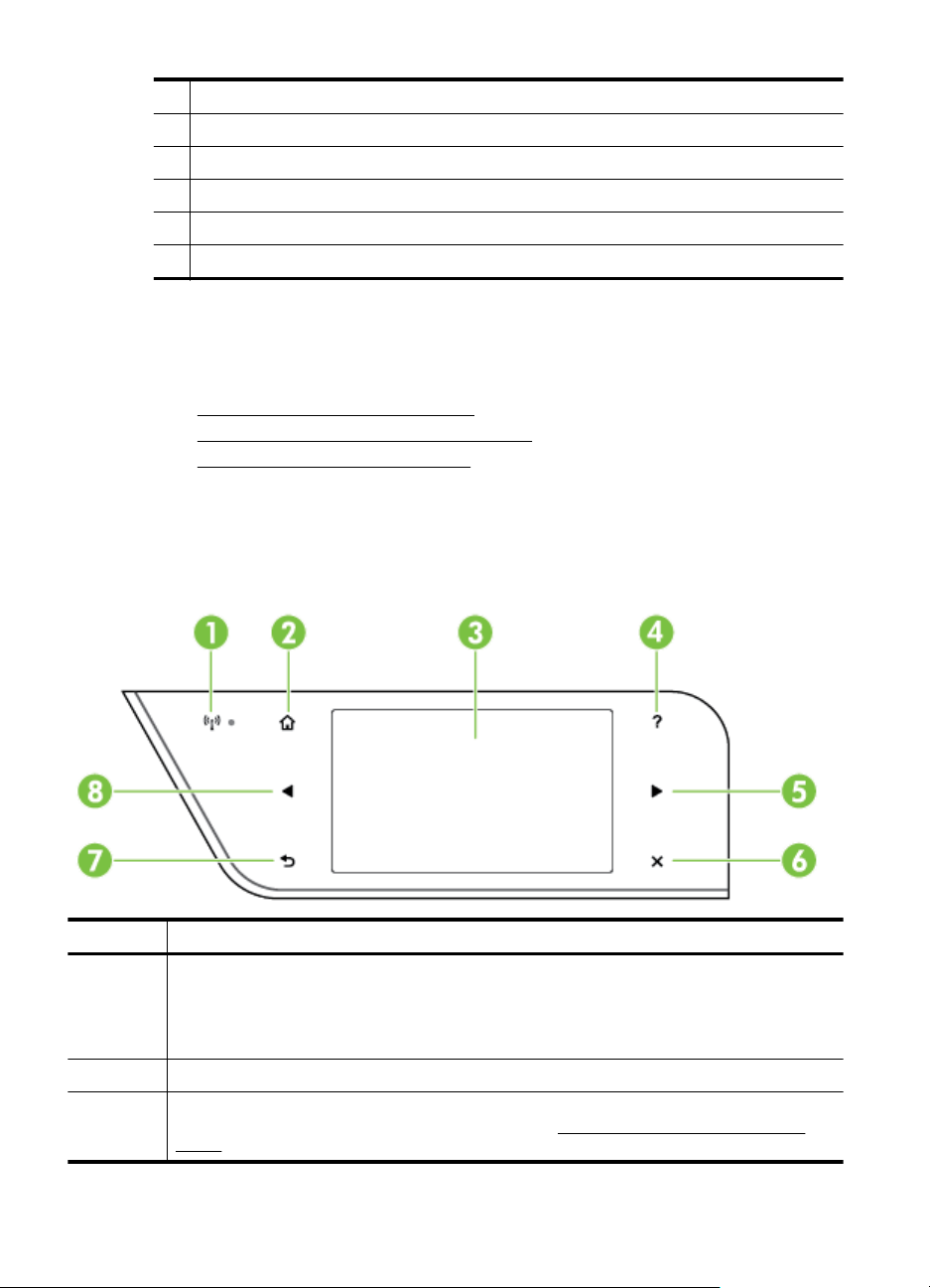
1. . fejezet
1 Faxport (2-EXT)
2 Faxport (1-LINE)
3 Ethernet-hálózati port
4 Hátsó univerzális soros busz (USB) port
5 Tápcsatlakozó
6 Automatikus kétoldalas nyomtatási egység (duplex egység)
A nyomtató kezelőpaneljének használata
Ez a rész a következő témaköröket tárgyalja:
•
Gombok és jelzőfények áttekintése
A kezelőpanel kijelzőjén megjelenő ikonok
•
•
A nyomtatóbeállítások módosítása
Gombok és jelzőfények áttekintése
Az alábbi ábrák és a hozzá kapcsolódó táblázatok röviden ismertetik az egyes
nyomtatótípusok kezelőpanel-funkcióit.
Szám Név és leírás
1 Vezeték nélküli ikon: Az ikon melletti jelzőfény világít, ha a 802.11 vezeték nélküli
2Kezdőképernyő gomb: Visszatérés a kezdőképernyőre bármely egyéb képernyőről.
3 A kezelőpanel kijelzője: Érintse meg a képernyőt a menüpontok kiválasztásához. A kijelzőn
14 Első lépések
szolgáltatás be van kapcsolva, és a nyomtató csatlakoztatva van egy hálózathoz. Ha a
jelzőfény villog, a vezeték nélküli szolgáltatás be van kapcsolva, de a nyomtató nem
csatlakozik hálózathoz. Ha a jelzőfény nem világít, akkor a vezeték nélküli szolgáltatás ki van
kapcsolva.
megjelenő ikonokkal kapcsolatos további információk:
ikonok.
A kezelőpanel kijelzőjén megjelenő
Page 19
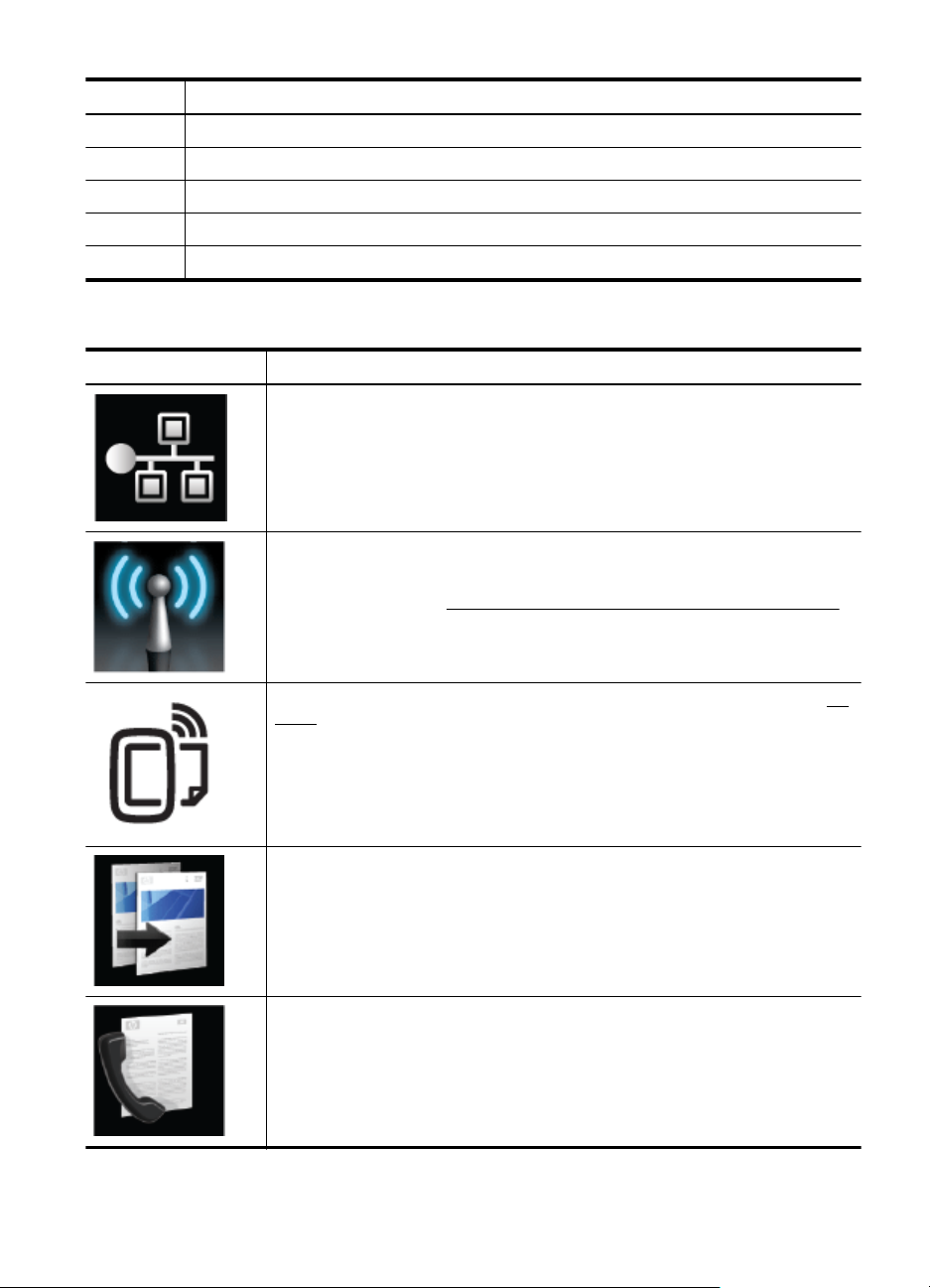
(folytatás)
Szám Név és leírás
4 Súgó gomb: Megnyitja a Súgó menüt.
5 Jobbra nyíl gomb: A menübeállítások közötti navigálásra szolgál.
6 Visszavonás gomb: Feladat leállítása, kilépés menüből vagy beállításokból.
7 Vissza gomb: Visszatérés az előző menübe.
8 Balra nyíl gomb: A menübeállítások közötti navigálásra szolgál.
A kezelőpanel kijelzőjén megjelenő ikonok
Ikon Leírás
Jelzi az Ethernet hálózati kapcsolat létrejöttét.
Jelzi a vezeték nélküli hálózati kapcsolat létrejöttét, valamint hozzáférést biztosít a
vezeték nélküli kapcsolat állapotához és beállításaihoz. A jelerősséget az ívelt
vonalak száma jelzi. A fentiek az infrastruktúra üzemmódra vonatkoznak. További
információ itt olvasható:
A nyomtató beállítása vezeték nélküli kommunikációhoz.
Azt jelzi, hogy a HP ePrint be van kapcsolva. További információ itt olvasható: HP
ePrint.
Megjelenít egy képernyőt, amelyen másolatokat készíthet, illetve egyéb
beállításokat választhat ki.
Megjelenít egy képernyőt, amelyen faxolhat, illetve kiválaszthatja a
faxbeállításokat.
A nyomtató kezelőpaneljének használata 15
Page 20
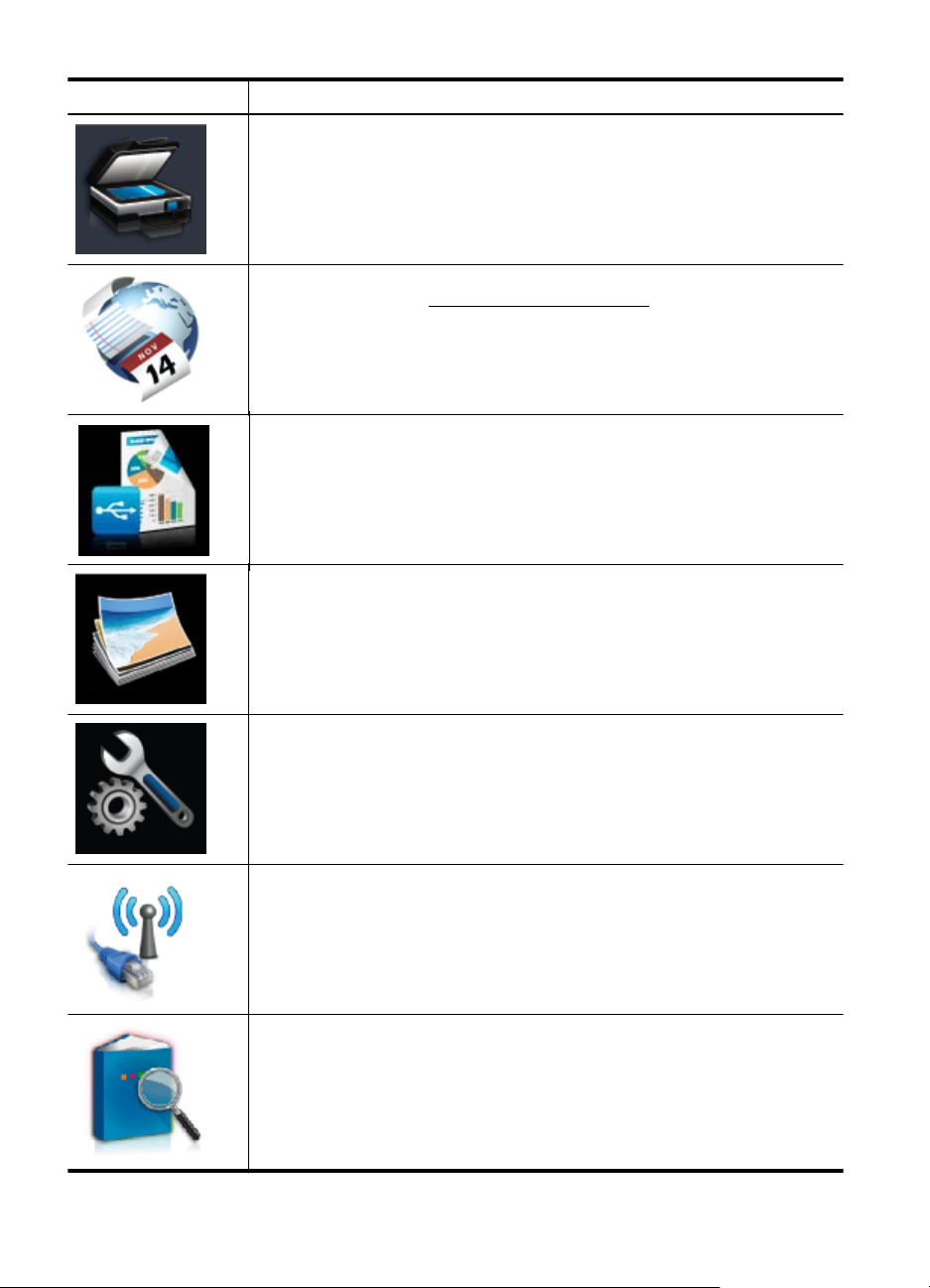
1. . fejezet
(folytatás)
Ikon Leírás
A beolvasás képernyő megjelenítése dokumentumok beolvasásához vagy a
beolvasási beállítások módosításához.
Megjeleníti a HP Apps funkció használatát lehetővé tévő képernyőt. További
információ itt olvasható:
Nyomtatási Apps alkalmazások.
Megjelenít egy képernyőt, amelyen kiválaszthat egy PDF-fájlt vagy a
memóriaeszközről nyomtatni kívánt PDF-fájlt tartalmazó mappa nevét.
Megjelenít egy képernyőt, amelyen módosíthatja a fotónyomtatási beállításokat.
A Beállítások képernyő megjelenítése jelentések készítéséhez, faxolási vagy
egyéb karbantartási beállítások módosításához és a Súgó képernyő eléréséhez.
16 Első lépések
Megjeleníti a Hálózat képernyőt a beállítások megadásához.
A nyomtató funkcióival kapcsolatban nyújt információkat.
Page 21
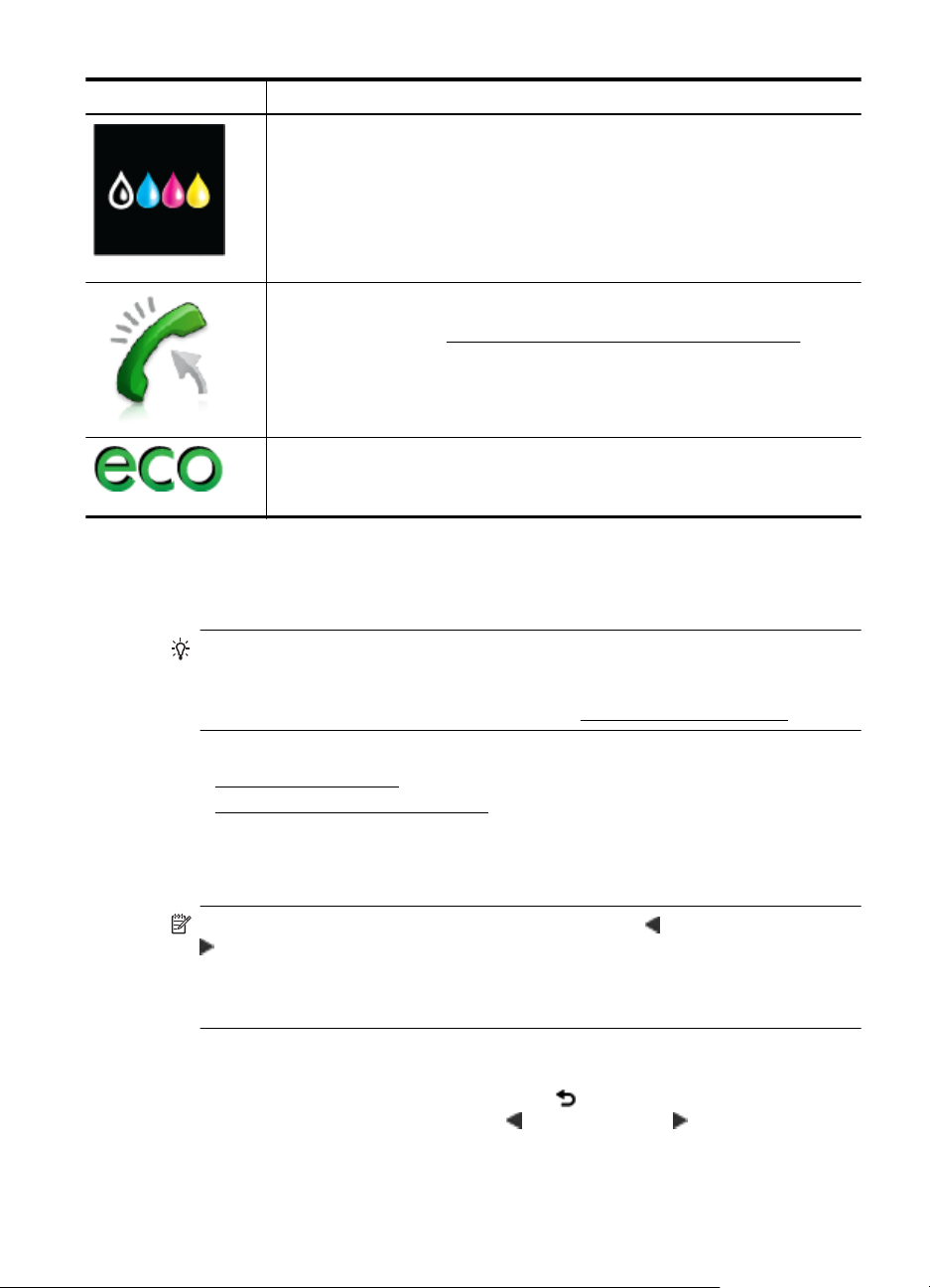
(folytatás)
Ikon Leírás
Megjelenít egy képernyőt, amelyen a tintapatronok állapotára vonatkozó
információk, például a tintaszint látható. Ezen az ikonon piros szegély jelenik meg,
ha valamelyik tintapatron figyelmet igényel.
Megjegyzés A tintaszintekre vonatkozó figyelmeztetések és jelzőfények csak
tervezési célokra szolgálnak. Ha alacsony tintaszintről tájékoztató figyelmeztető
üzenetet kap, készítsen elő egy cserepatront annak érdekében, hogy
kiküszöbölhesse az esetleges nyomtatási késéseket. Mindaddig nem kell
kicserélnie a patronokat, amíg a rendszer nem figyelmezteti erre.
Az Automatikus válasz funkció állapotát jeleníti meg. Érintse meg az
Automatikus válasz lehetőséget annak be- vagy kikapcsolásához. További
információ itt olvasható:
A természeti erőforrások megőrzését elősegítő és a nyomtatási beállítások
hatását csökkentő nyomtatófunkciókat bemutató képernyőt jelenít meg.
Tipp Ezen a képernyőn végezheti el bizonyos szolgáltatások beállítását.
A nyomtatóbeállítások módosítása
A kezelőpanelt a nyomtató üzemmódjának és beállításainak módosítására, jelentések
kinyomtatására vagy súgó keresésére használhatja.
A válaszüzemmód beállítása (Automatikus válasz).
Tipp Ha a nyomtató számítógéphez csatlakozik, a nyomtatóbeállításokat a
számítógépen található HP szoftveres eszközök, pl. a HP nyomtatószoftver, a HP
Utility (Mac OS X) vagy az EWS használatával is módosíthatja. Az ilyen
eszközökre vonatkozó bővebb információt lásd:
Nyomtatókezelő eszközök.
Ez a rész a következő témaköröket tárgyalja:
•
Üzemmód kiválasztása
•
A nyomtatóbeállítások módosítása
Üzemmód kiválasztása
A kezelőpanel képernyőjének főmenüje megjeleníti a nyomtató elérhető üzemmódjait.
Megjegyzés Üzemmód kiválasztásához érintse meg a (balra nyíl) vagy a
(jobbra nyíl) gombot, amelyek megjelenítik az elérhető üzemmódokat, majd
érintse meg a kívánt üzemmód ikonját. A feladat befejezéséhez kövesse a
vezérlőpanel képernyőjén megjelenő útmutatást. A kezelőpanel képernyője a
feladat befejeztével visszatér a főmenühöz.
Másféle üzemmód kiválasztása
A főmenühöz való visszatéréshez érintse meg a
üzemmódok áttekintéséhez érintse meg a
(Vissza) gombot. Az elérhető
(balra nyíl) vagy a (jobbra nyíl) gombot,
majd érintse meg a kívánt üzemmód ikonját.
A nyomtató kezelőpaneljének használata 17
Page 22
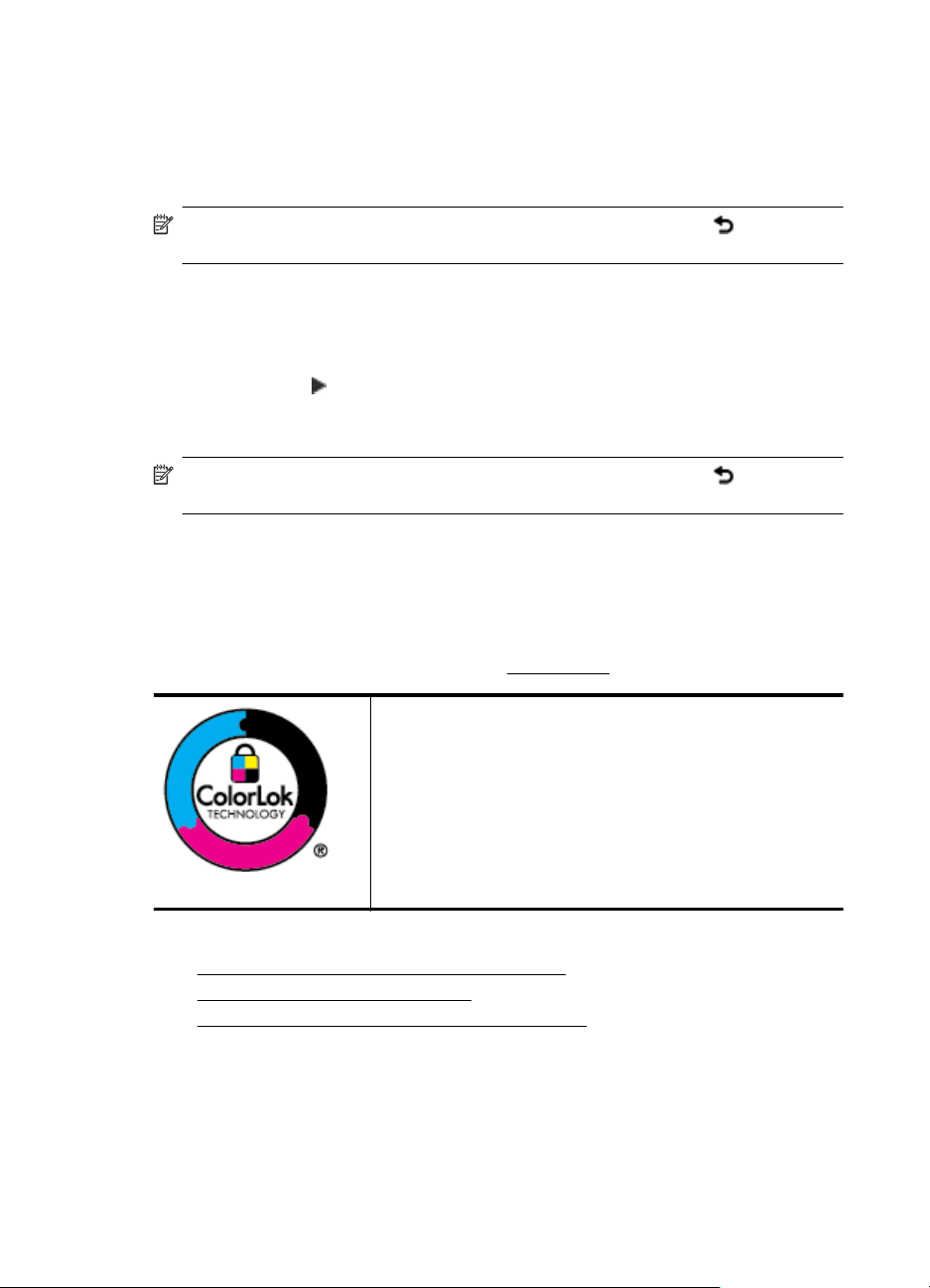
1. . fejezet
Üzemmódok beállításainak módosítása
1. Egy üzemmód kiválasztása után érintse meg a nyílgombokat a rendelkezésre álló
beállítások átlapozásához, majd érintse meg a módosítani kívánt beállítást.
2. A beállítások módosításához kövesse a képernyőn megjelenő utasításokat, majd
érintse meg a Kész gombot.
Megjegyzés Az előző menübe való visszatéréshez érintse meg a (Vissza)
gombot.
A nyomtatóbeállítások módosítása
A nyomtatóbeállítások módosításához vagy jelentések nyomtatásához használja a
Beállítások menüben található lehetőségeket:
1. Érintse meg a
2. A nyílbillentyűk megérintésével görgesse végig a menüket.
3. Érintse meg a menü elemeit a menük vagy beállítások kiválasztásához.
Megjegyzés Az előző menübe való visszatéréshez érintse meg a (Vissza)
gombot.
Papírválasztás
A nyomtató a legtöbb irodai papírtípust támogatja. A legjobb, ha több nyomathordozótípust tesztel, mielőtt nagyobb mennyiséget vásárol. Használjon HP nyomathordozót
az optimális nyomtatási minőség érdekében. A HP hordozókkal kapcsolatos további
információkért keresse fel a HP webhelyét a
(jobbra nyíl) gombot, majd a Beállítás elemet.
www.hp.com címen.
A HP ColorLok emblémával ellátott sima papírokat javasol az
általános dokumentumok nyomtatásához. Minden ColorLok
emblémával ellátott papírtípus esetében külön tesztek
garantálják, hogy azok megfelelnek a megbízhatósággal és a
nyomtatási minőséggel szemben támasztott magas
követelményeknek, és hogy a velük létrehozott nyomatok
ragyogóak, élénk színűek, a fekete szín pedig mélyebb lesz,
valamint a nyomat gyorsabban szárad, mint a hagyományos,
normál papírok esetében. A legnagyobb papírgyártó vállalatok
számos súlyú és méretű, ColorLok emblémával ellátott
papírtípust kínálnak.
Ez a rész a következő témaköröket tárgyalja:
•
Nyomtatáshoz és másoláshoz javasolt papírok
•
Nyomtatáshoz javasolt fotópapírok
•
Tippek a papír kiválasztásához és használatához
Nyomtatáshoz és másoláshoz javasolt papírok
A HP a legjobb nyomtatási minőség biztosítása érdekében a kifejezetten az adott
típusú feladathoz készült HP papírok használatát javasolja.
18 Első lépések
Page 23
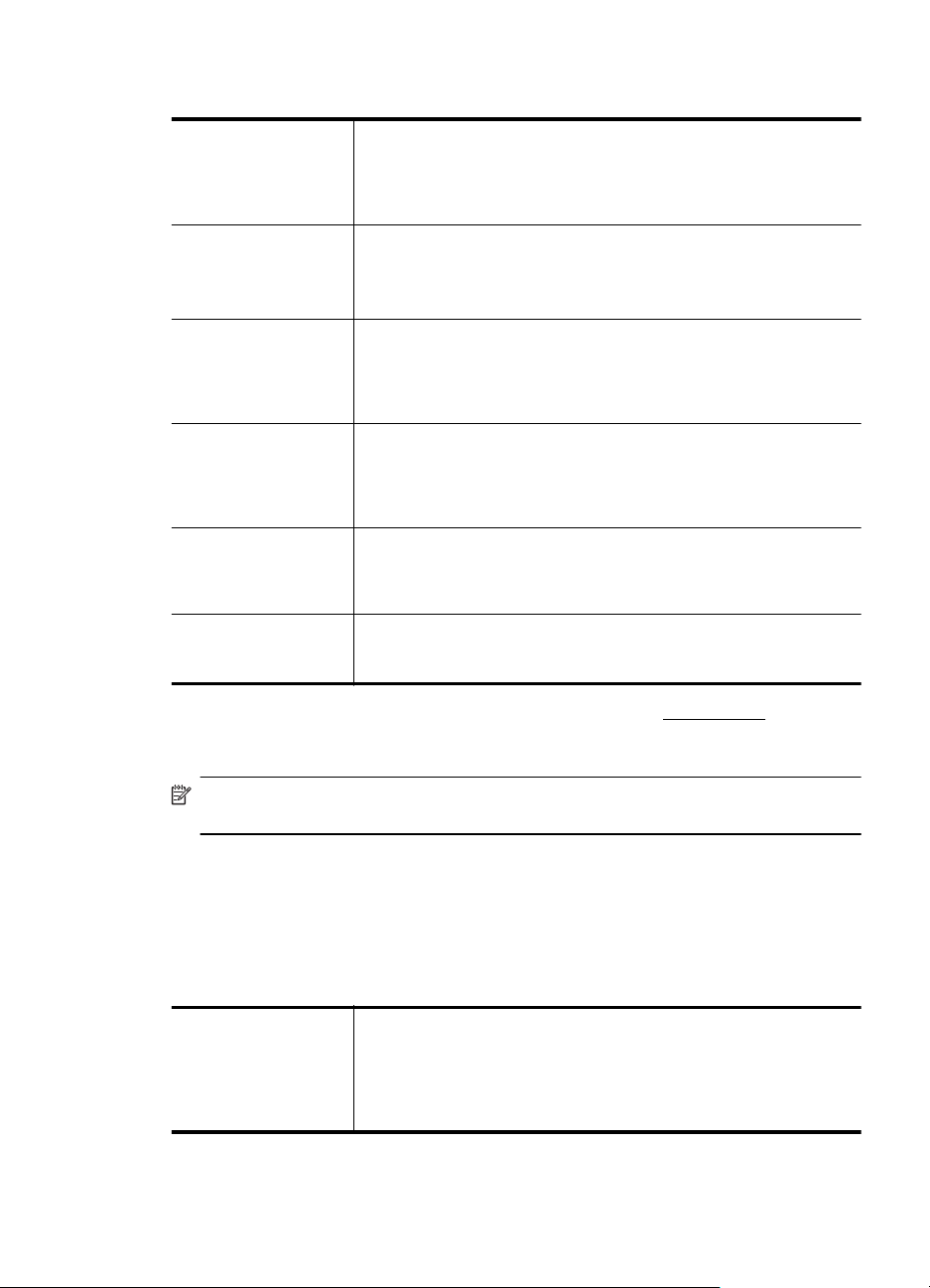
Országtól/térségtől függően néhány papírtípus esetleg nem szerezhető be.
HP szórólappapír
HP professzionális
papír
HP prémium
prezentációs papír
HP professzionális
papír
HP fényes fehér
tintasugaras papír
HP nyomtatópapír A HP nyomtatópapír csúcsminőségű multifunkciós papír. Használata
HP irodai papír A HP irodai papír csúcsminőségű multifunkciós papír. Használható
HP újrahasznosított
irodai papír
Ezek a papírok a kétoldalas használat érdekében mindkét oldalon
fényes vagy matt felületűek. Kiválóan alkalmasak professzionális
minőségű marketinganyagok, például prospektusok és szóróanyagok
előállítására, valamint jelentések fedőlapjaira és naptárak lapjaira
szánt üzleti grafikák nyomtatására.
Ezek a papírok nehéz, mindkét oldalon matt papírok, amelyek
kiválóan alkalmasak bemutatók, üzleti ajánlatok és jelentések, illetve
hírlevelek nyomtatásához. A minőségi megjelenés érdekében nehéz
anyagúak.
A HP fényes fehér tintasugaras papírral nagy színkontraszt és
szövegélesség érhető el. Átlátszatlansága megfelelő a mindkét oldali
színes használathoz, nincs áttűnés, ezért kiválóan alkalmas
hírlevelekhez, jelentésekhez és szórólapokhoz. A ColorLok
technológiával sötétebb feketéket és élénkebb színeket nyújt.
alaposabb kinézetű nyomatot eredményez, szemben a szokásos
multifunkciós vagy másoló papírokra nyomtatott dokumentumokkal. A
ColorLok technológiával sötétebb feketéket és élénkebb színeket
nyújt.
másoláshoz, vázlatok vagy próbanyomatok, illetve egyéb hétköznapi
dokumentumok nyomtatásához. A ColorLok technológiával sötétebb
feketéket és élénkebb színeket nyújt.
A HP újrahasznosított irodai papír csúcsminőségű, többfunkciós
papír, amely 30% újrahasznosított rostanyagot tartalmaz. A ColorLok
technológiával sötétebb feketéket és élénkebb színeket nyújt.
HP papírok és egyéb kellékek beszerzéséhez látogasson el a www.hp.com
weboldalra. Nyissa meg a Termékek és szolgáltatások vásárlása menüt, és
válassza a Tinta, toner és papír lehetőséget.
Megjegyzés A HP webhelyének egyes részei egyelőre csak angol nyelven
érhetők el.
Nyomtatáshoz javasolt fotópapírok
A HP a legjobb nyomtatási minőség biztosítása érdekében a kifejezetten az adott
típusú feladathoz készült HP papírok használatát javasolja. Országtól/térségtől
függően néhány papírtípus esetleg nem szerezhető be.
Országtól/térségtől függően néhány papírtípus esetleg nem szerezhető be.
HP Premium Plus
fotópapír
Ez a professzionális minőségű fényképek készítésére alkalmas
nehéz papír a HP legjobb fotópapírja. Felülete azonnal szárad, így
nem fenyeget az elkenődés veszélye. Ellenálló a vízzel, a foltokkal,
az ujjlenyomattal és a nedvességgel szemben. A papír több
méretben, köztük A4, 8,5 x 11 hüvelyk, 10 x 15 cm (4 x 6 hüvelyk), 13
x 18 cm (5 x 7 hüvelyk) méretben, valamint kétféle, fényes vagy
Papírválasztás 19
Page 24
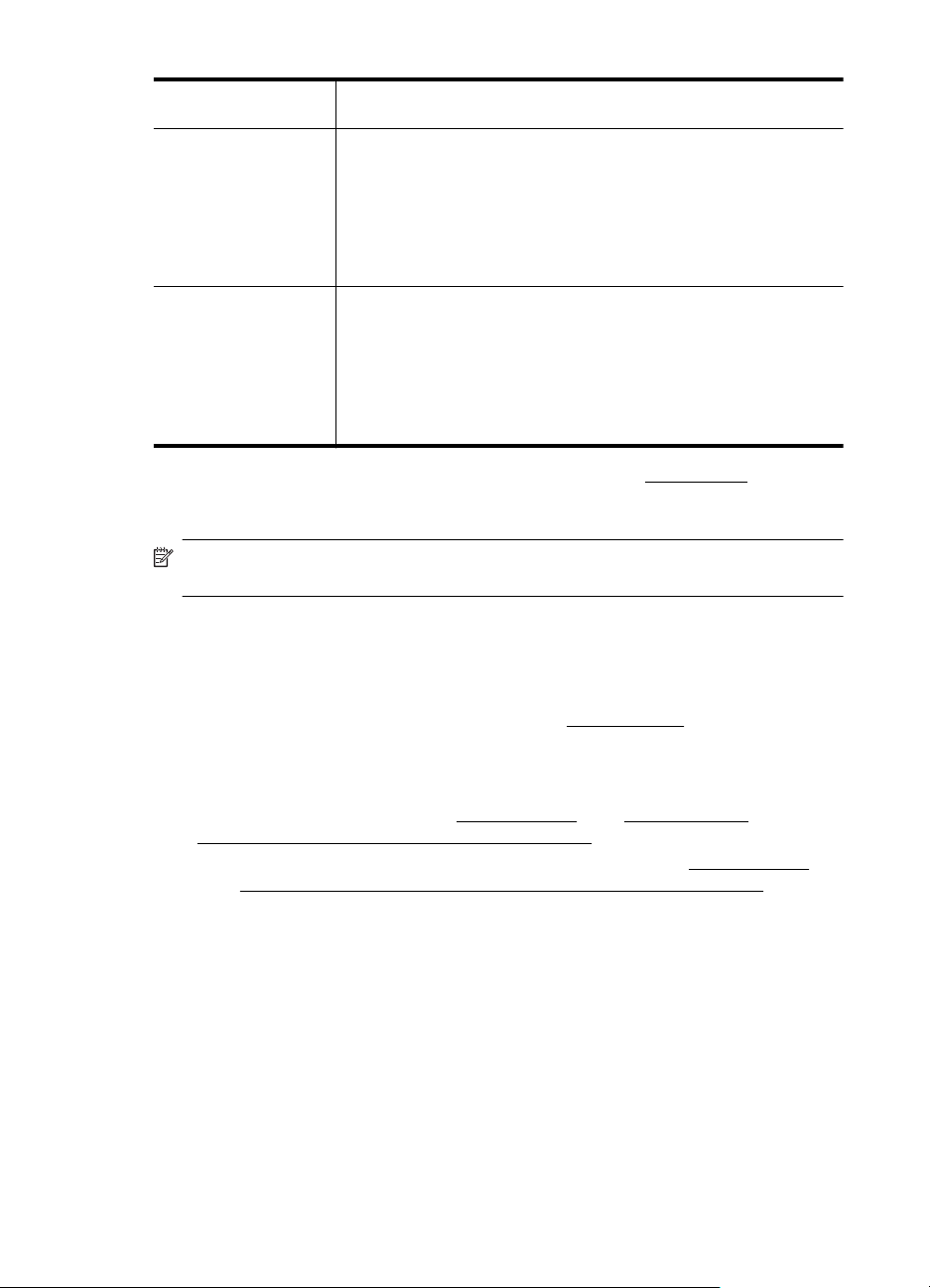
1. . fejezet
(folytatás)
selyemfényű felülettel kapható. A dokumentumok tartóssága
érdekében anyaga nem tartalmaz savat.
HP speciális fotópapír Ez a vastag fotópapír azonnal száradó felületű, így nem fenyeget az
HP közönséges
fotópapír
elkenődés veszélye. Ellenálló a vízzel, a foltokkal, az ujjlenyomattal
és a nedvességgel szemben. A kinyomtatott képek a boltban
előhívott fotókéhoz hasonló hatásúak lesznek. A papír több
méretben, köztük A4, 8,5 x 11 hüvelyk, 10 x 15 cm (4 x 6 hüvelyk), 13
x 18 cm (5 x 7 hüvelyk) méretben, valamint kétféle, fényes vagy
selyemfényű felülettel kapható. A dokumentumok tartóssága
érdekében anyaga nem tartalmaz savat.
Színes, mindennapi pillanatfelvételeket csekély költség mellett
nyomtathat az alkalmi fotónyomtatásra készült papírok használatával.
Ez a kedvező árú fotópapír a könnyű kezelhetőség érdekében
gyorsan szárad. Ezzel a papírral éles, tiszta képeket készíthet
bármilyen nyomtatóval. Félfényes kivitelben, 8,5 x 11 hüvelyk, A4-es,
4 x 6 hüvelyk és 10 x 15 méretben kapható. Savmentes
összetételének köszönhetően használatával a dokumentumok
tartósabbak lesznek.
HP papírok és egyéb kellékek beszerzéséhez látogasson el a www.hp.com
weboldalra. Nyissa meg a Termékek és szolgáltatások vásárlása menüt, és
válassza a Tinta, toner és papír lehetőséget.
Megjegyzés A HP webhelyének egyes részei egyelőre csak angol nyelven
érhetők el.
Tippek a papír kiválasztásához és használatához
A legjobb eredmény érdekében kövesse az alábbi irányelveket.
• Mindig olyan nyomathordozót használjon, ami megfelel a nyomtató műszaki
jellemzőinek. További információ itt olvasható:
• Egyszerre csak egy féle papírt helyezzen a tálcára vagy az automatikus
lapadagolóra (ADF).
• A tálcák és az ADF feltöltésekor ügyeljen rá, hogy a papír megfelelően legyen
behelyezve. További tudnivalók:
elhelyezése az automatikus lapadagolóban (ADF).
• Ne töltse túl a tálcát és az ADF egységet. További tudnivalók:
vagy
Eredeti példány elhelyezése az automatikus lapadagolóban (ADF).
• Az elakadás, a gyenge nyomtatási minőség és egyéb nyomtatási problémák
elkerülése érdekében kerülje el az alábbi nyomathordozók használatát a
tálcákban és az automatikus lapadagolóban:
◦ Több részből álló űrlapok
◦ Sérült, gyűrött vagy meghajlott hordozó
◦ Kivágásokkal vagy perforációval ellátott hordozó
◦ Erősen érdes, domborított vagy gyenge tintafelszívó képességű hordozó
◦ Túl könnyű vagy könnyen nyúló hordozó
◦ Olyan nyomathordozó, amelyen gémkapocs vagy tűzőkapocs található.
Papír betöltése vagy Eredeti példány
Papírjellemzők.
Papír betöltése
20 Első lépések
Page 25
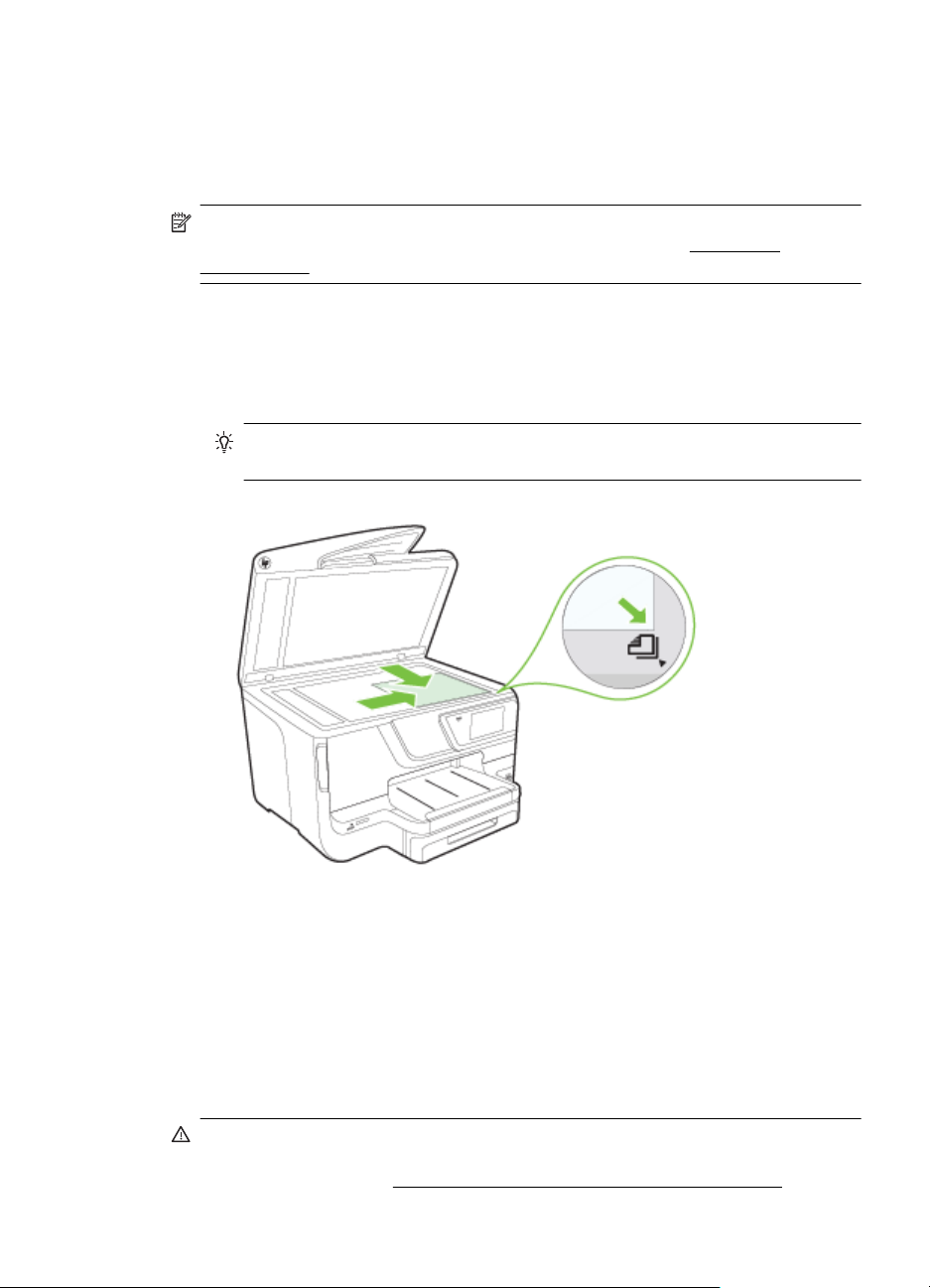
Eredeti példány elhelyezése a lapolvasó üvegén
Legal méretig másolhat, olvashat be és faxolhat, ha az eredeti példányt a lapolvasó
üveglapjára helyezi.
Megjegyzés Ha a lapolvasó üvege vagy a fedél hátlapja nem tiszta, számos fejlett
funkció helytelenül működik. További információ itt olvasható:
karbantartása.
Eredeti példány elhelyezése a lapolvasó üvegén
Az eredeti példányt a következő lépések szerint helyezze el a lapolvasó üvegén.
1. Emelje fel a lapolvasó fedelét.
2. Az eredeti dokumentumot a nyomtatott oldalával lefelé helyezze el.
Tipp Az eredeti példány lapolvasó üvegre helyezésével kapcsolatban
további segítséget nyújtanak az üveglap széle mentén bevésett vezetők.
A nyomtató
3. Csukja le a fedelet.
Eredeti példány elhelyezése az automatikus lapadagolóban (ADF)
Egyoldalas, egy- vagy többlapos, Letter, A4 vagy Legal méretű dokumentumokat
másolhat, olvashat be és faxolhat, ha az eredeti példányt az automatikus lapadagoló
tálcába helyezi.
Vigyázat! Fényképeket ne helyezzen az ADF-be, mert ez károsíthatja a
fényképeket. Csak a nyomtató által támogatott hordozókat használjon. További
információ itt olvasható:
Tippek a papír kiválasztásához és használatához.
Eredeti példány elhelyezése az automatikus lapadagolóban (ADF) 21
Page 26
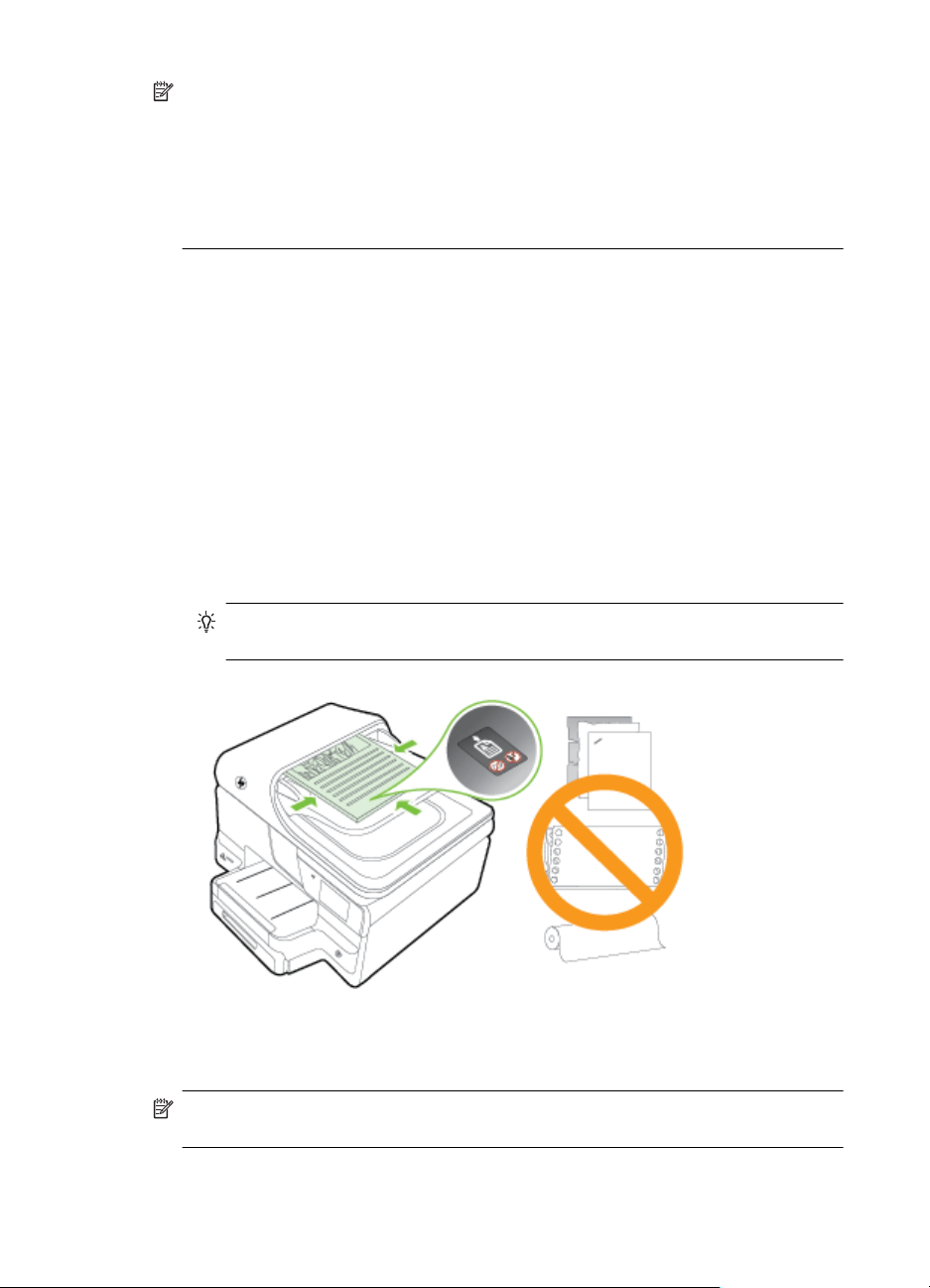
1. . fejezet
Megjegyzés Kétoldalas, A4, Letter vagy legal méretű dokumentumokat az
automatikus lapadagoló és a termék lapolvasószoftverének használatával olvashat
be.
Megjegyzés Néhány funkció, például az Oldalhoz igazítás másolási funkció nem
működik, ha az eredetit az automatikus lapadagolóba helyezi. Az eredeti
példányokat a lapolvasó üvegre kell helyezni. A lapadagoló tálcán legfeljebb 50 ív
normál A4 vagy Letter méretű papír fér el.
A lapadagoló tálcán legfeljebb 50 ív normál A4, Letter vagy legal méretű papír fér el.
Eredeti dokumentum lapadagolóra helyezése
A dokumentumot a következő lépések szerint helyezze el az automatikus
lapadagolóban.
1. Az eredeti példányt a nyomtatott oldalával felfelé helyezze el a lapadagoló
tálcában.
a. Ha az eredeti nyomtatott példány álló tájolású, akkor úgy helyezze be a
lapot, hogy annak felső része haladjon át először a készüléken. Ha az
eredeti nyomtatott példány fekvő tájolású, akkor úgy helyezze be a lapot,
hogy annak bal széle haladjon át először a készüléken.
b. Csúsztassa a hordozót az automatikus lapadagolóba addig, amíg hangot
nem hall, vagy a kijelzőn meg nem jelenik egy üzenet, amely szerint a
nyomtató észlelte a betöltött lapokat.
Tipp Az eredeti dokumentumok automatikus lapadagolóra helyezésével
kapcsolatban további segítséget nyújt a lapadagoló tálcába vésett ábra.
2. Csúsztassa a szélességet beállító papírvezetőket a hordozó bal és jobb
széléhez.
Megjegyzés Vegye ki az összes eredetit a lapadagoló tálcából, mielőtt felemelné
a nyomtató fedelét.
22 Első lépések
Page 27
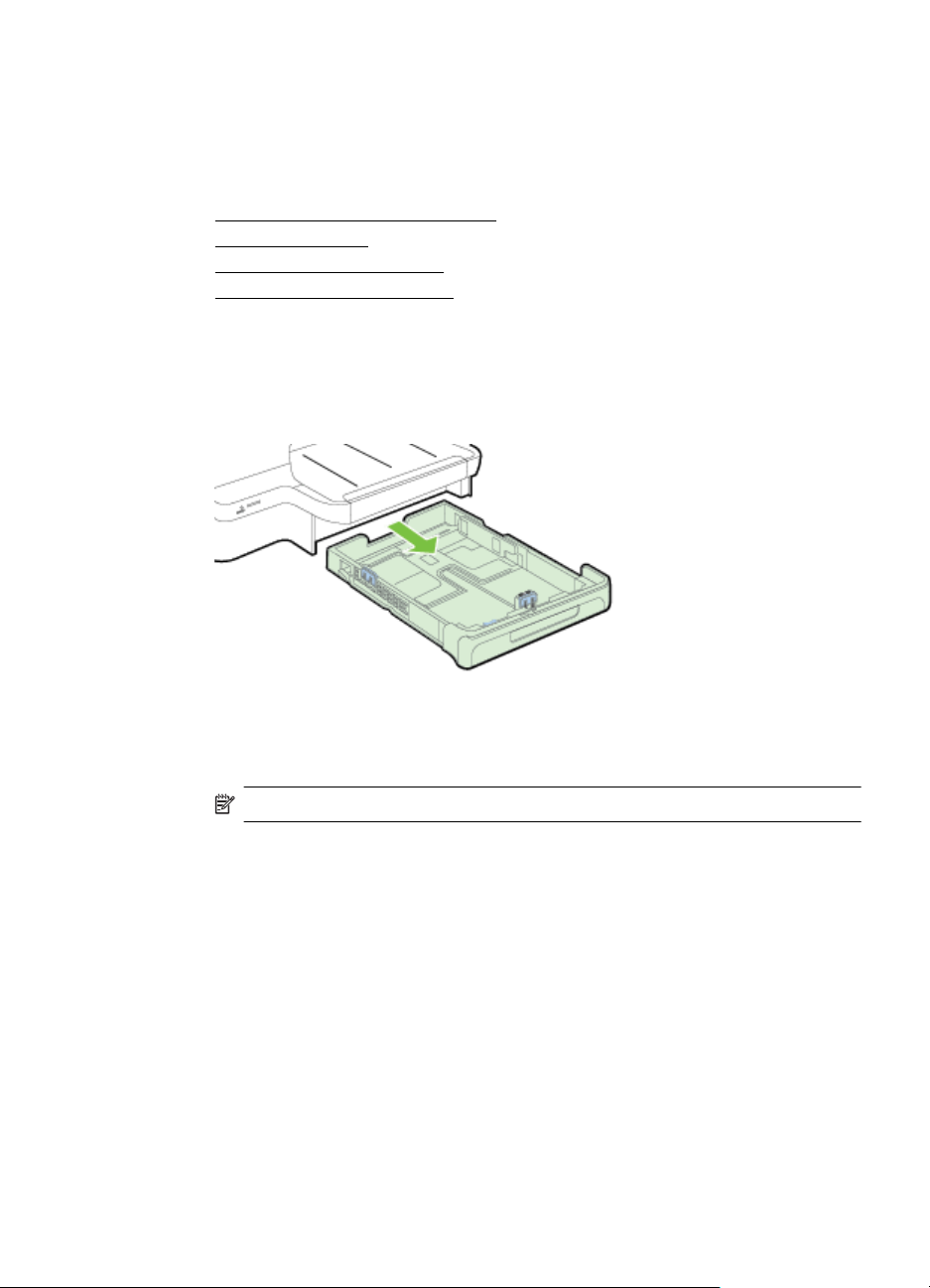
Papír betöltése
A következő szakasz a hordozók nyomtatóba való betöltését mutatja be, és a
következő témákat tartalmazza:
Szabványos méretű papír betöltése
•
Borítékok betöltése
•
•
Kártya és fotópapír betöltése
•
Egyéni méretű papír betöltése
Szabványos méretű papír betöltése
A szabványos papír betöltéséhez kövesse az alábbi utasításokat.
1. Húzza ki az 1-es tálcát.
2. A hordozót a nyomtatandó oldalával lefelé helyezze el, a tálca közepére.
Ügyeljen arra, hogy a hordozóköteg széle a szélességvezetővel egy vonalban
legyen, és ne érjen túl a vezető jelölésén.
Megjegyzés Ne töltsön be papírt, miközben a nyomtató nyomtat.
Papír betöltése 23
Page 28
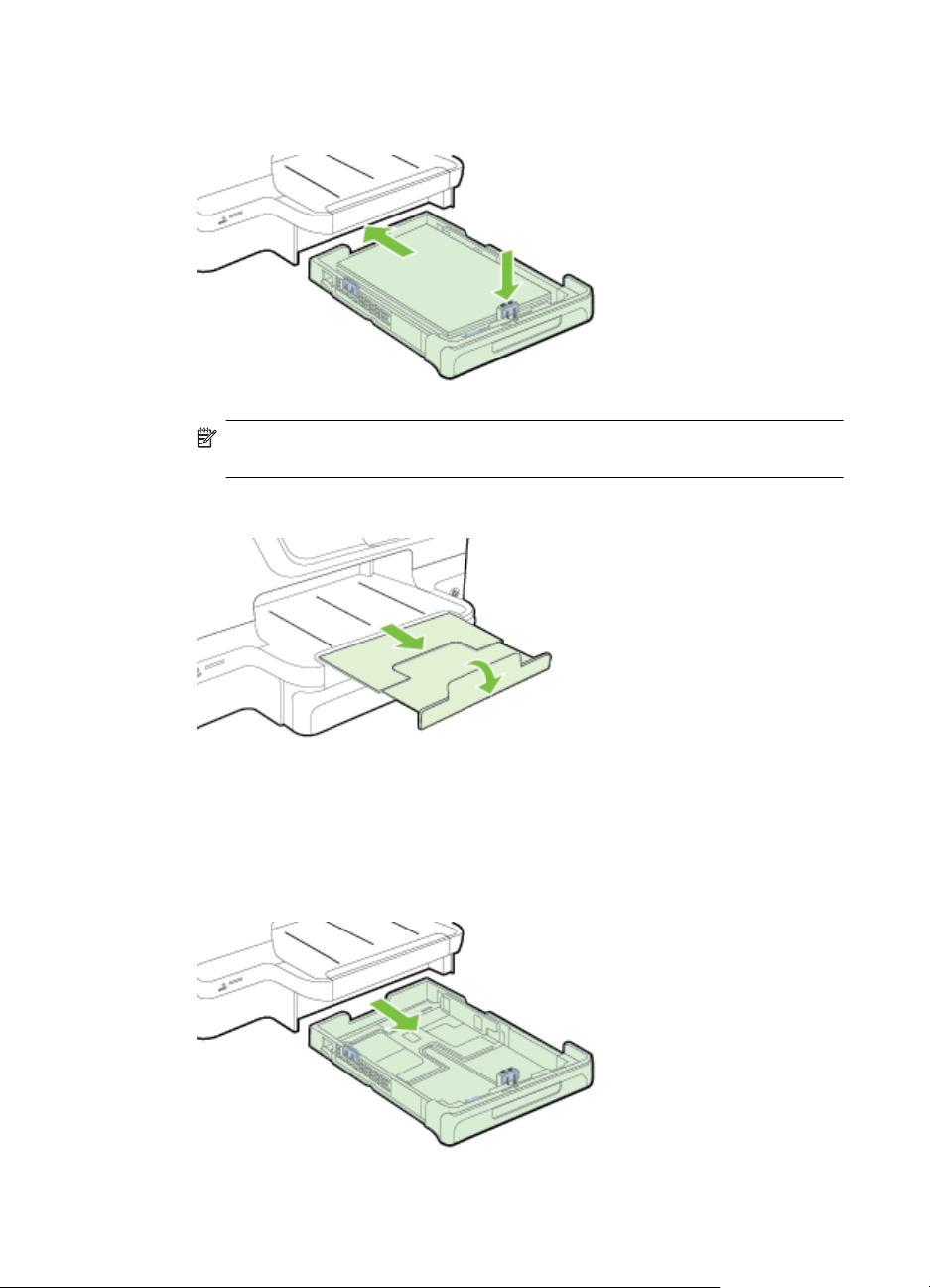
1. . fejezet
3. Csúsztassa a tálcában lévő papírvezetőket úgy, hogy igazodjanak a betöltött
hordozó méretéhez, majd helyezze vissza a tálcát.
Megjegyzés Legal méretű papír betöltéséhez nyomja le az adagolótálca bal
alsó részén található kék fület, és húzza ki teljesen a tálcát.
4. Húzza ki a kimeneti tálca hosszabbítóját.
Borítékok betöltése
A borítékok betöltéséhez kövesse az alábbi utasításokat.
1. Húzza ki az 1-es tálcát.
24 Első lépések
Page 29
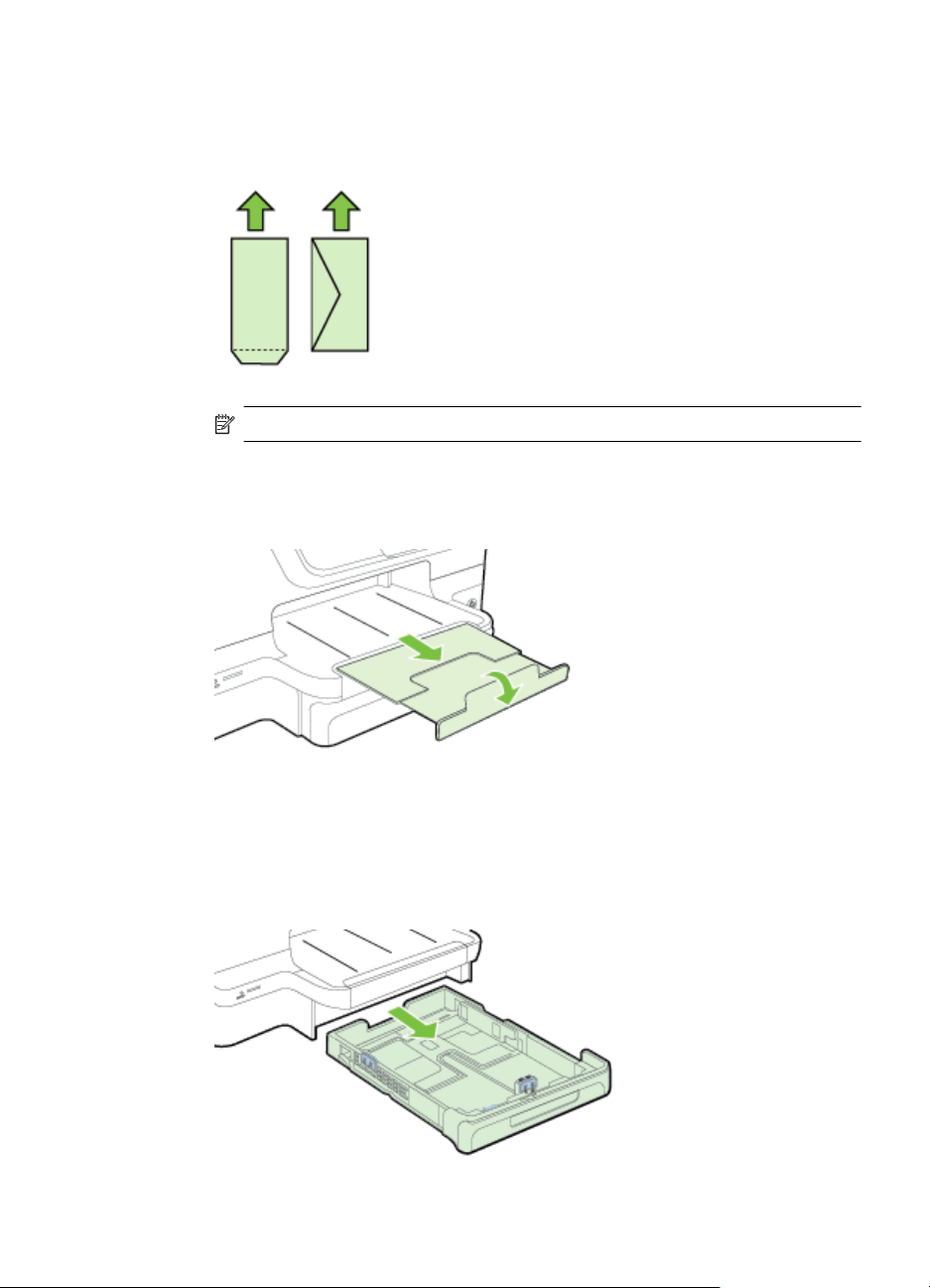
2. Helyezze be a borítékokat a nyomtatandó oldallal lefelé, és az ábrának megfelelő
módon töltse be őket. Győződjön meg róla, hogy a borítékköteg nem magasabb,
mint a tálcán látható vonaljelzés.
Megjegyzés Ne töltsön be papírt, miközben a nyomtató nyomtat.
3. Csúsztassa a tálcában lévő papírvezetőket úgy, hogy igazodjanak a betöltött
hordozó méretéhez, majd helyezze vissza a tálcát.
4. Húzza ki a kimeneti tálca hosszabbítóját.
Kártya és fotópapír betöltése
Kártyák vagy fotópapír betöltéséhez kövesse az alábbi utasításokat.
1. Húzza ki az 1-es tálcát.
Papír betöltése 25
Page 30
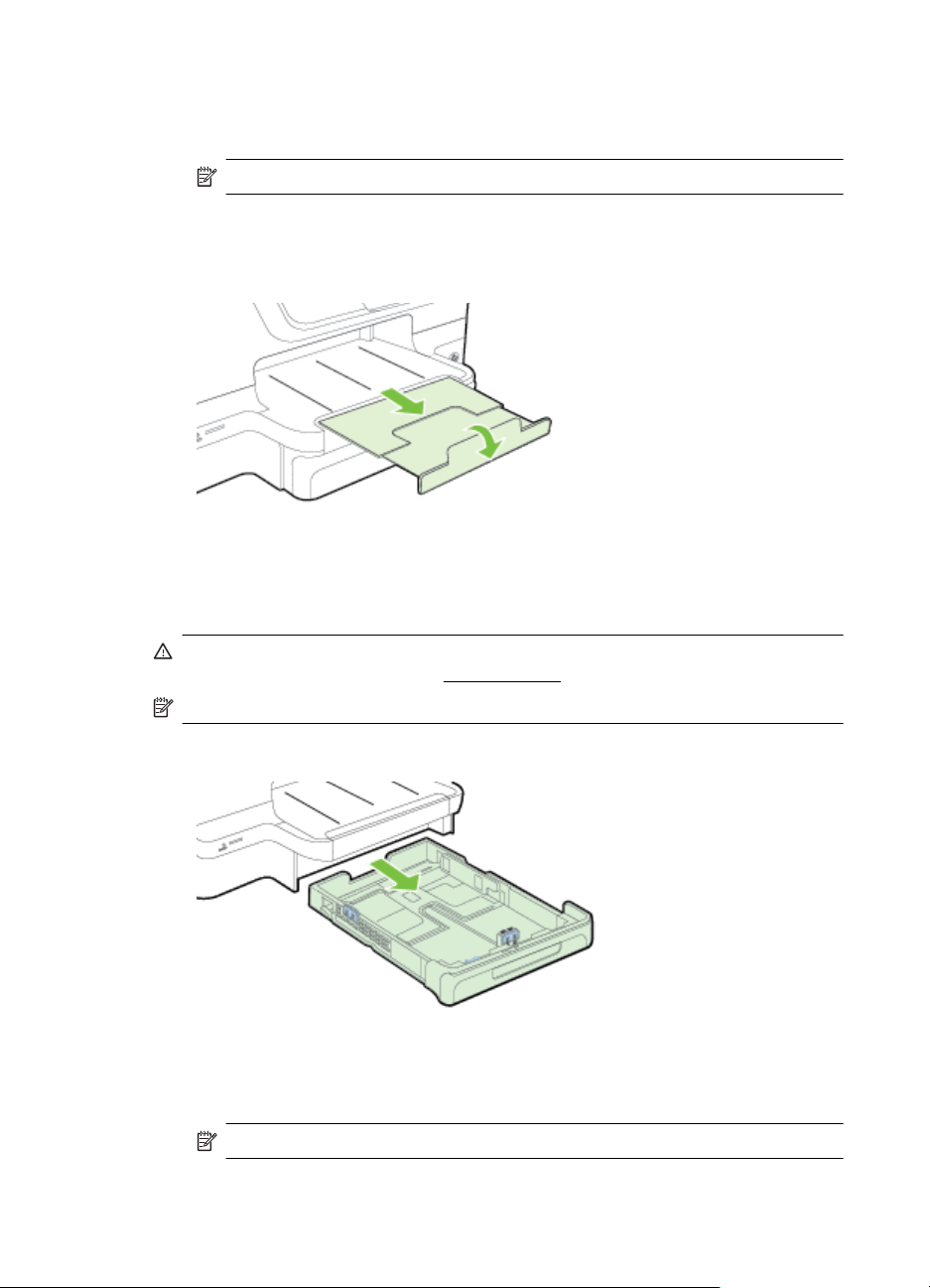
1. . fejezet
2. A hordozót a nyomtatandó oldalával lefelé helyezze el, a tálca közepére.
Ügyeljen arra, hogy a hordozóköteg széle a szélességvezetővel egy vonalban
legyen, és ne érjen túl a vezető jelölésén.
Megjegyzés Ne töltsön be papírt, miközben a nyomtató nyomtat.
3. Csúsztassa a tálcában lévő papírvezetőket úgy, hogy igazodjanak a betöltött
hordozó méretéhez, majd helyezze vissza a tálcát.
4. Húzza ki a kimeneti tálca hosszabbítóját.
Egyéni méretű papír betöltése
Egyéni méretű papír betöltéséhez kövesse az alábbi utasításokat.
Vigyázat! Csak a nyomtató által támogatott egyéni méretű papírt használjon.
További információ itt olvasható:
Papírjellemzők.
Megjegyzés A 2. tálcába csak sima papírt töltsön be.
1. Húzza ki az 1-es tálcát.
2. A hordozót a nyomtatandó oldalával lefelé helyezze el, a tálca közepére.
Ügyeljen arra, hogy a hordozóköteg széle a szélességvezetővel egy vonalban
legyen, és ne érjen túl a vezető jelölésén.
Megjegyzés Ne töltsön be papírt, miközben a nyomtató nyomtat.
26 Első lépések
Page 31

3. Csúsztassa a tálcában lévő papírvezetőket úgy, hogy igazodjanak a betöltött
hordozó méretéhez, majd helyezze vissza a tálcát.
4. Húzza ki a kimeneti tálca hosszabbítóját.
Memóriaeszköz behelyezése
Ha a digitális fényképezőgép memóriakártyát használ a fényképek tárolására, a kártyát
a nyomtatóba helyezheti, és kinyomtathatja vagy elmentheti a fényképeket.
Vigyázat! Ha a memóriakártyán végzett művelet közben próbálja meg kihúzni azt,
megsérülhetnek a rajta lévő fájlok. A memóriakártyát csak akkor távolíthatja el
biztonságosan, amikor a fotó jelzőfénye nem villog. Továbbá soha ne helyezzen be
egyszerre több memóriakártyát, mert az a memóriakártyákon található fájlok
sérüléséhez vezethet.
Megjegyzés A nyomtató nem támogatja a titkosított memóriakártyák használatát.
További információ a támogatott memóriakártyákról: Memóriaeszközök specifikációja.
Memóriakártya behelyezése
A memóriakártyát az alábbi lépésekkel helyezheti be a nyomtatóba.
1. Fordítsa úgy a memóriakártyát, hogy a címke felfelé, az érintkezők pedig a
nyomtató felé nézzenek.
2. Helyezze a memóriakártyát a megfelelő nyílásba.
Memóriaeszköz behelyezése 27
Page 32

1. . fejezet
Tárolóeszköz csatlakoztatása
1. Ha digitális fényképezőgépet csatlakoztat, módosítsa a fényképezőgép USB-
üzemmódját tárolóeszköz-üzemmódra, majd csatlakoztassa az USB-kábel egyik
végét a fényképezőgéphez.
Megjegyzés Különböző fényképezőgépek különböző szakkifejezésekkel
jellemzik az adattárolási módot. Egyes fényképezőgépek például digitális
fényképezőgép beállítással és lemezmeghajtó beállítással is rendelkeznek.
Ebben az esetben a lemezmeghajtó beállítás az adattárolási mód beállítása.
Amennyiben az adattárolási mód nem működik az Ön fényképezőgépén,
előfordulhat, hogy frissítenie kell a fényképezőgép firmware-verzióját. További
információkért tekintse meg a fényképezőgépéhez mellékelt dokumentációt.
2. Helyezze be az USB-tárolóeszközt vagy a fényképezőgép USB-kábelének másik
végét a nyomtató előlapján található USB-portba.
Megjegyzés Ha az USB-eszköz a mérete miatt nem fér be ebbe a portba, vagy az
eszköz csatlakozója 11 mm-nél rövidebb, szerezzen be USB-hosszabbítókábelt,
hogy az eszközt ezzel a porttal használni lehessen. További tudnivalók a
támogatott USB-eszközökről:
A tartozékok telepítése
Ez a rész a következő témaköröket tárgyalja:
•
Telepítse az automatikus kétoldalas nyomtatási kiegészítőt (duplexelő)
•
A 2. tálca behelyezése
•
A tálcák beállítása
Tartozékok bekapcsolása a nyomtató illesztőprogramjában
•
Memóriakártya műszaki jellemzői.
Telepítse az automatikus kétoldalas nyomtatási kiegészítőt (duplexelő)
Lehetőség van arra, hogy a lap mindkét oldalára nyomtasson automatikusan. További
információ a Duplex egység használatáról:
nyomtatás).
A duplex egység telepítése:
Csúsztassa be a duplex egységet a nyomtató hátuljába, amíg az egység a helyére
nem kattan. A készülékre való felhelyezés során ne nyomja meg a duplex egység
28 Első lépések
Nyomtatás mindkét oldalra (kétoldalas
Page 33

oldalain található gombokat; csak akkor használja őket, amikor kiemeli az egységet a
nyomtatóból.
A 2. tálca behelyezése
A 2. tálca legfeljebb 250 normál papírlap tárolására képes. A rendelési információkat
lásd:
HP kellékek és tartozékok.
A 2. tálca telepítése
1. Csomagolja ki a tálcát, távolítsa el a ragasztószalagokat és a
csomagolóanyagokat, majd vigye a tálcát az előkészített helyére. Vízszintes,
szilárd felületet válasszon.
2. Kapcsolja ki a nyomtatót, és húzza ki a tápkábelt.
3. Helyezze a nyomtatót a tálca tetejére.
Vigyázat! Ügyeljen arra, hogy be ne szoruljanak az ujjai a nyomtató alá.
4. Csatlakoztassa a tápkábelt, és kapcsolja be a nyomtatót.
A 2. tálca betöltése
1. A tálcát az eleje alatt megfogva húzza ki a nyomtatóból.
A tartozékok telepítése 29
Page 34

1. . fejezet
2. A papírt a nyomtatandó oldalával lefelé helyezze el, a tálca közepére. Ügyeljen
arra, hogy a papírköteg széle a szélességvezetővel egy vonalban legyen, és ne
érjen túl a vezető jelölésén.
Megjegyzés A 2. tálca csak normál papírral használható.
3. Csúsztassa el a tálca papírvezetőit, hogy a betöltött hordozó méretéhez
igazodjanak.
4. Óvatosan helyezze be a tálcát.
5. Húzza ki a kimeneti tálca hosszabbítóját.
A tálcák beállítása
Megjegyzés A 2-es tálca választható tartozék. A rendelési információkat lásd:
Nyomtatási kellékek online rendelése.
A tálcák konfigurálásához a 2. tálcának be kell lennie szerelve, és engedélyezve
kell lennie.
Alapértelmezés szerint a nyomtató az 1-es tálcából húzza be a hordozót. Ha az 1-es
tálca üres, a nyomtató a 2-es tálcából húzza be a hordozót (ha az be van helyezve és
30 Első lépések
Page 35

fel van töltve hordozóval). Ezt az alapértelmezett működést a következő szolgáltatások
használatával változtathatja meg:
• Tálcazár: Ezzel a szolgáltatással megakadályozhatja a speciális hordozók
(például fejléces vagy előnyomott hordozók) véletlen használatát. Ha egy
dokumentum nyomtatása közben kifogy a hordozó a nyomtatóból, a készülék
nem használhatja a zárolt tálcában lévő hordozót a feladat befejezéséhez.
• Alapértelmezett tálca: Ezzel a szolgáltatással meghatározhatja, hogy melyik
tálcából húzza be előbb a nyomtató a hordozót.
Megjegyzés A tálcazár és az alapértelmezett tálcabeállítások használatához
engedélyeznie kell a nyomtatószoftverben az automatikus tálcaválasztási beállítást.
Ha a nyomtató hálózathoz csatlakozik és be van állítva egy alapértelmezett tálca,
akkor a beállítás a nyomtató minden felhasználójára érvényes.
A 2. tálca csak normál papírhoz használható.
A következő táblázatban a tálcák nyomtatási feladatoknak megfelelő, lehetséges
beállításait foglaltuk össze.
Feladat... A javasolt eljárás
Azonos hordozó betöltése mindkét tálcába,
hogy a nyomtató az egyik tálca kifogyása
esetén a másikból vegye a hordozót.
Speciális hordozó (például cégjelzéses papír)
és normál papír betöltése a tálcákra.
Hordozó betöltése mindkét tálcába úgy, hogy
a nyomtató előbb mindig az egyik tálcáról
vegye a hordozót.
Töltse be a hordozót az 1. és a 2.
•
tálcába. További tudnivalók:
betöltése.
Ügyeljen arra, hogy a tálcazár ne legyen
•
engedélyezve.
Töltse be a speciális hordozót az 1.
•
tálcába, a normál papírt pedig a 2.
tálcába.
Ügyeljen arra, hogy a 2. tálca legyen
•
beállítva alapértelmezett tálcaként.
Ügyeljen arra, hogy beállítsa a
•
tálcazárat az 1. tálcára.
Töltse be a hordozót az 1. és a 2.
•
tálcába.
Ügyeljen arra, hogy a megfelelő tálca
•
legyen beállítva alapértelmezett
tálcaként.
Papír
A tálcák konfigurálása
1. Győződjön meg arról, hogy a nyomtató be van-e kapcsolva.
2. Érintse meg a
(jobbra nyíl) gombot, a Beállítás elemet, majd a Beállítások
lehetőséget, és válassza az Alapértelmezett tálca vagy a Tálca zárolása
lehetőséget.
3. A kívánt tálcabeállítások módosítása után kattintson az OK vagy az Alkalmaz
gombra.
Tartozékok bekapcsolása a nyomtató illesztőprogramjában
• A tartozékok bekapcsolása (Windows esetén)
•
A tartozékok bekapcsolása (Mac OS X esetén)
A tartozékok telepítése 31
Page 36

1. . fejezet
A tartozékok bekapcsolása (Windows esetén)
1. Kattintson a Start gombra, majd a Nyomtatók, a Nyomtatók és Faxok vagy az
Eszközök és nyomtatók lehetőségre.
-VagyKattintson a Start gombra, kattintson a Vezérlőpult menüpontra, majd válassza
a Nyomtatók ikont.
2. Kattintson jobb gombbal a nyomtatóikonra, majd kattintson a Nyomtató
tulajdonságai parancsra.
3. Kattintson a Device Settings (Eszközbeállítások) fülre. Kattintson a bekapcsolni
kívánt tartozékra, majd az Installed (Telepítve) menüpontra a legördülő
menüben, végül pedig az OK gombra.
A tartozékok bekapcsolása (Mac OS X esetén)
A Mac OS X operációs rendszer a nyomtató szoftverének telepítésekor automatikusan
bekapcsolja az összes tartozékot a nyomtató-illesztőprogramban. Ha később új
tartozékot telepít, hajtsa végre a következő lépéseket:
1. Nyissa meg a Rendszerbeállításokat, majd válassza a Nyomtatás és fax vagy
a Nyomtatás és lapolvasás lehetőséget.
2. Válassza ki a nyomtatót a nyomtatók listájáról, majd kattintson az Options &
Supplies (Beállítások és kellékek) pontra.
3. Kattintson a Driver (Illesztőprogram) fülre.
4. Jelölje ki a telepíteni kívánt elemeket, majd kattintson az OK gombra.
A nyomtató karbantartása
Ez az alfejezet segítséget nyújt a nyomtató legjobb munkateljesítményének
fenntartásához. Az alábbi karbantartási lépéseket szükség szerint hajtsa végre.
•
A lapolvasó üveglapjának tisztítása
•
A külső felület tisztítása
•
Az automatikus lapadagoló tisztítása
A lapolvasó üveglapjának tisztítása
Megjegyzés A lapolvasó üvegére, a lapolvasófedél borítására vagy a lapolvasó
keretére került por vagy piszok lelassíthatja a működést, ronthatja a beolvasott
dokumentumok minőségét, és pontatlanná teheti a különleges szolgáltatások
végrehajtását (például a másolatok illesztését egy adott lapmérethez).
A lapolvasó üveglapjának tisztítása
1. Kapcsolja ki a nyomtatót. További információ itt olvasható:
kikapcsolása.
2. Emelje fel a lapolvasó fedelét.
32 Első lépések
A nyomtató
Page 37

3. Tisztítsa meg a lapolvasó üveglapját egy olyan puha, szöszmentes ruhadarabbal,
amelyre enyhe hatású üvegtisztítót permetezett. A lapolvasó üvegét száraz,
puha, nem bolyhosodó ruhával törölje szárazra.
Vigyázat! A lapolvasó üveglapjának tisztításához csak üvegtisztítót
használjon. Az oldószereket, acetont, benzint és szén-tetrakloridot tartalmazó
tisztítószerek használata esetén károsodhat a készülék üveglapja. Izopropilalkoholt se használjon, mert az csíkokat hagyhat a lapolvasó üvegén.
Vigyázat! Ne permetezzen tisztítószert közvetlenül a lapolvasó üveglapjára.
Ha túl sok üvegtisztítót használ, a szer a lapolvasó üveglapja alá szivároghat,
és károsíthatja a lapolvasót.
4. Csukja le a lapolvasófedelet, és kapcsolja be a nyomtatót.
A külső felület tisztítása
Figyelem! A nyomtató tisztítása előtt kapcsolja ki a nyomtatót a (Tápellátás)
gombbal, és húzza ki a tápkábelt a fali aljzatból.
Használjon egy puha, nedves, nem foszló kendőt a por, a foltok és a szennyeződések
a burkolatról való eltávolításához. Tartson távol minden folyadékot a nyomtató
belsejétől, valamint a nyomtató vezérlőpaneljétől.
Az automatikus lapadagoló tisztítása
Ha az automatikus lapadagoló több lapot húz be egyszerre, vagy nem húzza be a sima
papírt, akkor érdemes megtisztítani a görgőket és az elválasztót. Emelje fel az
automatikus lapadagoló fedelét, hogy hozzáférjen az automatikus lapadagoló
A nyomtató karbantartása 33
Page 38

1. . fejezet
belsejében található behúzószerkezethez, tisztítsa meg görgőket és az elválasztót,
majd csukja vissza a fedelet.
A görgők és az elválasztó megtisztítása
1. Vegye ki valamennyi eredetit a lapadagoló tálcából.
2. Emelje fel az automatikus lapadagoló fedelét (1).
Így könnyen elérhetővé válnak a görgők (2) és az elválasztó lemez (3).
1 Az automatikus lapadagoló fedele
2Görgők
3 Elválasztó
3. Desztillált vízzel enyhén nedvesítsen meg egy tiszta, pihementes törlőruhát, majd
csavarja ki a fölösleges vizet.
4. A megnedvesített törlőruhával tisztítsa meg a görgőket és az elválasztót.
Megjegyzés Ha a piszkolódás desztillált vízzel nem távolítható el, ismételje
meg a fenti eljárást izopropil-alkohollal.
5. Csukja be az automatikus lapadagoló fedelét.
A nyomtató frissítése
A HP folyamatosan dolgozik azon, hogy javítsa a nyomtatók teljesítményét, és a
legújabb szolgáltatásokat biztosítsa. Ha a nyomtató a hálózathoz csatlakozik, és
engedélyezettek a webszolgáltatások, nyomtatófrissítéseket kereshet és telepíthet.
A nyomtató frissítéséhez tegye az alábbiak valamelyikét:
•
A nyomtató frissítése a beágyazott webkiszolgálóról
A nyomtató frissítése a nyomtató kezelőpaneléről
•
34 Első lépések
Page 39

A nyomtató frissítése a beágyazott webkiszolgálóról
1. Nyissa meg a beágyazott webkiszolgálót. További információ itt olvasható:
Beágyazott webkiszolgáló.
2. Kattintson a Webszolgáltatások fülre.
3. A Webszolgáltatások beállításai szakaszban kattintson a Termékfrissítés
gombra, ezután kattintson a Keresés most parancsra, majd kövesse a
képernyőn megjelenő utasításokat.
4. Ha a termékfrissítési beállítás nem érhető el, kövesse az alábbi utasításokat:
a.A Webszolgáltatások beállításai szakaszban kattintson a Beállítás
gombra, ezután kattintson a Folytatás parancsra, és kövesse a képernyőn
megjelenő utasításokat.
b. Ha a rendszer kéri, engedélyezze, hogy a nyomtató automatikusan
megkeresse és telepítse a nyomtató frissítéseit.
Megjegyzés Ha egy új nyomtatófrissítés érhető el, a nyomtató letölti és
telepíti a frissítést, majd újraindul.
Megjegyzés Ha a rendszer kéri a proxybeállításokat és a hálózat
proxybeállításokat használ, kövesse a képernyőn megjelenő utasításokat a
proxykiszolgáló telepítéséhez. Ha nem rendelkezik az adatokkal, lépjen
kapcsolatba a hálózati rendszergazdával vagy a hálózatot beállító személlyel.
A nyomtató frissítése a nyomtató kezelőpaneléről
1.
A nyomtató kezelőpanelén érintse meg az
meg a Beállítások gombot, végül pedig érintse meg a Nyomtató frissítése
gombot.
2. Érintse meg a Frissítések keresése most, lehetőséget, majd kövesse a
képernyőn megjelenő utasításokat.
Ahhoz, hogy a nyomtató automatikusan keressen frissítéseket:
1. Érintse meg a Beállítások, majd a Nyomtatófrissítés lehetőséget.
2. Érintse meg az Automatikus frissítés, majd a Be lehetőséget.
(HP ePrint) gombot, majd érintse
A nyomtatószoftver megnyitása (Windows)
• Windows XP, Windows Vista és Windows 7 esetén: A számítógép asztalán
kattintson a Start gombra, mutasson a Programok vagy a Minden program
lehetőségre, kattintson a HP elemre, azután a nyomtató mappájára, majd
válassza ki a nyomtató nevét megjelenítő ikont.
• Windows 8 esetén: A Kezdőképernyőn kattintson a jobb gombbal a képernyő
egy üres területére, kattintson a Minden alkalmazás lehetőségre az alkalmazás
sávon, majd kattintson a nyomtató nevét mutató ikonra.
A nyomtatószoftver megnyitása (Windows) 35
Page 40

1. . fejezet
A nyomtató kikapcsolása
Kapcsolja ki a nyomtatót a rajta található (Tápellátás) gomb megnyomásával. A
tápkábel kihúzása vagy az áramellátás megszakítása előtt várja meg, míg a jelzőfény
kialszik.
Vigyázat! Ha helytelen módon kapcsolja ki a nyomtatót, előfordulhat, hogy a
nyomtatópatron-tartó nem tér vissza a megfelelő helyzetbe, ami a tintapatronok
meghibásodásához, valamint a nyomtatási minőség romlásához vezethet.
Vigyázat! A HP javasolja, hogy a hiányzó festékpatronokat minél előbb cserélje
ki, mert egy elkerülheti a nyomtatási minőséggel kapcsolatos problémákat, a
felesleges tintahasználatot, valamint a festékrendszer károsodását. Soha ne
kapcsolja ki a nyomtatót, ha abból tintapatron hiányzik.
Gyári alapértékek visszaállítása
A nyomtató gyári alapértelmezéseit az alábbi módon állíthatja vissza:
1. Érintse meg a
2. Érintse meg az Eszközök pontot.
3. Érintse meg a Gyári alapértékek visszaállítása pontot.
(jobbra nyíl) gombot, majd a Beállítás elemet.
36 Első lépések
Page 41

2 Nyomtatás
A legtöbb nyomtatási beállítást a szoftveralkalmazás automatikusan kezeli. A
beállításokat csak akkor módosítsa kézzel, ha változtatni szeretné a nyomtatás
minőségét, különleges típusú papírra nyomtat, illetve különleges szolgáltatásokat vesz
igénybe. A legjobb nyomathordozó kiválasztásával kapcsolatos bővebb információkat
elolvashatja a
A folytatáshoz válasszon ki egy nyomtatási feladatot:
Papírválasztás című részben.
Dokumentumok nyomtatása
Brosúrák nyomtatása
Nyomtatás borítékokra
Fényképek nyomtatása
Nyomtatás speciális és egyéni méretű papírra
Dokumentumok nyomtatása
Kövesse az operációs rendszernek megfelelő utasításokat.
•
Dokumentumok nyomtatása (Windows)
•
Dokumentumok nyomtatása (Mac OS X)
Megjegyzés Ez a nyomtató a HP ingyenes HP ePrint szolgáltatását is
tartalmazza, amellyel bármikor bárhonnan kinyomtathat dokumentumokat a HP
ePrint-kompatibilis nyomtatón, további szoftverek vagy nyomtató-illesztőprogramok
nélkül. További információ itt olvasható:
Dokumentumok nyomtatása (Windows)
1. Tegyen papírt a tálcába. További információ itt olvasható: Papír betöltése.
2. Az alkalmazás Fájl menüjében kattintson a Nyomtatás parancsra.
3. Ügyeljen arra, hogy a használni kívánt nyomtató legyen kijelölve.
HP ePrint.
Nyomtatás 37
Page 42

2. . fejezet
4. A beállítások módosításához kattintson a Nyomtató tulajdonságai
párbeszédpanelt megnyitó gombra.
Az alkalmazástól függően ez a gomb lehet a Tulajdonságok, a Beállítások, a
Nyomtatóbeállítások, vagy a Nyomtató.
5. A papír irányát a Felületkezelés lapon, a papír forrását, a papír típusát, a papír
méretét és a minőségi beállításokat pedig a Papír/Minőség lapon változtathatja
meg. Fekete-fehér nyomtatáshoz kattintson a Szín fülre, majd válassza a
Szürkeárnyalatos nyomtatás lehetőséget.
6. Kattintson az OK gombra.
7. A nyomtatás elindításához kattintson a Nyomtatás vagy az OK gombra.
Dokumentumok nyomtatása (Mac OS X)
1. Tegyen papírt a tálcába. További információ itt olvasható: Papír betöltése.
2. A használt alkalmazástól függően tegye az alábbiak valamelyikét a papírméret
kiválasztásához:
Az Oldalbeállítás menüből
a. A szoftveralkalmazás File (Fájl) menüjében kattintson a Page Setup
(Oldalbeállítás) elemre.
Megjegyzés Ha nem talál Page Setup (Oldalbeállítás) menüelemet,
folytassa a 3. lépéssel.
b. Bizonyosodjon meg arról, hogy a használni kívánt nyomtató van kiválasztva
a Format For (Formátum) előugró menüben.
c. Válassza ki a papírméretet a Paper Size (Papírméret) előugró menüben,
majd kattintson az OK gombra.
-VAGY-
3. A Nyomtatás párbeszédpanelen, az előugró menüben a feladatnak megfelelően
4. A nyomtatás elindításához kattintson a Print (Nyomtatás) gombra.
38 Nyomtatás
A Nyomtatás párbeszédpanelről
a. A szoftveralkalmazás File (Fájl) menüjében kattintson a Print (Nyomtatás)
parancsra.
b. Ügyeljen arra, hogy a használni kívánt nyomtató legyen kijelölve.
c. Válassza ki a papírméretet a Paper Size (Papírméret) előreugró menüben
(ha elérhető).
módosíthatja az egyes opciók nyomtatási beállításait.
Megjegyzés Amennyiben nem lát semmilyen opciót, kattintson a Nyomtató
előugró menü melletti háromszögre, vagy válassza a Részletek
megjelenítése lehetőséget.
Page 43

Brosúrák nyomtatása
Brosúrák nyomtatásához kövesse az operációs rendszernek megfelelő utasításokat,
beleértve a széltől szélig brosúrákra vonatkozókat.
Brosúrák nyomtatása (Windows)
•
Brosúrák nyomtatása (Mac OS X)
•
Megjegyzés Ez a nyomtató a HP ingyenes HP ePrint szolgáltatását is
tartalmazza, amellyel bármikor bárhonnan kinyomtathat dokumentumokat a HP
ePrint-kompatibilis nyomtatón, további szoftverek vagy nyomtató-illesztőprogramok
nélkül. További információ itt olvasható:
Brosúrák nyomtatása (Windows)
Megjegyzés Ha az összes nyomtatási feladatra vonatkozóan kívánja megadni a
nyomtatási beállításokat, a módosításokat a nyomtatóhoz mellékelt HP szoftverben
határozza meg. A HP szoftverrel kapcsolatos további információkért lásd:
Nyomtatókezelő eszközök.
1. Tegyen papírt a tálcába. További információ itt olvasható: Papír betöltése.
2. Az alkalmazás Fájl menüjében kattintson a Nyomtatás parancsra.
3. Ügyeljen arra, hogy a használni kívánt nyomtató legyen kijelölve.
4. A beállítások módosításához kattintson a Nyomtató tulajdonságai
párbeszédpanelt megnyitó gombra.
Az alkalmazástól függően ez a gomb lehet a Tulajdonságok, a Beállítások, a
Nyomtatóbeállítások, vagy a Nyomtató.
5. A papír irányát a Felületkezelés lapon, a papír forrását, a papír típusát, a papír
méretét és a minőségi beállításokat pedig a Papír/Minőség lapon változtathatja
meg.
▲ Fekete-fehér nyomtatáshoz kattintson a Szín fülre, majd válassza a
Szürkeárnyalatos nyomtatás lehetőséget.
▲ Széltől szélig brosúra nyomtatásához válassza ki a széltől szélig
papírméretek egyikét, majd a Papírtípus legördülő menüből válassza ki a
támogatott brosúrapapírok egyikét.
6. Kattintson az OK gombra.
7. A nyomtatás elindításához kattintson a Nyomtatás vagy az OK gombra.
HP ePrint.
Brosúrák nyomtatása 39
Page 44

2. . fejezet
Brosúrák nyomtatása (Mac OS X)
1. Tegyen papírt a tálcába. További információ itt olvasható: Papír betöltése.
2. A használt alkalmazástól függően tegye az alábbiak valamelyikét a papírméret
kiválasztásához:
Az Oldalbeállítás menüből
a. A szoftveralkalmazás File (Fájl) menüjében kattintson a Page Setup
(Oldalbeállítás) elemre.
Megjegyzés Ha nem talál Page Setup (Oldalbeállítás) menüelemet,
folytassa a 3. lépéssel.
b. Bizonyosodjon meg arról, hogy a használni kívánt nyomtató van kiválasztva
a Format For (Formátum) előugró menüben.
c. Válassza ki a papírméretet a Paper Size (Papírméret) előugró menüben,
majd kattintson az OK gombra.
-VAGY-
A Nyomtatás párbeszédpanelről
a. A szoftveralkalmazás File (Fájl) menüjében kattintson a Print (Nyomtatás)
parancsra.
b. Ügyeljen arra, hogy a használni kívánt nyomtató legyen kijelölve.
c. Válassza ki a papírméretet a Paper Size (Papírméret) előreugró menüben
(ha elérhető).
3. A szoftveralkalmazás File (Fájl) menüjében kattintson a Print (Nyomtatás)
parancsra.
4. A Nyomtatás párbeszédpanelen, az előugró menüben kattintson a Paper Type/
Quality (Papírtípus/minőség) lehetőségre, majd válassza az alábbi beállításokat:
• Adathordozó-típus: A megfelelő brosúra papírtípus
• Nyomtatási minőség: Draft (Piszkozat), Normal (Normál) vagy Best
(Legjobb)
Megjegyzés Amennyiben nem látja ezeket a lehetőségeket, kattintson a
Printer (Nyomtató) előugró menü melletti háromszögre, vagy válassza a
Show Details (Részletek megjelenítése) lehetőséget.
5. Szükség szerint válasszon ki bármilyen más nyomtatási beállítást, majd a
nyomtatás megkezdéséhez kattintson a Nyomtatás gombra.
Nyomtatás borítékokra
Ne használjon olyan borítékot, amely a következő jellemzőkkel rendelkezik:
• Nagyon sima felület
• Öntapadós ragasztócsík, kapcsok vagy ablak
• Vastag, szabálytalan vagy hullámos élek
•Gyűrött, szakadt vagy másképpen megsérült részek
Győződjön meg arról, hogy a nyomtatóba betöltött borítékok éleinek hajtása pontos és
éles.
40 Nyomtatás
Page 45

Megjegyzés A borítékokra történő nyomtatásról bővebb információt talál a
nyomtató szoftver dokumentációjában.
Kövesse az operációs rendszernek megfelelő utasításokat.
•
Nyomtatás borítékokra (Windows)
Nyomtatás borítékra (Mac OS X)
•
Nyomtatás borítékokra (Windows)
1. Töltse be a borítékokat a nyomtatandó oldalukkal lefelé. További információ itt
olvasható:
2. Az alkalmazás Fájl menüjében kattintson a Nyomtatás parancsra.
3. Ügyeljen arra, hogy a használni kívánt nyomtató legyen kijelölve.
4. A beállítások módosításához kattintson a Nyomtató tulajdonságai
párbeszédpanelt megnyitó gombra.
Az alkalmazástól függően ez a gomb lehet a Tulajdonságok, a Beállítások, a
Nyomtatóbeállítások, vagy a Nyomtató.
5. Az Elrendezés lapon módosítsa a tájolást Fekvő értékűre.
6. Kattintson a Papír/Minőség gombra, majd válassza ki a megfelelő borítéktípust a
Papírméret legördülő listából.
7. Kattintson az OK gombra, majd a Nyomtatás vagy az OK parancsra a nyomtatás
elkezdéséhez.
Papír betöltése.
Tipp A nyomtatási feladat több opcióját is módosíthatja a párbeszédablak
többi fülén található egyéb funkciók segítségével.
Nyomtatás borítékra (Mac OS X)
1. Töltsön borítékokat az adagolótálcába. További információ itt olvasható: Papír
betöltése.
2. A használt alkalmazástól függően tegye az alábbiak valamelyikét a papírméret
kiválasztásához:
Az Oldalbeállítás menüből
a. A szoftveralkalmazás File (Fájl) menüjében kattintson a Page Setup
(Oldalbeállítás) elemre.
Megjegyzés Ha nem talál Page Setup (Oldalbeállítás) menüelemet,
folytassa a 3. lépéssel.
b. Bizonyosodjon meg arról, hogy a használni kívánt nyomtató van kiválasztva
a Format For (Formátum) előugró menüben.
c. Válassza ki a papírméretet a Paper Size (Papírméret) előugró menüben,
majd kattintson az OK gombra.
Nyomtatás borítékokra 41
Page 46

2. . fejezet
-VAGY-
A Nyomtatás párbeszédpanelről
a. A szoftveralkalmazás File (Fájl) menüjében kattintson a Print (Nyomtatás)
parancsra.
b. Ügyeljen arra, hogy a használni kívánt nyomtató legyen kijelölve.
c. Válassza ki a megfelelő borítékméretet a Paper Size (Papírméret)
előreugró menüben (ha elérhető).
3. A Nyomtatás párbeszédpanelen válassza ki a Tájolás lehetőséget.
Megjegyzés Amennyiben nem látja ezeket a lehetőségeket, kattintson a
Printer (Nyomtató) előugró menü melletti háromszögre, vagy válassza a
Show Details (Részletek megjelenítése) lehetőséget.
4. Szükség szerint válasszon ki bármilyen más nyomtatási beállítást, majd a
nyomtatás megkezdéséhez kattintson a Nyomtatás gombra.
Fényképek nyomtatása
Ne hagyja a fel nem használt fotópapírt az adagolótálcában. A papír hullámossá
válhat, ami ronthatja a nyomat minőségét. A fotópapírnak a nyomtatás előtt simának
kell lennie.
Kövesse az operációs rendszernek megfelelő utasításokat.
•
Fényképek nyomtatása fotópapírra (Windows)
•
Fényképek nyomtatása fotópapírra (Mac OS X)
•
Fényképek nyomtatása memóriaeszközről
Megjegyzés Ez a nyomtató a HP ingyenes HP ePrint szolgáltatását is
tartalmazza, amellyel bármikor bárhonnan kinyomtathat dokumentumokat a HP
ePrint-kompatibilis nyomtatón, további szoftverek vagy nyomtató-illesztőprogramok
nélkül. További információ itt olvasható:
Fényképek nyomtatása fotópapírra (Windows)
1. Tegyen papírt a tálcába. További információ itt olvasható: Papír betöltése.
2. Az alkalmazás Fájl menüjében kattintson a Nyomtatás parancsra.
3. Ügyeljen arra, hogy a használni kívánt nyomtató legyen kijelölve.
4. A beállítások módosításához kattintson a Nyomtató tulajdonságai
párbeszédpanelt megnyitó gombra.
Az alkalmazástól függően ez a lehetőség lehet a Tulajdonságok, a Beállítások,
a Nyomtatóbeállítások, vagy a Nyomtató elem.
5. Válassza ki a megfelelő fotópapírtípust a Papír/minőség lap Papírtípus
legördülő menüjéből.
6. A Papír/minőség lapon válassza a Legjobb lehetőséget a Nyomtatás
minősége legördülő menüben.
42 Nyomtatás
HP ePrint.
Page 47

7. Fekete-fehér nyomtatáshoz kattintson a Szín fülre, majd válassza a
Szürkeárnyalatos nyomtatás lehetőséget.
8. Kattintson az OK gombra, majd a Nyomtatás vagy az OK parancsra a nyomtatás
elkezdéséhez.
Fényképek nyomtatása fotópapírra (Mac OS X)
1. Tegyen papírt a tálcába. További információ itt olvasható: Papír betöltése.
2. A használt alkalmazástól függően tegye az alábbiak valamelyikét a papírméret
kiválasztásához:
Az Oldalbeállítás menüből
a. A szoftveralkalmazás File (Fájl) menüjében kattintson a Page Setup
(Oldalbeállítás) elemre.
Megjegyzés Ha nem talál Page Setup (Oldalbeállítás) menüelemet,
folytassa a 3. lépéssel.
b. Bizonyosodjon meg arról, hogy a használni kívánt nyomtató van kiválasztva
a Format For (Formátum) előugró menüben.
c. Válassza ki a papírméretet a Paper Size (Papírméret) előugró menüben,
majd kattintson az OK gombra.
-VAGY-
A Nyomtatás párbeszédpanelről
a. A szoftveralkalmazás File (Fájl) menüjében kattintson a Print (Nyomtatás)
parancsra.
b. Ügyeljen arra, hogy a használni kívánt nyomtató legyen kijelölve.
c. Válassza ki a papírméretet a Paper Size (Papírméret) előreugró menüben
(ha elérhető).
3. A Nyomtatás párbeszédpanelen, az előugró menüben kattintson a Paper Type/
Quality (Papírtípus/minőség) lehetőségre, majd válassza az alábbi beállításokat:
• Adathordozó-típus: A megfelelő fotópapírtípus
• Nyomtatási minőség: Draft (Piszkozat), Normal (Normál) vagy Best
(Legjobb)
Megjegyzés Amennyiben nem látja ezeket a lehetőségeket, kattintson a
Printer (Nyomtató) előugró menü melletti háromszögre, vagy válassza a
Show Details (Részletek megjelenítése) lehetőséget.
4. Ha a fényképet fekete-fehérben szeretné kinyomtatni, kattintson a Grayscale
(Szürkeárnyalatos) lehetőségre a Print Color as Gray (Nyomtatás
Fényképek nyomtatása 43
Page 48

2. . fejezet
szürkeárnyalatosként) előugró menüből, majd válasszon egyet az alábbi opciók
közül:
• Ki: A szürkeárnyalatos nyomtatás kikapcsolása.
• Csak fekete tinta: Fekete tinta felhasználása szürkeárnyalatos
nyomtatáshoz. A szürkeárnyalatokat fekete pöttyök különböző mintáival éri
el, így a kép kissé szemcsés lesz.
• Csak magas tintaszint esetén: Minden elérhető szín felhasználása
szürkeárnyalatos nyomtatáshoz. Ettől a kép szürkeárnyalatai
természetesebbek lesznek.
5. Szükség szerint válasszon ki bármilyen más nyomtatási beállítást, majd a
nyomtatás megkezdéséhez kattintson a Nyomtatás gombra.
Fényképek nyomtatása memóriaeszközről
A nyomtató elején található USB-porton keresztül USB tárolóeszközt (például USBkulcsot) csatlakoztathat.
További információ a memóriaeszközözök használatáról:
behelyezése.
Vigyázat! Ha a memóriaeszközön végzett művelet közben próbálja meg kihúzni a
memóriaeszközt, megsérülhetnek a rajta lévő fájlok. A memóriakártyát csak akkor
távolíthatja el biztonságosan, ha az állapotjelző nem villog.
A kiválasztott fényképek nyomtatása
Memóriaeszköz
Megjegyzés Ez a funkció csak akkor érhető el, ha a memóriaeszközön nincs
DPOF (Digital Print Order Format) tartalom.
1. Helyezze a memóriaeszközt a nyomtató megfelelő nyílásába. A Fotó képernyő
jelenik meg a kezelőpanel kijelzőjén.
2. Érintse meg a Megtekintés és nyomtatás lehetőséget. Megjelennek a
fényképek.
3. A fényképek kiválasztásához, szerkesztéséhez, illetve nyomtatásához kövesse a
kezelőpanel kijelzőjén megjelenő utasításokat.
Nyomtatás speciális és egyéni méretű papírra
Ha az alkalmazás támogatja az egyéni méretű papír használatát, a dokumentum
nyomtatása előtt állítsa be az alkalmazásban a megfelelő méretet. Ha nem támogatja,
állítsa be a méretet a nyomtatóillesztő-programban. Előfordulhat, hogy a meglévő
dokumentumokat újra kell formáznia, ha egyéni méretű papírra szeretné őket
megfelelően kinyomtatni.
Csak a nyomtató által támogatott egyéni méretű papírt használjon. További információ
itt olvasható:
Megjegyzés Mac OS X rendszeren kizárólag a HP nyomtatószoftverben lehet
megadni egyéni méretű papírt.
Papírjellemzők.
44 Nyomtatás
Page 49

Kövesse az operációs rendszernek megfelelő utasításokat.
Nyomtatás speciális vagy egyéni méretű papírra (Windows)
•
•
Nyomtatás speciális vagy egyéni méretű papírra (Mac OS X)
•
Egyéni méretek beállítása (Mac OS X)
Nyomtatás speciális vagy egyéni méretű papírra (Windows)
1. Tegye be a megfelelő papírt a tálcába. További információ itt olvasható: Papír
betöltése.
2. Az alkalmazás Fájl menüjében kattintson a Nyomtatás parancsra.
3. Ügyeljen arra, hogy a használni kívánt nyomtató legyen kijelölve.
4. A beállítások módosításához kattintson a Nyomtató tulajdonságai
párbeszédpanelt megnyitó gombra.
Az alkalmazástól függően ez a gomb lehet a Tulajdonságok, a Beállítások, a
Nyomtatóbeállítások, vagy a Nyomtató.
5. A Papír/minőség lapon kattintson az Egyéni... gombra.
6. Nevezze el az egyéni méretet, és határozza meg a papír méretét az Egyéni
méret képernyőn.
Megjegyzés Az előzőekben meghatározott egyéni papírméret csak akkor
lesz elérhető, ha bezárja és újból megnyitja a Nyomtatási beállítások vagy a
Nyomtató tulajdonságai párbeszédpanelt.
7. Kattintson a Papír/minőség fülre, majd válassza ki az egyéni papírméretet a
Papírméretek: legördülő menüből.
8. Kattintson az OK gombra.
9. A nyomtatás elindításához kattintson a Nyomtatás vagy az OK gombra.
Nyomtatás speciális vagy egyéni méretű papírra (Mac OS X)
Megjegyzés Mielőtt egyéni méretű papírra nyomtat, a nyomtatóhoz mellékelt HP
szoftverben be kell állítania az egyéni méretet. Útmutatásért lásd:
beállítása (Mac OS X).
1. Tegye be a megfelelő papírt a tálcába. További információ itt olvasható: Papír
betöltése.
2. A használt alkalmazástól függően tegye az alábbiak valamelyikét a papírméret
kiválasztásához:
Az Oldalbeállítás menüből
a. A szoftveralkalmazás File (Fájl) menüjében kattintson a Page Setup
(Oldalbeállítás) elemre.
Megjegyzés Ha nem talál Page Setup (Oldalbeállítás) menüelemet,
folytassa a 3. lépéssel.
b. Bizonyosodjon meg arról, hogy a használni kívánt nyomtató van kiválasztva
a Format For (Formátum) előugró menüben.
c. Válassza ki a papírméretet a Paper Size (Papírméret) előugró menüben,
majd kattintson az OK gombra.
Nyomtatás speciális és egyéni méretű papírra 45
Egyéni méretek
Page 50

2. . fejezet
-VAGY-
A Nyomtatás párbeszédpanelről
a. A szoftveralkalmazás File (Fájl) menüjében kattintson a Print (Nyomtatás)
parancsra.
b. Ügyeljen arra, hogy a használni kívánt nyomtató legyen kijelölve.
c. Válassza ki a papírméretet a Paper Size (Papírméret) előreugró menüben
(ha elérhető).
3. Kattintson az előugró menü Paper Handling (Papírkezelés) elemére.
4. A Destination Paper Size (Cél papírméret) felett kattintson a Scale to fit paper
size (Papírméretnyi) elemre, majd adja meg az egyéni papírméretet.
5. Szükség szerint válasszon ki bármilyen más nyomtatási beállítást, majd a
nyomtatás megkezdéséhez kattintson a Nyomtatás gombra.
Egyéni méretek beállítása (Mac OS X)
1. Tegyen papírt a tálcába. További információ itt olvasható: Papír betöltése.
2. A szoftveralkalmazás File (Fájl) menüjében kattintson a Page Setup
(Oldalbeállítás) lehetőségre, majd győződjön meg arról, hogy a használni kívánt
nyomtató van kiválasztva a Format For (Formátum) előugró menüben.
– VAGY –
A szoftveralkalmazás File (Fájl) menüjében kattintson a Print (Nyomtatás)
elemre, majd győződjön meg arról, hogy valóban a használni kívánt nyomtató
van kijelölve.
3. Válassza a Papírméret előugró menü Egyéni méretek kezelése elemét.
4. Kattintson a képernyő bal oldalán található + jelre, kattintson duplán az Untitled
5. Írja be a méreteket a Szélesség és a Magasság mezőkbe, és állítsa át a
6. Kattintson az OK gombra.
HP ePrint
A HP ePrint szolgáltatással e-mail küldésre képes mobiltelefonokról, netbookokról,
egyéb mobil eszközökről, valamint hagyományos levelezőprogramokból nyomtathat,
bárhol és bármikor. A mobil eszköz szolgáltatását és a nyomtató Webszolgáltatások
eszközét használva a dokumentumok nyomtatásánál nem számít, hogy a nyomtató
karnyújtásnyira vagy több ezer kilométerre van.
A HP ePrint service szolgáltatás használatához az alábbiakra van szüksége:
• HP ePrint-kompatibilis nyomtató internetre csatlakoztatva (Ethernet-kábellel vagy
• E-mail képességgel bíró eszköz
46 Nyomtatás
Megjegyzés Amennyiben nem látja ezeket a lehetőségeket a Nyomtatás
párbeszédpanelen, kattintson a Nyomtató előugró menü melletti
háromszögre, vagy válassza a Részletek megjelenítése lehetőséget.
(Cím nélküli) elemre, majd adja meg az új egyéni méret nevét.
margókat, ahogy szükséges.
vezeték nélküli kapcsolattal)
Page 51

A webes szolgáltatások aktiválásához és bekapcsolásához kövesse a nyomtató
vezérlőpaneljén megjelenő utasításokat. További információ:
HP vezeték nélküli közvetlen kapcsolat
A HP vezeték nélküli közvetlen nyomtatás használatával vezeték nélkül nyomtathat
számítógépről, okostelefonról, táblagépről vagy más vezeték nélküli kapcsolatra
alkalmas eszközről – anélkül, hogy csatlakoznia kellene egy meglévő vezeték nélküli
hálózathoz.
A HP vezeték nélküli közvetlen nyomtatás használatakor kövesse az alábbi útmutatót:
•Győződjön meg arról, hogy számítógépén vagy mobileszközén megtalálható a
szükséges szoftver:
Ha számítógépet használ, és ellenőrizze, hogy telepítette-e a nyomtatóhoz kapott
nyomtatószoftvert.
• Ha mobileszközt használ, győződjön meg arról, hogy arra telepítve van
kompatibilis nyomtatási alkalmazás. További információ a mobil nyomtatásról:
www.hp.com/global/us/en/eprint/mobile_printing_apps.html.
•Győződjön meg arról, hogy a HP vezeték nélküli közvetlen nyomtatás be van
kapcsolva a nyomtatón, és, hogy – szükség esetén – a biztonsági szolgáltatások
engedélyezve vannak. További információ itt olvasható:
közvetlen nyomtatás bekapcsolása.
• Egy HP vezeték nélküli közvetlen nyomtatási kapcsolatot legfeljebb öt
számítógép vagy mobileszköz használhat.
• A HP vezeték nélküli közvetlen nyomtatás akkor is használható, ha a nyomtató
USB-kábellel számítógéphez van csatlakoztatva, vagy ha hálózathoz kapcsolódik
(vezeték nélküli vagy Ethernet-kapcsolattal).
• A HP vezeték nélküli közvetlen nyomtatás használatával nem csatlakoztatható
számítógép, mobileszköz vagy nyomtató az internethez.
www.hpconnected.com.
HP vezeték nélküli
Kattintson ide további információk online eléréséhez.
További információk a vezeték nélküli nyomtatásról:
nélküli kommunikációhoz.
Megjegyzés Elképzelhető, hogy a webhelyek jelenleg nem érhetők el minden
nyelven.
Ez a rész a következő témaköröket tárgyalja:
•
HP vezeték nélküli közvetlen nyomtatás bekapcsolása
•
Nyomtatás vezeték nélküli kapcsolatra alkalmas mobileszközről
•
Nyomtatás vezeték nélküli kapcsolatra alkalmas számítógépről
A nyomtató beállítása vezeték
HP vezeték nélküli közvetlen kapcsolat 47
Page 52

2. . fejezet
HP vezeték nélküli közvetlen nyomtatás bekapcsolása
1.
A nyomtató kezelőpaneljén érintse meg a
Beállítások gombot.
2. Érintse meg a Vezeték nélküli közvetlen kapcsolat, majd a Be lehetőséget.
Tipp Ha nagyobb biztonság mellett kívánja használni a HP vezeték nélküli
nyomtatási szolgáltatást, és a számítógép vagy a mobileszköz támogatja a
WPA2 titkosítást, válassza azt a beállítást, amellyel engedélyezheti a
biztonsági szolgáltatásokat. A biztonsági szolgáltatások engedélyezése után
csak a jelszóval rendelkező felhasználók csatlakozhatnak vezeték nélkül a
nyomtatóhoz. Ha nem engedélyezi a biztonsági szolgáltatásokat, a
nyomtatóhoz csatlakozhat bárki, aki a nyomtató hatósugarán belül
tartózkodik, és rendelkezik Wi-Fi eszközzel.
3. Érintse meg a Vezeték nélküli közvetlen kapcsolat neve lehetőséget a(z)
vezeték nélküli közvetlen kapcsolat nevének megjelenítéséhez.
4. Ha engedélyezte a biztonsági szolgáltatásokat, érintse meg a Biztonsági jelszó
lehetőséget a vezeték nélküli közvetlen nyomtatáshoz szükséges jelszó
megjelenítéséhez.
Tipp A beágyazott webkiszolgálóból (EWS) is bekapcsolhatja a HP vezeték
nélküli közvetlen nyomtatást. A beágyazott webkiszolgáló használatáról
webkiszolgáló című fejezetben olvashat bővebben.
(Vezeték nélküli), majd a
Beágyazott
Nyomtatás vezeték nélküli kapcsolatra alkalmas mobileszközről
Győződjön meg arról, hogy mobileszközére telepítve van kompatibilis nyomtatási
alkalmazás. További információ:
mobile_printing_apps.html.
1. Ellenőrizze, hogy bekapcsolta-e a nyomtatón a HP vezeték nélküli közvetlen
nyomtatást. További információ itt olvasható:
nyomtatás bekapcsolása.
2. Kapcsolja be a mobileszközön a vezeték nélküli kapcsolatot. További információt
a mobileszköz dokumentációjában talál.
3. A mobileszközön keresse meg, majd csatlakozzon a HP vezeték nélküli
közvetlen kapcsolat nyomtatási névhez, például: HP-Setup-XX-Officejet Pro
276dw (a ** a nyomtató azonosítására szolgáló egyedi karaktereket jelöli).
Ha a HP vezeték nélküli közvetlen kapcsolat biztonsági szolgáltatásokkal együtt
van bekapcsolva, erre vonatkozó kérdés esetén írja be a jelszót.
4. A mobileszköz nyomtatóalkalmazásában erősítse meg, hogy a HP nyomtató az
alapértelmezett nyomtató, majd nyomtassa ki a dokumentumot.
www.hp.com/global/us/en/eprint/
HP vezeték nélküli közvetlen
Nyomtatás vezeték nélküli kapcsolatra alkalmas számítógépről
Kövesse az operációs rendszernek megfelelő utasításokat.
Nyomtatás vezeték nélküli kapcsolatra alkalmas számítógépről (Windows)
•
Nyomtatás vezeték nélküli kapcsolatra alkalmas számítógépről (Mac OS X)
•
48 Nyomtatás
Page 53

Nyomtatás vezeték nélküli kapcsolatra alkalmas számítógépről (Windows)
1. Ellenőrizze, hogy bekapcsolta-e a nyomtatón a HP vezeték nélküli közvetlen
nyomtatást. További információ itt olvasható:
HP vezeték nélküli közvetlen
nyomtatás bekapcsolása.
2. Kapcsolja be a számítógépen a vezeték nélküli kapcsolatot. További információt
a számítógép dokumentációjában talál.
3. A számítógépen kattintson a vezeték nélküli kapcsolat ikonjára a tálcán, és
válassza ki a HP vezeték nélküli közvetlen kapcsolat nyomtatási nevet, például:
HP-Setup-XX-Officejet Pro 276dw (a ** a nyomtató azonosítására szolgáló
egyedi karaktereket jelöli).
Ha a HP vezeték nélküli közvetlen kapcsolat biztonsági szolgáltatásokkal együtt
van bekapcsolva, erre vonatkozó kérdés esetén írja be a jelszót.
4. Ha a nyomtató USB-kábellel csatlakozik a számítógéphez, és ennek megfelelően
van telepítve, engedélyezze a HP vezeték nélküli közvetlen kapcsolat nyomtatást
a HP nyomtatószoftverben. Folytassa az 5. lépéssel, ha a nyomtató (Ethernetvagy vezeték nélküli) hálózaton keresztül kapcsolódik a számítógéphez, és
ennek megfelelően van telepítve.
a. A számítógép asztalán kattintson a Indítás gombra, mutasson a
Programok vagy a Minden program lehetőségre, kattintson a HP elemre,
kattintson a nyomtató mappájára, majd válassza a Nyomtatóbeállítás és szoftver lehetőséget.
- vagy A Indítás képernyőn kattintson a jobb gombbal a képernyő egy üres
területére, kattintson a Minden alkalmazás lehetőségre az alkalmazás
sávon, majd kattintson a nyomtató nevét mutató ikonra.
b. Válassza az Új nyomtató csatlakoztatása lehetőséget.
c.A Csatlakozási beállítások szoftverképernyőn válassza a Vezeték nélküli
lehetőséget.
Válassza ki a nyomtatót az észlelt nyomtatók listájából, például: HP-Setup-
XX-Officejet Pro 276dw (a ** a nyomtató azonosítására szolgáló egyedi
karaktereket jelöli).
d. Kövesse a képernyőn megjelenő utasításokat.
5. Nyomtassa ki a dokumentumot.
Nyomtatás vezeték nélküli kapcsolatra alkalmas számítógépről (Mac OS X)
1. Ellenőrizze, hogy bekapcsolta-e a nyomtatón a HP vezeték nélküli közvetlen
nyomtatást. További információ itt olvasható:
HP vezeték nélküli közvetlen
nyomtatás bekapcsolása.
2. Kapcsolja be az AirPort funkciót. További információkért tekintse meg az Apple
által biztosított dokumentációt.
3. Kattintson az AirPort ikonra, és válassza ki a HP közvetlen vezeték nélküli
nyomtatási nevet, például: HP-Setup-XX-Officejet Pro 276dw (a ** a nyomtató
azonosítására szolgáló egyedi karaktereket jelöli).
Ha a HP vezeték nélküli közvetlen kapcsolat biztonsági szolgáltatásokkal együtt
van bekapcsolva, erre vonatkozó kérdés esetén írja be a jelszót.
HP vezeték nélküli közvetlen kapcsolat 49
Page 54

2. . fejezet
4. Adja hozzá a nyomtatót.
a.A Rendszerbeállítások ablakban az operációs rendszertől függően
válassza a Nyomtatás és fax vagy a Nyomtatás és beolvasás
lehetőséget.
b. Kattintson a + jelre a bal oldalon található nyomtatólistán.
c. Válassza ki a nyomtatót az észlelt nyomtatók listájából (a „Bonjour” szó
olvasható a nyomtató neve mellett, a jobb oldali oszlopban), majd kattintson
a Hozzáadás parancsra.
5. Nyomtassa ki a dokumentumot.
Nyomtatás mindkét oldalra (kétoldalas nyomtatás)
Az automatikus kétoldalas nyomtatáshoz való kiegészítő egység (duplexelő)
használatával automatikusan nyomtathat a hordozó mindkét oldalára.
Megjegyzés A kétoldalas nyomtatáshoz a nyomtatón kétoldalas nyomtatási
egységnek (duplexelő) kell telepítve lennie.
Nyomtatás mindkét oldalra (Windows)
1. Töltse be a megfelelő hordozót. További tudnivalók:
történő nyomtatással kapcsolatos tudnivalók és Papír betöltése.
2. Győződjön meg róla, hogy a duplex egység megfelelően van behelyezve.
További információ itt olvasható:
kiegészítőt (duplexelő).
3. Miután megnyitotta a dokumentumot, kattintson a Nyomtatás lehetőségre a Fájl
menüben, majd adja meg a Nyomtatás mindkét oldalra beállításait a
Felületkezelés lapon. Igény szerint válassza a Lapozás felfelé lehetőséget.
4. Módosítsa a további szükséges beállításokat, majd kattintson az OK gombra.
5. Nyomtassa ki a dokumentumot.
Telepítse az automatikus kétoldalas nyomtatási
A lap mindkét oldalára
Nyomtatás mindkét oldalra (Mac OS X)
1. Töltse be a megfelelő hordozót. További tudnivalók:
2. Győződjön meg róla, hogy a duplex egység megfelelően van behelyezve.
50 Nyomtatás
A lap mindkét oldalára
történő nyomtatással kapcsolatos tudnivalók és Papír betöltése.
További információ itt olvasható:
kiegészítőt (duplexelő).
Telepítse az automatikus kétoldalas nyomtatási
Page 55

3. A használt alkalmazástól függően tegye az alábbiak valamelyikét a papírméret
kiválasztásához:
Az Oldalbeállítás menüből
a. A szoftveralkalmazás File (Fájl) menüjében kattintson a Page Setup
(Oldalbeállítás) elemre.
Megjegyzés Ha nem talál Page Setup (Oldalbeállítás) menüelemet,
folytassa a 3. lépéssel.
b. Bizonyosodjon meg arról, hogy a használni kívánt nyomtató van kiválasztva
a Format For (Formátum) előugró menüben.
c. Válassza ki a papírméretet a Paper Size (Papírméret) előugró menüben,
majd kattintson az OK gombra.
-VAGY-
A Nyomtatás párbeszédpanelről
a. A szoftveralkalmazás File (Fájl) menüjében kattintson a Print (Nyomtatás)
parancsra.
b. Ügyeljen arra, hogy a használni kívánt nyomtató legyen kijelölve.
4. A Nyomtatás párbeszédpanelen válassza ki a papírméretet a Papírméret
előreugró menüben (ha elérhető).
Megjegyzés Előfordulhat, hogy a Two-Sided margins (Kétoldalas margók)
címkéjű papírméretet kell választania.
5. Jelölje be a Kétoldalas jelölőnégyzetet, majd kattintson a dokumentumhoz
tartozó megfelelő kötési lehetőségekre.
– VAGY –
Kattintson a Layout (Elrendezés) előugró menüre, majd válassza ki a
dokumentumhoz tartozó megfelelő kötési lehetőségeket a Two-Sided
(Kétoldalas) előugró menüben.
Megjegyzés Amennyiben nem lát semmilyen opciót, kattintson a Nyomtató
előugró menü melletti háromszögre, vagy válassza a Részletek
megjelenítése lehetőséget.
6. Adja meg a többi kívánt nyomtatási beállítást, majd kattintson a Print
(Nyomtatás) gombra.
Nyomtatófelbontás megjelenítése
1. A nyomtatóillesztőben kattintson a Papír/minőség fülre, majd a Speciális
gombra.
2. Kattintson a Felbontás gombra a nyomtatási felbontás megtekintéséhez.
Nyomtatófelbontás megjelenítése 51
Page 56

3 Lapolvasás
A nyomtató vezérlőpaneljének segítségével dokumentumokat, fényképeket és más
eredetiket olvashat be, és számos célhelyre (például egy hálózati mappába vagy egy
adott számítógépre) küldheti el azokat.
A HP szoftverrel a beolvasott dokumentumok szövegét olyan formátumba
konvertálhatja át, amiben kereshet, másolhat, beilleszthet és szerkeszthet.
Megjegyzés Bizonyos lapolvasó funkciók csak a HP által ajánlott szoftver
telepítése után érhetők el.
Tipp Ha problémái vannak a dokumentumbeolvasással, olvassa el a következő
részt:
Beolvasási problémák megoldása.
Ez a rész a következő témaköröket tárgyalja:
•
Eredeti példány beolvasása
•
Beolvasás a Webscan szolgáltatás segítségével
•
Dokumentumok beolvasása szerkeszthető szövegként
Eredeti példány beolvasása
Megjegyzés A nyomtatónak és a számítógépnek csatlakoztatva és bekapcsolt
állapotban kell lennie.
Megjegyzés Ha a nyomtató vezérlőpaneljéből vagy a számítógépről a HP
nyomtatószoftver segítségével olvas be egy dokumentumot, a nyomtatóhoz
mellékelt HP szoftvernek is telepítve kell lennie a számítógépen a beolvasás
megkezdése előtt. Emellett a Windows számítógépeken a HP szoftvernek futnia
kell a beolvasás előtt.
Megjegyzés Szegély nélküli dokumentum beolvasásakor a lapot a lapolvasó
üvegére, ne pedig a lapadagolóba helyezze.
Ez a rész a következő témaköröket tárgyalja:
•
Beolvasás számítógépre a kezelőpanelről
•
Eredeti dokumentum beolvasása a HP beolvasószoftverből
•
Beolvasás memóriakártyára
Beolvasás számítógépre a kezelőpanelről
Eredeti dokumentum beolvasása számítógépre a nyomtató vezérlőpaneljével
Megjegyzés Számítógépre olvasáshoz a funkciót engedélyezni kell. Windows:
Nyissa meg a HP nyomtatószoftvert, menjen a Beolvasás szakaszhoz, majd
válassza a Beolvasás számítógépre kezelése lehetőséget. OS X esetén: A HP
által ajánlott szoftver szükséges ennek a funkciónak a használatához. Nyissa meg
a HP Utility segédprogramot, amennyiben az telepítve van. Kattintson a
Beolvasási beállítások, Beolvasás számítógépre elemre, majd jelölje be a
Számítógépre való beolvasás engedélyezése lehetőséget.
52 Lapolvasás
Page 57

A vezérlőpanelről való beolvasáshoz kövesse az alábbi lépéseket.
1. Helyezze az eredeti példányt a nyomtatott oldalával lefelé a lapolvasó üvegére,
az automatikus lapadagoló jobb első sarkához igazítva. További tudnivalók:
Eredeti példány elhelyezése a lapolvasó üvegén vagy Eredeti példány
elhelyezése az automatikus lapadagolóban (ADF).
2. Érintse meg a Lapolvasás lehetőséget, majd válassza a Számítógép elemet.
3. Az elmenteni kívánt dokumentumtípus kiválasztásához érintse meg a
Dokumentumtípus gombot. A beolvasási felbontás beállításához érintse meg a
Felbontás pontot.
4. Érintse meg a Lapolvasás indítása gombot.
Eredeti dokumentum beolvasása a HP beolvasószoftverből
Kövesse az operációs rendszernek megfelelő utasításokat.
Megjegyzés A HP szoftver segítségével szerkeszthető szövegként olvashatja be
dokumentumokat. Ez olyan formátum, amely lehetővé teszi a beolvasott
dokumentumon belüli keresést, másolást, beillesztést és szerkesztést. Ezzel a
formátummal leveleket, újságkivágásokat és számos más dokumentumot tud
szerkeszteni. További információ itt olvasható:
szerkeszthető szövegként.
Windows
1. Helyezze az eredeti példányt a nyomtatott oldalával lefelé a lapolvasó üvegére,
az automatikus lapadagoló jobb első sarkához igazítva. További tudnivalók:
Eredeti példány elhelyezése a lapolvasó üvegén vagy Eredeti példány
elhelyezése az automatikus lapadagolóban (ADF).
2. Indítsa el a nyomtatószoftvert. További információ itt olvasható:
nyomtatószoftver megnyitása (Windows). A megjelenő ablakban válassza a
Nyomtatás, beolvasás és faxolás vagy a Nyomtatás és beolvasás
lehetőséget, majd válassza Dokumentum vagy fénykép beolvasása elemet a
Beolvasás menüpont alatt.
3. Válasszon egy beolvasási beállítást. Módosítsa a beolvasási beállításokat, ha
szükséges.
4. A beolvasás megkezdéséhez kattintson a Scan (Lapolvasás) lehetőségre.
Dokumentumok beolvasása
A
Mac OS X
1. Helyezze az eredeti példányt a nyomtatott oldalával lefelé a lapolvasó üvegére,
az automatikus lapadagoló jobb első sarkához igazítva. További tudnivalók:
Eredeti példány elhelyezése a lapolvasó üvegén vagy Eredeti példány
elhelyezése az automatikus lapadagolóban (ADF).
2. Kattintson duplán az Alkalmazások/Hewlett-Packard mappában található HP
Scan ikonra.
3. Kövesse a megjelenő utasításokat a beolvasás befejezéséhez.
Eredeti példány beolvasása 53
Page 58

3. . fejezet
Beolvasás memóriakártyára
A nyomtató vezérlőpultjáról számítógép és a nyomtatóhoz kapott HP szoftver nélkül,
közvetlenül a memóriakártyára is végezhet beolvasást.
Eredeti dokumentum beolvasása memóriakártyára a nyomtató vezérlőpultján
Eredeti dokumentumok memóriakártyára történő beolvasásához kövesse az alábbi
lépéseket.
1. Helyezze az eredeti példányt a nyomtatott oldalával lefelé a lapolvasó üvegére,
az automatikus lapadagoló jobb első sarkához igazítva. További tudnivalók:
Eredeti példány elhelyezése a lapolvasó üvegén vagy Eredeti példány
elhelyezése az automatikus lapadagolóban (ADF).
2. Helyezzen be egy memóriakártyát. További információ itt olvasható:
Memóriaeszköz behelyezése.
3. Érintse meg a Lapolvasás gombot, majd válassza a Memóriaeszköz
lehetőséget.
4. Ha szükséges, módosítsa a beolvasási lehetőségeket.
5. Érintse meg a Lapolvasás indítása gombot.
Tipp Ha szerkeszthető szövegként szeretné beolvasni a dokumentumokat, akkor
telepítenie kell a nyomtatóhoz kapott HP szoftvert. További információ itt olvasható:
Dokumentumok beolvasása szerkeszthető szövegként.
Beolvasás a Webscan szolgáltatás segítségével
A Webscan a beágyazott webkiszolgáló szolgáltatása, amellyel webböngésző
használatával tud fényképeket és dokumentumokat a nyomtatóról a számítógépre
tölteni. Ez a szolgáltatás akkor is elérhető, ha számítógépen nincs telepítve a
nyomtatószoftver. A Webscan alapértelmezés szerint ki van kapcsolva, és be kell
kapcsolnia az EWS szolgáltatásban.
További információ itt olvasható:
Beolvasás a Webscan használatával
1. Helyezze az eredeti példányt a nyomtatott oldalával lefelé a lapolvasó üvegére,
az automatikus lapadagoló jobb első sarkához igazítva. További tudnivalók:
Eredeti példány elhelyezése a lapolvasó üvegén vagy Eredeti példány
elhelyezése az automatikus lapadagolóban (ADF).
2. Nyissa meg a beágyazott webkiszolgálót. További információ itt olvasható:
Beágyazott webkiszolgáló.
3. Kattintson a Beolvasás fülre, kattintson a Webscan elemre a bal oldali
ablaktáblán, adja meg a beállításokat, majd kattintson a Lapolvasás indítása
gombra.
Tipp Ha szerkeszthető szövegként szeretné beolvasni a dokumentumokat, akkor
telepítenie kell a nyomtatóhoz kapott HP szoftvert. További információ itt olvasható:
Dokumentumok beolvasása szerkeszthető szövegként.
Beágyazott webkiszolgáló.
54 Lapolvasás
Page 59

A Webscan engedélyezése
1. Nyissa meg a beágyazott webkiszolgálót. További információ itt olvasható:
Beágyazott webkiszolgáló.
2. Kattintson a Beállítások lapra, majd a bal oldali panelen található
Rendszergazdai beállítások lehetőségre.
3. Jelölje be a Webscan szolgáltatáshoz tartozó Engedélyezve jelölőnégyzetet.
Megjegyzés Amennyiben nem tudta megnyitni a Webscan szolgáltatást az EWS-
en keresztül, előfordulhat, hogy a hálózati rendszergazda kikapcsolta azt. További
információért forduljon a hálózati rendszergazdához vagy ahhoz a személyhez,
akik beállította a hálózatot.
Dokumentumok beolvasása szerkeszthető szövegként
A HP szoftverrel a beolvasott dokumentumok szövegét olyan formátumba
konvertálhatja át, amiben kereshet, másolhat, beilleszthet és szerkeszthet. Ezáltal
leveleket, újságkivágásokat és számos más dokumentumot tud szerkeszteni.
Ez a rész a következő témaköröket tárgyalja:
•
Dokumentumok szerkeszthető szövegként való beolvasása
•
Útmutatás a dokumentumok szerkeszthető szövegként történő beolvasásához
Dokumentumok szerkeszthető szövegként való beolvasása
A dokumentumok szerkeszthető szövegként történő beolvasásához kövesse az alábbi
útmutatót.
Kövesse az operációs rendszernek megfelelő utasításokat.
Windows
1. Helyezze az eredeti példányt a nyomtatott oldalával lefelé a lapolvasó üvegére,
az automatikus lapadagoló jobb első sarkához igazítva. További tudnivalók:
Eredeti példány elhelyezése a lapolvasó üvegén vagy Eredeti példány
elhelyezése az automatikus lapadagolóban (ADF).
2. Indítsa el a nyomtatószoftvert. További információ itt olvasható:
A
nyomtatószoftver megnyitása (Windows). A megjelenő ablakban válassza a
Nyomtatás, beolvasás és faxolás vagy a Nyomtatás és beolvasás
lehetőséget, majd válassza Dokumentum vagy fénykép beolvasása elemet a
Beolvasás menüpont alatt.
3. Válassza ki, hogy milyen típusú szerkeszthető szöveget szeretne használni a
beolvasás során.
Feladat... A javasolt eljárás
Csak a szöveg kimásolása, az eredeti
szöveg formázásai nélkül
A szöveg és az eredeti szöveg egyes
formázásainak kimásolása
Dokumentumok beolvasása szerkeszthető szövegként 55
Válassza a listából a Mentés
szerkeszthető szövegként (OCR)
lehetőséget, majd válassza a Szöveg (.txt)
lehetőséget a Fájltípus legördülő menüből.
Válassza a listából a Mentés
szerkeszthető szövegként (OCR)
Page 60

3. . fejezet
lehetőséget, majd válassza a Rich Text
(.rtf) lehetőséget a Fájltípus legördülő
menüből.
vagy
Válassza a listából a Mentés PDF-fájlként
lehetőséget, majd válassza a Kereshető
PDF (.txt) lehetőséget a Fájltípus
legördülő menüből.
4. A beolvasás indításához kattintson a Beolvasás lehetőségre, majd kövesse a
képernyőn megjelenő utasításokat.
Mac OS X
1. Helyezze az eredeti példányt a nyomtatott oldalával lefelé a lapolvasó üvegére,
az automatikus lapadagoló jobb első sarkához igazítva. További tudnivalók:
Eredeti példány elhelyezése a lapolvasó üvegén vagy Eredeti példány
elhelyezése az automatikus lapadagolóban (ADF).
2. Kattintson duplán az Alkalmazások/Hewlett-Packard mappában található HP
Scan ikonra.
3. Kattintson a Beolvasás gombra. Megjelenik egy párbeszédpanel, amely a
lapolvasó eszköz és a beolvasási beállítások alapértékeinek visszaigazolását
kéri.
4. Válassza a Documents with Text (Dokumentumok és szöveg) előre megadott
beállítást a Presets (Előre megadott beállítások) előugró menüből, és kattintson
a Continue (Folytatás) lehetőségre.
5. Ha minden oldal beolvasása befejeződött, válassza a Fájl menü Mentés pontját.
Megjelenik a Mentés párbeszédpanel.
6. Adjon meg egy fájlnevet, majd válassza ki a mappát, ahová menteni kívánja a
fájlt, végül válasszon kimeneti fájlformátumot:
7. Kattintson a Save (Mentés) elemre.
56 Lapolvasás
Feladat... A javasolt eljárás
Csak a szöveg kimásolása, az eredeti
szöveg formázásai nélkül
A szöveg és az eredeti szöveg egyes
formázásainak kimásolása
Válassza a TXT elemet a Format
(Formátum) előugró menüből.
Válassza a RTF elemet a Format
(Formátum) előugró menüből.
Page 61

Útmutatás a dokumentumok szerkeszthető szövegként történő beolvasásához
A dokumentumok sikeres konvertálása érdekében ügyeljen az alábbiakra:
• Gondoskodjon róla, hogy a lapolvasó vagy az automatikus
dokumentumadagoló üvege tiszta legyen.
Amikor a nyomtató beolvassa a dokumentumot, a lapolvasó vagy az automatikus
dokumentumadagoló üvegén lévő maszatok és por megjelenhetnek a beolvasott
dokumentumban, valamint megakadályozhatják a dokumentum szerkeszthető
szöveggé konvertálását is.
• Gondoskodjon róla, hogy a dokumentum helyesen legyen betöltve.
Ha szerkeszthető szövegként olvas be dokumentumokat az automatikus
lapadagolón keresztül, akkor álló tájolással nyomtatott eredeti példány esetén
úgy helyezze be a lapot, hogy annak felső része haladjon át először a
készüléken. Ha az eredeti nyomtatott példány fekvő tájolású, akkor úgy helyezze
be a lapot, hogy annak bal széle haladjon át először a készüléken. Ha a
lapolvasó üvegéről olvas be dokumentumot, az eredetit mindig úgy kell
behelyezni, hogy a lap teteje a lapolvasó üvegének jobb széléhez legyen
illesztve.
Győződjön meg arról is, hogy a dokumentum nem ferdén áll. További tudnivalók:
Eredeti példány elhelyezése a lapolvasó üvegén vagy Eredeti példány
elhelyezése az automatikus lapadagolóban (ADF).
• Győződjön meg róla, hogy a dokumentumon lévő szöveg látható.
A dokumentum szerkeszthető szöveggé való sikeres konvertálása érdekében az
eredeti dokumentumnak tisztának és jó minőségűnek kell lennie. Az alábbi
körülmények okozhatják, hogy a szoftver nem tudja sikeresen konvertálni a
dokumentumot:
◦ Az eredeti dokumentum gyűrött, vagy halvány rajta a szöveg.
◦ A szöveg túl kicsi.
◦ A dokumentum szerkezete túl bonyolult.
◦ A szöveg szorosan van szedve. Előfordulhat például, hogy a szoftver által
feldolgozott szövegben hiányoznak vagy összeolvadnak a karakterek
(például az „rn” karakterek „m” karakterként jelennek meg).
◦ A szöveg háttere színes. A színes hátterek azt eredményezhetik, hogy az
előtér képei túlságosan egybeolvadnak.
Dokumentumok beolvasása szerkeszthető szövegként 57
Page 62

3. . fejezet
• Válassza ki a megfelelő profilt.
Olyan parancsikont vagy előre megadott beállítást válasszon, amely lehetővé
teszi a szerkeszthető szövegként való beolvasást. Ezekkel a lehetőségekkel
olyan beolvasási beállításokat alkalmazhat, amelyek maximalizálják az OCRbeolvasás minőségét. Windows rendszerben használja a Szerkeszthető szöveg
(OCR) vagy a Mentés PDF-ként lehetőséget. Mac OS X rendszerben használja
a Documents with Text (Szöveges dokumentumok) előre megadott beállítást.
• Mentse a fájlt a helyes formátumban.
◦ Ha csak a szöveget szeretné kimásolni a dokumentumból (bármiféle
formázás nélkül), akkor válassza az egyszerű szöveg formátumot (pl.
Szöveg vagy TXT).
◦ Ha a szöveget és a formázás egy részét is szeretné kimásolni az eredeti
dokumentumból, akkor válassza a Rich Text formátumot (pl. Rich Text
vagy RTF).
◦ Ha a szöveget szeretné kimásolni és azt kereshetővé kívánja tenni PDF-
olvasókban, akkor válassza a Kereshető PDF lehetőséget.
58 Lapolvasás
Page 63

4 HP Digital Solutions
A nyomtató számos digitális megoldást kínál, amelyek segítségével a munka
egyszerűbbé és gördülékenyebbé válik. Ezen digitális megoldások közé tartoznak a
következők:
• HP digitális irattár (Beolvasás hálózati mappába és Beolvasás e-mailbe
funkcióval)
• HP Digital Fax (Fax hálózati mappába és Fax e-mail üzenetben funkcióval)
Ez a rész a következő témaköröket tárgyalja:
•
Mi a HP Digital Solutions?
Követelmények
•
•
A HP Digital Solutions beállítása
•
A HP Digital Solutions használata
Mi a HP Digital Solutions?
A HP Digital Solutions a nyomtatóhoz tartozó eszközkészlet, amely elősegíti a
hatékonyabb munkavégzést.
HP Digitális irattár
A HP Digitális irattár hatékony, általános beolvasási funkciókat, valamint alapvető,
sokrétű dokumentumkezelő lehetőségeket biztosít több hálózati felhasználó számára.
A HP digitális irattár használata esetén csak oda kell sétálnia a nyomtatóhoz, meg kell
nyomnia egy gombot a kezelőpanelen, és ezzel közvetlenül a hálózatban található
számítógépek mappáiba olvashat be dokumentumokat, vagy gyorsan megoszthatja
őket üzleti partnereivel e-mail-mellékletként – és mindezt további lapolvasószoftverek
használata nélkül.
A beolvasott dokumentumokat elküldheti megosztott, egyének vagy csoportok által
elérhető hálózati mappákba, vagy egy vagy több e-mail címre, így a fájlokat gyorsan
megoszthatja másokkal. Ezenfelül minden beolvasási célhelyhez megadhat egyedi
beolvasási beállításokat, így gondoskodhat róla, hogy minden feladathoz a
legmegfelelőbb beállításokat használja.
HP Digital Fax
Soha többé nem fordulhat elő, hogy elveszítsen egy papírkötegben rosszul elhelyezett
fontos faxot!
A HP Digital Fax használatával a hálózatban található számítógépek mappáiba
mentheti a fogadott fekete-fehér faxokat, így egyszerűen megoszthatja és tárolhatja,
vagy e-mailben továbbíthatja őket – így akkor is fogadhatja a fontos faxokat, ha nem
tartózkodik az irodában.
Ezenfelül teljesen ki is kapcsolhatja a faxnyomtatást, ezáltal takarékoskodhat a papírral
és a tintával, valamint csökkentheti a papírfelhasználást és a hulladék mennyiségét.
HP Digital Solutions 59
Page 64

4. . fejezet
Követelmények
A HP Digital Solutions telepítése előtt gondoskodjon róla, hogy rendelkezik a
következőkkel:
Minden HP Digital Solutions szolgáltatáshoz
• Hálózati kapcsolat
A nyomtató csatlakoztatható vezeték nélkül vagy Ethernet-kábelen is.
Megjegyzés Ha a nyomtató USB-kábellel csatlakozik, a HP szoftverrel
dokumentumokat olvashat be a számítógépre, vagy elküldheti őket e-mail
mellékletként. További információ itt olvasható:
Fax PC-re és Fax Macre szolgáltatással faxokat fogadhat a számítógépen.
További információ itt olvasható:
digitális fax használatával (Faxolás PC-re vagy Faxolás Mac-re).
• A HP szoftver
A HP azt javasolja, hogy a HP Digital Solutions szolgáltatást a nyomtatóhoz
mellékelt HP szoftverrel állítsa be.
Tipp Ha a HP Digital Solutions szolgáltatást a HP szoftver telepítése nélkül
szeretné beállítani, megteheti a nyomtató beágyazott webszerverével.
Eredeti példány beolvasása. A
Faxok fogadása a számítógépen a HP
Beolvasás hálózati mappába, Fax hálózati mappába
• Aktív hálózati kapcsolat. Csatlakoznia kell a hálózatra.
• Meglévő megosztott Windows (SMB) mappa
A számítógép nevének megtalálásával kapcsolatban az operációs rendszer
dokumentációja tartalmaz tájékoztatást.
• A kívánt mappa hálózati elérési útja
Windows rendszert futtató számítógépen a hálózati címek többnyire a következő
formátumot veszik fel: \\mypc\sharedfolder
• Annak a számítógépnek a neve, ahol a mappa található
A számítógép nevének megtalálásával kapcsolatban az operációs rendszer
dokumentációja tartalmaz tájékoztatást.
• Megfelelő jogosultságok a megosztott mappán
Írási hozzáféréssel kell rendelkeznie a mappához.
• A megosztott mappa eléréséhez szükséges felhasználónév és jelszó
(szükség esetén)
Például a hálózatba történő bejelentkezéshez szükséges Windows vagy Mac OS
X felhasználónév és jelszó.
Megjegyzés A HP Digitális irattár nem támogatja az Active Directory használatát.
Beolvasás e-mailbe, Fax e-mail üzenetben
• Érvényes e-mail cím
•A kimenő SMTP-kiszolgáló adatai
• Aktív internetkapcsolat
60 HP Digital Solutions
Page 65

Ha Windows rendszerű számítógépre telepíti a Beolvasás e-mailbe és a Fax e-mail
üzenetben szolgáltatást, a telepítővarázsló automatikusan észlelni tudja a következő email alkalmazások e-mail beállításait:
• Microsoft Outlook 2003-2007 (Windows XP, Windows Vista és Windows 7)
• Outlook Express (Windows XP)
• Windows Mail (Windows Vista)
• Mozilla Thunderbird (Windows XP, Windows Vista és Windows 7)
• Qualcomm Eudora (7.0-s és magasabb verziók) (Windows XP és Windows Vista)
• Netscape (7.0 verzió; Windows XP)
Ha az Ön által használt e-mail alkalmazás nem szerepel a fenti listában, de megfelel a
jelen bekezdésben foglalt követelményeknek, a Beolvasás e-mailbe és a Fax e-mail
üzenetben szolgáltatás telepíthető.
A HP Digital Solutions beállítása
A HP Digital Solutions szolgáltatást beállíthatja a nyomtatóhoz mellékelt HP szoftverrel
– a HP nyomtatószoftverből megnyitható szoftvervarázslókkal (Windows), vagy a HP
Utility használatával (Mac OS X).
Tipp Használhatja a nyomtató beágyazott webkiszolgálóját (EWS) is a HP digitális
megoldások beállításához. A beágyazott webkiszolgáló használatáról
webkiszolgáló című fejezetben olvashat bővebben.
Megjegyzés Ha csak IPv6 protokollt alkalmazó hálózati környezetben használja a
nyomtatót, az EWS segítségével kell beállítania a digitális megoldásokat.
Beágyazott
Ez a rész a következő témaköröket tárgyalja:
•
A HP Direct Digital Filing beállítása
A HP Digital Fax beállítása
•
A HP Direct Digital Filing beállítása
A HP Digitális irattár beállításához kövesse a megfelelő utasításokat.
Megjegyzés Az alábbi lépésekkel később módosíthatja a beállításokat.
Ez a rész a következő témaköröket tárgyalja:
•
A Beolvasás hálózati mappába szolgáltatás beállítása
•
A Beolvasás e-mailbe szolgáltatás beállítása
A Beolvasás hálózati mappába szolgáltatás beállítása
Minden nyomtatóhoz legfeljebb 10 célmappa adható meg.
A HP Digital Solutions beállítása 61
Page 66

4. . fejezet
Megjegyzés A Beolvasás hálózati mappába lehetőség használatához a kívánt
mappát előzőleg létre kell hozni és be kell állítani egy, a hálózatra csatlakozó
számítógépen. A nyomtató kezelőpaneléről nem hozhat létre mappát. Emellett arról
is bizonyosodjon meg, hogy a mappa beállításai lehetővé teszik az olvasási és írási
hozzáférést. További információt a mappák hálózaton való létrehozásáról, valamint
a mappabeállításokról az operációs rendszer dokumentációja tartalmaz.
A Beolvasás hálózati mappába funkció beállítása után a HP szoftver automatikusan
menti a konfigurációt a nyomtatóra.
A Beolvasás hálózati mappába szolgáltatás beállításához végezze el az alábbiakat az
operációs rendszeren.
Windows
1. Nyissa meg a HP nyomtatószoftvert. További információ itt olvasható:
Eszközkészlet (Windows).
2. Keresse meg a Beolvasás szakaszt a Nyomtatás, beolvasás és fax területen,
majd kattintson duplán a Beolvasás hálózatra lehetőségre.
3. Kövesse a képernyőn megjelenő utasításokat.
Megjegyzés A célmappák létrehozása után a nyomtató beágyazott
webkiszolgálójával testreszabhatja ezen mappák lapolvasási beállításait. A
Beolvasás hálózati mappába varázsló utolsó képernyőjén gondoskodjon róla, hogy
Beágyazott webszerver elindítása, ha kész jelölőnégyzet be legyen jelölve. Ha a
Befejezés gombra kattint, megjelenik a beágyazott webszerver a számítógép
alapértelmezett böngészőjében. További információ a beágyazott webszerver
használatáról:
Beágyazott webkiszolgáló.
Mac OS X
1. Nyissa meg a HP Utility segédprogramot. További információ itt olvasható:
Utility (Mac OS).
2. Kattintson a Beolvasás hálózati mappába lehetőségre a Beolvasási
beállítások területen, majd kövesse a képernyőn megjelenő utasításokat.
Megjegyzés Testreszabhatja az egyes célmappák beolvasási beállításait.
Beépített webszerver (EWS)
1. Nyissa meg a beépített webszervert (EWS, Embedded Web Server). További
információ itt olvasható:
2. Kattintson a Kezdőlap lapon a Beállítás mezőben a Hálózati mappa beállítása
lehetőségre.
3. Kattintson az Új lehetőségre, majd kövesse a képernyőn megjelenő utasításokat.
Megjegyzés Testreszabhatja az egyes célmappák beolvasási beállításait.
4. A hálózati mappa létrehozásához szükséges adatok megadása után ellenőrizze a
Mentés és próba parancsra kattintva, hogy a hálózati mappára mutató
hivatkozás működik-e. A bejegyzés bekerül a Hálózati mappa listába.
62 HP Digital Solutions
HP
Beágyazott webkiszolgáló.
Page 67

A Beolvasás e-mailbe szolgáltatás beállítása
A nyomtatóval dokumentumokat olvashat be, és elküldheti őket mellékletként egy vagy
több e-mail címre – lapolvasószoftver használata nélkül. A számítógépről nem kell
fájlba beolvasnia, és azokat csatolnia az e-mail üzenetekhez.
A Beolvasás e-mailbe szolgáltatás használatát megelőzően hajtsa végre az alábbi
lépéseket:
A kimenő e-mail profilok beállítása
Állítsa be, hogy milyen e-mail cím jelenjen meg a nyomtatóról küldött e-mail üzenetek
Feladó mezőjében. Legfeljebb 10 kimenő e-mail profil adható meg. A profilok
létrehozására használhatja a számítógépen telepített HP szoftvert.
E-mail címek hozzáadása az e-mail címjegyzékhez
Állítsa össze azon személyek listáját, akiknek e-mailt küld a nyomtatóról. Legfeljebb 15
e-mail címet és hozzájuk tartozó nevet adhat meg. E-mail csoportokat is létrehozhat.
E-mail cím hozzáadásához használhatja a nyomtató beágyazott webkiszolgálóját
(EWS) vagy a nyomtató kezelőpaneljét.
Egyéb e-mail beállítások megadása
Beállíthatja a nyomtatóról küldött összes e-mailben megjelenő, alapértelmezett tárgyat
és szöveget. Ezen beállítások konfigurálásához használhatja a nyomtató beágyazott
webkiszolgálóját (EWS) vagy kezelőpaneljét.
1. lépés: A kimenő e-mail profilok beállítása
A nyomtató által használt kimenő e-mail profil beállításához végezze el az operációs
rendszernek megfelelő alábbi lépéseket.
Windows
1. Nyissa meg a HP nyomtatószoftvert. További információ itt olvasható:
Eszközkészlet (Windows).
2. Keresse meg a Beolvasás szakaszt a Nyomtatás, beolvasás és fax pont alatt,
majd kattintson duplán a Beolvasás e-mailbe varázsló lehetőségre.
3. Kattintson az Új lehetőségre, majd kövesse a képernyőn megjelenő utasításokat.
Megjegyzés A kimenő e-mail profil beállítása után a nyomtató beágyazott
webszerverével további kimenő e-mail profilokat adhat meg, e-mail címeket adhat
hozzá az e-mail címjegyzékhez, valamint egyéb e-mail beállításokat konfigurálhat.
A beágyazott webszerver automatikus megnyitásához gondoskodjon róla, hogy a
Beágyazott webszerver elindítása, ha kész jelölőnégyzet be legyen jelölve a
Beolvasás e-mailbe varázsló utolsó képernyőjén. Ha a Befejezés gombra kattint,
megjelenik a beágyazott webszerver a számítógép alapértelmezett böngészőjében.
További információ a beágyazott webszerver használatáról:
Beágyazott
webkiszolgáló.
Mac OS X
1. Nyissa meg a HP Utility segédprogramot. További információ itt olvasható:
HP
Utility (Mac OS).
2. A Beolvasási beállítások területen kattintson a Beolvasás e-mailbe
lehetőségre.
A HP Digital Solutions beállítása 63
Page 68

4. . fejezet
3. Kövesse a képernyőn megjelenő utasításokat.
4. A hálózati mappa létrehozásához szükséges adatok megadása után ellenőrizze a
Mentés és próba parancsra kattintva, hogy a hálózati mappára mutató
hivatkozás működik-e. A bejegyzés ezzel felkerült a Kimenő e-mail profilok
listára.
Beépített webszerver (EWS)
1. Nyissa meg a beépített webszervert (EWS, Embedded Web Server). További
információ itt olvasható:
Beágyazott webkiszolgáló.
2. Kattintson a Kezdőlap lap Beállítás mezőjében a Kimenő e-mail profilok
lehetőségre.
3. Kattintson az Új lehetőségre, majd kövesse a képernyőn megjelenő utasításokat.
4. A hálózati mappa létrehozásához szükséges adatok megadása után ellenőrizze a
Mentés és próba parancsra kattintva, hogy a hálózati mappára mutató
hivatkozás működik-e. A bejegyzés ezzel felkerült a Kimenő e-mail profilok
listára.
2. lépés: E-mail címek hozzáadása az e-mail címjegyzékhez
Az alábbi lépésekkel tud e-mail címeket adni az e-mail címjegyzékhez:
1. Nyissa meg a beépített webszervert (EWS, Embedded Web Server). További
információ itt olvasható:
Beágyazott webkiszolgáló.
2. A Lapolvasás lapon kattintson az E-mail címjegyzék lehetőségre.
3. Egyetlen e-mail cím hozzáadásához kattintson az Új gombra.
vagy
E-mail terjesztési lista létrehozásához kattintson a Csoport listára.
Megjegyzés E-mail terjesztési lista létrehozásához előbb hozzá kell adni
legalább egy e-mail címet az e-mail címjegyzékhez.
4. Kövesse a képernyőn megjelenő utasításokat. A bejegyzés ezzel felkerült az Email címjegyzés listára.
Megjegyzés A partnerek neve a nyomtató kezelőpaneljén és az e-mail
alkalmazásban is megjelenik.
3. lépés: Egyéb e-mail beállítások megadása
Egyéb e-mail beállítások (például a nyomtatóról küldött összes e-mailben megjelenő,
alapértelmezett tárgy és szöveg, valamint a nyomtatóról való e-mail küldés során
használt beolvasási beállítások) megadásához kövesse az alábbi lépéseket:
1. Nyissa meg a beépített webszervert (EWS, Embedded Web Server). További
információ itt olvasható:
2. A Lapolvasás lapon kattintson az E-mail beállítások lehetőségre.
3. Módosítsa a kívánt beállításokat, és kattintson az Alkalmaz gombra.
64 HP Digital Solutions
Beágyazott webkiszolgáló.
Page 69

A HP Digital Fax beállítása
A HP Digital Fax szolgáltatás használata esetén a nyomtató automatikusan fogadja a
faxokat, és közvetlenül hálózati mappába menti (Fax hálózati mappába) vagy e-mail
üzenetek mellékleteként továbbítja őket (Fax e-mail üzenetben).
Megjegyzés A HP Digital Fax akár a Fax hálózati mappába, akár a Fax e-mailbe
funkcióval használható. Egyszerre mindkettő nem használható.
A készülék a fogadott faxokat TIFF (Tagged Image File Format) vagy PDF fájlba menti.
Vigyázat! A HP Digital Fax funkció csak fekete-fehér faxok fogadására
használható. A színes faxokat a készülék kinyomtatja, de nem menti.
Windows
1. Nyissa meg a HP nyomtatószoftvert.
2. Keresse meg a Fax szakaszt a Nyomtatás, beolvasás és fax pont alatt, majd
kattintson duplán a Digitális fax beállítása lehetőségre.
3. Kövesse a képernyőn megjelenő utasításokat.
Megjegyzés Ha a HP Digital Fax beállítása után a nyomtató beágyazott
webszerverével szerkesztheti a HP Digital Fax beállításait. A beágyazott
webszerver automatikus megnyitásához gondoskodjon róla, hogy a Beágyazott
webszerver elindítása, ha kész jelölőnégyzet be legyen jelölve a Digitális fax
beállítása varázsló utolsó képernyőjén. Ha a Befejezés gombra kattint, megjelenik
a beágyazott webszerver a számítógép alapértelmezett böngészőjében. További
információ a beágyazott webszerver használatáról:
Beágyazott webkiszolgáló.
Mac OS X
1. Nyissa meg a HP Utility segédprogramot. További információ itt olvasható:
Utility (Mac OS).
2. Kattintson a Digitális faxarchívum fülre.
3. Kövesse a képernyőn megjelenő utasításokat.
4. Miután megadta a kért információkat, kattintson a Mentés és teszt parancsra,
hogy megbizonyosodjon a hálózati mappa kapcsolatának helyes működéséről.
Beépített webszerver (EWS)
1. Kattintson a Kezdőlap lapon a Beállítás mezőben a Fax e-mailbe/hálózati
mappába lehetőségre.
2. Kövesse a képernyőn megjelenő utasításokat.
3. Miután megadta a kért információkat, kattintson a Mentés és teszt parancsra,
hogy megbizonyosodjon a hálózati mappa kapcsolatának helyes működéséről.
A HP Digital Solutions használata
A nyomtató HP Digital Solutions szolgáltatása használatához kövesse a megfelelő
utasításokat.
HP
A HP Digital Solutions használata 65
Page 70

4. . fejezet
A HP Beolvasás hálózati mappába szolgáltatás használata
1. Helyezze az eredeti példányt a nyomtatott oldalával lefelé a lapolvasó üvegére,
az automatikus lapadagoló jobb első sarkához igazítva. További tudnivalók:
Eredeti példány elhelyezése a lapolvasó üvegén vagy Eredeti példány
elhelyezése az automatikus lapadagolóban (ADF).
2. Érintse meg a Lapolvasás gombot, majd a Hálózati mappa lehetőséget.
3. A kezelőpanel kijelzőjén válassza ki a használni kívánt mappának megfelelő
nevet.
4. Ha a készülék kéri, adja meg a PIN-kódot.
5. Adja meg igény szerint a beolvasási beállításokat, majd érintse meg a
Lapolvasás indítása parancsot.
Megjegyzés A beolvasási művelet végrehajtásához szükséges idő függ a
kapcsolat sebességétől és a hálózat leterheltségétől is.
A Beolvasás e-mailbe szolgáltatás használata
1. Helyezze az eredeti példányt a nyomtatott oldalával lefelé a lapolvasó üvegére,
az automatikus lapadagoló jobb első sarkához igazítva. További tudnivalók:
Eredeti példány elhelyezése a lapolvasó üvegén vagy Eredeti példány
elhelyezése az automatikus lapadagolóban (ADF).
2. Érintse meg a Lapolvasás gombot, majd az E-mail elemet.
3. A kezelőpanel kijelzőjén válassza ki a használni kívánt kimenő e-mail profilnak
megfelelő nevet.
4. Ha a készülék kéri, adja meg a PIN-kódot.
5. Válassza ki vagy adja meg a címzett e-mail címét.
6. Adja meg vagy módosítsa az e-mail üzenet TÁRGY sorának tartalmát.
7. Adja meg igény szerint a beolvasási beállításokat, majd érintse meg a
Lapolvasás indítása parancsot.
Megjegyzés A beolvasási művelet végrehajtásához szükséges idő függ a
kapcsolat sebességétől és a hálózat leterheltségétől is.
A HP Digital Fax használata
A HP Digital Fax beállítása után a készülék alapértelmezés szerint kinyomtatja a
bejövő fekete-fehér faxokat, majd menti a megadott célhelyre - a hálózati mappába
vagy a megadott e-mail címre.
• A Faxolás hálózati mappába lehetőség használatakor ez a folyamat a háttérben
történik. A HP digitális fax nem küld értesítést a faxok hálózati mappában történő
mentéséről.
• Ha használja a Fax e-mail üzenetben szolgáltatást, és a használt e-mail
alkalmazásban be van állítva, hogy értesítse Önt, ha új e-mail érkezik a
postaládájába, akkor láthatja az új faxok érkezését.
66 HP Digital Solutions
Page 71

5 Másolás
Számos különböző típusú és méretű papírra készíthet kiváló minőségű színes és
szürkeárnyalatos másolatokat.
Megjegyzés Ha a fax érkezésekor éppen egy dokumentumot másol, akkor a
másolás befejezéséig a nyomtató a memóriában tárolja a faxot. Ez csökkentheti a
memóriában tárolt faxoldalak számát.
Ez a rész a következő témaköröket tárgyalja:
•
Dokumentumok másolása
•
Másolási beállítások módosítása
•
Másolási beállítások mentése
Példányok szétválogatása
•
•
Igazolványmásolás
•
HP másolat javítása
Dokumentumok másolása
A nyomtató vezérlőpaneljének használatával minőségi másolatokat készíthet.
Dokumentumok másolása
1. Győződjön meg arról, hogy van papír a főtálcában. További információ itt
olvasható:
2. Helyezze az eredeti dokumentumot a nyomtatott oldalával lefelé a lapolvasó
üveglapjára, vagy a nyomtatott oldalával felfelé az ADF-be. További tudnivalók:
Eredeti példány elhelyezése a lapolvasó üvegén vagy Eredeti példány
elhelyezése az automatikus lapadagolóban (ADF).
Papír betöltése.
Megjegyzés Fénykép másolása esetén a fényképet lefelé fordítva helyezze
a lapolvasó üvegére, mint ahogy azt az üveg szélén látható ábra is mutatja.
3. Érintse meg a Másolás lehetőséget.
4. Változtassa meg a szükséges beállításokat. További információ itt olvasható:
Másolási beállítások módosítása.
5. A másolás elindításához érintse meg az Indítás – Fekete vagy az Indítás –
Színes gombot.
Megjegyzés Az Indítás – Fekete funkció kiválasztásával a színes eredetiről
is fekete-fehér másolat készül, míg az Indítás – Színes funkcióval teljes
színhűségű másolat készíthető róla.
Másolás 67
Page 72

5. . fejezet
Másolási beállítások módosítása
A másolási feladatokat személyre szabhatja a nyomtató vezérlőpaneléről elérhető
különböző beállítások használatával:
• Példányszám
• Másolópapír mérete
• Másolópapír típusa
• Másolás sebessége, minősége
• Világosítás/sötétítés
• Eredeti dokumentum átméretezése különböző papírméretekhez
Egyetlen feladat másolási beállításainak módosítása
1. Érintse meg a Másolás lehetőséget.
2. Válassza ki a módosítani kívánt másolási beállításokat.
3. Érintse meg az Indítás – Fekete vagy az Indítás – Színes elemet.
Másolási beállítások mentése
Ezeket a beállításokat egyszeri másolásokhoz használhatja, vagy későbbi
feladatokhoz alapértelmezettként is elmentheti őket.
Az aktuális beállítások új alapértelmezettként való elmentése későbbi
feladatokhoz
1. Érintse meg a Másolás lehetőséget.
2. Végezze el a módosításokat a másolási beállításokban, majd érintse meg a
Beállítások parancsot.
3. Érintse meg a
lehetőséget.
4. Érintse meg az Igen, módosítsa az alapértékeket elemet, majd válassza a
Kész parancsot.
(le) gombot, majd válassza a Legyen alapértelmezett
Példányok szétválogatása
Beállíthatja a példányok sorrendben történő nyomtatását (szétválogatás) a
kezelőpanelről.
Megjegyzés Ha a Szétválogatás beállítása Be, akkor az Igazolványmásolás
lehetőség nem érhető el.
68 Másolás
Page 73

Példányok szétválogatása
1. Győződjön meg arról, hogy van papír a főtálcában. További információ itt
olvasható:
2. Helyezze az eredeti dokumentumot a nyomtatott oldalával felfelé az automatikus
lapadagolóba. További információ itt olvasható:
automatikus lapadagolóban (ADF).
3. Érintse meg a Másolás lehetőséget.
4. Érintse meg a Beállítások lehetőséget.
5. Érintse meg a
lehetőséget.
6. Érintse meg az Indítás – Fekete vagy az Indítás – Színes elemet.
Papír betöltése.
Megjegyzés Fénykép másolása esetén a fényképet lefelé fordítva helyezze
a lapolvasó üvegére, mint ahogy azt az üveg szélén látható ábra is mutatja.
Igazolványmásolás
Az Igazolványmásolás szolgáltatás használatával egy igazolvány mindkét oldalát
beolvashatja, majd a képeket egy oldalra nyomtathatja jelentéskészítés és iktatás
céljára.
Megjegyzés Ha a Szétválogatás beállítása Be, akkor az Igazolványmásolás
lehetőség nem érhető el.
Igazolványmásolás beállítása
1. Győződjön meg arról, hogy van papír a főtálcában. További információ itt
olvasható:
2. Helyezze az eredeti dokumentumot (vagy képet) a lapolvasó üveglapjára:
példány elhelyezése a lapolvasó üvegén.
Papír betöltése.
Eredeti példány elhelyezése az
(le), majd a Szétválogatás lehetőséget. Ezután válassza a Be
Eredeti
Megjegyzés Fénykép másolása esetén a fényképet lefelé fordítva helyezze
a lapolvasó üvegére, mint ahogy azt az üveg szélén látható ábra is mutatja.
3. Érintse meg a Másolás lehetőséget.
4. Érintse meg a Beállítások lehetőséget.
5. Érintse meg az Igazolványmásolás pontot, majd válassza a Be lehetőséget.
6. Érintse meg az Indítás – Fekete vagy az Indítás – Színes elemet.
Igazolványmásolás 69
Page 74

5. . fejezet
HP másolat javítása
A HP Copy Fix funkció a sötét élek eltávolításával és az oldal ferdeségének
megszüntetésével automatikusan javítja a fekete-fehér nyomatok minőségét.
HP másolat javításának beállítása
1. Érintse meg a Másolás lehetőséget.
2. Érintse meg a Beállítások lehetőséget.
3. Érintse meg a HP Copy Fix lehetőséget, majd az Igen gombot a beállítás
jóváhagyásához.
70 Másolás
Page 75

6Fax
A nyomtatót faxok küldésére és fogadására is használhatja, a színes faxokat is
beleértve. A faxküldést ütemezheti későbbi időpontra, valamint a gyakran használt
telefonszámokhoz gyorstárcsázást állíthat be, amelynek segítségével gyorsan és
könnyen el tudja küldeni a faxüzeneteket. A nyomtató vezérlőpaneljén számos
faxküldési beállítás is megadható, például a küldött faxok felbontása, valamint a
világos és sötét részek közötti kontraszt.
Megjegyzés Mielőtt faxolni kezdene, állítsa be megfelelően faxolásra a nyomtatót.
Lehetséges, hogy már elvégezte a kezdeti beállításoknak ezt a részét a
vezérlőpanel vagy a nyomtatóval kapott HP szoftver segítségével. A vezérlőpanel
faxbeállítási tesztjének futtatásával meggyőződhet a faxolás beállításának
helyességéről. A faxteszttel kapcsolatos további információkért lásd:
tesztelése.
Ez a rész a következő témaköröket tárgyalja:
•
Fax küldése
Fax fogadása
•
•
Gyorstárcsázási bejegyzések beállítása
•
Faxbeállítások módosítása
Fax- és digitális telefonszolgáltatások
•
•
Faxolás IP-protokollon keresztül
•
Jelentések használata
Faxbeállítás
Fax küldése
Faxot számos módon küldhet. A nyomtató vezérlőpaneljének segítségével fekete-fehér
vagy színes faxot is küldhet. Csatlakoztatott telefonról kézzel is küldhet faxot. Ez
lehetővé teszi, hogy a fax elküldése előtt beszéljen a fogadóval.
Ez a rész a következő témaköröket tárgyalja:
•
Normál fax küldése
•
Normál fax küldése a számítógépről
•
Fax telefonról történő kézi küldése
Fax küldése tárcsázásfigyelés használatával
•
•
Fax küldése memóriából
Fax időzítése későbbi küldésre
•
•
Fax küldése több címzettnek
•
Fax küldése Hibajavítási üzemmódban
Normál fax küldése
A nyomtató vezérlőpaneljének segítségével könnyedén küldhet egy- vagy többoldalas,
fekete-fehér vagy színes faxot a nyomtatóról.
Fax 71
Page 76

6. . fejezet
Megjegyzés Ha nyomtatott visszaigazolásra van szüksége a faxok sikeres
elküldéséről, a fax elküldése előtt engedélyezze a fax visszaigazolását.
Tipp Telefonról vagy tárcsázásfigyelés használatával kézzel is küldhet faxot. Ezek
a funkciók a tárcsázás sebességének ellenőrzését teszik lehetővé. Akkor is
hasznosak lehetnek, ha hívókártyát kíván használni a hívás kiegyenlítésére, és
tárcsázás közben hangfrekvenciás kérdésekre kell válaszolnia.
Normál fax küldése a nyomtató kezelőpaneljéről
1. Helyezze az eredeti példányt a nyomtatott oldalával lefelé a lapolvasó üvegére,
az automatikus lapadagoló jobb első sarkához igazítva. További tudnivalók:
Eredeti példány elhelyezése a lapolvasó üvegén vagy Eredeti példány
elhelyezése az automatikus lapadagolóban (ADF).
2. Érintse meg a Fax gombot.
3. Adja meg a faxszámot a kezelőpanel kijelzőjén.
Tipp Ha szünetet szeretne beiktatni a beírandó faxszámba, érintse meg
többször a * gombot, amíg egy kötőjel (-) meg nem jelenik a kijelzőn.
4. Érintse meg az Indítás – Fekete vagy az Indítás – Színes elemet.
Ha a nyomtató érzékeli az automatikus lapadagolóba helyezett eredeti példányt,
a dokumentumot elküldi a megadott számra.
Tipp Ha az elküldött fax rossz minőségben érkezik a címzetthez, próbáljon
változtatni a felbontásán vagy a kontrasztján.
Normál fax küldése a számítógépről
A számítógépen levő dokumentumokat faxként is elküldheti anélkül, hogy kinyomtatná
és a nyomtatóról faxolná őket.
Megjegyzés A számítógépről ilyen módon küldött faxok a nyomtató
faxkapcsolatát, nem pedig az internetkapcsolatot vagy a számítógép modemét
használják. Ezért győződjön meg arról, hogy a nyomtató csatlakoztatva van egy
működő telefonvonalhoz, illetve hogy a fax funkció be van állítva és megfelelően
működik.
Ennek a szolgáltatásnak a használatához telepítenie kell a nyomtatószoftvert a
nyomtatóhoz mellékelt HP szoftver CD-n található telepítőprogram segítségével.
Windows
1. Nyissa meg azt a dokumentumot a számítógépen, amelyet el kíván faxolni.
2. Az alkalmazás Fájl menüjében kattintson a Nyomtatás parancsra.
3. A Név listából válassza ki azt a nyomtatót, amelynek a nevében benne van a
„fax” szó.
4. A beállítások (például a Tájolás, az Oldalsorrend vagy az Oldalak laponként)
módosításához kattintson a Nyomtató tulajdonságai párbeszédpanelt megnyitó
gombra. Az alkalmazástól függően ez a gomb lehet a Tulajdonságok, a
Beállítások, a Nyomtatóbeállítások vagy a Nyomtató.
5. Bármilyen beállítás módosítása után kattintson az OK gombra.
72 Fax
Page 77

6. Kattintson a Nyomtatás vagy az OK gombra.
7. Adja meg a címzett faxszámát és más adatait, módosítsa a fax további
beállításait (például a dokumentum fekete-fehér vagy színes faxként való
küldéséhez), majd kattintson a Fax küldése elemre. A nyomtató elkezdi a
faxszám tárcsázását és a dokumentum faxolását.
Mac OS X
1. Nyissa meg azt a dokumentumot a számítógépen, amelyet el kíván faxolni.
2. A szoftveralkalmazás File (Fájl) menüjében kattintson a Print (Nyomtatás)
parancsra.
3. Válassza ki azt a nyomtatót, amelynek nevében szerepel a „(Fax)” szó.
4. Az előugró menüben válassza a Fax Information (Faxinformáció) lehetőséget.
Megjegyzés Ha nem találja az előugró menüt, próbáljon meg a Printer
selection (Nyomtatóválasztás) elem melletti háromszögre kattintani.
5. A megjelenő mezőkben adja meg a faxszámot és a címzett egyéb adatait.
Tipp Színes fax küldéséhez válassza a Faxbeállítások opciót a legördülő
menüben, majd kattintson a Színes pontra.
6. Válassza ki a kívánt beállításokat, majd kattintson a Fax elemre a faxszám
tárcsázásának és a dokumentum faxolásának elkezdéséhez.
Fax telefonról történő kézi küldése
A faxok kézi küldésével telefonon beszélhet a címzettel a fax elküldése előtt. Ez
hasznos lehet, ha az elküldés előtt értesíteni kívánja a címzettet a fax küldéséről. Kézi
faxküldéskor tárcsahangot, telefonos utasításokat és egyéb hangokat is hallhat a
telefonkagylóból. Ez megkönnyíti a hívókártya használatát a faxküldéshez.
A címzett faxkészülékének beállításaitól függően a hívást vagy a címzett maga, vagy a
faxkészülék fogadja. Ha a címzett felveszi a telefont, beszélhet vele a fax elküldése
előtt. Ha egy faxkészülék fogadja a hívást, akkor a fogadó készülék faxhangjának
megszólalása után elküldheti a faxot.
Fax kézi küldése mellékállomásról
1. Helyezze az eredeti példányt a nyomtatott oldalával lefelé a lapolvasó üvegére,
az automatikus lapadagoló jobb első sarkához igazítva. További tudnivalók:
Eredeti példány elhelyezése a lapolvasó üvegén vagy Eredeti példány
elhelyezése az automatikus lapadagolóban (ADF).
2. Érintse meg a Fax gombot.
3. Tárcsázza a számot a nyomtatóhoz csatlakoztatott telefonkészülék billentyűzete
segítségével.
Megjegyzés Fax kézi küldése esetén ne a nyomtató kezelőpaneljének
kijelzőjét használja. A hívott fél számának tárcsázásához a telefon
billentyűzetét kell használnia.
Fax küldése 73
Page 78

6. . fejezet
4. Ha a hívott fél felveszi a telefont, beszélhet vele, mielőtt a faxot elküldi.
Megjegyzés Ha egy faxkészülék fogadja a hívást, akkor hallhatja a címzett
faxkészülék faxhangját. A faxküldéshez folytassa az eljárást a következő
lépéssel.
5. Amikor készen áll a fax elküldésére, érintse meg az Indítás – Fekete vagy az
Indítás – Színes elemet.
Megjegyzés Jelölje ki a Faxküldés lehetőséget, mikor arra utasítást kap.
Ha a fax elküldése előtt beszél a címzettel, kérje meg őt, hogy a faxhang
megszólalása után nyomja meg a készülékének Indítás gombját.
A fax átvitele alatt a telefonvonal elnémul. Ezen a ponton leteheti a telefont. Ha
folytatni kívánja a beszélgetést a címzettel, maradjon a vonalban, amíg
befejeződik a fax átvitele.
Fax küldése tárcsázásfigyelés használatával
A tárcsázásfigyelés lehetővé teszi, hogy a nyomtató kezelőpaneljén tárcsázza a
számot, ahogyan normál telefonról tenné. Tárcsázásfigyeléssel való faxküldéskor
tárcsahangot, telefonos felszólításokat és egyéb hangokat is hallhat a nyomtató
hangszóróiból. Így tárcsázáskor reagálhat a felszólításokra, és a megfelelő
sebességgel tárcsázhat.
Tipp Ha hívókártyát használ, és a kártya PIN-kódját nem adja meg elég gyorsan,
előfordulhat, hogy a nyomtató túl korán kezdi el a faxhangok küldését, és emiatt a
hívókártya-szolgáltatás nem ismeri fel a PIN-kódját. Ebben az esetben létrehozhat
egy gyorstárcsázási bejegyzést a hívókártya PIN-kódjának tárolására. További
információ itt olvasható:
Megjegyzés Győződjön meg arról, hogy a hang be van kapcsolva, különben nem
fogja hallani a tárcsahangot.
Gyorstárcsázási bejegyzések beállítása.
74 Fax
Fax küldése a nyomtató vezérlőpaneljéről tárcsázásfigyelés segítségével
1. Helyezze be az eredeti dokumentumokat. További tudnivalók:
Eredeti példány
elhelyezése a lapolvasó üvegén vagy Eredeti példány elhelyezése az
automatikus lapadagolóban (ADF).
2. Érintse meg a Fax gombot, majd az Indítás – Fekete vagy az Indítás – Színes
gombot.
Ha a nyomtató érzékeli az automatikus lapadagolóba behelyezett eredeti
példányt, tárcsahang hallható.
3. Amikor hallja a tárcsahangot, adja meg a számot a nyomtató kezelőpaneljének
kijelzőjén.
4. Kövesse az esetlegesen megjelenő utasításokat.
Tipp Ha a faxoláshoz hívókártyát használ, és a hívókártya PIN-kódját
gyorstárcsázási bejegyzésként tárolta, a PIN-kód megadásánál a PIN-kódot
tartalmazó gyorstárcsázási bejegyzés kiválasztásához érintse meg a
(Gyorstárcsázás) ikont.
A fax küldésére akkor kerül sor, amikor a hívott faxkészülék válaszol.
Page 79

Fax küldése memóriából
A fekete-fehér faxokat beolvastathatja a memóriába, majd a memóriából elküldheti a
faxot. Ez a szolgáltatás akkor lehet hasznos, ha a hívni kívánt faxszám foglalt vagy
átmenetileg nem elérhető. A nyomtató beolvassa az eredeti példányokat a memóriába,
és elküldi a faxot, amint kapcsolódni tud a fogadó készülékhez. Miután a nyomtató
beolvassa az oldalakat a memóriába, azonnal eltávolíthatja az eredeti példányokat a
lapadagoló tálcáról vagy a lapolvasó üvegéről.
Megjegyzés Memóriábol csak fekete-fehér fax küldhető.
Fax küldése memóriából
1. Helyezze be az eredeti dokumentumokat. További tudnivalók:
elhelyezése a lapolvasó üvegén vagy Eredeti példány elhelyezése az
automatikus lapadagolóban (ADF).
2. Érintse meg a Fax, majd a Faxolás lehetséges módjai lehetőséget.
3. Érintse meg a Beolvasás és fax lehetőséget.
4. Írja be a faxszámot a kezelőpanel kijelzőjén, majd érintse meg a
(Gyorstárcsázás) ikont egy gyorstárcsázási hely kiválasztásához, vagy
érintse meg a
amelyet korábban hívott, vagy amelyről korábban hívást fogadott.
5. Érintse meg a Fax indítása lehetőséget.
A nyomtató beolvassa az eredeti példányokat a memóriába, és elküldi a faxot,
amint a fogadó nyomtató elérhető lesz.
Eredeti példány
(Hívási előzmények) gombot egy olyan szám kiválasztásához,
Fax időzítése későbbi küldésre
Fekete-fehér fax küldése a következő 24 órán belülre időzíthető. Így például késő
estére időzítheti egy fekete-fehér fax küldését, amikor szabadabbak a vonalak, és
alacsonyabbak a telefondíjak. A nyomtató a megadott időpontban automatikusan
elküldi a faxot.
Egyidejűleg csak egy fax küldését időzítheti. Hagyományos módon azonban a
faxidőzítés közben is küldhet faxot.
Megjegyzés Időzített faxot csak fekete-fehérben küldhet.
Fax időzítése a nyomtató vezérlőpaneljén
1. Helyezze be az eredeti dokumentumokat. További információk:
elhelyezése az automatikus lapadagolóban (ADF).
2. Érintse meg a Fax, majd a Faxolás lehetséges módjai lehetőséget.
3. Érintse meg a Fax küldése később lehetőséget.
4. A kezelőpanel kijelzőjén adja meg a küldés időpontját, érintse meg az AM vagy a
PM lehetőséget, majd válassza a Kész lehetőséget.
Eredeti példány
Fax küldése 75
Page 80

6. . fejezet
5. Írja be a faxszámot a kezelőpanel kijelzőjén, majd érintse meg a
(Gyorstárcsázás) ikont egy gyorstárcsázási hely kiválasztásához, vagy
érintse meg a
amelyet korábban hívott, vagy amelyről korábban hívást fogadott.
6. Érintse meg a Fax indítása lehetőséget.
A nyomtató beolvassa az összes lapot. Az ütemezett időpont megtekintéséhez
érintse meg a Fax állapota ikont. A nyomtató a megadott időpontban küldi el a
faxot.
Időzített fax törlése
1. Érintse meg a Fax küldése később üzenetet a kijelzőn.
– VAGY –
Érintse meg a Fax lehetőséget, majd válassza a Faxbeállítások vagy a Fax
beállításai lehetőséget.
2. Érintse meg az Időzített fax törlése lehetőséget.
Fax küldése több címzettnek
Ha egyedi gyorstárcsázási bejegyzésekből gyorstárcsázási csoportot alkot, egyszerre
küldhet faxot a csoport minden tagjának.
Fax küldése több címzettnek csoportos gyorstárcsázás használatával
1. Helyezze be az eredeti dokumentumokat. További tudnivalók:
elhelyezése a lapolvasó üvegén vagy Eredeti példány elhelyezése az
automatikus lapadagolóban (ADF).
2.
Érintse meg a Fax, majd a
címzettek csoportját.
3. Érintse meg az Indítás – Fekete gombot.
Ha a nyomtató érzékeli az automatikus lapadagolóba behelyezett eredeti
példányt, elküldi a dokumentumot a csoportos gyorstárcsázási bejegyzésben
található összes számra.
(Hívási előzmények) gombot egy olyan szám kiválasztásához,
Eredeti példány
(Gyorstárcsázás) ikont, majd válassza ki a
Megjegyzés Memóriakorlátok miatt a csoportos gyorstárcsázási
bejegyzésekkel csak fekete-fehér faxokat küldhet. A nyomtató beolvassa a
faxot a memóriába, majd tárcsázza az első számot. A kapcsolat létrejötte
után elküldi a faxot és tárcsázza a következő számot. Ha egy szám foglalt
vagy nem válaszol, a nyomtató az Újrahívás, ha foglalt és az Újrahívás, ha
nem válaszol beállításokat követi. Ha a kapcsolat létrehozása sikertelen, a
nyomtató a következő számot tárcsázza, és hibajelentést generál.
Fax küldése Hibajavítási üzemmódban
Hibajavítási mód A hibajavítási mód (ECM) megelőzi a gyenge telefonvonalak miatt
bekövetkező adatvesztést, felderíti az adatátvitel során történt hibákat, és
automatikusan kezdeményezi a hibás részek újbóli átvitelét. Jó telefonvonalak esetén
a költségek nem változnak, sőt akár csökkenhetnek is. Gyenge minőségű
telefonvonalak esetén a hibajavítás növeli a küldési időt és a költségeket, de az adatok
küldése sokkal megbízhatóbb. Az alapértelmezett beállítás a Be. Csak akkor kapcsolja
76 Fax
Page 81

ki a hibajavítást, ha az jelentősen növeli a költségeket, és ha az alacsonyabb
költségekért kapott gyengébb minőséggel is megelégszik.
Mielőtt kikapcsolja az ECM-et, vegye figyelembe a következőket. Ha kikapcsolja az
ECM-et:
• Az hatással lesz a küldött és fogadott faxok minőségére és átviteli sebességére.
•Ha az ECM Ki állapotban van, a faxok küldése és fogadása kizárólag feketefehérben történik, valamint a maximális sebesség a következő értékre csökken:
Közepes.
• Színes faxok küldése és fogadása nem lesz lehetséges.
Az ECM beállítás módosítása a vezérlőpanelen
1. A kezdőképernyőn érintse meg a
Beállítások lehetőséget.
2. Érintse meg a Faxbeállítás lehetőséget, majd válassza a Speciális
faxbeállítások lehetőséget.
3. Válassza a Hibajavítási üzemmód lehetőséget.
4. Válassza a Be vagy a Ki lehetőséget.
Fax fogadása
A faxokat automatikusan vagy kézzel fogadhatja. Ha kikapcsolja az Automatikus
válasz beállítást, kézzel kell fogadnia a faxokat. Ha bekapcsolja az Automatikus
válasz beállítást (alapértelmezett beállítás), a nyomtató a Csengetések a válaszig
beállításban megadott csengetésszám után automatikusan válaszol a bejövő
hívásokra, és fogadja a faxokat. (Az alapértelmezett Csengetések a válaszig beállítás
öt csengetés.)
Ha Legal vagy nagyobb méretű faxot fogad, de a nyomtató nem Legal méretű papírhoz
van beállítva, a nyomtató lekicsinyíti a faxot, hogy az ráférjen a betöltött papírra. Ha
letiltja az Automatikus kicsinyítés szolgáltatást, a nyomtató két oldalra nyomtatja a
faxot.
(jobbra nyíl) ikont, majd válassza a
Megjegyzés Ha a fax érkezésekor éppen egy dokumentumot másol, akkor a
másolás befejezéséig a nyomtató a memóriában tárolja a faxot. Ez csökkentheti a
memóriában tárolt faxoldalak számát.
• Fax kézi fogadása
Fax mentésének beállítása
•
•
Fogadott faxok újranyomtatása a memóriából
Lekérés faxfogadáshoz
•
•
Faxok továbbítása egy másik számra
•
A fogadott faxok papírméretének beállítása
Automatikus kicsinyítés beállítása a fogadott faxokhoz
•
•
Nem kívánt faxszámok blokkolása
•
Faxok fogadása a számítógépen a HP digitális fax használatával (Faxolás PC-re
vagy Faxolás Mac-re)
Fax fogadása 77
Page 82

6. . fejezet
Fax kézi fogadása
Amikor a telefont használja, a vonal másik végén lévő partnere faxot küldhet, mialatt
vonalban van. Ezt kézi faxolásnak hívják. Ezen szakasz útmutatása szerint fogadhat
kézi faxokat.
Megjegyzés A faxolás hangját a telefonkagylóban meghallgathatja.
Kézzel olyan telefonról fogadhat faxot, amely:
• Közvetlenül csatlakoztatva van a nyomtatóhoz (a 2-EXT porton)
• Azonos telefonvonalon van, de nincs közvetlenül csatlakoztatva a nyomtatóhoz
Fax kézi fogadása
1. Győződjön meg arról, hogy a nyomtató be van-e kapcsolva, és a főtálcában van-
e papír.
2. Vegye ki az összes eredetit a lapadagoló tálcáról.
3. Állítsa a Csengetések a válaszig beállítást nagy értékre, hogy a nyomtató
válasza előtt fogadhassa a bejövő hívást. Az Automatikus válasz beállítást ki is
kapcsolhatja, ekkor a nyomtató nem fogadja automatikusan a bejövő hívásokat.
4. Ha éppen telefonkapcsolatban van a küldővel, kérje meg arra, hogy nyomja meg
az Indítás gombot saját faxkészülékén.
5. A faxhangok megszólalása után tegye a következőket:
a. Érintse meg a Fax lehetőséget, majd válassza az Indítás – Fekete vagy az
b. Miután a nyomtató megkezdte a fax fogadását, leteheti a telefont, de
Indítás – Színes lehetőséget.
vonalban is maradhat. Faxtovábbítás közben a telefonvonal néma.
Fax mentésének beállítása
A nyomtatón tetszés szerint, a biztonsági előírásoknak megfelelően beállíthatja
valamennyi fogadott fax tárolását, csak a hibaállapotban lévő nyomtatóval fogadott
faxok tárolását, illetve a fogadott faxok tárolásának letiltását.
Az alábbi faxmentési módok érhetők el:
Be Az alapértelmezett beállítás. Ha a Fax mentése beállítás értéke Be, a
Csak hiba esetén Ebben a beállításban a nyomtató csak akkor tárolja a memóriában a
78 Fax
nyomtató minden fogadott faxot a memóriában tárol. A legutóbbi 30 fax
újranyomtatható.
Megjegyzés Ha a memória fogytán van, új faxok fogadásakor az
eszköz felülírja a legrégebbi, már kinyomtatott faxokat. Ha a memória
megtelt nem nyomtatott faxokkal, a nyomtató nem fogad több faxhívást.
Megjegyzés Ha nagyon nagy méretű fax, például egy részletes színes
fénykép érkezik, ez memóriakorlátozások miatt esetleg nem kerül a
memóriába.
faxokat, ha olyan hibaállapot áll fenn, ami lehetetlenné teszi a faxok
nyomtatását (például kifogy a papír a nyomtatóból). Amíg van szabad
memória, a nyomtató továbbra is tárolja a bejövő faxokat. (Ha megtelik a
memória, a nyomtató nem fogad több faxhívást.) A hiba elhárítása után a
nyomtató automatikusan nyomtatja a memóriában tárolt faxokat, majd
törli őket a memóriából.
Page 83

(folytatás)
Ki A nyomtató soha nem tárolja a faxokat a memóriában. Lehetséges
például, hogy biztonsági okokból célszerű kikapcsolni a Fax mentése
beállítást. Ha valamilyen hibaállapot miatt (például mert kifogyott a papír
a nyomtatóból) nem tud nyomtatni, a nyomtató nem fogadja a
faxhívásokat.
Megjegyzés Ha a Fax mentése beállítás ki van kapcsolva, minden, a memóriában
tárolt fax törölve lesz, azokat is beleértve, amelyeket a nyomtató hibaállapota
mellett kapott. Lépjen kapcsolatba a küldőkkel, és kérje meg őket, hogy küldjék újra
a nem nyomtatott faxokat. A fogadott faxok listáját a Faxnapló kinyomtatásával
érheti el. A Faxnapló nem törlődik, amikor a nyomtató ki van kapcsolva.
Fax mentésének beállítása a nyomtató vezérlőpaneljén
1. Érintse meg a
(jobbra nyíl) ikont, és válassza a Beállítás lehetőséget.
2. Érintse meg a Faxbeállítás lehetőséget, majd válassza a Speciális
faxbeállítások lehetőséget.
3. Érintse meg a Fogadott fax mentése lehetőséget.
4. Érintse meg a Be, Csak hiba esetén vagy a Ki lehetőséget.
Fogadott faxok újranyomtatása a memóriából
Ha a Fax mentése módot Be értékre állítja, a nyomtató a memóriában tárolja a
beérkező faxokat, függetlenül attól, hogy hibaállapotban van-e.
Megjegyzés Ha megtelik a memória, új faxok fogadásakor a nyomtató felülírja a
legrégebbi, már kinyomtatott faxokat. Ha a memóriában csak nem nyomtatott faxok
vannak, a nyomtató azok kinyomtatásáig vagy törléséig nem fogad újabb faxhívást.
A memóriában tárolt faxok törlésére biztonsági és személyes adatvédelmi okokból
is szükség lehet.
A memóriában található faxok méretétől függően a legutóbbi nyolc kinyomtatott
faxüzenet újra kinyomtatható, ha még a memóriában van. Például szükség lehet a
faxok újranyomtatására, ha elveszítette a legutóbb kinyomtatott példányokat.
A memóriában tárolt faxok újranyomtatása a nyomtató vezérlőpaneljéről
1. Győződjön meg arról, hogy van papír a főtálcában.
2. Érintse meg a
3. Érintse meg a Fax beállítása gombot, ezután érintse meg a Faxeszközök
gombot, majd válassza a Tárolt faxok újranyomtatása lehetőséget.
A faxok kinyomtatása a fogadás időpontja szerint, időrendben visszafelé történik,
a legutoljára fogadott faxszal kezdve.
4. A memóriában tárolt faxok újranyomtatásához érintse meg a
gombot.
Lekérés faxfogadáshoz
A lekéréssel a nyomtató képes egy másik faxnyomtatót felkérni, hogy küldjön el egy, a
várólistájában található faxot. Ha a Lekérés fogadáshoz szolgáltatást használja, a
nyomtató felhívja a meghatározott nyomtatót, és faxküldést kér tőle. Az erre kijelölt
(jobbra nyíl) ikont, és válassza a Beállítás lehetőséget.
(Visszavonás)
Fax fogadása 79
Page 84

6. . fejezet
faxkészüléket be kell állítani a lekérésre, és rendelkeznie kell egy küldésre kész
faxszal.
Megjegyzés A nyomtató nem támogatja a kóddal védett faxlekérést. A lekérési
kódoknak biztonsági szerepük van: a fax fogadásához a faxot fogadni kívánó
nyomtatónak meg kell adnia egy kódot a küldő nyomtató számára. Győződjön meg
arról, hogy a nyomtató, amelytől faxot kíván lekérni, nincs kódolva (illetve nincs
megváltoztatva az alapértelmezett kódja), mert a nyomtató csak ebben az esetben
kapja meg a faxot.
Faxlekérés beállítása a nyomtató vezérlőpaneljén
1. Érintse meg a Fax, majd a Faxolás lehetséges módjai lehetőséget.
2. Érintse meg a Lekérés fogadáshoz lehetőséget.
3. Adja meg a másik faxkészülék faxszámát.
4. Érintse meg a Fax indítása lehetőséget.
Faxok továbbítása egy másik számra
A nyomtatót beállíthatja úgy, hogy továbbítsa a faxokat egy másik faxszámra. A színes
fogadott faxokat a nyomtató fekete-fehéren továbbítja.
Ajánlatos ellenőrizni, hogy működő faxvonalra irányítja-e át a faxokat. Küldjön egy
próbafaxot, így megállapíthatja, hogy a faxkészülék is képes-e fogadni a továbbított
faxokat.
Faxok továbbítása a nyomtató vezérlőpaneljéről
1. Érintse meg a Beállítások elemet.
2. Érintse meg a Faxbeállítások vagy a Faxbeállítás elemet, majd válassza a
Speciális faxbeállítások lehetőséget.
3. Érintse meg a Faxtovábbítás elemet.
4. Érintse meg a Be (Nyomtatás és továbbítás) lehetőséget a fax nyomtatásához
és továbbításához, vagy válassza a Be (Továbbítás) lehetőséget a fax
továbbításához.
Megjegyzés Ha a nyomtató nem tudja továbbítani a faxot a kijelölt
faxkészülékre (például mert nincs bekapcsolva), kinyomtatja a faxot. Ha úgy
állítja be a nyomtatót, hogy hibajelentéseket nyomtasson a fogadott faxokról,
egy hibajelentést is nyomtat.
5. Az erre szolgáló kérdésnél adja meg annak a faxkészüléknek a számát, amelyre
a faxokat továbbítani kívánja, majd érintse meg a Kész lehetőséget. Adja meg a
szükséges információkat a következő kérdések mindegyikénél: az indítás
dátuma, az indítás időpontja, a befejezés dátuma és a befejezés időpontja.
6. A faxtovábbítás engedélyezve van. Érintse meg az OK lehetőséget a
megerősítéshez.
Ha a faxtovábbítás be van kapcsolva, és megszűnik a nyomtató áramellátása,
akkor menti a faxtovábbítás beállítását és a telefonszámot. Amikor a nyomtató
áramellátása helyreáll, a faxtovábbítás beállítása még mindig Be értékű lesz.
Megjegyzés A faxtovábbítást a Faxtovábbítás menü Ki lehetőségének
kiválasztásával kapcsolhatja ki.
80 Fax
Page 85

A fogadott faxok papírméretének beállítása
A beérkező faxokhoz kiválaszthatja a papírméretet. Az itt beállított értéknek meg kell
egyeznie a főtálcában lévő papír méretével. A faxok csak letter, A4 és legal méretű
papírra nyomtathatók.
Megjegyzés Ha nem megfelelő méretű papír van a főtálcában a fax fogadásakor,
akkor azt nem nyomtatja ki a készülék, és egy hibaüzenet jelenik meg a kijelzőn.
Helyezzen be Letter, A4-es vagy Legal méretű papírt, majd érintse meg a OK
lehetőséget a fax nyomtatásához.
A beérkező faxok papírméretének beállítása a nyomtató vezérlőpaneljén
1. Érintse meg a
2. Érintse meg a Faxbeállítás lehetőséget, majd válassza az Alapvető
faxbeállítások lehetőséget.
3. Érintse meg a Faxpapír mérete lehetőséget, majd válasszon egy lehetőséget.
(jobbra nyíl) ikont, és válassza a Beállítás lehetőséget.
Automatikus kicsinyítés beállítása a fogadott faxokhoz
Az Automatikus kicsinyítés beállítással adható meg, hogy mit tegyen a nyomtató, ha
olyan faxot kap, amely nem fér el az alapértelmezés szerinti papíron. Ha a funkció be
van kapcsolva (ez az alapértelmezés), a készülék automatikusan olyan méretűre
kicsinyíti a bejövő fax képét, hogy az lehetőség szerint ráférjen egy lapra. Ha a funkció
ki van kapcsolva, a nyomtató egy következő oldalra nyomtatja azokat az információkat,
amelyek az első oldalon nem fértek el. Az Automatikus kicsinyítés akkor hasznos, ha
Legal méretű faxot kap, de a főtálcában Letter méretű papír van.
Az automatikus kicsinyítés beállítása a nyomtató vezérlőpaneljén
1. Érintse meg a
2. Érintse meg a Faxbeállítás lehetőséget, majd válassza a Speciális
faxbeállítások lehetőséget.
3. Érintse meg az Automatikus kicsinyítés lehetőséget, majd válassza a Be vagy
a Ki lehetőséget.
(jobbra nyíl) ikont, és válassza a Beállítás lehetőséget.
Nem kívánt faxszámok blokkolása
Ha a telefonszolgáltatónál hívóazonosító szolgáltatásra fizet elő, akkor bizonyos
faxszámokat blokkolhat, így a nyomtató nem nyomtatja ki a nemkívánatos számokról
érkező faxokat. Faxhívás érkezésekor a nyomtató összehasonlítja a számot a
kéretlenfax-számok listájának elemeivel, és megállapítja, hogy blokkolni kell-e a hívást.
Ha a szám egyezik egy, a blokkolt faxszámok listáján szereplő számmal, akkor nem
nyomtatja ki a faxot. (A blokkolható faxszámok száma a nyomtató típusától függ.)
Megjegyzés Ez a funkció nem minden országban/térségben támogatott. Ha az
adott országban/régióban a Kéretlenfax-blokkoló funkció nem támogatott, akkor
nem jelenik meg a Faxbeállítások vagy a Fax beállításai menüben.
Fax fogadása 81
Page 86

6. . fejezet
Megjegyzés Ha a hívóazonosító-listában nincsenek telefonszámok, akkor a
készülék úgy tekinti, hogy a felhasználó nem fizetett elő a hívóazonosító
szolgáltatásra.
• Számok hozzáadása a kéretlen faxok listájához
•
Számok eltávolítása a kéretlen faxok listájából
•
Zároltfax-jelentés kinyomtatása
Számok hozzáadása a kéretlen faxok listájához
Blokkolhat bizonyos faxszámokat, ha hozzáadja őket a kéretlen faxok listájához.
Számok hozzáadása a kéretlen faxok listájához
1. Érintse meg a Beállítás lehetőséget.
2. Érintse meg a Faxbeállítás lehetőséget, majd válassza az Alapvető
faxbeállítások lehetőséget.
3. Érintse meg a Kéretlenfax-blokkoló elemet.
4. Megjelenik egy üzenet, amely szerint a kéretlen faxok blokkolásához
Hívóazonosító szükséges. A folytatáshoz ekkor érintse meg OK gombot.
5. Érintse meg a Számok hozzáadása lehetőséget.
6. Zárolni kívánt faxszám a hívóazonosító-listáról való kiválasztásához érintse meg
a Szám kijelölése a hívóazonosító előzményben lehetőséget.
VAGY
Blokkolni kívánt szám kézzel való beviteléhez érintse meg az Új szám bevitele
lehetőséget.
7. A zárolni kívánt faxszám kiválasztása után érintse meg a Kész lehetőséget.
82 Fax
Megjegyzés Győződjön meg arról, hogy a kezelőpanel kijelzőjén – nem
pedig a fogadott fax fejlécében – megjelenő faxszámot írta be, mert ezek
különbözhetnek.
Számok eltávolítása a kéretlen faxok listájából
Ha már nem kíván blokkolni egy faxszámot, eltávolíthatja azt a kéretlen faxok
listájából.
Számok törlése a kéretlen faxszámok listájáról
1. Érintse meg a
(jobbra nyíl) gombot, majd a Beállítás elemet.
2. Érintse meg a Faxbeállítások gombot, majd érintse meg az Alapvető
faxbeállítások lehetőséget.
3. Érintse meg a
(le) ikont, majd érintse meg a Kéretlenfax-blokkoló vagy a
Krtlnfax-blokk. beáll. lehetőséget.
4. Érintse meg a Számok eltávolítása lehetőséget.
5. Érintse meg az eltávolítani kívánt számot, majd érintse meg az OK gombot.
Page 87

Zároltfax-jelentés kinyomtatása
A kéretlen faxokhoz tartozó telefonszámok listáját az alábbi eljárással nyomtathatja ki.
Zároltfax-jelentés kinyomtatásához:
1. Érintse meg a
2. Érintse meg a Faxbeállítások gombot, majd érintse meg az Alapvető
faxbeállítások lehetőséget.
3. Érintse meg a
4. Érintse meg a Jelentések nyomtatása gombot, majd érintse meg a Kéretlen
faxok listája gombot.
(jobbra nyíl) gombot, majd a Beállítás elemet.
(le) ikont, majd a Kéretlenfax-blokkoló lehetőséget.
Faxok fogadása a számítógépen a HP digitális fax használatával (Faxolás PC-re vagy Faxolás Mac-re)
Ha a nyomtatót USB-kábelen keresztül csatlakoztatta a számítógéphez, akkor a HP
digitális fax (Faxolás PC-re vagy Faxolás Mac-re) használatával automatikusan
közvetlenül a számítógépen fogadhat és tárolhat faxokat. A Faxolás PC-re és a
Faxolás Mac-re lehetővé teszi a faxok egy digitális példányának egyszerű tárolását, így
többé már nem szükséges vaskos papírmappákkal bajlódnia.
Megjegyzés Ha a nyomtató hálózatra csatlakozik Ethernet-kábellel vagy vezeték
nélkül, ehelyett a funkció helyett használhatja a HP Digital Fax szolgáltatást.
További információ itt olvasható:
A készülék a fogadott faxokat TIFF (Tagged Image File Format) formátumban menti.
Miután beérkezett egy fax, a rendszer küld egy képernyőn megjelenő értesítést,
melyben megtalálható a fax mappájára mutató hivatkozás.
A fájlokat a következő módon nevezi el a rendszer: XXXX_YYYYYYYY_ZZZZZZ.tif,
ahol az X a küldő adataira, az Y a dátumra, a Z pedig a fax fogadásának időpontjára
vonatkozó adat.
HP Digital Solutions.
Megjegyzés A Faxolás PC-re és a Faxolás Mac-re csak fekete-fehér faxok esetén
használható. A színes faxok a számítógépre való mentés helyett kinyomtatásra
kerülnek.
Ez a rész a következő témaköröket tárgyalja:
•
A Faxolás PC-re és a Faxolás Mac-re rendszerkövetelményei
A Faxolás PC-re és a Faxolás Mac-re aktiválása
•
•
A Faxolás számítógépre vagy a Faxolás Macre beállításainak módosítása
Fax fogadása 83
Page 88

6. . fejezet
A Faxolás PC-re és a Faxolás Mac-re rendszerkövetelményei
• A rendszergazdai számítógépnek, amely aktiválja a Faxolás PC-re és a Faxolás
Mac-re szolgáltatást, mindig bekapcsolva kell lennie. Csak egy számítógép lehet
a Faxolás PC-re és a Faxolás Mac-re alkalmazások rendszergazdai
számítógépe.
• A célmappát tartalmazó számítógépnek vagy kiszolgálónak mindig működnie kell.
A célszámítógépnek is aktívnak kell lennie: a faxok nem kerülnek mentésre, ha a
számítógép alvó vagy hibernált állapotban van.
• Az adagolótálcába papírt kell tölteni. A további tudnivalókat illetően lásd:
Papír
betöltése.
A Faxolás PC-re és a Faxolás Mac-re aktiválása
Windows rendszert futtató számítógépen a Fax PC-re funkciót aktiválhatja a
digitálisfax-beállító varázslóval. Mac számítógépen használhatja a HP Utility
programot.
A Faxolás PC-re funkció beállítása (Windows)
1. Indítsa el a nyomtatószoftvert. További információ itt olvasható:
A
nyomtatószoftver megnyitása (Windows).
2. Keresse meg a Fax szakaszt a Nyomtatás, beolvasás és fax pont alatt, majd
kattintson duplán a Digitális fax beállítása lehetőségre.
3. Kövesse a képernyőn megjelenő utasításokat.
A Faxolás Mac-re szolgáltatás beállítása (Mac OS X)
1. Nyissa meg a HP Utility segédprogramot. További információ itt olvasható:
HP
Utility (Mac OS).
2. A HP segédprogram eszköztárán kattintson az Alkalmazások ikonra.
3. Kattintson duplán a HP Setup Assistant ikonra, majd kövesse a képernyőn
megjelenő utasításokat.
A Faxolás számítógépre vagy a Faxolás Macre beállításainak módosítása
A számítógépen a Digital Fax beállítása varázslóval bármikor frissítheti a Faxolás PCre funkció beállításait. A Faxolás Mac-re funkció beállításait a HP Utility programból
frissítheti.
84 Fax
Page 89

A Faxolás PC-re vagy a Faxolás Mac-re szolgáltatást, illetve a faxokból történő
nyomtatást a nyomtató vezérlőpaneljén kapcsolhatja ki.
Beállítások módosítása a nyomtató vezérlőpaneljéről
1. Érintse meg a
2. Érintse meg a Faxbeállítások gombot, azután az Alapvető faxbeállítások, majd
a HP digitális fax lehetőséget.
3. Válassza ki a módosítani kívánt beállítást. A következő beállítások módosíthatók:
• Beállítások megtekintése: A Faxolás PC-re vagy a Faxolás Mac-re
szolgáltatás használatára beállított számítógép nevének megtekintése.
• Kikapcsolás: A Faxolás PC-re, illetve a Faxolás Mac-re szolgáltatás
kikapcsolása.
• Faxnyomtatás tiltása: Válassza ezt a beállítást, ha a faxokat azok
fogadásakor kívánja kinyomtatni. A színes faxokat a készülék akkor is
kinyomtatja, ha kikapcsolja a nyomtatást.
Beállítások módosítása a HP szoftverből (Windows)
1. Indítsa el a nyomtatószoftvert. További információ itt olvasható:
nyomtatószoftver megnyitása (Windows).
2. Keresse meg a Fax szakaszt a Nyomtatás, beolvasás és fax lapon, majd
kattintson duplán a Digitális fax beállítása lehetőségre.
3. Kövesse a képernyőn megjelenő utasításokat.
(jobbra nyíl) gombot, majd a Beállítás elemet.
Megjegyzés A Faxolás PC-re, illetve a Faxolás Mac-re szolgáltatás a
számítógépen található HP szoftver segítségével kapcsolható be.
A
Beállítások módosítása a HP szoftverből (Mac OS X)
1. Nyissa meg a HP Utility segédprogramot. További információ itt olvasható:
Utility (Mac OS).
2. Kattintson a HP segédprogram eszköztár Applications (Alkalmazások) ikonjára.
3. Kattintson duplán a HP Setup Assistant (HP Telepítősegéd) lehetőségre, majd
kövesse a képernyőn megjelenő utasításokat.
A Faxolás PC-re vagy a Faxolás Mac-re szolgáltatás kikapcsolása
1. Érintse meg a
2. Érintse meg a Faxbeállítás elemet, majd a Fax alapbeállításai lehetőséget,
végül pedig a Fax PC-re lehetőséget.
3. Érintse meg a Kikapcsolás parancsot.
(jobbra nyíl) gombot, majd a Beállítás elemet.
Gyorstárcsázási bejegyzések beállítása
A gyakran használt faxszámokat gyorstárcsázásként is tárolhatja. A nyomtató
vezérlőpaneljének segítségével így gyorsan tárcsázhatja ezeket a számokat.
Gyorstárcsázási bejegyzések beállítása 85
HP
Page 90

6. . fejezet
Tipp A gyorstárcsázási bejegyzések létrehozásához és kezeléséhez a nyomtató
kezelőpanelje mellett használhatja a számítógépen elérhető eszközöket is, például
a nyomtatóhoz mellékelt HP szoftvert, valamint a nyomtató beágyazott
webkiszolgálóját. További információ itt olvasható:
Ez a rész a következő témaköröket tárgyalja:
•
Gyorstárcsázási bejegyzések beállítása és módosítása
•
Csoportos gyorstárcsázási bejegyzések beállítása és módosítása
•
Gyorstárcsázási bejegyzések törlése
Gyorstárcsázási bejegyzések listájának kinyomtatása
•
Gyorstárcsázási bejegyzések beállítása és módosítása
Gyorstárcsázási bejegyzésként faxszámok tárolhatók.
Gyorstárcsázási bejegyzések beállítása
1. A nyomtató kezelőpaneljén érintse meg a
lehetőséget.
2. Érintse meg a Faxbeállítás lehetőséget, majd válassza a Gyorstárcsázás
beállítása lehetőséget.
3. Érintse meg a Gyorstárcs. új/szerk. lehetőséget, majd érintsen meg egy még fel
nem használt bejegyzésszámot.
4. Írja be a faxszámot, majd érintse meg a Tovább gombot.
(jobbra nyíl) ikont, majd a Beállítás
Nyomtatókezelő eszközök.
Megjegyzés A számba az összes szükséges szünetet, illetve egyéb
számjegyet vagy jelet iktassa be (helyközi vagy nemzetközi távhívási számok,
a mellékállomásról a fővonalra jutáshoz szükséges szám – általában 9 vagy 0
– stb.).
5. Érintse meg a kívánt gyorstárcsázási bejegyzés nevét, majd a Kész gombot.
Gyorstárcsázási bejegyzések módosítása
1. A nyomtató kezelőpaneljén érintse meg a
(jobbra nyíl) ikont, majd a Beállítás
lehetőséget.
2. Érintse meg a Faxbeállítás lehetőséget, majd válassza a Gyorstárcsázás
beállítása lehetőséget.
3. Érintse meg a Gyorstárcs. új/szerk. lehetőséget, majd érintse meg módosítani
kívánt gyorstárcsázási bejegyzést.
4. Ha módosítani szeretné a faxszámot, írja be az új számot, és érintse meg a
Tovább gombot.
Megjegyzés A számba az összes szükséges szünetet, illetve egyéb
számjegyet vagy jelet iktassa be (helyközi vagy nemzetközi távhívási számok,
a mellékállomásról a fővonalra jutáshoz szükséges szám – általában 9 vagy 0
– stb.).
5. Ha módosítani kívánja a gyorstárcsázási bejegyzés nevét, írja be az új nevet,
majd érintse meg a Tovább lehetőséget.
86 Fax
Page 91

Csoportos gyorstárcsázási bejegyzések beállítása és módosítása
Csoportos gyorstárcsázási bejegyzésként faxszámcsoportok tárolhatók.
Csoportos gyorstárcsázási bejegyzések beállítása
Megjegyzés Egy csoportos gyorstárcsázási bejegyzés létrehozása csak akkor
lehetséges, ha már legalább egy gyorstárcsázási bejegyzést létrehozott.
1. A nyomtató kezelőpaneljén érintse meg a (jobbra nyíl) ikont, majd a Beállítás
lehetőséget.
2. Érintse meg a Faxbeállítás lehetőséget, majd válassza a Gyorstárcsázás
beállítása lehetőséget.
3. Érintse meg a Csoportos gyorstárcsázás lehetőséget, majd érintsen meg egy
még fel nem használt bejegyzésszámot.
4. Érintse meg azokat a gyorstárcsázási bejegyzéseket, amelyeket hozzá kíván
adni a csoportos gyorstárcsázási bejegyzéshez, majd érintse meg az OK
gombot.
5. Érintse meg a kívánt gyorstárcsázási bejegyzés nevét, majd a Kész gombot.
Csoportos gyorstárcsázási bejegyzések módosítása
1. A nyomtató kezelőpaneljén érintse meg a
lehetőséget.
2. Érintse meg a Faxbeállítás lehetőséget, majd válassza a Gyorstárcsázás
beállítása lehetőséget.
3. Válassza a Csoportos gyorstárcsázás lehetőséget, majd érintse meg
módosítani kívánt bejegyzést.
4. Ha a csoporthoz gyorstárcsázási bejegyzést kíván hozzáadni, illetve
bejegyzéseket szeretne abból eltávolítani, érintse meg a kívánt gyorstárcsázási
bejegyzéseket, majd érintse meg az OK gombot.
5. Ha módosítani kívánja a csoportos gyorstárcsázási bejegyzés nevét, írja be az új
nevet, majd érintse meg a Kész gombot.
(jobbra nyíl) ikont, majd a Beállítás
Gyorstárcsázási bejegyzések törlése
Gyorstárcsázási vagy csoportos gyorstárcsázási bejegyzések törléséhez kövesse az
alábbi lépéseket:
1. A nyomtató kezelőpaneljén érintse meg a
lehetőséget.
2. Érintse meg a Faxbeállítások gombot, majd érintse meg a Gyorstárcsázás
beállítása gombot.
3. Érintse meg a Gyorstárcsázás törlése lehetőséget, majd a törölni kívánt
bejegyzést, végül a megerősítéshez érintse meg az Igen gombot.
Megjegyzés A csoportos gyorstárcsázási bejegyzés törlésével az egyéni
gyorstárcsázási bejegyzések nem törlődnek.
(jobbra nyíl) ikont, majd a Beállítás
Gyorstárcsázási bejegyzések beállítása 87
Page 92

6. . fejezet
Gyorstárcsázási bejegyzések listájának kinyomtatása
A beállított gyorstárcsázási bejegyzések listájának kinyomtatásához kövesse az alábbi
lépéseket:
1. Tegyen papírt a tálcába. További információ itt olvasható:
2. A nyomtató kezelőpaneljén érintse meg a
lehetőséget.
3. Érintse meg a Faxbeállítások gombot, majd érintse meg a Gyorstárcsázás
beállítása gombot.
4. Érintse meg a Gyorstárcs. nyomt. elemet.
(jobbra nyíl) ikont, majd a Beállítás
Faxbeállítások módosítása
A nyomtató alapvető tudnivalókat ismertető útmutatójában olvasható lépések
végrehajtása után a következő lépések segítségével módosíthatja a kezdeti
beállításokat, illetve adhatja meg a faxolással kapcsolatos egyéb beállításokat.
A fax fejlécének beállítása
•
A válaszüzemmód beállítása (Automatikus válasz)
•
•
A hívás fogadása előtti csengetések számának beállítása
•
A válaszcsengetés-minta módosítása megkülönböztető csengetéshez
A tárcsázás típusának beállítása
•
•
Az újratárcsázási beállítások megadása
•
A faxolási sebesség beállítása
A fax hangerejének beállítása
•
Papír betöltése.
A fax fejlécének beállítása
A faxfejléc minden elküldött fax tetejére rányomtatja a nevét és a faxszámát. A HP azt
javasolja, hogy a faxfejlécet a nyomtatóhoz mellékelt HP szoftverrel állítsa be. A
faxfejlécet az itt leírt módon a nyomtató vezérlőpaneljén is beállíthatja.
Megjegyzés Bizonyos országokban/térségekben jogi szabályozás követeli meg a
faxfejlécadatok használatát.
A faxfejléc beállítása vagy módosítása
1. Érintse meg a
2. Érintse meg a Faxbeállítások gombot, majd érintse meg az Alapvető
faxbeállítások lehetőséget.
3. Érintse meg a Faxfejléc lehetőséget.
4. Adja meg a nevét vagy a vállalat nevét, majd érintse meg a Kész lehetőséget.
5. Írja be a saját faxszámát, majd érintse meg a Kész lehetőséget.
88 Fax
(jobbra nyíl) gombot, majd a Beállítás elemet.
Page 93

A válaszüzemmód beállítása (Automatikus válasz)
A válaszmód meghatározza, hogy a nyomtató fogadja-e a bejövő hívásokat.
• Kapcsolja be az Automatikus válasz beállítást, ha azt szeretné, hogy a
nyomtató automatikusan válaszoljon a faxokra. A nyomtató az összes bejövő
hívást és faxot fogadja.
• Kapcsolja ki az Automatikus válasz beállítást, ha kézi úton szeretné fogadni a
faxokat. Ebben az esetben a közelben kell tartózkodnia, hogy fogadni tudja a
bejövő faxokat, különben a nyomtató nem fogadja őket.
A válaszmód beállítása
1. Érintse meg a
2. Érintse meg a Faxbeállítások gombot, majd érintse meg az Alapvető
faxbeállítások lehetőséget.
3. Érintse meg az Autom. válasz lehetőséget, majd válassza a Be vagy a Ki
lehetőséget.
(jobbra nyíl) gombot, majd a Beállítás elemet.
A hívás fogadása előtti csengetések számának beállítása
Ha bekapcsolja az Automatikus válasz beállítást, akkor meghatározhatja, hogy a
készülék hány csengetés után válaszoljon automatikusan a bejövő hívásra.
A Csengetések a válaszig beállítás akkor fontos, ha a nyomtató által használt
telefonvonalon üzenetrögzítő is működik, ugyanis az a cél, hogy a rögzítő a nyomtató
előtt fogadja a hívásokat. A fogadás előtti csengetések számának a nyomtató
esetében nagyobbnak kell lennie, mint az üzenetrögzítő esetében.
Beállíthatja például az üzenetrögzítőt úgy, hogy kis számú csengetés után, a nyomtató
pedig a legnagyobb csengetésszámra kapcsoljon be. (A maximális csengésszám
országtól/térségtől függően változik.) E beállítás esetén az üzenetrögzítő válaszol majd
a hívásra, míg a nyomtató figyeli a vonalat. Ha a nyomtató faxhangot érzékel, fogadja
a faxot. Ha a hívás hanghívás, az üzenetrögzítő rögzíti a bejövő üzenetet.
A hívás fogadása előtti csengetések számának beállítása
1. Érintse meg a
2. Érintse meg a Faxbeállítások gombot, majd érintse meg az Alapvető
faxbeállítások lehetőséget.
3. Érintse meg a Csengetések a válaszig lehetőséget.
4. Módosítsa a csengetések számát a
5. A beállítás elfogadásához érintse meg a Kész lehetőséget.
(jobbra nyíl) gombot, majd a Beállítás elemet.
(fel) vagy a (le) ikon segítségével.
A válaszcsengetés-minta módosítása megkülönböztető csengetéshez
Számos telefontársaság biztosít megkülönböztető csengetést, amellyel több
telefonszám használható egyetlen telefonvonalon. Ha előfizet erre a szolgáltatásra,
minden telefonszámhoz különböző csengetésminta fog tartozni. A nyomtatót
beállíthatja úgy, hogy adott csengetésmintájú hívásokra válaszoljon.
Ha a nyomtatót megkülönböztető csengetést alkalmazó telefonvonalra csatlakoztatja,
kérje meg a telefontársaságot, hogy rendeljen más-más csengetésmintát a telefon- és
a faxhívásokhoz. Azt javasoljuk, hogy kérjen dupla vagy tripla csengetést a
Faxbeállítások módosítása 89
Page 94

6. . fejezet
faxszámhoz. Ha a nyomtató érzékeli az adott csengetésmintát, fogadja a hívást, és
fogadja a faxot.
Tipp A nyomtató kezelőpaneljének csengetésiminta-érzékelő funkcióját használva
is beállíthat megkülönböztető csengetést. Ezzel a szolgáltatással a nyomtató
felismeri és rögzíti a bejövő hívás csengetési mintáját, és a hívás alapján
automatikusan megállapítja a telefontársaság által a faxhívásokhoz alkalmazott
megkülönböztető csengetést.
Ha nem veszi igénybe a megkülönböztető csengetés szolgáltatást, használja az
alapértelmezés szerinti Minden csengetés beállítást.
Megjegyzés A nyomtató nem tud faxokat fogadni, ha a fő telefonszámhoz tartozó
kézibeszélő félre van téve.
A válaszcsengetés-minta módosítása a megkülönböztető csengetés számára
1. Győződjön meg arról, hogy a nyomtató úgy van-e beállítva, hogy automatikusan
fogadja a faxhívásokat.
2. A nyomtató kezelőpaneljén érintse meg a
(jobbra nyíl) ikont, majd a Beállítás
lehetőséget.
3. Érintse meg a Faxbeállítás lehetőséget, majd a Speciális faxbeállítások
lehetőséget.
4. Érintse meg a Megkülönböztető csengetés lehetőséget.
5. Megjelenik egy üzenet arról, hogy a beállítás módosítása nem ajánlott, hacsak
nem használ több számot ugyanazon a telefonvonalon. Érintse meg az Igen
lehetőséget a folytatáshoz.
6. Hajtsa végre a következő műveletek valamelyikét:
• Érintse meg a telefontársaság által a faxhívásokhoz rendelt csengetési
mintát.
-Vagy-
• Érintse meg a Csengetési minta érzékelése elemet, és kövesse a
nyomtató vezérlőpaneljén megjelenő utasításokat.
Megjegyzés Ha a csengetésiminta-érzékelő funkció nem képes érzékelni a
csengetési mintát, vagy ha megszakítja a műveletet, mielőtt az befejeződne,
a csengetési minta automatikusan az alapértelmezett Minden csengetés
lesz.
Megjegyzés Ha olyan PBX-telefonrendszert használ, amely a belső és külső
hívásokhoz különböző csengetésmintákkal rendelkezik, a faxszámot külső
számról kell hívnia.
A tárcsázás típusának beállítása
Ezen eljárással beállíthatja a hangfrekvenciás vagy az impulzusos tárcsázási módot. A
gyári alapbeállítás a Hangfrekvenciás. Ne módosítsa a beállítást, hacsak nem tudja,
hogy a telefonvonalon nem használható hangfrekvenciás tárcsázás.
Megjegyzés Az impulzusos tárcsázási üzemmód nem áll rendelkezésre az
összes országban/térségben.
90 Fax
Page 95

A tárcsázás típusának beállítása
1. Érintse meg a
(jobbra nyíl) ikont, majd a Beállítások lehetőséget.
2. Érintse meg a Faxbeállítások gombot, majd érintse meg az Alapvető
faxbeállítások lehetőséget.
3. Érintse meg a
(le) lehetőséget, majd a Hangfrek./impulz. tárcs. lehetőséget.
4. Érintse meg a Hangfrekvenciás tárcsázás vagy az Impulzusos tárcsázás
lehetőséget annak kiválasztásához.
Az újratárcsázási beállítások megadása
Ha a nyomtató nem tudott elküldeni egy faxot, mert a fogadó faxnyomtató nem
válaszolt vagy foglalt volt, a nyomtató megpróbálja újratárcsázni a számot az
„Újrahívás, ha foglalt” vagy az „Újrahívás, ha nem válaszol” beállításnak megfelelően.
A következő eljárás alapján kapcsolhatja be vagy ki a beállításokat.
• Újrahívás, ha foglalt: Ha ez a beállítás be van kapcsolva, a nyomtató
automatikusan újratárcsáz, ha foglalt jelzést érzékel. Ennek a beállításnak a gyári
értéke Be.
• Újrahívás, ha nem válaszol: Ha ez a beállítás be van kapcsolva, a nyomtató
automatikusan újratárcsáz, ha a fogadó faxnyomtató nem válaszol. Ennek a
beállításnak a gyári értéke Ki.
Az újratárcsázási beállítások megadása
1. Érintse meg a Fax gombot, majd érintse meg a Beállítások gombot.
2. Érintse meg a Faxbeállítás lehetőséget, majd a Speciális faxbeállítások
lehetőséget.
3. Érintse meg az Újratárcsázás beállítása gombot, majd válassza ki a megfelelő
lehetőségeket.
A faxolási sebesség beállítása
Beállíthatja a nyomtató és más faxkészülékek közötti kommunikációban a faxok
küldése és fogadása során használt faxküldési/fogadási sebességet.
Ha az alábbiak egyikét használja, szükséges lehet alacsonyabb sebesség beállítása:
• Internetes telefonszolgáltatás
• PBX-rendszer
• Faxolás internetprotokollon keresztül (FoIP)
• Integrált szolgáltatású digitális hálózat (ISDN)
Ha problémákat tapasztal a faxok küldésével és fogadásával, próbálkozzon kisebb
Faxolási sebesség használatával. Az alábbi táblázat feltünteti a rendelkezésre álló
faxsebesség-beállításokat.
A faxolási sebesség beállítása Faxolási sebesség
Gyors v.34 (33600 baud)
Közepes v.17 (14400 baud)
Lassú v.29 (9600 baud)
Faxbeállítások módosítása 91
Page 96

6. . fejezet
A faxolási sebesség beállítása
1. Érintse meg a
2. Érintse meg a Faxbeállítás lehetőséget, majd a Speciális faxbeállítások
lehetőséget.
3. Érintse meg a Faxolási seb. lehetőséget.
4. Érintéssel válasszon egy beállítást.
(jobbra nyíl) gombot, majd a Beállítás elemet.
A fax hangerejének beállítása
A faxhangok hangerejének növeléséhez, illetve csökkentéséhez tegye a következőket.
A fax hangerejének beállítása
1. Érintse meg a
2. Érintse meg a Faxbeállítások gombot, majd érintse meg az Alapvető
faxbeállítások lehetőséget.
3. Érintse meg a Faxhang hangereje elemet.
4. Érintéssel válassza ki a Halk, Hangos vagy Ki lehetőséget.
(jobbra nyíl) gombot, majd a Beállítás elemet.
Fax- és digitális telefonszolgáltatások
Számos telefontársaság nyújt ügyfeleinek digitális telefonszolgáltatásokat, például az
alábbiakat:
• DSL: Digitális előfizetői vonal (digital subscriber line, DSL) a telefontársaságnál.
(Az Ön országában/térségében a DSL-t ADSL-nek is nevezhetik.)
• PBX: Házi alközpont.
• ISDN: Integrált szolgáltatásokat tartalmazó digitális hálózati (integrated services
digital network, ISDN) rendszer.
• FoIP: Kis költségű telefonszolgáltatás, amellyel az interneten keresztül küldhet és
fogadhat faxokat a nyomtatóval. A módszer neve fax IP-protokollon keresztül
(Fax over Internet Protocol, FoIP). További információ itt olvasható:
protokollon keresztül.
A HP nyomtatókat kimondottan a hagyományos, analóg telefonszolgáltatásokkal való
használatra tervezték. Ha digitális telefonos környezetben dolgozik (például DSL/
ADSL, PBX vagy ISDN rendszerrel), előfordulhat, hogy a digitális jelet analóg jellé
átalakító szűrő vagy konverter használatára lesz szükség a nyomtató faxoláshoz való
beállítására.
Faxolás IP-
Megjegyzés A HP nem garantálja, hogy a nyomtató az összes, digitális jelet
analóg jellé átalakító konverterrel, valamint az összes digitális szolgáltatás
vonalával vagy szolgáltatójával minden digitális környezetben kompatibilis. Ajánlott
közvetlenül a telefontársaságoknál érdeklődni az általuk nyújtott
vonalszolgáltatásokra érvényes helyes beállítási lehetőségekről.
Faxolás IP-protokollon keresztül
A telefonköltségek csökkentése érdekében olcsóbban küldhet és fogadhat faxokat
nyomtatója segítségével az interneten keresztül. A módszer neve fax IP-protokollon
keresztül (Fax over Internet Protocol, FoIP).
92 Fax
Page 97

Ön valószínűleg (a telefontársaság által nyújtott) FoIP-szolgáltatást használ, ha:
• A faxszámmal együtt egy speciális hozzáférési kódot is tárcsáz, vagy
• Rendelkezik egy IP-átalakító dobozzal, amely az internetre csatlakozik, és analóg
telefonportokkal rendelkezik a faxkapcsolathoz.
Megjegyzés Csak akkor fogadhat és küldhet faxokat, ha a telefonkábelt a
nyomtató „1-LINE” jelű portjához csatlakoztatja. Ez azt jelenti, hogy az internetes
csatlakozást vagy átalakítódobozon (amely szabványos analóg telefoncsatlakozót
kínál a faxkapcsolatokhoz), vagy a telefontársaságon keresztül kell megvalósítani.
Tipp A hagyományos faxátvitel támogatása gyakran korlátozott lehet az internetes
protokollt használó telefonrendszereken. Ha problémákat tapasztal a faxolásban,
próbáljon kisebb faxolási sebességet használni, vagy próbálja meg letiltani a
faxolás hibajavítását. Azonban ha kikapcsolja a hibajavítást, nem küldhet és nem
fogadhat színes faxokat. (További információ a faxolási sebesség kikapcsolásáról:
A faxolási sebesség beállítása. További információ a hibajavítás kikapcsolásáról:
Fax küldése Hibajavítási üzemmódban.
Ha bármilyen kérdése lenne az internetes faxküldéssel kapcsolatban, vegye fel a
kapcsolatot az internetes faxküldést biztosító szolgáltató ügyfélkapcsolati osztályával
vagy a helyi szolgáltatóval.
Jelentések használata
A nyomtatót beállíthatja úgy, hogy minden elküldött és fogadott faxról automatikusan
hiba-, illetve visszaigazolási jelentést nyomtasson. Szükség szerint kézzel is
nyomtathat rendszerjelentéseket, ezek a jelentések hasznos rendszerinformációkat
biztosítanak a nyomtatóról.
Alapértelmezés szerint a nyomtató csak akkor nyomtat jelentést, ha a fax küldésekor
vagy fogadásakor hiba történt. A küldés sikeres végrehajtásáról a kezelőpanelen rövid
ideig egy visszaigazoló üzenet olvasható az egyes műveletek után.
Megjegyzés Ha a jelentések olvashatatlanok, a becsült tintaszinteket a
vezérlőpulton vagy a HP szoftverben ellenőrizheti. További információ itt olvasható:
Nyomtatókezelő eszközök.
Megjegyzés A tintaszinttel kapcsolatos riasztások és jelzések csak becsült
adatokon alapulnak. Ha alacsony tintaszintre figyelmeztető riasztást kap, az
esetleges nyomtatási késlekedések elkerülésére érdemes előkészítenie egy
cserepatront. Mindaddig nem kell kicserélnie a tintapatronokat, amíg a rendszer
nem figyelmezteti erre.
Megjegyzés Ellenőrizze, hogy a nyomtatófej és a tintapatronok állapota és
behelyezése egyaránt megfelelő-e. További információ itt olvasható:
tintapatronok kezelése.
Ez a rész a következő témaköröket tárgyalja:
•
Fax-visszaigazolási jelentések nyomtatása
•
Fax hibajelentéseinek nyomtatása
•
A faxnapló nyomtatása és megtekintése
A faxnapló törlése
•
Jelentések használata 93
A
Page 98

6. . fejezet
• Az utolsó faxművelet részletes adatainak kinyomtatása
•
Hívóazonosító-jelentés nyomtatása
•
A hívási előzmények megtekintése
Fax-visszaigazolási jelentések nyomtatása
Ha nyomtatott visszaigazolást igényel arról, hogy a faxok küldése sikeres volt, kövesse
ezeket az utasításokat a fax-visszaigazolás engedélyezéséhez mielőtt faxot küldene.
Válassza a Bekapcsolva (Faxküldés) vagy a Bekapcsolva (küldés és fogadás)
lehetőséget.
A fax-visszaigazolás alapértelmezett beállítása Ki. Ez azt jelenti, hogy a készülék nem
nyomtat visszaigazolási jelentést minden küldött vagy fogadott faxról. A küldés sikeres
végrehajtásáról a kezelőpanelen rövid ideig egy visszaigazoló üzenet olvasható az
egyes műveletek után.
Megjegyzés A faxküldés-megerősítési jelentésre ráteheti a fax első oldalának
képét, ha kiválasztja a Bekapcsolva (Faxküldés) vagy a Bekapcsolva (Küldés
és fogadás) lehetőséget, és ha a küldésre szánt faxot a memóriából olvassa be,
illetve a Beolvasás és fax lehetőséget használja.
A fax-visszaigazolás engedélyezése
1. Érintse meg a Fax gombot, majd érintse meg a Beállítások gombot.
2. Érintse meg a Faxbeállítás lehetőséget, majd a Speciális faxbeállítások
lehetőséget.
3. Érintse meg a Fax visszaigazolása lehetőséget.
4. Érintéssel válasszon a következő lehetőségek közül.
94 Fax
Ki A készülék nem nyomtat visszaigazolási jelentést sikeres faxküldés
Bekapcsolva
(Faxküldés)
Bekapcsolva
(Faxfogadás)
Bekapcsolva
(küldés és
fogadás)
és -fogadás esetén. Ez az alapértelmezett beállítás.
A készülék minden elküldött faxról visszaigazolási jelentést nyomtat.
A készülék minden fogadott faxról visszaigazolási jelentést nyomtat.
A készülék minden elküldött és fogadott faxról visszaigazolási
jelentést nyomtat.
A fax képének megjelenítése a jelentésen
1. Érintse meg a Fax gombot, majd érintse meg a Beállítások gombot.
2. Érintse meg a Faxbeállítás lehetőséget, majd a Speciális faxbeállítások
lehetőséget.
3. Érintse meg a Fax visszaigazolása lehetőséget.
4. Érintse meg a Bekapcsolva (Faxküldés), a Bekapcsolva (Faxfogadás) vagy a
Bekapcsolva (Küldés és fogadás) lehetőséget.
5. Érintse meg a Fax visszaigazolása képpel lehetőséget.
Page 99

Fax hibajelentéseinek nyomtatása
A nyomtató beállítható úgy, hogy automatikusan jelentést nyomtasson, ha küldés vagy
fogadás közben hiba történik.
A nyomtató beállítása a faxolási hibajelentések automatikus nyomtatására
1. Érintse meg a Fax gombot, majd érintse meg a Beállítások gombot.
2. Érintse meg a Faxbeállítás lehetőséget, majd a Speciális faxbeállítások
lehetőséget.
3. Érintse meg a Fax hibajelentései lehetőséget.
4. Érintéssel válasszon a következő lehetőségek közül.
Bekapcsolva
(küldés és
fogadás)
Ki A készülék nem nyomtat hibajelentést.
Bekapcsolva
(Faxküldés)
Bekapcsolva
(Faxfogadás)
Minden faxhiba esetén nyomtat.
Nyomtatás átviteli hiba előfordulása esetén. Ez az alapértelmezett
beállítás.
Nyomtatás fogadási hiba előfordulása esetén.
A faxnapló nyomtatása és megtekintése
Kinyomtathat egy, a nyomtató által küldött vagy fogadott faxokra vonatkozó naplót.
A faxnapló kinyomtatása a nyomtató vezérlőpaneljéről
1. Érintse meg a
(jobbra nyíl) ikont, majd a Beállítások lehetőséget.
2. Érintse meg a Faxbeállítások gombot, majd érintse meg a Faxjelentések
gombot.
3. Érintse meg a Faxnapló lehetőséget.
A faxnapló törlése
A faxnaplót az alábbi módon törölheti.
Megjegyzés A faxnapló törlése az összes, memóriában tárolt faxot is törli.
A faxnapló tartalmának törlése
1. Érintse meg a Fax gombot, majd érintse meg a Beállítások gombot.
2. Érintse meg a Faxbeállítások gombot, majd érintse meg a Faxeszközök
gombot.
3. Érintse meg a Faxnapló törlése elemet.
Jelentések használata 95
Page 100

6. . fejezet
Az utolsó faxművelet részletes adatainak kinyomtatása
Az utolsó faxműveletről szóló jelentés az utolsó faxművelet részletes adatait nyomtatja
ki. A jelentés tartalmazza a fax- és oldalszámot, valamint a fax állapotát.
Az utolsó faxműveletről szóló jelentés kinyomtatása
1. Érintse meg a
2. Érintse meg a Faxbeállítások gombot, majd érintse meg a Faxjelentések
gombot.
3. Érintse meg az Utolsó művelet lehetőséget.
(jobbra nyíl) gombot, majd a Beállítás elemet.
Hívóazonosító-jelentés nyomtatása
A hívófél-azonosítókról szóló korábbi értesítések listáját az alábbi eljárással
nyomtathatja ki.
A hívófél-azonosítókról szóló korábbi értesítések kinyomtatásához:
1. Érintse meg a
2. Érintse meg a Faxbeállítások gombot, majd érintse meg a Faxjelentések
gombot.
3. Érintse meg a Hívóazonosító-jelentés gombot.
(jobbra nyíl) gombot, majd a Beállítás elemet.
A hívási előzmények megtekintése
Az alábbi eljárással megtekintheti a nyomtatóról indított összes hívás listáját.
96 Fax
Megjegyzés A híváselőzményeket nem lehet kinyomtatni. Csak a nyomtató
vezérlőpaneljéről lehet megtekinteni.
A hívási előzmények megtekintése
1. Érintse meg a
2.
Érintse meg a
(jobbra nyíl) gombot, majd a Fax elemet.
elemet.
 Loading...
Loading...