Page 1

Page 2
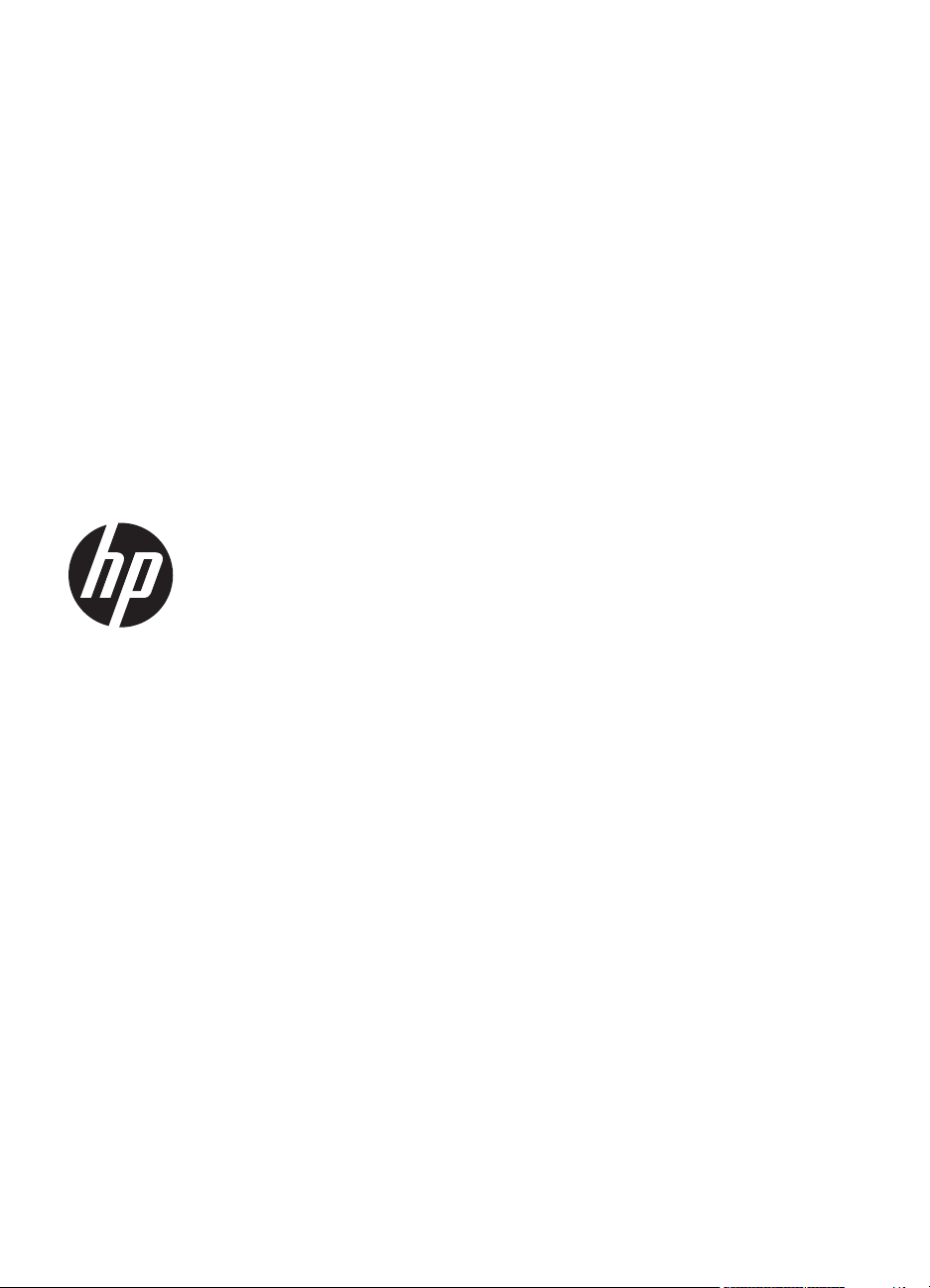
Багатофункціональний
принтер HP Officejet Pro
276dw
Посібник користувача
Page 3
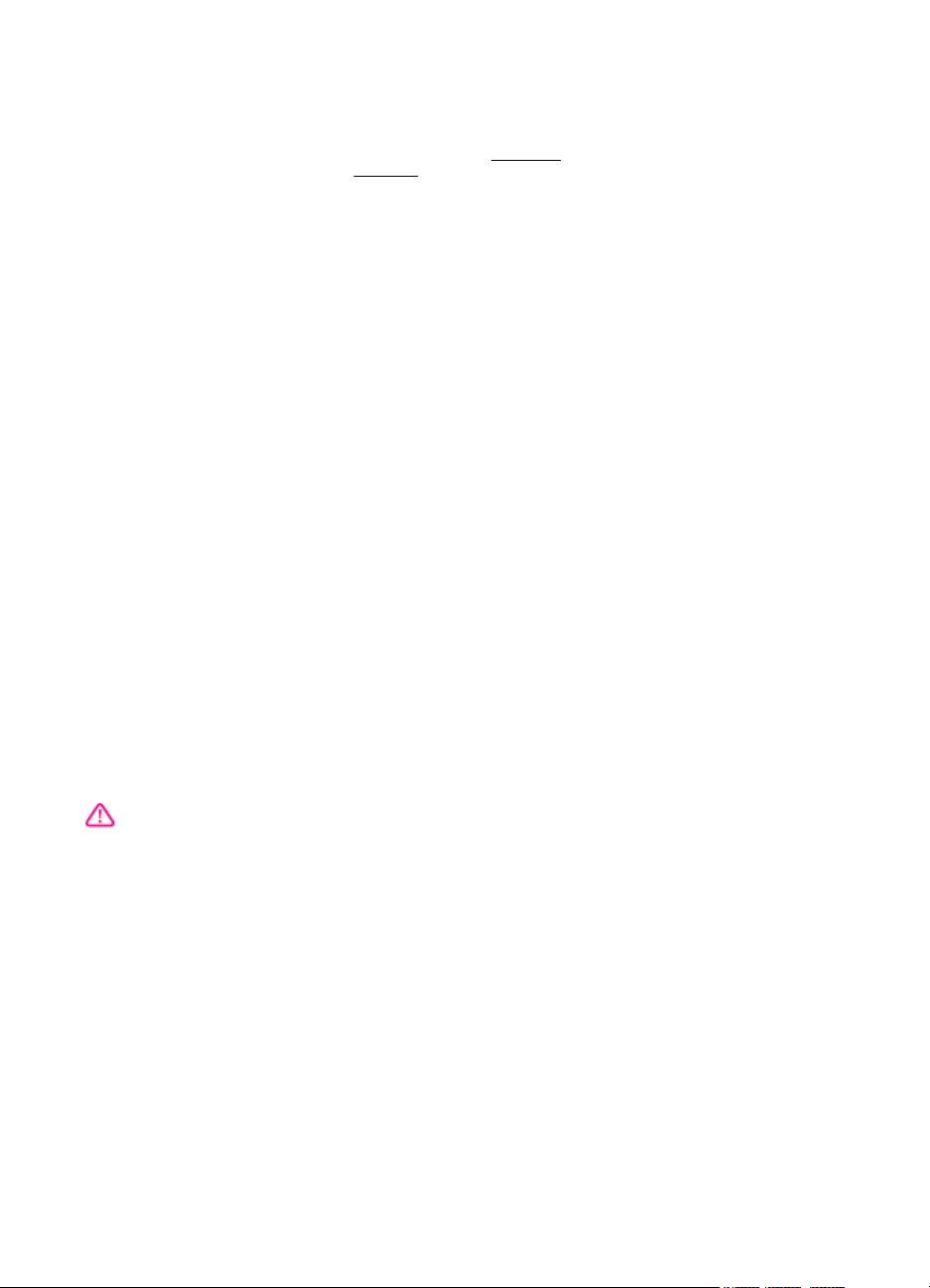
Інформація про авторське
право
© 2013 Copyright Hewlett-Packard
Development Company, L.P.
Друге видання: січень 2014 р.
Примітки компанії HewlettPackard
Інформація, яка міститься в цьому
документі, може бути змінена без
попередження.
Усі права захищено. Забороняється
відтворювати, адаптувати або
перекладати цей матеріал без
попереднього письмового дозволу
компанії Hewlett-Packard, окрім
випадків, передбачених законами
про авторське право.
Усі умови гарантії для продуктів і
послуг компанії HP викладено в
тексті прямої гарантії, яка надається
разом із такими продуктами та
послугами. Жодна інформація,
наведена
може тлумачитися як така, що
містить додаткові гарантійні
зобов’язання. Компанія HP не несе
відповідальності за технічні чи
редакційні помилки або упущення,
наявні в цьому документі.
в цьому документі, не
Офіційне повідомлення
Microsoft, Windows, Windows XP,
Windows Vista, Windows 7 і Windows
8 є зареєстрованими торговими
марками корпорації Microsoft у США.
ENERGY STAR і позначка ENERGY
STAR є зареєстрованими в США
торговими марками.
Вказівки щодо техніки
безпеки
наступити на кабель живлення або
спіткнутися через нього, а також де
його не може бути пошкоджено.
7. У разі неналежної роботи
продукту див. розділ
проблеми.
8. Усередині продукту немає
деталей, обслуговування яких може
виконувати користувач. Звертайтеся
до кваліфікованого обслуговуючого
персоналу.
Вирішення
Використовуючи цей продукт,
обов’язково дотримуйтесь основних
правил техніки безпеки, щоб
зменшити ризик виникнення пожежі
або ураження електричним
струмом.
1. Прочитайте й проаналізуйте всі
інструкції, що містяться в
документації, яка входить до
комплекту поставки принтера.
2. Дотримуйтеся всіх інструкцій і
зауважень, указаних на продукті.
3. Перед очищенням від’єднуйте
продукт від електричної розетки.
4. Не встановлюйте й
використовуйте цей продукт біля
води або коли ви мокрі.
5. Надійно розташовуйте продукт на
стійкій поверхні.
6. Установлюйте продукт у
безпечних місцях, де неможливо
не
Page 4
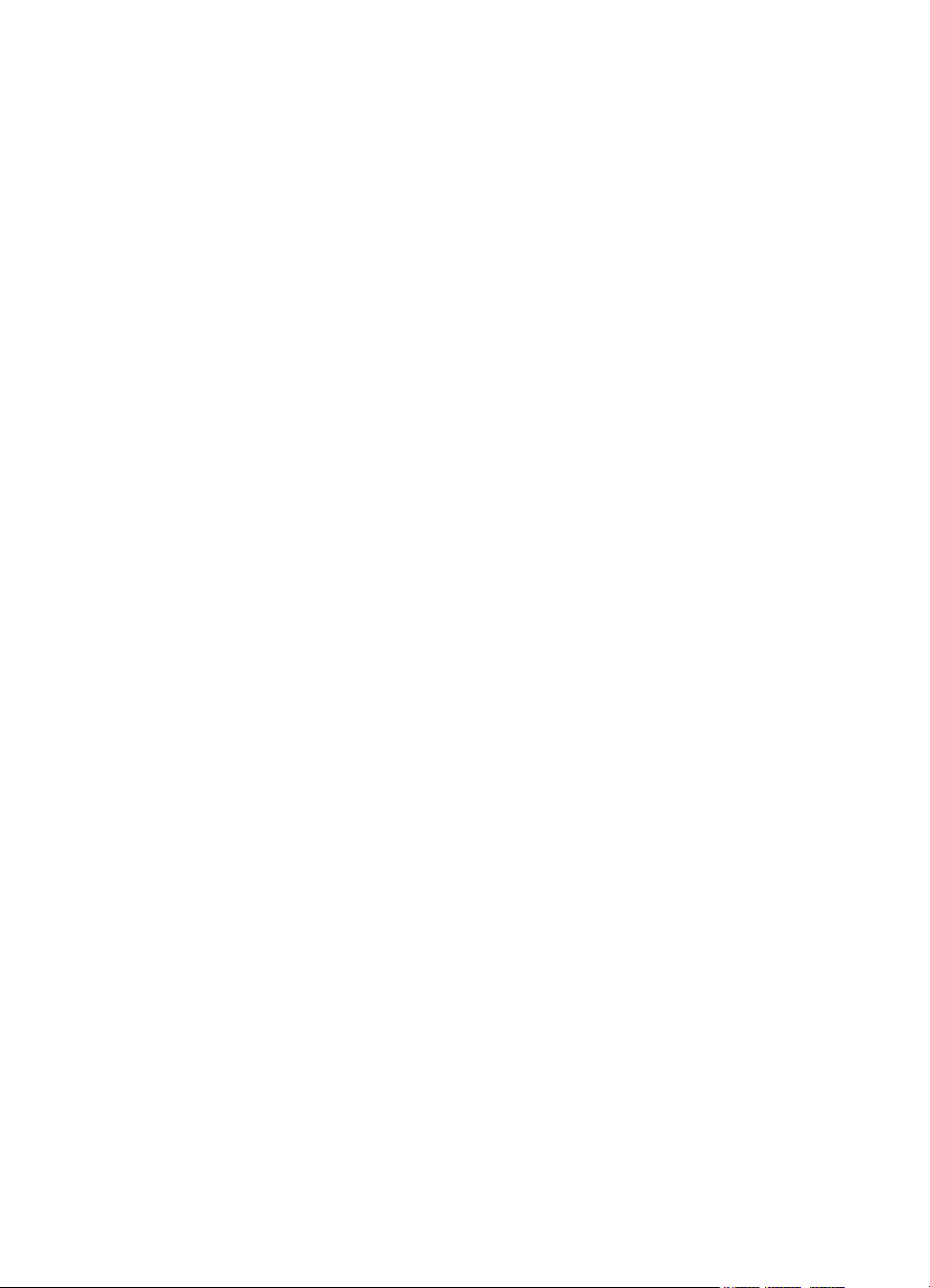
Page 5
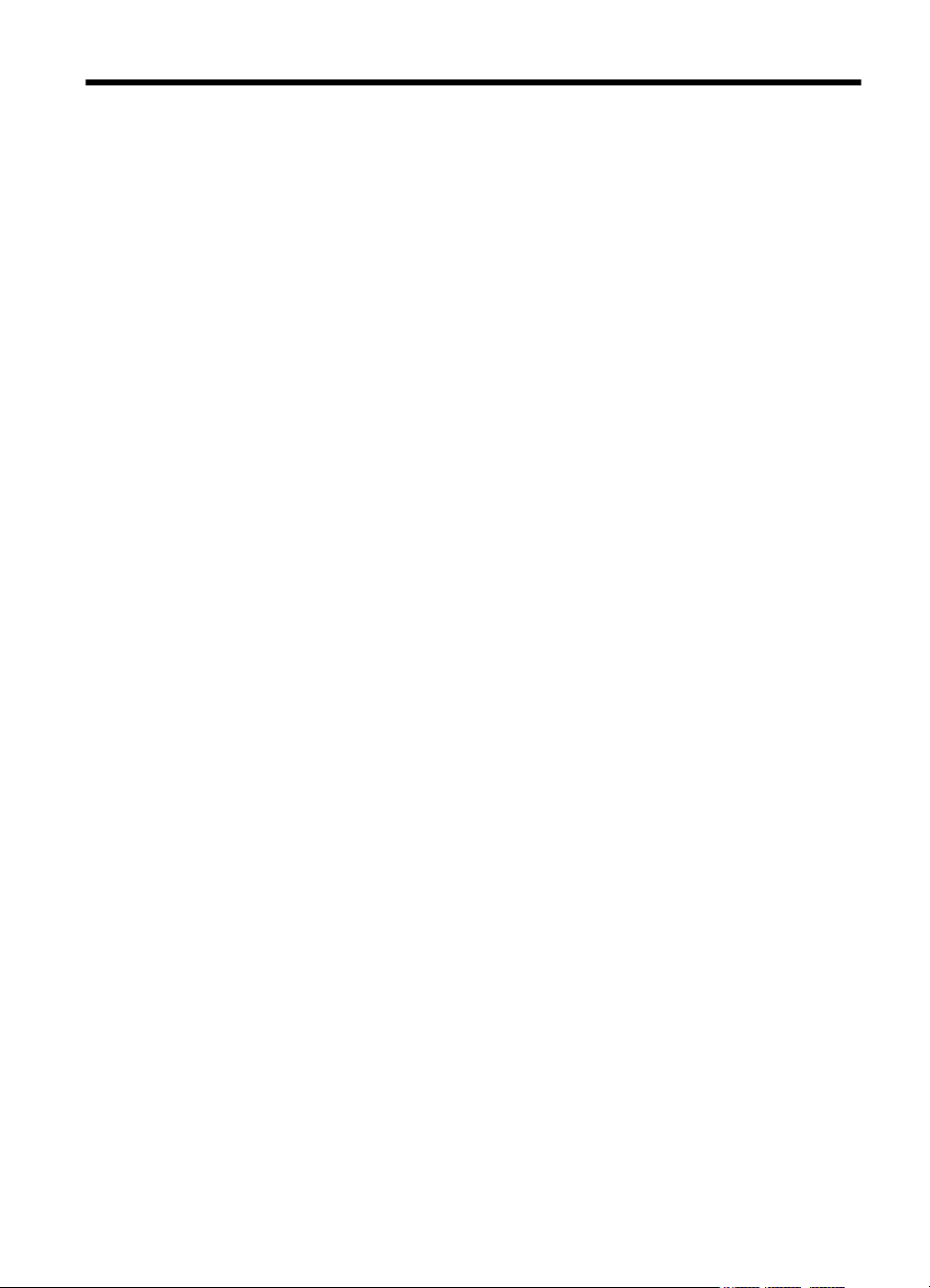
Зміст
1 Початок роботи
Спеціальні можливості...........................................................................................................11
HP EcoSolutions (HP та захист навколишнього середовища).............................................12
Опис компонентів принтера...................................................................................................13
Вигляд спереду.................................................................................................................13
Область витратних матеріалів для друку.......................................................................14
Вигляд ззаду......................................................................................................................15
Використання контрольної панелі принтера.........................................................................15
Огляд кнопок та індикаторів.............................................................................................15
Піктограми дисплея контрольної панелі.........................................................................17
Змінення налаштувань принтера.....................................................................................19
Вибір режиму...............................................................................................................19
Змінення налаштувань принтера...............................................................................20
Вибір паперу............................................................................................................................20
Рекомендований папір для друку та копіювання............................................................20
Рекомендований папір
Поради щодо вибору та використання паперу...............................................................22
Розташування оригінального документа на склі сканера....................................................23
Завантаження оригіналу в пристрій автоматичної подачі документів (ADF).....................24
Завантаження паперу.............................................................................................................25
Завантаження паперу стандартного розміру..................................................................25
Завантаження конвертів...................................................................................................26
Завантаження карток і фотопаперу.................................................................................27
Завантаження паперу нестандартного розміру..............................................................28
Вставлення пристрою пам’яті................................................................................................29
Установлення аксесуарів.......................................................................................................30
Установлення аксесуару для автоматичного двостороннього друку (модуля
двостороннього друку)......................................................................................................30
Установлення лотка 2.......................................................................................................31
Налаштування лотків........................................................................................................32
Увімкнення аксесуарів у драйвері принтера...................................................................33
Щоб увімкнути аксесуари (Windows), виконайте наведені нижче дії......................34
Щоб увімкнути аксесуари (Mac OS X), виконайте наведені нижче дії....................34
Обслуговування принтера......................................................................................................34
Очищення скла сканера...................................................................................................34
Очищення зовнішніх поверхонь ......................................................................................35
Очищення пристрою автоматичної подачі документів..................................................35
Оновлення принтера..............................................................................................................36
Оновлення принтера за допомогою вбудованого веб-сервера (EWS).........................37
Оновлення принтера за допомогою
Відкриття програмного забезпечення принтера (Windows).................................................37
Вимкнення принтера...............................................................................................................38
Відновлення заводських параметрів.....................................................................................38
для друку фотографій...............................................................21
контрольної панелі принтера...............................37
1
Page 6
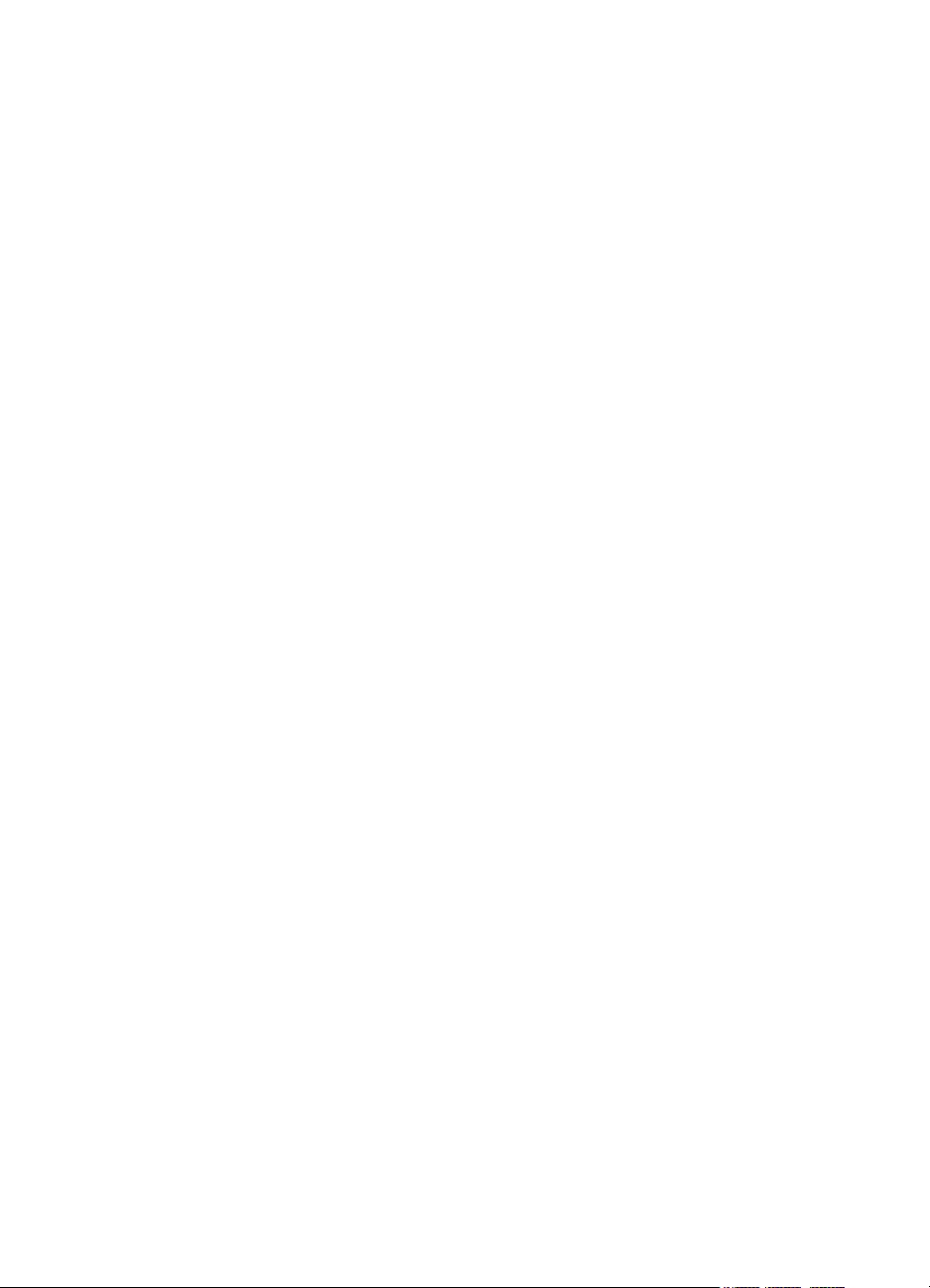
2 Друк
Друк документів.......................................................................................................................39
Друк документів (Windows)...............................................................................................40
Друк документів (Mac OS X).............................................................................................40
Друк брошур............................................................................................................................41
Друк брошур (Windows)....................................................................................................41
Друк брошур (Mac OS X)..................................................................................................42
Друк на конвертах...................................................................................................................43
Друк на конвертах (Windows)...........................................................................................43
Друк на конвертах (Mac OS X).........................................................................................44
Друк фотографій.....................................................................................................................44
Друк фотографій на фотопапері (Windows)....................................................................45
Друк фотографій на фотопапері (Mac OS X)..................................................................45
Друк фотографій із пристрою пам’яті .............................................................................46
Друк на спеціальному папері й папері нестандартного розміру.........................................47
Друк на спеціальному папері або
папері нестандартного розміру (Windows).............47
Друк на спеціальному папері й папері нестандартного розміру (Mac OS X)................48
Налаштування нестандартних розмірів (Mac OS X)......................................................49
HP ePrint..................................................................................................................................49
HP Wireless Direct....................................................................................................................49
Увімкнення функції HP Wireless Direct............................................................................50
Друк із мобільного пристрою, що підтримує бездротове з’єднання.............................51
Друк із комп’ютера, що підтримує бездротове з’єднання..............................................51
Друк із комп’ютера, що підтримує бездротове з’єднання (Windows)......................51
Друк із комп’ютера, що
підтримує бездротове з’єднання (Mac OS X)....................52
Друк на обох сторонах аркуша (двосторонній друк)............................................................52
Перегляд параметрів роздільної здатності друку................................................................54
3 Сканування
Сканування оригіналу.............................................................................................................55
Сканування на комп’ютер із контрольної панелі............................................................56
Сканування оригіналу з програмного забезпечення HP................................................56
Сканування на карту пам’яті............................................................................................57
Сканування за допомогою функції Webscan.........................................................................58
Сканування документів зі збереженням їх у вигляді редагованого тексту.........................58
Інструкції зі
сканування документів зі збереженням їх у вигляді редагованого
тексту.................................................................................................................................59
Правила сканування документів і їх збереження у вигляді редагованого тексту........61
4 Цифрові рішення HP
Що таке цифрові рішення HP?...............................................................................................63
HP Direct Digital Filing........................................................................................................63
HP Digital Fax.....................................................................................................................63
Вимоги.....................................................................................................................................64
2
Page 7
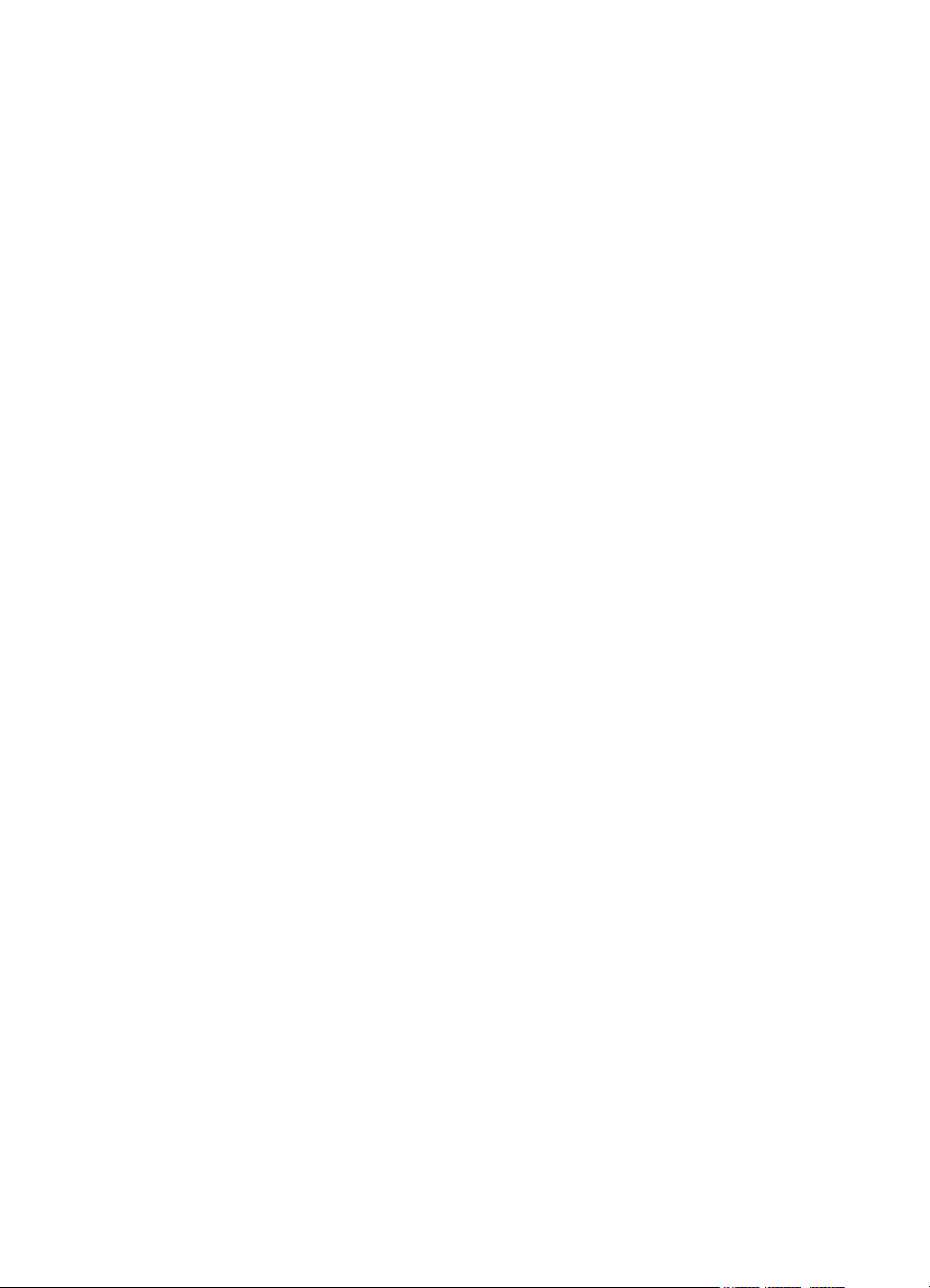
Зміст
Налаштування цифрових рішень HP.....................................................................................65
Налаштування HP Direct Digital Filing..............................................................................65
Налаштування функції Scan to Network Folder (Сканування до мережної
папки)...........................................................................................................................66
Налаштування функції Scan to Email (Сканування до електронної пошти)...........67
Налаштування функції HP Digital Fax..............................................................................69
Використання цифрових рішень HP......................................................................................70
Використання функції HP Scan to Network Folder (Сканування до мережної
папки HP)...........................................................................................................................71
Використання функції Scan to Email (Сканування до електронної пошти)...................71
Використання функції HP Digital Fax...............................................................................72
5 Копіювання
Копіювання документів...........................................................................................................73
Зміна параметрів копіювання.................................................................................................74
Збереження параметрів копіювання.....................................................................................74
Порядок друку копій................................................................................................................74
ID Copy (Копія посвідчення) ..................................................................................................75
HP Copy Fix..............................................................................................................................76
Робота з факсами
6
Надсилання факсу..................................................................................................................77
Надсилання стандартного факсу.....................................................................................78
Надсилання стандартного факсу з комп’ютера..............................................................78
Надсилання факсу вручну з телефону............................................................................79
Надсилання факсу за допомогою набору з прослуховуванням лінії............................80
Надсилання факсу з пам’яті.............................................................................................81
Планування часу надсилання факсу...............................................................................82
Надсилання факсу кільком одержувачам.......................................................................83
Надсилання факсу в режимі корекції помилок...............................................................83
Отримання факсу....................................................................................................................84
Отримання факсу вручну.................................................................................................84
Налаштування резервного копіювання факсу................................................................85
Повторний друк факсів, збережених у пам’яті................................................................86
Запит на отримання факсу...............................................................................................87
Переадресація факсів на інший номер...........................................................................87
Визначення розміру паперу для друку отриманих факсів.............................................88
Установлення автоматичного зменшення для вхідних факсів......................................88
Блокування небажаних номерів факсу...........................................................................89
Додавання записів до списку небажаних номерів....................................................89
Видалення записів зі списку небажаних номерів.....................................................90
Друк звіту
щодо небажаних факсів............................................................................90
Отримання факсів на комп’ютер за допомогою утиліти HP Digital Fax
(передавання факсів на ПК й на Mac).............................................................................90
Вимоги для використання функції передавання факсів на ПК й на Mac................91
Активація функції передавання факсів на ПК й на Mac...........................................91
Змінення параметрів функції передавання факсів на ПК й на Mac........................92
3
Page 8
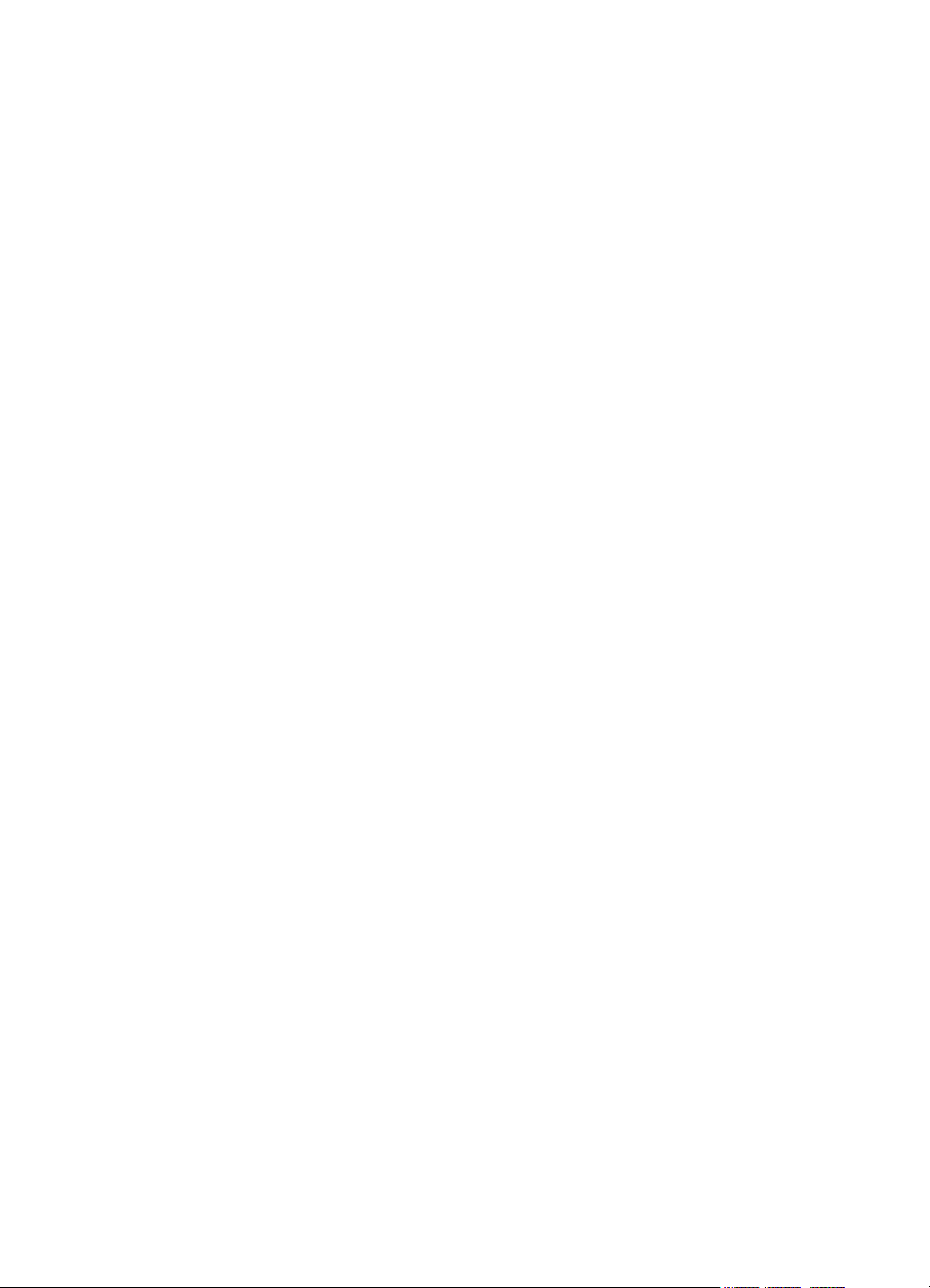
Введення записів швидкого набору.......................................................................................93
Створення та зміна записів швидкого набору................................................................93
Створення та зміна груп записів швидкого набору........................................................94
Видалення записів швидкого набору..............................................................................95
Друк списку номерів швидкого набору............................................................................95
Зміна параметрів факсу.........................................................................................................95
Налаштування заголовка факсу......................................................................................96
Налаштування режиму відповіді (автовідповідь)...........................................................96
Визначення кількості дзвінків до відповіді......................................................................97
Зміна типу дзвінка для відповіді для функції розділення дзвінків.................................97
Визначення
типу набору...................................................................................................98
Налаштування параметрів повторного набору..............................................................99
Установлення швидкості роботи факсу..........................................................................99
Установлення рівня гучності факсу...............................................................................100
Послуги факсу й цифрової телефонії.................................................................................100
Робота з факсом за інтернет-протоколом..........................................................................101
Використання звітів...............................................................................................................101
Друк звітів із підтвердженням надсилання факсів.......................................................102
Друк звітів про помилки під час роботи з факсом........................................................103
Друк і перегляд журналу факсів.....................................................................................104
Очищення журналу факсів.............................................................................................104
Друк детальних відомостей про останню операцію з факсом.....................................104
Друк звіту про ідентифікацію абонентів........................................................................105
Перегляд історії викликів................................................................................................105
7 Веб-служби
Що таке веб-служби?............................................................................................................106
HP ePrint..........................................................................................................................106
Застосунки принтера......................................................................................................106
Налаштування веб-служб....................................................................................................107
Налаштування веб-служб за допомогою програмного забезпечення принтера HP..107
Налаштування веб-служб за допомогою контрольної панелі принтера.....................108
Налаштування веб-служб за допомогою вбудованого веб
-сервера..........................108
Використання веб-служб......................................................................................................109
HP ePrint..........................................................................................................................109
Друк за допомогою служби HP ePrint......................................................................109
Пошук адреси електронної пошти принтера...........................................................109
Вимкнення служби HP ePrint....................................................................................110
Застосунки принтера......................................................................................................110
Використання застосунків принтера........................................................................110
Керування застосунками принтера..........................................................................110
Вимкнення застосунків принтера.............................................................................110
Видалення веб-служб...........................................................................................................111
8 Робота з картриджами з чорнилом
Інформація про картриджі з чорнилом і друкуючу головку................................................112
Перевірка приблизного рівня чорнила в картриджах.........................................................113
із використанням лише чорного або кольорового чорнила......................................114
Друк
Заміна картриджів із чорнилом............................................................................................114
Зберігання витратних матеріалів.........................................................................................116
Збереження інформації про анонімне використання.........................................................116
4
Page 9
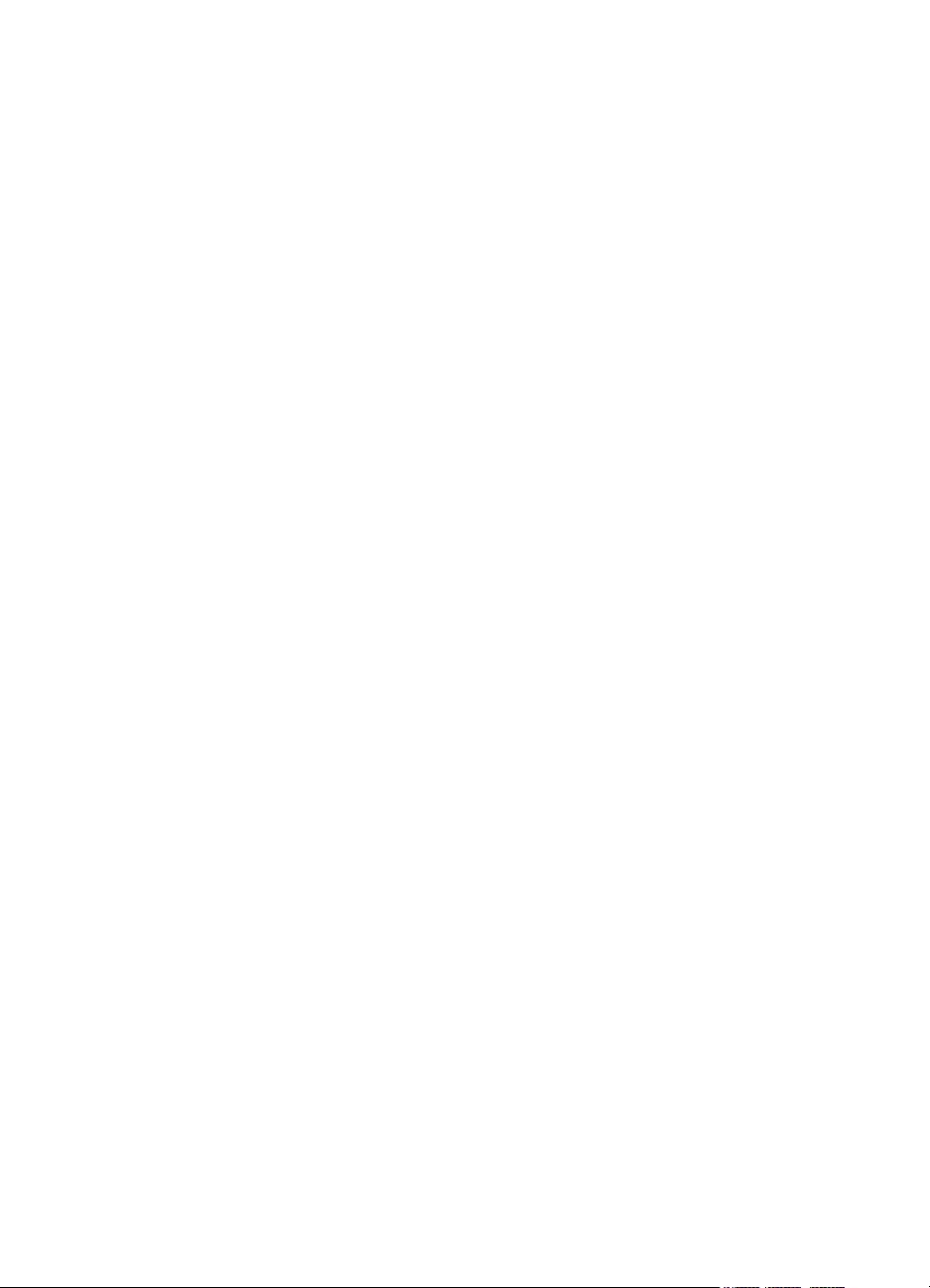
Зміст
9 Вирішення проблеми
Служба технічної підтримки HP...........................................................................................118
Електронна технічна підтримка.....................................................................................119
Технічна підтримка HP по телефону.............................................................................119
Перш ніж телефонувати...........................................................................................120
Термін надання технічної підтримки по телефону.................................................120
Після завершення терміну надання безкоштовної технічної підтримки по
телефону...................................................................................................................120
Загальні поради щодо усунення несправностей і відповідні ресурси..............................121
Вирішення проблем із принтером........................................................................................121
Принтер неочікувано вимикається................................................................................122
Проблеми з вирівнюванням...........................................................................................122
Принтер не відповідає (
друк не виконується)...............................................................122
Принтер виконує друк повільно.....................................................................................123
Неочікуваний шум під час роботи принтера.................................................................125
Роздрукована сторінка пуста або заповнена частково................................................125
Певний елемент сторінки відсутній або виглядає неправильно.................................126
Текст або зображення розташовується неправильно..................................................126
Усунення несправностей, пов’язаних із якістю друку.........................................................127
Вирішення проблем із подачею паперу..............................................................................132
Вирішення проблем із копіюванням....................................................................................134
Копія не друкується.........................................................................................................134
пусті.........................................................................................................................134
Копії
Документи відсутні або тьмяні.......................................................................................135
Розмір зменшено............................................................................................................135
Низька якість копіювання ..............................................................................................136
Помітні дефекти копіювання..........................................................................................136
Принтер друкує половину сторінки, після чого вивільняє папір..................................137
Невідповідність паперу...................................................................................................137
Вирішення проблем зі скануванням....................................................................................137
Сканер не виконує жодних дій.......................................................................................138
Сканування виконується надто довго...........................................................................138
Частину документа не відскановано, або відсутній текст............................................139
Текст неможливо відредагувати....................................................................................139
Відображаються повідомлення про помилки................................................................140
Якість відсканованого зображення погана....................................................................140
Помітні дефекти сканування..........................................................................................142
Вирішення проблем із факсом.............................................................................................143
Перевірка факсу має негативний результат.................................................................143
Вирішення проблем із використанням веб-служб і веб-сайтів HP....................................158
Вирішення проблем із використанням веб-служб........................................................158
Вирішення проблем із використанням веб-сайтів HP..................................................160
Вирішення проблем із цифровими рішеннями HP.............................................................160
Вирішення проблем із функцією HP Direct Digital Filing...............................................160
Поширені проблеми..................................................................................................160
Не вдається виконати
сканування в мережну папку..............................................161
Не вдається виконати сканування в повідомлення електронної пошти...............162
Діалогове вікно спільного доступу виглядає по-іншому після налаштування
HP Direct Digital Filing (Windows)..............................................................................162
Вирішення проблем із функцією HP Digital Fax............................................................163
5
Page 10
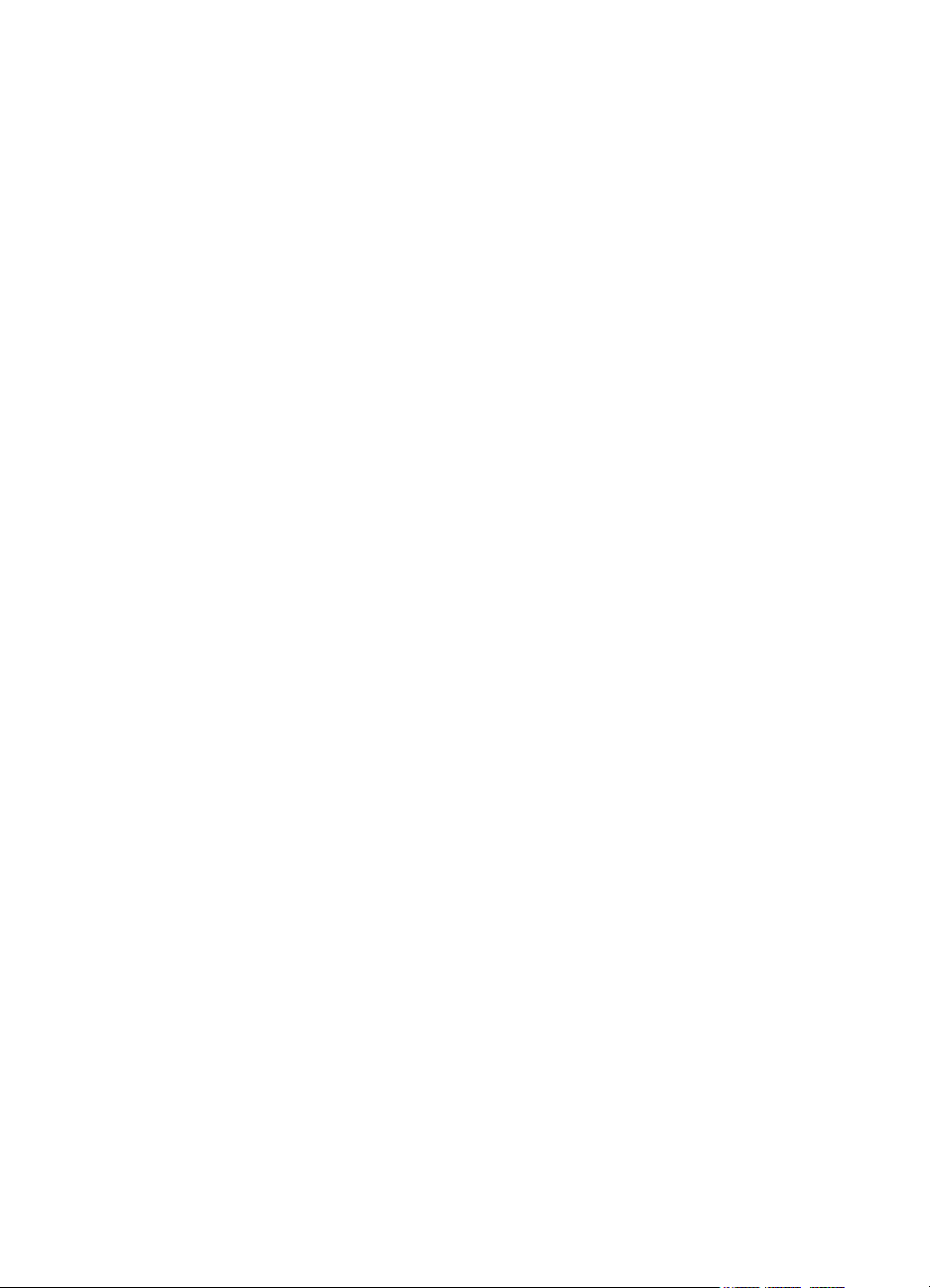
Вирішення проблем із пристроєм пам’яті...........................................................................164
Принтеру не вдається виконати читання з пристрою пам’яті......................................164
Принтеру не вдається виконати читання фотографій із пристрою пам’яті................165
Вирішення проблем із мережею Ethernet...........................................................................165
Загальні методи усунення несправностей, пов’язаних із мережею............................165
Вирішення проблем із бездротовим зв’язком.....................................................................165
Основні методи усунення несправностей із бездротовим зв’язком
...........................166
Крок 1. Переконайтеся, що індикатор бездротового зв’язку (802.11) світиться..166
Крок 2. Перезавантажте компоненти бездротової мережі....................................166
Крок 3. Перевірка друку через бездротовий зв’язок..............................................167
Розширені методи усунення несправностей із бездротовим зв’язком.......................167
Крок 1. Переконайтеся, що комп’ютер підключено до мережі..............................167
Крок 2. Переконайтеся, що принтер підключено до мережі..................................169
Крок 3. Переконайтеся, що комп’ютер не підключено
до Інтернету через
приватну віртуальну мережу (VPN – Virtual Private Network)................................171
Крок 4. Переконайтеся, що принтер перебуває в режимі онлайн і готовий до
роботи........................................................................................................................171
Крок 5. Переконайтеся, що версію програмного забезпечення принтера для
бездротового зв’язку встановлено як стандартний драйвер принтера (лише
Windows)....................................................................................................................172
Крок 6. Перевірте, чи не блокує програмне забезпечення брандмауера
обмін даними.............................................................................................................173
Коли проблеми вирішено...............................................................................................173
Налаштування програмного забезпечення брандмауера на
роботу із принтером.........173
Вирішення проблем із керуванням принтером...................................................................175
Не вдається відкрити вбудований веб-сервер.............................................................175
Вирішення проблем із встановленням................................................................................176
Рекомендації щодо встановлення обладнання............................................................176
Рекомендації щодо встановлення програмного забезпечення HP.............................177
Вирішення проблем із мережею..........................................................................................177
Аналіз звіту про стан принтера............................................................................................179
Обслуговування друкуючої головки.....................................................................................180
Очищення друкуючої головки........................................................................................180
Калібрування подачі рядка.............................................................................................181
Вирівнювання друкуючої головки..................................................................................182
Повторно встановіть
друкуючу головку.........................................................................183
Аналіз сторінки конфігурації мережі....................................................................................185
Усунення зминань.................................................................................................................187
Усунення зминання паперу............................................................................................188
Запобігання виникненню зминання паперу...................................................................191
A Технічні характеристики
Гарантійне забезпечення.....................................................................................................192
Умови обмеженої гарантії Hewlett-Packard...................................................................193
Гарантійне обслуговування картриджів із чорнилом...................................................194
6
Page 11
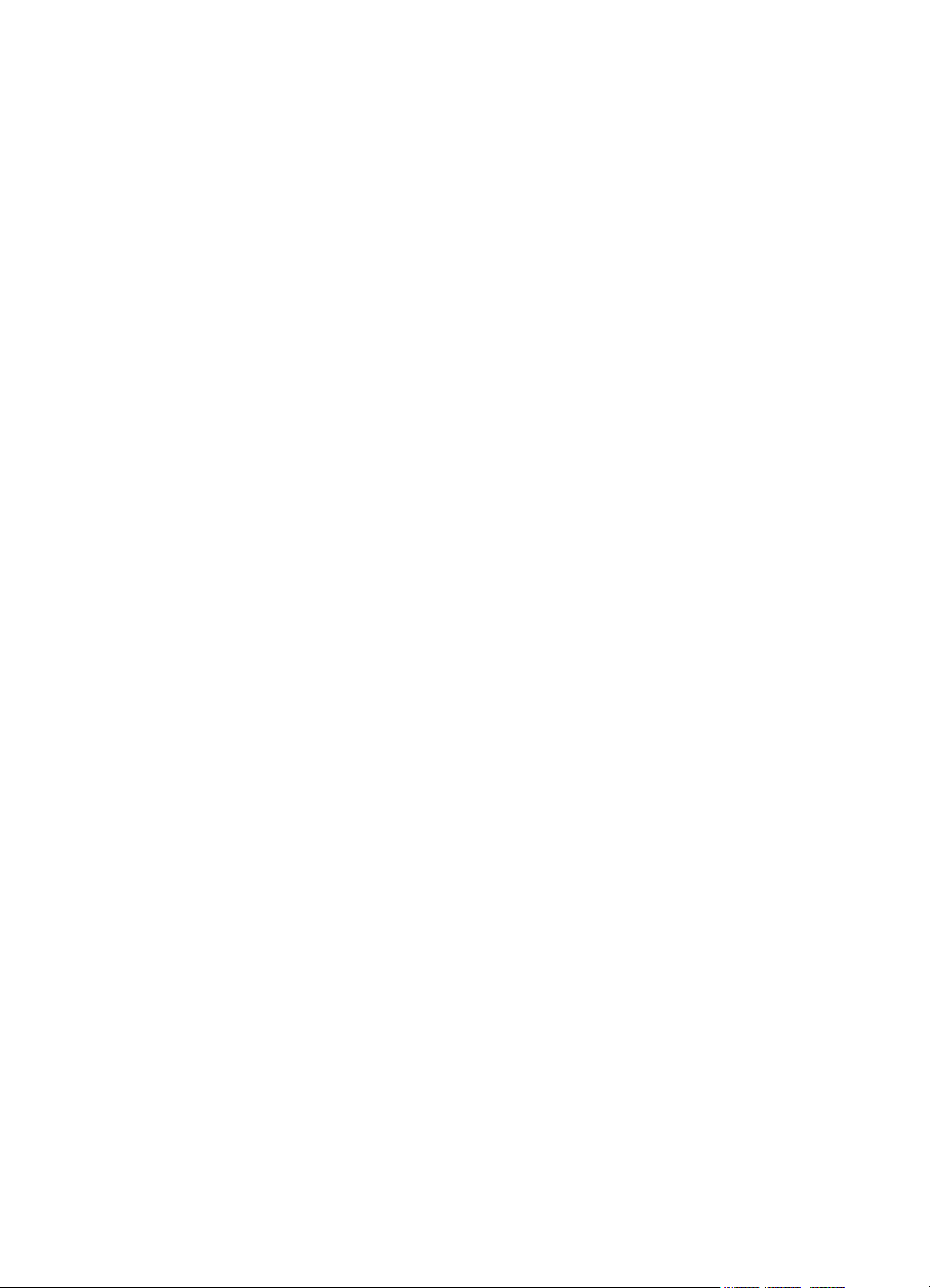
Зміст
Технічні характеристики принтера.......................................................................................195
Фізичні характеристики...................................................................................................195
Функції та можливості продукту.....................................................................................195
Технічні характеристики процесора та пам’яті.............................................................196
Вимоги до системи..........................................................................................................196
Специфікації мережного протоколу...............................................................................196
Характеристики вбудованого веб-сервера...................................................................196
Специфікації паперу.......................................................................................................197
Характеристики підтримуваних типів паперу..........................................................197
Установлення мінімальних полів.............................................................................201
Інструкції з друку на обох сторонах аркуша............................................................201
Характеристики друку.....................................................................................................202
Характеристики копіювання...........................................................................................202
Характеристики факсу....................................................................................................202
Технічні характеристики сканування.............................................................................203
Специфікації
веб-служб..................................................................................................203
HP ePrint....................................................................................................................203
Застосунки принтера................................................................................................203
Характеристики веб-сайту HP........................................................................................203
Вимоги до навколишнього середовища........................................................................204
Електричні характеристики............................................................................................204
Характеристики акустичного шуму................................................................................204
Специфікації пристроїв пам’яті......................................................................................204
Специфікації карти пам’яті.......................................................................................204
Флеш-пам’ять USB....................................................................................................205
Нормативна інформація.......................................................................................................206
Заява Федеральної комісії зв’язку (FCC)......................................................................207
Повідомлення для користувачів у Кореї.......................................................................207
Заява про відповідність VCCI (клас B) для користувачів у Японії...............................207
Зауваження щодо
використання кабелю живлення для користувачів у Японії.........208
Заява про шумове випромінювання для Німеччини....................................................208
Зауваження для країн ЄС...............................................................................................208
Заява про відповідність GS (Німеччина).......................................................................209
Повідомлення для користувачів телефонної мережі в США: вимоги
Федеральної комісії зв’язку (FCC).................................................................................210
Повідомлення для користувачів телефонної мережі в Канаді....................................211
Повідомлення для користувачів телефонної мережі в Німеччині...............................211
Положення щодо використання дротового
факсу в Австралії....................................211
Повідомлення для користувачів у європейському економічному просторі................212
Нормативна інформація щодо бездротових продуктів................................................212
Вплив радіочастотного випромінювання................................................................212
Повідомлення для користувачів у Бразилії.............................................................213
Повідомлення для користувачів у Канаді................................................................213
Повідомлення для користувачів у Тайвані..............................................................214
Примітка для користувачів у Мексиці......................................................................214
Повідомлення для користувачів у Японії................................................................214
Нормативний номер моделі...........................................................................................214
7
Page 12
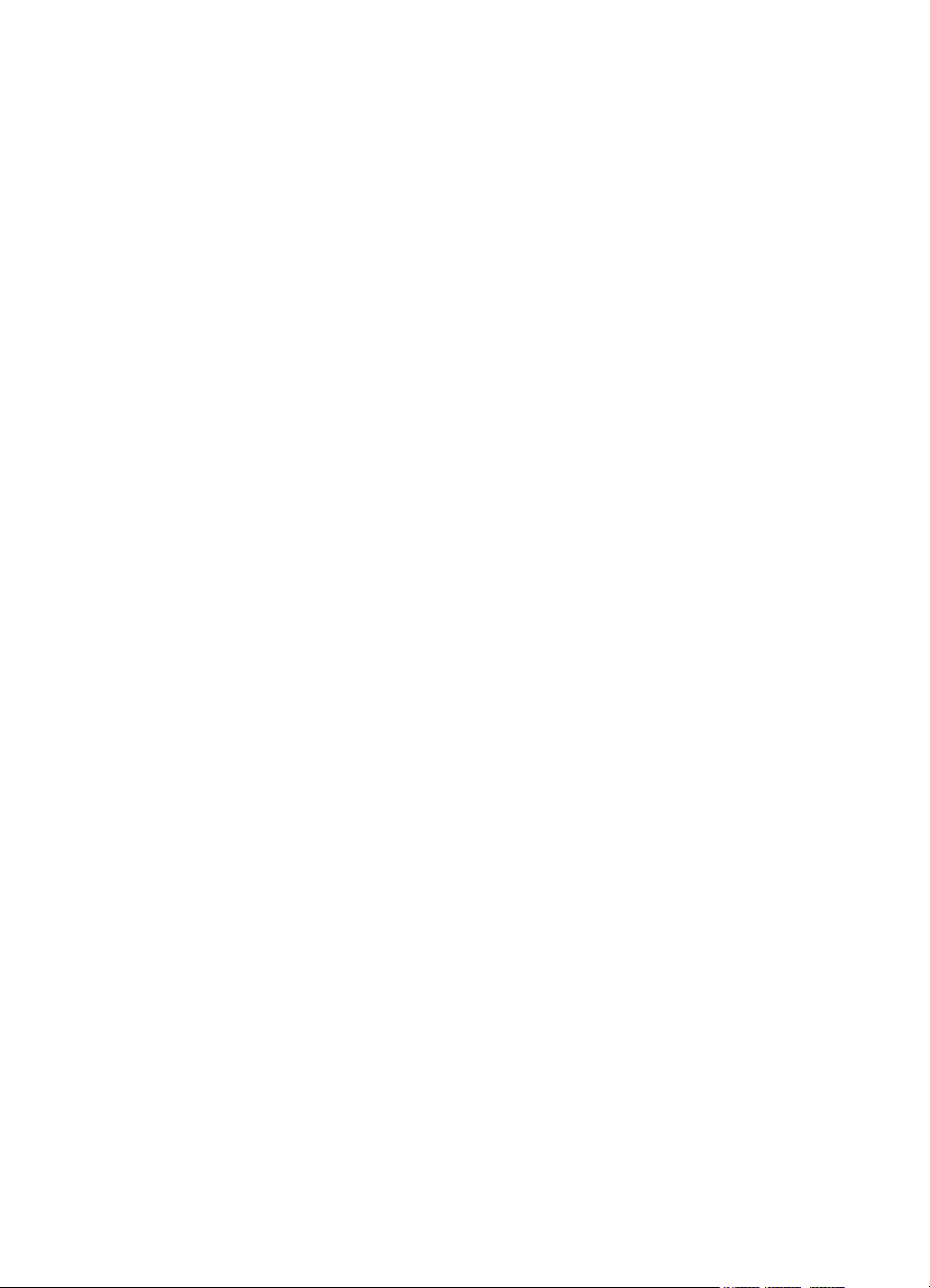
Програма забезпечення екологічності продукту................................................................215
Використання паперу......................................................................................................215
Пластмаса.......................................................................................................................215
Дані про безпеку використаних матеріалів...................................................................215
Програма переробки.......................................................................................................215
Програма переробки витратних матеріалів HP для струменевого друку...................215
Утилізація обладнання користувачами приватних домогосподарств у
Європейському Союзі.....................................................................................................217
Енергоспоживання..........................................................................................................218
Хімічні речовини..............................................................................................................218
Інформація про батарею................................................................................................218
Утилізація батарей у Нідерландах..........................................................................218
Утилізація батарей у Тайвані...................................................................................218
Зауваження щодо використання перхлоратів (штат Каліфорнія).........................219
Повідомлення RoHS (лише
Китай)................................................................................219
Технічний регламент щодо обмеження використання небезпечних речовин
(Україна)..........................................................................................................................219
Ліцензії третіх сторін.............................................................................................................220
B Витратні матеріали й аксесуари HP
Замовлення витратних матеріалів для друку в Інтернеті..................................................229
Витратні матеріали...............................................................................................................229
Картриджі та друкуючі головки......................................................................................229
Папір HP..........................................................................................................................230
8
Page 13
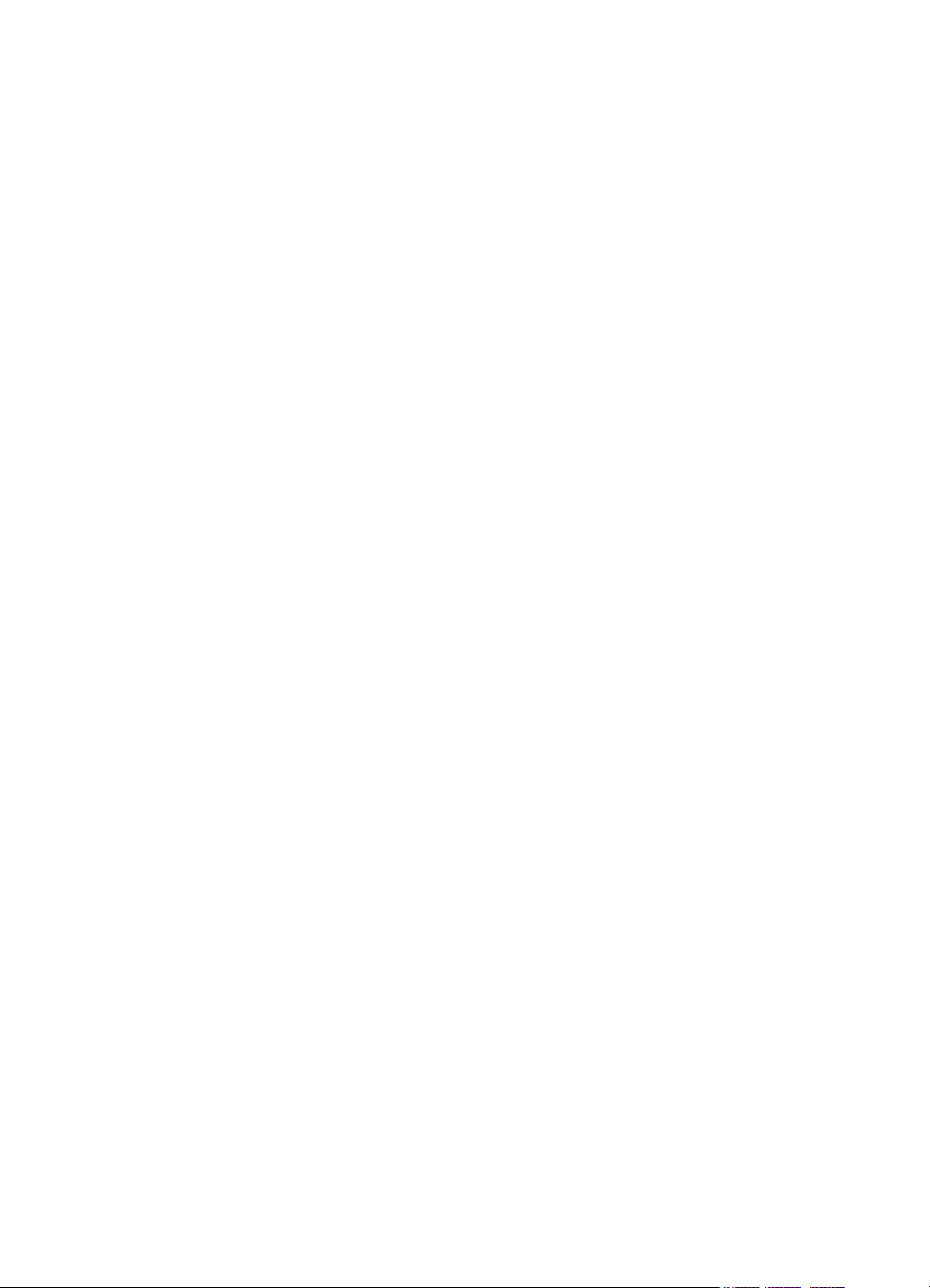
Зміст
C Розширене налаштування факсу
Налаштування факсу (паралельні телефонні системи)....................................................231
Вибір правильного типу налаштування факсу для дому або офісу............................232
Варіант А. Окрема факсова лінія (без голосових викликів).........................................235
Варіант Б. Налаштування принтера для роботи з DSL...............................................236
Варіант В. Налаштування принтера на роботу з міні-АТС або лінією ISDN..............237
Варіант Г. Факс із послугою розділення дзвінків на
одній лінії....................................238
Варіант Ґ. Спільна лінія для голосових і факсимільних викликів................................240
Варіант Д. Спільна лінія для голосових і факсимільних викликів із голосовою
поштою.............................................................................................................................241
Варіант Е. Спільна лінія для факсимільних викликів та комп’ютерного модема
(без голосових викликів).................................................................................................242
Налаштування принтера для роботи разом зі звичайним комп’ютерним
модемом....................................................................................................................243
Налаштування принтера для роботи
разом із комп’ютерним модемом DSL/
ADSL..........................................................................................................................244
Варіант Є. Спільна лінія для голосових і факсимільних викликів із
комп’ютерним модемом..................................................................................................245
Спільна лінія для голосових/факсимільних викликів і звичайного
комп’ютерного модема.............................................................................................245
Спільна лінія для голосових/факсимільних викликів і комп’ютерного модема
DSL/ADSL..................................................................................................................248
Варіант Ж. Спільна лінія для голосових/факсимільних викликів і автовідповідача..250
Варіант
З. Спільна лінія для голосових/факсимільних викликів, комп’ютерного
модема й автовідповідача..............................................................................................251
Спільна лінія для голосових/факсимільних викликів, звичайного
комп’ютерного модема й автовідповідача..............................................................252
Спільна лінія для голосових/факсимільних викликів, комп’ютерного модема
DSL/ADSL і автовідповідача....................................................................................254
Варіант И. Спільна лінія для голосових/факсимільних викликів, звичайного
комп’ютерного модема й голосової пошти....................................................................256
Налаштування факсу
для роботи з послідовними телефонними системами..................257
Перевірка налаштування факсу..........................................................................................258
D Налаштування мережі
Зміна базових параметрів мережі.......................................................................................260
Перегляд та друк параметрів мережі............................................................................260
Увімкнення та вимкнення бездротового радіозв’язку..................................................260
Зміна додаткових параметрів мережі..................................................................................261
Налаштування швидкості зв’язку...................................................................................261
Перегляд параметрів IP-адреси....................................................................................261
Зміна параметрів IP-адреси...........................................................................................261
Налаштування параметрів брандмауера на принтері.................................................262
Створення та застосування правил брандмауера.................................................262
Відновлення
мережних параметрів до початкових значень........................................264
9
Page 14
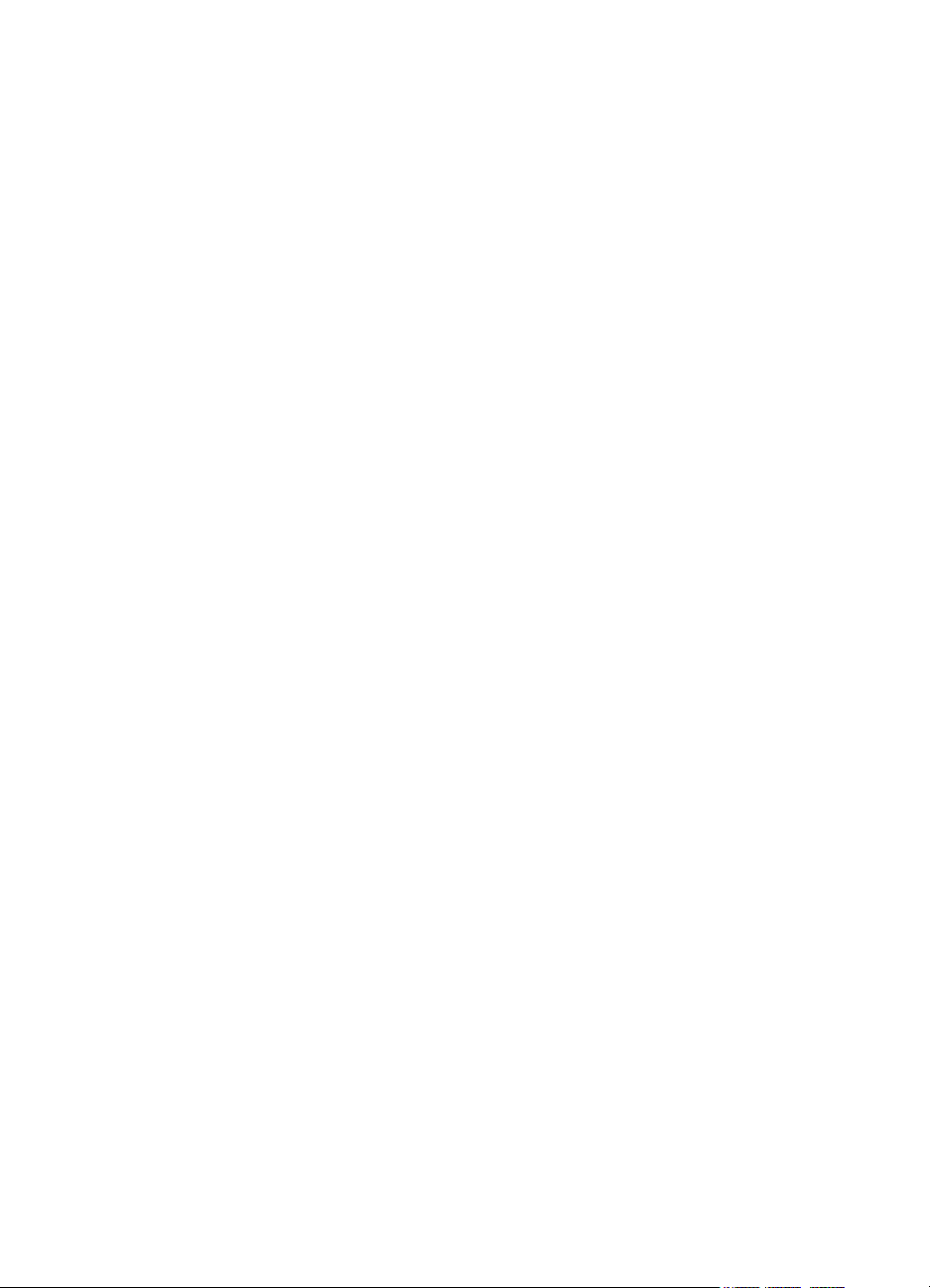
Налаштування принтера для роботи через бездротову мережу......................................264
Перед початком роботи..................................................................................................264
Налаштування принтера для роботи з бездротовою мережею..................................265
Налаштування принтера за допомогою програмного забезпечення HP..............265
Налаштування принтера за допомогою майстра настроювання
бездротового зв’язку.................................................................................................265
Налаштування принтера за допомогою протоколу захищеного
настроювання WiFi (WPS)........................................................................................266
Налаштування принтера за допомогою вбудованого веб-сервера (EWS)..........267
Змінення типу підключення............................................................................................267
Перевірка бездротового підключення
...........................................................................268
Рекомендації щодо захисту безпеки бездротової мережі...........................................269
Огляд параметрів безпеки.......................................................................................269
Додавання адрес обладнання до налаштувань бездротового
маршрутизатора (фільтрування MAC-адрес).........................................................269
Інші рекомендації щодо захисту бездротового зв’язку..........................................270
Рекомендації щодо зменшення впливу радіоперешкод на бездротовий зв’язок .....270
Видалення та повторне встановлення програмного забезпечення HP............................271
Windows...........................................................................................................................271
Mac OS X.........................................................................................................................272
E Інструменти керування принтером
Панель інструментів (Windows)...........................................................................................273
HP Utility (Mac OS X).............................................................................................................273
Вбудований веб-сервер
........................................................................................................273
Про файли cookie............................................................................................................274
Відкриття вбудованого веб-сервера..............................................................................274
Функції вбудованого веб-сервера..................................................................................275
Функції безпеки продукту......................................................................................................277
Призначення пароля адміністратора у вбудованому веб-сервері..............................278
Блокування контрольної панелі.....................................................................................278
Відключення невикористовуваних протоколів і послуг................................................278
Налаштування, доступні адміністратору.......................................................................279
Контроль доступу до кольору........................................................................................279
Захищені протоколи – HTTPS........................................................................................279
Брандмауер.....................................................................................................................279
Автентифікація папки для сканування й зберігання факсу.........................................280
Syslog...............................................................................................................................280
Сертифікати....................................................................................................................280
Мікропрограми з підписом..............................................................................................280
Бездротова автентифікація............................................................................................280
Вказівник....................................................................................................................................288
10
Page 15
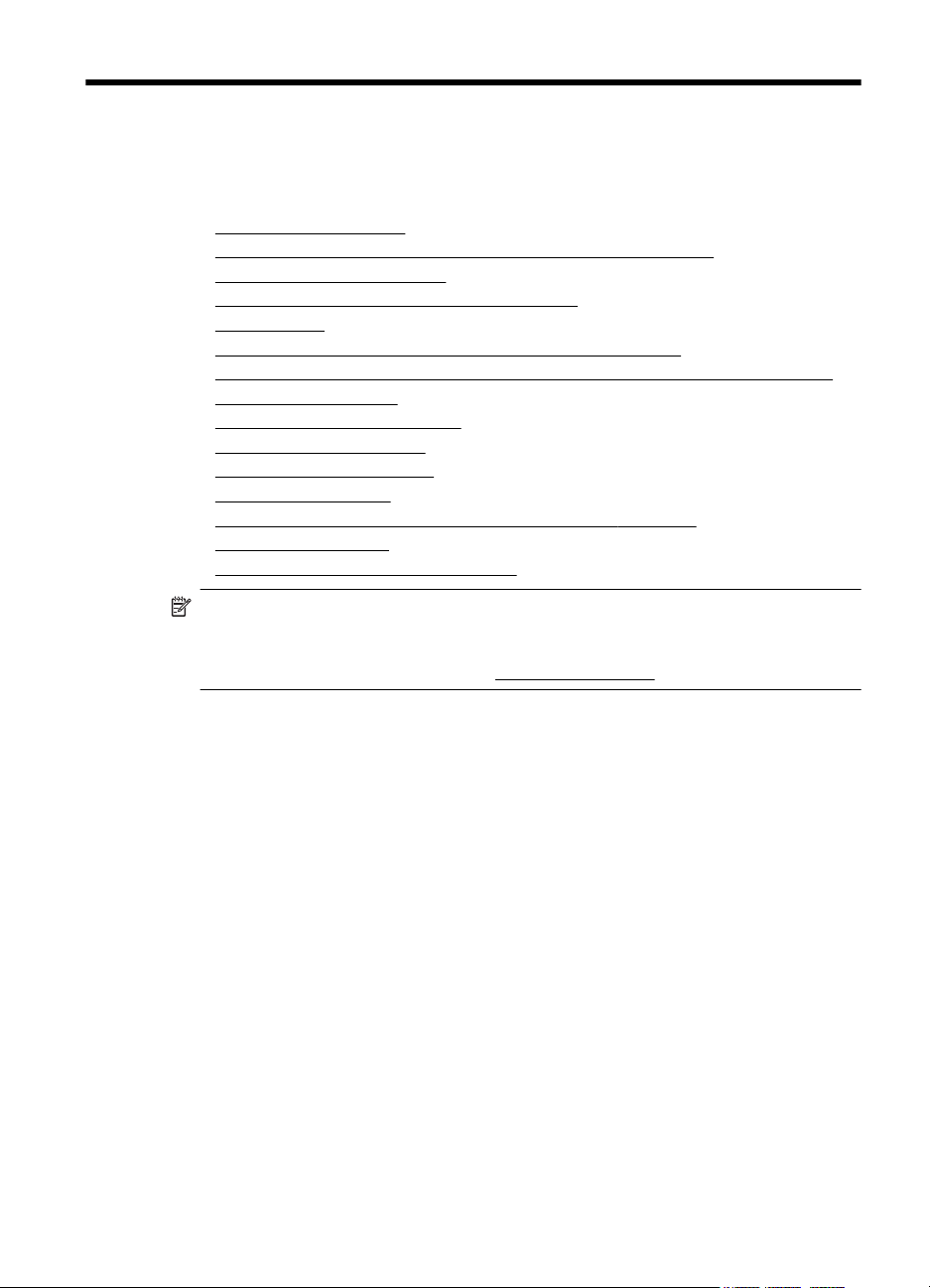
1 Початок роботи
Цей посібник містить детальні відомості про використання принтера та
виправлення неполадок у його роботі.
Спеціальні можливості
•
•
HP EcoSolutions (HP та захист навколишнього середовища)
Опис компонентів принтера
•
•
Використання контрольної панелі принтера
•
Вибір паперу
•
Розташування оригінального документа на склі сканера
Завантаження оригіналу в пристрій автоматичної подачі документів (ADF)
•
•
Завантаження паперу
Вставлення пристрою пам’яті
•
•
Установлення аксесуарів
•
Обслуговування принтера
Оновлення принтера
•
•
Відкриття програмного забезпечення принтера (Windows)
•
Вимкнення принтера
Відновлення заводських параметрів
•
Примітка Якщо пристрій використовується з комп’ютером під керуванням
Windows XP Starter Edition, Windows Vista Starter Edition, Windows 7 Starter
Edition або Windows 8 Starter Edition, деякі функції будуть недоступні. Щоб
отримати додаткові відомості, див.
Вимоги до системи.
Спеціальні можливості
Принтер оснащено кількома функціями, завдяки яким користуватися ним можуть
люди з фізичними вадами.
Зір
Люди з порушеннями зору можуть використовувати програмне забезпечення HP,
що входить до комплекту поставки принтера, за допомогою спеціальних
можливостей і функцій операційної системи. Програмне забезпечення також
підтримує більшість допоміжних технологій, таких як програми читання екрана,
системи читання для сліпих і
користувачів, які не розрізняють кольори, кольорові кнопки й закладки в
інтерфейсі програмного забезпечення HP та на контрольній панелі принтера
містять простий текст або піктограми, що пояснюють відповідну дію.
Рухливість
Користувачі, що мають фізичні обмеження руху, можуть застосовувати функції
програмного забезпечення HP шляхом натискання клавіш, що відповідають
командам. Програмне забезпечення HP також підтримує
ОС Windows, зокрема StickyKeys, ToggleKeys, FilterKeys і MouseKeys. Кришки,
кнопки, лотки для паперу та регулятори паперу в принтері можуть
використовувати особи з обмеженнями в силі та руху.
програми голосового відтворення тексту. Для
спеціальні можливості
Початок роботи 11
Page 16
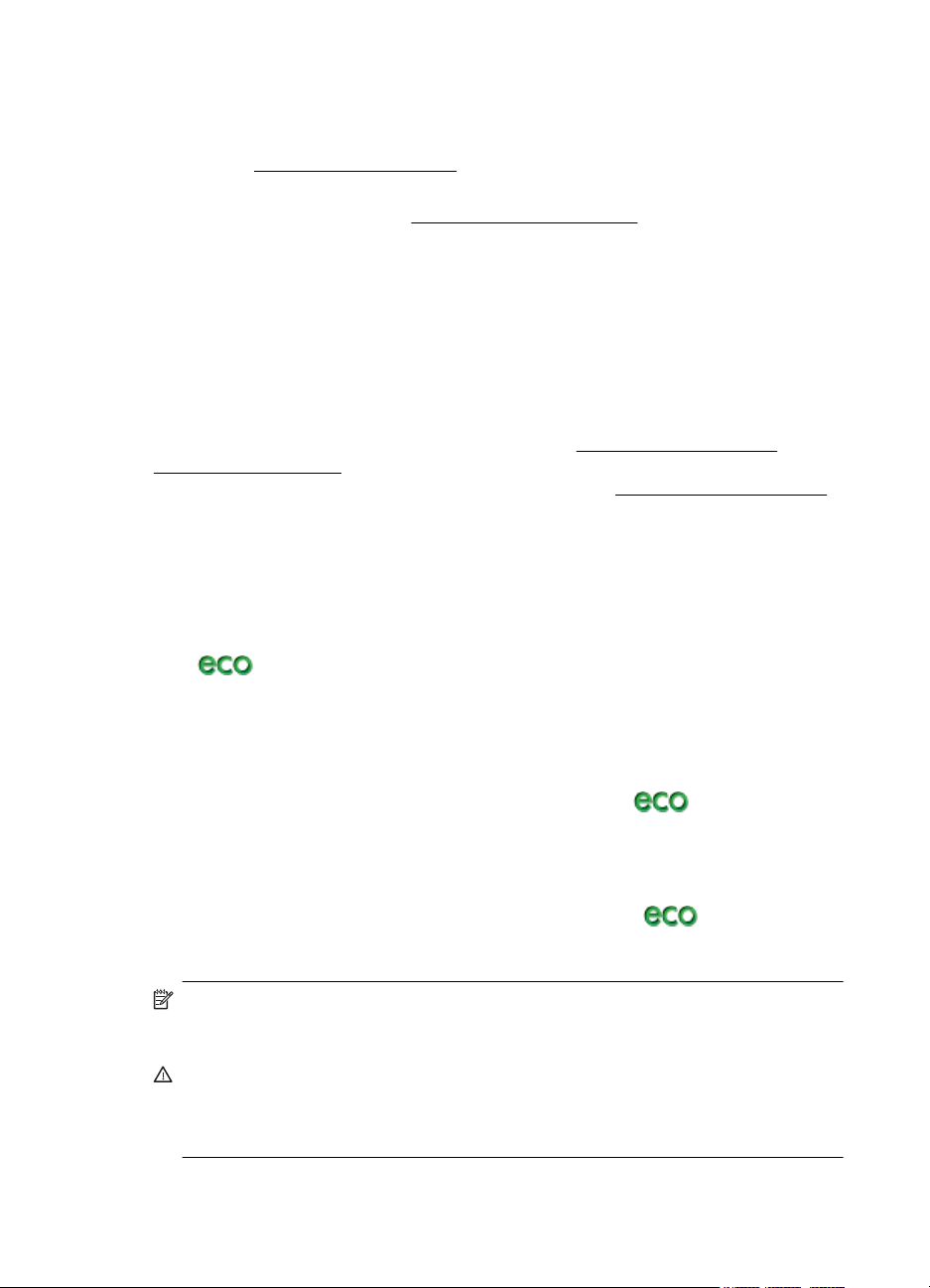
Розділ 1
Підтримка
Додаткові відомості про спеціальні можливості цього принтера й внесок компанії
HP в розвиток відповідних технологій можна переглянути на веб-сайті компанії HP
за адресою
Додаткові відомості про спеціальні можливості для Mac OS X можна переглянути
на веб-сайті Apple за адресою
www.hp.com/accessibility.
www.apple.com/accessibility.
HP EcoSolutions (HP та захист навколишнього середовища)
Мета компанії HP – допомогти вам зменшити вплив своєї діяльності на
навколишнє середовище й заохотити відповідально ставитися до процесу друку
незалежно від того, де ви працюєте: вдома чи в офісі.
Докладнішу інформацію про правила захисту довкілля, яких дотримується
компанія HP в процесі виробництва, див. у розділі
екологічності продукту. Для отримання додаткових відомостей про ініціативи
компанії HP щодо захисту довкілля відвідайте веб-сайт
Керування живленням
Для економії електроенергії скористайтеся наведеними нижче порадами.
• Увімкніть функцію переходу принтера в режим сну, після чого виберіть для
неї параметр найкоротшого періоду часу. Якщо принтер не
використовується протягом визначеного часу, він перейде в режим низького
рівня споживання енергії. Щоб налаштувати цю функцію, торкніться
(кнопка eco) на дисплеї контрольної панелі принтера, Sleep (Режим
сну), після чого виберіть необхідний параметр.
• Скористайтеся функцією планування й виберіть дні та час, коли принтер має
вмикатися та вимикатися автоматично. Наприклад, можна запланувати
ввімкнення принтера на 8 годину ранку, а вимкнення – на 8 годину вечора з
понеділка по п’ятницю. Це дасть можливість економити енергію
вихідних. Щоб налаштувати цю функцію, торкніться
дисплеї контрольної панелі принтера, Schedule On and Off (Планування
ввімкнення та вимкнення), після чого встановіть час увімкнення та
вимкнення принтера.
• Установіть для параметра яскравості екрана значення, що робить його
темнішим. Щоб налаштувати цю функцію, торкніться
дисплеї контрольної панелі принтера, потім торкніться елемента Screen
Brightness (Яскравість екрана), після чого виберіть потрібний параметр.
Програма забезпечення
www.hp.com/ecosolutions.
(кнопка eco) на
вночі та на
(кнопка eco) на
Примітка Сплячий режим і функція планування часу тимчасово не доступні,
якщо один або кілька картриджів із чорнилом відсутні. Після встановлення
картриджа на місце робота цих функцій відновлюється.
Увага Компанія HP рекомендує якомога швидше встановити на місце всі
відсутні картриджі, щоб уникнути проблем із якістю друку, а також можливого
надмірного споживання чорнила чи пошкодження системи подачі чорнила.
Ніколи не вмикайте принтер, коли будь-які картриджі з чорнилом відсутні.
Оптимізація використання витратних матеріалів
12 Початок роботи
Page 17
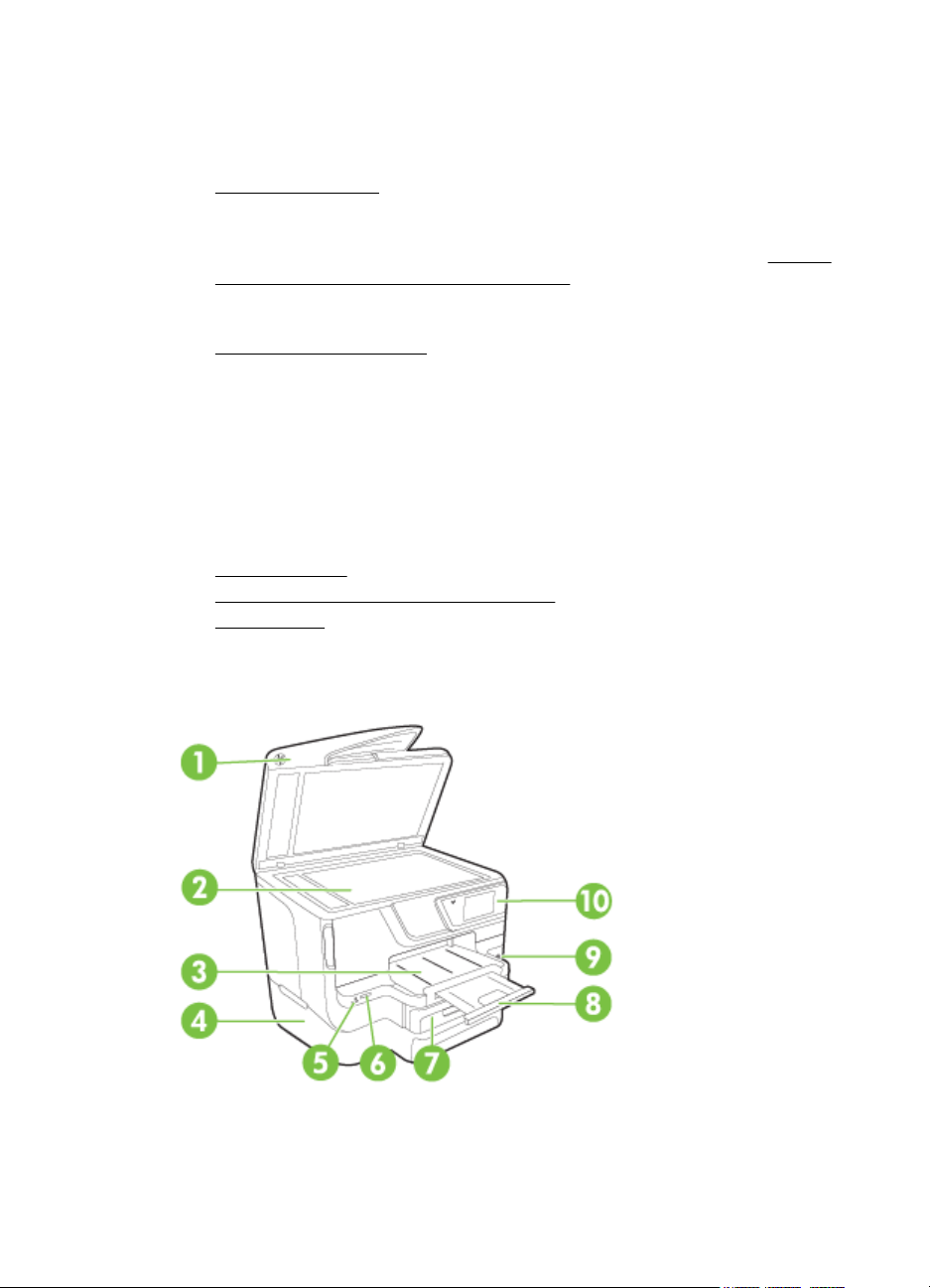
З метою економії витратних матеріалів (чорнила та паперу) скористайтеся
наведеними нижче порадами.
• Утилізуйте використані оригінальні картриджі HP у її партнерів, учасників
програми HP Planet Partners. Додаткові відомості див. на веб-сторінці
www.hp.com/recycle.
• Зменште обсяг витрати паперу, друкуючи на обох сторонах аркуша. Якщо
принтер оснащено пристроєм для автоматичного двостороннього друку
(модулем двостороннього друку), потрібні відомості див. у розділі
обох сторонах аркуша (двосторонній друк).
• Заощаджуйте чорнило й папір під час друку веб-вмісту за допомогою
технології HP Smart Print. Додаткові відомості див. на веб-сторінці
www.hp.com/go/smartprint.
• Змініть режим друку, вибравши параметр чернетки. Під час друку чернеток
використовується менше чорнила.
• Не чистьте друкуючу головку без потреби. Це призводить до перевитрати
чорнила та скорочує термін експлуатації картриджів.
Опис компонентів принтера
У цьому розділі містяться відомості на такі теми:
Вигляд спереду
•
•
Область витратних матеріалів для друку
•
Вигляд ззаду
Друк на
Вигляд спереду
Опис компонентів принтера 13
Page 18
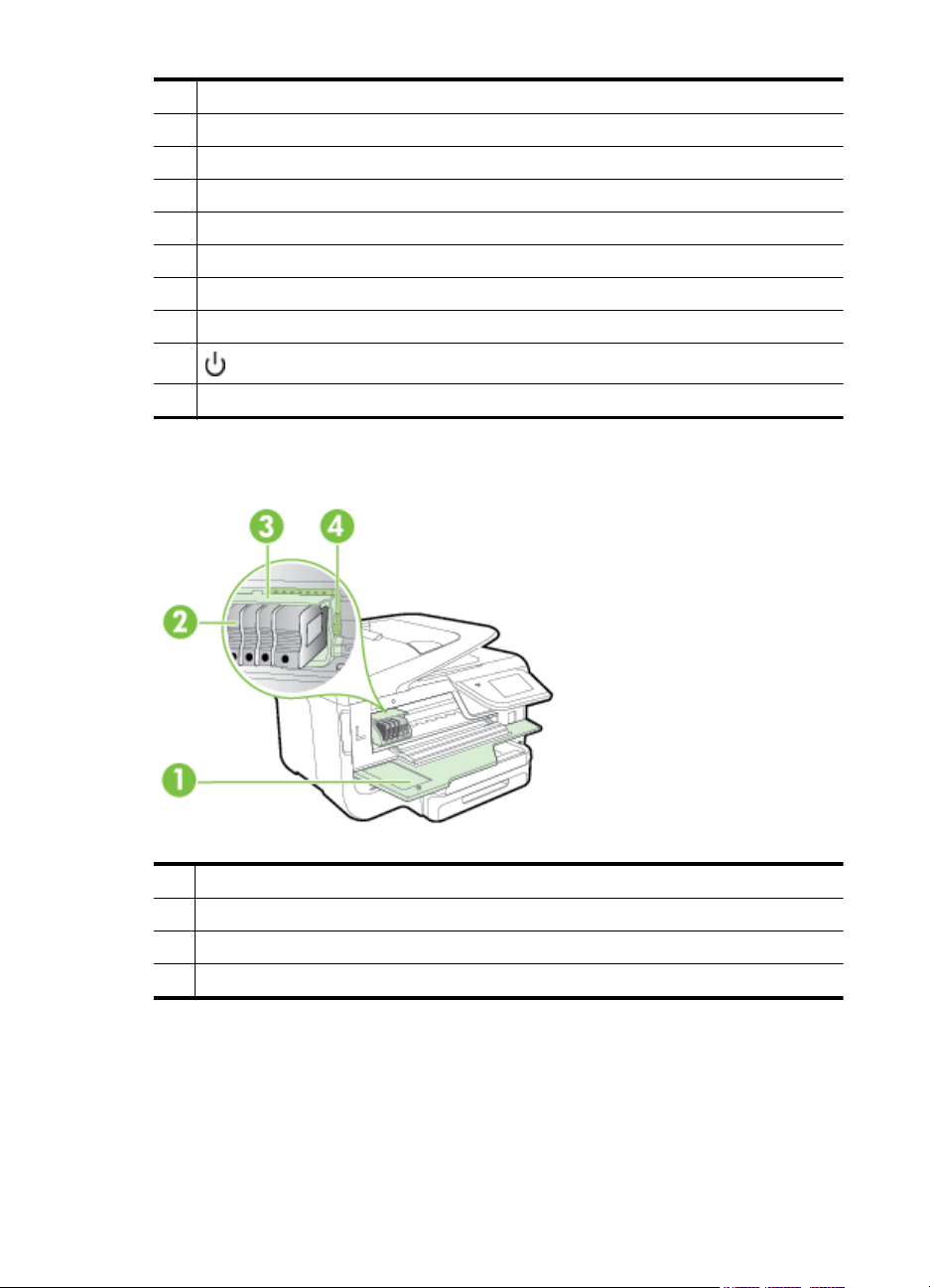
Розділ 1
1 Пристрій автоматичної подачі документів (ADF)
2 Скло сканера
3 Вихідний лоток
4 Лоток 2 (додатково)
5 Порт універсальної послідовної шини (USB) на передній панелі
6 Гнізда для карт пам’яті
7 Лоток 1
8 Висувна планка вихідного лотка
9
10 Контрольна панель
(кнопка живлення)
Область витратних матеріалів для друку
1 Дверцята доступу до картриджів із чорнилом
2 Картриджі з чорнилом
3 Друкуюча головка
4 Фіксатор друкуючої головки
14 Початок роботи
Page 19
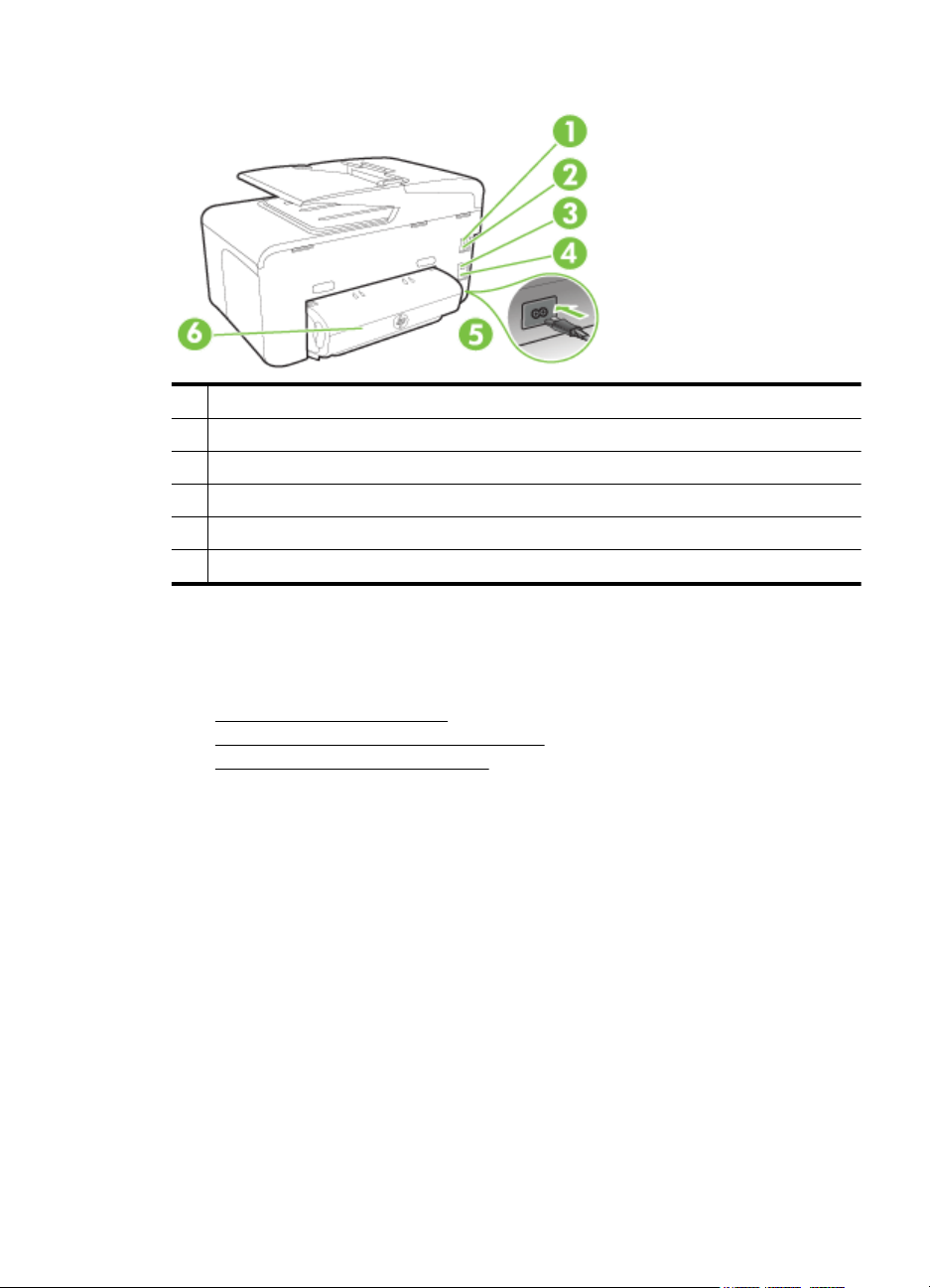
Вигляд ззаду
1 Порт факсу (2-EXT)
2 Порт факсу (1-LINE)
3 Мережний порт Ethernet
4 Порт універсальної послідовної шини (USB) на задній панелі
5 Вхід живлення
6 Аксесуар для автоматичного двостороннього друку (модуль двостороннього друку)
Використання контрольної панелі принтера
У цьому розділі містяться відомості на такі теми:
Огляд кнопок та індикаторів
•
Піктограми дисплея контрольної панелі
•
Змінення налаштувань принтера
•
Огляд кнопок та індикаторів
Наведені нижче схеми й таблиці до них дадуть змогу швидко ознайомитись із
функціями контрольної панелі принтера кожної моделі.
Використання контрольної панелі принтера 15
Page 20
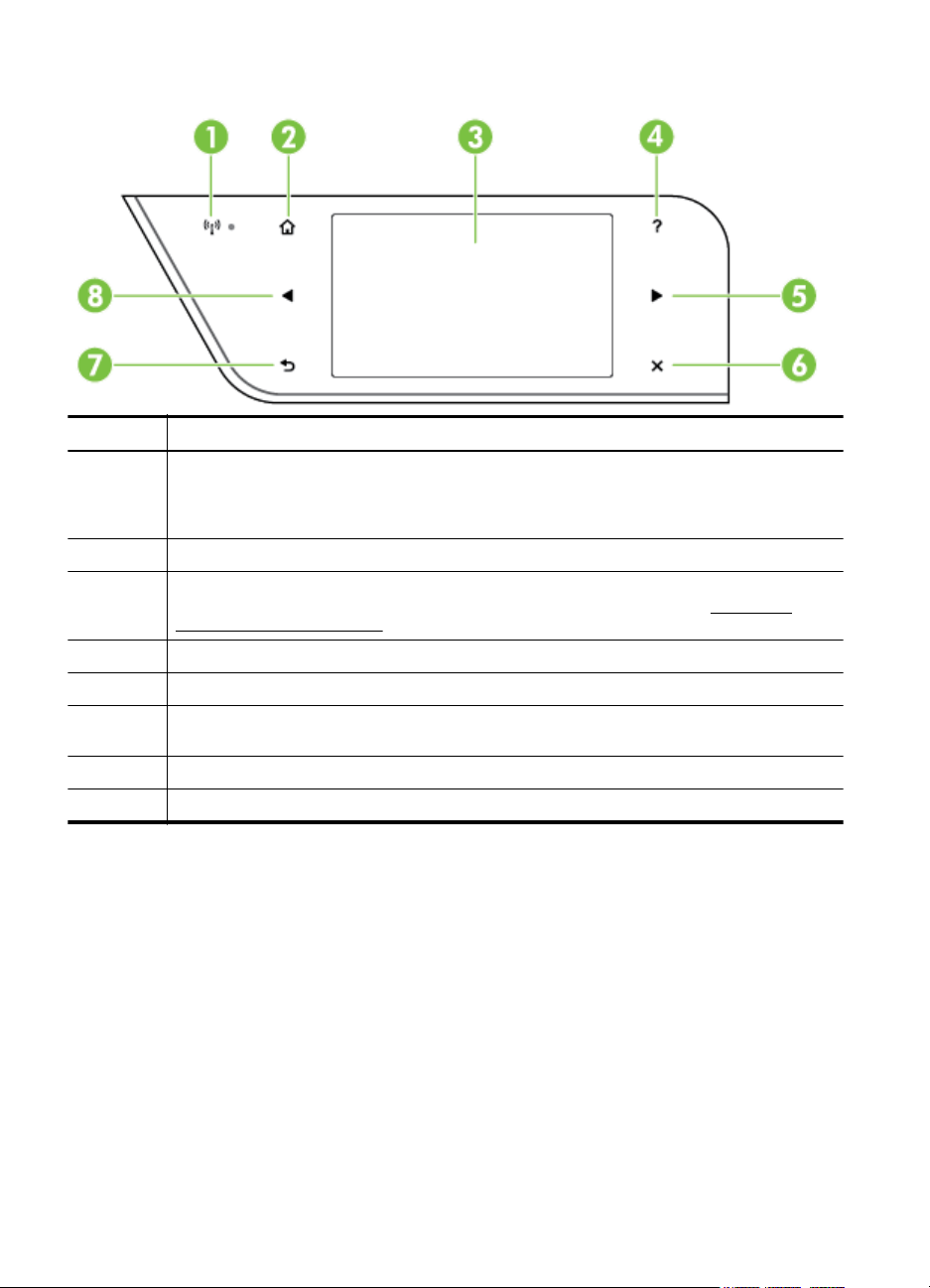
Розділ 1
Пункт Назва та опис
1 Піктограма Wireless : індикатор біля кнопки світиться, коли бездротове підключення
802.11 активовано й принтер під’єднано до мережі. Миготіння індикатора вказує на те,
що бездротове підключення активовано, однак принтер не під’єднано до мережі. Якщо
індикатор не світиться, бездротове підключення вимкнено.
2 Кнопка головного екрана: виконує повернення з будь-якого екрана
на головний.
3 Дисплей контрольної панелі: торкніться екрана, щоб вибрати параметри меню.
Відомості про піктограми, що відображаються на дисплеї, див. у розділі
Піктограми
дисплея контрольної панелі.
4 Кнопка довідки: відкриває меню "Help" (Довідка).
5 Кнопка зі стрілкою вправо: дає змогу переміщатися параметрами меню.
6 Кнопка скасування: зупиняє виконання завдання, здійснює вихід із меню або закриває
вікно параметрів.
7 Кнопка повернення назад: виконує повернення до попереднього меню.
8 Кнопка зі стрілкою вліво: дає змогу переміщатися параметрами меню.
16 Початок роботи
Page 21
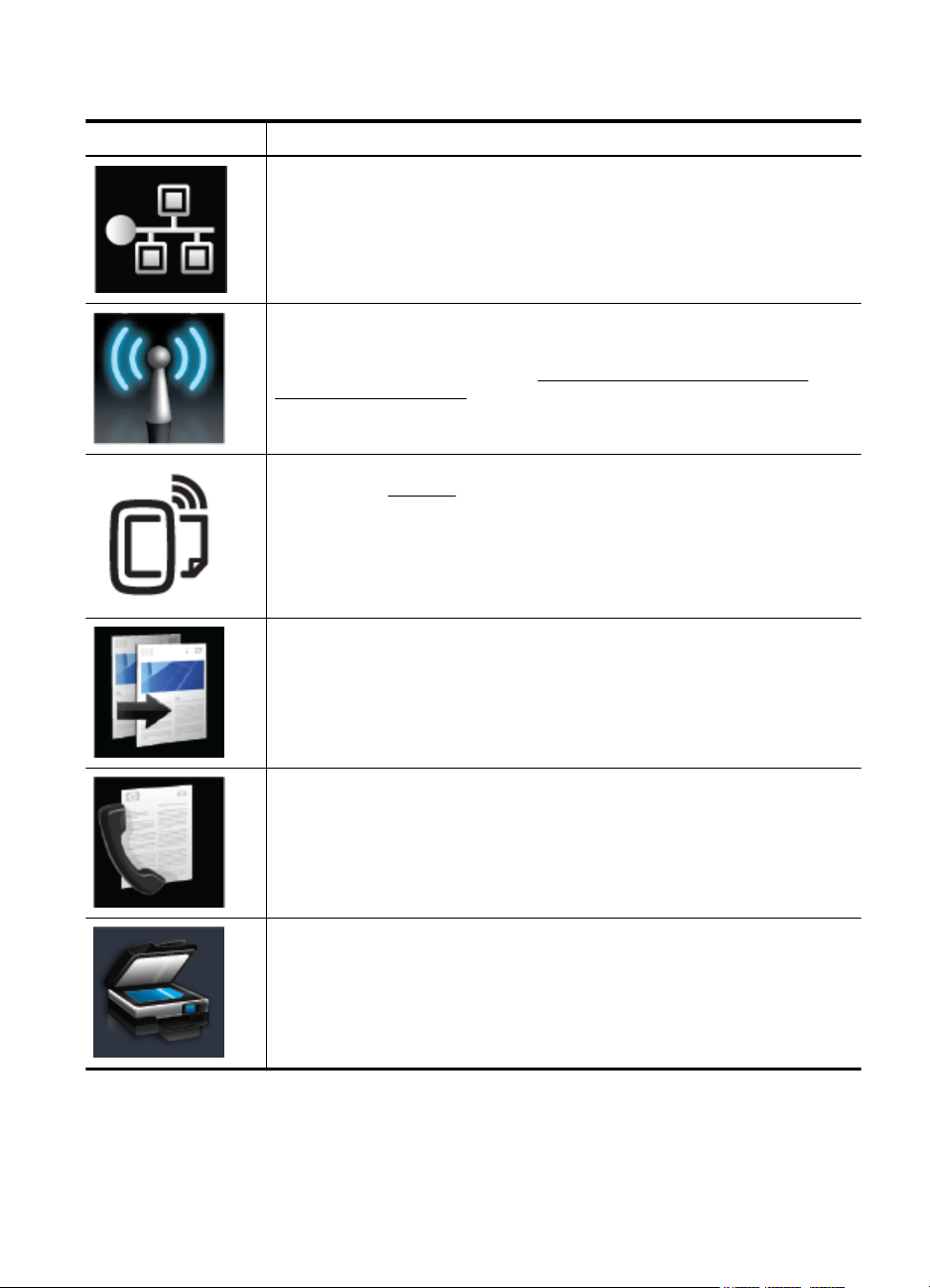
Піктограми дисплея контрольної панелі
Піктограма Значення
Указує на існування підключення до мережі Ethernet.
Означає, що встановлено підключення до бездротової мережі, і надає доступ
до відомостей про її стан і налаштувань. Потужність сигналу позначається
кількістю дуг. Використовується лише в режимі інфраструктури. Щоб
отримати додаткові відомості, див.
через бездротову мережу.
Указує на те, що функція HP ePrint увімкнена. Щоб отримати додаткові
відомості, див. HP ePrint.
Відображає екран, на якому можна робити копії або вибирати додаткові
параметри.
Налаштування принтера для роботи
Відображає екран, за допомогою якого можна надсилати факс або змінювати
його параметри.
Відображає екран, за допомогою якого можна здійснювати сканування або
змінювати його параметри.
Використання контрольної панелі принтера 17
Page 22
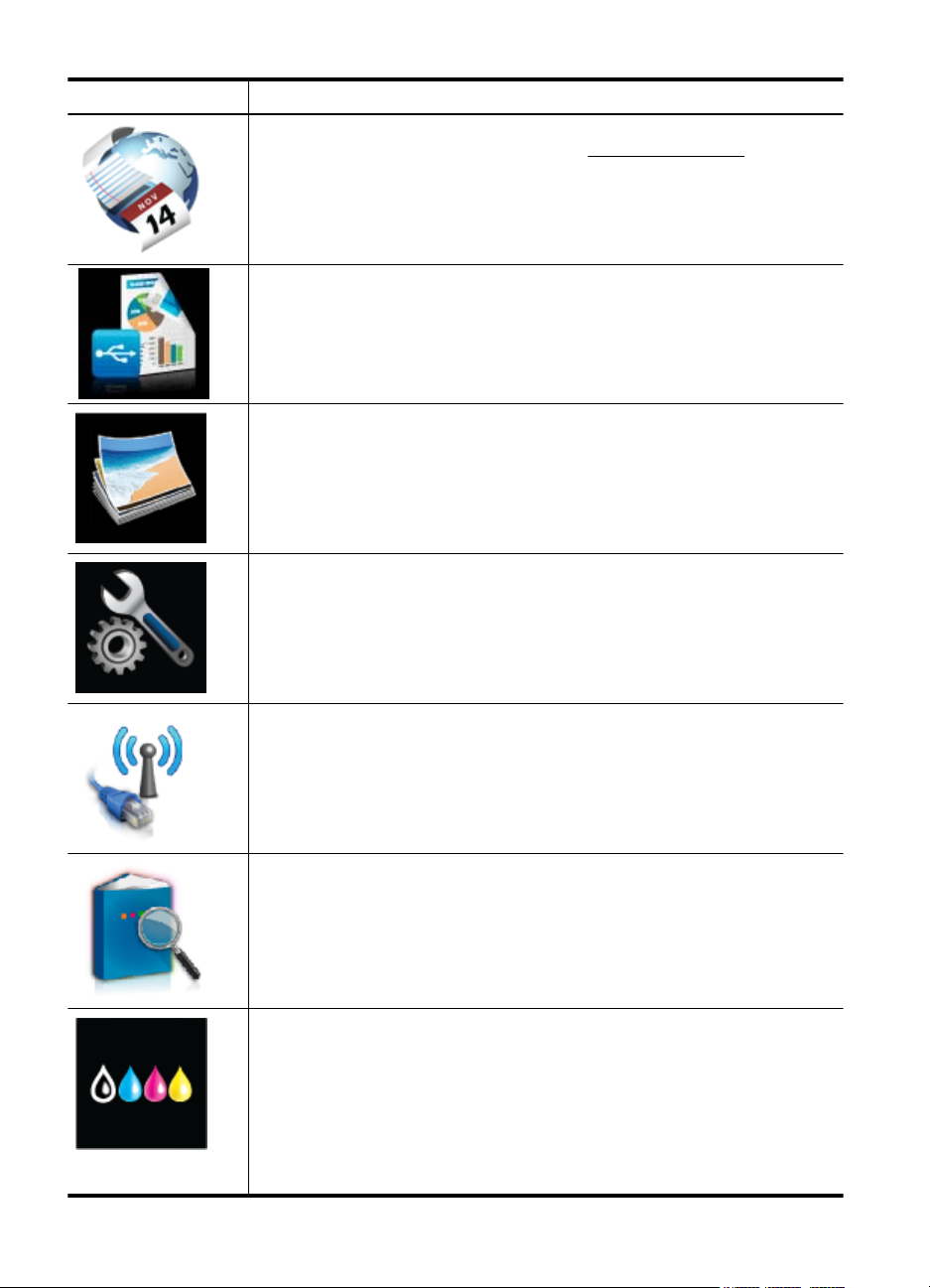
Розділ 1
(продовження)
Піктограма Значення
Відображає екран, за допомогою якого можна використовувати застосунки
HP. Щоб отримати додаткові відомості, див.
Відкриється вікно, де можна вибрати PDF-файл, який потрібно надрукувати з
пристрою пам’яті, або назву папки, що містить такий файл.
Відображає екран, на якому можна відкоригувати параметри друку
фотографій.
Відображає екран налаштування для створення звітів, змінення параметрів
факсу й інших налаштувань технічного обслуговування, а також доступу до
екрана довідки.
Застосунки принтера.
18 Початок роботи
Відображає екран мережі для вибору параметрів.
Дає змогу переглянути додаткову інформацію про функції принтера.
Відображає екран, на якому можна переглянути інформацію про картриджі з
чорнилом, включаючи рівні заповнення. Ця піктограма має червоний контур,
коли користувач має звернути увагу на картридж із чорнилом.
Примітка У попередженнях про рівень чорнила та на індикаторах указано
значення, які можуть використовуватися лише з метою планування
подальших дій. У разі отримання повідомлення про
потрібно забезпечити наявність картриджів для заміни, щоб уникнути
можливих затримок друку. Непотрібно замінювати картриджі, поки не
відобразиться відповідна підказка.
низький рівень чорнила
Page 23
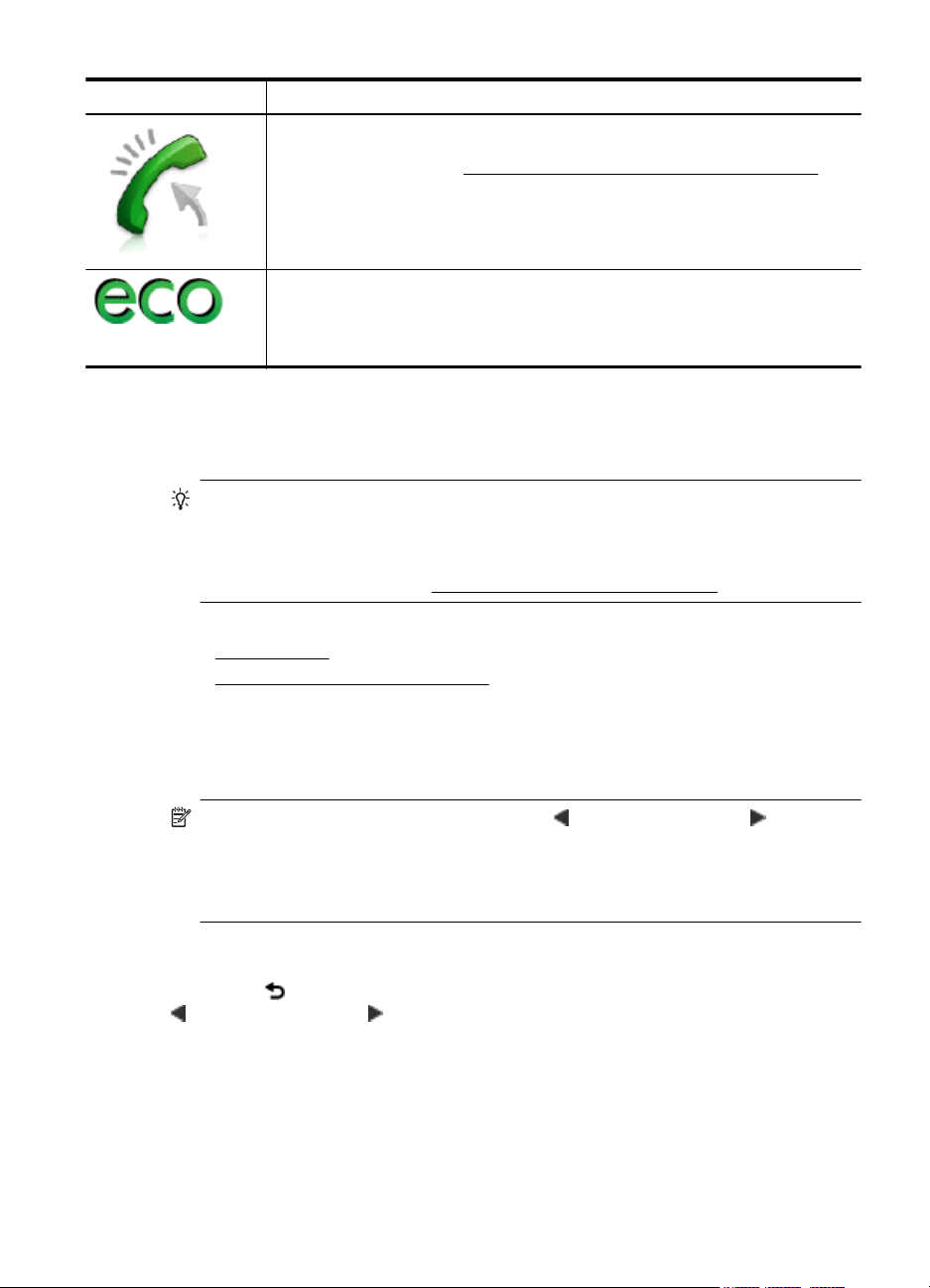
(продовження)
Піктограма Значення
Відображає стан функції автовідповіді. Торкніться Auto Answer
(Автовідповідь), щоб ввімкнути або вимкнути цю функцію. Щоб отримати
додаткові відомості, див.
Відображає екран, на якому можна дізнатися про функції принтера, що
допомагають зберігати природні ресурси та зменшувати вплив на довкілля
використовуваними засобами друку.
Порада На цьому екрані можна налаштувати параметри деяких функцій.
Змінення налаштувань принтера
Використовуйте контрольну панель, щоб змінювати режим роботи й
налаштування принтера, друкувати звіти або переглядати довідкову інформацію.
Порада Якщо принтер підключено до комп’ютера, змінювати його параметри
також можна за допомогою програмних засобів HP, установлених на
комп’ютері, наприклад, програмного забезпечення принтера HP, застосунку
HP Utility (Mac OS X) або вбудованого веб-сервера (EWS). Довідкові відомості
про ці засоби див. у розділі
У цьому розділі містяться відомості на такі теми:
Вибір режиму
•
•
Змінення налаштувань принтера
Налаштування режиму відповіді (автовідповідь).
Інструменти керування принтером.
Вибір режиму
У головному меню контрольної панелі принтера відображаються доступні режими
його роботи.
Примітка Для вибору режиму торкніться (стрілка ліворуч) або (стрілка
праворуч), щоб відобразити доступні режими, після чого торкніться відповідної
піктограми, щоб вибрати потрібний. Дотримуйтеся підказок на дисплеї
контрольної панелі, щоб завершити процедуру. Після завершення процедури
на дисплеї контрольної панелі знову відображається головне меню.
Вибір іншого режиму
Торкніться
(кнопка "Назад"), щоб повернутися до головного меню. Торкніться
(стрілка ліворуч) або (стрілка праворуч), щоб переглянути доступні режими,
після чого торкніться відповідної піктограми, щоб вибрати потрібний.
Зміна параметрів режиму
1. Вибравши режим, використовуйте кнопки зі стрілками для перегляду
доступних параметрів і вибору того, що потрібно змінити.
2. Дотримуйтеся підказок на екрані, щоб змінити параметри, після чого
торкніться кнопки Done (Готово).
Використання контрольної панелі принтера 19
Page 24
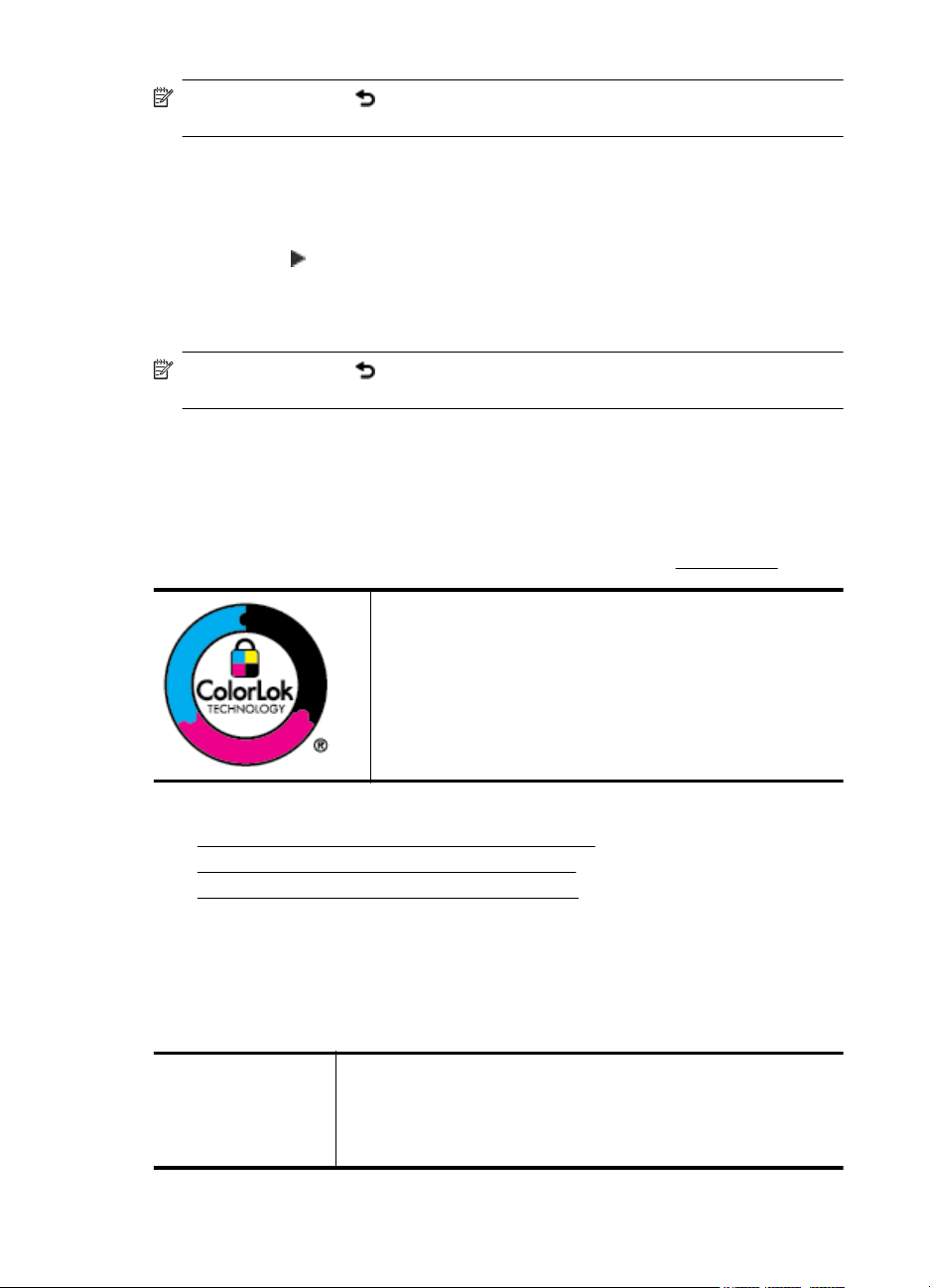
Розділ 1
Примітка Виберіть (кнопка "Назад"), щоб повернутися до попереднього
меню.
Змінення налаштувань принтера
Щоб змінити налаштування принтера або звітів про виконання друку,
використовуйте параметри, доступні в меню "Setup" (Налаштування).
1. Торкніться
(Налаштування).
2. Прокручуйте пункти меню за допомогою кнопок зі стрілками.
3. Використовуйте елементи екрана для вибору меню або параметрів.
Примітка Виберіть (кнопка "Назад"), щоб повернутися до попереднього
меню.
Вибір паперу
Принтер розраховано на належну роботу з більшістю типів носіїв.
Рекомендується спробувати різні типи носіїв друку, перш ніж закуповувати їх у
великій кількості. Для забезпечення найкращої якості друку використовуйте носії
HP. Докладніше про носії HP див. на веб-сайті HP за адресою
(стрілка праворуч), після чого торкніться Setup
www.hp.com.
Компанія HP рекомендує використовувати для щоденного
друку документів звичайний папір із логотипом ColorLok. Усі
типи паперу з логотипом ColorLok пройшли незалежне
тестування, яке підтвердило їх відповідність високим
стандартам надійності та якості друку. Вони забезпечують
чіткий друк зображень із яскравими кольорами й виразними
відтінками чорного, а також швидше висихання порівняно зі
стандартними типами паперу. Шукайте папір із логотипом
ColorLok
різної маси та розмірів від головних виробників.
У цьому розділі містяться відомості на такі теми:
Рекомендований папір для друку та копіювання
•
•
Рекомендований папір для друку фотографій
Поради щодо вибору та використання паперу
•
Рекомендований папір для друку та копіювання
Для забезпечення найкращої якості компанія HP рекомендує використовувати
папір HP, розроблений для конкретного типу завдання друку.
Деякі з цих типів паперу можуть бути недоступні у вашій країні/вашому регіоні.
Папір для друку
брошур HP (HP
Brochure Paper)
Папір для
професійного друку
20 Початок роботи
Ці види паперу мають блискучу або матову поверхню з обох боків
для двостороннього друку. Це ідеальний вибір для професійного
друку таких маркетингових документів, як брошури та рекламні
матеріали, що надсилаються поштою, а також звіти й календарі з
використанням бізнес-графіки.
Page 25
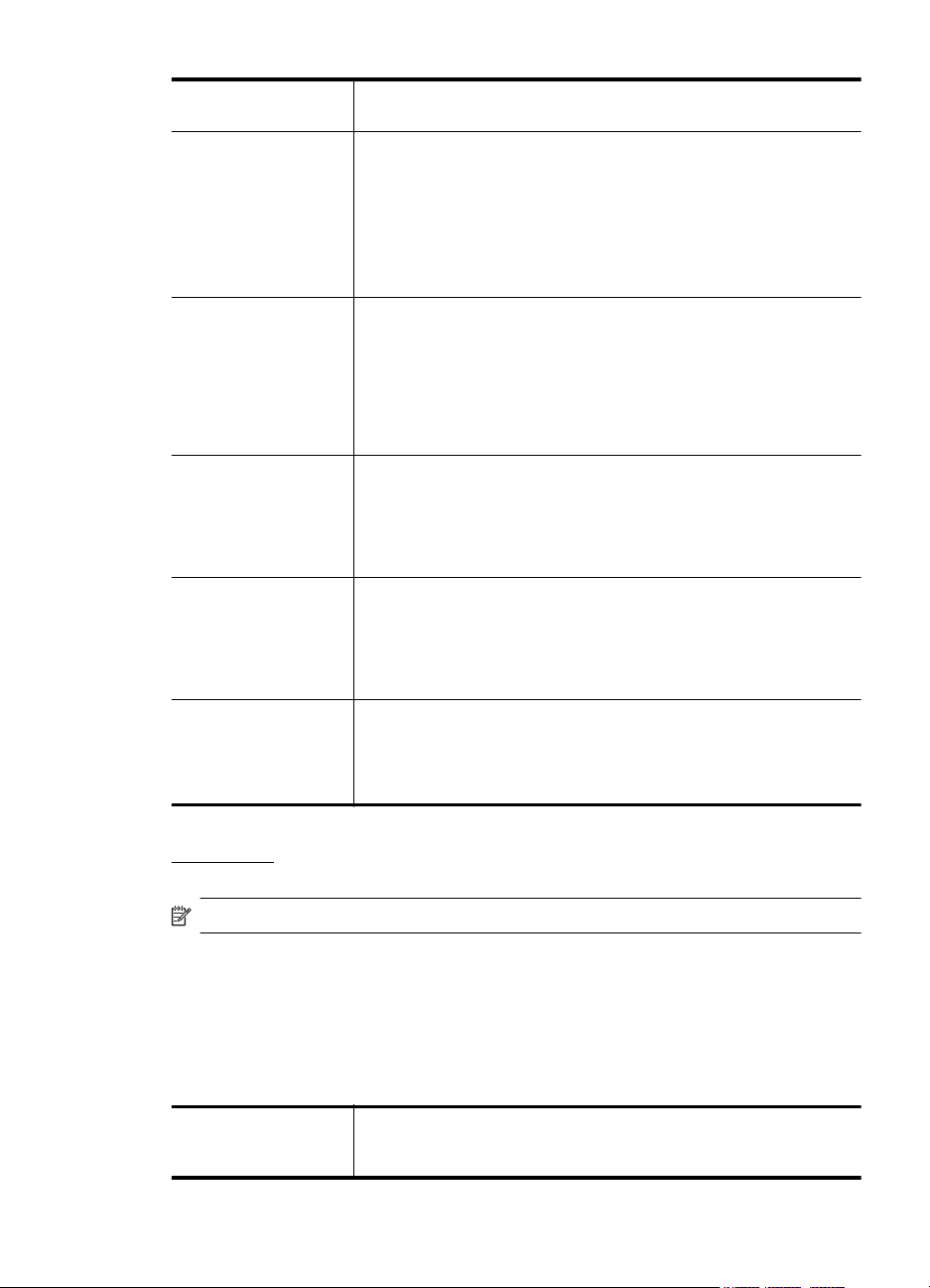
(продовження)
HP (HP Professional
Paper)
Папір HP Premium
для презентацій (HP
Premium Presentation
Paper)
Папір для
професійного друку
HP (HP Professional
Paper)
Ультра-білий папір
НР для струменевих
принтерів (HP Bright
White Inkjet Paper)
Папір HP для друку
(HP Printing Paper)
Офісний папір HP (HP
Office Paper)
Офісний папір HP з
перероблених
матеріалів (HP Office
Recycled Paper)
Це типи щільного з обох сторін матового паперу, які ідеально
підходять для презентацій, планів, звітів та інформаційних
бюлетенів. Вони мають виразний масивний вигляд завдяки
значній вазі.
Папір HP Bright White Inkjet Paper забезпечує високу
контрастність кольорів і чіткість тексту. Цей тип паперу достатньо
щільний для двостороннього кольорового друку. Надруковані
матеріали не просвічуються, завдяки чому папір ідеально
підходить для друку інформаційних бюлетенів, звітів і флаєрів.
Його розроблено з використанням технології ColorLok, яка
забезпечує менше розмазування, чіткіші чорно-білі документи та
яскраві фарби кольорових зображень.
Папір HP Printing Paper – це високоякісний універсальний папір.
Він дає можливість створювати документи, які
соліднішими за ті, що надруковані на звичайному універсальному
або копіювальному папері. Його розроблено з використанням
технології ColorLok, яка забезпечує менше розмазування, чіткіші
чорно-білі документи та яскраві фарби кольорових зображень.
Папір HP Office Paper – це високоякісний універсальний папір. Він
може використовуватися для друку копій, чернеток, пам’яток та
інших повсякденних матеріалів. Його розроблено з
використанням технології ColorLok, яка забезпечує менше
розмазування, чіткіші чорно-білі документи та яскраві фарби
кольорових зображень.
Папір HP Office Recycled Paper – це високоякісний універсальний
папір, що на 30% складається з утилізованого волокна. Його
характерною особливістю є технологія ColorLok, яка забезпечує
менше розмазування, більш чіткі чорно-білі документи та живі
фарби кольорових зображень.
виглядають
Щоб замовити папір та інші витратні матеріали HP, перейдіть на веб-сайт
www.hp.com. Перейдіть до розділу Shop for Products and Services (Продукти та
послуги) і виберіть пункт Ink, toner and paper (Витратні матеріали).
Примітка Наразі деякі розділи сайту HP доступні лише англійською мовою.
Рекомендований папір для друку фотографій
Для досягнення найкращої якості друку компанія HP рекомендує використовувати
папір HP, розроблений для конкретного типу друку. Деякі з цих типів паперу
можуть бути недоступні у вашій країні/вашому регіоні.
Деякі з цих типів паперу можуть бути недоступні у вашій країні/вашому регіоні.
Фотопапір HP
Premium Plus (HP
Високоякісний фотопапір HP, який відзначається оптимальною
щільністю, призначено для професійного друку фотографій.
Фарба на його поверхні швидко висихає, що гарантує зручність
Вибір паперу 21
Page 26
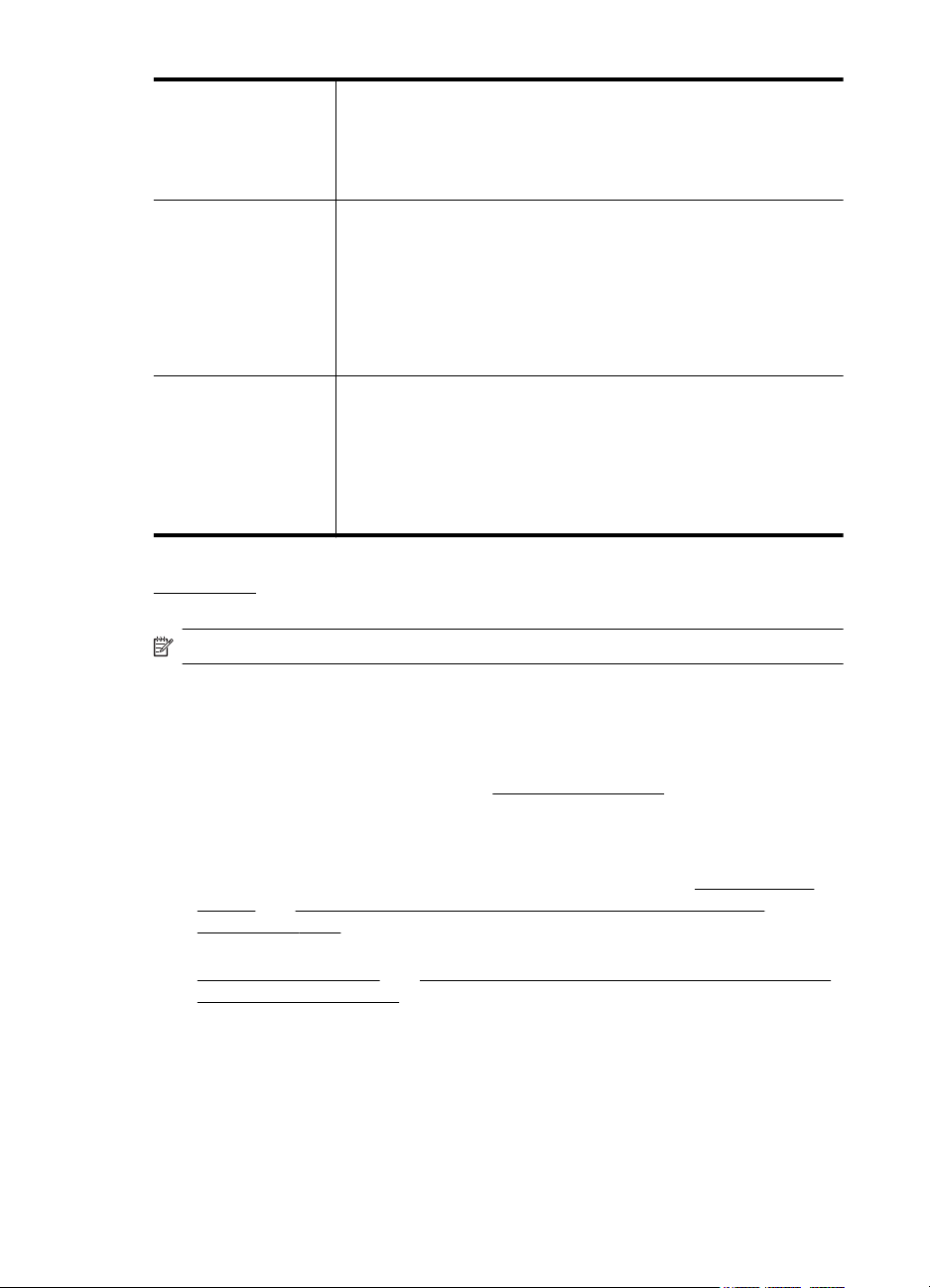
Розділ 1
(продовження)
Premium Plus Photo
Paper)
Фотопапір HP
Advanced (HP
Advanced Photo
Paper)
Фотопапір HP
Everyday (HP
Everyday Photo Paper)
використання та стійкість до розмазування. Він стійкий до води,
розмазування, відбитків пальців і вологи. Доступні зокрема такі
формати й розміри паперу: A4 (8,5 x 11 дюймів), 10 x 15 см (4 x 6
дюймів), 13 x 18 см (5 x 7 дюймів). Пропонуються також два типи
поверхні: глянцева та з м’яким блиском (атласно-матова). Не
містить кислоти, що забезпечує довговічність документів.
Для цього товстого паперу
стійкість до розмазування й простота використання. Він стійкий
до води, розмазування, відбитків пальців і вологи. Надруковані на
ньому фотографії на вигляд мало відрізняються від тих, що
друкуються у фотосалонах. Доступні, зокрема, такі формати й
розміри паперу: A4 (8,5 x 11 дюймів), 10 x 15 см (4 x 6 дюймів), 13
x 18 см (5 x 7 дюймів). Пропонуються також два типи поверхні:
глянцева та з
кислоти, що забезпечує довговічність документів.
Друкуйте яскраві знімки за низькою ціною, використовуючи папір,
розроблений для повсякденного друку фотографій. Цей
недорогий фотопапір швидко висихає, що спрощує використання.
Отримуйте чіткі зображення, використовуючи будь-який
струменевий принтер. Доступні розміри фотопаперу з
напівматовою поверхнею: 8,5 x 11 дюймів (A4), 4 x 6 дюймів та 10
x 15
см. Не містить кислоти, що забезпечує довговічність
документів.
м’яким блиском (атласно-матова). Не містить
характерні швидке висихання,
Щоб замовити папір та інші витратні матеріали HP, перейдіть на веб-сайт
www.hp.com. Перейдіть до розділу Shop for Products and Services (Продукти та
послуги) і виберіть пункт Ink, toner and paper (Витратні матеріали).
Примітка Наразі деякі розділи сайту HP доступні лише англійською мовою.
Поради щодо вибору та використання паперу
Для отримання найкращих результатів дотримуйтеся наведених нижче правил.
• Завжди використовуйте папір, що відповідає специфікаціям принтера. Щоб
отримати додаткові відомості, див.
• У лоток або пристрій автоматичної подачі документів (ADF) одночасно
завантажуйте носії лише одного типу.
• Під час завантаження носія в лотки або ADF переконайтеся, що носій
розташовано правильно. Додаткові відомості див. у розділі
паперу або Завантаження оригіналу в пристрій автоматичної подачі
документів (ADF).
• Не перевантажуйте лоток або ADF. Додаткові відомості див. у розділі
Завантаження паперу або Завантаження оригіналу в пристрій автоматичної
подачі документів (ADF).
• Щоб уникнути зминання паперу, поганої якості друку та інших проблем, не
завантажуйте в лотки або ADF носії таких типів:
◦носії з декількох частин;
◦пошкоджені, зігнуті або зім’яті носії;
◦носії з вирізами або отворами;
◦носії із жорсткою структурою, рельєфні або такі, що погано вбирають
чорнило;
Специфікації паперу.
Завантаження
22 Початок роботи
Page 27
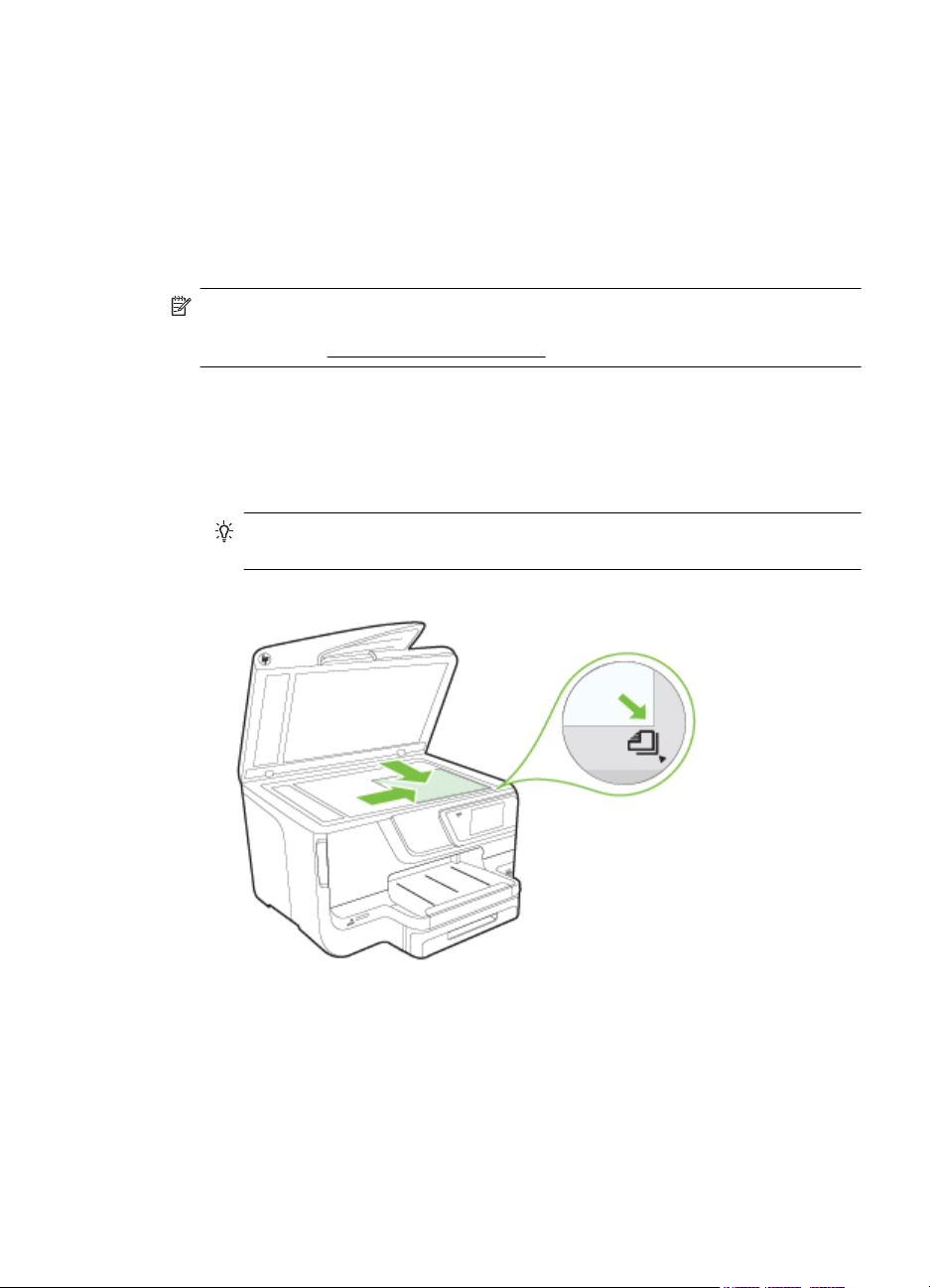
◦надто легкі носії або носії, що легко розтягуються;
◦носії зі скобами або скріпками.
Розташування оригінального документа на склі сканера
Копіювати, сканувати або надсилати у вигляді факсу можна оригінали формату
Legal і менші, розташовуючи їх на склі сканера.
Примітка Багато спеціальних функцій не працюють належним чином, якщо
скло сканера та внутрішня сторона кришки брудні. Щоб отримати додаткові
відомості, див.
Розташування оригіналу на склі сканера
Виконайте наведені нижче дії, щоб розташувати оригінал на склі сканера.
1. Підніміть кришку сканера.
2. Розташуйте оригінал друкованою стороною донизу.
Порада Щоб отримати додаткові відомості про особливості
розташування оригіналу, див. інструкції, нанесені на край скла сканера.
Обслуговування принтера.
3. Закрийте кришку.
Розташування оригінального документа на склі сканера 23
Page 28
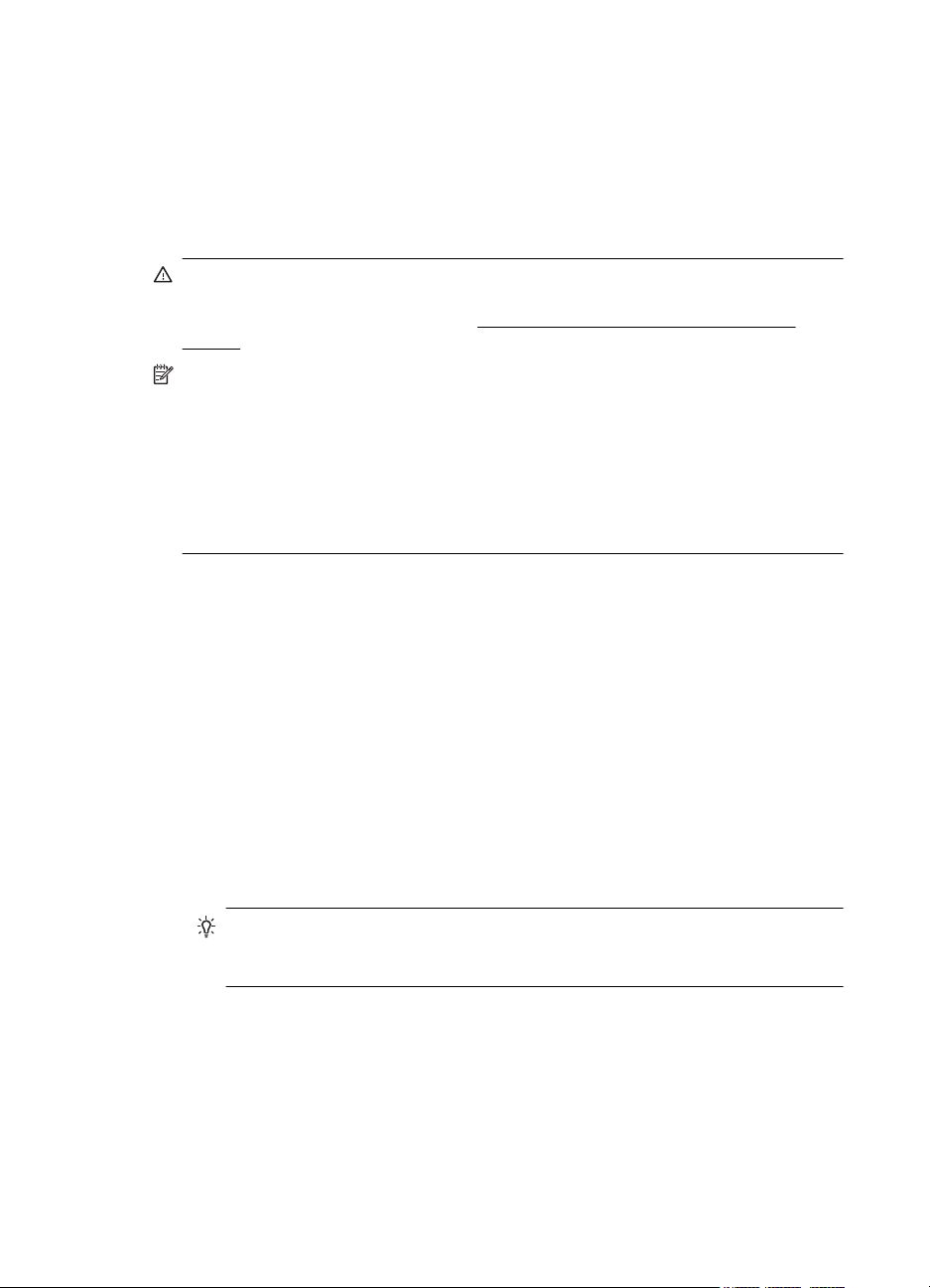
Розділ 1
Завантаження оригіналу в пристрій автоматичної подачі документів (ADF)
Для копіювання, сканування чи надсилання факсом у лоток пристрою
автоматичної подачі документів можна завантажувати односторонні оригінали, а
також документи з однією чи кількома сторінками форматів Letter-, А4 або Legal.
Увага Не завантажуйте фотографії в ADF. Це може призвести до їх
пошкодження. Використовуйте лише носії, які підтримує принтер. Щоб
отримати додаткові відомості, див.
паперу.
Примітка Двосторонні документи формату A4, Letter або Legal можна
відсканувати за допомогою ADF і відповідного програмного забезпечення
продукту.
Примітка Коли оригінали завантажені в ADF, деякі функції, наприклад
функція копіювання Fit to Page (За розміром сторінки), можуть не
працювати. Оригінали потрібно розташовувати на склі сканера. До пристрою
автоматичної подачі документів можна завантажити максимум 50 аркушів
звичайного паперу формату A4 або Letter.
До пристрою автоматичної подачі документів можна завантажити максимум 50
аркушів звичайного паперу формату A4, Letter або Legal.
Поради щодо вибору та використання
Завантаження оригіналу в лоток автоматичної подачі документів
Виконайте наведені нижче дії, щоб завантажити документ у пристрій
автоматичної подачі документів.
1. Завантажуйте оригінал у лоток подачі документів стороною друку догори.
a. Завантажуючи сторінку з портретною орієнтацією в сканері, розміщуйте
її верхньою
альбомною орієнтацією в сканері, розміщуйте її лівим краєм.
b. Просувайте носій у пристрій автоматичної подачі документів, доки не
прозвучить звуковий сигнал або на дисплеї не відобразиться
повідомлення; це вказуватиме на те, що завантажені сторінки
розпізнано.
Порада Додаткову інформацію про завантаження оригіналів у пристрій
автоматичної подачі документів можна одержати з малюнка, нанесеного
на лоток.
частиною зображення. Завантажуючи сторінку з
24 Початок роботи
Page 29
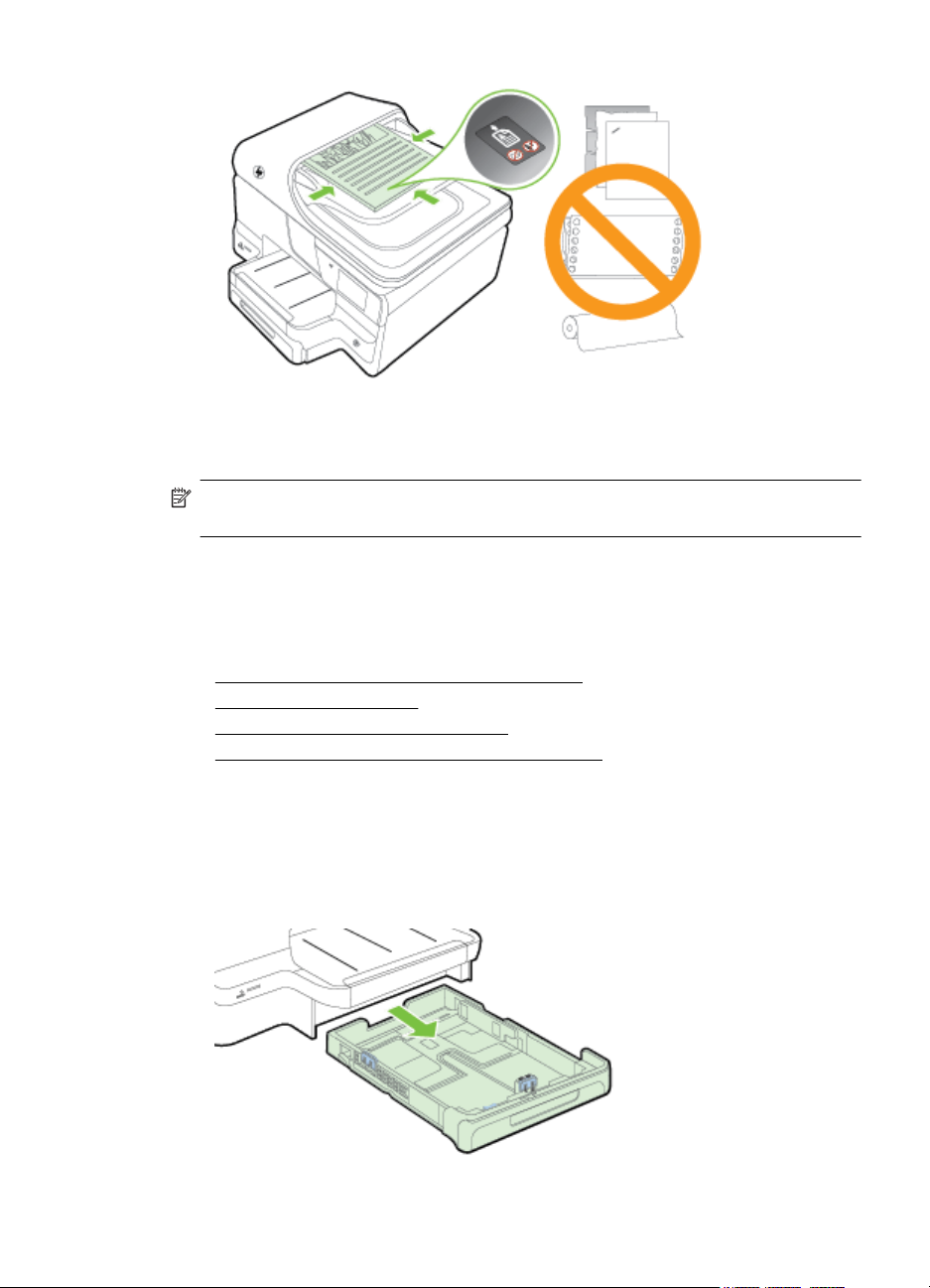
2. Посуньте регулятори ширини всередину, упритул до лівого та правого країв
стосу носіїв.
Примітка Вийміть усі оригінали з лотка подачі документів, перш ніж підняти
кришку на принтері.
Завантаження паперу
Цей розділ містить інструкції із завантаження носіїв у принтер, а також включає
такі теми:
Завантаження паперу стандартного розміру
•
Завантаження конвертів
•
•
Завантаження карток і фотопаперу
•
Завантаження паперу нестандартного розміру
Завантаження паперу стандартного розміру
Дотримуйтеся наведених нижче інструкцій для завантаження паперу
стандартного розміру.
1. Вийміть лоток 1.
Завантаження паперу 25
Page 30
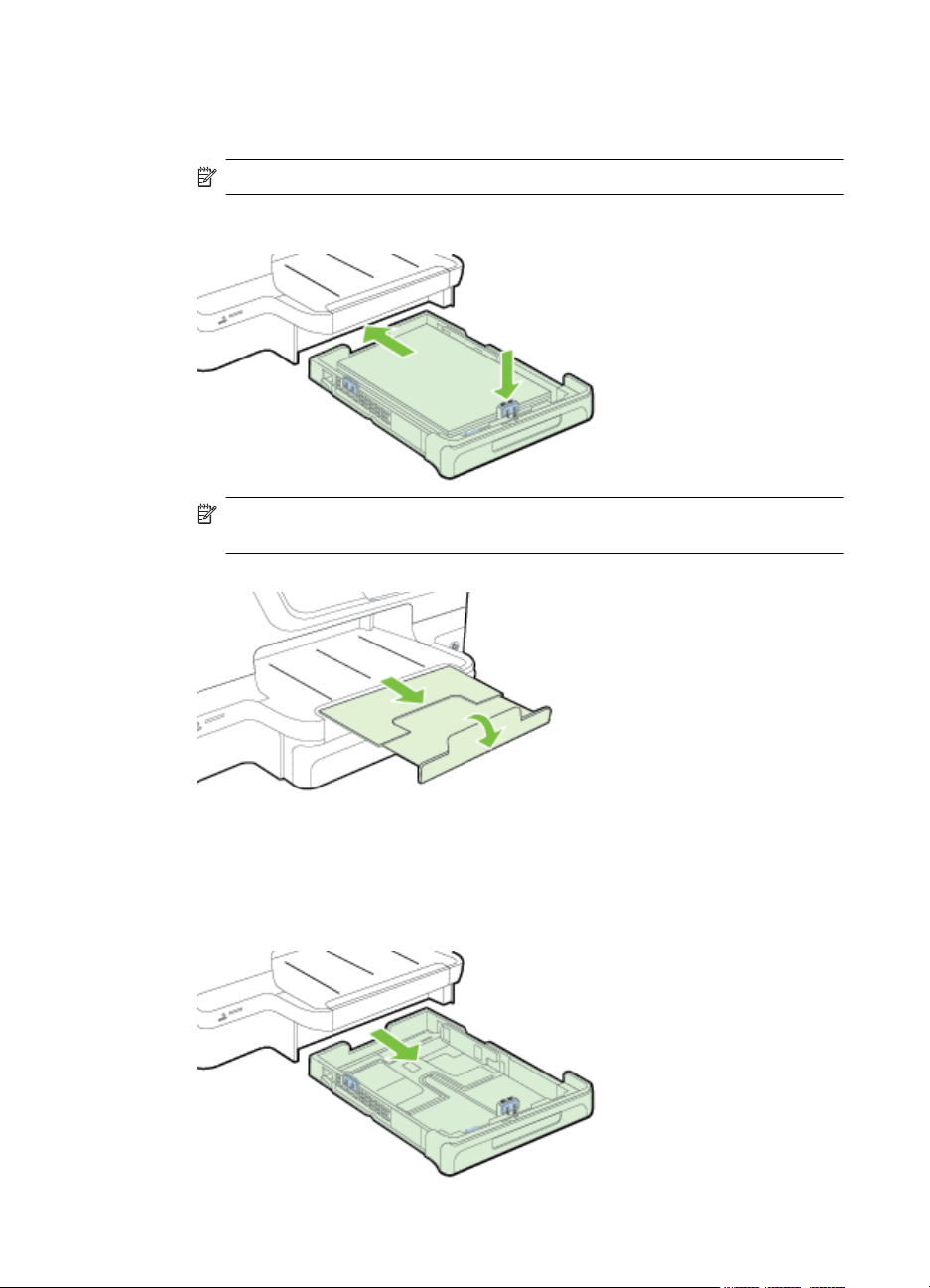
Розділ 1
2. Розмістіть носії в центрі лотка стороною для друку донизу. Переконайтеся,
що стос носіїв вирівняно за регулятором ширини й у висоту він не виходить
за межі відповідної лінії на регуляторі.
Примітка Не завантажуйте папір, коли принтер виконує друк.
3. Посуньте регулятори розміщення паперу, щоб вони точно відповідали
розміру завантажених носіїв, після чого встановіть лоток на місце.
Примітка Щоб завантажити папір розміру Legal, натисніть блакитний
фіксатор унизу зліва на вхідному лотку та повністю витягніть лоток.
4. Вийміть висувну планку вихідного лотка.
Завантаження конвертів
Дотримуйтеся наведених нижче інструкцій для завантаження конвертів.
1. Вийміть лоток 1.
26 Початок роботи
Page 31

2. Вставляйте конверти стороною для друку донизу, як показано на малюнку.
Переконайтеся, що стос конвертів не переходить за лінію, нанесену
всередині лотка.
Примітка Не завантажуйте папір, коли принтер виконує друк.
3. Посуньте регулятори розміщення паперу, щоб вони точно відповідали
розміру завантажених носіїв, після чого встановіть лоток на місце.
4. Вийміть висувну планку вихідного лотка.
Завантаження карток і фотопаперу
Дотримуйтеся наведених нижче інструкцій для завантаження карток або
фотопаперу.
1. Вийміть лоток 1.
Завантаження паперу 27
Page 32

Розділ 1
2. Розмістіть носії в центрі лотка стороною для друку донизу. Переконайтеся,
що стос носіїв вирівняно за регулятором ширини й у висоту він не виходить
за межі відповідної лінії на регуляторі.
Примітка Не завантажуйте папір, коли принтер виконує друк.
3. Посуньте регулятори розміщення паперу, щоб вони точно відповідали
розміру завантажених носіїв, після чого встановіть лоток на місце.
4. Вийміть висувну планку вихідного лотка.
Завантаження паперу нестандартного розміру
Дотримуйтеся наведених нижче інструкцій для завантаження паперу
нестандартного розміру.
Увага Використовуйте лише той папір нестандартного розміру, який
підтримує принтер. Щоб отримати додаткові відомості, див.
паперу.
Примітка Завантажуйте лише папір звичайного розміру в лоток 2.
1. Вийміть лоток 1.
28 Початок роботи
Специфікації
Page 33

2. Розмістіть носії в центрі лотка стороною для друку донизу. Переконайтеся,
що стос носіїв вирівняно за регулятором ширини й у висоту він не виходить
за межі відповідної лінії на регуляторі.
Примітка Не завантажуйте папір, коли принтер виконує друк.
3. Посуньте регулятори розміщення паперу, щоб вони точно відповідали
розміру завантажених носіїв, після чого встановіть лоток на місце.
4. Вийміть висувну планку вихідного лотка.
Вставлення пристрою пам’яті
Якщо в цифровій камері для зберігання фотографій використовується карта
пам’яті, її можна вставити в принтер для друку або збереження фотографій.
Увага Спроба вийняти карту пам’яті, коли вона використовується, може
призвести до пошкодження файлів, які зберігаються на ній. Безпечно вийняти
запам’ятовуючий пристрій можна лише в тому випадку, коли індикатор
фотографій не блимає. Крім того, ніколи не вставляйте кілька карт пам’яті
одночасно, оскільки це може пошкодити файли, що зберігаються на них.
Примітка Принтер не підтримує зашифровані карти пам’яті.
Вставлення пристрою пам’яті 29
Page 34

Розділ 1
Докладніше про підтримувані карти пам’яті див. у розділі Специфікації пристроїв
пам’яті.
Вставлення карти пам’яті
Дотримуйтеся наведених нижче інструкцій, щоб вставити карту пам’яті в принтер.
1. Поверніть карту пам’яті етикеткою догори, а контактами до принтера.
2. Вставте карту пам’яті у відповідне гніздо.
Підключення запам’ятовуючого пристрою
1. У разі підключення цифрової камери змініть режим USB камери на режим
запам’ятовуючого пристрою
до камери.
Примітка Різні камери використовують різні терміни для опису режиму
запам’ятовуючого пристрою. Наприклад, деякі камери мають параметр
цифрової камери та параметр дискового накопичувача. У такому випадку
налаштування дискового накопичувача – це налаштування режиму
запам’ятовуючого пристрою. Якщо камера не працює в режимі
запам’ятовуючого пристрою, можливо, знадобиться оновити внутрішнє
програмне забезпечення камери. Докладнішу інформацію див.
документації з комплекту поставки камери.
2. Вставте запам’ятовуючий пристрій USB або інший кінець USB-кабелю
камери в USB-порт на передній панелі принтера.
, після чого під’єднайте один кінець кабелю USB
у
Примітка Якщо ваш пристрій USB не вдається вставити в цей порт через
різницю в розмірах або якщо штекер на пристрої коротший за 11 мм (0,43
дюйма), необхідно придбати кабельний подовжувач USB, щоб підключити
потрібний пристрій до цього порту. Докладнішу інформацію про підтримувані
USB-пристрої див. у розділі
Специфікації карти пам’яті.
Установлення аксесуарів
У цьому розділі містяться відомості на такі теми:
Установлення аксесуару для автоматичного двостороннього друку (модуля
•
двостороннього друку)
•
Установлення лотка 2
•
Налаштування лотків
•
Увімкнення аксесуарів у драйвері принтера
Установлення аксесуару для автоматичного двостороннього друку (модуля двостороннього друку)
Можна виконувати автоматичний друк на обох сторонах аркуша паперу.
Інформацію про використання модуля двостороннього друку див. у розділі
на обох сторонах аркуша (двосторонній друк).
Щоб установити модуль двостороннього друку, виконайте наведені нижче дії.
Вставляйте модуль двостороннього друку в задню частину принтера, доки він не
зафіксується на місці. Не натискайте кнопки на жодній із сторін модуля
Друк
30 Початок роботи
Page 35

двостороннього друку під час його встановлення. Використовуйте їх лише для
виймання модуля з принтера.
Установлення лотка 2
У лотку 2 можна розмістити до 250 аркушів звичайного паперу. Докладнішу
інформацію про замовлення продукції див. у розділі
аксесуари HP.
Щоб установити лоток 2, виконайте наведені нижче дії.
1. Розпакуйте лоток, видаліть пакувальну плівку й матеріали, після чого
перемістіть його в підготовлене місце розташування. Поверхня має бути
твердою й рівною.
2. Вимкніть принтер і від’єднайте кабель живлення.
3. Установіть принтер зверху на лоток.
Витратні матеріали й
Увага Обов’язково приберіть пальці й руки з-під дна принтера.
4. Під’єднайте шнур живлення до розетки, а потім увімкніть принтер.
Щоб завантажити лоток 2, виконайте наведені нижче дії.
1. Вийміть лоток із принтера, узявшись за передню його частину.
Установлення аксесуарів 31
Page 36

Розділ 1
2. Розмістіть папір у центрі лотка стороною для друку донизу. Переконайтеся,
що стос паперу вирівняно за регулятором ширини й у висоту він не виходить
за межі відповідної лінії на регуляторі.
Примітка У лоток 2 можна завантажити лише звичайний папір.
3. Посуньте регулятори розміщення паперу для друку, щоб вони точно
відповідали розміру завантаженого матеріалу.
4. Обережно вставте лоток на місце.
5. Вийміть висувну планку вихідного лотка.
Налаштування лотків
Примітка Лоток 2 – це додаткове обладнання. Докладнішу інформацію про
замовлення продукції див. у розділі
друку в Інтернеті.
Для налаштування лотків лоток 2 має бути встановлено й увімкнено.
32 Початок роботи
Замовлення витратних матеріалів для
Page 37

За замовчуванням принтер захоплює носії з лотка 1. Якщо лоток 1 порожній,
принтер захоплює носії з лотка 2 (якщо його встановлено й заповнено носіями).
Змінити цю стандартну поведінку можна за допомогою наведених нижче функцій.
• Tray Lock (Блокування лотка): використовуйте цю функцію, щоб захистити
особливі носії, наприклад фірмові бланки або форми, від випадкового
використання. Якщо під
час друку документа в принтері закінчуються носії,
пристрій не використовуватиме носії із заблокованого лотка для завершення
виконання завдання друку.
• Default Tray (Лоток за замовчуванням): використовуйте цю функцію для
визначення першого лотка, з якого принтер захоплюватиме папір.
Примітка Щоб скористатися параметрами блокування лотка й лотка за
замовчуванням, потрібно скористатись опцією автоматичного вибору лотка в
програмному забезпеченні принтера. Також якщо принтер підключено до
мережі, після вибору лотка за замовчуванням це налаштування вплине на всіх
користувачів принтера.
Лоток 2 призначено для розміщення лише звичайного паперу.
Наведена нижче таблиця містить опис можливих способів використання
налаштувань лотка для задоволення власних потреб друку.
Мені потрібно... Виконайте такі дії
Завантажити в обидва лотки носії одного
типу й налаштувати принтер на
використання носіїв із другого лотка, якщо
перший стає порожнім.
Одночасно завантажити в лотки спеціальні
носії (наприклад, фірмові бланки) і
звичайний папір.
Завантажити носії в обидва лотки, але
налаштувати принтер на першочергове
використання носіїв із певного лотка.
Щоб налаштувати лотки, виконайте наведені нижче дії.
1. Переконайтеся, що принтер увімкнено.
2. Торкніться
(стрілка праворуч), після чого послідовно виберіть елементи
Setup (Налаштування), Preferences (Параметри), а потім – Default Tray
(Лоток за замовчуванням) або Tray Lock (Блокування лотка).
3. Натисніть OK або Apply (Застосувати) після зміни потрібних налаштувань
лотка.
Увімкнення аксесуарів у драйвері принтера
• Щоб увімкнути аксесуари (Windows), виконайте наведені нижче дії.
Щоб увімкнути аксесуари (Mac OS X), виконайте наведені нижче дії.
•
Завантажте носії в лоток 1 і 2.
•
Докладніше див. у розділі
Завантаження паперу.
Переконайтеся, що блокування лотка
•
скасовано.
Завантажте спеціальні носії в лоток 1,
•
а звичайний папір – у лоток 2.
Переконайтеся, що лотком за
•
замовчуванням вибрано лоток 2.
Переконайтеся, що лоток 1
•
заблоковано.
Завантажте носії в лоток 1 і 2.
•
Переконайтеся, що потрібний лоток
•
вибрано лотком за замовчуванням.
Установлення аксесуарів 33
Page 38

Розділ 1
Щоб увімкнути аксесуари (Windows), виконайте наведені нижче дії.
1. Натисніть Start (Пуск), після чого виберіть Printers (Принтери), Printers and
Faxes (Принтери та факси) або Devices and Printers (Пристрої та
принтери).
- або -
натисніть Start (Пуск), Control Panel (Панель керування), а потім двічі
натисніть пункт Printers (Принтери).
2. Правою кнопкою миші натисніть піктограму принтера, а потім виберіть
Printer Properties (Параметри принтера).
3. Виберіть вкладку Device Settings (Параметри пристрою). Виберіть аксесуар,
який потрібно ввімкнути, і в розкривному меню натисніть Installed
(Інстальовано), а потім – OK.
Щоб увімкнути аксесуари (Mac OS X), виконайте наведені нижче дії.
ОС Mac OS X автоматично вмикає всі аксесуари в драйвері принтера під час
установлення програмного забезпечення принтера. У разі додавання нового
аксесуара пізніше виконайте наведені нижче дії.
1. Відкрийте вікно System Preferences (Системні налаштування), а потім
виберіть Print & Fax (Принтери й факси) або Print & Scan (Принтери й
сканери).
2. Виберіть принтер зі списку принтерів, після чого натисніть Options &
Supplies (Параметри й витратні матеріали).
3. Відкрийте вкладку Driver (Драйвер).
4. Виберіть елементи, які потрібно інсталювати, після чого натисніть OK.
Обслуговування принтера
У цьому розділі наведено інструкції з підтримання принтера в належному
робочому стані. За потреби виконайте ці процедури з технічного обслуговування
пристрою.
Очищення скла сканера
•
•
Очищення зовнішніх поверхонь
•
Очищення пристрою автоматичної подачі документів
Очищення скла сканера
Примітка Пил або бруд на склі сканера, внутрішній стороні кришки або
каркасі може сповільнити продуктивність, погіршити якість відсканованих
матеріалів, а також вплинути на точність роботи спеціальних функцій, зокрема
припасування копій до певного розміру сторінки.
Інструкції з очищення скла сканера
1. Вимкніть принтер. Щоб отримати додаткові відомості, див.
принтера.
2. Підніміть кришку сканера.
34 Початок роботи
Вимкнення
Page 39

3. Очистьте скло сканера та смугу скла за допомогою м’якої безворсової
тканини, на яку нанесено м’який засіб для очищення скла. Висушіть скло
сканера за допомогою сухої, м’якої безворсової тканини.
Увага Для очищення скла сканера використовуйте лише засіб для
очищення скла. Не використовуйте засоби, які містять абразивні
матеріали, ацетон, бензин або чотирихлористий вуглець, оскільки всі ці
речовини можуть пошкодити скло сканера. Не використовуйте
ізопропіловий спирт, оскільки він може залишати смуги на склі сканера.
Увага Не розприскуйте засіб для очищення безпосередньо на скло
сканера. Якщо застосувати надто багато засобу для очищення, він може
затекти під скло сканера й пошкодити його.
4. Закрийте кришку сканера й увімкніть принтер.
Очищення зовнішніх поверхонь
Попередженне Перед очищенням вимкніть принтер, натиснувши кнопку
(кнопка Живлення), і вийміть кабель живлення з розетки.
Використовуйте м’яку, вологу, безворсову тканину для очищення корпуса від
пилу, бруду та плям. Уникайте потрапляння рідини всередину принтера, а також
на його контрольну панель.
Очищення пристрою автоматичної подачі документів
Якщо пристрій автоматичної подачі захоплює кілька аркушів або не захоплює
звичайний папір, слід очистити валики та розподіляючу пластину. Підніміть
кришку пристрою автоматичної подачі документів, щоб отримати доступ до блоку
Обслуговування принтера 35
Page 40

Розділ 1
захоплення, очистіть ролики або розподілюючу пластину, після чого закрийте
кришку.
Очищення валиків або розподіляючої пластини
1. Вийміть усі оригінали з лотка подачі документів.
2. Підніміть кришку пристрою автоматичної подачі документів (1).
Це дасть можливість отримати доступ до валиків (2) та розподіляючої
пластини (3).
1 Кришка пристрою автоматичної подачі документів
2 Валики
3 Розподіляюча пластина
3. Злегка зволожте чисту безворсову тканину дистильованою водою, після чого
вижміть зайву рідину з тканини.
4. Витріть цією тканиною валики та розподіляючу пластину.
Примітка Якщо бруд не витирається дистильованою водою,
скористайтеся ізопропіловим спиртом (для натирання).
5. Закрийте кришку пристрою автоматичної подачі документів.
Оновлення принтера
Компанія HP постійно працює над підвищенням продуктивності принтерів і
розробкою нових функцій. Якщо принтер підключено до мережі та веб-служби
ввімкнено, можна здійснювати пошук оновлень принтера й інсталювати їх.
Щоб оновити принтер, скористайтесь одним із наведених нижче методів.
Оновлення принтера за допомогою вбудованого веб-сервера (EWS)
•
•
Оновлення принтера за допомогою контрольної панелі принтера
36 Початок роботи
Page 41

Оновлення принтера за допомогою вбудованого веб-сервера (EWS)
1. Відкрийте EWS. Щоб отримати додаткові відомості, див. Вбудований веб-
сервер.
2. Відкрийте вкладку Web Services (Веб-служби).
3. У розділі Web Services Settings (Налаштування веб-служб) виберіть
Product Update (Оновлення продукту), натисніть Check Now (Перевірити
наявність зараз) і дотримуйтесь інструкцій на екрані.
4. Якщо опція оновлення продукту недоступна, виконайте наведені нижче дії.
a. У розділі Web Services Settings (Налаштування веб-служб) виберіть
Setup (Налаштування), натисніть Continue (Продовжити) і
дотримуйтесь інструкцій
b. У разі появи відповідного запита дозвольте принтеру перевіряти
наявність оновлень і встановлювати їх.
Примітка Якщо оновлення принтера доступне, принтер завантажить і
встановить його, після чого перезапуститься.
Примітка У разі появи запиту на налаштування параметрів проксісервера дотримуйтесь інструкцій на екрані, якщо ваша мережа
використовує ці параметри. Якщо ви не маєте відповідних даних,
зверніться до адміністратора вашої мережі або до особи, яка її
налаштовувала.
на екрані.
Оновлення принтера за допомогою контрольної панелі принтера
1.
На контрольній панелі принтера торкніться
Settings (Налаштування), а потім – Printer Update (Оновлення принтера).
2. Торкніться елемента Check for Update Now (Перевірити наявність
оновлень) і дотримуйтесь інструкцій на екрані.
Щоб налаштувати автоматичну перевірку наявності оновлень принтера,
виконайте наведені нижче дії.
1. Торкніться Settings (Налаштування), а потім – Printer Update (Оновлення
принтера).
2. Торкніться Auto Update (Автоматичне оновлення), а потім – On (Увімк.).
(HP ePrint), виберіть
Відкриття програмного забезпечення принтера
(Windows)
• Windows XP, Windows Vista та Windows 7: на робочому столі комп’ютера
натисніть Start (Пуск), потім послідовно виберіть Programs (Програми) або
All Programs (Усі програми), HP, після чого вкажіть папку, що відповідає
вашому принтеру, і виберіть піктограму з іменем цього принтера.
• Windows 8: На екрані Start (Пуск) правою кнопкою миші натисніть порожню
область, виберіть All Apps (Усі застосунки
натисніть піктограму з іменем принтера.
Відкриття програмного забезпечення принтера (Windows) 37
) на панелі застосунків, а потім
Page 42

Розділ 1
Вимкнення принтера
Щоб вимкнути принтер, натисніть на ньому (кнопка живлення). Перш ніж
від’єднати кабель живлення або вимкнути електрошину, зачекайте, доки згасне
індикатор живлення.
Увага Унаслідок неправильного вимкнення принтера каретка може не
повернутися в правильне положення, що призведе до проблем у роботі
картриджів із чорнилом і погіршення якості друку.
Увага Компанія HP рекомендує якомога швидше встановити на місце всі
відсутні картриджі, щоб уникнути проблем із якістю друку, а також можливого
надмірного споживання чорнила чи пошкодження системи подачі чорнила.
Ніколи не вмикайте принтер, коли будь-які картриджі з чорнилом відсутні.
Відновлення заводських параметрів
Щоб відновити заводські параметри принтера, виконайте наведені нижче дії.
1. Торкніться
(Налаштування).
2. Натисніть Tools (Інструменти).
3. Торкніться Restore Factory Defaults (Відновити заводські параметри).
(стрілка праворуч), після чого торкніться Setup
38 Початок роботи
Page 43

2 Друк
Більшість параметрів друку автоматично регулюються прикладною програмою.
Коригуйте параметри вручну лише тоді, коли потрібно змінити якість друку,
виконати друк на певних типах паперу або застосувати спеціальні функції.
Додаткові відомості про вибір найкращого носія для друку своїх документів див. у
розділі
Виберіть завдання друку, щоб продовжити.
Вибір паперу.
Друк документів
Друк брошур
Друк на конвертах
Друк фотографій
Друк на спеціальному папері й папері
нестандартного розміру
Друк документів
Дотримуйтесь інструкцій, що відповідають операційній системі, яка
використовується на вашому комп’ютері.
Друк документів (Windows)
•
•
Друк документів (Mac OS X)
Примітка Цей принтер оснащено функцією HP ePrint – безкоштовною
службою від компанії HP, яка дає можливість у будь-який час і з будь-якого
місця друкувати документи на принтері, оснащеному функцією HP ePrint, без
додаткового програмного забезпечення або драйверів. Щоб отримати
додаткові відомості, див.
HP ePrint.
Друк 39
Page 44

Розділ 2
Друк документів (Windows)
1. Завантажте папір у лоток. Щоб отримати додаткові відомості, див.
Завантаження паперу.
2. У меню File (Файл) прикладної програми натисніть кнопку Print (Друк).
3. Переконайтеся, що в налаштуваннях вибрано принтер, який потрібно
використовувати.
4. Щоб змінити налаштування, натисніть кнопку, яка відкриває діалогове вікно
Printer Properties (Параметри принтера).
Залежно від програми, ця кнопка може називатися Properties (Властивості),
Options (Параметри), Printer Setup (Налаштування принтера), Printer
(Принтер) або
Preferences (Настройки).
5. На вкладці Finishing (Обробка) змініть орієнтацію паперу, а на вкладці
Paper/Quality (Папір/якість) – джерело подачі паперу, тип і розмір паперу, а
також параметри якості. Для виконання чорно-білого друку натисніть кнопку
Color (Колір) і виберіть параметр Print in Grayscale (Друк із використанням
шкали сірого).
6. Натисніть кнопку OK.
7. Щоб розпочати друк, натисніть
Друк документів (Mac OS X)
1. Завантажте папір у лоток. Щоб отримати додаткові відомості, див.
Завантаження паперу.
2. Залежно від використовуваної програми скористайтесь однією з наведених
нижче процедур, щоб вибрати розмір паперу.
кнопку Print (Друк) або OK.
40 Друк
З меню "Page Setup" (Налаштування сторінки)
a. У меню File (Файл) вашої прикладної програми виберіть Page Setup
(Параметри сторінки).
Примітка Якщо елемент меню Page Setup (Параметри сторінки)
не відображається, перейдіть до кроку 3.
b. Переконайтеся, що потрібний принтер вибрано в спливаючому меню
Format For (Формат для).
c. Виберіть розмір паперу зі спливаючого меню Paper Size (Розмір
паперу) і натисніть OK.
-АБО-
З меню "Print" (Друк)
a. У меню File (Файл) прикладної програми натисніть кнопку Print (Друк).
b. Переконайтеся, що в налаштуваннях вибрано принтер, який потрібно
використовувати.
c. Виберіть
розмір паперу зі спливаючого меню Paper Size (Розмір
паперу), якщо доступно.
Page 45

3. У діалоговому вікні "Print" (Друк) змініть значення для кожного параметра,
доступного в спливаючих меню друку, відповідно до особливостей вашого
проекту.
Примітка Якщо жодні параметри не відображаються, натисніть синій
трикутник додаткової інформації поруч зі спливаючим меню Printer
(Принтер) або виберіть Show Details (Показати докладні відомості).
4. Щоб розпочати друк, натисніть кнопку Print (Друк).
Друк брошур
Для друку брошур, включаючи брошури без полів, виконуйте інструкції для вашої
операційної системи.
Друк брошур (Windows)
•
•
Друк брошур (Mac OS X)
Примітка Цей принтер оснащено функцією HP ePrint – безкоштовною
службою від компанії HP, яка дає можливість у будь-який час і з будь-якого
місця друкувати документи на принтері, оснащеному функцією HP ePrint, без
додаткового програмного забезпечення або драйверів. Щоб отримати
додаткові відомості, див.
Друк брошур (Windows)
Примітка Щоб установити параметри для всіх завдань друку, внесіть потрібні
зміни за допомогою програмного забезпечення HP, що постачається разом із
принтером. Додаткові відомості про програмне забезпечення HP див. у розділі
Інструменти керування принтером.
1. Завантажте папір у лоток. Щоб отримати додаткові відомості, див.
Завантаження паперу.
2. У меню File (Файл) прикладної програми натисніть кнопку Print (Друк).
3. Переконайтеся, що в налаштуваннях вибрано принтер, який потрібно
використовувати.
4. Щоб змінити налаштування, натисніть кнопку, яка відкриває діалогове вікно
Printer Properties (Параметри принтера).
Залежно від програми, ця кнопка може називатися Properties (Властивості),
Options (Параметри), Printer Setup (Налаштування принтера), Printer
(Принтер) або
5. На вкладці Finishing (Обробка) змініть орієнтацію паперу, а на вкладці
Paper/Quality (Папір/якість) – джерело подачі паперу, тип і розмір паперу, а
також параметри якості.
▲Для виконання чорно-білого друку натисніть кнопку Color (Колір) і
виберіть параметр Print in Grayscale (Друк із використанням шкали
сірого).
HP ePrint.
Preferences (Настройки).
Друк брошур 41
Page 46

Розділ 2
▲Щоб надрукувати брошуру без полів, виберіть один із розмірів паперу,
призначених для такого друку, а тоді з розкривного списку Paper type
(Тип паперу) виберіть один із підтримуваних типів паперу для друку
брошур.
6. Натисніть кнопку OK.
7. Щоб розпочати друк, натисніть кнопку Print (Друк) або OK.
Друк брошур (Mac OS X)
1. Завантажте папір у лоток. Щоб отримати додаткові відомості, див.
Завантаження паперу.
2. Залежно від використовуваної програми скористайтесь однією з наведених
нижче процедур, щоб вибрати розмір паперу.
З меню "Page Setup" (Налаштування сторінки)
a. У меню File (Файл) вашої прикладної програми виберіть Page Setup
(Параметри сторінки).
Примітка Якщо елемент меню Page Setup (Параметри сторінки)
не відображається, перейдіть до кроку 3.
b. Переконайтеся, що потрібний принтер вибрано в спливаючому меню
Format For (Формат для).
c. Виберіть розмір паперу зі спливаючого меню Paper Size (Розмір
паперу) і натисніть OK.
-АБО-
42 Друк
З меню "Print" (Друк)
a. У меню File (Файл) прикладної програми натисніть кнопку Print (Друк).
b. Переконайтеся, що в налаштуваннях вибрано принтер, який потрібно
використовувати.
c. Виберіть
розмір паперу зі спливаючого меню Paper Size (Розмір
паперу), якщо доступно.
3. У меню File (Файл) прикладної програми натисніть кнопку Print (Друк).
4. У діалоговому вікні "Print" (Друк) у спливаючому меню виберіть елемент
Color/Quality (Колір/якість), після чого вкажіть наведені нижче параметри:
• Media Type (Тип носія): відповідний тип паперу для друку брошур
• Print Quality (Якість друку):
Draft (Чернетка), Normal (Звичайна) або
Best (Найкраща)
Примітка Якщо жодні параметри не відображаються, натисніть синій
трикутник додаткової інформації поруч зі спливаючим меню Printer
(Принтер) або виберіть Show Details (Показати докладні відомості).
5. Щоб розпочати друк, виберіть інші необхідні параметри й натисніть Print
(Друк).
Page 47

Друк на конвертах
Не рекомендується виконувати друк на конвертах із такими характеристиками:
• з дуже гладкою поверхнею;
• з нанесеними клейкими речовинами, а також зі скріпками або прозорими
прямокутниками;
• з товстими, нерівними або зігнутими краями;
• зім’яті, розірвані або пошкоджені іншим чином.
Переконайтеся, що конверти, які ви завантажуєте в принтер, зігнуті належним
чином у відповідних
Примітка Додаткові відомості про друк на конвертах див. у документації, що
постачається разом із використовуваним програмним забезпеченням.
Дотримуйтесь інструкцій, що відповідають операційній системі, яка
використовується на вашому комп’ютері.
Друк на конвертах (Windows)
•
•
Друк на конвертах (Mac OS X)
Друк на конвертах (Windows)
1. Завантажте конверти в лоток стороною для друку донизу. Щоб отримати
додаткові відомості, див.
2. У меню File (Файл) прикладної програми натисніть кнопку Print (Друк).
3. Переконайтеся, що в налаштуваннях вибрано принтер, який потрібно
використовувати.
4. Щоб змінити налаштування, натисніть кнопку, яка відкриває діалогове вікно
Printer Properties (Параметри принтера).
Залежно від програми, ця кнопка може називатися Properties (Властивості),
Options (Параметри), Printer Setup (Налаштування принтера), Printer
(Принтер) або
5. На вкладці Layout (Компонування) виберіть параметр орієнтації Landscape
(Альбомна).
6. Натисніть Paper/Quality (Папір/якість), після чого виберіть потрібний тип
конверта в розкривному списку Paper Size (Розмір паперу).
місцях.
Preferences (Настройки).
Завантаження паперу.
Порада Можна змінити решту параметрів завдань друку,
використовуючи функції, доступні на інших вкладках у діалоговому вікні.
7. Щоб розпочати друк, натисніть OK, а потім – Print (Друк) або OK.
Друк на конвертах 43
Page 48

Розділ 2
Друк на конвертах (Mac OS X)
1. Завантажте конверти в лоток. Щоб отримати додаткові відомості, див.
Завантаження паперу.
2. Залежно від використовуваної програми скористайтесь однією з наведених
нижче процедур, щоб вибрати розмір паперу.
З меню "Page Setup" (Налаштування сторінки)
a. У меню File (Файл) вашої прикладної програми виберіть Page Setup
(Параметри сторінки).
Примітка Якщо елемент меню Page Setup (Параметри сторінки)
не відображається, перейдіть до кроку 3.
b. Переконайтеся, що потрібний принтер вибрано в спливаючому меню
Format For (Формат для).
c. Виберіть розмір паперу зі спливаючого меню Paper Size (Розмір
паперу) і натисніть OK.
-АБО-
З меню "Print" (Друк)
a. У меню File (Файл) прикладної програми натисніть кнопку Print (Друк).
b. Переконайтеся, що в налаштуваннях вибрано принтер, який потрібно
використовувати.
c. Виберіть
(Розмір паперу), якщо доступно.
3. У діалоговому вікні "Print" (Друк) виберіть параметр Orientation (Орієнтація).
відповідний розмір конверта зі спливаючого меню Paper Size
Примітка Якщо жодні параметри не відображаються, натисніть синій
трикутник додаткової інформації поруч зі спливаючим меню Printer
(Принтер) або виберіть Show Details (Показати докладні відомості).
4. Щоб розпочати друк, виберіть інші необхідні параметри й натисніть Print
(Друк).
Друк фотографій
Не залишайте невикористаний фотопапір у вхідному лотку. Існує ймовірність, що
папір почне скручуватися, а це може погіршити якість роздрукованих матеріалів.
Перед початком друку фотопапір має бути рівним.
Дотримуйтесь інструкцій, що відповідають операційній системі, яка
використовується на вашому комп’ютері.
Друк фотографій на фотопапері (Windows)
•
Друк фотографій на фотопапері (Mac OS X)
•
•
Друк фотографій із пристрою пам’яті
44 Друк
Page 49

Примітка Цей принтер оснащено функцією HP ePrint – безкоштовною
службою від компанії HP, яка дає можливість у будь-який час і з будь-якого
місця друкувати документи на принтері, оснащеному функцією HP ePrint, без
додаткового програмного забезпечення або драйверів. Щоб отримати
додаткові відомості, див.
HP ePrint.
Друк фотографій на фотопапері (Windows)
1. Завантажте папір у лоток. Щоб отримати додаткові відомості, див.
Завантаження паперу.
2. У меню File (Файл) прикладної програми натисніть кнопку Print (Друк).
3. Переконайтеся, що в налаштуваннях вибрано принтер, який потрібно
використовувати.
4. Щоб змінити налаштування, натисніть кнопку, яка відкриває діалогове вікно
Printer Properties (Параметри принтера).
Залежно від програми, цей параметр може називатися Properties
(Властивості), Options (Параметри), Printer Setup (Налаштування
принтера), Printer (Принтер) або Preferences
5. На вкладці Paper/Quality (Папір/якість) виберіть відповідний тип фотопаперу
з розкривного меню Paper type (Тип паперу).
6. На вкладці Paper/Quality (Папір/якість) виберіть варіант Best (Найкраща) з
розкривного меню Print Quality (Якість друку).
7. Для виконання чорно-білого друку натисніть кнопку Color (Колір) і виберіть
параметр Print in Grayscale (Друк із використанням шкали сірого).
8. Щоб
розпочати друк, натисніть OK, а потім – Print (Друк) або OK.
(Настройки).
Друк фотографій на фотопапері (Mac OS X)
1. Завантажте папір у лоток. Щоб отримати додаткові відомості, див.
Завантаження паперу.
2. Залежно від використовуваної програми скористайтесь однією з наведених
нижче процедур, щоб вибрати розмір паперу.
З меню "Page Setup" (Налаштування сторінки)
a. У меню File (Файл) вашої прикладної програми виберіть Page Setup
(Параметри сторінки).
Примітка Якщо елемент меню Page Setup (Параметри сторінки)
не відображається, перейдіть до кроку 3.
b. Переконайтеся, що потрібний принтер вибрано в спливаючому меню
Format For (Формат для).
c. Виберіть розмір паперу зі спливаючого меню Paper Size (Розмір
паперу) і натисніть OK.
Друк фотографій 45
Page 50

Розділ 2
-АБО-
З меню "Print" (Друк)
a. У меню File (Файл) прикладної програми натисніть кнопку Print (Друк).
b. Переконайтеся, що в налаштуваннях вибрано принтер, який потрібно
використовувати.
c. Виберіть розмір паперу зі спливаючого меню Paper Size (Розмір
паперу), якщо доступно.
3. У діалоговому вікні "Print" (Друк) у спливаючому меню виберіть елемент
Color/Quality (Колір/якість), після чого
вкажіть наведені нижче параметри:
• Media Type (Тип носія): відповідний тип паперу для друку фотографій
• Print Quality (Якість друку): Draft (Чернетка), Normal (Звичайна) або
Best (Найкраща)
Примітка Якщо жодні параметри не відображаються, натисніть синій
трикутник додаткової інформації поруч зі спливаючим меню Printer
(Принтер) або виберіть Show Details (Показати докладні відомості).
4. Щоб надрукувати чорно-білу фотографію, натисніть Grayscale (Відтінки
сірого) у спливаючому вікні Print Color as Gray (Друк кольору у відтінках
сірого), після чого виберіть один із таких параметрів:
• Off (Вимк.): вимикає друк із відтінками сірого.
• Black Ink Only (Лише чорне чорнило): для друку фотографій із
відтінками сірого використовується чорне чорнило. Відтінки сірого
створюються за допомогою перемінних
шаблонів із чорних крапок, що
може призвести до зернистості зображення.
• High Ink Only (Лише високий рівень чорнила): цей параметр
використовує всі доступні кольори для друку фотографій із відтінками
сірого. Таким чином відтінки сірого виглядають згладжено та природно.
5. Щоб розпочати друк, виберіть інші необхідні параметри й натисніть Print
(Друк).
Друк фотографій із пристрою пам’яті
До порту USB на передній панелі принтера можна під’єднати запам’ятовуючі
пристрої USB (наприклад, флеш-пам’ять у формі брелока).
Докладнішу інформацію про використання пристроїв пам’яті див. у розділі
Вставлення пристрою пам’яті.
Увага Спроба вийняти пристрій пам’яті під час його використання може
призвести до пошкодження файлів, які зберігаються на ньому. Безпечно
виймати запам’ятовуючий пристрій можна лише в тому випадку, коли
індикатор стану не блимає.
Щоб надрукувати вибрані фотографії, виконайте наведені нижче дії.
Примітка Ця функція доступна, лише якщо пристрій пам’яті не містить
файлів у форматі DPOF (Digital Print Order Format).
46 Друк
Page 51

1. Вставте пристрій пам’яті у відповідне гніздо на принтері. На дисплеї
контрольної панелі відобразиться екран Photo (Фото).
2. Торкніться елемента View & Print (Перегляд і друк). На екрані відобразяться
фотографії.
3. Дотримуйтесь інструкцій на дисплеї контрольної панелі, щоб вибрати,
відредагувати або надрукувати фотографії.
Друк на спеціальному папері й папері нестандартного розміру
Якщо програма підтримує друк на папері нестандартного розміру, установіть
розмір у програмі, перш ніж починати друк. Якщо ні, налаштуйте розмір у драйвері
принтера. Може виникнути потреба змінити формат наявних документів, щоб
правильно надрукувати їх на папері нестандартного розміру.
Використовуйте лише той папір нестандартного розміру, який підтримує принтер.
Щоб отримати додаткові відомості, див.
Примітка У Mac OS X можливість визначення нестандартних розмірів паперу
доступна лише в програмному забезпеченні для друку HP.
Дотримуйтесь інструкцій, що відповідають операційній системі, яка
використовується на вашому комп’ютері.
Друк на спеціальному папері або папері нестандартного розміру (Windows)
•
Друк на спеціальному папері й папері нестандартного розміру (Mac OS X)
•
•
Налаштування нестандартних розмірів (Mac OS X)
Специфікації паперу.
Друк на спеціальному папері або папері нестандартного розміру (Windows)
1. Завантажте папір відповідного розміру в лоток. Щоб отримати додаткові
відомості, див.
2. У меню File (Файл) прикладної програми натисніть кнопку Print (Друк).
3. Переконайтеся, що в налаштуваннях вибрано принтер, який потрібно
використовувати.
4. Щоб змінити налаштування, натисніть кнопку, яка відкриває діалогове вікно
Printer Properties (Параметри принтера).
Залежно від програми, ця кнопка може називатися Properties (Властивості),
Options (Параметри), Printer Setup (Налаштування принтера), Printer
(Принтер) або
5. На вкладці Paper/Quality (Папір/якість) натисніть кнопку Custom...
(Спеціальний).
6. На екрані Custom Paper Size (Спеціальний розмір паперу) назвіть
спеціальний розмір і вкажіть відповідні параметри.
Примітка Указаний спеціальний розмір стане доступним після того, як
ви закриєте та повторно відкриєте діалогове вікно Printing Preferences
(Настройки друку) або Printer Properties (Параметри принтера).
7. Відкрийте вкладку Paper/Quality (Папір/якість), після чого виберіть
спеціальний розмір паперу з розкривного меню Paper sizes: (Розмір паперу).
Завантаження паперу.
Preferences (Настройки).
Друк на спеціальному папері й папері нестандартного розміру 47
Page 52

Розділ 2
8. Натисніть кнопку OK.
9. Щоб розпочати друк, натисніть кнопку Print (Друк) або OK.
Друк на спеціальному папері й папері нестандартного розміру (Mac OS X)
Примітка Перш ніж друк на папері нестандартного розміру стане можливим,
потрібно встановити відповідний розмір у програмному забезпеченні HP, що
постачається разом із принтером. Інструкції див. у розділі
нестандартних розмірів (Mac OS X).
1. Завантажте папір відповідного розміру в лоток. Щоб отримати додаткові
відомості, див.
Завантаження паперу.
2. Залежно від використовуваної програми скористайтесь однією з наведених
нижче процедур, щоб вибрати розмір паперу.
З меню "Page Setup" (Налаштування сторінки)
a. У меню File (Файл) вашої прикладної програми виберіть Page Setup
(Параметри сторінки).
Примітка Якщо елемент меню Page Setup (Параметри сторінки)
не відображається, перейдіть до кроку 3.
b. Переконайтеся, що потрібний принтер вибрано в спливаючому меню
Format For (Формат для).
c. Виберіть розмір паперу зі спливаючого меню Paper Size (Розмір
паперу) і натисніть OK.
-АБО-
Налаштування
48 Друк
З меню "Print" (Друк)
a. У меню File (Файл) прикладної програми натисніть кнопку Print (Друк).
b. Переконайтеся, що в налаштуваннях вибрано принтер, який потрібно
використовувати.
c. Виберіть
розмір паперу зі спливаючого меню Paper Size (Розмір
паперу), якщо доступно.
3. Натисніть Paper Handling (Обробка паперу) у спливаючому меню.
4. Над розділом Destination Paper Size (Цільовий розмір паперу) виберіть
Scale to fit paper size (Масштабувати до розміру паперу), а потім укажіть
спеціальній розмір.
5. Щоб розпочати друк, виберіть інші необхідні параметри й натисніть Print
(Друк).
Page 53

Налаштування нестандартних розмірів (Mac OS X)
1. Завантажте папір у лоток. Щоб отримати додаткові відомості, див.
Завантаження паперу.
2. У меню File (Файл) використовуваної програми натисніть Page Setup
(Налаштування сторінки), після чого переконайтеся, що в спливаючому вікні
Format For (Формат для) відображається потрібний принтер.
- АБО -
У меню File (Файл) використовуваної програми натисніть Print (Друк) і
переконайтеся, що вибрано потрібний принтер.
3. Виберіть Manage Custom Sizes (Керування нестандартними розмірами) у
спливаючому вікні Paper Size (Розмір
Примітка Якщо ці параметри не відображаються в діалоговому вікні
Print (Друк), натисніть трикутник додаткової інформації поруч зі
спливаючим меню Printer (Принтер) або виберіть Show Details
(Показати відомості).
4. Натисніть значок + у лівій частині екрана, двічі натисніть Untitled (Без назви)
і введіть назву нового нестандартного розміру.
5. У вікнах Width (Ширина) і Height (Висота) введіть потрібні розміри, після
чого налаштуйте поля, якщо вони також мають бути спеціальні.
6. Натисніть кнопку OK.
паперу).
HP ePrint
За допомогою функції HP ePrint можна виконувати друк із підключених за
допомогою електронної пошти мобільних телефонів, нетбуків, інших мобільних
пристроїв або традиційних поштових клієнтів на настільних ПК з будь-якого місця
в будь-який час. Використовуючи служби мобільного пристрою та веб-служби
принтера, можна виконувати друк документів на принтері, що може бути поруч із
або за тисячі кілометрів від вас.
вами
Для використання служби HP ePrint вам знадобляться такі компоненти:
• Принтер з увімкненою функцією HP ePrint, підключений до Інтернету (за
допомогою кабелю Ethernet або бездротового зв’язку).
• Пристрій з активною поштовою службою.
Дотримуйтесь інструкцій на контрольній панелі принтера, щоб увімкнути й
налаштувати веб-служби принтера. Докладнішу інформацію див. на веб-сайті
www.hpconnected.com.
HP Wireless Direct
Функція HP Wireless Direct дає змогу здійснювати друк через бездротове
підключення з комп’ютера, смартфона, планшета чи іншого пристрою, що
підтримує бездротовий зв’язок. Для цього не потрібно підключатися до наявної
бездротової мережі.
HP Wireless Direct 49
Page 54

Розділ 2
Нижче наведено кілька порад із використання функції HP Wireless Direct.
• Упевніться, що на комп’ютері або мобільному пристрої встановлено
необхідне програмне забезпечення.
Якщо ви використовуєте комп’ютер, переконайтеся, що на ньому
встановлено програмне забезпечення для принтера HP, яке постачалося
разом із принтером.
• Якщо ви використовуєте мобільний пристрій, переконайтеся, що
встановлено сумісну програму для друку. Щоб отримати
про друк із мобільних пристроїв, відвідайте веб-сайт
додаткові відомості
www.hp.com/global/us/
en/eprint/mobile_printing_apps.html.
• Упевніться, що HP Wireless Direct увімкнено на принтері та, якщо потрібно,
активовано функцію безпеки. Щоб отримати додаткові відомості, див. розділ
Увімкнення функції HP Wireless Direct.
• Одне з’єднання HP Wireless Direct можуть використовувати до п’яти
комп’ютерів і мобільних пристроїв.
• Функція HP Wireless Direct може використовуватися, коли принтер також
підключено до комп’ютера з використанням кабелю USB або до мережі (за
допомогою бездротового з’єднання чи з’єднання Ethernet).
• Функція HP Wireless Direct не може використовуватися для підключення
комп’ютера, мобільного пристрою або принтера до Інтернету
.
Натисніть тут, щоб переглянути докладніші відомості в Інтернеті.
Щоб отримати додаткові відомості про бездротовий друк, див. розділ
Налаштування принтера для роботи через бездротову мережу.
Примітка Ці веб-сторінки наразі можуть бути доступні не всіма мовами.
У цьому розділі містяться відомості з таких тем:
Увімкнення функції HP Wireless Direct
•
•
Друк із мобільного пристрою, що підтримує бездротове з’єднання
•
Друк із комп’ютера, що підтримує бездротове з’єднання
Увімкнення функції HP Wireless Direct
1.
На контрольній панелі принтера торкніться
чого виберіть Параметри.
2. Натисніть Wireless Direct, після чого виберіть On (Увімк.).
Порада Якщо потрібно скористатися функцією HP Wireless Direct із
більшим захистом і комп’ютер або мобільний пристрій підтримує
шифрування WPA2, установіть параметр, який увімкне функцію безпеки.
Якщо функцію безпеки активовано, підключитися до принтера з
використанням бездротового зв’язку зможуть лише користувачі, які
введуть пароль. Коли функцію безпеки вимкнуто, підключитися до
принтера може будь-який користувач бездротового пристрою, якщо
перебуває в зоні дії бездротової мережі принтера.
50 Друк
(Бездротовий зв’язок), після
він
Page 55

3. Натисніть Wireless Direct Name (Ім’я Wireless Direct), щоб відобразити ім’я
wireless direct.
4. Якщо функцію безпеки ввімкнено, натисніть Security Passcode (Код доступу
безпеки), щоб відобразити пароль для функції Wireless Direct.
Порада Функцію HP Wireless Direct можна також увімкнути із вбудованого
веб-сервера (EWS). Щоб отримати додаткові відомості про використання
EWS, див. розділ
Вбудований веб-сервер.
Друк із мобільного пристрою, що підтримує бездротове з’єднання
Упевніться, що на мобільному пристрої встановлено сумісну програму для друку.
Щоб отримати додаткові відомості, відвідайте веб-сайт
eprint/mobile_printing_apps.html.
1. Упевніться, що на принтері ввімкнено функцію HP Wireless Direct. Щоб
отримати додаткові відомості, див. розділ
Direct.
2. Увімкніть бездротове з’єднання на мобільному пристрої. Щоб отримати
додаткові відомості, див. документацію з комплекту поставки мобільного
пристрою.
3. На мобільному пристрої знайдіть ім’я HP wireless direct, наприклад HPSetup-XX-Officejet Pro 276dw (де ** – це унікальні символи, за якими
визначається ваш принтер), і підключіться до нього.
Якщо для HP Wireless Direct увімкнено функцію безпеки, введіть пароль,
коли з’явиться відповідний
4. У програмі для друку свого мобільного пристрою підтвердьте, що ваш
принтер HP є принтером за промовчанням, і надрукуйте документ.
запит.
Увімкнення функції HP Wireless
www.hp.com/global/us/en/
Друк із комп’ютера, що підтримує бездротове з’єднання
Дотримуйтесь інструкцій, що відповідають операційній системі вашого
комп’ютера.
Друк із комп’ютера, що підтримує бездротове з’єднання (Windows)
•
•
Друк із комп’ютера, що підтримує бездротове з’єднання (Mac OS X)
Друк із комп’ютера, що підтримує бездротове з’єднання (Windows)
1. Упевніться, що на принтері ввімкнено функцію HP Wireless Direct. Щоб
отримати додаткові відомості, див. розділ
Direct.
2. Увімкніть бездротове з’єднання на комп’ютері. Щоб отримати додаткові
відомості, див. документацію з комплекту поставки комп’ютера.
3. На комп’ютері натисніть піктограму бездротового зв’язку на панелі завдань,
виберіть ім’я HP wireless direct, наприклад HP-Setup-XX-Officejet Pro 276dw
(де ** – це унікальні символи, за якими визначається ваш принтер).
Якщо для HP Wireless Direct увімкнено функцію безпеки, введіть пароль
коли з’явиться відповідний запит.
4. Якщо принтер установлено й підключено до комп’ютера за допомогою USBкабелю, увімкніть HP wireless direct у програмному забезпеченні принтера
Увімкнення функції HP Wireless
,
HP Wireless Direct 51
Page 56

Розділ 2
HP. Перейдіть до кроку 5, якщо принтер установлено й підключено до
комп’ютера через мережу (Ethernet або бездротову).
a. На робочому столі комп’ютера натисніть Початок, виберіть Програми
або Усі програми, натисніть HP, виберіть папку для принтера, а потім
торкніться елемента Printer Setup & Software (Налаштування й
програмне забезпечення принтера).
- або На екрані Початок натисніть правою кнопкою
виберіть All Apps (Усі програми) на панелі програм, а потім натисніть
піктограму з іменем принтера.
b. Виберіть Connect New Printer (Підключити новий принтер).
c. Коли відобразиться екран програмного забезпечення Параметри
підключення , виберіть Wireless (Бездротова).
Виберіть принтер зі списку визначених, наприклад HP-Setup-XX-
Officejet Pro 276dw (де ** – це унікальні символи, за якими
визначається ваш принтер).
d. Дотримуйтесь інструкцій
5. Роздрукуйте документ.
Друк із комп’ютера, що підтримує бездротове з’єднання (Mac OS X)
1. Упевніться, що на принтері ввімкнено функцію HP Wireless Direct. Щоб
отримати додаткові відомості, див. розділ
Direct.
2. Увімкніть AirPort. Щоб отримати додаткові відомості, див. документацію від
Apple.
3. Натисніть піктограму AirPort і виберіть ім’я HP Wireless Direct, наприклад HPSetup-XX-Officejet Pro 276dw (де ** – це унікальні символи, за якими
визначається ваш принтер).
Якщо для HP Wireless Direct увімкнено функцію безпеки, введіть пароль,
коли з’явиться відповідний запит.
4. Додайте принтер.
a. У меню System Preferences (Параметри системи) виберіть Print & Fax
(Принтер і
операційної системи.
b. Натисніть "+" під списком принтерів зліва.
c. Виберіть принтер зі списку визначених (слово "Bonjour" указано в
правому стовпці біля імені принтера) і натисніть Add (Додати).
5. Роздрукуйте документ.
факс) або Print & Scan (Принтер і сканер) – залежно від
на екрані.
Увімкнення функції HP Wireless
порожню область,
Друк на обох сторонах аркуша (двосторонній друк)
Можна автоматично виконувати друк на обох сторонах носія, використовуючи
аксесуар для автоматичного двостороннього друку (модуль двостороннього
друку).
52 Друк
Page 57

Примітка Для двостороннього друку на принтері потрібно встановити
аксесуар для автоматичного двостороннього друку (модуль двостороннього
друку).
Щоб виконати друк на обох сторонах аркуша (Windows), виконайте наведені
нижче дії.
1. Завантажте відповідний носій. Додаткові відомості див. у розділах
Інструкції
з друку на обох сторонах аркуша та Завантаження паперу.
2. Переконайтеся, що модуль двостороннього друку встановлено правильно.
Щоб отримати додаткові відомості, див.
Установлення аксесуару для
автоматичного двостороннього друку (модуля двостороннього друку).
3. Відкривши документ, натисніть Print (Друк) у меню File (Файл), після чого
виберіть параметр Print on both sides (Друк на обох сторонах) на вкладці
Finishing (Обробка). За потреби виберіть Flip pages up (Перегорнути
сторінки).
4. Змініть будь-які інші параметри, після чого натисніть OK.
5. Роздрукуйте документ.
Щоб виконати друк на обох сторонах
аркуша (Mac OS X), виконайте наведені
нижче дії.
1. Завантажте відповідний носій. Додаткові відомості див. у розділах
Інструкції
з друку на обох сторонах аркуша та Завантаження паперу.
2. Переконайтеся, що модуль двостороннього друку встановлено правильно.
Щоб отримати додаткові відомості, див.
Установлення аксесуару для
автоматичного двостороннього друку (модуля двостороннього друку).
3. Залежно від використовуваної програми скористайтесь однією з наведених
нижче процедур, щоб вибрати розмір паперу.
З меню "Page Setup" (Налаштування сторінки)
a. У меню File (Файл) вашої прикладної програми виберіть Page Setup
(Параметри сторінки).
Примітка Якщо елемент меню Page Setup (Параметри сторінки)
не відображається, перейдіть до кроку 3.
b. Переконайтеся, що потрібний принтер вибрано в спливаючому меню
Format For (Формат для).
c. Виберіть розмір паперу зі спливаючого меню Paper Size (Розмір
паперу) і натисніть OK.
-АБО-
З меню "Print" (Друк)
a. У меню File (Файл) прикладної програми натисніть кнопку Print (Друк).
b. Переконайтеся, що в налаштуваннях вибрано принтер, який потрібно
використовувати.
Друк на обох сторонах аркуша (двосторонній друк)53
Page 58

Розділ 2
4. У діалоговому вікні "Print" (Друк) виберіть розмір паперу з розкривного меню
Paper Size (Розмір паперу), якщо доступно.
Примітка Можливо, вам потрібно буде вибрати параметр розміру
паперу Two-Sided margins (Поля з двох сторін).
5. Установіть прапорець Two-Sided (Двосторонній), після чого виберіть
відповідні параметри скріплення документа.
- АБО Натисніть спливаюче меню Layout (Макет), після чого виберіть потрібний
тип скріплювання документа зі спливаючого меню Two-Sided (Двобічний).
Примітка Якщо жодні параметри не відображаються, натисніть синій
трикутник додаткової інформації поруч зі спливаючим меню Printer
(Принтер) або виберіть Show Details (Показати докладні відомості).
6. Виберіть інші необхідні параметри друку та клацніть Print (Друк).
Перегляд параметрів роздільної здатності друку
1. У драйвері принтера перейдіть на вкладку Paper/Quality (Папір/якість), після
чого натисніть кнопку Advanced (Додатково).
2. Щоб переглянути значення роздільної здатності друку, натисніть кнопку
Resolution.
54 Друк
Page 59

3 Сканування
Контрольну панель принтера можна використовувати для сканування документів,
фотографій та інших оригіналів і надсилання їх у різні місця призначення
(наприклад, у папку на комп’ютері).
Під час сканування документів за допомогою програмного забезпечення HP
отримані файли можна зберігати у форматі, який дає змогу виконувати пошук,
копіювання та вставлення, а також редагування.
Примітка Деякі функції сканування стають доступні лише після встановлення
рекомендованого програмного забезпечення HP.
Порада У разі виникнення проблем під час сканування документів див.
Вирішення проблем зі скануванням.
розділ
У цьому розділі містяться відомості на такі теми:
Сканування оригіналу
•
•
Сканування за допомогою функції Webscan
Сканування документів зі збереженням їх у вигляді редагованого тексту
•
Сканування оригіналу
Примітка Принтер і комп’ютер має бути з’єднано та ввімкнено.
Примітка У разі сканування оригіналу з контрольної панелі принтера або з
комп’ютера за допомогою програмного забезпечення принтера HP програмне
забезпечення HP, що постачається разом із принтером, потрібно встановити
до початку сканування. Окрім того, на комп’ютерах під керуванням ОС
Windows програмне забезпечення HP потрібно запустити перед початком
сканування.
Примітка У разі сканування оригіналу без полів розташовуйте його
сканера, а не в ADF.
на склі
У цьому розділі містяться відомості на такі теми:
Сканування на комп’ютер із контрольної панелі
•
•
Сканування оригіналу з програмного забезпечення HP
Сканування на карту пам’яті
•
Сканування 55
Page 60

Розділ 3
Сканування на комп’ютер із контрольної панелі
Інструкції зі сканування оригіналу на комп’ютер із контрольної панелі
принтера
Примітка Щоб виконати сканування на комп’ютер, переконайтеся, що
відповідну функцію ввімкнено. Windows: Відкрийте програмне забезпечення
принтера HP, перейдіть до розділу Scan (Сканування) і виберіть елемент
Manage Scan to Computer (Керування скануванням на комп’ютер). OS X: для
використання цієї функції потрібне рекомендоване програмне забезпечення
HP. Відкрийте програму HP Utility, якщо її встановлено. У розділі Scan
Settings (Налаштування сканування) натисніть Scan to Computer
(Сканування на
Computer (Увімкнути сканування на комп’ютер) установлено.
Дотримуйтеся наведених нижче інструкцій, щоб виконати сканування з
контрольної панелі.
1. Розташуйте документ друкованою стороною донизу у правому передньому
куті скла або завантажте його друкованою стороною догори в ADF.
Додаткові відомості див. у розділі
склі сканера або Завантаження оригіналу в пристрій автоматичної подачі
документів (ADF).
2. Торкніться Scan (Сканування), після чого виберіть Computer (Комп’ютер).
3. Торкніться Document Type (Тип документа), щоб вибрати тип документа,
який потрібно зберегти. Торкніться Resolution (Роздільна здатність), щоб
змінити налаштування роздільної здатності сканування.
4. Торкніться Start Scan (Почати сканування).
комп’ютер) і переконайтеся, що прапорець Enable Scan to
Розташування оригінального документа на
Сканування оригіналу з програмного забезпечення HP
Дотримуйтесь інструкцій, що відповідають операційній системі, яка
використовується на вашому комп’ютері.
Примітка Використовуйте програмне забезпечення HP для сканування
документів і їх збереження у вигляді редагованого тексту. Завдяки цьому ви
отримаєте змогу виконувати пошук, копіювання та вставлення, а також
редагування документа. Використовуйте цей формат для редагування листів,
газетних вирізок і багатьох інших документів. Щоб отримати додаткові
відомості, див.
редагованого тексту.
56 Сканування
Сканування документів зі збереженням їх у вигляді
Page 61

Windows
1. Розташуйте документ друкованою стороною донизу у правому передньому
куті скла або завантажте його друкованою стороною догори в ADF.
Додаткові відомості див. у розділі
Розташування оригінального документа на
склі сканера або Завантаження оригіналу в пристрій автоматичної подачі
документів (ADF).
2. Відкрийте програмне забезпечення принтера. Щоб отримати додаткові
відомості, див.
Відкриття програмного забезпечення принтера (Windows). У
вікні, що відобразиться, натисніть Print, Scan & Fax (Друк, сканування й
факс) або Print & Scan (Друк і сканування), після чого виберіть елемент
Scan a Document or Photo (Сканування документа або фотографії) у розділі
Scan (Сканування).
3. Виберіть ярлик сканування. За потреби внесіть зміни до параметрів
сканування.
4. Щоб розпочати сканування, натисніть Scan (Сканування).
Mac OS X
1. Розташуйте документ друкованою стороною донизу у правому
передньому
куті скла або завантажте його друкованою стороною догори в ADF.
Додаткові відомості див. у розділі
Розташування оригінального документа на
склі сканера або Завантаження оригіналу в пристрій автоматичної подачі
документів (ADF).
2. Двічі натисніть піктограму HP Scan, розташовану в папці Applications/
Hewlett-Packard (Програми/Hewlett-Packard).
3. Дотримуйтеся вказівок, щоб завершити сканування.
Сканування на карту пам’яті
Сканування можна виконати безпосередньо на карту пам’яті з контрольної панелі
принтера, не використовуючи комп’ютер або програмне забезпечення HP, що
постачалося з принтером.
Інструкції зі сканування оригіналу на карту пам’яті з контрольної панелі
принтера
Дотримуйтеся наведених нижче інструкцій, щоб відсканувати оригінал на карту
пам’яті.
1. Розташуйте документ друкованою стороною донизу у правому
куті скла або завантажте його друкованою стороною догори в ADF.
Додаткові відомості див. у розділі
склі сканера або Завантаження оригіналу в пристрій автоматичної подачі
документів (ADF).
2. Вставте карту пам’яті. Щоб отримати додаткові відомості, див.
пристрою пам’яті.
3. Торкніться Scan (Сканування), після чого виберіть Memory Device (Пристрій
пам’яті).
4. За потреби внесіть зміни до параметрів сканування.
5. Торкніться Start Scan (Почати сканування).
передньому
Розташування оригінального документа на
Вставлення
Сканування оригіналу 57
Page 62

Розділ 3
Порада Щоб після сканування зберегти документ у вигляді редагованого
тексту, потрібно інсталювати програмне забезпечення HP, яке постачається
разом із принтером. Щоб отримати додаткові відомості, див.
документів зі збереженням їх у вигляді редагованого тексту.
Сканування за допомогою функції Webscan
Webscan – це функція вбудованого веб-сервера, що дає змогу сканувати
фотографії та документи за допомогою принтера на комп’ютер, використовуючи
веб-браузер. Ця функція доступна, навіть якщо на комп’ютері не встановлене
програмне забезпечення принтера. За умовчанням функція Webscan вимкнена, і
її потрібно ввімкнути в EWS.
Щоб отримати додаткові відомості, див.
Інструкції зі сканування за допомогою функції Webscan
1. Розташуйте документ друкованою стороною донизу у правому передньому
куті скла або завантажте його друкованою стороною догори в ADF.
Додаткові відомості див. у розділі
склі сканера або Завантаження оригіналу в пристрій автоматичної подачі
документів (ADF).
2. Відкрийте вбудований веб-сервер. Щоб отримати додаткові відомості, див.
Вбудований веб-сервер.
3. Відкрийте вкладку Scan (Сканування), у лівій області виберіть Webscan,
змініть потрібні параметри й натисніть Start Scan (Почати сканування).
Вбудований веб-сервер.
Розташування оригінального документа на
Сканування
Порада Щоб після сканування зберегти документ у вигляді редагованого
тексту, потрібно інсталювати програмне забезпечення HP, яке постачається
разом із принтером. Щоб отримати додаткові відомості, див.
документів зі збереженням їх у вигляді редагованого тексту.
Увімкнення функції Webscan
1. Відкрийте вбудований веб-сервер. Щоб отримати додаткові відомості, див.
Вбудований веб-сервер.
2. Натисніть вкладку Settings (Параметри), а потім – Administrator Settings
(Налаштування адміністратора) в лівій області.
3. Установіть для функції Webscan прапорець Enabled (Увімкнено).
Примітка Якщо вам не вдається відкрити Webscan за допомогою
вбудованого веб-сервера, можливо, цю функцію вимкнув адміністратор
мережі. Для отримання додаткових відомостей зверніться до адміністратора
вашої мережі або до особи, яка налаштовувала мережу.
Сканування
Сканування документів зі збереженням їх у вигляді редагованого тексту
Під час сканування документів за допомогою програмного забезпечення HP
отримані файли можна зберігати у форматі, який дає змогу виконувати пошук,
58 Сканування
Page 63

копіювання та вставлення, а також редагування. Завдяки цьому можна
редагувати листи, газетні вирізки й багато інших документів.
У цьому розділі містяться відомості на такі теми:
Інструкції зі сканування документів зі збереженням їх у вигляді редагованого
•
тексту
•
Правила сканування документів і їх збереження у вигляді редагованого
тексту
Інструкції зі сканування документів зі збереженням їх у вигляді редагованого тексту
Дотримуйтеся наведених нижче інструкцій для сканування документів зі
збереженням їх у вигляді редагованого тексту.
Дотримуйтесь інструкцій, що відповідають операційній системі, яка
використовується на вашому комп’ютері.
Windows
1. Розташуйте документ друкованою стороною донизу у правому передньому
куті скла або завантажте його друкованою стороною догори в ADF.
Додаткові відомості див. у розділі
склі сканера або Завантаження оригіналу в пристрій автоматичної подачі
документів (ADF).
2. Відкрийте програмне забезпечення принтера. Щоб отримати додаткові
відомості, див.
Відкриття програмного забезпечення принтера (Windows). У
вікні, що відобразиться, натисніть Print, Scan & Fax (Друк, сканування й
факс) або Print & Scan (Друк і сканування), після чого виберіть елемент
Scan a Document or Photo (Сканування документа або фотографії) у розділі
Scan (Сканування).
3. Виберіть тип редагованого тексту, який потрібно використовувати під час
сканування.
Розташування оригінального документа на
Мені потрібно... Виконайте такі дії
Видобути лише текст, не зберігаючи
форматування оригіналу
Видобути текст і частково зберегти
форматування оригіналу
Сканування документів зі збереженням їх у вигляді редагованого тексту 59
У списку натисніть ярлик Save as
Editable Text (OCR) (Зберегти як
редагований текст (OCR)), після чого
виберіть Text (.txt) (Текст (.txt)) у
розкривному меню File Type (Тип
файлу).
У списку натисніть ярлик Save as
Editable Text (OCR) (Зберегти як
редагований текст (OCR)), після чого
виберіть Rich Text (.rtf) (Форматований
текст (.rtf)) у розкривному
(Тип файлу)
або
у списку натисніть ярлик Save as PDF
(Зберегти як PDF), після чого виберіть
Searchable PDF (.pdf) (PDF із
меню File Type
Page 64

Розділ 3
підтримкою пошуку (.pdf)) у розкривному
меню File Type (Тип файлу).
4. Щоб розпочати сканування, натисніть Scan (Сканування) й дотримуйтеся
інструкцій на екрані.
Mac OS X
1. Розташуйте документ друкованою стороною донизу у правому передньому
куті скла або завантажте його друкованою стороною догори в ADF.
Додаткові відомості див. у розділі
Розташування оригінального документа на
склі сканера або Завантаження оригіналу в пристрій автоматичної подачі
документів (ADF).
2. Двічі натисніть піктограму HP Scan, розташовану в папці Applications/
Hewlett-Packard (Програми/Hewlett-Packard).
3. Натисніть кнопку Scan (Сканування). Відобразиться діалогове вікно із
запитом про підтвердження визначених настройок пристрою та процесу
сканування.
4. Виберіть параметр Documents with Text (Документи з текстом) з
розкривного меню Presets (Визначені настройки), після чого натисніть
Continue (Продовжити).
5. Коли всі сторінки буде проскановано, виберіть Save
(Зберегти) у меню File
(Файл). Відобразиться діалогове вікно збереження.
6. Укажіть ім’я файлу й папку, куди його потрібно зберегти, після чого виберіть
формат вихідного файлу:
7. Натисніть Save (Зберегти).
60 Сканування
Мені потрібно... Виконайте такі дії
Видобути лише текст, не зберігаючи
форматування оригіналу
Видобути текст і частково зберегти
форматування оригіналу
Виберіть елемент TXT у спливаючому
меню Format (Формат).
Виберіть елемент RTF у спливаючому
меню Format (Формат).
Page 65

Правила сканування документів і їх збереження у вигляді редагованого тексту
Щоб гарантувати успішне перетворення документів програмним забезпеченням,
виконайте наведені нижче дії.
• Переконайтеся, що скло сканера або вікно ADF очищене.
Під час сканування документа також може бути захоплено бруд або плями
на склі сканера чи вікні ADF, що може завадити успішному перетворенню
документа в редагований текст програмним забезпеченням.
• Переконайтеся, що документ розташовано належним чином
Під час сканування документів за допомогою ADF зі збереженням у вигляді
редагованого тексту розміщуйте сторінки таким чином, щоб першим
завантажувався передній край документа, коли оригінал роздруковано в
портретній орієнтації. Завантажуючи сторінку з альбомною орієнтацією в
сканері, розміщуйте її лівим краєм. Під час сканування зі скла сканера
оригінал потрібно розташовувати верхньою частиною до правого краю
Також переконайтеся, що документ не скошено. Додаткові відомості див. у
розділі
Завантаження оригіналу в пристрій автоматичної подачі документів (ADF).
• Текст документа має бути чітко видно.
Для успішного перетворення документа в редагований текст оригінал має
бути чітким і високоякісним. Наведені нижче умови можуть завадити
успішному перетворенню документа за допомогою програмного
забезпечення.
◦Текст оригіналу нечіткий або папір зім’ятий.
◦Текст дуже дрібний.
◦Документ має надто складну структуру.
◦Текст розміщено дуже щільно. Наприклад,
◦Текст надруковано на кольоровому тлі. Кольоровий фон може
Розташування оригінального документа на склі сканера або
якщо в тексті, який
перетворюється, відсутні деякі символи або їх поєднано, "ті" може
відображатися як "п".
призводити до змішування зображень на передньому плані.
.
скла.
Сканування документів зі збереженням їх у вигляді редагованого тексту 61
Page 66

Розділ 3
• Виберіть правильний профіль.
Виберіть ярлик або визначену настройку, які дають змогу виконувати
сканування зі збереженням у вигляді редагованого тексту. У разі вибору цих
параметрів застосовуватимуться налаштування сканування, розроблені для
забезпечення максимальної якості матеріалів, відсканованих із
використанням OCR. У Windows використовуйте ярлики Editable Text (OCR)
(Редагований текст (OCR)) або Save as PDF (Зберегти як PDF). У Mac OS X
використовуйте визначену настройку Documents with Text (Документи
текстом).
• Збережіть файл у правильному форматі.
◦Якщо з документа потрібно видобути лише текст, не зберігаючи
форматування оригіналу, виберіть формат звичайного тексту
(наприклад, Text (Текст) або TXT).
◦Якщо з документа потрібно видобути текст зі збереженням
форматування оригіналу, виберіть формат RTF (наприклад, Rich Text
(Форматований текст) або RTF).
◦Щоб видобути текст і зробити його доступним
для пошуку у програмах
роботи з файлами формату PDF, виберіть Searchable PDF (PDF із
підтримкою пошуку).
з
62 Сканування
Page 67

4 Цифрові рішення HP
Принтер містить добірку цифрових рішень, які можуть спростити й прискорити
вашу роботу. До таких цифрових рішень належать:
• HP Direct Digital Filing (включаючи Scan to Network Folder (Сканування до
мережевої папки) і Scan to Email (Сканування до електронної пошти))
•HP Digital Fax (включаючи Fax to Network Folder (Збереження факсу до
мережної папки) і Fax to Email (Збереження факсу до електронної пошти))
У цьому розділі містяться відомості на такі теми:
Що таке цифрові рішення HP?
•
Вимоги
•
•
Налаштування цифрових рішень HP
•
Використання цифрових рішень HP
Що таке цифрові рішення HP?
Цифрові рішення HP – це набір інструментів, що постачається з принтером для
підвищення ефективності роботи організації.
HP Direct Digital Filing
Рішення HP Direct Digital Filing забезпечує можливості для надійного
загальнодоступного сканування, а також основні універсальні інструменти для
керування документами, доступні одночасно для кількох користувачів мережі. За
допомогою HP Direct Digital Filing можна просто підійти до принтера, торкнутися
кнопки на контрольній панелі принтера та відсканувати документи безпосередньо
до мережевих папок на комп’ютері або швидко передати їх діловим партнерам у
вигляді вкладень електронної
програмного забезпечення для сканування.
Ці відскановані документи можна надіслати до спільної мережевої папки з
особистим або груповим доступом, а також на одну або кілька адрес електронної
пошти для швидкого обміну матеріалами. Крім того, можна налаштувати окремі
параметри сканування для кожного цільового розташування відсканованих
документів, це дає змогу
для кожного окремого завдання.
пошти – і все без використання додаткового
забезпечити застосування найефективніших параметрів
HP Digital Fax
Ніколи не втрачайте важливі факси, які знову загубилися у величезному стосі
паперу!
За допомогою HP Digital Fax можна зберігати вхідні, чорно-білі факси до
мережевої папки на комп’ютері для легкого обміну й утримання. Факси також
можна переадресовувати за допомогою електронної пошти, це дає змогу
отримувати важливі факси з будь-якого місця, перебуваючи за межами офісу
.
Цифрові рішення HP 63
Page 68

Розділ 4
Окрім того, можна повністю вимкнути функцію друкування факсів. Це дасть вам
змогу економити гроші на папері й чорнилі, а також скоротити обсяг їх
використання.
Вимоги
Перед налаштуванням цифрових рішень HP переконайтеся в наявності:
Для всіх цифрових рішень HP
• Підключення до мережі
• Програмне забезпечення HP
Принтер можна підключити за допомогою бездротового підключення або
кабелю Ethernet.
Примітка Якщо принтер підключено за допомогою кабелю USB,
документи можна сканувати на комп’ютер або додавати їх у вигляді
вкладень до повідомлень електронної пошти за допомогою програмного
забезпечення HP. Щоб отримати додаткові відомості, див.
оригіналу. Отримувати факси на комп’ютер можна за допомогою функцій
передавання факсів на ПК або на Mac. Щоб отримати додаткові
відомості, див.
Digital Fax (передавання факсів на ПК й на Mac).
Компанія HP рекомендує налаштувати цифрові рішення HP за допомогою
програмного забезпечення HP, що постачається разом із принтером.
Отримання факсів на комп’ютер за допомогою утиліти HP
Сканування
Порада Щоб налаштувати цифрові рішення HP, не встановлюючи
програмне забезпечення HP, можна скористатися вбудованим вебсервером принтера.
Для функцій Scan to Network Folder (Сканування до мережної папки), Fax to
Network Folder (Збереження факсу до мережної папки)
• Активне підключення до мережі. Має бути встановлено підключення до
мережі.
• Створена спільна папка Windows (SMB)
Інформацію про пошук імені комп’ютера див. у документації, що постачалася
з операційною системою.
• Мережна адреса папки
На комп’ютерах під керуванням Windows мережна адреса зазвичай має
такий формат: \\mypc\sharedfolder
• Ім’я комп’ютера, на якому створено папку
Інформацію про пошук імені комп’ютера див. у документації, що постачалася
з операційною системою.
• Відповідні права доступу до спільної папки
Вони повинні володіти доступом до папки з правом на записування.
• Ім’я користувача й пароль для доступу до спільної папки (
потрібно)
Наприклад, ім’я користувача й пароль Windows або Mac OS X, що
використовуються для входу в мережу.
64 Цифрові рішення HP
якщо
Page 69

Примітка Функція HP Direct Digital Filing не підтримує Active Directory.
Для функцій Scan to Email (Сканування до електронної пошти), Fax to Email
(Збереження факсу до електронної пошти)
• Дійсна адреса електронної пошти
• Інформація про SMTP-сервер вихідної пошти
• Активне підключення до Інтернету
У разі налаштування функцій Scan to Email (Сканування до електронної пошти)
або Fax to Email (Збереження факсу до електронної пошти) на комп’ютері під
керуванням Windows майстер налаштування може автоматично виявляти
налаштування електронної пошти
• Microsoft Outlook 2003–2007 (Windows XP, Windows Vista й Windows 7)
• Outlook Express (Windows XP)
• Windows Mail (Windows Vista)
• Mozilla Thunderbird (Windows XP, Windows Vista й Windows 7)
• Qualcomm Eudora (версії 7.0 або вище) (Windows XP й Windows Vista)
• Netscape (версії 7.0) (Windows XP)
Проте навіть якщо вашу поштову програму не вказано вище, ви все одно можете
налаштувати й використовувати функції Scan to Email (Сканування до
електронної пошти) і Fax to Email (Збереження факсу до електронної пошти) у
разі відповідності цієї програми вимогам, зазначеним у цьому розділі.
для таких поштових програм:
Налаштування цифрових рішень HP
Цифрові рішення HP можна налаштувати за допомогою програмного
забезпечення HP з комплекту поставки принтера: за допомогою майстрів, які
можна відкрити за допомогою програмного забезпечення принтера HP (Windows),
або за допомогою програми HP Utility (Mac OS X).
Порада Для налаштування цифрових рішень HP можна також скористатися
вбудованим веб-сервером принтера (EWS). Докладнішу інформацію про
використання EWS див. у розділі
Примітка У разі використання принтера в мережному середовищі лише на
основі стандарту IPv6 цифрові рішення потрібно налаштовувати лише за
допомогою EWS.
У цьому розділі містяться відомості на такі теми:
•
Налаштування HP Direct Digital Filing
Налаштування функції HP Digital Fax
•
Налаштування HP Direct Digital Filing
Щоб налаштувати HP Direct Digital Filing, дотримуйтеся відповідних інструкцій.
Примітка Ці кроки також можна використовувати для зміни налаштувань у
майбутньому.
Вбудований веб-сервер.
Налаштування цифрових рішень HP 65
Page 70

Розділ 4
У цьому розділі містяться відомості на такі теми:
•
Налаштування функції Scan to Network Folder (Сканування до мережної папки)
Налаштування функції Scan to Email (Сканування до електронної пошти)
•
Налаштування функції Scan to Network Folder (Сканування до мережної
папки)
Можна налаштувати до 10 цільових папок для кожного принтера.
Примітка Для використання функції Scan to Network Folder (Сканування до
мережної папки) потрібно створити й налаштувати відповідну папку на
комп’ютері, підключеному до мережі. За допомогою контрольної панелі
принтера папку створити неможливо. Також переконайтеся, що в
налаштуваннях папки дозволено доступ із правом на читання й записування.
Докладнішу інформацію про створення папок у мережі, а також налаштування
параметрів папок
див. у документації, що постачалася з операційною
системою.
Після завершення налаштування функції Scan to Network Folder (Сканування до
мережної папки) програмне забезпечення HP автоматично зберігатиме
конфігурації на принтер.
Щоб налаштувати функцію Scan to Network Folder (Сканування до мережної
папки), виконайте наведені нижче дії залежно від операційної системи,
установленої на вашому комп’ютері.
Windows
1. Відкрийте програмне забезпечення HP. Щоб отримати додаткові відомості,
Панель інструментів (Windows).
див.
2. Перейдіть до елемента Scan (Сканування) у розділі Print, Scan & Fax (Друк,
сканування й факс), після чого двічі натисніть Scan to Network (Сканування
до мережі).
3. Дотримуйтесь інструкцій на екрані.
Примітка Після створення цільових папок можна використовувати
вбудований веб-сервер принтера для налаштування параметрів сканування
для цих папок. На останньому екрані майстра Scan to Network Folder
(Сканування до мережної папки) переконайтеся, що прапорець Launch
embedded web server when finished (Запустити вбудований веб-сервер після
завершення) установлено. Після натискання кнопки Finish (Готово) EWS
відобразиться у веб-браузері комп’ютера, що використовується за
замовчуванням.
у розділі
66 Цифрові рішення HP
Вбудований веб-сервер.
Докладніше про використання вбудованого веб-сервера див.
Page 71

Mac OS X
1. Відкрийте програму HP Utility. Щоб отримати додаткові відомості, див.
HP
Utility (Mac OS X).
2. Натисніть Scan to Network Folder (Сканування до мережної папки) у розділі
Scan Settings (Налаштування сканування), після чого дотримуйтесь
інструкцій на екрані.
Примітка Параметри сканування можна налаштувати для кожної
цільової папки.
Вбудований веб-сервер (EWS)
1. Відкрийте вбудований веб-сервер (EWS). Щоб отримати додаткові відомості,
див.
Вбудований веб-сервер.
2. На вкладці Home (Головна) натисніть Network Folder Setup (Налаштування
мережної папки) у розділі Setup (Налаштування).
3. Натисніть New (Створити) і дотримуйтесь інструкцій на екрані.
Примітка Параметри сканування можна налаштувати для кожної
цільової папки.
4. Увівши потрібну інформацію про мережну папку, натисніть Save and Test
(Зберегти й протестувати), щоб переконатися, що посилання на мережну
папку працює належним чином. Відповідний запис додається до списку
Network Folder (Мережна папка).
Налаштування функції Scan to Email (Сканування до електронної пошти)
Принтер можна використовувати для сканування документів і їх надсилання на
одну або кілька адрес електронної пошти у
вигляді вкладень, не використовуючи
додаткове програмне забезпечення для сканування. Сканувати файли з
комп’ютера й додавати їх як вкладення до повідомлень електронної пошти не
потрібно.
Щоб скористатися функцією Scan to Email (Сканування до електронної пошти),
виконайте наведені нижче попередні кроки:
Налаштування профілів вихідної електронної пошти
Налаштуйте адресу електронної пошти, яка відображатиметься в полі "ВІД:"
повідомлення
електронної пошти, надісланого принтером. Можна додати до 10
профілів вихідної електронної пошти. Для створення цих профілів можна
скористатися програмним забезпеченням HP, установленим на комп’ютері.
Додавання адрес електронної пошти до адресної книги електронної пошти
Керуйте списком осіб, яким можна надсилати повідомлення електронної пошти з
принтера. Можна додати до 15 адрес електронної пошти з відповідними іменами
контактів
. Також можна створити групи поштової розсилки. Щоб додати адреси
електронної пошти, можна скористатися вбудованим веб-сервером принтера
(EWS) або контрольною панеллю принтера.
Налаштування інших параметрів електронної пошти
Можна налаштувати ТЕМУ за замовчуванням, а також основний текст, який
додаватиметься в усі повідомлення електронної пошти, надіслані з принтера.
Налаштування цифрових рішень HP 67
Page 72

Розділ 4
Щоб налаштувати ці параметри, можна скористатися вбудованим веб-сервером
принтера (EWS) або контрольною панеллю принтера.
Крок 1. Налаштування профілів вихідної електронної пошти
Щоб налаштувати профіль вихідної електронної пошти, використовуваний
принтером, виконайте наведені нижче кроки для вашої операційної системи.
Windows
1. Відкрийте програмне забезпечення принтера HP. Щоб отримати додаткові
відомості, див.
Панель інструментів (Windows).
2. Перейдіть до елемента Scan (Сканування) у розділі Print, Scan & Fax (Друк,
сканування й факс), після чого двічі натисніть Scan to E-mail Wizard
(Майстер сканування до електронної пошти).
3. Натисніть New (Створити) і дотримуйтесь інструкцій на екрані.
Примітка Після налаштування профілю вихідної електронної пошти
вбудований веб-сервер принтера (EWS) можна використовувати для
додавання інших профілів вихідної електронної пошти, адрес електронної
пошти до адресної книги електронної пошти й налаштування інших параметрів
електронної пошти. Щоб забезпечити автоматичне відкриття EWS,
переконайтеся, що прапорець Launch embedded web server when finished
(Запустити вбудований веб-сервер після завершення) на останньому екрані
майстра сканування до
електронної пошти встановлено. Після натискання
кнопки Finish (Готово) EWS відобразиться у веб-браузері комп’ютера, що
використовується за замовчуванням. Докладнішу інформацію про
використання вбудованого веб-сервера див. у розділі
Вбудований веб-сервер
Mac OS X
1. Відкрийте програму HP Utility. Щоб отримати додаткові відомості, див.
Utility (Mac OS X).
2. Натисніть Scan to Email (Сканування до електронної пошти) у розділі Scan
Settings (Налаштування сканування).
3. Дотримуйтесь інструкцій на екрані.
4. Увівши потрібну інформацію про мережну папку, натисніть Save and Test
(Зберегти й протестувати), щоб переконатися, що посилання на мережну
папку працює належним чином. Відповідний запис додається до списку
Outgoing Email Profiles (Профілі вихідної електронної пошти).
Вбудований веб-сервер (EWS)
1. Відкрийте вбудований веб-сервер (EWS). Щоб отримати додаткові відомості,
див.
Вбудований веб-сервер.
2. На вкладці Home (Головна) натисніть Outgoing Email Profiles (Профілі
вихідної електронної пошти) у розділі Setup (Налаштування).
3. Натисніть New (Створити) і дотримуйтесь інструкцій на екрані.
4. Увівши потрібну інформацію про мережну папку, натисніть Save and Test
(Зберегти й протестувати), щоб переконатися, що посилання на мережну
папку працює належним чином. Відповідний запис додається до
Outgoing Email Profiles (Профілі вихідної електронної пошти).
68 Цифрові рішення HP
HP
списку
Page 73

Крок 2. Додавання адрес електронної пошти до адресної книги електронної
пошти
Щоб додати адреси електронної пошти до адресної книги електронної пошти,
виконайте наведені нижче дії.
1. Відкрийте вбудований веб-сервер (EWS). Щоб отримати додаткові відомості,
Вбудований веб-сервер.
див.
2. На вкладці Scan (Сканування) натисніть Email Address Book (Адресна книга
електронної пошти).
3. Натисніть New (Нова), щоб додати одну адресу електронної пошти.
- або Натисніть Group (Група), щоб створити список розсилки електронної пошти.
Примітка Перш ніж можна буде створити список розсилки електронної
пошти, до адресної книги електронної пошти має бути додано принаймні
одну адресу.
4. Дотримуйтесь інструкцій на екрані. Запис додається до списку Email
Address Book (Адресна книга електронної пошти).
Примітка Імена контактів відображаються на дисплеї контрольної
панелі принтера й у вашій поштовій програмі.
Крок 3. Налаштування інших параметрів електронної пошти
Щоб налаштувати інші параметри електронної пошти (наприклад, зазначити
ТЕМУ й основний текст, які за замовчуванням додаватимуться в усі повідомлення
електронної пошти, що надсилатимуться з принтера, а також указати параметри
сканування, що використовуються під час надсилання електронної пошти з
принтера), виконайте наведені нижче дії.
1. Відкрийте вбудований веб-сервер
Вбудований веб-сервер.
див.
(EWS). Щоб отримати додаткові відомості,
2. На вкладці Scan (Сканування) натисніть Email Options (Параметри
електронної пошти).
3. Змініть будь-які інші параметри, після чого натисніть Apply (Застосувати).
Налаштування функції HP Digital Fax
Завдяки HP Digital Fax принтер автоматично отримує факси й зберігає їх
безпосередньо в мережну папку (Fax to Network Folder (Збереження факсу до
мережної папки)) або переадресовує їх як вкладення електронної пошти (Fax to
Email (Збереження факсу до електронної пошти)).
Примітка Рішення HP Digital Fax можна налаштувати на використання
функції Fax to Network Folder (Збереження факсу до мережної папки) або Fax
to Email (Збереження факсу до електронної пошти). Обидві функції не можна
використовувати одночасно.
Налаштування цифрових рішень HP 69
Page 74

Розділ 4
Отримані факси зберігаються у форматі TIFF (Tagged Image File Format) або PDF.
Увага Рішення HP Digital Fax доступне лише для отримання чорно-білих
факсів. Кольорові факси друкуються, а не зберігаються на комп’ютері.
Windows
1. Відкрийте програмне забезпечення принтера HP.
2. Перейдіть до елемента Fax (Факс) у розділі Print, Scan & Fax (Друк,
сканування й факс), а потім двічі натисніть Digital Fax Setup (налаштування
цифрового факсу).
3. Дотримуйтесь інструкцій на екрані.
Примітка Налаштувавши рішення HP Digital Fax, вбудований веб-сервер
принтера (EWS) можна використовувати для зміни параметрів HP Digital Fax.
Щоб забезпечити автоматичне відкриття EWS, переконайтеся, що
встановлено прапорець Launch embedded web server when finished
(Запустити вбудований веб-сервер після завершення) на останньому екрані
майстра налаштування цифрового факсу. Після натискання кнопки Finish
(Готово) EWS відобразиться у веб-браузері комп’ютера, що використовується
за замовчуванням. Докладніше про використання вбудованого
див. у розділі
Mac OS X
1. Відкрийте програму HP Utility. Щоб отримати додаткові відомості, див.
Utility (Mac OS X).
2. Натисніть Digital Fax Archive (Архів цифрових факсів).
3. Дотримуйтесь інструкцій на екрані.
4. Увівши потрібну інформацію, натисніть Save and Test (Зберегти й
протестувати), щоб переконатися, що посилання на мережну папку працює
належним чином.
Вбудований веб-сервер.
веб-сервера
HP
Вбудований веб-сервер (EWS)
1. На вкладці Home (Головна) натисніть Fax to Email/Network Folder
(Збереження факсу до електронної пошти/мережна папка) у розділі Setup
(Налаштування).
2. Дотримуйтесь інструкцій
3. Увівши потрібну інформацію, натисніть Save and Test (Зберегти й
протестувати), щоб переконатися, що посилання на мережну папку працює
належним чином.
на екрані.
Використання цифрових рішень HP
Щоб скористатися цифровими рішеннями HP, доступними на принтері,
дотримуйтеся відповідних інструкцій.
70 Цифрові рішення HP
Page 75

Використання функції HP Scan to Network Folder (Сканування до мережної папки HP)
1. Розташуйте документ друкованою стороною донизу у правому передньому
куті скла або завантажте його друкованою стороною догори в ADF.
Додаткові відомості див. у розділі
склі сканера або Завантаження оригіналу в пристрій автоматичної подачі
документів (ADF).
2. Торкніться Scan (Сканування), а потім – Network Folder (Мережна папка).
3. На дисплеї контрольної панелі принтера виберіть ім’я, що відповідає папці,
якою потрібно скористатися.
4. У разі появи відповідного запиту введіть PIN-код.
5. Змініть будь-які параметри сканування, після чого торкніться Start Scan
(Почати сканування).
Примітка Для підключення може знадобитися деякий час, залежно від
інтенсивності мережного трафіку й швидкості підключення.
Розташування оригінального документа на
Використання функції Scan to Email (Сканування до електронної пошти)
1. Розташуйте документ друкованою стороною донизу у правому передньому
куті скла або завантажте його друкованою стороною догори в ADF.
Додаткові відомості див. у розділі
склі сканера або Завантаження оригіналу в пристрій автоматичної подачі
документів (ADF).
2. Торкніться Scan (Сканування), після чого торкніться Email (Електронна
пошта).
3. На дисплеї контрольної панелі принтера виберіть ім’я, що відповідає
профілю вихідної електронної пошти, яким потрібно скористатися.
4. У разі появи відповідного запиту введіть PIN-код.
5. Виберіть адресу електронної пошти для поля "КОМУ" (адреса електронної
пошти одержувача) або введіть адресу електронної пошти.
Введіть або змініть ТЕМУ повідомлення електронної пошти.
6.
7. Змініть будь-які параметри сканування, після чого торкніться Start Scan
(Почати сканування).
Розташування оригінального документа на
Примітка Для підключення може знадобитися деякий час, залежно від
інтенсивності мережного трафіку й швидкості підключення.
Використання цифрових рішень HP 71
Page 76

Розділ 4
Використання функції HP Digital Fax
Після налаштування функції HP Digital Fax усі отримані чорно-білі факси
друкуються за замовчуванням, а потім зберігаються у визначеному
місцеположенні – у мережній папці або за вказаною адресою електронної пошти.
• У разі використання функції Fax to Network Folder (Збереження факсу до
мережної папки) цей процес виконується у фоновому режимі. Рішення HP
Digital Fax не повідомляє користувача про збереження факсів у мережну
папку.
Якщо ви використовуєте функцію Fax to Email (Збереження факсу до
•
електронної пошти) і вашу поштову програму налаштовано на сповіщення
користувача про надходження нових повідомлень у папку "Вхідні", ви зможе
бачити, коли надходитимуть нові факси.
72 Цифрові рішення HP
Page 77

5 Копіювання
Ви можете створювати високоякісні кольорові та чорно-білі копії на папері різного
типу й розміру.
Примітка Якщо в процесі копіювання документа надходить факс, він
зберігається в пам’яті принтера, доки копіювання не буде завершено. Це може
скоротити кількість сторінок факсу, що зберігається в пам’яті.
У цьому розділі містяться відомості на такі теми:
Копіювання документів
•
•
Зміна параметрів копіювання
•
Збереження параметрів копіювання
Порядок друку копій
•
•
ID Copy (Копія посвідчення)
•
HP Copy Fix
Копіювання документів
З контрольної панелі принтера можна робити копії високої якості.
Інструкції з копіювання документів
1. Перевірте, чи є папір в основному лотку. Щоб отримати додаткові відомості,
див.
Завантаження паперу.
2. На склі сканера розташуйте оригінал лицьовою стороною донизу, а в ADF –
лицьовою стороною догори. Додаткові відомості див. у розділі
оригінального документа на склі сканера або Завантаження оригіналу в
пристрій автоматичної подачі документів (ADF).
Розташування
Примітка У разі копіювання фотографій розмістіть оригінал на склі
сканера лицьовою стороною донизу, як показано на піктограмі, нанесеній
на краю скла.
3. Торкніться Copy (Копіювати).
4. Змініть будь-які додаткові параметри. Щоб отримати додаткові відомості,
див.
Зміна параметрів копіювання.
5. Щоб розпочати виконання завдання копіювання, торкніться Start Black
(Розпочати чорно-біле) або Start Color (Розпочати кольорове).
Примітка Якщо вибрати параметр Start Black (Розпочати чорно-біле)
для кольорового оригіналу, буде зроблено чорно-білу копію. Якщо
вибрати параметр Start Color (Розпочати кольорове), буде створено
повноцінну кольорову копію кольорового оригіналу.
Копіювання 73
Page 78

Розділ 5
Зміна параметрів копіювання
Можна налаштовувати процес копіювання за допомогою різноманітних
параметрів, доступних на контрольній панелі принтера, включаючи такі:
• кількість копій;
• розмір паперу для копіювання;
• тип паперу для копіювання;
• швидкість або якість копіювання;
• параметри "Світліше/темніше";
• припасування оригіналів за розміром до паперу відмінного формату.
Інструкції зі зміни параметрів копіювання для одноразового використання
Торкніться Copy (Копіювати).
1.
2. Виберіть параметри функції копіювання, які потрібно змінити.
3. Торкніться Start Black (Розпочати чорно-біле) або Start Color (Розпочати
кольорове).
Збереження параметрів копіювання
Ці параметри можна використовувати для одноразового копіювання або зберігати
як стандартні налаштування для копіювання в майбутньому.
Інструкції зі збереження поточних параметрів як стандартних для
копіювання в майбутньому
1. Торкніться Copy (Копіювати).
2. Внесіть будь-які зміни до параметрів функції копіювання, після чого
торкніться Settings (Налаштування).
3. Торкніться
(Установити як нові стандартні параметри).
4. Торкніться Yes, change defaults (Так, змінити стандартні параметри), після
чого виберіть Done (Готово).
(стрілка вниз), після чого виберіть Set As New Defaults
Порядок друку копій
За допомогою контрольної панелі можна налаштувати друк копій у певному
порядку (визначити порядок).
Примітка Коли для функції порядку друку копій установлено значення On
(Увімк.), функція ID Copy (Копія посвідчення) не доступна для використання.
74 Копіювання
Page 79

Щоб визначити порядок друку копій, виконайте наведені нижче дії.
1. Перевірте, чи є папір в основному лотку. Щоб отримати додаткові відомості,
Завантаження паперу.
див.
2. Покладіть оригінал лицьовою стороною догори в пристрій автоматичної
подачі документів. Щоб отримати додаткові відомості, див.
оригіналу в пристрій автоматичної подачі документів (ADF).
Примітка У разі копіювання фотографій розмістіть оригінал на склі
сканера лицьовою стороною донизу, як показано на піктограмі, нанесеній
на краю скла.
3. Торкніться Copy (Копіювати).
4. Виберіть Settings (Параметри).
5. Торкніться
виберіть On (Увімк.).
6. Торкніться Start Black (Розпочати чорно-біле) або Start Color (Розпочати
кольорове).
(стрілка вниз), а потім – Collate (Визначити порядок). Потім
ID Copy (Копія посвідчення)
За допомогою функції ID Copy (Копія посвідчення) можна захопити обидві сторони
двостороннього посвідчення й надрукувати зображення на одній сторінці для
ведення звітності або картотеки.
Примітка Коли для функції порядку друку копій установлено значення On
(Увімк.), функція ID Copy (Копія посвідчення) не доступна для використання.
Завантаження
Щоб налаштувати функцію ID Copy (Копія посвідчення), виконайте наведені
нижче дії.
1. Перевірте, чи є папір в основному лотку. Щоб отримати додаткові відомості,
Завантаження паперу.
див.
2. На склі сканера розташуйте оригінал лицьовою стороною донизу (див.
Розташування оригінального документа на склі сканера).
Примітка У разі копіювання фотографій розмістіть оригінал на склі
сканера лицьовою стороною донизу, як показано на піктограмі, нанесеній
на краю скла.
3. Торкніться Copy (Копіювати).
4. Виберіть Settings (Параметри).
5. Торкніться ID Copy (Копія посвідчення), після чого виберіть On (Увімк.).
6. Торкніться Start Black (Розпочати чорно-біле) або Start Color (Розпочати
кольорове).
ID Copy (Копія посвідчення) 75
Page 80

Розділ 5
HP Copy Fix
Функція HP Copy Fix автоматично покращує якість матеріалів, що друкуються,
усуваючи темні краї та скошування у разі роботи з чорно-білими копіями.
Щоб налаштувати функцію HP Copy Fix, виконайте наведені нижче дії.
1. Торкніться Copy (Копіювати).
2. Виберіть Settings (Параметри).
3. Торкніться HP Copy Fix, а потім Yes (Так), щоб підтвердити налаштування.
76 Копіювання
Page 81

6 Робота з факсами
За допомогою принтера можна надсилати й отримувати факси, у тому числі
кольорові. Можна запланувати надсилання факсів на більш пізній час, а також
налаштувати функцію швидкого набору для миттєвого й зручного надсилання
факсів на номери, які часто використовуються. На контрольній панелі принтера
також можна налаштувати деякі параметри роботи з факсами, наприклад
роздільну здатність і
Примітка Перед тим як розпочати надсилання й отримання факсів,
переконайтеся, що принтер належним чином налаштований для виконання
цієї функції. Можливо, це вже було зроблено під час початкового
налаштування за допомогою контрольної панелі або програмного
забезпечення HP, що постачається разом із принтером. Правильність
налаштування факсу можна перевірити, запустивши перевірку налаштування
факсу з контрольної панелі. Додаткові відомості
див. у розділі
У цьому розділі містяться відомості на такі теми:
Надсилання факсу
•
•
Отримання факсу
Введення записів швидкого набору
•
•
Зміна параметрів факсу
•
Послуги факсу й цифрової телефонії
Робота з факсом за інтернет-протоколом
•
•
Використання звітів
контрастність (світліше/темніше) факсів, які надсилаються.
Перевірка налаштування факсу.
про перевірку функції факсу
Надсилання факсу
Факси можна надсилати різними способами. За допомогою контрольної панелі
принтера можна надсилати чорно-білі або кольорові факси. Можна також
надсилати факси вручну з підключеного телефону. У цьому випадку перед
надсиланням факсу є можливість поговорити з одержувачем.
У цьому розділі містяться відомості на такі теми:
Надсилання стандартного факсу
•
•
Надсилання стандартного факсу з комп’ютера
•
Надсилання факсу вручну з телефону
Надсилання факсу за допомогою набору з прослуховуванням лінії
•
•
Надсилання факсу з пам’яті
•
Планування часу надсилання факсу
Надсилання факсу кільком одержувачам
•
•
Надсилання факсу в режимі корекції помилок
Робота з факсами 77
Page 82

Розділ 6
Надсилання стандартного факсу
За допомогою контрольної панелі принтера можна легко надсилати чорно-білі або
кольорові факси, які включають одну або кілька сторінок.
Примітка Якщо вам потрібне друковане підтвердження успішного
надсилання факсів, увімкніть функцію підтвердження перед надсиланням
факсів.
Порада Окрім того, можна відправити факс уручну з телефону або за
допомогою набору із прослуховуванням лінії. Ці функції дають змогу
контролювати швидкість набору номера. Вони також корисні, якщо для оплати
дзвінка використовується телефонна картка й під час набору номера потрібно
виконувати голосові вказівки.
Інструкції з надсилання стандартних факсів за допомогою контрольної
панелі принтера
1. Розташуйте документ друкованою стороною донизу у правому передньому
куті скла або завантажте його друкованою стороною догори в ADF.
Додаткові відомості див. у розділі
склі сканера або Завантаження оригіналу в пристрій автоматичної подачі
документів (ADF).
2. Торкніться Fax (Факс).
3. Введіть номер факсу за допомогою дисплея контрольної панелі.
Розташування оригінального документа на
Порада Щоб додати паузу в номері факсу, що вводиться, кілька разів
торкніться *, доки на екрані не відобразиться тире (-).
4. Торкніться Start Black (Розпочати чорно-біле) або Start Color (Розпочати
кольорове).
Якщо принтер визначить завантажений у пристрій автоматичної подачі
документів оригінал, то надішле документ за введеним номером.
Порада Якщо одержувач повідомляє про проблеми з якістю надісланого
факсу, можна спробувати змінити параметри роздільної здатності або
контрастності.
Надсилання стандартного факсу з комп’ютера
Можна надіслати документ, збережений на комп’ютері, як факс, не друкуючи його
копію та не надсилаючи її з принтера.
Примітка Під час надсилання факсів із комп’ютера за допомогою цього
способу використовуються засоби факсимільного зв’язку принтера, а не
інтернет-підключення чи модем вашого комп’ютера. Тому переконайтеся, що
принтер підключено до робочої телефонної лінії, а функція факсу
налаштована належним чином і працює.
78 Робота з факсами
Page 83

Щоб скористатися цією функцією, потрібно встановити програмне забезпечення
за допомогою інсталяційної програми, яка постачалася на компакт-диску HP
разом із принтером.
Windows
1. На комп’ютері відкрийте документ, який потрібно надіслати факсом.
2. У меню File (Файл) прикладної програми натисніть кнопку Print (Друк).
3. У списку Name (Ім’я) виберіть принтер, що має в
імені елемент fax.
4. Щоб змінити налаштування (наприклад, орієнтацію, порядок сторінок,
кількість сторінок на аркуші), натисніть кнопку, що відкриває діалогове вікно
Printer Properties (Параметри принтера). Залежно від програми ця кнопка
може називатися Properties (Властивості), Options (Параметри), Printer
Setup (Налаштування принтера), Printer (Принтер) або Preferences
(Настройки).
5. Змінивши параметри, натисніть OK.
6. Натисніть Print (Друк) або
OK.
7. Введіть номер факсу й інші дані одержувача, змініть будь-які додаткові
налаштування факсу (наприклад, необхідність надсилання документа у
вигляді чорно-білого чи кольорового факсу), а потім натисніть Send Fax
(Надіслати факс). Принтер почне набирати номер факсу й надсилати
документ.
Mac OS X
1. На комп’ютері відкрийте документ, який потрібно надіслати факсом.
2. У меню
File (Файл) прикладної програми натисніть кнопку Print (Друк).
3. Виберіть принтер, ім’я якого містить елемент (Fax).
4. Виберіть Fax Information (Інформація про факс) у розкривному меню.
Примітка Якщо не вдається знайти спливаюче меню, спробуйте
натиснути синій трикутник додаткової інформації поруч з елементом
Printer selection (Вибір принтера).
5. Введіть номер факсу й інші дані у відповідних полях.
Порада Щоб надіслати кольоровий факс, виберіть Fax Options
(Параметри факсу) у розкривному меню, після чого виберіть Color
(Кольоровий).
6. Укажіть будь-які інші параметри факсу, після чого натисніть Fax (Факс), щоб
розпочати набір номера факсу й надсилання документа.
Надсилання факсу вручну з телефону
Функція надсилання факсу вручну дає змогу зателефонувати й поговорити з
одержувачем, перш ніж відправити факс. Це корисно, коли необхідно попередити
одержувача про надсилання факсу. Якщо факс відправляється вручну, у слухавці
телефону можна почути тони набору, телефонні вказівки чи інші звуки. Це
полегшує використання телефонної картки для надсилання факсу.
Залежно від того, як настроєний
телефонний дзвінок може відповісти він сам або виклик може прийняти
факсимільний апарат одержувача, на
Надсилання факсу 79
Page 84

Розділ 6
факсимільний апарат. Якщо на дзвінок відповість одержувач, з ним можна
поговорити перед надсиланням факсу. Якщо виклик прийме апарат, факс можна
надіслати безпосередньо на нього, коли ви почуєте розпізнавальний сигнал
факсу від апарата одержувача.
Інструкції з надсилання факсу вручну з під’єднаного телефону
1. Розташуйте документ друкованою стороною донизу у правому передньому
куті скла або
Додаткові відомості див. у розділі
завантажте його друкованою стороною догори в ADF.
Розташування оригінального документа на
склі сканера або Завантаження оригіналу в пристрій автоматичної подачі
документів (ADF).
2. Торкніться Fax (Факс).
3. Наберіть номер на клавіатурі телефону, під’єднаного до принтера.
Примітка Під час надсилання факсу вручну не використовуйте
контрольну панель принтера. Для набору номера одержувача потрібно
використовувати клавіатуру телефону.
4. Якщо на дзвінок відповість одержувач факсу, то перед пересиланням
документа можна з ним поговорити.
Примітка Якщо виклик прийме апарат, прозвучить розпізнавальний
сигнал факсу одержувача. Щоб передати факс, переходьте до
наступного кроку.
5. Коли ви готові надіслати факс, торкніться Start Black (Розпочати чорно-біле)
або Start Color (Розпочати кольорове).
Примітка Після появи відповідного запиту виберіть Send Fax
(Надіслати факс).
Якщо перед надсиланням факсу відбувається розмова з одержувачем,
повідомте йому, що він повинен натиснути кнопку Start (Пуск) на своєму
апараті після того, як почує розпізнавальний сигнал факсу.
Під час передачі факсу телефонна лінія затихає. У цей час можна покласти
слухавку. Якщо потрібно продовжити бесіду з одержувачем, залишайтеся на
лінії, доки передачу факсу
не буде завершено.
Надсилання факсу за допомогою набору з прослуховуванням лінії
Набір із прослуховуванням лінії дозволяє набирати номер із контрольної панелі
принтера, як зі звичайного телефону. Якщо факс надсилається за допомогою
набору з прослуховуванням лінії, з динаміків принтера буде чутно тони набору,
телефонні вказівки чи інші звуки. Завдяки цьому ви можете реагувати на вказівки
під час набору та контролювати швидкість набору номера.
Порада Якщо використовується телефонна картка й PIN-код введено
недостатньо швидко, принтер може почати подавати розпізнавальний сигнал
факсу дуже рано, і вказаний PIN-код не буде розпізнано службою зв’язку за
телефонними картками. У цьому випадку можна створити номер швидкого
набору для збереження PIN-коду телефонної картки. Щоб отримати додаткові
відомості, див.
Введення записів швидкого набору.
80 Робота з факсами
Page 85

Примітка Переконайтеся, що гучність увімкнено, щоб чути сигнали набору
номера.
Інструкції з надсилання факсу за допомогою набору із прослуховуванням
номера з контрольної панелі принтера
1. Завантажте оригінали. Додаткові відомості див. у розділі
оригінального документа на склі сканера або Завантаження оригіналу в
пристрій автоматичної подачі документів (ADF).
2. Торкніться Fax (Факс), після чого виберіть Start Black (Розпочати чорно-
біле) або Start Color (Розпочати кольорове).
Якщо принтер виявить завантажений у пристрій автоматичної подачі
документів оригінал, ви почуєте сигнал набору номера.
3. Почувши сигнал набору, введіть номер за допомогою дисплея контрольної
панелі принтера.
4. Дотримуйтеся всіх підказок, що відображаються на екрані.
Порада Якщо для надсилання факсу використовується телефонна
картка й PIN-код для неї збережено як номер швидкого набору, у
відповідь на запит стосовно введення PIN-коду торкніться
набір), щоб вибрати потрібний номер.
Надсилання факсу розпочнеться після отримання відповіді від пристрою, на
який передається факс.
Надсилання факсу з пам’яті
Також можна відсканувати чорно-білий факс і зберегти його в пам’яті, щоб потім
надіслати його звідти. Ця функція дуже зручна, якщо номер, на який потрібно
відіслати факс, наразі зайнятий або тимчасово недоступний. Принтер сканує
вміст оригіналів і зберігає їх у пам’яті, а коли вдається встановити контакт із
факсимільним пристроєм одержувача, виконує
закінчив сканувати оригінали, їх можна відразу виймати з лотка подачі документів
або знімати зі скла сканера.
Розташування
(Швидкий
надсилання. Після того як принтер
Примітка З пам’яті можна надсилати лише чорно-білі факси.
Інструкції з надсилання факсу з пам’яті
1. Завантажте оригінали. Додаткові відомості див. у розділі
Розташування
оригінального документа на склі сканера або Завантаження оригіналу в
пристрій автоматичної подачі документів (ADF).
2. Торкніться Fax (Факс), а потім – Fax Methods (Способи надсилання факсу).
3. Торкніться Scan and Fax (Сканувати й надіслати факсом).
4. За допомогою дисплея контрольної панелі введіть номер факсу, торкніться
(швидкий набір), щоб вибрати функцію швидкого набору або торкніться
(Історія викликів), щоб вибрати раніше набраний або отриманий номер.
5. Торкніться Start Fax (Надіслати факсом).
Принтер відсканує оригінали, збереже їх у пам’яті та надішле факсом, коли
йому вдасться встановити зв’язок із факсимільним апаратом одержувача.
Надсилання факсу 81
Page 86

Розділ 6
Планування часу надсилання факсу
Можна запланувати надсилання чорно-білого факсу протягом наступних 24 годин.
Наприклад, це дасть змогу надіслати чорно-білий факс пізно ввечері, коли
телефонні лінії не перевантажено, а вартість дзвінків нижча. Принтер
автоматично надішле факс у вказаний час.
Одночасно можна запланувати надсилання лише одного факсу. Однак,
запланувавши надсилання факсу на більш пізній час, можна продовжувати
надсилати факси як звичайно.
Примітка Можна планувати надсилання лише чорно-білих факсів.
Інструкції з планування надсилання факсів за допомогою контрольної
панелі принтера
1. Завантажте оригінали. Додаткову інформацію див. у розділі
оригіналу в пристрій автоматичної подачі документів (ADF).
2. Торкніться Fax (Факс), а потім – Fax Methods (Способи надсилання факсу).
3. Торкніться Send Fax Later (Надіслати факс пізніше).
4. Укажіть час надсилання, використовуючи дисплей контрольної панелі
принтера, потім торкніться AM (до полудня) або PM (після полудня) й
виберіть Done (Готово).
5. За допомогою дисплея контрольної панелі введіть номер факсу, торкніться
(швидкий набір), щоб вибрати функцію швидкого набору або торкніться
(Історія викликів), щоб вибрати раніше набраний або отриманий номер.
6. Торкніться Start Fax (Надіслати факсом).
Принтер відсканує всі сторінки. Щоб переглянути запланований час,
торкніться піктограми стану факсу. У встановлений час факс буде надіслано.
Завантаження
Інструкції зі скасування запланованого надсилання факсу
1. На екрані натисніть повідомлення Send Fax Later (Надіслати факс пізніше).
– АБО –
Торкніться Fax (Факс),
або Fax Settings (Налаштування факсу).
2. Торкніться Cancel Scheduled Fax (Скасувати заплановане надсилання
факсу).
82 Робота з факсами
після чого виберіть Fax Options (Параметри факсу)
Page 87

Надсилання факсу кільком одержувачам
Факс можна надіслати кільком одержувачам одночасно, об’єднавши окремі
номери швидкого набору в групові.
Інструкції з надсилання факсу кільком одержувачам за допомогою групових
номерів швидкого набору
1. Завантажте оригінали. Додаткові відомості див. у розділі
оригінального документа на склі сканера або Завантаження оригіналу в
пристрій автоматичної подачі документів (ADF).
2.
Торкніться Fax (Факс),
одержувачів.
3. Торкніться Start Black (Розпочати чорно-біле).
Якщо принтер визначить завантажений у пристрій автоматичної подачі
документів оригінал, то надішле документ за кожним номером із групи
номерів швидкого набору.
Примітка Можна використовувати групові номери швидкого набору для
відправлення лише чорно-білих факсів через обмеження обсягу пам’яті.
Принтер відсканує документ для надсилання факсом у пам’ять, а потім
набере перший номер. Коли з’єднання буде встановлено, принтер
надішле факс і набере наступний номер. Якщо номер зайнятий або не
відповідає, принтер використовує параметри
(Повторний набір, якщо зайнято) та No Answer Redial (Повторний
набір, якщо немає відповіді). Якщо з’єднання встановити неможливо,
набирається наступний номер і створюється звіт про помилку.
(швидкий набір), після чого виберіть групу
Розташування
для функцій Busy Redial
Надсилання факсу в режимі корекції помилок
Error Correction Mode (Режим корекції помилок) (РКП) запобігає втраті даних у
разі поганого стану телефонного зв’язку, виявляючи помилки під час передачі й
автоматично надсилаючи запит на повторне відправлення пошкодженого пакета.
У разі використання телефонних ліній високої якості це не вплине на телефонні
витрати або може навіть зменшити їх. У разі використання телефонних ліній
низької
збільшується, так само як і телефонні витрати, проте підвищується надійність
передачі даних. Стандартний параметр – On (Увімк.). Вимикайте режим корекції
помилок (РКП) лише в тому випадку, якщо його використання суттєво збільшує
витрати на передачу даних і є можливість пожертвувати якістю заради
зменшення витрат.
Далі вказано
помилок (РКП). Вимкнення РКП матиме наведені нижче наслідки.
• Зазнають впливу якість і швидкість передачі факсів, які надходять і
• Якщо для параметра функції ECM (РКП) вибрано значення Off (Вимк.),
• Надсилання й отримання кольорових факсів стане неможливим.
якості в режимі корекції помилок (РКП) час надсилання факсів
фактори, які слід узяти до уваги, перш ніж вимикати режим корекції
надсилаються.
факси надсилатимуться й отримуватимуться лише в чорно-білому вигляді, а
максимальну швидкість
буде зменшено до Medium (Середня).
Надсилання факсу 83
Page 88

Розділ 6
Інструкції зі зміни параметрів РКП за допомогою контрольної панелі
1. На головному екрані торкніться
Налаштування.
2. Торкніться Fax Setup (Налаштування факсу), після чого виберіть Advanced
Fax Setup (Розширене налаштування факсу).
3. Виберіть Error Correction Mode (Режим корекції помилок).
4. Виберіть On (Увімк.) або Off (Вимк.).
Отримання факсу
Ви можете отримувати факси автоматично або вручну. Якщо вимкнути параметр
Auto Answer (Автовідповідь), факси потрібно отримувати вручну. Якщо
ввімкнути параметр Auto Answer (Автовідповідь) (стандартний), принтер
автоматично прийматиме вхідні виклики й отримуватиме факси через визначену
за допомогою настройки Rings to Answer (Дзвінків до відповіді) кількість
дзвінків. (Стандартне значення параметра Rings to Answer (Дзвінків до
відповіді) – п’ять дзвінків.)
У разі отримання
налаштовано на використання паперу такого формату, пристрій автоматично
зменшить документ до формату завантаженого паперу. Якщо функцію Automatic
Reduction (Автоматичне зменшення) вимкнуто, принтер надрукує факс на двох
сторінках.
факсу, що має формат Legal або більший, коли принтер не
(стрілка праворуч), а потім виберіть
Примітка Якщо в процесі копіювання документа надходить факс, цей факс
зберігається в пам’яті принтера, доки копіювання не буде завершено. Це може
скоротити кількість сторінок факсу, що зберігається в пам’яті.
• Отримання факсу вручну
•
Налаштування резервного копіювання факсу
Повторний друк факсів, збережених у пам’яті
•
•
Запит на отримання факсу
Переадресація факсів на інший номер
•
•
Визначення розміру паперу для друку отриманих факсів
•
Установлення автоматичного зменшення для вхідних факсів
Блокування небажаних номерів факсу
•
•
Отримання факсів на комп’ютер за допомогою утиліти HP Digital Fax
(передавання факсів на ПК й на Mac)
Отримання факсу вручну
Під час розмови по телефону абонент може надіслати вам факс, не розриваючи
з’єднання. Це називається надсиланням факсів уручну. Дотримуйтесь інструкцій,
наведених у цьому розділі, щоб отримати факс уручну.
Примітка Можна підняти слухавку, щоб вести бесіду або слухати
розпізнавальний сигнал факсу.
84 Робота з факсами
Page 89

Факси можна приймати вручну з телефону, який:
• безпосередньо під’єднаний до принтера (через порт 2-EXT);
• не під’єднаний безпосередньо, але використовує спільну із принтером
телефонну лінію.
Інструкції з отримання факсу вручну
1. Перевірте, чи принтер увімкнено й чи є папір в основному лотку.
2. Якщо в лотку подачі документів залишилися будь-які оригінали
3. Установіть для параметра Rings to Answer (Дзвінків до відповіді) більше
значення, щоб мати можливість відповідати на вхідні виклики раніше за
принтер. Також можна вимкнути параметр Auto Answer (Автовідповідь),
щоб принтер не відповідав автоматично на вхідні дзвінки.
4. Якщо ви наразі розмовляєте з відправником, попросіть його натиснути
кнопку Start (Пуск) на його факсимільному апараті
5. Почувши розпізнавальний сигнал факсу від апарата, що відправляє
документ, виконайте наведені нижче інструкції.
a. Торкніться Fax (Факс), після чого виберіть Start Black (Розпочати
чорно-біле) або Start Color (Розпочати кольорове).
b. Коли принтер почне отримувати факс, можна покласти слухавку або
залишитися на лінії. Під час передачі факсу телефонна лінія мовчить.
Налаштування резервного копіювання факсу
Залежно від власних потреб і вимог безпеки можна налаштувати принтер на
збереження всіх факсів, які він отримує, збереження лише тих факсів, які він
отримує, перебуваючи в стані помилки, або невиконання збереження взагалі.
Доступні наведені нижче режими резервного копіювання факсів.
, вийміть їх.
.
On (Увімк.) Стандартний параметр. Коли для параметра Backup fax (Резервне
On Error Only
(Увімк. тільки в
разі помилки)
Off (Вимк.) Факси ніколи не зберігаються в пам’яті. Наприклад, функцію Backup
копіювання факсу) вибрано значення On (Увімк.), принтер зберігає
всі отримані факси в пам’яті. Можна повторно надрукувати останні 30
факсів.
Примітка Коли пам’ять заповнюється, принтер виконує запис
поверх надрукованих факсів, що вже містяться в пам’яті, починаючи
з найстаріших. Якщо пам’ять заповнюється ненадрукованими
факсами,
дзвінки.
Примітка Якщо надходить завеликий факс, наприклад, дуже
детальна кольорова фотографія, то через обмеження об’єму пам’яті
його може бути не збережено.
Факси зберігаються в пам’яті лише тоді, коли сталася помилка, яка
перешкоджає їх друку на принтері (наприклад, коли в
закінчився папір). Принтер продовжує зберігати вхідні факси, доки є
вільна пам’ять. (Якщо пам’ять заповнена, принтер припинить
відповідати на вхідні факсимільні дзвінки.) Після усунення помилки
принтер автоматично надрукує збережені факси, а потім видалить їх
із пам’яті.
fax (Резервне копіювання
принтер припиняє відповідати на вхідні факсимільні
принтері
факсу) можна вимкнути з міркувань
Отримання факсу 85
Page 90

Розділ 6
(продовження)
безпеки. Якщо виникає помилка, яка перешкоджає принтеру
виконувати друк (наприклад, у принтері закінчився папір), він
припиняє відповідати на вхідні факсимільні дзвінки.
Примітка Якщо функцію резервного копіювання факсів вимкнено, усі
збережені в пам’яті факси, а також ненадруковані документи, які могли бути
отримані, поки принтер перебував у стані помилки, видаляються. Потрібно
звернутися до відправників і попросити їх надіслати всі ненадруковані факси
повторно. Щоб переглянути список отриманих факсів, надрукуйте Fax Log
(Журнал факсів). Fax Log (Журнал факсів) не
принтера.
Інструкції з налаштування резервного копіювання факсів із контрольної
панелі принтера
1. Торкніться
(стрілка праворуч), після чого торкніться Setup
(Налаштування).
2. Торкніться Fax Setup (Налаштування факсу), після чого виберіть Advanced
Fax Setup (Розширене налаштування факсу).
3. Торкніться Backup Fax Reception (Резервне копіювання отриманих факсів).
4. Торкніться On (Увімк.), On Error Only (Увімк. тільки в разі помилки) або
Off (Вимк.).
Повторний друк факсів, збережених у пам’яті
Якщо встановити для режиму Backup fax (Резервне копіювання факсу) значення
On (Увімк.), отримані факси зберігаються в пам’яті, незалежно від того,
перебував принтер у стані помилки чи ні.
видаляється після вимкнення
Примітка Коли пам’ять заповниться, нові факси записуються поверх
найстаріших надрукованих документів. Якщо всі збережені факси не
надруковані, принтер припинить отримувати факсимільні дзвінки, доки факси
не будуть надруковані або видалені з пам’яті. Окрім того, слід видаляти факси
з пам’яті з міркувань безпеки та конфіденційності.
Залежно від розмірів факсимільних повідомлень, можна повторно надрукувати
щонайбільше вісім останніх отриманих факсів, якщо вони все ще збережені в
пам’яті. Повторний друк може знадобитися, якщо, наприклад, ви загубили раніше
надруковану копію.
Інструкції з повторного друку факсів, збережених у пам’яті, за допомогою
контрольної панелі принтера
1. Перевірте, чи є папір в основному лотку
2. Торкніться
(Налаштування).
86 Робота з факсами
.
(стрілка праворуч), після чого торкніться Setup
Page 91

3. Торкніться Fax Setup (Налаштування факсу), Fax Tools (Інструменти
факсу), а потім виберіть Reprint Faxes in Memory (Повторно надрукувати
факси з пам’яті).
Факси друкуються у зворотному порядку, тобто, останній факс друкується
першим і т.д.
4. Щоб зупинити повторний друк факсів, збережених у пам’яті, торкніться
(кнопка Скасувати).
Запит на отримання факсу
Функція опитування дає змогу принтеру надсилати на інший факсимільний апарат
запит щодо відправлення факсу, який зберігається в черзі на тому пристрої. У
разі використання функції Poll to Receive (Запит на отримання) принтер
телефонує на визначений факсимільний апарат і надсилає запит щодо
відправлення факсу. На факсимільному апараті, з яким установлюється зв’язок,
має бути налаштовано режим
знаходитися готовий до надсилання факс.
Примітка Принтер не підтримує розпізнавання кодів безпеки для функції
опитування. Коди безпеки для функції надсилання запиту на отримання –
функція безпеки, що вимагає від факсимільного апарата, що отримує факс,
передати код безпеки на принтер, на який надсилається запит, щоб отримати
факс. Переконайтеся, що принтер, на який надсилається запит, не захищено
кодом безпеки (або його
принтеру не вдасться отримати факс.
підтримки опитувань, а в черзі повинен
стандартний код безпеки не змінено), інакше
Інструкції з налаштування функції надсилання запитів для отримання факсу
з контрольної панелі принтера
1. Торкніться Fax (Факс), а потім – Fax Methods (Способи надсилання факсу).
2. Торкніться Poll to Receive (Запит на отримання).
3. Введіть номер факсу іншого факсимільного апарата
4. Торкніться Start Fax (Надіслати факсом).
Переадресація факсів на інший номер
Принтер можна налаштувати на переадресацію отриманих факсів на інший номер
факсу. Якщо на пристрій надходить кольоровий факс, він усе одно
переадресовується в чорно-білому вигляді.
Компанія HP рекомендує перевіряти наявність факсимільного зв’язку для номера
апарата, на який встановлюється переадресація. Для перевірки можливості
визначеного апарата отримувати переадресовані факси надішліть на нього
тестове факсимільне повідомлення.
Інструкції з переадресації факсів за допомогою контрольної панелі
принтера
1. Торкніться Налаштування.
2. Торкніться Fax Settings (Налаштування факсу) або Fax Setup (Настройка
факсу), а потім виберіть Advanced Fax Setup (Додаткові налаштування
факсу).
Отримання факсу 87
Page 92

Розділ 6
3. Торкніться Fax Forwarding (Переадресація факсів).
4. Торкніться On (Print and Forward) (Увімк. (Друк і переадресація)), щоб
надрукувати й переадресувати факс, або виберіть On (Forward) (Увімк.
(Переадресувати)), щоб переадресувати факс.
Примітка Якщо принтер не може переадресувати факс на визначений
факсимільний апарат (який, наприклад, не ввімкнений), факс буде
надруковано. Якщо принтер налаштовано на друк звітів про помилки під
час отримання факсів, він також надрукує звіт про помилку.
5. Після появи відповідного запиту введіть номер факсимільного апарата, на
який потрібно переадресовувати факси, а потім торкніться Done (Готово).
Введіть потрібну інформацію для кожного з таких запитів: дата початку, час
початку, дата завершення й час завершення.
6. Функцію переадресації факсів увімкнуто. Торкніться OK, щоб підтвердити.
Якщо на принтер, на якому налаштовано переадресацію факсів
надходити живлення, він зберігає параметри переадресації та номер
телефону. Після відновлення живлення для функції переадресації факсів і
надалі буде вибрано значення On (Увімк.).
Примітка Переадресацію факсів можна скасувати, вибравши значення
Off (Вимк.) у меню Fax Forwarding (Переадресація факсів).
Визначення розміру паперу для друку отриманих факсів
Можна вибрати розмір паперу для друку отриманих факсів. Установлений розмір
паперу має відповідати формату паперу, завантаженого в основний лоток. Друк
факсів можна виконувати лише на папері форматів Letter, A4 або Legal.
, перестає
Примітка Якщо під час отримання факсу в основний лоток завантажено
папір неправильного розміру, факс не буде надруковано й на екрані
відобразиться повідомлення про помилку. Завантажте папір формату Letter,
A4 або Legal, після чого торкніться OK, щоб надрукувати факс.
Інструкції зі встановлення формату паперу для отриманих факсів із
контрольної панелі принтера
1. Торкніться
(стрілка праворуч), після чого торкніться Setup
(Налаштування).
2. Торкніться Fax Setup (Налаштування факсу), після чого виберіть Basic Fax
Setup (Основне налаштування факсу).
3. Торкніться Fax Paper Size (Розмір паперу для факсу), після чого виберіть
потрібний параметр.
Установлення автоматичного зменшення для вхідних факсів
Параметр Automatic Reduction (Автоматичне зменшення) визначає дії
принтера в разі отримання факсу, розмір якого перевищує розмір паперу,
установлений як стандартний. Цей параметр увімкнено за умовчанням, тому,
якщо можливо, зображення вхідного факсу зменшується до розміру, який
дозволить надрукувати його на одній сторінці. Якщо ця функція вимкнена,
інформація, що не вміщується на першій сторінці,
88 Робота з факсами
друкується на другій. Функція
Page 93

Automatic Reduction (Автоматичне зменшення) корисна в разі отримання
факсу формату Legal, якщо у вхідний лоток завантажено папір формату Letter.
Інструкції зі встановлення автоматичного зменшення з контрольної панелі
принтера
1. Торкніться
(стрілка праворуч), після чого торкніться Setup
(Налаштування).
2. Торкніться Fax Setup (Налаштування факсу), після чого виберіть Advanced
Fax Setup (Розширене налаштування факсу).
3. Торкніться Automatic Reduction (Автоматичне зменшення), після чого
виберіть On (Увімк.) або Off (Вимк.).
Блокування небажаних номерів факсу
Якщо ви підписалися на використання послуги ідентифікації абонента, можна
блокувати певні номери факсу, завдяки чому принтер не буде друкувати факси,
отримані з цих номерів. У разі надходження факсу принтер порівнює номер зі
списком небажаних номерів факсів, щоб визначити, чи потрібно заблокувати
виклик. Якщо номер внесено в список небажаних, факс не друкується.
(Максимальна
моделі.)
Примітка Ця функція підтримується не в усіх країнах/регіонах. Якщо у вашій
країні/вашому регіоні ця функція не підтримується, елемент Junk Fax Blocker
(Блокувальник небажаних факсів) не відображається в меню Fax Options
(Параметри факсу) або Fax Settings (Налаштування факсу).
Примітка Якщо до списку ідентифікації абонентів не додано жодного номера
телефону, вважається, що ви не підписалися на використання послуги
ідентифікації абонента.
кількість номерів факсу, які можна заблокувати, залежить від
• Додавання записів до списку небажаних номерів
•
Видалення записів зі списку небажаних номерів
Друк звіту щодо небажаних факсів
•
Додавання записів до списку небажаних номерів
Окремі номери можна заблокувати, додавши їх до списку небажаних номерів
факсу.
Інструкції з додавання номера до списку небажаних номерів факсу
1. Торкніться Setup (Налаштування).
2. Торкніться Fax Setup (Налаштування факсу), після чого виберіть Basic Fax
Setup (Основне налаштування факсу).
3. Торкніться Junk Fax Blocker (Блокувальник небажаних факсів).
На екрані відобразиться повідомлення про те, що для блокування
4.
небажаних номерів факсу потрібно активувати послугу ідентифікації
абонента. Торкніться OK, щоб продовжити.
5. Торкніться Add Numbers (Додати номери).
Отримання факсу 89
Page 94

Розділ 6
6. Щоб вибрати номер факсу для блокування зі списку функції ідентифікації
абонентів, торкніться Select from Caller ID History (Вибрати з історії
ідентифікації абонентів).
- або Щоб вручну ввести номер факсу для блокування, торкніться Enter new
number (Ввести новий номер).
7. Ввівши номер факсу для блокування, торкніться Done (Готово).
Примітка Переконайтесь, що введено номер факсу, який
відображається на дисплеї контрольної панелі, а не той, який указано в
заголовку отриманого факсу, оскільки ці номери можуть відрізнятися.
Видалення записів зі списку небажаних номерів
Якщо більше немає потреби блокувати певний номер, його потрібно видалити зі
списку небажаних номерів факсу.
Інструкції з видалення записів зі списку небажаних номерів факсу
1. Торкніться
(стрілка праворуч), після чого торкніться Setup
(Налаштування).
2. Торкніться Fax Setup (Налаштування факсу), після чого виберіть Basic Fax
Setup (Основне налаштування факсу).
3. Торкніться
(стрілка вниз), після чого торкніться Junk Fax Blocker
(Блокувальник небажаних факсів) або Junk Fax Blocker Setup
(Налаштування блокувальника небажаних факсів)
4. Торкніться Remove Numbers (Видалити номери).
5. Торкніться номера, що потрібно видалити, після чого виберіть OK.
Друк звіту щодо небажаних факсів
Щоб надрукувати список заблокованих небажаних номерів факсу, дотримуйтеся
наведеної нижче процедури.
Інструкції з друку звіту щодо небажаних
1. Торкніться
(стрілка праворуч), після чого торкніться Setup
факсів
(Налаштування).
2. Торкніться Fax Setup (Налаштування факсу), після чого виберіть Basic Fax
Setup (Основне налаштування факсу).
3. Торкніться
(стрілка вниз), після чого торкніться Junk Fax Blocker
(Блокувальник небажаних факсів).
4. Торкніться Print Reports (Друк звітів), після чого виберіть Junk Fax List
(Список небажаних факсів).
Отримання факсів на комп’ютер за допомогою утиліти HP Digital Fax
(передавання факсів на ПК й на Mac)
Якщо принтер підключено до комп’ютера за допомогою кабелю USB,
використовуйте функцію передавання факсів на ПК й на Mac (HP Digital Fax), щоб
автоматично отримувати й зберігати факси безпосередньо на своєму комп’ютері.
За допомогою функції передавання факсів на ПК й на Mac можна легко зберігати
90 Робота з факсами
Page 95

цифрові копії факсів і позбутися необхідності мати справу з великими підшивками
документів.
Примітка Якщо принтер підключений до мережі за допомогою кабелю
Ethernet або бездротового зв’язку, можна скористатися функцією HP Digital
Fax. Щоб отримати додаткові відомості, див.
Цифрові рішення HP.
Отримані факси зберігаються у форматі TIFF (Tagged Image File Format). Після
отримання факсу на екрані відображається сповіщення з посиланням на папку, у
яку його збережено.
Назви файлів генеруються таким чином: XXXX_YYYYYYYY_ZZZZZZ.tif, де X –
інформація про відправника, Y – дата, а Z – час отримання факсу.
Примітка Функції передавання факсів на ПК й на Mac доступні лише в разі
отримання чорно-білих факсів. Кольорові факси друкуються, а не зберігаються
на комп’ютері.
У цьому розділі містяться відомості на такі теми:
Вимоги для використання функції передавання факсів на ПК й на Mac
•
•
Активація функції передавання факсів на ПК й на Mac
Змінення параметрів функції передавання факсів на ПК й на Mac
•
Вимоги для використання функції передавання факсів на ПК й на Mac
• Комп’ютер адміністратора й комп’ютер, на якому активовано функцію
передавання факсів на ПК або на Mac, мають бути постійно ввімкнені. Лише
один комп’ютер може використовуватися як комп’ютер адміністратора для
забезпечення роботи функції передавання факсів на ПК або на Mac.
• Комп
’ютер, на якому створено цільову папку для факсів, або сервер має
бути ввімкнений увесь час. Цільовий комп’ютер також має перебувати в
активному стані: факси не буде збережено, якщо комп’ютер переведено в
режим сну або очікування.
• Папір має бути завантажений у вхідний лоток. Докладніші відомості див. у
розділі
Завантаження паперу.
Активація функції передавання факсів на ПК й на Mac
На комп’ютері під керуванням Windows можна скористатися майстром
налаштування цифрового факсу (Digital Fax Setup Wizard), щоб активувати
функцію передавання факсів на ПК. На комп’ютері Mac можна застосувати
програму HP Utility.
Налаштування функції передавання факсів на ПК (Windows)
1. Відкрийте програмне забезпечення принтера. Щоб отримати додаткові
відомості, див.
Відкриття програмного забезпечення принтера (Windows).
2. Перейдіть до елемента Fax (Факс) у розділі Print, Scan & Fax (Друк,
сканування й факс), а потім двічі натисніть Digital Fax Setup (налаштування
цифрового факсу).
3. Дотримуйтесь інструкцій на екрані.
Отримання факсу 91
Page 96

Розділ 6
Налаштування функції передавання факсів на Mac (Mac OS X)
1. Відкрийте програму HP Utility. Щоб отримати додаткові відомості, див.
HP
Utility (Mac OS X).
2. Натисніть піктограму Applications (Програми) на панелі інструментів
програми HP Utility.
3. Двічі натисніть HP Setup Assistant, після чого дотримуйтесь інструкцій на
екрані.
Змінення параметрів функції передавання факсів на ПК й на Mac
Ви можете оновити параметри функції передавання факсів на ПК за допомогою
комп’ютера в будь-який час, скориставшись майстром налаштування цифрового
факсу. Оновити параметри функції
передавання факсів на Mac можна за
допомогою програми HP Utility.
Функції передавання факсів на ПК або Mac і їх друку можна вимкнути з
контрольної панелі принтера.
Інструкції зі змінення параметрів за допомогою контрольної панелі
принтера
1. Торкніться
(стрілка праворуч), після чого торкніться Setup
(Налаштування).
2. Послідовно торкніться елементів Fax Setup (Налаштування факсу),
торкніться Basic Fax Setup (Основні налаштування факсу), а потім виберіть
HP Digital Fax.
3. Виберіть параметр, який потрібно змінити. Можна змінити наведені нижче
параметри.
• View Settings (Перегляд параметрів): перегляд імені комп’ютера, який
налаштовано для адміністрування функції передавання факсів на ПК
або на Mac.
Turn Off (Вимкнути): вимкнення функції передавання факсів на ПК або
•
на Mac.
• Disable Fax Print (Вимкнути друк факсів): виберіть цей параметр, щоб
друкувати факси в разі їх надходження. Якщо вимкнути друк, кольорові
факси друкуватимуться й надалі.
Інструкції зі змінення параметрів за допомогою програмного забезпечення
HP (Windows)
1. Відкрийте програмне забезпечення принтера. Щоб отримати додаткові
відомості, див.
2. Перейдіть до елемента Fax (Факс) у розділі Print, Scan & Fax (Друк,
сканування й факс), а потім двічі натисніть Digital Fax Setup (Налаштування
цифрового факсу).
3. Дотримуйтесь інструкцій на екрані.
92 Робота з факсами
Примітка Використовуйте програмне забезпечення HP,
інстальоване на комп’ютері, щоб увімкнути функцію передавання
факсів на ПК або на Mac.
Відкриття програмного забезпечення принтера (Windows).
Page 97

Інструкції зі змінення параметрів за допомогою програмного забезпечення
HP (Mac OS X)
1. Відкрийте програму HP Utility. Щоб отримати додаткові відомості, див.
Utility (Mac OS X).
2. Натисніть піктограму Applications (Програми) на панелі інструментів HP
Utility.
3. Двічі натисніть HP Setup Assistant, після чого дотримуйтесь інструкцій на
екрані.
Вимкнення функції передавання факсів на ПК або на Mac
1. Торкніться
(Налаштування).
2. Послідовно торкніться елементів Fax Setup (Налаштування факсу), Basic
Fax Setup (Основне налаштування факсу) і Fax to PC (Передавання факсів
на ПК).
3. Торкніться Turn Off (Вимкнути).
(стрілка праворуч), після чого торкніться Setup
Введення записів швидкого набору
Часто використовувані номери факсів можна додати як записи швидкого набору.
Це дає змогу швидко набирати такі номери за допомогою контрольної панелі
принтера.
Порада Окрім контрольної панелі принтера, створювати записи швидкого
набору й керувати ними також можна за допомогою засобів, доступних на
комп’ютері, наприклад програмного забезпечення HP, що постачається із
принтером і його вбудованим веб-сервером (EWS). Щоб отримати додаткові
відомості, див.
Інструменти керування принтером.
HP
У цьому розділі містяться відомості на такі теми:
Створення та зміна записів швидкого набору
•
Створення та зміна груп записів швидкого набору
•
•
Видалення записів швидкого набору
•
Друк списку номерів швидкого набору
Створення та зміна записів швидкого набору
Номери факсів можна зберігати як номери швидкого набору.
Інструкції із введення записів швидкого набору
1. На контрольній панелі принтера натисніть
торкніться Setup (Налаштування).
2. Торкніться Fax Setup (Налаштування факсу), а потім виберіть Speed Dial
Setup (Налаштування швидкого набору).
3. Торкніться Add/Edit Speed Dial (Додати/змінити номер швидкого набору),
після чого торкніться вільної позиції для запису швидкого набору.
(стрілка праворуч), а потім
Введення записів швидкого набору 93
Page 98

Розділ 6
4. Введіть номер факсу, після чого торкніться Next (Далі).
Примітка Не забудьте додати паузи й додаткові дані, зокрема код міста,
код доступу для номерів, які перебувають за межами міні-АТС (зазвичай,
9 або 0), чи код міжміського зв’язку.
5. Введіть ім’я для позиції швидкого набору, після чого торкніться Done
(Готово).
Інструкції зі зміни записів швидкого набору
1. На контрольній панелі принтера натисніть
(стрілка праворуч), а потім
торкніться Setup (Налаштування).
2. Торкніться Fax Setup (Налаштування факсу), а потім виберіть Speed Dial
Setup (Налаштування швидкого набору).
3. Торкніться Add/Edit Speed Dial (Додати/змінити номер швидкого набору),
після чого торкніться запису швидкого набору, який потрібно змінити.
4. Якщо потрібно змінити номер факсу, введіть новий номер, після чого
торкніться Next (Далі).
Примітка Не забудьте додати паузи й додаткові дані, зокрема код міста,
код доступу для номерів, які перебувають за межами міні-АТС (зазвичай,
9 або 0), чи код міжміського зв’язку.
5. Якщо потрібно змінити ім’я запису швидкого набору, введіть нове ім’я, після
чого торкніться Done (Готово).
Створення та зміна груп записів швидкого набору
Часто використовувані номери факсів можна додати як групи записів швидкого
набору.
Інструкції зі створення груп записів швидкого набору
Примітка Перш ніж можна буде створити групу записів швидкого набору,
потрібно попередньо додати хоча б один такий запис.
1. На контрольній панелі принтера натисніть (стрілка праворуч), а потім
торкніться Setup (Налаштування).
2. Торкніться Fax Setup (Налаштування факсу), а потім виберіть Speed Dial
Setup (Налаштування швидкого набору).
3. Торкніться Group Speed Dial (Група записів швидкого набору), після чого
виберіть вільну позицію для запису швидкого набору.
4. Торкніться записів швидкого набору, які потрібно включити в групу, після
чого виберіть OK.
5. Введіть ім’я для позиції швидкого набору, після чого торкніться Done
(Готово).
94 Робота з факсами
Page 99

Інструкції зі зміни груп записів швидкого набору
1. На контрольній панелі принтера натисніть
торкніться Setup (Налаштування).
2. Торкніться Fax Setup (Налаштування факсу), а потім виберіть Speed Dial
Setup (Налаштування швидкого набору).
3. Виберіть Group Speed Dial (Група записів швидкого набору), після чого
торкніться запису, який потрібно змінити.
4. Щоб додати записи швидкого набору до групи або видалити їх, торкніться
відповідних записів, а потім торкніться OK.
5. Якщо
потрібно змінити ім’я групи записів швидкого набору, введіть нове ім’я,
після чого торкніться Done (Готово).
Видалення записів швидкого набору
Щоб видалити записи швидкого набору або групу записів, виконайте наведені
нижче дії:
1. На контрольній панелі принтера натисніть
торкніться Setup (Налаштування).
2. Торкніться Fax Setup (Налаштування факсу), після чого виберіть Speed Dial
Setup (Налаштування швидкого набору).
3. Торкніться Delete Speed Dial (Видалити запис швидкого набору), виберіть
запис, який потрібно видалити, а потім – Yes (Так), щоб підтвердити свій
вибір.
Примітка У разі видалення групи записів швидкого набору окремі
записи не видаляються.
(стрілка праворуч), а потім
(стрілка праворуч), а потім
Друк списку номерів швидкого набору
Щоб надрукувати список усіх введених номерів швидкого набору, виконайте
наведені нижче дії.
1. Завантажте папір у лоток. Щоб отримати додаткові відомості, див.
Завантаження паперу.
2. На контрольній панелі принтера натисніть
торкніться Setup (Налаштування).
3. Торкніться Fax Setup (Налаштування факсу), після чого виберіть Speed Dial
Setup (Налаштування швидкого набору).
4. Торкніться Print Speed Dial List (Друк списку записів швидкого набору).
Зміна параметрів факсу
Після виконання всіх кроків, наведених у посібнику з початку роботи, який
постачався разом із принтером, скористайтеся наведеними нижче інструкціями,
щоб змінити стандартні настройки або визначити додаткові параметри для роботи
з факсом.
Налаштування заголовка факсу
•
Налаштування режиму відповіді (автовідповідь)
•
(стрілка праворуч), а потім
Зміна параметрів факсу 95
Page 100

Розділ 6
• Визначення кількості дзвінків до відповіді
•
Зміна типу дзвінка для відповіді для функції розділення дзвінків
•
Визначення типу набору
Налаштування параметрів повторного набору
•
•
Установлення швидкості роботи факсу
•
Установлення рівня гучності факсу
Налаштування заголовка факсу
У верхній частині кожного факсу, який надсилається, друкуються ваше ім’я та
номер факсу. Компанія HP рекомендує налаштувати заголовок факсу за
допомогою програмного забезпечення HP, що постачається разом із принтером.
Заголовок факсу можна також налаштувати за допомогою контрольної панелі
принтера, як описано тут.
Примітка У деяких країнах/регіонах наявність заголовка факсу вимагається
законом.
Інструкції із введення або редагування заголовка факсу
1. Торкніться
(Налаштування).
2. Торкніться Fax Setup (Налаштування факсу), після чого виберіть Basic Fax
Setup (Основне налаштування факсу).
3. Торкніться Fax Header (Заголовок факсу).
4. Введіть особисте ім’я чи назву компанії, після чого торкніться Done (Готово).
5. Введіть номер факсу, після чого торкніться Done (Готово).
(стрілка праворуч), після чого торкніться Setup
Налаштування режиму відповіді (автовідповідь)
Режим відповіді визначає, чи прийматиме принтер вхідні виклики.
• Увімкніть параметр Auto Answer (Автовідповідь), якщо потрібно, щоб
принтер приймав факси автоматично. Принтер прийматиме всі вхідні
виклики та факси.
• Вимкніть параметр Auto Answer (Автовідповідь), щоб отримувати факси
вручну. Ви повинні перебувати поруч з апаратом, щоб особисто приймати
вхідні факсимільні виклики, інакше принтер не отримуватиме факси.
Інструкції
1. Торкніться
2. Торкніться Fax Setup (Налаштування факсу), після чого виберіть Basic Fax
3. Торкніться Auto Answer (Автовідповідь), після чого торкніться On (Увімк.)
96 Робота з факсами
з налаштування режиму відповіді
(стрілка праворуч), після чого торкніться Setup
(Налаштування).
Setup (Основне налаштування факсу).
або Off (Вимк.)
 Loading...
Loading...