Page 1

Kullanıcı
Kılavuzu
HP Officejet Pro
276dw
Page 2
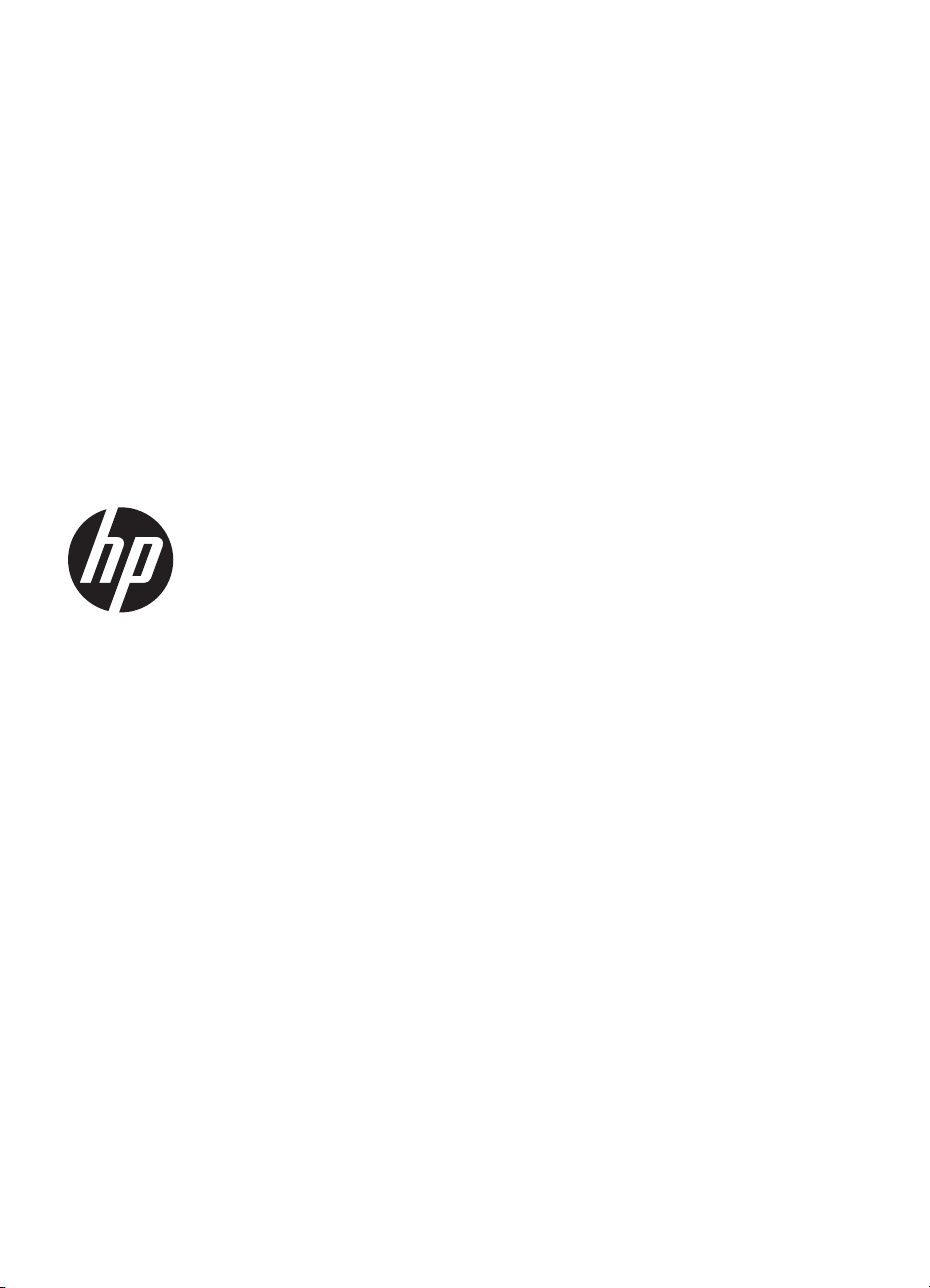
HP Officejet Pro 276dw Çok
İşlevli Yazıcı
Kullanıcı Kılavuzu
Page 3
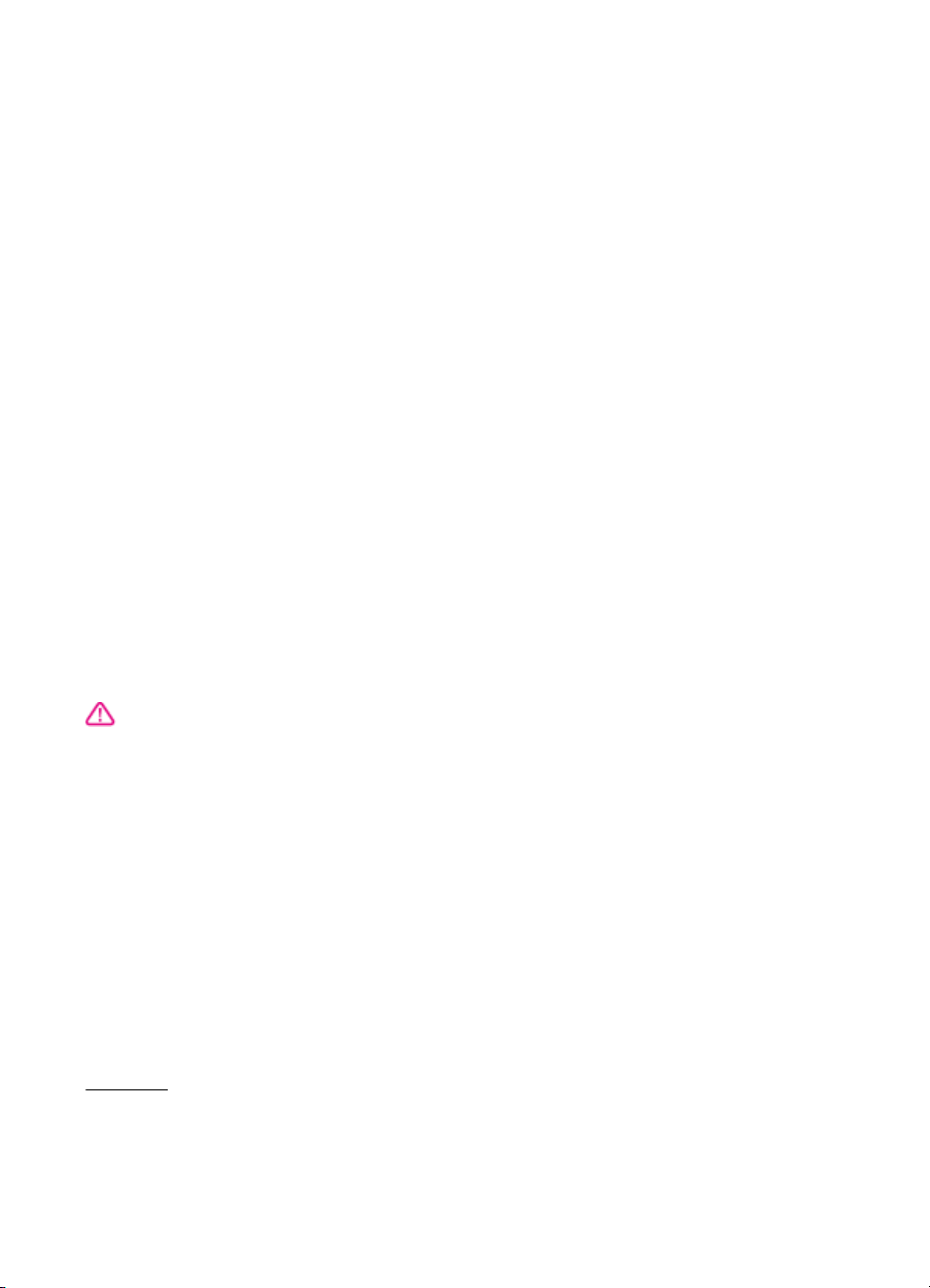
Telif hakkı bilgileri
© 2013 Copyright Hewlett-Packard
Development Company, L.P.
2. Basım, 1/2014
Hewlett-Packard Company
uyarıları
Bu belgede yer alan bilgiler önceden
bildirilmeksizin değiştirilebilir.
Tüm hakları saklıdır. Telif hakları
yasalarında izin verilen durumlar
dışında, önceden Hewlett-Packard
şirketinden yazılı izin alınmadan bu
belgenin çoğaltılması, uyarlanması
veya başka bir dile çevrilmesi yasaktır.
HP ürün ve hizmetlerine ait yegane
garantiler, bu ürün ve hizmetlerle
birlikte sağlanan açık garanti
bildirimlerinde belirtilmiştir. Bu belgede
yer alan hiçbir şey ek garanti
oluşturacak şekilde
yorumlanmamalıdır. HP, bu belgedeki
teknik hatalardan veya yazım
hatalarından ya da eksikliklerden
sorumlu tutulamaz.
Onaylar
Microsoft, Windows, Windows XP,
Windows Vista, Windows 7 ve
Windows 8, Microsoft Corporation
kuruluşunun ABD'de tescilli ticari
markalarıdır.
ENERGY STAR ve ENERGY STAR
markası ABD'de tescilli markalardır.
Güvenlik bilgileri
Yangın ya da elektrik çarpması riskini
azaltmak için, bu ürünü kullanırken her
zaman temel güvenlik önlemlerine
uyun.
1. Yazıcıyla birlikte gelen belgelerdeki
tüm talimatları okuyup anlayın.
2. Ürünün üzerinde yazan tüm
uyarılara ve yönergelere uyun.
3. Bu ürünü, temizlemeden önce
prizden çıkartın.
4. Bu ürünü suya yakın yerde veya
ıslakken kurmayın veya kullanmayın.
5. Ürünü sabit bir yüzeye güvenli bir
şekilde kurun.
6. Ürünü, kimsenin elektrik hat
kablosunun üzerine basamayacağı
veya kabloya takılamayacağı ve
kablonun zarar görmeyeceği korumalı
bir yere kurun.
7. Ürün normal çalışmazsa, bkz.
Sorun çözme.
8. Ürünün içinde kullanıcının bakım
veya onarım yapabileceği parça
bulunmamaktadır. Servisle ilgili
konularda yetkili servis personeline
başvurun.
Page 4
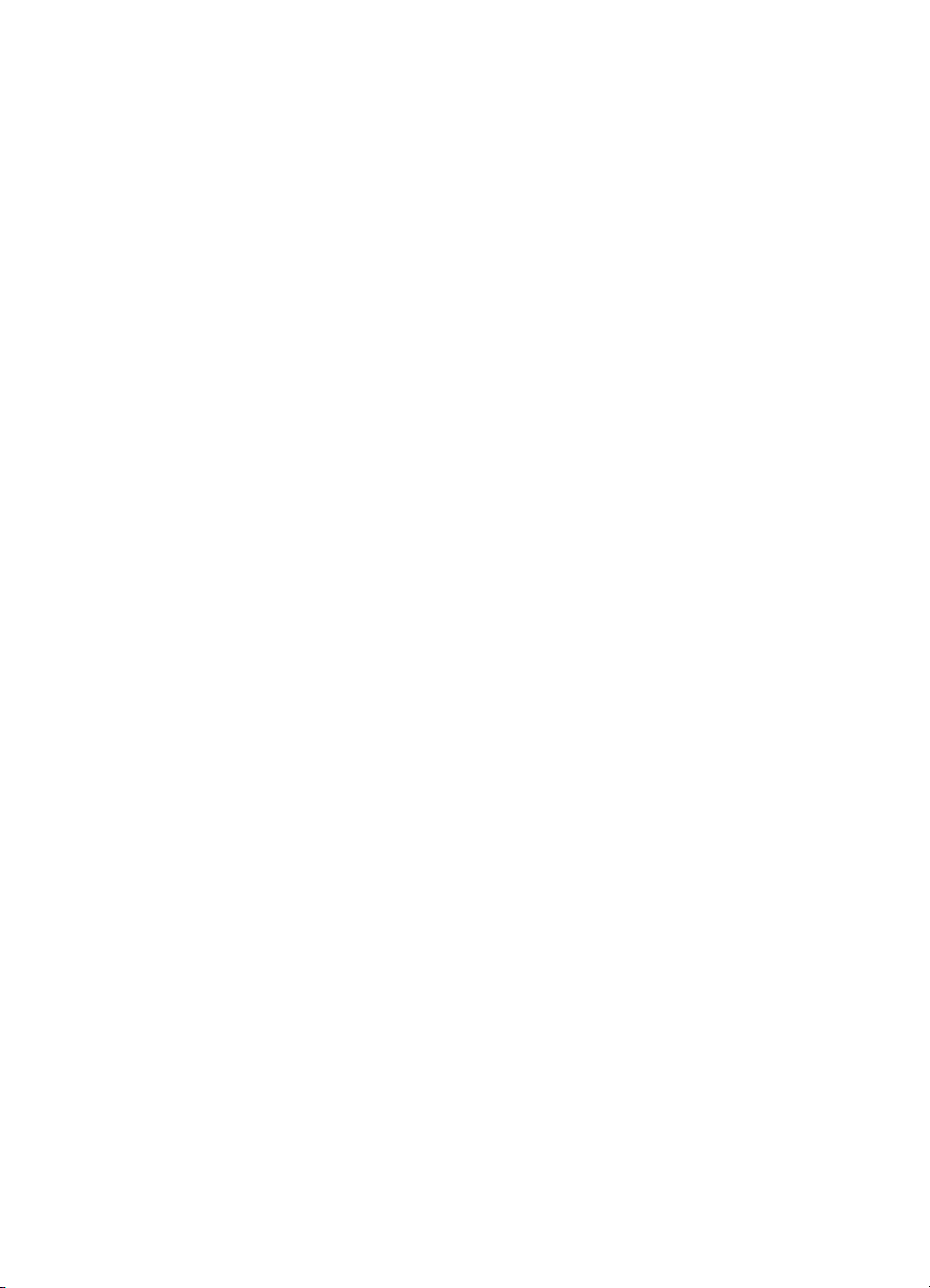
Page 5
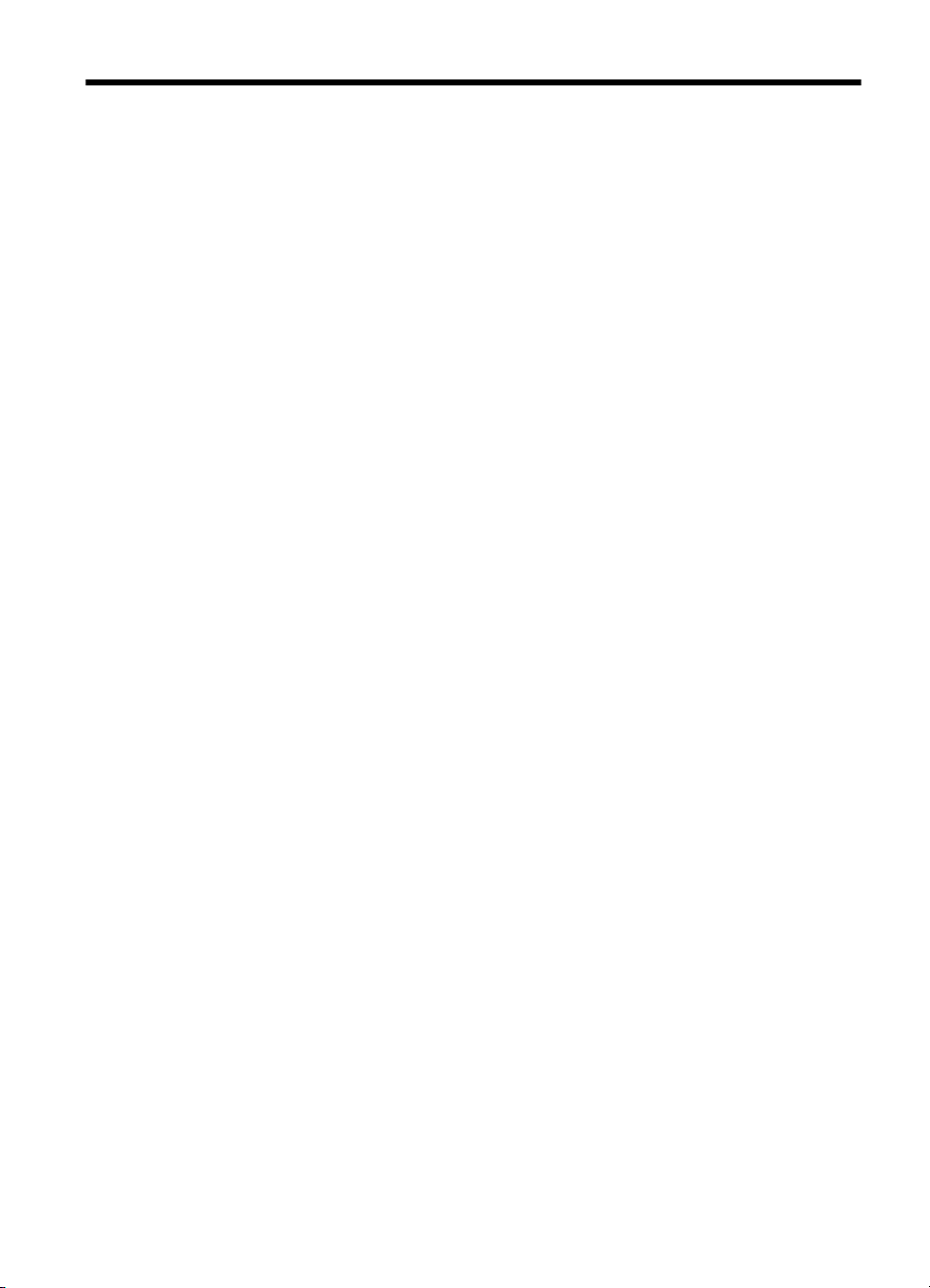
İçindekiler
1Başlarken
Erişilebilirlik...............................................................................................................................10
HP EcoSolutions (HP ve Çevre)...............................................................................................11
Yazıcı parçalarını anlama.........................................................................................................12
Önden görünüm..................................................................................................................12
Yazdırma malzemeleri alanı...............................................................................................13
Arkadan görünüm...............................................................................................................13
Yazıcı kontrol panelini kullanma...............................................................................................14
Düğme ve ışıklara genel bakış...........................................................................................14
Kontrol paneli ekranı simgeleri...........................................................................................15
Yazıcı ayarlarını değiştirme................................................................................................17
Modu seçme.................................................................................................................17
Yazıcı ayarlarını değiştirme..........................................................................................18
Kağıt seçme..............................................................................................................................18
Yazdırma ve kopyalama için önerilen kağıtlar....................................................................18
Fotoğraf baskısı için önerilen kağıtlar.................................................................................19
Kağıt seçimi ve kullanımı hakkında ipuçları
Tarayıcı camına orijinal yükleme..............................................................................................20
Otomatik belge besleyiciye (OBB) orijinal yükleme..................................................................21
Kağıt yükleme...........................................................................................................................22
Standart boyutlu kağıt yükleme..........................................................................................23
Zarf yükleme.......................................................................................................................24
Kart ve fotoğraf kağıdı yükleme..........................................................................................25
Özel boyutlu kağıt yükleme................................................................................................25
Bellek aygıtı takma...................................................................................................................27
Aksesuarları takma...................................................................................................................27
Otomatik iki taraflı yazdırma aksesuarını (dupleksleyici) takma.........................................28
Tepsi 2'yi takma..................................................................................................................28
Tepsileri yapılandırma........................................................................................................30
Yazıcı sürücüsündeki aksesuarları açma...........................................................................30
Aksesuarları açmak için (Windows)..............................................................................31
Aksesuarları açmak için (Mac OS X)............................................................................31
Yazıcının bakımını yapma........................................................................................................31
Tarayıcı camını temizleme..................................................................................................31
Dış yüzeyi temizleme .........................................................................................................32
Otomatik belge besleyiciyi temizleme.................................................................................32
ıyı güncelleştirme.............................................................................................................33
Yazıc
Katıştırılmış web sunucusunu (EWS) kullanarak yazıcıyı güncelleştirme..........................34
Yazıcı kontrol panelini kullanarak yazıcıyı güncelleştirme..................................................34
Yazıcı yazılımını açma (Windows)............................................................................................34
Yazıcıyı kapatma......................................................................................................................35
Fabrika ayarlarına dönme.........................................................................................................35
........................................................................20
1
Page 6
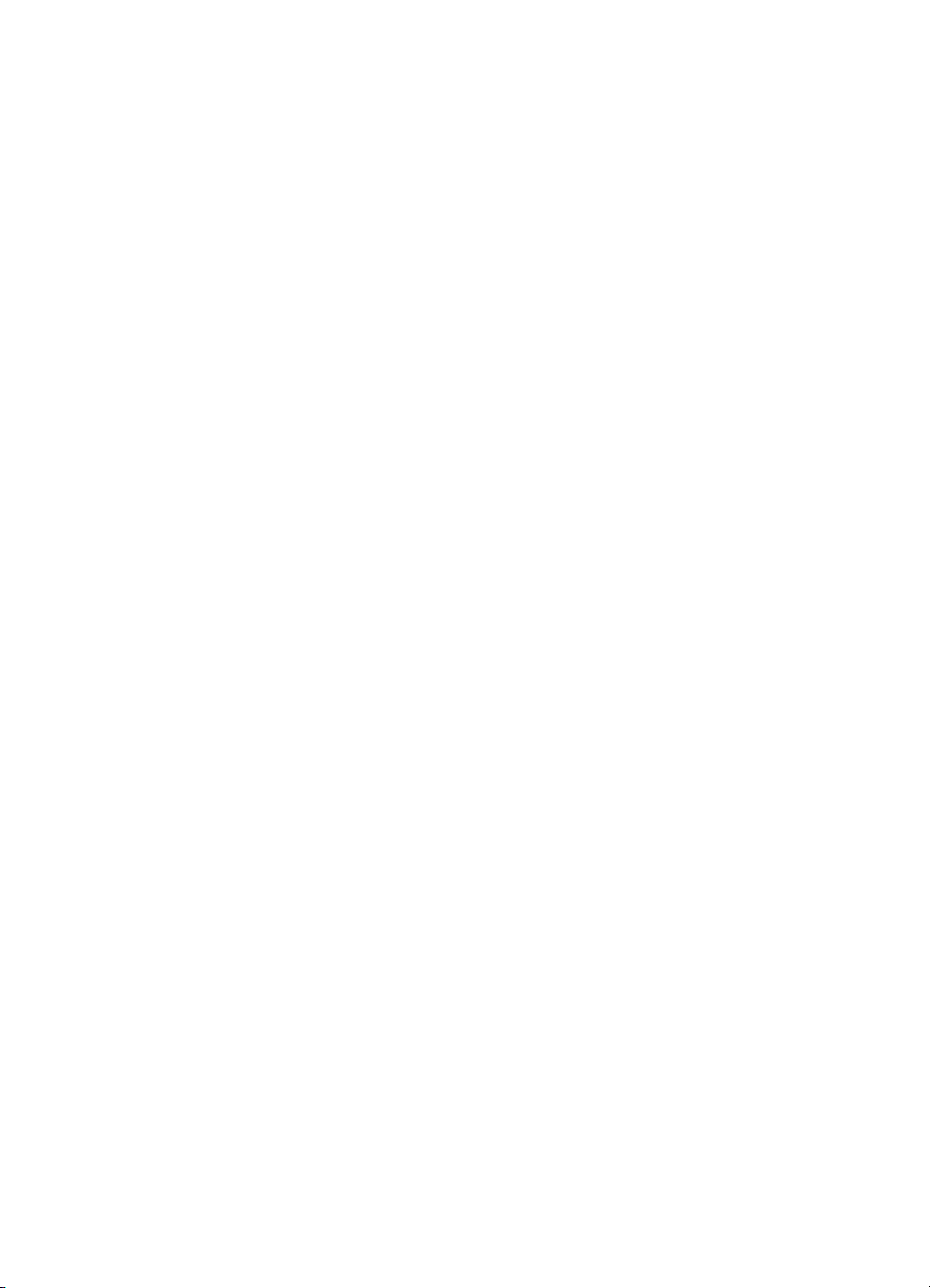
2Yazdırma
Belge yazdırma.........................................................................................................................36
Belge yazdırma (Windows).................................................................................................36
Belge yazdırma (Mac OS X)...............................................................................................37
Broşür yazdırma.......................................................................................................................37
Broşür yazdırma (Windows)...............................................................................................38
Broşür yazdırma (Mac OS X)..............................................................................................38
Zarfa yazdırma..........................................................................................................................39
Zarfa yazdırma (Windows)..................................................................................................39
Zarfa yazdırma (Mac OS X)................................................................................................40
Fotoğraf yazdırma.....................................................................................................................40
Fotoğraf kağıdına fotoğraf yazdırma (Windows)................................................................41
Fotoğraf kağıdına fotoğraf yazdırma (Mac OS X)...............................................................41
Fotoğrafları bellek aygıtından yazdırma ............................................................................42
Özel ve özel boyutlu kağıtlara yazdırma...................................................................................42
Özel veya özel boyutlu kağıtlara yazdırma (Windows).......................................................43
Özel veya özel boyutlu kağıtlara yazdırma (Mac OS X).....................................................43
Özel boyut ayarlama (Mac OS X).......................................................................................44
HP ePrint..................................................................................................................................45
HP Kablosuz Doğrudan............................................................................................................45
Kablosuz do
ğrudan yazdırma özelliğini açma....................................................................46
Kablosuz özellikli bir mobil aygıttan yazdırma....................................................................46
Kablosuz özellikli bir bilgisayardan yazdırma.....................................................................46
Kablosuz özellikli bir bilgisayardan yazdırma (Windows).............................................47
Kablosuz özellikli bir bilgisayardan yazdırma (Mac OS X)...........................................47
İki tarafa yazdırma (dupleksleme)............................................................................................48
Baskı Çözünürlüğünü görüntüleme..........................................................................................49
3Tarama
Orijinal tarama..........................................................................................................................50
Kontrol panelinden bilgisayara tarama...............................................................................50
HP tarama yazılımından orijinal taramak için.....................................................................51
Bellek kartına tarama..........................................................................................................52
Webscan'i kullanarak tarama....................................................................................................52
Belgeleri düzenlenebilir metin olarak tarama............................................................................53
Belgeleri düzenlenebilir metin olarak taramak için.............................................................53
Belgeleri düzenlenebilir metin olarak tarama yönergeleri...................................................54
4 HP Digital Solutions
HP Digital Solutions nedir?.......................................................................................................56
HP Doğrudan Dijital Dosyalama.........................................................................................56
HP Dijital Faks....................................................................................................................56
Gerekenler................................................................................................................................57
2
Page 7
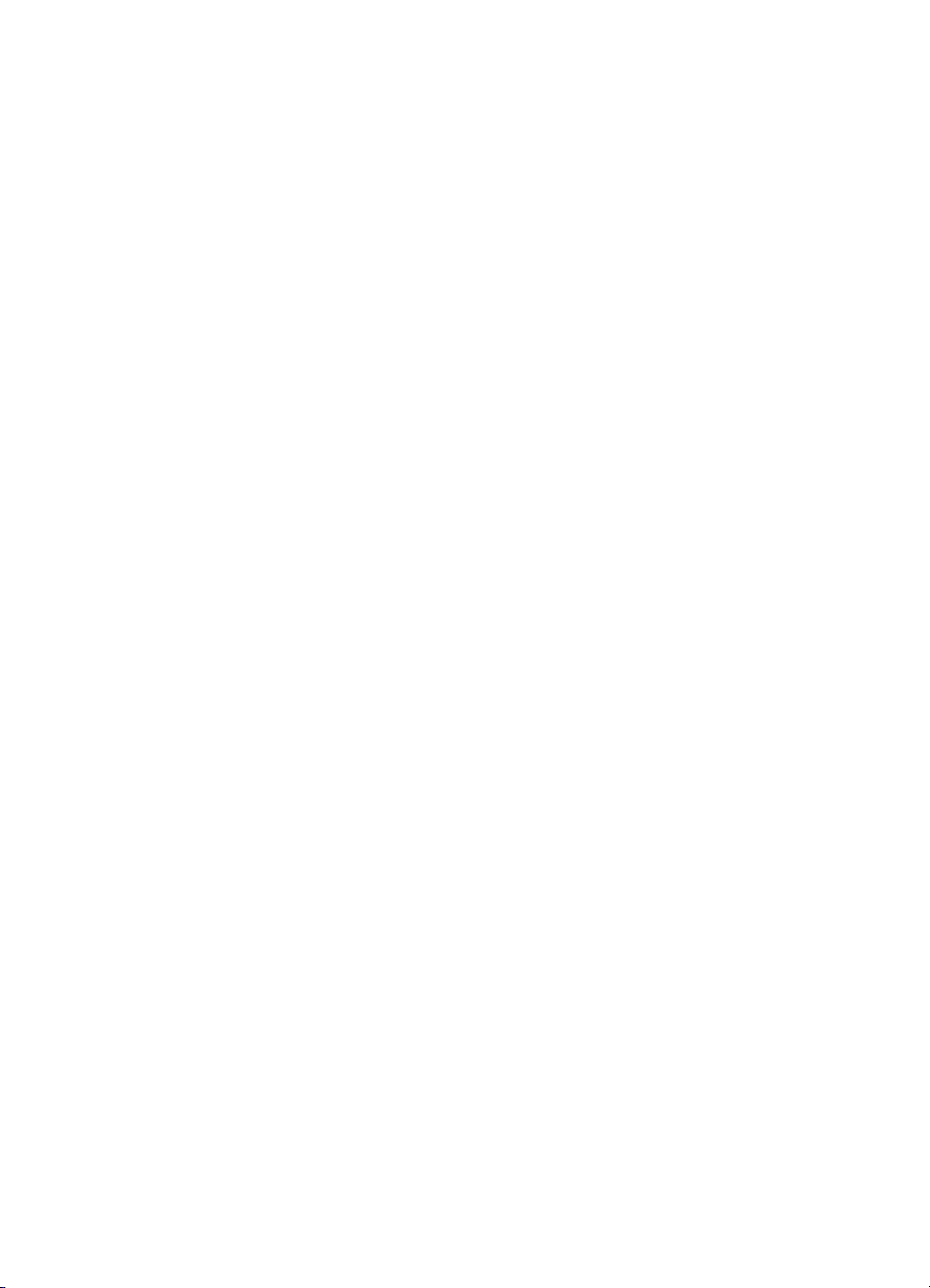
İçindekiler
HP Digital Solutions'ı kurma.....................................................................................................58
HP Doğrudan Dijital Dosyalama'yı kurma...........................................................................58
Ağ Klasörüne Tara Özelliğini Ayarlama........................................................................58
E-postaya Tara Özelliğini Ayarlama.............................................................................59
HP Dijital Faks’ı kurma.......................................................................................................61
HP Digital Solutions'ı kullanma.................................................................................................62
HP Ağ Klasörüne Tara özelliğini kullanma.........................................................................62
Epostaya Tara özelliğini kullanma......................................................................................62
HP Dijital Faks'ı kullanma...................................................................................................63
5Kopyalama
Belge kopyalama......................................................................................................................64
Kopyalama ayarlarını değiştirme..............................................................................................64
Kopyalama ayarlarını kaydetme...............................................................................................65
Kopyaları Harmanlama.............................................................................................................65
Kimlik Kopyalama ....................................................................................................................65
HP Kopya Onar........................................................................................................................66
6 Faks
Faks gönderme.........................................................................................................................67
Standart bir faks gönderme................................................................................................67
Bilgisayardan standart faks gönderme...............................................................................68
Telefondan el ile faks gönderme........................................................................................69
Monitörden aramayı kullanarak faks gönderme.................................................................70
Bellekten faks gönderme....................................................................................................71
Faksı daha sonra göndermek üzere zamanlama...............................................................71
Birden fazla alıcıya faks gönderme....................................................................................72
Hata Düzeltme Modu'nda faks gönderme..........................................................................72
Faks alma.................................................................................................................................73
El ile faks alma....................................................................................................................73
Faks yedeklemeyi kurma....................................................................................................74
Alınan faksları bellekten yeniden yazdırma........................................................................74
Faks almak için yoklama.....................................................................................................75
Faksları başka bir numaraya iletme....................................................................................75
Alınan fakslar için kağıt boyutunu ayarlama.......................................................................76
Gelen fakslar için otomatik küçültmeyi ayarlama................................................................76
Önemsiz faks numaraların
ı engelleme...............................................................................76
Önemsiz faks listesine numara ekleme........................................................................77
Önemsiz faks listesinden numara çıkarma...................................................................77
Önemsiz Faks Raporu yazdırma..................................................................................78
HP Dijital Faks'ı (PC'ye Faks ve Mac'e Faks) kullanarak faksları bilgisayarınıza alma......78
PC'ye Faks ve Mac'e Faks özelliğinin gereksinimleri...................................................78
PC'ye Faks ve Mac'e Faks özelliğini etkinleştirme.......................................................79
Faksı PC'ye veya Faksı Mac'e ayarlarını değiştirme....................................................79
Hızlı arama girişleri ayarlama...................................................................................................80
Hızlı arama girişlerini ayarlama ve değiştirme....................................................................80
Grup hızlı arama girişlerini ayarlama ve değiştirme...........................................................81
Hızlı arama girişlerini silme.................................................................................................81
Hızlı arama girişlerinin listesini yazdırma............................................................................82
3
Page 8
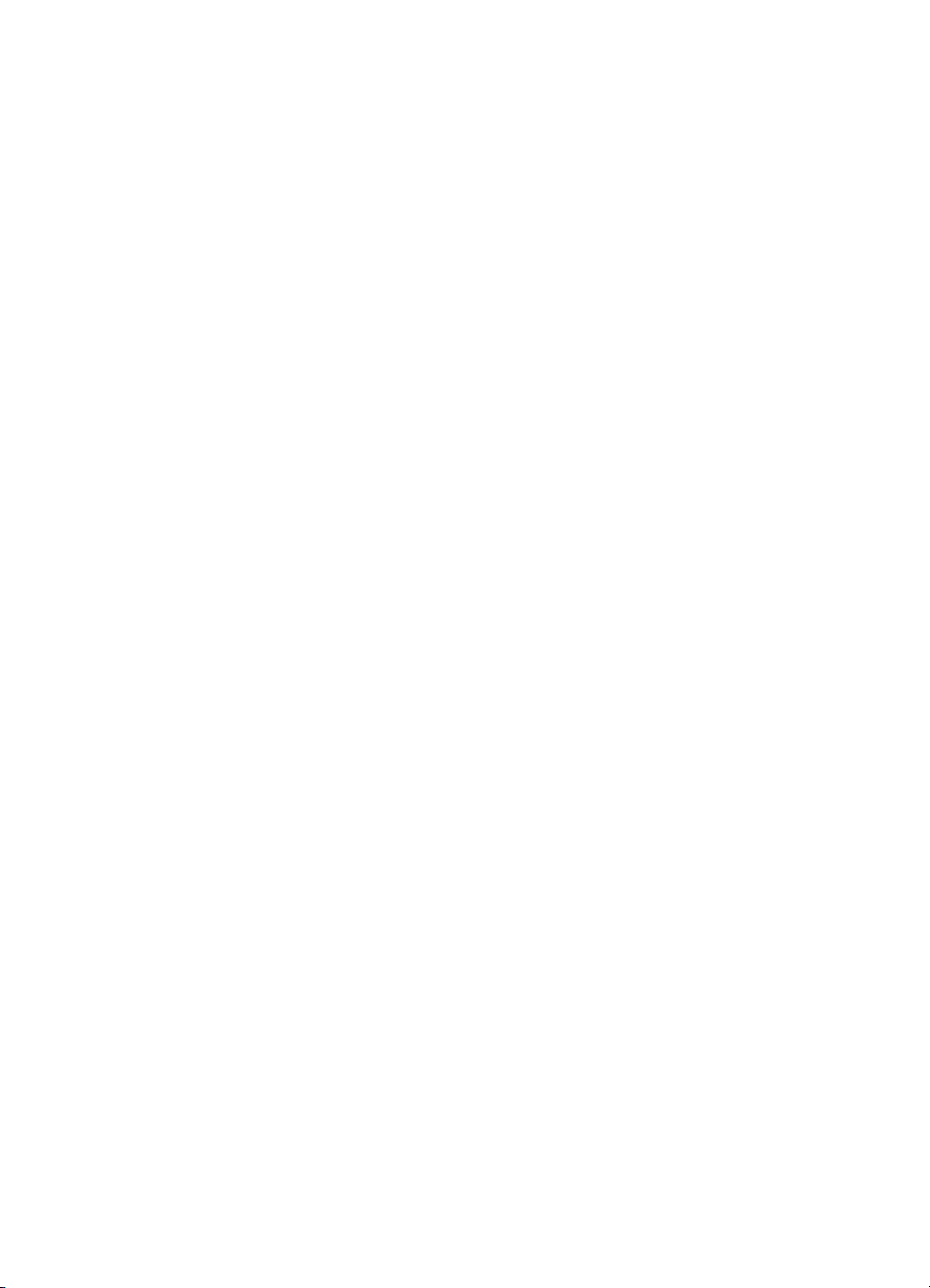
Faks ayarlarını değiştirme........................................................................................................82
Faks başlığını yapılandırma...............................................................................................82
Yanıtlama modunu ayarlama (Otomatik yanıt)...................................................................82
Kaç zil sesinden sonra yanıtlanacağını ayarlama..............................................................83
Ayırt edici zil sesi için yanıtlama zil tonunu değiştirme.......................................................83
Arama türünü ayarlama......................................................................................................84
Yeniden arama seçeneklerini ayarlama.............................................................................84
Faks hızını ayarlama..........................................................................................................85
Faksın ses düzeyini ayarlama............................................................................................85
Faks ve dijital telefon hizmetleri................................................................................................85
Internet Protokolü üzerinden Faks............................................................................................86
Raporları kullanma...................................................................................................................86
Faks onay raporlarını yazdırma..........................................................................................87
Faks hata raporlarını yazdırma...........................................................................................88
Faks günlüğünü yazdırma ve görüntüleme........................................................................88
Faks günlüğünü temizleme.................................................................................................89
Son faks işleminin ayrıntılarını yazdırma............................................................................89
Arayan No Raporu yazdırma..............................................................................................89
Arama Geçmi
şi'ni görüntüleme...........................................................................................89
7 Web Hizmetleri
Web Hizmetleri nelerdir?..........................................................................................................90
HP ePrint............................................................................................................................90
Yazıcı App'ları.....................................................................................................................90
Web Hizmetleri'ni kurma...........................................................................................................91
Web Hizmetleri'ni HP yazıcı yazılımını kullanarak kurma...................................................91
Web Hizmetleri'ni yazıcının kontrol panelini kullanarak kurma...........................................91
Web Hizmetleri'ni katıştırılmış web sunucusunu kullanarak kurma....................................92
Web Hizmetleri'ni kullanma......................................................................................................92
HP ePrint............................................................................................................................92
HP ePrint kullanarak yazdırma.....................................................................................93
Yazıcının e-posta adresini bulma.................................................................................93
HP ePrint'i kapatma......................................................................................................93
Yazıcı App'ları.....................................................................................................................93
Yazıcı App'larını kullanma............................................................................................93
Yazıcı App'larını yönetme.............................................................................................94
Yazıcı App'larını kapatma.............................................................................................94
Web Hizmetleri'ni kaldırma.......................................................................................................94
8 Mürekkep kartuş
larıyla çalışma
Mürekkep kartuşları ve yazıcı kafası bilgileri............................................................................95
Tahmini mürekkep düzeylerini kontrol etme.............................................................................96
Yalnızca siyah veya renkli mürekkeple yazdırma.....................................................................96
Mürekkep kartuşlarını değiştirme.............................................................................................97
Yazdırma malzemelerini saklama.............................................................................................99
Anonim Kullanım Bilgilerinin Depolanması...............................................................................99
4
Page 9
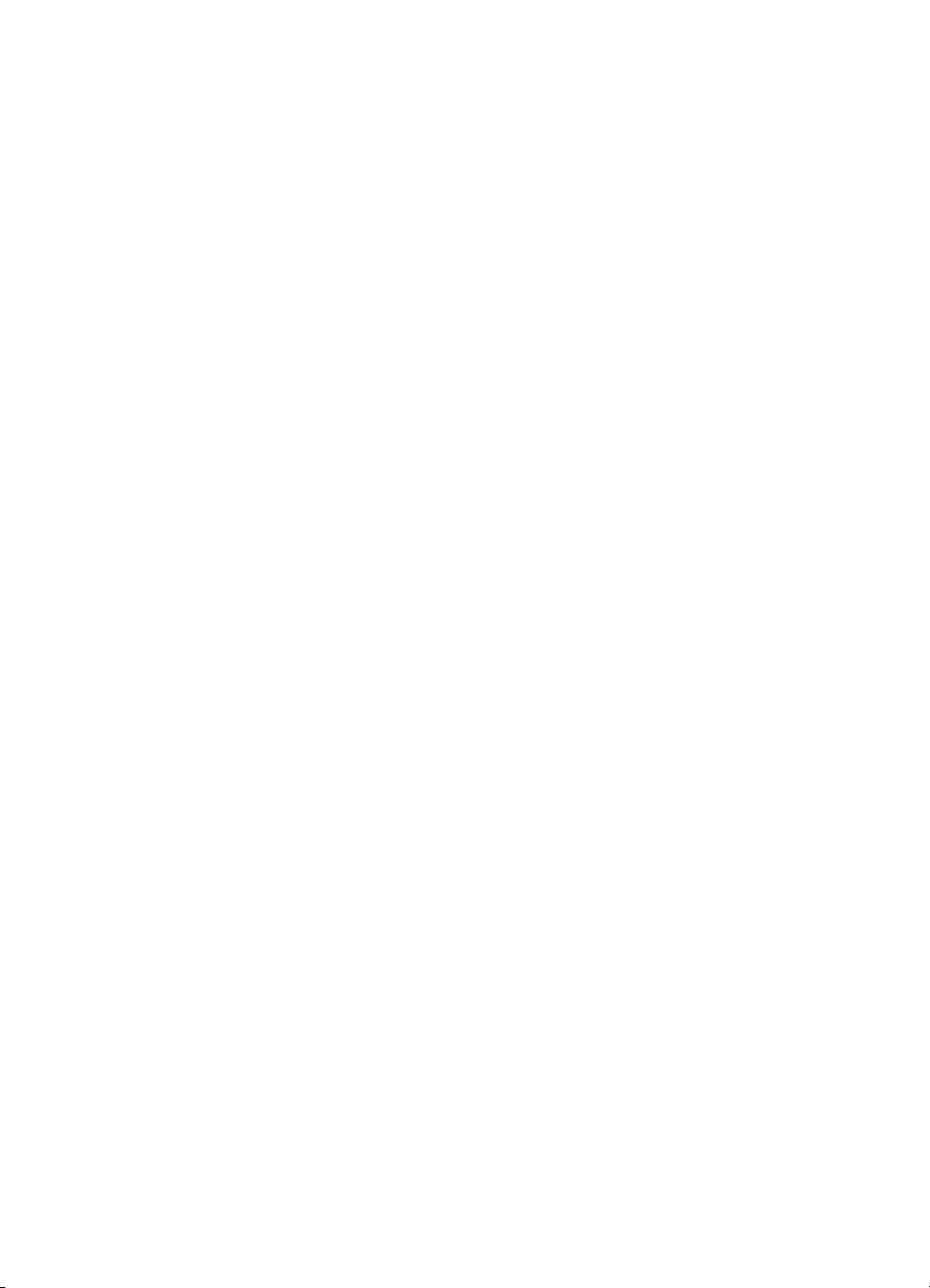
İçindekiler
9Sorun çözme
HP destek...............................................................................................................................100
Elektronik destek alma.....................................................................................................101
Telefonla HP desteği........................................................................................................101
Aramadan önce..........................................................................................................102
Telefon desteği süresi................................................................................................102
Telefon desteği süresinden sonra..............................................................................102
Genel sorun giderme ipuçları ve kaynakları...........................................................................102
Yazıcı sorunlarını çözme........................................................................................................103
Yazıcı beklenmedik bir anda kapanıyor............................................................................103
Hizalama başarısız...........................................................................................................103
Yazıcı yanıt vermiyor (hiçbir şey yazdırılmıyor)................................................................104
Yazıcı yavaş yazdırıyor.....................................................................................................104
Yazıcı beklenmedik sesler çıkarıyor.................................................................................105
Boş veya kısmen yazdırılmış sayfa..................................................................................106
Sayfada eksikler veya yanlışlar var..................................................................................106
Metin veya grafik yerleşimi yanlış.....................................................................................107
kalitesi sorunlarını giderme...........................................................................................107
Baskı
Kağıt besleme ile ilgili sorunları çözme..................................................................................112
Kopyalama sorunlarını çözme................................................................................................113
Kopya çıkmadı..................................................................................................................114
Kopyalar boş.....................................................................................................................114
Belgeler eksik veya soluk.................................................................................................114
Boyut küçültülmüş............................................................................................................115
Kopya kalitesi düşük ........................................................................................................115
Kopyalama kusurları görünüyor........................................................................................115
Yazıcı sayfanın yarısını yazdırdıktan sonra kağıdı çıkarıyor............................................116
Kağıt uyumsuzluğu...........................................................................................................116
Tarama sorunlarını çözme......................................................................................................116
Tarayıcı çalışmadı............................................................................................................117
Tarama çok uzun sürüyor.................................................................................................117
Belgenin bir kısmı taranmamış veya metin eksik.............................................................118
Metin düzenlenemiyor......................................................................................................118
Hata mesajları görüntüleniyor...........................................................................................119
Taranan görüntünün kalitesi düşük..................................................................................119
Tarama kusurları görünüyor.............................................................................................121
Faks sorunların
ı çözme..........................................................................................................121
Faks sınaması başarısız...................................................................................................122
Web Hizmetleri'ni ve HP web sitelerini kullanmayla ilgili sorunları giderme...........................135
Web Hizmetleri'ni kullanmayla ilgili sorunları giderme......................................................135
HP web sitelerini kullanmayla ilgili sorunları giderme.......................................................136
HP Digital Solutions sorunlarını giderme................................................................................136
HP Doğrudan Dijital Dosyalama sorunlarını çözme.........................................................136
Sık karşılaşılan sorunlar.............................................................................................137
Ağ klasörüne taranamıyor..........................................................................................137
Epostaya taranamıyor................................................................................................138
HP Doğrudan Dijital Dosyalama kurulduktan sonra paylaşım iletişim kutusu farklı
görünüyor (Windows)..................................................................................................139
HP Dijital Faks sorunlarını çözme.....................................................................................139
5
Page 10
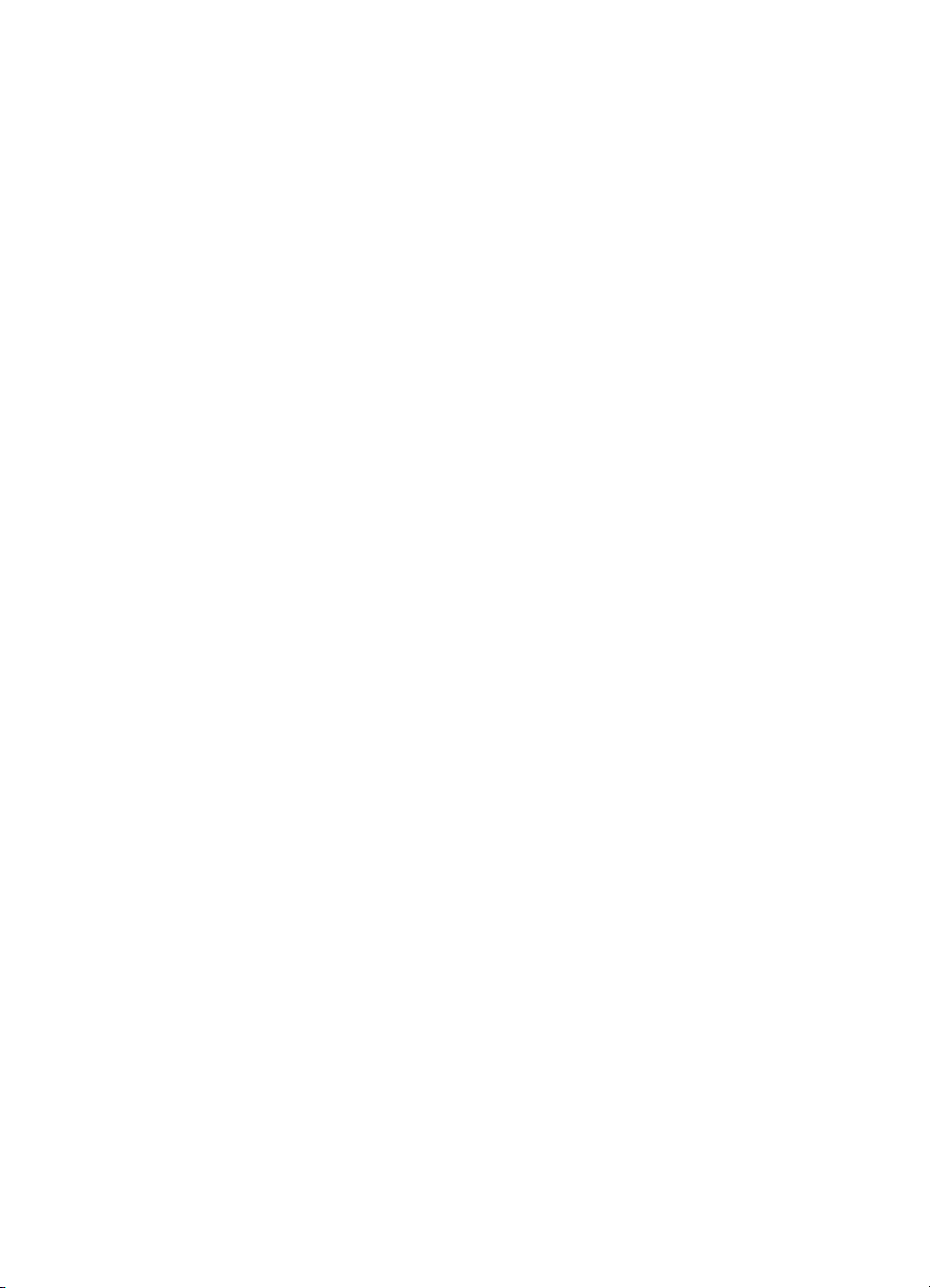
Bellek aygıtı sorunlarını çözme..............................................................................................140
Yazıcı bellek aygıtından okuyamıyor................................................................................140
Yazıcı bellek aygıtındaki fotoğrafları okuyamıyor.............................................................141
Ethernet ağ sorunlarını çözme...............................................................................................141
Ağ ile ilgili genel sorun giderme........................................................................................141
Kablosuz sorunlarını çözme...................................................................................................141
Temel kablosuz sorun gidermesi......................................................................................142
Adım 1 – Kablosuz (802.11) ışığının açık olduğundan emin olun..............................142
Adım 2 - Kablosuz ağın bileşenlerini yeniden başlatın...............................................142
3. Adım - Kablosuz Ağ Sınaması Yazdır'ı çalıştırın....................................................142
miş kablosuz sorun gidermesi..................................................................................143
Geliş
1. Adım - Bilgisayarınızın ağınıza bağlı olduğundan emin olun..................................143
2. Adım - Yazıcının ağa bağlı olduğundan emin olun.................................................144
3. Adım - Bilgisayarınızın bir Sanal Özel Ağ (VPN) ile ağınıza bağlı
olmadığından emin olun.............................................................................................145
4. Adım - Yazıcının çevrimiçi ve hazır olduğundan emin olun....................................146
5. Adım - Yazıcının kablosuz sürümünün varsayılan yazıcı sürücüsü olarak
ayarlandığından emin olun (yalnızca Windows).........................................................146
m - Güvenlik duvarı yazılımının iletişimi engelleyip engellemediğini kontrol
6. Adı
edin.............................................................................................................................147
Sorunları giderdikten sonra..............................................................................................147
Güvenlik duvarı yazılımınızı yazıcılarla çalışacak şekilde yapılandırma................................148
Yazıcı yönetimi sorunlarını çözme..........................................................................................149
Katıştırılmış web sunucusu açılamıyor.............................................................................149
Yükleme sorunlarını giderme..................................................................................................150
Donanım yükleme önerileri...............................................................................................150
HP yazılımı yükleme önerileri...........................................................................................151
Ağ sorunlarını çözme..............................................................................................................151
Yazıcı Durumu Raporu'nu anlama..........................................................................................152
kafası bakımı...............................................................................................................154
Yazıcı
Yazıcı kafasını temizleme.................................................................................................154
Satır besleme ayarını kalibre etme...................................................................................155
Yazıcı kafasını hizalama...................................................................................................155
Yazıcı kafasını yeniden takma..........................................................................................156
Ağ yapılandırması sayfasını anlama......................................................................................158
Sıkışmaları giderme................................................................................................................160
Kağıt sıkışmalarını giderme..............................................................................................160
Kağıt sıkışmalarından kaçınma........................................................................................164
A Teknik bilgiler
Garanti bilgisi..........................................................................................................................165
Hewlett-Packard sınırlı garanti bildirimi............................................................................166
Mürekkep kartuşu garanti bilgileri.....................................................................................167
6
Page 11
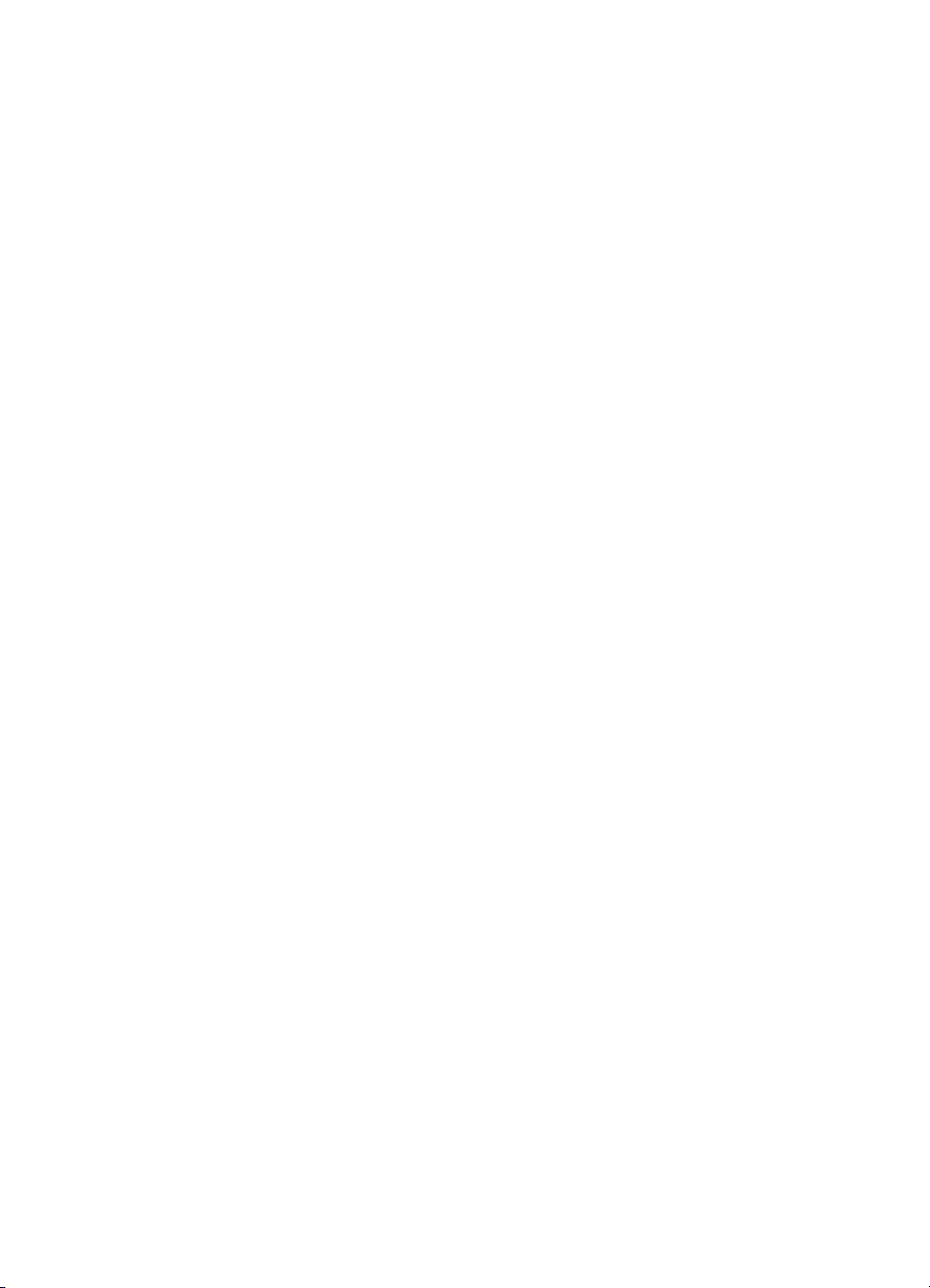
İçindekiler
Yazıcı belirtimleri....................................................................................................................168
Fiziksel özellikler...............................................................................................................168
Ürün özellikleri ve kapasiteleri..........................................................................................168
İşlemci ve bellek belirtimleri..............................................................................................169
Sistem gereksinimleri........................................................................................................169
Ağ iletişim kuralları belirtimleri..........................................................................................169
Katıştırılmış web sunucusu belirtimleri.............................................................................169
Kağıt belirtimleri................................................................................................................170
Desteklenen kağıtlar için belirtimleri anlama..............................................................170
En az kenar boşluklarını ayarlama.............................................................................173
Sayfanın iki yüzüne yazdırma konusunda bilgiler.......................................................174
Yazdırma belirtimleri.........................................................................................................174
Kopyalama belirtimleri......................................................................................................174
Faks belirtimleri.................................................................................................................174
Tarama belirtimleri............................................................................................................175
Web Hizmetleri belirtimleri................................................................................................175
HP ePrint....................................................................................................................175
Yazıcı App'ları.............................................................................................................176
HP web sitesi belirtimleri...................................................................................................176
Ortam belirtimleri..............................................................................................................176
Elektrik belirtimleri.............................................................................................................176
Ses yayılımı belirtimleri.....................................................................................................176
Bellek aygıtı belirtimleri.....................................................................................................176
Bellek kartı belirtimleri.................................................................................................177
USB flaş sürücüler......................................................................................................177
Yasal düzenleme bilgileri........................................................................................................178
FCC beyanı.......................................................................................................................179
Kore'deki kullanıcılara yönelik bildirim..............................................................................179
Japonya'daki kullanıcılara yönelik VCCI (Sınıf B) uyumluluk bildirimi..............................179
Japonya'daki kullanıcılara yönelik güç kablosu bildirimi...................................................180
Almanya için ses emisyonu beyanı..................................................................................180
Avrupa Birliği Yasal Düzenleme Bildirimi..........................................................................180
GS Beyannamesi (Almanya)............................................................................................181
ABD telefon şebekesi kullanıcıları için bildirim: FCC gereklilikleri....................................182
Kanada telefon şebekesi kullanıcılarına yönelik bildirim..................................................183
Almanya telefon şebekesi kullanıcılarına yönelik bildirim.................................................183
Avustralya kablolu faks beyanı.........................................................................................183
Avrupa Ekonomik Alanı'ndaki kullanıcılara yönelik bildirim..............................................184
Kablosuz ürünler için düzenleyici bilgiler..........................................................................184
Radyo frekansı radyasyonuna maruz kalma..............................................................184
Brezilya'daki kullanıcılara yönelik bildirim...................................................................185
Kanada'daki kullanıcılara yönelik bildirim...................................................................185
Tayvan'daki kullanıcılara yönelik bildirim....................................................................186
Meksika'daki kullanıcılara yönelik bildirim..................................................................186
Japonya'daki kullanıcılara yönelik bildirim..................................................................186
Yasal model numarası......................................................................................................186
7
Page 12
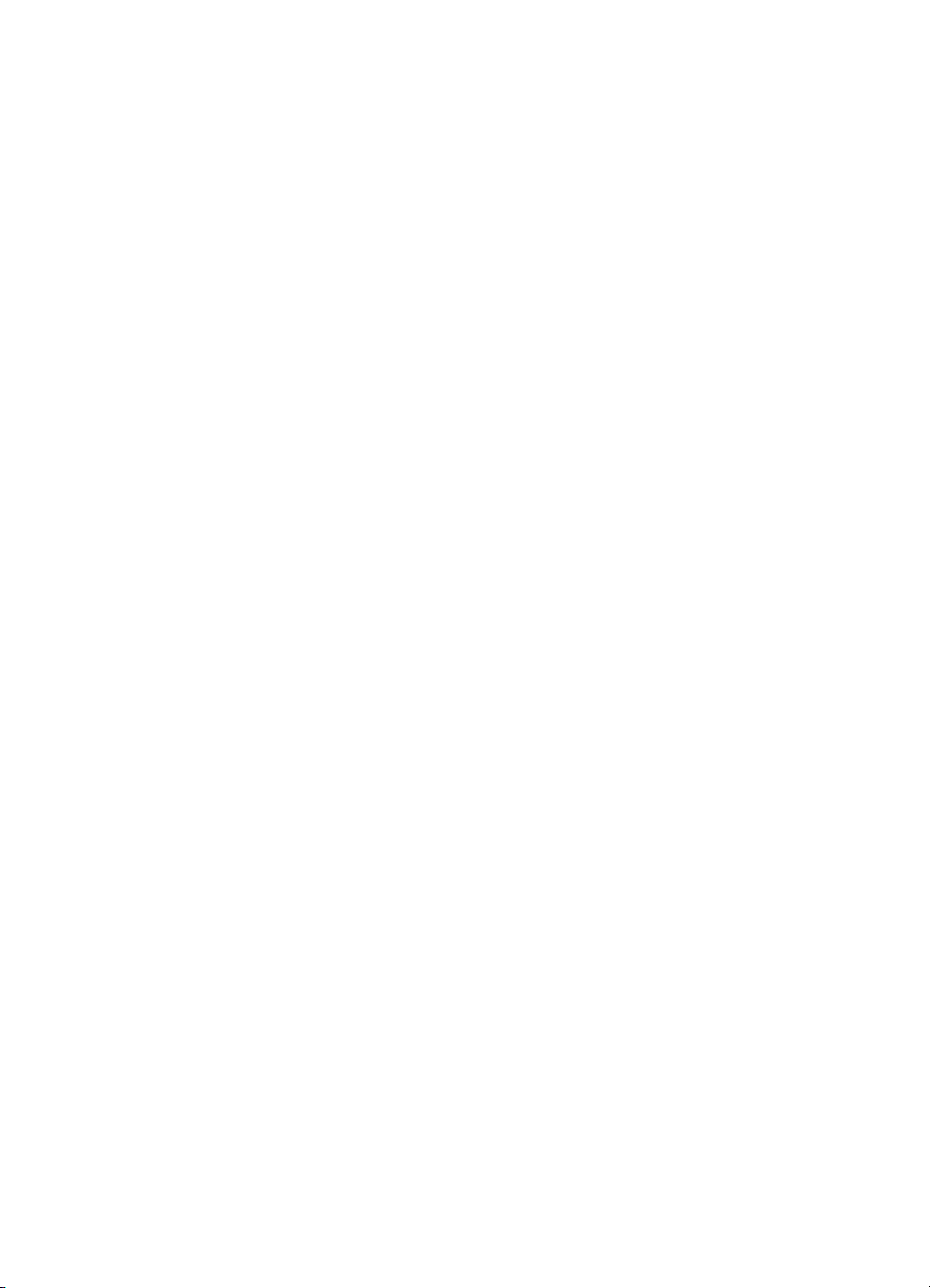
Çevre için ürün hizmet programı............................................................................................187
Kağıt kullanımı..................................................................................................................187
Plastik...............................................................................................................................187
Malzeme güvenliği veri sayfaları......................................................................................187
Geri dönüşüm programı....................................................................................................187
HP inkjet sarf malzemeleri geri dönüşüm programı..........................................................187
Avrupa Birliği’ndeki evlerdeki atık donanımın kullanıcılar tarafından atılması..................188
Güç tüketimi......................................................................................................................189
Kimyasal Maddeler...........................................................................................................189
Pil bilgileri..........................................................................................................................189
Hollanda'da pil atma...................................................................................................189
Tayvan'da pil atma......................................................................................................189
California Perklorat Madde Bildirimi...........................................................................189
RoHS bildirimleri (yalnızca Çin)........................................................................................190
Tehlikeli madde kısıtlamaları (Ukrayna)...........................................................................190
Üçüncü taraf lisansları............................................................................................................191
B HP sarf malzemeleri ve aksesuarlar
Çevrimiçi sarf malzemeleri sipariş etme.................................................................................200
Sarf Malzemeleri.....................................................................................................................200
Mürekkep kartuşları ve yazıcı kafaları..............................................................................200
HP kağıt............................................................................................................................201
CDiğer faks ayarları
Faksı hazırlama (paralel telefon sistemleri)............................................................................202
Ev veya ofisiniz için doğru faks kurulumunu seçme.........................................................203
Vaka A: Ayrı faks hattı (sesli çağrı alınmaz).....................................................................205
Vaka B: Yazıcıyı DSL ile kurma........................................................................................206
Vaka C: Yazıcı ile PBX telefon sistemi veya ISDN hattının kurulumunu yapma..............207
Vaka D: Aynı hat üzerinde ayırt edici zil sesine sahip faks..............................................208
Vaka E: Paylaşılan ses/faks hattı.....................................................................................209
Vaka F: Paylaşılan ses/faks hattı ve sesli posta...............................................................210
Vaka G: Faks hattı bilgisayar modemi ile paylaşılmış (sesli arama alınmıyor).................211
Yazıcıyı çevirmeli bilgisayar modemiyle kurma..........................................................211
Yazıcıyı bilgisayar DSL/ADSL modemiyle kurma.......................................................213
Vaka H: Bilgisayar modemi ile paylaşılan ses/faks hattı..................................................214
Paylaşılan ses/faks ve çevirmeli bilgisayar modemi...................................................214
Bilgisayar DSL/ADSL modemiyle paylaşılan ses/faks................................................216
Vaka I: Telesekreter ile paylaşılan ses/faks hattı.............................................................218
Vaka J: Bilgisayar modemi ve telesekreterle paylaşılan ses/faks hattı............................219
Çevirmeli bilgisayar modemi ve telesekreterle paylaş
ılan ses/faks hattı....................219
Bilgisayar DSL/ADSL modem ve telesekreterle paylaşılan ses/faks hattı..................221
Vaka K: Çevirmeli bilgisayar modemi ve sesli mesajla paylaşılan ses/faks hattı.............223
Seri tip faks kurulumu.............................................................................................................224
Faks kurulumunu sınayın.......................................................................................................225
DAğ kurulumu
Temel ağ ayarlarını değiştirme...............................................................................................226
Ağ ayarlarını görüntüleme ve yazdırma............................................................................226
Kablosuz radyoyu açma ve kapatma................................................................................226
8
Page 13
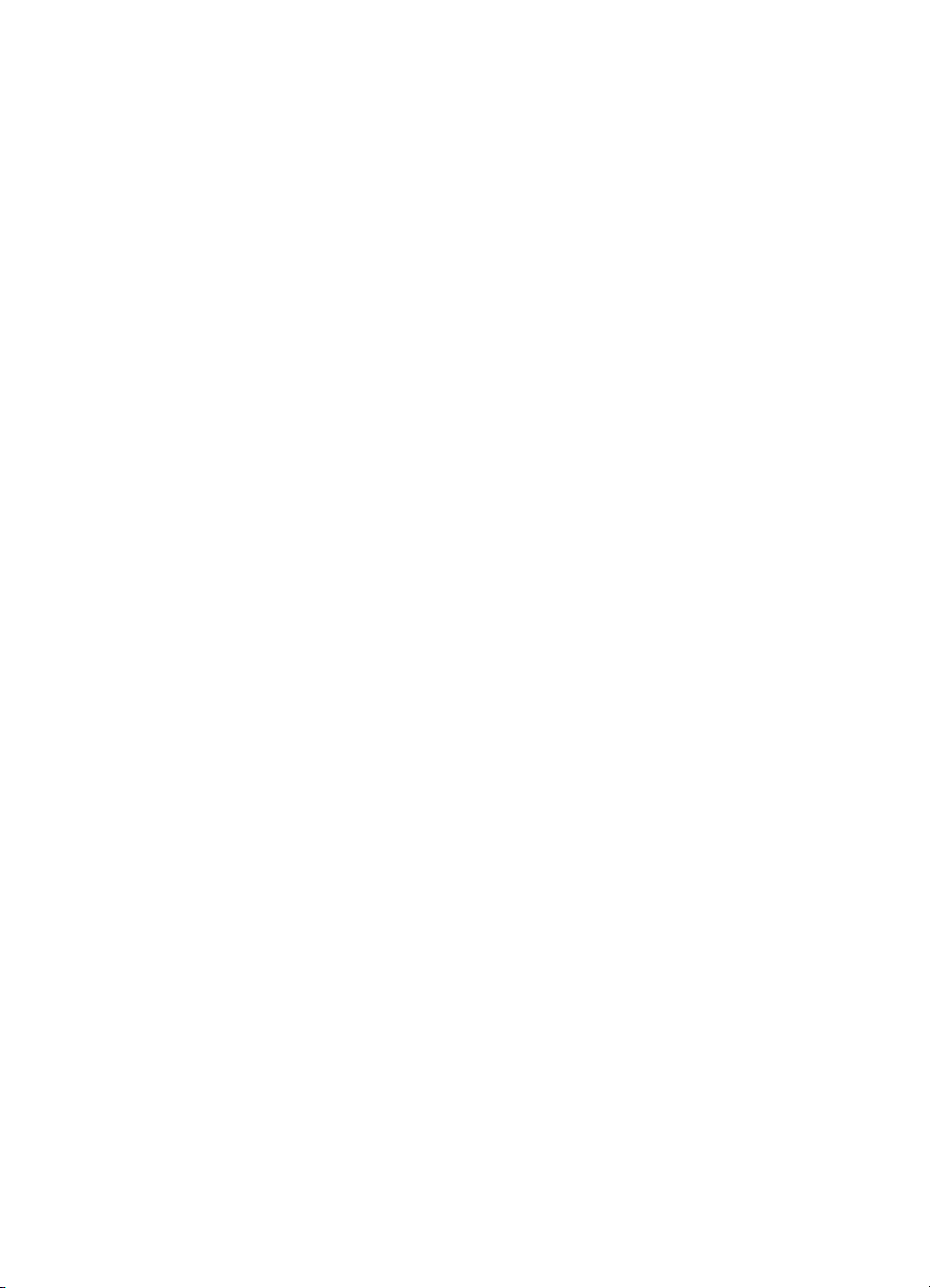
İçindekiler
Gelişmiş ağ ayarlarını değiştirme...........................................................................................226
Bağlantı hızını ayarlama...................................................................................................227
IP ayarlarını görüntüleme.................................................................................................227
IP ayarlarını değiştirme.....................................................................................................227
Yazıcının güvenlik duvarı ayarlarını yapılandırma............................................................227
Güvenlik duvarı kuralları oluşturma ve kullanma........................................................227
Ağ ayarlarını sıfırlama.......................................................................................................229
Kablosuz iletişim için yazıcıyı kurma......................................................................................229
Başlamadan önce.............................................................................................................230
Yazıcıyı kablosuz ağınızda kurun.....................................................................................230
cıyı HP yazıcı yazılımını kullanarak kurma..........................................................230
Yazı
Yazıcıyı Kablosuz Kurulum Sihirbazı'nı kullanarak kurma..........................................230
WiFi Güvenli Kurulumu (WPS) kullanarak yazıcıyı kurma..........................................231
Katıştırılmış web sunucusunu (EWS) kullanarak yazıcıyı kurun................................232
Bağlantı türünü değiştirme................................................................................................232
Kablosuz bağlantıyı sınama.............................................................................................233
Kablosuz ağ güvenliğini sağlama yönergeleri..................................................................233
Güvenlik ayarlarına genel bakış.................................................................................233
Kablosuz yönlendiriciye donanım adresleri ekleme (MAC filtreleme).........................233
Diğer kablosuz güvenlik yönergeleri...........................................................................234
Kablosuz ağdaki parazitin azaltılmasına yönelik yönergeler ...........................................234
HP yazılı
mını kaldırma ve yeniden yükleme...........................................................................234
Windows...........................................................................................................................235
Mac OS X.........................................................................................................................235
EYazıcı yönetimi araçları
Araç Kutusu (Windows)..........................................................................................................236
HP Utility (Mac OS X).............................................................................................................236
Katıştırılmış web sunucusu.....................................................................................................236
Çerezler hakkında............................................................................................................237
Katıştırılmış web sunucusunu açmak için.........................................................................237
Katıştırılmış web sunucusu özellikleri...............................................................................238
Ürün güvenlik özellikleri..........................................................................................................240
Katıştırılmış web sunucusuna bir yönetici parolası atama................................................240
Kontrol paneli kilidi............................................................................................................240
Kullanılmayan protokolleri ve hizmetleri devre dışı bırakma............................................240
Yönetici ayarları................................................................................................................241
Renkli erişim kontrolü.......................................................................................................241
Korumalı protokoller – HTTPS..........................................................................................241
Güvenlik Duvarı................................................................................................................241
Klasöre Tarama ve Faks kimlik doğrulaması....................................................................242
Syslog.........................................................................................................................
......242
Sertifikalar.........................................................................................................................242
İmzalı bellenim..................................................................................................................242
Kablosuz kimlik doğrulaması............................................................................................242
Dizin.............................................................................................................................................249
9
Page 14
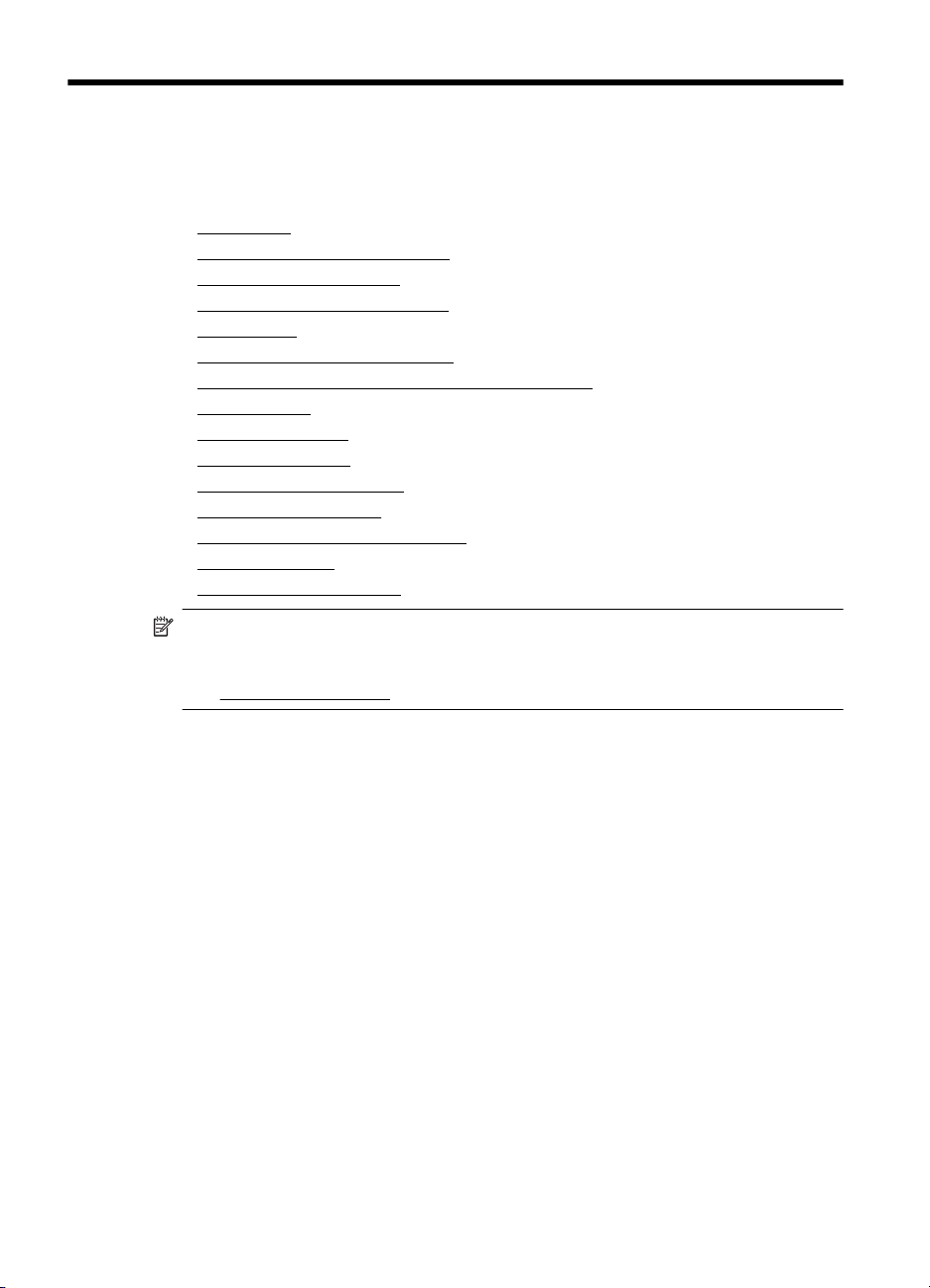
1Başlarken
Bu kılavuzda, yazıcının nasıl kullanılacağı ve sorunların nasıl çözüleceği
anlatılmaktadır.
Erişilebilirlik
•
•
HP EcoSolutions (HP ve Çevre)
Yazıcı parçalarını anlama
•
•
Yazıcı kontrol panelini kullanma
•
Kağıt seçme
•
Tarayıcı camına orijinal yükleme
Otomatik belge besleyiciye (OBB) orijinal yükleme
•
•
Kağıt yükleme
•
Bellek aygıtı takma
Aksesuarları takma
•
•
Yazıcının bakımını yapma
•
Yazıcıyı güncelleştirme
Yazıcı yazılımını açma (Windows)
•
•
Yazıcıyı kapatma
•
Fabrika ayarlarına dönme
Not Yazıcıyı, Windows XP Starter Edition, Windows Vista Starter Edition,
Windows 7 Starter Edition veya Windows 8 Starter Edition ile çalışan bir
bilgisayarla kullanıyorsanız, bazı özellikler kullanılamayabilir. Daha fazla bilgi için,
Sistem gereksinimleri.
bkz.
Erişilebilirlik
Yazıcı, engelli kişilerin aygıta erişimine yardımcı olan bazı özelliklere sahiptir.
Görsel
Yazıcıyla birlikte verilen HP yazılımı, işletim sisteminizin erişilebilirlik seçeneklerinin ve
özelliklerinin kullanımıyla, görsel engelli veya düşük görme gücüne sahip kullanıcılar
için erişilebilir hale gelir. Yazılım ayrıca ekran okuyucular, Braille alfabesi okuyucuları
ve sesten metne uygulamaları gibi çoğu yardımcı teknolojileri de destekler. Renk körü
olan kullanıcılar için, HP yazılımında ve yazıcının kontrol paneli üzerinde kullanılan
renkli düğme ve sekmeler uygun eylemi ifade eden basit metin ve simge etiketlerine
sahiptir.
Hareket yeteneği
Hareket engeline sahip kullanıcılar için HP yazılım işlevleri, klavye komutları
yürütülebilir. HP yazılımı ayrıca Yapışkan Tuşlar, Geçiş Tuşları, Filtre Tuşları ve Fare
Tuşları gibi Windows erişilebilirlik seçeneklerini de destekler. Yazıcı kapakları,
düğmeleri, kağıt tepsileri ve kağıt kılavuzları, sınırlı güç ve ulaşım olanağına sahip
kullanıcılar tarafından kullanılabilir.
Destek
10 Başlarken
yoluyla
Page 15
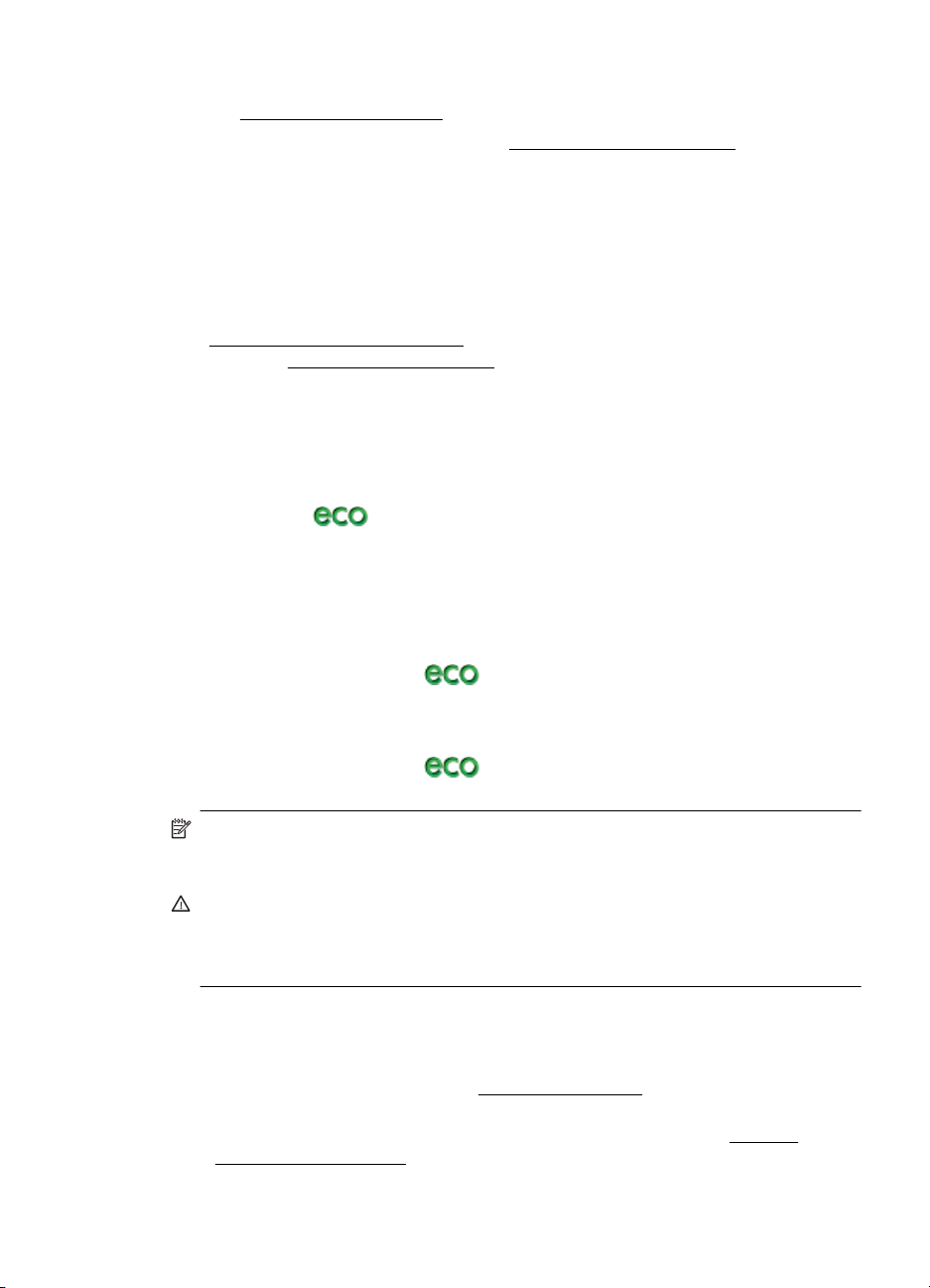
Bu yazıcının erişilebilirliği ve HP'nin ürün erişilebilirliğine bağlılığı hakkında daha fazla
bilgi için
Mac OS X ile ilgili erişilebilirlik bilgileri için,
Apple web sitesini ziyaret edin.
www.hp.com/accessibility adresindeki HP web sitesini ziyaret edin.
HP EcoSolutions (HP ve Çevre)
HP olarak kendimizi, hem evde hem de ofiste çevresel ayak izinizi en iyileştirmenize
yardımcı olmaya ve sorumlu şekilde yazdırmanızı sağlamaya adadık.
HP'nin üretim sürecinde izlediği çevresel yönergeler hakkında daha ayrıntılı bilgi için,
Çevre için ürün hizmet programı. HP'nin çevreyle ilgili girişimleri hakkında daha
bkz.
fazla bilgi için,
Gücü yönetme
Elektrik tasarrufu sağlamak için aşağıdakileri deneyin:
•Yazıcının Uyku Modu özelliğini açın ve en kısa süre seçeneğini belirleyin.
Belirlediğiniz bu süre boyunca yazıcının kullanılmamasını takiben yazıcı düşük
güç moduna geçer. Bu özelliği yapılandırmak için yazıcının kontrol paneli
ekranındaki
ardından istediğiniz seçeneğe dokunun.
•Yazıcının Açma ve Kapatma Zamanı Ayarlama özelliğini kullanarak yazıcının
otomatik olarak açılmasını ve kapanmasını istediğiniz günleri ve saatleri
belirleyin. Örneğin, yazıcıyı Pazartesi'den Cuma'ya kadar 08:00'da açılacak ve
20:00'da kapanacak şekilde zamanlayabilirsiniz. Bu şekilde geceleri ve hafta
sonları enerji tasarrufu sağlayacaksınız. Bu özelliği yapılandırmak için yazıcının
kontrol paneli ekranındaki
Kapama Zamanı Ayarla'ya dokunun, sonra da yazıcının açılıp kapanacağı saati
ayarlayın.
• Ekran parlaklığını kısık olarak ayarlayın. Bu özelliği yapılandırmak için yazıcının
kontrol paneli ekranındaki
Parlaklığı'na dokunun, sonra da istenilen seçeneği belirleyin.
www.hp.com/ecosolutions adresini ziyaret edin.
(çevre koruma) düğmesine dokunduktan sonra Uyku'ya ve
www.apple.com/accessibility adresindeki
(çevre koruma) düğmesine dokunun, Açma ve
(çevre koruma) düğmesine dokunun, Ekran
Not Bir veya daha fazla mürekkep kartuşu eksik olursa yazıcının Uyku Modu ve
Açma ve Kapatma Zamanı Ayarlama özellikleri geçici olarak kullanılamaz. Kartuşlar
yeniden takıldıktan sonra, bu özellikler devam eder.
Dikkat uyarısı HP, baskı kalitesi sorunlarını ve olası fazladan mürekkep
kullanımını veya mürekkep sisteminin hasar görmesini önlemek için en kısa
zamanda eksik kartuşları takmanızı önerir. Mürekkep kartuşları eksikken yazıcıyı
asla kapatmayın.
Yazdırma malzemelerini en iyileştirme
Mürekkep ve kağıt gibi yazdırma sarf malzemelerini en iyileştirmek için şunları deneyin:
• Kullanılmış orijinal HP mürekkep kartuşlarını HP Planet Partners üzerinden geri
dönüştürün. Daha fazla bilgi için,
•Kağıdın her iki yüzüne de yazdırarak kağıt kullanımını en iyileştirin. Yazıcıda HP
otomatik iki taraflı yazdırma aksesuarı (dupleksleyici) varsa, bkz.
yazdırma (dupleksleme).
www.hp.com/recycle adresini ziyaret edin.
İki tarafa
HP EcoSolutions (HP ve Çevre) 11
Page 16
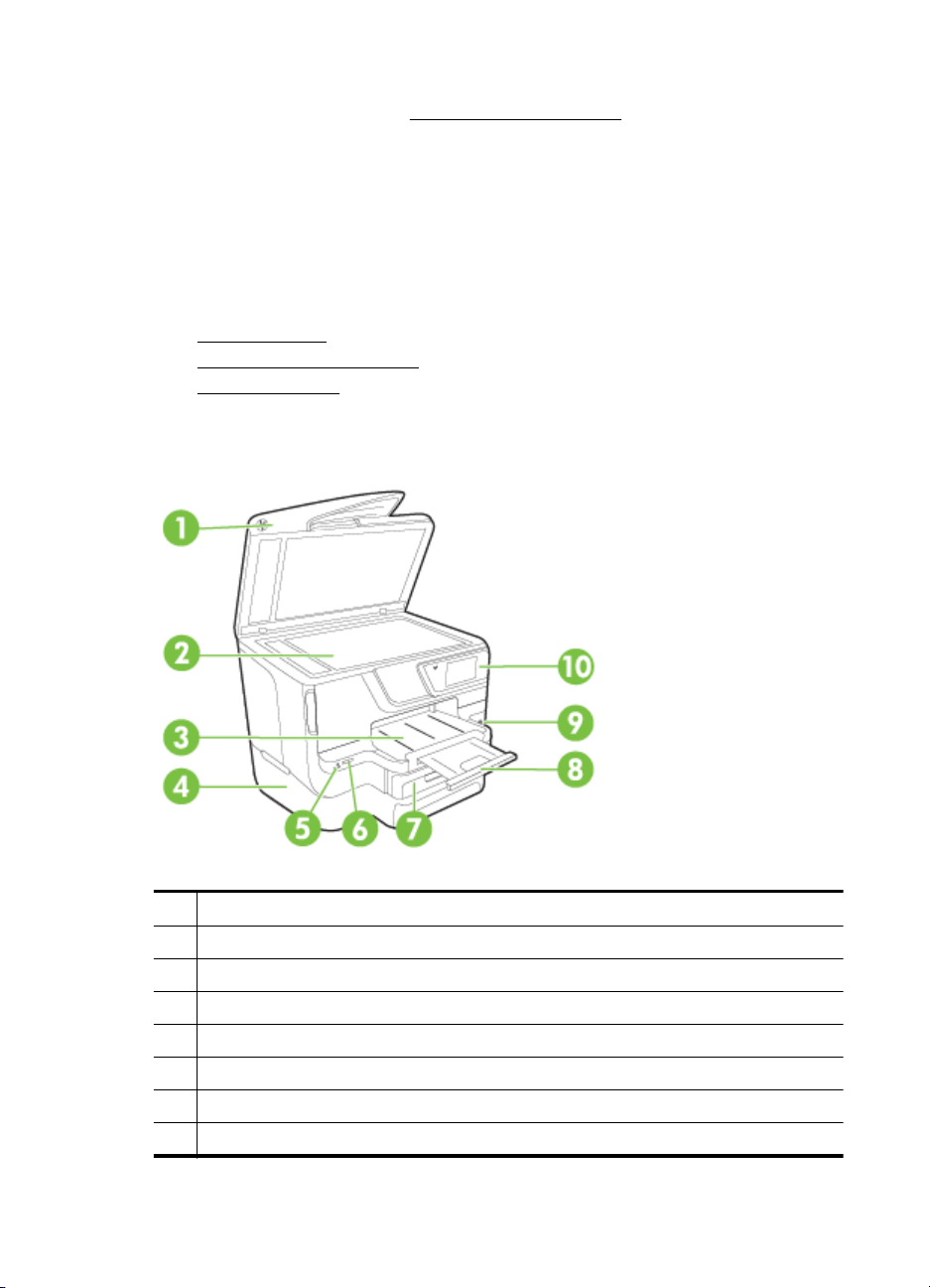
Bölüm 1
• HP Akıllı Yazdırma ile web içeriklerini yazdırırken mürekkep ve kağıt tasarrufu
yapın. Daha fazla bilgi için
•Yazdırma modunu bir taslak ayarına değiştirin. Taslak ayarı daha az mürekkep
kullanır.
• Gerekmedikçe, yazıcı kafasını temizlemeyin. Bu, mürekkep sarfına neden olur ve
kartuşların ömrünü kısaltır.
Yazıcı parçalarını anlama
Bu bölüm aşağıdaki konuları içermektedir:
•
Önden görünüm
Yazdırma malzemeleri alanı
•
•
Arkadan görünüm
Önden görünüm
www.hp.com/go/smartprint adresini ziyaret edin.
1 Otomatik belge besleyici (OBB)
2Tarayıcı camı
3Çıkış tepsisi
4 Tepsi 2 (isteğe bağlı)
5 Ön evrensel seri veri yolu (USB) bağlantı noktası
6 Bellek kartı yuvası
7 Tepsi 1
8Çıkış tepsisi uzantısı
12 Başlarken
Page 17
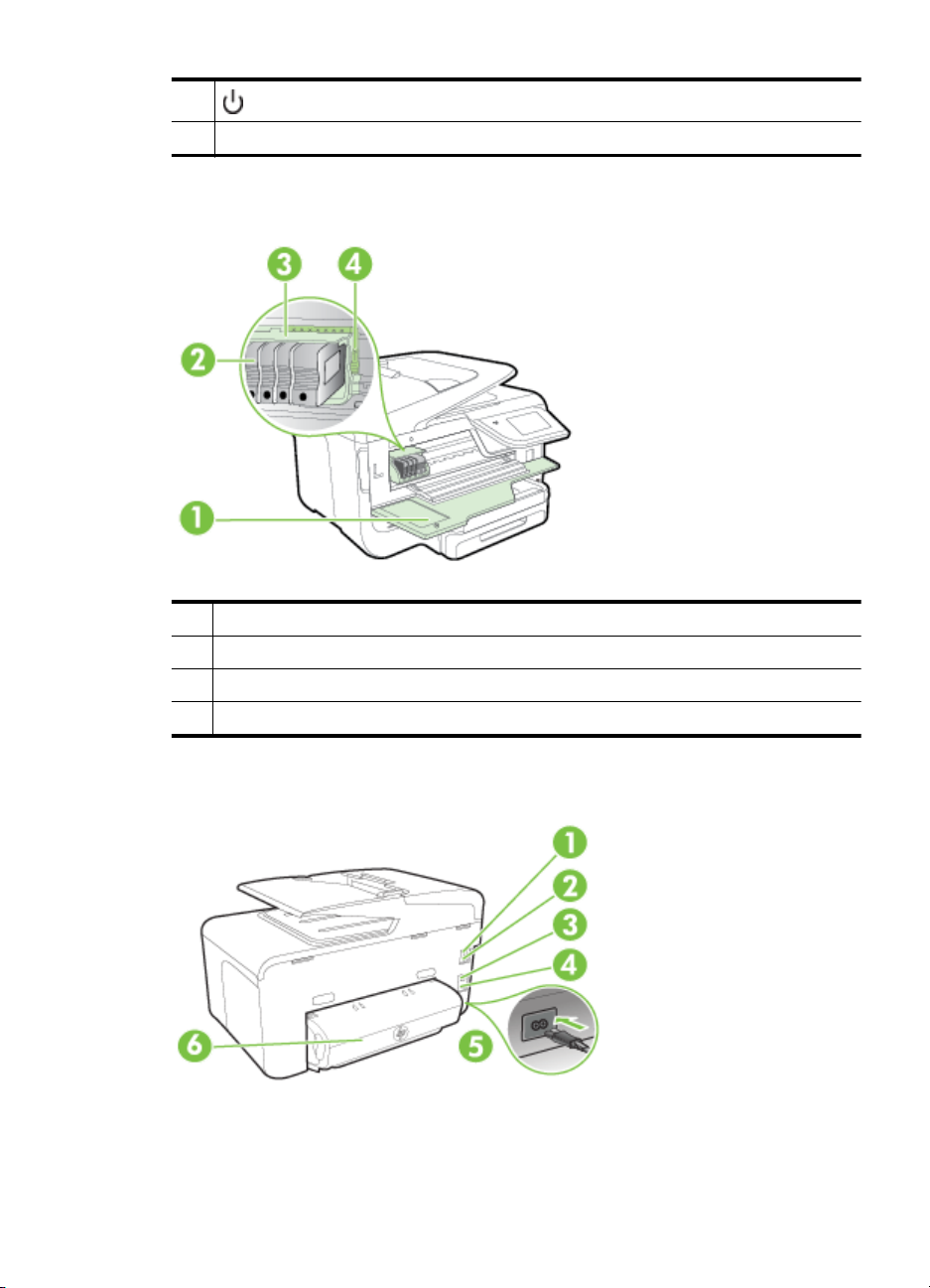
(devamı)
9
10 Kontrol paneli
(Güç düğmesi)
Yazdırma malzemeleri alanı
1 Mürekkep kartuşu erişim kapağı
2 Mürekkep kartuşları
3Yazıcı kafası
4Yazıcı kafası mandalı
Arkadan görünüm
Yazıcı parçalarını anlama 13
Page 18
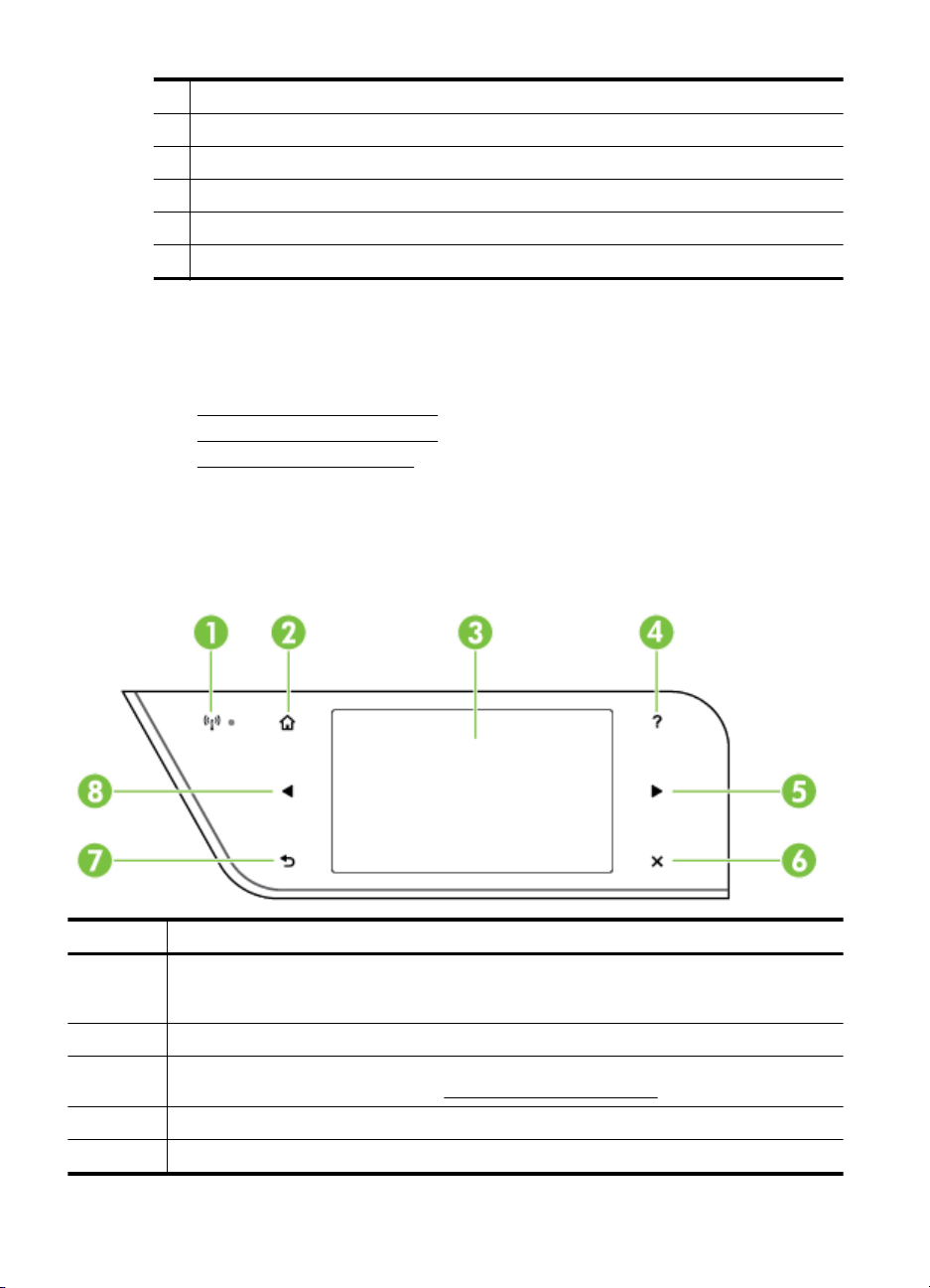
Bölüm 1
1 Faks bağlantı noktası (2-EXT)
2 Faks bağlantı noktası (1-LINE)
3 Ethernet ağ bağlantı noktası
4 Arka evrensel seri veri yolu (USB) bağlantı noktası
5Güç girişi
6 Otomatik iki taraflı yazdırma aksesuarı (dupleksleyici)
Yazıcı kontrol panelini kullanma
Bu bölüm aşağıdaki konuları içermektedir:
Düğme ve ışıklara genel bakış
•
Kontrol paneli ekranı simgeleri
•
•
Yazıcı ayarlarını değiştirme
Düğme ve ışıklara genel bakış
Aşağıdaki şema ve ilgili tablolar, her bir yazıcı modeli için yazıcı kontrol paneli işlevleri
hakkında hızlı bir referans sağlar.
Etiket Ad ve Açıklama
1 Kablosuz simgesi: 802.11 kablosuz özelliği açıkken ve yazıcı bir ağa bağlıyken simgenin
2Giriş düğmesi: Başka bir ekrandan giriş ekranına dönmek için kullanılır.
3 Kontrol paneli ekranı: Menü seçeneklerini belirlemek için ekrana dokunun. Ekranda görünen
4Yardım düğmesi: Yardım menüsünü açar.
5Sağ ok düğmesi: Menülerdeki ayarlarda gezinmek için kullanılır.
14 Başlarken
yanındaki ışık yanar. Işık yanıp sönüyorsa kablosuz özelliği açıktır ancak yazıcı bir ağa bağlı
değildir. Işık kapalıysa kablosuz özelliği kapalıdır.
öğelerle ilgili daha fazla bilgi için, bkz.
Kontrol paneli ekranı simgeleri.
Page 19
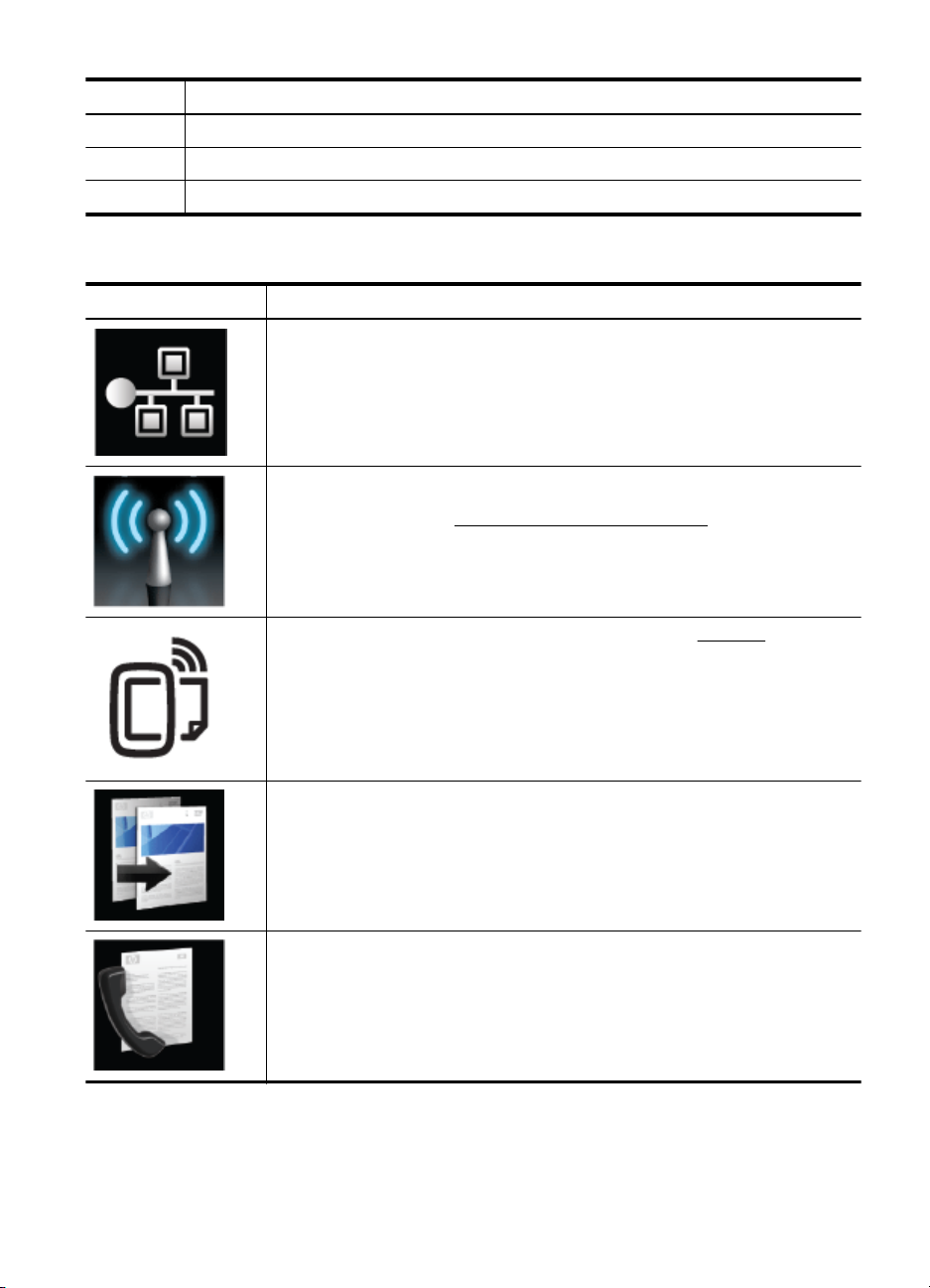
(devamı)
Etiket Ad ve Açıklama
6 İptal düğmesi: Bir işi durdurmak, bir menüden veya ayarlardan çıkmak için kullanılır.
7Geri düğmesi: Önceki menüye dönmek için kullanılır.
8 Sol ok düğmesi: Menülerdeki ayarlarda gezinmek için kullanılır.
Kontrol paneli ekranı simgeleri
Simge Amaç
Ethernet ağ bağlantısının bulunduğunu gösterir.
Kablosuz bir ağ bağlantısı olduğunu gösterir ve kablosuz durumuna ve ayarlarına
erişim sağlar. Sinyal gücü, eğri çizgi sayısıyla gösterilir. Bu, altyapı modu içindir.
Daha fazla bilgi için, bkz.
HP ePrint'in açık olduğunu belirtir. Daha fazla bilgi için, bkz. HP ePrint.
Kablosuz iletişim için yazıcıyı kurma.
Kopyalama yapabileceğiniz veya diğer seçenekleri belirtebileceğiniz bir ekran
görüntüler.
Faks gönderebileceğiniz veya faks ayarlarını seçebileceğiniz bir ekran görüntüler.
Yazıcı kontrol panelini kullanma 15
Page 20
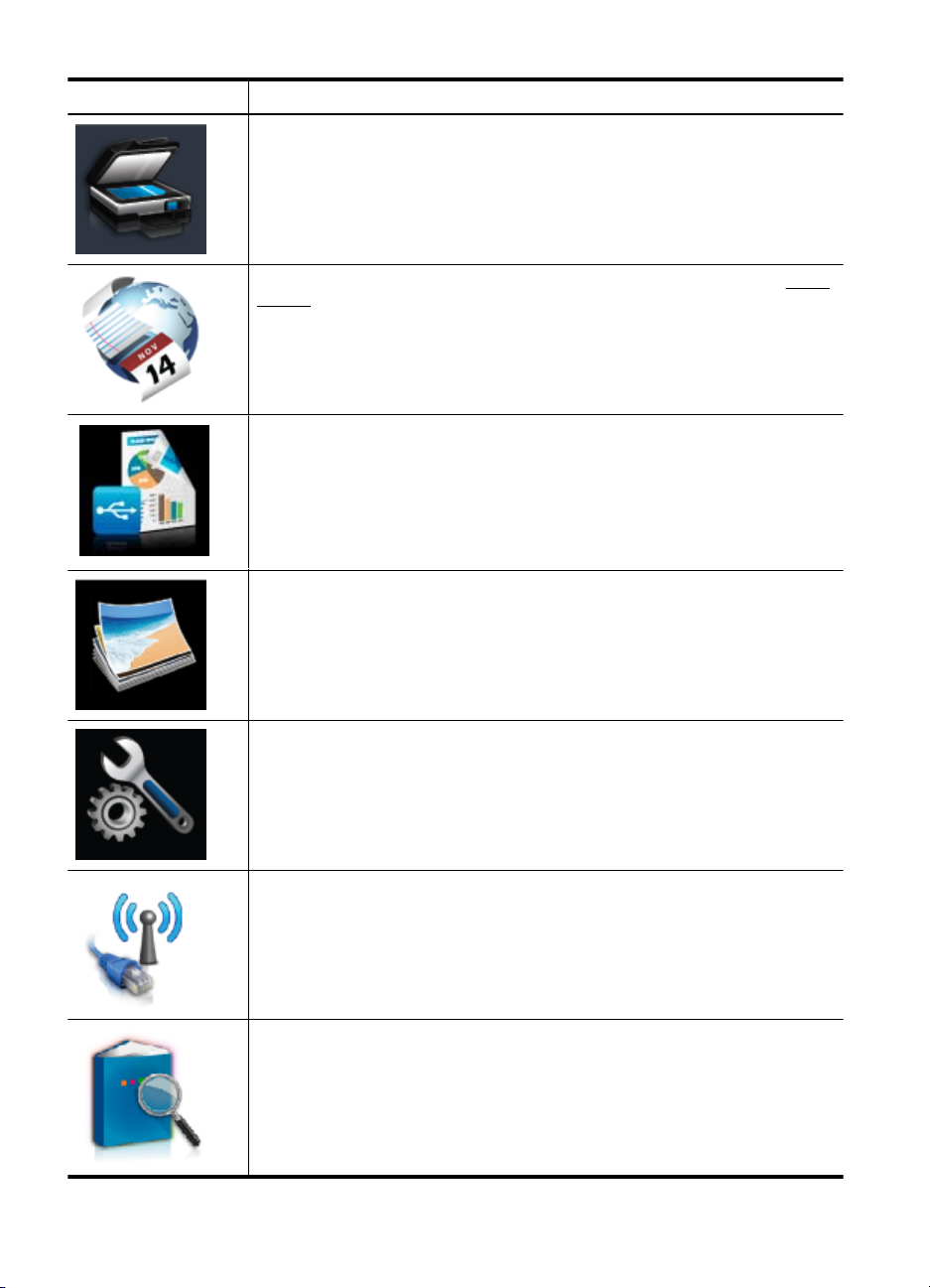
Bölüm 1
(devamı)
Simge Amaç
Tarama yapabileceğiniz veya tarama ayarlarını değiştirebileceğiniz bir ekran
görüntüler.
HP Apps'i kullanabileceğiniz bir ekran görüntüler. Daha fazla bilgi için, bkz. Yazıcı
App'ları.
Bellek aygıtından yazdırmak istediğiniz bir PDF dosyasını veya PDF dosyasını
içeren klasörün adını seçebileceğiniz bir ekran görüntüler.
Fotoğraf baskısı seçeneklerini ayarlayabileceğiniz bir ekran görüntüler.
16 Başlarken
Rapor oluşturmak, faks ve diğer bakım ayarlarını değiştirmek ve Yardım
menüsüne ulaşmak için Kurulum ekranını görüntüler.
Seçenekleri belirlemek için Ağ ekranını görüntüler.
Yazıcının özellikleri ile ilgili daha fazla bilgi sağlar.
Page 21
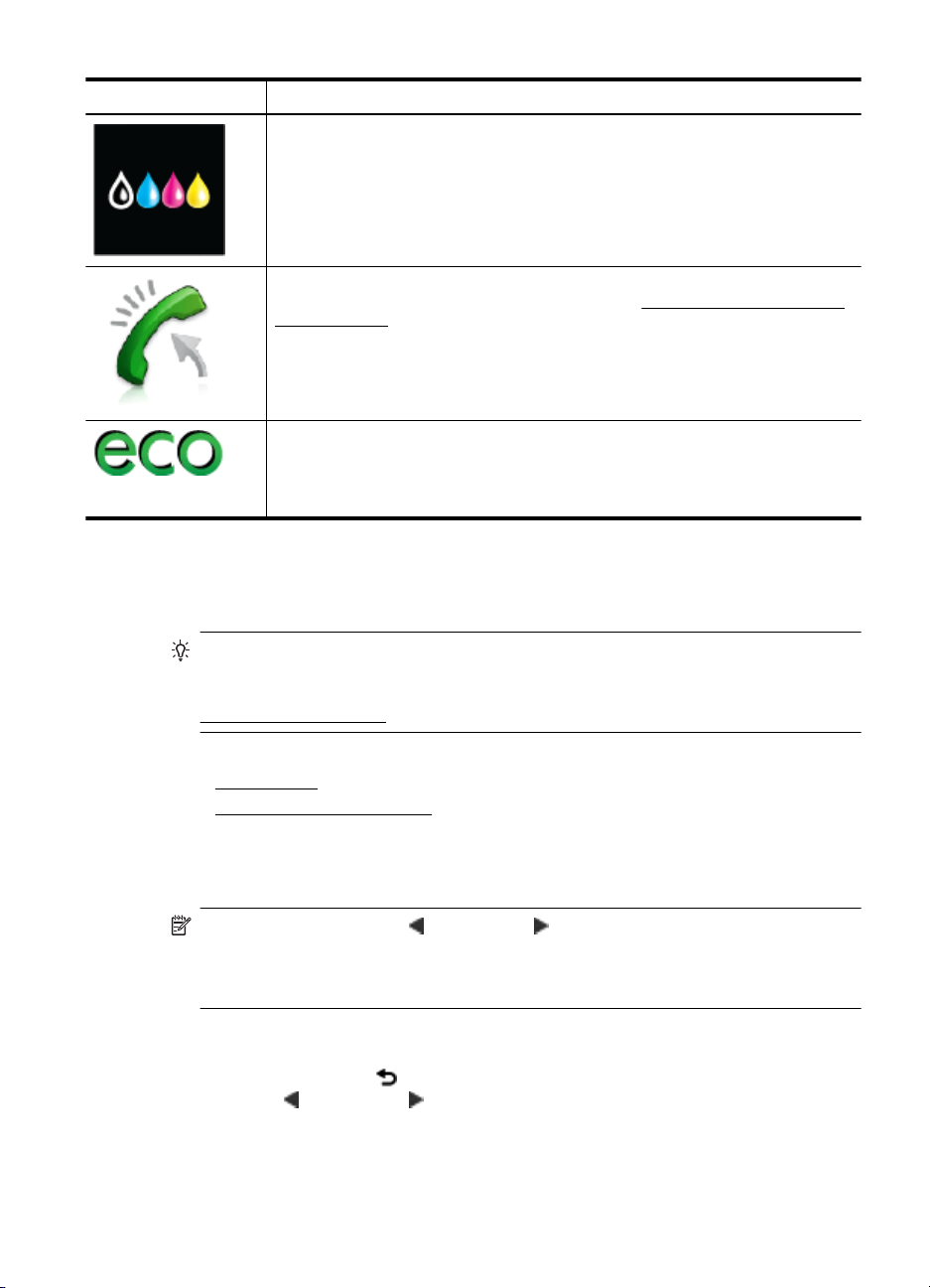
(devamı)
Simge Amaç
Mürekkep kartuşlarıyla ilgili, doluluk düzeyleri gibi bilgileri görebileceğiniz bir ekran
görüntüler. Mürekkep kartuşuna dikkat edilmesi gerektiğinde bu simge kırmızı
kenarlıklı olur.
Not Mürekkep düzeyi uyarıları ve göstergeleri, yalnızca planlama amaçlı
tahminler sunar. Düşük mürekkep uyarı mesajı aldığınızda, olası yazdırma
gecikmelerini önlemek için yedek kartuşu hazır bulundurun. İstenmediği sürece
kartuşları değiştirmeniz gerekmez.
Otomatik Yanıt işlevinin durumunu görüntüler. Otomatik Yanıt'a dokunarak bu
işlevi açıp kapatabilirsiniz. Daha fazla bilgi için, bkz. Yanıtlama modunu ayarlama
(Otomatik yanıt).
Doğal kaynakların korunmasına ve yazdırma seçeneklerinizin etkisinin
azaltılmasına yardımcı olabilecek yazıcı özellikleri hakkında bilgi alabileceğiniz
ekranı görüntüler.
İpucu Bazı özelliklerin ayarlarını bu ekrandan yapılandırabilirsiniz.
Yazıcı ayarlarını değiştirme
Yazıcının modunu ve ayarlarını değiştirmek, raporları yazdırmak veya yazıcı ile ilgili
yardım almak için kontrol panelini kullanın.
İpucu Yazıcı bir bilgisayara bağlıysa, yazıcı ayarlarını, bilgisayarınızda bulunan
HP yazıcı yazılımı, HP Utility (Mac OS X) veya EWS gibi HP yazılım araçlarını
kullanarak da değiştirebilirsiniz. Bu araçlar hakkında daha fazla bilgi için, bkz.
Yazıcı yönetimi araçları.
Bu bölüm aşağıdaki konuları içermektedir:
Modu seçme
•
Yazıcı ayarlarını değiştirme
•
Modu seçme
Kontrol paneli ekranının ana menüsü, yazıcı için kullanılabilir modları gösterir.
Not Bir mod seçmek için (sol ok) veya (sağ ok) düğmesine dokunarak
kullanılabilir modları görüntüleyin ve sonra seçmek istediğiniz modun simgesine
dokunun. İşi tamamlamak için kontrol paneli ekranındaki istemleri izleyin. İş
tamamlandığında, kontrol paneli ekranı ana menüye geri döner.
Farklı bir mod seçmek için
Ana menüye dönmek için
gezinmek için
(sol ok) veya (sağ ok) düğmesine ve sonra seçmek istediğiniz
(Geri) düğmesine dokunun. Kullanılabilir modlar arasında
modun simgesine dokunun.
Yazıcı kontrol panelini kullanma 17
Page 22
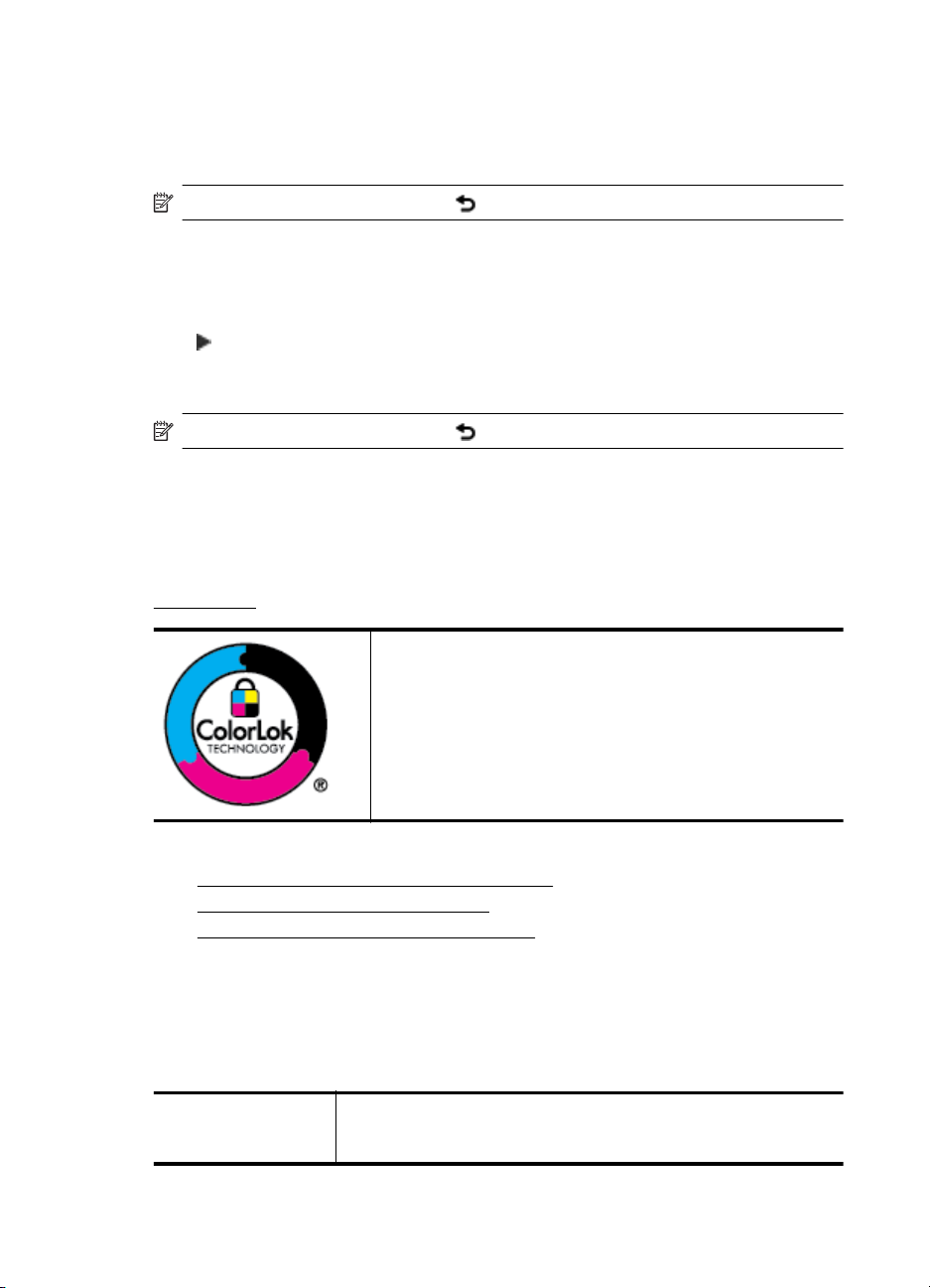
Bölüm 1
Mod ayarlarını değiştirmek için
1. Mod seçtikten sonra, kullanılabilir ayarlar arasında gezinmek için ok düğmelerine
dokunun, sonra da değiştirmek istediğiniz ayara dokunun.
2. Ayarları değiştirmek için ekrandaki istemleri izleyin, sonra da Bitti'ye dokunun.
Not Önceki menüye dönmek için (Geri) düğmesine dokunun.
Yazıcı ayarlarını değiştirme
Yazıcı ayarlarını değiştirmek veya raporları yazdırmak için, Kurulum menüsündeki
seçenekleri kullanın:
(sağ ok) düğmesine ve ardından Kurulum'a dokunun.
1.
2. Menüler arasında gezinmek için ok düğmelerine dokunun.
3. Menüleri veya seçenekleri belirlemek için menü öğelerine dokunun.
Not Önceki menüye dönmek için (Geri) düğmesine dokunun.
Kağıt seçme
Yazıcı, birçok ofis ortamı türüyle iyi çalışacak şekilde tasarlanmıştır. Büyük miktarlarda
alım yapmadan önce çeşitli baskı ortamlarını denemekte yarar vardır. En iyi baskı
kalitesi için HP ortamlarını kullanın. HP ortamları hakkında daha fazla bilgi için
www.hp.com adresindeki HP web sitesini ziyaret edin.
HP, günlük belgeleri yazdırmak için ColorLok logolu düz
kağıtların kullanılmasını önermektedir. ColorLok logosunun
olduğu tüm kağıtlar baskı kalitesi güvencesi standartlarına uygun
olarak bağımsız kuruluşlarca sınanmıştır. Bu kağıtlar keskin,
canlı renklere ve net siyah renge sahip belgeler üretir ve normal
düz kağıtlardan daha hızlı kurur. Başlıca kağıt üreticilerinin
sağladığı çeşitli ağırlık ve boyutlardaki ColorLok logolu kağıtları
tercih edin.
Bu bölüm aşağıdaki konuları içermektedir:
•
Yazdırma ve kopyalama için önerilen kağıtlar
Fotoğraf baskısı için önerilen kağıtlar
•
•
Kağıt seçimi ve kullanımı hakkında ipuçları
Yazdırma ve kopyalama için önerilen kağıtlar
HP, en iyi baskı kalitesi için, yazdırdığınız proje için özel olarak tasarlanmış HP
kağıtlarını kullanmanızı önerir.
Bulunduğunuz ülkeye/bölgeye bağlı olarak bu kağıtlardan bazılarını bulamayabilirsiniz.
HP Broşür Kağıdı
HP Profesyonel Kağıt
Bu kağıtlar çift taraflı kullanım için iki tarafı da mat ya da parlak
yüzeylidir. Broşürler ve zarf biçiminde katlanabilen el ilanları gibi
profesyonel kalitede pazarlama malzemeleri oluşturmak ve ayrıca,
18 Başlarken
Page 23
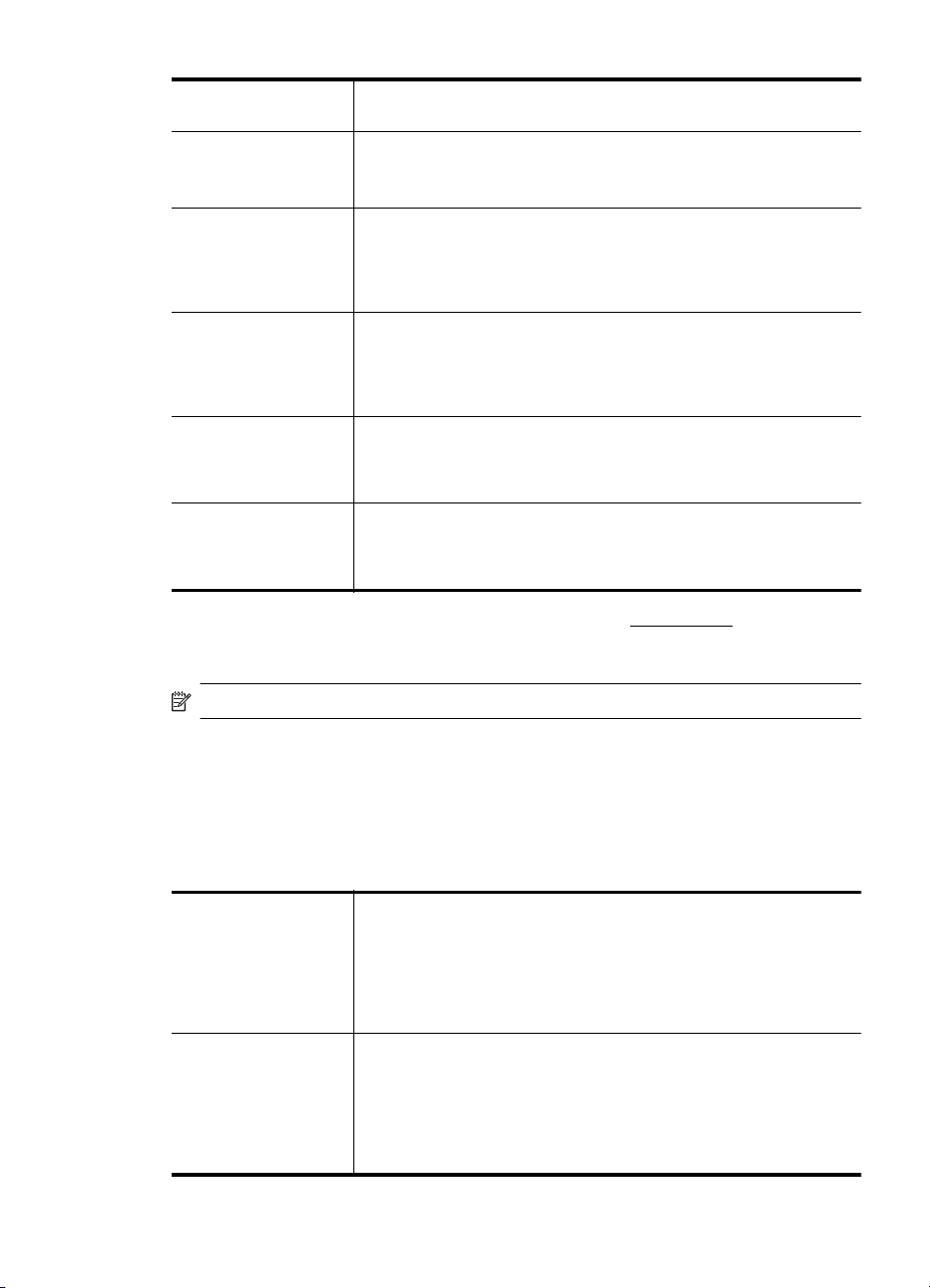
(devamı)
rapor kapakları ve takvimlerde kullanılabilecek iş grafikleri için
mükemmel bir seçimdir.
HP Premium Sunu
Kağıdı
HP Profesyonel Kağıt
HP Parlak Beyaz Inkjet
Kağıdı
HP Baskı Kağıdı HP Yazdırma Kağıdı yüksek kaliteli, çok işlevli bir ka
HP Ofis Kağıdı HP Ofis Kağıdı yüksek kaliteli, çok işlevli bir kağıttır. Kopya, taslak,
HP Geri Dönüşümlü
Ofis Kağıdı
Bu kağıtlar sunu, teklif, rapor ve bültenler için kusursuz olan, iki
taraflı, ağır, mat kağıtlardır. Etkileyici görünüm ve doku vermek üzere
kalın üretilmişlerdir.
HP Parlak Beyaz Inkjet Kağıdı, yüksek karşıtlıkta renkler ve keskin
metinler sağlar. İki taraflı renkli yazdırma için yeterince opak
olduğundan ve arkasını göstermediğinden, bültenler, raporlar ve
broşürler için idealdir. Daha az bulaşan, daha koyu siyah tonlar ve
daha canlı renkler sunan ColorLok Technology özelliğine sahiptir.
ğıttır. Standart
çok amaçlı kağıtlara veya fotokopi kağıtlarına basılan belgelere göre
daha gerçek görünüm sağlar. Daha az bulaşan, daha koyu siyah
tonlar ve daha canlı renkler sunan ColorLok Technology özelliğine
sahiptir.
duyuru ve diğer günlük belgeler için uygundur. Daha az bulaşan,
daha koyu siyah tonlar ve daha canlı renkler sunan ColorLok
Technology özelliğine sahiptir.
HP Geri Dönüştürülmüş Ofis Kağıdı %30 oranında geri
dönüştürülmüş liften üretilen, yüksek kaliteli, çok işlevli bir kağıttır.
Daha az mürekkep bulaşması, daha dolgun siyahlar ve daha canlı
renkler için ColorLok Technology özelliğine sahiptir.
HP kağıtları ve diğer sarf malzemelerini sipariş etmek için www.hp.com adresine gidin.
Ürün ve Hizmetlerde Alışveriş başlığına gidin ve Mürekkep, toner ve kağıt öğesini
seçin.
Not Şu anda HP web sitesinin bazı bölümleri yalnızca İngilizce'dir.
Fotoğraf baskısı için önerilen kağıtlar
En iyi baskı kalitesi için HP, yazdırdığınız proje türü için özel olarak tasarlanmış HP
kağıtlarını kullanmanızı önerir. Bulunduğunuz ülkeye/bölgeye bağlı olarak bu
kağıtlardan bazılarını bulamayabilirsiniz.
Bulunduğunuz ülkeye/bölgeye bağlı olarak bu kağıtlardan bazılarını bulamayabilirsiniz.
HP Premium Plus
Fotoğraf Kağıdı
HP Gelişmiş Fotoğraf
Kağıdı
HP’nin en iyi fotoğraf kağıdı, profesyonel kalitede fotoğraflar
üretilmesini sağlamak amacıyla, ağırdır. Mürekkep bulaşmasının
önlenmesi için hemen kuruyan bir yüzeye sahiptir. Suya, lekeye,
parmak izine ve neme dayanıklıdır. A4, 8,5 x 11 inç, 10 x 15 cm (4 x
6 inç) ve 13 x 18 cm (5 x 7 inç) de dahil çeşitli boyutlarda ve parlak
veya hafif parlak (saten mat) olmak üzere iki yüzeyle sunulmaktadır.
Daha uzun ömürlü belgeler için asitsizdir.
Bu kalın fotoğraf kağıdı, mürekkep bulaşmasını önlemek için hemen
kuruyan bir yüzeye sahiptir. Suya, lekeye, parmak izine ve neme
dayanıklıdır. Baskılarınız fotoğrafçıda basılmış fotoğraflara benzer bir
görünüm ve dokuda olur. A4, 8,5 x 11 inç ve 10 x 15 cm (4 x 6 inç),
13x18 cm (5 x 7 inç) dahil çeşitli boyutlarda ve parlak veya yumuşak
parlak (saten mat) olmak üzere iki kaplama halinde bulunur. Daha
uzun ömürlü belgeler için asitsizdir.
Kağıt seçme 19
Page 24
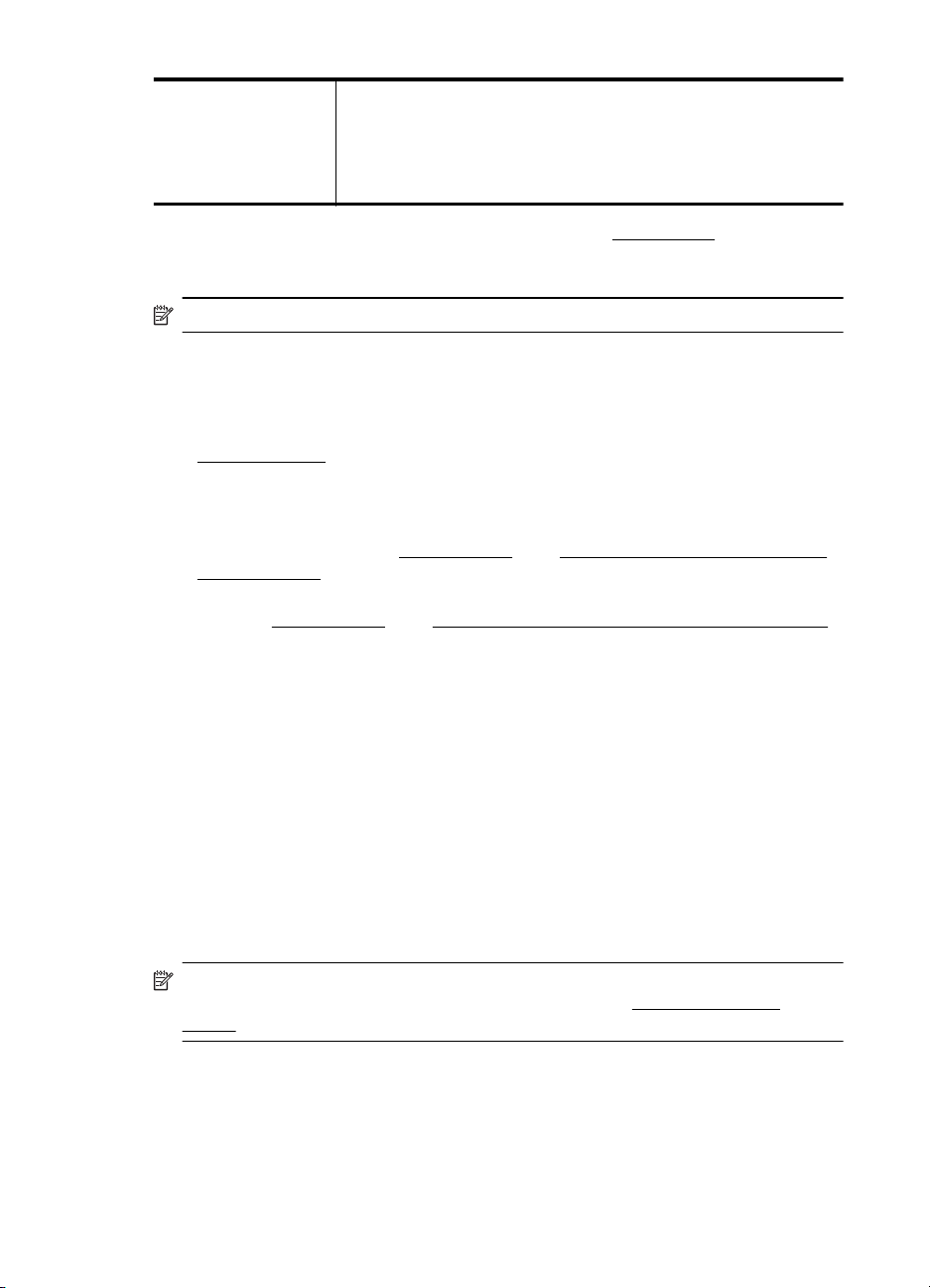
Bölüm 1
(devamı)
HP Gündelik Fotoğraf
Kağıdı
Gündelik fotoğraf baskısı için tasarlanmış kağıt kullanarak, düşük bir
maliyete, renkli, günlük enstantane fotoğraflar basın. Bu ekonomik
fotoğraf kağıdı kolay kullanım için hızla kurur. Bu kağıdı mürekkep
püskürtmeli bir yazıcı ile kullanarak keskin ve net resimler elde edin.
8,5 x 11 inç, A4, 4 x 6 inç ve 10 x 15 cm boyutlarında yarı parlak
yüzeyle sunulmaktadır. Uzun ömürlü belgeler için asitsizdir.
HP kağıtları ve diğer sarf malzemelerini sipariş etmek için www.hp.com adresine gidin.
Ürün ve Hizmetlerde Alışveriş başlığına gidin ve Mürekkep, toner ve kağıt öğesini
seçin.
Not Şu anda HP web sitesinin bazı bölümleri yalnızca İngilizce'dir.
Kağıt seçimi ve kullanımı hakkında ipuçları
En iyi sonuçları elde etmek için aşağıdaki yönergeleri göz önünde bulundurun.
• Her zaman yazıcı belirtimlerine uygun ortam kullanın. Daha fazla bilgi için, bkz.
Kağıt belirtimleri.
• Tepsiye veya otomatik belge besleyiciye (OBB) bir seferde yalnızca tek bir tür
ortam yükleyin.
• Tepsilere ve OBB'ye yükleme yaparken, ortamın doğru yüklendiğinden emin olun.
Daha fazla bilgi için, bkz.
orijinal yükleme.
• Tepsiye veya OBB'ye belirtilen miktardan fazla kağıt yüklemeyin. Daha fazla bilgi
için, bkz.
Kağıt yükleme veya Otomatik belge besleyiciye (OBB) orijinal yükleme.
•Sıkışmayı, zayıf baskı kalitesini veya diğer yazdırma sorunlarını önlemek için,
aşağıdaki ortamı tepsilere veya OBB'ye yüklemekten kaçının:
◦ Birden çok bölümlü formlar
◦ Hasar görmüş, kıvrılmış veya buruşmuş ortamlar
◦ Kesilmiş veya delikli ortamlar
◦ Belirgin dokulu, kabartmalı veya mürekkebi iyi emmeyen ortamlar
◦ Çok hafif veya kolay esneyen ortamlar
◦ Raptiye veya ataş içeren ortamlar
Kağıt yükleme veya Otomatik belge besleyiciye (OBB)
Tarayıcı camına orijinal yükleme
En fazla legal boyutundaki orijinalleri tarayıcı camına yerleştirerek kopyalayabilir,
tarayabilir veya fakslayabilirsiniz.
Not Tarayıcı camı ve kapak desteği temiz değilse, yazıcınıza özgü özelliklerin
birçoğu doğru olarak çalışmaz. Daha fazla bilgi için, bkz.
yapma.
20 Başlarken
Yazıcının bakımını
Page 25
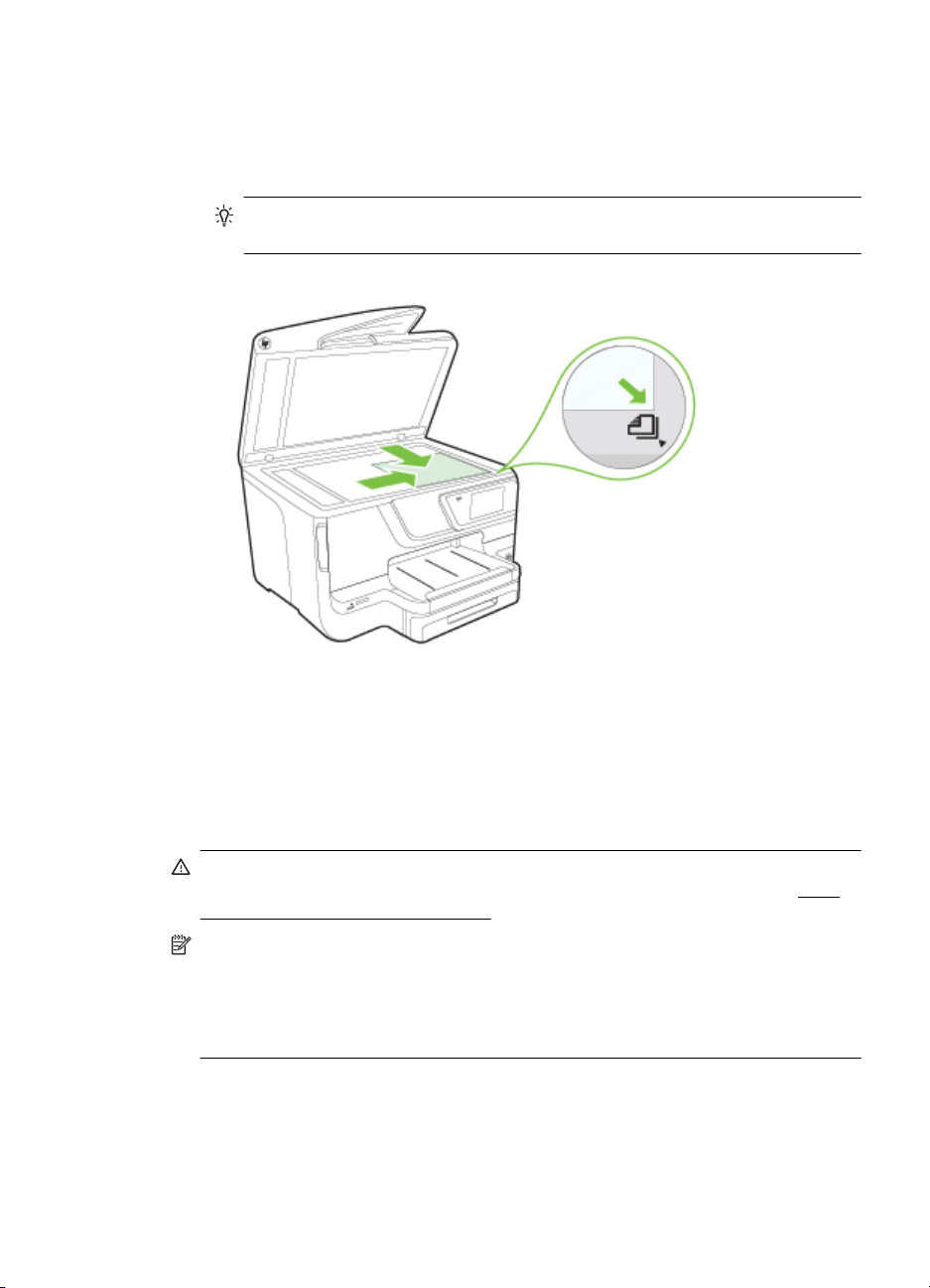
Orijinali tarayıcı camına yerleştirmek için
Tarayıcı camına orijinal yüklemek için bu adımları kullanın.
1. Tarayıcı kapağını kaldırın.
2. Orijinalinizi yazdırılacak yüzü aşağı bakacak şekilde yükleyin.
İpucu Orijinalin yüklenmesi hakkında daha fazla bilgi almak için tarayıcı
camının kenarlarındaki kabartma kılavuzlara başvurun.
3. Kapağı kapatın.
Otomatik belge besleyiciye (OBB) orijinal yükleme
Tek yüzlü, tek veya çok sayfalı, Letter, A4, legal boyutunda bir belgeyi, otomatik belge
besleyici tepsisine yerleştirerek kopyalayabilir, tarayabilir veya fakslayabilirsiniz.
Dikkat uyarısı OBB'ye fotoğraf yüklemeyin; bu, zarar görmesine yol açabilir.
Yalnızca yazıcının desteklediği ortamları kullanın. Daha fazla bilgi için, bkz.
seçimi ve kullanımı hakkında ipuçları.
Not A4, Letter veya legal boyutlu çift taraflı belgeler OBB ve ürünün tarama
yazılımı kullanılarak taranabilir.
Not Orijinallerinizi OBB'ye yüklediğinizde Sayfaya Sığdır kopyalama özelliği gibi
bazı özellikler çalışmaz. Orijinallerinizi tarayıcı camına yüklemelisiniz. Belge
besleyici tepsisi en fazla 50 sayfa düz A4 veya Letter boyutlu kağıt alır.
Otomatik belge besleyiciye (OBB) orijinal yükleme 21
Kağıt
Page 26
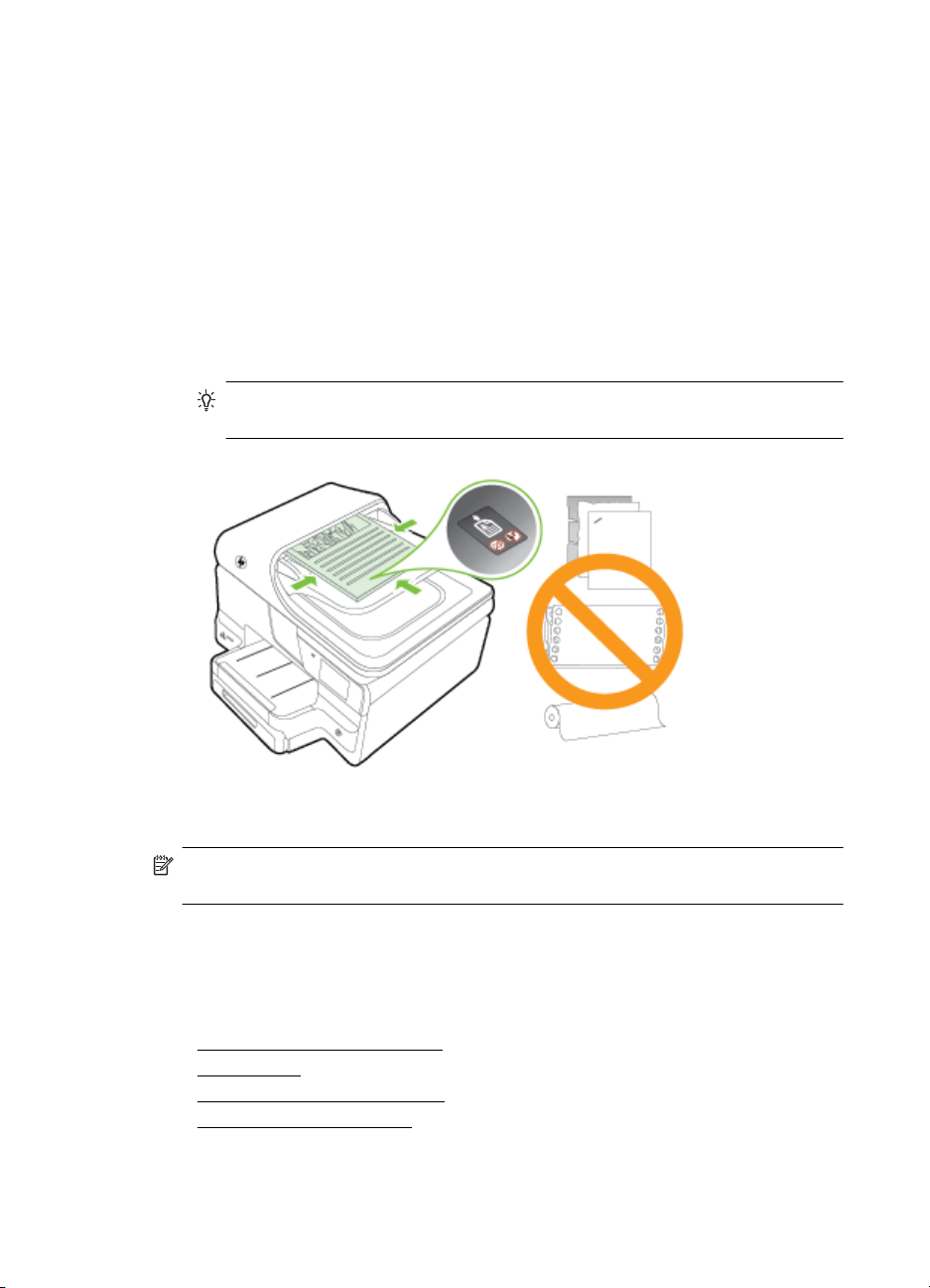
Bölüm 1
Belge besleyici tepsisi en fazla 50 sayfa düz A4, Letter veya legal boyutlu kağıt alır.
Belge besleyici tepsisine orijinal belge yerleştirmek için
Otomatik belge besleyiciye belge yüklemek için bu adımları kullanın.
1. Orijinal belgelerinizi yazdırılacak yüzü yukarı bakacak şekilde belge besleyici
tepsisine yükleyin.
a. Dikey yönde yazdırılmış bir orijinal yüklüyorsanız, sayfaları belgenin üst
kenarı önce girecek şekilde yerleştirin. Yatay yönde yazdırılmış bir orijinal
yüklüyorsanız, sayfaları belgenin sol kenarı önce girecek şekilde yerleştirin.
b.Bir uyarı sesi duyana veya ekranda, yüklenen sayfaların algılandığını
belirten bir mesaj görüntülenene kadar, ortamı otomatik belge besleyicinin
içine doğru kaydırın.
İpucu Otomatik belge besleyiciye orijinal belge yerleştirmekle ilgili daha fazla
yardım için, belge besleyici tepsisine kabartmayla çizilmiş olan şekle bakın.
2. Genişlik kılavuzlarını, ortamın sol ve sağ kenarlarına değene kadar kaydırın.
Not Yazıcının üzerindeki kapağı kaldırmadan önce, tüm orijinalleri belge besleyici
tepsisinden çıkarın.
Kağıt yükleme
Bu bölümde, yazıcıya ortam yüklenmesi konusunda yönergeler ve aşağıdaki konular
yer almaktadır:
Standart boyutlu kağıt yükleme
•
Zarf yükleme
•
•
Kart ve fotoğraf kağıdı yükleme
•
Özel boyutlu kağıt yükleme
22 Başlarken
Page 27
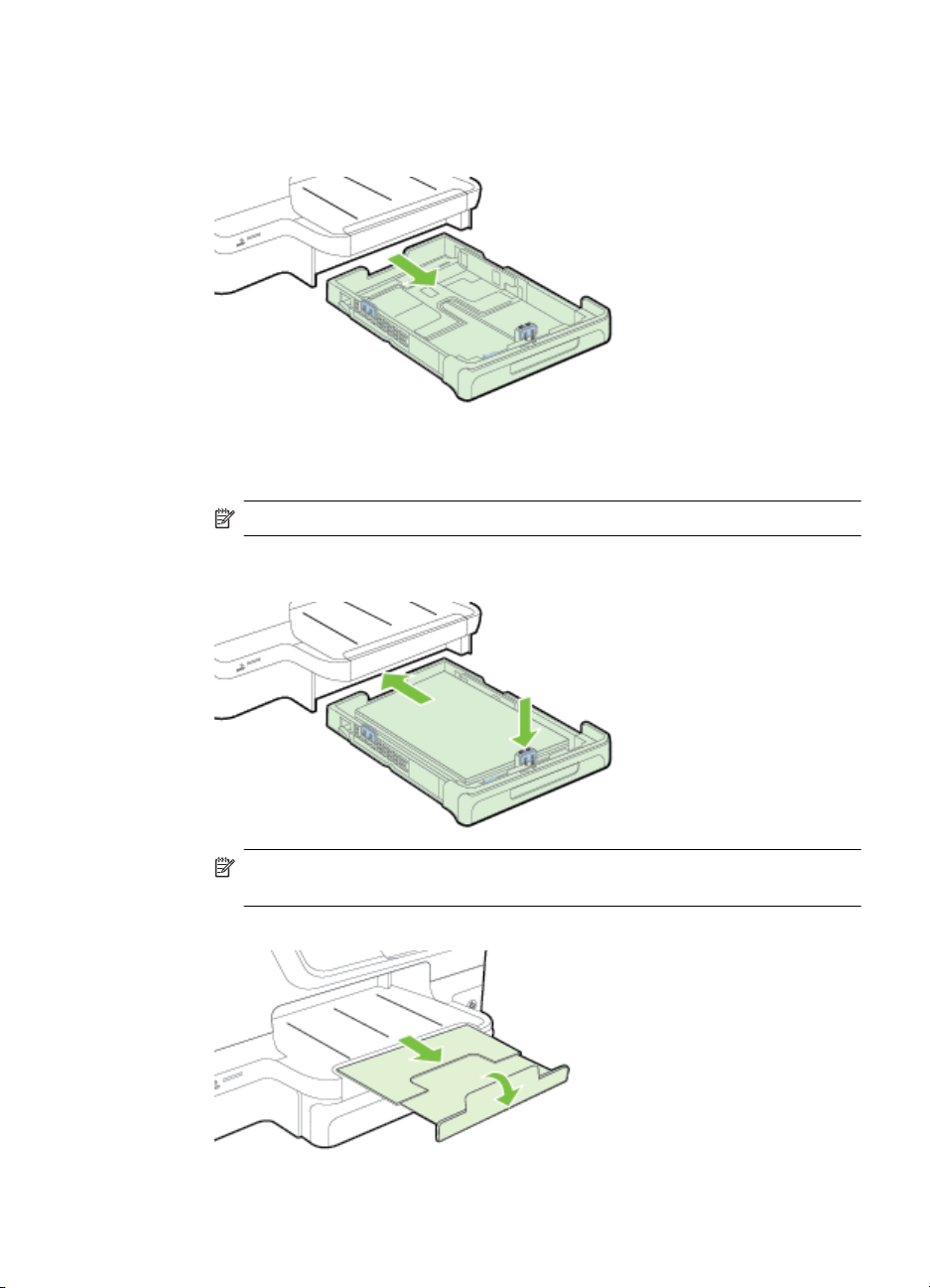
Standart boyutlu kağıt yükleme
Standart kağıt yüklemek için bu yönergeleri kullanın.
1. Tepsi 1'i dışarı çekin.
2. Ortamı, yazdırılacak yüz aşağı bakacak şekilde tepsinin ortasına yerleştirin.
Ortam destesinin genişlik kılavuzundaki çizgi ile aynı hizada olduğundan ve
kılavuzdaki kağıt destesi çizgisinden daha yukarıda olmadığından emin olun.
Not Yazdırma işlemi sırasında kağıt yüklemeyin.
3. Tepsideki ortam kılavuzlarını kaydırarak bunları yüklediğiniz ortamın boyutuna
göre ayarlayıp tepsiyi yerine takın.
Not Legal boyutlu kağıt yüklemek için, giriş tepsisinin sol alt kısmındaki mavi
mandala basın ve tepsiyi tamamen uzatın.
4. Çıkış tepsisindeki uzantıyı dışarı çekin.
Kağıt yükleme 23
Page 28
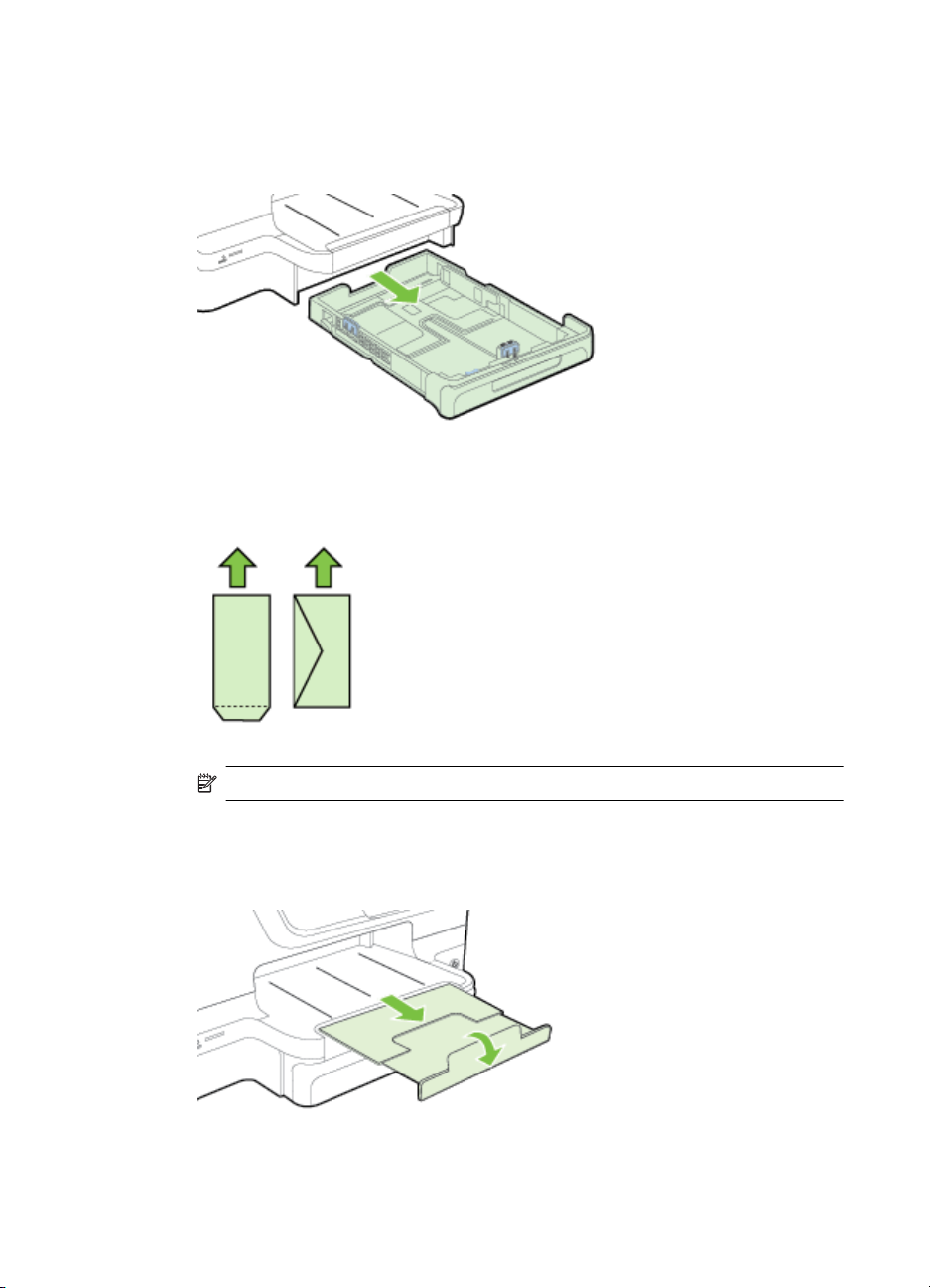
Bölüm 1
Zarf yükleme
Zarf yüklemek için bu yönergeleri kullanın.
1. Tepsi 1'i dışarı çekin.
2. Zarfları, yazdırılacak yüzleri aşağıya bakacak şekilde ve resme göre yükleyin.
Zarf destesinin, tepsinin çizgi işaretlerinden taşmadığından emin olun.
3. Tepsideki ortam kılavuzlarını kaydırarak bunları yüklediğiniz ortamın boyutuna
4. Çıkış tepsisindeki uzantıyı dışarı çekin.
24 Başlarken
Not Yazdırma işlemi sırasında kağıt yüklemeyin.
göre ayarlayıp tepsiyi yerine takın.
Page 29
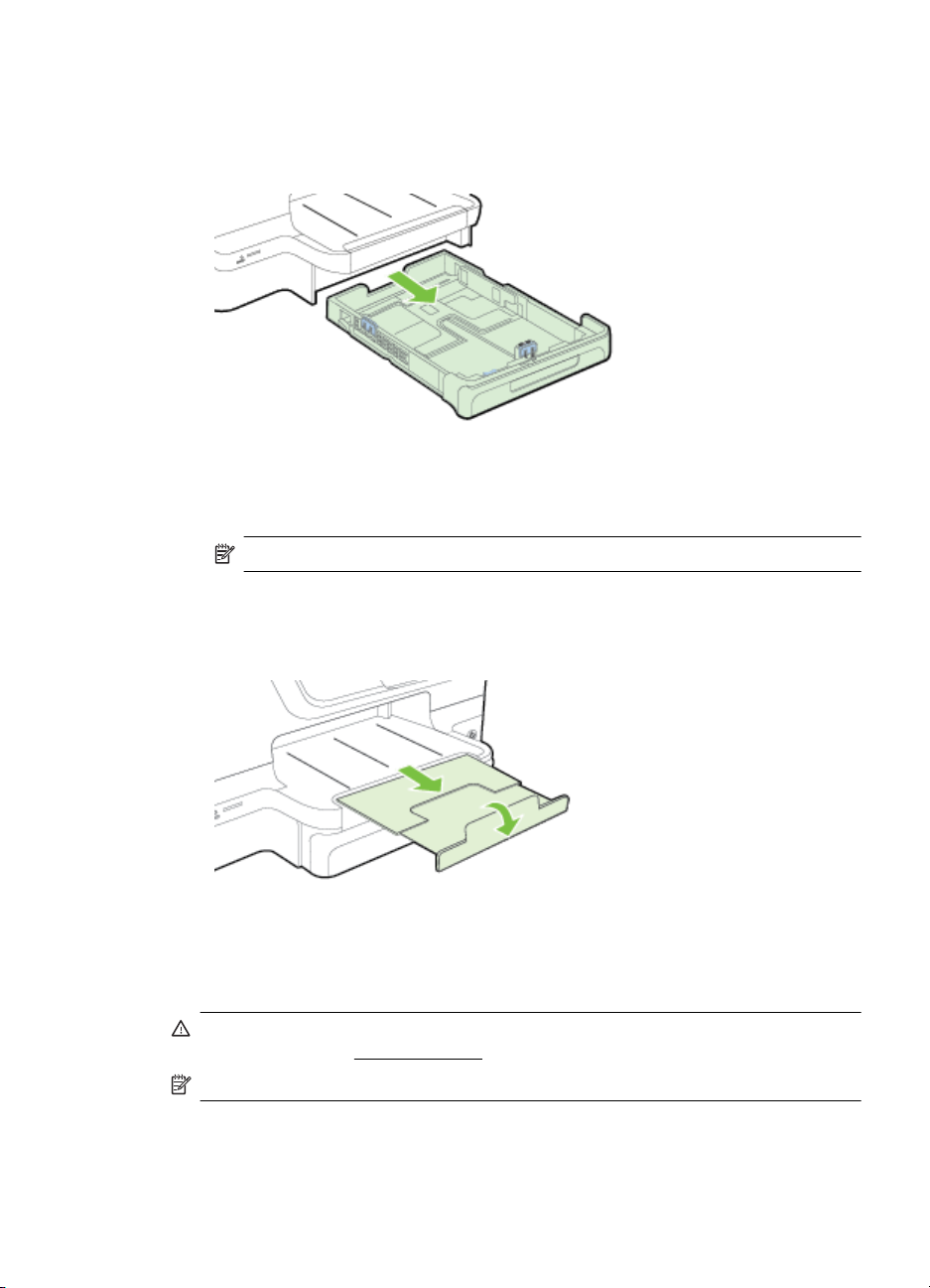
Kart ve fotoğraf kağıdı yükleme
Kart veya fotoğraf kağıdı yüklemek için bu yönergeleri kullanın.
1. Tepsi 1'i dışarı çekin.
2. Ortamı, yazdırılacak yüz aşağı bakacak şekilde tepsinin ortasına yerleştirin.
Ortam destesinin genişlik kılavuzundaki çizgi ile aynı hizada olduğundan ve
kılavuzdaki kağıt destesi çizgisinden daha yukarıda olmadığından emin olun.
Not Yazdırma işlemi sırasında kağıt yüklemeyin.
3. Tepsideki ortam kılavuzlarını kaydırarak bunları yüklediğiniz ortamın boyutuna
göre ayarlayıp tepsiyi yerine takın.
4. Çıkış tepsisindeki uzantıyı dışarı çekin.
Özel boyutlu kağıt yükleme
Özel boyutlu kağıt yüklemek için bu yönergeleri kullanın.
Dikkat uyarısı Yalnızca yazıcının desteklediği özel boyutlu kağıdı kullanın. Daha
fazla bilgi için, bkz.
Not Tepsi 2'ye yalnızca düz kağıt yükleyin.
Kağıt belirtimleri.
Kağıt yükleme 25
Page 30
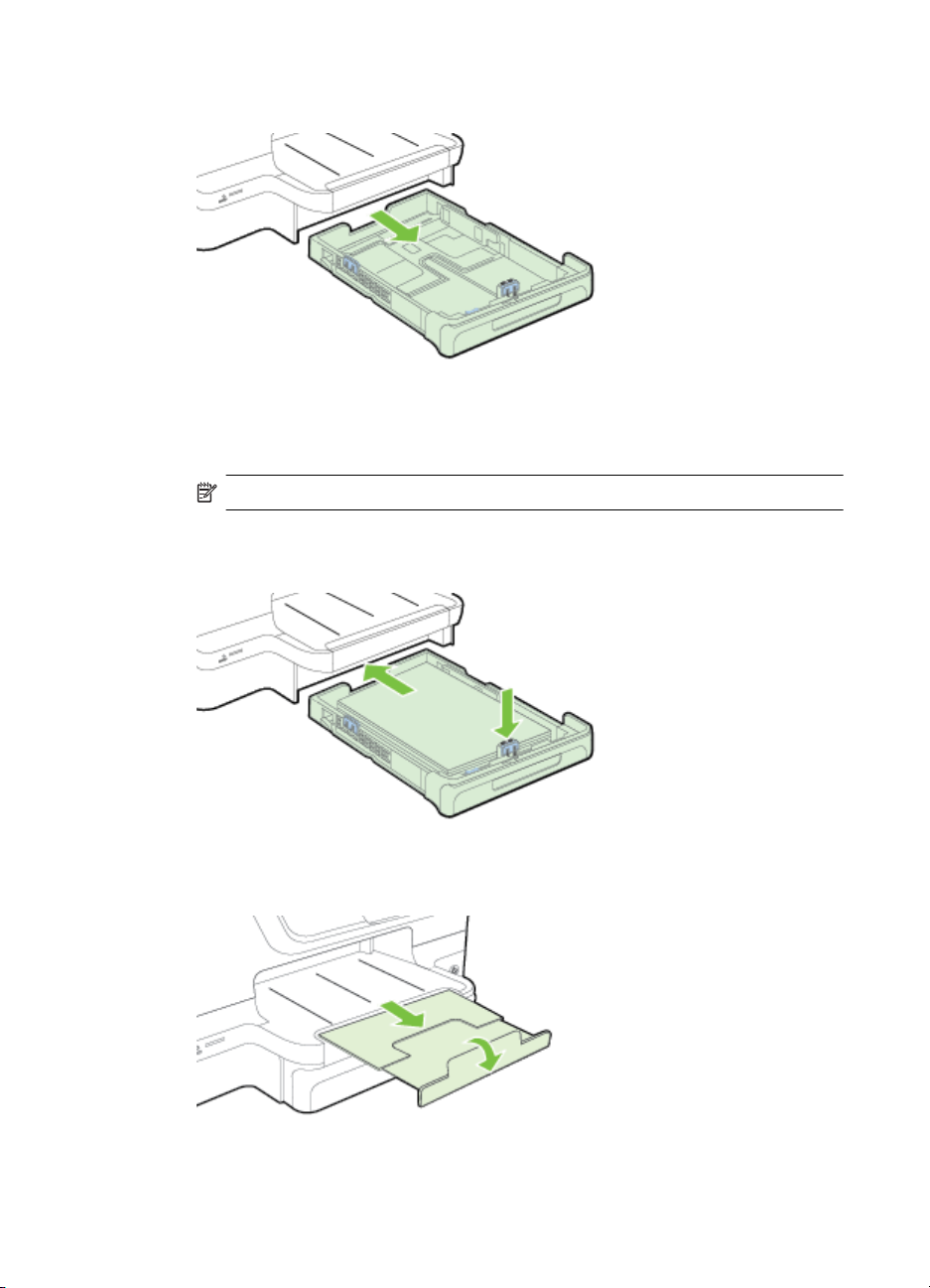
Bölüm 1
1. Tepsi 1'i dışarı çekin.
2. Ortamı, yazdırılacak yüz aşağı bakacak şekilde tepsinin ortasına yerleştirin.
Ortam destesinin genişlik kılavuzundaki çizgi ile aynı hizada olduğundan ve
kılavuzdaki kağıt destesi çizgisinden daha yukarıda olmadığından emin olun.
Not Yazdırma işlemi sırasında kağıt yüklemeyin.
3. Tepsideki ortam kılavuzlarını kaydırarak bunları yüklediğiniz ortamın boyutuna
göre ayarlayıp tepsiyi yerine takın.
4. Çıkış tepsisindeki uzantıyı dışarı çekin.
26 Başlarken
Page 31

Bellek aygıtı takma
Dijital kameranız fotoğrafları saklamak için bellek kartı kullanıyorsa, fotoğraflarınızı
yazdırmak veya kaydetmek için yazıcıya bellek kartını takabilirsiniz.
Dikkat uyarısı Erişildiği sırada, bellek kartını çıkarmayı deneme, karttaki
dosyalara zarar verebilir. Kartı ancak fotoğraf ışığı yanıp sönmediği zaman güvenle
çıkarabilirsiniz. Ayrıca, bellek kartındaki dosyalara zarar verebileceğinden asla bir
kerede birden fazla bellek kartı takmayın.
Not Yazıcı şifreli bellek kartlarını desteklemez.
Desteklenen bellek kartları ile ilgili daha fazla bilgi için, bkz. Bellek aygıtı belirtimleri.
Bellek kartı takmak için
Yazıcıya bellek kartı takmak için aşağıdaki adımları kullanın.
1. Bellek kartını etiketli yüzü yukarı ve temas noktaları yazıcıya bakacak şekilde
döndürün.
2. Bellek kartını, buna karşılık gelen bellek kartı yuvasına takın.
Depolama aygıtı bağlamak için
1. Bir dijital kamera bağlıyorsanız, kameranın USB modunu depolama modu olarak
değiştirin ve ardından USB kablosunun bir ucunu kameraya takın.
Not Depolama modunu tanımlamak için farklı kameralar farklı terimler
kullanır. Örneğin, bazı kameraların bir dijital kamera ayarı ve bir de disk
sürücüsü ayarı vardır. Bu durumda disk sürücüsü ayarı, depolama modu
ayarıdır. Depolama modu kameranızla çalışmıyorsa, kamera ürün bilgisini
yükseltmeniz gerekebilir. Daha fazla bilgi için kamera birlikte gelen belgelere
bakın.
2. USB depolama aygıtını veya kameranın USB kablosunun diğer ucunu yazıcının
önündeki USB bağlantı noktasına takın.
Not USB aygıtınız boyut sınırlamaları nedeniyle bu bağlantı noktasına sığmıyorsa
veya aygıttaki konektör 11 milimetreden (0,43 inç) kısaysa, aygıtınızı bu bağlantı
noktasıyla kullanabilmek için USB uzatma kablosu satın almanız gerekir.
Desteklenen USB aygıtları hakkında daha fazla bilgi için, bkz.
belirtimleri.
Aksesuarları takma
Bu bölüm aşağıdaki konuları içermektedir:
Otomatik iki taraflı yazdırma aksesuarını (dupleksleyici) takma
•
•
Tepsi 2'yi takma
Tepsileri yapılandırma
•
•
Yazıcı sürücüsündeki aksesuarları açma
Bellek kartı
Aksesuarları takma 27
Page 32

Bölüm 1
Otomatik iki taraflı yazdırma aksesuarını (dupleksleyici) takma
Kağıdın her iki tarafına da otomatik olarak yazdırabilirsiniz. Dupleksleyiciyi kullanmayla
ilgili için, bkz.
Dupleksleyiciyi takmak için:
Dupleksleyiciyi arka taraftan yerine kilitleninceye kadar kaydırarak yerine oturtun. Birimi
yüklerken dupleksleyicinin her tarafındaki düğmelere basmayın; düğmeleri yalnızca
dupleksleyiciyi yazıcıdan çıkarırken kullanın.
İki tarafa yazdırma (dupleksleme).
Tepsi 2'yi takma
Tepsi 2 en çok 250 sayfa düz kağıt alır. Siparişle ilgili bilgi için, bkz. HP sarf
malzemeleri ve aksesuarlar.
Tepsi 2’yi takmak için
1. Tepsinin kutusunu açıp ambalaj için kullanılan bantları ve malzemeleri çıkarın ve
tepsiyi hazırlanmış konuma taşıyın. Yüzey sağlam ve düz olmalıdır.
2. Yazıcıyı kapatın ve güç kablosunu çıkartın.
3. Yazıcıyı tepsinin üzerine yerleştirin.
4. Güç kablosunu takıp yazıcıyı açın.
Dikkat uyarısı Parmaklarınızı ve ellerinizi yazıcının altında tutmamaya özen
gösterin.
28 Başlarken
Page 33

Tepsi 2’yi yüklemek için
1. Tepsinin ön kısmının altından tutarak tepsiyi yazıcıdan dışarı çekin.
2. Kağıdı yazdırılacak yüzü aşağı bakacak şekilde tepsinin ortasına yerleştirin. Kağıt
destesinin genişlik kılavuzundaki çizgi ile aynı hizada olduğundan ve kılavuzdaki
işaret çizgisini aşmadığından emin olun.
Not Tepsi 2'ye yalnızca düz kağıt koyulabilir.
3. Tepsideki kağıt kı lavuzlarını kaydırarak kılavuzları, yüklediğiniz boyuta göre
ayarlayın.
4. Tepsiyi dikkatlice yerine yerleştirin.
5. Çıkış tepsisindeki uzantıyı dışarı çekin.
Aksesuarları takma 29
Page 34

Bölüm 1
Tepsileri yapılandırma
Not Tepsi 2 isteğe bağlı bir aksesuardır. Siparişle ilgili bilgi için, bkz. Çevrimiçi sarf
malzemeleri sipariş etme.
Tepsileri yapılandırmak için Tepsi 2'nin takılması ve etkinleştirilmesi gerekir.
Varsayılan olarak, yazıcı ortamı Tepsi 1'den alır. Tepsi 1 boşsa, yazıcı ortamı Tepsi
2'den (takılıysa ve içinde kağıt varsa) alır. Aşağıdaki özellikleri kullanarak bu varsayılan
davranışı değiştirebilirsiniz:
• Tepsi Kilitleme: Antetli veya hazır kağıt gibi özel ortamların yanlışlıkla
kullanılmasını engellemek için bu özelliği kullanın. Yazıcı bir belgeyi yazdırırken
ortam biterse, yazdırma işini tamamlamak için kilitli tepsideki ortamları kullanmaz.
• Varsayılan Tepsi: Yazıcının ortamı önce hangi tepsiden alacağı
bu özelliği kullanın.
Not Tepsi kilitleme ve varsayılan tepsi ayarlarını kullanmak için yazıcı
yazılımındaki otomatik tepsi seçimi seçeneğini belirlemeniz gerekir. Ayrıca, yazıcı
bir ağ üzerindeyse ve varsayılan bir tepsi ayarladıysanız, bu ayar yazıcının tüm
kullanıcılarını etkiler.
Tepsi 2 yalnızca düz kağıt tutmak üzere tasarlanmıştır.
Aşağıdaki tabloda, yazdırma gereksinimlerinizi karşılamak için tepsi ayarlarını
kullanabileceğiniz olası yöntemler listelenir.
nı belirlemek için
Yapmak istediklerim... İzlenecek adımlar
İki tepsiye de aynı ortamı yerleştirip, biri
boşaldığında yazıcının diğer tepsideki ortamı
almasını sağlayın.
Tepsilerde özel ortamın (antetli kağıt gibi) ve
düz kağıdın her ikisinin de bulunmasını
sağlayın.
İki tepsiye de ortam yerleştirin, ancak ortamın
öncelikle özel tepsiden alınmasını sağlayın.
Tepsileri yapılandırmak için
1. Yazıcının açık olduğundan emin olun.
2. Sırasıyla
(sağ ok) düğmesine, Kurulum'a ve Tercihler'e dokunduktan sonra
Varsayılan Tepsi'yi veya Tepsi Kilidi'ni seçin.
3. İstenen tepsi ayarlarını değiştirdikten sonra Tamam veya Uygula'yı tıklatın.
Yazıcı sürücüsündeki aksesuarları açma
• Aksesuarları açmak için (Windows)
Aksesuarları açmak için (Mac OS X)
•
Tepsi 1 ve Tepsi 2'ye ortam yükleyin.
•
Daha fazla bilgi için, bkz. Kağıt yükleme.
Tepsi kilitleme özelliğinin devre dışı
•
olduğundan emin olun.
Tepsi 1'e özel ortam, Tepsi 2'ye de düz
•
kağıt yükleyin.
Varsayılan tepsi olarak Tepsi 2'nin ayarlı
•
olduğundan emin olun.
Tepsi kilitleme özelliğinin Tepsi 1'e
•
ayarlı olduğundan emin olun.
Tepsi 1 ve Tepsi 2'ye ortam yükleyin.
•
Varsayılan tepsinin uygun tepsiye
•
ayarlandığından emin olun.
30 Başlarken
Page 35

Aksesuarları açmak için (Windows)
1. Başlat'ı tıklatın, sonra da Yazıcılar'ı veya Yazıcı ve Fakslar'ı ya da Aygıtlar ve
Yazıcılar'ı tıklatın.
-Veya-
Başlat'ı, Denetim Masası'nı tıklatın, daha sonra Yazıcılar'ı çift tıklatın.
2. Yazıcı simgesini sağ tıklatın, sonra da Yazıcı Özellikleri'ni tıklatın.
3. Aygıt Ayarları sekmesini seçin. Açmak istediğ
menüden Yüklü'yü tıklatın ve ardından Tamam'ı tıklatın.
Aksesuarları açmak için (Mac OS X)
Yazıcı yazılımını yüklediğinizde Mac OS X yazıcı sürücüsündeki tüm aksesuarları
otomatik olarak açar. Sonradan yeni bir aksesuar eklerseniz, aşağıdaki adımları
uygulayın:
1. System Preferences'ı (Sistem Tercihleri) açın, sonra da Print & Fax'ı (Yazdırma
ve Faks) veya Print & Scan'i (Yazdırma ve Tarama) seçin.
2. Yazıcı listesinden yazıcıyı seçin ve ardından Options & Supplies'ı (Seçenekler
ve Sarf Malzemeleri) tıklatın.
3. Driver (Sürücü) sekmesini tıklatın.
4. Yüklemek istediğiniz seçenekleri belirleyin ve OK'i (Tamam) tıklatın.
Yazıcının bakımını yapma
Bu bölümde, yazıcının her zaman en iyi şekilde çalışmasını sağlamaya yönelik
yönergeler verilmektedir. Gerektiğinde bu bakım yordamlarını uygulayın.
Tarayıcı camını temizleme
•
•
Dış yüzeyi temizleme
Otomatik belge besleyiciyi temizleme
•
iniz aksesuarı tıklatın, açılan
Tarayıcı camını temizleme
Not Tarayıcı camındaki, tarayıcı kapak desteğindeki veya tarayıcı çerçevesindeki
toz ve kir; performansı ve taramaların kalitesini düşürebilir ve kopyaları belirli bir
sayfa boyutuna sığdırma gibi özel özelliklerin doğruluğunu etkileyebilir.
Tarayıcı camını temizlemek için
1. Yazıcıyı kapatın. Daha fazla bilgi için, bkz.
2. Tarayıcı kapağını kaldırın.
Yazıcıyı kapatma.
Yazıcının bakımını yapma 31
Page 36

Bölüm 1
3. Tarayıcı camını ve cam şeridini, cam temizleyicisi püskürtülmüş tüy bırakmayan
yumuşak bir bezle temizleyin. Tarayıcı camını tüy bırakmayan kuru bir bezle
kurulayın.
Dikkat uyarısı Tarayıcı camını temizlemek için yalnızca cam temizleyicilerini
kullanın. Tarayıcı camına zarar verebilecek olan aşındırıcı, aseton, benzen ve
karbon tetraklorür içeren temizleyicilerden kaçının. Tarayıcı camında çizikler
bırakabileceğinden izopropil alkolden kaçının.
Dikkat uyarısı Cam temizleyiciyi doğrudan tarayıcı camına püskürtmeyin.
Çok fazla cam temizleyici uygulanırsa, temizleyici tarayıcı camının altına
sızabilir ve tarayıcıya zarar verebilir.
4. Tarayıcı kapağını kapatıp yazıcıyı açın.
Dış yüzeyi temizleme
Uyarı Yazıcıyı temizlemeden önce (Güç) düğmesine basarak yazıcıyı kapatın
ve güç kablosunu elektrik prizinden çekin.
Kasadaki toz, leke ve kirleri silmek için yumuşak, nemli ve tüy bırakmayan bir bez
kullanın. Yazıcının iç kısmına ve yazıcı kontrol paneline sıvı girmesine izin vermeyin.
Otomatik belge besleyiciyi temizleme
Otomatik belge besleyici birden fazla sayfa alıyorsa veya düz kağıt almıyorsa,
silindirleri ve ayırma pabucunu temizleyebilirsiniz. Otomatik belge besleyicinin içindeki
32 Başlarken
Page 37

kağıt alma düzeneğine erişmek için otomatik belge besleyicinin kapağını kaldırın,
silindirleri veya ayırma pabucunu temizleyin, sonra da kapağı kapatın.
Silindirleri veya ayırma pabucunu temizlemek için
1. Belge besleyici tepsisindeki tüm orijinalleri kaldırın.
2. Otomatik belge besleyicinin kapağını kaldırın (1).
Bu, silindirlere (2) ve ayırma pabucuna (3) kolay erişilmesini sağlar.
1 Otomatik belge besleyici kapağı
2 Silindirler
3Ayırma pabucu
3. Lif bırakmayan temiz bir bezi saf suyla hafifçe ıslatın ve fazla suyu sıkın.
4. Silindirlerdeki veya ayırma pabucundaki kalıntıları silmek için nemli bir bez
kullanın.
Not Kalıntıları saf su kullanarak çıkaramazsanız, izopropil alkol kullanarak
ovalamayı deneyin.
5. Otomatik belge besleyicinin kapağını kapatın.
Yazıcıyı güncelleştirme
HP, yazıcılarının performansını iyileştirmek ve size en yeni özellikleri sunmak için
sürekli çalışmaktadır. Yazıcı bir ağa bağlıysa ve Web Hizmetleri etkinleştirilmişse,
yazıcı güncelleştirmelerini denetleyebilir ve yükleyebilirsiniz.
Yazıcıyı güncelleştirmek için, aşağıdaki yöntemlerden birini kullanın:
•
Katıştırılmış web sunucusunu (EWS) kullanarak yazıcıyı güncelleştirme
Yazıcı kontrol panelini kullanarak yazıcıyı güncelleştirme
•
Yazıcıyı güncelleştirme 33
Page 38

Bölüm 1
Katıştırılmış web sunucusunu (EWS) kullanarak yazıcıyı güncelleştirme
1. EWS'yi açın. Daha fazla bilgi için, bkz. Katıştırılmış web sunucusu.
2. Web Hizmetleri sekmesini tıklatın.
3. Web Hizmetleri Ayarları kısmında, Ürün Güncelleştirmesi'ni tıklatın, Şimdi
Denetle'yi tıklatın, sonra da ekrandaki yönergeleri izleyin.
4. Ürün güncelleştirme seçeneği kullanılabilir değilse, bu yönergeleri izleyin:
a. Web Hizmetleri Ayarları kısmında, Ayarlar'ı tıklatın, Devam'ı tıklatın ve
ekrandaki yönergeleri izleyin.
b. İstendiğinde, yazıcının yazıcı güncelleştirmelerini denetlemesine ve
yüklemesine izin vermeyi seçin.
Not Yazıcı güncelleştirmesi varsa, yazıcı güncelleştirmeyi indirip yükleyecek,
sonra da yeniden başlatılacaktır.
Not Proxy ayarları istenirse ve ağınız proxy ayarlarını kullanıyorsa, bir proxy
sunucu kurmak için ekrandaki yönergeleri izleyin. Bu bilgileri bulamazsanız,
ağ yöneticinize veya kablosuz ağı kuran kişiye danışın.
Yazıcı kontrol panelini kullanarak yazıcıyı güncelleştirme
1.
Yazıcının kontrol panelinde,
Yazıcı Güncellemeleri'ne dokunun.
2. Güncelleştirmeyi Şimdi Denetle'ye dokunun, sonra da ekrandaki yönergeleri
izleyin.
Yazıcının güncelleştirmeleri otomatik olarak denetlemesini etkinleştirmek için:
1. Ayarlar'a dokunun, sonra da Yazıcı Güncelleştirmeleri'ne dokunun.
2. Otomatik Güncelleştirme'ye, sonra da Açık'a dokunun.
(HP ePrint) simgesine, Ayarlar'a, sonra da
Yazıcı yazılımını açma (Windows)
• Windows XP, Windows Vista ve Windows 7: Bilgisayar masaüstünden,
Başlat'ı tıklatın, Programlar'ı veya Tüm Programlar'ı seçin, HP'yi tıklatın,
yazıcınızın klasörünü tıklatın, sonra da yazıcınızın adını taşıyan simgeyi seçin.
• Windows 8: Başlat ekranında, ekran üzerinde boş bir alanı sağ tıklatın, app
çubuğunda Tüm App'lar'ı tıklatın, sonra da yazıcının adını taşı
tıklatın.
34 Başlarken
yan simgeyi
Page 39

Yazıcıyı kapatma
Yazıcı üzerinde yer alan 'ne (Güç düğmesi) basarak yazıcıyı kapatın. Güç kablosunu
çıkarmadan veya kablo anahtarını kapatmadan önce güç ışığının sönmesini bekleyin.
Dikkat uyarısı Yazıcıyı düzgün şekilde kapatmazsanız, taşıyıcı doğru konuma
geri dönmeyebileceğinden mürekkep kartuşlarında ve baskı kalitesinde sorunlara
neden olabilir.
Dikkat uyarısı HP, baskı kalitesi sorunlarını ve olası fazladan mürekkep
kullanımını veya mürekkep sisteminin hasar görmesini önlemek için en kısa
zamanda eksik kartuşları takmanızı önerir. Mürekkep kartuşları eksikken yazıcıyı
asla kapatmayın.
Fabrika ayarlarına dönme
Yazıcıyı fabrika varsayılanlarına geri yüklemek için aşağıdaki adımları uygulayın:
(sağ ok) düğmesine ve ardından Kurulum'a dokunun.
1.
2. Araçlar'a dokunun.
3. Fabrika Varsayılanlarını Geri Yükle'ye dokunun.
Fabrika ayarlarına dönme 35
Page 40

2Yazdırma
Yazdırma ayarlarının çoğu yazılım uygulaması tarafından otomatik olarak yapılır.
Yalnızca baskı kalitesini değiştirmek, belirli kağıt türlerine yazdırmak veya belirli
özellikleri kullanmak istediğinizde ayarları el ile değiştirin. Belgeleriniz için en iyi
yazdırma ortamını seçme hakkında daha fazla bilgi için, bkz.
Devam etmek için bir yazdırma işi seçin:
Kağıt seçme.
Belge yazdırma
Broşür yazdırma
Zarfa yazdırma
Fotoğraf yazdırma
Özel ve özel boyutlu kağıtlara yazdırma
Belge yazdırma
İşletim sisteminizle ilgili yönergeleri izleyin.
Belge yazdırma (Windows)
•
•
Belge yazdırma (Mac OS X)
Not Bu yazıcı, HP ePrint özellikli yazıcınızdaki belgeleri dilediğiniz an, dilediğiniz
yerden ve ilave bir yazılım veya yazıcı sürücüsü gerekmeden yazdırabilmenize
imkan veren ücretsiz bir HP hizmeti olan HP ePrint özeliğini içermektedir. Daha
fazla bilgi için, bkz.
Belge yazdırma (Windows)
1. Tepsiye kağıt yükleyin. Daha fazla bilgi için, bkz. Kağıt yükleme.
2. Yazılım uygulamanızın Dosya menüsünde Yazdır'ı tıklatın.
3. Kullanmak istediğiniz yazıcının seçili olduğundan emin olun.
36 Yazdırma
HP ePrint.
Page 41

4. Ayarları değiştirmek için, Yazıcı Özellikleri iletişim kutusunu açan düğmeyi
tıklatın.
Yazılım uygulamanıza bağlı olarak, bu düğme Özellikler, Seçenekler, Yazıcı
Kurulumu veya Yazıcı ya da Tercihler olarak adlandırılabilir.
5. Son İşlem sekmesinde kağıt yönünü ve Kağıt/Kalite sekmesinde de kağıt
kaynağını, kağıt türünü, kağıt boyutunu ve kalite ayarlarını değiştirin. Siyah beyaz
yazdırmak için Renk sekmesini tıklatın ve sonra
seçeneğini seçin.
6. OK'i (Tamam) tıklatın.
7. Yazdırmayı başlatmak için Yazdır'ı veya Tamam'ı tıklatın.
Belge yazdırma (Mac OS X)
1. Tepsiye kağıt yükleyin. Daha fazla bilgi için, bkz. Kağıt yükleme.
2. Uygulamanıza bağlı olarak, bir kağıt boyutunu seçmek için aşağıdaki
yordamlardan birini kullanın:
Page Setup'tan (Sayfa Yapısı)
a.Yazılım uygulamanızın File (Dosya) menüsünden Page Setup'ı (Sayfa
Yapısı) tıklatın.
Not Page Setup (Sayfa Yapısı) menü öğesini görmüyorsanız, 3. adıma
gidin.
b. Format For (Biçim) açılır menüsünde kullanmak istediğiniz yazıcının seçili
olduğundan emin olun.
c. Paper Size (Kağıt Boyutu) açılır menüsünden kağıt boyutunu seçip OK'i
(Tamam) tıklatın.
- VEYA -
Gri Tonlamalı Yazdır
Print'ten (Yazdır)
a.Yazılım uygulamanızın File (Dosya) menüsünden Print'i (Yazdır) tıklatın.
b. Kullanmak istediğiniz yazıcının seçili olduğundan emin olun.
c. Paper Size (Kağıt Boyutu) açılır menüsünden (varsa) kağıt boyutunu seçin.
3. Print (Yazdır) iletişiminde, açılır menülerde sa
ayarlarını projeniz için uygun şekilde değiştirin.
Not Herhangi bir seçenek görmüyorsanız, Printer (Yazıcı) açılır menüsünün
yanındaki açıklama üçgenini veya Show Details'i (Ayrıntıları Göster) tıklatın.
4. Yazdırmayı başlatmak için Print'i (Yazdır) tıklatın.
Broşür yazdırma
Kenardan kenara olanlar da dahil olmak üzere, broşür yazdırmak için işletim
sisteminizin yönergelerini izleyin.
Broşür yazdırma (Windows)
•
Broşür yazdırma (Mac OS X)
•
ğlanan seçenek için, yazdırma
Broşür yazdırma 37
Page 42

Bölüm 2
Not Bu yazıcı, HP ePrint özellikli yazıcınızdaki belgeleri dilediğiniz an, dilediğiniz
yerden ve ilave bir yazılım veya yazıcı sürücüsü gerekmeden yazdırabilmenize
imkan veren ücretsiz bir HP hizmeti olan HP ePrint özeliğini içermektedir. Daha
fazla bilgi için, bkz.
Broşür yazdırma (Windows)
Not Tüm yazdırma işlerinin yazdırma ayarlarını yapmak için, yazıcıyla birlikte
sağlanan HP yazılımında değişiklik yapın. HP yazılımı hakkında daha fazla bilgi
için, bkz.
1. Tepsiye kağıt yükleyin. Daha fazla bilgi için, bkz. Kağıt yükleme.
2. Yazılım uygulamanızın Dosya menüsünde Yazdır'ı tıklatın.
3. Kullanmak istediğiniz yazıcının seçili olduğundan emin olun.
4. Ayarları değiştirmek için, Yazıcı Özellikleri iletişim kutusunu açan düğmeyi
tıklatın.
Yazılım uygulamanıza bağlı olarak, bu düğme Özellikler, Seçenekler, Yazıcı
Kurulumu veya Yazıcı ya da Tercihler olarak adlandırılabilir.
5. Son İşlem sekmesinde kağı
kaynağını, kağıt türünü, kağıt boyutunu ve kalite ayarlarını değiştirin.
▲ Siyah beyaz yazdırmak için Renk sekmesini tıklatın ve sonra Gri Tonlamalı
▲ Kenardan kenara broşür yazdırmak için, kenardan kenara kağıt
6. OK'i (Tamam) tıklatın.
7. Yazdırmayı başlatmak için Yazdır'ı veya Tamam'ı tı
Yazıcı yönetimi araçları.
Yazdır seçeneğini seçin.
boyutlarından birini seçin, sonra da Kağıt Türü açılır kutusundan
desteklenen broşür kağıtlarından birini seçin.
HP ePrint.
t yönünü ve Kağıt/Kalite sekmesinde de kağıt
klatın.
Broşür yazdırma (Mac OS X)
1. Tepsiye kağıt yükleyin. Daha fazla bilgi için, bkz. Kağıt yükleme.
2. Uygulamanıza bağlı olarak, bir kağıt boyutunu seçmek için aşağıdaki
yordamlardan birini kullanın:
Page Setup'tan (Sayfa Yapısı)
a.Yazılım uygulamanızın File (Dosya) menüsünden Page Setup'ı (Sayfa
Yapısı) tıklatın.
Not Page Setup (Sayfa Yapısı) menü öğesini görmüyorsanız, 3. adıma
gidin.
b. Format For (Biçim) açılır menüsünde kullanmak istediğiniz yazıcının seçili
olduğundan emin olun.
c. Paper Size (Kağıt Boyutu) açılır menüsünden kağıt boyutunu seçip OK'i
(Tamam) tıklatın.
38 Yazdırma
Page 43

- VEYA -
Print'ten (Yazdır)
a.Yazılım uygulamanızın File (Dosya) menüsünden Print'i (Yazdır) tıklatın.
b. Kullanmak istediğiniz yazıcının seçili olduğundan emin olun.
c. Paper Size (Kağıt Boyutu) açılır menüsünden (varsa) kağıt boyutunu seçin.
3. Yazılım uygulamanızın File (Dosya) menüsünden Print'i (Yazdır) tıklatın.
4. Print (Yazdır) iletişiminde, açılır menüden Color/Quality Option'ı (Renk/Kalite
Seçeneği) tıklatın ve aşağıdaki ayarları seçin:
• Media Type (Ortam Türü):
• Print Quality (Baskı Kalitesi): Draft (Taslak), Normal veya Best (En İyi)
Not Bu seçenekleri görmüyorsanız, Printer (Yazıcı) açılır menüsünün
yanındaki açıklama üçgenini veya Show Details'i (Ayrıntıları Göster) tıklatın.
5. İstediğiniz diğer yazdırma ayarlarını seçin, sonra da yazdırmayı başlatmak için
Print'i (Yazdır) tıklatın.
Zarfa yazdırma
Aşağıdaki özelliklere sahip zarfları kullanmayın:
• Çok kaygan yüzeyli
• Kendinden yapışkanlı, kıskaçlı veya pencereli
•Kalın, eğri veya kenarları kıvrılmış
•Kırışık, yırtık ya da başka şekilde zarar görmüş
Yazıcıya yüklediğiniz zarfların keskin katlanmış olduğundan emin olun.
Uygun broşür kağıdı türü
Not Zarf üzerine yazdırma hakkında daha fazla bilgi için, kullandığınız yazılım
programı ile birlikte gelen belgelere bakın.
İşletim sisteminizle ilgili yönergeleri izleyin.
Zarfa yazdırma (Windows)
•
Zarfa yazdırma (Mac OS X)
•
Zarfa yazdırma (Windows)
1. Zarfları, yazdırılacak yüzleri aşağı bakacak şekilde tepsiye yerleştirin. Daha fazla
bilgi için, bkz.
2. Yazılım uygulamanızın Dosya menüsünde Yazdır'ı tıklatın.
3. Kullanmak istediğiniz yazıcının seçili olduğundan emin olun.
4. Ayarları değiştirmek için, Yazıcı Özellikleri iletişim kutusunu açan düğmeyi
tıklatın.
Yazılım uygulamanıza bağlı olarak, bu düğme Özellikler, Seçenekler, Yazıcı
Kurulumu veya Yazıcı ya da Tercihler olarak adlandırılabilir.
5. Düzen sekmesinde, yönlendirmeyi Yatay olarak deği
Kağıt yükleme.
ştirin.
Zarfa yazdırma 39
Page 44

Bölüm 2
6. Kağıt/Kalite'yi tıklatın ve Kağıt Boyutu açılan listesinden uygun zarf türünü
seçin.
İpucu İletişim kutusundaki diğer sekmelerde bulunan özellikleri kullanarak
yazdırma işi için daha fazla seçeneği değiştirebilirsiniz.
7. Tamam'ı tıklatın, sonra da Yazdır'ı veya Tamam'ı tıklatarak yazdırmayı başlatın.
Zarfa yazdırma (Mac OS X)
1. Zarfları tepsiye yükleyin. Daha fazla bilgi için, bkz. Kağıt yükleme.
2. Uygulamanıza bağlı olarak, bir kağıt boyutunu seçmek için aşağıdaki
yordamlardan birini kullanın:
Page Setup'tan (Sayfa Yapısı)
a.Yazılım uygulamanızın File (Dosya) menüsünden Page Setup'ı (Sayfa
Yapısı) tıklatın.
Not Page Setup (Sayfa Yapısı) menü öğesini görmüyorsanız, 3. adıma
gidin.
b. Format For (Biçim) açılır menüsünde kullanmak istediğiniz yazıcının seçili
olduğundan emin olun.
c. Paper Size (Kağıt Boyutu) açılır menüsünden kağıt boyutunu seçip OK'i
(Tamam) tıklatın.
- VEYA -
Print'ten (Yazdır)
a.Yazılım uygulamanızın File (Dosya) menüsünden Print'i (Yazdır) tıklatın.
b. Kullanmak istediğiniz yazıcının seçili olduğundan emin olun.
c. Paper Size (Kağıt Boyutu) açılır menüsünde (varsa) uygun zarf boyutunu
seçin.
3. Print (Yazdır) iletişiminde Orientation (Kağıt Yönü) seçeneğini belirleyin.
Not Bu seçenekleri görmüyorsanız, Printer (Yazıcı) açılır menüsünün
yanındaki açıklama üçgenini veya Show Details'i (Ayrıntıları Göster) tıklatın.
4. İstediğiniz diğer yazdırma ayarlarını seçin, sonra da yazdırmayı başlatmak için
Print'i (Yazdır) tıklatın.
Fotoğraf yazdırma
Kullanılmamış fotoğraf kağıtlarını giriş tepsisinde bırakmayın. Kağıt kıvrılmaya
başlayarak çıktıların kalitesinin düşmesine neden olabilir. Fotoğraf kağıdı, yazdırma
öncesinde düz olmalıdır.
İşletim sisteminizle ilgili yönergeleri izleyin.
Fotoğraf kağıdına fotoğraf yazdırma (Windows)
•
•
Fotoğraf kağıdına fotoğraf yazdırma (Mac OS X)
Fotoğrafları bellek aygıtından yazdırma
•
40 Yazdırma
Page 45

Not Bu yazıcı, HP ePrint özellikli yazıcınızdaki belgeleri dilediğiniz an, dilediğiniz
yerden ve ilave bir yazılım veya yazıcı sürücüsü gerekmeden yazdırabilmenize
imkan veren ücretsiz bir HP hizmeti olan HP ePrint özeliğini içermektedir. Daha
fazla bilgi için, bkz.
HP ePrint.
Fotoğraf kağıdına fotoğraf yazdırma (Windows)
1. Tepsiye kağıt yükleyin. Daha fazla bilgi için, bkz. Kağıt yükleme.
2. Yazılım uygulamanızın Dosya menüsünde Yazdır'ı tıklatın.
3. Kullanmak istediğiniz yazıcının seçili olduğundan emin olun.
4. Ayarları değiştirmek için, Yazıcı Özellikleri iletişim kutusunu açan düğmeyi
tıklatın.
Yazılım uygulamanıza bağlı olarak, bu seçenek Özellikler, Seçenekler, Yazıcı
Kurulumu, Yazıcı veya Tercihler olarak adlandırılabilir.
5. Kağıt/Kalite sekmesinde, Kağı
türünü seçin.
6. Kağıt/Kalite sekmesini tıklatın, Baskı Kalitesi açılır menüsünden En İyi
seçeneğini belirleyin.
7. Siyah beyaz yazdırmak için Renk sekmesini tıklatın ve sonra Gri Tonlamalı
Yazdır seçeneğini seçin.
8. Tamam'ı tıklatın, sonra da Yazdır'ı veya Tamam'ı tıklatarak yazdırmayı başlatın.
t türü açılır menüsünden uygun fotoğraf kağıdı
Fotoğraf kağıdına fotoğraf yazdırma (Mac OS X)
1. Tepsiye kağıt yükleyin. Daha fazla bilgi için, bkz. Kağıt yükleme.
2. Uygulamanıza bağlı olarak, bir kağıt boyutunu seçmek için aşağıdaki
yordamlardan birini kullanın:
Page Setup'tan (Sayfa Yapısı)
a.Yazılım uygulamanızın File (Dosya) menüsünden Page Setup'ı (Sayfa
Yapısı) tıklatın.
Not Page Setup (Sayfa Yapısı) menü öğesini görmüyorsanız, 3. adıma
gidin.
b. Format For (Biçim) açılır menüsünde kullanmak istediğiniz yazıcının seçili
olduğundan emin olun.
c. Paper Size (Kağıt Boyutu) açılır menüsünden kağıt boyutunu seçip OK'i
(Tamam) tıklatın.
- VEYA -
Print'ten (Yazdır)
a.Yazılım uygulamanızın File (Dosya) menüsünden Print'i (Yazdır) tıklatın.
b. Kullanmak istediğiniz yazıcının seçili olduğundan emin olun.
c. Paper Size (Kağıt Boyutu) açılır menüsünden (varsa) kağıt boyutunu seçin.
Fotoğraf yazdırma 41
Page 46

Bölüm 2
3. Print (Yazdır) iletişiminde, açılır menüden Color/Quality Option'ı (Renk/Kalite
Seçeneği) tıklatın ve aşağıdaki ayarları seçin:
• Media Type (Ortam Türü): Uygun fotoğraf kağıdı türü
• Print Quality (Baskı Kalitesi): Draft (Taslak), Normal veya Best (En İyi)
Not Bu seçenekleri görmüyorsanız, Printer (Yazıcı) açılır menüsünün
yanındaki açıklama üçgenini veya Show Details'i (Ayrıntıları Göster) tıklatın.
4. Fotoğrafı siyah beyaz yazdırmak için, Print Color as Gray (Renkleri Gri Yazdır)
açılır menüsünden Grayscale (Gri Tonlamalı) seçeneğini tıklatın, sonra da
aşağıdaki seçeneklerden birini belirleyin:
• Off (Kapalı): Gri tonlamalı yazdırmayı kapatır.
• Black Ink Only (Yalnızca Siyah Mürekkep): Fotoğraflarınızı gri tonlamalı
yazdırmak için sadece siyah mürekkep kullanır. Gri tonlama, grenli bir
görüntüye neden olabilen çeşitli siyah noktalarla oluşturulur.
• High Ink Only (Yalnızca Yüksek Mürekkep): Fotoğraflarınızı gri tonlamalı
olarak yazdırmak için mevcut tüm renkleri kullanır. Bu, düzgün ve doğal gri
tonları oluşturur.
5. İstediğiniz di
Print'i (Yazdır) tıklatın.
ğer yazdırma ayarlarını seçin, sonra da yazdırmayı başlatmak için
Fotoğrafları bellek aygıtından yazdırma
Anahtar sürücü gibi bir USB depolama aygıtını yazıcının ön tarafındaki USB bağlantı
noktasına takabilirsiniz.
Bellek aygıtlarını kullanma hakkında daha fazla bilgi için bkz.
Bellek aygıtı takma.
Dikkat uyarısı Erişildiği sırada bellek aygıtını çıkarmayı denemek, bellek
aygıtındaki dosyalara zarar verebilir. Bellek kartını, ancak durum ışığı yanıp
sönmediği zaman güvenle çıkarabilirsiniz.
Seçilmiş fotoğrafları yazdırmak için
Not Bu işlev yalnızca bellek aygıtında Digital Print Order Format (DPOF) içeriği
yoksa kullanılabilir.
1. Bellek aygıtınızı yazıcıdaki uygun yuvaya yerleştirin. Kontrol paneli ekranında
Fotoğraf ekranı görüntülenir.
2. View & Print'e (Görüntüle ve Yazdır) dokunun. Fotoğraflar görüntülenir.
3. Fotoğraf seçmek, düzenlemek veya yazdırmak için kontrol panelindeki
yönergeleri izleyin.
Özel ve özel boyutlu kağıtlara yazdırma
Uygulamanız özel boyutlu kağıtları destekliyorsa, belgeyi yazdırmadan önce
uygulamada boyutu ayarlayın. Aksi durumda, boyutu yazıcı sürücüsünden ayarlayın.
Var olan belgeleri özel boyutlu kağıtlara hatasız yazdırabilmek için yeniden
biçimlendirmeniz gerekebilir.
Yalnızca yazıcının desteklediği özel boyutlu kağıdı kullanın. Daha fazla bilgi için, bkz.
Kağıt belirtimleri.
42 Yazdırma
Page 47

Not Özel boyutlu kağıt boyutlarını tanımlamak yalnızca Mac OS X'deki HP
yazdırma yazılımında mümkündür.
İşletim sisteminizle ilgili yönergeleri izleyin.
Özel veya özel boyutlu kağıtlara yazdırma (Windows)
•
Özel veya özel boyutlu kağıtlara yazdırma (Mac OS X)
•
•
Özel boyut ayarlama (Mac OS X)
Özel veya özel boyutlu kağıtlara yazdırma (Windows)
1. Tepsiye uygun kağıdı yerleştirin. Daha fazla bilgi için, bkz. Kağıt yükleme.
2. Yazılım uygulamanızın Dosya menüsünde Yazdır'ı tıklatın.
3. Kullanmak istediğiniz yazıcının seçili olduğundan emin olun.
4. Ayarları değiştirmek için, Yazıcı Özellikleri iletişim kutusunu açan düğmeyi
tıklatın.
Yazılım uygulamanıza bağlı olarak, bu düğme Özellikler, Seçenekler, Yazıcı
Kurulumu veya Yazıcı ya da Tercihler olarak adlandırılabilir.
5. Kağıt/Kalite sekmesinde, Özel...
6. Özel Kağıt Boyutu ekranında özel boyutu adlandırın ve kağıdın boyutunu
tanımlayın.
Not Tanımlamış olduğunuz özel kağıt boyutu, ancak Yazdırma Tercihleri
veya Yazıcı Özellikleri iletişim kutularını kapatıp yeniden açtığınızda
kullanılabilecektir.
7. Kağıt/Kalite sekmesini tıklatın ve Kağıt boyutları: açılır listesinden özel kağıt
boyutunu seçin.
8. OK'i (Tamam) tıklatın.
9. Yazdırmayı başlatmak için Yazdır'ı veya Tamam'ı tıklatın.
düğmesini tıklatın.
Özel veya özel boyutlu kağıtlara yazdırma (Mac OS X)
Not Özel boyutlu kağıtlara yazdırabilmek için, önce yazıcınızla birlikte verilen HP
yazılımında özel boyutu ayarlamanız gerekir. Yönergeler için, bkz.
ayarlama (Mac OS X).
Özel ve özel boyutlu kağıtlara yazdırma 43
Özel boyut
Page 48

Bölüm 2
1. Tepsiye uygun kağıdı yerleştirin. Daha fazla bilgi için, bkz. Kağıt yükleme.
2. Uygulamanıza bağlı olarak, bir kağıt boyutunu seçmek için aşağıdaki
yordamlardan birini kullanın:
Page Setup'tan (Sayfa Yapısı)
a.Yazılım uygulamanızın File (Dosya) menüsünden Page Setup'ı (Sayfa
Yapısı) tıklatın.
Not Page Setup (Sayfa Yapısı) menü öğesini görmüyorsanız, 3. adıma
gidin.
b. Format For (Biçim) açılır menüsünde kullanmak istediğiniz yazıcının seçili
olduğundan emin olun.
c. Paper Size (Kağıt Boyutu) açılır menüsünden kağıt boyutunu seçip OK'i
(Tamam) tıklatın.
- VEYA -
Print'ten (Yazdır)
a.Yazılım uygulamanızın File (Dosya) menüsünden Print'i (Yazdır) tıklatın.
b. Kullanmak istediğiniz yazıcının seçili olduğundan emin olun.
c. Paper Size (Kağıt Boyutu) açılır menüsünden (varsa) kağıt boyutunu seçin.
3. Açılır menüden Paper Handling'i (Kağı
t Kullanımı) tıklatın.
4. Destination Paper Size (Hedef Kağıt Boyutu) altında, Scale to fit paper size'ı
(Kağıt boyutuna sığacak şekilde ölçeklendir) tıklatın, sonra da özel boyutu seçin.
5. İstediğiniz diğer yazdırma ayarlarını seçin, sonra da yazdırmayı başlatmak için
Print'i (Yazdır) tıklatın.
Özel boyut ayarlama (Mac OS X)
1. Tepsiye kağıt yükleyin. Daha fazla bilgi için, bkz. Kağıt yükleme.
2. Yazılım uygulamanızın File (Dosya) menüsünden Page Setup'ı (Sayfa Yapısı)
tıklatın, sonra da Format For (Biçim) açılır menüsünde kullanmak istediğiniz
yazıcının seçili olduğundan emin olun.
- VEYA Yazılım uygulamanızın File (Dosya) menüsünden Print'i (Yazdır) tıklatın, sonra
da kullanmak istediğiniz yazıcının seçili olduğundan emin olun.
3. Paper Size (Kağıt Boyutu) açılır menüsünde Manage Custom Sizes'ı (Özel
Boyutları Yönet) seçin.
Not Print (Yazdır) iletişim kutusunda bu seçenekleri görmüyorsanız, Printer
(Yazıcı) açılır menüsünün yanındaki açıklama üçgenini veya Show Details'i
(Ayrıntıları Göster) tıklatın.
4. Ekranın sol tarafındaki + işaretini tıklatın, Untitled'ı (Adsız) çift tıklatın ve yeni
özel boyut için bir ad girin.
5. Width (Genişlik) ve Height (Yükseklik) kutularına boyutları yazıp ardından
özelleştirmek isterseniz, kenar boşluklarını ayarlayın.
6. OK'i (Tamam) tıklatın.
44 Yazdırma
Page 49

HP ePrint
HP ePrint adlı bu hizmetle, her yerden ve her zaman, e-posta bağlantılı cep
telefonlarından, diğer mobil aygıtlardan ya da geleneksel masaüstü e-posta
istemcilerinden yazdırabilirsiniz. Mobil aygıt hizmetinizi ve yazıcının Web Hizmetleri'ni
kullanarak belgeleri hemen yanınızda bulunan veya kilometrelerce uzaktaki bir
yazıcıdan yazdırabilirsiniz.
HP ePrint hizmetini kullanabilmek için aşağıdaki bileşenlere sahip olmanız gerekir:
• Internet'e bağlı (Ethernet kablosu veya kablosuz bağlantı ile), HP ePrint özellikli
bir yazıcı
• E-posta özelliği olan bir aygıt
Yazıcının Web Hizmetlerini etkinleştirmek ve kurmak için yazıcının kontrol panelindeki
yönergeleri izleyin. Daha fazla bilgi için, bkz.
HP Kablosuz Doğrudan
HP kablosuz doğrudan yazdırma ile, bilgisayardan, akıllı telefondan, tabletten veya
diğer kablosuz özellikli aygıtlardan, var olan bir kablosuz ağa bağlanmaksızın kablosuz
yazdırabilirsiniz.
HP kablosuz doğrudan yazdırma özelliğini kullanırken, aşağıdaki yönergeleri göz
önünde bulundurun:
• Bilgisayarınızda veya mobil aygıtınızda gerekli yazılımın olduğundan emin olun:
Bilgisayar kullanıyorsanız, yazıcıyla birlikte verilen HP yazıcı yazılımını
yüklediğinizden emin olun.
• Bir mobil aygıt kullanıyorsanız, uyumlu bir yazdırma uygulaması yüklediğinizden
emin olun. Mobil yazdırma hakkında daha fazla bilgi için,
en/eprint/mobile_printing_apps.html adresini ziyaret edin.
•Yazıcıda HP kablosuz doğrudan yazdırma özelliğinin açık ve gerekirse,
güvenliğin etkin olduğundan emin olun. Daha fazla bilgi için, bkz.
doğrudan yazdırma özelliğini açma.
• En fazla 5 bilgisayar ve mobil aygıt, aynı HP kablosuz doğrudan yazdırma
bağlantısını kullanabilir.
•Yazıcı, USB kablosu ile bir bilgisayara veya kablosuz ya da Ethernet bağlantısı
üzerinden bir ağa bağlıyken de HP kablosuz doğrudan yazdırma özelliği
kullanılabilir.
• HP kablosuz doğrudan yazdırma, bir bilgisayarı, mobil aygıtı ya da yazıcıyı
Internet'e bağlamak için kullanılamaz.
www.hpconnected.com.
www.hp.com/global/us/
Kablosuz
Çevrimiçi daha fazla bilgi için burayı tıklatın.
Kablosuz yazdırma hakkında daha fazla bilgi için, bkz.
kurma.
Not Bu web siteleri şu anda tüm dillerde mevcut olmayabilir.
Kablosuz iletişim için yazıcıyı
HP Kablosuz Doğrudan 45
Page 50

Bölüm 2
Bu bölüm aşağıdaki konuları içermektedir:
•
Kablosuz doğrudan yazdırma özelliğini açma
Kablosuz özellikli bir mobil aygıttan yazdırma
•
•
Kablosuz özellikli bir bilgisayardan yazdırma
Kablosuz doğrudan yazdırma özelliğini açma
1.
Yazıcı kontrol panelinden
düğmesine dokunun.
2. Kablosuz Doğrudan öğesine, ardından Açık öğesine dokunun.
İpucu HP kablosuz doğrudan yazdırma özelliğini daha güvenli şekilde
kullanmak istiyorsanız ve bilgisayar veya mobil aygıt, WPA2 şifrelemesini
destekliyorsa, güvenliği etkinleştirecek seçeneği seçin. Güvenlik etkinken,
yalnızca parolası olan kullanıcılar yazıcıya kablosuz bağlanabilir. Güvenliği
etkinleştirmezseniz, yazıcının kablosuz aralığında bulunan ve bir kablosuz
aygıtı olan herkes yazıcıya bağlanabilir.
3. kablosuz doğrudan adını görüntülemek için Kablosuz Doğrudan Adı'na
dokunun.
4. Güvenliği etkinleştirdiyseniz, kablosuz doğrudan parolasını görüntülemek için
Güvenlik Geçiş Kodu'na dokunun.
İpucu HP kablosuz doğrudan yazdırma özelliğini katıştırılmış web sunucusundan
da (EWS) açabilirsiniz. EWS kullanma hakkında daha fazla bilgi için, bkz.
Katıştırılmış web sunucusu
(Kablosuz) düğmesine, sonra da Ayarlar
Kablosuz özellikli bir mobil aygıttan yazdırma
Mobil aygıtınıza uyumlu bir yazdırma uygulaması yüklediğinizden emin olun. Daha
fazla bilgi için,
ziyaret edin.
1. Yazıcıda HP kablosuz doğrudan yazdırma özelliğini açtığınızdan emin olun. Daha
fazla bilgi için, bkz.
2. Mobil aygıtınızda kablosuz bağlantıyı açın. Daha fazla bilgi için mobil aygıtla
birlikte verilen belgelere bakın.
3. Mobil aygıttan, HP-Setup-XX-Officejet Pro 276dw (burada **, yazıcınızı
tanımlayan benzersiz karakterlerdir) gibi olabilecek HP kablosuz doğrudan
yazdırma adını aratıp bağlanın.
HP kablosuz doğrudan özelliği, güvenlikli olarak açıksa, istendiğinde parolayı
girin.
4. Mobil aygıtınızın yazdırma uygulamasından, HP yazıcınızın varsayılan yazıcı
olduğunu doğ
www.hp.com/global/us/en/eprint/mobile_printing_apps.html adresini
Kablosuz doğrudan yazdırma özelliğini açma.
rulayın ve ardından belgenizi yazdırın.
Kablosuz özellikli bir bilgisayardan yazdırma
İşletim sisteminizle ilgili yönergeleri izleyin.
Kablosuz özellikli bir bilgisayardan yazdırma (Windows)
•
•
Kablosuz özellikli bir bilgisayardan yazdırma (Mac OS X)
46 Yazdırma
Page 51

Kablosuz özellikli bir bilgisayardan yazdırma (Windows)
1. Yazıcıda HP kablosuz doğrudan yazdırma özelliğini açtığınızdan emin olun. Daha
fazla bilgi için, bkz.
Kablosuz doğrudan yazdırma özelliğini açma.
2. Bilgisayarınızdaki kablosuz bağlantıyı açın. Daha fazla bilgi için bilgisayarla
birlikte verilen belgelere bakın.
3. Bilgisayardan, görev tepsinizdeki kablosuz simgesini tıklatın, HP-Setup-XXOfficejet Pro 276dw (burada **, yazıcınızı tanımlayan benzersiz karakterlerdir)
gibi olabilecek HP kablosuz doğrudan yazdırma adını seçin.
HP kablosuz doğrudan özelliği, güvenlikli olarak açıksa, istendiğinde parolayı
girin.
4. Yazıcı bilgisayarınıza USB kablosu ile yüklenmiş ve bağlıysa, HP yazıcı
yazılımında HP kablosuz doğrudan yazdırma özelliğini etkinleştirin. Yazıcı
bilgisayara a
ğ üzerinden (Ethernet veya kablosuz) yüklenmiş ve bağlıysa, 5.
adıma geçin.
a. Bilgisayar masaüstünden, Başlat'ı tıklatın, Programlar'ı veya Tüm
Programlar'ı seçin, HP'yi tıklatın, yazıcı klasörünü seçin, sonra da Yazıcı
Kurulumu ve Yazılımı'nı tıklatın.
- Veya -
Başlat ekranında, ekran üzerinde boş bir alanı sağ tıklatın, app çubuğunda
Tüm App'lar'ı tıklatın, sonra da yazıcı adını taşıyan simgeyi tıklatın.
. Yeni Yazıcı Bağla'yı seçin.
b
c. Bağlantı Seçenekleri yazılım ekranı belirdiğinde, Kablosuz'u seçin.
Algılanan yazıcılar listesinden, HP-Setup-XX-Officejet Pro 276dw (burada
**, yazıcınızı tanımlayan benzersiz karakterlerdir) gibi olabilecek yazıcıyı
seçin.
d. Ekrandaki yönergeleri izleyin.
5. Belgenizi yazdırın.
Kablosuz özellikli bir bilgisayardan yazdırma (Mac OS X)
1. Yazıcıda HP kablosuz doğrudan yazdırma özelliğini açtığınızdan emin olun. Daha
fazla bilgi için, bkz.
Kablosuz doğrudan yazdırma özelliğini açma.
2. AirPort özelliğini açın. Daha fazla bilgi için, Apple tarafından sağlanan belgelere
bakın.
3. AirPort simgesini tıklatın ve HP-Setup-XX-Officejet Pro 276dw (burada **,
yazıcınızı tanımlayan benzersiz karakterlerdir) gibi olabilecek HP kablosuz
doğrudan yazdırma adını seçin.
HP kablosuz doğrudan özelliği, güvenlikli olarak açıksa, istendiğinde parolayı
girin.
4. Yazıcıyı ekleyin.
a. System Preferences'da (Sistem Tercihleri), işletim sisteminize bağlı olarak
Print & Fax'ı (Yazdırma ve Faks) veya Print & Scan'i (Yazdırma ve
Tarama) seçin.
b. Soldaki yazıcılar listesinin altındaki + işaretini tıklatı
n.
c.Algılanan yazıcılar listesinden yazıcıyı seçin (“Bonjour” sözcüğü, yazıcı
adının yanındaki sağ sütunda listelenir) ve Add'i (Ekle) tıklatın.
5. Belgenizi yazdırın.
HP Kablosuz Doğrudan 47
Page 52

Bölüm 2
İki tarafa yazdırma (dupleksleme)
Otomatik iki taraflı yazdırma aksesuarını (dupleksleyici) kullanarak sayfanın her iki
tarafına da otomatik olarak yazdırabilirsiniz.
Not Çift yönlü yazdırma için otomatik iki taraflı yazdırma aksesuarının
(dupleksleyici) yazıcıya takılı olması gerekir.
Sayfanın her iki tarafına da yazdırmak için (Windows)
1. Uygun ortamı yükleyin. Daha fazla bilgi için, bkz.
konusunda bilgiler ve Kağıt yükleme.
2. Dupleksleyicinin doğru şekilde takıldığından emin olun. Daha fazla bilgi için, bkz.
Otomatik iki taraflı yazdırma aksesuarını (dupleksleyici) takma.
3. Belge açıkken, Dosya menüsünden Yazdır'ı ve ardından Son İşlem
sekmesinden Her iki tarafa yazdır'ı seçin. İstiyorsanız, Sayfaları yukarı çevir'i
seçin.
4. İstediğiniz ayarları değiştirip Tamam'ı tıklatın.
5. Belgenizi yazdırın.
Sayfanın her iki tarafına da yazdırmak için (Mac OS X)
1. Uygun ortamı yükleyin. Daha fazla bilgi için, bkz.
konusunda bilgiler ve Kağıt yükleme.
2. Dupleksleyicinin doğru şekilde takıldığından emin olun. Daha fazla bilgi için, bkz.
Otomatik iki taraflı yazdırma aksesuarını (dupleksleyici) takma.
3. Uygulamanıza bağlı olarak, bir kağıt boyutunu seçmek için aşağıdaki
yordamlardan birini kullanın:
Sayfanın iki yüzüne yazdırma
Sayfanın iki yüzüne yazdırma
48 Yazdırma
Page Setup'tan (Sayfa Yapısı)
a.Yazılım uygulamanızın File (Dosya) menüsünden Page Setup'ı (Sayfa
Yapısı) tıklatın.
Not Page Setup (Sayfa Yapısı) menü öğesini görmüyorsanız, 3. adıma
gidin.
b. Format For (Biçim) açılır menüsünde kullanmak istediğiniz yazıcının seçili
olduğundan emin olun.
c. Paper Size (Kağıt Boyutu) açılır menüsünden kağıt boyutunu seçip OK'i
(Tamam) tıklatın.
- VEYA -
Print'ten (Yazdır)
a.Yazılım uygulamanızın File (Dosya) menüsünden Print'i (Yazdır) tıklatın.
b. Kullanmak istediğiniz yazıcının seçili olduğundan emin olun.
Page 53

4. Print (Yazdır) iletişim kutusunda, Paper Size (Kağıt Boyutu) açılır menüsünden
(varsa), uygun kağıt boyutunu seçin.
Not Two-Sided margins (İki Taraflı kenar boşlukları) adlı kağıt boyutu
seçeneğini seçmeniz gerekebilir.
5. İki Taraflı onay kutusunu seçin ve sonra belge için uygun ciltleme seçeneklerini
tıklatın.
- VEYA Layout (Düzen) açılır menüsünü tıklatın, sonra da Two-Sided (İki Taraflı) açılır
menüsünden belge için uygun ciltleme seçeneklerini seçin.
Not Herhangi bir seçenek görmüyorsanız, Printer (Yazıcı) açılır menüsünün
yanındaki açıklama üçgenini veya Show Details'i (Ayrıntıları Göster) tıklatın.
6. İstediğiniz diğer yazdırma ayarlarını seçin, sonra da Print'i (Yazdır) tıklatın.
Baskı Çözünürlüğünü görüntüleme
1. Yazıcı sürücüsünde, Kağıt/Kalite sekmesini tıklatın, sonra da Gelişmiş
düğmesini tıklatın.
2. Baskı çözünürlüğünü görüntülemek için Çözünürlük düğmesini tıklatın.
Baskı Çözünürlüğünü görüntüleme 49
Page 54

3 Tarama
Belgeleri, fotoğrafları ve diğer orijinalleri taramak ve bunları bilgisayardaki bir klasör
gibi çeşitli hedeflere göndermek için yazıcının kontrol panelini kullanabilirsiniz.
Belgeleri tararken, içinde arama yapabileceğiniz, kopyalayabileceğiniz,
yapıştırabileceğiniz veya düzenleme yapabileceğiniz bir biçime dönüştürmek için HP
yazılımını kullanabilirsiniz.
Not Bazı tarama işlevleri yalnızca HP tarafından önerilen yazılımını yüklemenizin
ardından kullanılabilir.
İpucu Belge taramada sorun yaşıyorsanız, bkz. Tarama sorunlarını çözme.
Bu bölüm aşağıdaki konuları içermektedir:
Orijinal tarama
•
•
Webscan'i kullanarak tarama
Belgeleri düzenlenebilir metin olarak tarama
•
Orijinal tarama
Not Yazıcınız ve bilgisayarınız bağlı ve açık olmalıdır.
Not HP yazıcı yazılımını kullanarak yazıcı kontrol panelinden veya
bilgisayarınızdan bir orijinali tarıyorsanız, tarama öncesinde yazıcıyla birlikte verilen
HP yazılımının bilgisayarınıza yüklenmiş olması gerekir. Ayrıca, Windows
bilgisayarlarda, tarama öncesinde HP yazılımı da çalışır durumda olmalıdır.
Not Kenarlıksız bir orijinal tarıyorsanız, orijinali OBB'ye değil tarayıcı camına
yükleyin.
Bu bölüm aşağıdaki konuları içermektedir:
Kontrol panelinden bilgisayara tarama
•
•
HP tarama yazılımından orijinal taramak için
Bellek kartına tarama
•
Kontrol panelinden bilgisayara tarama
Yazıcı kontrol panelinden bir orijinali bilgisayara taramak için
Not Bilgisayara taramak için, özelliğin etkin olduğundan emin olun. Windows: HP
yazıcı yazılımını açın, Tara bölümüne gidin ve sonra Bilgisayara Taramayı Yönet'i
seçin. OS X: Bu özellik için HP Tarafından Önerilen yazılım gereklidir.
Bilgisayarınızda yüklüyse, HP Utility'yi açın. Scan Settings (Tarama Ayarları)
altında, Scan to Computer'u (Bilgisayara Tarama) tıklatın ve Enable Scan to
Computer'un (Bilgisayara Taramayı Etkinleştir) seçili olduğundan emin olun.
50 Tarama
Page 55

Kontrol panelinden tarama yapmak için bu adımları kullanın.
1. Orijinal belgenizi yazdırılacak yüzü alta gelecek şekilde camın sağ ön köşesine
veya yazdırılacak yüzü yukarı gelecek şekilde OBB'ye yerleştirin. Daha fazla bilgi
için, bkz.
Tarayıcı camına orijinal yükleme veya Otomatik belge besleyiciye (OBB)
orijinal yükleme.
2. Tara'ya dokunun, sonra da Bilgisayar'ı seçin.
3. Kaydetmek istediğiniz belge türünü seçmek için Belge Türü düğmesine dokunun.
Tarama çözünürlük ayarını değiştirmek için Resolution (Çözünürlük) öğesine
dokunun.
4. Start Scan'e (Tarama Başlat) dokunun.
HP tarama yazılımından orijinal taramak için
İşletim sisteminizle ilgili yönergeleri izleyin.
Not Belgeleri düzenlenebilir metin biçiminde taramak için HP yazılımını kullanın.
Bu format, taranan belge içinde arama, kopyalama, yapıştırma ve düzenleme
yapmanızı sağlar. Mektup, gazete kupürü ve başka birçok belgeyi düzenlemek için
bu formatı kullanın. Daha fazla bilgi için, bkz.
tarama.
Windows
1. Orijinal belgenizi yazdırılacak yüzü alta gelecek şekilde camın sağ ön köşesine
veya yazdırılacak yüzü yukarı gelecek şekilde OBB'ye yerleştirin. Daha fazla bilgi
için, bkz.
orijinal yükleme.
2. Yazıcı yazılımını açın. Daha fazla bilgi için, bkz.
(Windows). Beliren pencerede, Yazdırma, Tarama ve Faks'ı veya Yazdırma ve
Tarama'yı seçin ve ardından Tara'nın altındaki Belge veya Fotoğraf Tara'yı
seçin.
3. Tarama kısayolu seçin. Gerekirse, tarama ayarlarında istediğiniz değişiklikleri
yapın.
4. Tarama işlemini başlatmak için Tara'yı tıklatın.
Tarayıcı camına orijinal yükleme veya Otomatik belge besleyiciye (OBB)
Belgeleri düzenlenebilir metin olarak
Yazıcı yazılımını açma
Mac OS X
1. Orijinal belgenizi yazdırılacak yüzü alta gelecek şekilde camın sağ ön köşesine
veya yazdırılacak yüzü yukarı gelecek şekilde OBB'ye yerleştirin. Daha fazla bilgi
için, bkz.
Tarayıcı camına orijinal yükleme veya Otomatik belge besleyiciye (OBB)
orijinal yükleme.
2. Applications/Hewlett-Packard (Uygulamalar/Hewlett-Packard) klasöründe
bulunan HP Scan simgesini çift tıklatın.
3. Taramayı tamamlamak için yönergeleri izleyin.
Orijinal tarama 51
Page 56

Bölüm 3
Bellek kartına tarama
Bilgisayar ya da yazıcı ile verilen HP yazılımını kullanmadan, yazıcı kontrol panelini
kullanarak doğrudan bir bellek kartına tarama yapabilirsiniz.
Yazıcı kontrol panelinden bir bellek kartına bir belgenin aslını taramak için
Bir orijinali bellek kartına taramak için bu adımları kullanın.
1. Orijinal belgenizi yazdırılacak yüzü alta gelecek şekilde camın sağ ön köşesine
veya yazdırılacak yüzü yukarı gelecek şekilde OBB'ye yerleştirin. Daha fazla bilgi
için, bkz.
orijinal yükleme.
2. Bellek kartı takın. Daha fazla bilgi için, bkz.
3. Scan'e (Tara) dokunun ve ardından Memory Device'ı (Bellek Aygıtı) seçin.
4. Gerekirse tarama seçenekleri üzerinde değişiklik yapın.
5. Start Scan'e (Tarama Başlat) dokunun.
İpucu Bir belgeyi düzenlenebilir metin olarak taramak için önce yazıcı ile birlikte
gelen HP yazılımını yüklemeniz gerekir. Daha fazla bilgi için, bkz.
düzenlenebilir metin olarak tarama.
Tarayıcı camına orijinal yükleme veya Otomatik belge besleyiciye (OBB)
Webscan'i kullanarak tarama
Webscan, web tarayıcısını kullanarak yazıcınızdan bilgisayarınıza fotoğraf ve belge
taramanıza olanak sağlayan bir katıştırılmış web sunucusu özelliğidir. Yazıcı yazılımını
bilgisayarınıza yüklememiş olsanız da bu özellik kullanılabilir. Webscan varsayılan
olarak kapalıdır ve EWS'de açılması gerekecektir.
Daha fazla bilgi için, bkz.
Katıştırılmış web sunucusu.
Bellek aygıtı takma.
Belgeleri
Webscan kullanarak taramak için
1. Orijinal belgenizi yazdırılacak yüzü alta gelecek şekilde camın sağ ön köşesine
2. Katıştırılmış web sunucusunu açın. Daha fazla bilgi için, bkz.
3. Tarama sekmesini ve sol bölmedeki Webscan'i tıklatın, seçenekleri değiştirin ve
Webscan'i etkinleştirmek için
1. Katıştırılmış web sunucusunu açın. Daha fazla bilgi için, bkz.
2. Settings (Ayarlar) sekmesini, sonra da sol bölmedeki Administrator Settings'i
3. Webscan Enabled (Etkin) onay kutusunu seçin.
52 Tarama
veya yazdırılacak yüzü yukarı gelecek şekilde OBB'ye yerleştirin. Daha fazla bilgi
için, bkz.
orijinal yükleme.
sunucusu.
Tarama Başlat'ı tıklatın.
İpucu Bir belgeyi düzenlenebilir metin olarak taramak için önce yazıcı ile birlikte
gelen HP yazılımını yüklemeniz gerekir. Daha fazla bilgi için, bkz.
düzenlenebilir metin olarak tarama.
sunucusu.
(Yönetici Ayarları) tıklatın.
Tarayıcı camına orijinal yükleme veya Otomatik belge besleyiciye (OBB)
Katıştırılmış web
Belgeleri
Katıştırılmış web
Page 57

Not EWS'de Webscan'i açamıyorsanız, ağ yöneticiniz tarafından kapatılmış
olabilir. Daha fazla bilgi için ağ yöneticinize veya ağınızı kuran kişiye başvurun.
Belgeleri düzenlenebilir metin olarak tarama
Belgeleri tararken, içinde arama yapabileceğiniz, kopyalayabileceğiniz,
yapıştırabileceğiniz veya düzenleme yapabileceğiniz bir biçime dönüştürmek için HP
yazılımını kullanabilirsiniz. Bu yazılım mektup, gazete kupürü ve diğer birçok belgeyi
düzenlemenize olanak sağlar.
Bu bölüm aşağıdaki konuları içermektedir:
Belgeleri düzenlenebilir metin olarak taramak için
•
•
Belgeleri düzenlenebilir metin olarak tarama yönergeleri
Belgeleri düzenlenebilir metin olarak taramak için
Belgeleri düzenlenebilir metin olarak taramak için aşağıdaki yönergeleri kullanın.
İşletim sisteminizle ilgili yönergeleri izleyin.
Windows
1. Orijinal belgenizi yazdırılacak yüzü alta gelecek şekilde camın sağ ön köşesine
veya yazdırılacak yüzü yukarı gelecek şekilde OBB'ye yerleştirin. Daha fazla bilgi
için, bkz.
orijinal yükleme.
2. Yazıcı yazılımını açın. Daha fazla bilgi için, bkz.
(Windows). Beliren pencerede, Yazdırma, Tarama ve Faks'ı veya Yazdırma ve
Tarama'yı seçin ve ardından Tara'nın altındaki Belge veya Fotoğraf Tara'yı
seçin.
3. Tarama işleminde kullanmak istediğiniz düzenlenebilir metin türünü seçin:
Tarayıcı camına orijinal yükleme veya Otomatik belge besleyiciye (OBB)
Yazıcı yazılımını açma
Yapmak istediklerim... İzlenecek adımlar
Metni orijinaldeki biçimlendirmelerin hiçbiri
olmadan alma
Metni orijinaldeki biçimlendirmenin bir kısmı
ile alma
Listeden Düzenlenebilir Metin Olarak
Kaydet (OCR) kısayolunu seçin ve
ardından aşağı açılan Dosya Türü
menüsünden Metin (.txt) seçeneğini
belirleyin.
Listeden Düzenlenebilir Metin Olarak
Kaydet (OCR) kısayolunu seçin, sonra da
Dosya Türü açılır menüsünden Zengin
Metin (.rtf) seçeneğini belirleyin.
Veya
Listeden PDF Olarak Kaydet kısayolunu
seçin, sonra da Dosya Türü açılır
menüsünden Aranabilir PDF (.pdf)
seçeneğini belirleyin.
4. Taramayı başlatmak için Tara'yı tıklatın ve ekrandaki yönergeleri izleyin.
Belgeleri düzenlenebilir metin olarak tarama 53
Page 58

Bölüm 3
Mac OS X
1. Orijinal belgenizi yazdırılacak yüzü alta gelecek şekilde camın sağ ön köşesine
veya yazdırılacak yüzü yukarı gelecek şekilde OBB'ye yerleştirin. Daha fazla bilgi
için, bkz.
Tarayıcı camına orijinal yükleme veya Otomatik belge besleyiciye (OBB)
orijinal yükleme.
2. Applications/Hewlett-Packard (Uygulamalar/Hewlett-Packard) klasöründe
bulunan HP Scan simgesini çift tıklatın.
3. Scan (Tara) düğmesini tıklatın. Tarama aygıtınızın ve tarama ön ayarlarınızın
doğrulanmasını isteyen bir iletişim görünür.
4. Presets (Ön Ayarlar) açılır menüsünden Documents with Text (Metin İçeren
Belge) ön ayarını seçin ve sonra Continue (Devam) seçeneğini tıklatın.
5. Sayfaların tümü tarandığında, File (Dosya) menüsünden Save'i (Kaydet) seçin.
Save (Kaydet) iletişim kutusu açılır.
6. Dosyayı kaydetmek istediğiniz bir dosya adı ve klasör girin ve sonra çıktı dosyası
formatı seçin:
Yapmak istediklerim... İzlenecek adımlar
Metni orijinaldeki biçimlendirmelerin hiçbiri
olmadan alma
Metni orijinaldeki biçimlendirmenin bir kısmı
ile alma
Açılan Format (Biçim) menüsünden TXT
biçimini seçin.
Açılan Format (Biçim) menüsünden RTF
biçimini seçin.
7. Save'i (Kaydet) tıklatın.
Belgeleri düzenlenebilir metin olarak tarama yönergeleri
Yazılımın belgelerinizi başarıyla dönüştürdüğünden emin olmak için aşağıdakileri
yapın:
• Tarayıcı camının ve OBB penceresinin temiz olduğundan emin olun.
Tarayıcı belgeleri tararken, tarayıcı camındaki ya da OBB penceresindeki lekeler
veya tozlar da taranabilir ve yazılımın belgeyi düzenlenebilir metin olarak
dönüştürmesini engelleyebilir.
• Belgenin doğru şekilde yüklendiğinden emin olun.
Belgeleri OBB'den düzenlenebilir metin olarak tararsanız, sayfaları dikey yönde
yazdırılmış bir orijinal için belgenin en üst köşesi ilk sırada olacak şekilde
yerleştirin. Yatay yönde yazdırılmış bir orijinal yüklüyorsanız, sayfaları belgenin
sol kenarı önce girecek
üst kenarı camın sağ köşesinde olacak şekilde kağıdı yerleştirin.
Belge yamuk durmamalıdır. Daha fazla bilgi için, bkz.
yükleme veya Otomatik belge besleyiciye (OBB) orijinal yükleme.
• Belgedeki metnin okunabilir olduğundan emin olun.
Belgeyi düzenlenebilir metin olarak başarıyla dönüştürmek için orijinal net ve
yüksek kaliteli olmalıdır. Aşağıdaki koşullar yazılımın belgelerinizi başarıyla
dönüştürmesini engelleyebilir:
◦ Orijinaldeki metin soluk veya buruşmuş.
◦ Metin çok küçük.
◦ Belgenin yapısı çok karmaşık.
54 Tarama
şekilde yerleştirin. Tarayıcı camından tararken, orijinali
Tarayıcı camına orijinal
Page 59

◦ Metindeki kelimeler çok fazla sıkıştırılmış. Örneğin, yazılımın dönüştürdüğü
metinde eksik veya birleşik karakterler varsa, "rn" harf çifti "m" olarak
görünecektir.
◦ Metnin arkasındaki fon renkli. Renkli arka planlar, öndeki görüntülerin çok
fazla karışmasına sebep olabilir.
• Doğru profili seçin.
Taramanın düzenlenebilir metin olarak yapılmasını sağlayan kısayol veya ön
ayarın seçildiğinden emin olun. Bu seçenekler OCR taramasının kalitesini en üst
düzeye çıkarmak için tasarlanmış tarama seçeneklerini kullanır. Windows'da,
Düzenlenebilir Metin (OCR) veya PDF Olarak Kaydet kısayollarını kullanın.
Mac OS X'te, Documents with Text (Metin İçeren Belgeler) ön ayarını kullanın.
• Dosyanı
zı doğru biçimde kaydedin.
◦ Metni orijinaldeki biçimlendirme olmadan almak istiyorsanız (Metin veya
TXT gibi) düz metin biçimini seçin.
◦ Metni orijinaldeki biçimlendirme ile almak için, Zengin Metin Formatı'nı
(Zengin Metin veya RTF gibi) seçin.
◦ Metni almak ve PDF okuyucularda aranabilir hale getirmek için, Aranabilir
PDF'yi seçin.
Belgeleri düzenlenebilir metin olarak tarama 55
Page 60

4 HP Digital Solutions
Yazıcı, çalışmanızı kolaylaştırmanıza yardımcı olabilen dijital çözümler topluluğu içerir.
Bu dijital çözümler aşağıdakileri içerir:
•HP Doğrudan Dijital Dosyalama (Ağ Klasörüne Tara ve E-Postaya Tara dahil)
• HP Dijital Faks (Ağ Klasörüne Faks ve Epostaya Faks dahil)
Bu bölüm aşağıdaki konuları içermektedir:
HP Digital Solutions nedir?
•
•
Gerekenler
HP Digital Solutions'ı kurma
•
•
HP Digital Solutions'ı kullanma
HP Digital Solutions nedir?
HP Digital Solutions yazıcınızda bulunur ve ofis verimliliğinizi artırmanıza yardımcı olan
çeşitli araçlardan oluşur.
HP Doğrudan Dijital Dosyalama
HP Doğrudan Dijital Dosyalama bir ağdaki birden fazla kullanıcı için güçlü, genel ofis
tarama işleri, ayrıca temel, çok yönlü, belge yönetimi özellikleri sağlar. HP Doğrudan
Dijital Dosyalama ile, başka tarama yazılımlarına gerek olmadan yazıcınıza giderek
kontrol panelindeki bir düğmeye dokunup, belgeleri doğrudan ağınızdaki bilgisayar
klasörlerine tarayabilir veya iş ortaklarınızla e-posta ekleri olarak kolayca
paylaşabilirsiniz.
Taranan bu belgeler, kişisel veya grup erişimi için paylaşılan bir ağ klasörüne ya da
hızlı şekilde paylaşılmak üzere bir veya daha fazla e-posta adresine gönderilebilir.
Ayrıca her tarama hedefi için özel tarama ayarları yapılandırabilir, böylece her özel
görev için en iyi ayarların kullanılmasını sağlayabilirsiniz.
HP Dijital Faks
Önemli fakslarınız artık büyük kağıt yığınları arasında kaybolmasın!
HP Dijital Faks ile; gelen siyah beyaz fakslarınızı kolay paylaşım ve depolama
amacıyla ağınızdaki bir bilgisayar klasörüne kaydedebilir veya faksları e-posta yoluyla
iletebilirsiniz. Böylece önemli fakslarınızı ofis dışında çalışırken istediğiniz yerden
alabilirsiniz.
Ayrıca faks yazdırmayı tamamen kapatabilir, böylece kağıt ve mürekkep giderinden
tasarruf edebilir ve kağıt tüketimi ve atıklarının da azaltılmasına yardımcı olabilirsiniz.
56 HP Digital Solutions
Page 61

Gerekenler
HP Digital Solutions'ı yüklemeden önce, aşağıdakilere sahip olduğunuzdan emin olun:
Tüm HP Digital Solutions için
• Ağ bağlantısı
• HP yazılımı
Ağ Klasörüne Tara, Ağ Klasörüne Faks için
• Etkin bir ağ bağlantısı. Ağa bağlı olmalısınız.
• Bir Windows (SMB) paylaşılan klasörü
• Klasörün ağ adresi
• Klasörün bulunduğu bilgisayarın adı
• Paylaşılan klasörde uygun ayrıcalıklar
• Paylaşılan klasör için kullanıcı adı ve parola (gerekirse)
Yazıcıya bir Ethernet kablosu veya kablosuz bağlantı kullanılarak bağlanabilir.
Not Yazıcı bir USB kablosu ile bağlıysa, HP yazılımını kullanarak bir
bilgisayara belge tarayabilir veya e-posta mesajlarına taranan dosyaları
iliştirebilirsiniz. Daha fazla bilgi için, bkz.
veya Mac'e Faks özelliğini kullanarak bilgisayara faks alabilirsiniz. Daha fazla
bilgi için, bkz.
bilgisayarınıza alma.
HP, HP Digital Solutions'ı yazıcıyla birlikte verilen HP yazılımını kullanarak
ayarlamanızı önerir.
İpucu HP yazılımını yüklemeden HP Digital Solutions'ı kurmak isterseniz,
yazıcının katıştırılmış web sunucusunu kullanabilirsiniz.
Bilgisayar adını bulma hakkında bilgi için işletim sisteminizle ilgili belgelere bakın.
Windows çalıştıran bilgisayarlarda, ağ adresleri genellikle şu biçimde yazılır: \
\bilgisayarım\paylaşılan_klasör\
Bilgisayar adını bulma hakkında bilgi için işletim sisteminizle ilgili belgelere bakın.
Klasöre yazma erişiminiz olmalıd
Örneğin, ağa oturum açmak için kullanılan Windows veya Mac OS X kullanıcı adı
ve parolası.
HP Dijital Faks'ı (PC'ye Faks ve Mac'e Faks) kullanarak faksları
ır.
Orijinal tarama. Bilgisayara Faks
Not HP Doğrudan Dijital Dosyalama, Active Directory'yi desteklemez.
Epostaya Tara, Epostaya Faks için
• Geçerli bir e-posta adresi
• Giden SMTP sunucusu bilgileri
• Etkin Internet bağlantısı
Gerekenler 57
Page 62

Bölüm 4
Epostaya Tara veya Epostaya Faks özelliğini Windows çalıştıran bir bilgisayara
kuruyorsanız, kurulum sihirbazı aşağıdaki eposta uygulamaları için eposta ayarlarını
otomatik olarak algılar:
• Microsoft Outlook 2003–2007 (Windows XP, Windows Vista ve Windows 7)
• Outlook Express (Windows XP)
• Windows Mail (Windows Vista)
• Mozilla Thunderbird (Windows XP, Windows Vista ve Windows 7)
• Qualcomm Eudora (sürüm 7.0 ve ilerisi) (Windows XP ve Windows Vista)
• Netscape (sürüm 7.0) (Windows XP)
Ancak e-posta uygulamanız yukarıdaki listede yoksa, e-posta uygulamanız bu
bölümdeki gereksinimleri karşıladığı takdirde E-postaya Tara ve E-postaya Faksla
özelliğini yükleyip kullanabilirsiniz.
HP Digital Solutions'ı kurma
Yazıcıyla birlikte verilen HP yazılımını kullanarak, HP yazılımından (Windows) veya HP
Utility'den (Mac OS X) açabileceğiniz yazılım sihirbazları ile HP Digital Solutions'ı
ayarlayabilirsiniz.
İpucu HP Digital Solutions'ı kurmak için yazıcının EWS'sini de kullanabilirsiniz.
EWS kullanma hakkında daha fazla bilgi için, bkz.
Not Yazıcıyı yalnızca IPv6 özellikli bir ağ ortamında kullanıyorsanız, EWS'yi
kullanarak dijital çözümleri kurmanız gerekir.
Katıştırılmış web sunucusu
Bu bölüm aşağıdaki konuları içermektedir:
•
HP Doğrudan Dijital Dosyalama'yı kurma
HP Dijital Faks’ı kurma
•
HP Doğrudan Dijital Dosyalama'yı kurma
HP Doğrudan Dijital Dosyalama'yı kurmak için ilgili yönergeleri uygulayın.
Not Daha sonra ayarları değiştirmek için de bu adımları kullanabilirsiniz.
Bu bölüm aşağıdaki konuları içermektedir:
Ağ Klasörüne Tara Özelliğini Ayarlama
•
•
E-postaya Tara Özelliğini Ayarlama
Ağ Klasörüne Tara Özelliğini Ayarlama
Ayrıca her yazıcı için 10'a kadar hedef klasör yapılandırabilirsiniz.
Not Ağ Klasörüne Tara özelliğini kullanmak için, ağa bağlı bir bilgisayarda
kullandığınız klasörü oluşturmuş ve yapılandırmış olmalısınız. Yazıcının kontrol
panelinden bir klasör oluşturamazsınız. Ayrıca, klasör tercihlerinizin okuma ve
yazma erişimi sağladığından emin olun. Ağda klasör oluşturma ve klasör tercihlerini
ayarlama hakkında daha fazla bilgi için işletim sisteminize ait belgelere bakın.
58 HP Digital Solutions
Page 63

Ağ Klasörüne Tara özelliğini ayarladıktan sonra HP yazılımı yapılandırmaları otomatik
olarak yazıcıya kaydeder.
Ağ Klasörüne Tara özelliğini ayarlamak için işletim sisteminize ait aşağıdaki adımları
uygulayın.
Windows
1. HP Yazıcı Yazılımı'nı açın. Daha fazla bilgi için, bkz.
Araç Kutusu (Windows).
2. Yazdırma, Tarama ve Faks altındaki Tara bölümüne gidin ve ardından Ağa
Tara'yı çift tıklatın.
3. Ekrandaki yönergeleri izleyin.
Not Hedef klasörleri oluşturduktan sonra, bu klasörlerin tarama ayarlarını
özelleştirmek için yazıcının Katıştırılmış Web Sunucusunu (EWS) kullanabilirsiniz.
Ağ Klasörüne Tarama Sihirbazının son ekranında, Bittiğinde katıştırılmış web
sunucusunu başlat onay kutusunun seçili olduğundan emin olun. Son'u
tıklattığınızda, bilgisayarınızın varsayılan web tarayıcısında Katıştırılmış Web
Sunucusu (EWS) görüntülenir. Katıştırılmış web sunucusu hakkı
bilgi için bkz.
Katıştırılmış web sunucusu.
nda daha fazla
Mac OS X
1. HP Utility'yi açın. Daha fazla bilgi için, bkz.
HP Utility (Mac OS X).
2. Scan Settings (Tarama Ayarları) bölümündeki Scan to Network Folder'ı (Ağ
Klasörüne Tara) seçin ve ardından ekrandaki yönergeleri izleyin.
Not Her hedef klasörün tarama ayarlarını özelleştirebilirsiniz.
Katıştırılmış web sunucusu (EWS)
1. Katıştırılmış web sunucusunu (EWS) açın. Daha fazla bilgi için, bkz.
Katıştırılmış
web sunucusu.
2. Giriş sekmesinde, Kurulum kutusundaki Ağ Klasörü Kurulumu'nu tıklatın.
3. Yeni’yi tıklatıp ekrandaki yönergeleri izleyin.
Not Her hedef klasörün tarama ayarlarını özelleştirebilirsiniz.
4. Ağ klasörü hakkında gerekli bilgileri girdikten sonra ağ klasörü bağlantısının
doğru şekilde çalıştığından emin olmak için Kaydet ve Sına'yı tıklatın. Giriş Ağ
Klasörü listesine eklenir.
E-postaya Tara Özelliğini Ayarlama
Yazıcıyı kullanarak, herhangi bir tarama yazılımına gerek olmadan belgeleri tarayıp bir
veya daha fazla e-posta adresine posta eki olarak gönderebilirsiniz. Dosyaları
bilgisayarınızdan tarayıp eposta iletilerine eklemeniz gerekmez.
E-postaya Tara özelliğini kullanmak için aşağıdaki hazırlık adımlarını tamamlayın:
Giden E-posta Profillerini Ayarlama
Yazıcı tarafından gönderilen e-posta mesajını
n KİMDEN alanında görünecek e-posta
adresini yapılandırın. En çok 10 Giden E-posta Profili ekleyebilirsiniz. Bu profilleri
oluşturmak için bilgisayarınızda yüklü HP yazılımını kullanabilirsiniz.
HP Digital Solutions'ı kurma 59
Page 64

Bölüm 4
E-posta Adres Defteri'ne e-posta adresleri ekleme
Yazıcıdan e-posta mesajı gönderebileceğiniz kişilerin listesini yönetin. İlgili kişi adları
ile birlikte en fazla 15 e-posta adresi ekleyebilirsiniz. Ayrıca e-posta grupları da
oluşturabilirsiniz. Eposta adreslerini eklemek için yazıcının katıştırılmış web
sunucusunu (EWS) ve kontrol panelini kullanmanız gerekir.
Diğer e-posta seçeneklerini yapılandırma
Yazıcıdan gönderilen e-posta mesajlarına eklenen varsayılan KONU ve gövde metnini
yapılandırabilirsiniz. Bu seçenekleri yapılandırmak için, yazıcının katıştırılmış web
sunucusunu (EWS) veya kontrol panelini kullanabilirsiniz.
1. Adım: Giden e-posta profillerini ayarlama
Yazıcı tarafından kullanılacak giden e-posta profilini oluşturmak için i
şletim sisteminize
ait aşağıdaki adımları uygulayın.
Windows
1. HP yazıcı yazılımını açın. Daha fazla bilgi için, bkz.
Araç Kutusu (Windows).
2. Yazdırma, Tarama ve Faks altında Tara bölümüne gidin ve E-postaya Tarama
Sihirbazı'nı çift tıklatın.
3. Yeni’yi tıklatıp ekrandaki yönergeleri izleyin.
Not Giden Eposta Profilini ayarladıktan sonra, daha fazla Giden Eposta Profili
eklemek, Eposta Adres Defteri'ne eposta adresleri eklemek ve diğer eposta
seçeneklerini yapılandırmak için yazıcının katıştırılmış web sunucusunu (EWS)
kullanabilirsiniz. EWS'nin otomatik olarak açılması için Epostaya Tarama
Sihirbazı'nın son ekranında Bittiğinde katıştırılmış web sunucusunu başlat onay
kutusunun seçili olduğundan emin olun. Son'u tıklattığınızda, bilgisayarınızın
varsayılan web tarayıcısında Katıştırılmış Web Sunucusu (EWS) görüntülenir.
Katıştırı
lmış web sunucusu hakkında daha fazla bilgi için, bkz. Katıştırılmış web
sunucusu.
Mac OS X
1. HP Utility'yi açın. Daha fazla bilgi için, bkz.
2. Scan Settings (Tarama Ayarları) bölümünün altında Scan to Email'i (E-postaya
Tara) tıklatın.
3. Ekrandaki yönergeleri izleyin.
4. Ağ klasörü hakkında gerekli bilgileri girdikten sonra ağ klasörü bağlantısının
doğru şekilde çalıştığından emin olmak için Kaydet ve Sına'yı tıklatın. Giriş
Outgoing Email Profiles (Giden E-posta Profilleri) listesine eklenir.
Katıştırılmış web sunucusu (EWS)
1. Katıştırılmış web sunucusunu (EWS) açın. Daha fazla bilgi için, bkz.
web sunucusu.
2. Giriş sekmesinde, Kurulum kutusundaki Giden E-posta Profilleri'ni tıklatın.
3. Yeni’yi tıklatıp ekrandaki yönergeleri izleyin.
4. Ağ klasörü hakkında gerekli bilgileri girdikten sonra ağ klasörü bağlantısının
doğru şekilde çalıştığından emin olmak için Kaydet ve Sına'yı tıklatın. Giriş
Giden E-posta Profil Listesi'ne eklenir.
60 HP Digital Solutions
HP Utility (Mac OS X).
Katıştırılmış
Page 65

2. Adım: E-posta Adres Defteri'ne e-posta adresleri ekleme
E-posta Adres Defterine e-posta adresleri eklemek için aşağıdaki adımları tamamlayın:
1. Katıştırılmış web sunucusunu (EWS) açın. Daha fazla bilgi için, bkz.
Katıştırılmış
web sunucusu.
2. Tara sekmesinde, E-posta Adres Defteri'ni tıklatın.
3. Tek bir e-posta adresi eklemek için Yeni'yi tıklatın.
-VeyaBir e-posta dağıtım listesi oluşturmak için Grup öğesini tıklatın.
Not E-posta dağıtım listesi oluşturabilmek için E-posta Adres Defterine en az
bir e-posta adresi eklemiş olmalısınız.
4. Ekrandaki yönergeleri izleyin. Giriş E-posta Adres Defteri'ne eklenir.
Not Kişi adları yazıcının kontrol paneli ekranında ve eposta uygulamanızda
görünür.
3. Adım: Diğer e-posta seçeneklerini yapılandırma
Diğer e-posta seçeneklerini yapılandırmak için (örneğin, yazıcıdan gönderilen tüm eposta mesajlarına eklenen varsayılan KONU ve gövde metni, yazıcıdan e-posta
gönderirken kullanılan tarama ayarları) aşağıdaki adımları uygulayın:
1. Katıştırılmış web sunucusunu (EWS) açın. Daha fazla bilgi için, bkz.
Katıştırılmış
web sunucusu.
2. Tara sekmesinde, E-posta Seçenekleri'ni tıklatın.
3. İstediğiniz ayarları değiştirip Uygula'yı tıklatın.
HP Dijital Faks’ı kurma
HP Dijital Faks ile, yazıcı otomatik olarak faksları alır ve doğrudan bir ağ klasörüne
kaydedebilir (Ağ Klasörüne Faks) veya eposta ekleri olarak iletebilir (Epostaya Faks).
Not HP Dijital Faks'ı Ağ Klasörüne Faks veya Epostaya Faks özelliğini kullanacak
şekilde yapılandırabilirsiniz. Her ikisini aynı anda kullanamazsınız.
Alınan fakslar TIFF (Etiketli Resim Dosyası Biçimi) ya da PDF dosyaları olarak
kaydedilir.
Dikkat uyarısı HP Dijital Faks yalnızca siyah beyaz fakslar almak için
kullanılabilir. Renkli fakslar bilgisayara kaydedilmek yerine yazdırılır.
Windows
1. HP yazıcı yazılımını açın.
2. Yazdırma, Tarama ve Faks altında Faks bölümüne gidin ve Dijital Faks
Kurulumu'nu çift tıklatın.
3. Ekrandaki yönergeleri izleyin.
HP Digital Solutions'ı kurma 61
Page 66

Bölüm 4
Not HP Dijital Faks'ı kurduktan sonra, HP Dijital Faks ayarlarını düzenlemek için
yazıcının katıştırılmış web sunucusunu (EWS) kullanabilirsiniz. EWS'yi otomatik
olarak açmak için Dijital Faks Kurulum Sihirbazı'nın son ekranında Bittiğinde
katıştırılmış Web sunucusunu başlat onay kutusunun seçili olduğundan emin
olun. Son'u tıklattığınızda, bilgisayarınızın varsayılan web tarayıcısında
Katıştırılmış Web Sunucusu (EWS) görüntülenir. Katıştırılmış web sunucusu
hakkında daha fazla bilgi için bkz.
Mac OS X
1. HP Utility'yi açın. Daha fazla bilgi için, bkz.
2. Digital Fax Archive'ı (Dijital Faks Arşivi) tıklatın.
3. Ekrandaki yönergeleri izleyin.
4. Gerekli bilgileri girdikten sonra, ağ klasörü bağlantısının doğru şekilde
çalıştığından emin olmak için Save and Test'i (Kaydet ve Sına) tıklatın.
Katıştırılmış web sunucusu (EWS)
1. Giriş sekmesinde, Kurulum kutusundaki E-postaya/Ağ Klasörüne Faks'ı
tıklatın.
2. Ekrandaki yönergeleri izleyin.
3. Gerekli bilgileri girdikten sonra, ağ klasörü bağlantısının doğru şekilde
çalıştığından emin olmak için Kaydet ve Sına'y
Katıştırılmış web sunucusu.
HP Utility (Mac OS X).
ı tıklatın.
HP Digital Solutions'ı kullanma
Yazıcıyla birlikte gelen HP Digital Solutions'ı kullanmak için ilgili yönergeleri izleyin.
HP Ağ Klasörüne Tara özelliğini kullanma
1. Orijinal belgenizi yazdırılacak yüzü alta gelecek şekilde camın sağ ön köşesine
veya yazdırılacak yüzü yukarı gelecek şekilde OBB'ye yerleştirin. Daha fazla bilgi
için, bkz.
orijinal yükleme.
2. Tara'ya ve ardından Ağ Klasörü'ne dokunun.
3. Kontrol paneli ekranında, kullanmak istediğiniz klasörün adını seçin.
4. İstenirse, PIN kodunu girin.
5. İstediğiniz tarama ayarları değiştirip Tarama Başlat'a dokunun.
Not Bağlantı, ağ trafiğine ve bağlantı hızına bağlı olarak biraz zaman alabilir.
Epostaya Tara özelliğini kullanma
1. Orijinal belgenizi yazdırılacak yüzü alta gelecek şekilde camın sağ ön köşesine
veya yazdırılacak yüzü yukarı gelecek şekilde OBB'ye yerleştirin. Daha fazla bilgi
için, bkz.
orijinal yükleme.
2. Tara'ya ve ardından Eposta'ya dokunun.
3. Kontrol paneli ekranında, kullanmak istediğiniz Giden E-posta Profili adını seçin.
4. İstenirse, PIN kodunu girin.
Tarayıcı camına orijinal yükleme veya Otomatik belge besleyiciye (OBB)
Tarayıcı camına orijinal yükleme veya Otomatik belge besleyiciye (OBB)
62 HP Digital Solutions
Page 67

5. KİME eposta adresini (eposta alıcısı) seçin veya bir eposta adresi girin.
6. Eposta mesajının KONU satırında yer alacak metni girin veya değiştirin.
7. İstediğiniz tarama ayarları değiştirip Tarama Başlat'a dokunun.
Not Bağlantı, ağ trafiğine ve bağlantı hızına bağlı olarak biraz zaman alabilir.
HP Dijital Faks'ı kullanma
HP Dijital Faks'ı kurduktan sonra, gelen siyah beyaz fakslarınız varsayılan olarak
yazdırılır, sonra da belirlenen hedefe (ağ klasörüne veya belirttiğiniz eposta adresine)
kaydedilir.
•Ağ Klasörüne Faks özelliğini kullanıyorsanız, bu işlem arka planda gerçekleştirilir.
Fakslar ağ klasörüne kaydedildiğinde HP Dijital Faks size bildirim yapmaz.
• Epostaya Faks özelliğini kullanıyorsanız ve eposta uygulamanız gelen kutunuza
yeni eposta iletileri ulaştığında size bildirim yapacak şekilde ayarlanmışsa, yeni
fakslar geldiğinde görebilirsiniz.
HP Digital Solutions'ı kullanma 63
Page 68

5Kopyalama
Çeşitli tür ve boyutlardaki kağıtları kullanarak yüksek kaliteli renkli ve gri tonlamalı
kopyalar oluşturabilirsiniz.
Not Faks geldiğinde bir belge kopyalıyorsanız, kopyalama bitinceye kadar faks
yazıcının belleğinde saklanır. Bu, bellekte saklanan faks sayısını azaltabilir.
Bu bölüm aşağıdaki konuları içermektedir:
Belge kopyalama
•
Kopyalama ayarlarını değiştirme
•
•
Kopyalama ayarlarını kaydetme
Kopyaları Harmanlama
•
•
Kimlik Kopyalama
HP Kopya Onar
•
Belge kopyalama
Yazıcı kontrol panelinden kaliteli kopyalar alabilirsiniz.
Belge kopyalamak için
1. Ana tepside kağıt yüklü olduğundan emin olun. Daha fazla bilgi için, bkz.
yükleme.
2. Orijinali, taranacak yüzü aşağı bakacak şekilde tarayıcı camına ya da yukarı
bakacak şekilde OBB'ye yerleştirin. Daha fazla bilgi için, bkz.
orijinal yükleme veya Otomatik belge besleyiciye (OBB) orijinal yükleme.
Kağıt
Tarayıcı camına
Not Bir fotoğraf kopyalıyorsanız, fotoğrafı aşağı bakacak şekilde tarayıcı
camına, tarayıcı camının kenarındaki simgede gösterildiği gibi yerleştirin.
3. Kopyala'ya dokunun.
4. Diğer ayarları değiştirin. Daha fazla bilgi için, bkz.
değiştirme.
5. Kopyalama işini başlatmak için, Siyah Başlat'a veya Renkli Başlat'a dokunun.
Not Orijinaliniz renkli ise, Siyah Başlat'ın seçilmesi, renkli orijinalin siyah
beyaz bir kopyasını üretir, Renkli Başlat'ın seçilmesi ise renkli orijinalin tam
renkli bir kopyasını üretir.
Kopyalama ayarlarını değiştirme
Kopyalama işlerini, aşağıdakiler dahil, yazıcının kontrol panelindeki çeşitli ayarları
kullanarak özelleştirebilirsiniz:
•Kopya sayısı
• Kopyalama kağıdı boyutu
• Kopyalama kağıdı türü
64 Kopyalama
Kopyalama ayarlarını
Page 69

•Kopyalama hızı veya kalitesi
•Açık/Koyu ayarları
• Orijinalleri farklı kağıt boyutlarına sığacak şekilde yeniden boyutlandırma
Tekli bir iş için kopyalama ayarlarını değiştirmek için
1. Kopyala'ya dokunun.
2. Değiştirmek istediğiniz kopyalama işlevini seçin.
3. Siyah Başlat'a veya Renkli Başlat'a dokunun.
Kopyalama ayarlarını kaydetme
Bu ayarları tekli kopyalama işleri için kullanabilir veya ayarları gelecekteki işler için
varsayılan olarak kullanmak üzere kaydedebilirsiniz.
Geçerli ayarları ilerideki işlerin varsayılan ayarları olarak kaydetmek için
1. Kopyala'ya dokunun.
2. Kopyalama işlevi ayarlarında değişiklikleri yapın, sonra da Ayarlar'a dokunun.
3.
(aşağı ok) düğmesine dokunun, sonra da Yeni Varsayılanlar Yap'ı seçin.
4. Evet, varsayılanları değiştir'e dokunun, sonra da Bitti'yi seçin.
Kopyaları Harmanlama
Kopyaların kontrol panelinden sırayla yazdırılmasını (harmanlama) seçtiniz.
Not Harmanlama Açık olarak ayarlandığında, Kimlik Kopyalama kullanılabilir.
Kopyaları harmanlamak için
1. Ana tepside kağıt yüklü olduğundan emin olun. Daha fazla bilgi için, bkz.
yükleme.
2. Orijinalinizi yüzü yukarı gelecek şekilde OBB'ye yerleştirin. Daha fazla bilgi için,
bkz.
Otomatik belge besleyiciye (OBB) orijinal yükleme.
Not Bir fotoğraf kopyalıyorsanız, fotoğrafı aşağı bakacak şekilde tarayıcı
camına, tarayıcı camının kenarındaki simgede gösterildiği gibi yerleştirin.
3. Kopyala'ya dokunun.
4. Ayarlar'a dokunun.
(aşağı ok) düğmesine, sonra da Harmanla'ya dokunun. Ardından Açık'ı seçin.
5.
6. Siyah Başlat'a veya Renkli Başlat'a dokunun.
Kimlik Kopyalama
Çift taraflı kimlik kartının iki yanını da yakalamak için Kimlik Kopyalama özelliğini
kullanın ve görüntüleri raporlama ve dosyalama için tek bir sayfanın tek tarafına
yazdırın.
Not Harmanlama Açık olarak ayarlandığında, Kimlik Kopyalama kullanılabilir.
Kağıt
Kimlik Kopyalama 65
Page 70

Bölüm 5
Kimlik Kopyalama'yı ayarlamak için
1. Ana tepside kağıt yüklü olduğundan emin olun. Daha fazla bilgi için, bkz.
yükleme.
2. Orijinalinizi yüzü aşağı bakacak şekilde tarayıcı camına yerleştirin, bkz.
camına orijinal yükleme.
Not Bir fotoğraf kopyalıyorsanız, fotoğrafı aşağı bakacak şekilde tarayıcı
camına, tarayıcı camının kenarındaki simgede gösterildiği gibi yerleştirin.
3. Kopyala'ya dokunun.
4. Ayarlar'a dokunun.
5. Kimlik Kopyalama'ya dokunun, sonra da Açık'ı seçin.
6. Siyah Başlat'a veya Renkli Başlat'a dokunun.
HP Kopya Onar
HP Kopya Onar, koyu kenarları giderip siyah beyaz kopyalar için sayfa eğikliği
sorunlarını düzelterek çıktıları otomatik geliştirir.
HP Kopya Onar'ı ayarlamak için
1. Kopyala'ya dokunun.
2. Ayarlar'a dokunun.
3. HP Kopya Onar'a, sonra da ayarları doğrulamak için Evet'e dokunun.
Kağıt
Tarayıcı
66 Kopyalama
Page 71

6 Faks
Yazıcıyı kullanarak, renkli fakslar da dahil olmak üzere faks gönderip alabilirsiniz.
Faksları ileriki bir tarih ve saatte gönderilecek şekilde zamanlayabilir ve sık kullanılan
numaralara hızla ve kolayca faks göndermek için hızlı aramalar ayarlayabilirsiniz.
Yazıcı kontrol panelinden, gönderdiğiniz faksların çözünürlüğü ve açıklık ile koyuluk
arasındaki karşıtlık gibi bir dizi faks seçeneğini de ayarlayabilirsiniz.
Not Faksı kullanmaya başlamadan önce, yazıcıyı faks için doğru şekilde
ayarladığınızdan emin olun. Bunu, kontrol panelini veya yazıcıyla birlikte verilen HP
yazılımını kullanarak başlangıç ayarlarının bir parçası olarak zaten yapmış
olabilirsiniz. Kontrol panelinden faks kurulum sınamasını çalıştırarak faksın doğru
kurulduğunu doğrulayabilirsiniz. Faks sınaması hakkında daha fazla bilgi için, bkz.
Faks kurulumunu sınayın.
Bu bölüm aşağıdaki konuları içermektedir:
Faks gönderme
•
Faks alma
•
Hızlı arama girişleri ayarlama
•
Faks ayarlarını değiştirme
•
Faks ve dijital telefon hizmetleri
•
Internet Protokolü üzerinden Faks
•
Raporları kullanma
•
Faks gönderme
Çeşitli şekillerde faks gönderebilirsiniz. Yazıcı kontrol panelini kullanarak siyah beyaz
veya renkli faks gönderebilirsiniz. Bağlı bir telefondan el ile de faks gönderebilirsiniz.
Bu, faksı göndermeden önce alıcıyla konuşmanıza olanak sağlar.
Bu bölüm aşağıdaki konuları içermektedir:
•
Standart bir faks gönderme
•
Bilgisayardan standart faks gönderme
Telefondan el ile faks gönderme
•
Monitörden aramayı kullanarak faks gönderme
•
Bellekten faks gönderme
•
Faksı daha sonra göndermek üzere zamanlama
•
•
Birden fazla alıcıya faks gönderme
Hata Düzeltme Modu'nda faks gönderme
•
Standart bir faks gönderme
Yazıcı kontrol panelini kullanarak tek veya çok sayfalı siyah beyaz ya da renkli faksları
kolayca gönderebilirsiniz.
Not Faksların başarılı gönderildiği onayını basılı olarak almak için, herhangi bir
faks göndermeden önce faks onayını etkinleştirin.
Faks 67
Page 72

Bölüm 6
İpucu Ayrıca, telefondan veya monitörden arama yoluyla faksı el ile de
gönderebilirsiniz. Bu özellikler arama hızını kontrol etmenize olanak sağlar. Ayrıca,
özellikle arama ücretinin ödenmesi için bir arama kartı kullandığınızda ve ararken
ton isteklerine yanıt vermeniz gerektiğinde yararlıdırlar.
Yazıcı kontrol panelinden standart bir faks göndermek için
1. Orijinal belgenizi yazdırılacak yüzü alta gelecek şekilde camın sağ ön köşesine
veya yazdırılacak yüzü yukarı gelecek şekilde OBB'ye yerleştirin. Daha fazla bilgi
için, bkz.
Tarayıcı camına orijinal yükleme veya Otomatik belge besleyiciye (OBB)
orijinal yükleme.
2. Faks'a dokunun.
3. Kontrol paneli ekranını kullanarak faks numarasını girin.
İpucu Girdiğiniz faks numarasına bir duraklama eklemek için ekranda bir tire
(-) görüntüleninceye kadar * düğmesine arka arkaya dokunun.
4. Siyah Başlat'a veya Renkli Başlat'a dokunun.
Yazıcı, otomatik belge besleyiciye yüklenmiş bir orijinal algılarsa, belgeyi
girdiğiniz numaraya gönderir.
İpucu Alıcı, gönderdiğiniz faksın kalitesinde sorunlar olduğunu bildirirse,
faksınızın çözünürlüğünü veya karşıtlığını değiştirmeyi deneyebilirsiniz.
Bilgisayardan standart faks gönderme
Bir kopya yazdırıp yazıcıdan fakslamadan, bilgisayarınızda bir belgeyi faks olarak
gönderebilirsiniz.
68 Faks
Not Bu yöntemle bilgisayarınızdan gönderilen fakslar, Internet bağlantısını veya
bilgisayar modemini değil, yazıcının faks bağlantısını kullanır. Bu nedenle,
yazıcının çalışan bir telefon hattına bağlandığından ve faks işlevinin kurulup
düzgün şekilde çalıştığından emin olun.
Bu özelliği kullanmak için, yazıcıyla birlikte verilen HP yazılım CD'sindeki yükleme
programını kullanarak yazıcı yazılımını yüklemeniz gerekir.
Windows
1. Bilgisayarınızda fakslamak istediğiniz belgeyi açın.
2. Yazılım uygulamanızın Dosya menüsünde Yazdır'ı tıklatın.
3. Ad listesinden, adında “faks” sözcüğü bulunan yazıcıyı seçin.
4. Ayarları değiştirmek için (örn. Kağıt Yönü, Sayfa Sıralaması, Kağıt Başına Sayfa),
Yazıcı Özellikleri
iletişim kutusunu açan düğmeyi tıklatın. Yazılım uygulamanıza
bağlı olarak, bu düğme Özellikler, Seçenekler, Yazıcı Kurulumu veya Yazıcı ya
da Tercihler olarak adlandırılabilir.
5. Ayarları değiştirdikten sonra Tamam'ı tıklatın.
6. Yazdır'ı veya Tamam'ı tıklatın.
7. Alıcının faks numarasını veya diğer bilgilerini girin, faks için diğer ayarları
değiştirin (belgeyi siyah beyaz faks veya renkli faks olarak göndermek gibi), sonra
da Faksı Gönder
'i tıklatın. Yazıcı faks numarasını çevirmeye ve belgeyi
fakslamaya başlar.
Page 73

Mac OS X
1. Bilgisayarınızda fakslamak istediğiniz belgeyi açın.
2. Yazılım uygulamanızın File (Dosya) menüsünden Print'i (Yazdır) tıklatın.
3. Adında “(Fax)” bulunan yazıcıyı seçin.
4. Açılan menüden Fax Information'ı (Faks Bilgileri) seçin.
Not Açılır menüyü bulamazsanız, Printer selection'ın (Yazıcı seçimi)
yanındaki açma üçgenini tıklatmayı deneyin.
5. Verilen kutulara faks numarasını ve diğer bilgileri girin.
İpucu Renkli faks göndermek için, açılan menüden Fax Options'ı (Faks
Seçenekleri) seçin ve ardından Color'ı (Renkli) tıklatın.
6. İstediğiniz diğer faks seçeneklerini belirledikten sonra, faks numarasını çevirmeye
ve belgeyi fakslamaya başlamak için Fax'ı (Faks) tıklatın.
Telefondan el ile faks gönderme
Faksı elle gönderme, telefon görüşmesi yapmanıza ve faksı göndermeden önce
alıcıyla konuşmanıza olanak sağlar. Faks göndermeden önce, alıcıyı faks
göndereceğinize dair bilgilendirmek isterseniz kullanışlıdır. Bir faksı el ile
gönderdiğinizde çevir seslerini, telefon uyarılarını veya diğer sesleri telefonunuzun
ahizesinden duyabilirsiniz. Bu, faksınızı göndermek için bir arama kartı kullanmanızı
kolaylaştırır.
Alıcının faks makinesi kurulumuna bağlı olarak, alıcı telefona yanıt verebilir veya
aramayı faks makinesi alabilir. Telefona bir kişi yanıt verirse, faksı göndermeden önce
alıcıyla konuşabilirsiniz. Aramay
sinyallerini duyduğunuzda faksınızı faks makinesine doğrudan gönderebilirsiniz.
ı faks makinesi yanıtlarsa, alıcı faks makinesinin faks
Dahili bir telefondan el ile faks göndermek için
1. Orijinal belgenizi yazdırılacak yüzü alta gelecek şekilde camın sağ ön köşesine
veya yazdırılacak yüzü yukarı gelecek şekilde OBB'ye yerleştirin. Daha fazla bilgi
için, bkz.
Tarayıcı camına orijinal yükleme veya Otomatik belge besleyiciye (OBB)
orijinal yükleme.
2. Faks'a dokunun.
3. Yazıcıya bağlı telefonun tuş takımını kullanarak numarayı çevirin.
Not El ile faks gönderirken yazıcının kontrol panelini kullanmayın. Alıcının
numarasını tuşlamak için telefonunuzun tuş takımını kullanmalısınız.
Faks gönderme 69
Page 74

Bölüm 6
4. Alıcı telefonu açarsa, faksınızı göndermeden önce konuşabilirsiniz.
Not Aramayı faks makinesi yanıtlarsa, alıcı faks makinesinin faks sinyallerini
duyarsınız. Faksı iletmek için bir sonraki adıma ilerleyin.
5. Faksı göndermeye hazır olduğunuzda, Siyah Başlat'a veya Renkli Başlat'a
dokunun.
Not İstendiğinde Faks Gönder düğmesini seçin.
Faksı göndermeden önce alıcıyla konuşursanız, alıcıya faks sinyallerini
duyduktan sonra kendi faks makinesinde Başlat'a basması gerektiğini bildirin.
Faks iletilirken telefon hattı sessizleşir. Bu noktada, telefonu kapatabilirsiniz.
Alıcıyla konuşmaya devam etmek isterseniz, faks iletimi tamamlanıncaya kadar
hatta kalın.
Monitörden aramayı kullanarak faks gönderme
Monitörden arama özelliği, normal bir telefondan çevirdiğiniz gibi yazıcı kontrol
panelinden bir numara çevirmenizi sağlar. Monitörden arama özelliğini kullanarak bir
faks gönderdiğinizde, çevir seslerini, telefon istemlerini veya diğer sesleri yazıcıdaki
hoparlörlerden duyabilirsiniz. Bu, arama sırasında istemlere yanıt vermenizi ve arama
hızınızı denetlemenizi sağlar.
İpucu Arama kartı kullanıyorsanız ve PIN'ini yeterince hızlı girmezseniz, yazıcı
faks sinyallerini çok hızlı göndermeye başlayarak PIN'inizin arama kartı hizmeti
tarafından tanınmamasına neden olabilir. Bu durumda arama kartınızın PIN'ini
saklamak için hızlı arama girişi oluşturabilirsiniz. Daha fazla bilgi için, bkz.
arama girişleri ayarlama.
Not Çevir sesi duyabilmeniz için, ses düzeyinin açık olduğundan emin olun.
Hızlı
70 Faks
Monitörden arama özelliğini kullanarak yazıcı kontrol panelinden faks
göndermek için
1. Orijinallerinizi yerleştirin. Daha fazla bilgi için, bkz.
Tarayıcı camına orijinal
yükleme veya Otomatik belge besleyiciye (OBB) orijinal yükleme.
2. Faks'a, sonra da Siyah Başlat'a veya Renkli Başlat'a dokunun.
Yazıcı otomatik belge besleyiciye yüklenmiş bir orijinal belge algılarsa, çevir sesi
duyarsınız.
3. Çevir sesini duyduğunuzda, yazıcı kontrol paneli ekranını kullanarak numarayı
girin.
4. Ekranda görüntülenen istemleri uygulayın.
İpucu Faks göndermek için arama kartı kullanıyorsanız ve arama kartınızın
PIN'i hızlı arama olarak saklanmışsa, PIN'inizi girmeniz istendiğinde PIN'i
sakladığınız hızlı arama girişini seçmek için
(Hızlı Arama) düğmesine
dokunun.
Alıcı faks makinesi yanıt verdiğinde, faksınız gönderilir.
Page 75

Bellekten faks gönderme
Belleğe siyah beyaz bir faks tarayabilir ve sonra faksı bellekten gönderebilirsiniz.
Ulaşmaya çalıştığınız faks numarası meşgul veya geçici olarak ulaşılamaz olduğunda
bu özellik kullanışlıdır. Yazıcı orijinalleri belleğe tarar ve alıcı faks makinesine
bağlanabildiğinde bunları gönderir. Yazıcı sayfaları belleğe taradıktan sonra, belge
besleyici tepsisinden veya tarayıcı camından orijinalleri hemen kaldırabilirsiniz.
Not Bellekten yalnızca siyah beyaz faks gönderebilirsiniz.
Faksı bellekten göndermek için
1. Orijinallerinizi yerleştirin. Daha fazla bilgi için, bkz.
yükleme veya Otomatik belge besleyiciye (OBB) orijinal yükleme.
2. Faks'a, sonra da Faks Yöntemleri'ne dokunun.
3. Tara ve Faks Gönder'e dokunun.
4. Kontrol paneli ekranını kullanarak faks numarasını girin, hızlı aramayı seçmek
için
bir numarayı seçmek için
5. Faksı Başlat'a dokunun.
Yazıcı orijinalleri belleğe tarar ve alıcı faks makinesi uygun olduğunda faksı
gönderir.
(Hızlı Arama) düğmesine dokunun veya önceden çevrilmiş ya da gelen
(Arama Geçmişi) düğmesine dokunun.
Faksı daha sonra göndermek üzere zamanlama
24 saat içinde gönderilmek üzere siyah beyaz bir faksın zamanlayabilirsiniz. Bu, siyah
beyaz faksı örneğin akşam geç saatlerde, telefon hatlarının fazla meşgul olmadığı veya
telefon ücretinin daha düşük olduğu bir zamanda göndermenize olanak sağlar. Yazıcı
faksınızı belirtilen saatte otomatik olarak gönderir.
Tek seferde gönderilmek üzeri bir faks planlayabilirsiniz. Zamanlanmış bir faks varken
normal olarak faks göndermeye devam edebilirsiniz.
Tarayıcı camına orijinal
Not Programlanan faksları yalnızca siyah beyaz gönderebilirsiniz.
Yazıcı kontrol panelinden faks zamanlamak için
1. Orijinallerinizi yerleştirin. Daha fazla bilgi için bkz.
(OBB) orijinal yükleme.
2. Faks'a, sonra da Faks Yöntemleri'ne dokunun.
3. Faksı Sonra Gönder'e dokunun.
4. Kontrol paneli ekranını kullanarak gönderme zamanını girin, ÖÖ veya ÖS
öğesine dokunun ve Bitti'yi seçin.
5. Kontrol paneli ekranını kullanarak faks numarasını girin, hızlı aramayı seçmek
için
bir numarayı seçmek için
6. Faksı Başlat'a dokunun.
Yazıcı tüm sayfaları tarar. Planlanan zamanı görüntülemek için Faks Durumu
simgesine dokunun. Faks zamanlanan saatte gönderilir.
(Hızlı Arama) düğmesine dokunun veya önceden çevrilmiş ya da gelen
(Arama Geçmişi) düğmesine dokunun.
Otomatik belge besleyiciye
Faks gönderme 71
Page 76

Bölüm 6
Zamanlanan bir faksı iptal etmek için
1. Ekranda Faksı Sonra Gönder mesajına dokunun.
– VEYA –
Faks'a dokunun, sonra da Faks Seçenekleri'ni veya Faks Ayarları'nı seçin.
2. Zamanlanmış Faksı İptal Et'e dokunun.
Birden fazla alıcıya faks gönderme
Bireysel hızlı arama girişlerini grup hızlı arama girişlerinde gruplayarak bir faksı birden
çok alıcıya bir seferde gönderebilirsiniz.
Grup hızlı aramayı kullanarak faksı birden çok alıcıya göndermek için
1. Orijinallerinizi yerleştirin. Daha fazla bilgi için, bkz.
yükleme veya Otomatik belge besleyiciye (OBB) orijinal yükleme.
2.
Sırayla Faks ve
seçin.
3. Siyah Başlat'a dokunun.
Yazıcı otomatik belge besleyiciye yüklenmiş orijinal belge algılarsa, belgeyi grup
hızlı arama girişindeki her numaraya gönderir.
Not Bellek sınırlamaları nedeniyle, faksları siyah beyaz göndermek için
yalnızca grup hızlı arama girişlerini kullanabilirsiniz. Yazıcı faksı belleğe tarar
ve sonra birinci numarayı çevirir. Bağlantı yapıldığında, faksı gönderir ve
sonraki numarayı çevirir. Bir numara meşgulse veya yanıt vermiyorsa, yazıcı
Meşgulse Yeniden Ara ve Yanıt Yoksa Yeniden Ara ayarlarını izler.
Bağlantı yapılamıyorsa, sonraki numara çevrilir ve bir hata raporu oluşturulur.
dokunun ve ardından faks göndermek istediğiniz grubu
Tarayıcı camına orijinal
Hata Düzeltme Modu'nda faks gönderme
Hata Düzeltme Modu (ECM), iletim sırasında oluşan hataları algılayıp otomatik olarak
hatalı kısmın yeniden iletilmesini isteyerek, düşük kaliteli telefon hatları nedeniyle veri
kaybını önler. Telefon ücretleri etkilenmez veya yüksek kaliteli telefon hatlarında
azaltılabilir. Düşük kaliteli telefon hatlarında ECM, gönderim süresini ve telefon
ücretlerini artırır ancak verileri daha güvenilir şekilde gönderir. Açık, varsayılan ayardır.
Ancak telefon ücretlerini büyük ölçüde artırıyorsa ve düşük ücrete düşük kalite
alabiliyorsanız ECM'yi kapatın.
ECM ayarını kapatmadan önce aşağıdakileri dikkate alın. ECM'yi kapatırsanız:
• Gönderdiğiniz ve aldığınız faksların kalitesi ve iletim hızı etkilenir.
•ECM Kapalı değerine ayarlıysa, fakslar yalnızca siyah beyaz gönderilir ve
maksimum hız Orta değerine düşürülür.
•Artık renkli faks gönderemez ve alamazsınız.
ECM ayarını kontrol panelinden değiştirmek için
1. Giriş ekranından,
seçin.
2. Faks Kurulumu'na dokunun, sonra da Gelişmiş Faks Kurulumu'nu seçin.
3. Hata Düzeltme Modu'nu seçin.
4. Açık veya Kapalı seçeneğini belirleyin.
72 Faks
(sağ ok) düğmesine dokunun, sonra da Kurulum öğesini
Page 77

Faks alma
Faksları otomatik olarak veya el ile alabilirsiniz. Otomatik Yanıt seçeneğini
kapatırsanız, faksları el ile almanız gerekir. Otomatik Yanıt seçeneğini açarsanız
(varsayılan ayar), yazıcı, Yanıt için Çalma Sayısı ayarıyla belirtilen sayıda çaldıktan
sonra gelen aramaları otomatik olarak yanıtlar ve faksları alır. (Varsayılan Yanıt için
Çalma Sayısı ayarı beş defa çalmadır.)
Legal veya daha büyük boyutta faks alırsanız ve yazıcı o anda legal boyutunda kağıt
kullanmaya ayarlı değilse, yazıcı yüklü olan kağıda sığması için faksı
Otomatik Küçültme özelliğini devre dışı bıraktıysanız, yazıcı faksı iki sayfaya yazdırır.
Not Faks geldiğinde bir belge kopyalıyorsanız, kopyalama bitinceye kadar faks
yazıcı belleğinde saklanır. Bu, bellekte saklanan faks sayısını azaltabilir.
• El ile faks alma
•
•
•
•
•
•
•
•
El ile faks alma
Telefonla konuştuğunuz kişi, telefon görüşmesi devam ederken size faks gönderebilir.
Buna el ile faks gönderme denir. Faksı el ile almak için bu bölümdeki yönergeleri
kullanın.
küçültür.
Faks yedeklemeyi kurma
Alınan faksları bellekten yeniden yazdırma
Faks almak için yoklama
Faksları başka bir numaraya iletme
Alınan fakslar için kağıt boyutunu ayarlama
Gelen fakslar için otomatik küçültmeyi ayarlama
Önemsiz faks numaralarını engelleme
HP Dijital Faks'ı (PC'ye Faks ve Mac'e Faks) kullanarak faksları bilgisayarınıza
alma
Not Konuşmak ya da faks sinyallerini dinlemek için ahizeyi kaldırabilirsiniz.
Aşağıdaki özellikleri taşıyan bir telefondan el ile faks alabilirsiniz:
•Doğrudan yazıcıya bağlı olan (2-EXT bağlantı noktasından)
•Yazıcı ile aynı telefon hattını paylaşan, ancak yazıcıya bağlı olmayan
Faksı el ile almak için
1. Yazıcının açık olduğundan ve ana tepsiye kağıt yüklediğinizden emin olun.
2. Belge besleyici tepsisinden orijinal belgeleri çıkarın.
3. Gelen aramaya, yazıcıdan önce yanıt verebilmek için Yanıt için Çalma Sayısı
ayarını daha büyük bir sayıya ayarlayın. Veya yazıcını
olarak yanıtlamaması için Otomatik Yanıt ayarını kapatın.
n gelen aramaları otomatik
Faks alma 73
Page 78

Bölüm 6
4. O sırada göndericiyle telefonda konuşuyorsanız, göndericiye kendi faks
makinesindeki Başlat düğmesine basmasını söyleyin.
5. Gönderen bir faks makinesinin faks sinyallerini duyduğunuzda aşağıdakileri
yapın:
a. Faks'a dokunun, sonra da Siyah Başlat'ı veya Renkli Başlat'ı seçin.
b.Yazıcı faksı almaya başladıktan sonra telefonu kapatabilir veya hatta
kalabilirsiniz. Faks iletimi sırasında telefon hattı sessizdir.
Faks yedeklemeyi kurma
Tercihinize ve güvenlik gereksinimlerinize bağlı olarak, yazıcıyı aldığı tüm faksları veya
bir hata durumunda aldığı faksları saklayacak ya da aldığı faksları saklamayacak
şekilde ayarlayabilirsiniz.
Aşağıdaki yedekleme faks modları kullanılabilir:
Açık Varsayılan ayardır. Faks yedekleme ayarı Açık olarak belirlendiğinde,
Yalnızca Hata
Durumunda
Kapalı Fakslar asla bellekte saklanmaz. Örneğin, Faks yedekleme'yi güvenlik
yazıcı aldığı tüm faksları bellekte saklar. En yakın tarihli 30 faks yeniden
yazdırılabilir.
Not Yazıcı belleği azaldığında, yeni faks alındıkça, yazdırılan fakslardan
en eski olanın üzerine yazılır. Bellek yazdırılmamış fakslarla dolduğunda,
yazıcı gelen faks aramalarına yanıt vermeyi durdurur.
Not Çok ayrıntılı renkli bir fotoğraf gibi çok büyük bir faks alırsanız,
bellek sınırlamaları
Yalnızca yazıcının faks yazdırmasını engelleyen bir hata durumu varsa
(örneğin, yazıcıda kağıt kalmadıysa) yazıcının faksları bellekte
saklamasına neden olur. Yazıcı, boş bellek olduğu sürece gelen faksları
saklamaya devam eder. (Bellek dolduğunda, yazıcı gelen faks
aramalarına yanıt vermeyi durdurur.) Hata durumu çözüldüğünde,
bellekte saklanan fakslar otomatik olarak yazdırılır ve bellekten silinir.
amacıyla kapatmak isteyebilirsiniz. Yazıcının yazdırmasını engelleyen bir
hata durumu oluşursa (örneğin, yaz
faks aramalarına yanıt vermeyi durdurur.
nedeniyle bunu bellekte depolayamayabilirsiniz.
ıcıda kağıt kalmadıysa), yazıcı gelen
Not Faks yedekleme kapatıldığında, yazıcı hata durumundayken almış
olabileceğiniz yazdırılmamış fakslar da dahil olmak üzere, bellekte saklanan tüm
fakslar silinir. Gönderenlerle iletişim kurup yazdırılmayan faksları yeniden
göndermelerini istemeniz gerekir. Aldığınız faksların listesi için Faks Günlüğü
yazdırın. Yazıcı kapatıldığında Faks Günlüğü silinmez.
Faks yedeklemeyi yazıcı kontrol panelinden ayarlamak için
1.
(sağ ok) düğmesine dokunun, sonra da Kurulum'u seçin.
2. Faks Kurulumu'na dokunun, sonra da Gelişmiş Faks Kurulumu'nu seçin.
3. Yedek Faks Alma'ya dokunun.
4. Açık, Yalnızca Hata Durumunda veya Kapalı düğmesine dokunun.
Alınan faksları bellekten yeniden yazdırma
Faks yedekleme modunu Açık olarak ayarlarsanız, yazıcının hata durumunda olup
olmamasına bakılmaksızın alınan fakslar her koşulda bellekte saklanır.
74 Faks
Page 79

Not Belek dolduktan sonra, yeni fakslar alındıkça, yazdırılmış en eski faksların
üzerine yazılır. Saklanan tüm fakslar yazdırılmadıysa, siz bellekten faksları
yazdırıncaya veya silinceye kadar yazıcı faks aramalarını almaz. Güvenlik veya
gizlilik amaçlarıyla da bellekteki faksları silmek isteyebilirsiniz.
Bellekteki faksların boyutlarına bağlı olarak, en son gelen ve yazdırılmış olan en çok
sekiz faksı (halen bellektelerse) yeniden yazdırabilirsiniz. Örneğin, son çıktınızın
kopyasını kaybettiyseniz fakslarınızı yeniden yazdırmanız gerekebilir.
Bellekte saklanan faksları yazıcı kontrol panelinden yazdırmak için
1. Ana tepside kağıt yüklü olduğundan emin olun.
(sağ ok) düğmesine dokunun, sonra da Kurulum'u seçin.
2.
3. Faks Kurulumu'na, sonra da Faks Araçları'na dokunun, ardından Bellekteki
Faksları Yeniden Yazdır'ı seçin.
Fakslar, en son alınan faks ilk önce yazdırılacak şekilde ters sırada yazdırılır.
4. Bellekteki faksları yeniden yazdırmayı durdurmak istiyorsanız,
düğmesi) dokunun.
Faks almak için yoklama
Yoklama, yazıcının başka bir faks makinesinden bekleyen faksları göndermesini
istemesini sağlar. Almak için Yokla özelliğini kullandığınızda, yazıcı belirlenen faks
makinesini arar ve ondan faksı ister. Belirlenen faks makinesinin yoklama için
ayarlanmış olması ve göndermek üzere faksının bulunması gerekir.
Not Yazıcı yoklama parola kodlarını desteklemez. Yoklama parola kodları, alıcı
faks makinesinin faksı almak üzere yokladığı yazıcıya bir parola kodu sağlamasını
gerektiren güvenlik özelliğidir. Yokladığınız yazıcının bir parola kodu ayarı
olmadığından (veya varsayılan parola kodunun değişmediğinden) emin olun, aksi
takdirde yazıcı faksı alamaz.
'ne (İptal
Bir faksı yazıcı kontrol panelinden almak üzere yoklamayı ayarlamak için
1. Faks'a, sonra da Faks Yöntemleri'ne dokunun.
2. Almak için Yokla'ya dokunun.
3. Diğer faks makinesinin faks numarasını girin.
4. Faksı Başlat'a dokunun.
Faksları başka bir numaraya iletme
Yazıcıyı, fakslarınızı başka bir faks numarasına iletecek şekilde ayarlayabilirsiniz.
Alınan bir renkli faks, siyah beyaz olarak iletilir.
HP, faks ilettiğiniz numaranın çalışan bir faks hattı olduğunu doğrulamanızı önerir.
Faks makinesinin ilettiğiniz faksları alabileceğinden emin olmak için bir sınama faksı
gönderin.
Faksları yazıcı kontrol panelinden iletmek için
1. Kurulum öğesine dokunun.
2. Faks Ayarları'na veya Faks Kurulumu'na dokunun, ardından Gelişmiş Faks
Kurulumu'nu seçin.
Faks alma 75
Page 80

Bölüm 6
3. Faks İletme'ye dokunun.
4. Faksı yazdırmak ve iletmek için Açık (Yazdırma ve İletme) öğesine dokunun
veya faksı iletmek için Açık (İletme) öğesini seçin.
Not Yazıcı faksı belirlenen faks makinesine iletemezse (örneğin, makine
açık değilse), yazıcı faksı yazdırır. Yazıcıyı, alınan faksların hata raporlarını
yazdıracak şekilde ayarlarsanız, yazıcı bir hata raporu da yazdırır.
5. Sorulduğunda, iletilecek faksları alacak faks makinesinin numarasını girin,
ardından Bitti düğmesine dokunun. Aşağıdaki istemlerin her biri için gerekli
bilgileri girin: başlangıç tarihi, başlangıç saati, bitiş tarihi ve bitiş saati.
6. Faks iletme etkinleştirilir. Onaylamak için Tamam'a dokunun.
Faks iletme ayarlandığında yazıcı güç kaybederse, faks iletme ayarını ve telefon
numarasını kaydeder. Yazıcıya yeniden güç sağlandığında, faks iletme ayarı
Açık olur.
Not Faks İletme menüsünden Kapalı'yı seçerek faks iletmeyi iptal
edebilirsiniz.
Alınan fakslar için kağıt boyutunu ayarlama
Alınan fakslar için kağıt boyutunu seçebilirsiniz. Seçtiğiniz kağıt boyutu, ana tepsinizde
yüklü olanla aynı olmalıdır. Fakslar, yalnızca Letter, A4 ve Legal kağıtlara yazdırılabilir.
Not Bir faksı alırken ana tepsiye yanlış boyutta kağıt yerleştirilmişse, faks
yazdırılmaz ve ekranda bir hata mesajı görüntülenir. Letter, A4 veya Legal
boyutunda kağıdı yükleyin ve faksı yazdırmak için Tamam düğmesine dokunun.
Alınan faksların kağıt boyutunu yazıcı kontrol panelinden ayarlamak için
(sağ ok) düğmesine dokunun, sonra da Kurulum'u seçin.
1.
2. Faks Kurulumu'na dokunun, sonra da Temel Faks Kurulumu'nu seçin.
3. Faks Kağıt Boyutu'na dokunun, sonra da bir seçenek belirleyin.
Gelen fakslar için otomatik küçültmeyi ayarlama
Otomatik Küçültme ayarı, yazıcının varsayılan kağıt boyutundan çok daha büyük bir
faks aldığında yapacağı işlemi belirler. Bu ayar varsayılan olarak açıktır; böylece gelen
faksın görüntüsü mümkünse sayfaya sığacak şekilde küçültülür. Bu özellik kapalıysa,
ilk sayfaya sığmayan bilgiler ikinci sayfaya yazdırılır. Otomatik Küçültme ayarı, legal
boyutta faks alıyorsanız ve ana tepside letter boyutunda kağıt yüklüyse kullanışlıdır.
Otomatik küçültmeyi yazıcı kontrol panelinden ayarlamak için
(sağ ok) düğmesine dokunun, sonra da Kurulum'u seçin.
1.
2. Faks Kurulumu'na dokunun, sonra da Gelişmiş Faks Kurulumu'nu seçin.
3. Otomatik Küçültme'ye dokunun, sonra da Açık'ı veya Kapalı'yı seçin.
Önemsiz faks numaralarını engelleme
Telefon sağlayıcınız aracılığıyla bir arayan kimliği hizmetine abone olursanız, yazıcının
belirli faks numaralarından gelen faksları yazdırmayacağı şekilde bu numaraları
76 Faks
Page 81

engelleyebilirsiniz. Gelen faks araması alındığında, yazıcı, aramanın engellenmesi
gerekip gerekmediğini belirlemek için bu numarayı önemsiz faks numaraları listesiyle
karşılaştırır. Numara, engellenen faks numaraları listesindeki bir numarayla aynıysa,
faks yazdırılmaz. (Engelleyebileceğiniz en fazla faks numarası sayısı, modele göre
değişiklik gösterir.)
Not Bu özellik tüm ülkede/bölgede desteklenmez. Önemsiz Faks Engelleyici
özelliği, ülkenizde/bölgenizde desteklenmiyorsa Faks Seçenekleri veya Faks
Ayarları menüsünde görüntülenmez.
Not Arayan Kimliği listesine hiçbir telefon numarası eklenmediyse, Arayan Kimliği
hizmeti kaydınızın olmadığı varsayılır.
• Önemsiz faks listesine numara ekleme
•
Önemsiz faks listesinden numara çıkarma
•
Önemsiz Faks Raporu yazdırma
Önemsiz faks listesine numara ekleme
Belirli numaraları önemsiz faks listesine ekleyerek engelleyebilirsiniz.
Önemsiz faks listesine numara eklemek için
1. Kurulum'a dokunun.
2. Faks Kurulumu'na dokunun, sonra da Temel Faks Kurulumu'nu seçin.
3. Önemsiz Faks Engelleyici'ye dokunun.
4. Önemsiz faksları engellemek için Arayan Kimliği'nin gerektiğini bildiren bir mesaj
görüntülenir. Devam etmek için Tamam'a dokunun.
5. Numara Ekle'ye dokunun.
6. Arayan kimliği listesinden engellenecek bir faks numarası seçmek için Arayan
Kimliği Geçmişinden Seç'e dokunun.
- veya Engellenecek bir faks numarasını el ile girmek için Yeni numara gir'e dokunun.
7. Engellenecek bir faks numarasını girdikten sonra Bitti'ye dokunun.
Not Faks numarasını, alınan faksın faks başlığında görüntülendiği gibi (bu
numaralar farklı olabileceğinden) değil de kontrol paneli ekranında
görüntülendiği gibi girdiğinizden emin olun.
Önemsiz faks listesinden numara çıkarma
Bir faks numarasını artık engellemek istemiyorsanız, o numarayı önemsiz faks
listesinden silebilirsiniz.
Önemsiz faks numaraları listesinden numara çıkarmak için
(sağ ok) düğmesine ve ardından Kurulum'a dokunun.
1.
2. Faks Kurulumu'na dokunun, sonra da Temel Faks Kurulumu'na dokunun.
3.
(aşağı ok) düğmesine, sonra da İstenmeyen Faks Engelleyici'ye veya
İstenmeyen Faks Engelleme Kurulumu'na dokunun.
4. Numarayı Kaldır'a dokunun.
5. Kaldırmak istediğiniz numaraya dokunun, sonra da Tamam'a dokunun.
Faks alma 77
Page 82

Bölüm 6
Önemsiz Faks Raporu yazdırma
Engellenmiş olan önemsiz faks numaralarının listesini yazdırmak için aşağıdaki
yordamı kullanın.
Önemsiz Faks Raporu yazdırmak için
(sağ ok) düğmesine ve ardından Kurulum'a dokunun.
1.
2. Faks Kurulumu'na dokunun, sonra da Temel Faks Kurulumu'na dokunun.
(aşağı ok) düğmesine, sonra da İstenmeyen Faks Engelleyici'ye dokunun.
3.
4. Rapor Yazdır'a dokunun, sonra da Önemsiz Faks Listesi'ne dokunun.
HP Dijital Faks'ı (PC'ye Faks ve Mac'e Faks) kullanarak faksları bilgisayarınıza alma
Yazıcı bilgisayarınıza USB kablosu ile bağlıysa, faksları otomatik olarak alıp doğrudan
bilgisayarınıza kaydetmek için HP Dijital Faks'ı (PC'ye Faks ve Mac'e Faks)
kullanabilirsiniz. PC'ye Faks ve Mac'e Faks özellikleri ile, fakslarınızın dijital kopyalarını
kolayca depolayabilir ve kağıt yığınlarıyla uğraşmaktan kurtulursunuz.
Not Yazıcı ağa bir Ethernet kablosu veya kablosuz bağlantı ile bağlıysa, HP Dijital
Faks'ı kullanabilirsiniz. Daha fazla bilgi için, bkz.
Alınan fakslar TIFF (Etiketli Resim Dosyası Biçimi) olarak kaydedilir. Faks alındıktan
sonra, faksın kaydedildiği klasöre bağlantı ile bir ekran uyarısı alırsınız.
Dosyalar şu yöntemle adlandırılır: XXXX_YYYYYYYY_ZZZZZZ.tif, burada X gönderici
bilgileri, Y tarih ve Z faksın alındığı saattir.
HP Digital Solutions.
78 Faks
Not PC'ye Faks ve Mac'e Faks özellikleri, yalnızca siyah beyaz faks almada
kullanılabilir. Renkli fakslar bilgisayara kaydedilmek yerine yazdırılır.
Bu bölüm aşağıdaki konuları içermektedir:
•
PC'ye Faks ve Mac'e Faks özelliğinin gereksinimleri
PC'ye Faks ve Mac'e Faks özelliğini etkinleştirme
•
•
Faksı PC'ye veya Faksı Mac'e ayarlarını değiştirme
PC'ye Faks ve Mac'e Faks özelliğinin gereksinimleri
• PC'ye Faks veya Mac'e Faks özelliğinin etkinleştirildiği bilgisayar olan yönetici
bilgisayarı sürekli açık olmalıdır. PC'ye Faks veya Mac'e Faks özelliğinin yönetici
bilgisayarı işlevini tek bir bilgisayar üstlenebilir.
• Hedef klasörün bulunduğu bilgisayar veya sunucu sürekli açık olmalıdır. Hedef
bilgisayar etkin olmalıdır; bilgisayar uyku veya bekleme modunda olursa faks
kaydedilmez.
•Giriş tepsisinde kağıt yüklü olması gerekir. Daha fazla bilgi için, bkz.
Kağıt
yükleme.
Page 83

PC'ye Faks ve Mac'e Faks özelliğini etkinleştirme
PC'ye Faks özelliğini etkinleştirmek için Windows çalıştıran bir bilgisayarda Dijital Faks
Kurulum Sihirbazı'nı kullanabilirsiniz. Mac bilgisayarda HP Utility'yi kullanabilirsiniz.
PC'ye Faks (Windows) özelliğini kurmak için
1. Yazıcı yazılımını açın. Daha fazla bilgi için, bkz.
Yazıcı yazılımını açma
(Windows).
2. Yazdırma, Tarama ve Faks altında Faks bölümüne gidin ve Dijital Faks
Kurulumu'nu çift tıklatın.
3. Ekrandaki yönergeleri izleyin.
Mac'e Faks özelliğini kurmak için (Mac OS X)
1. HP Utility'yi açın. Daha fazla bilgi için, bkz.
HP Utility (Mac OS X).
2. HP Utility araç çubuğundaki Applications (Uygulamalar) simgesini tıklatın.
3. HP Setup Assistant'ı çift tıklatın, sonra da ekrandaki yönergeleri izleyin.
Faksı PC'ye veya Faksı Mac'e ayarlarını değiştirme
PC'ye Faks ayarlarını dilediğiniz zaman Dijital Faks Kurulumu Sihirbazı'ndan
güncelleştirebilirsiniz. Mac'e Faks ayarlarını HP Utility'den güncelleştirebilirsiniz.
PC'ye Faks veya Mac'e Faks özelliklerini kapatabilir ve yazıcının kontrol panelinden
faksların yazdırılmasını devre dışı bırakabilirsiniz.
Ayarları yazıcının kontrol panelinden değiştirmek için
(sağ ok) düğmesine ve ardından Kurulum'a dokunun.
1.
2. Faks Kurulumu'na, Temel Faks Kurulumu'na, sonra da HP Dijital Faks'a
dokunun.
3. Değiştirmek istediğiniz ayarı seçin. Aşağıdaki ayarları değiştirebilirsiniz:
• Ayarları Görüntüle: PC'ye Faks veya Mac'e Faks özelliklerini yönetmek
üzere ayarlanmış bilgisayarın adını görüntüler.
• Kapat: PC'ye Faks veya Mac'e Faks özelliğini kapatır.
Not PC'ye Faks veya Mac'e Faks özelliğini açmak için bilgisayarınızda
HP yazılımını kullanın.
• Faks Yazdırmayı Devre Dışı Bırak: Geldiğinde faksları yazdırmak için bu
seçeneği belirleyin. Yazdırmayı kapatırsanız, renkli fakslar yazdırılmaya
devam eder.
HP yazılımından ayarları değiştirmek için (Windows)
1. Yazıcı yazılımını açın. Daha fazla bilgi için, bkz.
Yazıcı yazılımını açma
(Windows).
2. Yazdırma, Tarama ve Faks sekmesi altında Faks bölümüne gidin ve Dijital
Faks Kurulumu'nu çift tıklatın.
3. Ekrandaki yönergeleri izleyin.
Faks alma 79
Page 84

Bölüm 6
Ayarları HP yazılımından değiştirmek için (Mac OS X)
1. HP Utility'yi açın. Daha fazla bilgi için, bkz.
2. HP Utility araç çubuğunda Applications'ı (Uygulamalar) tıklatın.
3. HP Setup Assistant'ı çift tıklatın, ardından ekrandaki yönergeleri izleyin.
PC'ye Faks veya Mac'e Faks özelliğini kapatma
1.
(sağ ok) düğmesine ve ardından Kurulum'a dokunun.
2. Faks Kurulumu'na, Temel Faks Kurulumu'na, sonra da PC'ye Faks'a dokunun.
3. Kapat'a dokunun.
Hızlı arama girişleri ayarlama
Sık kullanılan faks numaralarını hızlı arama girişleri olarak ayarlayabilirsiniz. Bu işlem,
yazıcının kontrol panelini kullanarak numaraları hızla aramanıza olanak sağlar.
İpucu Yazıcının kontrol panelinden hızlı arama girişleri oluşturma ve yönetmenin
yanında, bilgisayarınızdaki araçları da (örneğin, yazıcınızla birlikte gelen HP
yazılımı ve yazıcının katıştırılmış web sunucusu (EWS)) kullanabilirsiniz. Daha
fazla bilgi için, bkz.
Bu bölüm aşağıdaki konuları içermektedir:
Hızlı arama girişlerini ayarlama ve değiştirme
•
•
Grup hızlı arama girişlerini ayarlama ve değiştirme
Hızlı arama girişlerini silme
•
•
Hızlı arama girişlerinin listesini yazdırma
Yazıcı yönetimi araçları.
HP Utility (Mac OS X).
Hızlı arama girişlerini ayarlama ve değiştirme
Faks numaralarını hızlı arama girişleri olarak saklayabilirsiniz.
Hızlı arama girişlerini ayarlamak için
1. Yazıcı kontrol panelinde
2. Faks Kurulumu'na dokunun, sonra da Hızlı Arama Kurulumu'nu seçin.
3. Hızlı Arama Ekle/Düzenle'ye, sonra da kullanılmayan bir giriş numarasına
dokunun.
4. Faks numarasını yazıp İleri'ye dokunun.
Not Duraklama ve alan kodu, PBX sisteminin dışındaki numaralar için erişim
kodu (genellikle 9 ya da 0) veya bir uluslararası arama öneki gibi gerekli olan
diğer numaraları da girin.
5. Hızlı arama girişinin adını yazıp Bitti'ye dokunun.
Hızlı arama girişlerini değiştirmek için
1. Yazıcı kontrol panelinde
2. Faks Kurulumu'na dokunun, sonra da Hızlı Arama Kurulumu'nu seçin.
3. Hızlı Arama Ekle/Düzenle'ye, sonra da değiştirmek istediğiniz hızlı arama
girişine dokunun.
80 Faks
(sağ ok) düğmesine, sonra da Kurulum'a dokunun.
(sağ ok) düğmesine, sonra da Kurulum'a dokunun.
Page 85

4. Faks numarasını değiştirmek istiyorsanız, yeni numarayı yazıp İleri'ye dokunun.
Not Duraklama ve alan kodu, PBX sisteminin dışındaki numaralar için erişim
kodu (genellikle 9 ya da 0) veya bir uluslararası arama öneki gibi gerekli olan
diğer numaraları da girin.
5. Hızlı arama girişinin adını değiştirmek istiyorsanız, yeni adı yazıp Bitti'ye
dokunun.
Grup hızlı arama girişlerini ayarlama ve değiştirme
Faks numarası gruplarını grup hızlı arama girişleri olarak saklayabilirsiniz.
Grup hızlı arama girişleri ayarlamak için
Not Grup hızlı arama girişi oluşturmak için önce en az bir hızlı arama girişi
oluşturmuş olmalısınız.
1. Yazıcı kontrol panelinde (sağ ok) düğmesine, sonra da Kurulum'a dokunun.
2. Faks Kurulumu'na dokunun, sonra da Hızlı Arama Kurulumu'nu seçin.
3. Grup Hızlı Arama'ya, sonra da kullanılmayan bir giriş numarasına dokunun.
4. Grup hızlı arama girişine eklemek istediğiniz hızlı arama girişlerine, sonra da
Tamam'a dokunun.
5. Hızlı arama girişinin adını yazıp Bitti'ye dokunun.
Grup hızlı arama girişlerini değiştirmek için
1. Yazıcı kontrol panelinde
2. Faks Kurulumu'na dokunun, sonra da Hızlı Arama Kurulumu'nu seçin.
3. Grup Hızlı Arama'yı seçin, sonra da değiştirmek istediğiniz girişe dokunun.
4. Gruba hızlı arama girişleri eklemek veya gruptan çıkarmak için ilgili hızlı arama
girişlerine dokunun, sonra da Tamam'a dokunun.
5. Grup hızlı arama girişinin adını değiştirmek istiyorsanız, yeni adı yazıp Bitti'ye
dokunun.
(sağ ok) düğmesine, sonra da Kurulum'a dokunun.
Hızlı arama girişlerini silme
Hızlı arama girişlerini veya grup hızlı arama girişlerini silmek için aşağıdaki adımları
uygulayın:
1. Yazıcı kontrol panelinde
2. Faks Kurulumu'na, sonra da Hızlı Arama Kurulumu'na dokunun.
3. Hızlı Arama Sil'e, silmek istediğiniz girişe dokunun, sonra da onaylamak için
Evet'e dokunun.
Not Bir grup hızlı arama girişinin silinmesi bireysel hızlı arama girişlerini
silmeyecektir.
(sağ ok) düğmesine, sonra da Kurulum'a dokunun.
Hızlı arama girişleri ayarlama 81
Page 86

Bölüm 6
Hızlı arama girişlerinin listesini yazdırma
Ayarlanan tüm hızlı arama girişlerinin listesini yazdırmak için aşağıdaki adımları
tamamlayın:
1. Tepsiye kağıt yükleyin. Daha fazla bilgi için, bkz.
2. Yazıcı kontrol panelinde
3. Faks Kurulumu'na, sonra da Hızlı Arama Kurulumu'na dokunun.
4. Hızlı Arama Listesini Yazdır'a dokunun.
(sağ ok) düğmesine, sonra da Kurulum'a dokunun.
Faks ayarlarını değiştirme
Yazıcıyla birlikte gelen başlangıç kılavuzundaki adımları tamamladıktan sonra,
başlangıç ayarlarını değiştirmek veya faks işlemleri için diğer seçenekleri
yapılandırmak için aşağıdaki adımları kullanın.
Faks başlığını yapılandırma
•
Yanıtlama modunu ayarlama (Otomatik yanıt)
•
•
Kaç zil sesinden sonra yanıtlanacağını ayarlama
•
Ayırt edici zil sesi için yanıtlama zil tonunu değiştirme
Arama türünü ayarlama
•
•
Yeniden arama seçeneklerini ayarlama
•
Faks hızını ayarlama
•
Faksın ses düzeyini ayarlama
Kağıt yükleme.
Faks başlığını yapılandırma
Gönderdiğiniz her faksın en üstündeki faks başlığında adınız ve faks numaranız
yazdırılır. HP, faks başlığını yazıcıyla birlikte verilen HP yazılımını kullanarak
ayarlamanızı önerir. Ayrıca faks başlığını burada açıklandığı gibi yazıcı kontrol
panelinden de ayarlayabilirsiniz.
Not Bazı ülkelerde/bölgelerde, faks başlığı bilgileri yasal gerekliliktir.
Faks başlığını ayarlamak veya değiştirmek için
1.
(sağ ok) düğmesine ve ardından Kurulum'a dokunun.
2. Faks Kurulumu'na dokunun, sonra da Temel Faks Kurulumu'na dokunun.
3. Faks Başlığı'na dokunun.
4. Kişisel adınızı veya şirketinizin adını girip Bitti'ye dokunun.
5. Faks numaranızı girip Bitti'ye dokunun.
Yanıtlama modunu ayarlama (Otomatik yanıt)
Yanıtlama modu, yazıcının gelen aramaları yanıtlayıp yanıtlamayacağını belirler.
•Yazıcının faksları otomatik olarak yanıtlamasını istiyorsanız, Otomatik Yanıt
ayarını açın. Yazıcı tüm gelen aramaları ve faksları yanıtlar.
• Faksları el ile almak istiyorsanız, Otomatik Yanıt ayarını kapatın. Gelen faks
aramalarını yanıtlamak üzere hazır bulunmalısınız, aksi takdirde yazıcı faksları
almaz.
82 Faks
Page 87

Yanıtlama modunu ayarlamak için
1.
(sağ ok) düğmesine ve ardından Kurulum'a dokunun.
2. Faks Kurulumu'na dokunun, sonra da Temel Faks Kurulumu'na dokunun.
3. Otomatik Yanıtlama'ya, sonra da Açık'a veya Kapalı'ya dokunun.
Kaç zil sesinden sonra yanıtlanacağını ayarlama
Otomatik Yanıt ayarını açarsanız, gelen aramalar otomatik olarak yanıtlanmadan önce
zilin kaç kez çalması gerektiğini ayarlayabilirsiniz.
Yazıcıyla aynı telefon hattında bir telesekreter varsa Yanıt için Çalma Sayısı ayarı
önemlidir; bunun nedeni telesekreterin telefonu yazıcıdan önce yanıtlamasını
istemenizdir. Yazıcı yanıtlamadan önce çalması gereken zil sayısının, telesekreter için
gereken zil sayısından fazla olması gerekir.
Örneğin, telesekreterinizi daha az zil sayısında ve yazıcıyı maksimum zil sayısında
yanıtlamaya ayarlayın. (Maksimum zil sayısı ülkeye/bölgeye göre değişir.) Bu ayarda,
telesekreter aramayı yanıtlar ve yaz
algılarsa, faksı alır. Arama sesli ise, telesekreter gelen mesajı kaydeder.
Kaç zil sesinden sonra yanıtlanacağını ayarlamak için
1.
(sağ ok) düğmesine ve ardından Kurulum'a dokunun.
2. Faks Kurulumu'na dokunun, sonra da Temel Faks Kurulumu'na dokunun.
3. Yanıt için Çalma Sayısı'na dokunun.
4. Çalma sayısını değiştirmek için
dokunun.
5. Ayarı kabul etmek için Bitti'ye dokunun.
ıcı hattı kontrol eder. Yazıcı faks sinyalleri
(yukarı ok) veya (aşağı ok) düğmesine
Ayırt edici zil sesi için yanıtlama zil tonunu değiştirme
Birçok telefon şirketi, size tek bir telefon hattında birden çok telefon numarasına sahip
olmanızı sağlayan ayırt edici zil sesi özelliğini sunar. Bu hizmete abone olduğunuzda,
her numaraya farklı bir zil sesi tonu atanır. Yazıcıyı, belirli zil sesi tonlarıyla belirtilen
gelen aramaları yanıtlayacak şekilde ayarlayabilirsiniz.
Yazıcı, ayırt edici zil sesi olan bir hatta bağlandıysa, telefon şirketinizden bir zil tonunu
sesli mesajlara, diğerini faks aramalarına atamasını isteyin. HP, faks numaranız için çift
veya üç zil sesini tercih etmenizi önerir. Yazıcı belirtilen zil tonunu algılarsa, aramayı
yanıtlar ve faksı alır.
İpucu Ayırt edici zil sesi ayarlamak için yazıcının kontrol panelinden Zil Tonu
Tespiti özelliğini de kullanabilirsiniz. Bu özellikle, yazıcı gelen bir aramanın zil
tonunu tanır ve kaydeder, sonra bu aramayı esas alarak telefon şirketinizin faks
çağrılarına atadığı ayırt edici zil sesini otomatik olarak belirler.
Ayırt edici zil sesi hizmetiniz yoksa, Tüm Zil Sesleri olan varsayılan zil tonunu kullanın.
Not Yazıcı, ana telefon numarası açık olduğunda faks alamaz.
Faks ayarlarını değiştirme 83
Page 88

Bölüm 6
Ayırt edici zil sesi için yanıtlama zil tonunu değiştirmek için
1. Yazıcının faks aramalarını otomatik olarak yanıtlayacak şekilde ayarlandığını
doğrulayın.
2. Yazıcı kontrol panelinde
3. Faks Kurulumu'na, sonra da Gelişmiş Faks Kurulumu'na dokunun.
4. Ayırt Edici Zil Sesi'ne dokunun.
5. Aynı telefon hattında birden çok numaranız yoksa bu ayarın değiştirilmemesi
gerektiğini bildiren bir mesaj görüntülenir. Devam etmek için Evet'e dokunun.
6. Aşağıdakilerden birini yapın:
• Telefon şirketinizin faks çağrılarına atadığı zil sesine dokunun.
-Veya-
• Zil Örneği Algılama'ya dokunun, sonra da yazıcının kontrol panelindeki
yönergeleri izleyin.
Not Zil Tonu Tespiti özelliği zil tonunu algılayamazsa veya özelliği
tamamlanmadan önce iptal ederseniz, zil tonu otomatik olarak varsayılan
değere (Tüm Zil Sesleri) ayarlanır.
Not Dahili ve harici aramalar için farklı zil sesleri içeren bir PBX telefon
sistemi kullanıyorsanız, faks numarasını harici bir numaradan aramalısınız.
Arama türünü ayarlama
Tonlu arama veya darbeli arama modunu ayarlamak bu yordamı kullanın. Fabrika
varsayılanı Tonlu'dur. Telefon hattınızın tonlu aramayı kullanamayacağını
bilmiyorsanız ayarı değiştirmeyin.
(sağ ok) düğmesine, sonra da Kurulum'a dokunun.
Not Darbeli arama seçeneği her ülkede/bölgede bulunmaz.
Arama türünü ayarlamak için
(sağ ok) düğmesine, sonra da Kurulum öğesine dokunun.
1.
2. Faks Kurulumu'na dokunun, sonra da Temel Faks Kurulumu'na dokunun.
3.
(aşağı ok) düğmesine, sonra da Tonlu veya Darbeli Arama'ya dokunun.
4. Tonlu Arama'yı veya Darbeli Arama'yı seçmek için dokunun.
Yeniden arama seçeneklerini ayarlama
Yazıcı, alıcı faks makinesi yanıt vermediği veya meşgul olduğu için faks
gönderemezse, meşgulde yeniden arama ve yanıt yoksa yeniden arama seçeneklerine
bağlı olarak yeniden aramayı dener. Seçenekleri açmak veya kapatmak için aşağıdaki
yordamı kullanın.
• Meşgulse yeniden ara: Bu seçenek açılırsa, yazıcı meşgul sinyali aldığında
otomatik olarak yeniden arar. Bu seçeneğin varsayılan fabrika ayarı Açık'tır.
• Yanıt yoksa yeniden ara: Bu seçenek açılırsa, alıcı faks makinesi yanıt
vermediğinde yazıcı otomatik olarak yeniden arar. Bu seçeneğin varsayılan
fabrika ayarı Kapal
84 Faks
ı'dır.
Page 89

Yeniden arama seçeneklerini ayarlamak için
1. Faks'a, sonra da Ayarlar'a dokunun.
2. Faks Kurulumu'na, sonra da Gelişmiş Faks Kurulumu'na dokunun.
3. Yeniden Arama Kurulumu'na dokunun, sonra da uygun seçenekleri seçin.
Faks hızını ayarlama
Faks gönderip alırken yazıcını ile diğer faks makineleri arasında iletişim kurmak için
kullanılan faks hızını ayarlayabilirsiniz.
Aşağıdakilerden birini kullanırsanız, faks hızı için daha düşük bir değer ayarlamanız
gerekebilir:
• Internet telefon hizmeti
• PBX sistemi
• Internet Protokolü Üzerinden Faks (FoIP)
•Tümleşik hizmetler dijital ağı (ISDN) hizmeti
Faks gönderip almada sorun yaşıyorsanız, daha düşük bir Faks Hızı kullanmayı
deneyin. Aşağıdaki tabloda kullanılabilecek faks hızı ayarları açıklanmıştır.
Faks hızı ayarı Faks hızı
Hızlı v.34 (33600 baud)
Orta v.17 (14400 baud)
Yavaş v.29 (9600 baud)
Faks hızını ayarlamak için
1.
(sağ ok) düğmesine ve ardından Kurulum'a dokunun.
2. Faks Kurulumu'na, sonra da Gelişmiş Faks Kurulumu'na dokunun.
3. Faks Hızı'na dokunun.
4. Bir seçeneğe basıp seçin.
Faksın ses düzeyini ayarlama
Faks seslerinin düzeyini artırmak veya azaltmak için bu yordamı kullanın.
Faksın ses düzeyini ayarlamak için
1.
(sağ ok) düğmesine ve ardından Kurulum'a dokunun.
2. Faks Kurulumu'na dokunun, sonra da Temel Faks Kurulumu'na dokunun.
3. Faks Ses Düzeyi'ne dokunun.
4. Yumuşak, Yüksek veya Kapalı'ya dokunarak seçin.
Faks ve dijital telefon hizmetleri
Çoğu telefon şirketi müşterilerine aşağıdakiler gibi dijital telefon hizmetleri sağlar:
• DSL: Telefon şirketinizden dijital abonelik hattı (DSL) hizmeti. (DSL, ülkenizde/
bölgenizde ADSL olarak da bilinebilir.)
• PBX: Özel santral (PBX) telefon sistemi.
Faks ve dijital telefon hizmetleri 85
Page 90

Bölüm 6
•ISDN: Tümleşik hizmetler dijital ağı (ISDN) sistemi.
• FoIP: Internet kullanarak yazıcınızla faks gönderip almanıza olanak sağlayan
düşük maliyetli bir telefon hizmeti. Bu yönteme, Internet Protokolü üzerinden Faks
(FoIP) denir. Daha fazla bilgi için, bkz.
HP yazıcılar özellikle geleneksel analog telefon hizmetleriyle birlikte kullanılmak üzere
tasarlanmıştır. Dijital telefon ortamındaysanız (örn. DSL/ADSL, PBX veya ISDN), faks
için yazıcının kurulumunu yaparken dijital-analog filtreleri veya konvertörleri
kullanmanız gerekebilir.
Not HP, yazıcının tüm dijital hizmet hatları veya sağlayıcıları ile tüm dijital
ortamlarda ya da tüm dijital-analog konvertörleriyle uyumlu olacağını garanti etmez.
Sağlanan hat hizmetlerine göre doğru kurulum seçenekleri için her zaman
doğrudan telefon şirketinizle görüşmeniz önerilir.
Internet Protokolü üzerinden Faks
Internet kullanarak yazıcınızla faks gönderip almanıza olanak sağlayan düşük maliyetli
bir telefon hizmetine abone olabilirsiniz. Bu yönteme, Internet Protokolü üzerinden
Faks (FoIP) denir.
Büyük ihtimalle şu durumlarda FoIP hizmetini (telefon şirketiniz tarafından sağlanan)
kullanırsınız:
• Faks numarasını çevirirken özel bir erişim kodu çeviriyorsanız ya da
• Internet bağlanıp faks bağlantısı için analog telefon bağlantı noktaları sağlayan
bir IP dönüştürücü kutunuz varsa.
Internet Protokolü üzerinden Faks.
Not Yalnızca yazıcıdaki "1-LINE" etiketli bağlantı noktasına telefon kablosu
bağlayarak faks gönderebilir ve alabilirseniz. Başka bir deyişle, Internet bağlantınız
ancak bir dönüştürücü kutusundan (faks bağlantıları için normal analog telefon
girişleri sağlar) veya telefon şirketiniz üzerinden yapılabilir.
İpucu Her tür Internet protokollü telefon sistemi üzerinden geleneksel faks
aktarımı için destek çoğu zaman sınırlıdır. Faks gönderip almada sorun
yaşıyorsanız, daha düşük bir faks hızı kullanmayı deneyin veya faks hata
doğrulama modunu (ECM) devre dışı bırakın. Ancak, ECM'yi kapatırsanız renkli
fakslar gönderip alamazsınız. (Faks hızını değiştirme ile ilgili daha fazla bilgi için,
Faks hızını ayarlama. ECM kullanma ile ilgili daha fazla bilgi için, bkz. Hata
bkz.
Düzeltme Modu'nda faks gönderme.
Internet faks hizmetleri konusunda sorularınız varsa, daha fazla yardım almak için
Internet faks hizmetlerinizin destek bölümüne veya yerel hizmet sağlayıcınıza
başvurun.
Raporları kullanma
Yazıcıyı, gönderip aldığınız her faks için otomatik olarak hata raporları ve onay
raporları yazdıracak şekilde ayarlayabilirsiniz. Sistem raporlarını gerektiğinde el ile de
yazdırabilirsiniz. Bu raporlar yazıcı hakkında yararlı sistem bilgileri sağlarlar.
86 Faks
Page 91

Varsayılan olarak yazıcı yalnızca faks gönderme veya almayla ilgili bir sorun
olduğunda rapor yazdıracak şekilde ayarlıdır. Faksın başarıyla gönderilip
gönderilmediğini belirten bir onay mesajı, her işlemden sonra kontrol paneli ekranında
kısa bir süreliğine görüntülenir.
Not Raporlar artık okunaklı çıkmıyorsa, tahmini mürekkep düzeylerini kontrol
panelinden veya HP yazılımından kontrol edebilirsiniz. Daha fazla bilgi için, bkz.
Yazıcı yönetimi araçları.
Not Mürekkep düzeyi uyarıları ve göstergeleri yalnızca planlama amaçlı tahminler
verir. Mürekkep az uyarısı aldığınızda olası yazdırma gecikmelerini önlemek için
yedek kartuşu hazır bulundurun. İstenmediği sürece mürekkep kartuşlarını
değiştirmeniz gerekmez.
Not Yazıcı kafası ve mürekkep kartuşlarının iyi durumda olduğundan ve düzgün
takıldığından emin olun. Daha fazla bilgi için, bkz.
Bu bölüm aşağıdaki konuları içermektedir:
Faks onay raporlarını yazdırma
•
•
Faks hata raporlarını yazdırma
•
Faks günlüğünü yazdırma ve görüntüleme
Faks günlüğünü temizleme
•
•
Son faks işleminin ayrıntılarını yazdırma
•
Arayan No Raporu yazdırma
Arama Geçmişi'ni görüntüleme
•
Faks onay raporlarını yazdırma
Fakslarınızın başarıyla gönderildiğine ilişkin basılı onay almak için, herhangi bir faks
göndermeden önce faks onayını etkinleştirmek için aşağıdaki yönergeleri izleyin. Açık
(Faks Gönderme) veya Açık (Gönderme ve Alma) seçeneğini belirleyin.
Kapalı, varsayılan faks onay ayarıdır. Bu, gönderilen veya alınan her faks için bir onay
raporu yazdırılmadığı anlamına gelir. Faksın başarıyla gönderilip gönderilmediğini
belirten bir onay mesajı, her işlemden sonra kontrol paneli ekranında kısa bir süreliğine
görüntülenir.
Mürekkep kartuşlarıyla çalışma.
Not Faksı belleğe göndermek üzere taradıysanız veya Tara ve Faks Gönder'i
kullandıysanız, Açık (Faks Gönderme) veya Açık (Gönderme ve Alma) öğesini
seçerek faksın ilk sayfasının bir görüntüsünü Faks Gönderildi Onayı raporuna
ekleyebilirsiniz.
Faks onaylamayı etkinleştirmek için
1. Faks'a, sonra da Ayarlar'a dokunun.
2. Faks Kurulumu'na, sonra da Gelişmiş Faks Kurulumu'na dokunun.
Raporları kullanma 87
Page 92

Bölüm 6
3. Faks Onayı'na dokunun.
4. Aşağıdaki seçeneklerden birini dokunarak seçin.
Kapalı Başarıyla faks gönderdiğinizde ve aldığınızda faks onay raporu
Açık (Faks
Gönderme)
Açık (Faks Alma) Aldığınız her faksta bir faks onay raporu yazdırılır.
Açık (Gönderme
ve Alma)
Rapora faksın bir görüntüsünü eklemek için
1. Faks'a, sonra da Ayarlar'a dokunun.
2. Faks Kurulumu'na, sonra da Gelişmiş Faks Kurulumu'na dokunun.
3. Faks Onayı'na dokunun.
4. Açık (Faks Gönderme) veya Açık (Gönderme ve Alma) seçeneğine dokunun.
5. Resimli Faks Onayı'na dokunun.
Faks hata raporlarını yazdırma
Yazıcıyı, faks iletimi veya alımı sırasında hata olduğunda otomatik olarak rapor
yazdıracak şekilde yapılandırabilirsiniz.
Yazıcıyı faks hata raporlarını otomatik olarak yazdıracak biçimde ayarlamak için
1. Faks'a, sonra da Ayarlar'a dokunun.
2. Faks Kurulumu'na, sonra da Gelişmiş Faks Kurulumu'na dokunun.
3. Faks Hatası Raporu'na dokunun.
4. Aşağıdakilerden birini dokunarak seçin.
yazdırılmaz. Bu varsayılan ayardır.
Gönderdiğiniz her faksta bir faks onay raporu yazdırılır.
Gönderdiğiniz ve aldığınız her faksta bir faks onay raporu yazdırılır.
Açık (Gönderme
ve Alma)
Kapalı Hiçbir faks hata raporunu yazdırmaz.
Açık (Faks
Gönderme)
Açık (Faks Alma) Bir alma hatası olduğunda yazdırır.
Bir faks hatası olduğunda yazdırır.
Bir iletim hatası olduğunda yazdırır. Bu varsayılan ayardır.
Faks günlüğünü yazdırma ve görüntüleme
Alınan ve yazıcı tarafından gönderilen faksların günlüğünü yazdırabilirsiniz.
Yazıcı kontrol panelinden faks günlüğünü yazdırmak için
(sağ ok) düğmesine, sonra da Kurulum öğesine dokunun.
1.
2. Faks Kurulumu'na, sonra da Faks Raporları'na dokunun.
3. Faks Günlüğü'ne dokunun.
88 Faks
Page 93

Faks günlüğünü temizleme
Aşağıdaki adımları izleyerek faks günlüğünü temizleyin.
Not Faks günlüğü temizlendiğinde bellekte kaydedilmiş olan tüm fakslar silinir.
Faks günlüğünü temizlemek için
1. Faks'a, sonra da Ayarlar'a dokunun.
2. Faks Kurulumu'na, sonra da Faks Araçları'na dokunun.
3. Faks Günlüğünü Temizle'ye dokunun.
Son faks işleminin ayrıntılarını yazdırma
Son Faks İşlemi raporunda, gerçekleşen son faks işleminin ayrıntıları yazdırılır.
Ayrıntılar faks numarası, sayfa sayısı ve faks durumundan oluşur.
Son Faks İşlemi raporunu yazdırmak için
1.
(sağ ok) düğmesine ve ardından Kurulum'a dokunun.
2. Faks Kurulumu'na, sonra da Faks Raporları'na dokunun.
3. Son İşlem'e dokunun.
Arayan No Raporu yazdırma
Arayan kimliği faks numaralarının listesini yazdırmak için aşağıdaki yordamı kullanın.
Arayan Kimliği Geçmişi Raporu yazdırmak için
(sağ ok) düğmesine ve ardından Kurulum'a dokunun.
1.
2. Faks Kurulumu'na, sonra da Faks Raporları'na dokunun.
3. Arayan Kimliği Raporu'na dokunun.
Arama Geçmişi'ni görüntüleme
Yazıcıdan yapılan aramaların tümünün listesini görüntülemek için aşağıdaki yordamı
kullanın.
Not Arama geçmişi yazdırılamıyor. Arama geçmişini, yalnızca yazıcının kontrol
paneli ekranından görüntüleyebilirsiniz.
Arama Geçmişi'ni görüntülemek için
1.
(sağ ok) düğmesine, sonra da Faks'a dokunun.
2.
(Arama Geçmişi) simgesine dokunun.
Raporları kullanma 89
Page 94

7 Web Hizmetleri
Yazıcı, Internet'e hızlı şekilde erişmenize, belgeleri almanıza, daha hızlı yazdırmanıza
ve bunların tümünü bilgisayar kullanmadan yapmanıza yardımcı olan yenilikçi, web
özellikli çözümler sunar.
Not Bu web özelliklerini kullanmak için yazıcının bir Ethernet kablosu veya
kablosuz bağlantı kullanılarak Internet'e bağlı olması gerekir. Yazıcı bir USB
kablosu kullanılarak bağlanmışsa bu web özelliklerini kullanamazsınız.
Bu bölüm aşağıdaki konuları içermektedir:
Web Hizmetleri nelerdir?
•
Web Hizmetleri'ni kurma
•
Web Hizmetleri'ni kullanma
•
Web Hizmetleri'ni kaldırma
•
Web Hizmetleri nelerdir?
Yazıcı aşağıdaki Web Hizmetleri'ni içermektedir:
HP ePrint
•
•
Yazıcı App'ları
HP ePrint
HP ePrint, HP ePrint özellikli yazıcınıza dilediğiniz an dilediğiniz yerden yazdırmanıza
imkan veren ücretsiz bir HP hizmetidir. Yazıcınızda Web Hizmetleri'ni
etkinleştirdiğinizde, yazıcınıza atanmış e-posta adresine e-posta göndermek kadar
basit. Özel bir sürücüye ya da yazılıma gerek yoktur. E-posta gönderebiliyorsanız, HP
ePrint'i kullanarak dilediğiniz an, dilediğiniz yerden yazdırabilirsiniz.
HP Connected'da bir hesap açtıktan sonra, şunları yapabilirsiniz:
•HP ePrint iş durumunuzu görüntülemek için oturum açmak
•HP ePrint yazıcı kuyruğunuzu yönetmek
•Yazıcınızın HP ePrint eposta adresini kullanarak kilerin yazdırabileceğini kontrol
etmek
•HP ePrint için yardım almak
Yazıcı App'ları
Yazıcı App'ları, önceden biçimlendirilmiş web içeriklerini doğrudan yazıcınızdan
kolayca bulmanıza ve yazdırmanıza imkan verir. Belgelerinizi tarayıp Web'de dijital
olarak saklamanız da mümkündür.
Yazıcı App'ları, mağaza kuponlarından aile etkinliklerine, haberlere kadar, spor, yemek,
fotoğraf ve daha pek çok konuyu kapsayan geniş bir içerik ağı sunar. Ayrıca çevrimiçi
görüntülerinizi en yaygın fotoğraf sitelerinden görüntüleyebilir ve yazdırabilirsiniz.
Belirli Yazıcı App'ları ayrıca, app içeriğinin yazıcınıza ne zaman iletileceğini
belirlemenize de izin verir.
90 Web Hizmetleri
Page 95

Özel olarak yazıcı araçlarınıza yönelik tasarlanmış, ön biçimlendirmesi yapılmış
içerikler sayesinde kesik sayfalar ve resimlerle ya da yalnızca bir satırlık metin içeren
ekstra sayfalarla karşı karşıya kalmazsınız. Bazı yazıcılarda ayrıca, yazdırma önizleme
ekranından sayfa ve yazdırma ayarlarını seçebilirsiniz.
Web Hizmetleri'ni kurma
Web Hizmetleri'ni kurmak için, aşağıdaki adımları yerine getirin.
Not Web Hizmetleri'ni kurmadan önce, Internet'e bağlı olduğunuzdan emin olun.
• Web Hizmetleri'ni HP yazıcı yazılımını kullanarak kurma
•
Web Hizmetleri'ni yazıcının kontrol panelini kullanarak kurma
Web Hizmetleri'ni katıştırılmış web sunucusunu kullanarak kurma
•
Web Hizmetleri'ni HP yazıcı yazılımını kullanarak kurma
Yazıcınızla birlikte gelen HP yazıcı yazılımınızı, kilit yazıcı özelliklerinizi
etkinleştirmenin yanı sıra Web Hizmetleri'ni kurmak için de kullanabilirsiniz. HP
yazılımını bilgisayarınıza yüklerken Web Hizmetleri'ni kurmadıysanız, yazılımı
kullanarak Web Hizmetleri'ni yine de kurabilirsiniz.
Web Hizmetleri'ni kurmak için aşağıdaki adımlardan işletim sisteminize uygun olanı
yerine getirin:
Web Hizmetleri'ni kurma (Windows)
1. Yazıcı yazılımını açın. Daha fazla bilgi için, bkz. Yazıcı yazılımını açma
(Windows).
2. Yazdırma, Tarama ve Faks sekmesi altındaki Yazdır bölümünde, Yazıcı Giriş
Sayfası'nı çift tıklatın.
Yazıcının katıştırılmış web sunucusu açılır.
3. Web Hizmetleri sekmesinde, Web Hizmetleri Ayarları bölümü altında
Kurulum'u tıklatın.
4. Kullanım Şartları'nı Kabul Et ve Web Hizmetleri'ni Etkinleştir'i tıklatın, sonra
da İleri'yi tıklatın.
5. Yazıcının güncelleştirmeleri otomatik olarak denetlemesi ve yüklemesine izin
vermek için Evet'i tıklatın.
6. Ağınız Internet'e bağlanırken proxy ayarları kullanıyorsa, bu ayarları girin.
7. Kurulumu tamamlamak için Web Hizmetleri bilgi sayfasındaki yönergeleri izleyin.
Web Hizmetleri'ni kurma (Mac OS X)
▲ Mac OS X'de Web Hizmetleri'ni kurmak için, yazıcının katıştırılmış web
sunucusunu (EWS) kullanabilirsiniz. Daha fazla bilgi için, bkz.
katıştırılmış web sunucusunu kullanarak kurma.
Web Hizmetleri'ni yazıcının kontrol panelini kullanarak kurma
Yazıcının kontrol paneli, Web Hizmetleri'ni kurmak ve yönetmek için kolay bir yol
sağlar.
Web Hizmetleri'ni kurma 91
Web Hizmetleri'ni
Page 96

Bölüm 7
Web Hizmetleri'ni kurmak için, aşağıdaki adımları yerine getirin:
1. Yazıcının Internet'e bağlı olduğundan emin olun.
2.
Yazıcının kontrol panelinde
dokunun.
3. Web Hizmetleri kullanım şartlarını kabul etmek ve Web Hizmetleri'ni
etkinleştirmek için Kabul Et'e dokunun.
4. Yazıcının ürün güncelleştirmelerini otomatik olarak denetleyip yüklemesine izin
vermek için Otomatik Güncelleştirme ekranında Evet'e dokunun.
5. Ağınız Internet'e bağlanırken proxy ayarları kullanıyorsa, şu ayarları girin:
a. Proxy Gir'e dokunun.
b. Proxy sunucusu ayarlarını girin, sonra da Bitti'ye dokunun.
6. Kurulumu tamamlamak için Web Hizmetleri bilgi sayfasındaki yönergeleri izleyin.
(App'lar) veya (HP ePrint) simgesine
Web Hizmetleri'ni katıştırılmış web sunucusunu kullanarak kurma
Web Hizmetleri'ni kurmak ve yönetmek için yazıcının katıştırılmış web sunucusunu
(EWS) kullanabilirsiniz.
Web Hizmetleri'ni kurmak için, aşağıdaki adımları yerine getirin:
1. EWS'yi açın. Daha fazla bilgi için, bkz.
2. Web Hizmetleri sekmesinde, Web Hizmetleri Ayarları bölümü altında
Kurulum'u tıklatın.
3. Devam düğmesini tıklatın, Kullanım Şartlarını Kabul Et ve Web Hizmetleri'ni
Etkinleştir'i, Web Hizmetleri'ni Etkinleştir'i ve App'ları Güncelleştir onay
kutularını seçin, sonra da İleri'yi tıklatın.
4. Yazıcının güncelleştirmeleri otomatik olarak denetlemesi ve yüklemesine izin
vermek için Evet'i tıklatın.
5. Ağınız Internet'e bağlanırken proxy ayarları kullanıyorsa, bu ayarları girin.
6. Kurulumu tamamlamak için Web Hizmetleri bilgi sayfasındaki yönergeleri izleyin.
Katıştırılmış web sunucusu.
Web Hizmetleri'ni kullanma
Aşağıdaki kısımda, Web Hizmetleri'nin nasıl kullanılacağı ve yapılandırılacağı
açıklanmaktadır.
HP ePrint
•
•
Yazıcı App'ları
HP ePrint
HP ePrint, HP ePrint özellikli yazıcınıza dilediğiniz an dilediğiniz yerden yazdırma
imkanı sunar.
HP ePrint'i kullanmak için, aşağıdakilere sahip olduğunuzdan emin olun:
• Internet ve e-posta özellikli bir bilgisayar veya mobil aygıt
• Web Hizmetleri'nin etkinleştirildiği, HP ePrint özellikli bir yazıcı
92 Web Hizmetleri
Page 97

İpucu HP ePrint ayarlarının yönetilmesi ve yapılandırılması ve en son özellikler
hakkında bilgi almak için, HP Connected'ı ziyaret edin (
www.hpconnected.com).
HP ePrint kullanarak yazdırma
HP ePrint kullanarak belge yazdırmak için, aşağıdaki adımları yerine getirin:
1. Bilgisayarınızda veya mobil aygıtınızda, e-posta uygulamanızı açın.
Not Bilgisayarınızdaki veya mobil aygıtınızdaki eposta uygulaması hakkında
bilgi için, uygulama ile birlikte verilen belgelere bakın.
2. Yeni bir e-posta mesajı oluşturun, sonra da yazdırmak istediğiniz dosyayı ekleyin.
HP ePrint kullanırken izlemeniz gereken yönergelerin yanı sıra HP ePrint
kullanılarak yazdırılabilecek dosyaların bir listesi için, bkz.
HP ePrint.
3. Yazıcının eposta adresini, eposta iletisinin “Kime” satırına girin, sonra da eposta
iletisini göndermek için ilgili seçeneği seçin.
Not Eposta iletisinin “Kime” satırında sadece yazıcının eposta adresinin
olduğundan emin olun. “Kime” satırına başka eposta adresleri eklenirse,
gönderdiğiniz eklentiler yazdırılamayabilir.
Yazıcının e-posta adresini bulma
Not Bir ePrint hesabı oluşturduğunuzdan emin olun. HP Connected'da hesap
oluşturmak için,
www.hpconnected.com adresinde HP Connected'ı ziyaret edin.
Giriş ekranından (HP ePrint) simgesine dokunun.
İpucu Eposta adresini yazdırmak için Bilgi Yazdır'a dokunun.
HP ePrint'i kapatma
HP ePrint'i kapatmak için, şu adımları yerine getirin:
1.
2. ePrint'e, sonra da Kapalı'ya dokunun.
Not Tüm Web Hizmetleri'ni kaldırmak için, bkz. Web Hizmetleri'ni kaldırma.
Yazıcı App'ları
Yazıcı App'ları, önceden biçimlendirilmiş web içeriklerini doğrudan yazıcınızdan
kolayca bulmanıza ve yazdırmanıza imkan verir.
Yazıcı App'larını kullanma
Yazıcınızda Yazıcı App'larını kullanmak için yazıcının kontrol paneli ekranında App'lar
simgesine dokunun, sonra da kullanmak istediğiniz Print App'a dokunun.
Giriş ekranından
(HP ePrint) simgesine ve ardından Ayarlar'a dokunun.
Web Hizmetleri'ni kullanma 93
Page 98

Bölüm 7
Tek tek Yazıcı App'ları hakkında daha fazla bilgi için www.hpconnected.com sitesini
ziyaret edin.
Yazıcı App'larını yönetme
Yazıcı App'larınızı HP Connected kullanarak yönetebilirsiniz. Yazıcı App'ları ekleyebilir,
yapılandırabilir veya kaldırabilir, bunların yanı sıra App'ların yazıcınızın ekranında
hangi sırayla görüntüleneceğini de belirleyebilirsiniz.
Not Yazıcı App'larını HP Connected üzerinden yönetmek için HP Connected'da
bir hesap oluşturun ve bu hesabı yazıcınıza ekleyin. Daha fazla bilgi için, bkz.
www.hpconnected.com.
Yazıcı App'larını kapatma
Yazıcı App'larını kapatmak için, şu adımları yerine getirin:
1.
Giriş ekranından
2. App'lar simgesine, sonra da Kapalı'ya dokunun.
Not Tüm Web Hizmetleri'ni kaldırmak için, bkz. Web Hizmetleri'ni kaldırma.
(HP ePrint) simgesine ve ardından Ayarlar'a dokunun.
Web Hizmetleri'ni kaldırma
Web Hizmetleri'ni kaldırmak için, aşağıdaki adımları yerine getirin:
1.
Yazıcı kontrol paneli ekranında
dokunun.
2. Web Hizmetleri'ni Kaldır'a dokunun.
(HP ePrint) düğmesine, sonra da Ayarlar'a
94 Web Hizmetleri
Page 99

8 Mürekkep kartuşlarıyla çalışma
Yazıcıdan en iyi baskı kalitesini elde etmek için bazı basit bakım yordamlarını
uygulamanız gerekir. Bu bölümde, mürekkep kartuşlarının kullanımı ile ilgili genel
bilgiler ve kartuşların değiştirilmesi, yazıcı kafalarının hizalanması ve temizlenmesiyle
ilgili yönergeler yer almaktadır.
İpucu Belgeleri kopyalamada sorun yaşıyorsanız bkz. Baskı kalitesi sorunlarını
giderme.
Bu bölüm aşağıdaki konuları içermektedir:
Mürekkep kartuşları ve yazıcı kafası bilgileri
•
Tahmini mürekkep düzeylerini kontrol etme
•
•
Yalnızca siyah veya renkli mürekkeple yazdırma
•
Mürekkep kartuşlarını değiştirme
Yazdırma malzemelerini saklama
•
•
Anonim Kullanım Bilgilerinin Depolanması
Mürekkep kartuşları ve yazıcı kafası bilgileri
Aşağıdaki ipuçları, HP mürekkep kartuşlarının bakımı ve tutarlı bir baskı kalitesi
sağlanması konularında yardımcı olacaktır.
•Bu kullanıcı kılavuzundaki yönergeler mürekkep kartuşlarının değiştirilmesi için
olup ilk kez takılmaları için değildir.
•
Dikkat uyarısı HP, baskı kalitesi sorunlarını ve olası fazladan mürekkep
kullanımını veya mürekkep sisteminin hasar görmesini önlemek için en kısa
zamanda eksik kartuşları takmanızı önerir. Mürekkep kartuşları eksikken
yazıcıyı asla kapatmayın.
• Tüm mürekkep kartuşlarını takmanız gerektiği zamana kadar kapalı ambalajlarda
saklayın.
•Yazıcıyı düzgün şekilde kapattığınızdan emin olun. Daha fazla bilgi için, bkz.
Yazıcıyı kapatma.
• Mürekkep kartuşlarını oda sıcaklığında saklayın (15-35° C ya da 59-95° F).
• Gerekmedikçe, yazıcı kafasını temizlemeyin. Bu, mürekkep sarfına neden olur ve
kartuşların ömrünü kısaltır.
Mürekkep kartuşlarıyla çalışma 95
Page 100

Bölüm 8
• Mürekkep kartuşlarını dikkatli tutun. Takma sırasında kartuşun düşürülmesi,
sarsılması veya sıkı tutulması geçici yazdırma sorunlarına neden olabilir.
•Yazıcıyı naklediyorsanız, yazıcıdan mürekkep sızmasını veya yazıcıya başka bir
zarar gelmesini önlemek için aşağıdakileri yapın:
◦
Yazıcıyı
fişini çıkarmadan önce yazıcıdan gelen çalışma seslerinin tamamen
kesilmesini bekleyin. Daha fazla bilgi için, bkz.
◦ Mürekkep kartuşlarının ve yazıcı kafasının hep takılı olmasına dikkat edin.
◦ Yazıcının düz biçimde taşınarak nakledilmesi gerekir. Yanına, arkasına,
önüne veya üstüne yatırılmamalıdır.
İlgili konular
Tahmini mürekkep düzeylerini kontrol etme
•
•
Yazıcı kafası bakımı
(Güç) düğmesine basarak kapattığınızdan emin olun. Yazıcının
Yazıcıyı kapatma.
Tahmini mürekkep düzeylerini kontrol etme
Tahmini mürekkep düzeylerini yazıcı yazılımından veya yazıcı kontrol panelinden
denetleyebilirsiniz. Bu araçları kullanma hakkında bilgi için, bkz.
araçları ve Yazıcı kontrol panelini kullanma. Bu bilgiyi görmek için Yazıcı Durumu
sayfasını da yazdırabilirsiniz (bkz.
Not Mürekkep düzeyi uyarıları ve göstergeleri yalnızca planlama amaçlı tahminler
verir. Mürekkep az uyarısı aldığınızda olası yazdırma gecikmelerini önlemek için
yedek kartuşu hazır bulundurun. Sizden istenmediği sürece kartuşları değiştirmeniz
gerekmez.
Not Yeniden doldurulmuş veya yeniden üretilmiş ya da başka bir yazıcıda
kullanılmış bir kartuşu taktıysanız, mürekkep düzeyi göstergesi yanlış veya
kullanılamaz olabilir.
Not Kartuşta bulunan mürekkep yazdırma sırasında bir dizi farklı biçimde
kullanılır; bunlar arasında yazıcıyı ve kartuşları yazdırmaya hazırlayan başlangıç
işlemi ile püskürtme uçlarını temiz tutan ve mürekkebin düzgün akmasını sağlayan
yazıcı kafası servisi de vardır. Ayrıca, kullanıldıktan sonra kartuşta bir miktar
mürekkep kalabilir. Daha fazla bilgi için, bkz.
Yazıcı Durumu Raporu'nu anlama).
www.hp.com/go/inkusage.
Yazıcı yönetimi
Yalnızca siyah veya renkli mürekkeple yazdırma
Normal kullanım için, bu ürün renkli kartuşlarda mürekkep bittiğinde yalnızca siyah
kartuşu kullanarak yazdırmak için tasarlanmamıştır.
Fakat yazıcınız, kartuşlarınızın mürekkebi bitmeye başladığında mümkün olduğunca
uzun süre yazdırabilmeniz için tasarlanmıştır.
96 Mürekkep kartuşlarıyla çalışma
 Loading...
Loading...