Page 1
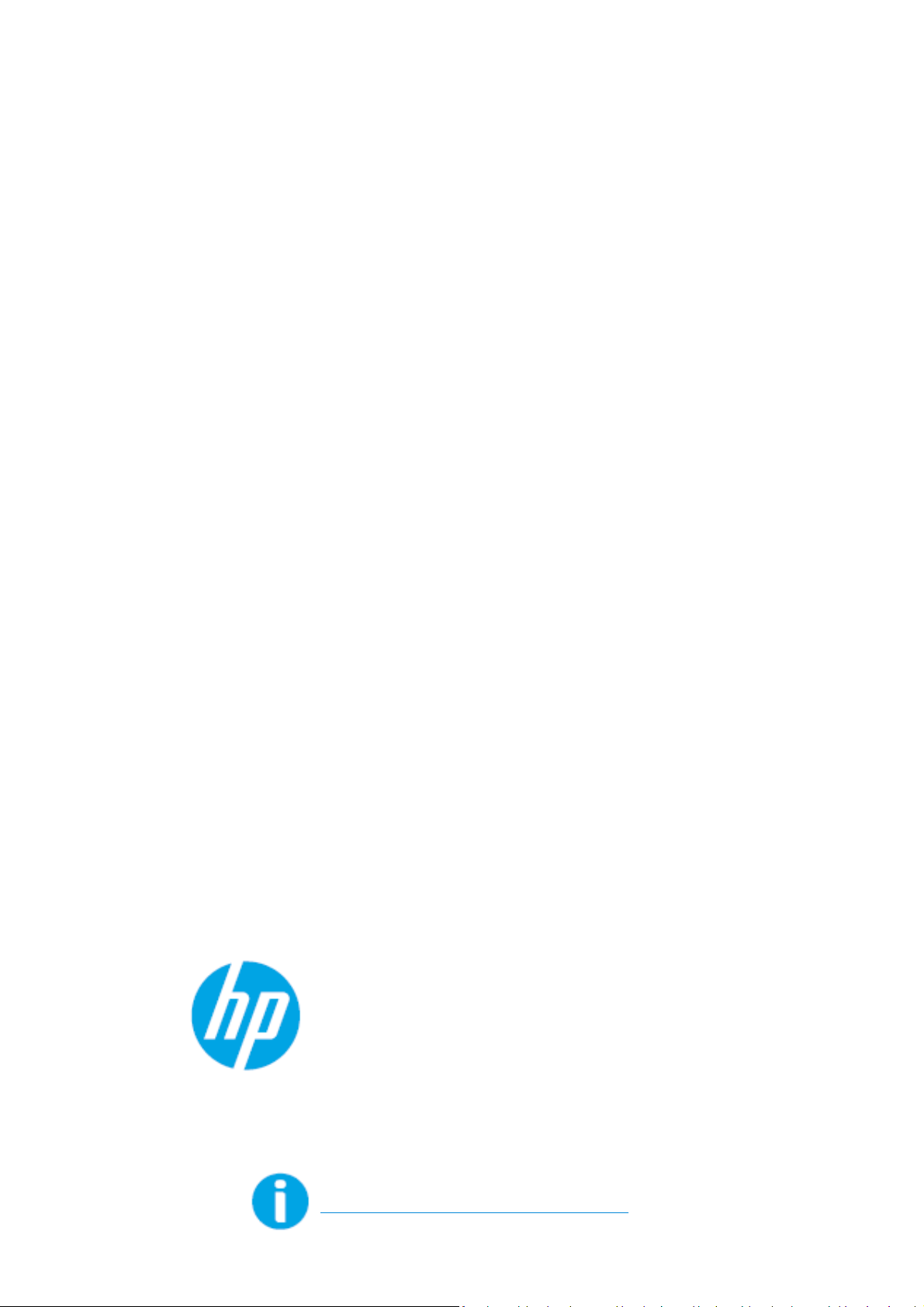
Benutzerhandbuch
HP Color Laser MFP 178 series
HP Color Laser MFP 179 series
Inhaltsverzeichnis
www.hp.com/support/colorlaser170MFP
Page 2
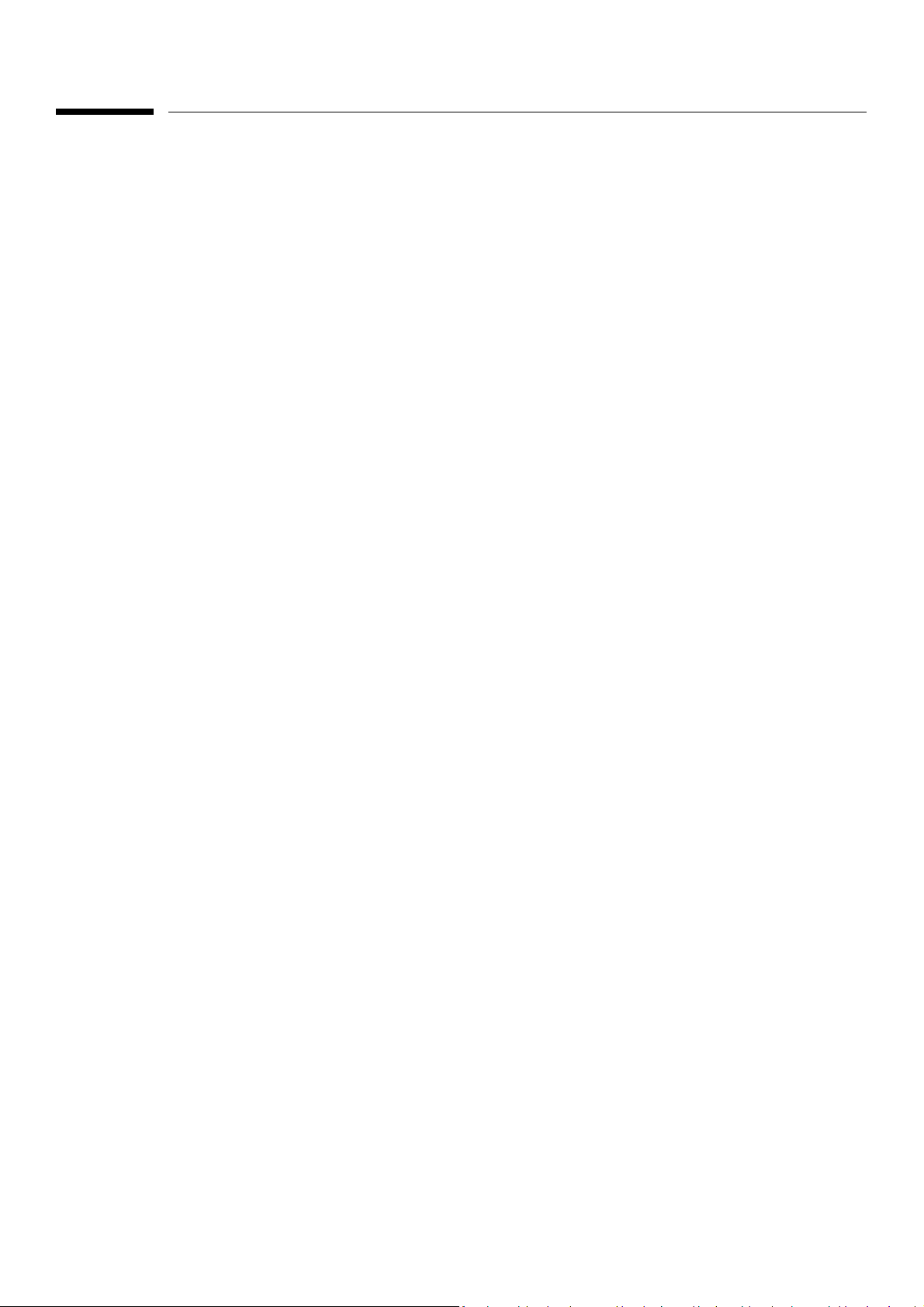
Copyright und Lizenz
© Copyright 2019 HP Development Company, L.P.
Ohne zuvor schriftlich erteilte Erlaubnis sind Reproduktion, Adaption oder Übersetzung verboten, außer in dem
Rahmen, der durch Urheberrechtsgesetze zugelassen ist.
Die hierin enthaltenen Informationen können jederzeit ohne vorherige Ankündigung geändert werden.
Garantieleistungen in Bezug auf Produkte und Dienstleistungen von HP sind ausschließlich und ausdrücklich
dargelegt in den Garantieerklärungen, welche zusammen mit den Produkten und Dienstleistungen geliefert
werden. Keine Formulierung in diesem Dokument darf so ausgelegt werden, als wenn sie eine zusätzliche
Garantie begründen würde. Für technische oder redaktionelle Fehler in diesem Dokument ist HP nicht
verantwortlich oder haftbar zu machen.
• Adobe
Incorporated.
• Apple und das Apple-Logo sind Markenzeichen von Apple Inc., eingetragen in den Vereinigten Staaten und
anderen Ländern.
• OS X ist ein Markenzeichen von Apple Inc., eingetragen in den Vereinigten Staaten und anderen Ländern.
• AirPrint ist ein Markenzeichen von Apple Inc., eingetragen in den Vereinigten Staaten und anderen Ländern.
• iPad ist ein Markenzeichen von Apple Inc., eingetragen in den Vereinigten Staaten und anderen Ländern.
• iPad, iPhone, iPod Touch, Mac und Mac OS sind Warenzeichen von Apple Inc., registriert in den Vereinigten
Staaten von Amerika und anderen Ländern.
• Microsoft
Corporation.
• Alle anderen Marken- oder Produktnamen sind Marken ihrer jeweiligen Firmen oder Organisationen.
®
, Adobe Photoshop®, Acrobat® und PostScript® sind Markenzeichen von Adobe Systems
®
und Windows® sind in den Vereinigten Staaten registrierte Markenzeichen der Microsoft
REV. 1.00
Copyright und Lizenz | 2
Page 3
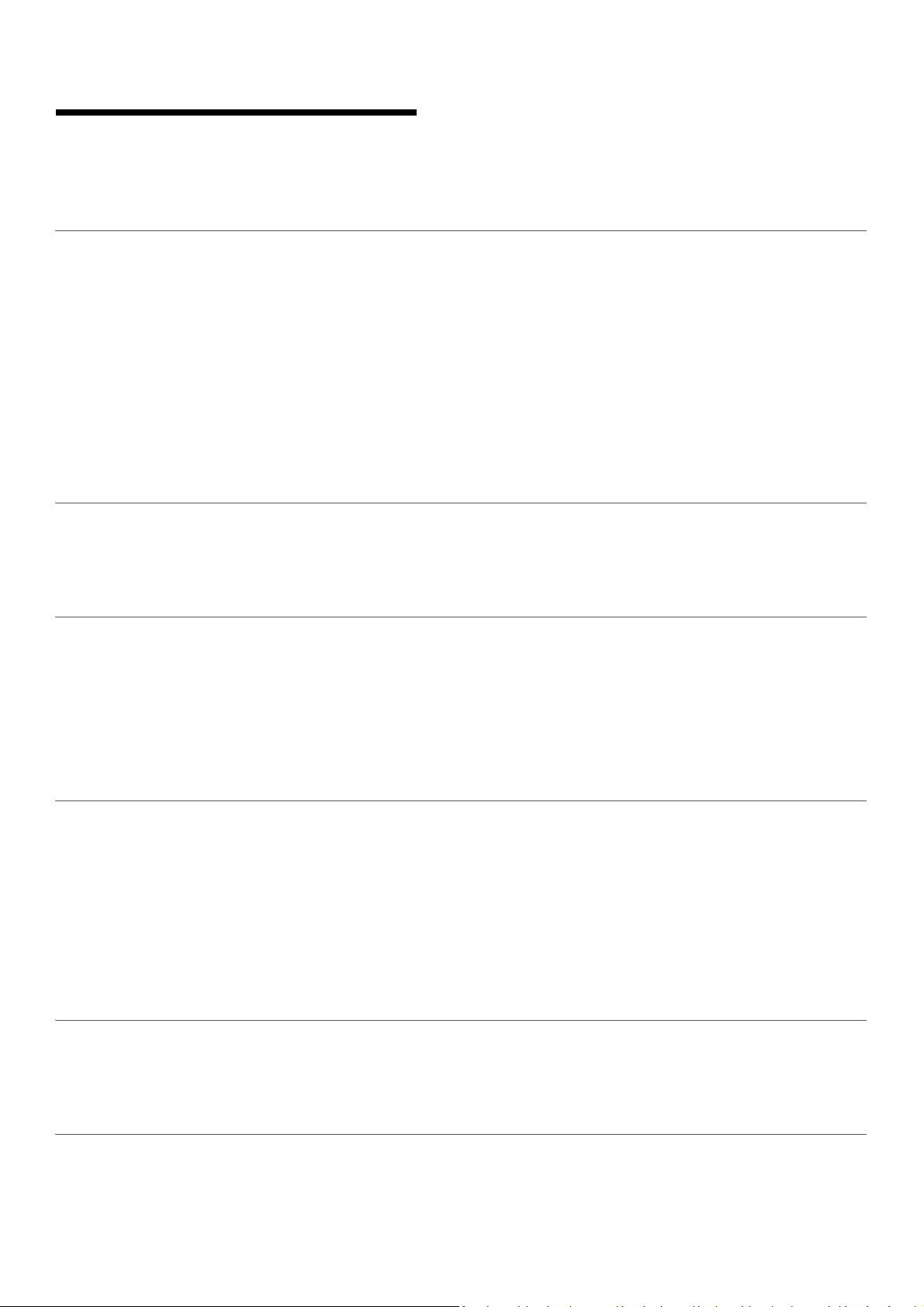
Inhaltsverzeichnis
Einführung
Überblick über das
Menü und Basis-Setup
Mit einem per
Netzwerk
angeschlossenen
Gerät arbeiten
Entscheidende Vorteile 7
Funktionen nach Modell 8
Nützlich zu wissen 10
Über dieses Benutzerhandbuch 11
Sicherheitsinformationen 12
Übersicht über das Gerät 19
Bedienfeld – Übersicht 23
Einschalten des Geräts 27
Software installieren 28
Überblick über die Menüs 30
Grundlegende Geräteeinstellungen 35
Druckmedien und Fächer 38
Drahtgebundenes Netzwerk einrichten 53
Treiberinstallation über das Netzwerk 55
Drahtlosnetzwerk-Setup 56
HP Embedded Web Server benutzen 64
App HP Smart 67
Drucken
Kopieren
Scannen
Grundlagen zum Drucken 73
Abbrechen eines Druckauftrags 74
Öffnen des Fensters Druckeinstellungen 75
Verwenden der Favoriteneinstellung 76
Hilfe verwenden 77
Druckfunktionen 78
Druckerstatus-Programme benutzen 84
Standardvorgehensweise zum Kopieren 87
Ändern der Einstellungen für einzelne Kopien 88
Kopieren von Ausweisen 91
Grundlegendes Scanverfahren 94
3
Page 4
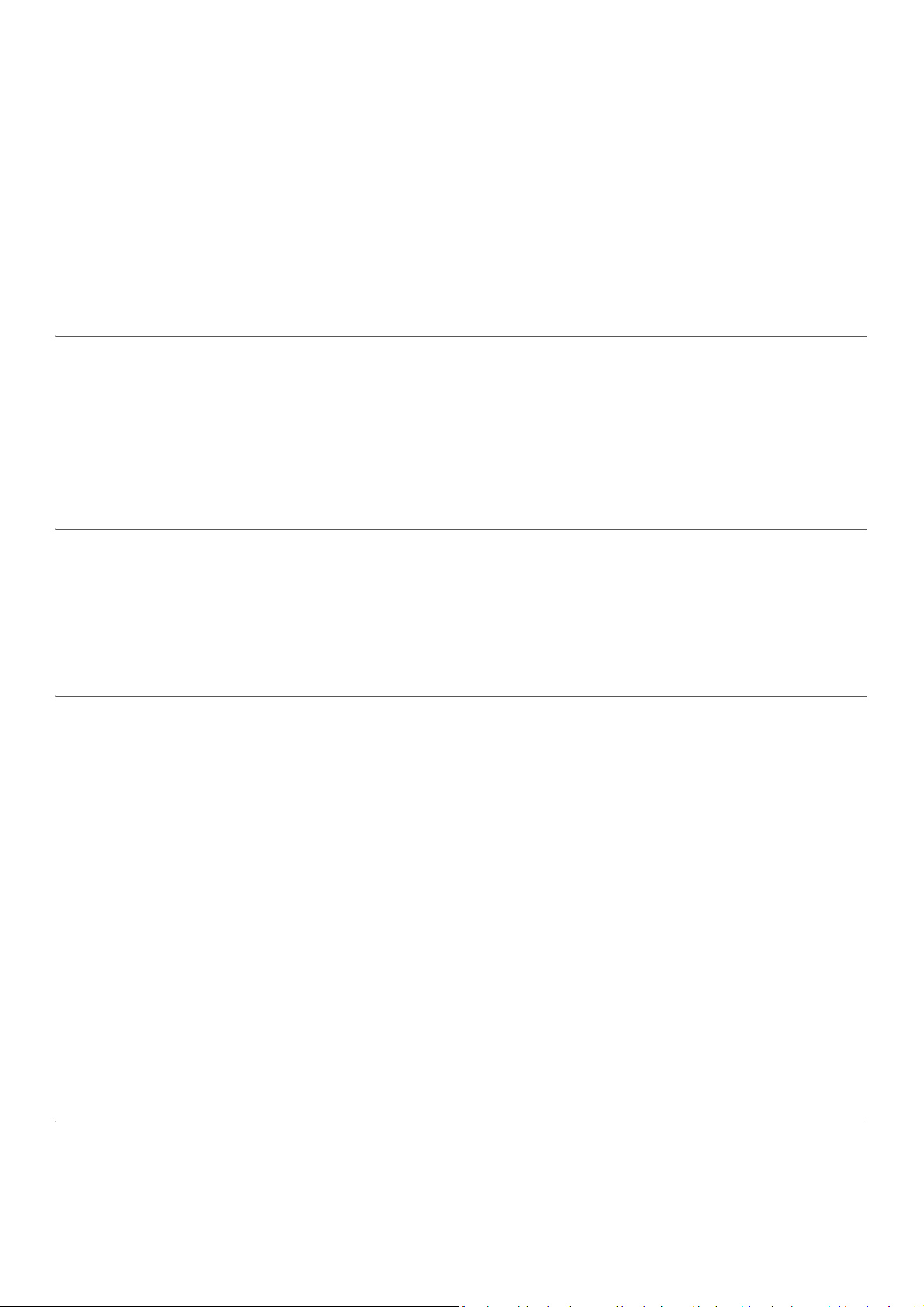
Scannen mit dem Programm HP MFP Scan program95
Scannen von einem Bildbearbeitungsprogramm 96
Scannen mit dem WIA-Treiber 97
Scannen an WSD 98
Fax
Menübefehle für
nützliche
Einstellungen
Wartung
Vorbereiten des Faxbetriebs 101
Fax senden 102
Empfangen von Faxen 108
Weiterleiten von Faxen 112
Anpassen der Dokumenteinstellungen 114
Das Fax-Adressbuch einrichten 116
Vor dem Lesen eines Kapitels 121
Kopie 122
Fax 126
System-Setup 130
Netzwerk-Setup 135
Bestellen von Verbrauchsmaterialien und Zubehör
138
Verfügbare Verbrauchsmaterialien 139
Verfügbare Verschleißteile 141
Lagern der Tonerkartusche 142
Verteilen des Toners 144
Problemlösung
Ersetzen der Tonerkartusche 145
Die Bildgebungstrommel austauschen 146
Die Rest-Toner-Flasche austuschen 148
Überwachung der Lebensdauer von
Verbrauchsmaterial 149
Wenig-Toner-Warnung einstellen 150
Reinigen des Gerätes 151
Tipps zum Transport und zur Lagerung Ihres Geräts
154
Tipps zur Vermeidung von Papierstaus 156
Beseitigen von Papierstaus im Vorlageneinzug 157
4
Page 5
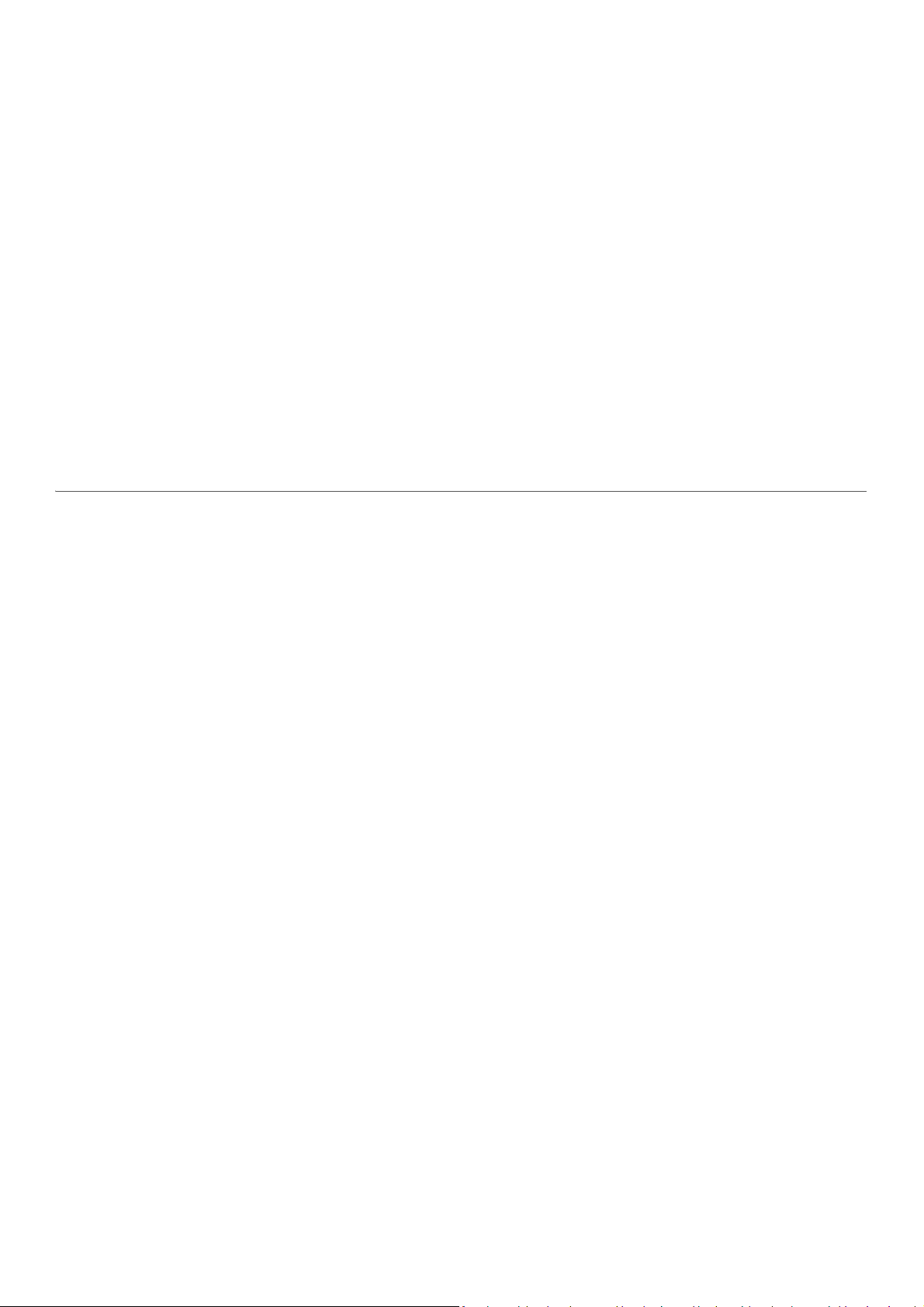
Beseitigen von Papierstaus 160
Bedeutungen der LED 163
Im Materialinformationen-Bericht wird “Low Toner”
oder “Very Low Toner” angezeigt. 165
Bedeutung der Display-Meldungen 166
Probleme mit dem Papiereinzug 174
Probleme mit der Stromversorgung und den
Kabelanschlüssen 175
Beheben anderer Probleme 176
Probleme beim Drahtlosnetzwerk lösen 191
Anhang
Allgemeine technische Daten 195
Technische Daten der Druckmedien 196
Systemanforderungen 198
5
Page 6
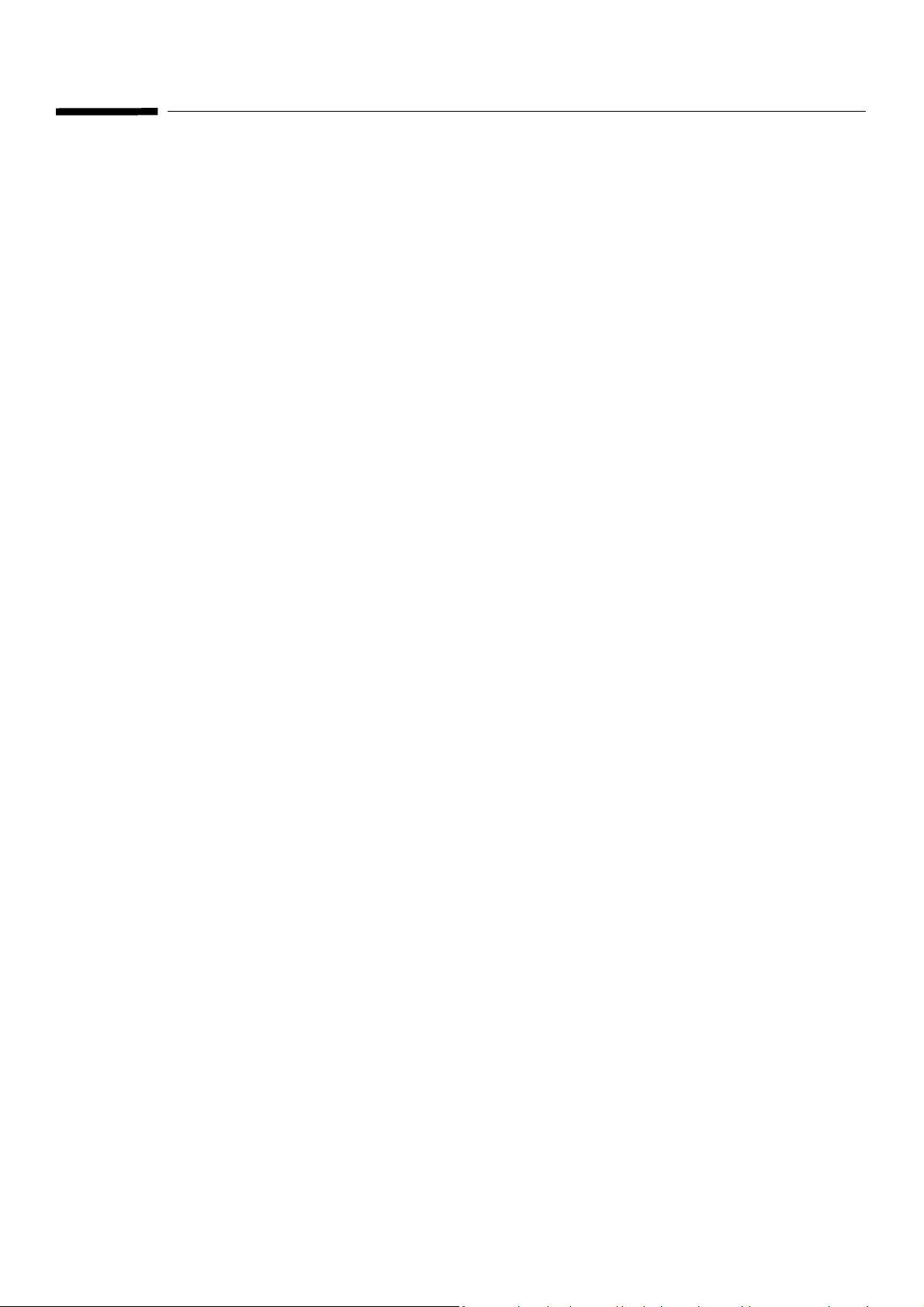
Einführung
In diesem Kapitel erfahren Sie, was Sie wissen müssen, um das Gerät zu benutzen.
• Entscheidende Vorteile 7
• Funktionen nach Modell 8
• Nützlich zu wissen 10
• Über dieses Benutzerhandbuch 11
• Sicherheitsinformationen 12
• Übersicht über das Gerät 19
• Bedienfeld – Übersicht 23
• Einschalten des Geräts 27
• Software installieren 28
Page 7
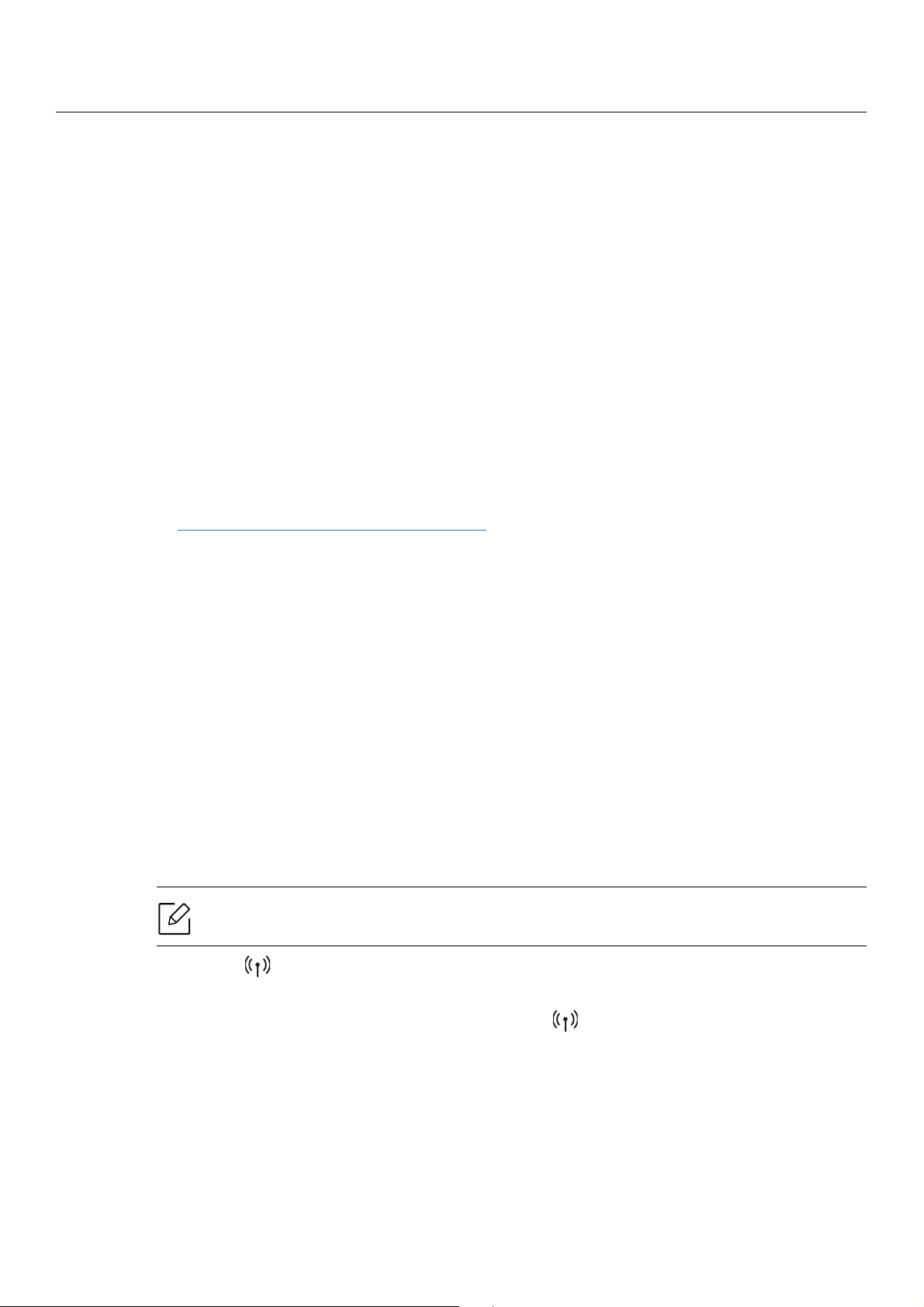
Entscheidende Vorteile
Umweltfreundlich
• Sie können auch mehrere Seiten auf ein einzelnes Blatt drucken, um Papier zu sparen.
• Dieses Gerät schaltet automatisch in den Stromsparmodus und senkt dadurch wesentlich den
Stromverbrauch, wenn es nicht aktiv verwendet wird.
• Wir empfehlen Recyclingpapier zu verwenden, um Energie zu sparen.
Zweckmäßigkeit
• Bei HP MFP Scan handelt es sich um eine Anwendung, mit der Benutzer Dokumente scannen,
zusammenstellen und in zahlreichen Formaten speichern können, auch im .epub-Format.
Diese Dokumente können für soziale Netzwerke freigegeben oder als Fax versandt werden
(siehe „Scannen mit dem Programm HP MFP Scan program“ auf Seite 95).
• Wenn Sie Zugang zum Internet haben, finden Sie auf der Website von HP
(
www.hp.com/support/colorlaser170MFP) Hilfe, Support, Programme, Gerätetreiber,
Handbücher und Bestellinformationen.
Unterstützt viele Funktionen und Anwendungen
• Unterstützt eine Vielzahl an Papierformaten (siehe „Technische Daten der Druckmedien“ auf
Seite 196).
• Wasserzeichen drucken: Sie können Ihre Dokumente mit einem Schriftzug wie
„CONFIDENTIAL“ versehen
• Drucken von Postern: Der auf den Seiten Ihres Dokuments enthaltene Text und die Bilder
werden vergrößert und auf mehrere Blätter gedruckt, die Sie anschließend zu einem Poster
zusammenfügen können.
Unterstützt mehrere Methoden zum Einrichten eines Drahtlosnetzwerks
• Die Taste (Drahtlos) nutzen
• Verwendung eines USB-Kabels oder eines Netzwerkkabels
• Wi-Fi Direct nutzen
Je nach Modell wird das drahtlose Netzwerk möglicherweise nicht unterstützt.
- Sie können bequem eine drahtlose Netzwerkverbindung herstellen, indem Sie beim Gerät
und beim Zugriffspunkt (WLAN-Router) die Taste (Drahtlos) benutzen.
- Wenn Sie ein USB-Kabel oder ein Netzwerkkabel benutzen, können Sie das Gerät verbinden
und auch verschiedene Drahtlosnetzwerk-Einstellungen vornehmen.
- Mit der Funktion Wi-Fi oder Wi-Fi Direct ist es problemlos möglich, von einem Mobilfunkgerät
aus zu drucken.
Entscheidende Vorteile | 7
Page 8
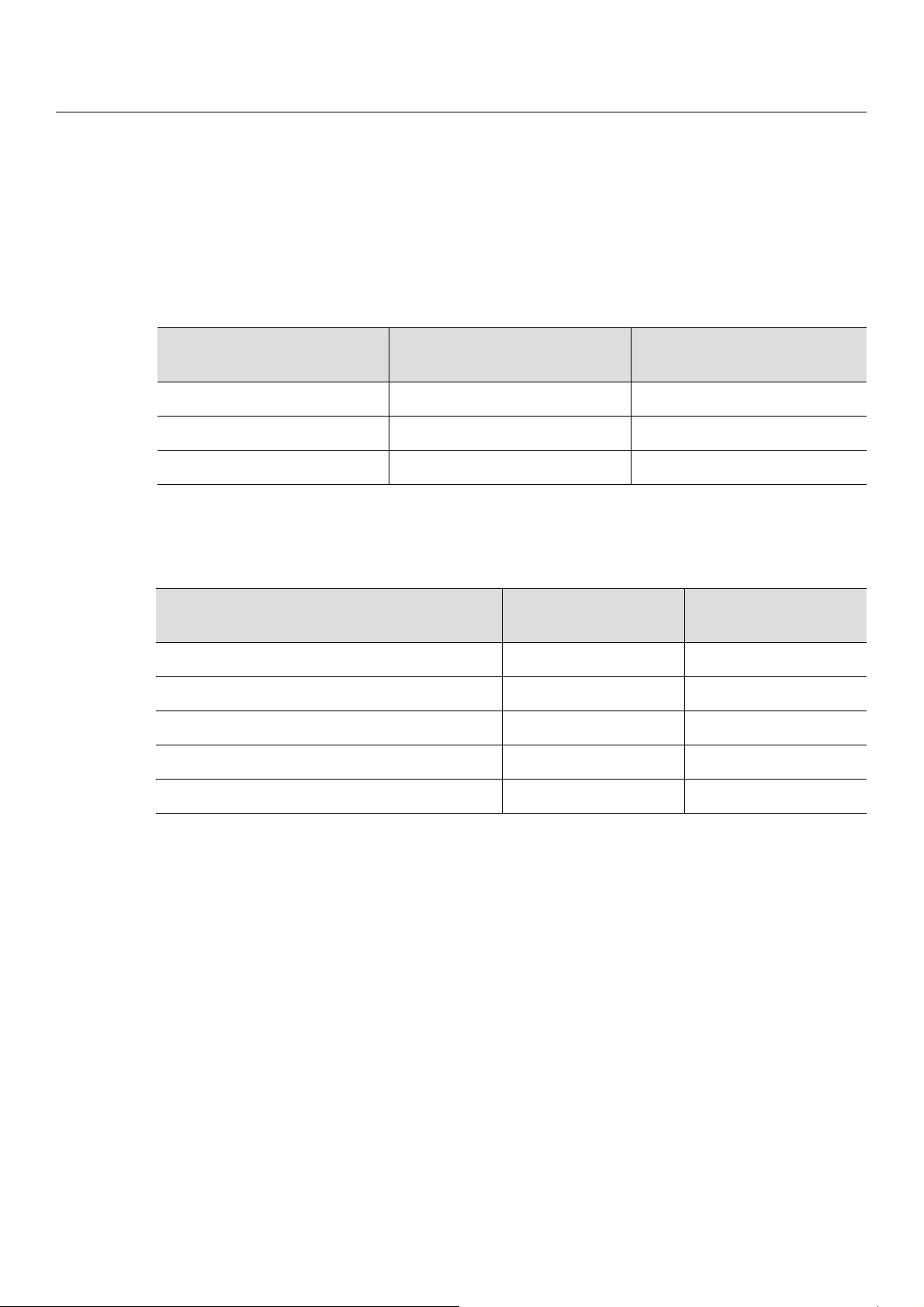
Funktionen nach Modell
Je nach Modell oder Land stehen nicht unbedingt alle Funktionen und optionale Komponenten
zur Verfügung.
Betriebssystem
Betriebssystem
Windows ●●
Mac
Linux
(●: Unterstützt, leer: Nicht unterstützt)
HP Color Laser MFP 178nw,
178nwg
●●
HP Color Laser MFP 179fnw,
179fwg
Software
Software
Druckertreiber ●●
HP MFP Scan ●●
Druckerstatus ●●
HP Embedded Web Server ●●
HP Color Laser MFP
178nw, 178nwg
HP Color Laser MFP
179fnw, 179fwg
HP LJ Network PC Fax ●
(●: Unterstützt, leer: Nicht unterstützt)
Funktionen nach Modell | 8
Page 9
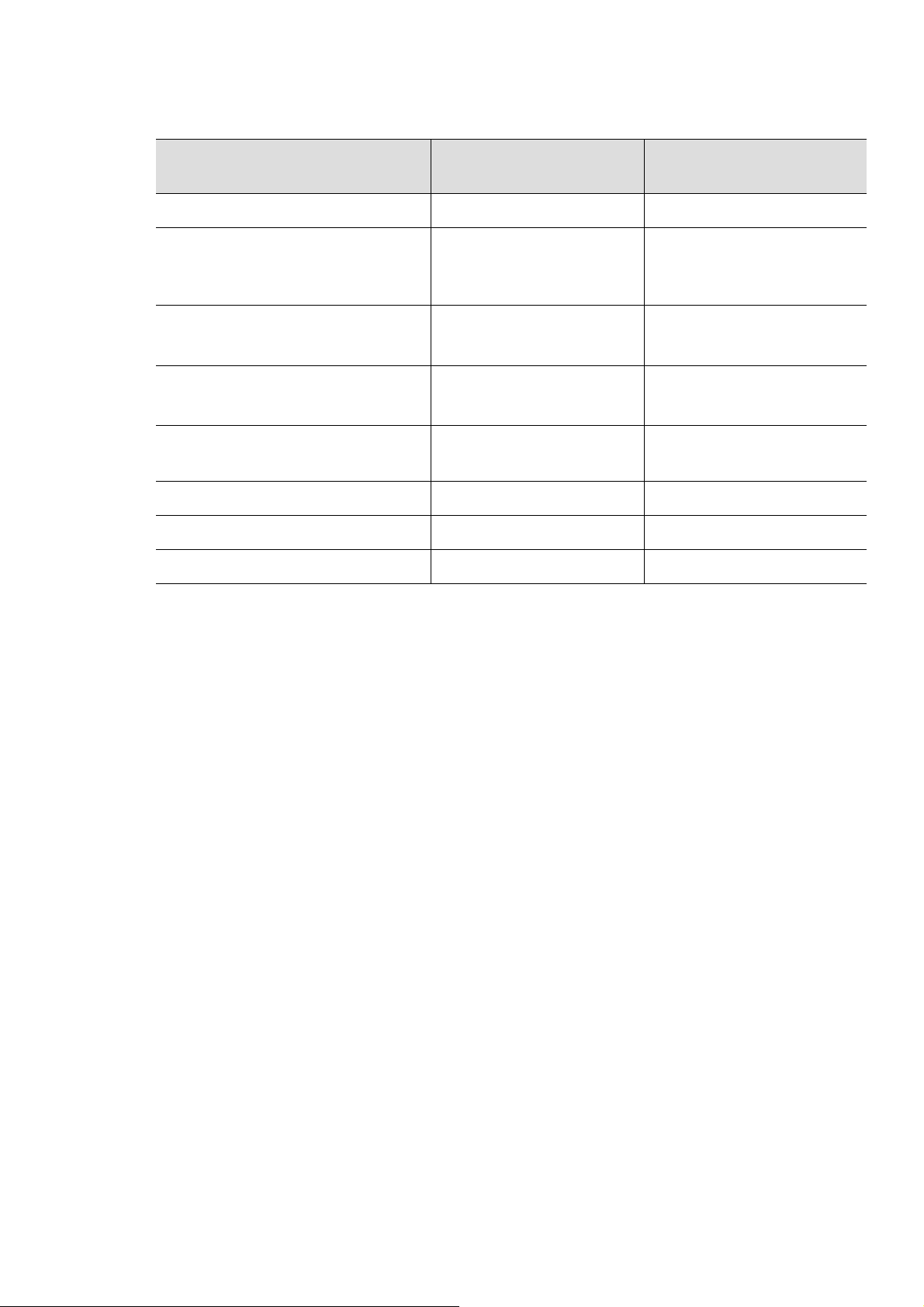
Funktionsvielfalt
Funktionen
HP Color Laser MFP
178nw, 178nwg
HP Color Laser MFP
179fnw, 179fwg
Hochgeschwindigkeits-USB 2.0 ●●
Drahtgebundenes LAN,
Netzwerkschnittstelle
●●
Ethernet10/100 Base TX
Netzwerkschnittstelle
802.11b/g/n WLAN
a
●●
Duplexdruck (2-seitiger Druck)
(manuell)
b
Automatischer Vorlageneinzug
(AVE)
●●
●
Faxen ●
Scannen ●●
Kopie ●●
a.WLAN-Karten sind nicht für alle Länder verfügbar. In einigen Ländern kann nur 802.11 b/g verwendet
werden. Wenden Sie sich an Ihren örtlichen HP-Händler bzw. an den jeweiligen Händler, bei dem Sie das
Gerät erworben haben.
b.Nur Windows.
(●: Unterstützt, leer: Nicht unterstützt)
Funktionen nach Modell | 9
Page 10
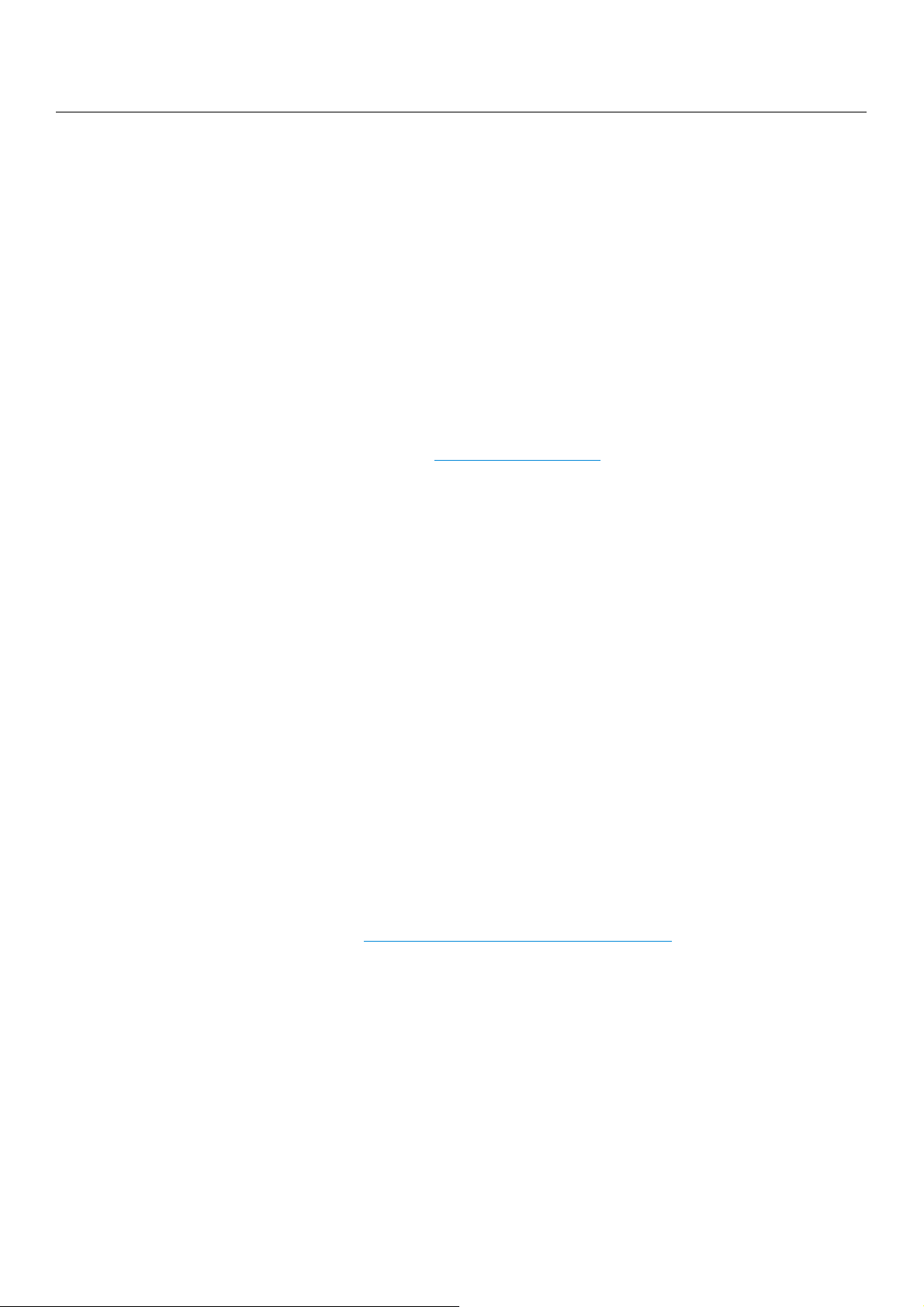
Nützlich zu wissen
Das Gerät druckt nicht.
• Öffnen Sie die Druckerwarteschlange und löschen Sie das Dokument aus der Liste (siehe
„Abbrechen eines Druckauftrags“ auf Seite 74).
• Deinstallieren Sie den Treiber und installieren Sie ihn erneut (siehe „Software installieren“ auf
Seite 28).
• Wählen Sie Ihr Gerät unter Windows als Standardgerät aus.
Wo kann ich Zubehör und Verbrauchsmaterial kaufen?
• Fragen Sie bei einem HP-Fachhändler oder bei Ihrem Händler.
• Besuchen Sie die Website von HP (
Service-Informationen zum Produkt anzeigen lassen.
Die Status-LED blinkt oder leuchtet permanent.
• Schalten Sie das Gerät aus und dann wieder ein.
• Lesen Sie in dieser Anleitung nach, was die LED-Signale bedeuten. Beseitigen Sie dann das
entsprechende Problem (siehe „Bedeutungen der LED“ auf Seite 163).
https://store.hp.com/). Sie können sich
Ein Papierstau ist aufgetreten.
• Öffnen und schließen Sie die Abdeckung (siehe „Vorderansicht“ auf Seite 20).
• Lesen Sie in dieser Anleitung nach, wie Sie einen Papierstau beseitigen. Gehen Sie dann
entsprechend vor (siehe „Beseitigen von Papierstaus“ auf Seite 160).
Die Ausdrucke sind verschwommen oder unscharf.
• Möglicherweise ist nicht genügend Toner vorhanden oder er ist ungleichmäßig verteilt.
Schütteln Sie die Tonerkartusche (siehe „Verteilen des Toners“ auf Seite 144).
• Versuchen Sie es mit einer anderen Einstellung der Druckauflösung (siehe „Öffnen des
Fensters Druckeinstellungen“ auf Seite 75).
• Wechseln Sie die Tonerkartusche aus (siehe „Ersetzen der Tonerkartusche“ auf Seite 145).
Wo kann ich den Treiber für das Gerät herunterladen?
• Auf der Website von HP (
Programme, Gerätetreiber, Handbücher und Bestellinformationen.
www.hp.com/support/colorlaser170MFP) Hilfe, Support,
Nützlich zu wissen | 10
Page 11
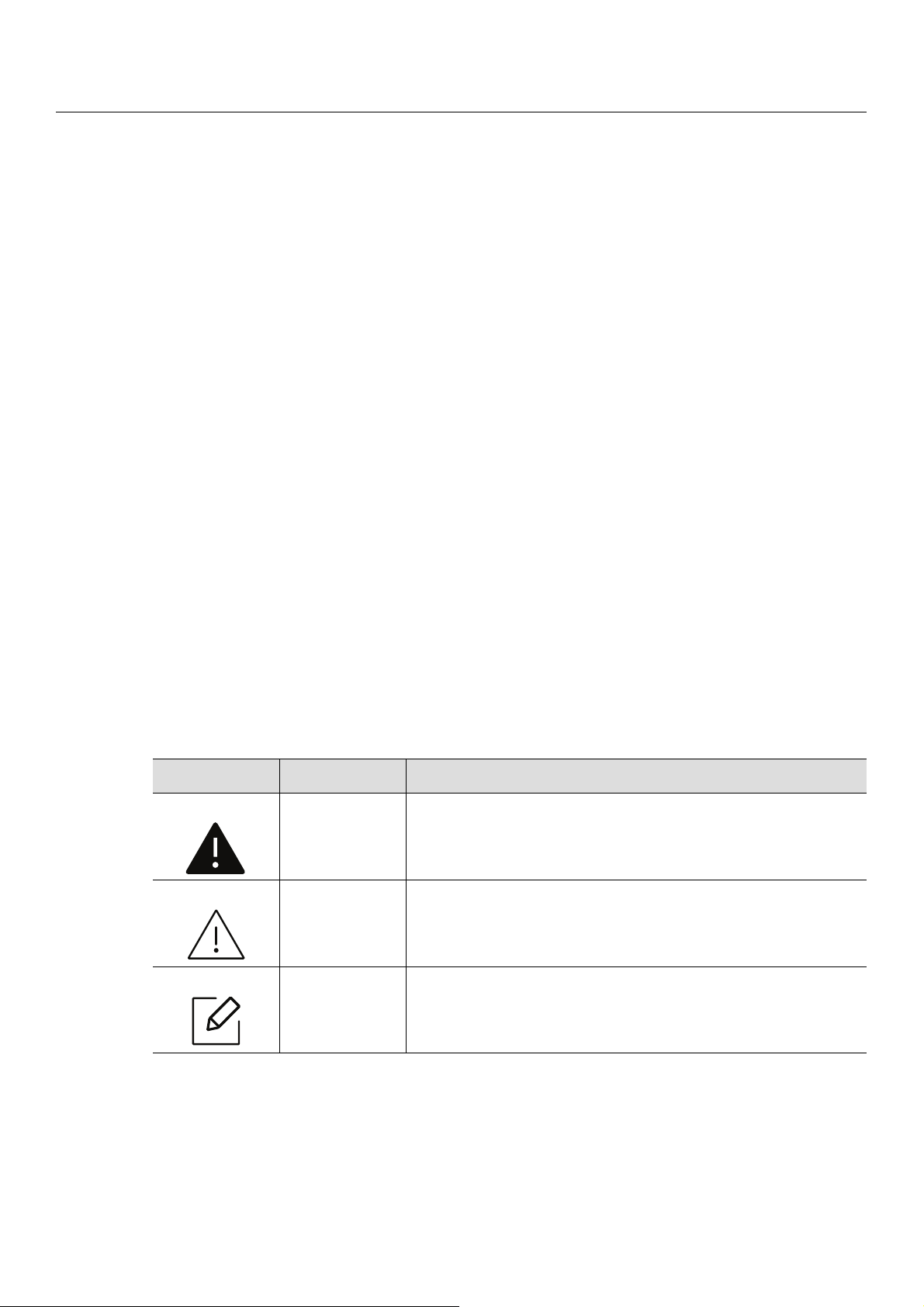
Über dieses Benutzerhandbuch
Dieses Benutzerhandbuch liefert Informationen zum grundlegenden Verständnis des Geräts
sowie genaue Erläuterungen zu den einzelnen Bedienschritten.
• Dieses Handbuch nicht wegwerfen, sondern zum Nachschlagen aufbewahren.
• Lesen Sie vor der Inbetriebnahme des Geräts die Sicherheitsinformationen.
• Falls während der Nutzung des Geräts ein Problem auftritt, finden Sie im Kapitel
„Problemlösung“ weitere Informationen.
• Die in dem Benutzerhandbuch verwendeten Begriffe werden im Kapitel „Glossar“ erläutert.
• Die Abbildungen in diesem Benutzerhandbuch können je nach Optionen und Modell von dem
Gerät, das Sie gekauft haben, abweichen.
• Die Screenshots (Bildschirmfotos) in diesem Administratorhandbuch können je nach Firmware
des Gerätes und Treiberversion abweichen.
• Die in diesem Benutzerhandbuch gegebenen Beschreibungen von Bedienschritten und
Verfahren beziehen sich im Wesentlichen auf den Betrieb unter Windows 7.
Konventionen
Die nachfolgenden Begriffe werden in diesem Handbuch als Synonyme verwendet:
• Dokument wird als Synonym für Vorlage verwendet.
• Papier wird als Synonym für Medien oder Druckmedien/-materialien verwendet.
• Der Drucker oder Multifunktionsdrucker werden als „Gerät“ bezeichnet.
Allgemeine Symbole
Symbol Text Beschreibung
Warnung
Vorsicht
Hinweis
Wird verwendet, um den Benutzer auf die Möglichkeit von
Verletzungen aufmerksam zu machen.
Hinweise an den Benutzer, um einen möglichen
mechanischen Schaden oder eine Fehlfunktion zu
verhindern.
Enthält zusätzliche Informationen oder Einzelheiten zur
Funktionalität des Geräts.
Über dieses Benutzerhandbuch | 11
Page 12
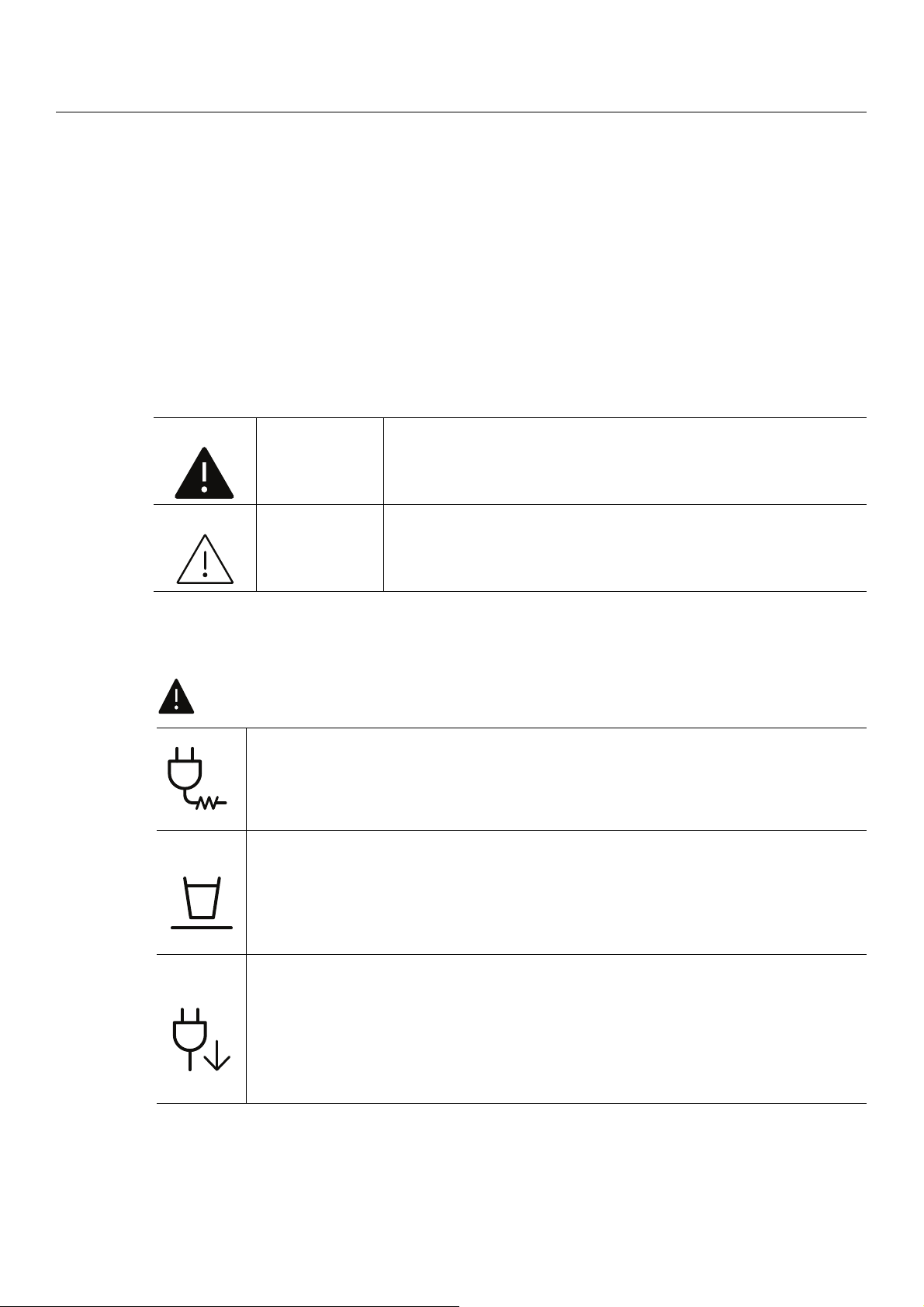
Sicherheitsinformationen
Folgende Warnungen und Sicherheitshinweise dienen zur Vermeidung von Personenschäden
jedweder Art sowie einer möglichen Beschädigung Ihres Geräts. Lesen Sie alle Anweisungen vor
der Verwendung des Geräts sorgfältig durch. Bewahren Sie diesen Abschnitt nach dem Lesen gut
auf, sodass Sie ihn bei Bedarf zur Hand haben.
Wichtige Sicherheitssymbole
Erläuterungen aller Symbole und Zeichen in diesem Kapitel
Warnung
Vorsicht
Betriebsumgebung
Warnung
Nicht verwenden, wenn das Netzkabel beschädigt oder wenn die Steckdose nicht
geerdet ist.
Die Nichtbeachtung dieser Anweisung könnte einen elektrischen Schlag oder
einen Brand zur Folge haben.
Stellen Sie keine Gegenstände auf dem Gerät ab (Wasser, kleine
Metallgegenstände oder schwere Gegenstände, Kerzen, brennende Zigaretten
usw.).
Die Nichtbeachtung dieser Anweisung könnte einen elektrischen Schlag oder
einen Brand zur Folge haben.
Gefahren oder gefährliche Verhaltensweisen, die zu schweren
Verletzungen oder sogar zum Tod führen können.
Gefahren oder gefährliche Verhaltensweisen, die leichte
Verletzungen oder Sachschäden zur Folge haben können.
• Wenn das Gerät überhitzt, Rauch aus dem Gerät entweicht, das Gerät anormale
Geräusche erzeugt oder einen sonderbaren Geruch abgibt, den Hauptschalter
sofort ausschalten oder den Netzstecker ziehen.
• Achten Sie darauf, dass die Steckdose, an dem das Gerät angeschlossen ist, stets
zugänglich ist, damit Sie im Notfall sofort den Netzstecker ziehen können.
Bei Nichtbeachtung dieser Anweisung besteht Stromschlag- und Brandgefahr.
Sicherheitsinformationen | 12
Page 13
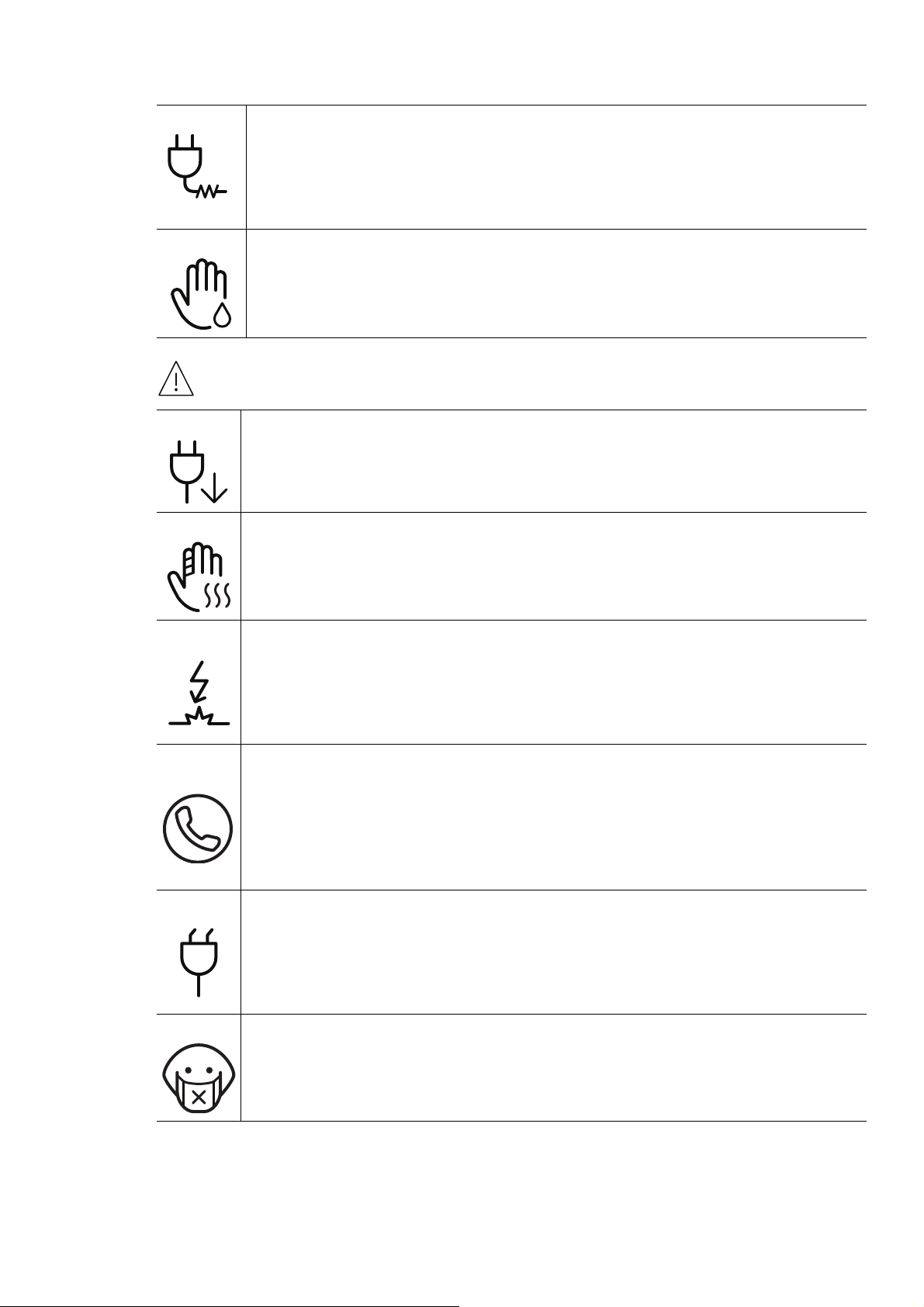
Das Netzkabel nicht krümmen und keine schweren Gegenstände auf ihm
abstellen.
Das Herumtreten auf dem Netzkabel oder das Quetschen des Netzkabels durch
schwere Gegenstände könnte einen elektrischen Schlag oder einen Brand
auslösen.
Zum Ziehen des Netzsteckers am Stecker ziehen, nicht am Kabel! Den Netzstecker
nicht mit nassen oder feuchten Händen anfassen.
Bei Nichtbeachtung dieser Anweisung besteht Stromschlag- und Brandgefahr.
Vorsicht
Ziehen Sie den Netzstecker während eines Gewitters oder wenn Sie beabsichtigen,
das Gerät über einen längeren Zeitraum nicht zu verwenden, von der
Netzsteckdose ab.
Bei Nichtbeachtung dieser Anweisung besteht Stromschlag- und Brandgefahr.
Seien Sie vorsichtig, der Bereich der Papierausgabe ist heiß.
Es könnten Verbrennungen auftreten.
Wenn das Gerät heruntergefallen ist oder das Gehäuse beschädigt wurde, ziehen
Sie alle Anschlussleitungen von den entsprechenden Anschlüssen ab und fordern
Sie die Hilfe eines qualifizierten Kundendiensttechnikers an.
Die Nichtbeachtung dieser Anweisung könnte einen elektrischen Schlag oder
einen Brand zur Folge haben.
Wenn das Gerät nicht ordnungsgemäß funktioniert, obwohl Sie die
entsprechenden Anweisungen genau befolgt haben, ziehen Sie alle
Anschlussleitungen von den entsprechenden Anschlüssen ab und fordern Sie die
Hilfe eines qualifizierten Kundendiensttechnikers an.
Die Nichtbeachtung dieser Anweisung könnte einen elektrischen Schlag oder
einen Brand zur Folge haben.
Wenn sich der Netzstecker nicht leicht in die Netzsteckdose stecken lässt,
versuchen Sie nicht, ihn gewaltsam einzustecken.
Wenden Sie sich für einen Austausch der Netzsteckdose an einen Elektriker. Die
Nichtbeachtung dieser Anweisung könnte einen elektrischen Schlag oder einen
Brand zur Folge haben.
Achten Sie darauf, dass das Netzkabel und das Telefonkabel nicht von Tieren
angenagt werden.
Bei Nichtbeachtung dieser Anweisung könnte das Tier einen elektrischen Schlag
und/oder eine Verletzung erleiden.
Sicherheitsinformationen | 13
Page 14
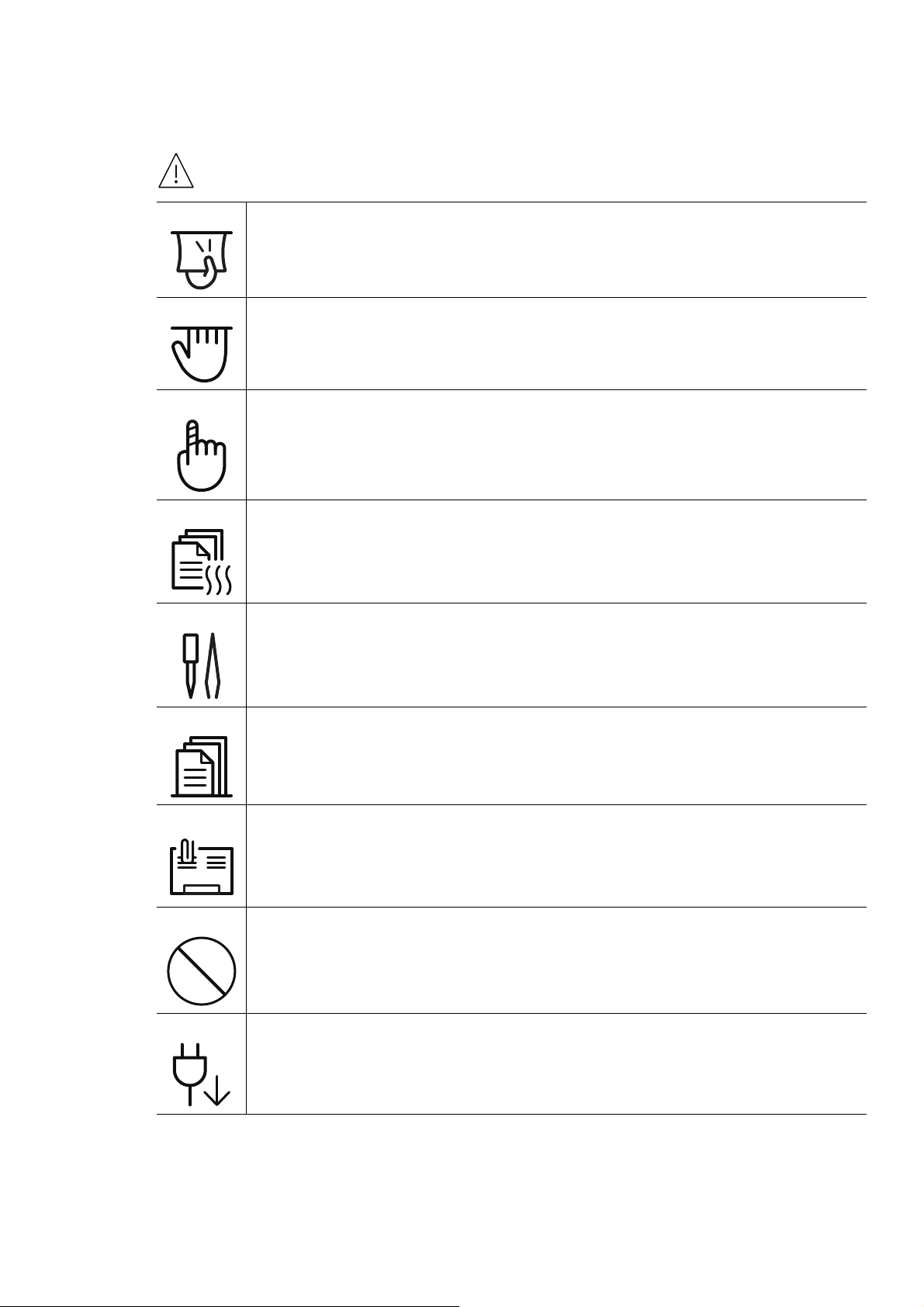
Sicherheit während des Betriebs
Vorsicht
Während des Druckvorgangs das Papier nicht gewaltsam aus dem Drucker
herausziehen.
Dies kann zur Beschädigung des Geräts führen.
Achten Sie darauf, dass Ihre Hände nicht zwischen Gerät und Papierfach geraten.
Sie könnten sich verletzen.
Gehen Sie beim Einlegen von Papier oder beim Beseitigen von Papierstaus
vorsichtig vor.
Papier kann sehr scharfkantig sein und schmerzhafte Schnittverletzungen
verursachen.
Beim Drucken großer Mengen kann der untere Teil des Papierausgabebereichs
heiß werden. Achten Sie darauf, dass Kinder diesen Bereich nicht berühren.
Es könnten Verbrennungen auftreten.
Zum Beseitigen von Papierstaus keine Pinzette oder scharfe Metallgegenstände
verwenden.
Der Drucker könnte beschädigt werden.
Achten Sie darauf, dass sich nicht zu viel Papier im Papierausgabefach stapelt.
Der Drucker könnte beschädigt werden.
Achten Sie darauf, dass die Entlüftungsschlitze nicht blockiert sind, und stecken
Sie keine Gegenstände in diese Öffnungen.
Sonst könnte die Temperatur von Geräteteilen ansteigen, was eine Beschädigung
des Geräts oder einen Brand zur Folge haben kann.
Wenn Sie Steuerelemente verwenden, Anpassungen vornehmen oder Vorgänge
durchführen, die von den in diesem Handbuch beschriebenen abweichen, kann
dies die Freisetzung gefährlicher Strahlen zur Folge haben.
Die Stromversorgung des Geräts erfolgt über das Netzkabel.
Um die Stromversorgung zu unterbinden, trennen Sie das Netzkabel vom Netz.
Sicherheitsinformationen | 14
Page 15
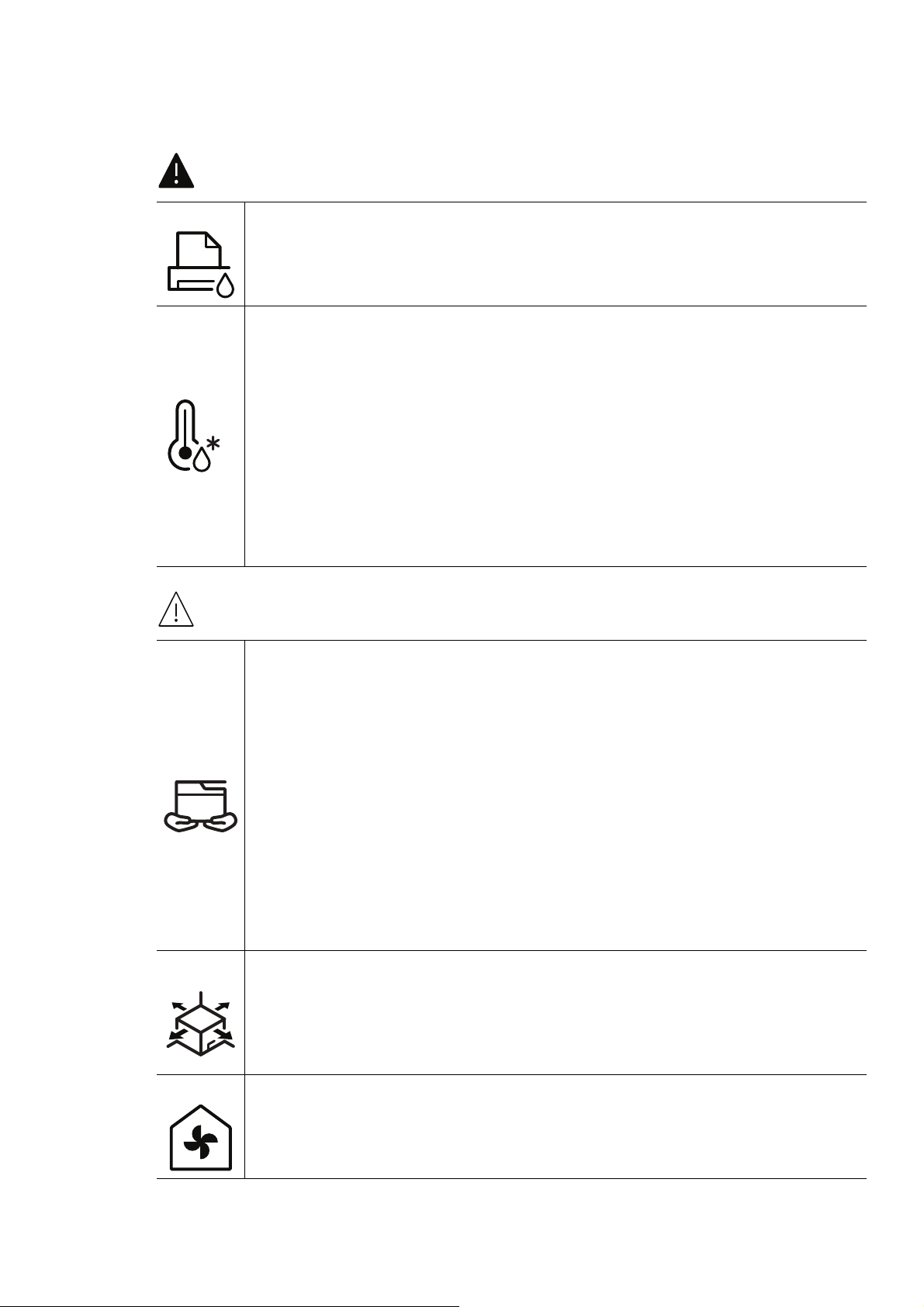
Installation / Transport
Warnung
Das Gerät nicht an einem Orten aufstellen, wo Staub, Feuchtigkeit oder
austretendes Wasser den Betrieb beeinträchtigen könnte.
Bei Nichtbeachtung dieser Anweisung besteht Stromschlag- und Brandgefahr.
Stellen Sie das Gerät in einer Umgebung auf, die den Spezifikationen hinsichtlich
Temperatur und Luftfeuchtigkeit entspricht.
Benutzen Sie das Gerät nicht, wenn die Umgebungstemperatur unter dem
Nullpunkt liegt oder wenn es gerade aus einer Umgebung herbeigeschafft worden
ist, in der die Temperatur unter dem Nullpunkt lag. Sonst könnte das Gerät
beschädigt werden. Das Gerät darf nur dann betrieben werden, wenn die
Temperatur und Luftfeuchtigkeit im Inneren des Geräts den spezifizierten
Angaben zu Betriebstemperatur und Luftfeuchtigkeit entsprechen.
Sonst könnten beim Drucken Probleme entstehen, und das Gerät könnte
beschädigt werden.
Siehe „Allgemeine technische Daten“ auf Seite 195.
Vorsicht
Wenn das Gerät bewegt werden soll, schalten Sie es zunächst aus. Ziehen Sie dann
alle Kabel vom Gerät ab. Die unten stehenden Informationen sind lediglich
Vorschläge basierend auf dem Gewicht des Geräts. Falls Ihr Gesundheitszustand
beeinträchtigt ist und Sie keine Lasten heben können, heben Sie das Gerät nicht.
Fragen Sie nach Unterstützung und heben Sie das Gerät stets mit mehreren
Personen, um die Sicherheit zu gewährleisten.
Beachten Sie beim anschließenden Anheben des Geräts die folgenden Richtlinien:
• Geräte mit einem Gewicht bis 20 kg können von 1 Person angehoben werden.
• Geräte mit einem Gewicht von 20 kg – 40 kg müssen von 2 Personen angehoben
• Geräte mit einem Gewicht von mehr als 40 kg müssen von 4 Personen
Das Gerät könnte fallen und so zu Verletzungen führen oder beschädigt werden.
Wählen Sie eine ebene Oberfläche mit ausreichend Ventilation, um das Gerät
aufzustellen. Vergessen Sie sich, dass genügend Platz vorhanden sein muss, um
die Tür zu öffnen und die Fächer zu entfernen.
Der Standort sollte gut belüftet, und nicht direkt der direkten Sonne, Hitze und
Luftfeuchtigkeit ausgesetzt sein.
werden.
angehoben werden.
Wenn Sie das Gerät für längere Zeit benutzen oder mehrere Seiten drucken, und
dies geschieht in einem nicht gut belüfteten Raum, dann kann die Luft
verschmutzt werden, was gesundheitsschädlich ist. Stellen Sie das Gerät in einem
gut belüfteten Raum auf, oder öffnen Sie ab und zu das Fenster, um zu lüften.
Sicherheitsinformationen | 15
Page 16
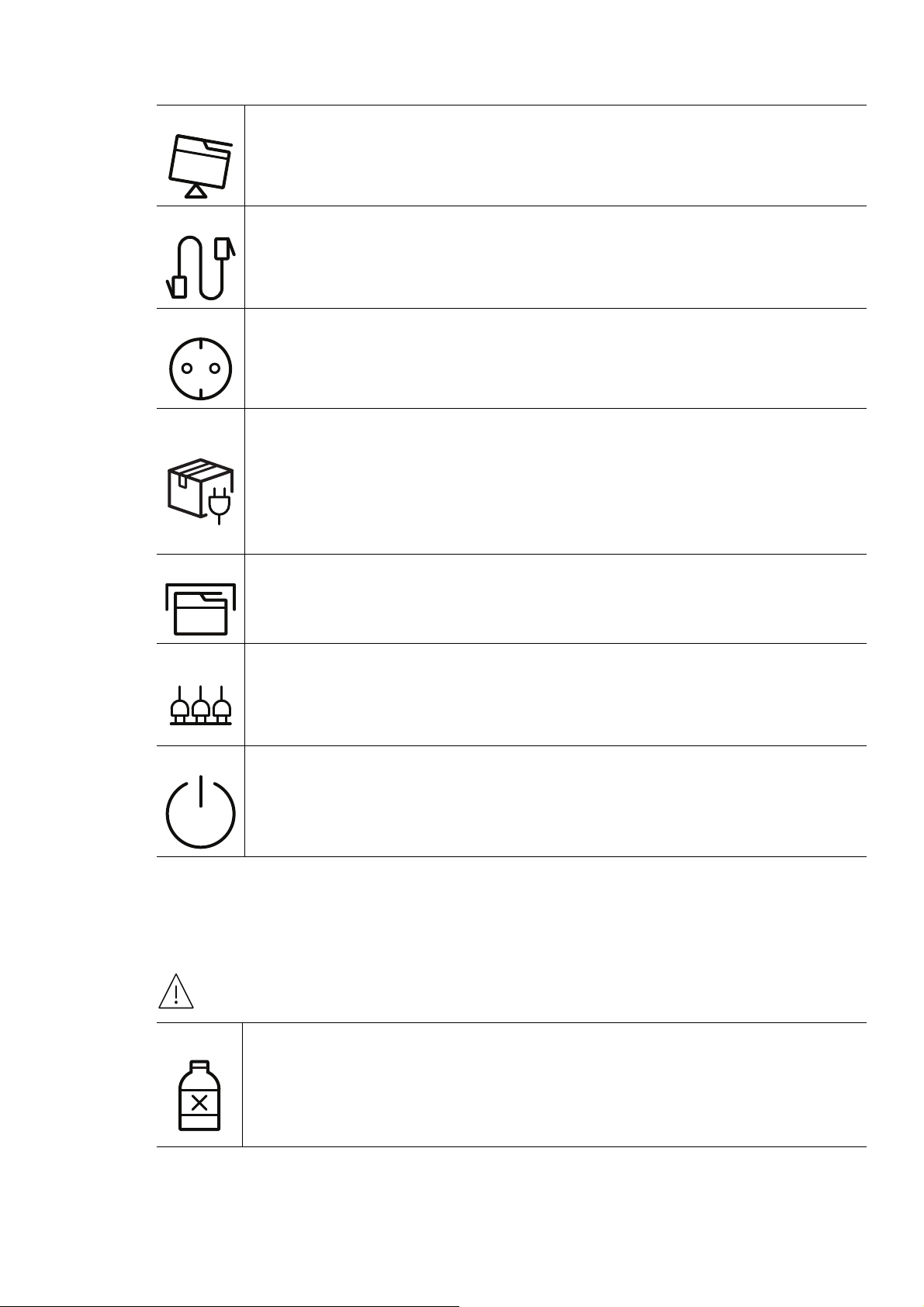
Das Gerät nicht auf einer instabile Oberfläche abstellen.
Das Gerät könnte fallen und so zu Verletzungen führen oder beschädigt werden.
a
Verwenden Sie nur Telekommunikationsanschlusskabel der Stärke AWG 26
stärker, Telefonkabel, falls notwendig.
Die Nichtbeachtung dieser Anweisung kann zur Beschädigung des Geräts führen.
Das Netzkabel nur an eine geerdete Steckdose anschließen.
Die Nichtbeachtung dieser Anweisung könnte einen elektrischen Schlag oder
einen Brand zur Folge haben.
Verwenden Sie zur Gewährleistung eines sicheren Betriebs nur das Netzkabel aus
dem Lieferumfang Ihres Geräts. Wenn Sie bei einem mit 110V betriebenen Gerät
ein Netzkabel verwenden, das länger als 2m ist, sollte es vom Typ AWG-16 (oder
größer) sein.
Die Nichtbeachtung dieser Anweisung kann eine Beschädigung des Geräts sowie
einen elektrischen Schlag oder einen Brand zur Folge haben.
Decken Sie das Gerät nicht ab und stellen Sie es nicht an einem luftdichten Ort auf,
z.B. in einem Gehäuse.
Wenn das Gerät nicht gut belüftet ist, kann dies zu einem Brand führen.
oder
Schließen Sie niemals zu viele Geräte an einer Steckdose oder einer
Verlängerungsschnur an.
Die Nichtbeachtung dieser Anweisung kann eine Beeinträchtigung der Leistung
sowie einen elektrischen Schlag oder einen Brand zur Folge haben.
Das Gerät muss an eine Netzsteckdose angeschlossen werden, die die auf dem
Typenschild angegebene Spannung liefert.
Wenn Sie sich nicht sicher sind und die von Ihnen genutzte Leistungsstärke
überprüfen möchten, wenden Sie sich an Ihr Stromversorgungsunternehmen.
a.AWG: American Wire Gauge
Wartung / Überprüfung
Vorsicht
Ziehen Sie den Netzstecker aus der Steckdose, bevor Sie das Gerät innen reinigen.
Reinigen Sie das Gerät nicht mit Benzol, Verdünner oder Alkohol. Sprühen Sie kein
Wasser direkt in das Gerät.
Die Nichtbeachtung dieser Anweisung könnte einen elektrischen Schlag oder
einen Brand zur Folge haben.
Sicherheitsinformationen | 16
Page 17
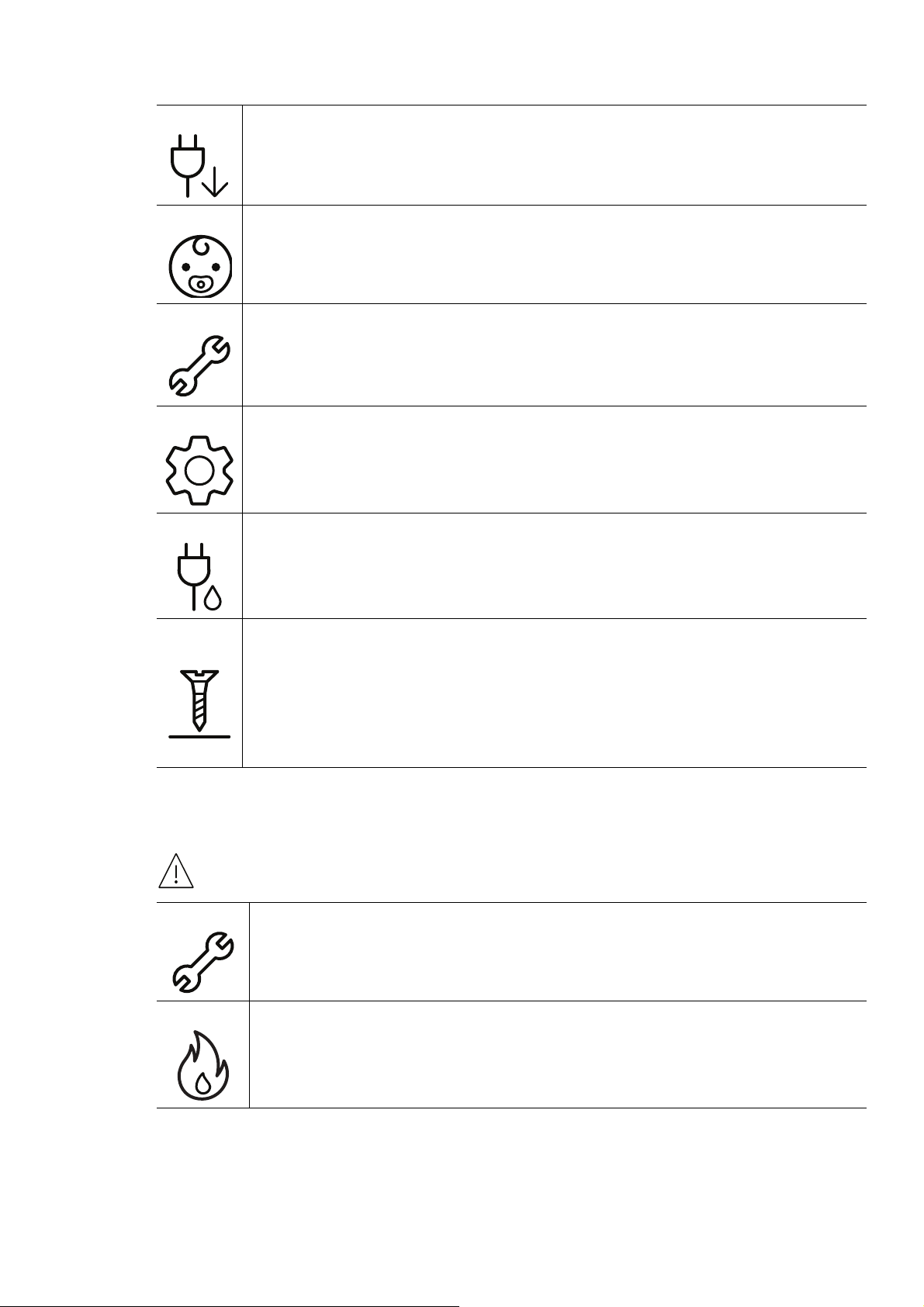
Nehmen Sie das Gerät nicht in Betrieb, während Sie Verbrauchsmaterialien
austauschen oder das Gerät innen reinigen.
Sie könnten sich verletzen.
Reinigungsmittel von Kindern fernhalten.
Kinder könnten sich verletzen.
Bauen Sie das Gerät nicht auseinander, führen Sie keine Reparaturen aus und
setzen Sie es nicht selbst wieder zusammen.
Der Drucker könnte beschädigt werden. Wenden Sie sich an einen zertifizierten
Techniker, wenn Ihr Gerät reparaturbedürftig ist.
Beim Reinigen und beim Betrieb des Geräts streng den Anweisungen des
Benutzerhandbuchs folgen, das im Lieferumfang des Geräts enthalten ist.
Bei Nichtbeachtung dieser Anweisung könnte das Gerät beschädigt werden.
Halten Sie das Netzkabel und die Kontaktfläche des Steckers frei von Staub und
Wasser.
Die Nichtbeachtung dieser Anweisung könnte einen elektrischen Schlag oder
einen Brand zur Folge haben.
• Entfernen Sie keine Abdeckungen und Schutzvorrichtungen, die mit Schrauben
befestigt sind.
• Fixiereinheiten dürfen nur durch zertifizierte Kundendiensttechniker repariert
werden. Bei Reparatur durch einen nicht zertifizierten Techniker besteht
Stromschlag- und Brandgefahr.
• Das Gerät darf nur durch einen HP-Kundendiensttechniker repariert werden.
Verwendung von Verbrauchsmaterialien
Vorsicht
Nehmen Sie die Tonerkartuschen nicht auseinander.
Das Einatmen oder Verschlucken von Tonerstaub kann gefährlich sein.
Verbrennen Sie keine Versorgungsmaterialien wie etwa die Tonerkartusche oder
die Fixiereinheit.
Die Nichtbeachtung dieser Anweisung kann zu Explosionen oder
unkontrollierbaren Bränden führen.
Sicherheitsinformationen | 17
Page 18
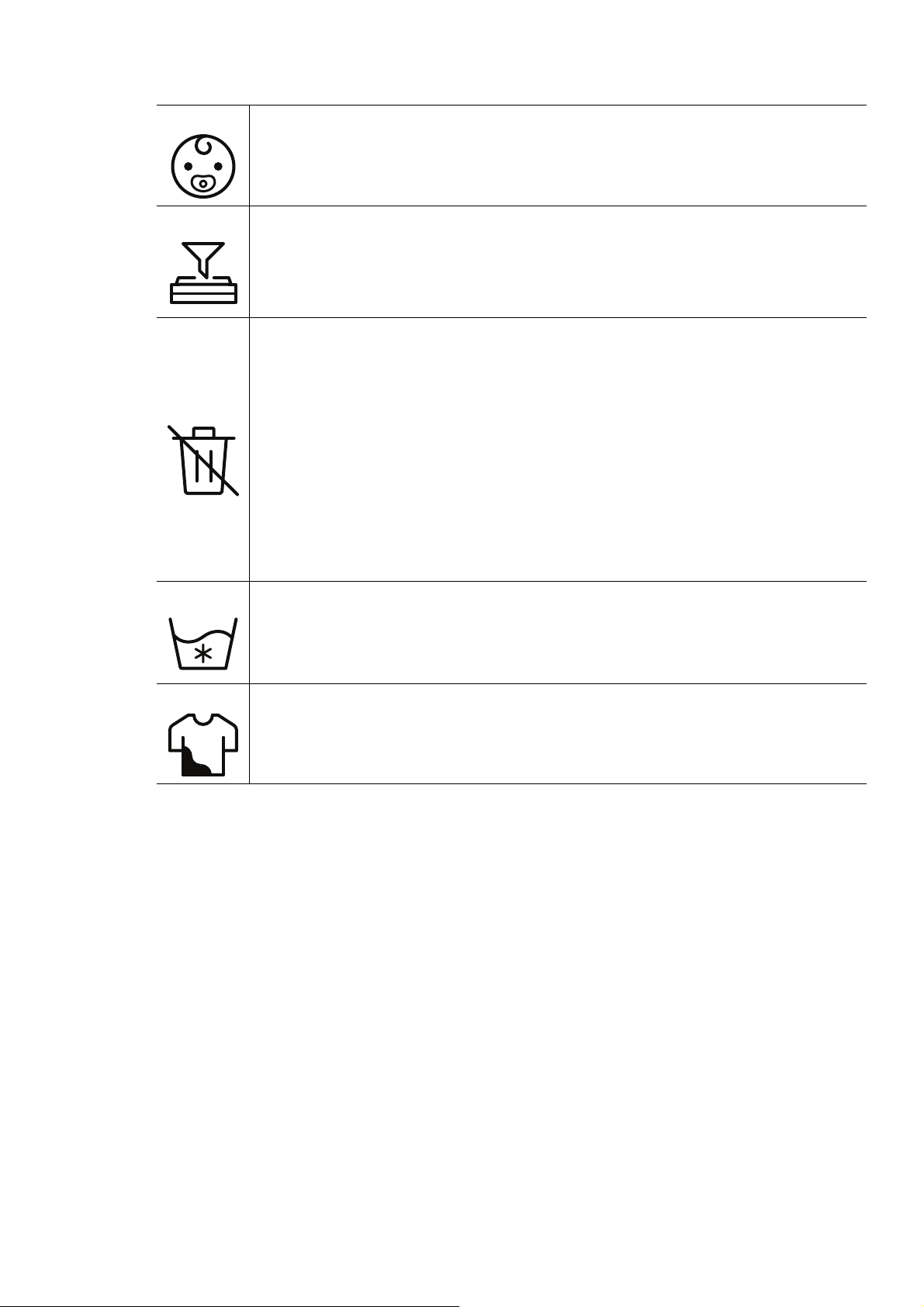
Halten Sie alle gelagerten Verbrauchsmaterialien wie etwa Tonerkartuschen von
Kindern fern.
Das Einatmen oder Verschlucken von Tonerstaub kann gefährlich sein.
Die Verwendung von recycelten Versorgungsmaterialien wie etwa Toner kann zu
einer Beschädigung des Geräts führen.
Bei einer Beschädigung aufgrund von recycelten Versorgungsmaterialien wird
eine Servicegebühr in Rechnung gestellt.
Befolgen Sie die unten stehenden Instruktionen, wenn Sie mit
Verbrauchsmaterialien zu tun haben, die Toner-Staub enthalten (Tonerkartusche,
Rest-Toner-Flasche, Bildgebungseinheit usw.).
• Beim Entsorgen des Verbrauchsmaterials die Hinweise zur Entsorgung
beachten. Wenden Sie bei Fragen zur Entsorgung an den Wiederverkäufer.
• Das Verbrauchsmaterial nicht waschen.
• Nach Entleeren der Rest-Toner-Flasche diese nicht wiederverwenden.
Werden die oben stehenden Instruktionen nicht beachtet, kann das Funktionieren
des Gerätes beeinträchtigt werden; auch wird dann die Umwelt verschmutzt.
Schäden, die durch Fahrlässigkeit des Benutzers herbeigeführt werden, sind von
der Garantieleistung ausgeschlossen.
Falls Toner auf Ihre Kleidung gelangt, die Kleidung nicht mit heißem Wasser
auswaschen.
Bei Verwendung von heißem Wasser setzt sich der Toner im Gewebe fest.
Verwenden Sie stattdessen kaltes Wasser.
Achten Sie beim Auswechseln der Tonerkartusche oder beim Beseitigen von
Papierstaus darauf, dass kein Tonerstaub auf Ihre Haut oder Ihre Kleidung gerät.
Das Einatmen oder Verschlucken von Tonerstaub kann gefährlich sein.
Sicherheitsinformationen | 18
Page 19
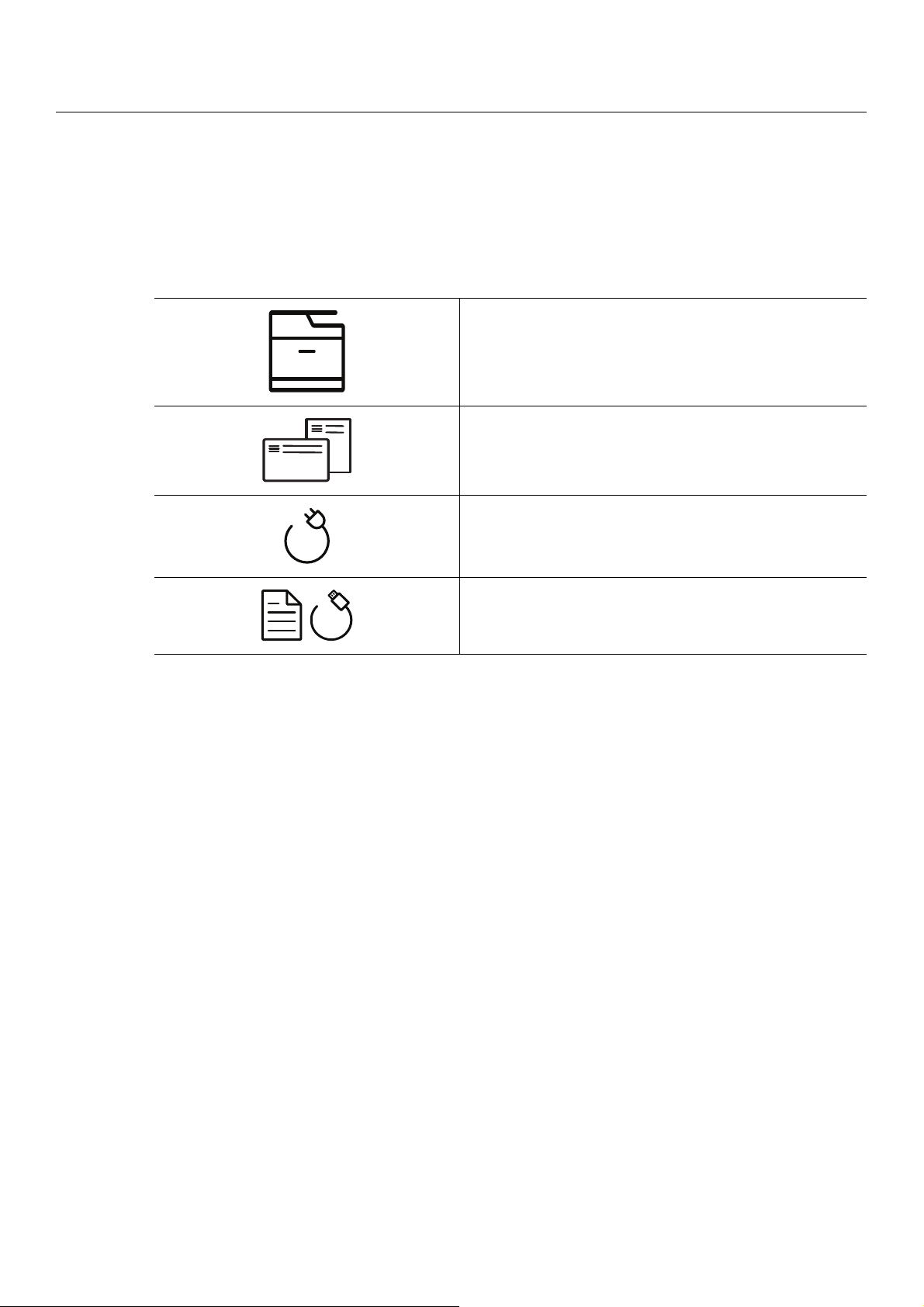
Übersicht über das Gerät
Komponenten
Die derzeitige Komponente kann sich von der unten abgebildeten unterscheiden. Je nach
Konfiguration können sich einige Komponenten ändern.
a
Gerät
Setup-Anleitung und Referenzhandbuch
Stromkabel
Zubehör
a.Die Abbildung kann je nach Modell von Ihrem Gerät abweichen. Es gibt zwei Arten von Geräten.
b.Welches Zubehör zum Lieferumfang gehört, ist abhängig vom Gerätemodell und dem Land, in dem es
gekauft wird.
b
Übersicht über das Gerät | 19
Page 20
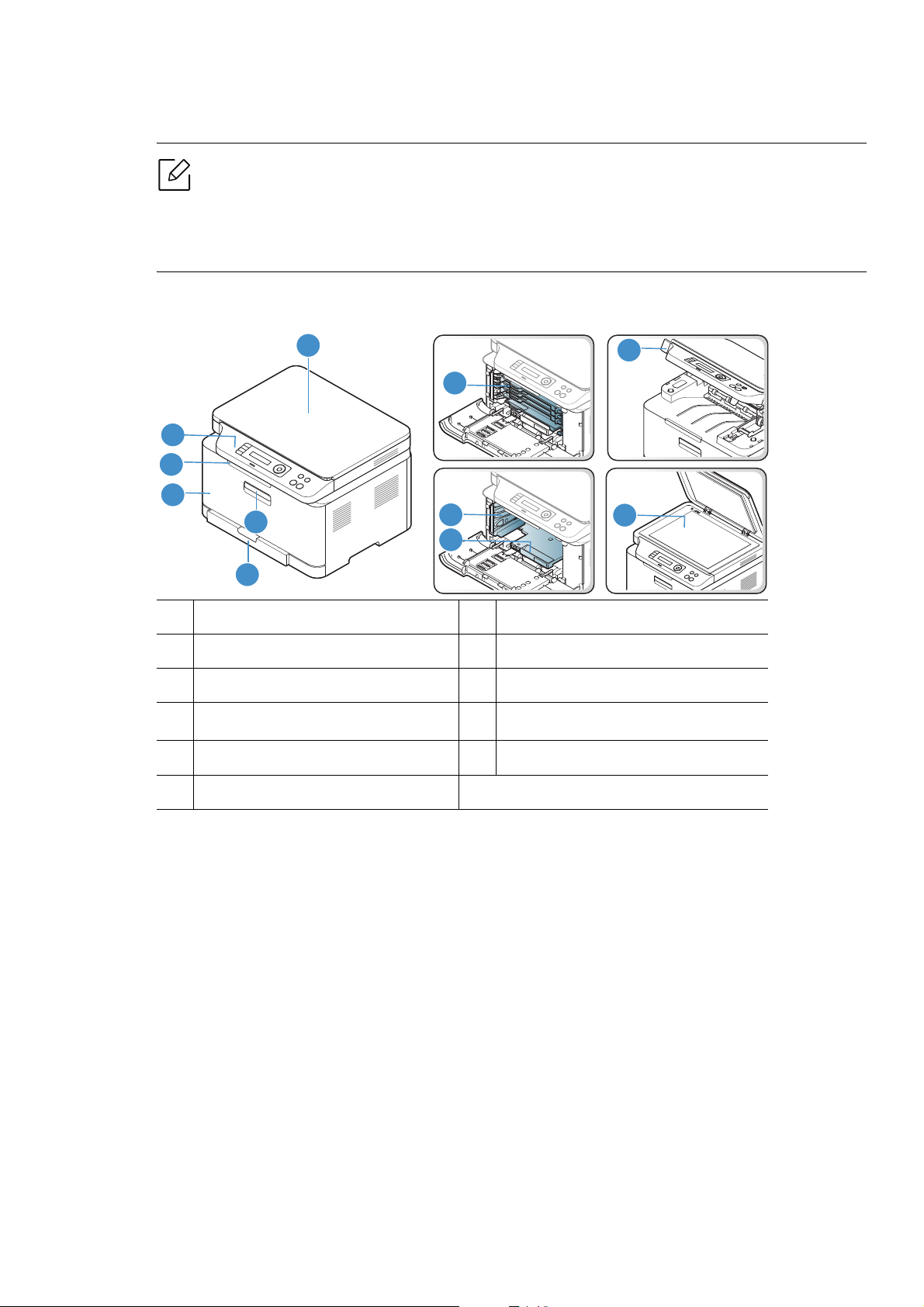
Vorderansicht
6
1
2
3
4
5
7
8
9
10
11
Geräten.
• Je nach Modell oder Land stehen nicht unbedingt alle Funktionen und optionale
Komponenten zur Verfügung (siehe „Funktionen nach Modell“ auf Seite 8).
• Die Abbildung kann je nach Modell von Ihrem Gerät abweichen. Es gibt zwei Arten von
Typ A
1 Scannerabdeckung 7 Tonerkartuschen
2 Front-Handgriff 8 Rest-Toner-Flasche
3 Schacht 9 Bildeinheit
4 Vordere Klappe 10
Scaneinheit
a b
5 Ausgabehalterung 11 Vorlagenglas
6 Bedienfeld
a.Schließen Sie die Scannerabdeckung, bevor Sie die Scaneinheit öffnen.
b.Klemmen Sie sich nicht die Finger ein!
Übersicht über das Gerät | 20
Page 21
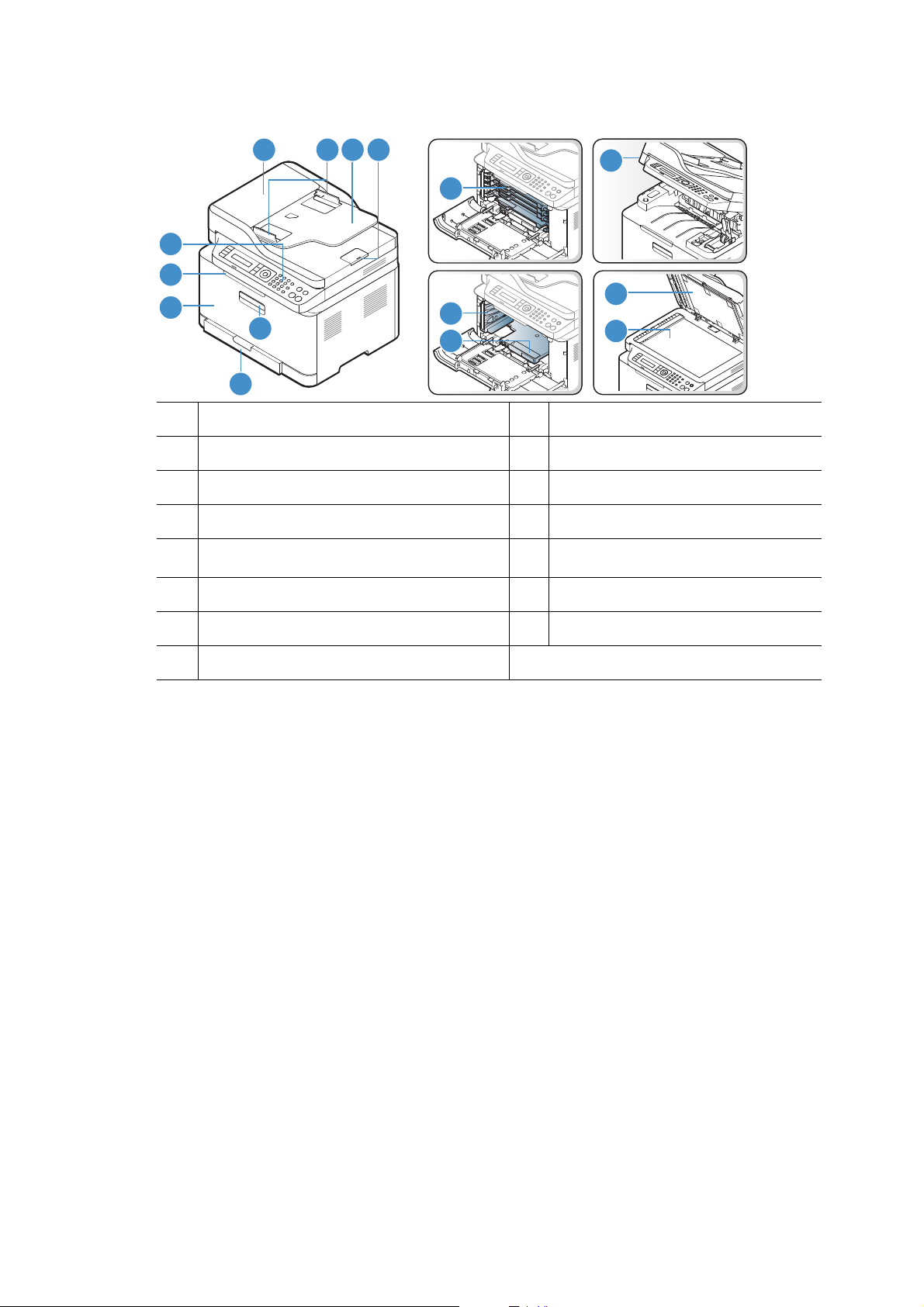
Typ B
3 41 2
5
6
7
8
9
10
12
13
11
14
15
1 Abdeckung des Vorlageneinzugs 9 Bedienfeld
2 Führungen für die Breitenregulierung 10 Tonerkartuschen
3 Papiereinzug für Vorlagen 11 Rest-Toner-Flasche
4 Halterung des Dokumentausgabefachs 12 Bildeinheit
5 Front-Handgriff 13
Scaneinheit
a b
6 Schacht 14 Scannerabdeckung
7 Vordere Abdeckung 15 Vorlagenglas
8 Ausgabehalterung
a.Schließen Sie die Scannerabdeckung, bevor Sie die Scaneinheit öffnen.
b.Klemmen Sie sich nicht die Finger ein!
Übersicht über das Gerät | 21
Page 22
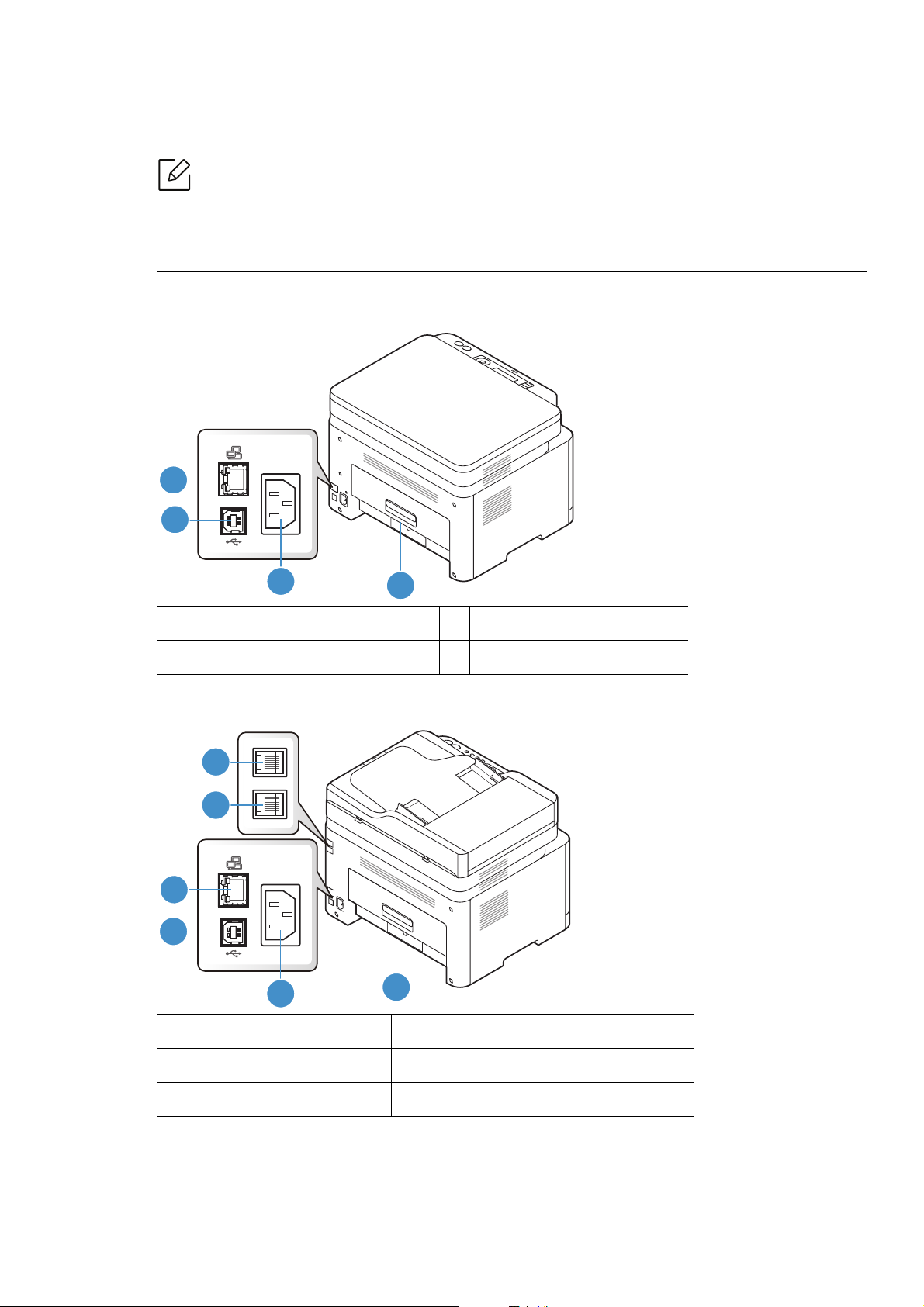
Rückansicht
2
4
3
1
1
2
3
4
5
6
• Die Abbildung kann je nach Modell von Ihrem Gerät abweichen. Es gibt zwei Arten von
Geräten.
• Je nach Modell oder Land stehen nicht unbedingt alle Funktionen und optionale
Komponenten zur Verfügung (siehe „Funktionen nach Modell“ auf Seite 8).
Typ A
1 Rückseitige Abdeckung 3 USB-Anschluss
2 Netzkabelanschluss 4 Netzwerkanschluss
Typ B
1 Rückseitige Abdeckung 4 Netzwerk-Port
2 Netzkabelanschluss 5 Telefonleitungsanschluss (LINE)
3 USB-Anschluss 6 Nebenstellenanschluss (EXT.)
Übersicht über das Gerät | 22
Page 23
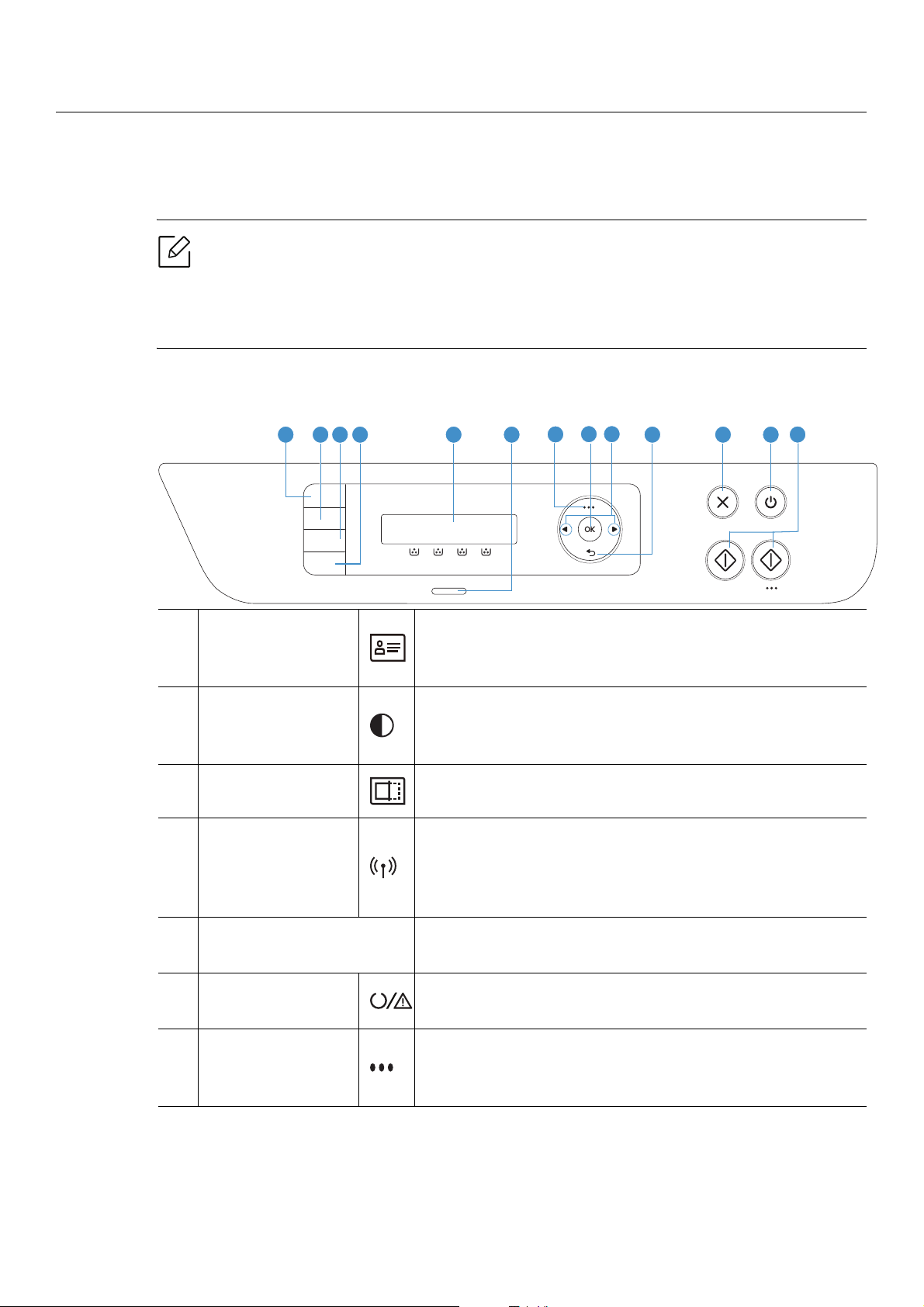
Bedienfeld – Übersicht
1 2 3 4 5 6
8 9
10 11 12
7
13
von Bedienfeldern.
• Je nach Modell oder Land stehen nicht unbedingt alle Funktionen und optionale
Komponenten zur Verfügung (siehe „Funktionen nach Modell“ auf Seite 8).
• Das Bedienfeld kann je nach Modell von Ihrem Gerät abweichen. Es gibt mehrere Arten
Typ A
1ID Copy
Ermöglicht Ihnen, die Vorder- und Rückseite eines
Ausweises, z.B. eines Führerscheins, auf eine Seite zu
kopieren (siehe „Kopieren von Ausweisen“ auf Seite 91).
2Kontrast
3Scan Schaltet um zwischen Scan- und Kopiermodus.
4Drahtlos
5Display-Anzeige
6 Status-LED
7Menü
Passt die Helligkeitsstufe an, um eine Kopie leichter lesen
zu können, wenn die Vorlage schwache
Bleistiftanmerkungen und dunkle Bilder enthält.
Drücken Sie auf diese Taste, sodass Sie Zugriff auf das
Wi-Fi-Menü erhalten. Oder halten Sie mindestens 3
Sekunden lang diese Taste gedrückt, um in den PBC-Modus
zu gelangen (siehe „Drahtlosnetzwerk-Setup“ auf Seite 56).
Zeigt den aktuellen Status und Eingabeaufforderungen
während eines Vorgangs.
Zeigt den Gerätestatus an (siehe „Bedeutungen der LED“
auf Seite 163).
Mit dieser Taste öffnen Sie das Menü und blättern durch die
verfügbaren Menüs (siehe „Überblick über die Menüs“ auf
Seite 30).
Bedienfeld – Übersicht | 23
Page 24
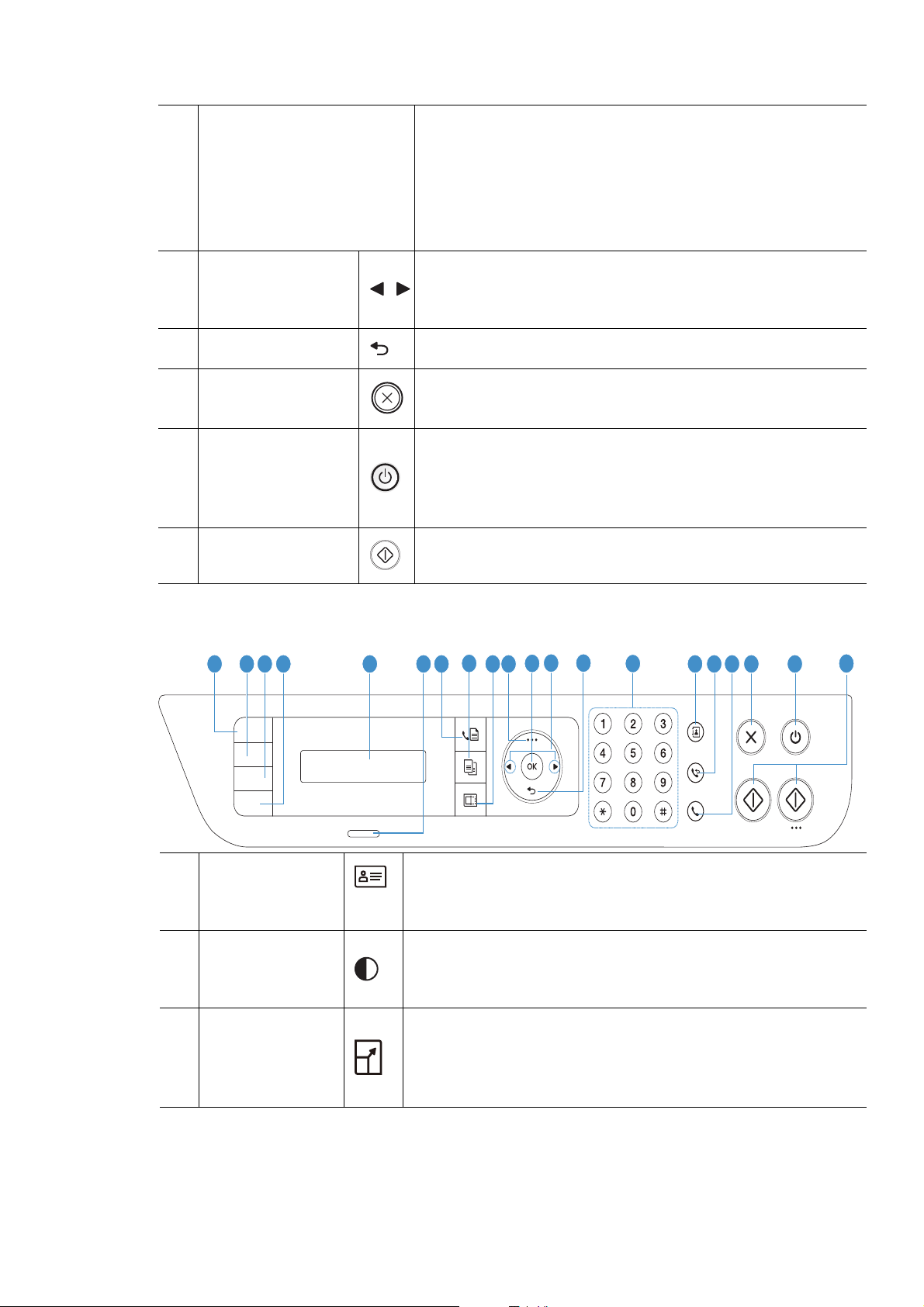
8OK
1 2 3 4 5 6
8
9
13
7 10
11
12
14
15 16 17 18 19 20
Mit dieser Taste wird die Auswahl auf dem Bildschirm
bestätigt.
Sie können auch manuell drucken. Drücken Sie auf diese
Taste, um die Rückseiten aller Seiten zu bedrucken, sofern
Sie im Druckertreiber Doppelseitiger Druck (Manuell)
ausgewählt haben.
Pfeiltasten nach
9
links/rechts
Zum Blättern durch die verfügbaren Optionen des
ausgewählten Menüs und zum Vergrößern bzw.
Verkleinern von Werten.
10 Zurück Kehrt zum übergeordneten Menü zurück.
11 Abbrechen
Mit dieser Taste halten Sie einen Vorgang zu jedem
beliebigen Zeitpunkt an.
Zum Ein-und Ausschalten des Geräts oder zum Beenden
12 Ein/Aus
des Energie-Sparmodus. Wenn Sie das Gerät ausschalten
wollen, halten Sie die Taste für mindestens drei Sekunden
gedrückt.
13 Start (Mono, Color) Zum Starten eines Auftrags.
Typ B
1ID Copy
2Kontrast
3 Scalieren
Ermöglicht Ihnen, die Vorder- und Rückseite eines
Ausweises, z.B. eines Führerscheins, auf eine Seite zu
kopieren (siehe „Kopieren von Ausweisen“ auf Seite 91).
Passt die Helligkeitsstufe an, um eine Kopie leichter lesen zu
können, wenn die Vorlage schwache Bleistiftanmerkungen
und dunkle Bilder enthält.
Wenn Sie die Vorlagen über das Vorlagenglas kopieren,
können Sie ein kopiertes Bild bis auf 25% verkleinern bzw.
bis auf 400% vergrößern (siehe „Verkleinerte oder
vergrößerte Kopie“ auf Seite 89).
Bedienfeld – Übersicht | 24
Page 25
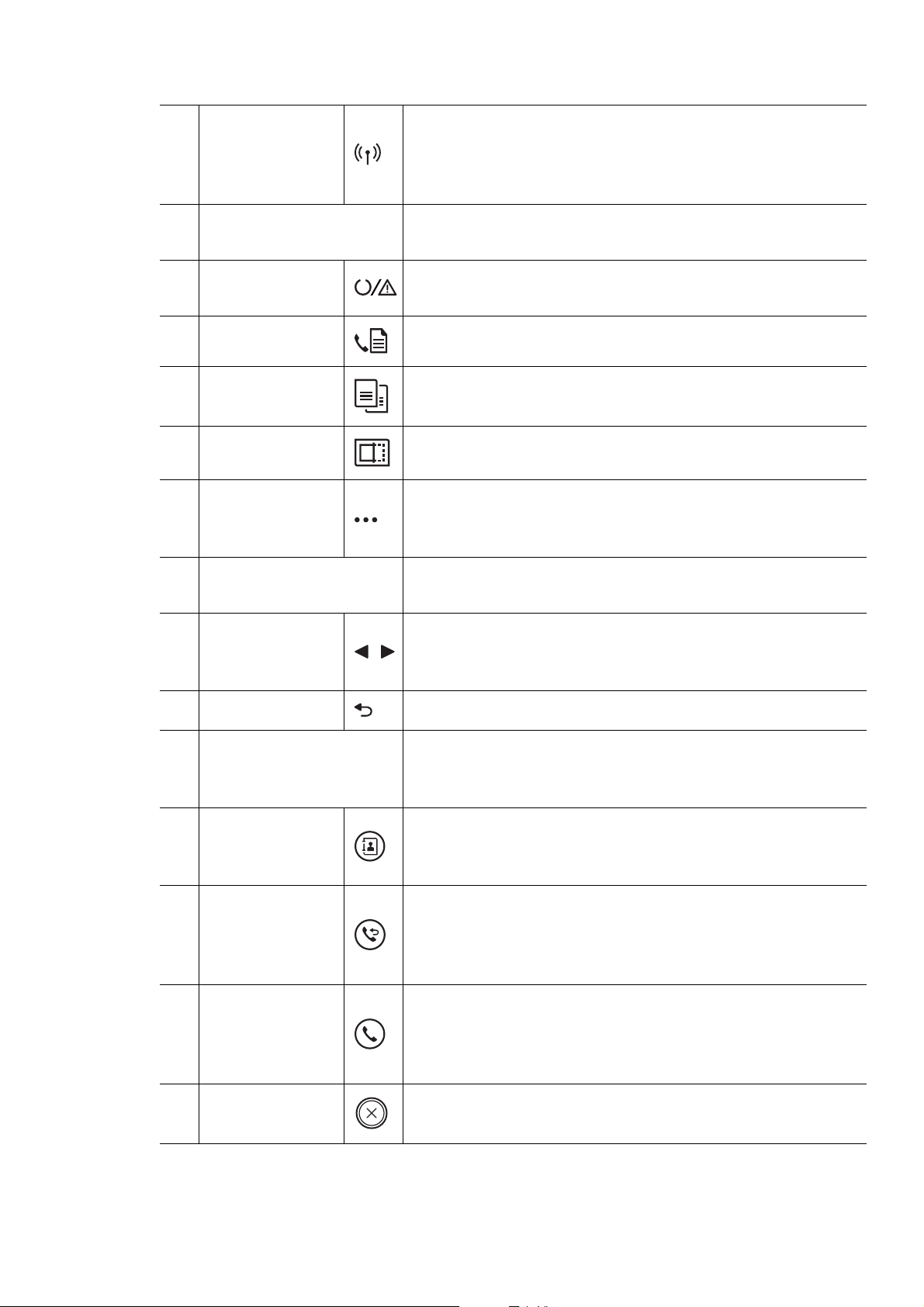
4 Wireless
Drücken Sie auf diese Taste, sodass Sie Zugriff auf das
Wi-Fi-Menü erhalten. Oder halten Sie mindestens 3
Sekunden lang diese Taste gedrückt, um in den PBC-Modus
zu gelangen (siehe „Drahtlosnetzwerk-Setup“ auf Seite 56).
5Display-Anzeige
6 Status-LED
7Fax Schaltet auf Faxmodus.
8Kopie Schaltet auf Kopiermodus.
9Scannen Schaltet auf Scannermodus.
Menü Mit dieser Taste öffnen Sie das Menü und blättern durch die
10
11 OK
Pfeiltasten nach
12
links/rechts
Zeigt den aktuellen Status und Eingabeaufforderungen
während eines Vorgangs.
Zeigt den Gerätestatus an (siehe „Bedeutungen der LED“ auf
Seite 163).
verfügbaren Menüs (siehe „Überblick über die Menüs“ auf
Seite 30).
Mit dieser Taste wird die Auswahl auf dem Bildschirm
bestätigt.
Zum Blättern durch die verfügbaren Optionen des
ausgewählten Menüs und zum Vergrößern bzw. Verkleinern
von Werten.
13 Zurück Kehrt zum übergeordneten Menü zurück.
Hiermit wählen Sie Rufnummern oder geben
14 Ziffernblock
Adressbuch Mit dieser Taste können Sie häufig verwendete Faxnummern
15
16 Ww/Pause
17 Mithören
18 Abbrechen Zum Anhalten eines Vorgangs.
alphanumerische Zeichen ein (siehe „Buchstaben und Zahlen
auf der Tastatur“ auf Seite 36).
speichern oder nach gespeicherten Faxnummern suchen
(siehe „Das Fax-Adressbuch einrichten“ auf Seite 116).
Zur Wiederholung der Anwahl der zuletzt gewählten
Nummer im Bereitschaftsmodus oder zum Einfügen einer
Pause in eine Faxnummer im Bearbeitungsmodus (siehe
„Faxnummer erneut wählen“ auf Seite 106).
Wenn Sie diese Taste drücken, hören Sie den Wählton. Geben
Sie dann die Faxnummer ein. Es ist so ähnlich, als wenn Sie
telefonieren und dabei die Freisprechfunktion benutzen
(siehe „Manueller Empfang im „Tel“-Modus“ auf Seite 109).
Bedienfeld – Übersicht | 25
Page 26
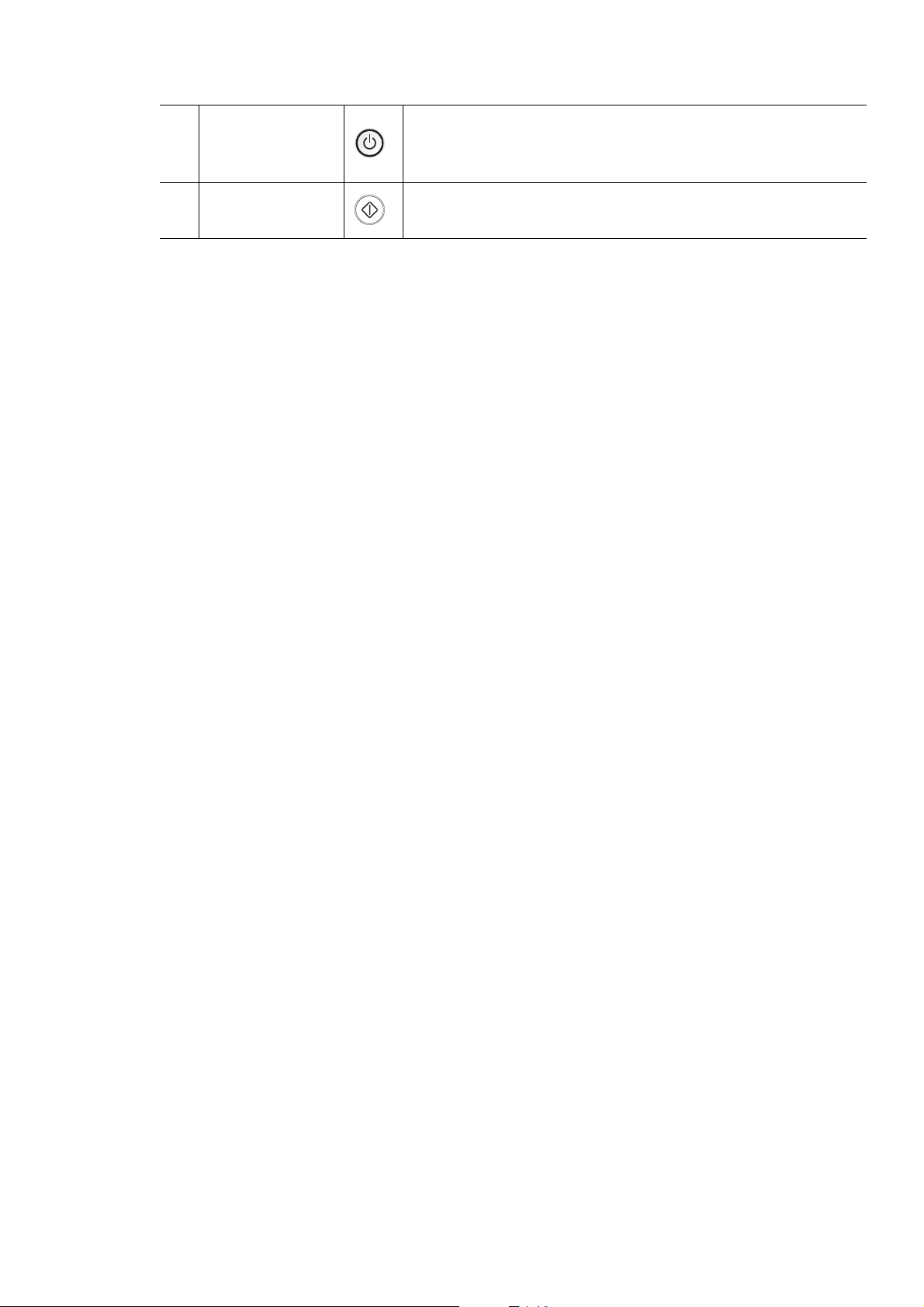
19 Ein/Aus
Start (Mono,
20
Color)
Zum Ein-und Ausschalten des Geräts oder zum Beenden des
Energie-Sparmodus. Wenn Sie das Gerät ausschalten wollen,
halten Sie die Taste für mindestens drei Sekunden gedrückt.
Zum Starten eines Auftrags.
Bedienfeld – Übersicht | 26
Page 27
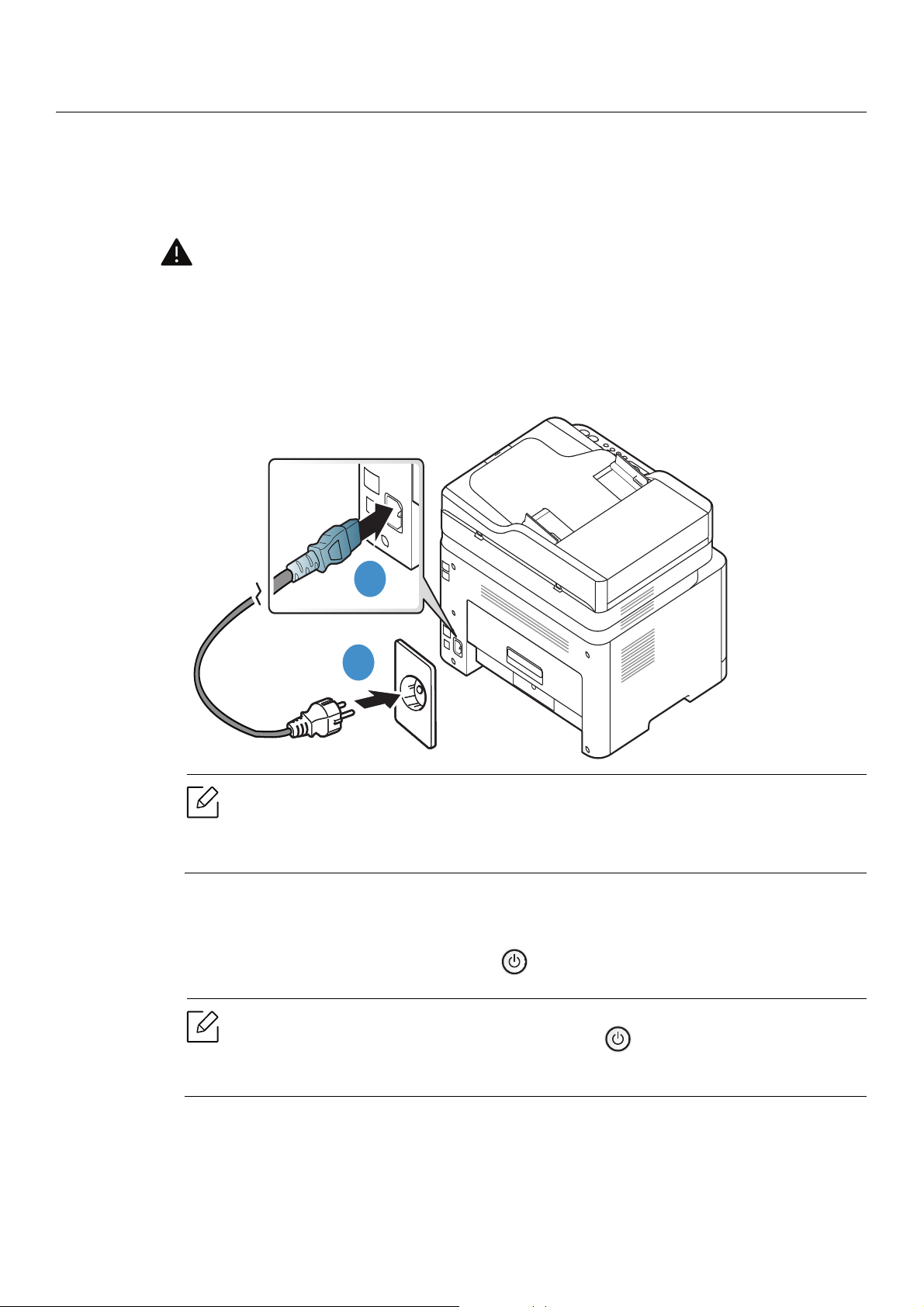
Einschalten des Geräts
1
2
Beachten Sie, dass Sie das im Lieferumfang des Geräts enthaltene Netzkabel verwenden
sollten. Die Nichtbeachtung dieser Anweisung kann zur Beschädigung des Geräts oder zu
einem Brand führen.
1 Erst das Gerät am Stromversorgungsnetz anschließen.
Das Gerät einschalten, sofern es einen Netzschalter hat.
von Ihrem Gerät abweichen. Ermitteln Sie Ihren Gerätetyp (siehe „Vorderansicht“ auf
Seite 20).
Die Abbildungen in diesem Benutzerhandbuch können je nach Optionen und Modell
2 Das Gerät schaltet sich automatisch ein.
Oder drücken Sie auf dem Bedienfeld die (Ein/Aus)-Taste.
Um das Gerät auszuschalten, halten Sie die Taste (Ein/Aus) 3 Sekunden lang
gedrückt.
Einschalten des Geräts | 27
Page 28
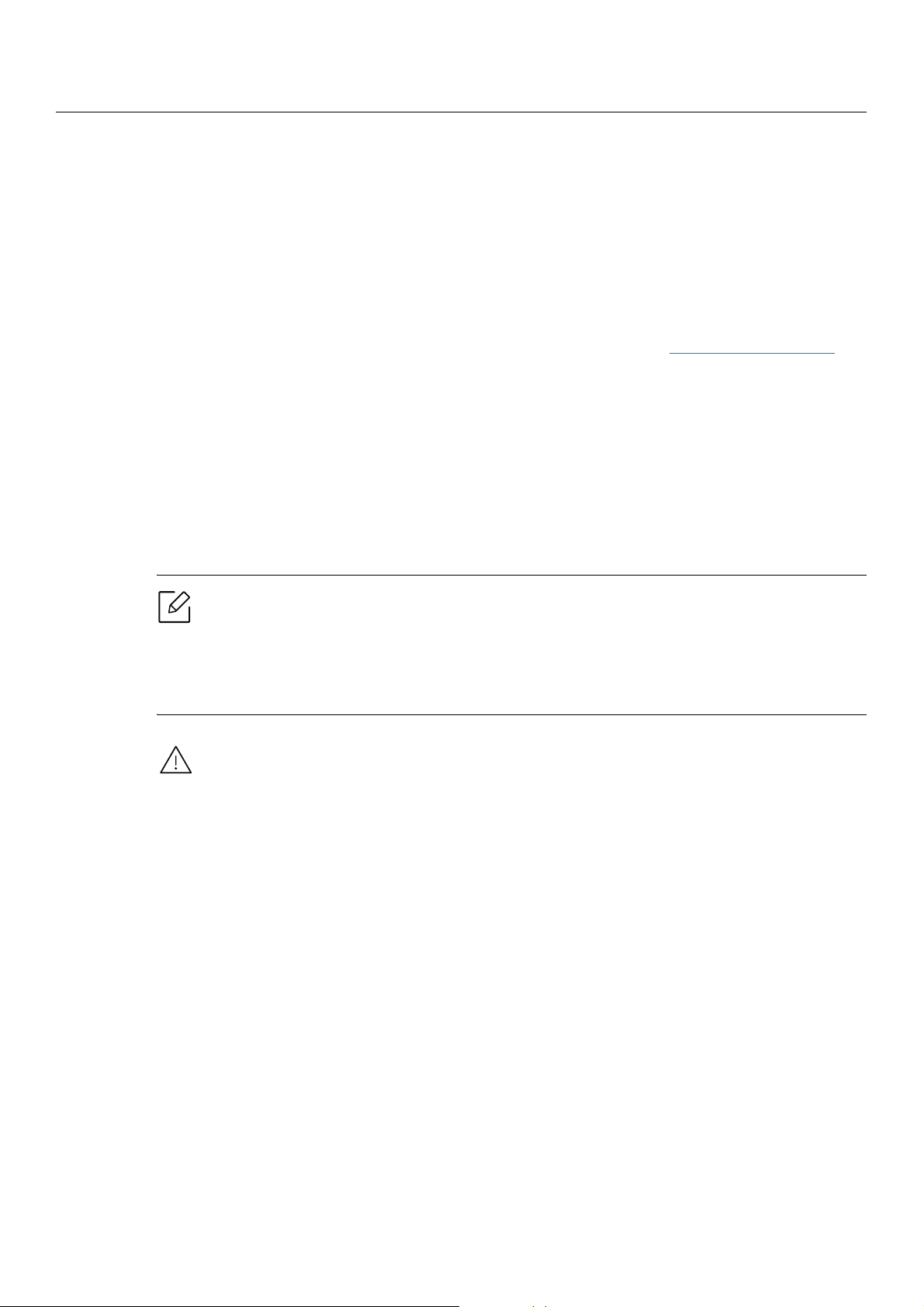
Software installieren
Nachdem Sie den Drucker eingerichtet und an Ihren Computer angeschlossen haben, müssen Sie
die Druckersoftware installieren. Zum Installieren der Druckersoftware müssen Sie das
Softwarepaket von der HP-Website herunterladen.
Prüfen Sie vor dem Installieren, ob das Betriebssystem Ihres Computers die Software unterstützt
(siehe „Betriebssystem“ auf Seite 8).
Um umfassende Hilfe für Ihren HP-Drucker zu erhalten, gehen Sie zu
Land und Region auswählen > Produkt finden.
Sie finden Unterstützung zu folgenden Themen:
• Installieren und konfigurieren
• Lernen und benutzen
• Probleme lösen
• Software- und Firmware-Updates herunterladen
• Support-Foren beitreten
• Informationen über Garantie und Vorschriften
Ein lokal angeschlossenes Gerät ist ein Gerät, das direkt mit einem Kabel an Ihrem
Computer angeschlossen ist. Wenn Ihr Gerät mit einem Netzwerk verbunden ist,
überspringen Sie die folgenden Schritte und fahren Sie mit der Installation des Treibers
für ein per Netzwerk angeschlossenes Gerät fort (siehe „Treiberinstallation über das
Netzwerk“ auf Seite 55).
Verwenden Sie nur ein USB-Kabel mit einer maximalen Länge von 3 Meter.
www.hp.com/support >
Software installieren | 28
Page 29
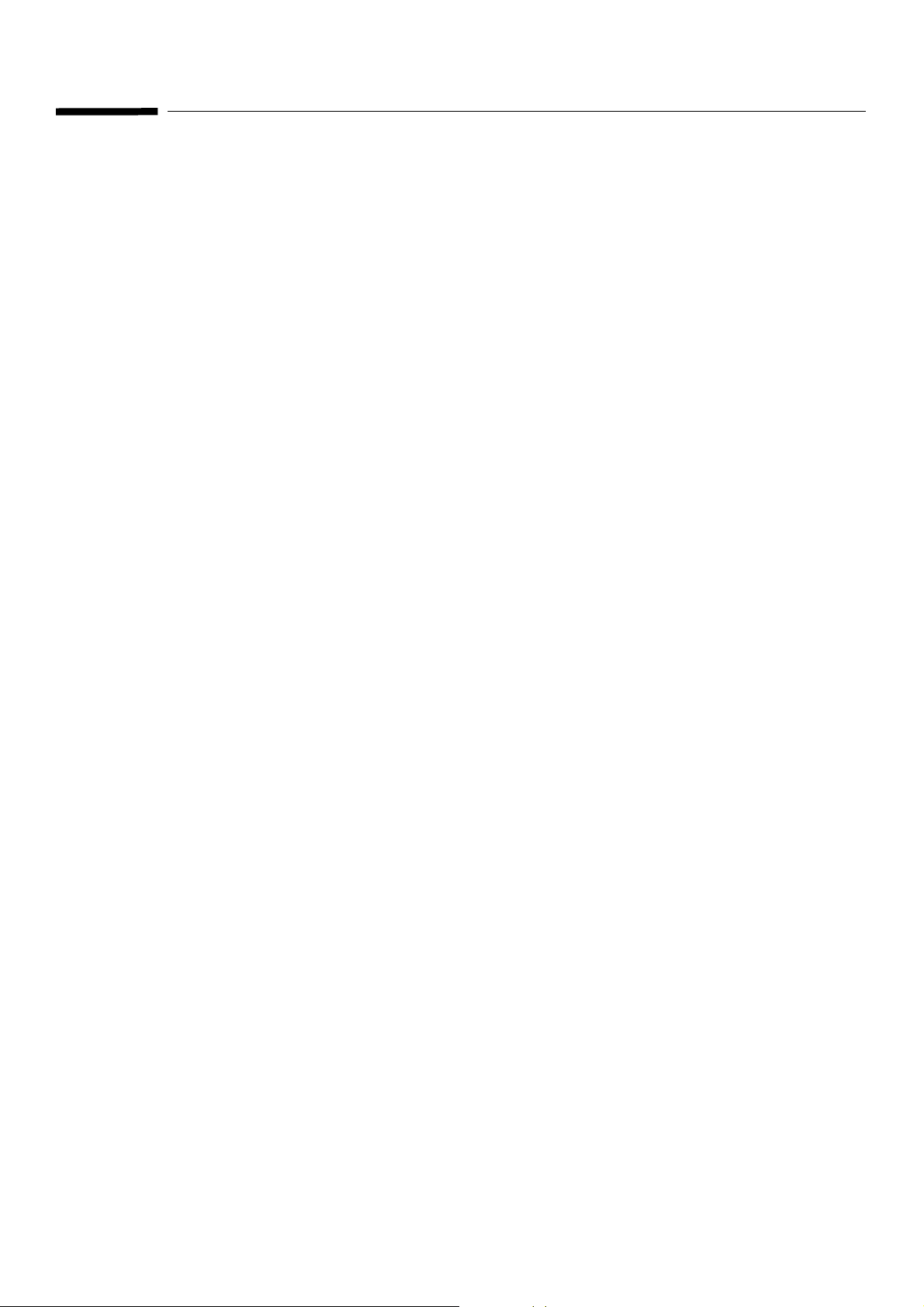
Überblick über das Menü und Basis-Setup
Dieses Kapitel informiert über die Menüstruktur und die Möglichkeiten beim Basis-Setup.
• Überblick über die Menüs 30
• Grundlegende Geräteeinstellungen 35
• Druckmedien und Fächer 38
Page 30
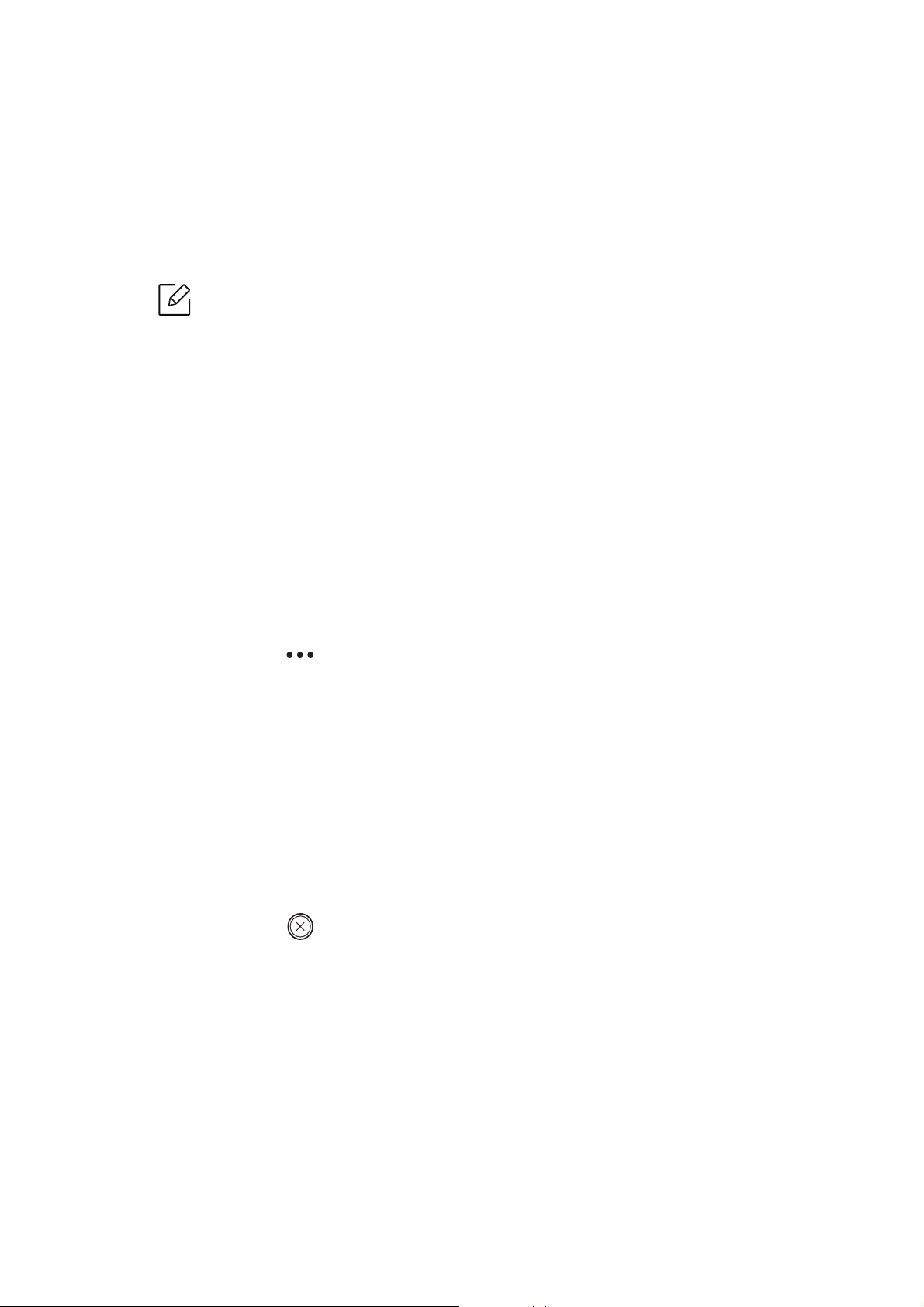
Überblick über die Menüs
Das Bedienfeld ermöglicht Ihnen den Zugriff auf zahlreiche Menüs, mit denen Sie Ihr Gerät
einrichten oder dessen Funktionen nutzen können.
• Je nach Optionen und Modell werden einige Menüpunkte möglicherweise nicht
angezeigt. In diesem Fall werden die entsprechenden Optionen von Ihrem Gerät nicht
unterstützt.
• Einige Menüoptionen können abhängig von den Funktionen des Geräts oder abhängig
vom Modell variieren.
• Eine Beschreibung der Menüs finden Sie im Kapitel Menübefehle für nützliche
Einstellungen (siehe „Menübefehle für nützliche Einstellungen“ auf Seite 120).
Aufrufen des Menüs
1 Je nach gewünschter Funktion auf dem Bedienfeld die Taste Kopieren, Fax oder Scannen
drücken.
2 Drücken Sie (Menü), bis das gewünschte Menü in der unteren Displayzeile erscheint,
und drücken Sie dann OK.
3 Drücken Sie die Pfeiltasten nach links/rechts, bis das gewünschte Menüelement angezeigt
wird, und drücken Sie auf OK.
4 Verfügt das gewählte Element über Untermenüs, wiederholen Sie Schritt3.
5 Drücken Sie OK, um die Auswahl zu speichern.
6 Drücken Sie (Abbrechen), um in den Bereitschaftsmodus zurückzukehren.
Überblick über die Menüs | 30
Page 31

Kopierfunktion
(siehe „Kopie“ auf Seite 122)
Kopier-Setup
(siehe „Kopie“ auf Seite 122)
Originalgröße
Vergroe./Verkl
Helligkeit
Normal
Dunkel+1- Dunkel+5
Hell+5- Hell+1
Vorlagentyp
Text
Text/Foto
Foto
Magazin
Sortierung
Anzeige Ein
Anzeige Aus
Layout
Normal
2 auf 1
4 auf 1
Ausweiskopie
Hintergr. anp.
Anzeige Aus
Auto
Verbess. St.1
Verbess. St.2
Löschen St. 1- Löschen St. 4
Grundeinst.
Originalgröße
Exemplare
Vergroe./Verkl
Helligkeit
Vorlagentyp
Sortierung
Überblick über die Menüs | 31
Page 32

Faxfunktion
a
(siehe „Fax“ auf Seite 126)
Fax-Setup
a
(siehe „Fax“ auf Seite 126)
Helligkeit
Hell+5- Hell+1
Normal
Dunkel+1-
Dunkel+5
Auflösung
Standard
Fein
Extrafein
Fotofax
Originalgröße
Multi-Senden
Verzoeg senden
Send.weiterl.
Weiterl.an Fax
Empf. Weiterl.
Weiterl.an Fax
Weiterl. an PC
Weiter&Druck.
Vertraul. Empf
Anzeige Aus
Anzeige Ein
Drucken
Auftrag abbr.
Senden
Zeit f. Wahlw.
WW-Intervall
Amtsvorwahl
ECM-Modus
Modem Speed
Fax-Bestätig.
Bild S. 1
Waehlmodus
Empfangen
Empfangsmodu
s
Rufann. nach
Empf.-Kennung
Fernstartcode
Autom. Verkl.
Groesse loesch
Unerwuen. Fax
DRPD-Modus
Grundeinst.
Smart-Fax Diag
b
Man. Snd/Emp
b
Helligkeit
Auflösung
Originalgröße
Auto.Konfig.
Jetzt starten
Initialis.
Anzeige Ein
Anzeige Aus
a.Nur bei Fax-Modell.
b.Je nach Land ist diese Option möglicherweise nicht verfügbar.
Überblick über die Menüs | 32
Page 33

System-Setup
(siehe „System-Setup“ auf Seite 130)
Geräte-Setup
Faxkennung
Faxnummer
Datum+Uhrzeit
Zeitformat
Sprache
Standardmodus
Stromsparmodus
Auto.Abschalt.
Rückholereig.
System-Timeout
Job-Timeout
Hoehenkorr.
Luftfeucht.
Auto. Forts.
Ersatzpapier
Papier-Setup
Papierformat
Papierart
Rand
Toneinst.
a
Tastenton
Alarmton
Lautsprecher
Rufzeichen
Bericht
a
a
a
a
Konfiguration
Testseite
Netzw.-Konfig.
Verbr.Info
Nutzungszähler
a
Fax empfangen
Fax gesendet
b
Gesp.Auftraege
Fax-Bestätig.
Unerwuenschtes
Adressbuch
a
a
a
a
a
a
Wartung
Leer-Msg. lösch
Verbr. Dauer.
Bild-Mgr.
Eigene Farbe
WenigTonrWarng
BE bald verbr.
Seriennummer
c
a.Nur bei Fax-Modell.
b.Je nach Modell wird diese Funktion möglicherweise auf dem Display nicht angezeigt. In diesem Fall
werden die entsprechenden Optionen von Ihrem Gerät nicht unterstützt.
c.Diese Option wird nur angezeigt, wenn sich nur noch wenig Toner in der Kartusche befindet.
Überblick über die Menüs | 33
Page 34

Netzwerk
(siehe „Netzwerk-Setup“ auf Seite 135)
TCP/IP (IPv4)
DHCP
BOOTP
Statisch
TCP/IP (IPv6)
IPv6 Protokoll
DHCPv6 konfig.
Ethernet
Ethernet Port
EthernetGschw.
a.Nur bei Fax-Modell.
Wi-Fi
Wi-Fi Ein/Aus
WLAN-Einstell.
WPS
Wi-Fi Direct
WLAN-Signal
WiFi Standard
Protokoll-Mgr.
HTTP
WINS
SNMPv1/v2
UPnP(SSDP)
mDNS
SLP
Netzw.-Konfig.
Einst.Loeschen
a
Überblick über die Menüs | 34
Page 35

Grundlegende Geräteeinstellungen
Sie können vom HP Embedded Web Server aus die Einstellungen des Geräts ändern.
Wenn das Gerät mit dem Netzwerk verbunden ist, können Sie das Gerät einstellen über
den HP Embedded Web Server > Registerkarte Einstellungen > Geräteeinstellungen
(siehe „HP Embedded Web Server benutzen“ auf Seite 64).
Standardeinstellungen der Maschine
Nach Abschluss der Installation können Sie die Standardeinstellungen des Geräts festlegen.
Um die Standardeinstellungen des Gerätes zu ändern, gehen Sie wie folgt vor:
Bei einigen Modellen müssen Sie möglicherweise OK drücken, wenn Sie zu Untermenüs
navigieren wollen.
1 Auf dem Bedienfeld die Taste (Menü) drücken.
2 Wählen Sie System-Setup > Geräte-Setup.
3 Wählen Sie die gewünschte Einstellung und drücken Sie dann auf OK.
4 Wählen Sie die gewünschte untergeordnete Option und drücken Sie dann auf OK.
5 Drücken Sie OK, um die Auswahl zu speichern.
6 Drücken Sie (Abbrechen), um in den Bereitschaftsmodus zurückzukehren.
Grundlegende Geräteeinstellungen | 35
Page 36

Unterschiedliche Zeichen eingeben
Bei einigen Funktionen kann es erforderlich sein, Namen und Nummern einzugeben. Beim
Einrichten Ihres Geräts zum Beispiel geben Sie Ihren Namen oder den Namen Ihrer Firma und die
Faxnummer ein. Wenn Sie Faxnummern oder E-Mail-Adressen im Speicher sichern, können Sie
auch die zugehörigen Namen mit eingeben.
Eingeben von alphanumerischen Zeichen
Drücken Sie die Taste so oft, bis der richtige Buchstabe im Display erscheint. Um beispielsweise
den BuchstabenO einzugeben, drücken Sie die Taste6, die mit MNO gekennzeichnet ist. Immer,
wenn Sie die 6 drücken, wird auf dem Display ein anderes Zeichen angezeigt, d.h. M, N, O, m, n,
o und schließlich die Zahl6. Um den Buchstaben zu finden, den Sie eingeben wollen, siehe
„Buchstaben und Zahlen auf der Tastatur“ auf Seite 36.
• Wollen Sie die letzte Ziffer oder den letzten Buchstaben löschen, drücken Sie die
Pfeiltasten nach rechts/links oder nach oben/unten.
• Um ein Leerzeichen zu erhalten, drücken Sie zweimal die 1.
Buchstaben und Zahlen auf der Tastatur
• Einige Zeichensätze können abhängig von den Funktionen des Geräts oder abhängig
vom Modell variieren.
• Abhängig von dem von Ihnen ausgeführten Vorgang werden einige der folgenden
Tastenwerte nicht angezeigt.
Taste Belegung mit Ziffern, Buchstaben oder Zeichen
1 @ / . ’ 1
2 A B C a b c 2
3 D E F d e f 3
4 G H I g h i 4
5 J K L j k l 5
6 M N O m n o 6
7 P Q R S p q r s 7
8 T U V t u v 8
9 W X Y Z w x y z 9
0 & + - , 0
*
* % ˆ _ ~ ! # $ ( ) [ ]
(Diese Symbole sind für Eingaben für die Netzwerkauthentifizierung verfügbar)
Grundlegende Geräteeinstellungen | 36
Page 37

Taste Belegung mit Ziffern, Buchstaben oder Zeichen
#
# = | ? " : { } < > ;
(Diese Symbole sind für Eingaben für die Netzwerkauthentifizierung verfügbar)
Höhenanpassung
Der atmosphärische Druck wirkt sich auf die Druckqualität aus. Der atmosphärische Druck wird
von der Höhe des Geräts über dem Meeresspiegel bestimmt. Anhand der folgenden
Informationen können Sie Ihr Gerät so einrichten, dass Sie die beste Druckqualität erzielen.
Bevor Sie die Höhe einstellen, ermitteln Sie die Meereshöhe Ihres Standorts.
• Normal: 0 ~ 1.000 m
• Hoch 1: 1.000 m ~ 2.000 m
• Hoch 2: 2.000 m ~ 3.000 m
• Hoch 3: 3.000 m ~ 4.000 m
• Hoch 4: 4.000 m ~ 5.000 m
• Wenn das Gerät am Netzwerk angeschlossen ist, können Sie das Gerät einstellen über
den HP Embedded Web Server > Einstellungen Registerkarte > Geräteeinstellungen
(siehe „HP Embedded Web Server benutzen“ auf Seite 64).
• Sofern Ihr Gerät über ein Display verfügt, können Sie die Höhe auch unter der dort
angezeigten Option System-Setup angeben (siehe „Grundlegende
Geräteeinstellungen“ auf Seite 35).
Grundlegende Geräteeinstellungen | 37
Page 38

Druckmedien und Fächer
In diesem Kapitel erfahren Sie, wie Sie Druckmedien in Ihr Gerät einlegen.
Auswählen des Druckmaterials
Verwenden Sie nur Druckmedien, die den Richtlinien zur Verwendung mit Ihrem Gerät
entsprechen.
Richtlinien für die Auswahl der Druckmedien
Die Verwendung von Druckmedien, die den in diesem Benutzerhandbuch dargestellten
Richtlinien nicht entsprechen, kann folgende Probleme verursachen:
• Schlechte Druckqualität
• Mehr Papierstaus
• Vorzeitiger Verschleiß des Geräts.
Eigenschaften wie Gewicht, Zusammensetzung, Faserlauf und Feuchtigkeitsgehalt sind
wesentliche Faktoren, die Einfluss auf die Leistung des Geräts und die Qualität der
Druckergebnisse haben. Beachten Sie bei der Wahl von Druckmedien folgende Richtlinien:
• Angaben zu Typ, Größe und Gewicht von Druckmedien finden Sie in den technischen Daten der
Druckmedien (siehe „Technische Daten der Druckmedien“ auf Seite 196).
• Gewünschtes Ergebnis: Das gewählte Druckmedium sollte sich für Ihr Projekt eignen.
• Helligkeit: Einige Druckmedien sind heller als andere und erzeugen schärfere und lebhaftere
Bilder.
• Glätte der Oberfläche: Die Glätte des Druckmediums hat Einfluss darauf, wie kontrastreich der
Druck auf dem Papier wirkt.
• Einige Druckmedien mögen zwar allen Richtlinien in diesem Benutzerhandbuch
gerecht werden, liefern aber dennoch kein zufriedenstellendes Ergebnis. Gründe
hierfür können Papiereigenschaften, falsche Handhabung, inakzeptable Temperatur
und Feuchtigkeit oder andere Faktoren sein, die sich der Kontrolle entziehen.
• Stellen Sie vor dem Kauf größerer Mengen an Druckmedien sicher, dass diese den in
diesem Benutzerhandbuch angegebenen Anforderungen entsprechen.
Druckmedien und Fächer | 38
Page 39

3
1 2
4
• Druckmedien, die nicht diesen Spezifikationen entsprechen, können Probleme
verursachen oder sogar Reparaturen erforderlich machen. Solche Reparaturen sind
nicht durch die von HP gewährte Gerätegarantie oder durch Servicevereinbarungen
abgedeckt.
• Die Menge des in das Papierfach einzulegenden Papiers kann je nach verwendetem
Medientyp variieren (siehe „Technische Daten der Druckmedien“ auf Seite 196).
• Achten Sie darauf, dass Sie bei diesem Gerät kein Fotopapier für Tintenstrahldrucker
verwenden. Das kann zur Beschädigung des Geräts führen.
• Bei Benutzung von entflammbaren Druckmedien besteht Brandgefahr.
• Verwenden Sie die genannten Druckmedien (siehe „Technische Daten der
Druckmedien“ auf Seite 196).
Drucker zurücklassen, kann das zur Überhitzung des Gerätes führen, und es kann dann
sogar Brandgefahr bestehen.
Wenn Sie entflammbaren Druckmedien verwenden oder falls Sie anderes Material im
Die Menge des in das Papierfach einzulegenden Papiers kann je nach verwendetem Medientyp
variieren (siehe „Technische Daten der Druckmedien“ auf Seite 196).
Papierfach-Übersicht
Zur Änderung des Formats müssen die Papierführungen angepasst werden.
1. Papierabdeckung
2. Führungssperre
3. Papierlängenführung
4. Papierbreitenführung
Falls die Papierführungen nicht ordnungsgemäß angepasst sind, kann das Papier falsch
erfasst werden, das Papier schief bedruckt oder ein Papierstau eintreten.
Druckmedien und Fächer | 39
Page 40

Einlegen von Papier in das Papierfach
2
Die Abbildungen in diesem Benutzerhandbuch können je nach Optionen und Modell von
Ihrem Gerät abweichen. Ermitteln Sie Ihren Gerätetyp (siehe „Vorderansicht“ auf Seite
20).
1 Ziehen Sie das Papierfach heraus (siehe „Papierfach-Übersicht“ auf Seite 39).
2 Öffnen Sie die Papierfach-Abdeckung.
3 Auf die Papierbreitenführung und die Papierlängenführung drücken, um ihre Positionen an
die richtige Papiergröße anzupassen, die unten im Fach gekennzeichnet ist.
Druckmedien und Fächer | 40
Page 41

4 Fächern und biegen Sie die Kanten des Papierstapels, um die Blätter vor dem Einlegen
voneinander zu trennen.
5 Legen Sie das Papier mit der zu bedruckenden Seite nach oben ein.
Ist das Papier kleiner als das Format A4, drücken und entriegeln Sie die Führungssperre im
Fach und schieben dann das Fach von Hand hinein. Passen Sie dann die Führungen an die
Papierlänge und -breite an.
1
2
Ist das Papier größer als das Format US-Letter, drücken und entriegeln Sie die
Führungssperre im Fach und ziehen dann das Fach von Hand heraus. Passen Sie dann die
Führungen an die Papierlänge und -breite an.
Druckmedien und Fächer | 41
Page 42
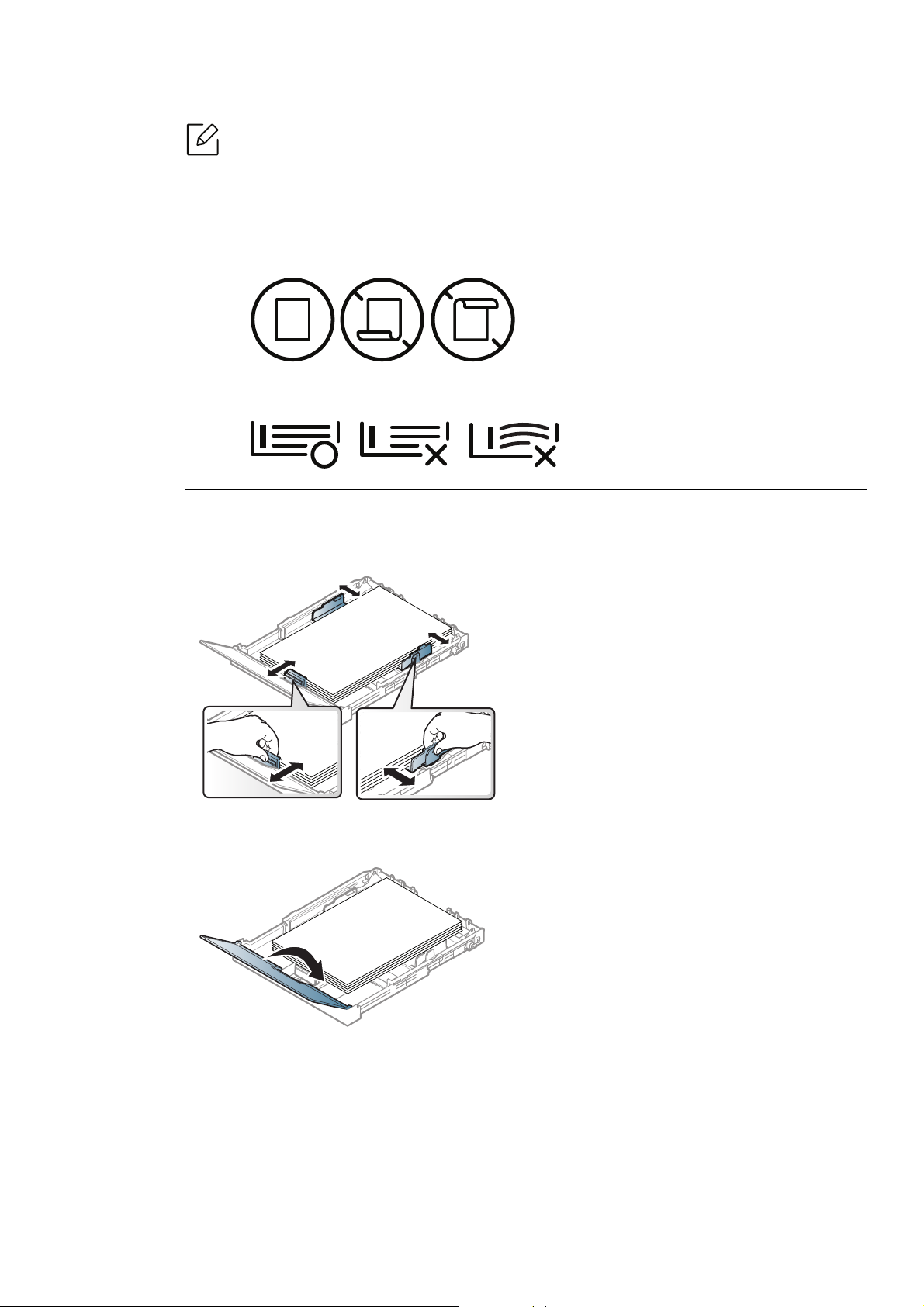
• Falls die Papierführungen nicht ordnungsgemäß angepasst sind, kann das Papier
falsch erfasst werden, das Papier schief bedruckt oder ein Papierstau eintreten.
• Schieben Sie die Papierführung nicht so dicht an die Medien heran, dass sich diese
wölben.
• Verwenden Sie kein Papier, bei dem die führende Kante gewellt ist. Das könnte zu
einem Papierstau führen oder es könnte zerknittert werden.
• Wenn Sie die Papierführung für die Breite nicht einstellen, kann ein Papierstau
entstehen.
6 Drücken Sie die Papierbreitenführung zusammen und schieben Sie sie bis zum Ende des
Papierstapels, ohne dass dieser sich wölbt.
7 Schließen Sie die Papierabdeckung.
8 Setzen Sie das Papierfach ein.
Druckmedien und Fächer | 42
Page 43

9 Wenn Sie ein Dokument drucken, legen Sie den Papiertyp und das Papierformat für das Fach
LTR
A4
fest (siehe „Einstellen von Papierformat und Papiertyp“ auf Seite 47).
Die Standardeinstellung für das Papierformat des Papierfachs ist je nach Land A4 oder US-Letter.
Um die Einstellung zu ändern, müssen Sie den Hebel und die Papierbreitenführung entsprechend
verschieben.
1 Ziehen Sie das Papierfach aus dem Gerät. Öffnen Sie die Papierabdeckung und entfernen Sie
ggf. Papier aus dem Papierfach.
2 Wenn Sie die Größe in US-Letter ändern möchten, halten Sie den Hebel an der Rückseite des
Papierfachs und drehen Sie ihn im Uhrzeigersinn. Sie können den Hebel sehen, wenn Sie die
Papierlängenführung zum Papierformat Legal (LGL) schieben.
3 Drücken Sie die Papierbreitenführung zusammen und schieben Sie sie an die Kante des
Hebels.
Druckmedien und Fächer | 43
Page 44

LTR
A4
zunächst nach links und drehen Sie dann den Hebel gegen den Uhrzeigersinn. Wenn Sie
zu viel Kraft auf den Hebel ausüben, könnte das Papierfach beschädigt werden.
Wenn Sie die Größe in DIN A4 ändern möchten, verschieben Sie die Papierbreitenführung
Drucken auf speziellen Druckmedien
zuzuführen (siehe „Technische Daten der Druckmedien“ auf Seite 196).
In der nachfolgenden Tabelle sind für das Papierfach die jeweils unterstützten speziellen
Druckmedien aufgeführt.
Um die im Gerät festgelegte Papiereinstellung zu ändern, wählen Sie im Fenster
Druckeinstellungen > Registerkarte Papier > Papiertyp (siehe „Öffnen des Fensters
Druckeinstellungen“ auf Seite 75).
• Bei Verwendung spezieller Druckmedien empfiehlt es sich, jeweils nur ein Papier
• Bei Verwendung spezieller Druckmedien empfiehlt es sich, jeweils nur ein Papier
zuzuführen (siehe „Technische Daten der Druckmedien“ auf Seite 196).
• Die Abbildungen in diesem Benutzerhandbuch können je nach Optionen und Modell von
Ihrem Gerät abweichen. Ermitteln Sie Ihren Gerätetyp (siehe „Vorderansicht“ auf Seite
20).
Für Informationen zu Papiergewichten siehe „Technische Daten der Druckmedien“ auf Seite 196.
Typen Papierfach
a
Normalpapier ●
Schwer 90 - 120 g ●
Leicht 60 - 69 g ●
Druckmedien und Fächer | 44
Page 45
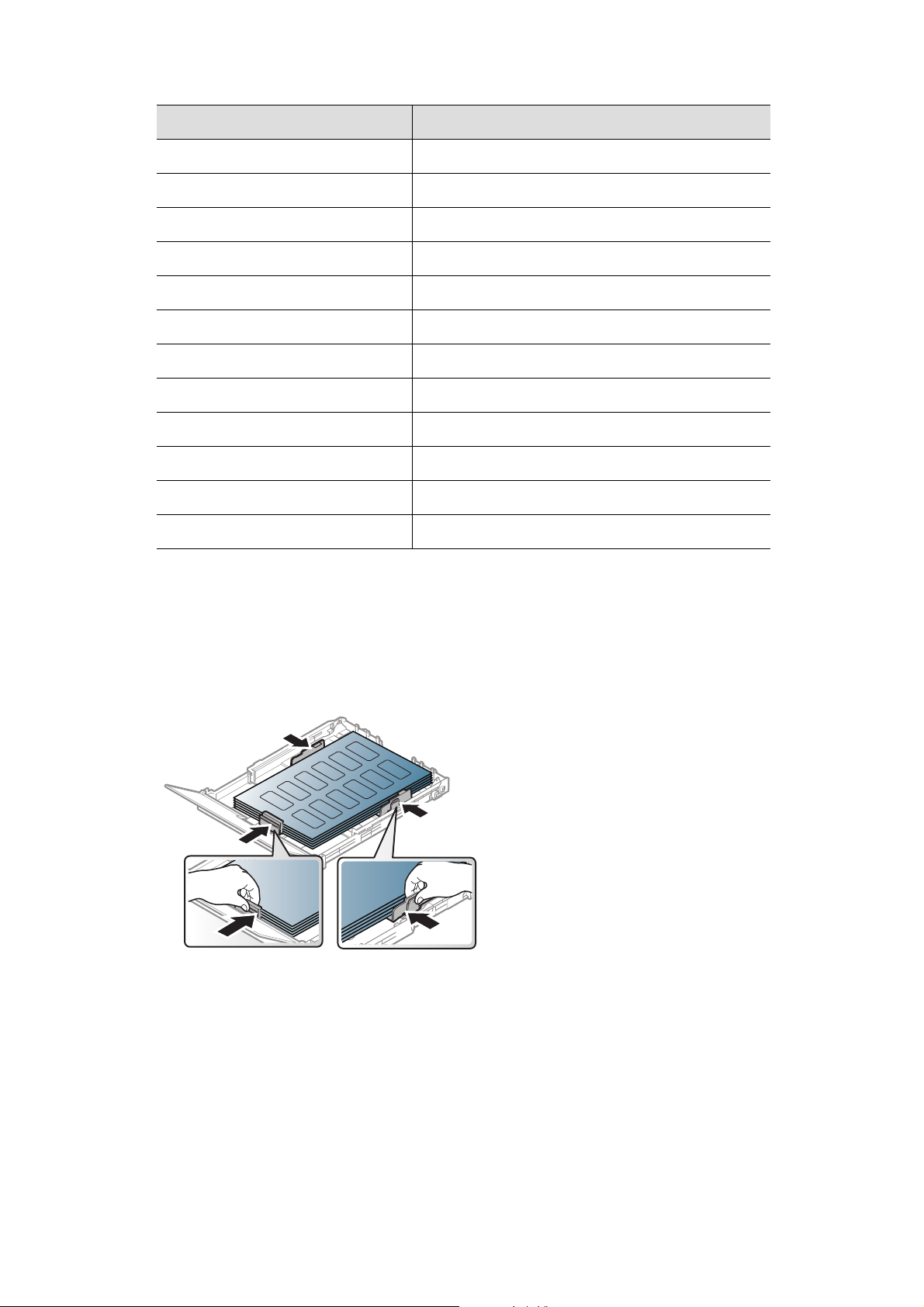
Typen Papierfach
Bankpost-Papier ●
Farbe ●
X-Hvy 121-163 ●
Etiketten ●
Formulare ●
Recycling-Papier ●
Hochglanz 111 - 130 g ●
Hochglanz 131 - 175 g ●
Hochglanz 176 - 220 g ●
HP Matt 120 g ●
HP Matt 150 g ●
HP Matt 200 g ●
a
a.Für manuellen Einzug geeignete Papierarten:
(●: Unterstützt, leer: Nicht unterstützt)
Etiketten
Verwenden Sie nur für Laserdrucker vorgesehene Etiketten, um Beschädigungen des Geräts zu
vermeiden.
• Beachten Sie bei der Auswahl von Etiketten folgende Faktoren:
- Klebstoff: Muss der Fixiertemperatur des Geräts von etwa 170℃ standhalten.
- Anordnung: Verwenden Sie nur Etiketten, die ohne Zwischenräume auf dem Bogen
angebracht sind. Sind Zwischenräume zwischen den einzelnen Etiketten vorhanden, können
sich Etiketten lösen und schwer wiegende Papierstaus verursachen.
- Gewellte Seiten: Müssen flach aufliegen und die Wölbung in einer Richtung darf maximal
13mm betragen.
- Zustand: Verwenden Sie keine Etiketten, die zerknittert sind, Blasen oder andere Anzeichen
aufweisen, dass sie bereits abgelöst wurden.
Druckmedien und Fächer | 45
Page 46
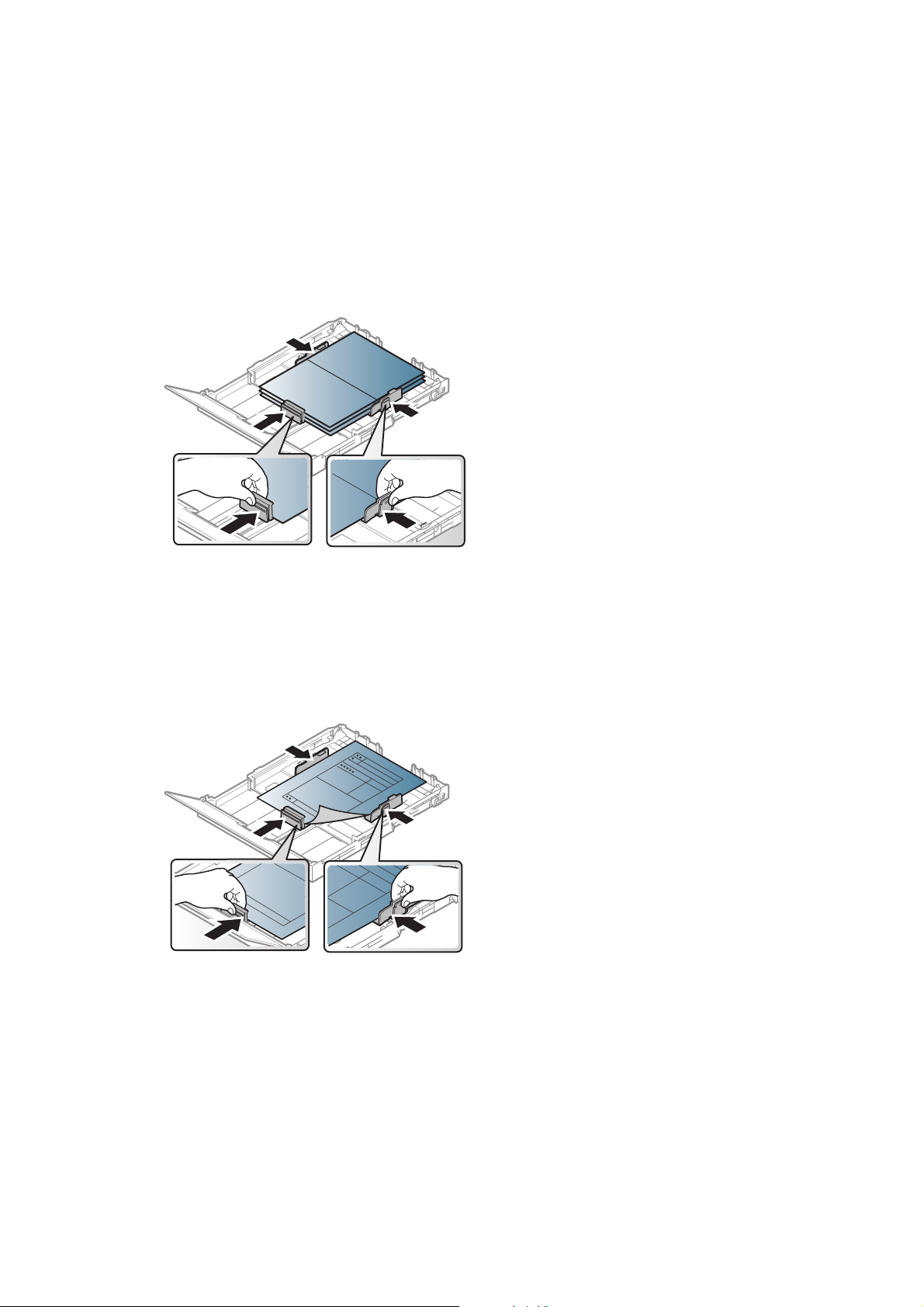
• Vergewissern Sie sich, dass zwischen den Etiketten kein Klebematerial frei liegt. Frei liegender
Klebstoff kann dazu führen, dass sich Etiketten beim Drucken lösen und Papierstaus entstehen.
Außerdem können dadurch Druckerkomponenten beschädigt werden.
• Lassen Sie jeden Etikettenbogen nur einmal durch das Gerät laufen. Das Klebematerial ist nur
für den einmaligen Gebrauch im Gerät konzipiert.
• Verwenden Sie keine Etiketten, die sich bereits vom Schutzpapier ablösen, zerknittert sind,
Blasen aufweisen oder anderweitig beschädigt sind.
X-Hvy 121-163 / Kundenspezifisches Papierformat
• Stellen Sie in der Anwendungssoftware Ränder von mindestens 6,4mm zu den Kanten des
Druckmaterials ein.
Briefpapier und Formulare
Vorbedrucktes Papier mit der bedruckten Seite nach oben und mit einer glatten Kante des
Papiers nach vorne einlegen. Sollte es beim Papiereinzug Probleme geben, drehen Sie das Papier
um. Beachten Sie bitte, dass die Druckqualität nicht garantiert werden kann.
• Muss mit hitzebeständiger Tinte gedruckt sein, die nicht schmilzt, verdampft oder gefährliche
Stoffe abgibt, wenn sie der Fixiertemperatur (ca. 170°C) des Geräts für 0,1Sekunden
ausgesetzt ist.
• Die Tinte auf vorbedrucktem Papier darf nicht brennbar sein und darf keine Schäden an den
Druckwalzen verursachen.
• Stellen Sie sicher, dass die Tinte auf dem vorbedruckten Papier trocken ist, bevor Sie das Papier
einlegen. Während des Fixierens kann sich feuchte Druckfarbe vom Vordruck lösen und
dadurch die Druckqualität mindern.
Druckmedien und Fächer | 46
Page 47
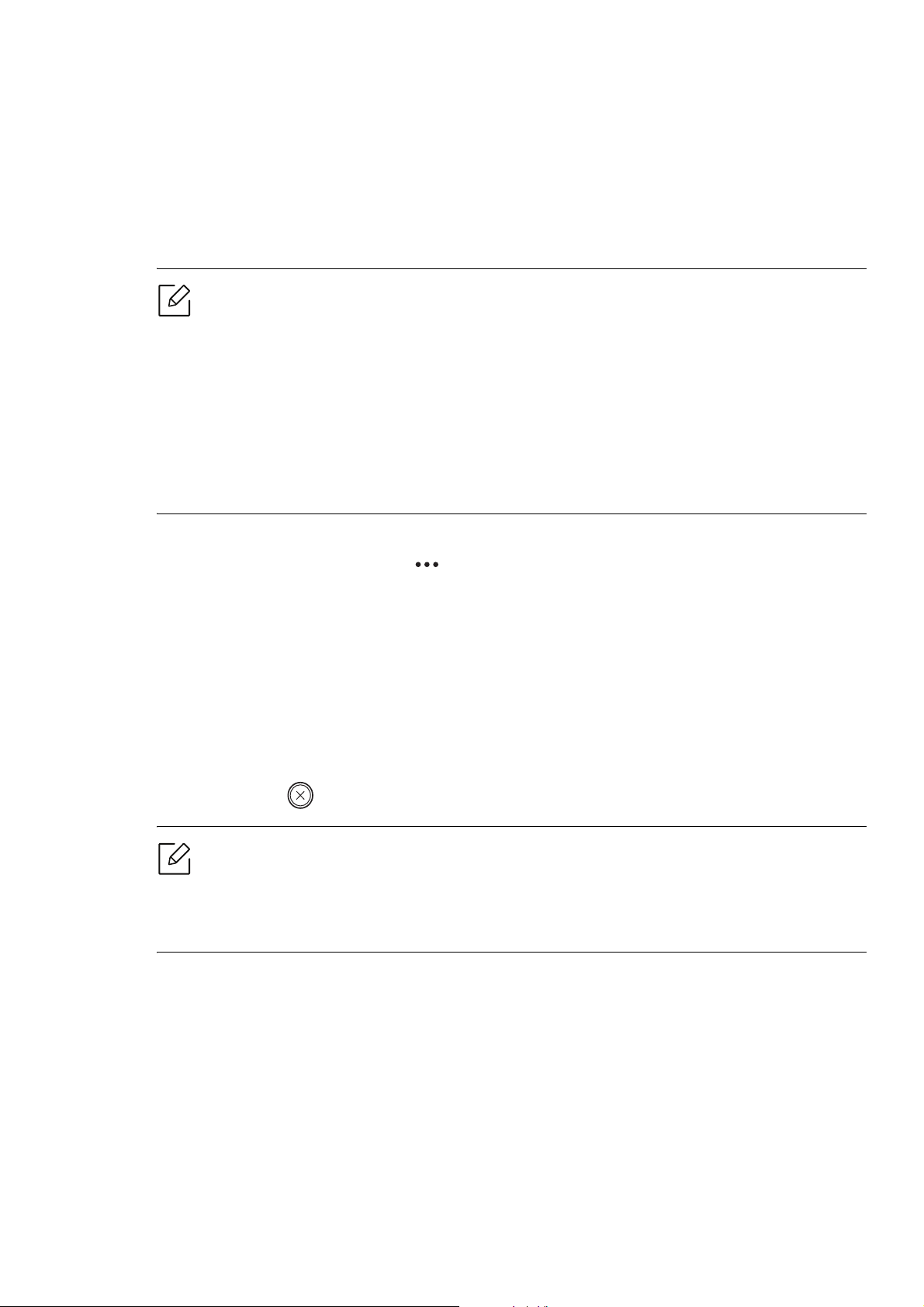
Einstellen von Papierformat und Papiertyp
Stellen Sie nach dem Einlegen des Papiers in den Papierschacht mit Hilfe der Tasten auf dem
Bedienfeld das Papierformat und den Papiertyp ein.
Um die im Gerät festgelegte Papiereinstellung zu ändern, wählen Sie im Fenster
Druckeinstellungen > Registerkarte Papier > Papiertyp (siehe „Öffnen des Fensters
Druckeinstellungen“ auf Seite 75).
• Bei einigen Modellen müssen Sie möglicherweise OK drücken, wenn Sie zu Untermenüs
navigieren wollen.
• Die beim Gerät und Druckertreiber eingestellte Papierart sollte dem tatsächlich
eingelegten Papier entsprechen, sonst könnten Fehler auftreten.
Sie können vom HP Embedded Web Server aus die Einstellungen des Geräts ändern.
- Wenn das Gerät am Netzwerk angeschlossen ist, können Sie das Gerät einstellen über
den HP Embedded Web Server > Einstellungen Registerkarte > Geräteeinstellungen
(siehe „HP Embedded Web Server benutzen“ auf Seite 64).
1 Auf dem Bedienfeld die Taste (Menü) drücken.
2 Wählen Sie System-Setup > Papier-Setup > Papierformat oder Papierart.
3 Wählen Sie das gewünschte Papierfach und die gewünschte Option.
4 Drücken Sie OK, um die Auswahl zu speichern.
5 Drücken Sie (Abbrechen), um in den Bereitschaftsmodus zurückzukehren.
• Wenn Sie Papier mit Sonderformaten verwenden wollen, z.B. Rechnungsvordrucke,
dann wählen Sie auf der Registerkarte Papier > Größe > Bearbeiten... und nehmen unter
Einst. für ben. Papiergr. bei den Druckeinstellungen die gewünschten Einstellungen
vor (siehe „Öffnen des Fensters Druckeinstellungen“ auf Seite 75).
Druckmedien und Fächer | 47
Page 48

Die Ausgabehalterung verwenden
Umständen heiß. Achten Sie darauf, dass Sie die Oberfläche nicht berühren und Kinder
nicht in deren Reichweite lassen.
Wenn Sie viele Seiten nacheinander drucken, wird die Oberfläche des Ausgabefachs unter
Dann werden die bedruckten Blätter auf der Ausgabehalterung gestapelt, und auch die
Ausrichtung der Seiten wird unterstützt. Der Drucker sendet Druckergebnisse standardmäßig an
das Ausgabefach.
Ihrem Gerät abweichen. Ermitteln Sie Ihren Gerätetyp (siehe „Vorderansicht“ auf Seite
20).
Die Abbildungen in diesem Benutzerhandbuch können je nach Optionen und Modell von
Vorbereiten von Vorlagen
• Legen Sie kein Papier ein, dessen Format kleiner als 76×148,5 mm oder größer als
216×356mm ist.
• Legen Sie nicht die folgenden Papierarten ein, da dies zu Papierstaus, einer schlechten
Druckqualität oder einer Beschädigung des Geräts führen kann:
- Kohlepapier oder Papier mit Kohle-Rückseite
- Beschichtetes Papier
- Florpostpapier oder dünnes Papier
- Gefaltetes oder geknicktes Papier
- Gewelltes oder gerolltes Papier
- Zerrissenes Papier
• Entfernen Sie vor dem Einlegen sämtliche Heft- und Büroklammern.
• Stellen Sie vor dem Einlegen sicher, dass Klebstoff, Tinte oder Korrekturflüssigkeit auf dem
Papier vollständig getrocknet ist.
• Legen Sie keine Vorlagen unterschiedlicher Formate oder Stärke ein.
• Legen Sie keine Broschüren, Prospekte, Folien oder Vorlagen mit anderen ungewöhnlichen
Eigenschaften ein.
Druckmedien und Fächer | 48
Page 49

Einlegen von Vorlagen
Um eine Vorlage zu kopieren, zu scannen oder zu faxen, können Sie diese auf das Vorlagenglas
legen oder in den Vorlageneinzug.
Die Abbildungen in diesem Benutzerhandbuch können je nach Optionen und Modell von
Ihrem Gerät abweichen. Ermitteln Sie Ihren Gerätetyp (siehe „Vorderansicht“ auf Seite
20).
Auf das Vorlagenglas
Über das Vorlagenglas können Sie Vorlagen kopieren oder scannen. Sie können insbesondere für
farbige oder Graustufenbilder die beste Scanqualität erreichen. Achten Sie darauf, dass sich kein
Blatt im Vorlageneinzug befindet. Befinden sich im Vorlageneinzug Blätter, erhalten diese
Priorität gegenüber der Vorlage auf dem Vorlagenglas.
1 Heben Sie die Scannerabdeckung zum Öffnen an.
2 Legen Sie die Vorlage mit der Druckseite nach unten auf das Vorlagenglas. Richten Sie die
Vorlage an der Passführung an der oberen linken Ecke des Glases aus.
Druckmedien und Fächer | 49
Page 50
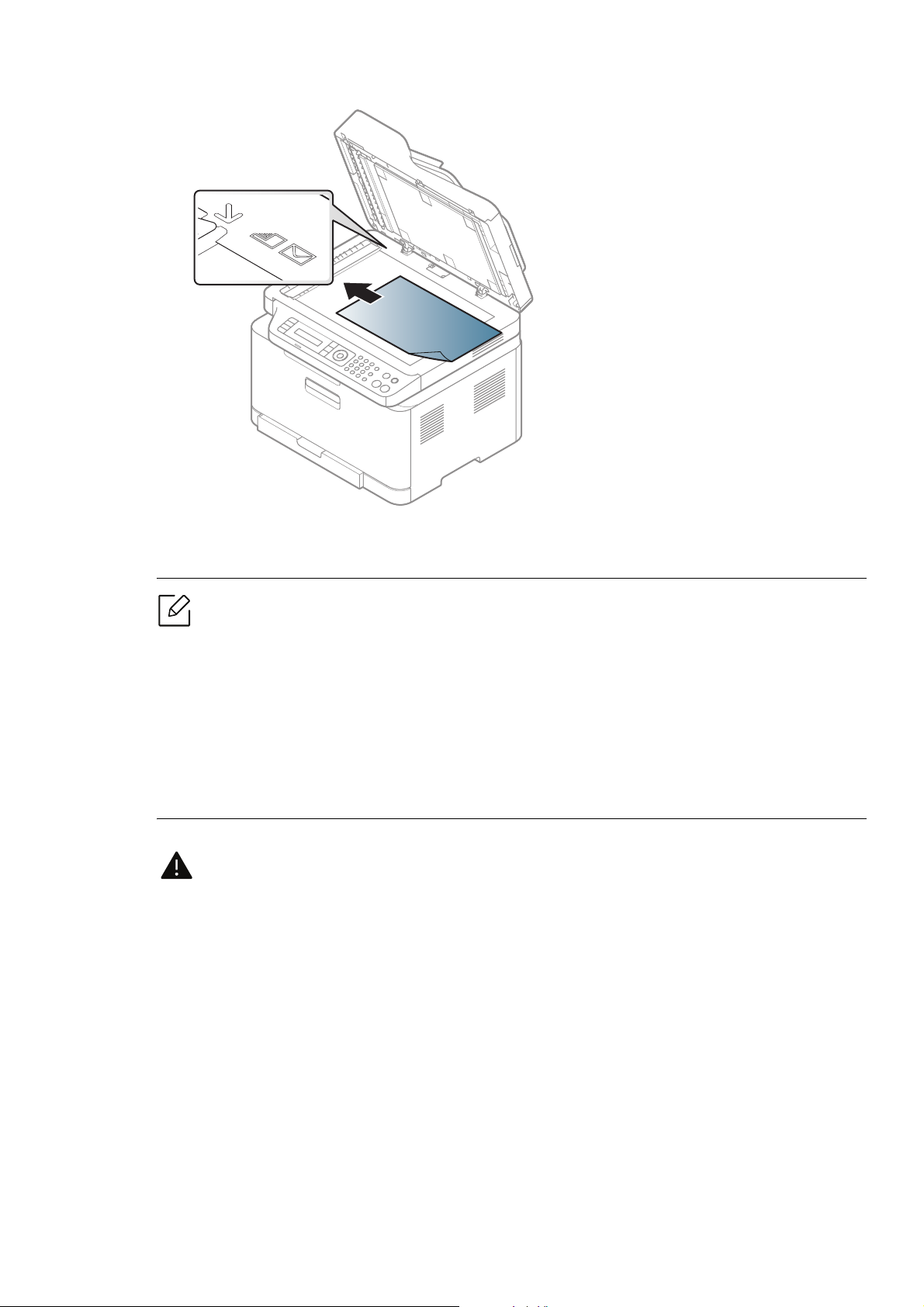
3 Schließen Sie die Scannerabdeckung.
• Wenn Sie den Scannerdeckel beim Kopieren geöffnet lassen, wird möglicherweise die
Kopierqualität beeinträchtigt und mehr Toner verbraucht.
• Auf dem Vorlagenglas befindlicher Staub kann schwarze Flecken auf dem Ausdruck
verursachen. Halten Sie das Vorlagenglas daher stets sauber (siehe „Reinigen des
Gerätes“ auf Seite 151).
• Wenn Sie eine Seite aus einem Buch oder einer Zeitschrift kopieren, öffnen Sie die
Scannerabdeckung, bis die Scharniere im Stopper einrasten, und schließen Sie
anschließend den Deckel. Wenn das Buch oder die Zeitschrift dicker als 30mm ist,
starten Sie den Kopiervorgang bei geöffneter Scannerabdeckung.
• Achten Sie darauf, dass Sie das Vorlagenglas nicht zerbrechen. Sie könnten sich
verletzen.
• Achten Sie beim Schließen der Scannerabdeckung darauf, Ihre Hände nicht
einzuklemmen. Die Scannerabdeckung kann auf Ihre Hände fallen und diese verletzen.
• Schauen Sie während des Kopierens oder Scannens nicht in das Licht im Scanner. Das
Licht ist schädlich für die Augen.
Druckmedien und Fächer | 50
Page 51
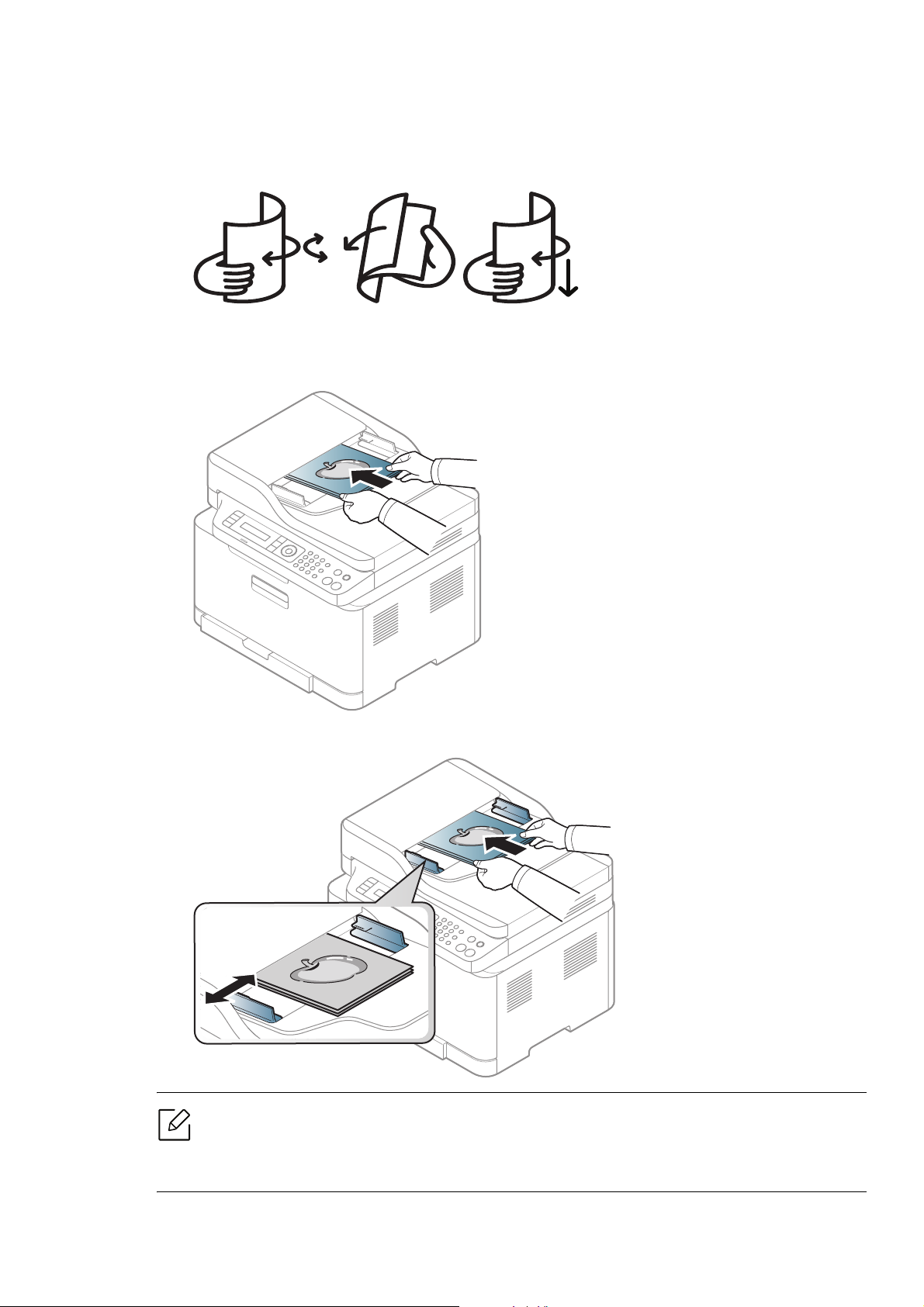
In den Vorlageneinzug
1 Fächern und biegen Sie die Kanten des Papierstapels, um das Papier vor dem Einlegen
voneinander zu trennen.
2 Legen Sie die Vorlage mit der bedruckten Seite nach oben in den Vorlageneinzug. Stellen Sie
sicher, dass die Unterseite des Vorlagenstapels mit dem Papierformat übereinstimmt, das
auf dem Papiereinzug eingestellt ist.
3 Passen Sie die Führungen des Vorlageneinzugs an das Papierformat an.
Staub auf dem Glas des Vorlageneinzugs kann zu schwarzen Punkten auf dem Ausdruck
führen. Achten Sie stets darauf, dass das Glas sauber ist (siehe „Reinigen des Gerätes“ auf
Seite 151).
Druckmedien und Fächer | 51
Page 52

Mit einem per Netzwerk angeschlossenen Gerät arbeiten
In diesem Kapitel wird schrittweise beschrieben, wie Sie ein am Netzwerk angeschlossenes Gerät
einrichten und die Software dafür installieren und benutzen.
Je nach Modell werden verschiedene optionale Geräte und Funktionen unterstützt (siehe „Funktionen
nach Modell“ auf Seite 8).
• Drahtgebundenes Netzwerk einrichten 53
• Treiberinstallation über das Netzwerk 55
• Drahtlosnetzwerk-Setup 56
• HP Embedded Web Server benutzen 64
• App HP Smart 67
Page 53

Drahtgebundenes Netzwerk einrichten
Netzwerkkonfigurationsbericht drucken
Sie können über das Bedienfeld des Geräts einen Netzwerkkonfigurationsbericht mit den
aktuellen Netzwerkeinstellungen des Druckers ausdrucken. Diese Informationen helfen Ihnen
bei der Einrichtung des Netzwerks.
Drücken Sie auf dem Bedienfeld auf die Taste (Menü) und wählen Sie Netzwerk >
Netzw.-Konfig..
Anhand dieses Netzwerkkonfigurationsberichts können Sie die MAC-Adresse und die
IP-Adresse Ihres Geräts ermitteln.
Beispiel:
• MAC-Adresse: 00:15:99:41:A2:78
• IP-Adresse: 169.254.192.192
Festlegen der IP-Adresse
Zuerst müssen Sie eine IP-Adresse für den Druck und die Verwaltung im Netzwerk festlegen. In
den meisten Fällen weist der DHCP-Server (Dynamic Host Configuration Protocol Server) im
Netzwerk automatisch eine neue IP-Adresse zu.
Wenn Sie den Druckertreiber installieren, nicht sowohl IPv4 als auch IPv6 konfigurieren.
Wir empfehlen, entweder IPv4 oder IPv6 zu konfigurieren (siehe „Treiberinstallation über
das Netzwerk“ auf Seite 55).
IPv4-Konfiguration
Wenn sich in Ihrem Netzwerk ein DHCPv4-Server befindet, können Sie eine der folgenden
Optionen für die standardmäßige, dynamische Host-Konfiguration auswählen.
Sie können TCP/IPv4 auch über den Eingebetteten Webserver konfigurieren. Wenn das
Fenster Eingebetteter Webserver geöffnet wird, bewegen Sie den Mauszeiger in der
oberen Menüleiste auf Einstellungen und klicken Sie dann auf Netzwerkeinstellungen
(„Registerkarte Einstellungen“ auf Seite 65).
1 Wählen Sie auf dem Bedienfeld (Menü) > Netzwerk > TCP/IP (IPv4) > DHCP.
2 Die Taste OK drücken, um den gewünschten Wert auszuwählen.
Drahtgebundenes Netzwerk einrichten | 53
Page 54

IPv6-Konfiguration
IPv6 wird nur unter Windows Server oder höher korrekt unterstützt.
Das Gerät unterstützt die folgenden IPv6-Adressen für den Netzwerkdruck und die Verwaltung.
• Link-local Address: Selbst konfigurierte lokale IPv6-Adresse (Adresse beginnt mit FE80).
• Stateless Address: Von einem Netzwerk-Router automatisch konfigurierte IPv6-Adresse.
• Stateful Address: Von einem DHCPv6-Server konfigurierte IPv6-Adresse.
• Manual Address: Manuell von einem Benutzer konfigurierte IPv6-Adresse.
Um die IPv6-Netzwerkumgebung zu verwenden, befolgen Sie die nachstehende Anleitung zur
Nutzung der IPv6-Adresse:
Sie können TCP/IPv6 auch über den HP Eingebetteten Webserver konfigurieren. Wenn
das Fenster HP Eingebetteter Webserver geöffnet wird, bewegen Sie den Mauszeiger in
der oberen Menüleiste auf Einstellungen und klicken Sie dann auf
Netzwerkeinstellungen („Registerkarte Einstellungen“ auf Seite 65).
Aktivieren von IPv6
1 Auf dem Bedienfeld die Taste (Menü) drücken.
2 Drücken Sie auf Netzwerk > TCP/IP (IPv6) > IPv6 Protokoll.
3 Wählen Sie Anzeige Ein und drücken Sie OK.
4 Schalten Sie das Gerät aus und wieder ein.
DHCPv6 Adresskonfiguration
Wenn sich in Ihrem Netzwerk ein DHCPv6-Server befindet, können Sie eine der folgenden
Optionen für die standardmäßige, dynamische Host-Konfiguration auswählen.
1 Auf dem Bedienfeld die Taste (Menü) drücken.
2 Drücken Sie auf Netzwerk > TCP/IP (IPv6) > DHCPv6 konfig..
3 Die Taste OK drücken, um den gewünschten Wert auszuwählen.
Drahtgebundenes Netzwerk einrichten | 54
Page 55

Treiberinstallation über das Netzwerk
• Prüfen Sie vor dem Installieren, ob das Betriebssystem Ihres Computers die Software
unterstützt (siehe „Betriebssystem“ auf Seite 8).
• Das Gerät unterstützt diese Netzwerk-Schnittstelle nicht, so dass es diese Funktion
nicht benutzen kann (siehe „Rückansicht“ auf Seite 22).
• Zum Installieren der Druckersoftware müssen Sie das Softwarepaket von der
HP-Website herunterladen. Um umfassende Hilfe für Ihren Drucker zu erhalten, gehen
Sie zu
www.hp.com/support/colorlaser170MFP.
Windows
Es könnte sein, dass die Firewall die Netzwerkkommunikation blockiert. Darum
deaktivieren Sie die Firewall des Computers, bevor Sie das Gerät mit dem Netzwerk
verbinden.
1 Vergewissern Sie sich, dass das Gerät an das Netzwerk angeschlossen und eingeschaltet ist.
Außerdem muss die IP-Adresse Ihres Geräts bereits eingerichtet sein (siehe „Festlegen der
IP-Adresse“ auf Seite 53).
2 Laden Sie die Druckertreiber-Software von der HP-Website herunter.
www.hp.com/support/colorlaser170MFP).
(
3 Schalten Sie das Gerät ein.
4 Das Treiberpaket entpacken und das Treiber-Installationsprogramm ausführen.
5 Folgen Sie den im Installationsfenster angezeigten Anweisungen.
Treiberinstallation über das Netzwerk | 55
Page 56
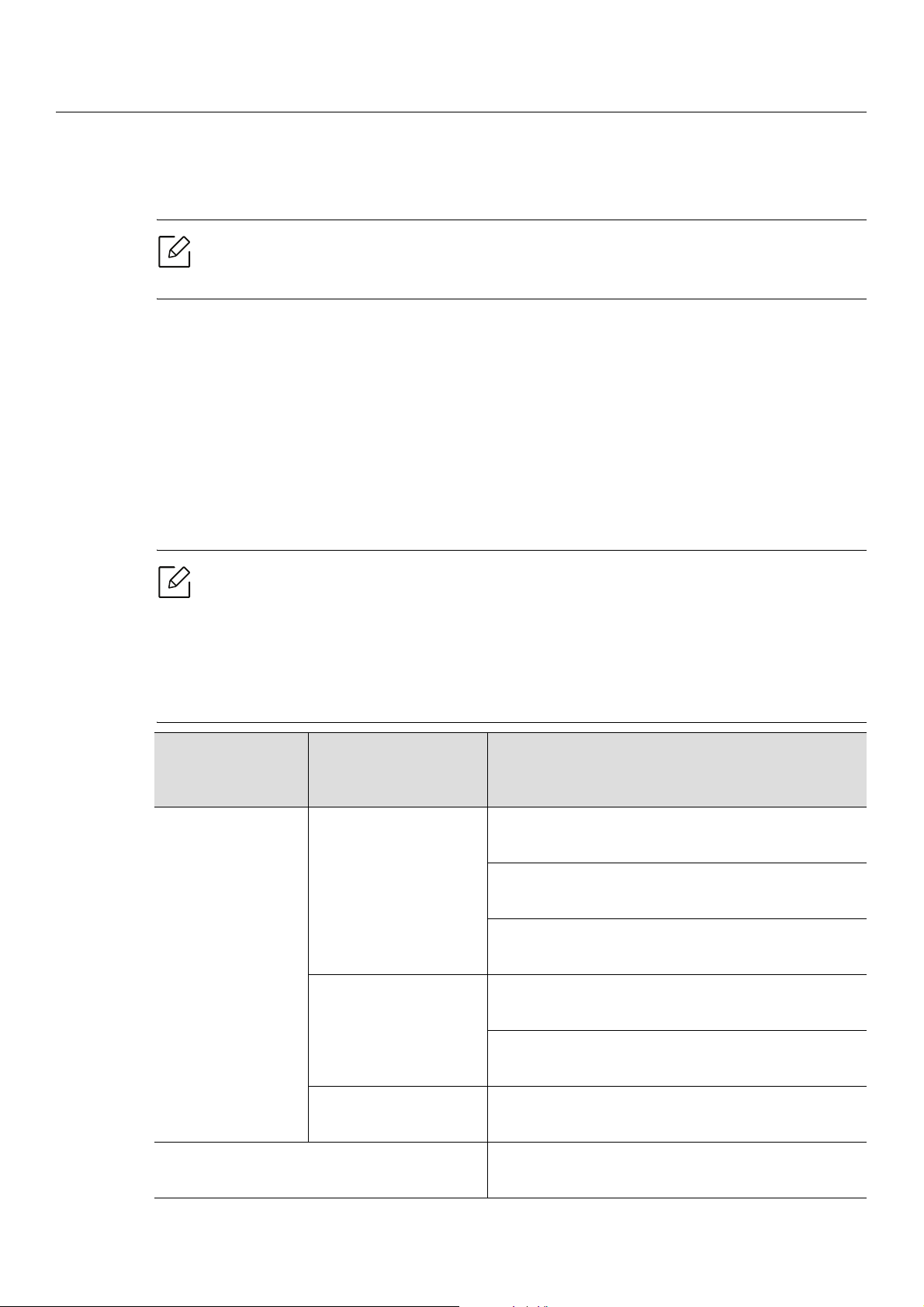
Drahtlosnetzwerk-Setup
„Funktionen nach Modell“ auf Seite 8.
Drahtlosnetzwerke erfordern eine höhere Sicherheit. Wenn ein Zugriffspunkt erstmalig
eingerichtet wird, werden daher ein Netzwerkname (SSID), die Art der auf das Netzwerk
angewandten Sicherheit und ein Netzwerkpasswort für das Netzwerk eingerichtet. Fragen Sie
Ihren Netzwerkadministrator nach diesen Informationen, bevor Sie mit der Installation des
Geräts fortfahren.
Einführung in die Einrichtung eines Drahtlosnetzwerks
Sie können die Einstellungen für das Drahtlosnetzwerk entweder vom Gerät oder vom Computer
aus vornehmen. Wählen Sie aus der unten stehenden Tabelle die gewünschte Methode.
Je nach Modell werden Drahtlosnetzwerke möglicherweise nicht unterstützt, siehe
• Je nach Modell oder Land stehen nicht unbedingt alle Installationsarten für ein
Drahtlosnetzwerk zur Verfügung.
• Es wird dringend empfohlen, für Zugangspunkte ein Kennwort festzulegen. Wird für
einen Zugangspunkt kein Kennwort festgelegt, können unbekannte Geräte wie andere
PCs, Smartphones und Drucker unberechtigt Zugriff erhalten. Zum Festlegen eines
Kennworts siehe die Anleitung für den Zugangspunkt.
Einrichtungsmeth
ode
Mit Zugriffspunkt
Wi-Fi Direct Setup
Art der
Verbindungsherstell
ung
Vom Computer aus
Vom Bedienfeld des
Geräts aus
Von der App HP
Smart aus
Beschreibung und Referenz
Bei Windows siehe „Einrichten über USB-Kabel“
auf Seite 58.
Bei Windows siehe „Zugriffspunkt ohne
USB-Kabel“ auf Seite 59.
Siehe „Ein Netzwerkkabel verwenden“ auf Seite
60.
Siehe „Die WPS- Einstellungen verwenden“ auf
Seite 57.
Siehe „Wi-Fi-Netzwerke (WLANs) benutzen“ auf
Seite 57.
Siehe „Mit der App HP Smart die Verbindung
herstellen“ auf Seite 67.
Siehe „Wi-Fi Direct für Drucken per
Mobilfunknetz einrichten“ auf Seite 61.
Drahtlosnetzwerk-Setup | 56
Page 57

Die WLAN-Einstellungen wiederherstellen
Sie können die WLAN-Einstellungen auf die Standardwerte zurücksetzen.
Drücken Sie dazu auf dem Bedienfeld die Taste (Menü) > Netzwerk > Wi-Fi > WiFi Standard >
Wiederherst.... Das Gerät stellt die Standard-WLAN-Einstellungen wieder her.
Die WPS- Einstellungen verwenden
Sofern Ihr Gerät und der Zugriffspunkt (oder WLAN-Router) die Funktion Wi-Fi Protected Setup™
(WPS) unterstützen, können Sie die Einstellungen für das Drahtlosnetzwerk leicht über das Menü
WPS konfigurieren, ohne dazu den Computer zu benutzen.
Vorbereitung:
• Überprüfen Sie, ob der Zugriffspunkt (oder WLAN-Router) WPS (Wi-Fi Protected Setup™)
unterstützt.
• Überprüfen Sie, ob Ihr Gerät WPS (Wi-Fi Protected Setup™) unterstützt.
1 Drücken Sie dazu auf dem Bedienfeld die Taste (Menü) > Netzwerk > Wi-Fi > WPS > PBC.
Das Gerät beginnt, die Verbindung zum Drahtlosnetzwerk herzustellen.
2 Drücken Sie beim Zugriffspunkt (oder Drahtlos-Router) innerhalb von 2 Minutendie Taste
WPS (PBC).
a. Das Gerät stellt eine Verbindung zum Zugriffspunkt (oder Drahtlos-Router) her.
b. Sobald das Gerät mit dem Drahtlosnetzwerk erfolgreich verbunden ist, leuchtet die-LED
dauerhaft.
3 Fahren Sie fort, indem Sie die Software installieren.
Wi-Fi-Netzwerke (WLANs) benutzen
Bevor Sie beginnen, müssen Ihnen der Netzwerkname (SSID) Ihres drahtlosen Netzwerks und der
Netzwerkschlüssel, sofern der Zugang verschlüsselt ist, bekannt sein. Diese Angaben wurden bei
der Installation des Zugriffspunkts (oder WLAN-Routers) festgelegt. Wenn Sie die Einstellungen
Ihrer drahtlosen Umgebung nicht kennen, erkundigen Sie sich bei der Person, die Ihr Netzwerk
eingerichtet hat.
1 Wählen Sie auf dem Bedienfeld (Menü) > Netzwerk > Wi-Fi > WLAN-Einstell.
Oder drücken Sie auf (Drahtlos), um ins Menü Wi-Fi zu gelangen.
2 Drücken Sie auf OK, um die gewünschte Setup-Methode auszuwählen.
• Assistent > Suchliste (empfohlen).: In diesem Modus erfolgt das Einrichten automatisch.
Das Gerät zeigt eine Liste der erreichbaren Netzwerke an. Wählen Sie das Netzwerk, zu
dem die Verbindung hergestellt werden soll. Sobald die Auswahl des Netzwerks erfolgt
ist, fordert Sie das Gerät auf, den entsprechenden Sicherheitsschlüssel einzugeben.
Drahtlosnetzwerk-Setup | 57
Page 58

• Benutzerdef.: In diesem Modus können Benutzer eine eigene SSID eingeben oder Details
der Sicherheitsoptionen wählen.
3 Zum Einrichten des Netzwerks folgen Sie den Instruktionen.
Einrichten unter Windows
Einrichten über USB-Kabel
Voraussetzungen
• Zugriffspunkt
• Computer mit Netzwerkanschluss
• Zum Installieren der Druckersoftware müssen Sie das Softwarepaket von der HP-Website
herunterladen. Um umfassende Hilfe für Ihren Drucker zu erhalten, gehen Sie zu
www.hp.com/support/colorlaser170MFP.
• Das installierte Gerät mit Drahtlosnetzwerk-Schnittstelle
• USB-Kabel
1 Überprüfen Sie, ob das USB-Kabel mit dem Gerät verbunden ist.
2 Schalten Sie den Computer, den Zugriffspunkt und das Gerät ein.
3 Laden Sie die Druckertreiber-Software von der HP-Website herunter
(
www.hp.com/support/colorlaser170MFP).
4 Das Treiberpaket entpacken und das Treiber-Installationsprogramm ausführen.
5 Lesen Sie den Lizenzvertrag im Fenster des Installationsprogramms und akzeptieren Sie ihn.
Klicken Sie dann auf Weiter.
6 Wählen Sie Drahtlos im Fenster Art des Druckeranschlusses. Klicken Sie dann auf Weiter.
7 Im Fenster Richten Sie Ihren Drucker zum ersten Mal ein? wählen Sie Ja, ich richte das
Drahtlosnetzwerk für meinen Drucker ein.. Klicken Sie dann auf Weiter.
Wenn Ihr Drucker bereits mit dem Netzwerk verbunden ist, wählen Sie Nein, mein Drucker
ist bereits mit meinem Netzwerk verbunden.
8 Im Fenster Wählen Sie Setup-Methode für das WLAN. wählen Sie USB-Kabel verwenden.
Klicken Sie dann auf Weiter.
Drahtlosnetzwerk-Setup | 58
Page 59

9 Nach der Suche zeigt das Fenster die gefundenen drahtlosen Netzwerkgeräte an. Wählen
Sie den Namen (SSID) des Zugriffspunkts aus, der benutzt werden soll, und klicken Sie auf
Weiter.
10Wenn die Einstellung des Drahtlosnetzwerks abgeschlossen ist, trennen Sie die
USB-Kabelverbindung zwischen Computer und Drucker. Klicken Sie auf Next.
11 Wählen Sie die zu installierenden Komponenten aus.
12 Folgen Sie den im Installationsfenster angezeigten Anweisungen.
Zugriffspunkt ohne USB-Kabel
Voraussetzungen
• WLAN-fähiger PC unter Windows 7 oder jünger und ein Zugriffspunkt (Router)
• Zum Installieren der Druckersoftware müssen Sie das Softwarepaket von der HP-Website
herunterladen. Um umfassende Hilfe für Ihren Drucker zu erhalten, gehen Sie zu
www.hp.com/support/colorlaser170MFP.
• Das installierte Gerät mit Drahtlosnetzwerk-Schnittstelle
Während die Einstellungen für das WLAN vorgenommen werden, verwendet das Gerät
das WLAN des PCs. Es kann sein, dass Ihre Internetverbindung unterbrochen wird.
1 Schalten Sie den Computer, den Zugriffspunkt und das Gerät ein.
2 Laden Sie die Druckertreiber-Software von der HP-Website herunter
(
www.hp.com/support/colorlaser170MFP).
3 Das Treiberpaket entpacken und das Treiber-Installationsprogramm ausführen.
4 Lesen Sie den Lizenzvertrag im Fenster des Installationsprogramms und akzeptieren Sie ihn.
Klicken Sie dann auf Weiter.
5 Wählen Sie Drahtlos im Fenster Art des Druckeranschlusses. Klicken Sie dann auf Weiter.
6 Im Fenster Richten Sie Ihren Drucker zum ersten Mal ein? wählen Sie Ja, ich richte das
Drahtlosnetzwerk für meinen Drucker ein.Klicken Sie dann auf Weiter.
Falls Ihr Drucker bereits mit dem Netzwerk verbunden ist, wählen Sie Nein, mein Drucker
ist bereits mit meinem Netzwerk verbunden.
Drahtlosnetzwerk-Setup | 59
Page 60
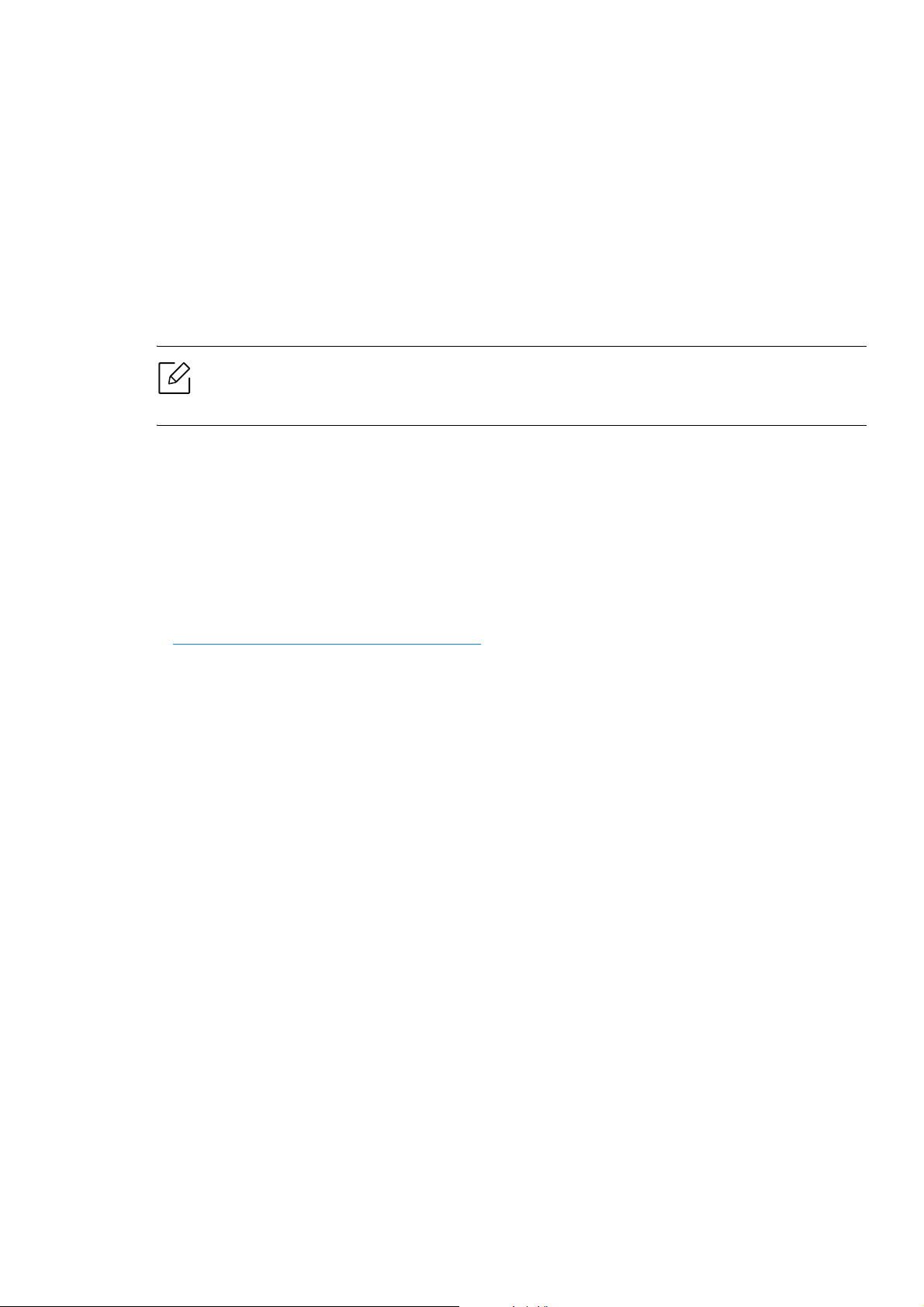
7 Im Fenster Wählen Sie Setup-Methode für das WLAN. wählen Sie Direkte
Drahtlosverbindung verwenden. Klicken Sie dann auf Weiter.
8 Wenn die Einrichtung des WLAN abgeschlossen ist, klicken Sie auf Weiter.
9 Folgen Sie den im Installationsfenster angezeigten Anweisungen.
Ein Netzwerkkabel verwenden
Ihr Gerät ist ein netzwerkkompatibles Gerät. Damit das Gerät mit Ihrem Netzwerk
zusammenarbeiten kann, müssen Sie einige Konfigurationsschritte durchführen.
Erkundigen Sie sich bei Ihrem Netzwerkadministrator bzw. der Person, die das
Drahtlosnetzwerk installiert hat, nach Ihrer Netzwerkkonfiguration.
Voraussetzungen
• Zugriffspunkt
• Computer mit Netzwerkanschluss
• Zum Installieren der Druckersoftware müssen Sie das Softwarepaket von der HP-Website
herunterladen. Um umfassende Hilfe für Ihren Drucker zu erhalten, gehen Sie zu
www.hp.com/support/colorlaser170MFP.
• Das installierte Gerät mit Drahtlosnetzwerk-Schnittstelle
• Netzwerkkabel
Netzwerkkonfigurationsbericht drucken
Sie können die Netzwerkeinstellungen Ihres Geräts ermitteln, indem Sie einen
Netzwerkkonfigurationsbericht ausdrucken.
Siehe „Netzwerkkonfigurationsbericht drucken“ auf Seite 53.
WLAN-Konfiguration des Geräts
Bevor Sie beginnen, müssen Ihnen der Netzwerkname (SSID) Ihres drahtlosen Netzwerks und der
Netzwerkschlüssel, sofern der Zugang verschlüsselt ist, bekannt sein. Diese Angaben wurden bei
der Installation des Zugriffspunkts (oder WLAN-Routers) festgelegt. Wenn Sie die Einstellungen
Ihrer drahtlosen Umgebung nicht kennen, erkundigen Sie sich bei der Person, die Ihr Netzwerk
eingerichtet hat.
Die Konfiguration der WLAN-Parameter kann über HP Eingebetteter Webserver erfolgen.
Drahtlosnetzwerk-Setup | 60
Page 61

HP Eingebetteter Webserver benutzen
Überprüfen Sie vor Beginn der Konfiguration der Parameter für die drahtlose Kommunikation
den Status der Kabelverbindungen.
1 Überprüfen Sie, ob das Netzwerkkabel mit dem Gerät verbunden ist. Falls nicht, schließen
Sie das Gerät mithilfe eines Standard-Netzwerkkabels an.
2 Rufen Sie einen Webbrowser auf, wie zum Beispiel Internet Explorer, Safari oder Firefox, und
geben Sie die neue IP-Adresse des Geräts in das Browserfenster ein.
Beispiel:
3 Klicken Sie in der oberen rechten Ecke der Website vom HP Embedded Web Server auf
Anmeldung.
4 Falls Sie sich zum ersten Mal bei HP Eingebetteter Webserver anmelden, müssen Sie sich
als Administrator anmelden. Geben Sie die unten stehende Standard-ID ein (admin). Aus
Sicherheitsgründen empfehlen wir, das Standard-Passwort einzustellen.
5 Wenn sich das Fenster von HP Eingebetteter Webserver öffnet, klicken Sie auf
Netzwerkeinstellungen.
6 Klicken Sie auf Wi-Fi > Assistent.
7 Wählen Sie aus der Liste den Eintrag Netzwerkname (SSID).
8 Klicken Sie auf Next.
Wenn das Fenster zum Thema Sicherheit in Drahtlosnetzwerken angezeigt wird, geben Sie
das registrierte Passwort (das Netzwerkpasswort) ein und klicken Sie dann auf Weiter.
9 Das Bestätigungsfenster wird angezeigt. Überprüfen Sie die Konfiguration Ihres
Drahtlosnetzwerks. Wenn alles richtig eingerichtet ist, klicken Sie auf Übernehmen.
Wi-Fi Direct für Drucken per Mobilfunknetz einrichten
Mit Wi-Fi Direct ist es möglich, eine einfach einzurichtende Peer-to-Peer Verbindung zwischen
einem Wi-Fi Direct-fähigen Drucker und einem Mobilgerät herzustellen.
Mit Wi-Fi Direct können Sie Ihren Drucker mit einem Wi-Fi Direct-Netzwerk und gleichzeitig mit
einem Zugriffspunkt verbinden. Sie können auch ein kabelbasiertes und ein Wi-Fi
Direct-Netzwerk gleichzeitig nutzen, so dass mehrere Nutzer sowohl über Wi-Fi Direct als auch
über das Kabelnetzwerk auf den Drucker zugreifen und Dokumente drucken können.
Drahtlosnetzwerk-Setup | 61
Page 62

• Über die Wi-Fi Direct-Verbindung zum Drucker ist es nicht möglich, das Mobilgerät mit
dem Internet zu verbinden.
• Die Liste der unterstützten Protokolle kann sich je nach Modell unterscheiden. Wi-Fi
Direct Netzwerke unterstützen nicht IPv6, Netzwerkfilterung, IPSec, WINS und
SLP-Dienste.
• Sie können maximal 4 Geräte via Wi-Fi Direct anschließen.
Wi-Fi Direct einrichten
Sie können die Funktion Wi-Fi Direct mit einer der folgenden Methoden aktivieren:
Vom Gerät aus
1 Drücken Sie auf dem Bedienfeld die Taste (Menü) und wählen Sie auf dem Display
Netzwerk > Wi-Fi > Wi-Fi Direct.
2 Tippen Sie auf An/Aus > Anzeige Ein.
3 Aktivieren Sie Wi-Fi Direct.
Von einem per Netzwerk verbundenen Computer aus
Sofern Ihr Drucker mit einem Netzwerkkabel oder drahtlos über einen Zugriffspunkt mit dem
Computer verbunden ist, können Sie den HP Embedded Web Server benutzen, um Wi-Fi Direct zu
aktivieren und zu konfigurieren.
1 Greifen Sie auf HP Eingebetteten Server zu, wählen Sie Einstellungen >
Netzwerkeinstellungen > Wi-Fi > Wi-Fi Direct™.
2 Aktivieren Sie Wi-Fi Direct™ und wählen Sie weitere Optionen.
Drahtlosnetzwerk-Setup | 62
Page 63
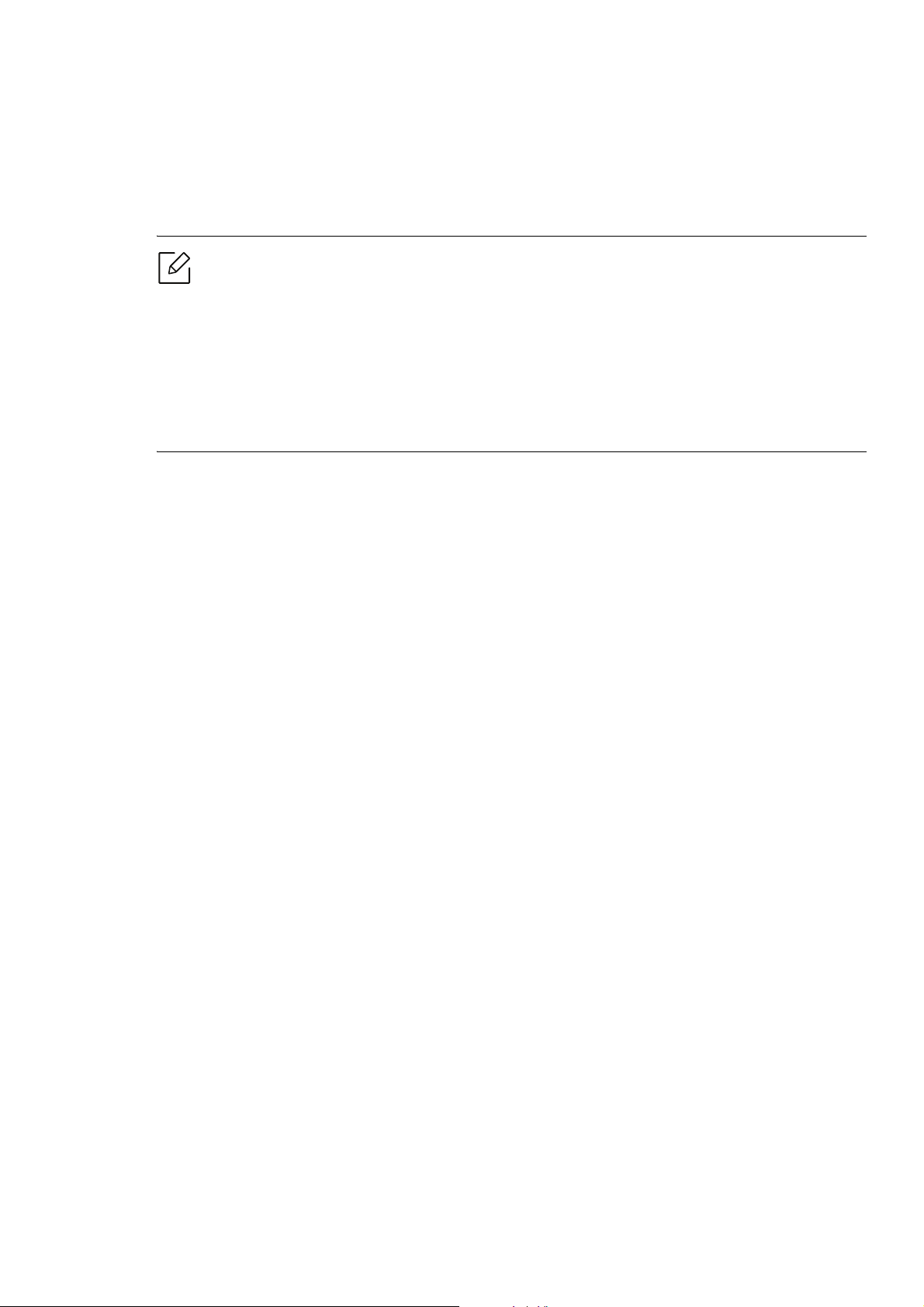
Mobiles Gerät einrichten
• Nachdem Sie vom Drucker aus das Wi-Fi Direct-Netzwerk eingerichtet haben, schlagen Sie in
der Betriebsanleitung des Mobilgeräts nach, wie Sie Wi-Fi Direct nutzen können.
• Nach der Einrichtung des Wi-Fi Direct-Netzwerks müssen Sie ein App herunterladen, über die
das Mobilgerät drucken kann, z.B.: HP Smart) um von Ihrem Smartphone aus zu drucken.
herstellen soll, wählen Sie diesen Drucker aus, und die LED des Druckers beginnt zu
blinken. Drücken Sie beim Drucker auf die Drahtlos-Taste, und der Drucker verbindet
sich mit dem Mobilgerät. Falls es bei Ihrem Drucker keine Drahtlos-Taste gibt, drücken
Sie bei Anzeige des Bestätigungsfensters zur WLAN-Verbindung auf die gewünschte
Option, sodass die Verbindung zum Mobilgerät hergestellt wird.
• Falls Ihr Mobilgerät Wi-Fi Direct nicht unterstützt, müssen Sie den „Netzwerk-Key" des
Druckers eingeben statt die Drahtlos-Taste zu drücken.
• Nachdem Sie einen Drucker gefunden haben, mit dem Ihr Mobilgerät eine Verbindung
Drahtlosnetzwerk-Setup | 63
Page 64

HP Embedded Web Server benutzen
Es gibt mehrerer Programme, die die Konfiguration für eine Netzwerkumgebung vereinfachen.
Speziell dem Netzwerkadministrator ermöglichen sie, verschiedene Geräte im Netzwerk zu
verwalten.
• Internet Explorer 8.0 oder höher ist die Mindestvoraussetzung für die Verwendung von
HP Embedded Web Server.
• Konfigurieren Sie vor der Verwendung der unten aufgeführten Programme zunächst
die IP-Adresse.
• Die in diesem Benutzerhandbuch enthaltenen Anleitungen zum HP Embedded Web
Server können je nach Gerät, dessen Optionen und je nach Modell abweichen.
• Nur Netzwerk-Modell (siehe „Funktionsvielfalt“ auf Seite 9).
HP Embedded Web Server
In Ihrem netzwerkfähigen Gerät ist ein Webserver integriert, mit dem Sie folgende Aufgaben
durchführen können:
• Prüfen Sie die Informationen zum Verbrauchsmaterial und den Status.
• Passen Sie die Geräteeinstellungen an.
• Konfigurieren Sie die verschiedenen Netzwerkparameter, die zum Verbinden des Geräts in
verschiedenen Netzwerkumgebungen erforderlich sind.
Auf den HP Embedded Web Server zugreifen
1 Starten Sie unter Windows einen Webbrowser, z.B. Internet Explorer.
Geben Sie die IP-Adresse des Geräts (http://xxx.xxx.xxx.xxx) in das Adressfeld ein und
drücken Sie auf die Eingabetaste oder klicken Sie auf Wechseln zu.
2 Die eingebettete Website Ihres Geräts wird geöffnet.
HP Embedded Web Server benutzen | 64
Page 65

Beim HP Embedded Web Server sich anmelden
Bevor Sie im HP Embedded Web Server Funktionen konfigurieren können, müssen Sie sich als
Administrator anmelden. Sie können HP Embedded Web Server auch ohne Anmeldung
verwenden, haben dann aber keinen Zugriff auf die Registerkarten Einstellungen und Sicherheit.
1 Klicken Sie in der oberen rechten Ecke der Website vom HP Embedded Web Server auf
Anmeldung.
2 Falls Sie sich zum ersten Mal bei HP Eingebetteter Webserver anmelden, müssen Sie sich
als Administrator anmelden. Geben Sie die unten stehende Standard-ID ein (admin). Aus
Sicherheitsgründen empfehlen wir, das Standard-Passwort einzustellen.
HP Embedded Web Server Übersicht
Abhängig von Ihrem Modell werden einige Registerkarten möglicherweise nicht
angezeigt.
Registerkarte Information
Diese Registerkarte enthält allgemeine Informationen über Ihr Gerät. Sie können Sie z.B.
überprüfen, wieviel Toner noch verfügbar ist. Sie können außerdem Berichte drucken, z.B.
Fehlerberichte.
• Aktive Warnungen: Zeigt die beim Gerät aufgetretenen Warnmeldungen an und deren
Wichtigkeit.
• Verbrauchsmaterialien: Zeigt, wie viele Seiten bereits gedruckt worden sind und wie viel Toner
noch in der Kartusche ist.
• Nutzungszähler: Zeigt die Anzahl der Nutzungen nach Druckart: einseitiger und beidseitiger
(duplex) Druck.
• Aktuelle Einstellungen: Zeigt Informationen über das Gerät und das Netzwerk.
• Druckinformationen: Druckt Berichte, z.B. zum System, über E-Mail-Adressen und über
Schriftarten.
• Sicherheitsinformationen: Zeigt die Sicherheitsinformationen des Geräts an.
Registerkarte Einstellungen
Auf dieser Registerkarte können Sie die Konfigurationen Ihres Geräts und Netzwerks einstellen.
Um diese Registerkarte anzeigen zu können, müssen Sie sich als Administrator anmelden.
• Registerkarte Geräteeinstellungen: Für das Durchführen von Einstellungen am Gerät.
• Registerkarte Netzwerkeinstellungen: Zeigt Optionen hinsichtlich der Netzwerkumgebung.
Ermöglicht, TCP/IP und Netzwerkprotokolle zu konfigurieren.
HP Embedded Web Server benutzen | 65
Page 66

Registerkarte Sicherheit
Auf dieser Registerkarte können Sie die Sicherheitseinstellungen für das System und Netzwerk
konfigurieren. Um diese Registerkarte anzeigen zu können, müssen Sie sich als Administrator
anmelden.
• Systemsicherheit: Legt Daten des Systemadministrators fest, außerdem können
Gerätefunktionen aktiviert bzw. deaktiviert werden.
• Netzwerk Sicherheit: Legt Einstellungen fest für IPv4/IPv6-Filterung.
Registerkarte Wartung
Auf dieser Registerkarte können Sie Ihr Gerät warten, indem Sie die Firmware aktualisieren und
die Kontaktinformationen zum Senden von E-Mails eingeben. Sie können auch eine Verbindung
zur HP-Website herstellen oder nach Auswählen des Menüs Link Treiber herunterladen.
• Firmware-Upgrade: Ermöglicht die Aktualisierung der Firmware des Geräts.
• Kontaktinformationen: Zum Festlegen von Kontaktinformationen.
• Link: Zeigt Hyperlinks zu nützlichen Websites, wo Sie Informationen finden oder herunterladen
können.
Systemadministrator-Daten konfigurieren
Je nach Optionen und Modell werden einige Menüs möglicherweise nicht angezeigt. In
diesem Fall werden die entsprechenden Optionen von Ihrem Gerät nicht unterstützt.
1 Starten Sie unter Windows einen Webbrowser wie z.B. Internet Explorer.
Geben Sie die IP-Adresse des Geräts (http://xxx.xxx.xxx.xxx) in das Adressfeld ein und
drücken Sie auf die Eingabetaste oder klicken Sie auf Wechseln zu.
2 Die eingebettete Website Ihres Geräts wird geöffnet.
3 Wählen Sie auf der Registerkarte Sicherheit die Option Systemsicherheit >
Systemadministrator.
4 Geben Sie den Namen, die Telefonnummer, den Standort und die E-Mail-Adresse des
Administrators ein.
5 Klicken Sie auf die Schaltfläche Übernehmen.
HP Embedded Web Server benutzen | 66
Page 67
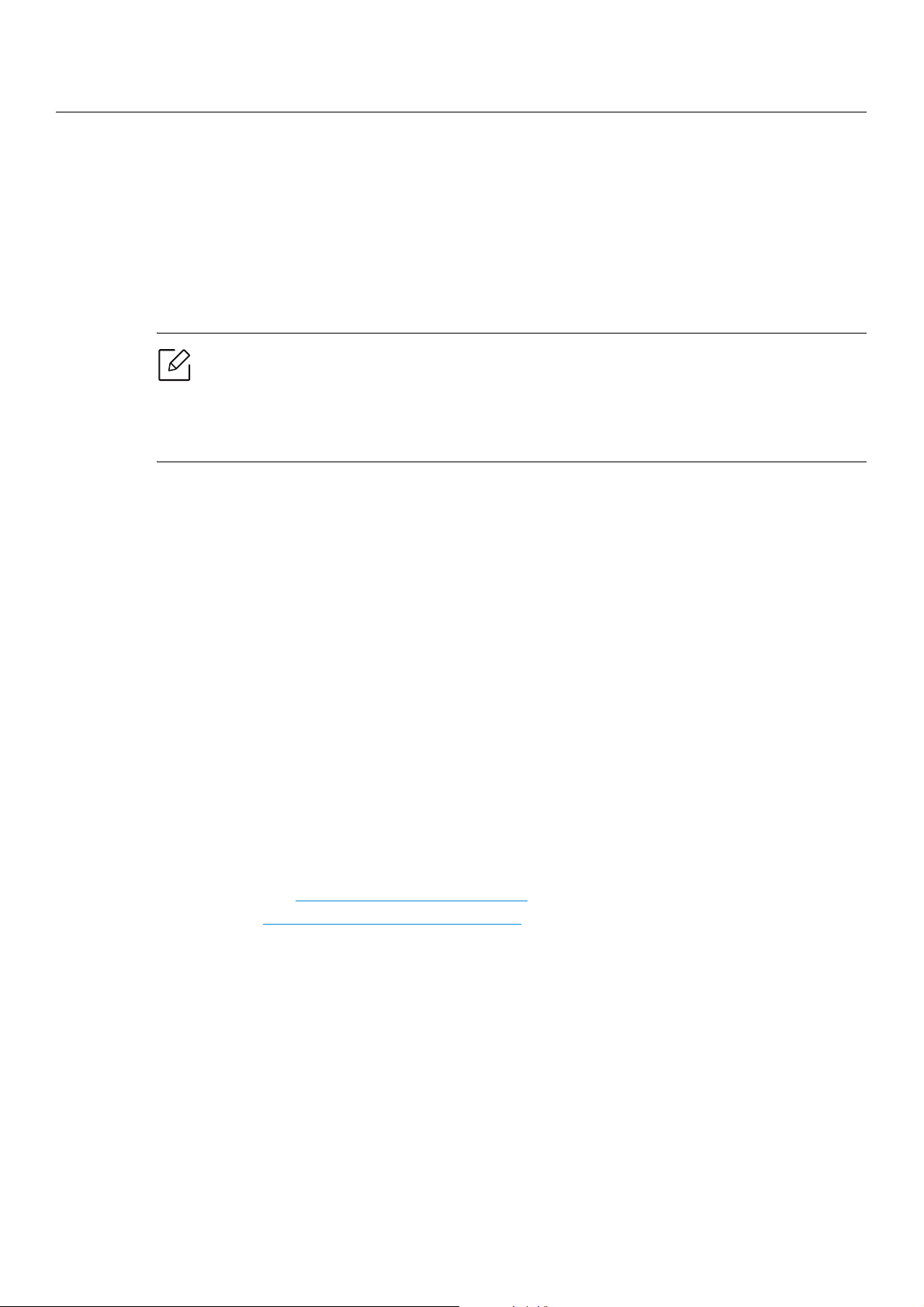
App HP Smart
Die App HP Smart hilft Ihnen, Ihren HP-Drucker einzurichten, mit ihm zu scannen, zu drucken und
Ihren HP-Drucker zu verwalten und für andere freizugeben. Sie können Dokumente und Bilder
mit anderen teilen per E-Mail, Textnachrichten und über gängige Cloud-Dienste und soziale
Medien (wie iCloud, Google Drive, Dropbox und Facebook). Sie können auch neue HP-Drucker
einrichten sowie Verbrauchsmaterialien überwachen und bestellen.
• Die App HP Smart installieren: Die App HP Smart wird von Geräten mit den Betriebssystemen
• Die App HP Smart auf einem Windows 10-Computer öffnen: Nachdem Sie die App HP Smart
• Verbindung zum Drucker herstellen: Vergewissern Sie sich, dass der Drucker eingeschaltet ist
• Weitere Informationen zur App HP Smart erhalten: Grundinformationen darüber, wie Sie mit
• Die App HP Smart gibt es möglicherweise nicht in allen Sprachen. Je nach
Druckermodell sind möglicherweise nicht alle Funktionen verfügbar.
• Wenn HP Smart auf Ihrem Windows-Gerät nicht ordnungsgemäß funktioniert, dann
aktualisieren Sie die Drucker-Firmware und versuchen Sie es dann erneut.
iOS, Android oder Windows 10 unterstützt. Um die App auf Ihrem Gerät zu installieren, gehen
Sie zu 123.hp.com und folgen den auf dem Bildschirm angezeigten Instruktionen, um zum App
Store für Ihr Gerät zu gelangen.
installiert haben, klicken Sie auf dem Desktop des Geräts auf Start und wählen dann in der
App-Liste HP Smart.
und mit dem selben Netzwerk verbunden ist wie Ihr Gerät. Dann wird HP Smart automatisch
den Drucker erkennen.
HP Smart drucken, scannen und Probleme beheben:
- Siehe „Mit der App HP Smart drucken“ auf Seite 68.
- Siehe „Mit der App HP Smart scannen“ auf Seite 70.
- Siehe „Von der App HP Smart Hilfe erhalten.“ auf Seite 71.
Für weitere Informationen, wie Sie mit HP Smart drucken, scannen, auf Druckerfunktionen
zugreifen und Probleme beheben, gehen Sie zu:
- iOS / Android: www.hp.com/go/hpsmart-help
- Windows: www.hp.com/go/hpsmartwin-help
Mit der App HP Smart die Verbindung herstellen
Die können die App HP Smart benutzen, um in Ihrem WLAN den Drucker einzurichten. Die App
HP Smart wird von Geräten mit den Betriebssystemen iOS, Android oder Windows unterstützt.
1 Vergewissern Sie sich, dass Ihr Computer oder Mobilgerät mit Ihrem WLAN verbunden ist
und dass Sie das Passwort für Ihr WLAN wissen.
2 Prüfen Sie, ob der Drucker im Setup-Modus Auto Wireless Connect (AWC) ist.
App HP Smart | 67
Page 68

Falls es das erste Mal ist, dass Sie den Drucker einrichten, dann ist der Drucker nach dem
Einschalten dazu bereit. Über einen Zeitraum von 2 Stunden sucht er die HP Smart-App, um
sich mit dieser zu verbinden. Dann wird die Suche eingestellt.
Um über das Bedienfeld den Setup-Modus Auto Wireless Connect (AWC) zu aktivieren,
halten Sie die Taste (Drahtlos) mindestens 20 Sekunden lang gedrückt, bis die LEDs
(Status) und (Ein/Aus) gemeinsam anfangen zu blinken.
3 Öffnen Sie die App HP Smart und tun Sie Folgendes:
• Windows: Klicken oder tippen Sie auf dem Startbildschirm auf Drucker finden. Falls der
Drucker nicht gefunden wird, klicken oder tippen Sie auf Einen neuen Drucker einrichten.
Folgen Sie den Instruktionen auf dem Bildschirm, um Ihrem Netzwerk den Drucker
hinzuzufügen.
• iOS / Android: Tippen Sie auf dem Startbildschirm auf das Plus-Symbol und wählen Sie
dann den Drucker. Falls der Drucker nicht in der Liste ist, tippen Sie auf Einen neuen
Drucker hinzufügen. Folgen Sie den Instruktionen auf dem Bildschirm, um Ihrem
Netzwerk den Drucker hinzuzufügen.
Mit der App HP Smart die Standardeinstellungen des Druckers ändern
Sie können die App HP Smart app benutzen, um die Druckereinstellungen zu ändern.
1 Öffnen Sie die App HP Smart.
2 Wenn Sie zu einem anderen Drucker wechseln wollen oder wenn Sie einen neuen Drucker
hinzufügen wollen, tippen Sie auf das Plus-Symbol.
3 Tippen Sie auf Druckereinstellungen.
4 Wählen Sie die gewünschte Funktion und ändern Sie die Einstellung.
Mit der App HP Smart drucken
In diesem Abschnitt wird grundlegend beschrieben, wie Sie mit der App HP Smart von Ihrem
Android-, iOS- oder Windows 10-Gerät aus drucken.
Von einem Android- oder iOS-Gerät aus drucken
1 Öffnen Sie die App HP Smart.
2 Wenn Sie zu einem anderen Drucker wechseln wollen oder wenn Sie einen neuen Drucker
hinzufügen wollen, tippen Sie auf das Plus-Symbol.
App HP Smart | 68
Page 69

3 Tippen Sie auf eine Druckfunktion.
4 Wählen Sie das Foto oder das Dokument aus, das Sie drucken wollen.
5 Tippen Sie auf Drucken.
Von einem Windows 10-Gerät aus drucken
1 Legen Sie Papier in das Papierfach ein (siehe „Einlegen von Papier in das Papierfach“ auf
Seite 40).
2 Öffnen Sie HP Smart.
3 Überzeugen Sie sich auf dem Startbildschirm von HP Smart, dass Ihr Drucker ausgewählt ist.
Wenn Sie einen anderen Drucker auswählen wollen, dann klicken oder tippen Sie auf
der linken Seite des Bildschirms in der Symbolleiste auf das Drucker-Symbol und
wählen dann Select a Different Printer, um alle verfügbaren Drucker zu sehen.
4 Klicken oder tippen Sie unten auf dem Startbildschirm auf Drucken.
5 Wählen Sie Foto drucken, lokalisieren Sie das Foto, das Sie drucken wollen, und klicken oder
tippen Sie dann auf Fotos auswählen, um zu drucken.
Wählen Sie Dokument drucken, lokalisieren Sie die PDF-Datei, die Sie drucken wollen, und
klicken oder tippen Sie dann auf Drucken.
6 Wählen Sie die gewünschten Funktionen.
7 Klicken oder tippen Sie auf Drucken, um den Druckvorgang zu starten.
App HP Smart | 69
Page 70
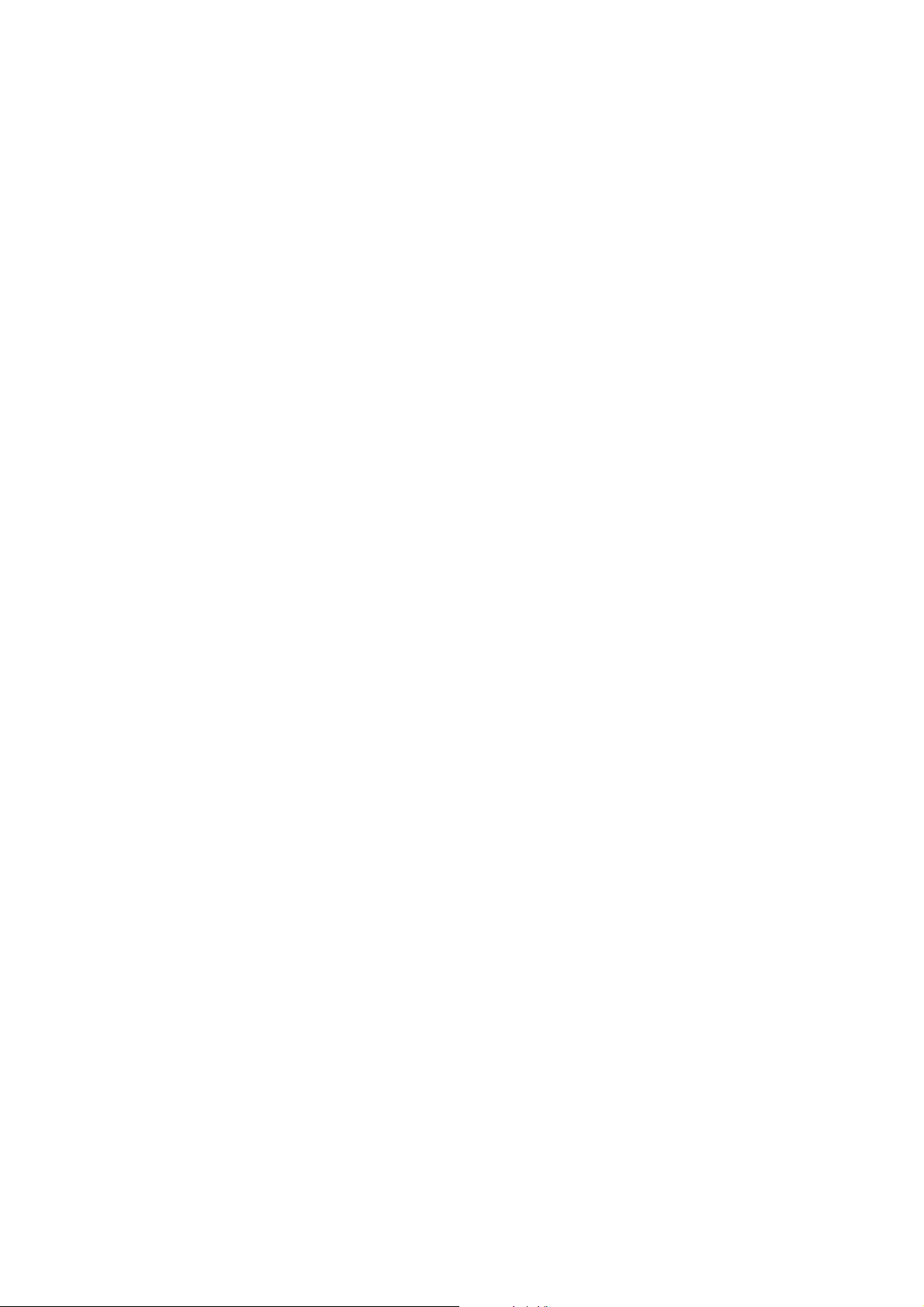
Mit der App HP Smart scannen
Sie können die App HP Smart benutzen, um Dokumente oder Fotos zu scannen, indem Sie die
Kamera Ihres Geräts dazu benutzen. HP Smart enthält alle Bearbeitungswerkzeuge, die Sie
brauchen, um das eingescannte Bild anzupassen, bevor Sie es speichern oder für andere
freigeben. Sie können Ihre Scans drucken, lokal oder in einer Cloud speichern und sie per E-Mail,
SMS, Facebook, Instagram usw. mit anderen teilen.
Von einem Android- oder iOS-Gerät aus scannen
1 Öffnen Sie die App HP Smart.
2 Wenn Sie zu einem anderen Drucker wechseln wollen oder wenn Sie einen neuen Drucker
hinzufügen wollen, tippen Sie auf das Plus-Symbol.
3 Wählen Sie eine Scan-Funktion und tippen Sie dann auf Kamera. Die eingebaute Kamera
wird geöffnet. Sannen Sie mit der Kamera das Foto oder das Dokument.
4 Wenn Sie das eingescannte Dokument oder Foto bearbeitet haben, speichern oder drucken
Sie es oder geben es für andere frei.
Von einem Windows 10-Gerät aus scannen
Mit der Kamera des Geräts ein Dokument oder Foto scannen
Wenn Ihr Gerät über eine Kamera verfügt, können Sie die App HP Smart benutzen, um mit dieser
Kamera ein gedrucktes Dokument oder ein Foto zu scannen. Sie können HP Smart benutzen, ein
Bild zu bearbeiten, zu speichern, zu drucken oder freizugeben.
1. Öffnen Sie HP Smart.
2. Wählen Sie Scannen > Kamera.
3. Legen Sie ein Dokument oder Foto vor die Kamera und fotografieren Sie es. Falls erforderlich,
ändern Sie die Scan-Optionen, indem Sie auf Übernehmen klicken.
4. Wählen Sie den gewünschten Dateityp.
5. Tippen oder klicken Sie auf das Symbol Speichern oder Freigeben.
Ein vorher gescanntes Dokument oder Foto bearbeiten
HP Smart bietet Bearbeitungswerkzeuge, zum Beispiel um das Abbild eine Dokuments oder
Fotos zu beschneiden oder zu drehen. Diese Werkzeuge können Sie benutzen, um ein vorher
gescanntes Dokument oder Foto auf Ihrem Gerät zu bearbeiten.
1. Öffnen Sie HP Smart.
2. Wählen Sie Scannen > Import.
3. Wählen Sie das Dokument oder Foto, das Sie bearbeiten wollen, und klicken oder tippen Sie
dann auf Öffnen. Falls erforderlich, ändern Sie die Scan-Optionen, indem Sie auf Übernehmen
klicken.
4. Wählen Sie den gewünschten Dateityp.
5. Tippen oder klicken Sie auf das Symbol Speichern oder Freigeben.
App HP Smart | 70
Page 71
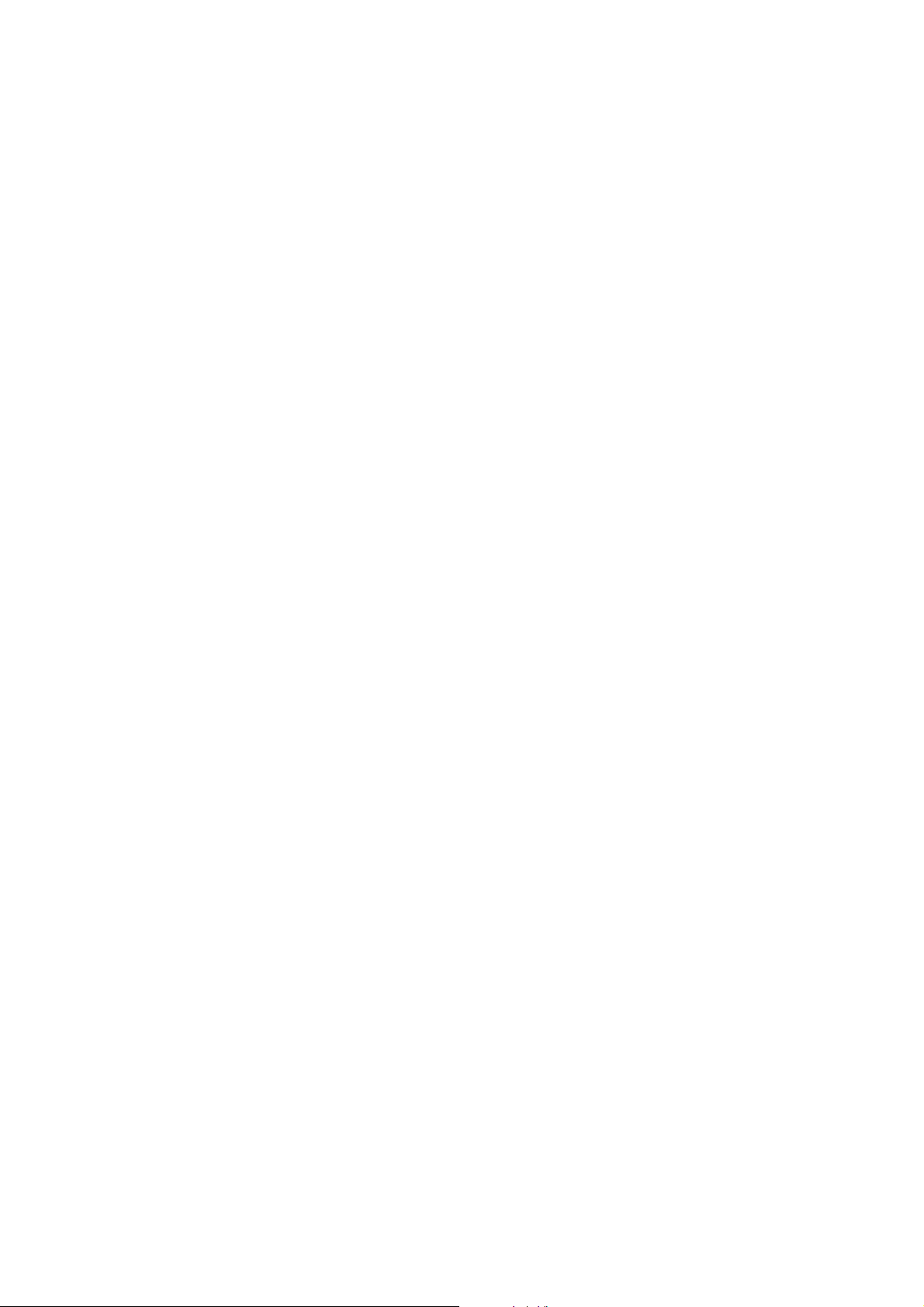
Von der App HP Smart Hilfe erhalten.
Die App HP Smart bietet die Möglichkeit, Druckerproblemen (z.B. Papierstaus usw.) zu melden,
enthält Links zu Hilfe-Inhalten und bietet Funktionen, um den Support zu kontaktieren und um
zusätzliche Unterstützung zu erhalten.
App HP Smart | 71
Page 72

Dieses Kapitel informiert über die Druckfunktionen insgesamt. Dieser Abschnitt bezieht sich im
Wesentlichen auf Windows 7.
Zum Installieren der Druckersoftware müssen Sie das Softwarepaket von der HP-Website
herunterladen. Um umfassende Hilfe für Ihren HP-Drucker zu erhalten, gehen Sie zu
www.hp.com/support > Land und Region auswählen > Produkt finden.
• Grundlagen zum Drucken 73
• Abbrechen eines Druckauftrags 74
• Öffnen des Fensters Druckeinstellungen 75
• Verwenden der Favoriteneinstellung 76
• Hilfe verwenden 77
• Druckfunktionen 78
• Druckerstatus-Programme benutzen 84
Page 73

Grundlagen zum Drucken
Das nachfolgend abgebildete Fenster Druckeinstellungen wird in Notepad unter Windows 7
angezeigt. Das Fenster Druckeinstellungen kann bei Ihnen anders aussehen, je nach dem, unter
welchem Betriebssystem Sie arbeiten und mit welchem Anwendungsprogramm.
1 Öffnen Sie das Dokument, das Sie drucken möchten.
2 Wählen Sie Drucken im Menü Datei.
3 Wählen Sie das Gerät aus der Liste Drucker auswählen aus.
4 Die allgemeinen Druckeinstellungen einschließlich der Anzahl der Exemplare und des
Seitenbereichs werden im Fenster Drucken festgelegt.
Um die verfügbaren erweiterten Druckfunktionen zu nutzen, klicken Sie im Fenster
Drucken auf Eigenschaften oder Voreinstellungen (siehe „Öffnen des Fensters
Druckeinstellungen“ auf Seite 75).
5 Um den Druckauftrag in Kraft zu setzen, klicken Sie im Fenster Drucken auf OK oder
Drucken.
Grundlagen zum Drucken | 73
Page 74

Abbrechen eines Druckauftrags
Wenn der Druckauftrag in einer Druckerwarteschlange oder im Spooler wartet, können Sie den
Druckauftrag wie folgt abbrechen:
• Sie können das Fenster dadurch aufrufen, indem Sie in der Windows-Taskleiste auf das
Gerätesymbol ( ) doppelklicken.
• Sie können den aktuellen Auftrag auch abbrechen, indem Sie auf dem Bedienfeld auf
(Abbrechen) drücken.
Abbrechen eines Druckauftrags | 74
Page 75

Öffnen des Fensters Druckeinstellungen
• Je nach Gerät kann sich das in diesem Benutzerhandbuch dargestellte Fenster
Druckeinstellungen von dem tatsächlich angezeigten Fenster unterscheiden.
• Bei Auswahl einer Option im Fenster Druckeinstellungen wird möglicherweise ein
Warnzeichen angezeigt oder . Das Zeichen bedeutet, dass Sie diese Option
auswählen können, dass aber die Auswahl nicht empfohlen wird. Das Zeichen
bedeutet, dass Sie die Option aufgrund von Geräteeinstellungen oder aufgrund der
Geräteumgebung nicht auswählen können.
1 Öffnen Sie das Dokument, das Sie drucken möchten.
2 Wählen Sie im Menü „Datei“ die Option Drucken. Das Fenster Drucken wird angezeigt.
3 Wählen Sie das Gerät aus der Liste Drucker auswählen aus.
4 Klicken Sie auf Eigenschaften oder Voreinstellungen. Um die verfügbaren Funktionen zu
konfigurieren, klicken oder tippen Sie auf die entsprechende Registerkarte des
Druckertreibers.
• Unter Windows 10, 8.1 und 8 haben diese Anwendungen ein anderes Layout und
bieten andere Funktionen als die der nachfolgenden Beschreibung, die für die
Desktop-Anwendung gilt. Um von der Bildschirm-App Start auf Druckfunktionn
zuzugreifen, gehen Sie wie folgt vor:
- Windows10: Wählen Sie Drucken und wählen Sie dann den Drucker.
- Windows 8.1 ode 8: Wählen Sie Geräte, wählen Sie Print und wählen Sie dann den
Drucker.
• Sie können den aktuellen Druckerstatus einsehen, indem Sie auf die Schaltfläche
Druckerstatus klicken (siehe „Druckerstatus-Programme benutzen“ auf Seite 84).
Öffnen des Fensters Druckeinstellungen | 75
Page 76
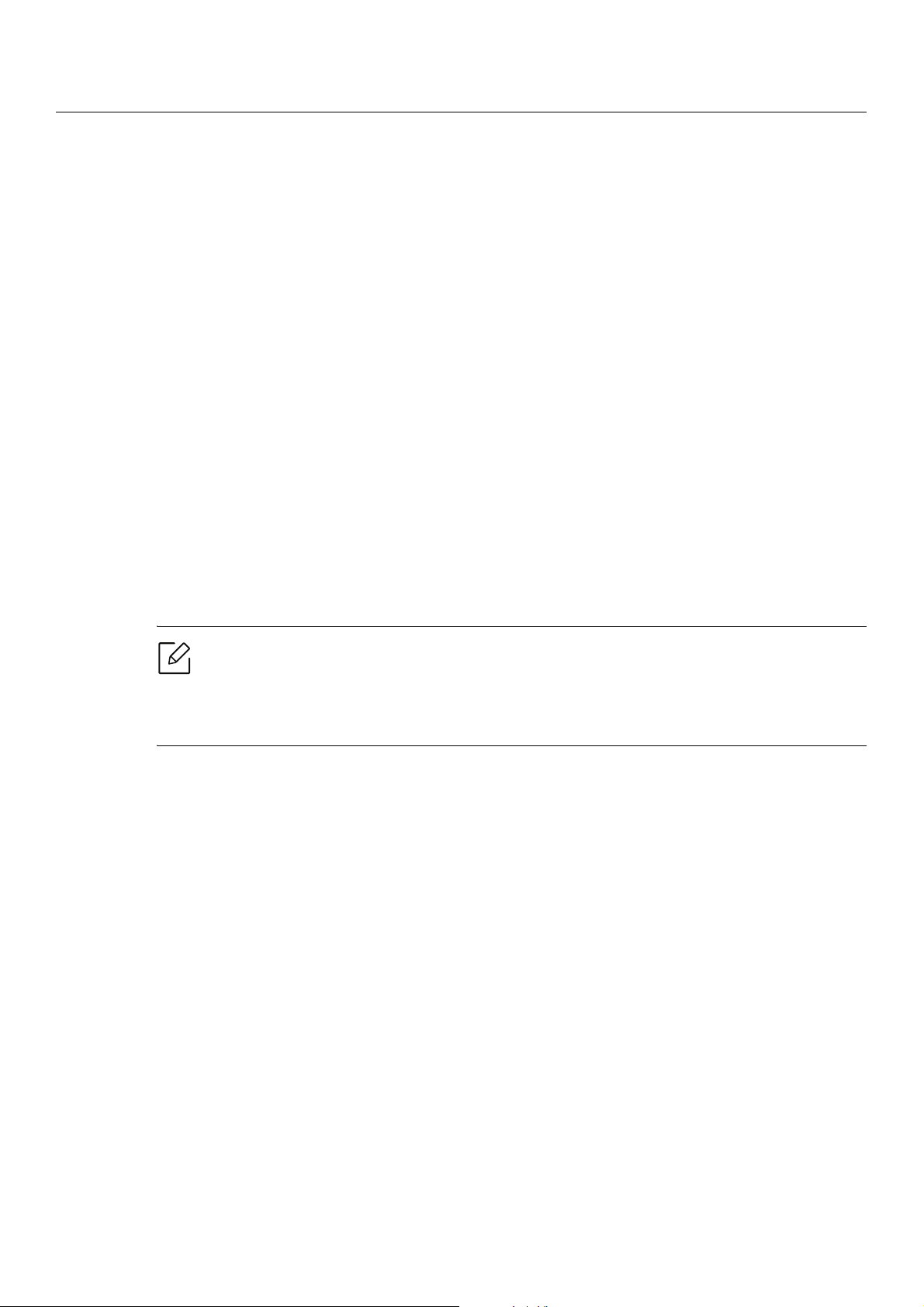
Verwenden der Favoriteneinstellung
Die Option Favoriten, die auf jeder Registerkarte der Voreinstellungen mit Ausnahme der
Registerkarte HP angezeigt wird, ermöglicht Ihnen die Speicherung der aktuellen
Voreinstellungen für zukünftige Verwendung.
Gehen Sie wie nachfolgend beschrieben vor, um einen Favoriten zu speichern.
1 Ändern Sie die Einstellungen auf den Registerkarten wie gewünscht.
2 Geben Sie im Eingabefeld Favoriten einen Namen für die Voreinstellung ein.
3 Klicken Sie auf die Schaltfläche Speichern.
4 Geben Sie einen Namen und eine Beschreibung ein, und wählen Sie das gewünschte Symbol.
5 Klicken Sie auf OK. Beim Speichern eines Favoriten werden alle aktuellen
Treibereinstellungen gespeichert.
Um eine gespeicherte Einstellung zu verwenden, wählen Sie diese auf der Registerkarte
Favoriten. Das Gerät druckt nun entsprechend der von Ihnen gewählten Einstellungen.
Um eine gespeicherte Einstellung zu löschen, wählen Sie sie auf der Registerkarte
Favoriten und klicken dann auf Löschen.
Verwenden der Favoriteneinstellung | 76
Page 77

Hilfe verwenden
Wählen Sie im Fenster Druckeinstellungen die betreffende Option und drücken Sie dann auf der
Tastatur die Taste F1.
Hilfe verwenden | 77
Page 78

Druckfunktionen
Komponenten zur Verfügung (siehe „Funktionen nach Modell“ auf Seite 8).
• Zum Installieren der Druckersoftware müssen Sie das Softwarepaket von der
HP-Website herunterladen. Um umfassende Hilfe für Ihren Drucker zu erhalten, gehen
• Je nach Modell oder Land stehen nicht unbedingt alle Funktionen und optionale
Sie zu
www.hp.com/support/colorlaser170MFP.
Sonderfunktionen des Druckers
Sie können bei Verwendung dieses Geräts erweiterte Druckfunktionen verwenden.
Um vollen Nutzen aus den Funktionen Ihres Druckertreibers zu ziehen, klicken Sie im Fenster
Drucken der Anwendung auf Eigenschaften oder Voreinstellungen, um die Druckeinstellungen
zu ändern. Je nach verwendetem Gerät kann der im Geräteeigenschaftenfenster angezeigte
Gerätename unterschiedlich sein.
• Je nach Optionen und Modell werden einige Menüpunkte möglicherweise nicht
angezeigt. In diesem Fall werden die entsprechenden Optionen von Ihrem Gerät nicht
unterstützt.
• Öffnen Sie das Hilfe-Menü oder drücken Sie im Fenster auf die Schaltfläche oder
drücken Sie auf Ihrer Tastatur die Taste F1 und klicken Sie dann das Thema oder den
Punkt an, zu dem Sie Informationen wünschen (siehe „Hilfe verwenden“ auf Seite 77).
Funktion Beschreibung
Mehrere Seiten pro
Blatt
Sie können die Anzahl der Seiten auswählen, die auf ein einzelnes
Blatt gedruckt werden sollen. Wenn Sie mehr als eine Seite auf ein
Blatt drucken möchten, werden die Seiten verkleinert und in der
von Ihnen angegebenen Reihenfolge angeordnet. Sie können bis zu
16Seiten auf ein Blatt drucken.
Druckfunktionen | 78
Page 79

Funktion Beschreibung
Posterdruck
Sie können ein einseitiges Dokument auf 4 (Poster 2x2), 9 (Poster
3x3) oder 16 (Poster 4x4) Blätter drucken, die dann zu einem Poster
zusammengesetzt werden können.
Wählen Sie einen Wert für Posterüberlappung. Geben Sie die
Posterüberlappung in Millimetern oder Zoll an, indem Sie die
Optionsschaltfläche oben rechts auf der Registerkarte Einfach
auswählen, um das Zusammenfügen der einzelnen Seiten zu
erleichtern.
Sie können ein Blatt Papier beidseitig bedrucken (duplex).
Entscheiden Sie vor dem Druck, wie das gedruckte Dokument
ausgerichtet sein soll.
Beidseitiger Druck
(Manuell)
PCL/SPS-Druckertreiber verwenden. Diese Option ist
nicht verfügbar, wenn Sie den XPS-Druckertreiber
verwenden.
• Wenn Ihr Gerät keine Duplexeinheit besitzt, müssen Sie
den Druckauftrag manuell durchführen. Das Gerät druckt
dann zuerst jede zweite Seite des Dokuments. Daraufhin
wird eine Meldung auf Ihrem Computer angezeigt.
• Die Funktion Leere Seiten überspringen steht bei
Duplex-Druck nicht zur Verfügung.
• Diese Option ist nur verfügbar, wenn Sie den
• Kein: Deaktiviert diese Funktion.
• Lange Seite: Das ist die normale, für das Binden von Büchern
verwendete Seitenorientierung.
• Kurze Seite: Das ist die normale, für das Binden von Kalendern
verwendete Seitenorientierung.
Druckfunktionen | 79
Page 80

Funktion Beschreibung
Broschüre
Papieroptionen
Mit dieser Funktion können Sie Blätter beidseitig bedrucken und die
Seiten so anordnen, dass sie in der Mitte gefaltet eine Broschüre
ergeben.
• Die Option Broschüre ist nicht für alle Papierformate
verfügbar. Um zu sehen, welche Papiergrößen dafür
geeignet sind, sehen Sie sich auf der Registerkarte Papier
die unter Format verfügbaren Optionen an.
• Wenn Sie ein nicht verfügbares Papierformat auswählen,
wird die Option möglicherweise automatisch
abgebrochen. Wählen Sie nur verfügbares Papier (Papier
ohne Kennzeichnung wie oder ).
Skaliert die Größe der Dokumentseiten auf dem bedrucktem
Papier, so dass sie größer oder kleiner erscheinen. Geben Sie den
Prozentsatz ein, um den die Dokumentseiten vergrößert oder
verkleinert werden sollen.
Wasserzeichen
CONFIDENTIAL
Mit der Wasserzeichenoption können Sie Text über ein vorhandenes
Dokument drucken. Sie können beispielsweise DRAFT oder
CONFIDENTIAL in großen grauen Buchstaben quer über die erste
Seite oder alle Seiten eines Dokuments drucken.
Druckfunktionen | 80
Page 81

Funktion Beschreibung
Wasserzeichen
(Wasserzeichen
erstellen)
a. Um die Druckeinstellungen von der Anwendungssoftware aus zu
ändern, öffnen Sie das Fenster Druckeinstellungen
(siehe„Öffnen des Fensters Druckeinstellungen“ auf Seite 75).
b. Wählen Sie auf der Registerkarte Erweitert die Option
Bearbeiten aus dem Dropdown-Listenfeld Wasserzeichen aus.
c. Geben Sie den gewünschten Text für das Wasserzeichen in das
Feld Wasserzeichen-Text ein. Der Text darf bis zu 256 Zeichen
lang sein.
Wenn das Kontrollkästchen Nur erste Seite aktiviert ist, wird das
Wasserzeichen nur auf die erste Seite gedruckt.
d. Wählen Sie die gewünschten Optionen für das Wasserzeichen
aus.
Im Abschnitt Schriftart können Sie Schriftart, Schriftstil,
Schriftgröße und Schattierung auswählen; im Abschnitt
Wasserzeichen-Ausrichtung und -Winkel stellen Sie den Winkel
für das Wasserzeichen ein.
e. Klicken Sie auf Hinzufügen, um ein neues Wasserzeichen in die
Liste Aktuelle Wasserzeichen aufzunehmen.
f. Klicken Sie nach Abschluss der Bearbeitung mehrfach auf OK
oder Drucken, bis das Fenster Drucken geschlossen wird.
Wasserzeichen
(Wasserzeichen
bearbeiten)
Wasserzeichen
(Wasserzeichen
löschen)
a. Um die Druckeinstellungen von der Anwendungssoftware aus zu
ändern, öffnen Sie das Fenster Druckeinstellungen
(siehe„Öffnen des Fensters Druckeinstellungen“ auf Seite 75).
b. Klicken Sie auf die Registerkarte Erweitert und wählen Sie die
Option Bearbeiten. aus dem Dropdown-Listenfeld
Wasserzeichen aus.
c. Wählen Sie in der Liste Aktuelle Wasserzeichen das zu
bearbeitende Wasserzeichen und ändern Sie den Text und die
Optionen für das Wasserzeichen.
d. Klicken Sie auf Aktualisieren, um die Änderungen zu speichern.
e. Klicken Sie mehrmals auf OK oder Drucken, bis das Fenster
Drucken geschlossen wird.
a. Um die Druckeinstellungen von der Anwendungssoftware aus zu
ändern, öffnen Sie das Fenster Druckeinstellungen.
b. Klicken Sie auf die Registerkarte Erweitert und wählen Sie die
Option Bearbeiten. aus dem Dropdown-Listenfeld
Wasserzeichen
c. Wählen Sie in der Liste Aktuelle Wasserzeichen das zu löschende
Wasserzeichen aus und klicken Sie auf Löschen.
d. Klicken Sie mehrmals auf OK oder Drucken, bis das Fenster
Drucken geschlossen wird.
aus.
Druckfunktionen | 81
Page 82

Funktion Beschreibung
Überlagerung
Überlagerungen sind Texte und/oder Bilder, die auf der Festplatte
des Computers in einem speziellen Dateiformat gespeichert sind
und auf jedes beliebige Dokument gedruckt werden können. Sie
werden oft an Stelle von Firmenbögen verwendet. Beispiel: Statt
Papier mit Ihrem Briefkopf zu verwenden, können Sie eine
Überlagerung mit dem Briefkopf erstellen. Wenn Sie dann einen
Brief mit dem Briefkopf Ihrer Firma drucken möchten, müssen Sie
nicht erst das vorbedruckte Papier in das Gerät einlegen. Drucken
Sie die Briefkopf-Überlagerung ganz einfach auf Ihr Dokument.
Damit Sie die Überlagerung verwenden können, müssen Sie eine
neue Seitenüberlagerung mit Ihrem Firmenlogo erstellen.
Überlagerung
(Überlagerung
erstellen)
Dokuments entsprechen, über das Sie die Überlagerung
drucken möchten. Verwenden Sie für Wasserzeichen
keine Überlagerungen.
• Die Auflösung der Überlagerung muss der Auflösung des
Dokuments entsprechen, über das Sie die Überlagerung
drucken möchten.
• Das Format der Überlagerung muss dem Format des
a. Erstellen oder öffnen Sie ein Dokument, das den Text oder das
Bild enthält, den bzw. das Sie für eine Seitenüberlagerung
verwenden möchten. Ordnen Sie die Elemente so an, wie sie beim
Drucken erscheinen sollen.
b. Öffnen Sie das Fenster Druckeinstellungen, um das Dokument
als Überlagerung zu speichern.
c. Klicken Sie auf die Registerkarte Erweitert und wählen Sie aus
der Dropdown-Liste Überlagerung die Option Erstellen.
d. Geben Sie im Fenster Speichern unter im Feld Auftragsname
einen aus maximal acht Zeichen bestehenden Namen ein. Wählen
Sie bei Bedarf den Dateipfad. (Der voreingestellte Pfad ist
C:\Formover).
e. Klicken Sie auf die Schaltfläche Speichern.
f. Klicken Sie mehrmals auf OK oder Drucken, bis das Fenster
Drucken geschlossen wird.
Wenn ein Bestätigungsfenster angezeigt wird, klicken Sie auf Ja.
g. Die Datei wird nicht ausgedruckt, sondern auf der Festplatte
Ihres Computers gespeichert.
Druckfunktionen | 82
Page 83

Funktion Beschreibung
Überlagerung
(Seitenüberlagerung
verwenden)
a. Erstellen oder öffnen Sie das Dokument, das Sie drucken
möchten.
b. Um die Druckeinstellungen von der Anwendungssoftware aus zu
ändern, öffnen Sie das Fenster Druckeinstellungen.
c. Klicken Sie auf die Registerkarte Erweitert.
d. Wählen Sie im Dropdown-Listenfeld Überlagerung die Option
Überlagerung drucken.
e. Wenn Sie die Überlagerungsdatei auf einem externen
Datenträger gespeichert haben, können Sie sie ebenfalls im
Fenster Laden aufrufen.
Wählen Sie die Datei aus und klicken Sie auf Öffnen. Die Datei
wird in das Feld Liste der Überlagerungen aufgenommen und
kann gedruckt werden. Wählen Sie im Feld Liste der
Überlagerungen die gewünschte Überlagerung aus.
f. Aktivieren Sie erforderlichenfalls das Kontrollkästchen
Überlagerung beim Drucken bestätigen. Wenn dieses
Kontrollkästchen aktiviert ist, wird bei jeder Übergabe eines
Dokuments an den Drucker ein Meldungsfenster angezeigt, in
dem Sie angeben müssen, ob eine Überlagerung auf das
Dokument gedruckt werden soll.
Wenn das Kontrollkästchen nicht aktiviert ist und eine
Überlagerung ausgewählt wurde, wird sie automatisch mit Ihrem
Dokument gedruckt.
Überlagerung
(Seitenüberlagerung
löschen)
g. Klicken Sie mehrmals auf OK oder Drucken, bis das Fenster
Drucken geschlossen wird.
Die ausgewählte Überlagerung wird auf Ihrem Dokument
gedruckt.
a. Klicken Sie im Fenster Druckeinstellungen auf die Registerkarte
Erweitert.
b. Wählen Sie in der Dropdown-Liste Bearbeiten die Option Text.
c. Wählen Sie im Feld Liste der Überlagerungen die Überlagerung,
die Sie löschen möchten.
d. Klicken Sie auf die Schaltfläche Löschen.
e. Wenn ein Bestätigungsfenster angezeigt wird, klicken Sie auf Ja.
f. Klicken Sie mehrmals auf OK oder Drucken, bis das Fenster
Drucken geschlossen wird. Nicht mehr benötigte
Seitenüberlagerungen können gelöscht werden.
Druckfunktionen | 83
Page 84

Druckerstatus-Programme benutzen
Druckerstatus ist ein Programm, das den Status des Geräts überwacht und Sie darüber
informiert.
• Je nach Gerät oder Betriebssystem können das Druckerstatus-Fenster und seine Inhalte
von den Abbildungen in diesem Benutzerhandbuch abweichen.
• Überprüfen Sie, welche Betriebssysteme mit dem Gerät kompatibel sind (siehe
„Allgemeine technische Daten“ auf Seite 195).
• Nur für Benutzer des Betriebssystems Windows (siehe „Software“ auf Seite 8).
Druckerstatus im Überblick
Tritt während des Betriebs ein Fehler auf, können Sie das mit Druckerstatus überprüfen.
Druckerstatus wird automatisch installiert, wenn Sie die Software zum Gerät installieren.
Sie können Druckerstatus auch manuell starten. Gehen Sie zu Druckeinstellungen und klicken
Sie mit Ausnahme der HP-Registerkarte auf die Schaltfläche > Druckerstatus. Außer auf der
HP-Registerkarte wird auf jeder Druckeinstellungen-Registerkarte die Option Favoriten
angezeigt.
In der Windows-Taskleiste werden folgende Symbole angezeigt:
Symbol Bedeutung Beschreibung
Normal
Das Gerät ist in Bereitschaft und es liegen keine
Fehler-oder Alarmmeldungen vor.
Das Gerät befindet sich in einem Zustand, in dem zukünftig
Warnung
Fehler Beim Gerät liegt mindestens ein Fehler vor.
ein Fehler auftreten kann. Zum Beispiel kann nur noch
wenig Toner vorhanden sein, was letztlich dazu führt, dass
der Toner bald leer sein wird.
Druckerstatus-Programme benutzen | 84
Page 85

Geraeteinformatione
n
1
Bedienungsanleitung
2
Verbrauchsmaterial-I
nfo
3
In diesem Bereich sehen Sie den Gerätestatus. den Namen des
aktuellen Druckermodells und die Bezeichnung des
verwendeten Anschlusses.
Benutzerhandbuch ist deaktiviert. Sie können das
Benutzerhandbuch herunterladen von
www.hp.com/support/colorlaser170MFP.
Sie können sehen, wie viel Toner noch in jeder Tonerkartusche
enthalten ist. Je nach verwendetem Gerät können das in der
obigen Abbildung gezeigte Gerät sowie die Anzahl der
Tonerkartuschen bei Ihnen unterschiedlich sein. Einige Geräte
verfügen nicht über diese Funktion.
Option
4
Reihenfolge
Verbrauchsmaterial
5
Drucken abbrechen
oder
6
Schließen
Toner/Papier-Inform
7
ationen
Hier können Sie druckauftragsspezifische Einstellungen für
Meldungen festlegen.
Sie können Ersatztonerkartuschen online bestellen.
• Drucken abbrechen: Wenn Druckaufträge in einer
Druckerwarteschlange oder im Drucker warten, können Sie
alle Druckaufträge in der Druckerwarteschlange oder im
Drucker stornieren.
• Schließen: Je nach Gerätestatus oder unterstützten
Funktionen kann die Schaltfläche Schließen angezeigt
werden, mit der man das Statusfenster schließen kann.
Je nach Gerät gibt es diese Schaltflächenbereiche für Papierund Tonerinformationen.
Druckerstatus-Programme benutzen | 85
Page 86

Kopieren
Dieses Kapitel informiert über das Kopieren insgesamt.
• Standardvorgehensweise zum Kopieren 87
• Ändern der Einstellungen für einzelne Kopien 88
• Kopieren von Ausweisen 91
Page 87

Standardvorgehensweise zum Kopieren
• Der Zugriff auf Menüs kann je nach Modell unterschiedlich sein (siehe „Aufrufen des
Menüs“ auf Seite 30oder „Bedienfeld – Übersicht“ auf Seite 23).
• Je nach Modell oder Optionen werden einige Menüpunkte möglicherweise nicht
unterstützt (siehe „Funktionen nach Modell“ auf Seite 8).
1 Auf dem Bedienfeld wählen Sie (Kopieren) > (Menü) > Kopierfunktion.
Oder wählen Sie im Bedienfeld (Menü) > Kopierfunktion.
2 Legen Sie eine einzelne Vorlage ein (siehe „Einlegen von Vorlagen“ auf Seite 49)
3 Wenn Sie die Kopiereinstellungen einschließlich Vergroe./Verkl, Helligkeit, Vorlage und
weitere unter Verwendung der Tasten des Bedienfelds benutzerspezifisch anpassen
möchten, (siehe „Ändern der Einstellungen für einzelne Kopien“ auf Seite 88).
4 Geben Sie bei Bedarf die Anzahl der Exemplare mithilfe der Pfeiltasten oder der
Zifferntastatur ein.
5 Drücken Sie (Start).
Wenn Sie den Kopiervorgang im Betrieb abbrechen möchten, drücken Sie auf
(Abbrechen). Dann wird der Kopiervorgang angehalten.
Standardvorgehensweise zum Kopieren | 87
Page 88

Ändern der Einstellungen für einzelne Kopien
Ihr Gerät verfügt über Standardkopiereinstellungen, sodass Kopien schnell und einfach erstellt
werden können. Sie können jedoch die Optionen einzelner Kopien über die Kopierfunktionstasten
auf dem Bedienfeld ändern.
• Wenn Sie beim Festlegen der Kopieroptionen auf (Abbrechen) drücken, werden
alle Einstellungen für den aktuellen Kopierauftrag gelöscht und auf die Standardwerte
zurückgesetzt. Oder die Standardwerte werden automatisch wiederhergestellt,
nachdem das Gerät die aktuellen Kopien angefertigt hat.
• Der Zugriff auf Menüs kann je nach Modell unterschiedlich sein (siehe „Aufrufen des
Menüs“ auf Seite 30).
• Bei einigen Modellen müssen Sie möglicherweise OK drücken, wenn Sie zu Untermenüs
navigieren wollen.
Helligkeit
Wenn Ihre Vorlagen eine schwache Beschriftung und dunkle Bilder enthalten, können Sie
mithilfe der Kontrasteinstellung eine besser lesbare Kopie erstellen.
1 Auf dem Bedienfeld wählen Sie (Kopie) > (Menü) > Kopierfunktion > Helligkeit.
Oder benutzen Sie auf dem Bedienfeld die Taste Kontrast.
2 Wählen Sie die gewünschte Einstellung und drücken Sie dann auf OK.
Zum Beispiel ist Hell+5 am hellsten, Dunkel+5 am dunkelsten.
3 Drücken Sie (Abbrechen), um in den Bereitschaftsmodus zurückzukehren.
Vorlagentyp
Die Vorlageneinstellung wird verwendet, um die Kopierqualität des aktuellen Kopierauftrags zu
verbessern.
1 Auf dem Bedienfeld wählen Sie (Kopieren) > (Menü) > Kopierfunktion >
Vorlagentyp.
Oder wählen Sie auf dem Bedienfeld (Menü) > Kopierfunktion > Vorlagentyp.
2 Wählen Sie die gewünschte Einstellung und drücken Sie dann auf OK.
Ändern der Einstellungen für einzelne Kopien | 88
Page 89
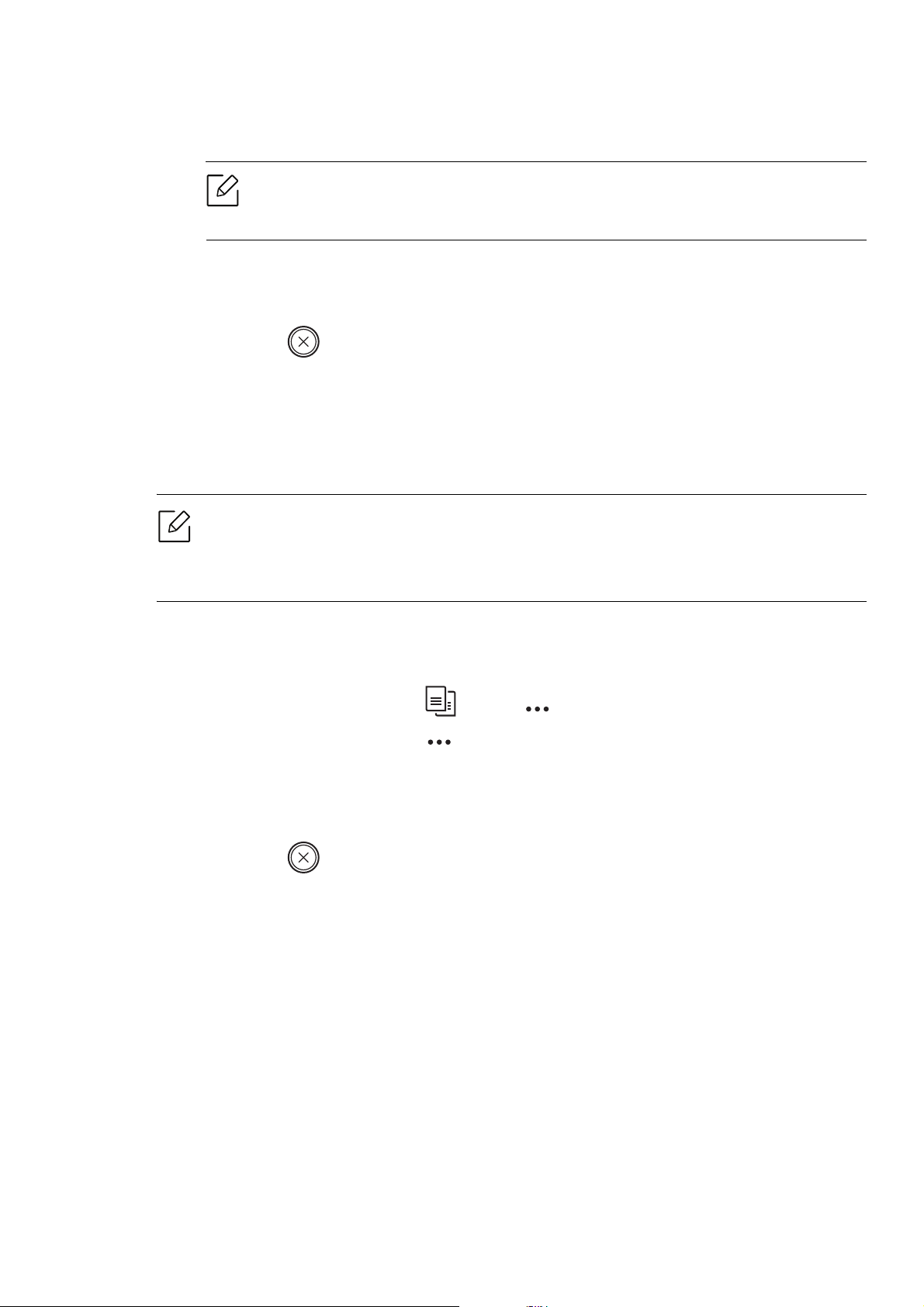
• Text: Für Vorlagen, die hauptsächlich aus Text bestehen.
• Text/Foto: Für Vorlagen, die aus Text und Fotos bestehen.
• Foto: Wenn die Vorlage ein Foto ist.
• Magazin: Wenn die Vorlage eine Zeitschrift ist.
Falls Text im Ausdruck verschwommen erscheint, wählen Sie am besten Text,
damit der Text klarer zu lesen ist.
3 Drücken Sie (Abbrechen), um in den Bereitschaftsmodus zurückzukehren.
Verkleinerte oder vergrößerte Kopie
Wenn Sie die Vorlagen über das Vorlagenglas kopieren, können Sie ein kopiertes Bild bis auf 25%
verkleinern bzw. bis auf 400% vergrößern.
So treffen Sie eine Auswahl unter den vordefinierten Kopierformaten:
• Je nach Modell oder Land stehen nicht unbedingt alle Funktionen und optionale
Komponenten zur Verfügung (siehe „Funktionsvielfalt“ auf Seite 9).
• Im Eco-Modus sind die Funktionen zum Verkleinern und Vergrößern nicht verfügbar.
1 Auf dem Bedienfeld wählen Sie (Kopie) > (Menü) > Kopierfunktion > Vergroe./Verkl .
Oder wählen Sie im Bedienfeld (Menü) > Kopierfunktion > Vergroe./Verkl .
2 Wählen Sie die gewünschte Einstellung und drücken Sie dann auf OK.
3 Drücken Sie (Abbrechen), um in den Bereitschaftsmodus zurückzukehren.
Ändern der Einstellungen für einzelne Kopien | 89
Page 90

So stellen Sie das Kopierformat über direkte Eingabe der Skalierung ein:
1 Auf dem Bedienfeld wählen Sie (Kopie) > (Menü) > Kopierfunktion > Vergroe./Verkl
> Benutzerdef..
Oder wählen Sie im Bedienfeld (Menü) > Kopierfunktion > Vergroe./Verkl .
2 Geben Sie den gewünschten Wert über die Zifferntasten ein.
3 Drücken Sie OK, um die Auswahl zu speichern.
4 Drücken Sie (Abbrechen), um in den Bereitschaftsmodus zurückzukehren.
Wenn Sie eine verkleinerte Kopie anfertigen, können unten auf dem Ausdruck schwarze
Streifen zu sehen sein.
Ändern der Einstellungen für einzelne Kopien | 90
Page 91
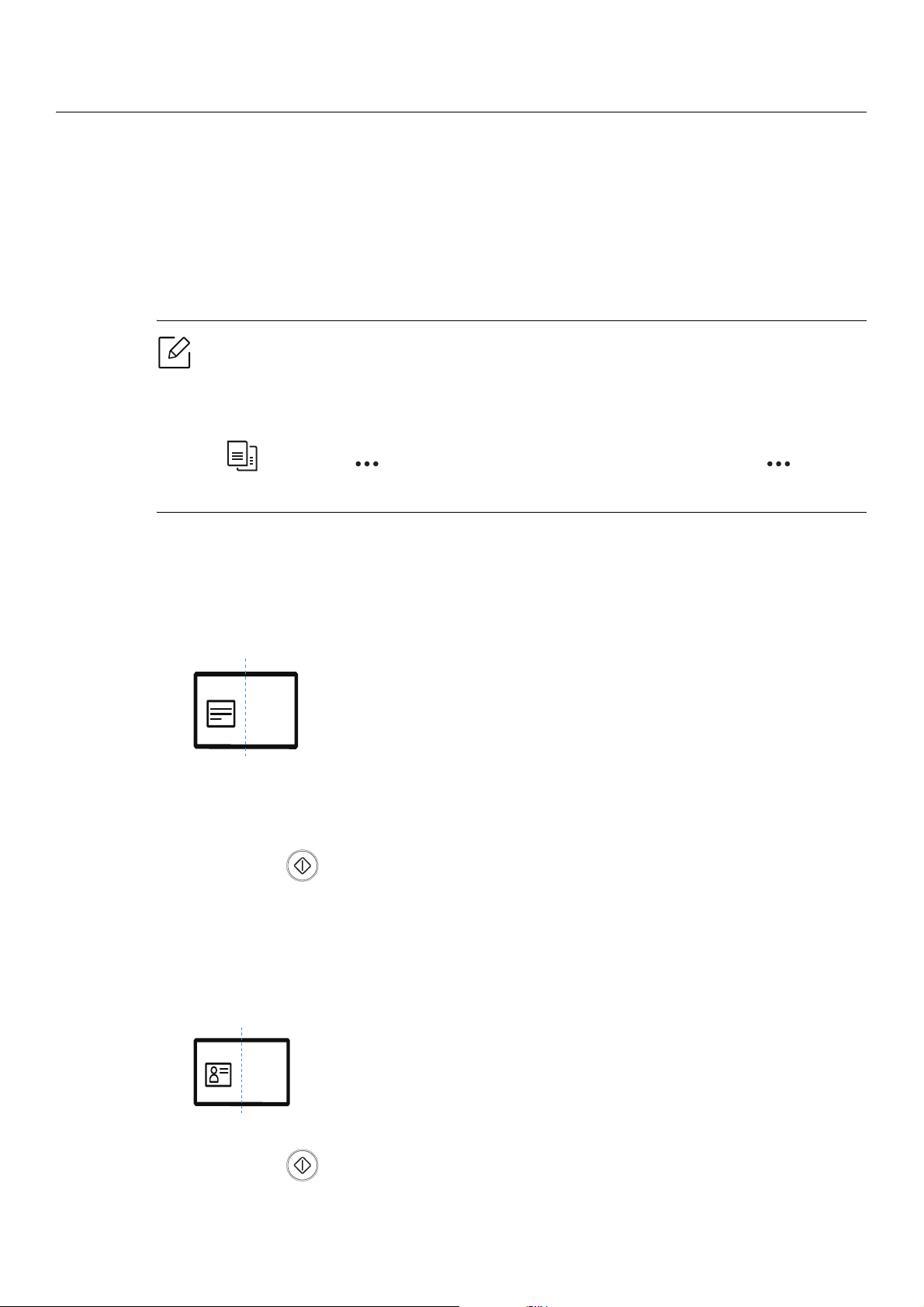
Kopieren von Ausweisen
Ihr Gerät kann zweiseitige Originale auf einem Blatt drucken.
Das Gerät druckt eine Seite der Vorlage auf die obere Hälfte des Papiers und die andere Seite auf
die untere Hälfte, ohne das Original zu verkleinern. Diese Funktion eignet sich zum Kopieren
kleinformatiger Dokumente, z. B. Visitenkarten.
• Die Vorlage muss auf das Vorlagenglas gelegt werden, um diese Funktion zu
verwenden.
• Ist das Gerät im Öko-Modus, ist diese Funktion nicht verfügbar.
• Um eine bessere Bildqualität zu erhalten, wählen Sie auf dem Bedienfeld
(Kopieren) > (Menü) > Kopierfunktion > Vorlagentyp > Foto oder (Menü) >
Kopierfunktion > Vorlagentyp > Foto
1 Drücken Sie ID Copy auf dem Bedienfeld.
2 Das Original mit der Vorderseite nach unten gerichtet auf die Mitte der ersten Hälfte des
Scanner-Glases legen - siehe Abbildung. Schließen Sie dann die Scannerabdeckung.
3 Auf dem Display wird Vorders. einl., [Start] drücken angezeigt.
4 Drücken Sie (Start).
Das Gerät beginnt mit dem Scannen der Vorderseite und zeigt die Meldung Rücks. einl.,
[Start] drücken an.
5 Den Umschlag des Originals umdrehen und auf die Mitte der ersten Hälfte des
Scanner-Glases legen - siehe Abbildung. Schließen Sie dann die Scannerabdeckung.
6 Drücken Sie (Start).
Kopieren von Ausweisen | 91
Page 92
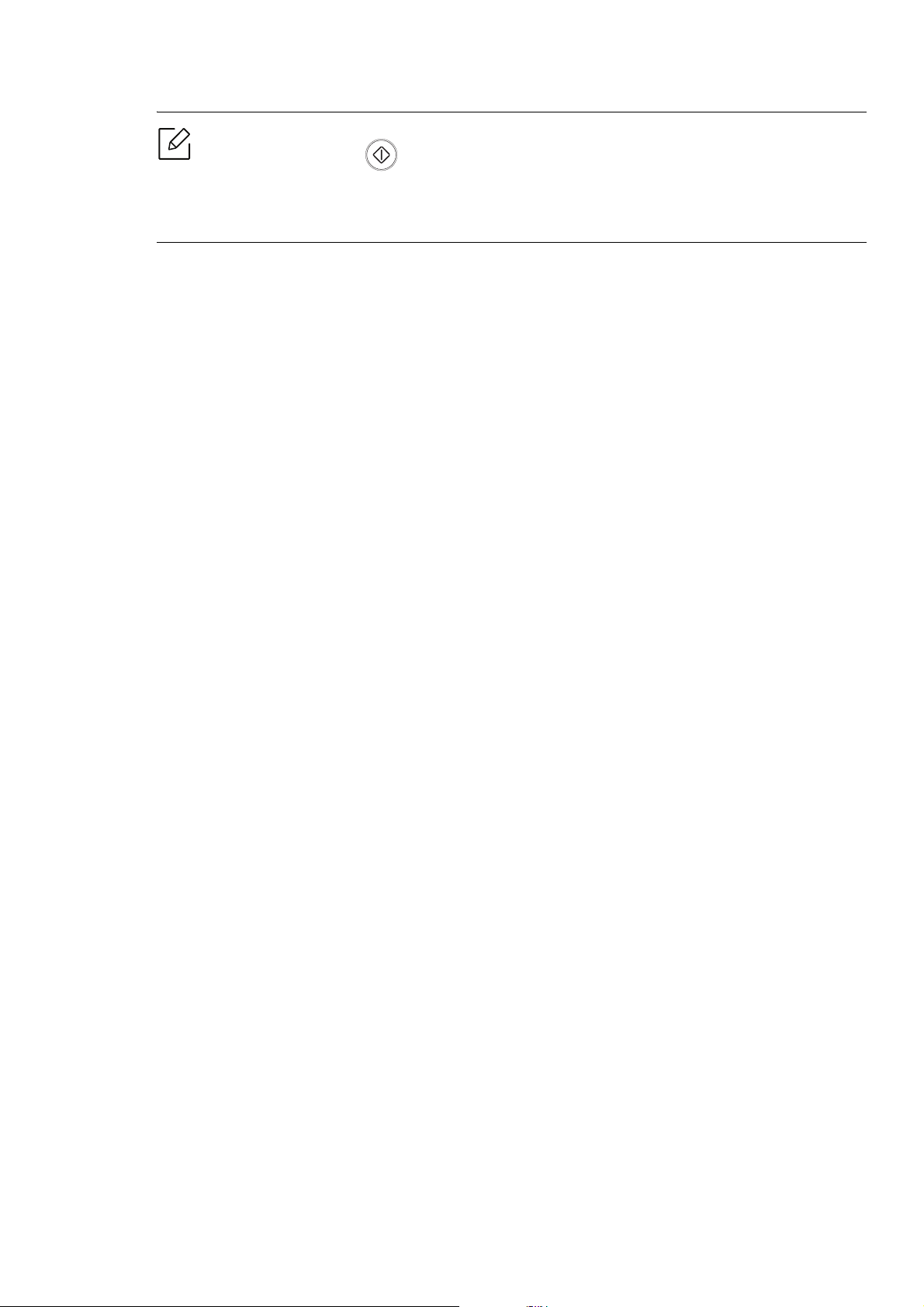
• Wenn Sie nicht auf (Start) drücken, wird nur die Vorderseite kopiert.
• Wenn die Vorlage größer ist als der Druckbereich, werden einige Bereiche
möglicherweise nicht gedruckt.
Kopieren von Ausweisen | 92
Page 93
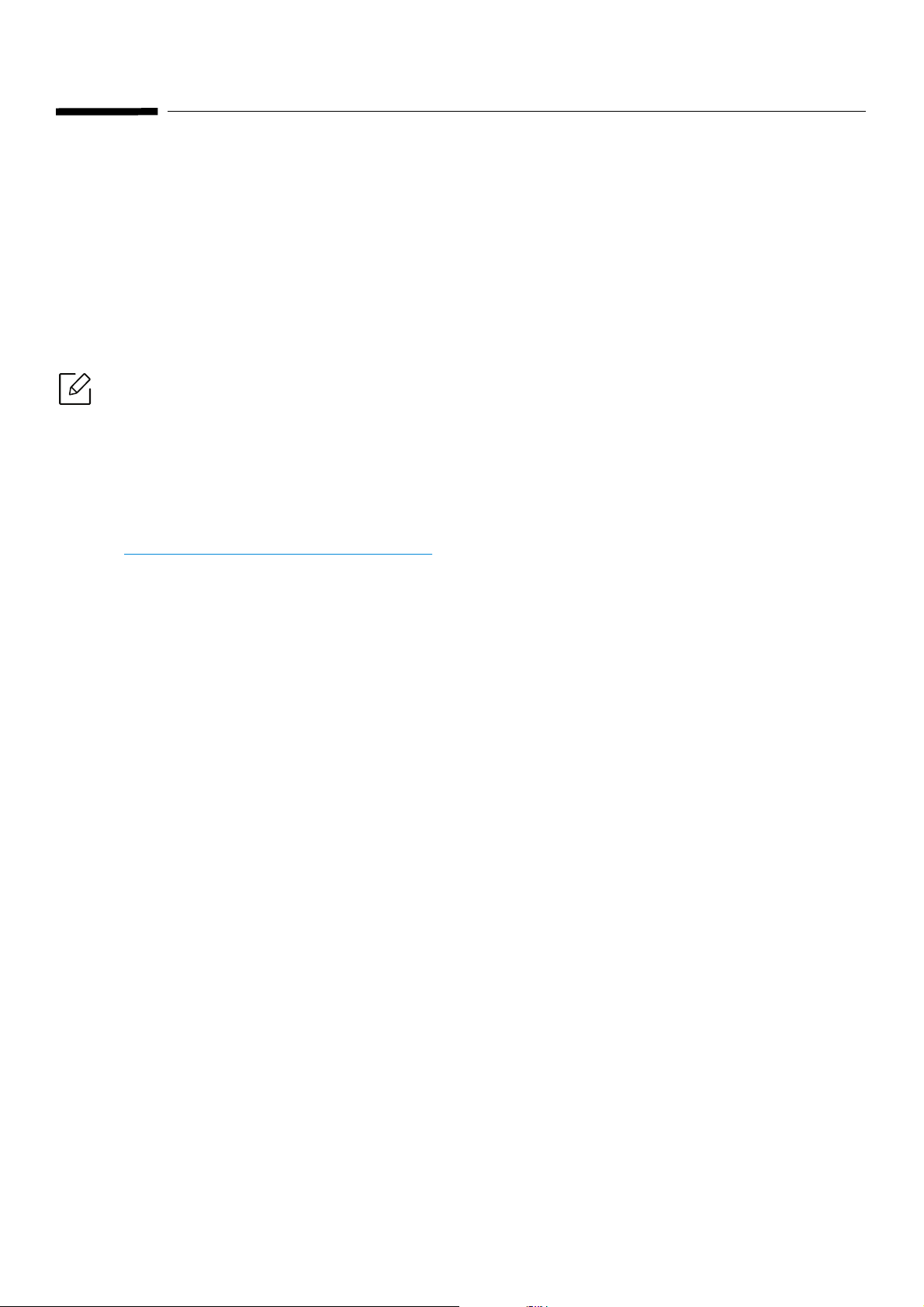
Scannen
Dieses Kapitel informiert über das Scannen insgesamt.
• Die maximal mögliche Auflösung hängt von verschiedenen Faktoren ab, unter anderem
Geschwindigkeit des Computers, verfügbarer Speicherplatz, Arbeitsspeicher, Größe des gescannten
Bilds und Einstellungen für Bittiefe. Abhängig von Ihrem System und dem zu scannenden Objekt
können Sie also unter Umständen nicht mit bestimmten Auflösungen Scannen, insbesondere bei
Verwendung der Option Enhanced DPI.
• Zum Installieren der Druckersoftware müssen Sie das Softwarepaket von der HP-Website
herunterladen. Um umfassende Hilfe für Ihren Drucker zu erhalten, gehen Sie zu
www.hp.com/support/colorlaser170MFP.
• Grundlegendes Scanverfahren 94
• Scannen mit dem Programm HP MFP Scan program 95
• Scannen von einem Bildbearbeitungsprogramm 96
• Scannen mit dem WIA-Treiber 97
• Scannen an WSD 98
Page 94

Grundlegendes Scanverfahren
Komponenten zur Verfügung (siehe „Funktionsvielfalt“ auf Seite 9).
Sie können die Vorlagen mit Ihrem Gerät über ein USB-Kabel oder über das Netzwerk scannen.
Die folgenden Verfahren können zum Scannen Ihrer Dokumente befolgt werden:
• HP MFP Scan: Mit diesem Programm können Sie Bilder oder Dokumente scannen (siehe
„Scannen mit dem Programm HP MFP Scan program“ auf Seite 95).
• An WSD scannen: Scannt die Originale und speichert die gescannten Daten auf dem
angeschlossenen Computer, wenn dieser die Funktion WSD (Web Service for Device)
unterstützt (siehe „Scannen an WSD“ auf Seite 98).
• TWAIN: TWAIN ist eine der voreingestellten Anwendungen für Bildgebungsverfahren. Beim
Scannen eines Bildes wird die ausgewählte Anwendung gestartet, mit der Sie den Scanvorgang
steuern können. Diese Funktion kann über die lokale Verbindung oder über eine
Netzwerkverbindung verwendet werden (siehe „Scannen von einem
Bildbearbeitungsprogramm“ auf Seite 96).
• WIA: WIA steht für Windows Images Acquisition. Um dieses Programm verwenden zu können,
müssen Sie Ihren Computer direkt über ein USB-Kabel mit dem Gerät verbinden (siehe
„Scannen mit dem WIA-Treiber“ auf Seite 97).
• App HP Smart: Mit dieser App können Sie Bilder oder Dokumente scannen (siehe „Mit der App
HP Smart scannen“ auf Seite 70).
Je nach Modell oder Land stehen nicht unbedingt alle Funktionen und optionale
Grundlegendes Scanverfahren | 94
Page 95

Scannen mit dem Programm HP MFP Scan program
Bei HP MFP Scan handelt es sich um eine Anwendung, mit der Benutzer Dokumente scannen,
zusammenstellen und in zahlreichen Formaten speichern können, auch im .epub-Format. Diese
Dokumente können per Fax versandt werden. Ob Sie als Student Ihre Bibliotheksrecherchen
organisieren müssen oder ob Sie von zu Hause die Bilder Ihrer letzten Geburtstagsparty mit
anderen teilen wollen, HP MFP Scan liefert Ihnen die passenden Werkzeuge.
Klicken Sie im Fenster auf die Schaltfläche Hilfe und klicken Sie dann auf das Thema oder
den Punkt, zu dem Sie Informationen wünschen.
1 Legen Sie eine einzelne Vorlage mit der bedruckten Seite nach unten auf das Vorlagenglas
oder legen Sie die Vorlagen mit der bedruckten Seite nach oben zu faxenden Seite nach oben
in den Vorlageneinzug (siehe „Einlegen von Vorlagen“ auf Seite 49).
2 Vergewissern Sie sich, dass das Gerät an das Netzwerk angeschlossen und eingeschaltet ist.
Außerdem muss die IP-Adresse Ihres Geräts bereits eingerichtet sein (siehe „Festlegen der
IP-Adresse“ auf Seite 53).
3 Laden Sie die Software HP MFP Scan von der HP-Website
(
www.hp.com/support/colorlaser170MFP) herunter.
4 Schalten Sie das Gerät ein.
5 Entpacken Sie die ZIP-Datei HP MFP Scan und führen Sie setup.exe aus und führen Sie dann
HP MFP Scan aus.
6 Im Startbildschirm klicken Sie auf Erweitertes Scannen.
7 Wählen Sie die Art des Scannens oder einen Favoriten und nehmen Sie dann Anpassungen
am Abbild vor.
8 Klicken Sie auf Scannen, um das endgültige Bild zu scannen oder Vorschauscan, um eine
weitere Voransicht des Bilds aufzurufen.
9 Drücken Sie auf Speichern, um das gescannte Bild zu speichern.
Scannen mit dem Programm HP MFP Scan program | 95
Page 96

Scannen von einem Bildbearbeitungsprogramm
Sie können auch von einem TWAIN-kompatiblen Bildbearbeitungsprogramm aus, z.B.
Photoshop, den Scanvorgang starten, so dass das gescannte Bild ins Bildbearbeitungsprogramm
importiert wird. Befolgen Sie das nachfolgend beschriebene Verfahren, um mit
TWAIN-kompatibler Software zu scannen:
1 Vergewissern Sie sich, dass das Gerät an den Computer angeschlossen und eingeschaltet ist.
2 Legen Sie eine einzelne Vorlage mit der bedruckten Seite nach unten auf das Vorlagenglas
oder legen Sie die Vorlagen mit der bedruckten Seite nach oben zu faxenden Seite nach oben
in den Vorlageneinzug (siehe „Einlegen von Vorlagen“ auf Seite 49).
3 Öffnen Sie eine Anwendung wie etwa Adobe Photoshop.
4 Klicken Sie auf Datei > Importieren und wählen Sie das Scannergerät.
5 Legen Sie die Scaneinstellungen fest.
6 Scannen und speichern Sie das gescannte Bild.
Scannen von einem Bildbearbeitungsprogramm | 96
Page 97

Scannen mit dem WIA-Treiber
Das Gerät unterstützt den WIA-Treiber (Windows Image Acquisition; Windows-Bilderfassung)
zum Scannen von Bildern. WIA (Windows Image Acquisition; Windows-Bilderfassung) ist eine der
Standardkomponenten von Microsoft Windows 7 für den Einsatz mit Digitalkameras und
Scannern. Im Gegensatz zum TWAIN-Treiber ermöglicht der WIA-Treiber das Scannen und
einfache Bearbeiten von Bildern ohne zusätzliche Software.
Der WIA-Treiber funktioniert nur auf Windows-Systemen (außer Windows 2000) mit
einem USB-Anschluss.
1 Vergewissern Sie sich, dass das Gerät an den Computer angeschlossen und eingeschaltet ist.
2 Legen Sie eine einzelne Vorlage mit der bedruckten Seite nach unten auf das Vorlagenglas
oder legen Sie die Vorlagen mit der bedruckten Seite nach oben zu faxenden Seite nach oben
in den Vorlageneinzug (siehe „Einlegen von Vorlagen“ auf Seite 49).
3 Wählen Sie Starten > Systemsteuerung > Hardware und Sound > Geräte und Drucker.
4 Klicken Sie unter Drucker und Faxgeräte > Suche starten mit der rechten Maustaste auf das
Gerätetreibersymbol.
5 Die Anwendung Neuer Scan wird angezeigt.
6 Wählen Sie die Voreinstellungen zum Scannen aus und klicken Sie auf Vorschau, um die
Auswirkungen der Voreinstellungen auf das Bild anzuzeigen.
7 Scannen und speichern Sie das gescannte Bild.
Scannen mit dem WIA-Treiber | 97
Page 98

Scannen an WSD
Scannt die Originale und speichert die gescannten Daten auf dem angeschlossenen Computer,
wenn dieser die Funktion WSD (Web Service for Device) unterstützt. Um die WSD-Funktion
nutzen zu können, muss auf Ihrem Computer der WSD-Druckertreiber installiert sein. Unter
Windows 7 installieren Sie den WSD-Treiber wie folgt: Systemsteuerung > Geräte und Drucker >
Drucker hinzufügen. Klicken Sie im Assistenten auf Einen neuen Drucker hinzufügen.
• Das Gerät unterstützt diese Netzwerk-Schnittstelle nicht, so dass es diese Funktion
nicht benutzen kann (siehe „Funktionen nach Modell“ auf Seite 8).
• Die WSD-Funktion funktioniert nur unter Windows Vista® oder jünger, da nur dann der
Computer WSD-kompatibel ist.
• Die Beschreibung der nachfolgenden Schritte zur Installation gelten für Computer mit
Windows 7.
WSD-Druckertreiber installieren
1 Wählen Sie Starten > Systemsteuerung > Geräte und Drucker > Drucker hinzufügen.
2 Klicken Sie im Assistenten auf Einen Netzwerk-, Drahtlos- oder Bluetoothdrucker
hinzufügen.
3 Wählen Sie in der Druckerliste den Drucker aus, den Sie benutzen wollen, und klicken Sie
dann auf Weiter.
• Die IP-Adresse des WSD-Druckers lautet: http://IP-Adresse/ws/ (Beispiel:
http://111.111.111.111/ws/).
• Wird in der Liste kein WSD-Drucker aufgeführt, klicken Sie auf Der von mir
gewünschte Drucker ist nicht in der Liste > Einen Drucker unter Verwendung einer
TCP/IP-Adresse oder eines Hostnamens hinzufügen und wählen Sie
Webdienstegerät unter Gerätetyp. Geben Sie dann die IP-Adresse des Druckers ein.
4 Folgen Sie den im Installationsfenster angezeigten Anweisungen.
Scannen an WSD | 98
Page 99
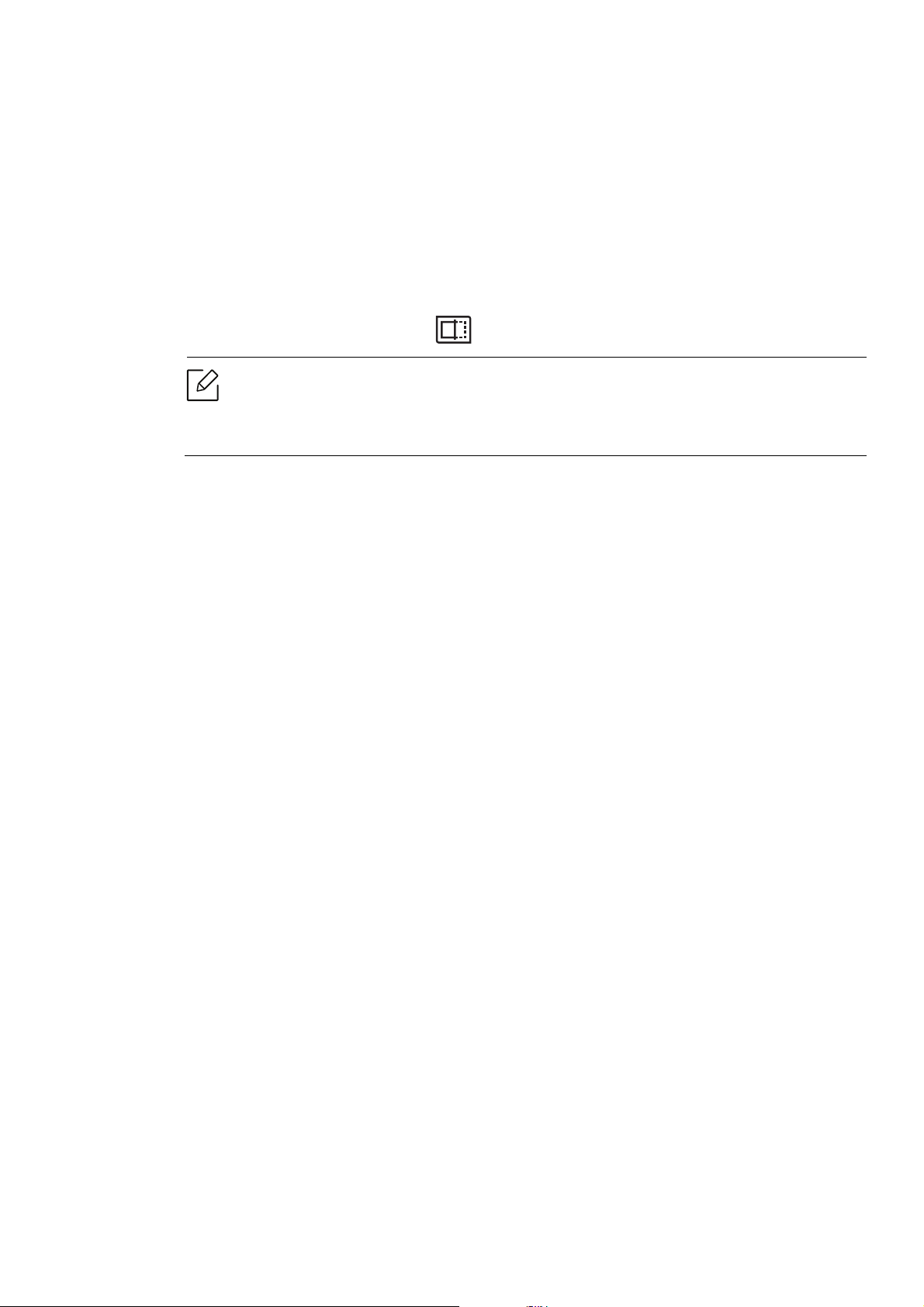
Scannen unter Verwendung der WSD-Funktion
1 Vergewissern Sie sich, dass das Gerät an den Computer angeschlossen und eingeschaltet ist.
2 Legen Sie eine einzelne Vorlage mit der bedruckten Seite nach unten auf das Vorlagenglas
oder legen Sie die Vorlagen mit der bedruckten Seite nach oben zu faxenden Seite nach oben
in den Vorlageneinzug (siehe „Einlegen von Vorlagen“ auf Seite 49).
3 Auf dem Bedienfeld drücken Sie (Scan) > An WSD scannen.
Wenn die Meldung nicht verfügbar angezeigt wird, prüfen Sie, ob das Gerät
ordnungsgemäß angeschlossen ist. Oder prüfen Sie, dass der WSD-Druckertreiber
ordnungsgemäß installiert ist.
4 Wählen Sie in der WSD-PC-Liste den Namen Ihres Computers.
5 Wählen Sie die gewünschte Einstellung und drücken Sie dann auf OK.
6 Der Scanvorgang beginnt.
Scannen an WSD | 99
Page 100

Fax
Dieses Kapitel informiert über die Menüstruktur und die Möglichkeiten beim Basis-Setup.
Je nach Modell werden verschiedene optionale Geräte und Funktionen unterstützt (siehe „Funktionen
nach Modell“ auf Seite 8).
• Vorbereiten des Faxbetriebs 101
• Fax senden 102
• Empfangen von Faxen 108
• Weiterleiten von Faxen 112
• Anpassen der Dokumenteinstellungen 114
• Das Fax-Adressbuch einrichten 116
 Loading...
Loading...