Page 1
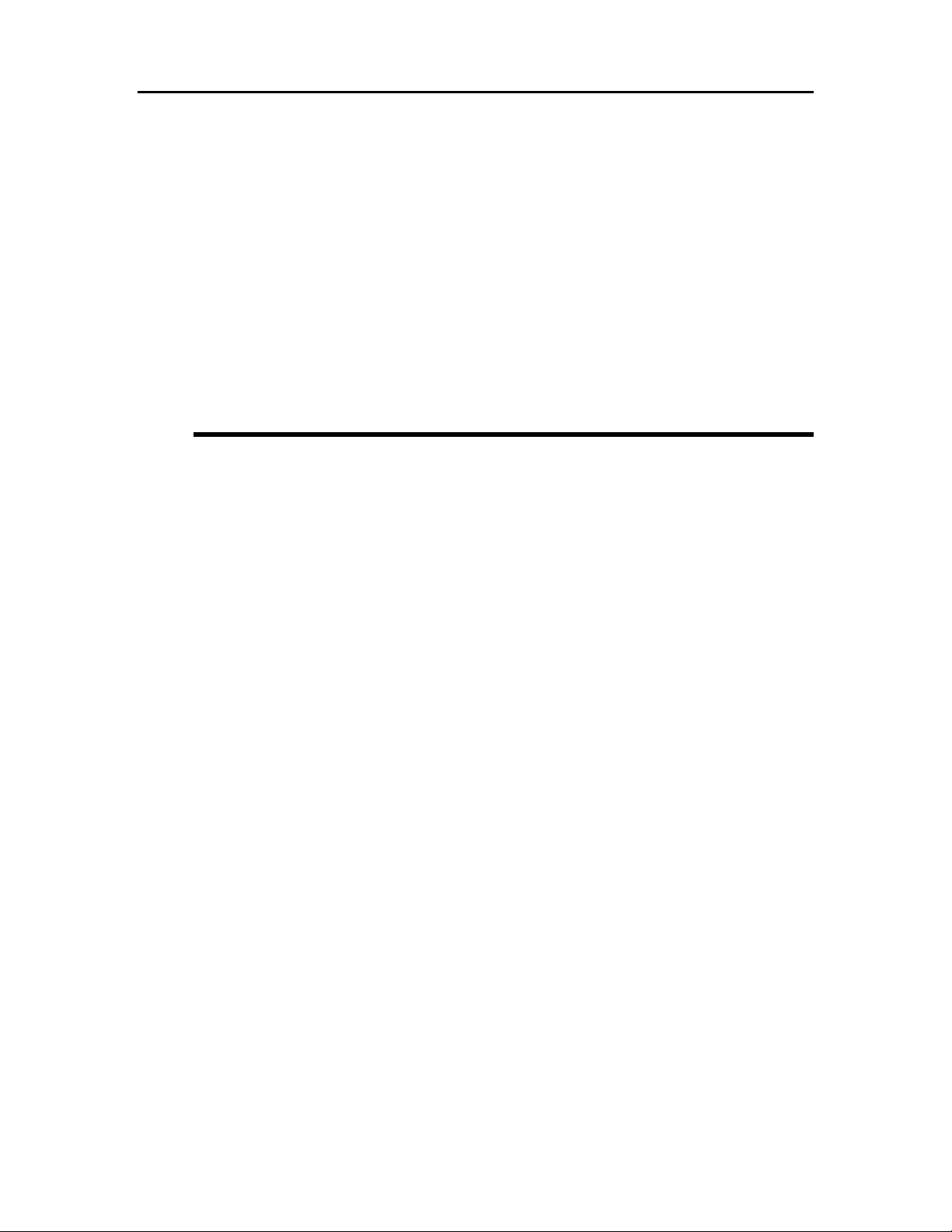
HP MediaSmart Server –
Benutzerhandbuch
Page 2
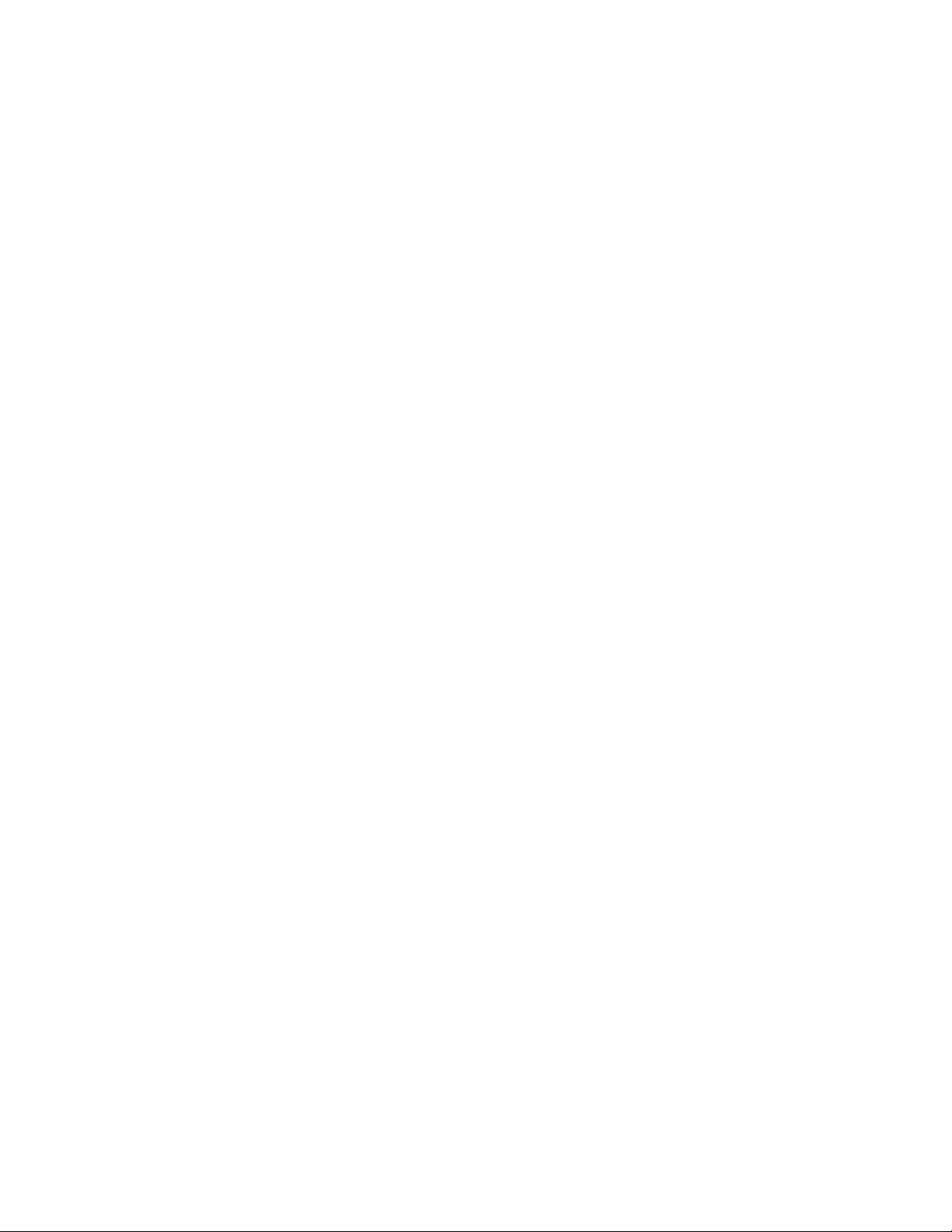
Page 3
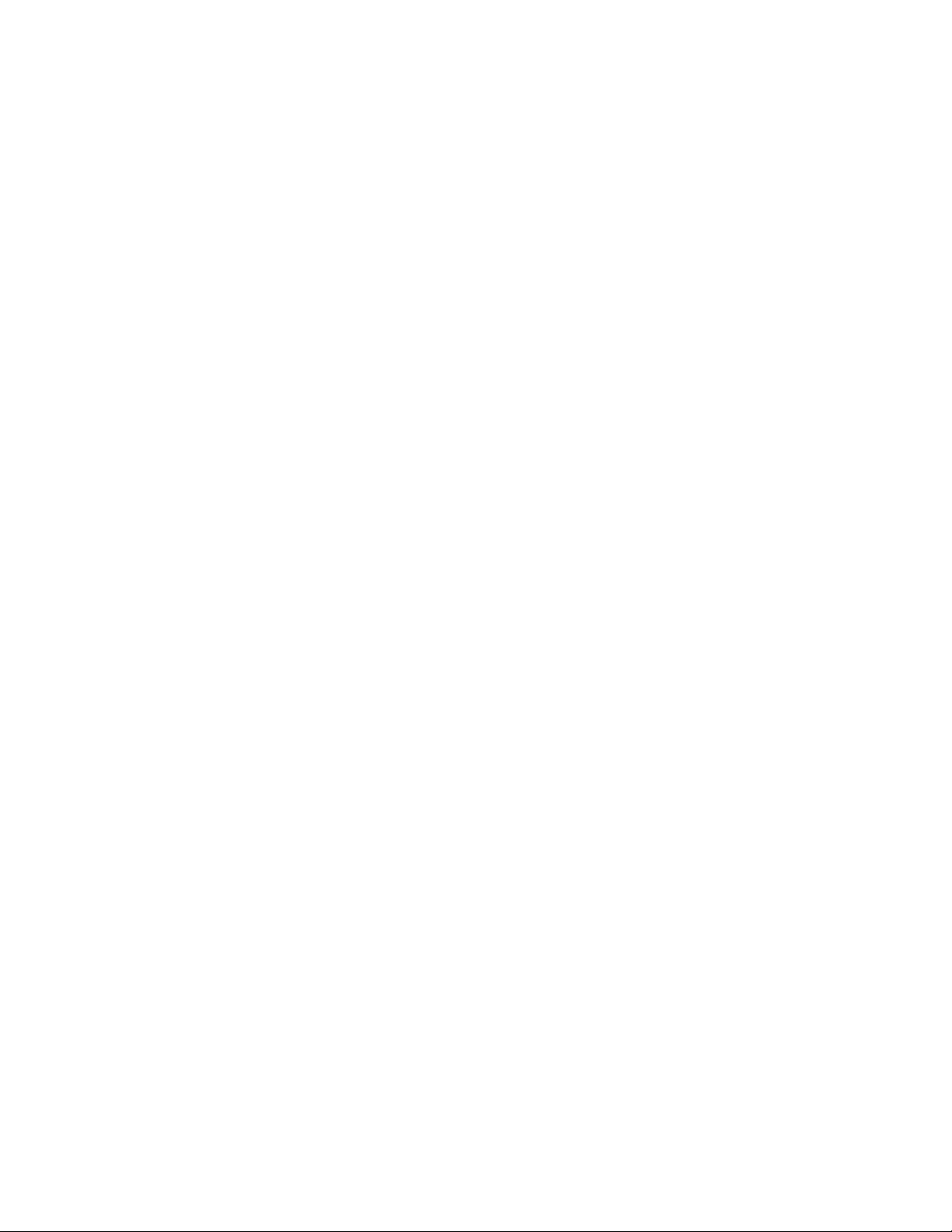
Inhaltsverzeichnis
Chapter 1. Willkommen beim HP MediaSmart Server 1
Chapter 2. Setup und Installation 3
Lieferumfang 3
Der Server auf einen Blick 3
Aufstellen des Servers 5
Serverstandort 5
Netzwerkanforderungen 5
Unterstützte Betriebssysteme 6
WLAN-Unterstützung 7
Einschalten des Servers 7
Installieren Sie die Software 10
Aktualisieren der Liste der vertrauenswürdigen Programme Ihrer Firewall 10
Installieren der Software auf dem ersten PC 20
Installieren der Software auf weiteren PCs 28
Installieren der Software auf einem Mac-Rechner 30
Fehlerbehebung bei der Verbindung zwischen Mac und Server 32
Entfernen der Software 38
Deinstallieren der PC-Clientsoftware 38
Deinstallieren der Mac-Clientsoftware 39
HP Software-Updates 40
Einstellungen von HP Update 40
Update und Rollback des Servers 43
Update und Rollback bei PC-Clients 47
Update und Rollback bei Mac-Clients 52
Chapter 3. Verwenden des Servers 55
Online-Tour 55
HP Homepage 55
Windows Home Server-Konsole 57
Erste Schritte 60
PC Datensicherung und Wiederherstellung 60
Mac Time Machine-Sicherung 60
Verwenden freigegebener Ordner 65
Aktivieren des Gastkontos und Einrichten von Benutzerkonten 67
Remote-Zugriff konfigurieren 71
Schützen des Servers vor unbefugtem Zugriff 73
Freigegebene Ordner zur Netzwerkumgebung hinzufügen 77
Installieren von HP Add-ins für Windows Home Server 79
Registrieren Sie Ihren Server 81
Konfigurieren der Servereinstellungen 81
Hilfe bei der Server-Verwendung 89
Chapter 4. HP Media Collector 93
HP Media Collector 93
Konfigurieren von Media Collector 95
Konfigurieren der allgemeinen Einstellungen für Media Collector 95
Konfigurieren von Media Collector für Fotos 96
Konfigurieren von Media Collector für Musik 99
Konfigurieren von Media Collector für Videos 102
Status von Media Collector 103
HP Media Collector Fehlerbeseitigung 104
iii
Page 4
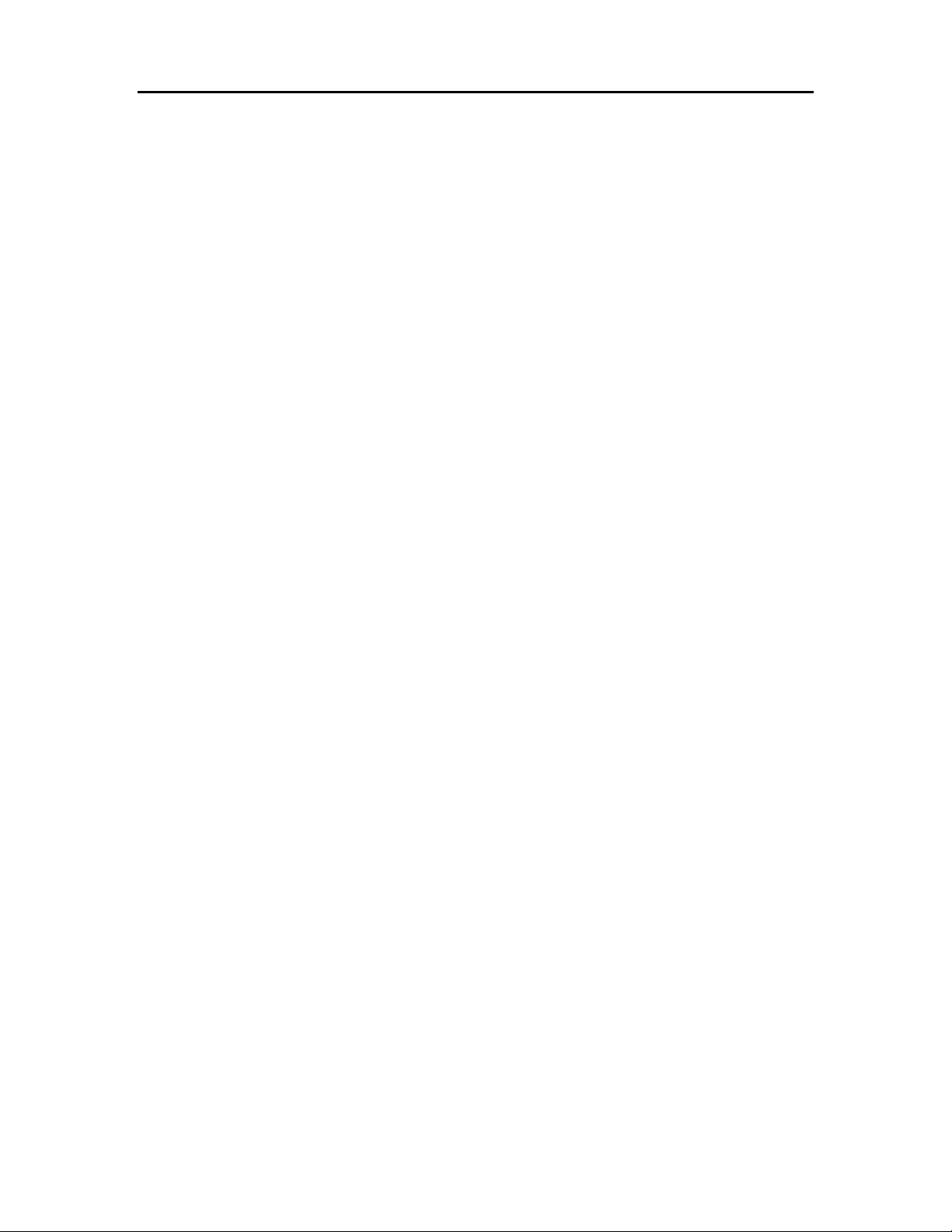
HP MediaSmart Server – Benutzerhandbuch
Chapter 5. HP Videokonverter 107
Konfigurieren des Videokonverters 107
Videokonverterstatus 113
Fehlerbehebung und häufig gestellte Fragen 114
Beispiele für Videokonverter-Profile 114
Verwenden von Media Collector mit dem Videokonverter 116
Konvertieren nicht kopiergeschützter DVDs 117
Erteilen von Zugriffsrechten für Benutzer auf den Ordner „Konvertierte Videos“ 118
Aktivieren von konvertierten Videos für TwonkyMedia 118
Unterstützte Videoformate 119
Fehler bei der Videokonvertierung 120
Netzwerkbandbreite 121
Chapter 6. Medien-Streaming 123
Informationen zum Medien-Streaming 123
In-Home Streaming 125
Web/iPhone Streaming 128
TwonkyMedia für die Medienfreigabe 131
TwonkyMedia 131
Konfigurieren von TwonkyMedia für das Medien-Streaming 135
Fehlerbehebung und häufig gestellte Fragen 135
Server für iTunes 137
Einstellungen für iTunes 137
Fehlerbehebung und häufig gestellte Fragen 138
HP Media Streamer 139
Über den HP Media Streamer 139
Musikseite von HP Media Streamer 141
Fotoseite von HP Media Streamer 145
Videoseite von HP Media Streamer 147
Fehlerbehebung und häufig gestellte Fragen 154
Streaming von Medien auf ein Gerät 160
Weshalb wird der Server in meiner DMA-Liste zweimal angezeigt? 160
Mediendateien (Audio/Video) im unterstützten Format werden vom Gerät nicht
erkannt 160
Meine Dateien werden nicht im DMA angezeigt 160
Weshalb erscheinen in meiner DMA-Liste Musikstücke, Bilder oder Videos dopp elt?162
Windows Media Connect 2.0 und TwonkyMedia im Vergleich 164
Chapter 7. HP Photo Publisher und HP Photo Viewer 169
HP Photo Publisher 169
Informationen zu HP Photo Publisher 169
Bei HP Photo Publisher anmelden 171
Bei einer Fotoalbum-Website anmelden 172
Vorhandenes Album auswählen oder ein Album erstellen 178
Auswählen von Fotos 179
Server setzt Upload fort 180
Fehlerbehebung bei HP Photo Publisher 182
HP Photo Viewer 193
HP Photo Viewer-Homepage 193
HP Photo Viewer-Bildschirmpräsentation 194
Vorhandenes Album auswählen oder ein Album erstellen 198
Auswählen von Fotos 198
Fehlerbehebung bei HP Photo Viewer 200
iv
Page 5
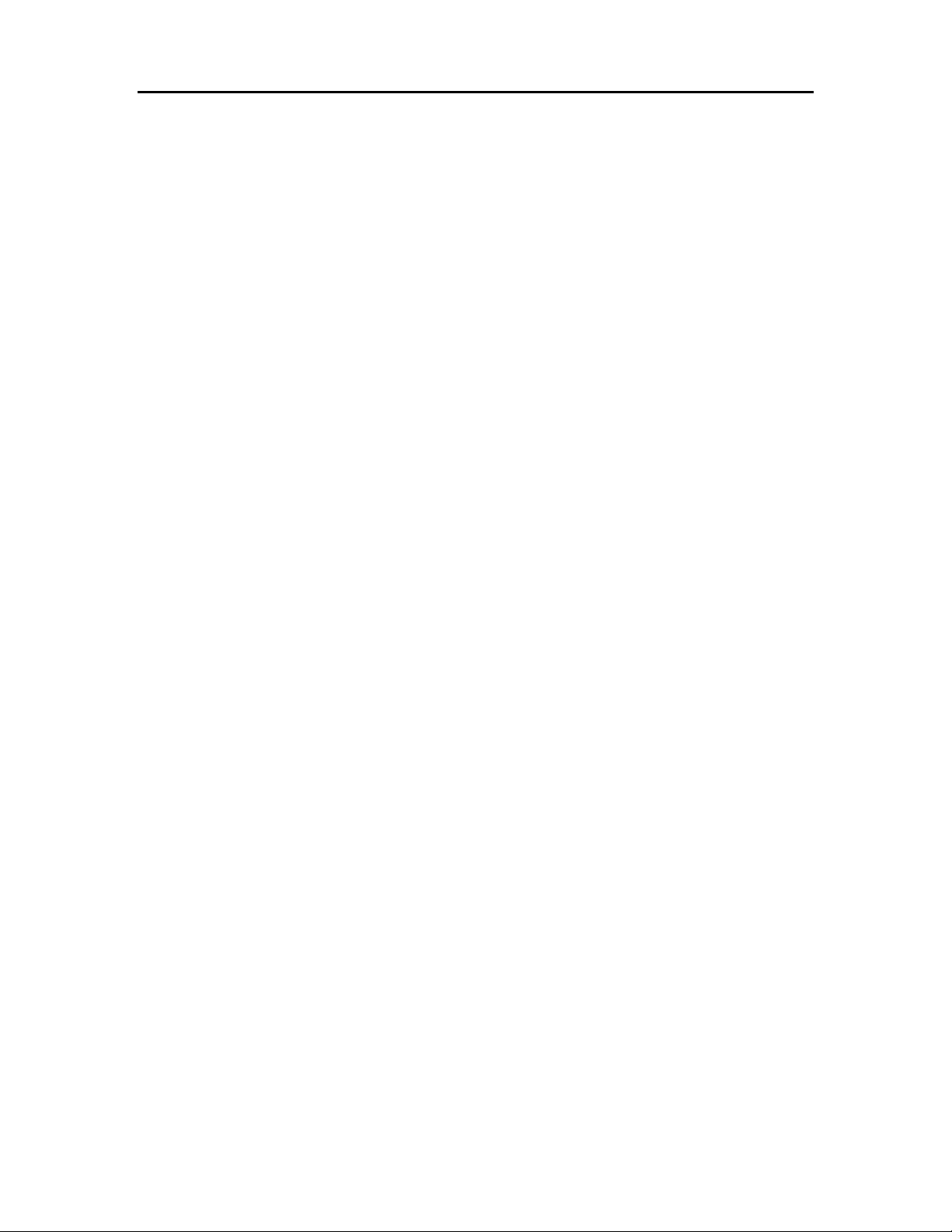
Inhaltsverzeichnis
Chapter 8. Sichern und Wiederherstellen 207
Auswählen einer Strategie für die Datensicherung 207
PC-Sicherung und -Wiederherstellung 208
PC Datensicherung und Wiederherstellung 208
Wiederherstellen einer kompletten PC-Festplatte 209
Mac-Sicherung und -Wiederherstellung 209
Mac Time Machine-Sicherung 209
Wiederherstellen einer kompletten Mac-Festplatte 213
Serversicherung, -wiederherstellung und -rücksetzung 215
Sichern des Servers auf ein Gerät 215
Serverwiederherstellung und Zurücksetzen auf Werkseinstellungen 217
Chapter 9. Serverspeicher 223
Erweitern des Serverspeicherplatzes 223
Interne SATA-Laufwerke 223
Hinzufügen eines internen SATA-Laufwerks 223
Entfernen eines internen SATA-Laufwerks 226
USB-Laufwerke, eSATA-Laufwerke und Port-Multiplier 228
Hinzufügen und Entfernen eines externen USB-Laufwerks, eSATA-Laufwerks oder
SATA-Port-Multipliers 228
Entfernen und erneutes Anschließen eines USB-Laufwerks 229
Versehentliches Entfernen eines USB-Laufwerks vom Server 231
Hinzufügen und Entfernen von Laufwerken aus dem Serverspeicherplatz 233
Ersetzen des Systemlaufwerks 234
Chapter 10. Netzwerk und Firewall 239
Probleme mit der Netzwerkverbindung 239
Netzwerkintegrität 244
Sicherstellen, dass der Router ordnungsgemäß für DHCP konfiguriert ist 244
Sicherstellen, dass das Netzwerk ordnungsgemäß für TCP/IP eingerichtet ist 245
NetBIOS-Eigenschaften des Netzwerks prüfen 246
Häufig gestellte Fragen zum Netzwerk 247
Was sind die optimalen Datendurchsatzraten für die verschiedenen
Netzwerkschnittstellen? 248
Die erste Sicherung dauert lange 248
Unterbrechungsfreie Stromversorgungseinheit wird nicht unterstützt 249
Die Verbindung wird durch die Firewall blockiert 249
Aktualisieren der Liste der vertrauenswürdigen Programme Ihrer Firewall 250
Chapter 11. Fehler und LEDs 261
Server reagiert nicht 261
Stromversorgungs-LED leuchtet nicht 262
LED pulsiert türkis 262
Zustands-LED leuchtet rot 262
LED leuchtet rot 263
Warnmeldungen zu Hardwareproblemen 263
Fehler bei der Datenübertragung 265
Codes für die Zustandsanzeige 265
Netzwerkverbindungs-LED leuchtet nicht 267
Netzwerkverbindungs-LED blinkt türkis 267
Server wird auf DMR nicht angezeigt 268
Häufig gestellte Fragen zu Windows Home Server 269
Hubs und Netzwerkintegritäts-LED 269
v
Page 6
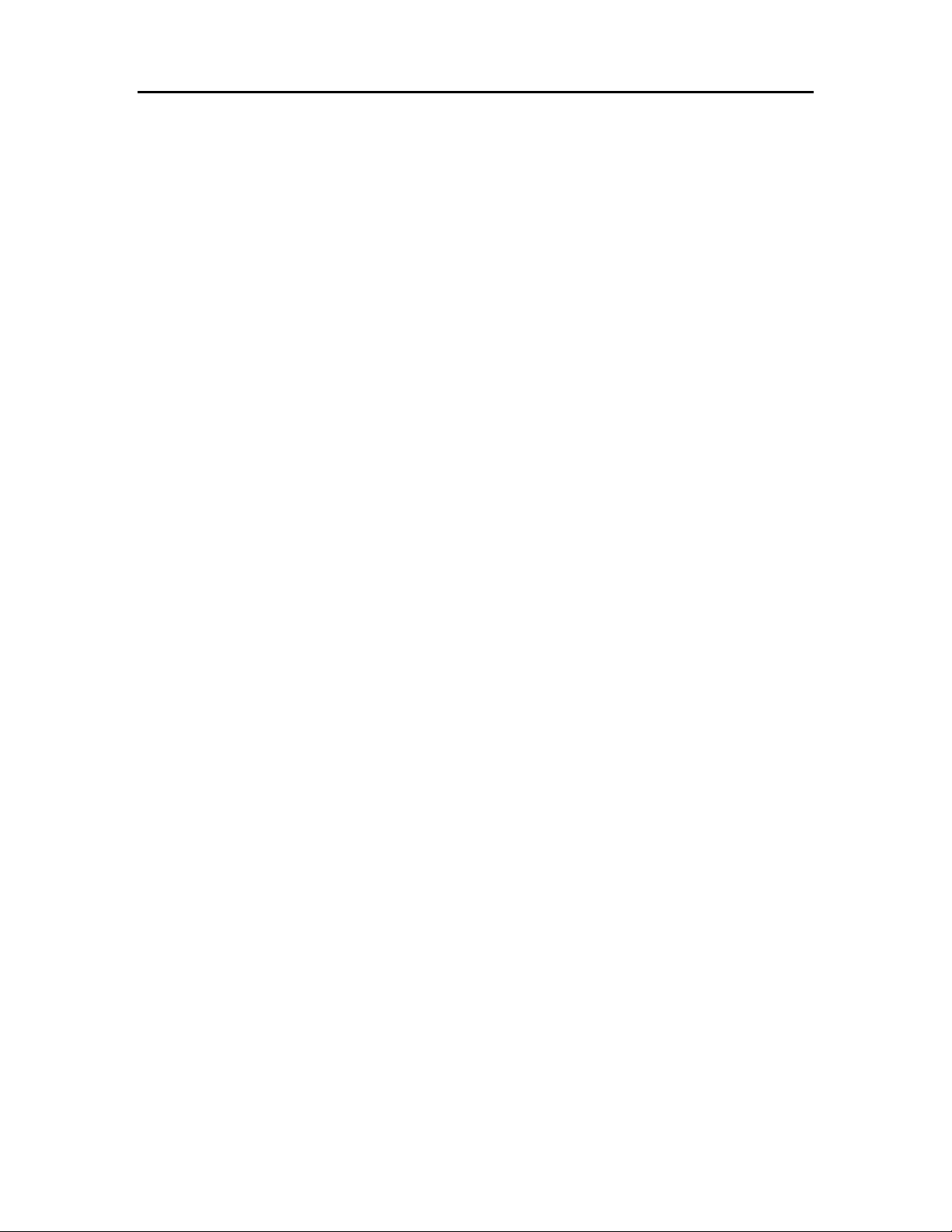
HP MediaSmart Server – Benutzerhandbuch
Chapter 12. Produktinformationen 271
Produktdaten 271
Behördliche Vorschriften 275
Lizenzierte WM-DRM 10-Technologie 279
Beschränkte Gewährleistung und Angaben zum technischen Support 279
HP MediaSmart Server 3.0 Update – Info 284
Chapter 13. Lizenzen, Urheberrechtsvermerke und Hinweise für Open
Source-Komponenten 287
Urheberrechte 287
Firefly: GPL-Lizenz 288
ImageMagick: Kompatibel mit GPL 293
MiscUtil.dll: MiscUtil 297
Beispielcode: WPF Calculator 297
Libsmbclient.dylib von SAMBA 3.0.38 GPLv2 298
Sqlite-dotnet2: Öffentliche Domänenlizenz 303
Tftpd32 Artistic License 304
PacketVideo 305
Yahoo ASTRA-Komponenten für Flash: BSD-Lizenz 305
PureMVC Framework: Creative Commons-Namensnennungslizenz 3.0 315
ScaleFilter: Software-Lizenzvertrag (BSD-Lizenz) 315
Glossar 319
Index 323
vi
Page 7
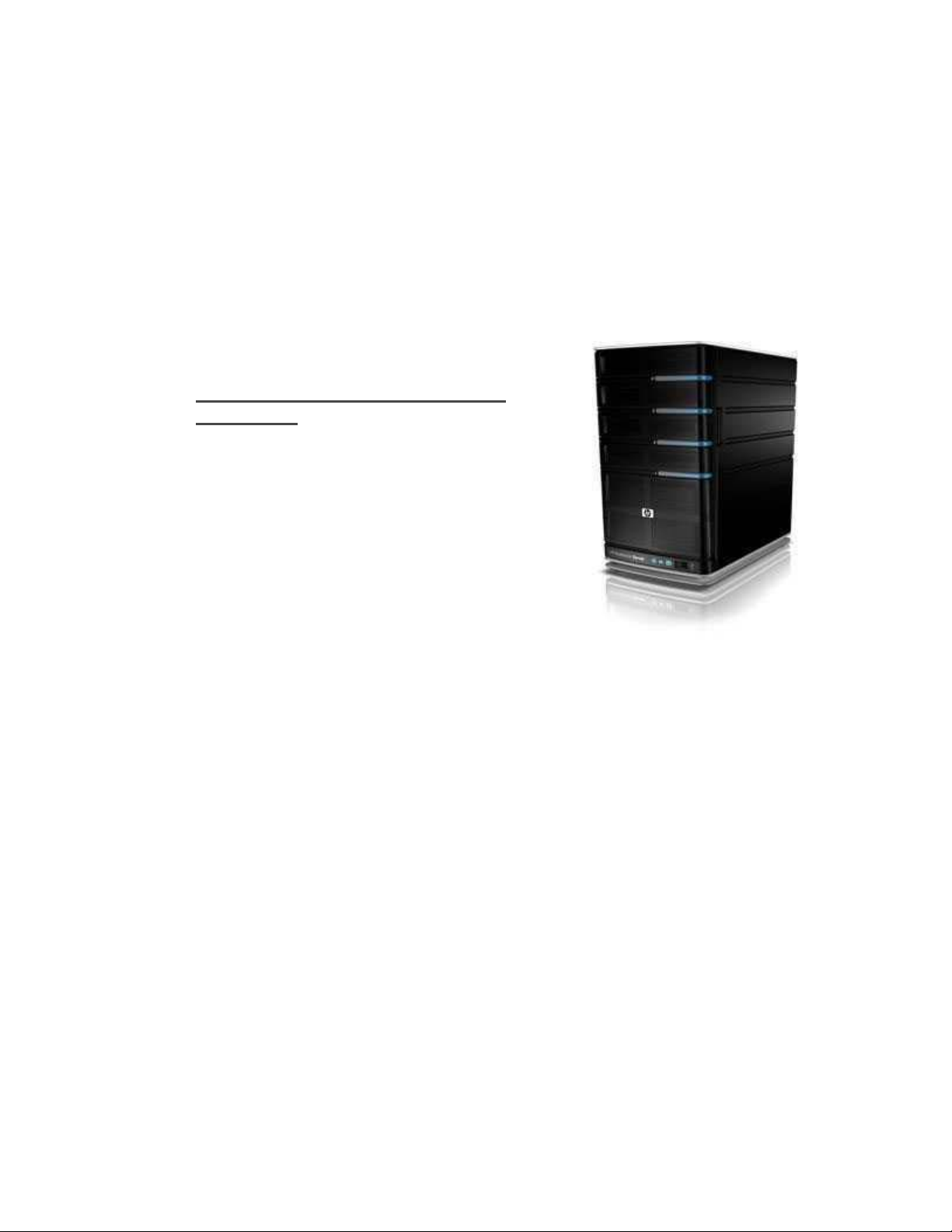
Chapter 1. Willkommen beim HP MediaSmart Server
Der HP MediaSmart Server schützt digitale Inhalte und gibt sie frei. So bietet er ein
benutzerfreundliches, zentrales Repository für digitale Fotos, Musik, Videos und Dokumente. Der
HP MediaSmart Server unterstützt Computer mit Microsoft® Windows® und Apple® Mac® OS
X und sorgt für eine besser geschützte und zuve rl ässi ge re
Verwaltung von Medien und Dateien.
Der HP MediaSmart Server bietet
Folgendes:
• Unterstützung für Mac- und Windows-Betriebssysteme
Unterstützung für Netzwerke, die eine Kombination von
Computern mit Microsoft Windows und Mac OS X 10.5
oder höher verwenden.
• HP Photo Viewer und HP Photo Publisher
Ein einfaches Tool zur Verwaltung und Weitergabe von
Fotos, mit denen Sie Fotos direkt auf dem Server oder auf
beliebten Sharing-Websites wie Snapfish, Facebook, Flickr
und Picasa Web Albums verfügbar machen kön nen .
Die Services von Foto-Websites können ohne Vorankündigung geändert werden und zum
Zeitpunkt des Produktkaufs nicht erhältlich sein. Die verfügbaren Serviceanbieter können je nach
Land/Region variieren.
• Media Collector
Media Collector erfasst automatisch Fotos, Musik und Videodateien von den Computern im
Netzwerk und organisiert sie auf dem Server.
• Medien-Streaming und Remote-Medie n -St reaming
Fotos, Videos und Musik können als Stream an PCs und Fernseher im Netzwerk gesendet werden .
Außerdem können Sie per Remote-Streaming Ihre Fotos, Musik und Videos auf jedem Computer
mit Internetverbindung wiedergeben, im Netzwerk wie auch von unterwegs aus.
• Sicherung von PCs und Macs
Ein automatischer Sicherungsvorgang für Windows-PCs und Apple Macs in Ihrem Heimnetzwerk.
Automatische Sicherung von PCs mit Microsoft Windows® Vista (32- und 64-Bit), XP Home
(SP2), XP Professional (SP2), Media Center Edition 2004 (SP2) oder höher und Mac-Rechnern
mit Time Machine.
• Fernzugriff
1
Page 8
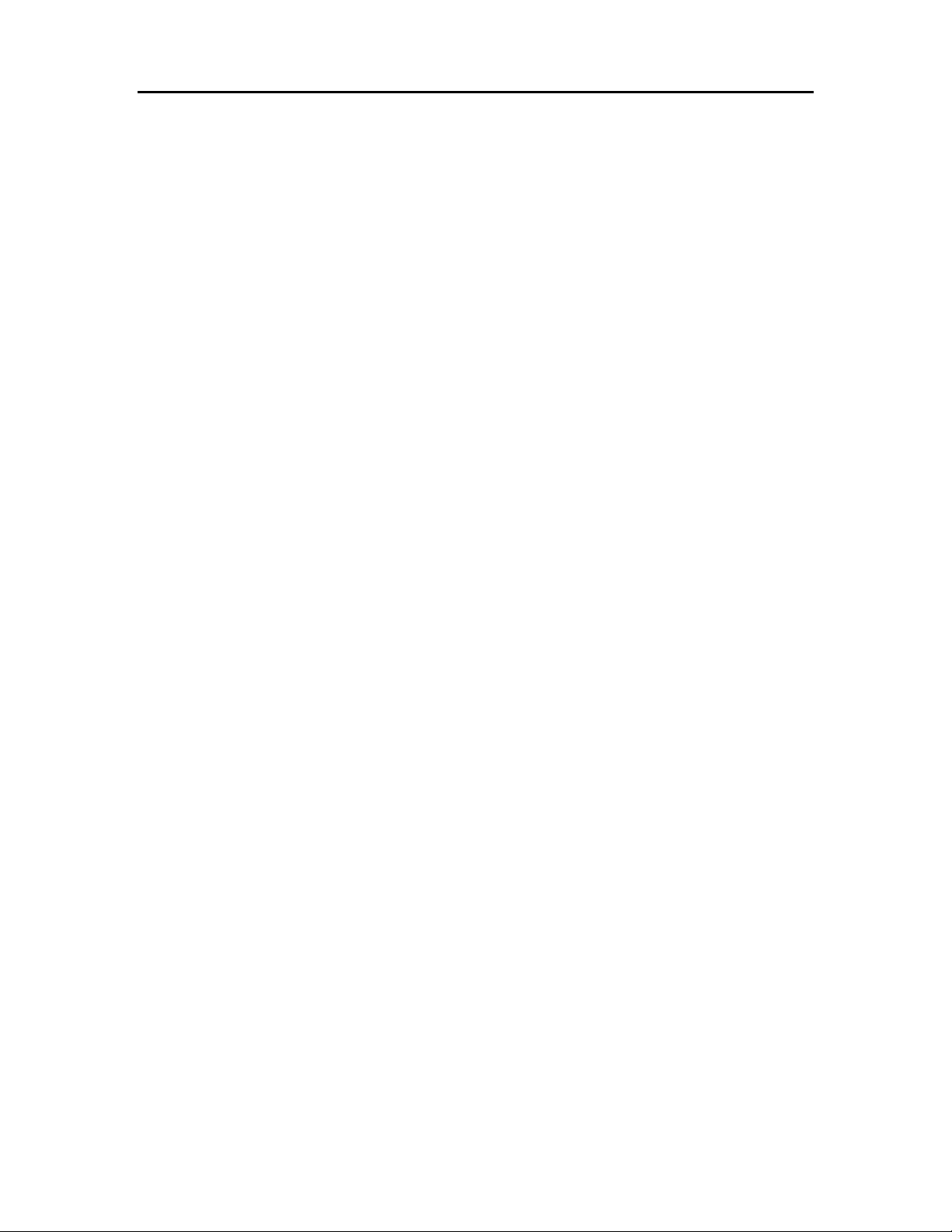
HP MediaSmart Server – Benutzerhandbuch
Fernzugriff auf Medien und Dateien über eine benutzerfreundliche, browsergestützte Oberfläche.
Mit entsprechender Berechtigung kann sich ein Remote-Benutzer bei seinem Netzwerk anmelden
und Funktionen so ausführen, als säße er an seinem vernetzten Computer.
• iTunes-Musikserver
Jeder Computer im Netzwerk, auf dem iTunes läuft, kann auf Musik auf dem Server als
freigegebene iTunes-Bibliothek zugreifen.
• Festplattenduplikation und Speichererweiterung
Eine Methode, ausgewählte Ordner auf transparente Weise auf einem separaten
Festplattenlaufwerk zu duplizieren, um die Inhalte vor Festplattenausfällen zu schützen.
Außerdem lässt sich die Speicherkapazität bei Bedarf leicht erweitern.
Für das Duplizieren von Ordnern sind mindestens zwei Festplatten erforderlich.
2
Page 9
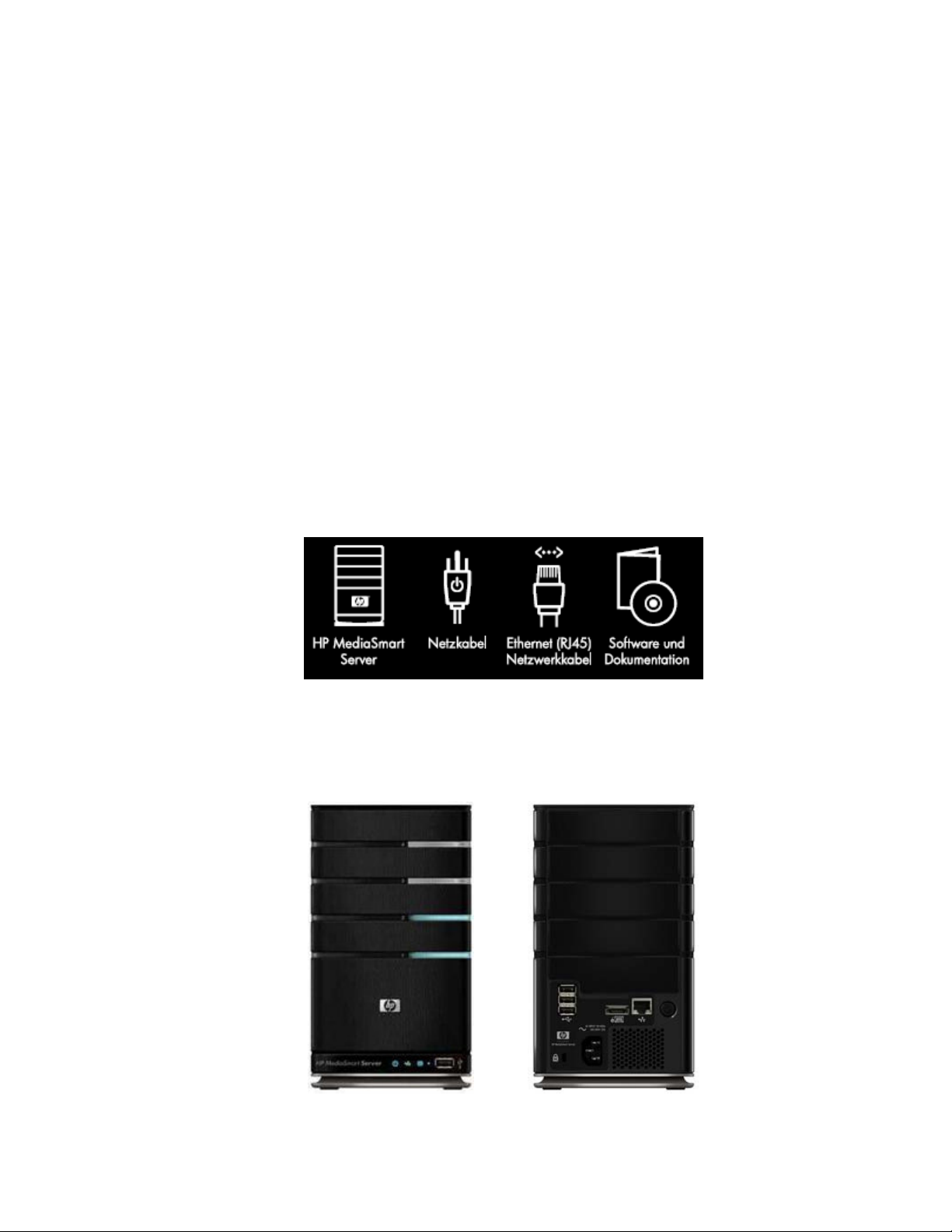
Chapter 2. Setup und Installation
LIEFERUMFANG
Zum Lieferumfang gehören:
• HP MediaSmart Server
• Netzkabel
• Ethernet-Kabel (RJ-45)
• Software und Dokumentation
Informationen zu Garantie und Support finden Sie in den Garantie- und Supportinformationen auf
der Softwareinstallations-CD.
DER SERVER AUF EINEN BLICK
An der Vorder- und Rückseite des HP MediaSmart Server befinden sich die folgenden LEDs und
Symbole.
3
Page 10
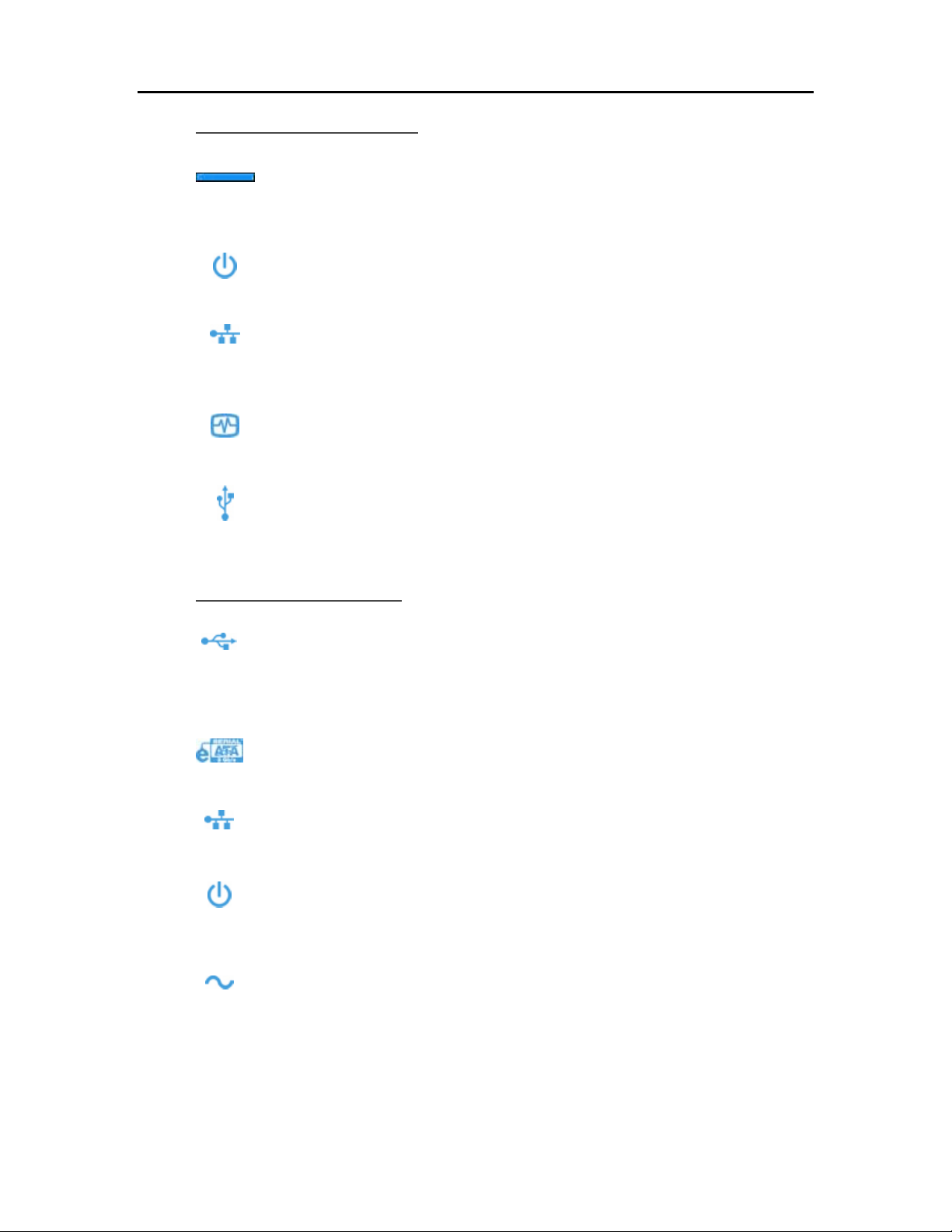
HP MediaSmart Server – Benutzerhandbuch
Vorderseite des Servers
Festplatten-LED. Es gibt eine LED für jede interne SATA- Festplatte
im HP MediaSmart Server. Der Serve r bietet Platz für bis zu vier
Festplatten.
Netz-LED. Die Netz-LED leuchtet permanent türkis, wenn der Server
eingeschaltet ist.
Netzwerkverbindungs-LED. Die Netzwerkverbindungs-LED leuchtet
permanent türkis, wenn der Server über ei nen Router oder Switch mit
dem Netzwerk verbunden ist.
Zustands-LED. Die Zustands-LED leuchtet permanent türkis, wenn der
Server ordnungsgemäß funktioniert.
USB-Anschluss. An die USB-Anschlüsse können Sie bis zu vier USB Festplatten (USB 2.0 oder höher) anschli eßen und so den vorhandenen
Speicherplatz erweitern. Ein USB-Anschluss befindet sich auf der
Vorderseite, drei weitere auf der Rückseite des Servers.
Rückseite des Servers
USB-Anschluss. An die USB-Anschlüsse können Sie bis zu vier USB Festplatten (USB 2.0 oder höher) anschli eßen und so den vorhandenen
Speicherplatz erweitern. Ein USB-Anschluss befindet sich auf der
Vorderseite, drei weitere auf der Rückseite des Servers.
eSATA-Anschluss. Sie können an den eSATA-Anschluss eine eSATAFestplatte anschließen und so den vorhandenen Speicherplatz erweitern.
Ethernet-Anschluss. Verbinden Sie den HP MediaSmart Server über ein
Ethernet-Kabel mit Ihrem Netzwerk.
Netzschalter. Drücken Sie den Netzschalter, um den HP MediaSmart
Server einzuschalten.
Netzanschluss. Schließen Sie das im Lieferumfang enthaltene Netzkabel
an den HP MediaSmart Server an.
4
Page 11
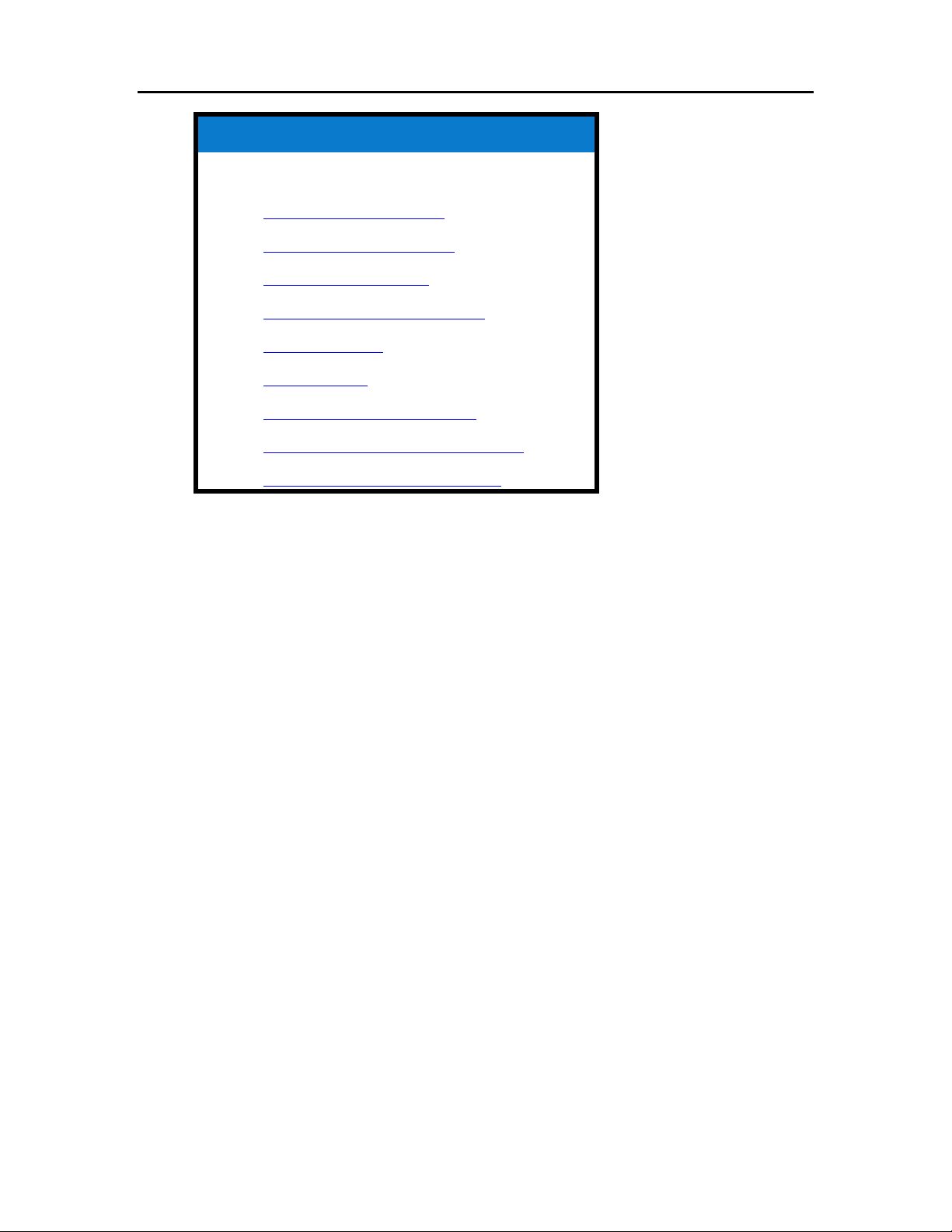
Verwandte Themen
HP MediaSmart Server Benutzerhandbuch
Setup und Installation
Überprüfen der Server-LEDs
Codes für die Zustandsanzeige
Zustands-LED leuchtet rot
Hubs und Netzwerkintegritäts-LED
LED pulsiert türkis
LED leuchtet rot
Netzwerkverbindungs-LED bl inkt
Netzwerkverbindungs-LED leuchtet nicht
Stromversorgungs-LED leuchtet nicht
AUFSTELLEN DES SERVERS
Serverstandort
Wählen Sie einen passenden Standort für de n HP Medi aSmart Server aus, bevor Sie die Software
auf den Computern installieren. Der ausgewählte Standort muss entweder über eine
kabelgebundene Netzwerkverbindung mit dem Breitband-Router oder einen Switch verfügen, der
mit dem Breitbandrouter verbunden ist.
Zudem ist für den Server eine ausreichende Luftversorgung erforderlich, damit er nicht zu heiß
wird:
• Stellen Sie den Server nicht in einem Raum ohne Luftzirkulation auf.
• Stellen Sie sicher, dass die Vorder- und Rückseite des Servers erreichbar sind.
• Stellen Sie sicher, dass der Standort des Servers nicht zu heiß ist. Im Betriebszustand darf sich die
Umgebungstemperatur nicht über 35 °C erwärmen.
Netzwerkanforderungen
Zur erfolgreichen Nutzung des HP MediaSmart Server muss Ihr Netzwerk die folgenden
Anforderungen erfüllen:
5
Page 12
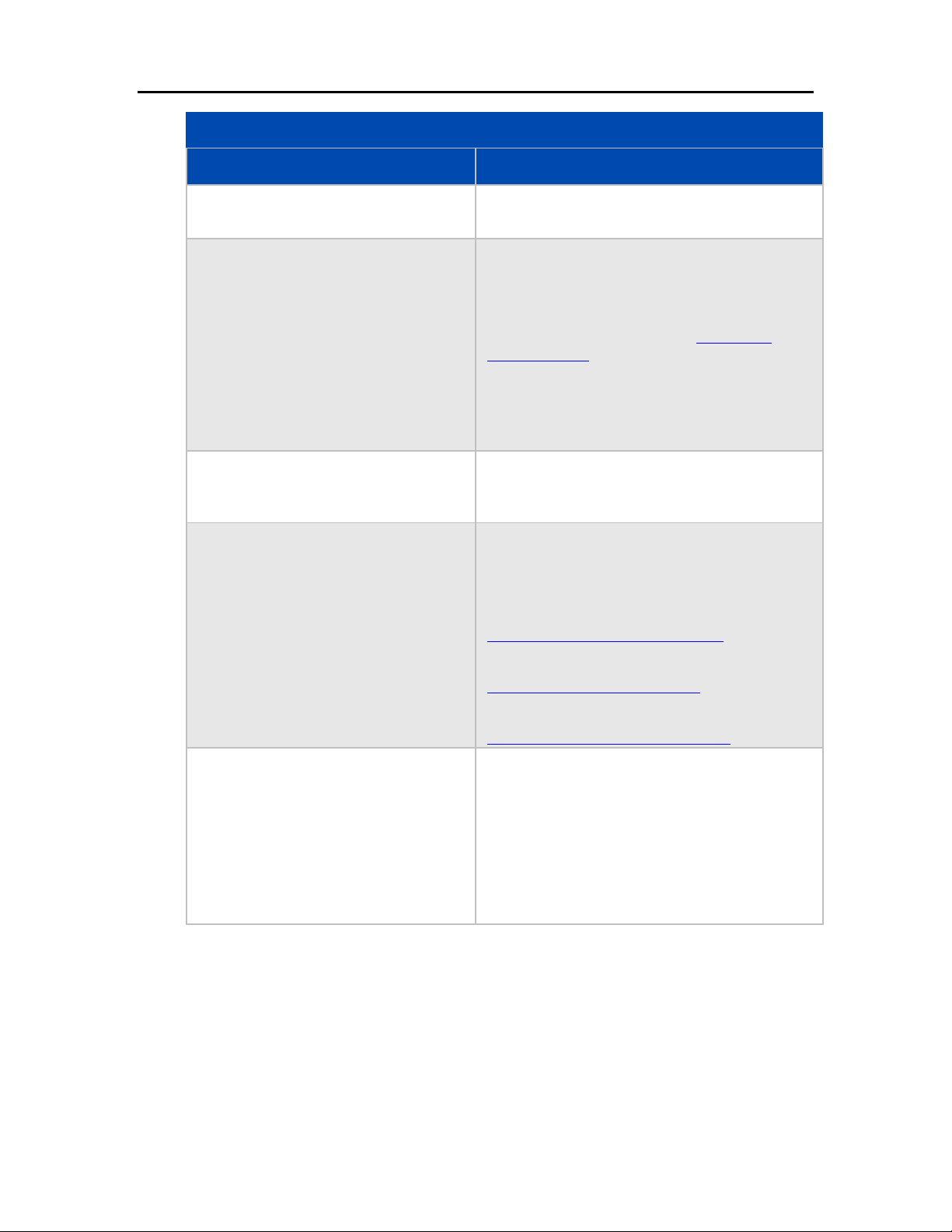
HP MediaSmart Server – Benutzerhandbuch
Anforderung Empfohlen
Serveranschluss 100 Mbit/s bis 1000 MB/s (Gigabit-Ethernet),
Heimcomputer Mindestens ein Computer mit einem der
Internetanschluss Für die Fernzugriffsfunktion ist ein
Netzwerkanforderungen
kabelgebundene Verbindung
unterstützten Betriebssysteme und
kabelgebundenem oder kabellosem
Netzwerkanschluss. Eine Liste der unterstützten
Betriebssysteme finden Sie unter Unterstützte
Betriebssysteme.
Die erste Installation muss auf einem Windows
Computer ausgeführt werden. Nachfolgende
Installationen können auf einem Windows- oder
Mac-Computer ausgeführt werden.
Breitbandanschluss (z. B. DSL oder Kabel)
erforderlich.
Internet-Browser Internet-Browser zum Ausführen der HP
MediaSmart ServerSoftware. Wählen Sie eine der
folgenden Optionen aus:
Laden Sie den Internet Explorer von
http://www.microsoft.com/downloads herunter.
Laden Sie Firefox von
http://www.firefoxdownload.com/ herunter.
Laden Sie Safari von
http://www.apple.com/safari/download herunter.
Router Externer Internet-Breitbandrouter mit einer
Ethernet-Verbindung von mindestens 100 MBit/s
zum Server für die Fernzugriffsfunktion und einer
kabelgebundenen oder kabellose n Ve r bi n du ng zu
den Computern im Netzwerk.
Auf dem Router muss DHCP aktiviert sein, damit
dem Server eine automatische IP-Adresse
bereitgestellt wird.
Unterstützte Betriebssysteme
Die folgenden Betriebssysteme unterstützen den HP MediaSmart Server:
6
Page 13
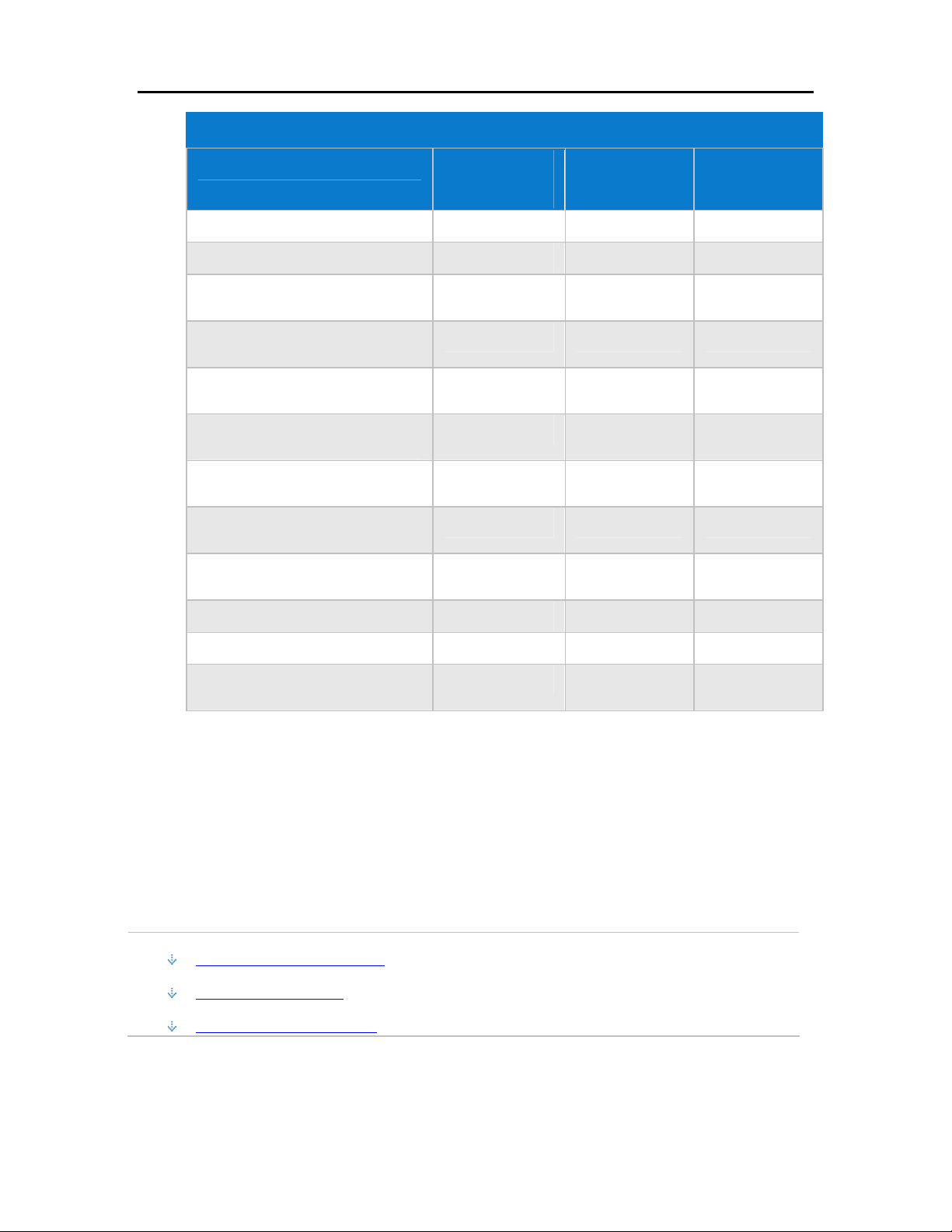
Unterstützte Betriebssysteme
Setup und Installation
Betriebssystem Automatische
Linux X
Mac OS X 10.5 oder höher X X
Windows Vista Business, 32-Bit oder 64-Bit
Edition SP2
Windows Vista Business N, 32-Bit oder 64Bit Edition (Nur europäische Union)
Windows Vista Enterprise, 32-Bit oder 64Bit Edition SP2
Windows Vista Home Basic, 32-Bit oder
64-Bit Edition SP2
Windows Vista Home N, 32-Bit oder 64-Bit
Edition (Nur europäische Union)
Windows Vista Home Premium, 32-Bit oder
64-Bit Edition SP2
Windows Vista Ultimate, 32-Bit oder 64-Bit
Edition SP2
Windows XP Home SP3 X X
Sicherung laufender
Computer...
X X X
X X X
X X X
X X
X X
X X
X X X
Dateifreigabe für
laufende
Computer...
Fernzugriff auf
laufende
Computer...
Windows XP Professional SP3 X X X
Windows XP Media Center Edition 2005
mit SP2 und Rollup 2
X X
WLAN-Unterstützung
Der HP MediaSmart Server über ein Ethernet-Kabel an den Router (oder Switch) angeschlossen
werden. Er unterstützt keine drahtlose Verbindung zum Router. Computer, die drahtlos mit einem
Wireless Access Point oder Router verbunden sind , wer den jedoch unterstützt.
Einschalten des Servers
Inhalt dieses Artikels:
Der Server in Ihrem Netzwerk
Einschalten de s Serve rs
Überprüfen der Server-LEDs
7
Page 14
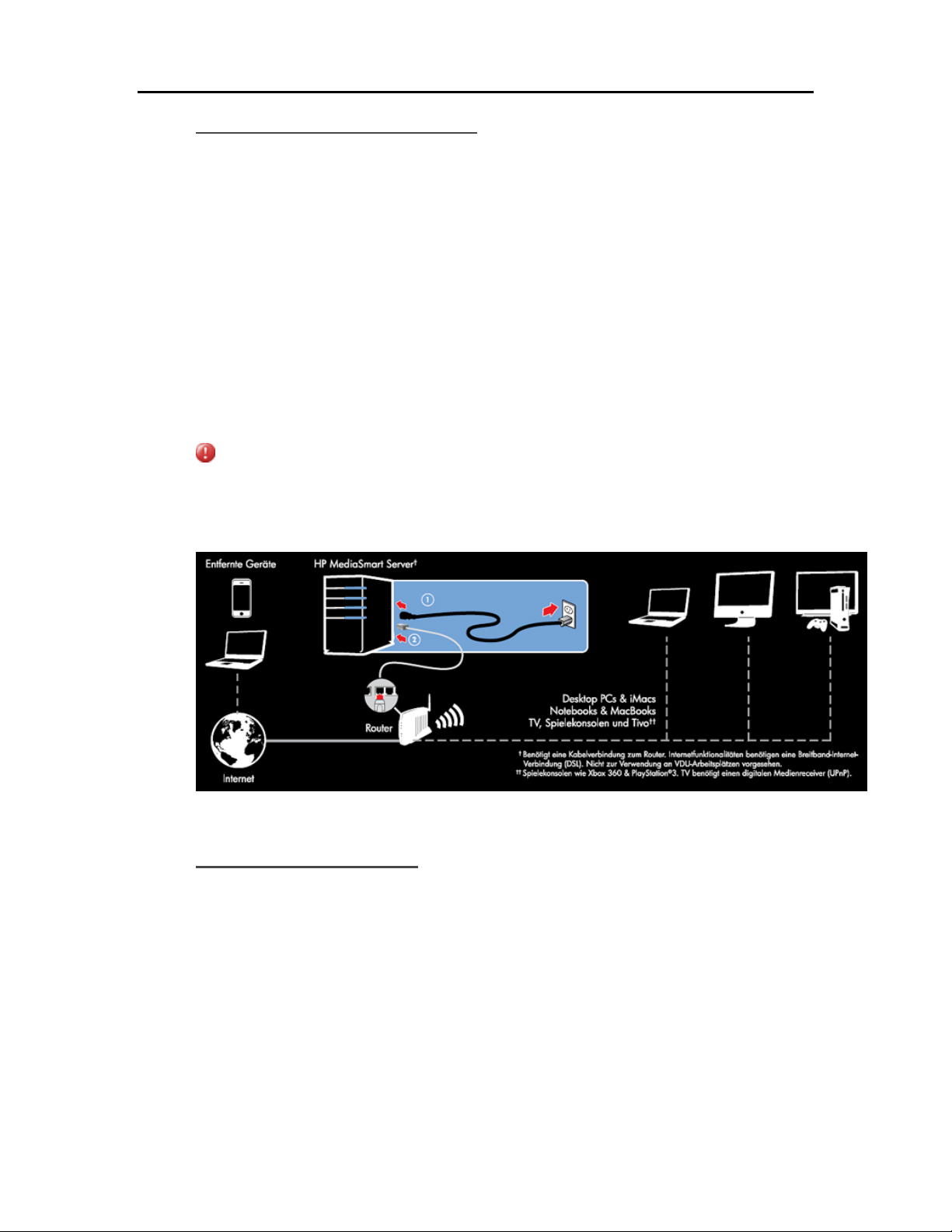
HP MediaSmart Server – Benutzerhandbuch
Der Server in Ihrem Netzwerk
Wie der HP MediaSmart Server an Ihr Netzwerk angeschlossen wird, hängt von der
Netzwerkkonfiguration ab.
Dieses Beispiel zeigt einen Breitband-Router zum Anschließen folgender Geräte:
• HP MediaSmart Server (Erfordert eine kabelgebundene Verbindung zu einem Router. Remote-
Funktionen erfordern eine Breitband-Internetverbindung.)
• Kabelgebundene und drahtlose Netzwerkgeräte wie Notebooks, Desktop-Computer, Fernsehgeräte
und Spielekonsolen
• Entfernte Geräte wie Notebooks und iPhones
Der Server benötigt einen DHCP-fähigen Router, um seine IP-Adresse zu erhalten. Die meisten
Router enthalten standardmäßig einen DHCP-Server. Weitere Informationen hierzu finden Sie in
der Router-Dokumentation.
Achtung
Bei Wireless-Funktionalität im Netzwerk müssen Sie sicherstellen, dass die
Sicherheitseinstellungen des Routers, z. B. WPA oder WEP, für den Schutz des Netzwerks
aktiviert sind. Die entsprechenden Informationen finden Sie in der mit dem Router gelieferten
Dokumentation.
Einschalten des Servers
1. Einstöpseln. Schließen Sie das eine Ende des Netzkabels an die Netzbuchse des Servers’ und das
andere Ende an eine Steckdose an.
2. Verbinden. Verbinden Sie das eine Ende des Ethernet-Kabels mit dem Server und das andere
Ende mit einem freien Ethernet-Anschluss am Router oder mit einem Switch, der mit dem Router
verbunden ist.
3. Einschalten. Drücken Sie den Netzschalter an der Rückseite des Servers.
Der Startvorgang dauert ungefähr 60 Sekunden. Während des Startvorgangs blinken die LEDs für
die Anzeige und ändern ihre Farbe. Warten Sie, bis alle LEDs am Server blinken, bevor Sie mit
der Softwareinstallation fortfahren.
8
Page 15
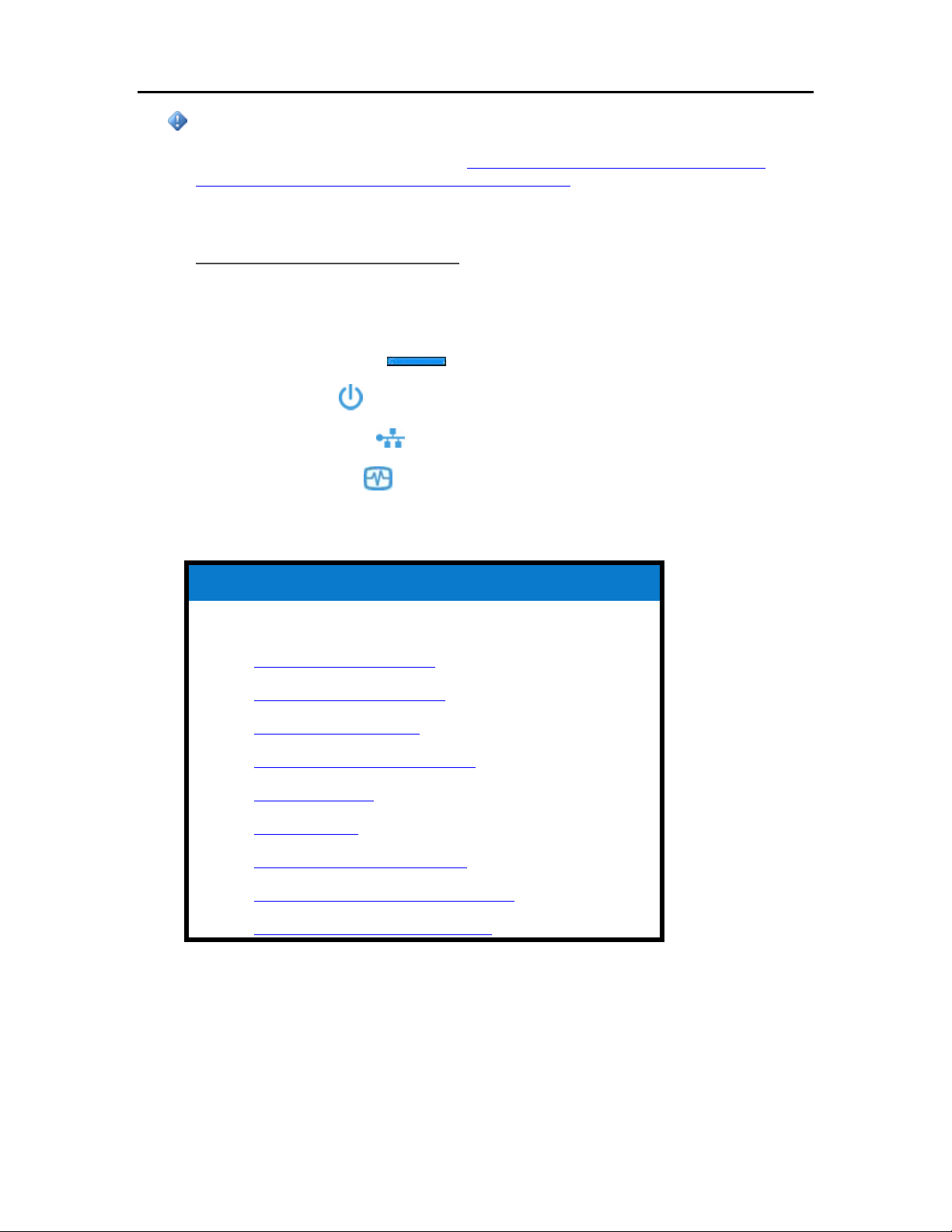
Setup und Installation
Wichtig
Schließen Sie während der ersten Einrichtung keine USB-Geräte an den HP MediaSmart Server
an. Weitere Informationen finden Sie unter Hinzufügen und Entfernen eines externen USB-
Laufwerks, eSATA-Laufwerks oder SATA-Port-Multipliers.
Überprüfen der Server-LEDs
Die LEDs an der Vorderseite des HP MediaSmart Server ze i gen de n Status des Servers an.
Nachdem HP MediaSmart Server gestartet, doch bevor überhaupt Software installiert wurde,
leuchten die LEDs wie folgt:
• Festplatten — pulsiert türkis
• Netz — pulsiert türkis
• Netzwerk — pulsiert türkis
• Zustand — pulsiert türkis
Nach Abschluss der Softwareinstallation sollten alle LEDs konstant türkis leuchten.
HP MediaSmart Server Benutzerhandbuch
Überprüfen der Server-LEDs
Codes für die Zustandsanzeige
Zustands-LED leuchtet rot
Hubs und Netzwerkintegritäts-LED
LED pulsiert türkis
Verwandte Themen
LED leuchtet rot
Netzwerkverbindungs-LED bl inkt
Netzwerkverbindungs-LED leuchtet nicht
Stromversorgungs-LED leuchtet nicht
9
Page 16
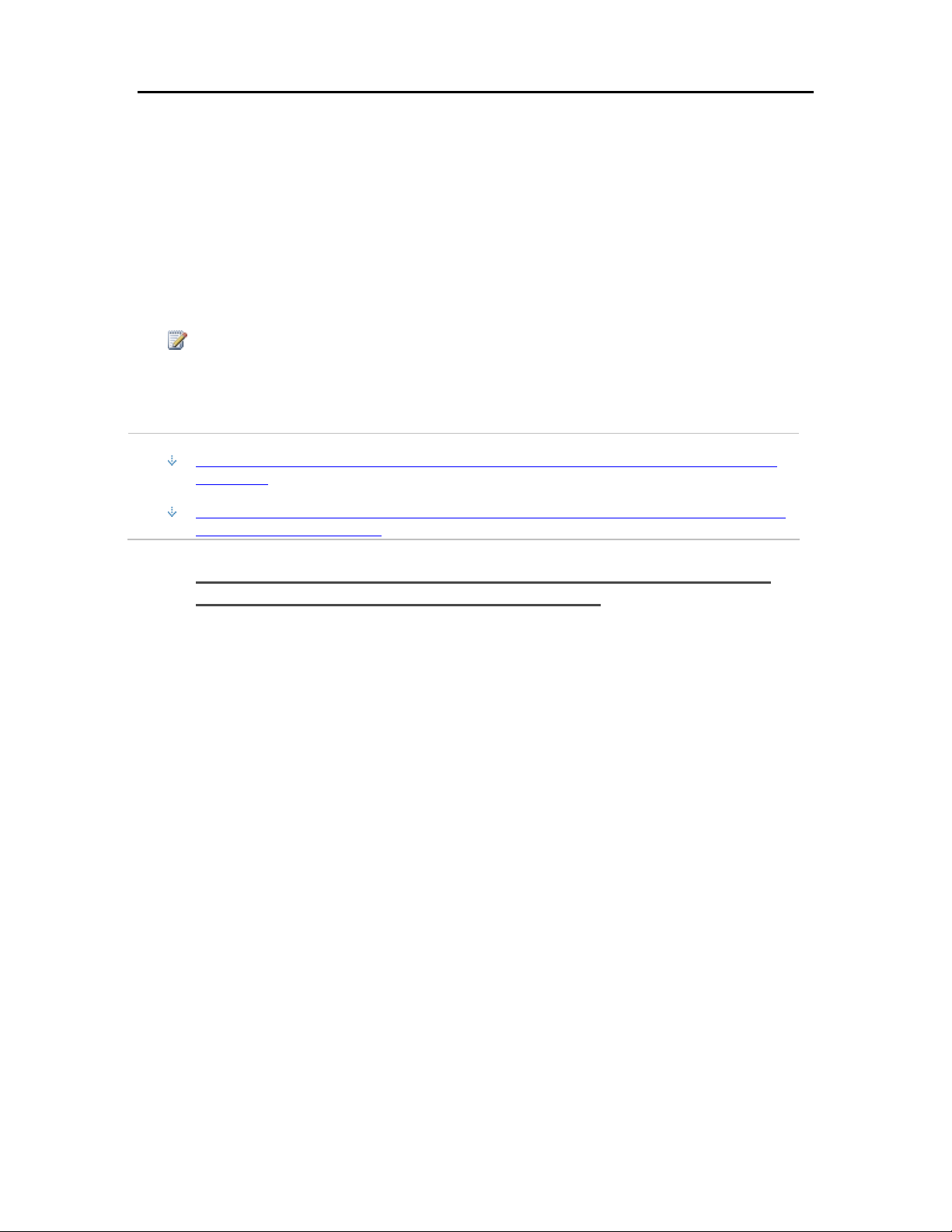
HP MediaSmart Server – Benutzerhandbuch
INSTALLIEREN SIE DIE SOFTWARE
Aktualisieren der Liste der vertrauenswürdigen Programme Ihrer Firewall
Die Software Installation Disc installiert verschiedene Programme, durch die Ihr Computer über
das Netzwerk mit dem HP MediaSmart Server kommunizieren kann. Auf Ihrem Computer
installierte Software-Firewalls können diese Kommunikation blockieren und den Computer am
Auffinden des HP MediaSmart Server in Ihrem Netzwerk hindern.
Hinweis
Wenn Media Collector Musik, Fotos oder Videos nicht sammelt und Sie eine DrittanbieterFirewall verwenden, fügen Sie dem Port 21 TCP/Outbound mit dem lokalen Subnetz eine
Firewall-Ausnahme hinzu.
Inhalt dieses Artikels:
Einstellen von Fi rewall - o der Vi re nsch ut zp r og ram men für das automatische "Erlernen" neuer
Programme
Manuelles Hinzufügen von Programmen zur Liste vertrauenswürdiger Programme in Firewall-
oder Virenschutzprogramm e n
Einstellen von Firewall- oder Virenschutzprogrammen für das
automatische "Erlernen" neuer Programme
Stellen Sie die Firewall- und Virenschutzprogramme so ein, dass neue Programme automatisch
„erlernt“ werden, bevor Sie die Software HP MediaSmart ServerSoftware. Nachdem HP
MediaSmart Server sollte die Firewall Sie auffordern, die Kommunikation mit dem Server durch
die installierten Programme zuzulassen.
Zulassen der Kommunikation der folgenden HP MediaSmart Server Programme über die Firewall
oder das Virenschutzprogramm:
C:\Program Files\Windows Home Server\
MountBackup.exe
RestoreOffProc.exe
WHSTrayApp.exe
WHSConsoleClient.exe
WHSConnector.exe
BackupEngine.exe
WHSOOBE.exe
C:\Program Files\Hewlett-Packard\HP MediaSmart Server\
MediaCollectorClient.exe
MSSConnectorService.exe
10
Page 17
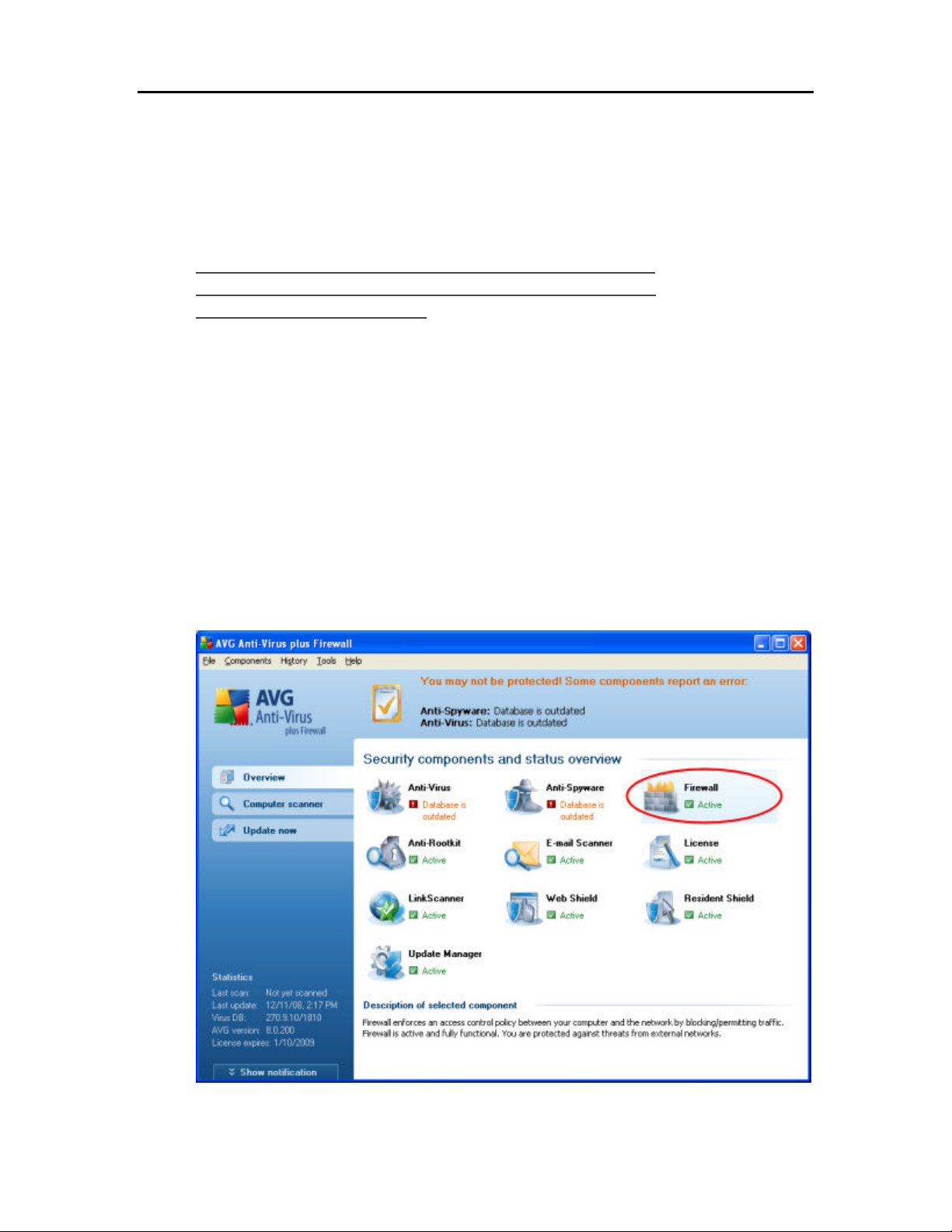
Setup und Installation
ControlCenter.exe
C:\Program Files\HP\HP Software Update\
HPWUCli.exe
Manuelles Hinzufügen von Programmen zur Liste
vertrauenswürdiger Programme in Firewall- oder
Virenschutzprogrammen
Bei einigen Firewall- und Virenschutzprogrammen wird die Liste der vertrauenswürdigen
Programme nicht automatisch aktualisiert. Im Folgenden finden Sie Anweisungen für die
manuelle Aktualisierung einiger weit verbreiteter Firewall- und Virenschutzprogramme. Falls Ihr
Firewall- oder Virenschutzprogramm nicht aufgeführt ist, erfragen Sie beim Hersteller, wie Sie
Programme manuell in die Liste vertrauenswürdiger Programme aufnehmen. Beachten Sie
außerdem aktuelle Informationen in der Dokumentation Ihres Firewall- oder
Virenschutzprogramms.
Klicken Sie auf den Hersteller, um Anweisungen zum Aktualisieren der Liste vertrauenswürdiger
Programme einzublenden. Klicken Sie erneut auf die Option, um die Anweisungen auszublenden.
• AVG
Öffnen Sie AVG Anti-Virus plus Firewall. Doppelklicken Sie auf die Schaltfläche „Firewall“, um
die Firewall zu konfigurieren. Fügen Sie die Programme hinzu, die oben auf dieser Seite
aufgelistet sind.
• McAfee
11
Page 18
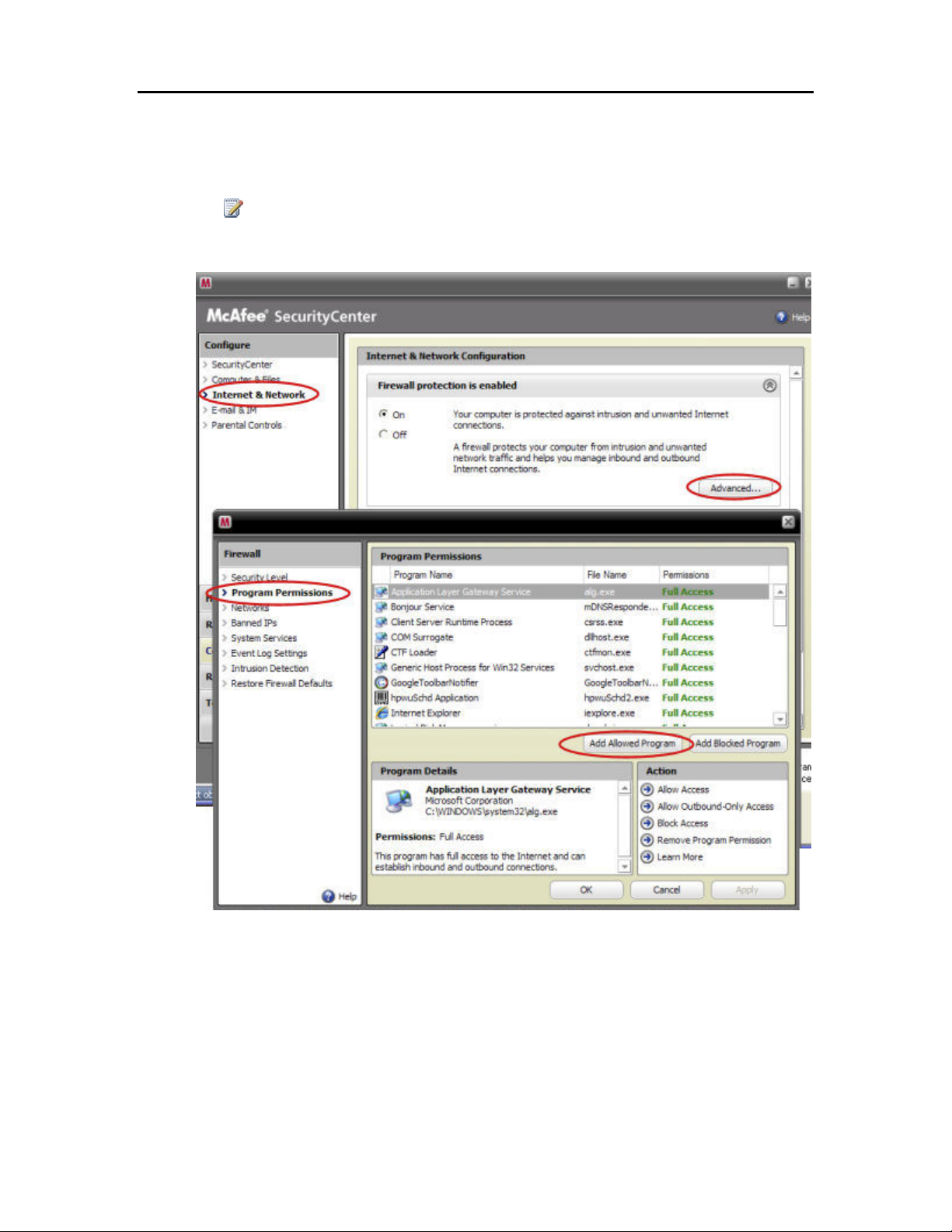
HP MediaSmart Server – Benutzerhandbuch
Öffnen Sie McAfee Security Center, klicken Sie auf Internet and Network, und klicken Sie dann
auf die Schaltfläche Advanced im Firewall-Abschnitt. Klicken Sie auf Program Permissions und
dann auf Add Allowed Program. Fügen Sie die Programme hinzu, die oben auf dieser Seite
aufgelistet sind.
Hinweis
Die McAfee Firewall inaktiviert automatisch die Windows Firewall und legt sich selbst
als Standard-Firewall fest.
• Microsoft® Windows® Vista
Um der Firewall von Windows Vista Ausnahmen hinzuzufügen, führen Sie die folgenden Schritte
aus:
12
Page 19
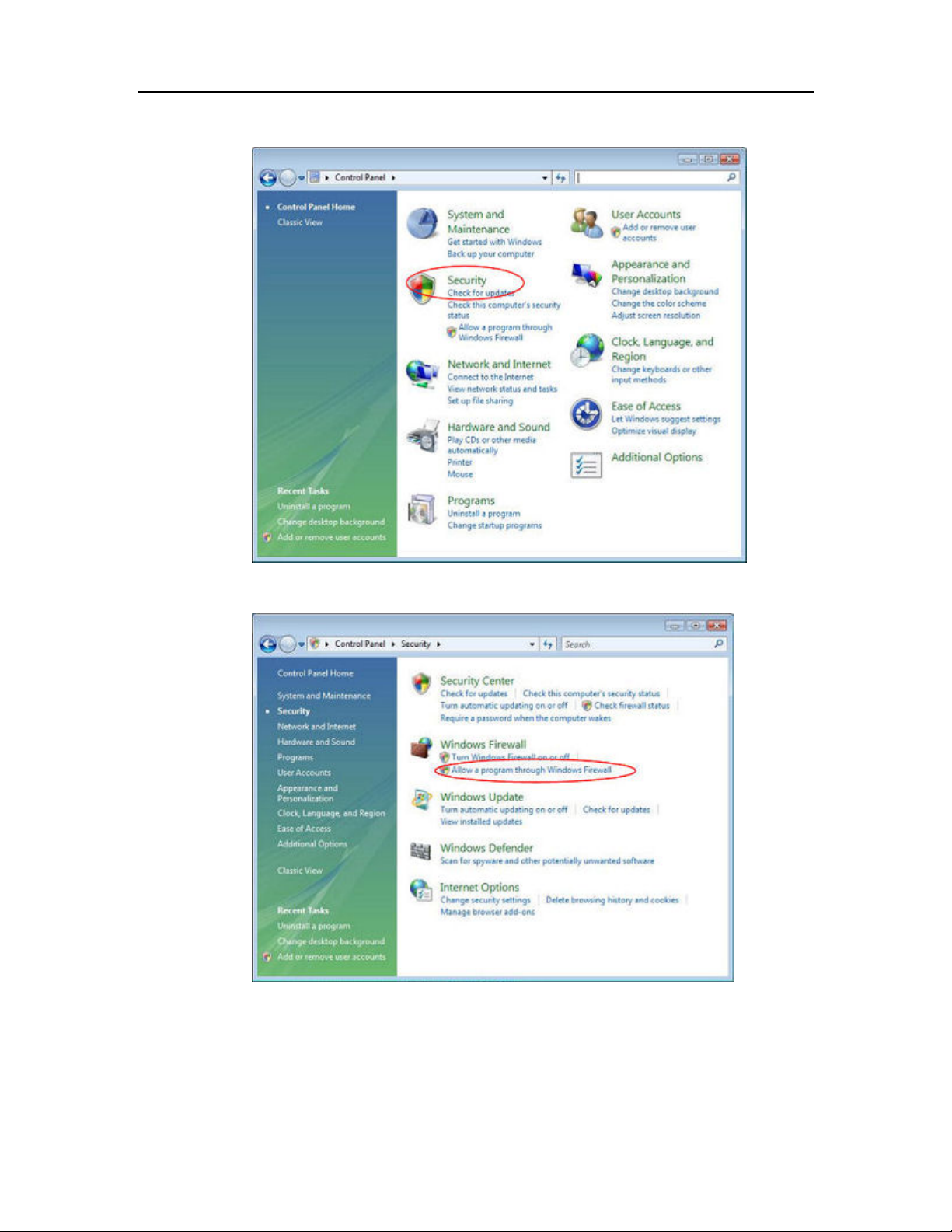
Setup und Installation
1. Klicken Sie auf Start, Systemsteuerung und anschließend auf Sicherheitscenter.
2. Klicken Sie auf Programm durch die Windows-Firewall kommunizieren lassen.
3. Wählen Sie die Registerkarte Ausnahmen, und klicken Sie anschließend auf Programm
hinzufügen.
13
Page 20
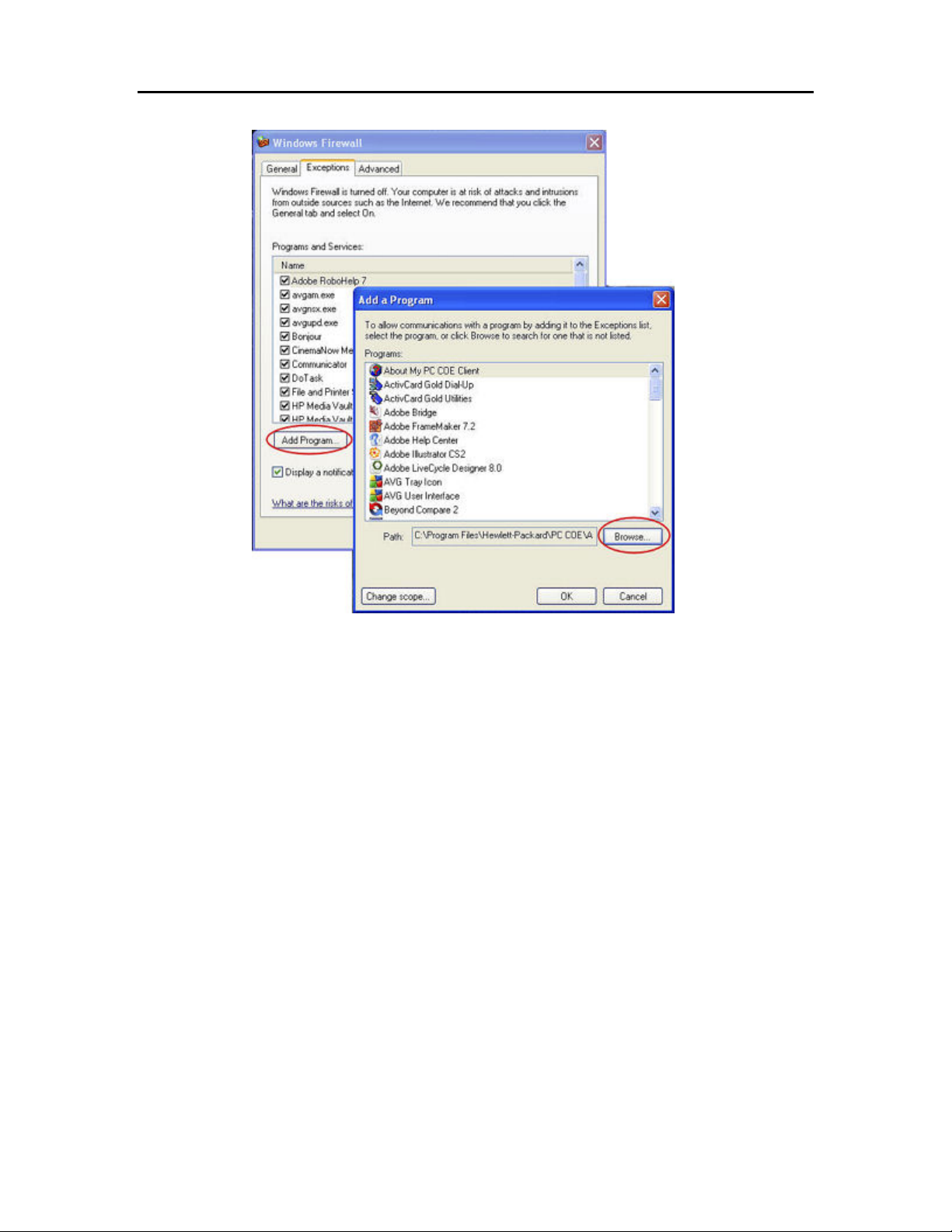
HP MediaSmart Server – Benutzerhandbuch
4. Klicken Sie im Dialogfeld Programm hinzufügen auf Durchsuchen. Fügen Sie die
Programme hinzu, die oben auf dieser Seite aufgelistet sind.
5. Klicken Sie auf OK.
• Microsoft Windows XP
Um der Firewall von Windows XP Ausnahmen hinzuzufügen, führen Sie die folgenden Schritte
aus:
14
Page 21
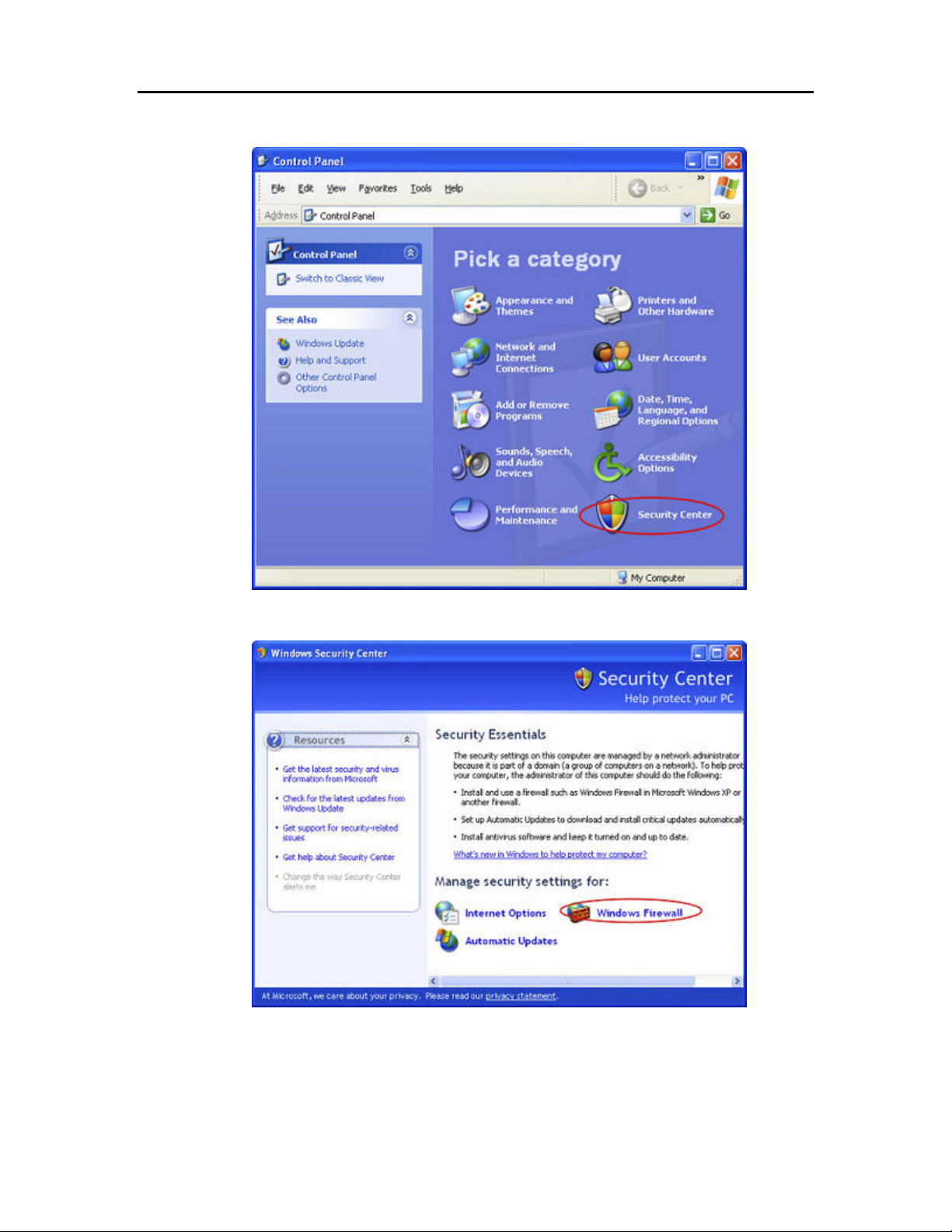
Setup und Installation
1. Klicken Sie auf Start, Systemsteuerung und anschließend auf Sicherheitscenter.
2. Klicken Sie auf Windows Firewall.
3. Wählen Sie die Registerkarte Ausnahmen, und klicken Sie anschließend auf Programm
hinzufügen.
4. Klicken Sie im Dialogfeld Programm hinzufügen auf Durchsuchen. Fügen Sie die
Programme hinzu, die oben auf dieser Seite aufgelistet sind.
15
Page 22
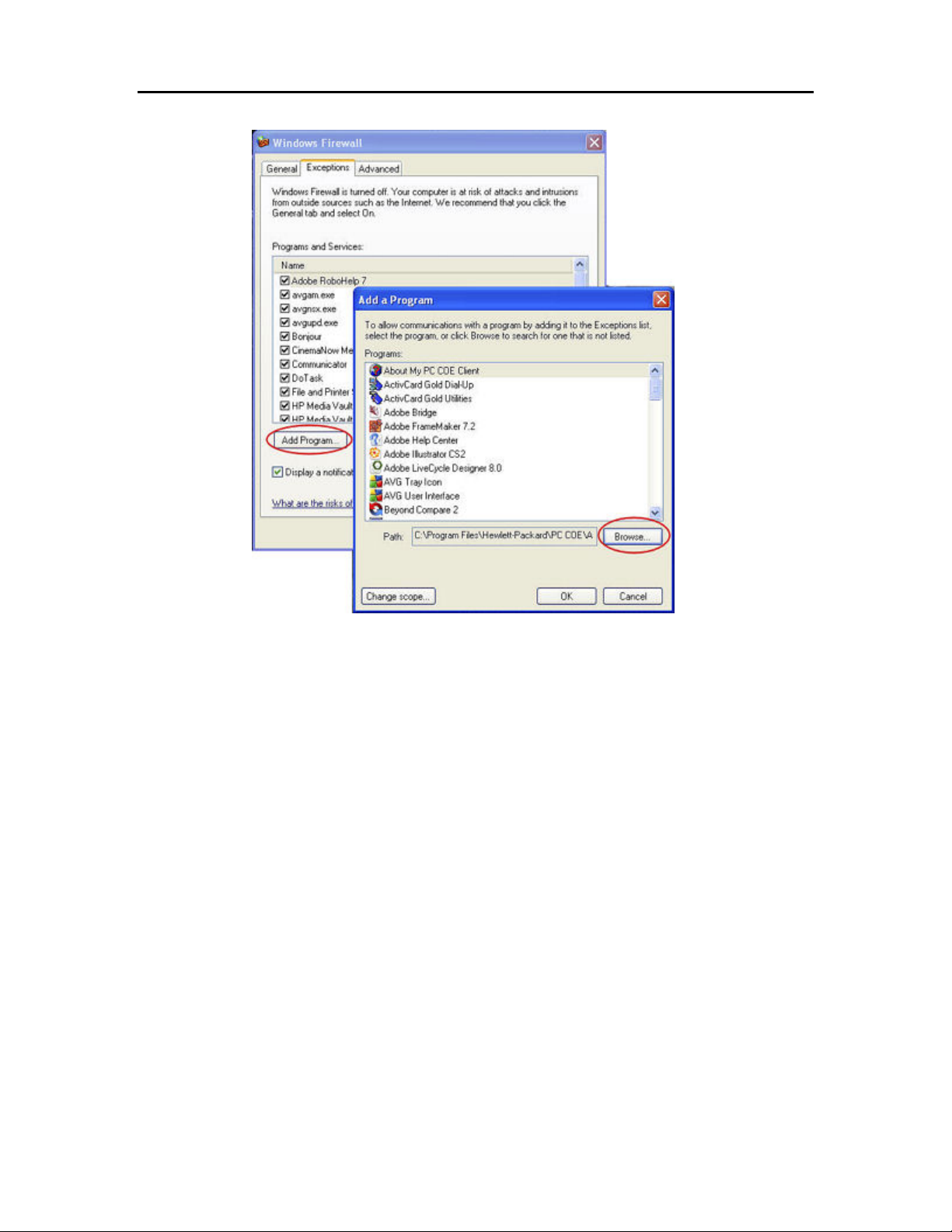
HP MediaSmart Server – Benutzerhandbuch
5. Klicken Sie auf OK.
• Norton
Klicken Sie in Norton auf Options, um die Firewall-Einstellungen zu ändern. Fügen Sie die
Programme hinzu, die oben auf dieser Seite aufgelistet sind.
16
Page 23
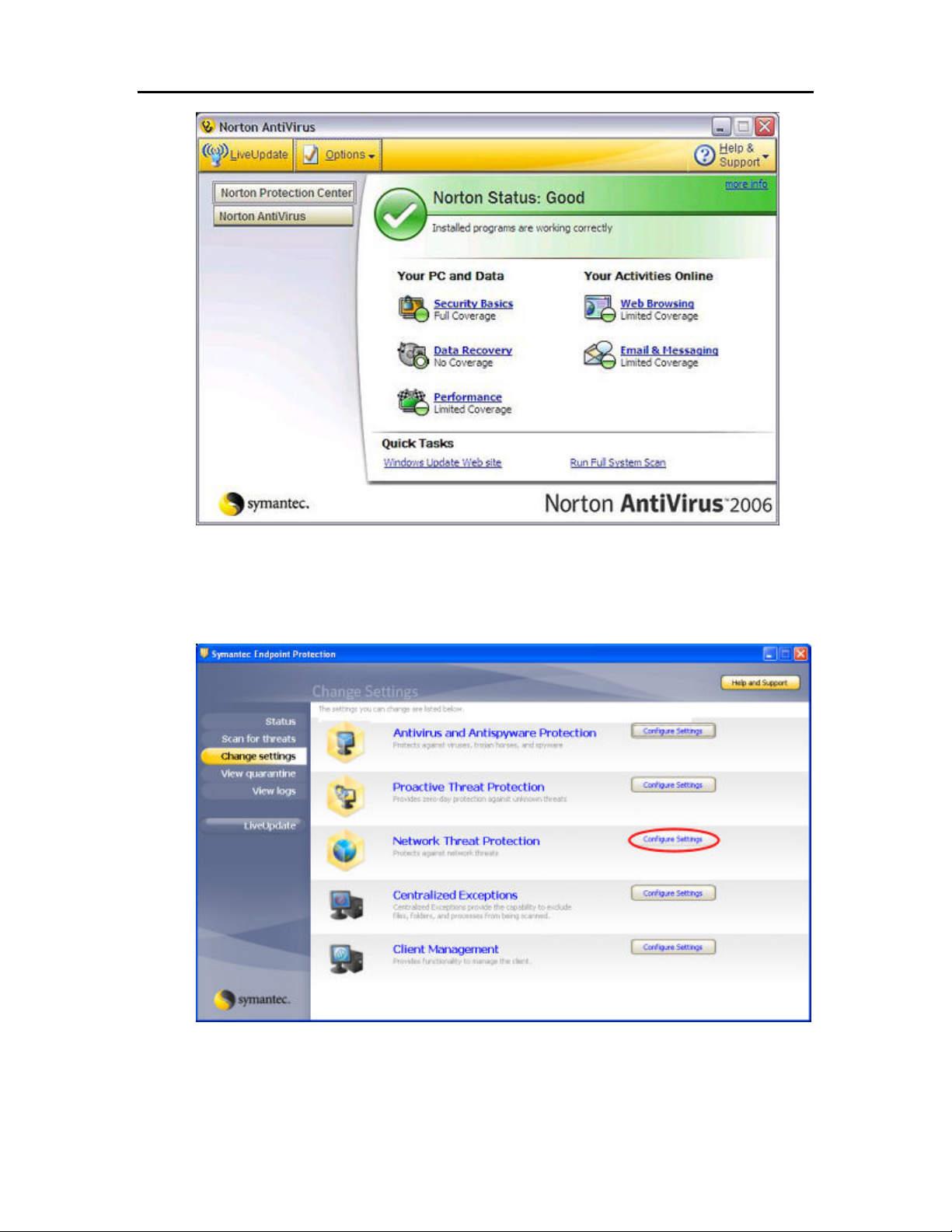
Setup und Installation
• Symantec
Öffnen Sie Symantec Endpoint Protection, und klicken Sie auf Change Settings und dann auf
Configure Settings für Network Threat Protection. Fügen Sie die Programme hinzu, die oben auf
dieser Seite aufgelistet sind.
• Trend Micro
1. Öffnen Sie die Main Console in Trend Micro, wechseln Sie zur Registerkarte Personal
Network and Firewall Controls, und klicken Sie dann auf Settings.
17
Page 24
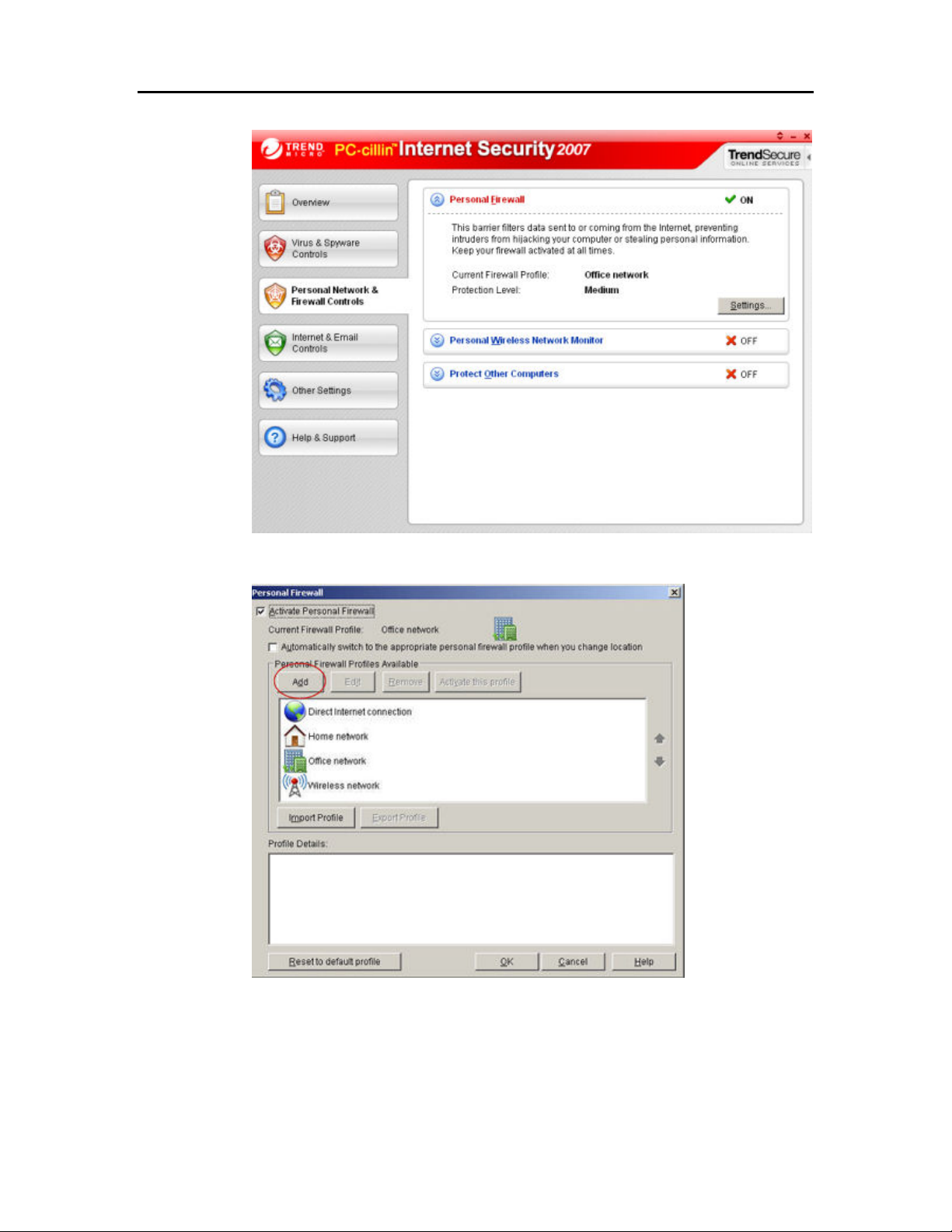
HP MediaSmart Server – Benutzerhandbuch
2. Klicken Sie auf der Seite Personal Firewall auf Hinzufügen.
3. Klicken Sie auf die Registerkarte Program Control und danach auf die Schaltfläche
Add.
18
Page 25
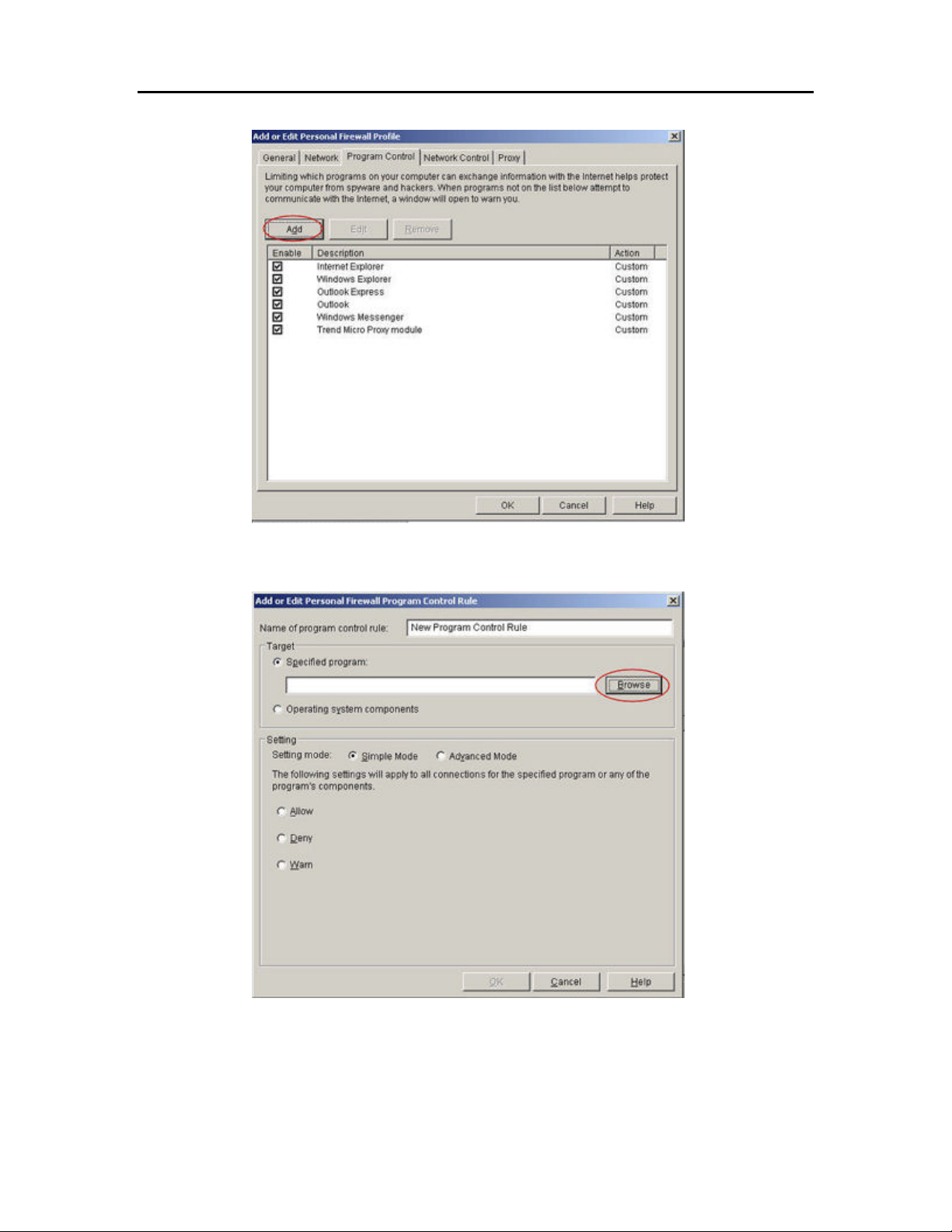
Setup und Installation
4. Klicken Sie auf Durchsuchen, und fügen Sie die Programme hinzu, die oben auf dieser
Seite aufgelistet sind.
5. Klicken Sie auf OK.
• ZoneAlarm
19
Page 26
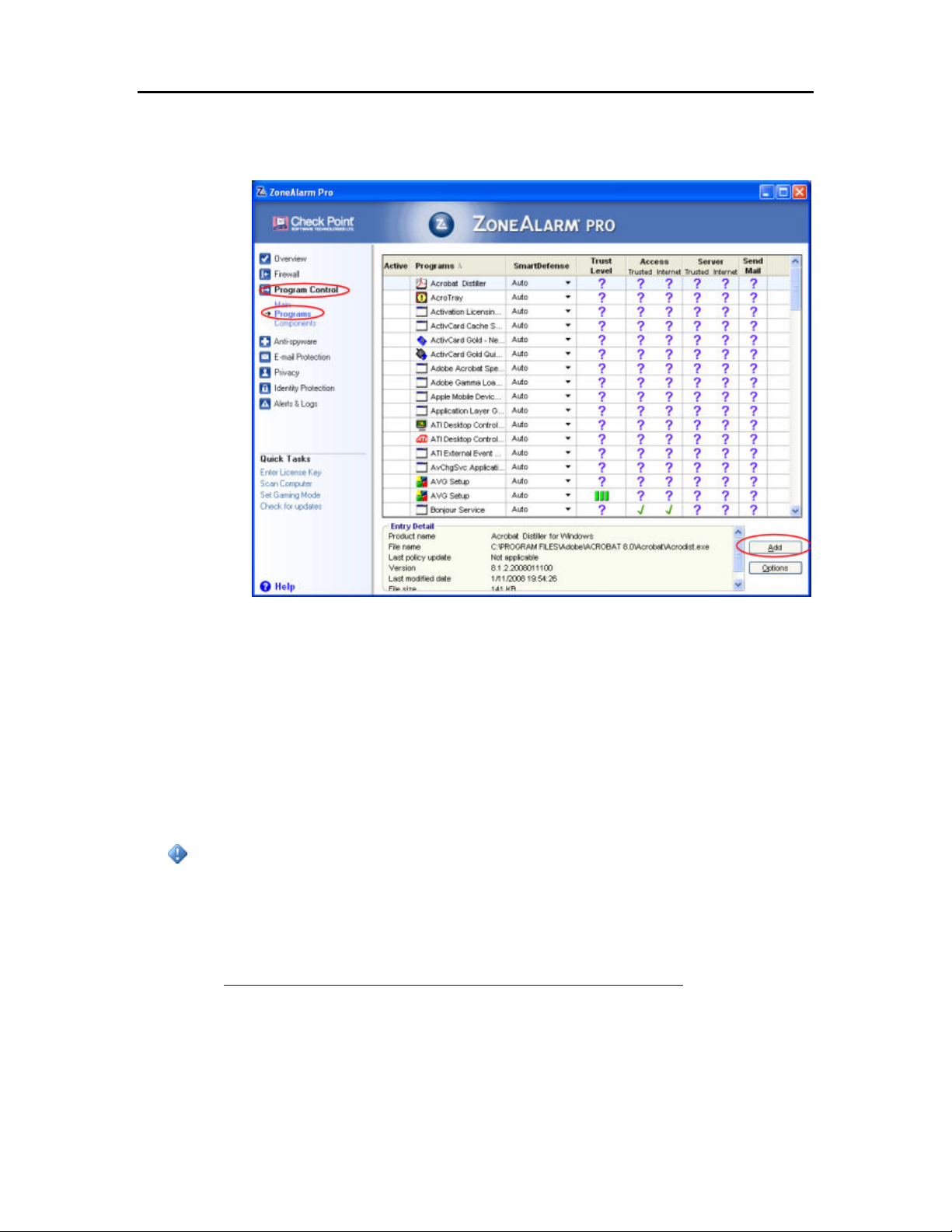
HP MediaSmart Server – Benutzerhandbuch
1. Öffnen Sie ZoneAlarm Security.
2. Klicken Sie auf Program Control, Programs und anschließend auf Add.
3. Fügen Sie die Programme hinzu, die oben auf dieser Seite aufgelistet sind.
Installieren der Software auf dem ersten PC
Die folgenden Schritte umreißen die wesentlichen Entscheidungspunkte bei der
Softwareinstallation. Klicken Sie auf jeden Schritt, um ihn einzublenden und weitere
Informationen anzuzeigen.
Wichtig
So stellen Sie eine reibungslose Softwareinstallation sicher:
• Die erste Installation muss auf einem Windows Computer ausgeführt wer d en. Nac h folgende
Installationen können auf einem Windows- oder Mac-Computer ausgeführt werden.
• Aktualisieren der Liste der vertrauenswürdigen Programme Ihrer Firewall
• Stellen Sie sicher, dass Sie über Administratorrechte auf dem Computer verfügen, auf dem die
Installation ausgeführt wird (Schritt 1 unten).
• Notieren Sie den Namen des Servers (Schritt 6 unten).
• Notieren Sie das Kennwort des Servers (Schritt 7 unten).
20
Page 27
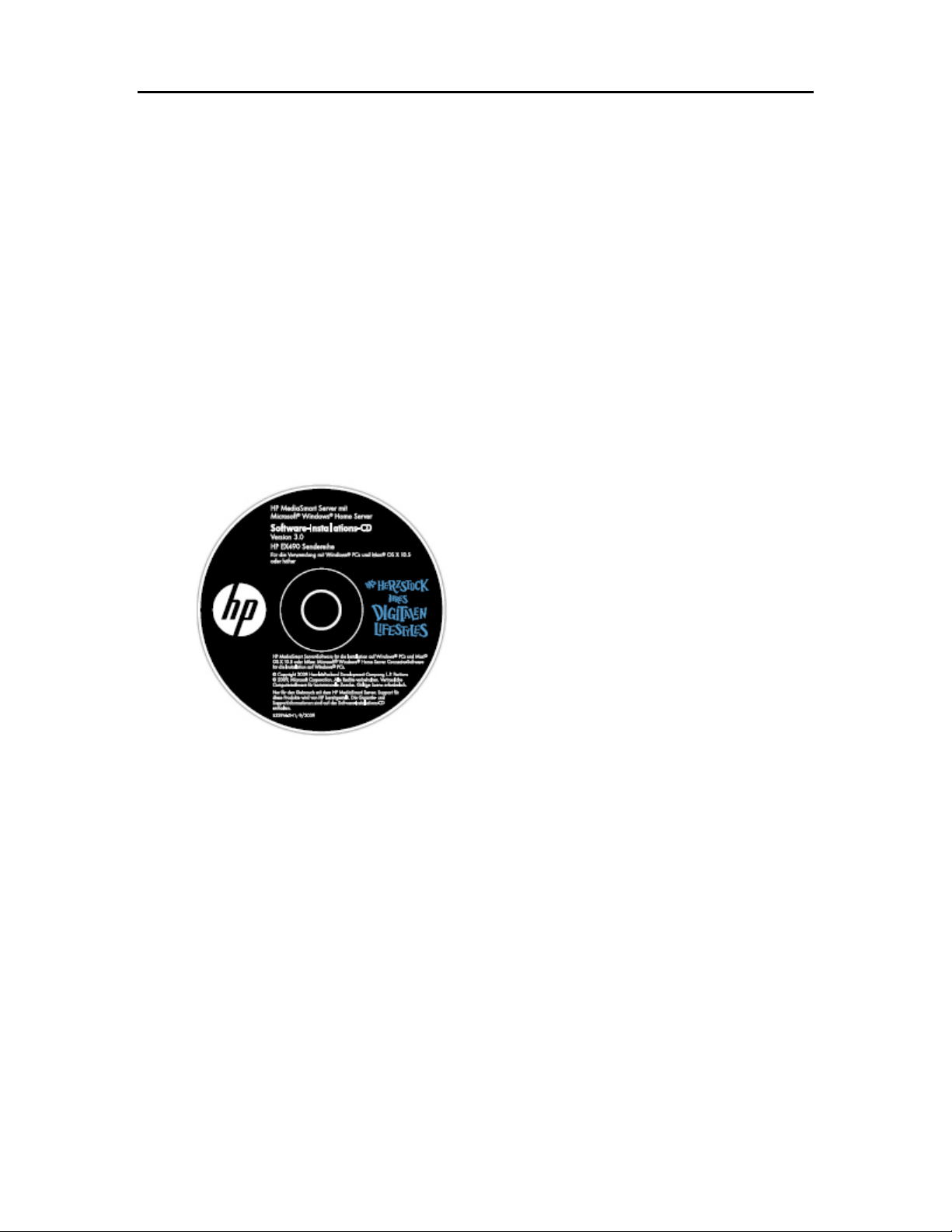
Setup und Installation
1. Prüfen auf Vorhandensein von Administratorberechtigungen.
Sie müssen über Administratorberechtigungen verfügen, um die Software auf Ihrem Computer
installieren zu können. Gehen Sie zum Anzeigen oder Ändern von Benutzerkontoeinstellungen
wie folgt vor:
Windows Vista:
Klicken Sie auf Start, Systemsteuerung und dann auf Benutzerkonten und
Jugendschutz.
Windows XP:
Klicken Sie auf Start, Systemsteuerung, und doppelklicken Sie auf Benutzerkonten.
Mac OS X 10.5 oder höher:
Klicken Sie auf Systemeinstellungen, Benutzer, und markieren Sie die Option Der
Benutzer darf diesen Computer verwalten.
2. Legen Sie die Software Installation Disc in einen Netzwerk-PC ein.
3. Klicken Sie auf Weiter, um den Installationsassist ent en zu durchlaufen und die HP MediaSmart
Server-Clientsoftware zu installieren.
Die HP MediaSmart Server-Software wird zuerst installiert. Diese Software bietet die folgenden
Möglichkeiten:
Bereitstellen eines zentralen Zugriffspunkts für alle Serverfunktionen,
Einfaches Freigeben von Fotos und Videos übe r das Internet mit HP Photo Publisher und
HP Photo Viewer
Zentrale Sammlung Ihrer Foto-, Video- und Musikbibliotheken mit HP Media Collector
21
Page 28
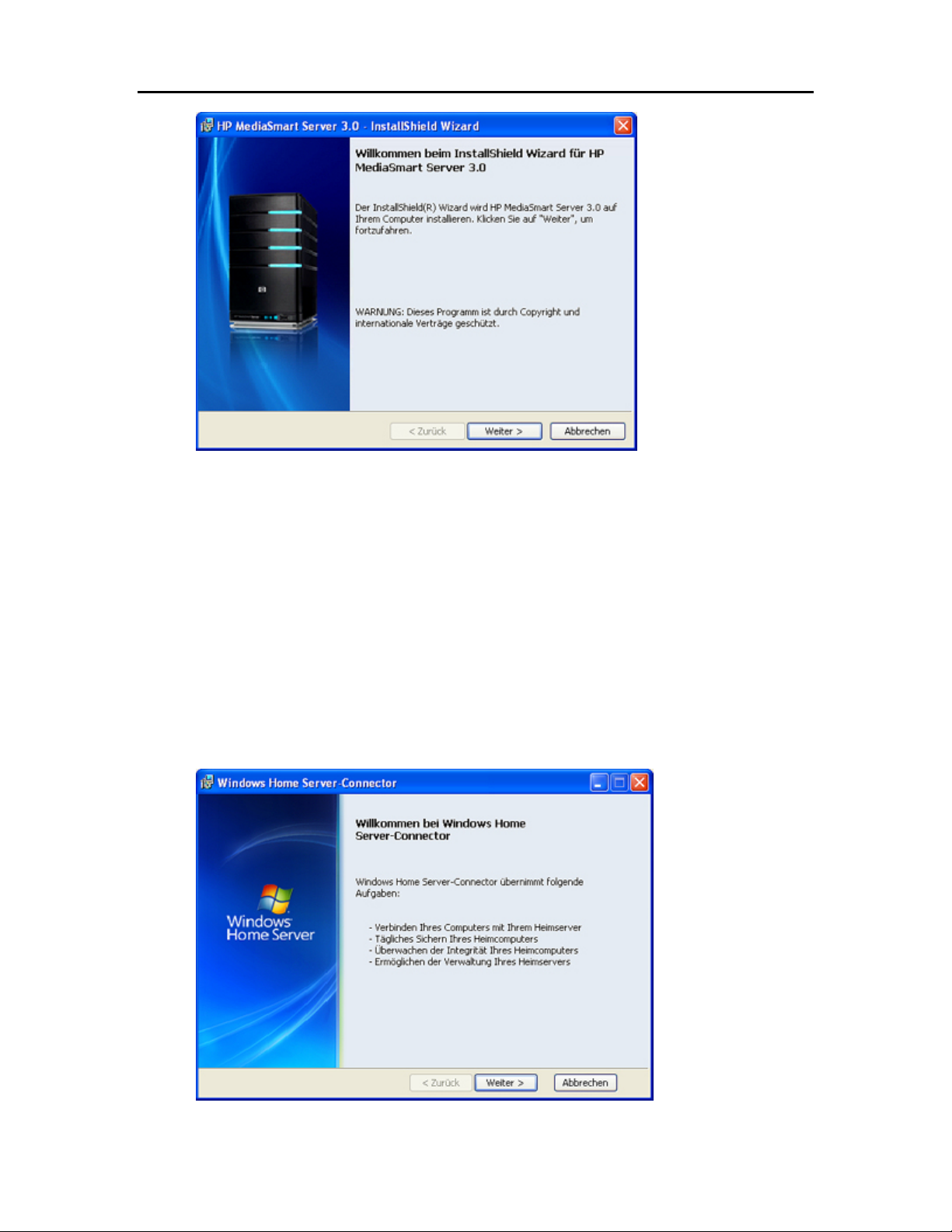
HP MediaSmart Server – Benutzerhandbuch
4. Darauf wird der Windows Home Server-Connector installiert.
Die Aufgaben des Windows Home Server-Connectors:
Zwischen dem Computer und dem Server wird eine Verbindung hergestellt.
Der Computer wird jede Nacht gesichert.
Der Zustand des Netzwerks und der Computer, auf denen das Betriebssystem Windows
Vista ausgeführt wird, wird überwacht.
Der Server kann vom Computer aus konfiguriert werden.
Die Installation der Windows Home Server-Software wird nur einmal ausgeführt, und zwar auf
dem ersten Computer, auf dem Sie die Software Installation Disc einlegen.
22
Page 29
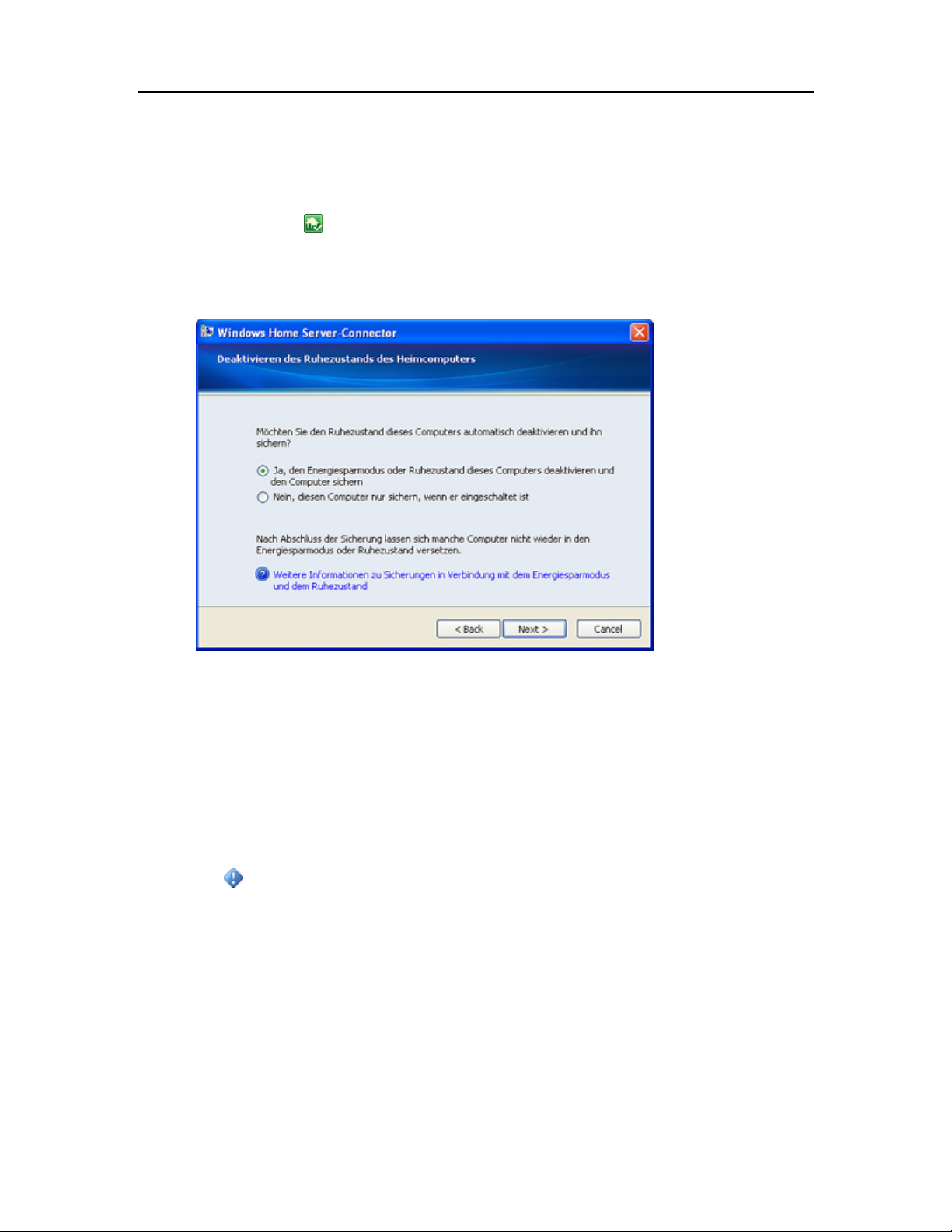
Setup und Installation
5. Legen Sie fest, dass der Computer aufgeweckt werden soll, wenn er sich im Energiesparmodus
oder im Ruhezustand befindet, um eine geplante Sicherung auszuführen.
Wenn Sie diese Option jetzt nicht einschalten, können Sie sie immer noch später aktivieren.
a. Klicken Sie am Computer mit der rechten Maustaste auf das Windows Home Server-
Symbol
in der Taskleiste.
b. Aktivieren Sie Diesen Computer zur Sicherung aktivieren im Verknüpfungsmenü.
6. Benennen Sie den HP MediaSmart Server.
Geben Sie einen Namen für Ihren Server ein. Für Server namen gelten die folgenden
Einschränkungen:
Sie dürfen maximal 15 Zeichen enthalten. Leerzeichen sind nicht erlaubt.
Sie müssen mindestens einen Buchstaben enthalten und dürfen nur aus Buchstaben,
Zahlen und Bindestrichen bestehen.
Wichtig
Beachten Sie, dass der Server nur an dieser Stelle mit einem Namen versehen werden
kann. Eine spätere Änderung des Servernamens ist nicht möglich. Notieren Sie den
Namen des Servers. Der Standardname lautet hpstorage.
23
Page 30
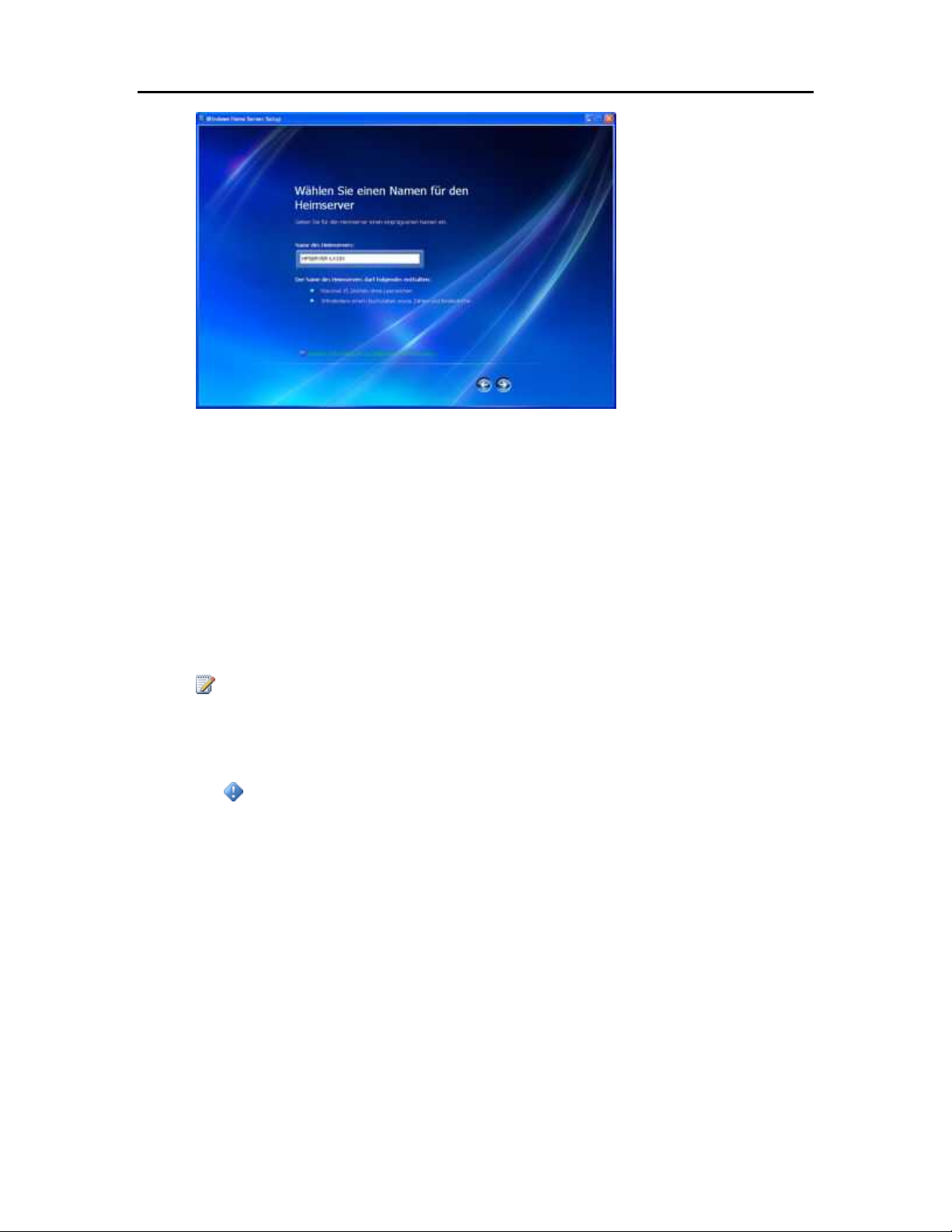
HP MediaSmart Server – Benutzerhandbuch
6. Legen Sie das Serverkennwort fest.
Erstellen Sie ein sicheres Kennwort. Ein sicheres Kennwort muss aus mindestens 7 Zeichen
bestehen und drei der folgenden Elemente enthalten:
Großbuchstaben
Kleinbuchstaben
Zahlen
Symbole (z. B. !, @ oder #)
Hinweis
Der Kennworthinweis ist für alle Benutzer sichtbar, die im Anmeldefenster von Windows Home
Server-Connector auf die Schaltfläche „Kennworthinweis“ klicken.
Wichtig
Dies ist die einzige Möglichkeit, das Serverkennwort festzulegen.
Das Serverkennwort ist nicht mit einem Benutzerkennwort identisch. Die Benutzerkonten
und Benutzerkennwörter werden in der Windows Home Server-Konsole eingerichtet.
24
Page 31

Setup und Installation
8. Die Installation sucht nach Windows Home Server-Updates.
Windows Home Server prüft, ob relevante Aktualisierungen bereitgestellt wurden. Dieser
Vorgang dauert einen Moment, Ihrerseits ist jedoch keine weitere Aktion erforderlich.
Wichtig
Lassen Sie Ihren Windows Home Server während der Aktualisierung laufen, ohne ihn
auszuschalten oder neu zu starten.
9. Geben Sie das oben erstellte Kennwort ein, und melden Sie sich beim Windows Home Server an.
25
Page 32

HP MediaSmart Server – Benutzerhandbuch
10. Die Installation sucht nach HP MediaSmart Server-Updates.
Die HP MediaSmart Server-Installation sucht nach eventuell bereitgestellten Updates. Durch das
Installieren von Updates gewährleisten Sie den Betrieb des HP MediaSmart Server mit voller
Leistungsfähigkeit und Funktionsvielfalt.
Hinweis
Diese Prüfung wird nur beim ersten Start der Software Inst allation Disc ausgeführt. Wie
Sie später nach Updates suchen können, ist unter Update und Rollback des Servers
beschrieben.
26
Page 33

Setup und Installation
11. Installieren Sie Serveraktualisierungen, wenn welche verfügbar sind.
Wenn ein Update gefunden wird, markieren Sie dieses Update, und installieren Sie es gemäß den
Anweisungen auf dem Bildschirm.
Wichtig
Lassen Sie Ihren Windows Home Server während der Aktualisierung laufen, ohne ihn
auszuschalten oder neu zu starten.
12. Die Windows Home Server-Konsole wird geöffnet.
Die Windows Home Server-Konsole wird geöffnet. Richten Sie mit der Konsole die
Benutzerkonten ein, und konfigurieren Sie d i e Funkt i o ne n von HP MediaSmart Server Mit der
Schaltfläche Hilfe oben rechts in der Konsole erhalten Sie weitere Hilfeinformationen.
Verwandte Themen
HP MediaSmart Server Benutzerhandbuch
Aktualisieren der Liste der vertrauenswürdigen Programme Ihrer
Firewall
Installieren der Software auf weiteren PCs
Installieren der Software auf einem Mac-Rechner
Installieren der Software auf einem PC über einen Browser
27
Page 34

HP MediaSmart Server – Benutzerhandbuch
Installieren der Software auf weiteren PCs
Sie können die Clientsoftware über einen Web-Browser installieren oder die Software Installation
Disc verwenden, um die HP MediaSmart Server-C l i ent s of t ware u nd Wi n do ws H ome ServerConnector auf den anderen Computern im Netzwerk zu installieren. Warten Sie mit dem
Installieren auf dem nächsten Computer jeweils, bis die Installation auf dem derzeitigen Computer
vollständig abgeschlossen ist.
Hinweis
Wenn Sie die Software Installation Disc verlegt haben oder die CD beschädigt ist, können Sie die
Clientsoftware auch direkt vom Server aus installieren. Weitere Informationen finden Sie unter
Installation vom Server mit Windows XP oder Windows Vista
Inhalt dieses Artikels:
Installation mit der Software Installation Disc
Installation vom Server mit Windows XP oder Windows Vista
Installation vom Server mit einem Browserfenster
Einrichten weit erer C omputer
.
Installation mit der Software Installation Disc
1. Legen Sie die Software Installation Disc in einen der Computer im Netzwerk ein.
Zum Installieren müssen Sie über Administratorrechte verfügen. Weitere Informationen finden Sie
unter Installieren der Software auf dem ersten Computer
2. Folgen Sie den Anweisungen des Installationsassistenten.
Der Installationsvorgang entspricht der Vorgehensweise auf dem ersten Computer, mit Ausnahme
der folgenden Punkte:
• Das Windows Home Server-Installationsprogramm wird nicht gestartet.
• Das Serverkennwort ist erforderlich, um die Installation durchzuführen, wie in der folgenden
Abbildung dargestellt:
.
28
Page 35

Setup und Installation
Installation vom Server mit Windows XP oder Windows Vista
1. Klicken Sie am Computer auf Start und anschließend auf Ausführen.
Geben Sie die folgende Netzwerkadresse (UNC) ein:
\\hpstorage\Software\Home Server Connector Software\setup.exe
Die Netzwerkadresse lautet anders, wenn Sie den Server umbenannt haben. Geben Sie in diesem
Fall
\\<Servername>\Software\Home Server Connector Software\setup.exe ein.
2. Klicken Sie auf OK.
Installation vom Server mit einem Browserfenster
Öffnen Sie einen Web-Browser, und geben Sie folgende Adresse ein: http://hpstorage:55000.
Die Adresse lautet anders, wenn Sie den Server umbenannt haben. Geben Sie in diesem Fall
http://<server name>:55000 ein. Das Setup-Fenster von Windows Home Server-Connector wird
geöffnet.
1. Klicken Sie auf Jetzt herunterladen.
Hinweis
Sie können das Toolkit oder die Kontaktinformationen zu einem späteren Zeitpunkt
abrufen. Geben Sie die Adresse, http://<server name>:55000, in ein Browserfenster ein.
3. Möglicherweise werden eine Dateidownload-Sicherheitswarnung und ein Internet Explorer-
Dialogfeld eingeblendet. Klicken Sie auf Ausführen.
29
Page 36

HP MediaSmart Server – Benutzerhandbuch
4. Ein Dialogfeld wird angezeigt, das angibt, dass Software vom Server heruntergeladen wird.
Klicken Sie auf Weiter, wenn der Downloadvorgang abgeschlossen ist.
5. Der Installationsassistent wird geöffnet und gibt Ihnen weitere Anweisungen für die Installation.
Einrichten weiterer Computer
Nach dem Installieren der Software von der Software Installation Disc müssen Sie sich noch ein
paar Gedanken zu den Einrichtungsoptionen machen.
• Der Computer wird automatisch so eingerichtet, dass er jede Nacht gesichert wird. Wenn Sie die
Sicherungseinstellungen anpassen möchten, finden Sie Informationen dazu unter
Computersicherungen
• Wenn Sie in Windows Home Server Einzelbenutzerkonten für ein oder mehrere
Netzwerkmitglieder erstellt haben, die diesen Computer verwenden, müssen Sie für diese
Benutzer auch Computerbenutzerkonten einrichten, damit die Benutzer ohne eine zusätzliche
Anmeldung auf die Funktionen auf dem Server zugreifen können. Weitere Informationen finden
Sie in der Windows Home Server-Hilfe unter Benutzerkonten.
• Wenn es Fotos, Musik oder Videos auf diesem Computer gibt, die Sie auf dem Server sammeln
möchten, richten Sie die Mediensammlung für diesen Computer ein. Zusätzliche Informationen
finden Sie unter Konfigurieren von allgemeinen Media Collector-Einstellungen
.
.
Installieren der Software auf einem Mac-Rechner
Inhalt dieses Artikels:
Installation mit der Software Installation Disc
Installation vom Server
Installation mit der Software Installation Disc
Die erste Clientinstallation muss auf einem PC ausgeführt werden. Nachfolgende Installationen
können auf einem Mac oder PC ausgeführt werden.
Hinweis
Sie müssen über Administratorberechtigungen verfügen, um die Software auf Ihrem Computer
installieren zu können. Klicken Sie auf Systemeinstellungen, Benutzer, und markieren Sie die
Option Der Benutzer darf diesen Computer verwalten.
1. Legen Sie die Software Installation Disc ein.
2. Doppelklicken Sie auf HP MediaSmart Server Software.pkg installieren.
30
Page 37

Setup und Installation
3. Klicken Sie auf Weiter, auf der Willkommensseite zur HP MediaSmart Server Software.
4. Klicken Sie auf Weiter, und Akzeptieren Sie die Endbenutzer-Lizenzvereinbarung.
5. Wählen Sie einen Speicherort für die Installation der Clientsoftware, oder klicken Sie auf
Installieren, um mit dem Standardspeicherort fortzufahren.
Möglicherweise werden Sie aufgefordert, das Administratorkennwort für den Mac-C om put er
einzugeben.
6. Der Zusammenfassungsbildschirm informiert Sie, dass die Software erfolgreich installiert wurde.
Klicken Sie auf Schließen.
Das Dialogfeld „Servereinstellungen“ wird geöffnet.
7. Geben Sie Servernamen und Kennwort ein.
Der Servername lautet hpstorage wenn Sie ihn nicht bei der ersten PC-Clientinstallation geändert
haben.
8. Wenn Ihre Zugangsdaten authentifiziert wurden, klicken Sie auf Übernehmen.
Hinweis
Servername und Kennwort müssen authentifiziert werden, bevor die HP Homepage verwendet
werden kann oder Einstellungen für die Sicherung eingegeben werde n können.
Installation vom Server
1. Öffnen Sie auf dem Mac-Computer ein Finder-Fenster.
2. Klicken Sie auf hpstorage unter den Freigaben in der linken Seitenleiste.
Wenn Sie den HP MediaSmart Server bei der ersten Installation umbenannt haben, wählen Sie den
entsprechenden Namen. Eine Verbindung mit dem Server wird hergestellt. Informationen zur
31
Page 38

HP MediaSmart Server – Benutzerhandbuch
Fehlerbehebung bei Problemen mit der Serververb indung finden Sie in Fehlerbehebung bei der
Verbindung zwischen Mac und Server.
3. Öffnen Sie den Software- Ordner.
4. Öffnen Sie den Mac- Ordner.
5. Doppelklicken Sie auf HP MSS Client.dmg.
6. Doppelklicken Sie auf HP MediaSmart Server Software.pkg installieren. Folgen Sie dann den
angezeigten Anweisungen.
Fehlerbehebung bei der Verbindung zwischen Mac und Server
Einer der großen Vorteile eines Servers ist die gemeinsame Nutzung von Dateien. Mit HP
MediaSmart Server können Sie Dokumente, Musik, Fotos oder Videos auf den Server stellen, so
dass alle Macs und PCs in Ihrem Netzwerk darauf zugreifen können. In diesem Dokument wird
erklärt, wie Sie eine Verbindung zwischen Ihrem Mac und dem Server herstellen, um auf die
Inhalte freigegebener Ordner zugreife n z u k önnen.
Inhalt dieses Artikels:
Vor der Verbindung zum Server
Verbindungsmethode A: Mit dem Finder
Verbindungsmethode B: Mit der Option „Mit Server verbinden“ und dem Servernamen
Verbindungsmethode C: Mit der Option „Mit Server verbinden“ und der IP-Adresse des
Servers
Anpingen des Servers
Vor der Verbindung zum Server
Bevor Sie eine Verbindung zwischen Ihrem Mac und dem Server herstellen und auf freigegebene
Ordner zugreifen können, müssen Sie einige Einstellungen vornehmen und Entscheidungen
treffen.
• Die Clientsoftware ist auf einem PC installiert.
• Die Clientsoftware ist auf dem Mac installiert, den Sie mit dem Server verbinden möchten.
• Entscheiden Sie, wie die Verbindung zwischen Mac und Server hergestellt werden soll – als
Administrator-, Benutzer- oder Gastkonto.
32
Page 39

Setup und Installation
Arten von Konten
Kontoart Beschreibung Serverkontoerstellung
Gastkonto Ein Gastkonto ist dann sinnvoll,
wenn Ihr Computer von Besuchern
verwendet wird, die nur
vorübergehend Zugriff auf den Server
benötigen. In diesen Fällen ist es
vermutlich kaum sinnvoll, ein
Benutzerkonto für jede einzelne
Person zu erstellen. Stattdessen
können Sie ein einziges Gastkonto
einrichten, das von allen Besuchern
genutzt wird. Das Gastkonto kann auf
Wunsch kennwortgeschützt sein.
Benutzerkonto Der Server paart Benutzerkonten auf
dem Server mit denen auf einem
Computer, um aus
Sicherheitsgründen festzustellen, wer
die Verbindung zum Server herstellt.
Jedes Benutzerkonto auf dem Server
hat einen eindeutigen Benutzernamen
und ein Kennwort, das dem
Anmeldenamen und Kennwort auf
dem Computer entsprechen sollte.
Für jedes Benutzerkonto auf dem
Server können eigene Zugriffsrechte
für freigegebene Ordner festgelegt
werden.
1. Wählen Sie im Servermenü
Home Server-Konsole starten aus.
2. Klicken Sie auf die Registerkarte
Benutzerkonten.
3. Doppelklicken Sie auf das Gastkonto und dann
im Dialogfeld „Eigenschaften“ auf Konto
aktivieren.
Hier haben Sie die Möglichkeit, ein Kennwort
für das Gastkonto zu bestimmen. Sie können
das Feld jedoch auch leer lassen.
4. Klicken Sie auf die Registerkarte
Freigegebener Ordner, um die Zugriffsrechte
für den Ordner zu definieren.
1. Wählen Sie im Servermenü die Option
Home Server-Konsole starten aus.
2. Klicken Sie auf die Registerkarte
Benutzerkonten.
3. Klicken Sie auf Hinzufügen auf der
Registerkarte Benutzerkonten auf der
Windows Home Server-Konsole. Geben Sie
alle erforderlichen Angaben im Assistenten
zum Hinzufügen eines Benutzerkontos ein.
die Option
Administratorkonto Wenn Sie als Server-Administrator
eine Verbindung zum Server
herstellen, haben Sie Zugriff auf alle
freigegebenen Ordner auf dem
Server. Der Benutzername für das
Administratorkonto ist immer
Administrator.
Das Server-Administratorkonto wird erstellt, wenn
Sie das erste Mal die Clientsoftware auf einem PC
installieren. Während der Installation bestimmen Sie
das Kennwort. Siehe Installieren der Software auf
dem ersten Computer.
• Wenn Sie auf dem Server ein Benutzerkonto erstellt haben, erstellen Sie, falls noch nicht
vorhanden, auch auf dem Mac ein entsprechendes Benutzerkonto. Das Mac-Benutzerkonto sollte
den gleichen Benutzernamen und das gleiche Kennwort haben wie das Serverbenutzerkonto.
Wählen Sie auf dem Mac im Apple-Menü die Option Systemeinstellungen > Benutzer. Achten
Sie im Dialogfeld „Benutzer“ darauf, dass die Dialogfunktionen nicht gesperrt
sind, und
klicken Sie auf „+“, um ein Benutzerkonto hinzuzufügen. Vervollständigen Sie die Angaben im
Dialogfeld „Benutzer“.
33
Page 40

HP MediaSmart Server – Benutzerhandbuch
Verbindungsmethode A: Mit dem Finder
Die Verbindung mit HP MediaSmart Server mit dem Finder ist schnell und einfach. Der Finder
kann sich zudem an Ihre Serveranmeldedaten erinnern, sodass spätere Verbindungen noch
einfacher hergestellt werden können.
1. Wählen Sie auf dem Mac-Computer Ablage > Neues Fenster.
2. Klicken Sie auf hpstorage unter den Freigaben in der linken Seitenleiste. Wenn Sie den HP
MediaSmart Server bei der ersten Installation umbenannt haben, wählen Sie den entsprechenden
Namen.
Hinweis
Die gleiche Seitenleiste wird auch in die Dialogfeldern „Sichern“ und „Öffnen“
angezeigt, so dass der Server auch beim Öffnen und Speichern von Dateien verfügbar ist.
Wenn der Server unter den Freigaben im Finder-Fenster nicht aufgeführt ist,
• ist der Server möglicherweise nicht mit dem Netzwerk verbunden,
• ist der Mac möglicherweise nicht mit dem Netzwerk verbunden,
• ist das Kontrollkästchen möglicherweise deaktiviert für Verbundene Server und
Bonjour-Computer in Finder > Einstellungen... > Seitenleiste.
3. Wenn Sie nicht automatisch mit dem Server verbunden werden, klicken Sie auf Verbinden als....
Wie genau die Verbindung zum Server hergestellt wird, hängt davon ab, welche Art Serverkonto
Sie verwenden: Gast-, Benutzer- oder Administratorkonto.
• Gastkonto ohne Kennwort—Sie werden automatisch mit dem Server verbunden, wenn
Sie im Finder auf den Servernamen klicken.
• Gastkonto mit Kennwort—Wählen Sie im angezeigten Dialogfeld Registrierter
Benutzer, geben Sie das Kennwort für das Gastko nto ei n, un d kl i cken Sie auf
Verbinden. Den Namen müssen Sie nicht ändern. Aktivieren Sie Kennwort im
34
Page 41

Setup und Installation
Schlüsselbund sichern, um Ihre Einstellungen zu behalten und künftig automatisch eine
Verbindung mit dem Server herzustellen.
• Benutzerkonto— Wenn Sie über ein Benutzerkonto auf dem Server verfügen, wählen
Sie Registrierter Benutzer, geben Sie Name und Kennwort ein, die im Benutzerkonto
des Servers in der Windows Home Server-Konsole erstellt wurden, und klicken Sie auf
Verbinden. Aktivieren Sie Kennwort im Schlüsselbund sichern, um Ihre Einstellungen
zu behalten und künftig automatisch eine Verbindung mit dem Server herzustellen.
• Administratorkonto—Alternativ können Sie auch mit dem Administratorkonto des
Servers eine Verbindung zum Server herstellen. Wählen Sie dazu Registrierter
Benutzer, geben Sie als Name „Administrator“ ein, und geben Sie dann das Kennwort
für den Server ein. Das Kennwort für den Server wurde erstellt, als Sie das erste Mal die
Serversoftware auf einem PC installierten.
4. Navigieren Sie zum gewünschten Ordner auf dem Server.
Welche Ordner angezeigt werden, hängt ab von den Einstellungen für die Zugriffsrechte auf die
freigegebenen Ordner für das Gast- oder Benutzerkonto, mit dem Sie sich am Server angemeldet
haben. Um die Einstellungen für den Zugriff auf freigegebene Ordner zu ändern, wählen Sie im
Servermenü die Option Home Server-Konsole starten aus. Klicken Sie auf die Registerkarte
Benutzerkonten, und doppelklicken Sie dann auf das Gas t ko nt o o der da s Ben utzerkonto. Wählen
Sie die Registerkarte mit den Zugriffsrechten für die freigegebenen Ordner, um Einstellungen
zu ändern. Klicken Sie auf OK, um die Änderungen zu übernehmen.
Wenn Sie sich als Administrator beim Server angemeldet haben, sehen Sie alle freigegebenen
Ordner auf dem Server.
Verbindungsmethode B: Mit der Option „Mit Server verbinden“
und dem Servernamen
Gehen Sie wie folgt vor, um von Mac OS X 10.5 oder höher eine Verbindung zu Windows File
Sharing (SMB) herzustellen. SMB ist das systemeigene Protokoll für Microsoft Windows-
Betriebssysteme.
1. Wählen Sie auf dem Mac-Computer Gehe zu > Mit Server verbinden auf der Apple-Menüleiste.
2. Geben Sie die folgende Serveradresse ein:
35
Page 42

HP MediaSmart Server – Benutzerhandbuch
smb://ServerName/ShareName
Beispiel: Geben Sie die folgende Serveradresse ein, wenn Sie eine Verbindung zu einem
freigegebenen Musikordner herstellen möchten:
smb://hpstorage/music
Wenn Sie den Server bei der ersten Softwareinstalla t i on umbenannt haben, denken Sie daran,
diesen Servernamen anstelle von hpstorage zu verwe nden. Ein Name für den freigegebenen
Ordner ist erforderlich. Der Ordnername darf keine Leerzeichen enthalten. Geben Sie anstelle von
Leerzeichen %20 ein. Sie können keine Verbindung zu einem freigegebenen Ordner herstellen,
wenn der Name einen Bindestrich enthält.
Verbindungsmethode C: Mit der Option „Mit Server verbinden“ und der IP-Adresse des Servers
In manchen Fällen kommt es vor, dass der Mac einen Servernamen nicht erkennt. Wenn dies der
Fall ist, stellen Sie die Verbindung zum Server über seine IP-Adresse statt über den Servernamen
her. Wenn Sie die IP-Adresse des Servers nicht kennen, können Sie sich bei Ihrem Router
anmelden, um eine Liste der IP-Adressen aller mit dem Netzwerk verbundenen Geräte anzuzeigen.
Um sich bei Ihrem Router anzumelden, öffnen Sie ein Internet-Browserfenster, geben Sie die IPAdresse des Routers in die Adressleiste ein, und drücken Sie die Eingabetaste. Die IP-Adresse des
Routers sollte folgendermaßen lauten:
192.168.1.1,
192.168.0.1 oder
Rufen Sie die IP-Adresse des Routers von einem Mac ab, indem Sie das Apple-Menü >
Systemeinstellungen > Netzwerk auswählen. Wählen Sie im Menü auf der linken Seite
Built-in Ethernet. Die IP-Adresse des Routers wird rechts vom Netzwerkdi al og fel d
angezeigt.
36
Page 43

Setup und Installation
Um die Router-IP-Adresse von einem PC abzurufen, wählen Sie Start > Ausführen.
Geben Sie cmd ein, und klicken Sie auf OK. Geben Sie im DOS-Fenster „ipconfig“ ein,
und drücken Sie die Eingabetaste. Verwenden Sie die Standard-Gateway-IP-Adresse
zur Anmeldung beim Router.
2. Wenn Sie beim Router angemeldet sind, suchen Sie nach einer Liste aller verbundenen Geräte.
Jeder Router ist anders. Wenn Sie die IP-Adresse des Servers nicht gleich finden, schlagen Sie
im Handbuch für Ihren Router nach.
3. Wenn Sie die IP-Adresse des Servers gefunden haben, wählen Sie Gehe zu > Mit Server
verbinden auf der Apple-Menüleiste.
4. Geben Sie die Serveradresse ein.
Die Adresse sieht in etwa so aus:
smb://192.168.0.180/music
37
Page 44

HP MediaSmart Server – Benutzerhandbuch
Hinweis
Klicken Sie auf „+“, um die Serveradresse zur Ihren Favoriten hinzuzufügen.
5. Klicken Sie auf Verbinden.
6. Melden Sie sich mit Ihrem Gast-, Benutzer- oder Administratorkonto beim Server an.
Anpingen des Servers
Zur Behebung eines Verbindungsfehlers k ön nen Sie den Se rve r a npingen.
1. Öffnen Sie ein Finder-Fenster, und wählen Sie Programme > Dienstprogramme >
Netzwerkdienstprogramm.
2. Wählen Sie die Registerkarte Ping.
3. Geben Sie die Server-IP-Adresse ein.
4. Klicken Sie auf Ping.
Ein erfolgreicher Ping deutet auf eine Verbindung zwischen dem Mac und dem Server hin.
Wenn der Ping zum Server nicht klappt, stellen Sie sicher, dass der Server eingeschaltet ist und
dass alle Netzwerkkabel korrekt angeschlossen sind. Eventuell müssen Sie auch den Router
zurücksetzen.
ENTFERNEN DER SOFTWARE
Deinstallieren der PC-Clientsoftware
1. Klicken Sie auf das Start-Menü, auf die Systemsteuerung und auf Software.
2. Wählen Sie HP MediaSmart Server, und klicken Sie auf Entfernen.
3. Wählen Sie Windows Home Server-Connector, und klic k e n Sie da nn auf Entfernen.
38
Page 45

4. Schließen Sie das Fenster Software.
Deinstallieren der Mac-Clientsoftware
Inhalt dieses Artikels:
Deinstallation mit der Software Installation Disc
Deinstallation vom Server
Deinstallation mit der Software Installation Disc
1. Legen Sie die Software Installation Disc ein.
2. Doppelklicken Sie auf HP MediaSmart Server Software deinstallieren.
Setup und Installation
3. Folgen Sie den angezeigten Anweisungen.
Deinstallation vom Server
1. Öffnen Sie auf dem Mac-Computer ein Finder-Fenster.
2. Klicken Sie auf hpstorage unter den Freigaben in der linken Seitenleiste.
Wenn Sie den HP MediaSmart Server bei der ersten Installation umbenannt haben, wählen Sie den
entsprechenden Namen. Eine Verbindung mit dem Server wird hergestellt. Informationen zur
Fehlerbehebung bei Problemen mit der Serververb indung finden Sie in Fehlerbehebung bei der
Verbindung zwischen Mac und Server.
3. Öffnen Sie den Software- Ordner.
4. Öffnen Sie den Mac- Ordner.
5. Doppelklicken Sie auf HP MSS Client.dmg.
6. Doppelklicken Sie auf HP MediaSmart Server Software deinstallieren. Folgen Sie dann den
angezeigten Anweisungen.
39
Page 46

HP MediaSmart Server – Benutzerhandbuch
HP SOFTWARE-UPDATES
Einstellungen von HP Update
Mit der Funktion „HP MediaSmart Server“ können Sie Ihren Server und die vernetzten Computer
mit der neuesten HP Software, der Online -Hi lfe und neuen Funktionen versorgen.
HP MediaSmart Server Software Update nimmt keine Aktualisierung von Microsoft Windows
Home Server vor. Informationen zum Aktualisieren des Windows Home Server erhalten Sie unter
Konfigurieren von Windows Up date in der Hi l fe der Wi n d ows Home Server-Konsole.
Inhalt dieses Artikels:
HP Update konfigurieren
Versionsinformationen
HP Update konfigurieren
1. Doppelklicken Sie auf dem PC auf das Windows Home Server-Symbol in der Taskleiste, und
melden Sie sich an.
Wählen Sie auf dem Mac im Servermenü
die Option Home Server-Konsole starten aus.
2. Klicken Sie auf Einstellungen in der rechten oberen Ecke der Konsole.
3. Wählen Sie im linken Menü HP MediaSmart Server aus, und klicken Sie auf die Registerkarte
HP Update.
40
Page 47

Setup und Installation
4. Die folgenden Optionen sind im Abschnitt Konfigurieren verfügbar. HP empfiehlt die Option
Aktualisierungen automatisch herunterladen und installieren.
Konfigurieren der HP Software Update-Optionen
Option Zusätzliche Informationen
Aktualisierungen automatisch herunterladen und installieren
(empfohlen)
Keine Benutzeraktion erforderlich.
Lädt im Hintergrund Updates auf
den Server herunter und installiert
sie. Der Server wird automatisch
neu gestartet.
41
Page 48

HP MediaSmart Server – Benutzerhandbuch
Konfigurieren der HP Software Update-Optionen
Option Zusätzliche Informationen
Aktualisierungen herunterladen, keine automatische
Installation
Automatische Aktualisierungen deaktivieren
Keine Benutzeraktion erforderlich.
Der Computer benachrichtigt Sie,
dass ein Update heruntergeladen
wurde und nun auf dem Server
installiert werden kann. Zudem
wird der Link „Installieren“ unter
den HP MediaSmart Server
Software Updates blau angezeigt.
Zum Aktualisieren des Servers nach
dem Herunterladen eines Updates
klicken Sie auf „Installieren“ unter
HP MediaSmart Server Software
Updates in der Windows Home
Server-Konsole.
Nicht empfohlen.
Wenn Sie diese Option auswählen,
müssen Sie im Abschnitt „Version“
auf Auf Updates überprüfen
klicken, um Updates zu erhalten.
5. Klicken Sie auf OK.
Versionsinformationen
Die folgenden Informationen und Optionen sind im Abschnitt Version des Dialogs „HP Update“
verfügbar.
• Die Versionsnummer der Server-Software und das Datum werden angezeigt.
• Klicken Sie auf Auf Updates überprüfen, um unabhängig von den oben ausgewählten
Konfigurationseinstellungen sofort nach verfügbaren Software-Updates zu suchen.
• Der Link Installieren wird aktiv, wenn ein Update heruntergeladen, aber noch nicht installiert
wurde. Klicken Sie auf Installieren, um das Server Update auszuführen.
• Der Link Rollback, wird aktiv, nachdem ein Software-Update installiert wurde. Verwenden Sie
diesen Link, um das Update auf dem Server zu deinstallieren und die vorherige ServerSoftwareversion wiederherzustellen.
Wichtig
Durch Klicken auf Installieren oder Rollback wird nur die Server-Software geändert. Es muss
zusätzlich noch das Update oder Rollback der einzelnen vernetzten Computer ausgeführt werden,
42
Page 49

Setup und Installation
damit auf dem Server und den Client-Computern dieselbe Version der Software läuft. Siehe
Update und Rollback bei PC-Clients
bzw. Update und Rollback bei Mac-Clients.
Update und Rollback des Servers
Mit HP Update können Sie Ihren Server und die vernetzten Computer mit der neuesten HP
Software, der Online-Hilfe und neuen Funktionen aktuell halten.
Wichtig
Der Server muss vor den PC- und Mac-Clients aktualisiert werden. Auf dem Server und den
Client-Computern muss dieselbe Version der HP MediaSmart Server laufen.
Inhalt dieses Artikels:
Aktualisieren des Servers
Rollback des Servers
Aktualisieren des Servers
Die zur Aktualisierung des Servers verwendet e Met hode hä ngt davon ab, wie Sie HP Update
konfiguriert haben. Klicken Sie auf einen Aufzählungspunkt, um weitere Informationen
anzuzeigen.
• So prüfen Sie automatisch, ob Aktualisierungen vorliegen
Wenn Sie bei der Konfiguration von HP Update die Option Updates automatisch herunterladen
und installieren ausgewählt haben, müssen Sie nichts weiter unternehmen. Der Server installiert
Updates im Hintergrund, sobald sie verfügbar sind.
• So prüfen Sie manuell, ob Aktualisie ru ngen vorliegen
Hinweis
Wenn Sie den HP MediaSmart Server noch nie neu gestartet haben, müssen Sie ihn vor
dem Suchen nach Updates eventuell ausschalten und wieder einschalten.
1. Doppelklicken Sie am Computer auf das Windows Hom e Serve r- Sy mbol
Taskleiste, und melden sie sich an.
2. Klicken Sie auf Einstellungen in der rechten oberen Ecke der Konsole.
3. Wählen Sie HP MediaSmart Server im linken Menü, und klicken Sie auf die
Registerkarte HP Update.
4. Klicken Sie auf Auf Updates überprüfen.
in der
5. Wenn ein Update vorhanden ist, wird es wie dargestellt aufgeführt. Klicken Sie auf
Weiter, um die Installation zu starten, und folgen Sie den Standardeinstellungen, um die
Softwareinstallation abzuschließen.
43
Page 50

HP MediaSmart Server – Benutzerhandbuch
• So installieren Sie ein kopiertes Update manuell auf dem Server
1. Wenn Sie ein Software-Update von www.hp.com heruntergeladen haben, können Sie
dieses manuell installieren, indem Sie das Software-Update-Paket auf den Server
kopieren. Wenn sich das Update auf dem Server befindet, führen Sie die nachstehenden
Schritte aus.
2. Doppelklicken Sie auf dem Computer auf da s Wind o ws Ho me Server-Symbol
in der
Taskleiste, und melden Sie sich an.
3. Klicken Sie auf Einstellungen in der rechten oberen Ecke der Konsole.
4. Wählen Sie HP MediaSmart Server im linken Menü, undklicken Sie auf die
Registerkarte HP Update.
5. Klicken Sie auf Auf Updates überprüfen. Nachdem der Installationsassistent geprüft
hat, ob ausstehende Updates für den Server vorliegen, wird die Paketauswahlseite mit der
Schaltfläche Suchen angezeigt.
44
Page 51

Setup und Installation
6. Klicken Sie auf Datei auswählen.
7. Geben Sie den vollständigen Pfad zu der Datei ein, die Sie auf den Ser ver ko pi ert haben,
oder klicken Sie auf die Schaltfläche Durchsuchen, um zu der Datei zu navigieren, und
klicken Sie dann auf OK.
8. Klicken Sie auf Fertig stellen, um den Installationsvorgang zu starten. Folgen Sie den
Standardeinstellungen, um die Softwareinstallation abzuschließen.
45
Page 52

HP MediaSmart Server – Benutzerhandbuch
Rollback des Servers
1. Doppelklicken Sie auf dem PC auf das Windows Home Server-Symbol in der Taskleiste, und
melden Sie sich an.
Wählen Sie auf dem Mac im Servermenü
2. Klicken Sie auf Einstellungen in der rechten oberen Ecke der Konsole.
3. Wählen Sie HP MediaSmart Server im linken Menü, und klicken Sie auf die Registerkarte HP
Update.
4. Klicken Sie auf Rollback, und klicken Sie dann auf Ja im Bestätigungsfenster.
Hinweis
Wenn Sie die Clientsoftware aktualisiert haben, müssen Sie das Client-Update ebenfalls
deinstallieren, damit auf Server und Client dieselbe Version der HP MediaSmart ServerSoftware läuft.
die Option Home Server-Konsole starten aus.
46
Hinweis
HP Update nimmt keine Aktualisierung von Microsoft Windows Home Server vor.
Page 53

Setup und Installation
Informationen zum Aktualisieren des Windows Home Server erhalten Sie unter
Konfigurieren von Windows Up date in der Hi l fe der Wi n d ows Home Server-Konsole.
Update und Rollback bei PC-Clients
Hinweis
Aktualisieren Sie zuerst die Serversoftware, bevor Sie die Clientsoftware aktualisieren. Wenn der
Server nicht über die korrekte Softwareversion verfügt, erscheint bei der Installation der
Clientsoftware eine Fehlermeldung. Weitere Informationen finden Sie unter Update und Rollback
des Servers.
Inhalt dieses Artikels:
Aktualisieren von Client-PCs
Rollback bei Client-PCs
Überprüfen der Versionsnummer des Client-PCs
Überprüfen der Versionsnummer des Servers
Aktualisieren von Client-PCs
Es gibt mehrere Möglichkeiten, die Client-PCs zu aktualisieren. Nach der Aktualisierung des
Servers befindet sich die Client-PC-Update-Datei auf dem Server und kann vom Softwareordner
aus ausgeführt werden. Das Client-PC-Upd at e kann auc h über HP Update heruntergeladen und
ausgeführt werden. In den folgenden Abschnitten sind die verschiedenen Methoden zum
Installieren des Client-PC-Updates beschrieben. Klicken Sie auf eine Option, um Anweisungen
zum Aktualisieren Ihres Clients einzublenden. Klicken Sie erneut auf die Option, um die
Anweisungen auszublenden.
• So aktualisieren Sie Client-PCs über das Start-Menü
1. Klicken Sie auf Start und anschließend auf Ausführen.
Geben Sie die folgende Netzwerkadresse (UNC) ein.
\\hpstorage\Software\Home Server Connector Software\setup.exe
Wenn Sie den Server bei der Erstinstallation der Software umbenannt haben, lautet die Adresse
\\<Servername>\Software\Home Server Connector Software\setup.exe.
2. Folgen Sie den Anweisungen auf dem Bildschirm, um das Update zu installieren.
• So aktualisieren Sie Client-PCs über HP Update
1. Klicken Sie auf das Start-Menü, HP und HP Update.
47
Page 54

HP MediaSmart Server – Benutzerhandbuch
2. Klicken Sie auf Einstellungen, um HP Update zu konfigurieren.
3. Klicken Sie auf Weiter, um sofort nach PC-Client-Updates zu suchen.
4. Folgen Sie den Anweisungen auf dem Bildschirm, um das Update zu installieren.
• So aktualisieren Sie Client-PCs über die Software Installation Disc
Die Software Installation Disc führt eine Programmdatei aus, die sich auf dem Server befindet.
Bei der Aktualisierung der Serversoftware wird die neue Clientprogrammdatei auf dem Server
abgelegt, jedoch nicht installiert. Sofern Sie die Software Installation Disc nach der
Aktualisierung des Servers ausführen, findet sie die neue Clientprogrammdatei auf dem Server
und installiert sie.
• So aktualisieren Sie Client-PCs über einen Browser
1. Öffnen Sie einen Web-Browser, und geben Sie die Adresse http://hpstorage:55000 ein.
Wenn Sie den Server bei der Erstinstallation umbenannt ha ben , laut et di e UR L
„http://<Servername>:55000“.
Das Setup-Fenster für den Windows Home Server-Connector wird angezeigt.
2. Klicken Sie auf Jetzt herunterladen.
Rollback bei Client-PCs
Wichtig
Vor dem Rollback der Client-PCs müssen Sie zuerst das Rollback des Servers ausführen. Siehe
Update und Rollback des Servers
1. Klicken Sie auf das Start-Menü, auf die Systemsteuerung und auf Software.
48
.
Page 55

Setup und Installation
2. Wählen Sie HP MediaSmart Server aus, und klicken Sie auf Entfernen.
3. Wählen Sie Windows Home Server-Connector, und klic k e n Sie da nn auf Entfernen.
4. Schließen Sie das Fenster Software.
5. Klicken Sie auf Start und anschließend auf Ausführen.
Geben Sie die folgende Netzwerkadresse (UNC) ein.
\\hpstorage\Software\Home Server Connector Software\setup.exe
Die Netzwerkadresse lautet anders, wenn Sie den Server umbenannt haben. Geben Sie in diesem
Fall
\\<Servername>\Software\Home Server Connector Software\setup.exe ein.
6. Klicken Sie auf OK.
Installieren Sie die Software nicht gleichzeitig auf mehreren Computern.
Überprüfen der Versionsnummer des Client-PCs
Auf dem Server und dem PC-Client muss dieselbe Softwareversion laufen, damit beide
ordnungsgemäß zusammenarbeiten. Gehen Si e wie nach st ehend beschrieben vor, um
sicherzustellen, dass Server und Client dieselbe Version verwenden.
Windows XP
1. Um die Versionsnummer der PC-Client-Software bei Windows XP zu überprüfen, klicken Sie auf
Start und Systemsteuerung.
2. Klicken Sie auf Software.
3. Wählen Sie den HP MediaSmart Server , und klicken Sie anschließend hier, um weitere
Informationen zu erhalten.
Das Dialogfeld „Info“ wird angezeigt.
Windows Vista
1. Um die Versionsnummer der Client-Software bei Windows Vista zu überprüfen, klicken Sie auf
Start und Systemsteuerung.
49
Page 56

HP MediaSmart Server – Benutzerhandbuch
2. Wählen Sie Programme aus , und klicken Sie anschließend auf Programme und Funktionen.
3. Wenn die Details nicht angezeigt werden, wählen Sie im Menü Organisieren die Optionen
Layout und Details aus.
4. Wählen Sie HP MediaSmart Server aus, um die Versionsnummer anzuzeigen.
Überprüfen der Versionsnummer des Servers
1. Um die Versionsnummer der Serversoftware zu überprüfen, doppelklicken Sie auf einem PC auf
das Windows Home Server-Symbol
Wählen Sie an einem Mac-Computer im Menü Server
starten.
2. Klicken Sie auf Einstellungen in der rechten oberen Ecke der Konsole.
3. Wählen Sie im linken Menü HP MediaSmart Server aus, und klicken Sie auf die Registerkarte
HP Update.
Die Versionsnummer befindet sich unten auf der Registerkarte „HP Update“.
in der Taskleiste, und melden Sie sich an.
die Option Home Server-Konsole
50
Page 57

Setup und Installation
Die Versionsnummern von Server- und Clientsoftware müssen kompatibel sein. In der
nachstehenden Tabelle sind die Versionsnummern aufgeführt, die zusammen funktionieren.
Kompatible Softwareversionsnummern
Serverversion PC-Clientversion Mac-Clientversion
1.3.6.21622 1.2.1.18999, 1.3.6.21622 -
1.3.8.25155 1.2.1.18999, 1.3.6. 21 6 22,
-
1.3.8.25155
2.1.7.24261 2.1.7.24261 1.0.0b20
2.5.10.26972, 2.5.10.2 7366 2.5.10.26972 2.5.0b51
3.0 3.0 3.0
51
Page 58

HP MediaSmart Server – Benutzerhandbuch
Update und Rollback bei Mac-Clients
In diesem Artikel wird erläutert, wie Sie eine manuelle Prüfung nach einem Update oder Rollback
für Mac-Clients ausführen. An das Netzwerk angeschlossene Mac-Computer suchen automatisch
einmal täglich nach Änderungen an der Datei HP MSS Client.dmg und benachrichtigen Sie, wenn
solche Änderungen stattgefunden haben.
Inhalt dieses Artikels:
Aktualisieren von Mac-Clients
Rollback bei Mac-Clients
Überprüfen der Versionsnummer des Mac-Clients
Überprüfen der Versionsnummer des Servers
Aktualisieren von Mac-Clients
Wichtig
Aktualisieren Sie zuerst die Serversoftware, bevor Sie die Clientsoftware aktualisieren. Das
Server-Update und das Update des Mac-Clients werden zusammen über den HP UpdateMechanismus in der Windows Home Server-Konsole heruntergeladen. Durch die Aktualisierung
des Servers wird sichergestellt, dass auf Ihrem Server die neueste Version von HP MSS
Client.dmg vorhanden und installationsbereit ist. Weitere Informationen finden Sie unter Update
und Rollback des Servers.
1. Wählen Sie im HP MediaSmart Server-Menü die Option Einstellungen öffnen.
2. Klicken Sie auf die Registerkarte Software-Update.
3. Klicken Sie auf Jetzt prüfen.
Wenn die Datei HP MSS Client.dmg auf dem Server geändert wurde, werden Sie aufgeforde rt,
die Datei zu installieren.
Die Datei HP MSS Client.dmg wurde möglicherweise geändert, weil eine Aktualisierung von HP
heruntergeladen wurde oder weil der Serveradministrator ein Rollback der Serversoftware
ausgeführt hat.
4. Folgen Sie zum Installieren der Datei den Anweisungen auf dem Bildschirm.
Rollback bei Mac-Clients
1. Führen Sie zunächst ein Rollback der Serversoftware aus.
Wenn das Server-Rollback unter Verwendung des HP Update-M echanismus in der Windows
Home Server-Konsole erfolgt, schließt das Rollback die Datei HP MSS Client.dmg auf dem
Server ein. Weitere Informationen finden Sie unter Update und Rollback des Servers
2. Wählen Sie auf dem Mac im Menü HP MediaSmart Server die Option Ei nstellungen öffnen.
3. Klicken Sie auf die Registerkarte Software-Update.
.
4. Klicken Sie auf Jetzt prüfen.
Wenn das Server-Rollback erfolgreich abgeschlossen wurde, wird die Datei HP MSS Client.dmg
auf dem Server geändert, und Sie werden aufgefordert, die Datei zu installieren.
52
Page 59

Setup und Installation
5. Folgen Sie zum Installieren der Datei den Anweisungen auf dem Bildschirm.
Überprüfen der Versionsnummer des Mac-Clients
Auf dem Server und dem Client muss dieselbe Softwareversion laufen, damit beide
ordnungsgemäß zusammenarbeiten. Gehen Si e wie nach st ehend beschrieben vor, um
sicherzustellen, dass Server und Client dieselbe Version verwenden.
1. Um die Versionsnummer der Mac-Clientsoftware zu überprüfen, gehen Sie zum Menü HP
MediaSmart Server und wählen Sie Info.
Im Dialogfeld „Info“ wird die Versionsnummer des Mac-Clients angezeigt.
Überprüfen der Versionsnummer des Servers
1. Um die Versionsnummer der Serversoftware zu überprüfen, doppelklicken Sie auf einem PC auf
das Windows Home Server-Symbol
Wählen Sie auf dem Mac im Servermenü
2. Klicken Sie auf Einstellungen in der rechten oberen Ecke der Konsole.
3. Wählen Sie im linken Menü HP MediaSmart Server aus, und klicken Sie auf die Registerkarte
HP Update.
Die Versionsnummer befindet sich unten auf der Registerkarte „HP Update“.
Hinweis
Die Serverversion 2.1.7.2426 1 un d di e Mac- C l i ent versi o n 1 .0.0b20 funktionieren zusammen. Ab
Version 2.5 sind die ersten beiden Stellen der Versionsnummern von Server und Client identisch.
in der Taskleiste, und melden Sie sich an.
die Option Home Server-Konsole starten aus.
53
Page 60

HP MediaSmart Server – Benutzerhandbuch
Die Versionsnummern von Server- und Clientsoftware müssen kompatibel sein. In der
nachstehenden Tabelle sind die Versionsnummern aufgeführt, die zusammen funktionieren.
Kompatible Softwareversionsnummern
Serverversion PC-Clientversion Mac-Clientversion
1.3.6.21622 1.2.1.18999, 1.3.6.21622 -
1.3.8.25155 1.2.1.18999, 1.3.6. 21 6 22,
-
1.3.8.25155
2.1.7.24261 2.1.7.24261 1.0.0b20
2.5.10.26972, 2.5.10.2 7366 2.5.10.26972 2.50b51
3.0 3.0 3.0
54
Page 61

Chapter 3. Verwenden des Servers
ONLINE-TOUR
HP Homepage
Die HP Homepage ist der zentrale Zugriffspunkt für alle Funktionen des HP MediaSmart Server.
Inhalt dieses Artikels:
Öffnen der HP Homepage auf einem PC
Öffnen der HP Homepage auf einem Mac
Symbole auf der HP Homepage
Öffnen der HP Homepage auf einem PC
Sie können folgendermaßen auf die HP Homepage zugreifen:
Windows-Startmenü: Klicken Sie auf dem Computer auf Start, Alle
Programme, und wählen Sie dann HP MediaSmart Server aus.
Desktop-Symbol: Doppelklicken Sie auf dem Computer auf das Desktop-
Symbol für den HP MediaSmart Server.
Öffnen der HP Homepage auf einem Mac
Sie können folgendermaßen auf die HP Homepage zugreifen:
Mit dem Finder: Klicken Sie auf dem Mac auf Finder, Programme, und
wählen Sie dann HP MediaSmart Server Home aus.
Servermenü: Wählen Sie Homepage öffnen aus dem Menü HP
MediaSmart Server im oberen Seitenbereich aus.
Wenn das Servermenü ausgeblendet ist, öffnen Sie die
Systemeinstellungen über das Apple-Menü, und wählen Sie HP
MediaSmart Server aus. Aktivieren Sie HP MediaSmart Server in der
Menüleiste anzeigen .
55
Page 62

HP MediaSmart Server – Benutzerhandbuch
Symbole auf der HP Homepage
Media Streamer: Öffnet eine Webanwendung, mit der Sie zu Hause
Musik, Videos und Fotos streamen könne n. Weit e re In fo r mationen
finden Sie im Abschnitt Info zu Media Streamer
HP Photo Publisher: Veröffentlichen Sie Fotos von Ihrem Server auf
einer von vielen Fotoalbum-Websites, und lassen Sie so Freunde und
Familienmitglieder an Ihren Fotos teilhaben. Weitere Informationen
hierzu finden Sie unter Informationen zu HP Photo Publisher
HP Photo Viewer: Sehen Sie sich die auf diesem Server freigegebenen
Fotoalben an. Weitere Informationen hierzu fin den Sie au f der HP Photo
Viewer-Homepage.
Zugriff auf Dateien auf dem Server: Durchsuchen Sie die Dateien und
Ordner auf Ihrem Server. Diese Funktion ist für Remote-Suchen
optimiert und wird aktiviert, wenn Sie die HP Homepage von einem
Remote-Standort aus öffnen.
Computerzugriff: Stellen Sie eine Remoteverbindung zu Ihrem Server
oder einem Computer im Heimnetzwerk her. Diese Funktion wird
aktiviert, wenn Sie die HP Homepage von einem Remote-Standort aus
öffnen.
.
.
Server: Öffnet einen Ordner, in dem eine Liste aller Ihrer freigegebenen
Ordner angezeigt wird.
Musik: Öffnet einen Ordner, in dem eine Liste aller Musikdateien und
Musik-Unterordner angezeigt wird.
Fotos: Öffnet einen Ordner, in dem eine Liste aller Fotos und FotoUnterordner angezeigt wird.
Video: Öffnet einen Ordner, in dem eine Liste aller Videodateien und
Video-Unterordner angezeigt wird.
Jetzt Sicherung erstellen (PC) oder Time Machine (Mac): Sichern Sie
Daten von Ihrem Computer auf dem Server.
Benutzerhandbuch—Enthält Installationsinformationen,
Einrichtungsanweisungen, Bedi en un gsanleitungen für den Server,
Lernprogramme und andere wichtige Informationen.
Online-Support—Leitet Sie auf die HP Support-Website weiter, auf der
Sie weitere Informationen zum HP MediaSmart Server erhalten.
Registrierung—Klicken Sie hier, um zu https://register.hp.com
gelangen und den HP MediaSmart Server zu registrieren. Durch die
Registrierung stellen Sie sicher, dass HP Ihre Informationen vorliegen,
falls Sie einmal technische Unterstützung benötigen.
zu
56
Page 63

Verwenden des Servers
Einkaufen bei HP—Erwerben Sie Zubehör für Ihren Server, und stöbern
Sie bei HP Home & Home Office.
Windows Home Server-Konsole
Ö
FFNEN DER WINDOWS HOME SERVER-KONSOLE
Mit der Windows Home Server-Konsole kö nnen Sie den HP MediaSmart Server verwalten und
konfigurieren. Für den Zugriff auf die Windows Home Server-Konsole auf einem PC gibt es die
folgenden Möglichkeiten: Auf einem Mac kann die Windows Home Server-Konsole nicht
geöffnet werden.
Inhalt dieses Artikels:
Öffnen der WHS-Konsole über das Startmenü
Öffnen der WHS-Konsole über den HP MediaSmart Server Desktop -Sy m bol
Öffnen der WHS-Konsole über die Taskleiste
Öffnen der WHS-Konsole auf einem Mac
Öffnen der WHS-Konsole über das Startmenü
1. Klicken Sie am Computers auf Start, Alle Programme, und wählen Sie dann Windows Home
Server-Konsole aus.
2. Melden Sie sich bei der Windows Home Server-Konsole an.
Öffnen der WHS-Konsole über den HP MediaSmart Server
Desktop-Symbol
1. Doppelklicken Sie auf dem Computer-Desktop auf das Symbol für den HP MediaSmart Server.
2. Klicken Sie auf der HP Homepage auf die Registerkarte Extras.
3. Klicken Sie auf Home Server-Konsole.
4. Melden Sie sich bei der Windows Home Server-Konsole an.
Öffnen der WHS-Konsole über die Taskleiste
1. Doppelklicken Sie am Computer auf das Windows Hom e Serve r- Sy mbol in der Taskleiste.
2. Melden Sie sich bei der Windows Home Server-Konsole an.
57
Page 64

HP MediaSmart Server – Benutzerhandbuch
Öffnen der WHS-Konsole auf einem Mac
1. Wählen Sie auf dem Mac im Servermenü die Option Home Server-Konsole starten aus.
DIE SERVER-TOUR
1. Doppelklicken Sie auf dem PC auf das Windows Home Server-Symbol in der Taskleiste, und
melden Sie sich an.
Wählen Sie an einem Mac-Computer im Menü Server
starten.
2. Klicken Sie auf Übersicht und dann im Menü auf der linken Seite auf Tour.
Die folgenden Funktionen werde n e rl äut ert :
Der HP MediaSmart Server beinhaltet viele Funktionen und Anwendungen, die Sie beim Sichern,
Speichern und Freigeben Ihrer Info rmationen unterstützen.
HP MediaSmart Server-Funktionen
Funktion Beschreibung
die Option Home Server-Konsole
&Sicherung
Media Collector
Photo Publisher
Videokonverter
Server für iTunes
Stream-to-TV über
Xbox, PS3, DMA
iTunes freigeben
Sichert automatisch die Daten mehrerer Windows-PCs und MacComputer in Ihrem Heimnetzwerk. Die intelligente PCDatensicherungssoftware ermöglicht effiziente und kompakte
Datensicherungen, um Zeit und Festplattenspeicher auf dem Server
zu sparen.
Sammelt und konsolidiert Mediendateien von PCs und
Mac Computern automatisch auf dem Server.
Veröffentlichen Sie Fotos von Ihrem Server auf einer von vielen
Fotoalbum-Websites.
Konvertiert Videobibliotheken auf d em Server in ein MPEG-4(H.264-)Format zum Streaming an unterschiedliche Geräte
Sammelt und speichert iTunes-Musik und Wiedergabelisten auf
Ihrem Server, sodass alle Computer im Netzwerk darauf zugreifen
können.
Überträgt Videos von Ihrem HP MediaSmart Server auf vernetzte
Geräte.
Streamen Sie Musik und Wiedergabelisten von Ihrem HP
MediaSmart Server auf Computer, auf denen iTunes ausgeführt
wird.
HP Photo Viewer
Stream-to-PC
58
Geben Sie Fotos für Ihre Freunde und Verwandten von Ihrem
Server frei.
Überträgt Mediendateien von Ihrem HP MediaSmart Server auf
Computer.
Page 65

HP MediaSmart Server-Funktionen
Funktion Beschreibung
Verwenden des Servers
iStream-to-iPhone
Online-Datensicherung
(optional)
Online einkaufen
Die Anwendung iStream kann kostenlos vom Apple iTunes Store
heruntergeladen werden. Sie können dami t Fotos , M usik u nd
Videos direkt von Ihrem Server auf ein iPhone oder einen iPod
Touch streamen.
Speichern Sie wichtige Dateien auf einem Amazon S3-Konto im
Internet.
Erwerben Sie zusätzliche Software für Ihren Server und Ihre
Computer im HP Application-Store.
WINDOWS HOME SERVER-REGISTERKARTEN
Der Windows Home Server bietet die Möglichkeit, Bil de r, Vi deos, Musikdateien und andere
Dateien für die gemeinsame Nutz un g freizugeben, zu speichern, zu öffnen und automatisch zu
schützen. Sie finden hier die folgenden Registerkarten:
• HP MediaSmart Server: Hier erhalten Sie Zugriff auf verschiedene HP Funktionen.
• Computer und Sicherung: Ermöglicht das Anzeigen und Anpasse n v on Sicherungen. Außerdem
finden Sie auf dieser Registerkarte auch Informationen zum Status Ihrer He imcomputer. Weitere
Informationen finden Sie unter Computer und Sicherung in der Hilfe zur Windows Home
Server-Konsole.
• Benutzerkonten: Auf dieser Registerkarte können Sie Benutzerkonten hinzufügen, entfernen und
bearbeiten. Weitere Informationen finden Sie in der Hilfe zur Windows Home Server-Konsole
unter Benutzerkonten.
Freigegebene Ordner: Auf dieser Regi st erkarte können Sie Eigenschaften der freigegebenen
Ordner auf Ihrem Server hinzufügen, öf fne n, entfernen und anzeigen. Weitere Informationen
finden Sie in der Hilfe zur Windows Home Server-Konsole unter Freigegebene Ordner.
• Serverspeicher: Auf dieser Registerkarte können Sie Fest plattenlaufwerke anzeigen, hinzufügen,
reparieren und aus Ihrem Serverspeicher entfernen. Weitere Informationen finden Sie in der Hilfe
zur Windows Home Server-Konsole unter Serverspeicher.
• Netzwerk: Auf dieser Registerkarte werden Informationen zum Zustand des Servers und Ihrer
Windows Vista-Heimcomputer angezeigt. Weitere Informationen finden Sie in der Hilfe zur
Windows Home Server-Konsole unter Netzwerkintegrität.
• Einstellungen: Auf dieser Registerkarte können Sie allgemeine Einstellungen wie Datum und
Uhrzeit, Sicherungen, Kennwörter, die F reig a be vo n Me di en, den Fernzugriff, Add-ins oder
Ressourcen konfigurieren. Weite re Informationen finden Sie in der Hilfe zur Windows Hom e
Server-Konsole unter Servereinstellungen.
• Hilfe: Über diese Registerkarte können Sie auf die Hilfe zur Windows Home Server-Konsole
zugreifen.
59
Page 66

HP MediaSmart Server – Benutzerhandbuch
ERSTE SCHRITTE
PC Datensicherung und Wiederherstellung
Nachdem Sie die Software mit Hilfe der Softwareinstallations-CD auf einem Computer installiert
haben, wird dieser automatisch in die Liste der Computer aufgenommen, die jede Nacht vom HP
MediaSmart Server gesichert werden. Der gesamte Computer wird standardmäßig gesichert.
Führen Sie folgende Schritt aus, um festzulegen, welche Festplattenvolumes gesichert bzw.
welche Ordner aus der Sicherung ausgeschlossen werden.
1. Doppelklicken Sie auf dem PC auf das Windows Home Server-Symbol
melden Sie sich an.
Wählen Sie auf dem Mac im Servermenü
2. Klicken Sie auf die Registerkarte Computer und Sicherung.
3. Wählen Sie einen Computer, und klicken Sie auf Sicherung konfigurieren.
Befolgen Sie die Anweisungen des Sicherungskonfigurations-Assistenten.
Verwandte Themen
Windows Home Server-Konsole – Hilfe
Computer und Sicherung
Sicherung
Verwalten und Konfigurieren von Sicheru ngen
Wiederherstellen von Comput ersi cher u ngen
Entfernen eines Computers
Fehlerbehebung im Bereich „Computer und Sicherung“
die Option Home Server-Konsole starten aus.
in der Taskleiste, und
Mac Time Machine-Sicherung
Inhalt dieses Artikels:
Ermitteln des belegten Speicherplatzes auf der lok a len Festplatte
Konfigurieren von Sicherungen mit Time Machine
Ändern der Größe von Sicherungs-Disks
Löschen von Sicherungs-Disks
60
Page 67

Verwenden des Servers
Ermitteln des belegten Speicherplatzes auf der lokalen Festplatte
Stellen Sie zunächst fest, wie viel Speicherplatz gegenwärtig auf der lokalen Festplatte mit Daten
belegt ist. Wenn Sie Time Machine einrichten, wird automatisch die minimale Sicherungs-DiskGröße berechnet. Möglicherweise sollten Sie die Sicherungs-Disk-Größe jedoch erhöhen,
abhängig davon, wie oft Sie Dateien auf dem Mac erstellen oder ändern.
1. Öffnen Sie ein Finder-Fenster, und wählen Sie die lokale Festplatte aus.
2. Wählen Sie in der Apple-Menüleiste Ablage > Informationen.
3. Suchen Sie im Fenster mit lokalen Informationen den Abschnitt Allgemein, um den benutzten
Speicherplatz zu ermitteln.
Multiplizieren Sie den benutzten Speicherplatz mit 1,5. Das Ergebnis ist der minimale
Speicherplatz, mit dem Time Machine arbeiten kann. (Das liegt daran, dass Time Machine
Speicherplatz für alle Ihre Dateien plus zusätzlichen Platz benötigt, damit neue Daten und Kopien
von geänderten Dateien gespeichert werden können.) Allerdings ist es grundsätzlich
empfehlenswert, einen noch größeren Speicherplatz zuzuweisen, weil Time Machine dann auch
ältere Sicherungen beibehalten kann. Optimal wäre eine Sicherungs-Disk mit einem freien
Speicher, der mindestens das Anderthalbfache des belegten Speichers auf der lokalen Festplatte
beträgt
Konfigurieren von Sicherungen mit Time Machine
Voraussetzungen:
• Der HP MediaSmart Server muss auf Ihrem Mac installiert werden. Siehe Installieren und
Deinstallieren der Mac-Software.
• Sie müssen sich auf dem Mac bei einem Konto mit Administrator-Privilegien anmelden.
61
Page 68

HP MediaSmart Server – Benutzerhandbuch
So konfigurieren Sie den HP MediaSmart Server als gültiges Time Machine-Sicherungsgerät:
1. Wählen Sie im HP MediaSmart Server-Menü die Option Einstellungen öffnen.
2. Prüfen Sie auf der Registerkarte Server, dass der Servername und das
Serveradministratorkennwort authentifiziert sind.
Diese Informationen werden von Time Machine verwendet, um das Sicherungsziel sowie die
Links zu den Freigaben auf dem Server einzurichten. Diese Informationen können auch am Ende
der Mac-Softwareinstallation eingegeben werden. In diesem Fall werden Sie automatisch
authentifiziert.
3. Wählen Sie die Registerkarte Sicherung aus, und geben Sie für Größe Sicherungs-Disk einen
Wert ein.
Der im Dialogfeld vorgeschlagene Mindestspeicherplatz entspricht ungefähr dem
Anderthalbfachen des belegten Plattenspeicherplatzes. HP empfiehlt jedoch, eine SicherungsDisk zu erstellen, deren Größe mindestens der Gesamtkapazität der lokalen Festplatte entspricht
bzw. diese nach Möglichkeit übertrifft. Bei der Wahl der Größe einer Sicherungs-Disk sollten Sie
berücksichtigen, wie intensiv der Mac benutzt wird und wie viel Speicher auf dem Server
verfügbar ist. Die Größe einer Sicherungs-Disk kann die Größe des freien Speichers auf einer
Serverfestplatte nicht überschreiten.
Wichtig
Sollten die Platzanforderungen steigen, können Sie die Größe der Sicherungs-Disk später ändern.
Bei einer Größenänderung der Sicherungs-Disk wird die aktuelle Sicherungs-Disk überschrieben,
und es gehen alle Daten verloren. Siehe Ändern der Größe der Sicherungs-Disk
.
62
Page 69

Verwenden des Servers
Hinweis
Die Sicherung wird auf dem Server unter \\hpstorage\Mac\Sicherung abgelegt. Wenn der
freigegebene Mac-Ordner gelöscht wurde, müssen Sie ihn erstellen. Doppelklicken Sie auf einem
PC auf das Windows Home Server-Symbol
Sie auf dem Mac im Servermenü
die Option Home Server-Konsole starten aus. Klicken Sie
in der Taskleiste, und melden Sie sich an. Wählen
auf die Registerkarte Freigegebene Ordner. Fügen Sie dann einen freigegebenen Ordner mit dem
Namen Mac hinzu.
4. Klicken Sie auf Übernehmen.
Dieser Vorgang kann, je nach Größe der Sicherungs-Disk und nach Serveraktivität, einige Zeit in
Anspruch nehmen. Wenn der Formatierungsvorgang abgeschlossen ist, wechselt der Status der
Sicherungs-Disk zu Gestartet.
Hinweis
Die Sicherungsdatei wird gespeichert unter \\<Servername>\Mac\Sicherung. Der Dateiname
basiert auf der Seriennummer des Mac-Systems und kann nicht geändert werden. Diese Datei darf
nicht gelöscht oder umbenannt werden .
5. Klicken Sie auf Time Machine-Einstellungen öffnen, klicken Sie auf Sicherungs-Disk
auswählen, und wählen Sie Sicherung auf HP MediaSmart Server als Sicherungs-Disk aus.
Sicherung auf HP MediaSmart Server ist möglicherweise bereits ausgewählt. Möglicherweise
müssen Sie den Sicherungsspeicherort zu HP MediaSmart Server ändern, wenn Sie eine vorherige
Time Machine-Sicherung hatten, die übe r einen anderen Speicherort verfügte.
63
Page 70

HP MediaSmart Server – Benutzerhandbuch
Ändern der Größe von Sicherungs-Disks
1. Wählen Sie im HP MediaSmart Server-Menü die Option Einstellungen öffnen.
2. Klicken Sie auf die Registerkarte Sicherungskopie erstellen.
3. Klicken Sie in Status Sicherungs-Disk auf Stopp.
Daraufhin ändert sich Status Sicherungs-Disk zu Gestoppt, und das virtuelle Datenträgersymbol
verschwindet vom Schreibtisch.
Hinweis
Die Sicherungs-Disk wird möglicherweise erst nach ein paar Minuten gestoppt. Bitte haben Sie
Geduld. Falls die Sicherungs-Disk nicht ges t op pt wi rd un d zu hän gen scheint, liegt dies
möglicherweise daran, dass eine Anwendung oder ein anderer Prozess im Hintergrund auf die
Sicherungs-Disk zugreift. Versuchen Sie in diesem Fall, die Disk mit dem Finder auszuwerfen.
4. Geben Sie einen neuen Wert für Größe Sicherungs-Disk ein, und wählen Sie im Aktionsmenü
den Eintrag Größe ändern.
Sie können Größe ändern erst wählen, nachdem die Sicherungs-Disk gestoppt und eine andere
Größe eingegeben wurde.
5. Klicken Sie auf Übernehmen.
6. Eine Warnung wird angezeigt, dass die Datei bereits vorhanden ist und dass die vorhandenen
Sicherungsdaten gelöscht werden, wenn Sie fo rt fahren. Um mit der Größenänderung fortzufahre n,
klicken Sie auf Löschen und Fortfahren.
Löschen von Sicherungs-Disks
Es bietet sich an, eine Sicherungs-Disk zu löschen, wenn Sie auf dem Server Speicherplatz für
andere Zwecke benötigen oder wenn Sie den Mac nicht mehr benutzen.
1. Wählen Sie im HP MediaSmart Server-Menü die Option Einstellungen öffnen.
2. Klicken Sie auf die Registerkarte Sicherungskopie erstellen.
3. Klicken Sie in Status Sicherungs-Disk auf Stopp.
Daraufhin ändert sich Status Sicherungs-Disk zu Gestoppt, und das virtuelle Datenträgersymbol
verschwindet vom Schreibtisch.
Hinweis
Die Sicherungs-Disk wird möglicherweise erst nach ein paar Minuten gestoppt. Bitte haben Sie
Geduld. Falls die Sicherungs-Disk nicht ges t op pt wi rd un d zu hän gen scheint, liegt dies
möglicherweise daran, dass eine Anwendung oder ein anderer Prozess im Hintergrund auf die
Sicherungs-Disk zugreift. Versuchen Sie in diesem Fall, die Disk mit dem Finder auszuwerfen.
4. Wählen Sie im Aktionsmenü neben Größe Sicherungs-Disk den Eintrag Löschen.
64
Page 71

Verwenden des Servers
Verwenden freigegebener Ordner
Freigegebene Ordner sind Ordner auf dem Server, in denen Sie Dateien organisieren und
speichern, die Sie an andere Personen in Ihrem Netzwerk weitergeben möchten. Beginnen Sie
damit, digitale Mediendateien von Ihrem Computer in die freigegebenen Ordner auf dem HP
MediaSmart Server zu kopieren.
Wichtig
Löschen Sie nicht die freigegebenen Ordner, die im HP MediaSmart Server bereits angelegt sind:
Konvertierte Videos, Mac, Musik, Fotos, Öffentlich, TV-Aufzeichnungen, Software, Benutzer,
Videos.
Inhalt dieses Artikels:
Kopieren von Dateien in freigegebene Ordner
Zugriff auf freigegebene Ordner über das Dialogfeld „Ausfü hren“
Zugriff auf freigegebene Ordner über die HP Homepage
Zugriff auf freigegebene Ordner über die Verknüpfung auf dem Desktop
Zugriff auf freigegebene Ordner über den Infobereich der Taskleiste
Zugriff auf freigegebene Ordner über die Netzwerkumgebung unter Windows XP
Zugriff auf freigegebene Ordner über das Netzwerk unter Windows Vista
Zugriff auf freigegebene Ordner über den Finder
Kopieren von Dateien in freigegebene Ordner
1. Verwenden Sie eine der unten aufgeführten Optio nen, um freigegebene Ordner zu öffnen.
2. Kopieren Sie Dateien in den entsprechenden freigegebenen Ordner, oder erstellen Sie
freigegebene Ordner für andere digitale Inhalte.
Hinweis
Auf der Seite Medienfreigabe in der Windows Home Server-Registerkarte Einstellungen können
Sie digitales Medienstreaming für die freigegebenen Ordner „Fotos“, „Musik“ und „Video“
aktivieren. Klicken Sie auf Ein für jeden Ordner, aus dem Sie Dateien streamen möchten.
Zugriff auf freigegebene Ordner über das Dialogfeld „Ausführen“
Klicken Sie am Computer auf Start und Ausführen. Geben Sie \\hpstorage oder den Namen
Ihres Servers ein, und klicken Sie auf OK.
Zugriff auf freigegebene Ordner über die HP Homepage
1. Klicken Sie am Computer auf Start, Alle Programme, und wählen Sie dann HP MediaSmart
Server.
65
Page 72

HP MediaSmart Server – Benutzerhandbuch
2. Aktivieren Sie eine der folgenden Optionen:
• Server – Öffnet einen Ordner mit allen freigegebenen Ordnern.
• Fotos – Öffnet einen Ordner zum Freigeben von Fotos.
• Musik – Öffnet einen Ordner zum Freigeben von Musikdateien.
• Videos – Öffnet einen Ordner zum Freigeben von Videos.
Zugriff auf freigegebene Ordner über die Verknüpfung auf dem
Desktop
1. Doppelklicken Sie auf dem Desktop auf die Verknüpfung „Freigegebene Ordner auf Server“
.
2. Doppelklicken Sie auf den freigegebenen Ordner, den Sie öffnen möchten.
Zugriff auf freigegebene Ordner über den Infobereich der
Taskleiste
1. Klicken Sie mit der rechten Maustaste auf das Windows Home Server-Symbol , und melden
Sie sich an.
2. Klicken Sie auf Freigegebene Ordner.
3. Doppelklicken Sie auf den freigegebenen Ordner, den Sie öffnen möchten.
Zugriff auf freigegebene Ordner über die Netzwerkumgebung
unter Windows XP
1. Klicken Sie auf Start und anschließend auf Netzwerkumgebung.
2. Doppelklicken Sie auf den freigegebenen Ordner, den Sie öffnen möchten.
3. Wenn sich die freigegebenen Ordner nicht in de r Net zwer k umgebung befinden, können Sie sie
manuell hinzufügen.
Zugriff auf freigegebene Ordner über das Netzwerk unter
Windows Vista
1. Klicken Sie auf Start und anschließend auf Netzwerk.
66
Page 73

Verwenden des Servers
2. Doppelklicken Sie unter „Netzwerk“ auf das Computersymbol neben „SERVER“
Wenn Sie den Standardnamen des Servers geändert haben, wird stattdessen der eingestellte Name
neben dem Computersymbol angezeigt.
3. Doppelklicken Sie auf den freigegebenen Ordner, den Sie öffnen möchten.
.
Zugriff auf freigegebenen Ordner über den Finder
1. Wählen Sie auf dem Mac-Computer Ablage > Neues Fenster.
2. Klicken Sie auf hpstorage unter den Freigaben in der linken Seitenleiste. Wenn Sie den HP
MediaSmart Server bei der ersten Installation umbenannt haben, wählen Sie den entsprechenden
Namen.
3. Wenn Sie nicht automatisch mit dem Server verbunden werden, klicken Sie auf Verbinden als...,
und melden Sie sich an.
4. Doppelklicken Sie auf den freigegebenen Ordner, den Sie öffnen möchten.
Verwandte Themen
HP MediaSmart Server Benutzerhandbuch
Fehlerbehebung bei der Verbindung zwischen Mac und Server
Windows Home Server-Konsole – Hilfe
Freigegebene Ordner
Hinzufügen eines freigegebenen Ordners
Anzeigen der Eigenschaften freigegebener Ordner
Öffnen eines freigegebenen Ordners
Entfernen eines freigegebenen Ordners
Anzeigen des Verlaufs für freigegebene Ordner
Was bedeutet der Begriff Ordnerduplizierung?
Aktivieren des Gastkontos und Einrichten von Benutzerkonten
Inhalt dieses Artikels:
67
Page 74

HP MediaSmart Server – Benutzerhandbuch
Gastkonto aktiv ieren
PC- und Mac-Benutzerkonten erstellen
Übereinstimmende Serverkonten erstellen
Gastkonto aktivieren
Wenn alle Familienmitglieder über dasselbe Anmeldekonto auf den HP MediaSmart Server
zugreifen sollen, aktivieren Sie das Gastkonto. Wurde das Gastkonto ohne Kennwort eingerichtet,
müssen sich die Netzwerkbenutzer auch nicht am Server anmelden, wenn sie vernetzte Computer
benutzen. Darüber hinaus kann für alle Netzwerkbenutzer voller Zugriff auf alle freigegebenen
Ordner über das Gastkonto eingerichtet werden.
Wichtig
Wenn Sie das Gastkonto aktivieren, gelten für alle Personen, die eine Verbindung zum Netzwerk
herstellen, dieselben Berechtigungen. Das kann zur Folge haben, dass alle Benutzer in vollem
Umfang auf die freigegebenen Ordner und anderen Ressourcen auf Ihrem Server zugreifen können.
Informationen zum Schützen des Netzwerk s vo r u ner wü nschten Verbindungen finden Sie unter
Schützen des Servers vor unbefugtem Zugriff
.
Hinweise
Das Gastkonto kann nicht verwendet werden, um per Fernzugriff auf den Server zuzugreifen.
1. Doppelklicken Sie auf dem PC auf das Windows Home Server-Symbol
melden Sie sich an.
Wählen Sie auf dem Mac im Servermenü
2. Klicken Sie auf die Registerkarte Benutzerkonten.
3. Klicken Sie auf Gastkonto aktivieren im Dialog Setup von Benutzerkonten oder im Dialog
Eigenschaften für Gast.
die Option Home Server-Konsole starten aus.
in der Taskleiste, und
PC- und Mac-Benutzerkonten erstellen
Wenn Netzwerkbenutzer die Möglichkeit ha ben m ö chten, von einem Internet- oder Straßencafé
oder von einem anderen Ort außerhalb Ihres Netzwerks auf Dateien in Ihrem Heimnetzwerk
zuzugreifen, benötigen sie auf dem Computer oder Laptop und auf dem Server
Einzelbenutzerkonten mit sicheren Kennwörtern.
Wichtig
Wenn Sie Benutzerkonten auf dem Server erstellen, verwenden Sie Anmeldenamen und
Kennwörter, die mit den Anmeldenamen und Kennwörtern der vorhandenen Benutzerkonten auf
den vernetzten Computern übereinstim men. Auf diese Weise werden die Netzwerkmitglieder beim
Anmelden auf ihrem Computer auch automatisch beim Server angemeldet.
Stimmen die Benutzerkonten und Ke nn w örter nicht überein, werden Sie aufgefordert ,
Benutzername und Kennwort einzugeben, wenn Sie die freigegebenen Ordner auf dem Server’
öffnen.
68
Page 75

Verwenden des Servers
Wenn der Computer nicht über ein Kennwort verfügt oder wenn der Computer einen werkseitig
vordefinierten Standardbenutzernamen verwendet, können Sie diese Parameter ändern, damit Sie
beim Zugreifen auf einen freigegebenen Ordner nicht jedes Mal Ihren Benutzernamen und das
Kennwort eingeben müssen.
Benutzerkonto für einen PC mit Windows XP erstellen
1. Klicken Sie am Computers auf Start, Systemsteuerung und dann auf Benutzerkonten.
2. Klicken Sie auf Neues Konto erstellen, um ein Benutzerkonto zu erstellen.
- oder Klicken Sie auf Konto ändern, um den Anmeldenamen oder das Kennwort für ein vorhandenes
Konto zu ändern.
Ein sicheres Kennwort wird empfohlen, um Sicherheit zu gewährleisten, und ist erforderlich, um
den Fernzugriff zu verwenden. Ein sicheres Kennwort muss aus mindestens 7 Zeichen bestehen
und drei der folgenden vier Elemente enthalten:
• Großbuchstaben
• Kleinbuchstaben
• Zahlen
• Symbole (z. B. !, @ oder #)
Ein Kennworthinweis hilft Ihnen dabei, sich an Ihr Kennwort zu erinnern. Der Kennworthinweis
kann von allen Personen eingesehen werden, die auf di e Ver kn ü pf u ng klic k en.
Benutzerkonto für einen PC mit Windows Vista erstellen
1. Klicken Sie am Computers auf Start und dann auf Systemsteuerung.
2. Wählen Sie unter Benutzerkonten und Jugendschutz den Eintrag Benutzerkonten
hinzufügen/entfernen.
3. Fügen Sie Benutzerkonten hinzu, oder nehmen Sie Änderungen an vorhandenen Benutzerkonten
vor.
Ein sicheres Kennwort wird empfohlen, um Sicherheit zu gewährleisten, und ist erforderlich, um
den Fernzugriff zu verwenden. Ein sicheres Kennwort muss aus mindestens 7 Zeichen bestehen und
drei der folgenden vier Elemente enthalten:
• Großbuchstaben
• Kleinbuchstaben
• Zahlen
• Symbole (z. B. !, @ oder #)
Ein Kennworthinweis hilft Ihnen dabei, sich an Ihr Kennwort zu erinnern. Der Kennworthinweis
kann von allen Personen eingesehen werden, die auf di e Ver kn ü pf u ng klic k en.
Mac-Benutzerkonto erstellen
1. Klicken Sie im Apple Menü auf Systemeinstellungen.
69
Page 76

HP MediaSmart Server – Benutzerhandbuch
2. Klicken Sie auf Konten.
3. Wenn die Kontenseite gesperrt ist, klicken Sie auf das Schloss-Symbol
Anmeldeinformationen ein. Die Sperre wird dann aufgehoben.
4. Klicken Sie auf +, um die neue Kontoseite zu öffnen.
Geben Sie die Benutzerinformationen ein.
Ein sicheres Kennwort wird empfohlen, um Sicherheit zu gewährleisten, und ist erforderlich, um
den Fernzugriff zu verwenden. Ein sicheres Kennwort muss aus mindestens 7 Zeichen bestehen
und drei der folgenden vier Elemente enthalten:
• Großbuchstaben
• Kleinbuchstaben
• Zahlen
• Symbole (z. B. !, @ oder #)
Ein Kennworthinweis hilft Ihnen dabei, sich an Ihr Kennwort zu erinnern.
6. Klicken Sie auf Account erstellen.
, und geben Sie Ihre
Ein übereinstimmendes Benutzerkonto auf dem Server erstellen
1. Doppelklicken Sie auf dem PC auf das Windows Home Server-Symbol in der Taskleiste, und
melden Sie sich an.
Wählen Sie auf dem Mac im Servermenü
2. Klicken Sie auf die Registerkarte Benutzerkonten im oberen Seitenbereich. Klicken Sie im
Dialogfeld „Setup von Benutzerkonten“ auf OK.
3. Klicken Sie auf Hinzufügen, wodurch der Bildschirm Benutzerkonto hinzufügen geöffnet wird.
Geben Sie Benutzerinformationen ein. A kti vi eren Sie das Kontrollkästchen Fernzugriff für
diesen Benutzer aktivieren. Wählen Sie die entsprechenden Optionen in Bezug auf
Zugriffsrechte für Computer und Ord ner.
4. Klicken Sie auf Weiter.
5. Geben Sie ein sicheres Kennwort ein, und bestätigen Sie dieses. Ein sicheres Kennwort wird
empfohlen, um Sicherheit zu gewährleisten, und ist erforderlich, um den Fernzugriff zu
verwenden. Ein sicheres Kennwort muss aus mindestens 7 Zeichen bestehen und drei der
folgenden vier Elemente enthalten:
• Großbuchstaben
• Kleinbuchstaben
• Zahlen
• Symbole (z. B. !, @ oder #)
die Option Home Server-Konsole starten aus.
6. Klicken Sie auf Weiter.
70
Page 77

Verwenden des Servers
7. Legen Sie den Zugriff auf freigegebene Ordner fest.
8. Klicken Sie auf Fertig stellen.
9. Klicken Sie auf Fertig.
Wiederholen Sie den Vorgang für jedes Konto, das Sie hinzufügen möchten.
Verwandte Themen
Windows Home Server-Konsole – Hilfe
Benutzerkonten
Remote-Zugriff konfigurieren
Für unkomplizierten Zugriff auf Ihre Serverdateien un d Netzwerk-PCs von einem Computer aus,
der nicht mit dem Netzwerk verbunden ist, muss Remote-Zugriff kon fig uriert we rden.
Inhalt dieses Artikels:
Remote-Zugriff konfigurieren
Informationen zum persönlichen HP Domänennamen von TZO.C OM
Informationen zum benutzerdefinierten TZO.COM-Domänennamen
Informationen zu persönlichen Windows-Live-Domänennamen
Welche Vorteile haben TZO-Domänennamen jenseits der Microsoft Live-Option?
Remote-Zugriff konfigurieren
1. Doppelklicken Sie auf dem PC auf das Windows Home Server-Symbol in der Taskleiste, und
melden Sie sich an.
Wählen Sie an einem Mac-Computer im Menü Server
starten.
2. Klicken Sie auf Einstellungen. in der rechten oberen Ecke der Konsole.
3. Klicken Sie auf Remote-Zugriff.
Klicken Sie zum Einschalten des Remote-Zugriffs.
Der Remote-Zugriff-Assistent wird gestartet und versucht, Ihren Router zu konfigurieren. Bei
Problemen erhalten Sie weitere Informationen unter Konfigurieren des Breitbandrouters in der
Hilfe zur Windows Home Server-Konsole.
die Option Home Server-Konsole
4. Der Assistent fordert Sie dann auf, einen Domänennamenanbieter auszuwählen und einen
Domänennamen zu erstellen.
Ein Domänenname ist eine Webadresse. Mit dieser können Sie auf Ihren HP MediaSmart Server
aus dem Internet zugreifen. Wenn Sie für den HP MediaSmart Server z. B.
71
Page 78

HP MediaSmart Server – Benutzerhandbuch
„MeineFamilie.hpshare.net“ registriert haben, kön ne n Sie per Remote-Zugriff über diese Adresse
eine Verbindung mit Ihrem Server herstellen. Zudem ist diese Adresse Teil der URL, über die Sie
auf den HP Photo Viewer zugreifen können.
Der HP MediaSmart Server bietet drei Alternativen zum Einrichten eines Domänennamens:
persönlicher HP Domänenname von TZO.COM
benutzerdefinierter TZO.COM-Domänenname
benutzerdefinierte Windows-Live-Dom änen
Wenn Sie einen Service auswählen, bedenken Sie die folgenden Punkte:
TZO-Domänennamen ermöglichen einen einfachen Remote-Zugriff, auch wenn der Breitband-
Internetdienstanbieter Port 80 blockiert. Wenn der Port 80 blockiert ist, kann der Webbrowser
nicht auf den Server zugreifen.
Mit der Option für den benutzerdefinierten TZO.COM-Domänennamen können Sie einen
Domänennamen mit einem beliebigen Namen erstellen, der noch nicht registriert ist.
Beachten Sie die zusätzlichen Informationen über Domänennamen weiter unten.
6. Nachdem Sie den Assistenten ausgeführt haben, passen Sie di e Website-Einstellungen nach
Bedarf an.
7. Klicken Sie auf OK.
Informationen zum persönlichen HP Domänennamen von
TZO.COM
Der persönliche HP Domänenname ist im ersten Jahr kostenlos. Nach dem ersten Jahr fällt eine
Gebühr an.
Ein persönlicher HP Domänenname besteht aus zwei Teil e n:
Personalisierter Name:—Geben Sie einen Namen Ihrer Wahl an. TZO.COM überprüft, ob dieser
Name bereits vorhanden ist. Wenn der ausgewählte Name schon existiert, bietet TZO eine Liste
mit Alternativen an.
Zweiter Teil des Namens:—Wählen Sie aus einer Sammlung von Domänennamen einen Namen
aus, z. B. hphomeserver.com oder hpshare.net.
Die beiden Teile werden kombiniert, so dass der Domänenname z. B. folgendermaßen aussieht:
MeineFamilie.hphomeserver.com.
Informationen zum benutzerdefinierten TZO.COMDomänennamen
Mit dieser Option können Sie einen Domänennamen mit einem beliebigen Namen, z. B.
MeinName.com, auswählen, sofern dieser Name nicht bereits registriert ist.
Ein Domänenname besteht aus mehreren Komponenten.
72
Page 79

Verwenden des Servers
Domänennamen erster Ebene oder zweiter Ebene:— alle Domänennamen haben eine Endung aus
einer kleinen Liste generischer Namen, z. B. .com oder .net, oder mit einem Ländercode, z. B. .de
oder .fr.
Domänennamen zweiter Ebene:—Der Teil oder die Teile des Domänennamens, die sich links
neben dem Domänennamen der ersten Ebene befinden. Beispiel: „MeinName“ in MeinName.com.
Informationen zu persönlichen Windows-Live-Domänennamen
Microsoft bietet ebenfalls persönlichen Domänennamen für Ihren Server an.
Welche Vorteile haben TZO-Domänennamen jenseits der
Microsoft Live-Option?
• Einige Breitband-ISPs blockieren den für den einfachen Remotezugriff erforderlichen Port 80. Der
TZO-Service sorgt für einen einfachen Remote-Zugriff, auch wenn Port 80 blockiert ist.
• Wenn Sie unter dem Microsoft-Domänennamen nicht bereits über ein Microsoft Live-Konto
verfügen, müssen Sie dieses einrichten.
• Mit der TZO-Option für benutzerdefinierte Domänennamen können Sie Ihren eigenen
Domänennamen erstellen (z. B. „familieschmidt.de“).
• Sie bekommen Unterstützung beim TZO-Kundensupport.
Verwandte Themen
Windows Home Server-Konsole – Hilfe
Remote-Zugriff
Schützen des Servers vor unbefugtem Zugriff
Der HP MediaSmart Server ist als ständig aktives Gerät konzipiert, so dass die Netzwerkbenutzer
jederzeit auf die Dateien zugreifen können. Darü ber hi naus können Benutzer aus Netzwerken mit
Fernzugriff Dateien auf dem Server von entfernten Standorten aus anzeigen, hinzufügen und
löschen. Wenn der Server nicht entsprechend geschützt wird, stellen diese Funktionen
Sicherheitsrisiken dar. Stellen Sie deshalb sicher, dass keine unbefugten Benutzer auf den Server
und die darauf gespeicherten Dateien zugreifen können.
Inhalt dieses Artikels:
Firewall
Wireless Security
Antivirensoftware
73
Page 80

HP MediaSmart Server – Benutzerhandbuch
Schutz durch Benutzername und Kennwort
Sicherheit beim Fernzugriff
Firewall
Eine Firewall ist ein Gerät oder ein Softwareprogramm, das das Netzwerk vor unbefugtem Zugriff
schützt. Sie schützt das System vor Hackern, die versuchen, auf Ihrem Computer Programme
auszuführen oder E-Mails zu senden oder auf Ihre privaten Daten zuzugreifen. Mit den folgenden
Arten von Firewalls können Sie das Netzwerk und Ihre Computer schützen:
Breitbandrouter-Firewall
Windows Home Server-Firewall
Personal Firewall (Persönliche Firewall)
Firewall-Ports
Breitbandrouter-Firewall
Für den HP MediaSmart Server wird ein Breitbandrouter benötigt. Mit Hilfe von Breitbandroutern
können mehrere Computer und Geräte eine Internetverbindung mit NAT -Technologie (Network
Address Translation) gemeinsam nutzen. Mit NAT können alle Computer und Geräte im
Netzwerk eine einzige Internetverbindung (IP-Adresse) nutzen. NAT fungiert als Firewall, indem
es die echten IP-Adressen der Netzwerkkomponenten – auch die des HP MediaSmart Server –
verbirgt, so dass sie von außerhalb des Netzwerks nicht ge sehen werden.
Einige Breitbandrouter verwenden SPI (Stateful Packet Inspection). Diese Technik bietet noch
mehr Sicherheit, da damit jedes Datenpaket überprüft wird, bevor es in das Netzwerk gelassen
wird. Durch SPI können ausgefeilte Angriffsszenarien, wie z. B. Denial-of-Service-Angriffe,
verhindert werden.
Windows Home Server-Firewall
Im Lieferumfang von Windows Home Server ist die Windows-Firewall enthalten, die die
Datenübertragung zwischen dem Server und den Computern in Ihrem Netzwerk schützt. Die
Firewall ist so konfiguriert, dass der Fernzugriff zugelassen ist. Sie kann nicht vom Benutzer
konfiguriert werden.
Personal Firewall (Persönliche Firewall)
Eine persönliche Firewall ist eine Software-Anwendung, die einen Einzelcomputer schützt. Da
sich die persönliche Firewall hinter der Breitband-Firewall befindet, schützt sie den Computer, auf
dem sie installiert ist, vor Angriffen von anderen Computern innerhalb des Netzwerks.
Firewall-Ports
In der folgenden Tabelle werden die vom Server verwendeten Ports aufgeführt.
74
Page 81

Verwenden des Servers
Vom Server verwendete Ports
Typ Portnummern Beschreibung
TCP 80, 443 Normale Website
TCP 55000, 56000 interne Website (nur Subnetz)
für Windows Home Server-WebDienste
TCP 1138 Transport
TCP 8912 Sicherung und Leitstrahl
UDP 8912 Sicherung und Leitstrahl
TCP 2869 UPnP (Universal Plug and Play)
UDP 1900 UPnP
TCP 3389 Remotedesktop
TCP 4125 Fernzugriff (wenn aktiviert)
TCP 139, 445 Datei- und Dr uckerfreigabe
UDP 137, 138 Datei- und Druckerfreigabe
UDP 10284, 10283, 10282, 10281,
10280, 10243
Verbindung zu Speichermedien
Wireless Security
Ist der Router für WLAN (kabelloses Netzwerk) ausgelegt, dann ist ein Wireless Access Point
eingebunden (WAP). Als WAP können All-in-One-Gateways, Router mit WAP-Funktionalität
oder eigenständige Access Points zum Einsatz kommen. In den meisten Fällen sind die
Sicherheitseinstellungen des WAP standardmäßig deaktiviert; diese Einstellungen müssen daher
manuell aktiviert werden. Wenn die Sicherheitseinstellungen deaktiviert sind, kann jeder auf Ihr
Netzwerk und möglicherweise auf den Server und alle anderen Computer und Geräte im Netzwerk
zugreifen. Firewalls und Antivirensoftware können unberechtigte Zugriffsversuche auf WLANs
nicht verhindern.
Die meisten WLAN-Geräte unterstützen zwei Arten der Datenverschlüsselung als
Sicherheitsfunktion:
Wired Equivalent Privacy (WEP)
Wi-Fi Protected Access (WPA)
Weitere Informationen zum Konfigurieren der Sicherheit für das WLAN finden Sie im
Benutzerhandbuch zu den Netzwerkgeräten.
75
Page 82

HP MediaSmart Server – Benutzerhandbuch
Antivirensoftware
Sie sollten auf allen Computern im Netzwerk Virenschutzsoftware installieren und diese auf einem
Computer so konfigurieren, dass alle freigegebenen Ordner auf dem Server auf Viren überprüft
(gescannt) werden. Unter Umständen müssen Sie den freigegebenen Ordnern jeweils einen
Laufwerksbuchstaben zuordnen, damit die Antivirensoftware den Serve r überprüfen kann.
Wichtig
Achten Sie darauf, die Virendefinitionen stets auf dem neuesten Stand zu halten.
Schutz durch Benutzername und Kennwort
Der Server wird auch geschützt, wenn für die Verwaltung des Servers, den Zugriff auf
freigegebene Dateien und die Verwendun g des Fernzugriffs immer eine Authentifizierung über
Benutzername und Kennwort erforderl i ch ist .
Serverkennwort – während der ersten Installation des HP MediaSmart Server werden Sie
aufgefordert, ein sicheres Kennwort zu erstellen, um den Zugriff zum Verwalten des Servers von
der Windows Home Server-Konsole aus zu ermöglichen. Mit diesem Kennwort wird der Server
vor ungewollten Änderungen geschützt.
• Benutzerkonto-Kennwörter – Es wird empfohlen, dass jede Person, die das Netzwerk nut zt , ü ber
ein Benutzerkonto verfügt, um auf freigegebene Ordner auf dem Server zugreifen oder ggf. den
Fernzugriff nutzen zu können.
• Computerkennwörter – Wenn Sie für das Anmelden an einem Computer den gleichen
Benutzernamen und das gleiche Kennwort v erwenden wie für das Server-Benutzerkonto, müssen
Sie beim Zugreifen auf einen freigegebenen Ordner nicht erneut Benutzername und Kennwort
eingeben. Es ist ein besserer Schutz gegeben, wenn für den Zugriff auf einen Computer im
Netzwerk stets eine Anmeldung erforderlich ist.
Sicherheit beim Fernzugriff
Standardmäßig ist der Fernzugriff deaktiviert.
Der Zugriff auf die Dateien auf Ihrem Server von einem außerhalb des Netzwerks befindlichen
Computer aus wird über verschiedene Met h oden geschützt:
• Sicherheitszertifikat
HTTPS (verschlüsseltes Secure Sockets Layer-Protokoll (SSL))
• Benutzerkonto mit sicherem Kennwort
Sicherheitszertifikat
Bei der Installation der HP MediaSmart Server auf den Computern in Ihrem Netzwerk fügt der
Windows Home Server-Connector das Windows Home Server-Sicherheitszertifikat zur Liste der
vertrauenswürdigen Zertifikate des Computers hinzu. Dieses Sicherheitszertifikat schützt die
76
Page 83

Verwenden des Servers
Daten, die zwischen dem Server und dem Webbrowser ausgetauscht werden. Die beste
Möglichkeit für den Zugriff auf Dateien auf dem Server von einem Computer aus, der nicht mit
dem Netzwerk verbunden ist, ist die Verwendung eines Browsers mit Internetzugang.
Es wird davon abgeraten, von öffentlichen oder sonstigen nicht vertrauenswürdigen Computern
per Fernzugriff auf den Server zuzugreifen. Dies könnte dazu führen, dass schädliche Software
oder Viren auf den Server gelangen.
HTTPS
Der Fernzugriff ist sicher, da die Verbindung zwischen dem Remotecomputer und dem Server
über HTTPS erfolgt. HTTPS verwendet das verschlüssel t e SSL-Pr oto k oll (Secure Sockets Layer),
das gleiche Protokoll, das für Online-Banki n g un d O nl i ne- S ho ps verwendet wird.
Benutzerkonto mit sicherem Kennwort
Es ist nicht möglich, sich per Fernzugriff am Gast- oder Administratorkonto anzumelden.
Außerdem müssen Benutzerkonten für den Fernzugriff aktiviert sein. Dafür ist ein sicheres
Kennwort erforderlich, damit die Authentifizierung so sicher wie möglich erfolgen kann.
Hinweis
Wenn Sie einen Domänennamen für den Server konfiguriert haben, sind in HP Photo Viewer
platzierte Fotos für jeden Benutzer sichtbar, der die Dom äne findet. Die Fotos, die auf diese Art
und Weise gefunden und angezeigt werden, können nicht gelöscht oder geändert werden. Das
Löschen von Fotos kann nur durch Benutzer erfolgen, die sich erfolgreich mit einem
Benutzerkonto und Kennwort bei dem Server angemeldet haben.
Verwandte Themen
Windows Home Server-Konsole – Hilfe
Konfigurieren des Breitbandrouters
Warum kann ich zu einigen Computern keine Verbindung herstellen?
Weitere Informationen zur Router-Konfiguration
Benutzerkonten
Kennwortrichtlinie für das Einrichten von Benutzerkonten
Warum sollten die Anmeldenamen übereinstimmen?
Freigegebene Ordner zur Netzwerkumgebung hinzufügen
Inhalt dieses Artikels:
Freigegebene Ordner zur Netzwerkumgebung unter Wind ows XP hinzufügen
Unter W indows Vista eine Netzwerkressource hinzufügen
77
Page 84

HP MediaSmart Server – Benutzerhandbuch
Freigegebene Ordner zur Netzwerkumgebung unter Windows XP hinzufügen
1. Klicken Sie am Computers auf Start, und dann auf Computer.
Hinweis
Wenn Sie das klassische Startmenü verwenden, klicken Sie auf dem Desktop auf
Arbeitsplatz.
2. Klicken Sie unter Andere Orte auf Netzwerkumgebung.
3. Klicken Sie unter Netzwerkaufgaben auf Netzwerkressource hinzufügen.
4. Klicken Sie im Assistent zum Hinzufügen von Netzwerkressourcen auf Weiter.
5. Markieren Sie Eine andere Netzwerkressource auswählen, und klicken Sie auf Weiter.
6. Zum Hinzufügen der Netzwerkressource gibt es zwei Möglichkeiten:
Geben Sie im Feld Internet- oder Netzwerkadresse den Pfad zum freigegebenen Ordner ein, den
Sie hinzufügen möchten, und kli cken Sie da nn auf Weiter.
Dies könnte zum Beispiel \\hpstorage\Musik sein.
Wobei hpstorage der Standardname ist. Wenn Sie den Namen des Servers geändert haben,
verwenden Sie hier den zugewiesenen Namen. Musik ist der Name des freigegebenen Ordners.
• Klicken Sie auf Durchsuchen, und wechseln Sie dann mit Windows Explorer zur
gewünschten Netzwerkressource.
Der Pfad lautet in der Regel: Gesamtes Netzwerk, Microsoft Windows-Netzwerk,
Arbeitsgruppe, <Name des Servers>.
7. Markieren Sie den freigegebenen Ordner, indem Sie darauf klicken, und klicken Sie anschließend
auf OK.
Der Speicherort wird im Feld Ordner angezeigt.
8. Geben Sie an, ob Sie jedes Mal eine neue Verbindung herstellen möchten, wenn Sie sich am
Computer anmelden, und klicken Sie dann auf Fertig stellen.
Nachdem Sie eine Netzwerkressource für einen der freigegebenen Ordner erstellt haben, stehen
auch die anderen freigegebenen Ordner auf dem Server unter „Netzwerkumgebung“ zur
Verfügung.
Unter Windows Vista eine Netzwerkressource hinzufügen
Hinweis
Um einen freigegebenen Ordner unter Wi nd o ws Vi st a zu den Net z werkressourcen hinzufügen zu
können, muss die Netzwerkermittlung aktiviert sein.
1. Klicken Sie auf dem Computer auf Start und anschließend auf Netzwerk.
2. Klicken Sie unter Netzwerkaufgaben auf Netzwerkressource hinzufügen.
3. Klicken Sie im Assistenten zum Hinzufügen von Netzwerkressourcen auf Weiter.
4. Markieren Sie „Eine andere Netzwerkressource auswählen“, und klicken Sie auf Weiter.
5. Zum Hinzufügen der Netzwerkressource gibt es zwei Möglichkeiten:
78
Page 85

Verwenden des Servers
• Geben Sie im Feld Internet- oder Netzwerkadresse den Pfad zum freigegebenen
Ordner ein, den Sie hinzufügen möchten, und klicken Sie dann auf Weiter.
Dies könnte zum Beispiel \\hpstorage\Software sein.
Wobei hpstorage der Standardname ist. Wenn Sie den Namen des Servers geändert
haben, verwenden Sie hier den zugewiesenen Namen. Software ist der Name des
freigegebenen Ordners.
• Klicken Sie auf Durchsuchen, und wechseln Sie dann mit Windows Explorer zur
gewünschten Netzwerkressource.
Der Pfad lautet in der Regel: Gesamtes Netzwerk, Microsoft Windows-Netzwerk,
Arbeitsgruppe, <Name des Servers>.
Markieren Sie den freigegebenen Ordner, indem Sie darauf klicken, und klicken Sie
anschließend auf OK. Der Speicherort wird im Feld Internet- oder Netzwerkadresse
angezeigt.
6. Geben Sie im Feld Geben Sie einen Namen für die Netzwerkressource ein einen Namen für die
Netzwerkressource ein, und klicken Sie anschließend auf Weiter.
7. Geben Sie an, ob Sie jedes Mal eine neue Verbindung herstellen möchten, wenn Sie sich am
Computer anmelden, und klicken Sie dann auf Fertig stellen.
Installieren von HP Add-ins für Windows Home Server
HP Add-ins sind Softwareprogramme, die den Funktionsumfang von Windows Home Server
erweitern. HP arbeitet mit PacketVideo zusammen, um verbesserte Medien-Streaming-Funktionen
in Form des TwonkyMedia Server-Add-in bereitzustellen. Das McAfee-Add-in stellt
serverseitigen Virenschutz bereit.
Inhalt dieses Artikels:
TownkyMedia Server (NTP-Server)
McAffe Virenschutz
Add-ins installieren
TwonkyMedia Server (NTP-Server)
Mit dem TwonkyMedia-Add-in für verbessertes Medien-Streaming für den HP MediaSmart
Server können Sie Miniaturansichten von Fotos und ver fügbare Albumcover zu Musikdateien
anzeigen sowie Inhalte aus freigegebenen Ordnern als Stream mit einem Digitalmedien-Player
oder einem Digitalmedien-Receiver wiedergeben.
Hinweis
Es wird empfohlen, nur ein Medien-Streaming-Programm zu verwenden, entweder Windows
Media Connect oder das oben beschriebene TwonkyMedia. Window s Media Connect ist
Bestandteil von Windows Home Server und auf dem HP MediaSmart Server bereits installiert.
Zusätzlich jedoch arbeitet Hewlett-Packard mit PacketVideo zusammen, um das TwonkyMediaAdd-in bereitzustellen. Einen Vergleich dieser Programme finden Sie unter Windows Media
Connect 2.0 und TwonkyMedia im Vergleich.
79
Page 86

HP MediaSmart Server – Benutzerhandbuch
McAfee Virenschutz
Um den McAfee Virenschutz zu erhalten, muss der Dienst zunächst aktiviert werden. Das McAfee
Virenschutz-Add-in mit Total Protection Service ist eine umfassende Sicherheitslösung, die unter
anderem folgende Funktionen bietet:
• Prüfen auf Viren, Spyware, unerwünschte Programme und andere potenzielle Gefahren. Bei jedem
Zugriff auf eine Datei auf Ihrem Windows Home Server scannt Total Protection Service die Datei,
um sicherzustellen, dass sie keine Viren oder Spyware enthält.
• Senden von Sicherheitsstatusinformationen des Servers an das McAfee SecurityCenter, eine
speziell für Ihr Konto eingerichtete Administrationswebsite. Sie können das SecurityCenter
aufrufen, um Berichte über Virenfunde zu prüfen oder als Richtlinien bezeichnete
Sicherheitsregeln festzulegen, in denen die Programme angegeben werden, die kein
Sicherheitsrisiko darstellen.
• Regelmäßiges automatisches Aktualisieren auf die neueste Version der Komponenten und der
Virendefinitionsdateien (.dat). Dadurch wird sichergestellt, dass Total Protection Service Sie
jederzeit vor den neuesten Bedrohungen schützen kann.
Total Protection Service läuft normal erwei se im Hintergrund und benötigt kein Eingreifen von
Ihrer Seite.
Weitere Informationen zum McAfee Virenschutz-Add-in finden Sie in der zugehörigen OnlineDokumentation, die in den folgenden Sprachen verfügbar ist:
• Englisch—http://us.mcafee.com/root/campaign.asp?cid=39906&l=enu&action=whshelp
• Französisch – http://us.mcafee.com/root/campaign.asp?cid=39906&l=fra&action=whshelp
• Deutsch – http://us.mcafee.com/root/campaign.asp?cid=39906&l=deu&action=whshelp
• Spanisch – http://us.mcafee.com/root/campaign.asp?cid=39906&l=esp&action=whshelp
Nachdem Sie den McAfee Virenschutz aktiviert haben, können Sie ihn 90 Tage lang probeweise
nutzen. Für die Updates ist ein Internetzugang erforderlich. Nach Ablauf der sieben Monate
müssen Sie den Virenschutz abonnieren.
Add-ins installieren
1. Doppelklicken Sie auf dem PC auf das Windows Home Server-Symbol in der Taskleiste, und
melden Sie sich an.
Wählen Sie auf dem Mac im Servermenü
2. Klicken Sie auf Einstellungen in der rechten oberen Ecke der Konsole.
3. Klicken Sie auf Add-ins im linken Menü.
4. Klicken Sie auf die Schaltfläche Verfügbar.
die Option Home Server-Konsole starten aus.
5. Klicken Sie auf Installieren, um ein Add-in zu installieren.
6. Klicken Sie in der Meldung über den erfolgreichen Abschluss der Installation auf OK, um die
Konsole neu zu starten.
80
Page 87

Verwenden des Servers
Weitere Informationen dazu finden Sie unter Add-ins in der Hilfe für Windows Home Server.
Registrieren Sie Ihren Server
1. Wenn Sie mit einem PC arbeiten, klicken Sie auf Start, Alle Programme, und wählen Sie dann
HP MediaSmart Server.
Wenn Sie an einem Mac-Computer arbeiten, klicken Sie auf Homepage öffnen im Menü HP
MediaSmart Server.
2. Klicken Sie auf Registrierung, https://register.hp.com
MediaSmart Server registrieren.
Durch die Registrierung stellen Sie sicher, dass Ihre Informationen bei HP eingetragen sind, falls
Sie einmal technische Unterstützung benötigen.
wird geöffnet, und Sie können Ihren HP
Konfigurieren der Servereinstellungen
TROMVERSORGUNGSEINSTELLUNGEN
S
Über die Registerkarte „Energieverwaltung“ kö n nen Sie de n Se r ver in den Ruhemodus versetzen,
um Energie zu sparen.
1. Doppelklicken Sie auf dem PC auf das Windows Home Server-Symbol
melden Sie sich an.
Wählen Sie auf dem Mac im Servermenü
2. Klicken Sie auf Einstellungen in der rechten oberen Ecke der Konsole.
3. Klicken Sie auf HP MediaSmart Server im linken Menü.
die Option Home Server-Konsole starten aus.
in der Taskleiste, und
81
Page 88

HP MediaSmart Server – Benutzerhandbuch
4. Klicken Sie auf die Registerkarte Stromversorgung.
5. Wählen Sie die Optionen aus.
Tägliche Ruhemodusaktivierung aktivieren—Mit dem Kontrollkästchen Tägliche
Ruhemoduszeit aktivieren kann der Server, basierend auf den in die Felder Zeitpunkt der
Ruhemodusaktivierung und Zeitpunkt der Ruhemodusdeaktivierung eingegebenen Zeiten, in
den Ruhemodus versetzt bzw. aus dem Ruhemodus heraus aktiviert werden. Der Server beendet
den Ruhemodus für eine geplante Sicherung.
Sofortiger Ruhemodus—Wenn Sie auf die Schaltfläche Sofortiger Ruhemodus klicken, wird
der Server in den Ruhemodus versetzt. Der Server beendet den Ruhemodus für eine Sicherung,
durch eine Eingabe über die HP Homepage oder d urch Drücken des Netzschalters am Server.
6. Klicken Sie auf OK.
EINSTELLUNGEN VON HP UPDATE
Mit der Funktion „HP MediaSmart Server“ können Sie Ihren Server und die vernetzten Computer
mit der neuesten HP Software, der Online -Hi lfe und neuen Funktionen versorgen.
HP MediaSmart Server Software Update nimmt keine Aktualisierung von Microsoft Windows
Home Server vor. Informationen zum Aktualisieren des Windows Home Server erhalten Sie unter
Konfigurieren von Windows Up date in der Hi l fe der Wi n d ows Home Server-Konsole.
Inhalt dieses Artikels:
82
Page 89

Verwenden des Servers
HP Update konfigurieren
Versionsinformationen
HP Update konfigurieren
1. Doppelklicken Sie auf dem PC auf das Windows Home Server-Symbol in der Taskleiste, und
melden Sie sich an.
Wählen Sie auf dem Mac im Servermenü
2. Klicken Sie auf Einstellungen in der rechten oberen Ecke der Konsole.
3. Wählen Sie im linken Menü HP MediaSmart Server aus, und klicken Sie auf die Registerkarte
HP Update.
die Option Home Server-Konsole starten aus.
4. Die folgenden Optionen sind im Abschnitt Konfigurieren verfügbar. HP empfiehlt die Option
Aktualisierungen automatisch herunterladen und installieren.
83
Page 90

HP MediaSmart Server – Benutzerhandbuch
Konfigurieren der HP Software Update-Optionen
Option Zusätzliche Informationen
Aktualisierungen automatisch herunterladen und
installieren (empfohlen)
Aktualisierungen herunterladen, kei ne
automatische Installation
Automatische Aktualisierungen deaktivieren
Keine Benutzeraktion erforderlich.
Lädt im Hintergrund Updates auf den Server
herunter und installiert sie. Der Server wird
automatisch neu gestartet.
Keine Benutzeraktion erforderlich.
Der Computer benachrichtigt Sie, dass ein
Update heruntergeladen wurde und nun auf dem
Server installiert werden kann. Zudem wird der
Link „Installieren“ unter den HP MediaSmart
Server Software Updates blau angezeigt.
Zum Aktualisieren des Servers nach dem
Herunterladen eines Updates klicken Sie auf
„Installieren“ unter HP MediaSmart Server
Software Updates in der Windows Home
Server-Konsole.
Nicht empfohlen.
Wenn Sie diese Option auswählen, müssen Sie
im Abschnitt „Version“ auf Auf Updates
überprüfen klicken, um Updates zu erhalten.
5. Klicken Sie auf OK.
Versionsinformationen
Die folgenden Informationen und Optionen sind im Abschnitt Version des Dialogs „HP Update“
verfügbar.
• Die Versionsnummer der Server-Software und das Datum werden angezeigt.
• Klicken Sie auf Auf Updates überprüfen, um unabhängig von den oben ausgewählten
Konfigurationseinstellungen sofort nach verfügbaren Software-Updates zu suchen.
• Der Link Installieren wird aktiv, wenn ein Update heruntergeladen, aber noch nicht installiert
wurde. Klicken Sie auf Installieren, um das Server Update auszuführen.
• Der Link Rollback, wird aktiv, nachdem ein Software-Update installiert wurde. Verwenden Sie
diesen Link, um das Update auf dem Server zu deinstallieren und die vorherige ServerSoftwareversion wiederherzustellen.
Wichtig
Durch Klicken auf Installieren oder Rollback wird nur die Server-Software geändert. Es muss
84
Page 91

Verwenden des Servers
zusätzlich noch das Update oder Rollback der einzelnen vernetzten Computer ausgeführt werden,
damit auf dem Server und den Client-Computern dieselbe Version der Software läuft. Siehe
Update und Rollback bei PC-Clients
bzw. Update und Rollback bei Mac-Clients.
BENACHRICHTIGUNGSEINSTELLUNG
Über die Registerkarte „Benachrichtigungen“ können Sie steuern, welche Benachrichtigungen in
der Taskleiste angezeigt werden sollen.
1. Doppelklicken Sie auf dem Computer auf da s Windows Home Server-Symbol
und melden Sie sich an.
Wählen Sie auf dem Mac im Servermenü
2. Klicken Sie auf Einstellungen in der rechten oberen Ecke der Konsole.
3. Klicken Sie auf HP MediaSmart Server im linken Menü.
4. Klicken Sie auf die Registerkarte Benachrichtigungen.
die Option Home Server-Konsole starten aus.
in der Taskleiste,
85
Page 92

HP MediaSmart Server – Benutzerhandbuch
5. Wählen Sie die Optionen aus.
Das folgende Beispiel zeigt eine Benachrichtigung.
6. Klicken Sie auf OK.
EINSTELLUNGEN FÜR LED
Auf dieser Registerkarte können Sie zwei verschiedene LED-Verhalten steuern.
1. Doppelklicken Sie auf dem PC auf das Windows Home Server-Symbol
melden Sie sich an.
Wählen Sie auf dem Mac im Servermenü
2. Klicken Sie auf Einstellungen in der rechten oberen Ecke der Konsole.
3. Klicken Sie auf HP MediaSmart Server im linken Menü.
4. Klicken Sie auf die Registerkarte LEDs.
die Option Home Server-Konsole starten aus.
in der Taskleiste, und
86
Page 93

Verwenden des Servers
5. Wählen Sie die Optionen aus.
LED-Helligkeitssteuerung— Mit der Steuerung der LED-Helligkeit können Sie die Helligkeit
aller LEDs an der Vorderseite des Servers einstellen. Klicken Sie auf den Regler, und verschieben
Sie ihn, um die LEDs heller oder dunkler einzustellen.
Verhalten der Integritäts-LED— Mit dem Kontrollkästchen Verhalten der Integritäts-LED
können Sie einstellen, ob die Integritäts-LED des Servers bei kritischen Windows Home ServerStatusbenachrichtigungen rot leuchtet.
6. Klicken Sie auf OK.
ANGABEN ZUR HARDWARE
1. Doppelklicken Sie auf dem PC auf das Windows Home Server-Symbol in der Taskleiste, und
melden Sie sich an.
Wählen Sie auf dem Mac im Servermenü
2. Klicken Sie auf Einstellungen in der rechten oberen Ecke der Konsole.
3. Klicken Sie auf HP MediaSmart Server im linken Menü.
die Option Home Server-Konsole starten aus.
4. Klicken Sie auf die Registerkarte Hardware.
Die auf dieser Registerkarte dargestellten Informationen werden von verschiedenen Sensoren
innerhalb der Serverlösung erfasst .
87
Page 94

HP MediaSmart Server – Benutzerhandbuch
Hardware-Statusstufen
Grün Gelb Rot
Lüftergeschwindigkeit
Temperatur (PECI):
HP MediaSmart
Server EX490
Temperatur (PECI):
HP MediaSmart
Server EX495
3,3 V
5,0 V
12,0 V
5. Klicken Sie auf OK.
800 U/min oder mehr Zwischen 600 und
800 U/min
Unter 74 Zwischen 74 und 80 80 oder mehr
Unter 85 Zwischen 85 und 100 100 oder mehr
Zwischen 3,069 und
3,531 V
Zwischen 4,650 und
5,350 V
Zwischen 10,200 und
13,800 V
7–10 % höher oder
niedriger als 3,3 V
7–10 % höher oder
niedriger als 5,0 V
15–20 % höher oder
niedriger als 12,0 V
Weniger als 600 U/min
Mehr als 10 % höher
oder niedriger als 3,3 V
Mehr als 10 % höher
oder niedriger als 5,0 V
Mehr als 20 % höher
oder niedriger als
12,0 V
SUPPORT-INFORMATIONEN
1. Doppelklicken Sie auf dem PC auf das Windows Home Server-Symbol in der Taskleiste, und
melden Sie sich an.
Wählen Sie auf dem Mac im Servermenü
2. Klicken Sie auf Einstellungen in der rechten oberen Ecke der Konsole.
3. Klicken Sie auf HP MediaSmart Server im linken Menü.
die Option Home Server-Konsole starten aus.
88
Page 95

4. Klicken Sie auf die Registerkarte Support.
Verwenden des Servers
5. Klicken Sie auf OK.
HILFE BEI DER SERVER -VERWENDUNG
Mit dem HP MediaSmart Server können über mehrere Computer in einem Netzwerk Benutzer
jederzeit und überall unabhängig vonei nan der auf digitale Medien zugreifen. Der HP Medi aSmart
Server bietet Fernzugriff auf Dateien, die Möglichk eit automatischer Computersicherungen,
praktisch uneingeschränkte Speichererweiterbarkeit sowie Streaming von Medien an das
Unterhaltungszentrum.
In den meisten HP MediaSmart Server-Fenstern kann direkt auf die Online-Hilfe zugegriffen
werden.
Inhalt dieses Artikels:
Hilfe zu HP Server
Windows Home Server-Konsole – Hilfe
Hilfe zu HP Server
Die Hilfe zu HP Server besteht aus den in der folgenden Tabelle dargestellten Komponenten. Im
Online-’Benutzerhandbuch finden Sie darüber hinaus Verweise auf Themen in der Windows
Home Server-Hilfe.
89
Page 96

HP MediaSmart Server – Benutzerhandbuch
Benutzerhandbuch’—Das Benutzerhandbuch enthält u. a. die Online-Hilfe,
Installationsanweisungen, Anle i t ungen zur Einrichtung und Verwendung des
Produkts sowie Informationen zur Wiederherstellung.
Online-Hilfe—Auf den meisten Seiten steht eine Schaltfläche zum direkten
Zugriff auf die Online-Hilfe zur Verfügung.
HP Support-Website—Wenn Sie weitere Unterstützung benötigen oder sich
eingehender informieren möchten, besuchen Sie die HP Support-Website unter
http://www.hp.com/support
.
Windows Home Server-Konsole – Hilfe
Für einige Aufgaben, wie das Erstellen von Benutzern u nd das Ver we nden freigegebener Ordner,
ist die Windows Home Server-Konsole zu verwenden.
1. Doppelklicken Sie auf dem PC auf das Windows Home Server-Symbol
melden Sie sich an.
Wählen Sie auf dem Mac im Servermenü
2. Klicken Sie auf Hilfe in der oberen rechten Ecke, wenn Sie sich nicht im HP MediaSmart Server.
Die Hilfe-Schaltfläche wird durch ein
Schaltflächen der Microsoft-Dialogfelder in der Konsole.
Windows Home Server-Konsole – Hilfe
Hauptthemen Beschreibung
Willkommen bei der Windows Home
Server-Konsole
Computer und Sicherung Hier wird erläutert, wie Sicherungen funktionieren
die Option Home Server-Konsole starten aus.
-Symbol dargestellt. Oder klicken Sie auf die Hilfe-
Hier erfahren Sie, was die verschiedenen Farben
des Windows Home Server-Symbols im
Infobereich der Taskleiste bedeuten. Außer de m
erhalten Sie einen Überblick darüber, wie Sie
Benutzerkonten hinzufügen, Date i e n or ganisieren,
Sicherungen konfigurieren und Servereinstellungen
anpassen können.
und wie Sie Sicherungen konfigurieren und
wiederherstellen sowie Probleme beseitigen
können.
in der Taskleiste, und
Benutzerkonten Hier erfahren Sie, wie Sie Ihrem Server Benutzer
hinzufügen können.
Freigegebene Ordner Hier erfahren Sie, wie Sie freigegebene Ordner
hinzufügen, öffnen, entfernen und deren
Verlaufshistorie anzeigen sowie die
Ordnerduplikation verwenden können.
Serverspeicher Hier erfahren Sie, wie Sie Festplattenlaufwerke
anzeigen, hinzufügen, reparieren und aus Ihrem
Gesamtspeicher entfernen können.
90
Page 97

Verwenden des Servers
Windows Home Server-Konsole – Hilfe
Hauptthemen Beschreibung
Netzwerkintegrität Hier erfahren Sie, was die einzelnen
Statusbenachrichtigungen bedeuten und welche
Maßnahmen Sie einleiten sollten.
Windows Home Server-Einstellungen Hier erfahren Sie, wie Sie Sicherungen,
Kennwörter, die Freigabe von Medien, den
Remotezugriff, Add-ins, Ressourcen und vieles
mehr konfigurieren können.
Remote-Zugriff So richten Sie den Server für einfachen Zugriff auf
die Dateien auf Ihrem Server von einem RemoteStandort über eine Internetverbindung ein
91
Page 98

Page 99

Chapter 4. HP Media Collector
HP MEDIA COLLECTOR
HP Media Collector kopiert Mediendateien von den Computern in Ihrem Netzwerk auf den HP
MediaSmart Server. Auf diese Weise können Sie eine umfassende Bibliothek mit Musik, Fotos
und Videos an einem Ort in Ihrem Haushalt verwalten. Sie können Medien an Ihren Fernseher und
Ihre Stereoanlage streamen. Sie können Musik für iTunes-Anwendungen auf anderen Computern
in Ihrem Netzwerk freigeben. Darüber hinaus kön nen Sie Medien an das Internet streamen, so dass
jeder Computer mit einem Webbrowser diese wiedergeben kann.
Hinweis
Media Collector kopiert nur Mediendateien. Es werden keine anderen Dateitypen, wie z. B.
Microsoft Office-Dokumente, gesammelt.
Inhalt dieses Artikels
Mediensammlung
HP Media Collector-Standardeinstellungen
Optionen und Standardeinstelllungen für die Orga ni sat i on
Ignorierte Verzeichnisse und ausgelassene Dateien
Unterstützte Dateiformate
Mediendateiduplikate
Mediensammlung
HP Media Collector durchsucht Ihre Netzwerkcomputer nach Musik-, Bild- und Videodateien,
und kopiert diese auf den Server. Sie können festl egen , wi e, wo un d wan n M edi a Coll ect or Ihre
Medien sammelt. Beispiel:
• Sie können festlegen, dass Media Collector all e Ordner oder nur "Eigene Videos" durchsucht.
• Sie können festlegen, dass Media Collector nur nach Musik und nicht nach Fotos und Videos
sucht.
• Sie können festlegen, dass Media Collector Fotos von Ihr em Computer und nicht von den
Computern Ihrer Kinder sammelt .
Planung
Media Collector durchsucht die Computer in Ihrem Netzwerk gemäß eines von Ihnen
ausgewählten automatischen Zeitplans. Nach Aktivierung der Mediensammlung und Fe st le gu ng
des Zeitplans sammelt Media Collector neue Mediendateien, sobald Sie diese Ihren Computern
hinzufügen.
Mediensammlungsreihenfolge
93
Page 100

HP MediaSmart Server – Benutzerhandbuch
Wenn alle Medientypen für die Sammlung aktiviert sind, führt der Media Collector diese in der
folgenden Reihenfolge aus: zuerst Fotodateien, dann Musikdateien und zuletzt Videodateien.
HP Media Collector-Standardeinstellungen
Media Collector ist standardmäßig deaktiviert. Bevor Media Collector mit dem Kopieren von
Medien auf Ihren HP MediaSmart Server beginnen kann, müssen Sie die Medientypen aktivieren,
die gesammelt werden sollen.
Media Collector kopiert Mediendateien nur von den Computern, die als Clients in Ihrem Windows
Home Server-Netzwerk installiert sind. Wenn Sie beispielsweise einen Computer nur für Spiele
nutzen und diesen nicht als Teil Ihres Windows Home Server-Netzwerks eingerichtet haben, steht
dieser Computer für die Mediensammlung nicht zur Verfügung.
Optionen und Standardeinstelllungen für die Organisation
Sie können festlegen, wie HP Media Collector Ihre Medien auf dem HP MediaSmart Server
organisieren soll. Beispielsweise können Sie Medien wie folgt organisieren:
Fotos
• Nach Aufnahmedatum oder nach vorhandener Dateistruktur
• Standardeinstellung: nach vorhandener Dateistruktur
Musik
• Nach Interpret/Album oder nach vorhandener Dateistruktur
• Standardeinstellung: Interpret/Album
Videoclips
• Nach vorhandener Dateistruktur
Ignorierte Verzeichnisse und ausgelassene Dateien
HP Media Collector überspringt Bilddateien, die kleiner als 45 KB sind. Media Collector ignoriert
einige Verzeichnisse bei allen Medien. Informationen dazu finden Sie in der folgenden Liste:
Fotos
Temporäre Internetdateien, Ordner „Eigene Musik“, Windows-Systemverzeich nisse
Musik
Temporäre Internetdateien, Windows-Systemverzeichnisse
Videoclips
94
 Loading...
Loading...