Page 1

Imprimante HP LASERJET PROFESSIONAL
P1560 et P1600
Guide d'utilisation
www.hp.com/support/ljp1560series
www.hp.com/support/ljp1600series
Page 2
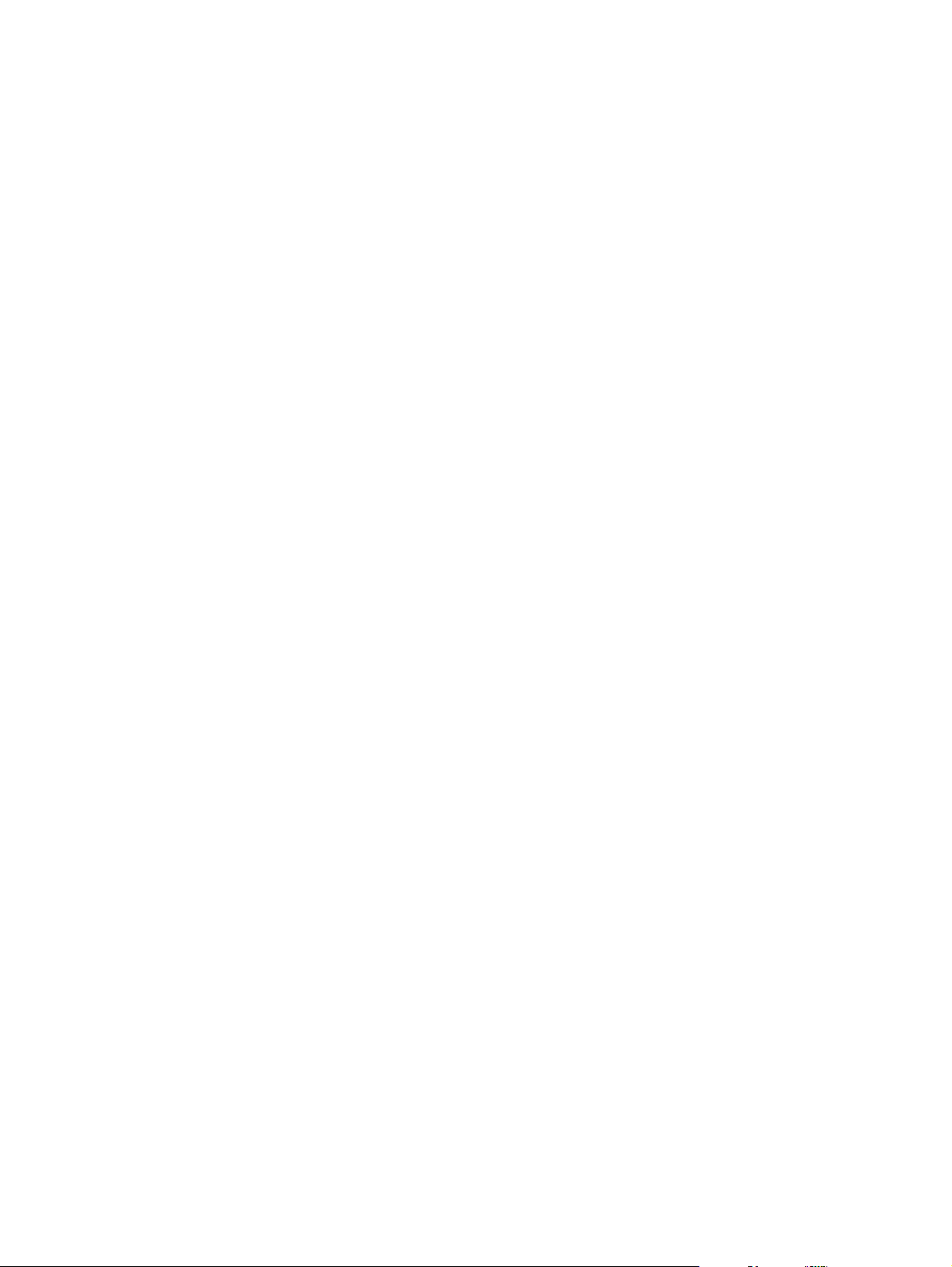
Page 3
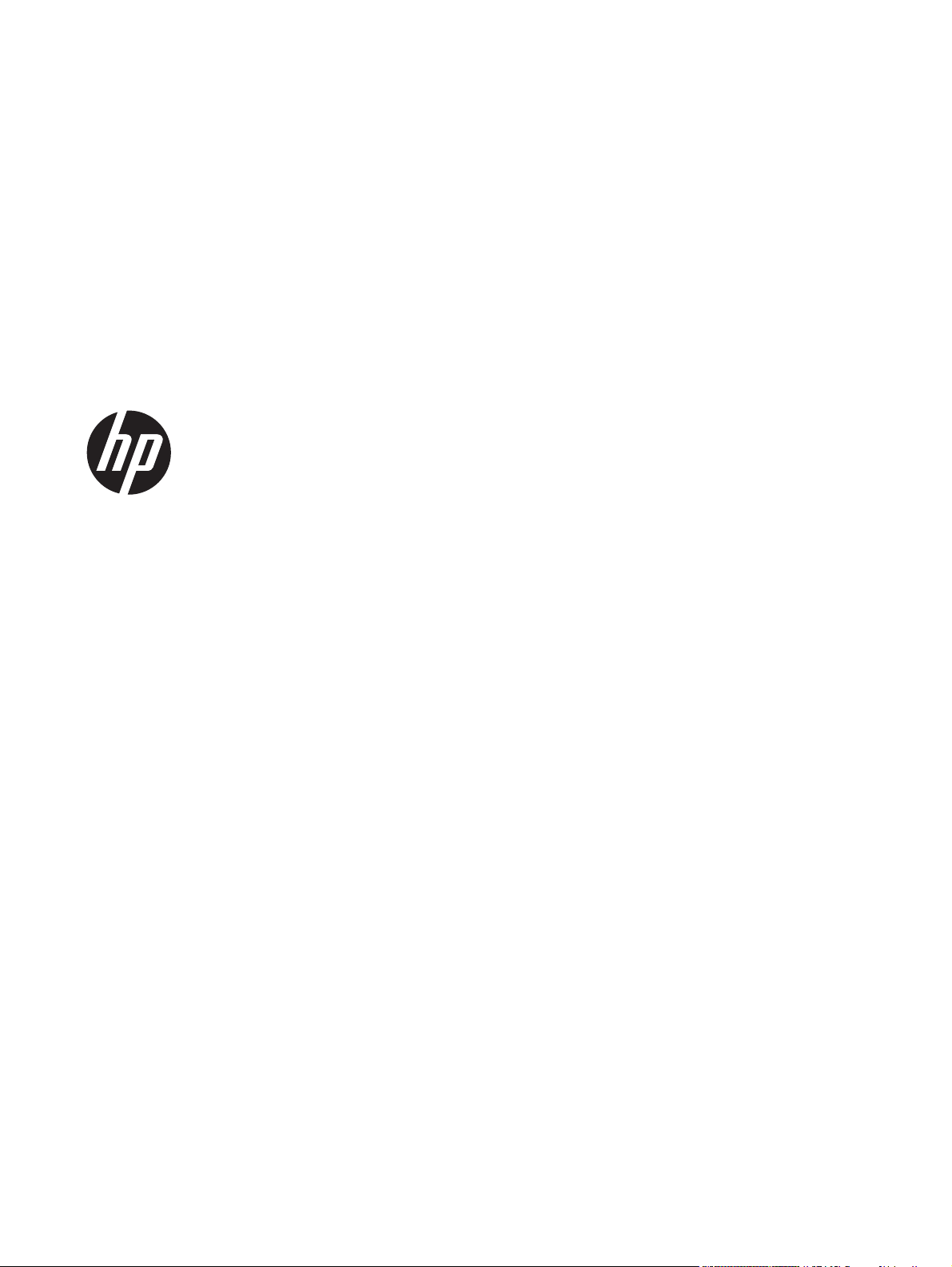
Imprimante HP LaserJet Professional
P1560 et P1600
Page 4
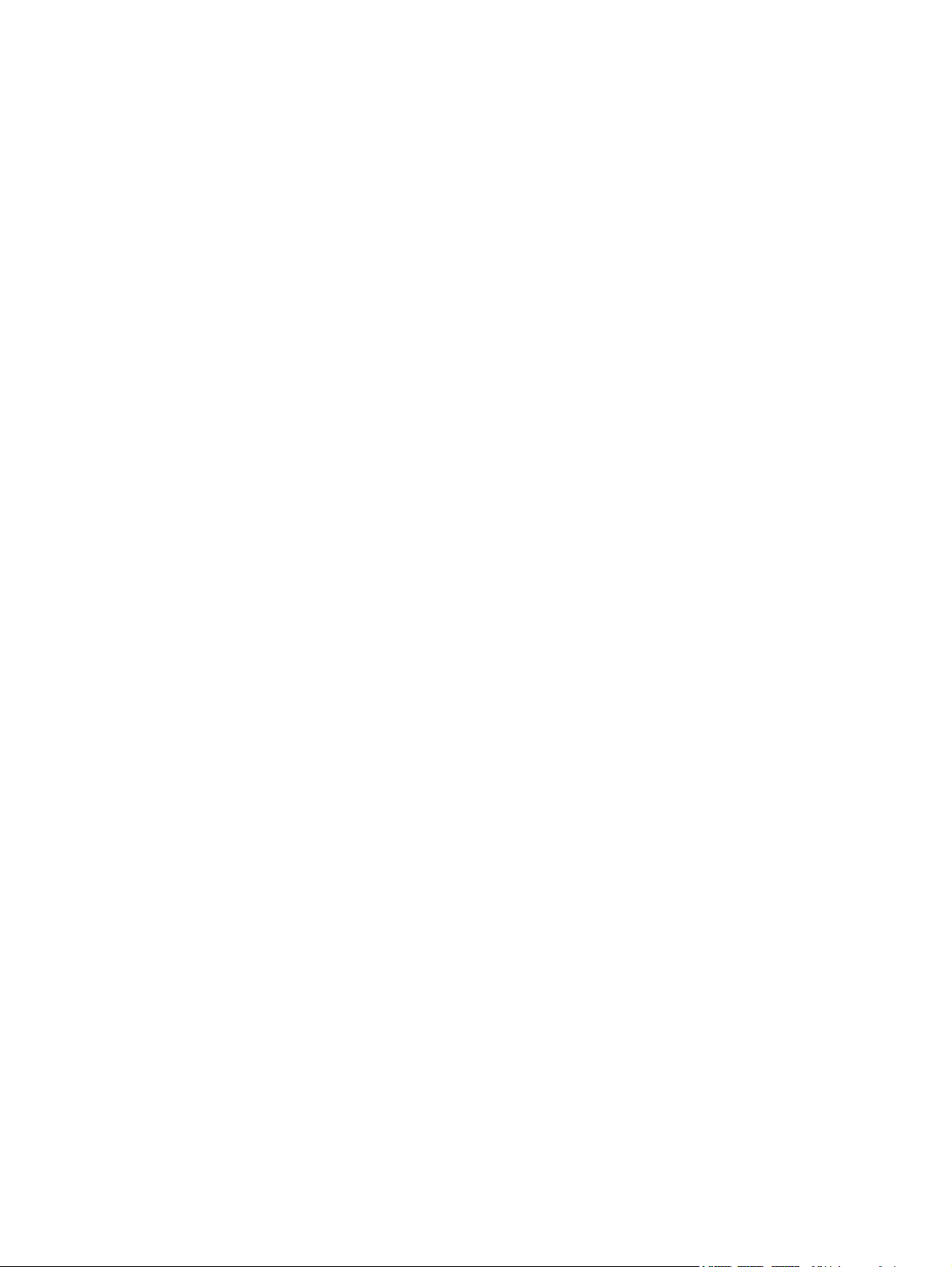
Copyright et licence
© 2011 Copyright Hewlett-Packard
Development Company, L.P.
Il est interdit de reproduire, adapter ou
traduire ce manuel sans autorisation
expresse par écrit, sauf dans les cas permis
par les lois régissant les droits d'auteur.
Les informations contenues dans ce
document sont susceptibles d'être modifiées
sans préavis.
Marques commerciales
®
, Acrobat®et PostScript® sont des
Adobe
marques commerciales d'Adobe Systems
Incorporated.
Intel® Core™ est une marque déposée de
Intel Corporation aux Etats-Unis et ailleurs.
Microsoft®, Windows®, Windows® XP et
Windows Vista® sont des marques
déposées de Microsoft Corporation aux EtatsUnis.
Les seules garanties des produits et
services HP sont exposées dans les clauses
expresses de garantie fournies avec les
produits ou services concernés. Le contenu
de ce document ne constitue en aucun cas
une garantie supplémentaire. HP ne peut
être tenu responsable des éventuelles erreurs
techniques ou éditoriales de ce document.
Numéro de référence : CE663-90954
Edition 1, 3/2011
ENERGY STAR et le logo ENERGY STAR
sont des marques déposées aux Etats-Unis.
Page 5
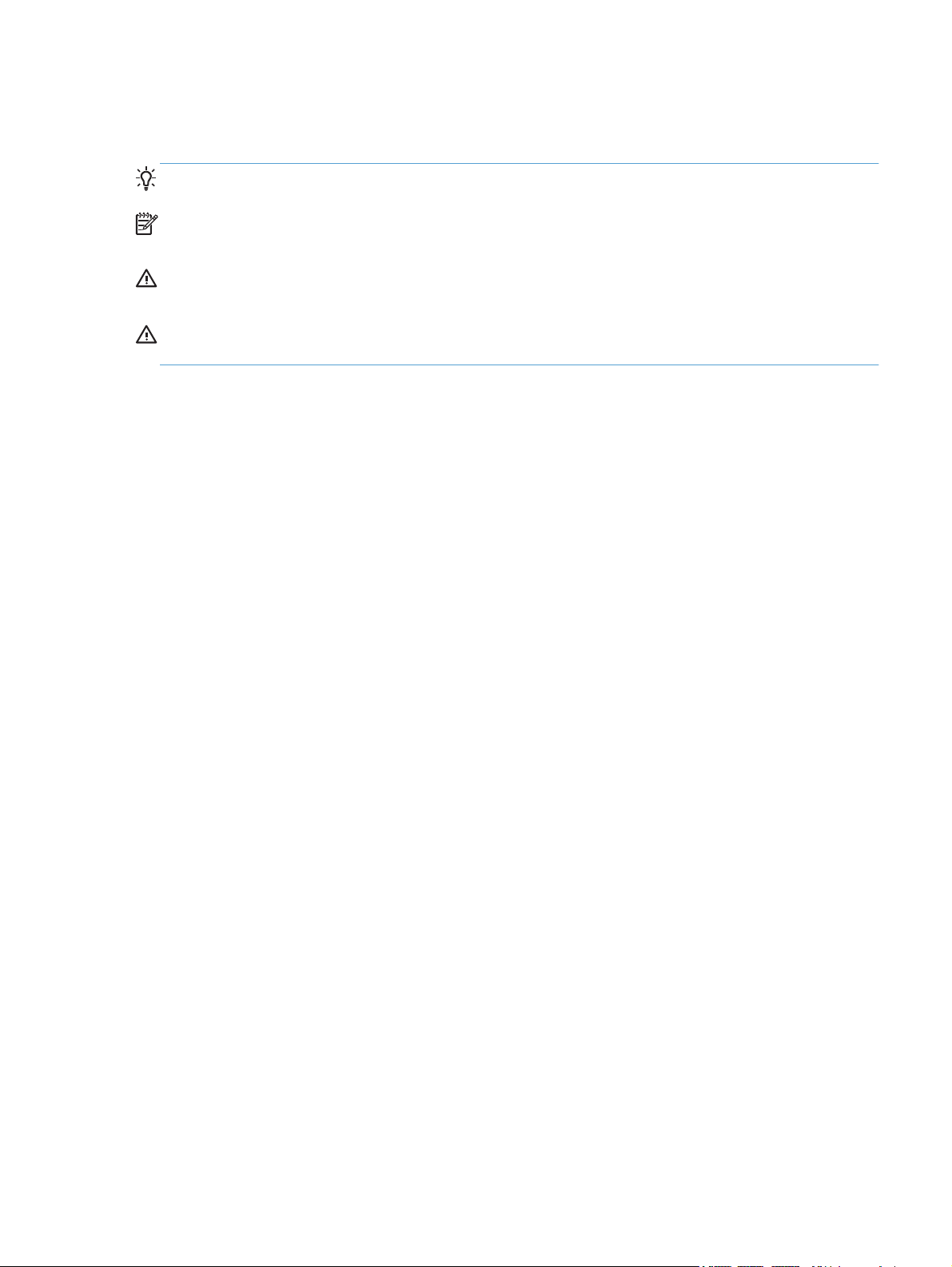
Conventions utilisées dans ce guide
ASTUCE : Les astuces fournissent des conseils et permettent de gagner du temps.
REMARQUE : Ces remarques fournissent des informations importantes pour maîtriser un concept ou
exécuter une tâche.
ATTENTION : Les précautions indiquent les procédures recommandées pour éviter les pertes de
données ou un endommagement du produit.
AVERTISSEMENT ! Les avertissements signalent les procédures spécifiques permettant d’éviter les
blessures corporelles, une perte de données catastrophique ou un endommagement grave du produit.
FRWW iii
Page 6
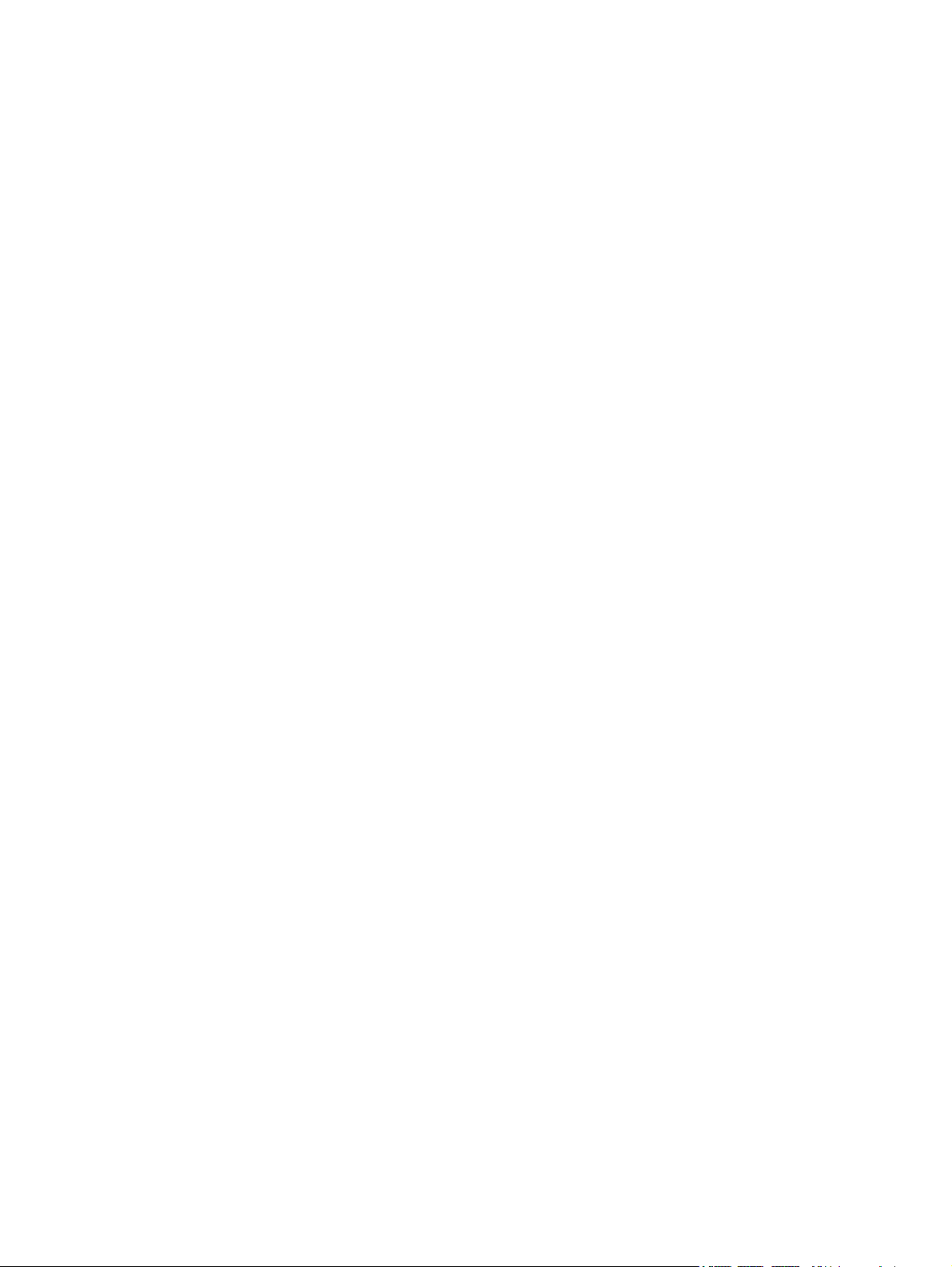
iv Conventions utilisées dans ce guide FRWW
Page 7
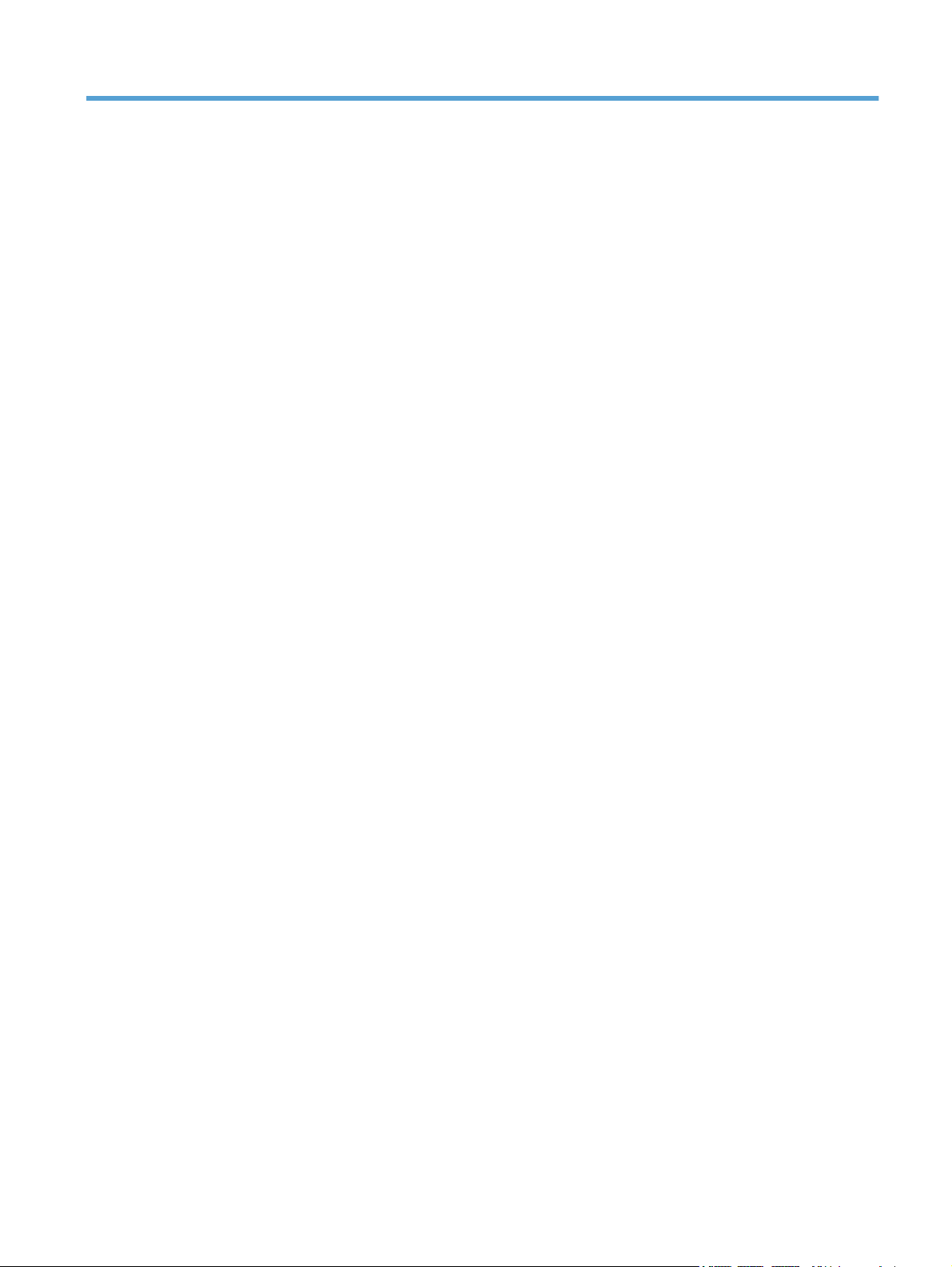
Sommaire
1 Principes de base ............................................................................................................. 1
Comparaison des produits ........................................................................................................ 2
Caractéristiques environnementales ............................................................................................ 3
Fonctionnalités du produit ......................................................................................................... 4
Vues de l'imprimante ................................................................................................................ 6
Vue avant et côté gauche ........................................................................................... 6
Vue arrière ............................................................................................................... 7
Emplacement du numéro de série et du numéro du modèle ............................................ 7
Disposition du panneau de commande ........................................................................ 8
2 Logiciels pour Windows .................................................................................................... 9
Systèmes d'exploitation pris en charge pour Windows ............................................................... 10
Pilotes d'imprimante pris en charge pour Windows .................................................................... 11
Sélection du pilote d’imprimante pour Windows adapté ............................................................. 12
HP Universal Print Driver (UPD) ................................................................................. 12
Priorité des paramètres d'impression ........................................................................................ 13
Modification des paramètres d'impression pour Windows .......................................................... 14
Suppression du logiciel sous Windows ..................................................................................... 15
Utilisation de l'utilitaire de désinstallation pour supprimer les logiciels Windows ............. 15
Utilisation du Panneau de configuration Windows pour supprimer le logiciel .................. 15
Utilitaires pris en charge pour Windows ................................................................................... 16
HP Web Jetadmin ................................................................................................... 16
Serveur Web intégré HP .......................................................................................... 16
3 Utiliser le produit avec Mac ............................................................................................. 17
Logiciels pour Mac ................................................................................................................. 18
Systèmes d'exploitation compatibles pour Macintosh ................................................... 18
Pilotes d'impression pris en charge pour Macintosh ..................................................... 18
Suppression du logiciel pour Mac ............................................................................. 18
Priorités des paramètres d’impression pour Mac ......................................................... 18
Modification des paramètres du pilote d'impression pour Macintosh ............................. 19
FRWW v
Page 8
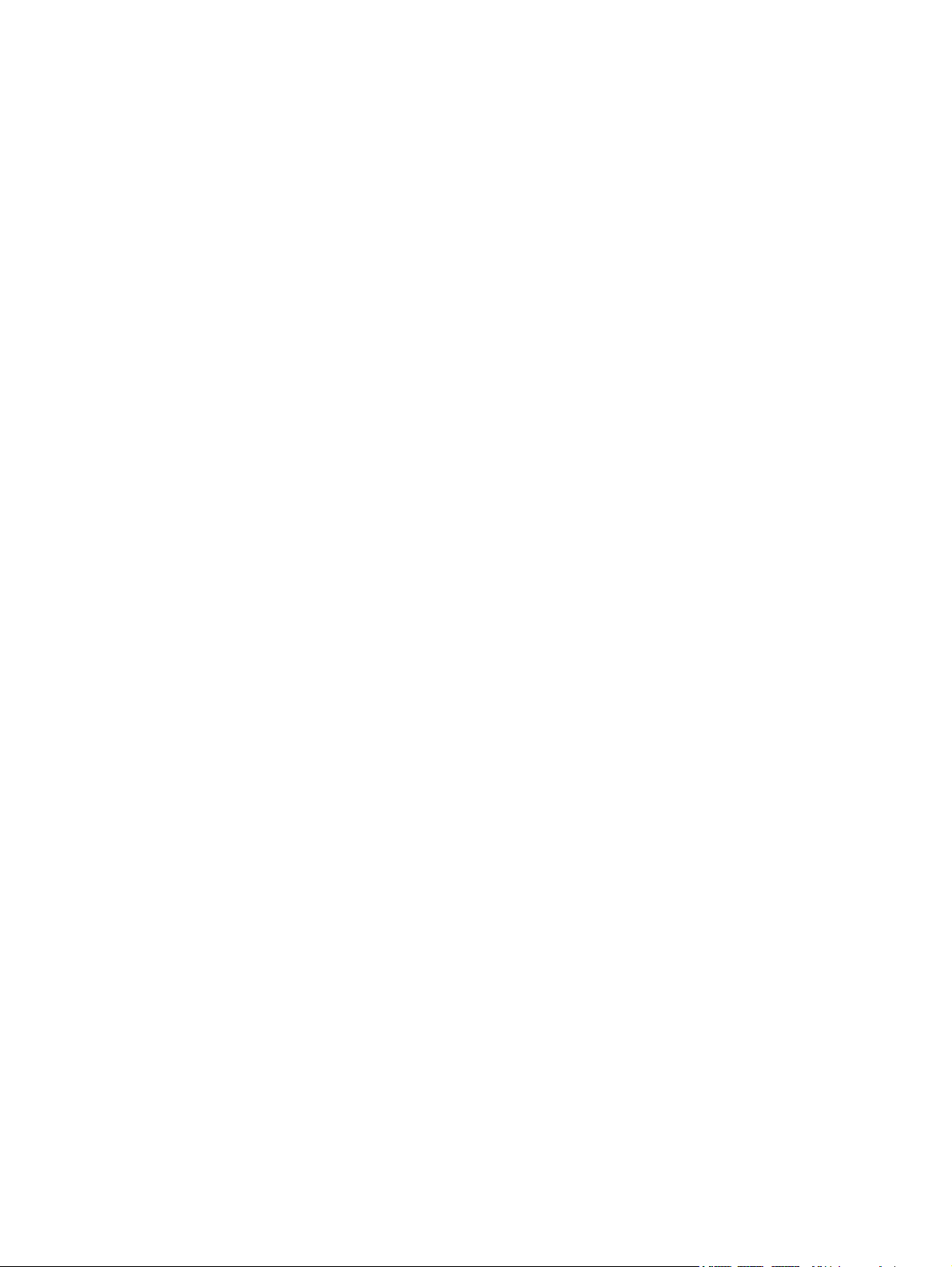
Logiciels pour Mac .................................................................................................. 19
Utilitaire HP Printer pour Mac .................................................................... 19
Utilitaires pris en charge pour Mac ........................................................................... 19
Serveur Web intégré HP ........................................................................... 19
Impression avec Mac .............................................................................................................. 21
Création et utilisation de préréglages d'impression sous Macintosh ............................... 21
Redimensionnement de documents ou impression sur un format de papier
personnalisé ........................................................................................................... 21
Impression d'une page de couverture ........................................................................ 22
Impression de plusieurs pages sur une même feuille de papier sous Macintosh ............... 22
Impression sur les deux côtés (recto verso) avec Mac ................................................... 23
Automatique ............................................................................................ 23
Manuelle ................................................................................................. 23
4 Connexion du produit ..................................................................................................... 25
Systèmes d'exploitation réseau pris en charge ........................................................................... 26
Partage de l’imprimante : avertissement ..................................................................... 26
Connexion USB ..................................................................................................................... 27
Installer l'imprimante avec HP Smart Install ................................................................. 27
Installation à partir du CD ........................................................................................ 27
Connexion au réseau ............................................................................................................. 28
Protocoles réseau pris en charge ............................................................................... 28
Installation du produit sur un réseau filaire ................................................................. 28
Configuration des paramètres réseau ........................................................................ 29
Affichage ou modification des paramètres réseau ........................................ 29
Définition ou modification du mot de passe réseau ....................................... 30
Adresse IP ............................................................................................... 30
Vitesses de liaison et paramètres de duplex ................................................. 30
5 Papier et supports d'impression ...................................................................................... 31
Comprendre l'utilisation du papier et du support d'impression ..................................................... 32
Recommandations pour papiers ou supports d'impression spéciaux .............................................. 33
Modification du pilote d'imprimante en fonction du type et du format du support ........................... 35
Formats de papier pris en charge ............................................................................................ 36
Types de papier pris en charge ............................................................................................... 38
Capacité des bacs ................................................................................................................. 39
Chargement des bacs de papier .............................................................................................. 40
Fente d'alimentation prioritaire ................................................................................. 40
Bac d’alimentation principal ..................................................................................... 40
Orientation du papier dans les bacs d’alimentation ..................................................... 40
vi FRWW
Page 9
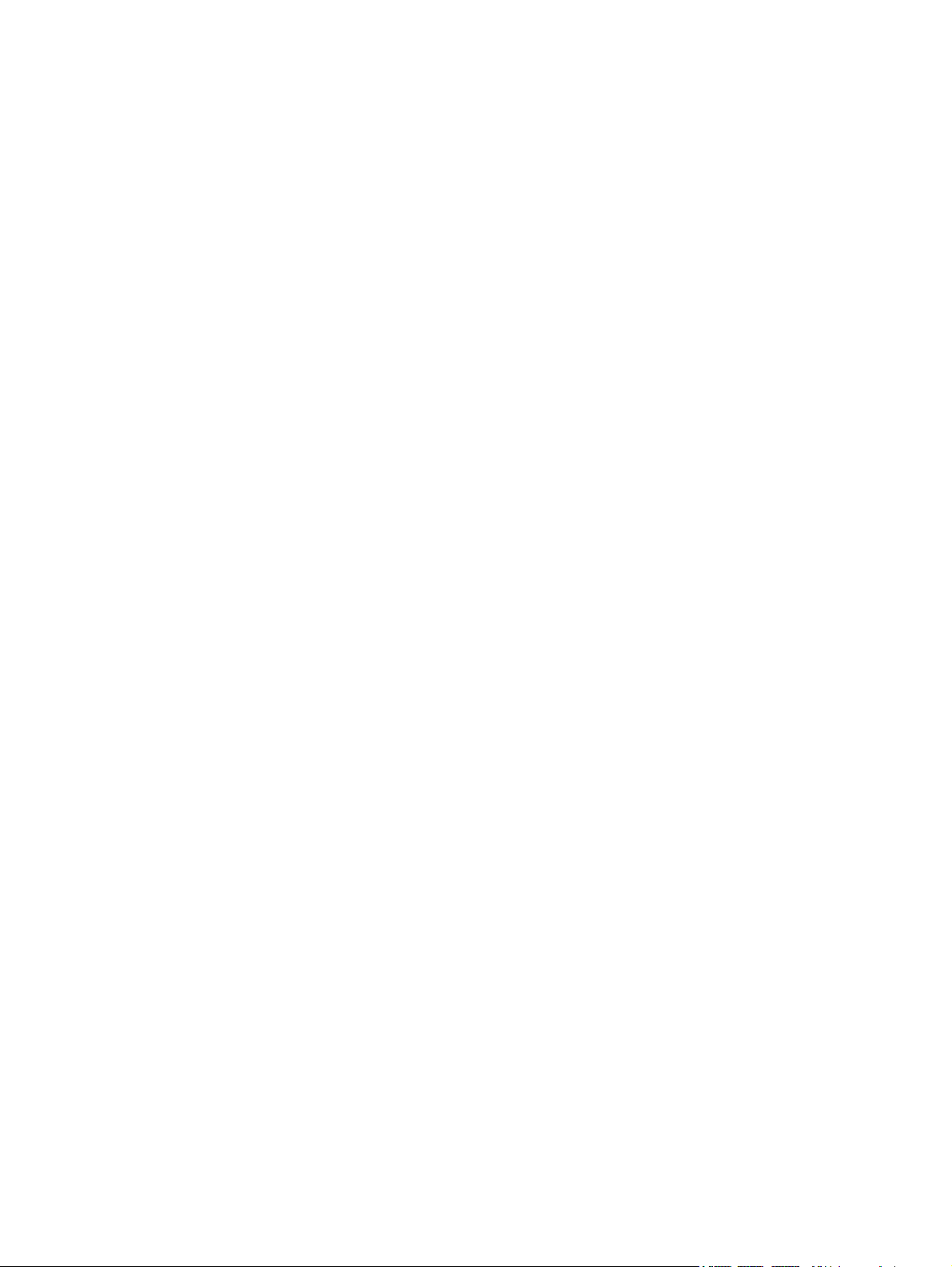
6 Tâches d'impression ........................................................................................................ 43
Annuler une tâche d'impression ............................................................................................... 44
Annulation de la tâche d'impression en cours à partir du panneau de commande ........... 44
Annulation de la tâche d’impression en cours à partir de votre programme .................... 44
Impression avec Windows ...................................................................................................... 45
Ouverture du pilote d'imprimante Windows ............................................................... 45
Aide pour une option d'impression avec Windows ...................................................... 45
Modification du nombre de copies d'impression avec Windows ................................... 45
Impression d'un texte couleur en noir et blanc avec Windows ...................................... 45
Enregistrement des paramètres d'impression personnalisés pour une utilisation
ultérieure avec Windows ......................................................................................... 46
Utilisation d'un réglage d'impression rapide ................................................ 46
Création d'un réglage d'impression rapide personnalisé ............................... 46
Amélioration de la qualité d'impression avec Windows ............................................... 46
Sélection d'un format de page ................................................................... 46
Sélection d'un format de page personnalisé ................................. 46
Sélection d'un type de papier .................................................................... 47
Sélection de la résolution d'impression ........................................................ 47
Impression de la première ou la dernière page sur un papier différent avec
Windows ............................................................................................................... 47
Ajustement d'un document à la page avec Windows ................................................... 47
Ajout d'un filigrane à document avec Windows .......................................................... 48
Impression sur les deux côtés (recto verso) avec Windows ............................................ 48
Automatique ............................................................................................ 48
Manuelle ................................................................................................. 49
Création d'une brochure avec Windows .................................................................... 50
Impression de plusieurs pages par feuille avec Windows ............................................. 50
Sélection de l’orientation de la page avec Windows ................................................... 51
Utiliser HP ePrint ..................................................................................................... 51
Utiliser HP Cloud Print ............................................................................... 51
Utiliser AirPrint ......................................................................................... 52
7 Gestion et entretien ........................................................................................................ 55
Impression des pages d'informations ........................................................................................ 56
Page de configuration ............................................................................................. 56
Page d’état des consommables ................................................................................. 56
Page de démonstration ............................................................................................ 57
Utilisation du serveur Web intégré ........................................................................................... 58
Ouverture du serveur Web intégré ............................................................................ 58
Sections du serveur Web intégré HP .......................................................................... 59
Onglet Informations .................................................................................. 59
FRWW vii
Page 10
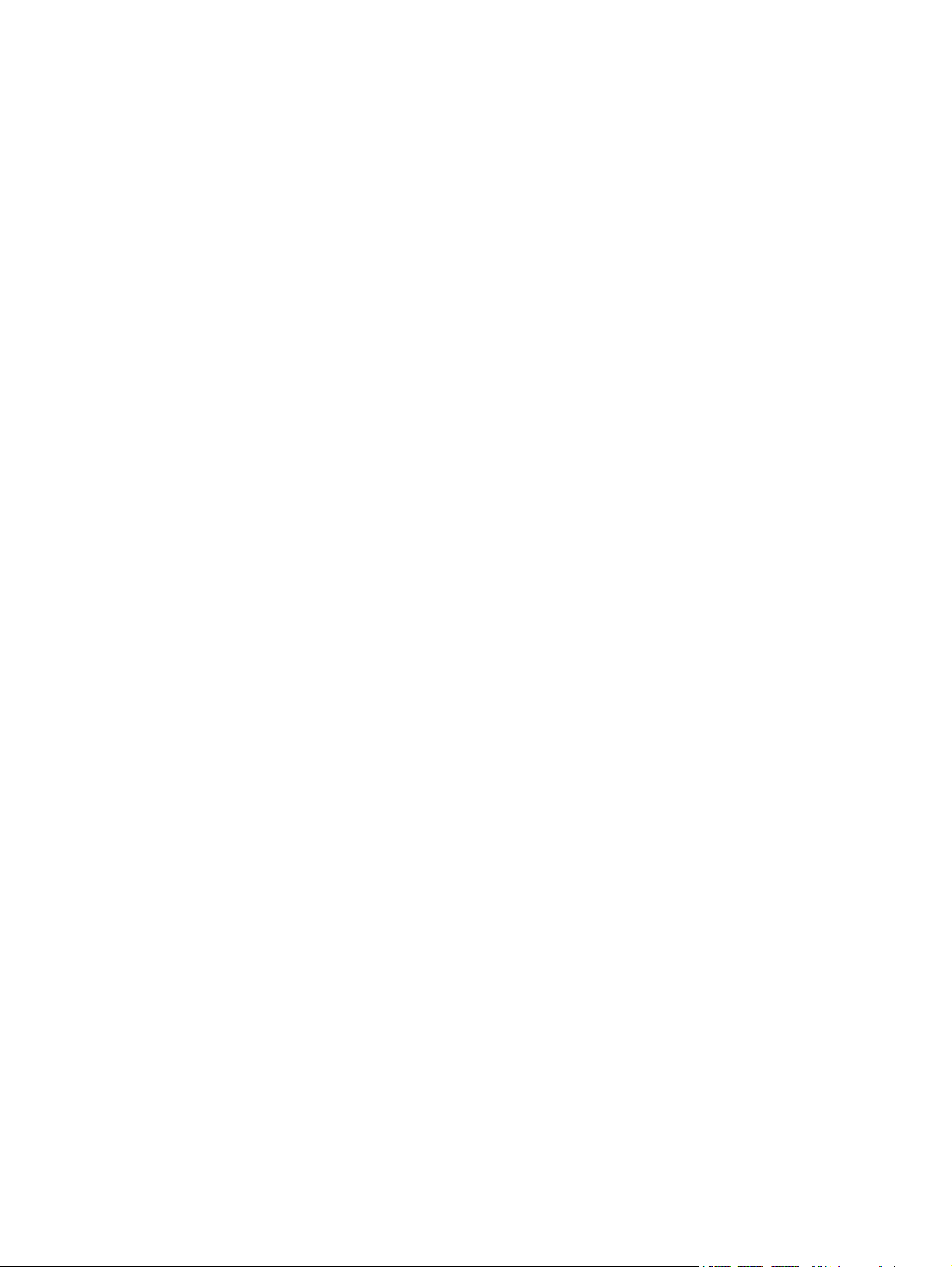
Onglet Paramètres .................................................................................... 59
Onglet Réseau ......................................................................................... 59
Onglet HP Smart Install ............................................................................. 59
Liens ....................................................................................................... 59
Paramètres d'économie ........................................................................................................... 61
EconoMode ............................................................................................................ 61
Mode Auto-Désactivé ............................................................................................... 61
Paramètres du mode silencieux ................................................................................................ 63
Gestion des consommables et accessoires ................................................................................. 64
Gestion des cartouches d’impression ......................................................................... 64
Stockage des cartouches d'impression ........................................................ 64
Politique de HP en matière de cartouches d'impression non-HP ...................... 64
Service des fraudes HP et site Web ............................................................ 64
Recyclage des consommables .................................................................... 64
Instructions de remplacement .................................................................................... 65
Répartition de l'encre ................................................................................ 65
Remplacement de la cartouche d’impression ................................................ 66
Remplacement du rouleau d'entraînement ................................................... 68
Remplacement du tampon de séparation ..................................................... 71
Nettoyage de l'imprimante ...................................................................................................... 74
Nettoyage du rouleau d’entraînement ........................................................................ 74
Nettoyage du circuit papier ...................................................................................... 75
Nettoyage de la zone de la cartouche d’impression .................................................... 76
Nettoyage des parties externes ................................................................................. 78
Mises à jour du produit ........................................................................................................... 79
Mises à jour du micrologiciel .................................................................................... 79
8 Résolution des problèmes ............................................................................................... 81
Résolution des problèmes généraux .......................................................................................... 82
Liste de contrôle pour le dépannage .......................................................................... 82
Facteurs ayant une incidence sur les performances du produit ...................................... 83
Rétablissement des paramètres d'usine ..................................................................................... 84
Interprétation de l'état des voyants du panneau de commande .................................................... 85
Elimination des bourrages ....................................................................................................... 90
Causes courantes des bourrages ............................................................................... 90
Emplacement des bourrages ..................................................................................... 90
Elimination des bourrages des bacs d'alimentation ...................................................... 91
Elimination des bourrages papier à l'intérieur de l’extension recto verso ........................ 93
Elimination des bourrages des zones de sortie du papier ............................................. 95
Elimination des bourrages à l'intérieur de l'imprimante ................................................ 96
Résolution des problèmes de bourrages répétés .......................................................... 98
viii FRWW
Page 11
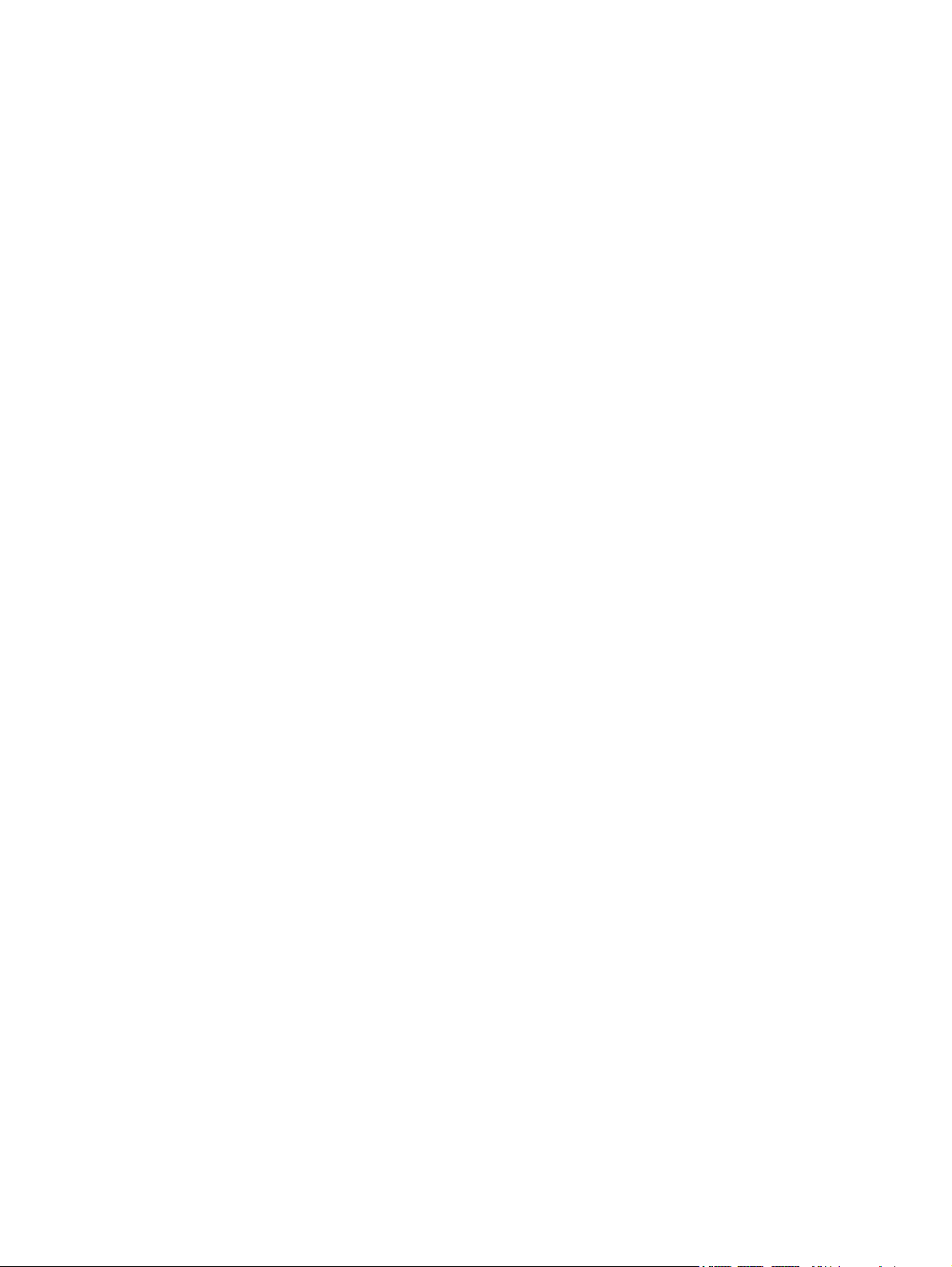
Modification du paramètre de reprise après un bourrage ............................................ 99
Résolution des problèmes de gestion du papier ........................................................................ 100
Résolution des problèmes de qualité d'image .......................................................................... 102
Exemples de défauts d'impression ........................................................................... 102
Impression claire ou décolorée ................................................................. 102
Traces d'encre ....................................................................................... 102
Caractères manquants ............................................................................ 103
Lignes verticales ..................................................................................... 103
Arrière-plan gris ..................................................................................... 103
Maculage ............................................................................................. 104
Mauvaise fixation de l'encre .................................................................... 104
Défauts verticaux répétitifs ....................................................................... 104
Caractères mal formés ............................................................................ 105
Page imprimée de travers ........................................................................ 105
Gondolage ou tuilage ............................................................................. 105
Froissures ou pliures ............................................................................... 106
Débordement ......................................................................................... 106
Humidité ............................................................................................... 107
Optimisation et amélioration de la qualité d'image ................................................... 108
Modification de la densité d'impression .................................................... 108
Résolution des problèmes de performances ............................................................................. 109
Résolution des problèmes de connectivité ................................................................................ 110
Résolution des problèmes de connexion directe ........................................................ 110
Résolution des problèmes de réseau ........................................................................ 110
Résolution des problèmes logiciels .......................................................................................... 112
Résolution des problèmes courants liés à Windows .................................................. 112
Résolution des problèmes courants liés au Macintosh ................................................. 113
Annexe A Consommables et accessoires .......................................................................... 117
Commande de pièces, d’accessoires et de consommables ........................................................ 118
Numéros de référence .......................................................................................................... 119
Bacs à papier et accessoires .................................................................................. 119
Cartouches d'impression ........................................................................................ 119
Câbles et interfaces ............................................................................................... 119
Annexe B Maintenance et assistance ............................................................................... 121
Déclaration de garantie limitée Hewlett-Packard ...................................................................... 122
Garantie Premium de HP (protection des consommables) : Déclaration de garantie limitée relative
aux cartouches d'impression LaserJet ...................................................................................... 124
Contrat de Licence Utilisateur Final ......................................................................................... 125
Service de garantie pour les pièces remplaçables par l'utilisateur .............................................. 128
FRWW ix
Page 12
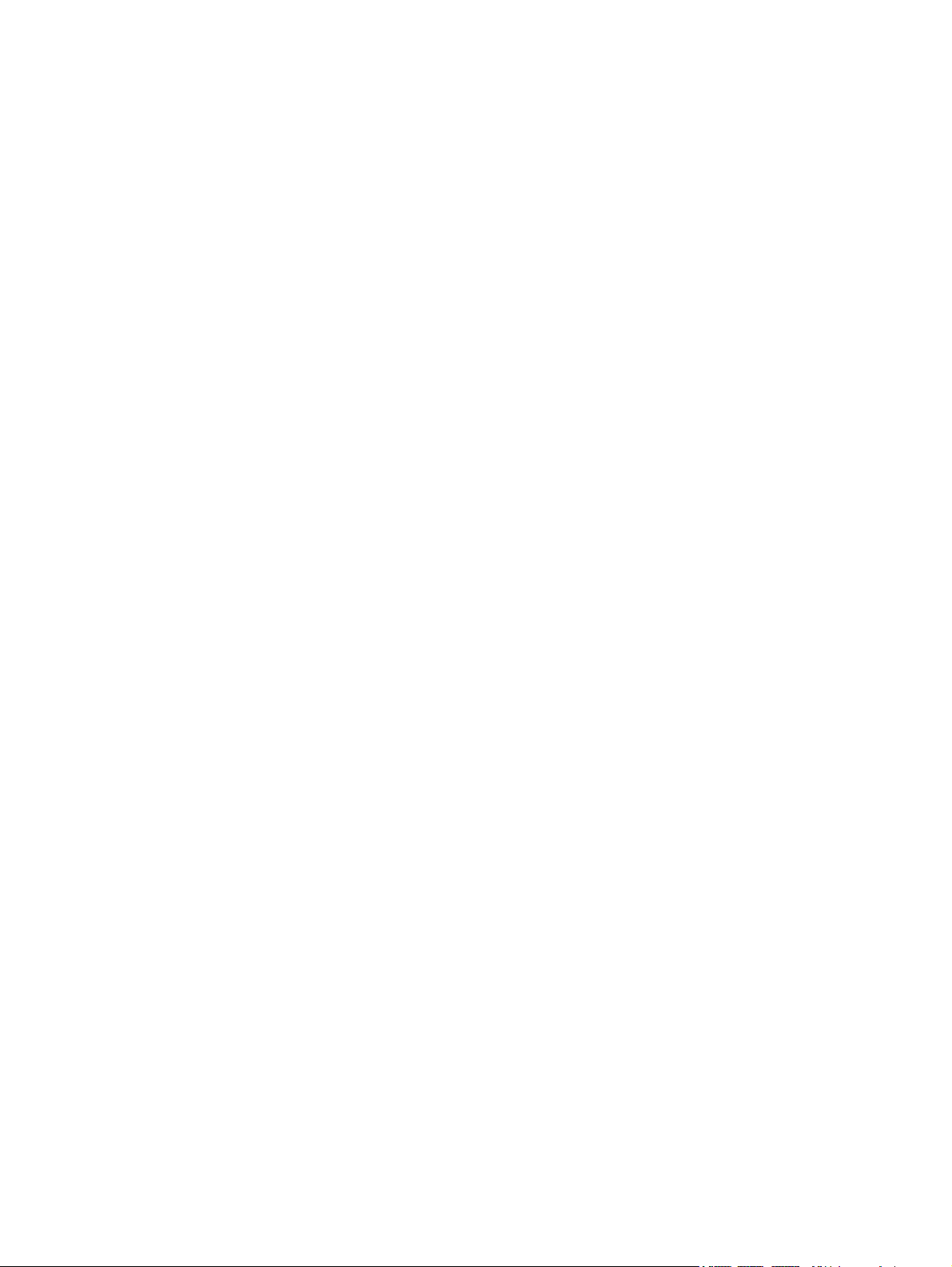
Assistance clientèle .............................................................................................................. 129
Remballage du produit ......................................................................................................... 130
Annexe C Spécifications ................................................................................................... 131
Spécifications physiques ....................................................................................................... 132
Consommation d'énergie, spécifications électriques et émissions acoustiques .............................. 133
Spécifications environnementales ........................................................................................... 133
Annexe D Informations réglementaires ............................................................................ 135
Réglementations de la FCC ................................................................................................... 136
Programme de gestion écologique des produits ....................................................................... 137
Protection de l'environnement ................................................................................. 137
Production d'ozone ............................................................................................... 137
Consommation d'énergie ....................................................................................... 137
Consommation de toner ......................................................................................... 137
Utilisation du papier .............................................................................................. 137
Matières plastiques ............................................................................................... 137
Consommables d'impression HP LaserJet .................................................................. 138
Instructions concernant le renvoi et le recyclage ........................................................ 138
Etats-Unis et Porto-Rico ............................................................................ 138
Retours multiples (plus d'une cartouche) ..................................... 138
Renvois uniques ...................................................................... 138
Expédition .............................................................................. 139
Retours hors Etats-Unis ............................................................................ 139
Papier .................................................................................................................. 139
Restrictions de matériel .......................................................................................... 139
Mise au rebut des déchets d'équipement électronique par les particuliers dans l'Union
européenne .......................................................................................................... 139
Substances chimiques ............................................................................................ 140
Fiche signalétique de sécurité du produit .................................................................. 140
Informations complémentaires ................................................................................. 140
Déclaration de conformité ..................................................................................................... 141
Déclarations relatives à la sécurité ......................................................................................... 142
Protection contre les rayons laser ............................................................................ 142
Réglementations DOC canadiennes ......................................................................... 142
Déclaration VCCI (Japon) ....................................................................................... 142
Instructions sur le cordon d’alimentation ................................................................... 142
Déclaration relative aux cordons d'alimentation (Japon) ............................................. 142
Déclaration EMC (Corée) ....................................................................................... 143
Déclaration relative au laser en Finlande .................................................................. 144
Déclaration GS (Allemagne) ................................................................................... 144
x FRWW
Page 13
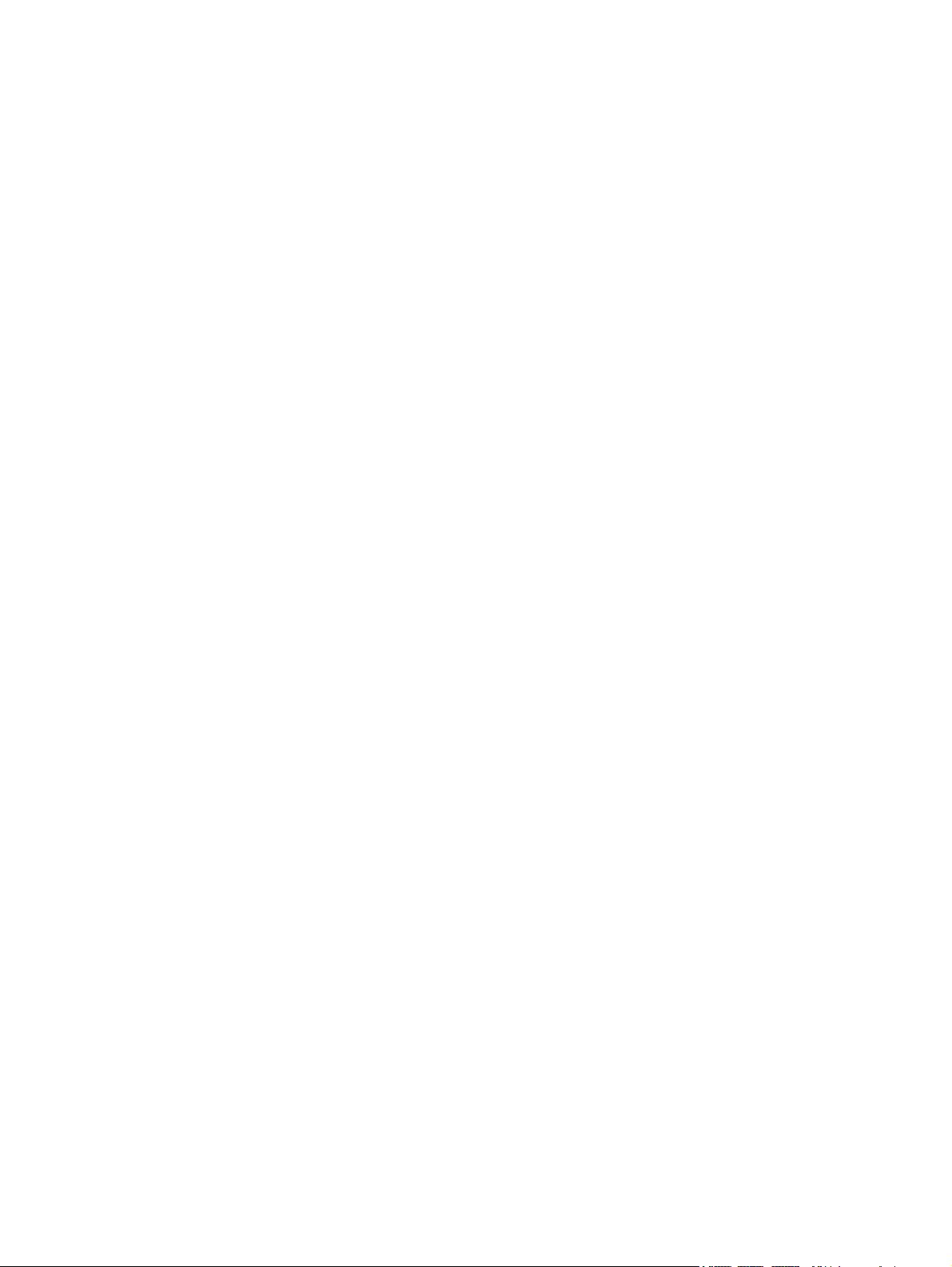
Tableau de substances (Chine) ................................................................................ 145
Déclaration relative aux restrictions sur les substances dangereuses (Turquie) ............... 145
Index ............................................................................................................................... 147
FRWW xi
Page 14
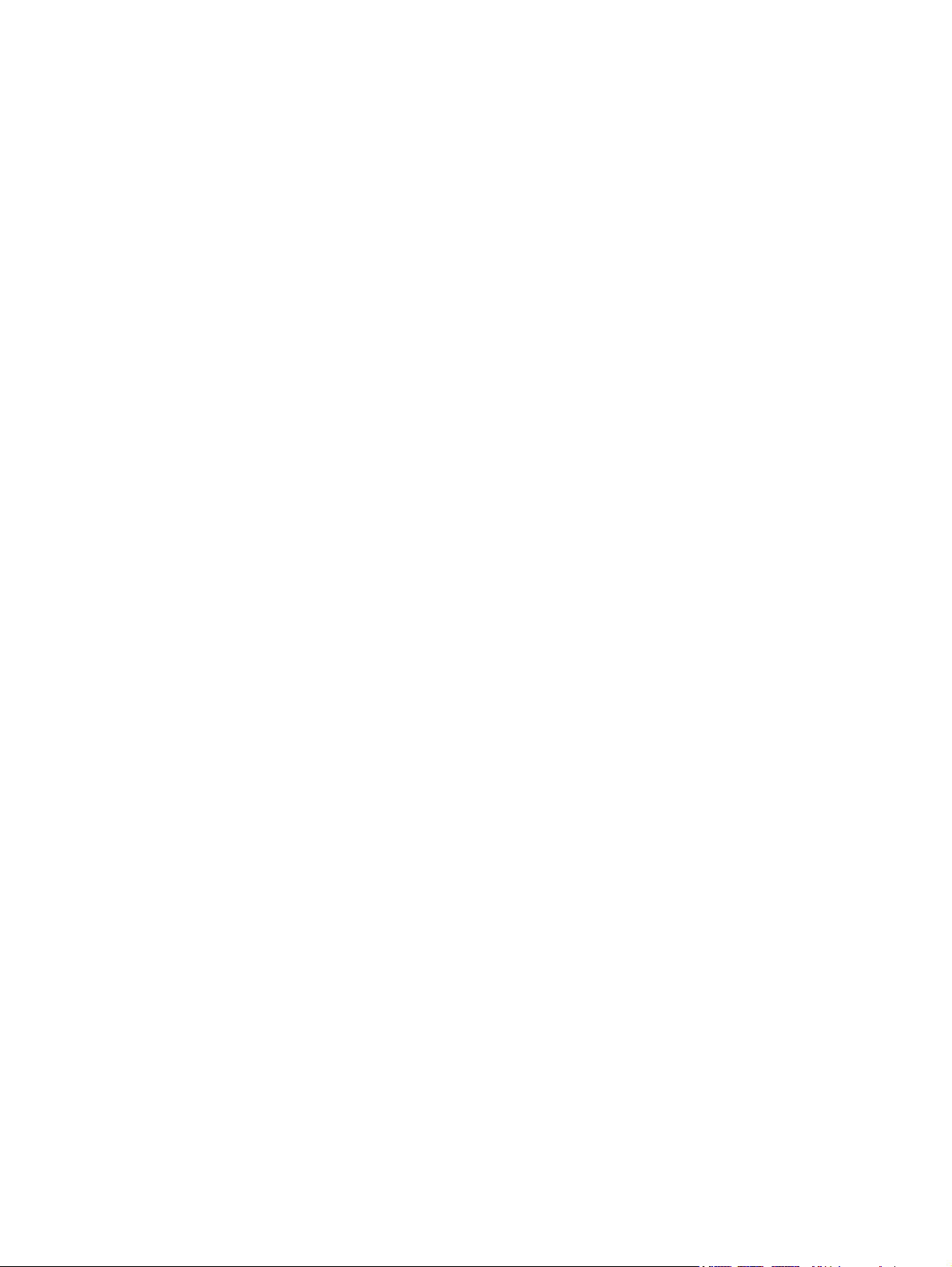
xii FRWW
Page 15
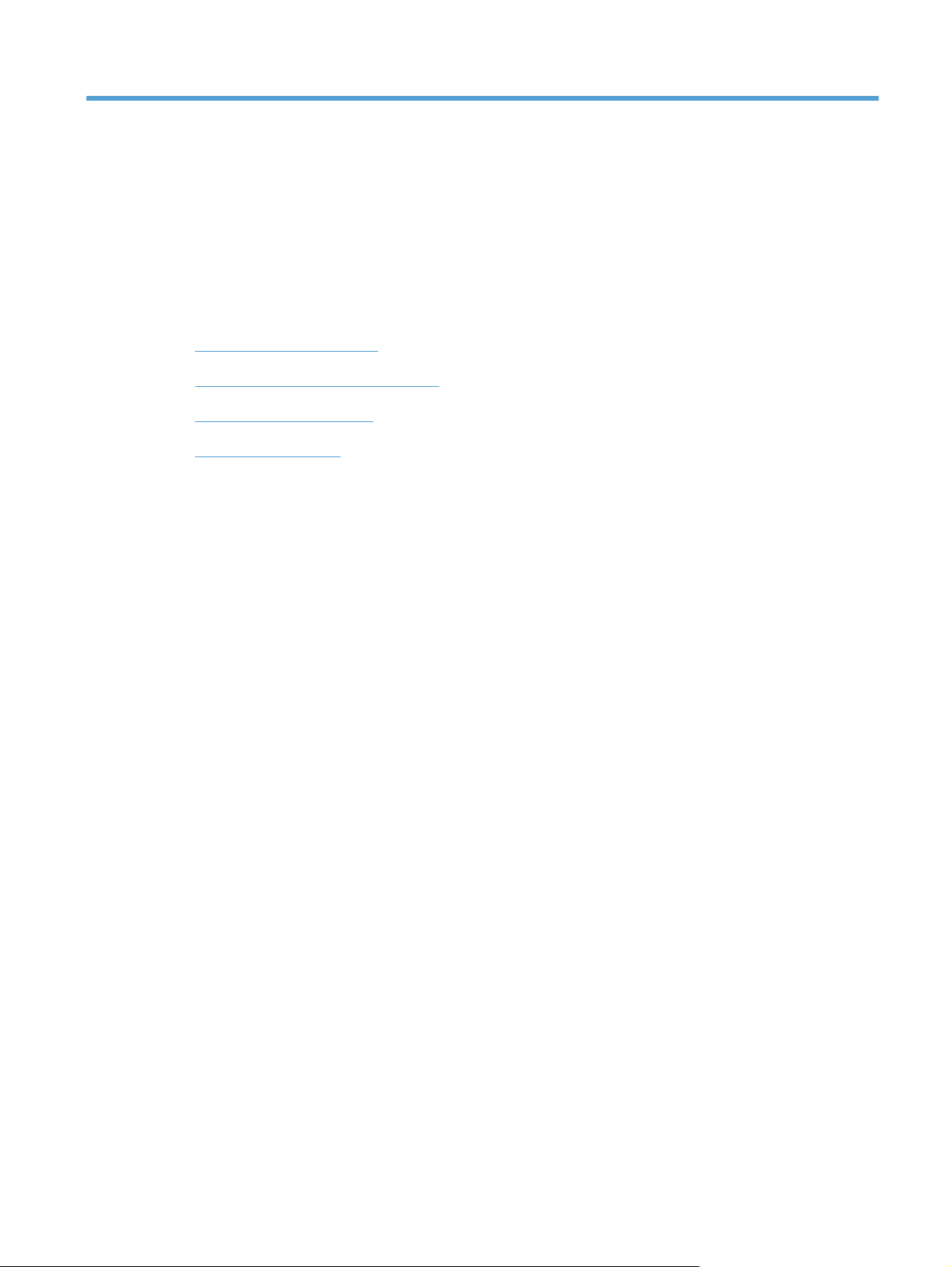
1Principes de base
Comparaison des produits
●
Caractéristiques environnementales
●
Fonctionnalités du produit
●
Vues de l'imprimante
●
FRWW 1
Page 16
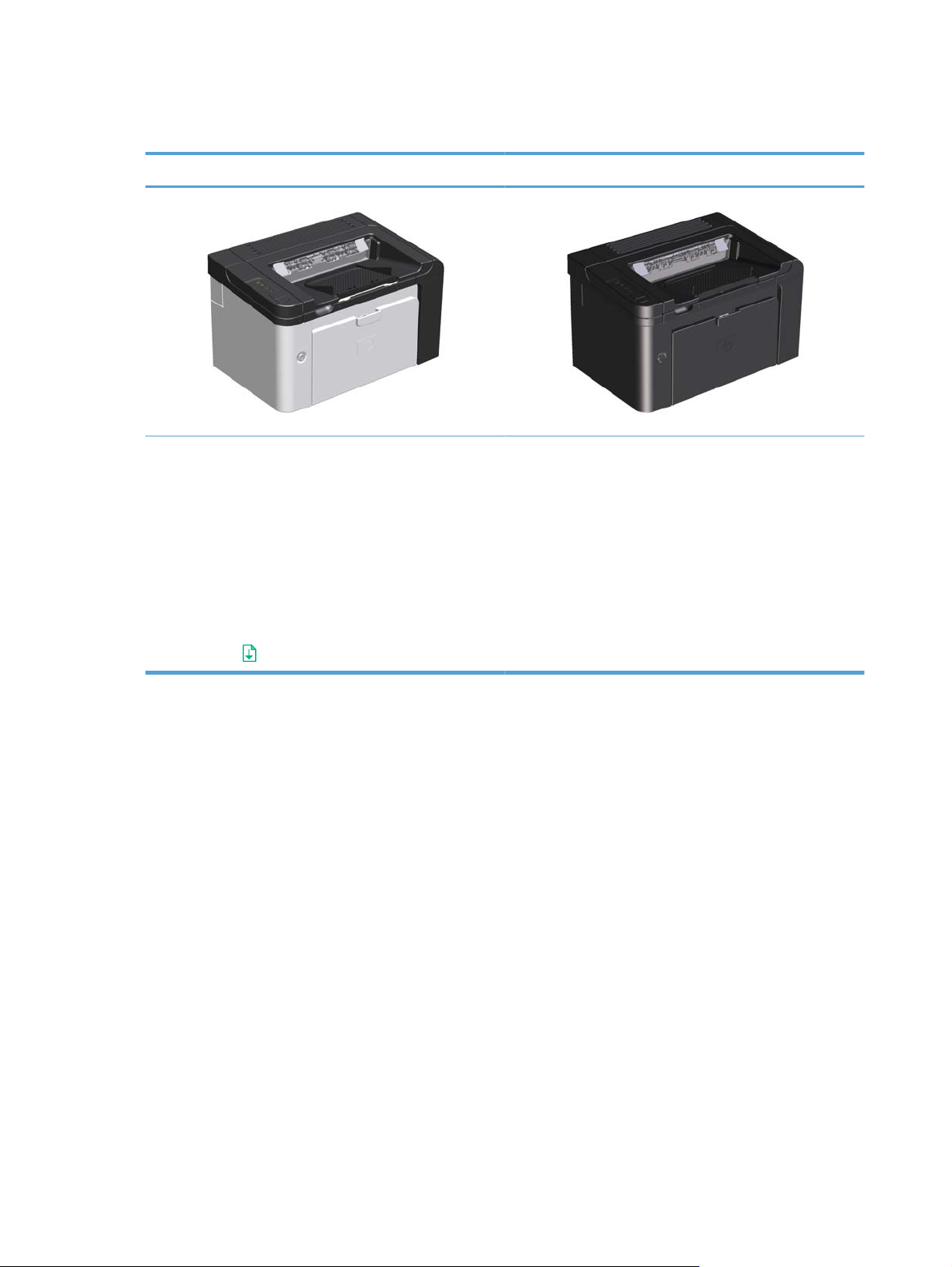
Comparaison des produits
Imprimante HP LaserJet Professional P1560 Imprimante HP LaserJet Professional P1600
● Vitesse : 22 pages par minute (ppm) pour format A4,
23 pages par minute pour format lettre
●
Bacs : Bac d’alimentation prioritaire (10 feuilles) et bac
d'alimentation prioritaire (250 feuilles)
●
Bac de sortie : 125 feuilles
●
Connectivité : Port USB 2.0 Hi-Speed
● Impression recto verso : Recto verso manuel (à
l’aide du pilote d’imprimante et de la touche « Go »
(« Envoi »)
sur le panneau de commande
● Vitesse : 25 ppm (format A4) et 26 ppm (format Lettre)
●
Bacs : Bac d’alimentation prioritaire (10 feuilles) et bac
d'alimentation prioritaire (250 feuilles)
● Bac de sortie : 125 feuilles
●
Connectivité : Port USB 2.0 Hi-Speed et mise en
réseau intégrée
● Impression recto verso : Recto verso automatique
2 Chapitre 1 Principes de base FRWW
Page 17
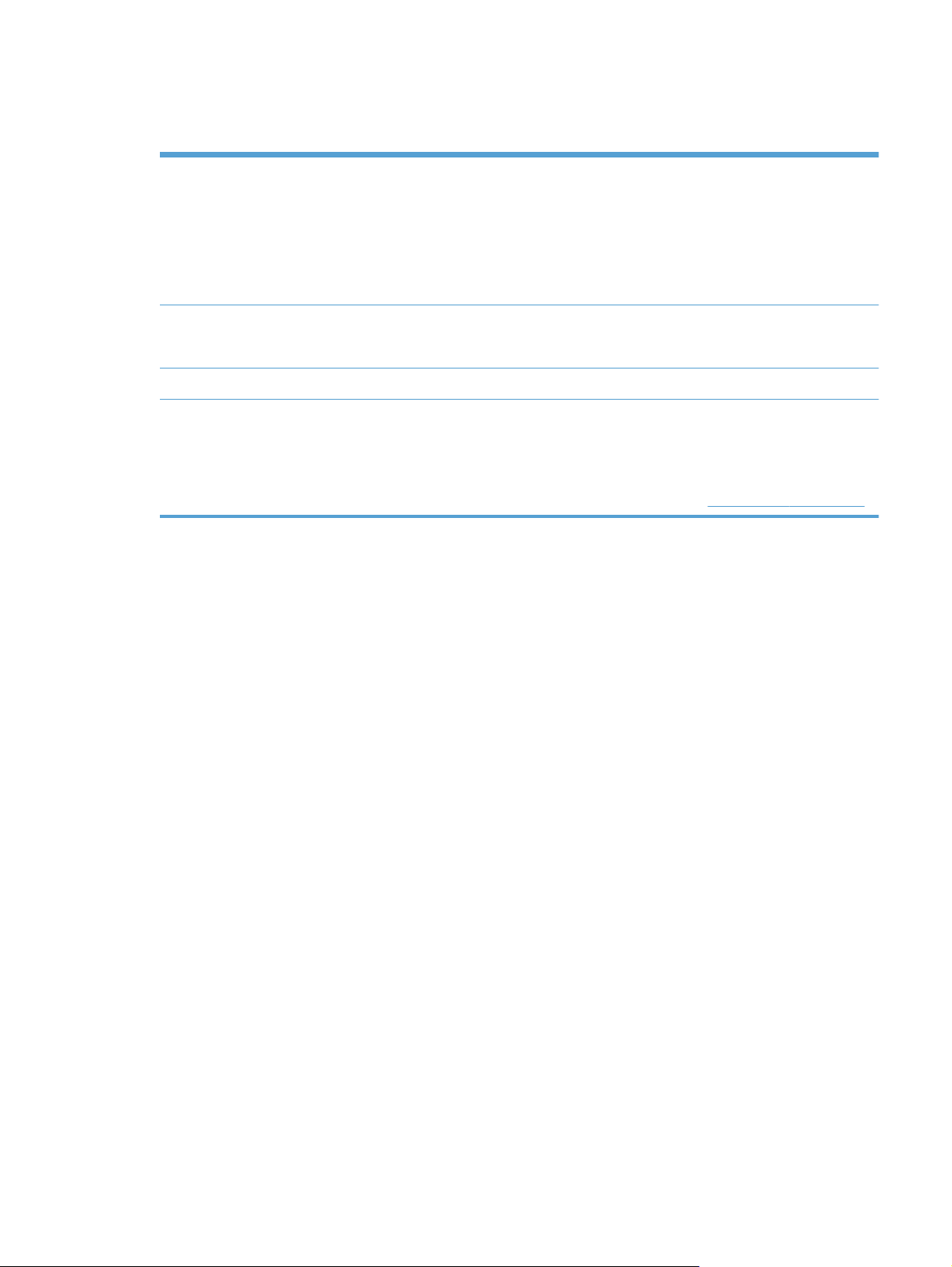
Caractéristiques environnementales
Recto verso Permet d'économiser du papier en utilisant l'impression recto verso comme paramètre
d'impression par défaut.
L'impression recto verso manuelle est prise en charge par l'Imprimante HP LaserJet
●
Professional P1560.
● L'impression recto verso automatique et l’impression recto verso manuelle sont prises en
charge par l'Imprimante HP LaserJet Professional P1600.
Recyclage Permet de réduire le gaspillage en utilisant du papier recyclé.
Permet de recycler les cartouches d'impression en utilisant le système de retour HP.
Economies d'énergie Economisez de l’énergie en initiant le mode Auto-désactivé de ce produit.
HP Smart Web Printing Utilisez HP Smart Web Printing pour sélectionner, conserver et organiser les documents textes
et graphiques de plusieurs pages Web, puis les modifier et les imprimer exactement comme ils
apparaissent à l'écran. Vous disposez de la maîtrise nécessaire pour imprimer les informations
utiles tout en minimisant le gaspillage.
Téléchargez HP Smart Web Printing depuis le Web à l'adresse :
www.hp.com/go/smartweb.
FRWW
Caractéristiques environnementales
3
Page 18
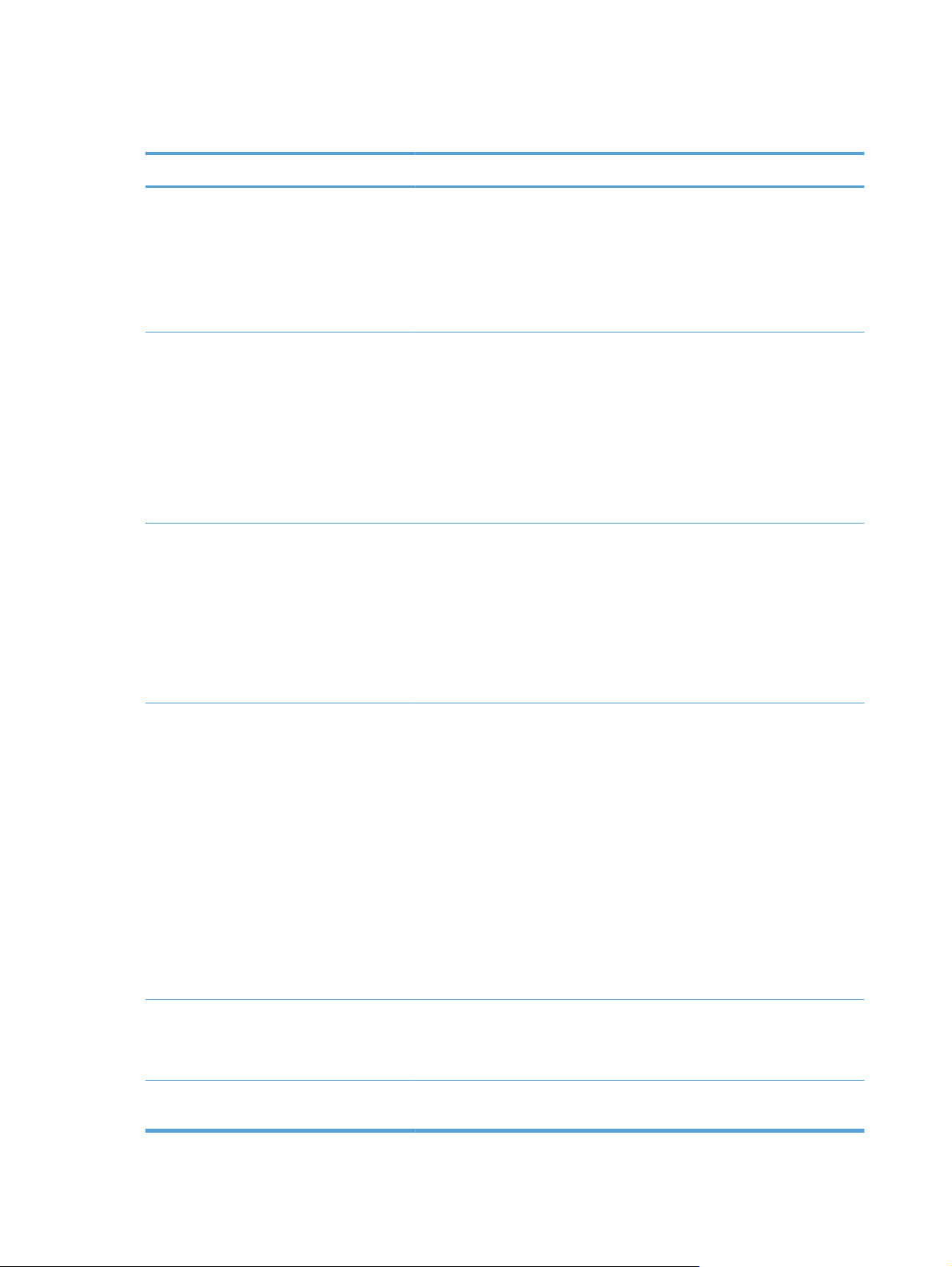
Fonctionnalités du produit
Avantage Fonctions prises en charge
Qualité impression ●
Systèmes d'exploitation pris en charge
Utilisation facile ●
Cartouche d’impression de marque HP.
Résolution réelle de 600 x 600 points par pouce (ppp) pour le texte et
●
les graphiques.
FastRes (1200 ppp).
●
Paramètres réglables pour optimiser la qualité d’impression.
●
Windows 7 (32 bits et 64 bits)
●
Windows Vista (32 bits et 64 bits)
●
● Windows XP (32 bits et 64 bits)
Windows Server 2008 (32 bits et 64 bits)
●
Windows Server 2003 (32 bits et 64 bits)
●
● Mac OS X v10.4, v10.5, v10.6
Le programme HP Smart Install installe le logiciel du produit lorsque vous
connectez un câble USB entre le produit et un ordinateur.
● L’installation d’une nouvelle cartouche d'impression de marque HP est
très simple.
Accès pratique à la cartouche d’impression et au circuit papier via le
●
panneau d’accès à la cartouche d'impression.
Facilité de manipulation du papier
Connexions d’interface
Economies d’énergie
Le bac d’alimentation peut être réglé d’une seule main.
●
● Un bac d’alimentation principal pour papier à en-tête, enveloppes,
étiquettes, transparents, supports au format non standard, cartes postales
et papier épais.
● Un bac d’alimentation prioritaire pour papier à en-tête, enveloppes,
étiquettes, transparents, supports au format non standard, cartes postales
et papier épais.
● Bac de sortie supérieur à 125 feuilles.
Imprimer recto verso
●
◦ Imprimante HP LaserJet Professional P1560 : Recto verso
manuel.
◦ Imprimante HP LaserJet Professional P1600 : Recto verso
automatique.
● Port USB 2.0 Hi-Speed
Un serveur d’impression interne intégré pour connexion à un réseau
●
10/100Base-T (modèles réseau uniquement).
Le produit économise automatiquement l’énergie en réduisant la
●
consommation électrique de manière considérable lorsqu’il n’imprime pas.
4 Chapitre 1 Principes de base FRWW
Page 19
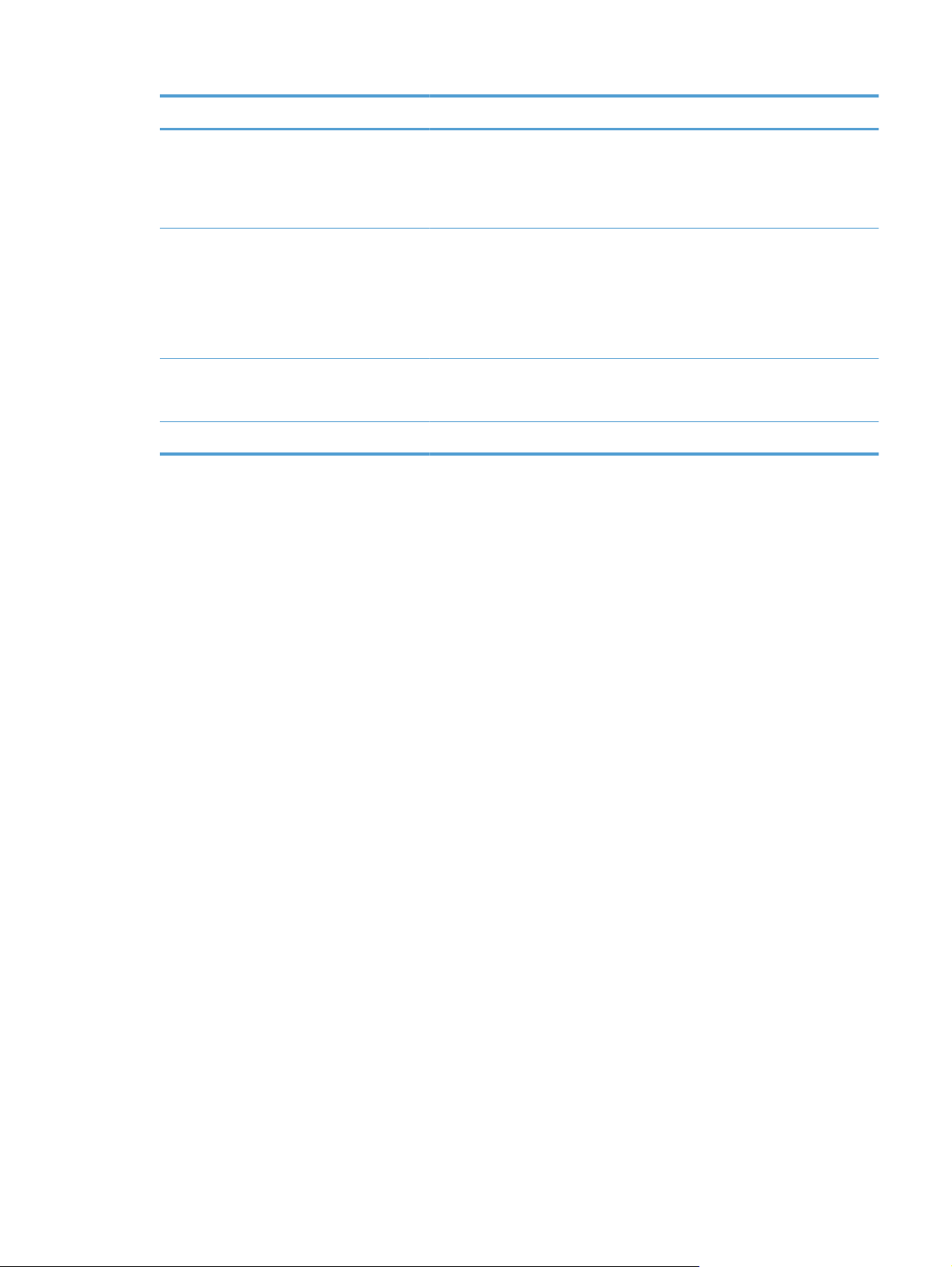
Avantage Fonctions prises en charge
Impression économique ●
Consommables
Accessibilité ●
Sécurité ●
La fonction d’impression n page par feuille (plusieurs pages imprimées
sur une feuille) et la fonction d’impression recto verso réduisent la
consommation de papier.
EconoMode (économie de toner).
●
● Une page d’état des consommables affichant les jauges de cartouche
permettant d’évaluer le niveau de consommable restant. Non disponible
pour les consommables non HP.
Authentification des cartouches d’impression de marque HP.
●
● Commande simple pour les consommables remplaçables.
Le guide d’utilisation en ligne est compatible avec les lecteurs d’écran texte.
● Tous les capots et portes peuvent être ouverts avec une seule main.
Logement pour verrou Kensington à l’arrière de l'imprimante.
FRWW
Fonctionnalités du produit
5
Page 20

Vues de l'imprimante
Vue avant et côté gauche
Figure 1-1 Imprimante HP LaserJet Professional P1560 et P1600
1
2
7
6
Bac de sortie
1
Extension de bac de sortie
2
Fente d'alimentation prioritaire
3
Bac d’alimentation principal
4
Commutateur d’alimentation
5
Panneau d’accès à la cartouche
6
Panneau de commande
7
3
4
5
6 Chapitre 1 Principes de base FRWW
Page 21

Vue arrière
Figure 1-2 Imprimante HP LaserJet Professional P1560 et P1600
Port USB
1
Port réseau interne HP (Imprimante HP LaserJet Professional P1600 uniquement)
Prise d’alimentation
2
Verrou Kensington
3
1
3
4
2
Extension recto verso et porte arrière d’accès aux bourrages (Imprimante HP LaserJet Professional P1600 uniquement)
4
Emplacement du numéro de série et du numéro du modèle
L'étiquette affichant le numéro de produit et le numéro de série est apposée à l'arrière de l'imprimante.
FRWW
Vues de l'imprimante
7
Page 22
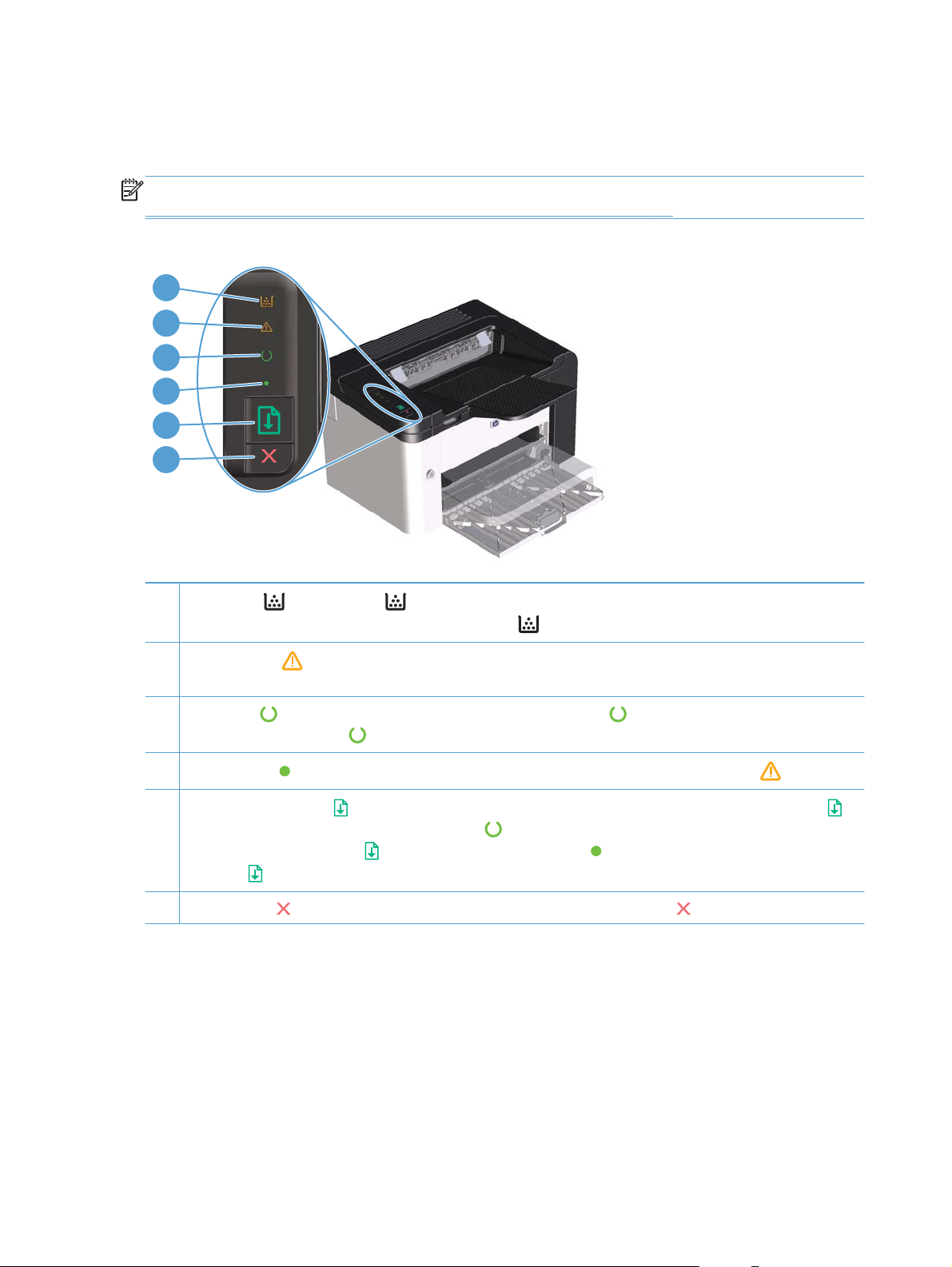
Disposition du panneau de commande
Le panneau de commande du modèle contient quatre voyants et deux touches.
REMARQUE : Pour obtenir une description de la signification des voyants, reportez-vous à la section
Interprétation de l'état des voyants du panneau de commande à la page 85.
Figure 1-3 Panneau de commande de l'Imprimante HP LaserJet Professional P1560 et P1600
1
2
3
4
5
6
1
Voyant Toner
cartouche d’impression est hors du produit, le voyant Toner
2
Voyant Attention
survenue.
Voyant Prête
3
des données, le voyant Prête
4
Voyant Exécuter
5
Touche « Go » (« Envoi »)
maintenez-la enfoncée jusqu’à ce que le voyant Prête
sur la touche « Go » (« Envoi »)
(« Envoi »)
Touche Annuler
6
: le voyant Toner s’allume lorsque le niveau d’encre de la cartouche d’impression est bas. Si la
: indique que le panneau d’accès à la cartouche d’impression est ouvert ou qu’une autre erreur est
: lorsque l'imprimante est prête à imprimer, le voyant Prête est allumé. Lorsque l'imprimante traite
clignote.
: indique la présence d’une erreur non bloquante (de même que le voyant Attention ).
: pour imprimer une page de configuration, appuyez sur la touche « Go » (« Envoi ») et
. Lorsque le voyant « Go » (« Envoi ») clignote, appuyez sur la touche « Go »
pour poursuivre la tâche d’impression.
: pour annuler la tâche d'impression, appuyez sur la touche Annuler .
clignote.
clignote. Pour imprimer une page de démonstration, appuyez
8 Chapitre 1 Principes de base FRWW
Page 23
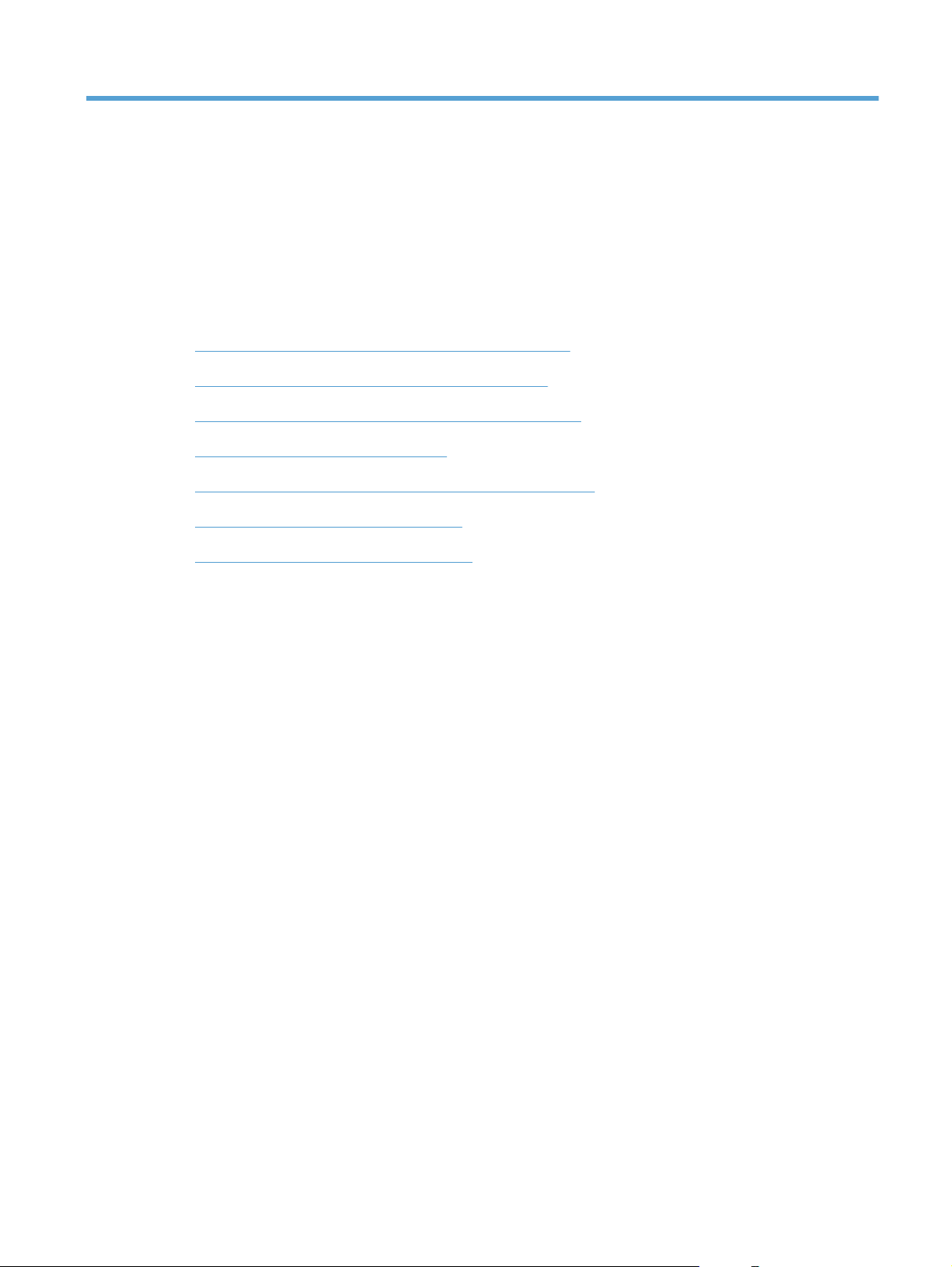
2 Logiciels pour Windows
Systèmes d'exploitation pris en charge pour Windows
●
Pilotes d'imprimante pris en charge pour Windows
●
Sélection du pilote d’imprimante pour Windows adapté
●
Priorité des paramètres d'impression
●
Modification des paramètres d'impression pour Windows
●
Suppression du logiciel sous Windows
●
Utilitaires pris en charge pour Windows
●
FRWW 9
Page 24
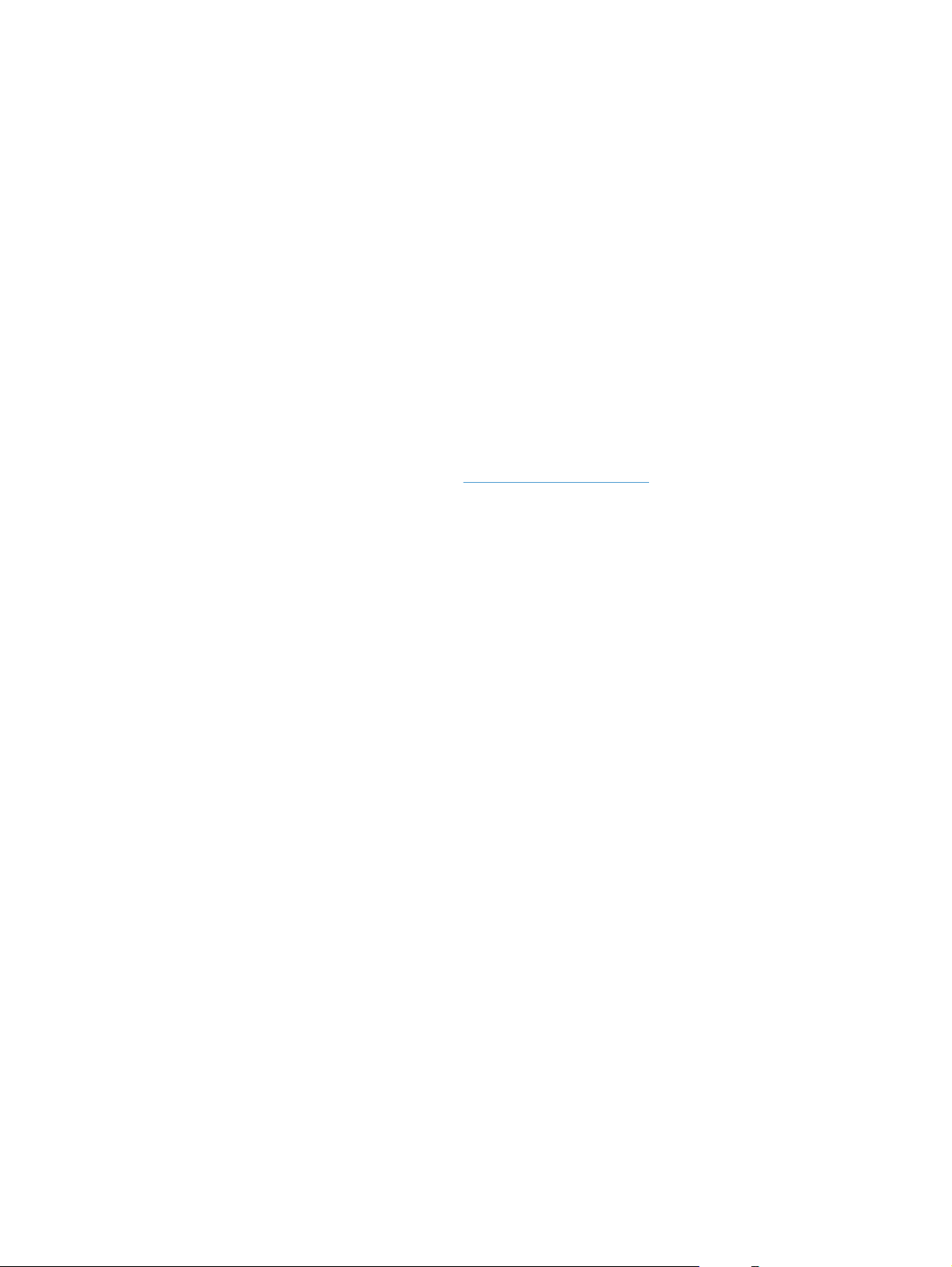
Systèmes d'exploitation pris en charge pour Windows
Le produit est livré avec les logiciels pour les systèmes d'exploitation Windows® suivants :
● Windows 7 (32 bits et 64 bits)
Windows Vista (32 bits et 64 bits)
●
Windows XP (32 bits et 64 bits)
●
● Windows Server 2008 (32 bits et 64 bits)
Windows Server 2003 (32 bits et 64 bits)
●
Pour plus d'informations sur la mise à niveau de Windows 2000 Server vers
Windows Server 2003, l'utilisation de la fonction Pointage et Impression de
Windows Server 2003 et l'utilisation de la fonction Terminal Services et Impression de
Windows Server 2003, consultez le site
http://www.microsoft.com.
10 Chapitre 2 Logiciels pour Windows FRWW
Page 25
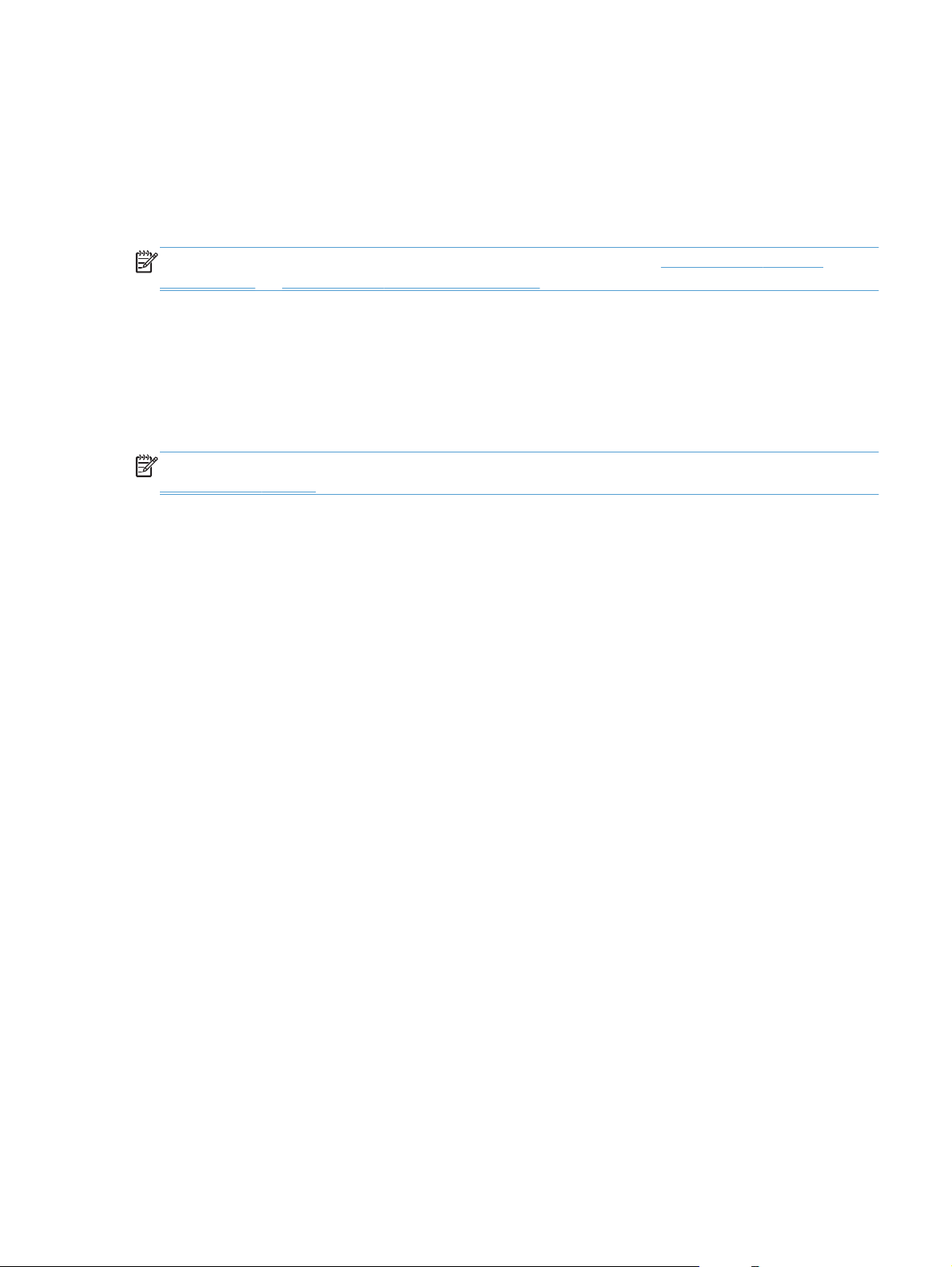
Pilotes d'imprimante pris en charge pour Windows
Le produit est livré avec un logiciel pour Windows permettant à l'ordinateur de communiquer avec le
produit. Ce logiciel est appelé pilote d'imprimante. Un pilote d'imprimante permet d'accéder à des
fonctions du produit telles que l'impression sur un papier de format personnalisé, le redimensionnement
de documents et l'insertion de filigranes.
REMARQUE : Les pilotes les plus récents sont disponibles à l'adresse www.hp.com/support/
ljp1560series ou www.hp.com/support/ljp1600series.
Outre les pilotes d'imprimante installés par HP Smart Install ou à partir du CD du produit, les pilotes
d’imprimantes suivants sont disponibles en téléchargement sur le Web.
Pilote d'imprimante universel pour Windows PCL5 (HP UPD PCL 5) (pour l'Imprimante HP LaserJet
●
Professional P1600 uniquement)
● Pilote XPS (XML Paper Specification)
REMARQUE : Pour plus d'informations sur les pilotes d'imprimante universels, reportez-vous au site
www.hp.com/go/upd.
FRWW
Pilotes d'imprimante pris en charge pour Windows
11
Page 26
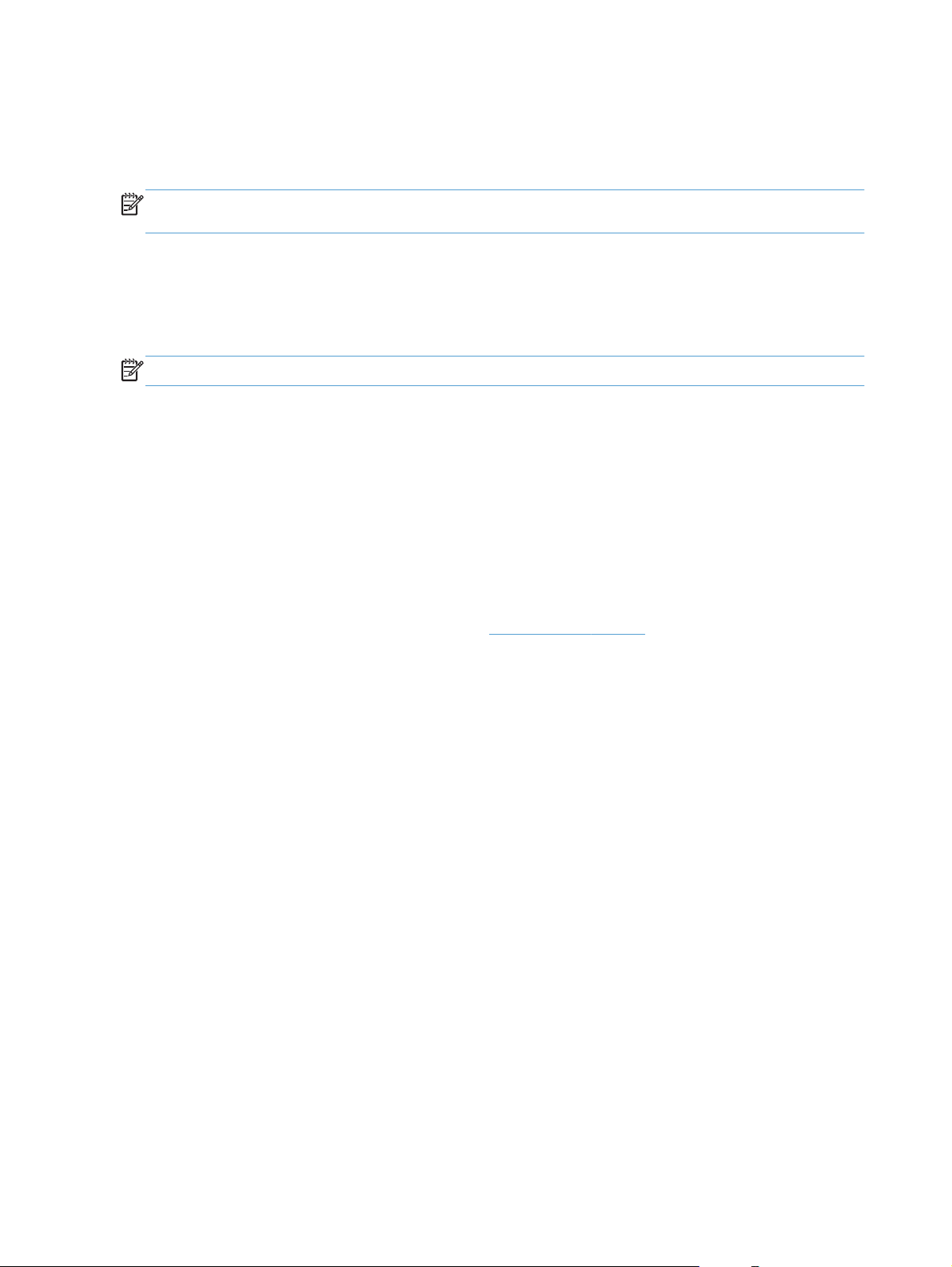
Sélection du pilote d’imprimante pour Windows adapté
REMARQUE : Seule l'Imprimante HP LaserJet Professional P1600 prend en charge le pilote
d'imprimante universel HP.
Chaque fois que possible, utilisez les pilotes d'imprimante installés par HP Smart Install ou à partir du
CD du produit. Le pilote d’imprimante UPD est un pilote de sauvegarde secondaire.
HP Universal Print Driver (UPD)
REMARQUE : Pour utiliser HP UDP, vous devez désactiver le programme HP Smart Install.
Le pilote HP Universal Print Driver (UPD) pour Windows est un pilote qui vous donne un accès virtuel
instantané à tous les produits HP LaserJet, où que vous soyez, sans avoir à télécharger différents
pilotes. Basé sur la technologie éprouvée HP de pilote d'imprimante, il a été testé de manière
systématique et utilisé avec de nombreux logiciels. C'est une solution puissante, aux performances
constantes sur le long terme.
Le pilote HP UPD communique directement avec chaque produit HP, rassemble les informations de
configuration, puis personnalise l'interface utilisateur pour dévoiler les fonctions uniques de chaque
produit. Il active automatiquement les fonctions disponibles pour le produit, comme l'impression recto
verso ou l'agrafage, de sorte que vous n'avez pas à le faire manuellement.
Pour plus d'informations, rendez-vous à l'adresse
www.hp.com/go/upd.
12 Chapitre 2 Logiciels pour Windows FRWW
Page 27
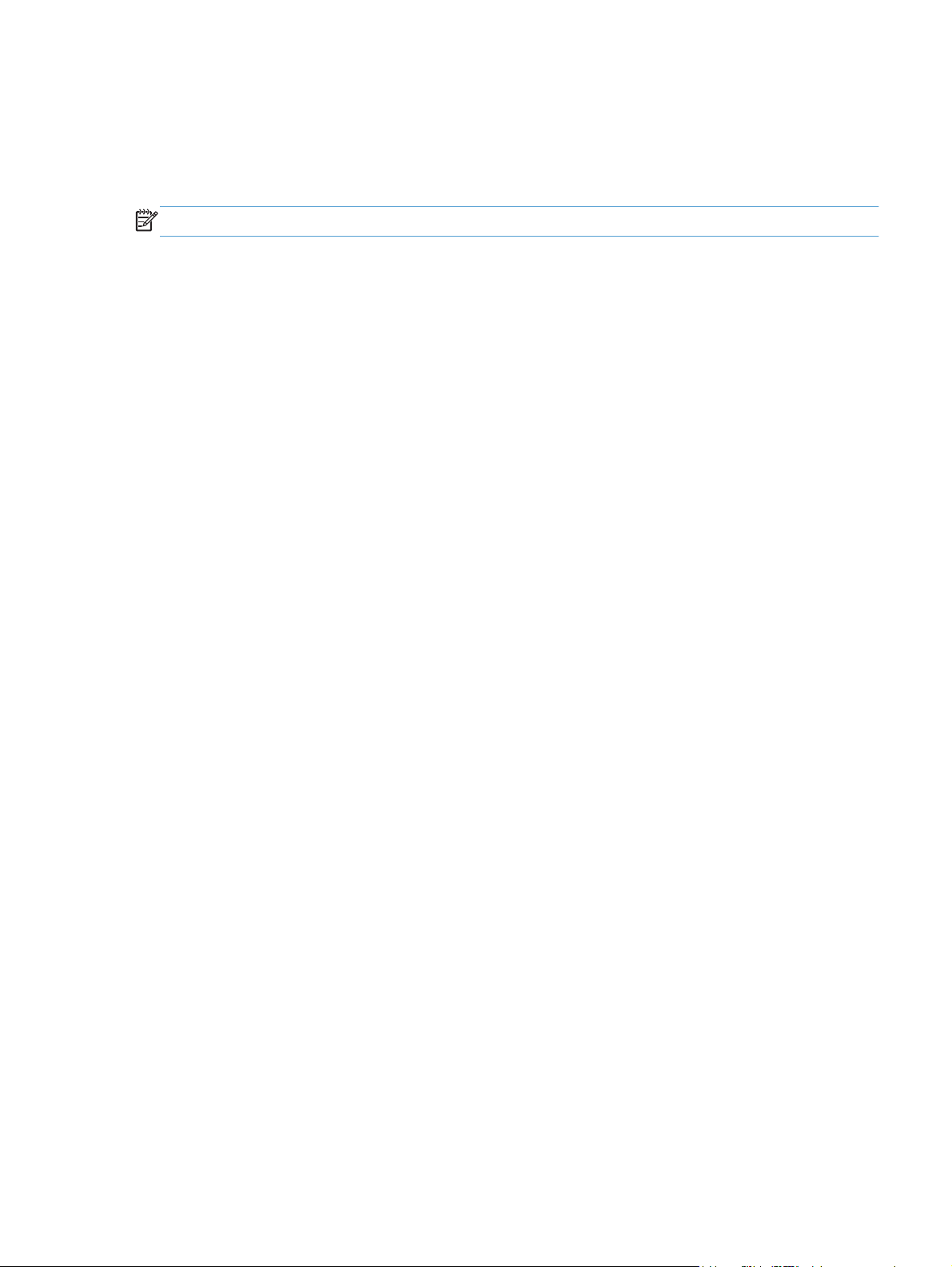
Priorité des paramètres d'impression
Les modifications de paramètres d'impression se voient attribuées un ordre de priorité en fonction de
leur emplacement :
REMARQUE : Les noms de commande et de boîte de dialogue peuvent varier selon le logiciel.
●
Boîte de dialogue Mise en page : Pour ouvrir cette boîte de dialogue, cliquez sur Mise en
page ou sur une option similaire du menu Fichier du programme que vous utilisez. Les
paramètres modifiés ici remplacent toutes les autres modifications.
●
Boîte de dialogue Imprimer : Pour ouvrir cette boîte de dialogue, cliquez sur Imprimer,
Configuration de l'impression ou sur une commande similaire dans le menu Fichier du
programme dans lequel vous travaillez. Les paramètres modifiés dans la boîte de dialogue
Imprimer sont de plus faible priorité et ne remplacent généralement pas les modifications
effectuées dans la boîte de dialogue Mise en page.
● Boîte de dialogue Propriétés de l'imprimante (pilote d'imprimante) : Pour ouvrir le
pilote d'imprimante, cliquez sur Propriétés dans la boîte de dialogue Imprimer. Les
paramètres modifiés dans la boîte de dialogue Propriétés de l'imprimante ne remplacent
généralement aucun des autres paramètres du logiciel d'impression. Dans cette boîte de dialogue,
vous pouvez modifier la plupart des paramètres d'impression.
● Paramètres par défaut du pilote d'imprimante : Les paramètres par défaut du pilote
d'imprimante spécifient les paramètres utilisés dans toutes les tâches d'impression, à moins que
vous ne modifiez des paramètres dans la boîte de dialogue Mise en page, Imprimer ou
Propriétés de l'imprimante.
FRWW
Priorité des paramètres d'impression
13
Page 28
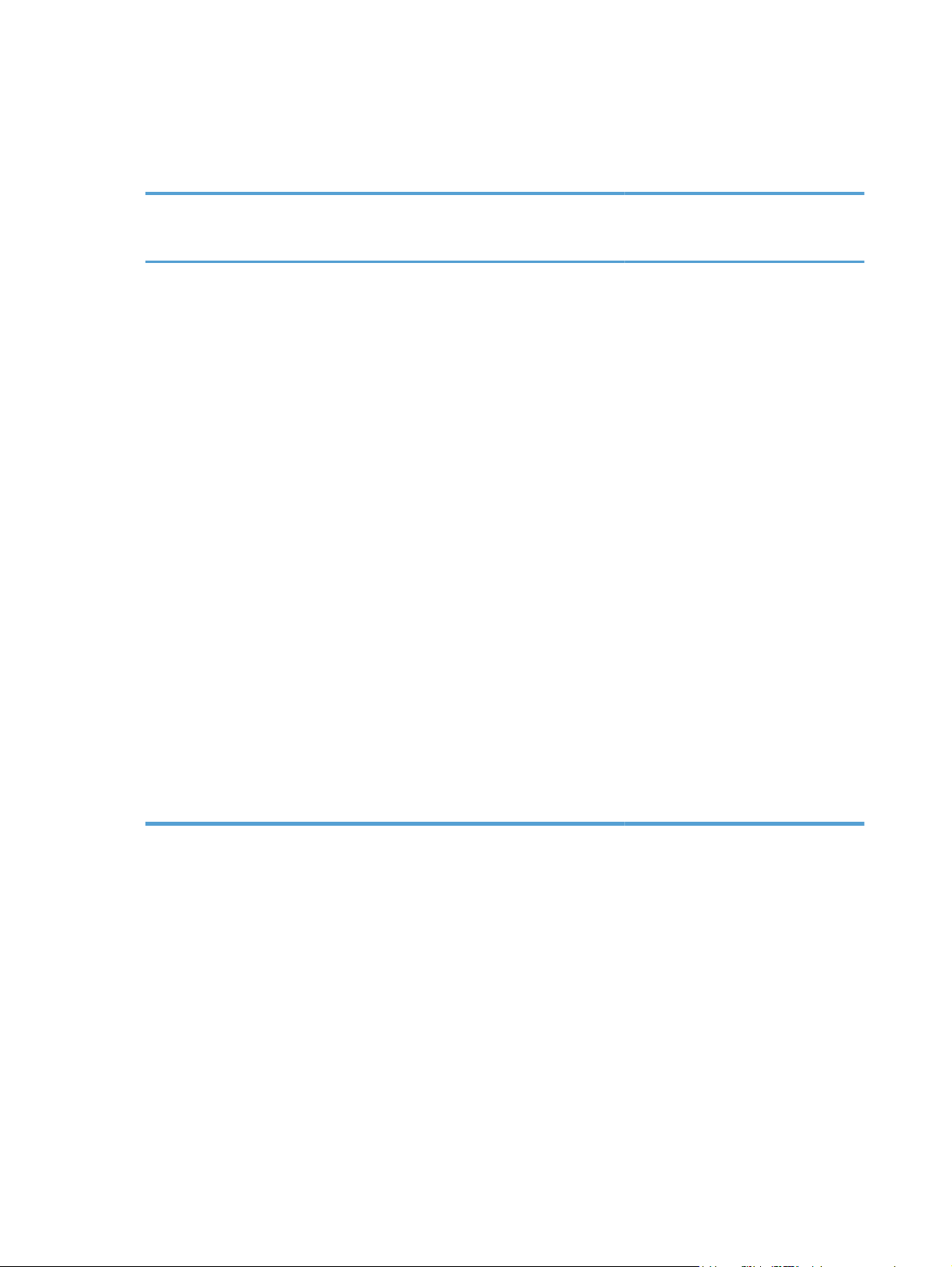
Modification des paramètres d'impression pour Windows
Modification des paramètres de
tâches d'impression jusqu'à la
fermeture du logiciel
1. Dans le menu Fichier du logiciel,
cliquez sur Imprimer.
Sélectionnez le pilote, puis cliquez
2.
sur Propriétés ou sur
Préférences.
Les étapes peuvent être différentes ; cette
procédure est classique.
Modification des paramètres par
défaut de tâches d'impression
1. Windows XP,
Windows Server 2003 et
Windows Server 2008 (vue
par défaut du menu
Démarrer) : Cliquez sur
Démarrer, puis sur
Imprimantes et télécopieurs.
-ou-
Windows XP, Windows
Server 2003 et Windows
Server 2008 (depuis le menu
Démarrer classique) : Cliquez
sur Démarrer, sur Paramètres,
puis sur Imprimantes.
-ou-
Windows Vista et
Windows 7 : Cliquez sur
Démarrer, sur Panneau de
configuration, puis dans la
catégorie Matériel et audio,
cliquez sur Imprimante.
Modification des paramètres de
configuration du produit
1. Windows XP,
Windows Server 2003 et
Windows Server 2008 (vue
par défaut du menu
Démarrer) : Cliquez sur
Démarrer, puis sur
Imprimantes et télécopieurs.
-ou-
Windows XP, Windows
Server 2003 et Windows
Server 2008 (depuis le menu
Démarrer classique) : Cliquez
sur Démarrer, sur Paramètres,
puis sur Imprimantes.
-ou-
Windows Vista et
Windows 7 : Cliquez sur
Démarrer, sur Panneau de
configuration, puis dans la
catégorie Matériel et audio,
c
iquez sur Imprimante.
l
Cliquez avec le bouton droit de la
2.
souris sur l'icône du pilote, puis
sélectionnez Préférences
d'impression.
Cliquez avec le bouton droit de la
2.
souris sur l'icône du pilote, puis
cliquez sur Propriétés.
3. Cliquez sur l'onglet Paramètres
du périphérique.
14 Chapitre 2 Logiciels pour Windows FRWW
Page 29
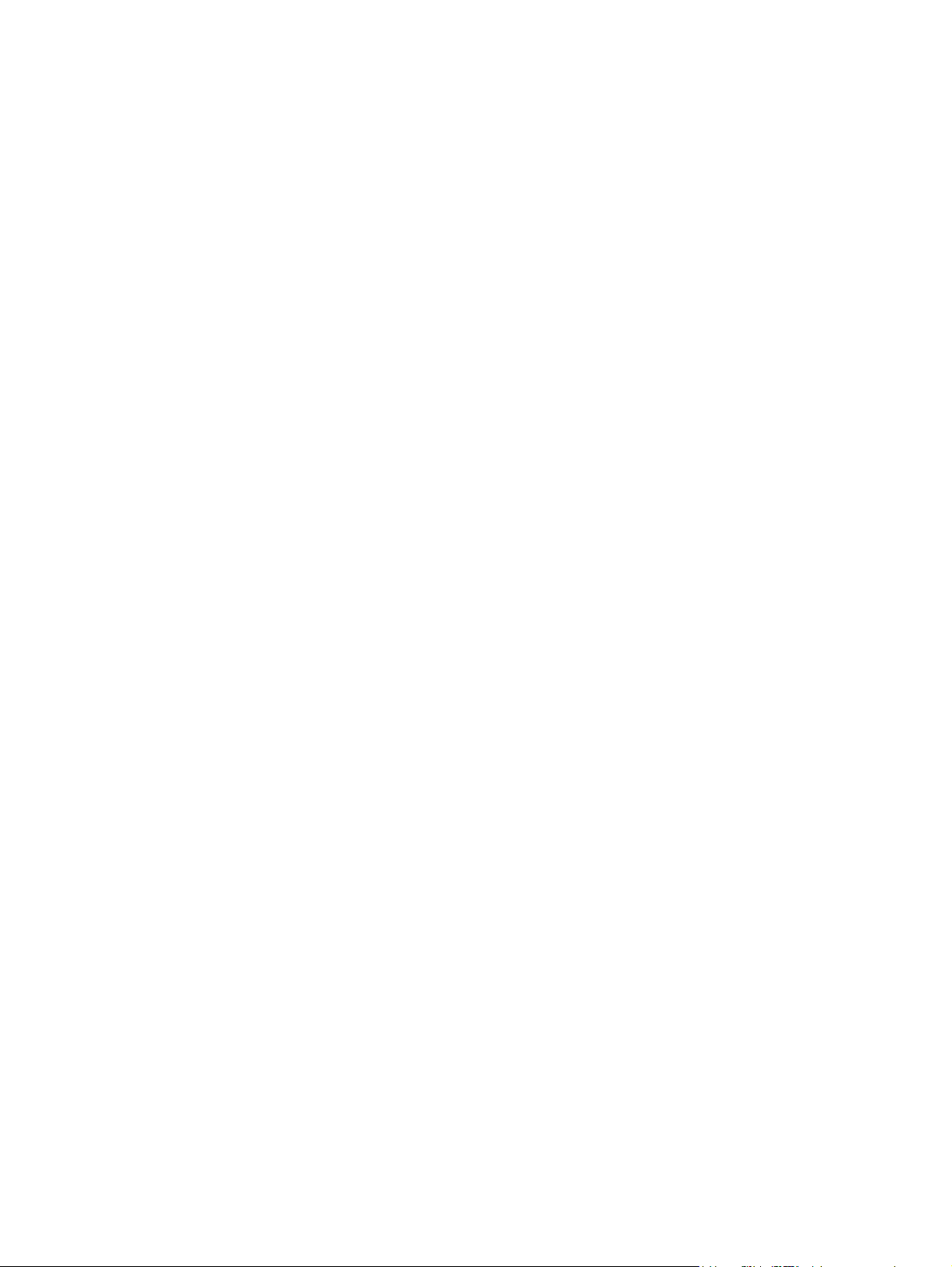
Suppression du logiciel sous Windows
Utilisation de l'utilitaire de désinstallation pour supprimer les logiciels Windows
1. Cliquez sur Démarrer, puis cliquez sur Programmes.
2. Cliquez sur HP, puis sur Imprimante HP LaserJet Professional P1560 et P1600.
3. Cliquez sur Désinstaller, puis suivez les instructions à l'écran pour supprimer le logiciel.
Utilisation du Panneau de configuration Windows pour supprimer le logiciel
Windows XP
1. Cliquez sur Démarrer, sur Panneau de configuration, puis sur Ajouter ou supprimer
des programmes.
Sélectionnez le produit dans la liste.
2.
3. Cliquez sur le bouton Ajouter/Supprimer pour désinstaller le logiciel.
Windows Vista et Windows 7
1. Cliquez sur Démarrer, Panneau de configuration, puis sur Programmes et
fonctionnalités.
Sélectionnez le produit dans la liste.
2.
3. Sélectionnez l'option Désinstaller/Modifier.
FRWW
Suppression du logiciel sous Windows
15
Page 30
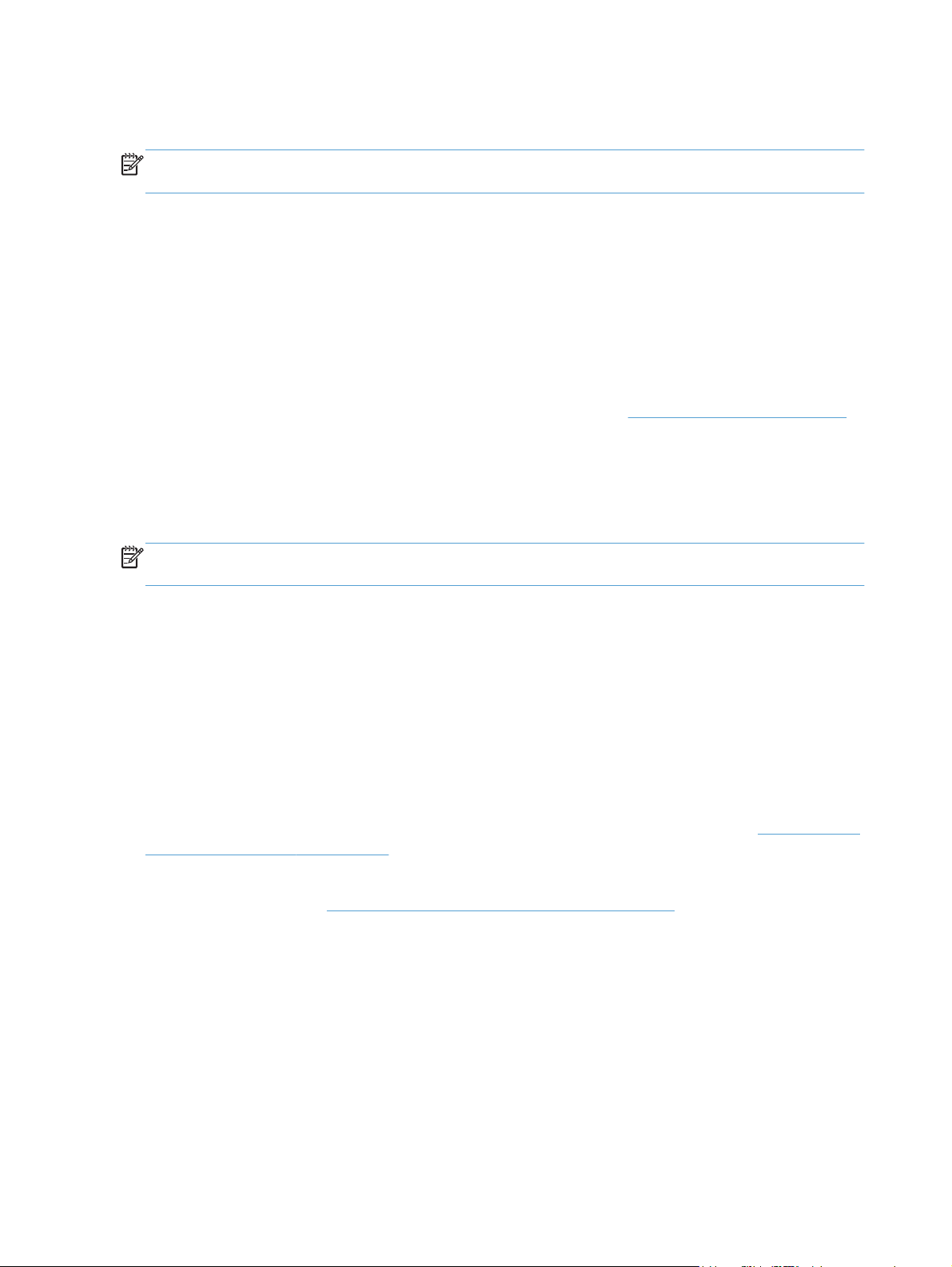
Utilitaires pris en charge pour Windows
REMARQUE : Seule l'Imprimante HP LaserJet Professional P1600 prend en charge les utilitaires pour
Windows.
HP Web Jetadmin
HP Web Jetadmin est un logiciel simple de gestion de périphériques d'impression et d'imagerie qui
permet d'optimiser l'utilisation des produits, de contrôler les coûts en matière d'impression couleur, de
sécuriser les produits et de normaliser la gestion des consommables grâce aux possibilités de
configuration à distance, de contrôle proactif, de dépannage lié à la sécurité et de rapports des
produits d'impression et d'imagerie.
Pour télécharger une version à jour de la solution HP Web Jetadmin et obtenir la liste la plus récente
des systèmes hôtes pris en charge, rendez-vous à l'adresse suivante :
Si HP Web Jetadmin est installé sur un serveur hôte, un client Windows peut accéder à cet outil via un
navigateur Web compatible (tel que Microsoft® Internet Explorer).
Serveur Web intégré HP
REMARQUE : Seule l'Imprimante HP LaserJet Professional P1600 prend en charge le serveur Web
intégré HP.
www.hp.com/go/webjetadmin.
Le produit est équipé d’un serveur Web intégré permettant d’accéder à des informations sur les activités
de l’imprimante et du réseau. Ces informations s'affichent dans un navigateur Web, tel que Microsoft
Internet Explorer, Apple Safari ou Firefox.
Le serveur Web intégré se trouve sur le produit. Il n'est pas chargé sur un serveur de réseau.
Le serveur Web intégré offre une interface avec le produit pouvant être utilisée par quiconque
possédant un ordinateur connecté au réseau et un navigateur Web standard. Aucun logiciel particulier
ne doit être installé ou configuré, mais votre ordinateur doit être doté d'un navigateur Web pris en
charge. Pour accéder au serveur Web intégré, saisissez l'adresse IP du produit dans la barre d'adresse
du navigateur. (Pour connaître l’adresse IP, imprimez une page de configuration. Pour de plus amples
renseignements sur l'impression d'une page de configuration, reportez-vous à la section
pages d'informations à la page 56.)
Pour des informations détaillées sur les caractéristiques et fonctionnalités du serveur Web intégré,
reportez-vous à la section
Sections du serveur Web intégré HP à la page 59.
Impression des
16 Chapitre 2 Logiciels pour Windows FRWW
Page 31

3 Utiliser le produit avec Mac
Logiciels pour Mac
●
Impression avec Mac
●
FRWW 17
Page 32

Logiciels pour Mac
Systèmes d'exploitation compatibles pour Macintosh
Le produit prend en charge les systèmes d'exploitation Macintosh suivants :
Mac OS X v10.4, v10.5 et v10.6
●
REMARQUE : Les processeurs PPC et Intel® Core™ sont pris en charge.
Pilotes d'impression pris en charge pour Macintosh
Le programme d'installation du logiciel HP LaserJet contient des fichiers PostScript® Printer Description
(PPD), un pilote CUPS et les utilitaires HP Printer pour Mac OS X. Le fichier PPD pour imprimante HP,
associé au pilote CUPS, offre des fonctions d'impression complètes et un accès à des fonctions
spécifiques à l'imprimante HP.
Suppression du logiciel pour Mac
Utilisez l'utilitaire de désinstallation pour supprimer le logiciel.
Accédez au dossier suivant :
1.
Library/Printers/hp/laserjet/P1100_P1560_P1600Series/
2. Cliquez deux fois sur le fichier HP Uninstaller.app.
3. Cliquez sur le bouton Continuer et suivez les instructions à l'écran pour supprimer le logiciel.
Priorités des paramètres d’impression pour Mac
Les modifications de paramètres d'impression se voient attribuées un ordre de priorité en fonction de
leur emplacement :
REMARQUE : Les noms de commande et de boîte de dialogue peuvent varier selon le logiciel.
● Boîte de dialogue de mise en page : Pour ouvrir cette boîte de dialogue, cliquez sur Mise
en page ou sur une commande identique dans le menu Fichier de l'application dans laquelle
vous travaillez. Il est possible que les paramètres modifiés dans cette boîte de dialogue
remplacent les paramètres modifiés ailleurs.
●
Boîte de dialogue Imprimer : Pour ouvrir cette boîte de dialogue, cliquez sur Imprimer,
Configuration de l'impression ou sur une option similaire du menu Fichier du programme
que vous utilisez. Les paramètres modifiés dans la boîte de dialogue Imprimer ont une priorité
inférieure et ne remplacent pas les modifications effectuées dans la boîte de dialogue Mise en
page.
● Paramètres du pilote d'imprimante par défaut : Les paramètres de pilote d’imprimante
par défaut spécifient les paramètres utilisés dans tous les travaux d’impression, à moins que vous
ne modifiiez des paramètres dans la boîte de dialogue Mise en page ou Imprimer.
18 Chapitre 3 Utiliser le produit avec Mac FRWW
Page 33

Modification des paramètres du pilote d'impression pour Macintosh
Modification des paramètres des
tâches d'impression jusqu'à la
fermeture du logiciel
1. Dans le menu Fichier, cliquez sur
Imprimer.
Modifiez les paramètres souhaités
2.
dans les divers menus.
Modification des paramètres par
défaut des tâches d'impression
1. Dans le menu Fichier, cliquez sur
Imprimer.
Modifiez les paramètres souhaités
2.
dans les divers menus.
3. Dans le menu Préréglages,
cliquez sur Enregistrer sous et
saisissez un nom pour le réglage
rapide.
Ces paramètres sont enregistrés dans le
menu Préréglages. Pour utiliser les
nouveaux paramètres, vous devez
sélectionner l'option prédéfinie
enregistrée à chaque fois que vous
ouvrez un programme et que vous
imprimez.
Modification des paramètres de
configuration du produit
Mac OS X v10.4
Depuis le menu Apple, cliquez sur
1.
Préférences Système puis sur
Imprimer et faxer.
2. Cliquez sur Configuration de
l'imprimante.
3. Cliquez sur le menu Options
installables.
Mac OS X v10.5 et v10.6
Depuis le menu Apple, cliquez sur
1.
Préférences Système puis sur
Imprimer et faxer.
2. Cliquez sur Options &
consommables.
3. Cliquez sur le menu Pilote.
Dans la liste, sélectionnez le pilote
4.
et configurez les options
d'installation.
Logiciels pour Mac
Utilitaire HP Printer pour Mac
Utilisez l'utilitaire HP LaserJet pour imprimer les pages d'informations sur le produit et modifier le
paramètre Auto-Désactivé depuis un ordinateur Mac.
Pour ouvrir l'utilitaire HP LaserJet, procédez comme suit.
▲
Ouvrez la file d'attente d'impression et cliquez sur l'icône Utilitaire.
Utilitaires pris en charge pour Mac
Serveur Web intégré HP
REMARQUE : Seule l'Imprimante HP LaserJet Professional P1600 prend en charge le serveur Web
intégré HP.
Le produit est équipé d’un serveur Web intégré permettant d’accéder à des informations sur les activités
de l’imprimante et du réseau. Ces informations s'affichent dans un navigateur Web, tel que Microsoft
Internet Explorer, Apple Safari ou Firefox.
FRWW
Logiciels pour Mac
19
Page 34

Le serveur Web intégré se trouve sur le produit. Il n'est pas chargé sur un serveur de réseau.
Le serveur Web intégré offre une interface avec le produit pouvant être utilisée par quiconque
possédant un ordinateur connecté au réseau et un navigateur Web standard. Aucun logiciel particulier
ne doit être installé ou configuré, mais votre ordinateur doit être doté d'un navigateur Web pris en
charge. Pour accéder au serveur Web intégré, saisissez l'adresse IP du produit dans la barre d'adresse
du navigateur. (Pour connaître l’adresse IP, imprimez une page de configuration. Pour de plus amples
renseignements sur l'impression d'une page de configuration, reportez-vous à la section
Impression des
pages d'informations à la page 56.)
Pour des informations détaillées sur les caractéristiques et fonctionnalités du serveur Web intégré,
reportez-vous à la section
Sections du serveur Web intégré HP à la page 59.
20 Chapitre 3 Utiliser le produit avec Mac FRWW
Page 35

Impression avec Mac
Création et utilisation de préréglages d'impression sous Macintosh
Utilisez les préréglages d'impression pour enregistrer les paramètres actuels du pilote d'imprimante, en
vue d'une utilisation ultérieure.
Création d'un préréglage d'impression
1. Dans le menu Fichier, cliquez sur Imprimer.
Sélectionnez le pilote.
2.
Sélectionnez les paramètres d'impression.
3.
4. Dans la boîte de dialogue Préréglages, cliquez sur Enregistrer sous... et saisissez un nom
pour le préréglage.
5. Cliquez sur OK.
Utilisation de préréglages d'impression
1. Dans le menu Fichier, cliquez sur Imprimer.
Sélectionnez le pilote.
2.
3. Dans la boîte de dialogue Préréglages, sélectionnez le préréglage d'impression à utiliser.
REMARQUE : Pour utiliser les paramètres par défaut du pilote d'imprimante, sélectionnez
Standard.
Redimensionnement de documents ou impression sur un format de papier personnalisé
Vous pouvez réduire ou agrandir un document pour l'adapter à un autre format de papier.
1. Dans le menu Fichier, cliquez sur Imprimer.
2. Ouvrez le menu Gestion du papier.
3. Dans la zone Format de destination, sélectionnez Ajuster au format de papier, puis
choisissez un format depuis la liste déroulante.
Si vous souhaitez utiliser uniquement un format de papier inférieur à celui du document,
4.
sélectionnez Réduire uniquement.
FRWW
Impression avec Mac
21
Page 36

Impression d'une page de couverture
Vous pouvez imprimer une couverture distincte contenant un message (tel que « Confidentiel ») pour
votre document.
1. Dans le menu Fichier, cliquez sur Imprimer.
Sélectionnez le pilote.
2.
3. Ouvrez le menu Couverture, puis indiquez si vous souhaitez imprimer la couverture avant ou
après le document.
4. Dans le menu Type de couverture, sélectionnez le message à imprimer sur la page de couverture.
REMARQUE : Pour imprimer une page de garde vierge, sélectionnez Standard dans le menu
Type de couverture.
Impression de plusieurs pages sur une même feuille de papier sous Macintosh
Vous pouvez imprimer plusieurs pages sur une même feuille de papier. Cette fonction permet
d'imprimer des pages de brouillon à moindre coût.
1. Dans le menu Fichier, cliquez sur Imprimer.
Sélectionnez le pilote.
2.
3. Ouvrez le menu Disposition.
4. En regard de Pages par feuille, sélectionnez le nombre de pages que vous souhaitez imprimer
sur chaque feuille (1, 2, 4, 6, 9 ou 16).
5. En regard de Sens de la disposition, sélectionnez l'ordre et le positionnement des pages sur
la feuille.
6. En regard de Bordures, sélectionnez le type de bordure à imprimer autour de chaque page de
la feuille.
22 Chapitre 3 Utiliser le produit avec Mac FRWW
Page 37

Impression sur les deux côtés (recto verso) avec Mac
Automatique
REMARQUE : L'impression recto verso automatique est seulement prise en charge par l'Imprimante
HP LaserJet Professional P1600.
Le pilote d’impression prend uniquement en charge certains formats de supports pour l'impression recto
verso automatique. Utilisez la procédure d’impression recto verso manuelle pour les formats de
supports non disponibles dans le pilote d’imprimante.
La fonction d’impression recto verso automatique est activée par défaut. Pour désactiver l’impression
recto verso automatique, modifiez les paramètres de configuration du produit. Reportez-vous à la
section
1.
2. Dans le menu Fichier, cliquez sur Imprimer.
3. Ouvrez le menu Mise en page.
4. En regard de Recto verso, sélectionnez Reliure côté long ou Reliure côté court.
5. Cliquez sur Imprimer.
Modification des paramètres du pilote d'impression pour Macintosh à la page 19.
Insérez suffisamment de papier dans le bac d'alimentation. Si vous chargez du papier spécial, tel
que du papier à en-tête, chargez-le face vers le bas dans le bac.
Manuelle
1.
2. Dans le menu Fichier, cliquez sur Imprimer.
3. Mac OS X v10.4 : Dans la liste déroulante Disposition, sélectionnez l'option Reliure bord
4. Cliquez sur Imprimer. Suivez les instructions de la boîte de dialogue qui s'affiche avant de
5.
6.
7. Sur l'ordinateur, cliquez sur Continuer pour terminer la tâche d'impression.
Insérez suffisamment de papier dans le bac d'alimentation. Si vous chargez du papier spécial, tel
que du papier à en-tête, chargez-le face vers le bas dans le bac.
long ou Reliure bord court.
-ou-
Mac OS X v10.5 et v10.6 : Cochez la case Recto verso.
placer la pile de sortie dans le bac pour l'impression de la seconde moitié.
Sur l'imprimante, retirez le papier vierge du bac.
Retirez la pile imprimée du bac de sortie et insérez-la, face imprimée vers le bas, dans le bac en
introduisant le bord supérieur en premier.
FRWW
Impression avec Mac
23
Page 38

24 Chapitre 3 Utiliser le produit avec Mac FRWW
Page 39

4 Connexion du produit
Systèmes d'exploitation réseau pris en charge
●
Connexion USB
●
Connexion au réseau
●
FRWW 25
Page 40

Systèmes d'exploitation réseau pris en charge
REMARQUE : Seule l'Imprimante HP LaserJet Professional P1600 prend en charge les fonctions réseau.
Les systèmes d’exploitation suivants gèrent l’impression en réseau :
Windows 7 (32 bits et 64 bits)
●
Windows Vista (Starter Edition, 32 bits et 64 bits)
●
Windows XP (32 bits, Service Pack 2)
●
Windows XP (64 bits, Service Pack 1)
●
● Windows Server 2008 (32 bits et 64 bits)
Windows Server 2003 (Service Pack 1)
●
Mac OS X v10.4, v10.5 et v10.6
●
Partage de l’imprimante : avertissement
HP ne prend pas en charge les réseaux peer-to-peer car cette fonction est une fonction des systèmes
d’exploitation Microsoft et non des pilotes d’imprimante HP. Reportez-vous au site Web de Microsoft :
www.microsoft.com.
26 Chapitre 4 Connexion du produit FRWW
Page 41

Connexion USB
Cette imprimante prend en charge une connexion USB 2.0. Vous devez utiliser un câble USB de type A
à B mesurant moins de 2 m.
Installer l'imprimante avec HP Smart Install
REMARQUE : Ce type d'installation est pris en charge pour Windows uniquement.
HP Smart Install permet d'installer le pilote et le logiciel du produit en connectant l'imprimante à un
ordinateur à l'aide d'un câble USB.
REMARQUE : Le CD d'installation n'est pas nécessaire pour utiliser HP Smart Install. N'introduisez
pas le CD d'installation du logiciel dans le lecteur de CD de l'ordinateur.
Mettez l'imprimante sous tension.
1.
Connectez le câble USB.
2.
Le programme HP Smart Install s'exécute automatiquement. Suivez les instructions à l’écran pour
3.
installer le logiciel.
Si le programme HP Smart Install ne démarre pas automatiquement, l'exécution automatique
●
est peut-être désactivée sur l'ordinateur. Parcourez l'ordinateur et double-cliquez sur HP Smart
Install pour exécuter le programme.
● Si le programme vous invite à sélectionner un type de connexion, sélectionnez l’option
Configurer pour imprimer à l’aide de USB.
Installation à partir du CD
Introduisez le CD d'installation du logiciel dans le lecteur de CD de l'ordinateur.
1.
REMARQUE : Ne connectez pas le câble USB tant que vous n’y êtes pas invité.
Si le programme d'installation ne s’ouvre pas automatiquement, accédez au contenu du CD et
2.
exécutez le fichier SETUP.EXE.
Suivez les instructions à l’écran pour installer le logiciel.
3.
Lorsque vous utilisez le CD pour installer le logiciel, vous pouvez opter pour l'un des types d'installation
suivants :
● Mode d'installation simple (conseillé)
Vous ne serez pas invité à accepter ou à modifier les paramètres par défaut.
Mode d'installation avancé
●
Vous serez invité à accepter ou à modifier les paramètres par défaut.
FRWW
Connexion USB
27
Page 42

Connexion au réseau
L'Imprimante HP LaserJet Professional P1600 peut être reliée à un réseau par l’intermédiaire du port
réseau interne HP.
Protocoles réseau pris en charge
Pour connecter à votre réseau un produit disposant d’une configuration de mise en réseau, un réseau
utilisant le protocole suivant est requis.
Réseau TCP/IP câblé fonctionnel
●
Installation du produit sur un réseau filaire
REMARQUE : Pour résoudre des problèmes de connexion réseau, reportez-vous à la section
Résolution des problèmes de connectivité à la page 110.
Vous pouvez installer l'imprimante sur un réseau à partir de HP Smart Install ou à partir du CD du
produit. Avant d'initier le processus d’installation, suivez les étapes ci-dessous :
Connectez le câble Ethernet CAT-5 à un port disponible sur le routeur ou concentrateur Ethernet.
●
● Connectez le câble Ethernet au port Ethernet à l'arrière de l'imprimante.
Vérifiez qu'un des voyants réseau sur le port réseau situé à l'arrière de l'imprimante s'allume.
●
HP Smart Install sur un réseau filaire
REMARQUE : Ce type d'installation est pris en charge pour Windows uniquement.
Imprimez une page de configuration pour identifier l’adresse IP du produit. Reportez-vous à la
1.
section
Ouvrez un navigateur Web sur l’ordinateur sur lequel vous souhaitez installer le produit.
2.
28 Chapitre 4 Connexion du produit FRWW
Impression des pages d'informations à la page 56.
Page 43

Tapez l’adresse IP du produit dans la barre d’adresse du navigateur.
3.
4. Cliquez sur l'onglet HP Smart Install.
5. Cliquez sur le bouton Télécharger.
Suivez les instructions à l’écran pour terminer l’installation de l’imprimante.
6.
Installation à partir du CD sur un réseau filaire
REMARQUE : Si vous utilisez le CD pour installer le logiciel, vous pouvez passer par le Mode
d’installation simple (recommandé) ou le Mode d’installation avancé (vous êtes invité à accepter les
paramètres par défaut ou à les modifier).
Introduisez le CD d'installation du logiciel dans le lecteur de CD de l'ordinateur.
1.
Si le programme d'installation ne s’ouvre pas automatiquement, accédez au contenu du CD et
2.
exécutez le fichier SETUP.EXE.
Suivez les instructions affichées à l’écran pour configurer le produit et installer le logiciel.
3.
REMARQUE : Lorsque vous y êtes invité, sélectionnez Configurer pour imprimer via le
réseau.
Configuration des paramètres réseau
Affichage ou modification des paramètres réseau
Utilisez le serveur Web intégré pour afficher ou modifier les paramètres de configuration IP.
Imprimez une page de configuration puis recherchez l'adresse IP.
1.
Si vous utilisez IPv4, l'adresse IP ne contient que des chiffres. Elle se présente sous le format
●
suivant :
xxx.xxx.xxx.xxx
Si vous utilisez IPv6, l'adresse IP est une combinaison hexadécimale de caractères et de
●
chiffres. Son format se présente sous la forme :
xxxx::xxxx:xxxx:xxxx:xxxx
Pour ouvrir le serveur Web intégré, saisissez l'adresse IP dans la barre d'adresse du navigateur Web.
2.
3. Cliquez sur l'onglet Réseau pour obtenir les informations sur le réseau. Vous pouvez modifier les
paramètres en fonction de vos besoins.
FRWW
Connexion au réseau
29
Page 44

Définition ou modification du mot de passe réseau
Utilisez le serveur Web intégré pour définir un mot de passe réseau ou modifier un mot de passe existant.
1. Ouvrez le serveur Web intégré, cliquez sur l'onglet Mise en réseau, puis sur le lien Mot de
passe.
REMARQUE : Si un mot de passe a déjà été défini, vous êtes invité à le taper. Tapez le mot de
passe, puis cliquez sur le bouton Appliquer.
2. Saisissez le nouveau mot de passe dans les zones Mot de passe et Confirmer mot de
passe.
3. Au bas de la fenêtre, cliquez sur le bouton Appliquer pour enregistrer le mot de passe.
Adresse IP
L'adresse IP de l'imprimante peut être définie manuellement ou configurée automatiquement à l'aide
des protocoles DHCP, BootP ou AutoIP.
Pour modifier l'adresse IP manuellement, utilisez l’onglet Réseau dans le serveur Web intégré HP.
Vitesses de liaison et paramètres de duplex
REMARQUE : Dans cette section, duplex fait référence à une communication bi-directionnelle.
Utilisez l'onglet Réseau sur le serveur Web intégré HP pour définir la vitesse de liaison, le cas échéant.
Des modifications inappropriées du paramètre de vitesse de liaison peuvent empêcher l'imprimante de
communiquer avec d'autres périphériques du réseau. Dans la plupart des cas, laissez l'imprimante en
mode automatique. Les modifications peuvent entraîner la mise hors puis sous tension de l'imprimante.
Effectuez les modifications uniquement lorsque l'imprimante est inactive.
30 Chapitre 4 Connexion du produit FRWW
Page 45

5 Papier et supports d'impression
Comprendre l'utilisation du papier et du support d'impression
●
Recommandations pour papiers ou supports d'impression spéciaux
●
Modification du pilote d'imprimante en fonction du type et du format du support
●
Formats de papier pris en charge
●
Types de papier pris en charge
●
Capacité des bacs
●
Chargement des bacs de papier
●
FRWW 31
Page 46

Comprendre l'utilisation du papier et du support d'impression
Ce produit prend en charge un large éventail de papiers et de supports d'impression conformément
aux spécifications figurant dans ce guide de l'utilisateur. Les papiers ou supports d'impression ne
répondant pas à ces spécifications peuvent entraîner une mauvaise qualité d'impression, de nombreux
bourrages, ainsi qu'une usure prématurée du produit.
Pour obtenir des résultats optimaux, n'utilisez que du papier et des supports d'impression de marque
HP conçus pour les imprimantes laser ou multi-usages. N'utilisez pas de papier photo ou de supports
d'impression conçus pour les imprimantes à jet d'encre. La société Hewlett-Packard Company ne peut
pas recommander l'utilisation d'autres marques de papier ou de supports, car elle ne peut pas en
contrôler la qualité.
Il est possible que certains supports répondant à toutes les recommandations décrites dans ce Guide de
l'utilisateur ne donnent pas de résultats satisfaisants. Cela peut être dû à une mauvaise manipulation,
des niveaux de température et d'humidité inacceptables et/ou d'autres facteurs que Hewlett-Packard ne
peut pas maîtriser.
ATTENTION : L'utilisation de papiers ou de supports d'impression ne répondant pas aux
spécifications définies par Hewlett-Packard peut provoquer des problèmes du produit nécessitant des
réparations. Ce type de réparation n'est pas couvert par les contrats de garantie et de maintenance de
Hewlett-Packard.
32 Chapitre 5 Papier et supports d'impression FRWW
Page 47

Recommandations pour papiers ou supports d'impression spéciaux
Ce produit prend en charge l'impression sur des supports spéciaux. Suivez les instructions suivantes
pour obtenir des résultats satisfaisants. Si vous utilisez un papier ou un support d'impression spécial,
n'oubliez pas de définir le type et le format dans le pilote d'imprimante afin d'obtenir les meilleurs résultats.
ATTENTION : Les produits HP LaserJet utilisent des unités de fusion pour coller des particules d'encre
sèche sur le papier en des points très précis. Le papier laser HP est conçu pour résister à cette chaleur
extrême. L'utilisation d'un papier à jet d'encre peut endommager le produit.
Type de support Vous devez Vous ne devez pas
Enveloppes
Etiquettes
Transparents
Stockez les enveloppes à plat.
●
● Utilisez des enveloppes dont les
collures vont jusqu'à l'angle de
l'enveloppe.
● Utilisez des enveloppes à bande
adhésive détachable dont
l'utilisation avec les imprimantes
laser a été approuvée.
Utilisez uniquement des feuilles ne
●
comportant pas de zone exposée
entre les étiquettes.
Utilisez des étiquettes qui ont été
●
stockées bien à plat.
Utilisez uniquement des feuilles
●
entières d'étiquettes.
Utilisez uniquement des
●
transparents dont l'utilisation avec
les imprimantes laser a été
approuvée.
Placez les transparents sur une
●
surface plane après les avoir retirés
du produit.
N'utilisez pas d'enveloppes pliées,
●
entaillées, collées ensemble ou
endommagées.
N'utilisez pas d'enveloppes à
●
fermoirs, pressions, fenêtres ou
bords enduits.
N'utilisez pas de bandes
●
autocollantes ou contenant d'autres
matières synthétiques.
N'utilisez pas d'étiquettes
●
présentant des froissures ou des
bulles, ni d'étiquettes
endommagées.
● N'imprimez pas sur des feuilles
non complètes d'étiquettes.
N'utilisez pas de supports
●
d'impression transparents non
approuvés pour les imprimantes
laser.
FRWW
Papiers à en-tête ou formulaires
préimprimés
Utilisez uniquement du papier à en-
●
tête ou des formulaires dont
l'utilisation avec les imprimantes
laser a été approuvée.
N'utilisez pas de papier à en-tête
●
gaufré ou métallique.
Recommandations pour papiers ou supports d'impression spéciaux
33
Page 48

Type de support Vous devez Vous ne devez pas
Papier à fort grammage
Papier glacé ou couché ● Utilisez uniquement du papier
Utilisez uniquement du papier à
●
fort grammage dont l'utilisation
avec les imprimantes laser a été
approuvé et conforme aux
spécifications de grammage de ce
produit.
glacé ou couché dont l'utilisation
avec les imprimantes laser a été
approuvée.
N'utilisez pas de papier dont le
●
grammage est supérieur aux
spécifications de support
recommandées pour ce produit,
sauf s'il s'agit d'un papier HP dont
l'utilisation avec ce produit a été
approuvée.
● N'utilisez pas de papier glacé ou
couché conçu pour une utilisation
avec les produits à jet d'encre.
34 Chapitre 5 Papier et supports d'impression FRWW
Page 49

Modification du pilote d'imprimante en fonction du type et du format du support
La sélection du support par type et par format assure une meilleure qualité d’impression pour le papier
épais, le papier brillant et les transparents de rétroprojection. L’utilisation d’un paramètre incorrect peut
entraîner une qualité d’impression médiocre. Imprimez toujours suivant le type pour les supports
d’impression spéciaux tels que les étiquettes et les transparents. Imprimez toujours suivant le format
pour les enveloppes.
1. Dans le menu Fichier du logiciel, cliquez sur Imprimer.
2. Sélectionnez le pilote, puis cliquez sur Propriétés ou Préférences.
3. Cliquez sur l'onglet Papier/Qualité.
4. Dans la liste Type ou Format, sélectionnez le type ou le format de support approprié.
5. Cliquez sur OK.
FRWW
Modification du pilote d'imprimante en fonction du type et du format du support
35
Page 50

Formats de papier pris en charge
Ce produit prend en charge divers formats de papier et s'adapte à différents supports.
REMARQUE : Pour obtenir la meilleure qualité d’impression, sélectionnez le format et le type de
papier dans votre pilote d’imprimante avant l’impression.
Le pilote d’impression prend uniquement en charge certains formats de supports pour l'impression recto
verso automatique. Utilisez la procédure d’impression recto verso manuelle pour les formats de
supports non disponibles dans le pilote d’imprimante.
Tableau 5-1 Formats papier et supports d'impression pris en charge
Format Dimensions Bac d’alimentation
principal
Letter 216 x 279 mm
Legal 216 x 356 mm
A4 210 x 297 mm
Executive 184 x 267 mm
8,5 x 13 216 x 330 mm
A5 148 x 210 mm
A6 105 x 148 mm
B5 (JIS) 182 x 257 mm
16K 184 x 260 mm
195 x 270 mm
197 x 273 mm
Personnalisé
Minimum : 76 x 127 mm
Fente
d'alimentation
prioritaire
Maximum : 216 x 356 mm
Tableau 5-2 Enveloppes et cartes postales prises en charge
Format Dimensions Bac d’alimentation
principal
Enveloppe #10 105 x 241 mm
Envelope DL 110 x 220 mm
Envelope C5 162 x 229 mm
Fente
d'alimentation
prioritaire
36 Chapitre 5 Papier et supports d'impression FRWW
Page 51

Tableau 5-2 Enveloppes et cartes postales prises en charge (suite)
Format Dimensions Bac d’alimentation
principal
Envelope B5 176 x 250 mm
Enveloppe
Monarch
Carte postale
japonaise
Carte postale
japonaise double
retournée
98 x 191 mm
100 x 148 mm
148 x 200 mm
Fente
d'alimentation
prioritaire
FRWW
Formats de papier pris en charge
37
Page 52

Types de papier pris en charge
Pour consulter la liste de tous les papiers de marques HP compatibles avec ce produit, consultez le site
www.hp.com/support/ljp1560series ou www.hp.com/support/ljp1600series.
Type de papier (pilote d'imprimante) Bac d’alimentation principal Fente d'alimentation prioritaire
Ordinaire
Recyclé
Papier vélin
Fin
Poids moyen
Epais
Extra épais
En-tête
Pré-imprimé
Perforé
Couleur
Relié
Rugueux
Enveloppe
Etiquettes
Papier cartonné
Transparent
Cartes postales
38 Chapitre 5 Papier et supports d'impression FRWW
Page 53

Capacité des bacs
Bac Type de papier Spécifications Quantité
Bac d’alimentation principal Papier Plage :
60 g/m
Enveloppes
Moins de 60 g/m
Transparents Epaisseur minimum de 0,13 mm Jusqu'à 125 transparents
Fente d'alimentation prioritaire Papier Plage :
60 g/m
Transparents Epaisseur minimum de 0,13 mm Hauteur de pile maximum : 1 mm
Bac de sortie Papier Plage :
60 g/m
Transparents Epaisseur minimum de 0,13 mm Jusqu'à 75 transparents
Enveloppes Papiers pour documents
inférieurs à 60 g/m
90 g/m
2
à 163 g/m
2
à 163 g/m
2
à 163 g/m
2
2
2
à 90 g/m
2
2
2
jusqu’à
250 feuilles de 75 g/m
2
Jusqu'à 10 enveloppes
Equivalent à 10 feuilles de
2
75 g/m
Jusqu'à 125 feuilles de papier
pour documents de 75 g/m
Jusqu’à 10 enveloppes
2
2
FRWW
Capacité des bacs
39
Page 54

Chargement des bacs de papier
ATTENTION : Si vous essayez d’imprimer sur un support froissé, détérioré ou avec des pliures, vous
risquez de provoquer un bourrage. Pour plus d’informations, reportez-vous à la section
bourrages à la page 90.
Fente d'alimentation prioritaire
La fente d’alimentation prioritaire peut contenir jusqu’à dix feuilles de support ou une enveloppe, un
transparent ou une feuille d’étiquettes ou de papier cartonné. Placez le support sommet vers l’avant et
face à imprimer vers le haut. Pour éviter les bourrages et une alimentation de travers, ajustez toujours
les guides papier latéraux avant d’alimenter les supports.
Bac d’alimentation principal
Le bac d’alimentation principal peut contenir jusqu’à 250 pages de papier 75 g/m2 ou un peu moins
dans le cas d’un support plus épais (une pile de 25 mm ou moins).
Placez le support sommet vers l’avant et face à imprimer vers le haut. Pour éviter les bourrages et une
alimentation de travers, pensez à ajuster les guides papier, latéraux et avant.
REMARQUE : Lorsque vous ajoutez du papier, retirez systématiquement le contenu du bac pour
égaliser la pile. Vous éviterez ainsi que plusieurs feuilles ne s'introduisent en même temps dans
l'imprimante et diminuerez d'autant les risques de bourrage.
Elimination des
Orientation du papier dans les bacs d’alimentation
Choisissez uniquement des supports dont l’utilisation est recommandée avec les imprimantes laser.
Reportez-vous à la section
Si vous utilisez un papier nécessitant une orientation spécifique, chargez-le conformément aux
informations du tableau suivant.
Type de papier Chargement du papier
Papier à en-tête ou préimprimé
Perforé
Enveloppe
Formats de papier pris en charge à la page 36.
Face vers le haut
●
● Bord supérieur introduit en premier
Face vers le haut
●
Trous face au bord gauche de l'imprimante
●
Face vers le haut
●
Bord gauche court introduit en premier
●
40 Chapitre 5 Papier et supports d'impression FRWW
Page 55

REMARQUE : Utilisez la fente d’alimentation prioritaire pour l’impression d’une enveloppe ou d’un
autre support spécial. Pour imprimer plusieurs enveloppes ou autre support spécial, utilisez le bac
d’alimentation principal.
Avant de charger le support, déplacez les guides papier vers l’extérieur légèrement au-delà du
1.
support.
Placez le support dans le bac d’alimentation, puis ajustez les guides papier suivant la largeur
2.
correcte.
FRWW
Chargement des bacs de papier
41
Page 56

42 Chapitre 5 Papier et supports d'impression FRWW
Page 57

6 Tâches d'impression
Annuler une tâche d'impression
●
Impression avec Windows
●
FRWW 43
Page 58

Annuler une tâche d'impression
Vous pouvez annuler une demande d'impression à l'aide du panneau de commande ou du logiciel.
Pour obtenir des instructions sur l’arrêt d’une demande à partir d’un ordinateur connecté à un réseau,
reportez-vous à l’aide en ligne du logiciel de réseau en question.
REMARQUE : Il peut y avoir un délai entre l'annulation d'une tâche d'impression et l'arrêt de
l'impression.
Annulation de la tâche d'impression en cours à partir du panneau de commande
▲
Appuyez sur la touche Annuler
du panneau de commande.
Annulation de la tâche d’impression en cours à partir de votre programme
Lorsque vous envoyez une tâche d'impression, une boîte de dialogue s’affiche brièvement sur l'écran,
vous offrant l’option d’annuler la tâche.
Si plusieurs demandes sont envoyées à l'imprimante à partir du logiciel, il se peut qu'elles se trouvent
dans une file d’attente d’impression (dans le Gestionnaire d’impression de Windows, par exemple).
Reportez-vous à la documentation du logiciel pour obtenir des instructions spécifiques sur l’annulation
d’une demande d’impression à partir de l’ordinateur.
Si une tâche d'impression se trouve dans une file d'attente ou dans un spouleur d'impression, supprimezla.
1. Windows XP, Windows Server 2008 et Windows Server 2003 (depuis le menu
Démarrer par défaut) : cliquez sur Démarrer, puis sur Imprimantes et télécopieurs.
-ou-
Windows XP, Windows Server 2008 et Windows Server 2003 (depuis le menu
Démarrer classique) : cliquez sur Démarrer, puis sur Imprimantes.
-ou-
Windows Vista et Windows 7 : Cliquez sur Démarrer, sur Panneau de configuration,
puis dans la catégorie Matériel et audio, cliquez sur Imprimante.
Dans la liste des imprimantes, double-cliquez sur le nom de ce produit pour ouvrir la file d'attente
2.
ou le spouleur d'impression.
Sélectionnez la tâche d'impression à annuler, cliquez avec le bouton droit sur la tâche, puis
3.
cliquez sur Annuler ou Supprimer.
44 Chapitre 6 Tâches d'impression FRWW
Page 59

Impression avec Windows
Ouverture du pilote d'imprimante Windows
1. Dans le menu Fichier du logiciel, cliquez sur Imprimer.
2. Sélectionnez le nom du produit, puis cliquez sur Propriétés ou Préférences.
Aide pour une option d'impression avec Windows
L'aide du pilote d'imprimante est distincte de l'aide du programme. L'aide du pilote d'imprimante
fournit des explications sur les touches, les cases à cocher et les listes déroulantes présentes dans le
pilote d'imprimante. Elle comprend également des instructions sur les tâches d'impression courantes,
telles que les impressions recto verso, l'impression de plusieurs pages sur une même feuille ou
l'impression de la première page ou de la couverture sur un papier différent.
Activez les écrans de l'aide du pilote d'imprimante en suivant l'une des procédures suivantes :
●
Dans la boîte de dialogue Propriétés du pilote d'imprimante, cliquez sur le bouton Aide.
Appuyez sur la touche F1 du clavier.
●
Cliquez sur le point d'interrogation situé dans le coin supérieur droit du pilote d'imprimante.
●
● Effectuez un clic droit sur une option du pilote.
Modification du nombre de copies d'impression avec Windows
1. Ouvrez le pilote d'imprimante, cliquez sur le bouton Propriétés ou Préférences, puis sur
l'onglet Avancé.
2. Dans la zone Copies, utilisez les boutons fléchés pour ajuster le nombre de copies.
Si vous imprimez plusieurs copies, cochez la case Classer pour classer les copies.
3. Cliquez sur le bouton OK.
Impression d'un texte couleur en noir et blanc avec Windows
1. Ouvrez le pilote d'imprimante, cliquez sur le bouton Propriétés ou Préférences, puis sur
l'onglet Avancé.
2. Cochez la case Imprimer tout le texte en noir.
3. Cliquez sur le bouton OK.
FRWW
Impression avec Windows
45
Page 60

Enregistrement des paramètres d'impression personnalisés pour
une utilisation ultérieure avec Windows
Utilisation d'un réglage d'impression rapide
1. Ouvrez le pilote d'imprimante et cliquez sur le bouton Propriétés ou Préférences. La liste
Réglages rapides de tâches d'impression s'affiche sur tous les onglets à l'exception de
l'onglet Services.
2. Dans la liste déroulante Réglages rapides de tâches d'impression, sélectionnez l'un des
réglages rapides et cliquez sur OK pour imprimer la tâche avec les paramètres prédéfinis.
Création d'un réglage d'impression rapide personnalisé
1. Ouvrez le pilote d'imprimante et cliquez sur le bouton Propriétés ou Préférences. La liste
Réglages rapides de tâches d'impression s'affiche sur tous les onglets à l'exception de
l'onglet Services.
Sélectionnez un réglage rapide existant comme base.
2.
Sélectionnez les options d'impression pour le nouveau réglage rapide.
3.
4. Cliquez sur Enregistrer sous, saisissez le nom du réglage rapide et cliquez sur OK.
Amélioration de la qualité d'impression avec Windows
Sélection d'un format de page
1. Ouvrez le pilote d'imprimante, cliquez sur le bouton Propriétés ou Préférences, puis sur
l'onglet Papier/Qualité.
2. Sélectionnez un format dans la liste déroulante Format.
3. Cliquez sur le bouton OK.
Sélection d'un format de page personnalisé
1. Ouvrez le pilote d'imprimante et cliquez sur l'onglet Papier/qualité.
2. Cliquez sur le bouton Personnalisé. La boîte de dialogue Format de papier personnalisé
s'ouvre.
3. Saisissez un nom pour le format de papier, définissez les dimensions et cliquez sur Enregistrer.
4. Cliquez sur le bouton Fermer, puis sur OK.
46 Chapitre 6 Tâches d'impression FRWW
Page 61

Sélection d'un type de papier
1. Ouvrez le pilote d'imprimante, cliquez sur le bouton Propriétés ou Préférences, puis sur
l'onglet Papier/Qualité.
2. Sélectionnez un type dans la liste déroulante Type.
3. Cliquez sur le bouton OK.
Sélection de la résolution d'impression
1. Ouvrez le pilote d'imprimante, cliquez sur le bouton Propriétés ou Préférences, puis sur
l'onglet Papier/Qualité.
2. Dans la zone Qualité d'impression, sélectionnez une option dans la liste déroulante. Pour plus
d'informations sur chacune des options disponibles, reportez-vous à l'aide en ligne du pilote
d'imprimante.
REMARQUE : Pour utiliser la résolution économique, dans la zone Qualité d'impression,
cochez la case EconoMode.
3. Cliquez sur le bouton OK.
Impression de la première ou la dernière page sur un papier différent avec Windows
1. Ouvrez le pilote d'imprimante, cliquez sur le bouton Propriétés ou Préférences, puis sur
l'onglet Papier/Qualité.
2. Cochez la case Utiliser papier/couvertures différent(es) et sélectionnez les paramètres
requis pour la première page, les autres pages et la dernière page.
3. Cliquez sur le bouton OK.
Ajustement d'un document à la page avec Windows
1. Ouvrez le pilote d'imprimante, cliquez sur le bouton Propriétés ou Préférences, puis sur
l'onglet Effets.
2. Cochez la case Imprimer le document sur et sélectionnez un format dans la liste déroulante.
3. Cliquez sur le bouton OK.
FRWW
Impression avec Windows
47
Page 62

Ajout d'un filigrane à document avec Windows
1. Ouvrez le pilote d'imprimante, cliquez sur le bouton Propriétés ou Préférences, puis sur
l'onglet Effets.
2. Sélectionnez un filigrane dans la liste déroulante Filigranes.
Pour imprimer le filigrane sur la première page uniquement, cochez la case Première page
uniquement. Dans le cas contraire, le filigrane s'imprime sur chaque page.
3. Cliquez sur le bouton OK.
Impression sur les deux côtés (recto verso) avec Windows
Automatique
REMARQUE : L'impression recto verso automatique est seulement prise en charge par l'Imprimante
HP LaserJet Professional P1600.
Le pilote d’impression prend uniquement en charge certains formats de supports pour l'impression recto
verso automatique. Utilisez la procédure d’impression recto verso manuelle pour les formats de
supports non disponibles dans le pilote d’imprimante.
Avant de pouvoir utiliser la fonction recto verso automatique, vous devez sélectionner la case à cocher
Autoriser le recto verso automatique sur l'onglet Paramètres de l'appareil de la boîte de
dialogue des propriétés de l'imprimante. Reportez-vous à la section
d'impression pour Windows à la page 14.
Modification des paramètres
Chargez le papier, face vers le bas, dans la fente d’alimentation prioritaire ou le bac
1.
d'alimentation principal.
2. Ouvrez le pilote d'imprimante et cliquez sur l'onglet Finition.
3. Cochez la case Impression recto verso. Pour relier le document sur le bord supérieur, cochez
la case Retourner les pages vers le haut.
4. Sur l'ordinateur, cliquez sur OK pour imprimer la tâche.
48 Chapitre 6 Tâches d'impression FRWW
Page 63

Manuelle
Avant de pouvoir utiliser la fonction recto verso manuelle, vous devez sélectionner la case à cocher
Autoriser le recto verso manuel sur l'onglet Paramètres de l'appareil de la boîte de
dialogue des propriétés de l'imprimante. Reportez-vous à la section
d'impression pour Windows à la page 14.
1.
Modification des paramètres
Chargez le papier, face vers le bas, dans la fente d’alimentation prioritaire ou le bac
d'alimentation principal.
2. Ouvrez le pilote d'imprimante et cliquez sur l'onglet Finition.
3. Cochez la case Impression recto verso (manuellement). Pour relier le document sur le
bord supérieur, cochez la case Retourner les pages vers le haut.
4. Cliquez sur le bouton OK pour imprimer le recto de la tâche d'impression.
FRWW
Impression avec Windows
49
Page 64

Retirez la pile imprimée du bac de sortie et, tout en conservant l'orientation du papier, placez-la
5.
dans le bac d'alimentation principal, face imprimée vers le bas.
Sur le panneau de commande de l’imprimante, appuyez sur la touche « Go » (« Envoi »)
6.
imprimer la deuxième moitié de la tâche.
Création d'une brochure avec Windows
1. Ouvrez le pilote d'imprimante, cliquez sur le bouton Propriétés ou Préférences, puis sur
l'onglet Finition.
2. Cochez la case Impression recto verso (manuellement).
3. Dans la liste déroulante Mise en page brochure, cliquez sur l'option Reliure bord gauche
ou Reliure bord droit. L'option Pages par feuille passe automatiquement à 2 pages par
feuille.
4. Cliquez sur le bouton OK.
Impression de plusieurs pages par feuille avec Windows
1. Ouvrez le pilote d'imprimante, cliquez sur le bouton Propriétés ou Préférences, puis sur
l'onglet Finition.
2. Sélectionnez le nombre de pages par feuille dans la liste déroulante Pages par feuille.
pour
50 Chapitre 6 Tâches d'impression FRWW
Page 65

3. Sélectionnez les options appropriées pour Imprimer les bordures de page, Ordre des
pages et Orientation.
4. Cliquez sur le bouton OK.
Sélection de l’orientation de la page avec Windows
1. Ouvrez le pilote d'imprimante, cliquez sur le bouton Propriétés ou Préférences, puis sur
l'onglet Finition.
2. Dans la zone Orientation, sélectionnez l'option Portrait ou Paysage.
Pour imprimer la page à l'envers, sélectionnez l'option Faire pivoter de 180°.
3. Cliquez sur le bouton OK.
Utiliser HP ePrint
HP ePrint est une suite de services d'impression Web qui permet à un produit HP pris en charge
d'imprimer les types de documents suivants :
● Messages électroniques et pièces jointes envoyées directement à l'adresse électronique de
l'imprimante HP
Documents provenant d'applications d'impression de certains périphériques mobiles
●
Utiliser HP Cloud Print
Utilisez HP Cloud Print pour imprimer des messages électroniques et des pièces jointes en les envoyant
à l'adresse électronique de l'imprimante à partir de n'importe quel périphérique compatible.
REMARQUE : L'imprimante doit être connectée à un réseau câblé ou sans fil. Pour utiliser HP Cloud
Print, vous devez tout d'abord accéder à Internet et activer les services Web HP.
Activez les services Web HP dans le serveur Web intégré (EWS) HP en procédant comme suit :
1.
Une fois l'imprimante connectée au réseau, imprimez une page de configuration et identifiez
a.
l'adresse IP de l'imprimante.
Sur votre ordinateur, ouvrez un navigateur Web et saisissez l'adresse IP de l'imprimante
b.
dans la barre d'adresse. L'écran EWS HP s'affiche.
c. Cliquez sur l'onglet Services Web HP. Si votre réseau n'utilise pas de serveur proxy pour
accéder à Internet, passez à l'étape suivante. Si votre réseau utilise un serveur proxy pour
accéder à Internet, suivez ces instructions avant de passer à l'étape suivante :
i. Sélectionnez l'onglet Paramètres proxy.
ii. Cochez la case Cochez cette case si votre réseau utilise un serveur proxy
pour accéder à Internet.
FRWW
iii. Dans le champ Serveur proxy, entrez l'adresse et le numéro de port du serveur
proxy, puis cliquez sur le bouton Appliquer.
Impression avec Windows
51
Page 66

d. Sélectionnez l'onglet Services Web HP, puis cliquez sur le bouton Activer. L'imprimante
configure la connexion à Internet, puis un message s'affiche vous indiquant qu'une page
d'informations va être imprimée.
e. Cliquez sur le bouton OK. Une page ePrint est imprimée. Sur la page ePrint, recherchez
l'adresse électronique automatiquement attribuée à l'imprimante.
Pour imprimer un document, joignez-le à un message électronique, puis envoyez ce message à
2.
l'adresse électronique de l'imprimante. Accédez au site Web
obtenir la liste des types de documents pris en charge.
Eventuellement, utilisez le site Web HP ePrintCenter pour définir les paramètres de sécurité et pour
3.
configurer les paramètres d'impression par défaut pour toutes les tâches HP ePrint envoyées à
cette imprimante.
www.hpeprintcenter.com pour
Ouvrez un navigateur Web et accédez au site Web
a.
b. Cliquez sur Connexion, et entrez vos informations de connexion HP ePrintCenter ou créez-
vous un compte.
c. Sélectionnez votre imprimante dans la liste, ou cliquez sur le bouton + Ajouter une
imprimante pour l'ajouter. Pour ajouter l'imprimante, vous avez besoin du code
d'imprimante ; il s'agit de la partie de l'adresse électronique de l'imprimante située avant le
symbole @.
REMARQUE : Ce code est valable pendant 24 heures seulement à partir du moment où
vous activez les services Web HP. S'il expire, suivez à nouveau les instructions d'activation
des services Web HP pour obtenir un nouveau code.
d. Cliquez sur le bouton Configuration. La boîte de dialogue Paramètres HP ePrint
s'affiche. Vous avez le choix entre trois onglets :
●
Expéditeurs autorisés. Pour éviter que l'imprimante n'imprime des documents
inattendus, cliquez sur l'onglet Expéditeurs autorisés. Cliquez sur Expéditeurs
autorisés uniquement, puis ajoutez les adresses électroniques autorisées à effectuer
des tâches ePrint.
● Options d'impression. Pour configurer les paramètres par défaut de toutes les tâches
ePrint envoyées à cette imprimante, cliquez sur l'onglet Options d'impression, puis
sélectionnez les paramètres à utiliser.
www.hpeprintcenter.com.
●
Avancés. Pour modifier l'adresse électronique de l'imprimante, cliquez sur l'onglet
Avancés.
Utiliser AirPrint
L'impression directe à l'aide de AirPrint de Apple est prise en charge par iOS 4.2 ou version ultérieure.
Utilisez AirPrint pour imprimer directement sur l'imprimante à partir d'un appareil iPad (iOS 4.2),
iPhone (3GS ou version ultérieure) ou iPod touch (troisième génération ou ultérieure) dans les
applications suivantes :
● Mail
Photos
●
52 Chapitre 6 Tâches d'impression FRWW
Page 67

● Safari
Certaines applications tierces
●
REMARQUE : L'imprimante doit être connectée à un réseau câblé ou sans fil.
Pour imprimer, procédez comme suit :
1.
Appuyez sur l'élément d'action
.
2. Appuyez sur Imprimer.
REMARQUE : Si vous imprimez pour la première fois, ou si l'imprimante sélectionnée
précédemment n'est pas disponible, vous devez sélectionner une imprimante pour pouvoir passer
à l'étape suivante.
3. Configurez les options d'impression, puis appuyez sur Imprimer.
FRWW
Impression avec Windows
53
Page 68

54 Chapitre 6 Tâches d'impression FRWW
Page 69

7 Gestion et entretien
Impression des pages d'informations
●
Utilisation du serveur Web intégré
●
Paramètres d'économie
●
Paramètres du mode silencieux
●
Gestion des consommables et accessoires
●
Nettoyage de l'imprimante
●
Mises à jour du produit
●
FRWW 55
Page 70

Impression des pages d'informations
Vous pouvez imprimer les pages suivantes d'informations sur l'imprimante :
Page de configuration
La page de configuration répertorie les propriétés et les paramètres actuels de l'imprimante. Cette page
contient également un rapport du journal d’état. Pour imprimer une page de configuration, procédez
d’une des manières suivantes :
Appuyez sur la touche « Go » (« Envoi »)
●
est allumé et qu’aucune autre impression n’est en cours. Relâchez la touche « Go » (« Envoi »)
lorsque le voyant « Prête » commence à clignoter. L'impression de la page de configuration
démarre.
● Sélectionnez Page de configuration dans la liste déroulante Imprimer les pages
d’informations de l’onglet Services dans Préférences de l'imprimante.
●
Imprimante HP LaserJet Professional P1600 uniquement : Ouvrez le serveur Web
intégré (reportez-vous à la rubrique
sur l’onglet Informations puis sélectionnez Imprimer les pages d’informations. Cliquez
sur la touche Imprimer en regard de la rubrique Imprimer la page de configuration.
Page d’état des consommables
La page d'état des consommables fournit les informations suivantes :
le pourcentage estimé de toner restant dans la cartouche d’impression (uniquement disponible si
●
une cartouche HP d’origine est installée).
● le nombre de pages et de tâches d’impression traitées (uniquement disponible si une cartouche HP
d’origine est installée).
Informations relatives à la commande et au recyclage
●
et maintenez-la enfoncée lorsque le voyant Prête
Ouverture du serveur Web intégré à la page 58), cliquez
Pour imprimer une page d’état des consommables, procédez d’une des manières suivantes :
●
Sélectionnez Page d’état des consommables dans la liste déroulante Imprimer les
pages d’informations de l’onglet Services dans Préférences de l'imprimante.
●
Imprimante HP LaserJet Professional P1600 uniquement : Ouvrez le serveur Web
intégré (reportez-vous à la rubrique
sur l’onglet Informations puis sélectionnez Imprimer les pages d’informations. Cliquez
sur la touche Imprimer en regard de la rubrique Imprimer la page des consommables.
56 Chapitre 7 Gestion et entretien FRWW
Ouverture du serveur Web intégré à la page 58), cliquez
Page 71

Page de démonstration
La page de démonstration contient des exemples de texte et de graphiques. Pour imprimer une page
de démonstration, procédez d'une des manières suivantes :
● Appuyez brièvement sur la touche « Go » (« Envoi »)
qu’aucune autre impression n’est en cours. L'impression de la page de démonstration démarre.
●
Sélectionnez Page de démonstration dans la liste déroulante Imprimer les pages
d’informations de l’onglet Services dans Préférences de l'imprimante.
lorsque le voyant Prête est allumé et
FRWW
Impression des pages d'informations
57
Page 72

Utilisation du serveur Web intégré
REMARQUE : Seule l'Imprimante HP LaserJet Professional P1600 prend en charge le serveur Web
intégré HP.
Vous pouvez utiliser le serveur Web intégré pour visualiser l’état du produit et du réseau, ainsi que
pour gérer les fonctions d’impression à partir de l’ordinateur.
● Afficher les informations sur l'état de l'imprimante
Déterminer la durée de vie restante de tous les consommables et en commander de nouveaux
●
Afficher et modifier les paramètres de configuration par défaut de l'imprimante
●
Afficher et modifier la configuration réseau
●
Il n’est pas nécessaire d’installer un logiciel sur l’ordinateur. Il suffit seulement de disposer d’un de ces
navigateurs Web pris en charge :
Microsoft Internet Explorer 6.0 (et versions ultérieures)
●
Firefox 1.0 (ou version ultérieure)
●
Mozilla 1.6 (ou version ultérieure)
●
Opera 7.0 (ou version ultérieure)
●
Safari 1.2 (ou version ultérieure)
●
Konqueror 3.2 (ou version ultérieure)
●
Le serveur Web intégré est activé lorsque le produit est connecté à un réseau TCP/IP. Il ne prend pas
en charge les connexions IPX ou USB directes.
REMARQUE : L’accès à Internet n’est pas nécessaire pour ouvrir et utiliser le serveur Web intégré.
Toutefois, si vous cliquez sur un lien dans n'importe quelle page, vous devez avoir accès à Internet
pour ouvrir le site associé.
Ouverture du serveur Web intégré
Pour ouvrir le serveur Web intégré HP, saisissez l'adresse IP ou le nom d'hôte de l'imprimante dans la
ligne d'adresse d'un navigateur Web pris en charge. Pour trouver l’adresse IP, imprimez une page de
configuration à l’aide du produit en appuyant sur la touche accéder
lorsque le voyant Prête
touche « Go » (« Envoi »)
page de configuration démarre.
REMARQUE : Les protocoles IPv4 et IPv6 sont pris en charge par l'Imprimante HP LaserJet
Professional P1600. Pour plus d’informations, visitez l’adresse
ASTUCE : Une fois l’URL ouverte, placez un signet sur cette page pour pouvoir y accéder rapidement
par la suite.
est allumé et qu’aucune tâche d’impression n’est en cours. Relâchez la
lorsque le voyant « Prête » commence à clignoter. L'impression de la
et en la maintenant enfoncée
www.hp.com/go/ljp1600series.
58 Chapitre 7 Gestion et entretien FRWW
Page 73

Le serveur Web intégré comporte quatre onglets qui contiennent les informations et paramètres relatifs
au produit : l’onglet Informations, l’onglet Paramètres, l’onglet HP Smart Install et l’onglet
Réseau.
Sections du serveur Web intégré HP
Onglet Informations
Le groupe de pages d’informations comprend les pages suivantes :
● La page Etat du périphérique affiche l’état de l'imprimante et des consommables HP.
●
La page Configuration du périphérique affiche les informations contenues dans la page de
configuration de l’imprimante.
●
La page Etat des consommables affiche l’état des consommables HP et leurs numéros de
référence. Pour commander de nouveaux consommables, cliquez sur Commander des
consommables dans la zone supérieure droite de la fenêtre.
●
La page Network Summary (Synthèse réseau) affiche les informations contenues dans la page
correspondante.
●
La fonction Imprimer les pages d’informations permet d’imprimer une page de
configuration et une page d'état des consommables.
Onglet Paramètres
Utilisez cet onglet pour configurer l'imprimante à partir de l’ordinateur. Si l'imprimante est connectée à
un réseau, consultez toujours l'administrateur de l'imprimante avant de modifier les paramètres de cet
onglet.
Onglet Réseau
Les administrateurs réseau peuvent utiliser cet onglet pour contrôler des paramètres réseau de
l'imprimante lorsqu’elle est connectée à un réseau IP.
Onglet HP Smart Install
REMARQUE : Cet onglet est pris en charge pour Windows uniquement.
Utilisez cet onglet pour télécharger le pilote d’imprimante et l’installer.
Liens
Les liens se trouvent dans la partie supérieure droite des pages d'état. Pour utiliser ces liens, vous devez
avoir accès à Internet. Si vous utilisez une connexion à distance et que vous ne vous êtes pas connecté
FRWW
Utilisation du serveur Web intégré
59
Page 74

en ouvrant le serveur Web intégré, connectez-vous pour visiter ces sites Web. Pour vous connecter,
vous pouvez être obligé de fermer le serveur Web intégré, puis de l’ouvrir à nouveau.
● Commander des consommables. Cliquez sur ce lien pour vous connecter au site Web Sure
Supply (
www.hp.com/post-embed/ordersupplies-na) et commander des consommables de
marque HP auprès de HP ou du revendeur de votre choix.
●
Assistance. Permet de se connecter au site d’assistance du périphérique. Vous y trouverez l’aide
relative aux sujets généraux.
60 Chapitre 7 Gestion et entretien FRWW
Page 75

Paramètres d'économie
EconoMode
Ce produit est muni d'une option EconoMode pour l'impression des brouillons. L'utilisation de l'option
EconoMode peut permettre de consommer moins d'encre et de réduire le coût de l'impression par
page. Mais elle peut également réduire la qualité d'impression.
HP ne recommande pas une utilisation permanente de la fonction EconoMode. Si la fonction
EconoMode est employée de manière permanente, il est possible que l’encre survive aux composants
mécaniques de la cartouche d’impression. Si la qualité d'impression commence à se dégrader dans
ces circonstances, vous devez installer une nouvelle cartouche d'impression, même s'il reste de l'encre
dans la cartouche.
Choisissez l'une des méthodes suivantes pour activer ou désactiver EconoMode :
● Dans la fenêtre Propriétés de l’imprimante Windows, ouvrez l’onglet Papier/qualité et
sélectionnez l’option EconoMode.
Dans le serveur Web intégré (Imprimante HP LaserJet Professional P1600 uniquement), ouvrez
●
l’onglet Paramètres puis sélectionnez l’option Paramètres PCL. Utilisez la liste déroulante
Paramètres pour sélectionner Activé ou Désactivé.
REMARQUE : La désactivation d’EconoMode via le serveur Web intégré uniquement affecte
uniquement les tâches d’impression utilisant le pilote d’impression universel pour Windows PCL 5
(disponible sur le Web en téléchargement).
Pour désactiver l’Economode pour les tâches d’impression utilisant le pilote d’imprimante fourni sur
le CD du produit, vous devez décocher EconoMode dans le pilote d’imprimante.
●
Dans l’utilitaire HP Printer pour Macintosh, cliquez sur Paramètres d’impression puis cliquez
sur Economode & Densité du toner.
Mode Auto-Désactivé
Le mode Auto-Désactivé est une fonction d'économie d'énergie de ce produit. Après une certaine
période définie par l'utilisateur, le produit réduit automatiquement sa consommation d'énergie (AutoDésactivé). Il repasse à l'état prêt lorsqu'un bouton est pressé ou lors de la réception d'une tâche
d'impression. Lorsque le produit est en mode Auto-Désactivé, tous les voyants du panneau de
commande, ainsi que le voyant de rétroéclairage du bouton d'alimentation, sont éteints.
REMARQUE : Même si les voyants sont éteints en mode Auto-Désactivé, l'imprimante fonctionnera
normalement dès la réception d'une tâche d'impression.
Les modèles sans fil ne prennent pas en charge la fonction Arrêt/Marche auto. Le mode Veille, avec
une consommation limité à 3,4 W, est pris en charge par les modèles sans fil.
Modifier le délai Auto-Désactivé
Vous pouvez modifier la durée d’inactivité du produit (délai Auto-Désactivé) avant qu'il passe en mode
Auto-Désactivé.
FRWW
Paramètres d'économie
61
Page 76

REMARQUE : Le délai Auto-Désactivé par défaut est de 5 minutes.
1. Ouvrez les propriétés de l'imprimante et cliquez sur l'onglet Paramètres du périphérique.
2. Sélectionnez le délai Auto-Désactivé dans la liste déroulante Auto-Désactivé.
REMARQUE : La modification du paramètre n'entre en vigueur qu'à la réception d'une tâche
d'impression.
62 Chapitre 7 Gestion et entretien FRWW
Page 77

Paramètres du mode silencieux
Ce produit propose un mode silencieux permettant de réduire le bruit pendant les impressions. Lorsque
le mode silencieux est activé, le produit imprime plus lentement.
REMARQUE : Le Mode silencieux réduit la vitesse d’impression du produit, ce qui l’améliore parfois.
Suivez les étapes suivantes pour activer le mode silencieux.
1. Ouvrez les propriétés de l'imprimante et cliquez sur l'onglet Paramètres du périphérique.
2. Cliquez sur l’option Activer pour activer le Mode silencieux.
FRWW
Paramètres du mode silencieux
63
Page 78

Gestion des consommables et accessoires
Utiliser, stocker et surveiller la cartouche d'impression de manière appropriée peut aider à garantir une
qualité d'impression supérieure.
Gestion des cartouches d’impression
Stockage des cartouches d'impression
Ne sortez la cartouche d'impression de son emballage que lorsque vous êtes prêt à l'utiliser.
ATTENTION : Pour éviter d'endommager la cartouche d'impression, ne l'exposez pas à la lumière
plus de quelques minutes.
Politique de HP en matière de cartouches d'impression non-HP
Hewlett-Packard Company ne peut en aucun cas recommander l'utilisation de cartouches d'impression
d'une marque différente, qu'il s'agisse de cartouches neuves ou reconditionnées.
REMARQUE : Tout dommage résultant de l'utilisation d'une cartouche d'impression non-HP n'est pas
couvert par la garantie et les contrats de maintenance HP.
Pour installer une nouvelle cartouche d'impression de marque HP, reportez-vous à Remplacement de la
cartouche d’impression à la page 66.
Service des fraudes HP et site Web
Appelez le service des fraudes HP (1 877 219 3183, appel gratuit en Amérique du Nord) ou rendezvous sur le site
et que le message du panneau de commande vous informe que la cartouche n’est pas de marque HP.
HP vous aide à déterminer si cette cartouche est authentique et prend des mesures pour résoudre le
problème.
Il est possible que votre cartouche d'impression HP ne soit pas authentique dans les cas suivants :
Vous rencontrez de nombreux problèmes avec la cartouche d'impression.
●
La cartouche n'a pas l'apparence habituelle (par exemple, la bandelette d'arrachage orange est
●
manquante ou l'emballage est différent des emballages HP).
www.hp.com/go/anticounterfeit lorsque vous installez une cartouche d’impression HP
Recyclage des consommables
Pour installer une nouvelle cartouche d'impression HP, suivez les instructions fournies dans l'emballage
du nouveau consommable ou reportez-vous au guide de mise en route.
Pour recycler les consommables, utilisez le carton d’emballage du consommable de remplacement.
Utilisez l’étiquette de retour jointe pour renvoyer le consommable à recycler à HP. Pour plus
d’informations, reportez-vous au guide de recyclage qui accompagne chaque article HP neuf.
64 Chapitre 7 Gestion et entretien FRWW
Page 79

Instructions de remplacement
Répartition de l'encre
Lorsque le niveau d’encre de la cartouche d'impression est bas, la page imprimée présente des zones
plus claires ou décolorées. Vous pouvez améliorer temporairement la qualité de l’impression en
répartissant l’encre.
Ouvrez le panneau d’accès à la cartouche d’impression et retirez cette dernière.
1.
Pour répartir l'encre, secouez légèrement la cartouche d'impression d'avant en arrière.
2.
ATTENTION : Si vous tachez vos vêtements avec de l'encre, essuyez la tache à l'aide d'un
chiffon sec, puis lavez le vêtement à l'eau froide. L'eau chaude fixe l'encre dans le tissu.
FRWW
Gestion des consommables et accessoires
65
Page 80

Replacez la cartouche d'impression dans l'imprimante, puis refermez le panneau.
3.
Si l'impression est toujours aussi claire, remplacez la cartouche d'impression.
Remplacement de la cartouche d’impression
Ouvrez le panneau d’accès à la cartouche d’impression et retirez cette dernière. Reportez-vous
1.
aux informations sur le programme de recyclage fournies avec le carton d’emballage.
Retirez la cartouche d’impression neuve de son emballage.
2.
ATTENTION : Pour éviter d’endommager la cartouche d’impression, saisissez-la par ses deux
extrémités.
66 Chapitre 7 Gestion et entretien FRWW
Page 81

Tirez sur la languette jusqu'à ce que la bande adhésive sorte entièrement de la cartouche.
3.
Remettez la languette dans le carton d'emballage de la cartouche d'impression pour recyclage.
Secouez légèrement la cartouche d'impression d'avant en arrière pour répartir l'encre dans la
4.
cartouche.
FRWW
Gestion des consommables et accessoires
67
Page 82

Insérez la cartouche d'impression dans l'imprimante, puis refermez le panneau.
5.
ATTENTION : Si vous tachez vos vêtements avec de l'encre, essuyez la tache à l'aide d'un
chiffon sec, puis lavez le vêtement à l'eau froide. L’eau chaude fixe l'encre dans le tissu.
REMARQUE : Lorsque le niveau d’encre baisse, la page imprimée présente des zones plus claires
ou décolorées. Vous pouvez améliorer temporairement la qualité de l’impression en répartissant
l’encre. Pour répartir l’encre, retirez la cartouche du produit et secouez-la légèrement d’avant en arrière.
Remplacement du rouleau d'entraînement
Une utilisation normale avec des supports de bonne qualité entraîne une usure. L’utilisation de supports
de médiocre qualité requiert un remplacement plus fréquent du rouleau d’entraînement.
Si l'imprimante affiche régulièrement des problèmes d’alimentation (aucun papier ne s’engage dans le
périphérique), il est peut-être temps de nettoyer ou de remplacer le rouleau d’entraînement. Pour
commander un nouveau rouleau d’entraînement, reportez-vous à la section
d’entraînement à la page 74.
AVERTISSEMENT ! Avant de remplacer le rouleau d’entraînement, mettez l'imprimante hors tension
à l’aide de l’interrupteur de marche/arrêt puis attendez qu’elle refroidisse.
Nettoyage du rouleau
68 Chapitre 7 Gestion et entretien FRWW
Page 83

ATTENTION : Vous risquez d’endommager le produit si vous ne menez pas cette procédure jusqu’à
la fin.
Ouvrez le panneau d’accès à la cartouche d’impression et retirez cette dernière.
1.
ATTENTION : Pour ne pas risquer d’endommager la cartouche, ne l’exposez pas directement à
la lumière. Recouvrez-la avec une feuille de papier.
Repérez le rouleau d’entraînement.
2.
FRWW
Gestion des consommables et accessoires
69
Page 84

Libérez les petits onglets blancs de chaque côté du rouleau d’entraînement, puis faites tourner celui-
3.
ci vers l’avant.
Tirez délicatement le rouleau d’entraînement vers le haut puis hors de l’imprimante.
4.
Positionnez le nouveau rouleau d’entraînement dans son emplacement. Les logements circulaire et
5.
rectangulaire de chaque côté empêchent une installation incorrecte du rouleau.
70 Chapitre 7 Gestion et entretien FRWW
Page 85

Faites pivoter le haut du nouveau rouleau d’entraînement en l’éloignant de vous jusqu’à ce que les
6.
deux côtés s’enclenchent en place.
Insérez la cartouche d'impression dans l'imprimante, puis refermez le panneau.
7.
Remplacement du tampon de séparation
Une utilisation normale avec des supports de bonne qualité entraîne une usure. L’utilisation de supports
de médiocre qualité requiert un remplacement plus fréquent du tampon de séparation.
Si l'imprimante entraîne plusieurs pages de support à la fois, il est peut-être temps de remplacer le
tampon de séparation.
AVERTISSEMENT ! Avant de remplacer le tampon de séparation, mettez l'imprimante hors tension
à l’aide de l’interrupteur de marche/arrêt puis attendez qu’elle refroidisse.
REMARQUE : Avant de remplacer le tampon de séparation, nettoyez le rouleau d’entraînement.
FRWW
Reportez-vous à la section
Retirez le papier et fermez le bac d’alimentation principal. Placez l'imprimante sur sa face avant.
1.
Nettoyage du rouleau d’entraînement à la page 74.
Gestion des consommables et accessoires
71
Page 86

Au bas de l'imprimante, dévissez les deux vis maintenant en place le tampon de séparation.
2.
Retirez le tampon de séparation.
3.
72 Chapitre 7 Gestion et entretien FRWW
Page 87

Introduisez le nouveau tampon de séparation, puis vissez-le en place.
4.
Branchez le produit sur une source d’alimentation, puis mettez-le sous tension.
5.
FRWW
Gestion des consommables et accessoires
73
Page 88

Nettoyage de l'imprimante
Nettoyage du rouleau d’entraînement
Si vous souhaitez nettoyer le rouleau d’entraînement avant de décider de le remplacer, procédez
comme suit :
Débranchez le cordon d’alimentation de l'imprimante, puis retirez le rouleau d’entraînement tel
1.
que décrit dans la section
Imbibez un chiffon non pelucheux d'alcool isopropylique, puis frottez le rouleau avec ce chiffon.
2.
AVERTISSEMENT ! L’alcool est inflammable. Eloignez l’alcool et le chiffon de toute flamme.
Avant de fermer l'imprimante et de brancher le cordon d’alimentation, laissez sécher
complètement l’alcool.
Remplacement du rouleau d'entraînement à la page 68.
REMARQUE : Dans certaines zones de Californie, les réglementations en matière de pollution
de l'air limitent l'utilisation d'alcool isopropylique liquide comme agent de nettoyage. Dans ces
zones de Californie, ignorez les recommandations précédentes et utilisez un chiffon sec non
pelucheux humidifié avec de l'eau pour nettoyer le rouleau d'entraînement.
A l'aide d'un chiffon sec, non pelucheux, nettoyez le rouleau d'entraînement pour éliminer la
3.
saleté qui se détache.
74 Chapitre 7 Gestion et entretien FRWW
Page 89

Attendez que le rouleau d’entraînement soit complètement sec avant de le réinstaller dans
4.
l'imprimante.
Branchez le cordon d’alimentation sur le produit.
5.
Nettoyage du circuit papier
Si vous constatez des traces ou des projections d’encre sur vos impressions, nettoyez le circuit papier.
Cette procédure requiert l’utilisation d’un transparent pour retirer la poussière et l’encre du circuit
papier. N’utilisez ni papier de luxe, ni papier rugueux.
FRWW
REMARQUE : Pour obtenir des résultats optimaux, utilisez une feuille de support transparent. Si vous
n’avez pas de transparents, vous pouvez utiliser à la place un support pour copieur (60 à 163 g/m
surface lisse.
Assurez-vous que l’appareil est en mode veille et que le voyant Prêt
1.
Chargez le support dans le bac d’alimentation.
2.
3. Ouvrez la boîte de dialogue Propriétés de l’imprimante.
4. Cliquez sur l'onglet Paramètres du périphérique.
5. Dans la zone Page de nettoyage, cliquez sur le bouton Démarrer pour traiter la page de
nettoyage.
REMARQUE : La procédure de nettoyage dure environ 2 minutes. La page de nettoyage s’arrête
périodiquement au cours de la procédure de nettoyage. Ne mettez pas l’appareil hors tension tant que
la procédure de nettoyage n'est pas terminée. Vous devrez peut-être répéter l'opération plusieurs fois
pour bien nettoyer l'appareil.
est allumé.
Nettoyage de l'imprimante
2
) à
75
Page 90

Nettoyage de la zone de la cartouche d’impression
Il n’est pas nécessaire de nettoyer la zone de la cartouche d’encre régulièrement. Sachez néanmoins
que ce nettoyage permet d’améliorer la qualité d’impression.
AVERTISSEMENT ! Avant de nettoyer l'imprimante, mettez l'imprimante hors tension en
débranchant le cordon d'alimentation, puis attendez qu'elle refroidisse.
Débranchez le cordon d'alimentation de l'imprimante. Ouvrez le panneau d’accès à la cartouche
1.
d’impression et retirez cette dernière.
ATTENTION : Evitez de toucher le cylindre de transfert en mousse noir situé à l'intérieur de
l'imprimante. Vous risquez d'endommager l'imprimante.
ATTENTION : Afin d’éviter tout dommage, n’exposez pas la cartouche d’impression à la
lumière de manière prolongée. Recouvrez-la avec une feuille de papier.
76 Chapitre 7 Gestion et entretien FRWW
Page 91

Avec un chiffon sec et non pelucheux, essuyez tous les résidus qui se trouvent sur le circuit papier
2.
et le logement de la cartouche d’impression.
Réinstallez la cartouche d’impression et fermez le panneau d’accès.
3.
FRWW
Nettoyage de l'imprimante
77
Page 92

Branchez le cordon d’alimentation sur le produit.
4.
Nettoyage des parties externes
Utilisez un chiffon doux, humide et non pelucheux pour enlever la poussière, les taches et les salissures
des parties externes du périphérique.
78 Chapitre 7 Gestion et entretien FRWW
Page 93

Mises à jour du produit
Mises à jour du micrologiciel
Les mises à jour logicielles et micrologicielles et les instructions d'installation de ce produit sont
disponibles à l'adresse
Cliquez sur Downloads and drivers (Téléchargements et pilotes) et sur le système d'exploitation,
puis sélectionnez le téléchargement correspondant à l'imprimante.
www.hp.com/support/ljp1560series ou www.hp.com/support/ljp1600series.
FRWW
Mises à jour du produit
79
Page 94

80 Chapitre 7 Gestion et entretien FRWW
Page 95

8 Résolution des problèmes
Résolution des problèmes généraux
●
Rétablissement des paramètres d'usine
●
Interprétation de l'état des voyants du panneau de commande
●
Elimination des bourrages
●
Résolution des problèmes de gestion du papier
●
Résolution des problèmes de qualité d'image
●
Résolution des problèmes de performances
●
Résolution des problèmes de connectivité
●
Résolution des problèmes logiciels
●
FRWW 81
Page 96

Résolution des problèmes généraux
Si le périphérique ne fonctionne pas correctement, suivez, dans l'ordre, les étapes de la liste de
contrôle ci-dessous. Si le périphérique ne remplit pas l'une de ces conditions, suivez les instructions de
dépannage correspondantes. Si l'une des étapes résout le problème, vous pouvez vous arrêter sans
suivre le reste de la liste.
Liste de contrôle pour le dépannage
Assurez-vous que le voyant prêt du produit
1.
les opérations suivantes :
Ouvrez et refermez le panneau d’accès à la cartouche d’impression pour désactiver le mode
a.
Auto-Désactivé.
Vérifiez les branchements du câble d’alimentation.
b.
Vérifiez que l’interrupteur de marche/arrêt est en position ON.
c.
Vérifiez que la tension est correcte pour la configuration d'alimentation du périphérique
d.
(consultez l'étiquette à l'arrière du périphérique pour connaître la tension requise). Si vous
utilisez une multiprise et que sa tension ne correspond pas aux spécifications, branchez le
périphérique directement sur une prise murale. S'il est déjà branché sur une prise murale,
essayez une autre prise.
Vérifiez l'installation de la cartouche d'impression.
e.
Si aucune de ces opérations ne rétablit l’alimentation, contactez l’assistance clientèle HP.
f.
Vérifiez le câblage.
2.
Vérifiez la connexion entre le périphérique et l'ordinateur ou entre le périphérique et le port
a.
réseau. Vérifiez la connexion.
est allumé. Si aucun voyant n’est allumé, effectuez
Vérifiez que le câble n’est pas défectueux en utilisant un autre câble, dans la mesure du
b.
possible.
Vérifiez la connexion réseau. Reportez-vous à la section
c.
à la page 110.
Vérifiez si les voyants du panneau de commande sont allumés. Reportez-vous à la section
3.
Interprétation de l'état des voyants du panneau de commande à la page 85.
Vérifiez que le papier utilisé correspond aux spécifications.
4.
Vérifiez l'installation du logiciel.
5.
Assurez-vous d’avoir installé le pilote d’imprimante correspondant à ce produit. Vérifiez que le
6.
programme correspond bien au pilote d’imprimante de ce produit.
82 Chapitre 8 Résolution des problèmes FRWW
Résolution des problèmes de réseau
Page 97

Imprimez une page de configuration. Reportez-vous à la section
7.
d'informations à la page 56.
Si la page ne s'imprime pas, vérifiez qu'un bac au moins contient du papier.
a.
Impression des pages
Si le papier se coince dans le périphérique, reportez-vous à la section
b.
bourrages à la page 90.
Si la page de configuration s’imprime, vérifiez les éléments suivants :
8.
Si la page n’est pas imprimée correctement, le matériel est à l’origine du problème.
a.
Contactez l'assistance clientèle HP.
Si la page est correctement imprimée, le matériel du produit fonctionne. Le problème
b.
concerne l’ordinateur utilisé, le pilote d’imprimante ou l’application.
A partir d’une application ayant déjà fonctionné par le passé, imprimez un court document. Si
9.
cette solution fonctionne, le problème est lié à l’application utilisée. Si cette solution ne fonctionne
pas (le document n’est pas imprimé), effectuez les opérations suivantes :
Essayez d'imprimer la tâche à partir d'un autre ordinateur sur lequel est installé le logiciel du
a.
périphérique.
Si vous avez connecté le produit au réseau, connectez-le directement à l’ordinateur avec un
b.
câble USB. Réaffectez l'imprimante au port approprié ou réinstallez le logiciel, puis
choisissez le nouveau type de connexion utilisé.
Si la qualité d'impression est médiocre, procédez comme suit :
c.
Vérifiez que les paramètres d’impression conviennent au support utilisé. Reportez-vous à
●
la section
support à la page 35.
Modification du pilote d'imprimante en fonction du type et du format du
Elimination des
Respectez les procédures de la section
●
à la page 102 pour résoudre les problèmes de qualité d'impression.
Résolution des problèmes de qualité d'image
Facteurs ayant une incidence sur les performances du produit
La durée d’impression d’une tâche est liée à plusieurs facteurs :
La vitesse maximale du produit, mesurée en pages par minute (ppm)
●
L’emploi de papiers spéciaux (tels que les transparents, le papier de fort grammage et les papiers
●
au format personnalisé)
Le traitement du produit et le temps de téléchargement
●
La complexité et la taille des graphiques
●
● La vitesse de l’ordinateur utilisé
La connexion USB
●
La configuration E/S de l'imprimante
●
Le système d’exploitation et la configuration réseau (le cas échéant)
●
FRWW
Résolution des problèmes généraux
83
Page 98

Rétablissement des paramètres d'usine
Pour rétablir les paramètres par défaut du produit, suivez les étapes ci-dessous.
Mettez le produit hors tension.
1.
Mettez le produit sous tension. Pendant son initialisation, appuyez sur les deux boutons du
2.
panneau de commande et maintenez-les jusqu'à ce que tous les voyants clignotent ensemble.
84 Chapitre 8 Résolution des problèmes FRWW
Page 99

Interprétation de l'état des voyants du panneau de commande
Tableau 8-1 Légende des voyants d'état
Symbole de voyant éteint
Symbole de voyant allumé
Symbole de voyant clignotant
1
Pour obtenir la signification des voyants et symboles du panneau de commande, reportez-vous à la section Disposition du
panneau de commande à la page 8.
1
1
1
Tableau 8-2 Voyants du panneau de commande
Etat des voyants Etat des voyants Etat du produit Action
Tous les voyants sont éteints
REMARQUE : Le bouton
d'alimentation est éteint.
L'imprimante est en
mode Auto-Désactivé
ou est hors tension.
Appuyez sur le
bouton
d'alimentation pour
désactiver le mode
Auto-Désactivé ou
mettre l'imprimante
sous tension.
FRWW
Interprétation de l'état des voyants du panneau de commande
85
Page 100

Tableau 8-2 Voyants du panneau de commande (suite)
Etat des voyants Etat des voyants Etat du produit Action
Tous les voyants sont éteints
REMARQUE : Le bouton
d'alimentation est allumé.
Les voyants Attention
Exécuter
Le voyant Toner
REMARQUE : Le bouton
d'alimentation est allumé.
s'allument en alternance.
, Prête et
est éteint.
Le formateur n'est pas
correctement
connecté au produit.
Le formateur est en
cours d'initialisation.
Mettez
1.
l'imprimante
hors tension.
Patientez
2.
30 secondes
avant de
rallumer
l'imprimante.
Patientez
3.
pendant
l'initialisation de
l'imprimante.
Contactez
l'assistance
clientèle HP.
Reportez-vous à la
section
Assistance
clientèle
à la page 129.
Aucune action n'est
requise. Patientez
jusqu'à la fin de
l'initialisation.
L'imprimante passe
en mode Prête une
fois l'initialisation
terminée.
Tous les voyants d'état s'allument en
alternance
REMARQUE : Le bouton
d'alimentation est allumé.
L'imprimante traite
une page de
nettoyage.
Aucune action n'est
requise. Patientez
jusqu’à la fin du
processus de
nettoyage.
L'imprimante passe
en mode Prête une
fois le processus de
nettoyage terminé.
86 Chapitre 8 Résolution des problèmes FRWW
 Loading...
Loading...