Page 1

LaserJet Enterprise MFP M527
Руководство пользователя
M527zM527cM527dn M527f
www.hp.com/support/ljM527MFP
Page 2
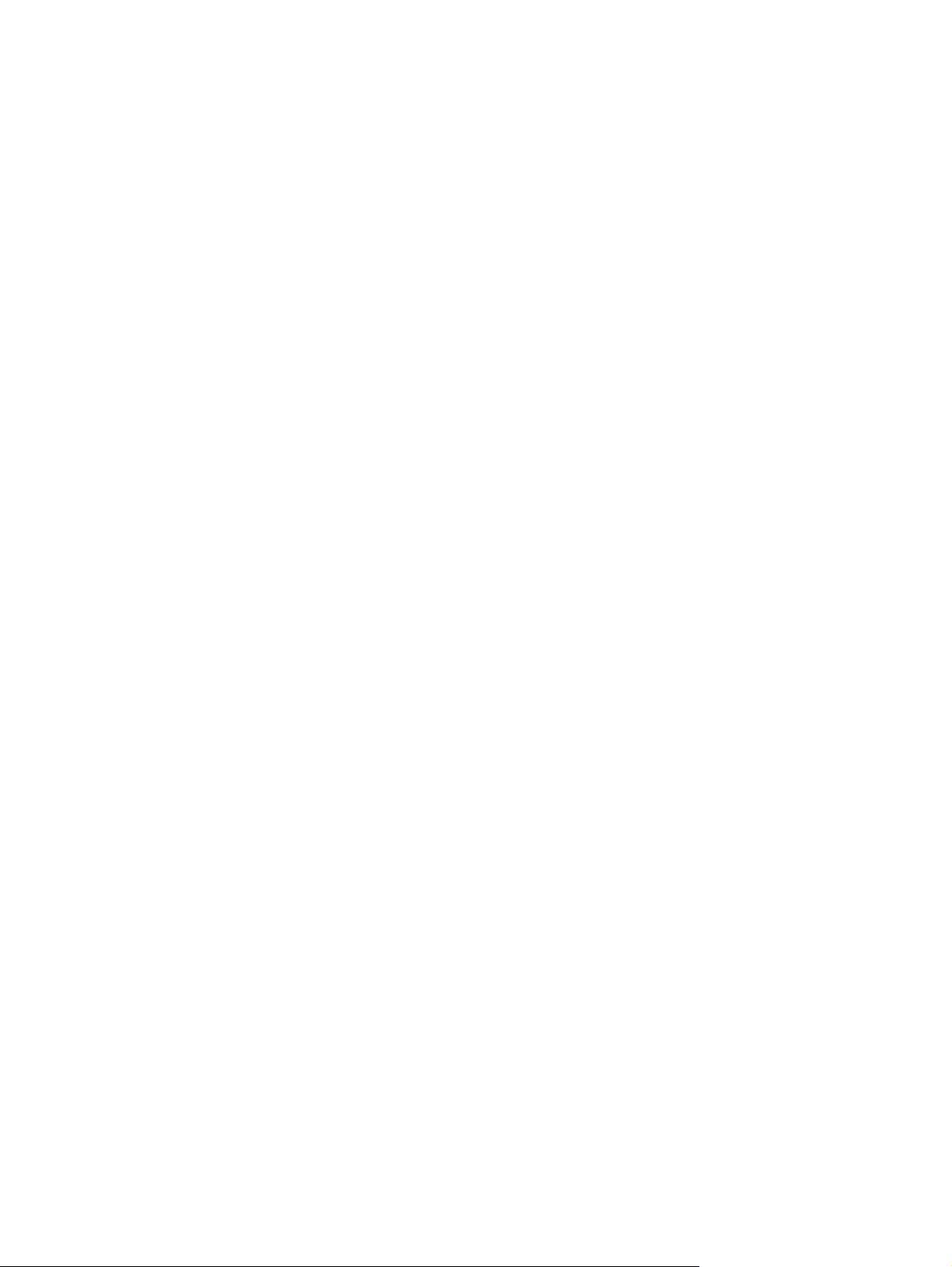
Page 3
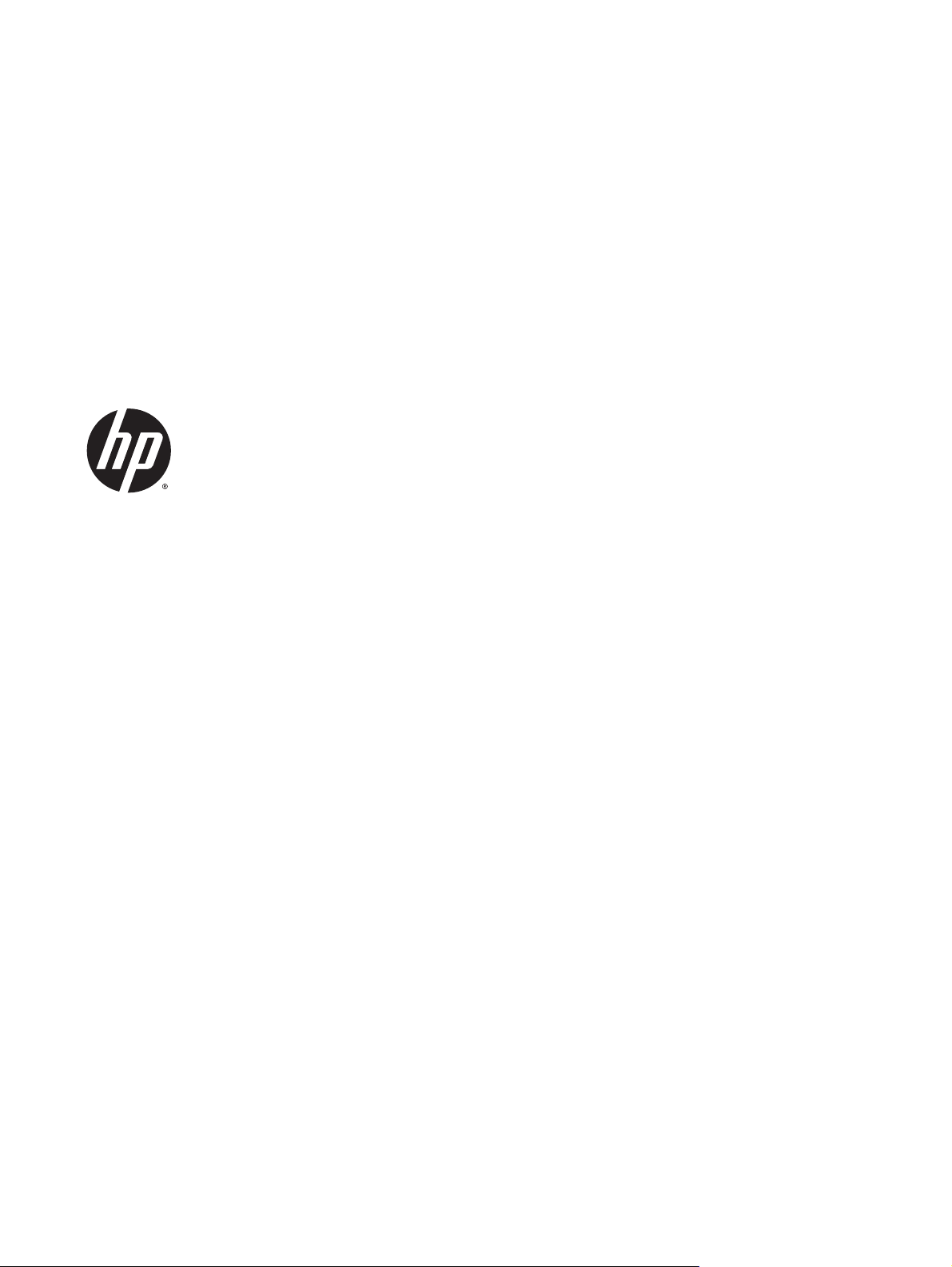
HP LaserJet Enterprise MFP M527
Руководство пользователя
Page 4
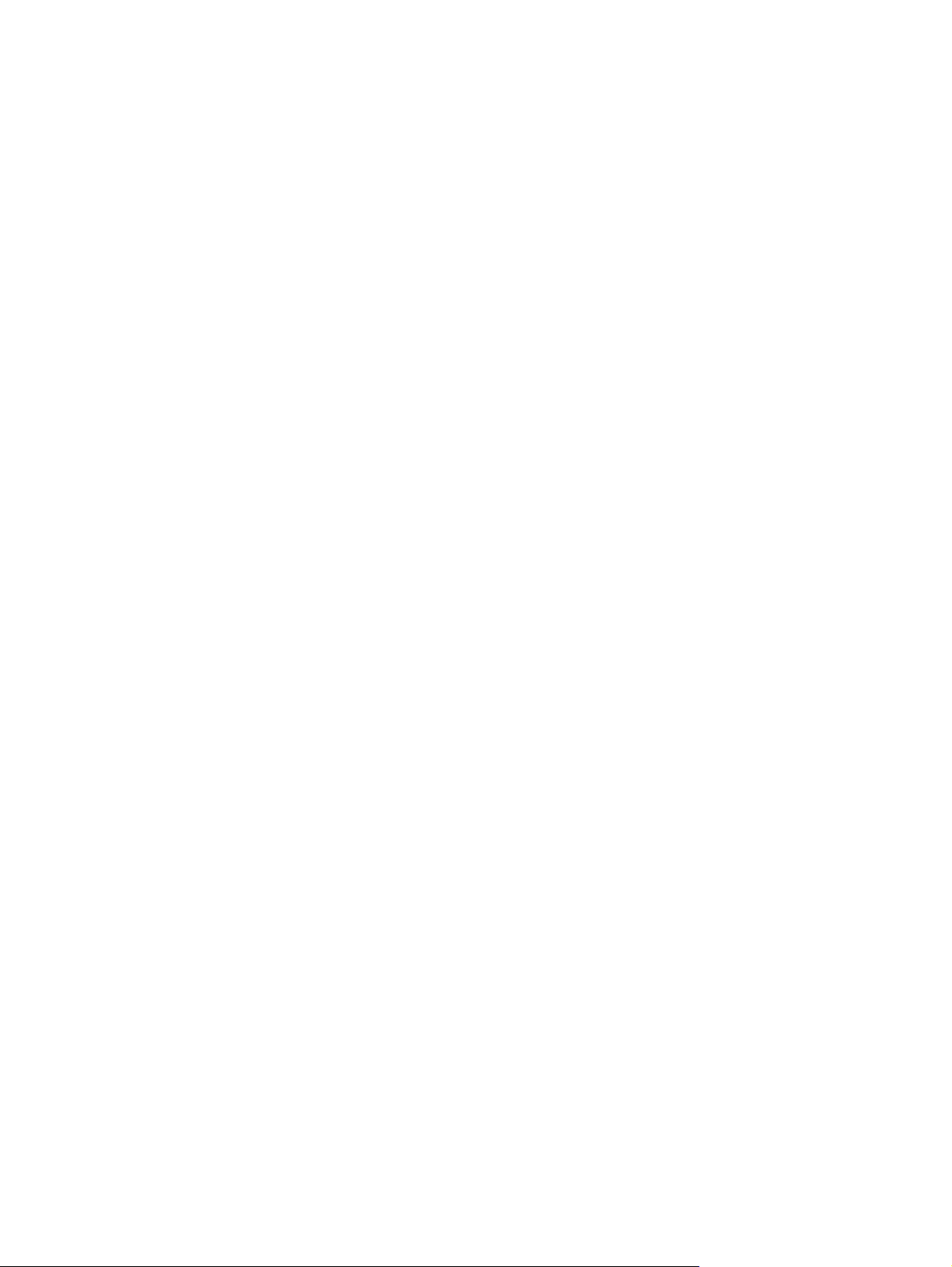
Авторские права и лицензия
© 2015 HP Development Company, L.P.
Копирование, адаптация или перевод без
предварительного письменного разрешения
запрещены, за исключением случаев,
разрешенных законом об авторских правах.
Информация, содержащаяся в этом
документе, может быть изменена без
предварительного уведомления.
Гарантии на изделия и услуги HP
устанавливаются в специальных
гарантийных положениях, прилагаемых к
таким изделиям и услугам. Ничто из
сказанного в настоящем документе не
должно ис
до
толковываться как
полнительная гарантия. HP не несет
ответственности за технические или
редакторские ошибки или упущения,
содержащиеся в настоящем документе.
Edition 1, 11/2015
Информация о товарных знаках
®
, Adobe Photoshop®, Acrobat® и
Adobe
PostScript
®
являются зарегистрированными
товарными знаками Adobe Systems
Incorporated.
Название Apple и логотип Apple являются
товарными знаками компании Apple
Computer, Inc., зарегистрированными в США
и других странах/регионах. iPod являются
товарным знаком компании Apple Computer,
Inc. Устройства iPod предназначены только
для легального копирования с разрешения
правообладателя. Не воруйте музыку!
Microsoft®, Windows®, Windows XP® и
Windows Vista® являются
зарегистрированными в США товарными
знаками Microsoft Corporation.
®
является зарегистрированным
UNIX
товарным знаком Open Group.
Page 5
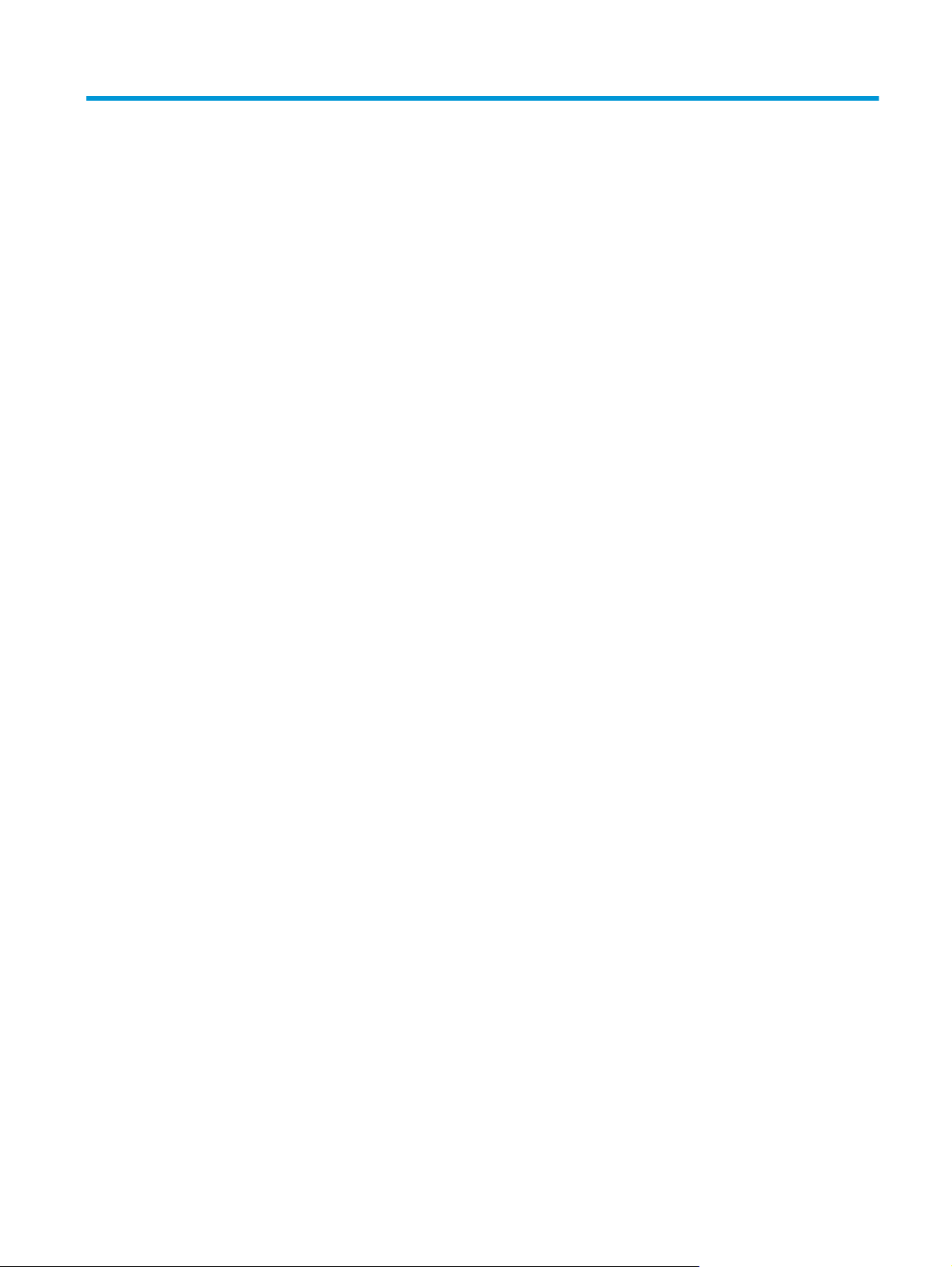
Содержание
1 Общие сведения о принтере ......................................................................................................................... 1
Изображения принтера ....................................................................................................................................... 2
Вид принтера спереди ...................................................................................................................... 2
Вид принтера сзади ........................................................................................................................... 3
Интерфейсные порты ........................................................................................................................ 4
Вид панели управления .................................................................................................................... 4
Технические характеристики принтера ............................................................................................................ 6
Технические характеристики ........................................................................................................... 7
Поддерживаемые ОС ........................................................................................................................ 9
Решения для мобильной печати ................................................................................................... 12
Размеры принтера ........................................................................................................................... 13
Потребляемая мощность, электрические характеристики и акустическая эмиссия ............... 15
Допустимые условия эксплуатации .............................................................................................. 16
Аппаратная настройка принтера и установка ПО ........................................................................................... 17
2 Лотки для бумаги ....................................................................................................................................... 19
Заг
узка бумаги в лоток 1 (многофункциональный лоток) .......................................................................... 20
р
Введение .......................................................................................................................................... 20
Ориентация бумаги в лотке 1 ......................................................................................................... 21
Использование альтернативного режима бланков ..................................................................... 21
Включение альтернативного режима бланков на панели управления
принтера ........................................................................................................................ 21
Загрузка бумаги в лотки 2, 3, 4 и 5 ................................................................................................................... 22
Введение .......................................................................................................................................... 22
Ориентация бумаги в лотке 2 и лотке на 550 листов .................................................................. 24
Использование альтернативного режима бланков ..................................................................... 24
Включение альтернативного режима бланков на панели управления
принтера ........................................................................................................................ 25
Загрузка бумаги и печ
Введение .......................................................................................................................................... 26
Печать конвертов ............................................................................................................................ 26
Ориентация конверта ...................................................................................................................... 26
ть конвертов ............................................................................................................... 26
а
RUWW iii
Page 6
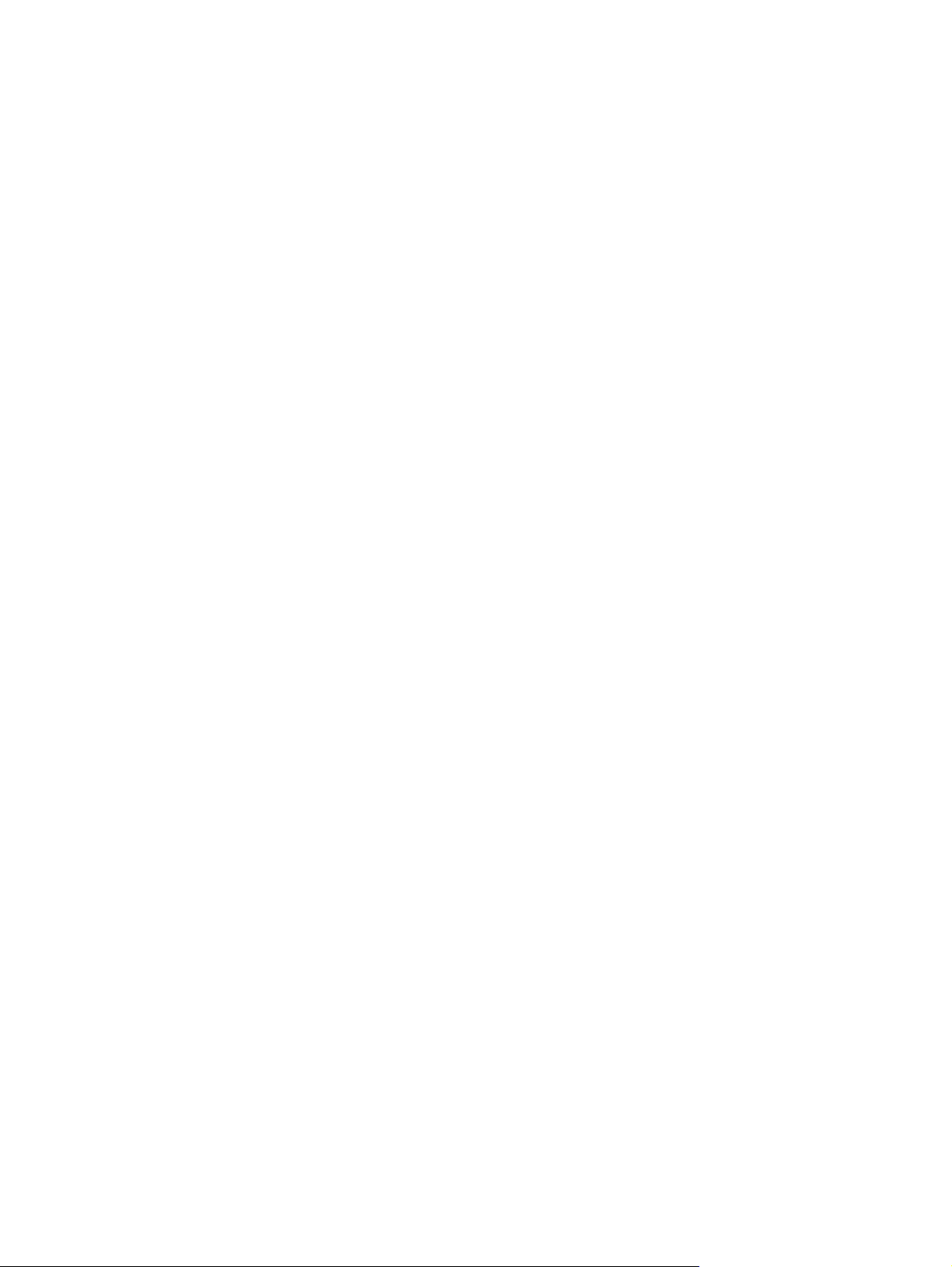
Использование полуавтоматического сшивателя (модели f, c и z) ............................................................. 27
3 Расходные материалы, аксессуары и запасные части ................................................................................ 29
Заказ расходных материалов, дополнительных принадлежностей и запасных частей .......................... 30
Заказ .................................................................................................................................................. 30
Расходные материалы и дополнительные принадлежности .................................................... 30
Детали для самостоятельного ремонта ........................................................................................ 31
Замена картриджа с тонером ........................................................................................................................... 33
Введение .......................................................................................................................................... 33
Сведения о картридже с тонером .................................................................................................. 33
Извлечение и замена картриджей ................................................................................................. 34
Замена картриджа со скрепками (модели f, c и z) .......................................................................................... 38
Введение .............................
Снятие и замена картриджа со скрепками .................................................................................... 38
4 Печать ....................................................................................................................................................... 41
Задания печати (Windows) ................................................................................................................................ 42
Как выполнять печать (Windows) .................................................................................................. 42
Автоматическая печать на обеих сторонах (Windows) ................................................................ 44
Двусторонняя печать в ручном режиме (Windows) ..................................................................... 44
Печатать несколько страниц на листе (Windows) ........................................................................ 45
Выбор типа бумаги (Windows) ........................................................................................................ 45
Дополнительные задания на печать ............................................................................................ 45
Задания печати (OS X) ........................................................................................................................................ 47
Как выполнять печать (OS X) .......................................................................................................... 47
Автоматическая двусторонняя печать (OS X) ............................................................................... 47
Двусторонняя печать в ручном режиме (OS X) ............................................................................. 47
Печать не
Выбор типа бумаги (OS X) ............................................................................................................... 48
Дополнительные задания на печать ............................................................................................ 49
Хранение заданий печати в памяти принтера, чтобы распечатать позднее или конфиденциально ...... 50
Введение .......................................................................................................................................... 50
Создание сохраненного задания (Windows) ................................................................................. 50
Создание сохраненного задания (OS X) ......................................................................................... 52
Печать сохраненного задания ....................................................................................................... 52
Удаление сохраненного задания ................................................................................................... 53
Мобильная печать ............................................................................................................................................. 54
Введение .......................................................................................................................................... 54
HP ePrint по электронной почте ..................................................................................................... 54
ПО HP ePrint ...................................................................................................................................... 55
AirPrint ............................................................................................................................................... 55
скольких с
............................................................................................................. 38
траниц на листе (OS X) ................................................................................. 48
iv RUWW
Page 7
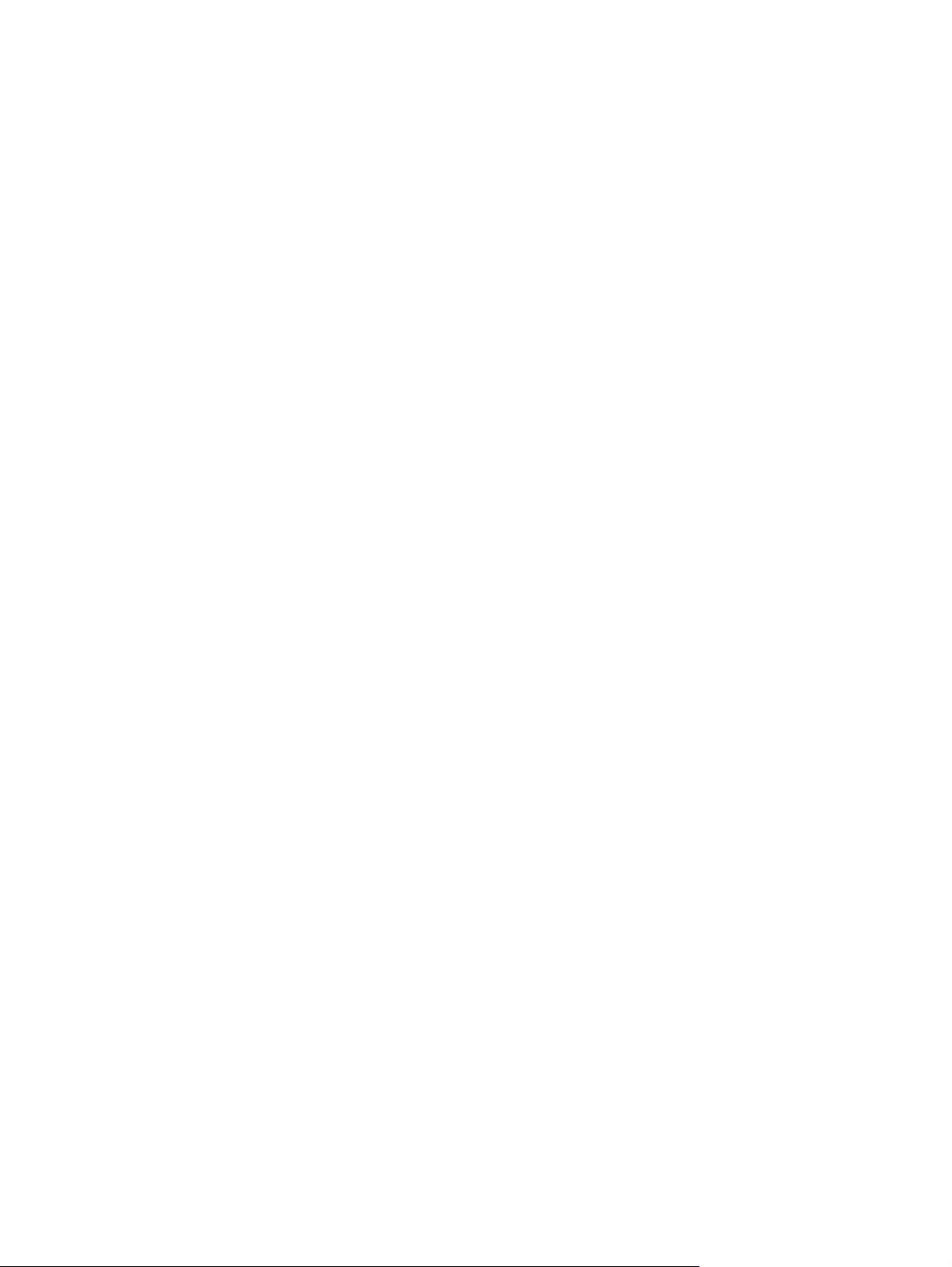
Встроенное решение для печати в Android .................................................................................. 56
Печать Wi-Fi Direct и NFC ................................................................................................................. 56
Печать через порт USB ...................................................................................................................................... 58
Введение .......................................................................................................................................... 58
Активация порта USB для печати .................................................................................................. 58
Печать документов с USB-накопителя .......................................................................................... 59
5 Копирование .............................................................................................................................................. 61
Копирование ....................................................................................................................................................... 62
Двустороннее копирование .............................................................................................................................. 63
Дополнительные задания копирования ......................................................................................................... 64
6 Сканирование ............................................................................................................................................ 65
Настройка сканирования в сообщения электронной почты ......................................................................... 66
Введение .......................................................................................................................................... 66
Перед началом работы ................................................................................................................... 66
Способ 1. Использование страницы настройки эл. почты .......................................................... 67
Способ 2. Использование Мастера настройки эл. по
Настройка функции отправки по электронной почте на использование Office 365 Outlook .. 76
Введение ........................................................................................................................ 76
Настройка сервера исходящей почты (SMTP) для отправки писем от учетной
записи Office 365 Outlook ............................................................................................. 76
Решение проблем с электронной почтой ..................................................................................... 77
Проблемы при отправке писем .................................................................................... 77
Проверка настройки SMTP-сервера ............................................................................ 77
Настройка сканирования в сетевую папку ...................................................................................................... 79
Введение .......................................................................................................................................... 79
Перед началом работы ................................................................................................................... 79
Способ 1. Используйте страницу настройки сохранения в сетевых папках ............................. 80
Ша
Включить функцию сканирования в сетевую папку и настройте
г 1.
параметры задания по умолчанию ............................................................................. 80
Параметры уведомлений ........................................................................... 80
Параметры папки ........................................................................................ 81
Параметры сканирования .......................................................................... 82
Параметры файла ....................................................................................... 84
Шаг 2. Настройте быстрый профиль .......................................................................... 85
Укажите название быстрого профиля, описание и параметры для
запуска ......................................................................................................... 85
Настройки папки назначения для отсканированных документов ........ 85
Сводка .......................................................................................................... 88
ты ............................................................ 74
ч
RUWW v
Page 8
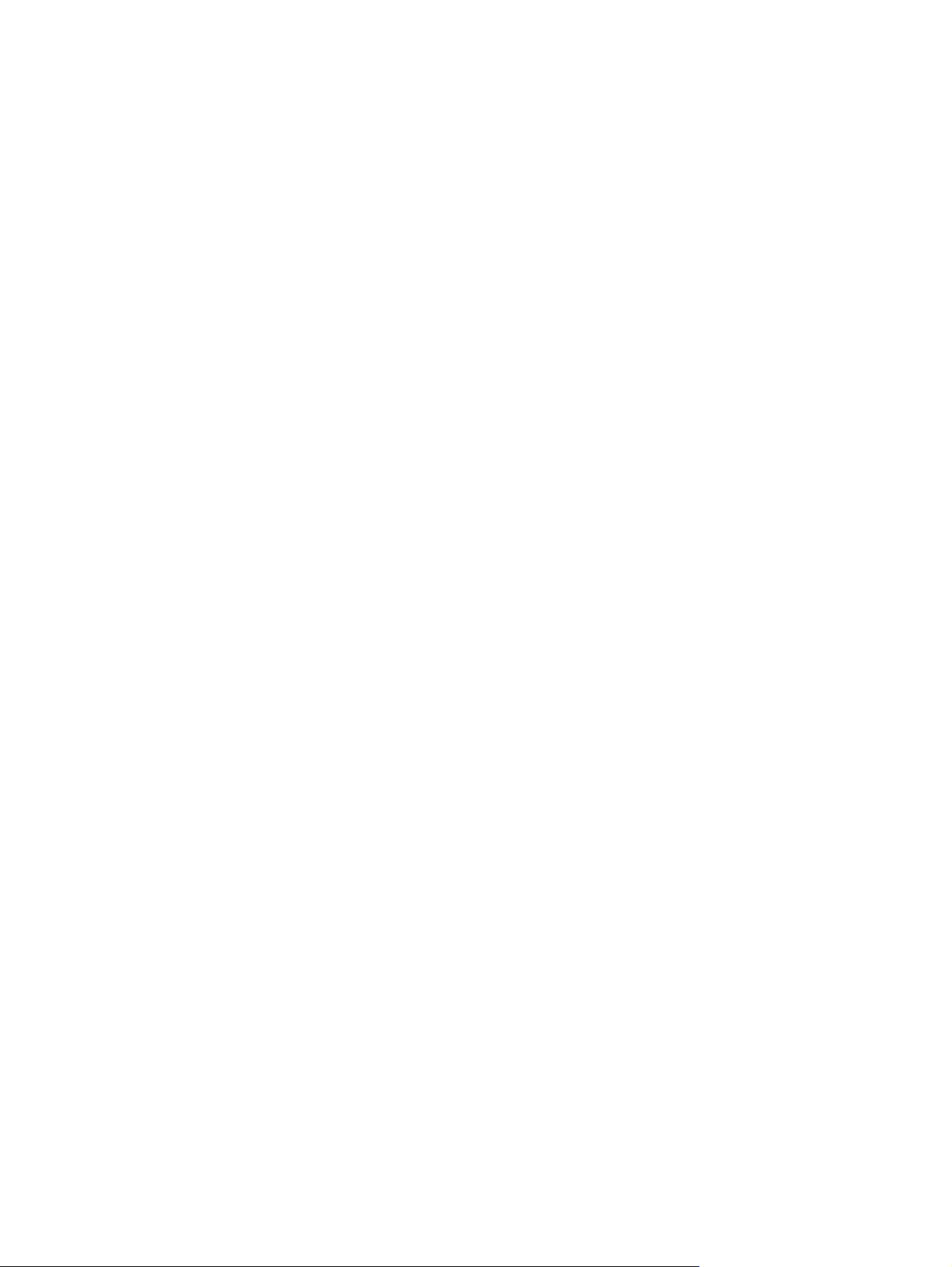
Способ 2. Использование мастера набора быстрых установок для сохранения в
сетевую папку .................................................................................................................................. 88
Неполадки при отправке в сетевую папку ................................................................................... 89
Настройка сканирования на USB-накопитель ................................................................................................ 91
Введение .......................................................................................................................................... 91
Включите сканирование на USB-накопитель ............................................................................... 91
Настройка параметров сканирования по умолчанию ................................................................. 91
Настройки имя файла по умолчанию ............................................................................................ 94
Настройка "Сканирования в SharePoint®" (только для моделей с потоковой печатью) ........................... 95
Введение .......................................................................................................................................... 95
Включение функции сканирования в SharePoint® ....................................................................... 95
Ск
ирование и сохранение файла напрямую на сайт Microsoft SharePoint® .......................... 97
ан
Создание быстрых профилей ........................................................................................................................... 98
Сканирование и отправка по электронной почте ........................................................................................ 100
Введение ........................................................................................................................................ 100
Сканировать документ и отправить по электронной почте ..................................................... 100
Сканирование и отправка в сетевую папку .................................................................................................. 102
Введение ........................................................................................................................................ 102
Сканирование и сохранение документа в папку ........................................................................ 102
Сканирование и отправка на USB-накопитель флэш-памяти .................................................................... 103
Введение ........................................................................................................................................ 103
Сканирование и сохранение файлов на флэ
Дополнительные задания для сканирования .............................................................................................. 104
копителе USB .............................................. 103
ш-на
7 Факс ......................................................................................................................................................... 105
Настройка факса .............................................................................................................................................. 106
Введение ........................................................................................................................................ 106
Настройте факс с помощью панели управления ....................................................................... 106
Изменение настроек факса ............................................................................................................................. 107
Параметры набора факсов ........................................................................................................... 107
Общие параметры отправки факсов ........................................................................................... 108
Настройка получения факсов ...................................................................................................... 109
Отправка на факс ............................................................................................................................................. 111
Дополнительные возможности факса .......................................................................................................... 112
8 Управление принтером ............................................................................................................................. 113
Расширенная конфигурация встроенного веб-сервера HP (EWS) .............................................................. 114
Введение ........................................................................................................................................ 114
Доступ к вс
Функции встроенного веб-сервера HP ........................................................................................ 115
троенному ве
Вкладка Сведения ...................................................................................................... 115
б-серверу HP (EWS) ............................................................................. 114
vi RUWW
Page 9
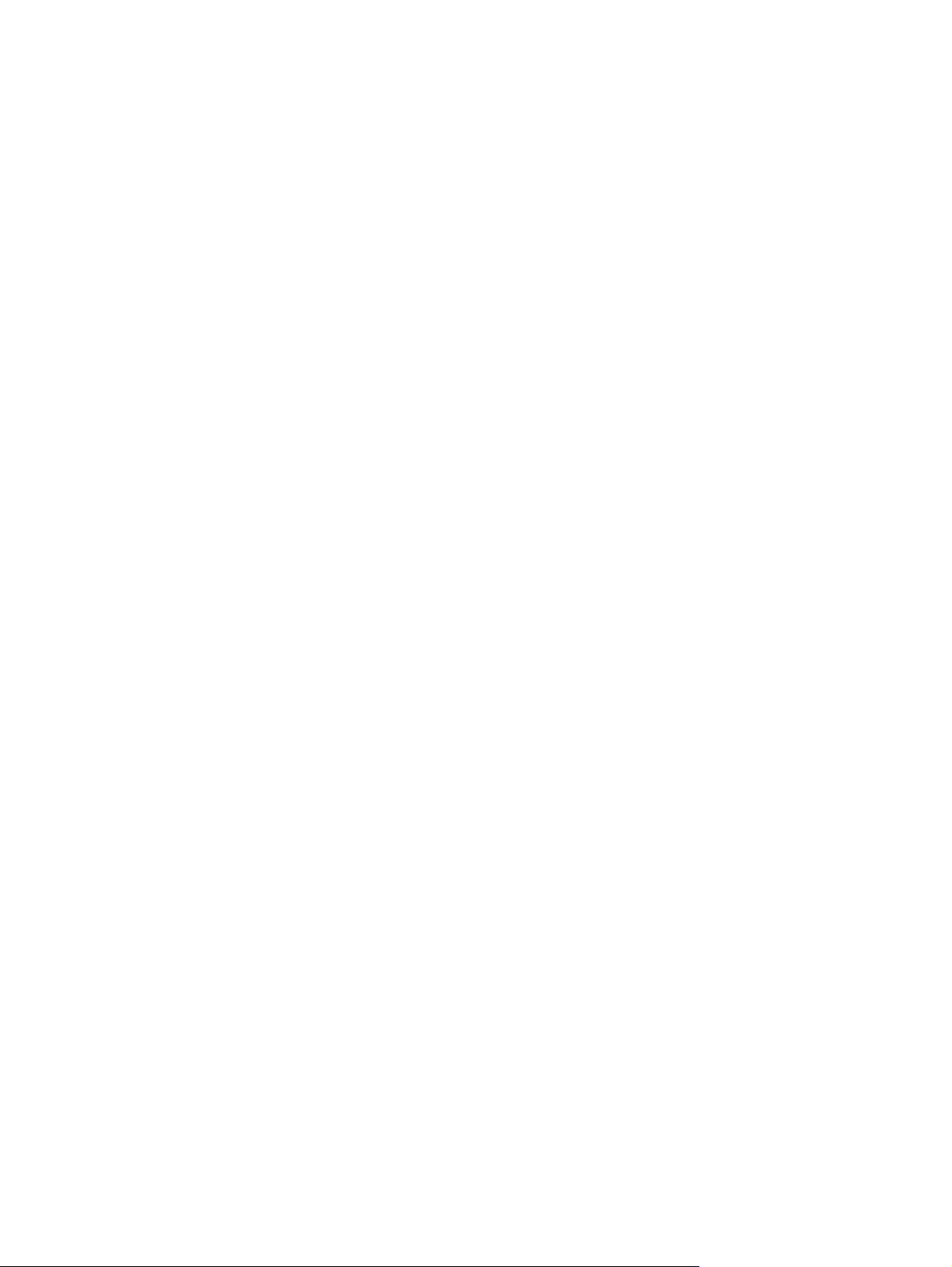
Вкладка Общее ........................................................................................................... 116
Вкладка Копирование/Печать .................................................................................. 117
Вкладка Сканирование/цифровая передача .......................................................... 118
Вкладка Факс .............................................................................................................. 119
Вкладка Устранение неполадок ............................................................................... 120
Вкладка Безопасность ................................................................................................ 120
Вкладка Веб-службы HP ............................................................................................ 121
Вкладка Сеть ............................................................................................................... 121
Список Прочие ссылки ................................................................................................ 123
Дополнительные настройки с HP Utility для OS X ........................................................................................ 124
Откройте утилиту HP Utility .......................................................................................................... 124
Функции HP Utility ......................................................................................................................... 124
Настройка параметров IP-сети ....................................................................................................................... 126
Ограничения по совместному использованию ........................................................................... 126
Просмотр и изменение сетевых параметров .............................................................................. 126
Изменение сетевого имени принтера .......................................................................................... 126
Настройка параметров TCP/IP IPv4 вручную с па
Настройка параметров TCP/IP IPv6 вручную с панели управления ......................................... 127
Скорость подключения и параметры двусторонней печати .................................................... 128
Функции безопасности принтера ................................................................................................................... 130
Введение ........................................................................................................................................ 130
Сведения о безопасности ............................................................................................................. 130
Назначение пароля администратора .......................................................................................... 130
Безопасность IP .............................................................................................................................. 131
Блокировка форматтера .............................................................................................................. 131
Поддержка шифрования. Высокопроизводительные зашифрованные жесткие диски HP 131
Параметры энергопотребления ..................................................................................................................... 132
Введение ........................................................................................................................................ 132
Печать в экономичном режиме EconoMode ................................................................................ 132
Настройка таймера режима ожидания и параметров принтера на потребление не бол
1 Вт .................................................................................................................................................. 132
Настройка расписания режима ожидания ................................................................................. 133
HP Web Jetadmin ............................................................................................................................................... 135
Обновления ПО и микропрограммы ............................................................................................................... 136
нели уп
равления ......................................... 127
е
е
9 Решение проблем ..................................................................................................................................... 137
Поддержка клиентов ...................................................................................................................................... 138
Справочная система панели управления ...................................................................................................... 139
Сброс заводских настроек .............................................................................................................................. 140
Введение ........................................................................................................................................ 140
Способ 1. Выполните сброс заводских настроек с панели управления устройства .............. 140
RUWW vii
Page 10
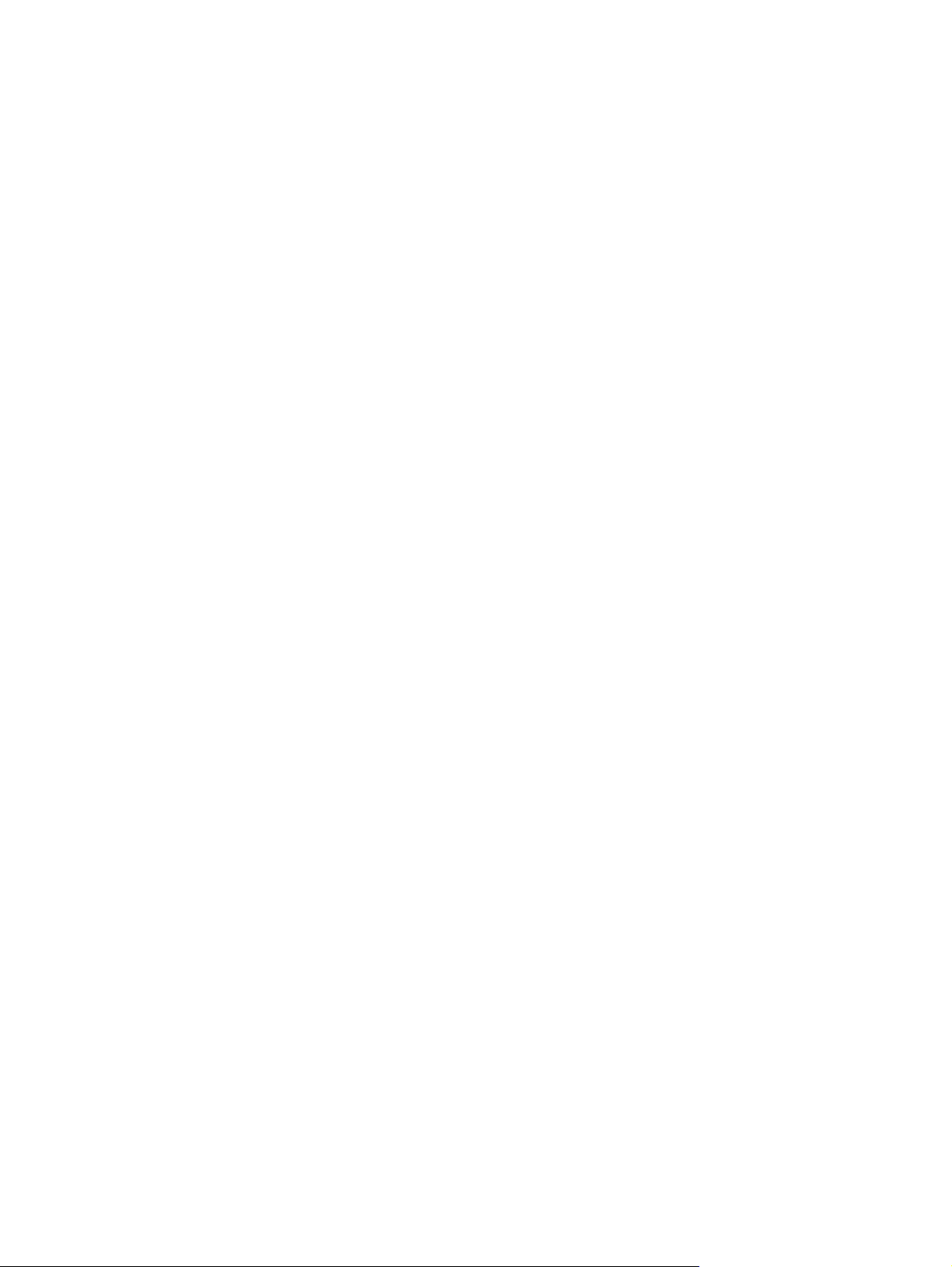
Способ 2. Выполните сброс заводских настроек с помощью встроенного веб-сервера
HP (только для подключенных к сети принтеров) .................................................................... 140
На панели управления принтера отображается сообщение об ошибке "Низкий уровень тонера в
картридже" или "Очень низкий уровень тонера в картридже" .................................................................. 141
Изменение настроек "Очень низкий уровень" ............................................................................ 141
Для устройств с модулем факса ................................................................................ 141
Заказ расходных материалов ...................................................................................................... 142
Принтер не захватывает ил
Введение ........................................................................................................................................ 143
Принтер не захватывает бумагу .................................................................................................. 143
Принтером захватывается несколько листов бумаги ............................................................... 146
Устройство подачи заминает, перекашивает бумагу или подает несколько листов сразу. . 149
Очистите подающие ролики и подающую пластину устройства подачи документов. ........ 149
Устранение замятий бумаги ............................................................................................................................ 152
Введение ........................................................................................................................................ 152
Места возникновения замятий бумаги ........................................................................................ 152
Автоматическая навигация по устранению замятий ................................................................. 153
Замятие бумаги случается часто или пе
Устранение замятий в устройстве подачи документов ............................................................. 153
Устранение замятий бумаги в лотке 1 ......................................................................................... 157
Устранение замятий в лотке 2 и лотках на 550 листов ............................................................. 160
Устранение замятий в области картриджей с тонером ............................................................. 163
Устранение замятий со стороны задней дверцы и в области термоэлемента ....................... 165
Устранение замятий в выходном лотке ...................................................................................... 167
Устранение замятий в дуплексере .............................................................................................. 167
Улучшение качества печати ...
Введение ........................................................................................................................................ 173
Печать из другой программы ....................................................................................................... 173
Проверка параметра типа бумаги для задания печати ............................................................ 173
Проверка параметра типа бумаги (Windows) ........................................................... 173
Проверка параметра типа бумаги (OS X) .................................................................. 173
Проверка статуса картриджа с тонером ..................................................................................... 174
Очистка принтера .......................................................................................................................... 174
Печать страницы очистки .......................................................................................... 174
Проверьте нет ли загрязнения на стекле сканера ................................................... 175
Визуальный осмотр картриджа с тонером ................................................................................. 176
Проверка бумаги и условий печати ............................................................................................. 176
Этап 1. Используйте бума
Этап 2. Проверьте условия эксплуатации ................................................................ 177
Этап 3. Настройка лотка для бумаги ......................................................................... 177
Проверка параметров режима EconoMode ................................................................................. 178
опускает захват бумаги ............................................................................. 143
и пр
одически? ............................................................... 153
ри
........................................................................................................................ 173
которая соответствует требованиям HP ................. 176
гу,
viii RUWW
Page 11
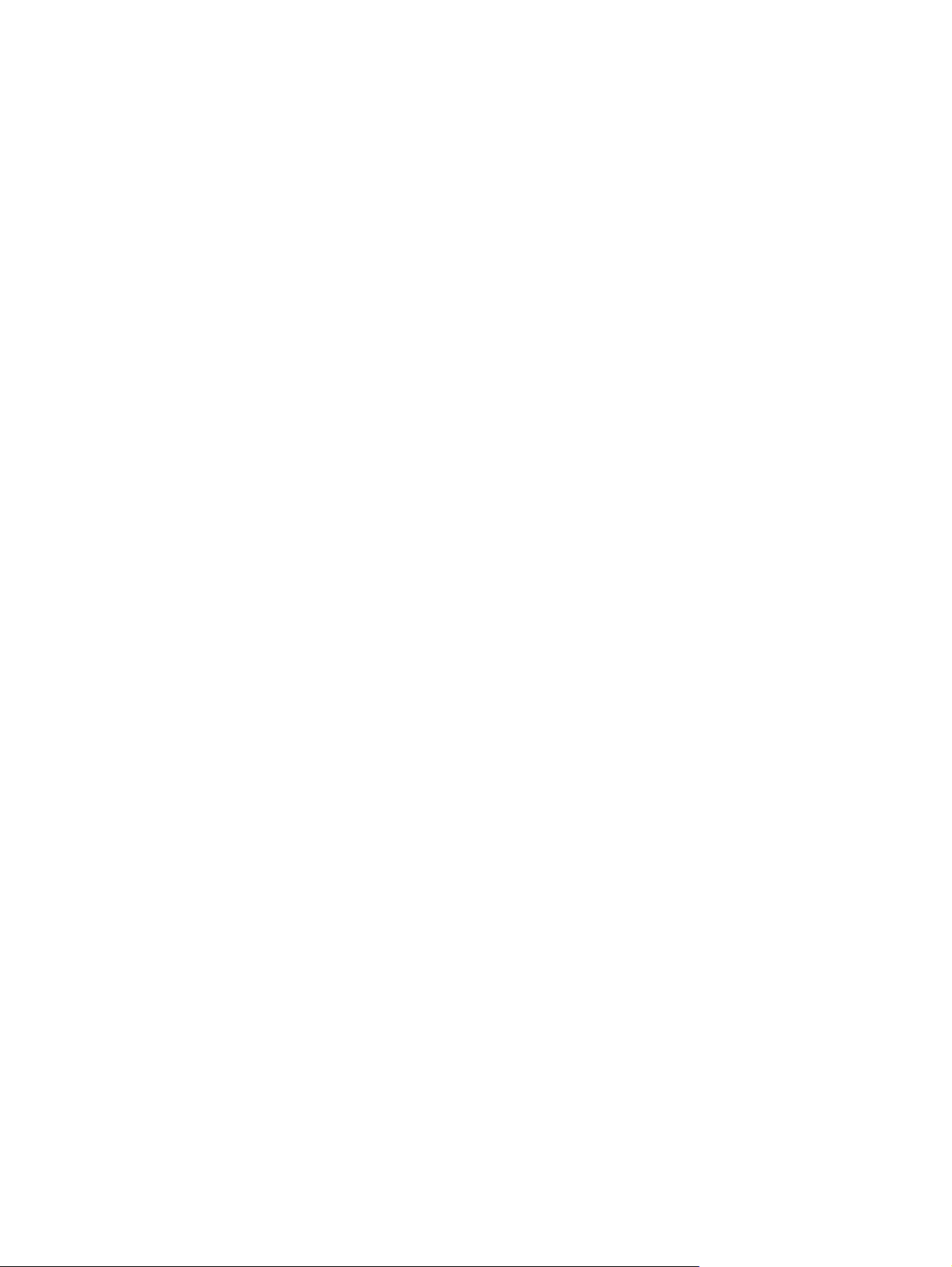
Попробуйте другой драйвер печати ........................................................................................... 178
Улучшение качества изображения при копировании ................................................................................. 180
Проверьте нет ли загрязнения на стекле сканера ..................................................................... 180
Калибровка сканера ...................................................................................................................... 181
Проверка параметров бумаги ...................................................................................................... 182
Смена типа и формата бумаги .................................................................................... 182
Выбор лотка для копирования .................................................................................. 182
Проверьте настройки изменения изображения. ........................................................................ 182
Оптимизация качества для копирования текста или изображений ........................................ 183
Копирование от края до края ...................................................................................................... 183
Очистите подающие ролики и подающую пл
Улучшение качества изображения при сканировании ................................................................................ 186
Проверьте нет ли загрязнения на стекле сканера ..................................................................... 186
Проверка параметров разрешения ............................................................................................. 187
Проверка настроек изменения изображения. ............................................................................ 188
Оптимизация качества текста или изображений ....................................................................... 188
Проверка параметров качества печати ...................................................................................... 189
Очистите подающие ролики и подающую пластину устройства подачи документов. ........ 189
Улучшение качества факсимильных изображений ..................................................................................... 192
Проверьте нет ли загрязнения на стекле ск
Проверка параметров разрешения при отправке факса .......................................................... 194
Проверка настроек изменения изображения. ............................................................................ 194
Оптимизация качества текста или изображений факса ........................................................... 195
Проверьте настройки исправления ошибок .............................................................................. 195
Проверка параметра масштабирования под формат страницы .............................................. 196
Очистите подающие ролики и подающую пластину устройства подачи документов. ........ 196
Отправка задания на другой факсимильный аппарат .............................................................. 198
Проверка факсимильного аппарата отправителя ..................................................................... 199
Решение проблем проводной сети ................................................................................................................ 200
Вв
ение ........................................................................................................................................ 200
ед
Некачественное подключение на физическом уровне ............................................................. 200
В компьютере используется неверный IP-адрес принтера ...................................................... 200
Компьютер не может связаться с принтером ............................................................................. 200
В принтере используется неверное подключение и неправильные параметры
двусторонней печати .................................................................................................................... 201
Новое программное обеспечение может вызывать неполадки с совместимостью. ............. 201
Неправильные настройки компьютера или рабочей станции ................................................. 201
Принтер отключен или настройки сети неверны ...................................................................... 201
Устранение неполадок факса ........................................................................................................................ 20
онтрольный список по неполадкам факса .............................................................................. 202
К
Какой тип телефонной линии используется? .......................................................... 202
астину ус
анера ......
тройства подачи документов. ........ 183
............................................................... 192
2
RUWW ix
Page 12
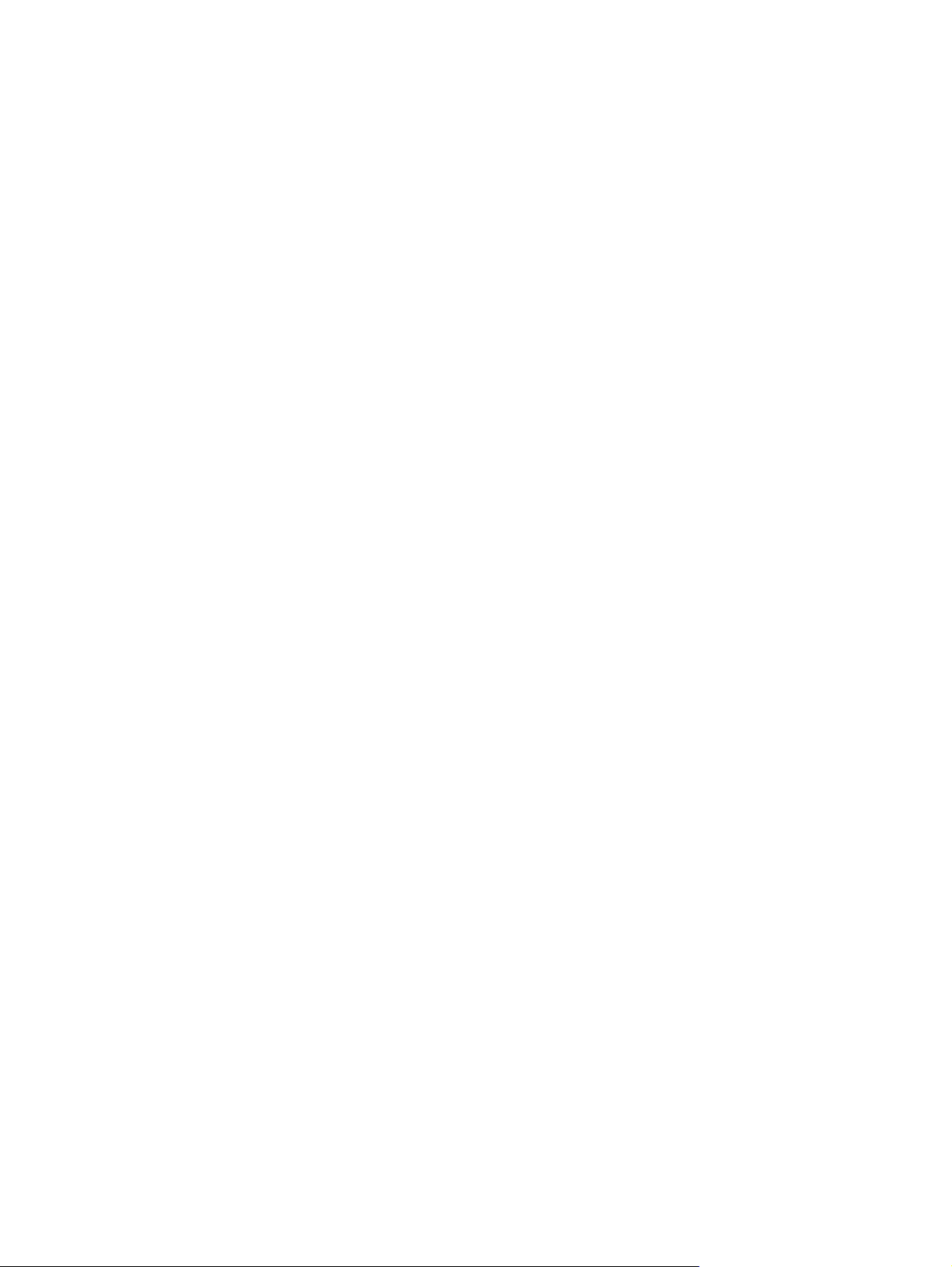
Используется ли устройство защиты от скачков напряжения? ............................ 202
Используется ли такая услуга телефонной компании, как передача речевых
сообщений или автоответчик? .................................................................................. 203
Оснащен ли телефон функцией ожидания вызова? ............................................... 203
Проверка состояния модуля факса .......................................................................... 203
Общие проблемы с факсом .......................................................................................................... 204
Сбой при отправке факса ........................................................................................... 204
На дисплее панели управления отображается сообщение "Out of Memory"
(Недостаточно памяти) ............................................................................................... 204
Качество печати фотографий низкое или печатаются се
ля ...................... 204
рые по
Для отмены факса была нажата кнопка "Стоп", но факс все равно отправлен .. 204
Отсутствует кнопка адресной книги факсов ............................................................ 204
Не удается найти параметры факса в утилите HP Web Jetadmin .......................... 204
Заголовок смещается в верхнюю часть страницы при установке режима
наложения ................................................................................................................... 204
Смесь номеров и имен в поле получателей ............................................................. 205
Одностраничный факс печатается как двухстраничный ....................................... 205
Документ останавливается в ус
тройстве под
ачи в середине отправки ............... 205
Звук, издаваемый модулем факса слишком громкий или слишком тихий .......... 205
Указатель .................................................................................................................................................... 207
x RUWW
Page 13
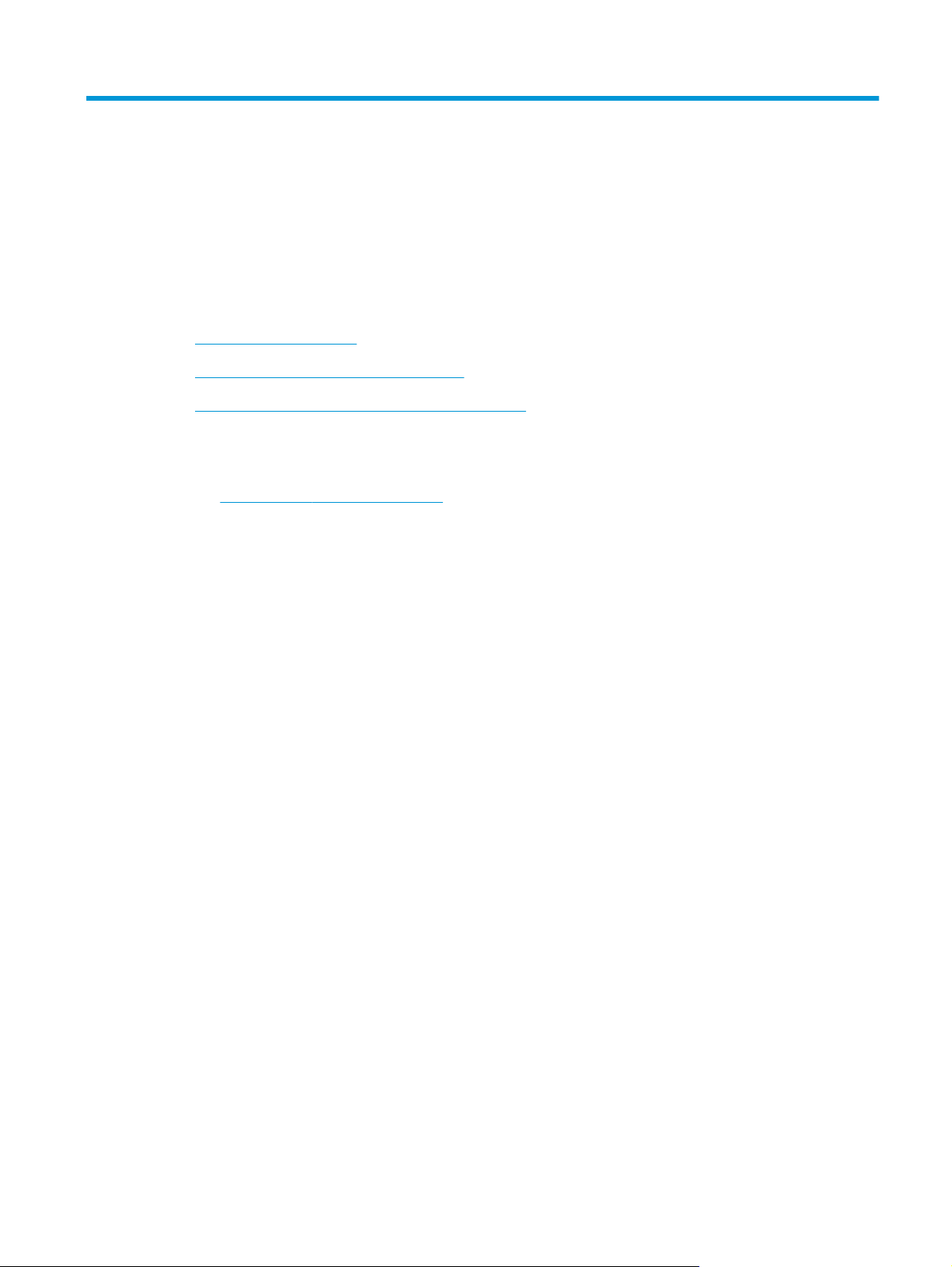
1 Общие сведения о принтере
●
Изображения принтера
●
Технические характеристики принтера
●
Аппаратная настройка принтера и установка ПО
Для получения дополнительной информации см.:
Следующая информация является верной на момент публикации. Дополнительные сведения см. в
разделе
В полной справке от HP для этого принтера представлена следующая информация:
●
●
www.hp.com/support/ljM527MFP.
Установка и настройка
Обучение и использование
●
Решение проблем
●
Загрузка обновлений ПО и микропрограммы
●
Участие в форумах технической поддержки
●
Поиск информации по гарантии и нормативной информации
RUWW 1
Page 14

Изображения принтера
●
Вид принтера спереди
●
Вид принтера сзади
●
Интерфейсные порты
●
Вид панели управления
Вид принтера спереди
1 2
16
15
14
13
12
11
3
4
5
6
7
8
10
9
1 Крышка устройства подачи документов (открывается для устранения замятий)
2 Подающий лоток податчика документов
3 Выходной лоток устройства АПД
ПРИМЕЧАНИЕ. При подаче длинной бумаги через устройство подачи документов выдвиньте ограничитель
бумаги в правой части выходного лотка.
4 Панель управления с цветным сенсорным дисплеем (наклоняется для удобства обзора)
обы ис
5 Аппаратная клавиатура (только модели c и z). Выдвиньте клавиатуру наружу, чт
6 Сшиватель (только модели f, c и z)
7 Выключатель
8 Крышка форматтера
9 Дополнительное устройство подачи бумаги на 1 x 550 листов (лоток 3)
ПРИМЕЧАНИЕ. Ко всем моделям принтера можно подсоединять до трех дополнительных податчиков бумаги на 1
x 550 листов (лотки 3, 4 и 5).
10 Лоток 2
2 Глава 1 Общие сведения о принтере RUWW
пользовать ее.
Page 15
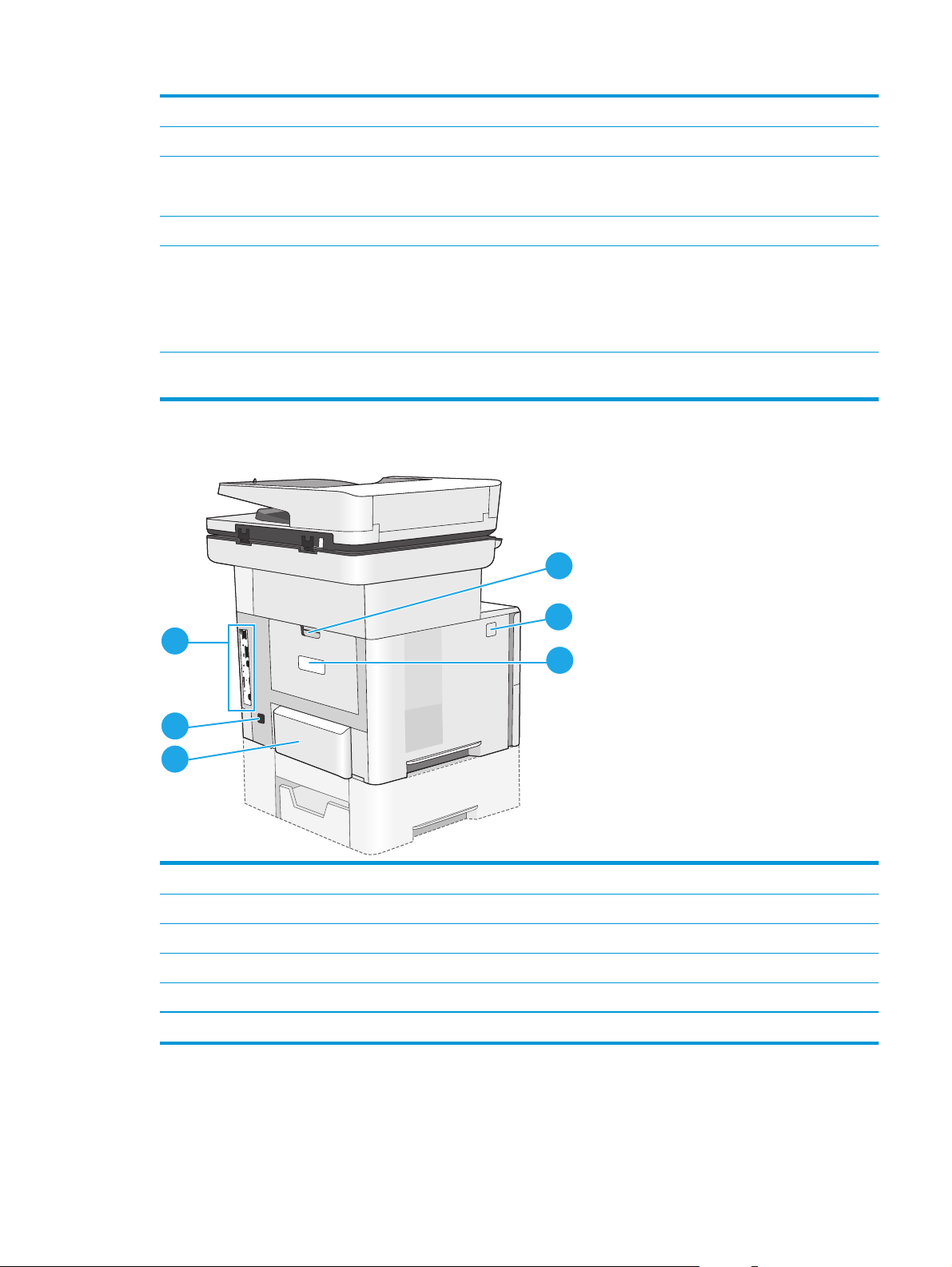
11 Название модели
12 Лоток 1
13 Верхняя крышка (доступ к картриджу с тонером)
ПРИМЕЧАНИЕ. Кнопка фиксатора для верхней крышки находится с левой стороны принтера.
14 Стандартный выходной лоток
15 Порт USB для облегченного доступа (на левой стороне опоры панели управления)
Вставьте USB-накопитель для печати или сканирования без компьютера, или для обновления микропрограммы
принтера.
ПРИМЕЧАНИЕ. Администратор должен акт
16 Гнездо аппаратной интеграции (для подключения дополнительных принадлежностей и устройств сторонних
производителей)
Вид принтера сзади
6
5
4
ивировать д
анный порт перед использованием.
1
2
3
1 Задняя дверца (доступ для устранения замятий)
2 Кнопка фиксатора верхней крышки
3 Этикетка с серийным номером и кодом продукта
4 Крышка лотка 2 (откидывается вверх, когда загружена бумага формата Legal)
5 Разъем питания
6 Форматер (содержит интерфейсные порты)
RUWW Изображения принтера 3
Page 16
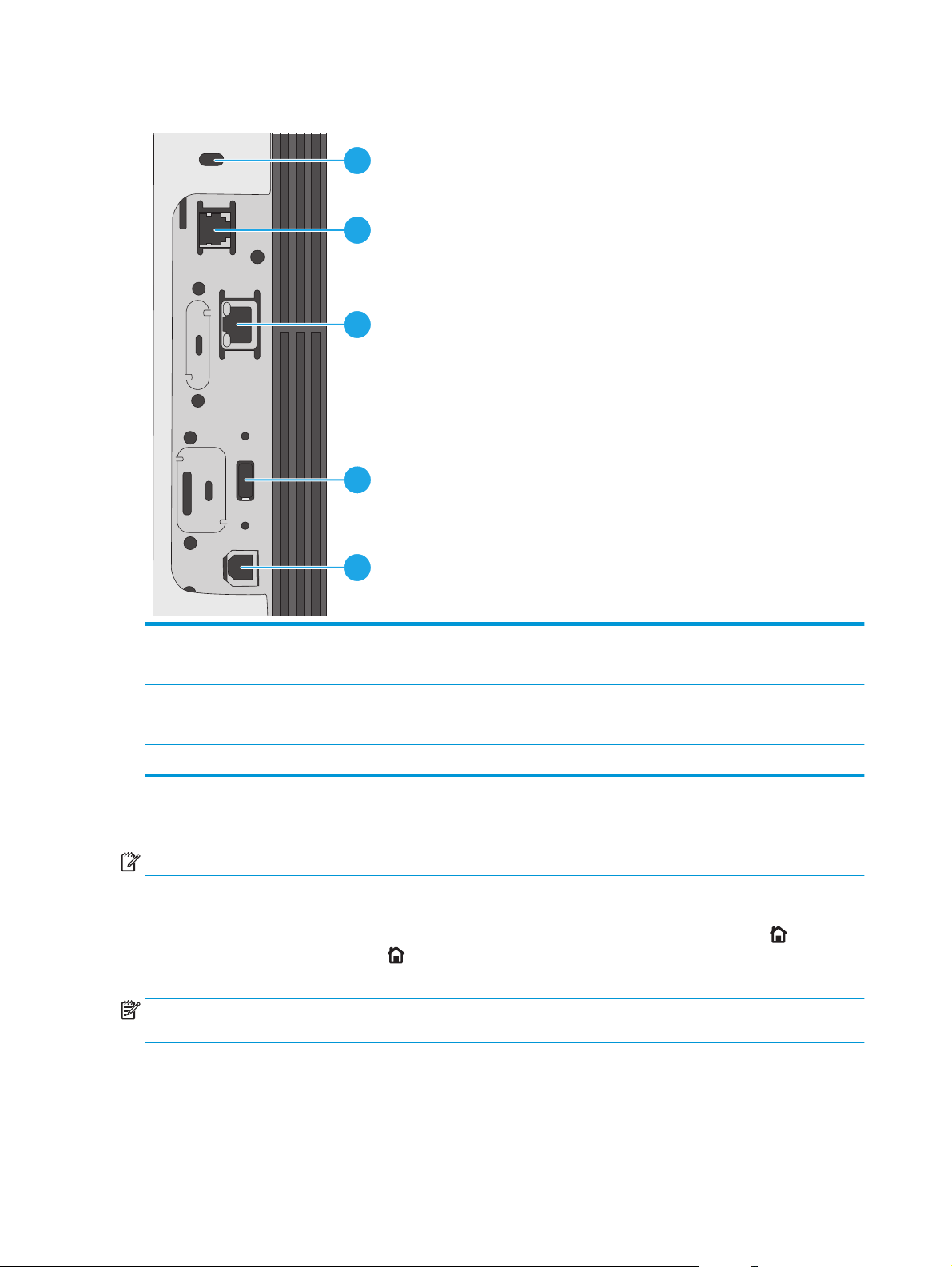
Интерфейсные порты
1
2
3
4
5
1 Порт факса (только модели f, c и z)
2 Разъем подключения к локальной сети (LAN) Ethernet (RJ-45)
3USB-порт для подключения внешних USB-устройств
ПРИМЕЧАНИЕ. Для печати по USB используйте USB-порт, расположенный рядом с панелью управления.
4 Порт печати Hi-Speed USB 2.0
Вид панели управления
ПРИМЕЧАНИЕ. Наклоните панель управления для удобства обзора.
На начальном экране есть доступ к функциям принтера, и отображается его текущее состояние.
Вернуться на Главный экран можно в любой момент, коснувшись кнопки Главного экрана
Коснитесь кнопки главного экрана
кнопку главного экрана в левом верхнем углу большинства экранов.
ПРИМЕЧАНИЕ. Функции, доступные на главном экране, могут различаться, в зависимости от
конфигурации принтера.
.
в левой части панели управления принтера. Можно также нажать
4 Глава 1 Общие сведения о принтере RUWW
Page 17
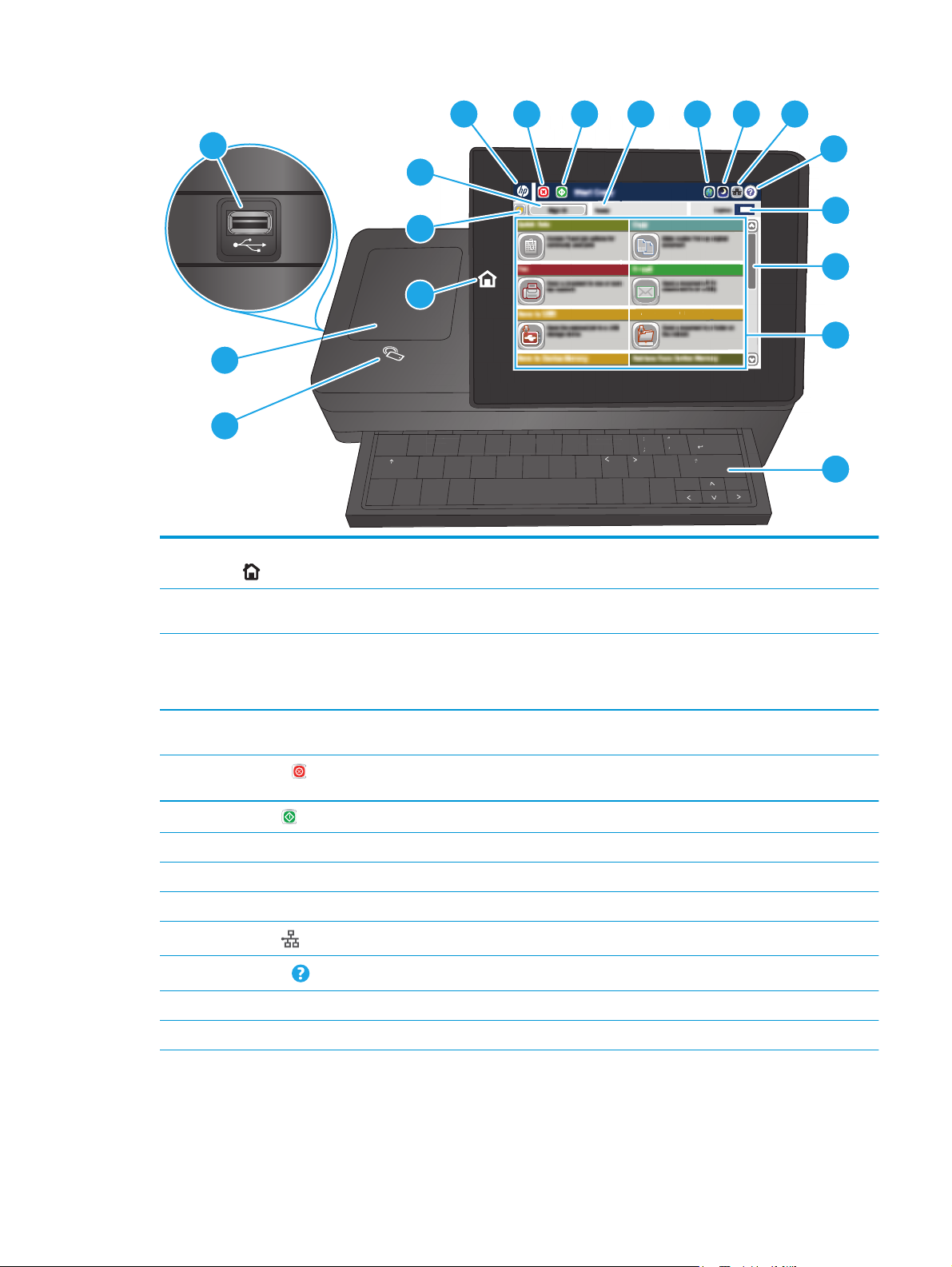
S D F G
enter
Folder
H J K L
;
SavtoNetwork
4
5 6 7 8 9 10
18
3
2
1
Save to Network Folder
17
16
1 Кнопка главного
caps lock
A S D F G H J K L
shift
Z X C V B N M
@ alt
Коснитесь кнопки главного экрана для перехода на главный экран в любое время.
экрана
2 Кнопка Обновить Нажмите кнопку Обновить для сброса любых изменений и возврата к параметрам по
умолчанию.
:
;
,
.
alt
enter
“
‘
?
shift
/
11
12
13
14
15
3 Кнопка Вход или
Чтобы получить доступ к защищенным функциям, нажмите кнопку Регистрация в устройстве.
Выход
Чтобы выполнить выход на принтере, нажмите Выход. На принтере восстанавливаются все
тройки по умолчанию.
нас
4 Логотип HP или кнопка
главного экрана
5
Клавиша "Стоп"
При переходе с главного экрана на любой другой логотип HP сменяется на кнопку главного
экрана. Нажмите кнопку Начало, чтобы вернуться на главный экран.
Нажмите эту кнопку для приостановки текущего задания. Открывается экран Состояние
задания, затем можно отменить задание или продолжить его выполнение.
6
Кнопка "Пуск"
Нажмите кнопку "Пуск" для запуска задания копирования
7 Статус принтера Строка состояния содержит информацию об общем состоянии принтера.
8 Кнопка Выбор языка Кнопкой Выбор языка можно выбрать язык дисплея панели управления устройства.
9 Кнопка Ожидание Коснитесь этой кнопки для перевода принтера в режим ожидания.
10
Кнопка "Сеть"
11
Кнопка справки
Нажмите кнопку Сеть для поиска информации о сетевом соединении.
Нажмите кнопку справки для вызова встроенной справочной системы.
12 Поле Копии В поле Копии указывается число копий, которое данное устройство должно сделать.
13 Полоса прокрутки Используйте полосы прокрутки для просмотра всего списка доступных функций.
RUWW Изображения принтера 5
Page 18
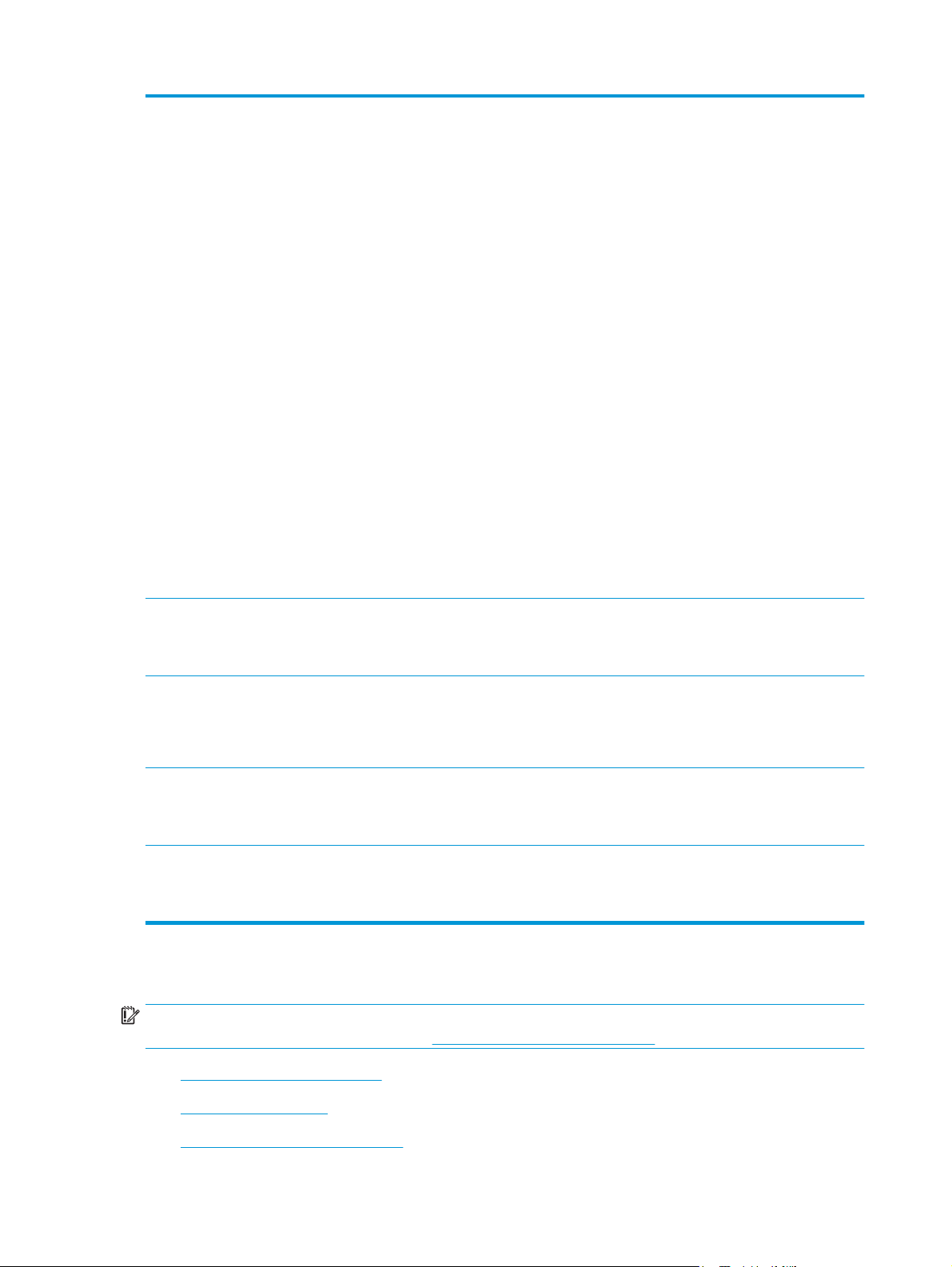
14 Функции В зависимости от настроек принтера, функции, отображаемые в данной области, могут
включать в себя следующие элементы:
●
Быстрые профили
●
Копирование
●
Электронная почта
●
Факс
●
Сохранить на USB
●
Сохранение в сетевую папку
●
Сохранение в памяти устройства
●
Получение с USB-накопителя
●
Получение из памяти устройства
●
Сохранить в SharePoint® (только модели c и z)
●
Состояние задания
●
Расходные материалы
●
Лотки
●
Администрирование
●
служивание устройства
б
О
15 Клавиатура
(только модели c и z)
16 Значок бесконтактной
связи ближнего
радиуса действия (NFC)
(только модели z)
17 Разъем для
подключения
дополнительных
устройств
18 USB-порт для
непосредственной
печати
В комплект поставки принтера входит аппаратная клавиатура. Языковая раскладка
клавиатуры такая же, как на виртуальной клавиатуре панели управления принтера. Если
выбрать другую раскладку для виртуальной клавиатуры, назначение клавиш физической
клавиатуры будет изменено в соответствии с новыми параметрами.
На этом значк
ближнего радиуса действия (NFC) и Wi-Fi Direct
Для подключения дополнительных принадлежностей и устройств сторонних производителей.
Вставьте USB-накопитель для печати и сканирования без компьютера, или для обновления
микропрограммы принтера.
ПРИМЕЧАНИЕ. Администратор должен активировать данный порт перед использованием.
е указан принтер, включая встроенные модули HP для бесконтактной связи
Технические характеристики принтера
ВАЖНО! Следующие характеристики верны на момент публикации, но могут измениться.
Дополнительные сведения см. в разделе
www.hp.com/support/ljM527MFP.
●
Технические характеристики
●
Поддерживаемые ОС
●
Решения для мобильной печати
6 Глава 1 Общие сведения о принтере RUWW
Page 19
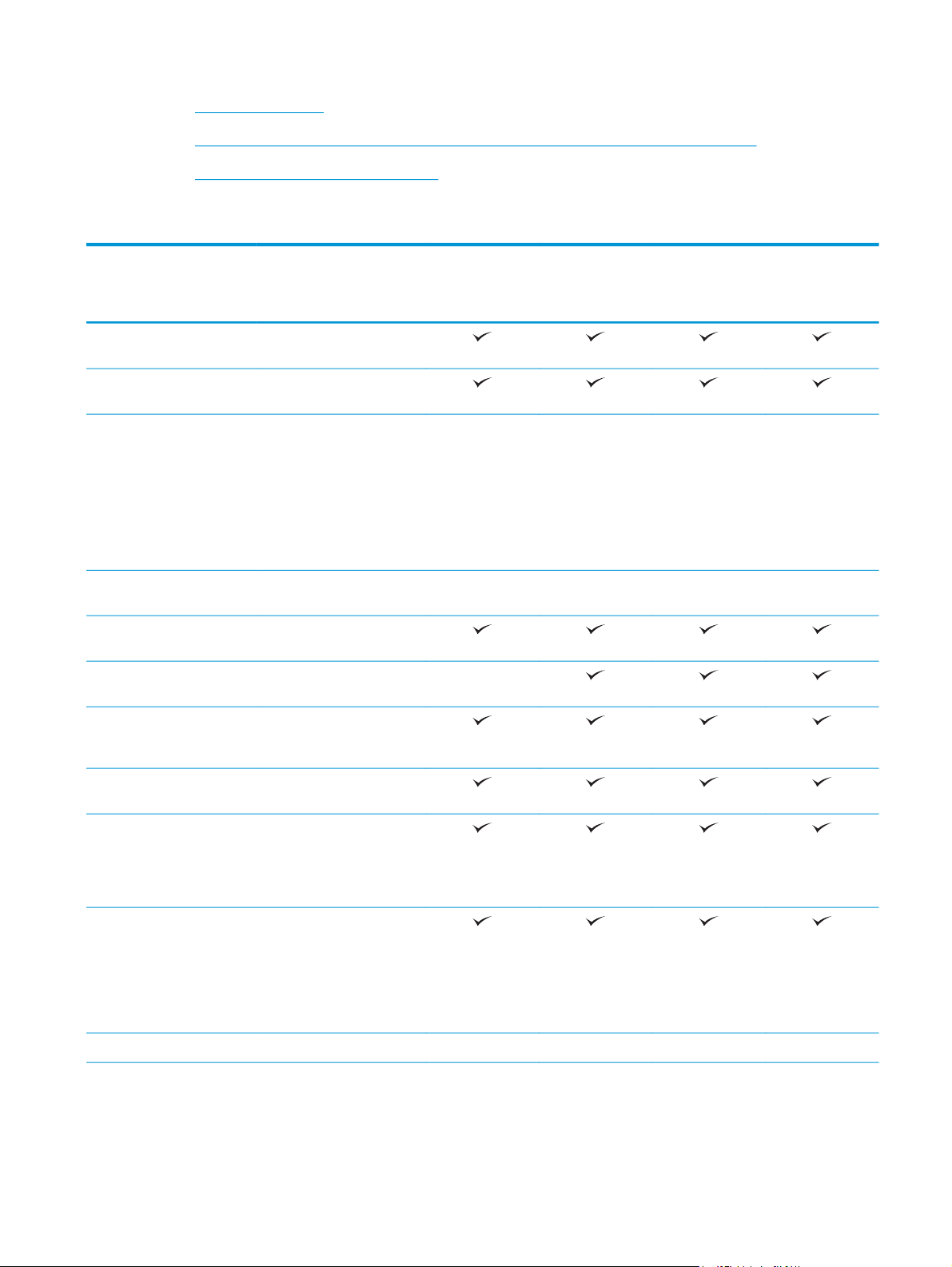
●
Размеры принтера
●
Потребляемая мощность, электрические характеристики и акустическая эмиссия
●
Допустимые условия эксплуатации
Технические характеристики
Название модели
Код продукта
Работа с бумагой Лоток 1 (вместимость 100
Лоток 2 (вместимость 550
Устройство подачи бумаги
Стойка/подставка для
Автоматическая
Полуавтоматический
Возможности
подключения
M527dn
листов)
листов)
на 1 x 550 листов
ПРИМЕЧАНИЕ. Ко всем
моделям принтера можно
подсоединять до трех
дополнительных
податчиков бумаги на 1 x
550 листов (лотки 3, 4 и 5).
принтера
двусторонняя печать
сшиватель
ЛВС-соединение
10/100/1000 Ethernet с IPv4
и IPv6
M527f
F2A76A
Опционально Опционально Опционально Опционально
Опционально Опционально Опционально Опционально
Не
поддерживается
F2A77A
Потоковый
M527c
F2A81A
Потоковый
M527z
F2A78A
Высокоскоростное
подключение USB 2.0
Легкодоступный порт USB
Гнездо аппаратной
Внутренние порты HP USB. Опционально Опционально Опционально Опционально
для печати без
компьютера, а также
обновления
микропрограммы
интеграции для
подключения
дополнительных
принадлежностей и
устройств сторонних
производителей
RUWW Технические характеристики принтера 7
Page 20
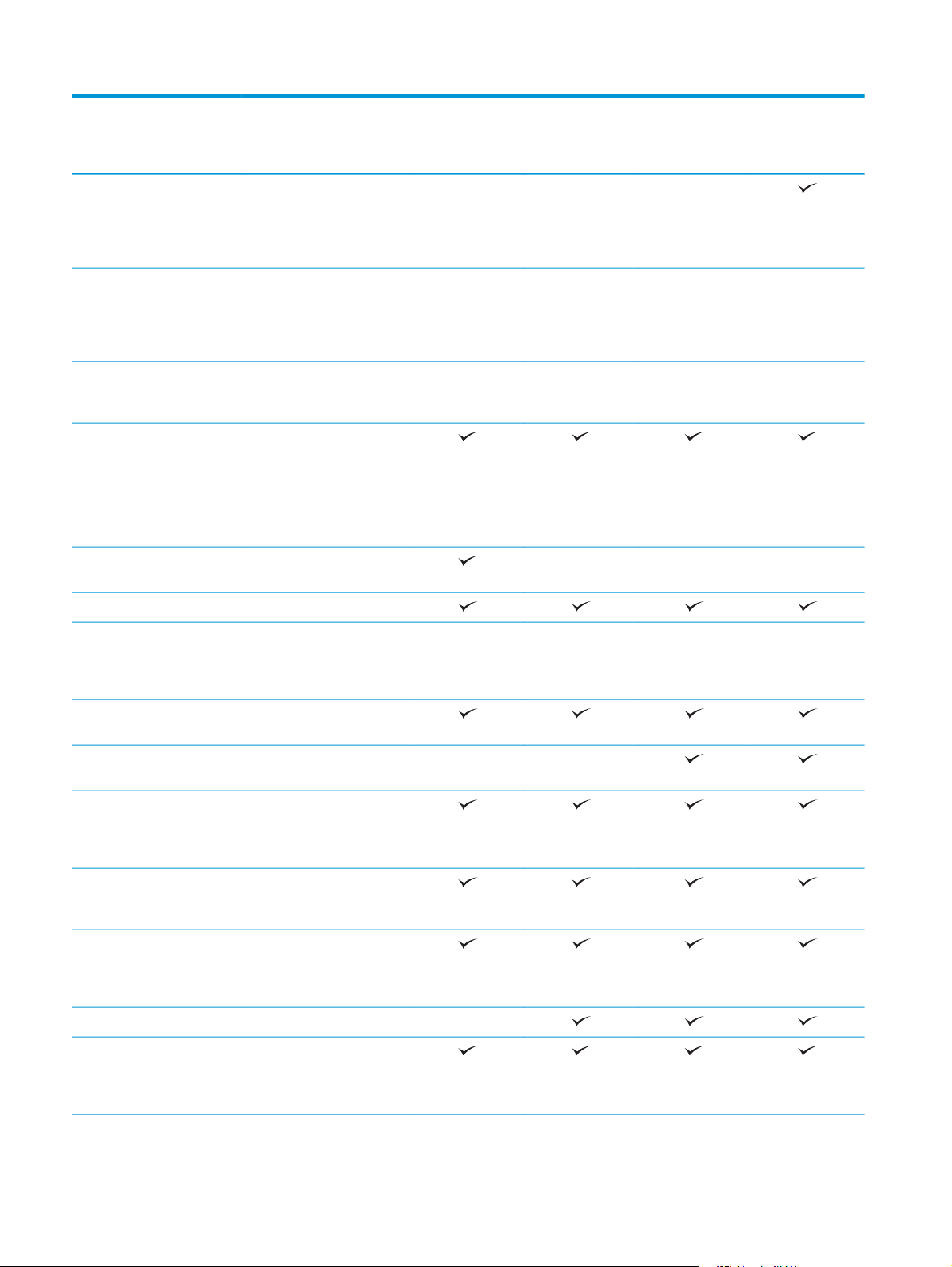
Название модели
Код продукта
M527dn
F2A76A
M527f
F2A77A
Потоковый
M527c
F2A81A
Потоковый
M527z
F2A78A
Встроенное устройство HP
для бесконтактной связи
ближнего радиуса действия
(NFC) и печати Wi-Fi Direct с
мобильных устройств
Дополнительное
устройство NFC/Wireless
для HP Jetdirect 3000w для
печати с мобильных
устройств
Устройство сервера печати
HP Jetdirect 2900nw для
беспроводной связи
Память Базовая память на 1,75 ГБ
ПРИМЕЧАНИЕ. Объем
базовой памяти может быть
увеличен до 2,5 ГБ
добавлением модуля
памяти DIMM.
Накопители 16 ГБ (eMMC) Не
Жесткий диск 320 ГБ
Безопасность Модуль Trusted Platform
Module HP для шифрования
всех данных, проходящих
через принтер
Не
поддерживаетсяНеподдерживаетсяНеподдерживается
Опционально Опционально Опционально Не
Опционально Опционально Опционально Опционально
поддерживаетсяНеподдерживаетсяНеподдерживается
Опционально Опционально Опционально Опционально
поддерживается
Клавиатура и дисплей
панели управления
Аппаратная клавиатура Не
Печать Печать 45 стр./мин. (ppm)
Непосредственная печать с
Хранение заданий в памяти
Факс Опционально
Сканирование и
копирование
Цветная сенсорная панель
управления
поддерживаетсяНеподдерживается
на бумаге формата Letter и
43 ppm на бумаге формата
A4
USB-накопителей (без
компьютера)
принтера для печати
позднее или
конфиденциально
Копирование: 45 стр./мин.
(ppm) на бумаге формата
Letter и 43 ppm на бумаге
формата A4
8 Глава 1 Общие сведения о принтере RUWW
Page 21
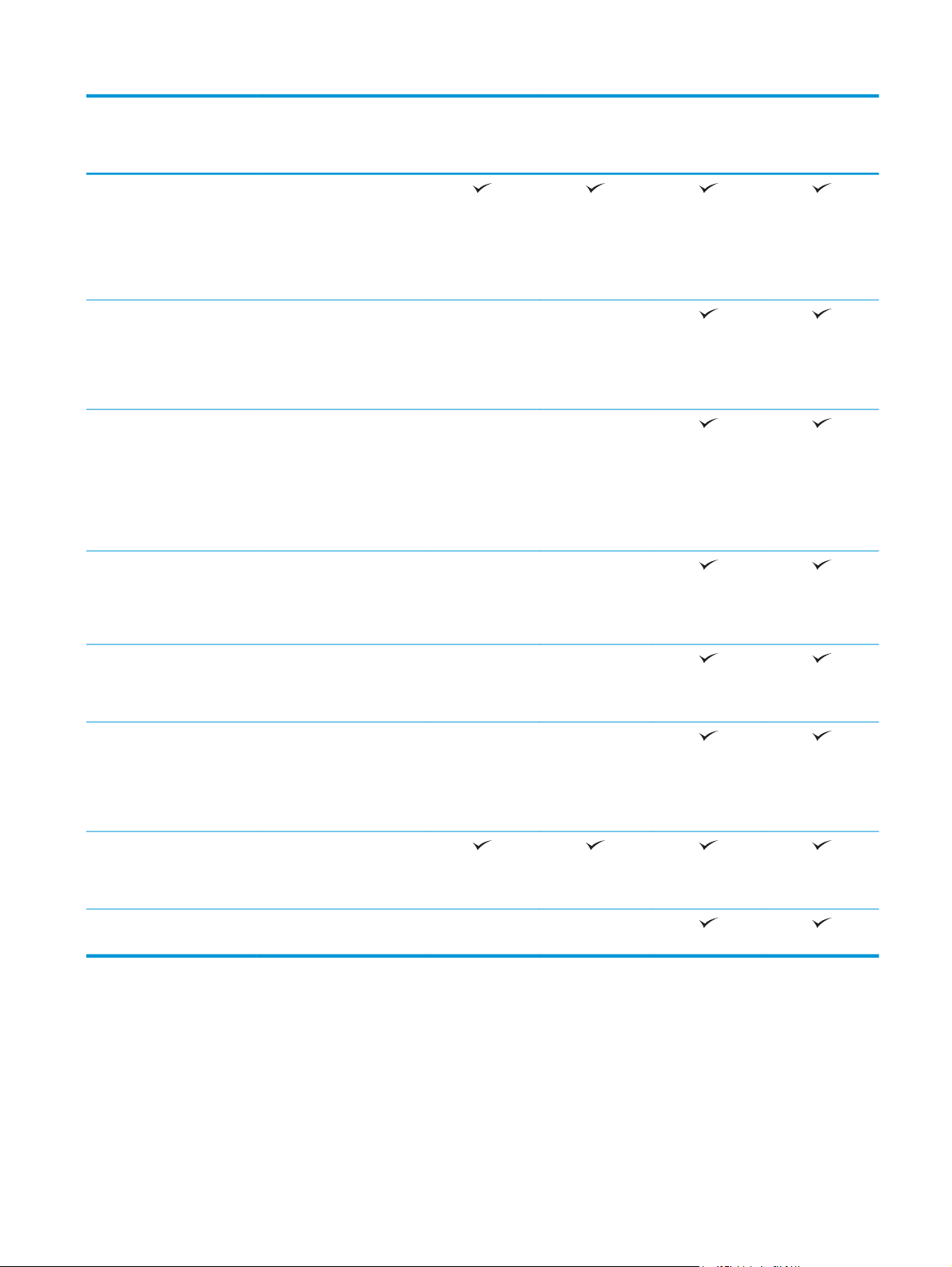
Название модели
Код продукта
Устройство подачи
M527dn
документов с функцией
автоматического
двустороннего
сканирования за один
проход и печати, две
головки, на 100 листов
F2A76A
M527f
F2A77A
Потоковый
M527c
F2A81A
Потоковый
M527z
F2A78A
Технология HP EveryPage
включает функцию
ультразвукового
обнаружения подачи
нескольких листов
одновременно
Встроенная функция
оптического распознавания
символов (OCR) позволяет
преобразовывать печатные
страницы в текстовые
файлы с возможностью
редактирования и поиска
на компьютере
Функция SMART Label
обеспечивает определение
края бумаги для
автоматической обрезки
страниц
Функция автоматической
ориентации для страниц с
текстом, в котором минимум
100 символов
При помощи функции
автоматической
регулировки тона задается
контрастность, яркость и
удаление фона для каждой
страницы
Не
поддерживаетсяНеподдерживается
Не
поддерживаетсяНеподдерживается
Не
поддерживаетсяНеподдерживается
Не
поддерживаетсяНеподдерживается
Не
поддерживаетсяНеподдерживается
Цифровая отправка Отправка документов по
электронной почте, на USB
и в сетевые папки общего
пользования
Передача документа в
SharePoint®
Не
поддерживаетсяНеподдерживается
Поддерживаемые ОС
Следующая информация относится к драйверам печати Windows PCL 6 и OS X для конкретных
принтеров и к установочном компакт-диску с программным обеспечением из комплекта поставки.
Windows: Установщик программного обеспечения HP на компакт-диске устанавливает драйвер печати
HP PCL.6 версии 3, HP PCL 6 версии 3 или HP PCL-6 версии 4, в зависимости от операционной системы
Windows, вместе с дополнительным программным обеспечением при использовании полной версии
RUWW Технические характеристики принтера 9
Page 22
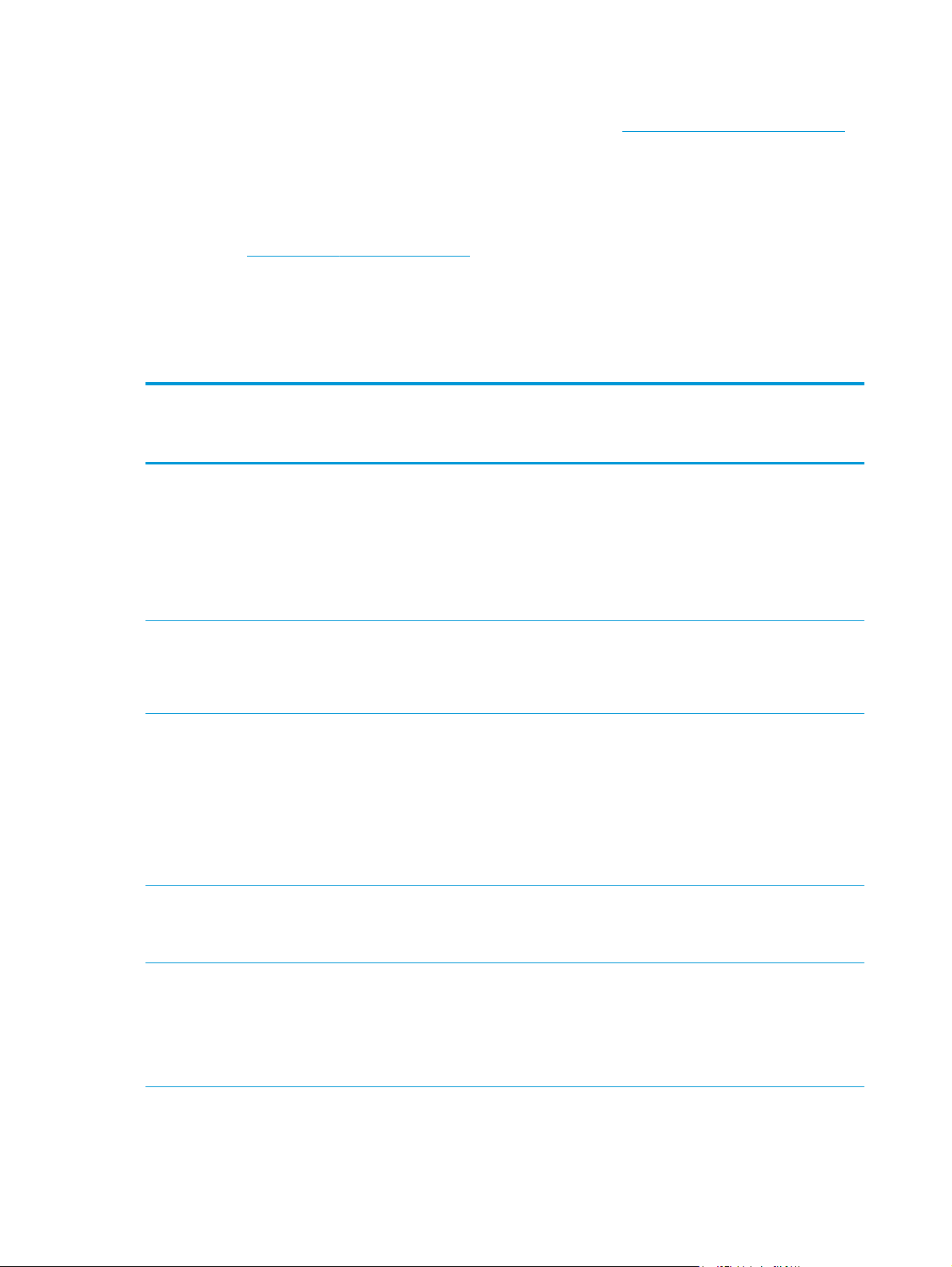
установщика программного обеспечения. Скачайте драйвер печати HP PCL.6 версии 3, HP PCL 6 версии
3 и HP PCL-6 версии 4 с веб-сайта поддержки для данного принтера:
www.hp.com/support/ljM527MFP.
Компьютеры Mac, устройства с OS X и iOS: Данный принтер совместим с компьютерами Mac и
мобильными устройствами Apple с iOS. Драйвер печати и утилиты для печати для OS X можно скачать с
веб-сайта hp.com. Установщик программного обеспечения HP для OS X отсутствует на прилагаемом
компакт-диске. Выполните следующие действия, чтобы загрузить установщик HP для OS X:
1. Посетите
www.hp.com/support/ljM527MFP.
2. Выберите варианты поддержки, в области вариантов загрузки выберите Драйверы, ПО и
микропрограммы и пакет принтера.
3. Выберите версию операционной системы, а затем нажмите кнопку Загрузка.
Таблица 1-1 Поддерживаемые драйверы печати и операционные системы
Операционная система Драйвер печати установлен (с
установочного компакт-диска для
Windows или установщик из Интернета
для OS X)
Windows® XP SP3, 32-разрядная Драйвер печати HP PCL.6 для
indows Vista®, 32-разрядная Драйвер печати HP PCL.6 для
W
конкретного принтера устанавливается
для данной ОС в процессе базовой
установки ПО. Базовый установщик
устанавливает только драйвер.
конкретного принтера устанавливается
для данной ОС в процессе базовой
установки ПО. Базовый установщик
устанавливает только драйвер.
Примечания
Полная версия установщика не
поддерживается для этой
операционной системы.
Microsoft прекратила предоставление
базовой поддержки для Windows XP в
апреле 2009 г. Компания HP продолжит
предоставление негарантированной
поддержки ОС XP.
Полная версия установщика не
поддерживается для этой
операционной системы.
Windows Server 2003 SP2, 32-разрядная
версия
Windows 7 SP1, (32- и 64-разрядные
версии)
Windows 8 (32- и 64-разрядные версии) Драйвер печати "HP PCL-6" для
Драйвер печати HP PCL.6 для
конкретного принтера устанавливается
для данной ОС в процессе базовой
установки ПО. Базовый установщик
устанавливает только драйвер.
Драйвер печати "HP PCL 6" для
конкретного принтера устанавливается
для данной ОС в процессе полной
установки ПО.
конкретного принтера устанавливается
для данной ОС в процессе базовой
установки ПО. Базовый установщик
устанавливает только драйвер.
Полная версия установщика не
поддерживается для этой
операционной систе
Компания Microsoft прекратила
предоставление базовой поддержки
для Windows Server 2003 в июле 2010 г.
Компания HP продолжит
предоставление негарантированной
поддержки ОС Server 2003.
ная версия установщика не
Пол
поддерживается для этой
операционной системы.
Поддержка Windows 8 RT происходит
через Microsoft IN OS версии 4, 32разрядный драйвер.
мы.
10 Глава 1 Общие сведения о принтере RUWW
Page 23
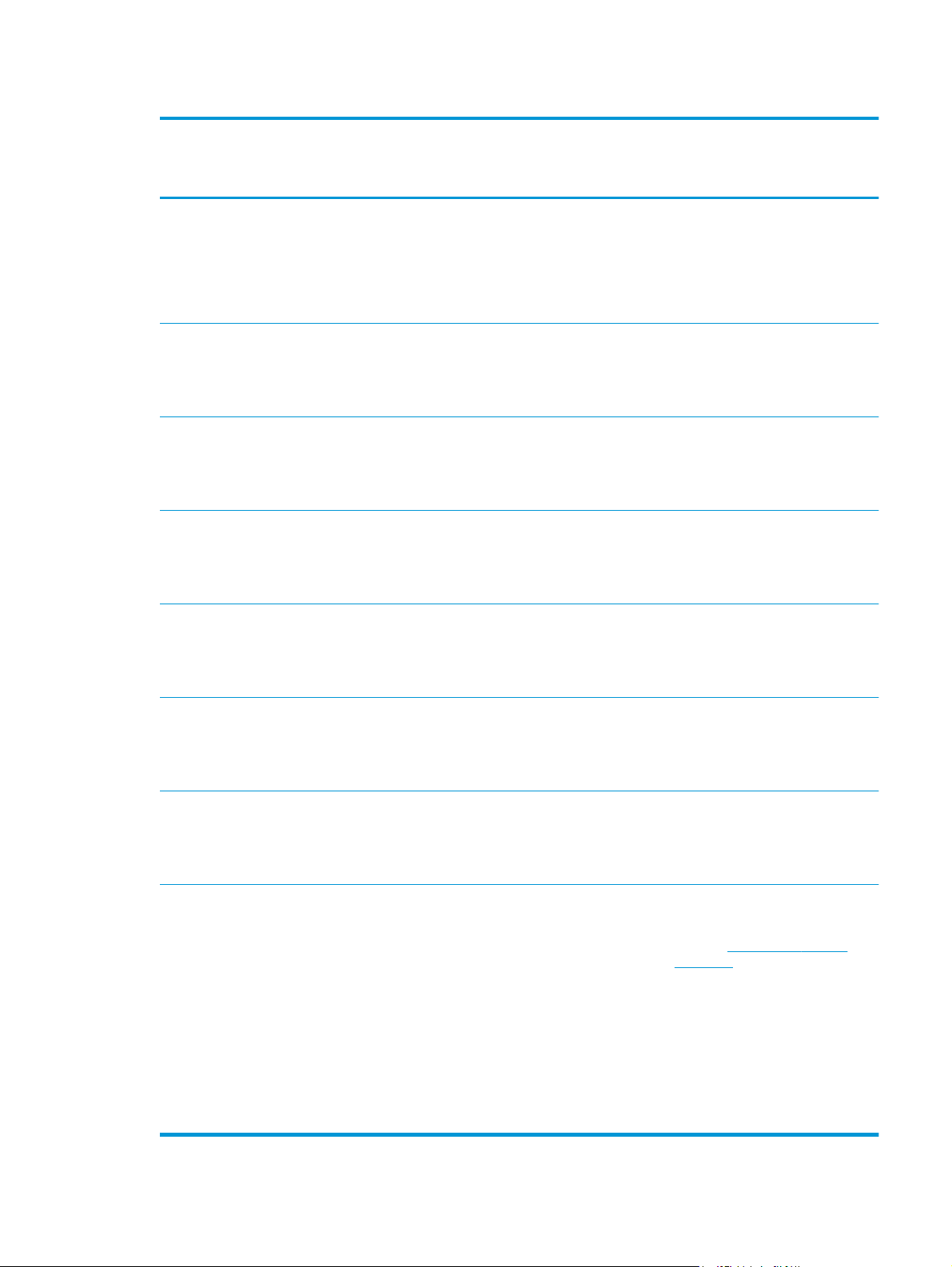
Таблица 1-1 Поддерживаемые драйверы печати и операционные системы (продолжение)
Операционная система Драйвер печати установлен (с
Windows 8.1 (32- и 64-разрядные
версии)
Windows 10, 32- и 64-разрядные версии Драйвер печати "HP PCL-6" дл
Windows Server 2008 SP2, 32-разрядная
версия
Windows Server 2008 SP2, 64-разрядная
ерсия
в
установочного компакт-диска для
Windows или установщик из Интернета
для OS X)
Драйвер печати "HP PCL-6" для
конкретного принтера устанавливается
для данной ОС в процессе базовой
установки ПО. Базовый установщик
устанавливает только драйвер.
конкретного принтера устанавливается
для данной ОС в процессе базовой
установки ПО. Базовый установщик
устанавливает только драйвер.
Драйвер печати HP PCL.6 для
конкретного принтера устанавливается
для данной ОС в процессе базовой
установки ПО. Базовый установщик
устанавливает только драйвер.
Драйвер печати "HP PCL 6" для
конкретного принтера устанавливается
для данной ОС в процессе базовой
установки ПО. Базовый установщик
устанавливает только драйвер.
Примечания
Полная версия установщика не
поддерживается для этой
операционной системы.
Поддержка Windows 8.1 RT происходит
через Microsoft IN OS версии 4, 32разрядный драйвер.
я
Полная версия установщика не
поддерживается для этой
операционной системы.
Полная версия установщика не
поддерживается для этой
операционной системы.
Полная версия установщика не
поддерживается для этой
операционной системы.
Windows Server 2008 R2, 64-разрядная
версия
Windows Server 2012, 64-разрядная
версия
Windows Server 2012 R2, 64-разрядная
версия
OS X 10.8 Mountain Lion, OS X 10.9
Mavericks, OS X 10.10 Yosemite
Драйвер печати "HP PCL 6" для
конкретного принтера устанавливается
для данной ОС в процессе базовой
установки ПО. Базовый установщик
устанавливает только драйвер.
Установщик не предназначен для
Windows Server 2012, но драйверы
печати для конкретных принтеров "HP
PCL 6" версии 3 и "HP PCL-6" версии 4
работают с этой ОС.
Установщик не предназначен для
Windows Server 2012, но драйверы
печати для конкретных принтеров "HP
PCL 6" версии 3 и "HP PCL-6" версии 4
работают с этой ОС.
Драйвер и утилита печати для OS X
доступны для загрузки с сайта hp.com и
могут быть также доступны с помощью
обновления ПО Apple. Установщике HP
для OS X отсутствует на прилагаемом
компакт-диске.
Полная версия установщика не
поддерживается для этой
операционной систе
Загрузите драйвер с сайта HP и
используйте функцию Windows
Добавить принтер для его установки.
узите драйвер с сайта HP и
Загр
используйте функцию Windows
Добавить принтер для его установки.
Для OS X скачайте установщик с вебсайта поддержки для данного принтера.
1. Посетите
ljM527MFP.
2. Выберите варианты поддержки, в
области вариантов загрузки
выберите Драйверы, ПО и
микропрограммы и пакет
принтера.
мы.
www.hp.com/support/
3. Выберите версию операционной
системы, а затем нажмите кнопку
Загрузка.
RUWW Технические характеристики принтера 11
Page 24
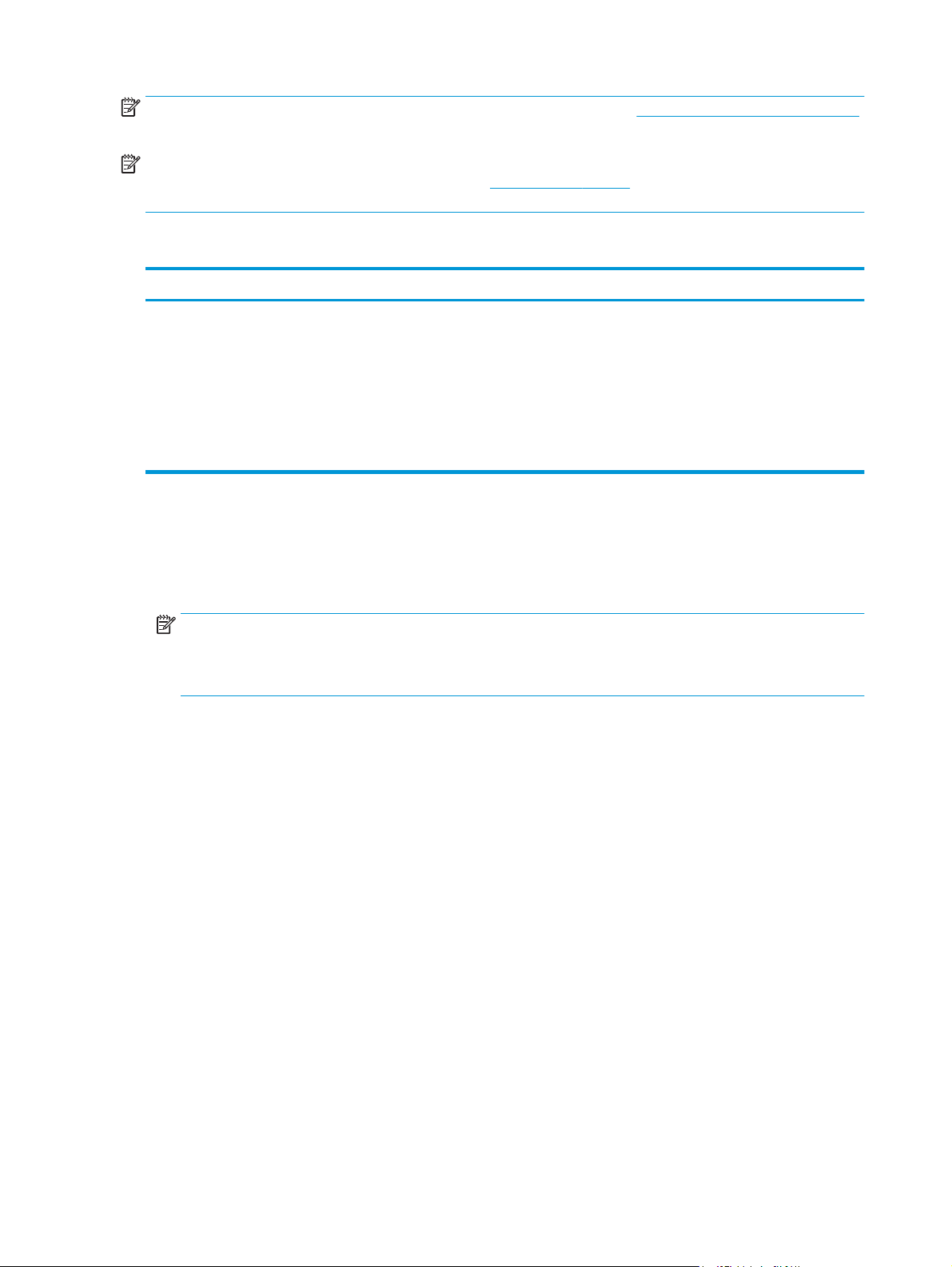
ПРИМЕЧАНИЕ. Для поддерживаемых в настоящее время ОС на сайте www.hp.com/support/ljM527MFP
можно получить исчерпывающие сведения по принтеру.
ПРИМЕЧАНИЕ. Подробнее о клиентских и серверных ОС и поддержке драйверов HP UPD PCL6, UPD
PCL 5 и UPD PS для данного принтера см. на сайте
www.hp.com/go/upd. В разделе Дополнительная
информация перейдите по ссылкам.
Таблица 1-2 Минимальные системные требования
Windows Компьютеры Mac и OS X
●
Дисковод для компакт-дисков или DVD-дисков или
сетевое подключение
●
Выделенное подключение USB 1.1, 2.0 или сетевое
подключение
●
400 МБ свободного места на жестком диске
●
ОЗУ 1 ГБ (для 32-разрядной версии) или ОЗУ 2 ГБ (для 64разрядной версии)
Решения для мобильной печати
В принтере есть поддержка следующего ПО для мобильной печати:
●
ПО HP ePrint
ПРИМЕЧАНИЕ. ПО HP ePrint Mobile работает со следующими операционными системами:
Windows 7 SP 1 (32- и 64-разрядные версии); Windows 8 (32- и 64-разрядные версии); Windows 8.1
(32- и 64-разрядные версии); Windows 10 (32- и 64-разрядные версии); OS X версий 10.8 Mountain
Lion, 10.9 Mavericks и 10.10 Yosemite.
●
HP ePrint по электронной почте (требуется подключение к веб-службам HP и регистрация
устройства в HP Connected)
●
Приложение HP ePrint (доступно для Android, iOS и Blackberry)
●
Интернет-подключение
●
1 ГБ свободного места на жестком диске
●
Приложение ePrint Enterprise (поддерживается на всех принтерах с ПО ePrint Enterprise Server)
●
Приложение HP ePrint Home & Biz (доступно для устройств под управлением операционной
системы Nokia Symbian Symbian/Nokia).
●
Google Cloud Print 1.0 (требует регистрации принтера через HP Connected и через Google Cloud)
●
AirPrint
●
Android Printing
12 Глава 1 Общие сведения о принтере RUWW
Page 25
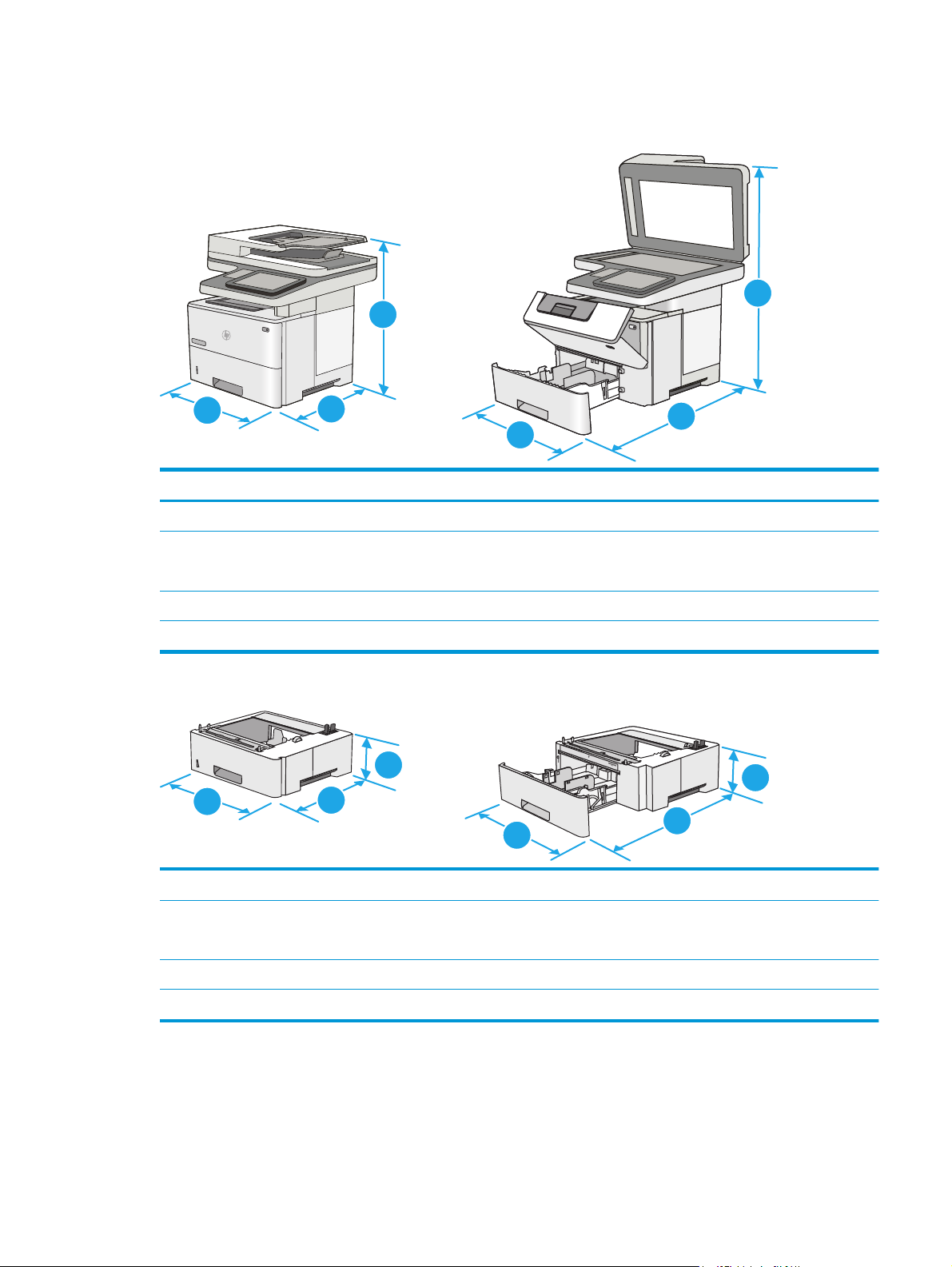
Размеры принтера
Рисунок 1-1 Размеры для моделей dn, f, c и z
1
1
3
2
2
3
Принтер полностью закрыт Принтер в открытом состоянии
1. Высота 497 мм 750 мм
2. Глубина Крышка лотка 2 закрыта: 496 мм
Крышка лотка 2 открыта: 559 мм
3. Ширина 482 мм 482 мм
Вес 23 кг
Рисунок 1-2 Габариты для устройства подачи бумаги на 550 листов
1
3
2
674 мм
1
2
3
1. Высота 130 мм
2. Глубина Лоток закрыт: 376 мм
Лоток открыт: 569 мм
3. Ширина 410 мм
Вес 1,4 кг
RUWW Технические характеристики принтера 13
Page 26
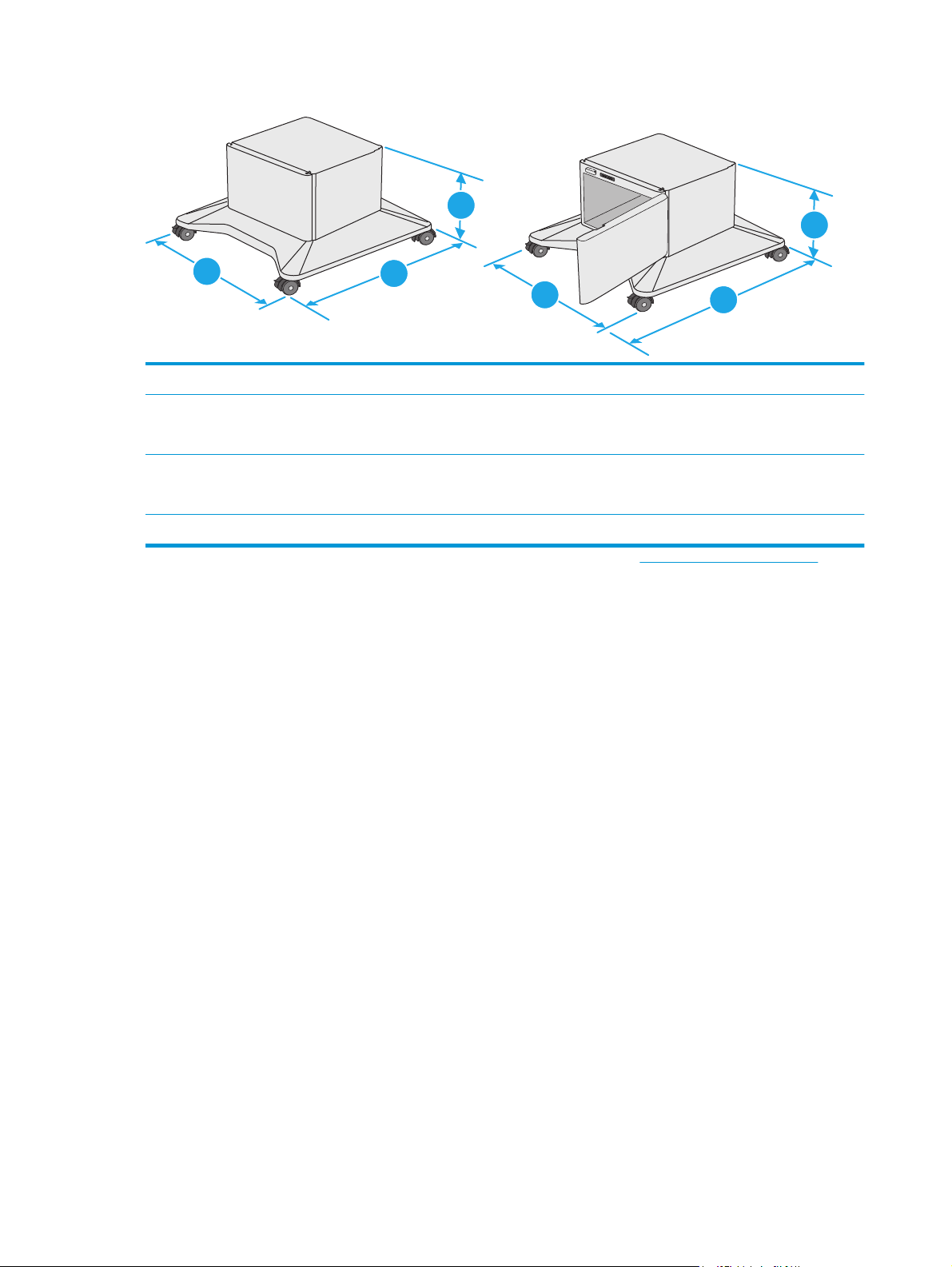
Рисунок 1-3 Размеры подставки/стойки для принтера
1
1
3
1. Высота 381 мм
2. Глубина Дверца закрыта: 632 мм
С открытой дверцей и повернутыми задними колесиками: 865 мм
3. Ширина Дверца закрыта: 600 мм
С открытой дверцей и повернутыми задними колесиками: 630 мм
Вес 9,0 кг
1
Данные значения могут быть изменены. Актуальная информация доступна по адресу www.hp.com/support/ljM527MFP.
2
3
2
14 Глава 1 Общие сведения о принтере RUWW
Page 27
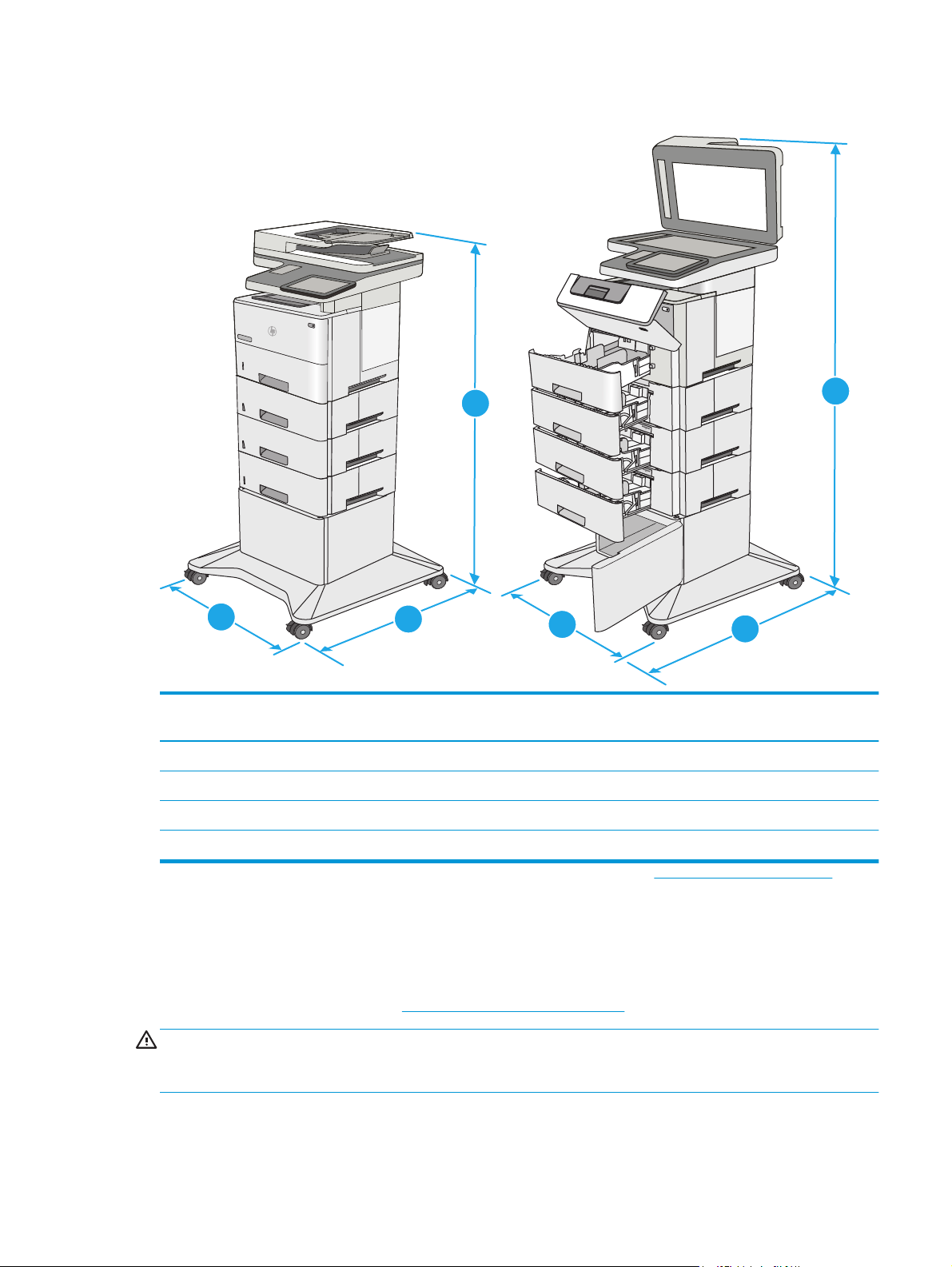
Рисунок 1-4 Размеры принтера с тремя устройствами подачи бумаги на 1 x 550 листов и стойкой/
подставкой
1
3
Принтер и дополнительные принадлежности
полностью закрыты
1. Высота 1268 мм 1521 мм
2. Глубина 632 мм 865 мм
3. Ширина 600 мм 630 мм
Вес 36,2 кг
1
Данные значения могут быть изменены. Актуальная информация доступна по адресу www.hp.com/support/ljM527MFP.
2
Не выдвигайте одновременно более одного лотка.
2
3
Принтер и дополнительные принадлежности
полностью открыты
2
1
Потребляемая мощность, электрические характеристики и акустическая эмиссия
Последние сведения см. по адресу www.hp.com/support/ljM527MFP.
ПРЕДУПРЕЖДЕНИЕ. Требования к электропитанию зависят от страны/региона, где продается
данный принтер. Не изменяйте рабочее напряжение. Это может вывести принтер из строя и послужить
причиной аннулирования гарантийных обязательств.
RUWW Технические характеристики принтера 15
Page 28
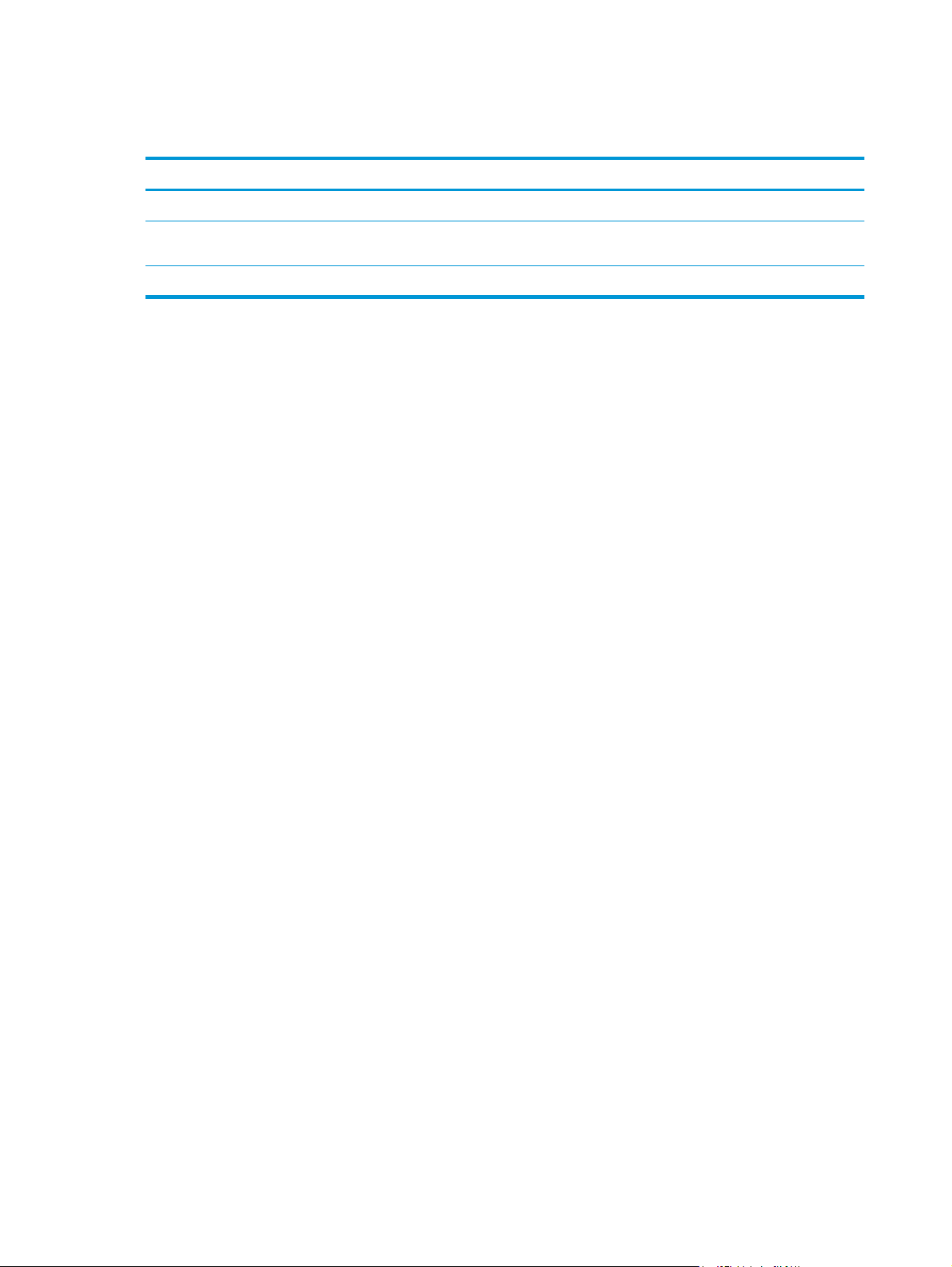
Допустимые условия эксплуатации
Таблица 1-3 Характеристики рабочей среды
Среда Рекомендуемая Допустимая
Температура От 17° до 25° C 15 – 30 °C
Относительная влажность От 30% до 70% относительной
влажности (RH)
Высота над уровнем моря Нет данных 0 – 3000 м
10% - 80% отн. влажности
16 Глава 1 Общие сведения о принтере RUWW
Page 29
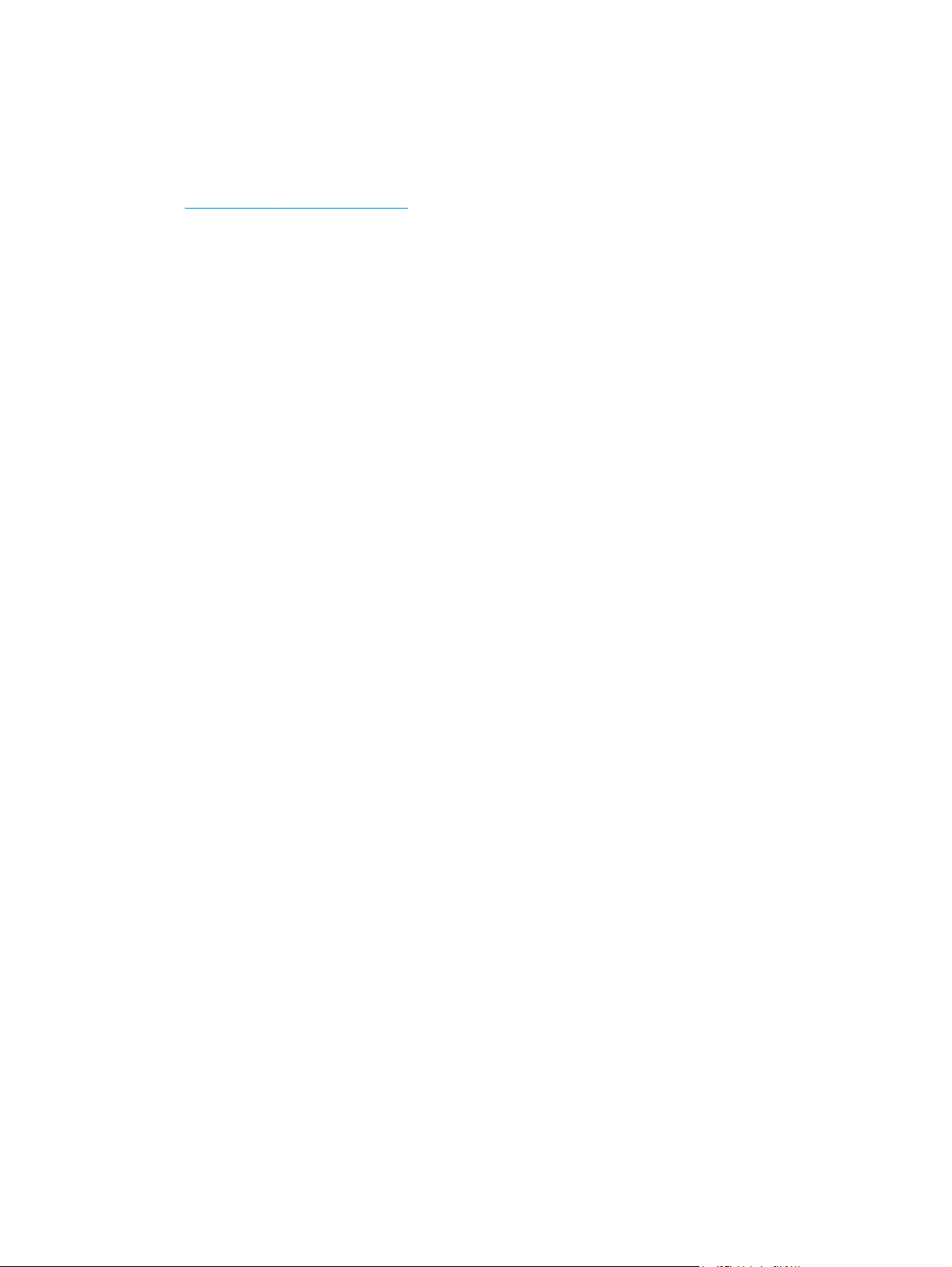
Аппаратная настройка принтера и установка ПО
Основные инструкции по настройке см. в Руководстве по установке оборудования из комплекта
поставки принтера. Дополнительные инструкции см. на веб-сайте поддержки HP.
См.
www.hp.com/support/ljM527MFP для получения полной справки от HP для этого принтера.
Выполните поиск следующей записи:
●
Установка и настройка
●
Обучение и использование
●
Решение проблем
●
Загрузка обновлений ПО и микропрограммы
●
Участие в форумах технической поддержки
●
Поиск информации по гарантии и нормативной информации
RUWW Аппаратная настройка принтера и установка ПО 17
Page 30
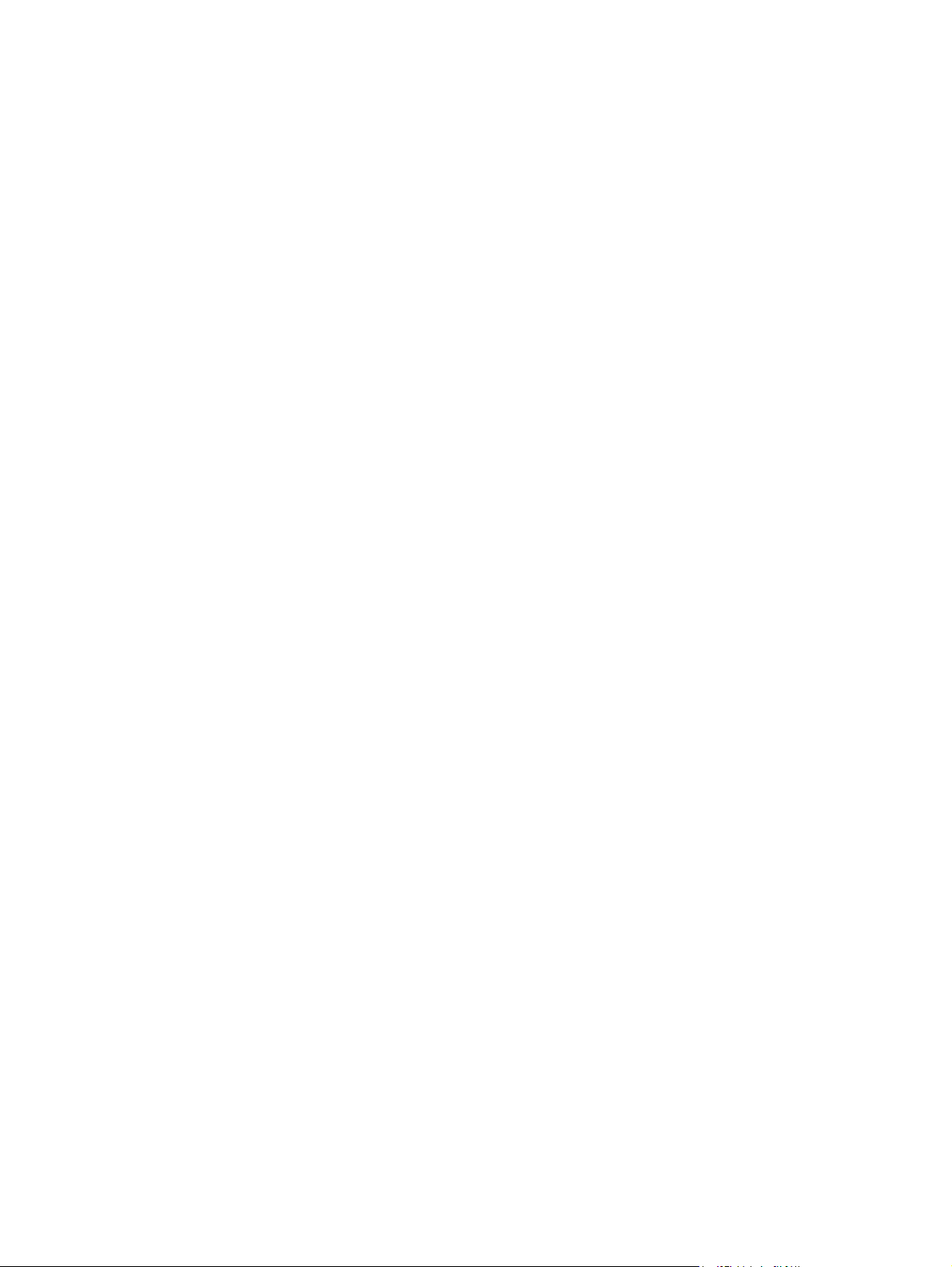
18 Глава 1 Общие сведения о принтере RUWW
Page 31

2 Лотки для бумаги
●
Загрузка бумаги в лоток 1 (многофункциональный лоток)
●
Загрузка бумаги в лотки 2, 3, 4 и 5
●
Загрузка бумаги и печать конвертов
●
Использование полуавтоматического сшивателя (модели f, c и z)
Для получения дополнительной информации см.:
Следующая информация является верной на момент публикации. Дополнительные сведения см. в
разделе
В полной справке от HP для этого принтера представлена следующая информация:
●
www.hp.com/support/ljM527MFP.
Установка и настройка
●
Обучение и использование
●
Решение проблем
●
Загрузка обновлений ПО и микропрограммы
●
Участие в форумах технической поддержки
●
Поиск информации по гарантии и нормативной информации
RUWW 19
Page 32

Загрузка бумаги в лоток 1 (многофункциональный лоток)
Введение
В следующем разделе приведена информация о загрузке бумаги в лоток 1. Этот лоток вмещает до 100
листов бумаги плотностью 75 г/м
ПРИМЕЧАНИЕ. Перед печатью выберите правильный тип бумаги в драйвере печати.
ПРЕДУПРЕЖДЕНИЕ. Чтобы избежать замятий, не добавляйте и не извлекайте бумагу из лотка 1 во
время печати.
1. Возьмитесь за ручки по обеим сторонам лотка
1 и выдвиньте его вперед, чтобы открыть его.
2. Вытяните расширение лотка, используемое
для поддержки бумаги.
2
.
3. Разведите в стороны направляющие бумаги
до нужного формата, а затем загрузите бумагу
в лоток. Подробнее об ориентации бумаги см.
Ориентация бумаги в лотке 1 на стр. 21.
Стопка бумаги не должна превышать
ограничительную линию на направляющих
бумаги.
ПРИМЕЧАНИЕ. Максимальная высота стопки
– 10 мм или примерно 100 листов бумаги
плотностью 75 г.
4. Установите боковые направляющие так,
чтобы они слегка касались бумаги, но не
сгибали ее.
20 Глава 2 Лотки для бумаги RUWW
Page 33

Ориентация бумаги в лотке 1
При использовании бумаги, которая требует определенной ориентации, загружайте ее в соответствии с
данными из следующей таблицы.
ПРИМЕЧАНИЕ. Настройки параметра альтернативный режим фирменных бланков влияет на способ
загрузки печатных и фирменных бланков. Этот параметр отключен по умолчанию. При работе в этом
режиме загрузите бумагу так же, как для автоматической двусторонней печати. Дополнительные
сведения см. в ра
Использование альтернативного режима бланков на стр. 21.
зделе
Тип бумаги Односторонняя печать Двусторонняя печать и альтернативный
Фирменный бланк, печатный бланк или
перфорированная
Лицевой стороной вверх
Верхним краем внутрь принтера
режим фирменных бланков
Лицевой стороной вниз
Нижним краем по направлению к принтеру
Использование альтернативного режима бланков
При использовании функции альтернативного режима бланков можно загружать фирменные бланки в
лоток одним и тем же способом для всех заданий, независимо от того, будет печать или копирование
производиться на одну сторону листа или на обе. При работе в этом режиме загрузите бумагу так же,
как для автоматической двусторонней печати.
Чтобы воспользоваться этой функ
Включение альтернативного режима бланков на панели управления принтера
1. На начальном экране панели управления принтера проведите пальцем справа налево до
появления меню Параметры. Коснитесь значка Параметры, чтобы открыть меню.
включите ее на панели управления принтера.
цией,
2. Откройте следующие меню:
●
Управление лотками
●
Альтернативный режим фирменных бланков
3. Выберите Включить, а затем коснитесь кнопки Сохранить или нажмите кнопку OK.
RUWW Загрузка бумаги в лоток 1 (многофункциональный лоток)21
Page 34

Загрузка бумаги в лотки 2, 3, 4 и 5
B5
11 LTR
14 LGL
Введение
В настоящем документе приводится описание загрузки бумаги в лоток 2, а также дополнительные
лотки на 550 листов (номер детали F2A72A). Этот лоток вмещает до 550 листов бумаги плотностью
2
75 г/м
.
ПРИМЕЧАНИЕ. Процедура загрузки бумаги в лоток на 550 листов та же, что и для лотка 2. Здесь
показан только лоток 2.
ПРЕДУПРЕЖДЕНИЕ. Не выдвигайте одновременно более одного лотка.
1. Откройте лоток.
ПРИМЕЧАНИЕ. Не открывайте этот лоток во
время использования.
2. Перед загрузкой бумаги отрегулируйте
направляющие ширины бумаги: нажмите на
регулировочные защелки и переместите
ограничители согласно формату используемой
бумаги.
3. Отрегулируйте направляющие длины бумаги:
нажмите на регулировочные защелки и
переместите ограничители согласно формату
используемой бумаги.
22 Глава 2 Лотки для бумаги RUWW
Page 35
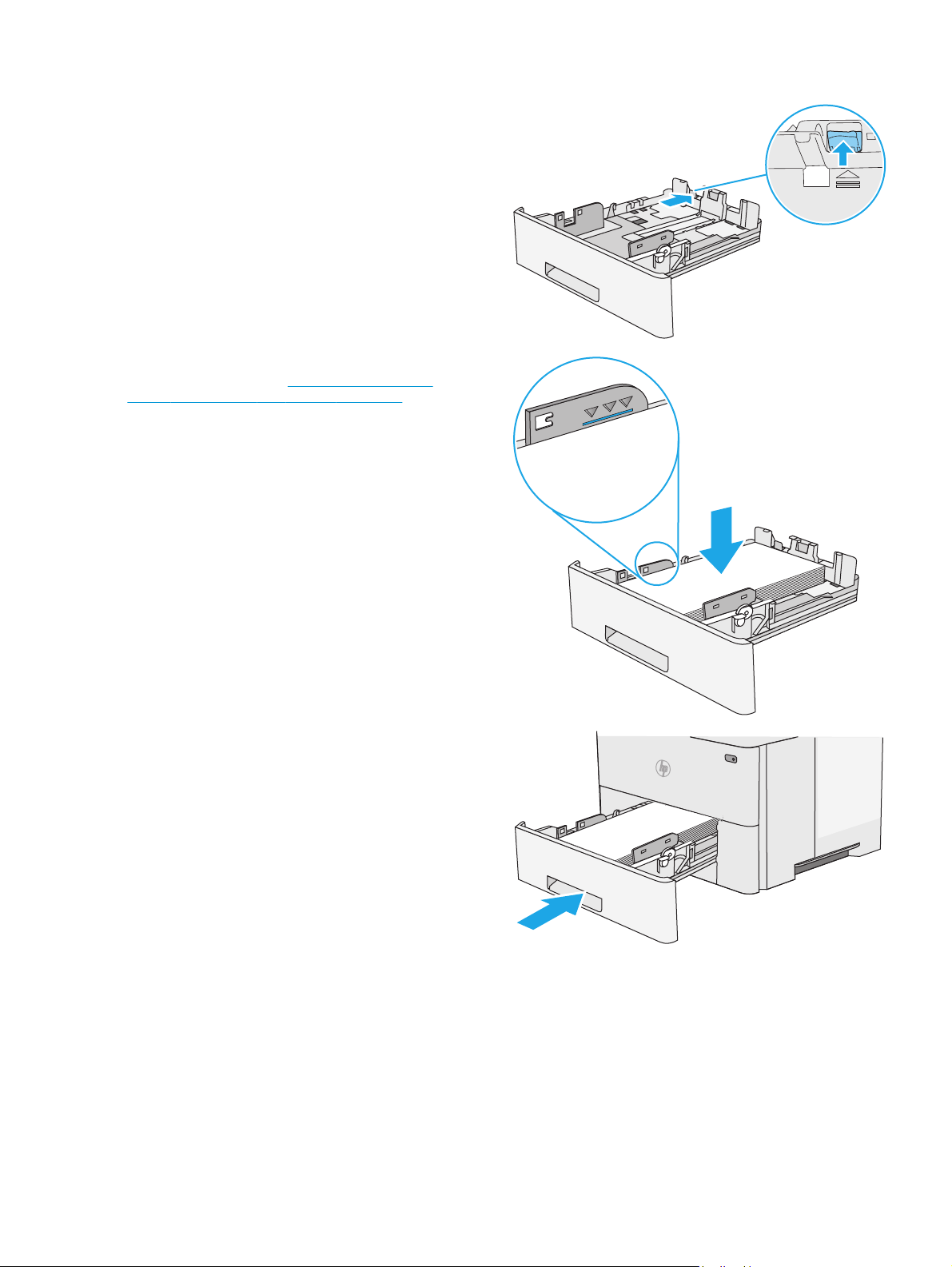
4. Чтобы загрузить бумагу формата Legal в лоток,
14 LGL
сожмите рычаг на задней стороне лотка,
который находится слева от центра, затем
задвиньте лоток обратно по формату бумаги.
ПРИМЕЧАНИЕ. Это действие не требуется
для других форматов бумаги.
5. Загрузите бумагу в лоток. Подробнее об
ориентации бумаги см.
Ориентация бумаги в
лотке 2 и лотке на 550 листов на стр. 24.
ПРИМЕЧАНИЕ. Не сдвигайте направляющие
слишком плотно по стопке бумаги. Сдвиньте
их по указателям или по меткам лотка.
ПРИМЕЧАНИЕ. Для предотвращения замятий
отрегулируйте направляющие бумаги на
правильный формат и не загружайте в лоток
слишком много бумаги. Верхний край стопки
должен располагаться ниже индикатора
заполнения лотка, как показано на
увеличенном рисунке иллюстрации.
6. Закройте лоток.
RUWW Загрузка бумаги в лотки 2, 3, 4 и 523
Page 36

7. На панели управления принтера отображается
сообщение о конфигурации лотка.
8. Если отображаемые формат и тип неверны,
выберите Изменить, чтобы выбрать другой
формат или тип бумаги.
Для бумаги произвольного формата
необходимо указать размеры по осям X и Y при
отображении запроса на панели управления
принтера.
Ориентация бумаги в лотке 2 и лотке на 550 листов
При использовании бумаги, которая требует определенной ориентации, загружайте ее в соответствии с
данными из следующей таблицы.
ПРИМЕЧАНИЕ. Настройки параметра альтернативный режим фирменных бланков влияет на способ
загрузки печатных и фирменных бланков. Этот параметр отключен по умолчанию. При работе в этом
режиме загрузите бумагу так же, как для автоматической двусторонней печати. Для получения
дополнительных с
ведений см.
Использование альтернативного режима бланков на стр. 24.
Y
X
Тип бумаги Односторонняя печать Двусторонняя печать и альтернативный
режим фирменных бланков
Фирменный бланк, печатный бланк или
перфорированная
Лицевой стороной вниз
Верхний край у передней части лотка
Лицевой стороной вверх
Нижний край у передней части лотка
123
123
Использование альтернативного режима бланков
При использовании функции альтернативного режима бланков можно загружать фирменные бланки в
лоток одним и тем же способом для всех заданий, независимо от того, будет печать или копирование
производиться на одну сторону листа или на обе. При работе в этом режиме загрузите бумагу так же,
как для автоматической двусторонней печати.
Чтобы воспользоваться этой функ
включите ее на панели управления принтера.
цией,
24 Глава 2 Лотки для бумаги RUWW
Page 37

Включение альтернативного режима бланков на панели управления принтера
1. На начальном экране панели управления принтера проведите пальцем справа налево до
появления меню Параметры. Коснитесь значка Параметры, чтобы открыть меню.
2. Откройте следующие меню:
●
Управление лотками
●
Альтернативный режим фирменных бланков
3. Выберите Включить, а затем коснитесь кнопки Сохранить или нажмите кнопку OK.
RUWW Загрузка бумаги в лотки 2, 3, 4 и 525
Page 38

Загрузка бумаги и печать конвертов
Введение
В следующем разделе приводится описание печати и загрузки конвертов. Для печати на конвертах
используйте только лоток 1. Лоток 1 вмещает до 10 конвертов.
Для печати на конвертах с ручной подачей следуйте следующим инструкциям, чтобы выбрать
соответствующие параметры в драйвере печати, затем загрузите конверты в лоток после отправки
задания печати на принтер.
Печать конвертов
1. Из окна программы выберите параметр Печать.
2. Выберите принтер из списка принтеров, а затем нажмите или коснитесь пункта Свойства или
Параметры, чтобы открыть драйвер печати.
ПРИМЕЧАНИЕ. Название кнопки различается в зависимости от программного обеспечения.
ПРИМЕЧАНИЕ. Чтобы получить доступ к данным функциям с начального экрана Windows 8 или
8.1, выберите Устройства, Печать, затем выберите принтер.
3. Нажмите или коснитесь вкладки Бумага и качество печати.
4. В раскрывающемся списке Формат бумаги выберите соответствующий формат для конвертов.
5. В раскрывающемся списке Тип бумаги выберите Конверты.
6. В раскрывающемся списке Источник бумаги выберите Подача вручную.
7. Нажмите кнопку ОК, чтобы закрыть диалоговое окно Свойства документа.
8. В диалоговом окне Печать нажмите кнопку ОК, чтобы от
Ориентация конверта
Загрузите конверты в лоток 1 лицевой стороной вверх,
короткой стороной с маркой к принтеру.
авить задание на печать.
пр
26 Глава 2 Лотки для бумаги RUWW
Page 39
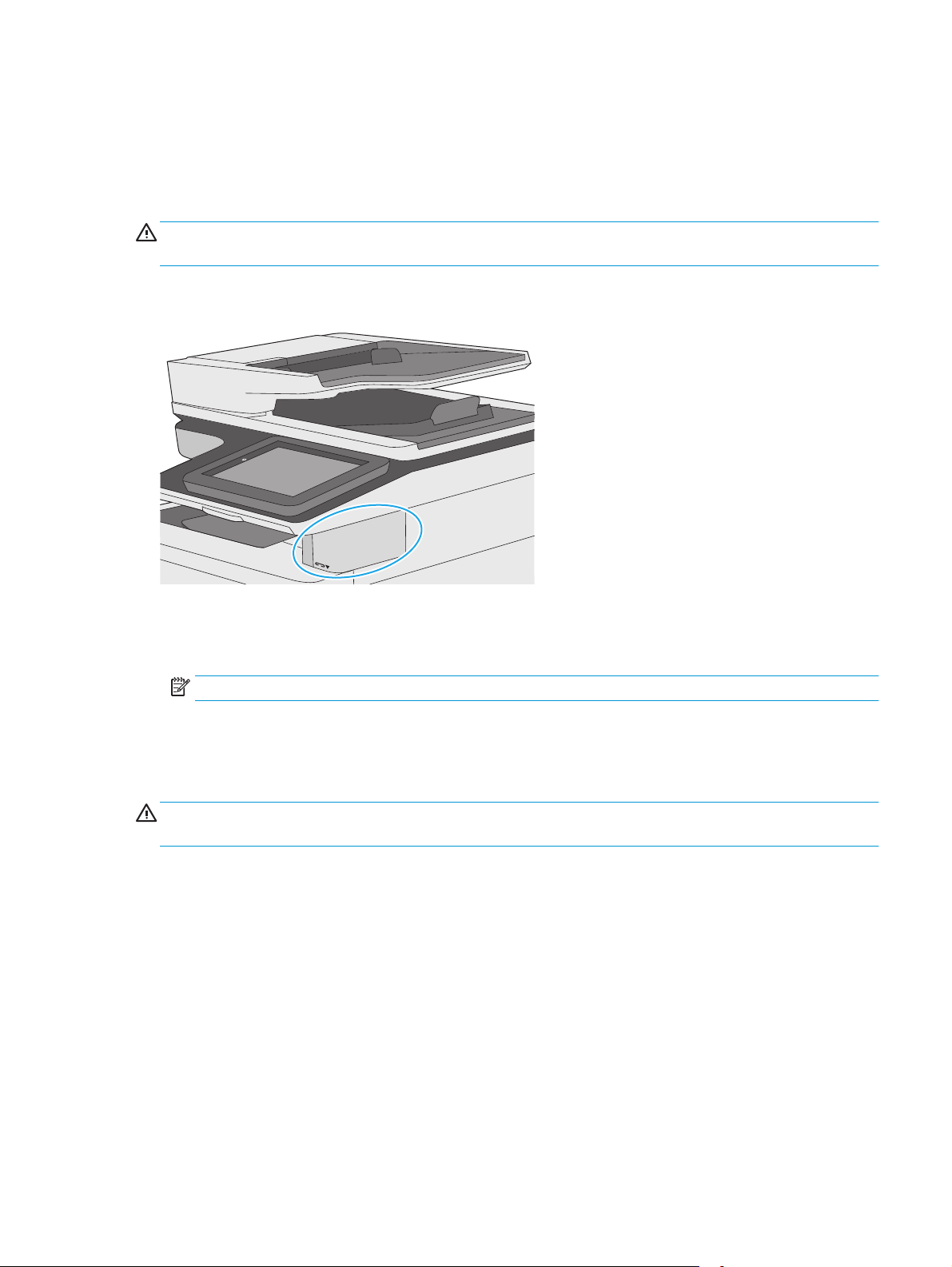
Использование полуавтоматического сшивателя (модели f, c и z)
Полуавтоматический сшиватель может сшивать задания, содержащие до 20 листов бумаги
плотностью 75 г/м
ПРЕДУПРЕЖДЕНИЕ. Во избежание повреждения принтера не пытайтесь сшивать никакие другие
материалы, кроме бумаги.
1. Вставьте стопку бумаги в прорезь на передней стороне сшивателя.
2. Подождите, пока листы будут сшиты. Сшиватель активируется при обнаружении бумаги, при этом
раздается звук сшивания.
2
.
ПРИМЕЧАНИЕ. Если принтер в режиме ожидания, может быть небольшая задержка.
3. Извлеките сшитые страницы из прорези.
Если не удается извлечь бумагу из сшивателя, выполните следующие действия, чтобы устранить
проблему.
ВНИМАНИЕ! При извлечении бумаги не следует помещать пальцы в область сшивания, это может
привести к ранениям.
1. Откройте и закройте дверцу сшивателя, затем попробуйте извлечь бумагу.
2. Если бумагу все еще не удается извлечь, убедитесь, что дверца сшивателя закрыта, затем
выключите и включите принтер.
RUWW Использование полуавтоматического сшивателя (модели f, c и z) 27
Page 40

28 Глава 2 Лотки для бумаги RUWW
Page 41

3 Расходные материалы, аксессуары и
запасные части
●
Заказ расходных материалов, дополнительных принадлежностей и запасных частей
●
Замена картриджа с тонером
●
Замена картриджа со скрепками (модели f, c и z)
Для получения дополнительной информации см.:
Следующая информация является верной на момент публикации. Дополнительные сведения см. в
разделе
В полной справке от HP для этого принтера представлена следующая информация:
www.hp.com/support/ljM527MFP.
●
Установка и настройка
●
Обучение и использование
●
Решение проблем
●
Загрузка обновлений ПО и микропрограммы
●
Участие в форумах технической поддержки
●
Поиск информации по гарантии и нормативной информации
RUWW 29
Page 42
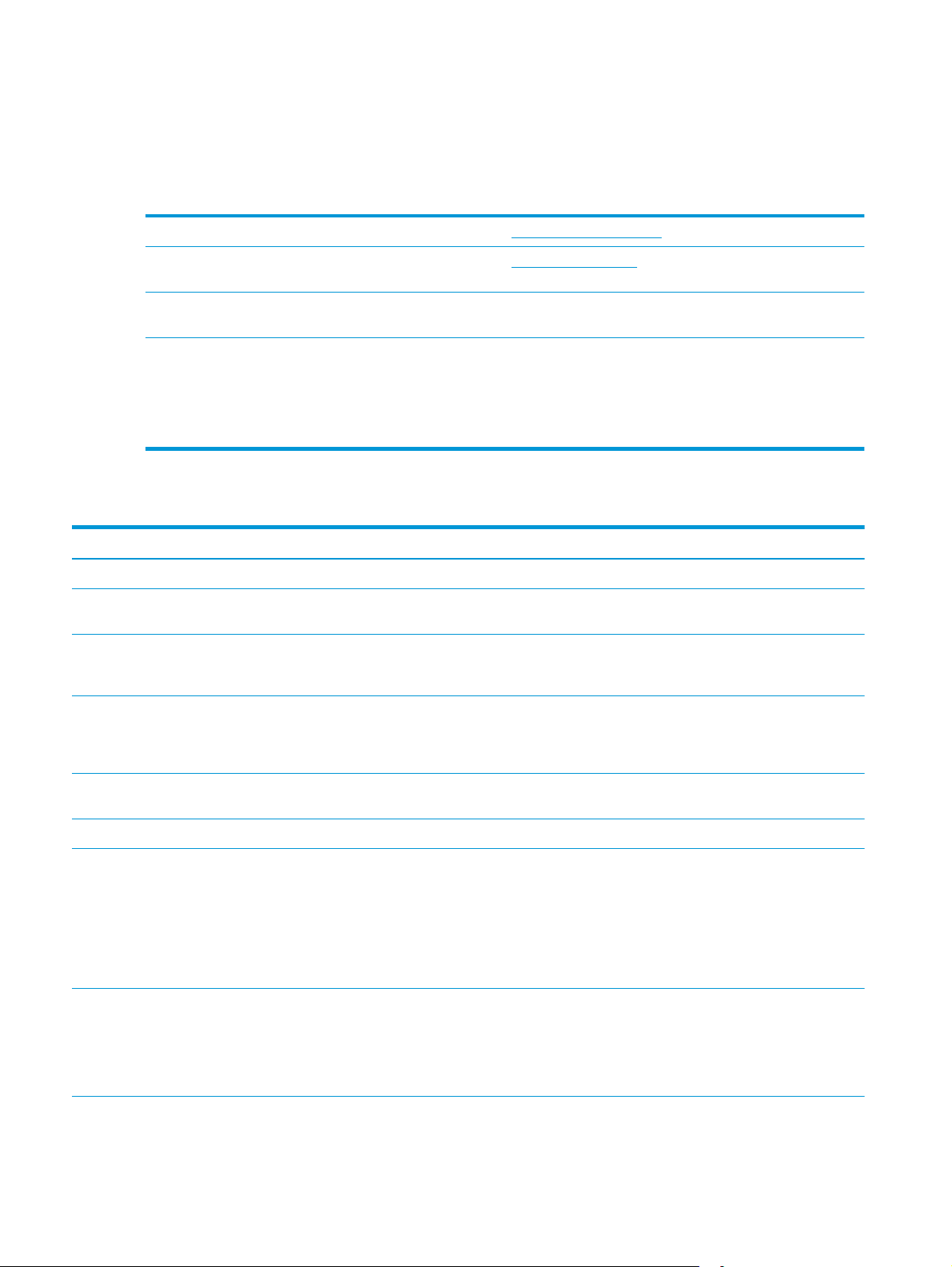
Заказ расходных материалов, дополнительных принадлежностей и запасных частей
Заказ
Заказ расходных материалов и бумаги www.hp.com/go/suresupply
Заказ оригинальных комплектующих и дополнительных
принадлежностей HP
Заказ через сервисный центр или службу поддержки Обратитесь в уполномоченный сервисный центр или службу
Заказ при помощи встроенного веб-сервера HP (EWS) Для доступа в адресной строке поддерживаемого веб-
www.hp.com/buy/parts
поддержки HP.
браузера, установленного на используемом компьютере,
введите IP-адрес устройства или имя хоста. Встроенный вебсервер (EWS) содержит ссылку на сайт HP SureSupply, который
представляет возможности приобретения оригинальных
расходных материалов HP.
Расходные материалы и дополнительные принадлежности
Позиция Описание Номер картриджа Номер детали
Расходные материалы
Черный оригинальный картридж с
тонером HP 508A LaserJet
Черный оригинальный картридж с
тонером высокой емкости HP 508A
LaserJet
Комплект для заправки картриджа
со скрепками HP
Сменный черный картридж с
тонером стандартной емкости
Сменный черный картридж с
тонером высокой емкости
Сменные картриджи со скрепками
для моделей f и z. Содержит два
картриджа со скрепками по 1500
скрепок в каждом.
872A CF287A
872X CF287X
Неприменимо Q7432A
я зам
Набор дл
LaserJet 200
Дополнительные принадлежности
Устройство подачи бумаги на 1 x 550
листов
Подставка и отсек для принтера Дополнительная подставка с
ены роликов АПД HP
Сменные ролики подачи для
устройства подачи документов
Дополнительное устройство подачи
бумаги на 550 листов
ПРИМЕЧАНИЕ. Ко всем моделям
принтера можно подсоединять до
трех дополнительных податчиков
бумаги на 1 x 550 листов (лотки 3, 4
и 5).
отсеком для хранения под принтер
пол
Рекомендуется при ис
нескольких дополнительных
устройств подачи бумаги.
ьзовании
Неприменимо B5L52A
Неприменимо F2A72A
Неприменимо F2A73A
30 Глава 3 Расходные материалы, аксессуары и запасные части RUWW
Page 43

Позиция Описание Номер картриджа Номер детали
Комплект накладки клавиатуры
LaserJet HP для упрощенного и
традиционного китайского языков
(только модели c и z)
Комплект накладки клавиатуры HP
LaserJet для шведского языка
(только модели c и z)
Модуль SODIMM HP 1 ГБ DDR3 x32
144-конт. 800 МГц
Внутренние порты HP USB. Два дополнительных порт
Модуль HP Trusted Platform Автоматическое шифрование всех
Внешний интерфейсный
соединитель (FIH) HP
Модуль аналогового факса 600 для
МФУ HP LaserJet
Сервер печати HP Jetdirect 2900nw Модуль сервера беспроводной
Для определенного языка, клейкая
накладка для аппаратной
клавиатуры
Для определенного языка, клейкая
накладка для аппаратной
клавиатуры
Дополнительные модули DIMM для
расширения памяти
а US
B для
подключения устройств стороннего
производителя
данных, которые проходят через
принтер
Опциональный порт для
подключения устройств сторонних
производителей
Опциональный модуль факса для
модели dn
печати USB
Неприменимо A7W12A
Неприменимо A7W14A
Неприменимо E5K48A
Неприменимо B5L28A
Неприменимо F5S62A
Неприменимо B5L31A
Неприменимо B5L53A
Неприменимо J8031A
Дополнительное устройство NFC/
Wireless для HP Jetdirect 3000w
Дополнительное устройство Wi-Fi
Direct для печати касанием с
мобильных уст
ройств
Детали для самостоятельного ремонта
Детали для самостоятельного ремонта (CSR) доступны для многих принтеров HP LaserJet для
сокращения времени ремонта. Более подробные сведения о программе CSR, а также преимущества
можно найти по адресу
Оригинальные сменные детали HP можно заказать по адресу
авторизованным сервисом или поставщиком услуг HP. При заказе вам понадобится одно из следующих
сведений: номер детали, серийный номер (на задней стороне принтера), код продукта или имя
принтера.
●
Детали, для которых самостоятельная замена является обязательной, должны устанавливаться
пользователем (персонал сервисной службы HP выполняет такую замену только за
дополнительную плату). Гарантия на принтер HP не по
их возврат на склад.
●
Детали, для которых самостоятельная замена является необязательной, бесплатно
устанавливаются персоналом сервисной службы HP по запросу в течение гарантийного периода
принтера.
www.hp.com/go/csr-support и www.hp.com/go/csr-faq.
Н
еприменимо J8030A
www.hp.com/buy/parts или связавшись с
крывает за
мену таких деталей на месте или
Элемент Описание Самостоятельная замена Номер детали
Набор панели управления Сменная сенсорная панель управления Обязательно B5L24-67018
RUWW Заказ расходных материалов, дополнительных принадлежностей и запасных частей 31
Page 44

Элемент Описание Самостоятельная замена Номер детали
Комплект твердотельного накопителя Твердотельный накопитель для замены Обязательно 5851-6415
Набор жесткого диска Сменный жесткий диск Обязательно 5851-6417
Список дополнительных
принадлежностей NFC
Модуль SODIMM HP 1 ГБ DDR3 x32 144-
конт. 800 МГц
Комплект защищенного жесткого диска Сменный высокопроизводительный
Сервисный комплект ролика переноса Сменный ролик переноса Обязательно F2A68-67910
Подающий и разделительный ролики
для лотка 1, комплект
Набор роликов для лотков 2-x Сменные ролики для лотков 2, 3, 4 и 5 Обязательно F2A68-67913
Устройство подачи бумаги на 1 x 550
листов
Подставка и отсек для принтера Сменные стойка и подставка для
Модуль аналогового факса, комплект Сменная плата факса Обязательно B5L31-67902
Белая подкладка для сканера Сменная белая пластиковая подкладка
Клавиатура с английской раскладкой
А)
(СШ
(Великобритания) Клавиатура с
английской раскладкой
Сменное устройство NFC/Wireless для
HP Jetdirect 3000w
Сменный модуль памяти DIMM Обязательно E5K48–67902
защищенный жесткий диск HP
Ролики для лотка 1 Обяза
Сменное устройство подачи бумаги на
550 листов
принтера
для сканера
С
менная клавиатура для моделей c и z Обязательно B5L47-67019
Сменная клавиатура для моделей c и z Обязательно B5L47-67020
Обязательно 5851-6429
Обязательно 5851-6425
т
ельно F2A68-67914
Обязательно F2A73-67901
Обязательно F2A72-67901
Обязательно 5851-6570
Накладки клавиатуры, комплект
Французский, итальянский, русский,
немецкий, испанский, украинский
Накладки клавиатуры, комплект
Французский (Канада), испанский
(Латинская Америка), испанский (США)
Накладки клавиатуры, комплект
Упрощенный китайский, китайский
(традиционное письмо)
Накладки клавиатуры, комплект
Испанский, португальский
Накладки клавиатуры, комплект
Японский (KG и KT)
Сменная накладка на клавиатуру для
моделей с и z
Сменная накладка на клавиатуру для
моделей с и z
Сменная накладка на клавиатуру для
моделей с и z
Сменная накладка на клавиатуру для
моделей с и z
Сменная накладка на клавиатуру для
моделей с и z
Обязательно 5851-6019
т
ельно 5851-6020
Обяза
Обязательно 5851-6022
Обязательно 5851-6023
Обязательно 5851-6024
32 Глава 3 Расходные материалы, аксессуары и запасные части RUWW
Page 45

Замена картриджа с тонером
Введение
В настоящем документе приводится описание картриджа для принтера, а также указания по его
замене.
●
Сведения о картридже с тонером
●
Извлечение и замена картриджей
Сведения о картридже с тонером
В данном принтере есть индикация об очень низком уровне ресурса картриджа. Фактический
оставшийся срок службы картриджа с тонером может отличаться. Если качество печати становится
неприемлемым, приготовьте запасной картридж для замены.
Приобрести картриджи или проверить совместимость картриджей для принтера можно по ссылке на
HP SureSupply
регион выбраны правильно.
Элемент Описание Номер картриджа Номер детали
www.hp.com/go/suresupply. Прокрутите страницу до конца и убедитесь, что страна/
Черный оригинальный
картридж с тонером HP 872A
LaserJet
Черный оригинальный
картридж с тонером высокой
емкости HP 872A LaserJet
Сменный черный картридж с
тонером стандартной
емкости
Сменный черный картридж с
тонером высокой емкости
872A CF287A
872X CF287X
ПРИМЕЧАНИЕ. Высокопродуктивные картриджи содержат больше тонера, чем стандартные
картриджи, для высокоточной передачи цвета в отпечатках. Дополнительные сведения см. по адресу
www.hp.com/go/learnaboutsupplies.
Не извлекайте картридж с тонером из упаковки, пока не возникнет необходимость его использования.
ПРЕДУПРЕЖДЕНИЕ. Чтобы предотвратить повреждение картриджа с тонером, не подвергайте его
воздействию света дольше, чем на несколько минут. Закройте зеленый барабан переноса
изображения, если необходимо извлечь картридж с тонером из принтера на продолжительное время.
На следующей иллюстрации изображены компоненты картриджа с тонером.
RUWW Замена картриджа с тонером 33
Page 46
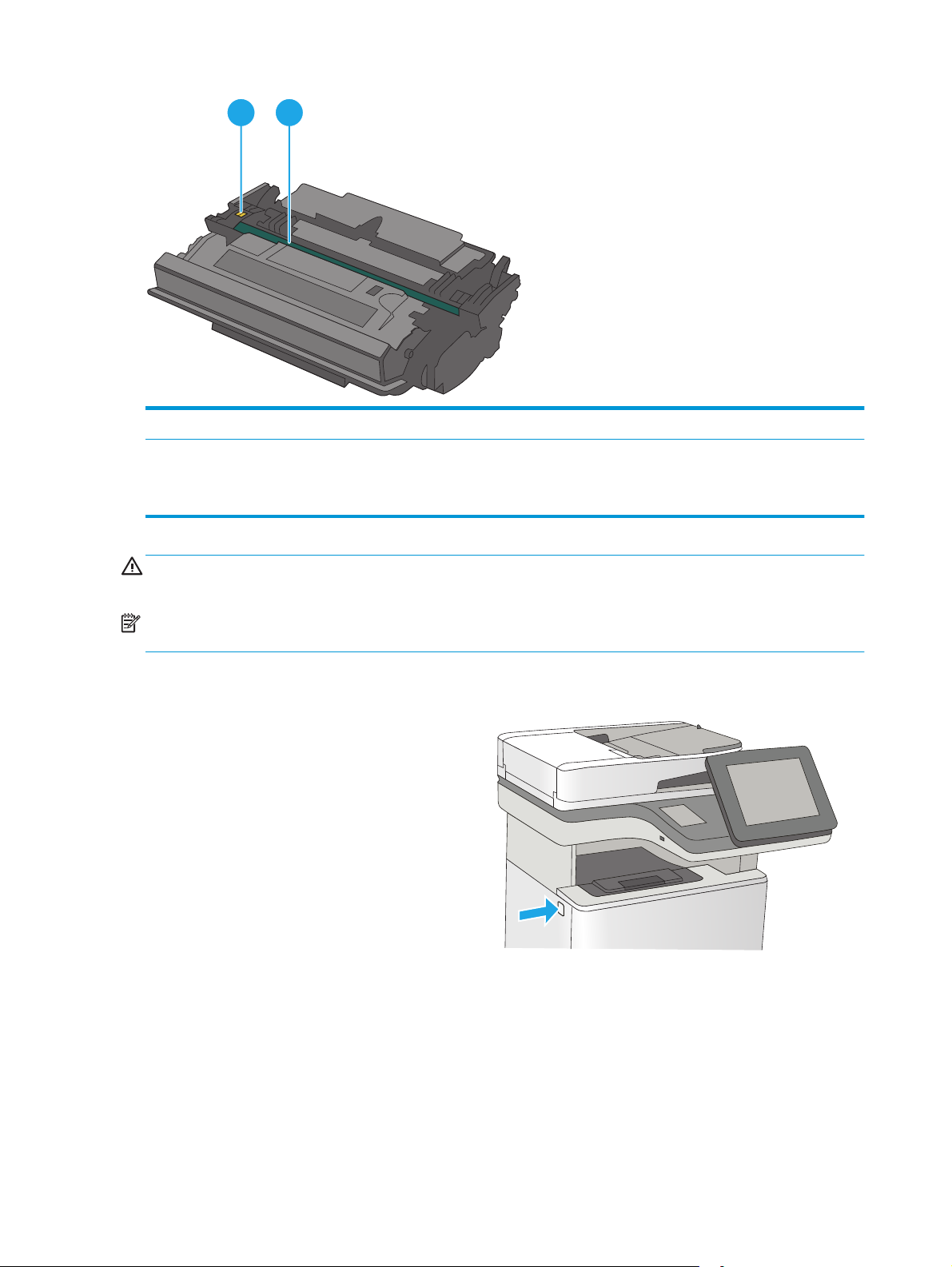
1 2
1 Микросхема памяти
2 Барабан передачи изображения
ПРЕДУПРЕЖДЕНИЕ. Не прикасайтесь к фотобарабану. Отпечатки пальцев могут привести к появлению
дефектов печати.
ПРЕДУПРЕЖДЕНИЕ. Попавший на одежду тонер следует стряхнуть куском сухой ткани, а затем
промыть загрязненный участок холодной водой. Горячая вода закрепляет пятна тонера на ткани.
ПРИМЕЧАНИЕ. Сведения об утилизации использованных картриджей с тонером указаны на коробке
картриджа.
Извлечение и замена картриджей
1. Нажмите кнопку фиксатора верхней крышки в
левой части принтера.
34 Глава 3 Расходные материалы, аксессуары и запасные части RUWW
Page 47
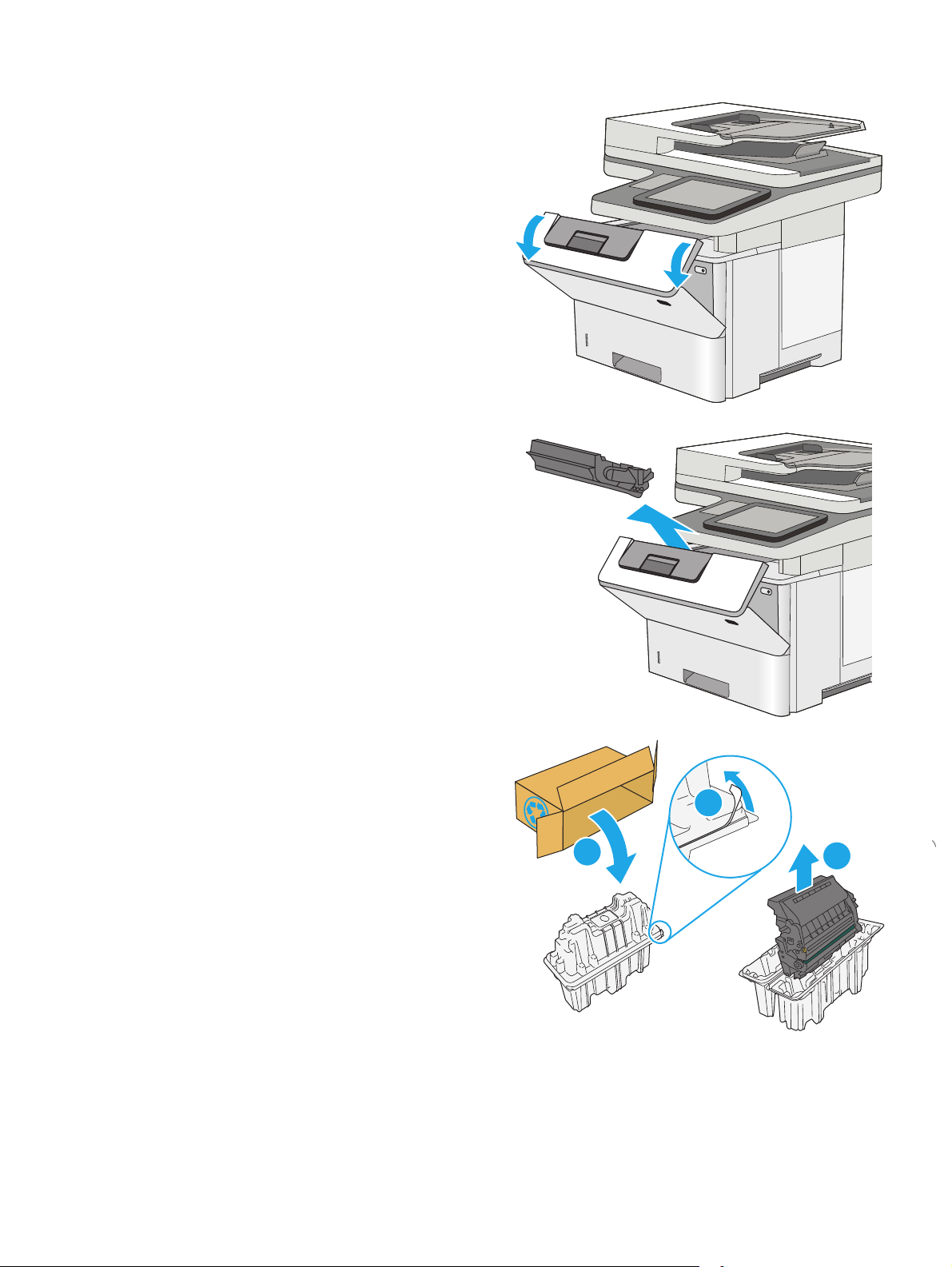
2. Откройте переднюю дверцу.
3. Возьмитесь за ручку использованного
картриджа и потяните, чтобы вытащить.
4. Извлеките новый картридж с тонером из
защитной упаковки, оторвав пластиковую
полоску и открыв упаковку. Сохраните все
упаковочные материалы для вторичной
переработки использованного картриджа.
2
1
3
RUWW Замена картриджа с тонером 35
Page 48

5. Возьмитесь за обе стороны картриджа с
тонером и встряхните его 5–6 раз.
6. Совместите картридж с гнездом и вдвиньте
картридж в принтер.
36 Глава 3 Расходные материалы, аксессуары и запасные части RUWW
Page 49

7. Закройте переднюю дверцу.
8. Упакуйте картридж с тонером в коробку, в
которой поставлялся новый картридж.
Подробнее см. в прилагаемом руководстве по
утилизации.
Компания HP помогает в утилизации
оригинальных картриджей HP – это простая и
бесплатная программа HP Planet Partners,
действующая в более 50 странах/регионах по
всему миру
Подробнее об утилизации использованных
картриджей HP см. на сайте
recycle.
1)
.
www.hp.com/
1) Доступность программы может изменяться. Подробнее см. www.hp.com/recycle.
1
2
RUWW Замена картриджа с тонером 37
Page 50

Замена картриджа со скрепками (модели f, c и z)
Введение
В настоящем документе приводится описание картриджей со скрепками для принтера, а также
указания по их замене.
Для приобретения упаковки из двух картриджей со скрепками (номер детали Q7432A), перейдите на
страницу HP Parts Store по адресу
Снятие и замена картриджа со скрепками
www.hp.com/buy/parts. В каждом картридже 1500 скрепок.
1. Откройте дверцу сшивателя.
ПРИМЕЧАНИЕ. Открытие дверцы сшивателя,
отключает его.
2. Извлеките картридж со скрепками из
принтера.
38 Глава 3 Расходные материалы, аксессуары и запасные части RUWW
Page 51

3. Вставьте новый картридж сшивателя в проем
внутри дверцы сшивателя.
4. Закройте дверцу сшивателя.
RUWW Замена картриджа со скрепками (модели f, c и z) 39
Page 52

40 Глава 3 Расходные материалы, аксессуары и запасные части RUWW
Page 53

4 Печать
●
Задания печати (Windows)
●
Задания печати (OS X)
●
Хранение заданий печати в памяти принтера, чтобы распечатать позднее или конфиденциально
●
Мобильная печать
●
Печать через порт USB
Для получения дополнительной информации см.:
Следующая информация является верной на момент публикации. Дополнительные сведения см. в
разделе
В полной справке от HP для этого принтера представлена следующая информация:
www.hp.com/support/ljM527MFP.
●
Установка и настройка
●
Обучение и использование
●
Решение проблем
●
Загрузка обновлений ПО и микропрограммы
●
Участие в форумах технической поддержки
●
Поиск информации по гарантии и нормативной информации
RUWW 41
Page 54

Задания печати (Windows)
Как выполнять печать (Windows)
Ниже приведено описание процесса печати для Windows.
1. Из окна программы выберите параметр Печать.
2. Выберите принтер из списка. Чтобы изменить настройки щелкните или коснитесь кнопки
Свойства или Предпочтения и откройте драйвер печати.
ПРИМЕЧАНИЕ. Название кнопки различается в зависимости от программного обеспечения.
ПРИМЕЧАНИЕ. Чтобы получить доступ к данным функциям с начального экрана Windows 8 или
8.1, выберите Устройства, Печать, затем выберите принтер.
ПРИМЕЧАНИЕ. Для получения дополнительных сведений нажмите кнопку справки (?) в окне
драйвера печати.
ПРИМЕЧАНИЕ. Окна драйвера печати могут отличаться от приведенных здесь, но действия
остаются теми же.
42 Глава 4 Печать RUWW
Page 55

3. Нажмите или коснитесь вкладок в драйвере печати, чтобы настроить доступные функции. К
примеру, установите ориентацию бумаги во вкладке Окончательная обработка и установите
источник бумаги, тип бумаги, формат бумаги и настройки качество во вкладке Бумага/Качество.
4. Нажмите или коснитесь кнопки ОК, чтобы вернуться в диалоговое окно Печать. Выберите
количество печатаемых копий с данного экрана.
5. Нажмите или коснитесь OK для печати задания.
RUWW Задания печати (Windows) 43
Page 56
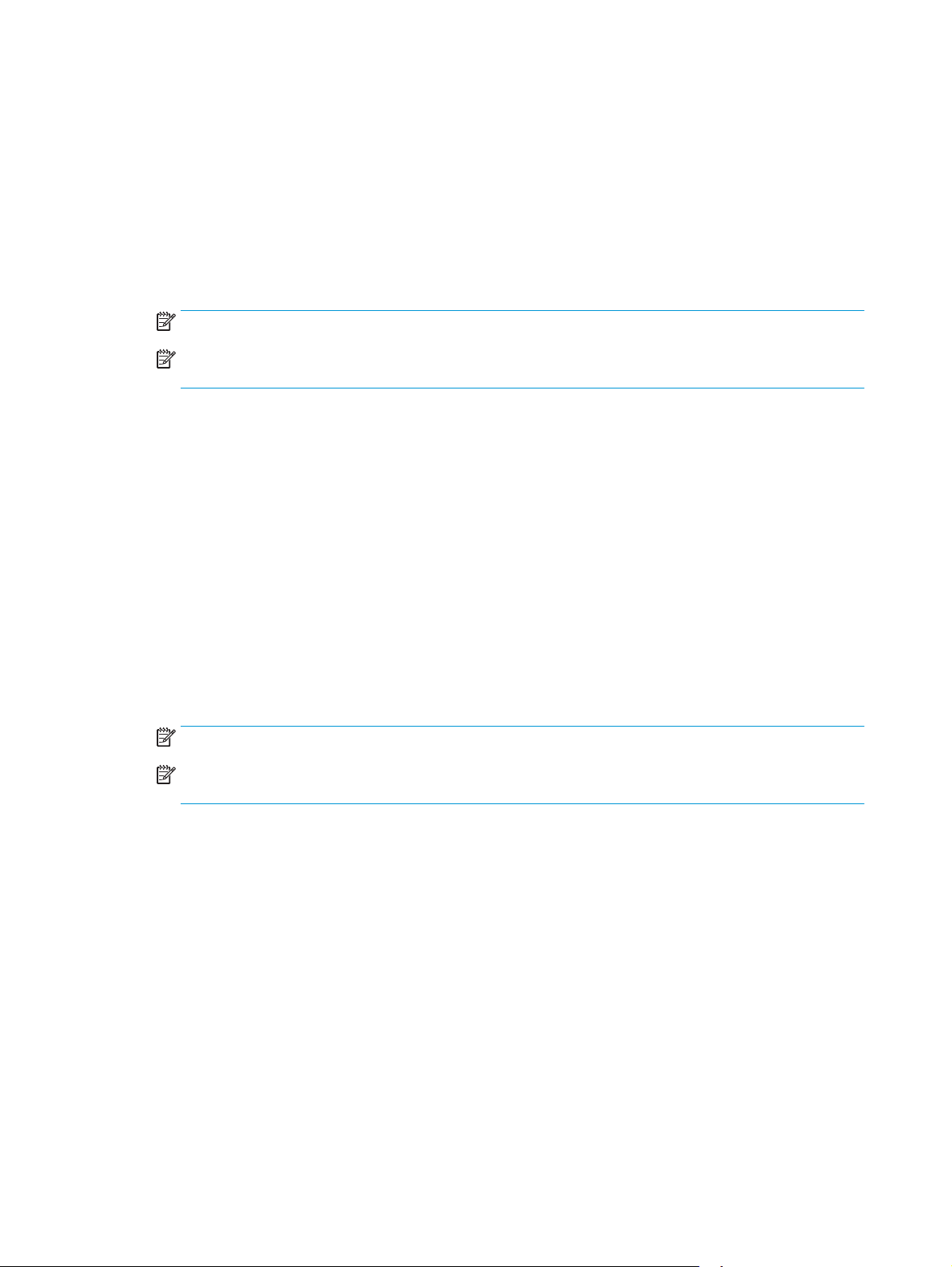
Автоматическая печать на обеих сторонах (Windows)
Данная процедура предназначена для принтеров, которые оснащены устройством автоматической
двусторонней печати. Если принтер не оснащен устройством автоматической двусторонней печати или
не печатает на бумаге, тип которой не поддерживается дуплексером, можно выполнять печать на
обеих сторонах листа бумаги вручную.
1. Из окна программы выберите параметр Печать.
2. Выберите принтер из списка принтеров, а затем нажмите или ко
Параметры, чтобы открыть драйвер печати.
ПРИМЕЧАНИЕ. Название кнопки различается в зависимости от программного обеспечения.
ПРИМЕЧАНИЕ. Чтобы получить доступ к данным функциям с начального экрана Windows 8 или
8.1, выберите Устройства, Печать, затем выберите принтер.
3. Нажмите или коснитесь вкладки Окончательная обработка.
4. Установите флажок Печать на обеих сторонах. Нажмите кнопку ОК, чтобы закрыть диалоговое
окно Свойства документа.
5. В диалоговом окне Печать нажмите кнопку ОК, чтобы отправить задание на печать.
Двусторонняя печать в ручном режиме (Windows)
Используйте данную процедуру для принтеров, в которых устройство автоматической двусторонней
печати не установлено или для печати на бумаге, которая не поддерживается устройством
двусторонней печати.
1. Из окна программы выберите параметр Печать.
2. Выберите принтер из списка принтеров, а затем нажмите или коснитесь пункта Свойства или
Параметры, чтобы открыть драйвер печати.
снитесь пункта Свойства или
ПРИМЕЧАНИЕ. Название кнопки различается в завис
ПРИМЕЧАНИЕ. Чтобы получить доступ к данным функциям с начального экрана Windows 8 или
8.1, выберите Устройства, Печать, затем выберите принтер.
3. Нажмите или коснитесь вкладки Окончательная обработка.
4. Установите флажок Двусторонняя печать (вручную). Нажмите OK, чтобы распечатать первую
сторону задания печати.
5. Заберите распечатанное задание из выходного отсека и поместите его в Лоток 1.
6. При появлении сообщения нажмите соответствующую кнопку на панели управления, чтобы
продолжить работу.
44 Глава 4 Печать RUWW
имости от программного обеспечения.
Page 57

Печатать несколько страниц на листе (Windows)
1. Из окна программы выберите параметр Печать.
2. Выберите принтер из списка принтеров, а затем нажмите или коснитесь пункта Свойства или
Параметры, чтобы открыть драйвер печати.
ПРИМЕЧАНИЕ. Название кнопки различается в зависимости от программного обеспечения.
ПРИМЕЧАНИЕ. Чтобы получить доступ к данным функциям с начального экрана Windows 8 или
8.1, выберите Устройства, Печать, затем выберите принтер.
3. Нажмите или коснитесь вкладки Окончательная обработка.
4. Выберите число страниц на листе в раскрывающемся списке Страниц на листе.
5. Выберите значения параметров Печать рамок страницы, Порядок страниц и Ориентация.
Нажмите кнопку ОК, чтобы закрыть диалоговое окно Свойства документа.
6. В диалоговом окне Печать нажмите кнопку ОК, чтобы отправить задание на печать.
Выбор типа бумаги (Windows)
1. Из окна программы выберите параметр Печать.
2. Выберите принтер из списка принтеров, а затем нажмите или коснитесь пункта Свойства или
Параметры, чтобы открыть драйвер печати.
ПРИМЕЧАНИЕ. Название кнопки различается в зависимости от программного обеспечения.
ПРИМЕЧАНИЕ. Чтобы получить доступ к данным функциям с начального экрана Windows 8 или
8.1, выберите Устройства, Печать, затем выберите принтер.
3. Нажмите или коснитесь вкладки Бумага/качество.
4. В раскрывающемся списке Тип бумаги выберите Дополнительно...
5. Разверните параметры Тип:
6. Разверните категорию типов бумаги, которая наилучшим образом описывает используемый тип.
7. Выберите параметр для используемого типа бумаги и нажмите кнопку ОК.
8. Нажмите кнопку ОК, чтобы закрыть диалоговое окно Свойства документа. В диалоговом окне
Печать на
Если необходимо настроить лоток, на панели управления принтера появляется сообщение о
настройке лотка.
9. Загрузите в лоток бумагу указанного типа и формата, а затем закройте его.
10. Нажмите кнопку OK, чтобы принять обнаруженный формат и тип, или нажмите кнопку Изменить,
чтобы выбрать другой формат и тип бум
11. Выберите правильный размер и тип, затем нажмите кнопку OK.
жмите кн
опку ОК, чтобы отправить задание на печать.
аги.
Дополнительные задания на печать
Перейдите на веб-страницу www.hp.com/support/ljM527MFP.
RUWW Задания печати (Windows) 45
Page 58

Доступны указания для выполнения особых заданий печати, к примеру?
●
Создание и использование ярлыков печати и готовых наборов
●
Выберите размер бумаги или используйте произвольный размер бумаги
●
Выбор ориентации страницы
●
Создание буклета
●
Масштабирование документа по определенному формату бумаги
●
Печать первой или последней страницы документа на бумаге другого типа
●
Печать водяных знаков на документе
46 Гл
ава 4
Печать RUWW
Page 59

Задания печати (OS X)
Как выполнять печать (OS X)
Ниже приведено описание процесса печати для OS X.
1. Выберите меню Файл, затем нажмите Печать.
2. Выберите принтер.
3. Нажмите Показать подробнее или Копии и страницы, а затем выберите другие меню, чтобы
настроить параметры печати.
ПРИМЕЧАНИЕ. Пункт может называться по-разному в зависимости от программного
обеспечения.
4. Нажмите кнопку Печать.
Автоматическая двусторонняя печать (OS X)
ПРИМЕЧАНИЕ. Эта информация относится к принтерам, которые оснащены устройством
автоматической двусторонней печати.
ПРИМЕЧАНИЕ. Эта функция доступна при установке драйвера печати HP. Возможно, она не будет
доступна в том случае, если выполняется печать при помощи AirPrint.
1. Выберите меню Файл, затем нажмите Печать.
2. Выберите принтер.
3. Нажмите Показать подробнее или Копии и страницы, а затем нажмите на меню Макет.
ПРИМЕЧАНИЕ. Пункт может называться по-разному в зависимости от программного
обеспечения.
4. Выберите вариант переплета в раскрывающемся списке Двусторонняя.
5. Нажмите кнопку Печать.
Двусторонняя печать в ручном режиме (OS X)
ПРИМЕЧАНИЕ. Эта функция доступна при установке драйвера печати HP. Возможно, она не будет
доступна в том случае, если выполняется печать при помощи AirPrint.
1. Выберите меню Файл, затем нажмите Печать.
2. Выберите принтер.
3. Нажмите Показать подробнее или Копии и страницы, а затем нажмите на меню Двусторонняя
печать в ручном режиме.
ПРИМЕЧАНИЕ. Пункт может называться по-разному в зависимости от программного
обеспечения.
4. Выберите поле Двусторонняя печать в ручном режиме, затем выберите параметр переплета.
5. Нажмите кнопку Печать.
RUWW Задания печати (OS X) 47
Page 60
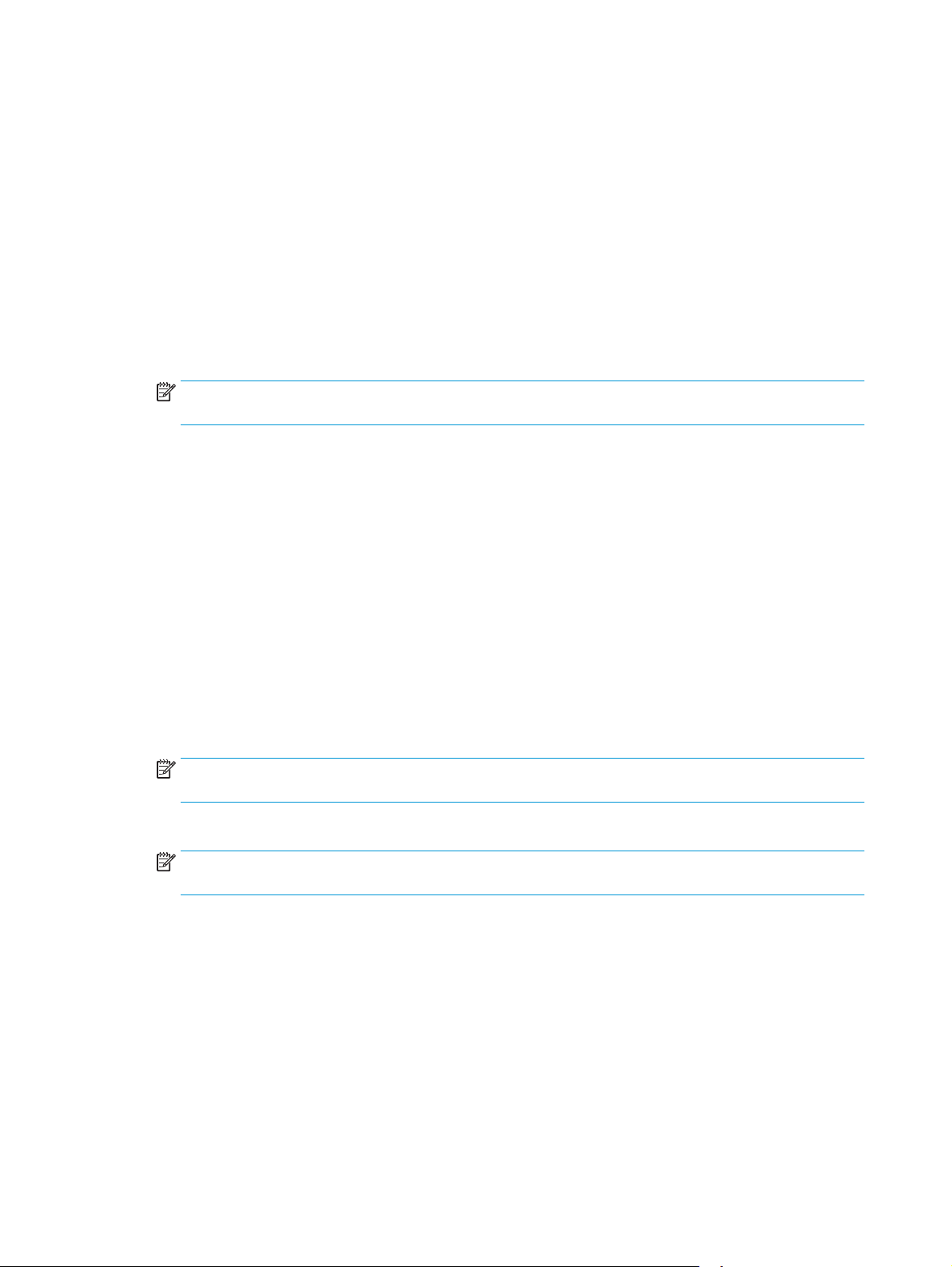
6. Извлеките из лотка 1 принтера все чистые листы бумаги.
7. Извлеките отпечатанную стопку из выходного приемника и поместите ее стороной для печати
вниз во входной лоток.
8. При появлении сообщения нажмите соответствующую кнопку на панели управления, чтобы
продолжить работу.
Печать нескольких страниц на листе (OS X)
1. Выберите меню Файл, затем нажмите Печать.
2. Выберите принтер.
3. Нажмите Показать подробнее или Копии и страницы, а затем нажмите на меню Макет.
ПРИМЕЧАНИЕ. Пункт может называться по-разному в зависимости от программного
обеспечения.
4. В раскрывающемся списке Страниц на листе выберите количество станиц, которое вы хотите
напечатать на каждом листе.
5. В области Порядок страниц выберите порядок и размещение страниц на листе.
6. Находясь в меню Рамки выберите тип рамки для печати вокруг каждой страницы на листе.
7. Нажмите кнопку Печать.
Выбор типа бумаги (OS X)
1. Выберите меню Файл, затем нажмите Печать.
2. Выберите принтер.
3. Нажмите Показать подробнее или Копии и страницы, а затем выберите меню Носители и
качество или Бумага/качество.
ПРИМЕЧАНИЕ. Пункт может называться по-разному в зависимости от программного
обеспечения.
4. Выберите из вариантов Носители и качество или Бумага/Качество.
ПРИМЕЧАНИЕ. В этом списке представлены основные доступные параметры. Некоторые
параметры доступны не для всех принтеров.
●
Тип носителя: Выберите используемый тип бумаги для задания печати.
●
Качество печати: Выберите уровень разрешения для задания печати.
●
Печать "От края до края": Выберите этот параметр для печати близко к краям бумаги.
●
Режим EconoMode: Выберите этот параметр для экономии тонера при печати черновых
документов.
5. Нажмите кнопку Печать.
48 Глава 4 Печать RUWW
Page 61
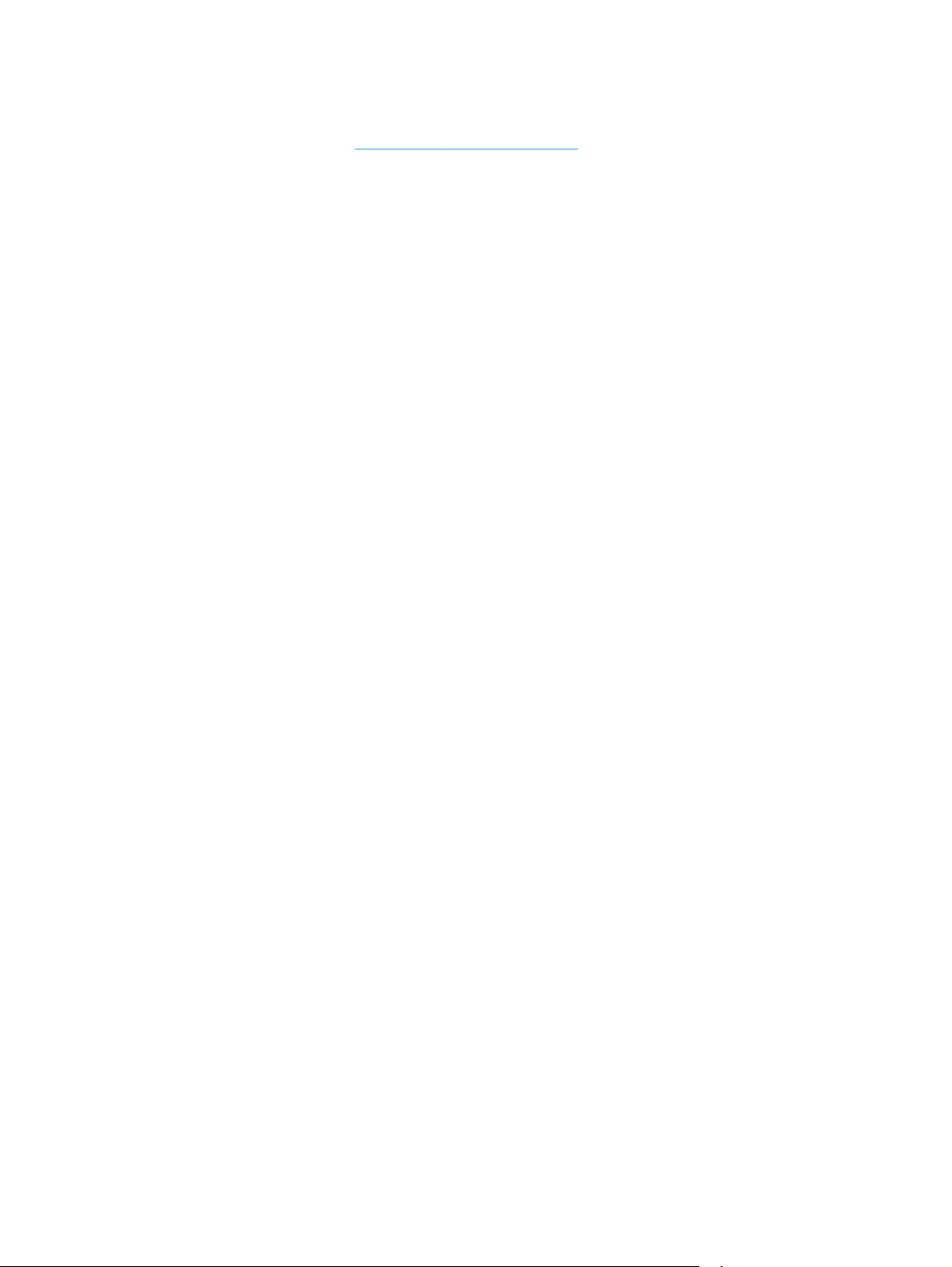
Дополнительные задания на печать
Перейдите на веб-страницу www.hp.com/support/ljM527MFP.
Доступны указания для выполнения особых заданий печати, к примеру?
●
Создание и использование ярлыков печати и готовых наборов
●
Выберите размер бумаги или используйте произвольный размер бумаги
●
Выбор ориентации страницы
●
Создание буклета
●
Масштабирование документа по определенному формату бумаги
●
Печать первой или последней страницы документа на бумаге другого типа
●
Печать водяных знаков на док
ументе
RU
WW Задания печати (OS X) 49
Page 62
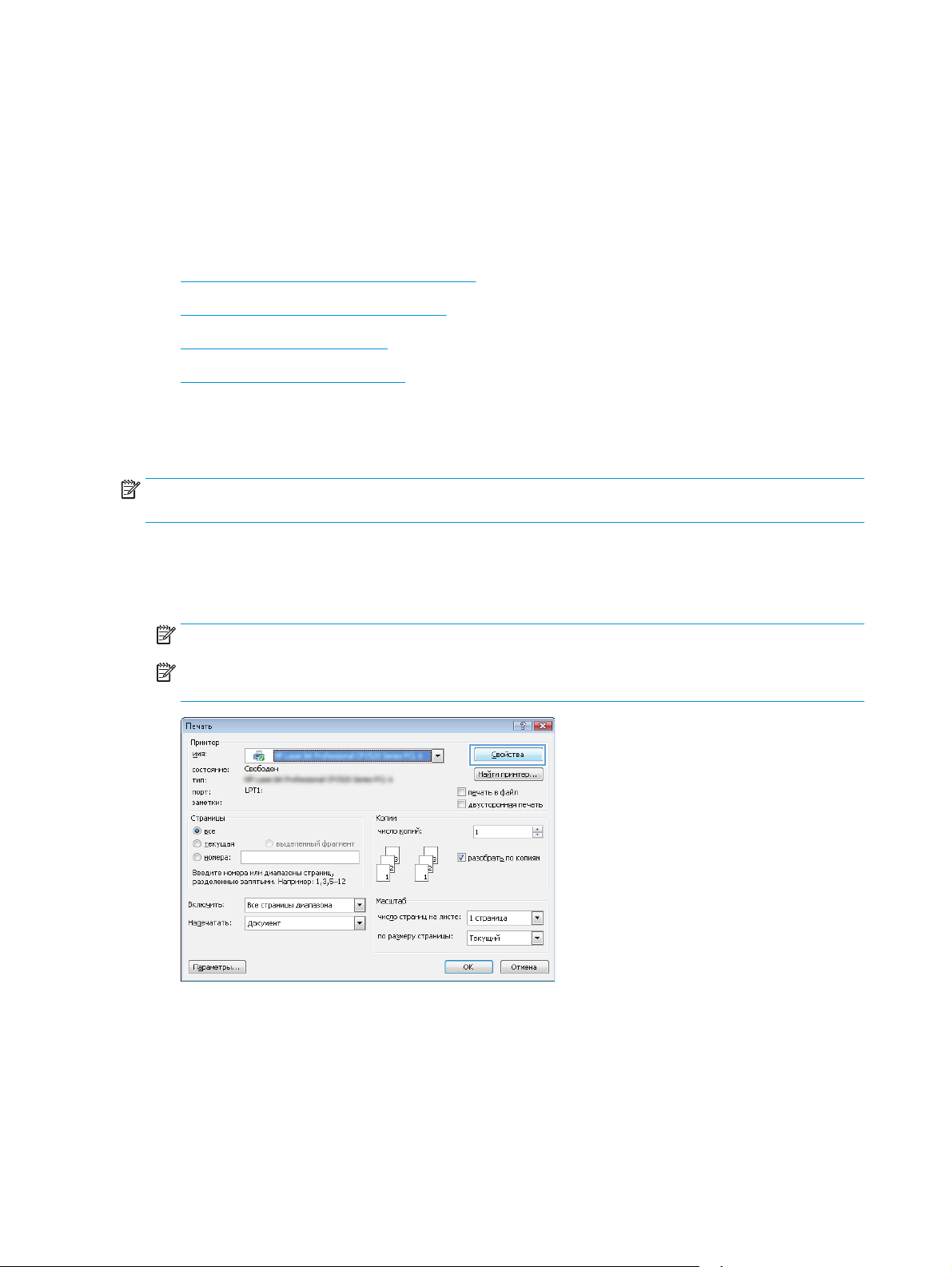
Хранение заданий печати в памяти принтера, чтобы распечатать позднее или конфиденциально
Введение
В данном разделе описаны процедуры по созданию и печати документов, хранящихся на принтере. Эти
задания могут быть распечатаны позднее или конфиденциально.
●
Создание сохраненного задания (Windows)
●
Создание сохраненного задания (OS X)
●
Печать сохраненного задания
●
Удаление сохраненного задания
Создание сохраненного задания (Windows)
Можно сохранять задания на принтере для печати отложенных или личных заданий.
ПРИМЕЧАНИЕ. Окна драйвера печати могут отличаться от приведенных здесь, но действия остаются
теми же.
1. Из окна программы выберите параметр Печать.
2. Выберите принтер из списка принтеров, затем – Свойства или Параметры (в зависимости от
конкретной программы).
ПРИМЕЧАНИЕ. Название кнопки различается в зависимости от программного обеспечения.
ПРИМЕЧАНИЕ. Чтобы получить доступ к данным функциям с начального экрана Windows 8 или
8.1, выберите Устройства, Печать, затем выберите принтер.
50 Глава 4 Печать RUWW
Page 63

3. Откройте вкладку Хранение заданий.
4. Выберите Режим хранения задания.
Режим Описание Защищено PIN-кодом Удаление задания
Корректура и хранение Выполните печать первой
страницы документа для
проверки качества печати,
затем приступайте к печати
остальных документа с
панели управления
принтера
Персональное задание Задание не будет
распечатано до тех пор,
пока его печать не будет
затребована с панели
управления принтера.
Быстрая копия Можно распечатать
запрошенное количество
копий задания, а затем
сохранить копию задания в
памяти принтера для
дальнейшей печати.
Сохраненное задание Можно сохранить задание
на принтере и дать
возможность другим
пользователям печатать его
в любое время.
Нет Автоматически после
Да (опционально) Авто
Нет Вручную
Да (опционально) Вручную
печати задания или при
достижении ограничения по
объему для хранения
заданий.
матически после
печати задания или при
достижении ограничения по
объему для хранения
заданий.
5. Чтобы использовать другое определенное имя пользователя или имя задания на
печать,выберите пункт Нестандартный и введите имя пользователя или задания.
Выберите,что делать,если уже существует другое сохраненное задание с таким именем.
RUWW Хранение заданий печати в памяти принтера, чтобы распечатать позднее или конфиденциально 51
Page 64

●
Имя задания + (1-99): Добавьте уникальный номер в конце имени задания.
●
Заменить существующий файл: Перезапишите существующее сохраненное задание новым.
6. Нажмите кнопку ОК,чтобы закрыть диалоговое окно Свойства документа. В диалоговом окне
Печать нажмите кнопку ОК,чтобы отправить задание на печать.
Создание сохраненного задания (OS X)
Можно сохранять задания на принтере для печати отложенных или личных заданий.
1. Выберите меню Файл,затем нажмите Печать.
2. В меню Принтер выберите принтер.
3. По умолчанию драйвер печати показывает меню Копий и страниц. Откройте раскрывающийся
список и выберите меню Хранение заданий.
4. В раскрывающемся списке Режим выберите тип сохраненного задания.
●
Корректура и хра
приступайте к печати остальных экземпляров.
●
Личное задание: Задание не будет распечатано до тех пор, пока его печать не будет
затребована с панели управления принтера. При назначении заданию личного
идентификационного кода (PIN), необходимо ввести его с панели управления устройства.
Задание печати удаляется из памяти после пе
питания принтера.
●
Быстрое копирование: Можно распечатать запрошенное количество копий задания, а затем
сохранить копию задания в памяти принтера для дальнейшей печати.
●
Хранимое задание: Можно сохранить задание на принтере и дать возможность другим
пользователям печатать его в любое время. При назначении заданию персонального
идентификационного номера (PIN), челов
с панели управления принтера.
5. Чтобы использовать другое определенное имя пользователя или имя задания на
печать,выберите пункт Нестандартный и введите имя пользователя или задания.
Выберите, какой параметр использовать,если уже существует другое сохраненное задание с
таким именем.
●
Имя задания + (1-99): Добавьте уникальный номер в конце имени за
●
Заменить существующий файл: Перезапишите существующее сохраненное задание новым.
нение. Ра
спечатайте и проверьте один экземпляр задания,а затем
чати и буд
к, который выполняет печать, должен этот номер
е
ет утеряно в случае отключения
дания.
6. Если в шаге 3 выбран параметр Хранимое задание или Личное задание, можно защитить задание
PIN-кодом. Введите 4-значный номер в поле Использовать PIN-код для печати. Когда другие
пользователи попытаются напечатать это задание, принтер предложит им ввести этот PIN-код.
7. Нажмите кнопку Печать для пе
чати задания.
Печать сохраненного задания
Для печати задания, которое хранится в памяти принтера, выполните следующие действия.
52 Глава 4 Печать RUWW
Page 65

1. На панели управления устройства коснитесь или нажмите кнопку главного экрана .
2. Выберите Получить из памяти устройства.
3. Выберите имя папки,в которой сохранено задание.
4. Введите имя задания. Если задание является закрытым или зашифрованным,введите PIN или
пароль.
5. Задайте количество экземпляров и нажмите кнопку "Пуск"
Удаление сохраненного задания
При отправке задания, сохраненного в памяти принтера ранее, сохраненные задания с аналогичным
именем для этого пользователя перезаписываются. Если задание с тем же самым именем пользователя
и именем задания отсутствует и принтеру требуется дополнительное место на диске, принтер может
удалить другие сохраненные задания, начиная с самого старого. Количество заданий, которое можно
хранить, можно изменить че
Для удаления задания, которое хранится в памяти принтера, выполните следующие действия.
1. На панели управления устройства коснитесь или нажмите кнопку главного экрана
2. Выберите Получить из памяти устройства.
3. Выберите имя папки,в которой хранится задание.
4. Выберите имя задания и нажмите кнопку Удалить.
5. Если задание является закрытым или зашифрованным,введите PIN или пароль,и затем нажмите
кнопку Удалить.
рез ме
ню Общие параметры панели управления принтера.
или OK,чтобы распечатать задание.
.
RUWW Хранение заданий печати в памяти принтера, чтобы распечатать позднее или конфиденциально 53
Page 66

Мобильная печать
Введение
У компании HP есть несколько решений мобильной печати и печати через службу ePrint для удобной
печати на любом принтере HP с ноутбука, планшетного ПК, смартфона или другого мобильного
устройства. Ознакомиться с полным списком и определиться с выбором можно на сайте
go/LaserJetMobilePrinting.
●
HP ePrint по электронной почте
●
ПО HP ePrint
●
AirPrint
●
Встроенное решение для печати в Android
●
Печать Wi-Fi Direct и NFC
HP ePrint по электронной почте
Чтобы выполнить печать с использованием функции HP ePrint, просто отправьте сообщение
электронной почты с вложенным документом на электронный адрес принтера с любого устройства, в
котором есть поддержка работы с электронной почтой.
Для использования HP ePrint, принтер должен соответствовать следующим требованиям:
www.hp.com/
●
Принтер должен быть подключен к беспроводной или проводной сети и иметь доступ к сети
Интернет.
●
Веб-службы HP
Connected.
Чтобы включить веб-службы HP и зарегистрироваться в службе HP Connected, выполните следующую
процедуру.
1. Откройте встроенный веб-сервер HP (EWS) следующим образом.
а. Чтобы отобразить IP-адрес или имя хоста, на главном экране панели управления принтером
коснитесь кнопки сети
б. Откройте веб-браузер и в адресной строке введите IP-адрес или имя хоста точно в том виде,
в котором они отображаются на панели управления принтера. Нажмите клавишу ввода на
клавиатуре компьютера. Откроется EWS.
ПРИМЕЧАНИЕ. Если в веб-браузере появляется сообщение Возникла проблема с
сертификатом безопасности этого веб-сайта при открытии EWS, выберите Продолжить
открытие этого веб-узла (не рекомендуется).
Выбор Продолжить открытие этого веб-узла (не рекомендуется) не нанесет вреда
компьютеру при работе с EWS для принтера HP.
должны быть включены, а принтер должен быть зарегистрирован в системе HP
.
2. Щелкните вкладку Веб-службы HP.
3. Включите веб-службы, выбрав соответствующий пункт.
54 Глава 4 Печать RUWW
Page 67

4. Перейдите на сайт www.hpconnected.com для создания учетной записи HP ePrint и завершения
ПО HP ePrint
Программа HP ePrint облегчает печать с настольного компьютера или ноутбука Windows или Mac на
любом принтере с поддержкой HP ePrint. Эта программа облегчает нахождение принтеров,
поддерживающих HP ePrint, у которых уже есть учетная запись на HP Connected. Целевой принтер HP
может быть расположен в вашем офисе или в любой точке земного шара.
●
●
Для Windows программа HP ePrint поддерживает также обычную прямую печать по протоколам TCP/IP
на принтеры в сети (LAN или WAN) и дл
Windows и OS X поддерживают печать по протоколу IPP на принтеры, подключенные к сети LAN или
WAN и поддерживающие ePCL.
Windows и Mac также поддерживают печать документов формата PDF в общедоступных пунктах
печати и печать с помощью HP ePrint через электронную почту и облачную службу.
ПРИМЕЧАНИЕ. Включение веб-служб может занять несколько минут.
процесса установки.
Windows: После установки ПО нажмите Печать в соответствующем приложении и вы
rint из списка установленных принтеров. Нажмите кнопку Свойства для настройки параметров
eP
печати.
OS X: После установки ПО нажмите Файл, Печать, а затем выберите стрелку рядом с пунктом PDF
(в нижней левой части экрана драйвера). Выберите HP ePrint.
стройств с поддержкой PostScript®.
я у
берите HP
AirPrint
Драйверы и дополнительную информацию можно найти на сайте
ПРИМЕЧАНИЕ. Программа HP ePrint для Mac является технически не драйвером печати, а утилитой
рабочего процесса PDF.
ПРИМЕЧАНИЕ. HP ePrint не поддерживает печать через USB.
Прямая печать через Apple AirPrint поддерживается для iOS 4.2 или выше, а также для компьютеров
Mac с ОС X 10.7 Lion и выше. AirPrint позволяет выполнять печать на принтере напрямую с iPad, iPhone
(3GS или более поздней версии) и iPod touch (начиная с третьего поколения) в следующих мобильных
приложениях:
●
Электронная почта
●
Фотографии
●
Safari
●
iBooks
●
В некоторых сторонних приложениях
Для использования AirPrint принтер должен быть подключен к то
устройство Apple. Дополнительные сведения об использовании AirPrint и список принтеров HP,
совместимых с AirPrint, см. на сайте
www.hp.com/go/LaserJetMobilePrinting.
www.hp.com/go/eprintsoftware.
й же бе
спроводной сети, что и
RUWW Мобильная печать 55
Page 68

ПРИМЕЧАНИЕ. Перед тем как использовать AirPrint с USB-соединением, проверьте номер версии.
USB-соединение не поддерживается AirPrint версии 1.3 и более ранних версий.
Встроенное решение для печати в Android
Встроенное решение печати HP для Android и Kindle позволяет мобильным устройствам автоматически
находить и печатать на принтерах HP в сети или находящихся в зоне покрытия беспроводной связи для
печати Wireless Direct.
Принтер должен быть подключен к той же сети (подсети), что и устройство Android.
Решение печати встроено в поддерживаемые ОС, поэтому нет необходимости установки драйверов
или скачивания ПО.
Подробную информацию об исп
поддерживаемых устройствах Android см. на сайте
Печать Wi-Fi Direct и NFC
Печать Wi-Fi Direct и NFC (Near Field Communication, бесконтактная связь ближнего радиуса действия)
доступна для принтеров HP, поддерживающих дополнительные устройства HP Jetdirect 3000w NFC/
Wireless. Устройство доступно в качестве принадлежности для принтеров HP LaserJet с разъемом для
дополнительного оборудования (HIP).
Печать HP Wireless Direct, Wi-Fi Direct и NFC позволяет устройствам с Wi-Fi (мобильным) подключаться
по беспроводной сети напрямую к этому принтеру, не используя беспроводной маршрутизатор.
Чтобы принтер работал, его не обязательно подключать к этой сет
непосредственной печати.
Функция прямой беспроводной печати HP позволяет печатать со следующих устройств:
●
iPhone, iPad или iPod Touch с использованием службы Apple AirPrint или приложения HP ePrint
●
Мобильные устройства с ОС Android и установленными приложениями HP ePrint или из программы
печати, встроенной в ОС Android
●
Устройства для ПК и Mac с установленным ПО HP ePrint
Функция Wi-Fi Direct позволяет выполнять беспроводную печатать со следующих устройств:
ользовании встроенных решений для печати в ОС Android, а также о
www.hp.com/go/LaserJetMobilePrinting.
я выполнения
и дл
●
Подробнее о беспроводной печати HP Wireless Direct и Wi-Fi Direct см. на сайте
wirelessprinting.
Возможности NFC и HP Wireless Direct и Wi-Fi Direct можно включать или выключать на панели
управления принтером.
1. На главном экране панели управления принтера найдите и выберите меню Администрирование.
2. Откройте следующие меню:
56 Глава 4 Печать RUWW
би
льные устройства под управлением ОС Android, использующие приложение HP ePrint или
Мо
встроенное решение для печати в Android
www.hp.com/go/
Page 69

●
Сетевые настройки
●
Меню беспроводного соединения
●
Wireless Direct
3. Выберите Вкл., чтобы включить беспроводную печать.
ПРИМЕЧАНИЕ. Если установлено более одной модели одинаковых принтеров, лучше присвоить
каждому принтеру уникальный идентификатор SSID для облегчения идентификации при печати
HP Wireless Direct. Идентификатор SSID можно также открыть со страницы о подключении (кнопка
сети
на главном экране панели управления устройства).
Выполните следующие действия, чтобы изменить идентификатор SSID принтера:
1. На главном экране панели управления принтера найдите и выберите меню Администрирование.
2. Откройте следующие меню:
●
Сетевые настройки
●
Меню беспроводного соединения
●
Wireless Direct
●
SSID
3. Выберите области имени SSID.
4. Воспользуйтесь клавиатурой для изменения имени.
5. Выберите OK.
RUWW Мобильная печать 57
Page 70

Печать через порт USB
Введение
Этот принтер поддерживает печать через USB-порт для облегченного доступа, поэтому можно быстро
напечатать файлы, не отправляя их с компьютера. Принтер работает со стандартными USBустройствами флэш-памяти через USB-порт на передней панели устройства. Можно открывать
следующие типы файлов:
●
.pdf
●
.prn
●
.pcl
●
.ps
●
.cht
Активация порта USB для печати
USB-порт по умолчанию отключен. Перед использованием этой функции включите порт USB.
Используйте один из указанных ниже способов для включения порта:
Способ 1. Включите USB-порт с помощью меню панели управления принтера
1. Нажмите кнопку главного экрана
2. Откройте следующие меню:
●
Администрирование
●
Общие параметры
●
Разрешить открытие с USB-носителя
3. Выберите параметр Включить и коснитесь кнопки Сохранить или нажмите OK.
Способ 2. Включите USB-порт с помощью встроенного веб-сервера HP (только для подключенных к сети
принтеров)
1. Откройте встроенный веб-сервер HP (EWS) следующим образом:
а. Чтобы отобразить IP-адрес или имя хоста, на гл
коснитесь кнопки сети
на панели принтера.
.
авном эк
ране панели управления принтером
58 Глава 4 Печать RUWW
Page 71

б. Откройте веб-браузер и в адресной строке введите IP-адрес или имя хоста точно в том виде,
в котором они отображаются на панели управления принтера. Нажмите клавишу ввода на
клавиатуре компьютера. Откроется EWS.
ПРИМЕЧАНИЕ. Если в веб-браузере появляется сообщение Возникла проблема с
сертификатом безопасности этого веб-сайта при открытии EWS, выберите Продолжить
открытие этого веб-узла (не рекомендуется).
Выбор Продолжить открытие этого веб-узла (не рекомендуется) не нанесет вреда
компьютеру при работе с EWS для принтера HP.
2. Откройте вкладку Печать.
3. В левой части экрана нажмите Открыть с USB-носителя.
4. Установите флажок в поле Разрешить открытие с USB-носителя.
5. Нажмите Применить.
Печать документов с USB-накопителя
1. Вставьте USB-накопитель в легкодоступный порт USB.
ПРИМЕЧАНИЕ. Порт может быть закрыт. Некоторые принтеры оборудованы откидывающейся
крышкой. На других принтерах необходимо потянуть крышку, чтобы ее извлечь.
2. Принтер выполнит обнаружение USB-накопителя. Коснитесь или нажмите OK, чтобы открыть
накопитель, или при появлении запроса выберите вариант Открыть с USB-носителя из списка
доступных программ. Появится окно Открыть с USB-носителя.
3. Выберите имя документа, который требуется напечатать.
ПРИМЕЧАНИЕ. Документ может находиться в папке. При необходимости перейдите в нее.
4. Чтобы задать количество копий, выберите пункт Копии, а затем с помощью клавиатуры выберите
число копий.
5. Коснитесь кнопки Пуск
или нажмите OK, чтобы распечатать документ.
RUWW Печать через порт USB 59
Page 72

60 Глава 4 Печать RUWW
Page 73

5 Копирование
●
Копирование
●
Двустороннее копирование
●
Дополнительные задания копирования
Для получения дополнительной информации см.:
Следующая информация является верной на момент публикации. Дополнительные сведения см. в
разделе
В полной справке от HP для этого принтера представлена следующая информация:
●
●
www.hp.com/support/ljM527MFP.
Установка и настройка
Обучение и использование
●
Решение проблем
●
Загрузка обновлений ПО и микропрограммы
●
Участие в форумах технической поддержки
●
Поиск информации по гарантии и нормативной информации
RUWW 61
Page 74

Копирование
1. Положите документ на стекло сканера лицевой стороной вниз или в устройство подачи лицевой
стороной листов вверх и отрегулируйте направляющие по формату документа.
2. На главном экране панели управления принтера коснитесь значка Копирование.
3. Для указания количества копий коснитесь поля Копии, чтобы открыть клавиатуру.
4. Коснитесь кнопки Дополнительные параметры, затем – Оптимизация текста/фотографий.
ыберите од
5. В
ползунок в области Оптимизировать для. Нажмите кнопку ОК.
6. Нажмите кнопку копирования
ин из предлагаемых вариантов или коснитесь Регулировка вручную и переместите
.
62 Глава 5 Копирование RUWW
Page 75

Двустороннее копирование
1. Положите документ на стекло сканера лицевой стороной вниз или в устройство подачи лицевой
стороной листов вверх и отрегулируйте направляющие по формату документа
2. На главном экране панели управления принтера коснитесь значка Копирование.
3. Коснитесь кнопки Стороны, затем одно из следующего:
●
Используйте 1-сторонний оригинал, 2-сторонняя копия, чтобы сделать двустороннюю
копию одностороннего документа.
●
Используйте 2-ст
копию двустороннего документа.
●
Используйте 2-сторонний оригинал, 1-сторонняя копия, чтобы сделать одностороннюю
копию двустороннего документа.
4. Нажмите кнопку ОК.
5. Нажмите кнопку "Пуск"
оронний оригинал, 2-сторонняя копия, чтобы сделать двустороннюю
.
RUWW Двустороннее копирование 63
Page 76

Дополнительные задания копирования
Перейдите на веб-страницу www.hp.com/support/ljM527MFP.
Можно воспользоваться инструкциями для выполнения конкретных заданий копирования, таких как:
●
Копирование или сканирование страниц книг и других сшитых документов
●
Копирование документов, имеющих разный формат
●
Сканирование или копирование обеих сторон удостоверения личности
●
Копирование или сканирование документа в формате буклета
64 Глава 5 Копирование RUWW
Page 77

6 Сканирование
●
Настройка сканирования в сообщения электронной почты
●
Настройка сканирования в сетевую папку
●
Настройка сканирования на USB-накопитель
●
Настройка "Сканирования в SharePoint®" (только для моделей с потоковой печатью)
●
Создание быстрых профилей
●
Сканирование и отправка по электронной почте
●
Сканирование и отправка в сетевую папку
●
Сканирование и отправка на USB-накопитель флэш-памяти
●
Дополнительные задания для сканирования
Для получения дополнительной информации см.:
Следующая информация является верной на момент публикации. Дополнительные сведения см. в
разделе
В полной справке от HP для этого принтера представлена следующая информация:
●
●
●
●
●
●
www.hp.com/support/ljM527MFP.
Установка и настройка
Обучение и использование
Решение проблем
Загрузка обновлений ПО и микропрограммы
Участие в форумах технической поддержки
Поиск информации по гарантии и нормативной информации
RUWW 65
Page 78

Настройка сканирования в сообщения электронной почты
●
Введение
●
Перед началом работы
●
Способ 1. Использование страницы настройки эл. почты
●
Способ 2. Использование Мастера настройки эл. почты
●
Настройка функции отправки по электронной почте на использование Office 365 Outlook
●
Решение проблем с электронной почтой
Введение
В принтере есть возможность сканирования и передачи документа по одному или нескольким адресам
электронной почты. Для использования этой функции сканирования принтер должен быть подключен
к сети; кроме того, для работы функции требуется ее предварительная настройка при помощи
встроенного веб-сервера HP. Существует два метода настройки сканирования на электронную почту во
встроенном веб-сервере. При пом
настройку или используйте Мастера настройки функции сканирования с отправкой по эл. почте для
базовой настройки.
Перед началом работы
ощи ст
раницы Настроек электронной почты выполните полную
Для настройки функции сканирования в электронную почту принтер должен быть подключен к сети.
Администраторам необходимы следующие данные перед началом процесса настройки.
●
Административный доступ к принтеру
●
Суффикс DNS (например, companyname.com)
●
Сервер SMTP (напр., smtp.mycompany.com)
ПРИМЕЧАНИЕ. Если вы не знаете имя сервера SMTP, номер порта SMTP или
аутентификационные данные, свяжитесь с поставщиком Интернета или электронной почты или
о им
системным администратором. Обычн
Интернете. Например, в строку поиска можно ввести "имя сервера smtp gmail" или "имя сервера
smtp yahoo".
●
Требования аутентификации сервера SMTP для исходящих сообщений эл. почты, включая имя
пользователя и пароль, используемые для аутентификации, при их наличии.
Настройте функцию сканирования в сообщение электронной почты при помощи встроенного вебсервера (EWS). Прежде чем продолжить, используйте следующую процедуру для открытия
встроенного веб-сервера и затем настройте функцию сканирования в сообщение электронной почты с
пом
щью одного из двух предоставленных способов.
о
ВАЖНО! Об ограничениях по цифровой отправке по вашим учетным записям эл. почты см. в
документации своего провайдера. Некоторые провайдеры могут временно заблокировать вашу
учетную запись при превышении ограничения на отправку.
я сервера SMTP и имя порта можно легко найти в
66 Глава 6 Сканирование RUWW
Page 79

Доступ к встроенному веб-серверу HP
1. Чтобы отобразить IP-адрес или имя хоста, на главном экране панели управления принтером
коснитесь кнопки сети
2. Откройте веб-браузер и в адресной строке введите IP-адрес или имя хоста точно в том виде, в
котором они отображаются на панели управления принтера. Нажмите клавишу ввода на
клавиатуре компьютера. Откроется EWS.
ПРИМЕЧАНИЕ. Если в веб-браузере появляется сообщение Возникла проблема с сертификатом
безопасности этого веб-сайта при открытии EWS, выберите Продолжить открытие этого вебузла (не рекомендуется).
Выбор Продолжить открытие этого веб-узла (не рекомендуется) не нанесет вреда компьютеру
при работе с EWS для принтера HP.
.
Способ 1. Использование страницы настройки эл. почты
1. Перейдите на вкладку Сеть.
ПРИМЕЧАНИЕ. Для настройки параметров на вкладке Сеть, возможно, придется обратиться к
системному администратору.
2. В левой панели навигации щелкните Параметры TCP/IP, если этот параметр еще не выбран.
3. Перейдите на вкладку Сетевая идентификация.
4. Если в сети требуется DNS, в области Суффикс домена TCP/IP проверьте наличие суффикса DNS
для почтового клиента указан в списке. Суффиксы DNS имеют следующий формат:
companyname.com, gmail.com и т.д.
ПРИМЕЧАНИЕ. Если суффикс доменного имени не настроен, испо
5. Нажмите Применить.
6. Перейдите на вкладку Сканирование/цифровая передача.
7. На левой навигационной панели щелкните по ссылке Настройка электронной почты и выберите
Параметры задания по умолчанию.
8. В диалоговом окне Настройка электронной почты отметьте флажком Разрешить отправку по
электронной почте. Если этот флажок снят, функция на панели управления принтера останется
недоступной.
9. В области Серверы ис
следующих действий:
●
Выберите один из отображенных серверов.
●
Нажмите Добавить для запуска Мастера настройки SMTP.
ходящих сообщений электронной почты (SMTP) выполните одно из
льзуйте IP-адрес.
1. В Мастере настройки SMTP выберите одно из следующего:
RUWW Настройка сканирования в сообщения электронной почты 67
Page 80

●
Способ 1. Введите адрес SMTP-сервера, затем нажмите Далее
●
Способ 2. Выберите Поиск сервера исходящей почты в сети, затем нажмите
Далее Выберите сервер и нажмите Далее.
ПРИМЕЧАНИЕ. Если сервер SMTP уже был настроен для другой функции принтера,
появится возможность выбора параметра Использовать сервер, задействованный для
другой функции. Выберите данный параметр, затем выполните настройку, чтобы
использовать для фу
2. В диалоговом окне Укажите базовые сведения, необходимые для подключения к
серверу выберите варианты для использования и нажмите Далее.
ПРИМЕЧАНИЕ. На некоторых серверах могут возникать проблемы при отправке или
приеме эл. писем, размер которых превышает 5 МБ. Такие проблемы можно избежать,
указав значение для Разбивать электронные письма больше (МБ).
ПРИМЕЧАНИЕ. В большинстве случаев номер порта по умолчанию менять не нужно.
ПРИМЕЧАНИЕ. Если в качестве службы электронной почты используется Google™
Gmail, установите флажок Включить протокол SMTP SSL. Как правило, для Gmail SMTP-
адрес smtp.gmail.com, номер порта 465, а параметр SSL должен быть активирован.
Проверьте в Интернете, что эти настройки сервера верны на момент настройки.
3. В диалоговом окне Требования к проверке подлинности на сервере выберите вариант,
который требуется на сервере:
нкции эл. почт
ы.
●
На сервер не требуется проверка подлинности, затем нажмите Далее.
●
Сервер требует проверку подлинности
◦
В раскрывающемся списке выберите Использовать учетные данные
пользователя для подключения после входа в систему с панели
управления, затем нажмите Далее.
◦
В раскрывающемся списке вы
учетные данные, введите Имя пользователи и Пароль, затем нажмите
Далее.
ПРИМЕЧАНИЕ. При использовании учетных данных вошедшего в систему
пользователя настройте функцию эл. почты таким образом, чтобы от пользователя
требовалось выполнение входа в систему на панели управления принтера. Чтобы
запретить гостевой доступ к электронной почте, отмените флажок для эл. по
ко
лонке Гостевой пользователь устройства в области Политика регистрации и
разрешений в диалоговом окне Контроль доступа на вкладке Безопасность. Значок
изменится с галочки на замок.
4. В диалоговом окне Использование сервера выберите функции принтера, которые
будут отправлять эл. письма через SMTP-сервер, затем нажмите Далее.
ПРИМЕЧАНИЕ. Если на сервере требуется аутентификация, потребуется имя
пользователя и пароль для отправки автоматических оповещений и отчетов от
принтера.
берите Всегда использовать следующие
чты в
68 Глава 6 Сканирование RUWW
Page 81

5. В диалоговом окне Сводка и проверка введите действующий адрес электронной почты
в поле Отправить тестовое сообщение эл. почты по адресу: и нажмите Проверить.
6. Проверьте параметры и нажмите Готово, чтобы завершить настройку сервера
исходящей почты.
10. В области Настройка полей адреса и сообщений введите Адрес отправителя по умолчанию и
все другие дополнительные настройки.
Пара
метры Настройка полей адреса и сообщений:
ПРИМЕЧАНИЕ. Чтобы отобразить все эти параметры, нажмите Дополнительные параметры в
нижней части страницы.
Функция Описание
Ограничения на поля
адреса
Разрешить неверные
форматы адресов эл.
почты
Доступно для
редактирования
пользователем
Адрес отправителя по
умолчанию и
Отобража
умолчанию:
емое имя по
Укажите, должны ли пользователи выбирать адрес электронной почты из адресной
книги или им позволено вводить адрес вручную.
ПРЕДУПРЕЖДЕНИЕ. Если выбран вариант Пользователи должны выбирать из
адресной книги, и если какие-либо из полей адреса также настроены как С
возможностью правки пользователем, то изменения в этих полях приводят к изменению
соответствующих велич
Чтобы предотвратить изменение пользователями контактов в адресной книге с панели
управления принтера, перейдите на страницу Контроль доступа на вкладке
Безопасность и запретите для гостевого доступа изменение адресной книги.
Выберите, чтобы разрешить недопустимые форматы адресов эл. почты.
Чтобы для всех эл. писем, от
по умолчанию и Отображаемое имя по умолчанию (если пользователь не выполнил
вход в систему), не устанавливайте флажок С возможностью правки пользователем.
Если при заполнении полей адреса флажок С возможностью правки пользователем
убран, пользователи не смогут редактировать эти поля с панели управления принтера
при отправке электронной почты. Дл
флажок С возможностью правки пользователем для всех полей адреса, включая поля
От: Кому: Копия: и СК:, затем настройте функцию эл. почты таким образом, чтобы
использовалось для поля От: адреса эл. почты пользователей, и для Кому: их адрес эл.
почты.
Введите адрес эл. почты или имя для поля От: сообщения эл. почты.
СОВЕТ: Создайте для принтера новую учетную запись электронной почты и назначьте
ее адресом по умолчанию.
ин в адресной книге.
правляемых с принтера, использовались Адрес отправителя
я использования функции "отправить мне" отмените
СОВЕТ: Настройте функцию эл. почты таким образом, чтобы от пользователя
требовалось выполнение входа в систему, чтобы использовать эту функцию. Это
позволит пред
Кому: Введите адрес эл. почты получателя (Кому) эл. письма.
Копия: Введите адрес эл. почты получателя Копии эл. письма.
СК: Введите адрес эл. почты получателя слепой копии (СК) эл. письма.
отвратить отправку эл. почты с чужих адресов.
RUWW Настройка сканирования в сообщения электронной почты 69
Page 82

Функция Описание
Тема: Введите текст по умолчанию для поля темы сообщений эл. почты.
Сообщение: Стандартный текст сообщения. Чтобы это текстовое сообщение использовалось для всех
эл. писем, отправляемых с принтера, отмените флажок С возможностью правки
пользователем для Сообщение:.
11. В области Подпись и шифрование задайте параметры подписи и шифрования.
ПРИМЕЧАНИЕ. Чтобы отобразить параметры Подписи и шифрования нажмите
Дополнительные параметры в нижней части страницы.
Параметры Подпись и шифрование:
Функция Описание
Подпись Укажите, следует ли подписывать сертификат безопасности.
Установите флажок С возможностью правки пользователем, чтобы этот параметр
можно было редактировать с панели управления принтера.
Алгоритм хеширования Выберите алгоритм подписи электронных писем.
Шифрование Выберите, использовать ли шифрование для эл. почты.
Установите флажок С возможностью правки пользователем, чтобы этот параметр
можно было редактировать с панели управления п
Ал
горитм шифрования Выберите алгоритм для шифрования эл. почты.
Атрибут для открытого
ключа получателя
Укажите, какой атрибут следует использовать для получения сертификата открытого
ключа получателя от LDAP.
ринтера.
Использовать сертификат
открытого ключа
получателя для проверки
получателя
Выберите этот параметр, чтобы использовать сертификат открытого ключа получателя
для проверки получателя
12. В области Параметры оповещений укажите, когда пользователи будут получать уведомления об
отправленных письмах. При настройке по умолчанию используется адрес электронной почты
вошедшего в систему пользователя. Если адрес электронной почты получателя пустой,
оповещение не высылается.
ПРИМЕЧАНИЕ. Чтобы отобразить параметры Уведомлений, нажмите Дополнительные
параметры в нижней части страницы.
13. В области Параметры файла задайте параметры сканирования по умолчанию.
ПРИМЕЧАНИЕ. Следующий список содержит основной набор доступных параметров для МФУ HP
LaserJet Enterprise. Некоторые параметры доступны не для всех принтеров.
Сохранить как... Указать папку и имя файла для отсканированного файла
70 Глава 6 Сканирование RUWW
Page 83

Загрузить и сохранить
параметры
Загрузить быстрый профиль Загрузить параметры сканирования из сохраненной быстрой
настройки.
ПРИМЕЧАНИЕ. Для создания и сохранения быстрых профилей используйте встроенный
веб-сервер HP.
Сохранить в качестве настроек по умолчанию: Сохраните текущие настройки в списке
параметров качестве настроек по умолчанию для заданий сканирования в будущем.
Тип файла документа Сохранение отсканированных документов в качестве одного ил
файлов.
Доступны следующие стандартные типы файлов:
●
PDF: Этот тип файла обеспечивает наилучшее общее качество изображений и
текста. Для просмотра файлов PDF необходимо ПО Adobe® Acrobat® Reader.
●
JPEG: Формат JPEG оптимален для сохранения большинства графических
изображений. Практически во всех компьютерах установлены программы
просмотра, поддерживающие файлы .JPEG. При сохранении файлов в этом формате
на каждую страницу п
●
TIFF: Это стандартный формат файлов, который поддерживается большинством
продуктов для обработки графики. При сохранении файлов в этом формате на
каждую страницу приходится по одному файлу.
●
MTIFF: MTIFF является многостраничным аналогом TIFF. При выборе этого формата
все сканированные страницы сохраняются в одном файле.
●
XPS: XPS (бумажная спецификация XML) создает файл XAML, который сохраняет
инальное форматирование документа, поддерживает цветную графику и
ориг
встроенные шрифты.
●
PDF/A: PDF/A — тип файла PDF, предназначенный для долгосрочного
архивирования электронных документов. Подобный документ содержит
исчерпывающую информацию о собственном формате.
В потоковых МФУ HP LaserJet Enterprise также есть поддержка следующих типов файлов
OCR:
риходится по одному файлу.
и нескольких типов
●
Текст (OCR): Текст (OCR) создает текстовый файл с использованием оптического
распознавания символов (OCR) при сканировании исходного документа. Текстовый
RUWW Настройка сканирования в сообщения электронной почты 71
Page 84

может быть открыт в любом текстовом процессоре. При использовании этой
функции форматирование исходного документа не сохраняется.
●
Текст в формате Unicode (OCR): Текст Unicode (OCR) — отраслевой стандарт, который
используется для согласованного отображения и обработки текста. Данный тип
файла полезен при интернационализации и локализации.
●
RTF (OCR): RTF (OCR) создает файл rich text format (RTF) с использованием
оптического распознавания символов (OCR) при сканировании исходного документа.
RTF — это альтернативный текс
большинстве текстовых процессоров. При использовании этой функции часть
форматирования исходного документа не сохраняется.
●
PDF с возможностью поиска (OCR): PDF (OCR) с возможностями поиска создает файл
PDF с использованием оптического распознавания символов (OCR) при сканировании
исходного документа. Если документ сканируется таким образом, можно
использовать средства поиска Adobe Acrobat® Reader чтобы найти конкретные слова
или фразы в по
●
PDF/A с возможностью поиска (OCR): PDF/A (OCR) с возможностями поиска — тип
файла PDF/A, который содержит информацию о структуре документа, которая
позволяет производить поиск по содержимому.
●
HTML (OCR): HTML (OCR) создает файл Hypertext Markup Language (HTML) с
содержимым исходного документа. HTML используется для публикации файлов на
веб-страницах.
●
CSV (OCR): CSV (OCR) — это обычный текстовый формат, содержащий численные
значения, разделенные запятыми. Такие файлы открываются большинством
рамм для работы с текстом, электронными таблицами и базами данных.
прог
лучившимся PDF.
товый формат, который может быть открыт в
Качество вывода Укажите качество выходных данных для сканированных изображений, что отражается
на размере получающегося файла.
Стороны оригинала Укажите, является ли оригинал односторонним или двусторонним.
Цветн./черн.
Только для цветных
принтеров.
Режим сканирования Стандартный документ: Сканировать страницу или пачку страниц через устройство
Разрешение Укажите разрешение отсканированных страниц. Выберите более высокое разрешение,
Формат оригинала Укажите формат оригинала.
Ориентация изображения Укажите ориентацию оригинального документа (книжная или альбомная).
Укажите, делать ли отсканированное изображение в цвете, в оттенках серого или черно-
ым.
бел
подачи документов или по отдельности со стекла планшета.
Режим книги: Сканирование открытой книги и распечатать каждую страницу книги на
отдельной странице.
Двустороннее копирование удостоверений: Сканирование обеих сторон удостоверения
личности на стекле планшета и вывод их на одной странице. После сканирования первой
стороны, принт
чтобы повысить четкость изображения. Однако при увеличении разрешения также
увеличивается и размер файла.
ер предложит положить вторую сторону в правильное место на стекле.
72 Глава 6 Сканирование RUWW
Page 85

Настройка изображения Резкость. Сделать изображение чётче или мягче. Например, при увеличении резкости
повышается четкость текста, а при её уменьшении изображение на фотографиях
выглядит более гладким.
Темный цвет. Увеличьте или уменьшите интенсивность черной и белой составляющих
цветов.
Контрастность. Увеличьте или уменьшите разность между наиболее светлыми и
наиболее темными цветами на странице.
Фоновая очистка: Удалите бледные цвета с фона от
Например, если исходный документ напечатан на цветной бумаге, воспользуйтесь этой
функцией, чтобы осветлить фон, не изменяя яркости самого изображения.
Автоматическая коррекция тона: Доступно только для поточных принтеров. Если
исходные документы содержат менее 100 символов текста на странице, принтер
определяет верхнюю границу каждого листа и соответственно ориентирует
отсканированные изображения. Если часть ст
страниц, устройство ориентирует все изображения лицевой стороной вверх. Если часть
листов помещена в альбомной ориентации, принтер повернет изображение так, чтобы
верхняя часть страницы была сверху.
Оптим. текст./фото. Оптимизируйте задачу в зависимости от типа сканируемых изображений: текст, графика
Удалить кромки Устраните дефекты, например темные границы или следы с
Параметры обрезки Обрезать до формата оригинала. Обрезает изображение в соответствии с форматом
Изъятие пустых страниц Уберите пустые страницы в оригинальном документе из отсканированных изображений.
Обнаружение захвата
нескольких страниц
или фотографии.
отсканированного изображения.
бумаги оригинала.
Обрезать по содержимому: Обрезает изображение в соответствии размерами
обнаруженного изображения оригинала.
Эта функция полезна при сканировании двустороннего оригинала и позволяет убрать из
учившегося документа пустые страницы.
пол
Включите или отключите обнаружение захвата нескольких страниц. Если функция
включена, сканирование останавливается, когда принтер обнаруживает, что в устройство
подачи документов попало несколько страниц. Если функция отключена, сканирование
будет продолжено при обнаружении подачи нескольких листов, чтобы разрешить
сканирование слипшихся страниц, оригиналов приклеенными к ним самоклеящимися
заметками или
толстой бумаги.
сканированных изображений.
раниц перевернута относительно других
коб, удаляя заданные кромки
Оповещение Выберите, нужно ли отправлять уведомления о состоянии заданий сканирования.
Сохранить в качестве
настроек по умолчанию
Принтер может распечатать уведомление либо отправить уведомление по электронной
почте.
Сохранение текущих параметров сканирования в качестве новых настроек по умолчанию
для этой функции сканирования.
14. В области Параметры файла задайте параметры файла по умолчанию.
ПРИМЕЧАНИЕ. Чтобы отобразить все эти параметры, нажмите Дополнительные параметры в
нижней части страницы.
15. Проверьте правильность выбранных параметров, затем нажмите Применить для завершения
настройки.
16. На левой навигационной панели в разделе Настройка электронной почты щелкните Быстрые
профилии выберите все быстрые профили для принтера.
RUWW Настройка сканирования в сообщения электронной почты 73
Page 86

ПРИМЕЧАНИЕ. Быстрые профили – это ярлыки заданий, которые доступны в приложении
быстрых профилей на панели управления устройства.
Способ 2. Использование Мастера настройки эл. почты
Мастера настройки содержат параметры для настройки базовой конфигурации.
1. Перейдите на вкладку Сеть.
2. В левой панели навигации щелкните Параметры TCP/IP, если этот параметр еще не выбран.
3. Перейдите на вкладку Сетевая идентификация.
4. Если в сети требуется DNS, в области Суффикс домена TCP/IP проверьте наличие суффикса DNS
для почтового клиента указан в списке. Суффиксы DNS имеют сл
companyname.com, gmail.com и т.д.
ПРИМЕЧАНИЕ. Если суффикс доменного имени не настроен, используйте IP-адрес.
5. Нажмите Применить.
6. Перейдите на вкладку Сканирование/цифровая передача.
7. На левой навигационной панели щелкните по Мастера быстрой настройки электронной почты и
сохранения в сетевую папку.
едующий фо
рмат:
8. Перейдите по ссылке Мастер настройки эл. почты.
9. В диалоговом окне Настройка сервера электронной почты (SMTP) выполните одно из
следующих действий:
●
Вариант 1. Поиск сервера исходящей почты в се
П
РИМЕЧАНИЕ. Данный параметр позволяет найти серверы исходящих сообщений SMTP
только в границах действия брандмауэра.
1. Выберите Поиск сервера исходящей почты в сети, затем нажмите Далее
2. Выберите соответствующий сервер из списка Поиск серверов SMTP, затем нажмите
Далее.
3. Выберите описание требований проверки подлинности сервера:
●
На сервер не требуется проверка подлинности, затем нажмите Далее.
●
Сервер требует проверку подлинности
◦
В раскрывающемся списке выберите Использовать учетные данные
пользователя для подключения после вх
управления, затем нажмите Далее.
◦
В раскрывающемся списке выберите Всегда использовать следующие
учетные данные, введите Имя пользователи и Пароль, затем нажмите
Далее.
ти:
ода в си
стему с панели
●
Вариант 2. Добавление SMTP-сервера:
74 Глава 6 Сканирование RUWW
Page 87
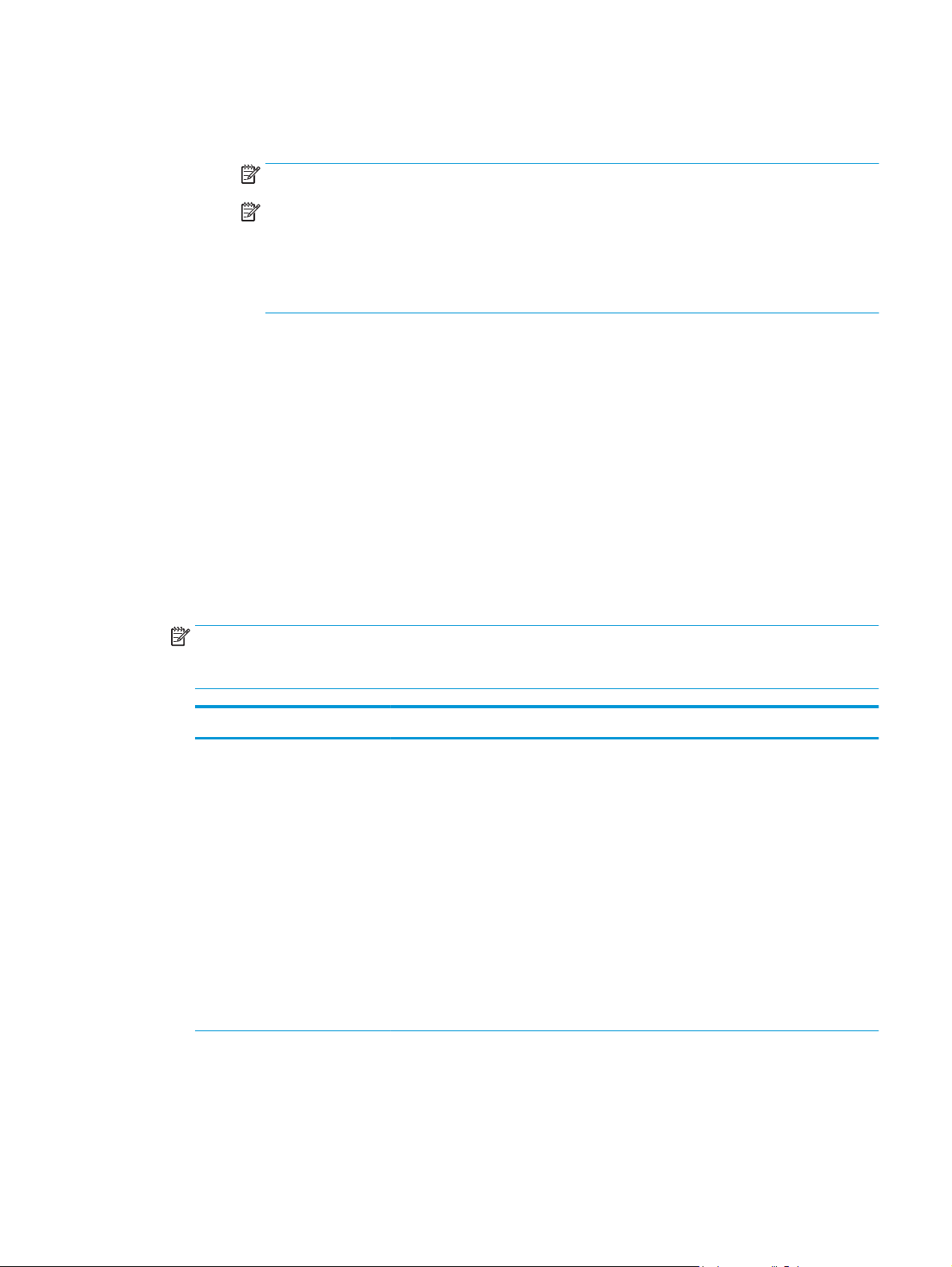
1. Выберите Добавление SMTP-сервера
2. Введите Имя сервера и Номер порта, затем нажмите Далее.
ПРИМЕЧАНИЕ. В большинстве случаев номер порта по умолчанию менять не нужно.
ПРИМЕЧАНИЕ. Если используется сторонний SMTP-сервер, например Gmail, проверьте
SMTP-адрес, номер порта и параметры SSL, полученные с веб-сайта провайдера услуги
или из других источников. Как правило, для Gmail SMTP-адрес smtp.gmail.com, номер
порта 465, а параметр SSL должен быть активирован.
Проверьте в Интернете, что эти настройки сервера верны на момент настройки.
3. Выберите описание требований проверки подлинности сервера:
●
На сервер не требуется проверка подлинности, затем нажмите Далее.
●
Сервер требует проверку подлинности
◦
В раскрывающемся списке выберите Использовать учетные данные
пользователя для подключения после входа в систему с панели
управления, затем нажмите Далее.
◦
В раскрывающемся списке выберите Всегда использовать следующие
учетные данные, введите Имя пользователи и Пароль,
затем нажмите
Далее.
10. В диалоговом окне Настройка параметров электронной почты введите адрес эл. почты в поля
"От:", "Тема" и текст стандартного сообщения, затем нажмите Далее.
ПРИМЕЧАНИЕ. Если при заполнении полей адреса флажок С возможностью правки
пользователем убран, пользователи не смогут редактировать эти поля с панели управления
принтера при отправке эл
Функция Описание
От:
(обязательно для заполнения)
ектронной по
Выберите одно из следующего:
●
●
чты.
Адрес пользователя (требуется выполнение входа)
Адрес "От" по умолчанию
◦
Адрес отправителя по умолчанию и Отображаемое имя по умолчанию:
Введите адрес эл. почты или имя для использования в сообщении эл.
почты.
СОВЕТ: Создайте для принтера новую учетную запись электронной
почты и назначьте ее ад
СОВЕТ: Настройте функцию эл. почты таким образом, чтобы от
пользователя требовалось выполнение входа в систему, чтобы
использовать эту функцию. Это позволит предотвратить отправку эл.
почты с чужих адресов.
ресом по умол
чанию.
RUWW Настройка сканирования в сообщения электронной почты 75
Page 88

Функция Описание
Тема:
(необязательно)
Сообщение:
(необязательно)
Введите текст по умолчанию для поля темы сообщений эл. почты.
Стандартный текст сообщения.
Чтобы это текстовое сообщение использовалось для всех эл. писем, отправляемых с
принтера, отмените флажок С возможностью правки пользователем для
Сообщение:.
11. В диалоговом окне Настройка параметров файла сканирования задайте параметры
сканирования по умолчанию, затем нажмите Далее.
12. Проверьте диалоговое окно Сводка и нажмите Готово для завершения настройки.
Настройка функции отправки по электронной почте на использование
Office 365 Outlook
●
Введение
●
Настройка сервера исходящей почты (SMTP) для отправки писем от учетной записи
Office 365 Outlook
Введение
Microsoft Office 365 Outlook – это электронная почта от Microsoft на основе облака, в которой для
передачи и получения писем используется SMTP-сервер Microsoft. Выполните следующие действия,
что с панели управления принтера можно было отправлять письма с использованием учетной записи
Office 365 Outlook.
ПРИМЕЧАНИЕ. Чтобы настроить параметры в EWS, необходимо наличие учетной записи электронной
почты в Office 365 Outlook.
Настройка сервера исходящей почты (SMTP) для отправки писем от учетной записи Office 365 Outlook
1. Перейдите на вкладку Сеть.
2. В левой панели навигации щелкните Параметры TCP/IP, если этот параметр еще не выбран.
3. Перейдите на вкладку Сетевая идентификация.
4. Если в сети требуется DNS, в области Суффикс домена TCP/IP проверьте наличие суффикса DNS
для почтового клиента указан в списке. Суффиксы DNS имеют следующий формат:
companyname.com, gmail.com и т.д.
ПРИМЕЧАНИЕ. Если с
уффикс до
5. Нажмите Применить.
6. Перейдите на вкладку Сканирование/цифровая передача.
7. На левой навигационной панели щелкните по ссылке Сканирование в сообщение эл. почты.
8. Установите флажок в поле Включить функцию сканирования в сообщение электронной почты.
Если этот флажок снят, функция на панели управления принтера останется недоступной.
менного имени не настроен, используйте IP-адрес.
76 Глава 6 Сканирование RUWW
Page 89

9. В области Серверы исходящей почты (SMTP) нажмите Добавить, чтобы запустить Мастер
настройки SMTP.
10. В поле Я знаю адрес SMTP или имя хоста введите smtp.onoffice.com, затем нажмите Далее.
11. В диалоговом окне Настройка основной информации, необходимой для подключения к
серверу в поле Номер порта введите 587.
ПРИМЕЧАНИЕ. На некоторых серверах могут возникать проблемы при отправке или при
писем, размер которых превышает 5 МБ. Такие проблемы можно избежать, указав значение для
Разбивать электронные письма больше (МБ).
12. Поставьте флажок Включить протокол SMTP SSL, затем нажмите Далее.
13. В диалоговом окне Требования к проверке подлинности на сервере укажите следующие
сведения:
а. Выберите На сервере требуется проверка подлинности.
б. В раскрывающемся списке выберите Всегда использовать следующие учетные данные
в. В поле Имя пользователя введите адрес электронной почты Office 365 Outlook.
г. В поле Пароль введите пароль учетной за
14. В диалоговом окне Использование сервера выберите функции принтера, которые будут
отправлять эл. письма через SMTP-сервер, затем нажмите Далее.
15. В диалоговом окне Сводка и проверка введите действующий адрес электронной почты в поле
Отправить тестовое сообщение эл. почты по адресу: и нажмите Проверить.
16. Проверьте параметры и нажмите Го
тово, чтобы завершить настройку сервера исходящей почты.
Решение проблем с электронной почтой
пи
си Office 365 Outlook, затем нажмите Далее.
еме эл.
Проблемы при отправке писем
●
Убедитесь, что установлен флажок Разрешить сканирование в сообщение электронной почты
на вкладке Сканирование/цифровая передача на страницеСканирование в сообщение
электронной почты.
●
Если функция активирована, но принтер все еще не может отправлять электронную почту,
возможно, SMTP-сервер настроен неверно. Возможные причины проблемы:
◦
На сервере требуется проверка подлинности, но соответствующие данные не передаются.
◦
Сете
вой адрес или имя хоста для SMTP-сервера ошибочно.
◦
SMTP-сервер не принимает почту (порт 25 не открыт).
●
Для выявления источника проблемы проверьте настройки SMTP-сервера.
Проверка настройки SMTP-сервера
ПРИМЕЧАНИЕ. Данная процедура относится к ОС Windows. Ниже приведены примеры ответов
сервера. Фрагменты текста ответа могут различаться, в зависимости от сервера.
RUWW Настройка сканирования в сообщения электронной почты 77
Page 90
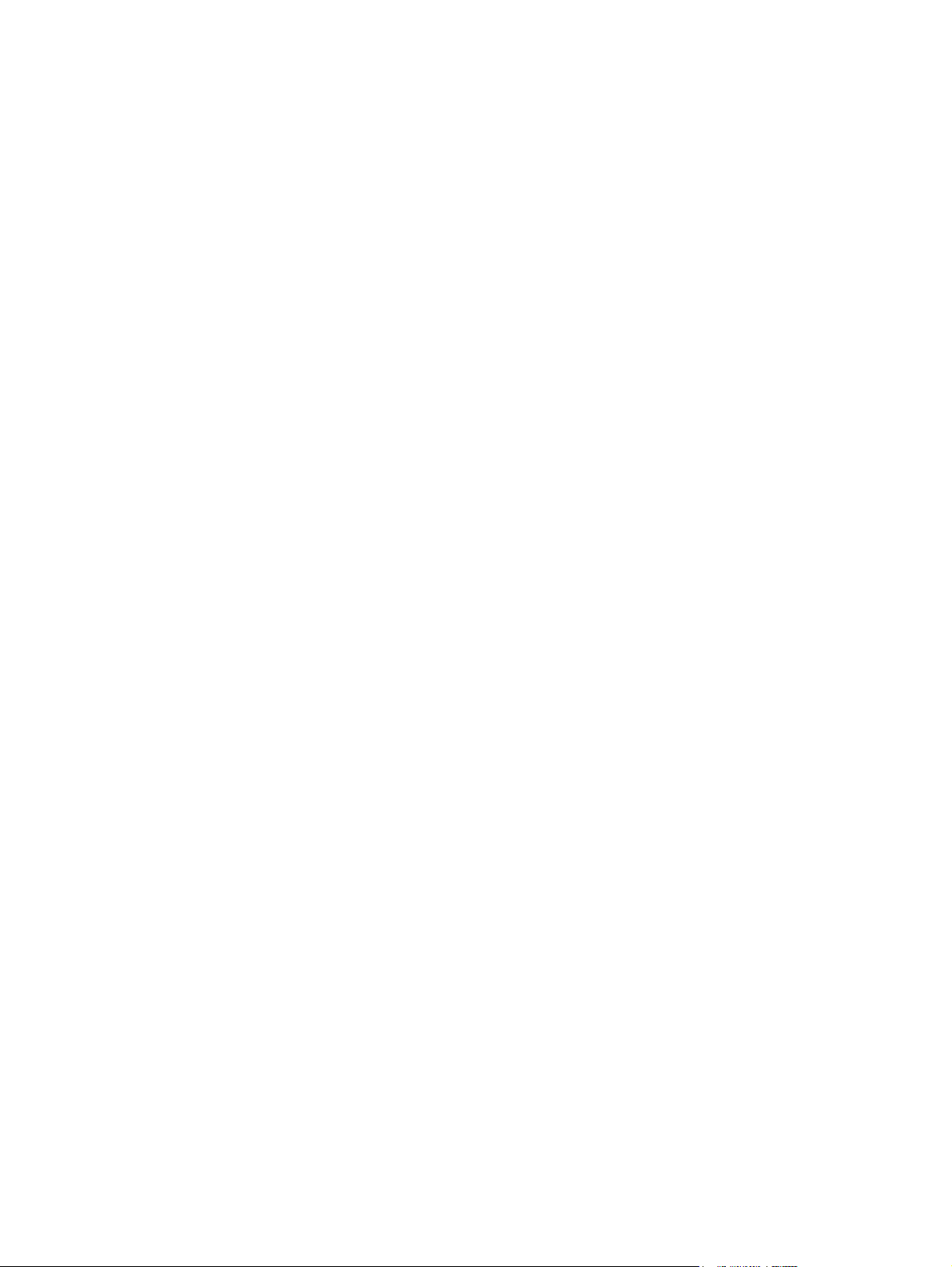
1. Откройте окно командной строки Windows: нажмите Пуск, Выполнить, затем введите cmd.
2. Последовательно введите команду telnet, имя хоста шлюза SMTP и число 25 (номер порта,
через который принтер осуществляет обмен данными). Например, введите telnet
example.com 25
3. Нажмите клавишу ввода. Если имя хоста шлюза SMTP неверно, в ответе будет следующее
сообщение: Could not open connection to the host on port 25: Connect Failed. (Не удалось
открыть соединение с хостом, порт 25: о
4. Если имя хоста шлюза SMTP недействительно, измените конфигурацию сервера.
●
Чтобы настроить другой SMTP-сервер для функции цифровой передачи по электронной
почте, откройте вкладку Сканирование/цифровая передача на встроенном веб-сервере.
Если приходит ответ вида 220 smtp.hostname, имя хоста шлюза SMTP верно. Перейдите к
следующему шагу.
шибка с
оединения.)
5. Идентифицируйте себя на сервере SMTP. После запроса введите HELO и им
Нажмите клавишу ввода. Должен прийти ответ.
6. Попробуйте выполнить авторизацию на SMTP-сервере. После запроса введите AUTH. Нажмите
клавишу ввода.
7. Если появляется ответ 503.5.3.3 AUTH not available, значит на SMTP-сервере
аутентификация не требуется.
Если поступает ответ 250 AUTH или 334, на SMTP-сервере требуется аутентификация. На
странице Сканирование в сообщение электронной почты вкладки Сканирование/ци
передача встроенного веб-сервера HP укажите верные аутентификационные данные.
8. Убедитесь, что сервером распознается учетная запись эл. почты, от которой отправляется
сообщение. После запроса введите MAIL FROM: <sender@domain.com>, где
“<sender@domain.com>” – адрес эл. почты для проверки.
Если получен отклик 550 Requested action not taken: mailbox unavailable
(Запрошенное действие не выполнено: почтовый ящик недоступен), значит, серверу не удается
найти почтовый ящик, соответствующий указанному ад
Если получен отклик 550 Requested action not taken: mailbox name not
allowed (550 Запрошенное действие не принято: недопустимое имя почтового ящика), значит
адрес эл. почты неверен.
9. Убедитесь, что сервер отправил эл. письма получателям. После запроса введите RCPT TO:
<recipient@example.com>, где “<recipient@example.com>” – адрес эл. почты получателя.
ре
су.
я своего хоста.
фровая
Если получен отклик 550 Requested action not taken: mailbox unavailable
(Запрошенное действие не выполнено: почтовый ящик недоступен), значит, серверу не удается
найти почтовый ящ
электронной почты адресата настроена таким образом, что прием сообщений с принтера
невозможен.
Если получен отклик 551 User not local: please try <forward-path> (551 Пользователь не является
локальным: попробуйте <forward-path>), где “<forward-path>” – другой адрес эл. почты,
отличный от неактивного адреса.
78 Глава 6 Сканирование RUWW
ик, соответствующий указанному адресу. Возможно, учетная запись
Page 91

Настройка сканирования в сетевую папку
●
Введение
●
Перед началом работы
●
Способ 1. Используйте страницу настройки сохранения в сетевых папках
●
Способ 2. Использование мастера набора быстрых установок для сохранения в сетевую папку
●
Неполадки при отправке в сетевую папку
Введение
В данном документе описывается процедура активации и настройки функции сканирования в сетевую
папку. В принтере есть возможность сканирования и сохранения документа в сетевую папку. Для
использования этой функции сканирования принтер должен быть подключен к сети; кроме того, для
работы функции требуется ее предварительная настройка при помощи встроенного веб-сервера HP.
Существует два метода настройки ск
Используйте страницу Настройка сохранения в сетевую папку для расширенной настройки или для
настройки базовой конфигурации с помощью Мастера настройки сканирования в сетевую папку .
Перед началом работы
ПРИМЕЧАНИЕ. Для настройки функции сканирования в сетевую папку принтер должен быть
подключен к сети.
ан
ирования в сетевую папку во встроенном веб-сервере.
Администраторам необходимы следующие данные перед началом процесса настройки.
●
Административный доступ к принтеру
●
Полное доменное имя (FQDN) (например, \ \servername.us.companyname.net\scans) папки
назначения или IP-адрес сервера (например, \\16.88.20.20\scans).
ПРИМЕЧАНИЕ. "Сервер" в данном случае означает компьютер, на котором находится папка.
Настройте функцию сканирования в сетевую папку при помощи встроенного веб-сервера (EWS).
Прежде чем продолжить, используйте следующую процедуру для открытия встроенного веб-сервера
и затем настройте функцию сканирования в сетевую папку с помощью одного из двух
предоставленных способов.
Доступ к встроенному веб-серверу HP
1. Чтобы отобразить IP-адрес или имя хоста, на главном экране панели управления пр
коснитесь кнопки сети
интером
.
RUWW Настройка сканирования в сетевую папку 79
Page 92

2. Откройте веб-браузер и в адресной строке введите IP-адрес или имя хоста точно в том виде, в
котором они отображаются на панели управления принтера. Нажмите клавишу ввода на
клавиатуре компьютера. Откроется EWS.
ПРИМЕЧАНИЕ. Если в веб-браузере появляется сообщение Возникла проблема с сертификатом
безопасности этого веб-сайта при открытии EWS, выберите Продолжить открытие этого вебузла (не рекомендуется).
Выбор Продолжить открытие этого веб-узла (не рекомендуется) не нанесет вреда компьютеру
при работе с EWS для принтера HP.
Способ 1. Используйте страницу настройки сохранения в сетевых папках
Этот метод позволяет выполнить полную настройку функции сканирования в сетевую папку.
●
Шаг 1. Включить функцию сканирования в сетевую папку и настройте параметры задания по умолчанию
●
Шаг 2. Настройте быстрый профиль
Шаг 1. Включить функцию сканирования в сетевую папку и настройте параметры задания
по умолчанию
1. Перейдите на вкладку Сканирование/цифровая передача.
2. В левом навигационном меню нажмите ссылку Настройка сохранения в сетевую папку.
3. В диалоговом окне Настройка сохранения в сетевую папку установите флажок Включить
сохранение в сетевую папку. Если этот флажок снят, функция на панели управления принтера
останется недоступной.
Заполните поля во всех диалоговых окнах на странице.
●
Параметры уведомлений
●
Параметры папки
●
Параметры сканирования
●
Параметры файла
Параметры уведомлений
В диалоговом окне Параметры уведомлений выберите один из следующих параметров:
ПРИМЕЧАНИЕ. Чтобы отправлять уведомления по электронной почте, принтер должен быть
настроен на использование SMTP-сервера для отправки заданий по электронной почте.
●
Вариант 1. Не уведомлять
1. Выберите Не уведомлять.
2. Чтобы выводилось напоминание для пользователя о проверке параметров уведомлений,
выберите Спрашивать пользователя перед началом задания, затем нажмите Далее.
●
Вариант 2. Уведомлять после завершения задания
80 Глава 6 Сканирование RUWW
Page 93

1. Выберите Уведомлять после завершения задания.
2. Выберите способ доставки уведомлений в списке Способ доставки уведомлений.
Если выбрано Электронная почта, введите адрес электронной почты в поле Адрес
электронной почты для уведомлений.
3. При выборе параметра Включать миниатюры в уведомление включается небольшое
изображение первой отсканированной страницы.
4. Чтобы выводилось напоминание для пользователя о проверке параметров уведомлений,
берите Спрашивать пользователя перед началом задания, затем нажмите Далее.
вы
●
Вариант 3: Уведомлять только в случае ошибки задания
1. Выберите Уведомлять только в случае ошибки задания.
2. Выберите способ доставки уведомлений в списке Способ доставки уведомлений.
Если выбрано Электронная почта, введите адрес электронной почты в поле Адрес
электронной почты для уведомлений.
3. При выборе па
4. Чтобы выводилось напоминание для пользователя о проверке параметров уведомлений,
Параметры папки
В диалоговом окне Параметры папки можно настроить типы папок, в которые сохраняются
отсканированные документы.
Есть два типа разрешений папки:
Вариант 1. Доступ с пр
Чтобы отправлять отсканированные работы в папку с правами доступа на запись и чтение, выполните
следующие действия:
ПРИМЕЧАНИЕ. Для параметра Отправлять только в папки с правами доступа на запись и чтение
есть поддержка функций проверки папок и оповещений о задании
1. Если еще не выбрано, выберите Отправлять только в папки с правами доступа на запись и
чтение.
2. Чтобы принтер проверял доступ к папкам до запуска заданий сканирования, выберите Проверить
доступ к папке перед началом задания.
раметра Вкл
изображение первой отсканированной страницы.
выберите Спрашивать пользователя перед началом задания, затем нажмите Далее.
авом чтения и записи
ючать миниатюры в уведомление включается небольшое
ПРИМЕЧАНИЕ. Задания сканирования могут выполняться быстрее, когда не выбрано Проверить
доступ к папке перед началом задания; но если папка не
сканирования.
3. Нажмите Далее.
Вариант 2. Доступ только с правом записи
Чтобы отправлять отсканированные работы в папку с правами доступа только на запись, выполните
следующие действия:
RUWW Настройка сканирования в сетевую папку 81
доступна, произойдет сбой задания
Page 94

ПРИМЕЧАНИЕ. Для параметра Разрешить отправку в папки с доступом только на запись нет
поддержки функций проверки папок и оповещений о задании
ПРИМЕЧАНИЕ. Когда этот вариант отмечен флажком, принтером не может добавляться порядковый
номер к имени сканированного файла. Оно отправляет файл с одним и тем же именем для всех
операций сканирования.
Выберите связанный со временем префикс или суффикс для имени файла сканирования, чтобы
каждый результат сканирования сохранялся в качестве уникального файла, не перезаписывая
предыдущий файл. Им
1. Выберите Разрешить отправку в папки с доступом только на запись.
2. Нажмите Далее.
Параметры сканирования
В диалоговом окне Параметры сканирования задайте параметры сканирования по умолчанию.
Сохранить как... Указать папку и имя файла для отсканированного файла
Тип файла документа Сохранение отсканированных документов в качестве одного или нескольких типов файлов.
йла определяется сведениями в диалоговом окне параметров файла.
я фа
Доступны следующие стандартные типы файлов:
●
PDF: Этот тип файла обеспечивает наилучшее общее качество изображений и текста. Для
просмотра файлов PDF необходимо ПО Adobe® Acrobat® Reader.
●
JPEG: Формат JPEG оптимален для сохранения большинства графических изо
Практически во всех компьютерах установлены программы просмотра,
поддерживающие файлы .JPEG. При сохранении файлов в этом формате на каждую
страницу приходится по одному файлу.
●
TIFF: Это стандартный формат файлов, который поддерживается большинством
продуктов для обработки графики. При сохранении файлов в этом формате на каждую
страницу приходится по одному файлу.
●
MTIFF: MTIFF является многостраничным аналог
сканированные страницы сохраняются в одном файле.
●
XPS: XPS (бумажная спецификация XML) создает файл XAML, который сохраняет
оригинальное форматирование документа, поддерживает цветную графику и
встроенные шрифты.
●
PDF/A: PDF/A — тип файла PDF, предназначенный для долгосрочного архивирования
электронных документов. Подобный документ содержит исчерпывающую информацию
о собственном формате.
В потоковых МФУ HP LaserJet Enterprise также есть поддержка следующих тип
●
Текст (OCR): Текст (OCR) создает текстовый файл с использованием оптического
распознавания символов (OCR) при сканировании исходного документа. Текстовый
ом TIFF. При выборе этого формата все
ов файлов OCR:
бражений.
82 Глава 6 Сканирование RUWW
Page 95

может быть открыт в любом текстовом процессоре. При использовании этой функции
форматирование исходного документа не сохраняется.
●
Текст в формате Unicode (OCR): Текст Unicode (OCR) — отраслевой стандарт, который
используется для согласованного отображения и обработки текста. Данный тип файла
полезен при интернационализации и локализации.
●
RTF (OCR): RTF (OCR) создает файл rich text format (RTF) с использованием оптического
распознавания символов (OCR) при сканировании исходного документа. RTF — это
альтернативный текстовый форм
текстовых процессоров. При использовании этой функции часть форматирования
исходного документа не сохраняется.
●
PDF с возможностью поиска (OCR): PDF (OCR) с возможностями поиска создает файл PDF с
использованием оптического распознавания символов (OCR) при сканировании исходного
документа. Если документ сканируется таким образом, можно использовать средства
поиска Adobe Acrobat® Reader чтобы найти конкретные слова или фразы в получившимся
F.
PD
●
PDF/A с возможностью поиска (OCR): PDF/A (OCR) с возможностями поиска — тип файла
PDF/A, который содержит информацию о структуре документа, которая позволяет
производить поиск по содержимому.
●
HTML (OCR): HTML (OCR) создает файл Hypertext Markup Language (HTML) с содержимым
исходного документа. HTML используется для публикации файлов на веб-страницах.
●
CSV (OCR): CSV (OCR) — это обычный текстовый формат, содержащий численные
значения, разделенные запятыми. Такие файлы открываются большинством програ
для работы с текстом, электронными таблицами и базами данных.
ат, который может быть открыт в большинстве
мм
Качество вывода Укажите качество выходных данных для сканированных изображений, что отражается на
Стороны оригинала Укажите, является ли оригинал односторонним или двусторонним.
Цветн./черн.
Только для цветных
принтеров.
Режим сканирования Стандартный документ: Сканировать страницу или пачку страниц через устройство подачи
Разрешение Укажите разрешение отсканированных страниц. Выберите более высокое разрешение, чтобы
Формат оригинала Укажите формат оригинала.
Ориентация изображения Укажите ориентацию оригинального документа (книжная или альбомная).
размере получающегося файла.
Укажите, делать ли отсканированное изображение в цвете, в оттенках серого или черно-
м.
белы
документов или по отдельности со стекла планшета.
Режим книги: Сканирование открытой книги и распечатать каждую страницу книги на
отдельной странице.
Двустороннее копирование удостоверений: Сканирование обеих сторон удостоверения
личности на стекле планшета и вывод их на одной странице. После сканирования первой
стороны, принт
повысить четкость изображения. Однако при увеличении разрешения также увеличивается и
размер файла.
ер предложит положить вторую сторону в правильное место на стекле.
RUWW Настройка сканирования в сетевую папку 83
Page 96

Настройка изображения Резкость. Сделать изображение чётче или мягче. Например, при увеличении резкости
повышается четкость текста, а при её уменьшении изображение на фотографиях выглядит
более гладким.
Темный цвет. Увеличьте или уменьшите интенсивность черной и белой составляющих цветов.
Контрастность. Увеличьте или уменьшите разность между наиболее светлыми и наиболее
темными цветами на странице.
Фоновая очистка: Удалите бледные цвета с фона от
если исходный документ напечатан на цветной бумаге, воспользуйтесь этой функцией, чтобы
осветлить фон, не изменяя яркости самого изображения.
Автоматическая коррекция тона: Доступно только для поточных принтеров. Если исходные
документы содержат менее 100 символов текста на странице, принтер определяет верхнюю
границу каждого листа и соответственно ориентирует отсканированные изображения. Если
ть страниц перевернута относительно других страниц, устройство ориентирует все
час
изображения лицевой стороной вверх. Если часть листов помещена в альбомной ориентации,
принтер повернет изображение так, чтобы верхняя часть страницы была сверху.
Оптим. текст./фото. Оптимизируйте задачу в зависимости от типа сканируемых изображений: текст, графика или
фотографии.
Удалить кромки Устраните дефекты, например темные границы ил
Параметры обрезки Обрезать до формата оригинала. Обрезает изображение в соответствии с форматом бумаги
Изъятие пустых страниц Уберите пустые страницы в оригинальном документе из отсканированных изображений. Эта
Обнаружение захвата
нескольких страниц
отсканированного изображения.
оригинала.
Обрезать по содержимому: Обрезает изображение в соответствии размерами обнаруженного
изображения оригинала.
функция полезна при сканировании двустороннего оригинала и позволяет уб
получившегося документа пустые страницы.
Включите или отключите обнаружение захвата нескольких страниц. Если функция включена,
сканирование останавливается, когда принтер обнаруживает, что в устройство подачи
документов попало несколько страниц. Если функция отключена, сканирование будет
продолжено при обнаружении подачи нескольких листов, чтобы разрешить сканирование
слипшихся страниц, оригиналов приклеенными к ним самоклеящимися зам
бумаги.
сканированных изображений. Например,
и следы скоб, удаляя заданные кромки
рать из
етками или толстой
Оповещение Выберите, нужно ли отправлять уведомления о состоянии заданий сканирования. Принтер
может распечатать уведомление либо отправить уведомление по электронной почте.
Параметры файла
В диалоговом окне Параметры файла задайте параметры файла по умолчанию для быстрых
профилей, затем нажмите Далее.
Параметры файла:
Функция Описание
Префикс имени файла Задайте префикс имени файла по умолчанию для файлов, сохраняемых в сетевой папке.
Суффикс имени файла Задайте суффикс имени файла по умолчанию для файлов, сохраняемых в сетевой папке.
Формат номера файла Выберите формат имени файла для случаев, когда задание разбивается на несколько файлов.
ите Об
Предварительный просмотр
имени файла
Выберите имя файла, затем нажм
новить предварительный просмотр.
84 Глава 6 Сканирование RUWW
Page 97
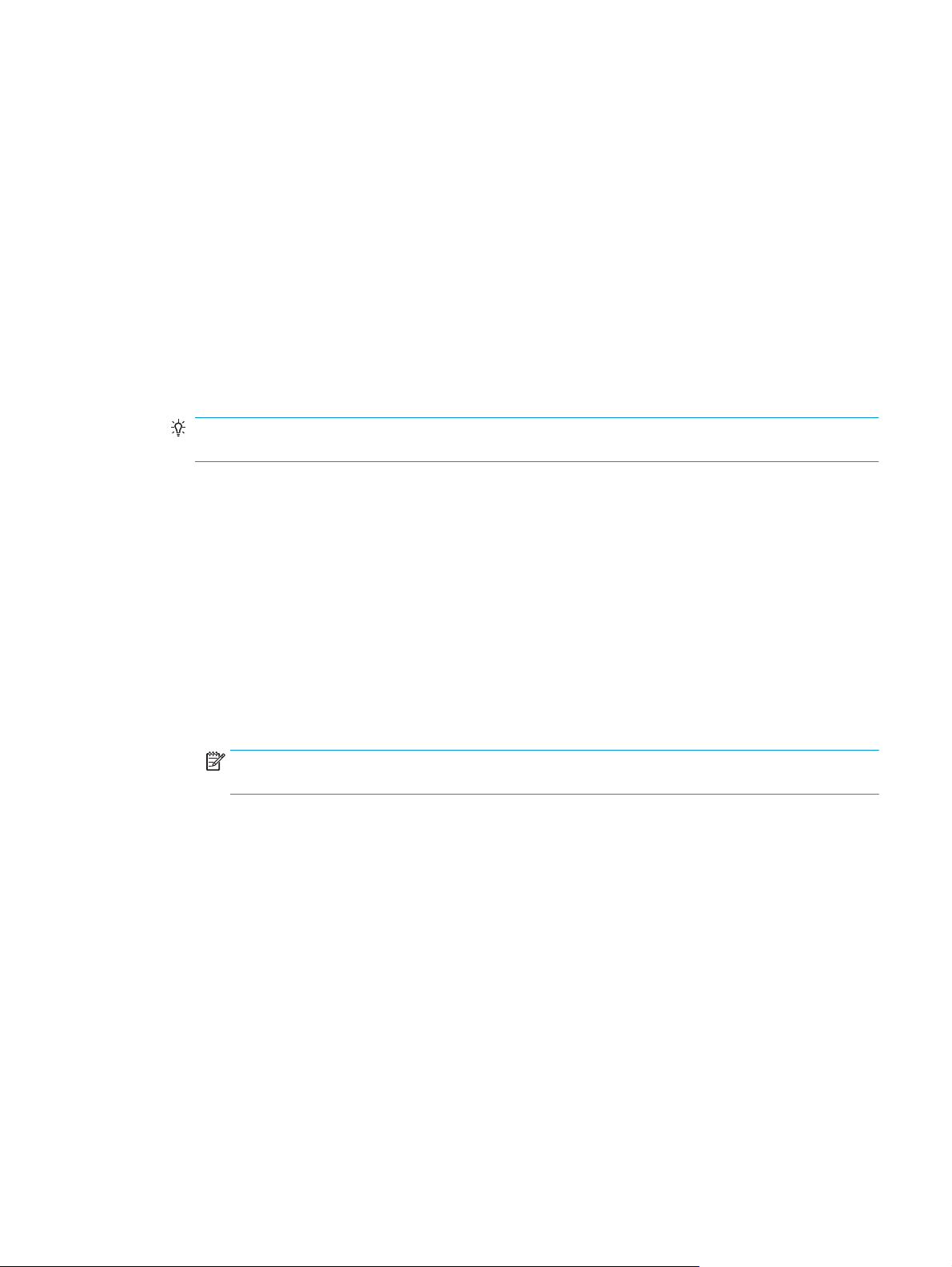
Шаг 2. Настройте быстрый профиль
Быстрые профили – это ярлыки заданий, которые доступны в приложении Быстрых профилей на
панели управления устройства. Минимальные настройки функции сканирования в сетевую папку
можно выполнить без создания быстрого профиля. Но без создания быстрого профиля необходимо
вводить на панели управления сведения о папке назначения для каждого задания сканирования.
Набор быстрых установок требуется, чтобы добавить метаданные фу
папку.
Укажите название быстрого профиля, описание и параметры для запуска
1. На левой навигационной панели выберите Быстрые профили.
2. В области списков быстрых профилей нажмите Добавить. Появится страница Настройка
быстрых профилей.
3. В поле Название быстрого профиля введите название.
СОВЕТ: Лучше придумать легко запоминающийся заголовок (например, "Сканирование и
сохранение в па
4. В поле Описание быстрого профиля введите описание с пояснением, что будет сохраняться при
помощи быстрого профиля.
5. В раскрывающемся списке Расположение кнопки профилей выберите один из следующих
вариантов:
пку").
н
кции сканирования в сетевую
●
Вариант 1. Введите приложение, затем нажмите кнопку "Запуск"
●
Вариант 2. Быстрый запуск при выборе
▲
Выберите один из следующих вариантов в разделе Запрос сторон оригинала:
◦
Использование п
◦
Запрос на исходные стороны
ПРИМЕЧАНИЕ. Если выбрано Быстрый запуск при выборе, в следующем шаге следует
указать папку назначения.
6. Нажмите Далее.
Настройки папки назначения для отсканированных документов
Вариант 1. Общие папки или FTP-папки
Для сохранения отсканированных документов в стандартную общую папку или FTP-папку выполните
следующие действия:
1. Если еще не выбрано, выберите Сохранять в стандартную общую сетевую папку.
2. Нажмите Добавить.... Откроется диалоговое окно Добавить путь к сетевой папке.
3. В диалоговом окне До
бавить пут
рил
ожения по умолчанию
ь к сетевой папке выберите один из следующих вариантов:
●
Вариант 1. Сохранить в стандартной общей сетевой папке
RUWW Настройка сканирования в сетевую папку 85
Page 98

1. Если еще не выбрано, выберите Сохранять в стандартную общую сетевую папку.
2. В поле Путь к папке UNC введите путь к папке.
Путь к папке можно указать в виде полного доменного имени (FQDN) (например, \
\servername.us.companyname.net\scans) или IP-адреса сервера (например, \
\16.88.20.20\scans). Убедитесь, что путь к папке (например, \scans) является полным
доменным именем (FQDN) или IP-адресом.
ПРИМЕЧАНИЕ. Полное доменное им
сравнению с IP-адресом. Если сервер получает свой IP-адрес по протоколу DHCP, IPадрес может измениться. Но соединение по IP-адресу может быть быстрее, т.к. при этом
не требуется обращение к DNS-серверу для нахождения целевого сервера.
3. Чтобы для отсканированных документов автоматически создавались вложенные папки
в папке назначения, выберите формат имени вложенных папок в списке
Пользовательские подпапки.
Чтобы доступ к папке был только у пользователя, который создал задание
сканирования, выберите Доступ к подпапке только для пользователя.
4. Для просмотра полного пути к отсканированным документам нажмите Обновить
предварительный просмотр.
5. В раскрывающемся спис
вариантов:
◦
Использование учетных данных пользователя для подключения после входа в
систему с панели управления
◦
Всегда использовать эти учетные данные
ПРИМЕЧАНИЕ. Если выбрано Всегда использовать эти учетные данные
необходимо вводить имя пользователя и пароль в соответствующие поля.
ке Параметры аутентификации выберите один из следующих
я может быть более надежным параметром по
6. В поле Домен Windows введите домен Windows.
СОВЕТ: Чтобы найти домен Windows в СО Windows 7, нажмите кнопку Пуск, выберите
Панель управления, затем – Система.
Чтобы найти домен Windows в ОС Windows 8, нажмите Поиск, введите в поле поиска
Система и выберите Система.
Домен указан в разделе Имя компьютера, домен и параметры рабочей группы.
ПРИМЕЧАНИЕ. Если общая папка настроена на доступ для любых пользователей, то
поля значений для имени рабочей группы (по умолчанию "Рабочая группа"),
необходимо вводить имя пользователя и пароль в соответствующие поля. Но если
папка находится внутри структуры папок отдельного пользователя, а не в общем
доступе, то необходимо использовать имя пользователя и пароль этого пользователя.
86 Глава 6 Сканирование RUWW
Page 99

ПРИМЕЧАНИЕ. Вместо имени компьютера может понадобиться IP-адрес. Многие
домашние маршрутизаторы не обрабатывают имена компьютеров эффективно, и
сервер доменных имен (DNS) отсутствует. В этом случае рекомендуется настроить
статический IP-адрес на общем ПК для устранения проблемы назначения DHCPсервером нового IP-адреса. Для обычного домашнего маршрутизатора эта задача
выполняется путем настройки статического IP-адреса, находящегося в той же подсети,
но за п
р
еделами диапазона адресов DHCP-сервера.
7. Нажмите кнопку OK.
●
Вариант 2. Сохранить на сервер FTP
ПРИМЕЧАНИЕ. Если сайт FTP находится за пределами брандмауэра, необходимо указать в
сетевых настройках прокси-сервер. Эти настройки находятся на вкладке Сетевой доступ
EWS в разделе Дополнительно.
1. Выберите Сохранить на сервер FTP.
2. В поле FTP-сервер введите имя FTP-сервера или IP-адрес.
3. В поле Порт введите номер порта.
ПРИМЕЧАНИЕ. В большинстве случаев номер порта по умолчанию менять не нужно.
4. Чтобы для отсканированных документов автоматически создавались вложенные папки
в папке назначения, выберите формат имени вложенных папок в списке
Пользовательские подпапки.
5. Для просмотра полного пути к отсканированным документам нажмите Обновить
предварительный просмотр.
6. В раскрывающемся списке Режим FTP-передачи выберите один из следующих
вариантов:
◦
Пассивный
◦
Активный
7. В поле Имя пользователя введите имя пользователя.
8. В поле Парол
9. Щелкните Проверить доступ, чтобы подтвердить возможность доступа к месту
назначения.
10. Нажмите кнопку OK.
Вариант 2. Личные общие папки
Для сохранения отсканированных документов в личную общую папку выполните следующие
действия:
ПРИМЕЧАНИЕ. Этот параметр используется в доменных средах, в которых администратор
настраивает общую папку для каждого пользователя. Если настроена функция сохранения в ли
общую папку, пользователи должны будут зарегистрироваться с панели управления принтера с
учетными данными Windows или LDAP.
ь введите пароль.
чную
RUWW Настройка сканирования в сетевую папку 87
Page 100
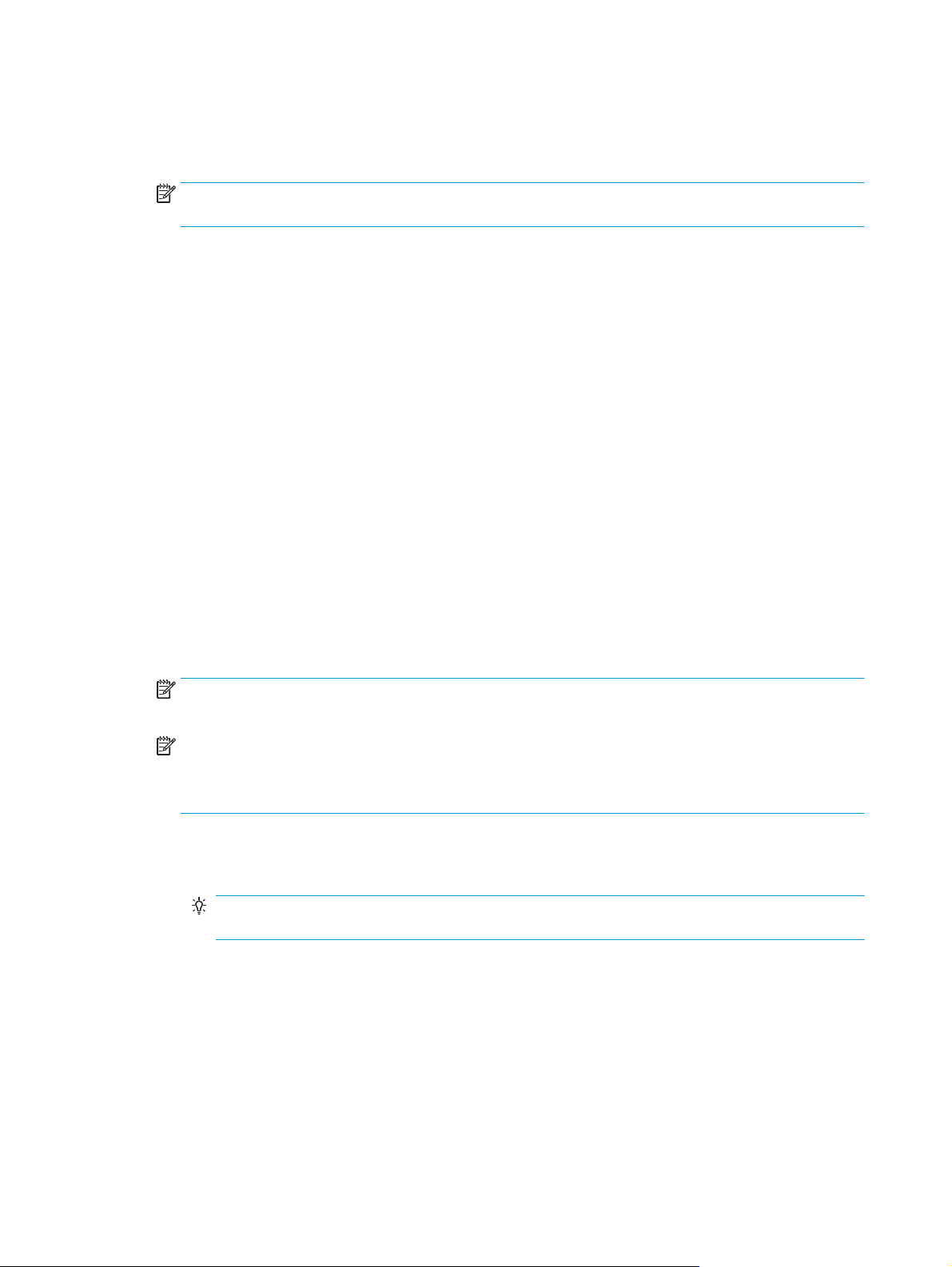
1. Выберите Сохранять в личную общую папку.
2. В поле Получать домашнюю папку пользователя устройства при помощи этого атрибута
введите домашнюю страницу пользователя для Microsoft Active Directory.
ПРИМЕЧАНИЕ. Убедитесь, что пользователю известно местонахождение данной домашней
папки в сети.
3. Чтобы добавлялось имя пользователя подпапки в конце пути к папке, выберите Создать
подпапку на основе имени пользователя.
Чтобы доступ к папке был только у пользователя, который создал задание сканирования,
выберите Доступ к подпапке только для пользователя.
Сводка
В диалоговом окне Сводка проверьте настройки и нажмите Готово.
Способ 2. Использование мастера набора быстрых установок для сохранения в сетевую папку
Этот параметр открывает Мастер настройки из встроенного веб-сервера HP (EWS) для принтера.
Мастера настройки содержат параметры для настройки базовой конфигурации.
1. Перейдите на вкладку Сканирование/цифровая передача.
2. Выберите ссылку Мастер настройки быстрого профиля сохранения в сетевую папку и в
сообщение электронной почты.
3. В диалоговом окне Добавление или удаление быстрого профиля сохранения в сетевую па
нажмите Добавить.
ПРИМЕЧАНИЕ. Быстрые профили – это ярлыки заданий, которые доступны в приложении
Быстрых профилей на панели управления устройства.
ПРИМЕЧАНИЕ. Минимальные настройки функции сохранения в сетевую папку можно выполнить
без создания быстрого профиля. Но без создания быстрого профиля необходимо вводить на
панели управления сведения о папке назначения для каждого задания сканирования. Набор
быстрых установок требуется, чтобы добавить метаданные функции сохранения в сетевую папку.
4. В диалоговом окне Добавление быстрого профиля папки укажите следующие сведения:
а. В поле Заголовок быстрого профиля введите заголовок.
СОВЕТ: Лучше придумать легко запоминающийся заголовок (например, "Сканирование и
сохранение в папку").
б. В раскрывающемся списке Местоположение кнопки выберите один из следующих
вариантов расположения кнопки Быстрых профилей на панели управления принтера:
●
Приложение быстрых установок
пку
●
Главный экран
в. В поле Описание быстрого профиля введите описание с пояснением, что будет сохраняться
при помощи быстрого профиля.
г. Нажмите Далее.
88 Глава 6 Сканирование RUWW
 Loading...
Loading...