HP ENVY 5530 User Manual

HP ENVY e-tout-en-un série 5530

Sommaire
1 |
HP ENVY e-tout-en-un série 5530 - Aide ......................................................................................................... |
1 |
2 |
Apprenez à utiliser l'appareil HP ENVY série 5530 .......................................................................................... |
3 |
|
Composants de l'imprimante ................................................................................................................ |
4 |
|
Panneau de commande et voyants d'état ............................................................................................ |
6 |
|
Désactivation auto ................................................................................................................................ |
8 |
3 |
Imprimer ............................................................................................................................................................ |
9 |
|
Impression des photos ....................................................................................................................... |
10 |
|
Imprimer les documents ..................................................................................................................... |
12 |
|
Impression d'enveloppes .................................................................................................................... |
14 |
|
Imprimer les Form. rapides ................................................................................................................ |
15 |
|
Impression avec HPwireless direct .................................................................................................... |
16 |
|
Conseils pour réussir vos impressions ............................................................................................... |
18 |
|
Impression en mode ppp maximal ..................................................................................................... |
20 |
4 |
Principes de base sur le papier ....................................................................................................................... |
21 |
|
Papiers recommandés pour l'impression ........................................................................................... |
22 |
|
Chargement des supports .................................................................................................................. |
24 |
|
Commande de consommables papier HP .......................................................................................... |
28 |
5 |
Utilisation des Services Web .......................................................................................................................... |
29 |
|
Utilisez la fonction ePrint depuis n'importe où .................................................................................... |
30 |
|
Utiliser les applications d'impression HP ............................................................................................ |
32 |
|
Utilisez le site Web HP ePrintCenter .................................................................................................. |
33 |
|
Conseils pour l'utilisation des Services Web ...................................................................................... |
34 |
6 |
Copie et numérisation ..................................................................................................................................... |
35 |
|
Copie de documents .......................................................................................................................... |
36 |
|
Numérisation vers un ordinateur ou une carte mémoire .................................................................... |
39 |
|
Conseils pour réussir vos copies et numérisations ............................................................................ |
41 |
FRWW |
iii |
7 |
Utilisation des cartouches ............................................................................................................................... |
43 |
|
Vérification des niveaux d'encre estimés ........................................................................................... |
44 |
|
Commande de fournitures d'encre ..................................................................................................... |
45 |
|
Remplacement des cartouches .......................................................................................................... |
46 |
|
Utilisation du mode d'impression à cartouche unique ........................................................................ |
49 |
|
Informations de garantie sur les cartouches ...................................................................................... |
50 |
|
Conseils pour l'utilisation des cartouches .......................................................................................... |
51 |
8 |
Connectivités .................................................................................................................................................. |
53 |
|
WPS (Wi-Fi Protected Setup – nécessite un routeur WPS) ............................................................... |
54 |
|
Connexion sans fil standard (routeur nécessaire) .............................................................................. |
56 |
|
Effectuer la connexion sans fil à l'imprimante sans routeur ............................................................... |
58 |
|
Passage d'une connexion USB à un réseau sans fil .......................................................................... |
59 |
|
Conseils pour la configuration et l'utilisation d'une imprimante en réseau ......................................... |
60 |
|
Outils de gestion d'imprimante avancée (pour imprimantes en réseau) ............................................ |
61 |
9 Résolution de problèmes ................................................................................................................................ |
63 |
|
|
Élimination de bourrages papier ......................................................................................................... |
64 |
|
Suppression d'un blocage chariot ...................................................................................................... |
68 |
|
Nettoyage du maculage ..................................................................................................................... |
69 |
|
Amélioration de la qualité d'impression .............................................................................................. |
70 |
|
Problème de cartouches d'encre ........................................................................................................ |
73 |
|
Impression impossible ........................................................................................................................ |
75 |
|
Résolution de problèmes d'impression .............................................................................................. |
80 |
|
Résolution de problèmes de copie et de numérisation ...................................................................... |
81 |
|
Résolution de problèmes réseau ........................................................................................................ |
82 |
|
Erreurs liées aux cartouches (logiciel Windows) ................................................................................ |
83 |
|
Assistance HP .................................................................................................................................... |
85 |
Annexe A Renseignements techniques ............................................................................................................. |
87 |
|
|
Avis publiés par la société Hewlett-Packard ...................................................................................... |
88 |
|
Caractéristiques techniques ............................................................................................................... |
89 |
|
Programme de gestion des produits en fonction de l'environnement ................................................ |
91 |
|
Déclarations de conformité aux réglementations ............................................................................... |
95 |
Index ................................................................................................................................................................. |
103 |
|
iv |
FRWW |

1HP ENVY e-tout-en-un série 5530 - Aide
Apprenez à utiliser votre appareil HP ENVY série 5530
●Apprenez à utiliser l'appareil HP ENVY série 5530 à la page 3
●Imprimer à la page 9
●Utilisation des Services Web à la page 29
●Copie et numérisation à la page 35
●Utilisation des cartouches à la page 43
●Connectivités à la page 53
●Renseignements techniques à la page 87
●Résolution de problèmes à la page 63
FRWW |
1 |
2 Chapitre 1 HP ENVY e-tout-en-un série 5530 - Aide |
FRWW |

2Apprenez à utiliser l'appareil HP ENVY série 5530
●Composants de l'imprimante
●Panneau de commande et voyants d'état
●Désactivation auto
FRWW |
3 |

Composants de l'imprimante
Figure 2-1 Vues avant et de dessus de l'appareil HP ENVY e-tout-en-un série 5530
Fonctionnalité |
Description |
|
|
1 |
Capot |
|
|
2 |
Intérieur du capot |
|
|
3 |
Vitre |
|
|
4 |
Guide de réglage de largeur du papier |
|
|
5 |
Porte d'accès aux cartouches d'encre |
|
|
6 |
Capot du passage du papier |
|
|
7 |
Zone d'accès aux cartouches |
|
|
8 |
Cartouches d'encre |
|
|
9 |
Bouton Marche |
|
|
10 |
Voyant Carte mémoire |
|
|
11 |
Logement pour carte mémoire |
|
|
12 |
Panneau de commande |
|
|
13 |
Écran graphique couleur (aussi appelé écran) |
|
|
14 |
Bac d'alimentation |
|
|
15 |
Rallonge du bac d'alimentation (également appelée rallonge du bac) |
|
|
16 |
Emplacement du numéro de modèle |
|
|
17 |
Bouton et voyant d'état sans fil |
|
|
18 |
Bouton et voyant d'état ePrint |
|
|
4 Chapitre 2 Apprenez à utiliser l'appareil HP ENVY série 5530 |
FRWW |

Figure 2-2 Vue arrière de HP ENVY e-tout-en-un série 5530
Fonctionnalité |
Description |
|
|
19 |
Raccordement électrique. Utilisez uniquement le cordon d'alimentation fourni par HP. |
|
|
20 |
Port USB arrière |
|
|
FRWW |
Composants de l'imprimante 5 |
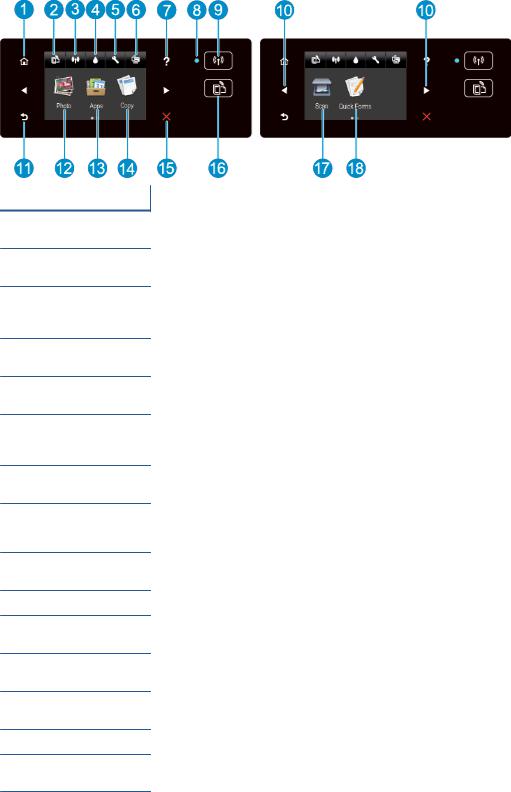
Panneau de commande et voyants d'état
Touchez les boutons de direction pour naviguer entre deux écrans d'accueil.
Figure 2-3 Fonctions du panneau de commande
Fonctionnalité Description
1Démarrage : renvoie à l'écran d'accueil qui s'affiche lorsque vous mettez pour la première fois l'imprimante sous tension.
2Icône ePrint : Ouvre le menu Résumé des services Web, où vous pouvez vérifier les détails de l'état ePrint, modifiez les paramètres ePrint ou imprimez une page Info.
3Icône Sans fil : ouvre le menu Sans fil, à partir duquel vous pouvez vérifier le statut de la liaison sans fil et modifier les paramètres sans fil. Vous pouvez imprimer un rapport de test sans fil qui contribue à diagnostiquer des problèmes de connexion réseau.
4Icône Encre : affiche les niveaux d'encre estimés par cartouche. Affiche un symbole d'avertissement en cas de baisse du niveau d'encre au-delà du niveau minimal requis.
5Icône Paramètres : ouvre le menu Paramètres, à partir duquel vous pouvez modifier les préférences et utilisez des outils pour exécuter les fonctions de maintenance.
6Icône wireless direct : Depuis le menu direct sans fil, vous pouvez activer l'impression sans fil (avec ou sans sécurité), la désactiver et afficher le nom et le mot de passe du direct sans fil si la sécurité a été activée.
7Aide : Dans l'écran d'accueil, affiche tous les sujets de l'Aide. Sur un autre écran, affiche les informations ou l'animation sur l'écran pour vous aider dans votre opération en cours.
8 |
Voyant d'état Sans fil : indique si l'imprimante dispose d'une connexion sans fil au réseau. |
|
|
9 |
Bouton Sans fil : permet d'ouvrir le menu Sans fil. |
10Boutons directionnels : : vous permettent de naviguer dans deux écrans d'accueil, des photos, des aperçus avant impression et des options de menu horizontal.
11Retour : Retourne à l'écran précédent.
12Photo : ouvre le menu Photo dans lequel vous pouvez afficher et imprimer vos photos, ou réimprimer une photo.
13Apps : offre un moyen simple et rapide d'accéder et d'imprimer des informations sur le Web, telles que des coupons, des pages à colorier ou des puzzles et bien davantage.
14Copier : ouvre le menu Copier dans lequel vous pouvez sélectionner un type de copie ou modifier les paramètres de copie.
15Annuler : Interrompt l'opération en cours.
16Bouton ePrint : Ouvre le menu Résumé des services Web, où vous pouvez vérifier les détails de l'état ePrint, modifiez les paramètres ePrint ou imprimez une page Info.
6 Chapitre 2 Apprenez à utiliser l'appareil HP ENVY série 5530 |
FRWW |

Fonctionnalité Description
17Numérisation : ouvre le menu Numérisation dans lequel vous pouvez sélectionner une destination pour votre numérisation.
18Formulaires rapides : A l'aide des formulaires rapides HP, vous pouvez imprimer des calendriers, des listes de vérification, des jeux, du papier format carnet, du papier millimétré et du papier à musique.
Figure 2-4 Bouton et voyant d'état sans fil
Nombre |
Fonctionnalité |
Description |
|
|
|
1 |
Voyant d'état de la connexion |
● Un voyant bleu figé indique que la connexion sans fil a été établie et que vous êtes en |
|
sans fil |
cours d'impression. |
|
|
● Un voyant clignotant lentement indique que l'option sans fil est activée mais que |
|
|
l'imprimante n'est pas connectée à un réseau. Assurez-vous que l'imprimante se trouve |
|
|
dans la plage de signaux sans fil. |
|
|
● Un voyant clignotant rapidement indique une erreur de connexion sans fil. Reportez-vous |
|
|
aux messages affichés sur l'écran de l'imprimante. |
|
|
● Si la fonctionnalité sans fil est désactivée, le voyant de liaison sans fil est éteint, l'écran |
|
|
d'affichage indique Sans fil désactivé. |
|
|
|
2 |
Bouton Sans fil |
Appuyez sur le bouton pour afficher l'état sans fil de l'écran, l'adresse IP, le nom de réseau, |
|
|
l'adresse matérielle (MAC) et l'état wireless direct. |
|
|
|
Figure 2-5 Bouton ePrint
Appuyez sur le bouton pour afficher l'adresse de messagerie de l'imprimante ainsi que l'état ePrint et la fonctionnalité ePrint.
FRWW |
Panneau de commande et voyants d'état 7 |
Désactivation auto
La fonction Désact. auto est activée automatiquement par défaut dans certaines régions quand vous mettez l'imprimante sous tension. Lorsque le paramètre Désact. auto est activé, l'imprimante s'éteint automatiquement après 2 heures d'inactivité pour vous aider à réduire votre consommation d'énergie. La fonction Désact. auto met totalement l'imprimante hors tension ; vous devez donc utiliser le bouton d'alimentation pour remettre l'imprimante sous tension. Pour des modèles d'imprimante disposant de la fonctionnalité réseau sans fil ou Ethernet, la fonction Désact. auto est automatiquement désactivée lorsque l'imprimante établit une connexion réseau sans fil ou Ethernet. Même lorsque le paramètre Désact. auto est désactivé, l'imprimante passe en mode Veille après 5 minutes d'inactivité pour vous aider à réduire la consommation d'énergie.
Pour modifier le paramètre Désact. auto
1.En fonction de votre système d’exploitation, exécutez l’une des opérations suivantes pour ouvrir le logiciel d'impression :
●Windows 8 : Sur l'écran Démarrer, cliquez avec le bouton droit de la souris sur une zone vide de l'écran, cliquez sur Toutes les applications sur la barre des applications, puis cliquez sur l'icône portant le nom de l'imprimante.
●Windows 7, Windows Vista et Windows XP : Sur le bureau de l'ordinateur, cliquez sur Démarrer, sélectionnez Tous les programmes, cliquez sur HP, sur HP ENVY série 5530, puis sur HP ENVY série 5530.
2.Dans le logiciel d'impression, sélectionnez Imprimer et numériser, puis cliquez sur Gérer votre imprimante pour accéder à la Boîte à outils de l'imprimante.
3.Dans la Boîte à outils de l'imprimante, cliquez sur Paramètres avancés, puis suivez les instructions à l'écran.
Une fois le paramètre modifié, l'imprimante le conservera tel que vous l'avez défini.
8 Chapitre 2 Apprenez à utiliser l'appareil HP ENVY série 5530 |
FRWW |

3Imprimer
●Impression des photos
●Imprimer les documents
●Impression d'enveloppes
●Imprimer les Form. rapides
●Impression avec HPwireless direct
●Conseils pour réussir vos impressions
●Impression en mode ppp maximal
FRWW |
9 |

Impression des photos
Chargement du papier photo
1.Chargez du papier photo dans le bac à papier.
●Tirez le bac à papier vers vous jusqu'à ce qu'il s'arrête.
●Chargez le papier photo, face à imprimer vers le bas.
●Déplacez le guide de largeur du papier vers l'intérieur contre le bord du papier.
●Repoussez le bac à papier jusqu'à ce qu'il se bloque.
2.Ouvrez l'extension du bac papier.
Impression de photos depuis une carte mémoire
1.Insérez une carte mémoire dans son logement.
2.Sur l'écran d'accueil, touchez Photo pour afficher le menu Photo.
3.Dans le menu Photo, touchez Afficher et imprimer pour afficher des photos.
4.Touchez une photo à imprimer.
5.Touchez la flèche vers le haut ou vers le bas pour indiquer le nombre de photos à imprimer.
6.Touchez Modifier pour sélectionner les options permettant de modifier les photos sélectionnées. Vous pouvez faire pivoter et recadrer une photo, ou activer / désactiver l'option Retouche photo.
7.Touchez Terminé pour prévisualiser la photo sélectionnée. Si vous souhaitez régler la mise en page, le type de papier, la correction yeux rouges ou le cachet de date, touchez Paramètres, puis votre sélection. Vous pouvez également enregistrer de nouveaux paramètres par défaut.
8.Touchez Imprimer pour lancer l'impression.
10 Chapitre 3 Imprimer |
FRWW |

Impression d'une photo sur du papier photo
1.Dans le menu Fichier du logiciel, cliquez sur Imprimer.
2.Vérifiez que votre imprimante est sélectionnée.
3.Cliquez sur le bouton qui ouvre la boîte de dialogue Propriétés.
Selon l'application logicielle utilisée, ce bouton peut correspondre à Propriétés, Options, Configuration d'imprimante, Propriétés d'imprimante, Imprimante ou Préférences.
4.Sélectionnez les options appropriées.
●Sous l'onglet Mise en page, sélectionnez l'orientation Portrait ou Paysage.
●Sous l'onglet Papier/Qualité, sélectionnez le type de papier approprié dans la liste déroulante Support dans la zone Sélection du bac, puis choisissez la qualité de papier appropriée dans la liste déroulante Paramètres de qualité.
●Cliquez sur le bouton Avancé pour sélectionner le format de papier approprié dans le menu déroulant Format de papier.


 REMARQUE : Pour une résolution ppp maximale, cliquez sur l'onglet Papier/Qualité,
REMARQUE : Pour une résolution ppp maximale, cliquez sur l'onglet Papier/Qualité,

 sélectionnez Papier photo dans la liste déroulante Support, puis sélectionnez Optimum dans les Paramètres de qualité. Cliquez ensuite sur le bouton Avancé et sélectionnez Oui dans la liste déroulante Imprimer en résolution max. Si vous imprimez en niveaux de gris, résolution ppp maximale, sélectionnez Niveaux de gris haute qualité dans la liste déroulante Imprimer en niveaux de gris.
sélectionnez Papier photo dans la liste déroulante Support, puis sélectionnez Optimum dans les Paramètres de qualité. Cliquez ensuite sur le bouton Avancé et sélectionnez Oui dans la liste déroulante Imprimer en résolution max. Si vous imprimez en niveaux de gris, résolution ppp maximale, sélectionnez Niveaux de gris haute qualité dans la liste déroulante Imprimer en niveaux de gris.
5.Cliquez sur OK pour revenir à la boîte de dialogue Propriétés.
6.Cliquez sur OK, puis sur Imprimer ou sur OK dans la boîte de dialogue Imprimer.


 REMARQUE : Ne laissez pas de papier photo dans le bac d'alimentation si vous ne l'utilisez pas. Il
REMARQUE : Ne laissez pas de papier photo dans le bac d'alimentation si vous ne l'utilisez pas. Il

 risquerait de gondoler, ce qui nuirait à la qualité des impressions. Le papier photo doit être plat pour permettre une bonne impression.
risquerait de gondoler, ce qui nuirait à la qualité des impressions. Le papier photo doit être plat pour permettre une bonne impression.
FRWW |
Impression des photos 11 |

Imprimer les documents
Chargement du papier
1.Chargez du papier dans le bac à papier.
●Tirez le bac à papier vers vous jusqu'à ce qu'il s'arrête.
●Chargez le papier, face à imprimer vers le bas.
●Déplacez le guide de largeur du papier vers l'intérieur contre le bord du papier.
●Repoussez le bac à papier jusqu'à ce qu'il se bloque.
2.Dépliez l'extension du bac papier.
Pour imprimer un document
1.Depuis votre programme, cliquez sur le bouton Imprimer.
2.Vérifiez que votre imprimante est sélectionnée.
3.Cliquez sur le bouton qui ouvre la boîte de dialogue Propriétés.
Selon l'application logicielle utilisée, ce bouton peut correspondre à Propriétés, Options, Configuration d'imprimante, Propriétés d'imprimante, Imprimante ou Préférences.
4.Sélectionnez les options appropriées.
●Sous l'onglet Mise en page, sélectionnez l'orientation Portrait ou Paysage.
●Sous l'onglet Papier/Qualité, sélectionnez le type de papier approprié dans la liste déroulante Support dans la zone Sélection du bac, puis choisissez la qualité de papier appropriée dans la liste déroulante Paramètres de qualité.
●Cliquez sur le bouton Avancé pour sélectionner le format de papier approprié dans le menu déroulant Format de papier.
5.Cliquez sur OK pour fermer la boîte de dialogue Propriétés.
6.Cliquez sur Imprimer ou sur OK pour commencer l'impression.
Pour imprimer en recto-verso
1.Dans le logiciel, cliquez sur le bouton Imprimer.
2.Vérifiez que votre imprimante est sélectionnée.
12 Chapitre 3 Imprimer |
FRWW |

3.Cliquez sur le bouton qui ouvre la boîte de dialogue Propriétés.
Selon l'application logicielle utilisée, ce bouton peut correspondre à Propriétés, Options, Configuration d'imprimante, Propriétés d'imprimante, Imprimante ou Préférences.
4.Sélectionnez les options appropriées.
●Sous l'onglet Mise en page, sélectionnez l'orientation Portrait ou Paysage.
●Sous l'onglet Papier/Qualité, sélectionnez le type de papier et la qualité d'impression appropriés dans la liste déroulante Support.
●Cliquez sur le bouton Avancé, puis sélectionnez le format de papier approprié dans le menu déroulant Format de papier.
5.Sous l'onglet Mise en page, sélectionnez Retourner sur le bord long ou Retourner sur le bord court dans le menu déroulant Copie recto verso.
6.Cliquez sur OK pour imprimer.


 REMARQUE : Après impression d'une page du document, vous serez invité à patienter
REMARQUE : Après impression d'une page du document, vous serez invité à patienter

 quelques secondes. Puis, l'imprimante chargera automatiquement du papier de l'autre côté. Vous n'avez pas besoin de remettre du papier ou d'effectuer quelque opération.
quelques secondes. Puis, l'imprimante chargera automatiquement du papier de l'autre côté. Vous n'avez pas besoin de remettre du papier ou d'effectuer quelque opération.


 REMARQUE : Si vos documents imprimés ne sont pas alignés dans les marges du papier, assurez-
REMARQUE : Si vos documents imprimés ne sont pas alignés dans les marges du papier, assurez-

 vous que vous avez sélectionné la langue et la région appropriées. Sur l'écran de l'imprimante, sélectionnez Paramètres, puis sélectionnez Préférences. Sélectionnez votre langue, puis votre région parmi les options proposées. La sélection des paramètres de Langue/Région appropriés permet de garantir que les paramètres de format de papier par défaut sont configurés sur l'imprimante.
vous que vous avez sélectionné la langue et la région appropriées. Sur l'écran de l'imprimante, sélectionnez Paramètres, puis sélectionnez Préférences. Sélectionnez votre langue, puis votre région parmi les options proposées. La sélection des paramètres de Langue/Région appropriés permet de garantir que les paramètres de format de papier par défaut sont configurés sur l'imprimante.
FRWW |
Imprimer les documents 13 |

Impression d'enveloppes
Vous pouvez charger une ou plusieurs enveloppes dans le bac d'entrée de l'appareil HP ENVY série 5530. N'utilisez pas d'enveloppes brillantes avec des motifs en relief, ni d'enveloppes à fermoir ou à fenêtre.


 REMARQUE : Reportez-vous aux fichiers d'aide de votre logiciel de traitement de texte pour obtenir
REMARQUE : Reportez-vous aux fichiers d'aide de votre logiciel de traitement de texte pour obtenir

 des détails sur la mise en forme du texte à imprimer sur des enveloppes. Pour des résultats optimaux, utilisez des étiquettes pour indiquer l'adresse de l'expéditeur.
des détails sur la mise en forme du texte à imprimer sur des enveloppes. Pour des résultats optimaux, utilisez des étiquettes pour indiquer l'adresse de l'expéditeur.
Chargement des enveloppes
1.Vérifiez que le bac à papier est ouvert.
2.Faites glisser les guides de largeur du papier.
3.Chargez les enveloppes au centre du bac. Le côté à imprimer doit être orienté vers le bas. Le rabat doit être placédu coté gauche.
4.Poussez les enveloppes dans l'imprimante jusqu'à ce qu'elles soient calées.
5.Faites glisser les guides de largeur du papier pour les positionner contre le bord des enveloppes.
Pour imprimer une enveloppe
1.Dans le menu Fichier du logiciel, cliquez sur Imprimer.
2.Vérifiez que votre imprimante est sélectionnée.
3.Cliquez sur le bouton qui ouvre la boîte de dialogue Propriétés.
Selon l'application logicielle utilisée, ce bouton peut correspondre à Propriétés, Options, Configuration d'imprimante, Propriétés d'imprimante, Imprimante ou Préférences.
4.Sélectionnez les options appropriées.
●Sous l'onglet Mise en page, sélectionnez l'orientation Portrait ou Paysage.
●Sous l'onglet Papier/Qualité, sélectionnez le type de papier approprié dans la liste déroulante Support dans la zone Sélection du bac, puis choisissez la qualité de papier appropriée dans la liste déroulante Paramètres de qualité.
●Cliquez sur le bouton Avancé pour sélectionner le format de papier approprié dans le menu déroulant Format de papier.
5.Cliquez sur OK, puis sur Imprimer ou sur OK dans la boîte de dialogue Imprimer.
14 Chapitre 3 Imprimer |
FRWW |
Imprimer les Form. rapides
Utilisez les formulaires rapides HP pour imprimer des pages drôles et utiles. Vous pouvez imprimer des calendriers, des listes de vérification, des jeux, du papier format carnet, du papier millimétré et du papier à musique.
Pour imprimer les formulaires rapides
1.Sur l'écran d'accueil de l'écran de l'imprimante, touchez le bouton directionnel de droite, puis touchez Formulaires rapides.
2.Touchez Formulaires rapides. Si vous ne pouvez pas trouver l'application, touchez le bouton directionnel de droite pour faire défiler toutes les applications.
3.Choisissez l’une des deux options Formulaires rapides HP : Calendrier, List de vérification, Jeux, Papier format carnet, Papier millimétré et Papier à musique.
4.Touchez l'une des sous-catégories à partir de votre sélection. Utilisez le bouton directionnel de droite pour faire défiler dans les sous-catégories.
5.Touchez le bouton directionnel de gauche ou de droite pour indiquer le nombre de copies que vous souhaitez imprimer, puis touchez Terminé.
FRWW |
Imprimer les Form. rapides 15 |
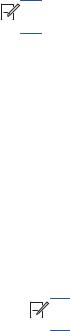
Impression avec HPwireless direct
Grâce à la fonction wireless direct HP, vous pouvez lancer une impression sans fil depuis un ordinateur, un smartphone, une tablette ou un autre appareil compatible Wi-Fi, sans passer par une connexion réseau sans fil.
Lorsque vous utilisez wireless direct, référez-vous aux instructions suivantes :
●Veillez à ce votre ordinateur ou périphérique mobile dispose des logiciels requis :
Si vous utilisez un ordinateur, veillez à ce que le logiciel fourni avec l'imprimante HP soit bien installé.
●Si vous utilisez un périphérique mobile, veillez à ce qu'une application d'impression compatible soit bien installée. Pour en savoir sur l'impression mobile, rendez-vous sur www.hp.com/global/ us/en/eprint/mobile_printing_apps.html.
●Veillez à ce que la liaison wireless direct HP soit activée sur l'imprimante et, si nécessaire, que la sécurité soit en place. Pour plus d'informations, voir Effectuer la connexion sans fil à l'imprimante sans routeur à la page 58.
●Une même connexion pour l'impression wireless direct HP peut servir à cinq ordinateurs et appareils mobiles.
●La liaison wireless direct HP peut également servir alors que l'imprimante est connectée à un ordinateur via un câble USB ou à un réseau utilisant une connexion sans fil.
●La liaison wireless direct HP ne peut pas servir à relier un ordinateur, un périphérique mobile ou une imprimante à Internet.
 Cliquez ici pour consulter des informations complémentaires en ligne.
Cliquez ici pour consulter des informations complémentaires en ligne.


 REMARQUE : Il se peut que ces sites Web ne soient pour l'instant pas disponibles dans certaines
REMARQUE : Il se peut que ces sites Web ne soient pour l'instant pas disponibles dans certaines

 langues.
langues.
Cette section contient les rubriques suivantes :
●Impression depuis un périphérique mobile à connexion sans fil
●Impression depuis un ordinateur à connexion sans fil
Impression depuis un périphérique mobile à connexion sans fil
Veillez à bien avoir installé une application d'impression compatible sur le périphérique mobile. Pour plus d'informations, rendez-vous sur www.hp.com/global/us/en/eprint/mobile_printing_apps.html.
1.Assurez-vous d'avoir activé wireless direct HP sur l'imprimante. Pour plus d'informations, voir Effectuer la connexion sans fil à l'imprimante sans routeur à la page 58.
2.Activez la connexion Wi-Fi sans fil sur votre périphérique mobile. Pour plus d'informations, reportez-vous à la documentation fournie avec le périphérique mobile.


 REMARQUE : Si votre périphérique mobile ne prend pas en charge la connexion Wi-Fi, vous
REMARQUE : Si votre périphérique mobile ne prend pas en charge la connexion Wi-Fi, vous

 ne pourrez pas utiliser wireless direct HP.
ne pourrez pas utiliser wireless direct HP.
16 Chapitre 3 Imprimer |
FRWW |

3.Connectez-vous à un nouveau réseau depuis LE périphérique mobile. Utilisez la procédure habituelle pour vous connecter à un nouveau réseau ou point d'accès sans fil Sélectionnez le nom de l'impression wireless direct de HP dans la liste des réseaux sans fil détectés, comme HP-Print-**-ENVY-5530 (** étant les caractères uniques qui permettent d'identifier votre imprimante).
Si l'accès à l'impression wireless direct HP est sécurisé, entrez le mot de passe à l'invite.
4.Imprimez votre document.
Impression depuis un ordinateur à connexion sans fil
1.Assurez-vous d'avoir mis sous activé wireless direct HP sur l'imprimante. Pour plus d'informations, reportez-vous à la section Effectuer la connexion sans fil à l'imprimante sans routeur à la page 58.
2.Activez la connexion Wi-Fi sur l'ordinateur. Pour plus d'informations, reportez-vous à la documentation fournie avec l'ordinateur.


 REMARQUE : Si votre ordinateur ne prend pas en charge la connexion Wi-Fi, vous ne pourrez
REMARQUE : Si votre ordinateur ne prend pas en charge la connexion Wi-Fi, vous ne pourrez

 pas utiliser wireless direct HP.
pas utiliser wireless direct HP.
3.Connectez-vous à un nouveau réseau depuis l'ordinateur. Utilisez la procédure habituelle pour vous connecter à un nouveau réseau ou point d'accès sans fil Sélectionnez le nom de l'impression wireless direct HP dans la liste des réseaux sans fil détectés, comme HP-Print-**- ENVY-5530 (** étant les caractères uniques qui permettent d'identifier votre imprimante).
Si l'accès à l'impression wireless direct HP est sécurisé, entrez le mot de passe à l'invite.
4.Passez à l'étape 5 si l'imprimante est installée et reliée à l'ordinateur sur un réseau sans fil. Si l'imprimante est installée et reliée à l'ordinateur par un câble USB, procédez comme suit pour installer le logiciel d'impression HP à l'aide de la connexion wireless direct HP.
a.En fonction de votre système d’exploitation, exécutez l’une des opérations suivantes :
●Windows 8 : Sur l'écran Démarrer, cliquez avec le bouton droit de la souris sur une zone vide de l'écran, cliquez sur Toutes les applications sur la barre des applications, puis cliquez sur Configuration et logiciel d'imprimante.
●Windows 7, Windows Vista et Windows XP : Sur le bureau de l'ordinateur, cliquez sur Démarrer, sélectionnez Tous les programmes, cliquez sur HP, sur HP ENVY série 5530, puis sur Configuration et logiciel d'imprimante.
b.Sélectionnez Connecter une nouvelle imprimante.
c.Quand l'écran du logiciel présentant les Options de connexion apparaît, sélectionnez Sans fil.
Sélectionnez HP ENVY série 5530 dans la liste des imprimantes détectées.
d.Suivez les instructions à l'écran.
5.Imprimez votre document.
FRWW |
Impression avec HPwireless direct 17 |
Conseils pour réussir vos impressions
Suivez les conseils ci-après pour réussir vos impressions.
Conseils pour l'impression depuis un ordinateur
Pour plus d'informations sur l'impression des documents, photos ou enveloppes depuis un ordinateur, utilisez les liens suivants afin d'obtenir des instructions spécifiques au système d'exploitation.
●Découvrez comment imprimer des photos enregistrées sur votre ordinateur. Découvrez comment activer la résolution ppp maximale. Cliquez ici pour accéder à plus d'informations en ligne.
●Découvrez comment imprimer des enveloppes depuis votre ordinateur. Cliquez ici pour accéder à plus d'informations en ligne.
Conseils pour le papier et l'encre
●Utilisez des cartouches HP authentiques. Les cartouches HP authentiques ont été conçues et testées avec les imprimantes HP pour vous aider à obtenir des résultats remarquables, jour après jour.
●Assurez-vous que les cartouches contiennent suffisamment d’encre. Affichez les niveaux d'encre estimés en touchant l'icône Encre sur l'écran d'accueil.
Pour découvrir d'autres conseils sur l'utilisation des cartouches, consultez Conseils pour l'utilisation des cartouches à la page 51.
●Chargez une pile de papier, et non une seule page. Utilisez du papier propre, bien aplani et de même format. Assurez-vous qu'un seul type de papier est chargé à la fois.
●Ajustez les guides de réglage de largeur du papier pour qu'ils butent contre le papier chargé. Assurez-vous que les guides de réglage de largeur du papier ne courbent pas le papier chargé dans le bac.
●Définissez la qualité d'impression et le format de papier d'après le type et le format du papier chargé dans le bac papier.
●Pour éliminer un bourrage papier, consultez la section Élimination de bourrages papier à la page 64 pour plus d'informations.
Conseils relatifs aux paramètres de l'imprimante
●Sous l'onglet Papier/Qualité, sélectionnez le type de papier approprié dans la liste déroulante Support dans la zone Sélection du bac, puis choisissez la qualité de papier appropriée dans la liste déroulante Paramètres de qualité.
●Sélectionnez le format de papier approprié dans la liste déroulante Format de papier, dans la boîte de dialogue Options avancées. Accédez au menu Options avancées en cliquant sur le bouton Avancé dans l'onglet Mise en page ou Papier/Qualité.
●Pour modifier les paramètres d'impression par défaut, cliquez sur Imprimer et numériser, puis sur Définir les préférences dans l'application logicielle de l'imprimante.
En fonction de votre système d’exploitation, exécutez l’une des opérations suivantes pour ouvrir le logiciel d'impression :
18 Chapitre 3 Imprimer |
FRWW |

◦Windows 8 : Sur l'écran Démarrer, cliquez avec le bouton droit de la souris sur une zone vide de l'écran, cliquez sur Toutes les applications sur la barre des applications, puis cliquez sur l'icône portant le nom de l'imprimante.
◦Windows 7, Windows Vista et Windows XP : Sur le bureau de l'ordinateur, cliquez sur Démarrer, sélectionnez Tous les programmes, cliquez sur HP, sur HP ENVY série 5530, puis sur HP ENVY série 5530.
●Si vous souhaitez imprimer un document noir et blanc en utilisant seulement l'encre noire, cliquez sur le bouton Avancé. Dans le menu déroulant Imprimer en niveaux de gris, sélectionnez Encre noire seulement, puis cliquez sur OK.
Remarques
●Les cartouches d'encre authentiques HP ont été conçues et testées avec les imprimantes et papiers HP pour vous aider à obtenir facilement des résultats remarquables, jour après jour.


 REMARQUE : HP ne peut pas garantir la qualité ou la fiabilité des consommables non-HP. Les
REMARQUE : HP ne peut pas garantir la qualité ou la fiabilité des consommables non-HP. Les

 services ou réparations du produit requis suite à l'utilisation d'une encre de marque autre que HP ne sont pas couverts par la garantie.
services ou réparations du produit requis suite à l'utilisation d'une encre de marque autre que HP ne sont pas couverts par la garantie.
Si vous pensez avoir acheté des cartouches d'encre HP authentiques, rendez-vous sur le site : www.hp.com/go/anticounterfeit
●Les avertissements et indicateurs de niveaux d'encre fournissent des estimations à des fins de planification uniquement.


 REMARQUE : Lorsqu'un message d'avertissement relatif à un faible niveau d'encre s'affiche,
REMARQUE : Lorsqu'un message d'avertissement relatif à un faible niveau d'encre s'affiche,

 faites en sorte d'avoir une cartouche de remplacement à portée de main afin d'éviter toute perte de temps éventuelle. Le remplacement des cartouches n'est pas nécessaire tant que la qualité d'impression n'est pas jugée inacceptable.
faites en sorte d'avoir une cartouche de remplacement à portée de main afin d'éviter toute perte de temps éventuelle. Le remplacement des cartouches n'est pas nécessaire tant que la qualité d'impression n'est pas jugée inacceptable.
●Les paramètres du logiciel sélectionnés dans le pilote d'impression s'appliquent uniquement à l'impression, et non à la copie ou à la numérisation.
●Vous pouvez imprimer votre document sur les deux faces du papier.
FRWW |
Conseils pour réussir vos impressions 19 |
Impression en mode ppp maximal
Utilisez le mode d'impression en nombre de points par pouce (ppp) maximal pour imprimer des images fines et de haute qualité sur du papier photo.
L'impression en mode ppp maximal prend plus de temps que l'impression avec d'autres paramètres et requiert un espace disque plus important.
Pour imprimer en mode ppp maximal
1.Dans le menu Fichier du logiciel, cliquez sur Imprimer.
2.Vérifiez que votre imprimante est sélectionnée.
3.Cliquez sur le bouton qui ouvre la boîte de dialogue Propriétés.
Selon l'application logicielle utilisée, ce bouton peut correspondre à Propriétés, Options, Configuration d'imprimante, Propriétés d'imprimante, Imprimante ou Préférences.
4.Cliquez sur l'onglet Papier/Qualité.
5.Sélectionnez le type de papier et la qualité d'impression appropriés dans la liste déroulante Support.
6.Cliquez sur le bouton Avancé.
7.Dans la zone Caractéristiques de l'imprimante, sélectionnez Oui dans la liste Imprimer en mode ppp maximal.
8.Sélectionnez un format de papier dans la liste déroulante Format de papier.
9.Cliquez sur OK pour refermer la fenêtre d'options avancées.
10.Confirmez le paramètre Orientation sous l'onglet Mise en page, puis cliquez sur OK pour lancer l'impression.
20 Chapitre 3 Imprimer |
FRWW |

4Principes de base sur le papier
●Papiers recommandés pour l'impression
●Chargement des supports
●Commande de consommables papier HP
FRWW |
21 |

Papiers recommandés pour l'impression
Pour obtenir une qualité d'impression optimale, il est recommandé d'utiliser des papiers HP conçus spécialement pour le type de projet de votre impression.
Selon votre pays/région, certains de ces papiers peuvent ne pas être disponibles.
ColorLok
●HP recommande d'utiliser des papiers ordinaires comportant le logo ColorLok pour l'impression et la copie des documents quotidiens. Tous les papiers présentant le logo ColorLok font l'objet de tests indépendants visant à déterminer leur conformité aux normes les plus exigeantes en termes de fiabilité et de qualité d'impression. Ils permettent d'obtenir des documents aux couleurs fidèles et éclatantes, aux noirs profonds, avec un temps de séchage inférieur à celui des autres papiers ordinaires. Les papiers munis du logo ColorLok, disponibles dans une grande diversité de grammages et de formats, peuvent être obtenus auprès de la plupart des fabricants de papier.
Impression photo
●Papier photo HP Premium Plus
Le papier photo HP Premium Plus est le papier photo HP offrant la meilleure qualité pour vos photos. Grâce à ce papier, vous pouvez imprimer des magnifiques photos à séchage rapide pour que vous puissiez les partager dès qu'elles sont imprimées. Ce papier est disponible en plusieurs formats, dont le format A4, 8,5 x 11 pouces, 10 x 15 cm (4 x 6 pouces), 13 x 18 cm (5 x 7 pouces), et deux finitions, brillant ou glacé lisse (satin mate). C'est idéal pour cadrer, afficher ou laisser libre cours à vos meilleures photos et projets photographiques particuliers. Le papier HP Premium Plus Photo offre des résultats exceptionnels de qualité et de résistance professionnelle.
●papier photo HP Advanced
Ce papier photo épais offre un séchage instantané facilitant les manipulations sans taches. Ce papier résiste à l'eau, aux traînées d'encre, aux traces de doigts et à l'humidité. Vos impressions auront un aspect et une texture comparables à ceux qu'offrent les laboratoires de développement. Ces papiers sont disponibles en plusieurs formats, dont le format A4,
8,5 x 11 pouces, 10 x 15 cm (4 x 6 pouces), 13 x 18 cm (8,5 x 11 pouces). Ce papier est exempt d'acide afin de mieux préserver la longévité des documents.
●Papier photo HP Everyday
Imprimez des clichés couleur au quotidien à un prix modique en utilisant du papier conçu à cet effet. Ce papier photo à un prix abordable sèche rapidement pour une manipulation facile. Obtenez des images claires et nettes avec ce papier sur toute imprimante jet d'encre. Ces papiers sont disponibles en finition brillante en plusieurs formats, dont le format A4,
8,5 x 11 pouces, 10 x 15 cm(4 x 6 pouces). Ce papier est exempt d'acide afin de mieux préserver la longévité des photos.
22 Chapitre 4 Principes de base sur le papier |
FRWW |
Documents professionnels
●Papier pour présentations HP Premium ou Papier professionnel HP 120 gsm
Ces papiers à fort grammage et à couchage mat sur les deux faces sont parfaits pour les présentations, projets, rapports et lettres d'information. Leur fort grammage donne aux impressions un aspect très convaincant.
●Papier brochure HP et Papier Professionnel HP 180 gsm
Ces papiers munis d'un revêtement brillant ou mat sur les deux faces sont destinés aux applications recto verso. Ce papier convient parfaitement pour les reproductions de qualité photographique, les graphiques professionnels présentés en couverture de rapports, les présentations spéciales, les brochures, les dépliants publicitaires et les calendriers.
Impression quotidienne
●Papier jet d'encre HP Bright White
Le Papier jet d'encre HP Bright White produit des couleurs contrastées et un texte très net. Il est suffisamment opaque pour permettre une impression couleur recto verso sans transparence, ce qui le rend idéal pour les bulletins d'informations, les rapports et les prospectus. Il est compatible avec la technologie ColorLok, qui atténue les phénomènes de maculage tout en produisant des noirs plus profonds et des couleurs éclatantes.
●Papier pour impression HP
Le Papier d'impression HP est un papier multifonction de haute qualité. Il produit des documents dont l'aspect et la texture sont plus substantiels que les documents imprimés sur du papier multiusage standard ou du papier de copie. Il est compatible avec la technologie ColorLok, qui atténue les phénomènes de maculage tout en produisant des noirs plus profonds et des couleurs éclatantes. Ce papier est exempt d'acide afin de mieux préserver la longévité des documents.
●Papier HP Office
Le Papier HP Office est un papier multifonction de haute qualité. Il convient parfaitement aux copies, brouillons, mémos et autres documents quotidiens. Il est compatible avec la technologie ColorLok, qui atténue les phénomènes de maculage tout en produisant des noirs plus profonds et des couleurs éclatantes. Ce papier est exempt d'acide afin de mieux préserver la longévité des documents.
●Papier HP Office recyclé
Le papier HP Office recyclé est un papier multifonction de haute qualité composé de 30 % de fibres recyclées. Il est compatible avec la technologie ColorLok, qui atténue les phénomènes de maculage tout en produisant des noirs plus profonds et des couleurs éclatantes.
Projets spéciaux
●Supports HP pour transfert sur tissu
Les Transferts sur tissu HP (pour tissus clairs ou blancs) sont la solution idéale pour créer des t- shirts personnalisés à partir de vos photos numériques.
FRWW |
Papiers recommandés pour l'impression 23 |

Chargement des supports
Procédez de l'une des manières suivantes :
Chargement de papier de petit format
1.Tirez le bac papier, faites glisser les guides de réglage de largeur du papier vers l'extérieur, puis retirez tout autre support déjà chargé.
2.Chargez du papier.
●Insérez une pile de papier photo dans le bac à papier en orientant le bord le plus court vers l'avant et la face à imprimer vers le bas.
●Faites glisser le papier photo vers l'avant jusqu'à ce qu'il soit calé.
24 Chapitre 4 Principes de base sur le papier |
FRWW |

●Faites glisser le guide de largeur du papier vers l'intérieur jusqu'à ce qu'il touche les bords du papier.
●Fermez le bac papier, puis ouvrez son extension.
Chargement du papier de format standard
1.Tirez le bac papier, faites glisser les guides de réglage de largeur du papier vers l'extérieur, puis retirez tout autre support déjà chargé.
2.Chargez du papier.
●Insérez une pile de papier photo dans le bac à papier en orientant le bord le plus court vers l'avant et la face à imprimer vers le bas.
FRWW |
Chargement des supports 25 |

●Faites glisser le papier vers l'avant jusqu'à ce qu'il soit calé.
●Faites glisser le guide de largeur du papier vers l'intérieur jusqu'à ce qu'il touche les bords du papier.
●Fermez le bac papier, puis ouvrez son extension.
Chargement des enveloppes
1.Tirez le bac papier, faites glisser les guides de réglage de largeur du papier vers l'extérieur, puis retirez tout autre support déjà chargé.
26 Chapitre 4 Principes de base sur le papier |
FRWW |
 Loading...
Loading...