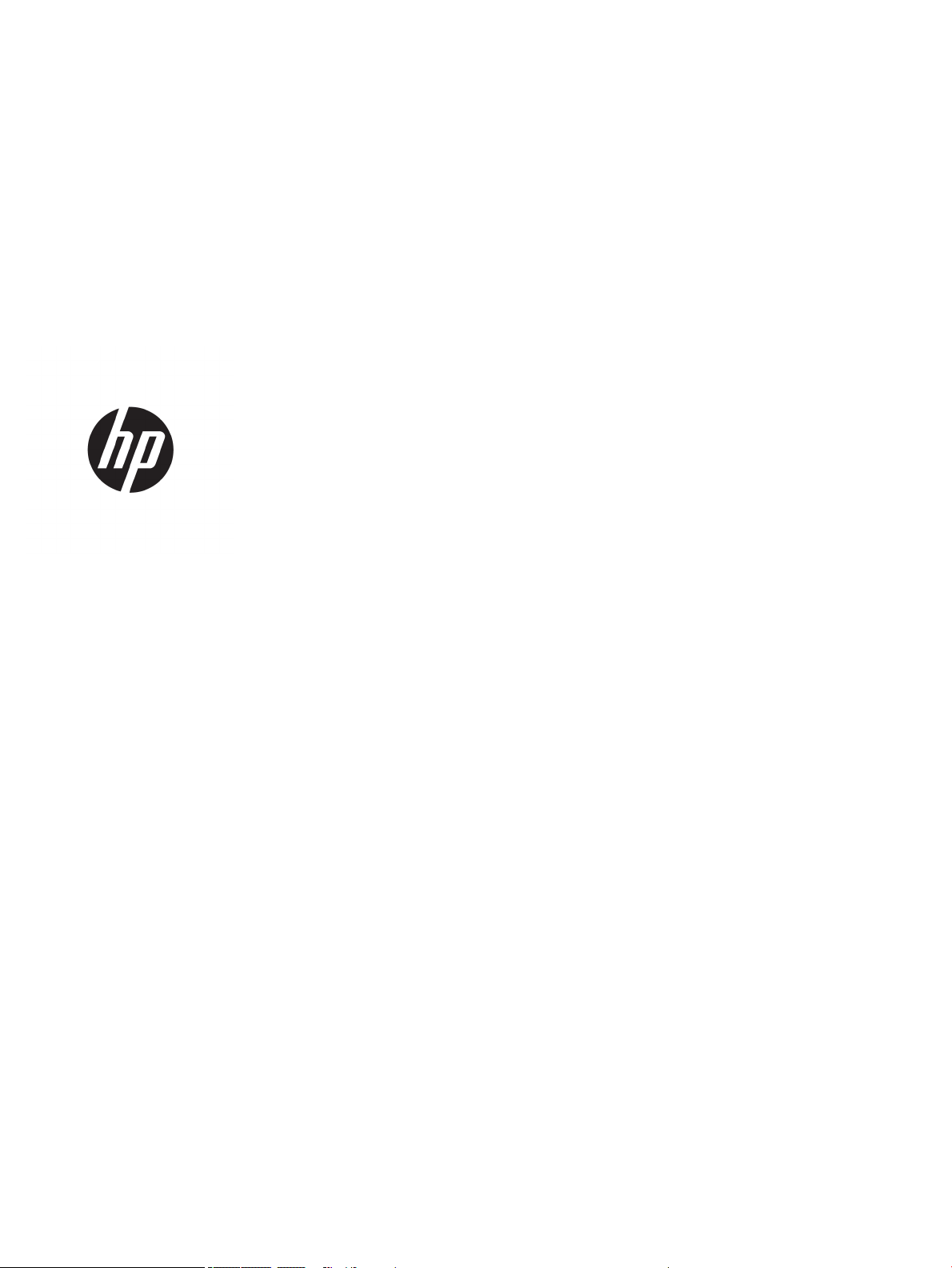
Maintenance and Service Guide
SUMMARY
This guide provides information about spare parts, removal and replacement of parts, security, backing up, and more.
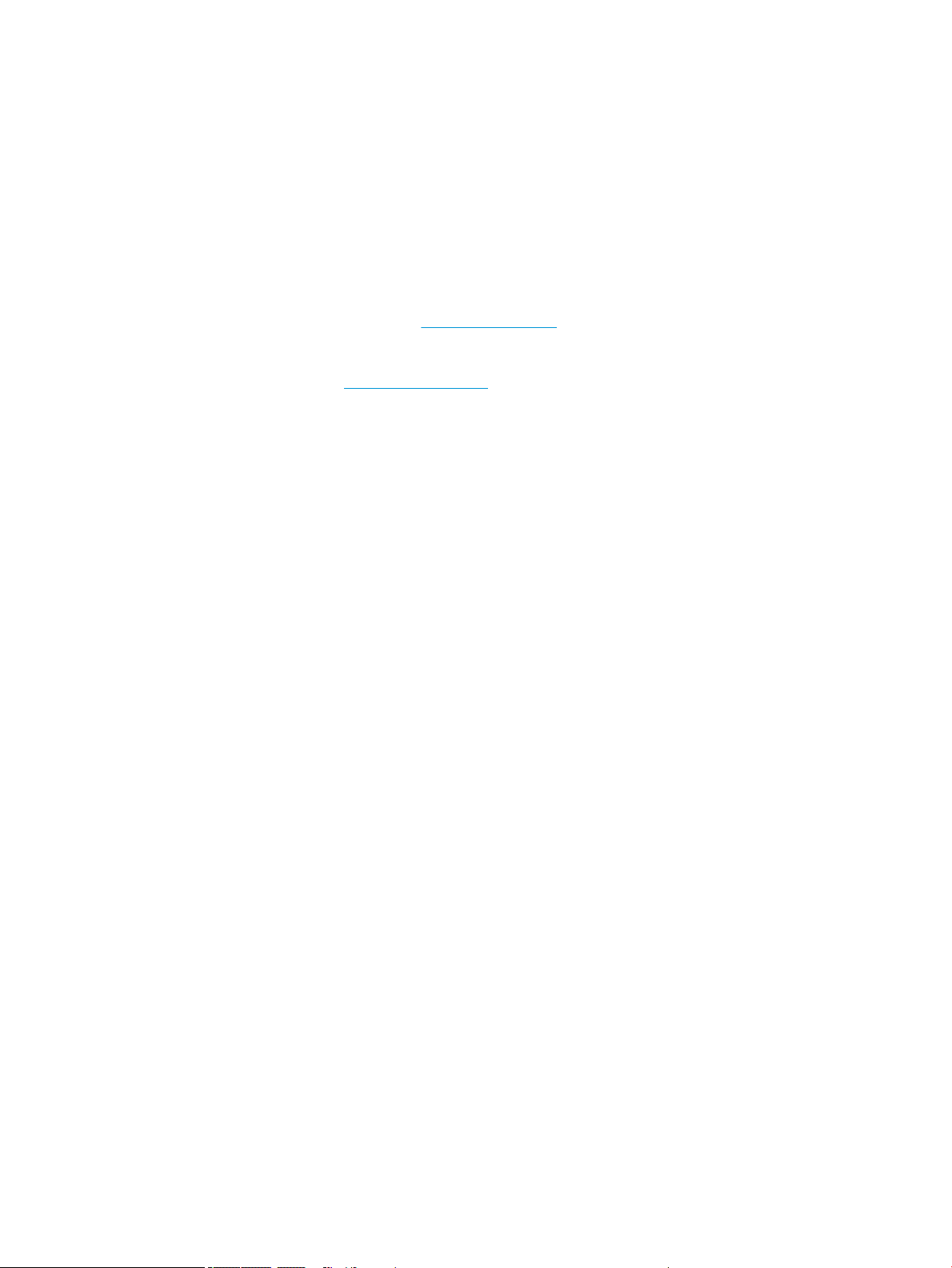
© Copyright 2020 HP Development Company,
L.P.
AMD is a trademark of Advanced Micro Devices,
Inc. Bluetooth is a trademark owned by its
proprietor and used by HP Inc. under license.
Intel, Core, Thunderbolt, vPro, and XMM are
trademarks of Intel Corporation or its
subsidiaries in the U.S. and/or other countries.
Microsoft and Windows are either registered
trademarks or trademarks of Microsoft
Corporation in the United States and/or other
countries. USB Type-C and USB-C are registered
trademarks of USB Implementers Forum.
Qualcomm is a trademark of Qualcomm
Incorporated, registered in the United States and
other countries, used with permission.
The information contained herein is subject to
change without notice. The only warranties for
HP products and services are set forth in the
express warranty statements accompanying
such products and services. Nothing herein
should be construed as constituting an
additional warranty. HP shall not be liable for
technical or editorial errors or omissions
contained herein.
First Edition: August 2020
Product notice
This guide describes features that are common
to most models. Some features may not be
available on your computer.
Not all features are available in all editions or
versions of Windows. Systems may require
upgraded and/or separately purchased
hardware, drivers, software or BIOS update to
take full advantage of Windows functionality.
Windows 10 is automatically updated, which is
always enabled. ISP fees may apply and
additional requirements may apply over time for
updates. Go to http://www.microsoft.com for
details.
To access the latest user guides, go to
http://www.hp.com/support, and follow the
instructions to nd your product. Then select
Manuals.
Software terms
By installing, copying, downloading, or otherwise
using any software product preinstalled on this
computer, you agree to be bound by the terms
of the HP End User License Agreement (EULA). If
you do not accept these license terms, your sole
remedy is to return the entire unused product
(hardware and software) within 14 days for a full
refund subject to the refund policy of your seller.
For any further information or to request a full
refund of the price of the computer, please
contact your seller.
Document Part Number: M20567-001
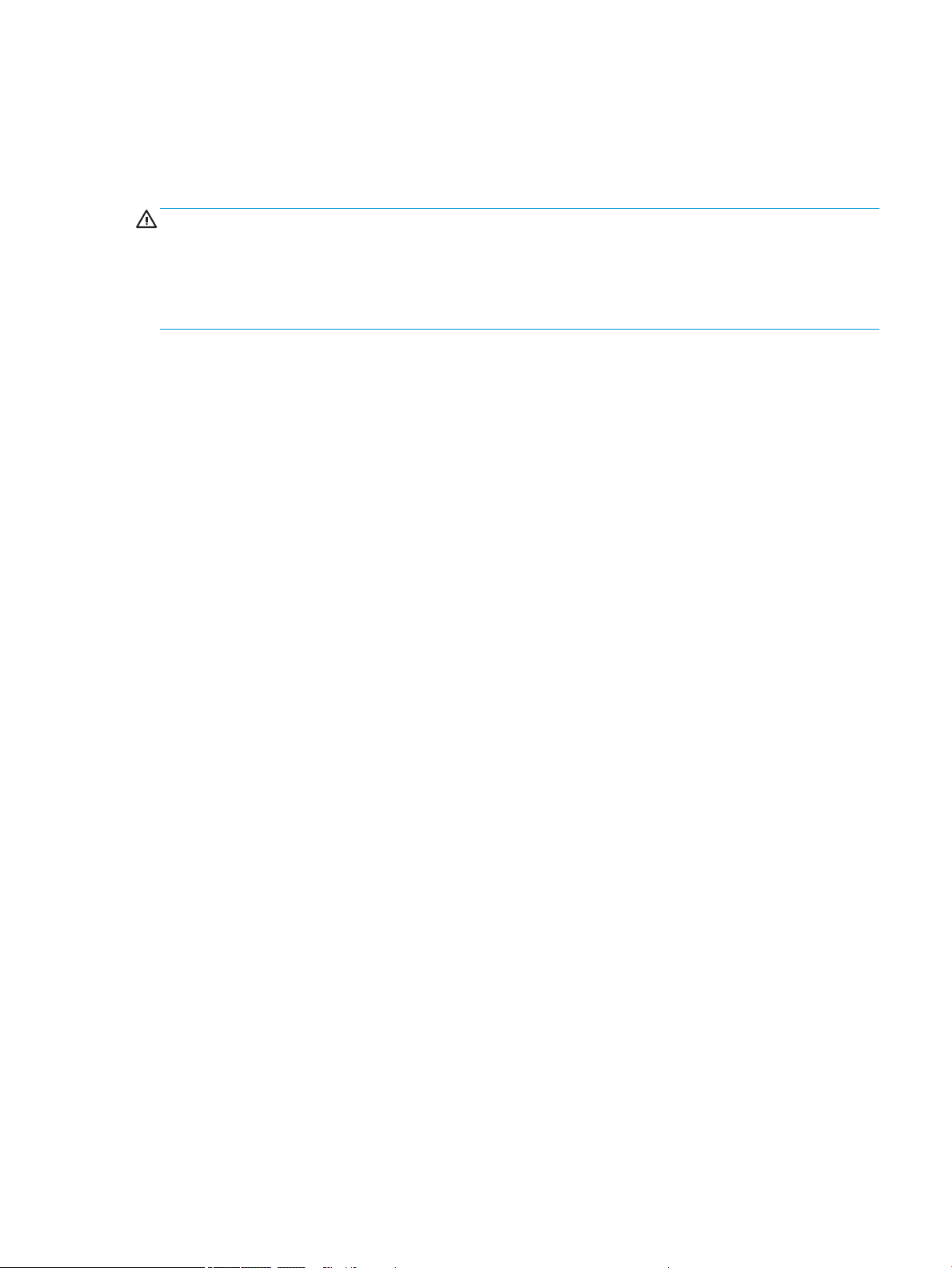
Safety warning notice
Reduce the possibility of heat-related injuries or of overheating the computer by following the practices
described.
WARNING! To reduce the possibility of heat-related injuries or of overheating the computer, do not place the
computer directly on your lap or obstruct the computer air vents. Use the computer only on a hard, at surface.
Do not allow another hard surface, such as an adjoining optional printer, or a soft surface, such as pillows or rugs
or clothing, to block airow. Also, do not allow the AC adapter to come into contact with the skin or a soft surface,
such as pillows or rugs or clothing, during operation. The computer and the AC adapter comply with the useraccessible surface temperature limits dened by applicable safety standards.
ENWW iii
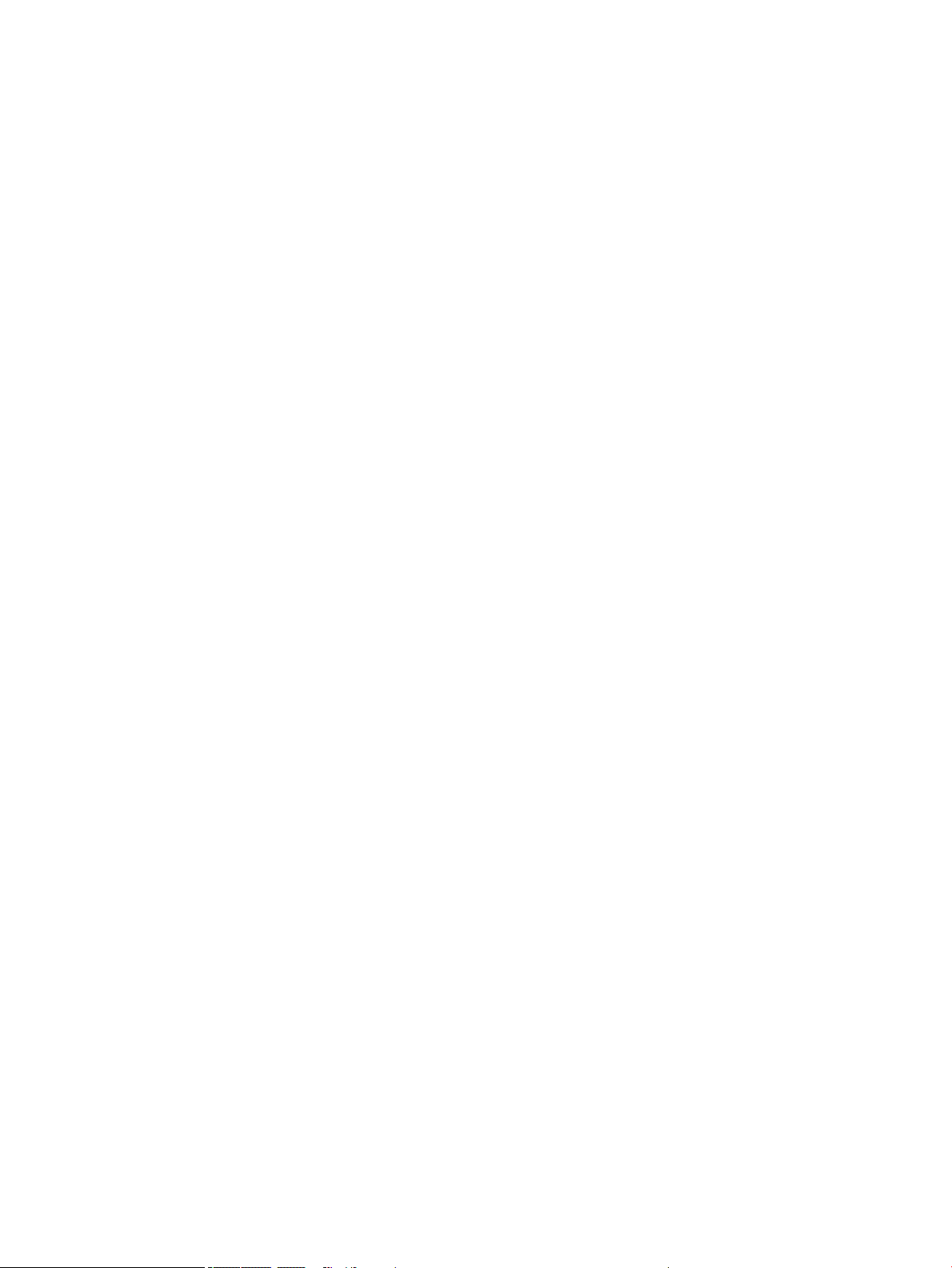
iv Safety warning notice ENWW
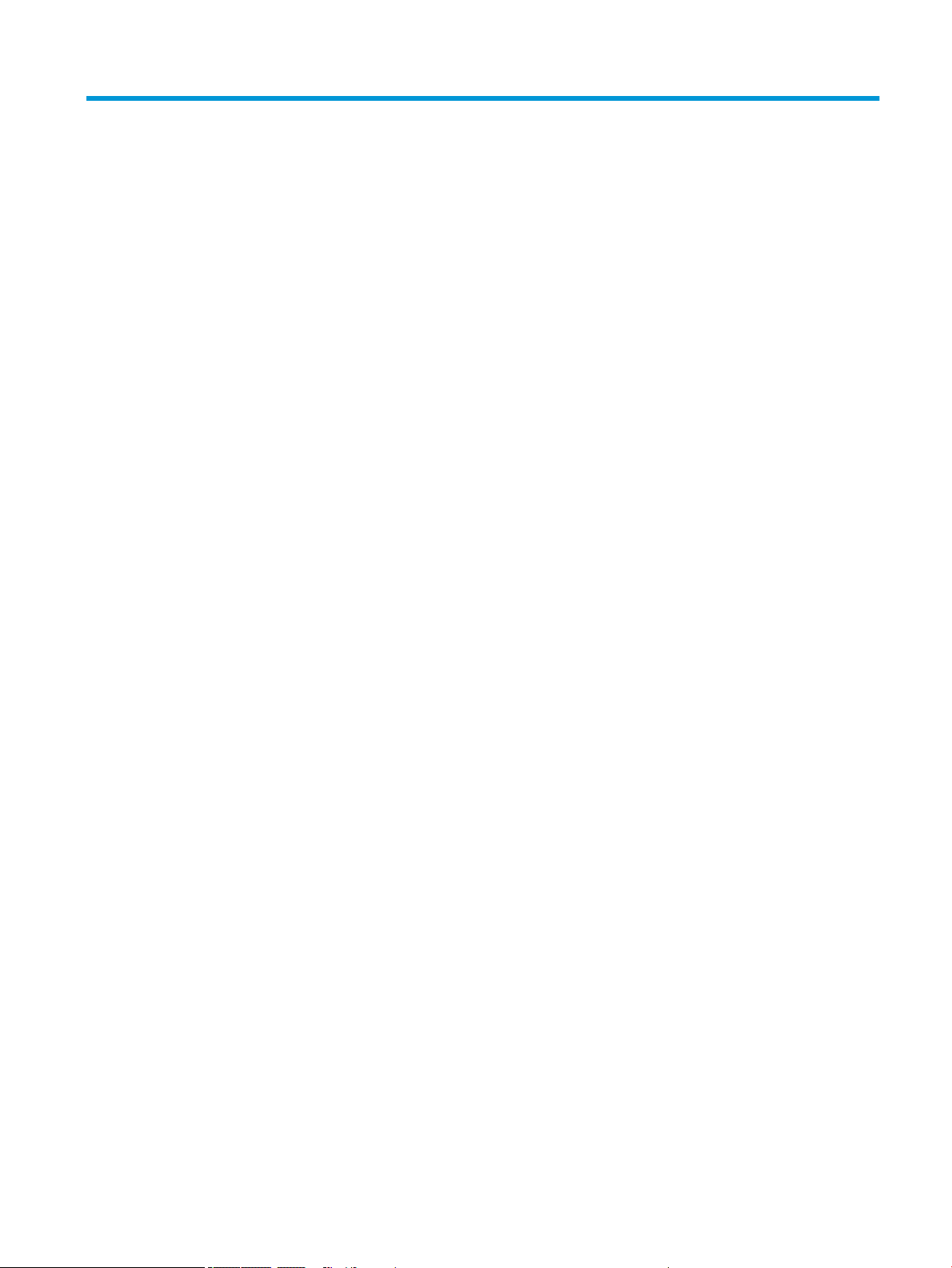
Table of contents
1 Product description .................................................................................................................................................................................. 1
2 Components .............................................................................................................................................................................................. 5
Right ........................................................................................................................................................................................... 5
Left .............................................................................................................................................................................................. 6
Display ........................................................................................................................................................................................ 7
Keyboard area ........................................................................................................................................................................... 9
Touchpad ............................................................................................................................................................ 10
Touchpad settings ........................................................................................................................ 10
Lights ................................................................................................................................................................... 11
Button, speakers, and ngerprint reader ...................................................................................................... 12
Special keys ........................................................................................................................................................ 13
Hot keys (select products only) ....................................................................................................................... 14
Bottom ..................................................................................................................................................................................... 15
Top cover ................................................................................................................................................................................. 15
Rear .......................................................................................................................................................................................... 16
Labels ....................................................................................................................................................................................... 16
Inserting a nano SIM card (select products only) .............................................................................................................. 18
3 Illustrated parts catalog ........................................................................................................................................................................ 19
Computer major components .............................................................................................................................................. 19
Mass storage devices ............................................................................................................................................................ 28
Cables ....................................................................................................................................................................................... 29
Miscellaneous parts ............................................................................................................................................................... 29
4 Removal and replacement procedures preliminary requirements ................................................................................................ 33
Tools required ......................................................................................................................................................................... 33
Using HP PC Hardware Diagnostics ..................................................................................................................................... 34
Downloading the HP PC Hardware Diagnostics Windows from the Microsoft Store .............................. 34
Customizing Remote HP PC Hardware Diagnostics UEFI settings ............................................................ 34
Service considerations .......................................................................................................................................................... 35
ENWW v
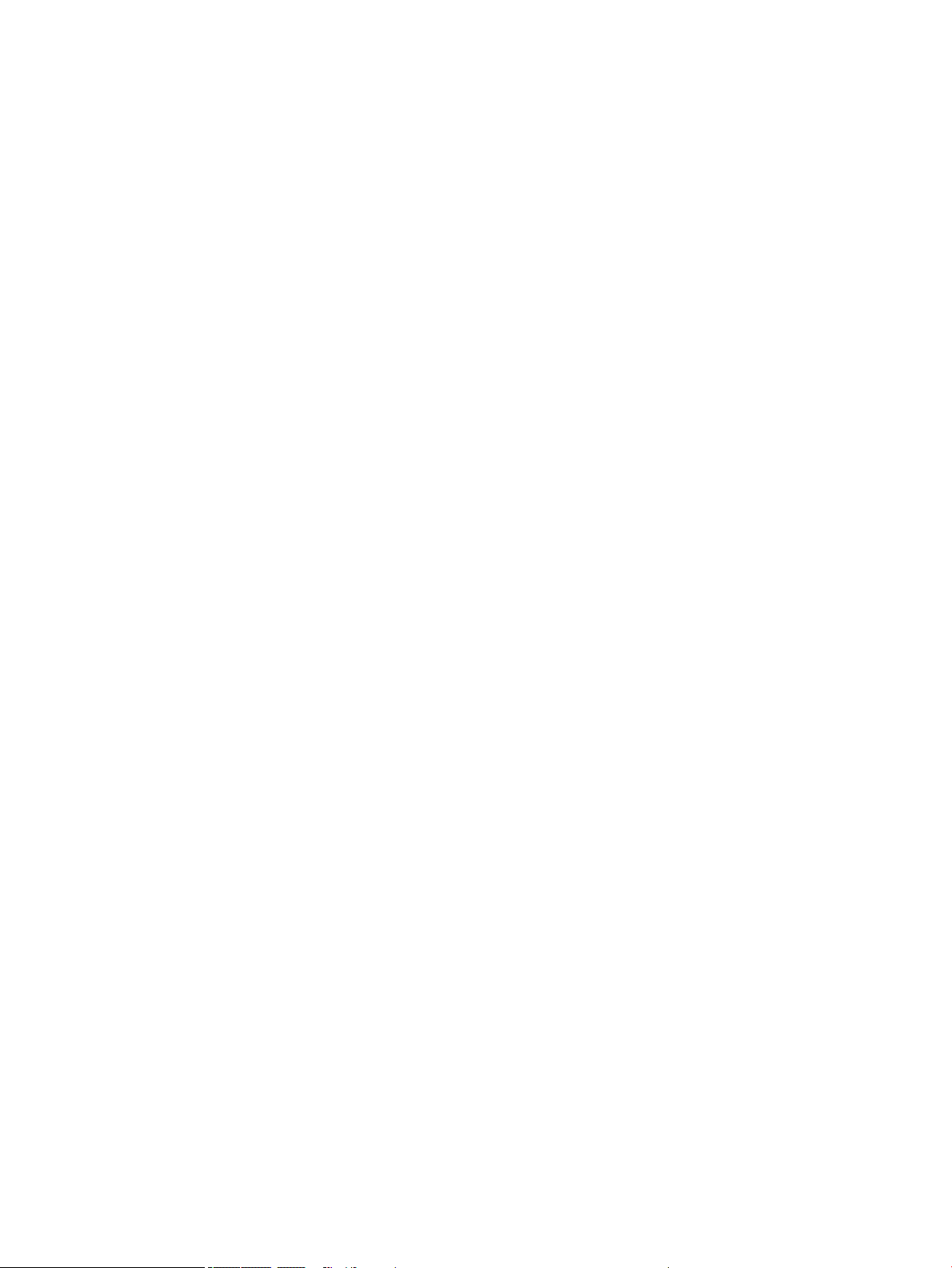
Plastic parts ........................................................................................................................................................ 35
Cables and connectors ..................................................................................................................................... 35
Drive handling .................................................................................................................................................... 35
Workstation guidelines ..................................................................................................................................... 35
Electrostatic discharge information .................................................................................................................................... 37
Generating static electricity ............................................................................................................................. 37
Preventing electrostatic damage to equipment ........................................................................................... 38
Personal grounding methods and equipment .............................................................................................. 38
Grounding the work area .................................................................................................................................. 38
Recommended materials and equipment ..................................................................................................... 39
Packaging and transporting guidelines .............................................................................................................................. 39
5 Removal and replacement procedures for authorized service provider parts ............................................................................ 41
Component replacement procedures ................................................................................................................................. 42
Preparation for disassembly ........................................................................................................................... 42
Bottom cover ...................................................................................................................................................... 42
Battery ................................................................................................................................................................. 43
Solid-state drive ................................................................................................................................................ 45
WWAN module ................................................................................................................................................... 46
Connector board cable ...................................................................................................................................... 48
Connector board ................................................................................................................................................ 49
Display assembly ............................................................................................................................................... 50
Speakers ............................................................................................................................................................. 52
Touchpad cable .................................................................................................................................................. 54
Touchpad ............................................................................................................................................................ 55
NFC module cable .............................................................................................................................................. 57
NFC module ........................................................................................................................................................ 58
System board ..................................................................................................................................................... 58
Fan/heat sink assembly .................................................................................................................................... 62
Sensor board cable ........................................................................................................................................... 63
Sensor board ...................................................................................................................................................... 64
WWAN antenna .................................................................................................................................................. 65
6 Using Setup Utility (BIOS) ...................................................................................................................................................................... 67
Starting Setup Utility (BIOS) .................................................................................................................................................. 67
Updating Setup Utility (BIOS) ................................................................................................................................................ 68
Determining the BIOS version ......................................................................................................................... 68
Preparing for a BIOS update ............................................................................................................................ 69
Downloading a BIOS update ........................................................................................................ 69
Installing a BIOS update ............................................................................................................... 69
vi ENWW
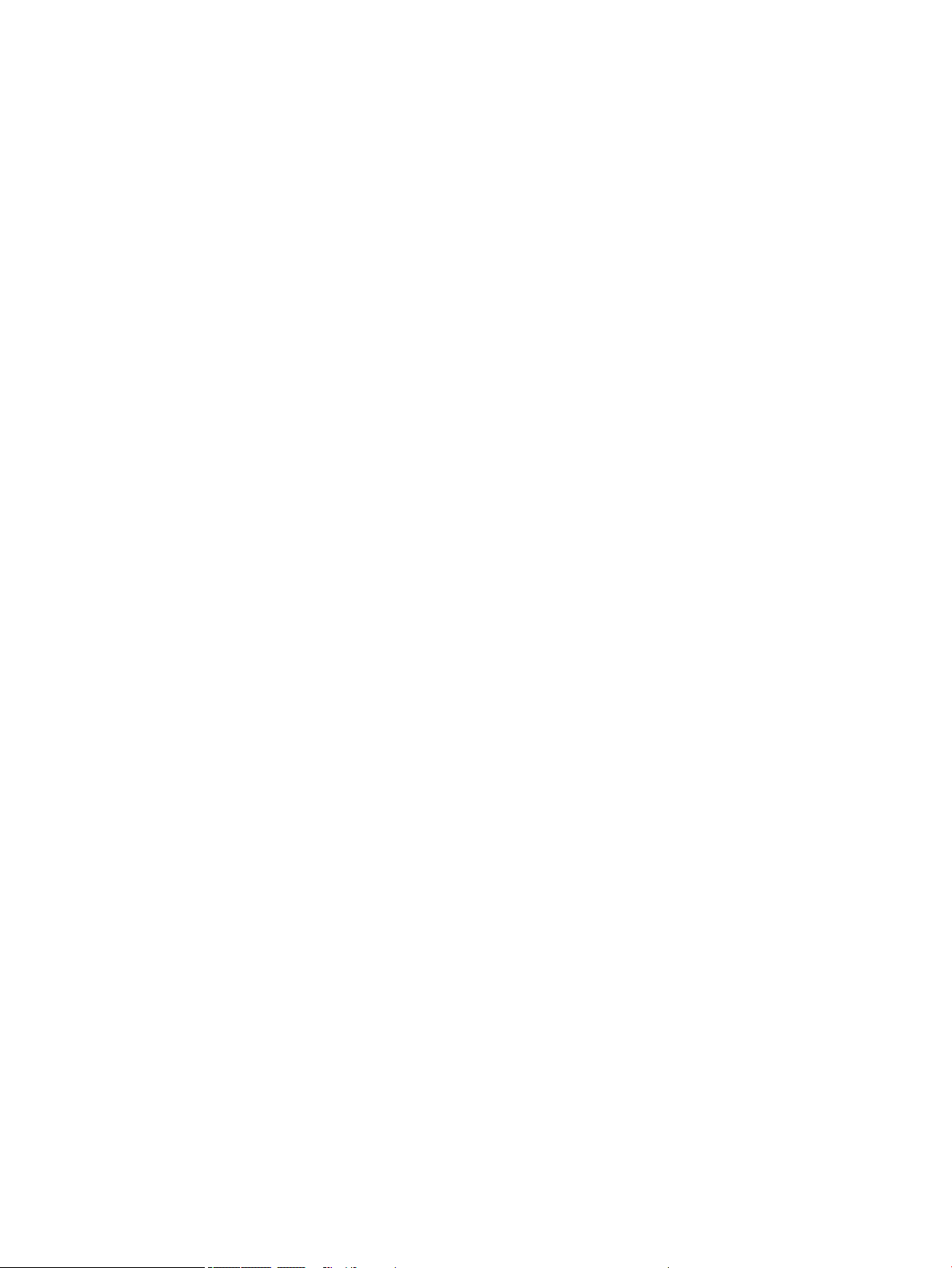
7 Backing up, restoring, and recovering ................................................................................................................................................. 71
Backing up information and creating recovery media ..................................................................................................... 72
Using Windows tools for backing up .............................................................................................................. 72
Using the HP Cloud Recovery Download Tool to create recovery media (select products only) .......... 72
Restoring and recovering your system ............................................................................................................................... 73
Creating a system restore ................................................................................................................................ 73
Restoring and recovery methods ................................................................................................................... 73
Recovering using HP Recovery media ............................................................................................................ 73
Changing the computer boot order ................................................................................................................ 74
Using HP Sure Recover (select products only) .............................................................................................. 74
8 Specications .......................................................................................................................................................................................... 75
Computer specications ........................................................................................................................................................ 75
33.8 cm (13.3 in) display specications ............................................................................................................................. 76
Solid-state drive specications ............................................................................................................................................ 76
Solid-state drive specications (SATA-3) ............................................................................................................................ 77
9 Statement of memory volatility ........................................................................................................................................................... 79
Current BIOS steps ................................................................................................................................................................. 79
Nonvolatile memory usage .................................................................................................................................................. 81
Questions and answers ......................................................................................................................................................... 83
Using HP Sure Start (select products only) ........................................................................................................................ 85
10 Power cord set requirements ............................................................................................................................................................ 87
Requirements for all countries ............................................................................................................................................ 87
Requirements for specic countries and regions ............................................................................................................. 87
11 Recycling ............................................................................................................................................................................................... 91
Index ............................................................................................................................................................................................................. 93
ENWW vii
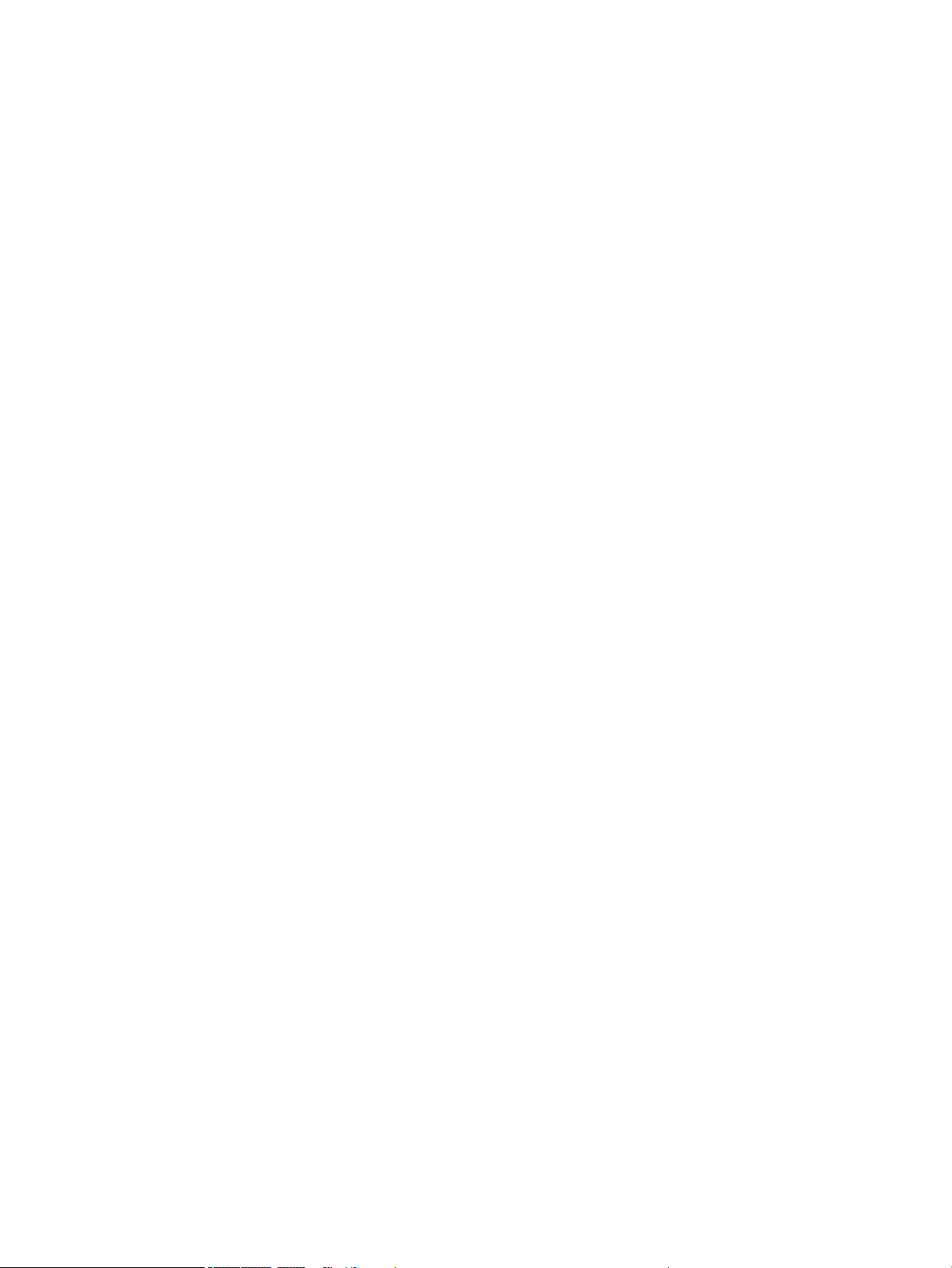
viii ENWW
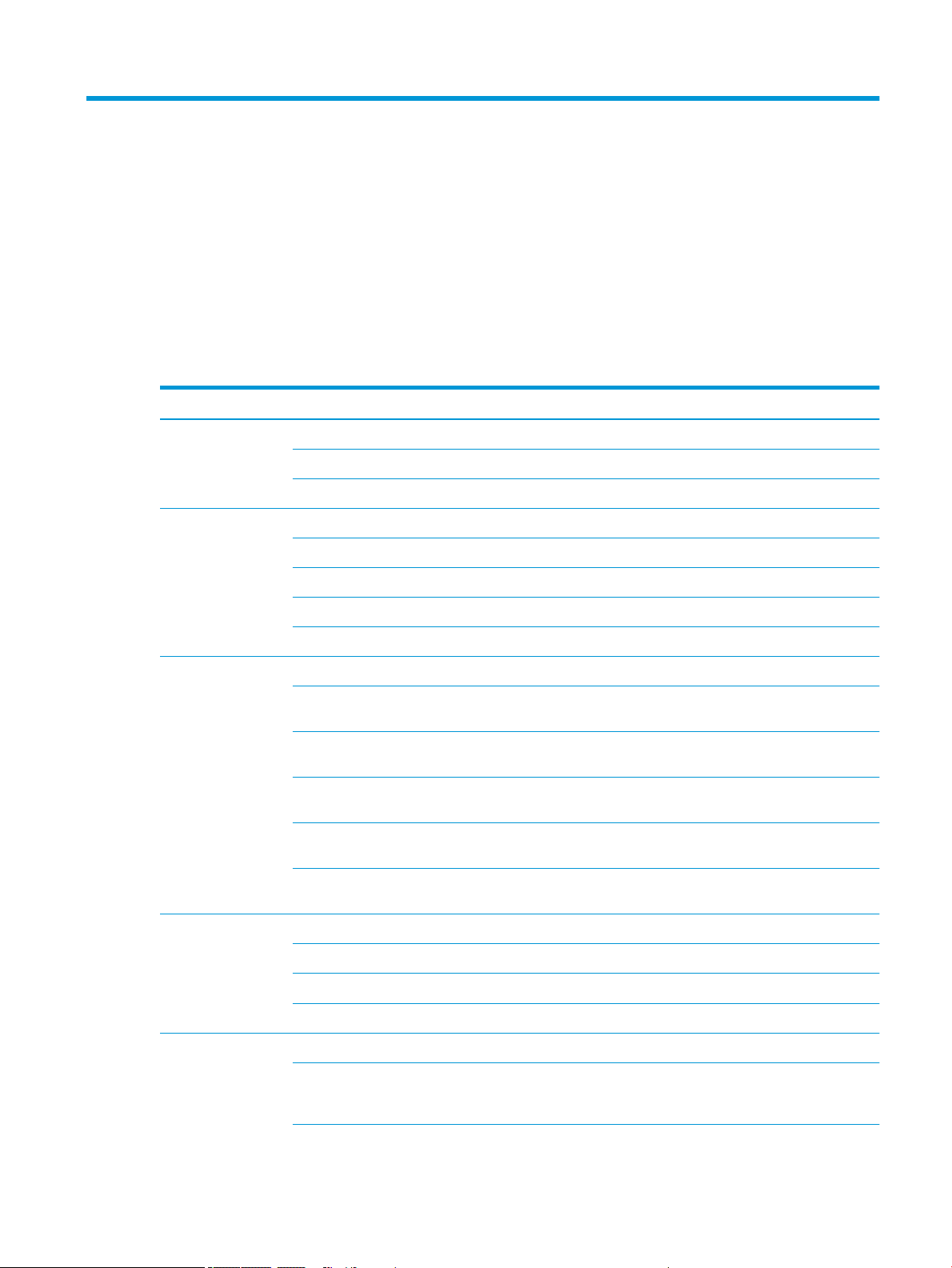
1 Product description
This table provides detailed product information.
Table 1-1 Product components and their descriptions
Category Description
Product Name HP EliteBook x360 1030 G7 Notebook PC
Model number: 13-xxxxxx
CTO model number: 13t-xx0xxx, 13t-xx1xxx
Processors Intel® Core® i7-10810U 1.1 GHz (6 cores, 2666 MHz, 15 W)
Intel Core i7-10710U 1.1 GHz (6 cores, 2666 MHz, 15 W)
Intel Core i7-10610U 1.8 GHz (4 cores, 2666 MHz, 15 W)
Intel Core i5-10310U 1.7 GHz (4 cores, 2666 MHz, 15 W)
Intel Core i5-10210U 1.7 GHz (4 cores, 2666 MHz, 15 W)
Display 33.8 cm (13.3 in), UWVA
Liquid crystal display (LCD), 13.3 in, ultra high-denition (UHD) (3840×2160), BrightView, white light-emitting
diode (WLED), sRGB 95%, 550, eDP 1.4+PSR2, ultraslim touchscreen display panel; typical brightness: 400 nits
LCD, 13.3 in, full high-denition (FHD) (1920×1080) BrightView, WLED, 72%, eDP+PSR, Sure View Reect,
ultraslim touchscreen display panel; typical brightness: 1000 nits
LCD, 13.3 in, FHD (1920×1080), BrightView, WLED, 72%, eDP 1.4+PSR2 bent, low power (LP), touchscreen
display panel; typical brightness: 400 nits
LCD, 13.3 in, FHD (1920×1080) antiglare, WLED, 72%, eDP 1.4+PSR2, bent, LP touchscreen display panel;
typical brightness: 400 nits
LCD, 13.3 in, FHD (1920×1080), antiglare, WLED, 72%, eDP+PSR, Sure View Reect, ultraslim touchscreen
display panel; typical brightness: 1000 nits
Memory Supports the following congurations:
● 64 GB 3733 LPDDR4× 0.6 V IC FBGA200
● 32 GB 3733 LPDDR4× 0.6 V IC FBGA200
● 16 GB 3733 LPDDR4× 0.6 V IC FBGA200
Primary storage Storage – eMMC (embedded Multi-Media Controller): eMMC 32 GB MO-276 MMC v 5.0
Storage – M.2 solid-state drive: 256 GB, M.2 2280, Peripheral Component Interconnect Express (PCIe)-3×4, NonVolatile Memory Express (NVMe), self-encrypted drive (SED) solid state drive with three layer cell (TLC) and
OPAL2
ENWW 1
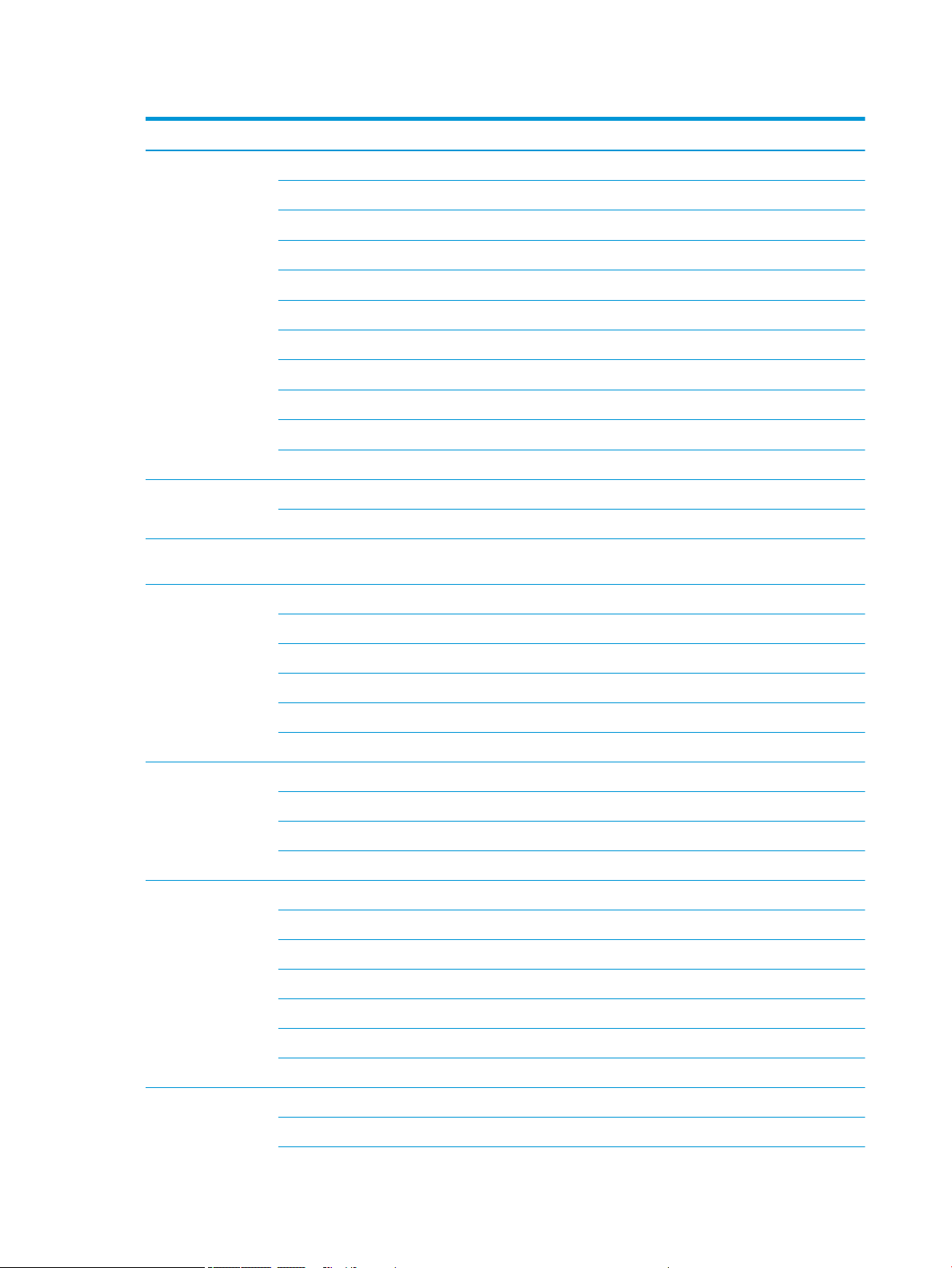
Table 1-1 Product components and their descriptions (continued)
Category Description
Storage – solid state drive:
● 2 TB, M.2 2280, PCIe-3×4, NVMe, SS solid-state drive with TLC
● 1 TB, M.2 2280, PCIe-3×4, NVMe, SS solid-state drive with TLC
● 512 GB, M.2 2280, PCIe-3×4, NVMe, SS solid-state drive with TLC
● 512 GB, M.2 2280, PCIe-3×4, NVMe, SED solid-state drive with TLC and OPAL2
● 512 GB, M.2 2280, PCIe-3×4, NVMe, SED solid-state drive with TLC and OPAL2
● 256 GB, M.2 2280, PCIe-3×4, NVMe, SS solid-state drive with TLC
● 256 GB, M.2 2280, PCIe, NVMe, value solid-state drive
● 128 GB, M.2 2280, SATA-3 solid-state drive with TLC
● 512 GB, M.2 2280, PCIe-3×2×2, NVMe + 32 GB, 3D Xpoint solid-state drive
● 256 GB, M.2 2280, PCIe-3×2×2, NVMe + 16 GB, 3D Xpoint solid-state drive
Audio and video HP Camera: Integrated HD 720p one-piece, xed, camera, with infrared and shutter // DualAryMic USB2
Dual-array digital microphone
Near eld
communications (NFC)
Wireless Wireless Local Area Network (WLAN)
Keyboard/pointing
devices
Power requirements Battery: 4 cell, 78 Whr, polymer, HP Long Life
NFC Mirage WNC XRAV-1
Intel Wi-Fi 6 AX201 ax 2×2 + Bluetooth 5 MU-MIMO M.2 1216 vPro™ 160 MHz MIPI + BRI WW with 2 antenna
Intel Wi-Fi 6 AX201 ax 2×2 + Bluetooth 5 MU-MIMO M.2 1216 non-vPro 160 MHz MIPI + BRI WW with 2 antenna
Wireless Wide Area Network (WWAN)
Intel XMM™ 7360 LTE-Advanced (Cat 9)
Qualcomm® X55 LTE+5G
Keyboard:
Backlit, spill-resistant, quiet. notebook keyboard for WWAN with clickpad
Backlit, spill-resistant, quiet. privacy, notebook keyboard for WWAN with clickpad
Backlit, spill-resistant, quiet, notebook keyboard with clickpad
AC adapters:
65 W AC adapter (non-PFC, slim, USB Type-C®, straight)
65 W AC adapter (non-PFC, standard USB Type-C, straight, 1.8 m)
Power cord:
C5, 1.0 m power cord
Premium with sticker
Operating system Windows® 10 Enterprise 64
Windows 10 Enterprise 64 LTSC 1809 (RS5)
2 Chapter 1 Product description ENWW
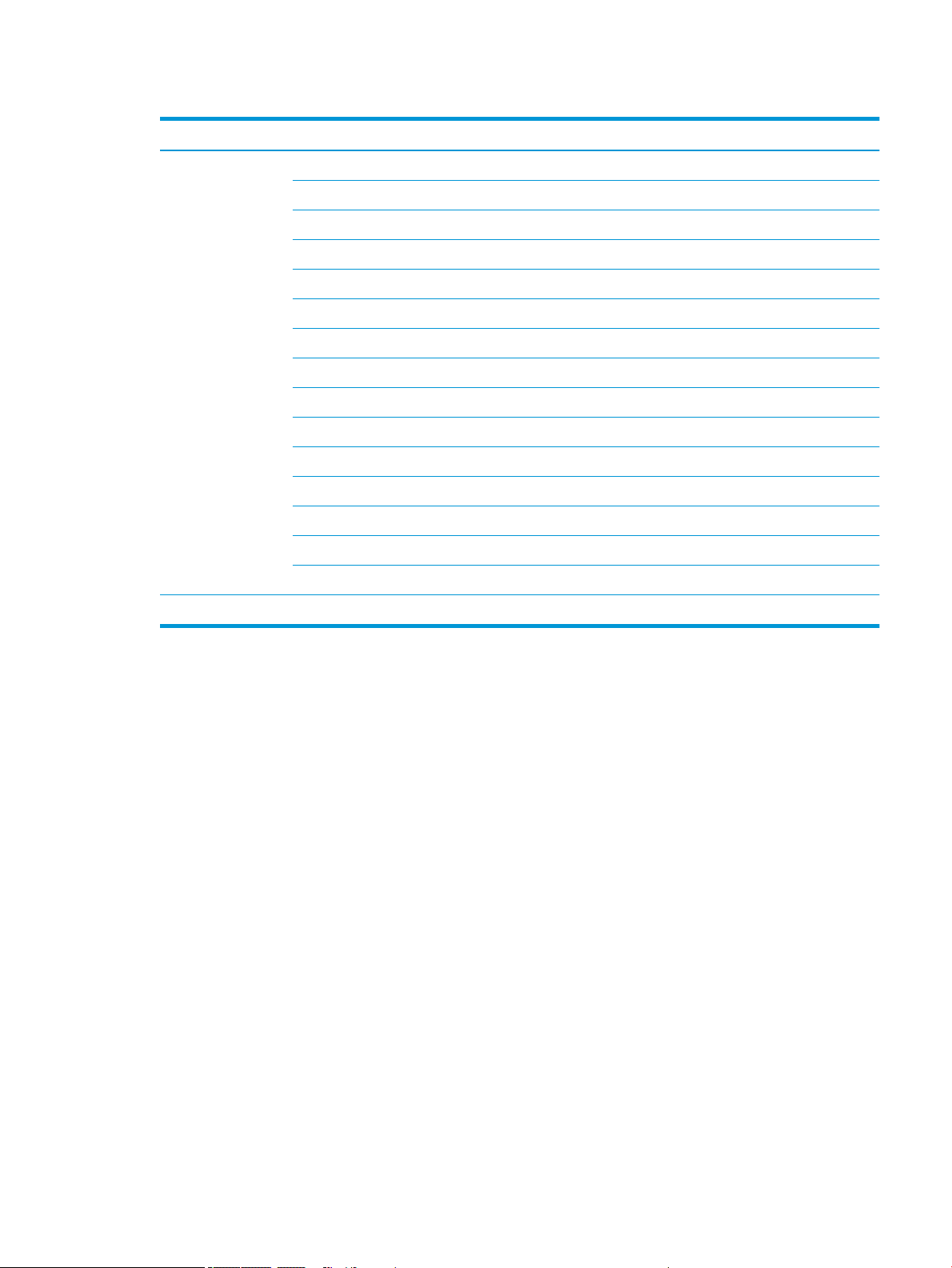
Table 1-1 Product components and their descriptions (continued)
Category Description
Windows 10 Home 64
Windows 10 Home 64 Advanced
Windows 10 Home 64 Advanced Single Language
Windows 10 Home 64 High-End Chinese Market CPPP
Windows 10 Home 64 Plus
Windows 10 Home 64 Plus Single Language
Windows 10 Home 64 Plus Single Language Africa Market PPP
Windows 10 Home 64 Plus Single Language APAC EM PPP
Windows 10 Home 64 Plus Single Language India Market PPP
Windows 10 Home 64 Plus Single Language Indonesia Market PPP
Windows 10 Professional 64
Windows 10 Professional 64 CBB 1903
Windows 10 Professional 64 Chinese Market
Windows 10 Professional 64 StF MSNA Plus
FreeDOS
Serviceability End user replaceable part: AC adapter
ENWW 3
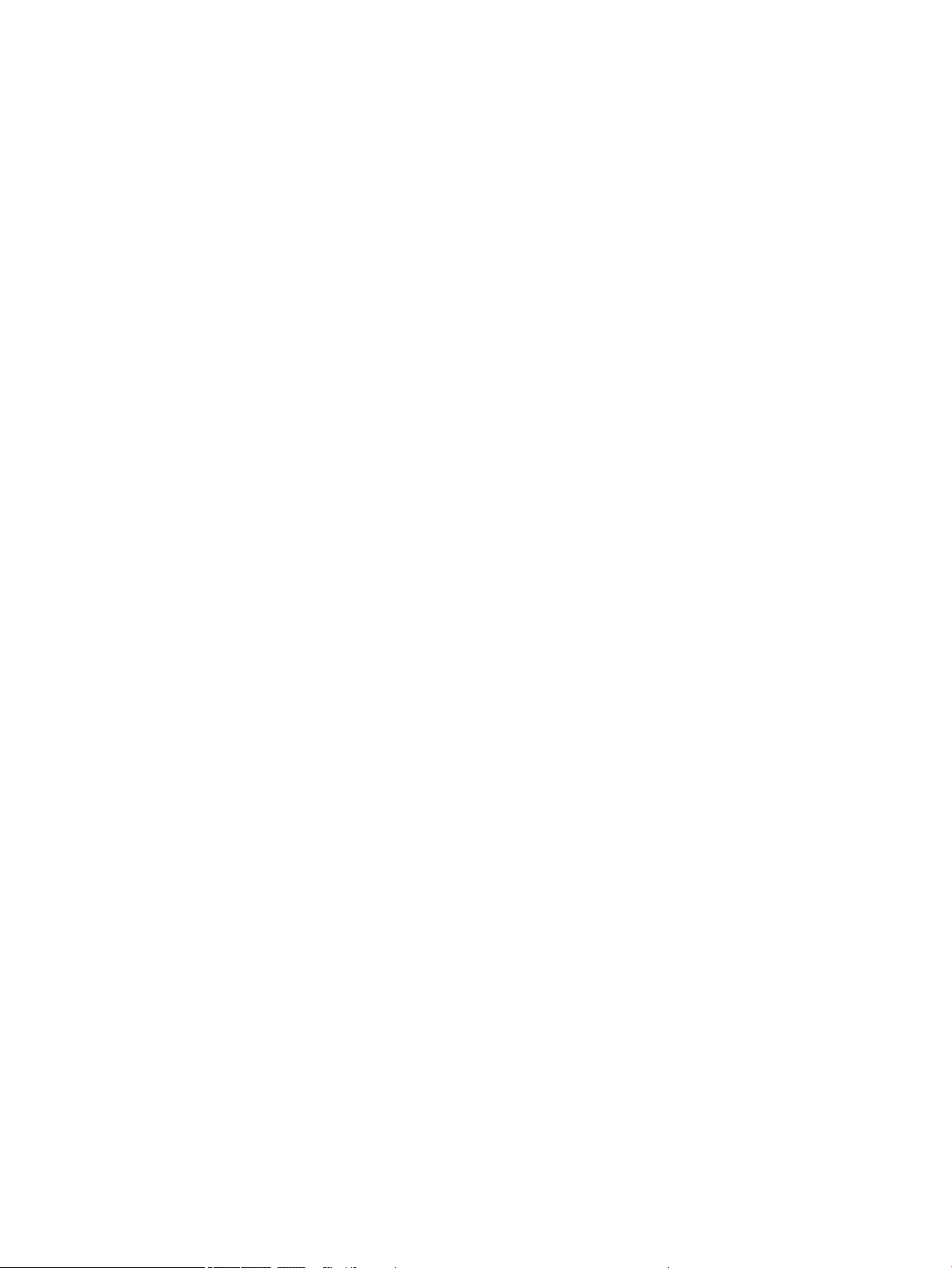
4 Chapter 1 Product description ENWW
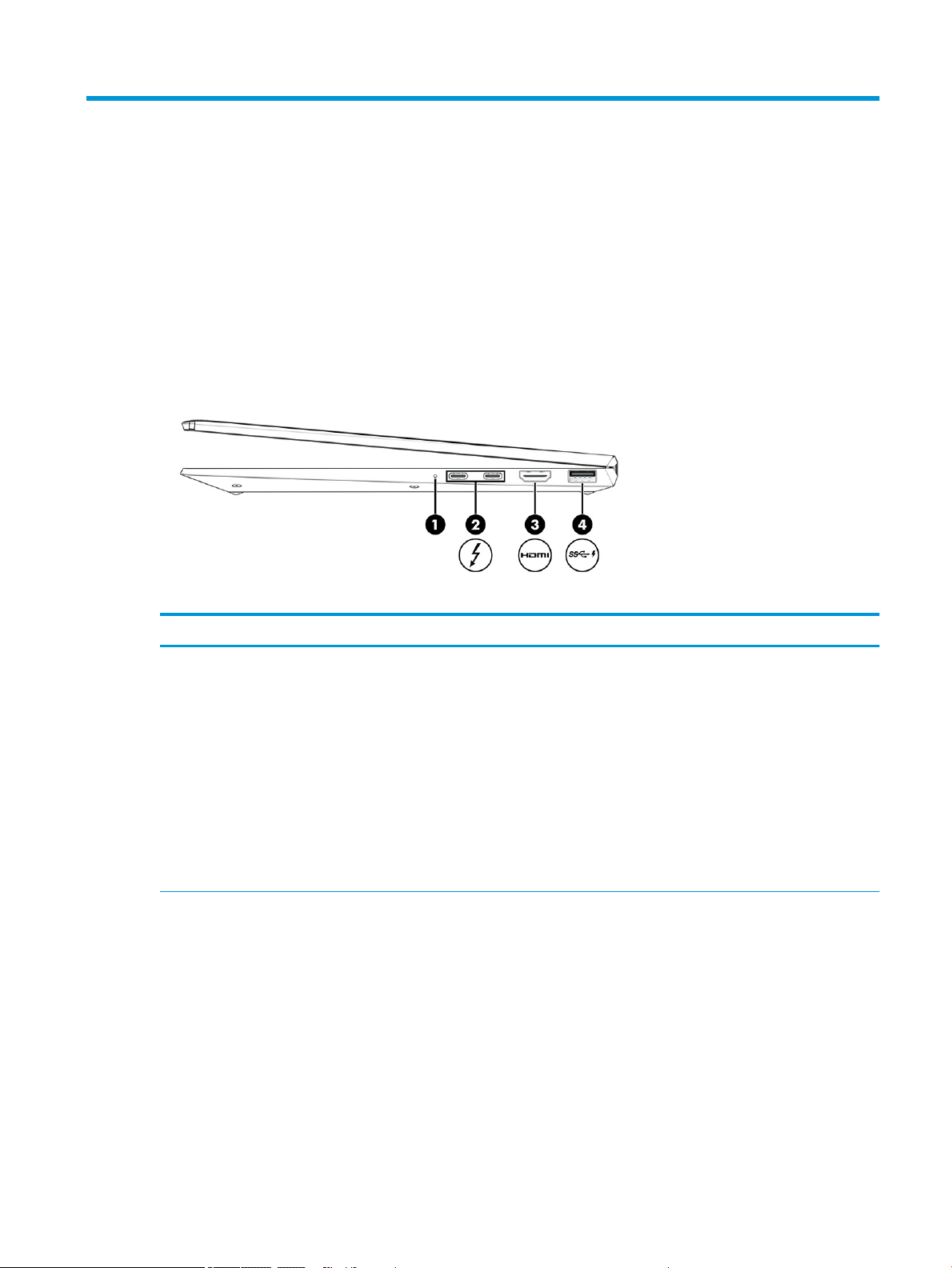
2 Components
Right
Use the illustration and table to identify the components on the right side of the computer.
Table 2-1 Right-side components and their descriptions
Component Description
(1) Battery light When AC power is connected:
● White: The battery charge is greater than 90 percent.
● Amber: The battery charge is from 0 to 90 percent.
● O: The battery is not charging.
When AC power is disconnected (battery not charging):
● Blinking amber: The battery has reached a low battery level.
When the battery has reached a critical battery level, the
battery light begins blinking rapidly.
● O: The battery is not charging.
ENWW Right 5
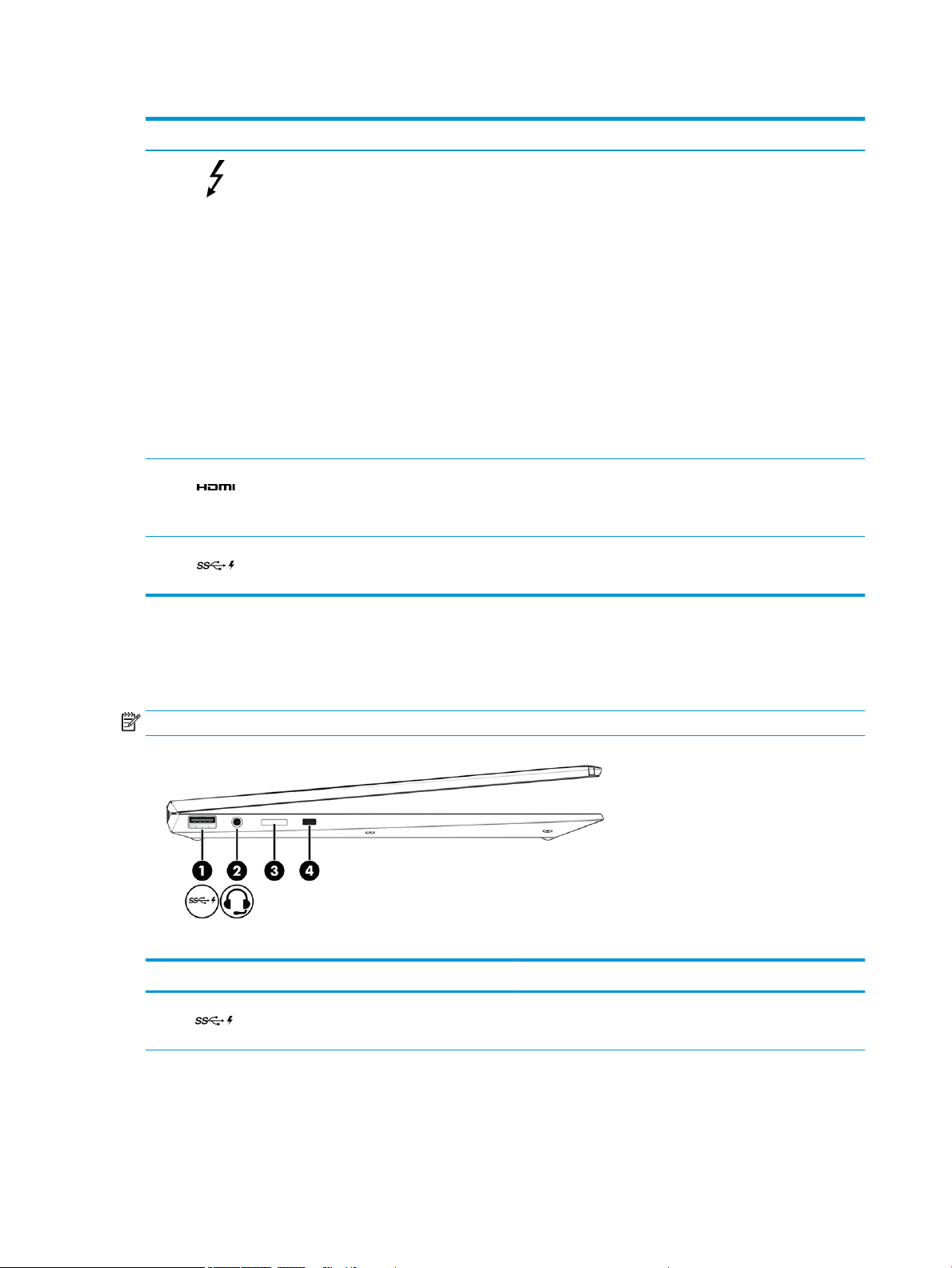
Table 2-1 Right-side components and their descriptions (continued)
Component Description
(2) USB Type-C Thunderbolt™ ports with HP Sleep
and Charge (2)
(3) HDMI port Connects an optional video or audio device, such as a high-
(4) USB SuperSpeed port with HP Sleep and Charge Connects a USB device, provides high-speed data transfer, and
Connect an AC adapter that has a USB Type-C connector,
supplying power to the computer and, if needed, charging the
computer battery.
– and –
Connect USB devices, provide high-speed data transfer, and
charge small devices, even when the computer is o.
– and –
Connect display devices that has a USB Type-C connector,
providing DisplayPort™ output.
NOTE: Your computer might also support a Thunderbolt docking
station.
NOTE: Cables, adapters, or both (purchased separately) might
be required.
denition television, any compatible digital or audio component,
or a high-speed High Denition Multimedia Interface (HDMI)
device.
charges small devices, even when the computer is o.
Left
Use the illustration and table to identify the components on the left side of the computer.
NOTE: Your computer might look slightly dierent from the following illustration.
Table 2-2 Left-side components and their descriptions
Component Description
(1) USB SuperSpeed port with HP Sleep and Charge Connects a USB device, provides high-speed data transfer, and
charges small devices, even when the computer is o.
6 Chapter 2 Components ENWW
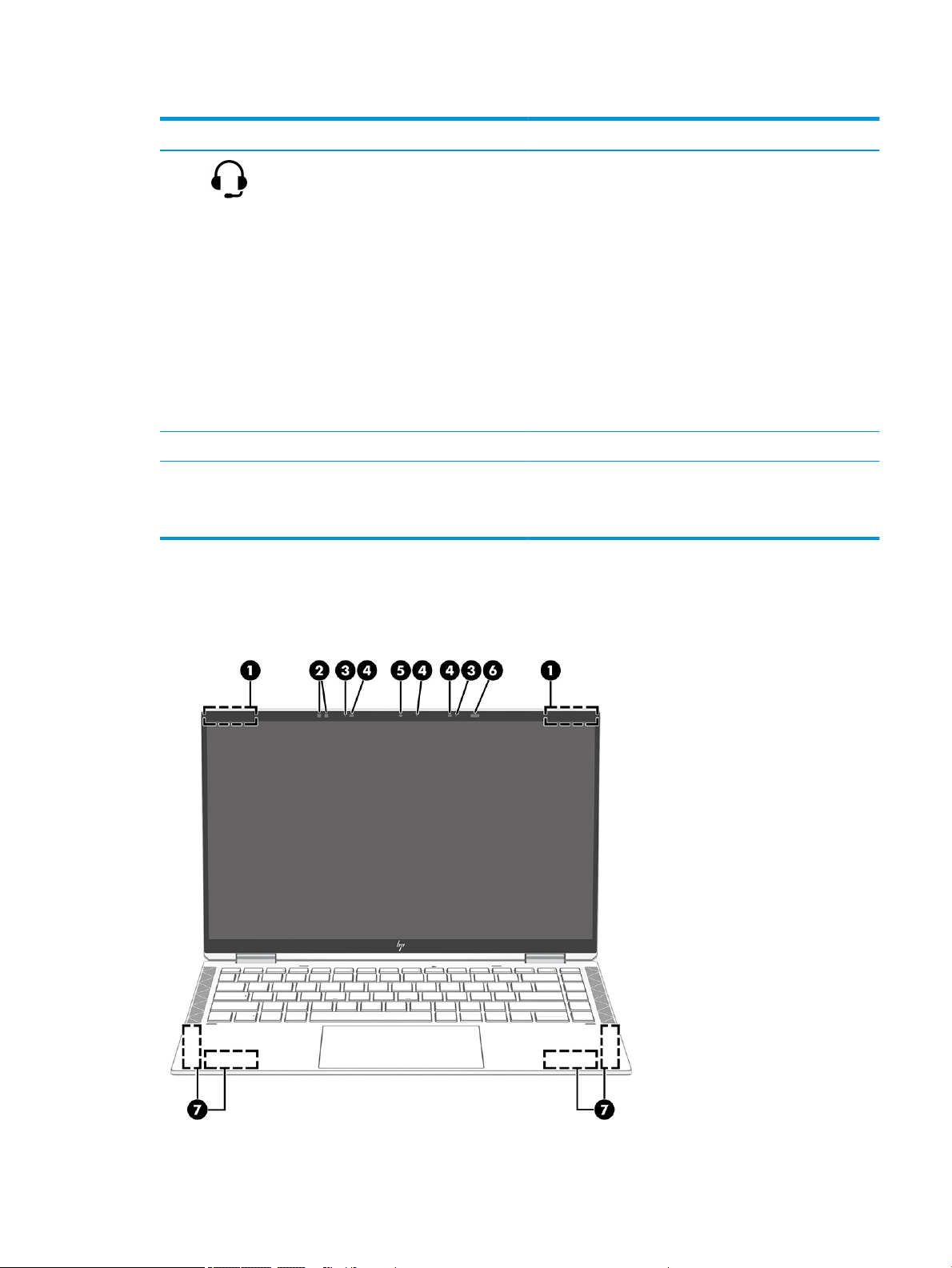
Table 2-2 Left-side components and their descriptions (continued)
Component Description
Display
(2) Audio-out (headphone)/Audio-in (microphone)
combo jack
(3) Nano SIM card slot (select products only) Supports a wireless subscriber identity module (SIM) card.
(4) Security cable slot Attaches an optional security cable to the computer.
Connects optional powered stereo speakers, headphones,
earbuds, a headset, or a television audio cable. Also connects an
optional headset microphone. This jack does not support optional
standalone microphones.
WARNING! To reduce the risk of personal injury, adjust the
volume before putting on headphones, earbuds, or a headset. For
additional safety information, see the Regulatory, Safety, and
Environmental Notices.
To access this guide:
▲ Type HP Documentation in the taskbar search box, and
then select HP Documentation.
NOTE: When a device is connected to the jack, the computer
speakers are disabled.
NOTE: The security cable is designed to act as a deterrent, but it
might not prevent the computer from being mishandled or stolen.
Use the illustration and table to identify the display components.
ENWW Display 7
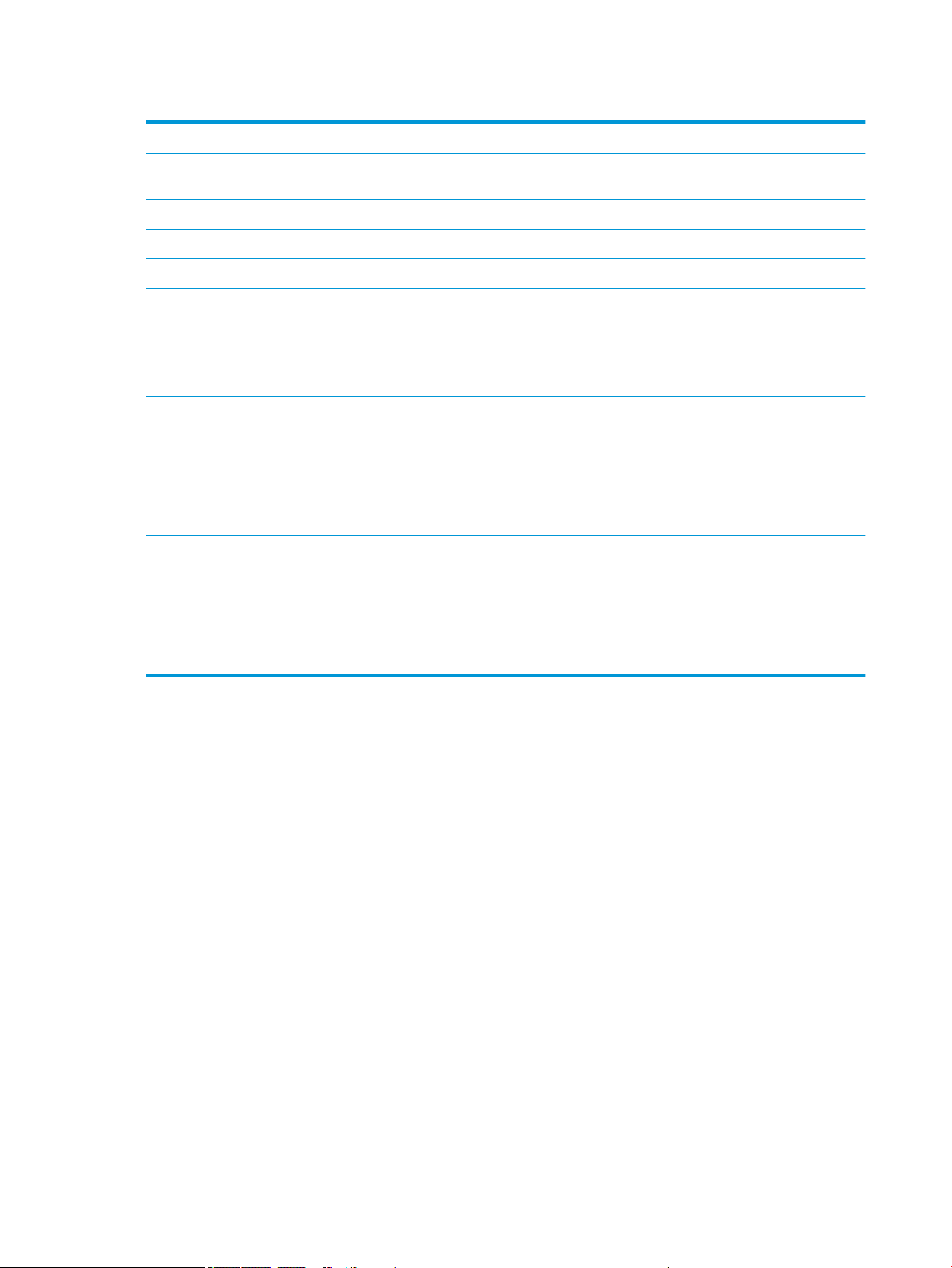
Table 2-3 Display components and their descriptions
Component Description
(1) WLAN antennas* Send and receive wireless signals to communicate with wireless local
(2) Ambient light sensor Adjusts the brightness of the display, depending on the ambient light.
(3) Internal microphones (2) Record sound.
(4) Camera light(s) On: One or more cameras are in use.
(5) Camera Allows you to video chat, record video, and record still images. Some
(6) User-proximity sensor Uses facial recognition to monitor your presence in front of the
(7) WWAN antennas (select products only)* Send and receive wireless signals to communicate with wireless wide
*The antennas are not visible from the outside of the computer. For optimal transmission, keep the areas immediately around the
antennas free from obstructions.
For wireless regulatory notices, see the section of the Regulatory, Safety, and Environmental Notices that applies to your country or region.
To access this guide:
area networks.
cameras also allow a facial recognition logon to Windows, instead of a
password logon.
NOTE: Camera functions vary depending on the camera hardware
and software installed on your product.
computer to save power and add security. When you step away from
the computer, the sensor puts the computer into the Sleep state. When
you return to your computer, the sensor recognizes you and wakes the
computer without a key press or mouse movement.
area networks.
▲ Type HP Documentation in the taskbar search box, and then select HP Documentation.
8 Chapter 2 Components ENWW
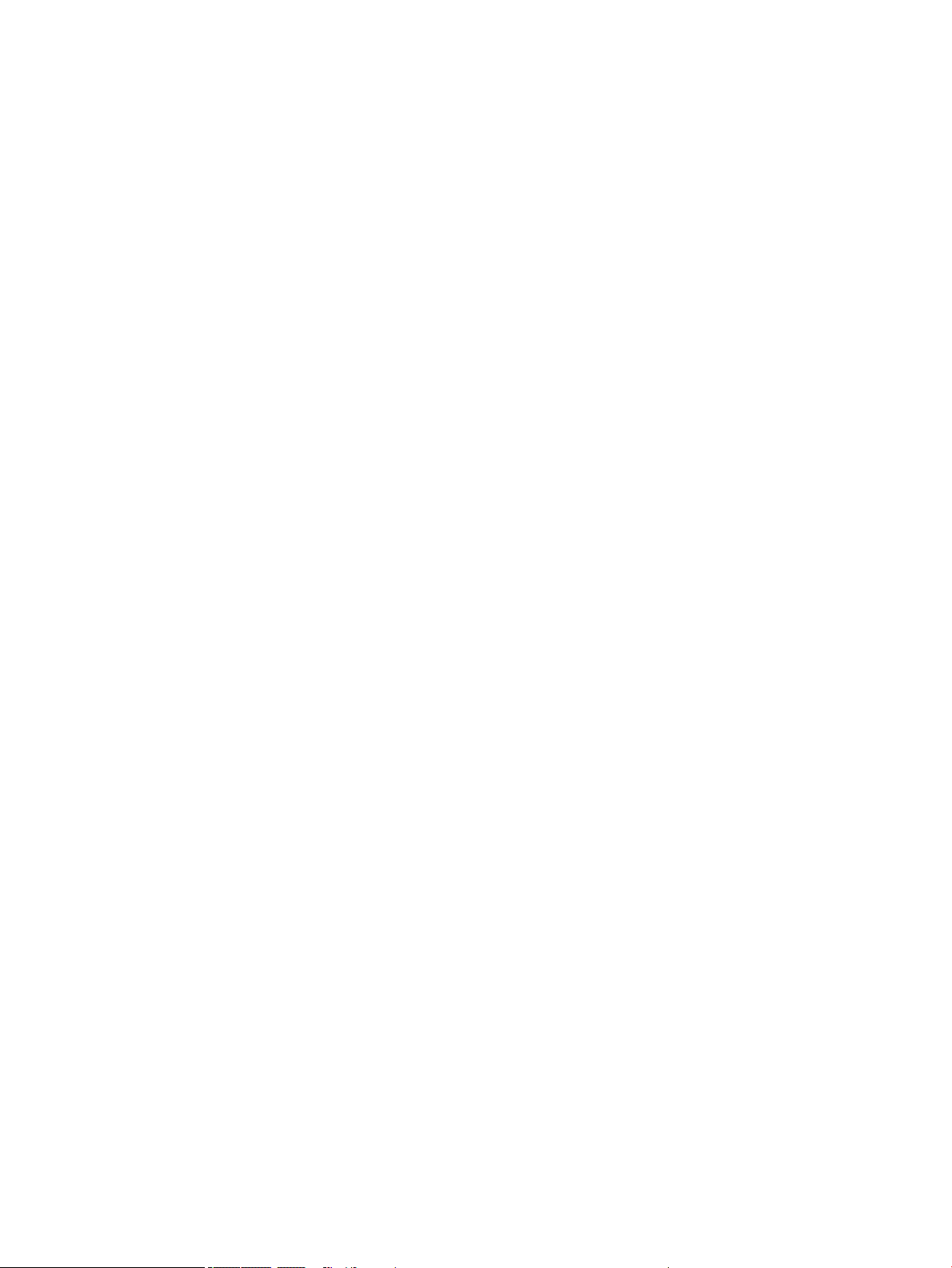
Keyboard area
ENWW Keyboard area 9
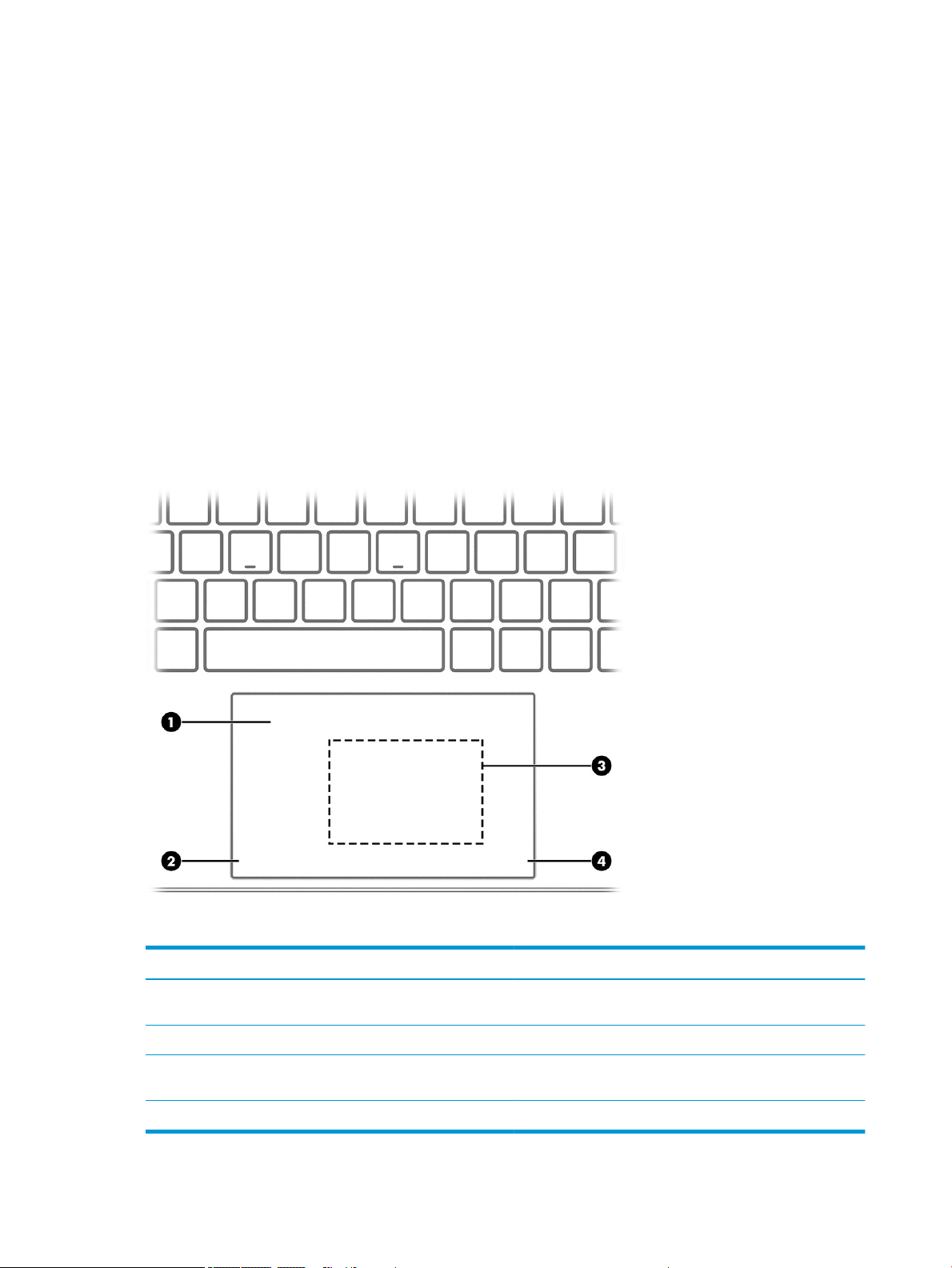
Touchpad
Touchpad settings
Use the illustration and table to identify the touchpad components.
To adjust touchpad settings and gestures, or to turn o the touchpad:
1. Type touchpad settings in the taskbar search box, and then press enter.
2. Choose a setting.
To turn on the touchpad:
1. Type touchpad settings in the taskbar search box, and then press enter.
2. 2. Using an external mouse, click the Touchpad button.
– or –
▲ Press the Tab key repeatedly until the pointer rests on the Touchpad button. Then press the spacebar to
select the button.
Table 2-4 Touchpad components and their descriptions
Component Description
(1) Touchpad zone Reads nger gestures to move the pointer or activate items on
the screen.
(2) Left touchpad button Functions like the left button on an external mouse.
(3) Near Field Communications (NFC) tapping area
and antenna (select products only)*
(4) Right touchpad button Functions like the right button on an external mouse.
Allows you to wirelessly share information when you tap it with an
NFC-enabled device.
10 Chapter 2 Components ENWW
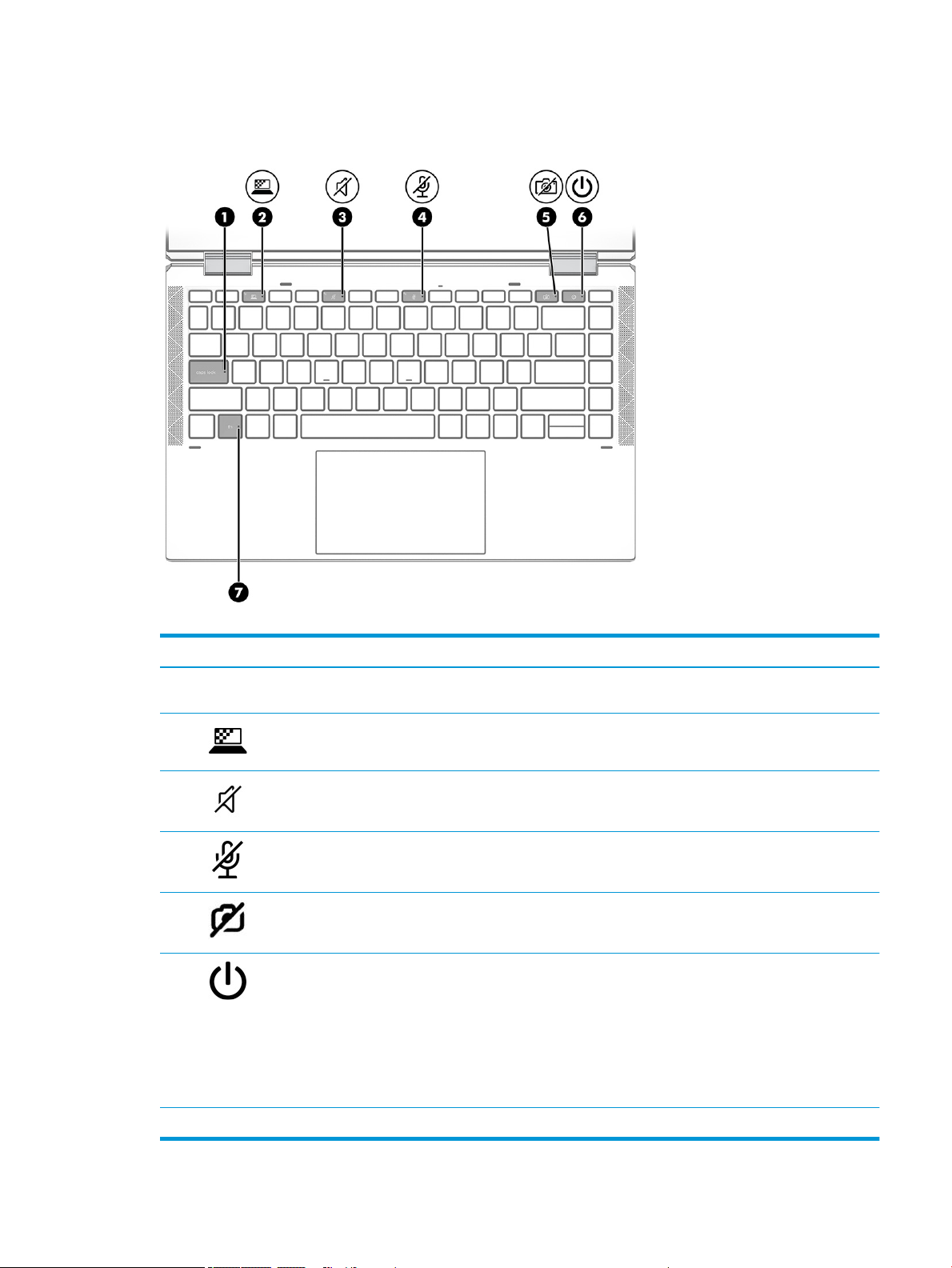
Lights
Use the illustration and table to identify the lights on the computer.
Table 2-5 Lights and their descriptions
Component Description
(1) Caps lock light On: Caps lock is on, which switches the key input to all capital
letters.
(2) Privacy key light On: Privacy screen is on, which helps prevent side-angle viewing.
(3) Mute light ● On: Computer sound is o.
● O: Computer sound is on.
(4) Microphone mute light ● On: Microphone is o.
● O: Microphone is on.
(5) Camera privacy light ● On: The camera is o.
● O: The camera is on.
(6) Power light ● On: The computer is on.
● Blinking (select products only): The computer is in the Sleep
state, a power-saving state. The computer shuts o power to
the display and other unnecessary components.
● O: Depending on your computer model, the computer is o,
in Hibernation, or in Sleep. Hibernation is the power-saving
state that uses the least amount of power.
(7) Fn lock light On: The fn key is locked.
ENWW Keyboard area 11
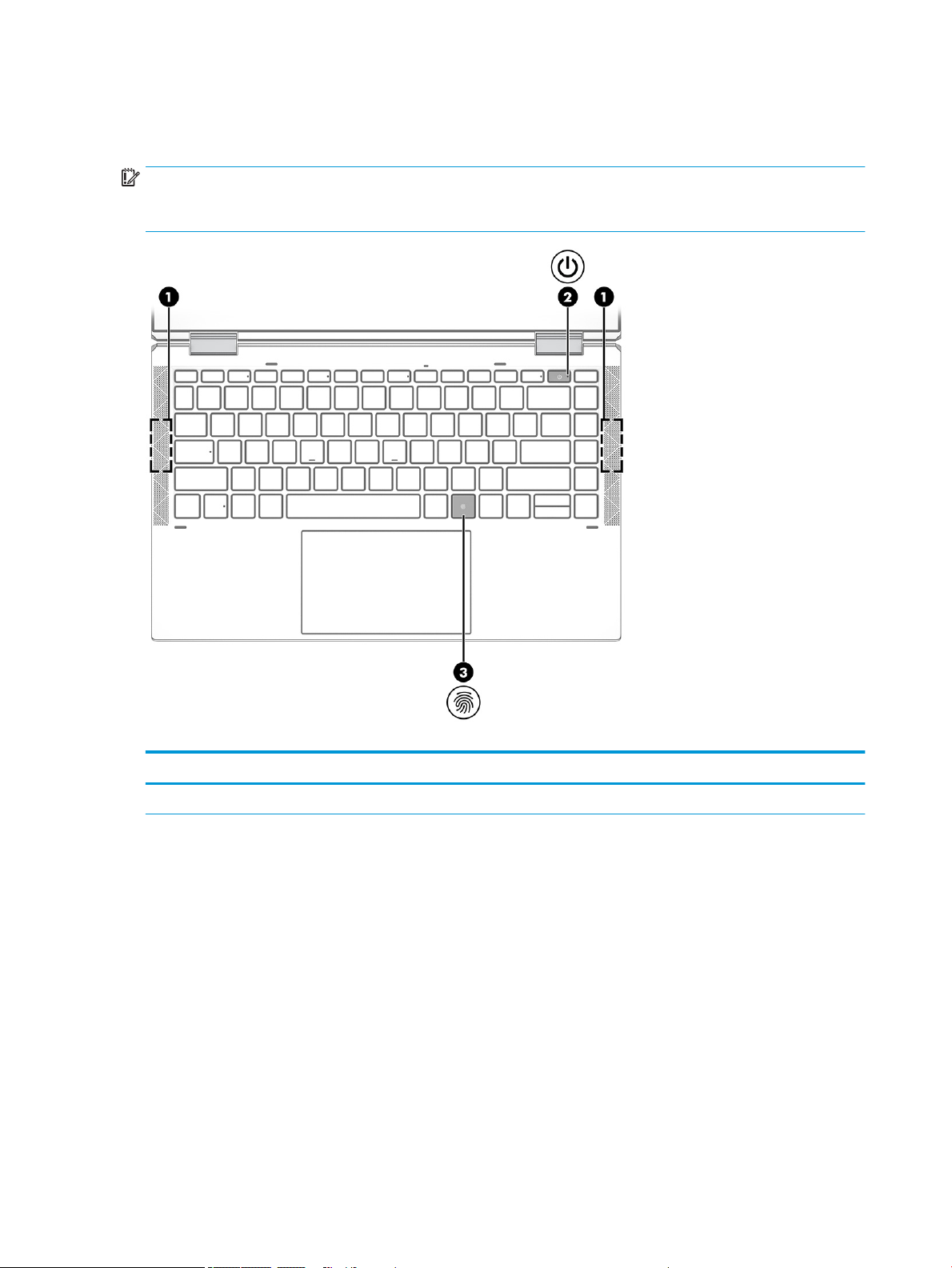
Button, speakers, and ngerprint reader
Use the illustration and table to identify the button, speakers, and ngerprint reader on the computer.
IMPORTANT: To verify that your computer supports ngerprint reader sign-in, type Sign-in options in
the taskbar search box and follow the on-screen instructions. If Fingerprint reader is not listed as an option, then
your notebook does not include a ngerprint reader.
Table 2-6 Button, speaker, and ngerprint reader components and their descriptions
Component Description
(1) Speakers (2) Produce sound.
12 Chapter 2 Components ENWW
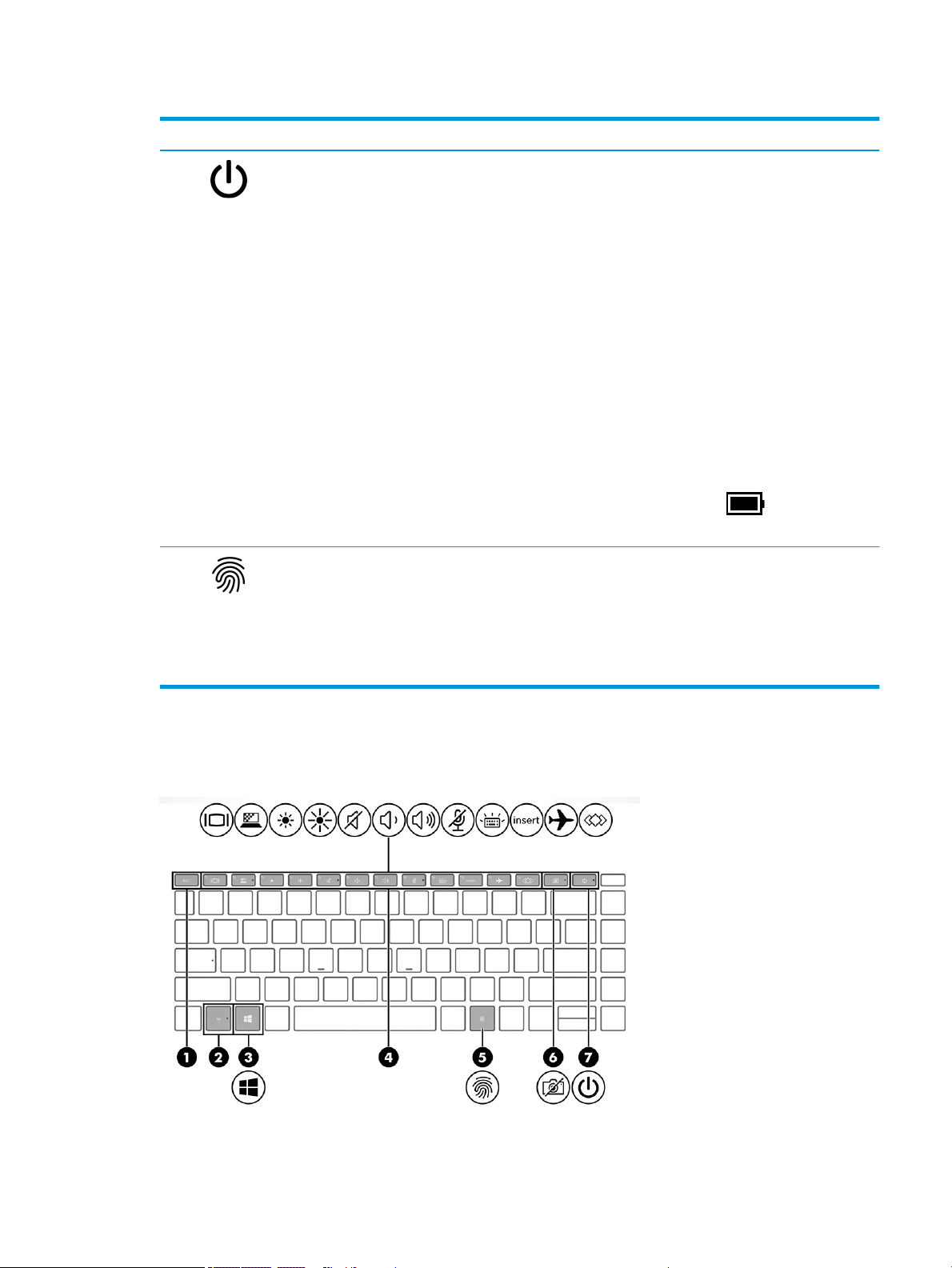
Table 2-6 Button, speaker, and ngerprint reader components and their descriptions (continued)
Component Description
(2) Power button ● When the computer is o, press the button briey to turn on
(3) Fingerprint reader Allows a ngerprint logon to Windows, instead of a password
the computer.
● When the computer is on, press the button briey to initiate
Sleep.
● When the computer is in the Sleep state, press the button
briey to exit Sleep (select products only).
● When the computer is in Hibernation, press the button briey
to exit Hibernation.
IMPORTANT: Pressing and holding down the power button results
in the loss of unsaved information.
If the computer has stopped responding and shutdown procedures
are ineective, press and hold the power button for at least 4
seconds to turn o the computer.
To learn more about your power settings, see your power options.
▲ Right-click the Power meter icon and then select
Power Options.
logon.
▲ Touch your nger to the ngerprint reader.
Special keys
Use the illustration and table to identify the special keys on the computer.
IMPORTANT: To prevent ngerprint logon issues, make sure
when you register your ngerprint that all sides of your nger
are registered by the ngerprint reader.
ENWW Keyboard area 13
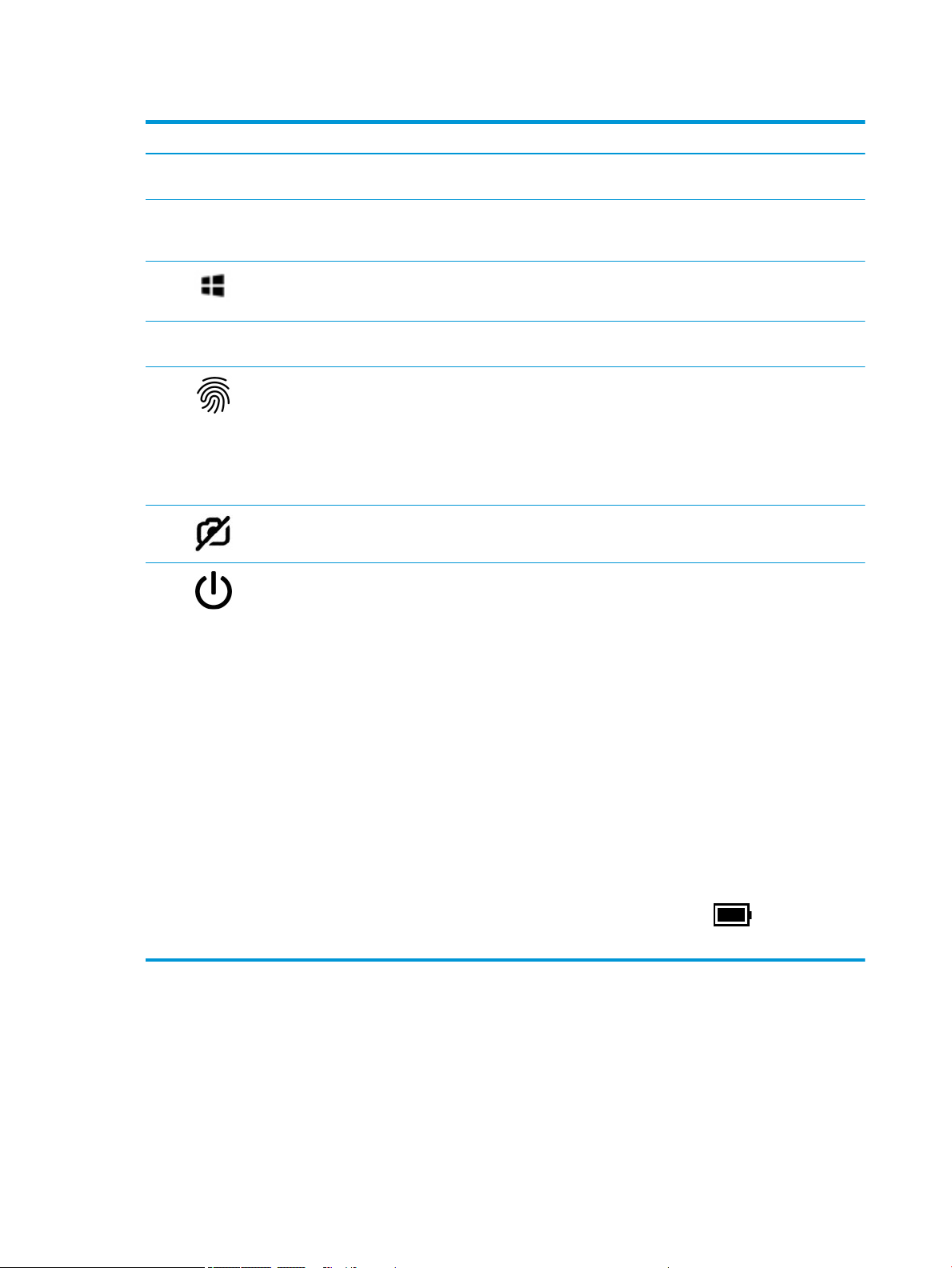
Table 2-7 Special keys and their descriptions
Component Description
(1) esc key Displays system information when pressed in combination with the
(2) fn key Executes frequently used system functions when pressed in
(3) Windows key Opens the Start menu.
(4) Action keys Execute frequently used system functions as dened by the icon
(5) Fingerprint reader Allows a ngerprint logon to Windows, instead of a password
(6) Camera privacy key Turns the camera o (shutter closed) and on.If you record video
(7) Power button ● When the computer is o, press the button briey to turn on
fn key.
combination with another key. Such key combinations are called
hot keys.
NOTE: Pressing the Windows key again will close the Start menu.
symbols on f1 through f12 function keys.
logon.
▲ Touch your nger to the ngerprint reader.
IMPORTANT: To prevent ngerprint logon issues, make sure
when you register your ngerprint that all sides of your nger
are registered by the ngerprint reader.
when the camera is o (shutter closed), audio will still record.
the computer.
● When the computer is on, press the button briey to initiate
Sleep.
Hot keys (select products only)
Use the illustration and table to identify the hot keys on the computer.
A hot key is the combination of the fn key and another key.
To use a hot key:
● When the computer is in the Sleep state, press the button
briey to exit Sleep (select products only).
● When the computer is in Hibernation, press the button briey
to exit Hibernation.
IMPORTANT: Pressing and holding down the power button results
in the loss of unsaved information.
If the computer has stopped responding and shutdown procedures
are ineective, press and hold the power button for at least 4
seconds to turn o the computer.
To learn more about your power settings, see your power options.
▲ Right-click the Power meter icon and then select
Power Options.
14 Chapter 2 Components ENWW
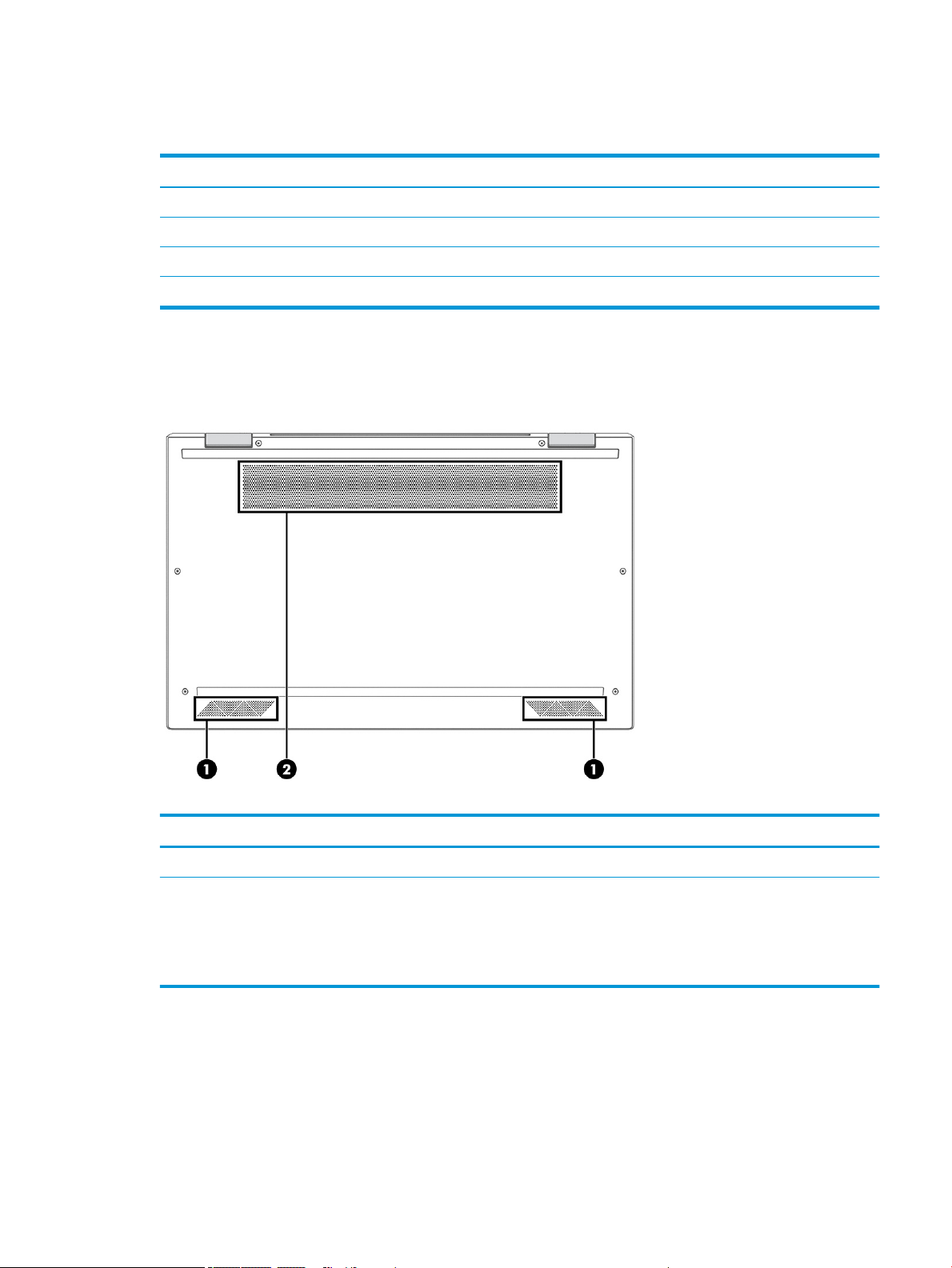
▲ Press the fn key, and then press one of the keys listed in the following table.
Table 2-8 Hot keys and their descriptions
Bottom
Use the illustration and table to identify the bottom components.
Key Description
C Turns on scroll lock.
R Breaks the operation.
S Sends a programming query.
W Pauses the operation.
Table 2-9 Bottom components and their descriptions
Component Description
(1) Speakers Produce sound.
(2) Vent Enables airow to cool internal components.
NOTE: The computer fan starts up automatically to cool
internal components and prevent overheating. It is normal
for the internal fan to cycle on and o during routine
operation.
Top cover
Use the illustration and table to identify the top cover components.
ENWW Bottom 15
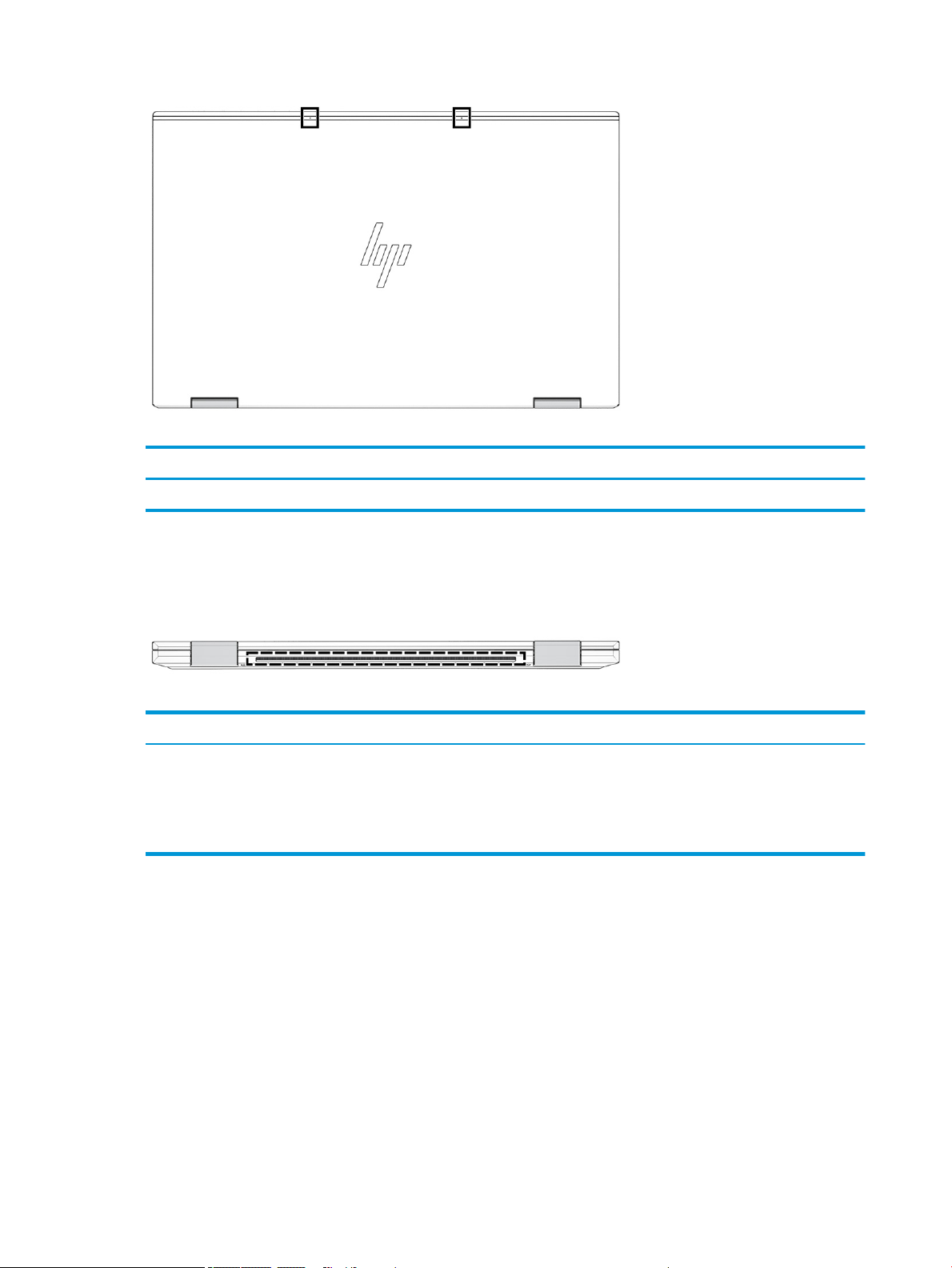
Rear
Table 2-10 Top cover component and its description
Component Description
Internal microphones (2) Record sound.
Use the illustration and table to identify the rear components.
Table
2-11 Rear component and its description
Component Description
Vent Enables airow to cool internal components.
NOTE: The computer fan starts up automatically to
cool internal components and prevent overheating. It is
normal for the internal fan to cycle on and o during
routine operation.
Labels
Use the illustration and table to identify the label location and components.
The labels axed to the computer provide information you might need when you troubleshoot system problems
or travel internationally with the computer. Labels might be in paper form or imprinted on the product.
16 Chapter 2 Components ENWW
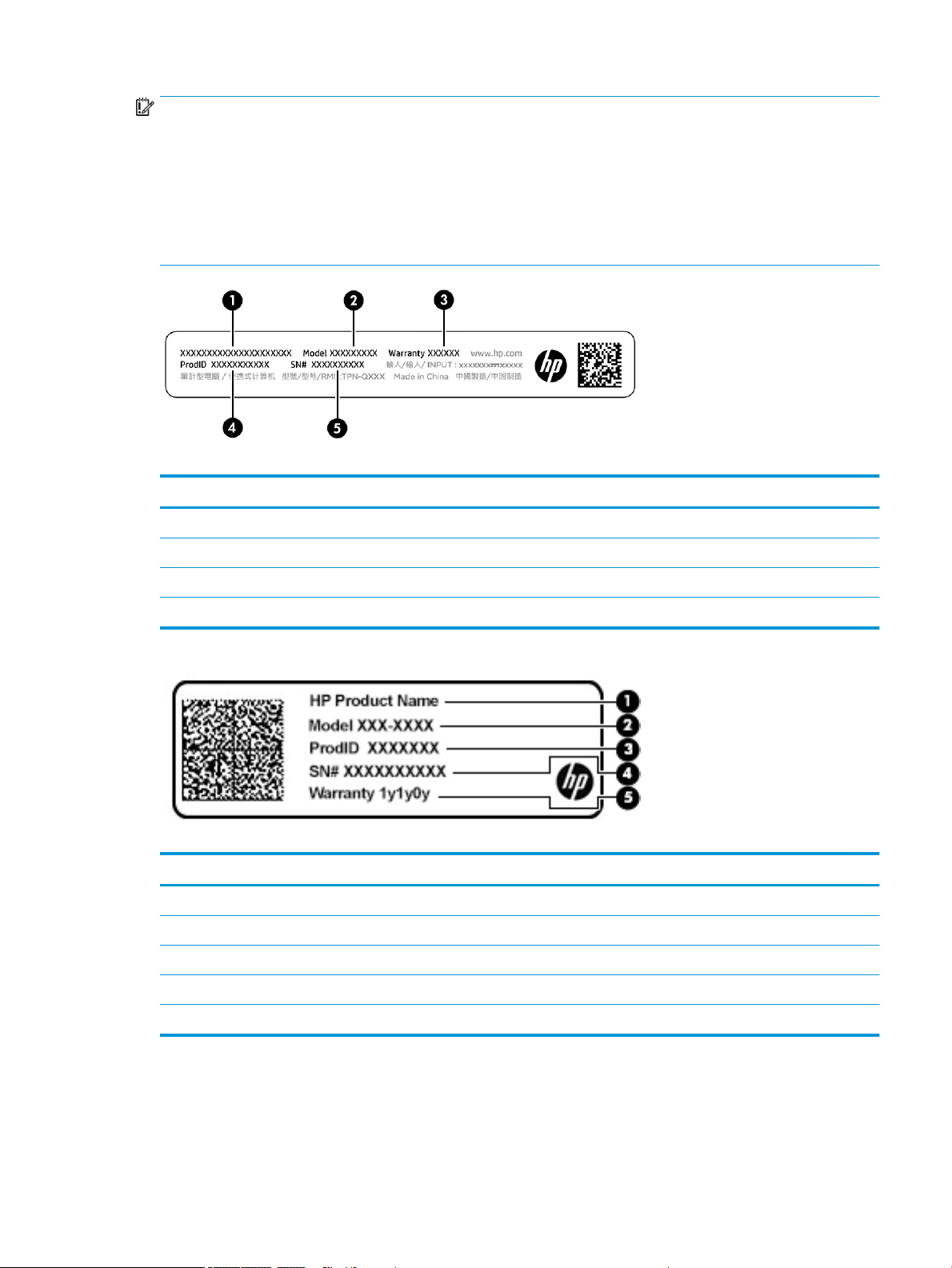
IMPORTANT: Check the following locations for the labels described in this section: the bottom of the computer,
inside the battery bay, under the service door, on the back of the display, or on the bottom of a tablet kickstand.
● Service label—Provides important information to identify your computer. When contacting support, you
might be asked for the serial number, the product number, or the model number. Locate this information
before you contact support.
Your service label will resemble one of the examples shown below. Refer to the illustration that most
closely matches the service label on your computer.
Table 2-12 Service label components and their descriptions
Component
(1) HP product name
(2) Warranty period
(3) Product ID
(4) Serial number
Table 2-13 Service label components and their descriptions
Component
(1) HP product name
(2) Model number
(3) Product ID
(4) Serial number
(5) Warranty period
ENWW Labels 17
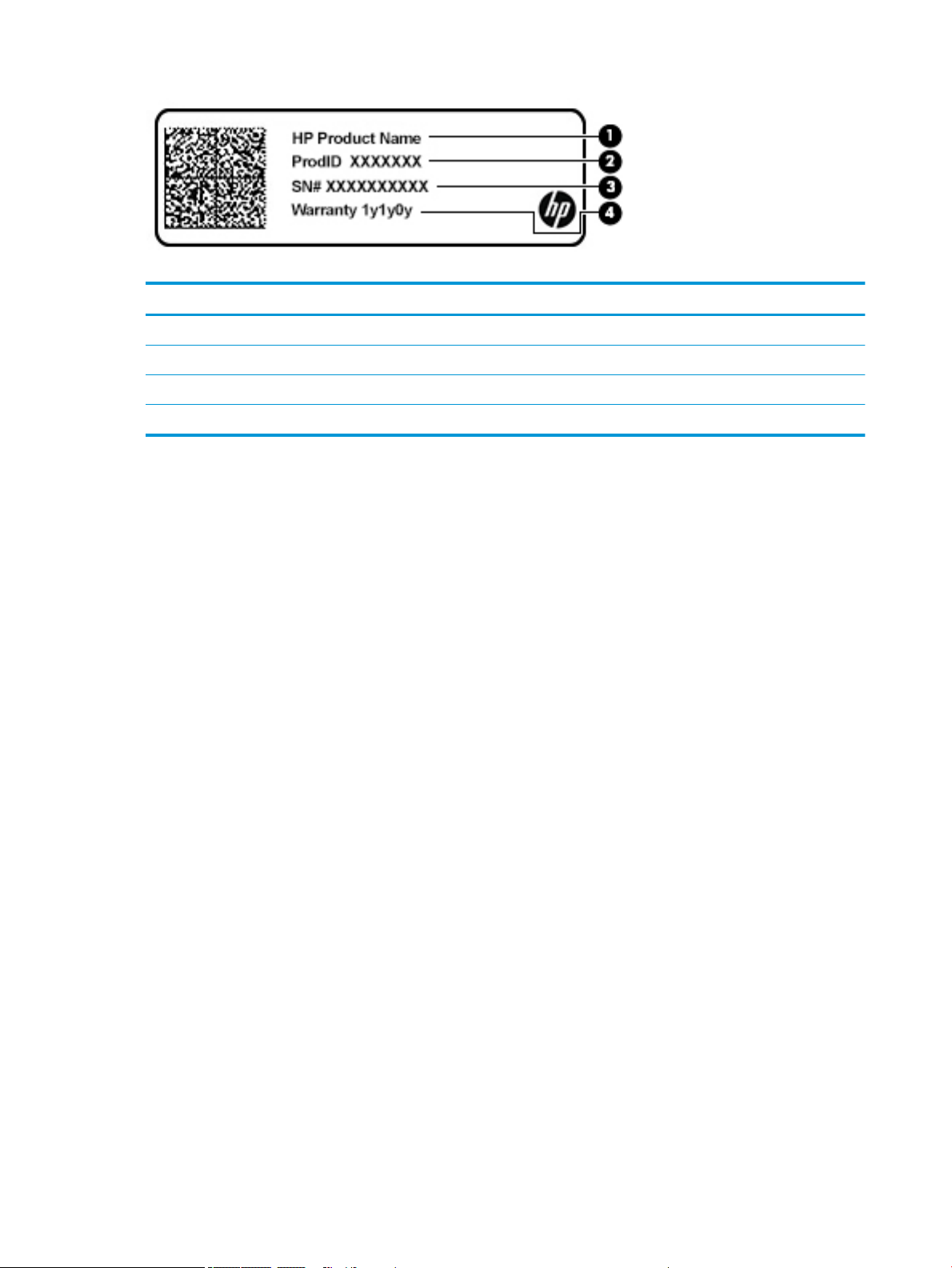
Table 2-14 Service label components and their descriptions
Component
(1) HP product name
(2) Product ID
(3) Serial number
(4) Warranty period
Inserting a nano SIM card (select products only)
To insert a SIM card, follow these steps.
18 Chapter 2 Components ENWW
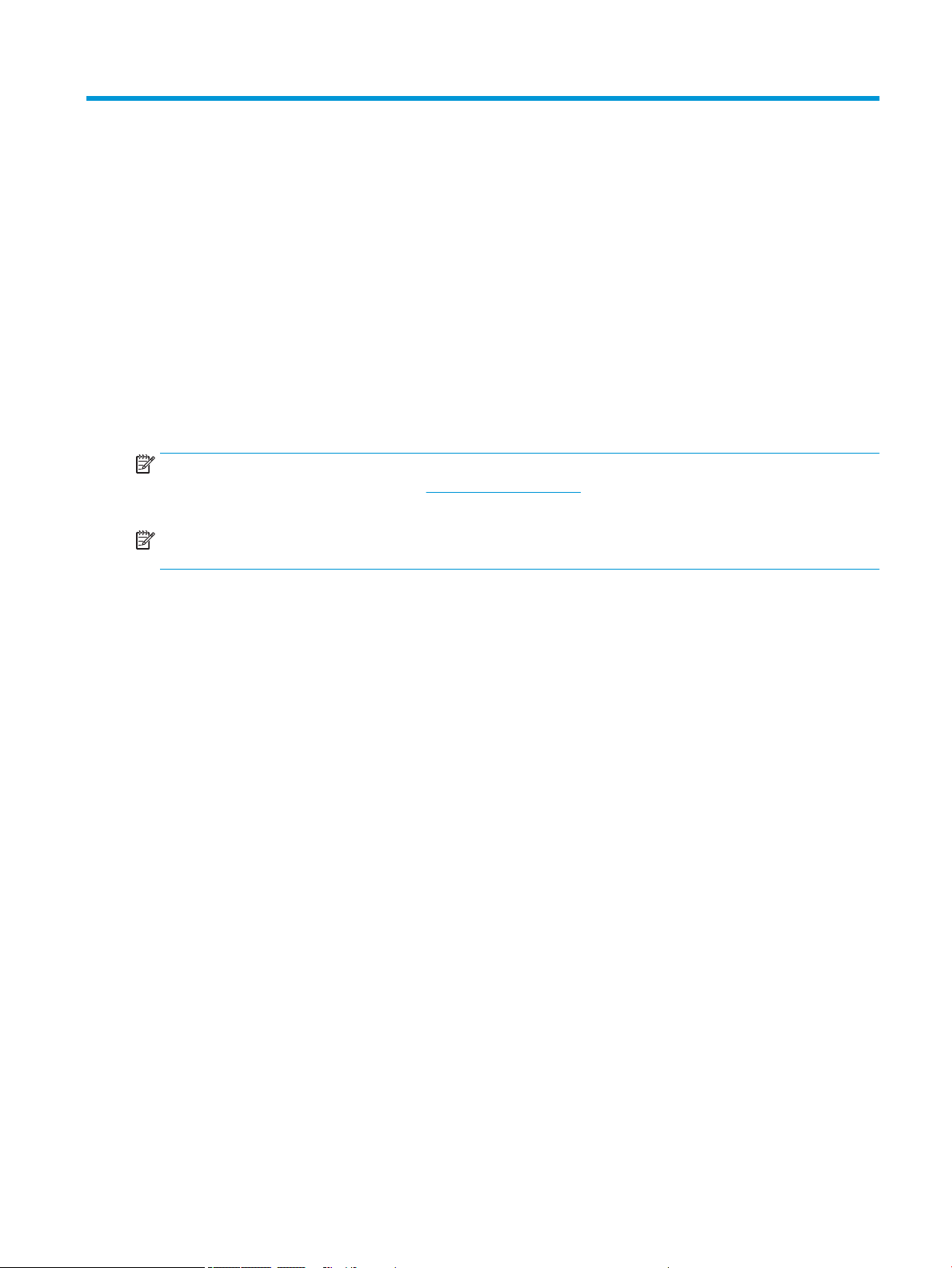
3 Illustrated parts catalog
Use this table to determine the spare parts that are available for the computer.
Computer major components
To identify the computer major components, use this illustration and table.
NOTE: HP continually improves and changes product parts. For complete and current information about
supported parts for your computer, go to http://partsurfer.hp.com, select your country or region, and then follow
the on-screen instructions.
NOTE: Details about your computer, including model, serial number, product key, and length of warranty, are
on the service tag on the bottom of your computer.
ENWW Computer major components 19
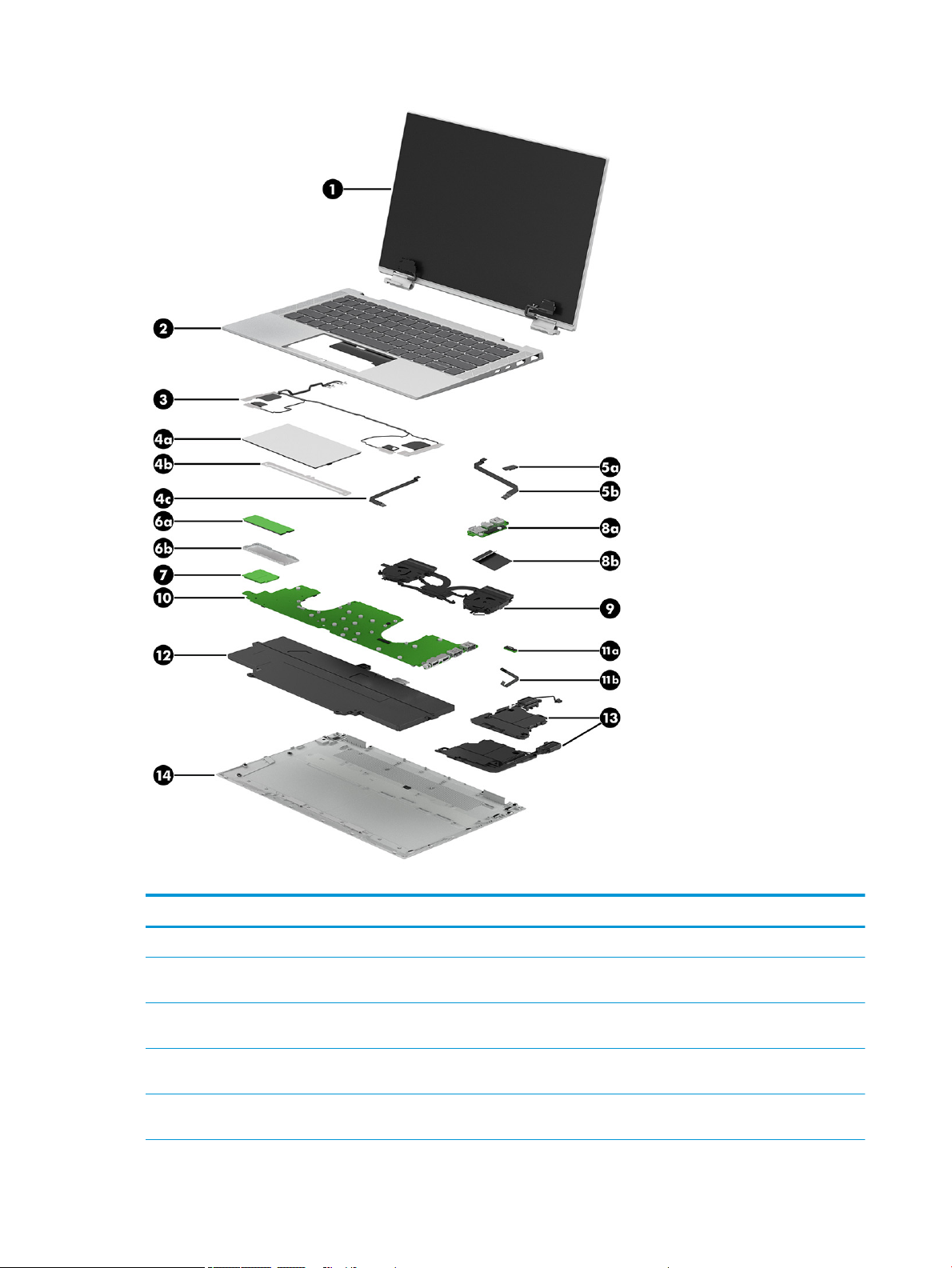
Table 3-1 Computer major component descriptions and part numbers
Item Component Spare part number
(1) 33.8 mm (13.3 in) touchscreen display assembly:
LCD, UHD (3840×2160), BrightView, OLED, UWVA, touchscreen display assembly; typical brightness:
400 nits
LCD, FHD (1920×1080), BrightView, LED, UWVA, SVR touchscreen display assembly; typical
brightness: 1000 nits
LCD, FHD (1920×1080), BrightView, LED, UWVA, low power (LP), touchscreen display assembly; typical
brightness: 400 nits
LCD, FHD (1920×1080), antiglare, LED, UWVA, SVR touchscreen display assembly; typical brightness:
1000 nits
M16087-001
M16089-001
M16086-001
M16088-001
20 Chapter 3 Illustrated parts catalog ENWW
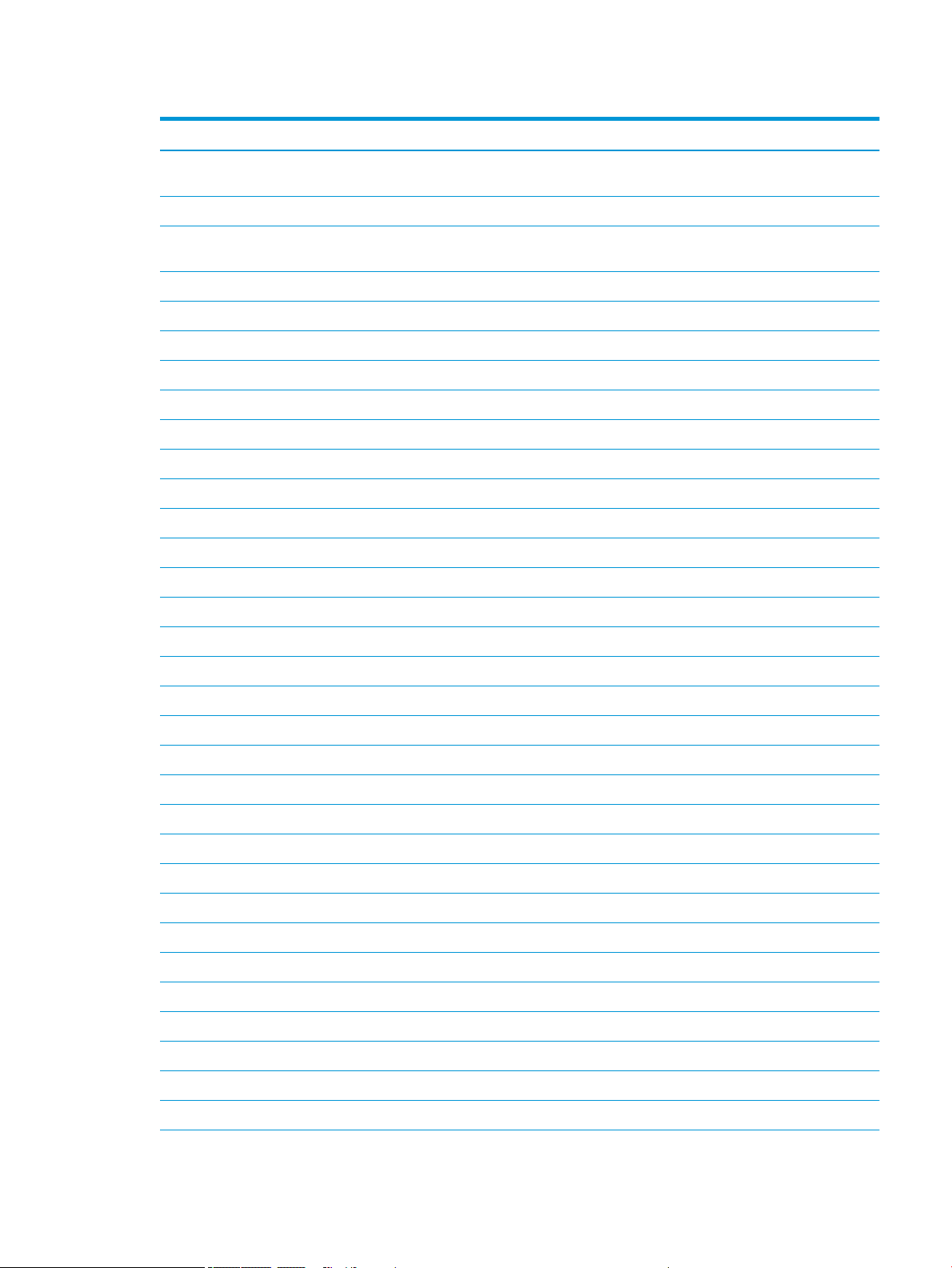
Table 3-1 Computer major component descriptions and part numbers (continued)
Item Component Spare part number
LCD, FHD (1920×1080), antiglare, LED, UWVA, low power LP, touchscreen display assembly; typical
brightness: 400 nits
(2) Top cover/keyboard
Top cover/keyboard equipped with backlight and privacy lter for use only on computer models equipped with WWAN capability
(includes backlight cable and keyboard cable):
For use in Belgium M16982-A41
For use in Brazil M16982-201
For use in Bulgaria M16982-261
For use in Canada M16982-DB1
For use in the Czech Republic and Slovakia M16982-FL1
For use in Denmark M16982-081
For use in Denmark and Finland M16982-DH1
For use in France M16982-051
For use in Germany M16982-041
For use in Greece M16982-151
For use in Hungary M16982-211
For use in Iceland M16982-DD1
M16085-001
For use in India M16982-D61
For use in Israel M16982-BB1
For use in Italy M16982-061
For use in Japan M16982-291
For use in Latin America M16982-161
For use in the Netherlands M16982-B31
For use in Northwest Africa M16982-FP1
For use in Norway M16982-091
For use in Portugal M16982-131
For use in Romania M16982-271
For use in Russia M16982-251
For use in Saudi Arabia M16982-171
For use in Slovenia M16982-BA1
For use in South Korea M16982-AD1
For use in Spain M16982-071
For use in Sweden and Finland M16982-B71
For use in Switzerlnad M16982-BG1
ENWW Computer major components 21
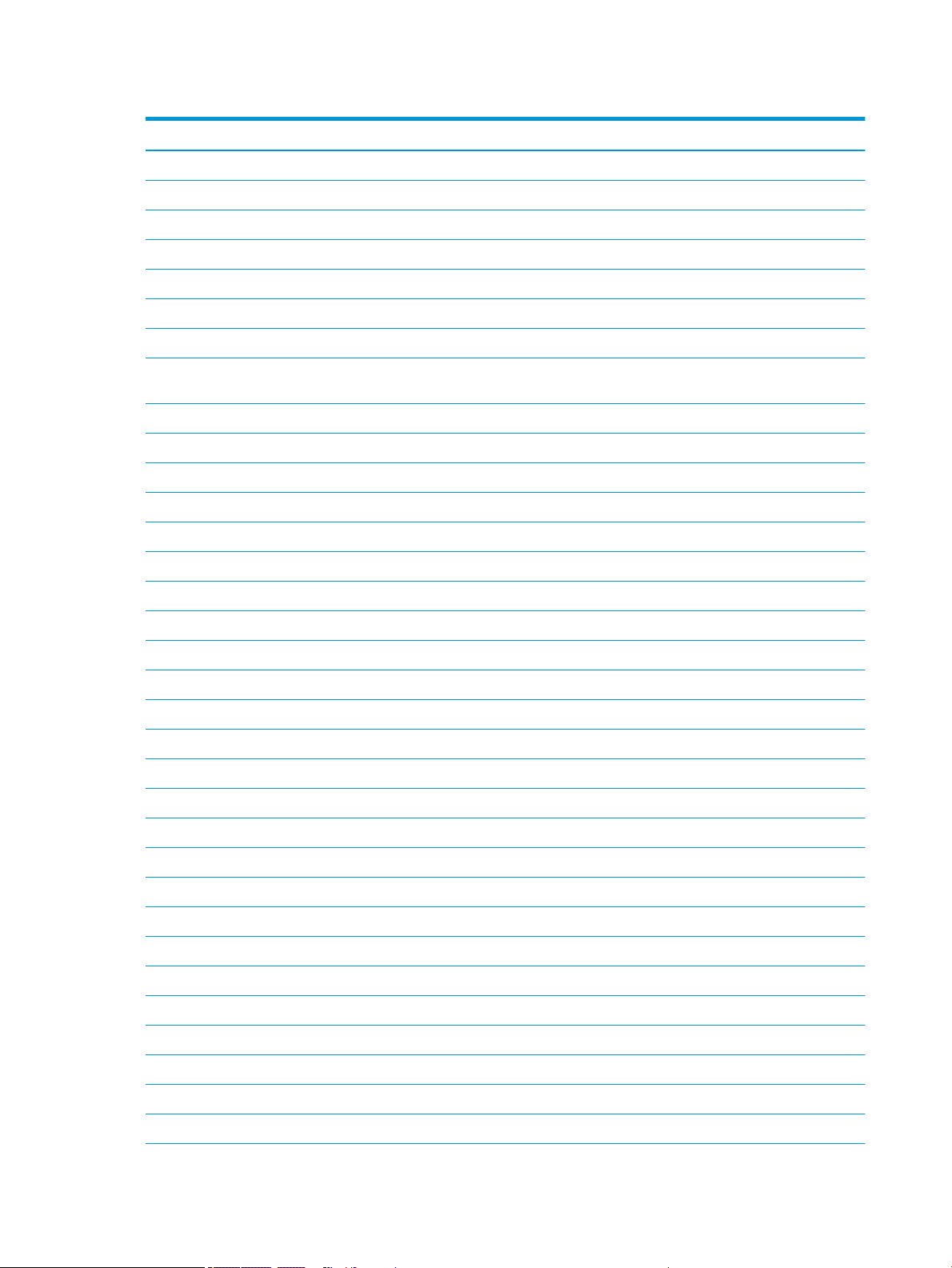
Table 3-1 Computer major component descriptions and part numbers (continued)
Item Component Spare part number
For use in Taiwan M16982-AB1
For use in Thailand M16982-281
For use in Turkey M16982-141
For use in Turkey-F M16982-541
For use in the Ukraine M16982-BD1
For use in the United Kingdom M16982-031
For use in the United States M16982-001
Top cover/keyboard equipped with backlight and privacy lter for use only on computer models not equipped with WWAN
capability (includes backlight cable and keyboard cable):
For use in Belgium M16980-A41
For use in Brazil M16980-201
For use in Bulgaria M16980-261
For use in Canada M16980-DB1
For use in the Czech Republic and Slovakia M16980-FL1
For use in Denmark M16980-081
For use in Denmark and Finland M16980-DH1
For use in France M16980-051
For use in Germany M16980-041
For use in Greece M16980-151
For use in Hungary M16980-211
For use in Iceland M16980-DD1
For use in India M16980-D61
For use in Israel M16980-BB1
For use in Italy M16980-061
For use in Japan M16980-291
For use in Latin America M16980-161
For use in the Netherlands M16980-B31
For use in Northwest Africa M16980-FP1
For use in Norway M16980-091
For use in Portugal M16980-131
For use in Romania M16980-271
For use in Russia M16980-251
For use in Saudi Arabia M16980-171
For use in Slovenia M16980-BA1
22 Chapter 3 Illustrated parts catalog ENWW
 Loading...
Loading...