HP EliteBook User Guide [de]
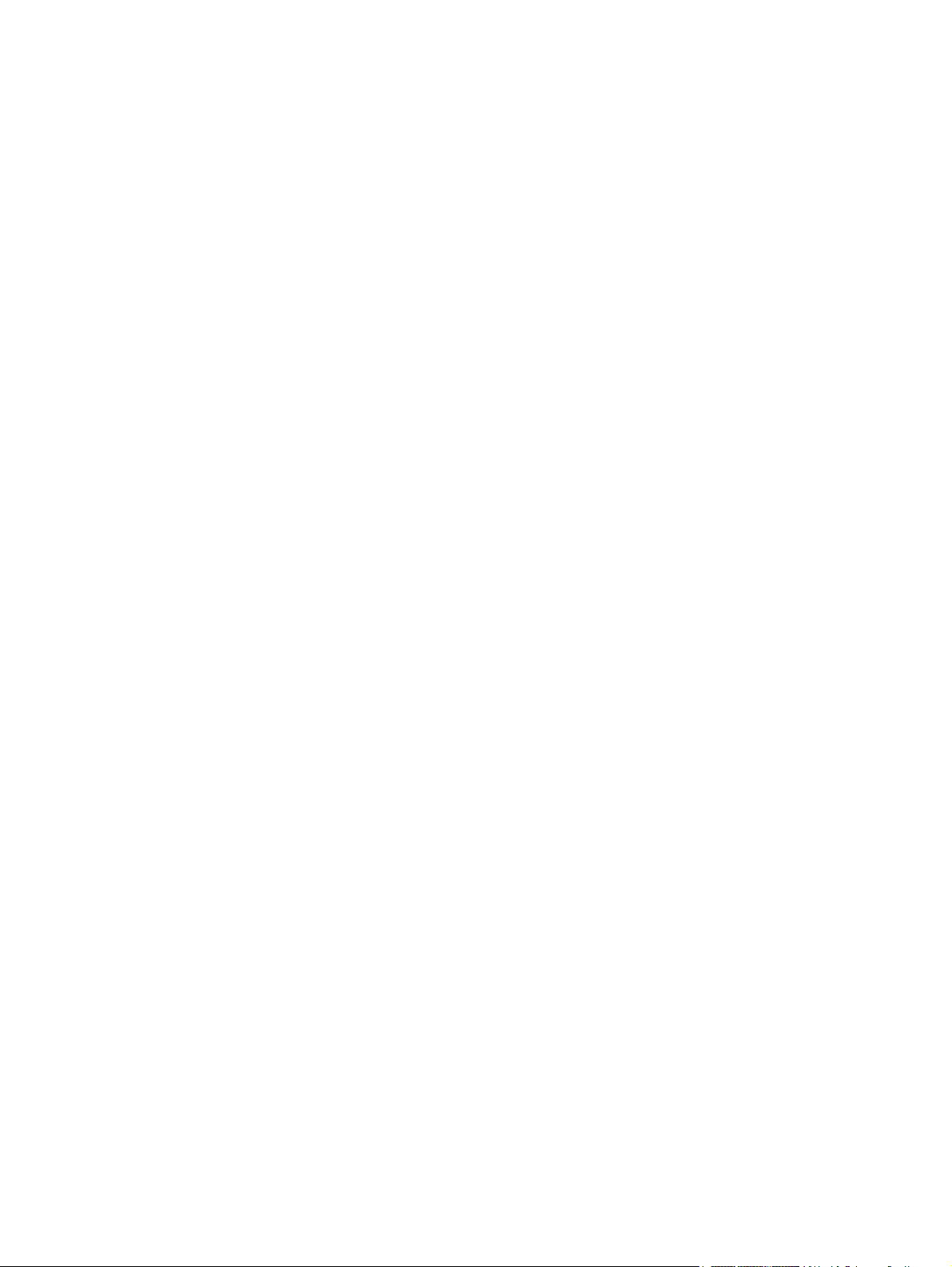
HP EliteBook
Benutzerhandbuch
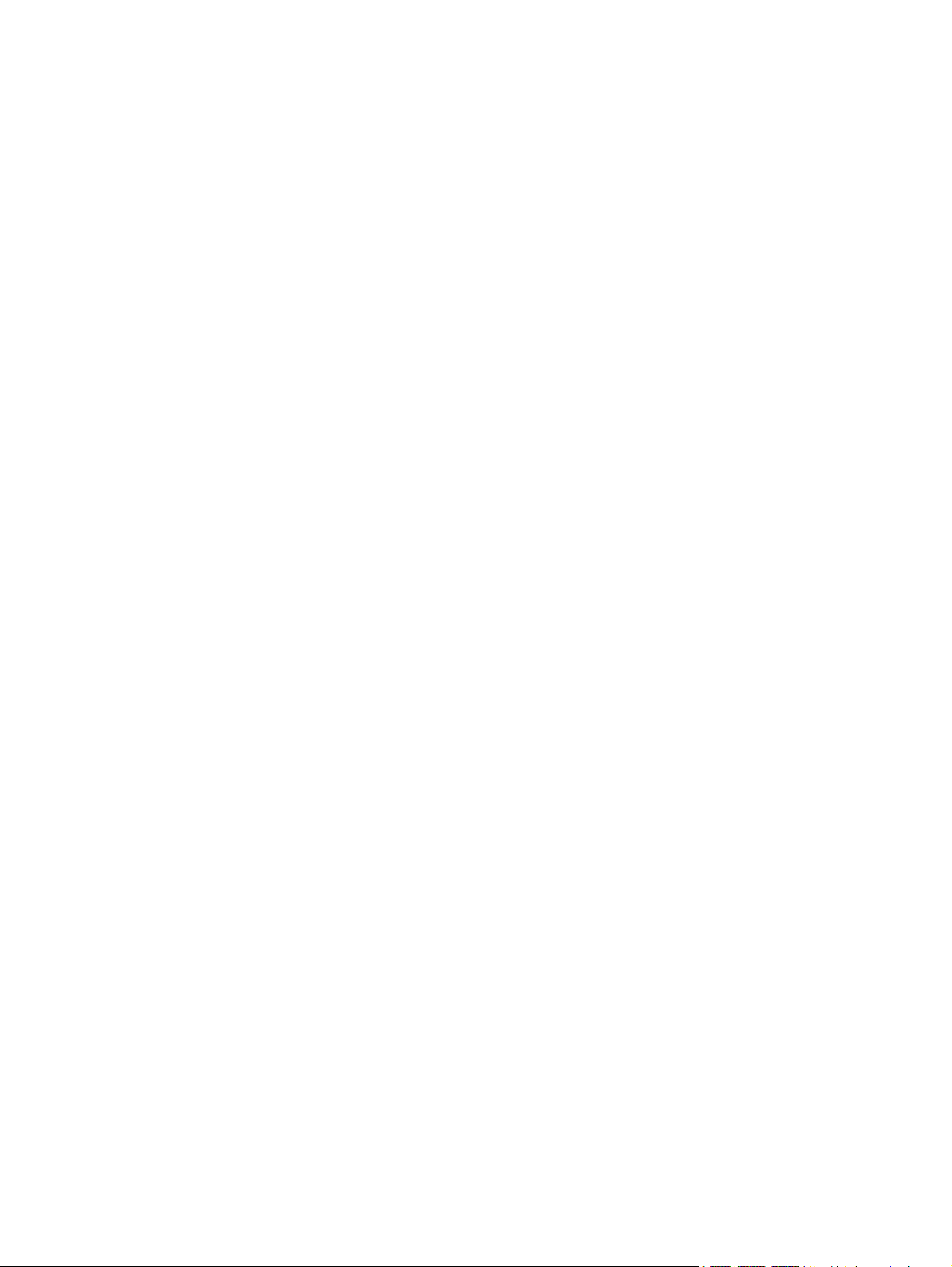
© Copyright 2010 Hewlett-Packard
Development Company, L.P.
Bluetooth ist eine Marke ihres Inhabers und
wird von Hewlett-Packard Company in
Lizenz verwendet. Intel ist eine Marke der
Intel Corporation in den USA und anderen
Ländern. Java ist eine Marke von Sun
Microsystems, Inc. in den USA. Microsoft
und Windows sind in den USA eingetragene
Marken der Microsoft Corporation. Das SD
Logo ist eine Marke ihres Inhabers.
HP haftet nicht für technische oder
redaktionelle Fehler oder Auslassungen in
diesem Dokument. Ferner übernimmt sie
keine Haftung für Schäden, die direkt oder
indirekt auf die Bereitstellung, Leistung und
Nutzung dieses Materials zurückzuführen
sind. HP haftet – ausgenommen für die
Verletzung des Lebens, des Körpers, der
Gesundheit oder nach dem
Produkthaftungsgesetz – nicht für Schäden,
die fahrlässig von HP, einem gesetzlichen
Vertreter oder einem Erfüllungsgehilfen
verursacht wurden. Die Haftung für grobe
Fahrlässigkeit und Vorsatz bleibt hiervon
unberührt.
Inhaltliche Änderungen dieses Dokuments
behalten wir uns ohne Ankündigung vor. Die
Informationen in dieser Veröffentlichung
werden ohne Gewähr für ihre Richtigkeit zur
Verfügung gestellt. Insbesondere enthalten
diese Informationen keinerlei zugesicherte
Eigenschaften. Alle sich aus der
Verwendung dieser Informationen
ergebenden Risiken trägt der Benutzer.
Produkthinweis
Dieses Benutzerhandbuch beschreibt die
Funktionen, die auf den meisten Modellen
verfügbar sind. Einige der Funktionen stehen
möglicherweise nicht auf Ihrem Computer
zur Verfügung.
Die Garantien für HP Produkte und Services
werden ausschließlich in der zum Produkt
bzw. Service gehörigen Garantieerklärung
beschrieben. Aus dem vorliegenden
Dokument sind keine weiterreichenden
Garantieansprüche abzuleiten.
Erste Ausgabe: Januar 2010
Teilenummer des Dokuments: 582867-041
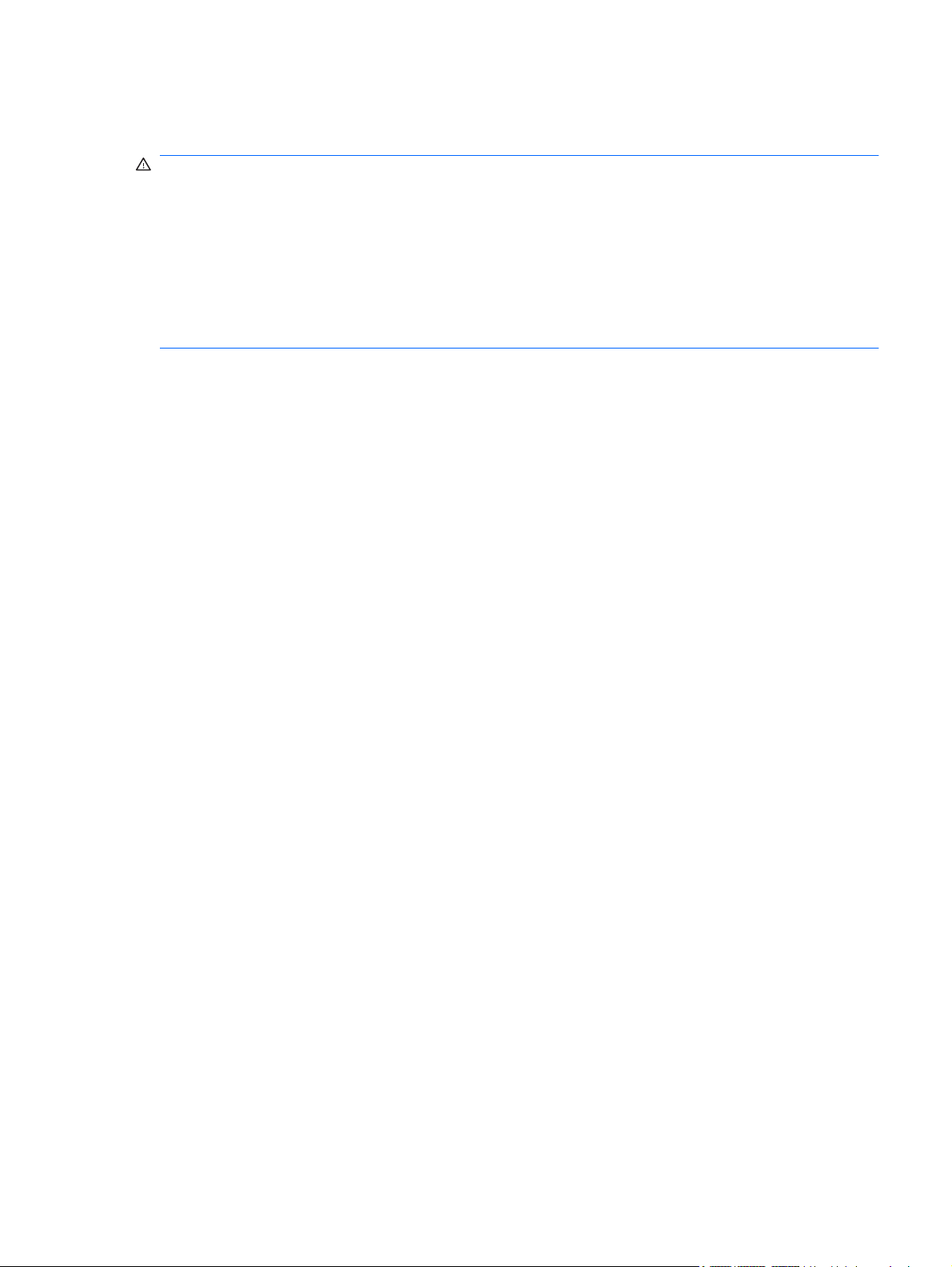
Sicherheitshinweis
VORSICHT! Um hitzebedingte Verletzungen oder ein Überhitzen des Computers zu vermeiden,
verwenden Sie den Computer nicht direkt auf Ihrem Schoß, und blockieren Sie die Lüftungsschlitze
nicht. Verwenden Sie den Computer nur auf einer harten, ebenen Oberfläche. Vermeiden Sie die
Blockierung der Luftzirkulation durch andere Gegenstände, wie beispielsweise einen in unmittelbarer
Nähe aufgestellten optionalen Drucker, oder durch weiche Gegenstände, wie Bettwäsche, Teppiche
oder Kleidung. Vermeiden Sie während des Betriebs außerdem direkten Kontakt des Netzteils mit der
Haut und mit weichen Oberflächen, wie Bettwäsche, Teppiche oder Kleidung. Der Computer und das
Netzteil entsprechen den Temperaturgrenzwerten für durch Benutzer zugängliche Oberflächen, die
durch den internationalen Standard für die Sicherheit von Einrichtungen der Informationstechnik (IEC
60950) definiert sind.
iii
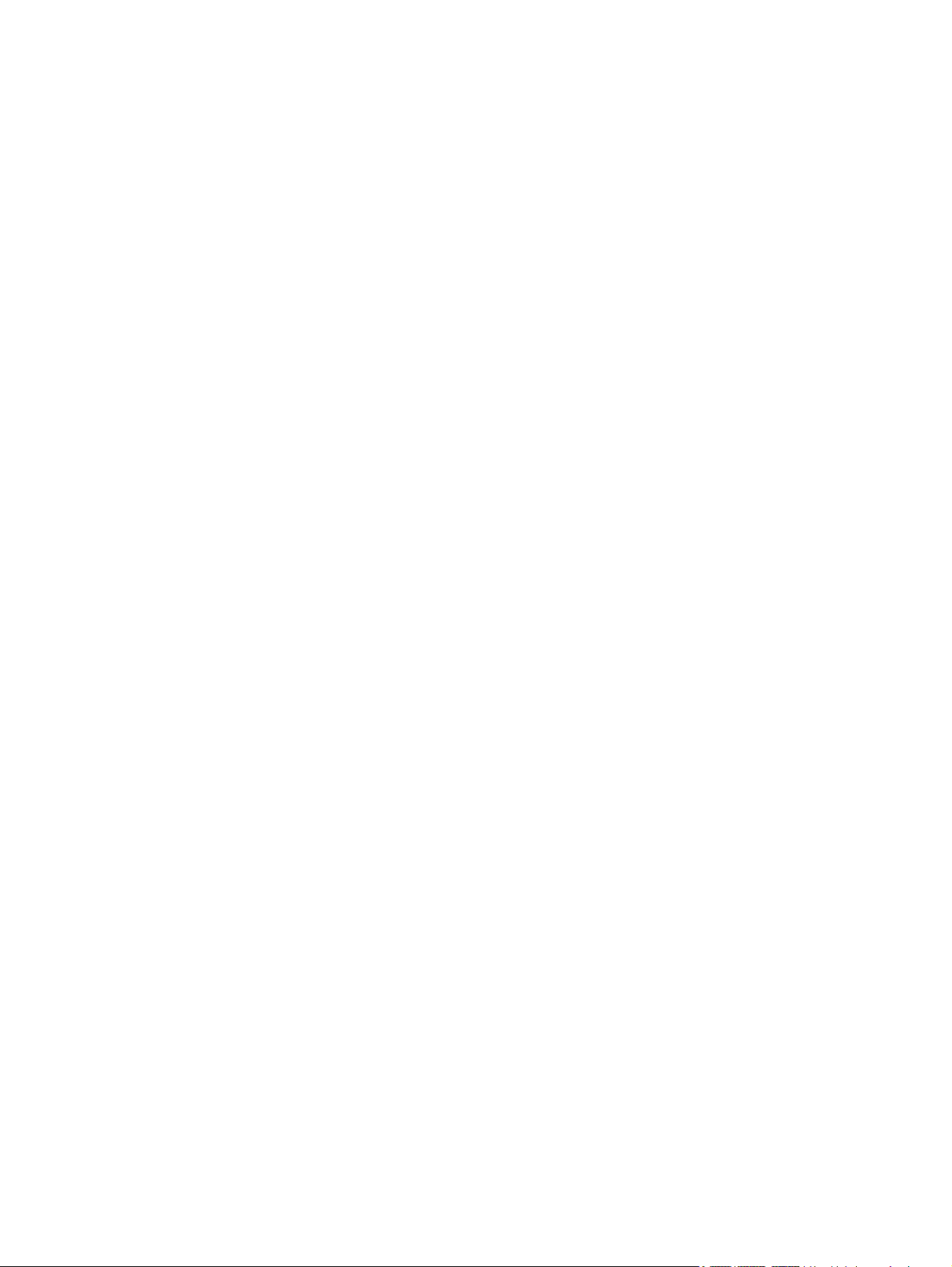
iv Sicherheitshinweis
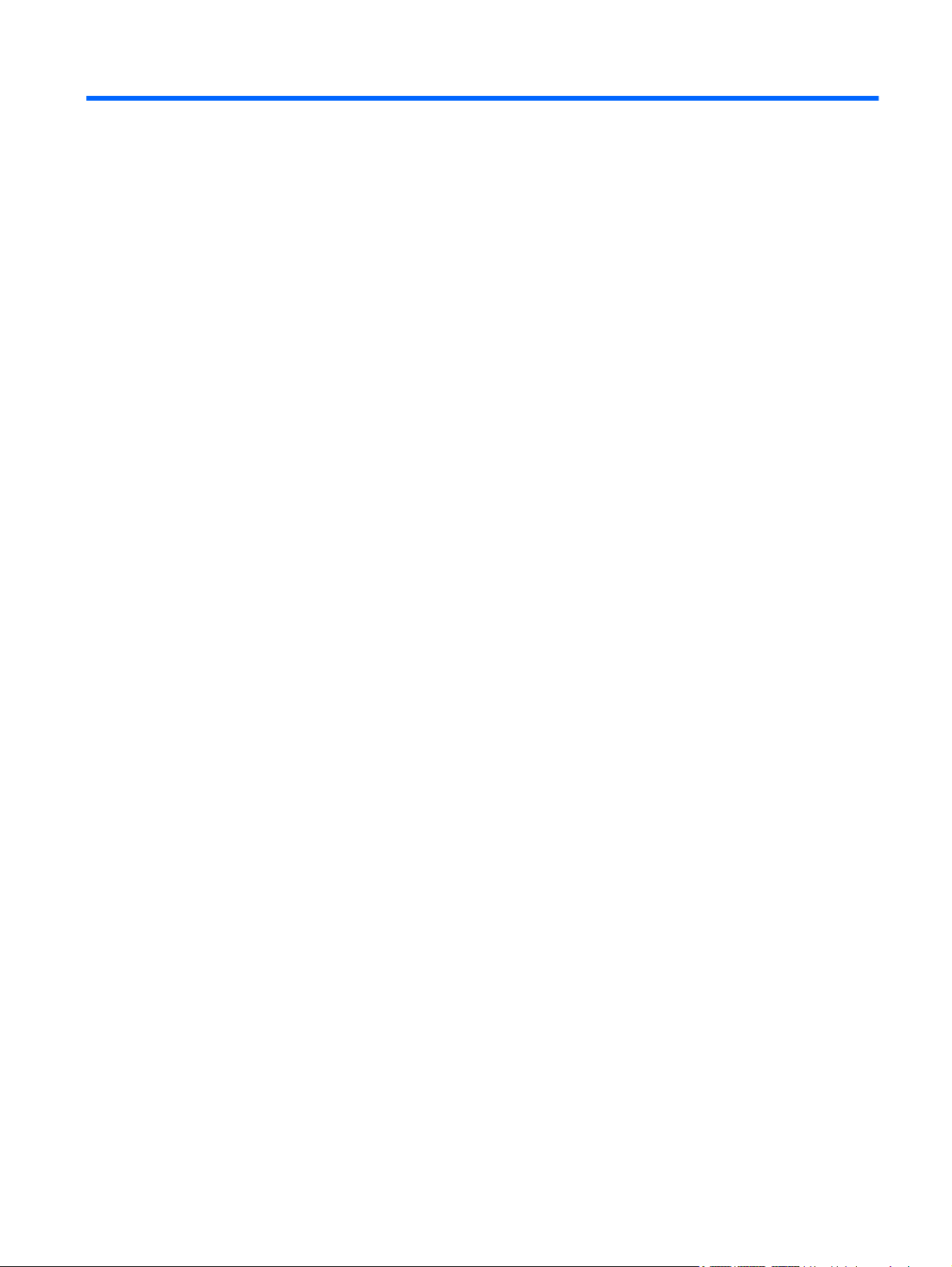
Inhaltsverzeichnis
1 Merkmale
Hardwarekomponenten ........................................................................................................................ 1
Komponenten an der Oberseite ........................................................................................... 1
Zeigegeräte ......................................................................................................... 1
LEDs ................................................................................................................... 2
Tasten, Schalter und Fingerabdruck-Lesegerät .................................................. 4
Tasten im Tastenfeld ........................................................................................... 5
Komponenten an der Vorderseite ........................................................................................ 6
Komponenten an der Rückseite .......................................................................................... 7
Komponenten an der rechten Seite ..................................................................................... 8
Komponenten an der linken Seite ........................................................................................ 8
Komponenten an der Unterseite .......................................................................................... 9
Displaykomponenten ........................................................................................................ 10
Wireless-Antennen (bestimmte Modelle) ........................................................................... 11
Zusätzliche Hardwarekomponenten .................................................................................. 12
Etiketten am Gerät ............................................................................................................................. 12
2 Wireless, Modem und lokales Netzwerk
Verwenden von Wireless-Geräten (bestimmte Modelle) .................................................................... 14
Symbole für Wireless- und Netzwerkverbindungen ........................................................... 15
Verwenden der Wireless-Bedienelemente ........................................................................ 15
Verwenden der Wireless-Taste ......................................................................................... 16
Verwenden der Wireless Assistant-Software (bestimmte Modelle) ................................... 16
Verwenden von HP Connection Manager (bestimmte Modelle) ........................................ 17
Verwenden der Bedienelemente des Betriebssystems ..................................................... 17
Verwenden eines WLAN-Geräts (bestimmte Modelle) ....................................................................... 18
Einrichten eines WLAN ...................................................................................................... 18
Schutz eines WLAN ........................................................................................................... 18
Verbindungsherstellung mit einem WLAN ......................................................................... 20
Roaming in einem anderen Netzwerk ................................................................................ 20
Verwenden von HP UMTS (bestimmte Modelle) ................................................................................ 21
Einsetzen einer SIM-Karte (bestimmte Modelle) ............................................................... 21
Entfernen einer SIM-Karte (bestimmte Modelle) ............................................................... 22
Verwenden eines Bluetooth-Wireless-Geräts (bestimmte Modelle) ................................................... 24
v
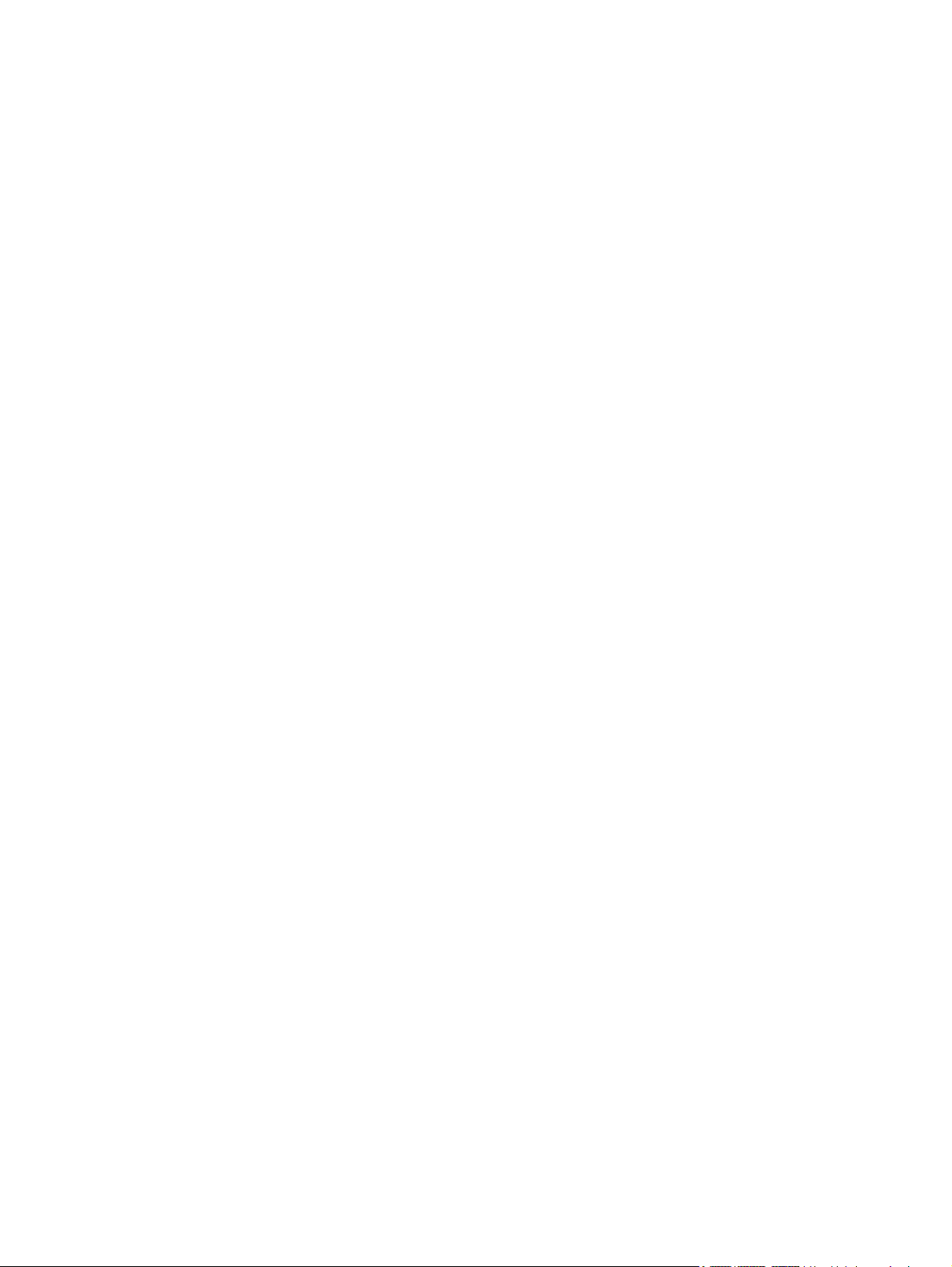
Bluetooth und Internetverbindungsfreigabe ....................................................................... 24
Fehlerbeseitigung bei Wireless-Verbindungen ................................................................................... 25
Keine WLAN-Verbindung möglich ..................................................................................... 25
Keine Verbindung zu einem bevorzugten Netzwerk möglich ............................................ 26
Netzwerksymbol wird nicht angezeigt ................................................................................ 26
Aktuelle Netzwerksicherheitsschlüssel sind nicht verfügbar .............................................. 26
Schwache WLAN-Verbindung ........................................................................................... 27
Verbindung zum Wireless-Router nicht möglich ................................................................ 27
Verwenden des Modems (bestimmte Modelle) .................................................................................. 29
Anschließen eines Modemkabels (separat erhältlich) ....................................................... 29
Anschließen eines landes- oder regionenspezifischen Modemkabeladapters (separat
erhältlich) ........................................................................................................................... 30
Auswählen der Standorteinstellung ................................................................................... 30
Verbindungsherstellung mit einem lokalen Netzwerk (LAN) .............................................................. 34
3 Zeigegeräte und Tastatur
Verwenden der Zeigegeräte ............................................................................................................... 35
Festlegen der Einstellungen für Zeigegeräte ..................................................................... 35
Verwenden des TouchPad ................................................................................................ 35
Verwenden des Pointing Stick ........................................................................................... 35
Anschließen einer externen Maus ..................................................................................... 35
Verwenden der Tastatur ..................................................................................................................... 35
Verwenden von fn-Tastenkombinationen .......................................................................... 35
Verwenden von HP QuickLook .......................................................................................................... 39
Verwenden von Ziffernblöcken ........................................................................................................... 39
Verwenden des integrierten Ziffernblocks ......................................................................... 40
Verwenden eines externen Ziffernblocks als Zusatzoption ............................................... 40
Reinigen des TouchPad, der Tastatur und der Lüftungsschlitze ........................................................ 42
Anzeigen der aktuellen Standortauswahl .......................................................... 30
Hinzufügen von neuen Standorten im Ausland ................................................. 30
Beheben von Verbindungsproblemen im Ausland ............................................ 32
Anzeigen von Systeminformationen .................................................................. 36
Einleiten des Energiesparmodus ...................................................................... 37
Umschalten der Bildschirmanzeige ................................................................... 37
Anzeigen von Akkuladeinformationen ............................................................... 37
Verringern der Displayhelligkeit ........................................................................ 38
Erhöhen der Displayhelligkeit ............................................................................ 38
Aktivieren des Lichtsensors .............................................................................. 38
Aktivieren und Deaktivieren des integrierten Ziffernblocks ............................... 40
Umschalten von Tastenfunktionen auf dem integrierten Ziffernblock ............... 40
4 Multimedia
Multimediamerkmale .......................................................................................................................... 43
vi
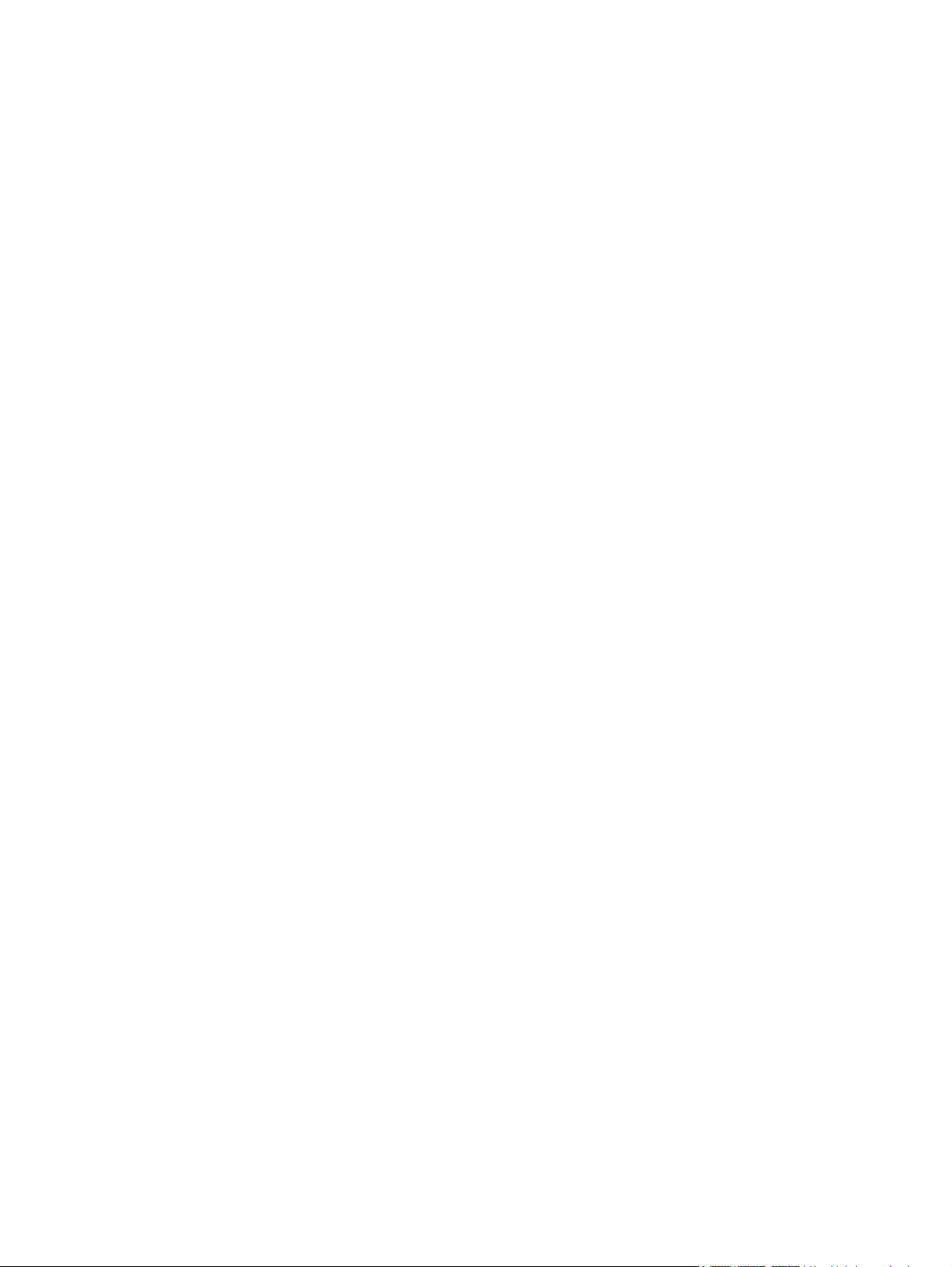
Einstellen der Lautstärke ................................................................................................... 43
Multimediasoftware ............................................................................................................................ 45
Zugreifen auf vorinstallierte Multimediasoftware ............................................................... 45
Installieren der Multimediasoftware von einer Disc ........................................................... 45
Audio .................................................................................................................................................. 46
Anschließen von externen Audiogeräten ........................................................................... 46
Überprüfen der Audiofunktionen ........................................................................................ 47
Video .................................................................................................................................................. 48
Anschließen eines externen Monitors oder eines Projektors ............................................. 48
Verwenden des Anschlusses für einen externen Monitor ................................. 48
Verwenden des DisplayPort .............................................................................. 48
Optisches Laufwerk (bestimmte Modelle) .......................................................................................... 50
Beschreibung des optischen Laufwerks ............................................................................ 50
Verwenden von optischen Discs (CDs, DVDs und BDs) ................................................... 50
Auswählen der richtigen Disc (CDs, DVDs und BDs) ........................................................ 51
CD-R-Discs ....................................................................................................... 51
CD-RW-Discs .................................................................................................... 51
DVD±R-Discs .................................................................................................... 52
DVD±RW-Discs ................................................................................................. 52
LightScribe DVD+R-Discs ................................................................................. 53
Blu-ray Discs (BDs) ........................................................................................... 53
Wiedergeben einer CD, DVD oder BD .............................................................................. 53
Konfigurieren der automatischen Wiedergabe .................................................................. 54
Ändern der DVD-Regionseinstellungen ............................................................................. 54
Beachten des Urheberrechtsvermerks .............................................................................. 55
Kopieren einer CD, DVD oder BD ..................................................................................... 56
Erstellen (Brennen) einer CD, DVD oder BD ..................................................................... 56
Entnehmen einer optischen Disc (CD, DVD oder BD) ....................................................... 57
Fehlerbeseitigung .............................................................................................................. 57
Das Medienfach lässt sich zum Entnehmen einer CD, DVD oder BD nicht
öffnen ................................................................................................................ 58
Der Computer erkennt das optische Laufwerk nicht ......................................... 58
Eine Disc kann nicht wiedergegeben werden ................................................... 59
Eine Disc wird nicht automatisch wiedergegeben ............................................. 60
Ein Film wird abgebrochen, nicht richtig angezeigt oder springt ....................... 60
Ein Film wird auf einem externen Anzeigegerät nicht angezeigt ...................... 61
Der Brennvorgang auf eine Disc wird nicht gestartet oder abgebrochen, bevor
er abgeschlossen ist ......................................................................................... 61
Ein Gerätetreiber muss erneut installiert werden .............................................. 61
Abrufen der aktuellsten HP Gerätetreiber ........................................ 62
Abrufen von Microsoft Gerätetreibern .............................................. 62
Webcam (bestimmte Modelle) ............................................................................................................ 63
Festlegen der Webcam-Einstellungen ............................................................................... 64
Erfassen von Visitenkartendaten ....................................................................................... 64
vii
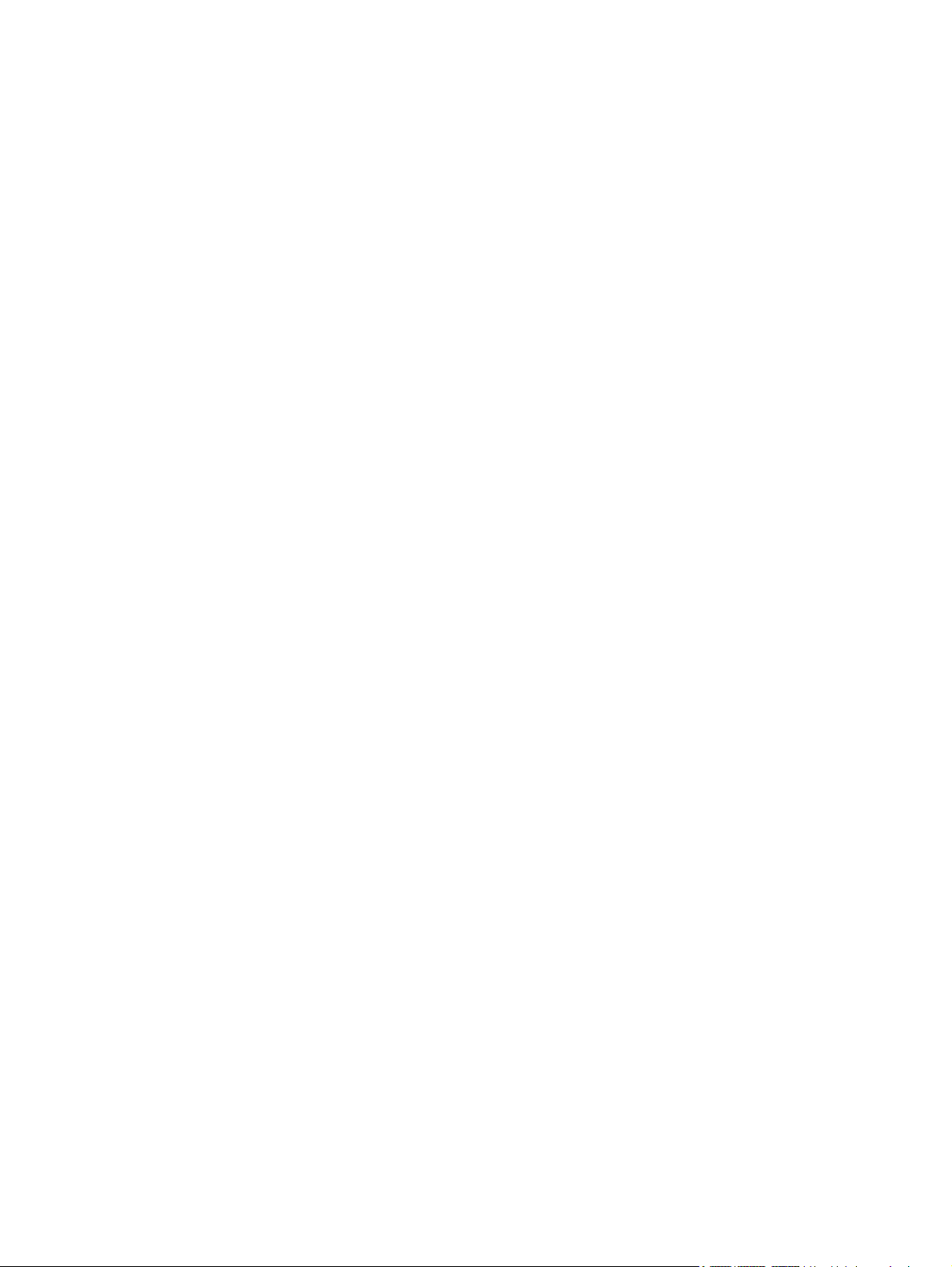
5 Energieverwaltung
Einstellen der Energieoptionen .......................................................................................................... 67
Verwenden von Energiesparmodi ...................................................................................... 67
Verwenden der Akkumessanzeige .................................................................................... 68
Verwenden von Energiesparplänen ................................................................................... 69
Einrichten des Kennwortschutzes für die Reaktivierung .................................................... 69
Verwenden von Power Assistant (bestimmte Modelle) ...................................................................... 71
Starten von Power Assistant .............................................................................................. 71
Anschließen an die externe Netzstromversorgung ............................................................................ 71
Anschließen des Netzteils ................................................................................................. 72
Verwenden des Akkus ........................................................................................................................ 72
Informationen über Akkus in Hilfe und Support ................................................................. 73
Verwenden von Akku-Test ................................................................................................. 73
Anzeigen des Akkuladestands ........................................................................................... 74
Einsetzen und Entfernen des Akkus .................................................................................. 74
Aufladen des Akkus ........................................................................................................... 75
Maximieren der Akkunutzungsdauer ................................................................................. 76
Niedriger Akkuladestand .................................................................................................... 76
Kalibrieren eines Akkus ..................................................................................................... 77
Einsparen von Akkuenergie ............................................................................................... 80
Aufbewahren von Akkus .................................................................................................... 80
Entsorgen eines gebrauchten Akkus ................................................................................. 81
Austauschen des Akkus .................................................................................................... 81
Testen eines Netzteils ........................................................................................................................ 82
Einleiten und Beenden des Energiesparmodus ................................................ 67
Einleiten und Beenden des Ruhezustands ....................................................... 68
Anzeigen des aktuellen Energiesparplans ........................................................ 69
Auswählen eines anderen Energiesparplans .................................................... 69
Anpassen des Energiesparplans ...................................................................... 69
Feststellen eines niedrigen Akkuladestands ..................................................... 76
Beheben eines niedrigen Akkuladestands ........................................................ 76
Beheben eines niedrigen Akkuladestands, wenn eine externe
Stromquelle vorhanden ist ................................................................ 77
Beheben eines niedrigen Akkuladestands, wenn ein aufgeladener
Akku verfügbar ist ............................................................................. 77
Beheben eines niedrigen Akkuladestands, wenn keine
Stromquelle verfügbar ist .................................................................. 77
Beheben eines niedrigen Akkuladestands, wenn der Computer
den Ruhezustand nicht beenden kann ............................................. 77
Schritt 1: Akku vollständig aufladen .................................................................. 77
Schritt 2: Ruhezustand und Energiesparmodus deaktivieren ........................... 78
Schritt 3: Akku entladen .................................................................................... 79
Schritt 4: Akku vollständig aufladen .................................................................. 79
Schritt 5: Ruhezustand und Energiesparmodus reaktivieren ............................ 79
viii
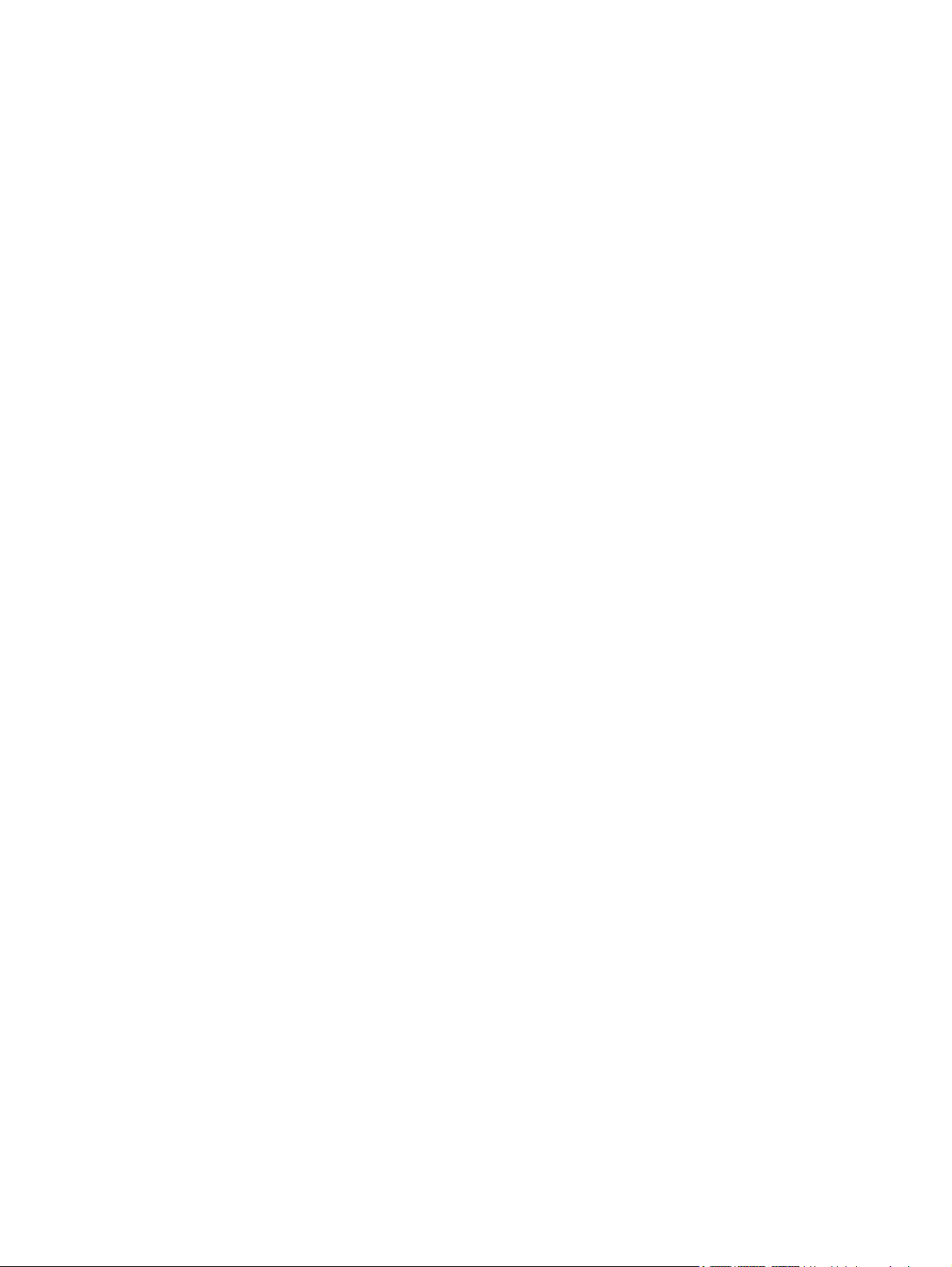
Herunterfahren des Computers .......................................................................................................... 82
6 Laufwerke
Anzeigen von Informationen über installierte Laufwerke .................................................................... 84
Umgang mit Laufwerken .................................................................................................................... 84
Erhöhen der Festplattenleistung ........................................................................................................ 86
Verwenden von HP 3D DriveGuard ................................................................................................... 87
Austauschen einer Festplatte im Festplattenschacht ......................................................................... 89
Austauschen eines Laufwerks im Erweiterungsschacht .................................................................... 92
7 Externe Geräte
Verwenden eines USB-Geräts ........................................................................................................... 99
Verwenden eines 1394-Geräts ......................................................................................................... 102
Verwenden externer Laufwerke ....................................................................................................... 104
Verwenden eines Dockinggeräts ...................................................................................................... 105
Verwenden der Defragmentierung ..................................................................................... 86
Verwenden der Datenträgerbereinigung ............................................................................ 86
Ermitteln des Status von HP 3D DriveGuard ..................................................................... 87
Verwenden der HP 3D DriveGuard Software .................................................................... 88
Entfernen des Schutzeinsatzes ......................................................................................... 92
Austauschen einer Festplatte ............................................................................................ 93
Austauschen eines optischen Laufwerks ........................................................................... 96
Anschließen eines USB-Geräts ......................................................................................... 99
Entfernen eines USB-Geräts ........................................................................................... 100
Verwenden der betriebssystemunabhängigen USB-Unterstützung ................................ 100
Anschließen eines 1394-Geräts ...................................................................................... 102
Entfernen eines 1394-Geräts ........................................................................................... 102
Verwenden optionaler externer Geräte ............................................................................ 104
8 Externe Speicher- und Erweiterungskarten
Verwenden von Karten im Lesegerät für SD-Karten ........................................................................ 106
Einsetzen einer digitalen Karte ........................................................................................ 106
Entfernen einer digitalen Karte ........................................................................................ 107
Verwenden von ExpressCards (bestimmte Modelle) ....................................................................... 108
Konfigurieren einer ExpressCard ..................................................................................... 108
Einsetzen einer ExpressCard .......................................................................................... 108
Entfernen einer ExpressCard .......................................................................................... 109
Verwenden von Smart Cards (bestimmte Modelle) .......................................................................... 110
Einsetzen einer Smart Card ............................................................................................. 110
Entfernen einer Smart Card ............................................................................................. 111
9 Speichermodule
Einsetzen eines Speichermoduls in den Speichererweiterungssteckplatz ....................................... 113
ix
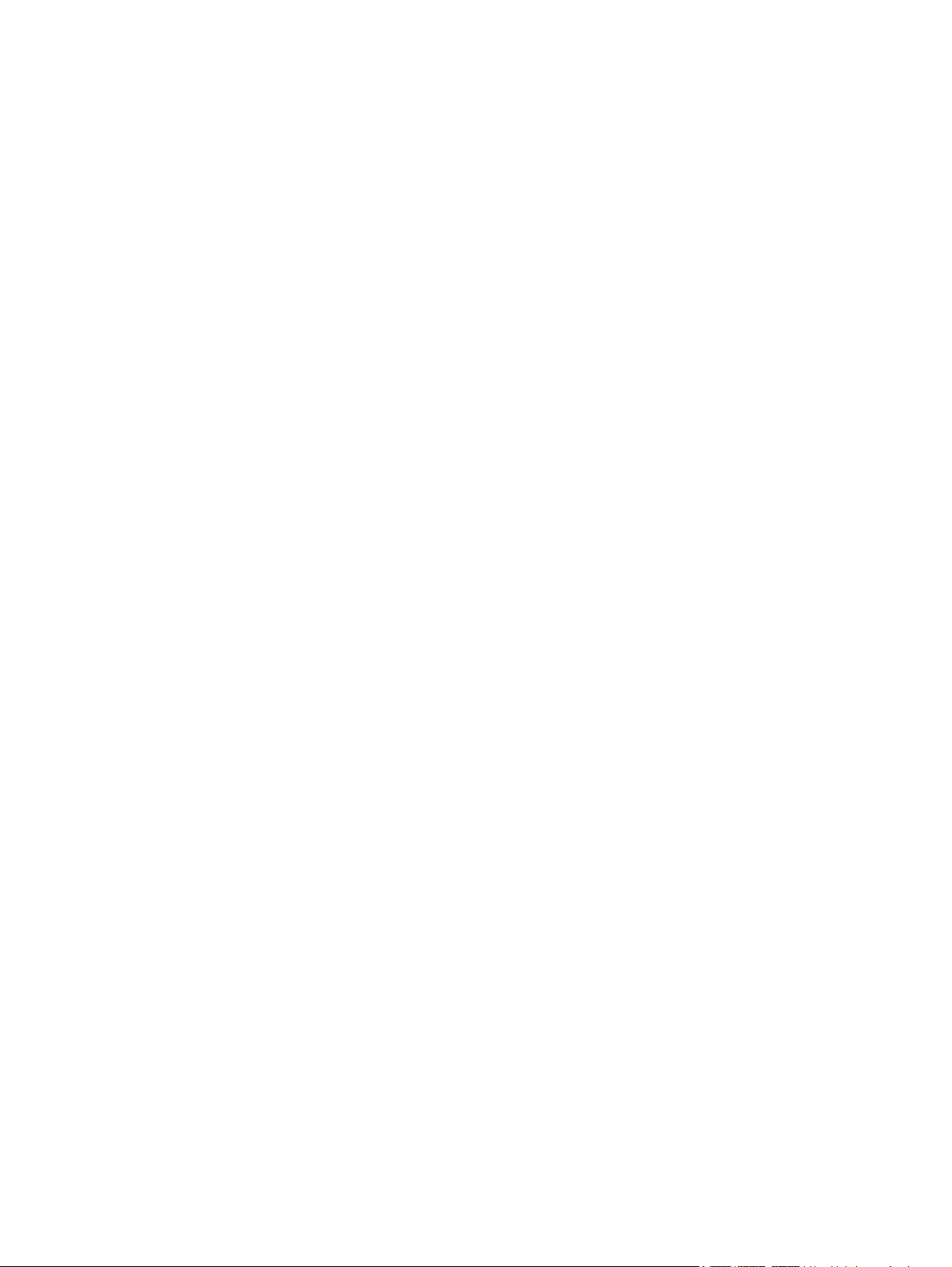
Aufrüsten eines Speichermoduls im primären Speichersteckplatz .................................................. 116
10 Sicherheit
Schützen des Computers ................................................................................................................. 120
Verwenden von Kennwörtern ........................................................................................................... 121
Verwenden der Sicherheitsfunktionen in Computer Setup ............................................................... 128
Verwenden von Antivirensoftware .................................................................................................... 130
Verwenden von Firewalls ................................................................................................................. 131
Installieren wichtiger Updates .......................................................................................................... 132
Verwenden von HP ProtectTools Security Manager (bestimmte Modelle) ...................................... 133
Installieren einer Diebstahlsicherung ............................................................................................... 134
Einrichten von Kennwörtern in Windows ......................................................................... 121
Einrichten von Kennwörtern in Computer Setup .............................................................. 122
BIOS-Administratorkennwort ........................................................................................... 122
Verwalten eines BIOS-Administratorkennworts .............................................. 122
Eingeben eines BIOS-Administratorkennworts ............................................... 124
Verwenden von Computer Setup DriveLock .................................................................... 124
Einrichten eines DriveLock-Kennworts ........................................................... 124
Eingeben eines DriveLock-Kennworts ............................................................ 125
Ändern eines DriveLock-Kennworts ................................................................ 125
Aufheben des DriveLock-Schutzes ................................................................. 126
Verwenden des automatischen DriveLock von Computer Setup .................................... 126
Eingeben eines Kennworts für den automatischen DriveLock ........................ 127
Aufheben des automatischen DriveLock-Schutzes ......................................... 127
Absichern von Systemgeräten ......................................................................................... 128
Anzeigen von Systeminformationen in Computer Setup ................................................. 129
Verwenden von System-IDs für Computer Setup ............................................................ 129
11 Software-Updates
Aktualisieren von Software ............................................................................................................... 136
Aktualisieren des BIOS .................................................................................................................... 137
Bestimmen der BIOS-Version .......................................................................................... 137
Herunterladen eines BIOS-Update .................................................................................. 137
Aktualisieren von Programmen und Treibern ................................................................................... 139
Verwenden des SoftPaq Download Manager .................................................................................. 140
12 Sichern und Wiederherstellen
Sichern des Systems durch ein Backup ........................................................................................... 142
Wiederherstellen des Systems ......................................................................................................... 144
Verwenden der Windows Wiederherstellungstools ......................................................... 144
Verwenden von f11-Wiederherstellungstools .................................................................. 145
Verwenden einer Windows 7 Betriebssystem-DVD (separat erhältlich) .......................... 146
x
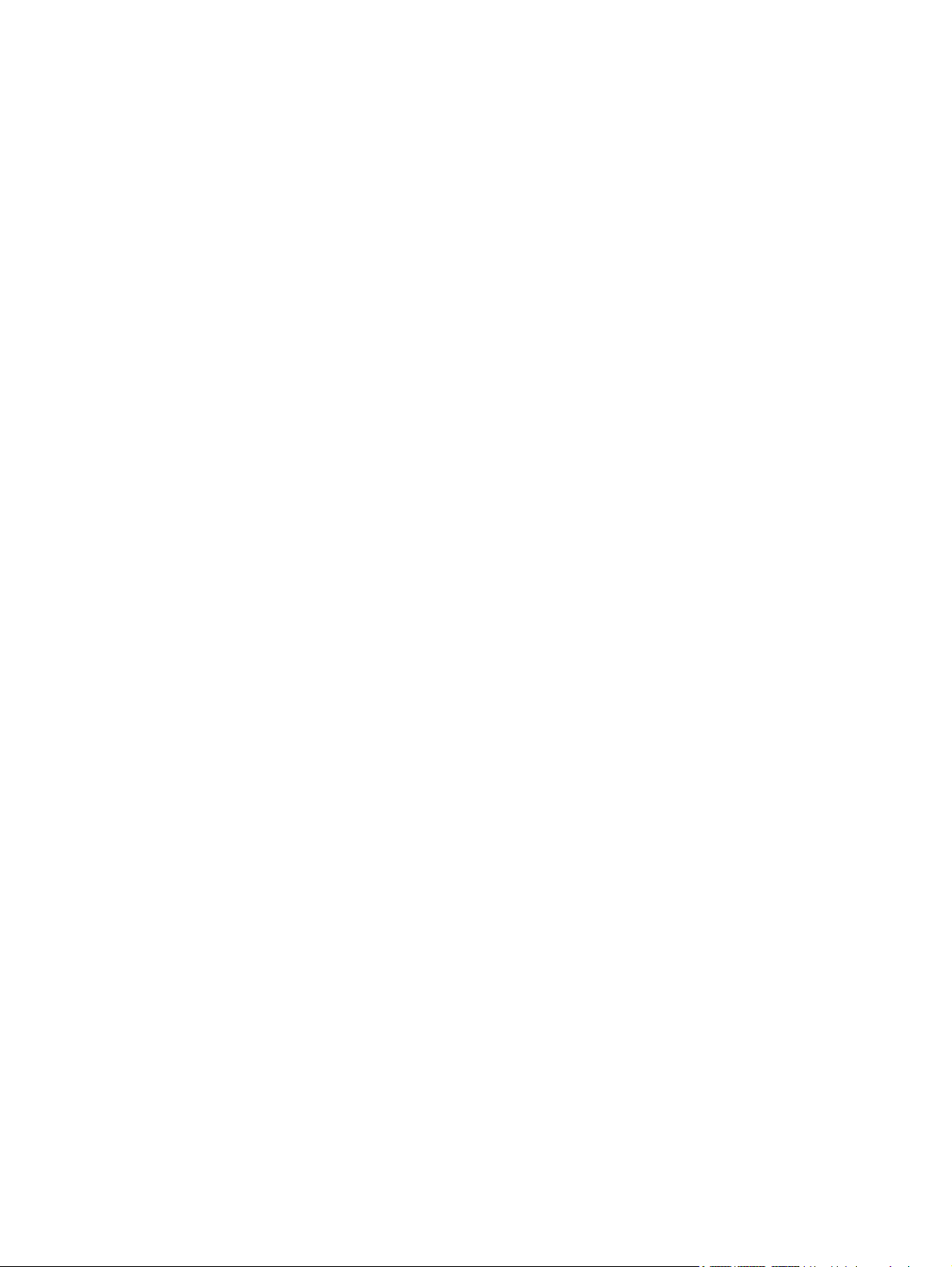
13 Computer Setup
Starten von Computer Setup ............................................................................................................ 148
Verwenden von Computer Setup ..................................................................................................... 148
Menüs in Computer Setup ................................................................................................................ 150
14 MultiBoot
Bootgerätereihenfolge ...................................................................................................................... 158
Aktivieren von Bootgeräten in Computer Setup ............................................................................... 159
Erwägungen bei der Auswahl der Bootreihenfolge .......................................................................... 160
Wählen der MultiBoot-Einstellungen ................................................................................................ 161
Navigieren und Auswählen in Computer Setup ............................................................... 148
Wiederherstellen der Standardeinstellungen in Computer Setup .................................... 149
Menü „File“ (Datei) ........................................................................................................... 150
Menü „Security“ (Sicherheit) ............................................................................................ 151
Menü „System Configuration“ (Systemkonfiguration) ...................................................... 153
Festlegen einer neuen Bootreihenfolge in Computer Setup ............................................ 161
Dynamische Auswahl eines Bootgeräts .......................................................................... 162
Festlegen einer MultiBoot Express-Eingabeaufforderung ............................................... 162
Festlegen der MultiBoot Express-Einstellungen .............................................................. 163
15 Verwalten und Drucken
Verwenden von Client Management Solutions ................................................................................ 165
Konfigurieren und Deployment eines Software-Image .................................................... 165
Verwalten und Aktualisieren von Software ...................................................................... 165
HP Client Automation (bestimmte Modelle) .................................................... 166
HP SSM (System Software Manager) ............................................................. 166
Verwenden des HP Universal Print Driver ....................................................................................... 167
Index ................................................................................................................................................................. 168
xi
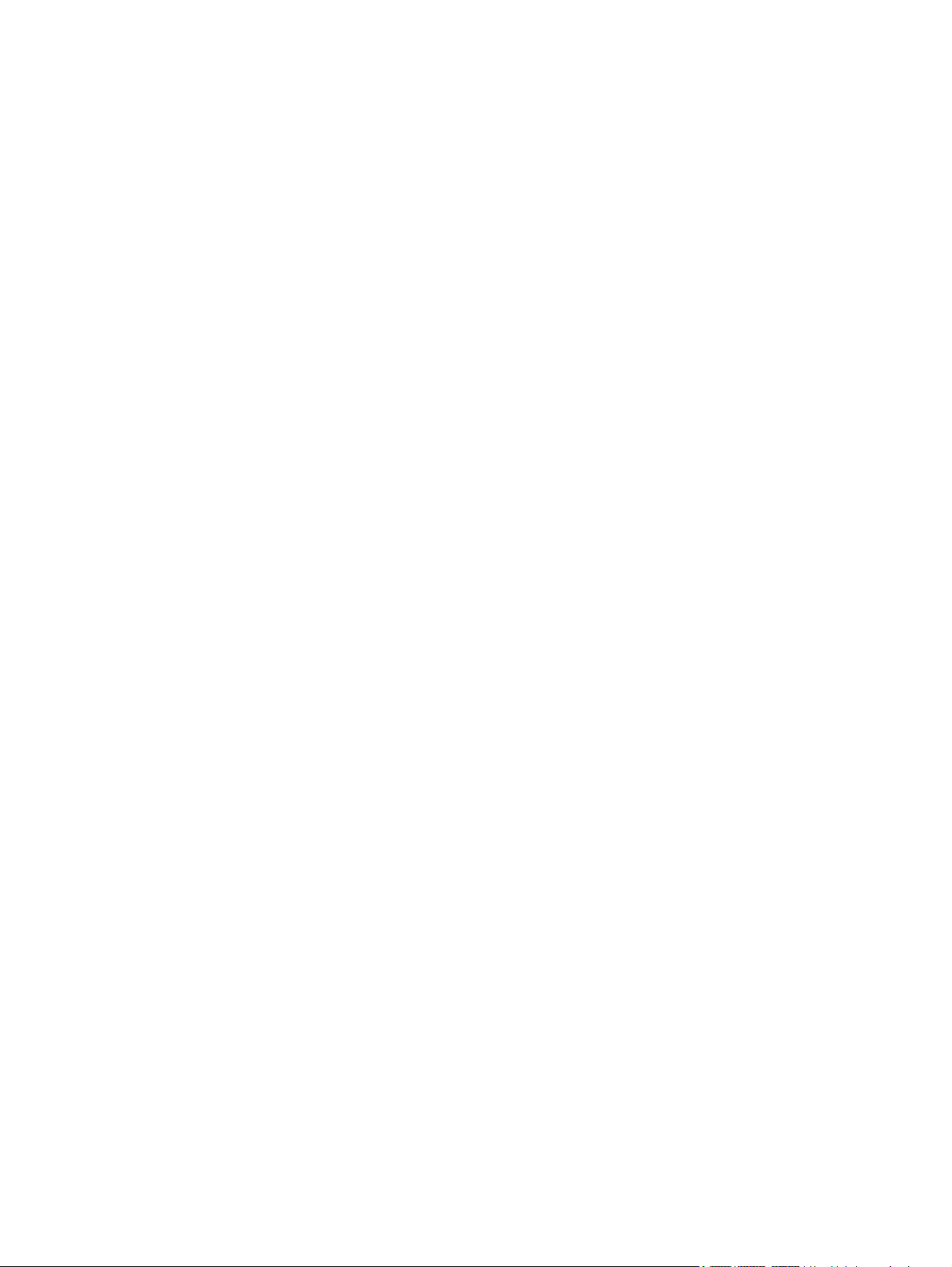
xii
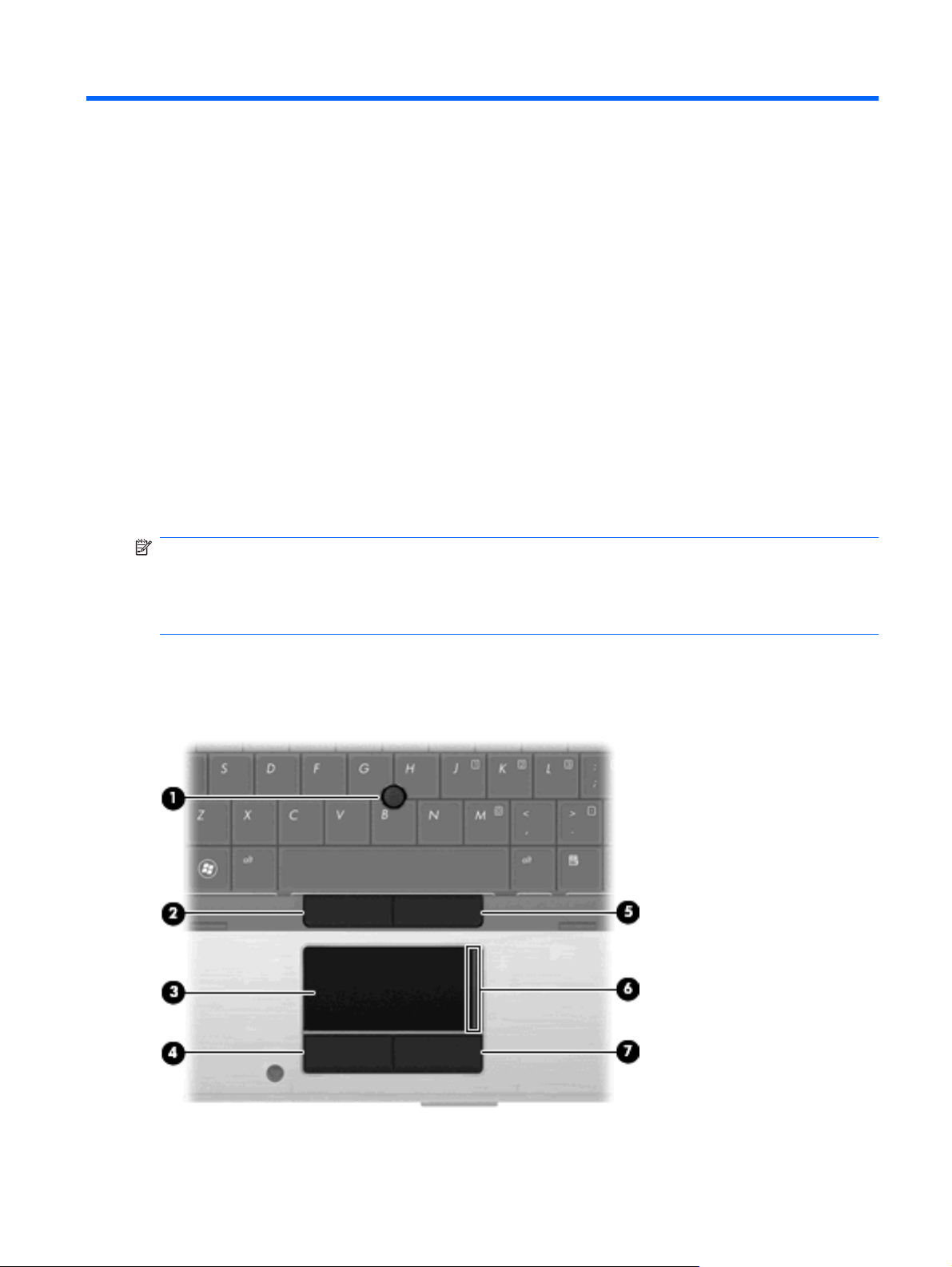
1 Merkmale
Hardwarekomponenten
Die Komponenten des Computers können sich je nach Region und Modell unterscheiden. Die
Abbildungen in diesem Kapitel veranschaulichen die Merkmale, die die meisten Computermodelle
aufweisen.
So zeigen Sie eine Liste der auf dem Computer installierten Hardware an:
Wählen Sie Start > Systemsteuerung > System und Sicherheit > Geräte-Manager.
▲
Im Geräte-Manager können Sie auch Hardware hinzufügen oder die Gerätekonfiguration ändern.
HINWEIS: In Windows® ist das Merkmal Benutzerkontensteuerung zur Verbesserung der Sicherheit
Ihres Computers enthalten. Sie werden möglicherweise aufgefordert, Ihre Erlaubnis zu erteilen bzw. ein
Kennwort einzugeben, wenn Sie beispielsweise Software installieren, Dienstprogramme ausführen oder
Windows Einstellungen ändern möchten. Weitere Informationen dazu finden Sie unter Hilfe und
Support.
Komponenten an der Oberseite
Zeigegeräte
Hardwarekomponenten 1
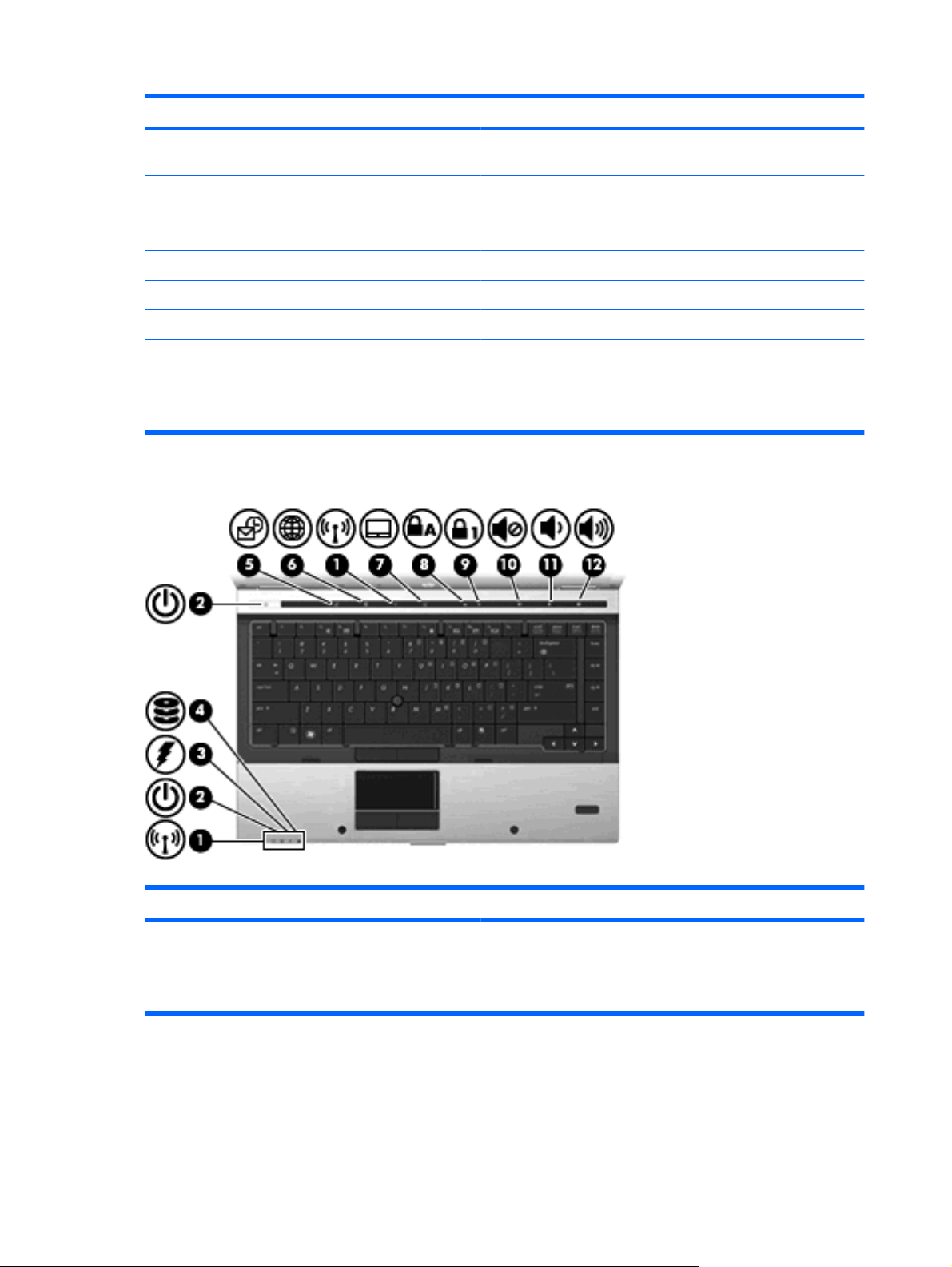
Komponente Beschreibung
(1) Pointing Stick Zum Bewegen des Mauszeigers und zum Auswählen und
Aktivieren von Objekten auf dem Bildschirm.
(2) Linke Pointing Stick-Taste Funktioniert wie die linke Taste einer externen Maus.
LEDs
(3) TouchPad* Zum Bewegen des Mauszeigers und zum Auswählen und
Aktivieren von Objekten auf dem Bildschirm.
(4) Linke TouchPad-Taste* Funktioniert wie die linke Taste einer externen Maus.
(5) Rechte Pointing Stick-Taste Funktioniert wie die rechte Taste einer externen Maus.
(6) TouchPad-Bildlauffeld* Bildlauf nach oben oder unten.
(7) Rechte TouchPad-Taste* Funktioniert wie die rechte Taste einer externen Maus.
*In dieser Tabelle sind die Werkseinstellungen beschrieben. Wählen Sie zum Anzeigen oder Ändern der
Zeigegeräteinstellungen Start > Geräte und Drucker. Klicken Sie mit der rechten Maustaste auf das Gerät, das Ihren Computer
repräsentiert, und wählen Sie Mauseinstellungen.
Komponente Beschreibung
(1) Wireless-LEDs (2)*
2 Kapitel 1 Merkmale
Leuchten blau: Ein integriertes Wireless-Gerät, z. B. ein
●
WLAN-Gerät, das HP UMTS-Modul und/oder ein Bluetooth®Gerät, ist eingeschaltet.
Leuchten gelb: Alle Wireless-Geräte sind ausgeschaltet.
●
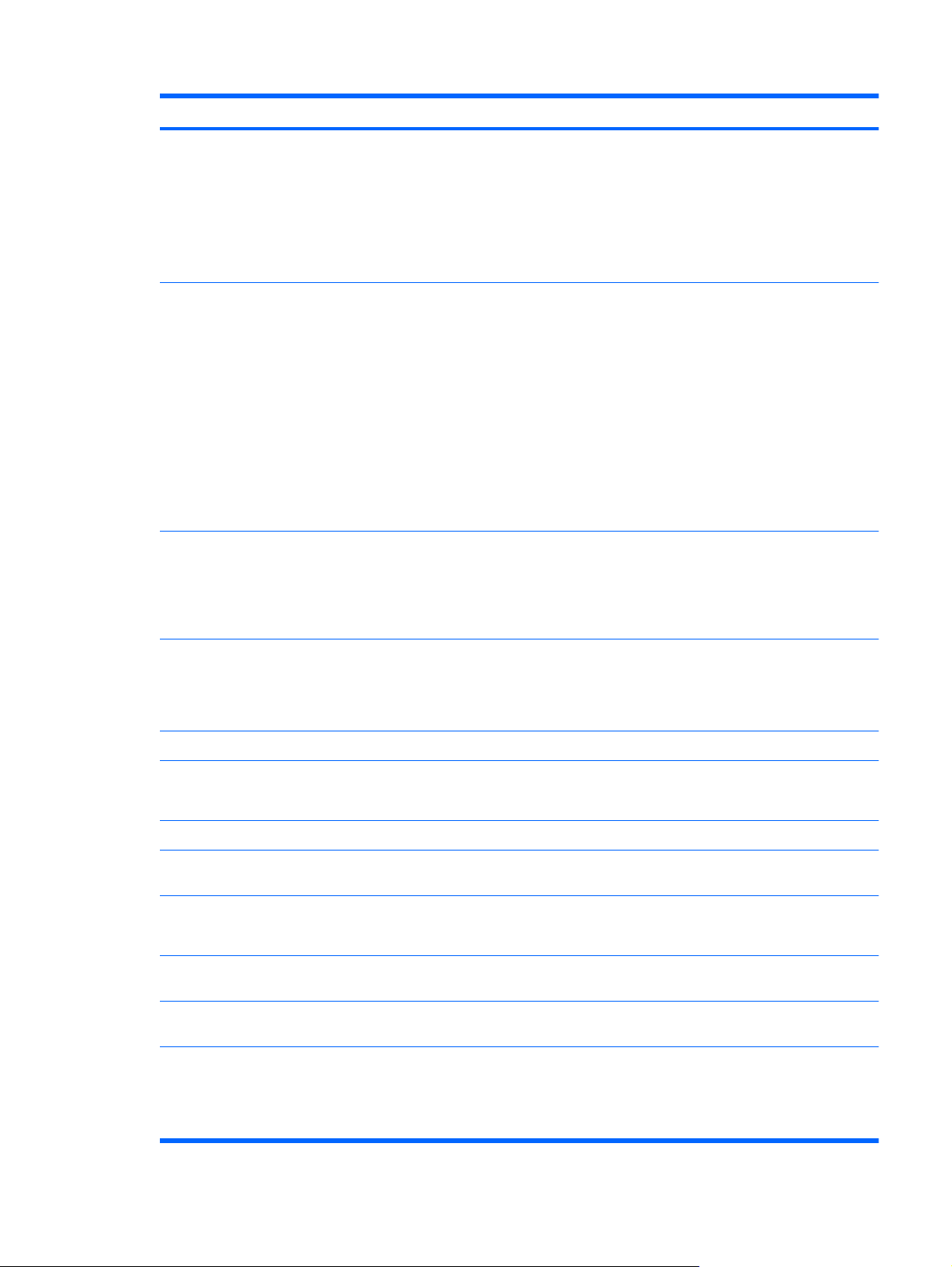
Komponente Beschreibung
(2) Betriebsanzeigen (2)†
(3) Akkuanzeige
(4) Laufwerksanzeige
Leuchten: Der Computer ist eingeschaltet.
●
Blinken: Der Computer befindet sich im Energiesparmodus.
●
Blinken schnell: Schließen Sie ein Netzteil mit einer höheren
●
Nennleistung an.
Leuchten nicht: Der Computer ist ausgeschaltet oder befindet
●
sich im Ruhezustand.
Leuchtet gelb: Der Akku wird geladen.
●
Türkis: Der Akku ist nahezu vollständig geladen.
●
Blinkt gelb: Ein Akku, der die einzige Stromquelle des
●
Systems bildet, hat einen niedrigen Akkuladestand erreicht.
Wenn der Akku einen kritischen Ladestand erreicht hat,
beginnt die Akkuanzeige schnell zu blinken.
Leuchtet nicht: Wenn der Computer an eine externe
●
Stromquelle angeschlossen ist, wird die Akkuanzeige
ausgeschaltet, sobald alle Akkus im Computer vollständig
aufgeladen sind. Wenn der Computer nicht an eine externe
Stromquelle angeschlossen ist, leuchtet die Anzeige erst,
wenn der Akku einen niedrigen Akkuladestand erreicht hat.
Blinkt türkis: Auf die Festplatte oder das optische Laufwerk
●
wird gerade zugegriffen.
Leuchtet gelb: HP 3D DriveGuard hat die interne Festplatte
●
und die Festplatte im Erweiterungsschacht (falls vorhanden)
vorübergehend „geparkt“.
(5) QuickLook LED
(6) QuickWeb LED Leuchtet: Der Webbrowser wird gerade verwendet.
(7) TouchPad-LED
(8) LED für die Feststelltaste Leuchtet: Die Feststelltaste ist aktiviert.
(9) LED für den num-Modus Leuchtet: Der num-Modus bzw. der integrierte Ziffernblock ist
(10) Stummschalt-LED
(11) Leiser-LED Blinkt: Die Computerlautstärke wird gerade mithilfe der Leiser-
(12) Lauter-LED Blinkt: Die Computerlautstärke wird gerade mithilfe der Lauter-
*Die beiden Wireless-LEDs zeigen dieselben Informationen an. Die LED der Wireless-Taste ist nur bei geöffnetem Computer
sichtbar. Die Wireless-LED an der Vorderseite des Computers ist auch bei geschlossenem Computer sichtbar.
†Die beiden Betriebsanzeigen zeigen dieselben Informationen an. Die LED der Betriebstaste ist nur bei geöffnetem Computer
sichtbar. Die Betriebsanzeige an der Vorderseite des Computers ist auch bei geschlossenem Computer sichtbar.
Leuchtet: Der Computer ist eingeschaltet.
●
Leuchtet nicht: Der Computer befindet sich im
●
Energiesparmodus oder im Ruhezustand oder ist
ausgeschaltet.
Leuchtet türkis: Das TouchPad ist eingeschaltet.
●
Leuchtet gelb: Das TouchPad ist ausgeschaltet.
●
aktiviert.
Leuchtet türkis: Der Lautsprecher ist eingeschaltet.
●
Leuchtet gelb: Der Lautsprecher ist ausgeschaltet.
●
Taste verringert.
Taste erhöht.
Hardwarekomponenten 3
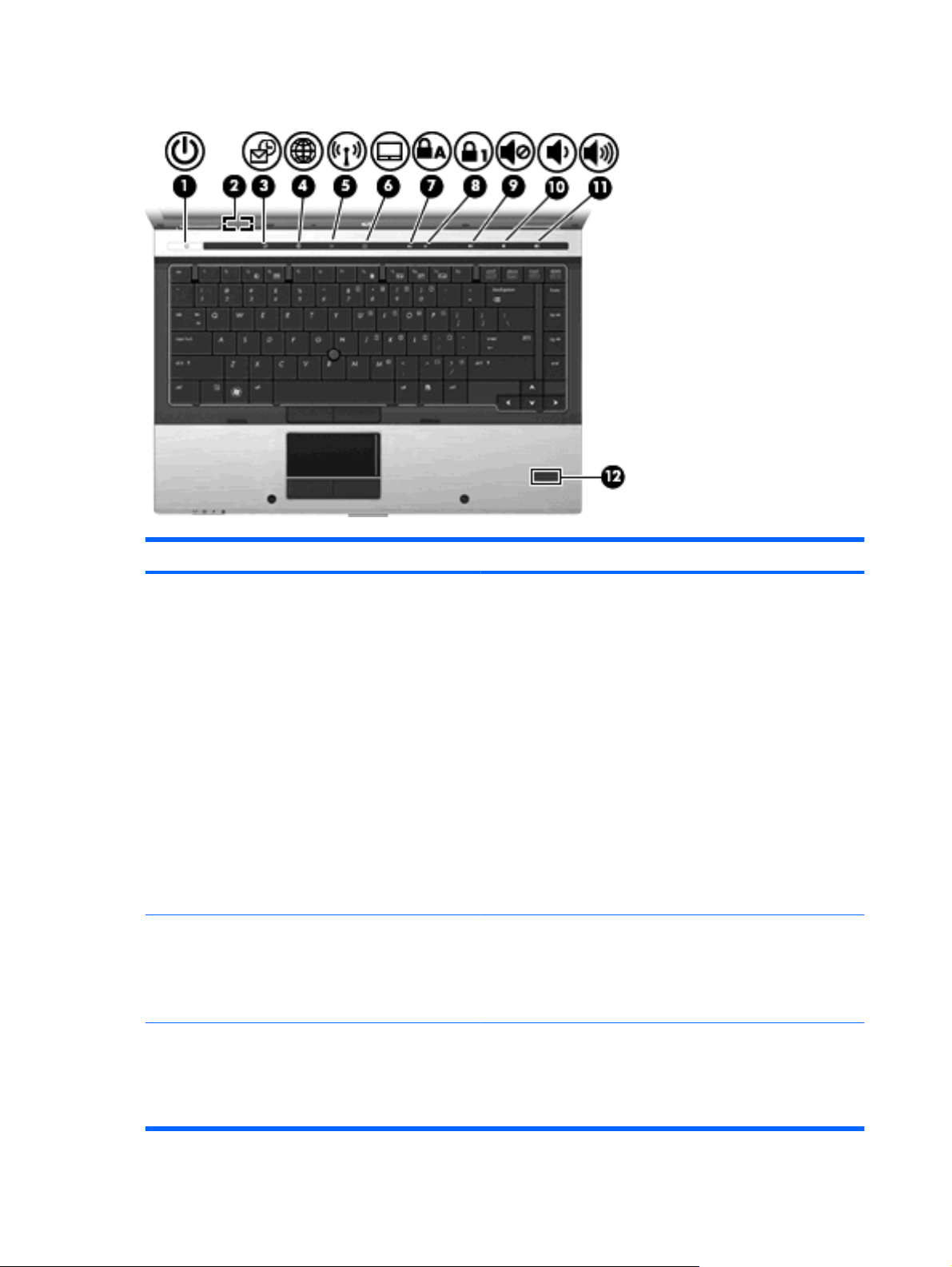
Tasten, Schalter und Fingerabdruck-Lesegerät
Komponente Beschreibung
(1) Betriebstaste
(2) Schalter für das interne Display Schaltet das Display aus und leitet den Energiesparmodus ein,
(3) QuickLook Taste
Wenn der Computer ausgeschaltet ist, kann er mit dieser
●
Taste eingeschaltet werden.
Wenn der Computer eingeschaltet ist, kann er mit dieser
●
Taste ausgeschaltet werden.
Wenn sich der Computer im Energiesparmodus befindet,
●
drücken Sie kurz diese Taste, um den Energiesparmodus zu
beenden.
Wenn sich der Computer im Ruhezustand befindet, drücken
●
Sie kurz diese Taste, um den Ruhezustand zu beenden.
Wenn der Computer nicht mehr reagiert und die Windows®Verfahren zum Herunterfahren nicht wirksam sind, halten Sie die
Betriebstaste mindestens 5 Sekunden lang gedrückt, um den
Computer auszuschalten.
Weitere Informationen zu den Energieeinstellungen finden Sie
unter Start > Systemsteuerung > System und Sicherheit >
Energieoptionen.
wenn das Display geschlossen wird, während der Computer
eingeschaltet ist.
HINWEIS: Der Schalter für das interne Display ist außen am
Computer nicht sichtbar.
Wenn der Computer ausgeschaltet ist, drücken Sie diese
●
Taste, um HP QuickLook zu öffnen.
4 Kapitel 1 Merkmale
Wenn der Computer eingeschaltet ist, drücken Sie die Taste,
●
um Software Setup zu öffnen.
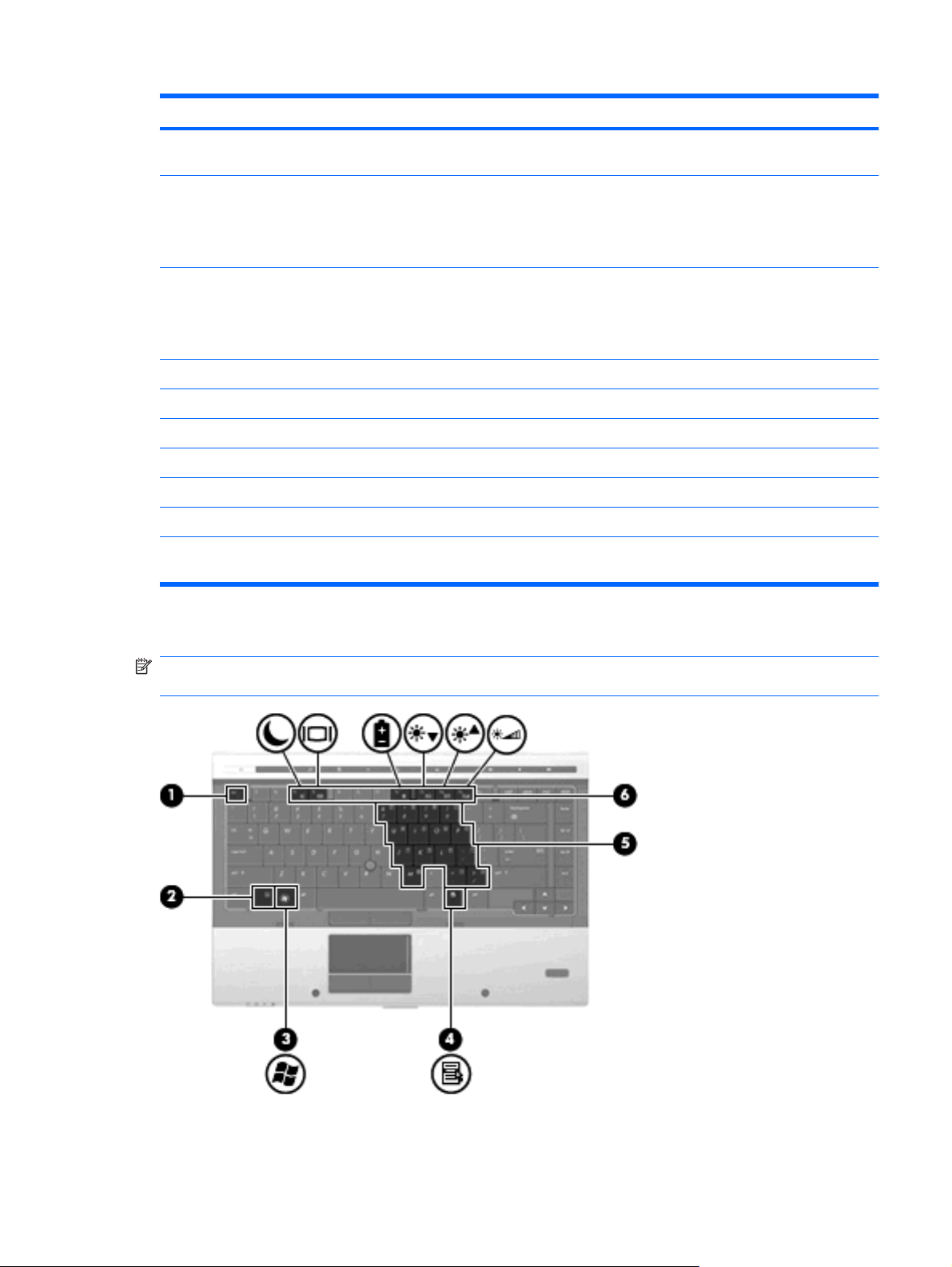
Komponente Beschreibung
HINWEIS: Wenn Software Setup nicht zur Verfügung steht,
wird der Standard-Webbrowser geöffnet.
(4) QuickWeb Taste
(5) Wireless-Taste Schaltet die Wireless-Funktion ein oder aus, stellt jedoch keine
(6) TouchPad-Taste Schaltet das TouchPad ein oder aus.
(7) Feststelltaste Aktiviert bzw. deaktiviert die Feststelltaste.
(8) num-Taste Aktiviert bzw. deaktiviert den num-Modus.
(9) Stummschalttaste Zum Stummschalten oder erneuten Einschalten der Lautsprecher.
(10) Leiser-Taste Verringert die Lautsprecher-Lautstärke.
(11) Lauter-Taste Erhöht die Lautsprecher-Lautstärke.
(12) Fingerabdruck-Lesegerät (bestimmte Modelle) Ermöglicht die Anmeldung bei Windows per Fingerabdruck statt
Tasten im Tastenfeld
Wenn der Computer ausgeschaltet ist, drücken Sie diese
●
Taste, um HP QuickWeb zu öffnen.
Wenn der Computer eingeschaltet ist, drücken Sie diese
●
Taste, um den Standard-Webbrowser zu öffnen.
Wireless-Verbindung her.
HINWEIS: Zum Aufbau einer Wireless-Verbindung muss bereits
ein WLAN eingerichtet sein.
mit einem Kennwort.
HINWEIS: Möglicherweise unterscheidet sich Ihr Computer optisch leicht von der Abbildung in diesem
Abschnitt.
Hardwarekomponenten 5
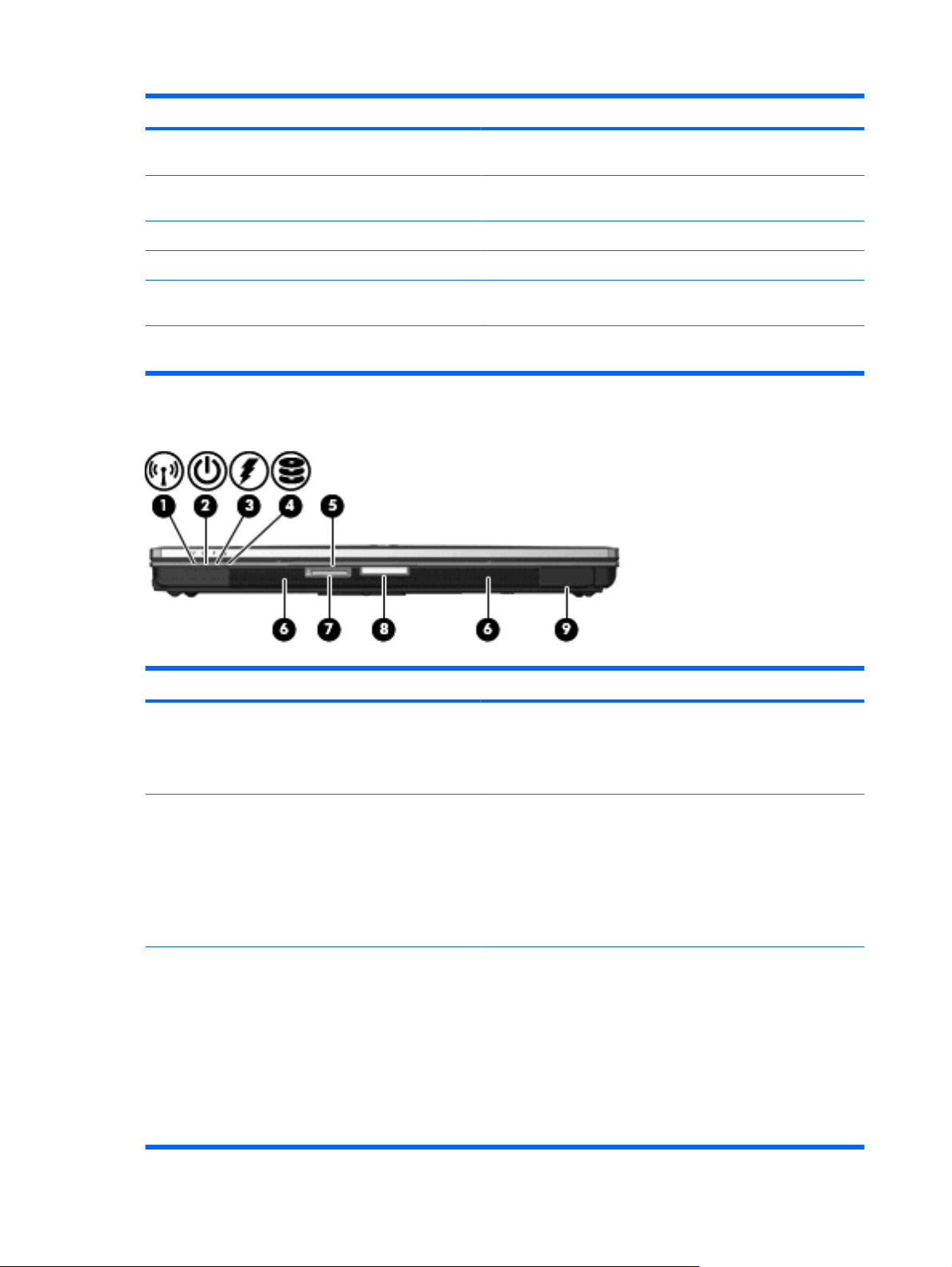
Komponente Beschreibung
(1) esc-Taste Diese Taste zeigt in Verbindung mit der fn-Taste
Systeminformationen an.
(2) fn-Taste Zum Ausführen häufig verwendeter Systemfunktionen in
(3) Windows Logo-Taste Zeigt das Windows Startmenü an.
(4) Windows Anwendungstaste Zum Einblenden des Kontextmenüs für Objekte unter dem Zeiger.
(5) Tasten des integrierten Ziffernblocks Können wie die Tasten auf einem externen Ziffernblock verwendet
(6) Funktionstasten Zum Ausführen häufig verwendeter Systemfunktionen, wenn eine
Komponenten an der Vorderseite
Kombination mit einer Funktionstaste bzw. der esc-Taste.
werden.
dieser Tasten zusammen mit der fn-Taste gedrückt wird.
Komponente Beschreibung
(1) Wireless-LED
(2) Betriebsanzeige
(3) Akkuanzeige
Leuchtet blau: Ein integriertes Wireless-Gerät, z. B. ein
●
WLAN-Gerät, das HP UMTS-Modul und/oder ein BluetoothGerät, ist eingeschaltet.
Leuchtet gelb: Alle Wireless-Geräte sind ausgeschaltet.
●
Leuchtet: Der Computer ist eingeschaltet.
●
Blinken: Der Computer befindet sich im Energiesparmodus.
●
Blinken schnell: Schließen Sie ein Netzteil mit einer höheren
●
Nennleistung an.
Leuchtet nicht: Der Computer ist ausgeschaltet oder befindet
●
sich im Ruhezustand.
Leuchtet gelb: Der Akku wird geladen.
●
Türkis: Der Akku ist nahezu vollständig geladen.
●
Blinkt gelb: Ein Akku, der die einzige Stromquelle des
●
Systems bildet, hat einen niedrigen Akkuladestand erreicht.
Wenn der Akku einen kritischen Ladestand erreicht hat,
beginnt die Akkuanzeige schnell zu blinken.
Leuchtet nicht: Wenn der Computer an eine externe
●
Stromquelle angeschlossen ist, wird die Akkuanzeige
ausgeschaltet, sobald alle Akkus im Computer vollständig
6 Kapitel 1 Merkmale
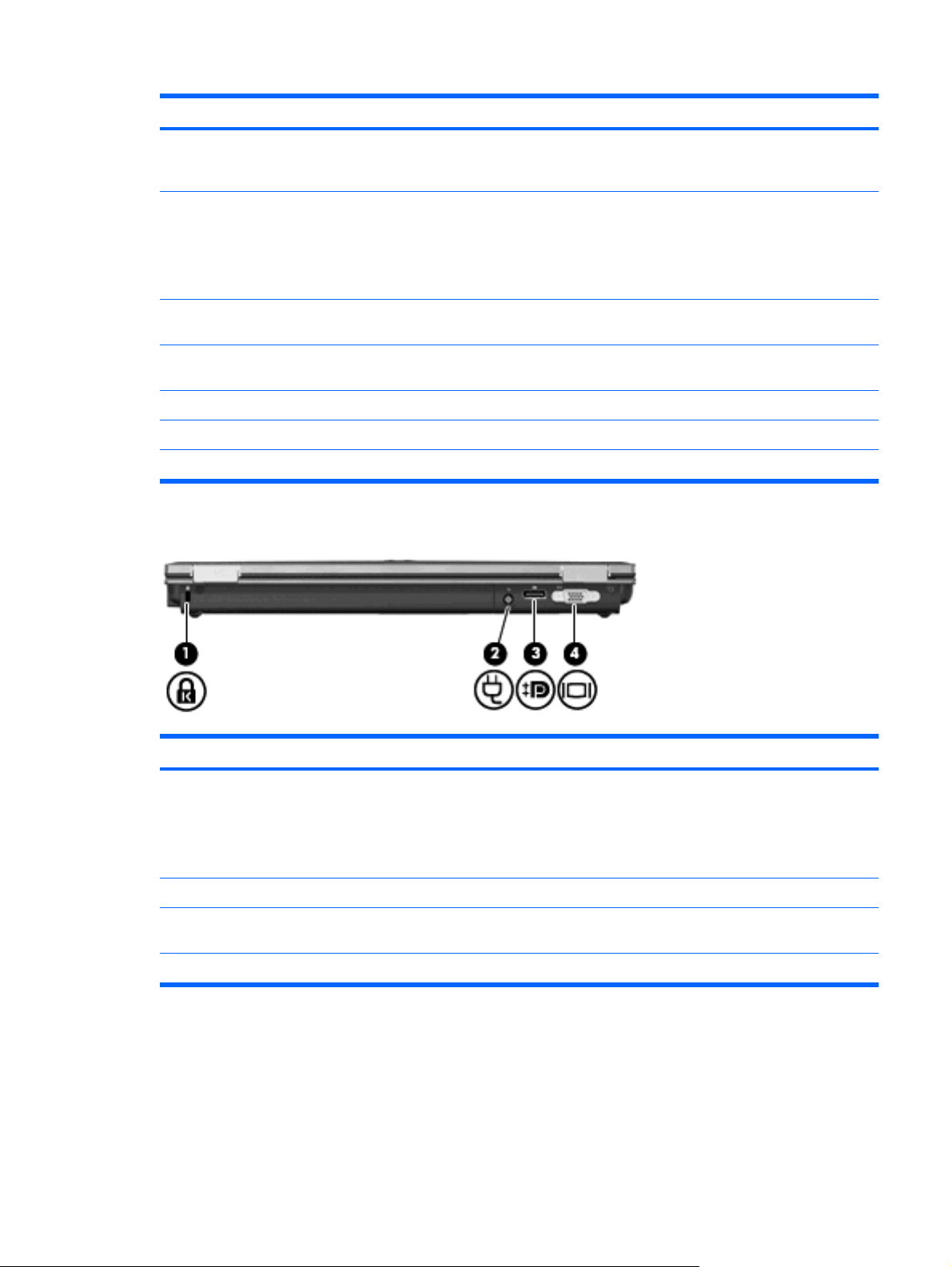
Komponente Beschreibung
aufgeladen sind. Wenn der Computer nicht an eine externe
Stromquelle angeschlossen ist, leuchtet die Anzeige erst,
wenn der Akku einen niedrigen Akkuladestand erreicht hat.
(4) Laufwerksanzeige
(5) Visitenkarten-Halter Hält eine Visitenkarte, damit ein Bild mit der Webcam (bestimmte
(6) Lesegerät für SD-Karten Unterstützt optionale digitale Speicherkarten der Formate Secure
(7) Display-Entriegelungstaste Öffnet den Computer.
(8) Lautsprecher (2) Zur Tonausgabe.
(9) Bluetooth-Fach (bestimmte Modelle) Enthält ein Bluetooth-Gerät.
Komponenten an der Rückseite
Blinkt türkis: Auf die Festplatte oder das optische Laufwerk
●
wird gerade zugegriffen.
Leuchtet gelb: HP 3D DriveGuard hat die interne Festplatte
●
und die Festplatte im Erweiterungsschacht (falls vorhanden)
vorübergehend „geparkt“.
Modelle) aufgenommen werden kann.
Digital (SD) Memory Card und MultiMediaCard (MMC).
Komponente Beschreibung
(1) Öffnung für die Diebstahlsicherung Zum Befestigen einer optionalen Diebstahlsicherung am
(2) Netzanschluss Zum Anschließen eines Netzteils.
(3) DisplayPort Zum Anschließen eines optionalen digitalen Anzeigegeräts, z. B.
(4) Anschluss für externen Monitor Zum Anschließen eines externen VGA-Monitors oder Projektors.
Computer.
HINWEIS: Die Diebstahlsicherung soll zur Abschreckung
dienen, kann eine missbräuchliche Verwendung oder einen
Diebstahl des Computers jedoch nicht in jedem Fall verhindern.
eines Hochleistungsmonitors oder Projektors.
Hardwarekomponenten 7
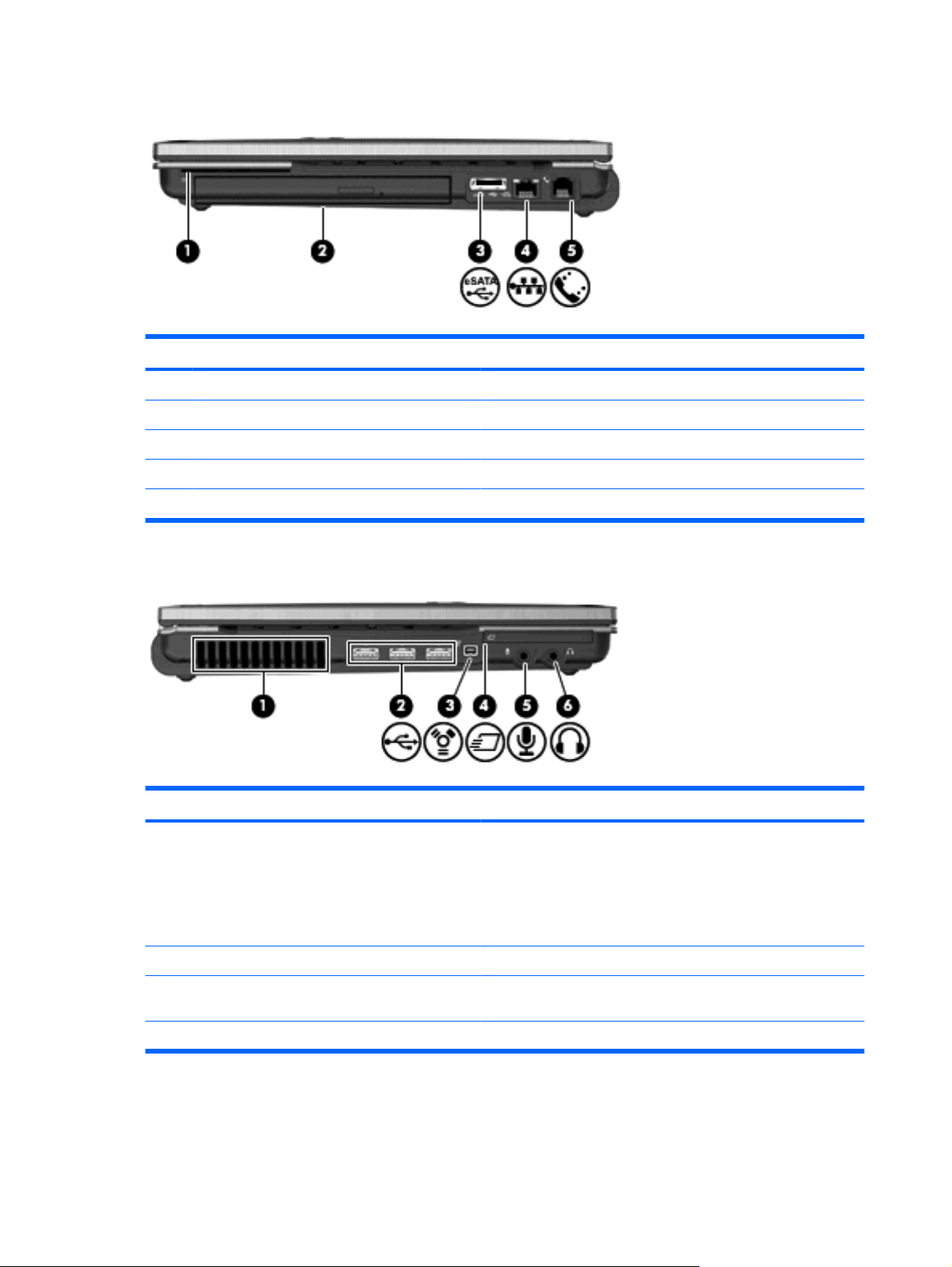
Komponenten an der rechten Seite
Komponente Beschreibung
(1) Lesegerät für Smart Cards Unterstützt optionale Smart Cards und Java™ Cards.
(2) Erweiterungsschacht Unterstützt ein optisches Laufwerk oder eine Festplatte.
(3) eSATA-/USB-Anschluss Zum Anschließen eines eSATA-Geräts oder USB-Geräts.
(4) RJ-45-Netzwerkbuchse Zum Anschließen eines Netzwerkkabels.
(5) RJ-11-Modembuchse (bestimmte Modelle) Zum Anschließen eines Modemkabels (separat erhältlich).
Komponenten an der linken Seite
Komponente Beschreibung
(1) Lüftungsschlitz Sorgt für die erforderliche Luftzirkulation zum Kühlen interner
(2) USB-Anschlüsse (3) Zum Anschließen optionaler USB-Geräte.
(3) 1394-Anschluss Zum Anschließen eines optionalen IEEE 1394- oder 1394a-
(4) ExpressCard-Steckplatz Unterstützt optionale Karten vom Typ ExpressCard.
8 Kapitel 1 Merkmale
Komponenten.
HINWEIS: Der Lüfter des Computers startet automatisch, um
interne Komponenten zu kühlen und den Computer vor
Überhitzung zu schützen. Das Ein- und Ausschalten des Lüfters
während des Betriebs ist normal.
Geräts, z. B. eines Camcorders.
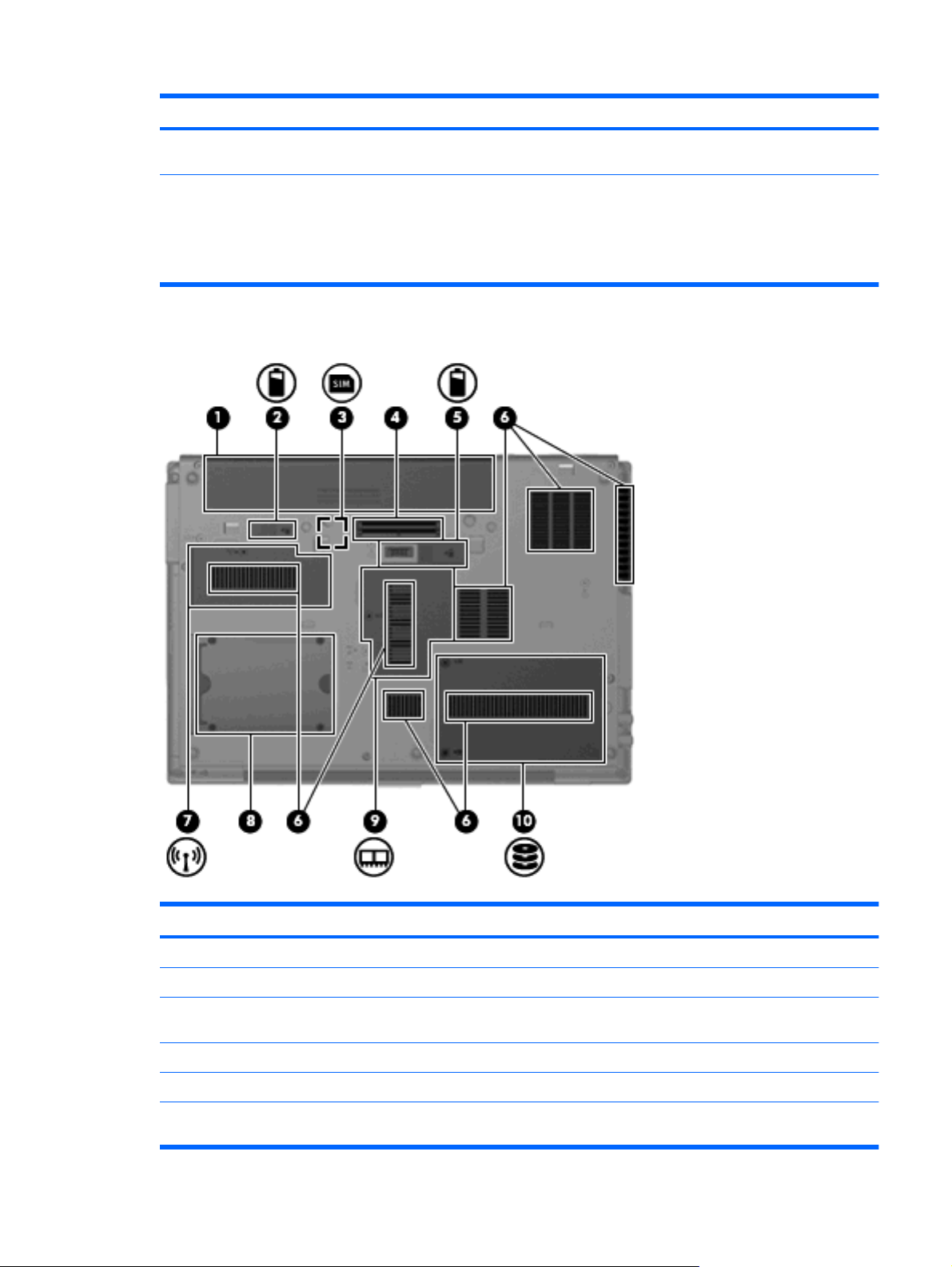
Komponente Beschreibung
(5) Audioeingangsbuchse (Mikrofon) Zum Anschließen eines optionalen Mikrofons eines Computer-
Headsets, Stereo-Array- oder Monomikrofons.
(6) Audioausgangsbuchse (Kopfhörer) Zur Tonausgabe, wenn das Gerät an optionale Stereo-
Komponenten an der Unterseite
Aktivlautsprecher, Kopfhörer, Ohrhörer, ein Headset oder an den
Audioeingang eines Fernsehgeräts angeschlossen ist.
HINWEIS: Wenn ein Gerät an der Kopfhörerbuchse
angeschlossen ist, sind die Computerlautsprecher deaktiviert.
Komponente Beschreibung
(1) Akkufach Enthält den Akku.
(2) Akku-Entriegelungsschieber Gibt den Akku aus dem Akkufach frei.
(3) SIM-Steckplatz (bestimmte Modelle) Kann eine Wireless SIM (Subscriber Identity Module)-Karte
aufnehmen. Der SIM-Steckplatz befindet sich im Akkufach.
(4) Dockinganschluss Zum Anschließen eines optionalen Dockinggeräts.
(5) Anschluss für optionalen Akku Zum Anschließen eines optionalen Akkus.
(6) Lüftungsschlitze (7) Sorgen für die erforderliche Luftzirkulation zum Kühlen interner
Komponenten.
Hardwarekomponenten 9
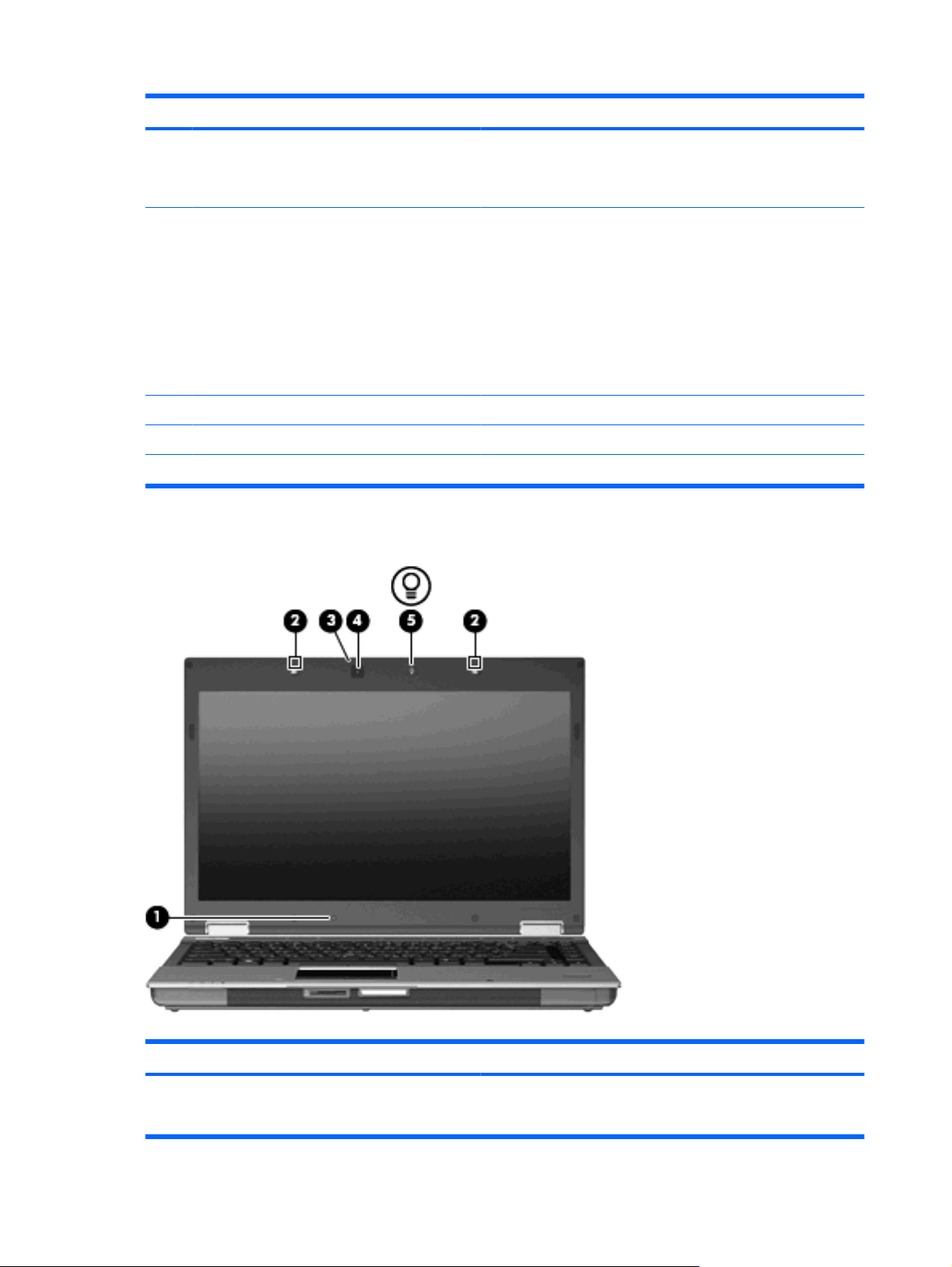
Komponente Beschreibung
HINWEIS: Der Lüfter des Computers startet automatisch, um
interne Komponenten zu kühlen und den Computer vor
Überhitzung zu schützen. Das Ein- und Ausschalten des Lüfters
während des Betriebs ist normal.
(7) WWAN/WLAN-Modulfach Enthält ein WWAN-Modul und ein WLAN-Modul (bestimmte
(8) Visitenkarten-Halter Zur Aufnahme einer Visitenkarte.
(9) Speichermodulfach Enthält den Speichererweiterungssteckplatz.
(10) Festplattenschacht Enthält die Festplatte.
Displaykomponenten
Modelle).
ACHTUNG: Um eine Systemblockierung zu vermeiden,
verwenden Sie nur ein Wireless-Modul, das für die Verwendung in
Ihrem Computer von der Behörde zugelassen ist, die in Ihrem Land
bzw. Ihrer Region für Wireless-Geräte zuständig ist. Wenn Sie das
Modul austauschen und dann eine Warnmeldung angezeigt wird,
entfernen Sie das Modul, um die Computerfunktionalität
wiederherzustellen, und kontaktieren Sie über „Hilfe und Support“
den technischen Support.
Komponente Beschreibung
(1) Schalter für internes Display Schaltet das Display aus und leitet den Energiesparmodus ein,
10 Kapitel 1 Merkmale
wenn das Display geschlossen wird, während der Computer
eingeschaltet ist.
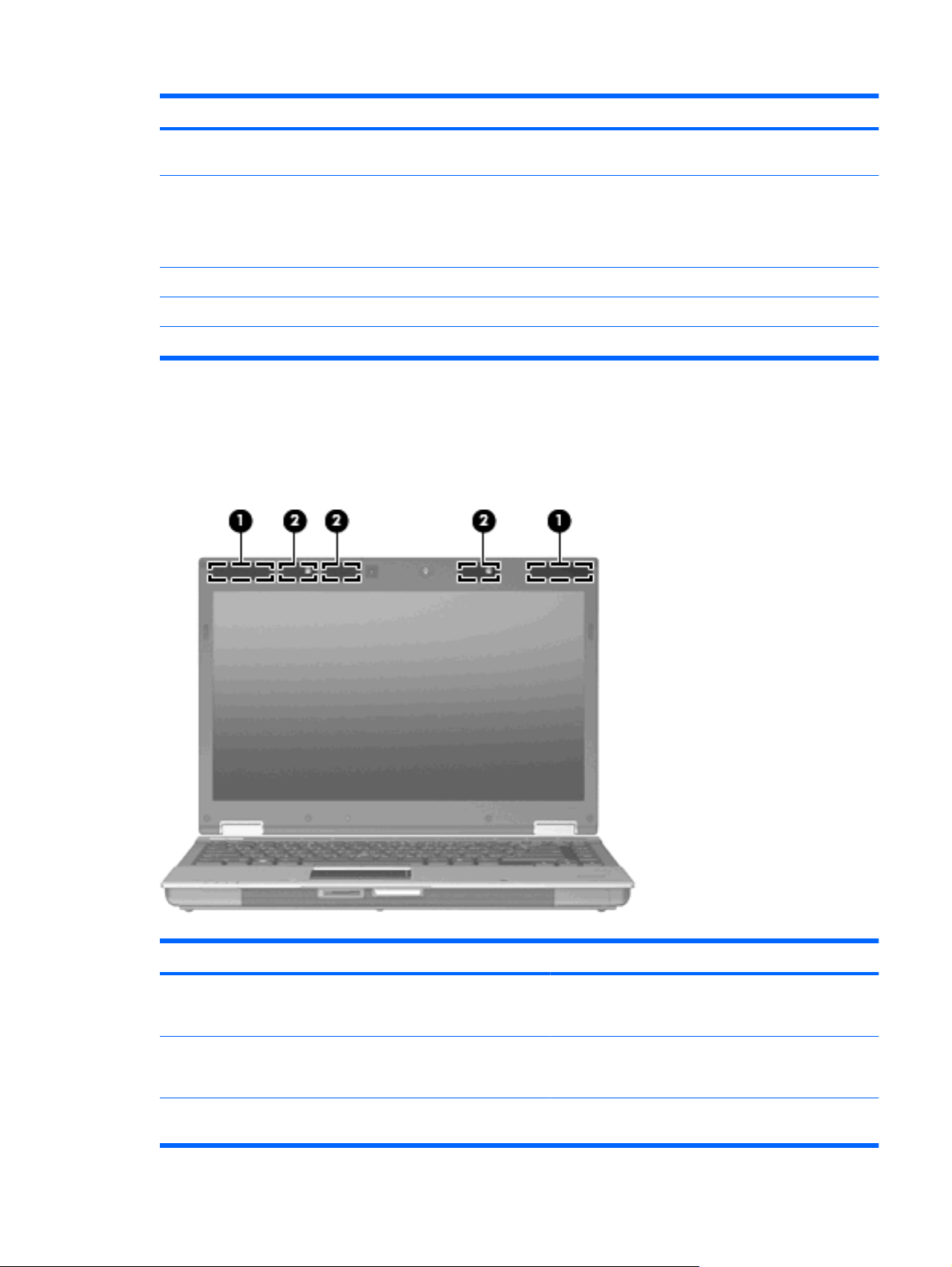
Komponente Beschreibung
(2) Interne Mikrofone (2) Für Audioaufzeichnungen.
(3) Webcam-LED (bestimmte Modelle) Leuchtet: Die Webcam wird gerade verwendet.
(4) Webcam (bestimmte Modelle) Für Audio- und Videoaufnahmen sowie Fotos.
(5) Taste für Tastaturbeleuchtung Schaltet die Tastaturbeleuchtung ein bzw. aus.
Wireless-Antennen (bestimmte Modelle)
Bestimmte Computermodelle verfügen über mindestens zwei Wireless-Antennen, über die Signale für
Wireless-Geräte empfangen und gesendet werden können. Diese Antennen sind außerhalb des
Computers nicht sichtbar.
HINWEIS: Der Schalter für das interne Display ist außen am
Computer nicht sichtbar.
HINWEIS: Wenn sich neben den Öffnungen für die Mikrofone
jeweils ein Mikrofonsymbol befindet, verfügt Ihr Computer über
interne Mikrofone.
Komponente Beschreibung
(1) WWAN-Antennen (2)* (bestimmte Modelle) Zum Senden und Empfangen von Wireless-Signalen, um
(2) WLAN-Antennen (3)* (bestimmte Modelle) Zum Senden und Empfangen von Wireless-Signalen, um
*Die Antennen sind außen am Computer nicht sichtbar. Achten Sie im Sinne einer optimalen Übertragung darauf, dass sich
keine Gegenstände in unmittelbarer Umgebung der Antennen befinden.
mit WWANs (Wireless Wide-Area Networks) zu
kommunizieren.
mit WLANs (Wireless Local Area Networks) zu
kommunizieren.
Hardwarekomponenten 11
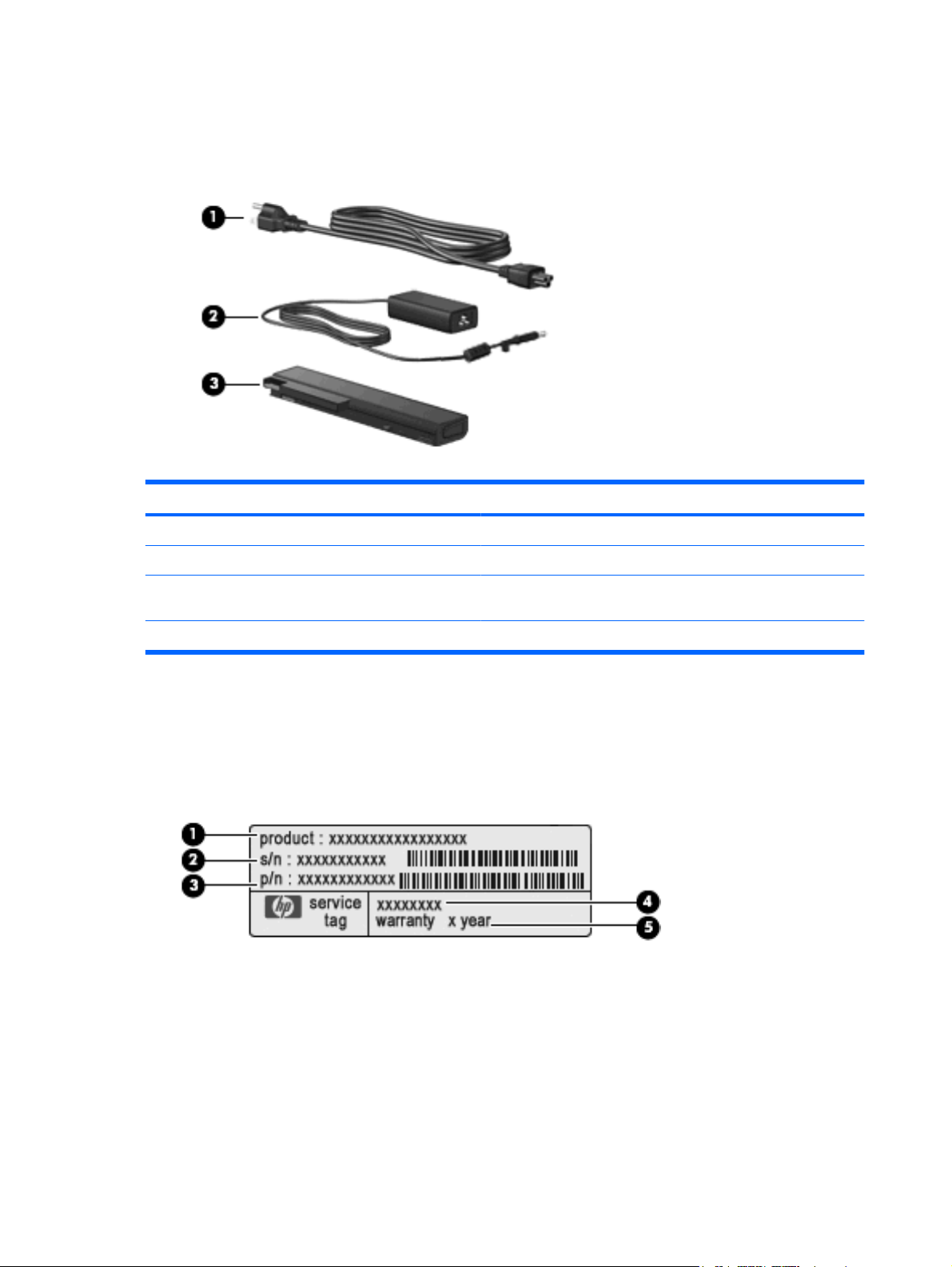
Zulassungshinweise für Ihr Land/Ihre Region finden Sie im Dokument Hinweise zu Zulassung,
Sicherheit und Umweltverträglichkeit unter Hilfe und Support.
Zusätzliche Hardwarekomponenten
Komponente Beschreibung
(1) Netzkabel* Zum Anschließen des Netzteils an eine Netzsteckdose.
(2) Netzteil Zum Umwandeln von Wechselstrom in Gleichstrom.
(3) Akku* Zur Stromversorgung des Computers, wenn er nicht an eine
*Akkus und Netzkabel unterscheiden sich äußerlich je nach Land/Region.
Etiketten am Gerät
Die am Computer angebrachten Etiketten enthalten Informationen, die Sie möglicherweise für die
Fehlerbeseitigung benötigen oder wenn Sie mit dem Computer in das Ausland reisen.
Service-Etikett – Enthält wichtige Informationen, einschließlich:
●
Produktname (1). Dies ist der Produktname, der an der Vorderseite des Computers zu sehen
◦
ist.
Seriennummer (s/n) (2). Jedem Produkt ist eine eindeutige Produktkennung im
◦
alphanumerischen Format zugewiesen.
externe Stromquelle angeschlossen ist.
Teilenummer/Produktnummer (p/n) (3). Diese Nummer bietet spezifische Informationen über
◦
die Hardwarekomponenten des Produkts. Die Teilenummer hilft einem Service-Techniker
dabei, zu bestimmen, welche Komponenten und Teile benötigt werden.
12 Kapitel 1 Merkmale
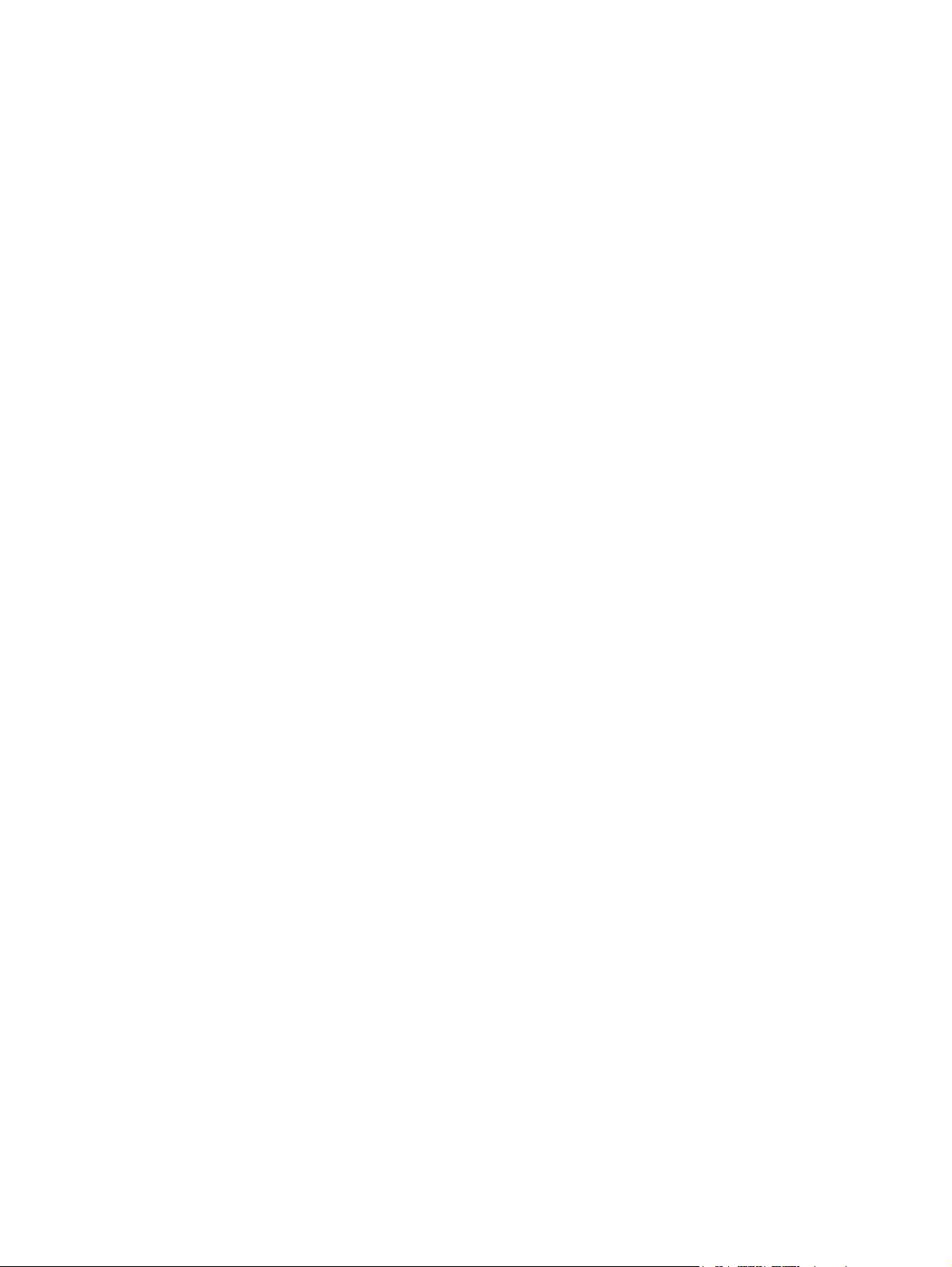
Modellbeschreibung (4). Diese alphanumerische Kennung hilft Ihnen, Dokumente, Treiber
◦
und Support für Ihren Computer zu finden.
Garantiedauer (5). Diese Zahl gibt die Garantiedauer (in Jahren) für diesen Computer an.
◦
Halten Sie diese Informationen bereit, wenn Sie sich an den technischen Support wenden. Das
Service-Etikett ist unten am Computer angebracht.
Microsoft® Echtheitszertifikat – Enthält den Windows Produktschlüssel. Den Produktschlüssel
●
benötigen Sie eventuell, um das Betriebssystem zu aktualisieren oder zu reparieren. Das Zertifikat
ist unten am Computer angebracht.
Zulassungsetikett – Enthält Zulassungsinformationen für den Computer. Das Zulassungsetikett ist
●
innen im Akkufach angebracht.
Etikett zur Modemzulassung – Enthält Zulassungsinformationen über das Modem sowie die
●
amtlichen Symbole, die in einigen Ländern/Regionen erforderlich sind, in denen das Modem für
die Verwendung zugelassen wurde. Eventuell benötigen Sie diese Informationen bei Mitnahme
des Computers ins Ausland. Das Modemzulassungsetikett ist innen im Akkufach angebracht.
Zulassungsetikett(en) für Wireless-Geräte (bestimmte Modelle) – Enthält Informationen über
●
optionale Wireless-Geräte und die Zulassungssymbole einiger Länder/Regionen, in denen die
Geräte zur Verwendung zugelassen wurden. Bei einem optionalen Gerät kann es sich um ein
WLAN-Gerät, ein HP UMTS-Modul (bestimmte Modelle) oder ein optionales Bluetooth®-Gerät
handeln. Wenn das Computermodell ein oder mehrere Wireless-Geräte enthält, ist mindestens ein
Zulassungsetikett im Lieferumfang des Computers enthalten. Eventuell benötigen Sie diese
Informationen bei Mitnahme des Computers ins Ausland. Die Zulassungsetiketten für WirelessGeräte sind unten am Computer und/oder im Akkufach angebracht.
SIM (Subscriber Identity Module)-Etikett (bestimmte Modelle) – Enthält den ICCID (Integrated
●
Circuit Card Identifier) der SIM-Karte. Dieses Etikett ist an der Außenverpackung der im
Lieferumfang des Computers enthaltenen SIM-Karte (bestimmte Modelle) angebracht.
Etikett mit der HP UMTS-Modul-Seriennummer (bestimmte Modelle) – Enthält die Seriennummer
●
des HP UMTS-Moduls. Dieses Etikett ist unten am Computer angebracht.
Etiketten am Gerät 13
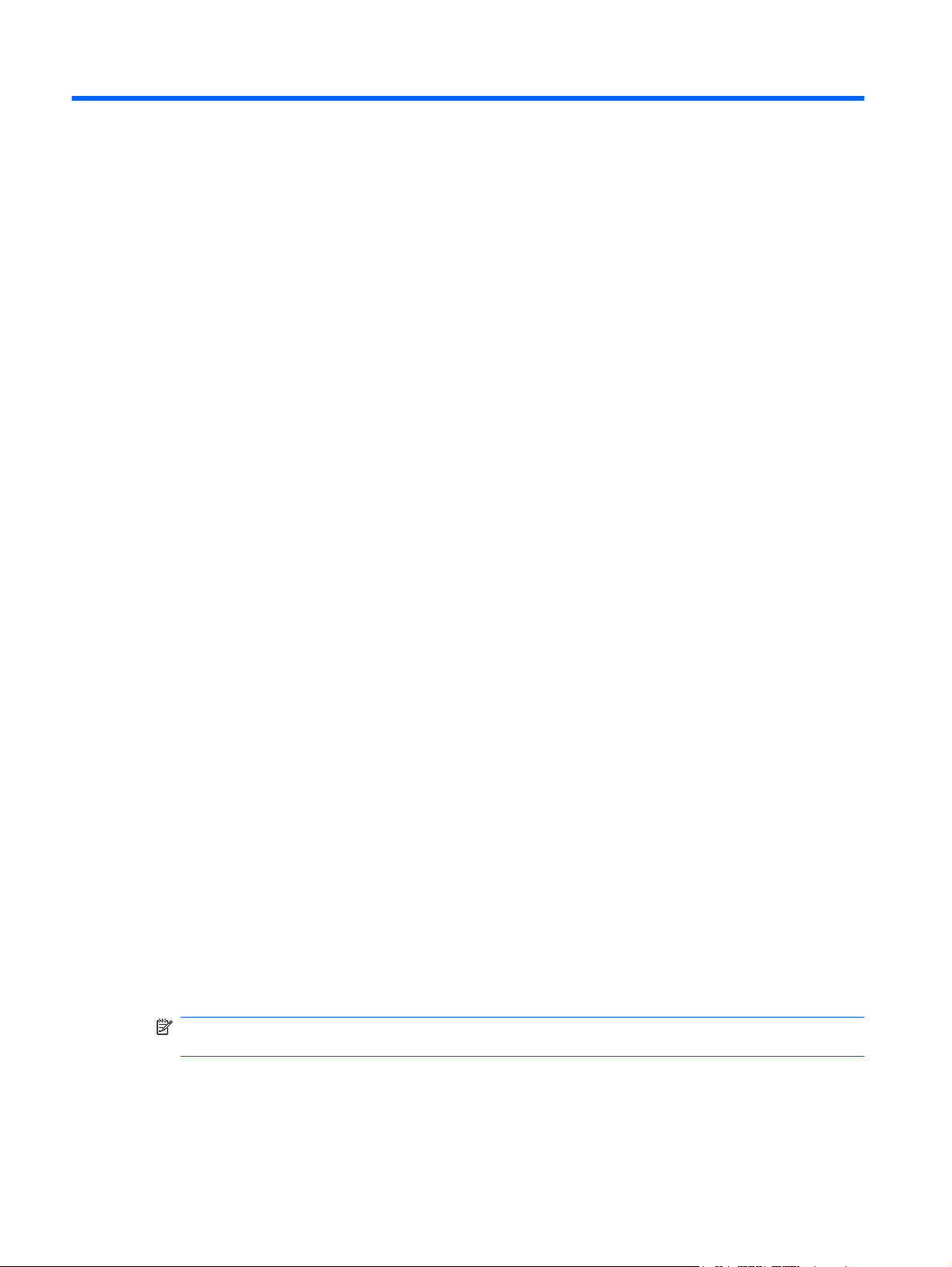
2 Wireless, Modem und lokales Netzwerk
Verwenden von Wireless-Geräten (bestimmte Modelle)
Mit der Wireless-Technologie werden Daten nicht mehr über Kabel, sondern über Funkwellen
übertragen. Ihr Computer ist möglicherweise mit einem oder mehreren der folgenden Wireless-Geräte
ausgestattet:
WLAN-Gerät (Wireless Local Area Network) – Verbindet den Computer mit WLANs (die auch als
●
WiFi-Netzwerk, Wireless-LAN oder Drahtlosnetzwerk bezeichnet werden) in Unternehmen, bei
Ihnen zu Hause und an öffentlichen Standorten, wie Flughäfen, Restaurants, Cafés, Hotels und
Hochschulen. In einem WLAN erfolgt der Datenaustausch zwischen den einzelnen WirelessGeräten über einen Wireless-Router oder Wireless-Access Point.
HP UMTS-Modul – Über ein solches WWAN-Gerät (Wireless Wide Area Network) können Sie auf
●
Informationen zugreifen, wenn ein Mobilfunknetz verfügbar ist. In einem WWAN (Wireless Wide
Area Network) kommuniziert jedes mobile Gerät mit der Basisstation eines
Mobilfunknetzbetreibers. Mobilfunknetzbetreiber installieren Basisstationen (ähnlich wie
Mobiltelefon-Sendemasten) flächendeckend in großen geographischen Gebieten und bieten damit
eine Netzabdeckung über Bundesländer, Regionen oder auch ganze Länder.
Bluetooth®-Gerät (bestimmte Modelle) – Erstellt ein PAN (Personal Area Network, persönliches
●
Netzwerk), um mit anderen Bluetooth-fähigen Geräten wie Computern, Telefonen, Druckern,
Headsets, Lautsprechern und Kameras zu kommunizieren. In einem PAN kommuniziert jedes
Gerät direkt mit anderen Geräten. Die Geräte müssen sich in geringer Entfernung voneinander
befinden (innerhalb von 10 Metern).
Mit WLAN-Geräten ausgestattete Computer unterstützen möglicherweise einen oder mehrere der
folgenden IEEE-Standards:
802.11b, der am meisten verbreitete Standard, bietet Übertragungsgeschwindigkeiten von bis zu
●
11 MBit/s im 2,4-GHz-Band.
802.11g unterstützt Übertragungsgeschwindigkeiten von bis zu 54 MBit/s und arbeitet im 2,4-GHz-
●
Band. 802.11g-fähige Geräte sind mit 802.11b-Geräten abwärts kompatibel, so dass beide
Gerätetypen im selben Netzwerk betrieben werden können.
802.11a unterstützt Übertragungsgeschwindigkeiten von bis zu 54 MBit/s und arbeitet im 5-GHz-
●
Band.
HINWEIS: Der 802.11a-Standard ist nicht mit der 802.11b- und der 802.11g-Technologie
kompatibel.
802.11n bietet Übertragungsgeschwindigkeiten von bis zu 450 MBit/s im 2,4-GHz- oder 5-GHz-
●
Band und ist mit den Standards 802.11a, b und g abwärtskompatibel (je nach
Netzwerkkonfiguration).
14 Kapitel 2 Wireless, Modem und lokales Netzwerk
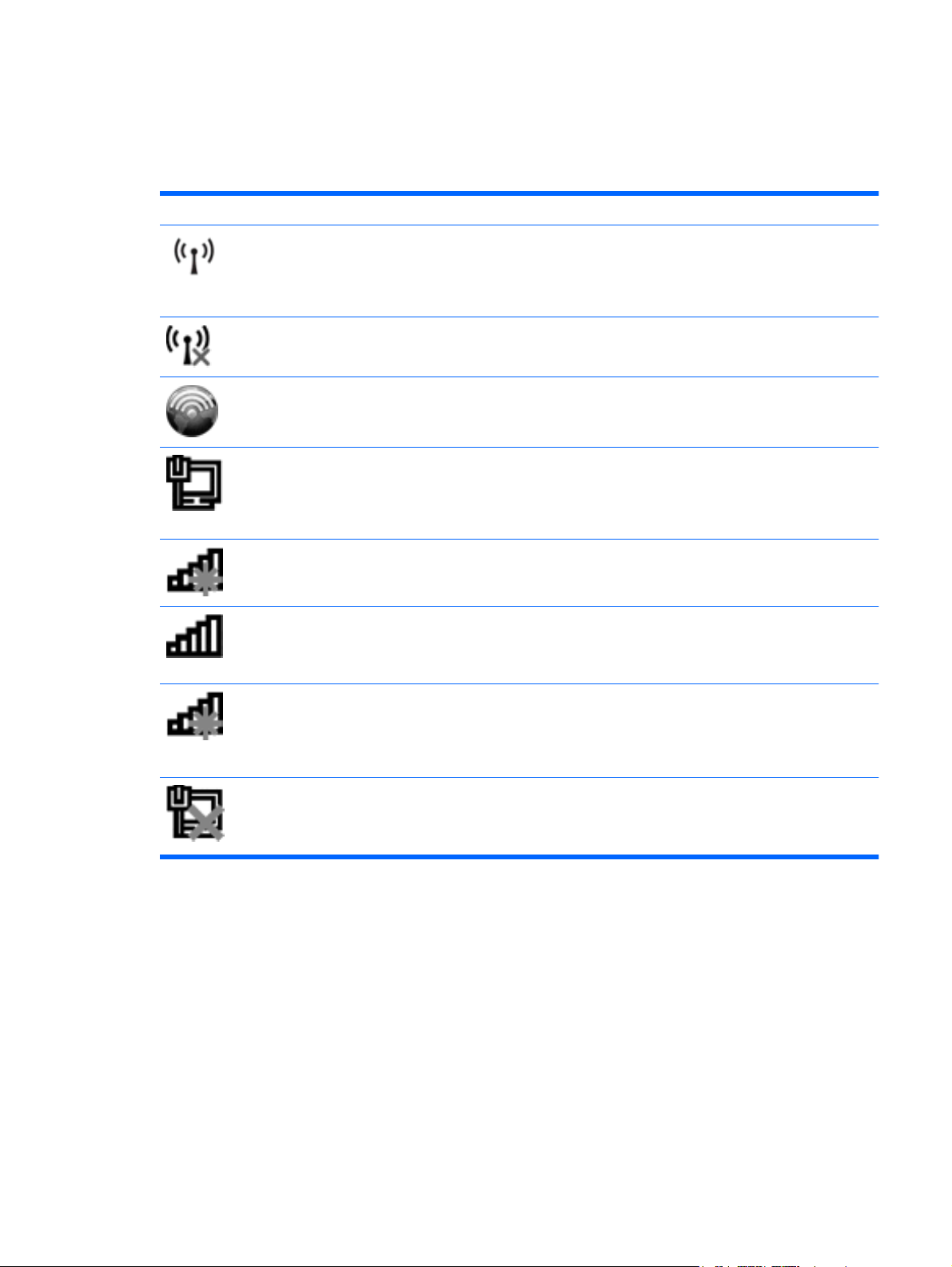
Weitere Informationen und Internetlinks zu Informationen über Wireless-Technologie finden Sie unter
Hilfe und Support.
Symbole für Wireless- und Netzwerkverbindungen
Symbol Bezeichnung Beschreibung
Wireless (Verbindung
hergestellt)
Wireless (keine
Verbindung)
HP Connection
Manager
Kabelgebundenes
Netzwerk
(Verbindung
hergestellt)
Netzwerk (keine
Verbindung)
Netzwerk
(Verbindung
hergestellt)
Netzwerk (deaktiviert/
getrennt)
Symbol für die Wireless-LED und die Wireless-Taste am Computer.
Beschreibt ebenfalls die Wireless Assistant-Software auf dem
Computer und gibt an, dass mindestens ein Wireless-Gerät
eingeschaltet ist.
Zeigt an, dass alle Wireless-Geräte ausgeschaltet sind.
Öffnet HP Connection Manager, über den eine Verbindung mit einem
HP UMTS-Gerät (bestimmte Modelle) hergestellt werden kann.
Zeigt an, dass mindestens ein Netzwerktreiber installiert und
mindestens ein Netzwerkgerät mit dem Netzwerk verbunden ist.
Zeigt an, dass mindestens ein Netzwerktreiber installiert ist und
Wireless-Verbindungen verfügbar sind, aber keine Netzwerkgeräte mit
einem kabelgebundenen oder Wireless-Netzwerk verbunden sind.
Zeigt an, dass mindestens ein Netzwerktreiber installiert, mindestens
ein Netzwerkgerät mit einem Wireless-Netzwerk verbunden ist und
möglicherweise außerdem mindestens ein Netzwerkgerät mit einem
LAN verbunden ist.
Zeigt an, dass mindestens ein Netzwerktreiber installiert ist, keine
Wireless-Verbindungen verfügbar sind oder alle WirelessNetzwerkgeräte mittels Wireless-Taste oder Wireless Assistant
deaktiviert wurden oder keine Netzwerkgeräte mit einem
kabelgebundenen Netzwerk verbunden sind.
Kabelgebundenes
Netzwerk (deaktiviert/
getrennt)
Zeigt an, dass mindestens ein Netzwerktreiber installiert ist, alle
Netzwerkgeräte oder alle Wireless-Geräte in der Windows®
Systemsteuerung deaktiviert sind und keine Netzwerkgeräte mit einem
kabelgebundenen Netzwerk verbunden sind.
Verwenden der Wireless-Bedienelemente
Sie können die Wireless-Geräte in Ihrem Computer mit den folgenden Funktionen steuern:
Wireless-Taste
●
Wireless Assistant Software (bestimmte Modelle)
●
HP Connection Manager Software (bestimmte Modelle)
●
Bedienelemente des Betriebssystems
●
Verwenden von Wireless-Geräten (bestimmte Modelle) 15
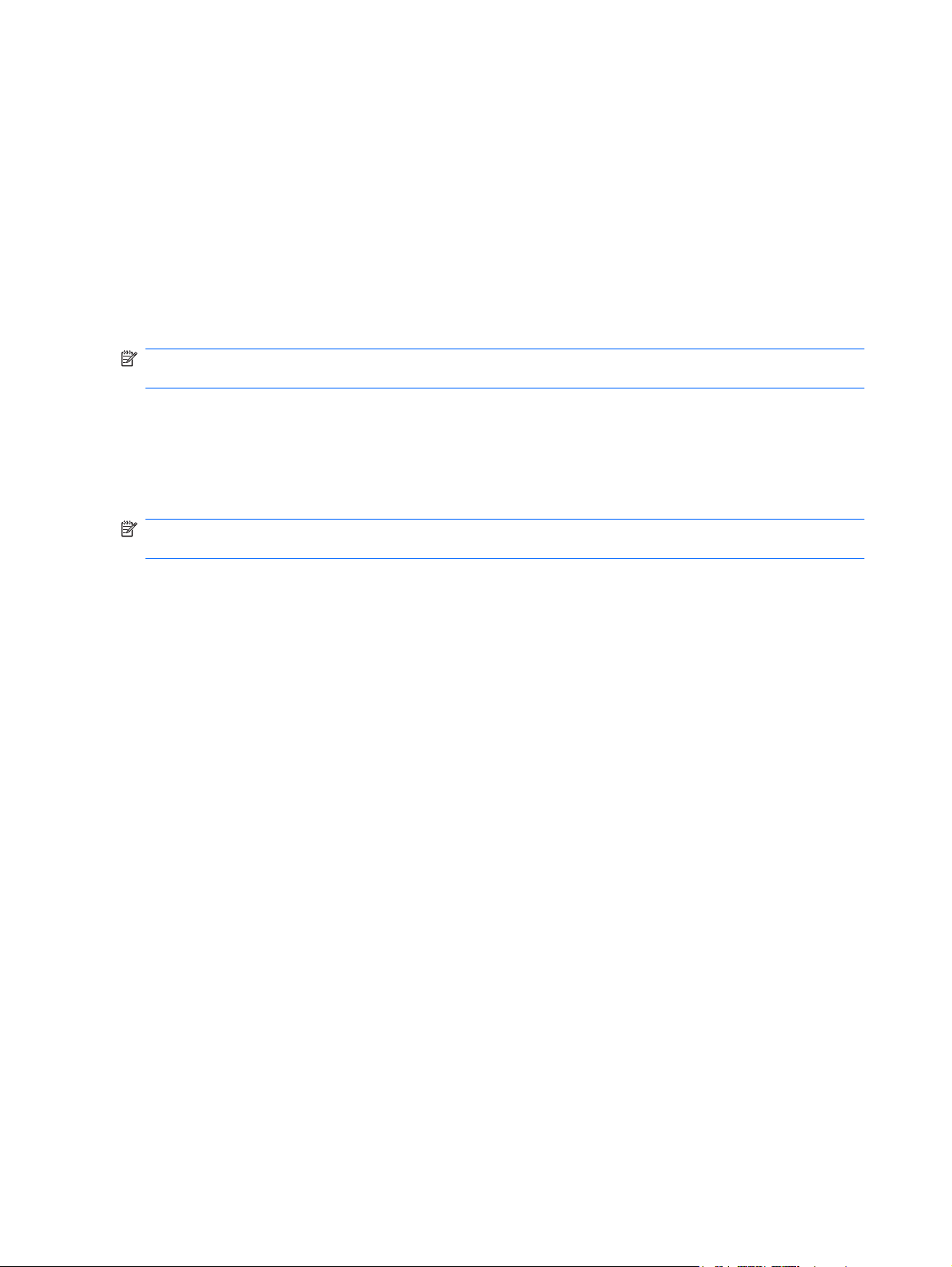
Verwenden der Wireless-Taste
Der Computer verfügt über eine Wireless-Taste, ein oder mehrere Wireless-Geräte und zwei WirelessLEDs. Alle Wireless-Geräte in Ihrem Computer sind werksseitig aktiviert, d. h. die Wireless-LED leuchtet
blau, wenn Sie den Computer einschalten.
Die Wireless-LED gibt Auskunft über den Gesamtstatus der Wireless-Geräte, zeigt aber nicht den Status
einzelner Wireless-Geräte an. Wenn die Wireless-LED blau leuchtet, ist mindestens ein Wireless-Gerät
eingeschaltet. Wenn die Wireless-LED gelb leuchtet, sind alle Wireless-Geräte ausgeschaltet.
Da die Wireless-Geräte werksseitig aktiviert sind, können Sie mit der Wireless-Taste alle WirelessGeräte gleichzeitig ein- und ausschalten. Einzelne Wireless-Geräte können mit der Wireless Assistant
Software (bestimmte Modelle) oder über Computer Setup ein- bzw. ausgeschaltet werden.
HINWEIS: Wenn die Wireless-Geräte in Computer Setup deaktiviert sind, können Sie die Wireless-
Geräte erst dann mit der Wireless-Taste steuern, wenn die Geräte wieder aktiviert sind.
Verwenden der Wireless Assistant-Software (bestimmte Modelle)
Ein Wireless-Gerät kann mit der Wireless Assistant-Software ein- bzw. ausgeschaltet werden. Wenn
ein Wireless-Gerät jedoch in Computer Setup deaktiviert wurde, muss es zunächst in Computer Setup
wieder aktiviert werden, bevor es mithilfe von Wireless Assistant ein- oder ausgeschaltet werden kann.
HINWEIS: Durch Aktivieren oder Einschalten eines Wireless-Geräts wird der Computer nicht
automatisch mit einem Netzwerk- oder Bluetooth-fähigen Gerät verbunden.
Klicken Sie im Infobereich außen rechts in der Taskleiste auf das Symbol Ausgeblendete Symbole
einblenden (den Pfeil links im Infobereich), und platzieren Sie den Mauszeiger auf dem WirelessSymbol, um den Status der Wireless-Geräte anzuzeigen.
Wenn das Wireless-Symbol nicht im Infobereich angezeigt wird, gehen Sie wie folgt vor, um die
Eigenschaften von Wireless Assistant zu ändern.
1. Wählen Sie Start > Systemsteuerung > Hardware und Sound > Windows-Mobilitätscenter.
2. Klicken Sie auf das Wireless-Symbol in der Kachel „Wireless Assistant“. Diese befindet sich im
Windows® Mobilitätscenter in der untersten Reihe.
3. Klicken Sie auf Eigenschaften.
4. Aktivieren Sie das Kontrollkästchen HP Wireless Assistant Symbol im Infobereich.
5. Klicken Sie auf Übernehmen.
6. Klicken Sie auf Schließen.
Weitere Informationen finden Sie in der Hilfe der Wireless Assistant-Software:
1. Öffnen Sie Wireless Assistant, indem Sie auf das Wireless-Symbol im Windows Mobilitätscenter
klicken.
2. Klicken Sie auf die Schaltfläche Hilfe.
16 Kapitel 2 Wireless, Modem und lokales Netzwerk
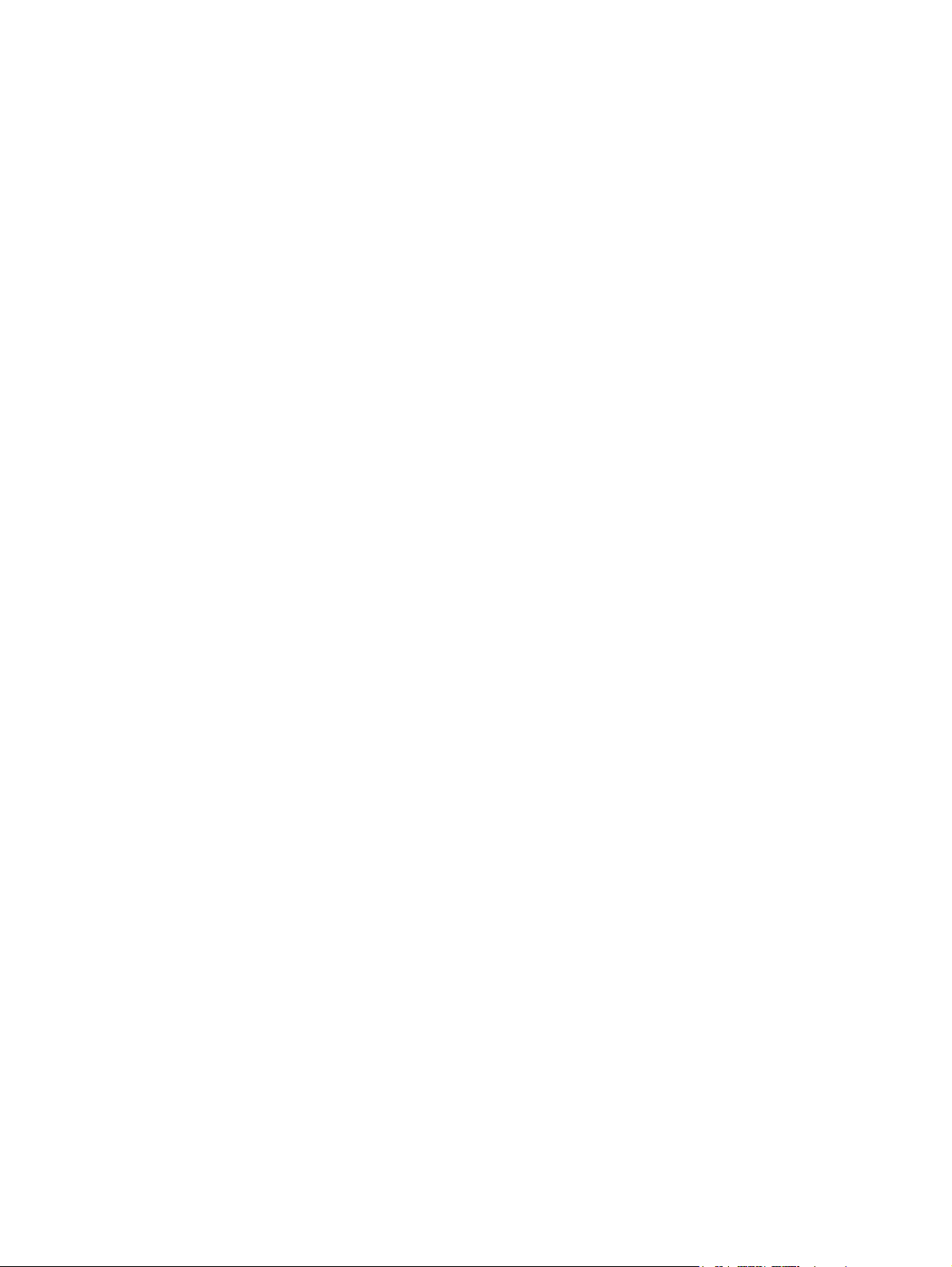
Verwenden von HP Connection Manager (bestimmte Modelle)
Mithilfe von HP Connection Manager können Sie mit dem HP UMTS-Gerät in Ihrem Computer
(bestimmte Modelle) eine Verbindung zu WWANs herstellen.
Um Connection Manager aufzurufen, klicken Sie auf das Symbol für Connection Manager im
▲
Infobereich außen rechts in der Taskleiste.
– ODER –
Wählen Sie Start > Alle Programme > HP Connection Manager > HP Connection Manager.
Nähere Informationen über die Verwendung von HP Connection Manager finden Sie in der Connection
Manager Softwarehilfe.
Verwenden der Bedienelemente des Betriebssystems
Einige Betriebssystemen bieten auch eine Möglichkeit, integrierte Wireless-Geräte und die WirelessVerbindung zu verwalten. Windows beispielsweise bietet das Netzwerk- und Freigabecenter, das die
Einrichtung einer Verbindung oder eines Netzwerks, die Verbindung mit einem Netzwerk, die
Verwaltung von Wireless-Netzwerken sowie die Diagnose und Reparatur von Netzwerkproblemen
ermöglicht.
Um das Netzwerk- und Freigabecenter zu öffnen, wählen Sie Start > Systemsteuerung >
▲
Netzwerk und Internet > Netzwerk- und Freigabecenter.
Weitere Informationen finden Sie unter Hilfe und Support. Wählen Sie Start > Hilfe und Support.
Verwenden von Wireless-Geräten (bestimmte Modelle) 17
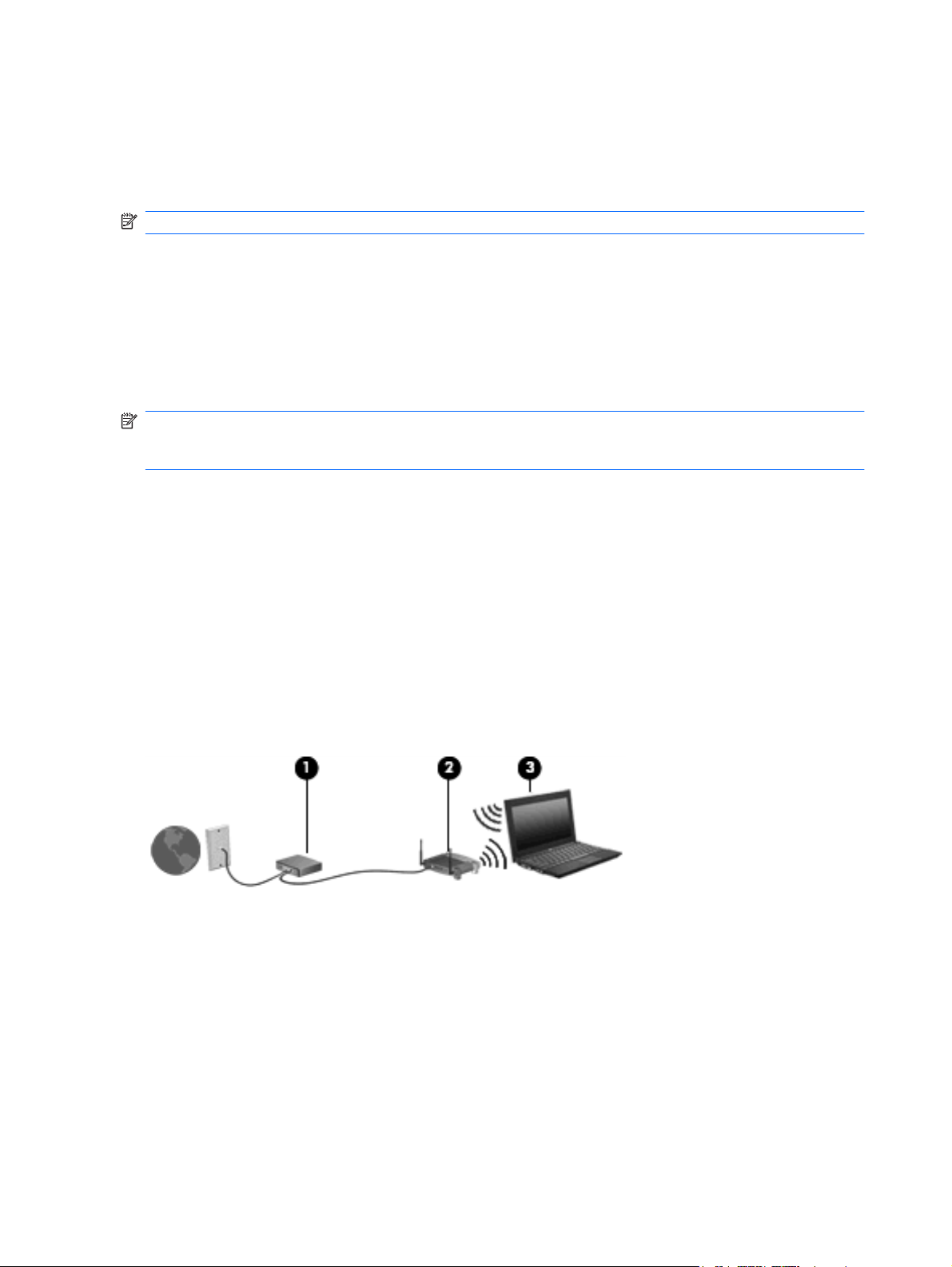
Verwenden eines WLAN-Geräts (bestimmte Modelle)
Mithilfe eines WLAN-Geräts können Sie auf ein WLAN (Wireless Local Area Network, WirelessNetzwerk) zugreifen, das aus anderen Computern und Zubehör besteht, die per Wireless-Router oder
Wireless-Access Point verbunden sind.
HINWEIS: Die Begriffe Wireless-Router und Wireless-Access Point werden oft synonym verwendet.
Ein groß angelegtes WLAN, wie z. B. in einem Unternehmen oder ein öffentliches WLAN, arbeitet
●
in der Regel mit Wireless-Access Points, die eine große Anzahl an Computern und Zubehör
verbinden und kritische Netzwerkfunktionen voneinander trennen können.
WLANs im Heimbereich oder kleinen Büros verwenden in der Regel einen Wireless-Router, der
●
mehrere wireless-fähige und drahtgebundene Computer in die Lage versetzt, eine
Internetverbindung, einen Drucker und Dateien gemeinsam zu nutzen, ohne dass dazu zusätzliche
Hardware oder Software erforderlich ist.
HINWEIS: Um das WLAN-Gerät in Ihrem Computer verwenden zu können, müssen Sie eine
Verbindung zu einer WLAN-Infrastruktur herstellen (diese wird von einem Serviceanbieter oder einem
öffentlichen oder Firmennetzwerk bereitgestellt).
Einrichten eines WLAN
Sie benötigen die folgende Ausstattung, um ein WLAN einzurichten und eine Internetverbindung
herzustellen.
Ein Breitbandmodem (DSL oder Kabel) (1) sowie eine Hochgeschwindigkeits-Internetanbindung
●
über einen Internet-Serviceanbieter (ISP)
Einen Wireless-Router (separat zu erwerben) (2)
●
Den wireless-fähigen Computer (3)
●
Die folgende Abbildung zeigt ein Beispiel für den Aufbau eines Wireless-Netzwerks, das mit dem
Internet verbunden ist.
Mit zunehmendem Netzwerkumfang können weitere wireless-fähige und drahtgebundene Computer für
den Internetzugang an das Netzwerk angeschlossen werden.
Wenn Sie Hilfe beim Einrichten Ihres WLAN benötigen, ziehen Sie die Dokumentation von Ihrem RouterHersteller oder Internet-Serviceanbieter (ISP) zu Rate.
Schutz eines WLAN
Da die Sicherheitsfunktionen des WLAN-Standards nur begrenzt sind – beispielsweise zum Verhindern
von Lauschangriffen, jedoch nicht zum Abwehren von zerstörerischen Angriffen – sollte unbedingt
bedacht werden, dass WLANs Sicherheitslücken aufweisen, die jedoch bekannt und dokumentiert sind.
18 Kapitel 2 Wireless, Modem und lokales Netzwerk
 Loading...
Loading...