Page 1
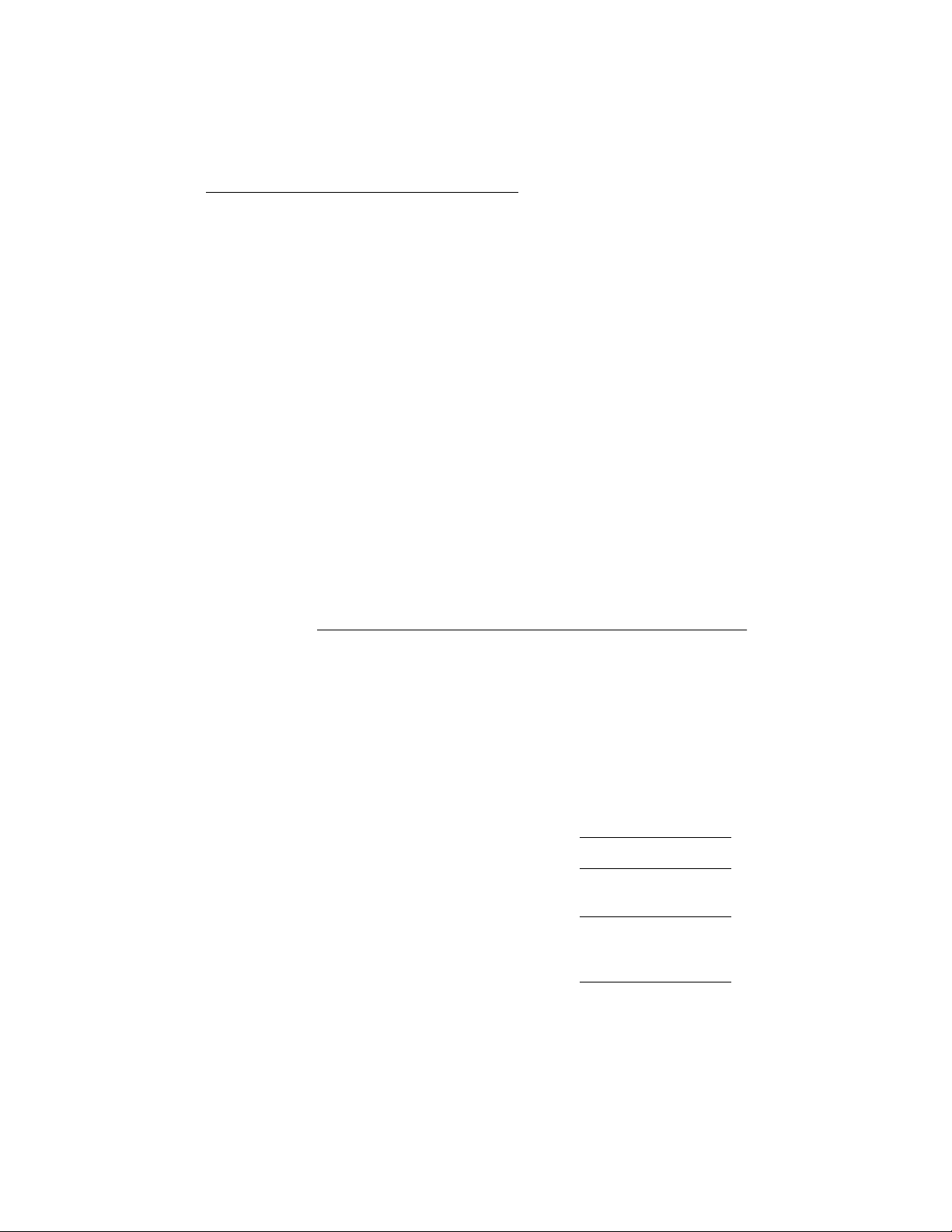
Customer Telephone Support
To resolve problems with your printer use the suggestions
provided in the If You Have a Printing Problem section in this
user’s guide.
From a touch tone phone, you can reach our automated, 24hour fax retrieval service that allows you to request information
on HP Products by calling:
HP FIRST Fax...............................................(800) 333-1917
To reach 24-hour access to pre-recorded messages for common
printer problems, call:
HP Audio Tips .............................................(800) 333-1917
If you continue to have problems call the HP Customer Support
Center to speak with someone for technical assistance or for
repair information. This service is free during the hardware
warranty of your printer; however, you are charged a toll for the
phone call. If your printer is out of warranty, see the If You Have
a Printing Problem section of this user’s guide.
Note
HP Customer Support Center .................. (208) 323-2551
(Monday, Tuesday, Thursday, and Friday 7 am to 6 pm [MST])
(Wednesday 7 am to 4 pm [MST]; Saturday 9 am to 3 pm [MST])
Place any telephone call to the HP Customer Support Center from a telephone
located near your printer and computer. This helps your support representative
quickly diagnose any printer problems.
Before calling, fill in the following information so that you will
have it ready to help your Customer Support Center
representative:
What is the serial number of your
printer? (The serial number label is on the
back of the printer.)
What model of printer do you have? HP DeskWriter 660C
What is the model of your Macintosh
computer?
What is the version of software you
are using, and what driver have you
selected in the Chooser?
Page 2
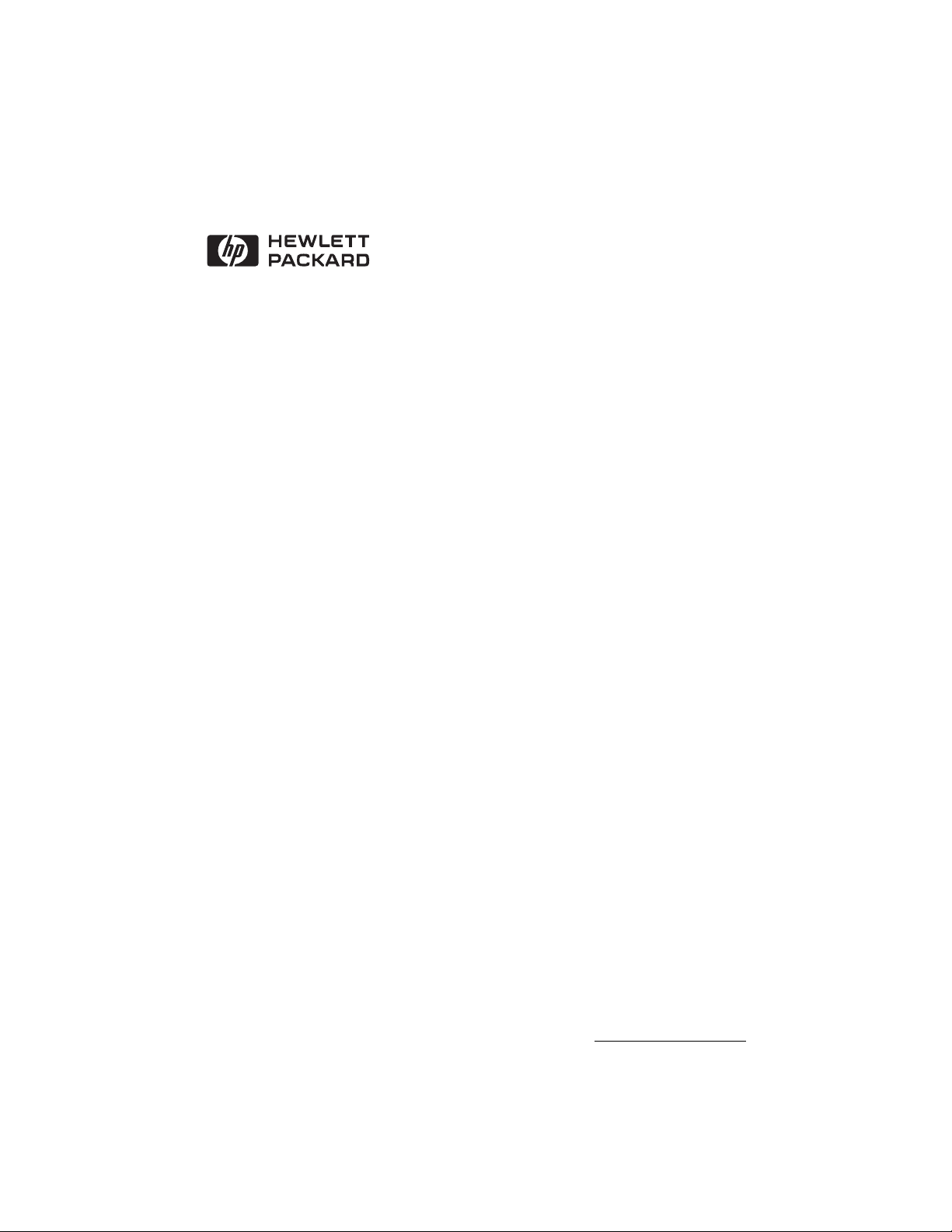
®
HP DeskWriter 660C Printer
••••••••••••••••••••••••••••••••••••••••••••••••••••••••••••••••••••••••••••••••
USER’S GUIDE
Manual Part Number
C2165-90200
Page 3
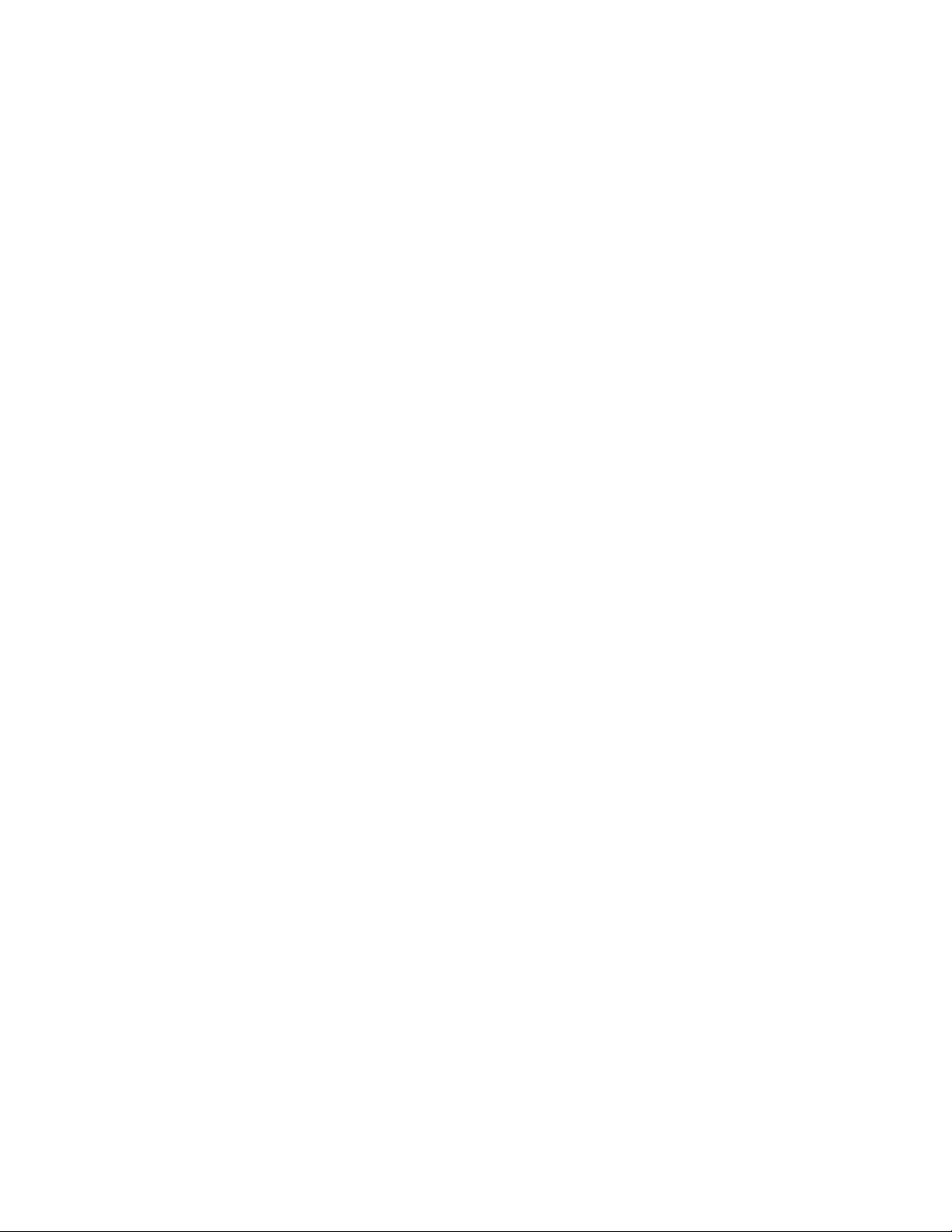
ACKNOWLEDGEMENTS
••••••••••••••••••••••••••••••••••••••••••••••••••••••••••••••••••••••••••••••••••••••••••••••••••••••••••••••••••••••••••••••
Apple, the Apple logo, AppleTalk, ImageWriter, LaserWriter, and Macintosh are registered
trademarks of Apple Computer, Inc.
Apple Desktop Bus, TrueType, Finder, LocalTalk, MultiFinder, and QuickDraw are trademarks of
Apple Computer, Inc.
Adobe and Adobe Type Manager are trademarks of Adobe Systems Incorporated.
Monotype
®
is a U.S. registered trademark of The Monotype Typography Ltd.
Times® is under license from The Monotype Typography Ltd.
Milestones™ is a trademark of The Monotype Corporation.
Lucida® is a U.S. registered trademark of Bigelow & Holmes Inc.
PL is a trademark of Photoletting Inc.
Graphite is a trademark of David Siegel.
ITC Avant Garde Gothic, ITC Bookman, ITC Zapf Chancery Medium Italic and ITC Zapf Dingbats are
under license from and registered trademarks of International Typeface Corporation.
Scalable type outlines are licensed from Agfa Division of Miles Inc.
Helvetica™ is a trademark of Linotype-Hell AG and/or its subsidiaries.
Apple Computer, Inc. makes no warranties, either express or implied, regarding the enclosed
computer software package, its merchantability or its fitness for any particular purpose. The
exclusion of implied warranties is not permitted by some states. The above exclusion may not apply
to you. This warranty provides you with specific legal rights. There may be other rights that you may
have which vary from state to state.
Apple software shall not be copied onto another diskette (except for archival purposes) or into
memory unless as part of the execution of HP DeskWriter 660C printer installation software. When
the HP DeskWriter 660C printer installation software has completed execution, Apple software shall
not be used by any other program.
The HP DeskWriter 660C printer driver was developed by Hewlett-Packard Company using the
Palomar Imaging Kernel developed by Palomar Software, Inc. The HP Background Startup,
HP Background, and HP PrintMonitor are copyrighted programs of Palomar Software, Inc. They are
licensed to Hewlett-Packard Company to distribute for use in combination with the
HP DeskWriter 660C printer.
NOTICE
••••••••••••••••••••••••••••••••••••••••••••••••••••••••••••••••••••••••••••••••••••••••••••••••••••••••••••••••••••••••••••••
The information contained in this document is subject to change without notice.
Hewlett-Packard makes no warranty of any kind with regard to this material, including, but
not limited to, the implied warranties of merchantability and fitness for a particular purpose.
Hewlett-Packard shall not be liable for errors contained herein or for incidental or consequential
damages in connection with the furnishing, performance, or use of this material.
No part of this document may be photocopied, reproduced, or translated to another language without
the prior written consent of Hewlett-Packard Company.
PRINTING HISTORY
••••••••••••••••••••••••••••••••••••••••••••••••••••••••••••••••••••••••••••••••••••••••••••••••••••••••••••••••••••••••••••••
Edition 1, March 1995
© Copyright 1995 by Hewlett-Packard Company
••••••••••••••••••••••••••••••••••••••••••••••••••••••••••••••••••••••••••••••••••••••••••••••••••••••••••••••••••••••••••••••
ii
Page 4
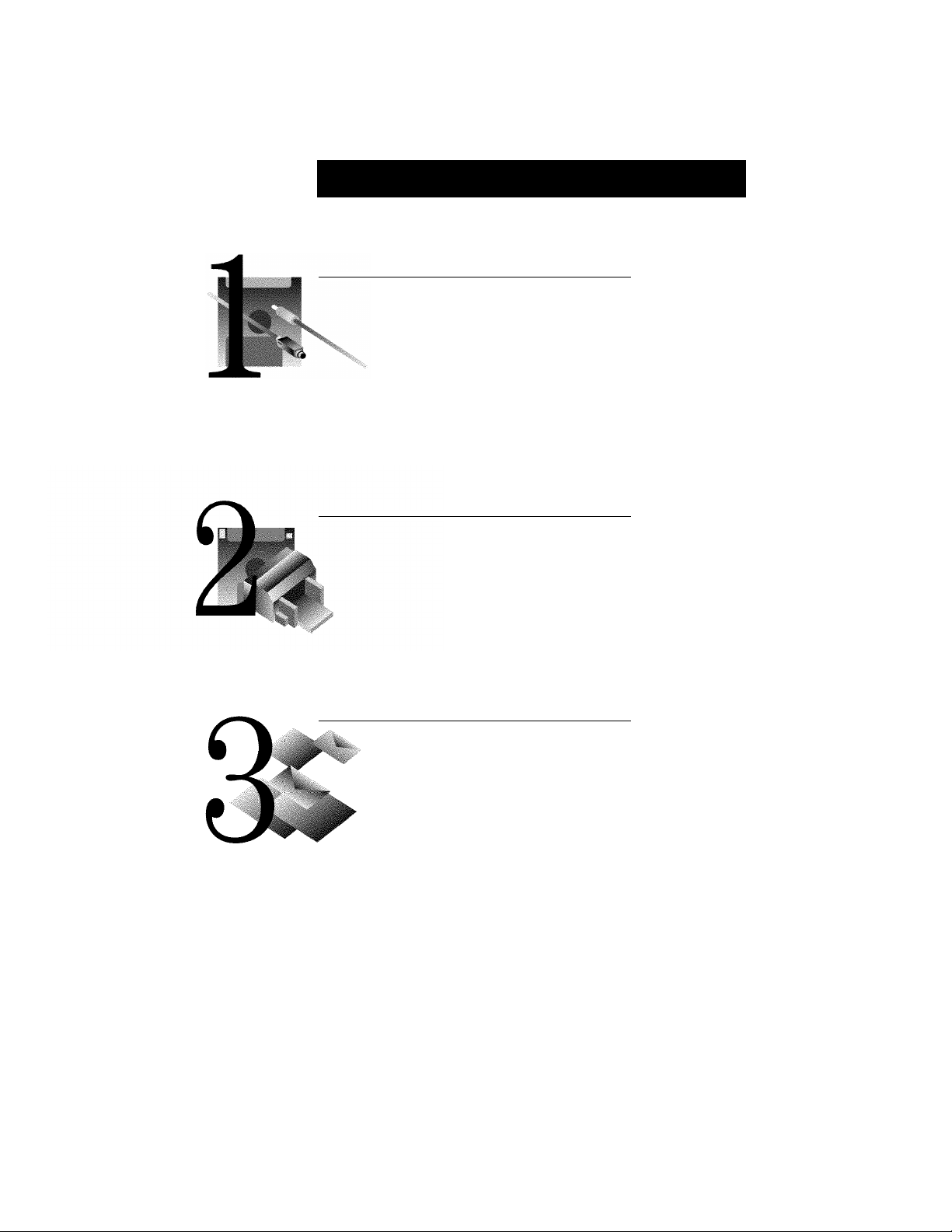
TABLE OF CONTENTS
SECTION 1
FIRST TIME SETUP
Unpacking Your Printer........................................ 2
Identifying the Parts of Your Printer .................. 4
What the Buttons and Lights Do ......................... 5
Connecting the Printer Cable .............................. 7
Connecting the Power Module .......................... 10
Loading Standard Size Paper ............................ 11
Installing the Print Cartridges ........................... 13
Verifying the Printer is Working .......................16
Installing the Printer Software .......................... 17
SECTION 2
SECTION 3
USING THE PRINTER SOFTWARE
The Software Provided for Your Printer ........... 23
Printing Features ............................................... 24
About Printing in Color ..................................... 25
Other Printing Options ...................................... 26
Using the HP PrintMonitor ................................ 27
Using the Online Help ........................................ 28
Updating the Printer Software .......................... 28
USING PAPER, CARDS, ENVELOPES,
LABELS, AND TRANSPARENCIES
Determining the Print Side of Paper ................29
Guidelines for Using Paper ................................ 30
Selecting and Storing Paper, Envelopes,
Cards, Labels, and Transparencies ................... 31
Using Standard Size Paper ................................ 33
Using Index Cards and Postcards ..................... 35
Using Envelopes ................................................. 37
Using Avery Paper Labels ................................. 41
Tip: Using Non-Standard Size Paper ................43
Adding Paper, Envelopes, Cards, or
Transparencies ................................................... 46
Removing Paper, Envelopes, Cards, or
Transparencies ................................................... 46
••••••••••••••••••••••••••••••••••••••••••••••••••••••••••••••••••••••••••••••••••••••••••••••••••••••••••••••••••••••••••••••
iii
Page 5
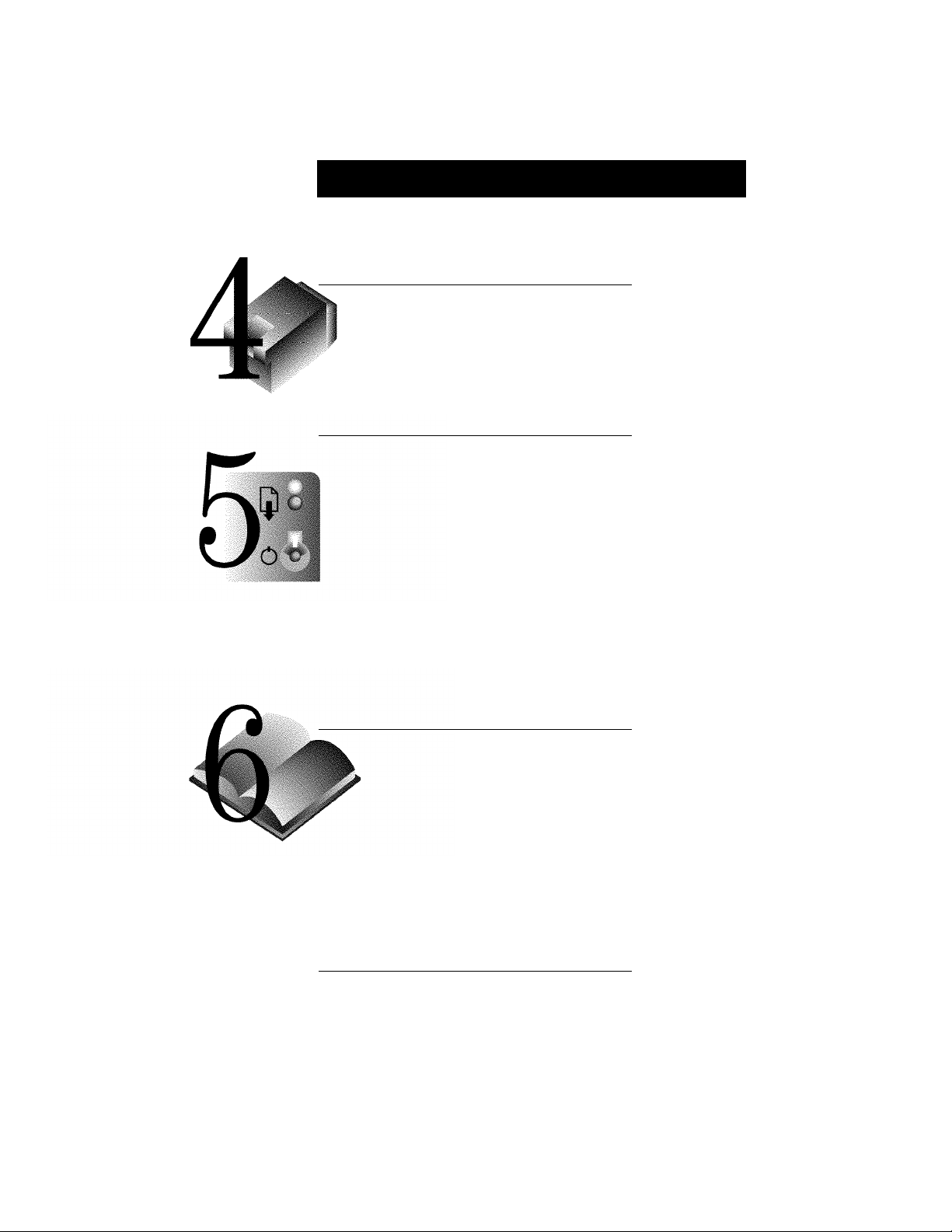
TABLE OF CONTENTS
SECTION 4
USING PRINT CARTRIDGES
Storing and Using Print Cartridges ................... 47
Aligning the Print Cartridges ............................ 48
Removing a Print Cartridge ............................... 49
Cleaning the Print Cartridges ........................... 50
SECTION 5
IF YOU HAVE A PRINTING PROBLEM
How You Can Find the Solution ........................ 51
If Nothing Prints ................................................ 52
If Paper, Envelopes, Cards, Labels, or
Transparencies Don’t Pass Through
the Printer .......................................................... 56
If You Get a Message at the Computer ............. 59
Printing the Self-Test Pattern ........................... 62
If Print Quality is Poor ....................................... 63
If Margins are Printed Wrong ............................ 65
If Text or Pictures are Printed Wrong .............. 68
If Colors are Printed Wrong .............................. 70
Contacting Customer Support ..........................72
SECTION 6
REFERENCE, SPECIFICATIONS, AND
ORDERING INFORMATION
Maintaining Your Printer ................................... 75
Increasing Printer Performance ........................ 76
Ink Drying Times ............................................... 78
The Printable Area ............................................. 79
Specifications ..................................................... 81
Regulatory Notices ............................................ 83
Available Supplies and Accessories .................. 85
Ordering Information ......................................... 87
SECTION 7
INDEX
••••••••••••••••••••••••••••••••••••••••••••••••••••••••••••••••••••••••••••••••••••••••••••••••••••••••••••••••••••••••••••••
iv
................................................................ 89
Page 6
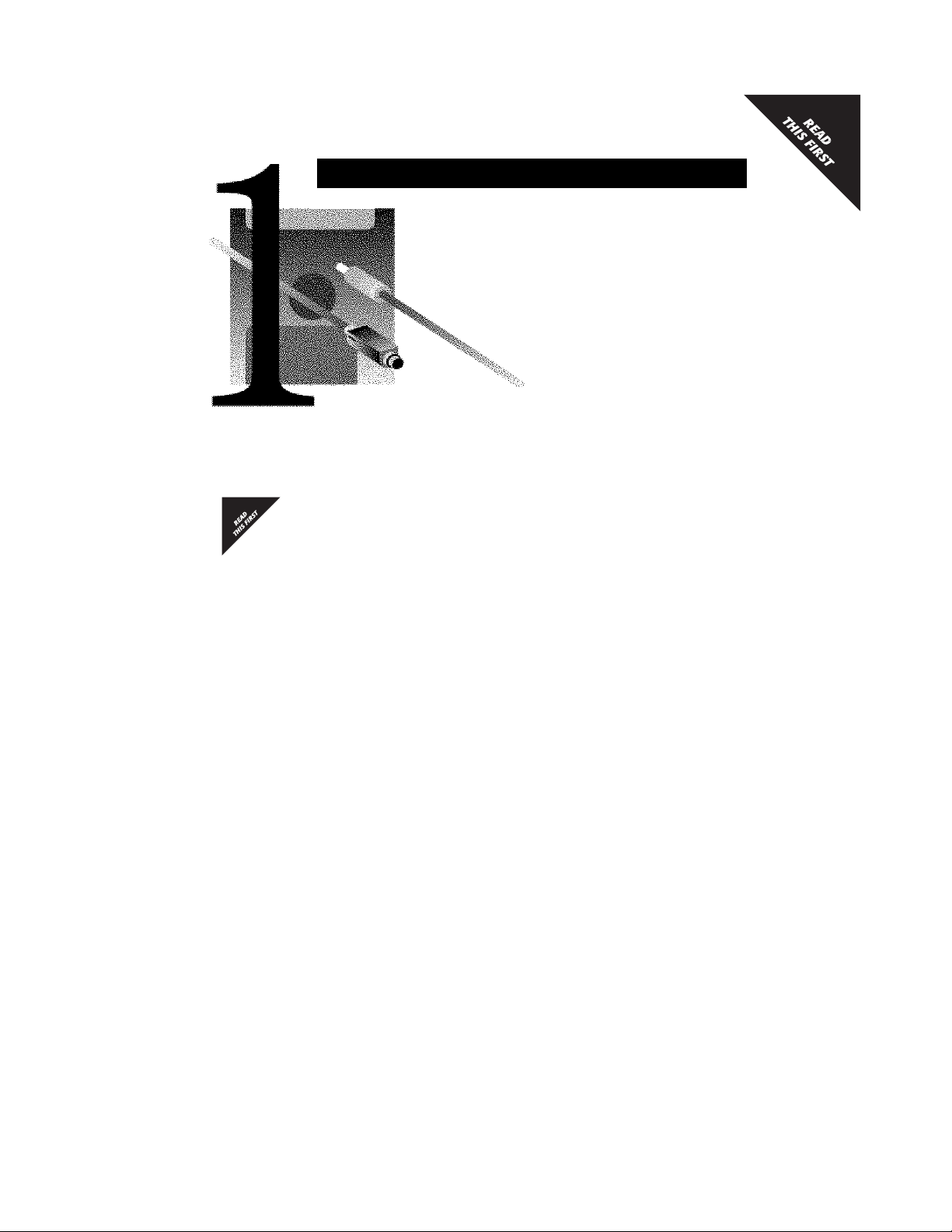
SECTION ONE
FIRST TIME SETUP
Congratulations on the purchase of your new HP DeskWriter
660C printer!
First Time Setup includes all the information you need to get
your printer set up and ready to print. Setting up your
HP DeskWriter 660C printer includes the following steps:
✓
Unpacking your printer
✓
Connecting your printer to your computer
✓
Loading paper in your printer
✓
Installing the print cartridges
✓
Verifying the printer is working
✓
Installing the printer software
✓
Aligning the print cartridges
The remainder of this User’s Guide includes important
information on using and maintaining your HP DeskWriter 660C
printer.
••••••••••••••••••••••••••••••••••••••••••••••••••••••••••••••••••••••••••••••••••••••••••••••••••••••••••••••••••••••••••••••
1
Page 7
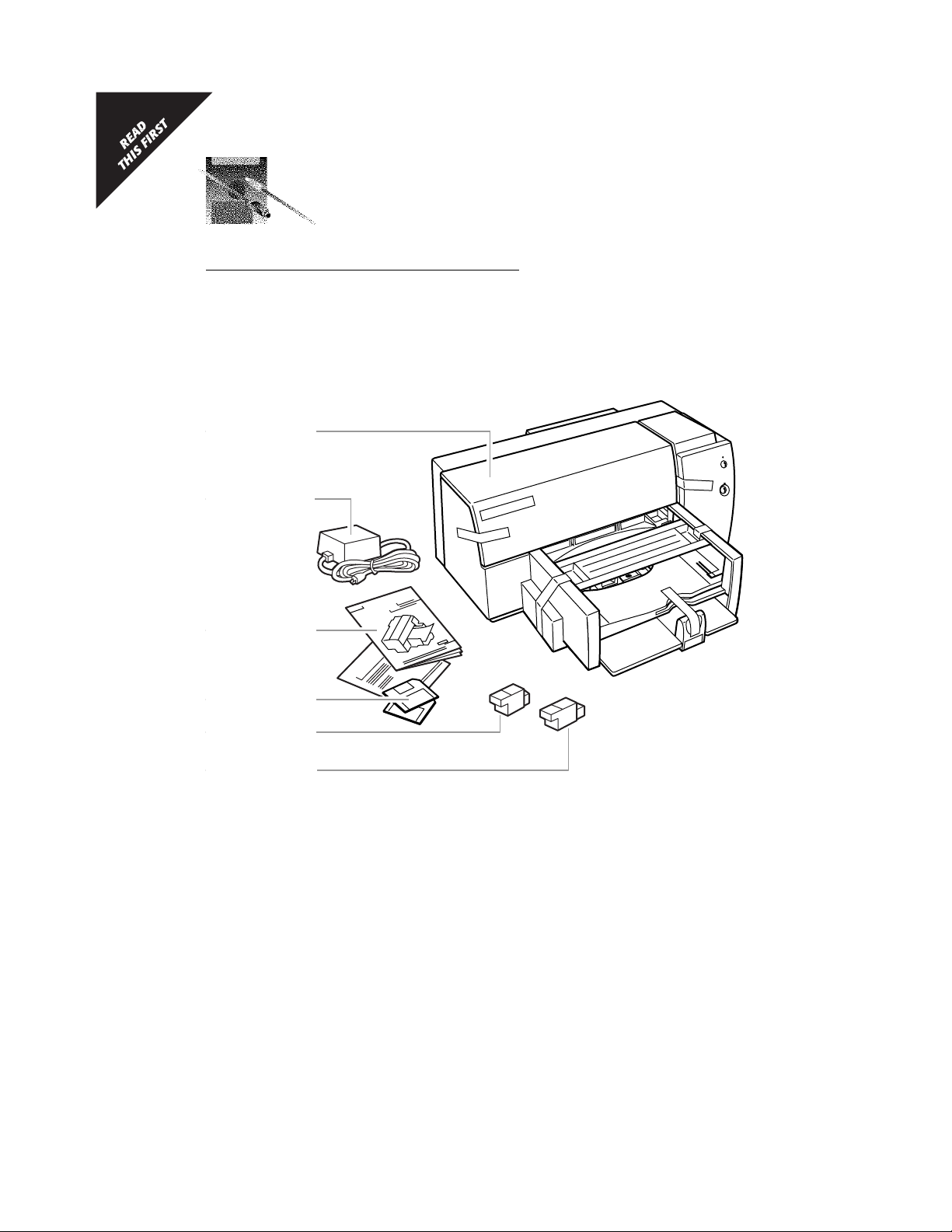
SECTION ONE
•••••••••••••••••••••••••••••••••••••••••••••••••••••••••••••••••••••••••••••••••••••••••••••••••••
Unpacking Your Printer
Unpack the accessories, packing material, and printer from the
1.
carton. Set the printer on a flat, stable surface.
Make sure the following items were shipped with your printer. If
2.
any of these items are missing or damaged, contact the dealer
from whom you purchased your printer.
Printer
Power Module
User’s Guide
Printer Software
Print Cartridge
Print Cartridge
Black
2164004
Color
Save the carton and packing material so you can use it to move
or ship your printer later.
••••••••••••••••••••••••••••••••••••••••••••••••••••••••••••••••••••••••••••••••••••••••••••••••••••••••••••••••••••••••••••••
2
Page 8

••••••••••••••••••••••••••••••••••••••••••••••••••••••••••••••••••••••••••••••••••••••••••••••••••••••••••••••••••••••••••••••
3.
Remove the packing tape securing the left side of the top cover,
FIRST TIME SETUP
securing both sides of the OUT tray packing material, and
securing the paper length adjuster to the printer.
4.
Remove the packing material.
Packing Material
2184047
Open the top cover and remove the tape securing the print
5.
cartridge cradles inside the printer.
Tape
2184049
••••••••••••••••••••••••••••••••••••••••••••••••••••••••••••••••••••••••••••••••••••••••••••••••••••••••••••••••••••••••••••••
3
Page 9
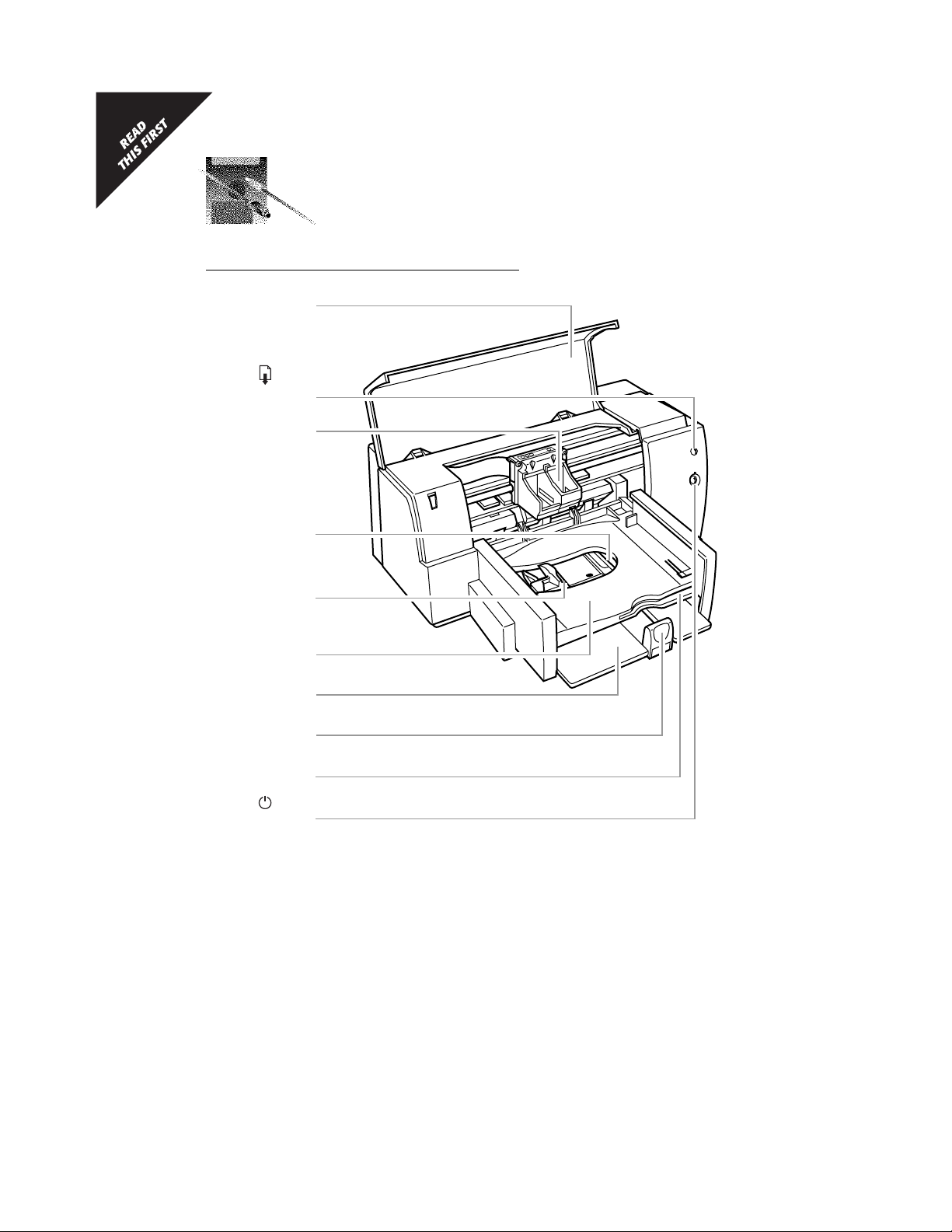
R
Top Cover
esume Button
and Light
Print Cartridge
Cradles
SECTION ONE
•••••••••••••••••••••••••••••••••••••••••••••••••••••••••••••••••••••••••••••••••••••••••••••••••••
Identifying the Parts of Your Printer
Card Guide
Paper Width
Adjuster
OUT Tray
IN Tray
Paper Length
Adjuster
Single Envelope
Slot
Power Button
and Light
2164001
••••••••••••••••••••••••••••••••••••••••••••••••••••••••••••••••••••••••••••••••••••••••••••••••••••••••••••••••••••••••••••••
4
Page 10
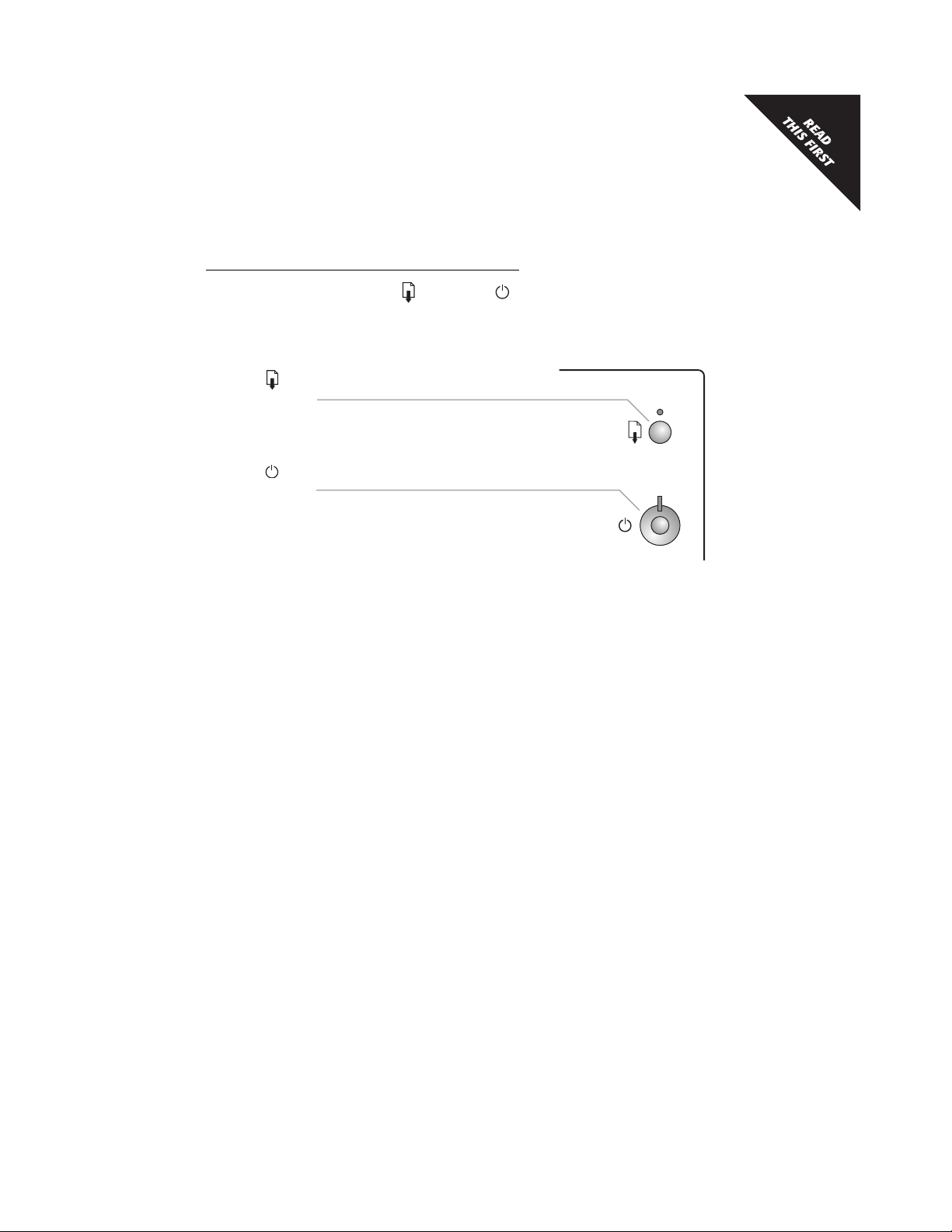
••••••••••••••••••••••••••••••••••••••••••••••••••••••••••••••••••••••••••••••••••••••••••••••••••••••••••••••••••••••••••••••
FIRST TIME SETUP
What the Buttons and Lights Do
The resume and power buttons and lights are on the front
of the printer. In general, the lights indicate when the printer is
operating correctly and when it needs attention from you; and
the buttons are used to control the printer.
Resume Light
and Button
Power Light
and Button
The next table summarizes what to do when the lights are in
different states.
••••••••••••••••••••••••••••••••••••••••••••••••••••••••••••••••••••••••••••••••••••••••••••••••••••••••••••••••••••••••••••••
5
Page 11
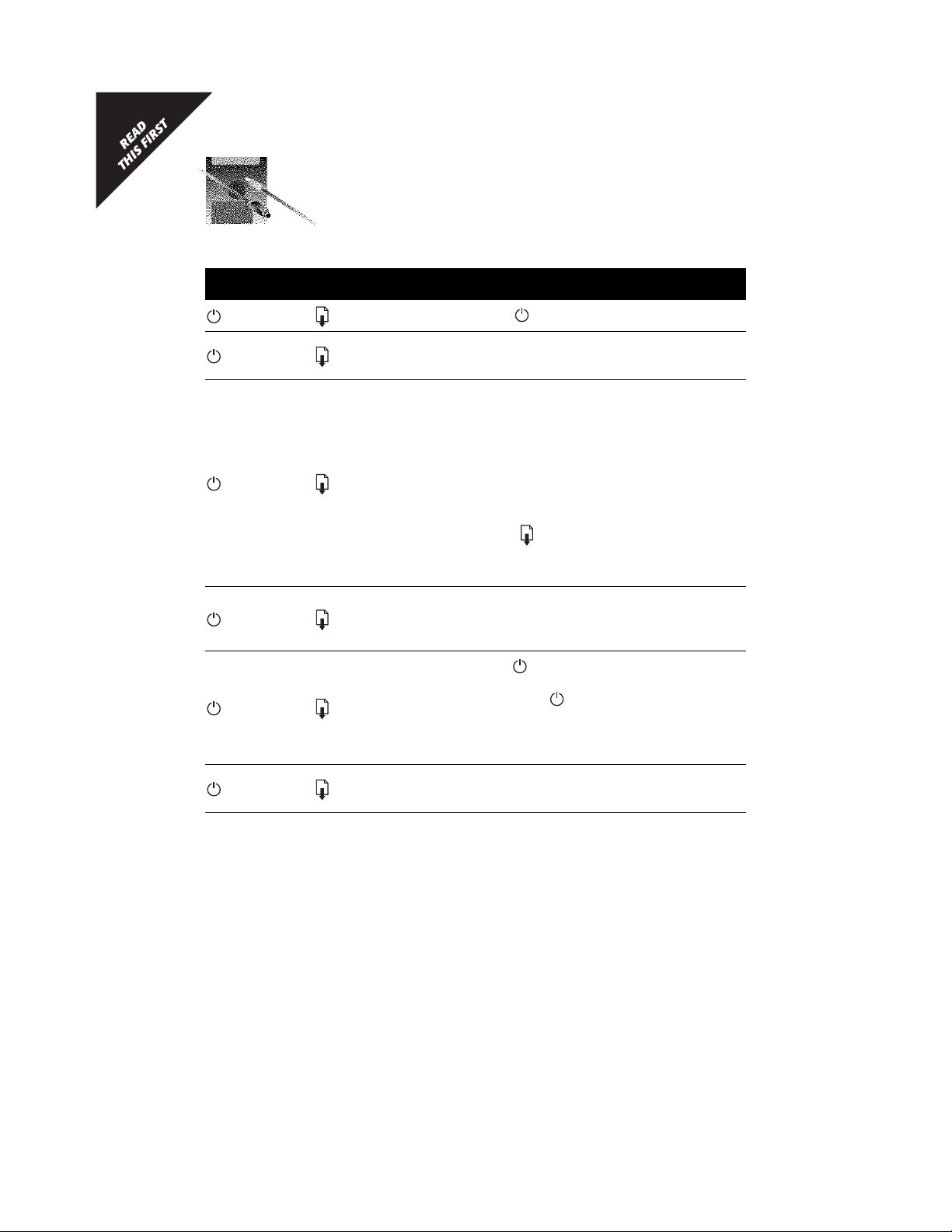
SECTION ONE
•••••••••••••••••••••••••••••••••••••••••••••••••••••••••••••••••••••••••••••••••••••••••••••••••••
When the Lights are...
Turned off and Turned off
Steadily lit and Turned off
Steadily lit and Blinking
Blinking and
Blinking and
Turned off
Blinking
You Need to...
Press the power button to turn on the printer.
Send a document to the printer. The printer is in the
ready-to-print state.
If you just installed a print cartridge, make sure the print
cartridge is securely snapped into the printer with the
arrow aligned with the dot on the top of the print
cartridge cradle.
Close the top cover of the printer if it is open.
Check the IN tray to be sure it contains paper and that
the paper is correctly loaded in the tray.
Press the resume button to clear the error condition.
Then check your computer screen for any reported
error message and corrective action instructions.
No action required. This indicates that either the
computer is sending a document to the printer or that
the printer is currently busy printing a document.
Press the power button to turn off the printer. At the
computer, cancel any documents awaiting printing.
Then press the power
printer back on. If the lights continue to blink alternately,
see the troubleshooting information in
User’s Guide.
button again to turn the
Section 5 of this
Steadily lit and Steadily lit
••••••••••••••••••••••••••••••••••••••••••••••••••••••••••••••••••••••••••••••••••••••••••••••••••••••••••••••••••••••••••••••
See the troubleshooting information in Section 5 of this
User’s Guide.
6
Page 12
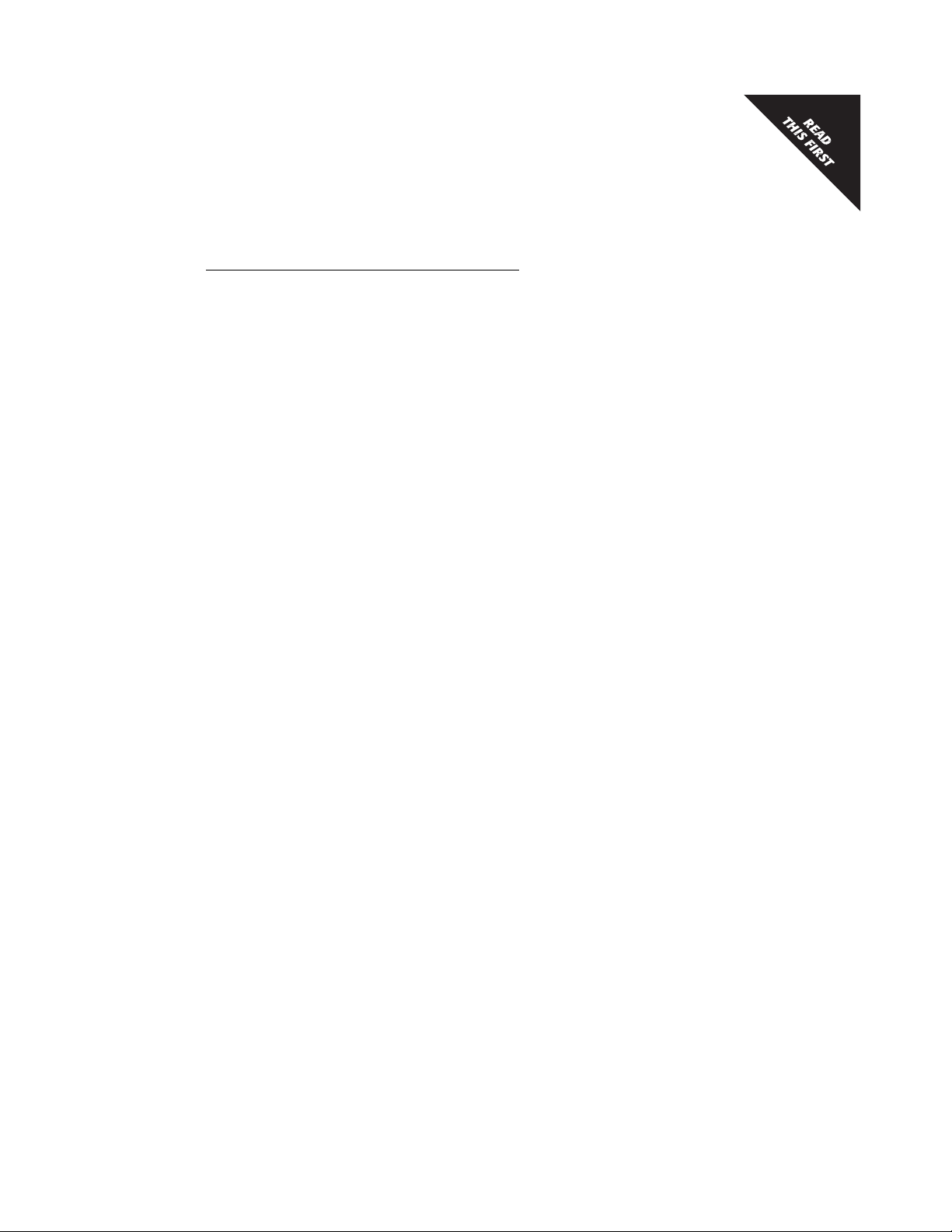
••••••••••••••••••••••••••••••••••••••••••••••••••••••••••••••••••••••••••••••••••••••••••••••••••••••••••••••••••••••••••••••
FIRST TIME SETUP
Connecting the Printer Cable
A shielded network connector kit or a shielded serial printer
cable are not supplied with your printer, allowing you to
purchase the kit or cable of your choice. If you use PhoneNET
connectors in your network, you’ll need to purchase an
AppleTalk Connector kit; if you use LocalTalk connectors in
your network, you’ll need to purchase an Apple LocalTalk
Locking Connector kit. If you connect your printer directly to
your Macintosh computer, you’ll need to purchase a serial
printer cable. See your local computer dealer or Available
Supplies and Accessories on page 85 for details.
1.
Position the printer with the back toward you.
2.
Perform the steps in either the procedure Connecting
Directly to a Macintosh Computer (on page 8) or in the
procedure Connecting to an AppleTalk Network (on
page 9).
••••••••••••••••••••••••••••••••••••••••••••••••••••••••••••••••••••••••••••••••••••••••••••••••••••••••••••••••••••••••••••••
7
Page 13
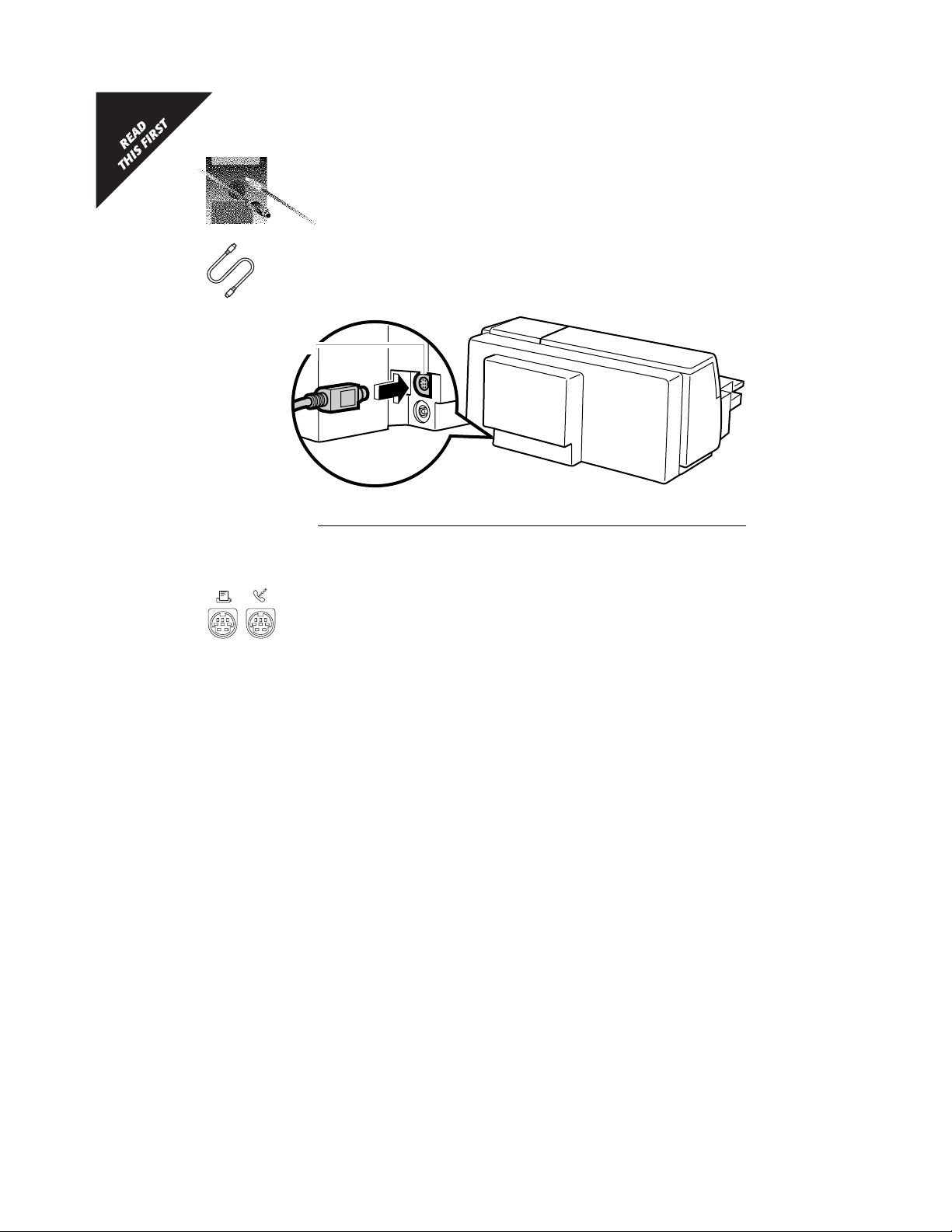
SECTION ONE
•••••••••••••••••••••••••••••••••••••••••••••••••••••••••••••••••••••••••••••••••••••••••••••••••••
Connecting Directly to a Macintosh Computer
1.
Connect one end of the serial printer cable firmly to the printer’s
interface port.
Printer’s Interface
Port
NOTE
2.
2162006
A serial printer cable resembles a “switch box” extension cable; however, do not
use a switch box extension cable because it will not work properly.
Connect the other end of the printer cable to either the modem
port or printer port (whichever is available) on the back of the
computer.
••••••••••••••••••••••••••••••••••••••••••••••••••••••••••••••••••••••••••••••••••••••••••••••••••••••••••••••••••••••••••••••
8
Page 14
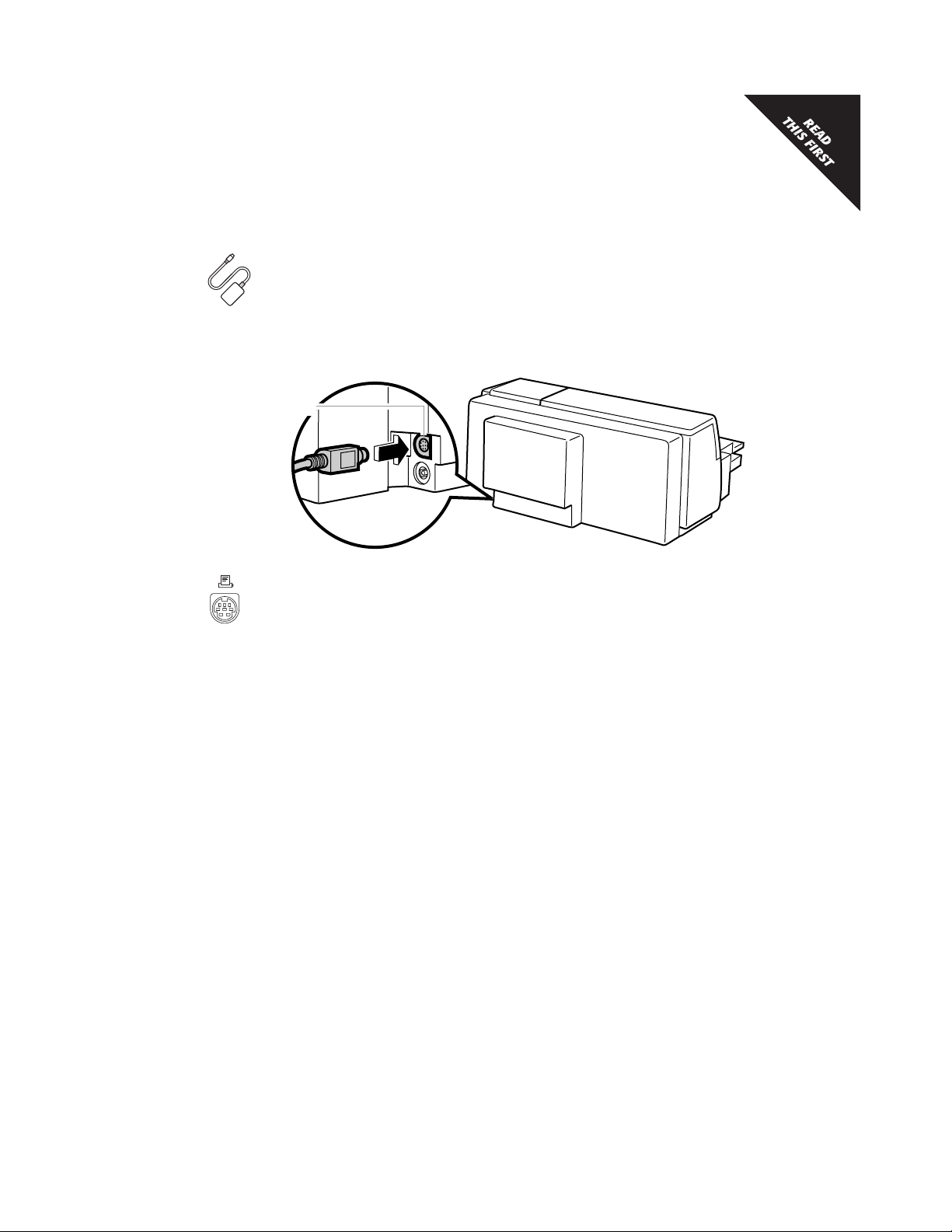
••••••••••••••••••••••••••••••••••••••••••••••••••••••••••••••••••••••••••••••••••••••••••••••••••••••••••••••••••••••••••••••
FIRST TIME SETUP
Connecting to an AppleTalk Network
Use the following steps to connect your printer to the computer
using an AppleTalk network. (If your computer is already
connected to a network, refer to the documentation provided
with your network for appropriate connection procedures.)
Connect a connector box firmly to the printer’s interface port.
1.
Printer’s Interface
Port
2.
Connect a second connector box to the printer port on the
2162006
back of the computer. Do not connect to the modem (phone)
port.
Connect the two connector boxes with a network interface
3.
cable. You may use either connector on the connector box.
4.
If necessary, terminate the AppleTalk network as described in
the documentation provided with the connector boxes.
••••••••••••••••••••••••••••••••••••••••••••••••••••••••••••••••••••••••••••••••••••••••••••••••••••••••••••••••••••••••••••••
9
Page 15
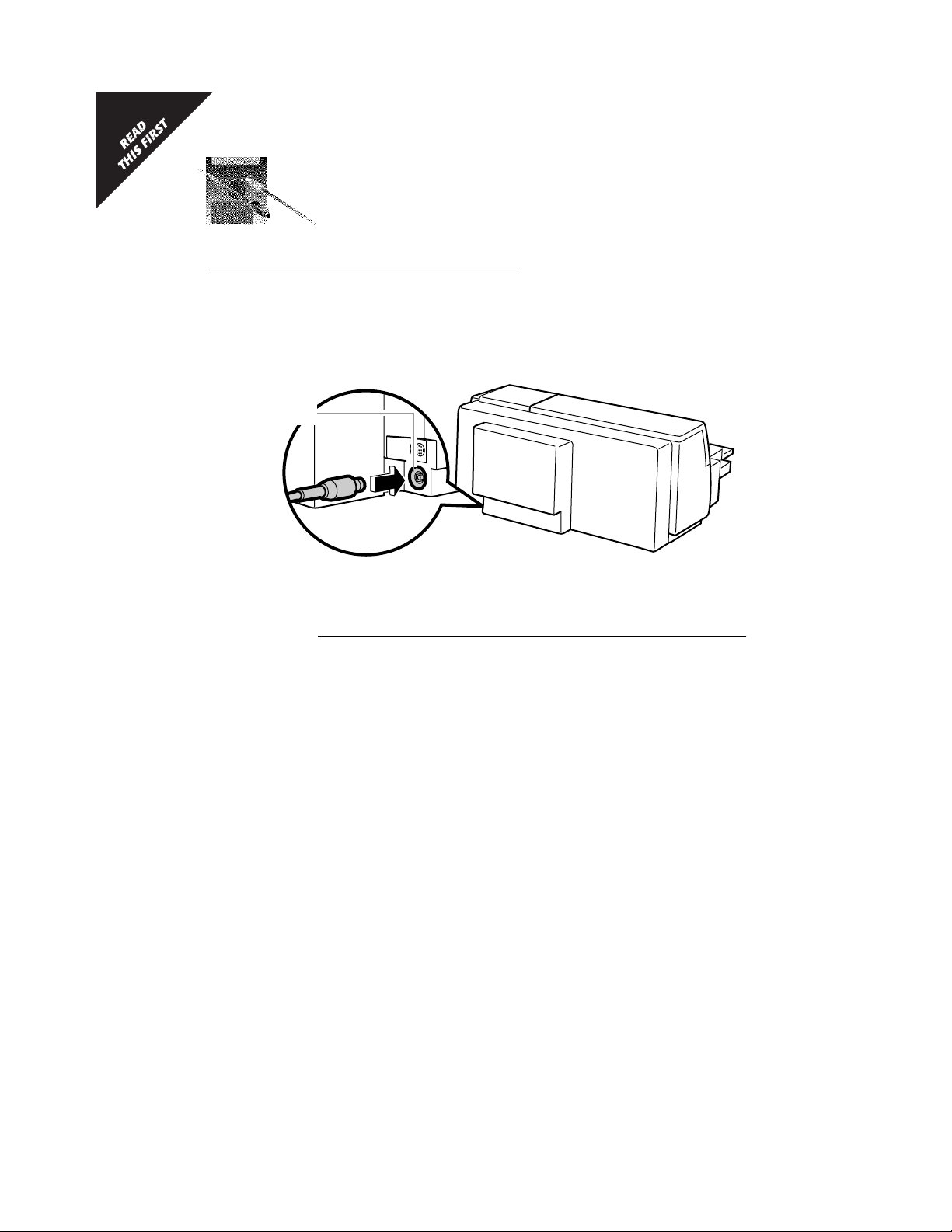
1.
Power Socket on
Back of Printer
SECTION ONE
•••••••••••••••••••••••••••••••••••••••••••••••••••••••••••••••••••••••••••••••••••••••••••••••••••
Connecting the Power Module
Be sure the electrical outlet you intend to use to power your
printer is located near the equipment and is easily accessible.
Plug the power module connector firmly into the printer’s power
socket
NOTE
Plug the other end of the power module cord into an electrical
2.
outlet.
Place the power module at least 1 inch (approximately 3 cm) away from your
computer, disk drive, or hard disk to avoid magnetic interference.
2164003
••••••••••••••••••••••••••••••••••••••••••••••••••••••••••••••••••••••••••••••••••••••••••••••••••••••••••••••••••••••••••••••
10
Page 16
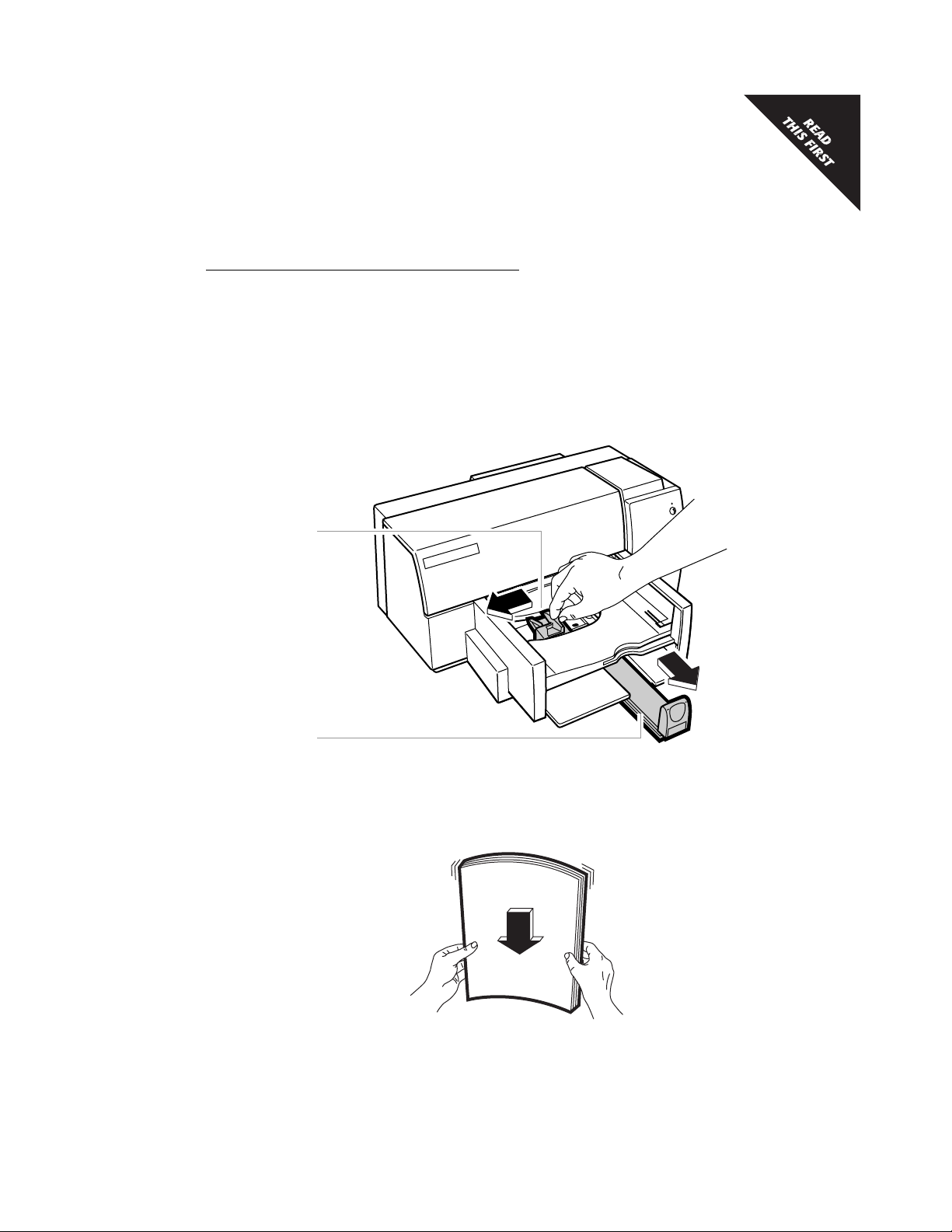
••••••••••••••••••••••••••••••••••••••••••••••••••••••••••••••••••••••••••••••••••••••••••••••••••••••••••••••••••••••••••••••
FIRST TIME SETUP
Loading Standard Size Paper
The HP DeskWriter 660C printer prints on plain, premium, and
glossy paper; envelopes; cards; transparencies; and Avery paper
labels. Most bond paper yields good results. Use this procedure
to load standard size paper into the printer. See Section 3 for
more information on using paper, envelopes, cards,
transparencies, and Avery paper labels.
Slide the paper width adjuster to its leftmost position.
1.
2.
Pull out the paper length adjuster.
Paper Width
Adjuster
Paper Length
Adjuster
3.
Remove up to a
1
/
inch (approximately 1 cm) stack of paper
2
2184037
from the packaging. Fan the edges of the paper stack to
separate the pages. Then tap the short edge of the stack on a
flat surface to even the stack.
2162040
••••••••••••••••••••••••••••••••••••••••••••••••••••••••••••••••••••••••••••••••••••••••••••••••••••••••••••••••••••••••••••••
11
Page 17
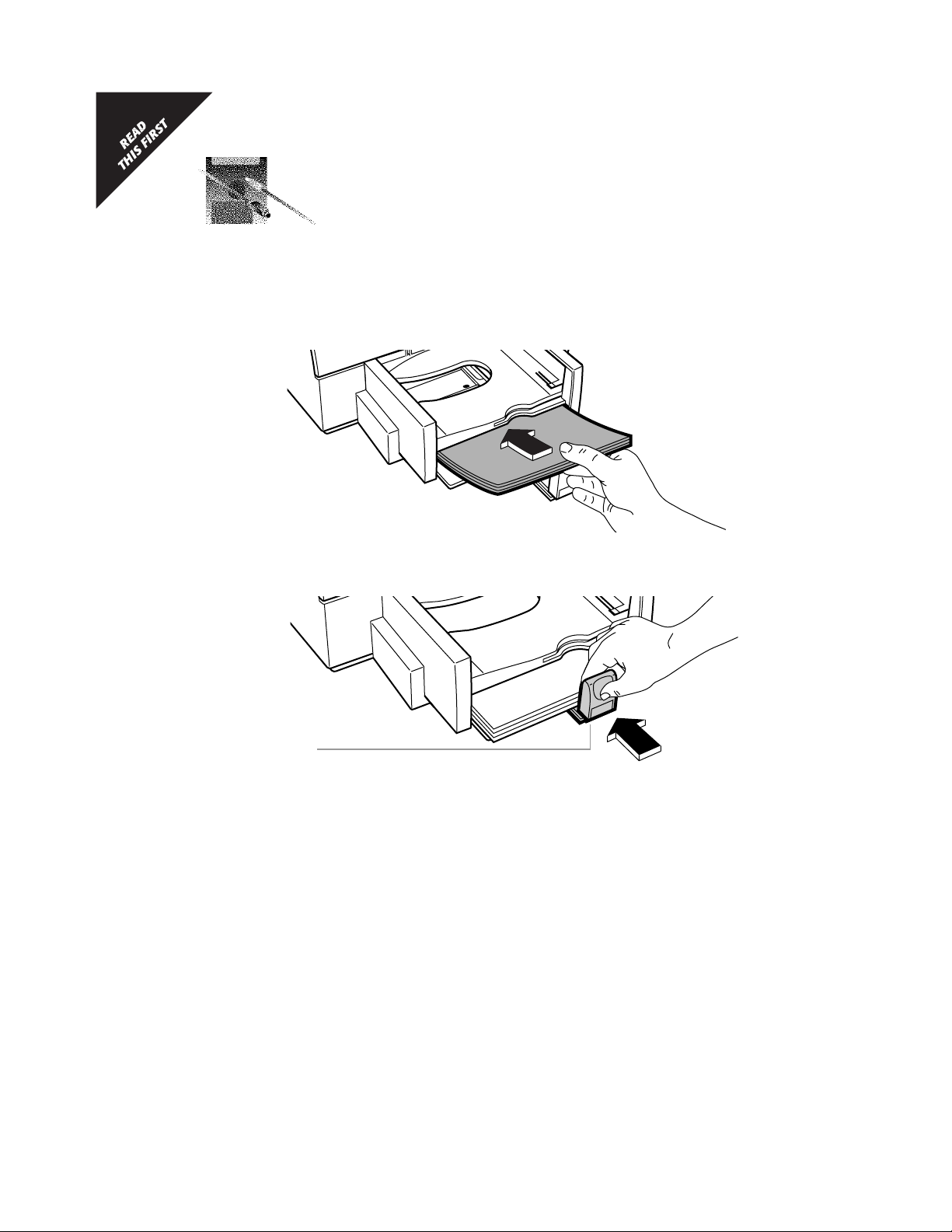
SECTION ONE
•••••••••••••••••••••••••••••••••••••••••••••••••••••••••••••••••••••••••••••••••••••••••••••••••••
4.
Insert the paper evenly into the IN tray, print side down, until it
stops. (For plain paper, the print side is identified by a word or
symbol on the paper’s packaging. See Determining the Print
Side of Paper on page 29 for more details.) Align the right edge
of the stack with the right edge of the IN tray.
5.
Paper Length
Adjuster
2184021
Push the paper length adjuster in toward the paper until it
stops.
2184022
Make sure the paper does not bend in the IN tray.
••••••••••••••••••••••••••••••••••••••••••••••••••••••••••••••••••••••••••••••••••••••••••••••••••••••••••••••••••••••••••••••
12
Page 18
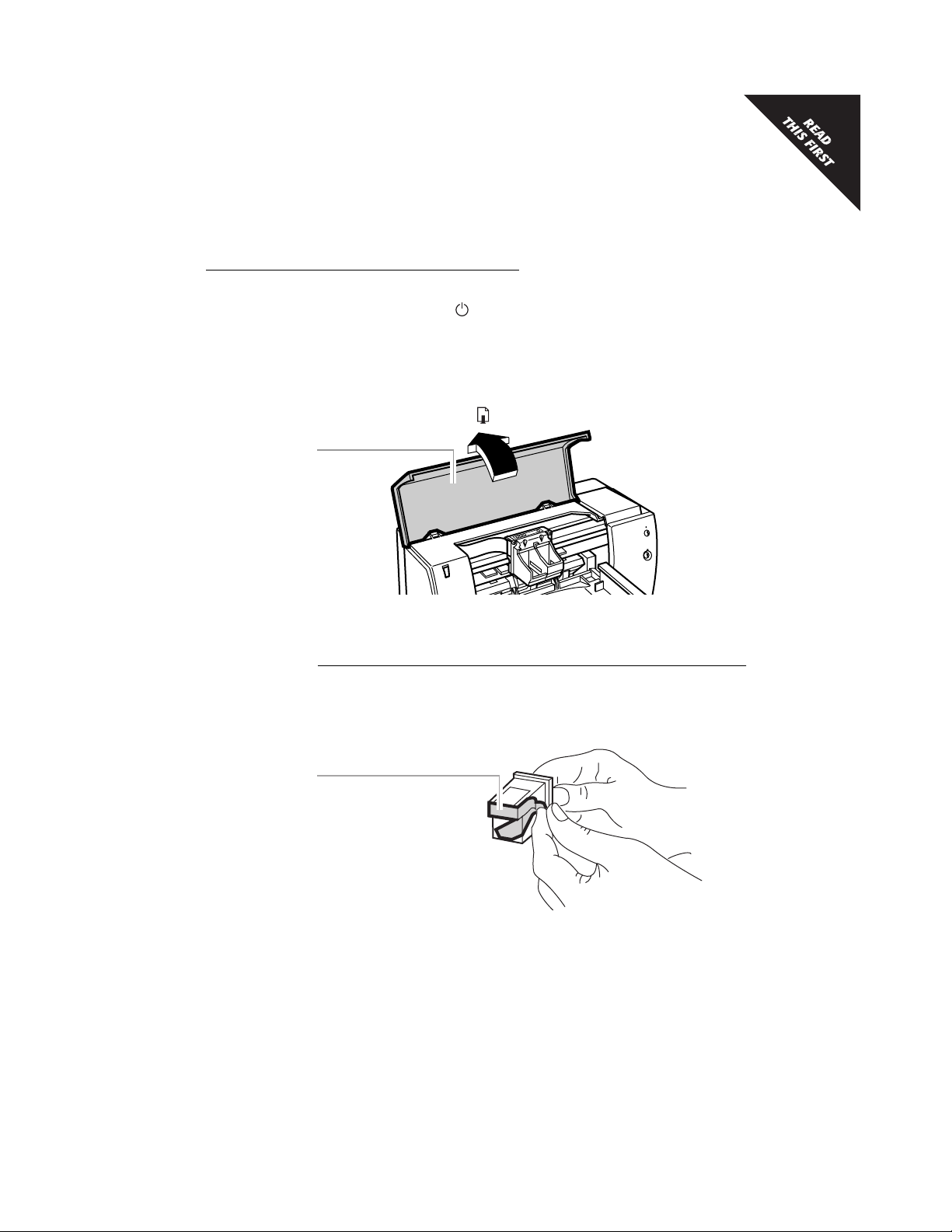
••••••••••••••••••••••••••••••••••••••••••••••••••••••••••••••••••••••••••••••••••••••••••••••••••••••••••••••••••••••••••••••
FIRST TIME SETUP
Installing the Print Cartridges
Turn on the computer, then turn on the printer by pressing and
1.
releasing the power button.
The very first time you turn on the printer, the printer
performs a startup procedure.
Open the top cover of the printer. In a few moments the empty
2.
print cartridge cradles automatically move to the center of the
printer and the resume light flashes
Top Cover
2164013
3.
Open the black print cartridge packaging. Grasp the black print
cartridge by the top and remove the cartridge from the package.
NOTE
Be careful not to touch the ink nozzles or the copper contacts.
4.
Remove both pieces of tape covering the ink nozzles and the
vent hole on the black print cartridge.
Tape
2162041
••••••••••••••••••••••••••••••••••••••••••••••••••••••••••••••••••••••••••••••••••••••••••••••••••••••••••••••••••••••••••••••
13
Page 19
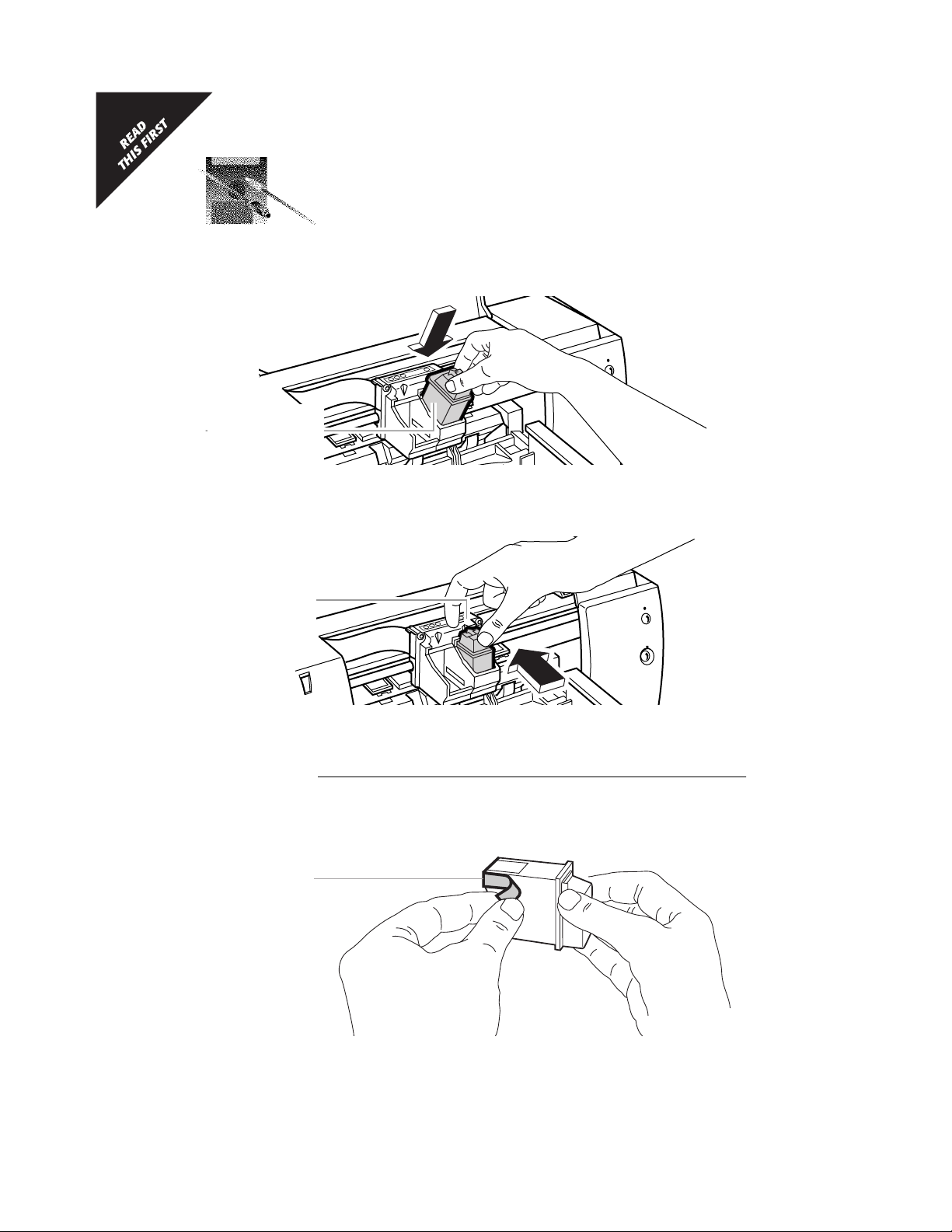
5. Drop the black print cartridge into the rightmost cradle. Align
Black Print
Cartridge
6. Push the arrow toward the black dot until the black print
Black Print
Cartridge
SECTION ONE
•••••••••••••••••••••••••••••••••••••••••••••••••••••••••••••••••••••••••••••••••••••••••••••••••••
the arrow on the cartridge top with the black dot on top of the
cradle.
2164014
cartridge snaps into place. (Rocking of the cradle is normal.)
2164015
7. Open the color print cartridge packaging. Grasp the color print
cartridge by the top and remove the cartridge from the package.
NOTE
Be careful not to touch the ink nozzles or the copper contacts.
8. Remove the piece of tape covering the ink nozzles on the color
print cartridge.
Tape
2184002
••••••••••••••••••••••••••••••••••••••••••••••••••••••••••••••••••••••••••••••••••••••••••••••••••••••••••••••••••••••••••••••
14
Page 20
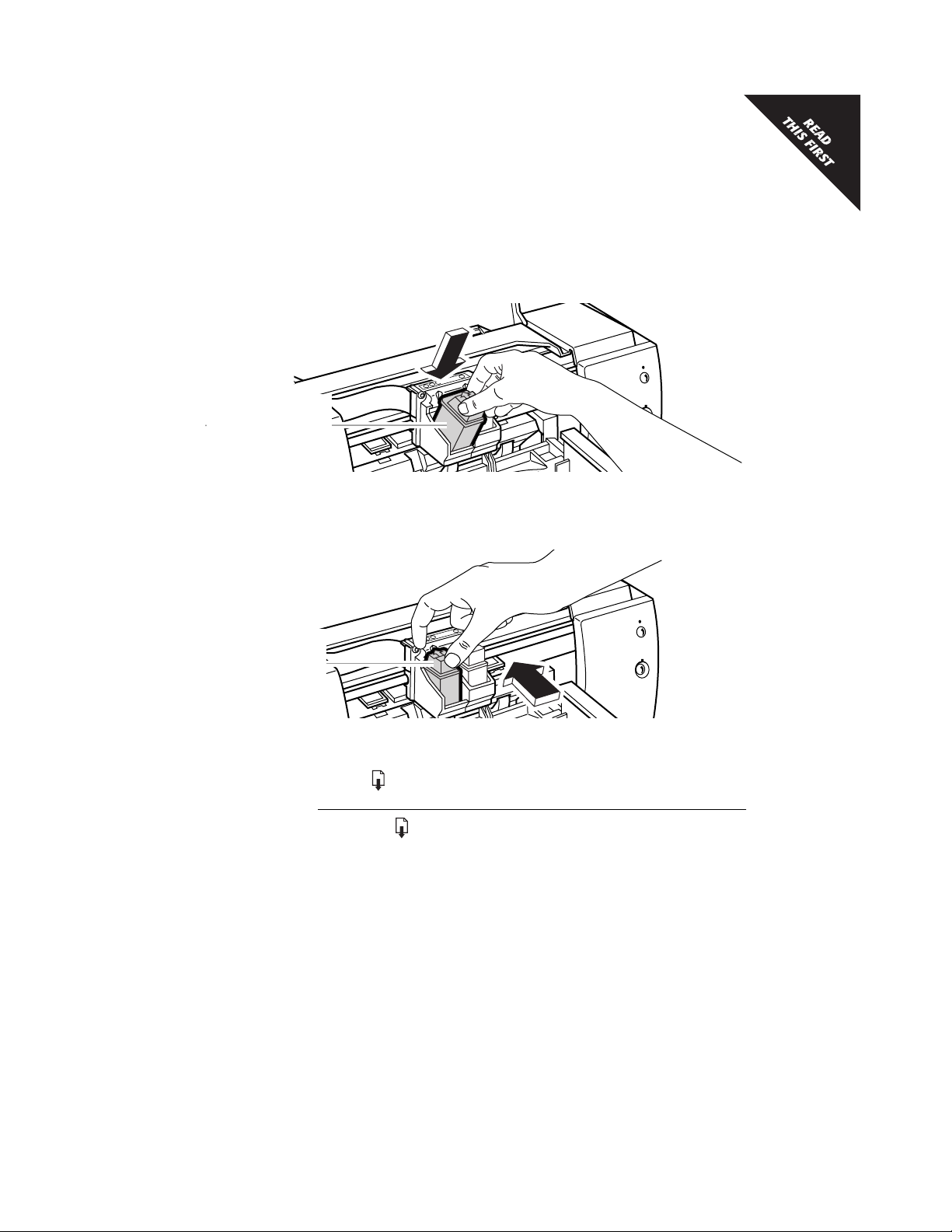
••••••••••••••••••••••••••••••••••••••••••••••••••••••••••••••••••••••••••••••••••••••••••••••••••••••••••••••••••••••••••••••
FIRST TIME SETUP
9. Drop the color print cartridge into the leftmost cradle. Align the
arrow on the cartridge top with the three color dots on top of
the cradle.
Color Print
Cartridge
2184003
10. Push the arrow toward the colored dots until the color print
cartridge snaps into place. (Rocking of the cradle is normal.)
Color Print
Cartridge
2184004
11. Close the printer’s top cover. The print cradles return to their
“home” position on the right side of the printer and the
resume light turns off.
NOTE
If the resume light continues to blink and if the cradles do not move to the
right side of the printer, remove and reinstall the print cartridges. Make sure the
print cartridges are pressed down into the cradles before you snap them forward
into position.
••••••••••••••••••••••••••••••••••••••••••••••••••••••••••••••••••••••••••••••••••••••••••••••••••••••••••••••••••••••••••••••
15
Page 21
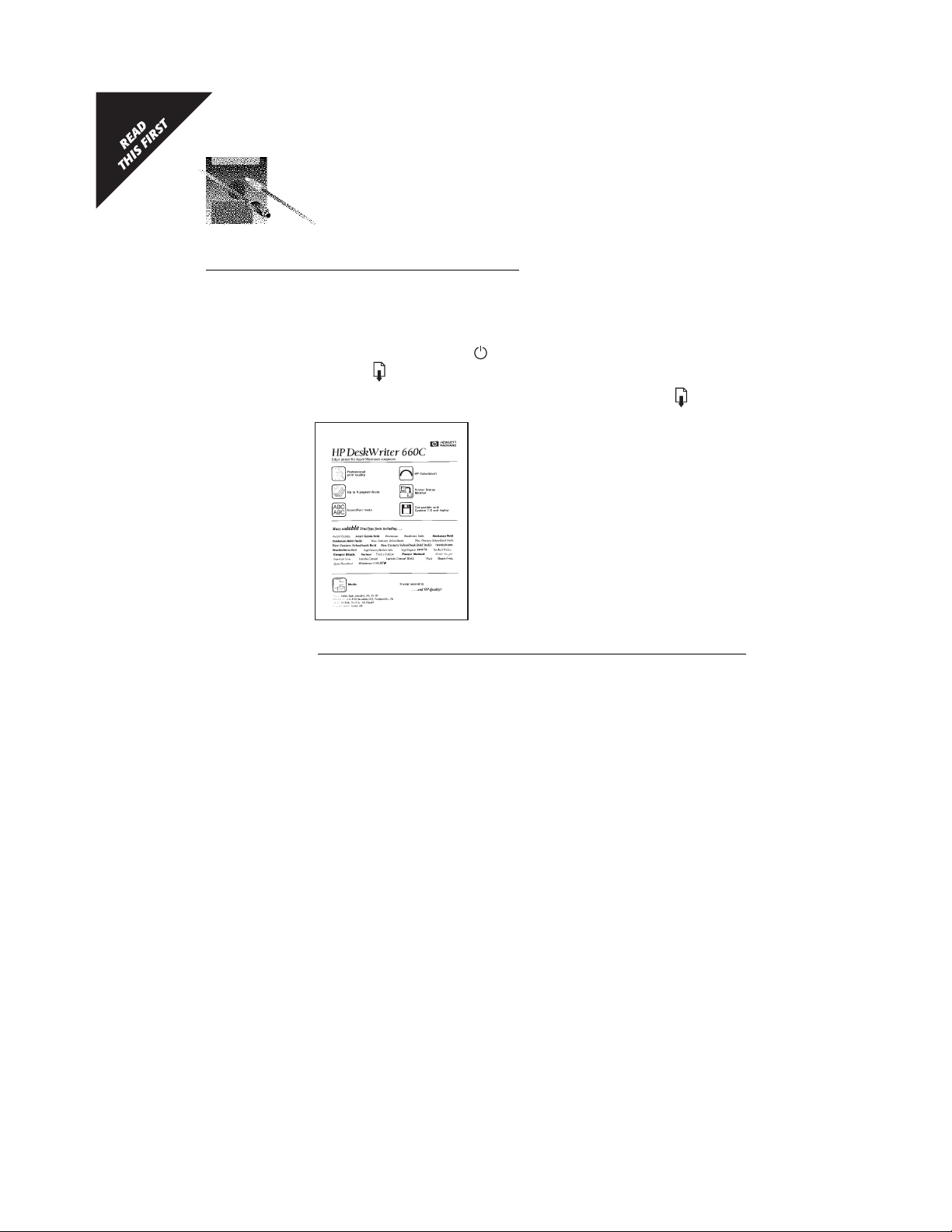
SECTION ONE
•••••••••••••••••••••••••••••••••••••••••••••••••••••••••••••••••••••••••••••••••••••••••••••••••••
Verifying the Printer is Working
Before installing the printer software, make sure your printer is
set up and working properly by performing a printer self-test.
1. To print a one-page self-test pattern, with the computer turned
on and printer’s power light lit, press and hold down the
resume button a few seconds.
2. When the printer begins to print, release the resume button.
2165100
NOTE
The self-test pattern may vary slightly from the example shown. If you cannot print
a self-test pattern, see the troubleshooting information in Section 5.
To fully use all the features of your HP DeskWriter 660C printer,
install the printer software supplied with the printer by
following the instructions given next.
••••••••••••••••••••••••••••••••••••••••••••••••••••••••••••••••••••••••••••••••••••••••••••••••••••••••••••••••••••••••••••••
16
Page 22
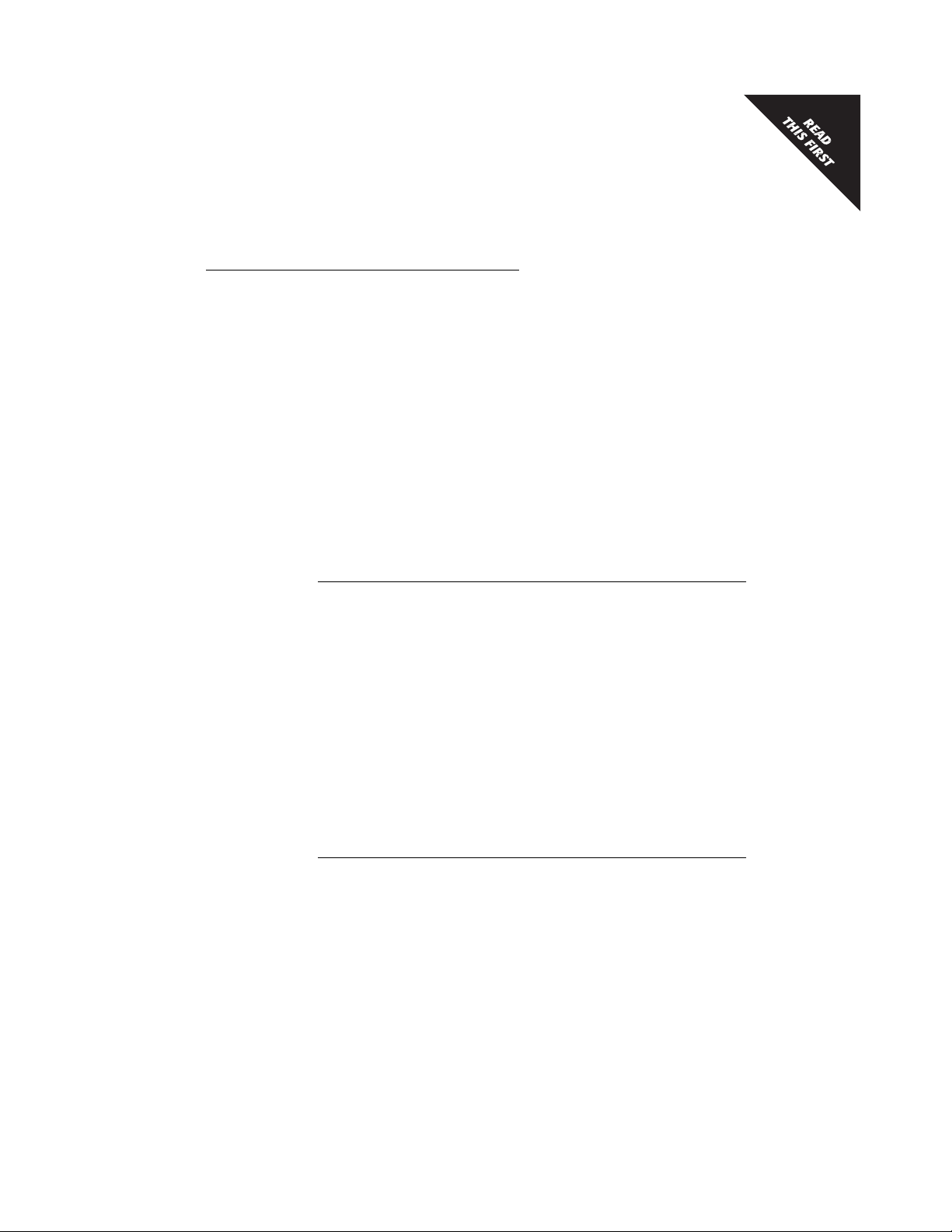
••••••••••••••••••••••••••••••••••••••••••••••••••••••••••••••••••••••••••••••••••••••••••••••••••••••••••••••••••••••••••••••
FIRST TIME SETUP
Installing the Printer Software
Unless you install the software supplied with your printer, you
will not be able to print to your new HP DeskWriter 660C
printer. For more information about the software provided with
your printer, see Section 2.
System Requirements
To install your HP DeskWriter Series printer software, you need:
• A computer with a 68020 (or faster) processor with a hard disk
drive with at least 7.5 MB of free disk space (1.5 MB for the
printer drivers and 6.0 MB for the fonts). If you have less than
7.5 MB of free disk space, your software may not install
properly.
• Macintosh system software version 7 or later.
• At least 4 MB of system memory.
NOTE
The standard printer software supplied with the HP DeskWriter 660C printer is
QuickDraw compatible, but not compatible with QuickDraw GX. However, in
some countries, HP provides additional printer software for use with QuickDraw
GX. Check the software diskettes shipped with your printer to see if the QuickDraw GX printer software is provided. If the QuickDraw GX printer software is not
provided with your printer, see the information card enclosed with your printer for
instructions on how to obtain printer software for use with QuickDraw GX.
Before you install the printer software:
1. Make a copy of the Installation Disks. Use the copy for
installation and keep the original disks in a safe place.
2. Turn off any virus protection applications.
3. Quit any open applications.
NOTE
If the printer software is damaged or missing from the package, contact your
authorized Hewlett-Packard dealer as described under Contacting Customer
Support on page 73.
••••••••••••••••••••••••••••••••••••••••••••••••••••••••••••••••••••••••••••••••••••••••••••••••••••••••••••••••••••••••••••••
17
Page 23
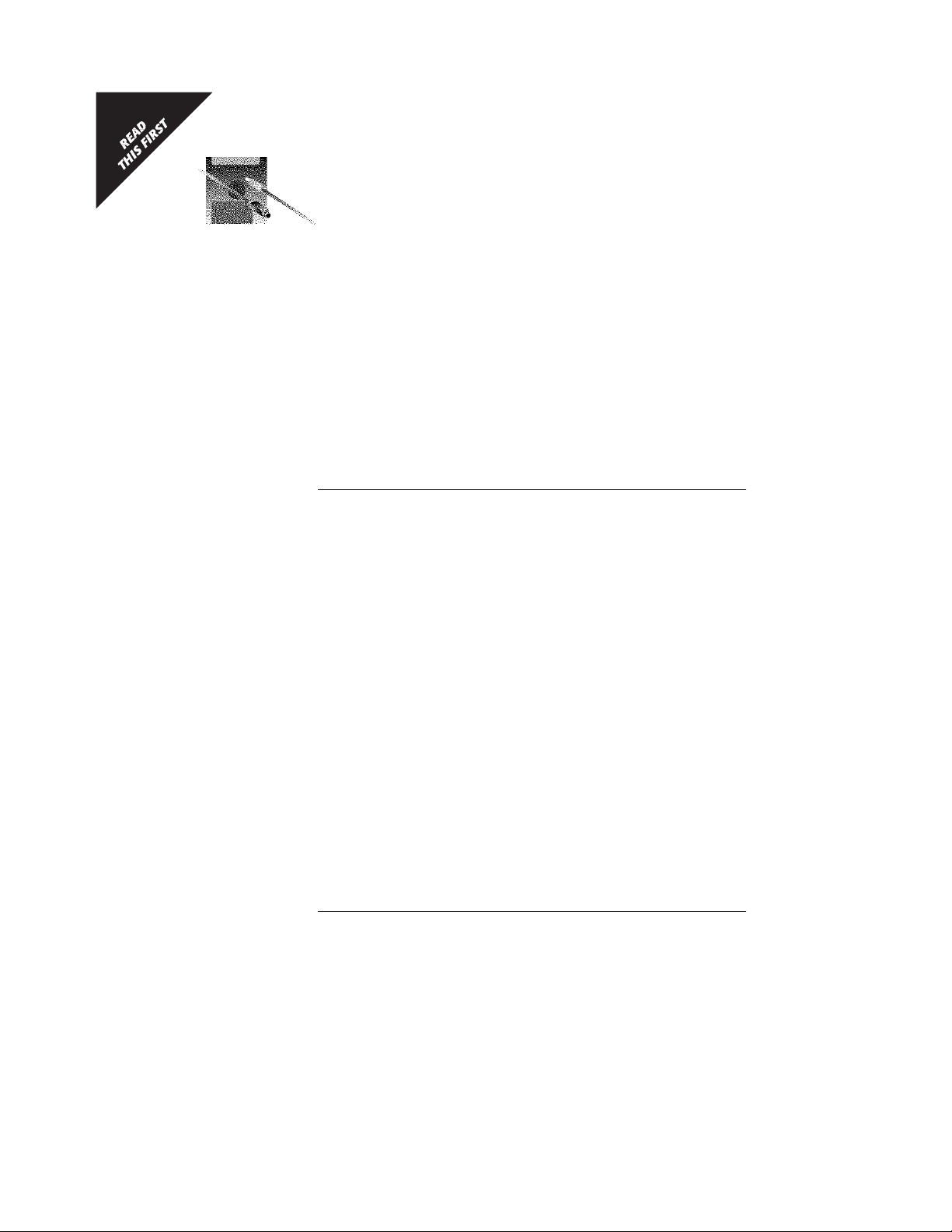
SECTION ONE
•••••••••••••••••••••••••••••••••••••••••••••••••••••••••••••••••••••••••••••••••••••••••••••••••••
Installing the printer software:
The driver installer provides two options: Easy Install and
Customize. Use the Easy Install option to install all of the
printer software in the correct locations on your hard disk. Use
the Customize option to install only selected portions of the
printer software as described in the ReadMe file on the Driver
Installation disk.
1. Make sure your computer is turned on.
2. Insert the Driver Installation disk and double-click the Installer
icon.
3. Follow the instructions on the screen.
NOTE
If the Installer finds a file that has the same name as one it is installing, it replaces
that file with the most current version.
4. Optionally, perform the steps in the procedure Installing the
TrueType fonts (given below) if you want to use the TrueType
fonts in your printed documents.
5. You must select your printer in the Chooser as described in the
procedure Choosing Your Printer (on page 19) before you
can start printing.
6. After installing the printer software, align the print cartridges as
described on page 21.
Installing the TrueType fonts:
Perform this optional procedure only if you want to use the
TrueType fonts provided with your printer in your printed
documents. To install all of the TrueType fonts in the correct
locations on your hard disk:
1. Insert the Fonts Installation disk and double-click the Installer
icon.
2. Follow the instructions on the screen.
NOTE
If you need more detailed instructions for installing fonts on your system, see the
ReadMe file on the Fonts Installation Disk.
••••••••••••••••••••••••••••••••••••••••••••••••••••••••••••••••••••••••••••••••••••••••••••••••••••••••••••••••••••••••••••••
18
Page 24
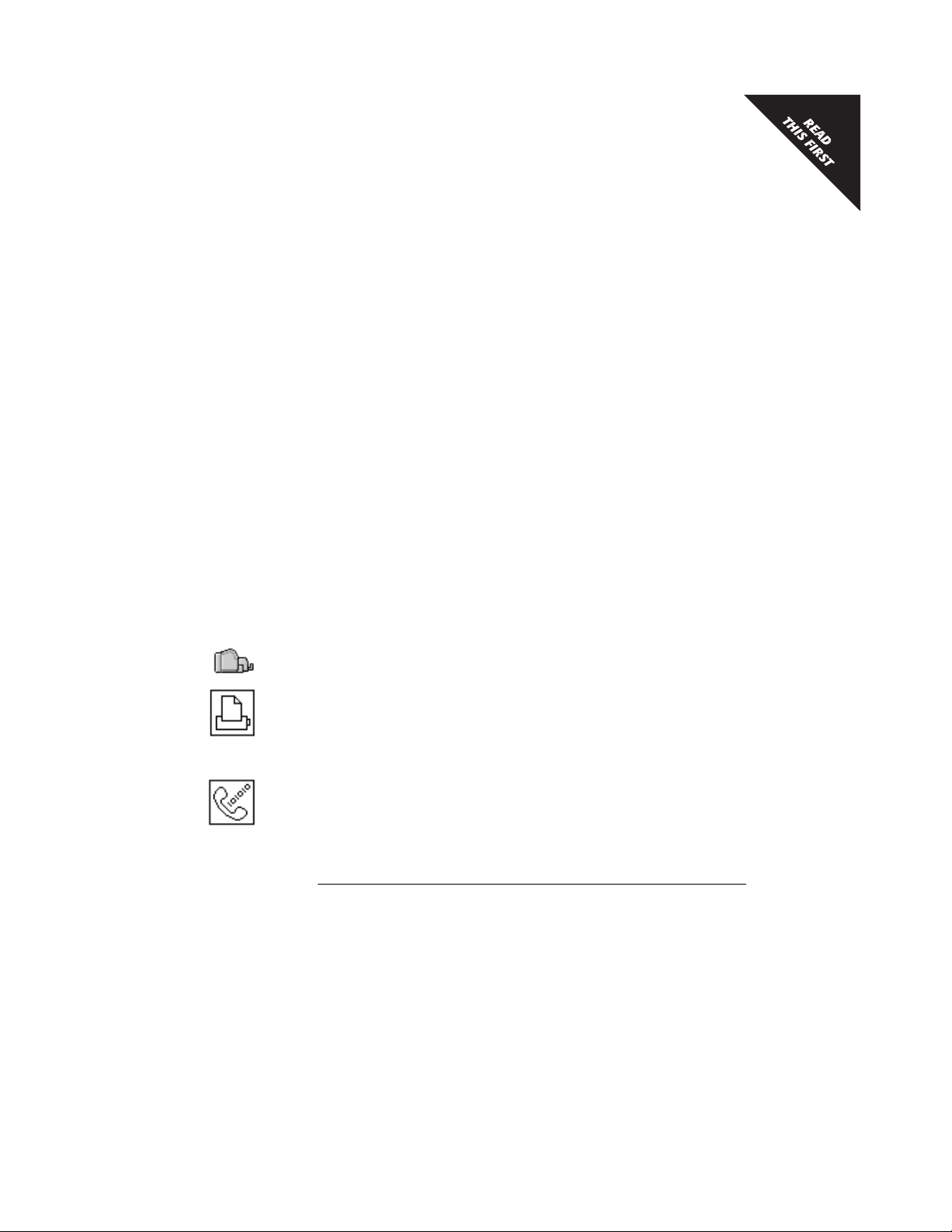
••••••••••••••••••••••••••••••••••••••••••••••••••••••••••••••••••••••••••••••••••••••••••••••••••••••••••••••••••••••••••••••
FIRST TIME SETUP
Setting the Disk Cache
To enhance the performance of your printer, you need to set the
disk cache of the computer.
1. From the Finder’s Control Panels, double-click to open the
Memory control panel.
2. Set the size of the Disk Cache to at least 256K by clicking on the
up-arrow of the Disk Size box.
3. Close the Memory control panel by clicking on the close box in
the upper left corner.
Choosing your printer:
Use the Chooser to select the printer driver, printer, and port.
When your printer is connected directly to your
computer with a serial printer cable, follow these steps to
choose a printer:
1. Select the Chooser from the Apple menu.
2. Select the DW 600 Series icon (on the left side of the Chooser).
3. Then select either the printer or modem port on the right side of
the Chooser. If you select the printer port and if your computer
is also connected to an EtherTalk network, make AppleTalk
Printer
inactive by clicking the
The driver automatically selects the model of printer you are
Inactive button.
using. However, to verify that the correct printer has been
selected, click the Setup button and check that
DeskWriter 660C is highlighted in the pop-up menu.
Modem
4. If you want to print in background mode, select Background
Printing by clicking the On button.
NOTE
If the Background Printing buttons are grayed out, background printing is unavail-
able. See If You Get a Message at the Computer on page 59.
5. Close the Chooser by clicking the close box in the upper left
corner. You are alerted that you have changed printers.
••••••••••••••••••••••••••••••••••••••••••••••••••••••••••••••••••••••••••••••••••••••••••••••••••••••••••••••••••••••••••••••
19
Page 25
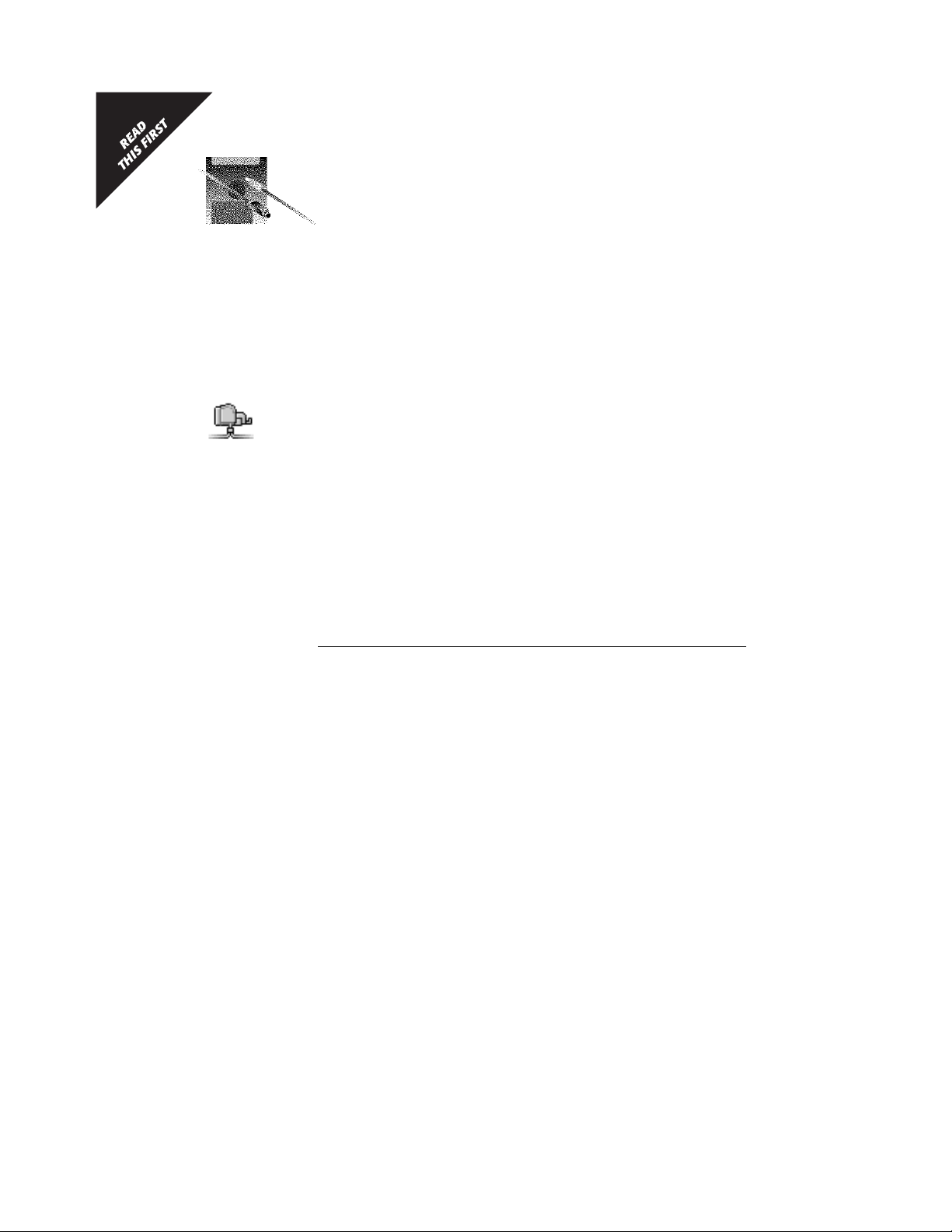
SECTION ONE
•••••••••••••••••••••••••••••••••••••••••••••••••••••••••••••••••••••••••••••••••••••••••••••••••••
When your printer is connected to an AppleTalk network,
follow these steps to choose a printer:
1. Select the Chooser from the Apple menu.
2. Make AppleTalk active by clicking the Active button.
3. If required by your computer, select Restart from the Finder’s
Special menu to activate AppleTalk. Then reselect the Chooser
from the Apple menu.
4. Select the DW 600 Series (AT) icon (on the left side of the
Chooser).
5. If you are on a large network, select your AppleTalk zone from
the window in the lower left corner.
6. Select your printer from the window on the right.
The driver automatically selects the model of printer you are
using. However, to verify that the correct printer has been
selected, click the
Setup button and check that
DeskWriter 660C is highlighted in the pop-up menu.
7. If you want to print in background mode, select Background
Printing by clicking the
On button.
NOTE
If the Background Printing buttons are grayed out, background printing is unavail-
able. See If You Get a Message at the Computer on page 59.
8. Close the Chooser by clicking the close box in the upper left
corner. You are alerted that you have changed printers.
••••••••••••••••••••••••••••••••••••••••••••••••••••••••••••••••••••••••••••••••••••••••••••••••••••••••••••••••••••••••••••••
20
Page 26
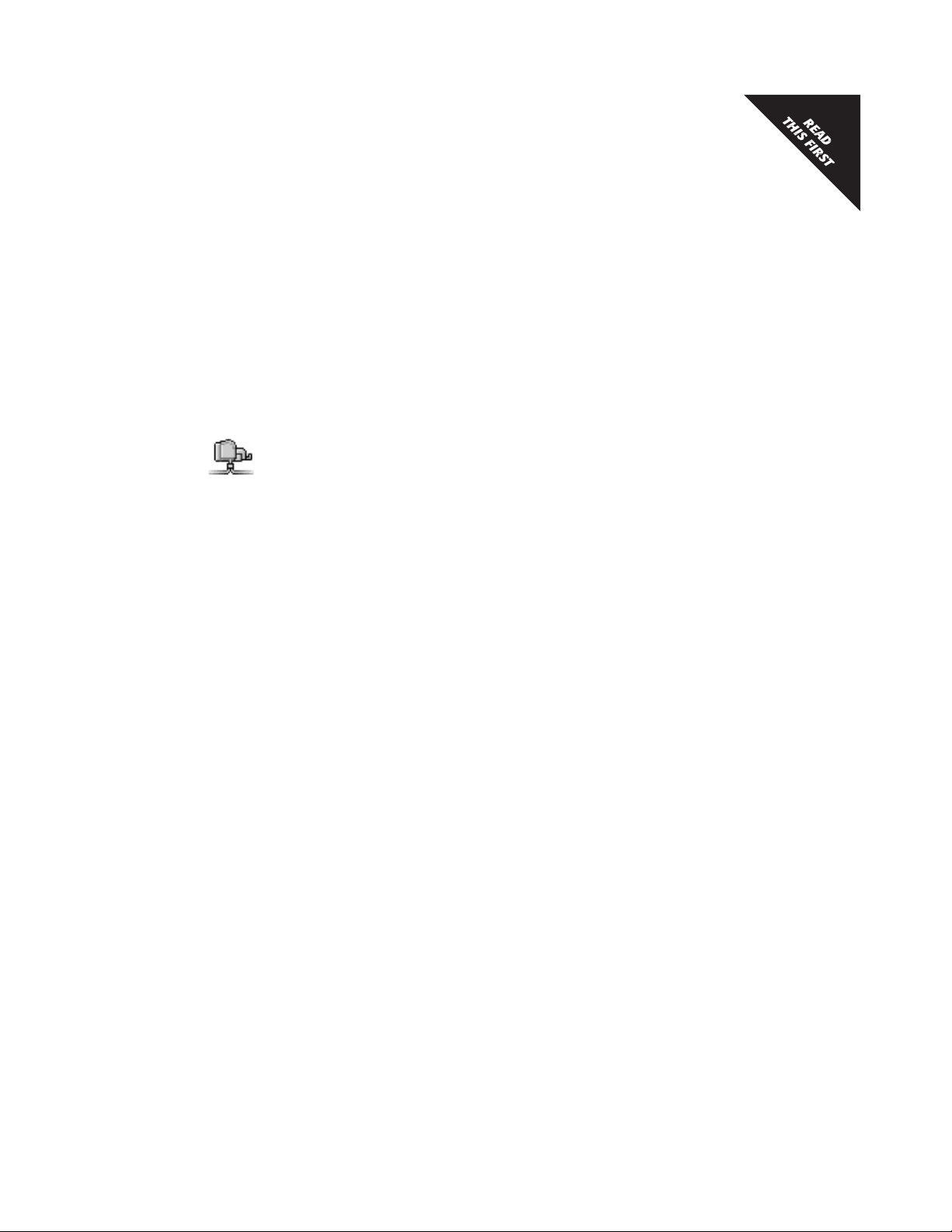
••••••••••••••••••••••••••••••••••••••••••••••••••••••••••••••••••••••••••••••••••••••••••••••••••••••••••••••••••••••••••••••
FIRST TIME SETUP
Naming Your Printer
If your DeskWriter Series printer is connected to an AppleTalk
network that has multiple HP DeskWriter series printers
connected to it, you may want to name your printer to
distinguish it from other printers listed in the Chooser. This
ensures that you can select the desired printer on the network.
Before you name your printer, make sure the printer is turned
on and connected to the network. Then follow these steps:
1. Select the Chooser from the Apple menu.
2. Select the DW 600 Series (AT) icon (on the left side of the
Chooser).
3. If you are on a large network, select your AppleTalk zone from
the window in the lower left corner.
4. Select your printer from the window on the right, then click
Setup. (By default, the unnamed printer is named
DeskWriter 660C in the list of printers.)
5. Type in a new name for your printer. Click Rename, then click
OK.
6. Close the Chooser by clicking the close box in the upper left
corner. You are alerted that you have changed printers.
Aligning the Print Cartridges
1. From within your software application, choose Page Setup...
from the File menu to display the Page Setup dialog box.
2. Click Service to display the Service dialog box.
3. Click the Start button next to Align Print Cartridges.
4. Click the Align button and follow the instructions on the screen.
••••••••••••••••••••••••••••••••••••••••••••••••••••••••••••••••••••••••••••••••••••••••••••••••••••••••••••••••••••••••••••••
21
Page 27
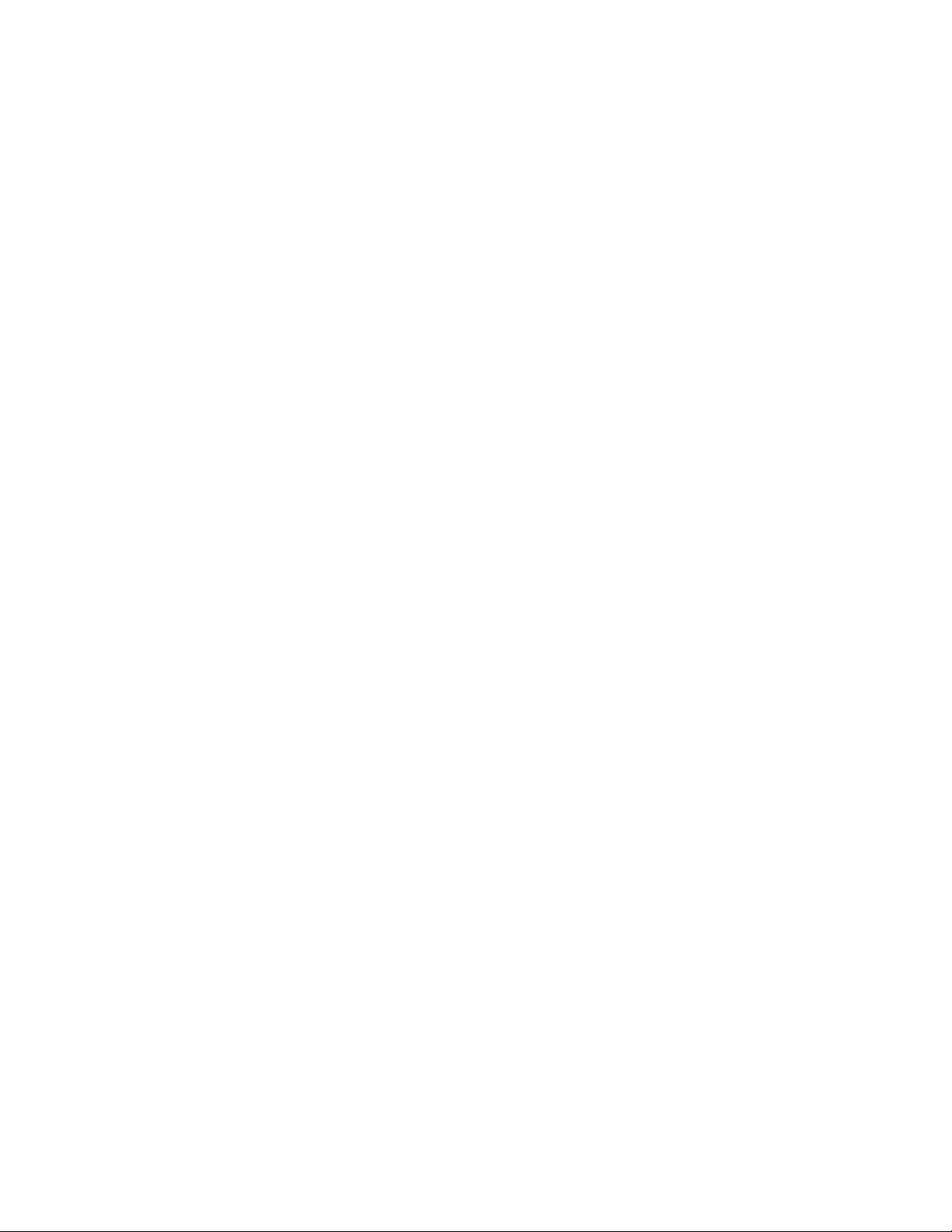
Page 28
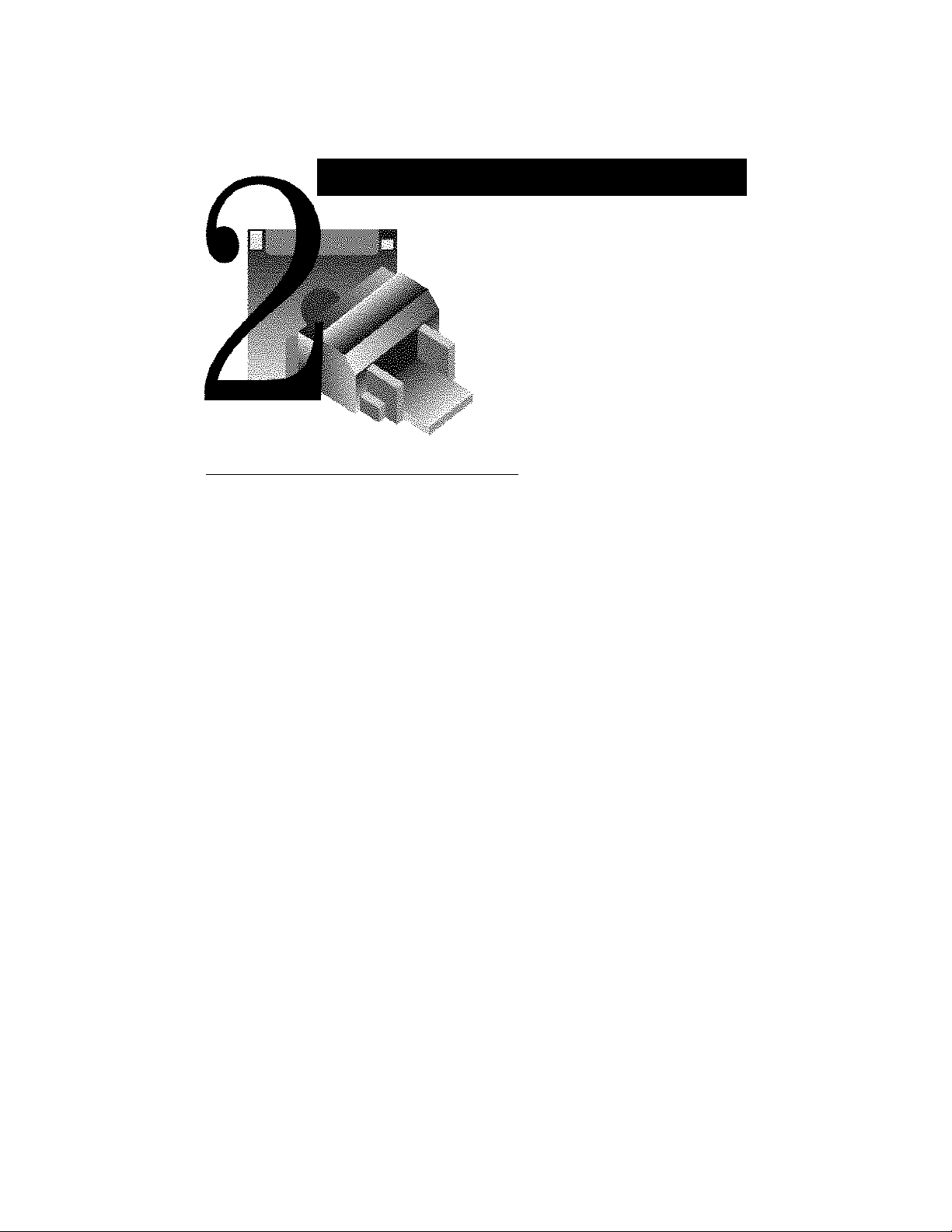
SECTION TWO
USING THE PRINTER
SOFTWARE
The Software Provided for Your Printer
The features provided with your printer software include:
• Laser-quality text and graphics printing in portrait and
landscape orientations
• A printer driver for the HP DeskWriter 660C printer
• TrueType and Adobe Type Manager scalable typeface support
• Many TrueType fonts
• ColorSmart technology
••••••••••••••••••••••••••••••••••••••••••••••••••••••••••••••••••••••••••••••••••••••••••••••••••••••••••••••••••••••••••••••
23
Page 29
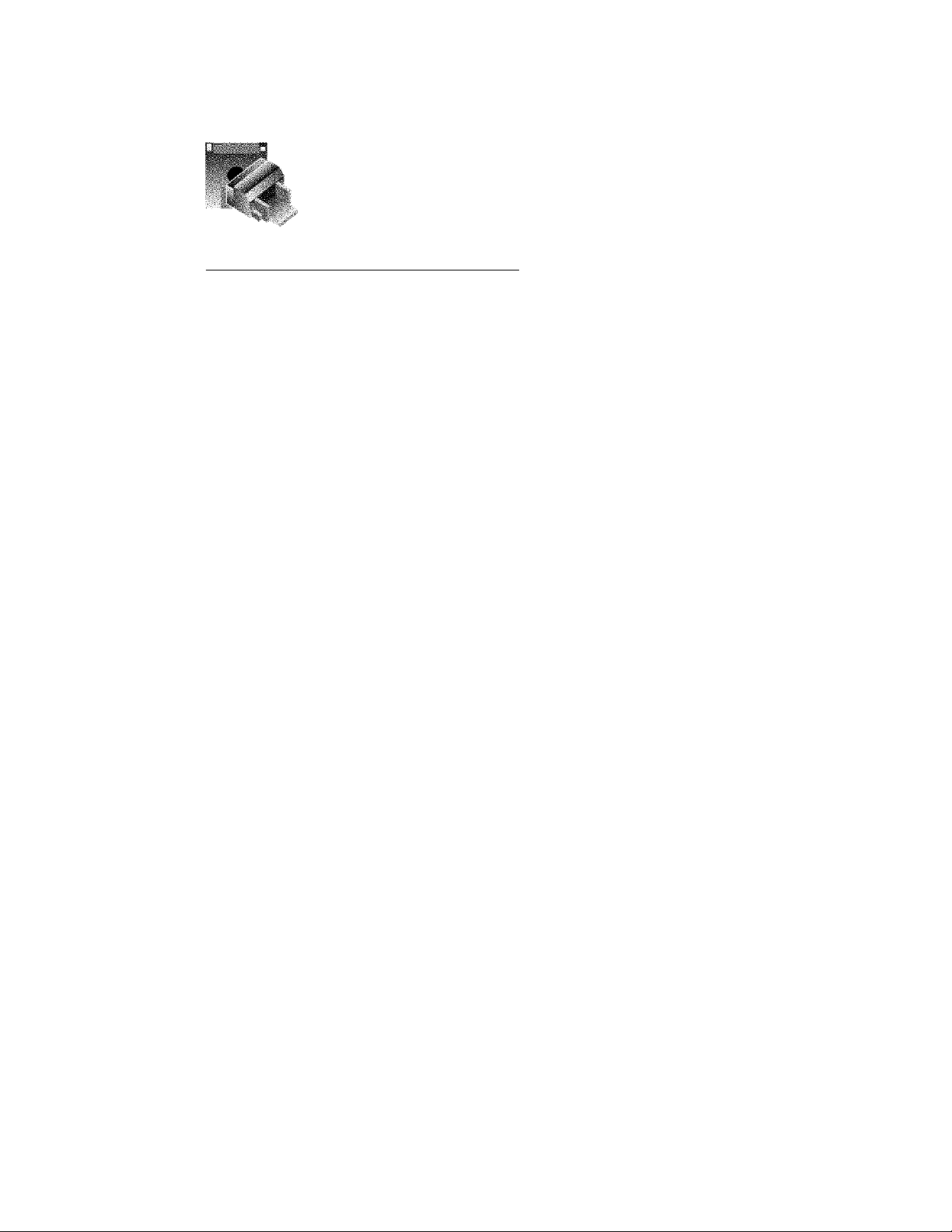
SECTION TWO
•••••••••••••••••••••••••••••••••••••••••••••••••••••••••••••••••••••••••••••••••••••••••••••••••••
Printing Features
After installing the printer software and choosing the
HP DeskWriter 660C printer as described in Section 1 , you are
ready to start printing from your software applications.
You select general print settings, such as the paper size and
type, the page orientation, and so forth, from within the
software application by choosing
menu to display the Page Setup dialog box.
You select specific print settings, such as intensity, halftoning
patterns, and color matching, from within the software
application by choosing
Options
the Print dialog box to display the Options dialog box. Typically,
you will want to leave these Options settings at
ColorSmart to provide the best printing of your files.
You can print documents in either of the following two ways:
• From within a software application — Choose
the File menu.
• From the Finder — Select the document(s) you want to print
by clicking on the document icon(s) and choosing
File menu.
You can select multiple documents for printing in succession.
These documents need not have the same specifications nor do
they need to have been created with the same software
application. The printing specifications for each document are
used when that document is printed. However, the printer does
not notify you if the documents require different sizes or types
of paper.
Page Setup
from the File
from either the Page Setup or
Auto
, allowing
Print
from
Print
from the
••••••••••••••••••••••••••••••••••••••••••••••••••••••••••••••••••••••••••••••••••••••••••••••••••••••••••••••••••••••••••••••
24
Page 30
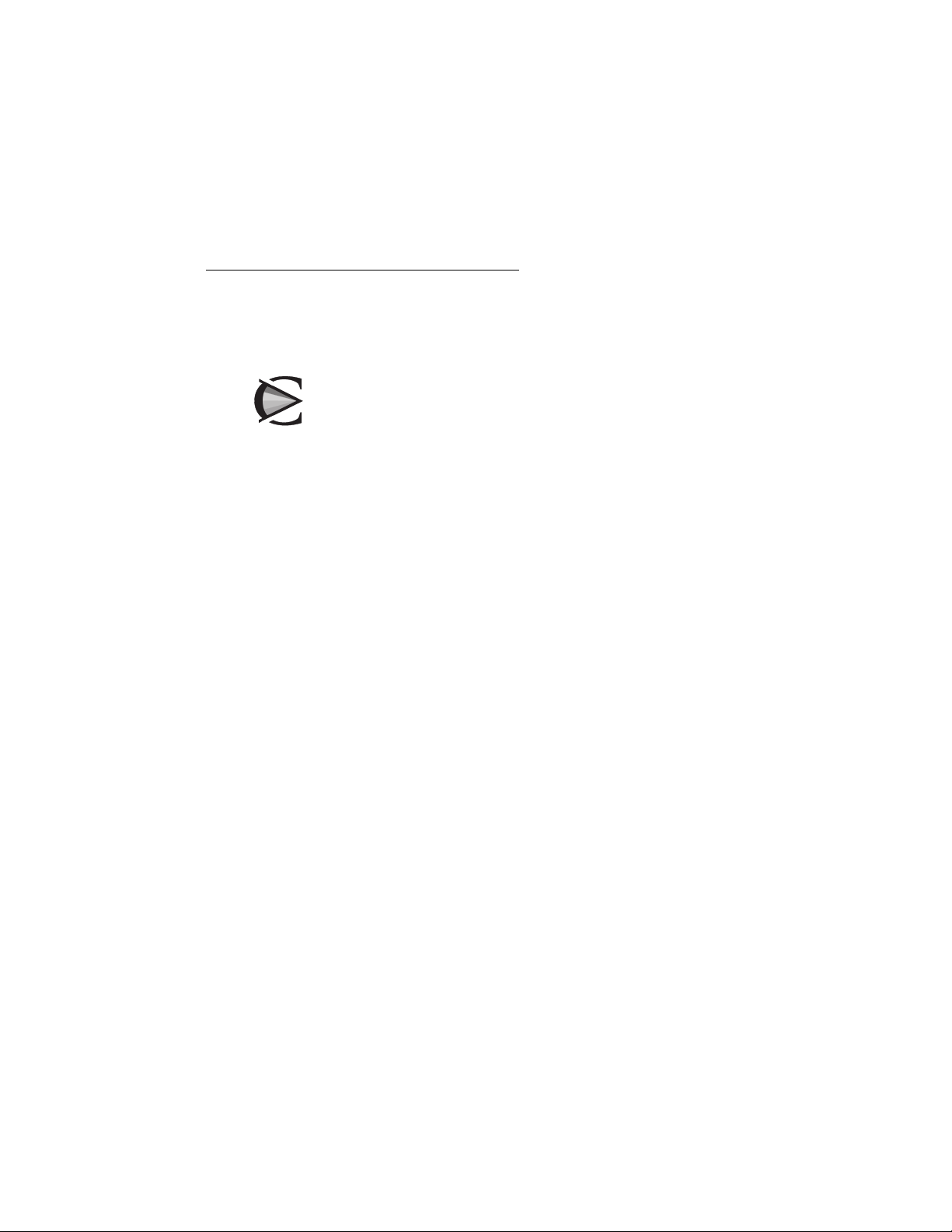
••••••••••••••••••••••••••••••••••••••••••••••••••••••••••••••••••••••••••••••••••••••••••••••••••••••••••••••••••••••••••••••
USING THE PRINTER SOFTWARE
About Printing in Color
Your HP DeskWriter 660C printer prints in color when a colorcapable application is used with the printer. To print in color, be
sure you have created colored text or pictures within your
document, then turn on color printing in your software
application.
The quality of your color printing depends partly on how the
four inks — black, cyan, yellow, and magenta — are placed on
the printed page. Your HP DeskWriter 660C printer uses
HP’s ColorSmart technology to intelligently analyze your
documents at the time of printing to provide the best color
output. ColorSmart identifies each element on a page — text,
simple graphics, or complex graphics such as photographic
images — and automatically applies the appropriate color
settings to each element during printing.
To economize on the use of the color print cartridge, print draft
copies of your color documents in grayscale using the black
print cartridge. Grayscale printing is significantly faster than
color printing, and it gives you a good approximation of your
final output. To print in grayscale, select the
mode in the Print dialog box.
Grayscale
printing
••••••••••••••••••••••••••••••••••••••••••••••••••••••••••••••••••••••••••••••••••••••••••••••••••••••••••••••••••••••••••••••
25
Page 31

On
SECTION TWO
•••••••••••••••••••••••••••••••••••••••••••••••••••••••••••••••••••••••••••••••••••••••••••••••••••
Other Printing Options
Printing in the Background
Background Printing allows you to work on other documents
while printing. When Background Printing is on, the information
needed to print the document is saved in the PrintMonitor
Documents folder, a temporary folder in the System Folder on
your hard disk. This copy of the document is then sent to the
printer. Because processing a document to disk takes
significantly less time than printing a document, you regain
control of your computer sooner. However, the actual printing of
the document is slower.
If you send several documents to the printer, the spooled copies
are placed in the PrintMonitor Documents folder. Each
document is printed in the order in which it was received.
To use Background Printing, select the Chooser from the Apple
menu, select the DeskWriter 660C printer, and click the
button under Background Printing.
Printing Back to Front
Click the
Print Back to Front
box in the Print dialog box to print
your document in reverse order so that the document is in the
correct order in the printer’s OUT tray when printing is
complete.
If your software application offers the option of printing back to
front and you select both back to front options, the document
prints from front to back.
Previewing a Document
Click the
Preview
button in the Print dialog box to see how your
document will be positioned on the page when printed.
••••••••••••••••••••••••••••••••••••••••••••••••••••••••••••••••••••••••••••••••••••••••••••••••••••••••••••••••••••••••••••••
26
Page 32

••••••••••••••••••••••••••••••••••••••••••••••••••••••••••••••••••••••••••••••••••••••••••••••••••••••••••••••••••••••••••••••
USING THE PRINTER SOFTWARE
Using the HP PrintMonitor
You can use the HP PrintMonitor during Background Printing to:
• See which file is currently printing
• View and re-arrange the order of files waiting to be printed
• Cancel a file from printing
• Remove a file from the print queue
• Establish preferences for the level of notification used when the
printer needs attention
However, you cannot directly print a file from the
HP PrintMonitor. The HP PrintMonitor prints in the background
until the PrintMonitor Documents folder is empty.
To open the HP PrintMonitor during Background
Printing, select HP PrintMonitor from the Application menu in
the upper-right corner of the menu bar.
To open the HP PrintMonitor when the printer is
inactive, double-click on the HP PrintMonitor icon in the
Extensions folder.
NOTE
By default, the HP PrintMonitor is not displayed during printing. To automatically
display the HP PrintMonitor during printing, change the setting in the Preferences
dialog box.
To change your preferences settings for the
HP PrintMonitor: Once the HP PrintMonitor is displayed,
choose
Preferences
from the File menu. Make the desired
changes in the Preferences dialog box.
••••••••••••••••••••••••••••••••••••••••••••••••••••••••••••••••••••••••••••••••••••••••••••••••••••••••••••••••••••••••••••••
27
Page 33

SECTION TWO
•••••••••••••••••••••••••••••••••••••••••••••••••••••••••••••••••••••••••••••••••••••••••••••••••••
Using the Online Help
The HP DeskWriter Series printer software offers online Balloon
help. Use the Balloon Help to get information about options in
the dialog boxes.
Choose
corner of the menu bar. If
menu, Balloon Help is already on. Balloon Help provides pop-up
help when you move the mouse cursor over certain parts of the
screen. To turn off Balloon Help, choose
Help menu.
Using the ReadMe Files
There are two ReadMe files that came with your printer
software: one on the Driver Installation disk, and one on the
Fonts Installation disk. See these files to get late breaking
information on your printer software and for more detailed
information that is not included in this booklet. These files can
be printed.
Show Balloons
from the Help menu in the upper right
Show Balloons
is not an option in the
Hide Balloons
from the
Updating the Printer Software
HP periodically provides updates of the printer software. These
updates may include enhancements that improve the
performance of your printer. See Contacting Customer
Support on page 73 for detailed instructions on obtaining
updated printer software.
••••••••••••••••••••••••••••••••••••••••••••••••••••••••••••••••••••••••••••••••••••••••••••••••••••••••••••••••••••••••••••••
28
Page 34

SECTION THREE
USING PAPER,
CARDS, ENVELOPES,
LABELS, AND
TRANSPARENCIES
Determining the Print Side of Paper
Letterhead Paper
HP Premium
Transparency Film
HP Premium
InkJet Paper
Be sure to insert all paper, transparencies, cards, Avery paper
labels, and envelopes print side down into the IN tray of the
printer. For plain paper, the print side is identified by a symbol
or word on the packaging .
• For letterhead paper, load the letterhead side down and
forward .
• For HP Premium Transparency Film, load the rough side down
with the adhesive strip forward .
• For HP Premium InkJet Paper, load the print side down with
the corner arrow pointed forward.
• For HP Premium Glossy Paper, load the glossy side down.
• For Avery Paper Labels, load the label side down .
Avery Paper
Labels
NOTE
Be sure the settings in the software match the type of paper loaded in your printer.
••••••••••••••••••••••••••••••••••••••••••••••••••••••••••••••••••••••••••••••••••••••••••••••••••••••••••••••••••••••••••••••
2184053
29
Page 35

SECTION THREE
•••••••••••••••••••••••••••••••••••••••••••••••••••••••••••••••••••••••••••••••••••••••••••••••••••
Guidelines for Using Paper
• To obtain the best print quality and to avoid getting paper
jammed in the paper feed rollers of the printer, always use
paper, envelopes, index cards, postcards, Avery paper labels,
and transparency films that conform in weight, type, and size
with those listed in the Specifications on page 82.
• Load only one type of paper, envelope, or transparency at a time
in the IN tray, making sure the right edge of the stack is aligned
with the right edge of the IN tray.
• When using index cards or postcards, make sure the right edge
of the card stack is aligned with the left side of the raised card
guide.
• Never load more than
1
/
4
inch (
1
/
cm) of cards or Avery paper labels, or 20 envelopes
2
into the IN tray at one time.
• Always load index cards and postcards where the paper is
longer than wide when placed in the IN tray.
• When using the single envelope slot, always lower the card
guide in the IN tray, be sure that paper is loaded in the IN tray,
and be sure to push the envelope all the way into the slot.
• Only use Avery paper labels that are specifically designed for
use with HP InkJet printers. Do not use plastic or clear labels.
• Always use software settings that match the type and size of the
paper, envelopes, transparencies, or cards in the printer.
• Some types of paper, such as transparencies, glossy paper, and
coated cards, need longer drying times. The HP ColorSmart
Printer Driver automatically provides the appropriate drying
time for each printed page based on the paper type, print
quality, and inks printed.
1
inch (1 cm) of paper or transparencies,
/
2
••••••••••••••••••••••••••••••••••••••••••••••••••••••••••••••••••••••••••••••••••••••••••••••••••••••••••••••••••••••••••••••
30
Page 36

USING PAPER, CARDS, ENVELOPES, LABELS, AND TRANSPARENCIES
••••••••••••••••••••••••••••••••••••••••••••••••••••••••••••••••••••••••••••••••••••••••••••••••••••••••••••••••••••••••••••••
Selecting and Storing Paper, Envelopes,
Cards, Labels, and Transparencies
NOTE
Always use paper, envelopes, index cards, post cards, and other paper stock that
conforms in weight, type, and size with that listed in the
page 82.
Selecting Paper
The HP DeskWriter 660C printer prints on plain paper,
HP Premium Glossy Paper, HP Premium InkJet Paper, and
HP Premium Transparency Film. Most bond paper yields
excellent printing results and is appropriate for your letterhead
stationery.
Use these guidelines to select paper:
• Most papers have a side conditioned for printing and a side not
conditioned for printing. Before you purchase large quantities of
a paper, print on both sides of a few sheets of the paper to
determine if it produces acceptable quality printing on its
“print” side.
• Be sure that your paper does not have tears, dust, wrinkles, or
curled or bent edges.
• Only load one type, size, and weight of paper in the printer at
one time.
• For color printing, most bond paper produces good results.
However, choose HP Premium InkJet Paper or HP Premium
Glossy Paper to produce intense, high quality color results.
Specifications on
Selecting Envelopes
• Print on a few envelopes before you purchase large quantities.
• Use high-quality envelopes that are thin and sharply creased.
• Do not use envelopes with thick or crooked edges, or envelopes
that are damaged, curled, wrinkled, or irregularly shaped.
• Do not use envelopes that are shiny or embossed, or envelopes
with clasps or windows.
••••••••••••••••••••••••••••••••••••••••••••••••••••••••••••••••••••••••••••••••••••••••••••••••••••••••••••••••••••••••••••••
31
Page 37

SECTION THREE
•••••••••••••••••••••••••••••••••••••••••••••••••••••••••••••••••••••••••••••••••••••••••••••••••••
Selecting Transparencies, Labels, and Other Paper
• To achieve best color print quality, use only the recommended
HP Premium Transparency film for printing transparency slides.
This transparency film was designed specifically for use with
your printer.
• Only use Avery paper labels that are specifically designed for
use with HP InkJet printers.
• Do not use plastic or clear labels. The ink formulated for use
with this printer does not dry when used with plastic or clear
labels.
• Do not use paper or Avery paper labels that are damaged,
folded, curled, or wrinkled.
• Do not use Avery paper labels that are over two years old.
• Do not print on partially used sheets of Avery paper labels.
• Do not use paper with cutouts or perforations, except HP
approved Avery paper labels.
• Do not use multiple-part forms.
• Do not use paper that is heavily textured or embossed.
Storing Paper, Envelopes, Cards, Labels, and
Transparencies
Store your paper in its packaging until you use it. Protect the
paper from temperature and humidity extremes by wrapping it
tightly in plastic.
Always store Avery paper labels flat in the original package to
avoid wrinkling or bending.
••••••••••••••••••••••••••••••••••••••••••••••••••••••••••••••••••••••••••••••••••••••••••••••••••••••••••••••••••••••••••••••
32
Page 38

USING PAPER, CARDS, ENVELOPES, LABELS, AND TRANSPARENCIES
••••••••••••••••••••••••••••••••••••••••••••••••••••••••••••••••••••••••••••••••••••••••••••••••••••••••••••••••••••••••••••••
Using Standard Size Paper
Use this procedure to print on standard size paper or
transparencies with your HP DeskWriter 660C printer. Paper
and transparency sizes that are considered standard are:
U.S. Letter (8.5 x 11 inches) and U.S. Legal (8.5 x 14 inches).
1.
Slide the paper width adjuster to its leftmost position.
Pull out the paper length adjuster.
2.
Paper Width
Adjuster
Paper Length
Adjuster
NOTE
3.
2184037
Make sure the card guide (used when printing on index cards and postcards) is in
the down position. (See the drawing on page 35 in the procedure
Cards and Postcards
Remove up to a
for the location of the card guide.)
1
inch (approximately 1 cm) stack of paper
/
2
Using Index
from the packaging. Fan the edges of the paper stack to
separate the pages. Then tap the short edge of the stack on a
flat surface to even the stack.
2162040
••••••••••••••••••••••••••••••••••••••••••••••••••••••••••••••••••••••••••••••••••••••••••••••••••••••••••••••••••••••••••••••
33
Page 39

SECTION THREE
•••••••••••••••••••••••••••••••••••••••••••••••••••••••••••••••••••••••••••••••••••••••••••••••••••
4.
Insert the paper evenly into the IN tray, print side down, until it
stops. Align the right edge of the stack with the right edge of the
IN tray.
5.
Paper Length
Adjuster
6.
2184021
Push the paper length adjuster in toward the paper until it
stops.
2184022
Make sure the paper does not bend in the IN tray.
Set the software to print on the size and type of paper now in
the printer.
••••••••••••••••••••••••••••••••••••••••••••••••••••••••••••••••••••••••••••••••••••••••••••••••••••••••••••••••••••••••••••••
34
Page 40

USING PAPER, CARDS, ENVELOPES, LABELS, AND TRANSPARENCIES
••••••••••••••••••••••••••••••••••••••••••••••••••••••••••••••••••••••••••••••••••••••••••••••••••••••••••••••••••••••••••••••
Using Index Cards and Postcards
Use this procedure to print on index cards or postcards with
your HP DeskWriter 660C printer. Make sure the index cards or
postcards that you use with your printer conform in size and
weight to those listed in the Specifications on page 82.
1.
Remove the OUT tray.
OUT Tray
2.
Card Guide
3.
2184008
Raise the card guide.
2162009
Remove up to a
1
/
4
inch (
1
cm) stack of cards from their
/
2
packaging and tap the short edge of the stack on a flat surface to
even the stack.
••••••••••••••••••••••••••••••••••••••••••••••••••••••••••••••••••••••••••••••••••••••••••••••••••••••••••••••••••••••••••••••
35
Page 41

4.
Card Stack
SECTION THREE
•••••••••••••••••••••••••••••••••••••••••••••••••••••••••••••••••••••••••••••••••••••••••••••••••••
Insert the cards into the IN tray. Align the right edge of the card
stack with the card guide.
2162026
5.
6.
Paper Width
Adjuster
Paper Length
Adjuster Handle
Slide the paper width adjuster to the right until it aligns with the
left edge of the card stack.
Press the inside of the paper length adjuster handle to release
and lower it.
2162038
••••••••••••••••••••••••••••••••••••••••••••••••••••••••••••••••••••••••••••••••••••••••••••••••••••••••••••••••••••••••••••••
36
Page 42

USING PAPER, CARDS, ENVELOPES, LABELS, AND TRANSPARENCIES
••••••••••••••••••••••••••••••••••••••••••••••••••••••••••••••••••••••••••••••••••••••••••••••••••••••••••••••••••••••••••••••
7.
Push the paper length adjuster in toward the card stack until it
stops.
Paper Length
Adjuster with
Handle Released
2162028
8.
Replace the OUT tray. If you encounter difficulty replacing the
OUT tray, lift the top cover, wait a few moments for the print
cartridge cradle to move to its center position, replace the OUT
tray, then lower the top cover.
Make sure the cards do not bend in the IN tray.
9.
Set the software to print on the size and type of cards now in the
printer.
Using Envelopes
The HP DeskWriter 660C printer allows you to load up to 20
envelopes at a time in the IN tray or to feed a single envelope
through the printer (without first removing the paper from the
IN tray) by using the single envelope slot.
NOTE
Using loosely creased or thick envelopes reduces the capacity of the IN tray.
Because of these variations in envelope styles, the IN tray might accommodate
less than 20 envelopes.
Always use envelopes that conform in weight, type, and size
with those listed in the Specifications on page 82.
NOTE
For more information about using envelopes, see the ReadMe file.
••••••••••••••••••••••••••••••••••••••••••••••••••••••••••••••••••••••••••••••••••••••••••••••••••••••••••••••••••••••••••••••
37
Page 43

SECTION THREE
•••••••••••••••••••••••••••••••••••••••••••••••••••••••••••••••••••••••••••••••••••••••••••••••••••
Using the Single Envelope Slot
The single envelope slot allows you to print on either a No. 10 or
a DL size envelope. Other envelope sizes are not supported with
the single envelope slot.
NOTE
Do not remove the paper from the IN tray, and be sure the card guide is in the
down position, before using the single envelope slot.
1.
Remove a No. 10 or a DL size envelope from its packaging.
2.
Slide the envelope evenly into the single envelope slot, address
side down (flap side up).
2184005
Make sure the creased flap edge of the envelope aligns with the
3.
right side of the single envelope slot.
Slide the envelope through the slot until it stops.
4.
Make sure the envelope is inserted all the way into the slot and
that it is not skewed or bent.
5.
Set the software to print on the size and type of envelope now in
the printer.
6.
Be sure to reset the software for the paper in the IN tray after
printing on the envelope is completed.
••••••••••••••••••••••••••••••••••••••••••••••••••••••••••••••••••••••••••••••••••••••••••••••••••••••••••••••••••••••••••••••
38
Page 44

USING PAPER, CARDS, ENVELOPES, LABELS, AND TRANSPARENCIES
••••••••••••••••••••••••••••••••••••••••••••••••••••••••••••••••••••••••••••••••••••••••••••••••••••••••••••••••••••••••••••••
Loading Envelopes in the IN Tray
1.
Slide the paper width adjuster to its leftmost position.
2.
Pull out the paper length adjuster and remove any paper from
the IN tray.
Paper Width
Adjuster
Paper Length
Adjuster
NOTE
3.
4.
2184037
Make sure the card guide (used when printing on index cards and postcards) is in
the down position. (See the drawing on page 35 in the procedure
Cards and Postcards
for the location of the card guide.)
Using Index
Remove a stack of up to 20 envelopes from their packaging and
tap the short edge of the envelopes on a flat surface to even the
stack.
Slide the envelopes evenly into the IN tray, address side down
(flap side up).
2184030
••••••••••••••••••••••••••••••••••••••••••••••••••••••••••••••••••••••••••••••••••••••••••••••••••••••••••••••••••••••••••••••
39
Page 45

SECTION THREE
•••••••••••••••••••••••••••••••••••••••••••••••••••••••••••••••••••••••••••••••••••••••••••••••••••
5.
Make sure the creased flap edge of the stack aligns with the
right side of the IN tray.
6.
Slide the paper width adjuster to the right until it aligns with the
left edge of the envelope stack.
7.
8.
Paper Length
Adjuster
9.
2184031
For size Invitation A2 and C6 envelopes, press the inside of
the paper length adjuster handle to release and lower it.
Lowering the paper length adjuster handle reduces the capacity
of the IN tray to no more than 10 envelopes.
For all sizes of envelopes, push the paper length adjuster in
toward the envelopes until it stops.
2184032
Make sure the envelopes do not bend in the IN tray.
Set the software to print on the size and type of envelopes now
in the printer.
••••••••••••••••••••••••••••••••••••••••••••••••••••••••••••••••••••••••••••••••••••••••••••••••••••••••••••••••••••••••••••••
40
Page 46

USING PAPER, CARDS, ENVELOPES, LABELS, AND TRANSPARENCIES
••••••••••••••••••••••••••••••••••••••••••••••••••••••••••••••••••••••••••••••••••••••••••••••••••••••••••••••••••••••••••••••
Using Avery Paper Labels
Use this procedure to print on sheets of Avery paper labels.
NOTE
Before printing on Avery paper labels, make sure that the label package states the
labels are paper labels designed specifically for use with HP InkJet printers. Also,
inspect the labels to make sure that they are not sticky, wrinkled, or pulling away
from their protective backing. Only use full sheets of Avery paper labels.
1. Slide the paper width adjuster to its leftmost position.
2. Pull out the paper length adjuster.
Paper Width
Adjuster
Paper Length
Adjuster
NOTE
2184037
Make sure the card guide (used when printing on index cards and postcards) is in
the down position. (See the drawing on page 35 in the procedure Using Index
Cards and Postcards for the location of the card guide.)
3. Remove a stack of up to 25 sheets (U.S. letter or A4 size sheets)
of Avery paper labels from their packaging. Fan the edges of the
label stack to separate the pages.
4. Place the sheets of Avery paper labels, print side down, on top
of approximately 25 sheets of plain paper. Be sure the combined
stack of labels and paper does not exceed
(approximately
1
/
cm) in height. Tap the short edge of the stack
2
on a flat surface to even the stack.
••••••••••••••••••••••••••••••••••••••••••••••••••••••••••••••••••••••••••••••••••••••••••••••••••••••••••••••••••••••••••••••
1
/
inch
4
41
Page 47

SECTION THREE
•••••••••••••••••••••••••••••••••••••••••••••••••••••••••••••••••••••••••••••••••••••••••••••••••••
5. Insert the combined stack of Avery paper labels and paper
evenly into the IN tray, print side down, until it stops. Align the
right edge of the stack with the right edge of the IN tray.
6. Push the paper length adjuster in toward the printer until it
stops.
2184021
Paper Length
Adjuster
2184022
If you are using A4 size sheets of Avery paper labels, slide
the paper width adjuster to the right until it aligns with the left
edge of the label stack.
Make sure the sheets do not bend in the IN tray.
7. Set the software to print on the size, type, and orientation of
labels now in the printer. Typically, use the Normal print mode
and a plain paper type when printing on Avery paper labels.
••••••••••••••••••••••••••••••••••••••••••••••••••••••••••••••••••••••••••••••••••••••••••••••••••••••••••••••••••••••••••••••
42
Page 48

USING PAPER, CARDS, ENVELOPES, LABELS, AND TRANSPARENCIES
••••••••••••••••••••••••••••••••••••••••••••••••••••••••••••••••••••••••••••••••••••••••••••••••••••••••••••••••••••••••••••••
Tip: Using Non-Standard Size Paper
The printer driver provided with the HP DeskWriter 660C
printer does not provide settings for non-standard paper sizes.
Paper sizes that are considered non-standard are those with a
width between 5 and 8.5 inches (127 and 215 mm) and a length
between 5.83 and 14 inches (148 and 356 mm).
In general, to use non-standard paper sizes, first set up your
software application for a page size that is the same as or
smaller than the paper now in the printer. Then, in Page Setup,
select the paper size that is one size larger in both directions
than the paper now in the printer. For more precise control of
printing on non-standard size papers, use the following steps.
1. Slide the paper width adjuster to its leftmost position.
2. Pull out the paper length adjuster and remove any paper from
the IN tray.
Paper Width
Adjuster
Paper Length
Adjuster
NOTE
2184037
Make sure the card guide (used when printing on index cards and postcards) is in
the down position. (See the drawing on page 35 in the procedure Using Index
Cards and Postcards for the location of the card guide.)
3. Remove up to a
and tap the short edge of the stack on a flat surface to even the
stack.
••••••••••••••••••••••••••••••••••••••••••••••••••••••••••••••••••••••••••••••••••••••••••••••••••••••••••••••••••••••••••••••
1
/
inch (1 cm) stack of paper from its package
2
43
Page 49

SECTION THREE
•••••••••••••••••••••••••••••••••••••••••••••••••••••••••••••••••••••••••••••••••••••••••••••••••••
Be sure the width of the paper is between 5.0 and 8.5 inches
(127 and 216 mm) and be sure the length of the paper is
between 5.83 and 14 inches (148 and 356 mm).
4. Note the width and length dimensions of the non-standard size
paper. (These measurements are used later in the procedure to
determine the correct paper size settings for the non-standard
size paper).
Width (X) = Length (Y) =
5. Insert the non-standard size paper evenly into the IN tray, print
side down, until it stops.
6. Align the right edge of the paper stack with the right side of the
IN tray.
2184023
7. Slide the paper width adjuster to the right until it aligns with the
left edge of the paper stack.
Paper Width
Adjuster
Make sure the paper does not bend in the IN tray.
••••••••••••••••••••••••••••••••••••••••••••••••••••••••••••••••••••••••••••••••••••••••••••••••••••••••••••••••••••••••••••••
44
Page 50

USING PAPER, CARDS, ENVELOPES, LABELS, AND TRANSPARENCIES
••••••••••••••••••••••••••••••••••••••••••••••••••••••••••••••••••••••••••••••••••••••••••••••••••••••••••••••••••••••••••••••
NOTE
8. Push the paper length adjuster in toward the paper until it
Paper Length
Adjuster
9. Determine the sizes of your document’s margins. Record them
When the paper is shorter in length than 8
release the handle of the paper length adjuster as shown on page 37 before you
push in the paper length adjuster. Lowering the paper length adjuster handle
reduces the paper capacity of the IN tray to a maximum stack height of
(0.8 cm).
2
/
inches (approximately 22 cm),
3
5
/16 inch
stops.
2184025
Make sure the paper does not bend in the IN tray.
using the following identifiers:
Left (L) = Right (R) =
Top (T) = Bottom (B) =
10. In the Page Setup dialog box, select a paper size that is larger in
both the width (M) and the length (N) than the paper now in
the printer.
11. Within your software application, account for the differences by
setting the printing margins as follows:
Left = (L) Right = (M - X + R)
Top = (T) Bottom = (N - Y + B)
••••••••••••••••••••••••••••••••••••••••••••••••••••••••••••••••••••••••••••••••••••••••••••••••••••••••••••••••••••••••••••••
45
Page 51

SECTION THREE
•••••••••••••••••••••••••••••••••••••••••••••••••••••••••••••••••••••••••••••••••••••••••••••••••••
Adding Paper, Envelopes, Cards, or
Transparencies
If the printer runs out of paper, envelopes, cards, or
transparencies while it is printing, the resume light flashes
and an alert box appears on your computer screen prompting
you to add in more paper. To add items to the IN tray, remove all
remaining paper from the IN tray and combine it with a new
stack of the same paper. Tap the stack on a flat surface to even
the stack. The stack should not exceed
envelopes, or transparencies and should not exceed
1
(
/
cm) for cards or Avery paper labels. Push the resume
2
1
/
inch (1 cm) for paper,
2
1
/
inch
4
button to continue printing.
Removing Paper, Envelopes, Cards, or
Transparencies
1. Remove the OUT tray.
2. Remove the paper, envelopes, cards, or transparencies.
3. Replace the OUT tray. If you encounter difficulty replacing the
OUT tray, lift the top cover, wait a few moments for the print
cartridge cradle to move to its center position, replace the OUT
tray, then lower the top cover.
2184029
NOTE
Except when printing on index cards and postcards, make sure the card guide is in
the down position. (See the drawing on page 35 in the procedure Using Index
Cards and Postcards for the location of the card guide.)
If you have any problems while loading or removing items from
the IN tray, see the troubleshooting information in Section 5.
••••••••••••••••••••••••••••••••••••••••••••••••••••••••••••••••••••••••••••••••••••••••••••••••••••••••••••••••••••••••••••••
46
Page 52

SECTION FOUR
USING
PRINT CARTRIDGES
Storing and Using Print Cartridges
NOTE
CAUTION
NOTE
To maintain excellent print quality from your print cartridges:
• Keep print cartridges in their sealed packages, at room
temperature (60°- 78°F or 15.6°- 26.6°C), until you are ready to
use them.
• Turn off the printer and allow the print cartridges to return to
the right side of the printer for proper capping of the nozzles
before unplugging the power module or turning off any attached
power strip.
When either print cartridge runs out of ink, replace the empty print cartridge. If you
do not have a new print cartridge, leave the empty print cartridge in the cradle
until you can replace it. The printer will not print with only one print cartridge
installed.
The ink in the cartridges has been carefully formulated by Hewlett-Packard to
ensure superior print quality and compatibility with the printer. Do not attempt to
refill the print cartridge; damage to the printer or print cartridge resulting from
modifying or refilling a print cartridge is not the responsibility of Hewlett-Packard.
To install the print cartridges in your printer, follow the
procedure Installing the Print Cartridges on page 13.
Be careful not to touch the ink nozzles or the copper contacts.
••••••••••••••••••••••••••••••••••••••••••••••••••••••••••••••••••••••••••••••••••••••••••••••••••••••••••••••••••••••••••••••
47
Page 53

SECTION FOUR
•••••••••••••••••••••••••••••••••••••••••••••••••••••••••••••••••••••••••••••••••••••••••••••••••••
Aligning the Print Cartridges
You must align the black and color print cartridges each time
you replace or reinstall a print cartridge to ensure proper
printing alignment. This ensures that the black and color inks
are aligned when used together on the same line of text or
within the same picture.
1.
Make sure the printer is on and the power
2.
From within your software application, choose
from the File menu to display the Page Setup dialog box.
Click
3.
Click the
4.
5.
Click the
Service
to display the Service dialog box.
Start
button next to
Align
button and follow the instructions on the screen
Align Print Cartridges
light is lit.
Page Setup...
.
.
••••••••••••••••••••••••••••••••••••••••••••••••••••••••••••••••••••••••••••••••••••••••••••••••••••••••••••••••••••••••••••••
48
Page 54

••••••••••••••••••••••••••••••••••••••••••••••••••••••••••••••••••••••••••••••••••••••••••••••••••••••••••••••••••••••••••••••
USING PRINT CARTRIDGES
Removing a Print Cartridge
With the printer turned on, open the top cover.
1.
In a few moments the print cartridge cradles automatically move
to the center of the printer and the resume light flashes.
Top Cover
Print Cartridge
Cradles
2164042
2.
Grasp the top of the print cartridge and pull it toward you until
the cartridge pops loose.
Print Cartridge
2164016
Lift the print cartridge out of the cradle.
3.
4.
Discard the cartridge if it is empty.
CAUTION
••••••••••••••••••••••••••••••••••••••••••••••••••••••••••••••••••••••••••••••••••••••••••••••••••••••••••••••••••••••••••••••
Keep new and used cartridges out of the reach of children.
49
Page 55

.
SECTION FOUR
•••••••••••••••••••••••••••••••••••••••••••••••••••••••••••••••••••••••••••••••••••••••••••••••••••
Cleaning the Print Cartridges
Clean the print cartridges when you notice that lines or dots are
missing from your printed text and graphics, as shown to the
left. The print cartridges can be cleaned by using the
Service dialog box or by using the buttons on the front of the
printer.
NOTE
Do not clean the print cartridges unnecessarily, as this wastes ink and shortens the
print cartridge life. If you suspect that dried ink is clogging a print cartridge, refer to
“If Print Quality is Poor” on page 63
From the Service dialog box:
1.
From within your software application, choose
from the File menu to display the Page Setup dialog box.
2.
Choose
Click the
3.
choose
Service
Start
Clean
to display the Service dialog box.
button next to
.
Page Setup...
Clean Print Cartridges,
then
From the printer buttons:
1.
With the printer turned on, press and hold down the power
button.
While still holding down the power button, press and release
2.
the resume button seven times.
Release the power button.
3.
••••••••••••••••••••••••••••••••••••••••••••••••••••••••••••••••••••••••••••••••••••••••••••••••••••••••••••••••••••••••••••••
50
Page 56

SECTION FIVE
IF YOU HAVE A
PRINTING PROBLEM
How You Can Find the Solution
When printing from software applications, many printer
problems and the corrective actions you should take are
reported in dialog boxes on your computer screen. When you
receive such a message, follow the instructions given. If you
don’t receive an error message, but you suspect a problem with
the printer, find the problem in this section and try the given
solution(s).
If your printer does not print, go directly to If Nothing
Prints on page 52. Otherwise, find the symptom that most
closely matches your printer’s problem in the troubleshooting
tables in this section. For each listed symptom, more than one
solution is usually possible. The first solution given is the most
probable corrective action for the symptom. However, if that
solution does not solve the problem, perform the other solutions
in the order they appear until the problem is solved.
If you are unable to solve a problem using the
troubleshooting tables in this section, refer to Contacting
Customer Support on page 73 for a listing of resources available
to you for the support and maintenance of your printer.
••••••••••••••••••••••••••••••••••••••••••••••••••••••••••••••••••••••••••••••••••••••••••••••••••••••••••••••••••••••••••••••
51
Page 57

SECTION FIVE
•••••••••••••••••••••••••••••••••••••••••••••••••••••••••••••••••••••••••••••••••••••••••••••••••••
If Nothing Prints
When the printer is in the ready-to-print state, the power
light is lit and the resume
light is off. When the computer is
sending a file to the printer, and when the printer is printing a
file, the power
light blinks and the resume
When the printer needs attention or when a printer error
occurs, either the resume
light blinks or both lights blink
alternately.
If both print cartridge cradles contain properly installed print
cartridges, and if paper, envelopes, cards, Avery paper labels, or
transparencies are loaded in the printer, and if the printer does
not print, observe the state of the printer’s power and resume
lights, and then find the symptom in the following table that
best matches the observed condition of your printer.
For each listed symptom, more than one solution is usually
possible. The first solution given is the most probable corrective
action for the symptom. However, if that solution does not solve
the problem, perform the other solutions in the order they
appear until the problem is solved.
Symptom Solution
Both lights on the
front of the
printer are off,
and nothing
prints.
The printer is not turned on or is improperly connected to the power
source. Make sure the power module plug is firmly inserted in the
printer’s power socket and the other end of the cord is plugged into an
outlet. Make sure any attached power strip is turned on and plugged
into an outlet. If possible, try using a different power outlet. Then turn
on the printer by pressing the power
button.
light is off.
The printer is in an undefined state. If open, close the top cover on the
printer. Cycle the power to the printer by pressing the power
You may need to press the power
The printer failed or the computer-to-printer connection failed. Turn off
the printer, disconnect the printer cable from the back of the printer, and
turn the printer on again. If the lights stay off, the printer failed: see
Contacting Customer Support on page 73.
••••••••••••••••••••••••••••••••••••••••••••••••••••••••••••••••••••••••••••••••••••••••••••••••••••••••••••••••••••••••••••••
button a second time.
button.
52
Page 58

••••••••••••••••••••••••••••••••••••••••••••••••••••••••••••••••••••••••••••••••••••••••••••••••••••••••••••••••••••••••••••••
IF YOU HAVE A PRINTING PROBLEM
Symptom Solution
The power
light is on, but
nothing prints.
The printer driver is still preparing the data to send to your printer. Wait
a few more minutes for the printer to respond. Some computers take
several minutes of processing time before sending any data to the
printer.
The printer is not in the ready-to-print state. Press the resume button
on the front of the printer. If the resume light is blinking, check the
error message displayed on your computer screen for additional
instructions. Resend the document. If the document still doesn’t print,
cycle the power to the printer off and back on by pressing the power
button twice. Then resend the document.
The printer is improperly connected to the computer. Make sure the
printer cable is firmly connected to the printer and the computer.
Your software is not properly set up for the printer. Follow the
instructions in your software application’s manual for setting up the
software to work with the printer.
The printer is not selected in the Chooser. Select the printer in the
Chooser as described on page 19.
Tape is covering the ink nozzles or vent hole of the print cartridges.
Remove the print cartridges and remove any pieces of tape. Reinstall
the print cartridge.s
One of the print cartridges is improperly installed in the printer. Make
sure each print cartridge snaps into place with the arrow aligned with
the dot(s) on the cradle top. Make sure that both print cartridge cradles
contain a properly installed print cartridge.
The print cartridges are clogged. Print a self-test as described on page
62. If this does not clear the ink nozzles, clean each print cartridge as
described on page 63.
The print cartridges are out of ink. Install new print cartridges.
Both lights are
on, and nothing
prints.
••••••••••••••••••••••••••••••••••••••••••••••••••••••••••••••••••••••••••••••••••••••••••••••••••••••••••••••••••••••••••••••
The printer failed. Turn off the printer and turn it on again. If the lights
stay on, see Contacting Customer Support on page 73.
53
Page 59

SECTION FIVE
•••••••••••••••••••••••••••••••••••••••••••••••••••••••••••••••••••••••••••••••••••••••••••••••••••
Symptom Solution
The resume
and power
lights blink
alternately, and
nothing prints.
The printer
appears to be
printing, but the
paper is blank
when ejected.
A print cartridge is missing. Install a print cartridge in the empty print
cartridge cradle(s).
The printer is in an unknown state. Turn the printer off by pressing the
power
button. Cancel the print job at the computer and turn the
printer back on. Resend the document to the printer.
The paper is jammed in the printer. Clear the paper jam as described
for the symptom “Paper does not fully eject from the printer and the
resume and power lights blink alternately” on page 57.
Something is blocking the movement of the print cartridge cradles.
Open the top cover and allow the print cartridges to move to the center
position. Then pull the power module connector from the power socket
on the back of the printer. Remove any object blocking the print
cartridge cradles. Move the print cartridge cradles to the left and right
with your hand. Close the top cover, reconnect the power module
connector to the printer’s power socket, and cycle power to the printer
by pressing the power
button twice.
The printer failed or the computer-to-printer connection failed. Turn off
the printer, disconnect the printer cable from the back of the printer, and
turn the printer on again. If the lights continue to blink, the printer failed:
see Contacting Customer Support on page 73. If the printer is not the
problem, reconnect the printer cable. If the lights continue to blink, the
problem may be with the printer cable, the cable connections, or the
computer port.
Tape is covering the ink nozzles or vent hole of the print cartridges.
Remove the print cartridges and remove any pieces of tape. Reinstall
the print cartridges.
The print cartridges are improperly installed in the printer. Make sure
each print cartridge snaps into place with the arrow aligned with the dot
on the cradle top.
The print cartridges are clogged. Print a self-test as described on page
62. If this does not clear the ink nozzles, clean each print cartridge as
described on page 63.
The print cartridges are out of ink. Install new print cartridges.
••••••••••••••••••••••••••••••••••••••••••••••••••••••••••••••••••••••••••••••••••••••••••••••••••••••••••••••••••••••••••••••
54
Page 60

••••••••••••••••••••••••••••••••••••••••••••••••••••••••••••••••••••••••••••••••••••••••••••••••••••••••••••••••••••••••••••••
IF YOU HAVE A PRINTING PROBLEM
Symptom Solution
The resume
light is blinking
and nothing
prints.
The top cover of the printer is open. Close the top cover.
The print cartridges are improperly installed in the printer. Open the top
cover. Make sure each print cartridge snaps into place with the arrow
aligned with the dot on the cradle top. Then close the top cover.
The printer is out of paper. Load paper as described in Section 3 . Press
the resume button on the front of the printer.
The paper is improperly loaded. Remove paper and reload it. Make sure
the paper does not bend in the IN tray. Press the resume button on
the front of the printer.
••••••••••••••••••••••••••••••••••••••••••••••••••••••••••••••••••••••••••••••••••••••••••••••••••••••••••••••••••••••••••••••
55
Page 61

SECTION FIVE
•••••••••••••••••••••••••••••••••••••••••••••••••••••••••••••••••••••••••••••••••••••••••••••••••••
If Paper, Envelopes, Cards, Labels or
Transparencies Don’t Pass Through
the Printer
During normal printing, the printer picks up the top sheet,
envelope, card, or transparency from the stack in the IN tray,
prints on it, passes it to the OUT tray, and picks up the next top
sheet from the stack in the IN tray. The exception to this
process is when you use the single envelope slot. If the printer is
not printing a single sheet at a time, or if the paper does not
pass into or through the printer as expected, find the symptom
in the following table that best matches the observed condition
of your printer.
For each listed symptom, more than one solution is usually
possible. The first solution given is the most probable corrective
action for the symptom. However, if that solution does not solve
the problem, perform the other solutions in the order they
appear until the problem is solved.
NOTE
For more information about using envelopes, see the ReadMe file.
Symptom Solution
Paper does not
get picked up
from the IN tray.
••••••••••••••••••••••••••••••••••••••••••••••••••••••••••••••••••••••••••••••••••••••••••••••••••••••••••••••••••••••••••••••
The paper in the IN tray is not pressed against the paper feeder of the
printer. Move the paper stack toward the printer until it presses against
the paper feeder.
The paper path in the printer is blocked. Remove the OUT tray, remove
any paper from the IN tray, and lower the card guide if it is in the up
position. Make sure the paper width adjuster is not preventing paper
from loading. Reinstall the OUT tray and load paper.
Too much paper is in the IN tray at one time. Remove a few sheets of
paper.
56
Page 62

••••••••••••••••••••••••••••••••••••••••••••••••••••••••••••••••••••••••••••••••••••••••••••••••••••••••••••••••••••••••••••••
IF YOU HAVE A PRINTING PROBLEM
Symptom Solution
Paper does not
advance into the
printer.
You are printing on a transparency or special paper and the automatic
dry timer is operating correctly. Wait for the page to drop into the OUT
tray.
Paper is improperly loaded. Remove the paper stack from the IN tray.
Make sure the stack is even and does not contain curled or damaged
paper. Reload the stack evenly in the IN tray so the stack’s right side
aligns with the printer’s right side. If the paper is less than 8
2
/
inches
3
in length, release the handle of the paper length adjuster. (This reduces
the paper capacity of the IN tray to a maximum stack height of
5
/
inch
16
(0.8 cm).) Push the paper length adjuster toward the printer until it
stops. Do not bend the paper.
The OUT tray is improperly installed in the printer. Make sure the OUT
tray is fully installed into the printer and rests evenly on the IN tray. If
necessary, lift the top cover, insert the OUT tray, and lower the top cover.
Different paper types, sizes, or weights are loaded in the IN tray at the
same time. Remove the stack and reload paper of only one type, size,
and weight. The exception to this is when you are printing on Avery
paper labels: be sure the stack of Avery paper labels is placed print side
down on top of 25 sheets of paper before the combined stack is
inserted into the IN tray.
The paper in the printer is damaged, wrinkled, or curled. Remove
damaged paper from the IN tray. Always store paper in its packaging.
Paper does not
eject from the
printer.
You are printing on a transparency or special paper and the automatic
dry timer is operating correctly. Wait for the page to drop into the OUT
tray.
The computer was turned off while the printer was printing. Turn off the
printer. Turn on the computer and printer in the sequence described in
your computer manual.
Paper does not
fully eject from
the printer and
the resume
and power
lights blink
alternately.
••••••••••••••••••••••••••••••••••••••••••••••••••••••••••••••••••••••••••••••••••••••••••••••••••••••••••••••••••••••••••••••
The paper is jammed in the printer. Turn off the printer, open the top
cover, and remove the OUT tray. Pull the jammed paper out of the
printer. Remove all torn pieces of paper from the printer. Small scraps
of paper left within the printer can cause further paper jams. Remove
wrinkled or torn paper from the IN tray. Reload the paper stack. Replace
the OUT tray and close the top cover. Turn on the printer.
57
Page 63

SECTION FIVE
•••••••••••••••••••••••••••••••••••••••••••••••••••••••••••••••••••••••••••••••••••••••••••••••••••
Symptom Solution
Printer advances
multiple sheets of
paper.
Envelopes do not
advance into the
printer from the
IN tray or the
single envelope
slot.
The paper is stuck together. Remove the paper, separate stuck paper,
and reload it. Make sure the paper is appropriate for use with the printer.
See Section 6 .
Too much paper is in the IN tray at one time. Remove a few sheets of
paper.
Different paper types, sizes, or weights are loaded in the IN tray at the
same time. Remove the stack and reload paper of only one type, size,
and weight. The exception to this is when you are printing on Avery
paper labels: be sure the stack of Avery paper labels is placed print side
down on top of 25 sheets of paper before the combined stack is
inserted into the IN tray.
Paper was incorrectly added to the stack. To add paper, remove any
paper from the IN tray and combine it with a new stack of the same
type, size, and weight of paper. Make sure the stack is at least
1
(3 mm) thick; not more than
and transparencies; and not more than
/
inch (1 cm) thick for paper, envelopes,
2
1
/
inch (0.5 cm) thick for cards
4
1
/
inch
8
and Avery paper labels. Tap the stack on a table to make it even. Align
the stack against the right side of the printer and reload the paper.
The paper in the IN tray is bent. Remove the paper and reload it. Push
the paper length adjuster toward the paper until it stops. Do not bend
the paper.
The envelopes are improperly loaded. Slide the paper width adjuster to
the appropriate envelope setting. For size A2 and C6 envelopes, release
and lower the paper length adjuster handle. Push the paper length
adjuster toward the envelopes until it stops. Do not bend the envelopes.
The envelopes in the IN tray are bent or damaged. Do not use
envelopes with bent or curled corners.
Too many or too few envelopes are loaded in the IN tray. Adjust the
number of envelopes in the IN tray.
Too many envelopes are loaded in the single envelope slot. Only load
one envelope at a time in the single envelope slot.
The envelope was not fully inserted into the single envelope slot. Be
sure the envelope is inserted fully in the slot.
Paper is improperly loaded in the IN tray when trying to use the single
envelope slot. Be sure the IN tray is properly loaded with paper and that
the card guide is in the lowered position.
••••••••••••••••••••••••••••••••••••••••••••••••••••••••••••••••••••••••••••••••••••••••••••••••••••••••••••••••••••••••••••••
58
Page 64

••••••••••••••••••••••••••••••••••••••••••••••••••••••••••••••••••••••••••••••••••••••••••••••••••••••••••••••••••••••••••••••
IF YOU HAVE A PRINTING PROBLEM
Symptom Solution
Cards do not
advance into the
printer.
The cards are incorrectly loaded in the IN tray. Remove the OUT tray,
make sure the card guide is flipped up and the cards are aligned against
the left side of the guide. Slide the paper width adjuster to the right until
it presses against the left edge of the card stack. Release and lower the
paper length adjuster handle. Push the paper length adjuster toward the
cards until it stops. Do not bend the cards. Reinstall the OUT tray.
An unsupported type of card is loaded in the IN tray. Use cards that
meet the recommendations in Section 6 .
If You Get a Message at the Computer
When printing from software applications, most printing
problems are explained with messages on your computer
screen. Follow the on-screen instructions or see the on-line help
(see Section 2 ). Also, be sure the print settings in your software
are set as desired. For additional assistance see the ReadMe file
and your software application’s manual. Also review the
troubleshooting tables throughout this section.
The following table describes solutions to common problems
you may encounter after the printer software installation
process and the solutions to problems identified for you with
error messages.
Symptom Solution
Background printing is not
working.
••••••••••••••••••••••••••••••••••••••••••••••••••••••••••••••••••••••••••••••••••••••••••••••••••••••••••••••••••••••••••••••
Background printing is not activated. Turn on Background
printing in the Chooser.
The printer software did not install correctly. Make sure the
files HP Background and HP PrintMonitor are installed
within the Extensions folder in the System Folder.
Background printing must be selected from the Chooser.
Make sure you restart your computer after installing the
printer software.
A conflict has occurred with an extension or control panel.
You may need to make sure that HP Background is turned
on.
59
Page 65

SECTION FIVE
•••••••••••••••••••••••••••••••••••••••••••••••••••••••••••••••••••••••••••••••••••••••••••••••••••
Symptom Solution
The printer name does not
appear in the page setup dialog
box.
The printer icon does not
appear in the Chooser.
The network printer icon
appears in the Chooser, but no
names appear.
“Please bring HP PrintMonitor to
the front.” is displayed in a
dialog box.
“The printer is not responding.
Make sure it is properly
connected and turned on. Click
OK to continue or Cancel to
terminate printing.” is displayed
in a dialog box.
The printer is not selected in the Chooser. Select the
printer in the Chooser as described on page 19 .
The installation of the printer software was unsuccessful.
Close any screen saver or other software applications that
are open and running in the background. Restart the
computer. Reinstall the printer software using the
installation instructions in Section 1 .
The printer software did not install correctly. Make sure the
printer driver is installed within the Extensions folder in the
System Folder.
AppleTalk is inactive. Turn on AppleTalk by clicking the
Active button in the Chooser.
The network is improperly connected. Make sure that you
are using the proper network cables and that they are
connected properly to each device. See the discussion
Connecting the Printer Cable on page 7.
The HP PrintMonitor is obscured. Select the HP
PrintMonitor from the Application menu at the right side of
the menu bar. When the HP PrintMonitor appears, another
dialog box appears that describes the current printing
problem and how to fix it. Follow the instructions given.
The printer is not communicating with the computer.
Check that the printer is properly connected to the
computer as described in Section 1 . Also make sure the
printer is turned on. Then click OK to continue with the
prior printing instruction. If the problem persists, check that
the printer is selected in the Chooser. Then check the cable
between the printer and the computer. To cancel the prior
printing instruction, click Cancel.
“The serial port is already open
or in use.” is displayed in a
dialog box. After about five
seconds, this message
disappears and an applicationdependent message such as
“TeachText is unable to print this
document. Make sure you’ve
selected a printer.” appears.
••••••••••••••••••••••••••••••••••••••••••••••••••••••••••••••••••••••••••••••••••••••••••••••••••••••••••••••••••••••••••••••
The port is currently being used by a device (such as a
modem) other than the printer. Check that you have
selected the correct port and that the printer is attached to
the port selected in the Chooser. Restart the computer.
Then resend the document.
60
Page 66

••••••••••••••••••••••••••••••••••••••••••••••••••••••••••••••••••••••••••••••••••••••••••••••••••••••••••••••••••••••••••••••
IF YOU HAVE A PRINTING PROBLEM
Symptom Solution
“Please make sure that a
DeskWriter is connected to this
port and powered on. After you
have done this, you can either
select the printer in the Chooser,
or use the “Setup...” button to
configure your DeskWriter.” is
displayed in a dialog box.
The printer is not responding to the computer. Check that
the printer is properly connected to the computer as
described in Section 1 . Make sure you are using the correct
printer driver for the type of connection established
between the printer and the computer. Also make sure the
printer is turned on. Check that you have selected the
correct port and that the printer is attached to the port
selected in the Chooser. Then resend the document.
••••••••••••••••••••••••••••••••••••••••••••••••••••••••••••••••••••••••••••••••••••••••••••••••••••••••••••••••••••••••••••••
61
Page 67

SECTION FIVE
•••••••••••••••••••••••••••••••••••••••••••••••••••••••••••••••••••••••••••••••••••••••••••••••••••
Printing the Self-Test Pattern
To test the print cartridge operation, print a one-page
self-test pattern: With the power light on, press and hold
down the resume button. After the printer begins printing,
release the button.
To print a diagnostic test of technical information about
2165100
your printer: With the printer turned on, hold down the power
button while you press and release the resume button five
times. Release the power button to print the test.
To print the pen cartridge cleaning test to check the
operation of the print cartridge nozzles: With the printer
turned on, hold down the power button while you press and
release the resume button seven times. Release the power
button to clean the print cartridges and print the test.
If any of these tests do not print, try the solution given next.
Symptom Solution
The printer selftest pattern will
not print when
initiated from the
resume
power
buttons.
and
Tape is covering the ink nozzles or vent hole of the print cartridges.
Remove the print cartridges and remove any pieces of tape as shown
on page 13. Reinstall the print cartridges.
The print cartridges are improperly installed. Make sure each print
cartridge snaps into place with the arrow aligned with the dot on the
cradle top. Close the top cover, then press the resume button on
the front of the printer.
••••••••••••••••••••••••••••••••••••••••••••••••••••••••••••••••••••••••••••••••••••••••••••••••••••••••••••••••••••••••••••••
62
Page 68

••••••••••••••••••••••••••••••••••••••••••••••••••••••••••••••••••••••••••••••••••••••••••••••••••••••••••••••••••••••••••••••
IF YOU HAVE A PRINTING PROBLEM
If Print Quality is Poor
Use the printed self-test pattern to help you diagnose the
quality of text and pictures being printed. Print quality
problems are often indicated by broken or missing lines and dots
in the printout. You can often solve print quality problems by using
only the print side of the paper, envelopes, cards, or
transparencies, or by loading a different paper type. (See Section 3
for more details on using paper.)
If you observe a print quality problem, find the symptom in the
following table that most closely matches your problem, then
perform the possible solution(s). For each listed symptom,
more than one solution is possible. The first solution given is the
most probable corrective action for the symptom. However, if
that solution does not solve the problem, perform the other
solutions in the order they appear until the problem is solved.
Symptom Solution
Lines or dots are
missing from the
characters in the
printout, making
the ink coverage
inconsistent. For
example:
The connection between the print cartridge and cradle is intermittent.
Remove the print cartridge and reinstall it.
The paper is inappropriate. Try another type of paper. See Section 6.
The copper contacts of the print cartridge may be dirty. If the problem
persists after you cleaned the cartridge as described on page 50,
remove the print cartridge. Use a lint-free water-damp cloth to gently
clean the copper contacts on the print cartridge and the print cartridge
cradle. Do not wipe the ink nozzles. Reinstall the print cartridge, close
the top cover, and perform a self-test.
Do not clean the print cartridges unnecessarily, because this shortens
the print cartridge life. If the print quality remains poor after cleaning,
install a new print cartridge. If the problem persists, see Contacting
Customer Support on page 73.
Color and black
portions of
printout are
mispositioned.
••••••••••••••••••••••••••••••••••••••••••••••••••••••••••••••••••••••••••••••••••••••••••••••••••••••••••••••••••••••••••••••
The print cartridges need to be aligned. Click the Service button to open
the Service dialog box from the Page Setup dialog box. Choose
next to
Align Print Cartridges. Click Align and follow the on-screen
instructions.
Start
63
Page 69

SECTION FIVE
•••••••••••••••••••••••••••••••••••••••••••••••••••••••••••••••••••••••••••••••••••••••••••••••••••
Symptom Solution
Print is fuzzy.
Ink is smearing or
paper is
wrinkling.
The paper is inappropriate. Try another type of paper. See Section 6.
The print side of the paper was not used. Turn over the paper in the IN
tray.
The print settings are inappropriate. Make sure you select the
appropriate paper type and intensity settings.
The print cartridges are drying out or clogging. Print a self-test as
described on page 62. If this does not clear the ink nozzles, clean each
print cartridge as described on page 63.
The paper was not dry before you handled it. Let the ink dry before you
handle the printed pages.
The wrong paper type setting is selected. Make sure the paper type
setting matches the type of paper, cards, envelopes, or transparency
film in the printer.
Too much ink was used on the page. Darker intensity settings print more
ink; lighter intensity settings print less ink. Reduce the amount of ink
printed by manually reducing the intensity setting.
The paper is inappropriate. Try another type of paper. See Section 6.
The wrong type of labels were used or the Avery paper labels were
loaded incorrectly in the IN tray. Use only Avery paper labels. The ink
does not dry on plastic and clear labels. Be sure to load the Avery paper
labels in the IN tray as described on page 41.
Print is faded.
The print cartridges are drying out or clogging. Print a self-test as
described on page 62. If this does not clear the ink nozzles, clean each
print cartridge as described on page 63.
The print cartridges are running out of ink. Install new print cartridges.
••••••••••••••••••••••••••••••••••••••••••••••••••••••••••••••••••••••••••••••••••••••••••••••••••••••••••••••••••••••••••••••
64
Page 70

••••••••••••••••••••••••••••••••••••••••••••••••••••••••••••••••••••••••••••••••••••••••••••••••••••••••••••••••••••••••••••••
IF YOU HAVE A PRINTING PROBLEM
If Margins are Printed Wrong
If you observe that the placement of text and pictures on your
printed pages is not what you expected, first be sure that you
have set your software to print within the printable area for the
size and orientation of paper, envelopes, or cards loaded in the
printer.
If your software is set correctly and you still experience
problems in the placement of text and pictures, find the
symptom in the following table that most closely matches your
problem, then perform the possible solution(s). For each listed
symptom, more than one solution is usually possible. The first
solution given is the most probable corrective action for the
symptom. However, if that solution does not solve the problem,
perform the other solutions in the order they appear until the
problem is solved.
Symptom Solution
Margins on
paper are not
printing as
expected.
Margins on index
cards and
postcards are not
printing as
expected.
The margins are incorrectly set. Check your margin settings in the
software application. Check that the margins are in accordance with
those in Section 6.
The page orientation is incorrectly set. Check the page orientation in the
software program. Make sure the paper is loaded in the correct
orientation.
The paper was improperly loaded. Align the paper stack against the right
side of the printer. Make sure no paper is over the paper width adjuster.
Make sure the paper does not bend in the IN tray.
The margins are incorrectly set. Check that cards are selected as the
media size in the page setup for your software application. Check the
margin settings in the software application. Check that the margins are
in accordance with those listed in Section 6.
The cards are incorrectly loaded into the printer. Make sure the card
guide is raised and align the right edge of the card stack against the card
guide.
••••••••••••••••••••••••••••••••••••••••••••••••••••••••••••••••••••••••••••••••••••••••••••••••••••••••••••••••••••••••••••••
65
Page 71

SECTION FIVE
•••••••••••••••••••••••••••••••••••••••••••••••••••••••••••••••••••••••••••••••••••••••••••••••••••
Symptom Solution
Margins on
envelopes are
not printing as
expected.
Printing is slanted
on paper.
The left margin of the envelope is always at least 0.84 inch (21 mm).
The margins are incorrectly set. Check that envelopes are selected as
the media size in the page setup for your software application. Check
the margin settings in the software application. Check that the margins
are in accordance with those listed in Section 6.
The envelopes are incorrectly loaded into the printer. Align the envelope
stack against the right side of the IN tray. Make sure the card guide is
down.
When printing on an individual envelope inserted into the single
envelope slot, make sure the right side of the envelope presses evenly
against the right side of the IN tray.
The paper is improperly loaded. Remove and reload the paper as
described in Section 3. Make sure to align the stack evenly against the
right side of the printer. Slide the paper width adjuster to the right until
it presses against the left edge of the stack.
Unsupported or different paper types, sizes, or weights are loaded in the
printer. Remove the stack and reload paper of only one type, size, and
weight. See Section 6. When using preprinted forms, make sure they
were printed straight. When you are printing on Avery paper labels: be
sure the stack of Avery paper labels is placed print side down on top of
25 sheets of paper before the combined stack is inserted into the IN
tray.
Paper was incorrectly added to the stack. To add paper, remove the
stack from the IN tray and combine it with a new stack of the same type,
size, and weight of paper. Make sure the stack is at least
thick; not more than
transparencies; and not more than
1
/
inch (1 cm) thick for paper, envelopes, and
2
1
/
inch (0.5 cm) thick for cards and
4
1
/
inch (3 mm)
8
Avery paper labels. Tap to even the stack, and reload the stack.
The OUT tray is improperly installed in the printer. Make sure the OUT
tray is fully installed into the printer and rests evenly on the IN tray. If
necessary, lift the top cover, let the print cartridge cradles move to the
center position, insert the OUT tray, and lower the top cover.
••••••••••••••••••••••••••••••••••••••••••••••••••••••••••••••••••••••••••••••••••••••••••••••••••••••••••••••••••••••••••••••
66
Page 72

••••••••••••••••••••••••••••••••••••••••••••••••••••••••••••••••••••••••••••••••••••••••••••••••••••••••••••••••••••••••••••••
IF YOU HAVE A PRINTING PROBLEM
Symptom Solution
Printing is slanted
on envelopes.
Printing is slanted
on cards.
The envelopes are improperly loaded. Remove the OUT tray, make sure
the stack of envelopes is at least
1
than
/
inch (1 cm) thick. Tap the stack on a table to make it even. Align
2
1
/
inch (3 mm) thick but not more
8
the stack against the right side of the printer. Make sure the paper width
adjuster is in the correct position for the size of envelopes you are
printing. Reinstall the OUT tray.
Unsupported or different envelope types, sizes, or weights are loaded
into the printer ‘s IN tray at the same time. Remove the envelopes and
reload envelopes of only one type, size, and weight. Use envelopes that
meet the recommendations in Section 6.
Envelopes were incorrectly added to the stack in the IN tray. To add
envelopes, remove any envelopes from the IN tray and combine them
with a new stack of the same type, size, and weight. Make sure the stack
of envelopes is at least
1
/
inch (3 mm) thick but not more than
8
1
/
2
inch
(1 cm) thick. Tap the stack on a table to make it even and reload the
envelopes.
When printing on an individual envelope inserted into the single
envelope slot, make sure the right side of the envelope presses evenly
against the right side of the IN tray.
The OUT tray is improperly installed in the printer. Make sure the OUT
tray is fully installed into the printer and rests evenly on the IN tray. If
necessary, lift the top cover, let the print cartridge cradles move to their
center position, insert the OUT tray, and lower the top cover.
The cards are unevenly or incorrectly loaded in the printer. Remove and
reload the cards as described in Section 3. Make sure the card guide is
in the raised position and that the card stack presses against it. Slide the
paper width adjuster to the right until it presses against the left edge of
the cards.
Unsupported or different card types, sizes, or weights are in the printer
at the same time. Remove the cards and reload cards of only one type,
size, and weight. Use cards that meet the recommendations in
Section 6.
Cards were incorrectly added to the stack. To add cards, remove any
cards from the IN tray and combine them with a new stack of the same
type, size, and weight of cards. Make sure the stack is at least
(3 mm) thick but not more than
1
/
inch (
4
1
/
cm), tap to even the stack,
2
1
/
inch
8
and reload the cards.
••••••••••••••••••••••••••••••••••••••••••••••••••••••••••••••••••••••••••••••••••••••••••••••••••••••••••••••••••••••••••••••
67
Page 73

SECTION FIVE
•••••••••••••••••••••••••••••••••••••••••••••••••••••••••••••••••••••••••••••••••••••••••••••••••••
If Text or Pictures are Printed Wrong
If you observe that the text or pictures of your documents are
printed incorrectly on the pages, first be sure that you have set
your software to print within the printable area of the paper
loaded in the printer. Then make sure that you have used the
formatting features of your software to create the design or
layout as you intended.
If you still experience problems with the printing of text or
pictures, find the symptom in the following table that most
closely matches your problem, then perform the possible
solution(s). For each listed symptom, more than one solution is
usually possible. The first solution given is the most probable
corrective action for the symptom. However, if that solution
does not solve the problem, perform the other solutions in the
order they appear until the problem is solved.
Symptom Solution
First printout after
turning on the
printer contains
garbled text.
Font selections
are not printing.
The printer
appears to be
printing, but the
paper is blank
when ejected.
••••••••••••••••••••••••••••••••••••••••••••••••••••••••••••••••••••••••••••••••••••••••••••••••••••••••••••••••••••••••••••••
The printer and the computer were turned on in the wrong sequence.
Turn on the computer before turning on the printer.
The fonts are not installed or are selected improperly. See your software
application manual for selecting fonts within the application. Also make
sure that the selected fonts are installed on your computer.
Tape is covering the ink nozzles or vent hole of the print cartridges.
Remove each print cartridge and remove any pieces of tape. Reinstall
the print cartridges.
The print cartridges are improperly installed in the printer. Make sure
each print cartridge snaps into place with the arrow aligned with the dot
on the cradle top.
The print cartridges are clogged. Print a self-test as described on page
62. If this does not clear the ink nozzles, clean each print cartridge as
described on page 63.
The print cartridges are out of ink. Install new print cartridges.
68
Page 74

••••••••••••••••••••••••••••••••••••••••••••••••••••••••••••••••••••••••••••••••••••••••••••••••••••••••••••••••••••••••••••••
IF YOU HAVE A PRINTING PROBLEM
Symptom Solution
Characters, dots,
or lines are
incomplete or
missing.
The printout is
illegible.
Printout contains
garbled or
strange text
characters or
contains distorted
graphic images.
Black and white
instead of color,
or wrong colors
are printed.
See If Print Quality is Poor on page 63.
The wrong printer driver is selected. Select the correct printer driver in
the Chooser as described on page 19. If necessary, reinstall the printer
driver using the installation instructions in Section 1.
The print settings in your software application are incorrect. Make sure
the print settings in your software application are set as desired.
The printer failed or the computer-to-printer connection failed. Turn off
the printer, disconnect the printer cable from the back of the printer, and
turn the printer on again. Print a self-test as described on page 62. If the
self-test doesn’t print, the printer failed: see Contacting Customer
Support on page 73. If the printer is not the problem, reconnect the
printer cable and resend the file to the printer. If the printout is still
garbled, the problem may be with the printer cable, the cable
connections, or the computer port. Try another printer cable. If the
interface cable is not the problem, see Contacting Customer Support
on page 73.
See If Colors are Printed Wrong given next.
••••••••••••••••••••••••••••••••••••••••••••••••••••••••••••••••••••••••••••••••••••••••••••••••••••••••••••••••••••••••••••••
69
Page 75

SECTION FIVE
•••••••••••••••••••••••••••••••••••••••••••••••••••••••••••••••••••••••••••••••••••••••••••••••••••
If Colors are Printed Wrong
If you observe that the colors in your documents are printed
incorrectly on the pages, first be sure that you have set your
software for color printing. Next, be sure the print cartridges are
aligned as described on page 48.
If you still experience problems with the printing of colors, find
the symptom in the following table that most closely matches
your problem, then perform the possible solution(s). For each
listed symptom, more than one solution is usually possible. The
first solution given is the most probable corrective action for the
symptom. However, if that solution does not solve the problem,
perform the other solutions in the order they appear until the
problem is solved.
Symptom Solution
Missing colors.
Printed colors
don’t match
screen colors.
Color printing is not selected in your software. Check your software
application’s manual for how to select color.
Grayscale printing is selected in the Options dialog box. Turn off the
Grayscale setting.
One of the print cartridges is drying out or clogging. Print a self-test as
described on page 62. If this does not clear the ink nozzles, clean each
print cartridge as described on page 63.
The color print cartridge has run out of one or more inks. Install a new
color print cartridge.
Your computer does not support color printing. Print from a colorcapable computer.
The print settings are inappropriate. Check your software application’s
manual for information on selecting colors. Make sure the appropriate
settings are made in the Options dialog box (of the Page Setup or Print
dialog boxes).
The color print cartridge has run out of one or more inks. Install a new
color print cartridge.
The paper is inappropriate. Try another type of paper. See Section 6. For
high-quality color printing results, use HP Premium Glossy Paper.
••••••••••••••••••••••••••••••••••••••••••••••••••••••••••••••••••••••••••••••••••••••••••••••••••••••••••••••••••••••••••••••
70
Page 76

••••••••••••••••••••••••••••••••••••••••••••••••••••••••••••••••••••••••••••••••••••••••••••••••••••••••••••••••••••••••••••••
IF YOU HAVE A PRINTING PROBLEM
Symptom Solution
Colors appear
washed out.
Black ink is
mixing with color
ink along the
print boundaries.
Black printing is
fading and the
colors are
missing or hues
are changing.
One of the print cartridges is drying out or clogging. Print a self-test as
described on page 62. If this does not clear the ink nozzles, clean each
print cartridge as described on page 63.
The paper is inappropriate. Try another type of paper. See Section 6. For
high-quality color printing results, use HP Premium Glossy Paper.
The transparency was moved or placed in a protective sleeve while still
wet. Allow 10 to 15 minutes for the ink to dry before moving it or placing
it in a protective sleeve.
The print settings are inappropriate. See your software applications’s
manual for the correct print settings. Try printing in Best mode.
The paper is inappropriate. Try another type of paper. See Section 6.
The print cartridges are misaligned. Align the print cartridges as
described on page 48.
One of the print cartridges is running out of ink. Replace the empty print
cartridge and align the print cartridges as described on page 48. If you
do not have a new print cartridge, leave the empty one in the cradle
until you can replace it.
The black print cartridge is dirty or clogged. Print a self-test as described
on page 62. If this does not clear the ink nozzles, clean each print
cartridge as described on page 63.
The color print cartridge is dirty or clogged. Print a self-test as described
on page 62. If this does not clear the ink nozzles, clean each print
cartridge as described on page 63.
Black and white
output instead of
color.
Grayscale printing is selected in the Options dialog box. Turn off the
Grayscale setting.
Color printing is not selected in your software. Check your software
application’s manual for how to select color.
The color settings are inappropriate. Adjust the color settings in the
software.
Your computer does not support color printing. Print from a colorcapable computer.
••••••••••••••••••••••••••••••••••••••••••••••••••••••••••••••••••••••••••••••••••••••••••••••••••••••••••••••••••••••••••••••
71
Page 77

SECTION FIVE
•••••••••••••••••••••••••••••••••••••••••••••••••••••••••••••••••••••••••••••••••••••••••••••••••••
Contacting Customer Support
The information presented earlier in this section suggests solutions
to common problems. If your printer is not operating properly and
these suggestions do not solve your problem, try using the following
support services to obtain assistance.
24 Hour Support Information
Phone (800) 333-1917 to access either HP Audio-Tips or HP FIRST
Fax, our 24-hour automated support services. Audio-Tips provides
pre-recorded help messages on common questions, as well as
information on other resources within HP to get you the help you
need. Selected messages can be faxed to you for future reference.
HP FIRST Fax will deliver detailed support information on common
software applications, and troubleshooting tips for your HP
product. You may access this service from any touch tone phone
and request up to three documents per call. These documents will
be sent to the fax of your choice within minutes.
Electronic Information Services
For 24-hour access to information over your modem:
• HP Download Service — Our electronic download service is
available 7 days a week, 24 hours a day for your convenient access
to HP printer drivers, product information, and troubleshooting
hints. Call (208) 344-1691. Set your communications software to
N,8,1.
• CompuServe — Printer drivers and interactive sharing of technical
information are available on CompuServe’s HP Peripherals forum
(GO HPPER). To subscribe, call CompuServe, Inc., (800) 524-3388
and ask for representative #51. (This is not operated by HP.)
• Internet — Printer drivers, product and support information can be
obtained via HP’s anonymous FTP site at 192.6.71.2 or
ftp-boi.external.hp.com which is available to anyone with FTP
access to the Internet. Access through the World-Wide Web is at:
URL http://www.hp.com/home.html
Printer Drivers by Mail
HP’s Distribution Center provides printer drivers and printer driver
updates. You can order by calling (970) 339-7009, Monday through
Saturday, 24 hours a day.
Telephone Assistance — In Warranty
Our highly responsive support staff is dedicated to helping you get
your new product up and running. Our support staff is available
Saturday 9 am to 3 pm MST and Monday-Friday 7 am to 6 pm MST
••••••••••••••••••••••••••••••••••••••••••••••••••••••••••••••••••••••••••••••••••••••••••••••••••••••••••••••••••••••••••••••
72
Page 78

••••••••••••••••••••••••••••••••••••••••••••••••••••••••••••••••••••••••••••••••••••••••••••••••••••••••••••••••••••••••••••••
IF YOU HAVE A PRINTING PROBLEM
(except Wednesday; 7 am to 4 pm MST). This service is free during
the warranty of your product; however, you are charged a toll for
the phone call. Please have your serial number ready when calling
(208) 323-2551.
Telephone Assistance — Post Warranty
Post warranty telephone assistance is available to you to answer
your product questions as well as to offer insight on how to use
your product with the most common software applications. We
want to help you get the right information the first time you call.
Available Saturday 9 am to 3 pm MST and Monday-Friday 7 am to 6
pm MST (except Wednesday; 7 am to 4 pm MST). Call
(900) 555-1500 ($2.50 per minute, U.S.A. only). Charges begin only
when you connect with a support technician. Or call
(800) 999-1148 ($25 per call VISA or Master Card, U.S. and
Canada). Prices are subject to change without notice.
Hardware Repair Services
To speak with someone for technical assistance or repair
information, call (208) 323-2551. This service is free during the
warranty of your printer; however, you will be charged a toll for the
phone call.
If a service contract would better meet your needs, HP offers a
variety of service contract options to compliment the standard
warranty. Call (800) 633-3600 (U.S.A.) or (800) 268-1221
(Canada).
HP’s SupportPack
Your three year protection plan in a box is available on your local
reseller’s shelves. Simply fill out the form included in the
SupportPack box, mail it to HP, and your protection plan is in
motion. HP helps you avoid down-time and lost productivity by
providing fast and convenient next-day express exchange
replacement for your HP DeskWriter 660C printer from our skilled
service technicians. Purchase SupportPack from your local reseller.
••••••••••••••••••••••••••••••••••••••••••••••••••••••••••••••••••••••••••••••••••••••••••••••••••••••••••••••••••••••••••••••
73
Page 79

Page 80

SECTION SIX
REFERENCE,
SPECIFICATIONS,
AND ORDERING
INFORMATION
Maintaining Your Printer
• Use a soft cloth moistened with water to wipe dust, smudges,
and stains off.
• Keep print cartridges in their sealed containers, at room
temperature, until you are ready to use them.
• Keep the print cartridges in their print cartridge cradles at all
times to keep them from drying out or becoming clogged.
• Do not unplug the printer before printing is complete and the
print cartridge cradles have returned to their “home” position on
the right side of the printer; doing so can dry out the print
cartridges.
• The printer does not work with only one print cartridge
installed. If one of the print cartridges runs out of ink, leave the
empty cartridge in the cradle until you can replace it.
• The interior of the printer does not require cleaning. Keep fluids
away from the interior of the printer.
••••••••••••••••••••••••••••••••••••••••••••••••••••••••••••••••••••••••••••••••••••••••••••••••••••••••••••••••••••••••••••••
75
Page 81

SECTION SIX
•••••••••••••••••••••••••••••••••••••••••••••••••••••••••••••••••••••••••••••••••••••••••••••••••••
Increasing Printer Performance
The printing speed of the HP DeskWriter 660C printer
can be affected by:
• Amount of system memory available in your computer, which
depends on many factors:
– The number of extensions and control panels you are
currently running.
– The amount of system memory reserved in the disk cache.
– The degree of system memory fragmentation.
• Amount of space available on your hard disk.
Most techniques for maximizing printer performance require
freeing computer memory for the printer driver. See your
computer documentation for information on memory
management.
••••••••••••••••••••••••••••••••••••••••••••••••••••••••••••••••••••••••••••••••••••••••••••••••••••••••••••••••••••••••••••••
76
Page 82

••••••••••••••••••••••••••••••••••••••••••••••••••••••••••••••••••••••••••••••••••••••••••••••••••••••••••••••••••••••••••••••
REFERENCE, SPECIFICATIONS, AND ORDERING INFORMATION
To enhance the printer’s performance:
• Increase the amount of RAM in your computer. If you typically
work with more than one large application open at a time, more
than 4 MB of RAM may be required to ensure satisfactory
printer performance.
• Limit the number of applications or documents you open at one
time.
You may receive a message indicating that not enough memory
is available to print your document. If this occurs, try the
following:
• If several applications are open, close some and try printing
again.
• If you still cannot print, adjust the size of the application
memory. See your Macintosh computer documentation for how
to adjust application memory size.
• If you are trying to print several documents at once, reduce the
number of documents and try printing again.
When you work on your computer for several hours, opening
and closing several applications, your computer’s system
memory becomes fragmented — broken into small blocks. To
understand memory fragmentation, see the appropriate sections
of your Macintosh computer documentation. To create an
unfragmented block of memory, close all applications you are
currently using, restart the computer, then restart the
application you want to print from. This gathers fragmented
system memory to make one large, contiguous block available
for your printer driver.
••••••••••••••••••••••••••••••••••••••••••••••••••••••••••••••••••••••••••••••••••••••••••••••••••••••••••••••••••••••••••••••
77
Page 83

SECTION SIX
•••••••••••••••••••••••••••••••••••••••••••••••••••••••••••••••••••••••••••••••••••••••••••••••••••
Ink Drying Times
The HP DeskWriter 660C printer automatically sets the drying
time for each printed page (based on paper type, print quality,
and inks printed) to ensure that the ink does not smear on the
page before the page is ejected into the OUT tray. You can
override the automatic timer and force the page to be ejected
into the OUT tray by pressing the resume button. The
standard times allotted for ink drying are listed in the following
table.
Standard Drying Times
Paper Type
Plain Paper
Special Paper 0 sec. 0 sec. 15 sec. 15 sec. 25 sec. 15 sec.
Transparency 60 sec. 120 sec. 180 sec. 360 sec. 240 sec. 360 sec.
EconoFast
Black Color
0 sec. 0 sec. 15 sec. 15 sec. 25 sec. 15 sec.
Normal
Black Color
Best
Black Color
••••••••••••••••••••••••••••••••••••••••••••••••••••••••••••••••••••••••••••••••••••••••••••••••••••••••••••••••••••••••••••••
78
Page 84

••••••••••••••••••••••••••••••••••••••••••••••••••••••••••••••••••••••••••••••••••••••••••••••••••••••••••••••••••••••••••••••
REFERENCE, SPECIFICATIONS, AND ORDERING INFORMATION
The Printable Area
The HP DeskWriter 660C printer can print within the area
shown below. Most software programs allow you to specify
where print appears on the page with margin settings or column
width settings. When you set margins or columns in your
software, be sure to set them within the printer’s printable area.
Printable Area
For Sheet Paper:
Printable Area
For Cards:
Printable Area
Printable Area
U.S. 4x6 Cards
3.5 X 4.9 in.
(88.9 x 124.5 mm)
U.S. 5x8 Cards
4.5 x 6.9 in.
(114.3 x 175.3 mm)
A6 Cards
3.6 x 4.7 in.
(92.2 x 120.1 mm)
Hagaki Postcards
3.4 x 4.7 in.
(87.2 x 120.1 mm)
U.S. letter size paper
8.0 x 10.1 in. (203.2 x 257.8 mm)
U.S. legal size paper
8.0 x 13.1 in. (203.2 x 334 mm)
A4 size paper
7.76 x 10.8 in. (197.2 x 275.5 mm)
A5 size paper
5.3 x 7.1 in. (135.2 x 182.1 mm)
B5 size paper
6.6 x 9.2 in. (169.2 x 235.5 mm)
Executive size paper
6.7 x 9.6 in. (171.5 x 245.1 mm)
Printable Area
For Envelopes:
Printable Area
U.S. No. 10 3.8 x 8.4 inch (98.4 x 213.4 mm)
DL 4 x 7.5 inch (103.6 x 191.1 mm)
C6 4.2 x 5.2 inch (107.6 x 134.1 mm)
A2 4.37 x 5.75 inch (111 x 146 mm)
••••••••••••••••••••••••••••••••••••••••••••••••••••••••••••••••••••••••••••••••••••••••••••••••••••••••••••••••••••••••••••••
79
Page 85

A4
DL
SECTION SIX
•••••••••••••••••••••••••••••••••••••••••••••••••••••••••••••••••••••••••••••••••••••••••••••••••••
Minimum Margins* for Paper and Cards in Portrait Orientation
Paper Size
U.S. letter 8.5 x 11 in. (216 x 279 mm) 0.25 in. (6.4 mm) 0.59 in. (14.9 mm)
U.S. legal 8.5 x 14 in. (216 x 356 mm) 0.25 in. (6.4 mm) 0.59 in. (14.9 mm)
size 8.27 x 11.7 in. (210 x 297 mm) 0.25 in. (6.4 mm) 0.59 in. (14.9 mm)
A5 size 5.8 x 8.3 in. (148 x 210 mm) 0.25 in. (6.4 mm) 0.84 in. (21.3 mm)
B5 size 7.2 x 10.1 in. (182 x 257 mm) 0.25 in. (6.4 mm) 0.59 in. (14.9 mm)
Executive 7.25 x 10.5 in. (184 x 267 mm) 0.25 in. (6.4 mm) 0.59 in. (14.9 mm)
U.S. cards 4 x 6 in. (102 x 152 mm) 0.25 in. (6.4 mm) 0.84 in. (21.3 mm)
U.S. cards 5 x 8 in. (127 x 203 mm) 0.25 in. (6.4 mm) 0.84 in. (21.3 mm)
A6 cards 4.1 x 5.83 in. (105 x 148 mm) 0.25 in. (6.4 mm) 0.84 in. (21.3 mm)
Hagaki postcards 3.9 x 5.8 in. (100 x 148 mm) 0.25 in. (6.4 mm) 0.84 in. (21.3 mm)
*Note: The top margin is 0.26 inch (6.6 mm) for all paper sizes.
Left and Right
Margins
Bottom Margin
Minimum Margins* for Envelopes
Envelope Size
U.S. No. 10 4.12 x 9.5 in. (105 x 241 mm) 0.84 in. (21 mm) 0.29 in. (6.6 mm)
4.33 x 8.66 in. (110 x 220 mm) 0.84 in. (21 mm) 0.29 in. (6.6 mm)
C6 4.48 x 6.37 (114 x 162 mm) 0.84 in. (21 mm) 0.29 in. (6.6 mm)
I
nvitation A2 4.37 x 5.75 in. (111 x 146 mm) 0.84 in. (21 mm) 0.29 in. (6.6 mm)
*Note: The top and bottom margins are 0.125 inch (3.2 mm) for all envelope sizes.
Left Margin Right Margin
••••••••••••••••••••••••••••••••••••••••••••••••••••••••••••••••••••••••••••••••••••••••••••••••••••••••••••••••••••••••••••••
80
Page 86

••••••••••••••••••••••••••••••••••••••••••••••••••••••••••••••••••••••••••••••••••••••••••••••••••••••••••••••••••••••••••••••
REFERENCE, SPECIFICATIONS, AND ORDERING INFORMATION
Specifications
Print Method
Plain paper drop-on-demand thermal inkjet
printing
Black Print Speed*
Best mode: 1 page per minute
Normal mode: 2.5 pages per minute
EconoFast: 4 pages per minute
Color Print Speed*
Best mode: 3 min. per page
Normal mode: 1.5 min. per page
EconoFast: 0.6 min. per page
Black Resolution
Best mode: 600 x 600 dpi
Normal mode: 600 x 300 dpi
EconoFast: 300 x 300 dpi
Color Resolution
300 x 300 dpi on plain and premium paper
Resolution on glossy paper and
transparency film:
600 x 300 dpi black and color
Vertical Alignment
± 0.002 in.
Dimensions
436 mm (17.2 in.) W x 199 mm (7.9 in.) H x
405 mm (16 in.) D
Weight
5.3 kg (11.6 lb)
Reliability
60,000 page life. 20,000 hours MTBF
2000 hours power-on and 12,000 printed pages
per year
1000 total black pages per month max.
160 total color pages per month max.
TrueType Fonts
ITC Avant Garde Gothic Book, ITC Avant Garde
Gothic Demi, ITC Bookman Light, ITC Bookman
Light Italic, ITC Bookman Demi, ITC Bookman
Demi Italic, Helvetica™ Narrow, Helvetica™
Narrow Bold, New Century Schoolbook, New
Century Schoolbook Italic, New Century
Schoolbook Bold, New Century Schoolbook Bold
Italic, ITC Zapf Chancery Medium Italic, ITC Zapf
Dingbats, Bernhard Modern, Cooper Black, Dom
Casual, PL Torino Outline, CG Poster Bodoni,
Graphite Light, Graphite Light Narrow, Lucida®
Casual, Lucida® Casual Italic, PL Benguiat
Frisky, Phyllis, Signet Roundhand, Milestones™.
Recommended Media Weight
Paper: 60 to 135 g/m
Envelopes: 75 to 90 g/m
2
(16 to 36 lb)
2
(20 to 24 lb)
Cards: 110 to 200 g/m2 (110 lb index max.;
8.5 pt max. thickness)
Media Size
US letter 216 x 279 mm (8.5 x 11 in.)
US legal 216 x 356 mm (8.5 x 14 in.)
Executive 184 x 267 mm (7.25 x 10.5 in.)
European A4 210 x 297 mm
European A5 148.5 x 210 mm
B5-JIS 182 x 257 mm
US No. 10 envelope 104.7 x 241.3 mm
(4.12 x 9.5 in.)
European DL envelope 220 x 110 mm
European C6 envelope 114 x 162 mm
Invitation A2 envelope (5.5) 4
Index card 101.6 x 152.4 mm (4 x 6 in.)
3
3
/
x 5
/
in.
8
4
Index card 127 x 203.2 mm (5 x 8 in.)
European A6 card 105 x 148.5 mm
Japanese Hagaki Postcard 100 x 148 mm
US HP Premium Transparency Film 216 x 279 mm
(8.5 x 11 in.)
European A4 HP Premium Transparency Film
210 x 297 mm
US HP Premium Glossy Paper 216 x 279 mm
(8.5 x 11 in.)
European A4 HP Premium Glossy Paper
210 x 297 mm
US HP Premium InkJet Paper 216 x 279 mm
(8.5 x 11 in.)
European A4 HP Premium InkJet Paper
210 x 297 mm
Media Handling (Built-In Feeders)
Sheets: up to 100 sheets
Multiple envelopes: up to 20 envelopes
Single envelope: only 1 envelope
Cards: up to 30 cards
Labels: up to 25 sheets of Avery paper labels. Use
only U.S. letter or A4 size sheets. Use only Avery
paper labels specifically designed for use with HP
InkJet printers.
OUT tray capacity: up to 50 sheets
Buttons/Lights
Resume and power
I/O Interface
AppleTalk
High-speed Serial (RS-422-A)
*Approximate figures. Exact speed will vary depending on the
system configuration, software program, and document
complexity.
••••••••••••••••••••••••••••••••••••••••••••••••••••••••••••••••••••••••••••••••••••v•••••••••••••••••••••••••••••••••••••••••
81
Page 87

SECTION SIX
••••••••••••••••••••••••••••••••••••••••••••••••••••••••••••••••••••••••••••••••••••••••••••••••••••••••••••••••••••••••••••••
Product Certifications
Safety Certifications - Power Module: UL, CSA,
TÜV SEMKO, NEMKO, SEV, SECV, FIMKO,
DEMKO, NOM
Safety Certifications - Printer with Power
Module: UL, CSA, TUV, ETL. Others not required
EMI Certifications - Printer with Power Module:
FCC Class B when used with a Class B computing
device (USA), EMC Directive 89/336/EEC
(European Community), VCCI (Japan), SABS
(South Africa)
Printer Memory
512 Kbyte built-in RAM
32 Kbyte receive buffer
Power Requirements
Power modules:
Input Voltage (depends on power module
ordered): 100, 120, 127, 220, 230, or 240 VAC
(+10%, -10%)
Frequency:
100 VAC 50/60 Hz (+3 Hz, -3 Hz)
120 VAC 60 Hz (+3 Hz, -3 Hz)
127 VAC 60 Hz (+3 Hz, -3 Hz)
220 VAC 50 Hz (+3Hz, -3 Hz)
230 VAC 50 Hz (+3Hz, -3 Hz)
240 VAC 50 Hz (+3 Hz, -3 Hz)
Power Consumption:
2 watts maximum when off
4.5 watts maximum non-printing
12 watts maximum printing
Operating Environment
Maximum operating temperature:
5°C (41°F) to 40°C (104°F)
Humidity: 10-80% RH non-condensing
Recommended operating conditions for best
print quality: 15°C (59°F) to 35°C (95°F), 20 to
80% RH non-condensing
Storage temperature: -40°C (-40°F) to 60°C
(140°F)
Noise Levels per ISO 9296:
Econo-
Fast
Mode
Sound Power, L
*
Sound Pressure, L
*
Bystander positions
wAd
Best
Normal
Mode
: 6.0 B(A) 6.3 B (A) 6.5 B(A)
: 46 dB(A) 50 dB (A) 51 dB(A)
pAm
Mode
••••••••••••••••••••••••••••••••••••••••••••••••••••••••••••••••••••••••••••••••••••••••••••••••••••••••••••••••••••••••••••••
82
Page 88

•
•
•
•
••••••••••••••••••••••••••••••••••••••••••••••••••••••••••••••••••••••••••••••••••••••••••••••••••••••••••••••••••••••••••••••
REFERENCE, SPECIFICATIONS, AND ORDERING INFORMATION
Regulatory Notices
FCC Statement (USA)
The United States Federal Communications Commission (in 47 CFR 15.105) has specified that the
following notice be brought to the attention of users of this product.
This equipment has been tested and found to comply with the limits for a Class B digital device,
pursuant to part 15 of the FCC Rules. These limits are designed to provide reasonable protection
against harmful interference in a residential installation. This equipment generates, uses and can
radiate radio frequency energy and, if not installed and used in accordance with the instructions may
cause harmful interference to radio communications. However, there is no guarantee that
interference will not occur in a particular installation. If this equipment does cause harmful
interference to radio or television reception, which can be determined by turning the equipment off
and on, the user is encouraged to try to correct the interferences by one or more of the following
measures:
reorient or relocate the receiving antenna
increase the separation between the equipment and the receiver
connect the equipment into an outlet on a circuit different from that to which the receiver is
connected
consult the dealer or an experienced radio/TV technician for help
The user may find the following booklet, prepared by the Federal Communications Commission,
helpful: How to Identify and Resolve Radio/TV Interference Problems . This booklet is available
from the U.S. Government Printing Office, Washington, D.C. 20402, Stock No. 004-000-00345-4.
Use of a shielded cable is required to comply within Class B limits of Part 15 of FCC Rules.
Pursuant to Part 15.21 of the FCC Rules, any changes or modifications to this equipment not
expressly approved by Hewlett-Packard Company may cause harmful interference and void the FCC
authorization to operate this equipment.
Power Module Statement
The power module cannot be repaired. If it is
defective it should be discarded or returned to the
supplier.
••••••••••••••••••••••••••••••••••••••••••••••••••••••••••••••••••••••••••••••••••••••••••••••••••••••••••••••••••••••••••••••
Svenska
Får endast anslutas till jordat nätuttag.
Observera!
Skadas sladden till denna nätadapter skall
enheten kasseras. Sladden går ej att byta ut.
83
Page 89

SECTION SIX
•••••••••••••••••••••••••••••••••••••••••••••••••••••••••••••••••••••••••••••••••••••••••••••••••••
DECLARATION OF CONFORMITY
according to ISO/IEC Guide 22 and EN 45014
Manufacturer’s Name: Hewlett-Packard Company
Manufacturer’s Address:
Hewlett-Packard Co. Hewlett-Packard Singapore (PTE) Ltd.
Vancouver Division Asia Peripherals Division
18110 S.E. 34th Street 20 Gul Way
Camas, WA 98607 Singapore 2262
Hewlett-Packard Espanola, S.A.
Barcelona Division
Avenida Graells, 501
08190 Sant Cugat del Valles
Barcelona, Spain
declares, that the product(s):
Product Name: DeskJet and DeskWriter Printers
Model Number(s): C2168A, C2169A, C2170A, C2171A,
C2162A, C2163A, C2164A, C2165A,
C2184A, and C2185A
Product Options: All
conforms to the following Product Specifications:
Safety: IEC 950 (1991) Second Edition without amendments/EN 60950 (1988)
EMC: EN55022 (1988) Class B/CISPR 22 (1985) Class B
IEC 801-2 (1991) Second Edition/prEN 55204-2 (1992):4 kV CD, 8 kV AD
IEC 801-3 (1984)/prEN 55024-3 (1992): 3 V/m
IEC 801-4 (1988)/prEN 55024-4 (1992): 1 kV Power lines, 0.5kV Signal lines
Supplementary Information:
The products herewith comply with the requirements of the Low Voltage Directive 73/23/EEC
and the EMC Directive 89/336/EEC. The products were tested in a typical configuration.
Camas, WA., March 3, 1995
Kathy Smith
Customer Assurance Manager
European Contact: Your local Hewlett-Packard Sales and Service Office or Hewlett-Packard
GmbH, Department ZQ/ Standards Europe, Herrenberger Straße 130,
D-71034 Böblingen FAX:+49-7031-143143
••••••••••••••••••••••••••••••••••••••••••••••••••••••••••••••••••••••••••••••••••••••••••••••••••••••••••••••••••••••••••••••
84
Page 90

••••••••••••••••••••••••••••••••••••••••••••••••••••••••••••••••••••••••••••••••••••••••••••••••••••••••••••••••••••••••••••••
REFERENCE, SPECIFICATIONS, AND ORDERING INFORMATION
Available Supplies and Accessories
Supply/Accessories HP Reorder Number
HP Serial Printer Cable 92215S
HP AppleTalk Connector 92215N
Print Cartridge
Black Print Cartridge 51629A
Color Print Cartridge 51649A
Media
HP Premium Transparency Film (U.S. letter, 50 sheets) C3834A
HP Premium Transparency Film (U.S. letter, 20 sheets) C3828A
HP Premium Transparency Film (European A4, 50 sheets) C3835A
HP Premium Transparency Film (European A4, 20 sheets) C3832A
HP Premium Glossy Paper (U.S. Letter, 50 sheets) C3836A
HP Premium Glossy Paper (U.S. Letter, 10 sheets) C3833A
HP Premium Glossy Paper (European A4, 50 sheets) C3837A
HP Premium Glossy Paper (European A4, 10 sheets) C3831A
HP Premium InkJet Paper (U.S. Letter, 200 sheets) 51634Y
HP Premium InkJet Paper (European A4, 200 sheets) 51634Z
••••••••••••••••••••••••••••••••••••••••••••••••••••••••••••••••••••••••••••••••••••••••••••••••••••••••••••••••••••••••••••••
85
Page 91

SECTION SIX
•••••••••••••••••••••••••••••••••••••••••••••••••••••••••••••••••••••••••••••••••••••••••••••••••••
Replaceable Parts HP Reorder Number
Power Module
U.S.A., Canada, Mexico 120V/60Hz 9100-5124 (C2175A)
Europe (except U.K.), 230V/50Hz 9100-5132 (C2176A)
Japan, 100V/50/60 Hz 9100-5130 (C2178A)
U.K., 240V/50Hz 9100-5131 (C2177A)
South Africa, 220V/50Hz 9100-5128 (C2180A)
Australia, 240V/50Hz 9100-5127 (C2181A)
China, Argentina, 220V/50Hz 9100-5129 (C2179A)
Korea, 220V/60Hz 9100-5126 (C2182A)
HP DeskWriter 660C Printer User’s Guide Kits
U.S. English User’s Guide Kit C2165-60200
International English User’s Guide Kit C2165-60202
French User’s Guide Kit C2165-60208
German User’s Guide Kit C2165-60209
Italian User’s Guide Kit C2165-60212
Spanish User’s Guide Kit C2165-60218
Dutch User’s Guide Kit C2165-60206
Swedish User’s Guide Kit C2165-60219
Danish User’s Guide Kit C2165-60205
Finnish User’s Guide Kit C2165-60207
Portuguese User’s Guide Kit C2165-60216
Japanese User’s Guide Kit C2165-60213
Korean User’s Guide Kit C2165-60214
Access Door (Top Cover) Assembly C2164-67816
Base Foot Assembly (4 ea.) C2162-60098
Paper Tray Assembly C2164-67807
••••••••••••••••••••••••••••••••••••••••••••••••••••••••••••••••••••••••••••••••••••••••••••••••••••••••••••••••••••••••••••••
86
Page 92

••••••••••••••••••••••••••••••••••••••••••••••••••••••••••••••••••••••••••••••••••••••••••••••••••••••••••••••••••••••••••••••
REFERENCE, SPECIFICATIONS, AND ORDERING INFORMATION
Ordering Information
To order printer supplies or accessories, call your nearest HP
dealer. If your dealer does not have the supplies, call HP
DIRECT for fast shipping service:
• Within the U.S.: 1 (800) 538-8787
To order replaceable parts within the U.S.: 1 (800) 227-8164
For information on HP Service Agreements within the U.S.:
1 (800) 835-4747 (Monday-Friday: 7:30 am to 12 noon PST and
1:00 pm to 4:00 pm PST).
• Toronto: (416) 671-8383
• Other Canadian Provinces: 1 (800) 387-3154
• Europe/Africa/Middle East: (31) 20/547 999, HewlettPackard S.A., Central Mailing Department, PO. Box 529,1180
Amstelveen, The Netherlands
• Australia/ New Zealand: (03) 895-2895, China Resources
Bldg., 26 Harbour Road, Wanchai, Hong Kong
• Latin America: (525)326-40-00, Latin American Region
Headquarters, Monte Pelvoux 111 Colonia Lomas de
Chapultepec, Codigo Postal 11000, Mexico, D.F.
• Japan: (03) 331-6111, Yokogawa-Hewlett-Packard Ltd. 29-21,
Takaido-Higashi 3-chome, Suginami-ku, Tokyo 168
• Elsewhere in the World: Hewlett-Packard Company,
Intercontinental Headquarters, 3495 Deer Creek Road, Palo
Alto, CA 94304, U.S.A.
••••••••••••••••••••••••••••••••••••••••••••••••••••••••••••••••••••••••••••••••••••••••••••••••••••••••••••••••••••••••••••••
87
Page 93

Page 94

INDEX
••••••••••••••••••••••••••••••••••••••••••••••••••••••••••••••••••••••••••••••••••••••••••••••••••••••••••••••••••••••••••••••
7
A
A4/A5/A6 paper sizes 81
access door,
accessories 2, 85
adding paper 46
adhesive labels
See labels
advance/eject errors 56-58
aligning print cartridges 48
AppleTalk
choosing printer 19
connecting to 9
connector kit 7
ordering 85
ATM fonts 23
See top cover
B
B5-JIS paper sizes 81
back-to-front printing 26
background printing 26
problems 59
Balloon Help 28
Best print mode 81
black printing
problems 63, 71
resolution 81
speed 81
blank paper ejected 54, 57
blinking lights 6, 54, 55
bold fonts 81
buffer size 81
buttons
See also lights
power 4-6, 52
resume 4-6, 52
C
C6 size envelopes 40, 81
cables
connecting 7-9
ordering 85, 87
cancel printing 27
capacity of trays 81
card guide 4, 35
cards
See index cards or postcards
cartridges
See print cartridges
changing print cartridges 49
characters
See also fonts
incomplete/missing 63
Chooser 19-21, 60
choosing printer 19-20
••••••••••••••••••••••••••••••••••••••••••••••••••••••••••••••••••••••••••••••••••••v•••••••••••••••••••••••••••••••••••••••••
cleaning
print cartridges 50, 63
printer 75
clearing paper jams 57
color printing
missing colors 70
paper selection 31
problems 70-71
resolution 81
speed 81
ColorSmart 23
CompuServe 72
connecting
power module 10
printer cable 7-9
connector box 9
connectors 7
cotton bond paper 31
customer support 72
D
DeskWriter
error messages 59-60
diagnostic test 62
dimensions of printer 81
direction of printing
See page orientation
DL size envelopes 38, 81
documents
previewing 26
printing 24
downloading customer support
72
draft printing 25
dried ink 63
Driver Installer 17
drivers
See printer drivers
drying of ink 78
E
EconoFast print mode 81
ejection problems 56-58
electronic information service 72
envelopes
adding 46
advance/eject errors 56-58
loading 37-40
margin problems 65-67
margins 79-80
printable area 79
removing 46
selecting 32
single envelope slot 38
sizes 79, 81
envelopes
environmental specifications 82
error messages 59-61
European paper sizes 81
Executive size paper 81
(continued)
storing 32
F
faded print 64
faxed customer support 72
FCC statement 83
Finder
increasing performance 76
printing from 24
fonts
See also characters
ATM 23
installing 18
printing problems 68
TrueType 81
fuzzy print 64
G
garbled text 68-69
glossy paper 29, 31
graphics distorted 69
grayscale printing 25
H
halftoning patterns 24
hardware repair 73
help
See also customer support
online 28
home position 15
HP AppleTalk connector 85
HP Audio Tips 72
HP ColorSmart 25
HP Customer Support 72
HP Download Service 72
HP FIRST Fax 72
HP PrintMonitor 27
error message 59
HP SupportPack 73
I
I/O interface 81
illegible printout 69
IN tray
advance/eject errors 56-58
capacity 81
89
Page 95

INDEX
••••••••••••••••••••••••••••••••••••••••••••••••••••••••••••••••••••••••••••••••••••••••••••••••••••••••••••••••••••••••••••••
identifying 4
jammed paper 57
loading paper 33
increasing speed 76
index cards
adding 46
advance/eject errors 59
loading 35-37
margin problems 65
margins 79-80
printable area 79
removing 46
selecting 31
sizes 81
storing 32
ink
cleaning nozzles 11, 63
dried 63
drying times 78
fuzzy printing 64
inconsistent 63
nozzles 64
smearing 63
inkjet print method 81
installing
cables 7-9
power module 10
print cartridges 13
printer software 17-19
TrueType fonts 19
intensity 24
interface cables
connecting 7-9
ordering 85, 87
interface connector 8
interface port 8-9
Internet 72
italic fonts 81
lines missing from printout 63
loading paper
envelopes 37
glossy paper 33
guidelines 30
index cards 35
labels 41
non-standard size 43
paper 33
postcards 35
transparencies 33
LocalTalk connectors 7
M
maintenance
print cartridges 75
printer 75
manuals (ordering) 86-87
margins 65, 80
envelopes 66, 80
index cards 65, 80
paper 65, 80
postcards 65, 80
printable area 79
problems 65-67
media
See envelopes, index cards,
postcards, paper, transparen-
cies
memory 76, 82
messages 59-61
missing
characters/dots/lines 63
colors 70
modes of printing 81
modem port 8
monitoring status 27
multiple documents 26
J-L
jammed paper 57
Japanese Hagaki postcards 81
labels
adding 46
advance/eject errors 57
guidelines 30
loading 41
removing 46
selecting 32
storing 32
landscape orientation
See page orientation
legal size paper 81
length adjuster 4, 33
letter size paper 81
lights
blinking 54-55
lit 6, 11, 52
off 52
power 4-6
resume 4-6
••••••••••••••••••••••••••••••••••••••••••••••••••••••••••••••••••••••••••••••••••••••••••••••••••••••••••••••••••••••••••••••
N
naming printer 21
network
choosing printer 19
connecting to 9
connector kit 7
interface cable 9
non-standard paper 43
Normal print mode 81
nothing prints 52
O
online help 28
on-screen messages 59
operating environment 82
Options dialog box 24
ordering
accessories 85, 87
printer drivers 73
supplies 85, 87
orientation
See page orientation
OUT tray
identifying 4
removing 46
replacing 46, 85
P
page orientation 24
See also portrait orientation
Page Setup dialog box 24
printer name missing 60
paper
adding 44
advance/eject errors 56-58
glossy 29, 31
ink drying 78
labels 32
legal/letter size 81
loading 11, 33, 43
margin problems 65
margins 80
non-standard 43
print side 29
printable area 79
removing 46
selecting 31
standard size 33, 81
storing 32
trays,
See trays
weight 81
wrinkling 32
paper length adjuster 4, 33
paper width adjuster 4, 33
parts (ordering) 85-87
PhoneNET connectors 7
port (interface) 8, 19
portrait orientation
See also page orientation
loading cards 30, 35
margins 80
ports 8, 19
postcards
adding 46
advance/eject errors 56-58
Japanese 81
loading 35
margin problems 65
margins 80
printable area 79
removing 46
selecting 31
size specifications 81
storing 32
power
button 4-6
consumption 82
90
Page 96

••••••••••••••••••••••••••••••••••••••••••••••••••••••••••••••••••••••••••••••••••••••••••••••••••••••••••••••••••••••••••••••
power (continued)
module 2, 10, 86
requirements 82
socket 10
preference settings 27
Preferences dialog box 27
premium paper 29, 31
previewing documents 26
print
margins 80
method 81
resolution 81
settings 24
side of paper 29
speed 81
print cartridges
aligning 48
cleaning 50, 63
clogged 63
cradles 4
fuzzy printing 64
home position 15
ink problems 63
installing 13
maintenance 75
ordering 85
printing problems 63
removing 49
storing 32
testing 62
print modes 81
print resolution 81
print quality problems 63
print side 29
printable area 79
printer
accessories 2, 85
aligning cartridges 48
buttons 4-6
cable 7-9
choosing 19-20
cleaning 75
color printing 25
diagnostic test 16, 62
dimensions 81
does not print 52
dried ink 63
fonts 81
identifying parts 4
improving speed 76
I/O interface 81
lights 4-6
loading paper 33-43
maintenance 75
memory 81
naming 21
nothing prints 52
operating environment 82
parts of 4
printable area 79
port 8-9
power
consumption 82
requirements 82
socket 10
reliability 81
repair 73
resolution 81
requirements 17
self-test 16
setting up 2-22
settings 24
size 81
software 17-22, 24
specifications 81
speed 81
supplies 85
troubleshooting 51
unpacking 2
weight 81
printer cables
connecting 7
ordering 85
printer driver
See also software
choosing 19
installing 17
ordering 72
PrintMonitor 27
PrintMonitor Documents folder
27
printer icon
missing in Chooser 60
printer port 9
printing
back to front 26
background 26, 59
blank paper ejected 54, 57
canceling 27
color 25, 70
ejection errors 56-58
error messages 59-61
faded 64
font problems 68
fuzzy 64
garbled 68-69
grayscale 25
illegible 69
increasing speed 76
ink problems 63-64
labels 41
lines missing 63
margin problems 65-67
margins 80
missing colors 70-71
non-standard paper 43
nothing prints 52
orientation 24
poor quality 63-64
preference settings 27
printable area 79
procedure 24
self-test 16, 62
slanted 66-67
printing
(continued)
speed 76-77
See HP PrintMonitor
status,
tests 16, 62
Q-R
quality print problems 63-64
QuickDraw GX compatible 17
RAM 76, 81
ReadMe files 28
regulatory notices 83
reliability 81
removing
paper 46
print cartridge 47
repair service 73
replaceable parts 86
requirements 17
resolution 81
resume button 4-6
resume light 4-6
S
selecting paper 31
self-test 16, 62
does not print 62
serial
cable 7
Service dialog box
cleaning print cartridge 50
print self-test 62
setting up printer 2-22
sideways printing
See page orientation
single envelope slot 4, 38
sizes of media 81
slanted printing 66-67
software 23
See also printer driver
error messages 59
installing 17
online help 28
updating 73
special paper (ordering) 85
specifications 81-82
speed
increasing 76
specifications 81
storing print cartridges 75
stuck (jammed) paper 57
supplies 85
system requirements 17
T
technical support 72
telephone support 73
INDEX
••••••••••••••••••••••••••••••••••••••••••••••••••••••••••••••••••••••••••••••••••••••••••••••••••••••••••••••••••••••••••••••
91
Page 97

INDEX
••••••••••••••••••••••••••••••••••••••••••••••••••••••••••••••••••••••••••••••••••••••••••••••••••••••••••••••••••••••••••••••
testing
print cartridge 62
printer 16
text garbled 68-69
thermal inkjet printing 81
top cover 4
transparencies
adding 46
ink drying time 78
loading 29, 33-34
margin problems 65
margins 80
ordering 85
printable area 79
removing 46
selecting 32
storing 32
trays
advance/eject errors 56-58
capacity 81
empty 55
identifying 4
jammed paper 57
loading paper 11, 33-43
removing paper 46
troubleshooting 47
advance/eject errors 56-58
blank paper ejected 54, 57
blinking lights 54, 55
characters mising 63
Chooser problems 60
color printing 70-71
custom paper limits 79
diagnostic test 62
ejection errors 56-58
error messages 59-61
faded printing 64
font problems 68
fuzzy printout 64
garbled text 68-69
graphics distorted 69
illegible printout 69
ink problems 63-64
jammed paper 57
lights off 52
lines missing 63
margin problems 65-67
nothing prints 52-55
poor quality 63-64
self-test 62
slanted printing 66-67
slow printing 76
wrinkled paper 32
TrueType fonts 81
installing 18
typeface
See fonts
U
unpacking printer 2
updating software 28
US No. 10 envelopes 38, 81
US paper sizes 81
User's Guides 86
V-W
vertical alignment 81
weight
paper 81
printer 81
width adjuster 10, 33
wrinkling paper 32
••••••••••••••••••••••••••••••••••••••••••••••••••••••••••••••••••••••••••••••••••••••••••••••••••••••••••••••••••••••••••••••
92
Page 98

Reduce, Reuse, Recycle
Protecting the Environment
Hewlett-Packard continuously improves
the design and production processes of
HP DeskJet and DeskWriter printers to
minimize the negative impact on the office
environment; on the communities where
they are manufactured, shipped, and used;
and of the disposal at the end of printing
life.
Elimination
All ozone-depleting chemicals
Ozone:
(CFCs, for example) have been eliminated
from Hewlett-Packard manufacturing
processes.
Printer Packaging:
individual printers from the factory to the
distribution centers have been eliminated,
saving roughly 50% in fuel and, therefore,
fuel emissions. Boxes used to ship printers
from the distribution centers are whitened
without using chlorine.
Boxes for shipping
Recycling
Printer Packaging:
printers from the distribution centers, the
expanded polystyrene packaging inserts,
and the clear polyethylene bags containing
the printer drivers are 100% recyclable.
Plastic Parts:
parts are marked as to the plastic content
to facilitate product recycling.
Print Cartridges:
conducting several pilot programs to take
back print cartridges for material
reclamation and environmentally-sound
disposal. Call your Hewlett-Packard
The boxes used to ship
Major manufactured plastic
Hewlett-Packard is
representative for current status.
Printers:
and obsolete printers for component
recycling. Call your Hewlett-Packard sales
office for instructions.
Manuals: The manuals in this kit are
printed on recycled paper.
Hewlett-Packard accepts used
Reduction and Reuse
Ink Packaging:
capability for color was significantly
increased and the packaging for the ink
cartridges was reduced.
The print cartridge
Energy Consumption
HP DeskJet and DeskWriter printers use
only 4.5 watts in stand-by mode, which
easily qualifies them as energy-saving
computer printers under the U.S.
Environmental Protection Agency’s Energy
Star Computers program. The EPA
estimates that if all desktop PCs and
peripherals in the U.S. were to qualify, the
overall savings in electricity could amount
to over $1 billion each year. It could also
prevent the emission of 20 million tons of
carbon dioxide per year (the equivalent
output of 5 million cars).
The Energy Star emblem does not
represent EPA endorsement of any product
or service.
 Loading...
Loading...