Page 1

HP Deskjet F2100 All-in-One series
Ajuda do Windows
Page 2
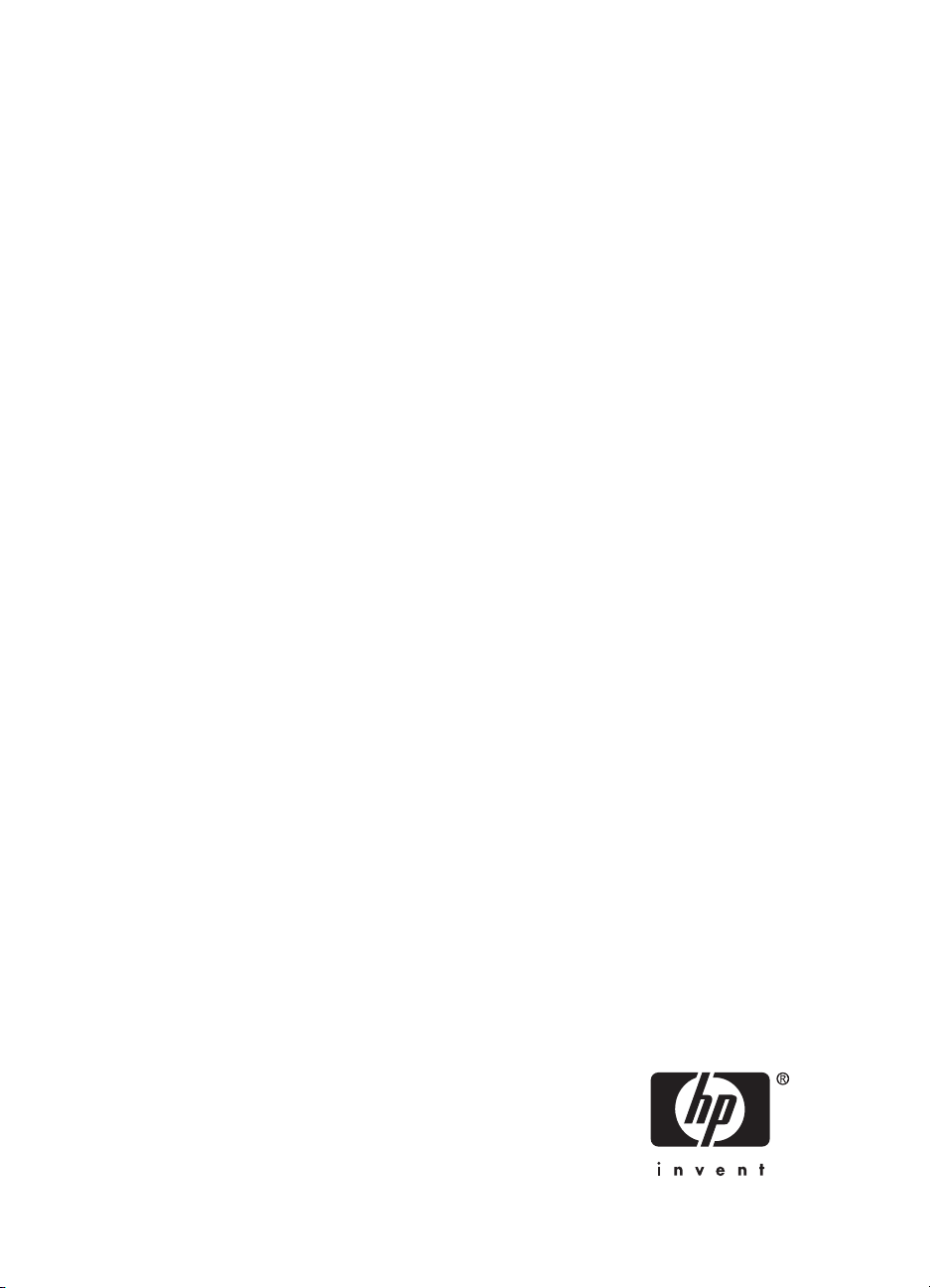
Deskjet F2100 All-In-One series
Page 3
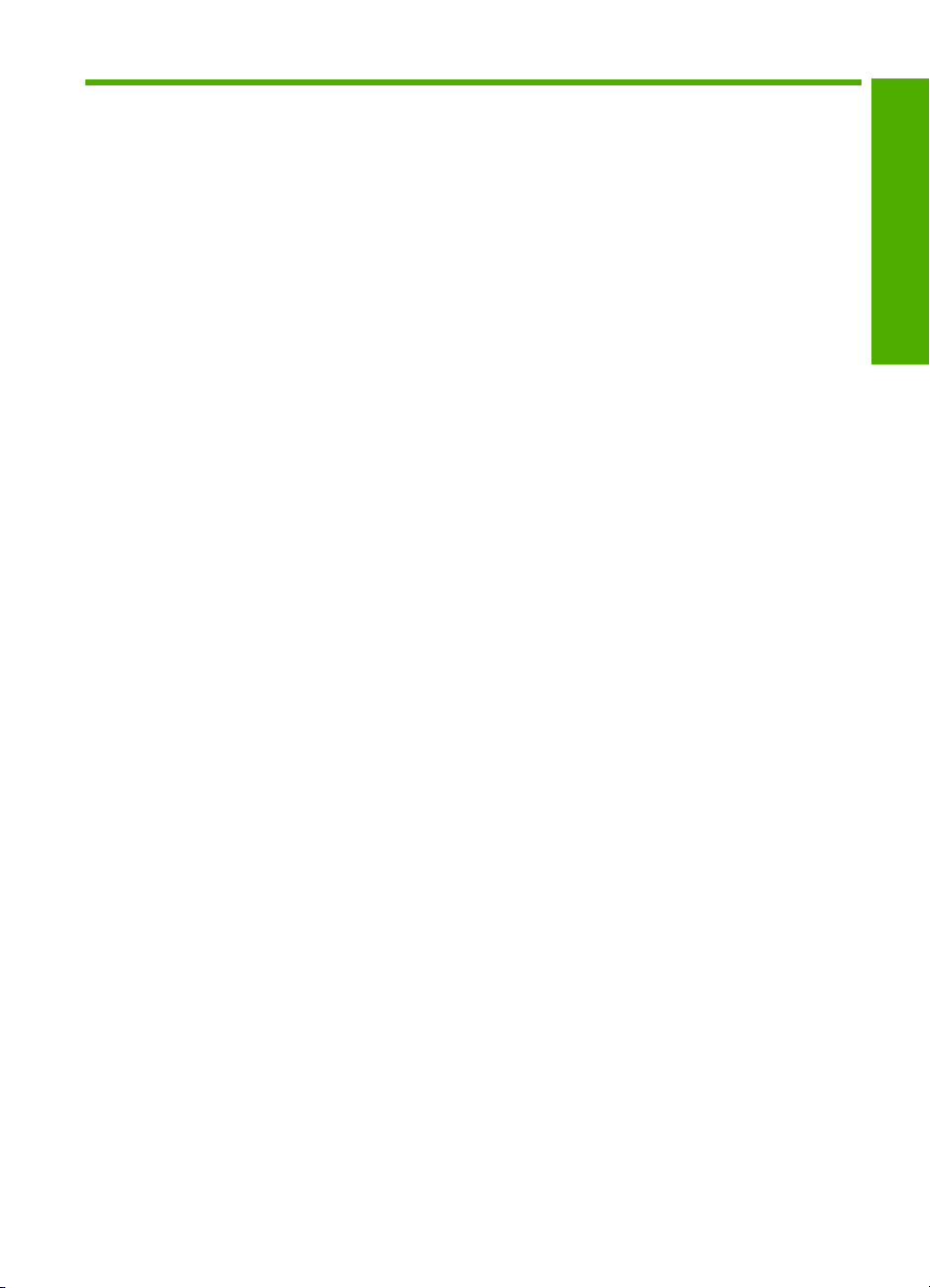
Conteúdo
1 Ajuda do HP Deskjet F2100 All-in-One series........................................................................5
2 Visão geral do HP All-in-One
Visão geral do HP All-in-One......................................................................................................7
Botões do painel de controle......................................................................................................8
Visão geral das luzes de status..................................................................................................9
Usar o software HP Photosmart...............................................................................................11
3 Obter mais informações.........................................................................................................13
4 Como?.....................................................................................................................................15
5 Informações sobre conexão
Tipos de conexão suportados..................................................................................................17
Usar o compartilhamento de impressora..................................................................................17
6 Carregar originais e papéis
Carregar originais.....................................................................................................................19
Escolher papéis para impressão e cópia..................................................................................19
Papéis recomendados para impressão e cópia.................................................................20
Papéis recomendados somente para impressão...............................................................21
Papéis a evitar....................................................................................................................22
Carregar papel..........................................................................................................................23
Carregar papel de tamanho grande...................................................................................23
Carregar papel fotográfico 10 x 15 cm (4 x 6 pol.).............................................................25
Carregar cartões de índice.................................................................................................26
Carregar envelopes............................................................................................................27
Carregar outros tipos de papel...........................................................................................28
Evitar congestionamentos de papel.........................................................................................29
Conteúdo
7 Imprimir do computador
Imprimir de um aplicativo..........................................................................................................31
Tornar a HP All-in-One a impressora padrão...........................................................................32
Alterar as configurações de impressão da tarefa atual............................................................32
Definir o tamanho do papel................................................................................................32
Definir o tipo de papel para impressão...............................................................................34
Exibir a resolução da impressão........................................................................................34
Alterar a velocidade ou a qualidade da impressão.............................................................34
Alterar a orientação da página...........................................................................................35
Dimensionar o tamanho do documento..............................................................................35
Alterar a saturação, o brilho ou o tom de cor.....................................................................36
Visualizar o trabalho de impressão....................................................................................36
Alterar as configurações padrão de impressão........................................................................37
Atalhos de impressão...............................................................................................................37
Criar atalhos de impressão.................................................................................................38
1
Page 4
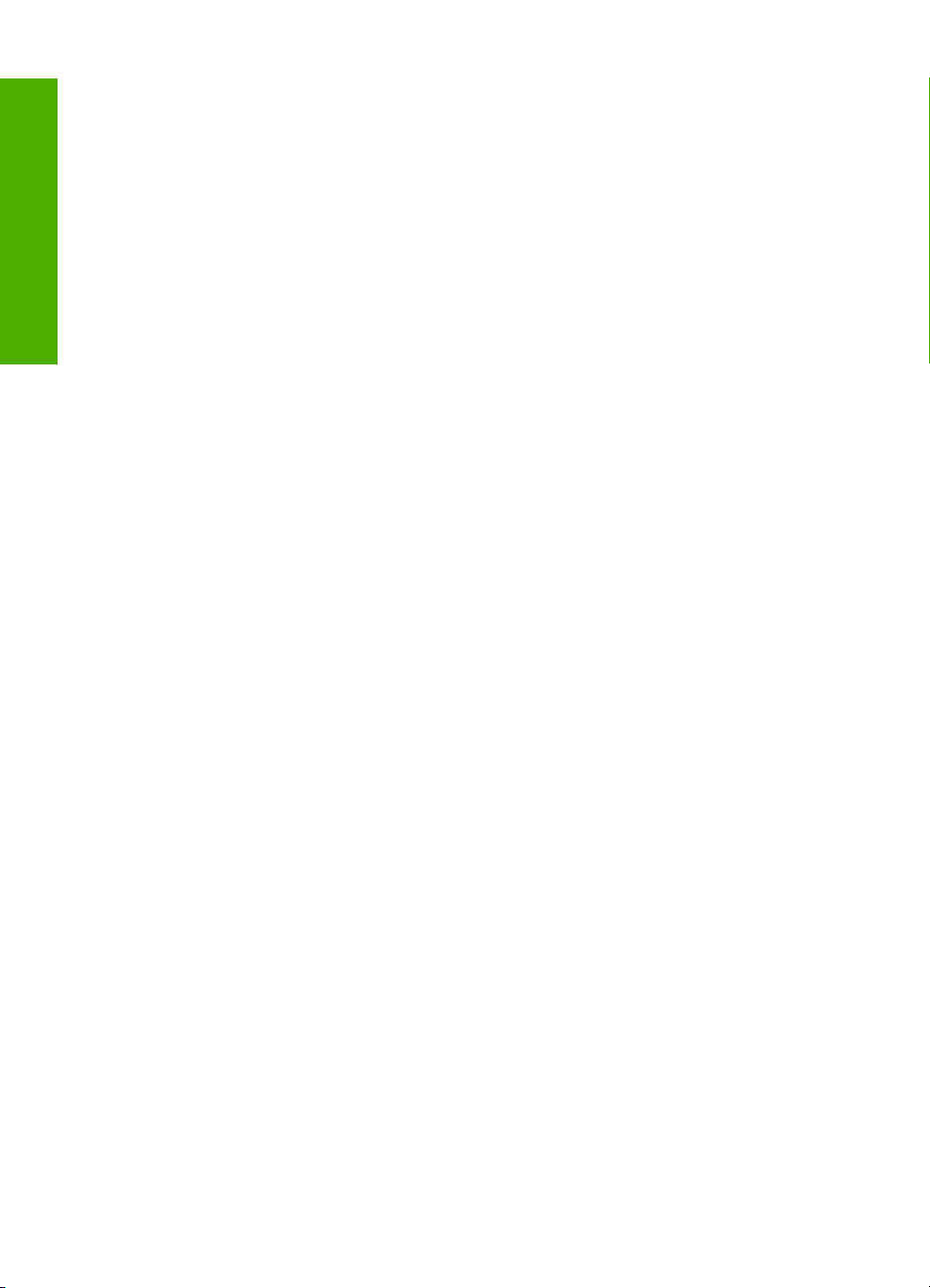
Executar trabalhos de impressão especiais.............................................................................38
Imprimir uma imagem sem bordas.....................................................................................39
Imprimir uma foto em papel fotográfico..............................................................................40
Criar etiquetas personalizadas para CD/DVD....................................................................41
Imprimir usando a resolução máxima..............................................................................41
Imprimir nos dois lados da página......................................................................................42
Imprimir um documento com diversas páginas como um livreto........................................43
Imprimir várias páginas em uma única folha......................................................................45
Conteúdo
Imprimir um documento de várias páginas na ordem inversa............................................46
Inverter uma imagem para decalques para camisetas.......................................................47
Imprimir em transparências................................................................................................47
Imprimir um grupo de endereços em etiquetas ou envelopes............................................48
Imprimir um pôster..............................................................................................................49
Imprimir uma página da web..............................................................................................49
Interromper um trabalho de impressão....................................................................................50
Continuar um trabalho de impressão.......................................................................................50
8 Usar os recursos de cópia
Tirar uma cópia.........................................................................................................................53
Definir o tipo de papel para cópia.............................................................................................53
Alterar velocidade de cópia......................................................................................................54
Cópia de um documento em preto-e-branco de duas páginas................................................55
Fazer uma cópia de uma foto sem borda de 10x15 cm (4x6 pol.)...........................................55
Interromper uma cópia.............................................................................................................56
9 Usar os recursos de digitalização
Digitalizar um original...............................................................................................................57
Editar uma imagem de visualização digitalizada......................................................................58
Editar uma imagem digitalizada...............................................................................................58
Editar um documento digitalizado............................................................................................59
Interromper a digitalização.......................................................................................................59
10 Manutenção do HP All-in-One
Limpar o HP All-in-One.............................................................................................................61
Limpar a parte externa.......................................................................................................61
Limpar o vidro.....................................................................................................................61
Limpar o revestimento da tampa........................................................................................62
Imprimir um relatório de autoteste............................................................................................62
2
Page 5
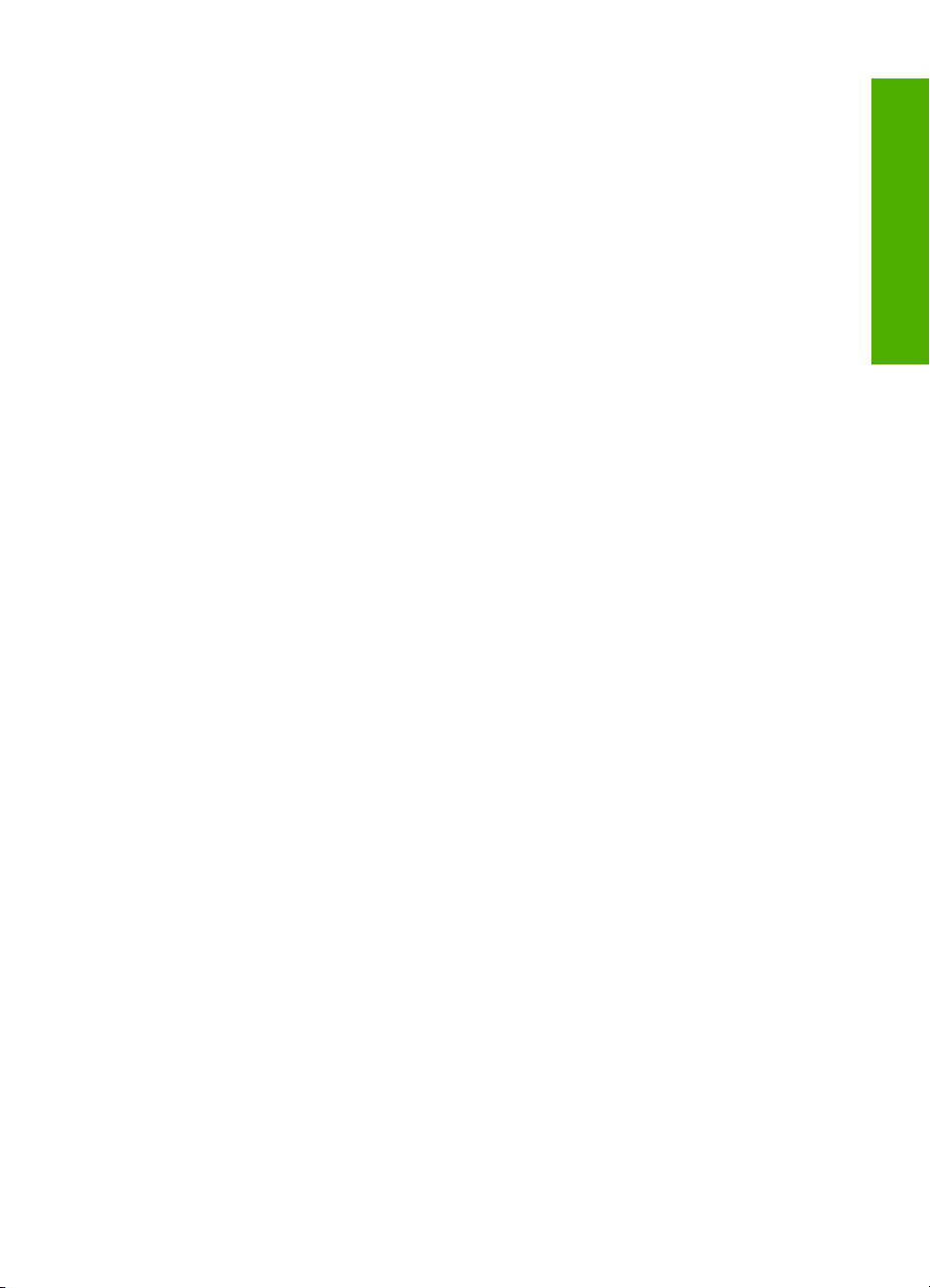
Conteúdo
Trabalhar com cartuchos de impressão...................................................................................63
Manusear os cartuchos de impressão................................................................................64
Verificar os níveis de tinta estimados.................................................................................64
Substituir os cartuchos de impressão.................................................................................65
Usar o modo de reserva de tinta........................................................................................69
Saída do modo de reserva de tinta..............................................................................70
Sair do modo de reserva de tinta.................................................................................70
Usar um cartucho de tinta para fotos.................................................................................70
Armazenar os cartuchos de impressão..............................................................................71
Armazenamento e manuseio do cartucho de impressão.............................................71
Protetor dos cartuchos de impressão...........................................................................71
Alinhar os cartuchos de impressão....................................................................................72
Limpar os cartuchos de impressão.....................................................................................74
Limpar os contatos do cartucho de impressão...................................................................75
Limpar a área em torno dos injetores de tinta....................................................................76
Remover tinta da pele e roupas.........................................................................................78
11 Encomendar suprimentos de impressão
Encomendar papel ou de outras mídias...................................................................................79
Encomendar cartuchos de impressão......................................................................................79
Encomendar outros suprimentos..............................................................................................80
12 Solução de problemas
Dicas de solução de problemas...............................................................................................81
Problemas de comunicação em uma conexão USB..........................................................81
Informações sobre papel....................................................................................................82
Eliminar congestionamentos de papel................................................................................83
Ver o arquivo Readme........................................................................................................84
Solução de problemas na configuração do hardware..............................................................84
Solução de problemas na instalação do software....................................................................87
Desinstalar e reinstalar o software.....................................................................................90
Solução de problemas de cartucho de impressão...................................................................92
Informações sobre cartuchos de impressão.......................................................................99
Solução de problemas de qualidade de impressão................................................................100
Solução de problemas de impressão.....................................................................................104
Solução de problemas de cópia.............................................................................................114
Solução de problemas de digitalização..................................................................................117
Erros.......................................................................................................................................120
Luzes piscantes................................................................................................................120
Mensagens dos dispositivos.............................................................................................123
Mensagens de arquivos...................................................................................................125
Tipos de arquivo suportados para o HP All-in-One....................................................125
Mensagens gerais do usuário..........................................................................................126
Mensagens sobre papéis.................................................................................................127
Mensagens sobre alimentação e conexão.......................................................................129
Mensagens sobre cartuchos de impressão......................................................................131
Conteúdo
13 Garantia e suporte HP
Garantia..................................................................................................................................137
Processo de suporte...............................................................................................................137
Antes de ligar para o Atendimento ao cliente HP...................................................................137
3
Page 6
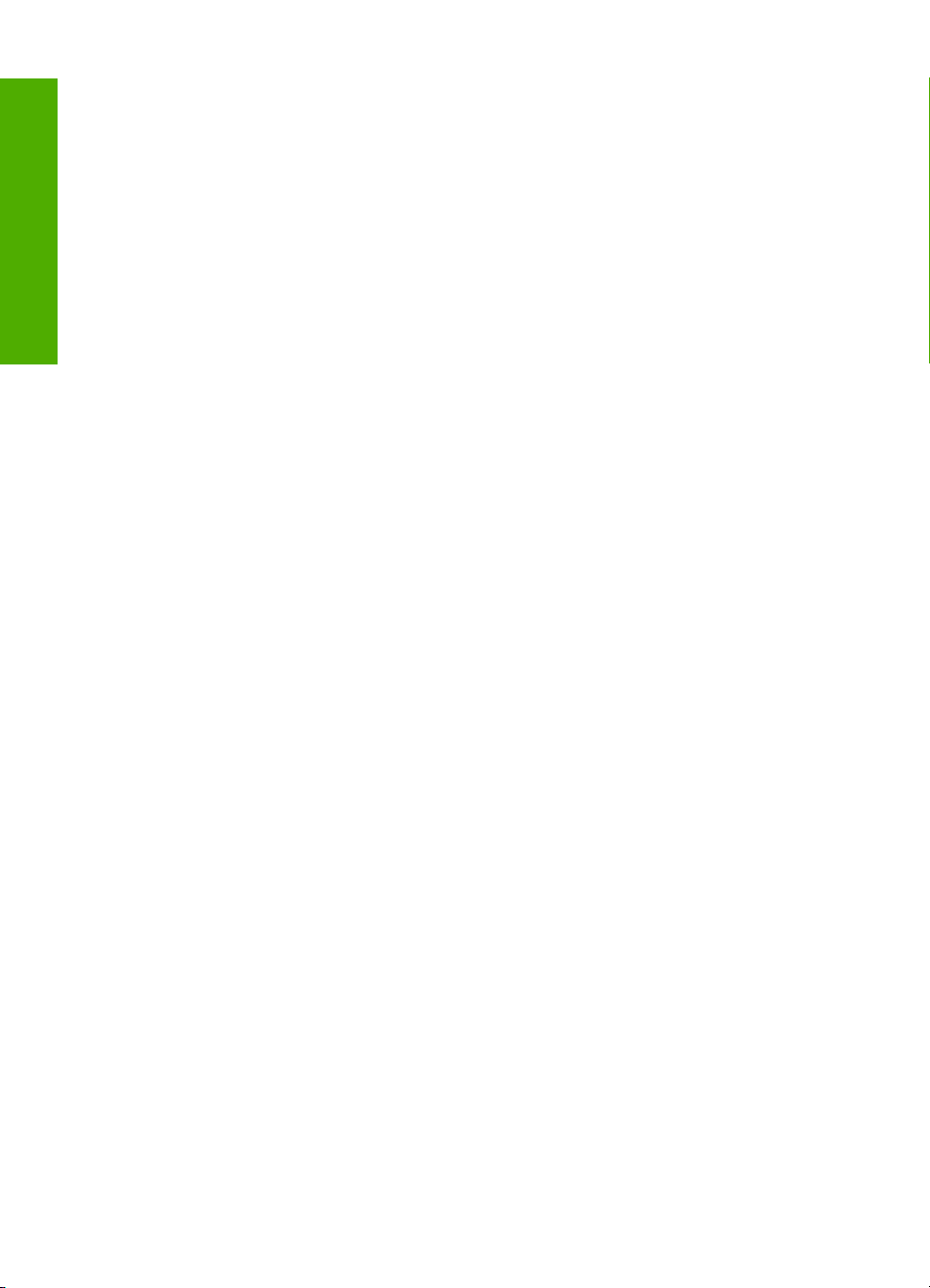
Suporte HP por telefone.........................................................................................................138
Período de suporte por telefone.......................................................................................138
Fazer uma ligação............................................................................................................138
Após o período de suporte por telefone...........................................................................139
Opções adicionais de garantia...............................................................................................139
Entrar em contato com o atendimento ao cliente da HP Coréia............................................139
Preparar o HP All-in-One para o envio...................................................................................139
Embalar o HP All-in-One........................................................................................................140
Conteúdo
14 Informações técnicas
Especificações........................................................................................................................141
Programa de controle do risco ambiental dos produtos.........................................................142
Utilização de papel...........................................................................................................142
Materiais plásticos............................................................................................................142
MSDSs (Material Safety Data Sheets).............................................................................143
Programa de reciclagem..................................................................................................143
Programa de reciclagem de suprimentos para jato de tinta HP.......................................143
Consumo de energia........................................................................................................143
Descarte de materiais de equipamentos por usuários domésticos na União
Européia...........................................................................................................................144
Avisos sobre regulamentação................................................................................................145
FCC statement..................................................................................................................145
Notice to users in Australia...............................................................................................145
Notice to users in Korea...................................................................................................145
VCCI (Class B) compliance statement for users in Japan................................................146
Notice to users in Japan about power cord......................................................................146
Geräuschemission............................................................................................................146
Índice...........................................................................................................................................147
4
Page 7
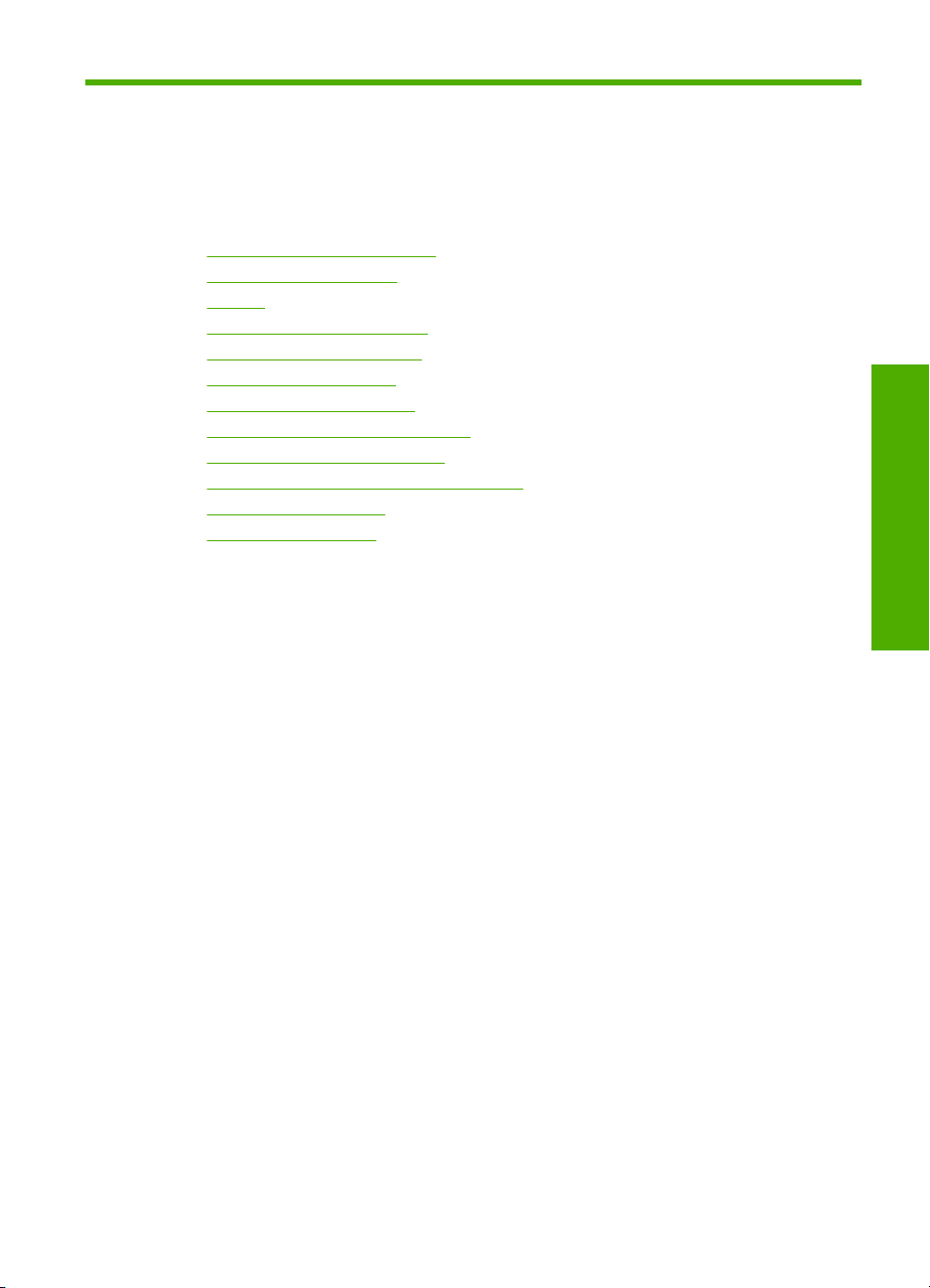
1 Ajuda do HP Deskjet
F2100 All-in-One series
Para obter informações sobre o HP All-in-One, consulte:
•“
Visão geral do HP All-in-One” na página 7
Obter mais informações” na página 13
•“
Como?” na página 15
•“
Informações sobre conexão” na página 17
•“
Carregar originais e papéis” na página 19
•“
Imprimir do computador” na página 31
•“
Usar os recursos de cópia” na página 53
•“
Usar os recursos de digitalização” na página 57
•“
Manutenção do HP All-in-One” na página 61
•“
Encomendar suprimentos de impressão” na página 79
•“
Garantia e suporte HP” na página 137
•“
Informações técnicas” na página 141
•“
Ajuda do HP Deskjet
F2100 All-in-One series
Ajuda do HP Deskjet F2100 All-in-One series 5
Page 8
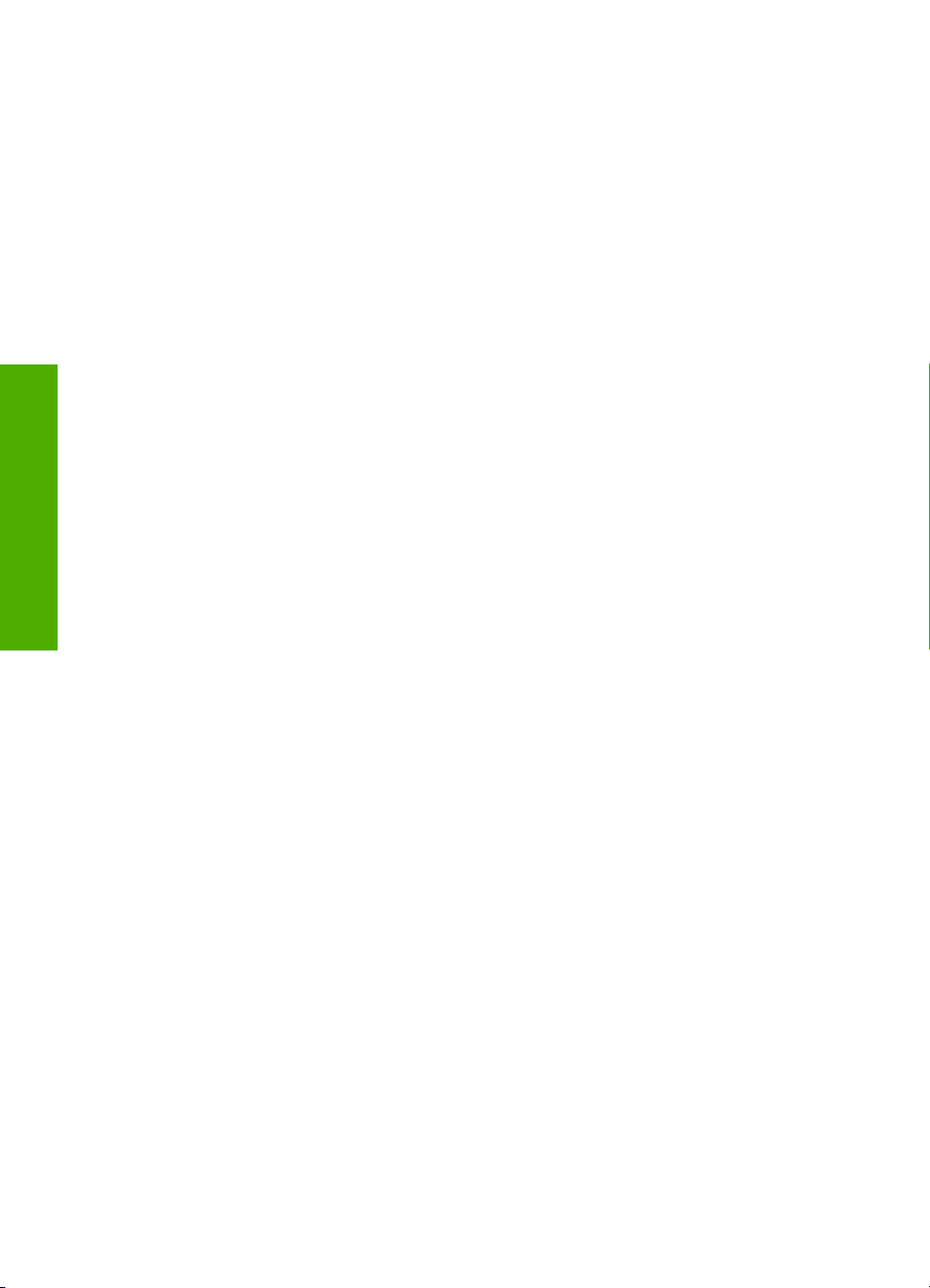
Capítulo 1
F2100 All-in-One series
Ajuda do HP Deskjet
6 Ajuda do HP Deskjet F2100 All-in-One series
Page 9
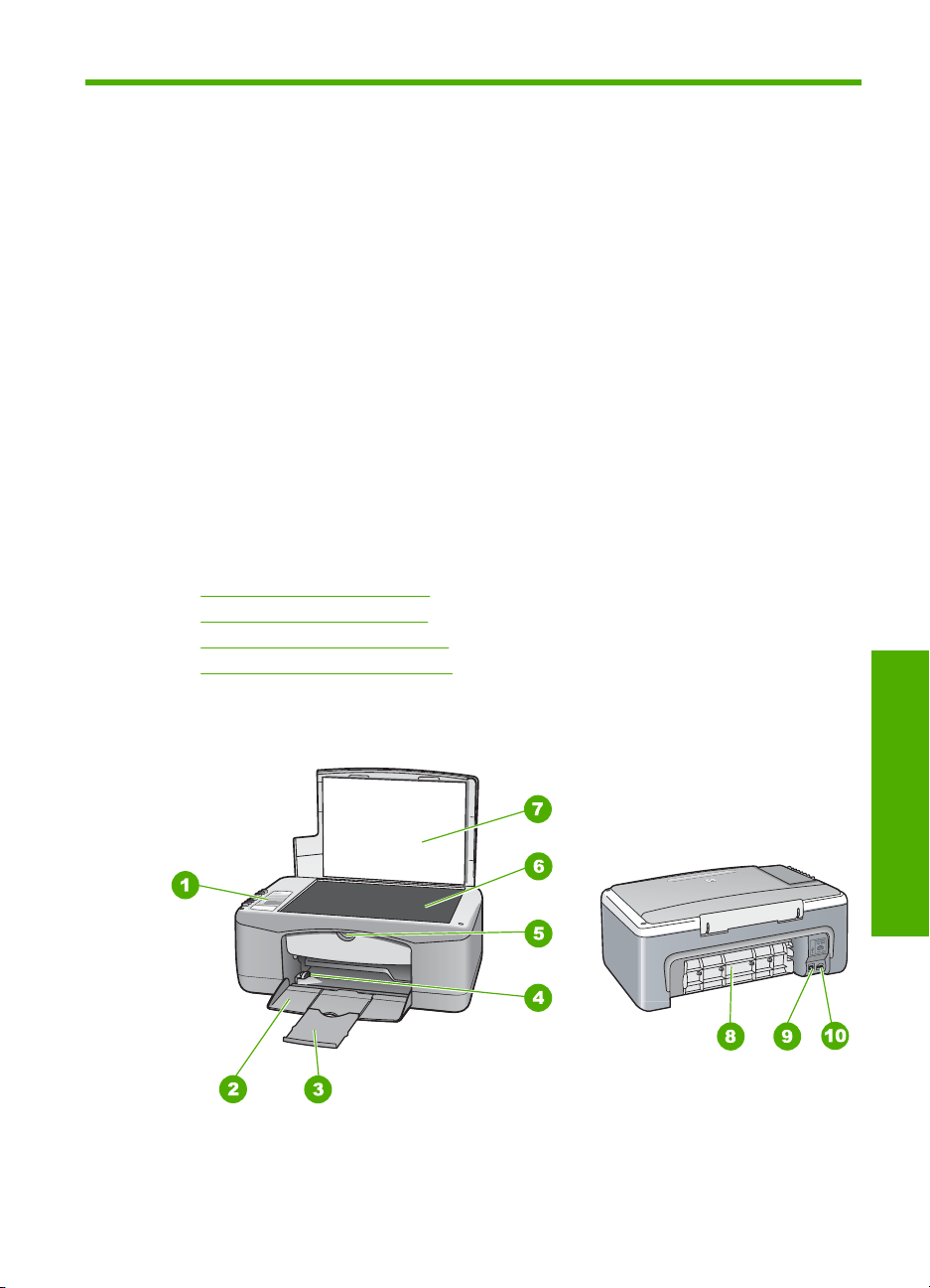
2 Visão geral do HP All-in-One
O HP Deskjet F2100 All-in-One series é um dispositivo versátil que facilita o uso da cópia,
da digitalização e da impressão.
Copiar
O HP All-in-One permite que você produza cópias coloridas e em preto-e-branco de alta
qualidade em diversos tipos de papel. Você pode ampliar ou reduzir o tamanho de um
original para ajustá-lo a um tamanho de papel específico, ajustar a qualidade da cópia
e fazer cópias de fotos com alta qualidade.
Digitalizar
Digitalização é o processo de conversão de texto e figuras em um formato eletrônico
para o computador. Você pode digitalizar quase tudo (fotos, artigos de revista e
documentos de texto) no HP All-in-One.
Imprimir do computador
O HP All-in-One pode ser utilizado com qualquer aplicativo que permita impressão. Você
pode imprimir diversos tipos de projetos, como imagens sem borda, boletins informativos,
cartões de felicitação, decalques para camisetas e pôsteres.
Esta seção contém os seguintes tópicos:
•
Visão geral do HP All-in-One
Botões do painel de controle
•
Visão geral das luzes de status
•
Usar o software HP Photosmart
•
Visão geral do HP All-in-One
Visão geral do HP All-in-One
Visão geral do HP All-in-One 7
Page 10
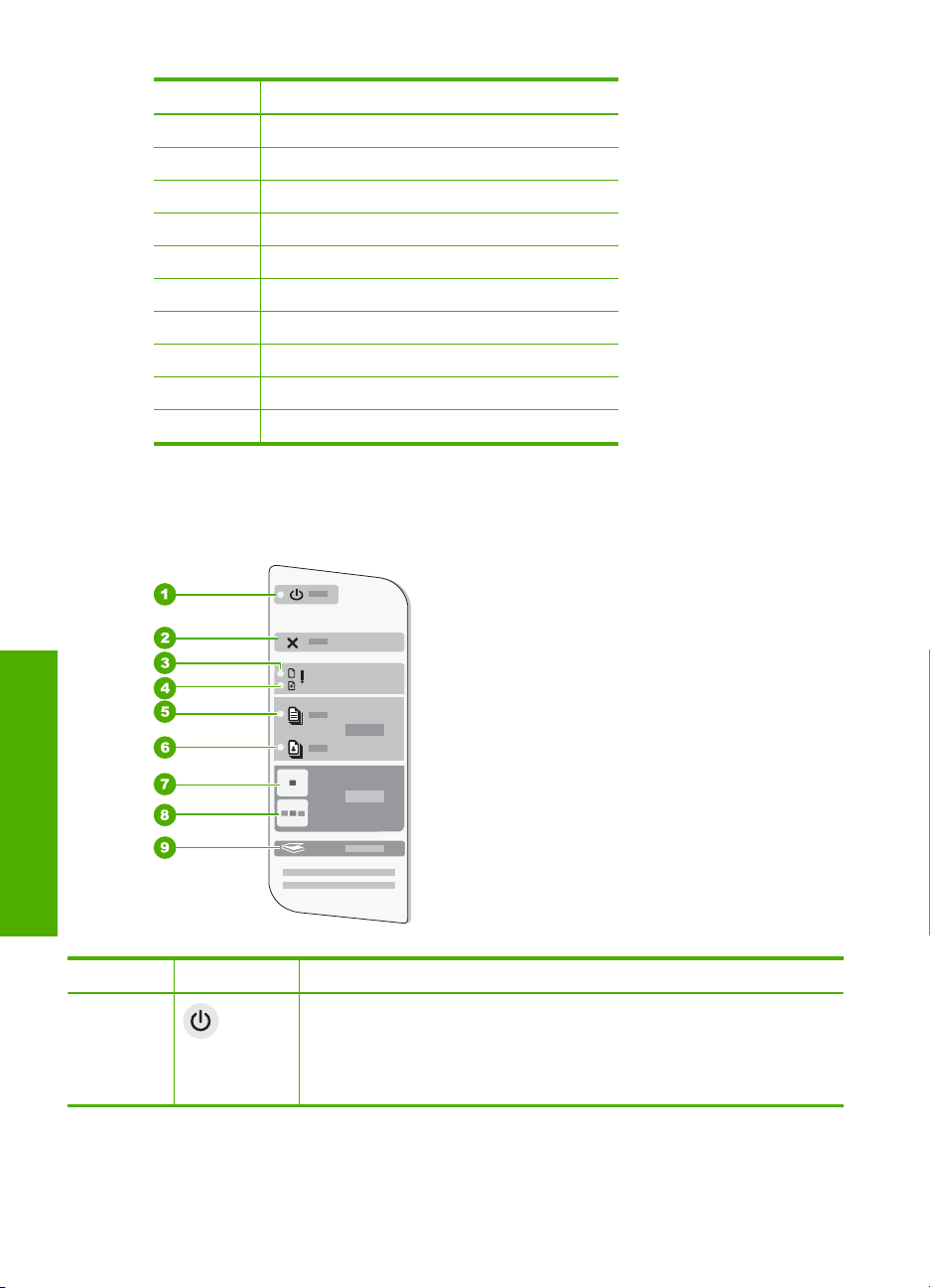
Capítulo 2
Etiqueta Descrição
1 Painel de controle
2 Bandeja de entrada
3 Extensão da bandeja
4 Guia de largura do papel
5 Porta do cartucho de impressão
6 Vidro
7 Revestimento da tampa
8 Porta traseira
9 Porta USB traseira
10 Conexão de alimentação
* Use apenas com o adaptador de alimentação fornecido pela HP.
Botões do painel de controle
*
Visão geral do HP All-in-One
Etiqueta Ícone Nome e descrição
1 Ligar: Liga e desliga o HP All-in-One. O botão Ligar fica aceso quando o
8 Visão geral do HP All-in-One
HP All-in-One está ligado. A luz pisca enquanto estiver executando um
trabalho.
Quando o HP All-in-One está desligado, uma quantidade mínima de energia
ainda é fornecida ao dispositivo. Para suspender completamente o
Page 11
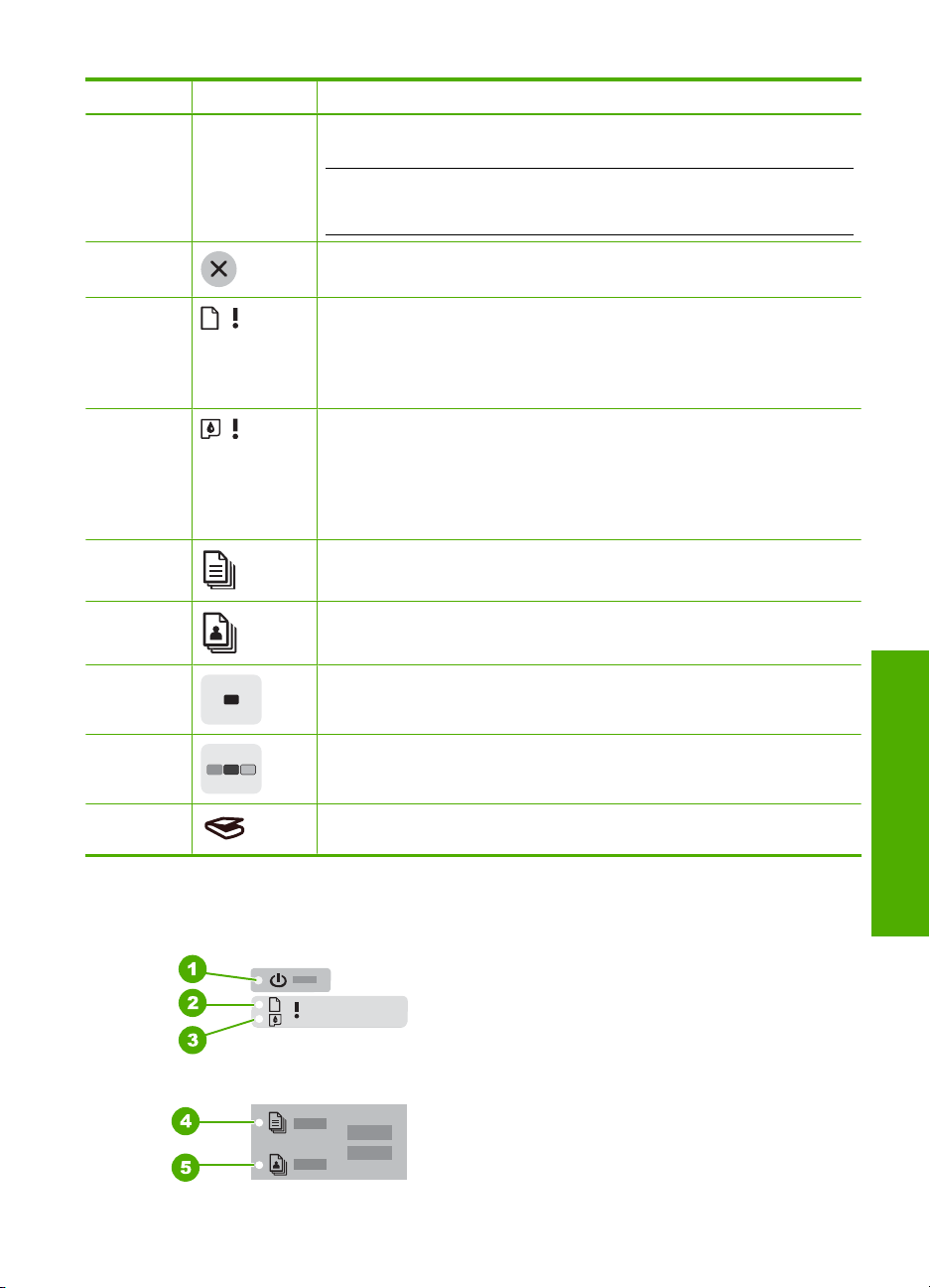
(continuação)
Etiqueta Ícone Nome e descrição
fornecimento de energia para o HP All-in-One, desligue o dispositivo e, em
seguida, desconecte o cabo de alimentação.
Cuidado Antes de desconectar o cabo de alimentação, pressione o
botão Ligar e deixe que o HP All-in-One desligue sozinho. Isso evita que os
cartuchos de impressão sequem.
2 Cancelar: Interrompe a impressão, cópia ou digitalização de um trabalho.
3 Luz Verificar papel: Indica a necessidade de carregar papel ou de remover
4 Luz Verificar cartucho de impressão: Indica a necessidade de reinserir ou
5 Papel comum: Altera a configuração de tipo de papel para comum. Esta é
6 Papel fotográfico: Altera a configuração de tipo de papel para fotográfico.
7 Iniciar Cópia Preto: Inicia um trabalho de cópia em preto-e-branco.
8 Iniciar Cópia Cor: inicia um trabalho de cópia colorida.
9 Digitalizar: Inicia a digitalização do original que está no vidro. O comando
um congestionamento de papel.
O botão ao lado desta luz é o botão Continuar. Em certas situações (por
exemplo, depois de se limpar um congestionamento de papel), esse botão
retoma o trabalho.
substituir o cartucho de impressão ou fechar a porta do cartucho de
impressão.
O botão ao lado desta luz é o botão Continuar. Em certas situações (por
exemplo, depois de se limpar um congestionamento de papel), esse botão
retoma o trabalho.
a configuração padrão para o HP All-in-One.
Verifique se o papel fotográfico está carregado na bandeja de entrada.
Digitalizar funciona apenas quando o computador está ligado.
Visão geral das luzes de status
Várias luzes indicadoras informam sobre o status do HP All-in-One.
Visão geral do HP All-in-One
Visão geral das luzes de status 9
Page 12
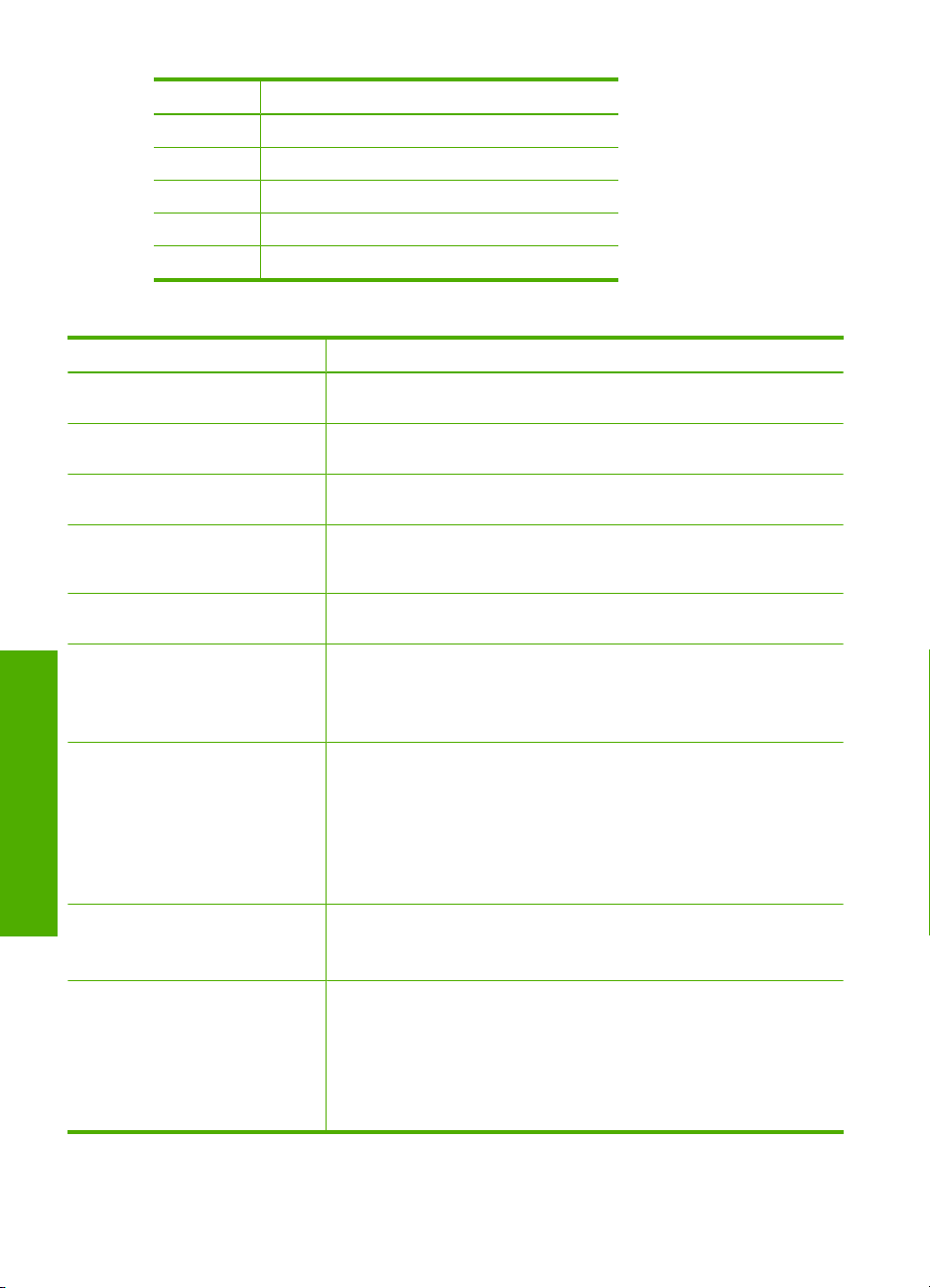
Capítulo 2
Etiqueta Descrição
1 Botão Ligar
2 Luz Verificar papel
3 Luz Verificar cartucho de impressão
4 Luz Papel comum
5 Luz Papel fotográfico
A tabela a seguir descreve situações comuns e explica o significado das luzes.
Status da luz O que significa
Todas as luzes estão apagadas. O HP All-in-One está desligado. Pressione o botão Ligar para ligar o
A luz Ligar e uma das luzes de
Tipo de papel estão acesas.
A luz Ligar está piscando. O HP All-in-One está ocupado imprimindo, copiando ou alinhando os
A luz Ligar pisca rapidamente por
3 segundos e, em seguida, fica
acesa.
A luz Ligar pisca por 20 segundos
e, em seguida, fica acesa.
A luz Verificar papel está piscando.
Visão geral do HP All-in-One
A luz Verificar cartucho de
impressão está piscando.
As luzes Ligar, Verificar papel e
Verificar cartucho de impressão
estão piscando.
Todas as luzes estão piscando. O HP All-in-One apresenta um erro fatal.
dispositivo.
O HP All-in-One está pronto para imprimir, digitalizar ou copiar.
cartuchos de impressão.
Você pressionou um botão enquanto o HP All-in-One estava ocupado
imprimindo, digitalizando, copiando ou alinhando os cartuchos de
impressão.
Você pressionou o botão Digitalizar e não houve resposta do
computador.
O HP All-in-One está sem papel.
•
O HP All-in-One apresenta um congestionamento de papel.
•
A configuração de tamanho de papel não corresponde ao tamanho
•
de papel detectado na bandeja de entrada.
A porta do cartucho de impressão está aberta.
•
Os cartuchos de impressão estão faltando ou não estão encaixados
•
corretamente.
A fita não foi removida do cartucho de impressão.
•
O cartucho de impressão não é projetado para ser usado neste
•
HP All-in-One.
O cartucho de impressão pode estar com defeito.
•
Falha do scanner.
Desligue o HP All-in-One e ligue-o novamente. Se o problema persistir,
entre em contato com o suporte HP.
1. Desligue o HP All-in-One.
2. Desconecte o cabo de alimentação.
3. Espere um minuto e reconecte o cabo de alimentação.
4. Ligue novamente o HP All-in-One.
Se o problema persistir, entre em contato com o suporte HP.
10 Visão geral do HP All-in-One
Page 13
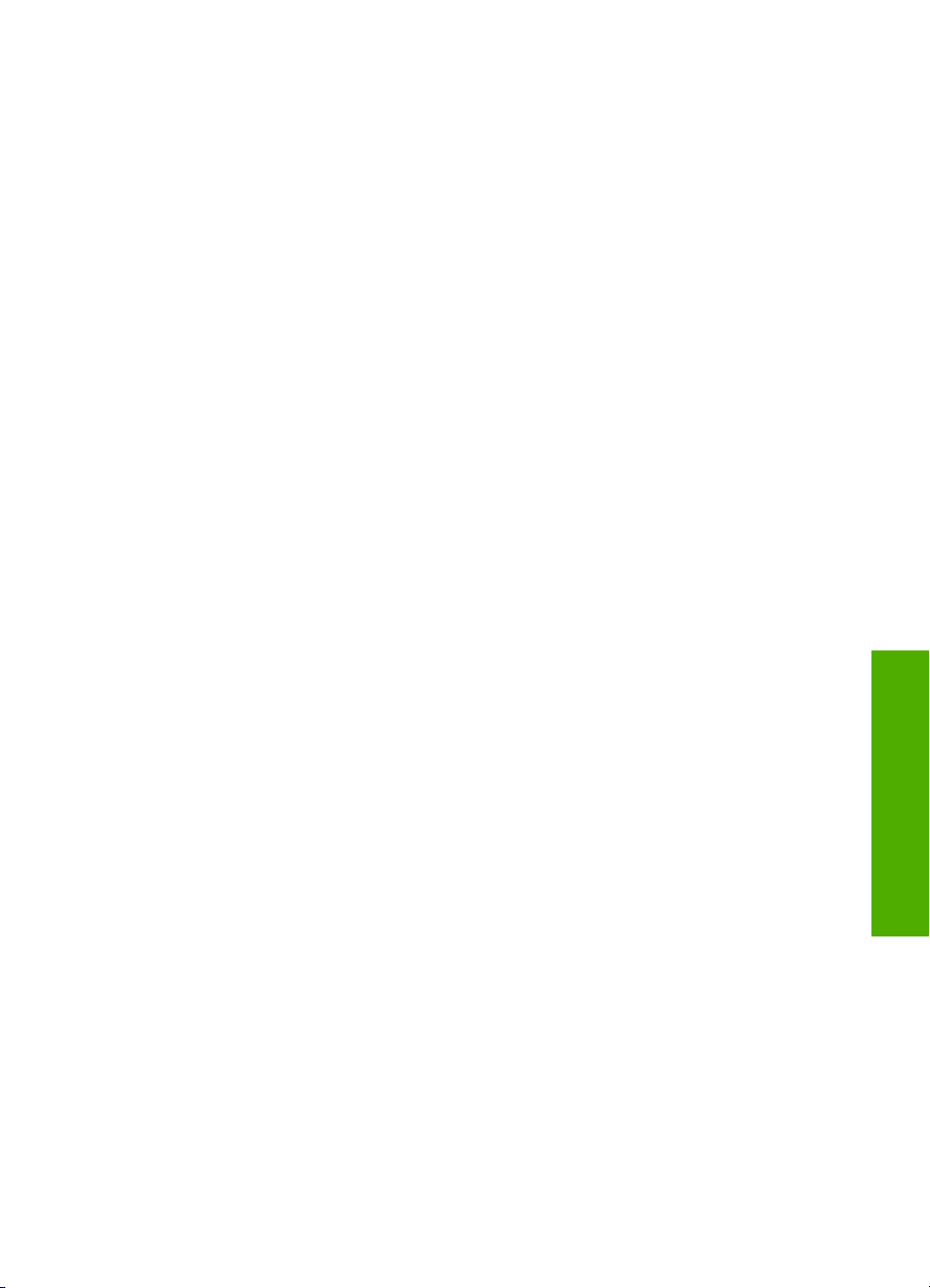
Usar o software HP Photosmart
O software HP Photosmart oferece um jeito rápido e fácil de imprimir fotos. Ele também
fornece acesso a outros recursos básicos do software de imagem HP, como salvar e
visualizar fotos.
Para mais informações sobre como usar o software HP Photosmart:
• Verifique o painel Conteúdo, à esquerda. Procure o livro Conteúdo da Ajuda do
software HP Photosmart, na parte de cima.
• Se você não vir o livro Conteúdo da Ajuda do software HP Photosmart, na parte
de cima do painel Conteúdo, acesse a ajuda do software através da Central de
Soluções HP.
Usar o software HP Photosmart 11
Visão geral do HP All-in-One
Page 14
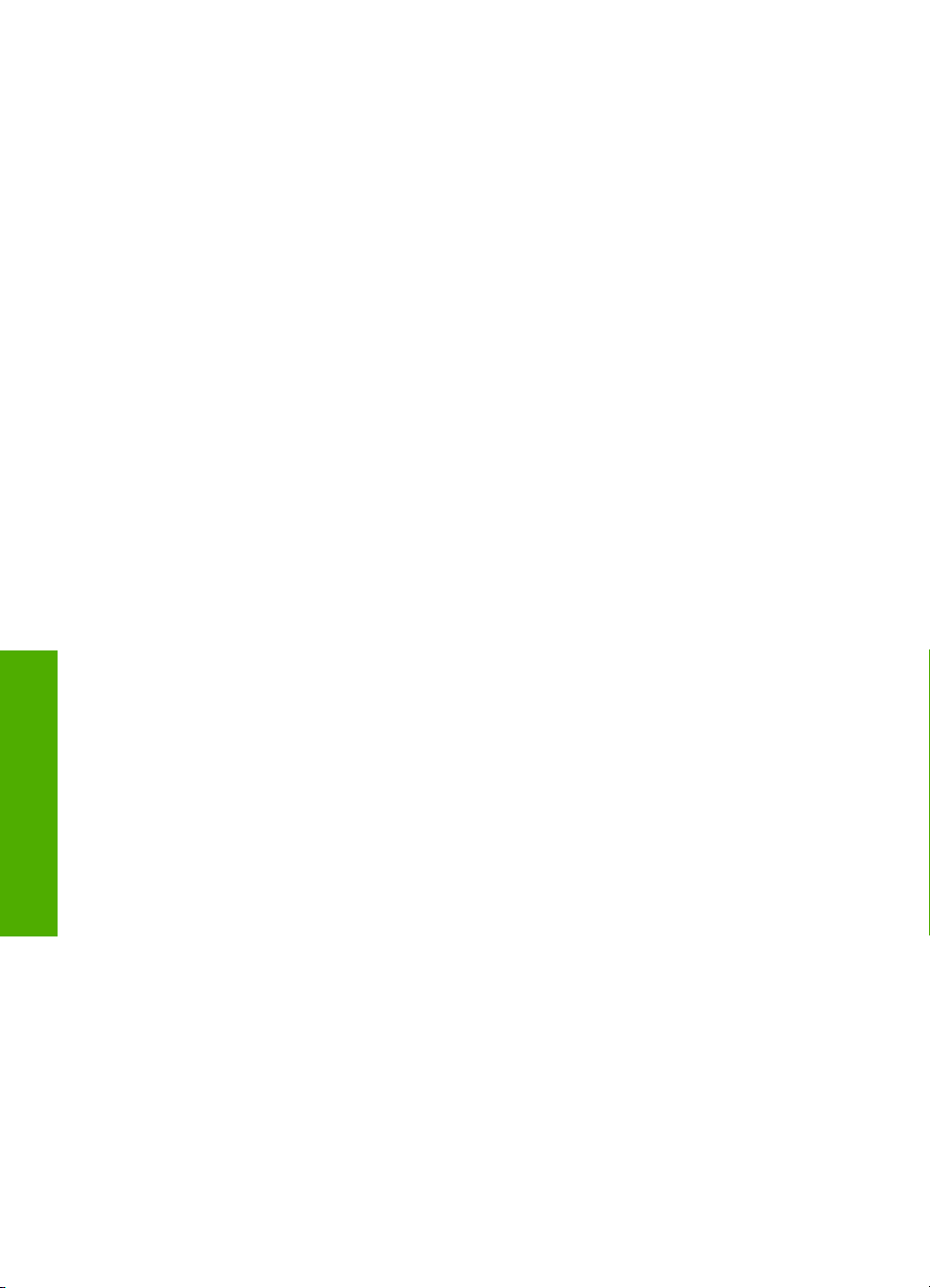
Capítulo 2
Visão geral do HP All-in-One
12 Visão geral do HP All-in-One
Page 15
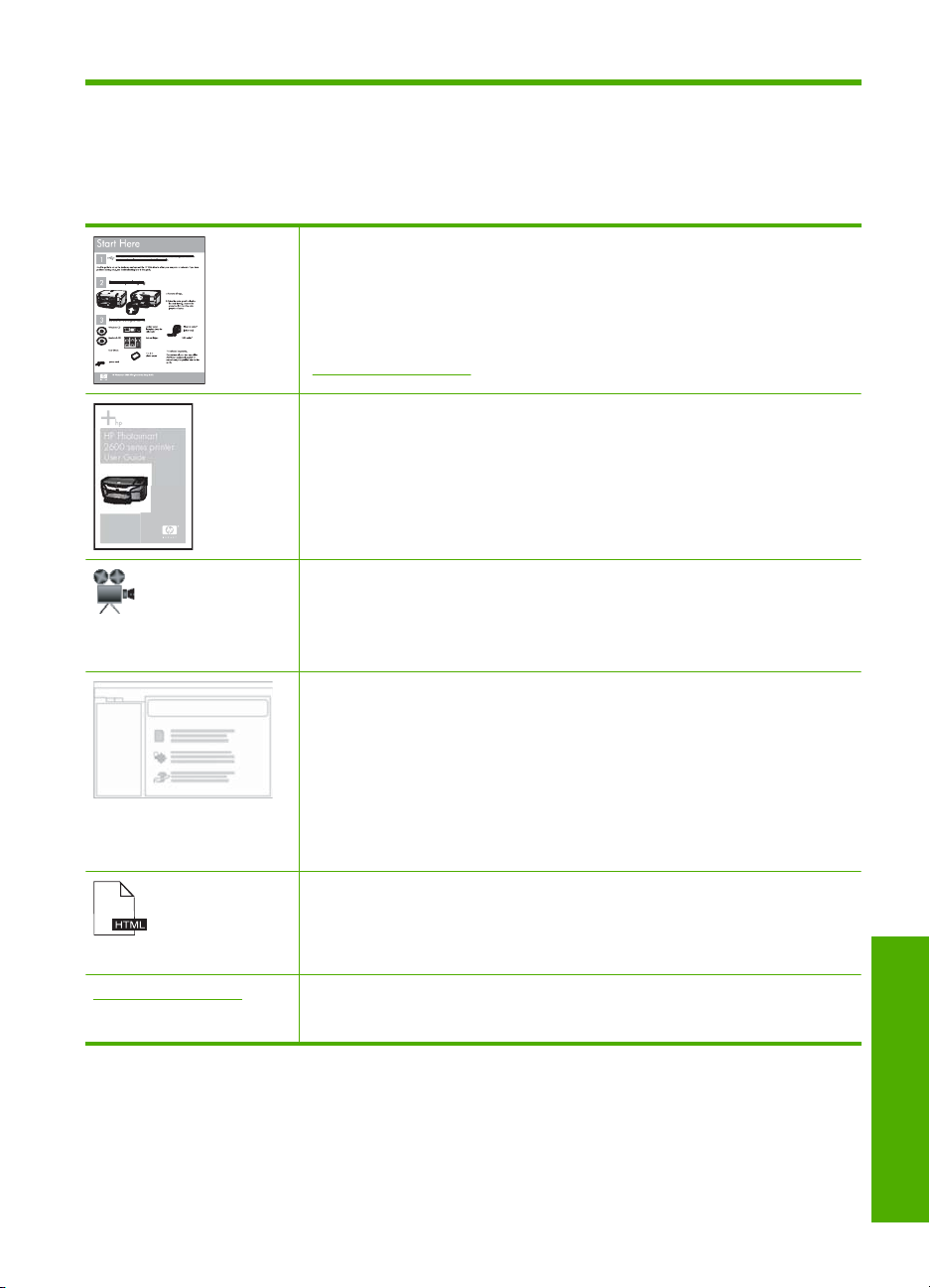
3 Obter mais informações
É possível acessar uma variedade de recursos, tanto impressos como na tela, que
fornecem informações sobre a configuração e o uso do HP All-in-One.
Guia de configuração
O Guia de configuração apresenta instruções sobre como configurar o
HP All-in-One e instalar o software. Siga as etapas do Guia de configuração
na ordem indicada.
Se você tiver problemas durante a configuração, consulte o Guia de
Configuração, para informações de solução de problemas, ou consulte
“Solução de problemas” na página 81 , nesta Ajuda na tela.
Guia básico
HP Photosmart
2600 series printer
User Guide
www.hp.com/support Se você tiver acesso à Internet, poderá obter ajuda e suporte no site da HP.
O Guia básico contém uma visão geral do HP All-in-One, incluindo instruções
passo a passo para tarefas básicas, dicas de solução de problemas e
informações técnicas.
Animações do HP Photosmart Essential
As animações do HP Photosmart Essential são uma maneira divertida e
interativa de se obter uma visão geral resumida do software fornecido com o
HP All-in-One. Você aprenderá como o software pode ajudá-lo a criar,
compartilhar, organizar e imprimir fotos.
Ajuda na tela
A Ajuda na tela fornece instruções detalhadas sobre como usar todos os
recursos do HP All-in-One.
O tópico Como? oferece links para que você possa rapidamente encontrar
•
informações sobre as tarefas comuns.
O tópico Visão geral do multifuncional HP oferece informações gerais
•
sobre os principais recursos do HP All-in-One.
O tópico Solução de problemas oferece informações sobre resolver erros
•
que você possa ter com o HP All-in-One.
Readme
O arquivo Leiame contém as informações mais recentes, que talvez não
estejam disponíveis em outras publicações.
Instale o software para acessar o arquivo Leiame.
Esse site oferece suporte técnico, drivers, suprimentos e informações sobre
como fazer pedidos.
Obter mais informações 13
Obter mais informações
Page 16
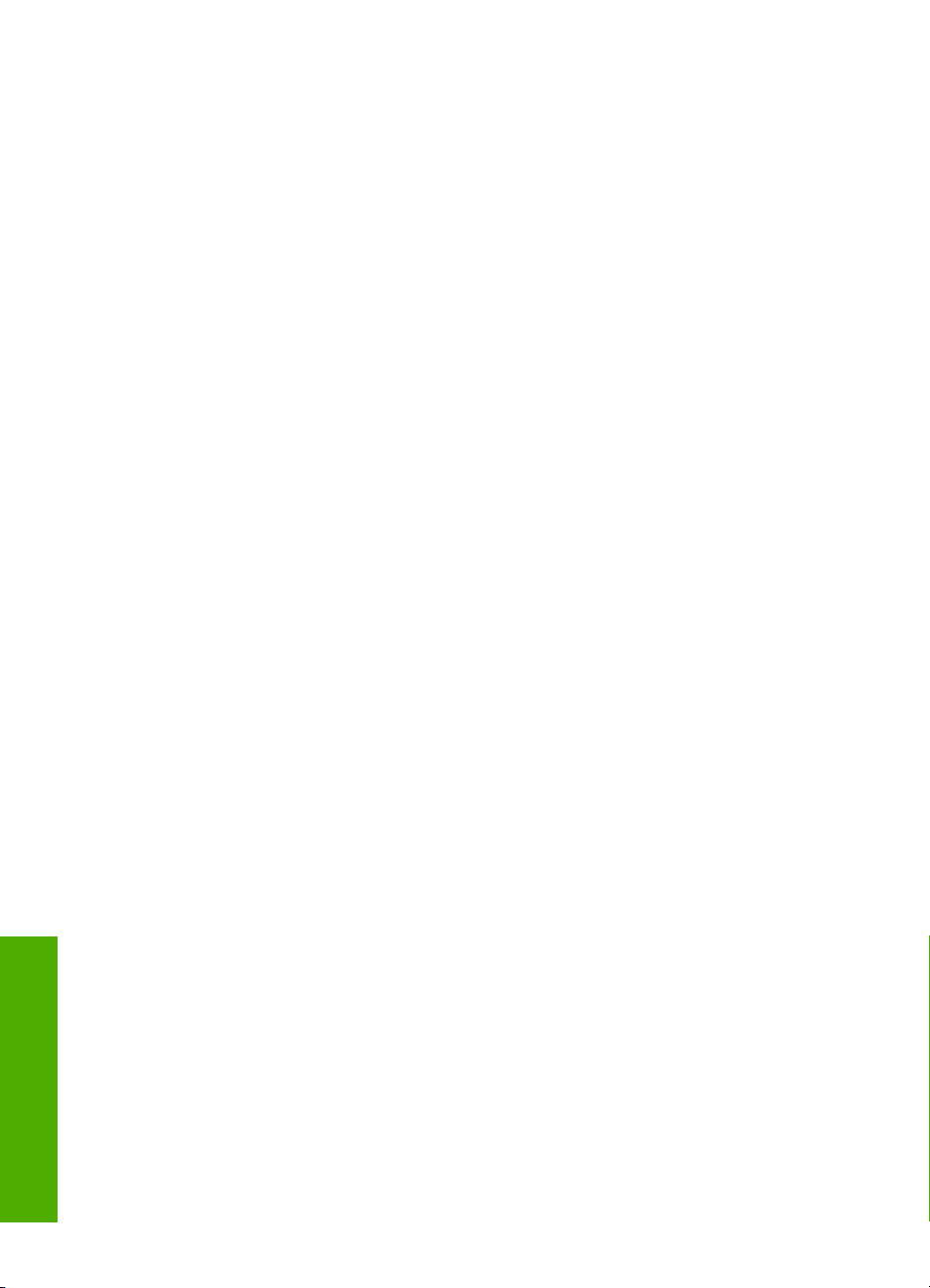
Capítulo 3
Obter mais informações
14 Obter mais informações
Page 17
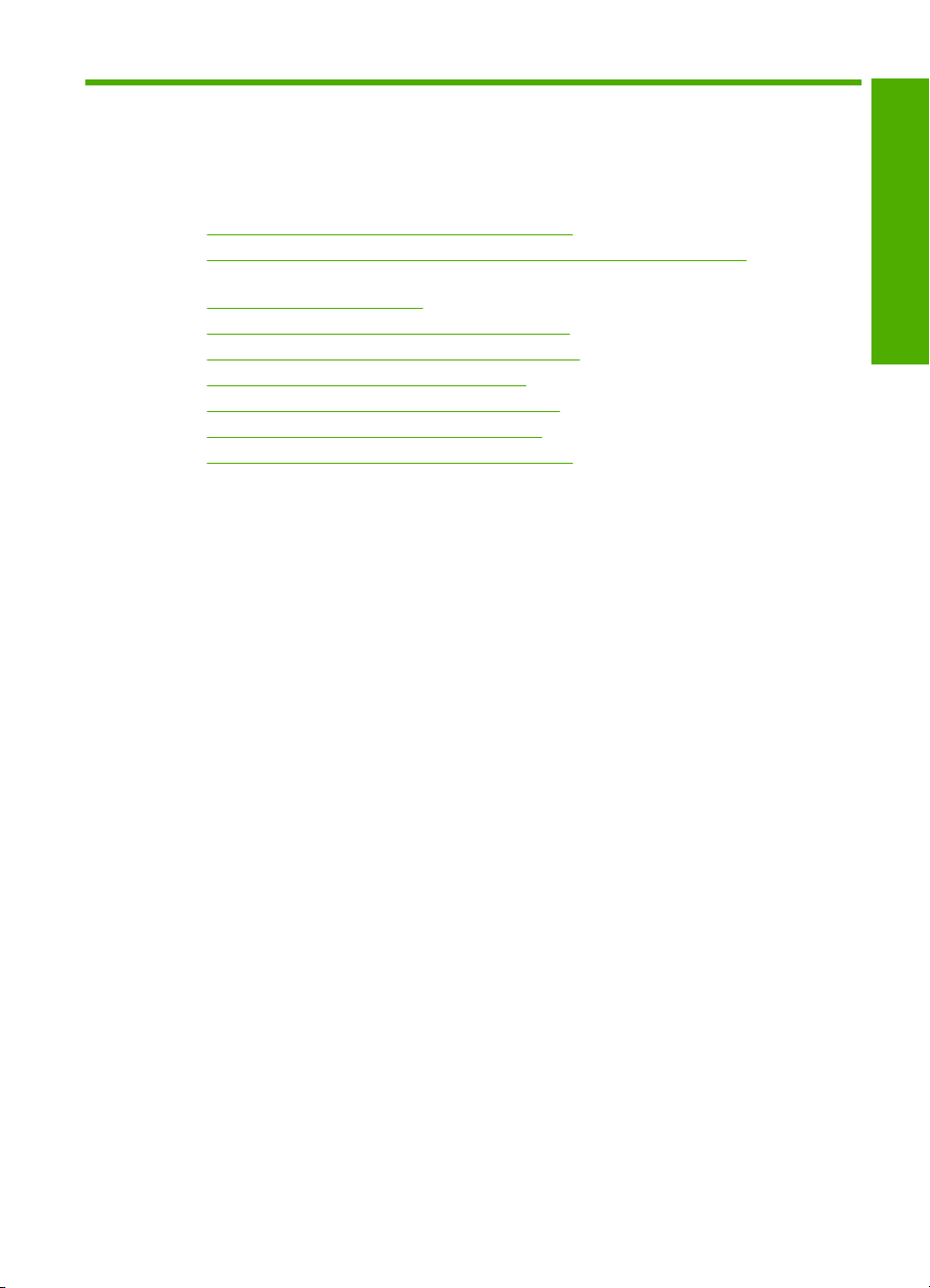
4Como?
Esta seção contém links para tarefas executadas normalmente, como impressão de fotos
e otimização de trabalhos de impressão.
•“
Como alterar as configurações de impressão?” na página 32
Como imprimir fotos sem borda em papel de 10 x 15 cm (4 x 6 pol)?”
•“
na página 39
•“
Como carregar envelopes?” na página 27
Como digitalizar usando o painel de controle?” na página 57
•“
Como obter a melhor qualidade de impressão?” na página 34
•“
Como imprimir nos dois lados do papel?” na página 42
•“
Como substituir os cartuchos de impressão?” na página 65
•“
Como alinhar os cartuchos de impressão?” na página 72
•“
Como limpar um congestionamento de papel?” na página 83
•“
Como?
Como? 15
Page 18
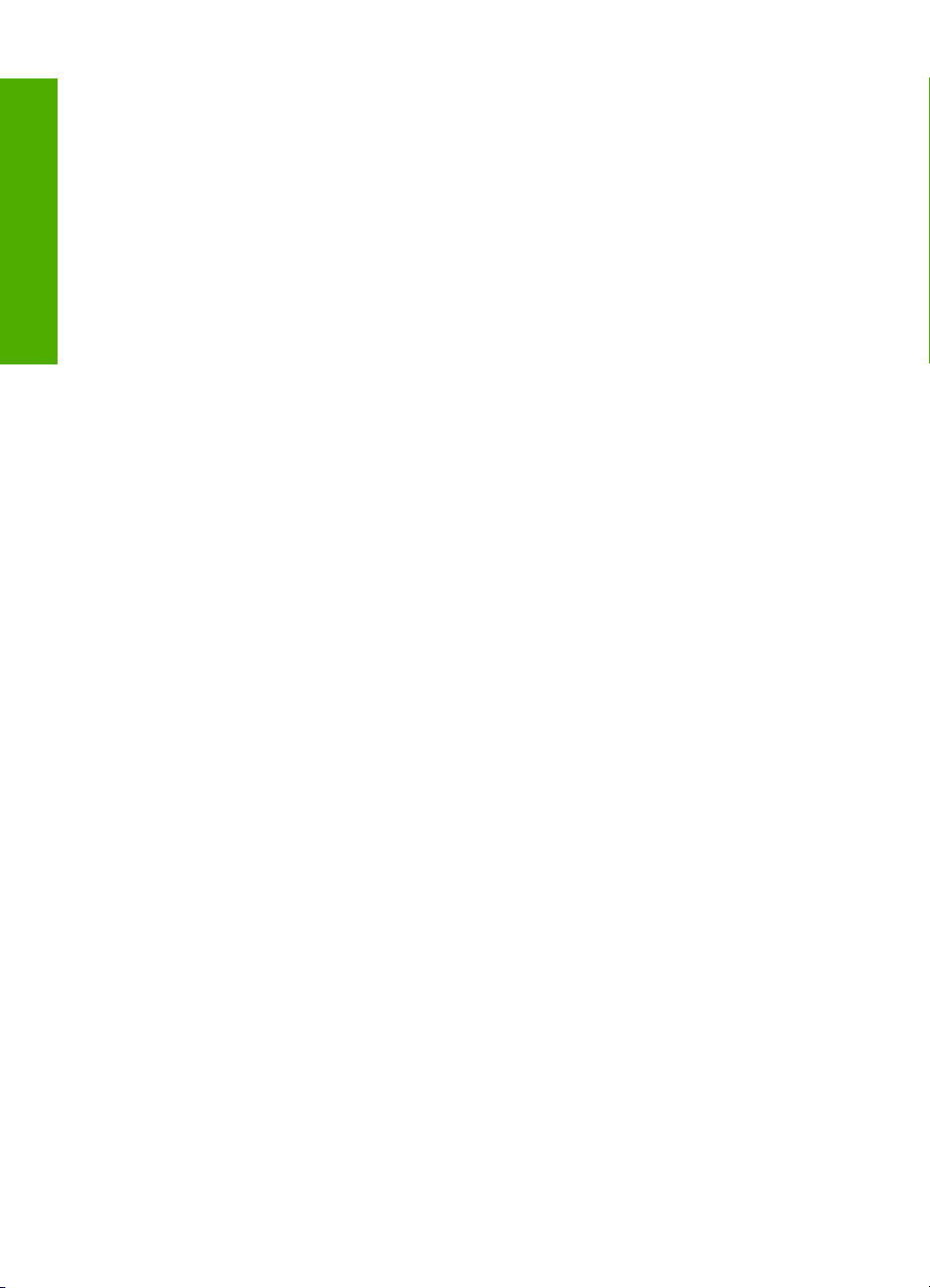
Como?
Capítulo 4
16 Como?
Page 19
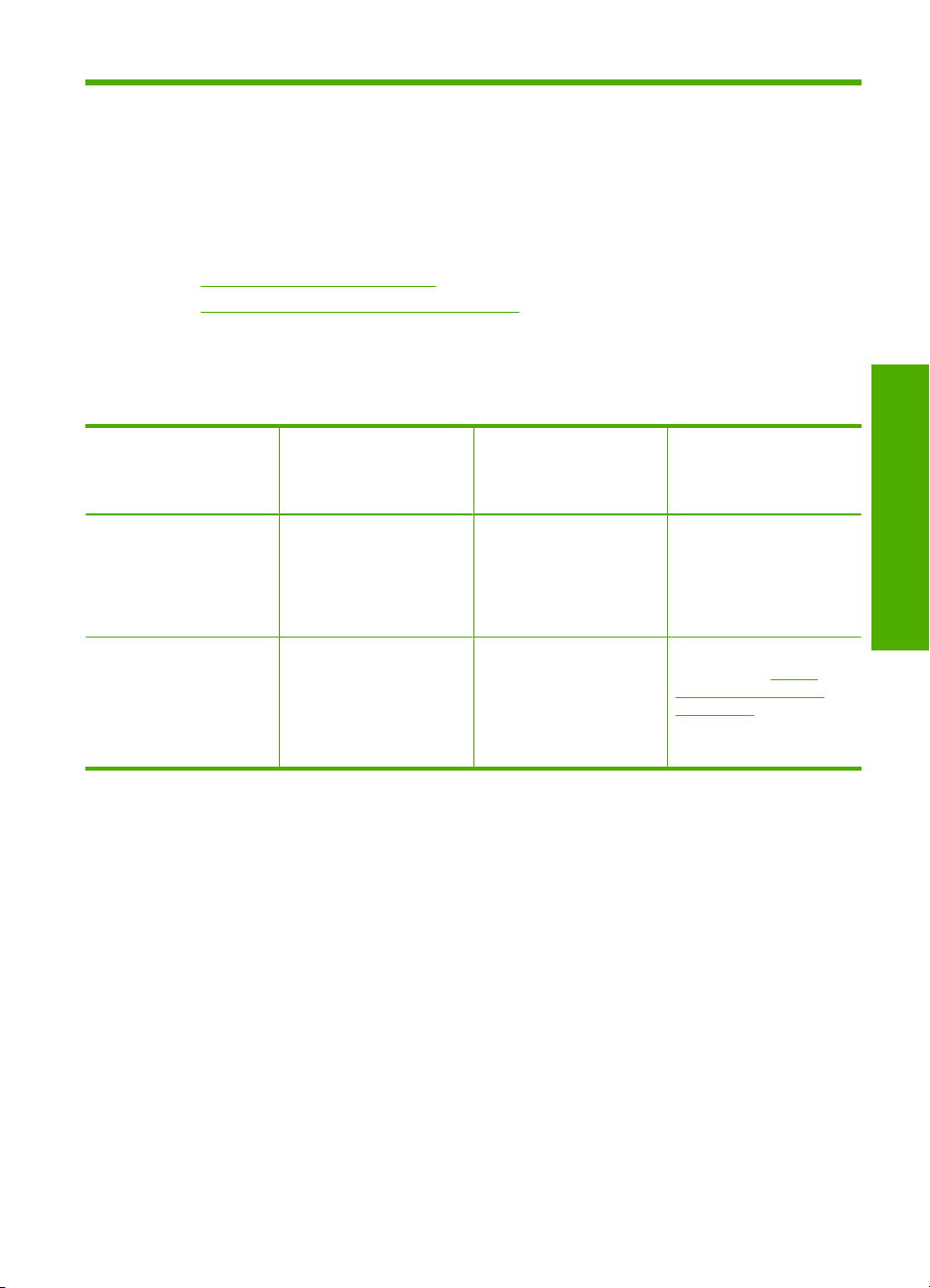
5 Informações sobre conexão
O HP All-in-One vem equipado com uma porta USB, para que seja possível conectá-lo
diretamente a um computador utilizando um cabo USB. Você também pode compartilhar
o dispositivo em uma rede residencial existente.
Esta seção contém os seguintes tópicos:
•
Tipos de conexão suportados
Usar o compartilhamento de impressora
•
Tipos de conexão suportados
A tabela a seguir contém uma lista de tipos de conexões que recebem suporte.
Descrição Número recomendado
Conexão do cabo USB Um computador
Compartilhamento de
impressoras
de computadores
conectados para obter
o melhor desempenho
conectado com um cabo
USB à porta de conexão
periférica de velocidade
total USB 1.1 no
HP All-in-One.
Cinco.
O computador host deve
estar sempre ligado, para
que seja possível
imprimir a partir de outros
computadores.
Recursos de software
suportados
Todos os recursos são
suportados.
Todos os recursos no
computador host são
suportados. Somente a
impressão é suportada a
partir dos outros
computadores.
Usar o compartilhamento de impressora
Se o seu computador estiver em uma rede, e outro computador na rede possuir um
HP All-in-One conectado a ele por um cabo USB, você poderá imprimir por meio do
compartilhamento de impressora.
O computador conectado diretamente ao HP All-in-One atua como o host para a
impressora e tem total funcionalidade de recursos. O outro computador, denominado
cliente, tem acesso somente aos recursos de impressão. Outras funções devem ser
realizadas no computador host ou no painel de controle do HP All-in-One.
Instruções de
configuração
Siga o Guia de
configuração para obter
instruções detalhadas.
Informações sobre conexão
Siga as instruções
contidas em “Usar o
compartilhamento de
impressora”
na página 17.
Para permitir o compartilhamento da impressora em computador Windows
▲ Consulte o guia do usuário fornecido com o computador ou a Ajuda na tela do
Windows.
Informações sobre conexão 17
Page 20
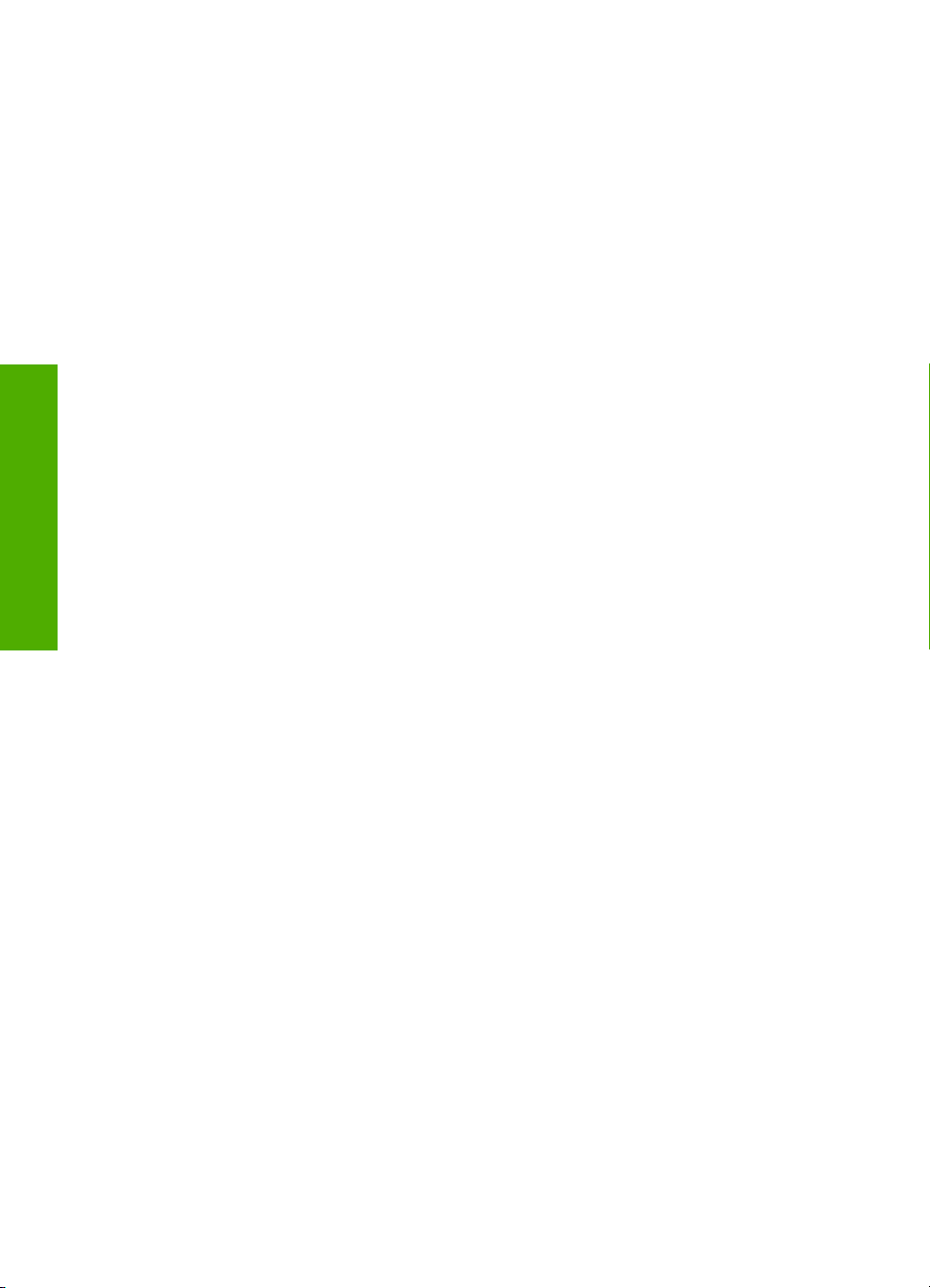
Informações sobre conexão
Capítulo 5
18 Informações sobre conexão
Page 21
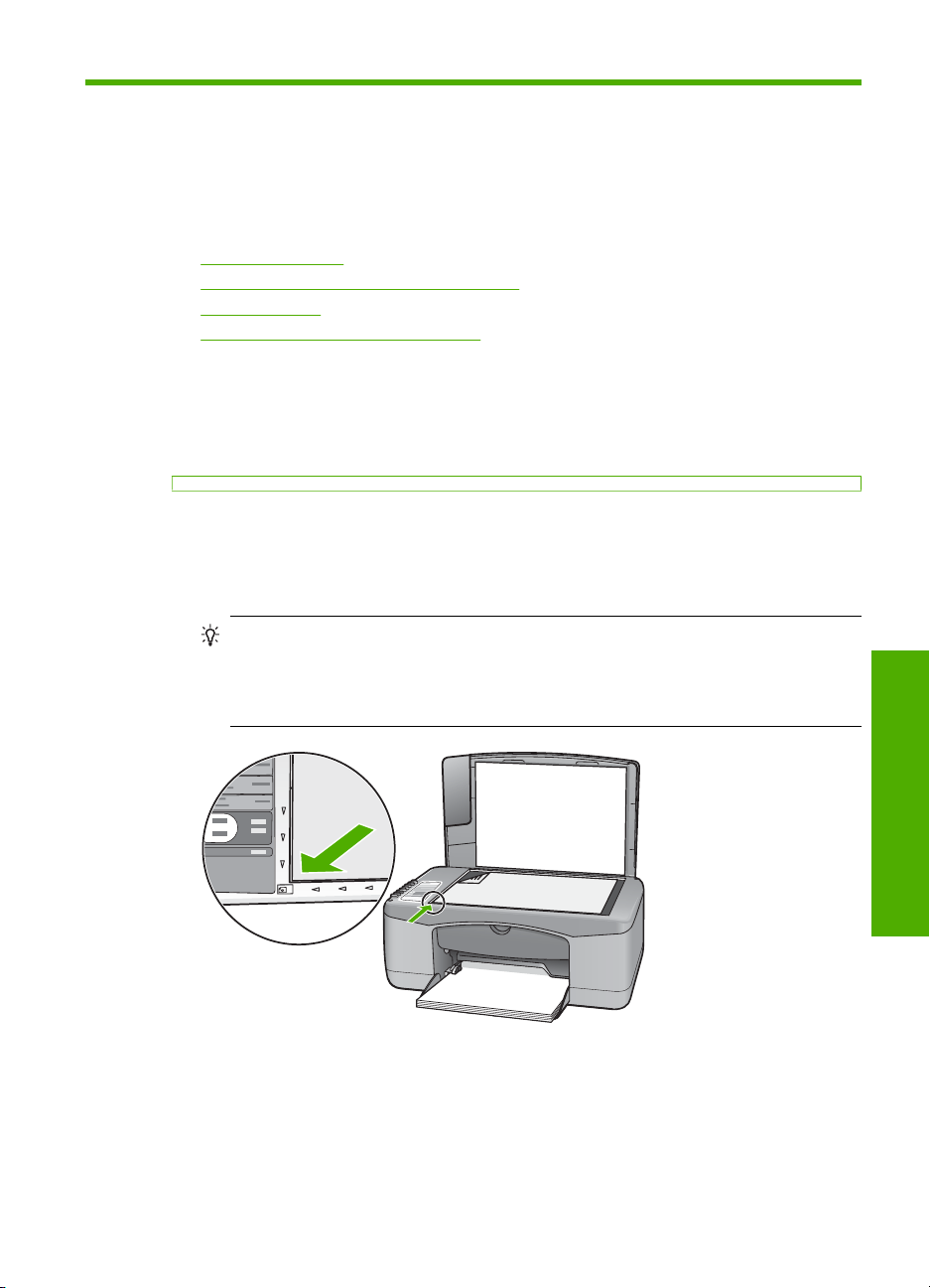
6 Carregar originais e papéis
Você pode carregar tipos e tamanhos diferentes de papel no HP All-in-One, inclusive
papel carta ou A4, papel fotográfico, transparências e envelopes.
Esta seção contém os seguintes tópicos:
•
Carregar originais
Escolher papéis para impressão e cópia
•
Carregar papel
•
Evitar congestionamentos de papel
•
Carregar originais
Você pode copiar ou digitalizar originais até o tamanho carta ou A4, carregando-os no
vidro.
Para carregar um original no vidro
1. Levante a tampa do HP All-in-One.
2. Coloque o original com o lado a ser copiado ou digitalizado para baixo, no canto
esquerdo frontal do vidro.
Dica Para obter mais ajuda sobre como carregar um original, consulte as guias
fixadas junto à margem do vidro.
Dica Para que a cópia saia do tamanho correto, certifique-se de que não haja
fita ou outro objeto estranho no vidro.
3. Feche a tampa.
Escolher papéis para impressão e cópia
Você pode usar diferentes tipos e tamanhos de papel no HP All-in-One. Examine as
recomendações a seguir para obter o máximo de qualidade de impressão e cópia.
Carregar originais e papéis
Carregar originais e papéis 19
Page 22
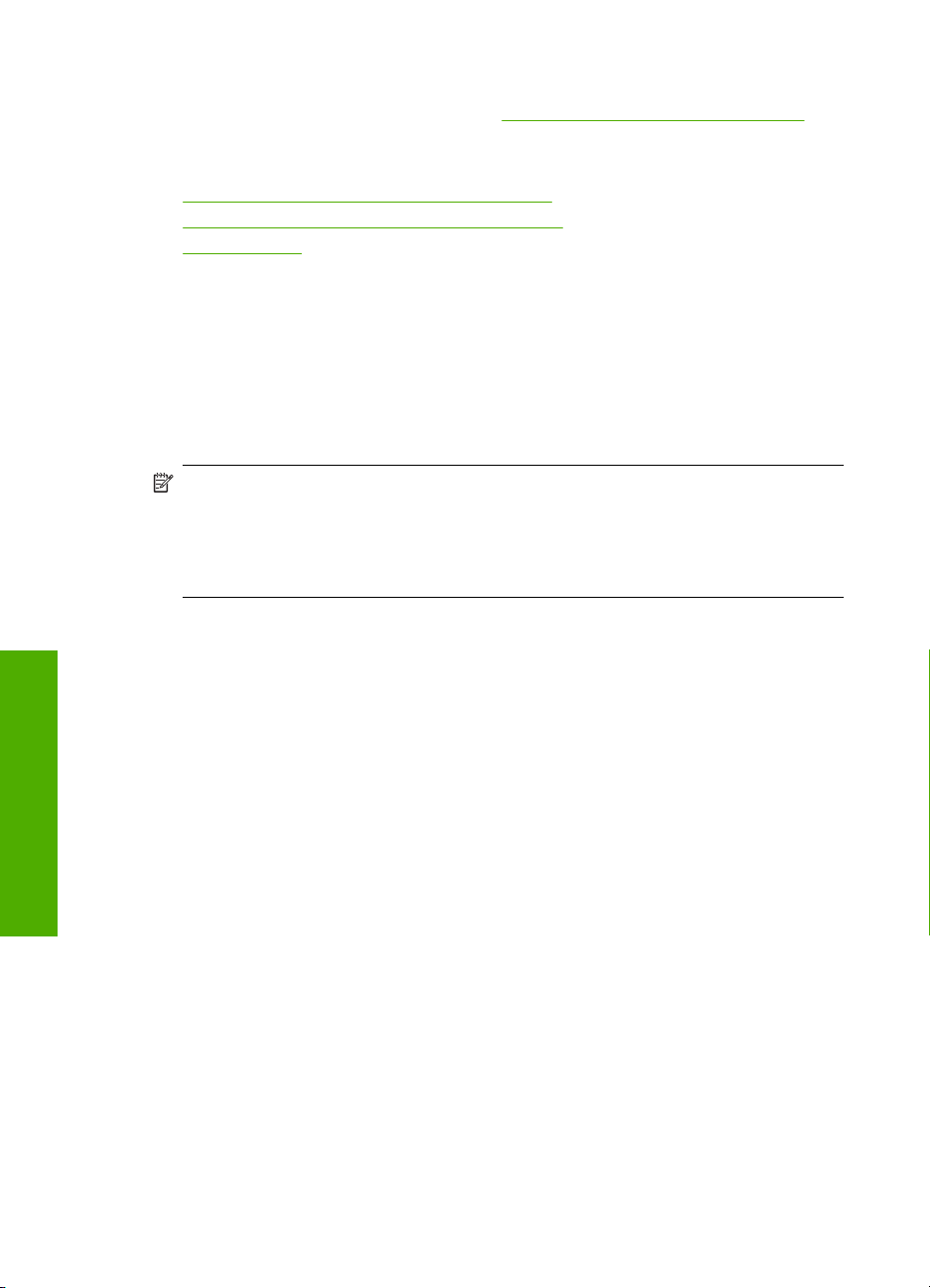
Capítulo 6
Sempre que você alterar o tipo de papel, lembre-se de alterar as configurações de tipo
de papel. Para mais informações, consulte “
na página 34.
Esta seção contém os seguintes tópicos:
•
Papéis recomendados para impressão e cópia
Papéis recomendados somente para impressão
•
Papéis a evitar
•
Papéis recomendados para impressão e cópia
Caso deseje a melhor qualidade de impressão possível, a HP recomenda utilizar papéis
HP desenvolvidos especificamente para o tipo de projeto que está sendo impresso. Se
você estiver imprimindo fotos, por exemplo, carregue o papel fotográfico HP Premium
ou HP Premium Plus na bandeja de entrada.
A lista a seguir especifica papéis HP que podem ser usados para cópia e impressão.
Dependendo do seu país/região, alguns destes papéis podem não estar disponíveis.
Nota Este dispositivo permite somente o uso de papel nos tamanhos 10 x 15 cm
com aba, A4, carta e ofício (apenas nos EUA).
Nota Para obter uma impressão sem borda, é necessário usar papel com aba, de
tamanho 10 x 15 cm. O HP All-in-One imprime até as três margens do papel. Ao
remover a aba da quarta margem, você terá uma impressão sem borda.
Definir o tipo de papel para impressão”
Carregar originais e papéis
Papel fotográfico HP Premium Plus
Os papéis fotográficos HP Premium Plus são os melhores papéis fotográficos da HP,
com qualidade de imagens e resistência a desbotamento superiores para fotos reveladas
em laboratório. São ideais para imprimir imagens de alta resolução para quadros ou para
incluí-las em um álbum fotográfico. Esses papéis estão disponíveis em vários tamanhos,
incluindo 10 x 15 cm (com ou sem abas), A4 e 8,5 x 11 pol. para impressão ou cópia de
fotos no HP All-in-One.
Papel fotográfico HP Premium
Os papéis fotográficos HP Premium são papéis fotográficos de alta qualidade, com
acabamento brilhante ou brilhante suave. Eles têm a aparência de fotografias reveladas
em laboratório e podem ser montados sob vidro ou em um álbum. Esse papel está
disponível em vários tamanhos, incluindo 10 x 15 cm (com ou sem abas), A4 e 8,5 x 11
pol. para impressão ou cópia de fotos no HP All-in-One.
Transparência para Inkjet HP Premium e Transparência para Inkjet HP Premium
Plus
A Transparência para Inkjet HP Premium e a Transparência para Inkjet HP Premium
Plus tornam suas apresentações coloridas mais vivas e ainda mais atraentes. As
transparências são fáceis de usar e de manipular; além disso, secam rapidamente, sem
manchas.
20 Carregar originais e papéis
Page 23
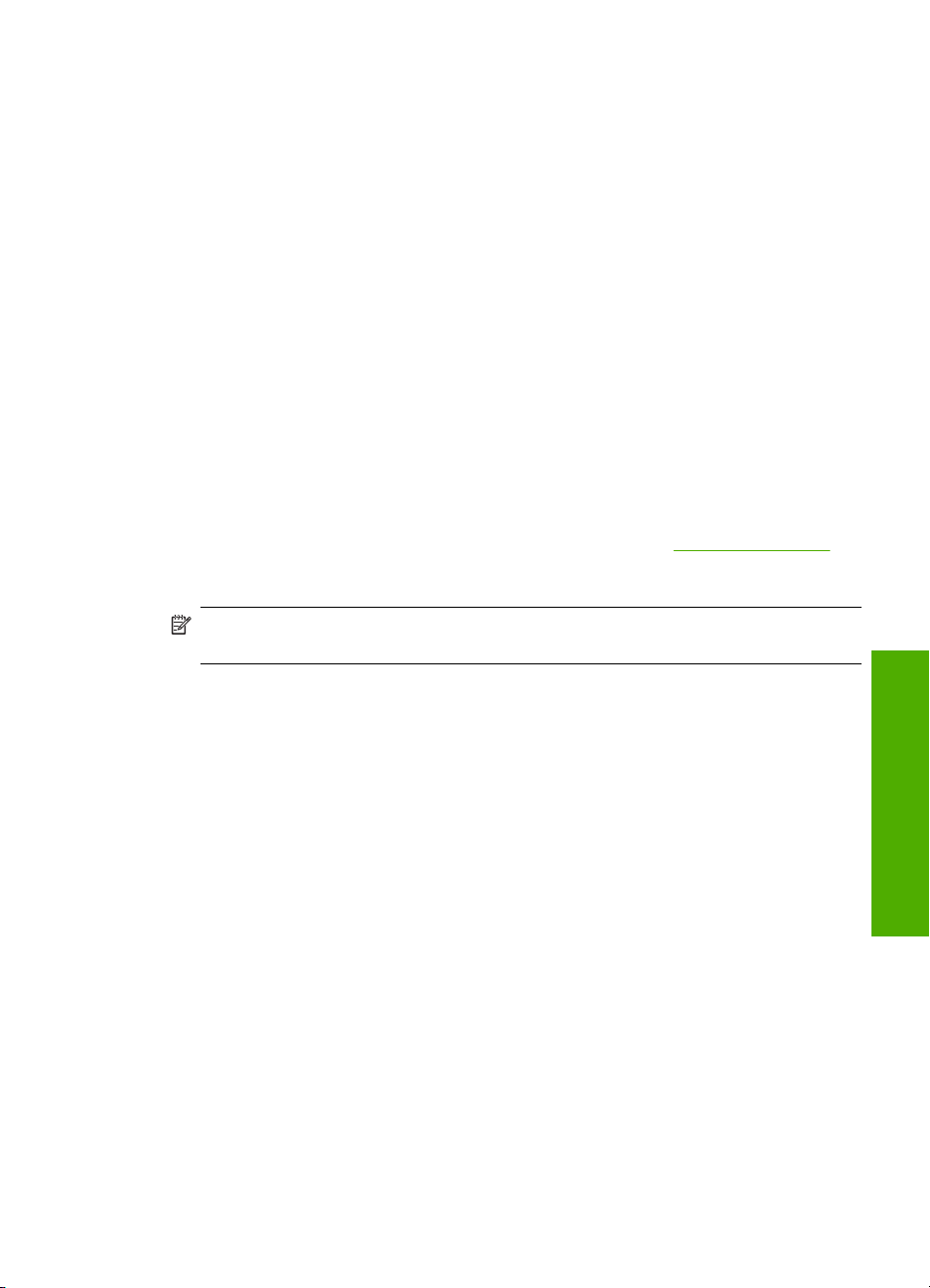
Papel para Inkjet HP Premium
O Papel para Inkjet HP Premium é o melhor papel revestido para utilização de alta
resolução. Seu acabamento suave e fosco o torna perfeito para a impressão de
documentos da mais alta qualidade.
Papel Branco Brilhante para Inkjet HP
O Papel Branco Brilhante para Inkjet HP oferece cores com alto contraste e texto nítido.
Ele é fosco o suficiente para utilização de cores nos dois lados, sem transparência, o
que o torna ideal para boletins, relatórios e folhetos.
Papel multifuncional HP ou Papel de Impressão HP
Certifique-se de que o tipo de papel Comum esteja selecionado, quando você usar o
Papel multifuncional HP e o Papel para impressão HP.
• O Papel multifuncional HP foi criado especificamente para dispositivos HP All-in-One.
Ele possui uma tonalidade branca-azulada extra brilhante que produz textos mais
nítidos e cores mais vivas que os papéis multifuncionais comuns.
• O Papel de Impressão HP é um papel multifuncional de alta qualidade. Ele produz
documentos com aparência mais firme do que os documentos impressos em papéis
multiuso padrão ou para cópias.
Para fazer pedidos de papéis e outros suprimentos HP, vá para
www.hp.com.br/loja. Se
solicitado, escolha o seu país/região, siga os prompts para selecionar seu produto e, em
seguida, clique em um dos links de compra na página.
Nota Atualmente, algumas partes do site da HP estão disponíveis apenas em
inglês.
Papéis recomendados somente para impressão
Certos papéis são suportados apenas quando você inicia o trabalho de impressão no
computador. A lista a seguir fornece informações sobre esses papéis.
Para obter a melhor qualidade de impressão, a HP recomenda o uso de papéis HP. O
uso de papel muito fino ou muito grosso, com textura escorregadia ou que se estica
facilmente pode causar congestionamentos de papel. Papéis com textura grossa ou que
não aceitem bem tinta podem provocar manchas, espalhar a tinta ou causar
preenchimento incompleto.
Dependendo do seu país/região, alguns destes papéis podem não estar disponíveis.
Decalques HP para camisetas
As Decalques HP para camisetas (para tecidos coloridos ou tecidos claros ou brancos)
são a solução ideal para criar camisetas personalizadas com suas fotos digitais.
Etiquetas para HP Inkjet
Folhas de etiquetas no tamanho Carta ou A4 desenvolvidas para uso com produtos HP
inkjet (como etiquetas para HP inkjet).
Papel para brochura e folheto HP
O Papel para brochura e folheto HP (brilhante ou fosco) é brilhante ou fosco em ambos
os lados para impressão nos 2 lados. Eles são a opção perfeita para reproduções quase
Escolher papéis para impressão e cópia 21
Carregar originais e papéis
Page 24
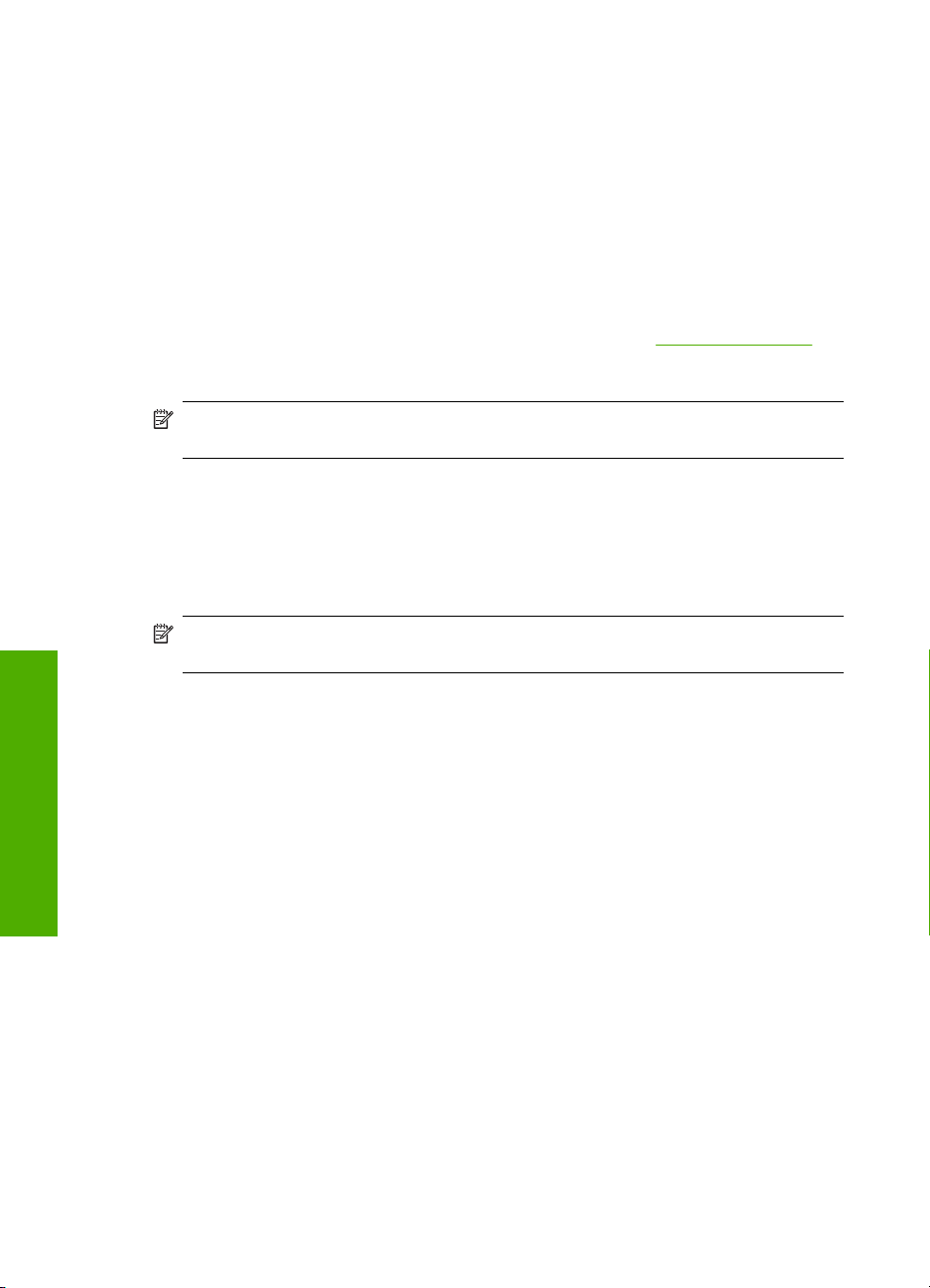
Capítulo 6
fotográficas e gráficos comerciais para capas de relatórios, apresentações especiais,
brochuras, malas diretas e calendários.
Papel para apresentação HP Premium
O Papel para apresentação HP Premium proporciona à sua apresentação uma excelente
aparência de qualidade.
Tatuagens para CD/DVD HP
Tatuagens para CD/DVD HP permitem a personalização dos seus CDs e DVDs com
impressão de alta qualidade e baixo custo em etiquetas de CD ou DVD.
Para fazer pedidos de papéis e outros suprimentos HP, vá para
solicitado, escolha o seu país/região, siga os prompts para selecionar seu produto e, em
seguida, clique em um dos links de compra na página.
Nota Atualmente, algumas partes do site da HP estão disponíveis apenas em
inglês.
Papéis a evitar
O uso de papel muito fino ou muito grosso, com textura escorregadia ou que se estica
facilmente pode causar congestionamentos de papel. Papéis com textura grossa ou que
não aceitam tinta podem fazer com que a imagem fique manchada, se espalhe ou não
seja preenchida por completo.
www.hp.com.br/loja. Se
Carregar originais e papéis
Nota Para obter uma lista completa dos tamanhos de mídia compatíveis, consulte
o software da impressora.
Papéis não recomendados para todos os trabalhos de impressão e cópia
• Quaisquer papéis de tamanho diferente dos listados no capítulo de especificações
técnicas da documentação impressa.
• Papel com cortes ou perfurações (a menos que especificamente desenvolvido para
uso com dispositivos jato de tinta HP).
• Cartões com textura mais espessa, como o linho. Eles podem não ser impressos de
maneira uniforme e a tinta pode borrar nesses tipos de papéis.
• Papel extremamente liso, brilhante ou papel couchê não foram desenvolvidos
especificamente para o HP All-in-One. Eles podem causar congestionamento no
HP All-in-One ou repelir a tinta.
• Formulários com várias vias (como formulários com duas ou três vias). Eles podem
enrugar ou ficar presos, e também é provável que a tinta manche mais.
• Envelopes com grampos ou janelas. Eles podem ficar presos nos rolos e provocar
congestionamento de papel.
• Papéis para faixa.
Outros papéis não recomendados para cópia
• Envelopes.
• Transparência que não seja Transparência para Jato de Tinta HP ou para
Transparência para Jato de Tinta HP Premium Plus.
22 Carregar originais e papéis
Page 25
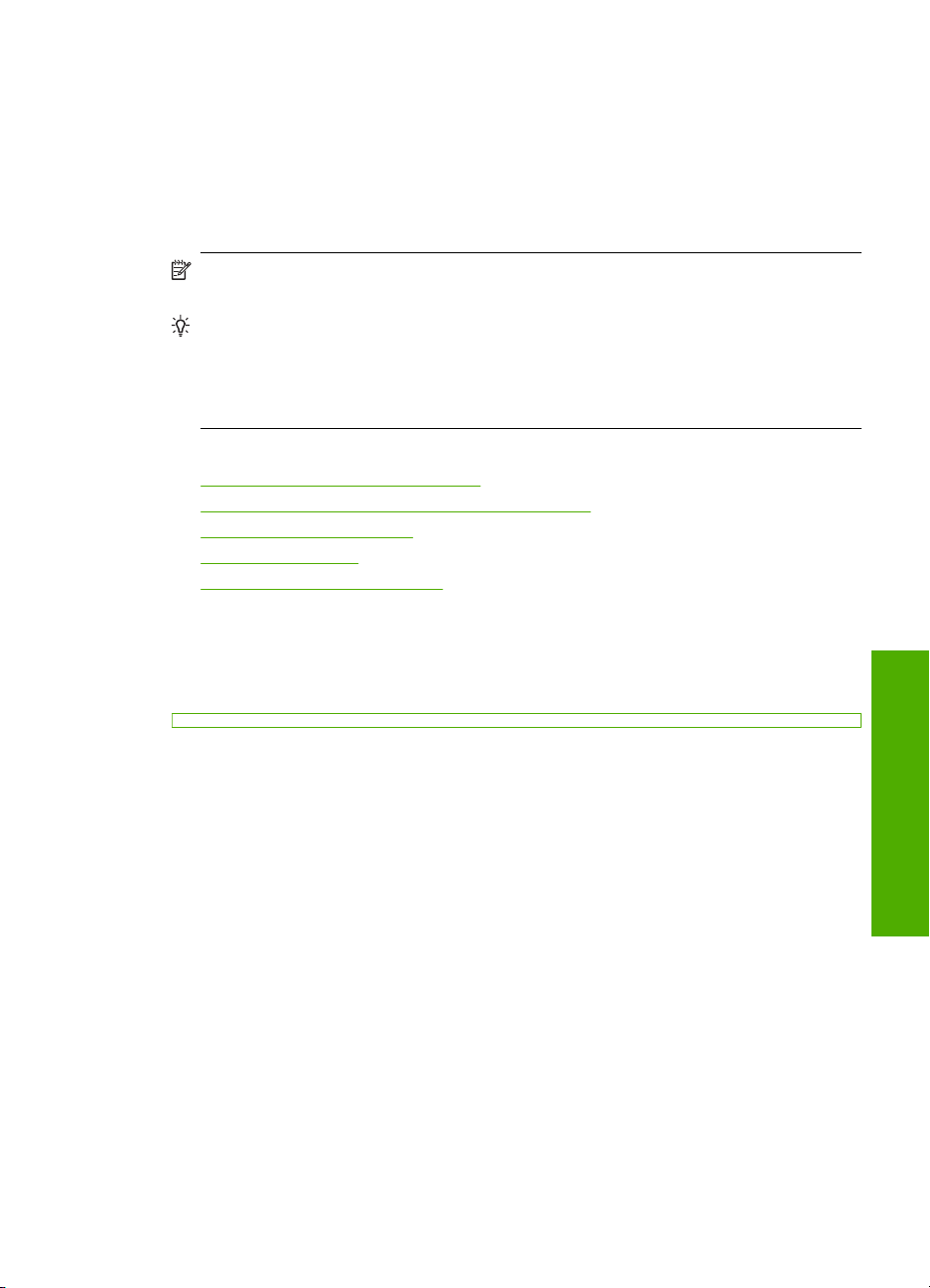
• Decalque para camiseta HP.
• Papel para cartões de felicitação.
Carregar papel
Esta seção descreve o procedimento para carregar diferentes tipos e tamanhos de papel
no HP All-in-One para cópias ou impressões.
Nota Após o início de uma cópia ou impressão, o sensor de largura do papel pode
determinar se o papel é Carta, A4 ou um tamanho menor.
Dica Para que o papel não apresente rasgos, amassados ou bordas enroladas ou
dobradas, armazene o papel na horizontal em uma embalagem que possa ser
fechada novamente. Se o papel não for armazenado adequadamente, mudanças
bruscas de temperatura e umidade podem fazer com que ele fique enrolado e não
funcione bem no HP All-in-One.
Esta seção contém os seguintes tópicos:
•
Carregar papel de tamanho grande
Carregar papel fotográfico 10 x 15 cm (4 x 6 pol.)
•
Carregar cartões de índice
•
Carregar envelopes
•
Carregar outros tipos de papel
•
Carregar papel de tamanho grande
É possível carregar vários tipos de papel carta ou A4 na bandeja de entrada do
HP All-in-One.
Carregar papel 23
Carregar originais e papéis
Page 26
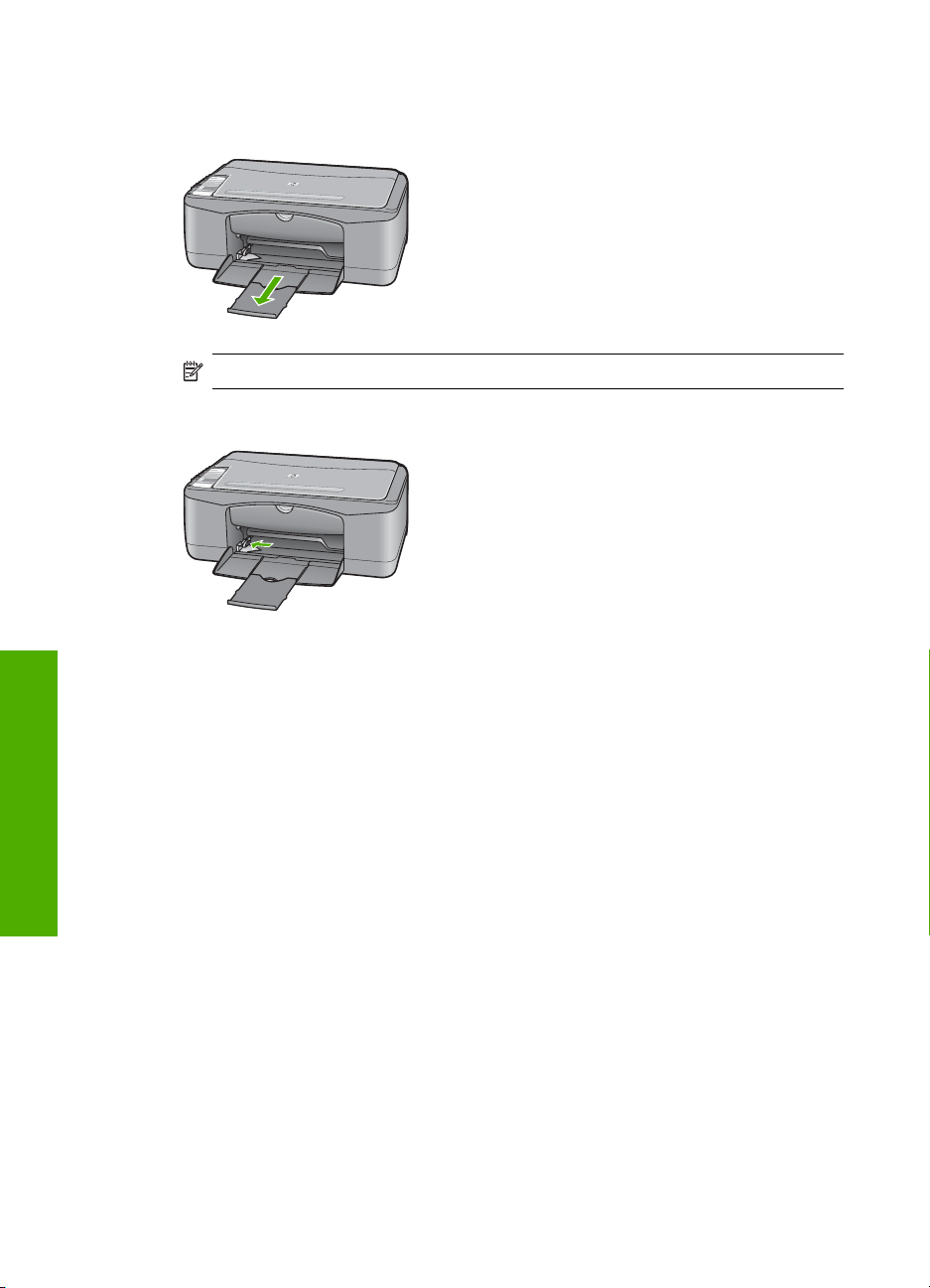
Capítulo 6
Para carregar papel de tamanho grande
1. Vire a extensão da bandeja em sua direção.
Nota Deixe o extensor da bandeja fechado quando usar papel Ofício.
2. Deslize a guia de largura do papel até sua posição de abertura máxima.
3. Bata uma pilha de papel em uma superfície plana para alinhar as bordas e, em
seguida, verifique as seguintes condições do papel:
Carregar originais e papéis
• Verifique se ele não apresenta rasgos, poeira, amassados e bordas enroladas
ou dobradas.
• Verifique se todo o papel da pilha é do mesmo tamanho e tipo.
24 Carregar originais e papéis
Page 27
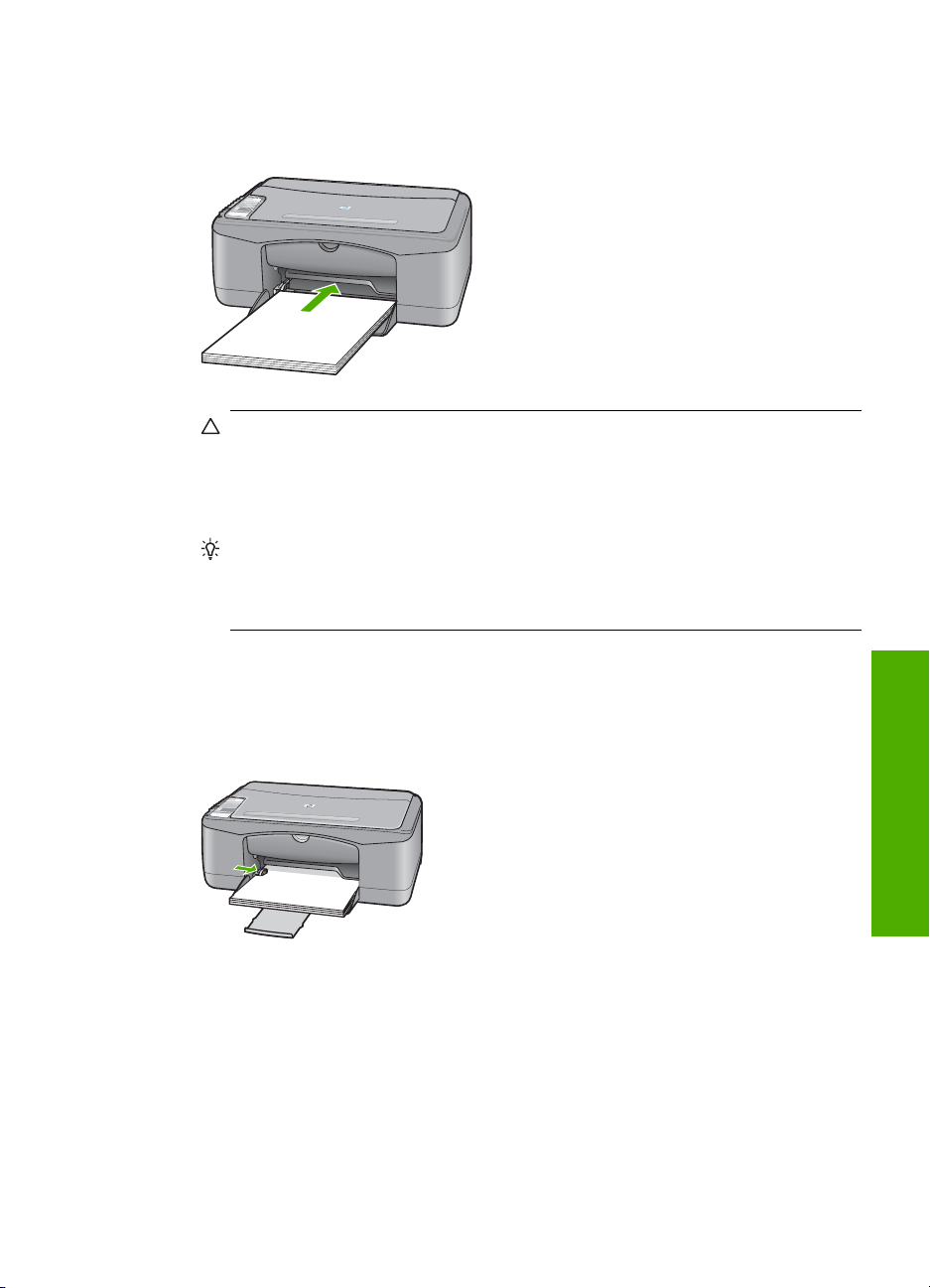
4. Coloque a pilha de papel na bandeja de entrada, com a borda curta para frente.
Certifique-se de que o lado que você deseja imprimir esteja voltado para baixo.
Deslize a pilha de papel na direção do dispositivo, até que ela pare.
Cuidado Verifique se o HP All-in-One está ocioso e silencioso quando você
colocar papel na bandeja de entrada. Se o HP All-in-One estiver executando uma
tarefa de manutenção dos cartuchos de impressão ou qualquer outra tarefa,
talvez a parada de papel localizada dentro do dispositivo não esteja no lugar.
Empurre o papel para que o HP All-in-One ejete as páginas em branco.
Dica Se você estiver utilizando papel timbrado, insira a parte superior da página
primeiro com o lado a ser impresso voltado para baixo. Para mais informações
sobre como carregar papel de tamanho grande e papel timbrado, consulte o
diagrama na base da bandeja de entrada.
5. Deslize para dentro a guia de comprimento de papel até que pare nas bordas do
papel.
Não sobrecarregue a bandeja de entrada. Verifique se a pilha de papel cabe na
bandeja de entrada e se ela não é mais alta do que a parte superior da guia de largura
de papel.
Carregar papel fotográfico 10 x 15 cm (4 x 6 pol.)
Você pode carregar papel fotográfico 10 x 15 cm na bandeja de entrada do HP All-in-One.
Para obter melhores resultados, use Papel Fotográfico HP Premium Plus de 10 x 15 cm
ou Papel Fotográfico HP Premium com aba.
Carregar originais e papéis
Carregar papel 25
Page 28
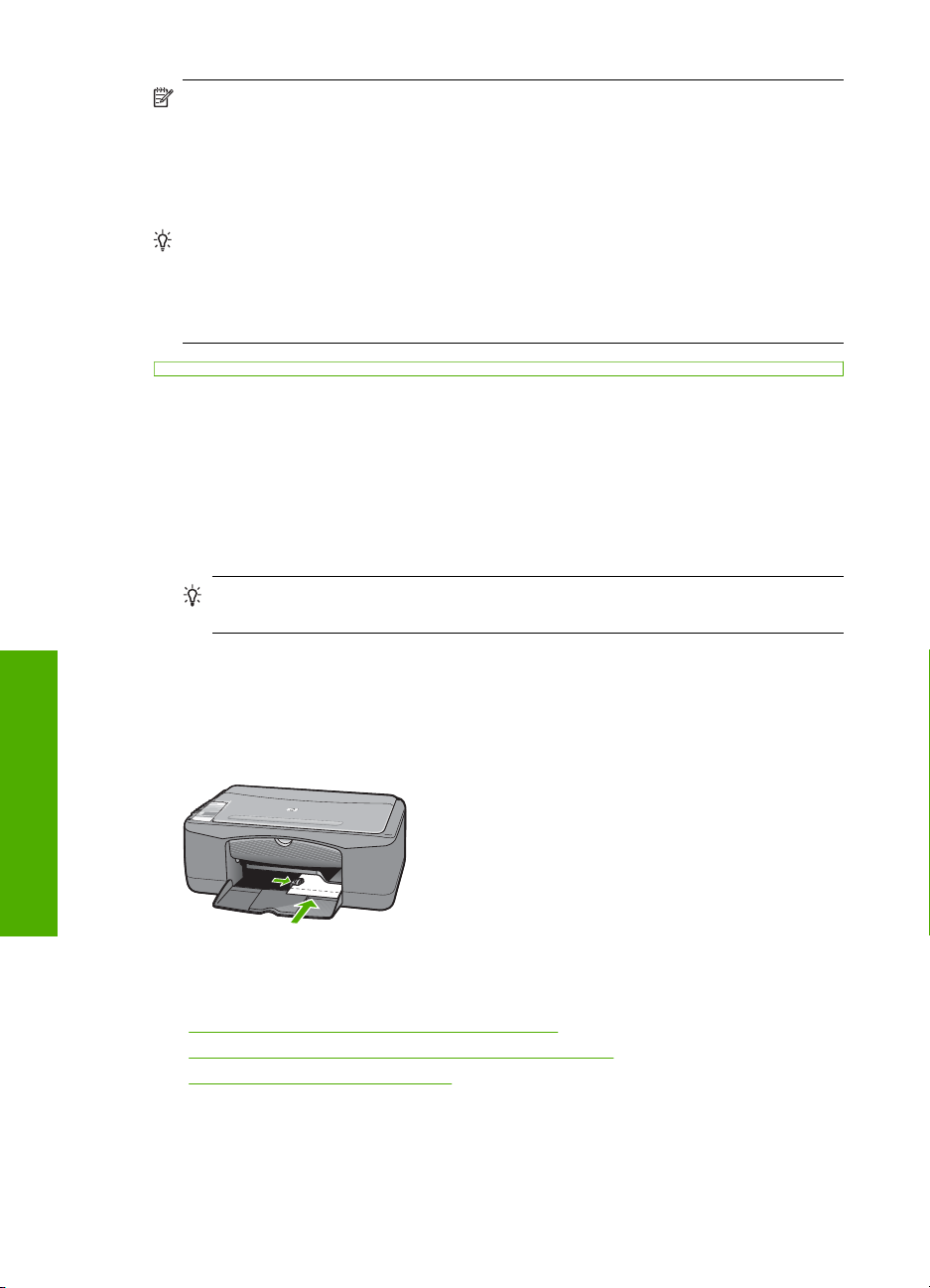
Capítulo 6
Nota Para impressão sem borda, o HP All-in-One suporta apenas papel de tamanho
10 x 15 cm com aba destacável. Você pode ajustar automaticamente as
configurações na caixa de diálogo Propriedades para imprimir uma foto sem bordas
de 10 x 15 cm no Papel Fotográfico HP Premium Plus. Clique na guia Atalhos de
impressão e, na lista Atalhos de impressão, selecione Impressão fotográfica
sem bordas.
Dica Para que o papel não apresente rasgos, amassados ou bordas enroladas ou
dobradas, armazene o papel na horizontal em uma embalagem que possa ser
fechada novamente. Se o papel não for armazenado adequadamente, mudanças
bruscas de temperatura e umidade podem fazer com que ele fique enrolado e não
funcione bem no HP All-in-One.
Para carregar papel fotográfico de 10 x 15 cm com aba na bandeja de entrada
1. Remova todo o papel da bandeja de entrada.
2. Insira a pilha de papel fotográfico na lateral direita da bandeja de entrada, com a
borda curta para a frente. Certifique-se de que o lado que você deseja imprimir esteja
voltado para baixo. Deslize a pilha de papel fotográfico na direção do dispositivo, até
que ela pare.
Carregue o papel fotográfico de forma que as abas fiquem mais próximas a você.
Dica Para obter mais ajuda para carregar papel fotográfico de tamanho
pequeno, consulte as guias na base da bandeja de entrada.
3. Deslize para dentro a guia de comprimento de papel até que pare nas bordas do
papel.
Não sobrecarregue a bandeja de entrada. Verifique se a pilha de papel cabe na
Carregar originais e papéis
bandeja de entrada e se ela não é mais alta do que a parte superior da guia de largura
de papel.
Para obter os melhores resultados, defina o tipo de papel antes de imprimir ou copiar.
Tópicos associados
•“
Papéis recomendados para impressão e cópia” na página 20
Alterar as configurações de impressão da tarefa atual” na página 32
•“
Definir o tipo de papel para cópia” na página 53
•“
Carregar cartões de índice
É possível carregar cartões de índice na bandeja de entrada do HP All-in-One para
imprimir notas, receitas e outro tipo de texto.
26 Carregar originais e papéis
Page 29
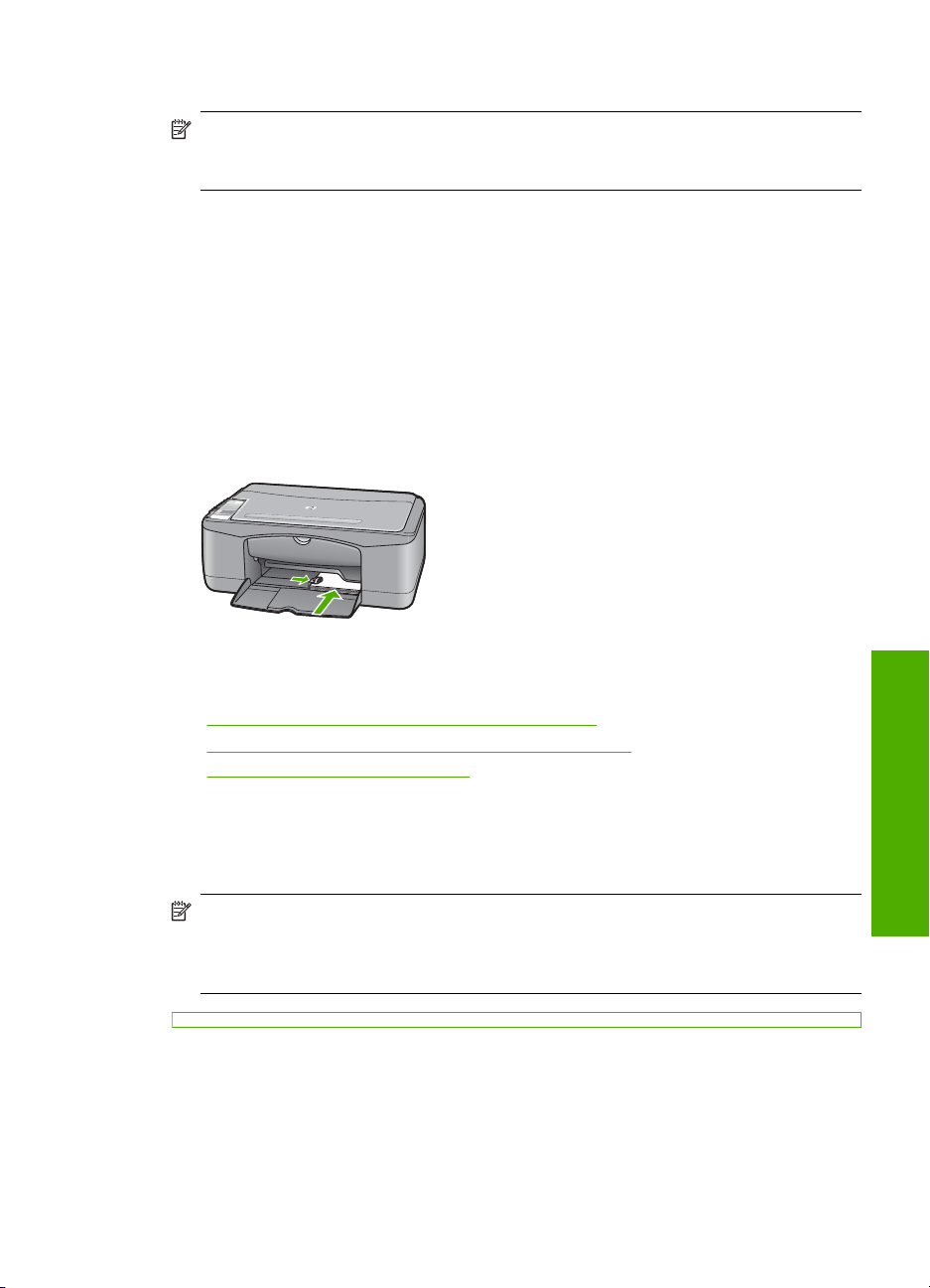
Para obter os melhores resultados, defina o tipo de papel antes de imprimir ou copiar.
Nota O HP All-in-One deixa uma borda de 1,2 cm em uma margem curta. Antes de
imprimir muitos cartões, imprima um cartão de teste para certificar-se de que a borda
não cortará o seu texto.
Para carregar cartões de índice na bandeja de entrada
1. Remova todo o papel da bandeja de entrada.
2. Insira a pilha de cartões, com o lado a ser impresso voltado para baixo, na
extremidade direita da bandeja de entrada. Deslize a pilha de cartões para a frente,
até que ela pare.
3. Deslize para dentro a guia de largura do papel em direção da pilha de cartões até
que pare.
Não sobrecarregue a bandeja de entrada. Verifique se a pilha de cartões cabe na
bandeja de entrada e se ela não é maior do que a parte superior da guia de largura
do papel.
Para obter os melhores resultados, defina o tipo de papel antes de imprimir ou copiar.
Tópicos associados
•“
Carregar papel fotográfico 10 x 15 cm (4 x 6 pol.)” na página 25
Alterar as configurações de impressão da tarefa atual” na página 32
•“
Definir o tipo de papel para cópia” na página 53
•“
Carregar envelopes
Você pode carregar um ou mais envelopes na bandeja de entrada do HP All-in-One. Não
use envelopes brilhantes ou com relevo, nem com grampos ou aberturas.
Nota Para obter detalhes específicos sobre como formatar o texto para impressão
em envelopes, consulte os arquivos de ajuda do software de processamento de texto.
Para obter melhores resultados, considere o uso de uma etiqueta com o endereço
do remetente nos envelopes.
Carregar originais e papéis
Carregar papel 27
Page 30
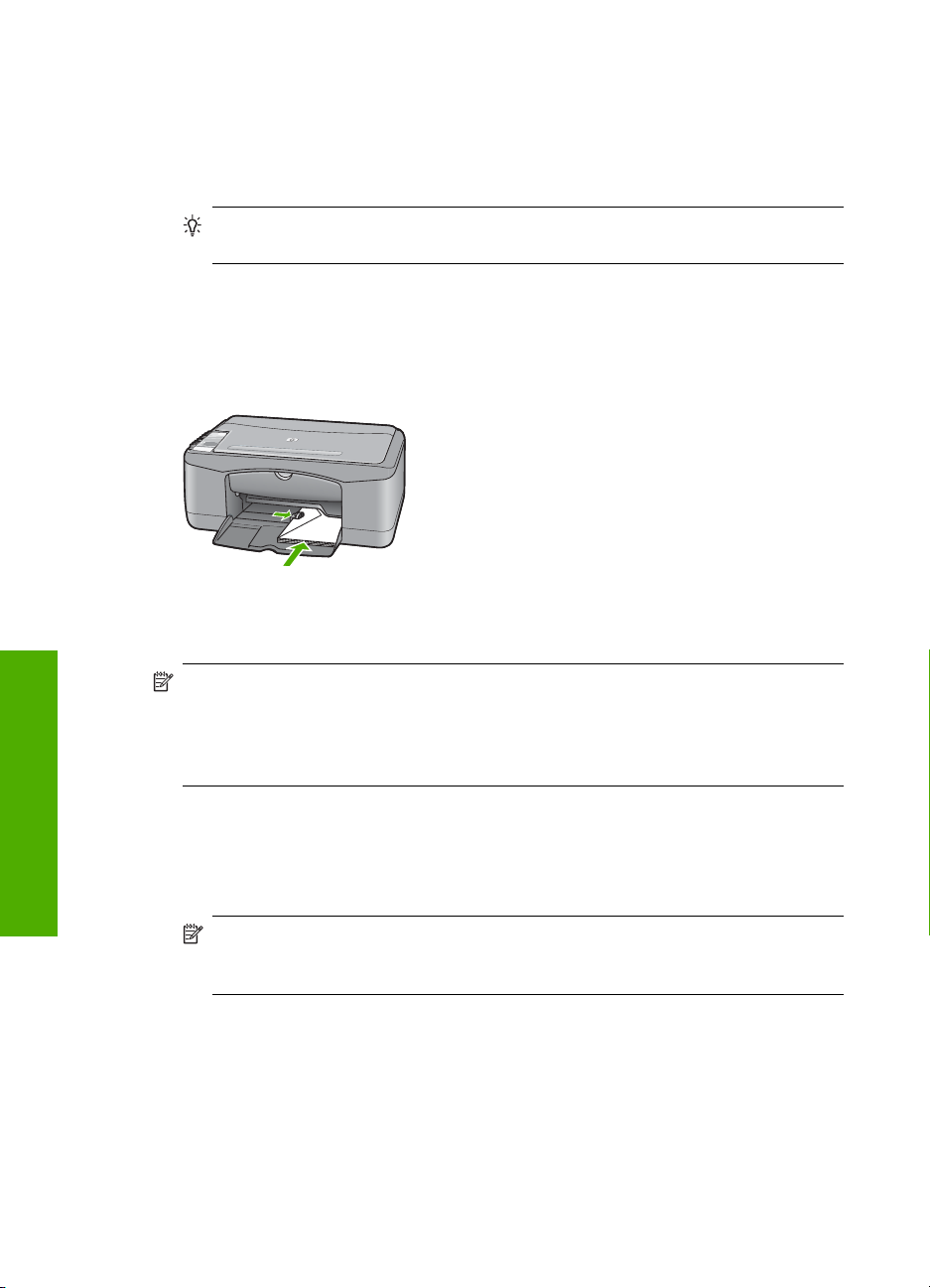
Capítulo 6
Para carregar envelopes
1. Remova todo o papel da bandeja de entrada.
2. Insira um ou mais envelopes na lateral direita da bandeja de entrada, com as abas
dos envelopes voltadas para cima e para a esquerda. Deslize a pilha de envelopes
para frente até que ela pare.
Dica Para obter mais informações sobre como carregar envelopes, consulte o
diagrama na base da bandeja de entrada.
3. Deslize para dentro a guia de largura do papel em direção da pilha de envelopes até
que ela pare.
Não sobrecarregue a bandeja de entrada. Verifique se a pilha de envelopes cabe na
bandeja de entrada e se ela não é maior do que a parte superior da guia de largura
do papel.
Carregar outros tipos de papel
Os papéis a seguir exigem atenção extra para que sejam carregados adequadamente.
Nota Nem todos os tamanhos e tipos de papel estão disponíveis com todas as
Carregar originais e papéis
funções do HP All-in-One. Alguns tipos e tamanhos de papel só podem ser usados
quando você está iniciando um trabalho de impressão pela caixa de diálogo
Impressão, no aplicativo. Eles não estão disponíveis para cópia. Os papéis que só
estão disponíveis para impressão por meio de um aplicativo são indicados como tal.
Transparência para HP Premium Inkjet e Transparência para HP Premium Plus
Inkjet
▲ Insira a transparência de forma que a faixa branca (que contém as setas e o logotipo
HP) fique na parte superior e entre primeiro na bandeja de entrada.
Nota O HP All-in-One não pode detectar automaticamente o tipo de papel. Para
obter melhores resultados, defina o tipo de papel como transparência, no
aplicativo, antes de imprimir nesse tipo de mídia.
28 Carregar originais e papéis
Page 31

Decalques HP para camisetas (apenas para impressão)
1. Alise a folha da decalques completamente antes de usá-la. Não carregue folhas com
dobras.
Dica Para evitar o enrolamento, mantenha as folhas de decalque na embalagem
original até o momento em que for usá-las.
2. Localize a faixa azul no lado oposto ao da impressão do papel de decalque e, em
seguida, coloque manualmente uma folha por vez na bandeja de entrada, com a faixa
azul voltada para cima.
Etiquetas para HP Inkjet (apenas para impressão)
1. Sempre use folhas de etiquetas no tamanho Carta ou A4 destinadas para uso com
dispositivo HP inkjet (como etiquetas para HP inkjet) e certifique-se de que elas não
tenham mais de dois anos. Etiquetas em folhas mais antigas podem se soltar quando
o papel é puxado pelo HP All-in-One, conseqüentemente, causando
congestionamento de papel.
2. Movimente a pilha de etiquetas para certificar-se de que nenhuma das páginas está
colada uma na outra.
3. Coloque uma pilha de folhas de etiquetas sobre o papel comum de tamanho grande
na bandeja de entrada, com o lado da etiqueta voltado para baixo. Não insira apenas
uma folha de etiquetas de cada vez.
Para obter os melhores resultados, defina o tipo de papel antes de imprimir ou copiar.
Tatuagens para CD/DVD HP (apenas para impressão)
▲ Coloque uma folha de tatuagem para CD/DVD na bandeja de entrada com o lado da
impressão voltado para baixo; deslize a tatuagem para CD/DVD para a frente até
que ele pare.
Nota Deixe o extensor da bandeja fechado quando usar tatuagens de CD/DVD.
Tópicos associados
Carregar papel fotográfico 10 x 15 cm (4 x 6 pol.)” na página 25
•“
Definir o tipo de papel para impressão” na página 34
•“
Definir o tipo de papel para cópia” na página 53
•“
Evitar congestionamentos de papel
Para ajudar a evitar congestionamentos de papel, siga estas orientações:
• Remova papéis impressos da bandeja de saída com freqüência.
• Para que o papel não fique enrolado ou amassado, armazene todo o papel não
utilizado na horizontal em uma embalagem que possa ser fechada novamente.
• Verifique se o papel carregado na bandeja de entrada está na horizontal e se as
bordas não estão dobradas ou rasgadas.
• Não misture papel de diferentes tipos e tamanhos na bandeja de entrada; a pilha de
papel inteira na bandeja de entrada deve ter o mesmo tipo e tamanho.
Carregar originais e papéis
Evitar congestionamentos de papel 29
Page 32

Capítulo 6
• Ajuste a guia de comprimento de papel na bandeja de entrada para que encoste
suavemente no papel. Certifique-se de que a guia de comprimento de papel não
dobre o papel na bandeja de entrada.
• Não force o papel muito para a frente na bandeja de entrada.
• Use tipos de papel recomendados para o HP All-in-One.
Tópicos associados
Papéis a evitar” na página 22
“
Carregar originais e papéis
30 Carregar originais e papéis
Page 33

7 Imprimir do computador
O HP All-in-One pode ser utilizado com qualquer aplicativo que permita impressão. É
possível imprimir diversos tipos de projetos, como imagens sem borda, boletins
informativos, cartões de felicitação, decalques para camisetas e pôsteres.
Esta seção contém os seguintes tópicos:
•
Imprimir de um aplicativo
Tornar a HP All-in-One a impressora padrão
•
Alterar as configurações de impressão da tarefa atual
•
Alterar as configurações padrão de impressão
•
Atalhos de impressão
•
Executar trabalhos de impressão especiais
•
Interromper um trabalho de impressão
•
Continuar um trabalho de impressão
•
Imprimir de um aplicativo
A maioria das configurações de impressão são automaticamente manuseadas pelo
aplicativo de software. As configurações precisam ser alteradas manualmente apenas
quando você alterar a qualidade da impressão, imprimir em tipos específicos de papel
ou transparência ou quando utilizar recursos especiais.
Para imprimir em um aplicativo
1. Certifique-se de que haja papel na bandeja de entrada.
2. No menu Arquivo do aplicativo, clique em Imprimir.
3. Selecione HP All-in-One como a impressora.
Se o HP All-in-One estiver definido como a impressora padrão, ignore esta etapa. O
HP All-in-One já estará selecionado.
4. Se for necessário alterar as configurações, clique no botão que abre a caixa de
diálogo Propriedades.
Dependendo do aplicativo, o botão pode se chamar Propriedades, Opções,
Configuração da impressora, Impressora ou Preferências.
Nota Ao imprimir uma foto, você deve selecionar as opções para o tipo de papel
correto e para aperfeiçoamento de fotos.
Imprimir do computador 31
Impressão
Page 34

Capítulo 7
5. Selecione as opções apropriadas para o trabalho de impressão usando os recursos
disponíveis nas guias Avançada, Atalhos de impressão, Recursos e Cor.
Dica Você pode selecionar facilmente as opções adequadas para o seu trabalho
de impressão escolhendo uma das tarefas na guia Atalhos de impressão.
Clique em um tipo de tarefa de impressão na lista Atalhos de impressão. As
configurações padrão desse tipo de tarefa de impressão são definidas e
apresentadas em forma resumida na guia Atalhos de impressão. Se
necessário, faça suas configurações personalizadas aqui e salve-as como um
novo atalho de impressão. Para salvar um atalho de impressão personalizado,
selecione-o e clique em Salvar. Para excluir um atalho, selecione-o e clique
em Excluir.
6. Clique em OK para fechar a caixa de diálogo Propriedades.
7. Clique em Imprimir ou em OK para começar a imprimir.
Tornar a HP All-in-One a impressora padrão
É possível definir a HP All-in-One como impressora padrão para ser usada em qualquer
aplicativo. Isso significa que a HP All-in-One é selecionada automaticamente na lista de
impressoras quando você seleciona Imprimir no menu Arquivo do aplicativo. A
impressora padrão também recebe o trabalho automaticamente quando você clica no
botão Imprimir, na barra de ferramentas da maioria dos aplicativos. Para mais
informações, consulte a Ajuda do Windows.
Alterar as configurações de impressão da tarefa atual
É possível personalizar as configurações de impressão do HP All-in-One para realizar
quase qualquer trabalho de impressão.
Esta seção contém os seguintes tópicos:
•
Definir o tamanho do papel
Definir o tipo de papel para impressão
•
Exibir a resolução da impressão
•
Alterar a velocidade ou a qualidade da impressão
•
Alterar a orientação da página
•
Dimensionar o tamanho do documento
•
Alterar a saturação, o brilho ou o tom de cor
•
Visualizar o trabalho de impressão
•
Definir o tamanho do papel
A configuração do tamanho do papel ajuda o HP All-in-One a determinar a área
imprimível na página. Algumas opções de tamanho de papel têm um equivalente sem
borda, que permite imprimir nas bordas superior, inferior e laterais do papel.
Normalmente, você define o tamanho do papel no aplicativo usado para criar o
Impressão
documento ou projeto. No entanto, se você estiver usando papel de tamanho
personalizado ou se não puder definir o tamanho do papel no aplicativo, poderá alterar
o tamanho do papel na caixa de diálogo Propriedades antes de imprimir.
32 Imprimir do computador
Page 35

Para definir o tamanho do papel
1. Certifique-se de que haja papel na bandeja de entrada.
2. No menu Arquivo do aplicativo, clique em Imprimir.
3. Verifique se a HP All-in-One é a impressora selecionada.
4. Clique no botão que abre a caixa de diálogo Propriedades.
Dependendo do aplicativo, o botão pode se chamar Propriedades, Opções,
Configuração da impressora, Impressora ou Preferências.
5. Clique na guia Avançadas.
6. Na área Opções de redimensionamento, clique no tamanho de papel adequado
da lista Tamanho.
A tabela a seguir relaciona as configurações recomendadas de tamanho de papel
para os diferentes tipos de papel que podem ser carregados na bandeja de entrada.
Não deixe de consultar a ampla lista de opções da lista Tamanho para verificar se
já existe um tamanho definido para o papel que está sendo utilizado.
Tipo de papel Configurações recomendadas para o tamanho de papel
Imprimir hologramas para
CD/DVD
Papéis comuns, de
multiuso ou para cópias
Envelopes Tamanho de envelope listado apropriado
Papéis para cartões de
felicitação
Cartões de índice Tamanho de cartão listado apropriado (se os tamanhos listados
Papéis para Inkjet Carta ou A4
Decalques para camisetas Carta ou A4
Etiquetas Carta ou A4
Ofício Ofício
Papel timbrado Carta ou A4
Papel fotográfico
panorama
Papéis fotográficos 10 x 15 cm (com ou sem aba), 4 x 6 pol. (com ou sem aba),
Transparências Carta ou A4
Papéis de tamanho
personalizado
13 x 18 cm.
Carta ou A4
Carta ou A4
não forem adequados, você poderá especificar um tamanho de
papel personalizado)
Tamanho panorama listado apropriado (se os tamanhos
listados não forem adequados, você poderá especificar um
tamanho de papel personalizado)
carta, A4, ou tamanho listado apropriado
Tamanho de papel personalizado
Alterar as configurações de impressão da tarefa atual 33
Impressão
Page 36

Capítulo 7
Definir o tipo de papel para impressão
Se você imprime em papéis especiais, como papel fotográfico, transparências,
envelopes ou etiquetas, ou se a qualidade da impressão é muito ruim, você pode definir
o tipo de papel manualmente.
Para definir o tipo de papel para impressão
1. Certifique-se de que haja papel na bandeja de entrada.
2. No menu Arquivo do aplicativo, clique em Imprimir.
3. Verifique se a HP All-in-One é a impressora selecionada.
4. Clique no botão que abre a caixa de diálogo Propriedades.
Dependendo do aplicativo, o botão pode se chamar Propriedades, Opções,
Configuração da impressora, Impressora ou Preferências.
5. Clique na guia Avançadas.
6. Na área Opções básicas, clique em um tipo de papel adequado na lista Tipo de
papel.
Exibir a resolução da impressão
O software da impressora exibe a resolução da impressão em pontos por polegada (ppp).
O ppp varia de acordo com o tipo de papel e a qualidade de impressão selecionados no
software da impressora.
Para visualizar a resolução da impressão
1. Certifique-se de que haja papel na bandeja de entrada.
2. No menu Arquivo do aplicativo, clique em Imprimir.
3. Verifique se a HP All-in-One é a impressora selecionada.
4. Clique no botão que abre a caixa de diálogo Propriedades.
Dependendo do aplicativo, o botão pode se chamar Propriedades, Opções,
Configuração da impressora, Impressora ou Preferências.
5. Clique na guia Avançadas.
6. Na lista suspensa Qualidade de impressão, selecione a definição de qualidade de
impressão adequada para seu projeto.
7. Na lista suspensa Tipo de papel, selecione o tipo de papel que foi carregado.
8. Clique no botão Resolução para visualizar os ppps da resolução da impressão.
Alterar a velocidade ou a qualidade da impressão
O HP All-in-One escolhe automaticamente uma configuração de qualidade e de
velocidade de impressão, dependendo da configuração de tipo de papel selecionada.
Também é possível alterar a configuração de qualidade de impressão para personalizar
a velocidade e a qualidade do processo de impressão.
Para selecionar a qualidade ou a velocidade de impressão
1. Certifique-se de que haja papel na bandeja de entrada.
Impressão
34 Imprimir do computador
2. No menu Arquivo do aplicativo, clique em Imprimir.
3. Verifique se a HP All-in-One é a impressora selecionada.
Page 37

4. Clique no botão que abre a caixa de diálogo Propriedades.
Dependendo do aplicativo, o botão pode se chamar Propriedades, Opções,
Configuração da impressora, Impressora ou Preferências.
5. Clique na guia Avançadas.
6. Na lista suspensa Qualidade de impressão, selecione a definição de qualidade de
impressão adequada para seu projeto.
Nota Para exibir a resolução máxima que o HP All-in-One irá imprimir, clique
em Resolução.
7. Na lista suspensa Tipo de papel, selecione o tipo de papel que foi carregado.
Alterar a orientação da página
A configuração de orientação de página permite imprimir o documento vertical ou
horizontalmente na página.
Normalmente, a orientação da página é definida no aplicativo usado para criar o projeto
ou documento. Entretanto, se você estiver usando papel de tamanho personalizado ou
papel HP especial ou se não conseguir definir a orientação da página no aplicativo,
poderá alterar a orientação na caixa de diálogo Propriedades antes de imprimir.
Para alterar a orientação da página
1. Certifique-se de que haja papel na bandeja de entrada.
2. No menu Arquivo do aplicativo, clique em Imprimir.
3. Verifique se a HP All-in-One é a impressora selecionada.
4. Clique no botão que abre a caixa de diálogo Propriedades.
Dependendo do aplicativo, o botão pode se chamar Propriedades, Opções,
Configuração da impressora, Impressora ou Preferências.
5. Clique na guia Avançadas.
6. Na área Opções básicas, clique em uma das seguintes opções:
• Clique em Retrato para imprimir o documento verticalmente na página.
• Clique em Paisagem para imprimir o documento horizontalmente na página.
Dimensionar o tamanho do documento
O HP All-in-One permite que você imprima o documento em um tamanho diferente do
original.
Para dimensionar o tamanho do documento
1. Certifique-se de que haja papel na bandeja de entrada.
2. No menu Arquivo do aplicativo, clique em Imprimir.
3. Verifique se a HP All-in-One é a impressora selecionada.
4. Clique no botão que abre a caixa de diálogo Propriedades.
Dependendo do aplicativo, o botão pode se chamar Propriedades, Opções,
Configuração da impressora, Impressora ou Preferências.
Alterar as configurações de impressão da tarefa atual 35
Impressão
Page 38

Capítulo 7
5. Clique na guia Avançadas.
6. Na área Opções de redimensionamento, clique em Dimensionar para o tamanho
do papel e clique no tamanho de papel adequado na lista suspensa.
Alterar a saturação, o brilho ou o tom de cor
Você pode alterar a intensidade de cores e o nível de escurecimento da impressão
ajustando as opções Saturação, Brilho e Tom da Cor.
Para alterar a saturação, o brilho ou o tom de cor
1. Certifique-se de que haja papel na bandeja de entrada.
2. No menu Arquivo do aplicativo, clique em Imprimir.
3. Verifique se a HP All-in-One é a impressora selecionada.
4. Clique no botão que abre a caixa de diálogo Propriedades.
Dependendo do aplicativo, o botão pode se chamar Propriedades, Opções,
Configuração da impressora, Impressora ou Preferências.
5. Clique na guia Cor.
6. Clique no botão Opções Mais cores.
7. Mova os controles deslizantes para ajustar a Saturação, o Brilho ou o Tom de
cor.
• Brilho indica a claridade ou o escurecimento do documento impresso.
• Saturação é a pureza relativa das cores impressas.
• Tom de cor interfere na forma como as cores quentes ou frias são impressas,
mediante a adição de mais tons de laranja ou azul, respectivamente, na imagem.
Visualizar o trabalho de impressão
É possível visualizar o trabalho de impressão antes de enviá-lo ao HP All-in-One. Isto
previne o desperdício de papel e tinta em projetos que não produzem a impressão
esperada.
Para visualizar o trabalho de impressão
1. Certifique-se de que haja papel na bandeja de entrada.
2. No menu Arquivo do aplicativo, clique em Imprimir.
3. Verifique se a HP All-in-One é a impressora selecionada.
4. Clique no botão que abre a caixa de diálogo Propriedades.
Dependendo do aplicativo, o botão pode se chamar Propriedades, Opções,
Configuração da impressora, Impressora ou Preferências.
5. Selecione as configurações de impressão adequadas para seu projeto em cada uma
das guias da caixa de diálogo.
6. Clique na guia Avançadas.
7. Marque a caixa de seleção Mostrar visualizar impressão antes de imprimir.
Impressão
36 Imprimir do computador
Page 39

8. Clique em OK, em seguida, em Imprimir ou em OK na caixa de diálogo Imprimir.
Seu trabalho de impressão é exibido na janela Visualização de impressão.
9. Na caixa de diálogo Visualização de impressão HP, execute uma das seguintes
ações:
• Para imprimir, clique em Iniciar impressão.
• Para cancelar, clique em Cancelar impressão.
Alterar as configurações padrão de impressão
Se houver configurações que você usa com freqüência para imprimir, é possível tornálas configurações de impressão padrão para que elas já estejam definidas quando você
abrir a caixa de diálogo Imprimir no aplicativo.
Para alterar as configurações de impressão padrão
1. Na Central de Soluções HP, clique em Configurações, aponte para Configurações
de impressão e clique em Configurações da impressora.
2. Faça as alterações nas configurações de impressão e clique em OK.
Atalhos de impressão
Use os atalhos de impressão para imprimir com as configurações de impressão usadas
com freqüência. O software da impressora possui diversos atalhos de impressão
projetados especialmente para esse fim disponíveis na lista Atalhos de impressão.
Nota Quando você seleciona um atalho de impressão, as opções de impressão
apropriadas são exibidas automaticamente. Você pode alterá-las ou deixá-las como
estão. Você também pode criar um atalho. Para mais informações, consulte “
atalhos de impressão” na página 38.
Criar
Use a guia Atalhos de impressão nas seguintes tarefas de impressão:
• Impressão comum: Imprime documentos rapidamente.
• Impressão de fotografias sem margem: Imprime as partes superior, inferior e
bordas laterais de Papéis fotográficos HP Premium Plus de 10 x 15 cm (4 x 6 pol.)
com uma aba destacável. Para mais informações, consulte “
sem bordas” na página 39.
• Impressão de fotos com margens brancas: Imprime uma foto com bordas brancas
nas margens. Para mais informações, consulte “
fotográfico” na página 40.
• Impressão rápida/econômica: Produz rapidamente impressões em qualidade
rascunho.
• Impressão de apresentação: Imprime documentos em alta qualidade, incluindo
cartas e transparências. Para mais informações, consulte “
aplicativo” na página 31 e “Imprimir em transparências” na página 47.
• Impressão em frente e verso (Duplex): Imprime nos dois lados do papel com a
HP All-in-One. Para mais informações, consulte “
página” na página 42.
Alterar as configurações padrão de impressão 37
Imprimir uma foto em papel
Imprimir nos dois lados da
Imprimir uma imagem
Imprimir de um
Impressão
Page 40

Capítulo 7
Criar atalhos de impressão
Além dos atalhos de impressão disponíveis na lista Atalhos de impressão, você pode
criar seus próprios atalhos.
Por exemplo, se imprimir com freqüência em filme de transparência, você pode criar uma
atalho de impressão selecionando o atalho Impressão de apresentação, alterando o tipo
de papel para Transparência para Jato de Tinta HP Premium e, em seguida, salvando
o atalho modificado com um novo nome; por exemplo, Apresentações em transparência.
Após a criação do atalho de impressão, selecione-o ao imprimir em filme de
transparência em vez de alterar as configurações de impressão sempre que imprimir.
Para criar um atalho de impressão
1. No menu Arquivo do aplicativo, clique em Imprimir.
2. Verifique se a HP All-in-One é a impressora selecionada.
3. Clique no botão que abre a caixa de diálogo Propriedades.
Dependendo do aplicativo, o botão pode se chamar Propriedades, Opções,
Configuração da impressora, Impressora ou Preferências.
4. Clique na guia Atalhos de impressão.
5. Na lista Atalhos de impressão, clique no atalho de impressão.
As configurações para o atalho de impressão selecionado são exibidas.
6. Altere as configurações de impressão para as que você deseja no novo atalho de
impressão.
7. Na caixa Digite o nome do novo atalho aqui, digite um nome para o novo atalho
de impressão e clique em Salvar.
O atalho de impressão é adicionado à lista.
Para excluir um atalho de impressão
1. No menu Arquivo do aplicativo, clique em Imprimir.
2. Verifique se a HP All-in-One é a impressora selecionada.
3. Clique no botão que abre a caixa de diálogo Propriedades.
Dependendo do aplicativo, o botão pode se chamar Propriedades, Opções,
Configuração da impressora, Impressora ou Preferências.
4. Clique na guia Atalhos de impressão.
5. Na lista Atalhos de impressão, clique no atalho de impressão que deseja excluir.
6. Clique em Excluir.
O atalho de impressão é removido da lista.
Nota Somente os atalhos que você criou podem ser excluídos. Os atalhos originais
da HP não podem ser excluídos.
Executar trabalhos de impressão especiais
Além de suportar trabalhos de impressão padrão, o HP All-in-One pode executar
trabalhos especiais, como impressão de imagens sem borda, decalques para camisetas
Impressão
38 Imprimir do computador
e pôsteres.
Page 41

Esta seção contém os seguintes tópicos:
•
Imprimir uma imagem sem bordas
Imprimir uma foto em papel fotográfico
•
Criar etiquetas personalizadas para CD/DVD
•
Imprimir usando a resolução máxima
•
Imprimir nos dois lados da página
•
Imprimir um documento com diversas páginas como um livreto
•
Imprimir várias páginas em uma única folha
•
Imprimir um documento de várias páginas na ordem inversa
•
Inverter uma imagem para decalques para camisetas
•
Imprimir em transparências
•
Imprimir um grupo de endereços em etiquetas ou envelopes
•
Imprimir um pôster
•
Imprimir uma página da web
•
Imprimir uma imagem sem bordas
A impressão sem borda permite que você imprima as partes superior, inferior e bordas
laterais de Papéis fotográficos HP Premium Plus de 10 x 15 cm com uma aba destacável.
Quando a aba é destacada, a imagem impressa fica sem margens e estende-se até as
bordas do papel.
Dica Você pode ajustar automaticamente as configurações na caixa de diálogo
Propriedades para imprimir uma foto sem bordas de 10 x 15 cm no Papel Fotográfico
HP Premium Plus. Clique na guia Atalhos de impressão e, na lista Atalhos de
impressão, selecione Impressão fotográfica sem bordas. Também é possível
definir as opções manualmente, como descrito no procedimento a seguir.
Para imprimir uma imagem sem bordas
1. Remova todos os papéis da bandeja de entrada e carregue o papel fotográfico com
o lado de impressão voltado para baixo.
2. No menu Arquivo do aplicativo, clique em Imprimir.
3. Verifique se a HP All-in-One é a impressora selecionada.
4. Clique no botão que abre a caixa de diálogo Propriedades.
Dependendo do aplicativo, o botão pode se chamar Propriedades, Opções,
Configuração da impressora, Impressora ou Preferências.
5. Clique na guia Avançadas.
6. Na área Opções de redimensionamento, clique no tamanho de papel adequado
da lista Tamanho.
Se uma imagem sem bordas puder ser impressa no tamanho especificado, a caixa
de seleção Sem borda está ativada.
Executar trabalhos de impressão especiais 39
Impressão
Page 42

Capítulo 7
7. Na área Opções básicas, clique em um tipo de papel da lista suspensa Tipo de
papel.
Nota Você não conseguirá imprimir uma imagem sem bordas se o tipo de papel
estiver definido como Automático ou como um tipo que não seja papel
fotográfico.
8. Marque a caixa de seleção Impressão sem borda caso ainda não esteja marcada.
Se o tamanho e o tipo do papel sem bordas não forem compatíveis, o software do
HP All-in-One exibirá um alerta e permitirá que você selecione outro tipo ou tamanho
de papel.
9. Clique em OK, em seguida, em Imprimir ou em OK na caixa de diálogo Imprimir.
Nota Não deixe papel fotográfico que não foi usado na bandeja de papel. O
papel pode começar a ondular e isso pode reduzir a qualidade da impressão. O
papel fotográfico deve estar liso antes da impressão.
Tópicos associados
Carregar papel fotográfico 10 x 15 cm (4 x 6 pol.)” na página 25
“
Imprimir uma foto em papel fotográfico
Para a impressão de fotos de alta qualidade, a HP recomenda o uso de Papéis
Fotográficos HP Premium Plus com o HP All-in-One.
Você também pode melhorar a qualidade das fotos que imprime com o HP All-in-One
adquirindo um cartucho de tinta para fotos. Com os cartuchos de tinta coloridos e para
foto instalados, você tem um sistema de seis cores que oferece fotos coloridas de melhor
qualidade.
Nota Alguns modelos do HP All-in-One não suportam cartuchos de impressão
fotográfica.
Para imprimir uma foto em papel fotográfico
1. Remova todos os papéis da bandeja de entrada e carregue o papel fotográfico com
o lado de impressão voltado para baixo.
2. No menu Arquivo do aplicativo, clique em Imprimir.
3. Verifique se a HP All-in-One é a impressora selecionada.
4. Clique no botão que abre a caixa de diálogo Propriedades.
Dependendo do aplicativo, o botão pode se chamar Propriedades, Opções,
Configuração da impressora, Impressora ou Preferências.
5. Clique na guia Avançadas.
6. Na área Opções básicas, selecione o tipo de papel fotográfico adequado na lista
suspensa Tipo de papel.
7. Na área Opções de redimensionamento, clique no tamanho de papel adequado
da lista Tamanho.
Impressão
40 Imprimir do computador
Se o tamanho e o tipo de papel não forem compatíveis, o software do HP All-in-One
exibe um alerta e permite selecionar outro tipo ou tamanho.
Page 43

8. Na área Opções Básicas, selecione uma qualidade de impressão alta, como
Melhor ou Resolução máxima (dpi) da lista Qualidade de impressão.
9. Na área Tecnologias da vida real da HP, clique na lista suspensa Correção de
foto e selecione uma das seguintes opções:
• Desligada: não aplica nenhuma tecnologia da vida real da HP à imagem.
• Básica: focaliza automaticamente a imagem; ajusta moderadamente a nitidez
das imagens.
• Completa: clareia automaticamente imagens escuras; ajusta automaticamente
a nitidez, o contraste e o foco das imagens; remove automaticamente o olho
vermelho.
10. Clique em OK para retornar à caixa de diálogo Propriedades.
11. Se deseja imprimir a foto em preto-e-branco, clique na guia Cor e marque a caixa
de seleção Imprimir em escala de cinza.
12. Clique em OK, em seguida, em Imprimir ou em OK na caixa de diálogo Imprimir.
Nota Não deixe papel fotográfico que não foi usado na bandeja de papel. O papel
pode começar a ondular e isso pode reduzir a qualidade da impressão. O papel
fotográfico deve estar liso antes da impressão.
Tópicos associados
Manusear os cartuchos de impressão” na página 64
•“
Trabalhar com cartuchos de impressão” na página 63
•“
Criar etiquetas personalizadas para CD/DVD
É possível criar etiquetas personalizadas para seus CDs e DVDs no HP All-in-One,
seguindo as etapas a seguir. Ou criar etiquetas personalizadas para CD e DVD online,
indo para
www.hp.com e seguindo os prompts.
Para criar etiquetas personalizadas para CD/DVD
1. Certifique-se de que há papel de tatuagem para CD/DVD na bandeja de entrada.
2. No menu Arquivo do aplicativo, clique em Imprimir.
3. Verifique se a HP All-in-One é a impressora selecionada.
4. Clique no botão que abre a caixa de diálogo Propriedades.
Dependendo do aplicativo, o botão pode se chamar Propriedades, Opções,
Configuração da impressora, Impressora ou Preferências.
5. Clique na guia Avançadas.
6. Na lista suspensa Tipo de papel, clique em Mais e selecione Papel de tatuagem
HP para CD/DVD.
7. Clique em OK, em seguida, em Imprimir ou em OK na caixa de diálogo Imprimir.
Imprimir usando a resolução máxima
Use o modo Resolução máxima para imprimir imagens nítidas de alta qualidade.
Para obter o maior benefício do modo Resolução máxima, use-o para imprimir imagens
de alta qualidade, como fotografias digitais. Ao selecionar a configuração Resolução
máxima, o software da impressora exibe os pontos otimizados por polegada (ppp) que
o HP All-in-One irá imprimir.
Impressão
Executar trabalhos de impressão especiais 41
Page 44

Capítulo 7
A impressão em Resolução máxima leva mais tempo do que a impressão com outras
configurações e requer uma maior quantidade de espaço em disco.
Nota Se houver também um cartucho de tinta para fotos instalado, a qualidade da
impressão será aprimorada. É possível comprar um cartucho de tinta para fotos
separadamente, caso ele não acompanhe a HP All-in-One.
Para imprimir no modo Resolução máxima (dpi)
1. Certifique-se de que haja papel na bandeja de entrada.
2. No menu Arquivo do aplicativo, clique em Imprimir.
3. Verifique se a HP All-in-One é a impressora selecionada.
4. Clique no botão que abre a caixa de diálogo Propriedades.
Dependendo do aplicativo, o botão pode se chamar Propriedades, Opções,
Configuração da impressora, Impressora ou Preferências.
5. Clique na guia Recursos.
6. Na lista suspensa Tipo de papel, clique em Mais e selecione o tipo de papel
adequado.
7. Na lista suspensa Qualidade de impressão, clique em Resolução máxima (dpi).
Nota Para exibir a resolução máxima que o HP All-in-One irá imprimir, clique
em Resolução.
8. Selecione as outras configurações de impressão desejadas e clique em OK.
Tópicos associados
“
Trabalhar com cartuchos de impressão” na página 63
Imprimir nos dois lados da página
Você pode imprimir nos dois lados do papel manualmente com o HP All-in-One. Ao
imprimir páginas nos dois lados, use um papel que seja espesso o suficiente para que
as imagens não sejam mostradas no outro lado.
Para imprimir nos dois lados da página
1. Carregue papel na bandeja de entrada.
2. No menu Arquivo do aplicativo, clique em Imprimir.
3. Verifique se a HP All-in-One é a impressora selecionada.
4. Clique no botão que abre a caixa de diálogo Propriedades.
Dependendo do aplicativo, o botão pode se chamar Propriedades, Opções,
Configuração da impressora, Impressora ou Preferências.
5. Clique na guia Avançadas.
6. Na área Opções de salvamento de papel, selecione Manual na lista suspensa
Impressão dos dois lados.
Impressão
42 Imprimir do computador
Page 45

7. Para a encadernação, execute um dos procedimentos a seguir:
• Para uma encadernação na parte superior como um bloco de notas ou
calendário, marque a caixa de seleção Virar páginas para cima.
Isso faz com que as páginas ímpares e pares do documento sejam impressas
em lados opostos, de cima para baixo. Esse procedimento assegura que a parte
superior da página fique sempre na parte de cima da folha quando você virar as
páginas para cima no documento encadernado.
1
3
5
• Para uma encadernação na lateral, como um livro ou revista, desmarque a caixa
de seleção Virar páginas para cima.
Isso faz com que as páginas ímpares e pares do documento sejam impressas
em lados opostos, da esquerda para a direita. Esse procedimento assegura que
a parte superior da página fique sempre na parte de cima da folha quando você
virar as páginas no documento encadernado.
1
3
5
8. Clique em OK, em seguida, em Imprimir ou em OK na caixa de diálogo Imprimir.
A HP All-in-One inicia a impressão. Aguarde até que todas as páginas ímpares sejam
impressas antes de remover qualquer das páginas impressas da bandeja de saída.
Uma caixa de diálogo exibirá as instruções na tela quando for a hora de processar
o segundo lado do seu trabalho. Não clique em Continuar na caixa de diálogo até
ter recarregado o papel, conforme instruções.
9. Siga as instruções exibidas na tela para recarregar o papel para imprimir no segundo
lado e, depois, clique em Continuar.
Imprimir um documento com diversas páginas como um livreto
Com o HP All-in-One, você pode imprimir um documento como se fosse um pequeno
livreto, que pode ser dobrado e grampeado.
Para obter melhores resultados, elabore o documento de forma que ele caiba em um
múltiplo de 4 páginas (por exemplo, um programa de 8, 12 ou 16 páginas de uma peça
escolar infantil ou de casamento).
Executar trabalhos de impressão especiais 43
Impressão
Page 46

Capítulo 7
Para imprimir um documento de diversas páginas como um livreto
1. Carregue papel na bandeja de entrada.
O papel deve ser espesso o suficiente para que as imagens não apareçam no outro
lado.
2. No menu Arquivo do aplicativo, clique em Imprimir.
3. Verifique se a HP All-in-One é a impressora selecionada.
4. Clique no botão que abre a caixa de diálogo Propriedades.
Dependendo do aplicativo, o botão pode se chamar Propriedades, Opções,
Configuração da impressora, Impressora ou Preferências.
5. Clique na guia Avançadas.
6. Na área Opções de salvamento de papel, selecione Manual na lista suspensa
Impressão dos dois lados.
7. Selecione a borda de encadernação na lista Layout de livreto, conforme apropriado
para seu idioma.
• Se seu idioma for lido da esquerda para a direita, clique em Encadernação à
esquerda.
• Se seu idioma for lido da direita para a esquerda, clique em Encadernação à
direita.
A caixa Páginas por folha é configurada automaticamente com 2 páginas por folha.
8. Clique em OK, em seguida, em Imprimir ou em OK na caixa de diálogo Imprimir.
O HP All-in-One inicia a impressão.
Uma caixa de diálogo exibirá as instruções na tela quando for a hora de processar
o segundo lado do seu trabalho. Não clique em Continuar na caixa de diálogo até
ter recarregado papel, conforme instruções das próximas etapas.
9. Espere o HP All-in-One interromper a impressão por alguns segundos antes de
remover qualquer página impressa da bandeja de saída.
Se você remover as páginas enquanto o documento ainda estiver sendo impresso,
elas poderão ficar fora de ordem.
Impressão
44 Imprimir do computador
Page 47

10. Siga as instruções exibidas na tela para recarregar o papel para imprimir no segundo
lado e, depois, clique em Continuar.
11. Depois que o documento inteiro estiver impresso, dobre a pilha de papel no meio,
de modo que a primeira página fique na parte de cima, e grampeie o documento na
dobra.
Dica Para obter melhores resultados, use um grampeador para papel plano ou
a cavalo ou um grampeador para trabalhos pesados, para grampear um livreto.
7911
13 5
Figura 7-1 Encadernação à esquerda para idiomas lidos da esquerda para a
direita
7911
135
Figura 7-2 Encadernação à direita para idiomas lidos da direita para a esquerda
Imprimir várias páginas em uma única folha
É possível imprimir até 16 páginas em uma única folha de papel.
Para imprimir diversas páginas em uma única folha
1. Certifique-se de que haja papel na bandeja de entrada.
2. No menu Arquivo do aplicativo, clique em Imprimir.
3. Verifique se a HP All-in-One é a impressora selecionada.
Impressão
Executar trabalhos de impressão especiais 45
Page 48

Capítulo 7
4. Clique no botão que abre a caixa de diálogo Propriedades.
Dependendo do aplicativo, o botão pode se chamar Propriedades, Opções,
Configuração da impressora, Impressora ou Preferências.
5. Clique na guia Avançadas.
6. Na lista Páginas por folha, clique em 2, 4, 6, 8, 9 ou 16.
7. Na lista Ordem das páginas, clique em uma opção de ordem das páginas adequada.
O gráfico com o exemplo de impressão está numerado para exibir como as páginas
serão ordenadas caso você selecione cada opção.
8. Clique em OK, em seguida, em Imprimir ou em OK na caixa de diálogo Imprimir.
Imprimir um documento de várias páginas na ordem inversa
Se a primeira página a ser impressa estiver voltada para cima, na base da pilha, isso
geralmente significará que você vai precisar colocar as páginas impressas na ordem
correta.
5
4
3
2
1
Impressão
Uma forma melhor de imprimir o documento é na ordem invertida, para que as páginas
sejam empilhadas corretamente.
1
2
3
4
5
Dica Defina esta opção como a configuração padrão, para que você não precise se
lembrar de defini-la sempre que imprimir um documento de várias páginas.
Para imprimir um documento com diversas páginas na ordem inversa
1. Certifique-se de que haja papel na bandeja de entrada.
2. No menu Arquivo do aplicativo, clique em Imprimir.
3. Verifique se a HP All-in-One é a impressora selecionada.
4. Clique no botão que abre a caixa de diálogo Propriedades.
Dependendo do aplicativo, o botão pode se chamar Propriedades, Opções,
Configuração da impressora, Impressora ou Preferências.
5. Clique na guia Avançadas.
46 Imprimir do computador
Page 49

6. Expanda a lista Opções de documento e a lista Opções de layout.
7. Clique em Ordem das páginas na lista Opções de layout e em Da frente para
trás.
Nota Se você definir o documento para ser impresso nos dois lados da página,
a opção Normal não estará disponível. O documento será automaticamente
impresso na ordem correta.
8. Clique em OK, em seguida, em Imprimir ou em OK na caixa de diálogo Imprimir.
Ao imprimir diversas cópias, cada conjunto é impresso na íntegra antes que o
próximo seja impresso.
Inverter uma imagem para decalques para camisetas
Este recurso inverte uma imagem para que possa ser usada em decalques para
camiseta. Tal recurso também é útil para transparências quando você deseja fazer
anotações no verso sem riscar o original.
Para inverter uma imagem como decalques para camisetas
1. No menu Arquivo do aplicativo, clique em Imprimir.
2. Verifique se a HP All-in-One é a impressora selecionada.
3. Clique no botão que abre a caixa de diálogo Propriedades.
Dependendo do aplicativo, o botão pode se chamar Propriedades, Opções,
Configuração da impressora, Impressora ou Preferências.
4. Clique na guia Avançadas.
5. Na área Opções básicas, clique em Decalques para camisetas HP na lista Tipo
de papel.
6. Clique na guia Avançadas.
7. Expanda Opções de documento e Recursos da impressora.
8. Defina Imagem espelhada como Ativada.
9. Clique em OK, em seguida, em Imprimir ou em OK na caixa de diálogo Imprimir.
Nota Para evitar congestionamentos, alimente as folhas de decalques para
camisetas manualmente na bandeja de entrada, uma folha de cada vez.
Imprimir em transparências
Para obter melhores resultados, a HP recomenda o uso de transparência HP com o
HP All-in-One.
Para imprimir em transparências
1. Carregue a transparência na bandeja de entrada.
2. No menu Arquivo do aplicativo, clique em Imprimir.
3. Verifique se a HP All-in-One é a impressora selecionada.
4. Clique no botão que abre a caixa de diálogo Propriedades.
Dependendo do aplicativo, o botão pode se chamar Propriedades, Opções,
Configuração da impressora, Impressora ou Preferências.
5. Clique na guia Avançadas.
Impressão
Executar trabalhos de impressão especiais 47
Page 50

Capítulo 7
6. Na área Opções básicas, clique em um tipo de transparência adequado na lista
Tipo de papel.
Dica Para fazer anotações no verso das transparências e apagá-las
posteriormente sem riscar o original, clique na guia Avançado e marque a caixa
de seleção Imagem espelhada.
7. Na área Opções de redimensionamento, clique no tamanho adequado da lista
Tamanho.
8. Clique em OK, em seguida, em Imprimir ou em OK na caixa de diálogo Imprimir.
O HP All-in-One automaticamente espera que as transparências sequem antes de
liberá-las. A tinta seca mais lentamente na transparência do que em papel comum.
Aguarde tempo suficiente para a secagem da tinta antes de manusear a
transparência.
Imprimir um grupo de endereços em etiquetas ou envelopes
Com o HP All-in-One, você pode imprimir em um único envelope, em vários envelopes
ou em folhas de etiquetas desenvolvidas para impressoras inkjet.
Para imprimir um grupo de endereços em etiquetas ou envelopes
1. Imprima primeiro uma página de teste em papel comum.
2. Coloque a página de teste sobre a folha de etiquetas ou envelope e segure-os contra
a luz. Verifique o espaçamento de cada bloco de texto. Faça os ajustes necessários.
3. Carregue as etiquetas ou os envelopes na bandeja de entrada.
Cuidado Não use envelopes com grampos ou janelas. Eles podem ficar presos
nos roletes e causar congestionamentos de papel.
4. Se estiver imprimindo em envelopes, execute o procedimento a seguir:
a. Exiba as configurações de impressão e clique na guia Recursos.
b. Na área Opções de redimensionamento, clique no tamanho de envelope
adequado da lista Tamanho.
5. Clique em OK, em seguida, em Imprimir ou em OK na caixa de diálogo Imprimir.
Tópicos associados
Carregar envelopes” na página 27
“
Impressão
48 Imprimir do computador
Page 51

Imprimir um pôster
Você pode criar um pôster, imprimindo um documento em várias páginas. A
HP All-in-One imprime linhas pontilhadas em algumas páginas para indicar onde cortar
as páginas, antes de colá-las.
Para imprimir um pôster
1. Certifique-se de que haja papel na bandeja de entrada.
2. No menu Arquivo do aplicativo, clique em Imprimir.
3. Verifique se a HP All-in-One é a impressora selecionada.
4. Clique no botão que abre a caixa de diálogo Propriedades.
Dependendo do aplicativo, o botão pode se chamar Propriedades, Opções,
Configuração da impressora, Impressora ou Preferências.
5. Clique na guia Avançadas.
6. Expanda Opções de documento e Recursos da impressora.
7. Na lista Impressão de pôster, clique em 2 x 2, 4 folhas; 3x3, 9 folhas; 4x4, 16
folhas; ou 5x5, 25 folhas.
Esta seleção instrui o HP All-in-One a ampliar o documento para que ele caiba em
4, 9, 16 ou 25 páginas.
Se o documento original tiver várias páginas, cada uma delas será impressa em 4,
9, 16 ou 25 páginas. Por exemplo, se o original for de uma página e você selecionar
3 x 3, serão obtidas 9 páginas; se selecionar 3x3 para um original de duas páginas,
serão impressas 18 páginas.
8. Clique em OK, em seguida, em Imprimir ou em OK na caixa de diálogo Imprimir.
9. Depois da impressão do pôster, apare as margens das folhas e use uma fita para
prendê-las.
Imprimir uma página da web
Você pode imprimir uma página da web exibida no navegador, usando a HP All-in-One.
Impressão
Executar trabalhos de impressão especiais 49
Page 52

Capítulo 7
Para imprimir uma página da web
1. Certifique-se de que haja papel na bandeja de entrada.
2. No menu Arquivo do navegador da web, clique em Imprimir.
A caixa de diálogo Imprimir é exibida.
3. Verifique se a HP All-in-One é a impressora selecionada.
4. Caso seu navegador da web suporte esse recurso, selecione os itens da página que
deseja incluir na impressão.
Por exemplo, no Internet Explorer, clique na guia Opções para selecione opções
como Como apresentados na tela, Somente o quadro selecionado e Imprimir
todos os documentos vinculados.
5. Clique em Imprimir ou em OK para imprimir a página da web.
Dica Para imprimir corretamente as páginas da web, pode ser necessário definir a
orientação de impressão como Paisagem.
Interromper um trabalho de impressão
Embora seja possível interromper um trabalho de impressão no HP All-in-One ou no
computador, a HP recomenda que você faça isso no HP All-in-One para obter melhores
resultados.
Nota Embora a maioria dos aplicativos de software projetados para o sistema
operacional Windows utilize o spooling de documentos de impressão do Windows,
este software pode não utilizar este spooling (lista de trabalhos para impressão
posterior). Um exemplo de aplicativo que não usa o spooling de documentos de
impressão do Windows é o PowerPoint no Microsoft Office 97.
Se você não puder cancelar o trabalho de impressão usando um dos procedimentos
a seguir, consulte as instruções para cancelá-lo em segundo plano na ajuda on-line
do aplicativo.
Para interromper um trabalho de impressão no HP All-in-One
▲ Pressione Cancelar no painel de controle. Se o trabalho de impressão não for
interrompido, pressione Cancelar novamente.
A impressão pode levar alguns instantes para ser cancelada.
Para interromper um trabalho de impressão a partir do computador
▲ Você pode cancelar a maioria dos trabalhos a partir da fila de impressão. Para mais
informações sobre como fazer isso, consulte a ajuda do Windows.
Tópicos associados
“
Botões do painel de controle” na página 8
Continuar um trabalho de impressão
Impressão
50 Imprimir do computador
Se houver erros durante a impressão, você pode precisar continuar o trabalho a partir
da HP All-in-One ou do computador, depois de resolver o problema.
Page 53

Para continuar um trabalho de impressão a partir do painel de controle
▲ Pressione o botão Continuar, localizado próximo às luzes Verificar papel e Verificar
cartucho de impressão, no painel de controle.
Para continuar um trabalho de impressão a partir do computador
▲ Você pode continuar alguns trabalhos a partir da fila de impressão. Para mais
informações sobre como fazer isso, consulte a ajuda do Windows.
Tópicos associados
“
Botões do painel de controle” na página 8
Continuar um trabalho de impressão 51
Impressão
Page 54

Capítulo 7
Impressão
52 Imprimir do computador
Page 55

8 Usar os recursos de cópia
O HP All-in-One permite que você produza cópias coloridas e em preto-e-branco de alta
qualidade em diversos tipos de papel. Você pode ampliar ou reduzir o tamanho de um
original para ajustar um tamanho de papel específico, ajustar a qualidade da cópia e
fazer cópias de fotos com alta qualidade, incluindo cópias sem borda.
Esta seção contém os seguintes tópicos:
•
Tirar uma cópia
Definir o tipo de papel para cópia
•
Alterar velocidade de cópia
•
Cópia de um documento em preto-e-branco de duas páginas
•
Fazer uma cópia de uma foto sem borda de 10x15 cm (4x6 pol.)
•
Interromper uma cópia
•
Tirar uma cópia
É possível tirar cópias com qualidade usando o painel de controle.
Para fazer uma cópia usando o painel de controle
1. Certifique-se de que haja papel na bandeja de entrada.
2. Carregue o original com o lado de impressão voltado para baixo, no lado frontal
esquerdo do vidro.
Dica Para cópias com qualidade, certifique-se de que o vidro do scanner esteja
limpo e que não haja materiais estranhos grudados nele. Para mais informações,
consulte “
Limpar o vidro” na página 61.
Usar os recursos de cópia
3. Pressione Iniciar Cópia Preto ou Iniciar Cópia Cor.
Dica Para fazer uma cópia rápida, mantenha pressionado o botão Digitalizar
enquanto pressiona Iniciar Cópia Preto ou Iniciar Cópia Cor.
Tópicos associados
Botões do painel de controle” na página 8
“
Definir o tipo de papel para cópia
É possível definir o tipo de papel Comum ou Fotográfico para cópia.
Para definir o tipo de papel para cópias
1. Certifique-se de que haja papel na bandeja de entrada.
2. Carregue o original com o lado de impressão voltado para baixo, no lado frontal
esquerdo do vidro.
Usar os recursos de cópia 53
Page 56

Usar os recursos de cópia
Capítulo 8
3. Pressione o botão Papel comum ou Papel fotográfico.
As cópias feitas em papel fotográfico usam automaticamente a opção de qualidade
Melhor. As cópias feitas em papel comum usam automaticamente a opção de
qualidade Normal.
4. Pressione Iniciar Cópia Preto ou Iniciar Cópia Cor.
Consulte a tabela a seguir para determinar o tipo de papel a ser escolhido com base no
papel carregado na bandeja de entrada.
Tipo de papel Configuração do painel de controle
Papel para copiadora ou papel timbrado Comum
Papel Branco Brilhante HP Comum
Papel Fotográfico HP Premium Plus, Brilhante Fotográfico
Papel Fotográfico HP Premium Plus, Fosco Fotográfico
Papel fotográfico HP Premium Plus 4 x 6 pol Fotográfico
Papel Fotográfico HP Fotográfico
Papel Fotográfico Para Uso Diário HP Fotográfico
Papel Fotográfico Para Uso Diário HP, Semibrilhante Fotográfico
Outro papel fotográfico Fotográfico
Papel HP Premium Comum
Papel multifuncional HP Comum
Papel HP para impressão Comum
Outro papel para jato de tinta Comum
Tópicos associados
Botões do painel de controle” na página 8
“
Alterar velocidade de cópia
Cópias tiradas com o painel de controle em papel normal e comum usam,
automaticamente, a qualidade Normal.
É possível fazer uma cópia Rápida seguindo as instruções abaixo. Faça cópias mais
rápido com texto de boa qualidade, mas gráficos de qualidade inferior. As cópias rápidas
usam menos tinta e ampliam a vida útil dos cartuchos de impressão.
Nota A configuração Rápida ou Normal não estará disponível quando o tipo de
papel for definido como Fotográfico.
54 Usar os recursos de cópia
Page 57

Para fazer uma cópia Rápida
1. Certifique-se de que haja papel na bandeja de entrada.
2. Carregue o original com o lado de impressão voltado para baixo, no lado frontal
esquerdo do vidro.
Dica Para cópias com qualidade, certifique-se de que o vidro do scanner esteja
limpo e que não haja materiais estranhos grudados nele. Para mais informações,
consulte “
3. Mantenha pressionado o botão Digitalizar e, em seguida, pressione Iniciar Cópia
Preto ou Iniciar Cópia Cor.
Limpar o vidro” na página 61.
Tópicos associados
“
Botões do painel de controle” na página 8
Definir o tipo de papel para cópia” na página 53
“
Cópia de um documento em preto-e-branco de duas páginas
Você pode usar o HP All-in-One para copiar um documento de uma ou de várias páginas,
em cores ou em preto-e-branco. Neste exemplo, HP All-in-One é usado para copiar um
original em preto-e-branco de duas páginas.
Para copiar um documento de duas páginas usando o painel de controle
1. Certifique-se de que haja papel na bandeja de entrada.
2. Carregue o original com o lado de impressão voltado para baixo, no lado frontal
esquerdo do vidro.
3. Pressione Iniciar Cópia Preto.
4. Remova a primeira página do vidro e carregue a segunda página.
5. Pressione Iniciar Cópia Preto.
Usar os recursos de cópia
Tópicos associados
Botões do painel de controle” na página 8
“
Fazer uma cópia de uma foto sem borda de 10x15 cm (4x6 pol.)
Para fazer uma cópia sem bordas de uma foto, use Papel fotográfico HP Premium Plus
de 10 x 15 cm (4 x 6 pol.) com uma aba destacável. Quando a aba é destacada, a cópia
impressa fica sem margens e estende-se até as bordas do papel.
Cópia de um documento em preto-e-branco de duas páginas 55
Page 58

Capítulo 8
Para tirar uma cópia sem bordas de uma foto a partir do painel de controle
1. Carregue a bandeja de entrada com papel fotográfico com abas de 10 x 15 cm.
Usar os recursos de cópia
Nota Para fazer uma cópia sem borda, você deve utilizar o papel fotográfico
com abas.
2. Carregue a foto original com o lado de impressão voltado para baixo no canto frontal
esquerdo do vidro.
3. Pressione Papel fotográfico.
Nota Quando Papel fotográfico for selecionado, o HP All-in-One usará como
padrão a cópia sem borda com original de 10 x 15 cm .
4. Pressione Iniciar Cópia Cor.
O HP All-in-One tira uma cópia sem borda da foto original, conforme mostrado a
seguir.
Tópicos associados
Botões do painel de controle” na página 8
“
Interromper uma cópia
Para parar de copiar
▲ Pressione Cancelar no painel de controle.
Tópicos associados
Botões do painel de controle” na página 8
“
56 Usar os recursos de cópia
Page 59

9 Usar os recursos de
digitalização
Digitalização é o processo de conversão de texto e figuras em um formato eletrônico
para o computador. Você pode digitalizar quase tudo (fotos, artigos de revista e
documentos de texto) no HP All-in-One.
Você pode usar os recursos de digitalização do HP All-in-One para:
• Digitalizar texto de um artigo para seu processador de textos e mencioná-lo em um
relatório.
• Imprimir cartões de visitas e brochuras, digitalizando um logotipo e usando-o no
software de editoração.
• Enviar fotos aos amigos e à família, digitalizando suas favoritas e anexando-as a
mensagens de e-mail.
• Criar um inventário fotográfico de sua casa ou escritório.
• Arquivar fotos importantes em uma pasta eletrônica de recortes.
Nota Se você estiver usando o HP Photosmart, o software de OCR
(Reconhecimento ótico de caracteres) pode não estar instalado no computador. Para
instalar o software de OCR, reinsira o disco do software e selecione OCR nas opções
de instalação Personalizada.
Esta seção contém os seguintes tópicos:
•
Digitalizar um original
Editar uma imagem de visualização digitalizada
•
Editar uma imagem digitalizada
•
Editar um documento digitalizado
•
Interromper a digitalização
•
Digitalizar um original
Para documentos originais ou imagens colocadas no vidro, você pode iniciar uma
digitalização a partir do computador ou do HP All-in-One. Esta seção explica a segunda
opção: como fazer a digitalização a partir do painel de controle da HP All-in-One para
um computador.
Para usar os recursos de digitalização, o HP All-in-One e o computador precisam estar
conectados e ligados. O software HP Photosmart também deve estar instalado e em
execução no computador, antes da digitalização. Para certificar-se de que o software
HP Photosmart esteja sendo executado em um computador com o Windows, procure
pelo Monitor de imagem digital HP, localizado na bandeja do sistema, no canto direito
inferior da tela, próximo à hora.
Nota Ao fechar o ícone do HP Digital Imaging Monitor na bandeja do sistema do
Windows, o HP All-in-One poderá perder parte de sua funcionalidade de
digitalização. Se isso acontecer, você poderá restaurar toda a funcionalidade
reiniciando o computador ou iniciando o software do HP Photosmart.
Digitalizar
Usar os recursos de digitalização 57
Page 60

Digitalizar
Capítulo 9
O software HP Photosmart que você instalou no computador tem muitas ferramentas
que podem ser usadas para editar e imprimir imagens digitalizadas. Você pode melhorar
a qualidade das imagens ajustando o brilho, nitidez, tom de cor ou saturação. Você
também pode cortar, alinhar, girar ou redimensionar a imagem. Quando a imagem
digitalizada tiver a aparência que você deseja, é possível abri-la em outro aplicativo,
enviá-la por e-mail, salvá-la em um arquivo ou imprimi-la.
Para digitalizar para um computador
1. Coloque o original com o lado a ser copiado ou digitalizado para baixo, no canto
esquerdo frontal do vidro.
Dica Para cópias com qualidade, certifique-se de que o vidro do scanner esteja
limpo e que não haja materiais estranhos grudados nele. Para mais informações,
consulte “
2. Pressione Digitalizar.
Uma imagem de visualização da digitalização é exibida no computador, onde pode
ser editada. Quaisquer edições que você fizer se aplicarão somente à sessão de
digitilização atual.
O software HP Photosmart possui várias ferramentas que podem ser usadas para
editar a imagem digitalizada. Você pode melhorar a qualidade das imagens ajustando
o brilho, nitidez, tom de cor ou saturação. Você também pode cortar, girar ou
redimensionar a imagem.
3. Faça edições na imagem de visualização e, em seguida, clique em Aceitar ao
concluir a edição.
Limpar o vidro” na página 61.
Tópicos associados
“
Botões do painel de controle” na página 8
Editar uma imagem de visualização digitalizada
Você pode usar as ferramentas no software de Digitalização HP para modificar uma
imagem de visualização. Todas as alterações que você fizer, como alterações no brilho,
tipo de imagem, resolução, entre outras, serão aplicadas apenas a esta sessão de
digitalização.
É possível fazer alterações adicionais no software HP Photosmart após a digitalização
da imagem.
Tópicos associados
“
Usar o software HP Photosmart” na página 11
Editar uma imagem digitalizada
É possível editar uma imagem digitalizada, como foto ou um gráfico, usando o software
instalado com o HP All-in-One. Utilizando esse software, você pode girar ou recortar a
imagem, bem como ajustar o brilho, o contraste e a saturação das cores.
58 Usar os recursos de digitalização
Page 61

Nota Se você estiver usando o HP Photosmart, o software de OCR
(Reconhecimento ótico de caracteres) pode não estar instalado no computador. Para
instalar o software de OCR, reinsira o disco do software e selecione OCR nas opções
de instalação Personalizada.
Tópicos associados
Usar o software HP Photosmart” na página 11
“
Editar um documento digitalizado
Você pode também editar um documento digitalizado, utilizando o software de
Reconhecimento óptico de caracteres (OCR). A digitalização de texto (também
conhecida como Reconhecimento óptico de caracteres ou OCR) permite disponibilizar
o conteúdo de artigos de revistas, livros e outros materiais impressos no processador de
textos de sua preferência e em vários outros programas, como texto editável. Para obter
os melhores resultados, é fundamental saber usar o software de OCR corretamente. Não
espere que os documentos de texto digitalizados fiquem perfeitos da primeira vez que
você usar o software de OCR. O uso do software de OCR é uma arte que exige tempo
e prática para ser dominada.
Nota Se você estiver usando o HP Photosmart, o software de OCR
(Reconhecimento ótico de caracteres) pode não estar instalado no computador. Para
instalar o software de OCR, reinsira o disco do software e selecione OCR nas opções
de instalação Personalizada.
Digitalizar
Tópicos associados
Usar o software HP Photosmart” na página 11
“
Interromper a digitalização
Para interromper a digitalização
▲ Pressione Cancelar no painel de controle.
Tópicos associados
Botões do painel de controle” na página 8
“
Editar um documento digitalizado 59
Page 62

Digitalizar
Capítulo 9
60 Usar os recursos de digitalização
Page 63

10 Manutenção do HP All-in-One
O HP All-in-One requer pouca manutenção. Às vezes, é necessário limpar o vidro e o
revestimento da tampa para remover a poeira e garantir que as cópias e as digitalizações
permaneçam limpas. Você também precisará substituir, alinhar ou limpar os cartuchos
de impressão de tempos em tempos. Esta seção fornece instruções para manter o
HP All-in-One em excelentes condições de funcionamento. Execute esses
procedimentos simples de manutenção, conforme necessário.
Esta seção contém os seguintes tópicos:
•
Limpar o HP All-in-One
Imprimir um relatório de autoteste
•
Trabalhar com cartuchos de impressão
•
Limpar o HP All-in-One
Para que suas cópias e digitalizações permaneçam limpas, talvez você precise limpar o
vidro e o revestimento da tampa. Talvez também seja necessário remover a poeira da
parte externa do HP All-in-One.
Esta seção contém os seguintes tópicos:
•
Limpar a parte externa
Limpar o vidro
•
Limpar o revestimento da tampa
•
Limpar a parte externa
Use um pano macio ou uma esponja levemente umedecida para remover a poeira e as
manchas do gabinete. O interior do HP All-in-One não precisa ser limpo. Mantenha o
painel de controle e a parte interna do HP All-in-One longe de líquidos.
Cuidado Para evitar danos ao exterior do HP All-in-One, não use álcool ou produtos
de limpeza a base de álcool.
Limpar o vidro
Impressões digitais, manchas, fios de cabelo e poeira na superfície do vidro principal
prejudicam o desempenho e afetam a precisão dos recursos de cópia e digitalização.
Para limpar o vidro
1. Desligue o HP All-in-One, desconecte o cabo de força e levante a tampa.
2. Limpe o vidro com um pano ou esponja macia, levemente umedecida em um produto
de limpeza que não seja abrasivo.
Manutenção do HP All-in-One
Cuidado Não use produtos abrasivos, acetona, benzina ou tetracloreto de
carbono no vidro; esses produtos podem danificá-lo. Não coloque nem pulverize
líquidos diretamente sobre o vidro. O líquido pode penetrar no vidro e danificar o
dispositivo.
Manutenção do HP All-in-One 61
Page 64

Capítulo 10
3. Seque o vidro com um pano seco, macio e sem fiapos para evitar manchas.
4. Conecte o cabo de alimentação e, em seguida, ligue o HP All-in-One.
Limpar o revestimento da tampa
Pequenas partículas podem acumular-se no apoio de documentos na parte posterior da
tampa do HP All-in-One.
Para limpar o revestimento da tampa
1. Desligue o HP All-in-One, desconecte o cabo de alimentação e levante a tampa.
2. Limpe o apoio de documentos branco com um pano macio ou com uma esponja
levemente umedecida com sabão neutro e água morna.
Limpe o apoio com cuidado para que as partículas se soltem. Não o esfregue.
3. Seque o apoio com um pano seco, macio e sem fiapos.
Cuidado Não use limpadores à base de papel, pois podem arranhar o apoio.
4. Se for necessária uma limpeza adicional, repita as etapas anteriores usando álcool
isopropílico e limpe todo o apoio com um pano úmido para remover qualquer resíduo
de álcool.
Cuidado Tenha cuidado para não derramar álcool sobre o vidro ou o exterior
do HP All-in-One, pois isso poderá danificar o dispositivo.
5. Conecte o cabo de alimentação e, em seguida, ligue o HP All-in-One.
Imprimir um relatório de autoteste
Manutenção do HP All-in-One
62 Manutenção do HP All-in-One
Se você tiver problemas com a impressão, imprima um relatório de autoteste antes de
substituir os cartuchos. Esse relatório fornece informações úteis sobre diversos aspectos
do dispositivo, inclusive sobre os cartuchos de impressão.
Para imprimir um relatório de autoteste
1. Carregue papel carta ou papel branco comum tamanho A4 não usado na bandeja
de entrada.
2. Mantenha pressionado o botão Cancelar e, em seguida, pressione o botão Iniciar
Cópia Cor.
O HP All-in-One imprime um relatório de autoteste que pode indicar a origem do
problema de impressão. Uma amostra da área do teste de tinta do relatório é
mostrada a seguir.
Page 65

3. Verifique se os padrões de teste mostram uma grade completa e se as linhas de cor
grossas estão completas.
• Se houver várias linhas interrompidas em um padrão, pode haver um problema
nos bicos de tinta. Talvez seja necessário limpar os cartuchos de impressão.
• Se a linha preta estiver faltando, desbotada, riscada ou com linhas, isso pode
indicar um problema no cartucho de impressão preto ou fotográfico no slot direito.
Nota Alguns modelos do HP All-in-One não suportam cartuchos de
impressão fotográfica.
• Se alguma das linhas de cor não aparecer, estiver apagada, com listras ou falhas,
pode haver um problema no cartucho colorido do slot da esquerda.
Tópicos associados
•“
Limpar os cartuchos de impressão” na página 74
Substituir os cartuchos de impressão” na página 65
•“
Botões do painel de controle” na página 8
•“
Trabalhar com cartuchos de impressão
Para garantir a melhor qualidade de impressão do HP All-in-One, são necessários alguns
procedimentos de manutenção simples. Esta seção fornece diretrizes para o manuseio
dos cartuchos de impressão e instruções para substituir, alinhar e limpar os cartuchos.
Talvez seja necessário verificar os cartuchos de impressão, se a luz Verificar cartucho
de impressão estiver acesa. Isso pode significar que os cartuchos de impressão não
estão instalados corretamente ou não estão instalados, que a fita plástica não foi
removida dos cartuchos de impressão, que os cartuchos de impressão estão sem tinta
ou que o cartucho de impressão está travado.
Esta seção contém os seguintes tópicos:
•
Manusear os cartuchos de impressão
Verificar os níveis de tinta estimados
•
Substituir os cartuchos de impressão
•
Usar o modo de reserva de tinta
•
Usar um cartucho de tinta para fotos
•
Armazenar os cartuchos de impressão
•
Alinhar os cartuchos de impressão
•
Limpar os cartuchos de impressão
•
Limpar os contatos do cartucho de impressão
•
Limpar a área em torno dos injetores de tinta
•
Remover tinta da pele e roupas
•
Manutenção do HP All-in-One
Trabalhar com cartuchos de impressão 63
Page 66

Capítulo 10
Manusear os cartuchos de impressão
Antes de substituir ou limpar um cartucho de impressão, você deve saber os nomes das
peças e como manusear os cartuchos.
1 Contatos de cor cobre
2 Fita plástica com aba rosa de puxar (deve ser removida antes da instalação)
3 Bicos de tinta sob a fita adesiva
Segure os cartuchos de impressão pelas laterais de plástico preto, com a etiqueta voltada
para cima. Não toque nos contatos de cor cobre nem nos bicos de tinta.
Manutenção do HP All-in-One
Nota Manuseie os cartuchos de impressão com cuidado. Soltar ou agitar os
cartuchos pode causar problemas de impressão temporários ou até danos
permanentes.
Verificar os níveis de tinta estimados
Você pode verificar facilmente o nível de suprimento de tinta para determinar quando um
cartucho de impressão deve ser substituído. O nível de suprimento de tinta mostra uma
estimativa da quantidade de tinta restante nos cartuchos de impressão.
Dica Você também pode imprimir um relatório de autoteste para ver se os cartuchos
de impressão precisam ser substituídos.
Nota O HP All-in-One pode detectar apenas os níveis de tinta dos cartuchos HP
originais. Os níveis de tinta de cartuchos de impressão recondicionados ou usados
em outros dispositivos podem não ser registrados com precisão.
64 Manutenção do HP All-in-One
Page 67

Para verificar os níveis de tinta no software HP Photosmart
1. Na Central de Soluções HP, clique em Configurações, aponte para Configurações
de impressão e, em seguida, clique em Caixa de ferramentas da impressora.
Nota Você também pode abrir a Caixa de ferramentas da impressora na caixa
de diálogo Propriedades de impressão. Na caixa de diálogo Propriedades de
impressão, clique na guia Serviços e em Serviço neste dispositivo.
A Caixa de ferramentas da impressora é exibida.
2. Clique na guia Nível de tinta estimado.
São exibidos os níveis estimados de tinta para os cartuchos de impressão.
Tópicos associados
“
Imprimir um relatório de autoteste” na página 62
Substituir os cartuchos de impressão
Siga estas instruções quando o nível de tinta estiver baixo.
Nota Quando o nível de tinta do cartucho está baixo, é exibida uma mensagem na
tela do seu computador. Também é possível verificar os níveis de tinta utilizando o
software instalado com o HP All-in-One.
Quando for exibida uma mensagem indicando níveis de tinta baixos, verifique se você
tem um cartucho de impressão disponível para substituição. Você também deve
substituir os cartuchos de impressão quando vir um texto desbotado ou se tiver
problemas de qualidade de impressão relacionados aos cartuchos de impressão.
Para solicitar cartuchos de impressão do HP All-in-One, vá para
solicitado, escolha o seu país/região, siga os prompts para selecionar seu produto e, em
seguida, clique em um dos links de compra na página.
www.hp.com.br/loja. Se
Escolher a combinação correta de cartuchos
Escolha a melhor combinação de cartuchos para o trabalho de impressão:
• Impressão comum: Use um cartucho preto com um colorido.
• Fotos coloridas: Use um cartucho preto com um colorido.
Trabalhar com cartuchos de impressão 65
Manutenção do HP All-in-One
Page 68

Capítulo 10
Para substituir os cartuchos de impressão
1. Certifique-se de que o HP All-in-One esteja ligado.
Cuidado Se o HP All-in-One estiver desligado quando você abrir a porta do
cartucho de impressão para acessar os cartuchos de impressão, o HP All-in-One
não liberará os cartuchos para troca. Você poderá danificar o HP All-in-One se
os cartuchos de impressão não estiverem encaixados com segurança quando
você tentar removê-los.
2. Abra a porta do cartucho de impressão.
O carro de impressão deve mover para o centro do HP All-in-One. Se o carro de
impressão não mover para o centro, desligue o HP All-in-One e ligue-o novamente.
Manutenção do HP All-in-One
66 Manutenção do HP All-in-One
Page 69

3. Espere até que o carro de impressão pare de se movimentar e fique silencioso e,
então, pressione delicadamente para baixo um dos cartuchos de impressão para
soltá-lo.
Se você estiver substituindo o cartucho de impressão colorido, remova o cartucho
de impressão do slot à esquerda.
Se você estiver substituindo o cartucho de impressão preto ou fotográfico, remova o
cartucho de impressão do slot à direita.
Nota Sua impressora pode vir apenas com um cartucho de tinta colorido. Para
obter melhores resultados, instale um cartucho de tinta preto além do colorido. É
possível imprimir sem um cartuhco de tinta preto mas dessa forma a impressora
imprime mais lentamente e as cores impressas diferem das que apareceriam
caso o cartucho de tinta preto e outro colorido estivessem instalados.
Alguns modelos do HP All-in-One não suportam cartuchos de impressão
fotográfica.
Para solicitar cartuchos de impressão, visite o endereço
www.hp.com. Escolha
seu país/região e clique em Comprar ou Compra on-line.
1 Slot do cartucho de impressão colorido
2 Slot do cartucho de impressão preto e fotográfico
4. Puxe o cartucho de impressão que está no slot em sua direção.
5. Se você estiver removendo o cartucho de impressão preto para instalar o cartucho
de impressão fotográfico, guarde o cartucho preto no protetor do cartucho de
impressão ou em uma embalagem de plástico vedada.
Se estiver removendo o cartucho de impressão porque ele está com pouca ou
nenhuma tinta, leve-o para reciclagem. O Programa de reciclagem de suprimentos
para jato de tinta HP está disponível em vários países/regiões e permite reciclar
gratuitamente cartuchos de impressão usados. Para obter mais informações, visite
o seguinte site na Web:
www.hp.com/hpinfo/globalcitizenship/environment/recycle/inkjet.html
Trabalhar com cartuchos de impressão 67
Manutenção do HP All-in-One
Page 70

Capítulo 10
6. Remova o novo cartucho de impressão da embalagem, tomando cuidado para tocar
apenas o plástico preto. Remova cuidadosamente a fita plástica utilizando a aba rosa
de puxar.
1 Contatos de cor cobre
2 Fita plástica com aba rosa de puxar (deve ser removida antes da instalação)
3 Bicos de tinta sob a fita adesiva
Cuidado Não toque nos contatos de cor cobre nem nos injetores de tinta. Isso
pode resultar em obstruções, falha de tinta e conexões elétricas deficientes.
Manutenção do HP All-in-One
7. Deslize o novo cartucho de impressão para dentro do slot. Em seguida, empurre a
parte superior do cartucho de impressão para frente até que ele se encaixe no
soquete.
Se você estiver instalando o cartucho colorido, deslize-o no slot esquerdo.
Caso esteja instalando um cartucho de impressão preto ou fotográfico, deslize-o no
slot direito.
68 Manutenção do HP All-in-One
Page 71

8. Feche a porta do cartucho de impressão.
9. Se a folha de alinhamento do cartucho de impressão for impressa, carregue-a no
canto frontal esquerdo do vidro, com a parte superior da página voltada para a
esquerda.
10. Pressione o botão Digitalizar.
O HP All-in-One alinha os cartuchos de impressão. Recicle ou descarte a folha de
alinhamento do cartucho de impressão.
Tópicos associados
Verificar os níveis de tinta estimados” na página 64
•“
Botões do painel de controle” na página 8
•“
Usar o modo de reserva de tinta
Use o modo de reserva de tinta para operar o HP All-in-One com somente um cartucho
de tinta. O modo de reserva de tinta é ativado quando um cartucho de tinta é removido
do suporte de cartucho de tinta.
Nota Quando o HP All-in-One funciona no modo de reserva de tinta, uma
mensagem é exibida na tela. Se a mensagem for exibida e os dois cartuchos
estiverem instalados na impressora, verifique se a parte protetora da fita plástica foi
retirada dos cartuchos. Quando a fita plástica cobre os contatos do cartucho de
impressão, o dispositivo não tem como detectar que o cartucho está instalado.
Manutenção do HP All-in-One
Trabalhar com cartuchos de impressão 69
Page 72

Capítulo 10
Para obter mais informações sobre o modo de reserva de tinta, veja os tópicos a seguir:
•
Saída do modo de reserva de tinta
Sair do modo de reserva de tinta
•
Saída do modo de reserva de tinta
Imprimir no modo de reserva de tinta deixa o HP All-in-One lento e afeta a qualidade da
impressão.
Manutenção do HP All-in-One
Cartucho de impressão
instalado
Cartucho de tinta preto As cores são impressas em escala de cinza.
Cartucho de tinta colorido
Cartucho para fotos As cores são impressas em escala de cinza.
Resultado
As cores são impressas, mas o preto fica acinzentado e não
realmente preto.
Nota A HP não recomenda o uso do cartucho de impressão para fotos no modo de
reserva de tinta.
Nota Sua impressora pode vir apenas com um cartucho de tinta colorido. Para obter
melhores resultados, instale um cartucho de tinta preto além do colorido. É possível
imprimir sem um cartuhco de tinta preto mas dessa forma a impressora imprime mais
lentamente e as cores impressas diferem das que apareceriam caso o cartucho de
tinta preto e outro colorido estivessem instalados.
Alguns modelos do HP All-in-One não suportam cartuchos de impressão fotográfica.
Para solicitar cartuchos de impressão, visite o endereço
www.hp.com. Escolha seu
país/região e clique em Comprar ou Compra on-line.
Sair do modo de reserva de tinta
Instale dois cartuchos para impressão no HP All-in-One para sair do modo de reserva
de tinta.
Para informações sobre instalar um cartucho de impressão, consulte “
Substituir os
cartuchos de impressão” na página 65.
Usar um cartucho de tinta para fotos
Você pode melhorar a qualidade das fotos coloridas impressas e copiadas com o
HP All-in-One adquirindo um cartucho de impressão de foto. Retire o cartucho de
impressão preto e insira o cartucho de impressão fotográfico. Com os cartuchos de
impressão colorida e de foto instalados, você tem um sistema de seis cores, que oferece
fotos coloridas de melhor qualidade.
Quando quiser imprimir documentos de texto comuns, basta recolocar o cartucho de
impressão preto. Utilize um protetor de cartucho de impressão ou um recipiente plástico
hermeticamente fechado para proteger o cartucho quando ele não estiver sendo usado.
70 Manutenção do HP All-in-One
Page 73

Nota Sua impressora pode vir apenas com um cartucho de tinta colorido. Para obter
melhores resultados, instale um cartucho de tinta preto além do colorido. É possível
imprimir sem um cartuhco de tinta preto mas dessa forma a impressora imprime mais
lentamente e as cores impressas diferem das que apareceriam caso o cartucho de
tinta preto e outro colorido estivessem instalados.
Alguns modelos do HP All-in-One não suportam cartuchos de impressão fotográfica.
Para solicitar cartuchos de impressão, visite o endereço
país/região e clique em Comprar ou Compra on-line.
Tópicos associados
Substituir os cartuchos de impressão” na página 65
•“
Botões do painel de controle” na página 8
•“
Armazenar os cartuchos de impressão
Siga estas diretrizes para manter e armazenar os cartuchos de impressão HP e para
garantir uma qualidade duradoura para a impressão.
•
Armazenamento e manuseio do cartucho de impressão
Protetor dos cartuchos de impressão
•
Armazenamento e manuseio do cartucho de impressão
Siga estas diretrizes para ajudar a conservar os cartuchos de impressão HP e assegurar
uma qualidade de impressão consistente:
• Instale o cartucho até a data de Vencimento estampada no pacote do cartucho.
• Quando você remover um cartucho de impressão do dispositivo, guarde-o em uma
embalagem de plástico selada, para evitar que a tinta seque. Se você estiver
armazenando um cartucho de impressão fotográfica, poderá usar um protegor de
cartuchos. Para mais informações, consulte “
impressão” na página 71.
• Mantenha todos os cartuchos de impressão não-utilizados em suas embalagens
originais seladas, até que sejam necessários. Armazene os cartuchos de impressão
à temperatura ambiente (15-35 graus C ou 59-95 graus F).
• Não remova a fita plástica que cobre os bicos de tinta, até que esteja pronto para
instalar o cartucho na impressora. Se a fita plástica tiver sido removida do cartucho
de impressão, não tente recolocá-la. Recolocar a fita danifica o cartucho de
impressão.
www.hp.com. Escolha seu
Protetor dos cartuchos de
Manutenção do HP All-in-One
Cuidado Sempre desligue o HP All-in-One através do botão Liga/Desliga antes de
desconectar o cabo de alimentação ou desligar o filtro de linha. Isso permite que o
dispositivo armazene os cartuchos de impressão adequadamente. Ao armazenar o
HP All-in-One, sempre deixe os cartuchos de impressão em uso dentro do dispositivo.
Protetor dos cartuchos de impressão
Em alguns países/regiões, ao adquirir um cartucho de tinta para fotos, você também
poderá receber um protetor de cartucho de impressão. Em outros países/regiões, é
fornecido um protetor do cartucho de impressão na embalagem, juntamente com o
Trabalhar com cartuchos de impressão 71
Page 74

Capítulo 10
HP All-in-One. Se nem o cartucho de impressão nem o HP All-in-One apresentarem um
protetor, você pode usar um recipiente plástico hermeticamente fechado para proteger
o seu cartucho.
Ele serve para proteger um cartucho de impressão, evitando que este seque quando não
estiver sendo usado. Sempre que você remover um cartucho de tinta do HP All-in-One
e pretender usá-lo no futuro, guarde-o no protetor. Por exemplo, guarde o cartucho de
tinta preto em um protetor quando removê-lo para imprimir fotos de alta qualidade com
os cartuchos de tinta para fotos e colorida.
Nota Sua impressora pode vir apenas com um cartucho de tinta colorido. Para obter
melhores resultados, instale um cartucho de tinta preto além do colorido. É possível
imprimir sem um cartuhco de tinta preto mas dessa forma a impressora imprime mais
lentamente e as cores impressas diferem das que apareceriam caso o cartucho de
tinta preto e outro colorido estivessem instalados.
Alguns modelos do HP All-in-One não suportam cartuchos de impressão fotográfica.
Para solicitar cartuchos de impressão, visite o endereço
www.hp.com. Escolha seu
país/região e clique em Comprar ou Compra on-line.
Para inserir um cartucho de impressão no protetor de cartucho
▲ Coloque o cartucho de impressão no protetor de cartucho em um pequeno ângulo e
encaixe-o firmemente no lugar.
Manutenção do HP All-in-One
Para remover o cartucho do protetor do cartucho de impressão
▲ Pressione para baixo a parte superior do protetor para liberar o cartucho de
impressão e remova-o com cuidado para fora do protetor.
Alinhar os cartuchos de impressão
O HP All-in-One solicita que você alinhe os cartuchos sempre que instalar ou substituir
um deles. Você também pode alinhar os cartuchos de impressão a qualquer momento
72 Manutenção do HP All-in-One
Page 75

usando o painel de controle ou o software instalado com o HP All-in-One. O alinhamento
dos cartuchos de impressão garante uma saída de alta qualidade.
Nota Se você remover e reinstalar o mesmo cartucho de impressão, o HP All-in-One
não solicitará o alinhamento dos cartuchos de impressão. O HP All-in-One lembra os
valores de alinhamento desse cartucho, para que você não precise realinhá-lo.
Para alinhar cartuchos de impressão recém-instalados
1. Verifique se a bandeja de entrada está carregada com papel branco comum carta
ou A4 não usado.
O HP All-in-One imprime uma folha de alinhamento do cartucho de impressão.
Nota Se houver papel colorido carregado na bandeja de entrada quando você
alinhar os cartuchos de impressão, ocorrerá um erro de alinhamento. Carregue
papel branco comum não usado na bandeja de entrada e tente executar o
alinhamento novamente.
Se o alinhamento falhar novamente, é possível que o sensor ou o cartucho de
impressão estejam com defeito. Entre em contato com o Suporte da HP. Vá
para
www.hp.com/support. Caso solicitado, selecione seu país/região e, em
seguida, clique em Entre em contato com a HP para obter informações sobre
como ligar para o suporte técnico.
2. Carregue a folha de alinhamento do cartucho de impressão com o lado de impressão
para baixo no canto frontal esquerdo do vidro, com a parte superior da página voltada
para a esquerda.
3. Pressione o botão Digitalizar.
O HP All-in-One alinha os cartuchos de impressão. Recicle ou descarte a folha de
alinhamento do cartucho de impressão.
Trabalhar com cartuchos de impressão 73
Manutenção do HP All-in-One
Page 76

Capítulo 10
Manutenção do HP All-in-One
Para alinhar os cartuchos usando o software HP Photosmart
1. Carregue papel carta ou papel branco comum tamanho A4 não usado na bandeja
de entrada.
Nota Se houver papel colorido carregado na bandeja de entrada quando você
alinhar os cartuchos de impressão, ocorrerá um erro de alinhamento. Carregue
papel branco comum não usado na bandeja de entrada e tente executar o
alinhamento novamente.
Se o alinhamento falhar novamente, é possível que o sensor ou o cartucho de
impressão estejam com defeito. Entre em contato com o Suporte da HP. Vá
para
www.hp.com/support. Caso solicitado, selecione seu país/região e, em
seguida, clique em Entre em contato com a HP para obter informações sobre
como ligar para o suporte técnico.
2. Na Central de Soluções HP, clique em Configurações, aponte para Configurações
de impressão e, em seguida, clique em Caixa de ferramentas da impressora.
Nota Você também pode abrir a Caixa de ferramentas da impressora na caixa
de diálogo Propriedades de impressão. Na caixa de diálogo Propriedades de
impressão, clique na guia Serviços e em Serviço neste dispositivo.
A Caixa de ferramentas da impressora é exibida.
3. Clique na guia Serviços do dispositivo.
4. Clique em Alinhar os cartuchos de impressão.
O HP All-in-One imprime uma folha de alinhamento do cartucho de impressão.
5. Coloque a folha de alinhamento do cartucho de impressão voltada para baixo no
canto frontal esquerdo do vidro.
6. Pressione o botão Digitalizar.
O HP All-in-One alinha os cartuchos de impressão. Recicle ou descarte a folha de
alinhamento do cartucho de impressão.
Tópicos associados
Botões do painel de controle” na página 8
“
Limpar os cartuchos de impressão
Use este recurso quando o relatório de autoteste mostrar listras, linhas brancas em
qualquer uma das cores ou quando uma cor ficar turva após a primeira instalação de um
cartucho de impressão. Não limpe os cartuchos de impressão quando não for necessário,
pois isso gasta tinta e reduz a vida útil dos injetores de tinta.
74 Manutenção do HP All-in-One
Page 77

Para limpar os cartuchos de impressão usando o software HP Photosmart
1. Carregue papel branco comum tamanho carta, A4 ou ofício na bandeja de entrada.
2. Na Central de Soluções HP, clique em Configurações, aponte para Configurações
de impressão e, em seguida, clique em Caixa de ferramentas da impressora.
Nota Você também pode abrir a Caixa de ferramentas da impressora na caixa
de diálogo Propriedades de impressão. Na caixa de diálogo Propriedades de
impressão, clique na guia Serviços e em Serviço neste dispositivo.
A Caixa de ferramentas da impressora é exibida.
3. Clique na guia Serviços do dispositivo.
4. Clique em Limpar os cartuchos de impressão.
5. Siga os prompts até ficar satisfeito com a qualidade de impressão, em seguida, clique
em Concluído.
Se a qualidade da cópia ou da impressão continuar ruim após a limpeza dos
cartuchos de impressão, tente limpar os contatos dos cartuchos antes de substituir
o cartucho afetado.
Tópicos associados
Limpar os contatos do cartucho de impressão” na página 75
•“
Substituir os cartuchos de impressão” na página 65
•“
Limpar os contatos do cartucho de impressão
Limpe os contatos do cartucho de impressão se receber mensagens solicitando a
verificação do cartucho depois de você ter realizado a limpeza ou o alinhamento dos
cartuchos, ou se a luz Verificar cartucho de impressão estiver piscando.
Antes de limpar os contatos do cartucho de impressão, remova o cartucho, verifique se
não há nada cobrindo os contatos e reinstale o cartucho de impressão. Se você continuar
a receber mensagens para verificar os cartuchos de impressão, limpe os contatos dos
cartuchos.
Certifique-se de que tem o seguinte material disponível:
• Hastes de algodão secas, um pano sem fiapos ou qualquer outro material que não
se parta nem solte fibras.
Dica Filtros de café não possuem fiapos e servem para limpar os cartuchos de
impressão.
• Água destilada, filtrada ou engarrafada (a água da torneira pode conter elementos
contaminadores que podem danificar os cartuchos de impressão).
Cuidado Não utilize limpadores de cilindro nem álcool para limpar os contatos
do cartucho de impressão. Eles podem danificar o cartucho de impressão ou o
HP All-in-One.
Trabalhar com cartuchos de impressão 75
Manutenção do HP All-in-One
Page 78

Capítulo 10
Para limpar os contatos do cartucho de impressão
1. Ligue o HP All-in-One e abra a porta do cartucho de impressão.
O carro de impressão move-se para o centro do HP All-in-One.
2. Espere até que o carro de impressão pare de se movimentar e fique silencioso e
desconecte o cabo de alimentação da parte traseira do HP All-in-One.
3. Pressione delicadamente o cartucho de impressão para baixo e, em seguida, puxe-
o em sua direção para removê-lo do slot.
Nota Não remova os dois cartuchos de impressão ao mesmo tempo. Remova
e limpe um cartucho de impressão de cada vez. Não deixe cartuchos de
impressão fora do HP All-in-One por mais de 30 minutos.
4. Inspecione os contatos do cartucho de impressão, verificando se há acúmulo de tinta
e fragmentos.
5. Mergulhe uma haste de algodão limpa ou um pano sem fiapos em água destilada e
retire todo o excesso de água.
6. Segure o cartucho de impressão pelas laterais.
7. Limpe somente os contatos de cor cobre. Deixe os cartuchos de impressão secarem
por aproximadamente dez minutos, antes de reinseri-los.
Manutenção do HP All-in-One
1 Contatos de cor cobre
2 Injetores de tinta (não devem ser limpos)
8. Deslize o cartucho de impressão de volta para o slot. Empurre o cartucho para a
frente até que ele se encaixe no lugar.
9. Se necessário, repita as etapas para o outro cartucho de impressão.
10. Com cuidado, feche a porta do cartucho de impressão e conecte o cabo de
alimentação na parte traseira do HP All-in-One.
Tópicos associados
Limpar a área em torno dos injetores de tinta” na página 76
•“
Substituir os cartuchos de impressão” na página 65
•“
Limpar a área em torno dos injetores de tinta
Se o HP All-in-One for usado em um ambiente com muita poeira, algumas partículas
podem se acumular dentro do dispositivo, por exemplo, poeira, pêlos, fibras de carpete
76 Manutenção do HP All-in-One
Page 79

ou de roupas. Quando essas partículas entram nos cartuchos de impressão, as páginas
impressas podem ter listras e manchas de tinta. Para resolver o problema das listras de
tinta, limpe em torno dos bicos injetores, como descrito aqui.
Nota Limpe ao redor da área dos injetores de tinta somente se você continuar a ver
riscos e manchas nas páginas impressas, depois de ter limpado os cartuchos de
impressão utilizando o software que você instalou com o HP All-in-One.
Certifique-se de que tem o seguinte material disponível:
• Hastes de algodão secas, um pano sem fiapos ou qualquer outro material que não
se parta nem solte fibras.
Dica Filtros de café não possuem fiapos e servem para limpar os cartuchos de
impressão.
• Água destilada, filtrada ou engarrafada (a água da torneira pode conter elementos
contaminadores que podem danificar os cartuchos de impressão).
Cuidado Não toque nos contatos de cor cobre nem nos injetores de tinta. Isso
pode resultar em obstruções, falha de tinta e conexões elétricas deficientes.
Para limpar a área em torno dos bicos de tinta
1. Ligue o HP All-in-One e abra a porta do cartucho de impressão.
O carro de impressão move-se para o centro do HP All-in-One.
2. Espere até que o carro de impressão pare de se movimentar e fique silencioso, e
desconecte o cabo de alimentação da parte traseira do HP All-in-One.
3. Pressione delicadamente o cartucho de impressão para baixo e, em seguida, puxe-
o em sua direção para removê-lo do slot.
Nota Não remova os dois cartuchos de impressão ao mesmo tempo. Remova
e limpe um cartucho de impressão de cada vez. Não deixe cartuchos de
impressão fora do HP All-in-One por mais de 30 minutos.
Nota Sua impressora pode vir apenas com um cartucho de tinta colorido. Para
obter melhores resultados, instale um cartucho de tinta preto além do colorido. É
possível imprimir sem um cartuhco de tinta preto mas dessa forma a impressora
imprime mais lentamente e as cores impressas diferem das que apareceriam
caso o cartucho de tinta preto e outro colorido estivessem instalados.
Alguns modelos do HP All-in-One não suportam cartuchos de impressão
fotográfica.
Para solicitar cartuchos de impressão, visite o endereço
www.hp.com. Escolha
seu país/região e clique em Comprar ou Compra on-line.
4. Coloque o cartucho de impressão sobre um pedaço de papel, com os bicos de tinta
voltados para cima.
5. Umedeça levemente uma haste de algodão com água destilada.
Trabalhar com cartuchos de impressão 77
Manutenção do HP All-in-One
Page 80

Capítulo 10
6. Limpe a face e as bordas em torno da área do bico de tinta, como mostrado abaixo.
1 Placa do bico (não limpe)
2 Face e bordas em torno da área do bico de tinta
Cuidado Você não deve limpar a placa do bico.
7. Deslize o cartucho de impressão de volta para o slot. Empurre o cartucho para a
frente até que ele se encaixe no lugar.
8. Repita as etapas, se necessário, para o outro cartucho de impressão.
9. Com cuidado, feche a porta do cartucho de impressão e conecte o cabo de
alimentação na parte traseira do HP All-in-One.
Tópicos associados
Limpar os cartuchos de impressão” na página 74
“
Manutenção do HP All-in-One
Remover tinta da pele e roupas
Siga estas instruções para remover tinta da pele e das roupas:
Superfície Solução
Pele Lave a área atingida com sabonete abrasivo.
Tecido branco Lave o tecido com água fria e use alvejante.
Tecido colorido Lave o tecido com água fria e use amoníaco.
Cuidado Utilize somente água fria para remover tinta de tecidos. A água quente ou
morna pode fixar a tinta no tecido.
78 Manutenção do HP All-in-One
Page 81

11 Encomendar suprimentos de
impressão
Você pode fazer pedidos online de produtos HP, como tipos recomendados de papel e
cartuchos de impressão, por meio do site da HP.
Esta seção contém os seguintes tópicos:
•
Encomendar papel ou de outras mídias
Encomendar cartuchos de impressão
•
Encomendar outros suprimentos
•
Encomendar papel ou de outras mídias
Para solicitar papéis e outros suprimentos da HP, tais como os Papéis Fotográficos
HP Premium ou o Papel multifuncional HP, vá para
escolha o seu país/região, siga os prompts para selecionar seu produto e, em seguida,
clique em um dos links de compra na página.
Encomendar cartuchos de impressão
Para obter uma lista de números de cartucho de impressão, consulte a documentação
impressa fornecida com o HP All-in-One. Você também pode utilizar o software que
acompanha o HP All-in-One para encontrar o número de pedido de todos os cartuchos
de impressão. Você pode encomendar cartuchos de impressão no site da HP. Além
disso, você pode entrar em contato com um revendedor HP local para localizar os
números de pedido corretos para cartuchos de impressão do dispositivo e comprar
cartuchos de impressão.
Para fazer pedidos de papéis e outros suprimentos HP, vá para
solicitado, escolha o seu país/região, siga os prompts para selecionar seu produto e, em
seguida, clique em um dos links de compra na página.
www.hp.com.br/loja. Se solicitado,
www.hp.com.br/loja. Se
Nota Atualmente, algumas partes do site da HP estão disponíveis apenas em
inglês.
Nota Não é possível pedir cartuchos pela Internet em todos os países/regiões. Se
isso não for possível no seu país/região, entre em contato com um revendedor HP
local para saber como comprar cartuchos de impressão.
Para pedir cartuchos de impressão por meio do software HP Photosmart
1. Na Central de Soluções HP, clique em Configurações, aponte para Configurações
de impressão e, em seguida, clique em Caixa de ferramentas da impressora.
Nota Você também pode abrir a Caixa de ferramentas da impressora na caixa
de diálogo Propriedades de impressão. Na caixa de diálogo Propriedades de
impressão, clique na guia Serviços e em Serviço neste dispositivo.
2. Clique na guia Níveis de tinta estimados.
Encomendar suprimentos de impressão 79
Encomendar suprimentos de
impressão
Page 82

Capítulo 11
3. Clique em Informações sobre pedidos de cartuchos de impressão.
São exibidos os números de pedidos do cartucho de impressão.
4. Clique em Pedido on-line.
A HP envia informações detalhadas sobre a impressora, incluindo os números do
modelo e de série, bem como os níveis de suprimento de tinta para uma revendedora
autorizada on-line. Os suprimentos necessários são pré-selecionados; é possível
alterar a quantidade, adicionar ou remover itens e, então, finalizar o pedido.
Encomendar outros suprimentos
Para fazer pedidos de outros suprimentos, como software HP Photosmart, uma cópia do
Guia de configuração ou outra documentação impressa ou outras peças substituíveis
pelo cliente, ligue para o telefone do seu país/região.
País/região Número para fazer pedido
Ásia - Pacífico (exceto Japão) 65 272 5300
Austrália 1300 721 147
Europa +49 180 5 290220 (Alemanha)
Nova Zelândia 0800 441 147
África do Sul +27 (0)11 8061030
EUA e Canadá 1-800-474-6836 (1-800-HP-INVENT)
+44 870 606 9081 (Reino Unido)
Para solicitar suprimentos em outros países/regiões que não constam da tabela, vá
para
www.hp.com/support. Se solicitado, selecione seu país/região e, em seguida, clique
em Entre em contato com a HP para obter informações sobre como ligar para o suporte
técnico.
Nota Atualmente, algumas partes do site da HP estão disponíveis apenas em
inglês.
Encomendar suprimentos de
impressão
80 Encomendar suprimentos de impressão
Page 83

12 Solução de problemas
Esta seção contém os seguintes tópicos:
•
Dicas de solução de problemas
Solução de problemas na configuração do hardware
•
Solução de problemas na instalação do software
•
Solução de problemas de cartucho de impressão
•
Solução de problemas de qualidade de impressão
•
Solução de problemas de impressão
•
Solução de problemas de cópia
•
Solução de problemas de digitalização
•
Erros
•
Dicas de solução de problemas
Esta seção contém os seguintes tópicos:
•
Problemas de comunicação em uma conexão USB
Informações sobre papel
•
Eliminar congestionamentos de papel
•
Ver o arquivo Readme
•
Problemas de comunicação em uma conexão USB
Se o HP All-in-One e o computador não estiverem se comunicando, tente o seguinte:
• Observe a luz Ligar localizada na parte frontal do HP All-in-One. Se ela não estiver
acesa, o HP All-in-One está desligado. Certifique-se de que o cabo de alimentação
esteja conectado com segurança ao HP All-in-One e a uma tomada. Pressione o
botão Ligar para ligar o HP All-in-One.
• Verifique o cabo USB. Se você estiver usando um cabo mais antigo, talvez ele não
esteja funcionando corretamente. Tente conectá-lo a outro produto para ver se o
cabo USB está funcionando. Se ocorrerem problemas, talvez seja necessário
substituir o cabo USB. Verifique também se o cabo não tem mais de 3 metros de
comprimento.
Solução de problemas
Solução de problemas 81
Page 84

Capítulo 12
Solução de problemas
• Verifique a conexão do HP All-in-One com o computador. Verifique se o cabo USB
está firmemente conectado à porta USB na parte posterior do HP All-in-One.
Verifique se a outra extremidade do cabo USB está conectada a uma porta USB do
computador. Quando o cabo estiver conectado corretamente, desligue o
HP All-in-One e ligue-o novamente.
• Se você estiver conectando o HP All-in-One por meio de um hub USB, verifique se
o hub está ligado. Se o hub estiver ligado, tente estabelecer a conexão diretamente
ao computador.
• Verifique se há outras impressoras ou scanners. Talvez seja necessário desconectar
os produtos mais antigos do computador.
• Tente conectar o cabo USB à outra porta USB do computador. Depois de verificar
as conexões, tente reinicializar o computador. Desligue o HP All-in-One e, em
seguida, ligue-o novamente.
• Se necessário, remova e reinstale o software que você implementou com o
HP All-in-One.
Para obter mais informações, consulte:
•“
Desinstalar e reinstalar o software” na página 90
Obter mais informações” na página 13
•“
Informações sobre papel
O HP All-in-One foi criado para funcionar bem com a maioria dos tipos de papel. Teste
vários tipos de papel antes de comprar grandes quantidades. Encontre um tipo de papel
que funcione bem e que seja fácil de comprar. Os papéis HP Premium foram
82 Solução de problemas
Page 85

desenvolvidos para obter os melhores resultados na qualidade. Além disso, siga essas
dicas:
• Não use papel muito fino, com textura escorregadia ou que "estique" facilmente. Ele
pode passar de maneira incorreta pelos mecanismos de tração de papel, causando
congestionamento.
• Armazene o papel fotográfico em sua embalagem original, dentro de uma
embalagem plástica que possa ser fechada novamente, e em uma superfície plana
e um local fresco e seco. Quando estiver pronto para imprimir, remova somente o
papel que planeja usar imediatamente. Quando terminar de imprimir, guarde no saco
plástico os papéis fotográficos não usados.
• Não deixe papel fotográfico não utilizado na bandeja de entrada. O papel pode
começar a ondular, o que reduz a qualidade da impressão. Papel enrolado também
pode resultar em congestionamentos de papel.
• Sempre segure o papel fotográfico pelas bordas. Impressões digitais no papel
fotográfico podem reduzir a qualidade de impressão.
• Não use papel de textura muito grossa. Ele pode fazer com que os gráficos ou o texto
sejam impressos incorretamente.
• Não combine tipos e tamanhos de papel diferentes na bandeja de entrada. A pilha
de papel na bandeja de entrada deve ser toda do mesmo tipo e tamanho.
• Guarde as fotos impressas sob um vidro ou em um álbum para evitar que borrem
com o tempo devido à alta umidade. Use papel fotográfico HP Premium Plus para
obter desempenho máximo.
Eliminar congestionamentos de papel
Se HP All-in-One tiver um congestionamento de papel, verifique a porta traseira.
Solução de problemas
Para eliminar um congestionamento de papel da porta traseira
1. Pressione a lingüeta no lado esquerdo da porta traseira para liberar a porta. Remova
a porta puxando-a do HP All-in-One.
2. Puxe o papel com cuidado, retirando-o dos rolos.
Cuidado Se o papel se rasgar quando estiver sendo removido dos rolos,
verifique se nos rolos e nas rodas há pedaços de papel que ainda possam estar
no dispositivo. Se você não remover todos os pedaços de papel do HP All-in-One,
provavelmente ocorrerão mais congestionamentos de papel.
Dicas de solução de problemas 83
Page 86

Capítulo 12
3. Recoloque a porta traseira. Empurre cuidadosamente a porta para a frente até que
ela se encaixe no lugar.
4. Pressione o botão Continuar, localizado próximo às luzes Verificar papel e Verificar
cartucho de impressão, no painel de controle, para continuar o trabalho atual.
Solução de problemas
Ver o arquivo Readme
Você pode consultar o arquivo Readme para obter mais informações sobre os possíveis
problemas de instalação e requisitos do sistema.
Você pode acessar o arquivo Readme clicando em Iniciar, apontando para
Programas ou Todos os programas, apontando para HP e, depois, para Deskjet
F2100 All-In-One series e, em seguida, clicando em Readme.
Solução de problemas na configuração do hardware
Esta seção contém informações sobre solução de problemas de hardware do
HP All-in-One.
Muitos problemas ocorrem porque o HP All-in-One foi conectado ao computador usando
um cabo USB antes de o software HP All-in-One ser instalado no computador. Se você
conectou o HP All-in-One ao computador antes da tela de instalação do software solicitar
que isto seja feito, siga este procedimento:
Problemas comuns de configuração de solução de problemas
1. Desconecte o cabo USB do computador.
2. Remova a instalação do software (se você já o tiver instalado).
3. Reinicie o computador.
4. Desligue o HP All-in-One, aguarde um minuto e volte a ligá-lo.
5. Reinstale o software do HP All-in-One.
Cuidado Não conecte o cabo USB ao computador até que seja solicitado pela tela
de instalação do software.
Esta seção contém os seguintes tópicos:
•
O HP All-in-One não pode ser ativado
Conectei o cabo USB, mas não consigo usar o HP All-in-One com meu computador
•
O HP All-in-One não imprime
•
O HP All-in-One não pode ser ativado
Causa: O HP All-in-One não está conectado corretamente a uma fonte de
alimentação.
84 Solução de problemas
Page 87

Solução:
• Certifique-se de que o cabo de alimentação esteja conectado firmemente ao
HP All-in-One e ao adaptador de alimentação. Ligue o cabo de alimentação a
uma tomada aterrada, um estabilizador ou um filtro de linha.
1 Conexão de força
2 Cabo e adaptador de alimentação
3 Tomada aterrada
• Se estiver usando um filtro de linha, certifique-se de que ele está ligado. Ou então,
tente conectar o HP All-in-One diretamente a uma tomada aterrada.
• Teste a tomada para verificar se está funcionando. Conecte um aparelho que
você sabe que funciona e verifique se ele está ligado. Do contrário, a tomada
pode estar com problemas.
• Se você conectou o HP All-in-One a uma tomada com interruptor, certifique-se
de que ele esteja ligado. Se ele estiver ligado mas, mesmo assim, não funcionar,
a tomada pode estar com problemas.
Solução de problemas
Causa: Você pressionou o botão Ligar muito rapidamente.
Solução: O HP All-in-One pode não responder se você pressionar o botão Ligar
rápido demais. Pressione o botão Ligar uma vez. Pode levar alguns minutos para
que o HP All-in-One seja ligado. Se você pressionar o botão Ligar novamente
durante esse tempo, o dispositivo poderá desligar.
Cuidado Se o HP All-in-One ainda não ligar, ele pode ter uma falha mecânica.
Desconecte o HP All-in-One da tomada e entre em contato com a HP. Acesse:
www.hp.com/support. Escolha seu país/região, se isso for solicitado, e clique
em Fale com a HP para informações sobre como chamar o suporte técnico.
Conectei o cabo USB, mas não consigo usar o HP All-in-One com meu
computador
Causa: O cabo USB foi conectado antes de o software ter sido instalado. A
conexão do cabo USB antes que isto seja solicitado pode provocar erros.
Solução: Antes de conectar o cabo USB, instale o software fornecido com o
HP All-in-One. Durante a instalação, não conecte no cabo USB até que seja solicitado
pelas instruções de tela.
Solução de problemas na configuração do hardware 85
Page 88

Capítulo 12
Solução de problemas
Uma vez que você instalou o software, a conexão do computador ao HP All-in-One
com um cabo USB é direta. Basta conectar uma das extremidades do cabo USB na
parte de trás do computador e a outra na parte de trás do HP All-in-One. Você pode
conectar em qualquer porta USB na parte traseira do seu computador.
Se você tiver instalado o software, desinstale-o e reinstale-o, conectando o cabo USB
somente quando instruído a isso.
Para obter mais informações sobre a instalação do software e a conexão do cabo
USB, consulte o Guia de configuração que acompanha o HP All-in-One.
O HP All-in-One não imprime
Causa: O HP All-in-One e o computador não estão se comunicando.
Solução:
• Observe a luz Ligar localizada na parte frontal do HP All-in-One. Se ela não
estiver acesa, o HP All-in-One está desligado. Certifique-se de que o cabo de
alimentação esteja conectado com segurança ao HP All-in-One e a uma tomada.
Pressione o botão Ligar para ligar o HP All-in-One.
• Verifique se os cartuchos de impressão estão instalados.
• Certifique-se de que haja papel na bandeja de entrada.
• Verifique se o HP All-in-One não apresenta um congestionamento de papel.
• Verifique se o carro de impressão não está preso.
Abra a porta do cartucho de impressão para acessar a área do carro de
impressão. Remova os objetos que estão bloqueando o carro de impressão,
inclusive qualquer material de embalagem. Desligue o HP All-in-One e, então,
ligue-o novamente.
• Verifique se a fila de impressão do HP All-in-One não está pausada. Se estiver,
escolha a configuração adequada para continuar a impressão. Para mais
informações sobre como acessar a fila de impressão, consulte a documentação
fornecida com o sistema operacional instalado no seu computador.
86 Solução de problemas
Page 89

• Verifique o cabo USB. Se estiver usando um cabo antigo, talvez ele não esteja
funcionando corretamente. Tente conectá-lo a outro produto para verificar se o
cabo USB funciona. Se ocorrerem problemas, pode ser necessário substituir o
cabo USB. Verifique também se o cabo não tem mais de 3 metros de
comprimento.
• Certifique-se de que o computador esteja pronto para USB e que você esteja
usando um sistema operacional suportado. Para mais informações, consulte o
arquivo Leiame.
• Verifique a conexão do HP All-in-One com o computador. Verifique se o cabo
USB está firmemente conectado à porta USB na parte posterior do HP All-in-One.
Verifique se a outra extremidade do cabo USB está conectada a uma porta USB
do computador. Quando o cabo estiver conectado corretamente, desligue o
HP All-in-One e ligue-o novamente.
Solução de problemas
• Se você estiver conectando o HP All-in-One por meio de um hub USB, verifique
se o hub está ligado. Se o hub estiver ligado, tente estabelecer a conexão
diretamente ao computador.
• Verifique se há outras impressoras ou scanners. Talvez seja necessário
desconectar os produtos mais antigos do computador.
• Tente conectar o cabo USB à outra porta USB do computador. Depois de verificar
as conexões, tente reinicializar o computador. Desligue o HP All-in-One e, em
seguida, ligue-o novamente.
• Depois de verificar as conexões, tente reinicializar o computador. Desligue o
HP All-in-One e, em seguida, ligue-o novamente.
• Se necessário, remova e instale novamente o software instalado com o
HP All-in-One. Para mais informações, consulte “
software” na página 90.
Para mais informações sobre como configurar o HP All-in-One e conectá-lo ao
computador, consulte o Guia de Configuração que acompanha o HP All-in-One.
Desinstalar e reinstalar o
Solução de problemas na instalação do software
Utilize esta seção para solucionar quaisquer problemas que você possa enfrentar ao
configurar o software do HP All-in-One.
Solução de problemas na instalação do software 87
Page 90

Capítulo 12
Solução de problemas
Esta seção contém os seguintes tópicos:
•
Quando insiro um CD-ROM na unidade de CD-ROM do computador, nada acontece
É exibida a tela de verificações mínimas do sistema
•
Um X vermelho aparece no prompt de conexão USB
•
Recebi uma mensagem indicando que ocorreu um erro desconhecido
•
Alguns dos botões não aparecem na Central de Soluções HP
•
A tela de registro não aparece
•
O Monitor de imagem digital HP não aparece na bandeja do sistema
•
Desinstalar e reinstalar o software
•
Quando insiro um CD-ROM na unidade de CD-ROM do computador, nada acontece
Causa: Houve falha na execução automática da instalação.
Solução: Se a instalação não for executada automaticamente, é possível iniciar
de forma manual.
Para iniciar a instalação a partir de um computador Windows
1. No menu Iniciar do Windows, clique em Executar.
2. Na caixa de diálogo Executar, digite d:\setup.exe e, em seguida, clique em
OK.
Se a unidade de CD-ROM não estiver atribuída à letra de unidade D, digite a letra
apropriada da unidade.
É exibida a tela de verificações mínimas do sistema
Causa: O sistema não atende aos requisitos mínimos para a instalação do
software.
Solução: Clique em Detalhes para ver qual é o problema específico e corrija-o
antes de tentar instalar o software.
Um X vermelho aparece no prompt de conexão USB
Causa: Normalmente, aparece uma marca de verificação verde, indicando que o
plug and play foi bem-sucedido. Um X vermelho indica que o plug and play falhou.
88 Solução de problemas
Page 91

Solução:
Para tentar o plug and play
1. Verifique se o overlay no painel de controle está firmemente encaixado,
desconecte o cabo de alimentação do HP All-in-One e, em seguida, conecte-o
novamente.
2. Verifique se o cabo de força e o cabo USB estão conectados.
3. Clique em Repetir para tentar novamente a configuração plug and play. Se ela
não funcionar, vá para a próxima etapa.
4. Verifique se o cabo USB está conectado corretamente, da seguinte forma:
• Desconecte o cabo USB e volte a conectá-lo.
• Não conecte o cabo USB a um teclado ou a um hub sem alimentação.
• Verifique se o cabo USB tem 3 metros ou menos de comprimento.
• Se houver vários dispositivos USB conectados ao computador, é
recomendado que os outros dispositivos sejam desconectados durante a
instalação.
5. Continue com a instalação e reinicie o computador quando solicitado.
6. Se você estiver usando um computador com Windows, abra a Central de
Soluções HP e procure os botões adequados para seu dispositivo (como Tirar
cópias). Se os botões não aparecerem, remova e reinstale o software.
Para obter mais informações, consulte:
Desinstalar e reinstalar o software” na página 90
“
Solução de problemas
Recebi uma mensagem indicando que ocorreu um erro desconhecido
Causa: A origem do erro é desconhecida.
Solução: Tente continuar com a instalação. Se isso não funcionar, pare e reinicie
a instalação e siga as instruções na tela. Se ocorrer um erro, talvez seja necessário
desinstalar o software e reinstalá-lo. Não basta excluir os arquivos dos aplicativos
HP All-in-One do computador. Os arquivos devem ser removidos de maneira
adequada usando o utilitário de desinstalação fornecido na instalação do software
do HP All-in-One.
Solução de problemas na instalação do software 89
Page 92

Capítulo 12
Para obter mais informações, consulte:
“
Desinstalar e reinstalar o software” na página 90
Solução de problemas
Alguns dos botões não aparecem na Central de Soluções HP
Causa: A instalação pode não estar concluída.
Solução: Se os botões apropriados para o seu dispositivo (como Tirar cópias) não
forem exibidos, a instalação do dispositivo pode não estar concluída, e talvez seja
necessário desinstalar o software e instalá-lo novamente. Não basta excluir os
arquivos dos aplicativos do HP All-in-One da unidade de disco rígido. Remova-os
corretamente, usando o utilitário de desinstalação fornecido no grupo de programas
do HP All-in-One.
Para obter mais informações, consulte:
“
Desinstalar e reinstalar o software” na página 90
A tela de registro não aparece
Causa: A tela de registro não foi iniciada automaticamente.
Solução: Você pode acessar a tela de registro (Assinar agora) da barra de tarefas
do Windows clicando em Iniciar, apontando para Programas ou Todos os
programas, HP, Deskjet F2100 All-In-One series, e, em seguida, clicando em
Registro do produto.
O Monitor de imagem digital HP não aparece na bandeja do sistema
Causa: A instalação pode não estar concluída.
Solução: Se o Monitor de imagem digital da HP não aparecer na bandeja do
sistema (normalmente localizada no canto direito inferior da área de trabalho), inicie
a Central de Soluções HP.
Se os botões adequados para seu dispositivo (como Tirar cópias) não aparecerem
sua instalação pode não ter sido concluída e pode ser necessário desinstalar e
reinstalar o software. Não basta excluir os arquivos dos aplicativos do HP All-in-One
da unidade de disco rígido. Remova-os corretamente, usando o utilitário de
desinstalação fornecido no grupo de programas do HP All-in-One.
Para obter mais informações, consulte:
“
Desinstalar e reinstalar o software” na página 90
Desinstalar e reinstalar o software
Se a sua instalação estiver incompleta ou se você conectou o cabo USB no computador
antes de ser solicitado pela tela de instalação do software talvez você tenha de
desinstalar e reinstalar o software. Não basta excluir os arquivos dos aplicativos
90 Solução de problemas
Page 93

HP All-in-One do computador. Os arquivos devem ser removidos de maneira adequada
usando o utilitário de desinstalação fornecido na instalação do software do HP All-in-One.
Para desinstalar de um computador Windows, método 1
1. Desconecte o HP All-in-One do computador. Não conecte o HP All-in-One ao
computador até que a instalação do software tenha sido concluída.
2. Na barra de tarefas do Windows, clique em Iniciar, Programas ou Todos os
programas, HP, Deskjet F2100 All-In-One series, Desinstalar.
3. Siga as instruções na tela.
4. Se for perguntado se você deseja remover arquivos compartilhados, clique em
Não.
Outros programas que usam esses arquivos podem não funcionar corretamente se
os arquivos forem excluídos.
5. Reinicie o computador.
Nota É importante desconectar o HP All-in-One antes de reiniciar o computador.
Não conecte o HP All-in-One ao computador até que a instalação do software
tenha sido concluída.
6. Para reinstalar o software, insira o CD-ROM do HP All-in-One no computador e siga
as instruções na tela e as instruções fornecidas no Guia de Configuração que
acompanha o HP All-in-One.
7. Após a instalação do software, conecte o HP All-in-One ao computador.
8. Pressione o botão Ligar para ligar o HP All-in-One.
Depois de conectar e ligar o HP All-in-One, pode ser necessário esperar vários
minutos até que todos os eventos Plug and Play estejam concluídos.
9. Siga as instruções na tela.
Solução de problemas
Para desinstalar de um computador Windows, método 2
Nota Utilize este método se Desinstalar não estiver disponível no menu Iniciar do
Windows.
1. Na barra de tarefas do Windows, clique em Iniciar, Configurações, Painel de
controle.
2. Clique duas vezes em Adicionar ou remover programas.
3. Selecione Driver do multifuncional HP e clique em Adicionar/Remover.
Siga as instruções na tela.
4. Desconecte a HP All-in-One do computador.
5. Reinicie o computador.
Nota É importante desconectar o HP All-in-One antes de reiniciar o computador.
Não conecte o HP All-in-One ao computador até que a instalação do software
tenha sido concluída.
6. Insira o CD-ROM do HP All-in-One na unidade de CD-ROM do seu computador e,
depois, inicie o programa de Configuração.
7. Siga as instruções na tela e as instruções fornecidas no Guia de configuração
fornecido com o HP All-in-One.
Solução de problemas na instalação do software 91
Page 94

Capítulo 12
Solução de problemas
Para desinstalar de um computador Windows, método 3
Nota Utilize este método se Desinstalar não estiver disponível no menu Iniciar do
Windows.
1. Insira o CD-ROM do HP All-in-One na unidade de CD-ROM do seu computador e,
depois, inicie o programa de Configuração.
2. Desconecte o HP All-in-One do computador.
3. Selecione Desinstalar e siga as instruções na tela.
4. Reinicie o computador.
Nota É importante desconectar o HP All-in-One antes de reiniciar o computador.
Não conecte o HP All-in-One ao computador até que a instalação do software
tenha sido concluída.
5. Inicie o programa de Configuração para o HP All-in-One novamente.
6. Selecione Instalar.
7. Siga as instruções na tela e as instruções fornecidas no Guia de instalação fornecido
com o HP All-in-One.
Quando a instalação do software tiver sido concluída, o ícone do Monitor de imagem
digital HP aparece na bandeja do sistema Windows.
Para verificar se o software foi instalado apropriadamente, clique duas vezes no ícone
Central de Soluções HP na área de trabalho. Se a Central de Soluções HP mostrar os
ícones essenciais (Digitalizar imagem e Digitalizar documento), o software foi
instalado corretamente.
Solução de problemas de cartucho de impressão
Se você não estiver conseguindo imprimir, pode haver problemas com um dos cartuchos
de impressão. Se houver uma mensagem de erro sobre os cartuchos de impressão,
consulte “
informações.
92 Solução de problemas
Mensagens sobre cartuchos de impressão” na página 131, para mais
Page 95

Tente o seguinte:
Para solucionar problemas dos cartuchos de impressão
1. Remova o cartucho de impressão preto do slot à direita. Não toque nos injetores de
tinta nem nos contatos de cor cobre. Verifique se os contatos coloridos de cobre ou
os injetores de tinta estão danificados.
Certifique-se de que a fita plástica foi removida. Se ela ainda estiver cobrindo os
injetores de tinta, remova-a gentilmente utilizando a aba rosa de puxar.
2. Reinsira o cartucho de impressão, deslizando-o em direção ao slot. Em seguida,
empurre o cartucho de impressão para frente até que se encaixe no lugar.
3. Repita as etapas 1 e 2 para o cartucho de impressão colorido da esquerda.
4. Se o problema persistir, imprima um relatório de autoteste para determinar se há um
problema nos cartuchos de impressão.
Esse relatório fornece informações úteis sobre os cartuchos de impressão, incluindo
informações de status.
5. Se o relatório de autoteste indicar um problema, limpe os cartuchos de impressão.
6. Limpe somente os contatos de cor cobre. Deixe os cartuchos de impressão secarem
por aproximadamente dez minutos, antes de reinseri-los.
Solução de problemas
1 Contatos de cor cobre
2 Injetores de tinta (não devem ser limpos)
7. Se ainda assim o problema persistir, identifique o cartucho de impressão que está
danificado e substitua-o.
Solução de problemas de cartucho de impressão 93
Page 96

Capítulo 12
Para verificar os níveis de tinta no software HP Photosmart
1. Na Central de Soluções HP, clique em Configurações, aponte para Configurações
de impressão e, em seguida, clique em Caixa de ferramentas da impressora.
Solução de problemas
Nota Você também pode abrir a Caixa de ferramentas da impressora na caixa
de diálogo Propriedades de impressão. Na caixa de diálogo Propriedades de
impressão, clique na guia Serviços e em Serviço neste dispositivo.
A Caixa de ferramentas da impressora é exibida.
2. Clique na guia Nível de tinta estimado.
São exibidos os níveis estimados de tinta para os cartuchos de impressão.
Para imprimir um relatório de autoteste
1. Carregue papel carta ou papel branco comum tamanho A4 não usado na bandeja
de entrada.
2. Mantenha pressionado o botão Cancelar e, em seguida, pressione o botão Iniciar
Cópia Cor.
O HP All-in-One imprime um relatório de autoteste que pode indicar a origem do
problema de impressão. Uma amostra da área do teste de tinta do relatório é
mostrada a seguir.
3. Verifique se os padrões de teste mostram uma grade completa e se as linhas de cor
grossas estão completas.
• Se houver várias linhas interrompidas em um padrão, pode haver um problema
nos bicos de tinta. Talvez seja necessário limpar os cartuchos de impressão.
• Se a linha preta não aparecer, estiver apagada, com listras ou falhas, pode haver
um problema no cartucho de impressão preto no slot da direita.
• Se alguma das linhas de cor não aparecer, estiver apagada, com listras ou falhas,
pode haver um problema no cartucho colorido do slot da esquerda.
Para limpar os cartuchos de impressão usando o software HP Photosmart
1. Carregue papel branco comum tamanho carta, A4 ou ofício na bandeja de entrada.
2. Na Central de Soluções HP, clique em Configurações, aponte para Configurações
de impressão e, em seguida, clique em Caixa de ferramentas da impressora.
Nota Você também pode abrir a Caixa de ferramentas da impressora na caixa
de diálogo Propriedades de impressão. Na caixa de diálogo Propriedades de
impressão, clique na guia Serviços e em Serviço neste dispositivo.
A Caixa de ferramentas da impressora é exibida.
3. Clique na guia Serviços do dispositivo.
94 Solução de problemas
Page 97

4. Clique em Limpar os cartuchos de impressão.
5. Siga os prompts até ficar satisfeito com a qualidade de impressão, em seguida, clique
em Concluído.
Se a qualidade da cópia ou da impressão continuar ruim após a limpeza dos
cartuchos de impressão, tente limpar os contatos dos cartuchos antes de substituir
o cartucho afetado.
Para limpar os contatos do cartucho de impressão
1. Ligue o HP All-in-One e abra a porta do cartucho de impressão.
O carro de impressão move-se para o centro do HP All-in-One.
2. Espere até que o carro de impressão pare de se movimentar e fique silencioso e
desconecte o cabo de alimentação da parte traseira do HP All-in-One.
3. Pressione delicadamente o cartucho de impressão para baixo e, em seguida, puxe-
o em sua direção para removê-lo do slot.
Nota Não remova os dois cartuchos de impressão ao mesmo tempo. Remova
e limpe um cartucho de impressão de cada vez. Não deixe cartuchos de
impressão fora do HP All-in-One por mais de 30 minutos.
4. Inspecione os contatos do cartucho de impressão, verificando se há acúmulo de tinta
e fragmentos.
5. Mergulhe uma haste de algodão limpa ou um pano sem fiapos em água destilada e
retire todo o excesso de água.
6. Segure o cartucho de impressão pelas laterais.
7. Limpe somente os contatos de cor cobre. Deixe os cartuchos de impressão secarem
por aproximadamente dez minutos, antes de reinseri-los.
Solução de problemas
1 Contatos de cor cobre
2 Injetores de tinta (não devem ser limpos)
8. Deslize o cartucho de impressão de volta para o slot. Empurre o cartucho para a
frente até que ele se encaixe no lugar.
9. Se necessário, repita as etapas para o outro cartucho de impressão.
10. Com cuidado, feche a porta do cartucho de impressão e conecte o cabo de
alimentação na parte traseira do HP All-in-One.
Solução de problemas de cartucho de impressão 95
Page 98

Capítulo 12
Solução de problemas
Para substituir os cartuchos de impressão
1. Certifique-se de que o HP All-in-One esteja ligado.
Cuidado Se o HP All-in-One estiver desligado quando você abrir a porta do
cartucho de impressão para acessar os cartuchos de impressão, o HP All-in-One
não liberará os cartuchos para troca. Você poderá danificar o HP All-in-One se
os cartuchos de impressão não estiverem encaixados com segurança quando
você tentar removê-los.
2. Abra a porta do cartucho de impressão.
O carro de impressão deve mover para o centro do HP All-in-One. Se o carro de
impressão não mover para o centro, desligue o HP All-in-One e ligue-o novamente.
96 Solução de problemas
Page 99

3. Espere até que o carro de impressão pare de se movimentar e fique silencioso e,
então, pressione delicadamente para baixo um dos cartuchos de impressão para
soltá-lo.
Se você estiver substituindo o cartucho de impressão colorido, remova o cartucho
de impressão do slot à esquerda.
Se você estiver substituindo o cartucho de impressão preto ou fotográfico, remova o
cartucho de impressão do slot à direita.
Nota Sua impressora pode vir apenas com um cartucho de tinta colorido. Para
obter melhores resultados, instale um cartucho de tinta preto além do colorido. É
possível imprimir sem um cartuhco de tinta preto mas dessa forma a impressora
imprime mais lentamente e as cores impressas diferem das que apareceriam
caso o cartucho de tinta preto e outro colorido estivessem instalados.
Alguns modelos do HP All-in-One não suportam cartuchos de impressão
fotográfica.
Para solicitar cartuchos de impressão, visite o endereço
www.hp.com. Escolha
seu país/região e clique em Comprar ou Compra on-line.
Solução de problemas
1 Slot do cartucho de impressão colorido
2 Slot do cartucho de impressão preto e fotográfico
4. Puxe o cartucho de impressão que está no slot em sua direção.
5. Se você estiver removendo o cartucho de impressão preto para instalar o cartucho
de impressão fotográfico, guarde o cartucho preto no protetor do cartucho de
impressão ou em uma embalagem de plástico vedada.
Se estiver removendo o cartucho de impressão porque ele está com pouca ou
nenhuma tinta, leve-o para reciclagem. O Programa de reciclagem de suprimentos
para jato de tinta HP está disponível em vários países/regiões e permite reciclar
gratuitamente cartuchos de impressão usados. Para obter mais informações, visite
o seguinte site na Web:
www.hp.com/hpinfo/globalcitizenship/environment/recycle/inkjet.html
Solução de problemas de cartucho de impressão 97
Page 100

Capítulo 12
Solução de problemas
6. Remova o novo cartucho de impressão da embalagem, tomando cuidado para tocar
apenas o plástico preto. Remova cuidadosamente a fita plástica utilizando a aba rosa
de puxar.
1 Contatos de cor cobre
2 Fita plástica com aba rosa de puxar (deve ser removida antes da instalação)
3 Bicos de tinta sob a fita adesiva
Cuidado Não toque nos contatos de cor cobre nem nos injetores de tinta. Isso
pode resultar em obstruções, falha de tinta e conexões elétricas deficientes.
7. Deslize o novo cartucho de impressão para dentro do slot. Em seguida, empurre a
parte superior do cartucho de impressão para frente até que ele se encaixe no
soquete.
Se você estiver instalando o cartucho colorido, deslize-o no slot esquerdo.
Caso esteja instalando um cartucho de impressão preto ou fotográfico, deslize-o no
slot direito.
98 Solução de problemas
 Loading...
Loading...