Hp DESKJET D1460, DESKJET D1470 User Manual [no]

HP Deskjet D1400 series
Windows-hjelp
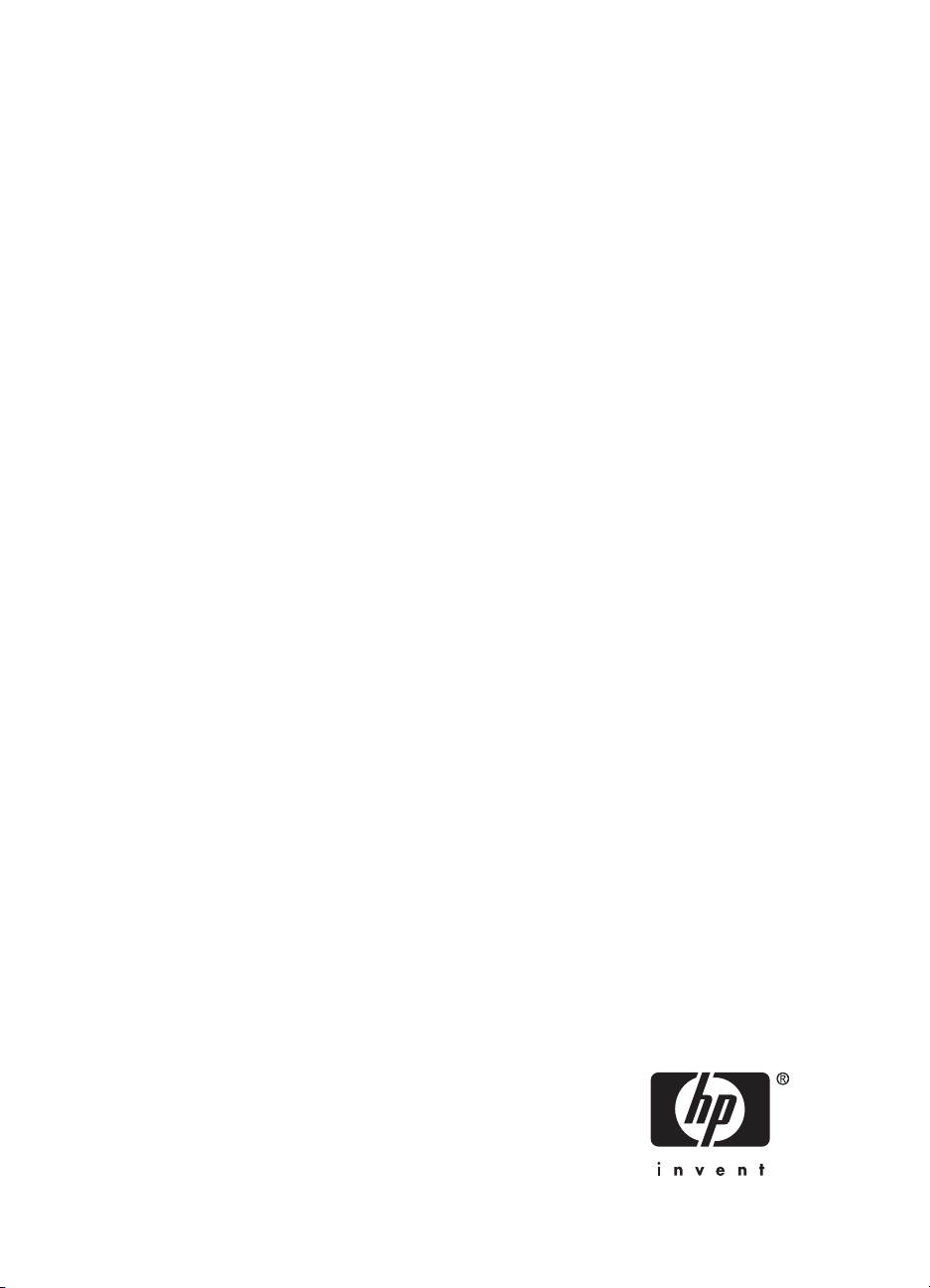
HP Deskjet D1400-skriverserien
Hjelp til HP Photosmart-programvare
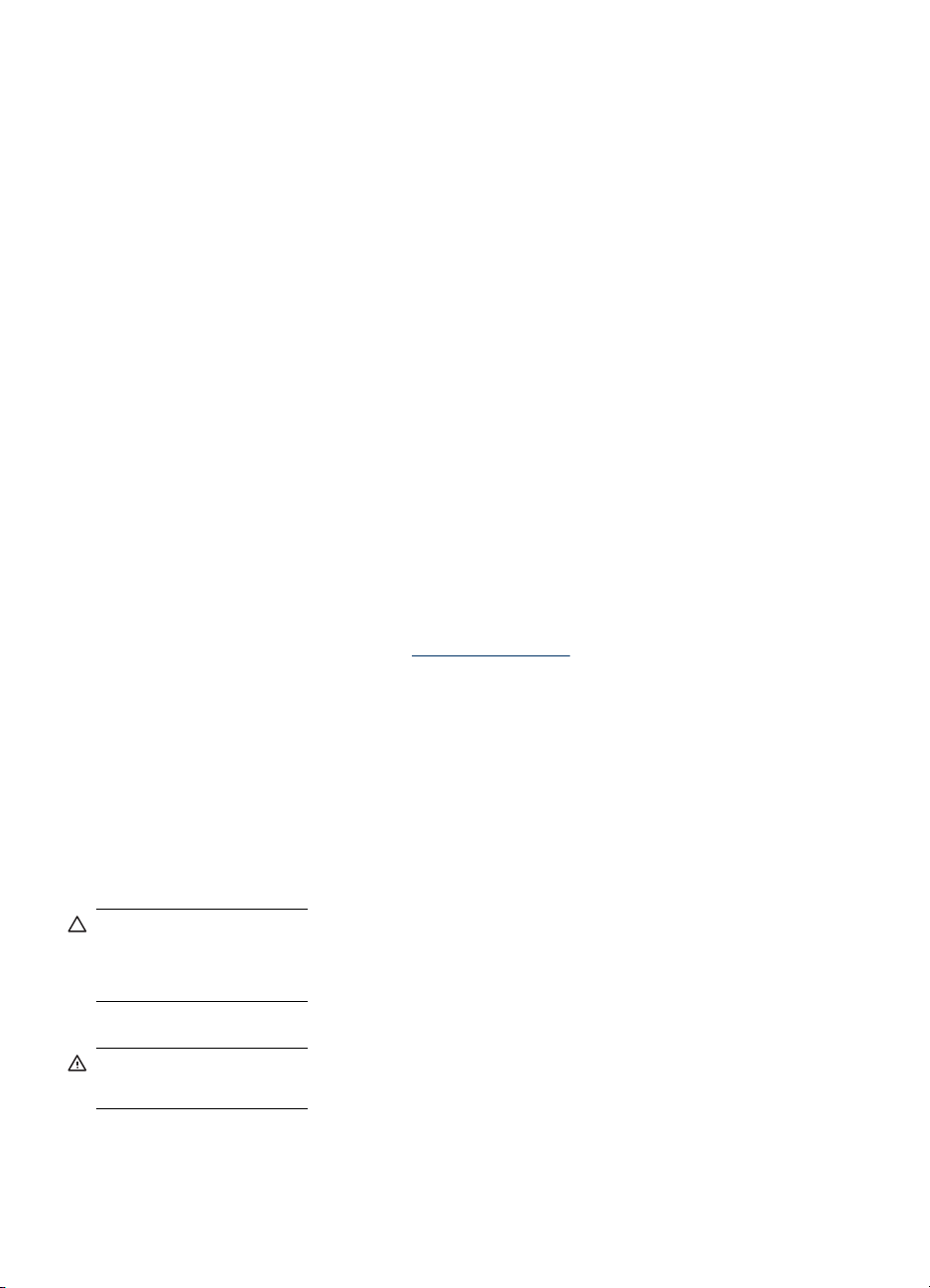
© 2007 Hewlett-Packard Development
Company, L.P.
Merknader fra HewlettPackard Company
Opplysningene som fremkommer i
dette dokumentet kan endres uten
forvarsel.
Med enerett. Reproduksjon, tilpasning
eller oversetting av dette materialet er
forbudt uten skriftlig tillatelse på forhånd
fra Hewlett-Packard, med unntak av det
som er tillatt ifølge lover om
opphavsrett.
De eneste garantiene som innrømmes
for HP-produkter og tjenester er de som
eksplisitt fremkommer i
garantierklæringene som følger med
slike produkter og tjenester. Ingen deler
i dette materialet skal fortolkes som en
ekstra garanti. HP skal ikke holdes
ansvarlig for redaksjonelle feil eller
utelatelser som finnes i dette
dokumentet.
Opphavsrett
Microsoft, MS, MS-DOS og Windows er
registrerte varemerker for Microsoft
Corporation.
TrueType er et varemerke i USA for
Apple Computer, Inc.
Adobe, AdobeRGB og Acrobat er
varemerker for Adobe Systems
Incorporated.
Begreper og konvensjoner
Følgende begreper og konvensjoner
brukes i denne brukerhåndboken.
Synshemming
Skriverprogramvaren er tilgjengelig for
brukere med synshemminger eller
nedsatt syn gjennom bruken av
tilgjengelighetsalternativer og funksjoner i Windows. Den støtter også
ulike typer hjelpemiddelteknologi, for
eksempel skjermlesere, Braille-lesere
og tale-til-tekst-programmer. For
brukere som er fargeblinde, har fargede
knapper og kategorier i programvaren
og på HP-skriveren enkel tekst eller
ikonetiketter som beskriver handlingen.
Bevegelseshemming
For brukere med bevegelseshemming
kan funksjonene i skriverprogramvaren
utføres ved hjelp av
tastaturkommandoer. Programvaren
støtter også tilgjengelighetsalternativer
i Windows, som Trege taster,
Veksletaster, Filtertaster og
Musetaster. Skriverdekslene,
knappene, papirskuffene og
papirførerne kan håndteres av brukere
med begrenset styrke og rekkevidde.
Støtte
Hvis du vil ha mer informasjon om
tilgjengeligheten til dette produktet og
HPs forpliktelse til
produkttilgjengelighet, går du til HPs
nettsted på:
www.hp.com/accessibility.
Begreper
HP Deskjet-skriveren omtales også
som HP Deskjet, HP-skriver eller
skriver.
Forsiktig og advarsel
Forsiktig indikerer fare for skade på
HP Deskjet-skriveren eller annet utstyr.
For eksempel:
Forsiktig Ikke ta på blekkdysene
eller kobberkontaktene. Berøring
av disse delene kan føre til
tilstopping, sviktende blekktilførsel
og dårlig elektrisk forbindelse.
Advarsel indikerer fare for
personskade. For eksempel:
Advarsel Både nye og brukte
blekkpatroner må oppbevares
utilgjengelig for barn.
Tilgjengelighet
HP-skriveren inneholder en rekke
funksjoner som gjør den tilgjengelig for
personer med funksjonshemminger.
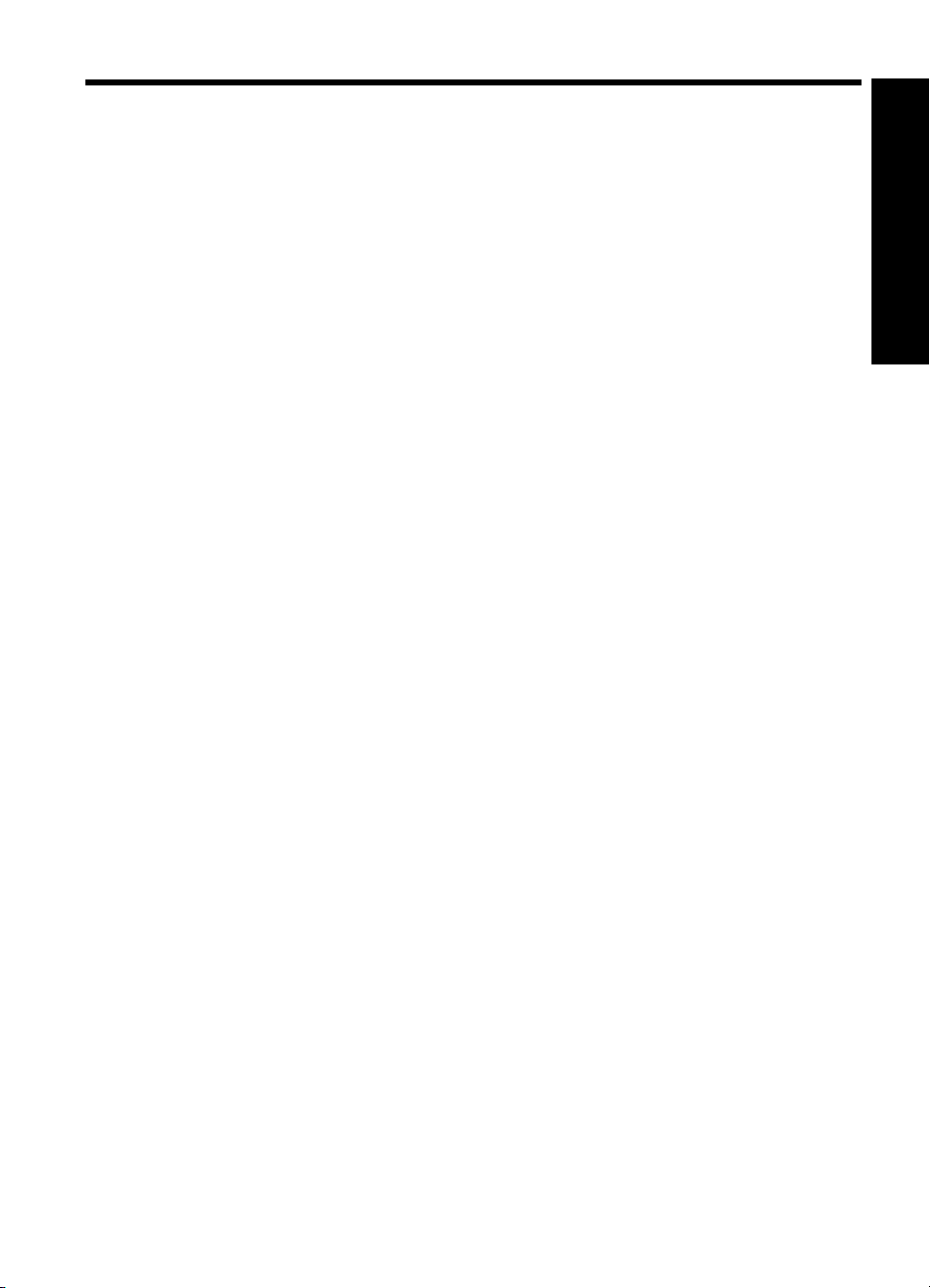
Innhold
1 Velkommen................................................................................................................................5
2 Spesialfunksjoner.....................................................................................................................7
3 Komme i gang
Kort oversikt over skriveren........................................................................................................8
Av/på-knapp og -lampe..............................................................................................................9
Papirskuff....................................................................................................................................9
Folde ut papirskuffen..........................................................................................................10
Bruke papirskuffen..............................................................................................................11
Blekkpatroner...........................................................................................................................11
Skifte blekkpatroner............................................................................................................11
Alternativ utskriftsmodus...........................................................................................................12
Utskrift i alternativ utskriftsmodus.......................................................................................13
Avslutte alternativ utskriftsmodus.......................................................................................13
4 Koble til skriveren
USB..........................................................................................................................................14
5 Skrive ut fotografier
Skrive ut fotografier uten kantlinje............................................................................................15
Skrive ut fotografier med kantlinje............................................................................................17
HP Real Life-teknologi fotofiks.................................................................................................19
Exif Print...................................................................................................................................19
Oppbevare og håndtere fotopapir.............................................................................................19
Spare penger ved utskrift av bilder...........................................................................................20
Innhold
6 Skrive ut andre dokumenter
Skrive ut e-post.........................................................................................................................21
Skrive ut dokumenter................................................................................................................22
Skrive ut brev............................................................................................................................23
Skrive ut konvolutter.................................................................................................................24
Skrive ut postkort......................................................................................................................25
Skrive ut indekskort og på andre små medier..........................................................................25
Skrive ut etiketter......................................................................................................................26
Skrive ut CD/DVD-etiketter.......................................................................................................27
Skrive ut transparenter.............................................................................................................28
Skrive ut brosjyrer.....................................................................................................................29
Skrive ut gratulasjonskort.........................................................................................................30
Skrive ut hefter..........................................................................................................................31
Skrive ut plakater......................................................................................................................32
Skrive ut på påstrykningspapir.................................................................................................33
7 Utskriftstips
Skrive ut en testside.................................................................................................................35
1
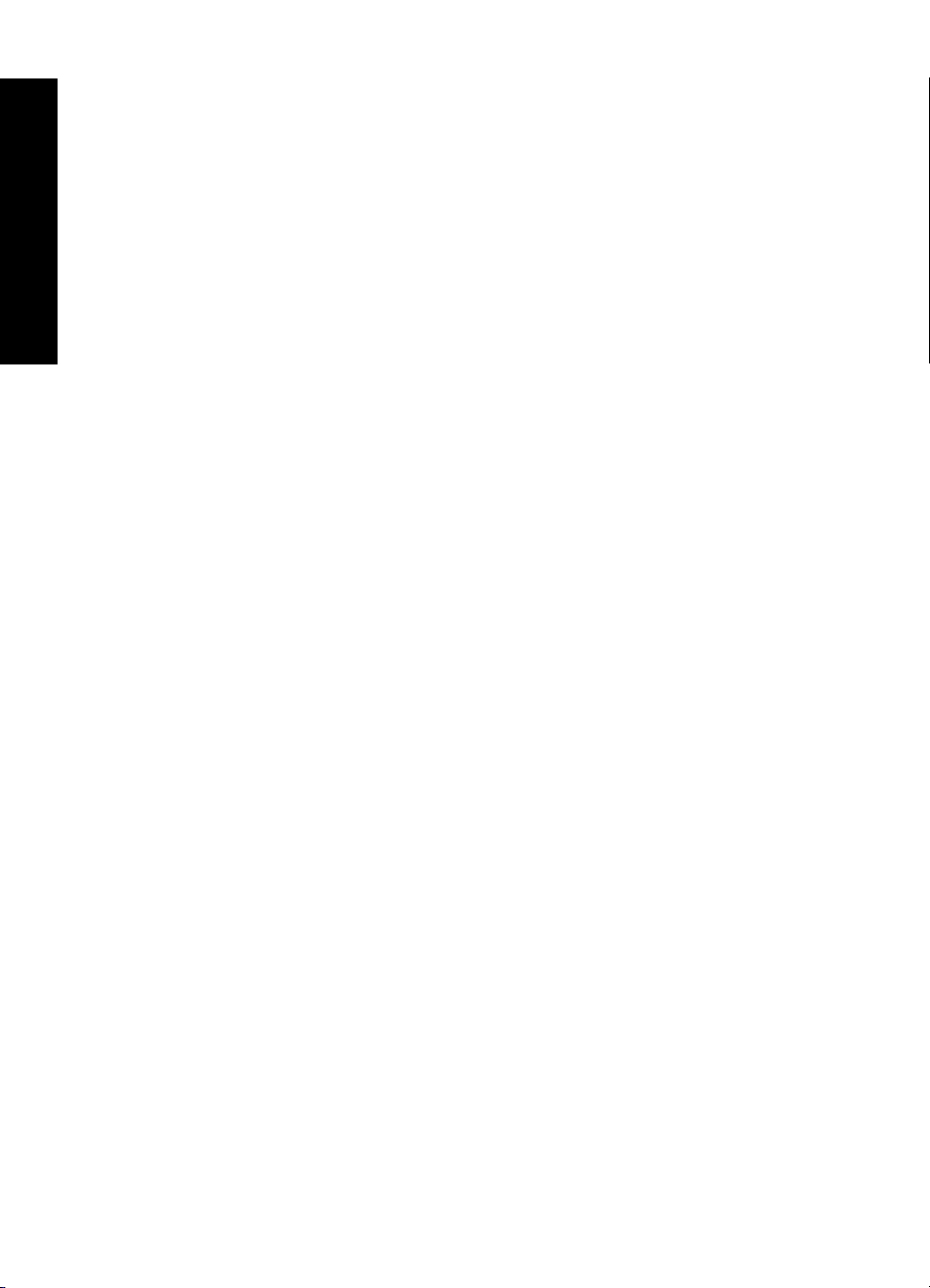
Kategorien Utskrift....................................................................................................................35
Lage utskriftssnarveier.......................................................................................................36
Angi siderekkefølge..................................................................................................................37
Rask og økonomisk utskrift.......................................................................................................37
Skrive ut flere sider på ett enkelt ark........................................................................................37
Skrive ut i gråtoner...................................................................................................................37
Tosidig utskrift...........................................................................................................................38
Forhåndsvisning.......................................................................................................................38
Angi en egendefinert papirstørrelse.........................................................................................39
Velge en papirtype....................................................................................................................39
Innhold
Endre utskriftshastigheten eller -kvaliteten...............................................................................40
Utskriftsoppløsning...................................................................................................................40
Maksimal oppløsning................................................................................................................40
Endre størrelse på et dokument ..............................................................................................41
Innbundne tosidige dokumenter...............................................................................................41
8 Skriverprogramvare
Gjøre HP Deskjet til standardskriver.........................................................................................43
Angi standard utskriftsinnstillinger............................................................................................43
Dialogboksen Skriveregenskaper.............................................................................................44
Hjelpefunksjonen Hva er dette?...............................................................................................45
Blekkstatusvinduet....................................................................................................................45
Laste ned programvareoppdateringer for skriveren.................................................................46
9 Vedlikehold
Sette inn blekkpatroner.............................................................................................................47
Blekkpatroner......................................................................................................................47
Serienumre.........................................................................................................................47
Skrive ut med én blekkpatron.............................................................................................48
Installeringsinstruksjoner....................................................................................................48
Justere blekkpatronene............................................................................................................51
Rengjøre blekkpatroner automatisk..........................................................................................51
Vise omtrentlige blekknivåer.....................................................................................................52
Vedlikeholde skriverens hoveddel............................................................................................52
Fjerne blekk fra hud og klær.....................................................................................................52
Rengjøre blekkpatroner manuelt..............................................................................................52
Vedlikeholde blekkpatroner......................................................................................................54
Oppbevaring og håndtering av blekkpatroner....................................................................54
Blekkpatronbeskytter..........................................................................................................54
Verktøykasse for skriver...........................................................................................................55
10 Problemløsing
Feilmeldinger............................................................................................................................56
Blekkpatronfeilmeldinger....................................................................................................56
Andre feilmeldinger.............................................................................................................57
Installeringsproblemer..............................................................................................................57
Av/på-lampen er tent eller blinker.............................................................................................59
Hva den blinkende lampen betyr........................................................................................60
Hvis det vises en feilmelding..............................................................................................60
Hvis det ikke vises noen feilmelding...................................................................................60
2

Innhold
Skriveren skriver ikke ut............................................................................................................60
Kontroller følgende:............................................................................................................60
Kontrollere skriverkabeltilkoblingen....................................................................................61
Skriveren har stanset..........................................................................................................62
Hvis du fremdeles ikke kan skrive ut på skriveren..............................................................62
Utskriften av dokumentet går langsomt....................................................................................63
Problemer med blekkpatroner..................................................................................................63
Papirproblemer.........................................................................................................................66
Fastkjørt papir.....................................................................................................................66
Melding om at det er tomt for papir.....................................................................................68
Skriveren skriver ut på flere ark samtidig...........................................................................68
Fotografier blir ikke skrevet ut på riktig måte............................................................................69
Kontrollere papirskuffen......................................................................................................69
Kontroller skriveregenskapene...........................................................................................69
Problemer med dokumenter uten kantlinje...............................................................................69
Retningslinjer for utskrift uten kantlinjer..............................................................................69
Bildet skrives ut skjevt........................................................................................................70
Kantene av fotografiet er falmet.........................................................................................70
Fotografiet har uønsket kantlinje........................................................................................70
For fotopapir med liten størrelse...................................................................................71
For fotopapir med liten størrelse og avrivningskant......................................................71
Utskriftskvaliteten er dårlig........................................................................................................72
Dokumentet skrives ut med feil................................................................................................74
Tekst og bilder er forskjøvet...............................................................................................74
Forskjøvet eller skjev utskrift av dokumentet......................................................................74
Deler av dokumentet mangler eller er feilplassert..............................................................74
Konvolutt skrives ut skjevt..................................................................................................74
Dokumentet blir ikke skrevet ut med de nye utskriftsinnstillingene ...................................74
Hvis du fortsatt har problemer..................................................................................................75
Innhold
A HPs kundestøtte
Garantiinformasjon for blekkpatroner.......................................................................................76
Kundestøtteprosess..................................................................................................................76
HPs kundestøtte via telefon......................................................................................................77
Telefonstøtteperiode...........................................................................................................77
Ringe kundestøtte..............................................................................................................77
Etter telefonstøtteperioden.................................................................................................77
B Bestille rekvisita
Bestille papir eller andre medier...............................................................................................78
Bestille blekkpatroner...............................................................................................................78
Bestille annet rekvisita..............................................................................................................78
C Teknisk informasjon
Skriverspesifikasjoner...............................................................................................................80
3
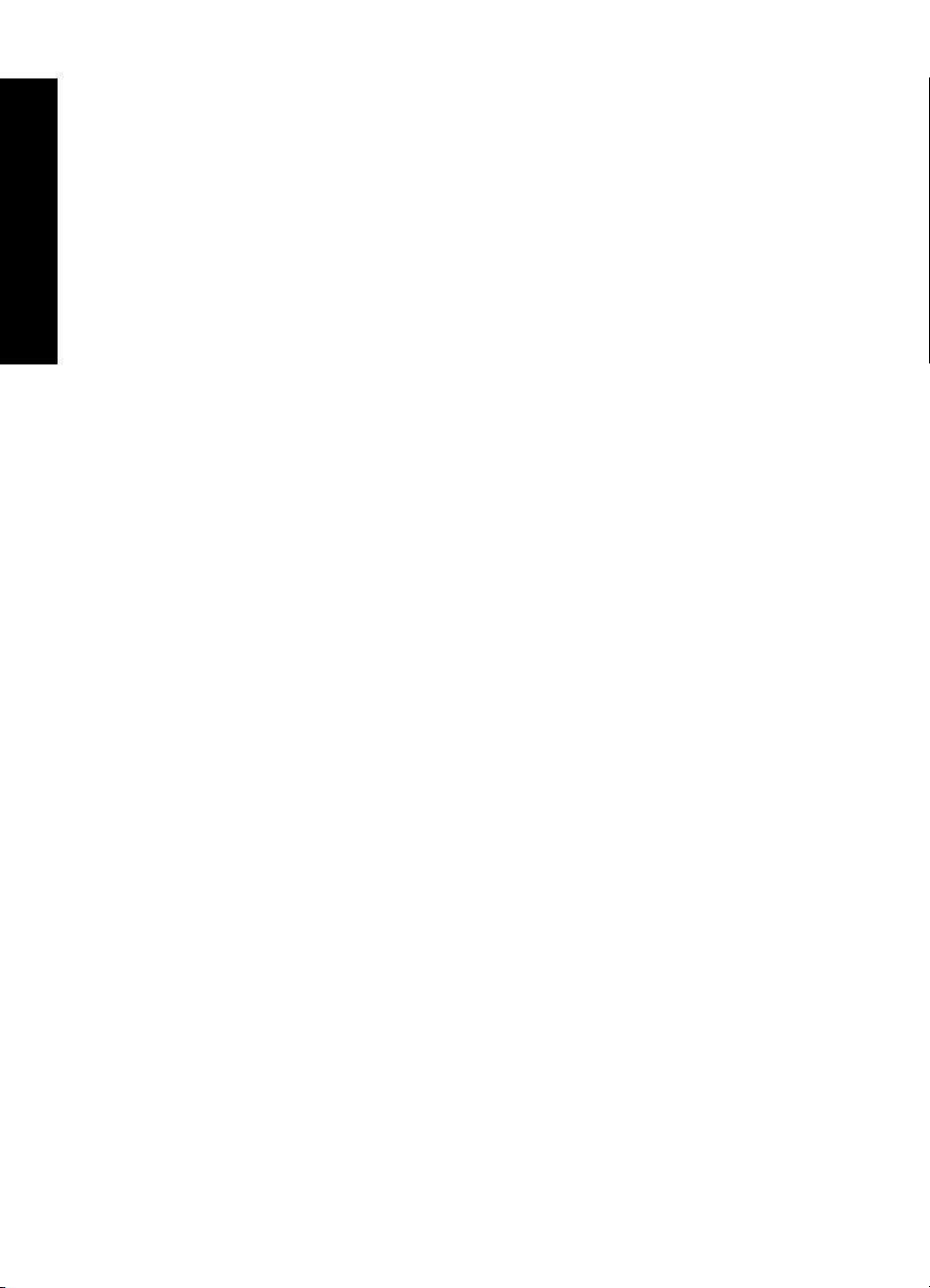
Program for miljømessig produktforvaltning ............................................................................80
Bruk av papir.......................................................................................................................81
Plastmaterialer....................................................................................................................81
Datark om materialsikkerhet...............................................................................................81
Resirkuleringsprogram........................................................................................................81
Gjenvinningsprogram for HP inkjet-rekvisita......................................................................81
Strømforbruk.......................................................................................................................81
Innlevering av kassert utstyr av brukere i private husholdninger i EU................................82
Informasjon om forskrifter.........................................................................................................82
Innhold
FCC statement....................................................................................................................83
LED indicator statement.....................................................................................................83
Notice to users in Korea.....................................................................................................83
VCCI (Class B) compliance statement for users in Japan..................................................83
Notice to users in Japan about power cord........................................................................84
Stikkordregister............................................................................................................................85
4
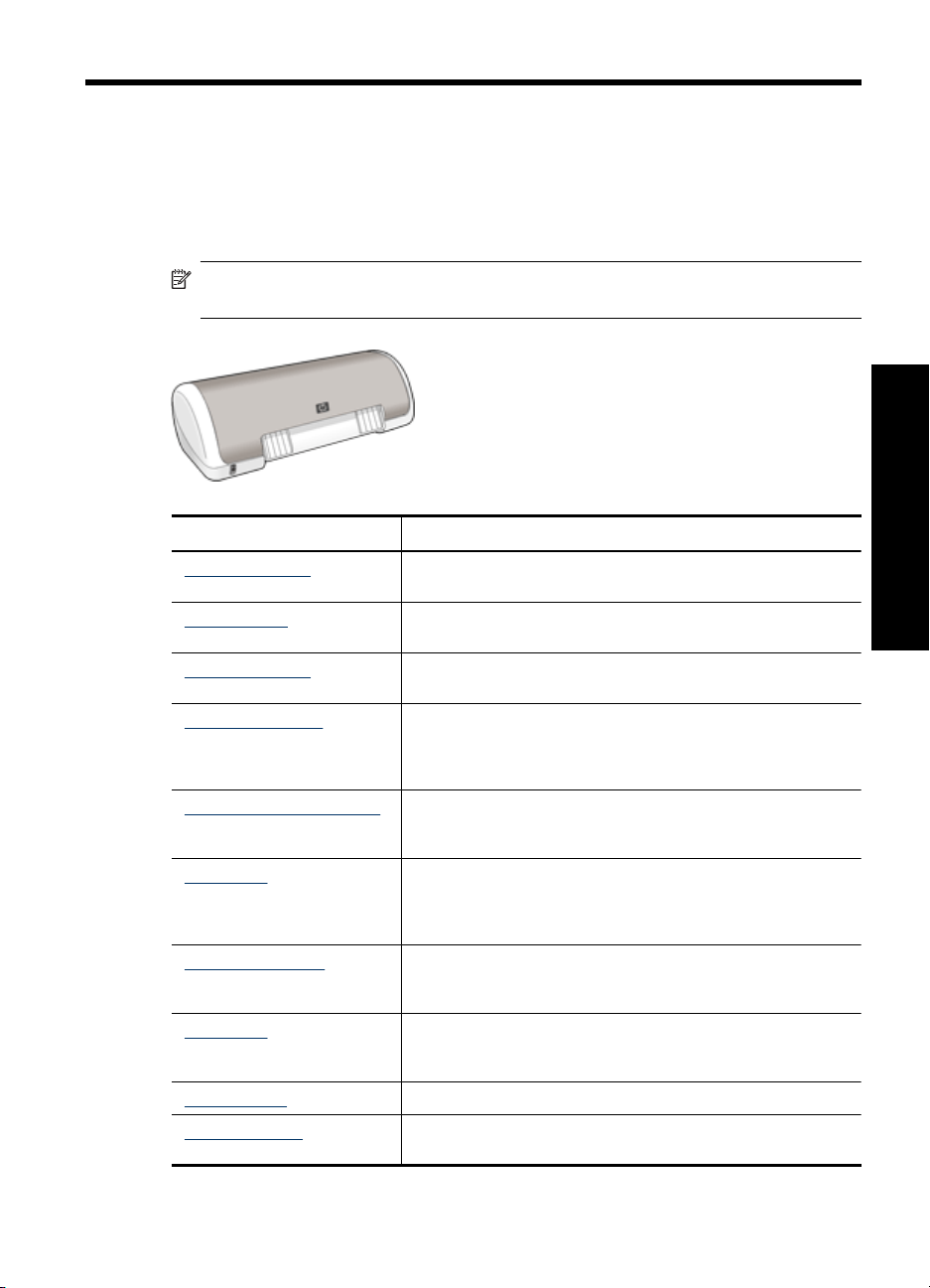
1 Velkommen
Velkommen til HP Deskjet D1400-skriverserien Hjelp. Hvis du vil se detaljert informasjon
om hvordan du bruker datamaskinen og skriveren sammen, kan du se følgende tabell og
velge et aktuelt emne. Du kan også bruke innholdsfortegnelsen til venstre til å finne
informasjon.
Merk Hvis du vil vite mer om installering av programvaren, kan du se
installeringshåndboken som fulgte med skriveren.
Avsnitt Beskrivelse
"Spesialfunksjoner"
på side 7
"Komme i gang" på side 8 Lær hvordan du bruker skriveren og bruker og bytter ut
"Koble til skriveren"
på side 14
"Skrive ut fotografier"
på side 15
"Skrive ut andre dokumenter"
på side 21
"Utskriftstips" på side 35 Lær hvordan du bruker utskriftssnarveier, velger papirtype,
"Skriverprogramvare"
på side 43
"Vedlikehold" på side 47 Lær hvordan du setter inn og tar vare på blekkpatroner, finner ut
"Problemløsing" på side 56 Finn en løsning på et maskin- eller programvareproblem.
"HPs kundestøtte"
på side 76
Lær om noen av skriverens spesialfunksjoner.
blekkpatronene.
Lær hvordan du kobler datamaskinen til skriveren.
Lær hvordan du skriver ut fotografier, justerer utseendet på
fotografier før du skriver ut, setter inn en fotoblekkpatron,
oppbevarer og håndterer fotopapir og deler fotografier med
venner og familie.
Lær hvordan du skriver ut en rekke forskjellige dokumenter,
inkludert e-post, gratulasjonskort, konvolutter, etiketter, plakater,
hefter, transparenter og påstrykningsmedier.
endrer utskriftsoppløsning, angir siderekkefølge, skriver ut flere
sider på ett ark, forhåndsviser et dokument og bruker tosidig
utskrift.
Lær hvordan du gjør HP Deskjet til standardskriver, angir
standard utskriftsinnstillinger og laster ned oppdateringer til
skriverprogramvaren.
hvor mye blekk som er igjen i en patron, skriver ut en testside og
fjerner blekkflekker.
Finn ut hvordan du kontakter HPs kundestøtte.
Velkommen
Velkommen 5
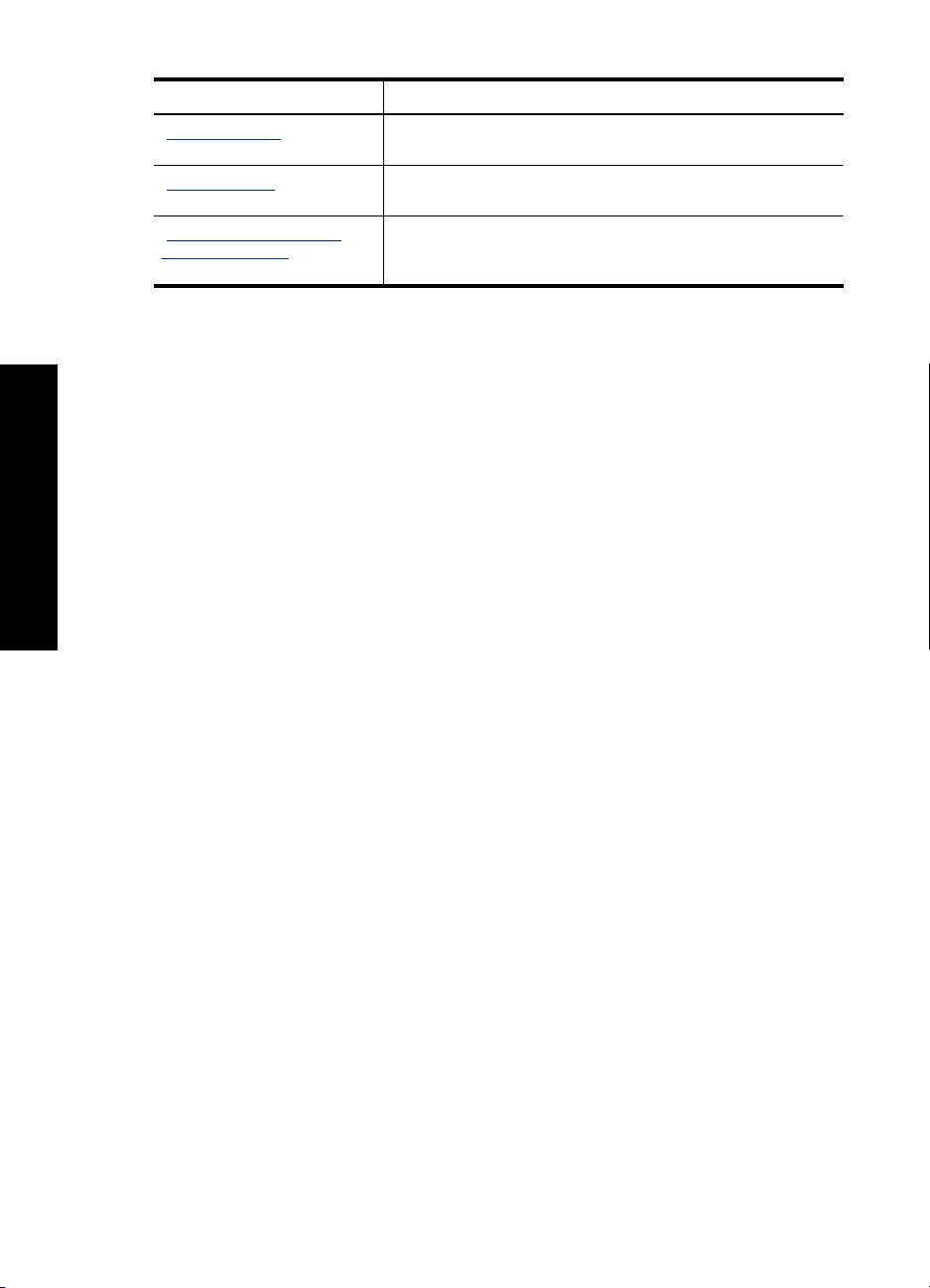
Kapittel 1
(forts.)
Avsnitt Beskrivelse
"Bestille rekvisita"
Bestill rekvisita til skriveren.
på side 78
"Spesifikasjoner" på side 80 Lær om papirkapasitet, krav og andre spesifikasjoner for
skriveren.
"Gjenvinningsprogram for
Finn ut hvordan du resirkulerer blekkpatroner.
HP inkjet-rekvisita"
på side 81
Velkommen
6 Velkommen
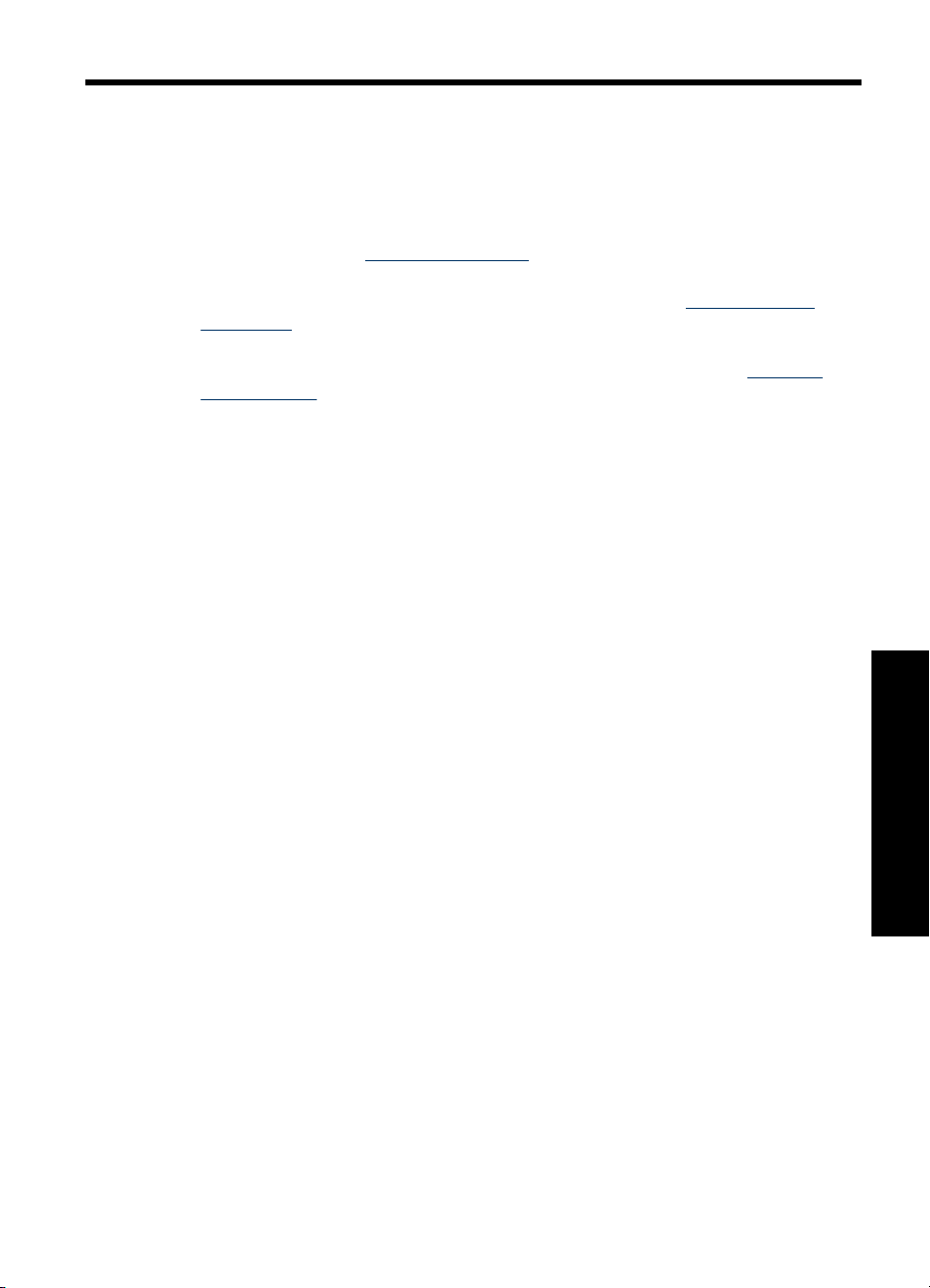
2 Spesialfunksjoner
Gratulerer! Du har kjøpt en HP Deskjet-skriver som har en rekke spennende funksjoner:
• Brukervennlig: Enkel å installere og bruke.
• Utskrift uten kantlinje: Skriv ut fotografier på 10 x 15 cm til kanten av papiret ved
hjelp av funksjonen "
• Blekknivåindikator: Finn beregnet blekknivå i hver blekkpatron ved hjelp av
blekkstatusvinduet på skjermen. Du finner mer informasjon i "
blekknivåer" på side 52.
• Alternativ utskriftsmodus: Fortsett utskriften med én blekkpatron når den andre
patronen er tom for blekk. Hvis du vil ha mer informasjon, kan du se "
utskriftsmodus" på side 12.
utskrift uten kantlinje" på side 15.
Vise omtrentlige
Alternativ
Spesialfunksjoner 7
Spesialfunksjoner
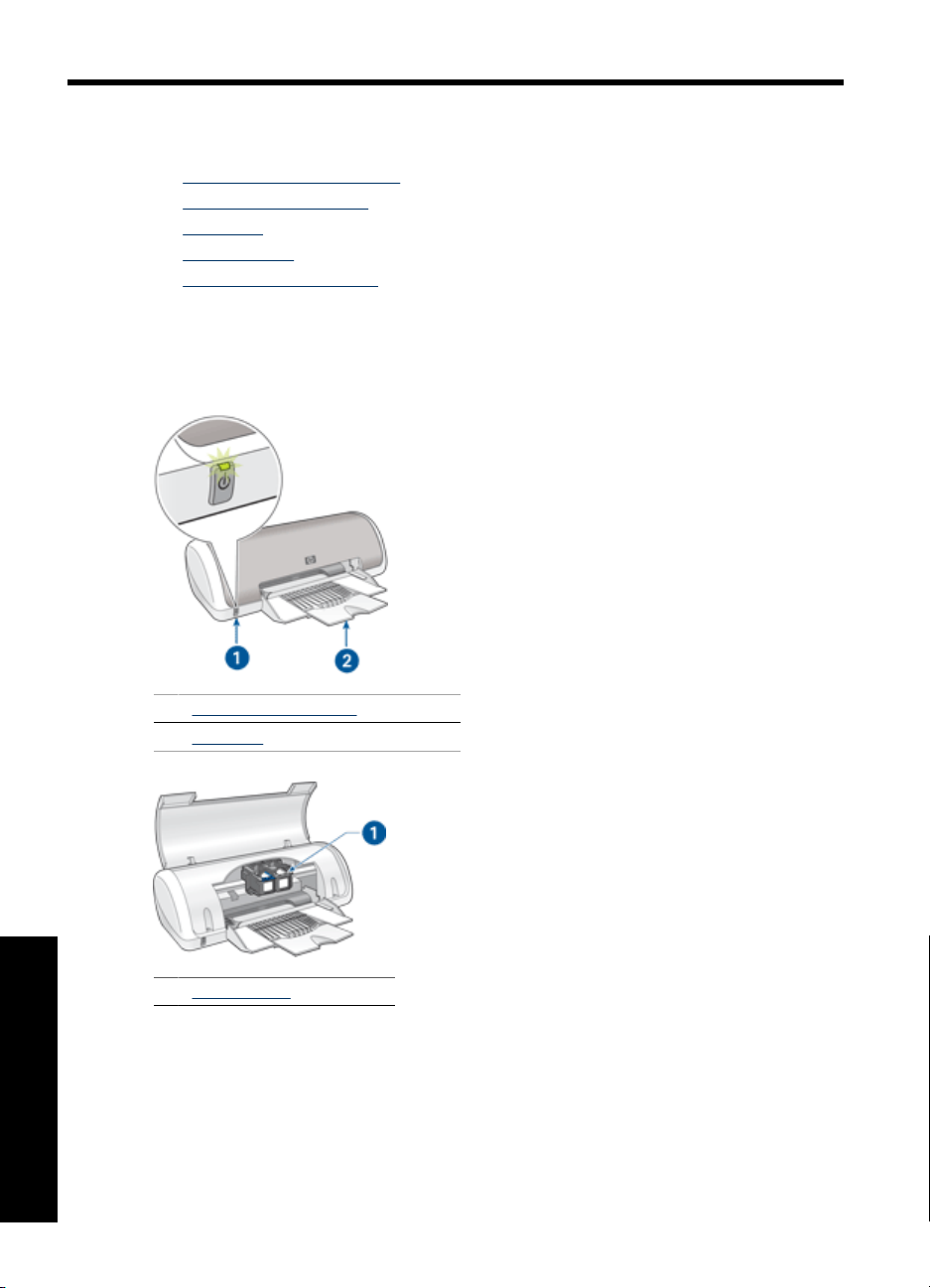
3 Komme i gang
• Kort oversikt over skriveren
Av/på-knapp og -lampe
•
Papirskuff
•
Blekkpatroner
•
Alternativ utskriftsmodus
•
Kort oversikt over skriveren
Klikk på lenkene nedenfor for å lære om skriverens funksjoner.
Komme i gang
8 Komme i gang
1 "Av/på-knapp og -lampe" på side 9
2 "Papirskuff" på side 9
1 "Blekkpatroner" på side 11
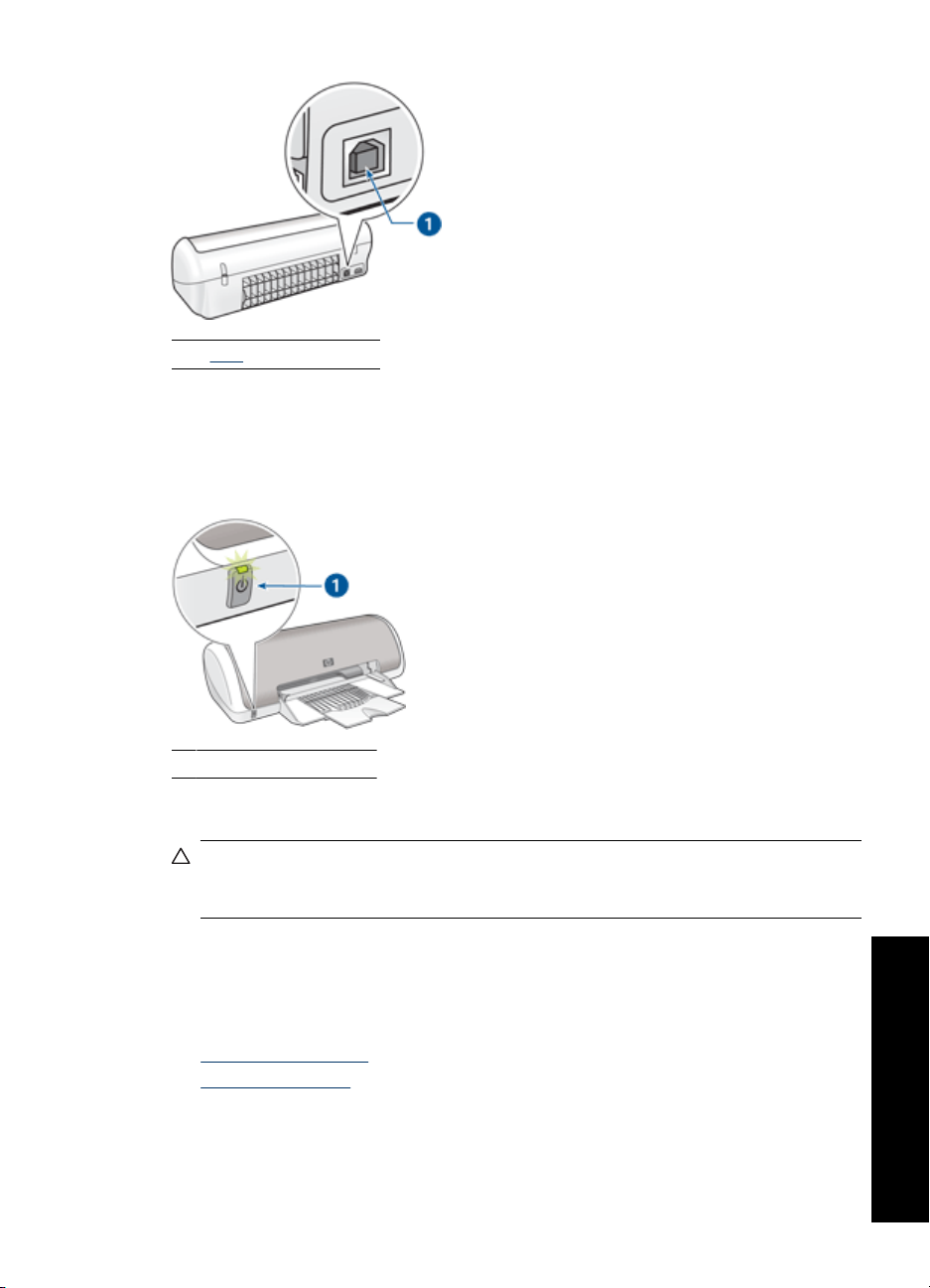
1 "USB" på side 14-port
Av/på-knapp og -lampe
Bruk av/på-knappen til å slå skriveren av og på. Det kan ta noen sekunder før skriveren
slås på etter at du har trykket på av/på-knappen.
1 Av/på-knapp og -lampe
Av/på-lampen blinker når skriveren behandler en jobb.
Forsiktig Bruk alltid av/på-knappen til å slå skriveren av og på. Det kan oppstå feil
med skriveren hvis den slås av og på via et grenuttak, overspenningsvern eller via en
veggmontert bryter.
Papirskuff
Papirskuffen som kan trekkes ut, inneholder papir og andre typer utskriftsmateriale som
det kan skrives ut på. Trekk ut papirskuffen før utskrift.
•
Folde ut papirskuffen
Bruke papirskuffen
•
Komme i gang
Av/på-knapp og -lampe 9
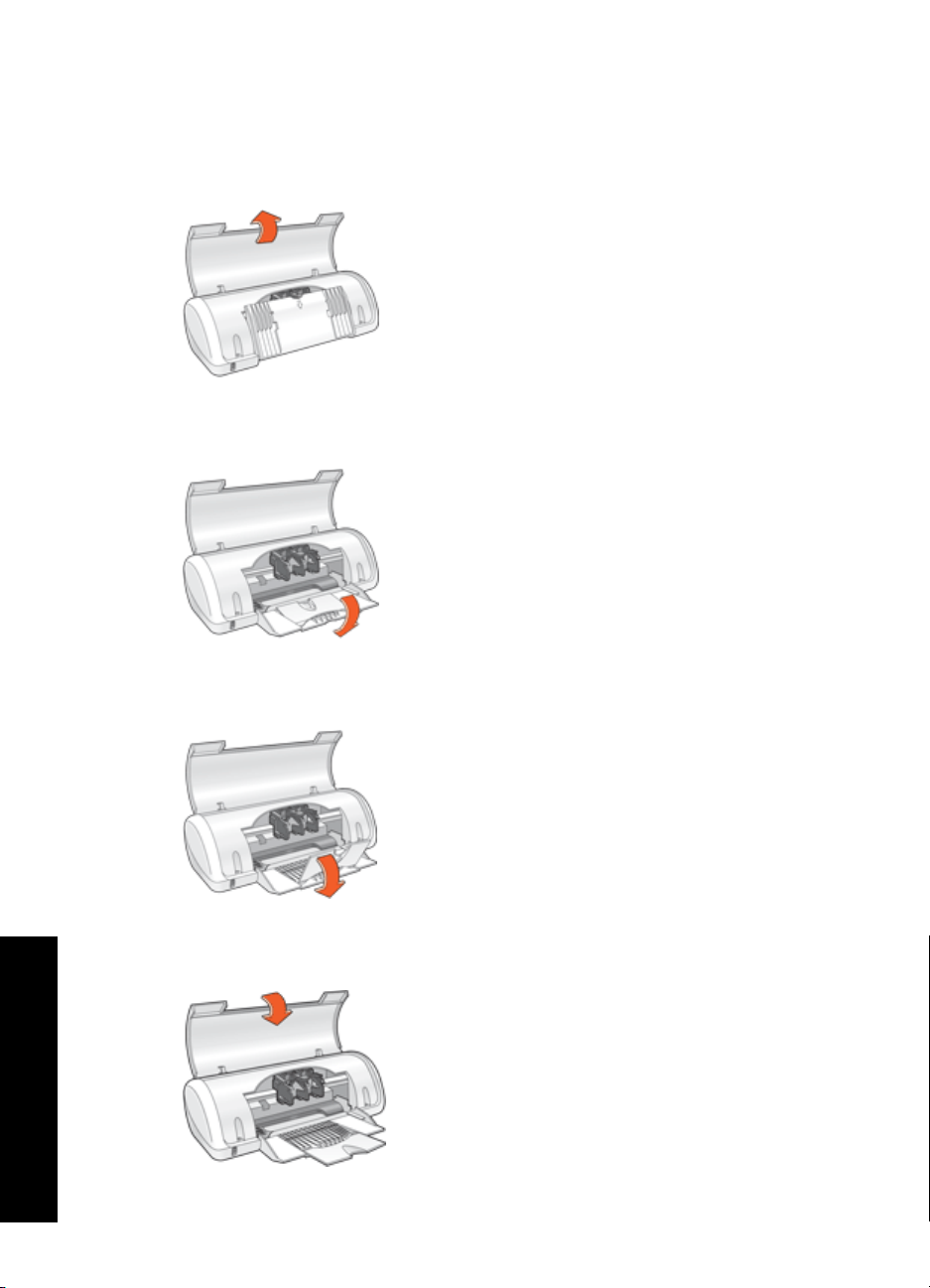
Kapittel 3
Folde ut papirskuffen
Folde ut papirskuffen
1. Løft skriverdekselet.
2. Senk papirskuffen.
3. Fold ut skufforlengeren.
4. Lukk skriverdekselet.
Komme i gang
10 Komme i gang
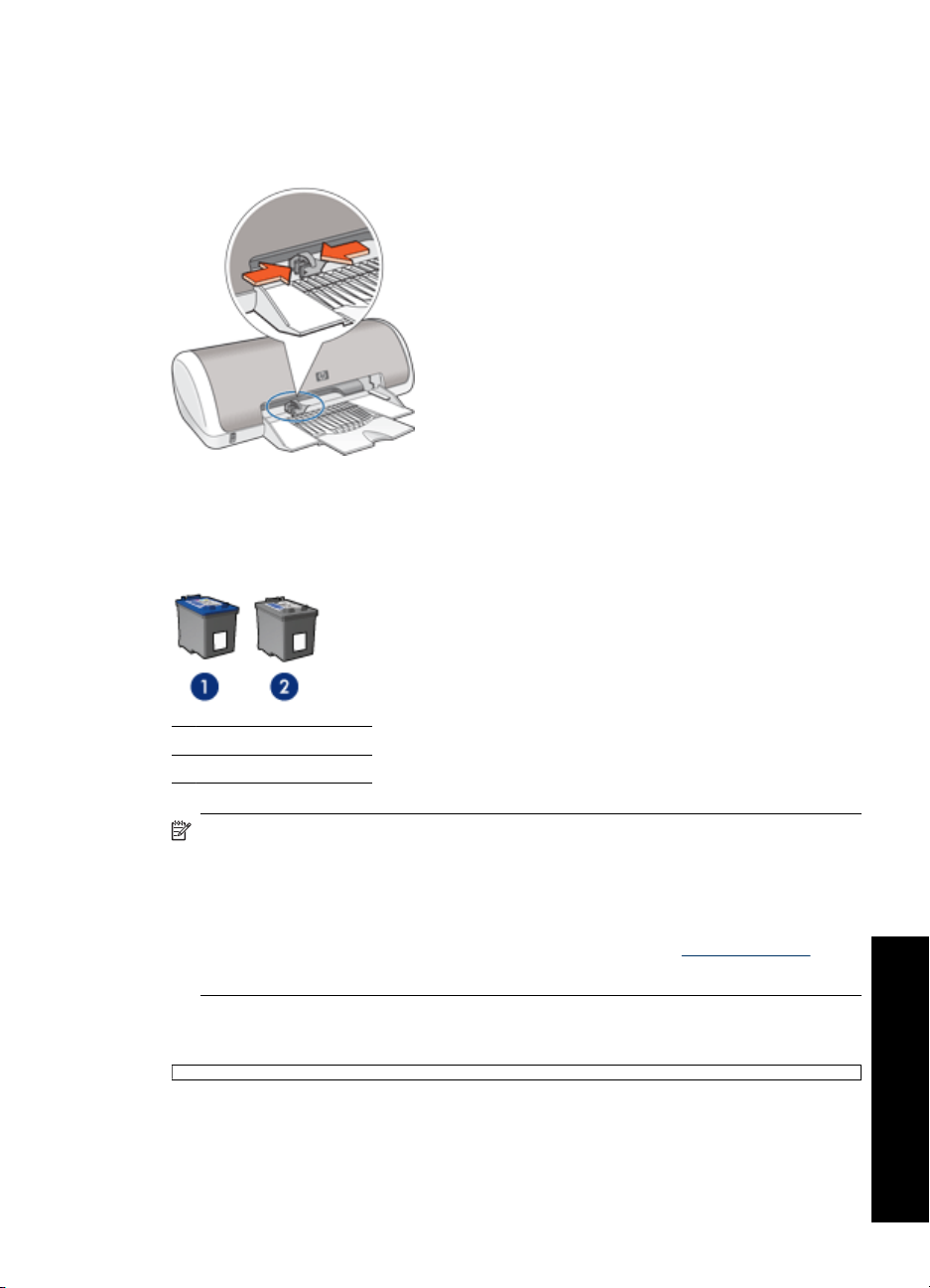
Bruke papirskuffen
Skriv ut på utskriftsmateriale av forskjellig størrelse ved å skyve papirskinnen mot høyre
eller venstre. Utskriftene leveres på toppen av papirskuffen.
Blekkpatroner
To blekkpatroner kan brukes på skriveren.
1 Trefargers blekkpatron
2 Svart blekkpatron
Merk Skriveren din leveres kanskje med bare en trefarget blekkpatron. Sett inn en
svart blekkpatron i tillegg til den trefargers for å få bedre resultater. Du kan skrive ut
uten svart blekkpatron, men det kan føre til at skriveren skriver langsommere og at
de utskrevne fargene blir annerledes enn dem du ville få med både en svart og en
trefarget blekkpatron.
Du finner opplysninger om bestilling av blekkpatroner under "
på side 78.
Skifte blekkpatroner
Når du kjøper blekkpatroner, bør du se etter serienummeret på blekkpatronen.
Bestille rekvisita"
Komme i gang
Blekkpatroner 11

Kapittel 3
Serienummeret står på tre steder:
• Serienummeretiketten: Se på etiketten på blekkpatronen du erstatter.
1 Serienummeretiketten
• Skriverdokumentasjon: Hvis du vil se en liste over serienumre for blekkpatroner, kan
du se i referansehåndboken som fulgte med skriveren.
• Dialogboksen Bestillingsinformasjon for blekkpatron: Hvis du vil ha en liste over
serienumre for blekkpatroner, åpner du skriverens "
klikker på kategorien Beregnet blekknivå og deretter på Bestillingsinformasjon
for blekkpatron.
Hvis en blekkpatron går tom for blekk, kan skriveren skrive ut i alternativ utskriftsmodus.
Du finner mer informasjon i "
Du finner informasjon om hvordan du setter inn en ny blekkpatron, i
"
Installeringsinstruksjoner" på side 48.
Alternativ utskriftsmodus" på side 12.
verktøykasse" på side 55,
Alternativ utskriftsmodus
I alternativ utskriftsmodus kan du skrive ut med bare én blekkpatron. Alternativ
utskriftsmodus startes når en av blekkpatronene fjernes fra blekkpatronholderen.
Merk Når skriveren bruker alternativ utskriftsmodus, vises en melding på skjermen.
Hvis meldingen vises og det er satt inn to blekkpatroner i skriveren, må du kontrollere
at beskyttelsestapen av plast er fjernet fra begge blekkpatronene. Når
beskyttelsestapen av plast dekker blekkpatronkontaktene, registrerer ikke skriveren
at blekkpatronen er satt inn.
Komme i gang
12 Komme i gang

Fjerne beskyttelsestapen fra en blekkpatron
▲ Hold blekkpatronen slik at kobberstrimlene er nederst og vendt mot skriveren, og fjern
deretter forsiktig beskyttelsestapen.
1 Fjern beskyttelsestapen
Forsiktig Ikke ta på blekkdysene eller kobberkontaktene. Berøring av disse
delene kan føre til tilstopping, sviktende blekktilførsel og dårlig elektrisk
forbindelse. Ikke fjern kobberstrimlene. Dette er nødvendige elektriske ledere.
Følgende emner inneholder mer informasjon om alternativ utskriftsmodus:
•
Utskrift i alternativ utskriftsmodus
Avslutte alternativ utskriftsmodus
•
Utskrift i alternativ utskriftsmodus
Utskrift i alternativ utskriftsmodus reduserer hastigheten og påvirker kvaliteten på
utskriftene.
Blekkpatron som er satt inn Resultat
Svart blekkpatron Farger skrives ut i gråtoner.
Trefargers blekkpatron
Avslutte alternativ utskriftsmodus
Sett inn to blekkpatroner i skriveren for å avslutte alternativ utskriftsmodus.
Du finner informasjon om hvordan du setter inn en blekkpatron, i
"
Installeringsinstruksjoner" på side 48.
Farger skrives ut, men svart tekst skrives ut i
gråtoner.
Komme i gang
Alternativ utskriftsmodus 13
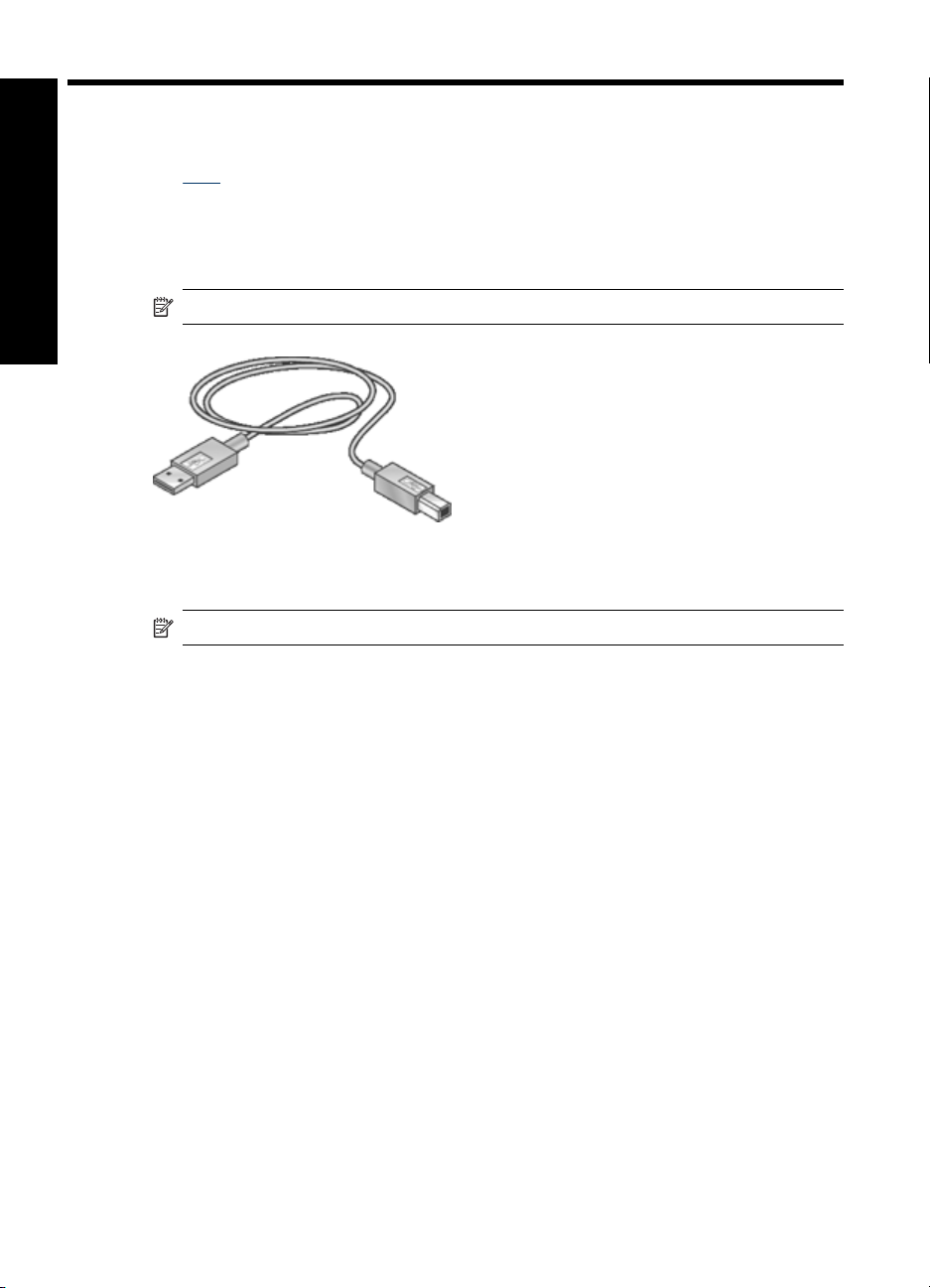
4 Koble til skriveren
• USB
Koble til skriveren
USB
Skriveren kobles til datamaskinen ved hjelp av en USB-kabel (Universal Serial Bus).
Merk Bruk en USB 2.0-kompatibel kabel for å få best mulig utskriftsytelse.
Hvis du vil ha instruksjoner om hvordan du kobler til skriveren med en USB-kabel, kan
du se i installeringshåndboken som fulgte med skriveren.
Merk Det er ikke sikkert at det følger en USB-kabel med skriveren.
14 Koble til skriveren
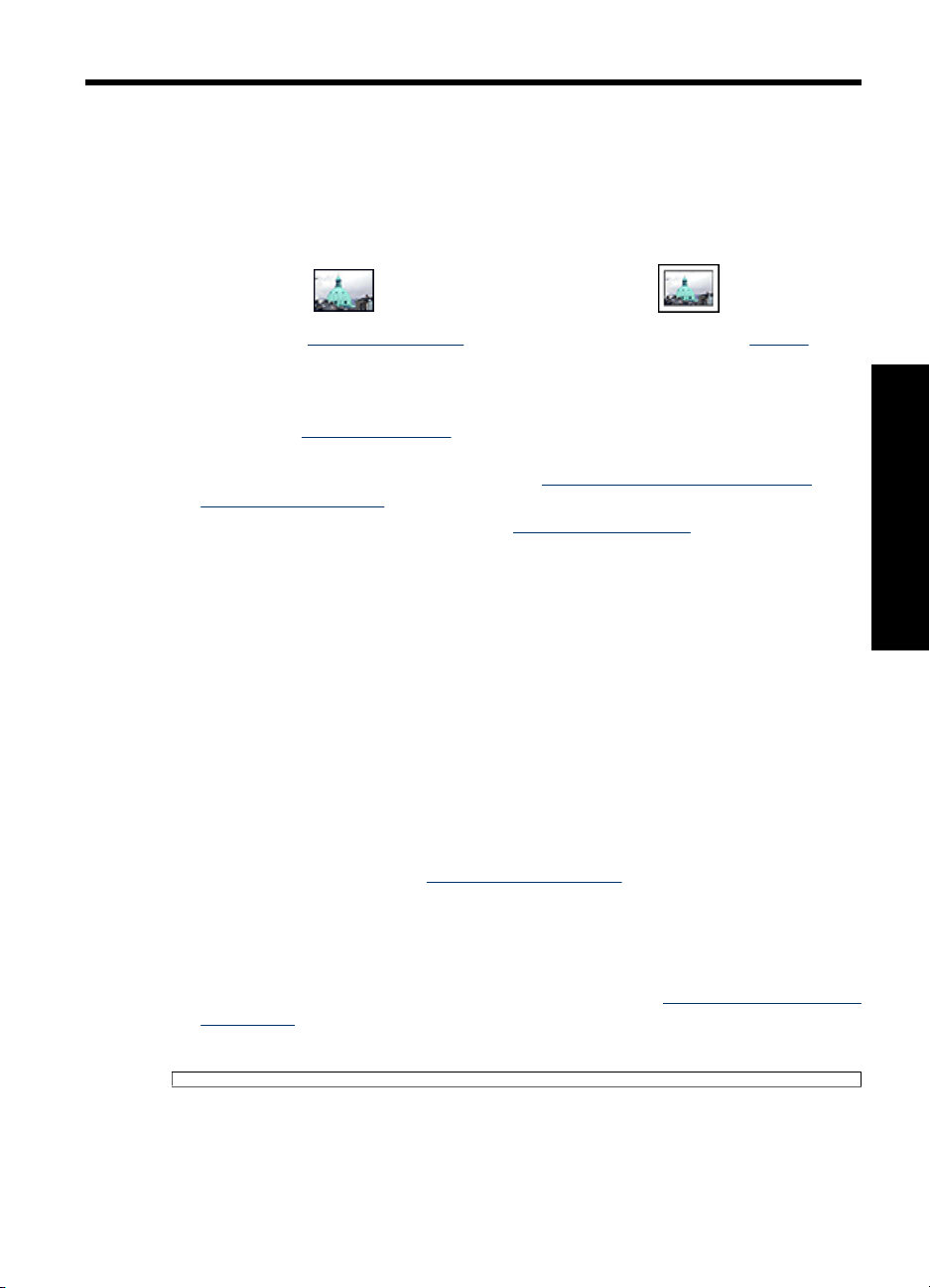
5 Skrive ut fotografier
Skriverprogramvaren inneholder flere funksjoner som gjør det enkelt å skrive ut digitale
fotografier, og som forbedrer fotokvaliteten.
Lær hvordan du skriver ut fotografier
Skrive ut et "fotografi uten kantlinje"
Lær hvordan du utfører andre fotoutskriftsoppgaver
• Skrive ut et "
Exif Print
• Hindre at fotopapir bøyer seg, ved å følge "
håndtering av fotopapir" på side 19
• Bruke HP Everyday Photo Paper for å "
skriver ut fotografier
på side 15
Exif Print-formatert" på side 19 fotografi hvis du har programvare med
spare penger og blekk" på side 20 når du
Skrive ut fotografier uten kantlinje
Hvis du vil skrive ut fotografier uten kantlinjer, bruker du 10 x 15 cm fotopapir med en
1,25 cm avrivningskant (4 x 6 tommer med 0,5 tommer avrivningskant). Fotografiet
skrives ut uten kantlinjer på tre sider og med en smal kantlinje nederst som du river av
for å gjøre fotografiet helt uten kantlinjer.
Retningslinjer
• Bruk 4 x 6 tommer fotopapir med 0,5 tommer avrvningskant (10 x 15 cm med 1,25
cm avrivningskant).
• Skriv ikke ut fotografier uten kantlinje i alternativ utskriftsmodus. Du må alltid ha to
blekkpatroner i skriveren.
Du finner mer informasjon i "
• Åpne filen i et program som HP Photosmart, og endre fotostørrelsen. Kontroller at
størrelsen stemmer overens med papirstørrelsen du vil skrive ut på.
• Bruk HP Premium Plus Photo-papir for å unngå falmede utskrifter.
• Kontroller at fotopapiret du bruker, ikke er ujevnt. Hvis du vil ha informasjon om
hvordan du kan forhindre at fotopapir blir ujevnt, kan du se "
av fotopapir" på side 19.
• Ikke overskrid papirskuffens kapasitet: 15 ark med fotopapir.
Alternativ utskriftsmodus" på side 12.
Skrive ut et fotografi med "kantlinje"
på side 17
retningslinjene for oppbevaring og
Skrive ut fotografier
instruksjonene for lagring
Klargjøre for utskrift
1. Skyv papirskinnen helt ut til venstre.
2. Kontroller at fotopapiret ikke er ujevnt.
Skrive ut fotografier 15
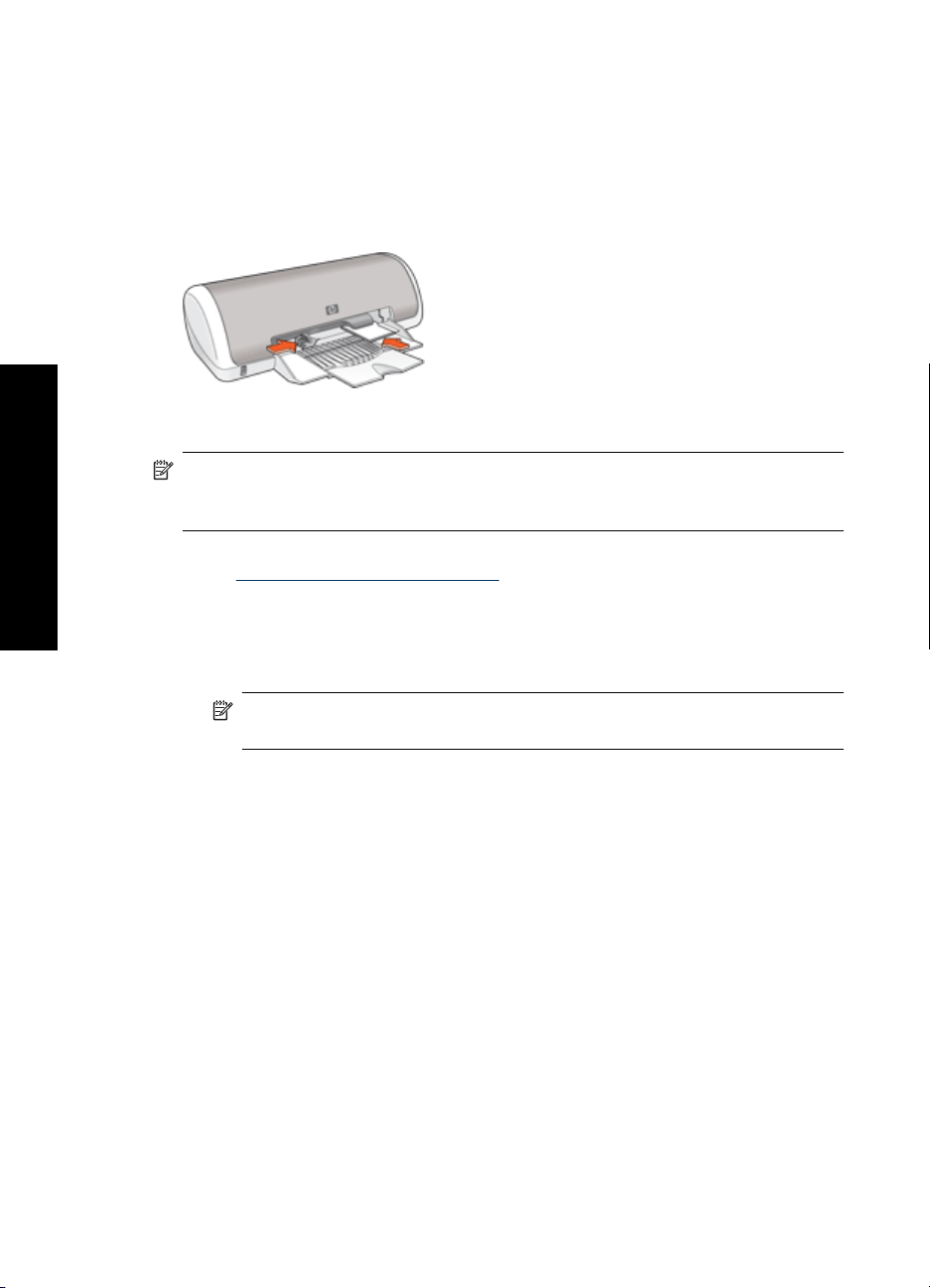
Kapittel 5
3. Legg fotopapiret i høyre side av skuffen. Utskriftssiden skal vende ned, og den korte
kanten skal peke mot skriveren.
Hvis du bruker fotopapir med avrivningskant, må du kontrollere at kanten vender bort
fra skriveren.
4. Skyv papiret inn i skriveren til det stopper.
5. Skyv papirskinnen tett inntil kanten på papiret.
Skrive ut
Skrive ut fotografier
Merk Hvis programmet du bruker, har en funksjon for utskrift av fotografier, følger
du instruksjonene for det aktuelle programmet. Ellers følger du instruksjonene
nedenfor:
1. Åpne fotografiet i program som tillater redigering, som HP Photosmart-programvaren.
2. Åpne "
Dialogboksen Skriveregenskaper" på side 44.
3. Klikk på kategorien Utskrift.
4. I listen Utskrift klikker du på Foto med kantlinje, og deretter velger du følgende
alternativer:
• Utskriftskvalitet: Normal eller Best
Merk Gå til kategorien Funksjoner, og klikk på Maksimal oppløsning i
nedtrekkslisten Utskriftskvalitet for å få maksimal oppløsning.
• Papirtype: En passende fotopapirtype
• Papirstørrelse: En passende fotopapirstørrelse for utskrift uten kantlinje
• Papirretning: Stående eller Liggende
16 Skrive ut fotografier
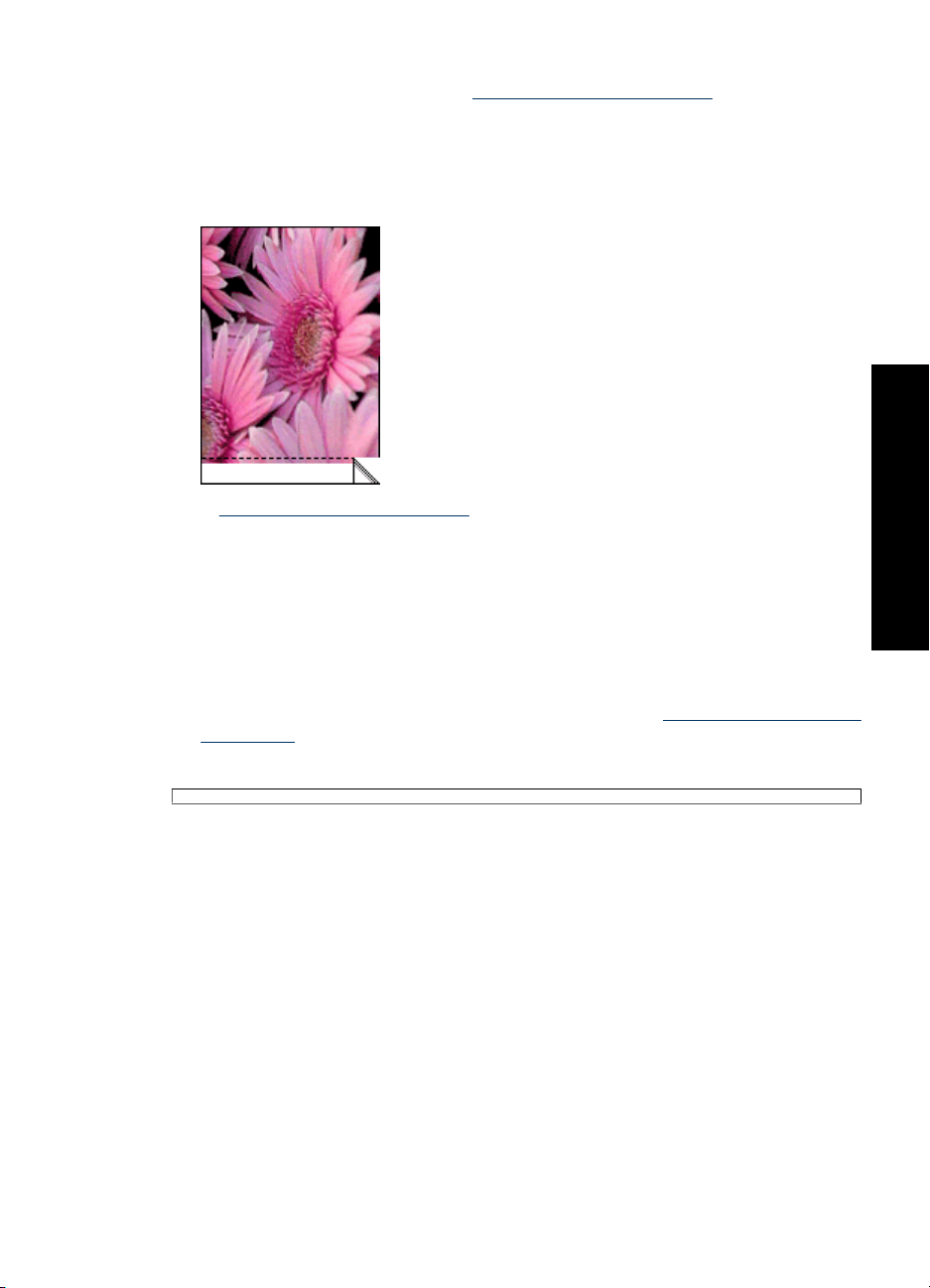
5. Hvis det er nødvendig, endrer du "HP Real Life-teknologi fotofiks" på side 19-
innstillingen.
6. Velg eventuelle andre utskriftsinnstillinger du ønsker, og klikk på OK.
Hvis du skrev ut på fotopapir med avrivningskant, fjerner du kanten slik at dokumentet
er helt uten kantlinje.
Bruk "Hjelpefunksjonen Hva er dette?" på side 45 til å lære mer om funksjonene i
dialogboksen Skriveregenskaper.
Skrive ut fotografier med kantlinje
Retningslinjer
• Bruk HP Premium Plus Photo-papir for å unngå falmede utskrifter.
• Kontroller at fotopapiret du bruker, ikke er ujevnt. Hvis du vil ha informasjon om
hvordan du kan forhindre at fotopapir blir ujevnt, kan du se "
av fotopapir" på side 19.
• Ikke overskrid papirskuffens kapasitet: 15 ark med fotopapir.
Klargjøre for utskrift
1. Skyv papirskinnen helt ut til venstre.
2. Kontroller at fotopapiret ikke er ujevnt.
3. Legg fotopapiret i høyre side av skuffen. Utskriftssiden skal vende ned, og den korte
kanten skal peke mot skriveren.
instruksjonene for lagring
Skrive ut fotografier
Skrive ut fotografier med kantlinje 17
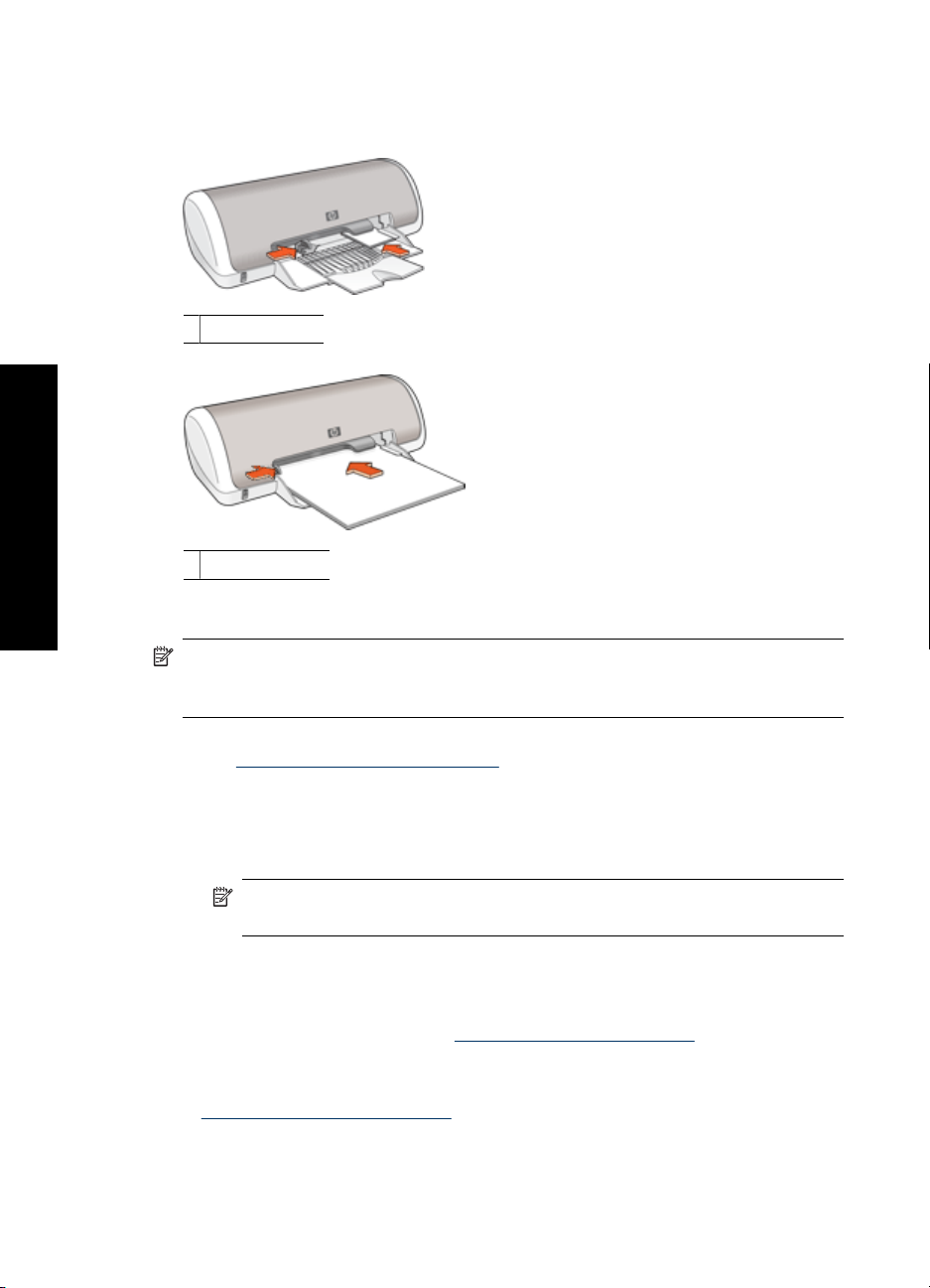
Skrive ut fotografier
Kapittel 5
4. Skyv papiret inn i skriveren til det stopper.
5. Skyv papirskinnen tett inntil kanten på papiret.
Små fotografier
Store fotografier
Skrive ut
Merk Hvis programmet du bruker, har en funksjon for utskrift av fotografier, følger
du instruksjonene for det aktuelle programmet. Ellers følger du instruksjonene
nedenfor:
1. Åpne fotografiet i program som tillater redigering, som HP Photosmart-programvaren.
2. Åpne "
Dialogboksen Skriveregenskaper" på side 44.
3. Klikk på kategorien Utskrift.
4. I listen Utskrift klikker du på Fotoutskrift - med hvite kanter, og deretter velger du
følgende alternativer:
• Utskriftskvalitet: Normal eller Best
Merk Gå til kategorien Funksjoner, og klikk på Maksimal oppløsning i
nedtrekkslisten Utskriftskvalitet for å få maksimal oppløsning.
• Papirtype: En passende fotopapirtype
• Papirstørrelse: En passende fotopapirstørrelse
• Papirretning: Stående eller Liggende
5. Hvis det er nødvendig, endrer du "
HP Real Life-teknologi fotofiks" på side 19-
innstillingen.
6. Velg eventuelle andre utskriftsinnstillinger du ønsker, og klikk på OK.
Bruk "
Hjelpefunksjonen Hva er dette?" på side 45 til å lære mer om funksjonene i
dialogboksen Skriveregenskaper.
18 Skrive ut fotografier
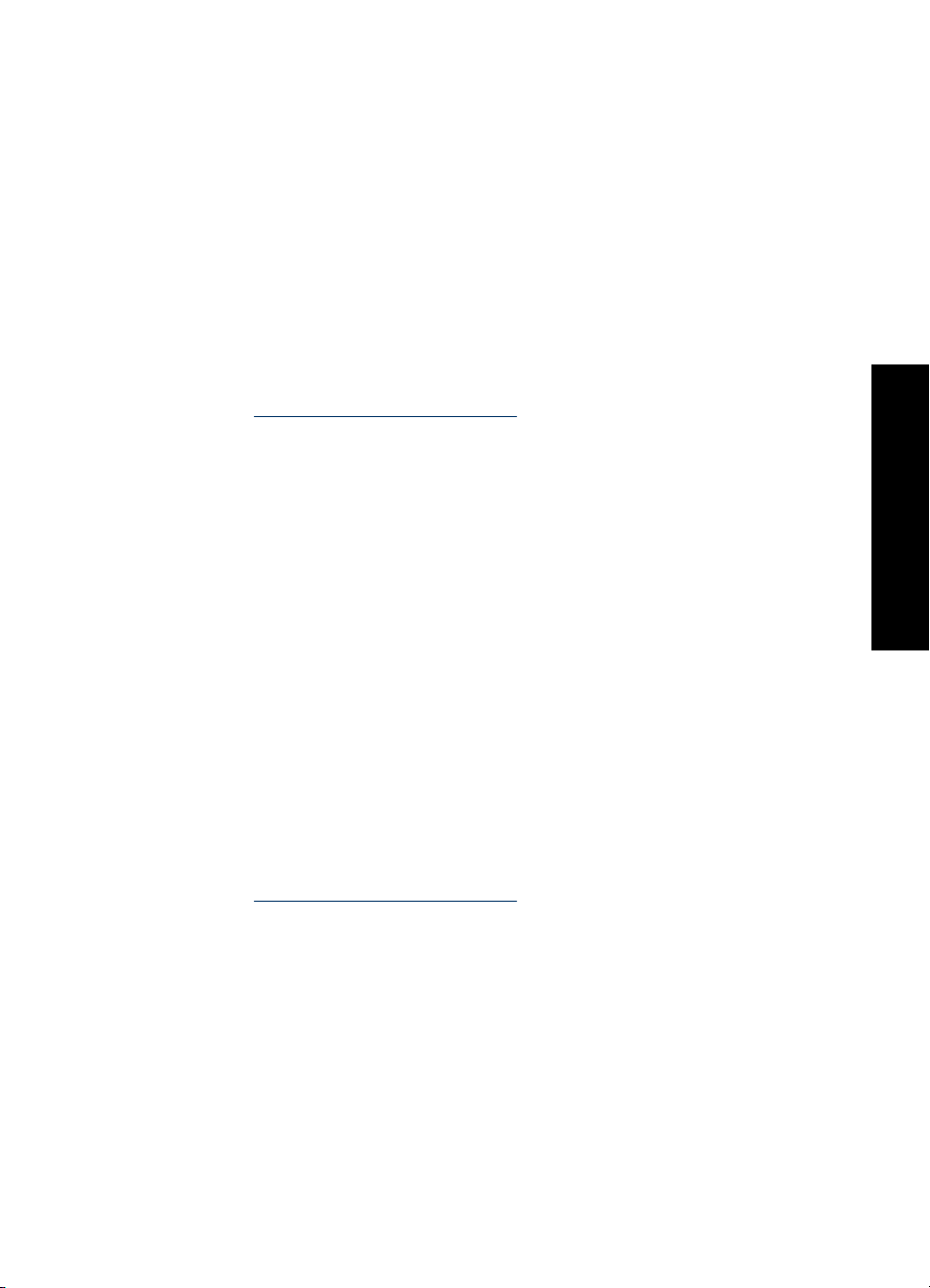
HP Real Life-teknologi fotofiks
HP Real Life-teknologi forbedrer kvaliteten på de utskrevne fotografiene.
I de fleste tilfeller trenger du ikke å endre Grunnleggende-standardinnstillingen.
Grunnleggende-innstillingen gjør bildene du skriver ut, skarpere, og forbedrer kvaliteten
og klarheten i bilder med lav oppløsning, som bilder som lastes ned fra Internett.
Du kan endre innstillingen til Full hvis bildene du skal skrive ut, er under- eller
overeksponert, inneholder mørke områder eller røde øyne, eller har farger som virker
utvasket.
Du kan også velge innstillingen Av hvis du heller vil redigere bildet manuelt i et program,
for eksempel HP Photosmart-programvaren.
Endre innstillingen for HP Real Life-teknologi
1. Åpne "
2. Velg kategorien Funksjoner.
3. I nedtrekkslisten Fotofiks for HP Real Life-teknologi velger du riktig innstilling for
Dialogboksen Skriveregenskaper" på side 44.
bildet du skriver ut.
Exif Print
Exif Print (Exchangeable Image File Format 2.2) er en internasjonal digital bildestandard
som forenkler digital fotografering og forbedrer fotoutskrifter. Når du tar bilder med et
digitalkamera med Exif Print, henter Exif Print informasjon som eksponeringstid, blitstype
og fargemetning, og lagrer den i bildefilen. Skriverprogramvaren bruker deretter denne
informasjonen til å utføre bildespesifikke forbedringer automatisk for å lage best mulig
fotografier.
Du trenger følgende for å kunne skrive ut fotografier som er forbedret med Exif Print:
• Et digitalkamera som støtter Exif Print
• Exif Print-aktivert fotoprogramvare, som HP Photosmart-programvaren
Skrive ut fotografier
Skrive ut Exif Print-forbedrede fotografier
1. Åpne fotografiet i et Exif Print-aktivert program som tillater redigering, som
HP Photosmart-programvaren.
2. Åpne "
3. Velg kategorien Funksjoner.
4. I nedtrekkslisten Papirtype klikker du på Mer og velger ønsket fotopapirtype.
5. I listen Utskriftskvalitet klikker du på Normal, Best eller Maksimal oppløsning.
6. Velg eventuelle andre utskriftsinnstillinger du ønsker, og klikk på OK.
Dialogboksen Skriveregenskaper" på side 44.
Skriverprogramvaren optimaliserer utskriftsbildet automatisk.
Oppbevare og håndtere fotopapir
Følg disse instruksjonene for å opprettholde kvaliteten på fotopapir fra HP.
HP Real Life-teknologi fotofiks 19
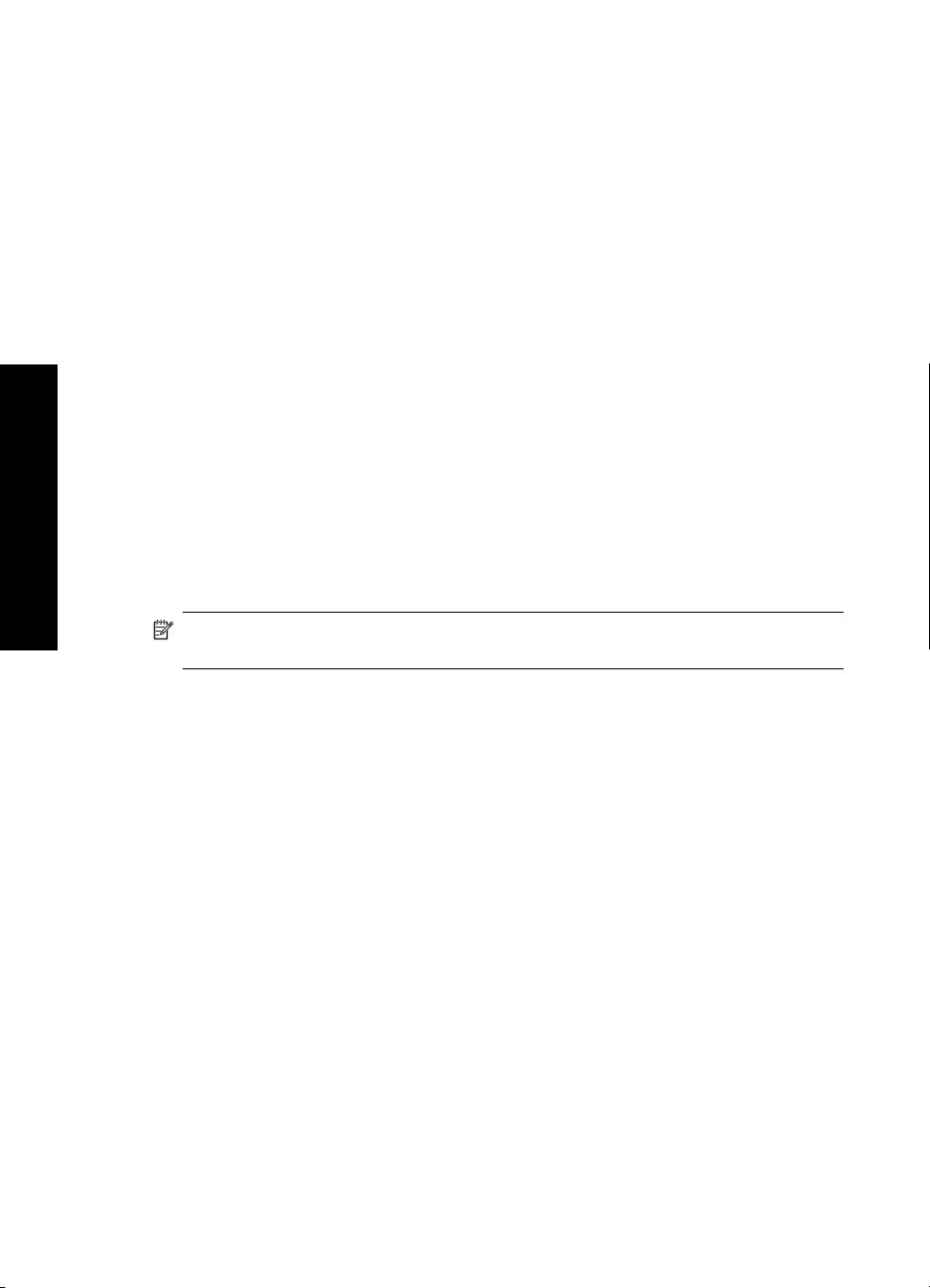
Kapittel 5
Lagring
• Oppbevar ubrukt fotopapir i en forseglet plastpose. Oppbevar det innpakkede
fotopapiret på et flatt underlag på et kjølig sted.
• Når du er klar til å skrive ut, tar du bare papiret som du planlegger å bruke med én
gang ut av plastposen. Når du er ferdig med å skrive ut, legger du alt ubrukt fotopapir
tilbake i plastposen.
• Ikke la ubrukt fotopapir ligge igjen i papirskuffen. Papiret kan begynne å bøye seg,
slik at kvaliteten på fotografiene blir redusert.
Håndtering
• Hold alltid fotopapir i kantene. Fingermerker på fotopapir kan redusere
utskriftskvaliteten.
• Hvis hjørnene på fotopapiret bøyer seg mer enn 10 mm, kan du glatte ut papiret ved
å legge det i oppbevaringsposen og deretter bøye det forsiktig i motsatt retning av
buen til papiret ligger flatt.
Fotopapir skal være rettet ut før utskrift.
Skrive ut fotografier
Spare penger ved utskrift av bilder
Hvis du vil spare penger og blekk når du skriver ut fotografier, kan du bruke HP Everyday
Photo-papir og sette utskriftskvaliteten til Normal.
HP Everyday Photo-papir er utformet slik at det gir god fotokvalitet med mindre blekk.
Merk Hvis du ønsker høyere fotokvalitet, kan du bruke HP Premium Plus Photo-
papir og sette utskriftskvaliteten til Best eller Maksimal oppløsning.
20 Skrive ut fotografier
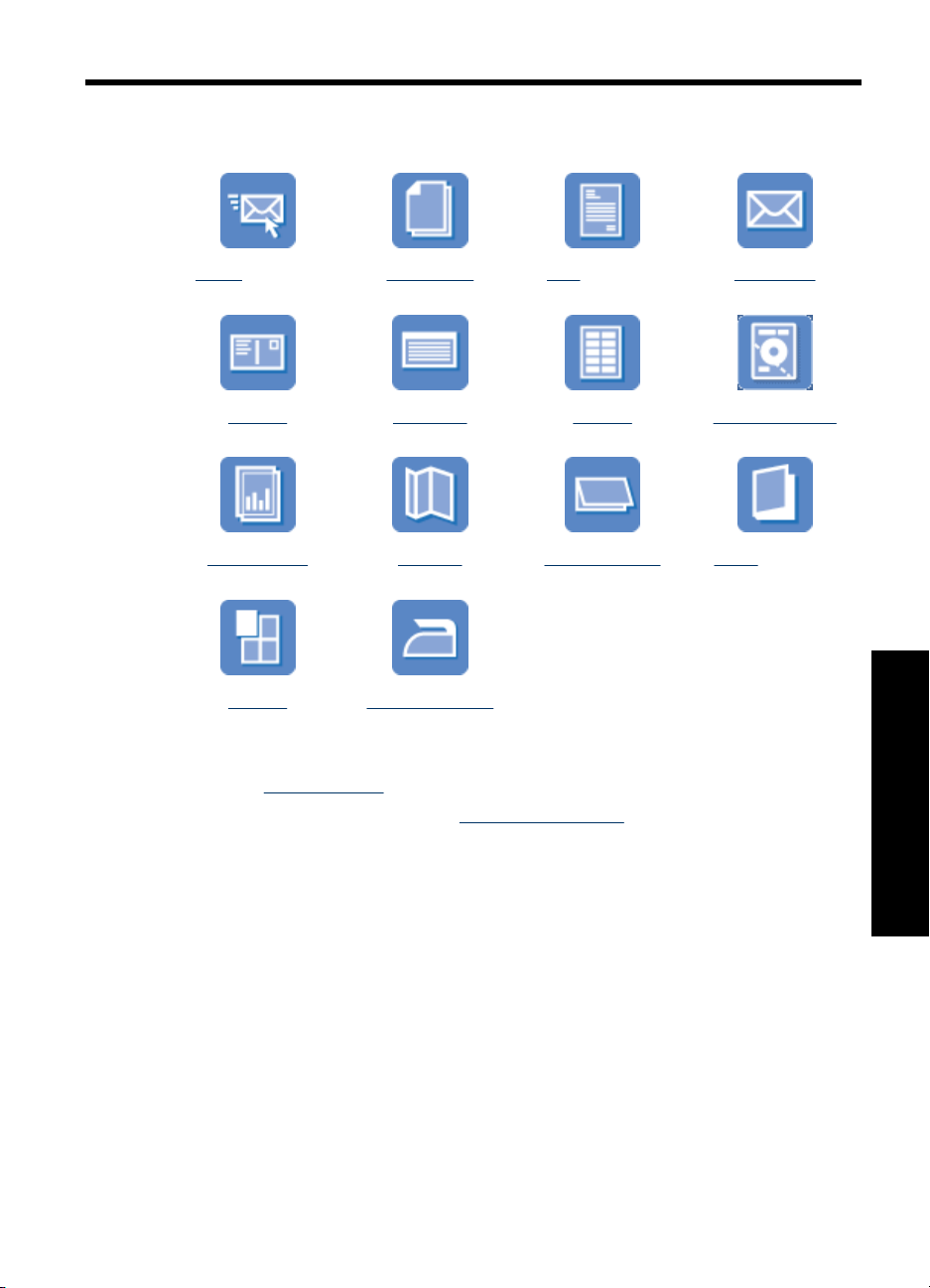
6 Skrive ut andre dokumenter
"E-post" på side 21 "Dokumenter"
"Postkort"
på side 25
"Transparenter"
på side 28
"
Plakater"
på side 32
på side 22
"Indekskort"
på side 25
"Brosjyrer"
på side 29
"Påstrykningspapir"
på side 33
"Brev" på side 23 "Konvolutter"
"Etiketter"
på side 26
"Gratulasjonskort"
på side 30
på side 24
"CD/DVD-etiketter"
på side 27
"Hefter" på side 31
Utskriftstips: Minimer utskriftskostnadene og -arbeidet, og maksimer utskriftskvaliteten
med disse "
Skriverprogramvare: Lær mer om "
utskriftstipsene" på side 35.
skriverprogramvaren" på side 43.
Skrive ut e-post
Retningslinjer
Ikke overskrid papirskuffens kapasitet: 80 ark med vanlig papir.
Klargjøre for utskrift
1. Skyv papirskinnen helt ut til venstre.
2. Legg vanlig papir i høyre side av skuffen. Utskriftssiden skal vende ned.
Skrive ut andre dokumenter
Skrive ut andre dokumenter 21
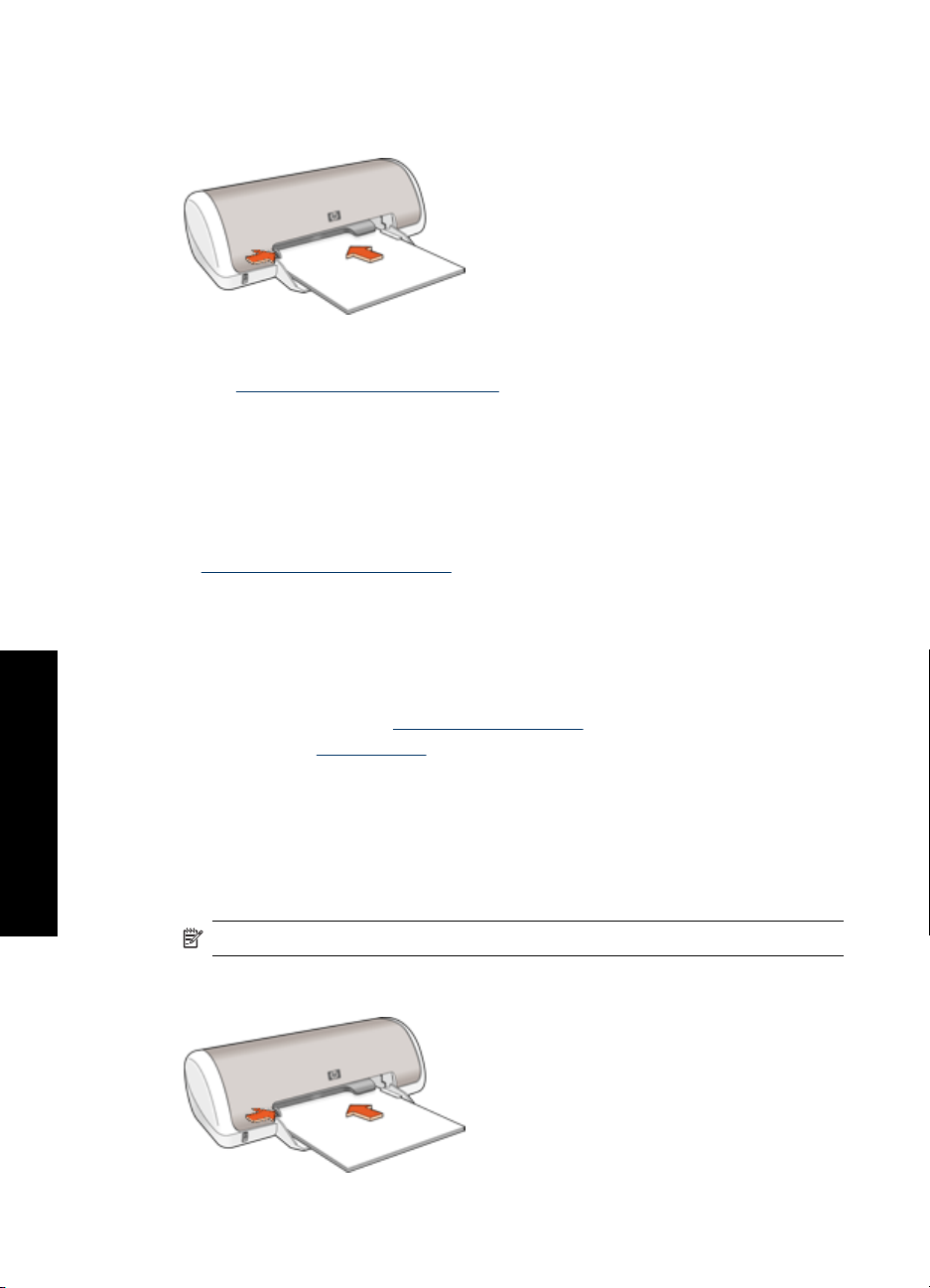
Kapittel 6
3. Skyv papiret inn i skriveren til det stopper.
4. Skyv papirskinnen tett inntil kanten på papiret.
Skrive ut
1. Åpne "
2. Klikk på kategorien Utskrift.
3. Velg Generell utskrift for daglig bruk eller Rask/økonomisk utskrift i
4. Velg eventuelle andre utskriftsinnstillinger du ønsker, og klikk på OK.
Bruk "
dialogboksen Skriveregenskaper.
Dialogboksen Skriveregenskaper" på side 44.
kategorien Utskrift, og angi deretter følgende utskriftsinnstillinger:
• Papirtype: Vanlig papir
• Papirstørrelse: En passende papirstørrelse
Hjelpefunksjonen Hva er dette?" på side 45 til å lære mer om funksjonene i
Skrive ut dokumenter
Skrive ut andre dokumenter
Retningslinjer
• For kladder kan du bruke "
• Spar papir med "
• Ikke overskrid papirskuffens kapasitet: 80 ark med papir.
Klargjøre for utskrift
1. Skyv papirskinnen helt ut til venstre.
2. Legg vanlig papir i høyre side av skuffen. Utskriftssiden skal vende ned.
3. Skyv papiret inn i skriveren til det stopper.
Merk Papiret kommer til å ligge over skuffkanten.
4. Skyv papirskinnen tett inntil kanten på papiret.
Rask/økonomisk utskrift" på side 37.
tosidig utskrift" på side 38.
22 Skrive ut andre dokumenter
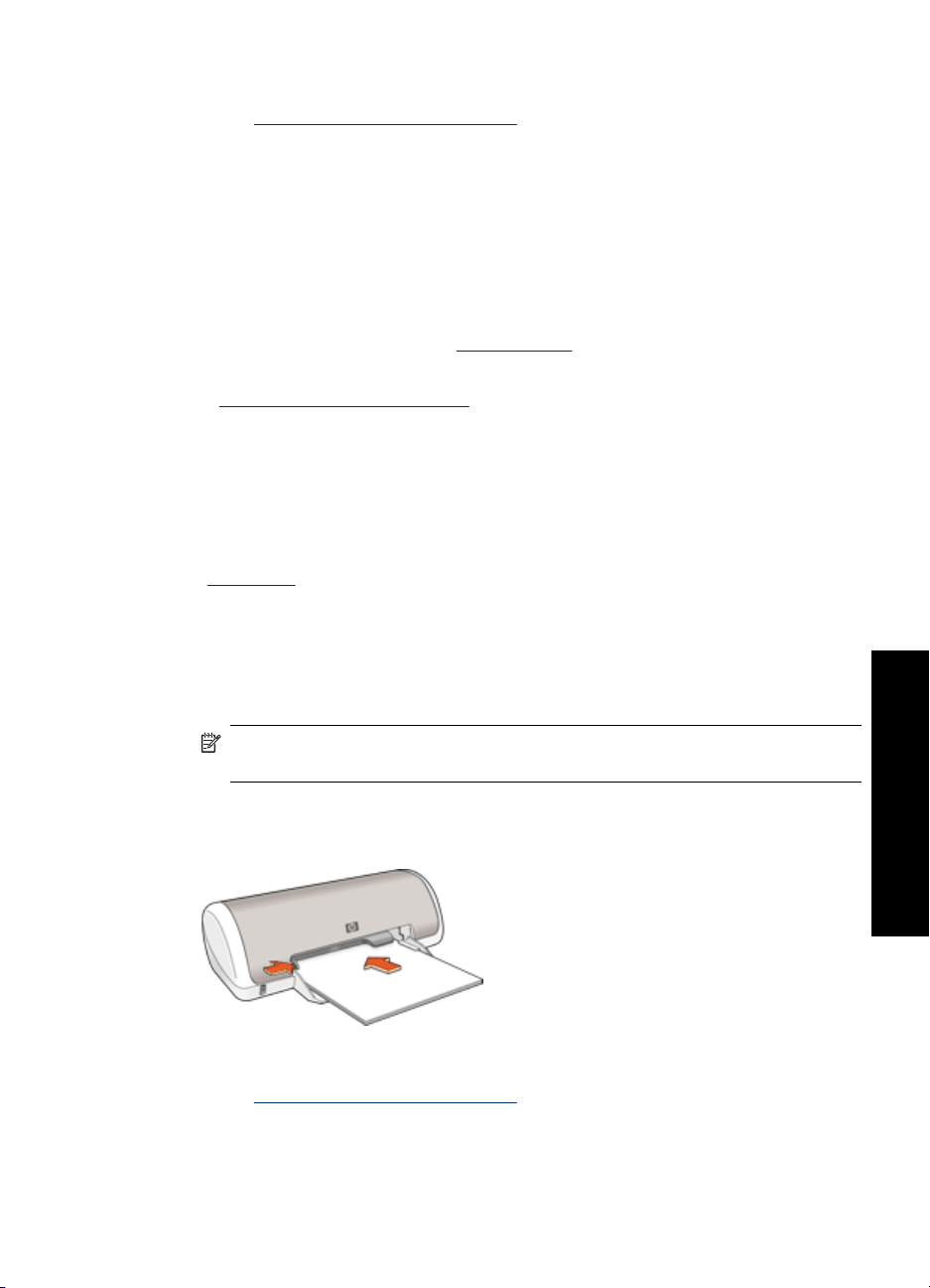
Skrive ut
1. Åpne "
2. Klikk på kategorien Utskrift.
3. I listen Utskrift klikker du på Generell utskrift for daglig bruk, og deretter angir du
følgende utskriftsinnstillinger:
• Papirtype: Vanlig papir
• Papirstørrelse: En passende papirstørrelse
4. Velg følgende utskriftsinnstillinger:
• Utskriftskvalitet hvis du ønsker en annen kvalitet enn Normal
• Skriv ut på begge sider hvis du vil skrive ut på begge sider av arket
Du finner mer informasjon i "
5. Velg eventuelle andre utskriftsinnstillinger du ønsker, og klikk på OK.
Hjelpefunksjonen Hva er dette?" på side 45 til å lære mer om funksjonene i
Bruk "
dialogboksen Skriveregenskaper.
Skrive ut brev
Retningslinjer
• Hvis du vil vite mer om hvordan du skriver ut på en konvolutt for brevet, kan du se
konvolutter" på side 24.
"
• Ikke overskrid papirskuffens kapasitet: 80 ark med papir.
Klargjøre for utskrift
1. Skyv papirskinnen helt ut til venstre.
2. Legg vanlig papir i høyre side av skuffen. Utskriftssiden skal vende ned.
Dialogboksen Skriveregenskaper" på side 44.
Tosidig utskrift" på side 38.
Merk Hvis du bruker brevhodepapir, skal brevhodet vende ned og peke mot
skriveren.
3. Skyv papiret inn i skriveren til det stopper.
4. Skyv papirskinnen tett inntil kanten på papiret.
Skrive ut
1. Åpne "
2. Klikk på kategorien Utskrift.
Dialogboksen Skriveregenskaper" på side 44.
Skrive ut brev 23
Skrive ut andre dokumenter
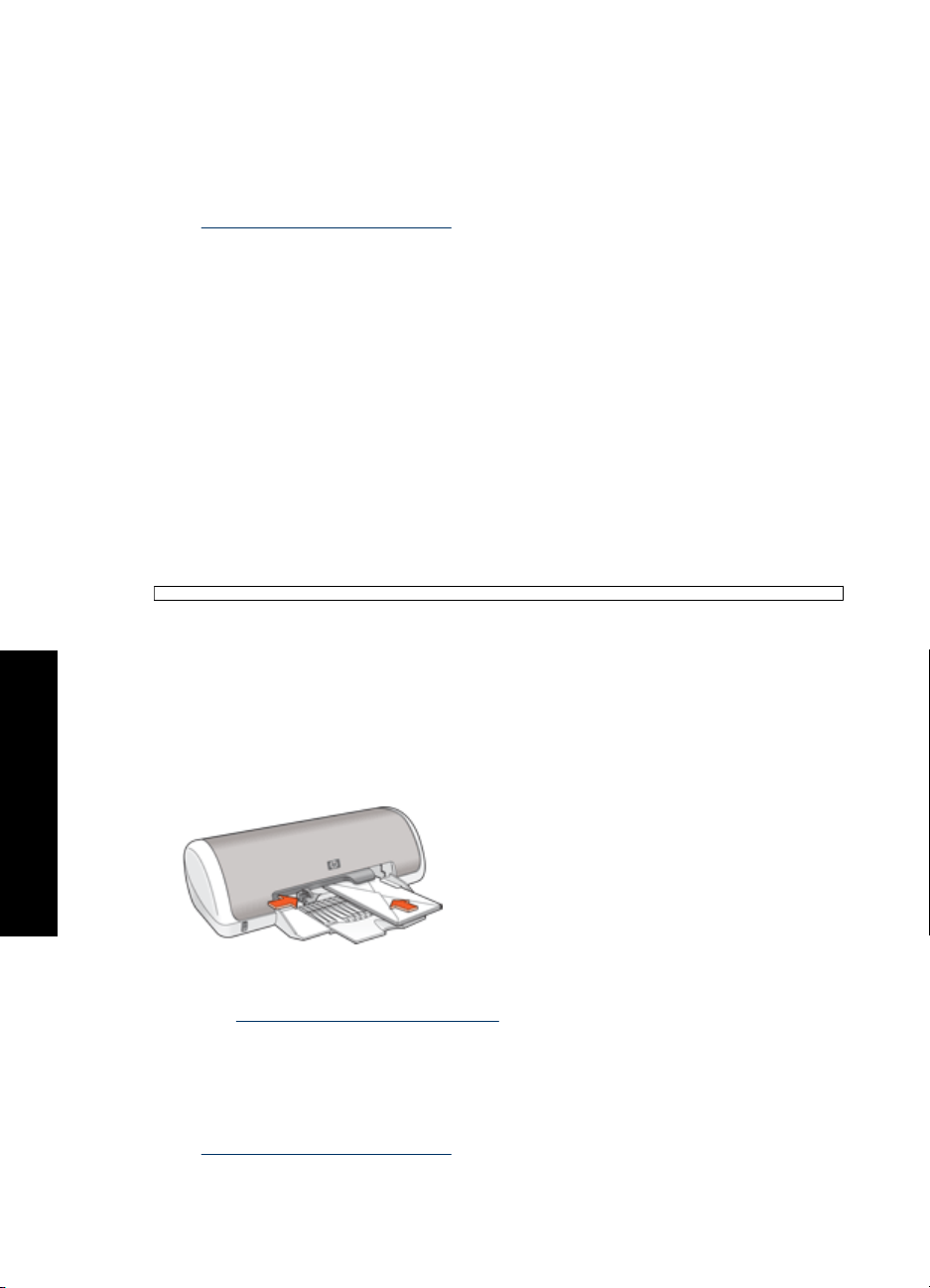
Kapittel 6
3. I listen Utskrift klikker du på Presentasjonsutskrift, og deretter angir du følgende
utskriftsinnstillinger:
• Papirtype: Vanlig papir
• Papirstørrelse: En passende papirstørrelse
4. Velg eventuelle andre utskriftsinnstillinger du ønsker, og klikk på OK.
Hjelpefunksjonen Hva er dette?" på side 45 til å lære mer om funksjonene i
Bruk "
dialogboksen Skriveregenskaper.
Skrive ut konvolutter
Retningslinjer
• Ikke bruk konvolutter med følgende egenskaper:
• splittbinderser eller vinduer
• tykke, ujevne eller bøyde kanter
• blankt eller preget belegg
• krøller, rifter eller andre skader
• Du kan skrive ut på en enkelt konvolutt eller på flere.
• Legg konvoluttene kant i kant før du legger dem i papirskuffen.
• Ikke overskrid papirskuffens kapasitet: 10 konvolutter.
Klargjøre for utskrift
1. Skyv papirskinnen helt ut til venstre.
2. Legg konvoluttene i høyre side av skuffen. Utskriftssiden skal vende ned. Klaffen skal
Skrive ut andre dokumenter
være på venstre side.
3. Skyv konvoluttene inn i skriveren til de stopper.
4. Skyv papirskinnen tett inntil kanten på konvoluttene.
Skrive ut
1. Åpne "
2. Klikk på kategorien Funksjoner, og angi deretter følgende utskriftsinnstillinger:
3. Velg eventuelle andre utskriftsinnstillinger du ønsker, og klikk på OK.
Bruk "
dialogboksen Skriveregenskaper.
Dialogboksen Skriveregenskaper" på side 44.
• Papirtype: Vanlig papir
• Størrelse: En passende konvoluttstørrelse
Hjelpefunksjonen Hva er dette?" på side 45 til å lære mer om funksjonene i
24 Skrive ut andre dokumenter
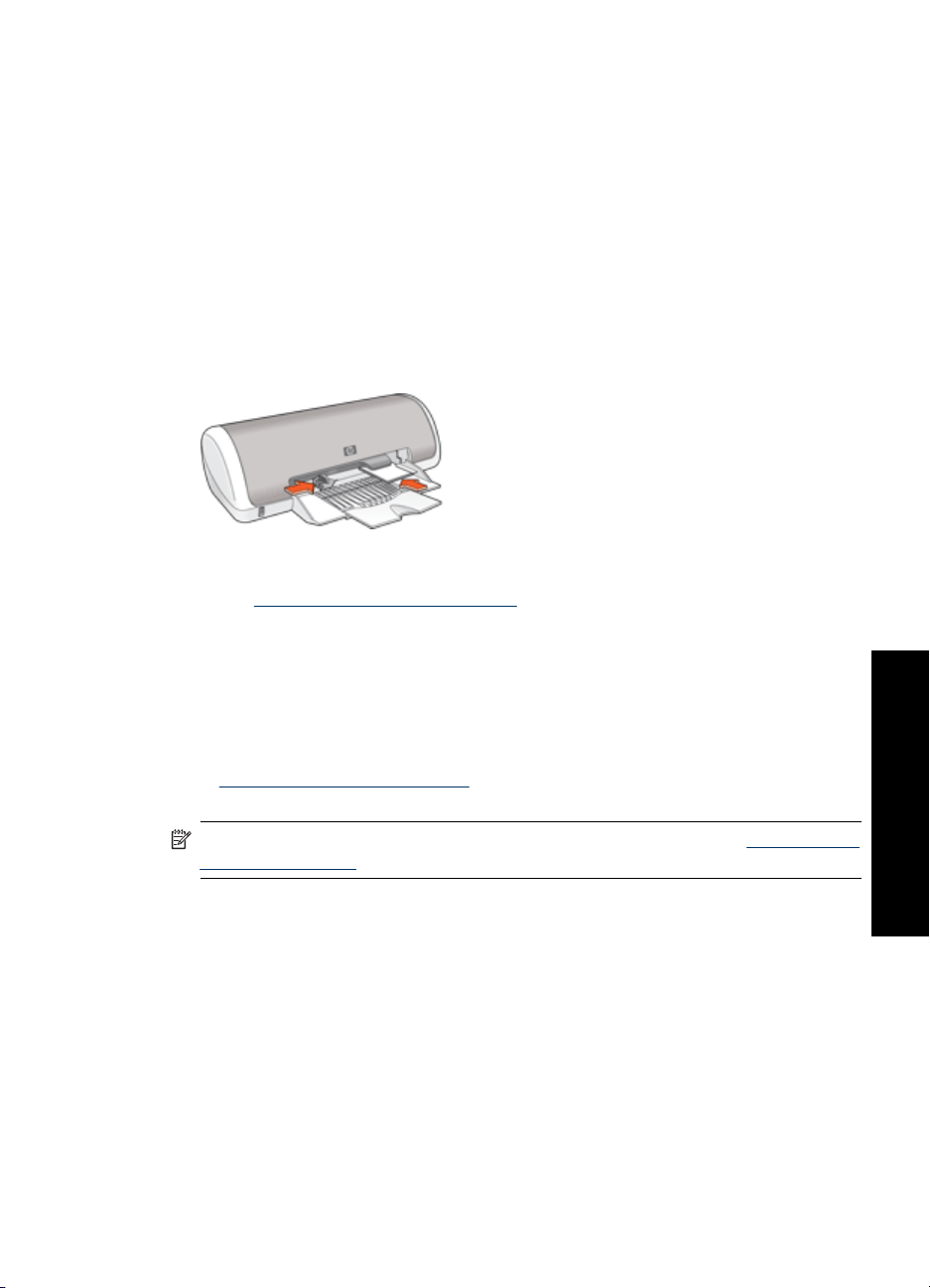
Skrive ut postkort
Retningslinjer
Ikke overskrid papirskuffens kapasitet: 20 postkort.
Klargjøre for utskrift
1. Skyv papirskinnen helt ut til venstre.
2. Legg kortene i høyre side av skuffen. Utskriftssiden skal vende ned, og den korte
kanten skal peke mot skriveren.
3. Skyv kortene inn i skriveren til de stopper.
4. Skyv papirskinnen helt inntil kanten på kortene.
Skrive ut
1. Åpne "
2. Klikk på kategorien Funksjoner, og angi deretter følgende utskriftsinnstillinger:
3. Velg eventuelle andre utskriftsinnstillinger du ønsker, og klikk på OK.
Bruk "
dialogboksen Skriveregenskaper.
Dialogboksen Skriveregenskaper" på side 44.
• Papirtype: Klikk på Mer, klikk på Spesialpapir og velg deretter en passende
korttype.
• Utskriftskvalitet: Normal eller Best
• Størrelse: En passende kortstørrelse
Hjelpefunksjonen Hva er dette?" på side 45 til å lære mer om funksjonene i
Merk Hvis du ser en melding om at det er tomt for papir, kan du se "Melding om at
det er tomt for papir" på side 68 for å få hjelp til å løse problemet.
Skrive ut indekskort og på andre små medier
Retningslinjer
Ikke overskrid papirskuffens kapasitet: 20 kort.
Klargjøre for utskrift
1. Skyv papirskinnen helt ut til venstre.
2. Legg kortene i høyre side av skuffen. Utskriftssiden skal vende ned, og den korte
kanten skal peke mot skriveren.
Skrive ut andre dokumenter
Skrive ut postkort 25
 Loading...
Loading...