Page 1

HP Deskjet D1400 series
Windows Yardım
Page 2
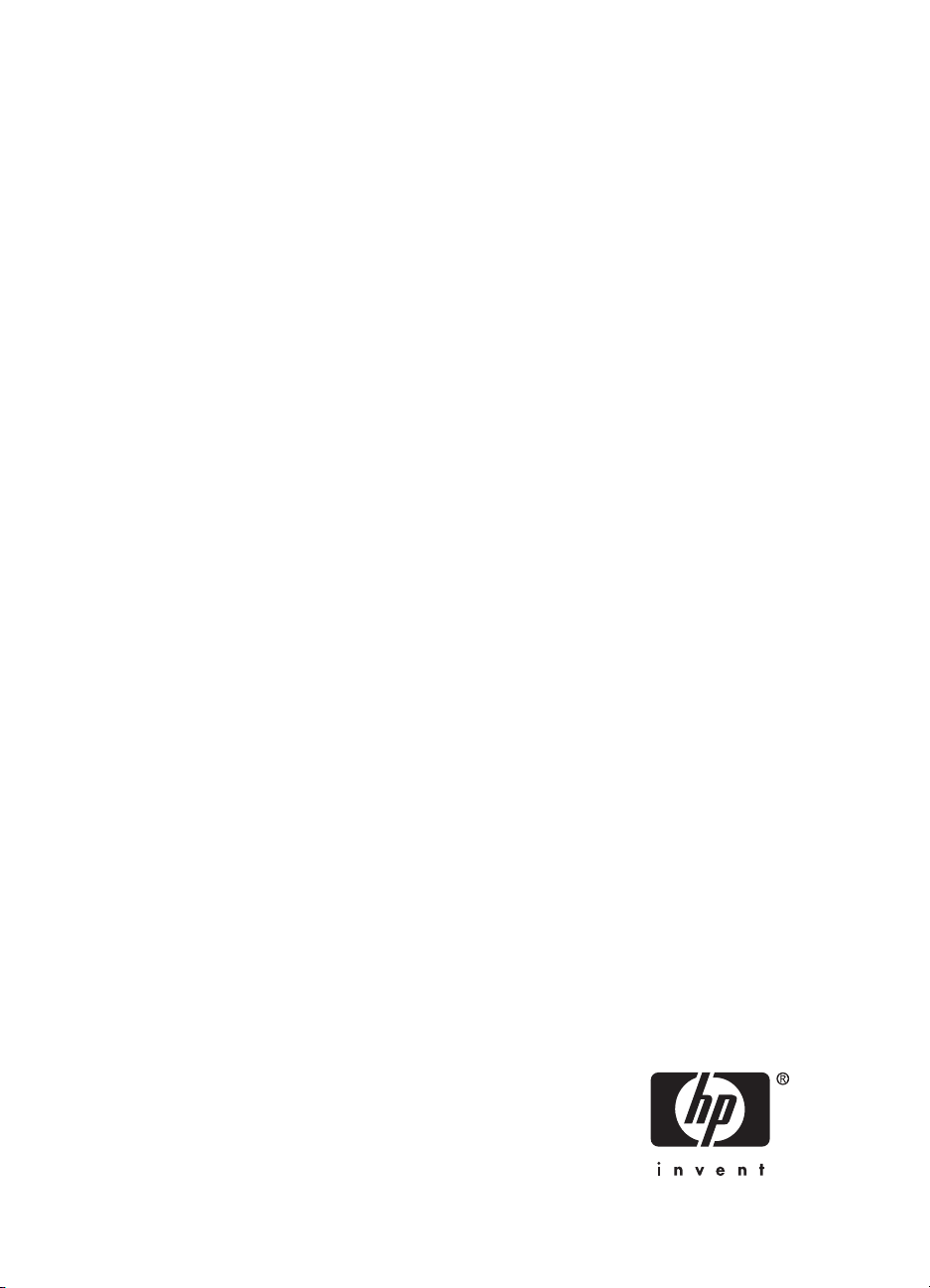
HP Deskjet D1400 Printer series
HP Photosmart Yazılımı Yardımı
Page 3
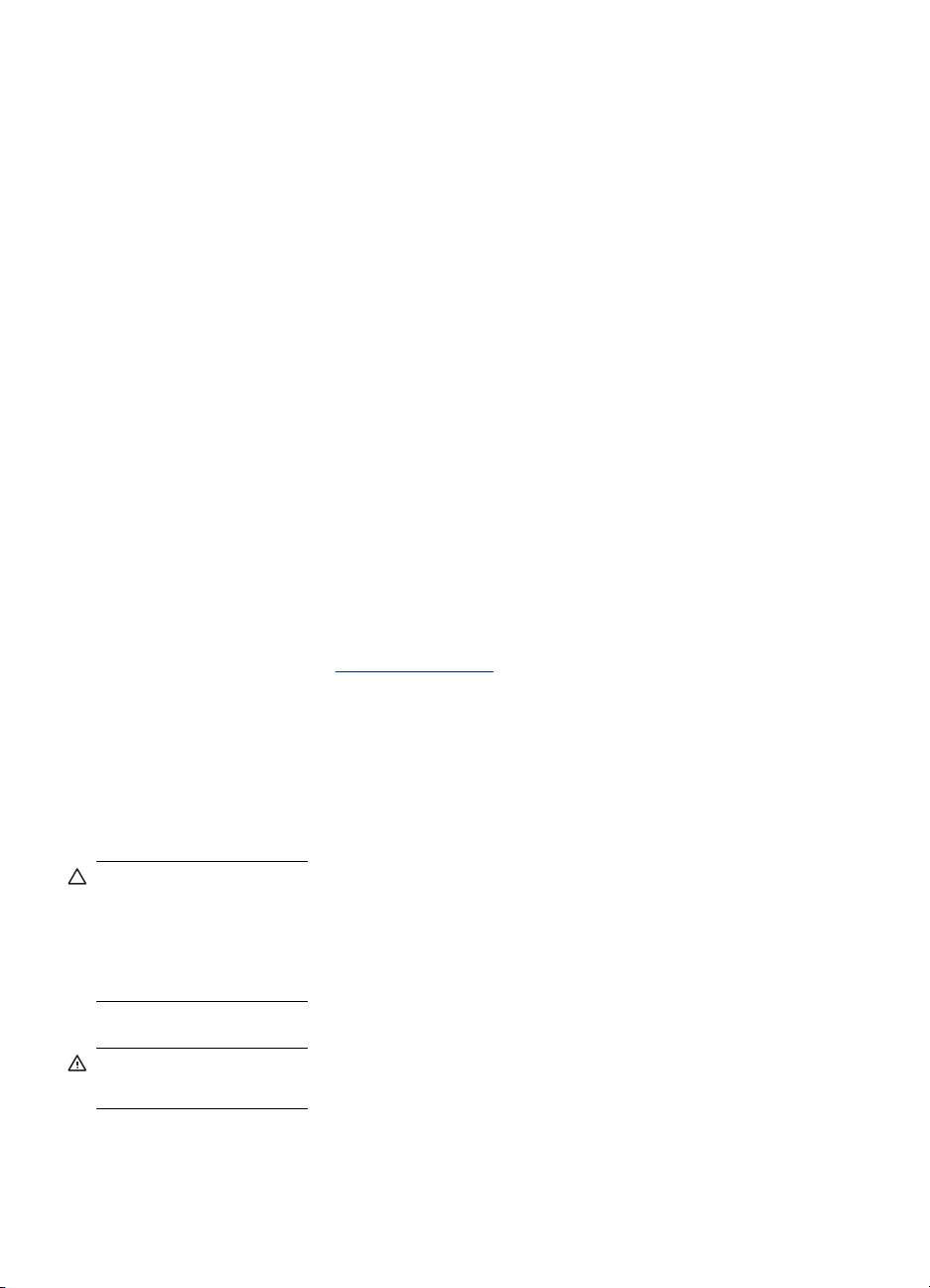
© 2007 Hewlett-Packard Development
Company, L.P.
Hewlett-Packard Company
bildirimleri
Bu belgede yer alan bilgiler önceden
bildirilmeksizin değiştirilebilir.
Tüm hakları saklıdır. Telif hakları
yasalarında izin verilen durumlar
dışında, bu belgenin önceden HewlettPackard şirketinin yazılı izin alınmadan
çoğaltılması, uyarlanması veya başka
bir dile çevrilmesi yasaktır.
HP ürün ve hizmetlerine ait yegane
garantiler, söz konusu ürün ve
hizmetlerle birlikte verilen koşullu
garanti bildirimlerinde belirtilmiştir. Bu
belgede yazılı hiçbir şey ek bir garanti
olarak yorumlanamaz. HP, burada
olabilecek teknik veya düzenleme
hatalarından veya eksikliklerden
sorumlu değildir.
Onaylar
Microsoft, MS, MS-DOS ve Windows
Microsoft Corporation’ın tescilli ticari
markalarıdır.
TrueType; Apple Computer, Inc.’nin
ABD ticari markasıdır.
Adobe, AdobeRGB ve Acrobat; Adobe
Systems Incorporated kuruluşunun
ticari markalarıdır.
Terimler ve işaretler
Bu kullanıcı kılavuzunda aşağıdaki
terimler ve işaretler kullanılmaktadır.
Görme
Görme bozukluğu olan veya zorlukla
görebilen kullanıcılar Windows’un
erişilebilirlik seçenekleri ve
işlevlerinden yararlanarak yazıcı
yazılımını kullanabilirler. Ayrıca ekran
okuyucuları, Braille okuyucular ve sesi
metne dönüştürme uygulamaları gibi
yardımcı teknolojilerin çoğu da
desteklenmektedir. Renk körlüğü olan
kullanıcılar için, yazılımda ve HP yazıcı
üzerinde kullanılan renkli düğmeler ile
sekmeler, uygun eylemi anlatan basit
metinlerle veya simge etiketleriyle
sunulmuştur.
Hareket
Hareket zorluğu çeken kullanıcılar,
yazıcı yazılımındaki işlevleri klavye
komutları yoluyla kullanabilirler. Yazılım
StickyKeys, ToggleKeys, FilterKeys ve
MouseKeys gibi Windows erişilebilirlik
seçeneklerini de desteklemektedir.
Yazıcı kapakları, düğmeleri, kağıt
tepsileri ve kağıt kılavuzları, güçsüz ve
erişim zorluğu çeken kullanıcılar
tarafından da rahatlıkla kullanılabilir.
Destek
Bu ürünün erişilebilirlik özellikleri ve
HP'nin ürün erişilebilirliği konusundaki
çalışmalarına ilişkin daha fazla bilgi için,
HP'nin şu Web sitesini ziyaret edin:
www.hp.com/accessibility.
Terimler
HP Deskjet yazıcı aynı zamanda
HP Deskjet, HP yazıcı ya da yazıcı
olarak adlandırılır.
Dikkat ve uyarı ifadeleri
Dikkat HP Deskjet ya da diğer ekipman
için olası tehlikeleri gösterir. Örneğin:
Dikkat uyarısı Yazıcı
kartuşunun mürekkep püskürtme
uçlarına ve bakır kontaklarına
dokunmayın. Bu parçalarla temas,
tıkanma, mürekkeple ilgili bazı
sorunlar veya elektrik
bağlantılarında sorunlara neden
olabilir.
Uyarı ifadesi; size veya başkalarına
zarar gelebileceğini belirtir. Örneğin:
Uyarı Eski ve yeni yazıcı
kartuşlarını çocukların
erişemeyeceği bir yerde saklayın.
Erişilebilirlik
HP yazıcınız içerdiği bir dizi özellik
sayesinde engelli kullanıcılar tarafından
da kolaylıkla kullanılabilir.
Page 4
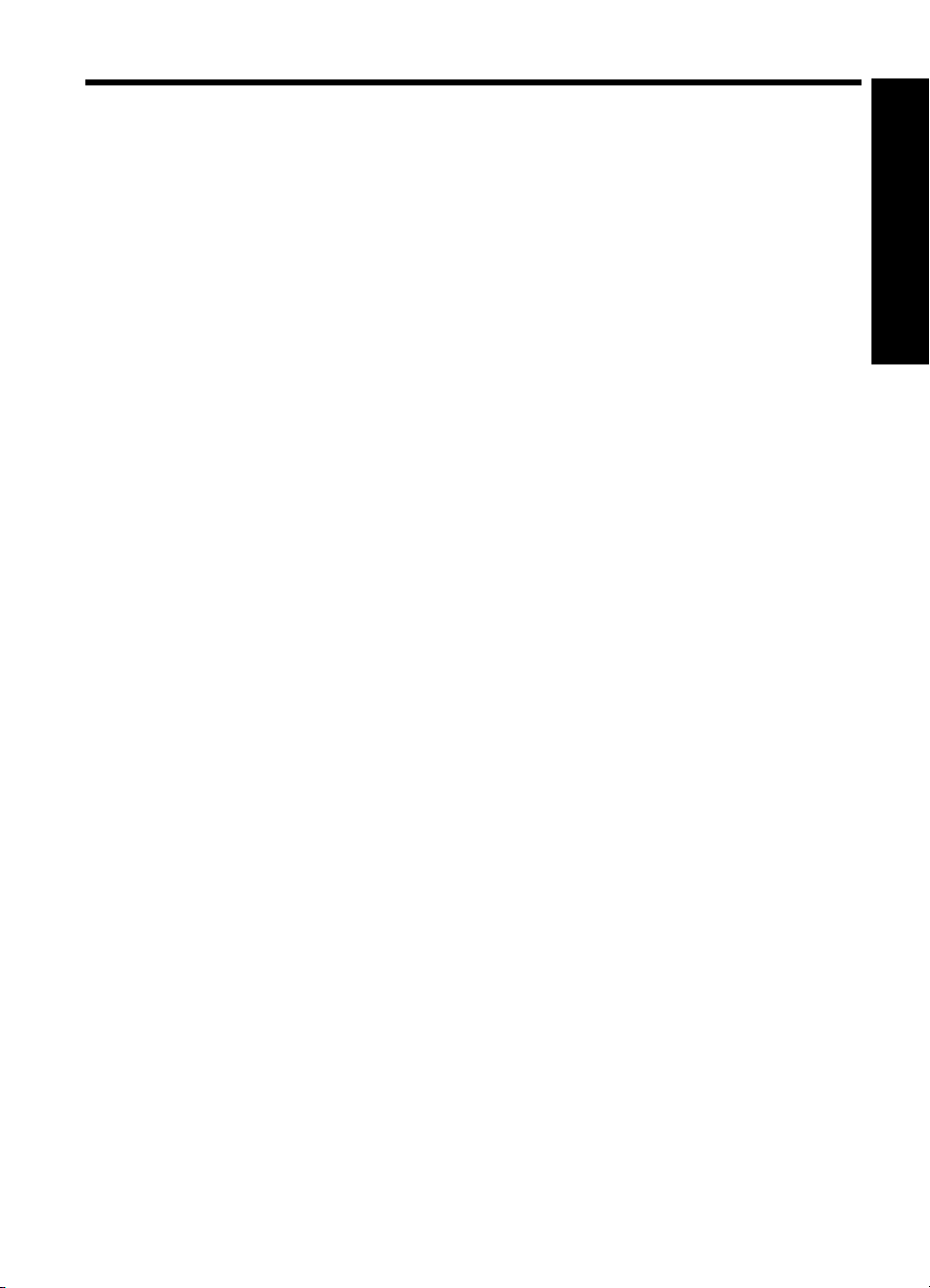
İçindekiler
1Hoş geldiniz...............................................................................................................................5
2Özel işlevler...............................................................................................................................7
3Başlarken
Bir bakışta yazıcı........................................................................................................................8
Güç düğmesi ve ışığı..................................................................................................................9
Kağıt tepsisi................................................................................................................................9
Kağıt tepsisini açma...........................................................................................................10
Kağıt tepsisini kullanma......................................................................................................11
Yazıcı kartuşları........................................................................................................................11
Yazıcı kartuşlarını değiştirme.............................................................................................11
Yedek mürekkep modu.............................................................................................................12
Yedek mürekkep modu çıkışı.............................................................................................13
Yedek mürekkep modundan çıkma....................................................................................13
4Yazıcıyı bağlama
USB..........................................................................................................................................14
5Fotoğraf yazdırma
Kenarlıksız fotoğraf yazdırma...................................................................................................15
Kenarlıklı fotoğraf yazdırma......................................................................................................17
HP Real Life Technologies fotoğraf onarma.............................................................................19
Exif Baskı..................................................................................................................................19
Fotoğraf kağıdını saklama ve kullanma....................................................................................19
Fotoğraf yazdırırken tasarruf etme...........................................................................................20
İçindekiler
6Diğer belgeleri yazdırma
E-posta yazdırma......................................................................................................................21
Belge yazdırma.........................................................................................................................22
Mektup yazdırma......................................................................................................................23
Zarf yazdırma............................................................................................................................24
Kartpostal yazdırma..................................................................................................................25
Dizin kartlarına ve diğer küçük ortamlara yazdırma.................................................................26
Etiket yazdırma.........................................................................................................................27
CD/DVD dövmelerini yazdırma.................................................................................................27
Asetat üzerine yazdırma...........................................................................................................29
Broşür yazdırma.......................................................................................................................29
Tebrik kartı yazdırma................................................................................................................30
Kitapçık yazdırma.....................................................................................................................31
Poster yazdırma........................................................................................................................33
Ütü baskı kağıdına yazdırma....................................................................................................34
7Yazdırma ipuçları
Test sayfası yazdırma...............................................................................................................36
1
Page 5
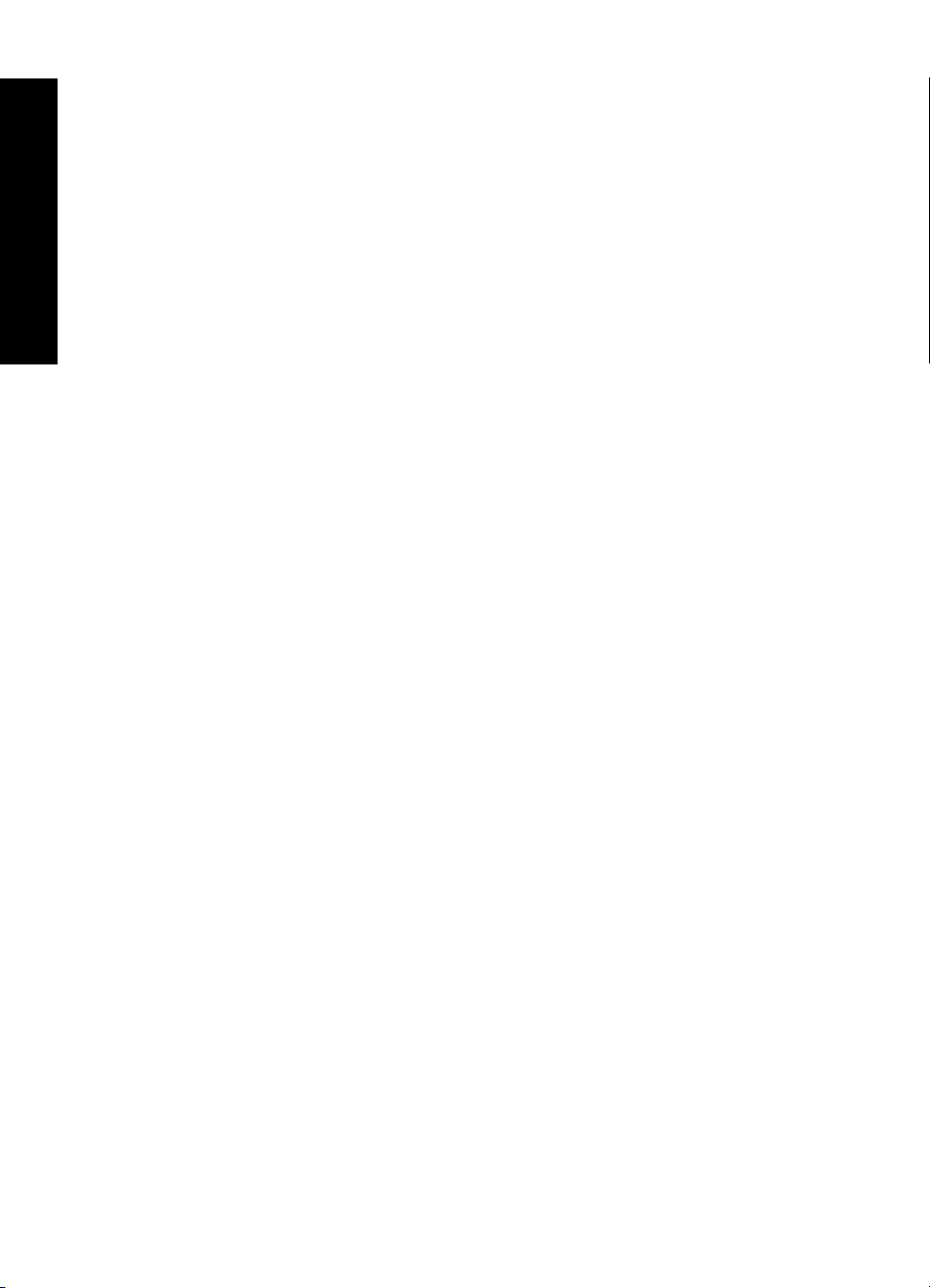
Yazdırma Kısayolları.................................................................................................................36
Yazdırma kısayolları oluşturma..........................................................................................37
Sayfa sırasını ayarlama............................................................................................................37
Hızlı/Ekonomik yazdırma..........................................................................................................38
Tek kağıda çok sayfa yazdırma................................................................................................38
Gri tonlamalı yazdırma..............................................................................................................38
İki taraflı yazdırma....................................................................................................................39
Baskı önizleme.........................................................................................................................39
Özel kağıt boyutu ayarlama......................................................................................................40
İçindekiler
Kağıt türü seçme......................................................................................................................40
Yazdırma hızını veya kalitesini değiştirme...............................................................................40
Baskı çözünürlüğü....................................................................................................................41
En fazla dpi...............................................................................................................................41
Belgeyi yeniden boyutlandırma ...............................................................................................42
İki taraflı belgeleri birleştirme....................................................................................................42
8Yazıcı yazılımı
HP Deskjet aygıtını varsayılan yazıcı yapma...........................................................................44
Varsayılan yazdırma ayarlarını ayarlama.................................................................................44
Yazıcı Özellikleri iletişim kutusu................................................................................................45
Bu Nedir? yardımı.....................................................................................................................46
Mürekkep Durumu penceresi...................................................................................................46
Yazıcı yazılımı güncelleştirmelerini yükleme............................................................................47
9Bakım
Yazıcı kartuşlarını takma..........................................................................................................48
Yazıcı kartuşları..................................................................................................................48
Seçim numaraları................................................................................................................48
Tek yazıcı kartuşuyla yazdırma..........................................................................................49
Yükleme yönergeleri...........................................................................................................49
Yazıcı kartuşlarını hizalama.....................................................................................................52
Yazıcı kartuşlarını otomatik olarak temizleme..........................................................................52
Tahmini mürekkep düzeylerini görüntüleme.............................................................................53
Yazıcı gövdesinin bakımı..........................................................................................................53
Cildinize ve giysilerinize bulaşan mürekkebi temizleme...........................................................53
Yazıcı kartuşlarını el ile temizleme...........................................................................................53
Yazıcı kartuşlarının bakımı.......................................................................................................55
Yazıcı kartuşu depolama ve tutma.....................................................................................55
Yazıcı kartuşu koruyucusu.................................................................................................55
Yazıcı Araç Kutusu...................................................................................................................56
10 Sorun giderme
Hata iletileri...............................................................................................................................57
Yazıcı kartuşu hata iletileri..................................................................................................57
Diğer hata iletileri................................................................................................................58
Yükleme sorunları.....................................................................................................................58
Güç ışığı yanıyor veya yanıp sönüyor......................................................................................60
Yanıp sönen ışığın anlamı..................................................................................................61
Hata iletisi görüntülenirse...................................................................................................61
Hata iletisi görüntülenmezse..............................................................................................61
2
Page 6
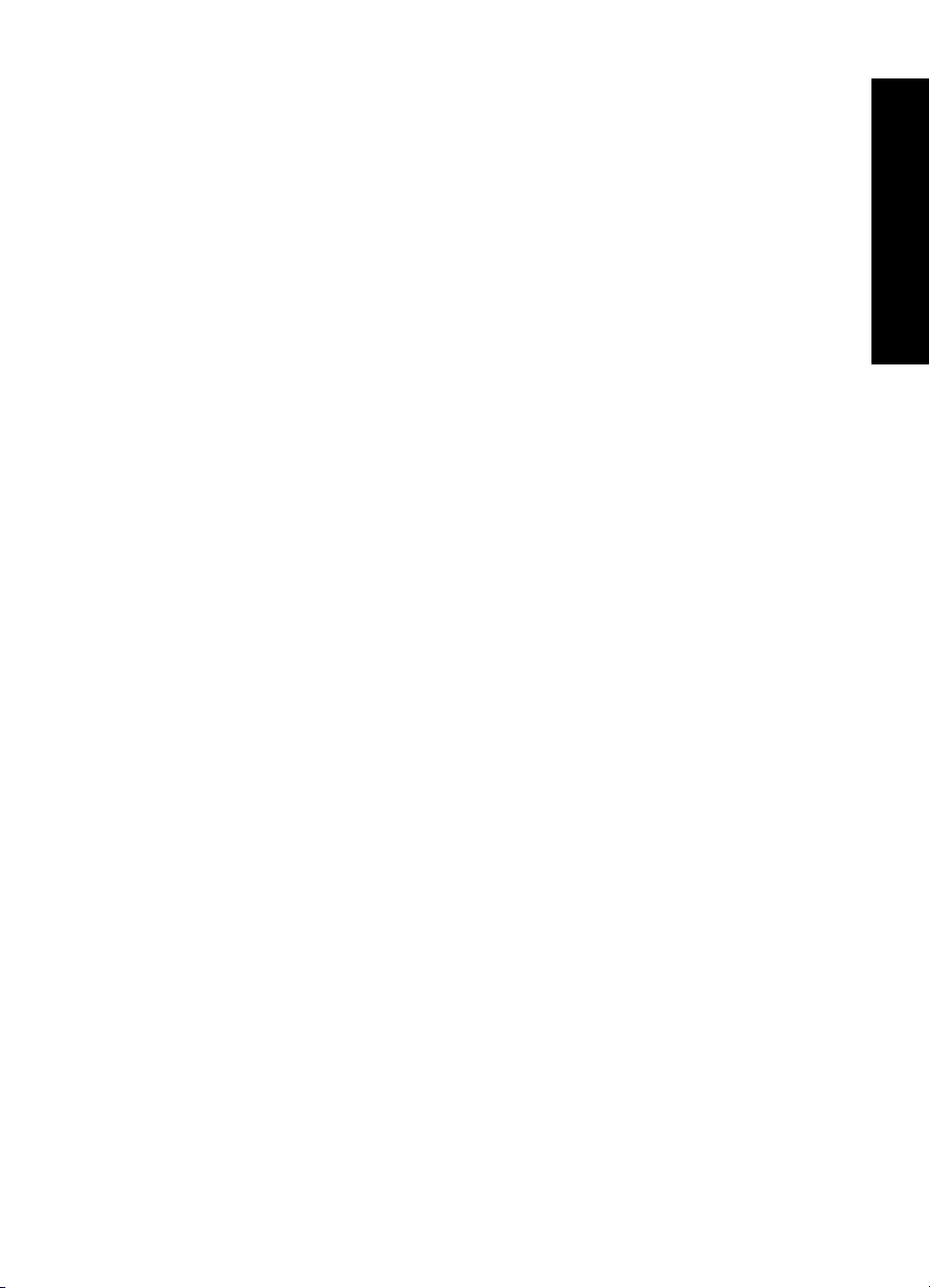
İçindekiler
Yazıcı yazdırmıyor....................................................................................................................61
Aşağıdakileri doğrulayın.....................................................................................................61
Yazıcı kablo bağlantısını kontrol edin.................................................................................62
Yazıcı duruyor.....................................................................................................................63
Yazıcı hala yazdırmıyorsa..................................................................................................63
Belge yavaş yazdırılıyor...........................................................................................................63
Yazıcı kartuşu sorunları............................................................................................................64
Kağıt sorunları..........................................................................................................................67
Kağıt sıkışması...................................................................................................................67
Kağıt bitti iletisi....................................................................................................................69
Yazıcı aynı anda birden fazla kağıda yazdırıyor.................................................................69
Fotoğraflar düzgün yazdırılmıyor..............................................................................................70
Kağıt tepsisini kontrol edin..................................................................................................70
Yazıcı özelliklerini gözden geçirin.......................................................................................70
Kenarlıksız belgelerle sorun.....................................................................................................70
Kenarlıksız yazdırma yönergeleri.......................................................................................70
Resimler eğik yazdırılıyor...................................................................................................71
Fotoğrafın kenarlarında solma oluyor.................................................................................71
Fotoğrafta istenmeyen bir kenarlık kalıyor..........................................................................71
Küçük fotoğraf kağıdı için.............................................................................................72
Çıkarılabilir şeritli küçük fotoğraf kağıtları için..............................................................72
Baskı kalitesi düşük..................................................................................................................73
Belge yanlış yazdırıldı..............................................................................................................75
Metin ve resimler yanlış hizalanıyor...................................................................................75
Belge sayfaya ortalanmıyor veya eğik yazdırılıyor.............................................................75
Belgenin bazı bölümleri yazdırılmıyor veya yanlış yere yazdırılıyor...................................75
Zarflar eğik yazdırılıyor.......................................................................................................75
Yeni yazdırma ayarları belgeye uygulanmıyor ..................................................................76
Sorun yaşamaya devam ederseniz..........................................................................................76
İçindekiler
A HP destek
Mürekkep kartuşu garanti bilgileri.............................................................................................77
Destek süreci............................................................................................................................77
Telefonla HP desteği................................................................................................................78
Telefon desteği süresi........................................................................................................78
Arama yapma.....................................................................................................................78
Telefon desteği süresinden sonra......................................................................................78
B Sarf malzemeleri siparişi
Kağıt veya başka ortamları sipariş etme..................................................................................79
Yazıcı kartuşları sipariş etme....................................................................................................79
Diğer sarf malzemelerini sipariş etme.......................................................................................79
C Teknik bilgiler
Yazıcı belirtimleri......................................................................................................................81
3
Page 7
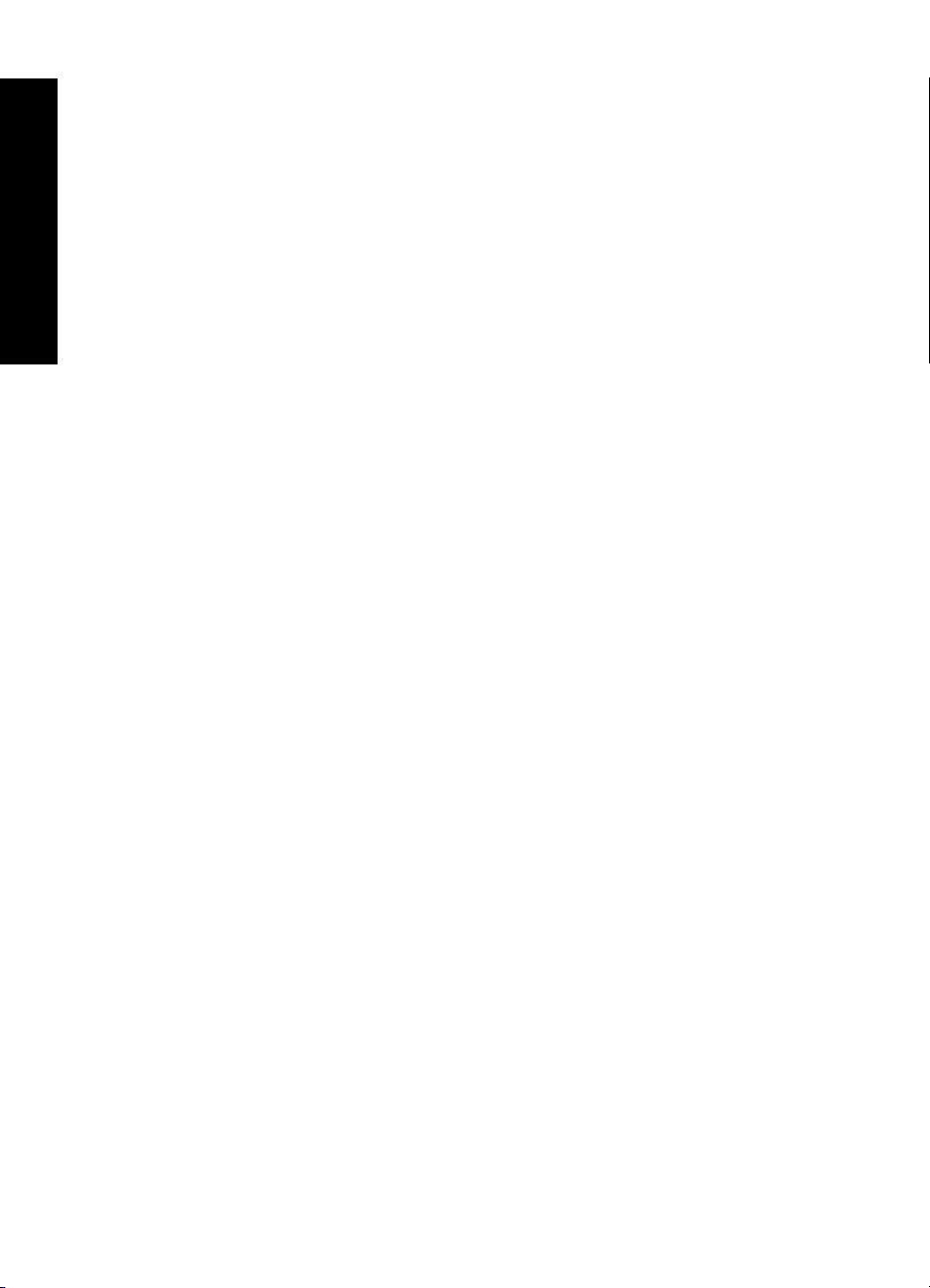
Çevresel ürün gözetim programı .............................................................................................81
Kağıt kullanımı....................................................................................................................82
Plastikler.............................................................................................................................82
Malzeme güvenliği veri sayfaları........................................................................................82
Geri dönüşüm programı......................................................................................................82
HP inkjet sarf malzemeleri geri dönüşüm programı............................................................82
Enerji tüketimi.....................................................................................................................82
Avrupa Birliğindeki Ev Kullanıcıları İçin Atık Cihazların Çöpe Atılması..............................83
Yasal bildirimler........................................................................................................................83
İçindekiler
FCC statement....................................................................................................................84
LED indicator statement.....................................................................................................84
Notice to users in Korea.....................................................................................................84
VCCI (Class B) compliance statement for users in Japan..................................................84
Notice to users in Japan about power cord........................................................................85
Dizin...............................................................................................................................................86
4
Page 8
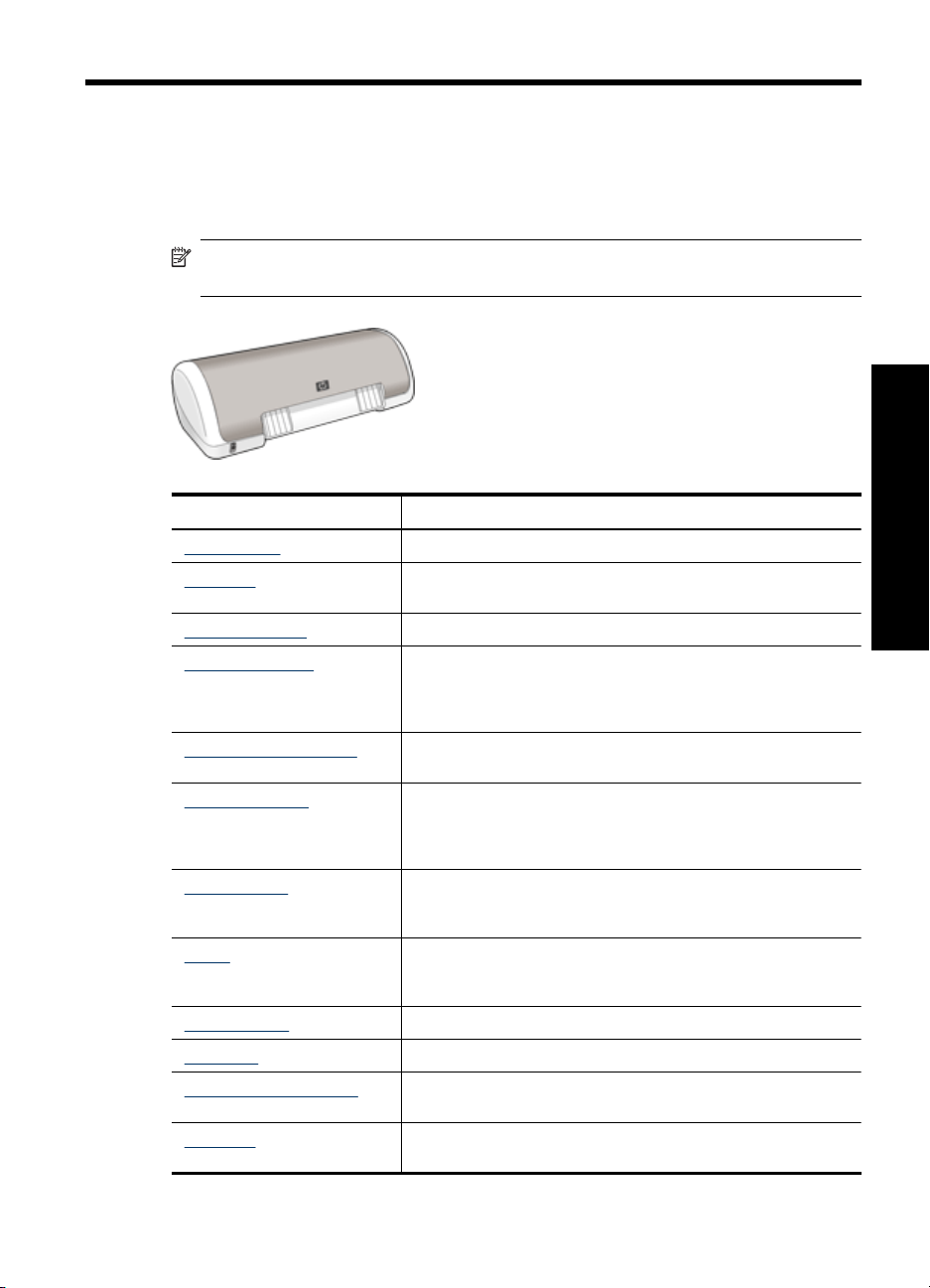
1Hoş geldiniz
HP Deskjet D1400 Printer series Yardım'a hoş geldiniz. Bilgisayarınızla yazıcıyı birlikte
nasıl kullanacağınız hakkında bilgi için aşağıdaki tabloya bakın ve ilgili konuyu seçin. Bilgi
bulmak için sol taraftaki içindekiler bölmesini de kullanabilirsiniz.
Not Yazılımı yükleme hakkında bilgi için yazıcıyla birlikte verilen Kurulum
Kılavuzu'na bakın.
Bölüm Açıklama
“Özel nitelikler” sayfa 7 Yazıcının bazı özel nitelikleri hakkında bilgi edinin.
“Başlarken” sayfa 8 Yazıcının nasıl çalıştırılacağını ve yazıcı kartuşlarının nasıl
“Yazıcıyı bağlama” sayfa 14 Yazıcının bilgisayara nasıl bağlandığını öğrenin.
“Fotoğraf yazdırma”
sayfa 15
“Diğer belgeleri yazdırma”
sayfa 21
“Yazdırma ipuçları” sayfa 36 Yazdırma kısayollarını kullanmayı, kağıt türü seçmeyi, baskı
“Yazıcı yazılımı” sayfa 44 HP Deskjet aygıtını varsayılan yazıcı olarak ayarlamayı,
“Bakım” sayfa 48 Yazıcı kartuşlarını takmayı ve bakımını yapmayı, yazıcı
“Sorun giderme” sayfa 57 Donanım veya yazılım sorununun çözümünü bulun.
“HP destek” sayfa 77 HP desteğe nasıl başvuracağınızı öğrenin.
“Sarf malzemeleri siparişi”
sayfa 79
“Belirtimler” sayfa 81 Kağıt kapasitesi, gereksinimleri ve yazıcının diğer özellikleri
değiştirileceğini öğrenin.
Nasıl fotoğraf yazdırılacağını, yazdırmadan önce fotoğrafların
görünümünü ayarlamayı, fotoğraf kartuşu takmayı, fotoğraf
kağıdı saklamayı ve kullanmayı ve fotoğrafları aile ve
arkadaşlarla paylaşmayı öğrenin.
E-posta, tebrik kartı, zarf, etiket, poster, kitapçık, asetat ve ütü
baskı ortamı gibi değişik türdeki belgeleri yazdırmayı öğrenin.
çözünürlüğünü değiştirmeyi, sayfa sırasını ayarlamayı, tek
yaprakta çok sayfa yazdırmayı, belgeyi önizlemeyi ve iki taraflı
yazdırma özelliğini kullanmayı öğrenin.
varsayılan yazıcı ayarlarını belirlemeyi ve yazıcı yazılımı
güncelleştirmelerini yüklemeyi öğrenin.
kartuşunda kalan mürekkep miktarını görüntülemeyi, test
sayfası yazdırmayı ve mürekkep lekelerini temizlemeyi öğrenin.
Yazıcı için sarf malzemesi siparişi verin.
hakkında bilgi edinin.
Hoş geldiniz
Hoş geldiniz 5
Page 9
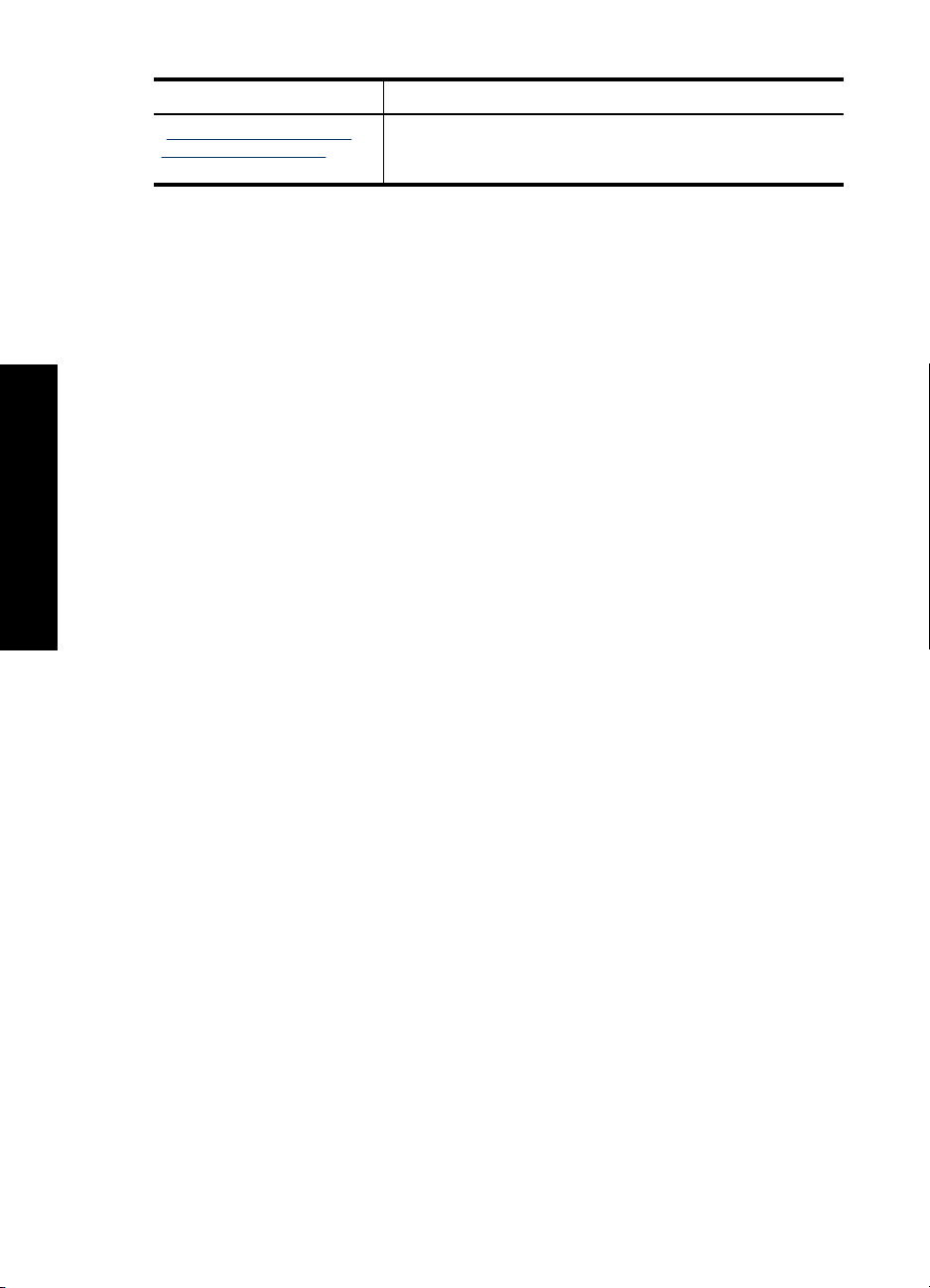
Bölüm 1
(devamı)
Bölüm Açıklama
“HP inkjet sarf malzemeleri
Yazıcı kartuşlarının nasıl geri dönüştürüleceğini öğrenin.
geri dönüşüm programı”
sayfa 82
Hoş geldiniz
6Hoş geldiniz
Page 10
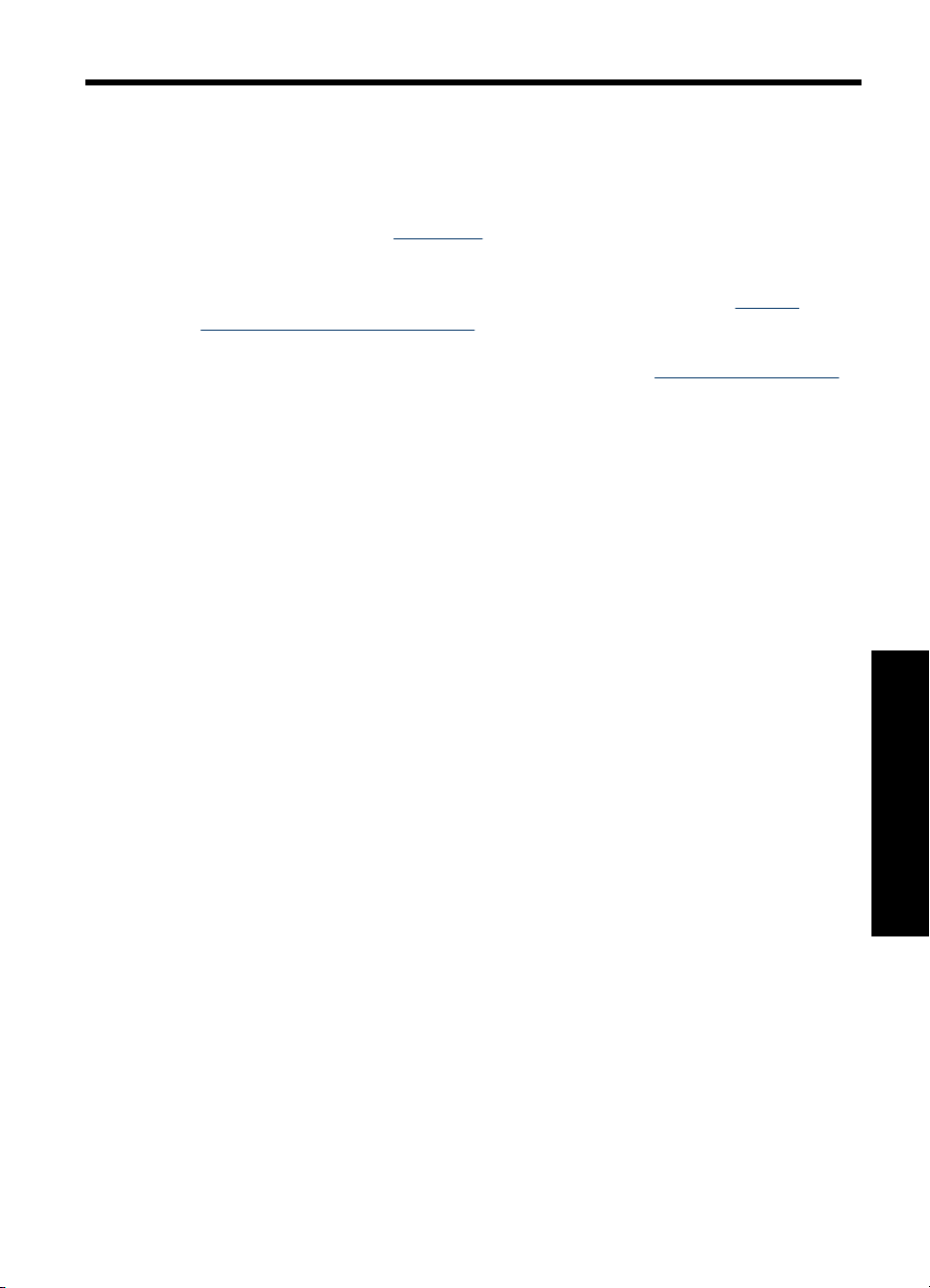
2Özel işlevler
Tebrikler! Üstün pek çok teknik özelliği olan bir HP Deskjet yazıcı satın aldınız:
• Kullanım kolaylığı: Kolayca takılıp kullanılabilir.
• Kenarlıksız yazdırma: “
inç fotoğrafları, kağıdın tamamını kaplayacak biçimde yazdırın.
• Mürekkep düzeyi göstergesi: Ekrandaki Mürekkep Durumu penceresini kullanarak
her yazıcı kartuşundaki mürekkep miktarını öğrenin. Bilgi için, bkz: “
mürekkep düzeylerini görüntüleme” sayfa 53.
• Yedek mürekkep modu: Diğer yazıcı kartuşunun mürekkebi bitse bile yazdırma
işlemine tek yazıcı kartuşuyla devam edin. Bilgi için bkz. “
sayfa 12.
Kenarlıksız” sayfa 15 yazdırma özelliğini kullanarak, 4 x 6
Tahmini
Yedek mürekkep modu”
Özel işlevler 7
Özel işlevler
Page 11

3Başlarken
• Bir bakışta yazıcı
Güç düğmesi ve ışığı
•
Kağıt tepsisi
•
Yazıcı kartuşları
•
Yedek mürekkep modu
•
Bir bakışta yazıcı
Yazıcı özellikleri hakkında bilgi edinmek için aşağıdaki bağlantıları tıklatın.
Başlarken
8Başlarken
1 “Güç düğmesi ve ışığı” sayfa 9
2 “Kağıt tepsisi” sayfa 9
1 “Yazıcı kartuşları” sayfa 11
Page 12
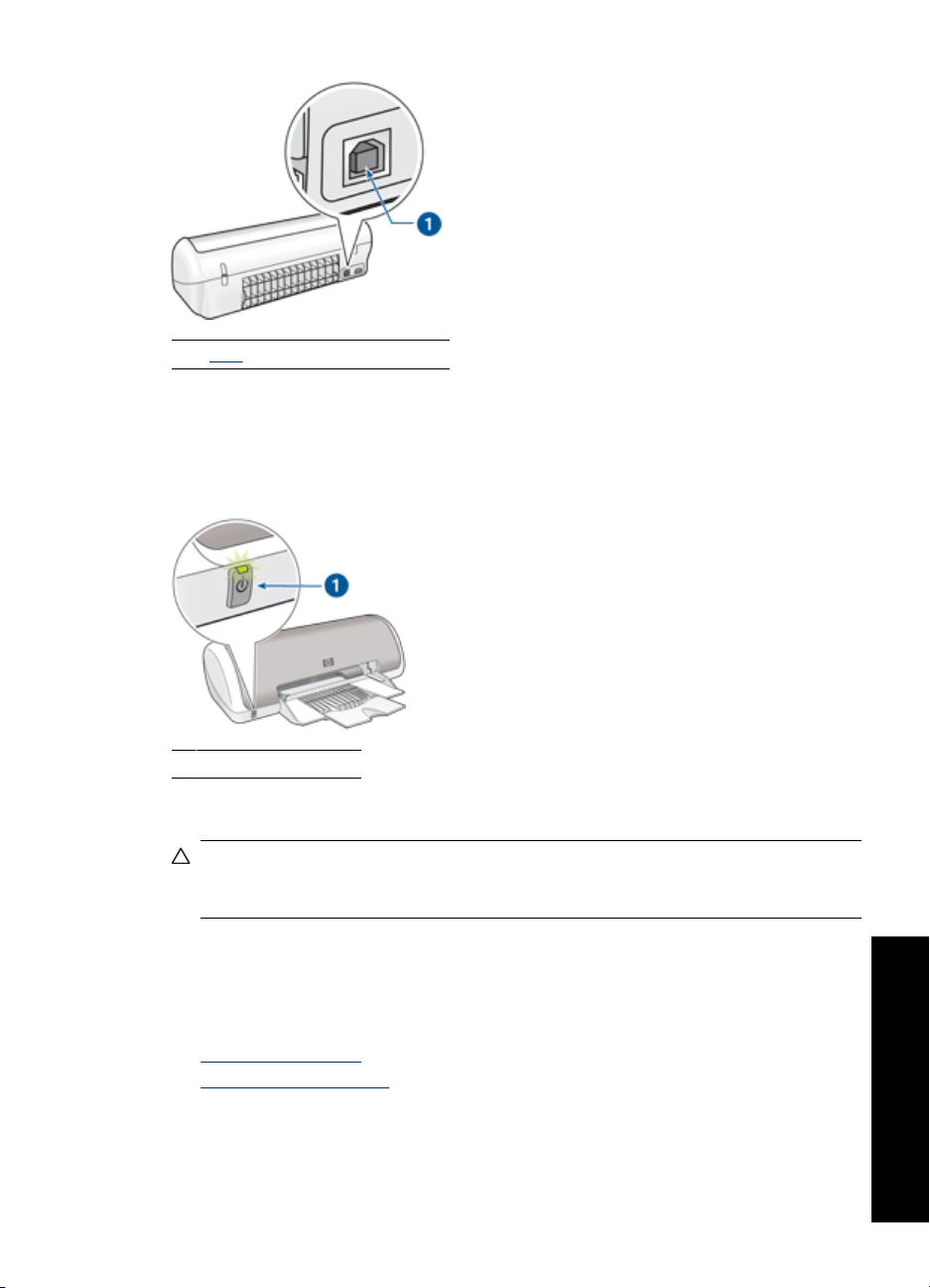
1 “USB” sayfa 14 bağlantı noktası
Güç düğmesi ve ışığı
Yazıcıyı açıp kapamak için Güç düğmesini kullanın. Güç düğmesine basıldıktan sonra
yazıcının açılması birkaç saniye sürebilir.
1 Güç düğmesi ve ışığı
Güş ışığı yazıcı işlediği sırada yanıp söner.
Dikkat uyarısı Yazıcıyı açıp kapatmak için her zaman Güç düğmesini kullanın.
Yazıcıyı açıp kapatmak için güç kesici, akım regülatörü veya duvara takılan bir güç
anahtarı kullanmak, yazıcının bozulmasına neden olabilir.
Kağıt tepsisi
Dışa doğru açılan kağıt tepsisi yazdırılacak kağıt ve diğer malzemeleri destekler.
Yazdırma işleminden önce kağıt tepsisini açın:
•
Kağıt tepsisini açma
Kağıt tepsisini kullanma
•
Başlarken
Güç düğmesi ve ışığı 9
Page 13
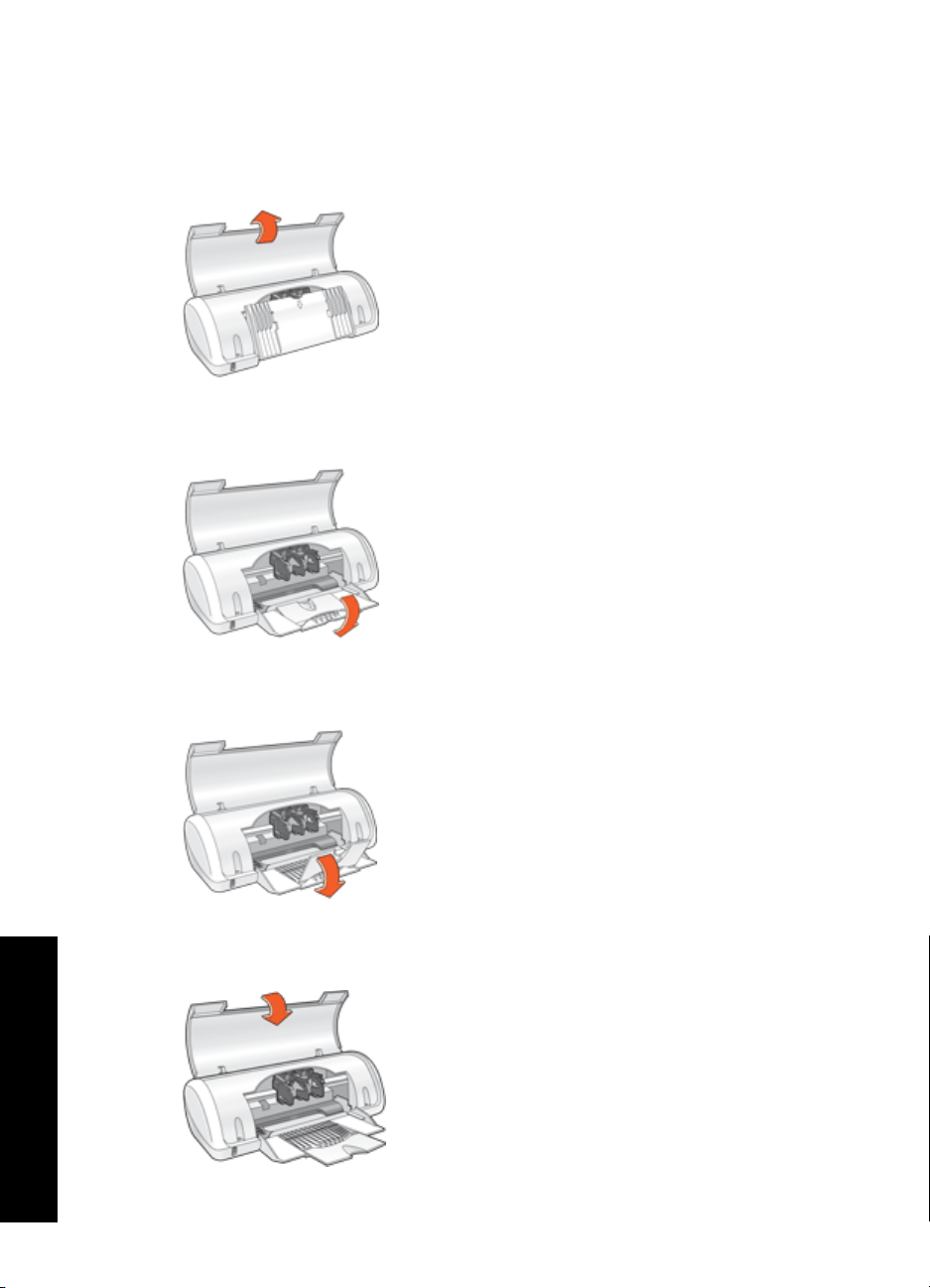
Bölüm 3
Kağıt tepsisini açma
Kağıt tepsisini açmak için
1. Yazıcı kapağını kaldırın.
2. Kağıt tepsisini aşağı indirin.
Başlarken
10 Başlarken
3. Tepsi uzantısını açın.
4. Yazıcı kapağını indirin.
Page 14
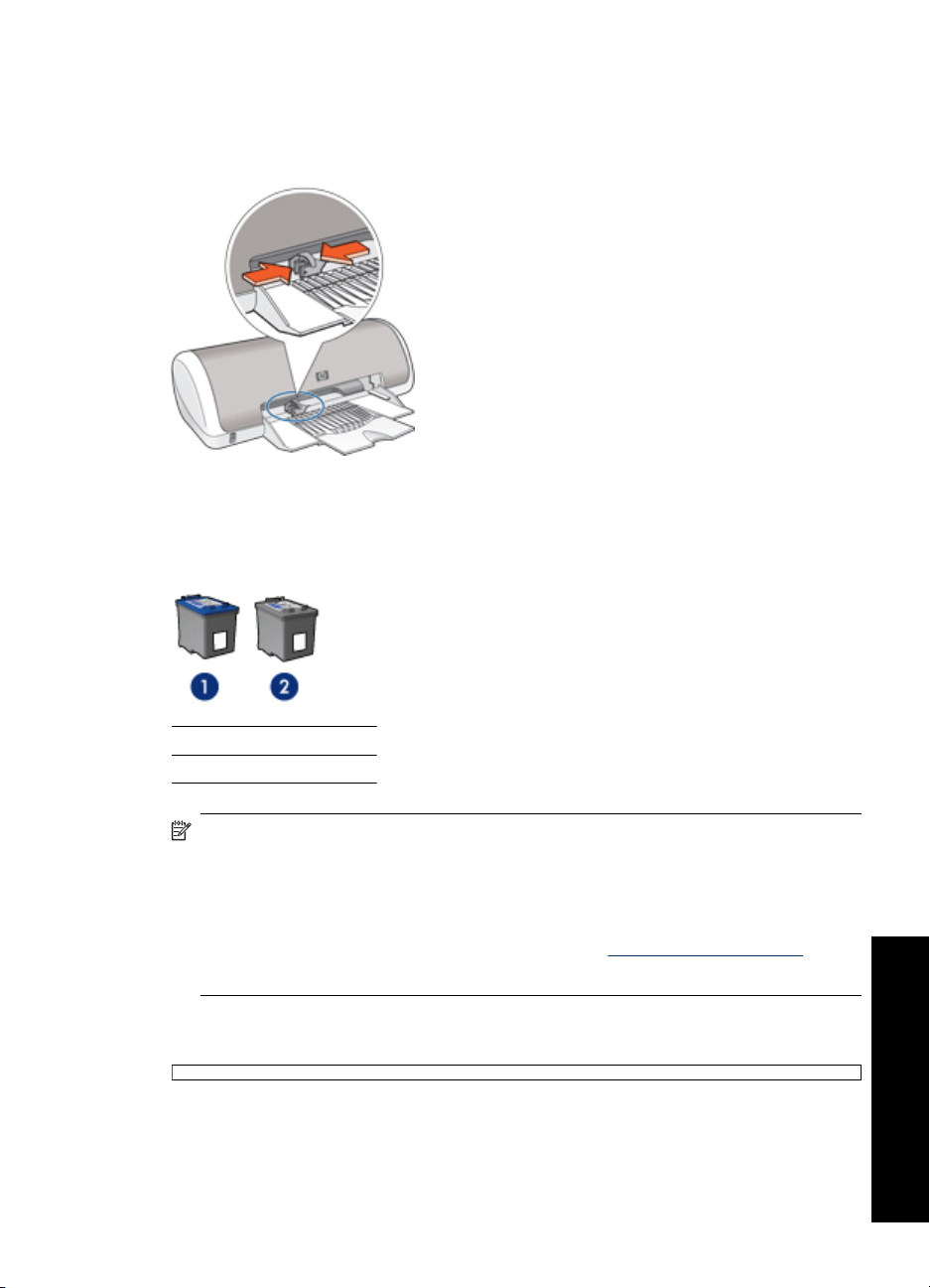
Kağıt tepsisini kullanma
Kağıt kılavuzunu sağa veya sola doğru kaydırarak farklı boyutlarda ortamlara yazdırma
yapabilirsiniz. Yazıcı, yazdırılan sayfaları kağıt tepsisinin üstüne bırakır.
Yazıcı kartuşları
Yazıcıda iki yazıcı kartuşu kullanılabilir.
1 Üç renkli yazıcı kartuşu
2 Siyah yazıcı kartuşu
Not Yazıcınız yalnızca üç renkli yazıcı kartuşuyla paketlenmiş olabilir. Daha iyi
sonuçlar elde etmek için, üç renkli yazıcı kartuşuna ek olarak siyah yazıcı kartuşu
takın. Siyah yazıcı kartuşu olmadan çıktı alabilirsiniz, ancak bu, yazıcınızın daha
yavaş yazdırmasına ve basılan renklerin siyah ve üç renkli yazıcı kartuşu birlikte takılı
olduğunda basılanlardan daha farklı görünmesine neden olabilir.
Yazıcı kartuşlarının siparişi hakkında bilgi için bkz. “
sayfa 79.
Yazıcı kartuşlarını değiştirme
Yazıcı kartuşu satın alırken, yazıcı kartuşu seçim numarasına bakın.
Sarf malzemeleri siparişi”
Başlarken
Yazıcı kartuşları 11
Page 15
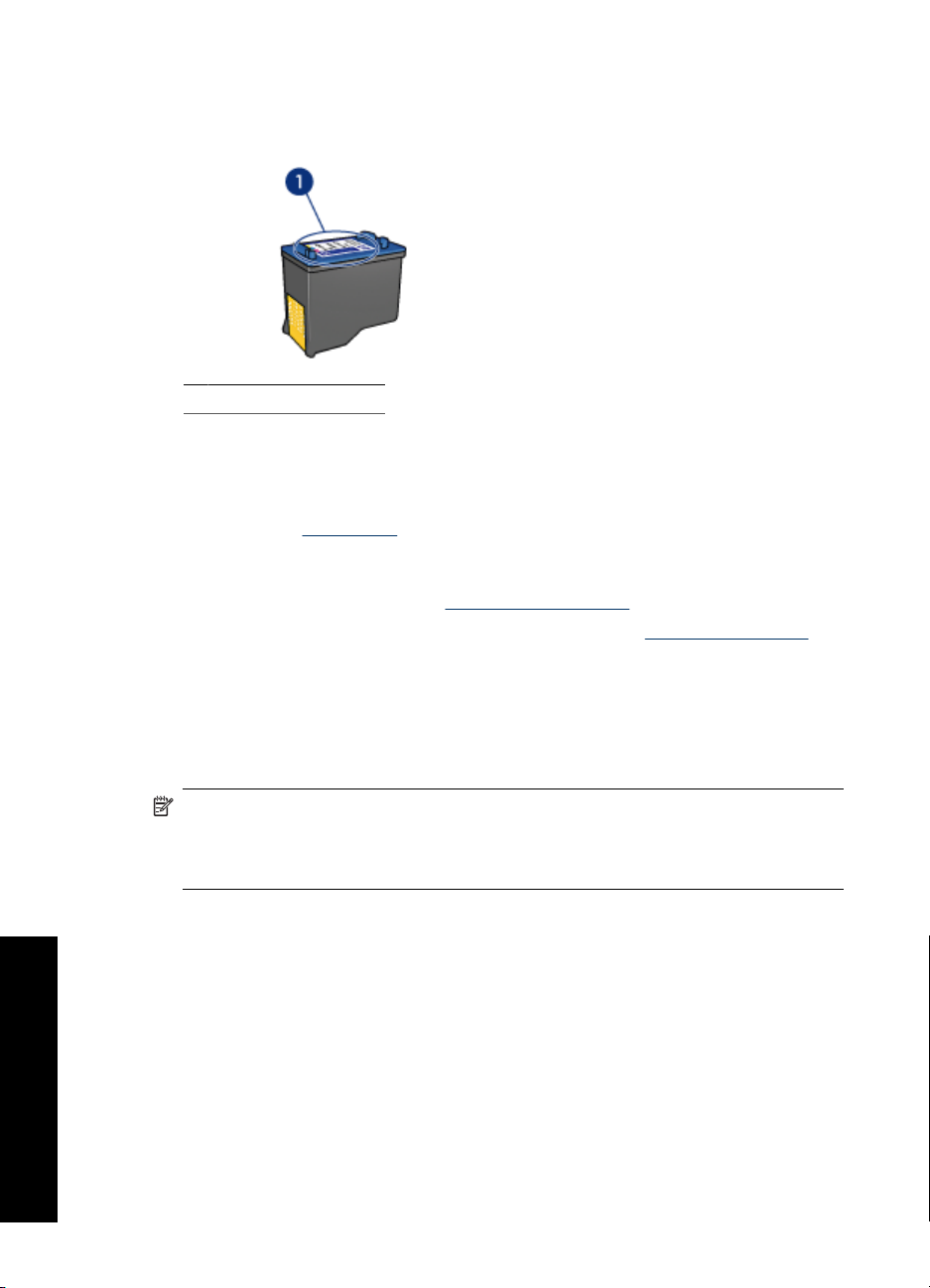
Bölüm 3
Seçim numarasını üç yerde bulabilirsiniz:
• Seçim numarası etiketi: Değiştirdiğiniz yazıcı kartuşunun etiketine bakın.
1 Seçim numarası etiketi
•Yazıcı belgeleri: Yazıcı kartuşu seçim numaraları listesi için, yazıcıyla gelen başvuru
kılavuzuna bakın.
•Yazıcı Kartuşu Sipariş Bilgileri iletişim kutusu: Yazıcı kartuşu seçim numaraları listesi
için, yazıcının “
sekmesini tıklatın ve sonra Yazıcı Kartuşu Bilgileri düğmesini tıklatın.
Yazıcı kartuşlarından birinin mürekkebi biterse, yazıcı yedek mürekkep modunda
çalışabilir. Daha fazla bilgi için, bkz: “
Yeni yazıcı kartuşu takma hakkında daha fazla bilgi için, bkz: “
sayfa 49.
Araç kutusu” sayfa 56'nu açın, Tahmini Mürekkep Düzeyi
Yedek mürekkep modu” sayfa 12.
Yükleme yönergeleri”
Yedek mürekkep modu
Yedek mürekkep modunda yazıcı yalnızca tek bir yazıcı kartuşuyla çalışır. Yedek
mürekkep modu, herhangi bir yazıcı kartuşu muhafazasından çıkarıldığında başlatılır.
Not Yazıcı yedek mürekkep modunda çalışırken, ekranda bir ileti görüntülenir. İleti
görüntülenirse ve yazıcıda iki kartuş takılıysa, yazıcı kartuşlarından koruyucu plastik
bant parçasının çıkarıldığını doğrulayın. Plastik bant yazıcı kartuşunun temas
noktalarını kapadığında, yazıcı, kartuşların takıldığını algılayamaz.
Başlarken
12 Başlarken
Page 16
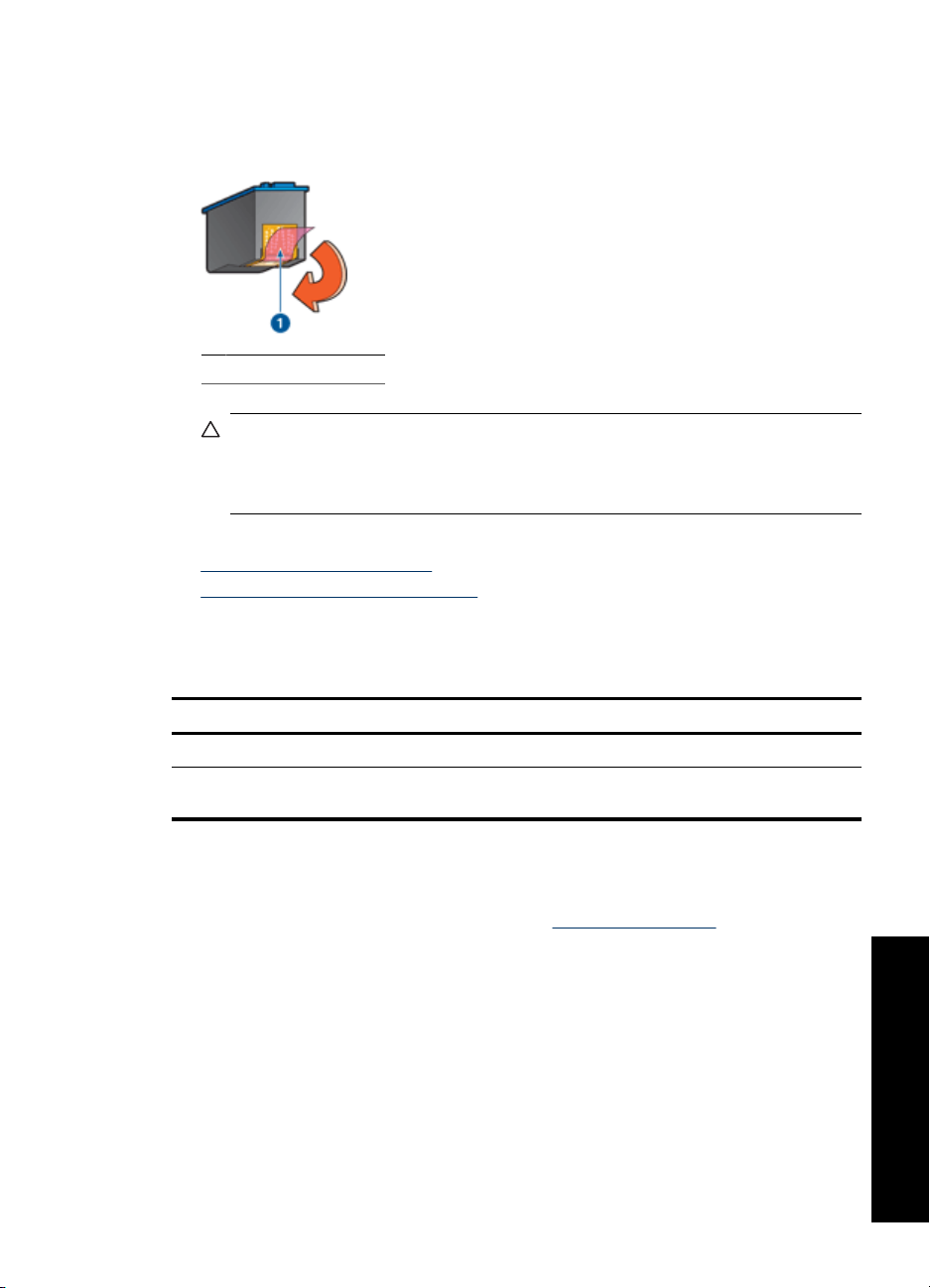
Yazıcı katuşundaki plastik bantı çıkarmak için
▲ Yazıcı kartuşunu, bakır şeritler alta gelecek ve yazıcıya dönük olacak şekilde
tuttuktan sonra dikkatle plastik bandı çıkarın.
1 Plastik bandı çıkarın
Dikkat uyarısı Yazıcı kartuşunun mürekkep püskürtme uçlarına ve bakır
kontaklarına dokunmayın. Bu parçalarla temas, tıkanma, mürekkeple ilgili bazı
sorunlar veya elektrik bağlantılarında sorunlara neden olabilir. Bakır şeritleri
çıkarmayın. Bu şeritlerin elektriksel bağlantı için bulunması zorunludur.
Yedek mürekkep modu hakkında daha fazla bilgi için, aşağıdaki konulara bakın:
•
Yedek mürekkep modu çıkışı
Yedek mürekkep modundan çıkma
•
Yedek mürekkep modu çıkışı
Yedek mürekkep modunda yazdırma, yazıcıyı yavaşlatır ve çıkışın kalitesini etkiler.
Yüklü yazıcı kartuşu Sonuç
Siyah yazıcı kartuşu Renkler gri tonlamalı yazdırılır.
Üç renkli yazıcı kartuşu
Yedek mürekkep modundan çıkma
Yedek mürekkep modundan çıkmak için yazıcıya iki kartuş takın.
Yazıcı kartuşunu takma hakkında bilgi için bkz. “
Renkler yazdırılır, ancak siyah grileşmiş olarak
görünür.
Yükleme yönergeleri” sayfa 49.
Başlarken
Yedek mürekkep modu 13
Page 17
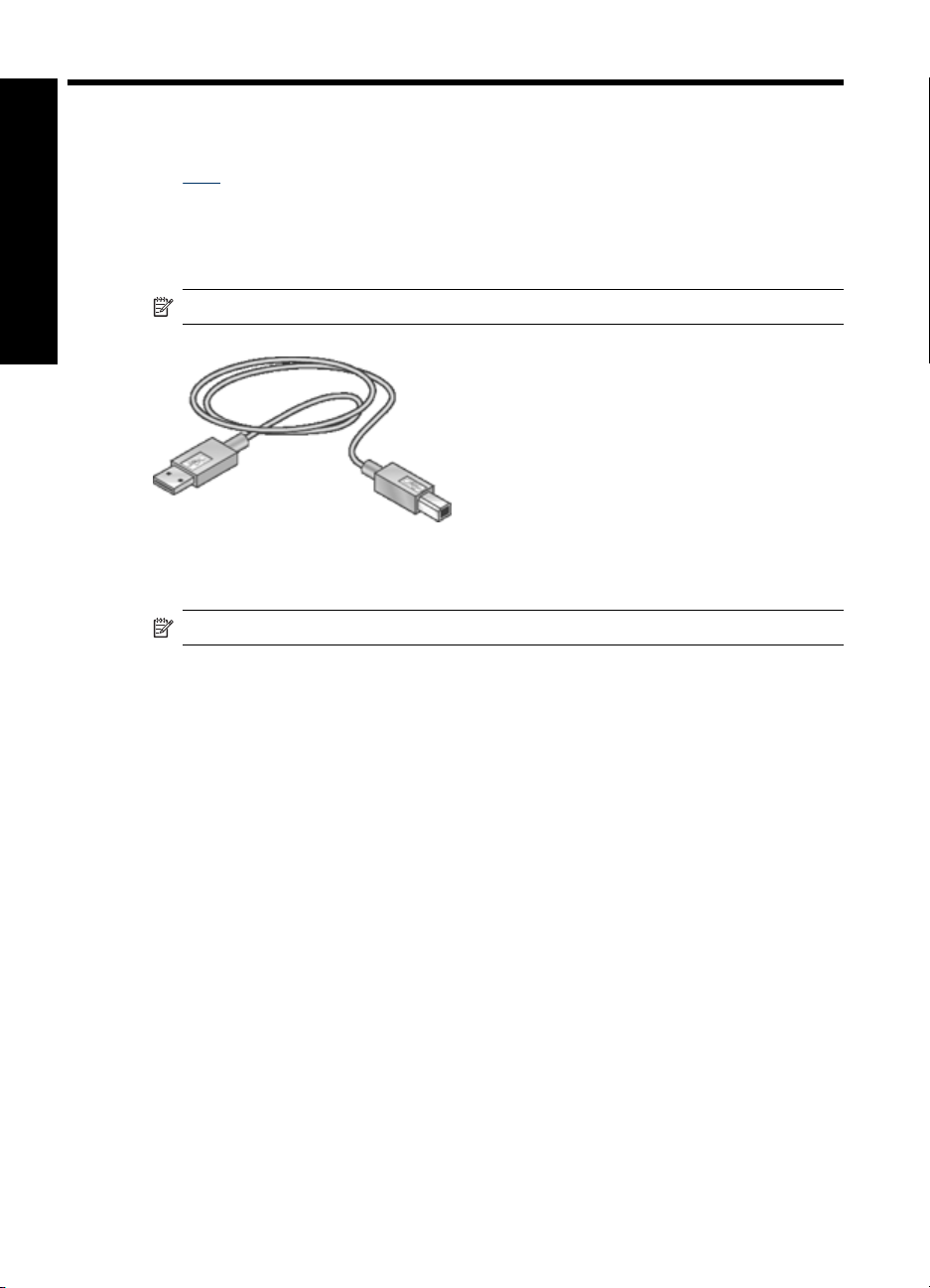
4Yazıcıyı bağlama
• USB
Yazıcıyı bağlama
USB
Yazıcı bilgisayara evrensel seri veri yolu (USB) kablosu ile bağlanır.
Not Yazdırmada en iyi performansı elde etmek için USB 2.0 uyumlu kablo kullanın.
Yazıcıyı USB kablosuyla bağlama hakkında yönergeler için yazıcınızla birlikte verilen
Kurulum Kılavuzu'na bakın.
Not USB kablosu yazıcınızla birlikte verilmeyebilir.
14 Yazıcıyı bağlama
Page 18
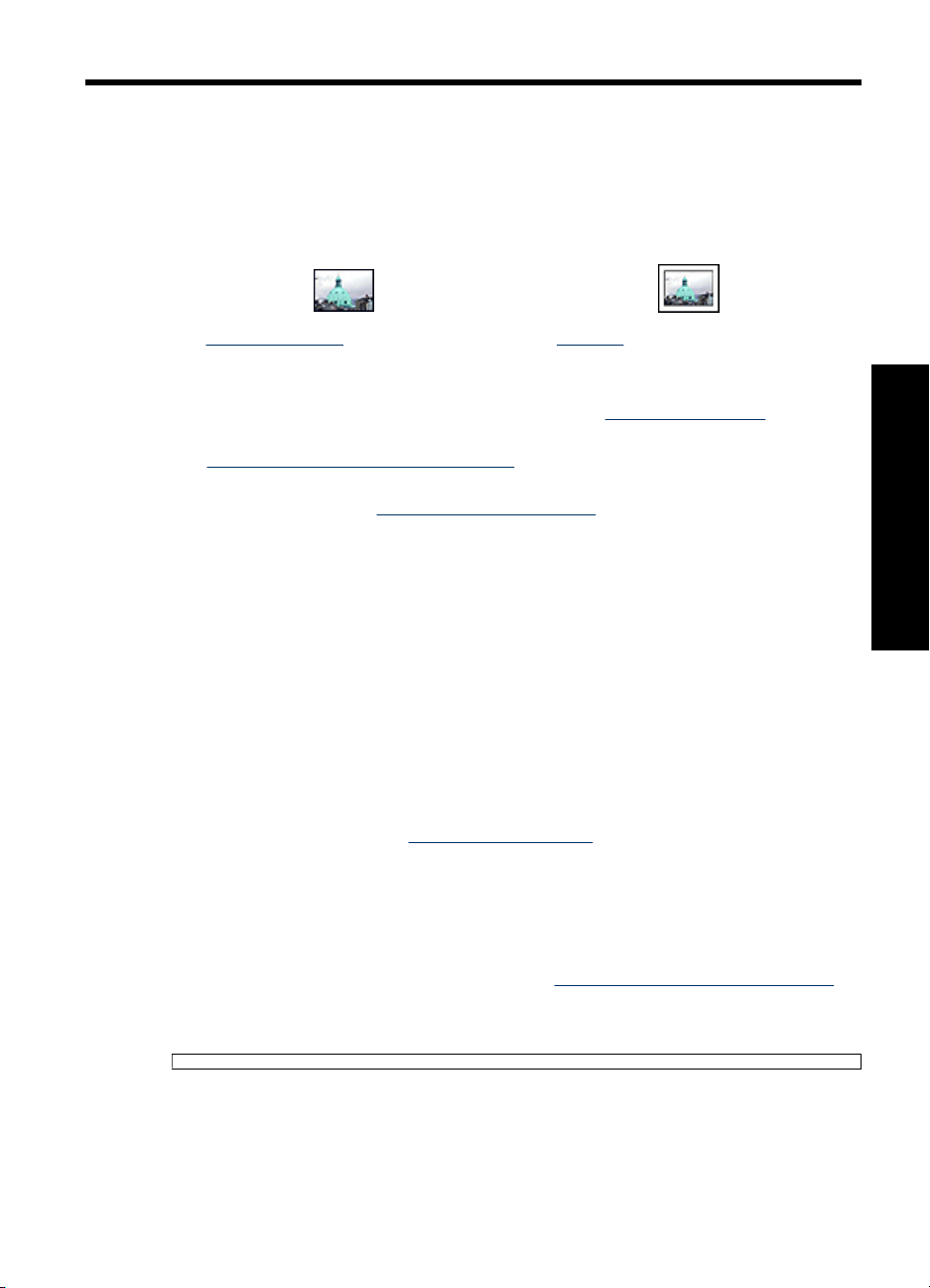
5 Fotoğraf yazdırma
Yazıcı yazılımı, dijital fotoğraf yazdırmayı kolaylaştıran ve fotoğraf kalitesini artıran çeşitli
özellikler sağlar.
Fotoğraf yazdırmayı öğrenin
“Kenarlıksız fotoğraf” sayfa 15 yazdırma. “Kenarlıklı” sayfa 17 fotoğraf yazdırma.
Diğer fotoğraf yazdırma işlemlerini gerçekleştirmeyi öğrenin
• Exif Baskı özelliği olan bir yazılım kullanıyorsanız, “
fotoğraf yazdırma.
• “
Fotoğraf kağıdını saklama ve kullanma” sayfa 19 yönergelerine uyarak fotoğraf
kağıdının kıvrılmasını önleme.
•Fotoğraf yazdırırken, “
Fotoğraf Kağıdı kullanmak.
Kenarlıksız fotoğraf yazdırma
para ve mürekkep tasarrufu” sayfa 20 için HP Gündelik
Exif Baskı biçiminde” sayfa 19
Kenarlıksız fotoğraflar yazdırmak için 0,5 inç şeritli 4 x 6 inç fotoğraf kağıdı (1,25 cm şeritli
10 x 15 cm) kullanın. Fotoğraf üç tarafta kenarlıksız, alt tarafında ise çekip çıkartarak
fotoğrafı tamamen kenarlıksız yapacağınız küçük bir kenarlıkla yazdırılır.
Yönergeler
• 1,25 cm boşluklu 10 x 15 cm boyutlu (0,5 inçlik boşluklu 4 x 6 inç) fotoğraf kağıdı
kullanın.
• Yedek mürekkep modunda kenarlıksız fotoğraf bastırmayın. Her zaman yazıcıya
yerleştirilmiş iki yazıcı kartuşunuz olsun.
Daha fazla bilgi için, bkz: “
• Dosyayı HP Photosmart Yazılımı gibi bir yazılı m programında açın ve fotoğraf
boyutunu yeniden ayarlayın. Boyutun, kullanmak istediğiniz kağıt boyutuyla aynı
olmasına dikkat edin.
•Renk solmasına karşı HP Premium Plus Fotoğraf Kağıdı kullanın.
• Kullandığınız fotoğraf kağıdının düz olduğundan emin olun. Fotoğraf kağıdının
kıvrılmasını engellemeyle ilgili bilgi için bkz. “
sayfa 19.
•Kağıt tepsisi kapasitesini aşmayın: 15 sayfa fotoğraf kağıdı.
Yazdırmaya hazırlanma
1. Kağıt kılavuzunu tamamen sola kaydırın.
2. Fotoğraf kağıdının düz olduğundan emin olun.
Yedek mürekkep modu” sayfa 12.
fotoğraf kağıdı saklama yönergeleri”
Fotoğraf yazdırma
Fotoğraf yazdırma 15
Page 19
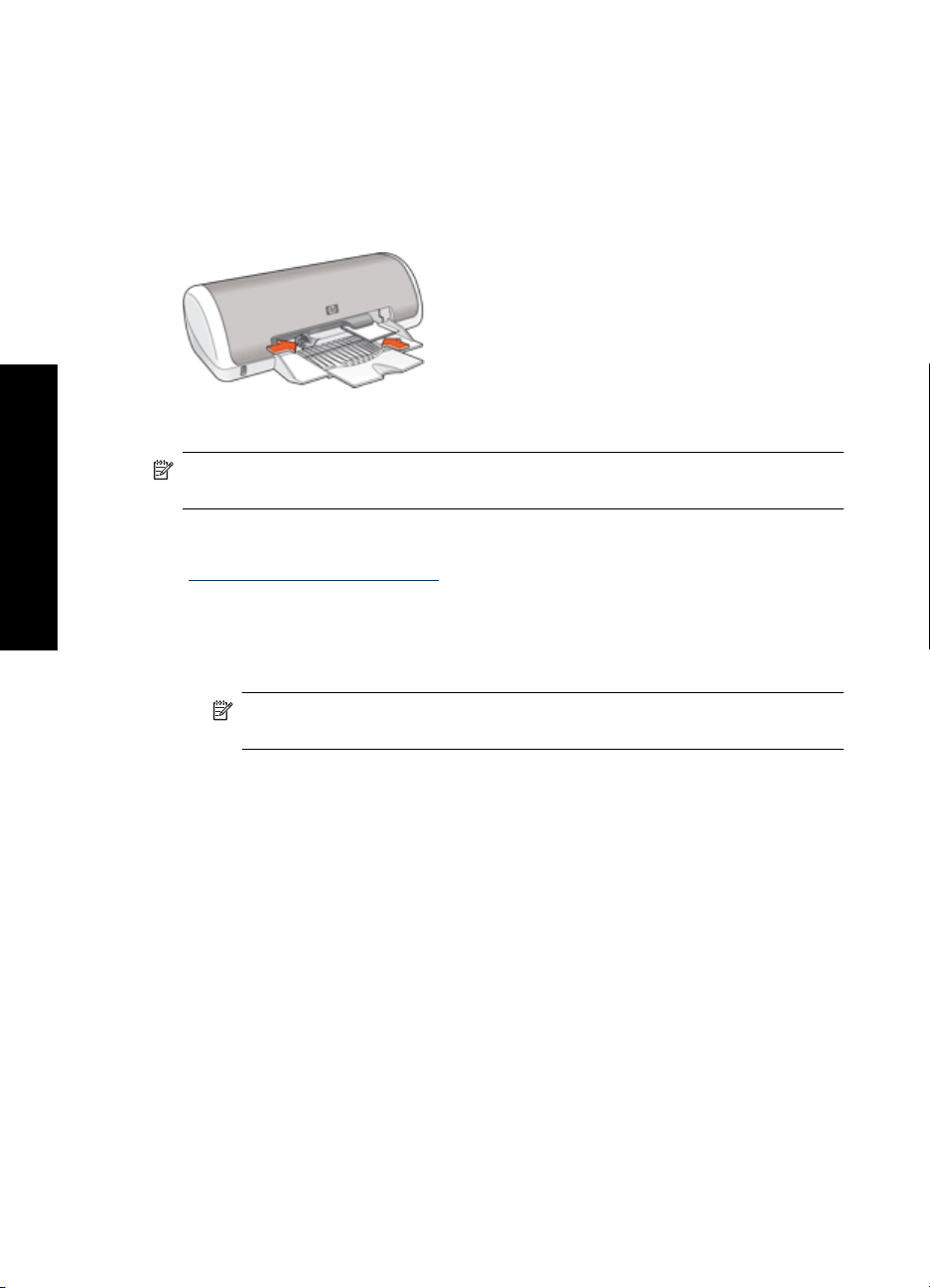
Fotoğraf yazdırma
Bölüm 5
3. Fotoğraf kağıdını tepsinin sağ tarafına yerleştirin. Yazdırılacak yüzleri aşağıya dönük,
kısa kenarları da yazıcının iç tarafına doğru olmalıdır.
Çıkarılabilir şeritli bir fotoğraf kağıdı kullanıyorsanız, şeridin yazıcının dışına doğru
baktığından emin olun.
4. Kağıdı yazıcının içine doğru gidebildiği kadar itin.
5. Kağıt kılavuzunu tam olarak kağıtların kenarına yaslayın.
Yazdır
Not Yazılım programınız fotoğraf yazdırma özelliği içeriyorsa, programda sağlanan
yönergeleri uygulayın. Aksi taktirde, şu yönergeleri izleyin:
1. Fotoğrafı, HP Photosmart Yazılımı gibi düzenleme olanağı sağlayan bir yazılım
programında açın.
2. “
Yazıcı Özellikleri iletişim kutusu” sayfa 45 iletişim kutusunu açın.
3. Yazdırma Kısayolları sekmesini kullanın.
4. Yazdırma Kısayolları listesinde Fotoğraf Yazdırma-Kenarlıksız seçeneğini tıklatın
ve ardından aşağıdaki seçenekleri belirleyin:
• Baskı Kalitesi: Normal veya En iyi
• Kağıt Türü: Uygun bir fotoğraf kağıdı türü
• Kağıt Boyutu: Uygun bir kenarlıksız fotoğraf kağıdı boyutu
• Yönlendirme: Dikey veya Yatay
16 Fotoğraf yazdırma
Not En yüksek dpi kalitesi için, Özellikler sekmesine gidip, Baskı Kalitesi
aşağı açılan listesinde En fazla dpi seçeneğini tıklatın.
Page 20
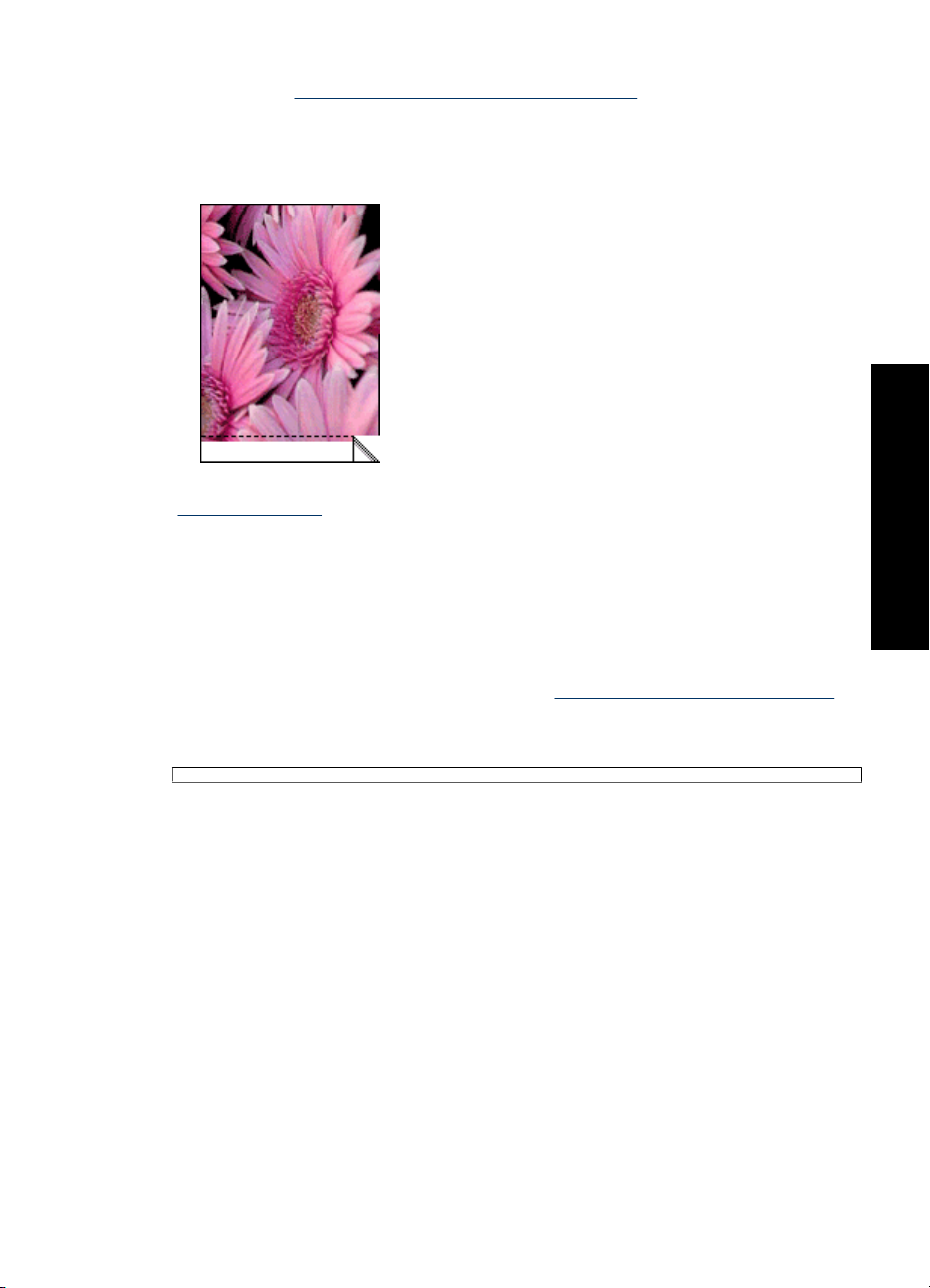
5. Gerekirse, “HP Real Life Technologies fotoğraf onarma” sayfa 19 ayarını değiştirin.
6. İstediğiniz diğer yazdırma ayarlarını seçin ve sonra Tamam seçeneğini tıklatın.
Koparılabilir uçlu fotoğraf kağıdına yazdırıyorsanız, ucunu kopararak kağıdı tamamen
kenarlıksız duruma getirin.
Yazıcı Özellikleri iletişim kutusunda görüntülenen özellikler hakkında bilgi edinmek için
“
Bu Nedir? yardımı” sayfa 46 yardımını kullanın.
Kenarlıklı fotoğraf yazdırma
Yönergeler
•Renk solmasına karşı HP Premium Plus Fotoğraf Kağıdı kullanın.
• Kullandığınız fotoğraf kağıdının düz olduğundan emin olun. Fotoğraf kağıdının
kıvrılmasını engellemeyle ilgili bilgi için bkz. “
sayfa 19.
•Kağıt tepsisi kapasitesini aşmayın: 15 sayfa fotoğraf kağıdı.
Fotoğraf yazdırma
fotoğraf kağıdı saklama yönergeleri”
Yazdırmaya hazırlanma
1. Kağıt kılavuzunu tamamen sola kaydırın.
2. Fotoğraf kağıdının düz olduğundan emin olun.
3. Fotoğraf kağıdını tepsinin sağ tarafına yerleştirin. Yazdırılacak yüzleri aşağıya dönük,
kısa kenarları da yazıcının iç tarafına doğru olmalıdır.
Kenarlıklı fotoğraf yazdırma 17
Page 21
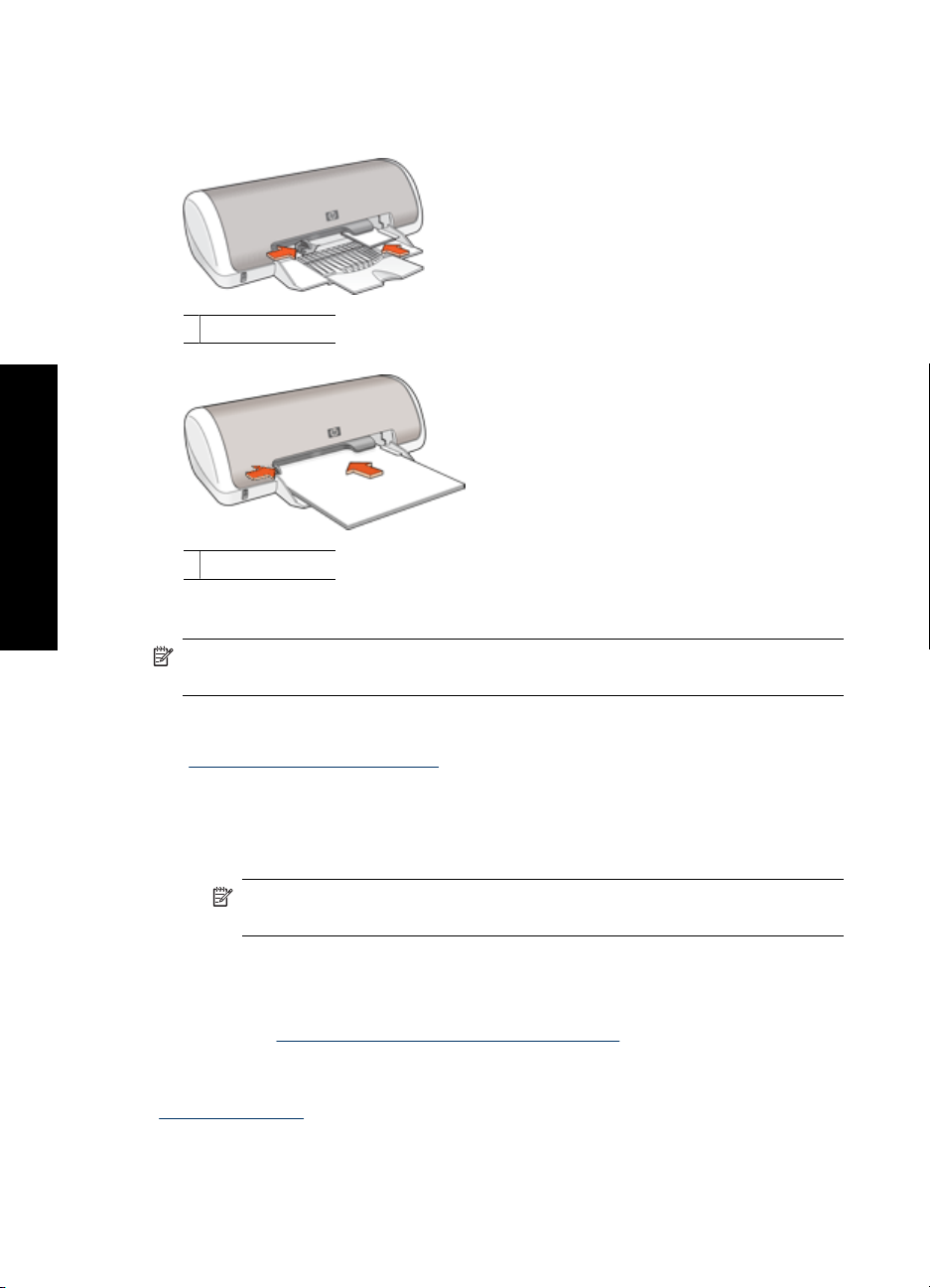
Fotoğraf yazdırma
Bölüm 5
4. Kağıdı yazıcının içine doğru gidebildiği kadar itin.
5. Kağıt kılavuzunu tam olarak kağıtların kenarına yaslayın.
Küçük fotoğraflar
Büyük fotoğraflar
Yazdır
Not Yazılım programınız fotoğraf yazdırma özelliği içeriyorsa, programda sağlanan
yönergeleri uygulayın. Aksi taktirde, şu yönergeleri izleyin:
1. Fotoğrafı, HP Photosmart Yazılımı gibi düzenleme olanağı sağlayan bir yazılım
programında açın.
2. “
Yazıcı Özellikleri iletişim kutusu” sayfa 45 iletişim kutusunu açın.
3. Yazdırma Kısayolları sekmesini kullanın.
4. Yazdırma Kısayolları listesinde Fotoğraf Yazdırma-beyaz kenarlıklarla
seçeneğini tıklatın ve ardından aşağıdaki seçenekleri belirleyin:
• Baskı Kalitesi: Normal veya En iyi
Not En yüksek dpi kalitesi için, Özellikler sekmesine gidip, Baskı Kalitesi
aşağı açılan listesinde En fazla dpi seçeneğini tıklatın.
• Kağıt Türü: Uygun bir fotoğraf kağıdı türü
• Kağıt Boyutu: Uygun bir fotoğraf kağıdı boyutu
• Yön: Dikey ya da Yatay
5. Gerekirse, “
HP Real Life Technologies fotoğraf onarma” sayfa 19 ayarını değiştirin.
6. İstediğiniz diğer yazdırma ayarlarını seçin ve sonra Tamam seçeneğini tıklatın.
Yazıcı Özellikleri iletişim kutusunda görüntülenen özellikler hakkında bilgi edinmek için
“
Bu Nedir? yardımı” sayfa 46 yardımını kullanın.
18 Fotoğraf yazdırma
Page 22
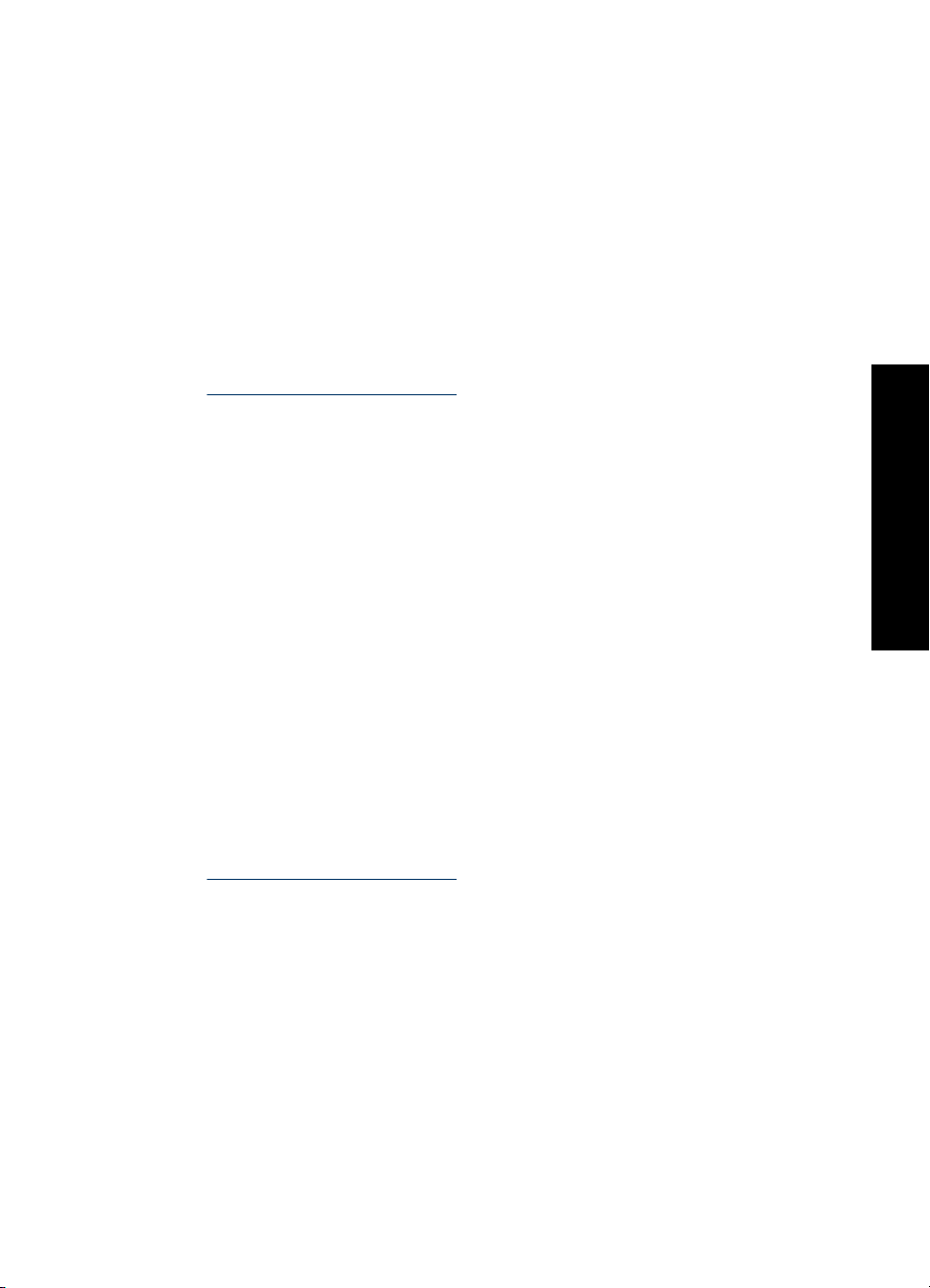
HP Real Life Technologies fotoğraf onarma
HP Real Life Technologies yazdırdığınız fotoğrafların kalitesini artırır.
Çoğu durumda, Temel varsayılan yazdırma ayarını değiştirmeniz gerekmez. Temel ayar,
yazdırdığınız görüntüleri keskinleştirir ve Internet'ten yüklenenlerde olduğu gibi düşük
çözünürlükteki görüntülerin kalitesini ve netliğini geliştirir.
Yazdırdığınız görüntülerin pozlaması az veya çoksa, karanlık alanlar veya kırmızı göz
varsa ya da soluk renklerden oluşuyorsa, ayarı Tam olarak değiştirebilirsiniz.
Görüntüyü HP Photosmart Yazılımı gibi bir yazılım programında el ile düzenlemeyi tercih
ediyorsanız Kapalı ayarını da seçebilirsiniz.
HP Real Life Technologies ayarını değiştirmek için
1. “
Yazıcı Özellikleri iletişim kutusu” sayfa 45 iletişim kutusunu açın.
2. Özellikler sekmesini tıklatın.
3. HP Real Life Technologies Fotoğraf onarma açılan listesinde yazdırdığınız fotoğraf
için uygun olan ayarı seçin.
Exif Baskı
Exif Baskı (Exchangeable Image File Format 2.2), dijital fotoğrafçılığı kolaylaştıran ve
yazdırılan fotoğrafların kalitesini artıran, uluslararası bir dijital görüntüleme standardıdır.
Exif Baskı özelliği olan dijital bir fotoğraf makinesiyle fotoğraf çekildiğinde, Exif Baskı
özelliği poz süresi, flaş türü, renk doygunluğu gibi bilgileri alır ve görüntü dosyasında
saklar. Yazıcı yazılımı daha sonra bu bilgileri kullanarak görüntünün özelliklerini otomatik
olarak iyileştirir ve mükemmel fotoğraflar elde etmenizi sağlar.
Exif Baskı özellikli fotoğraf yazdırmak için aşağıdaki öğeler gereklidir:
• Exif Baskı özelliğini destekleyen bir dijital fotoğraf makinesi
• HP Photosmart Yazılımı gibi, Exif Baskı özelliği olan fotoğraf yazılımı
Fotoğraf yazdırma
Exif Baskı özelliği olan fotoğraflar yazdırmak için
1. Fotoğrafı, HP Photosmart Yazılımı gibi düzenleme olanağı sağlayan Exif Baskı
özelliği olan bir yazılımda açın.
2. “
Yazıcı Özellikleri iletişim kutusu” sayfa 45 iletişim kutusunu açın.
3. Özellikler sekmesini tıklatın.
4. Kağıt Türü açılan listesinde, Tümü seçeneğini tıklatıp uygun fotoğraf kağıdı türünü
seçin.
5. Baskı Kalitesi aşağı açılan listesinde Normal, En iyi veya En fazla dpi seçeneğini
belirleyin.
6. İstediğiniz diğer yazdırma ayarlarını seçin ve sonra Tamam seçeneğini tıklatın.
Yazıcı yazılımı, yazdırılan görüntüyü otomatik olarak en iyi duruma getirir.
Fotoğraf kağıdını saklama ve kullanma
HP marka fotoğraf kağıdının kalitesini korumak için aşağıdaki yönergeleri izleyin.
HP Real Life Technologies fotoğraf onarma 19
Page 23
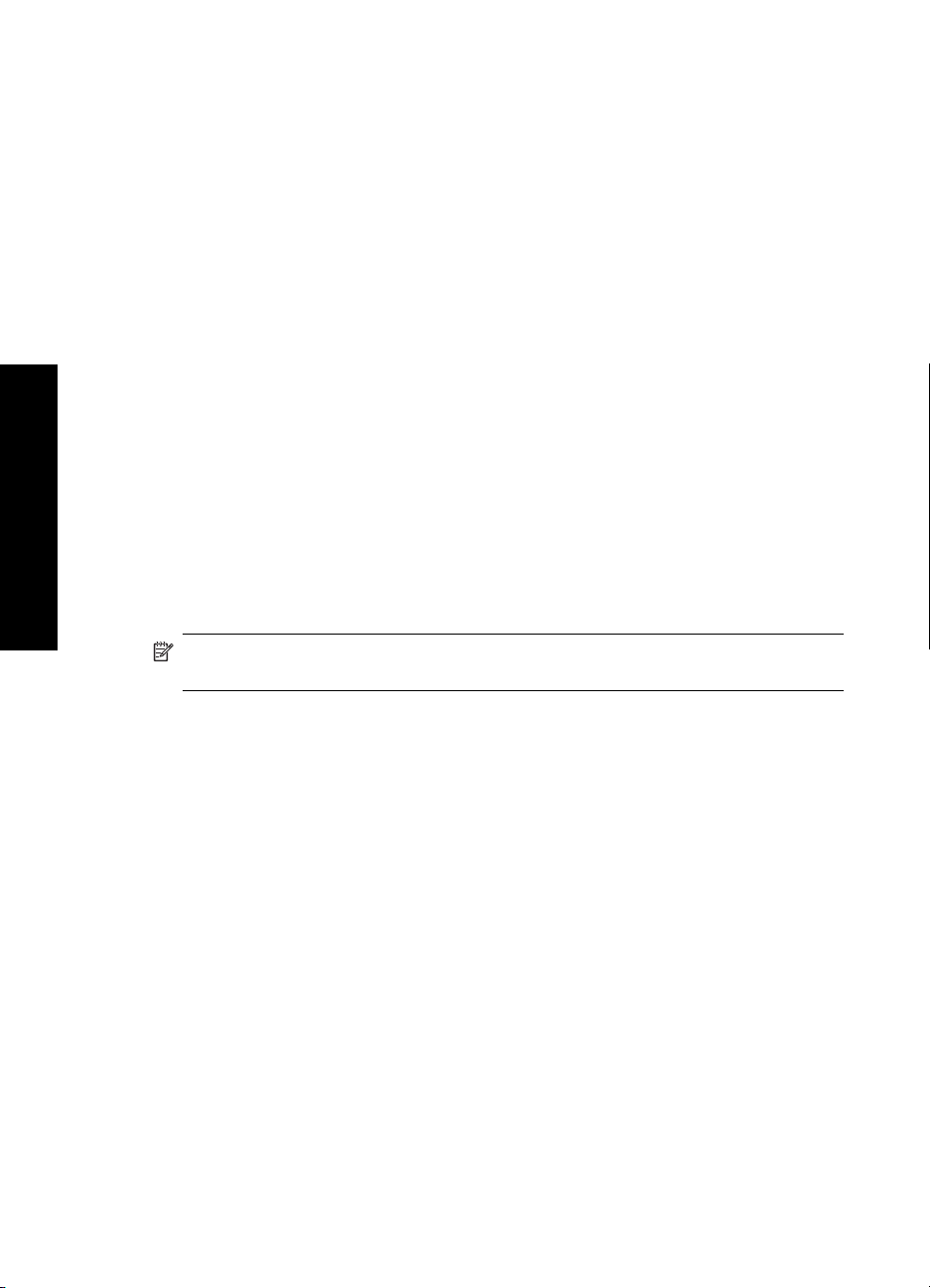
Bölüm 5
Saklama
• Kullanılmamış fotoğraf kağıtlarını plastik torba içinde tutun. Paketli fotoğraf kağıtlarını
serin ve düz bir yüzey üzerinde depolayın.
•Yazdırmaya hazır olduğunuzda, plastik torbadan sadece hemen kullanmayı
planladığınız kağıdı çıkarın. Yazdırmayı bitirdiğinizde, kullanılmayan tüm fotoğraf
kağıtlarını plastik torbaya geri koyun.
• Kullanılmayan fotoğraf kağıtlarını kağıt tepsisinde bırakmayın. Kağıt zamanla kıvrılıp
bükülerek fotoğraf kalitesinin düşmesine neden olabilir.
Kullanma
•Fotoğraf kağıdını her zaman kenarlarından tutun. Fotoğraf kağıdındaki parmak izleri
baskı kalitesini düşürebilir.
•Fotoğraf kağıdının köşeleri 10 mm'den (0,4 inç) fazla kıvrılmışsa, kağıdı saklama
torbasına koyup düzleştirin ve büküldüğü yönün ters yönünde dikkatlice bükerek
kıvrımların düzleşmesini sağlayın.
Fotoğraf kağıdı yazdırılmadan önce düz olmalıdır.
Fotoğraf yazdırma
Fotoğraf yazdırırken tasarruf etme
Fotoğraf yazdırırken maliyet ve mürekkep tasarrufu yapmak için, HP Gündelik Fotoğraf
Kağıdı kullanın ve baskı kalitesini Normal olarak ayarlayın.
HP Gündelik Fotoğraf Kağıdı, daha az mürekkeple kaliteli fotoğraflar yazdırmak üzere
tasarlanmıştır.
Not Yüksek kaliteli fotoğraflar için HP Premium Plus Fotoğraf Kağıdı kullanın ve
baskı kalitesini En iyi veya En fazla dpi olarak ayarlayın.
20 Fotoğraf yazdırma
Page 24
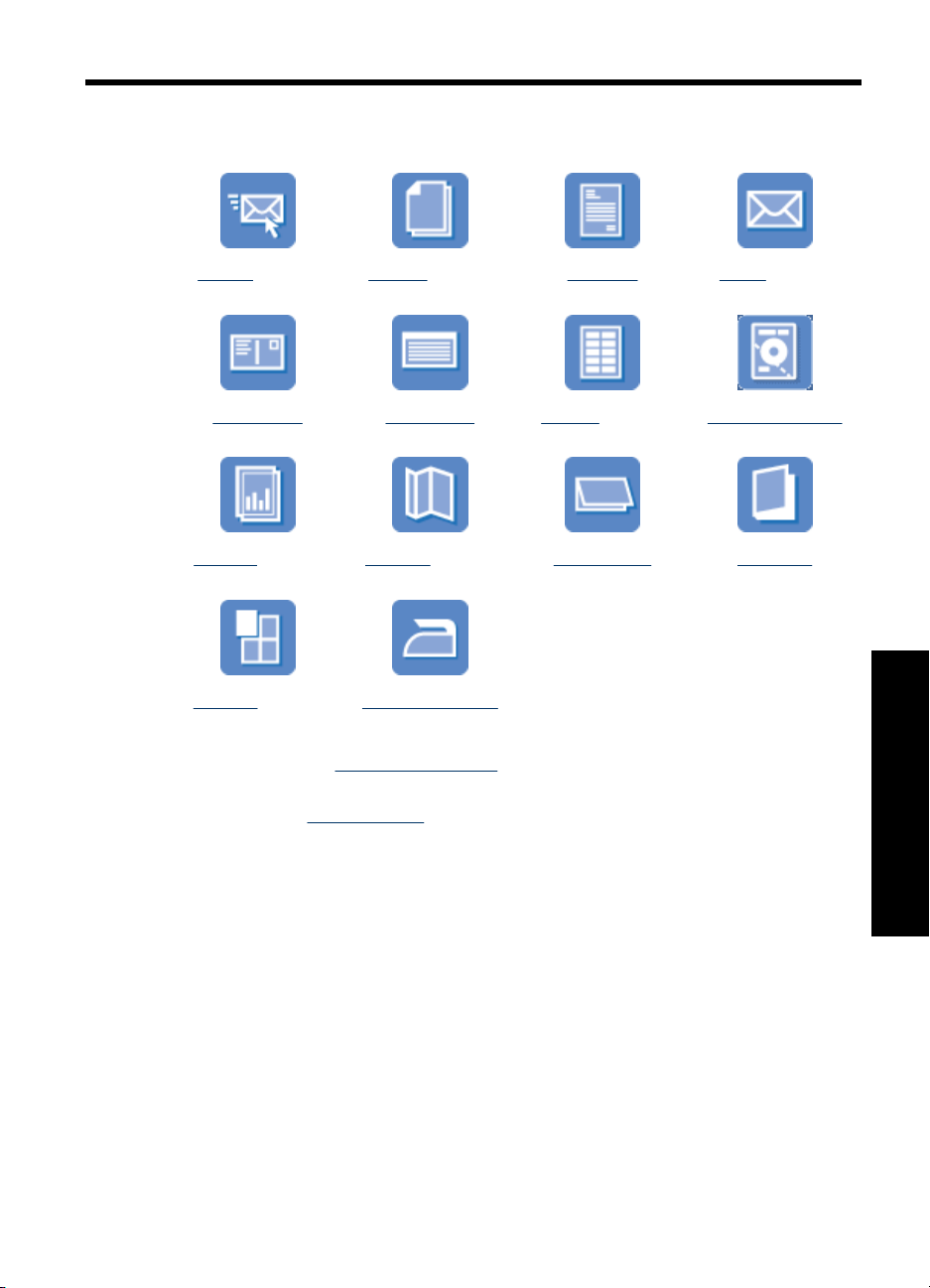
6Diğer belgeleri yazdırma
“E-posta” sayfa 21 “Belgeler” sayfa 22 “Mektuplar”
“Kartpostallar”
sayfa 25
“Asetatlar” sayfa 29 “Broşürler” sayfa 29 “Tebrik kartları”
“
Posterler” sayfa 33 “Ütüyle baskı kağıdı”
“Dizin kartları”
sayfa 26
sayfa 34
sayfa 23
“Etiketler” sayfa 27 “CD/DVD dövmeleri”
sayfa 30
“Zarflar” sayfa 24
sayfa 27
“Kitapçıklar”
sayfa 31
Yazdırma ipuçları: “Yazdırma ipuçlarıyla” sayfa 36 masrafı ve emeği azaltırken,
çıktılarınızın kalitesini en üst düzeye yükseltin.
Yazıcı yazılımı: “
Yazıcı yazılımı” sayfa 44 ile ilgili bilgi edinin.
E-posta yazdırma
Yönergeler
Kağıt tepsisi kapasitesini aşmayın: 80 sayfa düz kağıt.
Yazdırmaya hazırlanma
1. Kağıt kılavuzunu tamamen sola kaydırın.
2. Düz kağıdı tepsinin sağ tarafına yerleştirin. Yazdırılacak taraf aşağıya dönük
olmalıdır.
Diğer belgeleri yazdırma
Diğer belgeleri yazdırma 21
Page 25
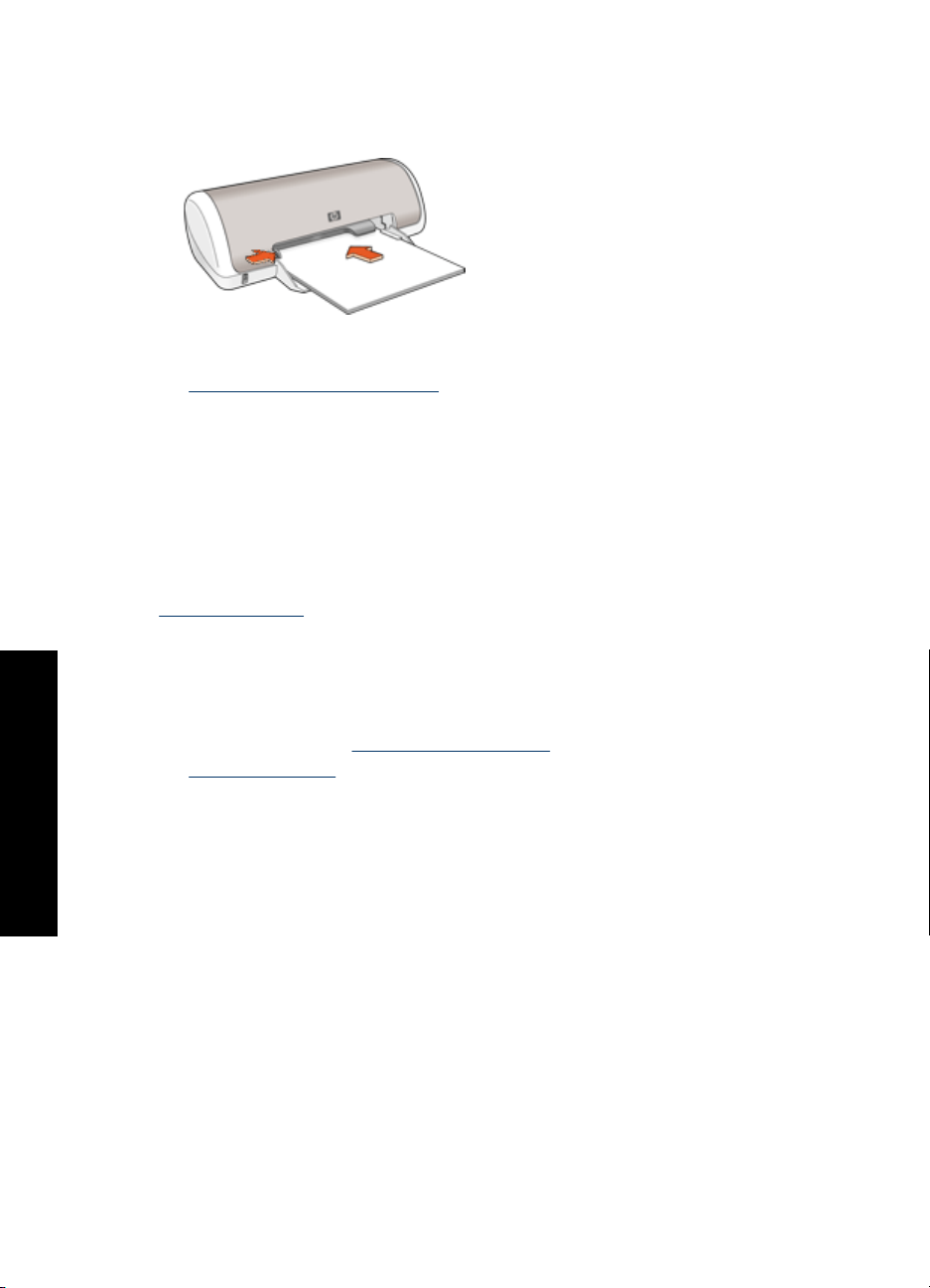
Bölüm 6
3. Kağıdı yazıcının içine doğru gidebildiği kadar itin.
4. Kağıt kılavuzunu tam olarak kağıtların kenarına yaslayın.
Yazdırma
Yazıcı Özellikleri iletişim kutusu” sayfa 45 iletişim kutusunu açın.
1. “
2. Yazdırma Kısayolları sekmesini kullanın.
3. Yazdırma Kısayolları listesinde Genel, Her Günkü Yazdırma İşleri veya Hızlı/
Ekonomik Yazdırma seçeneğini tıklatın ve ardından aşağıdaki yazdırma
seçeneklerini belirleyin:
• Kağıt Türü: Düz kağıt
• Kağıt Boyutu: Uygun bir kağıt boyutu
4. İstediğiniz diğer yazdırma ayarlarını seçin ve sonra Tamam seçeneğini tıklatın.
Yazıcı Özellikleri iletişim kutusunda görüntülenen özellikler hakkında bilgi edinmek için
Bu Nedir? yardımı” sayfa 46 yardımını kullanın.
“
Belge yazdırma
Yönergeler
Diğer belgeleri yazdırma
22 Diğer belgeleri yazdırma
• Taslak belgeler için, “
İki taraflı yazdırma” sayfa 39 ile kağıt tasarrufu yapın.
• “
•Kağıt tepsisi kapasitesini aşmayın: 80 sayfa kağıt.
Yazdırmaya hazırlanma
1. Kağıt kılavuzunu tamamen sola kaydırın.
2. Düz kağıdı tepsinin sağ tarafına yerleştirin. Yazdırılacak taraf aşağıya dönük
olmalıdır.
Hızlı/Ekonomik yazdırma” sayfa 38 özelliğini kullanın.
Page 26
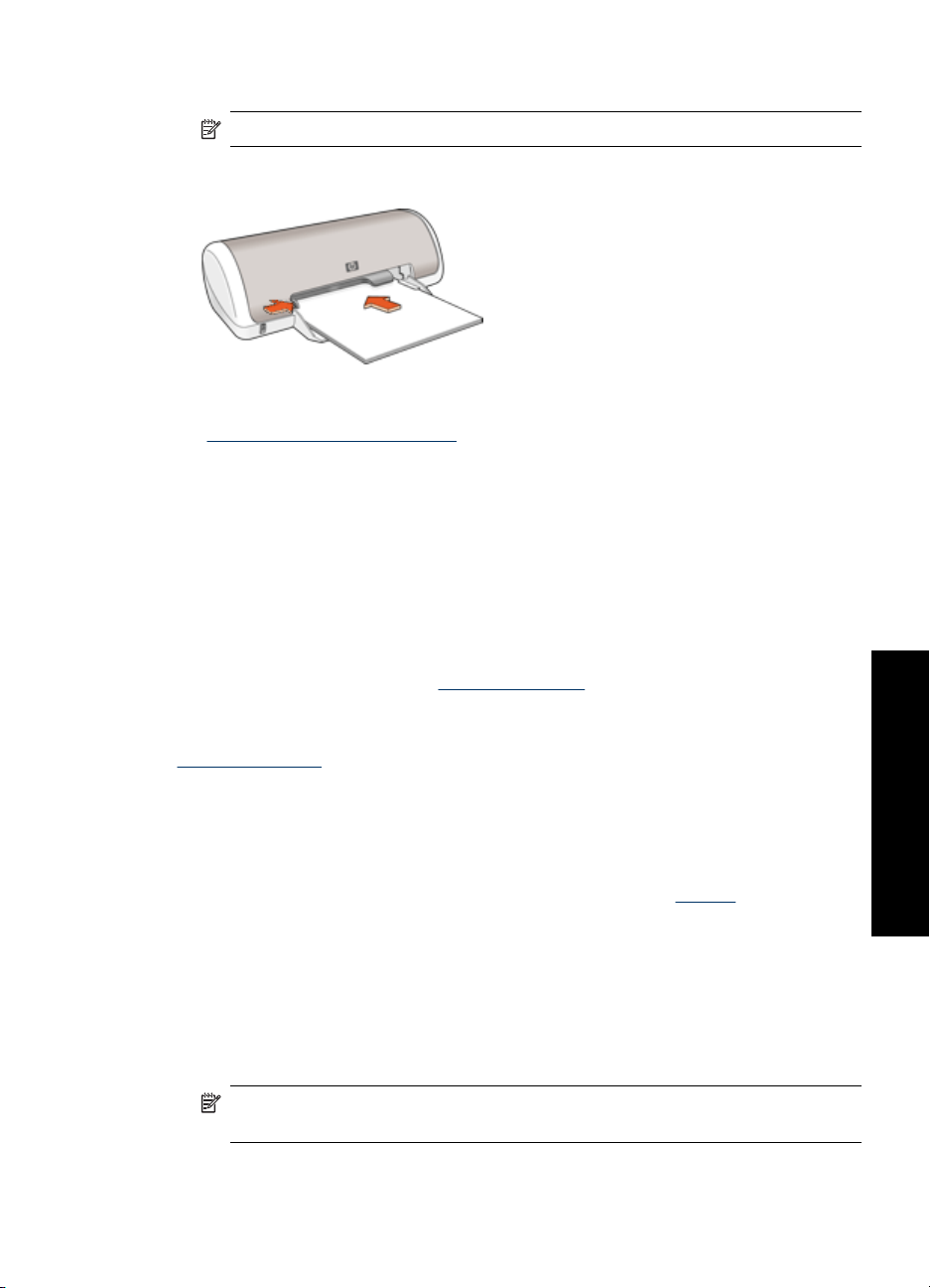
3. Kağıdı yazıcının içine doğru gidebildiği kadar itin.
Not Kağıt, tepsinin kenarından dışarı taşacaktır.
4. Kağıt kılavuzunu tam olarak kağıtların kenarına yaslayın.
Yazdırma
Yazıcı Özellikleri iletişim kutusu” sayfa 45 iletişim kutusunu açın.
1. “
2. Yazdırma Kısayolları sekmesini kullanın.
3. Yazdırma Kısayolları listesinde, Genel Gündelik Yazdırma seçeneğini tıklatın ve
sonra aşağıdaki yazdırma ayarlarını belirleyin:
• Kağıt Türü: Düz kağıt
• Kağıt Boyutu: Uygun bir kağıt boyutu
4. Aşağıdaki yazdırma seçeneklerini belirleyin:
• Baskı Kalitesi; baskı kalitesini Normal dışında bir değere ayarlamak isterseniz
kullanın
• Her İki Yüze de Yazdır, kağıdın her iki yüzüne de yazdırmak istiyorsanız kullanın
Daha fazla bilgi için, bkz: “
5. İstediğiniz diğer yazdırma ayarlarını seçin ve sonra Tamam seçeneğini tıklatın.
Yazıcı Özellikleri iletişim kutusunda görüntülenen özellikler hakkında bilgi edinmek için
“
Bu Nedir? yardımı” sayfa 46 yardımını kullanın.
İki taraflı yazdırma” sayfa 39.
Mektup yazdırma
Yönergeler
• Mektubunuz için zarf yazdırma hakkında bilgi almak üzere, “
bakın.
•Kağıt tepsisi kapasitesini aşmayın: 80 sayfa kağıt.
Yazdırmaya hazırlanma
1. Kağıt kılavuzunu tamamen sola kaydırın.
2. Düz kağıdı tepsinin sağ tarafına yerleştirin. Yazdırılacak taraf aşağıya dönük
olmalıdır.
Not Antetli kağıt kullanıyorsanız, antet kısmı aşağıya dönük ve yazıcının iç
tarafına doğru olmalıdır.
zarflara” sayfa 24
Diğer belgeleri yazdırma
Mektup yazdırma 23
Page 27
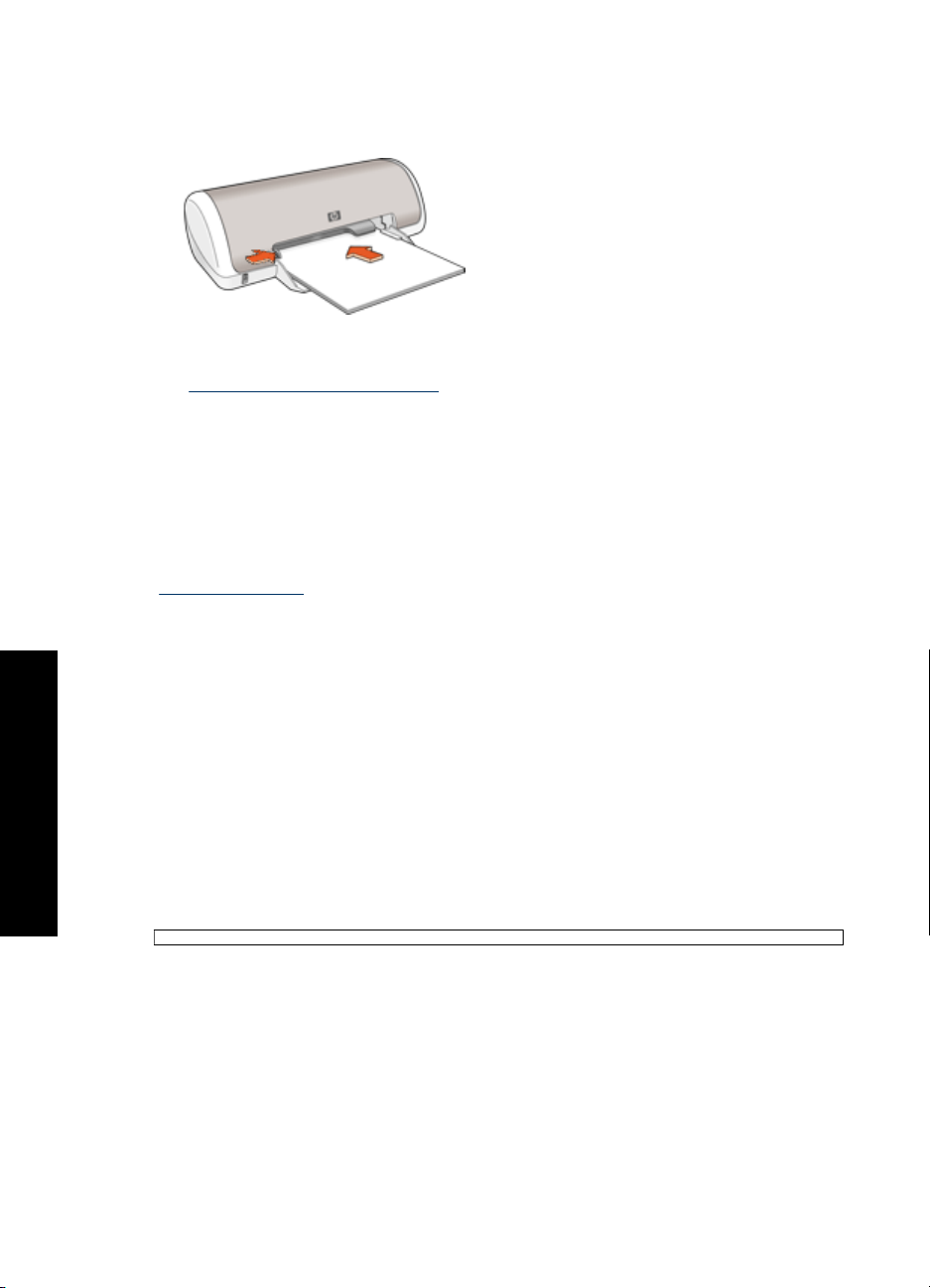
Bölüm 6
3. Kağıdı yazıcının içine doğru gidebildiği kadar itin.
4. Kağıt kılavuzunu tam olarak kağıtların kenarına yaslayın.
Yazdırma
Yazıcı Özellikleri iletişim kutusu” sayfa 45 iletişim kutusunu açın.
1. “
2. Yazdırma Kısayolları sekmesini kullanın.
3. Yazdırma Kısayolları sekmesinde, Sunu Yazdırma seçeneğini tıklatın ve sonra
aşağıdaki yazdırma ayarlarını belirleyin:
• Kağıt Türü: Düz kağıt
• Kağıt Boyutu: Uygun bir kağıt boyutu
4. İstediğiniz diğer yazdırma ayarlarını seçin ve sonra Tamam seçeneğini tıklatın.
Yazıcı Özellikleri iletişim kutusunda görüntülenen özellikler hakkında bilgi edinmek için
Bu Nedir? yardımı” sayfa 46 yardımını kullanın.
“
Zarf yazdırma
Yönergeler
•Aşağıdaki özelliklere sahip zarfları kullanmayın:
Diğer belgeleri yazdırma
• Bir veya birden çok zarf yazdırabilirsiniz.
• Zarfları kağıt tepsisine koymadan önce kenarlarını hizalayın.
•Kağıt tepsisi kapasitesini aşmayın: 10 zarf.
Yazdırmaya hazırlanma
1. Kağıt kılavuzunu tamamen sola kaydırın.
2. Zarfları tepsinin sağ tarafına yerleştirin. Yazdırılacak taraf aşağıya dönük olmalıdır.
• Üzerinde ataş veya pencere olan
•Kalın, eğri veya kenarları kıvrılmış
• Yüzeyi parlak veya kabartmalı
•Kırışık, yırtık veya başka bir şekilde zarar görmüş
Zarf kapağı sol tarafta olmalıdır.
24 Diğer belgeleri yazdırma
Page 28
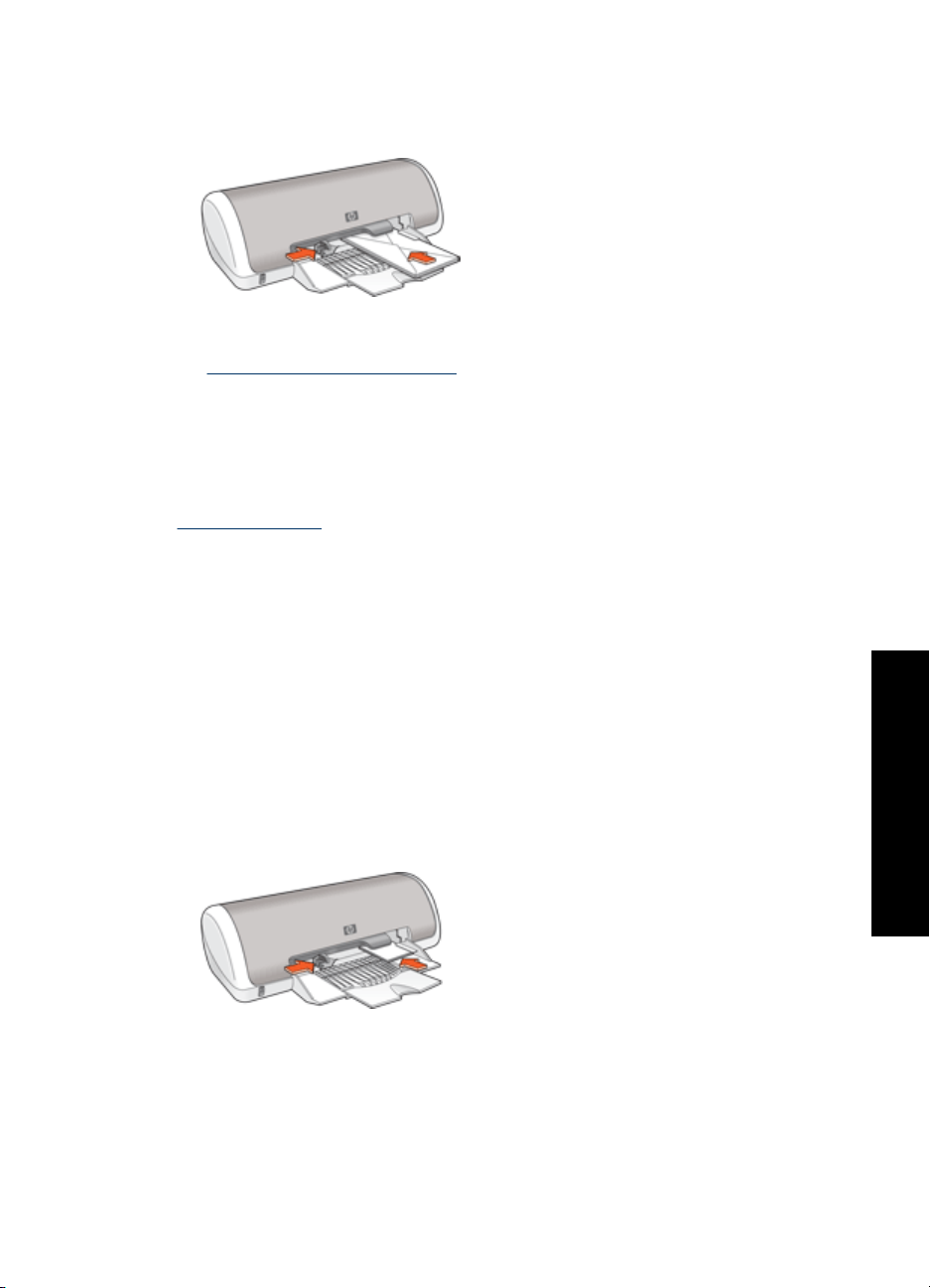
3. Zarfları yazıcının içine doğru gidebildiği kadar itin.
4. Kağıt kılavuzunu tam olarak zarfların kenarına yaslayın.
Yazdırma
Yazıcı Özellikleri iletişim kutusu” sayfa 45 iletişim kutusunu açın.
1. “
2. Özellikler sekmesini tıklatın ve sonra aşağıdaki yazdırma ayarlarını seçin:
• Kağıt Türü: Düz kağıt
• Boyut: Uygun bir zarf boyutu
3. İstediğiniz diğer yazdırma ayarlarını seçin ve sonra Tamam seçeneğini tıklatın.
Yazıcı Özellikleri iletişim kutusunda görüntülenen özellikler hakkında bilgi edinmek için
Bu Nedir? yardımı” sayfa 46 yardımını kullanın.
“
Kartpostal yazdırma
Yönergeler
Kağıt tepsisi kapasitesini aşmayın: 20 kartpostal.
Yazdırmaya hazırlanma
1. Kağıt kılavuzunu tamamen sola kaydırın.
2. Kartları tepsinin sağ tarafına yerleştirin. Yazdırılacak yüzleri aşağıya dönük, kısa
kenarları da yazıcının iç tarafına doğru olmalıdır.
3. Kartları gidebildiği kadar yazıcının içine doğru itin.
4. Kağıt kılavuzunu kaydırarak, kartların kenarına tam olarak yaslayın.
Kartpostal yazdırma 25
Diğer belgeleri yazdırma
Page 29

Bölüm 6
Yazdırma
Yazıcı Özellikleri iletişim kutusu” sayfa 45 iletişim kutusunu açın.
1. “
2. Özellikler sekmesini tıklatın ve sonra aşağıdaki yazdırma ayarlarını belirleyin:
• Kağıt Türü: Tümü ve Özel Kağıtlar seçeneğini tıklatıp, uygun bir kart türü seçin.
• Baskı Kalitesi: Normal veya En iyi
• Boyut: Uygun bir kart boyutu
3. İstediğiniz diğer yazdırma ayarlarını seçin ve sonra Tamam seçeneğini tıklatın.
Yazıcı Özellikleri iletişim kutusunda görüntülenen özellikler hakkında bilgi edinmek için
Bu Nedir? yardımı” sayfa 46 yardımını kullanın.
“
Not Kağıt bitti iletisi görüntüleniyorsa, sorunu giderme hakkında yardım için “Kağıt
bitti iletisi” sayfa 69 konusuna bakın.
Dizin kartlarına ve diğer küçük ortamlara yazdırma
Yönergeler
Kağıt tepsisi kapasitesini aşmayın: 20 kart.
Yazdırmaya hazırlanma
1. Kağıt kılavuzunu tamamen sola kaydırın.
2. Kartları tepsinin sağ tarafına yerleştirin. Yazdırılacak yüzleri aşağıya dönük, kısa
kenarları da yazıcının iç tarafına doğru olmalıdır.
3. Kartları gidebildiği kadar yazıcının içine doğru itin.
4. Kağıt kılavuzunu kaydırarak, kartların kenarına tam olarak yaslayın.
Diğer belgeleri yazdırma
Yazdırma
Yazıcı Özellikleri iletişim kutusu” sayfa 45 iletişim kutusunu açın.
1. “
2. Özellikler sekmesini tıklatın ve sonra aşağıdaki yazdırma ayarlarını belirleyin:
• Kağıt Türü: Düz kağıt
• Boyut: Uygun bir kart boyutu
3. İstediğiniz diğer yazdırma ayarlarını seçin ve sonra Tamam seçeneğini tıklatın.
Yazıcı Özellikleri iletişim kutusunda görüntülenen özellikler hakkında bilgi edinmek için
Bu Nedir? yardımı” sayfa 46 yardımını kullanın.
“
Not Kağıt bitti iletisi görüntüleniyorsa, sorunu giderme hakkında yardım için “Kağıt
bitti iletisi” sayfa 69 konusuna bakın.
26 Diğer belgeleri yazdırma
Page 30

Etiket yazdırma
Yönergeler
•Yalnızca, mürekkep püskürtmeli yazıcılar için özel olarak üretilmiş kağıt, plastik veya
şeffaf etiketleri kullanın.
• Eksiksiz etiket kağıtlarını kullanın.
•Yapışkan, kırışık veya arkasındaki koruyucu tabakadan çıkarılmış etiketleri
kullanmayın.
•Kağıt tepsisi kapasitesini aşmayın: 15 sayfa etiket (yalnızca Letter veya A4 boyutunda
sayfa kullanın).
Yazdırmaya hazırlanma
1. Kağıt kılavuzunu tamamen sola kaydırın.
2. Etiket kağıtlarını ayırmak için kenarlarını havalandırın ve sonra hizalayın.
3. Etiket sayfalarını tepsinin sağ tarafına yerleştirin. Etiket tarafı aşağıya dönük
olmalıdır.
4. Kağıtları yazıcının içine doğru gidebildiği kadar itin.
5. Kağıt kılavuzlarını sayfaların kenarına tam olarak yaslayın.
Yazdırma
Not Yazılım programınız etiket yazdırma özelliği içeriyorsa, programda sağlanan
yönergeleri uygulayın. Aksi takdirde aşağıdaki yönergeleri izleyin.
1. “Yazıcı Özellikleri iletişim kutusu” sayfa 45 iletişim kutusunu açın.
2. Yazdırma Kısayolları sekmesini kullanın.
3. Yazdırma Kısayolları listesinde, Genel, Her Günkü Yazdırma İşleri seçeneğini
tıklatın ve sonra aşağıdaki yazdırma ayarlarını belirleyin:
• Kağıt Türü: Düz kağıt
• Kağıt Boyutu: Uygun bir kağıt boyutu
4. Tamam düğmesini tıklatın.
Yazıcı Özellikleri iletişim kutusunda görüntülenen özellikler hakkında bilgi edinmek için
Bu Nedir? yardımı” sayfa 46 yardımını kullanın.
“
CD/DVD dövmelerini yazdırma
Not Bu özellik ülkenizde/bölgenizde kullanılamayabilir.
Diğer belgeleri yazdırma
Etiket yazdırma 27
Page 31

Bölüm 6
Yönergeler
• En son yazdırma ipuçları için CD/DVD dövmesi ile sağlanan yönergelere bakın.
•Yazıcının hasar görmesini engellemek için yazıcıya birden fazla CD/DVD dövmesi
kağıdı yerleştirmeyin.
• CD/DVD dövmesinin, arka kağıdını boşluk kalmaksızın tamamen kapladığından emin
olun. CD/DVD dövmesinin arkasındaki koruyucu kağıdın herhangi bir bölümünü
yazdırmadan önce ayırmak, yazıcının hasar görmesine neden olabilir.
•Arkasındaki koruyucu kağıdı çıkmış veya kırışık, kıvrık ya da herhangi bir şekilde
zarar görmüş bir CD/DVD dövmesini kullanmayın.
•Giriş tepsisi kapasitesini aşmayın: 1 sayfa CD/DVD dövme kağıdı.
Yazdırmaya hazırlanma
1. Çıkış tepsisini kaldırın ve sonra giriş tepsisindeki tüm kağıtları çıkarın.
2. Kağıt kılavuzunu tamamen sola kaydırın.
3. Bir sayfa CD/DVD dövme kağıdını giriş tepsisinin sağ tarafına yerleştirin. Yazdırılacak
taraf aşağıya dönük olmalıdır.
4. Kağıdı yazıcının içine doğru gidebildiği kadar itin.
5. Kağıt kılavuzunu tam olarak kağıtların kenarına yaslayın.
Diğer belgeleri yazdırma
6. Çıkış tepsisini indirin.
Yazdırma
1. “
Yazıcı Özellikleri iletişim kutusu” sayfa 45 iletişim kutusunu açın.
2. Özellikler sekmesini tıklatıp, aşağıda belirtilen sıraya uygun olarak yazdırma
ayarlarını belirtin:
• Boyut: 5x7 inç
• Kağıt Türü: Tümü, Özel Kağıtlar ve ardından HP CD/DVD Dövme seçeneğini
tıklatın.
• Baskı Kalitesi: En İyi
Not HP Photosmart Essential Yazılımı'nı kullanıyorsanız Gelişmiş sekmesini
tıklatın. Sonra Yazıcı Özellikleri'ni genişletin ve Yansıtılmış Görüntü öğesini
Açık olarak ayarlayın.
3. İstediğiniz diğer yazdırma ayarlarını seçin ve sonra Tamam seçeneğini tıklatın.
Yazıcı Özellikleri iletişim kutusunda görüntülenen özellikler hakkında bilgi edinmek için
“
Bu Nedir? yardımı” sayfa 46 yardımını kullanın.
28 Diğer belgeleri yazdırma
Page 32

Asetat üzerine yazdırma
Yönergeler
• Mükemmel sonuçlar için, HP Premium Inkjet Asetat Film kullanın.
•Kağıt tepsisi kapasitesini aşmayın: 20 asetat.
Yazdırmaya hazırlanma
1. Kağıt kılavuzunu tamamen sola kaydırın.
2. Asetatları tepsinin sağ tarafına yerleştirin. Yazdırılacak yüz aşağıya dönük olmalı ve
yapışkan bant üstte kalacak şekilde yazıcıya doğru yerleştirilmelidir.
3. Yapışkan bantların birbirine yapışmamasına dikkat ederek, asetatları yazıcının içine
doğru gidebildiği kadar itin.
4. Kağıt kılavuzlarını asetatların kenarına tam olarak yaslanacak şekilde kaydırın.
Yazdırma
Yazıcı Özellikleri iletişim kutusu” sayfa 45 iletişim kutusunu açın.
1. “
2. Yazdırma Kısayolları sekmesini kullanın.
3. Yazdırma Kısayolları sekmesinde, Sunu Yazdırma seçeneğini tıklatın ve sonra
aşağıdaki yazdırma ayarlarını belirleyin:
• Kağıt Türü: Tümü seçeneğini tıklatıp, uygun asetatı seçin.
• Kağıt Boyutu: Uygun bir kağıt boyutu
4. İstediğiniz diğer yazdırma ayarlarını seçin ve sonra Tamam seçeneğini tıklatın.
Yazıcı Özellikleri iletişim kutusunda görüntülenen özellikler hakkında bilgi edinmek için
Bu Nedir? yardımı” sayfa 46 yardımını kullanın.
“
Broşür yazdırma
Yönergeler
• Dosyayı bir yazılım programından açın ve broşür boyutunu belirleyin. Seçtiğiniz
boyutun, broşürü yazdıracağınız kağıdın boyutuna uygun olduğundan emin olun.
•Kağıt tepsisi kapasitesini aşmayın: 30 sayfa broşür kağıdı..
Yazdırmaya hazırlanma
1. Kağıt kılavuzunu tamamen sola kaydırın.
2. Kağıdı tepsinin sağ tarafına yerleştirin. Yazdırılacak taraf aşağıya dönük olmalıdır.
Diğer belgeleri yazdırma
Asetat üzerine yazdırma 29
Page 33

Bölüm 6
3. Kağıdı yazıcının içine doğru gidebildiği kadar itin.
4. Kağıt kılavuzunu tam olarak kağıtların kenarına yaslayın.
Yazdırma
Yazıcı Özellikleri iletişim kutusu” sayfa 45 iletişim kutusunu açın.
1. “
2. Özellikler sekmesini tıklatın.
3. Aşağıdaki yazdırma ayarlarını belirtin:
• Baskı Kalitesi: En İyi
• Kağıt Türü: Tümü seçeneğini tıklatıp, uygun HP inkjet kağıdını seçin.
• Yön: Dikey veya Yatay
• Boyut: Uygun bir kağıt boyutu
• İki taraflı yazdırma: El ile
Daha fazla bilgi için, bkz: “
4. Yazdırmak için Tamam'ı tıklatın.
Yazıcı Özellikleri iletişim kutusunda görüntülenen özellikler hakkında bilgi edinmek için
“
Bu Nedir? yardımı” sayfa 46 yardımını kullanın.
İki taraflı yazdırma” sayfa 39.
Tebrik kartı yazdırma
Diğer belgeleri yazdırma
Tebrik kartları
• Önceden katlanmış kartları, kağıt tepsisine koymadan önce açın.
• Mükemmel sonuçlar için HP Tebrik Kartı Kağıdı kullanın.
•Kağıt tepsisi kapasitesini aşmayın: 20 kart.
Yazdırmaya hazırlanma
1. Kağıt kılavuzunu tamamen sola kaydırın.
2. Tebrik kartları statik elektrikten dolayı birbirine yapışmış olabileceğinden bunları
ayırmak için kenarlarından yelpazeleyip, kenarları aynı hizaya getirin.
3. Tebrik kartlarını tepsinin sağ tarafına yerleştirin. Yazdırılacak taraf aşağıya dönük
olmalıdır.
30 Diğer belgeleri yazdırma
Page 34

4. Kartları gidebildiği kadar yazıcının içine doğru itin.
5. Kağıt kılavuzunu kaydırarak, kartların kenarına tam olarak yaslayın.
Yazdırma
Not Yazılım programınız tebrik kartı yazdırma özelliği içeriyorsa, programda
sağlanan yönergeleri uygulayın. Aksi takdirde aşağıdaki yönergeleri izleyin.
1. “Yazıcı Özellikleri iletişim kutusu” sayfa 45 iletişim kutusunu açın.
2. Özellikler sekmesini tıklatın ve sonra aşağıdaki yazdırma ayarlarını belirleyin:
• Baskı Kalitesi: Normal
• Kağıt Türü: Tümü seçeneğini tıklatıp, uygun bir kart türü seçin.
• Boyut: Uygun bir kart boyutu
3. İstediğiniz diğer yazdırma ayarlarını seçin ve sonra Tamam seçeneğini tıklatın.
Yazıcı Özellikleri iletişim kutusunda görüntülenen özellikler hakkında bilgi edinmek için
Bu Nedir? yardımı” sayfa 46 yardımını kullanın.
“
Kitapçık yazdırma
Kitapçık yazdırma özelliği belgenin sayfalarını otomatik olarak yeniden boyutlandırıp
düzenlediği için, belge kitapçık olarak katlandığında sayfa sırası doğru olur.
Örneğin, dört sayfalık bir kitapçık kağıdın her iki yüzüne yazdırıldığında, sayfalar
aşağıdaki düzene göre yeniden sıralanarak yazdırılır:
Yönergeler
Kağıt tepsisi kapasitesini aşmayın: 80 sayfa kağıt.
Diğer belgeleri yazdırma
Kitapçık yazdırma 31
Page 35

Diğer belgeleri yazdırma
Bölüm 6
Yazdırmaya hazırlanma
1. Kağıt kılavuzunu tamamen sola kaydırın.
2. Düz kağıdı tepsinin sağ tarafına yerleştirin. Yazdırılacak taraf aşağıya dönük
olmalıdır.
3. Kağıdı yazıcının içine doğru gidebildiği kadar itin.
4. Kağıt kılavuzunu tam olarak kağıtların kenarına yaslayın.
Yazdırma
Yazıcı Özellikleri iletişim kutusu” sayfa 45 iletişim kutusunu açın.
1. “
2. Yazdırma Kısayolları sekmesini kullanın.
3. Yazdırma Kısayolları listesinde, İki taraflı (Dupleks) Yazdırma seçeneğini tıklatın.
4. Her İki Yüze de Yazdır aşağı açılan listesinde, aşağıdaki ciltleme seçeneklerinden
birini belirleyin:
• Sol Kenardan Kitapçık
• Sağ Kenardan Kitapçık
5. İstediğiniz diğer yazdırma ayarlarını seçin ve sonra Tamam seçeneğini tıklatın.
6. İstendiğinde, yazdırılan sayfaları, aşağıda gösterildiği şekilde kağıt tepsisine yeniden
yerleştirin.
7. Kitapçık yazdırmayı tamamlamak için Devam Et düğmesini tıklatın.
Yazıcı Özellikleri iletişim kutusunda görüntülenen özellikler hakkında bilgi edinmek için
“
Bu Nedir? yardımı” sayfa 46 yardımını kullanın.
32 Diğer belgeleri yazdırma
Page 36

Poster yazdırma
Yönergeler
• Poster yazdırmada, posterin bölümleri daha sonra birleştirilecek sayfalarda tek tek
otomatik olarak düzenlenir. Posterin bütün bölümleri yazdırıldığında, yaprakların
kenarlarındaki boşlukları kesin ve hepsini birleştirip bantlayın.
•Kağıt tepsisi kapasitesini aşmayın: 80 sayfa kağıt.
Yazdırmaya hazırlanma
1. Kağıt kılavuzunu tamamen sola kaydırın.
2. Düz kağıdı tepsinin sağ tarafına yerleştirin. Yazdırılacak taraf aşağıya dönük
olmalıdır.
3. Kağıdı yazıcının içine doğru gidebildiği kadar itin.
4. Kağıt kılavuzunu tam olarak kağıtların kenarına yaslayın.
Yazdırma
Yazıcı Özellikleri iletişim kutusu” sayfa 45 iletişim kutusunu açın.
1. “
2. Özellikler sekmesini tıklatın ve sonra aşağıdaki yazdırma ayarlarını belirleyin:
• Kağıt Türü: Düz kağıt
• Yön: Dikey ya da Yatay
• Boyut: Uygun bir kağıt boyutu
3. Gelişmiş sekmesini ve ardından Yazıcı Özellikleri düğmesini tıklatın.
4. Poster Yazdırma açılan listesinde, posterin sayfa sayısını seçin.
5. Döşeme Seç düğmesini tıklatın.
Poster yazdırma 33
Diğer belgeleri yazdırma
Page 37

Bölüm 6
6. Seçilen döşeme sayısının posterin yaprak sayısıyla eşleştiğini kontrol edip,
Tamam'ı tıklatın.
7. İstediğiniz diğer yazdırma ayarlarını seçin ve sonra Tamam seçeneğini tıklatın.
Yazıcı Özellikleri iletişim kutusunda görüntülenen özellikler hakkında bilgi edinmek için
“
Bu Nedir? yardımı” sayfa 46 yardımını kullanın.
Ütü baskı kağıdına yazdırma
Yönergeler
•Yansıtılmış görüntü yazdırılırken, metin ve resimler ekrandaki görüntülerinin yatay
olarak tersine çevrilir.
•Kağıt tepsisi kapasitesini aşmayın: 10 ütüyle baskı kağıdı.
Yazdırmaya hazırlanma
1. Kağıt kılavuzunu tamamen sola kaydırın.
2. Ütüyle baskı kağıdını tepsinin sağ tarafına yerleştirin. Yazdırılacak taraf aşağıya
dönük olmalıdır.
3. Kağıdı yazıcının içine doğru gidebildiği kadar itin.
Diğer belgeleri yazdırma
4. Kağıt kılavuzunu tam olarak kağıtların kenarına yaslayın.
Yazdırma
Not Yazılım programınızda ütüyle aktarma özelliği varsa, yazılımla birlikte verilen
yönergeleri uygulayın. Aksi takdirde aşağıdaki yönergeleri izleyin.
34 Diğer belgeleri yazdırma
Page 38

1. “Yazıcı Özellikleri iletişim kutusu” sayfa 45 iletişim kutusunu açın.
2. Özellikler sekmesini tıklatın ve sonra aşağıdaki yazdırma ayarlarını belirleyin:
• Baskı Kalitesi: Normal veya En iyi
• Kağıt Türü: Tümü, Özel Kağıtlar ve ardından Diğer özel kağıtlar seçeneğini
tıklatın.
• Boyut: Uygun bir kağıt boyutu
3. Gelişmiş sekmesini tıklatın.
4. Yazıcı Özellikleri'ni tıklatın ve sonra Yansıtılmış Görüntü ayarını Açık olarak
ayarlayın.
Not Bazı ütüyle baskı yazılım programlarında yansıtılmış görüntü yazdırmanız
gerekmez.
5. İstediğiniz diğer yazdırma ayarlarını seçin ve sonra Tamam seçeneğini tıklatın.
Yazıcı Özellikleri iletişim kutusunda görüntülenen özellikler hakkında bilgi edinmek için
“
Bu Nedir? yardımı” sayfa 46 yardımını kullanın.
Ütü baskı kağıdına yazdırma 35
Diğer belgeleri yazdırma
Page 39

7Yazdırma ipuçları
Yazıcınızı denetleyin
Yazıcıyı” sayfa 14 bilgisayarınıza bağlayın.
• “
Test sayfası yazdırma” sayfa 36.
• “
Zaman kazanın
• “
Yazdırma Kısayolları” sayfa 36 sekmesini kullanın.
•Sayfaların yazdırılacağı “
Tasarruf edin
• “
Hızlı/Ekonomik yazdırma” sayfa 38 özelliğini kullanın.
Tek yaprağa birden çok sayfa” sayfa 38 yazdırın.
• “
Gri tonlamalı” sayfa 38 yazdırın.
• “
• Belgelerinizi “
•Fotoğrafları yazdırırken para ve mürekkepten tasarruf etmek için “
Fotoğraf Kağıdı” sayfa 20 kullanın.
Baskıların kalitesini artırın
• Belgeyi yazdırmadan önce “
Özel boyutta” sayfa 40 bir kağıda yazdırın
• “
Kağıt türü seçme” sayfa 40.
• “
Yazdırma hızını ve kalitesini” sayfa 40 değiştirin.
• “
Baskı çözünürlüğünü” sayfa 41 görüntüleyin.
• “
En fazla dpi” sayfa 41 ayarıyla en yüksek baskı çözünürlüğünü elde edin.
• “
• Belgeyi gerektiği gibi “
iki taraflı yazdırın” sayfa 39.
sırayı” sayfa 37 ayarlayın.
önizleme” sayfa 39 yapın.
yeniden boyutlandırın” sayfa 42.
HP Gündelik
Test sayfası yazdırma
Yazıcının bilgisayardan hatasız yazdırdığını doğrulamak için test sayfası yazdırabilirsiniz.
Test sayfası yazdırmak için
1. Kağıt tepsisine Letter veya A4 boyutunda kullanılmamış düz beyaz kağıt yükleyin.
2. Yazıcı “
3. Aygıt Hizmetleri sekmesinde Test Sayfası Yazdır düğmesini tıklatın.
Test Sayfası Yazdır iletişim kutusu görüntülenir.
4. Sayfa Yazdır düğmesini tıklatın.
Test sayfasını geri dönüştürün veya atın.
Yazdırma Kısayolları
Yazdırma ipuçları
Sık kullandığınız yazdırma ayarlarıyla yazdırmak için yazdırma kısayollarını kullanın.
Yazıcı yazılımının Yazdırma Kısayolları listesinde özel olarak tasarlanmış yazdırma
kısayolları vardır.
36 Yazdırma ipuçları
Araç Kutusu” sayfa 56'nu açın.
Page 40

Not Bir Yazdırma kısayolunu seçtiğinizde, ilgili yazdırma seçenekleri otomatik
olarak görüntülenir. Oldukları gibi bırakabilir veya değiştirebilirsiniz.
Yazdırma kısayollarını kullanma
Aşağıdaki yazdırma görevleri için Yazdırma Kısayolları sekmesini kullanın:
• “
Genel gündelik yazdırma” sayfa 39
Fotoğraf yazdırma-kenarlıksız” sayfa 15
• “
Fotoğraf yazdırma-beyaz kenarlıklarla” sayfa 17
• “
Hızlı/Ekonomik yazdırma” sayfa 38
• “
Sunu yazdırma” sayfa 43
• “
İki taraflı, dupleks, yazdırma” sayfa 39
• “
Kendi yazdırma kısayollarınızı da “
Yazdırma kısayolları oluşturma
Yazdırma Kısayolları listesinde bulunan yazdırma kısayollarına ek olarak, kendi yazdırma
kısayollarınızı da oluşturabilirsiniz.
Sıkça asetata yazdırma yapıyorsanız, örneğin, Sunu Yazdırma kısayolunu seçip, kağıt
türünü HP Premium Inkjet Asetat seçerek ve sonra değiştirilen kısayolu Asetat Sunuları
gibi yeni bir adla kaydederek, bir yazdırma kısayolu oluşturabilirsiniz. Yazdırma
kısayolunu oluşturduktan sonra, asetata yazdırma yaparken her defasında yazdırma
ayarlarını değiştirmek yerine bu kısayolu seçmeniz yeterli olur.
Yazdırma kısayolu oluşturmak için
1. “
Yazıcı Özellikleri iletişim kutusu” sayfa 45 iletişim kutusunu açın.
2. Yazdırma Kısayolları sekmesini tıklatın.
3. Yazdırma Kısayolları listesinde, bir yazdırma kısayolunu tıklatın.
Seçili yazdırma kısayolunun yazdırma ayarları görüntülenir.
4. Yeni yazdırma kısayolunda, yazdırma ayarlarını istediğiniz biçimde değiştirin.
5. Buraya yeni kısayolun adını yazın kutusuna, yeni yazdırma kısayolunun adını yazın
ve sonra Kaydet'i tıklatın.
Yazdırma kısayolu listeye eklenir.
oluşturabilirsiniz” sayfa 37.
Yazdırma kısayolunu silmek için
Yazıcı Özellikleri iletişim kutusu” sayfa 45 iletişim kutusunu açın.
1. “
2. Yazdırma Kısayolları sekmesini tıklatın.
3. Yazdırma Kısayolları listesinde, silmek istediğiniz yazdırma kısayolunu tıklatın.
4. Sil'i tıklatın.
Yazdırma kısayolu listeden kaldırılır.
Not Yalnızca kendi oluşturduğunuz kısayollar silinebilir. Özgün HP kısayolları
silinemez.
Sayfa sırasını ayarlama
Sayfa sırası, çok sayfalı belgenizin hangi sırayla yazdırılacağını belirler.
Yazdırma ipuçları
Sayfa sırasını ayarlama 37
Page 41

Bölüm 7
Sayfa sırasını ayarlamak için
Yazıcı Özellikleri iletişim kutusu” sayfa 45 iletişim kutusunu açın.
1. “
2. Gelişmiş sekmesini tıklatın.
3. Sırasıyla Belge Seçenekleri ve Düzen Seçenekleri'ni tıklatın.
4. Aşağıdaki Sayfa Sırası seçeneklerinden birini belirleyin:
• Önden arkaya: Belgenin ilk sayfasını en son yazdırır. Yazılan sayfaları yeniden
düzenlemeniz gerekmeyeceğinden bu ayar size zaman kazandırır. Pek çok
yazdırma işi için uygun bir ayardır.
• Arkadan öne: Belgenin son sayfasını en son yazdırır.
5. İstediğiniz diğer yazdırma ayarlarını seçin ve sonra Tamam seçeneğini tıklatın.
Hızlı/Ekonomik yazdırma
Taslak kalitesindeki çıkışları hızlı bir şekilde üretmek için Hızlı/Ekonomik yazdırmayı
kullanın.
Hızlı/Ekonomik yazdırmayı kullanmak için
1. “
Yazıcı Özellikleri iletişim kutusu” sayfa 45 iletişim kutusunu açın.
2. Yazdırma Kısayolları sekmesini kullanın.
3. Yazdırma Kısayolları listesinde, Hızlı/Ekonomik Yazdırma'yı tıklatın.
4. İstediğiniz yazdırma ayarlarını seçin ve sonra Tamam seçeneğini tıklatın.
Tek kağıda çok sayfa yazdırma
Bir belgenin birden çok sayfasını tek bir kağıda yazdırmak için yazıcı yazılımını kullanın.
Yazıcı yazılımı, belge metnini ve görüntüleri yazdırılan sayfaya sığacak biçimde
boyutlandırır.
Tek yaprak kağıda birden çok sayfa yazdırmak için
1. “
Yazıcı Özellikleri iletişim kutusu” sayfa 45 iletişim kutusunu açın.
2. Özellikler sekmesini tıklatın.
3. Kağıt Başına Sayfa Sayısı açılan listesinde, her kağıda yazdırılmasını istediğiniz
sayfa sayısını seçin.
4. Sayfa Sırası açılan listesinde, sayfalar için bir yerleşim düzeni seçin.
Sayfa sırasının önizlemesi, Özellikler sekmesinin üst kısmında görüntülenir.
5. İstediğiniz diğer yazdırma ayarlarını seçin ve sonra Tamam seçeneğini tıklatın.
Gri tonlamalı yazdırma
Gri tonlamalı yazdırmak için
Yazdırma ipuçları
Yazıcı Özellikleri iletişim kutusu” sayfa 45 iletişim kutusunu açın.
1. “
2. Renk sekmesini tıklatın.
3. Gri Tonlamalı Yazdır'ı tıklatın.
38 Yazdırma ipuçları
Page 42

4. Gri Tonlamalı Yazdır açılan listesinde, bir seçenek belirleyin.
5. İstediğiniz diğer yazdırma ayarlarını seçin ve sonra Tamam seçeneğini tıklatın.
İki taraflı yazdırma
Kağıdın her iki yüzüne de yazdırmak için, dupleksleme olarak da adlandırılan iki taraflı
yazdırma özelliğini kullanın. Kağıdın her iki yüzüne yazdırma yalnızca ekonomik değil,
çevreye karşı duyarlılık açısından da önemlidir.
Belgelerinizi iki taraflı yazdırmak için
1. “
Yazıcı Özellikleri iletişim kutusu” sayfa 45 iletişim kutusunu açın.
2. Yazdırma Kısayolları sekmesini kullanın.
3. Yazdırma Kısayolları listesinde, İki taraflı (Dupleks) Yazdırma seçeneğini tıklatın.
4. Her İki Yüze de Yazdır aşağı açılan listesinde El ile'yi tıklatın.
5. İstediğiniz diğer yazdırma ayarlarını seçin ve sonra Tamam seçeneğini tıklatın.
Yazıcı önce tek numaralı sayfaları yazdırır.
6. Tek numaralı sayfalar yazdırıldıktan sonra, sayfaları, yazdırılmış yüzleri yukarı
bakacak şekilde yeniden Giriş tepsisine yerleştirin.
7. Çift numaralı sayfaları yazdırmak için Devam'ı tıklatın.
İki taraflı ciltli bir belge oluşturmak için, bkz: “
Genel Gündelik yazdırma
Belgeleri hızla yazdırmak için Genel Gündelik yazdırma özelliğini kullanın.
• “
Belgeler” sayfa 22
E-posta” sayfa 21
• “
Baskı önizleme
Bir belgeyi yazdırmadan önce çıktıyı bilgisayarınızda görüntülemek için baskı önizleme
işlevini kullanın. Çıktının görünümünü doğru değilse, yazdırma işini iptal edip yazdırma
ayarlarını istediğiniz gibi düzeltebilirsiniz.
Yazdırılmış bir belgeyi önizlemek için
1. “
Yazıcı Özellikleri iletişim kutusu” sayfa 45 iletişim kutusunu açın.
2. Özellikler'i veya Renkli sekmesini tıklatın.
İki taraflı belgeleri birleştirme” sayfa 42.
Yazdırma ipuçları
İki taraflı yazdırma 39
Page 43

Bölüm 7
3. Yazdırmadan önce önizlemeyi göster onay kutusunu seçin.
4. İstediğiniz diğer yazdırma ayarlarını seçin ve sonra Tamam seçeneğini tıklatın.
Belge yazdırılmadan önce, bir önizleme görüntülenir.
5. Aşağıdakilerden birini yapın:
• Belgeyi yazdırmak için Tamam’ı tıklatın.
•Yazdırma işini iptal etmek için İptal'i tıklatın. Belgeyi yazdırmadan önce yazdırma
ayarlarını gerektiği gibi ayarlayın.
Özel kağıt boyutu ayarlama
Özel kağıt boyutuna yazdırmak için Özel Kağıt Boyutu iletişim kutusunu kullanın.
Not Bu özellik tüm kağıt türleri için kullanılamaz.
Özel kağıt boyutu belirlemek için
Yazıcı Özellikleri iletişim kutusu” sayfa 45 iletişim kutusunu açın.
1. “
2. Özellikler sekmesini tıklatın.
3. Boyut açılan listesinden Özel'i seçin.
Özel Kağıt Boyutu iletişim kutusu görüntülenir.
4. Adı kutusunda, özel kağıt boyutunun adını yazın.
5. Genişlik ve Uzunluk kutularına, özel kağıt boyutunun boyut bilgilerini yazın.
En küçük ve en büyük boyutlar, Genişlik ve Uzunluk öğelerinin altında görüntülenir.
6. Ölçü birimini tıklatın: İnç veya Milimetre.
7. Özel kağıt boyutunu kaydetmek için Kaydet düğmesini tıklatın.
8. Özel Kağıt Boyutu iletişim kutusundan çıkmak için Tamam düğmesini tıklatın.
9. Özel kağıt boyutunu kullanmak için Boyut açılan listesinde adını seçin.
Kağıt türü seçme
HP, yüksek kaliteli belgeleri yazdırırken belirli bir kağıt türü seçmenizi önerir.
Belirli bir kağıt türü seçmek için
1. “
Yazıcı Özellikleri iletişim kutusu” sayfa 45 iletişim kutusunu açın.
2. Özellikler sekmesini tıklatın.
3. Kağıt Türü açılan listesinde Tümü öğesini tıklatın ve ardından kullanmak istediğiniz
kağıt türünü seçin.
4. Tamam’ı tıklatın.
5. İstediğiniz diğer yazdırma ayarlarını seçin ve sonra Tamam seçeneğini tıklatın.
Yazdırma hızını veya kalitesini değiştirme
Yazdırma ipuçları
40 Yazdırma ipuçları
HP Deskjet, seçtiğiniz kağıt türü ayarına bağlı olarak bir baskı kalitesini ve hız ayarını
otomatik olarak seçer. Baskı kalitesi ayarını, yazdırma işinin hızını ve kalitesini istediğiniz
gibi özelleştirmek için de değiştirebilirsiniz.
Page 44

Baskı kalitesi ayarları
• Hızlı Taslak en az miktarda mürekkep kullanarak, en yüksek yazdırma hızında, taslak
kalitesinde çıktı sağlar.
• Hızlı Normal, Hızlı Taslak kalitesinden daha kaliteli ve Normal ayarından daha hızlı
çıktı alır.
• Normal, baskı kalitesi ve hızı arasındaki en iyi dengeyi sağlar ve çoğu belge için
uygundur.
• En İyi, yüksek kalite ve hız arasındaki en iyi dengeyi saplar ve yüksek kaliteli çıktılar
için kullanılabilir. Birçok belgede En iyi ayarı, Normal ayardan daha yavaş yazdırmaya
neden olur.
• En fazla dpi, HP Deskjet aygıtının yazdırdığı nokta/inç (dpi) ayarını en iyi duruma
getirir. En fazla dpi ayarıyla yapılan yazdırma, diğer ayarlarla yazdırmaya oranla daha
uzun sürer ve daha fazla disk alanı gerektirir. Daha fazla bilgi için, bkz: “
dpi” sayfa 41.
Baskı kalitesi ve hızını seçmek için
1. “
Yazıcı Özellikleri iletişim kutusu” sayfa 45 iletişim kutusunu açın.
2. Özellikler sekmesini tıklatın.
3. Kağıt Türü açılan listesinde, yerleştirdiğiniz kağıt türünü seçin.
4. Yazdırma Kalitesi açılan listesinde, projeniz için uygun kalite ayarını seçin.
Baskı çözünürlüğü
Yazıcı yazılımı, baskı çözünürlüğünü nokta/inç (dpi) olarak görüntüler. Dpi, kağıt türüne
ve yazıcı yazılımında seçtiğiniz baskı kalitesine göre değişir.
En fazla
Baskı çözünürlüğünü görüntülemek için
1. “
Yazıcı Özellikleri iletişim kutusu” sayfa 45 iletişim kutusunu açın.
2. Özellikler sekmesini tıklatın.
3. Kağıt Türü açılan listesinde, yerleştirdiğiniz kağıt türünü seçin.
4. Yazdırma Kalitesi açılan listesinde, projeniz için uygun yazdırma kalitesi ayarını
seçin.
5. Baskı çözünürlüğü dpi ayarını görüntülemek için Çözünürlük düğmesini tıklatın.
En fazla dpi
Yüksek kaliteli baskı ve keskin görüntüler için en fazla dpi modunu kullanın.
Maksimum dpi modundan en fazla yararı sağlamak için bu modu, dijital fotoğraf gibi
yüksek kaliteli görüntüleri yazdırırken kullanın. Maksimum dpi ayarını seçtiğinizde yazıcı
yazılımı, HP Deskjet aygıtının yazdıracağı en iyileştirilmiş nokta/inç (dpi) ayarını
görüntüler.
En fazla dpi ayarıyla yapılan yazdırma, diğer ayarlarla yazdırmaya oranla daha uzun sürer
ve daha fazla disk alanı gerektirir.
Yazdırma ipuçları
Baskı çözünürlüğü41
Page 45

Bölüm 7
En yüksek dpi modunda yazdırmak için
Yazıcı Özellikleri iletişim kutusu” sayfa 45 iletişim kutusunu açın.
1. “
2. Özellikler sekmesini tıklatın.
3. Kağıt Türü açılan listesinde, Tümü seçeneğini tıklatıp uygun kağıt türünü seçin.
4. Baskı Kalitesi aşağı açılan listesinde En fazla dpi seçeneğini belirleyin.
Not HP Deskjet aygıtının yazdıracağı en yüksek dpi değerini görüntülemek
için, Çözünürlük öğesini tıklatın.
5. İstediğiniz diğer yazdırma ayarlarını seçin ve sonra Tamam seçeneğini tıklatın.
Belgeyi yeniden boyutlandırma
Bir kağıt boyutu için biçimlendirilmiş olan bir belgeyi farklı bir boyutta yazdırmak için yazıcı
yazılımını kullanın. Bunu yapmak, doğru boyutta kağıdınız olmadığında yararlı olabilir.
Örneğin, Letter boyutunda kağıt için biçimlendirilmiş bir belge oluşturduğunuzda hiç
Letter boyutunda kağıdınız yoksa, belgeyi kullanılabilir başka bir kağıt boyutunda
yazdırabilirsiniz.
Bir belgeyi farklı bir kağıt boyutuna göre yeniden boyutlandırmak için
1. “
Yazıcı Özellikleri iletişim kutusu” sayfa 45 iletişim kutusunu açın.
2. Özellikler sekmesini tıklatın.
3. Kağıt boyutuna sığacak şekilde'yi tıklatın ve sonra açılan listeden istediğiniz hedef
kağıt boyutunu seçin.
Hedef kağıt boyutu, belgenin biçimlendirildiği boyut değil, yazdıracağınız kağıt
boyutudur.
4. İstediğiniz diğer yazdırma ayarlarını seçin ve sonra Tamam seçeneğini tıklatın.
İki taraflı belgeleri birleştirme
Yazdırılan sayfaları bir kitap olarak ciltlemek istiyorsanız, yazdırma ayarlarını, ciltlemeye
uygunluğu sağlayacak şekilde ayarlayabilirsiniz.
Kitap ciltlemesi (yandan ciltli) veya bloknot ciltlemesi (üstten ciltli) yapılabilecek iki taraflı
belgeleri birleştirin. Kitap ciltleme en çok kullanılan ciltleme türüdür.
Kitap ciltli, iki taraflı belge yazdırmak için
▲ Basit düzeyde iki taraflı yazdırma yapmak için “
Bloknot ciltli, iki taraflı belge yazdırmak için
Yazıcı Özellikleri iletişim kutusu” sayfa 45 iletişim kutusunu açın.
1. “
2. Özellikler sekmesini tıklatın.
Yazdırma ipuçları
42 Yazdırma ipuçları
3. İki taraflı yazdırma aşağı açılan listesinde El ile'yi tıklatın.
4. Aşağıdaki onay kutularını işaretleyin:
• Sayfaları Yukarı Çevir
• Düzeni Koru
yönergeleri” sayfa 39 izleyin.
Page 46

5. İstediğiniz diğer yazdırma ayarlarını seçin ve sonra Tamam seçeneğini tıklatın.
Yazıcı önce tek numaralı sayfaları yazdırır.
6. Tek numaralı sayfalar yazdırıldıktan sonra, sayfaları, yazdırılmış yüzleri yukarı
bakacak şekilde ve dikey ya da yatay belge yönüne uygun olarak yeniden yerleştirin.
Şekil 7-1 Dikey
Şekil 7-2 Yatay
7. Çift numaralı sayfaları yazdırmak için Devam'ı tıklatın.
Sunum yazdırma
Yüksek kaliteli belgeler yazdırmak için Sunum yazdırma özelliğini kullanın; örneğin:
• “
Mektuplar” sayfa 23
Broşürler” sayfa 29
• “
Asetatlar” sayfa 29
• “
Yazdırma ipuçları
Sunum yazdırma 43
Page 47

8Yazıcı yazılımı
•HP Deskjet aygıtını “varsayılan yazıcı” sayfa 44 yapın.
• Tüm belgeler için “
Yazıcı yazılımı
•Yazdırma seçeneklerini belirtmek için “
iletişim kutusunu kullanın.
• Belirli yazdırma ayarları hakkında daha fazla bilgi edinmek için, “
Yardımı” sayfa 46'nı kullanın.
•Yazıcı kartuşlarının yaklaşık mürekkep düzeyini görmek için “
penceresini” sayfa 46 görüntüleyin.
• En son özellikler ve yapılan geliştirmeler için “
sayfa 47 indirin.
HP Deskjet aygıtını varsayılan yazıcı yapma
HP Deskjet aygıtınızı, herhangi bir yazılım programından varsayılan yazıcı olarak
kullanılacak şekilde ayarlayabilirsiniz. Bu, bir yazılım programının Dosya menüsünde
Yazdır seçeneğini tıklattığınızda, HP Deskjet aygıtının yazıcı açılan listesinden otomatik
olarak seçileceği anlamına gelir.
Windows 2000 kullanıcıları
1. Windows görev çubuğunda, Başlat'ı tıklatın, Ayarlar'ın üzerine gelin ve ardından
Yazıcılar'ı tıklatın.
2. HP Deskjet simgesini sağ tıklatın ve Varsayılan Yazıcı Olarak Ayarla'yı tıklatın.
varsayılan yazdırma ayarlarını” sayfa 44 belirleyin.
Yazıcı Özellikleri iletişim kutusu” sayfa 45
yazıcı yazılımı güncelleştirmelerini”
Bu Nedir?
Mürekkep Düzeyi
Windows XP kullanıcıları
1. Windows görev çubuğunda Başlat'ı, sonra da Yazıcı ve Fakslar'ı tıklatın.
2. HP Deskjet simgesini sağ tıklatın ve Varsayılan Yazıcı Olarak Ayarla'yı tıklatın.
Varsayılan yazdırma ayarlarını ayarlama
HP Deskjet, başka ayar belirtilmedikçe varsayılan yazdırma ayarlarını kullanır.
44 Yazıcı yazılımı
Page 48

Yazdırırken zaman kazanmak için, varsayılan yazdırma ayarlarını sık kullandığınız
seçeneklere ayarlayın. Böylece, yazıcıyı her kullandığınızda seçenekleri belirtmek
zorunda kalmazsınız.
Varsayılan yazdırma ayarlarını değiştirmek için
1. Windows araç çubuğunun sağ tarafında bulunan Windows HP Dijital Görüntüleme
Monitörü simgesini çift tıklatın.
Yazıcı yazılımı
1 HP Dijital Görüntüleme Monitörü simgesi
HP Çözüm Merkezi görüntülenir.
2. HP Çözüm Merkezi'nde, Ayarlar menüsünü tıklatın, imleci Yazdırma Ayarları'nın
üzerine getirin ve ardından Yazıcı Ayarları seçeneğini tıklatın.
3. Yazıcı ayarlarında değişiklik yaptıktan sonra Tamam'ı tıklatın.
Yazıcı Özellikleri iletişim kutusu
Yazıcı, bilgisayarınıza yüklenen yazılım ile kontrol edilir. Bir belge için yazdırma ayarlarını
değiştirmek istediğinizde, yazıcı sürücüsü olarak da bilinen yazıcı yazılımını kullanın.
Yazdırma ayarlarını değiştirmek için Yazıcı Özellikleri iletişim kutusunu açın.
Not Yazıcı Özellikleri iletişim kutusu Yazdırma Tercihleri iletişim kutusu olarak da
anılır.
Yazıcı Özellikleri iletişim kutusunu açmak için
1. Yazdırmak istediğiniz dosyayı açın.
2. Dosya ve Yazdır'ı tıklattıktan sonra Özellikler’i veya Tercihler'i tıklatın.
Yazıcı Özellikleri iletişim kutusu görüntülenir.
Yazıcı Özellikleri iletişim kutusu 45
Page 49

Bölüm 8
Not Yazıcı Özellikleri iletişim kutusunun yolu, kullandığınız yazılım programına bağlı
olarak değişebilir.
Bu Nedir? Yardımı
Yazıcı Özellikleri iletişim kutusunda gördüğünüz özellikler hakkında bilgi edinmek için
“
Yazıcı yazılımı
Bu Nedir? yardımı” sayfa 46 yardımını kullanın.
Bu Nedir? yardımı
Yazdırma seçenekleriyle ilgili daha fazla bilgi almak için, Bu Nedir? Yardımı'nı kullanın.
Bu Nedir? yardımını kullanmak için
1. İmleci hakkında daha fazla bilgi edinmek istediğiniz özelliğin üzerine götürün.
2. Fareyi sağ tıklatın.
Bu Nedir? kutusu görüntülenir.
3. İmleci Bu Nedir? kutusunun üzerine taşıyın ve sol fare düğmesini tıklatın.
Özelliğin açıklaması görüntülenir.
Mürekkep Durumu penceresi
Yazıcının yürüttüğü her yazdırma işinde Mürekkep Durumu penceresi görüntülenir. Bu
pencerede her yazıcı kartuşunda bulunan yaklaşık mürekkep miktarı görüntülenir.
Mürekkep Durumu penceresini kapatmak için Kapat düğmesini tıklatın.
Not Bu özellik işletim ortamınızda kullanılamayabilir.
Yazıcı kartuşu bilgileri ve sipariş etme
Yazıcı kartuşu bilgileri ve yazıcı kartuşu sipariş etmek üzere HP Web sitesine bağlanmak
için, Yazıcı Kartuşu Bilgileri düğmesini tıklatın.
Mürekkep Durumu penceresini görüntüleme
Belge yazdırırken Mürekkep Durumu penceresinin görüntülenmesini istemiyorsanız,
pencerenin sol alt köşesindeki Bunu bir daha gösterme onay kutusunu seçin.
Mürekkep Durumu penceresinin görüntülenmemesini önceden seçtiyseniz, ancak
yazdırırken artık görüntülenmesini istiyorsanız aşağıdaki adımları izleyin:
1. Windows 2000'de, Başlat ve ardından Ayarlar'ı tıklatın. Windows XP'de, Başlat ve
ardından Yazıcı ve Faklar'ı tıklatın.
Bilgisayarınızda yüklü yazıcıları içeren bir liste görüntülenir.
2. Yazıcı adını vurgulayıp, seçenekler listesini görüntülemek için sağ tıklatın.
3. Özellikler seçeneğini tıklatın.
Yazıcı Özellikleri iletişim kutusu görüntülenir.
4. Aygıt Ayarları sekmesini tıklatın.
5. Mürekkep Durumu Penceresini Görüntüle için, Açık'ı ve Tamam'ı tıklatın.
46 Yazıcı yazılımı
Page 50

Yazıcı yazılımı güncelleştirmelerini yükleme
En son özellik ve geliştirmelere sahip olduğunuzdan emin olmak için en son yazıcı
yazılımı güncelleştirmesini birkaç ayda bir yükleyin.
Yazıcı yazılımı güncelleştirmesini yüklemek için
1. Internet'e bağlı olduğunuzdan emin olun.
2. Windows Başlat menüsünden Programlar veya Tüm Programlar öğesini tıklatın,
HP'nin üstüne gelin ve sonra HP Güncelleştirme öğesini tıklatın.
HP Güncelleştirme penceresi görüntülenir.
3. İleri seçeneğini tıklatın.
HP Güncelleştirme, yazıcı yazılımı güncelleştirmeleri için HP Web sitesini arar.
• Bilgisayarda yazıcı yazılımının en son sürümü yüklüyse, HP Güncelleştirme
penceresinde Şu anda sisteminiz için güncelleştirme yok iletisi görüntülenir.
• Bilgisayarda yazıcı yazılımının en son sürümü yüklü değilse, HP Güncelleştirme
penceresinde yazılımın daha yeni sürümlerini indirmek için seçenekler listesi
görüntülenir.
4. Bir yazıcı yazılım varsa, güncelleştirme adının yanındaki onay kutusunu seçin.
5. Yükle düğmesini tıklatın.
6. Ekrandaki yönergeleri izleyin.
HP Photosmart Yazılımı'nı yükle
HP Web sitesinden indirdiğiniz yazıcı yazılımı güncelleştirmesini yükleme, bilgisayarınıza
yüklü olabilecek HP Photosmart Yazılımı'nı güncelleştirmez. HP Photosmart Yazılımı'nı
güncelleştirme hakkında bilgi için bkz. HP Photosmart Yardım.
Yazıcı yazılımı
Yazıcı yazılımı güncelleştirmelerini yükleme 47
Page 51

9Bakım
• Yazıcı kartuşlarını takma
Yazıcı kartuşlarını hizalama
•
Yazıcı kartuşlarını otomatik olarak temizleme
•
Tahmini mürekkep düzeylerini görüntüleme
•
Yazıcı gövdesinin bakımı
•
Cildinize ve giysilerinize bulaşan mürekkebi temizleme
•
Yazıcı kartuşlarını el ile temizleme
•
Yazıcı kartuşlarının bakımı
•
Yazıcı Araç Kutusu
•
Yazıcı kartuşlarını takma
Yazıcı kartuşlarını değiştirmeniz gerektiğinde, yazıcınız için doğru yazıcı kartuşlarınız
olduğundan emin olduktan sonra bunları yazıcı kartuşu yuvasına takın.
•
Yazıcı kartuşları
Seçim numaraları
•
Tek yazıcı kartuşuyla yazdırma
Bakım
Yazıcı kartuşları
•
Yükleme yönergeleri
•
Üç renkli yazıcı kartuşunu mutlaka yazıcı kartuşu yuvasının sol tarafına takın.
Yazıcı kartuşu yuvasının sağ tarafına siyah yazıcı kartuşu takın.
Not Yazıcınız yalnızca üç renkli yazıcı kartuşuyla paketlenmiş olabilir. Daha iyi
sonuçlar elde etmek için, üç renkli yazıcı kartuşuna ek olarak siyah yazıcı kartuşu
takın. Siyah yazıcı kartuşu olmadan çıktı alabilirsiniz, ancak bu, yazıcınızın daha
yavaş yazdırmasına ve basılan renklerin siyah ve üç renkli yazıcı kartuşu birlikte takılı
olduğunda basılanlardan daha farklı görünmesine neden olabilir.
Yazıcı kartuşu sipariş etmek için
ve ardından Satın Al ya da Çevrimiçi Alışveriş'i tıklatın.
Seçim numaraları
Yeni bir yazıcı kartuşu satın alırken, yazıcı kartuşu seçim numarasına bakın.
48 Bakım
www.hp.com adresine gidin. Ülkenizi/bölgenizi seçin
Page 52

Seçim numarasını üç yerde bulabilirsiniz:
•Seçim numarası etiketi: Değiştirdiğiniz yazıcı kartuşunun etiketine bakın.
1 Seçim numarası etiketi
•Yazıcı belgeleri: Yazıcı kartuşu seçim numaraları listesi için, yazıcıyla gelen başvuru
kılavuzuna bakın.
•Yazıcı Kartuşu Bilgileri iletişim kutusu: Yazıcı kartuşu seçim numaraları listesi için,
yazıcının “
Araç kutusu” sayfa 56'nu açın, Tahmini Mürekkep Düzeyi sekmesini
tıklatın ve sonra Yazıcı Kartuşu Bilgileri düğmesini tıklatın.
Tek yazıcı kartuşuyla yazdırma
Yazıcı yalnızca bir yazıcı kartuşu takılıyken çalışabilir. Daha fazla bilgi için, bkz: “Yedek
mürekkep modu” sayfa 12.
Bakım
Yükleme yönergeleri
Yazıcı kartuşunu takmak için
1. Yazıcıyı açmak için Güç düğmesine basın.
2. Yazıcı kapağını açın.
Yazıcı kartuşu yuvası yazıcının orta kısmına gelecektir.
3. Yazıcı kartuşuna bastırın.
Yazıcı kartuşlarını takma 49
Page 53

Bakım
Bölüm 9
4. Yazıcı kartuşunu yuvadan dışarıya doğru kaydırın.
1 Güç düğmesine basın
2 Yazıcı kapağını açın
3 Yazıcı kartuşuna bastırın
4 Yazıcı kartuşunu yuvadan dışarıya doğru kaydırın
50 Bakım
Page 54

5. Yeni kartuşu ambalajından çıkardıktan sonra üzerindeki koruyucu plastik bandı
dikkatli bir biçimde çıkarın. Yazıcı kartuşunu, bakır şerit alta gelecek ve yazıcıya
dönük şekilde tutun.
1 Plastik bandı çıkarın
Dikkat uyarısı Yazıcı kartuşunun mürekkep püskürtme uçlarına ve bakır temas
noktalarına dokunmayın. Bu parçalara dokunmak, tıkanmaya, mürekkeple veya
elektrik bağlantılarıyla ilgili sorunlara neden olabilir. Bakır şeritleri çıkarmayın.
Elektrik bağlantısı için bu şeritlerin bulunması zorunludur.
Bakım
1 Mürekkep püskürtme uçları
2 Bakır bağlantı noktaları
6. Kartuşu yukarı doğru hafif bir açı ile yuvaya yerleştirin.
Yazıcı kartuşlarını takma 51
Page 55

Bölüm 9
7. Kartuşu yuvanın içine doğru itin.
Kartuş düzgün biçimde yerine oturduğunda, bir tıklama sesi duyarsınız.
8. Yazıcı kapağını kapatın.
9. En uygun baskı kalitesini elde etmek için yazıcı kartuşlarını “
Yazıcı kartuşlarının saklanması hakkında bilgi için, bkz: “
sayfa 55.
Boş yazıcı kartuşlarını geri dönüştürme hakkında bilgi için, bkz: “
malzemeleri geri dönüşüm programı” sayfa 82.
Uyarı Eski ve yeni yazıcı kartuşlarını çocukların erişemeyeceği bir yerde saklayın.
Yazıcı kartuşlarını hizalama
Yazıcı kartuşunu taktıktan sonra, iyi bir baskı kalitesi elde etmek için kartuşu hizalamanız
gerekir.
Yazıcı kartuşlarını hizalamak için
1. Kağıt tepsisine Letter veya A4 boyutunda kullanılmamış düz beyaz kağıt yerleştirin.
2. Yazıcı “
3. Yazıcı Kartuşlarını Hizala düğmesini tıklatın.
Bakım
4. Hizala düğmesini tıklattıktan sonra ekranda beliren adımları uygulayın.
HP Deskjet, test sayfası yazdırır, yazıcı kartuşlarını hizalar ve yazıcıyı ayarlar. Test
sayfasını geri dönüştürün veya atın.
Araç Kutusu” sayfa 56'nu açın.
hizalayın” sayfa 52.
Yazıcı kartuşlarının bakımı”
HP inkjet sarf
Yazıcı kartuşlarını otomatik olarak temizleme
Yazdırdığınız sayfalar solgunsa veya mürekkep çizgileri varsa, yazıcı kartuşlarında
mürekkep azalmış olabilir veya kartuşların temizlenmesi gerekiyordur. Daha fazla bilgi
için bkz. “
Yazıcı kartuşlarının mürekkebi azalmamışsa, kartuşları otomatik olarak temizleyin:
Yazıcı kartuşlarını temizlemek için
1. Yazıcı “
2. Yazıcı Kartuşlarını Temizle düğmesini tıklatın.
3. Temizle düğmesini tıklatın ve sonra ekrandaki adımları uygulayın.
Temizlemeden sonra belgeleriniz halen solgunsa, “
temizleyin” sayfa 53.
52 Bakım
Tahmini mürekkep düzeylerini görüntüleme” sayfa 53.
Araç Kutusu” sayfa 56'nu açın.
yazıcı kartuşu temas noktalarını el ile
Dikkat uyarısı Kartuşları yalnızca gerektiği zaman temizleyin. Gereksiz yere
yapılan temizlik mürekkep israfına ve kartuş ömrünün kısalmasına yol açacaktır.
Page 56

Tahmini mürekkep düzeylerini görüntüleme
Yazıcıda takılı olan kartuşların tahmini mürekkep düzeylerini görüntülemek için aşağıdaki
adımları izleyin:
1. Yazıcı “
2. Tahmini Mürekkep Düzeyi sekmesini tıklatın.
Not Yazıcı kartuşları takılmadan önce kullanıldıysa veya orijinal HP kartuşları
değilse ya da yeniden dolduruldularsa, tahmini mürekkep düzeyleri, Tahmini
Mürekkep Düzeyi sekmesinde görüntülenmez.
Tahmini Mürekkep Düzeyi sekmesi, yazıcı kartuşu sipariş bilgilerini de içerir. Bu bilgileri
görüntülemek için Yazıcı Kartuşu Bilgileri düğmesini tıklatın.
Araç Kutusu” sayfa 56'nu açın.
Yazıcı gövdesinin bakımı
HP Deskjet, mürekkebi kağıt üzerine serpiştirme şeklinde püskürttüğünden, mürekkep
lekeleri zaman içinde kaybolur.
Dış kısımdan lekeleri, kirleri ve kurumuş mürekkebi temizlemek için
1. HP Deskjet aygıtını kapatın ve güç kablosunu çıkartın.
2. HP Deskjet aygıtının dışını, hafifçe nemlendirilmiş yumuşak bir bezle silin.
Dikkat uyarısı Hiçbir türde temizleme solüsyonu kullanmayın. Ev temizlik
malzemeleri ve deterjanlar yazıcının yüzeyine zarar verebilir. Her türlü sıvı maddeyi
iç kısımdan uzak tutun. Yazıcı kartuşu yuvasının üzerinde kaydığı metal çubuğu
yağlamayın. Yuva ileri geri hareket ederken ses çıkması normaldir.
Bakım
Cildinize ve giysilerinize bulaşan mürekkebi temizleme
Cildinize ve giysilerinize bulaşan mürekkebi temizlemek için aşağıdaki adımları izleyin:
Yüzey Çözüm
Cilt Bölgeyi güçlü bir sabunla yıkayın.
Beyaz kumaş Kumaşı soğuk suda çamaşır suyu kullanarak yıkayın.
Renkli kumaş
Dikkat uyarısı Kumaştaki mürekkep lekesini çıkarmak için mutlaka soğuk su
kullanın. Ilık veya sıcak su mürekkebin kumaşa iyice nüfuz etmesine neden olabilir.
Kumaşı soğuk suda amonyak katkılı temizleme maddesi
kullanarak yıkayın.
Yazıcı kartuşlarını el ile temizleme
HP Deskjet tozlu bir ortamda kullanılıyorsa, yazıcı kartuşu temas noktalarında az da olsa
kir birikebilir. Bu kir, yazdırılan sayfalarda mürekkep çizgilerine neden olabilir. Sorun,
yazıcı kartuşu temas noktalarının el ile temizlenmesiyle düzeltilebilir.
Tahmini mürekkep düzeylerini görüntüleme 53
Page 57

Bölüm 9
Yazıcı kartuşlarını temizlemek için aşağıdakilere ihtiyacınız olur:
•Damıtılmış su (musluk suyu yazıcı kartuşuna zarar verebilecek pislikler içerebilir)
• Pamuklu çubuklar veya yazıcı kartuşuna yapışmayacak özellikte yumuşak ve lif
içermeyen bez.
Temizlerken “
ellerinize ve giysinize mürekkep” sayfa 53 bulaşmamasına dikkat edin.
Temizlik işlemine hazırlık
1. HP Deskjet kapağını açın.
2. Yazıcı kartuşu yuvası HP Deskjet aygıtının ortasına kayıp tamamen hareketsiz ve
sessiz duruma gelinceye kadar bekleyin.
3. Yazıcı kartuşlarını çıkarın ve bakır şeritleri tepede kalacak şekilde bir kağıdın üzerine
koyun.
Dikkat uyarısı Yazıcı kartuşlarını 30 dakikadan fazla HP Deskjet aygıtının
dışında bırakmayın.
Yazıcı kartuşu temas noktalarını el ile temizlemek için
1. Pamuklu bir bezi damıtılmış suyla hafifçe nemlendirin ve bezdeki fazla suyu sıkın.
2. Yazıcı kartuşunun bakır temas noktalarını pamuklu bezle hafifçe silin.
Bakım
Dikkat uyarısı Yazıcı kartuşunun mürekkep püskürtme uçlarına dokunmayın.
Mürekkep püskürtme uçlarıyla temas edilmesi, tıkanma, mürekkep sorunları veya
elektrik bağlantısı sorunlarına neden olabilir.
1 Mürekkep püskürtme uçları (dokunmayın)
2 Bakır bağlantı noktaları
3. Bezin üzerinde mürekkep kalıntısı veya toz görülmeyene kadar bu işlemi tekrarlayın.
4. Yazıcı kartuşlarını HP Deskjet aygıtına takın ve kapağı kapatın. Daha fazla bilgi için,
bkz: “
Yükleme yönergeleri” sayfa 49.
54 Bakım
Page 58

Yazıcı kartuşlarının bakımı
Tutarlı bir baskı kalitesi sağlamak amacıyla HP yazıcı kartuşlarının bakımı ve
depolanması için bu yönergeleri kullanın.
•
Yazıcı kartuşu depolama ve tutma
Yazıcı kartuşu koruyucusu
•
Yazıcı kartuşu depolama ve tutma
HP yazıcı kartuşlarının bakımını yapmak ve tutarlı baskı kalitesi elde etmek için bu
yönergeleri izleyin:
•Kartuşu, kartuş paketinde yazılı Son takma tarihinden önce veya en geç bu tarihte
takın.
•Yazıcı kartuşunu yazıcıdan her çıkardığınızda mürekkebin kurumasını önlemek için
yazıcı kartuşu koruyucusunda depolayın. Yazıcı kartuşu koruyucusu yoksa, yazıcı
kartuşunuzu korumak için hava geçirmeyen plastik bir kap kullanabilirsiniz. Daha
fazla bilgi için bkz. “
•Tüm kullanılmamış yazıcı kartuşlarını, kullanacağınız zamana kadar, kapalı olarak
orijinal ambalajlarında tutun. Kartuşları oda sıcaklığında (15° - 35° C veya 59° - 95°
F) muhafaza edin.
•Yazıcı kartuşunu yazıcıya takmaya hazır olana kadar mürekkep püskürtme uçlarını
kaplayan plastik bandı çıkarmayın. Yazıcı kartuşundaki plastik bant çıkarılmışsa
tekrar yerine yapıştırmaya çalışmayın. Bandı yeniden yapıştırmak yazıcı kartuşuna
zarar verir.
Dikkat uyarısı Uzatma kordonunu kapatmadan veya güç kablosunu fişten
çekmeden önce her zaman yazıcıyı Güç düğmesinden kapatın. Bu, yazıcı
kartuşlarının doğru konuma getirilmesini sağlar. Yazıcıyı depolarken her zaman etkin
yazıcı kartuşlarını yazıcının içinde bırakın.
Yükleme yönergeleri” sayfa 49.
Bakım
Yazıcı kartuşu koruyucusu
HP fotoğraf yazıcı kartuşu satın aldıysanız, yazıcı kartuşuyla birlikte verilen koruyucuda
depolayabilirsiniz. Yazıcı kartuşu koruyucusu yoksa, yazıcı kartuşunuzu korumak için
hava geçirmeyen plastik bir kap kullanabilirsiniz.
Yazıcı kartuşunu yazıcı kartuşu koruyucusuna yerleştirmek için
▲ Yazıcı kartuşunu koruyucunun içine yavaşça kaydırarak yerleştirin ve yerine tam
olarak oturmasını sağlayın.
Yazıcı kartuşlarının bakımı 55
Page 59

Bölüm 9
Yazıcı kartuşunu kartuş koruyucusundan çıkarmak için
1. Koruyucuyu aşağıya ve geriye doğru bastırarak yazıcı kartuşunun serbest kalmasını
sağlayın.
2. Yazıcı kartuşunu koruyucudan dışarıya doğru kaydırın.
Dikkat uyarısı Yazıcı kartuşunu düşürmeyin. Yazıcı kartuşunun düşmesi
kartuşa zarar verebilir.
Yazıcı Araç Kutusu
Bakım
Yazıcı Araç Kutusu, yazıcının performansını artırmaya yardımcı olan çeşitli araçlar içerir.
Aşağıdaki görevleri yerine getirmek için yazıcının Araç Kutusu'nu kullanın:
• “
Yazıcı kartuşlarını hizalama” sayfa 52
Yazıcı kartuşlarını temizleme” sayfa 52
• “
Test sayfası yazdırma” sayfa 36
• “
Tahmini mürekkep düzeylerini görüntüleme” sayfa 53
• “
Yazıcı Araç Kutusu'nu açmak için
1. “
Yazıcı Özellikleri iletişim kutusu” sayfa 45 iletişim kutusunu açın.
2. Özellikler sekmesini ve ardından Yazıcı hizmetleri düğmesini tıklatın.
Araç Kutusu görüntülenir.
56 Bakım
Page 60

10 Sorun giderme
• Hata iletileri
Yükleme sorunları
•
Güç ışığı yanıyor veya yanıp sönüyor
•
Yazıcı yazdırmıyor
•
Belge yavaş yazdırılıyor
•
Yazıcı kartuşu sorunları
•
Kağıt sorunları
•
Fotoğraflar düzgün yazdırılmıyor
•
Kenarlıksız belgelerle sorun
•
Baskı kalitesi düşük
•
Belge yanlış yazdırıldı
•
Sorun yaşamaya devam ederseniz
•
Hata iletileri
Bilgisayar ekranında hata iletisi görüntülenirse, çözüm için aşağıdaki konulara bakın:
•
Yazıcı kartuşu hata iletileri
Diğer hata iletileri
•
Yazıcı kartuşu hata iletileri
Yazıcı kartuşu hata iletisi alırsanız, bu yönergeleri izleyin.
Yanlış veya eksik yazıcı kartuşu iletisi
Yazıcı yalnızca doğru yazıcı kartuşları takıldığında yazdırabilir. Yazıcı kartuşu hata iletisi
alıyorsanız, kartuşlardan biri veya her ikisi birden yazıcıda kullanılamaz.
Sorunu çözmek için, “
yönergeleri izleyin.
Yazıcı kartuşu sorunu iletisi
Yazıcı kartuşları bozuksa veya düzgün takılmamışsa yazıcı yazdıramaz.
Yazıcı kartuşunda bir sorun olduğunu belirten bir ileti aldığınızda, sorunu çözmek için
“
Yazıcı kartuşu bozuk veya düzgün takılmamış” sayfa 65 bölümündeki yönergeleri
izleyin.
"Yazıcı kartuşu taşıyıcısı duruyor" iletisi
Yazıcı belge yazdırırken duruyorsa “
izleyin.
Yanlış veya eksik yazıcı kartuşu” sayfa 64 bölümündeki
Yazıcı duruyor” sayfa 63 bölümündeki yönergeleri
Sorun giderme 57
Sorun giderme
Page 61

Bölüm 10
"Yazıcı kartuşu yanlış yuvada" iletisi
Bu hata iletisini alırsanız, yazıcı kartuşu kartuş yuvasının yanlış tarafına takılmıştır.
Sorunu çözmek için “
yönergeleri izleyin.
"Yedek mürekkep modunda yazdırılıyor" iletisi
Bir hata iletisini alırsanız “
yönergeleri izleyin.
Diğer hata iletileri
Bir hata iletisi alırsanız, bu yönergeleri izleyin.
Kağıt bitti iletisi
Kağıt bitti iletisi alırsanız, “
"USB bağlantı noktasına yazdırırken bir hata oluştu" iletisi
Yazıcı başka bir USB aygıtından ya da USB merkezinden doğru veri alamıyor olabilir.
Yazıcıyı doğrudan bilgisayarın USB bağlantı noktasına bağlayın.
"İki yönlü iletişim kurulamıyor" veya "Yazıcı yanıt vermiyor" iletisi
USB kablosu çok uzunsa, yazıcı bilgisayar ile iletişim kuramayabilir.
Bu hata iletisini alırsanız, USB kablosunun 3 metreden ( yaklaşık 9,8 feet) daha uzun
olmadığını doğrulayın.
"Yazıcı kartuşu yanlış yuvada" iletisi” sayfa 66 bölümündeki
Yanlış veya eksik yazıcı kartuşu” sayfa 64 iletisindeki
Kağıt bitti iletisi” sayfa 69 bölümündeki yönergeleri izleyin.
Not Yazdırmada en iyi performansı elde etmek için USB 2.0 uyumlu kablo kullanın.
Yükleme sorunları
Sorun giderme
58 Sorun giderme
Yazılım yükleme programı durursa veya başarısız olursa, daha fazla bilgi için aşağıdaki
konulara bakın:
•
Yükleme programı duruyor
"Bilinmeyen Aygıt" iletisi görüntüleniyor
•
Yazıcı adı görünmüyor
•
Sorununuz devam ediyorsa,
(HP Teknik Destek) ziyaret edin.
Yükleme programı duruyor
Neden: Yükleme programı yeni donanım ararken durursa, iletişim sorununun
nedeni aşağıdaki sorunlardan biridir:
• USB kablosu eski veya bozuktur.
•Çalışır durumda bir yazılım, örneğin bir virüsten koruma programı vardır.
• Bilgisayarınıza başka bir aygıt, örneğin bir tarayıcı bağlıdır.
www.hp.com/support konumundaki HP Technical Support'u
Page 62

Çözüm:
Sorunu gidermek için
1. Bilgisayara yazıcı, klavye ve fare dışında başka bir USB aygıtı bağlı olmadığından
emin olun.
2. USB kablosunu çıkarıp yeniden takın.
3. Yazıcının (USB hub'ı yerine) doğrudan bilgisayardaki USB bağlantı noktasına
bağlı olduğundan emin olun.
4. Yükleme programı yazıcıyı yine de bulamıyorsa, USB kablosunu değiştirin ve
sonraki adıma geçin.
5. İptal'i tıklatın ve bilgisayarı yeniden başlatın.
6. Yazıcıyı kapatın, sonra USB ve güç kablosunu çıkarın.
7. Varsa virüsten koruma programını ve bilgisayarda çalışmakta olan diğer
programları kapatın.
Not Virüsten koruma programından çıkmak için üreticinin yönergelerini
izleyin.
8. Yazıcı yazılımını yeniden yükleyin:
a.Yazıcı yazılımı CD’sini sürücüye takın.
b. Ekranda görüntülenen yönergeleri izleyin. Yükleme programı tarafından
istendiğinde, USB ve güç kablosunu yazıcıya bağlayın ve yazıcının açık
olduğundan emin olun.
Not Yapmanız isteninceye kadar USB kablosunu takmayın.
c. Yüklemeyi tamamlamak için ekrandaki yönergeleri izleyin.
9. Virüsten koruma programını yeniden başlatın.
"Bilinmeyen Aygıt" iletisi görüntüleniyor
Neden: Yazıcı ve bilgisayarı USB kablosu kullanarak bağladığınızda, yükleme
sırasında "Bilinmeyen Aygıt" iletisi görüntülenebilir. Bunun nedeni USB kablosu
arızası olabilir.
Çözüm:
Not Bu, Windows 2000 kullanıyorsanız sorun değildir. Windows 2000
kullanıyorsanız ve bu ileti görüntülenirse, yazılım yüklemesine devam
edebilirsiniz.
Sorunu gidermek için
1. USB kablosunu yazıcıdan çıkarın.
2. Elektrik kablosunu yazıcıdan çıkarın.
3. Yaklaşık 30 saniye bekleyin.
4. Elektrik kablosunu yazıcıya tekrar takın.
Yükleme sorunları 59
Sorun giderme
Page 63

Bölüm 10
5. USB kablosunu yazıcıya yeniden bağlayın.
6. Hala "Bilinmeyen Aygıt" iletisi görüntüleniyorsa, USB kablosunu değiştirin.
Yazıcı adı görünmüyor
Çözüm: Yazıcı yazılımı düzgün yüklendi gibi görünüyor, ancak yazıcı adı, Dosya
menüsündeki Yazdır'ı tıklattığınızda açılan yazıcılar listesinde veya Denetim
Masası'ndaki Yazıcılar klasöründe görünmüyorsa, yazıcı yazılımını yeniden
yüklemeyi deneyin.
Yazıcı yazılımını yeniden yüklemek için
1. Varsa virüsten koruma programını ve bilgisayarda çalışmakta olan diğer
programları kapatın.
Not Virüsten korunma programından çıkmak için üreticinin yönergelerini
izleyin.
2. Yazıcı yazılımını kaldırın:
a.Yazılım CD'sini sürücünüze takın ve ardından ekrandaki yönergeleri izleyin.
Not Yükleme programı otomatik olarak başlamazsa, Windows
Gezgini'ndeki CD sürücüsü harfini tıklattıktan sonra, setup.exe dosyasını
çift tıklatın. Örneğin D:\setup.exe dosyasını çift tıklatın.
b. İstendiğinde Tümünü Kaldır’ı tıklatın.
3. Yazıcı yazılımını yeniden yükleyin:
a.Yazıcı yazılımı CD’sini sürücüye takın.
b. Yüklemeyi tamamlamak için ekrandaki yönergeleri izleyin.
4. Virüsten koruma programını yeniden başlatın.
Sorun giderme
Güç ışığı yanıyor veya yanıp sönüyor
1 Güç ışığı
60 Sorun giderme
Page 64

•Güç ışığı yanıyorsa, yazıcı yazdırma yapıyor veya yazdırma işlemine hazır durumda
bekliyor demektir.
•Güç ışığı kapalıysa, yazıcı kapalı demektir.
•Güç ışığı yanıp sönüyorsa, aşağıdaki bilgilere bakın.
Yanıp sönen ışığın anlamı
•
Hata iletisi görüntülenirse
•
Hata iletisi görüntülenmezse
•
Yanıp sönen ışığın anlamı
Güç ışığı çeşitli nedenlerle yanıp sönebilir:
•Yazıcı kapağı açıktır.
•Yazıcıda kağıt bitmiştir.
•Yazıcıda kağıt sıkışması ya da yazıcı kartuşu ile ilgili bir sorun olabilir.
Sıkışan kağıtları çıkarma hakkında bilgi için, bkz: “
Hata iletisi görüntülenirse
Sorunu ve çözümünü açıklayan hata iletisini okuyun.
Hata iletisi görüntülenmezse
Yazıcı araçlarını kullanarak yazıcının durumunu kontrol edin. Araçlara erişim elde etmek
için, “
Yazıcı Özellikleri iletişim kutusu” sayfa 45 iletişim kutusunu açın, Özellikler
sekmesini ve ardından Yazıcı servisleri düğmesini tıklatın.
Yazıcı araçlarını aşağıdaki görevleri gerekleştirmek için kullanın:
• Tahmini mürekkep miktarını görüntüleme.
•Yazıcı kartuşlarını temizleme.
•Yazıcıyı ayarlama.
• Test sayfası yazdırma.
• Gerekli diğer işleri gerçekleştirme.
Kağıt sıkışması” sayfa 67.
Yazıcı yazdırmıyor
• Aşağıdakileri doğrulayın
Yazıcı kablo bağlantısını kontrol edin
•
Yazdırma kuyruğunu temizleme
•
Yazıcı duruyor
•
Yazıcı hala yazdırmıyorsa
•
Aşağıdakileri doğrulayın
Yazıcı yazdırma işini yapmıyorsa aşağıdaki koşulları doğrulayın:
•Yazıcı bir güç kaynağına bağlı durumda.
•Kablo bağlantıları sağlam.
•Yazıcı açık.
Sorun giderme
Yazıcı yazdırmıyor 61
Page 65

Bölüm 10
•Yazıcı kartuşları yazıcı için doğru yazıcı kartuşları ve düzgün takılmışlar.
Daha fazla bilgi için bkz. “
Yazıcı kartuşları” sayfa 11 ve “Yükleme yönergeleri”
sayfa 49.
•Kağıt veya diğer yazdırma ortamı kağıt tepsisine doğru yüklenmiş.
•Yazıcı kapağı kapalı.
•Arka erişim kapağı takılmış.
Yazıcı kablo bağlantısını kontrol edin
Yazıcınız ve bilgisayarınız USB kablosuyla bağlandıysa ve aygıtlar birbirleriyle iletişim
kuramıyorlarsa, aşağıdakileri deneyin:
• Güç kablosunun yazıcıya ve prize sıkıca bağlandığından emin olun.
• USB kablosunu kontrol edin. Eski bir kablo kullanıyorsanız düzgün çalışmıyor olabilir.
Sorunla karşılaşırsanız USB kablosunun değiştirilmesi gerekebilir. Kablonun
uzunluğunun 3 metreyi (9,8 ft) aşmadığından emin olun.
•Yazıcınız ile bilgisayarınız arasındaki bağlantıyı kontrol edin. USB kablosunun
yazıcınızın arkasındaki USB bağlantı noktasına sıkıca takıldığından emin olun. USB
kablosunun diğer ucunun bilgisayarınızdaki USB bağlantı noktasına takılı
olduğundan emin olun. Kablo doğru şekilde takıldıktan sonra, yazıcıyı kapatın ve
tekrar açın.
•Yazıcıya USB hub'ı aracılığıyla bağlanıyorsanız, hub'ın açık olduğundan emin olun.
Hub açıksa, yazıcıya doğrudan bilgisayarınızdan bağlanmayı deneyin.
• USB kablosunu bilgisayarınızdaki başka bir USB bağlantı noktasına takmayı deneyin.
Bağlantıları kontrol ettikten sonra bilgisayarınızı yeniden başlatmayı deneyin.
Yazıcınızı kapatıp yeniden açın.
Yazdırma kuyruğunu temizleme
Sorun giderme
62 Sorun giderme
Not Yazdırmada en iyi performansı elde etmek için USB 2.0 uyumlu kablo kullanın.
Neden: Bir yazdırma işi gönderdiğinizde “yazdırma kuyruğu” adlı bir listeye
gönderiliyor. Yazıcı, iş tamamlanmadan durursa yazdırma işi yazdırma kuyruğunda
takılı kalmış olabilir.
Çözüm:
Kuyrukta duran bir yazdırma işini çözmek için
1. Windows 2000'de, Başlat, Ayarlar ve ardından Yazıcılar'ı tıklatın. Windows
XP'de, Başlat ve ardından Yazıcı ve Fakslar'ı tıklatın.
2. HP Deskjet yazıcının adını çift tıklatın.
3. Önce Yazıcı menüsünü, sonra da Yazdırmayı Duraklat seçeneğini tıklatın.
4. Yazıcı menüsünü tekrar tıklatın ve ardından Tüm Belgeleri İptal Et’i tıklatın.
5. İptal işlemini onaylamak için Evet’i tıklatın.
6. Yazıcı menüsünü tıklatın ve ardından Yazdırmayı Duraklat’ın işaretini kaldırın.
7. Listede belge varsa bilgisayarı yeniden başlatın.
8. Bilgisayarı yeniden başlattıktan sonra listede belge kalmışsa 1 - 6 arasındaki
adımları tekrarlayın.
Page 66

Yazdırma kuyruğunda duran bir yazdırma işi sorununu çözdükten sonra, yazdırma
kuyruğu hala temizlenmemiş olabilir. Bu durumda, yazdırma hizmetini durdurup
yeniden başlatmanız gerekir.
Yazıcı hizmetini durdurmak ve yeniden başlatmak için
1. Windows 2000 için Başlat’ı, Denetim Masası’nı ve ardından Yönetimsel
2. Hizmetler’i ve ardından Yazdırma Biriktiricisi’ni çift tıklatın.
3. Durdur’u tıklatın ve ardından yazdırma hizmetini yeniden başlatmak için
4. Pencereyi kapatmak için Tamam’ı tıklatın.
Yazıcı duruyor
Belge yazdırıldığı sırada yazıcıdurursa, yazıcı kapağını kaldırıp güç kablosunu yazıcının
arkasından ayırın.
Dikkat uyarısı Önce, yazıcıdaki gevşek veya kırık parçaları araştırın. Gevşek veya
kırık parça bulursanız,
Gevşekveya kırık parça yoksa şu adımları izleyin:
1. Yazıcı kartuşunun ileri geri hareketini engelleyecek, paket bandı veya malzemesi gibi
engelleri araştırıpçıkarın.
2. Yazıcı kartuşlarının yuvaya sıkıca takılı olduğundan emin olun.
Daha fazla bilgi için, bkz: “
3. Üç renkli yazıcı kartuşunun, yuvanın sol tarafına, siyah yazıcı kartuşunun da yuvanın
sağ tarafına takılı olduğundan emin olun.
4. Kağıt sıkışmalarını araştırıp temizleyin.
Daha fazla bilgi için, bkz: “
5. Yazıcı kapağını indirin.
6. Güç kablosunu yazıcının arkasına takıp yazıcıyı açın.
Araçlar’ı tıklatın. Windows XP için Başlat’ı, Denetim Masası’nı, Performans ve
Bakım’ı ve ardından Yönetimsel Araçlar’ı tıklatın.
Başlat’ı tıklatın.
www.hp.com/support'a gidin.
Yükleme yönergeleri” sayfa 49.
Kağıt sıkışması” sayfa 67.
Yazıcı hala yazdırmıyorsa
1. Sorunu en iyi biçimde tanımlayan konuyu seçin:
Kağıt sıkışması” sayfa 67
• “
Kağıt bitti iletisi” sayfa 69
• “
Yazıcı duruyor” sayfa 63
• “
2. Yazıcı hala yazdırma işini yapmıyorsa, bilgisayarınızı kapatıp yeniden başlatın.
Belge yavaş yazdırılıyor
Birden çok yazılım programı açık
Bilgisayarın kaynakları, yazıcının en yüksek hızda çalışabilmesi için yeterli değildir.
Yazıcı hızını artırmak için, yazdırma sırasında tüm kullanılmayan yazılım programlarını
kapatın.
Sorun giderme
Belge yavaş yazdırılıyor 63
Page 67

Bölüm 10
Karmaşık belgeler, grafikler veya fotoğraflar yazdırılıyor
Grafik veya fotoğraf içeren belgeler metin içeren belgelerden daha yavaş yazdırılır.
En iyi ya da en fazla dpi yazdırma modu seçili
Baskı kalitesi için En iyi veya En fazla dpi ayarı seçildiğinde yazıcı daha yavaş yazdırır.
Yazıcının hızını artırmak için başka bir baskı kalitesi modu seçin.
Yazıcı yedek mürekkep modunda
Yazıcı yedek mürekkep modundayken daha yavaş yazdırır. Daha fazla bilgi için, bkz:
“
Yedek mürekkep modu” sayfa 12.
Yazdırma hızını artırmak için, yazıcınızda iki kartuş kullanın.
Yazıcı yazılımının sürümü eski
Yüklü olan yazıcı yazılımı eski bir sürüm olabilir.
Yazıcı yazılımını güncelleştirme hakkında bilgi için bkz. “
güncelleştirmelerini yükleme” sayfa 47.
Bilgisayar sistem gereksinimlerini karşılamıyor
Yazıcınızda yeterli RAM ya da sabit diskinizde yeterince boş alan yoksa, yazıcı işlem
süresi uzar.
1. Bilgisayardaki sabit disk alanının, RAM ve işlemci hızının, sistem gereksinimlerine
uyup uymadığına bakın.
Sistem gereksinimleri, yazıcıyla birlikte verilen başvuru kılavuzunda belirtilmiştir.
2. İstenmeyen dosyaları silerek sabit diskinizde yer açın.
Yazıcı yazılımı
Yazıcı kartuşu sorunları
• Yanlış veya eksik yazıcı kartuşu
Yazıcı kartuşu bozuk veya düzgün takılmamış
Sorun giderme
64 Sorun giderme
•
"Yazıcı kartuşu yanlış yuvada" iletisi
•
Mürekkep az
•
"Yedek mürekkep modunda yazdırılıyor" iletisi
•
Yanlış veya eksik yazıcı kartuşu
Neden: Doğru yazıcı kartuşu takılı değilse veya yazıcı kartuşu eksikse yazıcı
yazdıramaz.
Page 68

Çözüm:
Doğru yazıcı kartuşularını takmak ve doğrulamak için
1. Yazıcı kapağını açın.
2. Yazıcı kartuşu etiketi üzerindeki seçim numarasını okuyun.
1 Seçim numarası
3. Yazıcıda kullanılabilen yazıcı kartuşlarının listesini inceleyin.
a.Yazıcı “
Araç Kutusu” sayfa 56'nu açın.
b. Tahmini Mürekkep Düzeyi sekmesini tıklatın.
c. Yazıcı Kartuşu Bilgileri düğmesini tıklatın ve yazıcı kartuşu seçim
numaralarını görüntüleyin.
Yazıcıyla verilen başvuru kılavuzunda da yazıcı kartuşu seçim numaraları
vardır.
4. Yazıcı kartuşu seçim numarası doğruysa kartuşu temizlemeyi deneyin. Daha
fazla bilgi için bkz. “
Yazıcı kartuşlarını el ile temizleme” sayfa 53.
5. Yazıcı kartuşunun seçim numarası yanlışsa yeni yazıcı kartuşunu takın. Daha
fazla bilgi için bkz. “
Yükleme yönergeleri” sayfa 49.
6. Yazıcı kapağını kapatın.
Güç ışığı yanıp sönmüyorsa, sorun giderilmiştir.
Güç ışığı yanıp sönüyorsa,
www.hp.com/support konumundaki HP Technical
Support'u (HP Teknik Destek) ziyaret edin.
Yazıcı kartuşu bozuk veya düzgün takılmamış
Neden: Yazıcı kartuşları bozuksa veya düzgün takılmamışsa yazıcı yazdıramaz.
Yazıcı kartuşu sorunları 65
Sorun giderme
Page 69

Bölüm 10
Çözüm:
Sorunu gidermek için
1. Yazıcı kapağını kaldırın.
2. Aşağıdakilerden birini yapın:
• Ekranda bir hata iletisi görüntülenirse, hata iletisinde belirtilen yazıcı
kartuşunu çıkarın. 3.adıma gidin.
• Hata iletisi görüntülenmezse, tüm yazıcı kartuşlarını çıkarıp yeniden takın ve
yazıcı kapağını kapatın.
Güç ışığı yanıp sönmüyorsa, sorun giderilmiştir.
Güç ışığı yanıp sönüyorsa, 4. adıma geçin.
3. Yazıcı kartuşlarını yeniden takın ve yazıcı kapağını kapatın. Daha fazla bilgi için
bkz. “
Yükleme yönergeleri” sayfa 49.
Güç ışığı yanıp sönmüyorsa, sorun giderilmiştir.
Güç ışığı yanıp sönüyorsa, 4. adıma geçin.
4. Yazıcıkartuşunu “
El ile temizleyin” sayfa 53.
5. Yazıcıkartuşunu yazıcıya yeniden takıp yazıcının kapağını kapatın.
Güç ışığı hala yanıp sönüyorsa, yazıcı kartuşu arızalıdır ve değiştirilmesi gerekir.
Not Yedek kartuşunuz yoksa, tek yazıcı kartuşuyla yedek mürekkep
modunda yazdırabilirsiniz. Daha fazla bilgi için, bkz: “
Yedek mürekkep
modu” sayfa 12.
6. Yazıcı kartuşu değiştirildikten sonra Güç ışığı yanıp sönmeye devam ediyorsa,
www.hp.com/support konumundaki HP HP Teknik Destek'i ziyaret edin.
"Yazıcı kartuşu yanlış yuvada" iletisi
Neden: Bu hata iletisini alırsanız, yazıcı kartuşu kartuş yuvasının yanlış tarafına
takılmıştır.
Sorun giderme
Çözüm: Üç renkli yazıcı kartuşunu her zaman soldaki kartuş yuvası bölmesine
takın.
Siyah yazıcı kartuşunu sağdaki kartuş yuvası bölmesine takın.
Mürekkep az
Neden: Yazıcı kartuşlarının en azından birinde mürekkebin az olduğu tahmin
edilmekte, yakında değiştirilmesi gerekebilir.
Çözüm: Yazdırmanız duraklamaya uğramaması için el altında bir yedek
bulundurun. Baskı kalitesi bozulana kadar kartuşu değiştirmeniz gerekmez. Yeniden
doldurulmuş veya yeniden yapılmış ya da başka bir yazıcıda kullanılmış bir yazıcı
kartuşu taktıysanız, mürekkep düzeyi göstergesi yanlış veya kullanılmaz olur.
Yazıcı kartuşlarının nasıl değiştirileceği hakkında bilgi için bkz. “
Yazıcı kartuşlarını
değiştirme” sayfa 11.
66 Sorun giderme
Page 70

"Yedek mürekkep modunda yazdırılıyor" iletisi
Neden: Yazıcı yalnızca bir kartuşun takılı olduğunu algılarsa, yedek mürekkep
modu başlatılır. Bu yazdırma modu tek yazıcı kartuşuyla yazdırmanızı sağlar, ancak
yazıcıyı yavaşlatır ve çıktılarınızın kalitesini etkiler.
Çözüm: Yedek mürekkep modu iletisi alırsanız ve yazıcıda iki kartuş takılıysa,
yazıcı kartuşlarından koruyucu plastik bant parçasının çıkarıldığını doğrulayın.
Plastik bant yazıcı kartuşunun temas noktalarını kapadığında, yazıcı kartuşların
takıldığını algılayamaz.
Yazıcı katuşundaki plastik bantı çıkarmak için
▲ Yazıcı kartuşunu, bakır şeritler alta gelecek ve yazıcıya dönük olacak şekilde
tuttuktan sonra dikkatle plastik bandı çıkarın.
1 Plastik bandı çıkarın
Dikkat uyarısı Yazıcı kartuşunun mürekkep püskürtme uçlarına ve bakır
kontaklarına dokunmayın. Bu parçalarla temas, tıkanma, mürekkeple ilgili
bazı sorunlar veya elektrik bağlantılarında sorunlara neden olabilir. Bakır
şeritleri çıkarmayın. Bu şeritlerin elektriksel bağlantı için bulunması
zorunludur.
Kağıt sorunları
• Kağıt sıkışması
Yazıcı kağıt besleme yapmıyor
•
Kağıt bitti iletisi
•
Yazıcı aynı anda birden fazla kağıda yazdırıyor
•
Kağıt sıkışması
Kağıt sıkışmasını temizlemek için
1. Kağıt tepsisinden kağıdı çıkarın.
2. Etiket yazdırıyorsanız, etiket yazıcı içinden geçerken kağıtlardan ayrılmış herhangi
bir etiket olup olmadığına bakın.
3. Yazıcıyı kapatın.
Sorun giderme
Kağıt sorunları 67
Page 71

Bölüm 10
4. Yazıcı güç kablosunu elektrik prizinden çıkarın.
5. Arka erişim kapağını çıkarın. Kolu sağa doğru bastırarak kapağı çekin.
6. Sıkışan kağıtları yazıcının arkasından çıkarın ve sonra arka erişim kapağını sıkıca
yerine takın.
Sorun giderme
7. Kağıt sıkışması yazıcının arkasından çıkarılmadıysa, yazıcı kapağını kaldırıp kağıt
8. Kağıt tepsisine yeniden kağıt yerleştirin.
9. Yazıcı güç kablosunu yeniden elektrik prizine takın.
10. Yazıcıyı açın.
11. Belgeyi yeniden yazdırın.
68 Sorun giderme
sıkışmasını yazıcının önünden temizleyin ve kapağı indirin.
Dikkat uyarısı Ön taraftan kağıt çıkartılırken yazıcıya zarar verebileceğinden,
sıkışan kağıdı dikkatle çıkarın.
Not Sık sık kağıt sıkışıyorsa, daha ağır kağıt kullanmayı deneyin. Kağıt ağırlıkları
belirtimleri için bkz: “
Yazıcı belirtimleri” sayfa 81.
Page 72

Yazıcı kağıt besleme yapmıyor
Çözüm: Aşağıdaki çözümlerden birini ya da daha fazlasını deneyin:
•Kağıt tepsisindeki sayfa sayısını azaltın.
•Kağıt tepsisindeki kağıtları çıkarıp yeniden yerleştirin.
•Farklı türde bir kağıt kullanın.
Kağıt bitti iletisi
Mevcut durum için gerekli adımları izleyin.
•
Kağıt tepsisi dolu ise
Kağıt tepsisi boş ise
•
Kağıt tepsisi dolu ise
1. Aşağıdakileri doğrulayın:
•Kağıt tepsisinde yeterince kağıt (en az on yaprak) var.
•Kağıt tepsisi aşırı dolu değil.
•Kağıt yığını kağıt tepsisinin arkasına dayanıyor.
2. Kağıt kılavuzunu kağıtların kenarına tam olarak yaslanacak şekilde kaydırın.
3. Yazdırmaya devam etmek için Devam Et'i tıklatın.
Kağıt tepsisi boş ise
1. Kağıt tepsisine kağıt yerleştirin.
2. Kağıdı gidebildiği kadar içeri itin.
3. Kağıt kılavuzunu kağıtların kenarına tam olarak yaslanacak şekilde kaydırın.
4. Yazdırmaya devam etmek için Devam Et'i tıklatın.
Yazıcı aynı anda birden fazla kağıda yazdırıyor
Yazıcı aynı anda birden çok sayfaya yazdırıyorsa aşağıdakileri kontrol edin:
•
Kağıt ağırlığı
Kağıt düzgün yerleştirilmemiş olabilir
•
Kağıt ağırlığı
“
Kağıdın ağırlığı” sayfa 81 önerilen ağırlıktan az ise, yazıcı aynı anda birden fazla
kağıda yazdırabilir. Önerilen ağırlık sınırları içindeki kağıtları kullanın.
Kağıt düzgün yerleştirilmemiş olabilir
Kağıt yazıcının çok arkasına doğru yüklendiyse veya kağıt kılavuzu kağıda sıkıca
dayanmıyorsa, yazıcı bir defada birden fazla kağıda yazdırma yapabilir. Kağıdı bir
dirençle karşılaşana dek iterek kağıt tepsisine yeniden yerleştirip, kağıt kılavuzunu kağıt
yığınına sıkıca dayanacak biçimde kaydırın.
Yazıcıda farklı türlerde kağıtlar yüklüyse, yazıcı birden çok yaprak da yazdırılabilir.
Örneğin, fotoğraf kağıdı düz kağıtla karıştırılabilir. Kağıt tepsisini boşaltın ve yalnızca
yazdıracağınız belge için uygun olan kağıt türünü yerleştirin.
Sorun giderme
Kağıt sorunları 69
Page 73

Bölüm 10
Fotoğraflar düzgün yazdırılmıyor
• Kağıt tepsisini kontrol edin
Yazıcı özelliklerini gözden geçirin
•
Kağıt tepsisini kontrol edin
1. Fotoğraf kağıdının yazdırılacak yüzü aşağı gelecek biçimde kağıt tepsisine
yerleştirildiğinden emin olun.
2. Kağıdı duruncaya kadar içeri doğru itin.
3. Kağıt kılavuzunu tam olarak kağıtların kenarına yaslayın.
Kağıdın kıvrılıp bükülmemesi için kılavuzu kağıda doğru çok fazla bastırmayın.
Yazıcı özelliklerini gözden geçirin
“Yazıcı Özellikleri iletişim kutusu” sayfa 45 iletişim kutusunu açın ve aşağıdaki
seçenekleri doğrulayın:
Sekme Ayar
Boyut: Uygun bir kağıt boyutu
Özellikler
Kağıt Türü: Uygun bir fotoğraf kağıdı
Baskı Kalitesi: En İyi veya En fazla dpi
Kenarlıksız belgelerle sorun
• Kenarlıksız yazdırma yönergeleri
Resimler eğik yazdırılıyor
•
Fotoğrafın kenarlarında solma oluyor
•
Fotoğrafta istenmeyen bir kenarlık kalıyor
•
Kenarlıksız yazdırma yönergeleri
Sorun giderme
Kenarlıksız fotoğraf veya broşür yazdırırken bu yönergeleri izleyin:
• Yazdırma Kısayolları sekmesindeki Kağıt Boyutu aşağı açılan listesinde belirtilen
kağıt boyutu ile kağıt tepsisinde yüklü olan kağıdın boyutlarının eşleştiğinden emin
olun.
• Yazdırma Kısayolları sekmesindeki Kağıt Türü aşağı açılan listesinden uygun kağıt
türünü seçin.
• Gri tonlamalı modda yazdırılıyorsa, Renk sekmesinde Gri Tonlamalı Yazdır'ın
altında Yüksek Kalite'yi seçin.
• Kenarlıksız belgeleri yedek mürekkep modunda yazdırmayın. Kenarlıksız belge
yazdırırken, yazıcıda mutlaka iki yazıcı kartuşunun takılı olmasına dikkat edin.
Daha fazla bilgi için, bkz: “
Yedek mürekkep modu” sayfa 12.
70 Sorun giderme
Page 74

Resimler eğik yazdırılıyor
Orijinal resimde bir sorun olup olmadığına bakın. Örneğin, taranmış bir resmi
yazdırıyorsanız, resmin tarayıcıya çarpık yerleştirilmediğinden emin olun.
Sorun orijinal resimden kaynaklanmıyorsa aşağıdaki adımları izleyin:
1. Kağıt tepsisinden bütün kağıtları çıkarın.
2. Fotoğraf kağıdını düzgün biçimde kağıt tepsisine yerleştirin.
3. Kağıt kılavuzunun tam olarak kağıdın kenarına yaslandığını doğrulayın.
4. Kağıt türüne uygun olan yükleme yönergelerini izleyin.
Fotoğrafın kenarlarında solma oluyor
Fotoğraf kağıdının kıvrılmadığından emin olun. Fotoğraf kağıdı kıvrılmışsa, kağıdı plastik
bir torbaya koyarak, kağıt düzleşinceye kadar kıvrık kısmın ters yönüne doğru kağıdı
bükün. Sorun devam ederse kıvrılmamış bir fotoğraf kağıdı kullanın.
Fotoğraf kağıdının kıvrılmasını önleme hakkındaki yönergeler için bkz. “
depolama ve kullanma” sayfa 19.
Fotoğrafta istenmeyen bir kenarlık kalıyor
• Küçük fotoğraf kağıdı için
Çıkarılabilir şeritli küçük fotoğraf kağıtları için
•
Sorun giderme
Fotoğraf kağıdını
Kenarlıksız belgelerle sorun 71
Page 75

Bölüm 10
Küçük fotoğraf kağıdı için
Çıktıda istenmeyen bir kenarlık varsa, aşağıdaki çözümleri deneyin:
• “
Yazıcı kartuşlarını hizalayın” sayfa 52.
Yazıcı Özellikleri iletişim kutusu” sayfa 45 iletişim kutusunu açın, Özellikler
• “
sekmesini tıklatın ve seçili kağıt boyutunun hem fotoğrafın düzenlendiği kağıt boyutu
hem de yazıcıya yerleştirilmiş kağıt boyutuyla uyuştuğundan emin olun.
• Orijinal resimde bir sorun olup olmadığına bakın. Örneğin, taranmış bir resmi
yazdırıyorsanız, resmin tarayıcıya çarpık yerleştirilmediğinden emin olun.
• Kullandığınız yazılım uygulamasının kenarlıksız yazdırmayı desteklediğini
doğrulayın.
Çıkarılabilir şeritli küçük fotoğraf kağıtları için
Kenarlık çıkarılabilir şeridin altında görünüyorsa, şeridi çıkarın.
Sorun giderme
72 Sorun giderme
Page 76

Kenarlık çıkarılabilir şeridin üstünde görünüyorsa “yazıcı kartuşlarını hizalayın”
sayfa 52.
Baskı kalitesi düşük
Baskı kalitesinde sorunla karşılaşıyorsanız, bu bölümdeki çözümleri deneyin ve
aşağıdaki yönergeleri izleyin:
•Boş veya yeniden doldurulmuş kartuşları değiştirin.
•Yazıcı modu ve kağıt seçiminin görev için doğru olduğundan emin olmak için aygıt
ayarlarını denetleyin.
Daha fazla bilgi için bkz. “
• Test sayfası yazdırıp denetleyin.
Daha fazla bilgi için bkz. “
Test sayfasında hata varsa aşağıdakileri deneyin:
• Otomatik olarak yazıcı kartuşlarını temizleyin. Daha fazla bilgi için bkz. “
kartuşlarını otomatik olarak temizleme” sayfa 52.
•Baskılarınızda mürekkep çizgileri varsa elektrik temas noktalarını temizleyin.
Daha fazla bilgi için bkz. “
•Yazıcı kartuşunu değiştirin. Daha fazla bilgi için bkz. “
değiştirme” sayfa 11.
• Test hata vermezse görüntü dosyası ve yazılım programı gibi diğer nedenleri
denetleyin.
Diğer yazıcı kartuşu sorun gidermeleri için
sitesini ziyaret edin.
Bu bölüm aşağıdaki konuları içermektedir:
•
Mürekkep çizgilerinin olduğu solgun baskılar
Baskılar soluk
•
Boş sayfalar yazdırılıyor
•
Kağıt türü seçme” sayfa 40.
Test sayfası yazdırma” sayfa 36.
Yazıcı kartuşlarını el ile temizleme” sayfa 53.
Yazıcı kartuşlarını
www.hp.com/support adresindeki HP Web
Yazıcı
Sorun giderme
Mürekkep çizgilerinin olduğu solgun baskılar
Çözüm: Yazdırdığınız sayfalar solgunsa veya mürekkep çizgileri varsa, yazıcı
kartuşlarında mürekkep azalmış olabilir veya kartuşların temizlenmesi gerekiyordur.
Baskı kalitesi düşük 73
Page 77

Bölüm 10
Daha fazla bilgi için bkz. “Tahmini mürekkep düzeylerini görüntüleme” sayfa 53 ve
“
Yazıcı kartuşlarını otomatik olarak temizleme” sayfa 52.
Baskılar soluk
Çözüm:
•Yazıcı kartuşlarının mürekkep düzeyinin düşük olmadığından emin olun.
Daha fazla bilgi için, bkz: “
Tahmini mürekkep düzeylerini görüntüleme” sayfa 53.
Yazıcı kartuşlarından birinin mürekkebi azalmışsa kartuşu değiştirin. Parça
numaralarını öğrenmek için, yazıcıyla birlikte verilen başvuru kılavuzuna bakın.
• Siyah yazıcı kartuşu takılı olup olmadığına bakın.
Çıkışlarınızdaki siyah beyaz metin ve resimler soluk görünüyorsa, yalnızca üç
renkli yazıcı kartuşuyla yazdırıyor olabilirsiniz. Gerçek bir siyah beyaz baskı
çözünürlüğü elde etmek için üç renkli kartuşa ek olarak bir de siyah yazıcı kartuşu
takın.
• Koruyucu plastik bandın yazıcı kartuşundan çıkarılıp çıkarılmadığına bakın.
Sorun giderme
74 Sorun giderme
Boş sayfalar yazdırılıyor
1 Plastik bandı çıkarın
• Daha yüksek bir “baskı kalitesi” sayfa 40 ayarı seçin.
Çözüm:
• Koruyucu plastik bant hala yazıcı kartuşuna takılı olabilir. Plastik bandın yazıcı
kartuşundan çıkarılıp çıkarılmadığına bakın.
1 Plastik bandı çıkarın
Page 78

•Yazıcı kartuşlarında mürekkep azalmış olabilir. Yazıcı kartuşunun birini ya da her
ikisini de değiştirin.
Daha fazla bilgi için, bkz: “
Tahmini mürekkep düzeylerini görüntüleme” sayfa 53.
Belge yanlış yazdırıldı
• Metin ve resimler yanlış hizalanıyor
Belge sayfaya ortalanmıyor veya eğik yazdırılıyor
•
Belgenin bazı bölümleri yazdırılmıyor veya yanlış yere yazdırılıyor
•
Zarflar eğik yazdırılıyor
•
Yeni yazdırma ayarları belgeye uygulanmıyor
•
Metin ve resimler yanlış hizalanıyor
Çıkışlarınızdaki metin ve resimler hatalı hizalanmışsa, yazıcı kartuşlarını “hizalayın”
sayfa 52.
Belge sayfaya ortalanmıyor veya eğik yazdırılıyor
1. Sadece tek bir türde kağıdın tepsiye doğru olarak yerleştirildiğinden emin olun.
2. Kağıt kılavuzunun tam olarak kağıdın kenarına yaslandığından emin olun.
3. Belgeyi yeniden yazdırın.
Belgenin bazı bölümleri yazdırılmıyor veya yanlış yere yazdırılıyor
“Yazıcı Özellikleri iletişim kutusu” sayfa 45 iletişim kutusunu açın ve aşağıdaki
seçenekleri onaylayın:
Sekme Ayar
Özellikler
Belgenin bazı bölümleri hala eksikse, yazılım programının yazdırma ayarları yazıcı
ayarlarını geçersiz kılmış olabilir. Yazılım programında uygun yazdırma ayarlarını seçin.
Zarflar eğik yazdırılıyor
1. Yazıcıya yüklemeden önce zarfın kapağını içine sokun.
2. Kağıt kılavuzunun zarfın kenarına iyice yaslanmasına dikkat edin.
3. Zarfı yeniden yazdırın.
Dikey ya da Yatay: Yazdırma yönünün doğru olup
olmadığına bakın.
Boyut: Kağıt boyutunun doğru olup olmadığına bakın.
Kağıt boyutuna sığacak şekilde: Metin ve grafikleri
ilgili açılan listede belirtilen kağıt boyutuyla
ölçeklendirmek için bu seçeneği belirleyin.
Sorun giderme
Belge yanlış yazdırıldı 75
Page 79

Bölüm 10
Yeni yazdırma ayarları belgeye uygulanmıyor
Yazıcının ayarları yazılım programının yazdırma ayarlarından farklı olabilir. Yazılım
programında uygun yazdırma ayarlarını seçin.
Sorun yaşamaya devam ederseniz
Sorungiderme konularını araştırdıktan sonra sorun yaşamaya devam ediyorsanız,
bilgisayarınızı kapatıp yeniden başlatın.
Bilgisayarınızı yeniden başlattıktan sonra sorununuz hala devam ediyorsa,
support konumundaki HP HP Teknik Destek'i ziyaret edin.
Destek süreci hakkında bilgi için bkz. “
HP destek” sayfa 77.
www.hp.com/
Sorun giderme
76 Sorun giderme
Page 80

A HP destek
• Mürekkep kartuşu garanti bilgileri
• Destek süreci
Telefonla HP desteği
•
Mürekkep kartuşu garanti bilgileri
HP mürekkep kartuşu garantisi, ürün, belirtilen HP yazıcı aygıtında kullanıldığında geçerlidir. Bu
garanti, yeniden doldurulmuş, yeniden üretilmiş, geliştirilmiş, yanlış kullanılmış veya üzerinde
oynanmış HP mürekkep ürünlerini kapsamaz.
Garanti süresi içinde, HP mürekkebi bitmediği ve garanti süresi dolmadığı sürece ürün garanti
kapsamındadır. YYYY/AA/GG formatındaki garanti bitim tarihi aşağıda belirtildiği şekilde ürünün
üzerinde bulunabilir:
HP Sınırlı Garanti Bildirimi için yazıcıyla birlikte verilen Başvuru Kılavuzu'na bakın.
Destek süreci
Bir sorunla karşılaşırsanız aşağıdaki adımları izleyin:
1. HP Deskjet ile birlikte verilen belgelere bakın.
2.
www.hp.com/support adresinde bulunan HP çevrimiçi destek Web sitesini ziyaret edin. HP
çevrimiçi destek tüm HP müşterileri tarafından kullanılabilir. Bu kaynak, en güncel aygıt bilgileri
ve uzman yardımı için en hızlı ulaşılabilecek kaynaktır ve aşağıdaki özellikleri kapsar:
• Yetkili çevrimiçi destek uzmanlarına hızlı erişim
• HP Deskjet ürününüz için yazılım ve yazıcı sürücüsü güncelleştirmeleri
•Sık karşılaşılan sorunlar için değerli HP Deskjet ve sorun giderme bilgileri
• Etkileşimli aygıt güncellemeleri, destek uyarıları ve aygıtınızı kaydettirdiğinizde
3. Yalnızca Avrupa için: Yerel satış noktanızla bağlantı kurun. Aygıtınızda donanım arızası varsa,
satın aldığınız satış noktasına geri götürmeniz istenecektir. (Servis, aygıtın sınırlı garanti süresi
boyunca ücretsiz olarak sunulur. Garanti süresi sona erdikten sonra servis ücreti alınır.)
4. HP desteği arayın. Sunulan destek seçenekleri aygıta, ülkeye/bölgeye ve dile bağlı olarak
değişir.
kullanabileceğiniz HP haber programları
HP destek
HP destek 77
Page 81

Ek A
Telefonla HP desteği
• Telefon desteği süresi
• Arama yapma
• Telefon desteği süresinden sonra
Telefon desteği süresi
Kuzey Amerika, Asya Pasifik ve Latin Amerika'da (Meksika dahil) bir yıllık ücretsiz telefon desteği
verilmektedir. Avrupa, Orta Doğu ve Afrika'daki telefon desteğinin süresini öğrenmek için, lütfen
www.hp.com/support adresine gidin. Telefon şirketi standart tarifesi uygulanır.
Arama yapma
HP desteği, bilgisayarın ve HP Deskjet başındayken arayın. Aşağıdaki bilgileri hazır bulundurun:
•Aygıtın model numarası (aygıtın önündeki etikette bulunur)
•Aygıtın seri numarası (aygıtın arkasında veya altında bulunur)
• Söz konusu durum oluştuğunda beliren iletiler
• Şu soruların yanıtları:
• Bu sorunla daha önce de karşılaştınız mı?
• Yeniden oluşturabilir misiniz?
• Bu sorun ortaya çıktığı sırada bilgisayarınıza yeni donanım veya yazılım eklediniz mi?
• Bu sorun oluşmadan önce başka birşey oldu mu (gök gürütülü fırtına veya aygıtın yerinin
değiştirilmesi gibi)?
Telefon desteği süresinden sonra
Telefon desteği süresinden sonra HP’den ücret karşılığında yardım alabilirsiniz. HP çevrimiçi destek
Web sitesinde de yardım bulunabilir:
bilgi için HP satıcınıza başvurun veya ülkenize/bölgenize ait destek telefon numaralarını arayın.
www.hp.com/support. Destek seçenekleri hakkında daha fazla
HP destek
78 HP destek
Page 82

B Sarf malzemeleri siparişi
Önerilen kağıt ve yazıcı kartuşları gibi HP ürünlerini HP Web sitesinden çevrimiçi sipariş edebilirsiniz.
Bu bölüm aşağıdaki konuları içermektedir:
Kağıt veya başka ortamları sipariş etme
•
•
Yazıcı kartuşları sipariş etme
• Diğer sarf malzemelerini sipariş etme
Kağıt veya başka ortamları sipariş etme
HP kağıtlarını ve HP Premium Fotoğraf Kağıtları gibi diğer sarf malzemelerini sipariş etmek için
www.hp.com/buy/supplies adresine gidin. İstenirse, ülkenizi/bölgenizi seçin, ürünü seçmek için
komut istemlerini izleyin ve sayfadaki alışveriş bağlantılarından birini tıklatın.
Yazıcı kartuşları sipariş etme
Yazıcı kartuşu numaraları listesi için HP Deskjet ile birlikte verilen basılı belgelere bakın. Tüm yazıcı
kartuşlarının sipariş numaralarını bulmak için de HP Deskjet ile birlikte verilen yazılımı
kullanabilirsiniz. Yazıcı kartuşlarını HP Web sitesinden çevrimiçi olarak sipariş edebilirsiniz. Ayrıca,
aygıtınız için doğru yazıcı kartuşu sipariş numaralarını bulmak ve yazıcı kartuşlarını satın almak için
yerel HP satıcınıza da başvurabilirsiniz.
HP kağıtları ve diğer sarf malzemelerini sipariş etmek için
İstenirse, ülkenizi/bölgenizi seçin, ürün seçmek için istenenleri yapın, ve sayfadaki alışveriş
bağlantılarından birini tıklatın.
Not Tüm ülkelerde/bölgelerde yazıcı kartuşları çevrimiçi olarak sipariş edilemeyebilir.
Ülkenizde/bölgenizde çevrimiçi sipariş edilemiyorsa, yazıcı kartuşu satın alma bilgileri için yerel
HP satıcınıza başvurun.
www.hp.com/buy/supplies adresine gidin.
Sarf malzemeleri siparişi
HP Çözüm Merkezi ile yazıcı kartuşu sipariş etmek için
1. HP Çözüm Merkezi uygulamasında HP Deskjet aygıtınızın listelendiği sekmeyi tıklatın.
Alışveriş Merkezi sayfası görüntülenir.
2. Çevrimiçi satın al düğmesini tıklatın.
Yazıcı Kartuşu sayfası görüntülenir.
3. Çevrimiçi Alışveriş'i tıklatın.
Gizlilik bilgileri sayfası görüntülenir.
4. Gönder'i tıklatın.
Yazıcınızla uyumlu yazıcı kartuşları listesinin olduğu Sarf Malzemeleri Alışverişi penceresi
görüntülenir.
Diğer sarf malzemelerini sipariş etme
HP Deskjet yazılımı, Kurulum Kılavuzu veya diğer basılı belgeleri ya da müşteri tarafından
değiştirilebilen parçalar gibi diğer sarf malzemelerini sipariş etmek için ülkenizin/bölgenizin
numarasını arayın:
Ülke/bölge
Asya Pasifik (Japonya hariç) 65 272 5300
Avustralya 1300 721 147
Sipariş numarası
Sarf malzemeleri siparişi79
Page 83

Ek B
(devamı)
Ülke/bölge Sipariş numarası
Avrupa +49 180 5 290220 (Almanya)
Sarf malzemeleri siparişi
+44 870 606 9081 (İngiltere)
Yeni Zelanda 0800 441 147
Güney Afrika +27 (0)11 8061030
ABD ve Kanada 1-800-474-6836 (1-800-HP-INVENT)
Bu tabloda listelenmeyen diğer ülkelerde/bölgelerde sarf malzemeleri sipariş etmek için
www.hp.com/support adresine gidin. İstendiğinde ülkenizi/bölgenizi seçin ve telefonla teknik destek
almak hakkında bilgi için Bize Ulaşın'ı tıklatın.
80 Sarf malzemeleri siparişi
Page 84

C Teknik bilgiler
• Yazıcı belirtimleri
•
Çevresel ürün gözetim programı
Yasal bildirimler
•
Yazıcı belirtimleri
HP Deskjet ürününün özellikleri ve gereksinimleri aşağıdadır.
Yazılım uyumluluğu
Windows uyumlu (2000 ve XP)
Fiziksel özellikler
Yazıcı boyutları (tepsi uzatılmış olarak): 142 mm boy x 422 mm en x 315,76 mm derinlik (5,6 inç boy
x 16,6 inç en x 12,43 inç derinlik)
Yazıcı ağırlığı (yazıcı kartuşları olmadan) 2,04 kg (4,5 lb)
Bellek
384 KB tümleşik bellek
Minimum sistem gereksinimleri
İşletim sistemi
Windows 2000 ve XP Pentium II veya dengi 64 MB 200 MB
1 İlerde çıkacak işletim sistemleri ve desteği hakkında bilgi için www.hp.com/support adresindeki
HP çevrimiçi destek Web sitesini ziyaret edin.
Not Yazdırmada en iyi performansı elde etmek için USB 2.0 uyumlu kablo kullanın.
Kağıt tepsisi kapasitesi
Düz kağıt: En fazla 80 adet
Kağıt boyutu
Desteklenen ortam boyutlarının tam bir listesi için, yazıcı yazılımına bakın.
Kağıt ağırlıkları
Letter Kağıt: 65 - 90 g/m² (16 - 24 lb)
Legal Kağıt: 70 - 90 g/m² (20 - 24 lb)
Zarf: 70 - 90 g/m² (20 - 24 lb)
Kart: En çok 200 g/m² (110 lb dizin maksimum)
Fotoğraf Kağıdı: En çok 280 g/m² (75 lb dizin maksimum)
1
İşlemci RAM Sabit disk alanı
Çevresel ürün gözetim programı
Hewlett-Packard, çevreye duyarlı bakış açısıyla kaliteli ürünler sağlayacağına söz vermiştir. Bu
ürünün tasarımı geri dönüştürmeye uygundur. Yazıcının güvenli bir şekilde işlevlerini yerine getirerek
çalışması sağlanırken, olabildiğince az malzeme kullanılmıştır. Birbirine benzemeyen malzemeler
kolaylıkla birbirinden ayrılacak şekilde tasarlanmıştır. Malzemeleri birbirine bağlayan parçalar ve
diğer bağlantıların yeri kolayca bulunabilir, erişilebilir ve genelde kullanılan araçlar yardımıyla
çıkarılabilir. Önemli parçalar, kolayca çıkarılıp onarılabilmeleri için, kolay erişilebilecek biçimde
tasarlanmıştır.
Teknik bilgiler
Teknik bilgiler 81
Page 85

Ek C
Kağıt kullanımı
Plastikler
Malzeme güvenliği veri sayfaları
Teknik bilgiler
Geri dönüşüm programı
Daha fazla bilgi için aşağıdaki adreste bulunan HP’nin Çevreye Karşı Duyarlı Yaklaşımı Web sitesini
ziyaret edin:
www.hp.com/hpinfo/globalcitizenship/environment/index.html
Bu bölüm aşağıdaki konuları içerir:
•
Kağıt kullanımı
• Plastikler
• Malzeme güvenliği veri sayfaları
• Geri dönüşüm programı
• HP inkjet sarf malzemeleri geri dönüşüm programı
• Enerji tüketimi
• Avrupa Birliğindeki Ev Kullanıcıları İçin Atık Cihazların Çöpe Atılması
Bu ürün DIN 19309'a ve EN 12281:2002'ye göre geri dönüştürülmüş kağıt kullanımı için uygundur.
25 gramın üzerindeki dönüştürülebilir plastik parçalar, uluslararası standartlara göre işaretlenerek,
ürünün kullanım ömrü sona erdiğinde geri dönüşüm için belirlenmeleri kolaylaştırılmıştır.
Malzeme güvenlik veri sayfaları (MSDS) HP'nin Web sitesinden sağlanabilir:
www.hp.com/go/msds
HP, birçok ülkede/bölgede artan sayıda ürün iade ve geri dönüştürme programları sunar ve dünya
çapında en büyük elektronik geri dönüştürme merkezlerinin bazılarıyla ortaktır. HP, en popüler
ürünlerinin bazılarını yeniden satarak kaynakları korur.
HP ürünlerinin geri dönüştürülmesi ile ilgili daha fazla bilgi için şu adresi ziyaret edin:
www.hp.com/hpinfo/globalcitizenship/environment/recycle/
HP inkjet sarf malzemeleri geri dönüşüm programı
HP, kendini çevreyi korumaya adamıştır. HP Inkjet Malzemeleri Geri Dönüşüm Programı, birçok
ülkede/bölgede uygulanmaktadır ve kullanılmış yazıcı kartuşlarınızı ve mürekkep kartuşlarınızı
ücretsiz olarak toplar. Daha fazla bilgi için şu Web sitesine gidin:
www.hp.com/hpinfo/globalcitizenship/environment/recycle/
Enerji tüketimi
Bu ürün, performanısından ödün vermeden enerji tüketimini azaltarak doğal kaynakları korumak
üzere tasarlanmıştır. Toplam enerji tüketimi hem kullanılırken, hem de boştayken azaltılmak üzere
tasarlanmıştır. Enerji tüketimi hakkındaki özel bilgiler ürün belirtimlerinde bulunabilir.
82 Teknik bilgiler
Page 86

Avrupa Birliğindeki Ev Kullanıcıları İçin Atık Cihazların Çöpe Atılması
Teknik bilgiler
Çevresel ürün gözetim programı 83
Page 87

Ek C
Yasal bildirimler
• FCC statement
•
•
•
•
FCC statement
The United States Federal Communications Commission (in 47 CFR 15.105) has specified that the
following notice be brought to the attention of users of this product.
This equipment has been tested and found to comply with the limits for a Class B digital device,
pursuant to part 15 of the FCC Rules. These limits are designed to provide reasonable protection
against harmful interference in a residential installation. This equipment generates, uses, and can
radiate radio frequency energy, and, if not installed and used in accordance with the instructions,
may cause harmful interference to radio communications. However, there is no guarantee that
interference will not occur in a particular installation. If this equipment does cause harmful
interference to radio or television reception, which can be determined by turning the equipment off
and on, the user is encouraged to try to correct the interference by one or more of the following
measures:
• Reorient or relocate the receiving antenna.
Teknik bilgiler
• Increase the separation between the equipment and receiver.
• Connect the equipment into an outlet on a circuit different from that to which the receiver is
• Consult the dealer or an experienced radio/TV technician for help.
This device complies with Part 15 of the FCC Rules. Operation is subject to the following two
conditions: (1) this device may not cause harmful interference, and (2) this device must accept any
interference received, including interference that may cause undesired operation.
Modifications (part 15.21): The FCC requires the user to be notified that any changes or modifications
made to this device that are not expressly approved by HP may void the user's authority to operate
the equipment.
For further information, contact the Manager of Corporate Product Regulations, Hewlett-Packard
Company, 3000 Hanover Street, Palo Alto, CA 94304, (650) 857-1501.
LED indicator statement
Notice to users in Korea
VCCI (Class B) compliance statement for users in Japan
Notice to users in Japan about power cord
connected.
LED indicator statement
The display LEDs meet the requirements of EN 60825-1.
Notice to users in Korea
VCCI (Class B) compliance statement for users in Japan
84 Teknik bilgiler
Page 88

Notice to users in Japan about power cord
Teknik bilgiler
Yasal bildirimler 85
Page 89

Dizin
A
Araç Kutusu 56
arama yapma 78
asetat yazdırma 29
Avrupa Birliği
geri dönüşüm bilgileri 83
ayarlama, sayfa sırası 37
ayarlar 45
B
bakım
yazıcı 48
yazıcı gövdesi 53
yazıcı kartuşları 55
baskı çözünürlüğü41
baskı kalitesi
sayfalar boş yazdırılıyor
74
baskı önizleme 39
belge yanlış yazdırıldı 75
belge yanlış yazdırılıyor
belge sayfaya ortalanmıyor
veya eğik yazdırılıyor
75
belge yavaş yazdırılıyor
birden çok program açık
63
En fazla dpi modu seçili
64
sistem gereksinimleri 64
yazıcı yazılımının sürümü
Dizin
eski 64
yedek mürekkep modu 64
belge yazdırma 22
belgeler yavaş yazdırılıyor
karmaşık belgeler
yazdırılıyor 64
belgeleri yeniden
boyutlandırma 42
Bilinmeyen Aygıt iletisi 59
broşür yazdırma 29
Bu Nedir yardımı 46
C
CD/DVD dövmesi yazdırma
27
cilde ve giysilere bulaşan
mürekkebi temizleme 53
Ç
çevre
Çevresel ürün gözetim
programı 81
Çevre koruma bilgileri
geri dönüşüm programı 82
kağıt kullanımı 82
malzeme güvenliği verileri
sayfaları 82
plastikler 82
D
destek süresinden sonra 78
diğer belgeleri yazdırma 21
dijital fotoğraflar 19
dizin kartı yazdırma 26
dpi, en fazla 41
dupleksleme 39, 42
düğmeler
Güç düğmesi 9
E
e-posta yazdırma 21
el kitabındaki terimler ve
işaretler 2
en fazla dpi 41
erişilebilirlik 2
etiket yazdırma 27
Exif Baskı 19
F
FCC statement 84
fotoğraf
düzgün biçimde
yazdırılmıyor 70
fotoğraf kağıdı, saklama ve
kullanma 19
fotoğraf onarma seçenekleri
19
fotoğraf yazdırma
kenarlıklı fotoğraf 17
kenarlıksız fotoğraf 15
tasarruf etme 20
fotoğraf yazdırma sorunları
yazdırma ayarlarını
doğrulama 70
fotoğraflar
dijital 19
fotoğrafta istenmeyen kenarlık
var
küçük fotoğraf kağıdı için
72
G
genel gündelik yazdırma 39
geri dönüşüm
HP Deskjet 83
mürekkep kartuşları 82
gri tonlamalı yazdırma 38
güç ışığı yanıp sönüyor
hata iletisi görüntülenirse
61
hata iletisi
görüntülenmezse 61
güncelleştirmeler
HP Photosmart Yazılımı
47
yazılım için yükleme 47
H
hata iletileri
diğer hatalar 58
kağıt bitti iletisi 69
yazıcı kartuşu hataları 57
Hewlett-Packard Company
bildirimleri 2
hızlı/ekonomik yazdırma 38
HP desteği arama 78
HP Photosmart Yazılımı
indirme 47
I
ışıklar
Güç ışığı 9
86
Page 90

Dizin
İ
iki taraflı yazdırma 39
iki taraflı yazdırmayı
birleştirme 42
K
kağıt
sipariş etme 79
kağıt sıkışması 67
kağıt tepsisi 9
kağıt türü, seçme 40
kartpostal yazdırma 25
kenarlıksız belge sorunları
çıkarılabilir şeritli küçük
fotoğraf kağıtları için 72
kenarlıksız yazdırma 70
kitapçık yazdırma 31
L
LED indicator statement 84
M
mektup yazdırma 23
mürekkep
az 66
mürekkep az 53
Mürekkep Durumu penceresi
46
mürekkep, ciltten ve giysilerden
mürekkep temizleme 53
Ö
özel kağıt boyutu 40
P
poster yazdırma 33
R
Real Life Technologies 19
regulatory notices
FCC statement 84
notice to users in Japan
(power cord) 85
notice to users in Japan
(VCCI) 84
notice to users in Korea
84
S
sipariş etme
kağıt79
Kullanıcı Kılavuzu 79
Kurulum Kılavuzu 79
yazıcı kartuşları 79
yazılım79
sorun giderme
aynı anda çok sayıda
sayfa 69
baskılar soluk 74
belge yavaş yazdırılıyor
63
belgenin bazı bölümleri
yazdırılmıyor veya yanlış
yere yazdırılıyor 75
düşük baskı kalitesi 73
fotoğraf yazdırma
sorunları 70
fotoğrafta istenmeyen
kenarlık71
kağıt sıkışması 67
kenarlıksız baskı
sorunları 70
Kenarlıksız yazdırma
yönergeleri 70
metin ve resimler yanlış
hizalanıyor 75
mürekkep çizgileri 73
resimler eğik yazdırılıyor
71
yanlış yazdırılmış belge
75
yazıcı 57
yazıcı adı görünmüyor 60
yazıcı kağıt besleme
yapmıyor 69
yazıcı yazdırma işini
yapmıyor 61
yazıcıduruyor 63
yeni yazdırma ayarları
belgeye uygulanmıyor
76
yükleme programı
duruyor 58
zarflar eğik yazdırılıyor 75
sunum yazdırma 43
T
tahmini mürekkep düzeyi 53
tebrik kartı yazdırma 30
telefon desteği süresi
destek süresi 78
temizleme
yazıcı gövdesi 53
yazıcı kartuşlarını el ile 53
yazıcı kartuşlarını otomatik
olarak 52
test sayfası, yazdırma 36
U
USB
yazıcıyı bağlama 14
Ü
ütü baskı kağıdına yazdırma
34
V
varsayılan yazdırma ayarları
44
varsayılan yazıcı 44
Y
yasal uyarılar
WEEE 83
yazdırma
4800 x 1200 en iyi duruma
getirilmiş dpi 41
asetat 29
baskı çözünürlüğü41
baskı kalitesi 40
baskı önizleme 39
belge 22
belgeleri yeniden
boyutlandırma 42
broşür 29
CD/DVD dövmesi 27
çok sayfa, tek kağıda 38
diğer belgeler 21
dijital fotoğraflar 19
dizin kartları ve küçük
ortamlar 26
e-posta 21
en fazla dpi 41
etiket 27
Exif Baskı 19
fotoğraflar 15
genel gündelik yazdırma
39
gri tonlamalı 38
hızlı/ekonomik 38
iki taraflı yazdırma 39
iki taraflı yazdırmayı
birleştirme 42
ipuçları 36
kağıt türü seçme 40
Dizin
87
Page 91

kartpostal 25
kenarlıklı fotoğraf 17
kenarlıksız fotoğraf 15
kitapçık31
mektup 23
özel kağıt boyutu 40
poster 33
sayfa sırasını ayarlama 37
sunum yazdırma 43
tebrik kartı 30
tebrik kartları 30
tek yazdırma kartuşuyla
12
ütü baskı kağıdı 34
yazdırma ayarları 45
yazdırma hızı 40
yazılım44
yüksek kalite 41
zarf 24
yazdırma ayarları
değiştirme 45
varsayılan ayarlar 44
yazdırma hızı 40
yazdırma ipuçları 36
Yazdırma Kısayolları sekmesi
36
yazdırma kuyruğu, temizleme
62
yazdırma kuyruğunu
temizleme 62
yazıcı adı görünmüyor 60
yazıcı Araç Kutusu 56
yazıcı aynı anda birden fazla
kağıda yazdırıyor 69
yazıcı bakımı 48
yazıcı duruyor 63
yazıcı kağıt besleme
yapmıyor 69
yazıcı kartuşları
Dizin
bakım55
bozuk 65
değiştirme 11
düzgün takılmamış 65
el ile temizleme 53
hizalama 52
mürekkep az 66
otomatik olarak
temizleme 52
seçim numaraları 48
sipariş bilgileri 53
sipariş etme 79
sorun iletisi 65
takma 48
tek yazıcı kartuşuyla
yazdırma 12
yazıcıda kullanılan 11
yazıcı kartuşlarını hizalama
52
yazıcı kartuşlarını takma 48
yazıcı kartuşu sorunları
yanlış yazıcı kartuşu64
yazıcı özellikleri 8, 45, 81
yazıcı sorunlarını giderme 57
yazıcı yazdırma işini
yapmıyor 61
yazıcı yazılımı
güncelleştirmeleri
yükleme 47
yedek mürekkep modu 12
yükleme
program duruyor 58
Z
zarf yazdırma 24
88
 Loading...
Loading...