Page 1
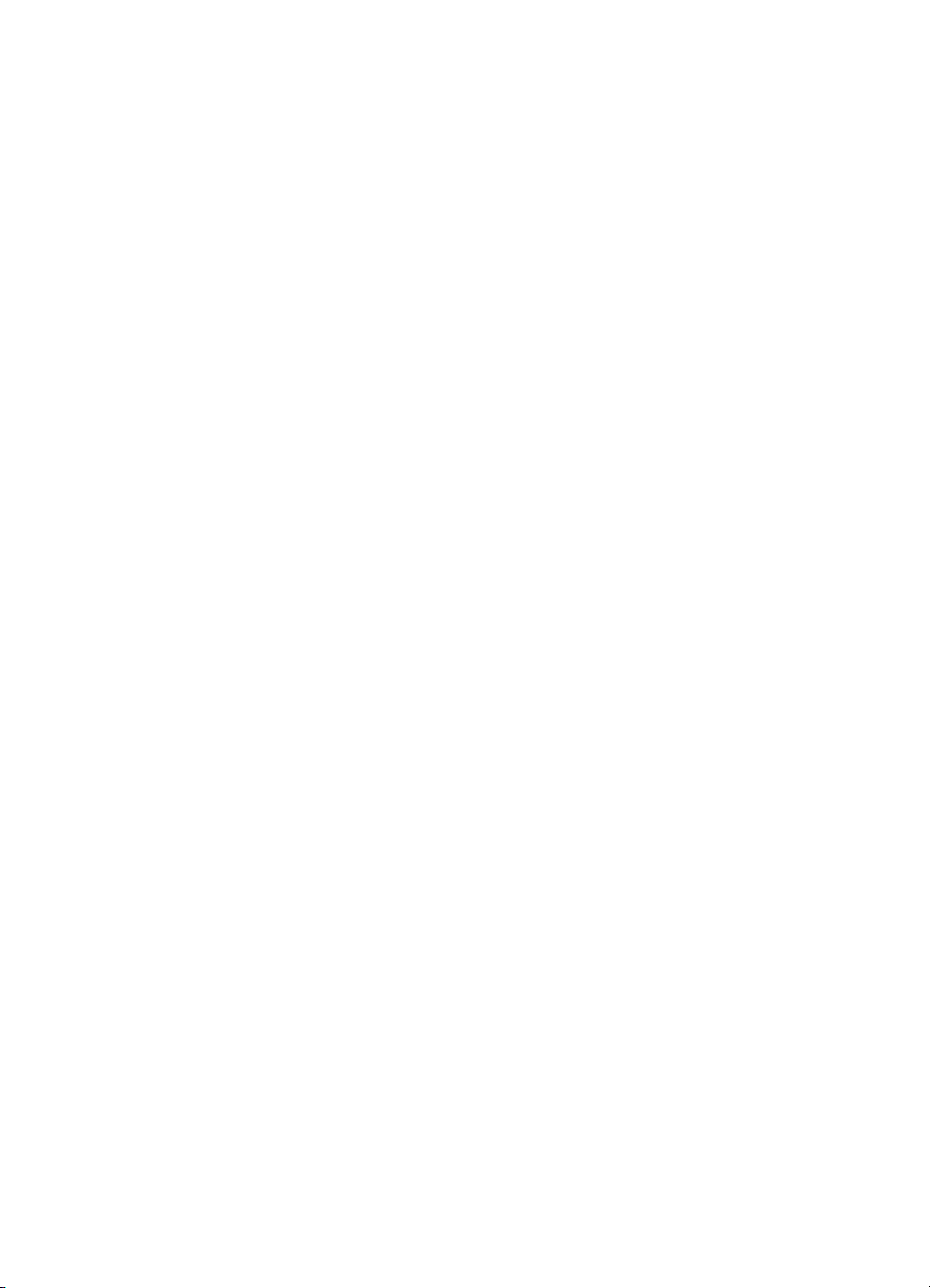
ajuda rápida
hp deskjet 9xx series
sumário
aprenda a imprimir . . . . . . . . . . . . . . . . . . . . . . . . . . . . 1
apresentação da impressora hp deskjet series . . . . . . . . . . . . . . . . 2
termos e convenções . . . . . . . . . . . . . . . . . . . . . . . . . . . . . . . . . . 3
avisos e reconhecimentos . . . . . . . . . . . . . . . . . . . . . . . . . . . . . . 4
aprenda sobre os recursos da impressora. . . . . . . . . . . . . . . . . . . . 5
utilização das bandejas para papel. . . . . . . . . . . . . . . . . . . . . . . . 9
impressão com a impressora hp deskjet . . . . . . . . . . . . . . . . . . . . 11
impressão em papel ou outra mídia . . . . . . . . . . . . . . . 17
envelopes . . . . . . . . . . . . . . . . . . . . . . . . . . . . . . . . . . . . . . . . . 18
transparências . . . . . . . . . . . . . . . . . . . . . . . . . . . . . . . . . . . . . 22
etiquetas . . . . . . . . . . . . . . . . . . . . . . . . . . . . . . . . . . . . . . . . . 24
cartões de visitas, cartões de índice e outras mídias pequenas . . . . 26
fotografias . . . . . . . . . . . . . . . . . . . . . . . . . . . . . . . . . . . . . . . . 28
cartões de felicitações . . . . . . . . . . . . . . . . . . . . . . . . . . . . . . . . 30
pôsteres . . . . . . . . . . . . . . . . . . . . . . . . . . . . . . . . . . . . . . . . . . 32
faixas . . . . . . . . . . . . . . . . . . . . . . . . . . . . . . . . . . . . . . . . . . . 34
transferências para uso com ferro de passar . . . . . . . . . . . . . . . . 36
impressão dupla-face manual . . . . . . . . . . . . . . . . . . . . . . . . . . . 38
recursos especiais . . . . . . . . . . . . . . . . . . . . . . . . . . . . 41
recurso de impressão por infravermelho . . . . . . . . . . . . . . . . . . . 42
módulo de impressão dupla-face automática . . . . . . . . . . . . . . . . 45
sensor automático de tipo de papel . . . . . . . . . . . . . . . . . . . . . . 47
Page 2
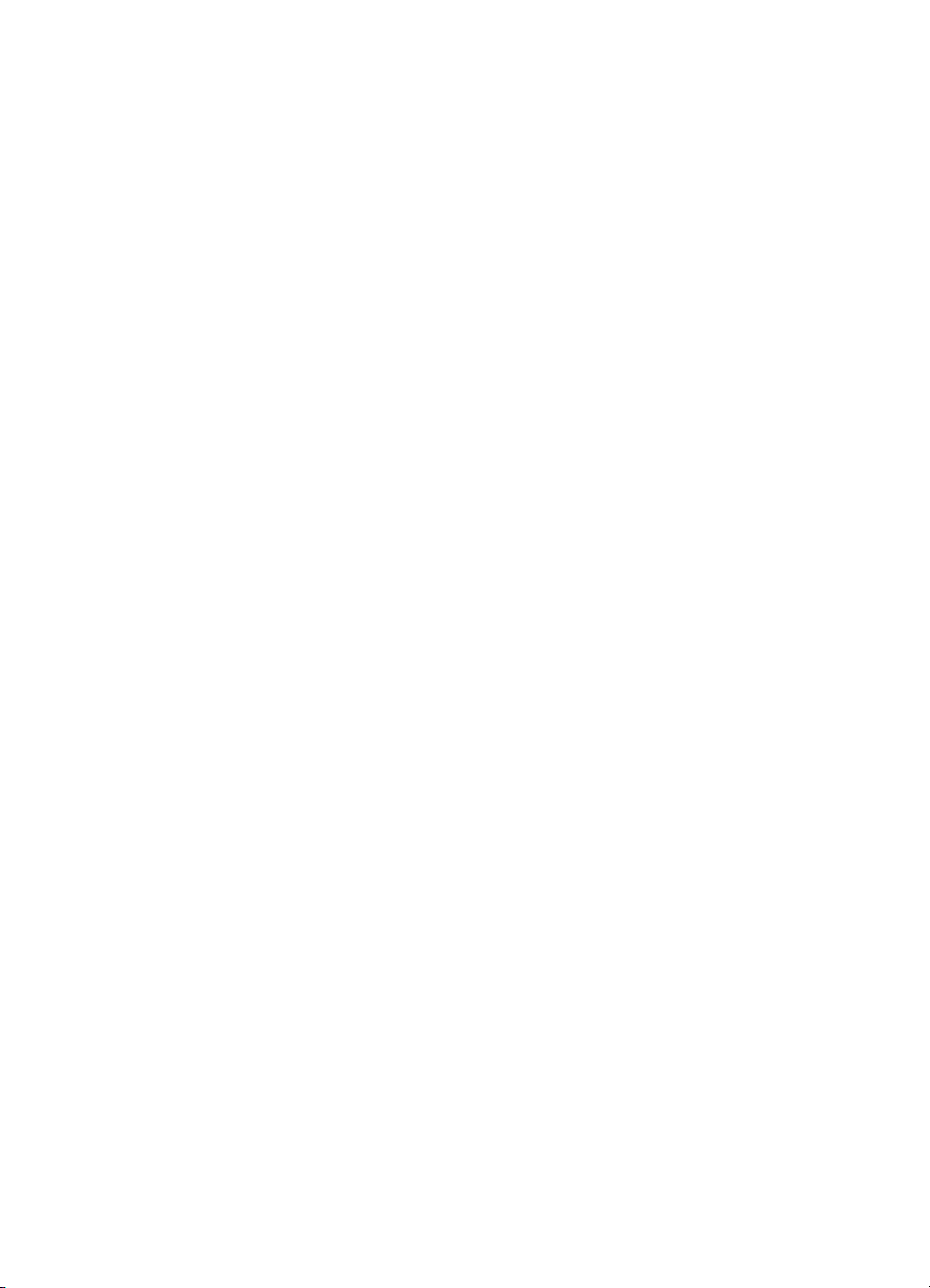
manutenção do produto . . . . . . . . . . . . . . . . . . . . . . . . 49
luz de status do cartucho para impressão . . . . . . . . . . . . . . . . . . 50
substituição dos cartuchos para impressão . . . . . . . . . . . . . . . . . . 53
limpeza automática dos cartuchos para impressão . . . . . . . . . . . . 56
limpeza manual dos cartuchos para impressão . . . . . . . . . . . . . . . 57
limpeza da impressora . . . . . . . . . . . . . . . . . . . . . . . . . . . . . . . . 60
reabastecimento de cartuchos para impressão . . . . . . . . . . . . . . . 61
manutenção de cartuchos para impressão . . . . . . . . . . . . . . . . . . 62
números de peças dos cartuchos para impressão . . . . . . . . . . . . . 63
utilização do utilitário hp deskjet . . . . . . . . . . . . . . . . . . . . . . . . . 64
resolução de problemas . . . . . . . . . . . . . . . . . . . . . . . . 65
as luzes da impressora estão piscando . . . . . . . . . . . . . . . . . . . . 66
a impressora não está imprimindo. . . . . . . . . . . . . . . . . . . . . . . . 68
a impressora está muito lenta . . . . . . . . . . . . . . . . . . . . . . . . . . . 71
problemas com a impressão . . . . . . . . . . . . . . . . . . . . . . . . . . . 73
problemas com o recurso de impressão por infravermelho . . . . . . . 78
problemas com o módulo de impressão dupla-face automática . . . 80
problemas com o sensor automático de tipo de papel . . . . . . . . . . 85
especificações do produto. . . . . . . . . . . . . . . . . . . . . . . 87
especificações de produtos para a
impressora hp deskjet 990 series. . . . . . . . . . . . . . . . . . . . . . . . . 88
especificações de produtos para a
impressora hp deskjet 980 series. . . . . . . . . . . . . . . . . . . . . . . . . 93
especificações de produtos para a
impressora hp deskjet 960 series. . . . . . . . . . . . . . . . . . . . . . . . . 98
especificações da impressão por infravermelho . . . . . . . . . . . . . 103
especificações para o módulo de impressão
dupla-face automática . . . . . . . . . . . . . . . . . . . . . . . . . . . . . . . 104
margens mínimas de impressão . . . . . . . . . . . . . . . . . . . . . . . . 107
requisitos do sistema . . . . . . . . . . . . . . . . . . . . . . . . . . . . . . . . 109
índice . . . . . . . . . . . . . . . . . . . . . . . . . . . . . . . . . . . . 111
Page 3
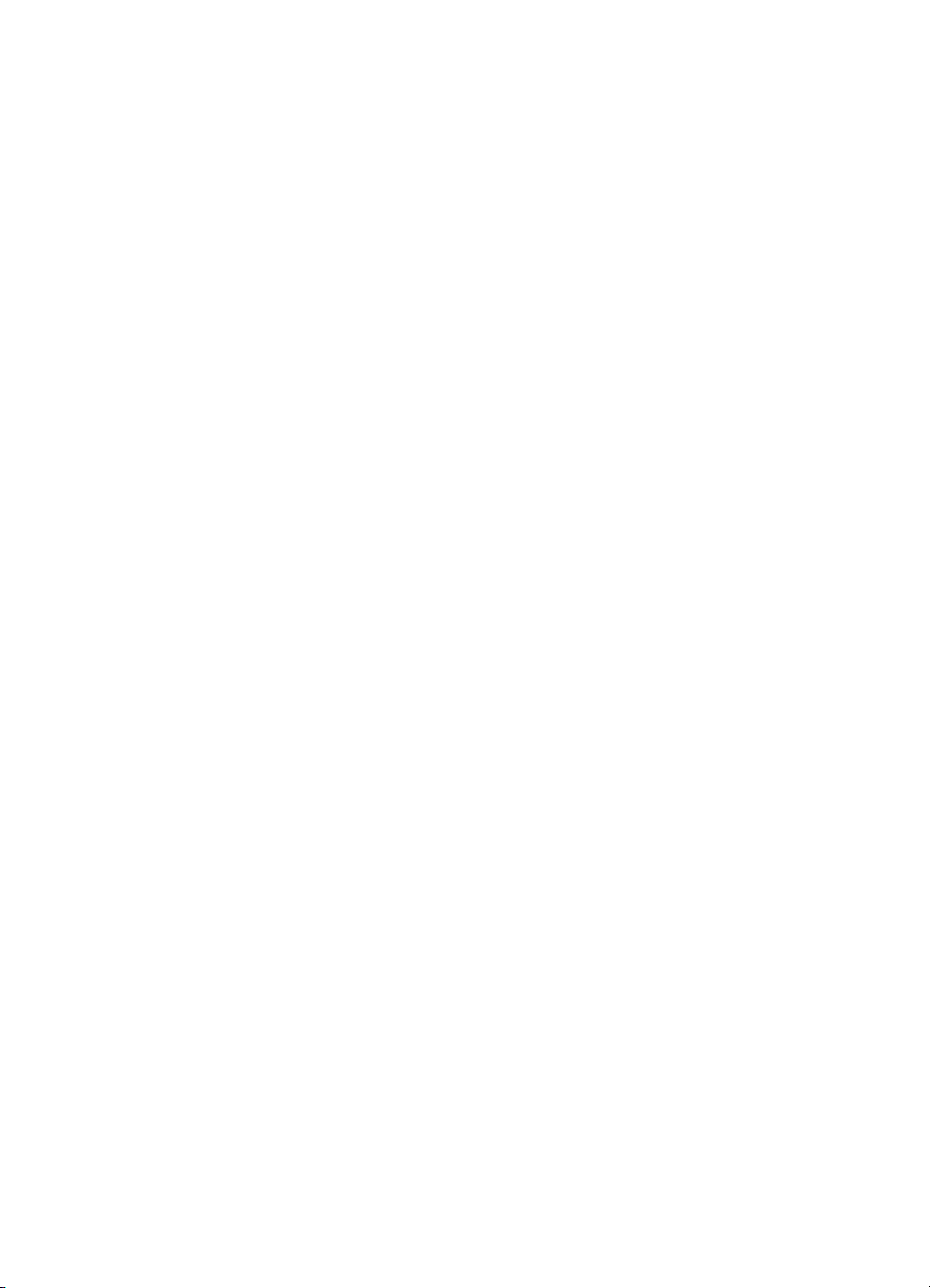
aprenda a imprimir
• apresentação da impressora hp deskjet series
• termos e convenções
• avisos e reconhecimentos
• aprenda sobre os recursos da impressora
• utilização das bandejas para papel
• impressão com a impressora hp deskjet
1
Page 4
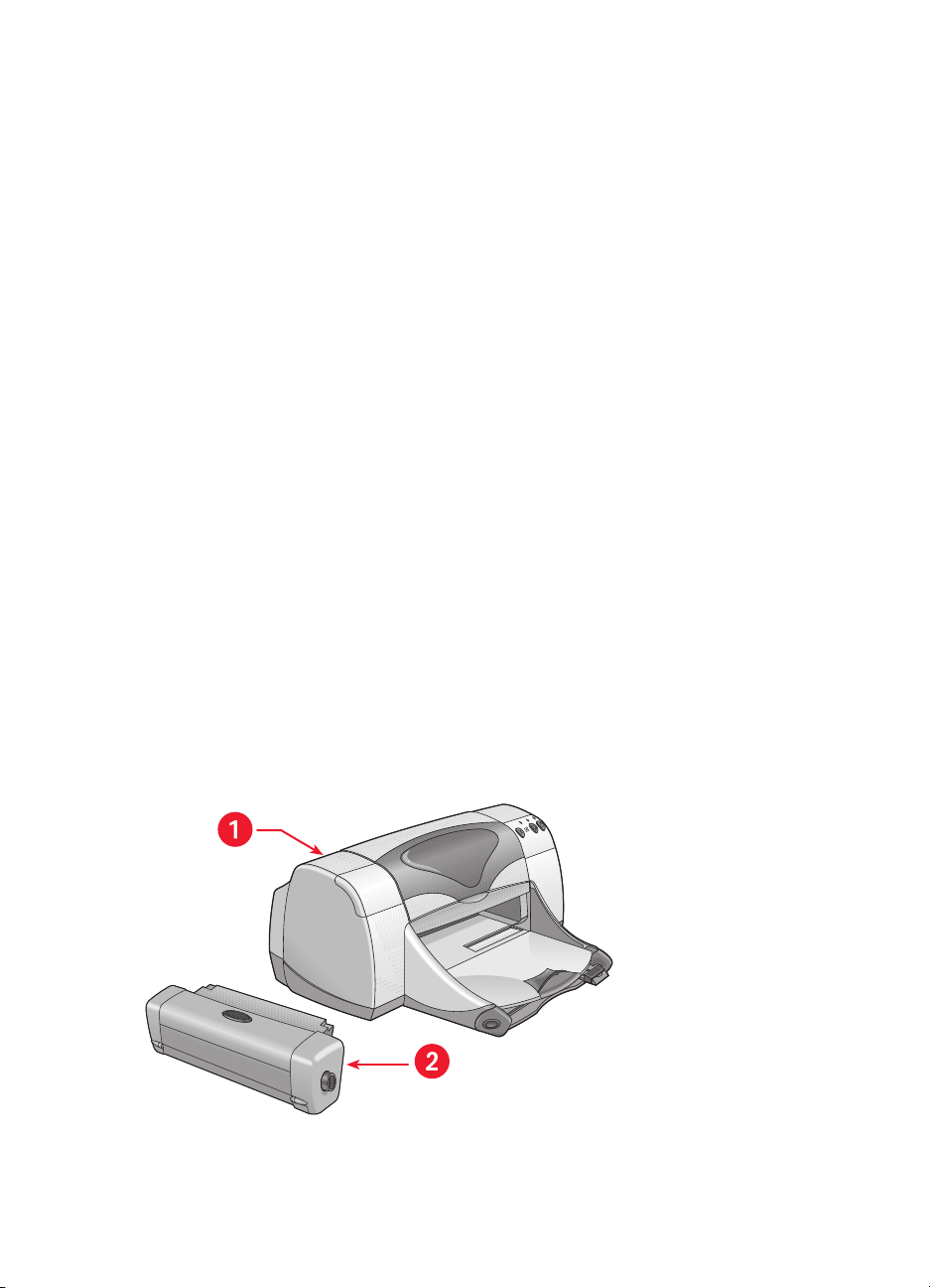
apresentação da impressora hp deskjet series
Parabéns! Você adquiriu uma impressora HP Deskjet que contém vários
recursos novos:
• A capacidade de impressão ampliada permite a impressão de
informações de outros dispositivos além do computador desktop, com
o recurso de impressão por infravermelho. Este recurso pode não
estar disponível em todos os modelos de impressoras.
• Velocidades de impressão ampliadas para até 17 páginas por
minuto para texto em preto e 13 páginas por minuto para texto
contendo cores ou gráficos em cores. As velocidades de impressão
podem variar de acordo com os modelos das impressoras.
• Maior flexibilidade para imprimir documentos com dupla-face
usando o Módulo de impressão dupla-face automática. Este recurso
pode não estar disponível em todos os modelos de impressoras.
• Melhor desempenho de impressão usando o Sensor automático de
tipo de papel.
• Qualidade fotográfica excelente através da tecnologia de impressão
PhotoREt III, ColorSmart III da HP.
As impressoras HP Deskjet são desenhadas para ajudá-lo a obter os
melhores resultados de impressão desejados. Leia sobre estes e outros
recursos nas seções seguintes.
1. impressora hp deskjet 2. módulo de impressão dupla-face
2
Page 5

termos e convenções
Os seguintes termos e convenções de palavras são usados na Ajuda Rápida.
termos
As impressoras hp deskjet 990cxi/cse, hp deskjet 980cxi e hp deskjet
960cxi/960cse são chamadas de
HP Deskjet 9xx
símbolos
O > símbolo fornece orientação através de uma série de procedimentos do
software. Por exemplo:
HP Deskjet
ou
.
Clique em
para abrir a tela do utilitário hp deskjet 9xx.
Macintosh HD > Utilitários
hp deskjet > utilitário hp deskjet
>
cuidados e advertências
Cuidado
Um
equipamentos. Por exemplo:
Cuidado!
dos cartuchos para impressão. Se estas partes forem tocadas podem
ocorrer entupimentos, falta de tinta ou más conexões elétricas.
Advertência
Uma
Por exemplo:
indica possíveis danos para a impressora HP Deskjet ou outros
Não toque nos injetores de tinta nem nos contatos de cobre
indica possíveis danos ao usuário e a outras pessoas.
Advertência!
alcance de crianças.
Mantenha os cartuchos para impressão fora do
ícones
Um ícone
exemplo:
Nota
indica que são fornecidas informações adicionais. Por
Para obter melhores resultados use produtos HP.
3
Page 6
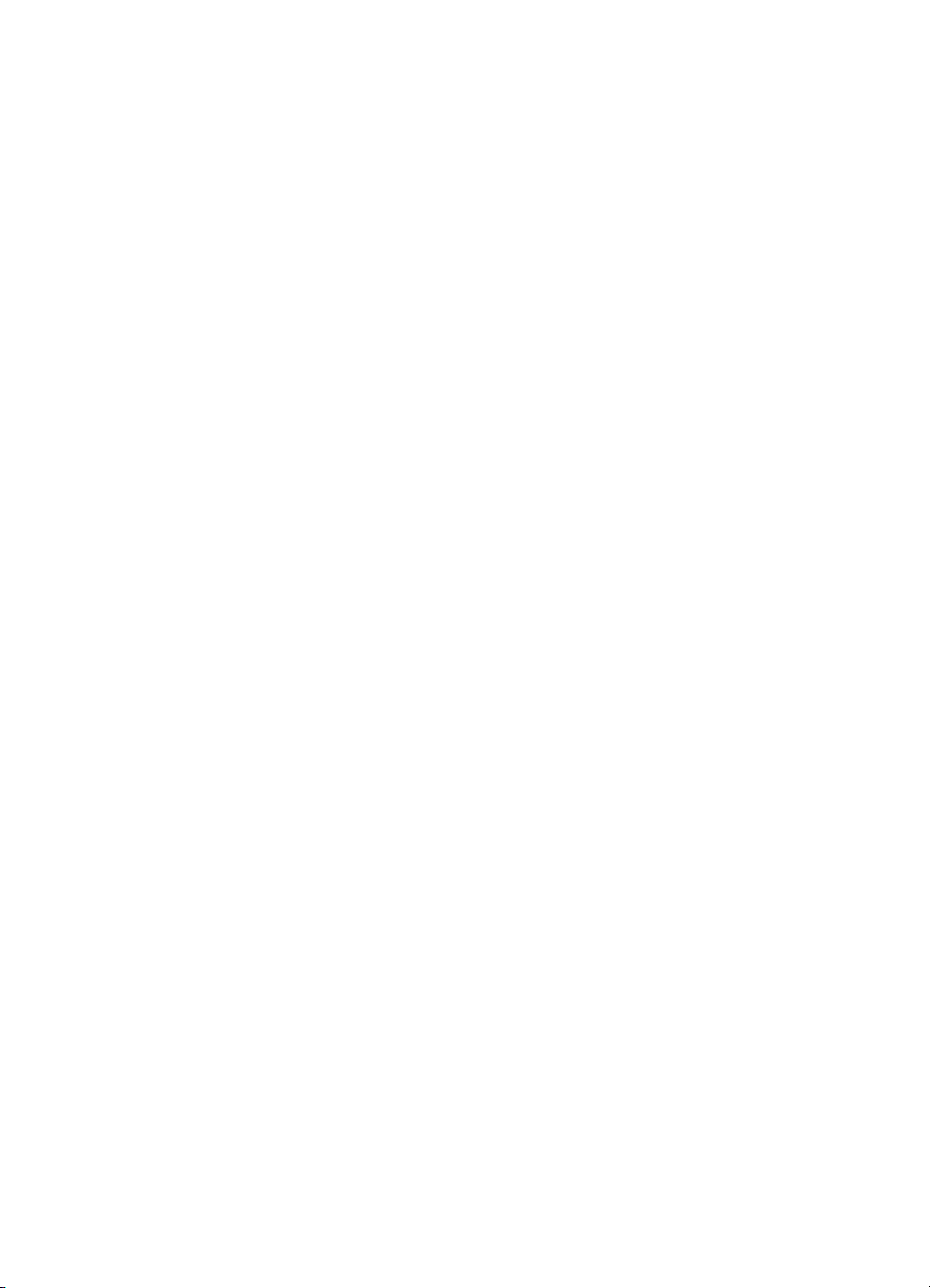
avisos e reconhecimentos
avisos da hewlett-packard company
As informações contidas neste documento estão sujeitas a alteração sem
aviso prévio.
A Hewlett-Packard (HP) não oferece nenhuma garantia com relação a este
material inclusive, sem se limitar, às garantias implícitas de comercialização
e uso para um fim específico.
A Hewlett-Packard não se responsabiliza por erros aqui contidos ou por
danos acidentais ou emergentes relacionados com o fornecimento, o
desempenho ou o uso deste material.
Todos os direitos reservados. É proibida a reprodução, adaptação ou
tradução deste material sem permissão prévia e por escrito da HewlettPackard, com exceção do permitido pelas leis de direitos autorais.
reconhecimentos
Apple, o logotipo Apple, AppleTalk, ColorSync, o logotipo ColorSync,
EtherTalk, Finder, LocalTalk, Mac, Macintosh, Mac OS, PowerBook, Power
Macintosh e QuickDraw são marcas da Apple Computer, Inc., registradas
nos E.U.A. e em outros países.
Adobe e Acrobat são marcas da Adobe Systems Incorporated.
TrueType é uma marca nos E.U.A da Apple Computer, Inc.
Palm, Palm III, Palm V e Palm VII são marcas da Palm, Inc.
Copyright 2000 Hewlett-Packard Company
4
Page 7
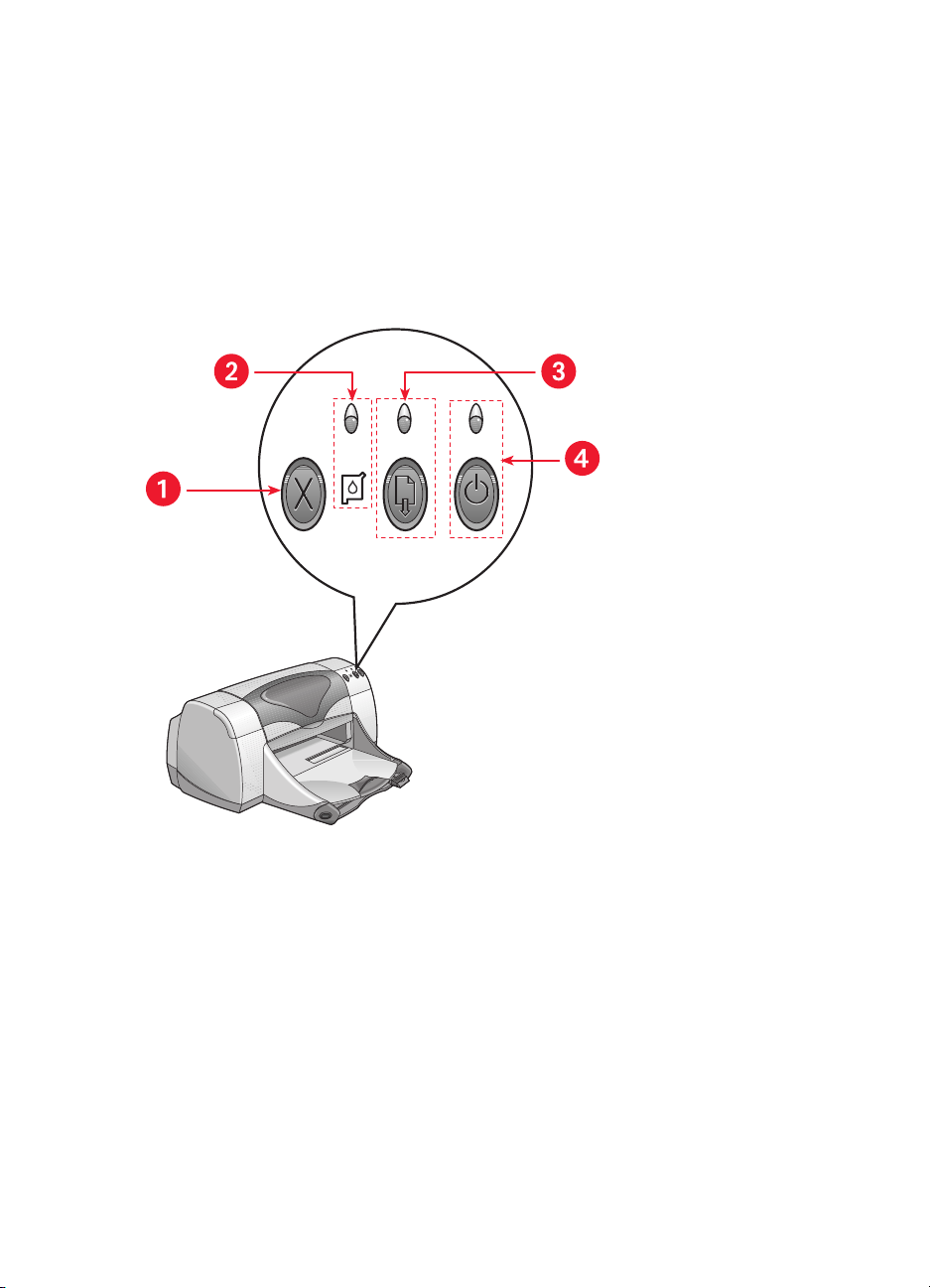
aprenda sobre os recursos da impressora
botões e luzes
Os botões da impressora HP Deskjet permitem ligar e desligar a impressora,
cancelar um trabalho de impressão ou prosseguir com a impressão. As luzes
fornecem indicações visuais sobre o estado da impressora.
1. botão cancelar 2. luz e símbolo de status do cartucho para impressão
3. luz e botão prosseguir 4. luz e botão ligar/desligar
botão cancelar
O pressionamento deste botão cancela a impressão do trabalho atual.
símbolo de status e luz do cartucho para impressão
A luz situada acima do símbolo do cartucho para impressão pisca quando
os cartuchos para impressão necessitam de cuidados.
5
Page 8
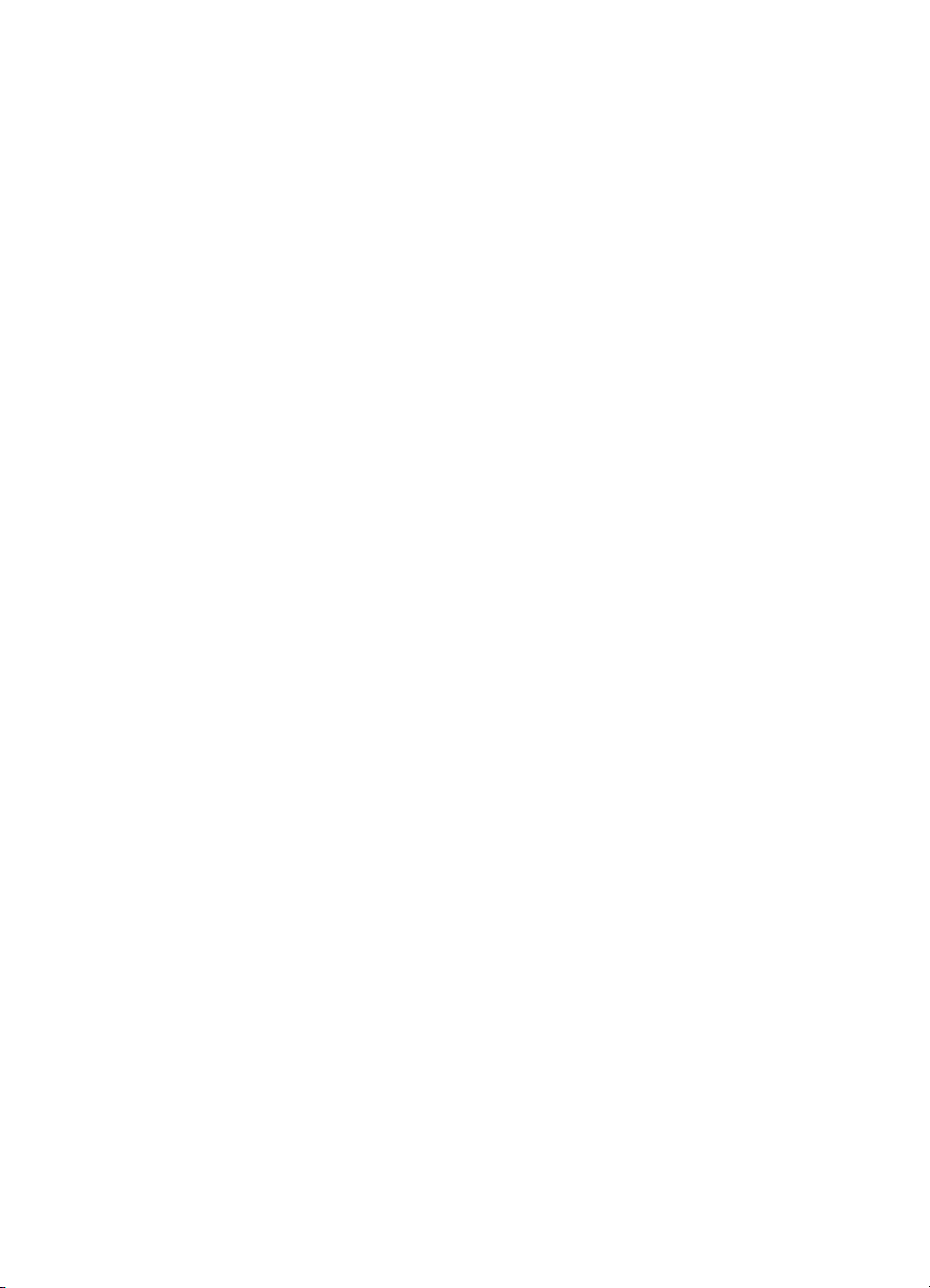
botão e luz prosseguir
A luz situada acima do botão Prosseguir pisca quando é necessária uma
ação, como a colocação de papel ou a remoção de congestionamento de
papel. Quando o problema for solucionado, pressione o botão Prosseguir
para continuar a impressão.
botão e luz ligar/desligar
O botão Ligar/desligar liga e desliga a impressora. A impressora demora
aproximadamente cinco segundos para ligar após ter sido pressionado o
botão Ligar/desligar. A luz verde acima do botão Ligar/desligar pisca
durante a impressão.
Cuidado!
impressora para ligá-la e desligá-la. O uso de uma extensão de
tomadas, protetor contra picos de voltagem ou interruptor de parede
para ligar e desligar a impressora pode causar uma falha prematura
na impressora.
Use sempre o botão Ligar/desligar na parte dianteira da
Consulte também:
números de peças dos cartuchos para impressão
bandejas para papel
A impressora possui uma bandeja de Entrada e uma bandeja de Saída.
Para imprimir, coloque papel ou outra mídia na bandeja de Entrada. As
páginas impressas são depositadas na bandeja de Saída.
6
Page 9

lente infravermelha
A impressora HP Deskjet possui uma lente infravermelha (Ir) especial. A lente
infravermelha permite a impressão através de um dispositivo que emite luz
infravermelha como um Palm Pilot ou computador PowerBook. O recurso de
impressão por infravermelho pode não estar disponível em todos os modelos
de impressoras.
Consulte também:
recurso de impressão por infravermelho
módulo de impressão dupla-face automática
O módulo de impressão dupla-face automática é um recurso de hardware
especial, que permite que a impressora imprima automaticamente nos dois
lados da mídia. Se este recurso não estiver incluído na impressora, poderá
ser adquirido separadamente.
Consulte também:
módulo de impressão dupla-face automática
7
Page 10
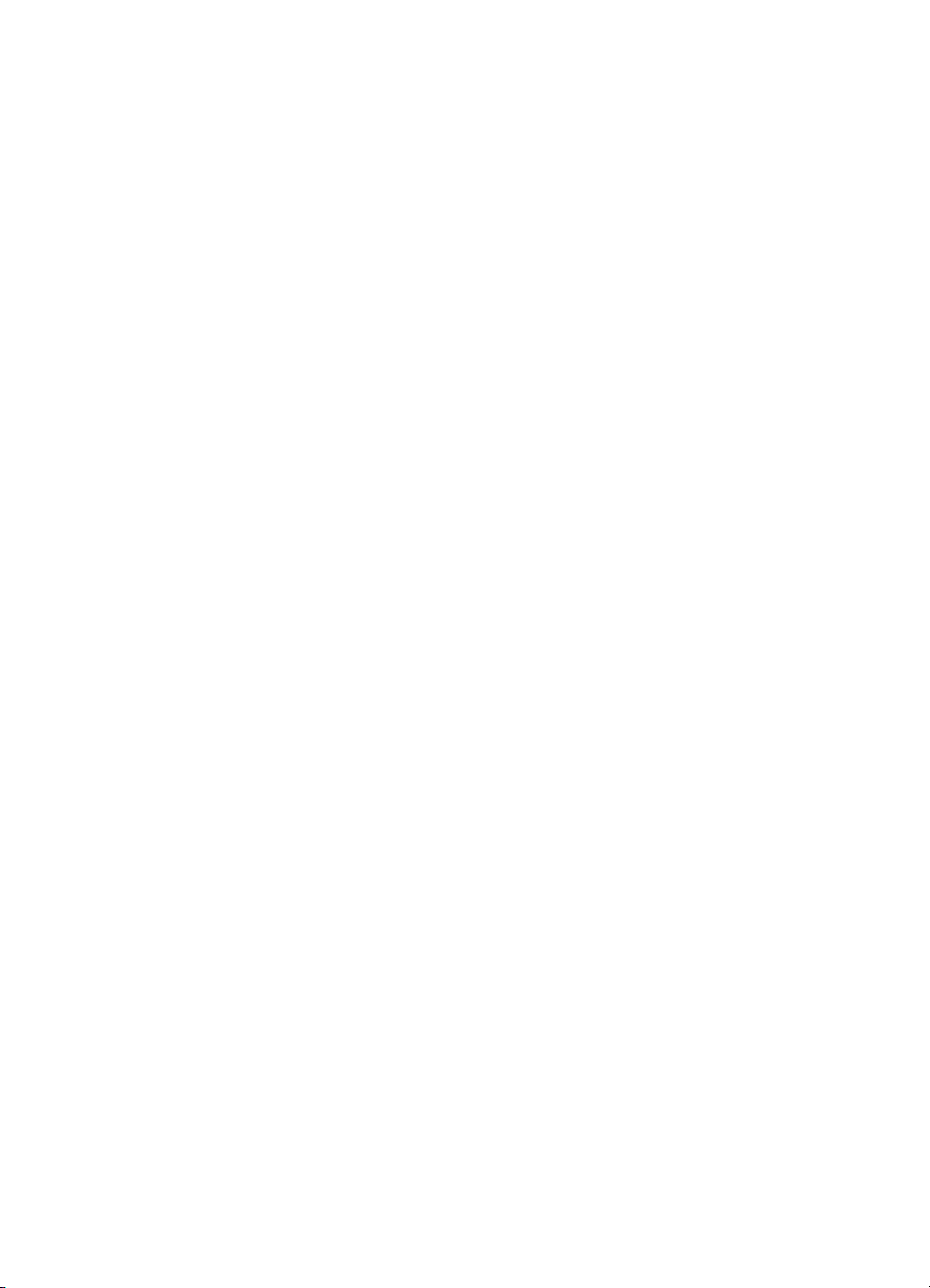
impressão dupla-face manual
A impressão dupla-face manual é um recurso que permite que a impressora
imprima nos dois lados da folha, quando a Porta traseira de acesso estiver
acoplada.
Consulte também:
impressão dupla-face manual
sensor automático de tipo de papel
O Sensor automático de tipo de papel determina, automaticamente, o tipo
de papel correto para a maioria dos papéis ou mídias colocados na
bandeja de Entrada da impressora. Este recurso, especialmente quando
usado com papel e mídia HP, fornece os melhores resultados de impressão.
O recurso pode ser usado com mídia fabricada ou não pela HP, porém é
otimizado com a mídia HP. Como a configuração padrão da impressora é
a Automática, a impressora pode selecionar rapidamente o tipo de papel
adequado.
Este recurso não é recomendado para a impressão de papel e mídia
impressos ou pautados.
Consulte também:
sensor automático de tipo de papel
8
Page 11
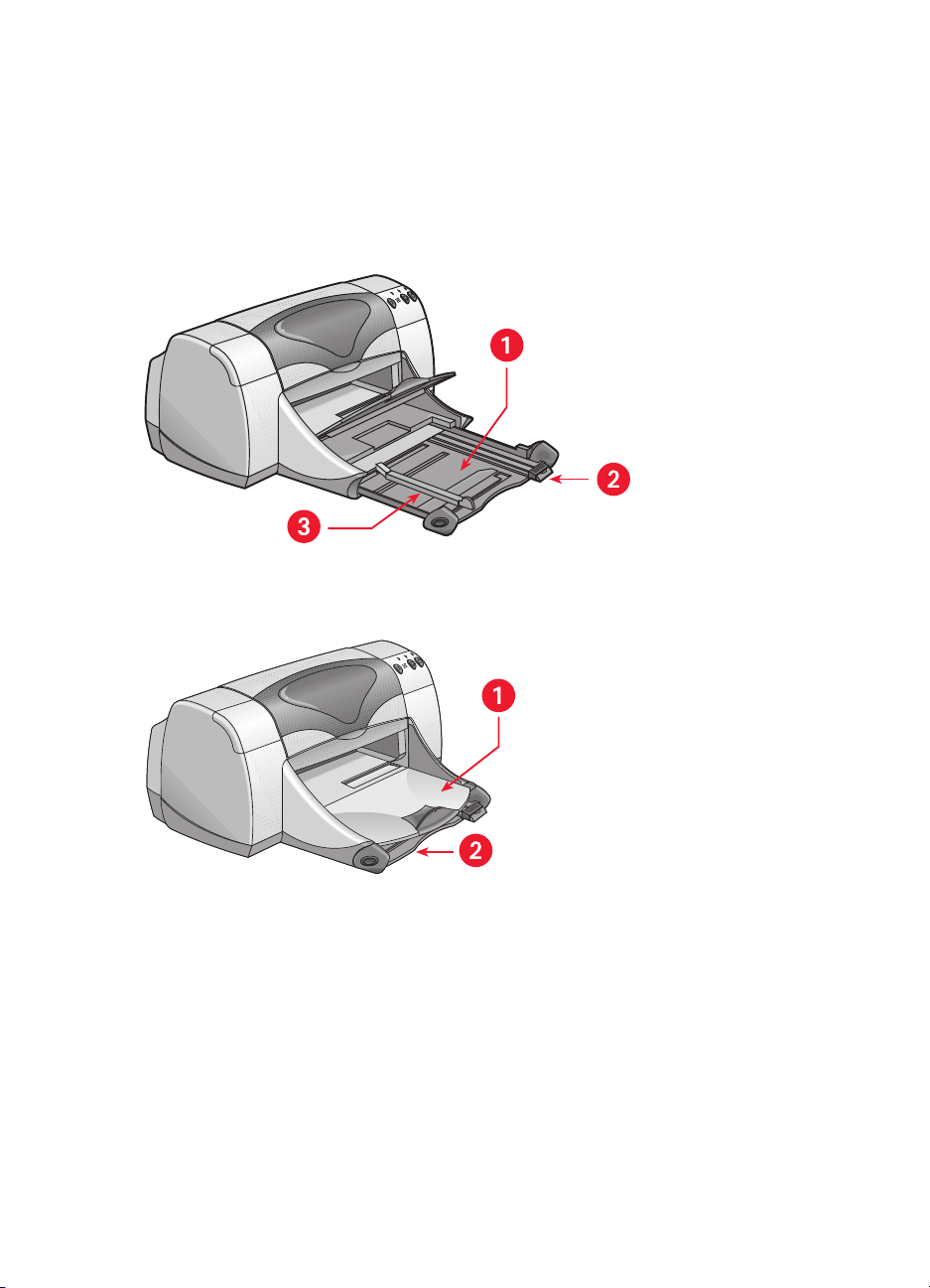
utilização das bandejas para papel
bandeja de entrada
A bandeja de Entrada contém papel ou outra mídia para impressão.
1. bandeja de saída estendida 2. guia de comprimento de papel
3. guia de largura de papel
1. bandeja de saída 2. bandeja de entrada retraída
9
Page 12
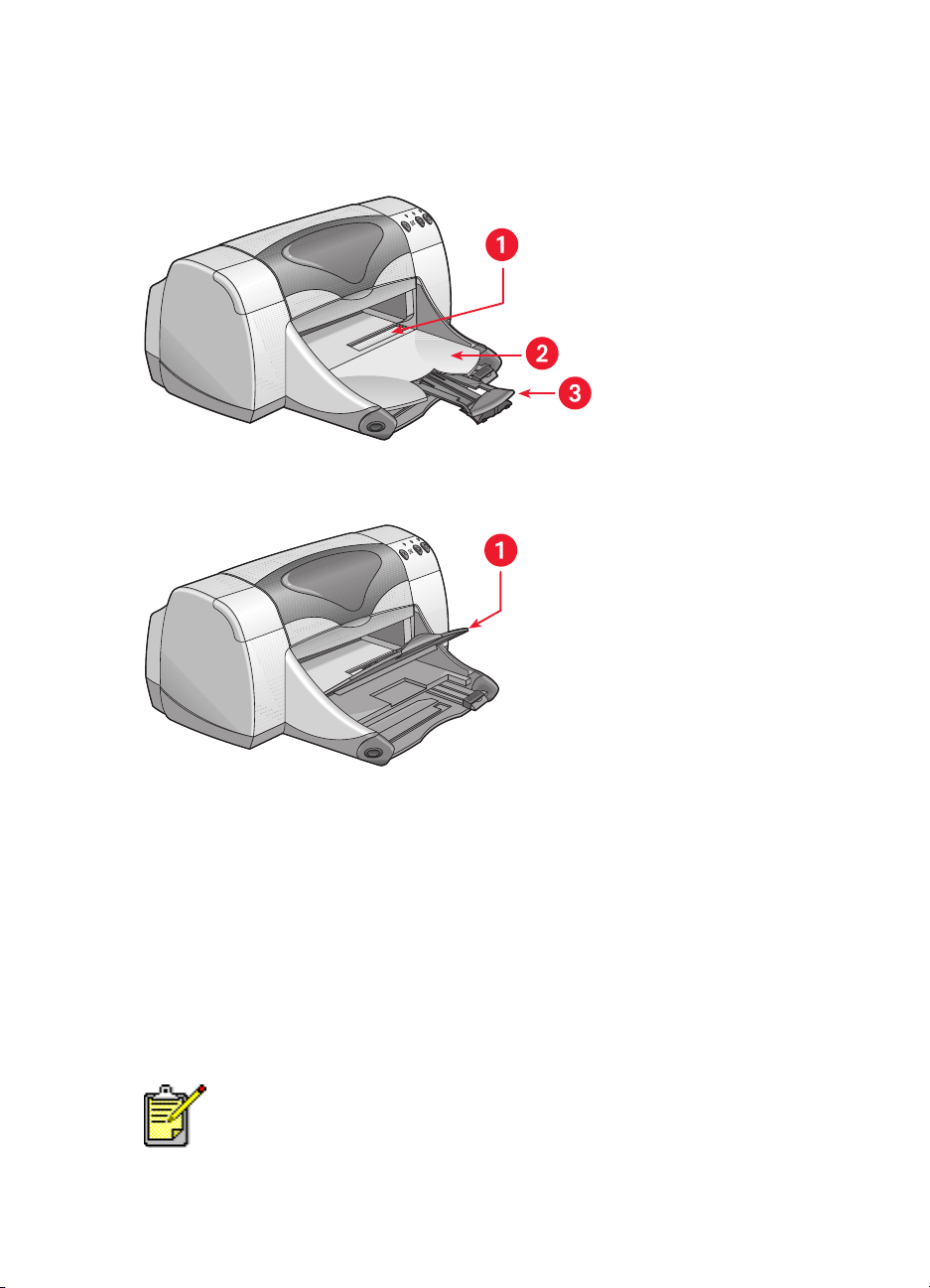
bandeja de saída
Mude a posição da bandeja de Saída de acordo com as diferentes
necessidades de impressão.
1. abertura para envelope único 2. bandeja de saída abaixada
3. extensão da bandeja de saída
1. bandeja de saída levantada
Bandeja de Saída abaixada.
Deixe a bandeja abaixada para a maioria dos
trabalhos de impressão e de um único envelope.
Extensão da bandeja de Saída.
Puxe a extensão da bandeja ao imprimir
muitas páginas. Puxe a bandeja também ao imprimir no modo rascunho,
para evitar que o papel caia fora da bandeja. Quando a impressão
terminar, empurre a extensão da bandeja de volta à sua abertura de
armazenamento.
Bandeja de Saída levantada.
Levante a bandeja para colocação correta do
papel faixa. Ela deve permanecer levantada durante a impressão de faixas.
Não use a extensão da bandeja de Saída com papel de tamanho
ofício. Pode ocorrer congestionamento de papel.
10
Page 13
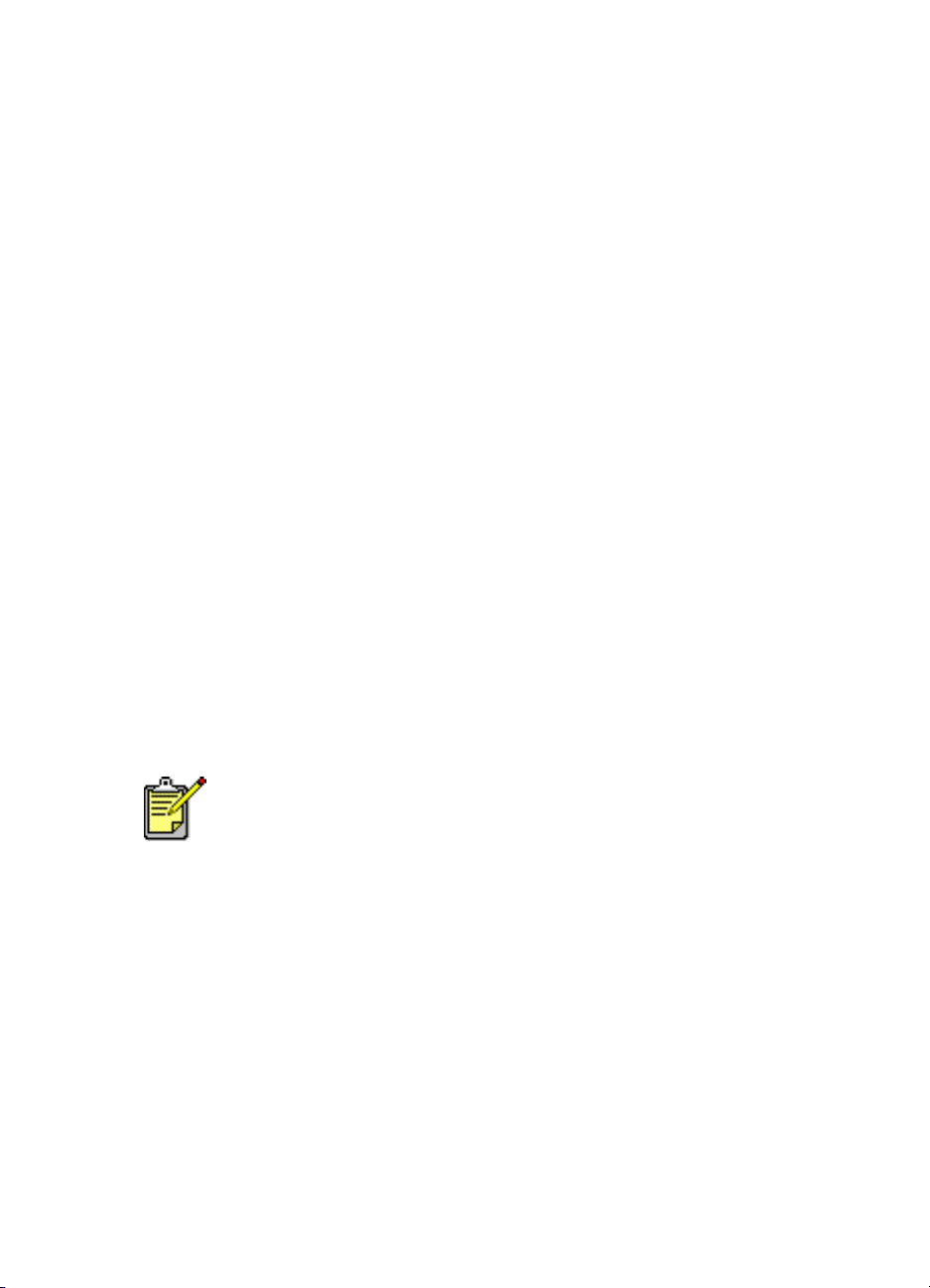
impressão com a impressora hp deskjet
A impressora é controlada pelo software instalado no computador. O
software da impressora, também conhecido como driver da impressora,
apresenta caixas de diálogo que comunicam os pedidos de impressão do
usuário à impressora. Antes de imprimir, selecione a impressora sendo
usada como a impressora padrão.
seleção da impressão padrão usando o Seletor (Chooser)
Use um dos seguintes métodos, para selecionar a impressora HP Deskjet 9xx
sendo usada como a impressora padrão no Seletor (Chooser).
Conexão USB
1. Selecione
2. Selecione
Seletor (Chooser)
hp deskjet xx
na janela superior esquerda da tela Seletor
no menu Apple.
(Chooser).
3. Selecione
4. Feche o Seletor (Chooser).
deskjet 9xx
na janela direita da tela Seletor (Chooser).
conexão em rede AppleTalk
1. Ligue o computador e a impressora e verifique se estão conectados à
rede AppleTalk.
Para a conexão da impressora à rede AppleTalk, deve-se usar um
servidor de impressão externo, como o Servidor de impressão externo
HP Jetdirect 300X.
2.
Selecione
3.
Selecione a opção
4.
Clique no ícone
Seletor (Chooser)
Ativar
hp deskjet
no menu Apple.
próximo de AppleTalk.
na janela superior esquerda da tela Seletor
(Chooser).
5.
Selecione a zona onde a impressora está localizada na janela Zonas
AppleTalk.
6.
Selecione
7.
Feche o Seletor (Chooser).
deskjet 9xx
na janela direita da tela Seletor (Chooser).
11
Page 14
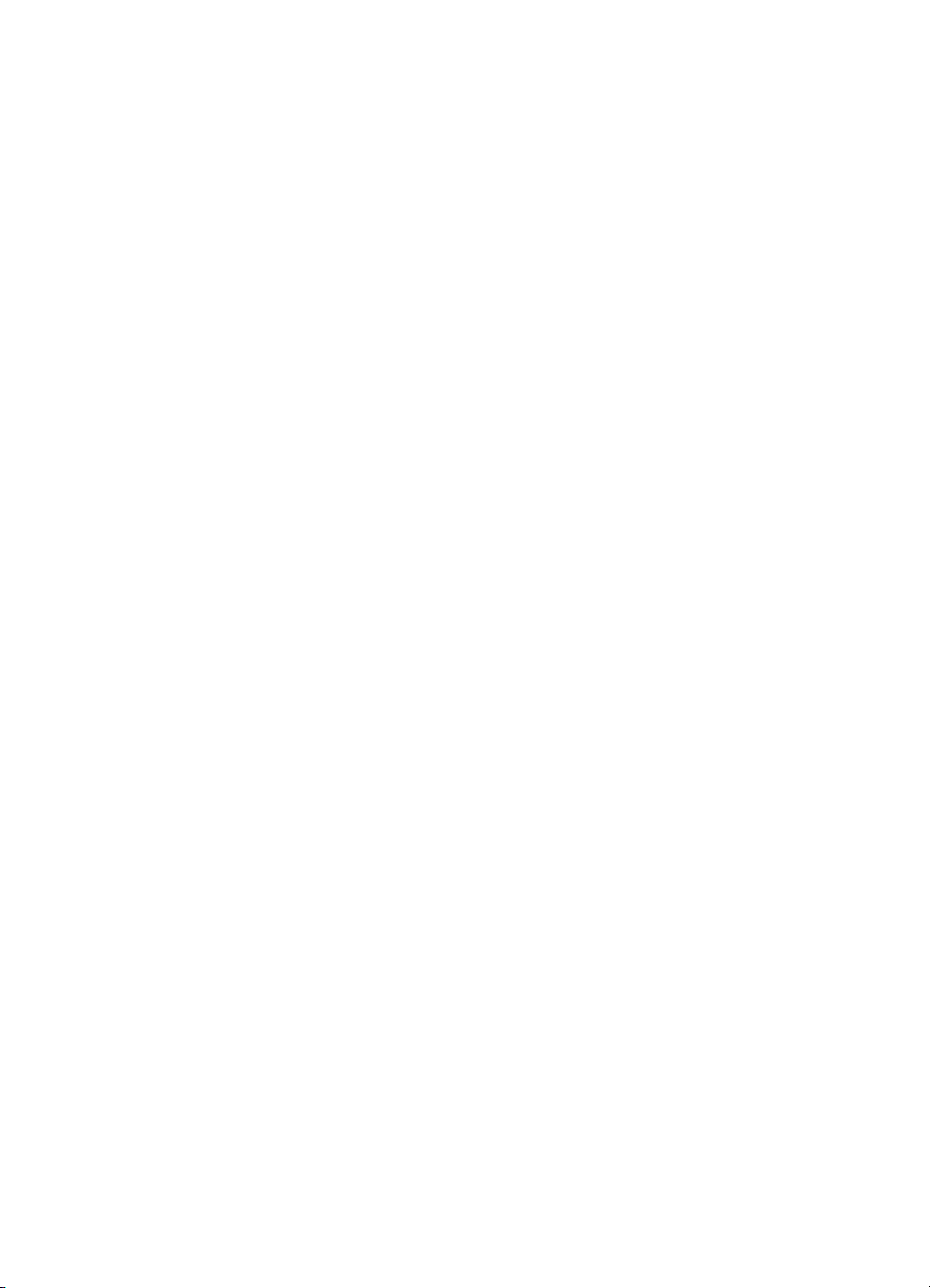
seleção da impressora padrão usando outras opções
Outras opções permitem a seleção de uma impressora padrão sem o uso do
Seletor (Chooser). Tente uma destas opções:
• Clique no ícone impressora na barra de menu e, em seguida,
selecione
hp deskjet 9xx
• Clique no ícone faixa de controle na extremidade da área de
trabalho para expandir a faixa de controle. Clique no ícone
impressora na faixa de controle e, em seguida, selecione
hp deskjet 9xx
.
• Arraste o documento desejado para o ícone impressora
hp deskjet 9xx
• Clique no ícone
clique em
padrão
.
na área de trabalho.
deskjet 9xx
Imprimir
O comando Imprimir envia os documentos à impressora hp deskjet 9xx
até que uma nova impressora padrão seja selecionada. Ao mudar de
impressora verifique, antes de imprimir, se a formatação e a paginação não
foram alteradas no documento.
.
na área de trabalho e, em seguida,
na barra de menu. Selecione
Definir impressora
12
Page 15

seleção de configurações de impressão
As instruções apresentadas a seguir fornecem os métodos mais comuns para
seleção de leiaute de página e opções de impressão. O programa de
software sendo utilizado pode ser diferente do método apresentado.
controle do leiaute de página
1. Abra o arquivo desejado.
2. Clique em
Arquivo
Configurar página
>
para exibir a tela Configurar
página hp deskjet 9xx.
3.
Selecione as opções a seguir:
Tamanho de papel:
•
Escolha o tamanho de papel, envelopes ou outra
mídia que serão colocados na bandeja de Entrada.
Escala (%):
•
Digite um número de 5 a 999. Os números menores de
100 reduzem e os números maiores de 100 aumentam o tamanho da
imagem. Se o tamanho da escala for alterado, a paginação também
poderá sofrer alteração.
Orientação:
•
Escolha a orientação adequada para o documento sendo
impresso.
Imagem espelhada:
•
Girar 180 graus:
•
Margens seguras em ambos os lados:
•
Selecione esta opção se apropriada.
Selecione esta opção, se apropriada.
Selecione esta opção para
ajustar as margens para imprimir em ambos os lados.
4.
Clique em OK para salvar as opções de leiaute.
seleção de opções para impressão
1.
Abra o arquivo desejado.
2.
Clique em
Arquivo
Imprimir
>
para exibir a tela hp deskjet 9xx.
A tela de opção padrão Geral é exibida. Selecione nesta tela, o número
de cópias a serem impressas e a ordem de impressão. Pode-se também
visualizar as opções para impressão que são exibidas na parte inferior
da tela.
3.
Clique nas setas no campo Geral para visualizar a lista de opções
adicionais.
13
Page 16
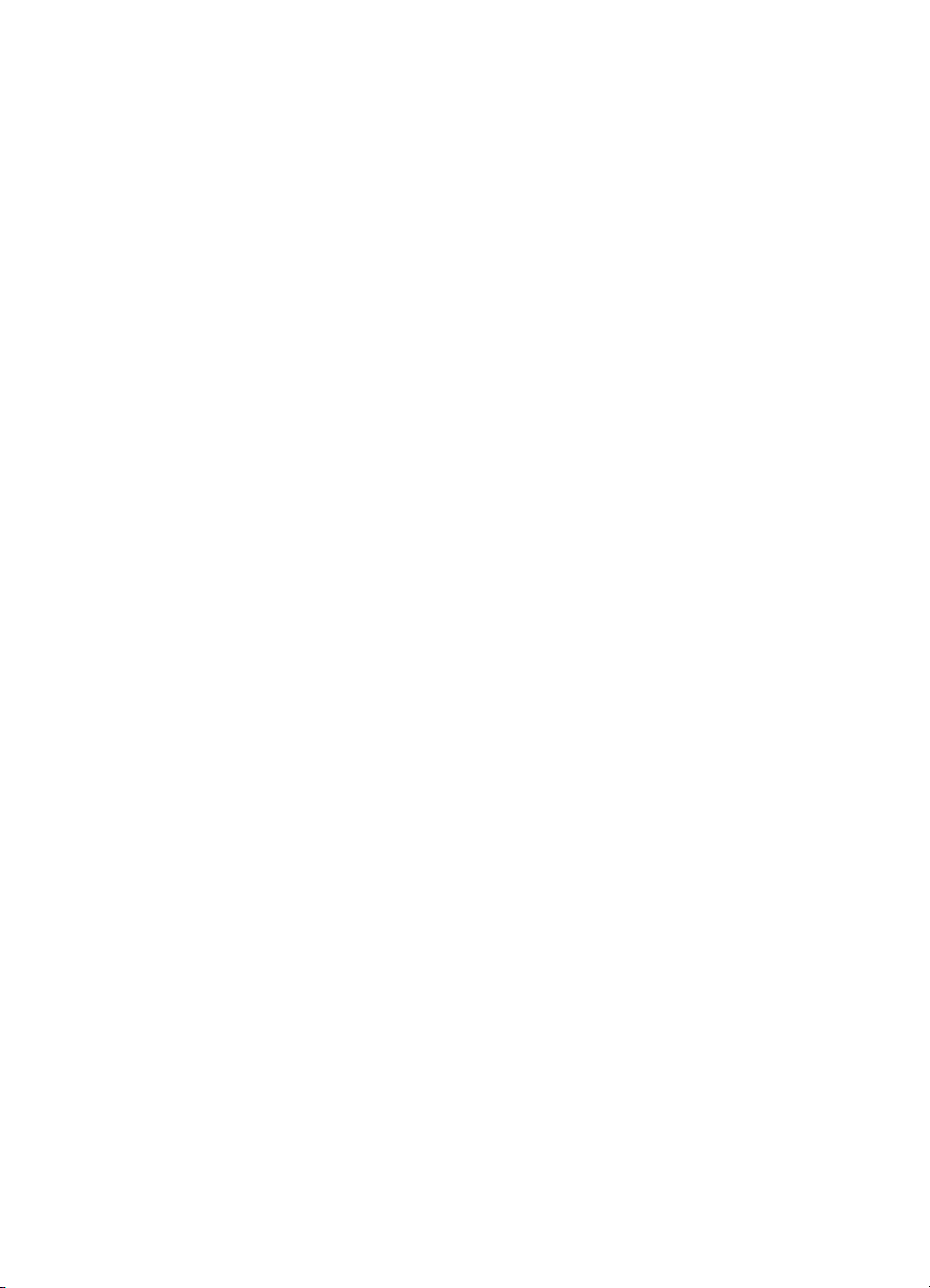
4.
Selecione
Tipo/qualidade de papel
para escolher as opções de qualidade
para impressão, tamanho de papel, densidade da tinta e tempo de
secagem.
5. Selecione
Leiaute
para escolher várias páginas por folha e impressão em
ambos os lados.
6. Selecione
Cor
para escolher as opções de cor, escala cinza, imagem em
preto e branco e resolução de texto.
ColorSmart III
•
permite o ajuste de saturação de tinta, brilho e tom de cor
das imagens impressas. A opção ColorSmart III também permite
desativar a opção aperfeiçoamento da imagem.
ColorSync
•
é usado para combinar cores com outros computadores,
usando o sistema de combinação ColorSync.
Escala cinza
•
imprime em tonalidades de cinza. Com esta configuração
pode-se otimizar a impressão para fax e fotocópia.
Preto e Branco
•
imprime somente em preto e branco sem cores nem cinza.
Somente preto não é recomendado para uso com papel brilhante.
7. Selecione
Impressão em segundo plano
para escolher as opções para
impressão, em primeiro plano ou em segundo plano e o tempo de
impressão.
•Selecione
Segundo Plano
para continuar a trabalhar em um documento
enquanto a impressão estiver em andamento.
•Selecione
Primeiro plano
para uma impressão mais rápida; porém não
é possível trabalhar em outras tarefas enquanto a impressão estiver em
andamento.
Outros recursos disponíveis com a impressão em Segundo plano. Clique
duas vezes no ícone
Excluir um pedido de impressão
•
impressora hp deskjet 9xx
na área de trabalho para:
- Clique no nome ou no ícone do trabalho e, em seguida, clique no
Lixeira
ícone
, ou
- Arraste o ícone do documento para o ícone Lixeira na área
de trabalho.
Estes métodos excluirão somente o trabalho de impressão e não o
documento.
• Aguardar/Pausar um pedido de impressão
- Clique no nome ou no ícone do trabalho e, em seguida, clique no
botão
Pausar
.
O pedido de impressão pausa até que selecione novamente o nome
do pedido para então clicar o botão
Prosseguir
.
- Arraste o ícone do documento para a lista de documentos
Aguardando impressão.
14
Page 17
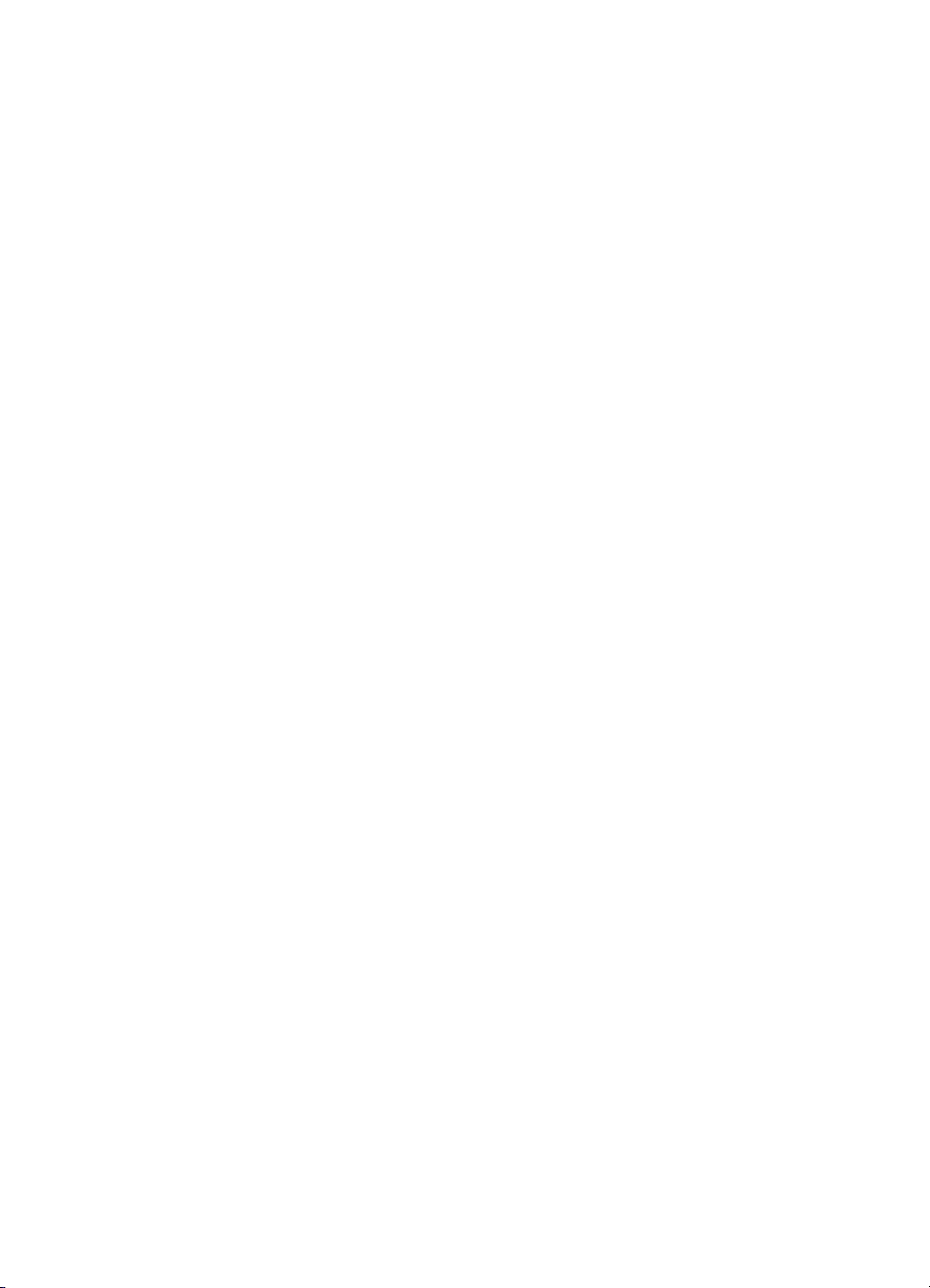
• Seleção de um pedido de impressão como urgente
- Clique no nome ou no ícone do documento e, em seguida, clique
relógio pequeno
no
-Clique em
Urgente
.
na caixa de diálogo exibida. Esta ação
transfere o pedido de impressão para a frente da lista.
• Classificação/alteração da ordem de impressão
- Selecione o título da coluna que deseja classificar ou alterar.
- Selecione o título da coluna
Tempo de impressão
para visualizar e
alterar a ordem de impressão.
- Arraste e solte o título do trabalho de impressão na coluna Nome
para a ordem de impressão desejada na lista.
• Parada e prosseguimento da impressão
- Selecione a opção
Parar fila de impressão
no menu Imprimir para
parar a impressão.
- Selecione a opção
Iniciar fila de impressão
no menu Imprimir para
prosseguir a impressão.
• Substituição de impressoras
- Para transferir um trabalho de impressão de uma impressora para
outra do mesmo tipo, arraste o ícone pedido de impressão para o
ícone da impressora desejada.
- Se as impressoras não forem do mesmo tipo, o software da
impressora não permitirá que o pedido de impressão seja
transferido para uma impressora incompatível.
15
Page 18
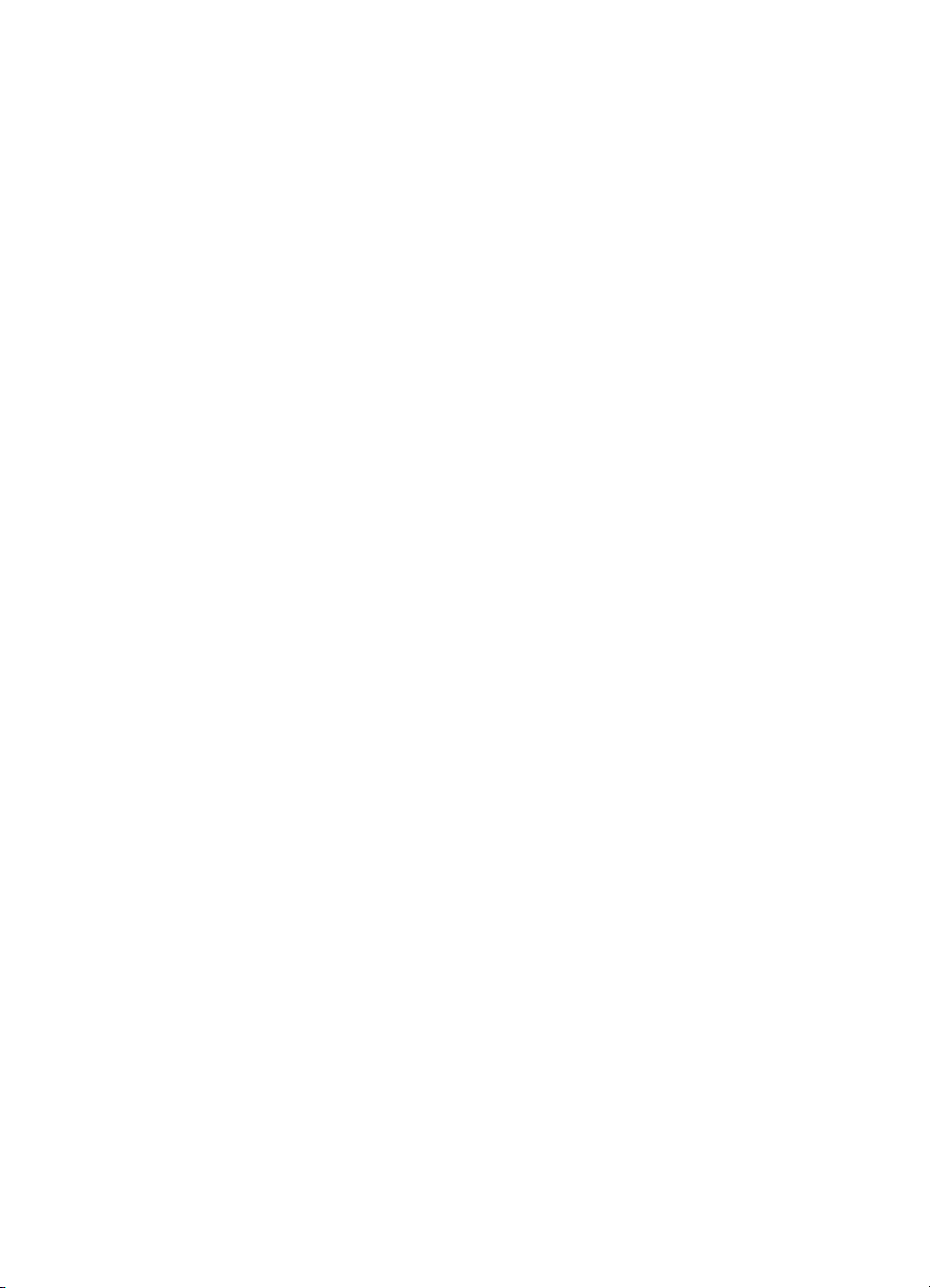
utilização dos botões na caixa de diálogo imprimir
Os botões na caixa de diálogo Imprimir são:
Padrão:
Editar configurações...:
Salvar configurações atuais...:
retorna as configurações de impressão para o padrão do sistema.
permite editar configurações de impressão salvas.
permite atribuir um nome para as
configurações e salvá-las com aquele nome.
Previsualizar:
permite a visualização do documento antes de ser impresso
com as configurações atuais.
Cancelar:
cancela as configurações escolhidas e fecha a caixa de diálogo
Imprimir.
OK:
inicia a impressão.
impressão desktop
A impressão desktop permite a impressão de vários documentos de uma só
vez ou a impressão de um documento formatado para imprimir em uma
impressora específica. Use um dos seguintes métodos para imprimir
documentos da desktop:
• Arraste os ícones dos documentos desejados para o ícone da
impressora na desktop.
• Selecione os ícones dos documentos desejados e, em seguida, clique
Arquivo
em
hp deskjet 9xx e, em seguida, clique em
Imprimir
>
. Selecione as opções para impressão na tela
OK
.
16
Page 19
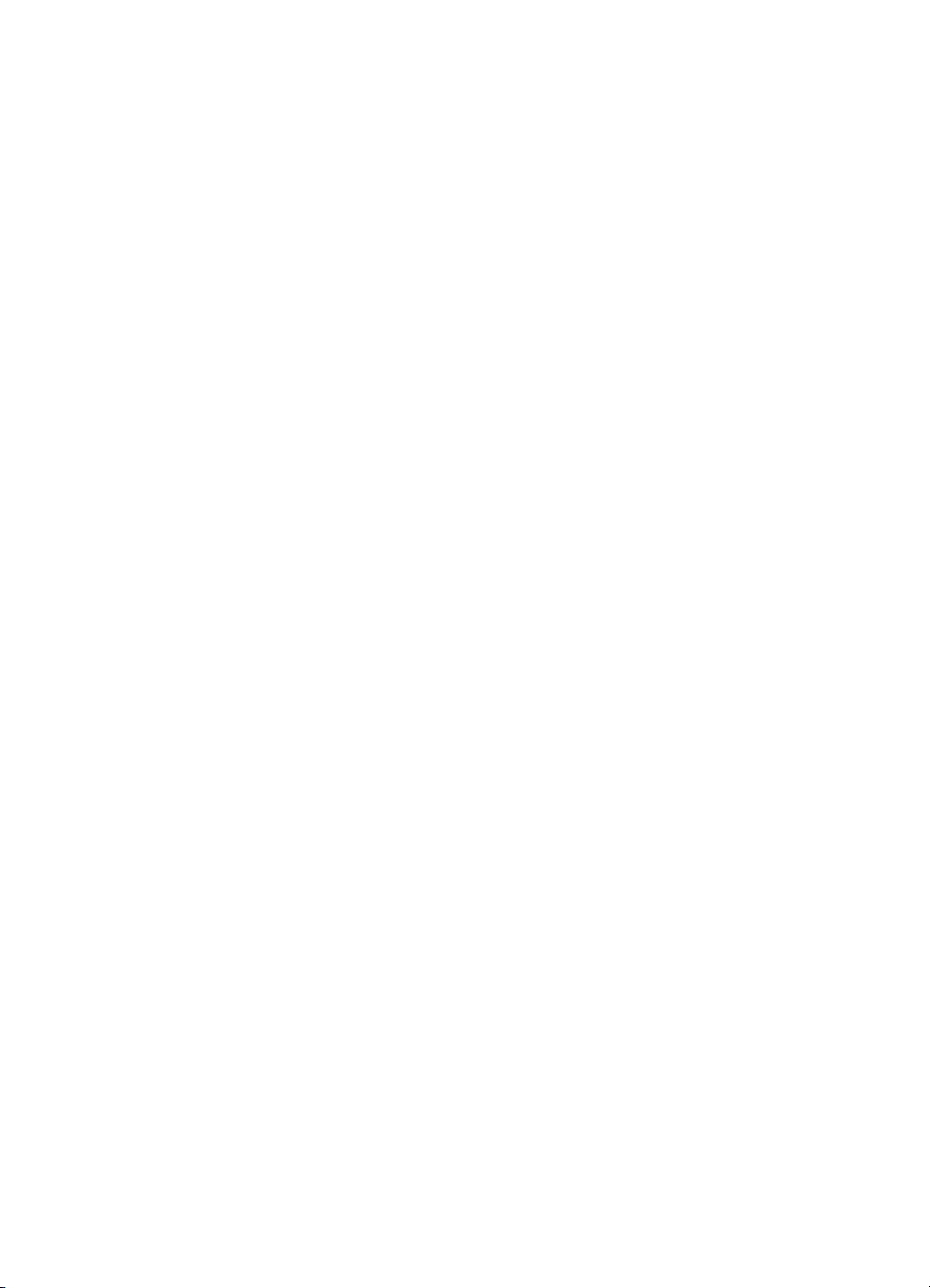
impressão em papel ou outra mídia
• envelopes
• transparências
•etiquetas
• cartões de visitas, cartões de índice e outras mídias pequenas
• fotografias
• cartões de felicitações
• pôsteres
•faixas
• transferências para uso com ferro de passar
• impressão dupla-face manual
17
Page 20

envelopes
Imprima um único envelope usando a abertura para envelope ou imprima
uma pilha de envelopes usando a bandeja de Entrada.
impressão de um único envelope
preparação para imprimir
1. Coloque o envelope—com a aba virada para a esquerda e para cima—
na abertura para envelope único.
2. Empurre o envelope até que ele pare.
imprimindo envelopes
Se o programa de software possuir recurso para impressão de envelope,
não siga estas instruções. Siga as instruções fornecidas pelo programa de
software.
1.
Abra o arquivo desejado.
2.
Clique em
3.
Selecione as opções a seguir:
Tamanho de página:
•
Escala (%):
•
Orientação: Retrato
•
4.
Clique em OK.
18
Arquivo
Porcentagem apropriada (100 é o padrão)
Configurar página
>
Tamanho de envelope correto
.
Page 21
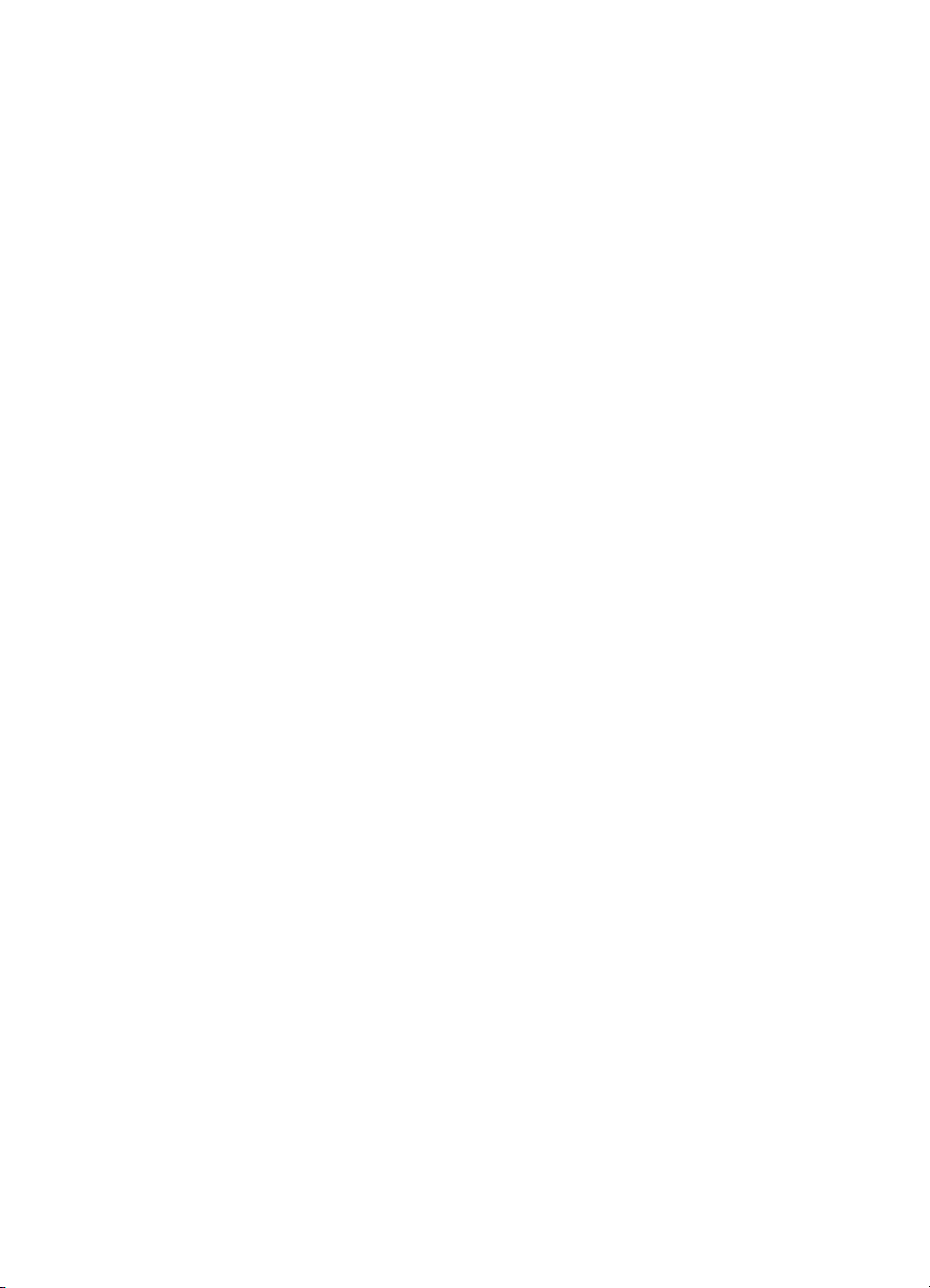
5.
Clique em
Arquivo
Imprimir
>
.
A tela hp deskjet 9xx é exibida com a tela de opção Geral. Clique nas
setas no campo Geral para selecionar as opções a seguir.
6. Selecione
Tipo de papel: papel comum
•
Qualidade de impressão: Normal
•
7. Selecione
Páginas por folha: 1 (Normal)
•
Impressão em ambos os lados:
•
8. Clique em
Tipo/qualidade de papel
Leiaute
e, em seguida, escolha o seguinte:
OK
para imprimir.
e, em seguida, escolha o seguinte:
Desativada
procedimentos para imprimir
• Verifique se a bandeja de Saída está abaixada.
• Evite usar envelopes com fechos ou janelas.
• Evite usar envelopes brilhantes ou com relevo, com extremidades
grossas, irregulares ou enroladas ou envelopes amassados, rasgados
ou danificados.
19
Page 22

impressão de pilhas de envelopes
preparação para imprimir
1. Puxe a bandeja de Entrada.
2. Mova para fora ambas as guias para papel e retire todo o papel
da bandeja.
3. Coloque no máximo 15 envelopes—com a aba virada para a esquerda
e para cima—na bandeja.
4.
Empurre os envelopes até que eles parem.
5. Encoste as guias para papel firmemente nas extremidades dos
envelopes. Mova a bandeja para a frente até que ela pare.
impressão de envelopes
Se o programa de software possuir recurso para impressão de envelope,
não siga estas instruções. Siga as instruções fornecidas pelo programa de
software.
1.
Abra o arquivo desejado.
2.
Clique em
3.
Selecione as opções a seguir:
Tamanho de página:
•
Escala (%):
•
Orientação: Retrato
•
4.
Clique em OK.
20
Arquivo
Porcentagem apropriada (100 é o padrão)
Configurar página
>
.
Tamanho de envelope apropriado
Page 23
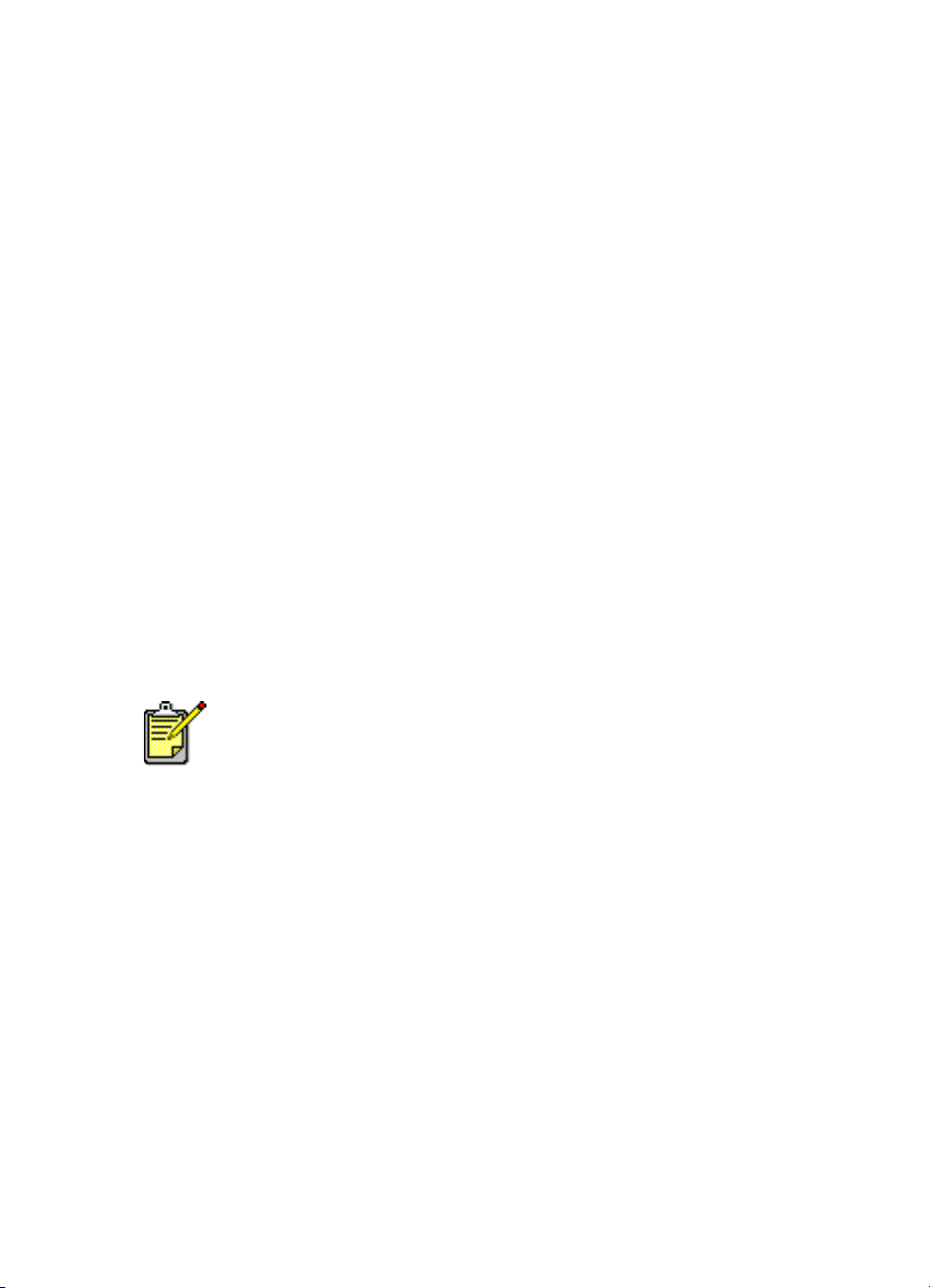
5.
Clique em
Arquivo
Imprimir
>
.
A tela hp deskjet 9xx é exibida com a tela de opção Geral. Clique nas
setas no campo Geral para selecionar as seguintes opções.
6. Selecione
Tipo de papel: papel comum
•
Qualidade de impressão: Normal
•
7. Selecione
Páginas por folha: 1 (Normal)
•
Imprimir em ambos os lados:
•
8. Clique em
Tipo/qualidade de papel
Leiaute
e, em seguida, escolha o seguinte:
Desativada
OK
para imprimir.
e, em seguida, selecione o seguinte:
procedimentos para imprimir
• Nunca coloque mais de 15 envelopes de uma só vez na bandeja
de Entrada.
• Alinhe as extremidades dos envelopes antes de colocá-los.
• Evite usar envelopes com fechos ou janelas.
• Evite usar envelopes brilhantes, com relevo, com extremidades
grossas, irregulares ou enroladas ou envelopes amassados, rasgados
ou danificados.
Para obter os melhores resultados use produtos HP.
21
Page 24

transparências
preparação para imprimir
1. Puxe a bandeja de Entrada.
2. Puxe as duas guias para papel para fora e retire todo o papel
da bandeja.
3. Folheie as transparências para separá-las e, em seguida, alinhe as
extremidades.
4. Coloque no máximo 30 folhas de transparências na bandeja, com o
lado áspero virado para baixo e a tira adesiva voltada para a
impressora.
5. Empurre as transparências até que elas parem.
6. Encoste as guias de papel firmemente nas transparências e empurre a
bandeja até que ela pare.
impressão de transparências
1.
Abra o arquivo desejado.
2.
Clique em
3.
Selecione as opções a seguir:
Tamanho de página:
•
Escala (%):
•
Orientação:
•
22
Arquivo
Apropriada (100 é o padrão)
Orientação apropriada
Configurar página
>
Tamanho apropriado
.
Page 25

4.
Clique em OK.
5. Clique em
Arquivo
Imprimir
>
.
A tela hp deskjet 9xx é exibida com a tela de opção Geral. Clique nas
setas no campo Geral para selecionar as opções a seguir.
6. Selecione
Tipo de papel: filme transparente hp premium inkjet
•
Qualidade de impressão: Normal
•
7. Selecione
Páginas por folha: 1 (Normal)
•
Imprimir em ambos os lados:
•
8. Clique em
Tipo/qualidade de papel
Leiaute
e, em seguida, escolha o seguinte:
Desativada
OK
para imprimir.
e, em seguida, escolha o seguinte:
Otimizada
ou
procedimentos para imprimir
Para obter melhores resultados use
(filme transparente hp premium inkjet)
Para obter os melhores resultados use produtos HP.
hp premium inkjet transparency film
.
23
Page 26
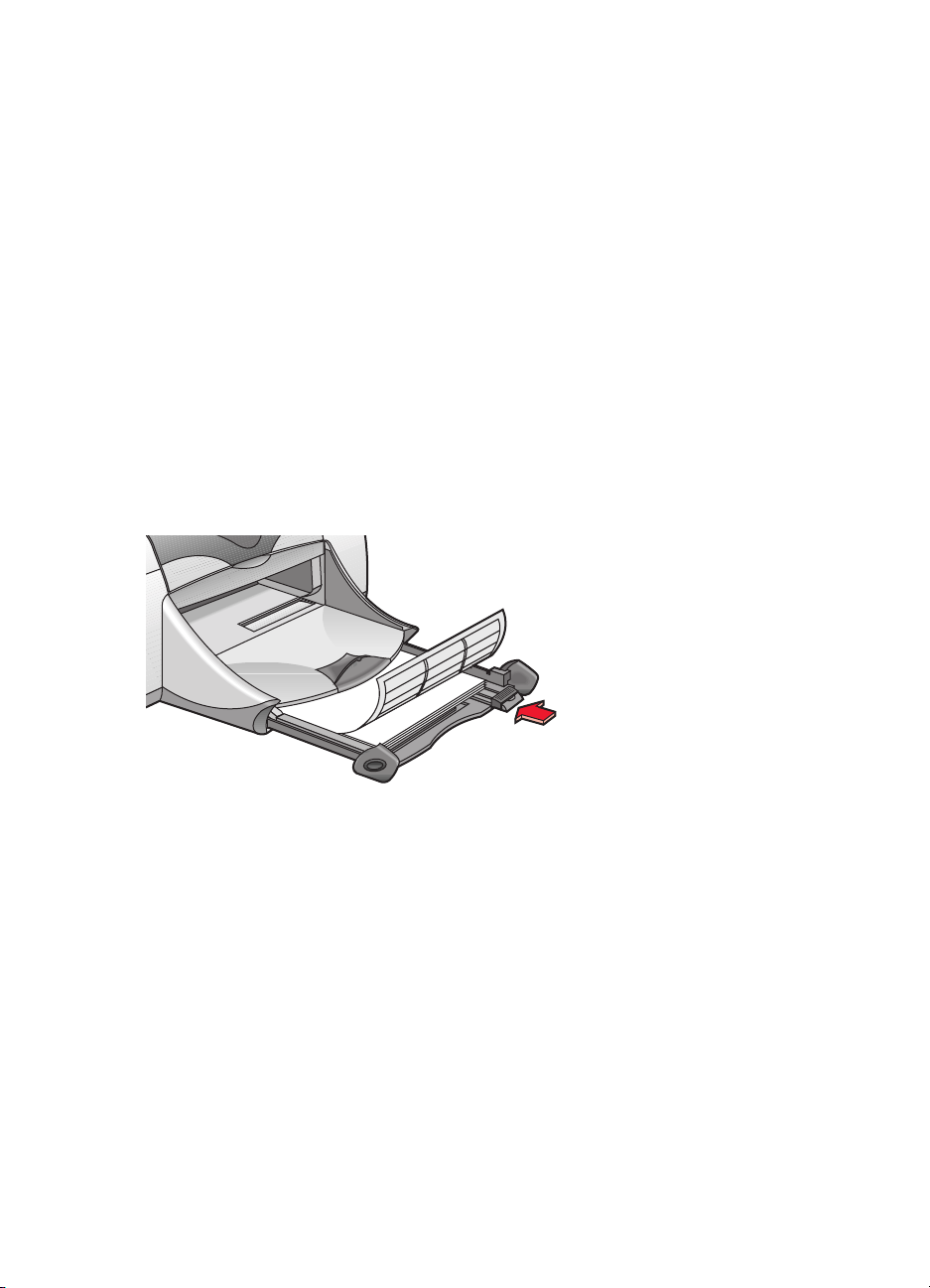
etiquetas
preparação para imprimir
1. Puxe a bandeja de Entrada.
2. Puxe as duas guias para papel para fora e retire todo o papel
da bandeja.
3. Folheie as folhas de etiquetas para separá-las e, em seguida, alinhe as
extremidades das folhas de etiquetas.
4. Coloque no máximo 20 folhas de etiquetas—com o lado da etiqueta
virado para baixo—na bandeja.
5. Encoste as guias para papel firmemente nas folhas e empurre
a bandeja.
impressão de etiquetas
1.
Abra o arquivo desejado.
2.
Clique em
3.
Selecione as opções a seguir:
Tamanho de página: Carta A4
•
Escala (%):
•
Orientação:
•
4.
Clique em OK.
24
Arquivo
Porcentagem apropriada (100 é o padrão)
Orientação apropriada
Configurar página
>
Carta E.U.A.
ou
.
Page 27
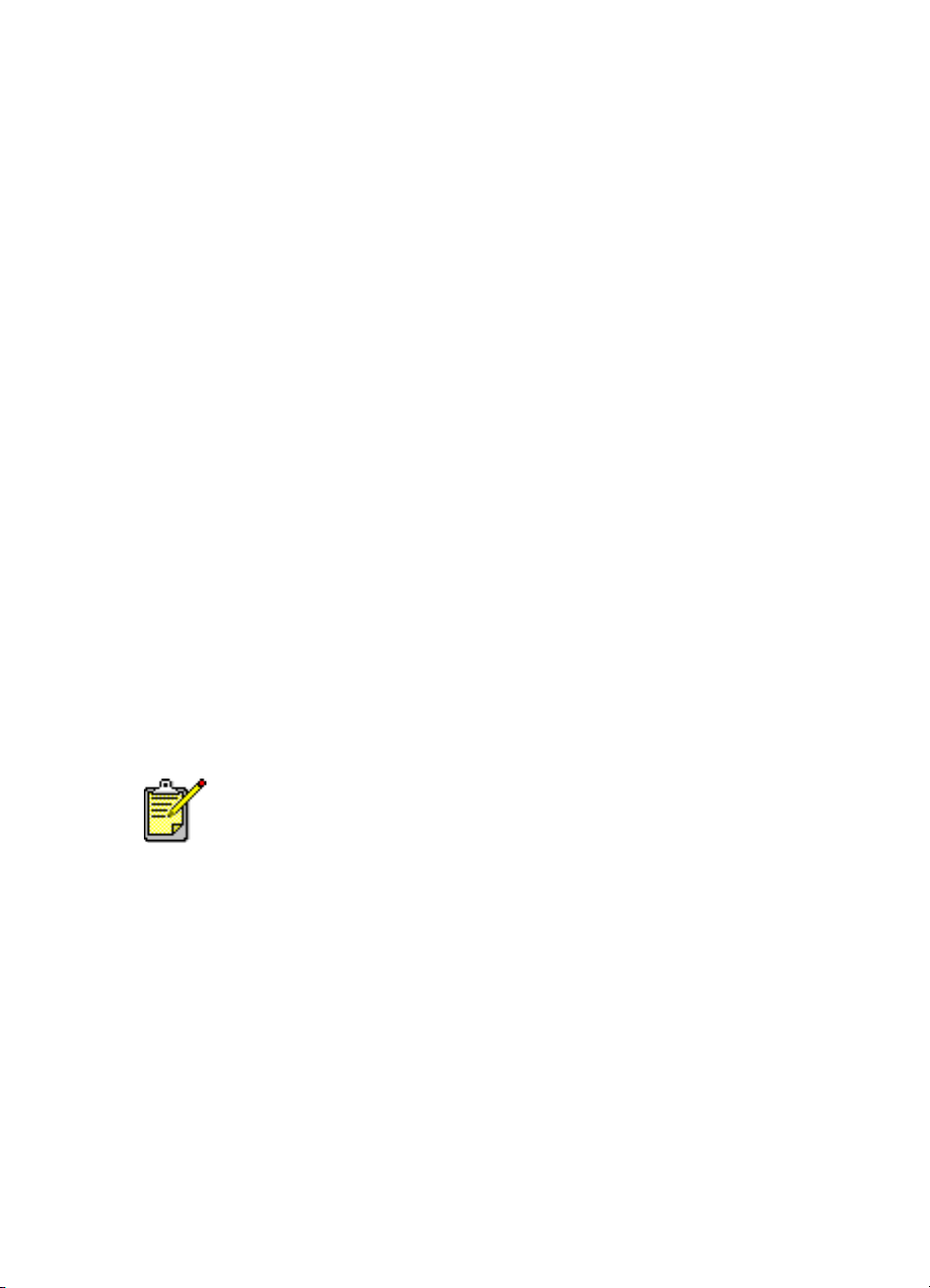
5.
Clique em
Arquivo
Imprimir
>
.
A tela hp deskjet 9xx é exibida com a tela de opção Geral. Clique nas
setas no campo Geral para selecionar as opções a seguir.
6. Selecione
Tipo de papel: papel comum
•
Qualidade de impressão: Normal
•
7. Selecione
Páginas por folha: 1 (Normal)
•
Imprimir em ambos os lados:
•
8. Clique em
Tipo/qualidade de papel
Leiaute
e, em seguida, escolha o seguinte:
Desativada
OK
para imprimir.
e, em seguida, escolha o seguinte:
procedimentos para imprimir
• Use somente etiquetas de papel fabricadas especialmente para as
impressoras a jato de tinta.
• Nunca coloque mais de 20 folhas de etiquetas de uma só vez na
bandeja de Entrada.
• Use somente folhas completas de etiquetas.
• Verifique se as folhas estão grudadas, amassadas ou soltando-se da
folha de proteção.
• Não use etiquetas de plástico ou transparentes. A tinta não seca
nesses tipos de etiquetas.
Para obter os melhores resultados use produtos HP.
25
Page 28

cartões de visitas, cartões de índice e outras mídias pequenas
preparação para imprimir
1. Puxe a bandeja de Saída.
2. Puxe as duas guias para papel para fora e retire todo o papel
da bandeja.
3. Alinhe as extremidades da mídia.
4. Coloque no máximo 45 cartões ou outra mídia pequena na bandeja.
5. Empurre os cartões ou mídia até que eles parem e, em seguida, abaixe
a bandeja de Saída.
6. Encoste as guias de comprimento de papel firmemente nas extremidades
da mídia.
7. Encoste a guia de comprimento fina colorida firmemente na mídia.
8. Encoste as guias de comprimento de papel firmemente na mídia.
9.
Empurre a bandeja de Entrada.
impressão de cartões de visitas, cartões de índice e outras
mídias pequenas
1.
Abra o arquivo desejado.
2.
Clique em
26
Arquivo
Configurar página
>
.
Page 29

3.
Selecione as opções a seguir:
Tamanho de página:
•
Escala (%):
•
Orientação: Retrato
•
Porcentagem apropriada (100 é o padrão)
Tamanho de cartão apropriado
4. Clique em
5. Clique em
OK
.
Arquivo
Imprimir
>
.
A tela hp deskjet 9xx é exibida com a tela de opção Geral. Clique nas
setas no campo Geral para selecionar as opções a seguir.
6. Selecione
Tipo de papel: papel comum
•
Qualidade de impressão: Normal
•
7. Selecione
Páginas por folha: 1 (Normal)
•
Imprimir em ambos os lados:
•
8. Clique em
Tipo/qualidade de papel
Leiaute
e, em seguida, escolha o seguinte:
Desativada
OK
para imprimir.
e, em seguida, escolha o seguinte:
procedimentos para imprimir
Se for exibida a mensagem
corretamente na bandeja de Entrada.
Para obter os melhores resultados use produtos HP.
sem papel
, verifique se a mídia foi colocada
27
Page 30

fotografias
preparação para imprimir
1. Retire a bandeja de Entrada.
2. Puxe as duas guias para papel para fora e retire todo o papel
da bandeja.
3. Folheie as extremidades das folhas de papel para foto para separá-las
e, em seguida, alinhe as extremidades do papel.
4. Coloque no máximo 20 folhas de papel para foto—lado imprimível
virado para baixo—na bandeja.
5. Encoste as guias para papel firmemente nas extremidades do papel
para foto e recoloque a bandeja.
impressão de fotografias
1.
Abra o arquivo desejado.
2.
Clique em
3.
Selecione as opções a seguir:
Tamanho da página:
•
Escala (%):
•
Orientação:
•
4.
Clique em OK.
28
Arquivo
Porcentagem apropriada (100 é o padrão)
Orientação apropriada
Configurar página
>
Tamanho de papel apropriado
.
Page 31

5.
Clique em
Arquivo
Imprimir
>
.
A tela hp deskjet 9xx é exibida com a tela de opção Geral. Clique nas
setas no campo Geral para selecionar as opções a seguir.
6. Selecione
Tipo de papel:
•
Qualidade de impressão: Otimizada
•
7. Selecione
Páginas por folha: 1 (Normal)
•
Imprimir em ambos os lados:
•
8. Clique em
Tipo/qualidade de papel
Papel para foto apropriado
Leiaute
e, em seguida, escolha o seguinte:
Desativada
OK
para imprimir.
e, em seguida, escolha o seguinte:
procedimentos para imprimir
• Use
• Tire uma foto digital, passe-a pelo scanner ou peça a uma loja
hp premium plus photo paper (papel fotográfico hp premium plus)
papel fotográfico hp premium photo
ou
para obter melhores
resultados.
especializada para fornecer um arquivo eletrônico da foto. A foto
deve estar em formato eletrônico (digital) para ser possível imprimi-la.
Para obter os melhores resultados use produtos HP.
Consulte também:
problemas com a impressão
29
Page 32

cartões de felicitações
preparação para imprimir
1. Retire a bandeja de Entrada e levante a bandeja de Saída.
2. Puxa as duas guias para papel para fora e remova todo o papel
da bandeja.
3. Folheie as extermidades dos cartões de felicitações para separá-los.
4. Alinhe as extremidades dos cartões e, em seguida, coloque no máximo
5 cartões na bandeja.
5. Empurre os cartões até que eles parem e, em seguida, abaixe a bandeja
de Saída.
6. Encoste as guias para papel firmemente nas extremidades dos cartões e
recoloque a bandeja.
impressão de cartões de felicitações
1.
Abra o arquivo desejado.
2.
Clique em
3.
Selecione as opções a seguir:
Tamanho da página:
•
Escala (%):
•
Orientação: Retrato
•
4.
Clique em OK.
30
Arquivo
Porcentagem apropriada (100 é o padrão)
Configurar página
>
Tamanho de cartão apropriado
.
Page 33

5.
Clique em
Arquivo
Imprimir
>
.
A tela hp deskjet 9xx é exibida com a tela de opção Geral. Clique nas
setas no campo Geral para selecionar as opções a seguir.
6. Selecione
Tipo de papel:
•
Qualidade de impressão: Normal
•
7. Selecione
Páginas por folha: 1 (Normal)
•
Imprimir em ambos os lados:
•
8. Clique em
Tipo/qualidade de papel
Papel para cartões de felicitações apropriado
Leiaute
e, em seguida, selecione o seguinte:
Selecione se apropriado
OK
para imprimir.
e, em seguida, escolha o seguinte:
procedimentos para imprimir
• Desdobre os cartões pré-dobrados e, em seguida, coloque-os na
bandeja de Entrada.
• Se for exibida a mensagem
colocada corretamente na bandeja de Entrada.
Para obter os melhores resultados use produtos HP.
Consulte também:
impressão dupla-face manual
sem papel
, verifique se a mídia foi
31
Page 34

pôsteres
preparação para imprimir
1. Retire a bandeja de Entrada.
2. Puxe as duas guias para papel para fora e remova todo o papel
da bandeja.
3. Folheie as extremidades das folhas para separá-las e, em seguida,
alinhe as extremidades.
4. Coloque papel na bandeja.
5. Encoste as guias para papel firmemente no papel e recoloque a
bandeja.
impressão de pôsteres
1. Abra o arquivo desejado.
2. Clique em
3. Selecione as opções a seguir:
Tamanho da página:
•
Escala (%):
•
Orientação:
•
4. Clique em
5. Clique em
A tela hp deskjet 9xx é exibida com a tela de opção Geral. Clique nas
setas no campo Geral para selecionar as opções a seguir.
Arquivo
Porcentagem apropriada (100 é padrão)
Orientação apropriada
OK
.
Arquivo
Configurar página
>
Tamanho apropriado
Imprimir
>
.
.
32
Page 35

6.
Selecione
•
•
Tipo/qualidade de papel
Tipo de papel: Papel comum
Qualidade de impressão: Normal
e, em seguida, escolha o seguinte:
7. Selecione
Lado a lado
•
Leiaute
e, em seguida, escolha o seguinte:
(na lista suspensa Várias páginas por folha): Selecione
esta opção
Tamanho lado a lado: 2 x 2, 3 x 3
•
Bordas na impressão:
•
Imprimir em ambos os lados:
•
8. Clique em
OK
para imprimir.
Apropriada
Desativada
ou
4 x 4
procedimentos para imprimir
Após a impressão, recorte as bordas das folhas e junte-as com
fita adesiva.
Para obter os melhores resultados use produtos HP.
33
Page 36

faixas
preparação para imprimir
1. Retire a bandeja de Entrada.
2. Puxe as duas guias para papel para fora e retire todo o papel
da bandeja.
3. Levante a bandeja de Saída e mova as guias para papel firmemente em
direção ao papel. Deixe a bandeja de Saída levantada.
4. Selecione no máximo 20 folhas de papel para faixa. Remova as tiras
perfuradas.
5. Coloque o papel para faixa na bandeja de Entrada com o lado solto do
papel virado para a impressora.
6. Recoloque a bandeja.
impressão de faixas
1.
Abra o arquivo desejado.
2.
Clique em
3.
Selecione as opções a seguir:
Tamanho de página: Faixa Carta E.U.A.
•
Escala (%):
•
Orientação:
•
34
Arquivo
>
Porcentagem apropriada (100 é o padrão)
Orientação apropriada
Configurar página
.
Faixa Carta A4
ou
Page 37

4.
Clique em OK.
5. Clique em
Arquivo
Imprimir
>
.
A tela hp deskjet 9xx é exibida com a tela de opção Geral. Clique nas
setas no campo Geral para selecionar as opções a seguir.
6. Selecione
Tipo de papel: Papel comum
•
Qualidade de impressão: Normal
•
7. Selecione
Páginas por folha: 1 (Normal)
•
Imprimir em ambos os lados:
•
8. Clique em
Tipo/qualidade de papel
Leiaute
e, em seguida, escolha o seguinte:
Desativada
OK
para imprimir.
e, em seguida, escolha o seguinte:
procedimentos para imprimir
hp banner paper (papel hp para faixa)
Use
resultados.
Para obter os melhores resultados use produtos HP.
para obter melhores
Consulte também:
problemas com a impressão
35
Page 38

transferências para uso com ferro de passar
preparação para imprimir
1. Retire a bandeja de Entrada.
2. Puxe as duas guias para papel para fora e retire todo o papel
da bandeja.
3. Folheie as extremidades das transferências para uso com ferro de passar
para separá-las e, em seguida, alinhe as extremidades.
4. Coloque as transferências para uso com ferro de passar na bandeja com
o lado imprimível virado para baixo.
5. Encoste as guias para papel firmemente nas transferências e recoloque a
bandeja.
impressão de transferências para uso com ferro de passar
1. Abra o arquivo desejado.
2. Clique em
3.
Selecione as opções a seguir:
Tamanho da página:
•
Escala (%):
•
Orientação:
•
36
Arquivo
Porcentagem apropriada (100 é o padrão)
Orientação apropriada
Configurar página
>
Tamanho apropriado
.
Page 39

4.
Clique em OK.
5. Clique em
Arquivo
Imprimir
>
.
A tela hp deskjet 9xx é exibida com a tela de opção Geral. Clique nas
setas no campo Geral para selecionar as opções a seguir.
6. Selecione
Tipo de papel: hp premium inkjet paper (papel hp inkjet premium)
•
Qualidade de papel: Otimizada
•
7. Selecione
Páginas por folha: 1 (Normal)
•
Imprimir em ambos os lados:
•
8. Clique em
Tipo/qualidade de papel
Leiaute
e, em seguida, escolha o seguinte:
Desativada
OK
para imprimir.
e, em seguida, escolha o seguinte:
procedimentos para imprimir
• Ao imprimir um documento com imagem espelhada, o texto e os
desenhos são invertidos horizontalmente em relação a como
aparecem na tela do computador.
• Use as
camisetas com ferro de passar)
hp iron-on t-shirt transfers (transferências hp para uso em
para obter melhores resultados.
Para obter melhores resultados use produtos HP.
37
Page 40

impressão dupla-face manual
preparação para imprimir
1. Retire a bandeja de Entrada.
2. Retire todo o papel da bandeja de Saída.
3. Coloque papel na bandeja de Entrada.
4. Encoste as guias para papel firmemente nas extremidades do papel.
5. Recoloque a bandeja.
impressão manual
1. Abra o arquivo desejado.
2. Clique em
3. Selecione as opções a seguir:
Tamanho da página:
•
Escala (%):
•
Orientação:
•
4. Clique em
5. Clique em
Arquivo
Porcentagem apropriada (100 é o padrão)
Orientação apropriada
OK
.
Arquivo
Configurar página
>
Tamanho apropriado
Imprimir
>
.
.
A tela hp deskjet 9xx é exibida com a tela de opção Geral. Clique nas
setas no campo Geral para selecionar as opções a seguir.
6. Selecione
Tipo de papel:
•
Qualidade de impressão: Normal
•
Tipo/qualidade de papel
Tipo apropriado
e, em seguida, escolha o seguinte:
38
Page 41

7.
Selecione
•
•
•
•
Leiaute
Páginas por folha: 1 (Normal)
Imprimir em ambos os lados:
Encadernação:
Manual:
e, em seguida, selecione o seguinte:
Ícone de estilo livro ou bloco apropriado
Selecione esta opção
Selecione esta opção
8. Clique em
OK
para imprimir.
Sigas as instruções exibidas na tela para a colocação de papel.
Encadernação tipo livro
Encadernação tipo bloco
9.
Clique em
Continuar
quando o papel estiver recolocado corretamente.
39
Page 42

procedimentos para imprimir
• Imprima documentos de dupla face usando um dos métodos a seguir:
- Acople a Porta traseira de acesso para a impressão dupla-face
manual.
- Acople o Módulo de impressão dupla-face automática para a
impressão dupla-face automática.
• Primeiro a impressora imprime automaticamente todas as páginas
ímpares. Depois que as páginas ímpares são impressas, é exibida
uma mensagem solicitando que o papel seja colocado novamente
para que as páginas pares sejam impressas.
Para obter os melhores resultados use produtos HP.
Consulte também:
módulo de impressão dupla-face automática
40
Page 43

recursos especiais
• recurso de impressão por infravermelho
• módulo de impressão dupla-face automática
• sensor automático de tipo de papel
41
Page 44

recurso de impressão por infravermelho
utilização da impressão por infravermelho com um
PowerBook
Se o PowerBook possuir a tecnologia de infravermelho que utiliza o
protocolo IrDA, pode-se estabelecer uma conexão TCP/IP ou AppleTalk sem
fio. Use um dos métodos relacionados a seguir, para localizar as instruções
sobre como usar a comunicação por infravermelho com o PowerBook:
• Consulte o guia de referência ou as instruções que acompanham o
Powerbook.
• Conecte-se com o web site do PowerBook ou entre em contato com a
assistência ao consumidor.
• Conecte-se com o web site da Infrared Data Association (IrDA):
http://www.irda.org
impressão a partir de um PowerBook
1. Ligue a impressora.
2. Localize a lente infravermelha no PowerBook.
3. Alinhe a lente infravermelha do PowerBook com a lente infravermelha da
impressora.
O computador deve estar distante da impressora no máximo um metro
(três pés) e em ângulo total de 30 graus da lente infravermelha da
impressora.
.
4. Retire os obstáculos posicionados entre os dois dispositivos.
A luz infravermelha começa a piscar quando os dispositivos estão
alinhados corretamente.
5.
Envie o arquivo para imprimir seguindo os procedimentos normais para
impressão.
A luz infravermelha da impressora emite um feixe de luz contínuo
durante o processo de transferência. Quando a impressão terminar, a
luz começa a piscar.
Se durante a impressão o PowerBook for afastado para fora do alcance
da faixa da lente infravermelha da impressora, a lente infravermelha se
apaga e a impressora pára de imprimir. Alinhe novamente os
dispositivos entre 3-30 segundos e a impressão recomeçará.
42
Page 45

impressão por infravermelho com um Palm Pilot
1. Localize a lente infravermelha do Palm Pilot.
2. Alinhe a lente infravermelha do Palm Pilot com a lente infravermelha da
impressora.
O Palm Pilot deve estar distante da impressora no máximo um metro (três
pés) e em ângulo total de 30 graus da lente infravermelha da
impressora.
3. Retire os obstáculos posicionados entre o Palm Pilot e a impressora.
4. Faça uma das opções a seguir:
• Use o comando
Feixe de luz
marcado na agenda, um ou mais cartões de visita, itens da lista de
coisas por fazer ou memorandos.
• Use o comando
Imprimir
como compromissos marcados na agenda, mensagens de e-mail,
listas de telefones ou coisas por fazer.
A luz infravermelha emite na impressora um feixe de luz contínuo
durante o processo de transferência de informações. A luz se apagará
quando a transferência terminar.
para imprimir um compromisso individual
para enviar à impressora um ou mais itens
Para imprimir, ao invés de enviar sinais luminosos, é necessário um
programa para impressão que melhora a aparência do trabalho. Ao
imprimir siga os procedimentos específicos do programa de impressão.
43
Page 46

impressão por infravermelho com uma câmara digital
hp photosmart
1. Localize a lente infravermelha da câmara digital.
Consulte o manual de operação da câmara para saber como localizar
a lente infravermelha.
2. Alinhe a lente infravermelha da câmara com a lente infravermelha da
impressora.
A câmara deve estar distante da impressora no máximo um metro (três
pés) e em ângulo total de 30 graus da lente infravermelha da
impressora.
3. Retire os obstáculos posicionados entre a câmara e a impressora.
4. Imprima a foto seguindo os procedimentos normais para impressão ou
para compartilhamento da câmara. Consulte o manual de operação da
câmara para obter instruções.
A luz infravermelha emite um feixe de luz contínuo na impressora
durante o processo de transferência de informações. A luz se apagará
quando o processo de transferência terminar.
44
Page 47

módulo de impressão dupla-face automática
preparação para imprimir
1. Retire a bandeja de Entrada.
2. Puxe as duas guias para papel oara fora e retire todo o papel
da bandeja.
3. Coloque um dos papéis abaixo na bandeja:
• papel comum hp
• papel bright white inkjet hp para jato de tinta
• hp premium inkjet heavyweight paper (papel hp premium inkjet de alta
gramatura)
• hp textured greeting card paper (cartão para felicitações hp
texturizado)
• hp professional brochure paper, glossy or matte (folheto hp
professional, brilhante ou fosco)
• hp premium plus photo paper, glossy or matte (papel fotográfico hp
premium plus, brilhante ou fosco)
Nem todos os tipos, pesos e tamanhos de papel podem ser usados com
o Módulo de impressão dupla-face automática. Use um dos tipos de
papel apresentados acima, ao usar o Módulo de impressão dupla-face
automática.
4. Empurre o papel até que ele pare.
5.
Encoste as guias para papel firmemente nas extremidades do papel e
recoloque a bandeja de Entrada.
impressão com o módulo de impressão dupla-face automática
1.
Abra o arquivo desejado.
2.
Clique em
3.
Selecione as opções a seguir:
Tamanho da página:
•
Escala (%):
•
Orientação:
•
Margens seguras em ambos os lados:
•
Arquivo
Porcentagem apropriada (100 é o padrão)
Orientação apropriada
Configurar página
>
Tamanho apropriado
.
Selecione esta opção
45
Page 48

4.
Clique em OK.
5. Clique em
Arquivo
Imprimir
>
.
A tela hp deskjet 9xx é exibida com a tela de opção Geral. Clique nas
setas no campo Geral para selecionar as opções a seguir.
6. Selecione
Tipo de papel:
•
Qualidade de impressão: Normal
•
7. Selecione
Páginas por folha: 1 (Normal)
•
Imprimir em ambos os lados:
•
Encadernação:
•
Automática:
•
8. Clique em
Tipo/qualidade de papel
Tipo apropriado
Leiaute
e, em seguida, escolha o seguinte:
Selecione esta opção
Ícone de estilo livro ou bloco apropriado
Selecione esta opção
OK
para imprimir.
e, em seguida, escolha o seguinte:
A impressora pausa enquanto o primeiro lado da folha seca. Depois de
secar, o outro lado é impresso e a folha é colocada na bandeja de
Saída.
Consulte também:
impressão dupla-face manual
46
Page 49

sensor automático de tipo de papel
O Sensor automático de tipo de papel detecta automaticamente o tipo de
papel correto para a maioria dos papéis ou mídias existentes na bandeja
de Entrada. Este recurso, especialmente quando usado com papel ou mídia
HP, oferece os melhores resultados de impressão.
utilização do sensor automático de tipo de papel
1. Abra o arquivo desejado.
2. Clique em
A tela hp deskjet 9xx é exibida com a tela de opção Geral. Clique nas
setas no campo Geral e selecione as opções a seguir.
3. Selecione
Tipo de papel: Automático
•
Qualidade de impressão: Normal
•
4. Clique em
Uma luz ótica azul do sensor verifica, uma ou mais vezes a primeira
página, para determinar o melhor tipo de papel. Depois de escolhido o
tipo de papel, a página é impressa.
Arquivo
Tipo/qualidade de papel
OK
para imprimir.
O Sensor automático de tipo de papel trabalha melhor com mídia HP,
fazendo com que a impressora possa selecionar rapidamente o tipo de
papel apropriado.
Imprimir
>
.
e, em seguida, escolha o seguinte:
ou a opção apropriada
47
Page 50

desativação do sensor automático de tipo de papel
1. Abra o arquivo desejado.
2. Clique em
Arquivo
Imprimir
>
.
A tela hp deskjet 9xx é exibida com a tela de opção Geral. Clique nas
setas no campo Geral para selecionar as seguintes opções.
3. Selecione
Tipo de papel:
•
Qualidade de impressão: Normal
•
4. Clique em
Tipo/qualidade de papel
Qualquer tipo de papel que não seja Automático
OK
para imprimir.
e, em seguida, escolha o seguinte:
ou a opção apropriada
48
Page 51

manutenção do produto
• luz de status do cartucho para impressão
• substituição dos cartuchos para impressão
• limpeza automática dos cartuchos para impressão
• limpeza manual dos cartuchos para impressão
• limpeza da impressora
• reabastecimento de cartuchos para impressão
• manutenção de cartuchos para impressão
• números de peças dos cartuchos para impressão
• utilização do utilitário hp deskjet
49
Page 52

luz de status do cartucho para impressão
luz de status do cartucho para impressão
A luz de status do cartucho para impressão pisca quando um ou ambos os
cartuchos para impressão estiverem com pouca tinta, instalados
incorretamente ou com defeito. A luz também pisca se o tipo incorreto de
cartucho para impressão estiver sendo usado.
1. luz de status do cartucho para impressão
Se o nível de tinta do cartucho para impressão estiver baixo, a luz de status
do cartucho para impressão pára de piscar quando a tampa superior da
impressora for aberta. Se o problema não for relacionado ao nível de tinta,
a luz continua a piscar após a abertura da tampa.
50
Page 53

verificação do status do cartucho para impressão
Abra a tampa superior da impressora quando a luz de status do cartucho
para impressão piscar. A seta amarela no compartimento do cartucho para
impressão aponta para um dos cinco ícones de status do cartucho para
impressão, mostrando o motivo exato do problema.
1. ícone de problema do cartucho para impressão de três cores 2. ícone de problema do
cartucho para impressão a preto 3. ícone de pouca tinta do cartucho para impressão a
cores 4. ícone de pouca tinta do cartucho para impressão a preto 5. ícone de cartuchos OK
6. seta amarela indicadora
resolução de problemas do cartucho para impressão de três cores ou preto
Se a seta amarela apontar para um ícone de problema do cartucho para
impressão, o cartucho não foi instalado, foi instalado incorretamente, com
defeito ou não é o correto para a impressora. Para corrigir o problema:
1.
Se o cartucho não foi instalado, coloque o cartucho para impressão
correto.
A impressora necessita tanto de um cartucho para impressão em preto
quanto em cores.
2.
Se ambos os cartuchos para impressão estiverem instalados, retire-os e
coloque-os novamente.
51
Page 54

3.
Se o problema continuar, verifique se foram instalados os cartuchos
corretos para impressão.
4. Se o problema continuar, substitua os cartuchos.
resolução de problemas referentes a pouca tinta
Se a seta apontar para o ícone de pouca tinta do cartucho preto ou do
cartucho de cores, substitua o cartucho para impressão correspondente.
verificação se o problema foi solucionado
Se a seta apontar para o ícone de cartucho para impressão OK, ambos
estão funcionando e o problema foi solucionado.
Consulte também:
números de peças dos cartuchos para impressão
52
Page 55

substituição dos cartuchos para impressão
Antes de adquirir cartuchos para impressão para reposição, verifique os
números corretos de peças.
Quando a tinta do cartucho para impressãoacabar, deixe-o no
compartimento até o momento de substituí-lo. A impressora necessita dos
dois cartuchos.
Advertência!
usados fora do alcance de crianças.
Mantenha os cartuchos para impressão novos e
Para substituir um cartucho para impressão:
1. Verifique se a bandeja de Saída está abaixada.
2. Pressione o botão
3. Abra a tampa superior.
Ligar/desligar
para ligar a impressora.
O compartimento move-se para o centro da impressora.
4. Levante o fecho do compartimento.
5. Retire o cartucho para impressão do compartimento e jogue-o fora.
1. bandeja de saída (abaixada) 2. pressione o botão Ligar/desligar
3. abra a tampa superior 4. levante o fecho do compartimento 5. retire o cartucho
53
Page 56

6.
Retire o cartucho novo da embalagem e, com cuidado, retire a fita de
vinil de proteção.
Cuidado!
Não toque nos injetores de tinta dos cartuchos para
impressão nem nos contatos de cobre. Se estas partes forem tocadas,
podem ocorrer entupimentos, falta de tinta ou más conexões elétricas.
Além disso, não retire as tiras de cobre. Elas são contatos elétricos
necessários.
1. cartucho para impressão a preto 2. cartucho para impressão a cores 3. injetores de
tinta 4. contatos de cobre–não toque nem retire os contatos de cobre 5. fita de vinil de
proteção–retire somente a fita de vinil de proteção
7. Coloque o cartucho para impressão firmemente no compartimento.
54
Page 57

8.
Feche o fecho do compartimento.
Ouve-se um clique quando o fecho estiver completamente fechado.
9. Feche a tampa superior.
• Uma página de calibração é impressa. A impressora imprime uma
página de calibração para testar a qualidade de impressão, sempre
que um cartucho para impressão for instalado.
• Se um trabalho de impressão for interrompido para que um dos
cartuchos seja substituído, a impressora imprimirá uma página de
calibração assim que a impressão terminar.
Se a luz de status do cartucho para impressão piscar após a instalação de
um cartucho novo para impressão, verifique o número de peça do cartucho
para ter certeza de ter instalado o cartucho correto.
Consulte também:
números de peças dos cartuchos para impressão
55
Page 58

limpeza automática dos cartuchos para impressão
Se linhas ou pontos estiverem faltando nas páginas impressas, ou se houver
riscos de tinta, talvez os cartuchos para impressão necessitem ser limpos.
Os cartuchos para impressão são limpos automaticamente através do
procedimento a seguir:
1. Clique em
2. Selecione o painel
Siga as instruções na tela.
Se após a limpeza ainda estiverem faltando linhas ou pontos, é possível que
o nível de tinta esteja baixo em um ou em ambos os cartuchos para
impressão. Se for o caso, talvez um ou ambos os cartuchos necessitem ser
substituídos.
Se após a limpeza, os trabalhos impressos ainda tiverem riscos de tinta, os
cartuchos para impressão e o compartimento para o cartucho para
impressão talvez necessitem ser limpos manualmente.
Consulte também:
utilização do utilitário hp deskjet
substituição dos cartuchos para impressão
limpeza da impressora
Macintosh HD
Limpeza
Somente limpe os cartuchos para impressão quando for necessário. A
limpeza desnecessária desperdiça tinta e diminui a vida útil do
cartucho.
Utilitários
>
e, em seguida, clique no botão
hp deskjet > utilitário hp deskjet
>
Limpar
.
.
56
Page 59

limpeza manual dos cartuchos para impressão
Se a impressora for usada em ambiente empoeirado, pode ocorrer acúmulo
de pequena quantidade de resíduos dentro da impressora. Os resíduos
podem ser: poeira, cabelo, carpete ou fibras de roupas. Quando os
cartuchos para impressão e o compartimento contêm resíduos, podem
ocorrer riscos na tinta e borrões nas páginas impressas. Os riscos na tinta
são facilmente eliminados através da limpeza manual dos cartuchos e do
compartimento.
produtos para limpeza
Para efetuar a limpeza dos cartuchos para impressão e do compartimento
são necessários os seguintes itens:
• Água destilada ou mineral. A água de torneira contém
contaminantes que podem danificar os cartuchos para impressão.
• Cotononetes de algodão ou outro material macio, que não solte
fibras e não grude nos cartuchos.
Durante a limpeza tenha cuidado para não deixar cair tinta nas mãos
ou nas roupas.
preparação para limpeza
Antes da limpeza, retire da impressora os cartuchos para impressão.
1. Pressione o botão
superior.
Os cartuchos para impressão movem-se para o centro da impressora.
2.
Desconecte o cabo de alimentação da parte posterior da impressora.
3.
Retire os cartuchos para impressão e coloque-os sobre um pedaço de
papel deixando os injetores de tinta virados para cima.
Observe a ilustração na seção “limpeza dos cartuchos para impressão e
do compartimento para cartucho para impressão” para localizar a
placa do injetor de tinta.
Não deixe os cartuchos para impressão fora da impressora por mais de
30 minutos.
Cuidado!
dos cartuchos para impressão. Não retire as tiras de cobre.
Não toque nos injetores de tinta ou nos contatos de cobre
Ligar/desligar
na impressora e levante a tampa
57
Page 60

limpeza dos cartuchos para impressão e do compartimento
para cartucho para impressão
1. Molhe a ponta de um cotonete limpo em água destilada, removendo
todo o excesso de água.
2. Com o cotonete, limpe a face e as extremidades do primeiro cartucho
para impressão, conforme mostra a ilustração a seguir.
Não
esfregue a placa do injetor.
1. placa do injetor 2. limpe estas áreas
3. Verifique se ainda há fibras na face e nas extremidades do cartucho
para impressão.
Repita as etapas 1 e 2 se ainda houver fibras.
4. Repita o processo de limpeza para o outro cartucho para impressão.
58
Page 61

5.
Esfregue a parte inferior das paredes do compartimento para cartucho
para impressão, usando cotonetes de algodão limpos e umedecidos.
Repita o processo até que não haja nenhum resíduo de tinta no cotonete
de algodão.
1. compartimento para cartucho para impressão 2. parede do compartimento
6. Coloque novamente os cartuchos para impressão e feche a tampa
superior da impressora.
7.
Conecte novamente o cabo de alimentação na parte traseira da
impressora.
8.
Imprima uma página de teste.
a.
Clique em
hp deskjet
b.
Selecione o painel
9.
Repita o procedimento de limpeza se os trabalhos impressos ainda
Macintosh HD > Utilitários
.
Teste
e, em seguida, clique no botão
hp deskjet > utilitário
>
Testar
.
apresentarem manchas de tinta.
59
Page 62

limpeza da impressora
A impressora ejeta tinta no papel através de uma névoa fina e, com o tempo,
pequenas quantidades de tinta podem ficar depositadas nas paredes da
impressora. Siga os procedimentos relacionados a seguir ao limpar a parte
externa da impressora:
• Use um pano macio umedecido para remover poeira, borrões,
manchas e tinta derramada na parte externa da impressora. Use
somente água. Não use produtos de limpeza ou detergentes
domésticos.
• Não limpe o interior da impressora. Mantenha líquidos longe da
impressora.
• Não lubrifique o trilho onde o compartimento para o cartucho para
impressão se movimenta. Quando a impressora é nova, é normal
ouvir um ruído quando o compartimento se move para a frente e
para trás no trilho. Com o uso o ruído diminui.
Para excelente desempenho e confiança, a impressora deve ser
manuseada e guardada na posição vertical, nivelada.
60
Page 63

reabastecimento de cartuchos para impressão
Não reabasteça os cartuchos para impressão HP. Ao reabastecer, os
componentes eletrônicos e mecânicos do cartucho para impressão excedem
seu ciclo de vida normal. Vários outros problemas podem surgir, como por
exemplo:
Má qualidade de impressão.
•
conter elementos que entopem os injetores dos cartuchos e afetam a
qualidade de impressão. As tintas não fabricadas pela HP também
podem conter elementos que corroem os componentes elétricos dos
cartuchos, resultando em trabalhos de má qualidade.
Danos.
•
componentes elétricos da impressora pode causar grave dano à
impressora, resultando em perda de tempo e despesas com reparos.
Cuidado!
reabastecidos estão especificamente excluídos da garantia da
impressora HP.
Para melhor desempenho da impressora, a Hewlett-Packard recomenda
somente o uso de cartuchos para impressão HP genuínos de fábrica.
Consulte também:
números de peças dos cartuchos para impressão
Um vazamento da tinta do cartucho reabastecido nos
Os danos decorrentes de cartuchos para impressão HP
As tintas não fabricadas pela HP podem
61
Page 64

manutenção de cartuchos para impressão
As recomendações abaixo ajudam manter os cartuchos para impressão HP
e garantir qualidade de impressão consistente:
• Mantenha todos os cartuchos para impressão nas embalagens
lacradas, até o momento de usá-los. Os cartuchos para impressão
deverão ser armazenados em temperatura ambiente
(15,5–26,5 graus C ou 60–78 graus F).
• Se os cartuchos para impressão forem retirados das embalagens
lacradas, armazene-os em um contêiner de plástico hermeticamente
fechado. Armazene os cartuchos para impressão com o injetor virado
para cima. Não deixe nada encostar nos injetores.
• Se a fita de vinil for removida do cartucho para impressão, não tente
recolocá-la. O cartucho para impressão será danificado se a fita de
vinil for recolocada.
• Depois que os cartuchos para impressão forem instalados na
impressora, deixe-os no compartimento para cartucho para
impressão, a não ser que estejam sendo limpos manualmente. Isto
evita que a tinta evapore ou entupa os cartuchos para impressão.
Cuidado!
terminado e o compartimento para cartucho para impressão tenha
voltado à posição original, no lado direito da impressora. Os cartuchos
para impressão secarão se não forem armazenados na posição
original.
62
Não desligue a impressora até que impressão tenha
Page 65

números de peças dos cartuchos para impressão
Ao substituir os cartuchos para impressão da impressora HP Deskjet 9xx
series, adquira cartuchos com os seguintes números de peças:
Preto:
•
Três cores:
•
HP 516
45
Series ou HP no 45
HP C6578 Series ou HP no 78
63
Page 66

utilização do utilitário hp deskjet
O Utilitário hp deskjet fornece opções que alteram o estilo e a impressão.
Ele contém um número de ferramentas úteis para calibrar a impressora,
limpar os cartuchos para impressão, imprimir uma página de teste e
encontrar informações de assistência no web site.
acesso ao utilitário hp deskjet
1. Localize o ícone Macintosh HD na área de trabalho.
2. Clique em
Utilitários
Macintosh MD
>
hp deskjet
>
utilitário hp deskjet
>
visualização dos painéis do utilitário hp deskjet
Há sete painéis na tela Utilitário. Selecione os painéis para visualizar as
opções disponíveis:
• O painel WOW! permite a impressão de uma página de teste para
visualizar a qualidade de impressão da impressora.
• O painel Nível de tinta verifica os níveis de tinta dos cartuchos para
impressão.
• O painel Teste permite a impressão de uma página de teste.
• O painel Limpeza permite a limpeza dos cartuchos para impressão
quando os trabalhos apresentarem riscos ou má qualidade.
• O painel Calibração alinha os cartuchos para impressão para
melhorar a qualidade de impressão.
• O painel Assistência fornece um site no web onde podem ser
encontradas informações sobre produtos e suprimentos HP e
assistência para os produtos HP sendo usados.
• O painel Registro permite o acesso do web site da HP para o registro
da impressora HP Deskjet.
.
64
Page 67

resolução de problemas
• as luzes da impressora estão piscando
• a impressora não está imprimindo
• a impressora está muito lenta
• problemas com a impressão
• problemas com o recurso de impressão por infravermelho
• problemas com o módulo de impressão dupla-face automática
• problemas com o sensor automático de tipo de papel
65
Page 68

as luzes da impressora estão piscando
Luzes piscando indicam o status da impressora.
luz ligar/desligar
A impressora pode estar recebendo dados e se preparando para imprimir.
A luz pára de piscar quando a impressora termina de receber os dados.
luz prosseguir
a impressora pode estar sem papel
1. Coloque papel na bandeja de Entrada.
2. Pressione o botão
um congestionamento de papel ocorre quando a porta traseira de acesso
é usada
1. Retire o papel das bandejas de Entrada e de Saída.
2. Pressione o botão
Se estiver usando etiquetas, verifique se uma etiqueta ficou presa dentro
da impressora.
3. Imprima o documento quando o papel congestionado for retirado.
Se o papel congestionado não for retirado, siga para a etapa 4.
4. Abra e remova a Porta traseira de acesso.
5. Retire o papel congestionado da impressora.
6.
Recoloque e feche a Porta traseira de acesso.
7.
Pressione o botão
impressão manual do primeiro lado de um documento dupla-face
1.
Siga as instruções na tela para colocar o papel para imprimir o
outro lado.
Prosseguir
Prosseguir
Prosseguir
na parte dianteira da impressora.
.
.
2.
Pressione o botão
66
Prosseguir
.
Page 69

luz do cartucho para impressão
• A tampa superior está aberta. Feche a tampa superior.
• Um dos cartuchos para impressão pode estar com problema.
todas as luzes estão piscando
A impressora pode estar precisando ser reiniciada.
1. Pressione o botão
2.
Pressione o botão
Ligar/desligar
Ligar/desligar
para desligar a impressora.
para ligar a impressora.
Siga para a etapa 3 se a luz continuar a piscar.
3. Pressione o botão
4. Desconecte a impressora da fonte de alimentação.
5. Conecte novamente a impressora à fonte de alimentação.
6. Pressione o botão
Ligar/desligar
Ligar/desligar
para desligar a impressora.
para ligar a impressora.
Consulte também:
luz de status do cartucho para impressão
Se o problema continuar, contate Soluções de Suporte HP.
67
Page 70

a impressora não está imprimindo
o papel não sai da impressora
Siga as instruções relacionadas a seguir para corrigir o problema.
verifique a impressora
Verifique se:
1. A impressora está conectada à fonte de alimentação.
2. As conexões do cabo estão firmes.
3. A impressora está ligada.
4. A mídia está colocada corretamente na bandeja de Entrada.
5. A tampa superior da impressora está fechada.
6. A Porta traseira de acesso está acoplada.
verificação das luzes da impressora
1. Se a luz Status do cartucho para impressão estiver piscando, levante a
tampa da impressora para verificar se os cartuchos para impressão
estão instalados corretamente.
2. Se a luz
3. Se a luz
instale novamente o software da impressora
Consulte o folheto de Instalação rápida para obter mais informações.
68
Ligar/desligar
Prosseguir
estiver piscando, pressione o botão
estiver piscando, a impressora está imprimindo.
Prosseguir
.
Page 71

congestionamento de papel ao usar a porta traseira
de acesso
1. Retire o papel das bandejas de Entrada e de Saída.
2. Pressione o botão
3. Se estiver imprimindo etiquetas, verifique se alguma etiqueta se soltou da
Prosseguir
na parte dianteira da impressora.
folha dentro da impressora.
4. Imprima o documento se o papel congestionado foi retirado.
Siga para a etapa 5 se o congestionamento de papel continuar.
5.
Abra a Porta traseira de acesso virando o botão no sentido anti-horário
e removendo a porta.
6.
Retire o papel congestionado e, em seguida, coloque novamente a Porta
traseira de acesso.
7.
Imprima o documento.
Consulte também:
impressão com a impressora hp deskjet
69
Page 72

a impressora não liga
É possível que tenha muito papel na impressora.
1. Desconecte o cabo de alimentação da impressora.
2. Aguarde aproximadamente 10 segundos.
3. Conecte novamente o cabo de alimentação à impressora.
4. Pressione o botão
Prosseguir
para ligar a impressora.
Se o problema continuar, contate
Soluções de Suporte HP.
70
Page 73

a impressora está muito lenta
A velocidade de impressão e o desempenho geral da impressora podem ser
afetados, por vários motivos.
o computador não possui os requisitos do sistema
1. Verifique a RAM e a velocidade do processador do computador.
Consulte “Especificações do produto” para obter mais informações.
2. Feche todos os programas de software desnecessários.
Pode ser que muitos programas de software estejam abertos ao
mesmo tempo.
3. Aumente o espaço no disco rígido.
Se o computador possuir menos de 100 MB disponível no disco rígido,
o tempo de processamento da impressora será mais longo.
o software da impressora está ultrapassado
1. Verifique o driver da impressora sendo usado.
2. Conecte-se ao web site da HP para fazer o download das atualizações
mais recentes do software para a impressora. Consulte o Guia de
referência rápida para obter informações sobre o web site.
impressão de documentos complexos, gráficos ou
fotografias
Um documento complexo está sendo impresso. Os documentos com gráficos
ou fotografias são impressos mais lentamente.
Consulte também:
impressão com a impressora hp deskjet
utilização do utilitário hp deskjet
especificações de produtos para a impressora hp deskjet 990 series
especificações de produtos para a impressora hp deskjet 980 series
especificações de produtos para a impressora hp deskjet 960 series
71
Page 74

conexões conflitantes com o cabo USB
Um conflito de impressão pode ocorrer quando a impressora e vários
dispositivos USB estiverem conectados a um hub. Há dois métodos para
solucionar o problema:
• Conecte o cabo USB da impressora diretamente ao computador e
não através de um hub, ou
• Quando a impressora estiver conectada a um hub, não use outros
dispositivos USB também conectados ao hub durante a impressão.
a opção automática de tipo de papel está ativada
Quando a opção Automática estiver selecionada, a impressora demora
alguns segundos verificando a primeira página do trabalho. Isto é feito para
determinar o tipo de papel apropriado. Para aumentar a velocidade de
impressão, desative o Sensor automático de tipo de papel.
Consulte também:
sensor automático de tipo de papel
Se o problema continuar, contate Soluções de Suporte HP.
72
Page 75

problemas com a impressão
páginas em branco saem da impressora
A impressora pode processar páginas em branco se:
• Um ou ambos os cartuchos para impressão estiverem vazios
• A fita de vinil não foi removida do cartucho para impressão
• Um fax está sendo impresso
verificação dos cartuchos para impressão
1. Levante a tampa superior da impressora para verificar os ícones de
status do cartucho para impressão.
2. Se o cartucho para impressão estiver vazio, substitua-o.
3. Retire o pedaço de fita de vinil de proteção se ainda estiver no cartucho
para impressão.
gravação de um arquivo de facsimile (fax) em formato gráfico
1. Salve um fax em formato gráfico com uma extensão de nome de
arquivo .tiff.
2. Copie e coloque o gráfico em um documento de processador de texto.
3. Salve o documento.
4. Imprima o documento no programa de processador de texto.
Consulte também:
substituição dos cartuchos para impressão
Se o problema continuar, contate
Soluções de Suporte HP
.
o documento é impresso fora do centro ou em ângulo
1.
Verifique se o papel está colocado corretamente na bandeja de Entrada.
2.
Verifique se as guias para papel estão encostadas firmemente no papel.
3.
Imprima novamente o documento.
73
Page 76

partes do documento estão faltando ou impressas no
lugar incorreto
Siga as instruções fornecidas a seguir, para redefinir a orientação do papel,
tamanho da página, margens de impressão e outras opções:
1. Abra o arquivo desejado.
2. Clique em
3. Selecione as opções relacionadas a seguir:
Tamanho de página:
•
personalizados de papel
Arquivo
Configurar página
>
.
Tamanho apropriado (selecione
para verificar se as margens estão definidas
Editar tamanhos
dentro da área imprimível).
Escala (%):
•
Porcentagem apropriada (verifique se o texto e os gráficos
estão na escala correta).
Orientação:
•
4. Clique em
5. Clique em
Orientação apropriada.
OK
.
Arquivo
Imprimir
>
.
A tela hp deskjet 9xx series é exibida com a tela de opção Geral. Clique
nas setas no campo Geral para selecionar as opções relacionadas a
seguir.
6. Selecione
Tipo de papel:
•
Qualidade de impressão:
•
7. Selecione
Páginas por folha: 1 (Normal)
•
Imprimir em ambos os lados:
•
Tipo/qualidade de papel
Tipo apropriado
Qualidade apropriada
Leiaute
e, em seguida, escolha o seguinte:
Desativada
e, em seguida, escolha o seguinte:
8.
Clique em OK para imprimir.
Consulte também:
margens mínimas de impressão
74
Page 77

a impressão não reflete as novas configurações de
impressão
As configurações padrão da impressora podem ser diferentes das
configurações de impressão do aplicativo de software. Selecione as
configurações de impressão apropriadas, no aplicativo.
a qualidade de impressão não é boa
Use um ou mais dos métodos fornecidos a seguir, para melhorar a
qualidade de impressão:
1. Verifique o status do cartucho para impressão e substitua os cartuchos
para impressão vazios.
2. Use a mídia fabricada para as impressoras HP Deskjet para melhorar a
qualidade de impressão.
3. Verifique se a mídia foi colocada corretamente, com o lado de
impressão virado para baixo.
4. Verifique se o tipo e a qualidade de papel corretos foram selecionados
na opção Tipo/qualidade de papel na tela Configurar página.
5. Selecione
Normal
Otimizada
ou
ao invés de Rascunho, na opção Tipo/
qualidade de papel na tela Configurar página.
6. Alinhe os cartuchos para impressão. Selecione o painel
tela utilitários hp deskjet e, em seguida, clique no botão
7.
Diminua a densidade da tinta ou o tempo de secagem.
a.
Clique em
b.
Clique na guia
c.
Use os controladores para ajustar a densidade e o tempo de
Arquivo
Tinta
Imprimir
>
.
Tipo/qualidade de papel
>
secagem da tinta.
Calibração
Alinhar
.
.
na
75
Page 78

impressão incorreta de fotos
1. Verifique se a mídia para foto foi colocada na bandeja de Entrada, com
o lado imprimível virado para baixo.
2. Empurre a mídia para foto até que ela pare.
3. Encoste as guias para papel firmemente na mídia para foto e empurre
a bandeja.
4. Abra o arquivo desejado.
5. Clique em
Arquivo
Imprimir
>
.
A tela hp deskjet 9xx series é exibida com a tela de opção Geral. Clique
nas setas no campo Geral para selecionar as opções a seguir.
6. Selecione
Tipo de papel:
•
Qualidade de impressão: Otimizada,
•
resolução
7. Clique em
Tipo/qualidade de papel
e, em seguida, escolha o seguinte:
Papel hp photo apropriado
e a seguir selecione
para obter melhor qualidade de impressão
OK
para imprimir.
Foto de alta
76
Page 79

impressão incorreta de faixas
1. Verifique se a bandeja de Saída está levantada.
2. Verifique se
Faixa carta A4
Carta E.U.A.
ou
está selecionada na tela
Configurar página hp deskjet 9xx.
3. Verifique a posição e o tipo de papel:
• Desdobre o papel, ao colocar na impressora várias folhas de
uma vez.
• Confirme se a parte destacada da pilha de papel faixa está voltada
para a impressora.
• Verifique se o papel correto para impressão de faixas está
sendo usado.
Se o problema continuar, contate
Soluções de Suporte HP.
77
Page 80

problemas com o recurso de impressão por infravermelho
a conexão não pode ser estabelecida ou a impressora está
demorando muito para imprimir
Corrija o problema através de uma ou mais das opções relacionadas
aseguir:
• Siga as instruções de configuração que acompanham o PowerBook
para imprimir por infravermelho.
• Verifique se o dispositivo é compatível com IrDA. Procure pelo
símbolo IrDA no dispositivo, ou consulte o guia do usuário para
informações.
• Verifique se nenhuma luz intensa está brilhando diretamente em uma
das lentes infravermelhas.
• Coloque o dispositivo no máximo a um metro (três pés) de distância
da impressora. Alinhe-o em ângulo total de 30 graus da lente
infravermelha da impressora e, em seguida, verifique se:
- o dispositivo e a impressora estão alinhados corretamente.
- o caminho entre os dois dispositivos infravermelhos está livre de
obstáculos.
- as lentes infravermelhas dos dispositivos estão limpas e sem sujeira
ou óleo.
luz infravermelha está piscando
A luz infravermelha piscando não significa haver algo errado com o recurso
de impressão por infravermelho, porém confirma que foi estabelecida
conexão entre a impressora e o laptop ou o notebook.
a impressora parou de imprimir
Se o dispositivo estiver fora do alcance da lente de infravermelho da
impressora, a luz infravermelha se apaga e a impressora pára de imprimir.
Realinhe ambos os dispositivos dentro de 30 segundos e a impressão
recomeçará.
78
Page 81

a impressora imprime somente um único compromisso
marcado
O Palm Pilot pode não ter instalado um aplicativo para impressão
aprimorada. Deve-se instalar um aplicativo para impressão aprimorada,
para a impressão de mais de um compromisso marcado de uma só vez.
Um aplicativo para impressão aprimorada pode não estar disponível
em sua região.
Consulte também:
recurso de impressão por infravermelho
Se o problema continuar, contate Soluções de Suporte HP.
79
Page 82

problemas com o módulo de impressão dupla-face automática
margem de encadernação no lugar incorreto
Talvez tenham sido escolhidas a orientação de papel ou a margem de
encadernação incorretas.
1. Clique em
2. Selecione as opções a seguir:
Orientação:
•
Margens seguras em ambos os lados:
•
3. Clique em
4. Clique em
A tela hp deskjet 9xx series é exibida com a tela de opção Geral. Clique
nas setas no campo Geral para selecionar as opções a seguir.
5. Selecione
para encadernação para o documento a ser impresso.
6. Clique em
Arquivo
Orientação apropriada
OK
.
Arquivo
Leiaute
OK
para imprimir.
Configurar página
>
Imprimir
>
e, em seguida, selecione o ícone de estilo apropriado
.
.
Selecione esta opção
nenhuma página é impressa
A Porta traseira de acesso ou o Módulo de impressão dupla-face automática
podem não estar acoplados.
1.
Acople a Porta traseira de acesso ou o Módulo de impressão dupla-face
automática na parte traseira da impressora.
2.
Imprima novamente o documento.
80
Page 83

congestionamentos de papel dentro do módulo de
impressão dupla-face automática
1. Retire o papel das bandejas de Entrada e de Saída.
2. Pressione o botão
Prosseguir
na parte dianteira da impressora.
Siga para a etapa 3 se o papel congestionado não foi retirado.
3. Desligue a impressora.
4. Pressione o botão na parte superior do Módulo de impressão dupla-face
automática e na parte inferior da Porta traseira de acesso.
5. Retire o papel congestionado do módulo e feche a Porta traseira
de acesso.
6. Ligue a impressora.
7. Imprima novamente o documento.
81
Page 84

congestionamentos de papel ocorrem na impressora
quando o módulo de impressão dupla-face automática
está acoplado
1. Retire o papel das bandejas de Entrada e de Saída.
2. Pressione o botão
Prosseguir
na parte dianteira da impressora.
Siga para a etapa 3 se o papel congestionado não foi retirado.
3. Desligue a impressora.
4. Pressione simultaneamente os botões de liberação, localizados nas
laterais do Módulo de impressão dupla-face automárica.
5. Retire o módulo.
6. Retire o papel congestionado e recoloque o módulo.
Consulte o folheto de Instalação rápida para obter instruções sobre a
instalação do módulo de impressão dupla-face automática.
7. Ligue a impressora.
8.
Imprima novamente o documento.
82
Page 85

a opção de impressão dupla-face automática não pode ser
selecionada na caixa de diálogo leiaute
O Módulo de impressão dupla-face automática pode não estar ativado.
1. Clique em
2. Selecione a opção
3. Clique em
4. Clique em
Arquivo
OK
.
Arquivo
Configurar página
>
Margens seguras em ambos os lados.
Imprimir
>
.
.
A tela hp deskjet 9xx series é exibida com a tela de opção Geral. Clique
nas setas no campo Geral e selecione as opções a seguir.
5. Selecione
Imprimir em ambos os lados:
•
Encadernação:
•
6. Se necessário, selecione outras opções de formatação e, em seguida,
clique em
Leiaute
Imprimir
e, em seguida, escolha o seguinte:
Selecione esta opção
Ícone de estilo tipo livro ou tipo bloco apropriado
.
83
Page 86

somente um lado da página é impresso quando a opção
imprimir em ambos os lados automática é selecionada
Use as soluções a seguir:
• Verifique se foi selecionada a opção Automática em Leiaute.
• Retire e acople novamente o Módulo de impressão dupla-face
automática.
• Imprima o documento usando o recurso manual para impressão
dupla-face.
• Use o tipo de mídia compatível com o Módulo de impressão duplaface automática.
• Use o tamanho de mídia compatível com o Módulo de impressão
dupla-face automática.
• Ative a Impressão em segundo plano.
Consulte também:
módulo de impressão dupla-face automática
impressão dupla-face manual
impressão com a impressora hp deskjet
Se o problema continuar, contate Soluções de Suporte HP.
84
Page 87

problemas com o sensor automático de tipo de papel
a qualidade de impressão é diferente quando a opção
automática é selecionada
A qualidade de impressão é definida automaticamente quando a opção
automática de tipo de papel é selecionada. A qualidade de impressão pode
melhorar quando um tipo de papel específico é selecionado. Siga estas
instruções para selecionar um tipo de papel específico:
1. Abra o arquivo desejado.
2. Clique em
A tela hp deskjet 9xx series é exibida com a tela de opção Geral. Clique
nas setas no campo Geral para selecionar as opções a seguir.
3. Selecione
que não seja Automática na opção
4. Clique em
Arquivo
Tipo/qualidade de papel
OK
para imprimir.
Imprimir
>
.
e, em seguida, escolha qualquer tipo
Tipo de papel
.
85
Page 88

o melhor modo para papel não é usado quando a opção
automática é selecionada
1. Verifique se o papel está riscado ou amassado.
O Sensor automático de tipo de papel perde eficiência se o papel estiver
danificado.
2. Selecione manualmente o tipo de papel apropriado.
O Sensor automático de tipo de papel define o tipo de papel como
Papel Comum, se um dos seguintes tipos de mídia estiver sendo usado:
• Papel timbrado
• Papel com uma impressão no canto superior da folha
•Papel de cor escura
• Papel que contenha fibras metálicas
a impressora ejeta o papel
A impressora foi colocada diretamente sob a luz solar o que pode afetar o
Sensor automático de tipo de papel. Tire a impressora da luz solar direta.
Consulte também:
sensor automático de tipo de papel
Se o problema continuar, contate Soluções de Suporte HP.
86
Page 89

especificações do produto
• especificações de produtos para a impressora hp deskjet 990 series
• especificações de produtos para a impressora hp deskjet 980 series
• especificações de produtos para a impressora hp deskjet 960 series
• especificações da impressão por infravermelho
• especificações para o módulo de impressão dupla-face automática
• margens mínimas de impressão
• requisitos do sistema
87
Page 90

especificações de produtos para a impressora hp deskjet 990 series
hp deskjet 990cxi modelo no C6455A
hp deskjet 990cse modelo no CC6455B
velocidade de impressão para texto em preto
Rascunho: Máximo de 17 páginas por minuto
velocidade de impressão para texto com gráficos em cores
Rascunho: Máximo de 13 páginas por minuto
resolução de texto em preto truetype
(depende do tipo de papel)
Rascunho: 300 x 300 ppp
Normal: 600 x 600 ppp
Otimizada: 600 x 600 ppp
resolução a cores
(depende do tipo de papel)
Rascunho: 300 x 300 ppp + PhotoREt
Normal: 600 x 600 ppp + PhotoREt
Otimizada: 600 x 600 ppp + PhotoREt
resolução de impressão em papel para foto
PhotoREt: 2400 x 1200 ppp
tecnologia de impressão
Impressão por injeção térmica a jato de tinta
compatibilidade do software
Conexão USB: Mac OS versão 8.6 ou mais recente
Conexão AppleTalk: Mac OS versão 7.6.1 ou mais recente
ciclo de trabalho obrigatório
5.000 páginas por mês
88
Page 91

memória
8MB interno de RAM
botões/luzes
Botão Cancelar
Luz de status do cartucho para impressão
Luz e botão Prosseguir
Luz e botão Ligar/desligar
Luz infravermelha
interface E/S
Paralela centronics compatível com as normas IEEE 1284 com um
receptáculo 1284 B
Universal Serial Bus (USB)
IrDA versão 1.1, 4 MBps
dimensões
Com o Módulo de impressão dupla-face automática:
440 mm de largura x 196 mm de altura x 435 mm de profundidade
17,32 pol de largura x 7,72 pol de altura x 17,13 pol de profundidade
Sem o Módulo de impressão dupla-face automática:
440 mm de largura x 196 mm de altura x 375 mm de profundidade
17,32 pol de largura x 7,72 pol de altura x 14,76 pol de profundidade
peso
Com o Módulo de impressão dupla-face automática:
6,65 kg (14,65 libras) sem os cartuchos para impressão
89
Page 92

ambiente operacional
Condições máximas de operação:
Temperatura: 5 a 40 graus C ou 41 a 104 graus F
Umidade: 15 a 80% de UR sem condensação
Condições de operação recomendadas para a melhor qualidade de
impressão:
Temperatura: 15 a 35 graus C ou 59 a 95 graus F
Umidade: 20 a 80% de UR sem condensação
Condições de armazenamento:
Temperatura: -40 a 60 graus C ou -40 a 140 graus F
consumo de energia
máximo de 2 watts desligada
média de 4 watts não imprimindo
média de 40 watts imprimindo
requisistos de energia
Voltagem de entrada: 100 a 240 Vac (±10%)
Freqüência de entrada: 50/60 Hz (+3 Hz)
Satisfaz a variedade mundial de linhas de voltagem e freqüências AC.
emissões de ruído declarado de acordo com as normas ISO 9296
Nível de força do som, LWAd (1B=10 dB):
6,0 dB no modo normal
Nível de pressão do som, LpAm (posições paradas):
49 dB no modo normal
alinhamento
Inclinação:
+/- 0,006 mm/mm (0,006 pol/pol) em papel comum
+/- 0,010 mm/mm (0,010 pol/pol) em filmes transparentes hp
90
Page 93

peso da mídia
papel:
2
Carta E.U.A.: 60 a 90 g/m
Ofício: 75 a 90 g/m
envelopes: 75 a 90 g/m
2
2
cartões: Máximo de 200 g/m
papel faixa: 60 a 90 g/m
(16 a 24 libras)
(20 a 24 libras)
(20 a 24 libras)
2
(índice máximo de 110 libras)
2
(16 a 24 libras)
manuseio da mídia
folhas: máximo de 150
faixas: máximo de 20 folhas
envelopes: máximo de 15
cartões: máximo de 45 cartões
cartões de felicitações: máximo de 5 cartões
transparências: máximo de 30
etiquetas: máximo de 20 folhas de etiquetas (use somente folhas de tamanho
Carta E.U.A. ou A4)
papel para foto: máximo de 20 folhas
Capacidade da bandeja de SAÍDA:
Normal: máximo de 35 folhas
Normal: máximo de 50 folhas
Otimizada: máximo de 50 folhas
tamanho de mídia
papel:
Carta E.U.A.: 216 x 279 mm (8,5 x 11 pol)
Ofício: 216 x 356 mm (8,5 x 14 pol)
Executivo: 184 x 279 mm (7,5 x 10,5 pol)
A4: 210 x 297 mm
A5: 148 x 210 mm
B5-JIS: 182 x 257 mm
definido pelo usuário:
Largura: 77 a 216 mm (3 a 8,5 pol)
Comprimento: 127 a 356 mm (5 a 14 pol)
91
Page 94

faixa:
Carta U.S.A.: 216 x 279 mm (8,5 x 11 pol)
A4: 210 x 297 mm
envelopes:
E.U.A. no 10: 105 x 241 mm (4,3 x 9,5 pol)
Convite A2: 111 x 146 mm (4,37 x 5,75 pol)
DL: 220 x 110 mm
C6:114 x 162 mm
cartões de índice/felicitações:
76 x 127 mm (3 x 5 pol)
102 x 152 mm (4 x 6 pol)
127 x 203 mm (5 x 8 pol)
AG: 105 x 148,5 mm
Hagaki: 100 x 148 mm
etiquetas:
Carta E.U.A.: 216 x 279 mm (8,5 x 11 pol)
A4: 210 x 297 mm
transparências:
Carta U.S.A.: 216 x 279 mm (8,5 x 11 pol)
A4: 210 x 297 mm
papel para foto (com aba destacável): 102 x 152 mm (4 x 6 pol)
números de peças dos cartuchos para impressão
Preto: HP 51645 Series ou HP no 45
Três cores: HP C6578B Series ou HP no 78
92
Page 95

especificações de produtos para a impressora hp deskjet 980 series
hp deskjet 980cxi modelo no C6500A
velocidade de impressão para texto em preto
Rascunho: Máximo de 15 páginas por minuto
velocidade de impressão para texto com gráficos em cores
Rascunho: Máximo de 12 páginas por minuto
resolução de texto em preto truetype
(depende do tipo de papel)
Rascunho: 300 x 300 ppp
Normal: 600 x 600 ppp
Otimizada: 600 x 600 ppp
resolução de cor
(depende do tipo de papel)
Rascunho: 300 x 300 ppp + PhotoREt
Normal: 600 x 600 ppp + PhotoREt
Otimizada: 600 x 600 ppp + PhotoREt
resolução de impressão para papel para foto
PhotoREt: 2400 x 1200 ppp
tecnologia de impressão
Impressão por injeção térmica a jato de tinta
compatibilidade do software
Conexão USB: Mac OS versão 8.6 ou mais recente
Conexão AppleTalk: Mac OS versão 7.6.1 ou mais recente
ciclo de trabalho obrigatório
5.000 páginas por mês
memória
8MB interno de RAM
93
Page 96

botões/luzes
Botão Cancelar
Luz de status do cartucho para impressão
Botão e luz Prosseguir
Botão e luz Ligar/desligar
interface E/S
Paralela centronics compatível com as normas IEEE 1284 com um
receptáculo 1284 B
Universal Serial Bus (USB)
dimensões
Com o Módulo de impressão dupla-face automática:
440 mm de largura x 196 mm de altura x 435 mm de profundidade
17,32 pol de largura x 7,72 pol de altura x 17,13 de profundidade
Sem o Módulo de impressão dupla-face automática:
440 mm de largura x 196 mm de altura x 375 mm de profundidade
17,32 pol de largura x 7,72 pol de altura x 14,76 pol de profundidade
peso
Com o Módulo de impressão dupla-face automática:
6,65 kg (14,65 lb) sem os cartuchos para impressão
ambiente operacional
Condições máximas de operação:
Temperatura: 5 a 40 graus C ou 41 a 104 graus F
Umidade: 15 a 80% de UR sem condensação
Condições de operação recomendadas para melhor qualidade de
impressão:
Temperatura: 15 a 35 dgraus C ou 59 a 95 graus F
Umidade: 20 a 80% de RU sem condensação
Condições de armazenamento:
Temperatura: -40 a 60 graus C ou -40 a 140 graus F
94
Page 97

consumo de energia
máximo de 2 watts desligada
média de 4 watts não imprimindo
média de 40 watts imprimindo
requisitos de energia
Voltagem de entrada: 100 a 240 Vac (±10%)
Freqüência de entrada: 50/60 Hz (+3 Hz)
Satisfaz a variedade mundial de linhas de voltagem e freqüências AC.
emissões de ruído declarado de acordo com as normas ISO 9296
Nível de força do som, LWAd (1B=10 dB):
6,0 dB no modo normal
Nível de pressão do som, LpAm (posições paradas):
49 dB no modo normal
alinhamento
Inclinação:
+/- 0,006 mm/mm (0,006 pol/pol) em papel comum
+/- 0,010 mm/mm (0,010 pol/pol) em filmes transparentes hp
peso da mídia
papel:
Carta E.U.A.: 60 a 90 g/m
2
Ofício: 75 a 90 g/m
envelopes: 75 a 90 g/m
(20 a 24 libras)
2
(20 a 24 libras)
cartões: Máximo de 200 g/m
2
papel faixa: 60 a 90 g/m
(16 a 24 libras)
2
(16 a 24 libras)
2
(índice máximo de 110 libras)
95
Page 98

manuseio da mídia
folhas: máximo de 150
faixas: máximo de 20 folhas
envelopes: máximo de 15
cartões: máximo de 45 cartões
cartões de felicitações: máximo de 5 cartões
transparências: máximo de 30
etiquetas: máximo de 20 folhas de etiquetas (use somente folhas de tamanho
Carta E.U.A. ou A4)
papel para foto: máximo de 20 folhas
Capacidade da bandeja de SAÍDA:
Rascunho: máximo de 35 folhas
Normal: máximo de 50 folhas
Otimizada: máximo de 50 folhas
tamanho de mídia
papel:
Carta E.U.A.: 216 x 279 mm (8,5 x 11 pol)
Ofício: 216 x 356 mm (8,5 x 14 pol)
Executivo: 184 x 279 mm (7,25 x 10,5 pol)
A4: 210 x 297 mm
A5: 148 x 210 mm
B5-JIS: 182 x 257 mm
definido pelo usuário:
Largura: 77 a 216 mm (3 a 8,5 pol)
Comprimento: 127 a 356 mm (5 a 14 pol)
faixa:
Carta E.U.A.: 216 x 279 mm (8,5 x 11 pol)
A4: 210 x 297 mm
envelopes:
E.U.A. no 10: 105 x 241 mm (4,3 x 9,5 pol)
Convite A2: 111 x 146 mm (4,37 x 5,75 pol)
DL: 220 x 110 mm
C6: 114 x 162 mm
96
Page 99

cartões de índice/felicitações:
76 x 127 mm (3 x 5 pol)
102 x 152 mm (4 x 6 pol)
127 x 203 mm (5 x 8 pol)
AG: 105 x 148,5 mm
Hagaki: 100 x 148 mm
etiquetas:
Carta E.U.A.: 216 x 279 mm (8,5 x 11 pol)
A4: 210 x 297 mm
transparências:
Carta E.U.A.: 216 x 279 mm (8,5 x 11 pol)
A4: 210 x 297 mm
papel para foto (com aba destacável): 102 x 152 mm (4 x 6 pol)
números de peças dos cartuchos para impressão
Preto: HP 51645 Series ou HP no 45
Três cores: HP C6578 Series ou HP no 78
97
Page 100

especificações de produtos para a impressora hp deskjet 960 series
hp deskjet 960cxi modelo no C8932A
hp deskjet 960cse modelo no C8932B
velocidade de impressão para texto em preto
Rascunho: Máximo de 15 páginas por minuto
velocidade de impressão para texto com gráficos em cores
Rascunho: Máximo de 12 páginas por minuto
resolução de texto em preto truetype
(depende do tipo de papel)
Rascunho: 300 x 300 ppp
Normal: 600 x 600 ppp
Otimizada: 600 x 600 ppp
resolução de cor
(depende do tipo de papel)
Rascunho: 300 x 300 ppp + PhotoREt
Normal: 600 x 600 ppp + PhotoREt
Otimizada: 600 x 600 ppp + PhotoREt
resolução de impressão em papel para foto
PhotoREt: 2400 x 1200 ppp
tecnologia de impressão
Impressão por injeção térmica a jato de tinta
compatibilidade do software
Conexão USB: Mac OS versão 8.6, ou mais recente
Conexão AppleTalk: Mac OS versão 7.6.1 ou mais recente
ciclo de trabalho obrigatório
5.000 páginas por mês
98
 Loading...
Loading...