Page 1
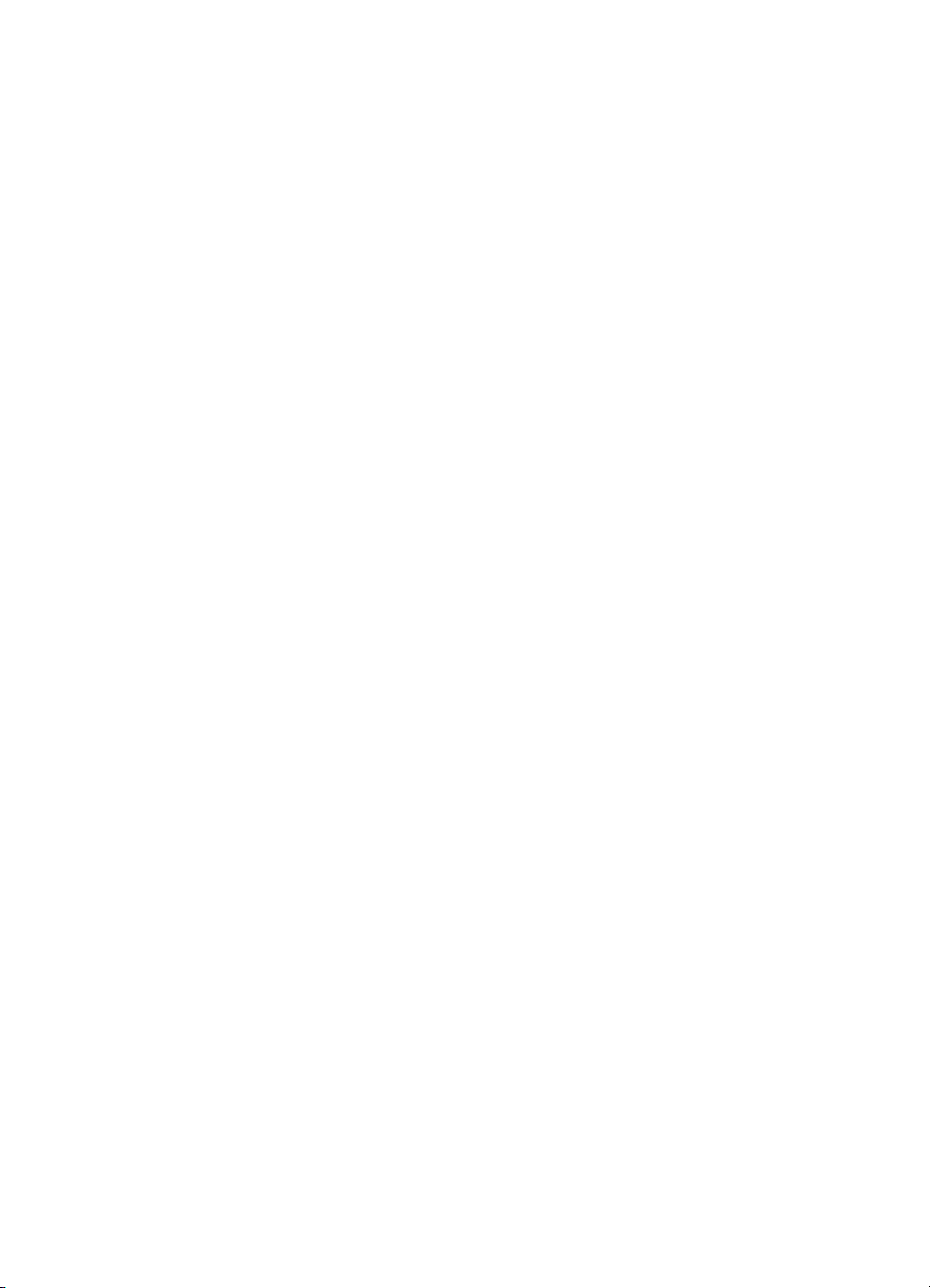
Spis treści Szybkiej Pomocy
• Nauka drukowania
• Drukowanie na papierze i innych materiałach
• Specjalne funkcje
•Konserwacja
• Rozwiązywanie problemów
• Specyfikacje produktu
Page 2
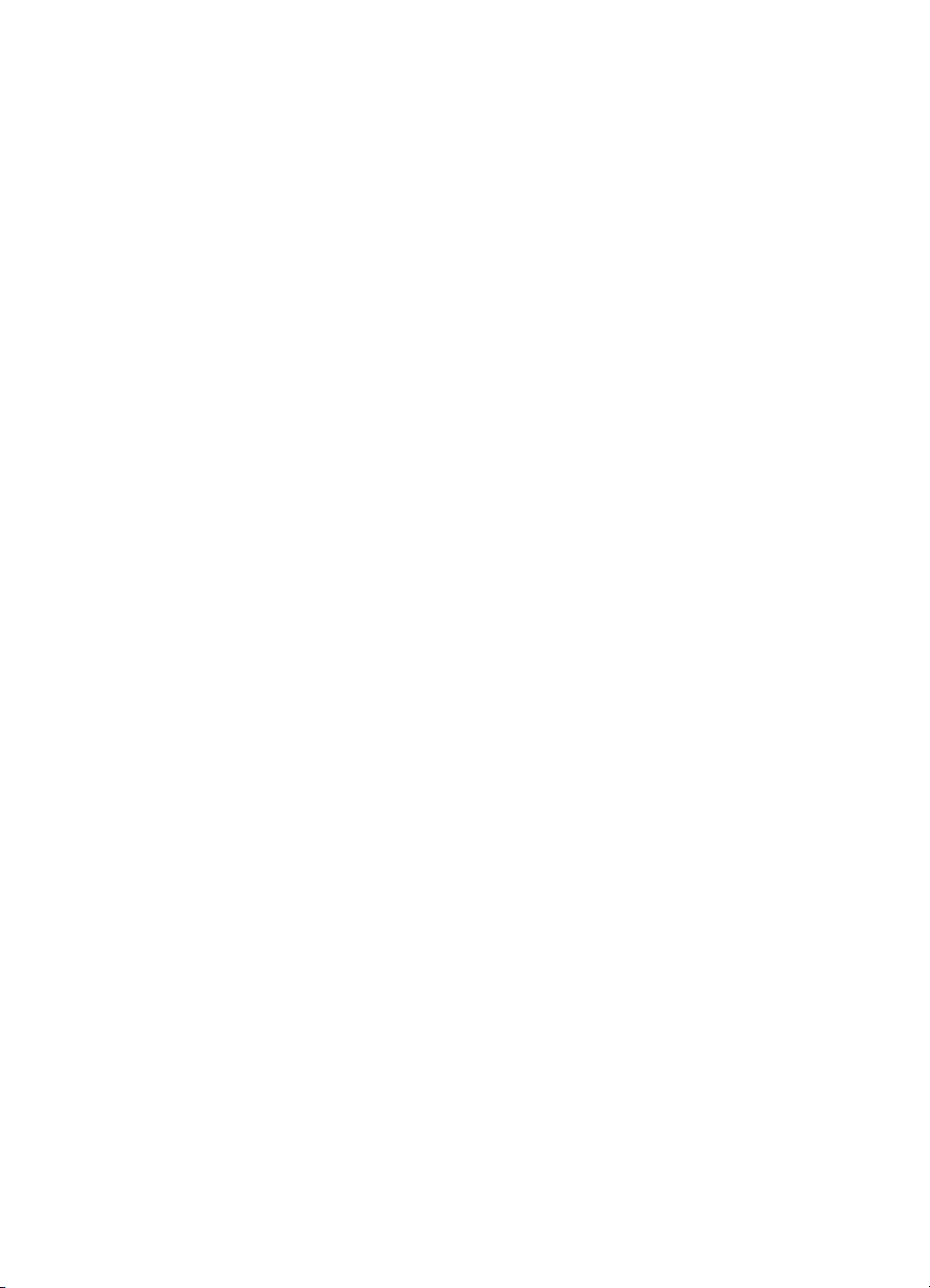
Page 3
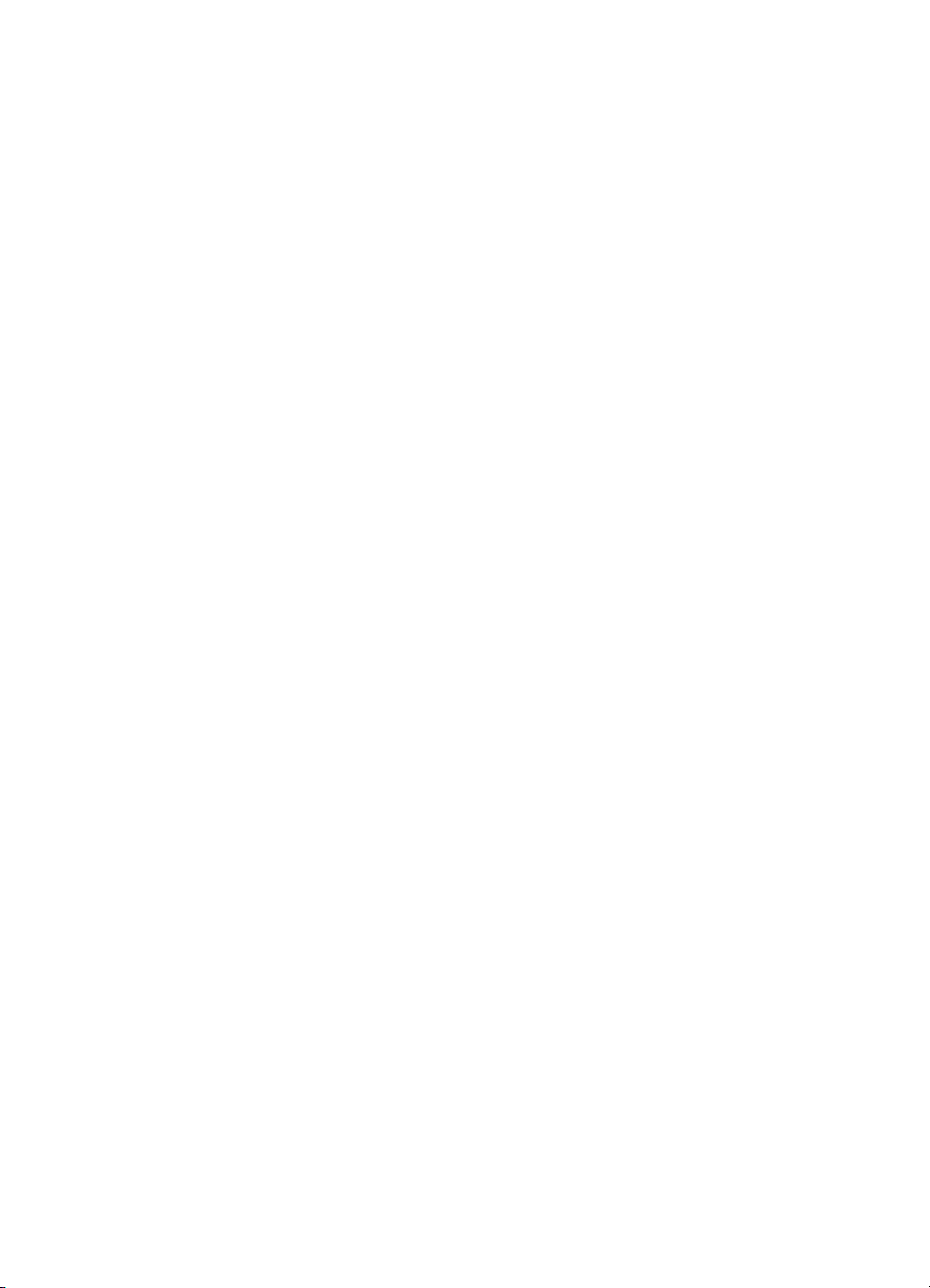
Szybka Pomoc
hp deskjet 995c series
Spis treści
Nauka drukowania . . . . . . . . . . . . . . . . . . . . . . . . . . . . 1
przedstawiamy drukarkę hp deskjet 995c series . . . . . . . . . . . . . . . 2
terminologia i formy nazewnicze. . . . . . . . . . . . . . . . . . . . . . . . . . 3
uznane znaki towarowe i oświadczenia. . . . . . . . . . . . . . . . . . . . . 5
zapoznanie się z funkcjami drukarki . . . . . . . . . . . . . . . . . . . . . . . 6
wykorzystanie tac i podajników papieru. . . . . . . . . . . . . . . . . . . . 10
ustawienie marginesów wydruku . . . . . . . . . . . . . . . . . . . . . . . . . 12
drukowanie na drukarce hp deskjet . . . . . . . . . . . . . . . . . . . . . . . 13
używanie ikony na pasku zadań . . . . . . . . . . . . . . . . . . . . . . . . . 15
Drukowanie na papierze i innych materiałach. . . . . . . . 19
koperty. . . . . . . . . . . . . . . . . . . . . . . . . . . . . . . . . . . . . . . . . . . 20
klisze . . . . . . . . . . . . . . . . . . . . . . . . . . . . . . . . . . . . . . . . . . . . 24
nalepki. . . . . . . . . . . . . . . . . . . . . . . . . . . . . . . . . . . . . . . . . . . 26
wizytówki, karty katalogowe oraz inne materiały małego formatu . . 28
fotografie . . . . . . . . . . . . . . . . . . . . . . . . . . . . . . . . . . . . . . . . . 30
karty z życzeniami. . . . . . . . . . . . . . . . . . . . . . . . . . . . . . . . . . . 33
plakaty. . . . . . . . . . . . . . . . . . . . . . . . . . . . . . . . . . . . . . . . . . . 36
transparenty . . . . . . . . . . . . . . . . . . . . . . . . . . . . . . . . . . . . . . . 38
wprasowywanki . . . . . . . . . . . . . . . . . . . . . . . . . . . . . . . . . . . . 41
ręczne drukowanie dwustronne . . . . . . . . . . . . . . . . . . . . . . . . . . 43
Specjalne funkcje . . . . . . . . . . . . . . . . . . . . . . . . . . . . . 47
funkcja bezprzewodowej łączności Bluetooth . . . . . . . . . . . . . . . . 48
funkcja druku na podczerwień . . . . . . . . . . . . . . . . . . . . . . . . . . 49
automatyczny moduł do druku dwustronnego . . . . . . . . . . . . . . . . 55
automatyczny wykrywacz rodzaju papieru . . . . . . . . . . . . . . . . . . 58
Page 4
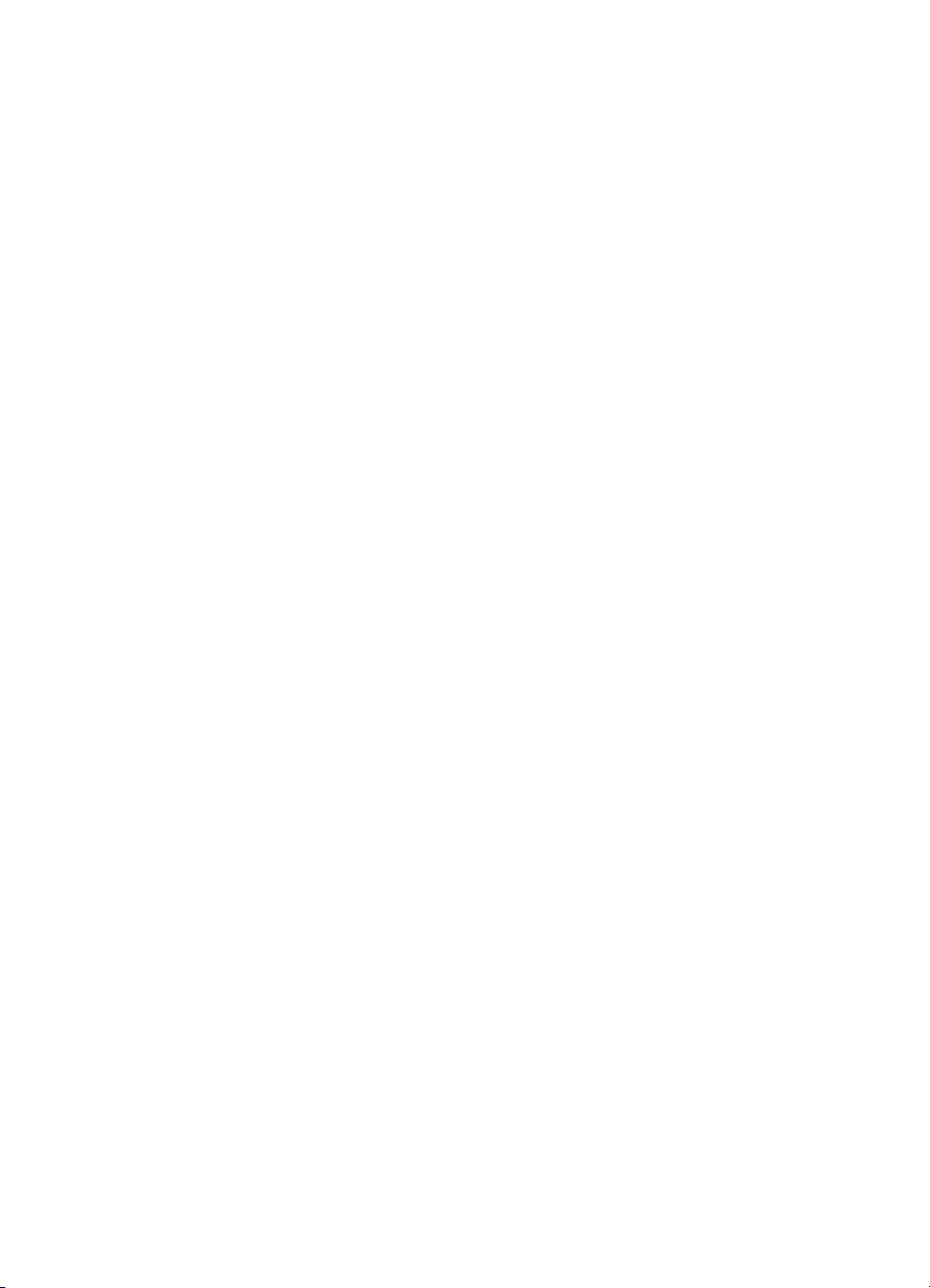
Konserwacja . . . . . . . . . . . . . . . . . . . . . . . . . . . . . . . . 61
kontrolka stanu pojemnków z tuszem . . . . . . . . . . . . . . . . . . . . . . 62
wymiana pojemników z tuszem. . . . . . . . . . . . . . . . . . . . . . . . . . 65
automatyczne czyszczenie pojemników z tuszem . . . . . . . . . . . . . 68
ręczne czyszczenie pojemników z tuszem . . . . . . . . . . . . . . . . . . 69
czyszczenie obudowy drukarki . . . . . . . . . . . . . . . . . . . . . . . . . . 72
powtórne napełnianie pojemników z tuszem. . . . . . . . . . . . . . . . . 73
konserwacja pojemników z tuszem . . . . . . . . . . . . . . . . . . . . . . . 74
numery katalogowe pojemników z tuszem . . . . . . . . . . . . . . . . . . 75
przybornik hp deskjet. . . . . . . . . . . . . . . . . . . . . . . . . . . . . . . . . 76
Rozwiązywanie problemów . . . . . . . . . . . . . . . . . . . . . 77
kontrolki drukarki mrugają . . . . . . . . . . . . . . . . . . . . . . . . . . . . . 78
drukarka nie drukuje . . . . . . . . . . . . . . . . . . . . . . . . . . . . . . . . . 80
drukarka pracuje zbyt wolno. . . . . . . . . . . . . . . . . . . . . . . . . . . . 84
problemy z wydrukami. . . . . . . . . . . . . . . . . . . . . . . . . . . . . . . . 87
problemy z funkcją druku na podczerwień . . . . . . . . . . . . . . . . . . 91
problemy z automatycznym modułem do druku dwustronnego . . . . 93
problemy z automatycznym wykrywaczem rodzaju papieru . . . . . . 99
problemy z bezprzewodową łącznością Bluetooth. . . . . . . . . . . . 101
Specyfikacje produktu . . . . . . . . . . . . . . . . . . . . . . . . 103
specyfikacje drukarki hp deskjet 995c series. . . . . . . . . . . . . . . . 104
Bluetooth specyfikacje funkcji bezprzewodowej łaczności . . . . . . 109
specyfikacje drukowania na podczerwień . . . . . . . . . . . . . . . . . 110
specyfikacje automatycznego modułu do druku dwustronnego . . . 111
minimalne marginesy wydruku . . . . . . . . . . . . . . . . . . . . . . . . . 114
wymagania systemowe . . . . . . . . . . . . . . . . . . . . . . . . . . . . . . 116
Skorowidz . . . . . . . . . . . . . . . . . . . . . . . . . . . . . . . . . 117
Page 5
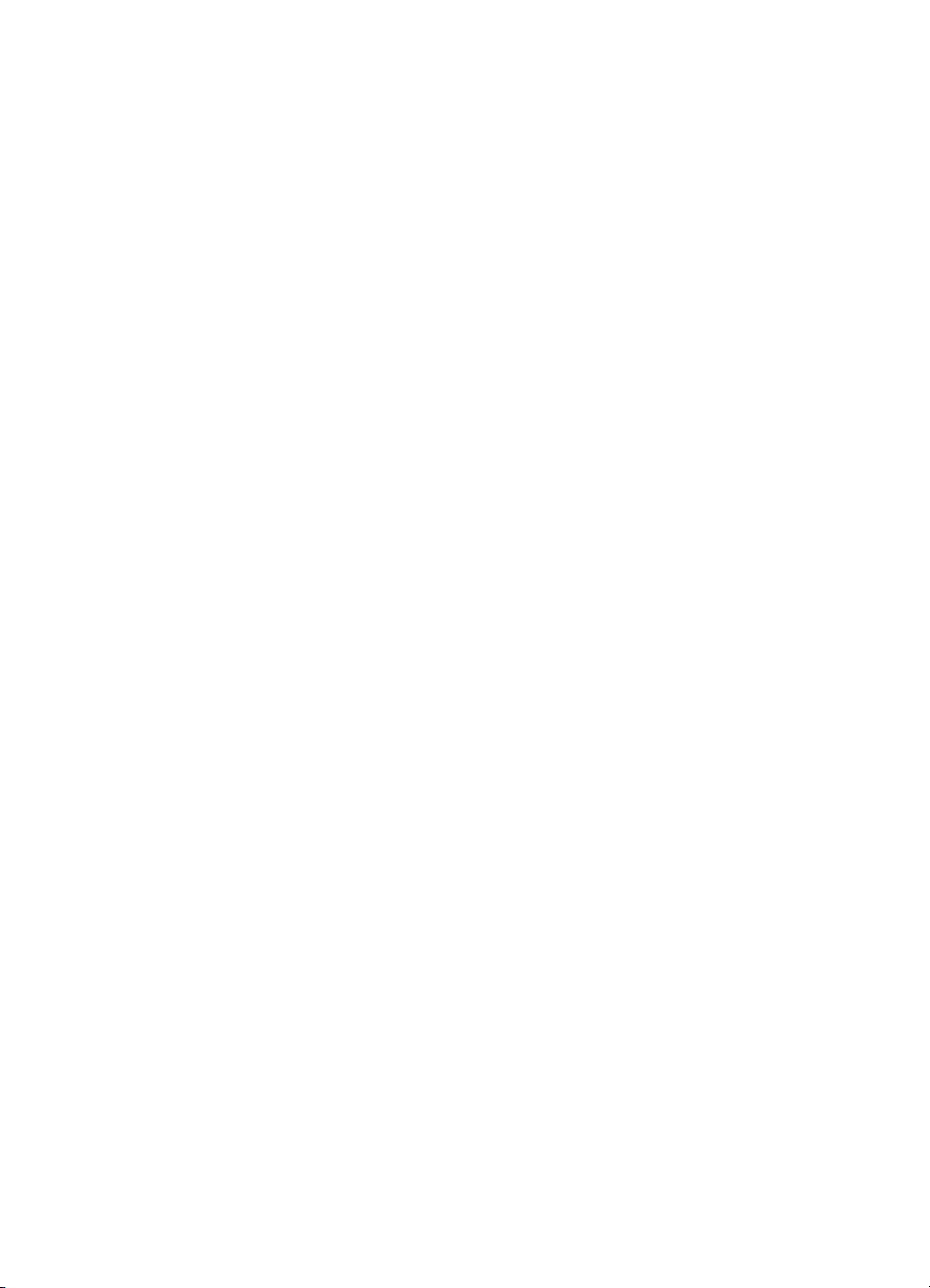
Nauka drukowania
• przedstawiamy drukarkę hp deskjet 995c series
• terminologia i formy nazewnicze
• uznane znaki towarowe i oświadczenia
• zapoznanie się z funkcjami drukarki
• wykorzystanie tac i podajników papieru
• ustawienie marginesów wydruku
• drukowanie na drukarce hp deskjet
• używanie ikony na pasku zadań
1
Page 6
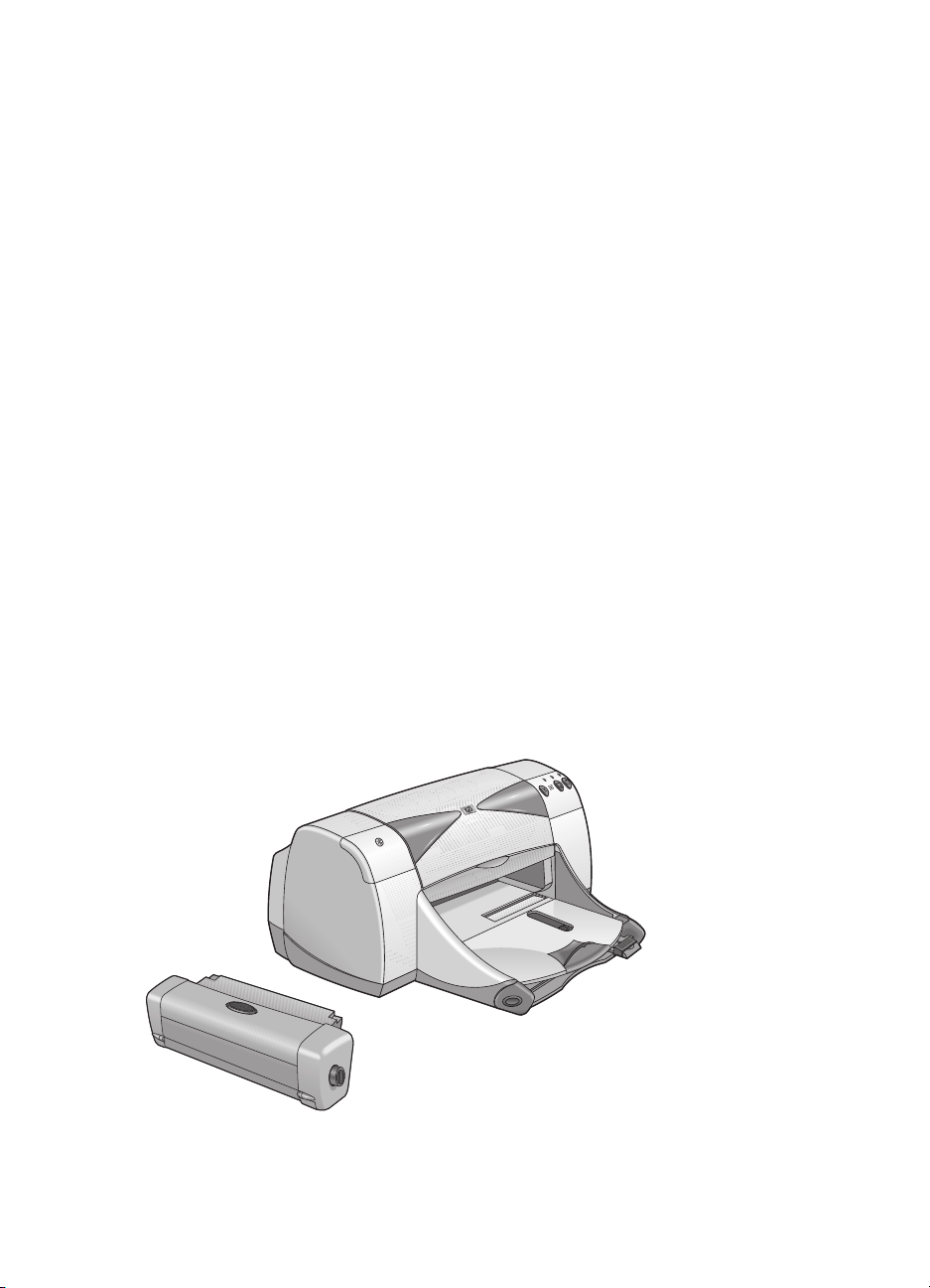
przedstawiamy drukarkę
hp deskjet 995c series
Gratulujemy! Nowo zakupiona drukarka HP Deskjet wyposażona jest
w kilka nowych funkcji:
•
Zaawansowana funkcja bezprzewodowej łączności Bluetooth™
umożliwia drukowanie z zastosowaniem szerokiego zakresu
urządzeń bez potrzeby połączenia kablowego
•
Funkcja druku na podczerwień umożliwia drukowanie informacji
z urządzeń innych niż stacjonarny komputer
•
Zwiększona szybkość druku do 17 stron na minutę dla tekstu
w czerni oraz 13 stron na minutę dla koloru
•
Większa elastyczność, jeśli chodzi o drukowanie dwustronne
dokumentów za pomocą jednostki automatycznego
drukowania dwustronnego
•
Lepsze wydruki dzięki automatycznemu czujnikowi rodzaju papieru
•
Znakomita jakość obrazów fotograficznych dzięki technologiom
druku firmy HP: PhotoREt III i ColorSmart III
Drukarki HP Deskjet zostały tak zaprojektowane, by uzyskać jak najlepsze
rezultaty. Z tymi i pozostałymi funkcjami drukarki można zapoznać się
w dalszych rozdziałach.
2
Page 7
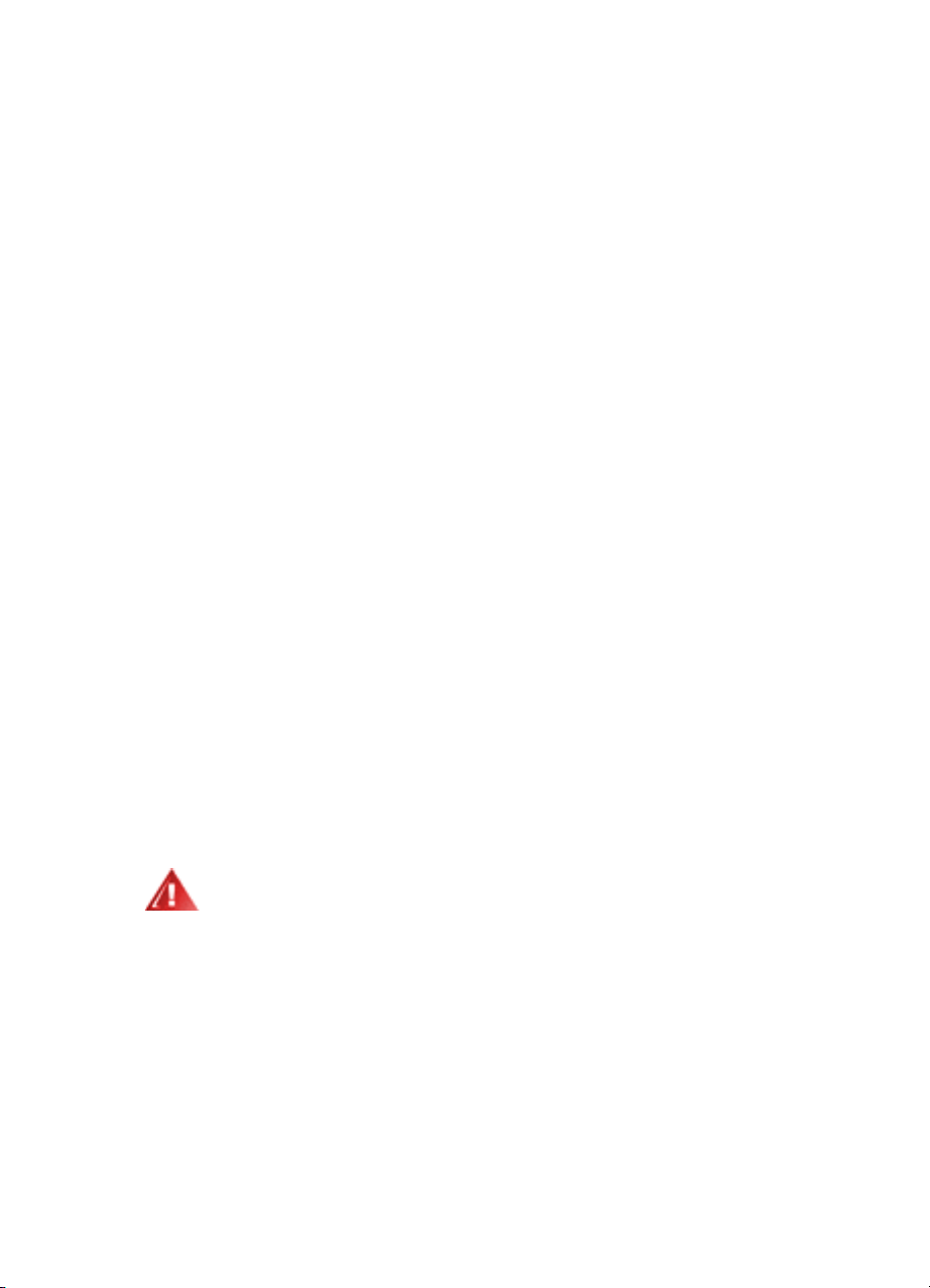
terminologia i formy nazewnicze
Następujące terminy i formy nazewnicze zostały przyjęte w szybkiej pomocy.
terminy
Drukarki serii HP Deskjet 995c są określane jako drukarki
HP Deskjet
lub
.
HP Deskjet 9xx
symbole
Symbole > przeprowadza użytkownika przez serię czynności w
oprogramowaniu. Na przykład:
Kliknij
drukarki hp deskjet 9xx series
hp deskjet 9xx series.
Start
Programy
>
drukarka hp deskjet 9xx series > Przybornik
>
w celu otwarcia Przybornika
ostrzeżenia
Symbole
lub innego sprzętu. Na przykład:
Symbole
krzywdy. Na przykład:
Uwaga
Uwaga!
Dotykanie tych części spowoduje zapychanie się dysz, brak
podawania tuszu, oraz zawodność styków elektrycznych. Ponadto, nie
należy usuwać miedzianych pasków.
Ostrzeżenie
wskazuje na możliwość uszkodzenia drukarki HP Deskjet
Nie dotykaj końcówek wylotowych ani miedzianych styków.
wskazuje na możliwość uczynienia sobie lub innym
Ostrzeżenie!
niedostępnym dla dzieci.
Przechowuj pojemniki z tuszem w miejscu
3
Page 8
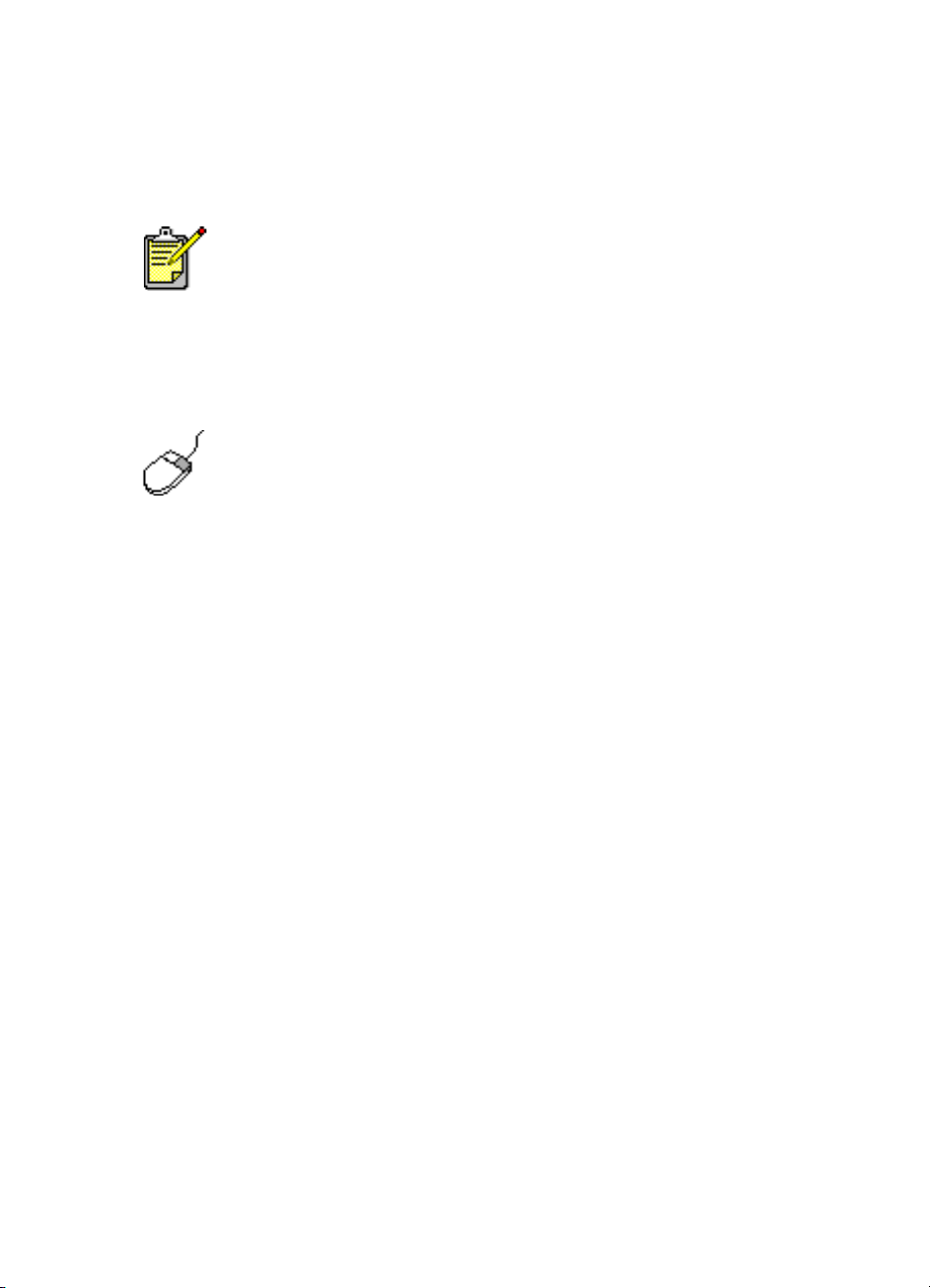
ikony
Uwaga
Ikona
Na przykład:
myszy
Ikona
funkcję pomocy
oznacza, że pojawiają się dodatkowe informacje.
W celu uzyskiwania jak najlepszych rezultatów należy używać
produktów HP.
wskazuje, że dalsze informacje uzyskać można poprzez
Aby uzyskać dalsze informacje o poszczególnych opcjach każdej z
kart, umieść kursor na danej opcji i kliknij prawym klawiszem myszy,
aby wyświetlić pole dialogowe
uzyskania szerszych informacji na temat wybranej opcji.
Co to jest?
.
Co to jest?
. Kliknij
Co to jest?
w celu
4
Page 9
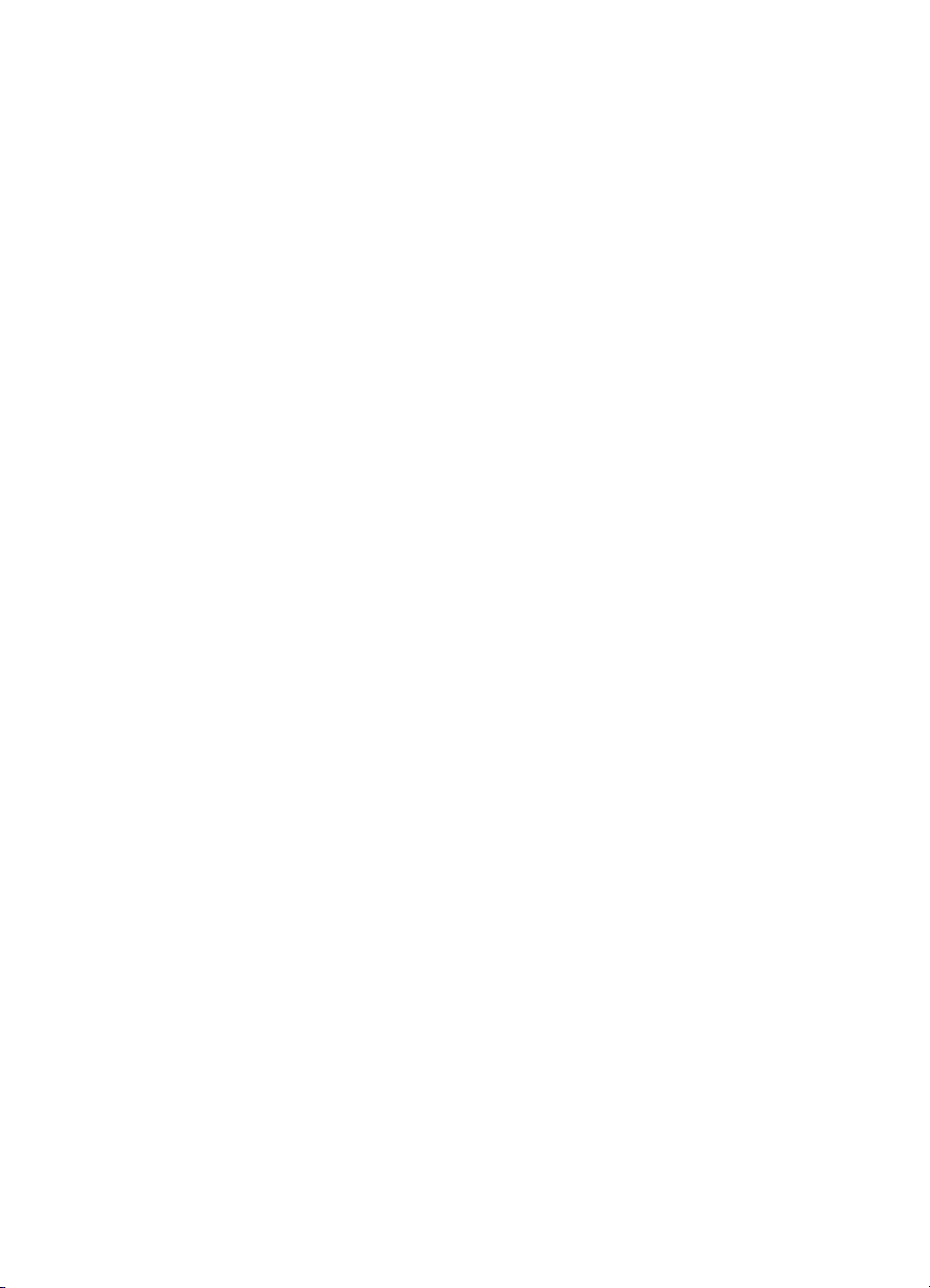
uznane znaki towarowe i oświadczenia
oświadczenia firmy hewlett-packard company
Informacje zawarte w niniejszym dokumencie mogą ulec zmianie
bez powiadomienia.
Firma Hewlett-Packard nie udziela żadnych gwarancji w odniesieniu do
niniejszego materiału, w tym między innymi, wyklucza wszelkie
domniemane gwarancje dotyczące sprzedawalności lub przydatności do
jakichkolwiek konkretnych celów.
Firma Hewlett-Packard nie ponosi żadnej odpowiedzialności za
jakiekolwiek błędy lub uszkodzenia, wynikające z przypadku lub będące
konsekwencją umiejscowienia produktu, pracy lub wykorzystania
niniejszego materiału.
Wszelkie prawa zastrzeżone. Żadnej części tego dokumentu nie wolno
powielać mechanicznie czy fotograficznie lub tłumaczyć na język obcy bez
uprzedniej pisemnej zgody firmy Hewlett-Packard, poza wyjątkami
dozwolonymi w ramach praw autorskich.
uznane znaki towarowe
Microsoft, MS, MS-DOS i Windows są zarejestrowanymi znakami
handlowymi firmy Microsoft Corporation.
Znaki handlowe Bluetooth należą do szwedzkiej firmy Telefonaktiebolaget
LMEricsson.
Pentium jest zarejestrowanym w USA znakiem handlowym firmy
Intel Corporation.
TrueType jest amerykańskim znakiem handlowym firmy Apple Computer, Inc.
Adobe i Acrobat są znakami handlowymi firmy Adobe Systems, Inc.
Palm, Palm III, Palm V i Palm VII są znakami handlowymi firmy Palm, Inc.
Copyright 2001 Hewlett-Packard Company
5
Page 10
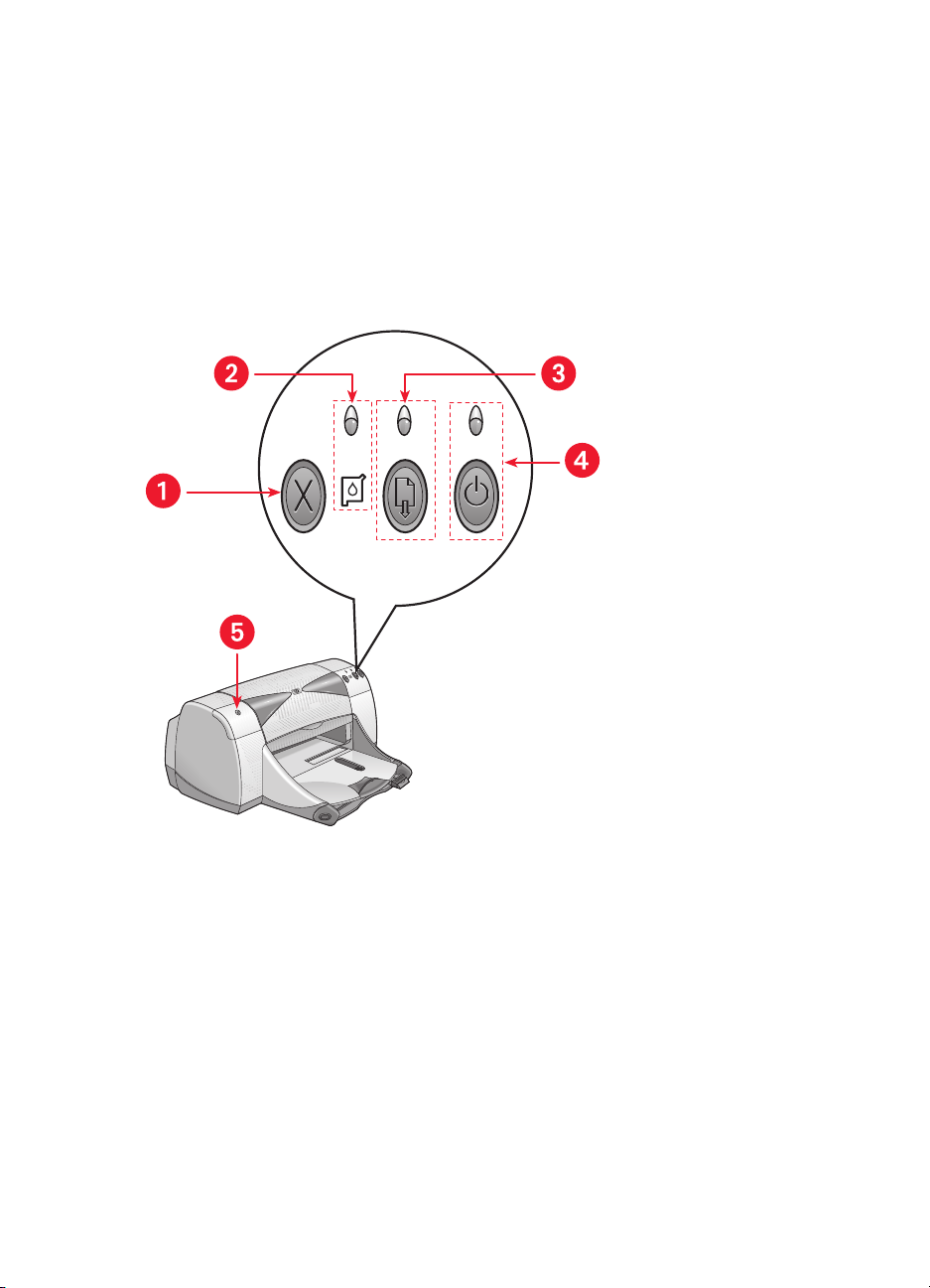
zapoznanie się z funkcjami drukarki
przyciski i kontrolki
Przyciski znajdujące się na drukarce HP Deskjet umożliwiają włączenie i
wyłączenie urządzenia, anulowanie oraz wznowienie drukowania. Diody
pozwalają w sposób wizualny zorientować się w stanie drukarki.
1. Przycisk anulowania 2. Kontrolka i symbol stanu pojemników z tuszem
3. Przycisk i kontrolka wznowienia 4. Przycisk i kontrolka zasilania
5. Kontrolka stanu połączenia bezprzewodowego Bluetooth
przycisk anulowania
Naciśnięcie tego przycisku powoduje wstrzymanie drukowania.
kontrolka i symbol stanu pojemników z tuszem
Kontrolka umieszczona nad symbolem stanu pojemników z tuszem mruga w
przypadku, gdy konieczne jest sprawdzenie ich stanu.
6
Page 11
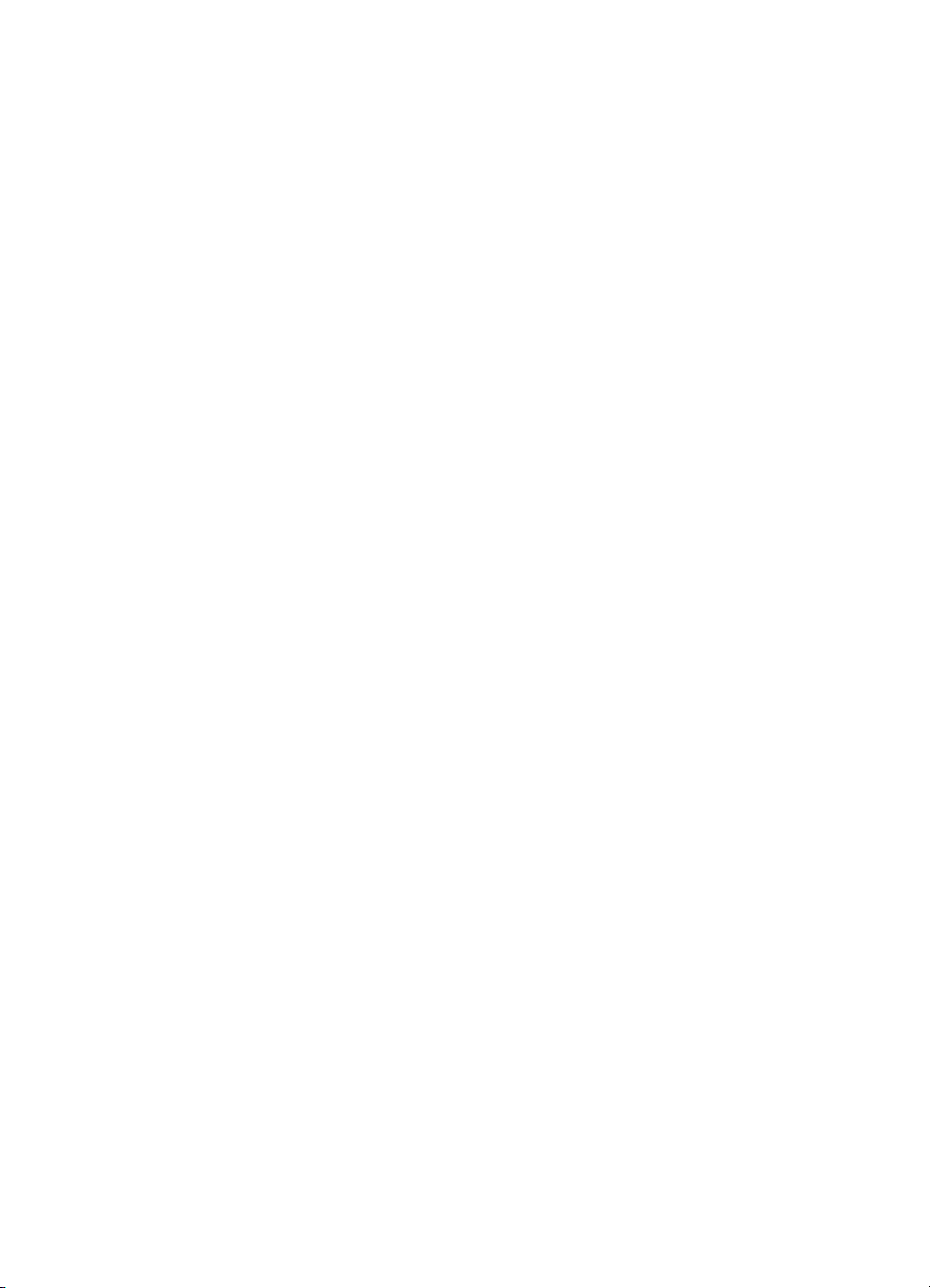
przycisk i kontrolka wznowienia
Kontrolka umieszczona nad przyciskiem wznowienia mruga w
przypadku konieczności dołożenia papieru lub usunięcia zaciętego
arkusza. Po usunięciu problemu naciśnij przycisk wznowienia w celu
kontynuowania drukowania.
przycisk i kontrolka zasilania
Przycisk zasilania umożliwia włączenie i wyłączenie drukarki. Urządzenie
potrzebuje około pięciu sekund na włączenie się po naciśnięciu przycisku
zasilania. Zielona kontrolka umieszczona powyżej przycisku zasilania
mruga w trakcie drukowania.
Uwaga!
przycisku zasilania umieszczonego z przodu urządzenia. Używanie
rozgałęziacza, listwy przeciwprzepięciowej czy też umieszczonego w
ścianie przełącznika do wyłączenia lub włączenia drukarki może
powodować przedwczesne awarie urządzenia.
W celu włączenia lub wyłączenia drukarki używaj zawsze
kontrolka stanu połączenia bezprzewodowego Bluetooth
Wiecej informacji na temat funkcji bezprzewodowej łączności Bluetooth
drukarki można znaleźć w witrynie internetowej HP pod adresem
http://www.hp.com
product name and number (wpisz nazwę i numer produktu)
. Kliknij
drivers (sterowniki)
, wpisz
995c
i naciśnij
w oknie
enter
Enter
.
podajniki/pojemniki papieru
Drukarka wyposażona jest w podajnik papieru i tacę wyjściową. W celu
rozpoczęcia drukowania umieść arkusze lub inne, przeznaczone do druku
rodzaje papieru, w podajniku. Wydrukowane strony oddawane są na
tacę wyjściową.
7
Page 12
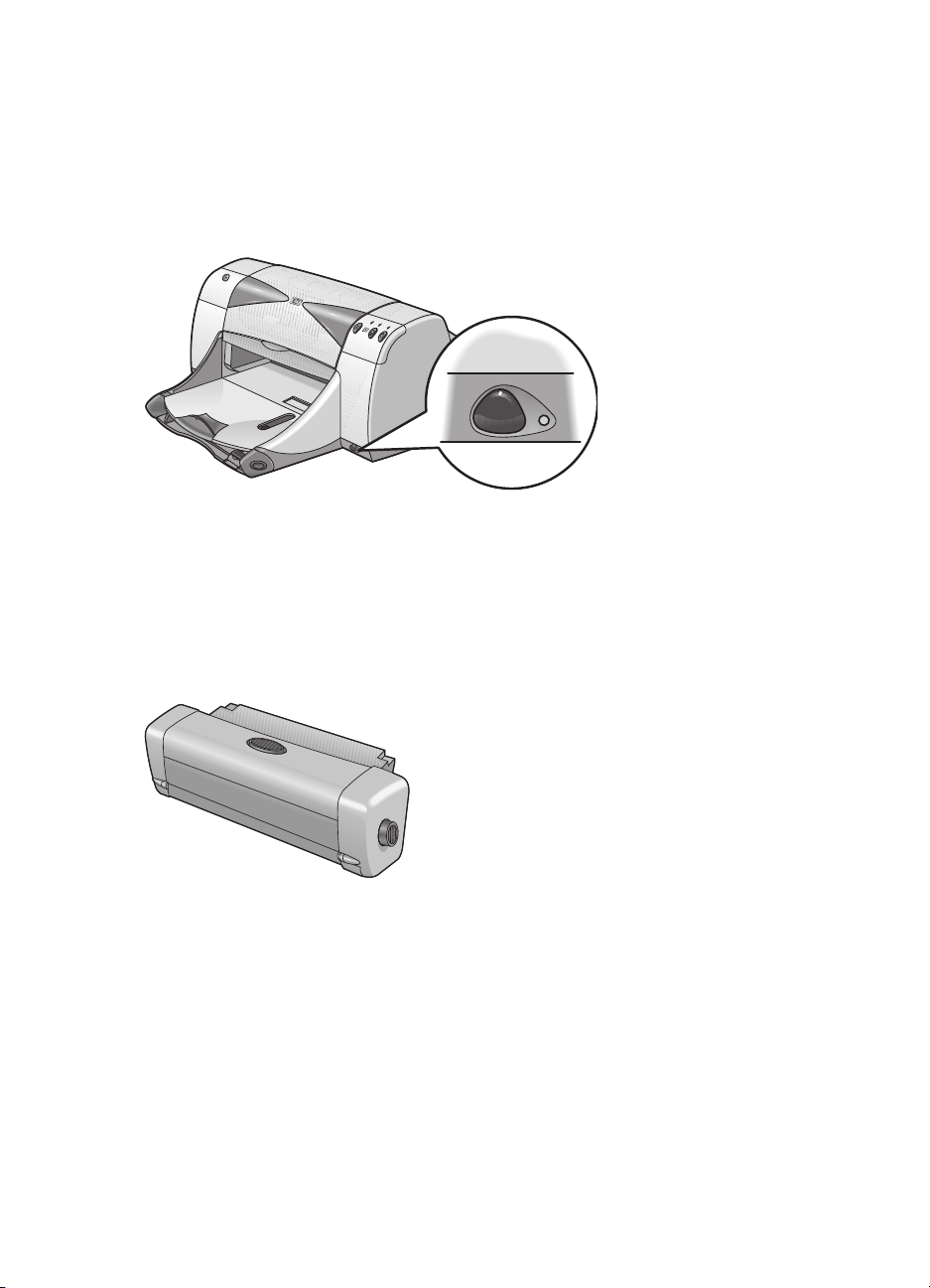
soczewka podczerwieni
Drukarka HP Deskjet wyposażona jest w specjalne soczewki podczerwieni
(Ir). Pozwalają one na drukowanie dokumentów w podczewieni z takich
urządzeń jak Palm Pilot, laptop czy notebook.
automatyczny moduł do druku dwustronnego
Automatyczny moduł do druku dwustronnego to specjalny sprzęt
umożliwiający automatyczne drukowanie po obu stronach arkusza papieru.
Jeżeli tej funkcji nie ma w wyposażeniu standardowym danej drukarki,
można ją dokupić oddzielnie.
ręczne drukowanie dwustronne
Ustawianie drukowania dwustronnego jest funkcją umożliwiającą
drukowanie obu stron arkusza przy użyciu tylnych drzwiczek.
8
Page 13
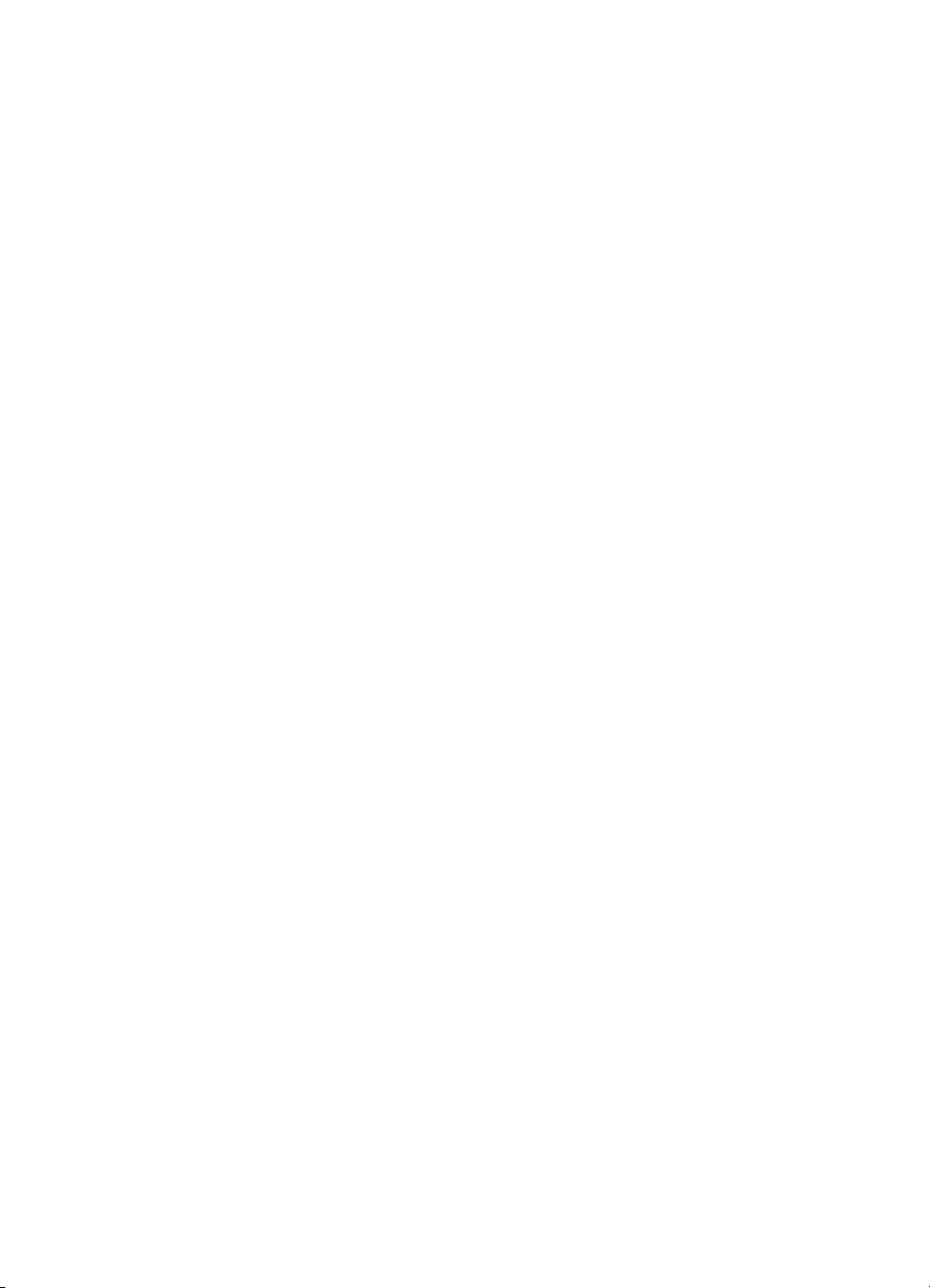
automatyczny wykrywacz rodzaju papieru
Automatyczny wykrywacz rodzaju pa pieru au tomatyc znie usta la praw idłowy
rodzaj papieru dla większości rodzajów papieru lub materiałów
umieszczonych w podajniku drukarki. Funkcja ta, szczególnie przy używaniu
wraz z papierem i materiałami HP, umożliwia uzyskiwanie najlepszej jakości
wydruków. Funkcja ta może być używana zarówno z materiałami HP jak i
nie-HP; jednakże jest ona zoptymalizowana dla materiałów HP. Ponieważ
tryb Automatyczny jest standardowym ustawieniem drukarki, może ona
szybko wybrać odpowiedni rodzaj papieru.
bezprzewodowa łączność Bluetooth
Drukarka HP Deskjet jest wyposażona w bezprzewodową technikę
Bluetooth, która umożliwia jej współdziałanie z szerokim zakresem
urządzeń bez potrzeby połączeń kablowych.
Więcej informacji na temat funkcji bezprzewodowej łączności Bluetooth
drukarki można znaleźć w witrynie internetowej HP pod adresem
http://www.hp.com
product name and number (wpisz nazwę i numer produktu)
. Kliknij
drivers (sterowniki)
, wpisz
Patrz też:
funkcja druku na podczerwień
automatyczny moduł do druku dwustronnego
ręczne drukowanie dwustronne
automatyczny wykrywacz rodzaju papieru
995c
i naciśnij
w oknie
enter
Enter
.
9
Page 14
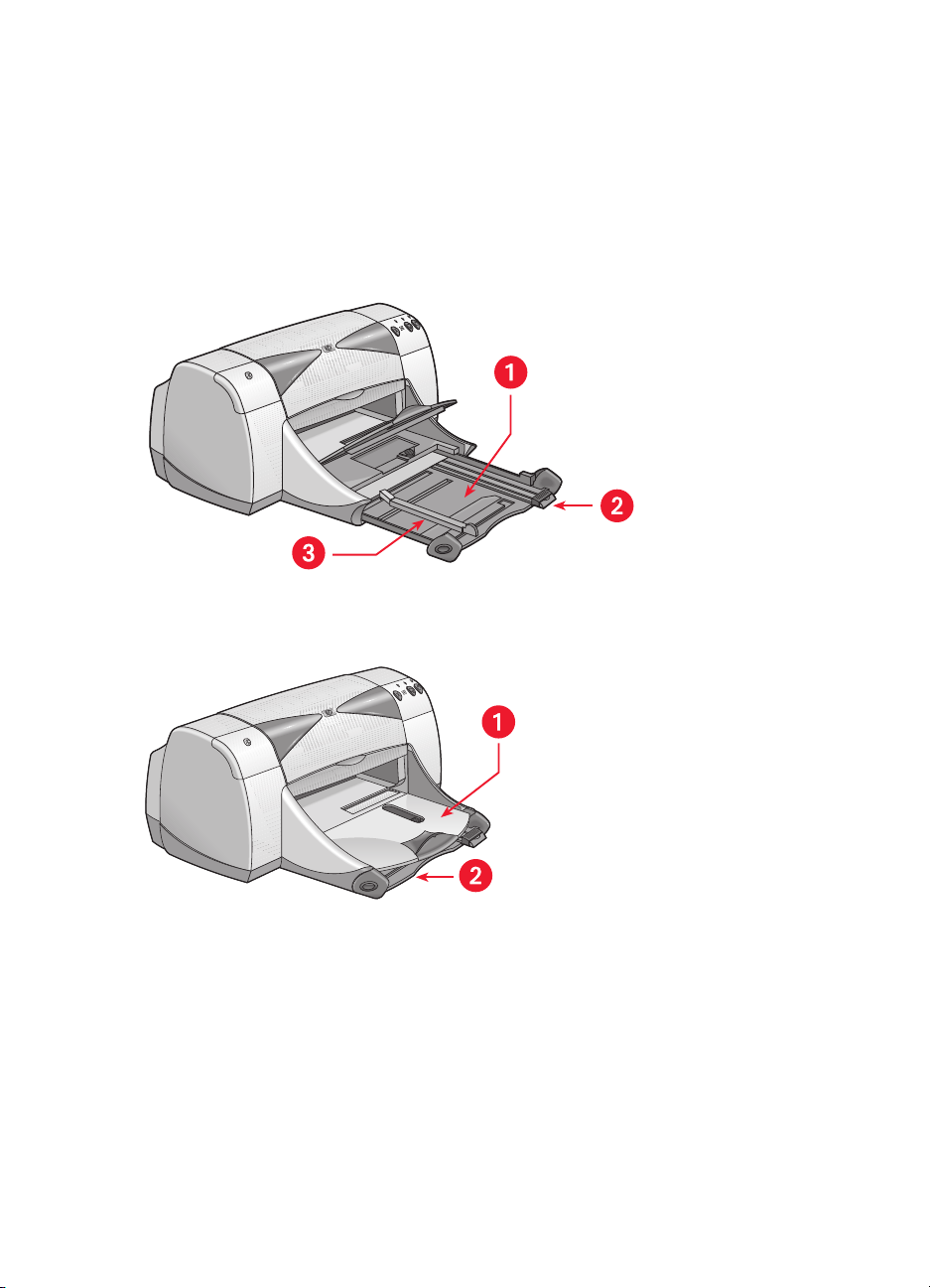
wykorzystanie tac i podajników papieru
podajnik
W podajniku papieru umieszcza się przeznaczony do druku papier lub
inne nośniki.
1. Wysunięty podajnik papieru 2. Regulator długości papieru
3. Regulator szerokości papieru
1. Taca wyjściowa 2. Wysunięty podajnik papieru
10
Page 15
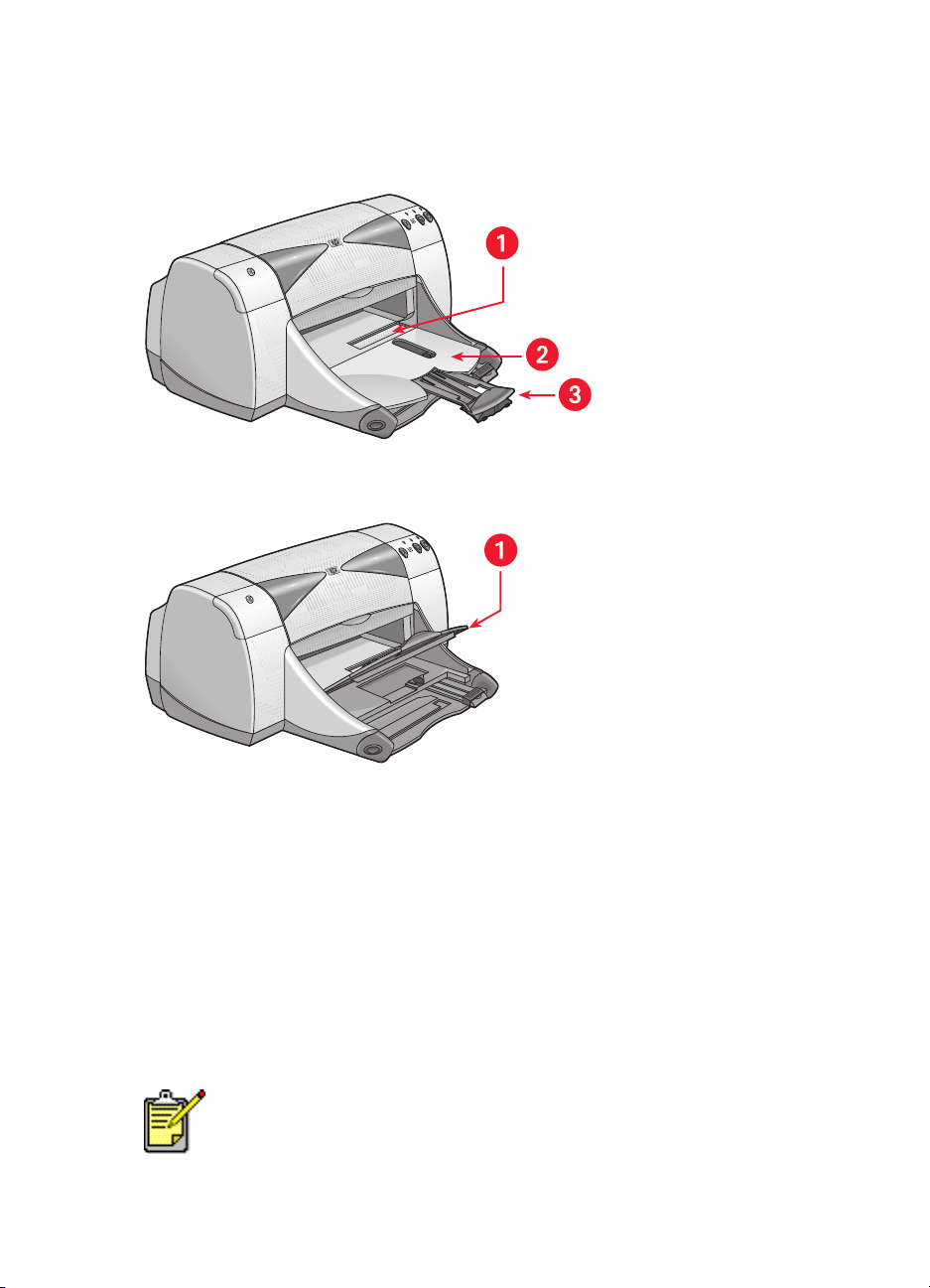
taca wyjściowa
Pozycja tacy wyjściowej ulega zmianie w zależności od potrzeb.
1. Szczelina na pojedyncze koperty 2. Taca wyjściowa opuszczona
3. Taca wyjściowa rozszerzona
1. Taca wyjściowa uniesiona
Taca wyjściowa opuszczona
- Pozostaw tacę w opuszczonej pozycji dla
większości rodzajów drukowania oraz do drukowania pojedynczych kopert.
Taca wyjściowa rozszerzona
- Rozciągnij tacę w celu drukowania dużej ilości
stron. Taca powinna być rozszerzona także w przypadku drukowania w
trybie szkicowym w celu zabezpieczenia papieru przed wypadaniem z
tacy. Po skończeniu drukowania, tacę należy zsunąć z powrotem.
Taca wyjściowa uniesiona
- Unieś tacę w celu prawidłowego umieszczenia
papieru wstęgowego. W trakcie drukowania papieru wstęgowego taca
musi pozostawać uniesiona.
Nie rozszerzaj tacy w przypadku drukowania papieru o formacie
Legal. Grozi to zacięciem się papieru wewnątrz urządzenia.
11
Page 16
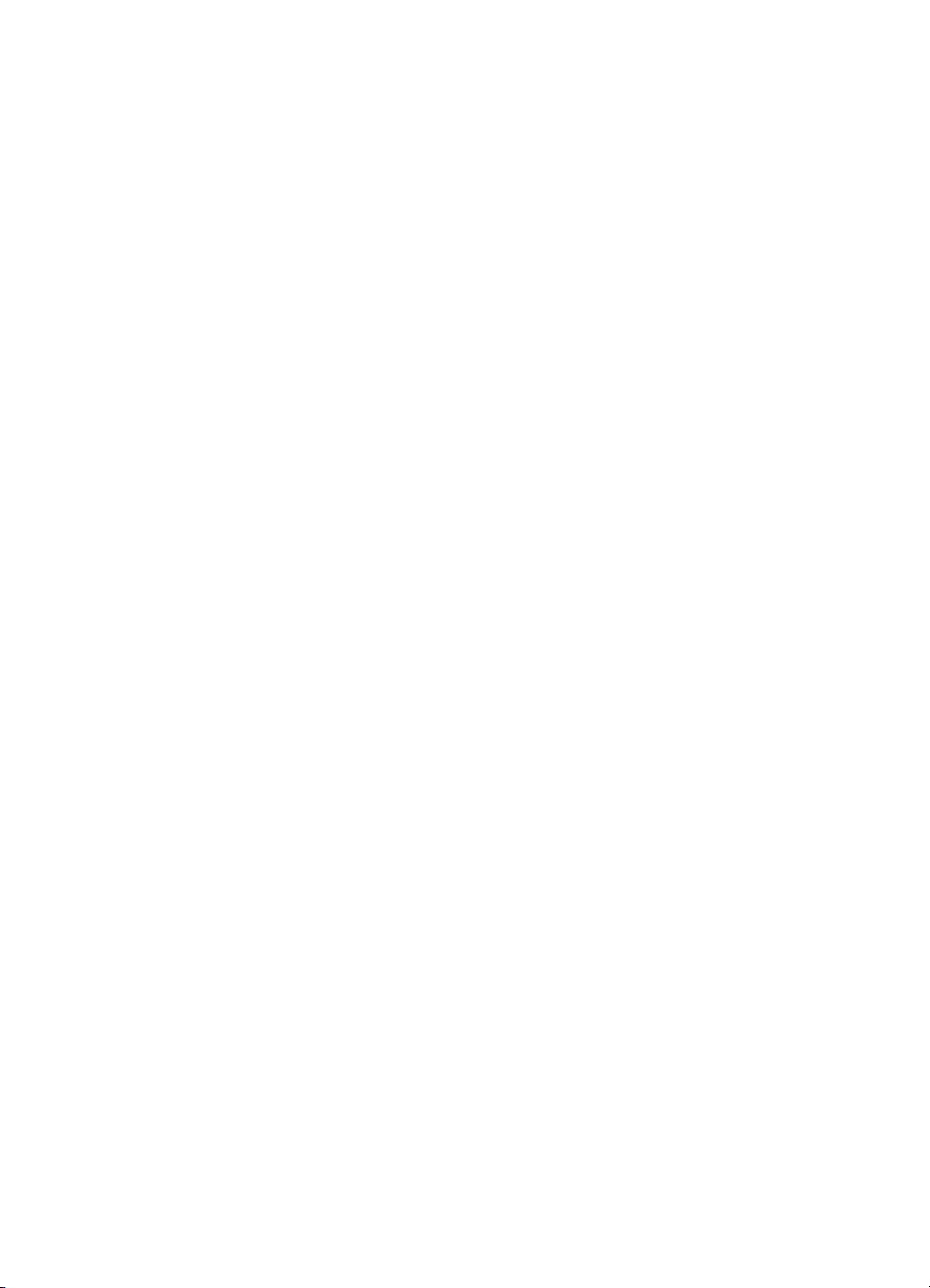
ustawienie marginesów wydruku
Drukarka nie może drukować poza wyznaczonym obszarem strony, toteż
treść dokumentu musi się w nim mieścić. W celu ustawienia marginesów
postępuj zgodnie z poniższymi wskazówkami.
1.
Otwórz plik przeznaczony do wydrukowania.
2.
Posłuż się jednym z podanych sposobów w celu otwarcia ekranu
drukarki hp deskjet 9xx
•
•
•
Kliknij
Kliknij
Kliknij
Plik
Drukuj
>
Plik
Ustawienia drukarki
>
Plik
Drukuj
>
Wybór opcji zależy od używanego oprogramowania.
Na monitorze pojawi się ekran drukarki hp deskjet 9xx series wraz
z trzema zakładkami: Konfiguracja, Funkcje oraz Zaawansowane.
series:
, następnie wybierz
, następnie wybierz
Konfiguracja
>
, następnie wybierz
Właściwości
.
Właściwości
Właściwości
.
.
3.
Wybierz zakładkę
papieru
w opcji Format papieru.
Konfiguracja
, następnie wybierz
Nietypowy format
Pojawi się okno dialogowe Nietypowy format papieru.
4.
Wybierz żądane ustawienia szerokości i długości.
Szerokość papieru musi wynosić od 77 do 215 mm, a długość od
127 do 356 mm.
5.
Kliknij OK aby powrócić do ekranu Konfiguracja.
6.
Kliknij
7.
Kliknij OK w celu wydrukowania dokumentu.
Zastosuj
, następnie kliknij OK aby zachować nowe ustawienia.
Patrz też:
minimalne marginesy wydruku
12
Page 17
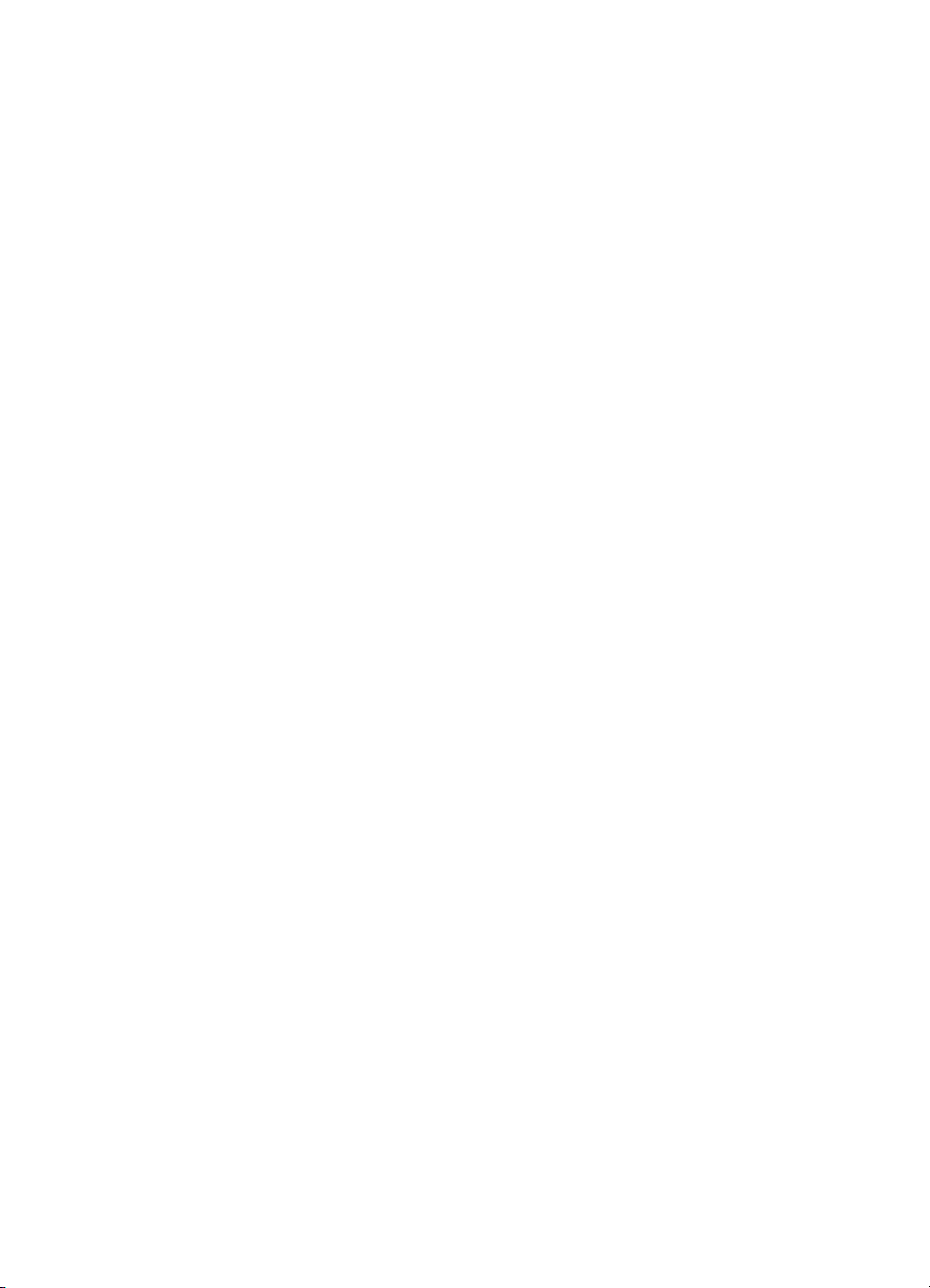
drukowanie na drukarce hp deskjet
Pracę drukarki kontroluje oprogramowanie zainstalowane w komputerze.
Oprogramowanie drukarki, zwane także sterownikiem drukarki, komunikuje
się z użytkownikiem za pomocą okna dialogowego w celu wydawania
poleceń urządzeniu.
drukowanie w Windows 95, 98, Me, 2000 i NT 4.0
Korzystaj z tych instrukcji przy drukowaniu w Windows 95, 98, Me, 2000
i NT 4.0:
1.
Otwórz plik przeznaczony do wydrukowania.
2.
Posłuż się jednym z podanych sposobów w celu otwarcia ekranu
drukarki hp deskjet 9xx
•
•
•
Kliknij
Kliknij
Kliknij
Plik
Drukuj
>
Plik
Ustawienia drukarki
>
Plik
Drukuj
>
Wybór opcji zależy od używanego oprogramowania.
Na monitorze pojawi się ekran drukarki hp deskjet 9xx series wraz z
trzema zakładkami: Konfiguracja, Funkcje oraz Zaawansowane.
series:
, następnie wybierz
, następnie wybierz
Konfiguracja
>
, następnie wybierz
Właściwości
.
Właściwości
Właściwości
.
.
3.
Wybierz zakładkę
Konfiguracja
w celu wybrania opcji jakości wydruku,
rodzaju i rozmiaru papieru oraz drukowania na papierze
fotograficznym.
4.
Wybierz zakładkę
Funkcje
w celu wybrania orientacji strony, druku
dupleksowego i drukowania plakatów.
13
Page 18
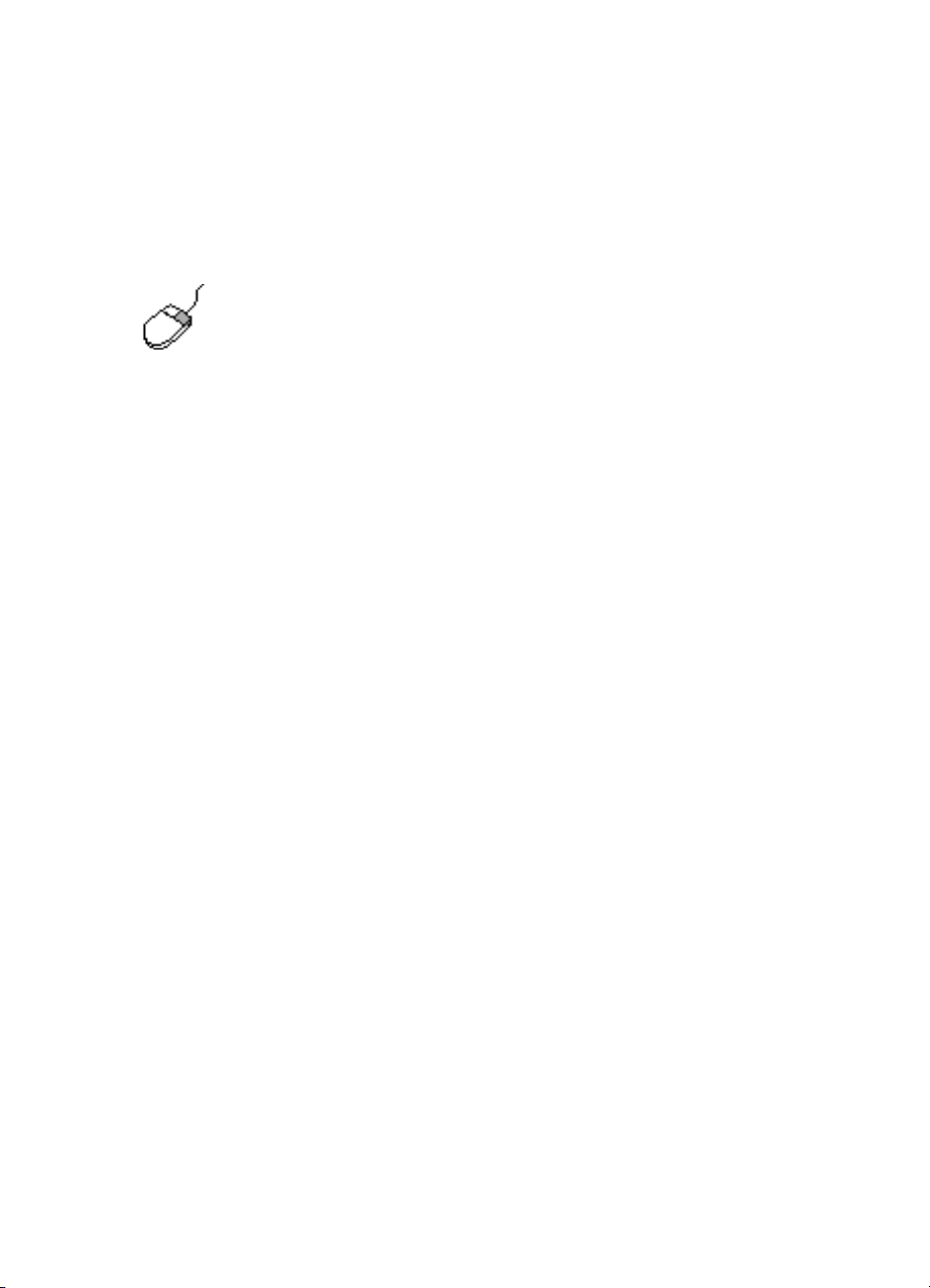
5.
Wybierz zakładkę
Zaawansowane
w celu wybrania opcji koloru tekstu,
ilości atramentu, szybkości drukowania (Tryb niskiego stanu pamięci)
oraz dla dostosowania koloru i kontrastu.
6.
Kliknij OK w celu powrotu do ekranu Drukuj lub Ustawienia drukarki.
7.
Kliknij OK w celu wydrukowania dokumentu.
Aby znaleźć więcej informacji na temat opcji na poszczególnych
ekranach karty, skieruj strzałkę na daną opcję i kliknij prawym
przyciskiem myszy, aby wyświetlić okno dialogowe
Wybierz
wybranej opcji.
Co to jest?
w celu uzyskania szerszych informacji na temat
Co to jest?
.
14
Page 19
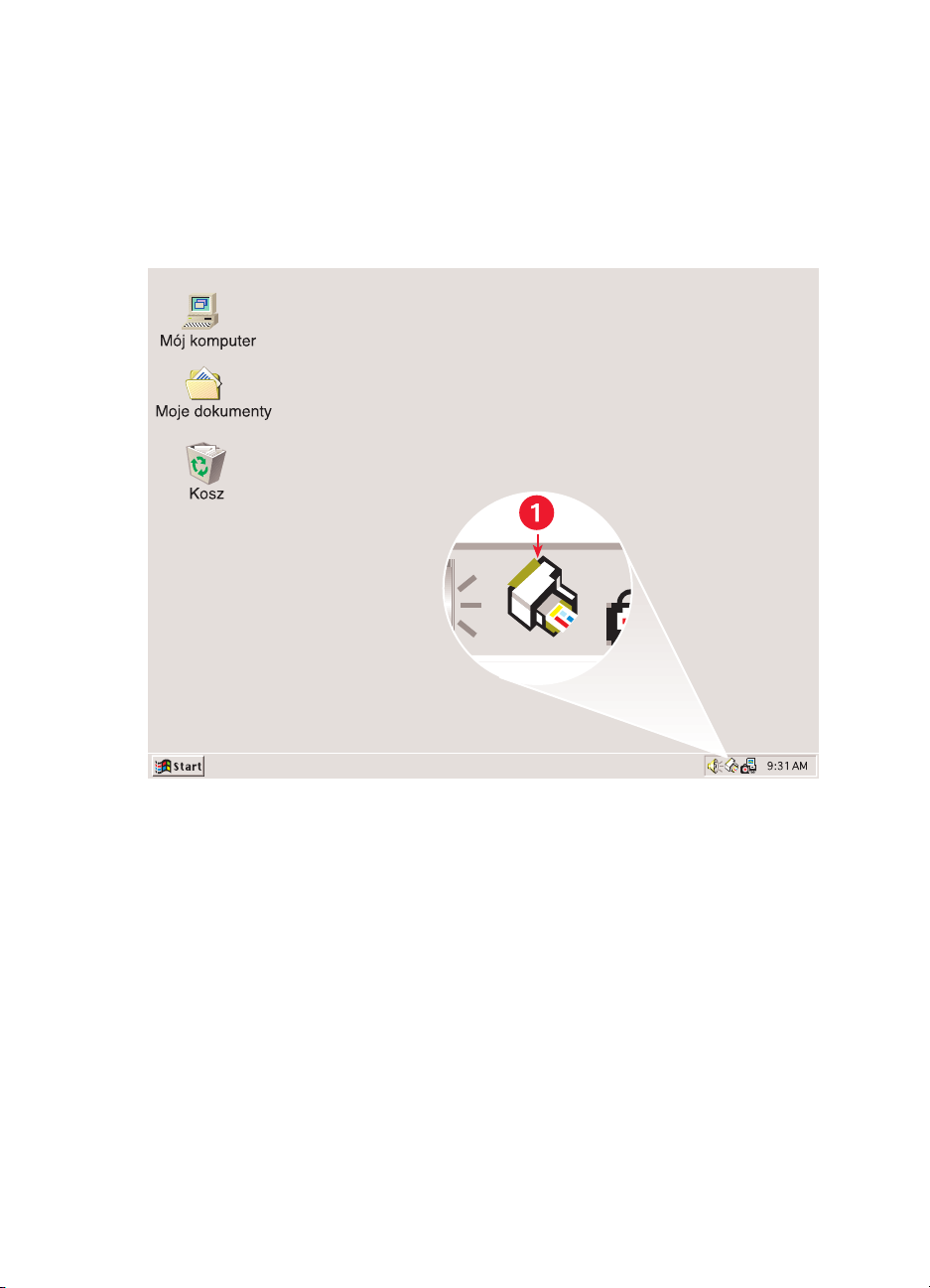
używanie ikony na pasku zadań
Ikona Ustawienia drukarki na pasku zadań pozwala na określenie stanu
kaset oraz na dostosowanie ustawień wydruku, takich jak domyślne
ustawienia jakości wydruku czy automatyczne drukowanie dwustronne.
1. Ikona ustawień drukarki na pasku zadań
otwieranie pola dialogowego właściwości druku
1.
Kliknij dwukrotnie ikonę paska zadań
Pojawi się okno dialogowe właściwości drukarki.
2.
Wybierz żądane opcje wydruku na ekranie drukarki
hp deskjet 9xx series.
3.
Kliknij OK.
Ustawienia drukarki
.
15
Page 20
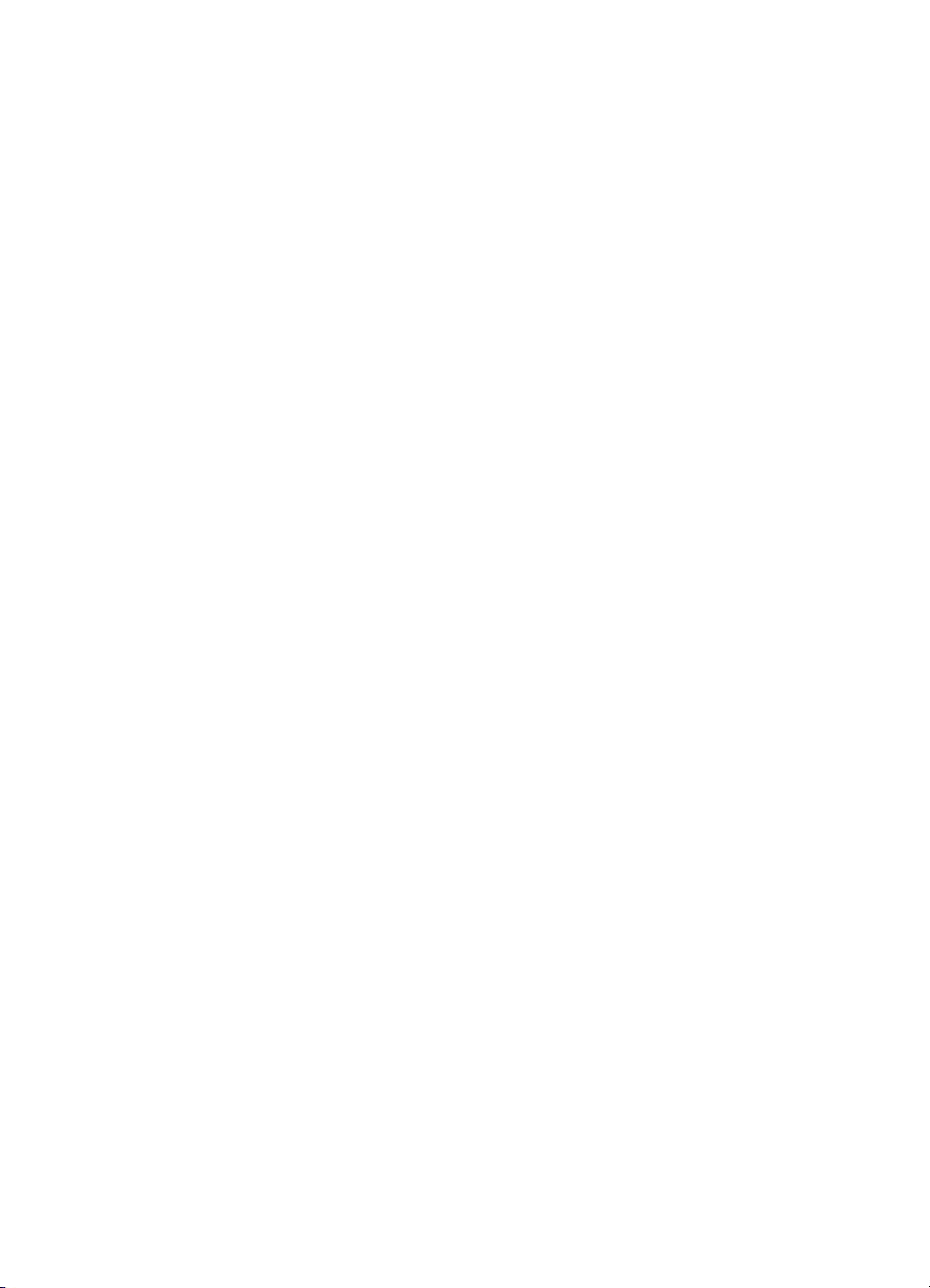
odnajdywanie wskaźnika komunikatów ostrzegawczych
Na końcu paska zadań pojawia się ikona ustawień drukarki. Pojawienie się
tej ikony oraz jej kolor wskazują na status komunikatów ostrzegawczych.
•
Gdy ikona w kolorze żółtym mruga, oznacza to istnienie
nieprzeczytanego komunikatu.
•
Gdy ikona pozostaje żółta, ale nie mruga, oznacza to przesyłanie
komunikatów ostrzegawczych poprzednio czytanych.
•
Gdy ikona nie jest wyświetlona na żółto, jest to znak rozwiązania
danego problemu.
wyświetlanie komunikatów ostrzegawczych dotyczących
pojemników z tuszem
1.
Wybierz ikonę
okna dialogowego Domyślne ustawienia wydruku.
2.
Kliknij przycisk
Zostanie otwarty Przybornik HP DeskJet.
3.
Wybierz kartę
ostrzegawczych dotyczących pojemników z tuszem.
4.
Kliknij
Zamknij
Ustawienia drukarki
Komunikat ostrzegawczy
Komunikat ostrzegawczy
w prawym górnym rogu Przybornik HP.
na pasku zadań w celu otwarcia
.
w celu obejrzenia komunikatów
zmiana opcji druku w oknie dialogowym standardowych
ustawień druku
1.
Kliknij ikonę paska zadań
Pojawi się okno dialogowe standardowych ustawień druku. Umożliwia
ono zmianę standardowej jakości wydruku i włączenie
automatycznego drukowania dwustronnego.
2.
Wybierz podane opcje:
• Jakość wydruku: Szkicowa, Normalna
• Automatyczny druk dwustronny
Ustawienia drukarki
lub
: Jeśli ma zastosowanie
.
Najlepsza
16
Page 21
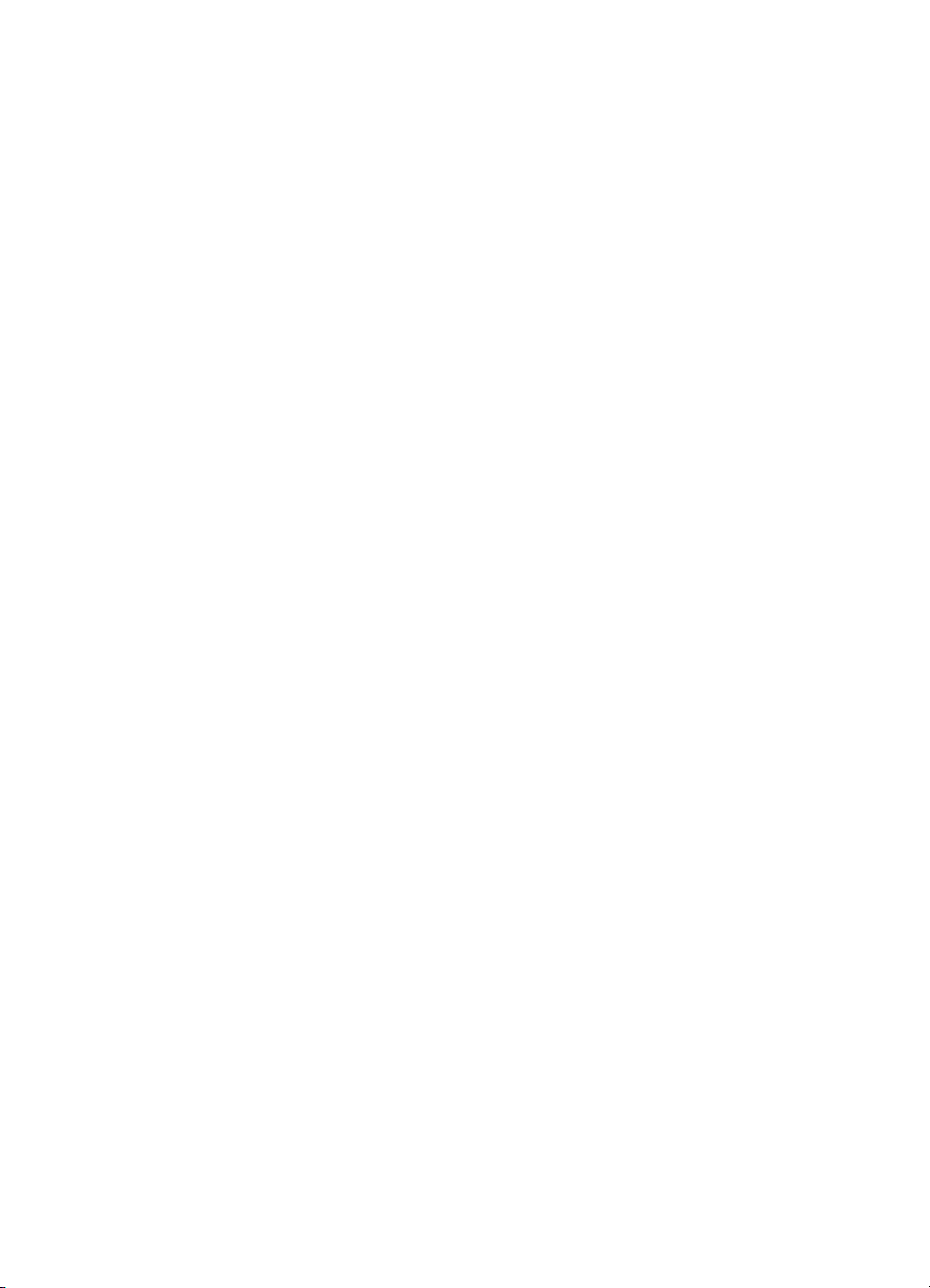
3.
Kliknij w którymkolwiek miejscu poza oknem dialogowym.
Pojawi się okno dialogowe, informujące, że wybrane ustawienia
określają ustawienia wydruku, z których urządzenie będzie korzystać w
trakcie drukowania. Jeżeli nie chcesz ponownie widzieć tego okna
dialogowego, wybierz
4.
Kliknij OK.
Nie pokazuj ponownie tego komunikatu
.
używanie skrótów ikonowych paska ustawień drukarki
1.
Prawym przyciskiem myszy kliknij ikonę
Ustawienia drukarki
.
Pojawi się skrócone menu i nazwy zainstalowanych drukarek. Obok
wybranego modelu pojawi się znak zaznaczenia. Aby zmienić
drukarkę standardową, możesz wybrać inną drukarkę.
2.
Wybierz jedną z opcji:
• Zmień ustawienia drukarki standardowej
w celu otwarcia okna
dialogowego Ustawienia drukarki standardowej.
•
Kliknij polecenie
Otwórz Przybornik
w celu otwarcia Przybornika
hp deskjet.
•
Kliknij
Zakończ
, aby wyłączyć ikonę
Ustawienia drukarki
na
pasku zadań.
Patrz też:
wymiana pojemników z tuszem
przybornik hp deskjet
17
Page 22
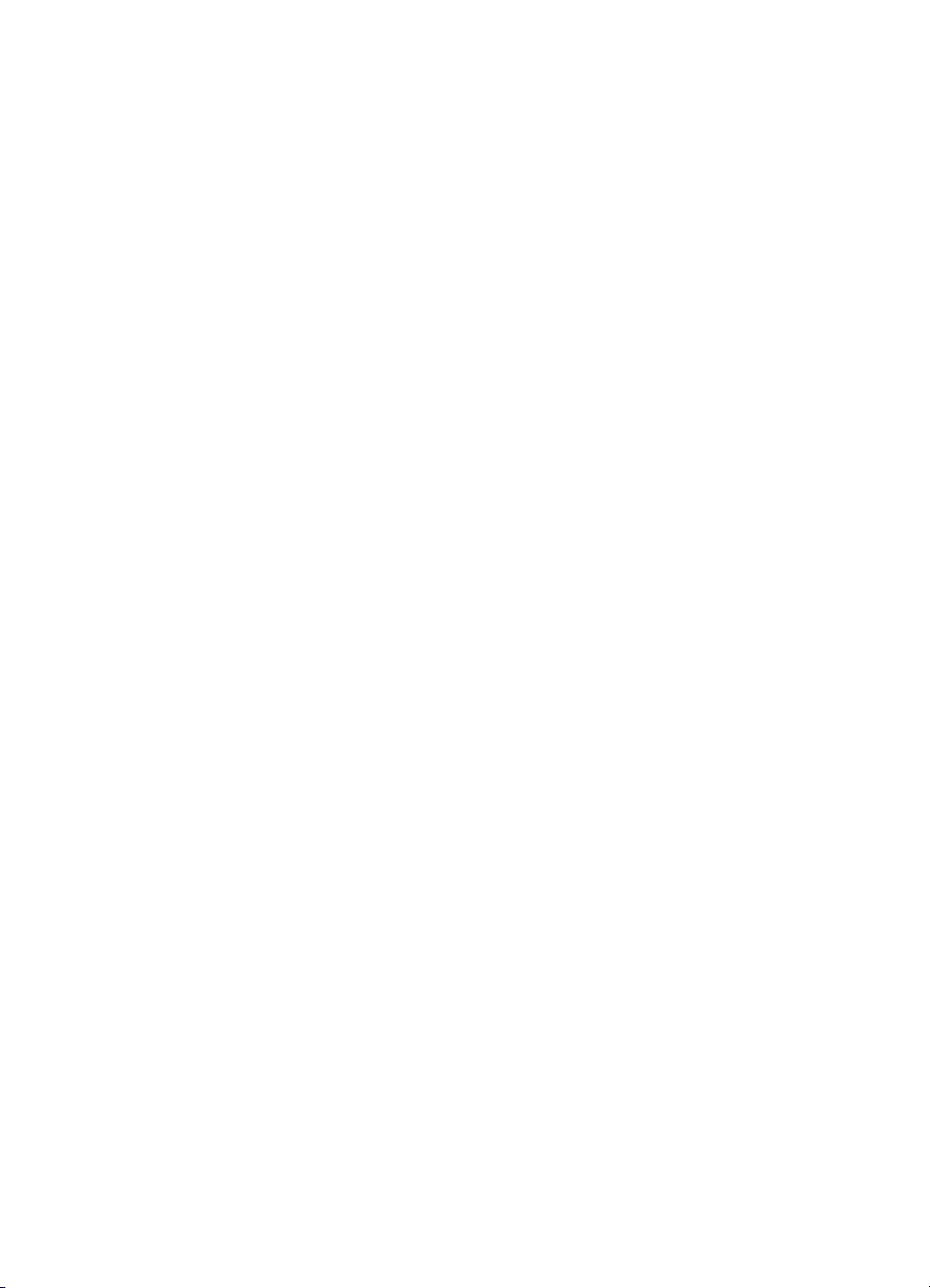
18
Page 23
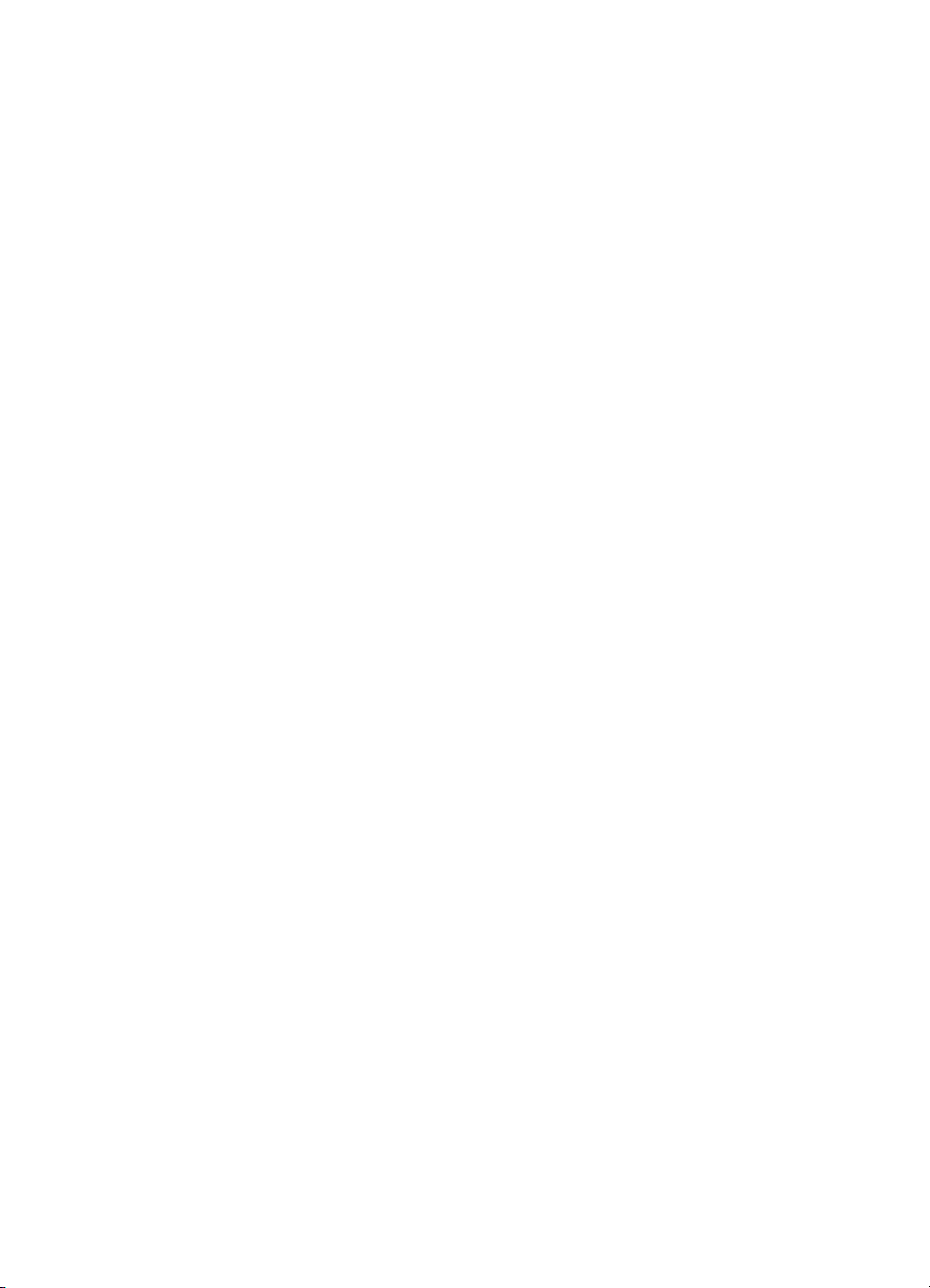
Drukowanie na papierze i innych
materiałach
•koperty
•klisze
•nalepki
• wizytówki, karty katalogowe oraz inne materiały małego formatu
• fotografie
• karty z życzeniami
•plakaty
• transparenty
• wprasowywanki
• ręczne drukowanie dwustronne
19
Page 24
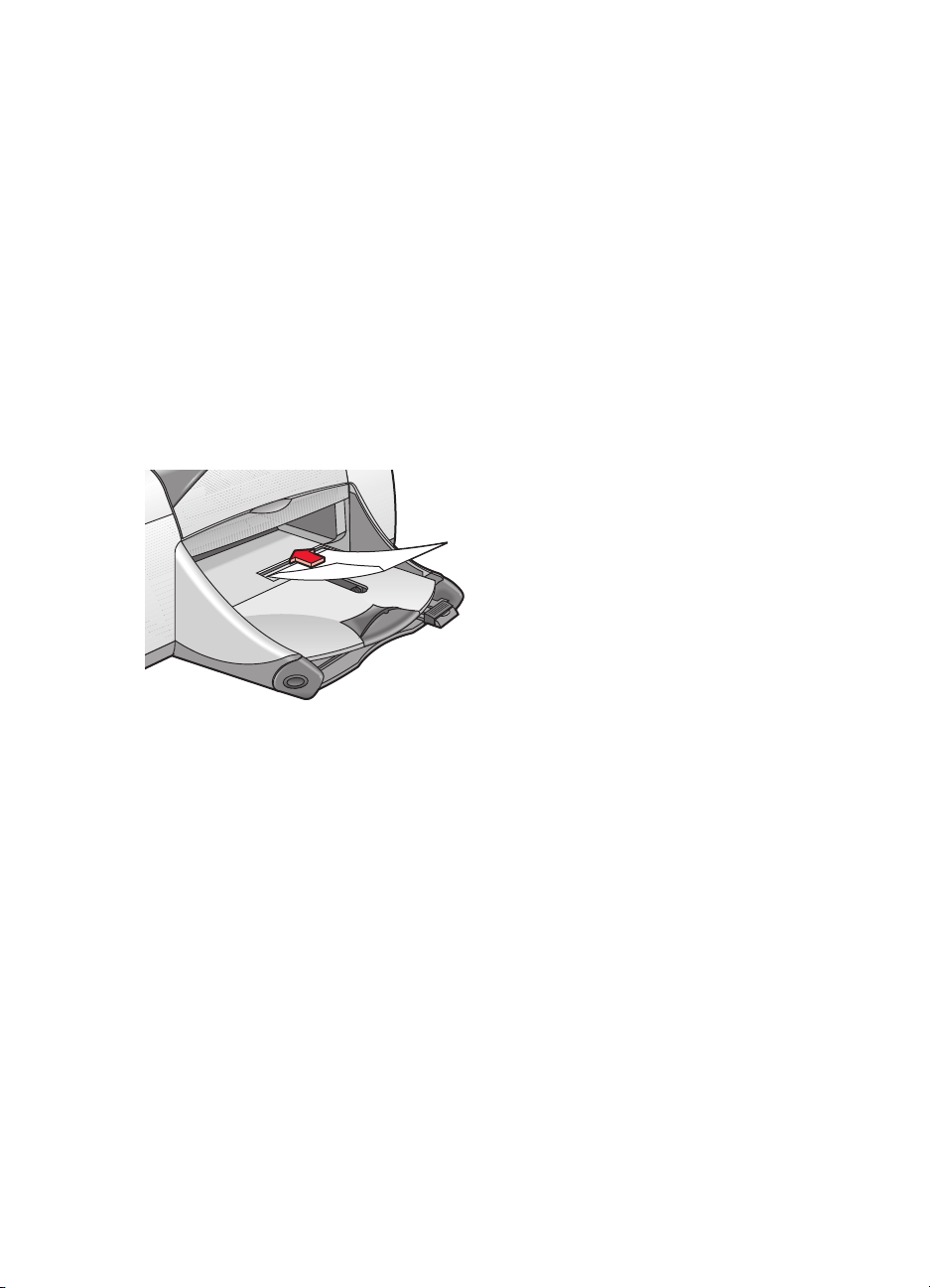
koperty
Drukowanie pojedynczej koperty odbywa się przy pomocy szczeliny
na pojedyncze koperty, natomiast całego stosu—przy użyciu
podajnika papieru.
drukowanie pojedynczej koperty
przygotowania do druku
1.
Wsuń kopertę skrzydełkiem do góry i po lewej stronie, do szczeliny na
pojedyncze koperty.
2.
Przesuń kopertę aż do momentu wyczucia oporu.
20
Page 25
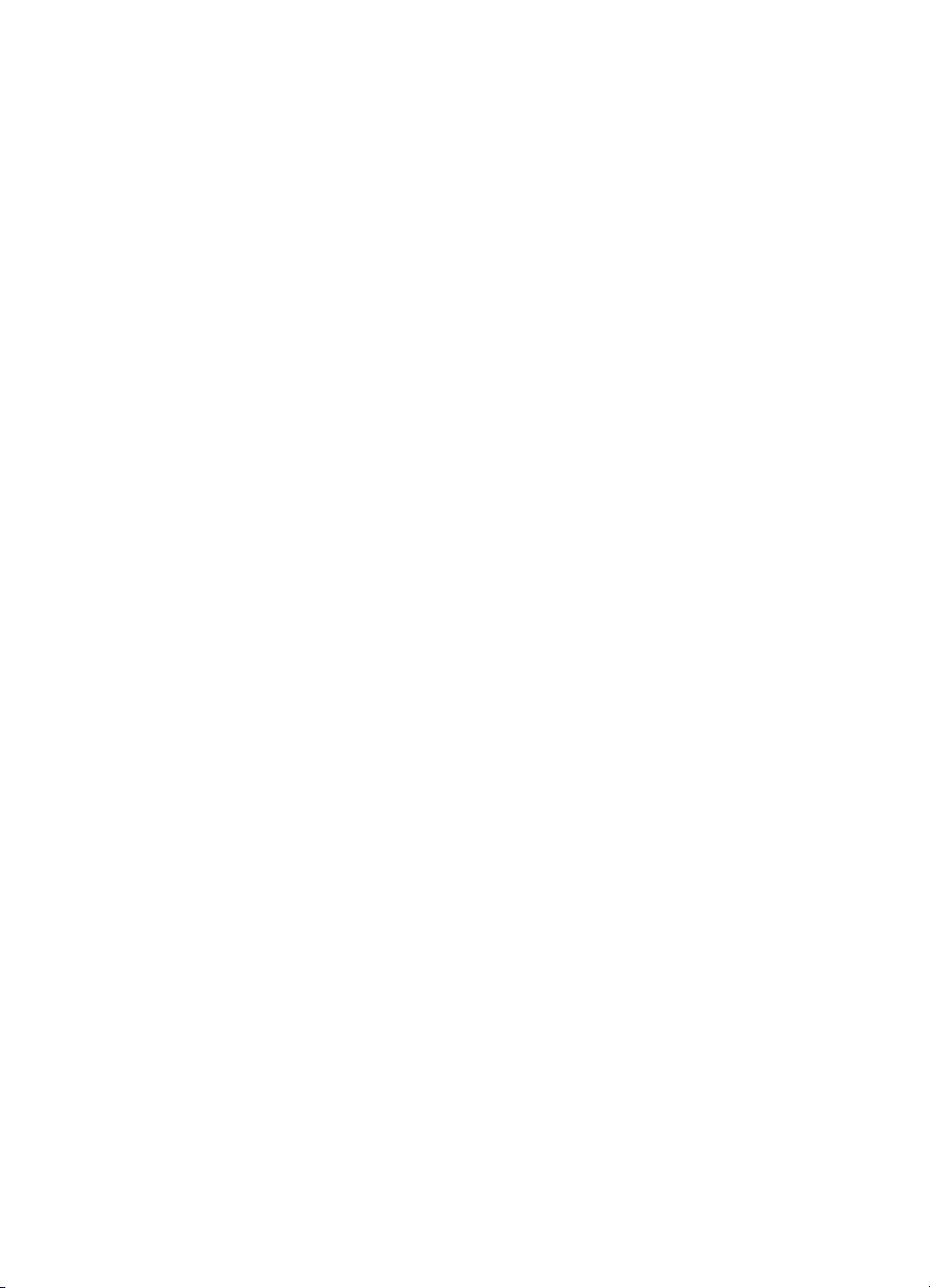
drukowanie koperty
Jeżeli używany program umożliwia drukowanie kopert, nie stosuj się do
wymienionych wskazówek. Postępuj zgodnie z instrukcjami programu.
Otwórz plik przeznaczony do wydrukowania.
1.
Posłuż się jednym z podanych sposobów w celu otwarcia ekranu
2.
drukarki hp deskjet 9xx
•
•
•
Kliknij
Kliknij
Kliknij
Plik
Drukuj
>
Plik
Ustawienia drukarki
>
Plik
Drukuj
>
series:
, następnie wybierz
, następnie wybierz
Konfiguracja
>
, następnie wybierz
Właściwości
.
Właściwości
Właściwości
Wybór opcji zależy od używanego oprogramowania.
Na monitorze pojawi się ekran drukarki hp deskjet 9xx series wraz
z trzema zakładkami: Konfiguracja, Funkcje oraz Zaawansowane.
.
.
Wybierz zakładkę
3.
• Jakość wydruku: Normalna
• Rodzaj papieru: Automatyczny
• Format papieru
Wybierz zakładkę
4.
• Orientacja
• Drukowanie dwustronne
Kliknij OK w celu powrotu do ekranu Drukuj lub Ustawienia drukarki.
5.
Kliknij OK w celu wydrukowania dokumentu.
6.
: Właściwa orientacja koperty
Konfiguracja
, po czym wybierz jedną z możliwości:
Papier zwykły
lub
: Właściwy format koperty
Funkcje
, po czym wybierz jedną z możliwości:
: Usunięty znak zaznaczenia
wskazówki dla drukującego
•
Upewnij się, że taca odbiorcza pozostaje w dolnym położeniu.
•
Unikaj kopert posiadających okienka lub zapięcia.
•
Nie stosuj kopert świecących lub wytłaczanych, o grubych,
nieregularnych lub zawiniętych krawędziach lub posiadających
zmarszczenia, a także wszelkie inne uszkodzenia.
21
Page 26
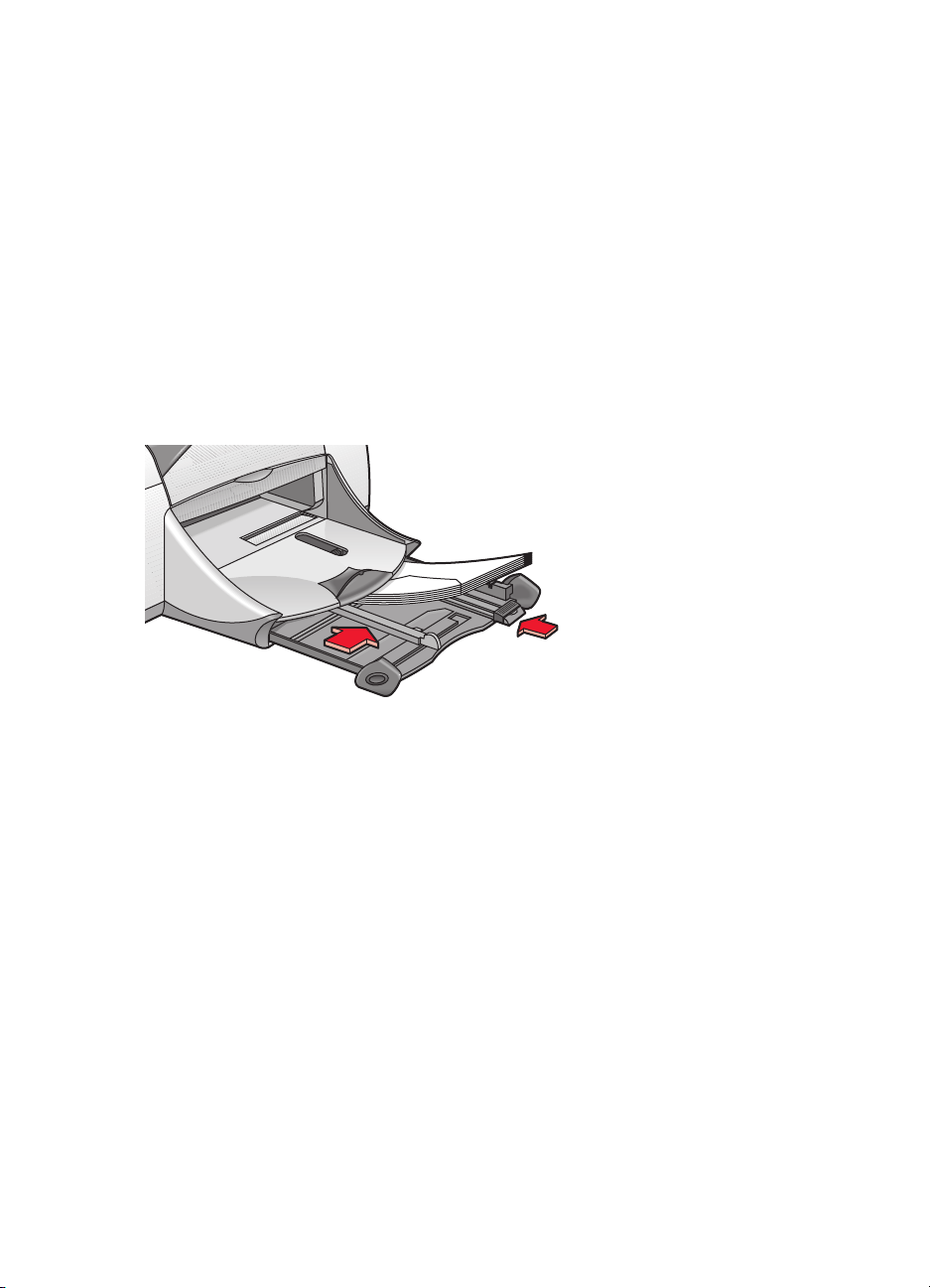
druk licznych kopert
przygotowania do druku
1.
Wysuń podajnik papieru.
2.
Rozsuń regulatory papieru i wyjmij papier z podajnika.
3.
W podajniku umieść nie więcej niż 15 kopert, skrzydełkiem do góry
i z lewej strony.
4.
Przesuń koperty aż do momentu wyczucia oporu.
5.
Na brzegach kopert umieść prowadnice papieru. Przesuń podajnik aż
do momentu wyczucia oporu.
drukowanie kopert
Jeżeli używany program umożliwia drukowanie kopert, nie stosuj się do
wymienionych wskazówek. Postępuj zgodnie z instrukcjami programu.
1.
Otwórz plik przeznaczony do wydrukowania.
2.
Posłuż się jednym z podanych sposobów w celu otwarcia ekranu
drukarki hp deskjet 9xx
•
•
•
Kliknij
Kliknij
Kliknij
Plik
Drukuj
>
Plik
Ustawienia drukarki
>
Plik
Drukuj
>
series:
, następnie wybierz
, następnie wybierz
Konfiguracja
>
, następnie wybierz
Właściwości
.
Właściwości
Właściwości
Wybór opcji zależy od używanego oprogramowania.
Na monitorze pojawi się ekran drukarki hp deskjet 9xx series wraz
z trzema zakładkami: Konfiguracja, Funkcje oraz Zaawansowane.
22
.
.
Page 27
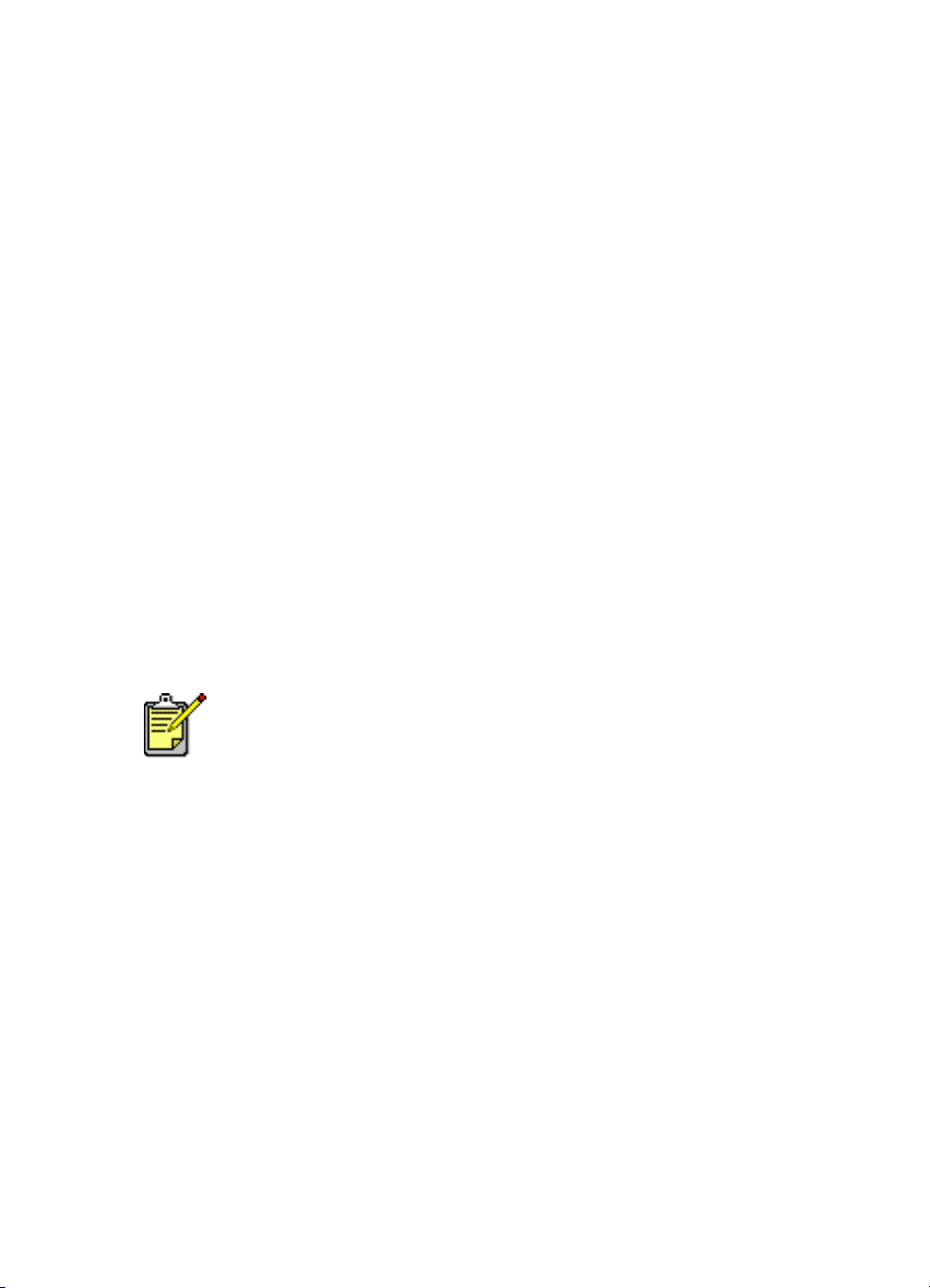
3.
Wybierz zakładkę
• Jakość wydruku: Normalna
• Rodzaj papieru
• Format papieru
Konfiguracja
Automatyczny
:
: Właściwy format koperty
, po czym wybierz jedną z możliwości:
Papier zwykły
lub
4.
Wybierz zakładkę
• Orientacja
• Drukowanie dwustronne
5.
Kliknij OK w celu powrotu do ekranu Drukuj lub Ustawienia drukarki.
6.
Kliknij OK w celu wydrukowania dokumentu.
Funkcje
, po czym wybierz jedną z możliwości:
: Odpowiednia orientacja koperty
: Zaznaczenie anulowane
wskazówki dla drukującego
•
W podajniku nie należy umieszczać jednorazowo więcej niż
15 kopert.
•
Wyrównaj brzegi kopert przed włożeniem ich do podajnika.
•
Unikaj kopert posiadających okienka lub zapięcia.
•
Nie stosuj kopert świecących lub wytłaczanych, o grubych,
nieregularnych lub zawiniętych krawędziach lub posiadających
zmarszczenia, a także wszelkie inne uszkodzenia.
W celu uzyskiwania jak najlepszych rezultatów należy używać
produktów HP.
23
Page 28
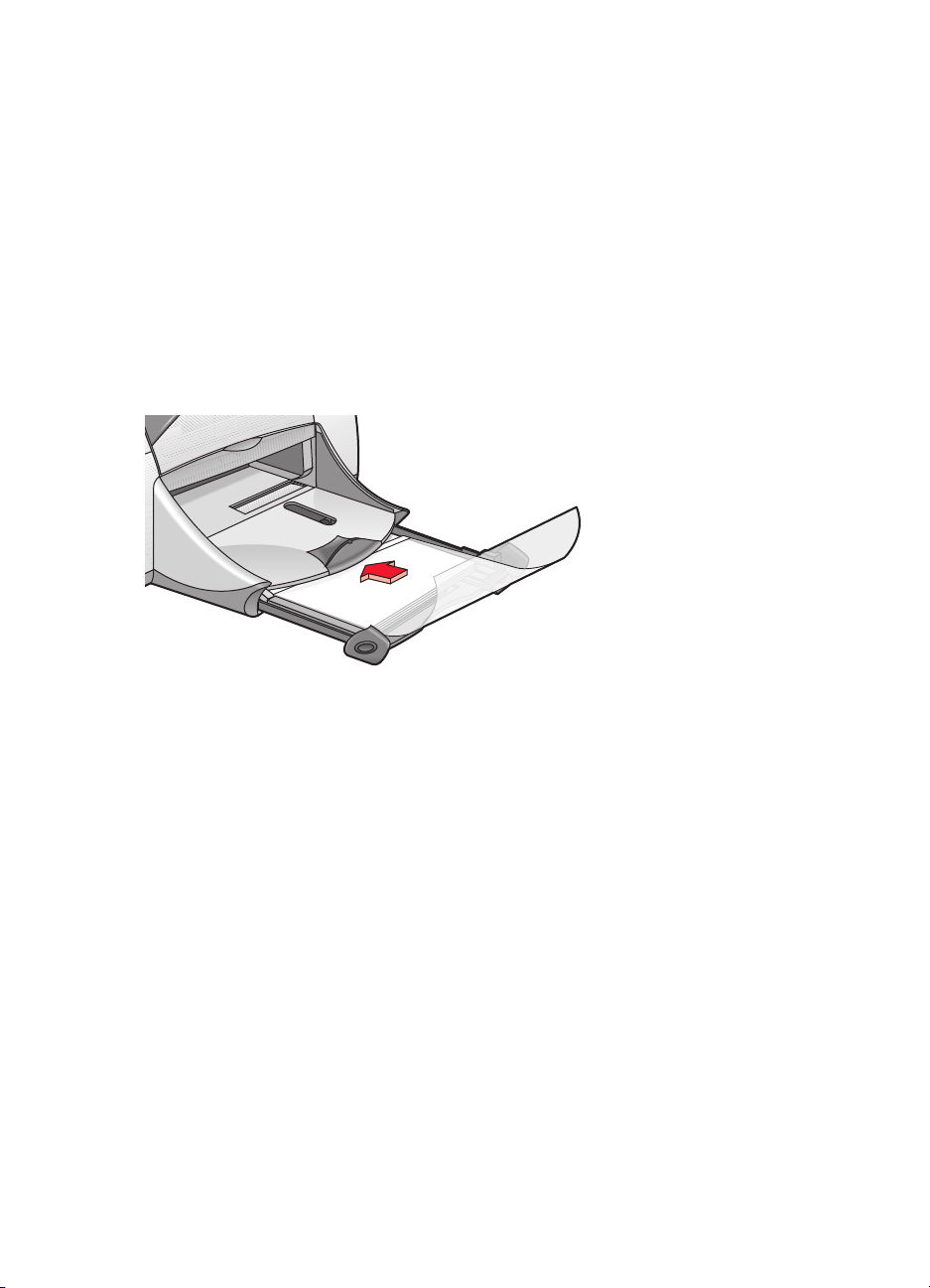
klisze
przygotowania do druku
1.
Wysuń podajnik papieru.
2.
Rozsuń regulatory papieru i wyjmij papier z podajnika.
3.
Rozwachluj plik, by rozdzielić arkusze, po czym wyrównaj brzegi.
4.
Umieść nie więcej niż 30 arkuszy w podajniku, szorstką stroną w dół
i paskiem w kierunku drukarki.
5.
Przesuń klisze aż do wyczucia oporu.
6.
Dosuń regulatory papieru tak, aby przylegały do arkuszy i przesuń
podajnik aż do zatrzymania się.
24
Page 29
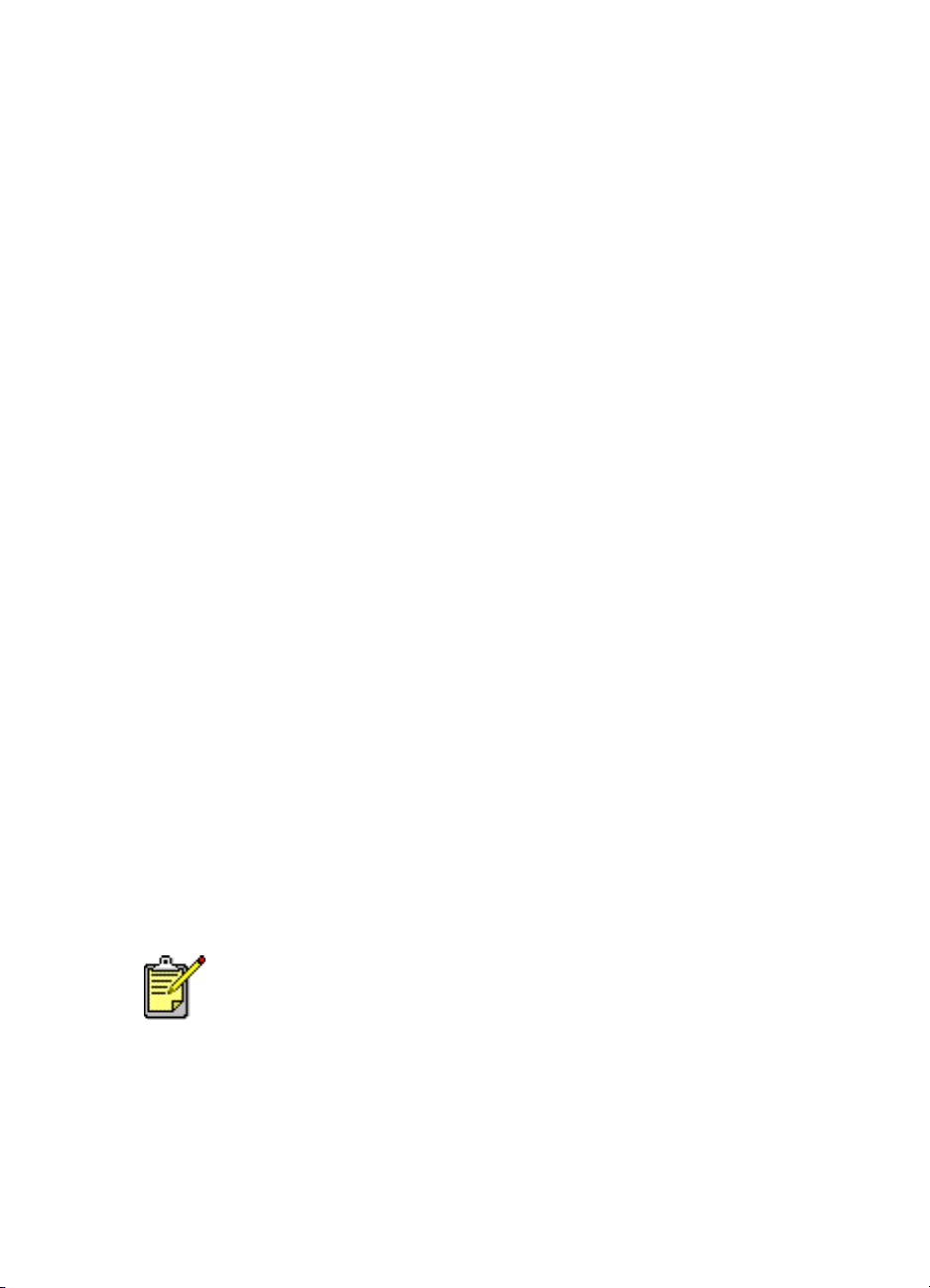
druk na kliszach
1.
Otwórz plik przeznaczony do wydrukowania.
2.
Posłuż się jednym z podanych sposobów w celu otwarcia ekranu
drukarki hp deskjet 9xx
•
•
•
Kliknij
Kliknij
Kliknij
Plik
Drukuj
>
Plik
Ustawienia drukarki
>
Plik
Drukuj
>
Wybór opcji zależy od używanego oprogramowania.
Na monitorze pojawi się ekran drukarki hp deskjet 9xx series wraz
z trzema zakładkami: Konfiguracja, Funkcje oraz Zaawansowane.
series:
, następnie wybierz
, następnie wybierz
Konfiguracja
>
, następnie wybierz
Właściwości
.
Właściwości
Właściwości
.
.
3.
Wybierz kartę
• Jakość wydruku: Szkicowa, Normalna
• Rodzaj papieru
• Format papieru
4.
Wybierz kartę
• Orientacja
• Drukowanie dwustronne
5.
Kliknij OK w celu powrotu do ekranu Drukuj lub Ustawienia drukarki.
6.
Kliknij OK w celu wydrukowania dokumentu.
Konfiguracja
Automatyczny
:
, po czym wybierz jedną z możliwości:
lub odpowiedni papier na klisze
: Właściwy format
Funkcje
, po czym wybierz jedną z możliwości:
: Właściwa orientacja
: Zaznaczenie anulowane
Najlepsza
lub
Drukarka czeka na wyschnięcie klisz przed umieszczeniem ich na
tacy odbiorczej.
wskazówki dla drukującego
Dla uzyskania optymalnego rezultatu, stosuj
transparency film (klisze hp premium inkjet)
W celu uzyskania jak najlepszych rezultatów należy używać
produktów firmy HP.
hp premium inkjet
.
25
Page 30
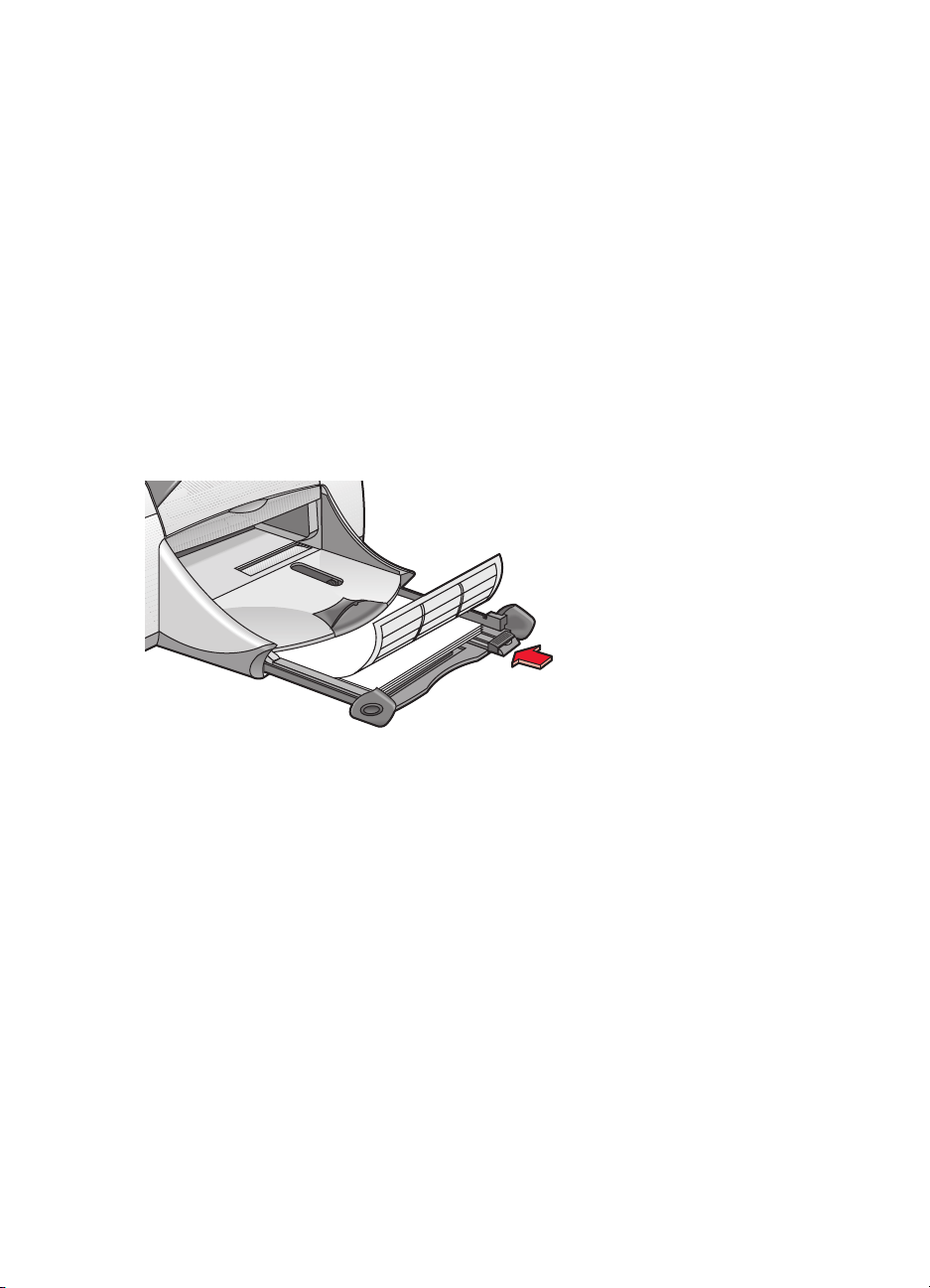
nalepki
przygotowania do druku
1.
Wysuń podajnik papieru.
2.
Rozsuń regulatory papieru i wyjmij papier z podajnika.
3.
Przekartkuj arkusze nalepek w celu ich rozdzielenia, po czym
wyrównaj brzegi.
4.
Włóż nie więcej niż 20 arkuszy do podajnika, stroną przeznaczoną do
zadrukowania w dół.
5.
Dosuń regulatory papieru do brzegów arkuszy i wsuń je do podajnika.
drukowanie nalepek
1.
Otwórz plik przeznaczony do wydrukowania.
2.
Posłuż się jednym z podanych sposobów w celu otwarcia ekranu
drukarki hp deskjet 9xx
•
Kliknij
•
Kliknij
•
Kliknij
Wybór opcji zależy od używanego oprogramowania.
Na monitorze pojawi się ekran drukarki hp deskjet 9xx series wraz
z trzema zakładkami: Konfiguracja, Funkcje oraz Zaawansowane.
26
Plik
Drukuj
>
Plik
Ustawienia drukarki
>
Plik
Drukuj
>
series:
, następnie wybierz
, następnie wybierz
Konfiguracja
>
, następnie wybierz
Właściwości
.
Właściwości
Właściwości
.
.
Page 31

3.
Wybierz zakładkę
• Jakość wydruku: Normalna
• Rodzaj papieru
• Format papieru
Konfiguracja
Automatyczny
:
: Wybierz A4 lub
, po czym wybierz jedną z możliwości:
lub odpowiedni do drukowanego.
Letter (216 x 279 mm)
4.
Wybierz zakładkę
• Orientacja
• Drukowanie dwustronne
5.
Kliknij OK w celu powrotu do ekranu Drukuj lub Ustawienia drukarki.
6.
Kliknij OK w celu wydrukowania dokumentu.
Funkcje
, po czym wybierz jedną z możliwości:
: Właściwa orientacja
: Zaznaczenie anulowane
wskazówki dla drukującego
•
Używaj wyłącznie papierowych nalepek przeznaczonych do
drukarek atramentowych.
•
Nigdy nie umieszczaj w podajniku więcej niż 20 arkuszy naraz.
•
Używaj jedynie pełnych arkuszy nalepek.
•
Upewnij się, że arkusze się nie sklejają, nie są pomarszczone lub
nie odklejają się od papieru zabezpieczającego.
•
Nie używaj plastykowych lub przejrzystych nalepek. Atrament nie
wyschnie na tego rodzaju nalepkach.
W celu uzyskania jak najlepszych rezultatów należy używać
produktów firmy HP.
27
Page 32

wizytówki, karty katalogowe oraz inne
materiały małego formatu
przygotowania do druku
1.
Wyciągnij podajnik papieru, a następnie unieś tacę odbiorczą.
2.
Rozsuń regulatory papieru i wyjmij papier z podajnika.
3.
Ułóż brzegi papieru.
4.
W podajniku umieść nie więcej niż 45 wizytówek lub innego rodzaju
papier o małym formacie.
5.
Wsuń wizytówki aż do momentu wyczucia oporu, a następnie opuść
tacę odbiorczą.
6.
Dosuń prowadnice papieru o odpowiedniej długości do
brzegów papieru.
7.
Ułóż kolorowe prowadnice o odpowiedniej długości na papierze.
8.
Dosuń regulatory szerokości papieru do brzegów arkuszy.
9.
Wsuń je do podajnika.
28
Page 33

drukowanie na wizytówkach, kartach katalogowych
i innych nośnikach małego formatu
1.
Otwórz plik przeznaczony do wydrukowania.
2.
Posłuż się jednym z podanych sposobów w celu otwarcia ekranu
drukarki hp deskjet 9xx
•
•
•
Kliknij
Kliknij
Kliknij
Plik
Drukuj
>
Plik
Ustawienia drukarki
>
Plik
Drukuj
>
Wybór opcji zależy od używanego oprogramowania.
Na monitorze pojawi się ekran drukarki hp deskjet 9xx series wraz
z trzema zakładkami: Konfiguracja, Funkcje oraz Zaawansowane.
series:
, następnie wybierz
, następnie wybierz
Konfiguracja
>
, następnie wybierz
Właściwości
.
Właściwości
Właściwości
.
.
3.
Wybierz zakładkę
• Jakość wydruku: Szkicowa, Normalna
• Rodzaj papieru
• Format papieru
4.
Wybierz zakładkę
• Orientacja
• Drukowanie dwustronne
5.
Kliknij OK w celu powrotu do ekranu Drukuj lub Ustawienia drukarki.
6.
Kliknij OK w celu wydrukowania dokumentu.
: Właściwa orientacja
Konfiguracja
Automatyczny
:
, po czym wybierz jedną z możliwości:
lub odpowiedni do używanego
: Właściwy format
Funkcje
, po czym wybierz jedną z możliwości:
: Zaznaczenie anulowane
Najlepsza
lub
wskazówki dla drukującego
W przypadku pojawienia się
jest on prawidłowo ułożony w podajniku.
W celu uzyskiwania jak najlepszych rezultatów należy używać
produktów HP.
komunikatu o braku papieru
, sprawdź, czy
29
Page 34

fotografie
przygotowania do druku
1.
Wysuń podajnik papieru.
2.
Rozsuń regulatory papieru i wyjmij papier z podajnika.
3.
Przekartkuj brzegi papieru zdjęciowego w celu rozdzielenia
poszczególnych arkuszy, po czym wyrównaj brzegi.
4.
W podajniku umieść nie więcej niż 20 arkuszy papieru zdjęciowego,
stroną przeznaczoną do zadrukowania w dół.
5.
Umieść prowadnice papieru na brzegach papieru i wsuń go
do podajnika.
30
Page 35

drukowanie zdjęć
1.
Otwórz plik przeznaczony do wydrukowania.
2.
Posłuż się jednym z podanych sposobów w celu otwarcia ekranu
drukarki hp deskjet 9xx
•
•
•
Kliknij
Kliknij
Kliknij
Plik
Drukuj
>
Plik
Ustawienia drukarki
>
Plik
Drukuj
>
Wybór opcji zależy od używanego oprogramowania.
Na monitorze pojawi się ekran drukarki hp deskjet 9xx series wraz
z trzema zakładkami: Konfiguracja, Funkcje oraz Zaawansowane.
series:
, następnie wybierz
, następnie wybierz
Konfiguracja
>
, następnie wybierz
Właściwości
.
Właściwości
Właściwości
.
.
3.
Wybierz kartę
• Rodzaj papieru: Automatyczny
• Drukowanie na papierze fotograficznym
-Korzystaj z
Konfiguracja
PhotoREt
, po czym wybierz jedną z możliwości:
lub odpowiedni do używanego
:
dla uzyskania optymalnej szybkości i jakości
wydruku, lub też
- O rozdzielczości
2400 x 1200 dpi
dla obrazów źródłowych o
rozdzielczości większej niż 600 dpi (wymagane jest 400 MB
miejsca na dysku twardym lub więcej, wydłuża się też
czas drukowania)
• Format papieru
4.
Wybierz zakładkę
• Orientacja
• Drukowanie dwustronne
5.
Kliknij OK w celu powrotu do ekranu Drukuj lub Ustawienia drukarki.
6.
Kliknij OK w celu wydrukowania dokumentu.
: Odpowiedni rozmiar papieru
Funkcje
, po czym wybierz jedną z możliwości:
: Właściwa orientacja
: Zaznaczenie anulowane
31
Page 36

wskazówki dla drukującego
•
Używaj papieru
premium plus)
premium)
•
Zrób zdjęcie cyfrowe, zeskanuj je lub uzyskaj z miejscowego sklepu
, aby uzyskiwać jak najlepsze rezultaty.
fotograficznego elektroniczny plik zdjęcia. Zdjęcie musi być w
formacie elektronicznym (cyfrowym), zanim zostanie wydrukowane.
•
W większości przypadków drukowania na papierze zdjęciowym
stosuj PhotoREt.
•
Wybierz rodzaj papieru oraz właściwy jego rozmiar z menu.
W celu uzyskania jak najlepszych rezultatów należy używać
produktów firmy HP.
Patrz też:
problemy z wydrukami
hp premium plus photo paper (papier fotograficzny hp
hp premium photo paper (papier fotograficzny hp
lub
32
Page 37

karty z życzeniami
przygotowania do druku
1.
Wyciągnij podajnik papieru, a następnie unieś tacę wyjściową.
2.
Rozsuń regulatory papieru i wyjmij papier z podajnika.
3.
Rozwachluj karty tak, aby ich krawędzie rozłączyły się.
4.
Zrównaj krawędzie kart, a następnie ułóż maksymalnie 5 kart
wpodajniku.
5.
Pchnij karty do przodu, aż do ich zatrzymania się, następnie opuść
tacę wyjściową.
6.
Dosuń prowadniki papieru, aby przylegały dokładnie do brzegów kart
i wsuń podajnik.
33
Page 38

drukowanie kart z życzeniami
1.
Otwórz plik przeznaczony do wydrukowania.
2.
Posłuż się jednym z podanych sposobów w celu otwarcia ekranu
drukarki hp deskjet 9xx
•
•
•
Kliknij
Kliknij
Kliknij
Plik
Drukuj
>
Plik
Ustawienia druku
>
Plik
Drukuj
>
Wybór opcji zależy od używanego oprogramowania.
Na monitorze pojawi się ekran drukarki hp deskjet 9xx series wraz
z trzema zakładkami: Konfiguracja, Funkcje oraz Zaawansowane.
series:
, następnie wybierz
, następnie wybierz
Konfiguracja
>
, następnie wybierz
Właściwości
.
Właściwości
Właściwości
.
.
3.
Wybierz zakładkę
• Rodzaj papieru: Automatyczny
Konfiguracje
, po czym wybierz jedną z możliwości:
lub odpowiedni rodzaj karty
z życzeniami
•Jakość druku: Normalna
• Format papieru
4.
Wybierz zakładkę
• Orientacja
• Drukowanie dwustronne
5.
Kliknij OK w celu powrotu do ekranu Drukuj lub Ustawienia drukarki.
6.
Kliknij OK w celu wydrukowania dokumentu.
: Odpowiedni format karty
Funkcje
: Właściwa orientacja
Najlepsza
lub
, po czym wybierz jedną z możliwości:
: Jeśli ma zastosowanie
34
Page 39

wskazówki dla drukującego
•
Rozłóż karty zagięte fabrycznie, po czym ułóż je w tacy podajnika.
•
W przypadku pojawienia się
czy jest on prawidłowo ułożony w podajniku.
W celu uzyskania jak najlepszych rezultatów należy używać
produktów firmy HP.
Patrz też:
ręczne drukowanie dwustronne
komunikatu o braku papieru
, sprawdź,
35
Page 40

plakaty
przygotowania do druku
1.
Wysuń podajnik papieru.
2.
Rozsuń regulatory papieru i wyjmij papier z podajnika.
3.
Przekartkuj brzegi arkuszy w celu rozdzielenia ich, po czym
wyrównaj brzegi.
4.
Umieść papier w podajniku.
5.
Umieść prowadnice papieru na brzegach papieru i wsuń go
do podajnika.
drukowanie plakatów
1.
Otwórz plik przeznaczony do wydrukowania.
2.
Posłuż się jednym z podanych sposobów w celu otwarcia ekranu
drukarki hp deskjet 9xx
•
Kliknij
•
Kliknij
•
Kliknij
Wybór opcji zależy od używanego oprogramowania.
Plik
Drukuj
>
Plik
Ustawienia drukarki
>
Plik
Drukuj
>
series:
, następnie wybierz
, następnie wybierz
Konfiguracja
>
, następnie wybierz
Właściwości
.
Właściwości
.
Właściwości
.
Na monitorze pojawi się ekran drukarki hp deskjet 9xx series wraz
z trzema zakładkami: Konfiguracja, Funkcje oraz Zaawansowane.
36
Page 41

3.
Wybierz zakładkę
• Rodzaj papieru: Automatyczny
• Jakość wydruku
• Format papieru
Konfiguracja
Normalna
:
: Właściwy format
, po czym wybierz jedną z możliwości:
Papier zwykły
lub
4.
Wybierz zakładkę
• Orientacja
• Drukowanie plakatów
4x4
lub
• Drukowanie dwustronne
5.
Kliknij OK w celu powrotu do ekranu Drukuj lub Ustawienia drukarki.
6.
Kliknij OK w celu wydrukowania dokumentu.
Funkcje
, po czym wybierz jedną z możliwości:
: Właściwa orientacja
: Wybierz wskazaną opcję, a potem
: Zaznaczenie anulowane
2x2, 3x3
wskazówki dla drukującego
Wyrównaj brzegi arkuszy i połącz je razem po skończonym drukowaniu.
,
W celu uzyskania jak najlepszych rezultatów należy używać
produktów firmy HP.
37
Page 42

transparenty
przygotowania do druku
1.
Wysuń podajnik papieru.
2.
Rozsuń regulatory papieru i wyjmij papier z podajnika.
3.
Unieś tacę odbiorczą i ustaw prowadnice papieru na arkuszu.
Pozostaw tacę odbiorczą uniesioną.
4.
Wybierz do 20 arkuszy papieru wstęgowego. Usuń i wyrzuć perforację.
5.
Umieść wstęgę w podajniku, wolnym końcem w stronę drukarki.
6.
Popchnij podajnik.
38
Page 43

drukowanie transparentów
1.
Otwórz plik przeznaczony do wydrukowania.
2.
Posłuż się jednym z podanych sposobów w celu otwarcia ekranu
drukarki hp deskjet 9xx
•
•
•
Kliknij
Kliknij
Kliknij
Plik
Drukuj
>
Plik
Ustawienia drukarki
>
Plik
Drukuj
>
Wybór opcji zależy od używanego oprogramowania.
Na monitorze pojawi się ekran drukarki hp deskjet 9xx series wraz
z trzema zakładkami: Konfiguracja, Funkcje oraz Zaawansowane.
series:
, następnie wybierz
, następnie wybierz
Konfiguracja
>
, następnie wybierz
Właściwości
.
Właściwości
Właściwości
.
.
3.
Wybierz zakładkę
• Drukowanie papieru wstęgowego
• Rodzaj papieru: hp banner paper (papier transparentowy hp)
• Jakość wydruku
• Format papieru: Transparent [A4 (210 x 297 mm)]
[Letter (216 x 279 mm)]
4.
Wybierz zakładkę
• Orientacja
• Drukowanie dwustronne
5.
Kliknij OK w celu powrotu do ekranu Drukuj lub Ustawienia drukarki.
6.
Kliknij OK w celu wydrukowania dokumentu.
: Właściwa orientacja
Konfiguracje
Normalna
:
Funkcje
, po czym wybierz jedną z możliwości:
: Zaznaczenie anulowane
, po czym wybierz jedną z możliwości:
: Wybierz okno
Transparent
lub
39
Page 44

wskazówki dla drukującego
•
Zastosuj
hp banner paper (papier transparentowy hp)
najlepszych rezultatów.
•
Zobacz noty wydawnicze do drukarki HP Deskjet 9xx Series
odnośnie specyficznych informacji dotyczących drukowania.
W celu uzyskiwania jak najlepszych rezultatów należy używać
produktów HP.
Patrz też:
problemy z wydrukami
dla uzyskania
40
Page 45

wprasowywanki
przygotowania do druku
1.
Wysuń podajnik papieru.
2.
Rozsuń regulatory papieru i wyjmij papier z podajnika.
3.
Przekartkuj arkusze papieru nadrukowego w celu ich rozdzielenia,
po czym wyrównaj brzegi.
4.
Umieść papier nadrukowy w podajniku papieru, stroną przeznaczoną
do zadruku w dół.
5.
Ułóż prowadnice papieru na papierze nadrukowym i wsuń go
do podajnika.
drukowanie wprasowywanek
1.
Otwórz plik przeznaczony do wydrukowania.
2.
Posłuż się jednym z podanych sposobów w celu otwarcia ekranu
drukarki hp deskjet 9xx
•
Kliknij
•
Kliknij
•
Kliknij
Wybór opcji zależy od używanego oprogramowania.
Na monitorze pojawi się ekran drukarki hp deskjet 9xx series wraz
z trzema zakładkami: Konfiguracja, Funkcje oraz Zaawansowane.
Plik
Drukuj
>
Plik
Ustawienia drukarki
>
Plik
Drukuj
>
series:
, następnie wybierz
, następnie wybierz
Konfiguracja
>
, następnie wybierz
Właściwości
.
Właściwości
Właściwości
.
.
41
Page 46

3.
Wybierz kartę
• Rodzaj papieru: Automatyczny
na koszulki hp)
• Jakość wydruku
• Format papieru
Konfiguracja
Normalna
:
Format A4 (210 x 297 mm)
:
, po czym wybierz jedną z możliwości:
hp iron-on t-shirt transfers (nadruki
lub
Najlepsza
lub
Letter (216 x 279 mm)
lub
4.
Wybierz zakładkę
• Orientacja: Obraz lustrzany
• Drukowanie dwustronne
5.
Kliknij OK w celu powrotu do ekranu Drukuj lub Ustawienia drukarki.
6.
Kliknij OK w celu wydrukowania dokumentu.
Funkcje
, po czym wybierz jedną z możliwości:
: Zaznaczenie anulowane
wskazówki dla drukującego
•
Należy pamiętać, że podczas drukowania dokumentu z
zastosowaniem efektu zwierciadlanego tekst i grafika są
odwrócone horyzontalnie w stosunku do obrazu widocznego na
ekranie komputera.
•
Dla uzyskania najlepszych rezultatów stosuj
paper (papier do nadruków na koszulki hp)
W celu uzyskania jak najlepszych rezultatów należy używać
produktów firmy HP.
hp iron-on t-shirt transfer
.
42
Page 47

ręczne drukowanie dwustronne
przygotowania do druku
1.
Wysuń podajnik papieru.
2.
Usuń cały papier z podajnika papieru.
3.
Umieść papier w podajniku.
4.
Dosuń prowadnice papieru do brzegów papieru.
5.
Popchnij podajnik.
drukowanie ręczne
1.
Otwórz plik przeznaczony do wydrukowania.
2.
Posłuż się jednym z podanych sposobów w celu otwarcia ekranu
drukarki hp deskjet 9xx
•
•
•
Kliknij
Kliknij
Kliknij
Plik
Drukuj
>
Plik
Ustawienia drukarki
>
Plik
Drukuj
>
Wybór opcji zależy od używanego oprogramowania.
series:
, następnie wybierz
, następnie wybierz
Konfiguracja
>
, następnie wybierz
Właściwości
.
Właściwości
.
Właściwości
.
Na monitorze pojawi się ekran drukarki hp deskjet 9xx series wraz
z trzema zakładkami: Konfiguracja, Funkcje oraz Zaawansowane.
3.
Wybierz zakładkę
• Jakość wydruku
• Rodzaj papieru: Automatyczny
• Format papieru
Konfiguracja
, po czym wybierz jedną z możliwości:
: Żądana jakość wydruku
lub odpowiedni do używanego
: Właściwy format
43
Page 48

4.
Wybierz zakładkę
• Orientacja
• Drukowanie dwustronne
Funkcje
, po czym wybierz jedną z możliwości:
: Właściwa orientacja
: Zaznacz to pole
Pojawi się okno dialogowe Marginesy drukowania dwustronnego.
a. Wybierz żądaną opcję zawartości strony, a następnie kliknij
w celu powrotu do ekranu Funkcje.
b. Wybierz
Książka
c. Usuń zaznaczenie opcja
5.
Kliknij OK w celu powrotu do ekranu Drukuj lub Ustawienia drukarki.
6.
Kliknij OK w celu wydrukowania dokumentu.
lub
Tablica
.
Automatyczna
.
Postępuj zgodnie z instrukcjami wyświetlanymi na ekranie w przypadku
konieczności ponownego załadowania papieru do podajnika.
Łączenie typu książkowego
OK
Łączenie typu notatnikowego
7.
Kliknij
Kontynuuj
prawidłowy sposób.
44
, gdy papier zostanie powtórnie załadowany w
Page 49

wskazówki dla drukującego
•
Drukuj dokument dwustronnie, korzystając z jednej z podanych metod:
- Użyj tylnych drzwiczek.
- Użyj jednostki do automatycznego drukowania dwustronnego.
•
Drukarka automatycznie drukuje strony nieparzyste jako pierwsze.
Po wydrukowaniu stron nieparzystych, pojawia się komunikat o
konieczności ponownego załadowania papieru w celu
wydrukowania stron parzystych.
W celu uzyskania jak najlepszych rezultatów należy używać
produktów firmy HP.
Patrz też:
automatyczny moduł do druku dwustronnego
45
Page 50

46
Page 51

Specjalne funkcje
• funkcja bezprzewodowej łączności Bluetooth
• funkcja druku na podczerwień
• automatyczny moduł do druku dwustronnego
• automatyczny wykrywacz rodzaju papieru
47
Page 52

funkcja bezprzewodowej łączności
Bluetooth
Więcej informacji na temat funkcji bezprzewodowej łączności Bluetooth
drukarki można znaleźć w witrynie internetowej HP pod adresem
http://www.hp.com
product name and number (wpisz nazwę i numer produktu)
. Kliknij
drivers (sterowniki)
, wpisz
995c
i naciśnij
w polu
enter
Enter
.
48
Page 53

funkcja druku na podczerwień
drukowanie na podczerwień z komputera przenośnego
ustawienie komputera przenośnego typu laptop lub notebook
w Windows 98
Jeżeli używany jest system operacyjny Windows 98, ustawienia BIOS
komputera mogą wymagać przekonfigurowania do druku w podczerwieni.
Użyj jednej z poniższych metod w celu znalezienia instrukcji do
skonfigurowania komputera laptop lub notebook:
•
Zobacz instrukcje dostarczone z komputerem.
•
Wejdź do witryny inernetowej producenta lub skontaktuj się
z pomocą techniczną dla klientów.
•
Wejdź do witryny inernetowej Infrared Data Association (IrDA) pod
adresem:
http://www.irda.org
.
1.
Kliknij
Start
Ustawienia
>
Panel sterownia
>
.
Pojawi się ekran panelu sterowania.
2.
Wykonaj jedną z tych czynności:
•
Kliknij dwukrotnie ikonę
•
Kliknij ikonę
Podczerwień
Podczewień
.
na końcu paska zadań, jeżeli
jest wyświetlona.
3.
Wybierz kartę
4.
Wybierz okno
5.
Kliknij OK.
Opcje
.
Włącz łączność na podczerwień
.
drukowanie w Windows 98
1.
Zlokalizuj położenie soczewek podczerwieni na laptopie lub notebooku.
Zobacz instrukcję obsługi komputera odnośnie lokalizacji soczewek
podczerwieni.
2.
Wyrównaj soczewkę podczerwieni komputera z soczewką
podczerwieni drukarki.
Komputer powinien być umieszczony nie dalej niż jeden metr od
drukarki oraz pod kątem nie przekaczającym 30 stopni od soczewki
podczerwieni drukarki.
49
Page 54

3.
Usuń wszelkie przeszkody znajdujące się pomiędzy urządzeniami.
Kontrolka podczerwieni zaczyna mrugać w momencie prawidłowego
ustawienia urządzeń.
4.
Wyślij plik przeznaczony do drukowania, postępując zgodnie
z normalnymi procedurami drukowania.
Kontrolka podczerwieni na drukarce mocno zaświeci podczas transferu
pliku. Po ukończeniu drukowania kontrolka zacznie mrugać.
W przypadku wyświetlania Monitora Podczerwieni, karta stanu
wskazuje postęp w drukowaniu w podczerwieni.
Jeżeli komputer przenośny zostanie przesunięty poza zakres soczewki
podczerwieni drukarki podczas procesu drukowania, kontrolka
podczerwieni wyłączy się i drukarka przestanie drukować. Ponowne
właściwe ustawienie urządzeń w ciągu 3-30 sekund sprawia, że
drukowanie zostaje podjęte na nowo.
wybór drukarki w Windows 2000
1.
Kliknij
Start
Ustawienia
>
Drukarki
>
w celu otwarcia okna Drukarki.
2.
Prawym przyciskiem myszy kliknij
drukarka hp deskjet 9xx series
rozwinięcia menu.
3.
Wybierz
4.
Wybierz kartę
5.
Wybierz
6.
Kliknij OK.
Właściwości
Port lokalny IR
Porty
.
.
.
drukowanie w Windows 2000
1.
Zlokalizuj położenie soczewek podczerwieni na laptopie lub notebooku.
Zobacz instrukcję obsługi komputera odnośnie lokalizacji soczewki
podczerwieni.
2.
Wyrównaj soczewkę podczerwieni komputera z soczewką
podczerwieni drukarki.
Komputer powinien być umieszczony nie dalej niż jeden metr
oraz pod kątem nie przekaczającym 30 stopni od soczewki
podczerwieni drukarki.
3.
Usuń wszelkie przeszkody, znajdujące się pomiędzy urządzeniami.
Kontrolka podczerwieni zaczyna mrugać w momencie prawidłowego
ustawienia urządzeń.
w celu
50
Page 55

4.
Wyślij plik przeznaczony do drukowania, postępując zgodnie z
normalnymi procedurami drukowania.
Kontrolka podczerwieni na drukarce mocno zaświeci podczas transferu
pliku. Po ukończeniu drukowania kontrolka zacznie mrugać.
W przypadku wyświetlania Monitora Podczerwieni, karta stanu
wskazuje postęp w drukowaniu w podczerwieni.
Jeżeli komputer przenośny zostanie przesunięty poza zakres soczewki
podczerwieni drukarki podczas procesu drukowania, kontrolka
podczerwieni wyłączy się i drukarka przestanie drukować. Ponowne
właściwe ustawienie urządzeń w ciagu 3-30 sekund sprawia, że
drukowanie zostaje podjęte na nowo.
wyświetlanie ikony podczerwieni na pasku zadań
Po skonfigurowaniu komputera przenośnego do druku w podczerwieni na
pasku zadań pojawia się ikona podczerwieni. Jeżeli ikona podczerwieni
nie pojawi się, wykonaj poniższe czynności, aby ją uaktywnić:
1.
Kliknij
2.
Kliknij dwukrotnie ikonę
Start
Ustawienia
>
Panel sterowania
>
Podczerwień
.
.
Wyświetli się okno dialogowe Monitora Podczerwieni.
3.
Wybierz kartę
4.
Kliknij pole
5.
Kliknij OK.
Preferencje
Wyświetlaj ikonę Monitora Podczerwieni na pasku zadań
.
drukowanie w podczerwieni przy pomocy Palm Pilot
1.
Znajdź soczewkę podczerwieni na Palm Pilot.
2.
Wyrównaj soczewkę podczerwieni Palm Pilot z soczewką
podczerwieni drukarki.
Ręczny pilot powinien znajdować się nie dalej niż jeden metr od
drukarki i pod kątem nie przekraczającym 30 stopni w stosunku do
soczewki podczerwieni drukarki.
3.
Usuń wszelkie przeszkody znajdujące się pomiędzy Palm Pilot
idrukarką.
.
51
Page 56

4.
Wykonaj jedną z tych czynności:
•
Użyj polecenia
Beam (Wyślij promień)
, aby wydrukować pojedynczą
pozycję z kalendarza, jedną lub więcej wizytówek, pozycje z listy
czynności do wykonania lub notatki.
•
Użyj polecenia
Print (Drukuj)
, aby wysłać do drukarki jedną lub
więcej pozycji, takich jak pozycje harmonogramu dnia z
kalendarza, wiadomości z poczty elektronicznej, listy numerów
telefonicznych lub listy czynności do wykonania.
Kontrolka podczerwieni na drukarce świeci światłem ciągłym
podczas transferu pliku. Kiedy transfer informacji jest zakończony,
kontrolka gaśnie.
Drukowanie, w odróżnieniu od wysyłania wiązki promienia, wymaga
programu do drukowania, który polepsza wygląd drukowanych
informacji. Przy drukowaniu należy postępować według specyficznych
procedur podawanych przez program do drukowania.
drukowanie na podczerwień z cyfrowego aparatu
fotograficznego hp photosmart
1.
Sprawdź położenie soczewki podczerwieni na aparacie.
Zobacz instrukcję obsługi aparatu fotograficznego odnośnie lokalizacji
soczewki na podczewień.
2.
Wyrównaj soczewkę podczerwieni aparatu z soczewką
podczerwieni drukarki.
Aparat powinien znajdować się nie dalej niż jeden metr od drukarki
i pod kątem nie przekraczającym 30 stopni w stosunku do soczewki
podczerwieni drukarki.
3.
Usuń wszelkie przeszkody, znajdujące się pomiędzy aparatem
a drukarką.
4.
Wyślij fotografię, postępując zgodnie z normalną procedurą wysyłki
lub procedurami wysyłki, charakterystycznymi dla aparatu. Zobacz
instrukcje obsługi aparatu, aby uzyskać szczegółowe informacje.
Kontrolka podczerwieni na drukarce świeci światłem ciągłym podczas
transferu pliku. Po ukończeniu transferu informacji kontrolka gaśnie.
52
Page 57

drukowanie na podczerwień z urządzenia pracującego
wWindows CE
1.
Sprawdź położenie soczewki podczerwieni na urządzeniu typu
Windows CE.
Zobacz instrukcję obsługi urządzenia odnośnie lokalizacji soczewki
na podczewień.
2.
Wyrównaj soczewkę podczerwieni urządzenia Windows CE
z soczewką podczerwieni drukarki.
Urządzenie typu Windows CE powinno znajdować się nie dalej niż
jeden metr od drukarki i pod kątem nie przekraczającym 30 stopni
w stosunku do soczewki podczerwieni drukarki.
3.
Usuń wszelkie przeszkody, znajdujące się pomiędzy urządzeniami.
4.
Otwórz plik przeznaczony do wydrukowania.
5.
Posłuż się jednym z podanych sposobów w celu otwarcia ekranu
drukarki hp deskjet 9xx series:
•
Kliknij
•
Kliknij
•
Kliknij
Wybór opcji zależy od używanego oprogramowania.
Plik
Drukuj
>
Plik
Ustawienia drukarki
>
Plik
Drukuj
>
, następnie wybierz
, następnie wybierz
Konfiguracja
>
, następnie wybierz
Właściwości
.
Właściwości
Właściwości
.
.
Na monitorze pojawi się ekran drukarki hp deskjet 9xx series wraz
z trzema kartami: Konfiguracja, Funkcje oraz Zaawansowane.
53
Page 58

6.
Wybierz jedną z następujących opcji w oknie Drukarka.
• Drukarka atramentowa PCL
• JetSend
7.
Wybierz
8.
Kliknij OK.
IRDA
w oknie portu.
Kontrolka podczerwieni na drukarce mocno zaświeci podczas transferu
pliku. Po ukończeniu transferu informacji kontrolka gaśnie.
Aby uzyskać informacje o korzystaniu z drukarki wraz z PrintConnect Suite
firmy Calibre, kliknij
tutaj
.
Aby uzyskać informacje o korzystaniu z IS/Complete IrPrint wraz z
drukarką, kliknij
tutaj
.
Aby uzyskać informacje o korzystaniu z HP JetSend wraz z drukarką,
kliknij
tutaj
.
54
Page 59

automatyczny moduł do druku
dwustronnego
instalowanie automatycznego modułu do druku
dwustronnego
1.
Obróć zatrzask na drzwiczkach tylnego dostępu do drukarki w
kierunku zgodnym z ruchem wskazówek zegara i zdejmij drzwiczki.
2.
Umieść jednostkę z tyłu drukarki.
55
Page 60

przygotowania do druku
1.
Wysuń podajnik papieru.
2.
Rozsuń regulatory papieru i wyjmij papier z podajnika.
3.
W podajniku umieść jeden z rodzajów papieru:
•
hp plain paper (papier hp zwykły)
•
hp bright white inkjet paper (papier hp jasnobiały do druku
atramentowego)
•
hp premium inkjet heavyweight paper (papier hp premium do druku
atramentowego, ciężki)
•
hp felt-textured greeting card paper (papier hp filcowy do kart
z życzeniami)
•
hp professional brochure paper, glossy or matte (papier hp do
profesjonalnych broszur, błyszczący lub matowy)
•
hp photo quality inkjet paper, semi-gloss or matte (papier
zdjęciowy hp photo quality do druku atramentowego,
półbłyszczący lub matowy)
Nie wszystkie rodzaje papieru nadają się do pracy z jednostką
automatycznego drukowania dwustronnego. Stosuj jedynie
wymienione rodzaje papieru.
4.
Przesuń papier aż do momentu wyczucia oporu.
5.
Dosuń prowadnice papieru do brzegów papieru i wsuń go do podajnika.
56
Page 61

drukowanie z automatycznym modułem do druku
dwustronnego
1.
Otwórz plik przeznaczony do wydrukowania.
2.
Posłuż się jednym z podanych sposobów w celu otwarcia ekranu
drukarki hp deskjet 9xx
•
•
•
Kliknij
Kliknij
Kliknij
Plik
Drukuj
>
Plik
Ustawienia drukarki
>
Plik
Drukuj
>
Wybór opcji zależy od używanego oprogramowania.
Na monitorze pojawi się ekran drukarki hp deskjet 9xx series wraz
z trzema zakładkami: Konfiguracja, Funkcje oraz Zaawansowane.
series:
, następnie wybierz
, następnie wybierz
Konfiguracja
>
, następnie wybierz
Właściwości
.
Właściwości
Właściwości
.
.
3.
Wybierz zakładkę
• Orientacja
• Drukowanie dwustronne
Funkcje
, po czym wybierz jedną z możliwości:
: Właściwa orientacja
: Zaznacz to pole
Pojawi się okno dialogowe Marginesy drukowania dwustronnego.
a. Wybierz żądaną opcję zawartości strony, a następnie kliknij
w celu powrotu do ekranu Funkcje.
b. Wybierz
Książka
c. Zaznacz opcja
4.
Kliknij OK w celu powrotu do ekranu Drukuj lub Ustawienia drukarki.
5.
Kliknij OK w celu wydrukowania dokumentu.
Tablica
lub
Automatyczna
.
.
Drukarka zatrzyma się na chwilę, aby wyschła pierwsza strona
drukowanego arkusza. Po wyschnięciu, drukowana zostaje strona
druga, po czym odkładana jest na tacę odbiorczą.
Patrz też:
specyfikacje automatycznego modułu do druku dwustronnego
OK
57
Page 62

automatyczny wykrywacz rodzaju papieru
Automatyczny wykrywacz rodzaju papieru samoczynnie określa
odpowiedni rodzaj papieru dla większości nośników umieszczonych w
podajniku papieru. Cecha ta, zwłaszcza w przypadku stosowania nośników
firmy HP, pozwala na uzyskanie optymalnych rezultatów.
używanie automatycznego wykrywacza rodzaju papieru
1.
Otwórz plik przeznaczony do wydrukowania.
2.
Posłuż się jednym z podanych sposobów w celu otwarcia ekranu
drukarki hp deskjet 9xx
•
•
•
Kliknij
Kliknij
Kliknij
Plik
Drukuj
>
Plik
Ustawienia drukarki
>
Plik
Drukuj
>
Wybór opcji zależy od używanego oprogramowania.
Na monitorze pojawi się ekran drukarki hp deskjet 9xx series wraz
z trzema zakładkami: Konfiguracja, Funkcje oraz Zaawansowane.
series:
, następnie wybierz
, następnie wybierz
Konfiguracja
>
, następnie wybierz
Właściwości
.
Właściwości
Właściwości
.
.
3.
Wybierz zakładkę
• Jakość wydruku
• Rodzaj papieru: Automatyczny
• Format papieru
4.
Kliknij OK w celu powrotu do ekranu Drukuj lub Ustawienia drukarki.
5.
Kliknij OK w celu wydrukowania dokumentu.
Konfiguracja
, po czym wybierz jedną z możliwości:
: Żądana opcja
: Właściwy format
Niebieska lampka wykrywacza optycznego skanuje pierwszą stronę
jedno- lub wielokrotnie w celu określenia najlepszych ustawień papieru.
Po określeniu rodzaju papieru, rozpoczyna się drukowanie.
Automatyczny wykrywacz rodzaju papieru działa najlepiej w
przypadku stosowania produktów firmy HP, tak więc drukarka może
szybko określać właściwy rodzaj papieru.
58
Page 63

wyłączanie automatycznego wykrywacza rodzaju papieru
1.
Otwórz plik przeznaczony do wydrukowania.
2.
Posłuż się jednym z podanych sposobów w celu otwarcia ekranu
drukarki hp deskjet 9xx
•
•
•
Kliknij
Kliknij
Kliknij
Plik
Drukuj
>
Plik
Ustawienia drukarki
>
Plik
Drukuj
>
Wybór opcji zależy od używanego oprogramowania.
Na monitorze pojawi się ekran drukarki hp deskjet 9xx series wraz
z trzema zakładkami: Konfiguracja, Funkcje oraz Zaawansowane.
series:
, następnie wybierz
, następnie wybierz
Konfiguracja
>
, następnie wybierz
Właściwości
.
Właściwości
Właściwości
.
.
3.
Wybierz kartę
inny niż
4.
Kliknij OK w celu powrotu do ekranu Drukuj lub Ustawienia drukarki.
5.
Kliknij OK w celu wydrukowania dokumentu.
Automatyczny
Konfiguracja
.
, następnie którykolwiek rodzaj papieru
59
Page 64

60
Page 65

Konserwacja
• kontrolka stanu pojemnków z tuszem
• wymiana pojemników z tuszem
• automatyczne czyszczenie pojemników z tuszem
• ręczne czyszczenie pojemników z tuszem
• czyszczenie obudowy drukarki
• powtórne napełnianie pojemników z tuszem
• konserwacja pojemników z tuszem
• numery katalogowe pojemników z tuszem
• przybornik hp deskjet
61
Page 66

kontrolka stanu pojemnków z tuszem
zapoznanie się z kontrolką stanu pojemników z tuszem
Kontrolka stanu pojemnika z tuszem błyska, gdy jedna lub obie kasety mają
za mało tuszu, są niewłaściwie zainstalowane lub nie działają prawidłowo.
Kontrolka będzie błyskać również w przypadku zainstalowania
niewłaściwego rodzaju pojemnika.
1. Kontrolka stanu pojemników
W przypadku niskiego poziomu tuszu w pojemniku, kontrolka stanu
pojemników przestaje mrugać po otworzeniu górnej pokrywy drukarki. Jeśli
problem nie ma związku z niskim poziomem tuszu, kontrolka nie przestanie
mrugać po otworzeniu pokrywy.
62
Page 67

sprawdzanie stanu pojemników z tuszem
Otwórz górną pokrywę drukarki kiedy kontrolka stanu pojemnków z tuszem
zacznie mrugać. Żółta strzałka na koszu pojemnika z tuszem wskazuje
jedną z pięciu ikon stanu pojemników z tuszem, określając dokładną
przyczynę problemu.
1. Ikona problemu z pojemnikiem z kolorowym tuszem 2. Ikona problemu z
pojemnikiem z czarnym tuszem 3. Ikona niskiego stanu kolorowego tuszu
4. Ikona niskiego stanu czarnego tuszu 5. Ikona dobrego stanu pojemników
6. Żółta strzałka wskaźnikowa
diagnozowanie problemów z pojemnikiem z kolorowym lub czarnym tuszem
Jeśli żółta strzałka wskazuje na ikonę problemu z pojemnikiem z tuszem,
oznacza to brak pojemnika, jego niewłaściwą instalację, uszkodzenie lub
niewłaściwy dobór rodzaju pojemnika. Aby skorygować problem:
1.
Jeśli go brak, zainstaluj odpowiedni pojemnik.
W drukarce muszą być zaistalowane oba pojemniki - z czarnym i z
kolorowym tuszem.
2.
Jeśli oba pojemniki są zainstalowane, wyjmij je i zainstaluj ponownie.
63
Page 68

3.
Jeżeli nadal jest problem, sprawdź czy zainstalowane są prawidłowe
pojemniki z tuszem.
4.
Jeśli problem nie ustępuje, wymień pojemniki.
rozwiązywanie problemów z niskim poziomem tuszu
Jeżeli strzałka wskazuje ikonę niskiego poziomu kolorowego lub czarnego
tuszu, wymień odpowiedni pojemnik z tuszem.
sprawdzenie usunięcia problemu
Jeśli strzałka skierowana jest ku ikonie dobrego stanu pojemników, oznacza
to, że oba pojemniki działają należycie i problem został rozwiązany.
64
Page 69

wymiana
Przed zakupem nowych nowych pojemników z tuszem sprawdź ich numerację.
W momencie, gdy w pojemniku skończył się tusz, pozostaw go pustym
w koszu pojemników do czasu wymiany na pełny. W drukarce powinny
znajdować się obydwa pojemniki z tuszem.
pojemników z tuszem
Ostrzeżenie!
należy przechowywać w miejscu niedostępnym dla dzieci.
Wymiana pojemnika z tuszem:
1.
Upewnij się, że taca wyjściowa jest opuszczona.
2.
Naciśnij przycisk
3.
Otwórz górną pokrywę.
Kosz pojemników przesunie się na środek.
4.
Unieść zatrzask kosza pojemników.
5.
Wyjmij pojemnik z kosza i wyrzucić go.
Zarówno nowe jak i zużyte pojemniki z tuszem
Zasilanie
w celu włączenia urządzenia.
1. Pojemnik wyjściowy (w dolnej pozycji) 2. Naciśnij przycisk zasilania 3. Otwórz górną
pokrywę 4. Unieś zatrzask kosza 5. Wyjmij pojemnik
65
Page 70

6.
Wyjmij nowy pojemnik z opakowania i ostrożnie zdejmij
taśmę winylową.
Uwaga!
Dotykanie tych części spowoduje zapychanie się dysz, brak
podawania tuszu, oraz zawodność styków elektrycznych. Nie wolno
również usuwać miedzianych pasków. Stanowią one niezbędny
element obwodów elektrycznych.
1. Pojemnik z czarnym tuszem 2. Pojemnik z kolorowym tuszem 3. Końcówki wylotowe
4. Styki miedziane–Nie wolno dotykać lub usuwać miedzianych styków 5. Ochronna
taśma winylowa–Dozwolone jest usuwanie wyłącznie ochronnej taśmy winylowej
Nie dotykaj końcówek wylotowych ani miedzianych styków.
7.
Wstaw pojemnik do kosza.
66
Page 71

8.
Zatrzaśnij pojemnik.
Charakterystyczny trzask oznacza, że pojemnik jest
prawidłowo zamknięty.
9.
Zamknij górną pokrywę.
•
Wydrukuje się strona kalibrowania. W przypadku każdej wymiany
pojemnika z tuszem, drukarka drukuje stronę kalibrowania w celu
przetestowania jakości.
•
W przypadku zatrzymania procesu drukowania w związku z
koniecznością wymiany pojemnika z tuszem, drukarka po
dokonanej wymianie wydrukuje na końcu stronę kalibrowania.
Jeżeli kontrolka stanu pojemników z tuszem wciąż mruga mimo dokonanej
wymiany, należy sprawdzić numer pojemnika z tuszem, by upewnić się, czy
został włożony pojemnik właściwy dla danej drukarki.
Patrz też:
numery katalogowe pojemników z tuszem
67
Page 72

automatyczne czyszczenie pojemników
ztuszem
Jeśli na wydruku brakuje określonych linii lub punktów, lub gdy pojawiają
się na nim smugi atramentu, należy przeczyścić pojemniki z tuszem.
Po zainicjowaniu przez użytkownika drukarki poniższej procedury
pojemniki z tuszem czyszczą się automatycznie:
1.
Otwórz Przybornik hp.
2.
Wybierz polecenie
Czyść pojemniki z tuszem
i postępuj zgodnie ze
wskazówkami pojawiającymi się na ekranie.
Jeśli masz pytania dotyczące funkcji czyszczenia, ustaw kursor na opcji
“Czyść pojemniki z tuszem” i kliknij prawym klawiszem myszy, by
wyświetlić pole dialogowe
więcej informacji.
Co to jest?
. Kliknij
Co to jest?
, aby uzyskać
Jeżeli drukarka po czyszczeniu kaset nadal nie drukuje pewnych linii lub
punktów, przyczyną może być mała ilość atramentu w kasecie. Jeżeli tak jest
rzeczywiście, należy wymienić jeden lub oba pojemniki.
Jeżeli pomimo oczyszczenia pojemników z tuszem na wydrukach nadal
pojawiają się smugi atramentu, pojemniki i kosz pojemników należy
przeczyścić ręcznie.
Pojemniki należy czyścić tylko w razie konieczności. Nieuzasadnione
czyszczenie powoduje zbędne zużycie atramentu i skraca czas
użytkowania pojemnika.
Patrz też:
przybornik hp deskjet
wymiana pojemników z tuszem
czyszczenie obudowy drukarki
68
Page 73

ręczne czyszczenie pojemników z tuszem
W przypadku, gdy drukarka pracuje w zakurzonym pomieszczeniu,
wewnątrz urządzenia mogą gromadzić się niewielkie ilości
zanieczyszczeń. Wśród zanieczyszczeń tych znaleźć się mogą kurz, włosy,
włókna z dywanu lub odzieży. Gdy zabrudzenia te dostaną się do kosza
pojemników lub do samych pojemników, mogą stać się przyczyną
pojawienia się smug atramentu na drukowanym papierze. Problem ten łatwo
można usunąć, ręcznie czyszcząc pojemniki.
gromadzenie przyborów do czyszczenia
Do czyszczenia pojemników i ich kosza potrzebna jest:
•
Woda destylowana lub z butelki. Woda z kranu zawiera
zanieczyszczenia, które uszkadzają pojemniki.
•
Wacik z bawełny lub z innego miękkiego materiału, który nie
przywiera do pojemników.
W trakcie czyszczenia należy unikać brudzenia rąk i
odzieży atramentem.
przygotowanie do czyszczenia
Przed czyszczeniem wyjmij pojemniki z drukarki.
1.
Wciśnij przycisk
górną pokrywę.
Pojemniki przesuną się na środek drukarki.
2.
Odłącz wtyczkę zasilania z tyłu urządzenia.
3.
Wyjmij pojemniki z tuszem, umieszczając je na papierze, płytkami
końcówek wylotowych do góry.
Zobacz ilustrację w części “Czyszczenie pojemników z
tuszem i ich kosza”, gdzie pokazana jest lokalizacja płytki
z końcówkami wylotowymi.
Nie należy pozostawiać pojemników poza drukarką na dłużej
niż 30 minut.
Uwaga!
Nie należy usuwać miedzianych pasków.
Nie dotykaj końcówek wylotowych ani miedzianych styków.
Zasilanie
w celu włączenia drukarki. Unieś
69
Page 74

czyszczenie pojemników z tuszem i ich kosza
1.
Zwilż wodą czysty bawełniany wacik i odciśnij nadmiar wody.
2.
Wyczyść wacikiem przód i brzegi pierwszego pojemnika, tak jak to
pokazano na ilustracji.
Nie wolno
1. Płytka dyszy 2. Wyczyść te miejsca
3.
Zwróć uwagę, czy na pojemniku nie pozostały żadne włókna.
W przypadku ich obecności powtórz czynność 1 i 2.
4.
Powtórz całą procedurę w przypadku drugiej kasety.
przecierać płytki dyszy.
70
Page 75

5.
Przetrzyj spód kosza pojemników przy pomocy czystych,
wilgotnych wacików.
Powtarzaj czynności aż do momentu, w którym na waciku nie pojawi
się już żaden ślad atramentu.
1. Kosz na kasety z atramentem 2. Ścianka kosza
6.
Zainstaluj ponownie pojemniki z tuszem i zamknij górną
pokrywę drukarki.
7.
Ponownie podłącz wtyczkę zasilania do gniazda z tyłu urządzenia.
8.
Wydrukuj stronę testową z Przybornik HP Deskjet, wybierając polecenie
Drukuj stronę testową
9.
Powtarzaj procedurę czyszczenia tak długo, aż atrament przestanie się
.
rozmazywać na wydrukach.
Patrz też:
przybornik hp deskjet
71
Page 76

czyszczenie obudowy drukarki
Drukarka tryska na papier atramentem w postaci gęstej mgły. Z czasem
niewielkie ilości atramentu mogą osiadać na obudowie drukarki. W trakcie
czyszczenia zewnętrznej powierzchni urządzenia postępuj zgodnie z
podanymi wskazówkami:
•
W celu usunięcia z zewnętrznej powierzchni urządzenia kurzu,
zanieczyszczeń, plam i rozpryskanego atramentu używaj miękkiej,
wilgotnej szmatki. Stosuj wyłącznie wodę. Nie używaj domowych
środków czystości lub detergentów.
•
Nie należy czyścić wnętrza drukarki. Nie dopuść do dostania się do
wnętrza drukarki żadnych płynów.
•
Nie zwilżaj wałka, na którym porusza się kosz z pojemnikami.
Hałas, jaki powoduje poruszający się tam i z powrotem kosz z
pojemnikami jest rzeczą normalną w przypadku nowej drukarki.
Hałas ten z czasem słabnie.
W celu zagwarantowania możliwie najlepszego działania i
niezawodności drukarki, urządzenie powinno być umieszczone
na równej powierzchni.
72
Page 77

powtórne napełnianie pojemników
ztuszem
Nie należy napełniać ponownie pojemników z tuszem HP. Powtórne
napełnianie pojemników z tuszem powoduje przekroczenie żywotności
elektronicznych i mechanicznych elementów pojemnika z tuszem. Jest
również przyczyną wielu potencjalnych problemów, jak np.:
• Niska jakość wydruku.
składniki zapychające dysze i powodujące niejednolitą jakość
druku. Tusze innych producentów mogą również zawierać składniki
powodujące korozję podzespołów elektrycznych pojemnika oraz
powodować niską jakość wydruków.
• Możliwości uszkodzeń.
podzespoły drukarki z pojemnika wtórnie napełnianego. Może być
to przyczyną poważnego uszkodzenia drukarki, powodującego
kosztowną naprawę i przestój.
Uwaga!
w związku z modyfikacjami lub ponownym napełnianiem pojemników
z tuszem HP.
W celu uzyskania jak najlepszych wyników drukowania, Hewlett-Packard
zaleca używanie tylko oryginalnych, fabrycznie napełnionych pojemników
z tuszem HP.
Patrz też:
numery katalogowe pojemników z tuszem
Ograniczona gwarancja HP wyklucza uszkodzenia powstałe
Tusze innych producentów mogą zawierać
Może nastąpić wyciek tuszu na elektryczne
73
Page 78

konserwacja pojemników z tuszem
Poniższe wskazówki pomogą utrzymać pojemniki firmy HP w dobrym stanie
i zapewnią niezmienną jakość wydruku:
•
Przechowuj wszystkie pojemniki w ich oryginalnych opakowaniach
aż do momentu ich użycia. Pojemniki z tuszem powinny być
przechowywane w temperaturze pokojowej (15 - 27 stopni C).
•
Jeżeli pojemniki zostały uprzednio wyjęte z opakowań i nie
wykorzystane, należy je przechowywać w szczelnym opakowaniu
plastikowym. Przechowuj pojemniki dyszami do góry. Nie wolno
niczym dotykać dysz.
•
W przypadku usunięcia winylowej taśmy z pojemnika, nie należy
podejmować prób ponownego jej nałożenia. Ponowne jej
nakładanie uszkodzi pojemnik.
•
Gdy pojemniki zostaną umieszczone w drukarce, należy je
pozostawić w koszu pojemników do momentu ręcznego ich
czyszczenia. Zapobiega to ulatnianiu się atramentu lub zatykaniu
się pojemników.
Uwaga!
drukowanie nie zostanie zakończone i kosz pojemników z tuszem nie
powróci do swojej spoczynkowej pozycji po prawej stronie drukarki.
Pojemniki wysychają, jeżeli nie pozostają w pozycji spoczynkowej.
Nie należy odłączać drukarki od żródła zasilania dopóki
74
Page 79

numery katalogowe pojemników z tuszem
Przy wymianie pojemników z tuszem w drukarce HP Deskjet 9xx series,
należy zakupić pojemniki o następujących numerach katalogowych:
• Tusz czarny
•Tusz trójkolorowy
•Duży trójkolorowy
: HP 51645A Series lub HP nr 45
: HP C6578D Series lub HP nr 78
: HP C6578A Series lub HP nr 78
75
Page 80

przybornik hp deskjet
Windows 95, 98, Me, 2000 i NT 4.0
Przybornik drukarki HP Deskjet zawiera pewną liczbę narzędzi przydatnych
do kalibrowania drukarki, czyszczenia kaset, drukowania strony testowej
oraz diagnostycznej.
Aby otworzyć Przybornik drukarki HP Deskjet:
•
Kliknij
drukarki hp deskjet 9xx series
Start
Programy
>
drukarka hp deskjet 9xx series > Przybornik
>
.
lub
•
Prawym przyciskiem myszy kliknij ikonę Ustawienia Drukarki na
pasku zadań i wybierz
Aby dowiedzieć się więcej o funkcjach Przybornika HP Deskjet, otwórz
Przybornik, ustaw kursor na danej opcji, kliknij prawym klawiszem
myszy, aby wyświetlić pole dialogowe
zapoznać się z wybranym narzędziem.
Otwórz Przybornik
.
Co to jest?
. Kliknij
Co to jest?
aby
76
Page 81

Rozwiązywanie problemów
• kontrolki drukarki mrugają
• drukarka nie drukuje
• drukarka pracuje zbyt wolno
• problemy z wydrukami
• problemy z funkcją druku na podczerwień
• problemy z automatycznym modułem do druku dwustronnego
• problemy z automatycznym wykrywaczem rodzaju papieru
• problemy z bezprzewodową łącznością Bluetooth
77
Page 82

kontrolki drukarki mrugają
Mrugające lampki wskazują na stan drukarki.
kontrolka zasilania
Drukarka odbiera dane i przygotowuje się do druku. Kontrolka przestaje się
świecić, gdy urządzenie zakończy odbiór danych.
kontrolka wznowienia
w drukarce mógł skończyć się papier
1.
Umieść papier w podajniku.
2.
Naciśnij przycisk
przy używaniu drzwiczek tylnego dostępu występuje zacinanie się papieru
1.
Usuń papier z podajnika i tacy odbiorczej.
2.
Naciśnij przycisk
W przypadku drukowania nalepek sprawdź, czy nalepka nie przykleiła
się do drukarki w trakcie przesuwania się przez urządzenie.
3.
Usuń zacięty arkusz i wydrukuj dokument.
Jeżeli zacięty arkusz pozostał nieusunięty, przejdź do punktu 4.
4.
Otwórz i wyjmij tylne drzwiczki.
5.
Usuń zacięty arkusz papieru z drukarki.
6.
Ponownie załóż tylne drzwiczki.
7.
Naciśnij przycisk
ręczne drukowanie pierwszej strony dwustronnego dokumentu
1.
Postępuj zgodnie z instrukcjami pojawiającymi się na ekranie w celu
prawidłowego umieszczenia papieru i wydrukowania drugiej strony.
2.
Naciśnij przycisk
Wznowienie
Wznowienia
Wznowienia
Wznowienia
znajdujący się z przodu drukarki.
.
.
.
78
Page 83

kontrolka pojemników z tuszem
•
Górna pokrywa jest niedomknięta. Zamknij górną pokrywę.
•
Zaistniał problem z jednym z pojemników z tuszem.
wszystkie kontrolki mrugają
Drukarka wymaga ponownego włączenia.
1.
Naciśnij przycisk
2.
Naciśnij przycisk
Zasilanie
Zasilanie
w celu wyłączenia drukarki.
w celu włączenia drukarki.
Przejdź do punktu 3, jeżeli kontrolki nadal mrugają.
3.
Naciśnij przycisk
4.
Odłącz drukarkę od źródła zasilania.
5.
Ponownie podłącz drukarkę do źródła zasilania.
6.
Naciśnij przycisk
Zasilanie
Zasilanie
w celu włączenia drukarki.
w celu włączenia urządzenia.
Bluetooth kontrolka stanu bezprzewodowego połączenia
Więcej informacji na temat funkcji bezprzewodowej łączności Bluetooth
drukarki można znaleźć w witrynie internetowej HP pod adresem:
http://www.hp.com
product name and number (wpisz nazwę i numer produktu)
. Kliknij
drivers (sterowniki)
, wpisz
Patrz też:
kontrolka stanu pojemnków z tuszem
Jeśli problemy będą się powtarzać, skontaktuj się z
klienta HP
.
995c
w oknie
i naciśnij
działem obsługi
enter
Enter
.
79
Page 84

drukarka nie drukuje
papier nie wychodzi z drukarki
Postępuj zgodnie ze wskazówkami w celu usunięcia problemu.
skontroluj działanie drukarki
Należy zweryfikować, że:
1.
Drukarka jest podłączona do źródła zasilania.
2.
Wszystkie przewody podłączone są poprawnie.
3.
Drukarka jest włączona.
4.
Materiały są prawidłowo umieszczone w podajniku.
5.
Górna pokrywa drukarki jest zamknięta.
6.
Tylne drzwiczki dostępu są zamontowane.
skontroluj lampki drukarki
1.
Jeżeli mruga kontrolka stanu pojemników z tuszem, unieś
pokrywę drukarki, aby sprawdzić czy pojemniki z tuszem są
prawidłowo zainstalowane.
2.
Jeśli mruga kontrolka
jest drukowaniem.
3.
Jeśli mruga kontrolka
zainstaluj ponownie oprogramowanie drukarki
Zajrzyj do arkusza informacyjnego szybkiego uruchomienia po dalsze
informacje.
80
Zasilania
Wznowienia
, oznacza to, że drukarka zajęta
naciśnij przycisk
Wznowienia
.
Page 85

przy korzystaniu z połączenia USB, pojawiają się
komunikaty błędów
pojawia się komunikat błędu “błąd przy zapisie do lpt1”
Być może podłączyłeś kabel USB przed zainstalowaniem oprogramowania.
1.
Odłącz kabel USB od drukarki.
2.
Włóż płytę CD z oprogramowaniem drukarki.
3.
Kliknij
4.
Przeglądaj zawartość płyty CD i wybierz
kliknij
Start
Otwórz
Uruchom
>
.
.
Ustawienia
, następnie
W oknie dialogowym Otwórz pojawi się plik setup.exe.
5.
Kliknij OK.
6.
Wybierz opcję
Usuń oprogramowanie drukarki hp deskjet 9xx series
w
celu usunięcia oprogramowania.
7.
Przyłącz kabel USB do drukarki.
Pojawi się ekran instalacyjny USB.
8.
Zainstaluj sprogramowanie USB.
Zobacz skrótowy przewodnik informacyjny lub arkusz informacyjny po
więcej informacji.
pojawia się komunikat błędu “błąd przy zapisie do <nazwa portu USB>”
Drukarka może nie otrzymywać prawidłowych danych z innego
urządzenia USB lub gniazda. Podłącz drukarkę bezpośrednio do
portu USB w komputerze.
81
Page 86

przy używaniu drzwiczek tylnego dostępu występuje
zacinanie się papieru
1.
Usuń papier z podajnika i tacy odbiorczej.
2.
Naciśnij przycisk
3.
W przypadku drukowania nalepek sprawdź, czy nalepka nie odkleiła
Wznowienia
znajdujący się z przodu urządzenia.
się od arkusza w trakcie przechodzenia przez drukarkę.
4.
Usuń zacięty arkusz i wydrukuj dokument.
Przejdź do punktu 5, jeżeli wkręcony papier nie został usunięty.
5.
Otwórz drzwiczki tylnego dostępu, przekręcając zatrzask w lewo i
zdejmując drzwiczki.
6.
Usuń zacięty papier i załóż drzwiczki z powrotem.
7.
Wydrukuj dokument.
82
Page 87

drukarka nie włącza się
Mogło dojść do pobrania zbyt dużej mocy.
1.
Odłącz wtyczkę zasilania od drukarki.
2.
Odczekaj ok. 10 sekund.
3.
Ponownie podłącz wtyczkę do drukarki.
4.
Naciśnij przycisk
Zasilanie
w celu włączenia urządzenia.
Patrz też:
drukowanie na drukarce hp deskjet
Jeśli problemy będą się powtarzać, skontaktuj się z
klienta HP
.
działem obsługi
83
Page 88

drukarka pracuje zbyt wolno
Na szybkość drukowania oraz ogólnie pojęte działanie drukarki ma wpływ
wiele czynników.
komputer nie spełnia wymogów systemowych
1.
Sprawdź, jaka jest ilość pamięci RAM i szybkość procesora.
Zobacz “Specyfikacje produktu”, aby uzyskać więcej informacji.
2.
Zamknij wszystkie niepotrzebne w danej chwili programy.
W tym samym czasie uruchomionych jest zbyt wiele programów.
3.
Powiększ ilość miejsca na twardym dysku.
Jeżeli komputer dysponuje ilością miejsca mniejszą niż 100 MB na
twardym dysku, czas drukowania się wydłuża.
oprogramowanie drukarki jest przestarzałe
1.
Sprawdź, jaki sterownik drukarki jest zainstalowany.
2.
Wejdź do witryny internetowej HP w celu pobrania najnowszych
uaktualnień oprogramowania do drukarki. Zobacz skrótowy
przewodnik informacyjny odnośnie informacji o witrynie HP.
84
Page 89

drukowane są złożone dokumenty, grafika lub fotografie
Dokumenty zawierające elementy graficzne lub fotografie, drukują się
wolniej; to samo dotyczy fotografii, drukujących się wolniej niż dokumenty
tekstowe. W celu zwiększenia prędkości drukowania, spróbuj
następujących rozwiązań:
•
Aby zużywać mniej pamięci komputera, wybierz kartę
Zaawansowane
następnie wybierz opcję
•
Jeżeli drukarka pracuje w rozdzielczości 2400 x 1200 dpi, wybierz
Konfiguracja
kartę
2400 x 1200.
na ekranie drukarki hp deskjet 9xx series, a
Tryb niskiego stanu pamięci
, a następnie wybierz opcję
.
PhotoREt
zamiast
konfliktowe połączenia kabla USB
Konflikt w trakcie drukowania może pojawić się, gdy drukarka oraz pewne
urządzenia USB podłączone są do gniazda. Istnieją dwa sposoby na
usunięcie tego konfliktu:
•
Podłącz kabel USB drukarki bezpośrednio do komputera, zamiast
do koncentratora.
•
Kiedy drukarka jest podłączona do koncentratora, nie należy
podczas drukowania używać innych urządzeń USB podłączonych
do koncentratora.
85
Page 90

włączona jest opcja automatycznego wyboru
rodzaju papieru
W przypadku włączenia automatycznej opcji, drukarka w ciągu kilku
sekund skanuje pierwszy arkusz. Czynność ta ma na celu określenie
właściwego rodzaju papieru. Aby zwiększyć szybkość druku, wyłącz
automatyczny czujnik rodzaju papieru.
wyłączanie automatycznego wykrywacza rodzaju papieru
1.
Posłuż się jednym z podanych sposobów w celu otwarcia ekranu
drukarki hp deskjet 9xx series:
•
Kliknij
•
Kliknij
•
Kliknij
Wybór opcji zależy od używanego oprogramowania.
Na monitorze pojawi się ekran drukarki hp deskjet 9xx series wraz
z trzema zakładkami: Konfiguracja, Funkcje oraz Zaawansowane.
Plik
Drukuj
>
Plik
Ustawienia drukarki
>
Plik
Drukuj
>
, następnie wybierz
, następnie wybierz
Konfiguracja
>
, następnie wybierz
Właściwości
.
Właściwości
Właściwości
.
.
2.
Wybierz zakładkę
3.
Aby zwiększyć szybkość druku, wybierz określony rodzaj papieru.
Konfiguracja
.
Zostało usunięte zaznaczenie opcji automatycznego wykrywania
rodzaju papieru.
Patrz też:
drukowanie na drukarce hp deskjet
przybornik hp deskjet
specyfikacje drukarki hp deskjet 995c series
automatyczny wykrywacz rodzaju papieru
Jeśli problemy będą się powtarzać, skontaktuj się z
klienta HP
.
działem obsługi
86
Page 91

problemy z wydrukami
drukują się puste strony
Drukarka może nie drukować stron w przypadku, gdy:
•
Jedna lub obie kasety z atramentem są puste
•
Z pojemnika nie usunięto winylowej taśmy
•
Drukowany jest faks
sprawdź pojemniki z tuszem
1.
Unieś górną pokrywę drukarki, aby zajrzeć do ikon stanu pojemników
z tuszem.
2.
Wymień pojemnik, jeśli jest pusty.
3.
Usuń ochronną taśmę winylową, jeżeli wciąż pozostaje na pojemniku.
zachowaj plik faksimile (faks) w postaci graficznej
1.
Zachowaj plik faksowy w formacie graficznym z rozszerzeniem .tiff.
2.
Przekopiuj i wstaw grafikę do dokumentu.
3.
Zachowaj dokument.
4.
Wydrukuj dokument w programie edytorskim.
wydruk dokumentu nieześrodkowany lub ułożony ukośnie
1.
Sprawdź, czy papier jest prawidłowo umieszczony w podajniku.
2.
Sprawdź, czy prowadnice papieru przylegają do arkusza.
3.
Ponownie wydrukuj dokument.
87
Page 92

brakuje fragmentów dokumentu lub są one wydrukowane
w złym miejscu
W celu ponownego ustawienia orientacji papieru, rozmiaru strony,
marginesów i pozostałych opcji, postępuj zgodnie z poniższymi
wskazówkami:
1.
Posłuż się jednym z podanych sposobów w celu otwarcia ekranu
drukarki hp deskjet 9xx
•
•
•
Kliknij
Kliknij
Kliknij
Plik
Drukuj
>
Plik
Ustawienia drukarki
>
Plik
Drukuj
>
Wybór opcji zależy od używanego oprogramowania.
Na monitorze pojawi się ekran drukarki hp deskjet 9xx series wraz
z trzema kartami: Konfiguracja, Funkcje oraz Zaawansowane.
series:
, następnie wybierz
, następnie wybierz
Konfiguracja
>
, następnie wybierz
Właściwości
.
Właściwości
Właściwości
.
.
2.
Wybierz kartę
• Orientacja
• Drukowanie plakatów
Funkcje
, a następnie wybierz poniższe opcje:
: Właściwa orientacja
: Usuń zaznaczenie
Drukowanie plakatów
jeżeli to konieczne.
3.
Wybierz kartę
Konfiguracja
, a następnie upewnij się, czy wybrałeś
właściwy rodzaj papieru.
4.
Sprawdź, czy ustawienie marginesów odpowiada obszarowi wydruku.
5.
Wybierz polecenie
Dopasuj
na zakładce Ustawienia w celu
sprawdzenia, czy tekst i grafika są odpowiednio wyskalowane.
wydruk nie uwzględnia nowych ustawień druku
Ustawienia standardowe drukarki mogą się różnić od ustawień
standardowych używanej aplikacji. Wybierz odpowiednie ustawienia
druku w programie.
,
88
Page 93

fotografie nie drukują się prawidłowo
1.
Upewnij się, że materiał do drukowania fotografii jest umieszczony na
tacy stroną przeznaczoną do zadrukowania w dół.
2.
Posuń papier do przodu aż do oporu.
3.
Dosuń prowadnice papieru do arkuszy i popchnij na tacę.
4.
Posłuż się jednym z podanych sposobów w celu otwarcia ekranu
drukarki hp deskjet 9xx
•
•
•
Kliknij
Kliknij
Kliknij
Plik
Drukuj
>
Plik
Ustawienia drukarki
>
Plik
Drukuj
>
Wybór opcji zależy od używanego oprogramowania.
Na monitorze pojawi się ekran drukarki hp deskjet 9xx series wraz
z trzema zakładkami: Konfiguracja, Funkcje oraz Zaawansowane.
series:
, następnie wybierz
, następnie wybierz
Konfiguracja
>
, następnie wybierz
Właściwości
.
Właściwości
Właściwości
.
.
5.
Wybierz zakładkę
• Rodzaj papieru: hp photo paper (papier fotograficzny hp)
• Format papieru
• Jakość wydruku: Najlepsza
6.
Kliknij
Zastosuj
Konfiguracja
, a następnie wybierz następujące opcje:
: Właściwy format
> OK, aby powrócić do polecenia Drukuj lub ekranu
Ustawienia wydruku.
7.
Kliknij OK, aby ponownie wydrukować fotografię.
89
Page 94

transparenty (papier wstęgowy) nie drukują się poprawnie
1.
Sprawdź, czy taca odbiorcza jest uniesiona.
2.
Sprawdź, czy z zakładki Ustawienia wybrałeś
3.
Sprawdź ułożenie i rodzaj papieru:
•
W przypadku umieszczenia w drukarce kilku arkuszy papieru
Wstęga
.
naraz, złóż je i rozłóż kilkakrotnie.
•
Upewnij się, że wolny brzeg stosu papieru ułożony jest
przodem do drukarki.
•
Sprawdź, czy do drukowania wstęgi używasz
odpowiedniego papieru.
4.
W przypadku pojawienia się w trakcie drukowania luk na końcach
arkuszy upewnij się, czy oprogramowanie drukarki działa prawidłowo.
•
Kliknij
Start
Programy
>
hp deskjet 9xx series
>
, aby zobaczyć
noty wydawnicze.
•
Wybierz A4 lub
Letter (216 x 279 mm)
.
Patrz też:
wymiana pojemników z tuszem
minimalne marginesy wydruku
Jeśli problemy będą się powtarzać, skontaktuj się z
klienta HP
.
działem obsługi
90
Page 95

problemy z funkcją druku na podczerwień
ikona podczerwieni nie jest wyświetlona
Można skorygować problem wykonując jedną lub więcej z
poniższych czynności:
•
Wykonaj czynności według instrukcji dostarczonych z komputerem
przenośnym typu laptop lub notebook w celu skonfigurowania go do
drukowania przy wykorzystaniu podczerwieni.
•
Wejdź do witryny internetowej producenta komputera laptop lub
notebook lub skontaktuj się z nim telefonicznie, korzystając z numeru
pomocy technicznej.
•
Wejdź do witryny internetowej Infrared Data Association (IrDA) pod
adresem:
•
Pobierz sterownik do druku podczerwienią z dysku z
oprogramowaniem Microsoft Windows 98/2000 lub ze strony
internetowej firmy Microsoft pod adresem:
http://www.irda.org
kontrolka podczerwieni mruga
Mrugająca kontrolka podczerwieni nie sygnalizuje nieprawidłowości w
funcjonowaniu podczerwieni. Potwierdza to nawiązanie łączności
pomiędzy drukarką i komputerem przenośnym.
.
http://www.microsoft.com
.
drukarka przestała drukować
Jeżeli urządzenie zostanie przesunięte poza zakres soczewki
podczerwiennnej drukarki, kontrolka podczerwieni wyłączy się i drukarka
przestanie drukować. Po ponownym prawidłowym ustawieniu obu urządzeń
w ciągu 30 sekund drukarka wznowi druk.
91
Page 96

mija dużo czasu zanim drukarka zaczyna drukować
Umieść urządzenie bliżej soczewki podczerwiennej drukarki i sprawdź czy:
1.
Na komputerze przenośnym wybrany jest port na podczerwień.
2.
Urządzenie i drukarka są prawidłowo ustawione względem siebie.
3.
Urządzenie jest zgodne ze standardem IrDA.
Na urządzeniu znajduje się symbol IrDA lub zajrzyj do informacji
zawartych w instrukcji obsługi urządzenia.
4.
Ostre światło nie jest skierowane bezpośrednio na soczewki
podczerwieni któregoś z urządzeń.
drukarka drukuje tylko jedyną pozycję z kalendarza
Ręczny pilot może nie mieć zainstalowanego programu rozszerzonych
funkcji druku. Należy zainstalować program rozszerzonych funkcji druku w
celu jednorazowego wydrukowania więcej niż jednej pozycji z kalendarza.
Program rozszerzonych funkcji druku może nie być dostępny
w danym kraju.
Patrz też:
funkcja druku na podczerwień
Jeśli problemy będą się powtarzać, skontaktuj się z
klienta HP
92
.
działem obsługi
Page 97

problemy z automatycznym modułem do
druku dwustronnego
margines do łączenia jest w niewłaściwym miejscu
Możliwe, że została wybrana nieodpowiednia orientacja papieru.
1.
Posłuż się jednym z podanych sposobów w celu otwarcia ekranu
drukarki hp deskjet 9xx
•
Kliknij
•
Kliknij
•
Kliknij
Wybór opcji zależy od używanego oprogramowania.
Na monitorze pojawi się ekran drukarki hp deskjet 9xx series wraz
z trzema zakładkami: Konfiguracja, Funkcje oraz Zaawansowane.
Plik
Drukuj
>
Plik
Ustawienia drukarki
>
Plik
Drukuj
>
series:
, następnie wybierz
, następnie wybierz
Konfiguracja
>
, następnie wybierz
Właściwości
.
Właściwości
Właściwości
.
.
.
Funkcje
.
Książka
lub
Notatnik
.
2.
Wybierz zakładkę
3.
Sprawdź, czy została wybrana
4.
Kliknij
5.
Kliknij OK w celu powrotu do ekranu Drukuj lub Ustawienia drukarki.
6.
Kliknij OK w celu rozpoczęcia drukowania.
Zastosuj
93
Page 98

występuje zacinanie się papieru wewnątrz automatycznego
modułu do druku dwustronnego
1.
Usuń papier z podajnika i tacy odbiorczej.
2.
Naciśnij przycisk
Ponów
znajdujący się z przodu urządzenia.
Przejdź do punktu 3, jeżeli wkręcony papier nie został usunięty.
3.
Wyłącz drukarkę.
4.
Naciśnij przycisk znajdujący się u góry jednostki automatycznego
dwustronnego trybu drukowania i opuść drzwiczki.
5.
Usuń papier z jednostki i zamknij drzwiczki.
6.
Włącz drukarkę.
7.
Ponownie wydrukuj dokument.
94
Page 99

kiedy podłączony jest automatyczny moduł do druku
dwustronnego występuje zacinanie się papieru w drukarce
1.
Usuń papier z podajnika i tacy odbiorczej.
2.
Naciśnij przycisk
Ponów
znajdujący się z przodu urządzenia.
Przejdź do punktu 3, jeżeli wkręcony papier nie został usunięty.
3.
Wyłącz drukarkę.
4.
Równocześnie naciśnij przyciski zwalniające, umieszczone po obu
stronach jednostki automatycznego drukowania dwustronnego.
5.
Wymontuj jednostkę.
6.
Usuń zacięty papier i ponownie przyłącz jednostkę.
7.
Włącz drukarkę.
8.
Ponownie wydrukuj dokument.
95
Page 100

brak automatycznej opcji do druku dwustronnego na
karcie funkcji
Możliwe, że Przybornik nie zawiera jednostki automatycznego
drukowania dwustronnego. Postępuj zgodnie ze wskazówkami
w celu usunięcia problemu.
wybór automatycznego modułu do druku dwustronnego
1.
Kliknij
drukarki hp deskjet 9xx series
Start
Programy
>
drukarka hp deskjet 9xx series
>
.
Przybornik
>
2.
Wybierz kartę
3.
Wybierz
4.
Kliknij
Zastosuj
Konfiguracja
Jednostkę automatycznego drukowania dwustronnego
.
i zamknij Przybornik.
drukowanie z automatycznym modułem do druku dwustronnego
1.
Otwórz plik przeznaczony do wydrukowania.
2.
Posłuż się jednym z podanych sposobów w celu otwarcia ekranu
drukarki hp deskjet 9xx
•
•
•
Kliknij
Kliknij
Kliknij
Plik
Drukuj
>
Plik
Ustawienia drukarki
>
Plik
Drukuj
>
series:
, następnie wybierz
, następnie wybierz
Konfiguracja
>
, następnie kliknij
Właściwości
.
Właściwości
Właściwości
Wybór opcji zależy od używanego oprogramowania.
Na monitorze pojawi się ekran drukarki hp deskjet 9xx series wraz
z trzema zakładkami: Konfiguracja, Funkcje oraz Zaawansowane.
.
.
.
96
 Loading...
Loading...