Page 1
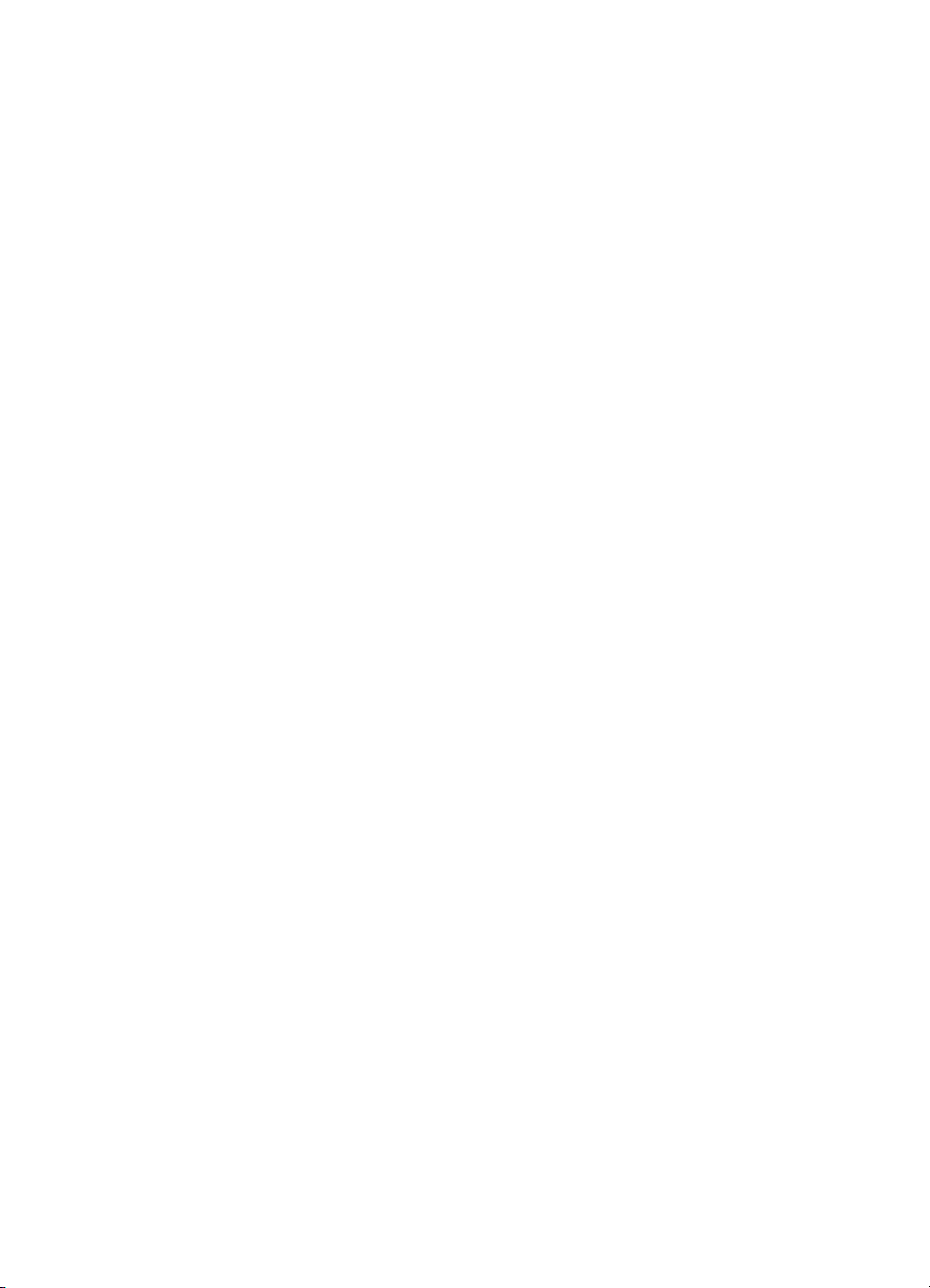
Indholdsfortegnelse til Quick-hjælp
•Lær at udskrive
• Udskrivning på papir og andre medier
•Særlige funktioner
• Vedligeholdelse af produkt
•Problemløsning
• Produktspecifikationer
Page 2
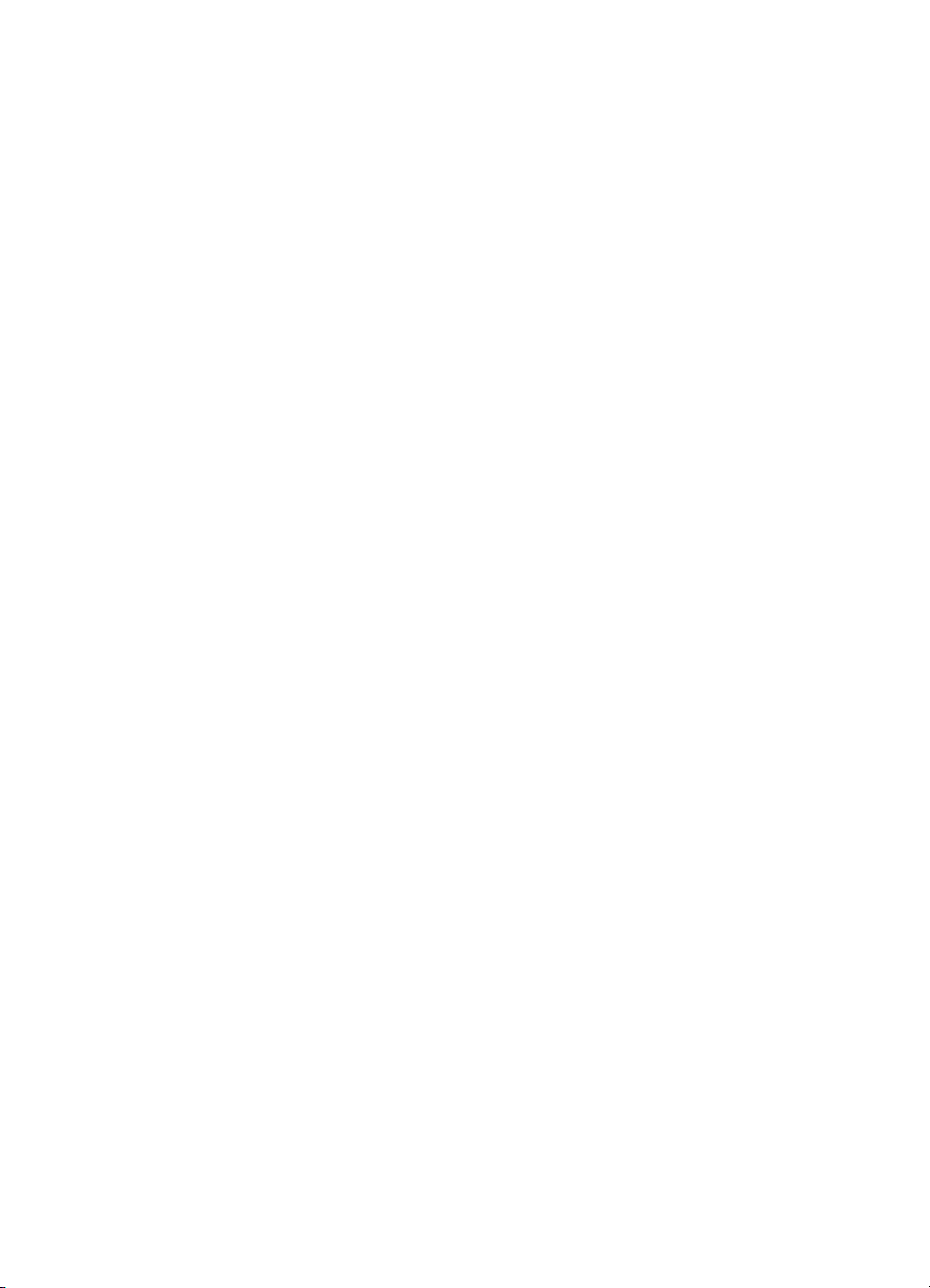
Page 3
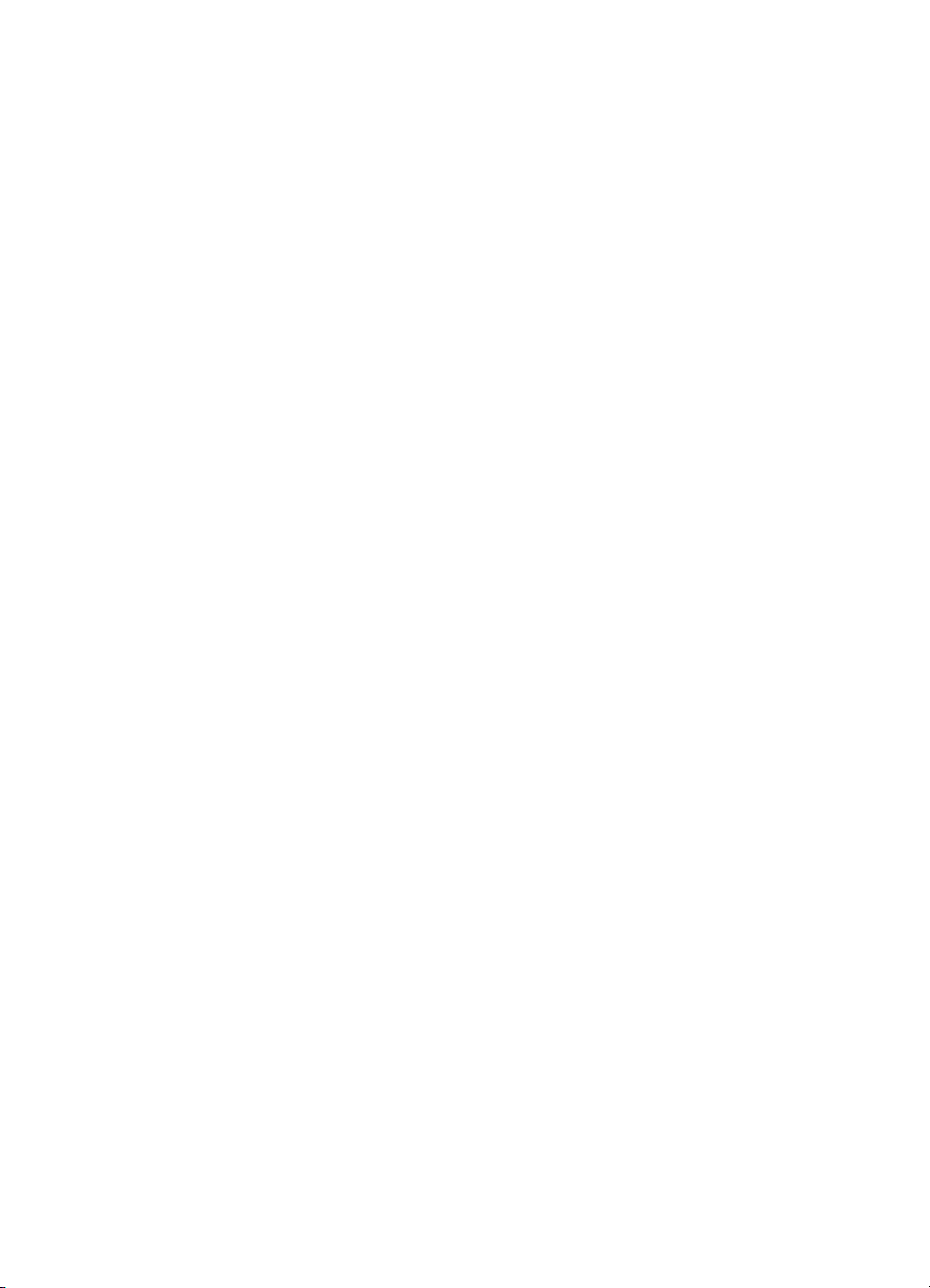
Quick-hjælp
hp deskjet 995c series
Indholdsfortegnelse
Lær at udskrive . . . . . . . . . . . . . . . . . . . . . . . . . . . . . . . 1
introduktion af hp deskjet 995c series-printeren . . . . . . . . . . . . . . . . 2
betingelser og konventioner . . . . . . . . . . . . . . . . . . . . . . . . . . . . . 3
bemærkninger og varemærker . . . . . . . . . . . . . . . . . . . . . . . . . . . 5
oplysninger om printerfunktioner . . . . . . . . . . . . . . . . . . . . . . . . . . 6
brug af papirbakker. . . . . . . . . . . . . . . . . . . . . . . . . . . . . . . . . . 10
indstilling af udskriftsmargener . . . . . . . . . . . . . . . . . . . . . . . . . . 12
udskrivning med hp deskjet-printeren . . . . . . . . . . . . . . . . . . . . . . 13
brug af proceslinjeikonet . . . . . . . . . . . . . . . . . . . . . . . . . . . . . . 15
Udskrivning på papir og andre medier . . . . . . . . . . . . . 19
konvolutter . . . . . . . . . . . . . . . . . . . . . . . . . . . . . . . . . . . . . . . . 20
transparenter. . . . . . . . . . . . . . . . . . . . . . . . . . . . . . . . . . . . . . . 24
etiketter . . . . . . . . . . . . . . . . . . . . . . . . . . . . . . . . . . . . . . . . . . 26
visitkort, kartotekskort og andre små medier . . . . . . . . . . . . . . . . . 28
fotografier. . . . . . . . . . . . . . . . . . . . . . . . . . . . . . . . . . . . . . . . . 30
lykønskningskort . . . . . . . . . . . . . . . . . . . . . . . . . . . . . . . . . . . . 33
plakater . . . . . . . . . . . . . . . . . . . . . . . . . . . . . . . . . . . . . . . . . . 36
bannere . . . . . . . . . . . . . . . . . . . . . . . . . . . . . . . . . . . . . . . . . . 38
strygeoverføringer . . . . . . . . . . . . . . . . . . . . . . . . . . . . . . . . . . . 41
manuel tosidet udskrivning . . . . . . . . . . . . . . . . . . . . . . . . . . . . . 43
Særlige funktioner . . . . . . . . . . . . . . . . . . . . . . . . . . . . 47
Bluetooth trådløs kommunikationsfunktion . . . . . . . . . . . . . . . . . . . 48
infrarød udskrivningsfunktion. . . . . . . . . . . . . . . . . . . . . . . . . . . . 49
modul til automatisk tosidet udskrivning . . . . . . . . . . . . . . . . . . . . 55
automatisk papirtypeføler . . . . . . . . . . . . . . . . . . . . . . . . . . . . . . 58
Page 4
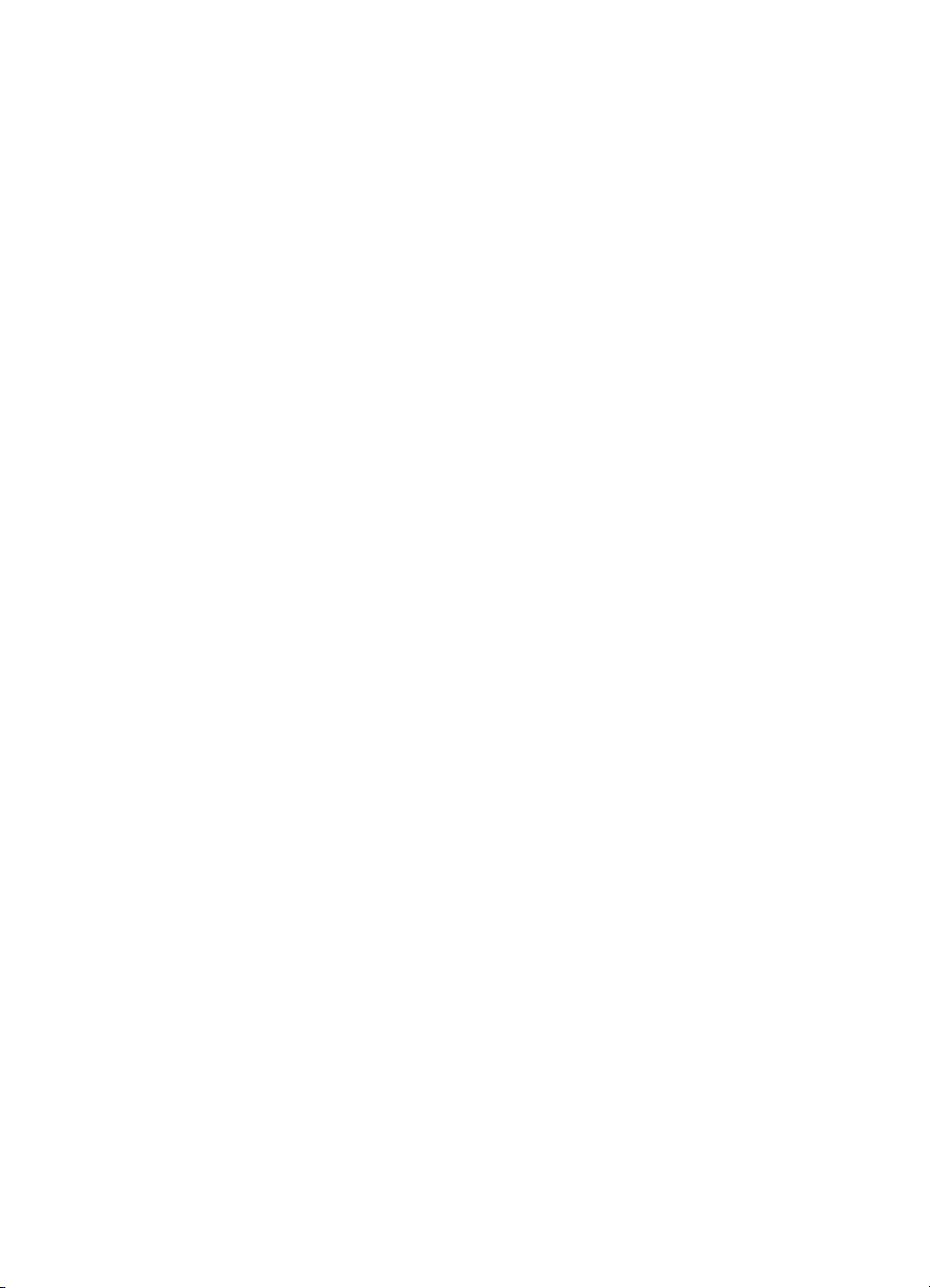
Vedligeholdelse af produkt. . . . . . . . . . . . . . . . . . . . . . 61
indikator for blækpatronstatus . . . . . . . . . . . . . . . . . . . . . . . . . . . 62
udskiftning af blækpatroner. . . . . . . . . . . . . . . . . . . . . . . . . . . . . 65
automatisk rensning af blækpatroner . . . . . . . . . . . . . . . . . . . . . . 68
manuel rensning af blækpatroner. . . . . . . . . . . . . . . . . . . . . . . . . 69
rengøring af printerdækslet . . . . . . . . . . . . . . . . . . . . . . . . . . . . . 72
genopfyldning af blækpatroner . . . . . . . . . . . . . . . . . . . . . . . . . . 73
vedligeholdelse af blækpatroner . . . . . . . . . . . . . . . . . . . . . . . . . 74
produktnumre til blækpatroner. . . . . . . . . . . . . . . . . . . . . . . . . . . 75
hp deskjet værktøjskassen. . . . . . . . . . . . . . . . . . . . . . . . . . . . . . 76
Problemløsning . . . . . . . . . . . . . . . . . . . . . . . . . . . . . . 77
printerindikatorerne blinker . . . . . . . . . . . . . . . . . . . . . . . . . . . . . 78
printeren udskriver ikke. . . . . . . . . . . . . . . . . . . . . . . . . . . . . . . . 80
printeren er for langsom . . . . . . . . . . . . . . . . . . . . . . . . . . . . . . . 84
problemer med udskrifter . . . . . . . . . . . . . . . . . . . . . . . . . . . . . . 87
problemer med den infrarøde udskrivningsfunktion . . . . . . . . . . . . 91
problemer med modulet til automatisk tosidet udskrivning . . . . . . . . 93
problemer med den automatiske papirtypeføler . . . . . . . . . . . . . . . 99
problemer med Bluetooth trådløs kommunikationsfunktion . . . . . . . 101
Produktspecifikationer . . . . . . . . . . . . . . . . . . . . . . . . 103
produktspecifikationer for hp deskjet 995c series-printeren . . . . . . 104
Bluetooth funktionsspecifikationer for trådløs kommunikation . . . . . 109
specifikationer for infrarød udskrivning. . . . . . . . . . . . . . . . . . . . 110
specifikationer for modulet til automatisk tosidet udskrivning . . . . . 111
minimum udskriftsmargener. . . . . . . . . . . . . . . . . . . . . . . . . . . . 114
systemkrav . . . . . . . . . . . . . . . . . . . . . . . . . . . . . . . . . . . . . . . 116
Indeks . . . . . . . . . . . . . . . . . . . . . . . . . . . . . . . . . . . . 117
Page 5
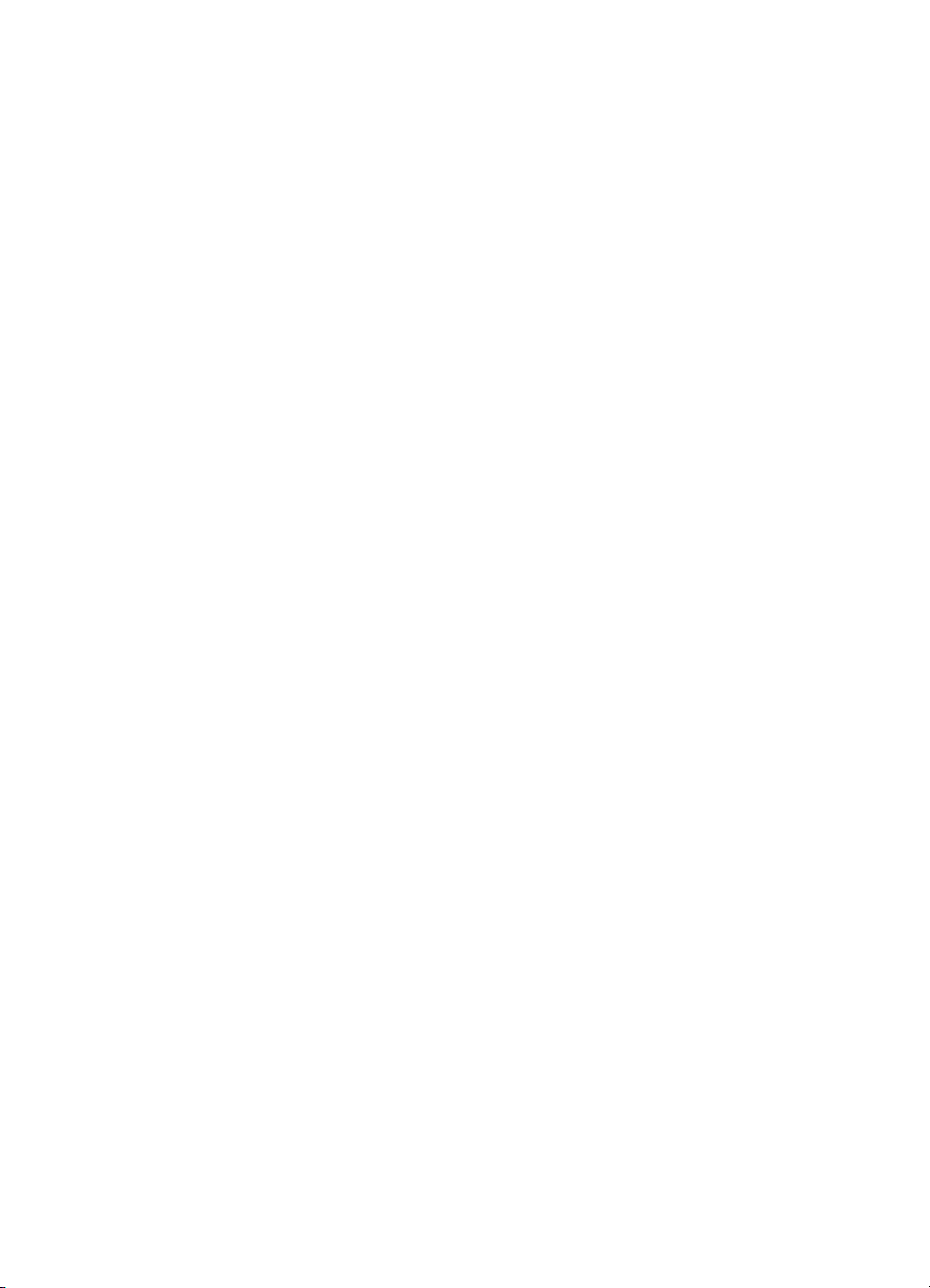
Lær at udskrive
• introduktion af hp deskjet 995c series-printeren
• betingelser og konventioner
• bemærkninger og varemærker
• oplysninger om printerfunktioner
• brug af papirbakker
• indstilling af udskriftsmargener
• udskrivning med hp deskjet-printeren
• brug af proceslinjeikonet
1
Page 6
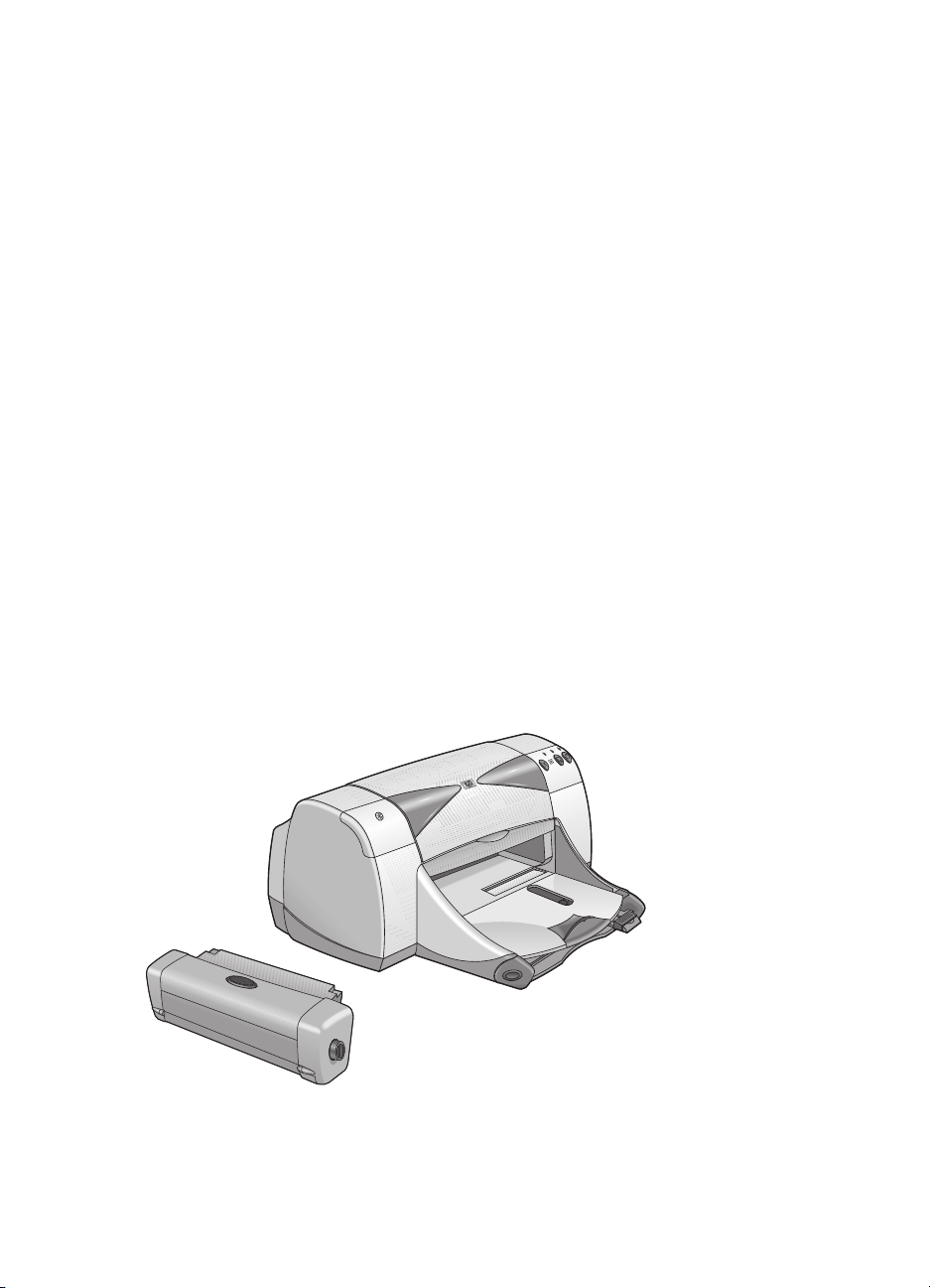
introduktion af hp deskjet 995c seriesprinteren
Tillykke! Du har købt en HP Deskjet-printer, som er udstyret med adskillige
nye funktioner:
• Avanceret Bluetooth™ trådløs kommunikationsfunktion giver dig
mulighed for at udskrive med en stor mængde produktivitetsredskaber
uden en kabelforbindelse
• Infrarød udskrivningsfunktion giver dig mulighed for at udskrive
oplysninger fra andre enheder end din skrivebordscomputer
• Forøgede udskriftshastigheder på op til 17 sider pr. minut for sort
tekst og 13 sider pr. minut for tekst med farvegrafik
• Større fleksibilitet ved udskrift af tosidede dokumenter ved hjælp af
modulet til automatisk tosidet udskrivning
• Bedre udskriftsevne ved hjælp af den automatiske papirtypeføler
• Fremragende fotokvalitet ved hjælp af HP’s PhotoREt III, ColorSmart III
udskrivningsteknologi
HP Deskjet-printere er udviklet til at imødekomme dit behov for en høj
udskriftskvalitet. Du kan læse mere om disse og andre funktioner i de
følgende afsnit.
2
Page 7

betingelser og konventioner
Følgende termer og ordkonventioner benyttes i Quick-hjælp.
termer
Der henvises til HP Deskjet 995c series-printerne som
HP Deskjet
.
HP Deskjet 9xx
symboler
> symbolet leder dig igennem en række softwaretrin. F.eks.:
Klik på
Værktøjskasse
Start
>
Programmer
for at åbne HP Deskjet Værktøjskasse.
>
hp deskjet 9xx series > hp deskjet 9xx series
forholdsregler og advarsler
Forsigtig
udstyr. Eksempel:
En
angiver en mulig skade på HP Deskjet-printeren eller på andet
Forsigtig!
kan forårsage tilstopning, blækfejl samt dårlig elektrisk forbindelse.
Advarsel
Rør ikke blækpatronens dyser eller kobberkontakter. Dette
angiver en fare for dig selv eller andre personer. Eksempel:
Advarsel!
børns rækkevidde.
Blækpatroner skal opbevares uden for
eller
3
Page 8
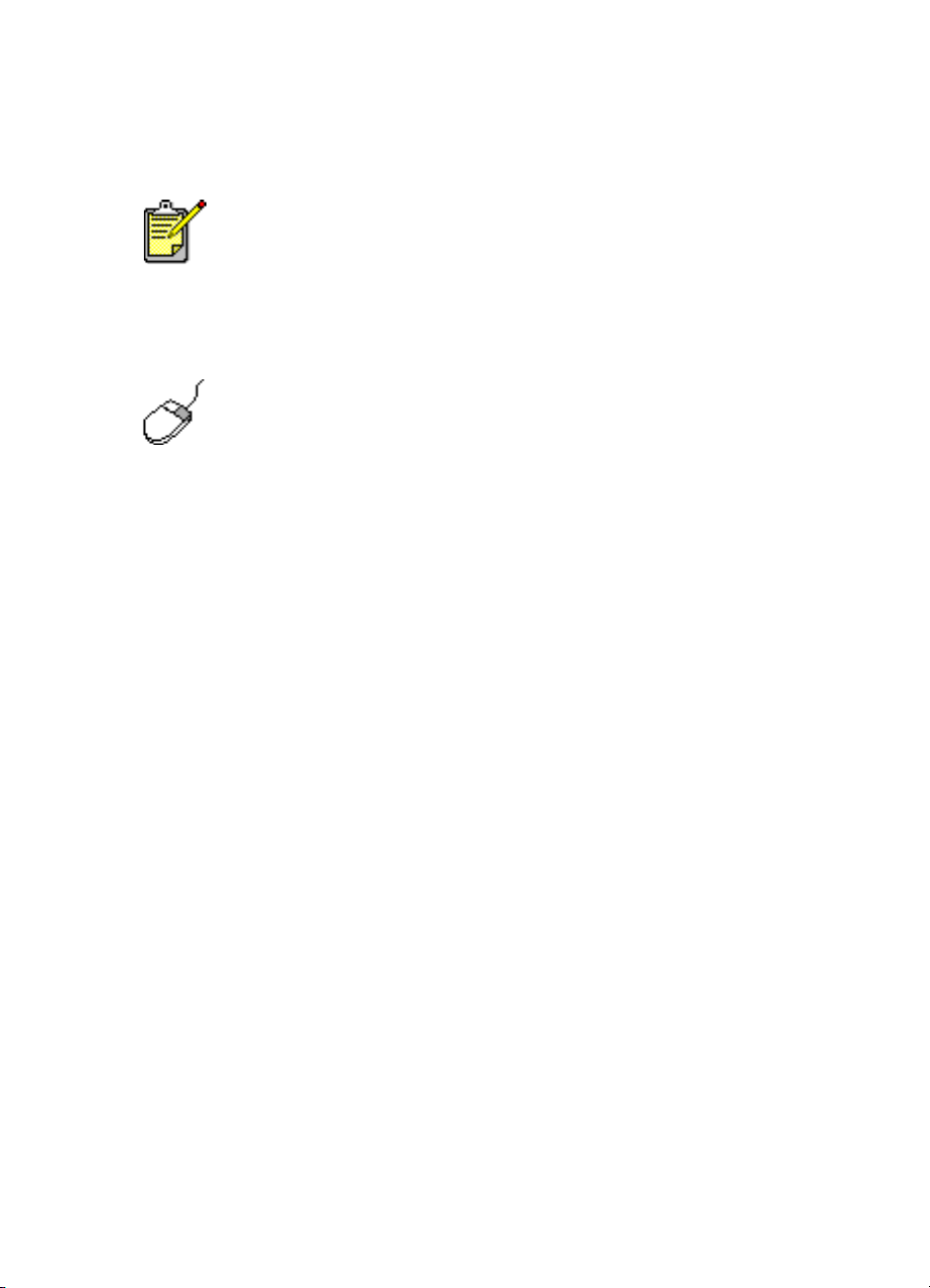
ikoner
Ikonet
Mus
Bemærk
-ikonet angiver, at der er yderligere oplysninger til rådighed igennem
hjælpefunktionen
angiver, at der gives ekstra oplysninger. Eksempel:
Du opnår de bedste resultater med HP-produkter.
Hvad er dette?
Du kan få yderligere oplysninger om indstillinger på faneblade ved at
pege på en indstilling og klikke den højre musknap for at åbne
dialogboksen
oplysninger om den indstilling, du har valgt.
Hvad er dette?
.
. Klik på
Hvad er dette?
for at få yderligere
4
Page 9
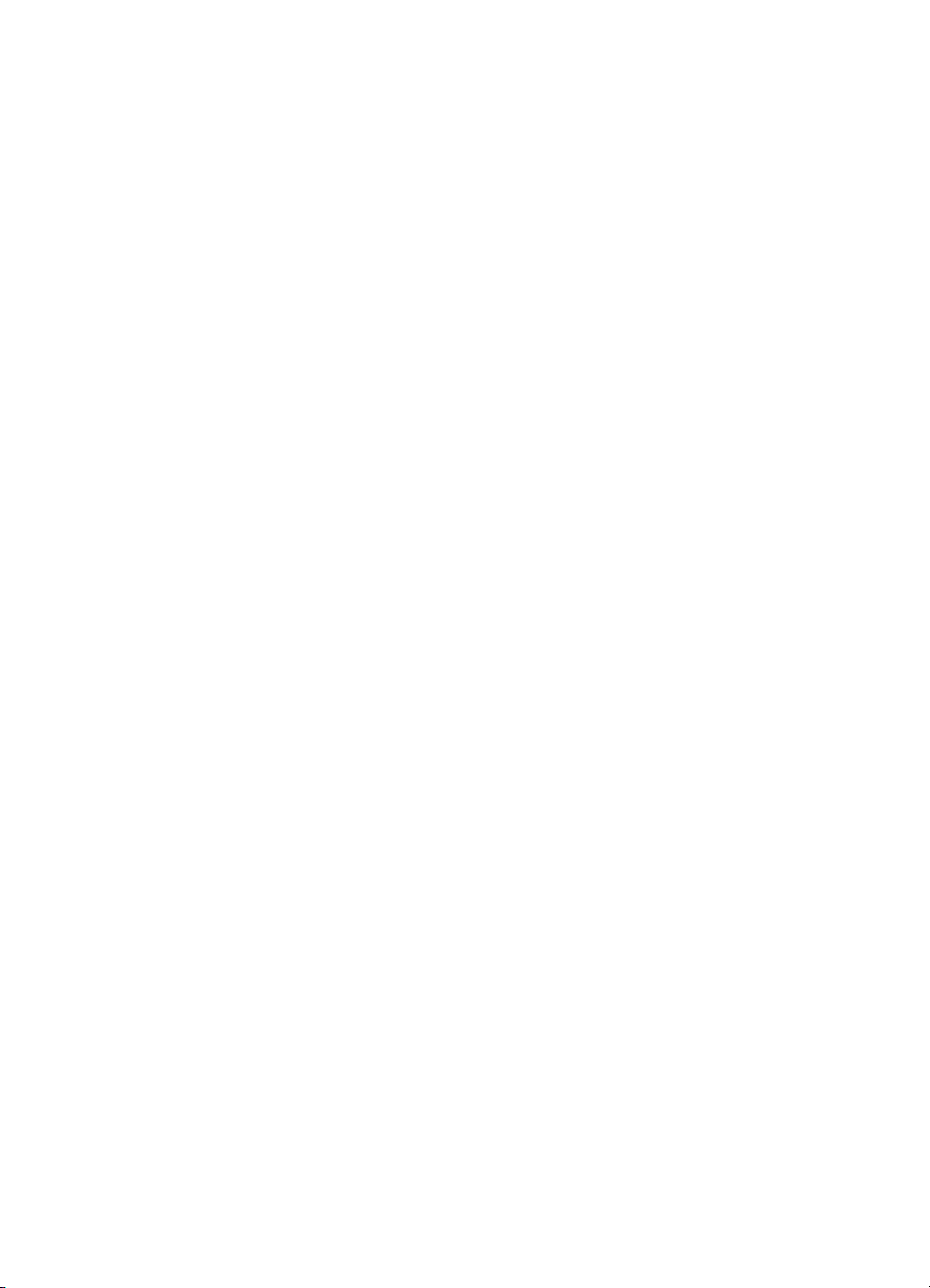
bemærkninger og varemærker
meddelelser fra hewlett-packard company
Oplysningerne i dette dokument kan gøres til genstand for ændring uden
forudgående varsel.
Hewlett-Packard (HP) giver ingen garantier af nogen art med hensyn til dette
materiale, inklusive men ikke begrænset til, de underforståede garantier om
salgbarhed og egnethed til et bestemt formål.
Hewlett-Packard kan ikke drages til ansvar for fejl eller erstatning i
forbindelse med tilfældige skader eller følgeskader, der måtte opstå i
forbindelse med levering, drift eller brug af dette materiale.
Alle rettigheder forbeholdes. Reproduktion, adaptation eller oversættelse af
dette materiale er forbudt uden forud skriftlig tilladelse fra Hewlett-Packard,
med undtagelse af det under copyright-loven tilladelige.
varemærker
Microsoft, MS, MS-DOS og Windows er registrerede varemærker tilhørende
Microsoft Corporation.
Bluetooth varemærker ejes af Telefonaktiebolaget L M Ericsson, Sverige.
Pentium er et amerikansk registreret varemærke tilhørende Intel Corporation.
TrueType er et amerikansk varemærke tilhørende Apple Computer, Inc.
Adobe og Acrobat er varemærker tilhørende Adobe Systems Incorporated.
Palm, Palm III, Palm V og Palm VII er varemærker tilhørende Palm, Inc.
Copyright 2001 Hewlett-Packard Company
5
Page 10

oplysninger om printerfunktioner
knapper og indikatorer
Du bruger knapperne på HP Deskjet-printeren til at tænde og slukke for
printeren samt annullere eller genoptage en udskrivning. Indikatorerne giver
dig stikord om printerens status.
1. Knappen Annuller 2. Symbol og indikator for blækpatronstatus
3. Knappen Genoptag og indikator 4. Strømafbryder og indikator for strøm
5. Statusindikator for Bluetooth trådløs forbindelse
knappen annuller
Når du trykker på denne knap, annulleres den aktuelle udskrivning.
symbol og indikator for blækpatronstatus
Indikatoren over symbolet for blækpatronstatus blinker, når blækpatronerne
skal kontrolleres.
6
Page 11

knappen og indikatoren genoptag
Indikatoren over knappen Genoptag blinker, når der opstår et problem, og
du f.eks. skal ilægge papir eller fjerne et stykke papir, der har sat sig fast i
printeren. Tryk på knappen Genoptag for at genoptage udskrivningen, når
du har løst problemet.
strømafbryderen og indikatoren for strøm
Du tænder og slukker for printeren på strømafbryderen. Det tager cirka fem
sekunder, for printeren at slukke, efter du har trykket på strømafbryderen.
Den grønne indikator over strømafbryderen blinker, når printeren er i gang
med at udskrive.
Forsigtig!
tænde og slukke for printeren. Hvis du tænder og slukker for printeren
på strømpanelet, overspændingsbeskytteren eller stikkontakten, kan
dette forårsage utidige printersvigt.
Anvend altid strømafbryderen på printerens forside til at
statusindikator for Bluetooth trådløs forbindelse
Hvis du ønsker yderligere oplysninger om printerens Bluetooth trådløs
kommunikationsfunktion, kan du besøge HP’s website på
http://www.hp.com
enter product name and number
derefter på
Enter
. Klik på
.
drivers
(drivere), indtast
995c
i feltet
(indtast produktnavn og nummer) og tryk
papirbakker
Printeren har både en papirbakke (indbakke) og en udskriftsbakke
(udbakke). Placer papir eller et andet medie, der skal udskrives, i
papirbakken. De udskrevne sider placeres i udskriftsbakken.
7
Page 12
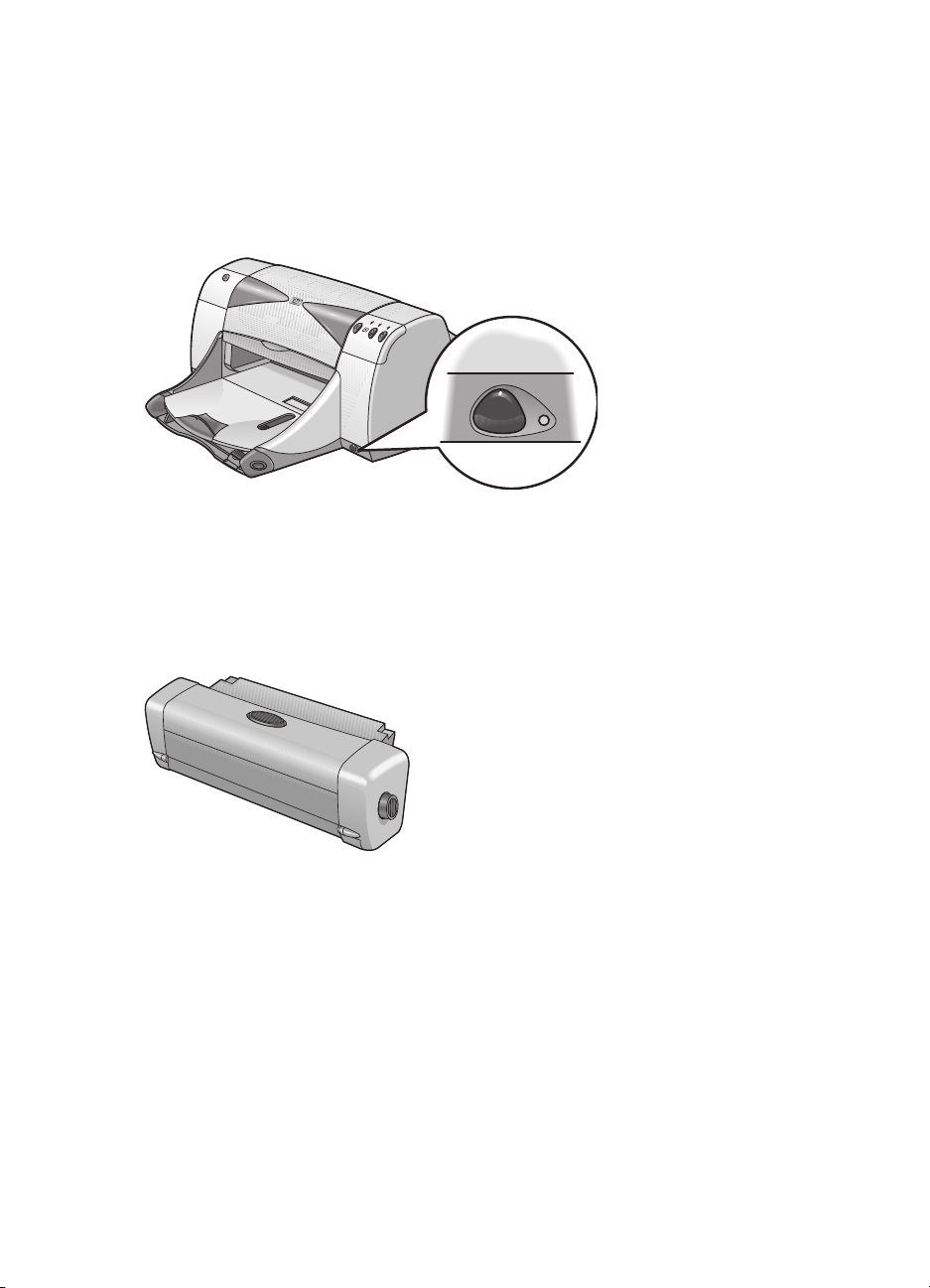
infrarød linse
HP Deskjet-printeren har en særlig infrarød (IR) linse. Den infrarøde linse gør
det muligt at udskrive fra en infrarød sendeenhed som f.eks. en Palm Pilot,
en bærbar computer eller en notebook-computer.
modul til automatisk tosidet udskrivning
Modulet til automatisk tosidet udskrivning er specialtilbehør, der betyder, at
du automatisk kan udskrive på begge sider af papiret. Hvis din printer ikke
har denne funktion, kan funktionen købes separat.
manuel tosidet udskrivning
Manuel tosidet udskrivning er en funktion, der gør det muligt for printeren at
udskrive på begge sider af papiret ved at anvende bagklappen.
8
Page 13
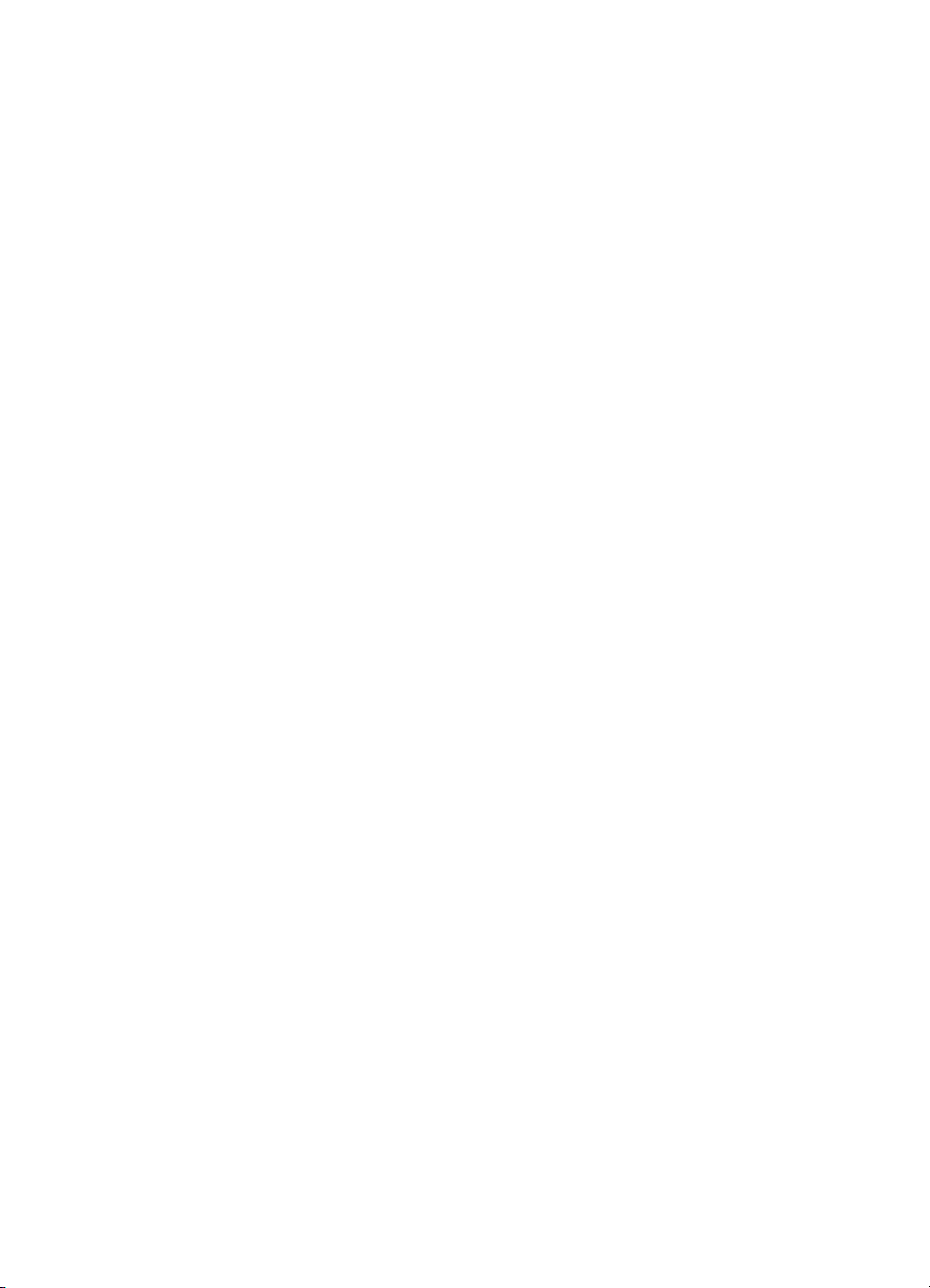
automatisk papirtypeføler
Den automatiske papirtypeføler angiver automatisk den korrekte papirtype
for de fleste papirer eller medier, der anbringes i printernes papirbakke.
Denne funktion er med til at sikre den flotteste udskriftskvalitet – især når den
bruges sammen med papir og medier fra Hewlett-Packard. Du kan bruge
funktionen med medier fra både Hewlett-Packard og andre producenter, men
funktionen fungerer optimalt med medier fra Hewlett-Packard. Da Automatisk
er en angivelse af standardprinterindstillingen, kan printeren hurtigt vælge
den korrekte papirtype.
Bluetooth trådløs kommunikation
HP Deskjet-printeren er udstyret med Bluetooth trådløs teknologi, som gør det
muligt for printeren at arbejde sammen med forskellige
produktivitetsredskaber uden brug af en kabelforbindelse.
Hvis du ønsker yderligere oplysninger om printerens Bluetooth trådløs
kommunikationsfunktion, kan du besøge HP’s website på
http://www.hp.com
enter product name and number
derefter på
Enter
. Klik på
.
drivers
Se også:
infrarød udskrivningsfunktion
modul til automatisk tosidet udskrivning
manuel tosidet udskrivning
automatisk papirtypeføler
(drivere), indtast
995c
i feltet
(indtast produktnavn og nummer) og tryk
9
Page 14
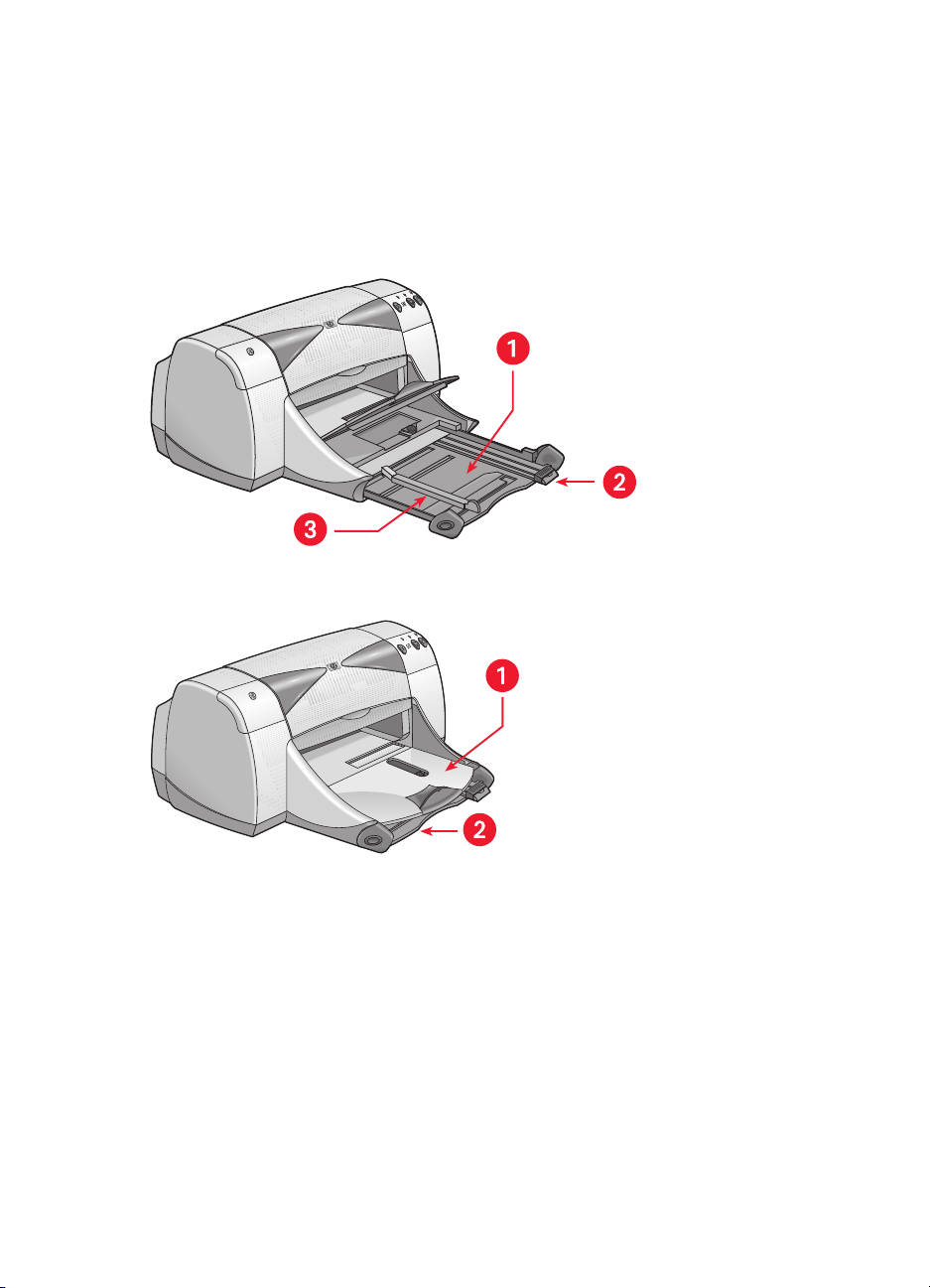
brug af papirbakker
papirbakke
I papirbakken lægges papir og andre medier til udskrivning.
1. Papirbakke trukket ud 2. Papirlængdestyr 3. Papirbreddestyr
1. Udskriftsbakke 2. Papirbakke skubbet ind
10
Page 15
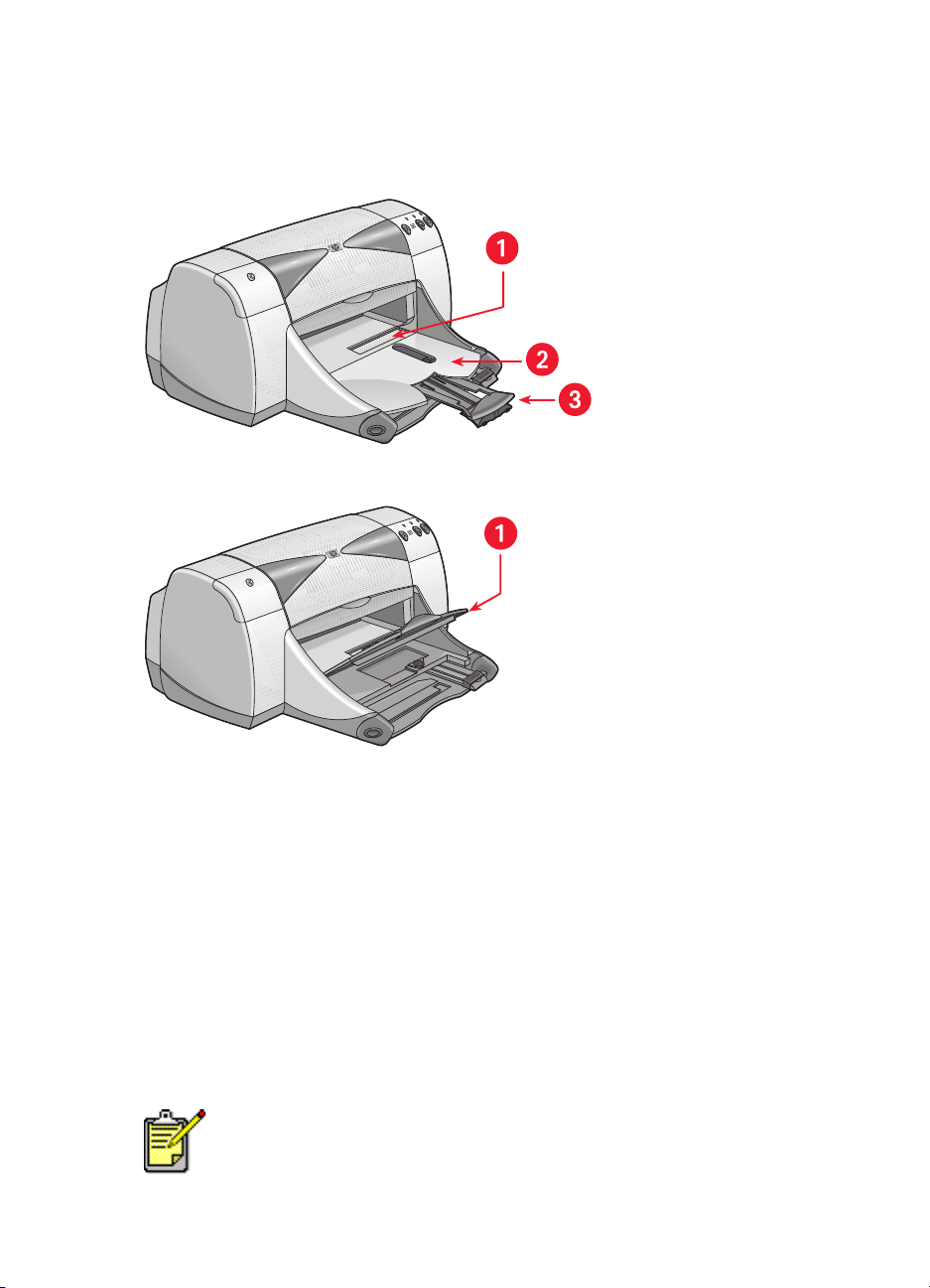
udskriftsbakke
Skift udskriftsbakkens position efter de forskellige udskriftsbehov.
1. Enkelt konvolutsprække 2. Udskriftsbakke nede 3. Udskriftsbakkeforlænger
1. Udskriftsbakke oppe
Udskriftsbakke nede
- Lad bakken være i nede-positionen for de fleste former
for udskrivning og ved udskrivning af en enkelt konvolut.
Udskriftsbakkeforlænger
- Træk bakkeforlængeren ud, når du udskriver et stort
antal sider. Træk også bakken ud, når du udskriver en kladde for at
forhindre, at papiret falder ud af bakken. Når udskrivningen er afsluttet,
skubber du bakkeforlængeren tilbage i sprækken.
Udskriftsbakken oppe
- Anbring bakken i oppe-positionen for at isætte
bannerpapiret korrekt i bakken. Bakken skal blive i oppe-positionen for at
udskrive bannerpapir.
Anvend ikke bakkeforlængeren til Legal-papirtypen. Det kan
forårsage papirstop.
11
Page 16
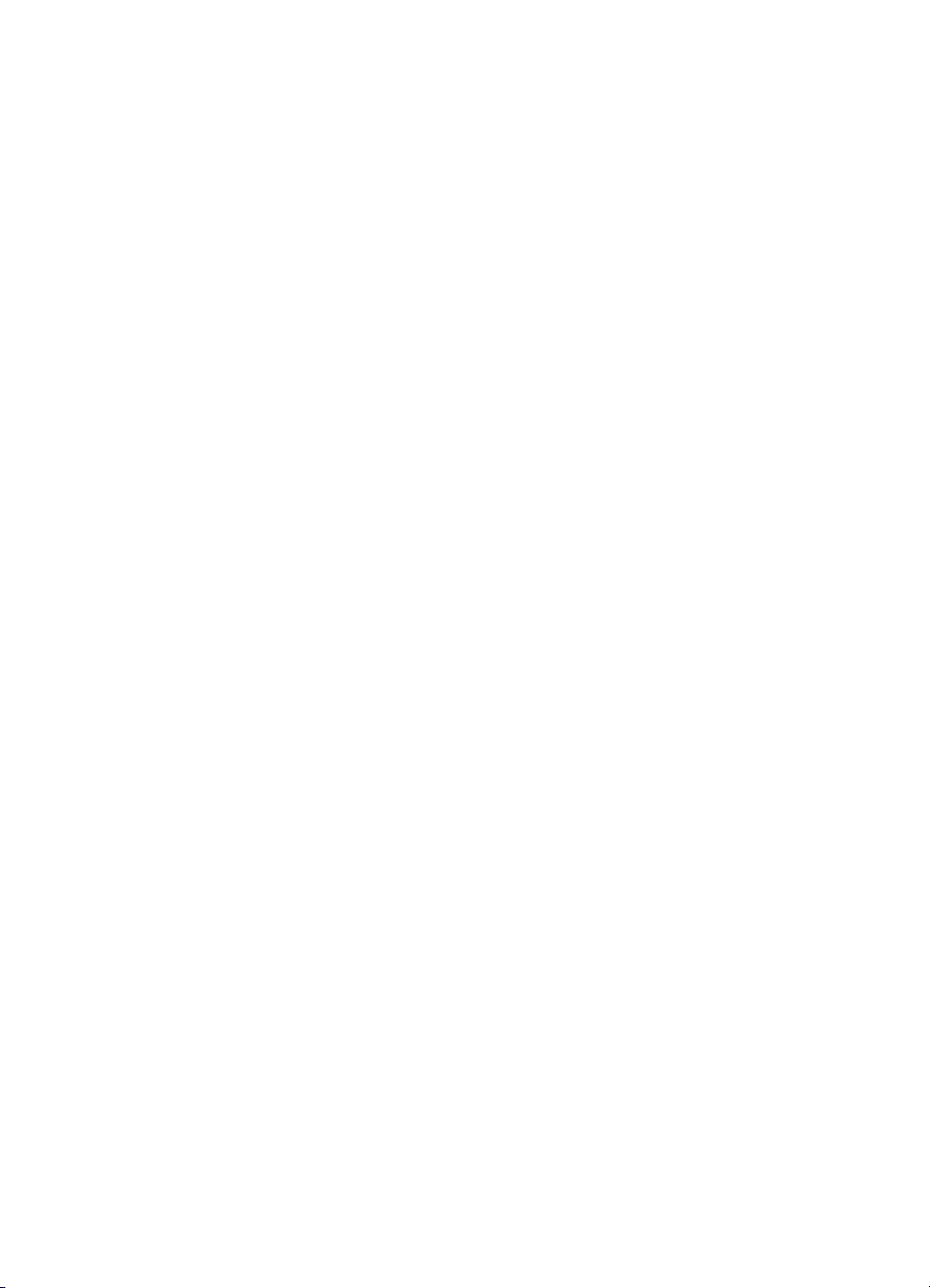
indstilling af udskriftsmargener
Printeren kan ikke udskrive uden for et bestemt område på siden, så
indholdet af dit dokument skal holdes inden for udskriftsområdet. Følg disse
vejledninger for at udskrive margener:
1.
Åbn den fil, du vil udskrive.
2.
Anvend én af følgende metoder for at få vist dialogboksen
hp deskjet 9xx series:
• Klik på
• Klik på
• Klik på
Vælg den løsning, der passer til dit softwareprogram.
Nu vises skærmen hp deskjet 9xx series med tre faner: Indstil, Funktioner
og Avanceret.
3.
Klik på fanen
indstillingen Papirformat.
Dialogboksen Brugerdefineret papirformat vises.
4.
Vælg de ønskede indstillinger for bredde og længde.
Papirbredden skal være imellem 77 og 215 mm, og papirlængden skal
være imellem 127 og 356 mm.
Filer
Filer
Filer
>
Udskriv
>
Indstil printer
>
Udskriv
Indstil
, og vælg derefter
>
og klik derefter på
, og vælg derefter
, og vælg derefter
Indstil
Brugerdefineret papirformat
Egenskaber
Egenskaber
Egenskaber
.
.
.
i
5.
6.
Klik på
Klik på
for at vende tilbage til fanebladet Indstil.
OK
Anvend
, og klik derefter på OK for at acceptere de
nye indstillinger.
7.
Klik på OK for at udskrive.
Se også:
minimum udskriftsmargener
12
Page 17
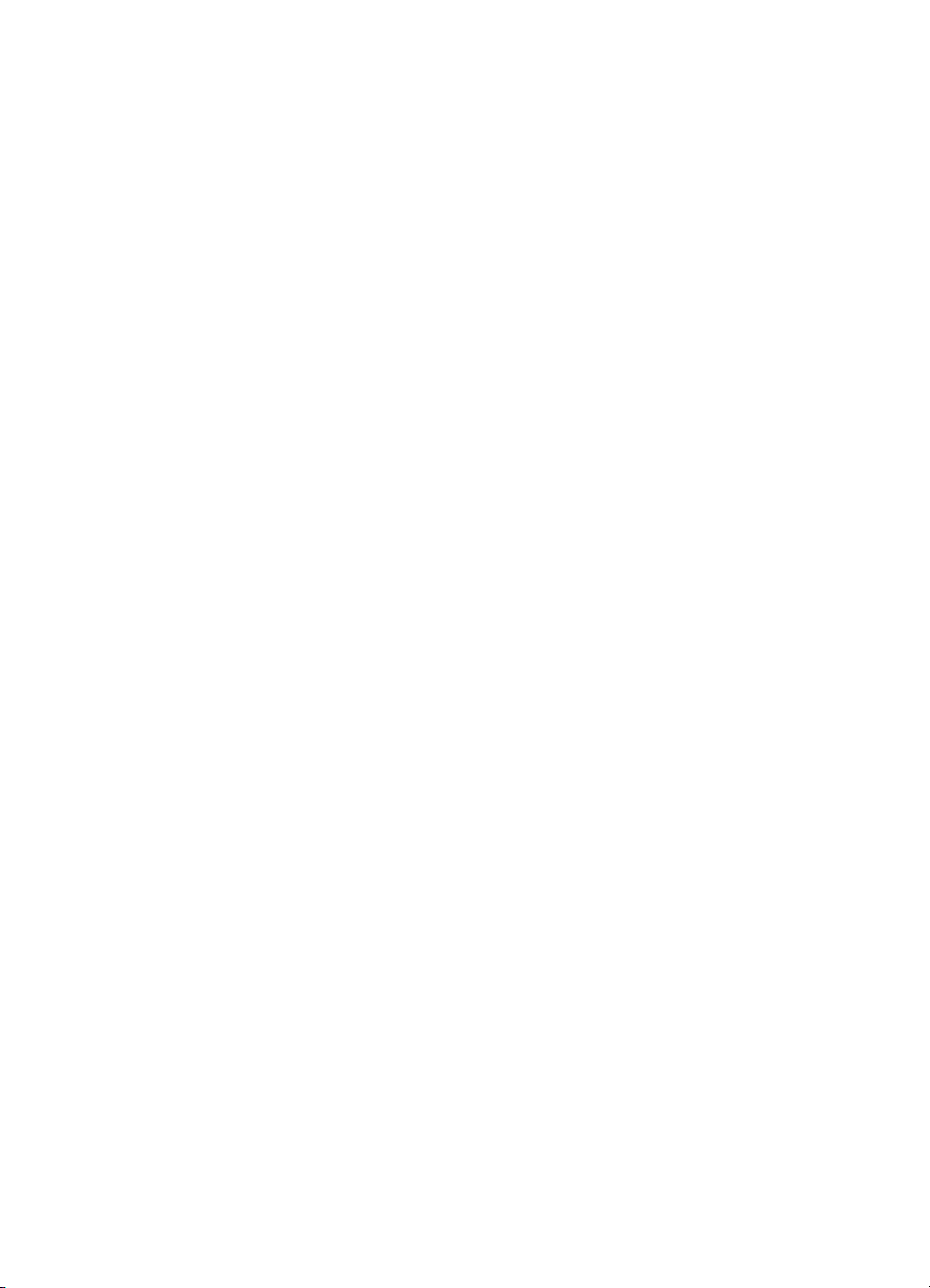
udskrivning med hp deskjet-printeren
Printeren styres af software, der installeres på computeren. Printersoftwaren,
også kaldet en printerdriver, indeholder nogle dialogbokse, hvor du kan
angive udskrivningsindstillingerne for printeren.
udskrivning i Windows 95, 98, Me, 2000 og NT 4.0
Følg disse instruktioner for at udskrive i Windows 95, 98, Me, 2000 og
NT 4.0:
1.
Åbn den fil, du vil udskrive.
2.
Anvend én af følgende metoder for at få vist skærmen
hp deskjet 9xx series:
• Klik på
• Klik på
• Klik på
Vælg den løsning, der passer til dit softwareprogram.
Nu vises skærmen hp deskjet 9xx series med tre faner: Indstil, Funktioner
og Avanceret.
3.
Vælg fanen
og udskrivning på fotopapir.
Filer
Filer
Filer
Indstil
>
Udskriv
>
Indstil printer
>
Udskriv
for at vælge udskriftskvalitet, papirtype, papirformat
, og vælg derefter
, og vælg derefter
>
, og vælg derefter
Indstil
Egenskaber
Egenskaber
Egenskaber
.
.
.
4.
Vælg fanen
flere sider pr. ark og plakatudskrivning.
Funktioner
for at vælge papirretning, tosidet udskrivning,
13
Page 18

5.
Vælg fanen
Avanceret
for at vælge farve på teksten, blækmængde,
udskriftshastighed (Lav hukommelse) og for at justere farve og kontrast.
6.
Klik på
7.
Klik på OK for at udskrive.
for at vende tilbage til skærmen Udskriv eller Indstil printer.
OK
Du kan få yderligere oplysninger om indstillingerne på hvert faneblad
ved at pege på en indstilling og klikke den højre musknap og på den
måde åbne dialogboksen
yderligere oplysninger om den indstilling, du har valgt.
Hvad er dette?
. Vælg
Hvad er dette?
for at få
14
Page 19
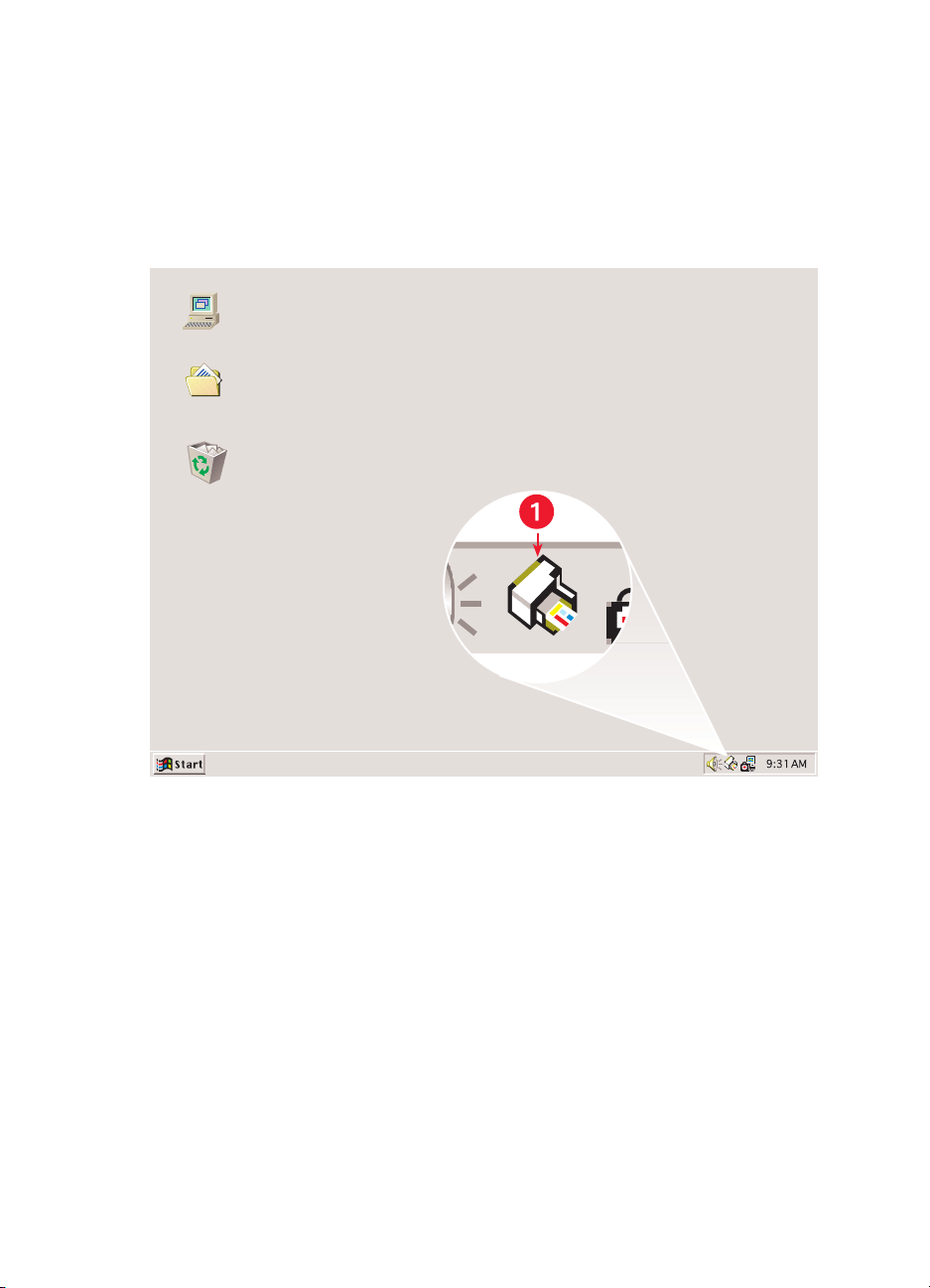
brug af proceslinjeikonet
Proceslinjeikonet Printerindstillinger giver dig mulighed for at kontrollere
blækpatronernes status og justere udskriftsindstillingerne, f.eks.
standardudskriftskvaliteten og automatisk tosidet udskrivning.
Denne computer
Dokumenter
Papirkurv
1. Printerindstillinger, proceslinjeikon
åbning af dialogboksen printeregenskaber
1.
Dobbeltklik på proceslinjeikonet
Dialogboksen Printeregenskaber vises.
2.
Vælg de tilgængelige printerindstillinger i skærmen
hp deskjet 9xx series.
3.
Klik på OK.
Printerindstillinger
.
15
Page 20
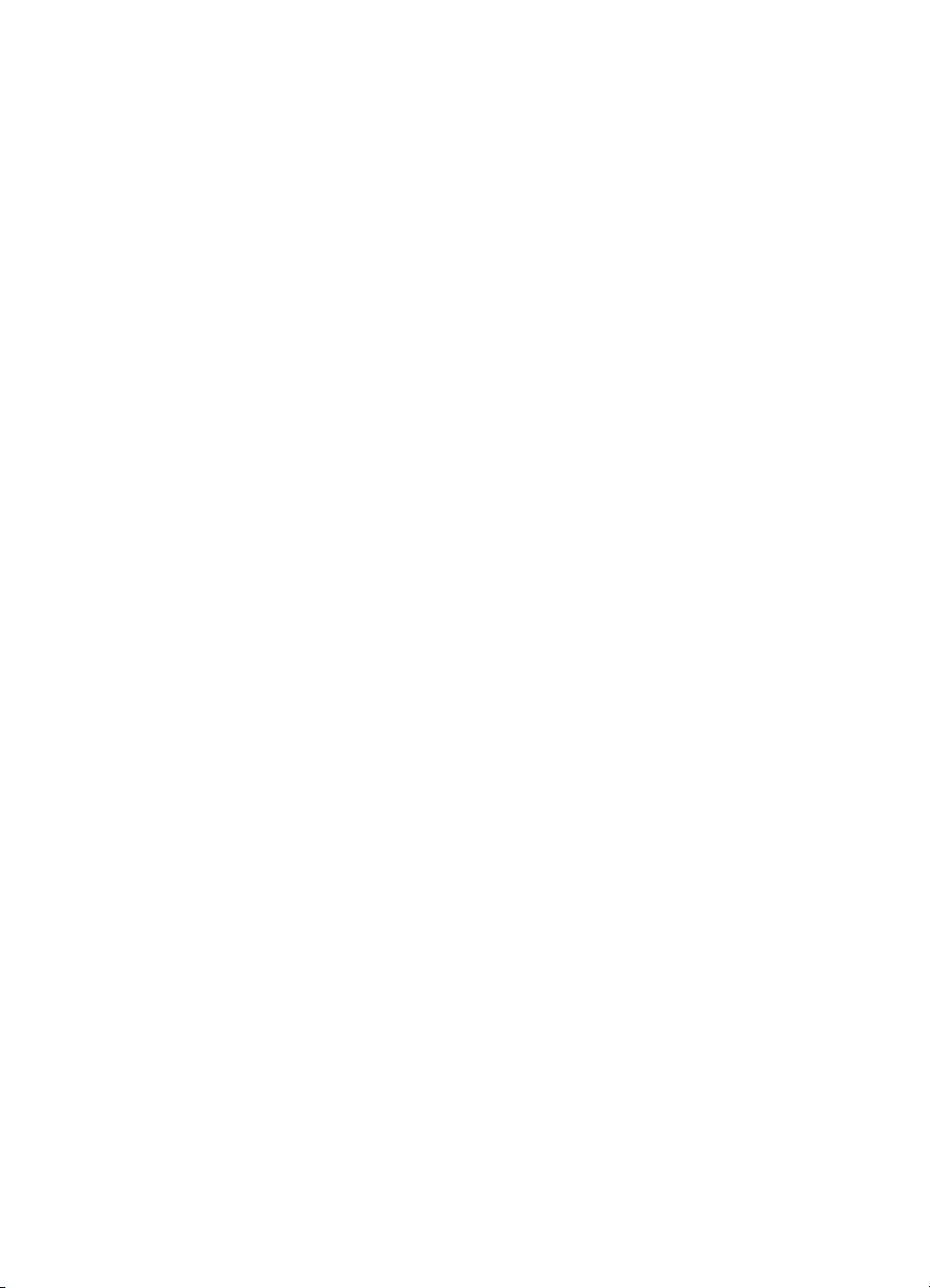
placering af advarselsmeddelelsesindikatoren
Proceslinjeikonet Printerindstillinger vises sidst på procelinjen. Farven og
ikonets udseende angiver advarselsmeddelelsens status.
• Når ikonet blinker og viser gult, er der sendt en advarselsmeddelelse,
der endnu ikke er læst.
• Når ikonet ikke længere blinker, men stadig lyser gult, vises der en
advarselsmeddelelse, der blev læst tidligere.
• Når ikonet ikke længere lyser gult, er årsagerne til
advarselsmeddelelsen løst.
visning af advarselsmeddelelser angående blækpatroner
1.
Vælg proceslinjeikonet
Standardprinterindstillinger.
2.
Klik på knappen
Hp deskjet Værktøjskasse åbnes.
3.
Vælg fanen
om blækpatronen.
4.
Klik på
lukke værktøjskassen.
Advarselsoplysninger
i det øverste højre hjørne af værktøjskassen for at
Luk
Printerindstillinger
Advarselsoplysninger
for at få vist advarselsmeddelelser
for at åbne dialogboksen
.
ændring af udskriftsindstillinger i dialogboksen
standardprinterindstillinger
1.
Klik på proceslinjeikonet
Dialogboksen Standardprinterindstillinger vises. Her kan du ændre
standardinstillingerne for udskriftskvaliteten og aktivere automatisk tosidet
udskrivning.
2.
Vælg følgende indstillinger:
•
Udskriftskvalitet: Kladde, Normal
•
Modul til automatisk tosidet udskrivning
16
Printerindstillinger
eller
.
Bedst
: Hvis det er relevant
Page 21
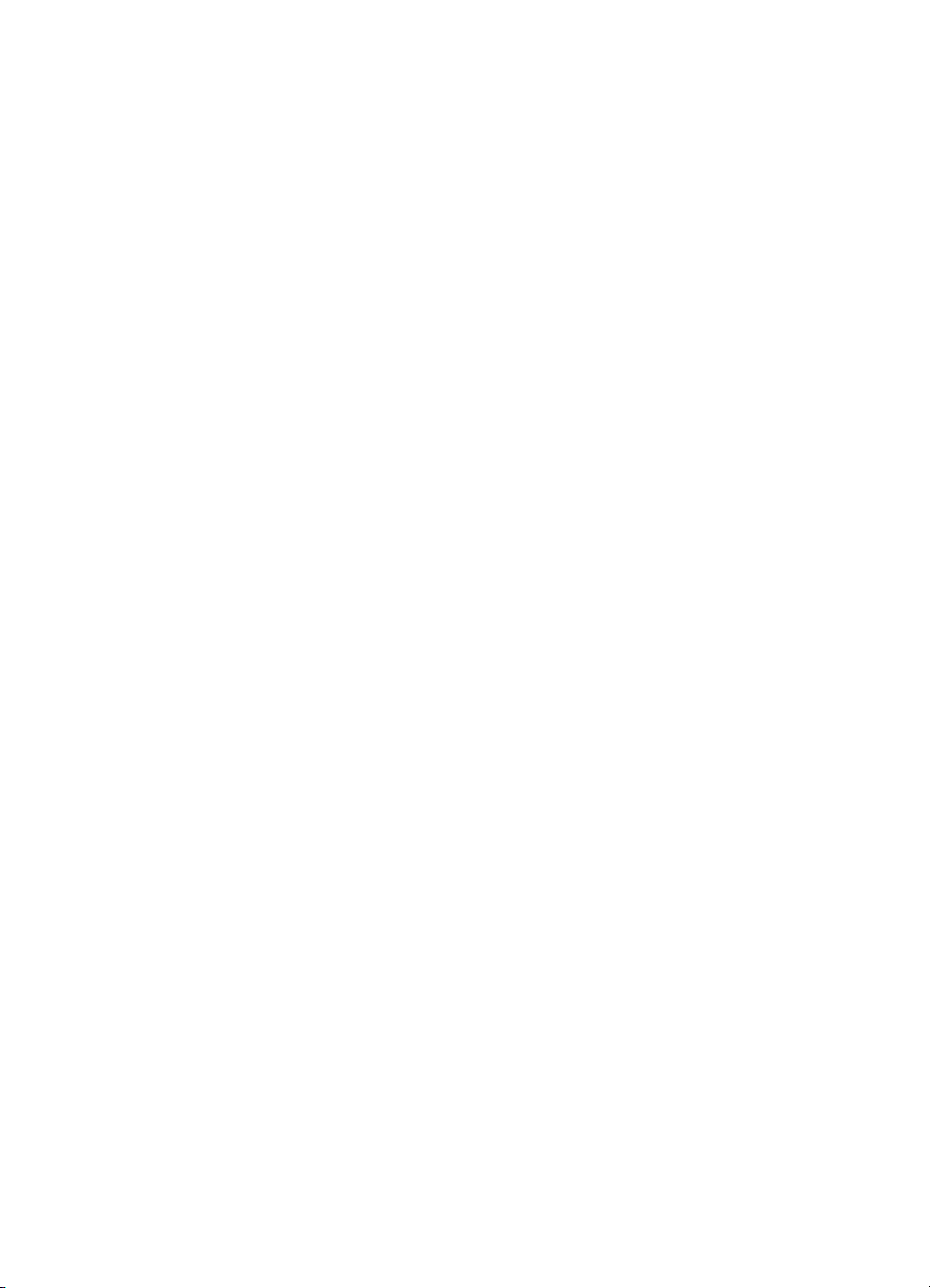
3.
Klik et vilkårligt sted uden for dialogboksen.
Nu vises en dialogboks, der angiver, at de valg, der er foretaget, er
bestemmende for, hvilke udskriftsindstillinger printeren anvender ved
udskrivning. Hvis du ikke vil se denne dialogboks igen, vælger du
ikke denne meddelelse igen
4.
Klik på OK.
.
brug af proceslinjeikongenveje til printerindstillinger
1.
Højreklik på proceslinjeikonet
Printerindstillinger
Nu vises en genvejsmenu med navnene på de installerede printere. Den
valgte printer er markeret. Du kan vælge en anden printer fra menuen
ved at ændre standardprinteren.
2.
Foretag ét af følgende valg:
•
Skift standardudskriftsindstillingerne
for at åbne dialogboksen
Standardprinterindstillinger.
• Klik på
• Klik på
Åbn Værktøjskasse
for at deaktivere proceslinjeikonet
Afslut
for at åbne hp deskjet Værktøjskasse.
Se også:
udskiftning af blækpatroner
hp deskjet værktøjskassen
.
Printerindstillinger
Vis
.
17
Page 22
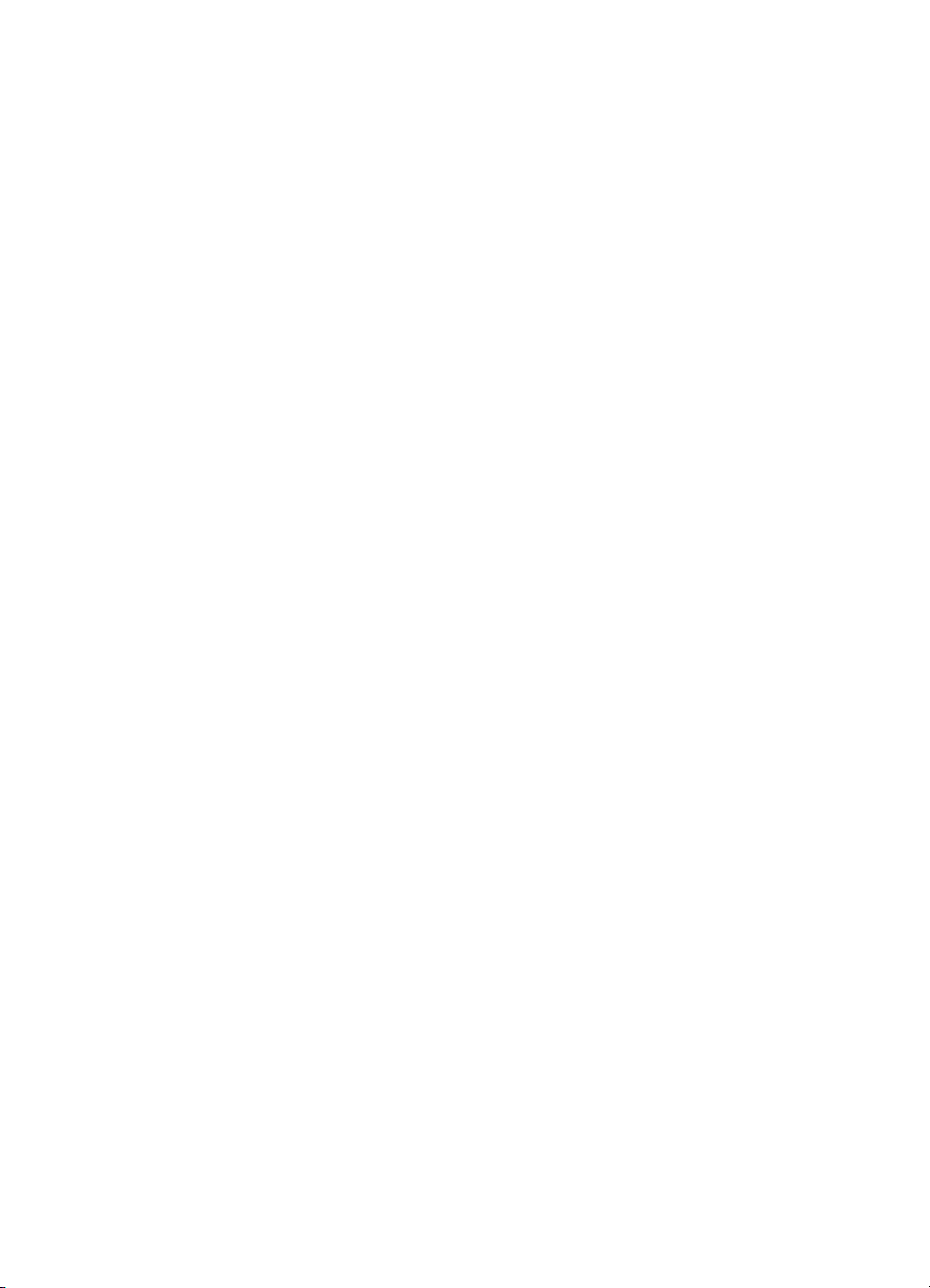
18
Page 23
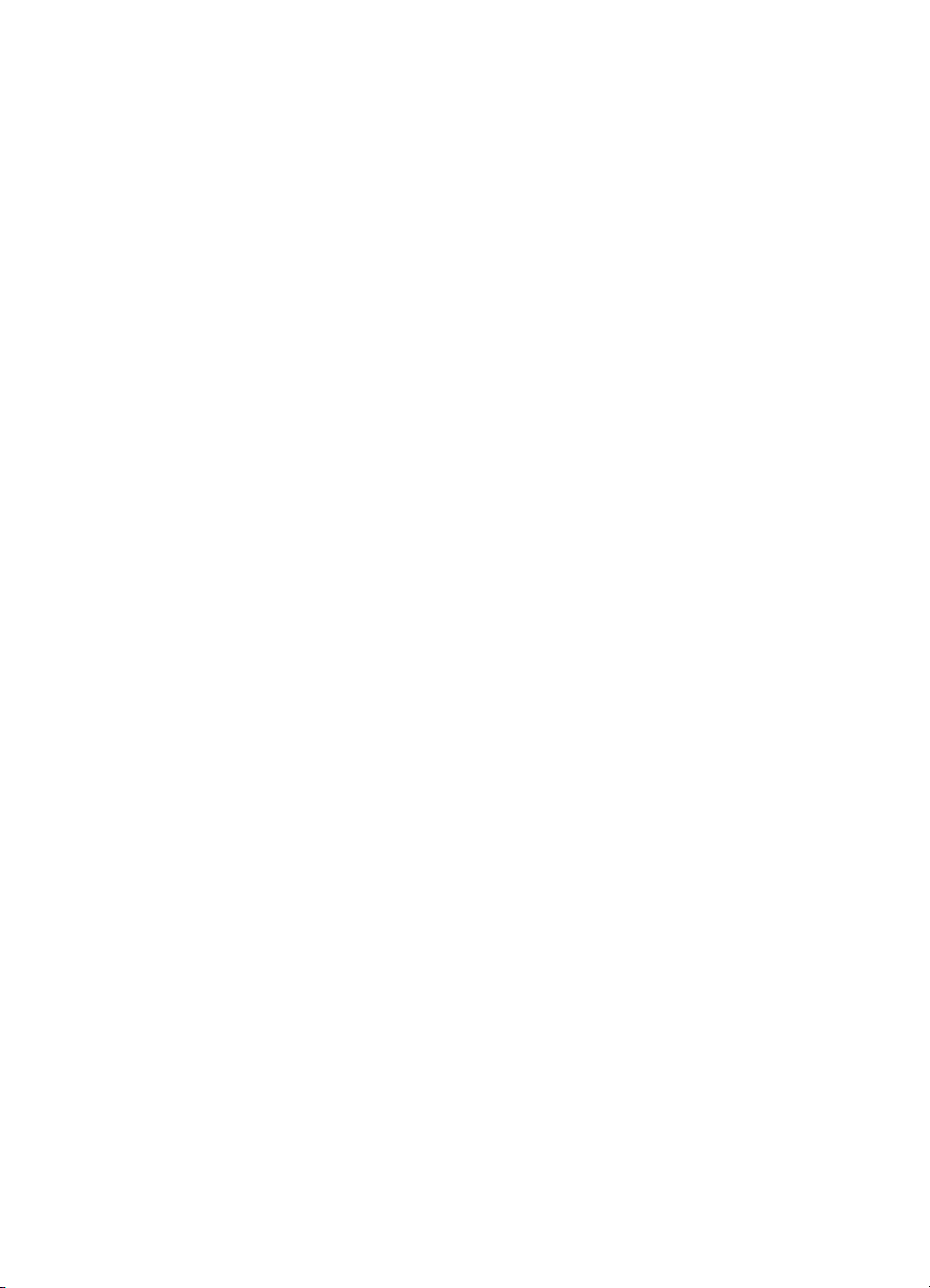
Udskrivning på papir og
andre medier
• konvolutter
• transparenter
• etiketter
• visitkort, kartotekskort og andre små medier
• fotografier
• lykønskningskort
• plakater
• bannere
• strygeoverføringer
• manuel tosidet udskrivning
19
Page 24

konvolutter
Udskriv en enkelt konvolut ved at anvende konvolutsprækken, eller udskriv en
stak konvolutter ved brug af papirbakken.
udskrivning af en enkelt konvolut
udskriftsforberedelse
1.
Anbring konvolutten—med klapsiden til venstre og pegende opad—i
konvolutsprækken til enkelte konvolutter.
2.
Skub konvolutten så langt frem som muligt.
20
Page 25
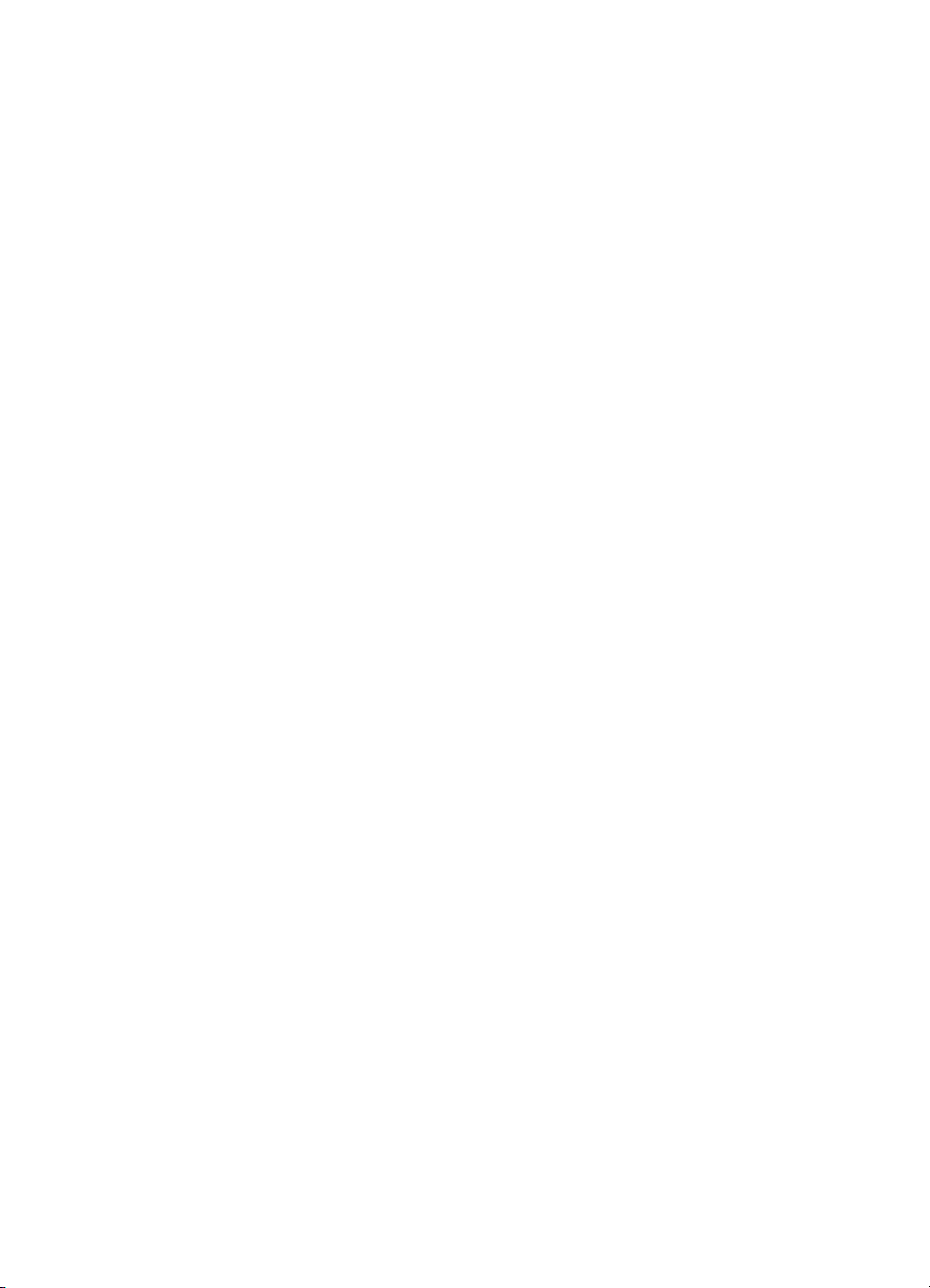
udskrivning af en konvolut
Hvis dit softwareprogram indeholder en konvolutudskrivningsfunktion,
skal du ikke følge denne vejledning. Følg i stedet vejledningen i
softwareprogrammet.
1.
Åbn den fil, du vil udskrive.
2.
Anvend én af følgende metoder for at få vist skærmen
hp deskjet 9xx series:
• Klik på
• Klik på
• Klik på
Filer
Filer
Filer
>
Udskriv
>
Indstil printer
>
Udskriv
, og vælg derefter
, og vælg derefter
>
, og vælg derefter
Indstil
Egenskaber
Egenskaber
Egenskaber
.
.
.
Vælg den løsning, der passer til dit softwareprogram.
Nu vises skærmen hp deskjet 9xx series med tre faner: Indstil, Funktioner
og Avanceret.
3.
Klik på fanen
•
Udskriftskvalitet: Normal
•
Papirtype: Automatisk
•
Papirformat
4.
Klik på fanen
•
Udskriftsretning
•
Tosidet udskrivning
, og vælg følgende:
Indstil
eller
Almindeligt papir
: Det ønskede konvolutformat
Funktioner
, og vælg derefter følgende:
: Den ønskede konvolutretning
: Ikke markeret
5.
Klik på
6.
Klik på OK for at udskrive.
for at vende tilbage til skærmen Udskriv eller Indstil printer.
OK
udskrivningsretningslinier
• Bekræft, at udskriftsbakken er i nede-positionen.
• Undgå at anvende rytter- eller rudekonvolutter.
• Anvend ikke konvolutter, der er blanke eller prægede, konvolutter med
tykke, uregelmæssige eller buede kanter eller konvolutter, der er
krøllede, iturevne eller på anden måde beskadigede.
21
Page 26
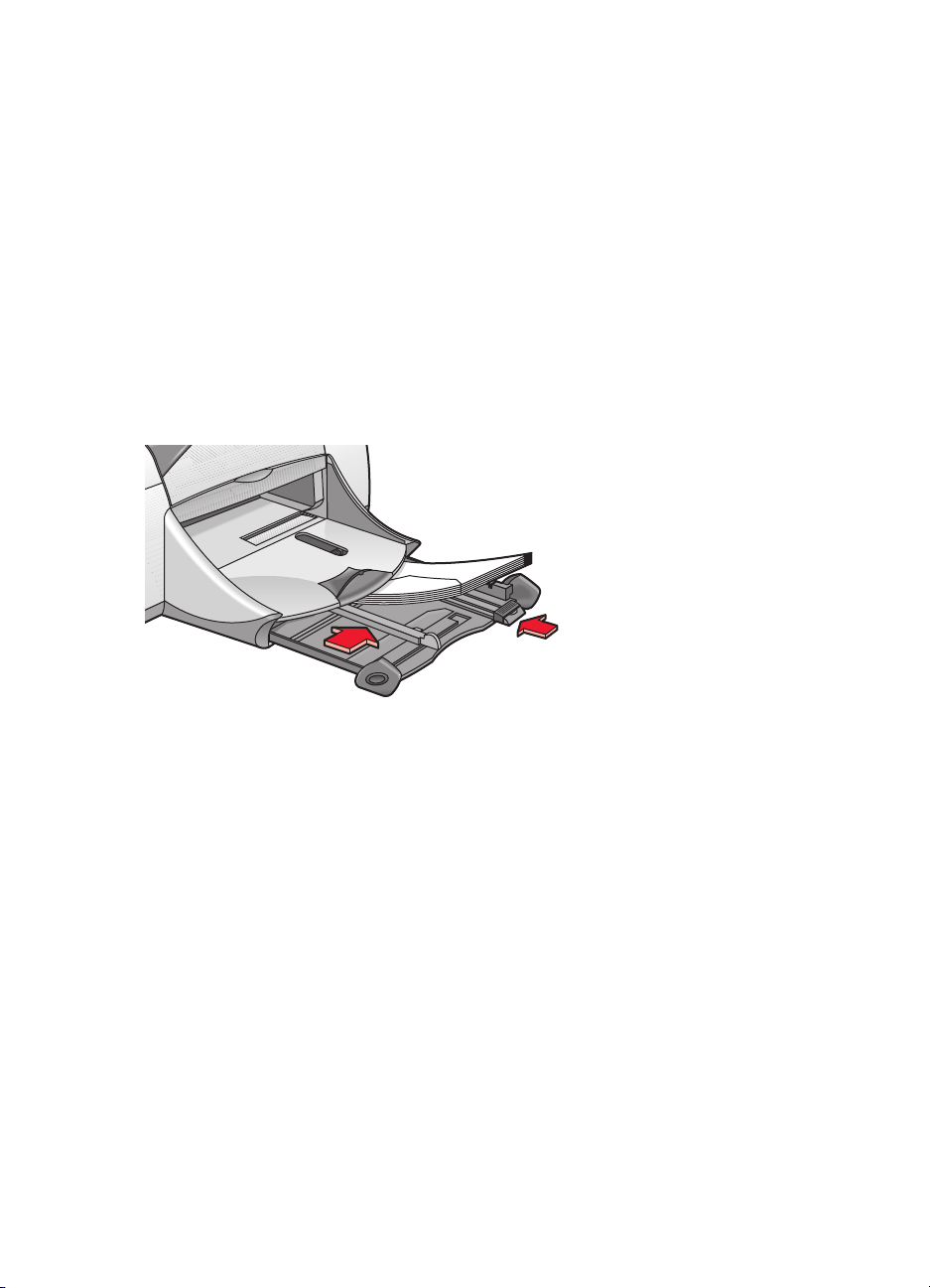
udskrivning af flere konvolutter
udskriftsforberedelse
1.
Træk papirbakken ud.
2.
Træk begge papirstyr ud, og fjern alt papir fra bakken.
3.
Placer maksimalt 15 konvolutter i bakken med klapsiden opad og vendt
mod venstre.
4.
Skub konvolutterne så langt frem som muligt.
5.
Skub papirstyrene tæt indtil konvolutterne. Skub bakken så langt frem
som muligt.
udskrivning af konvolutterne
Hvis dit softwareprogram indeholder en konvolutudskrivningsfunktion,
skal du ikke følge denne vejledning. Følg i stedet vejledningen i
softwareprogrammet.
1.
Åbn den fil, du vil udskrive.
2.
Anvend én af følgende metoder for at få vist skærmen
hp deskjet 9xx series:
• Klik på
• Klik på
• Klik på
Filer
Filer
Filer
>
Udskriv
>
Indstil printer
>
Udskriv
, og vælg derefter
, og vælg derefter
>
, og vælg derefter
Indstil
Egenskaber
Egenskaber
Egenskaber
.
.
.
Vælg den løsning, der passer til dit softwareprogram.
Nu vises skærmen hp deskjet 9xx series med tre faner: Indstil, Funktioner
og Avanceret.
22
Page 27
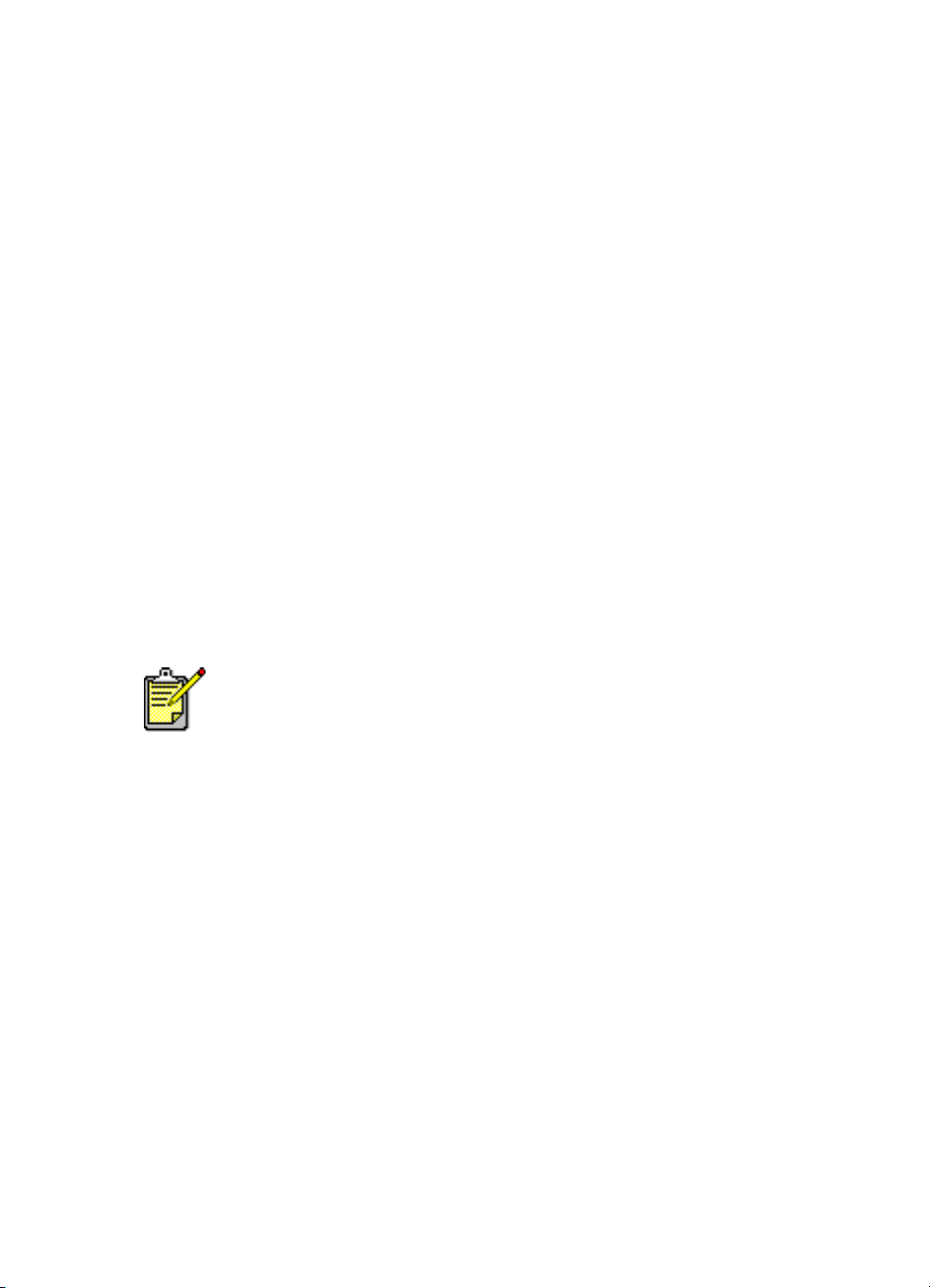
3.
Klik på fanen
•
Udskriftskvalitet: Normal
•
Papirtype: Automatisk
•
Papirformat
4.
Klik på fanen
•
Udskriftsretning
•
Tosidet udskrivning
5.
Klik på
6.
Klik på OK for at udskrive.
for at vende tilbage til skærmen Udskriv eller Indstil printer.
OK
, og vælg følgende:
Indstil
eller
Almindeligt papir
: Det ønskede konvolutformat
Funktioner
, og vælg derefter følgende:
: Den ønskede konvolutretning
: Ikke markeret
udskrivningsretningslinier
• Anbring maksimalt 15 konvolutter i papirbakken ad gangen.
• Tilret konvolutternes kanter, før de lægges i bakken.
• Undgå at anvende rytter- eller rudekonvolutter.
• Anvend ikke konvolutter, der er blanke eller prægede, konvolutter med
tykke, uregelmæssige eller buede kanter eller konvolutter, der er
krøllede, iturevne eller på anden måde beskadigede.
Du opnår de bedste resultater med HP-produkter.
23
Page 28

transparenter
udskriftsforberedelse
1.
Træk papirbakken ud.
2.
Træk begge papirstyr ud, og fjern alt papir fra bakken.
3.
Luft transparenternes kanter for at skille dem ad, og ret kanterne ind.
4.
Læg højst 30 transparenter i bakken med den ru side nedad og den
selvklæbende strimmel ind mod printeren.
5.
Skub transparenterne så langt frem som muligt.
6.
Skub papirstyrene tæt ind til transparenterne, og skub bakken så langt
ind som muligt.
24
Page 29

udskrivning af transparenter
1.
Åbn den fil, du vil udskrive.
2.
Anvend én af følgende metoder for at få vist skærmen
hp deskjet 9xx series:
• Klik på
• Klik på
• Klik på
Filer
Filer
Filer
>
Udskriv
>
Indstil printer
>
Udskriv
Vælg den løsning, der passer til dit softwareprogram.
Nu vises skærmen hp deskjet 9xx series med tre faner: Indstil, Funktioner
og Avanceret.
3.
Klik på fanen
•
Udskriftskvalitet: Kladde, Normal
•
Papirtype: Automatisk
•
Papirformat
4.
Klik på fanen
•
Udskriftsretning
•
Tosidet udskrivning
5.
Klik på
Indstil
: Det ønskede format
Funktioner
: Den ønskede papirretning
for at vende tilbage til skærmen Udskriv eller Indstil printer.
OK
, og vælg derefter
Egenskaber
, og vælg derefter
>
, og vælg derefter
Indstil
, og vælg følgende:
eller
Bedst
eller et ønsket transparentpapir
, og vælg derefter følgende:
: Ikke markeret
.
Egenskaber
Egenskaber
.
.
6.
Klik på OK for at udskrive.
Printeren venter på, at transparenterne tørrer, før den slipper dem
i udskriftsbakken.
udskrivningsretningslinier
Du opnår de bedste resultater med
Du opnår de bedste resultater med HP-produkter.
hp premium inkjet transparency film
.
25
Page 30
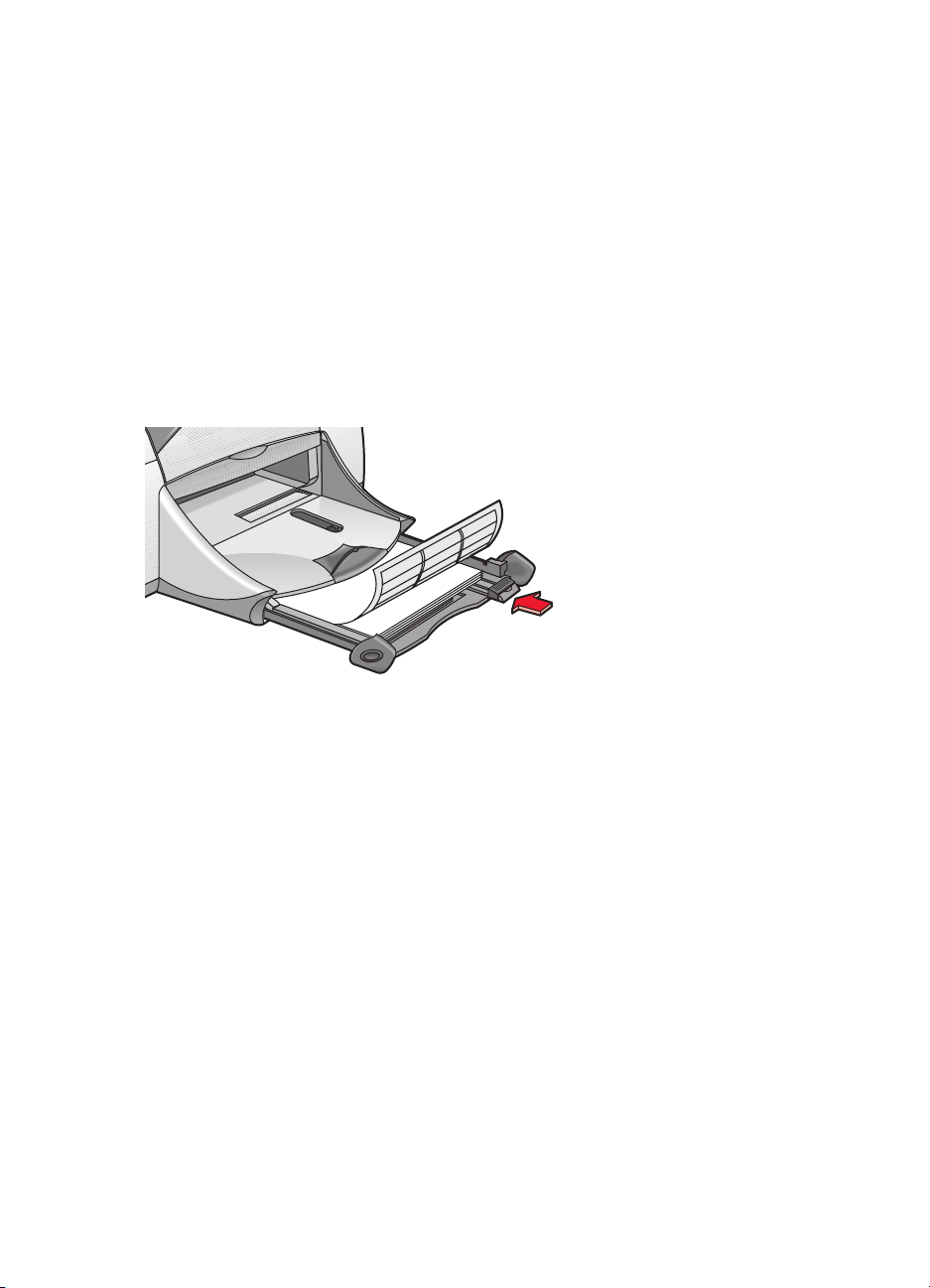
etiketter
udskriftsforberedelse
1.
Træk papirbakken ud.
2.
Træk begge papirstyr ud, og fjern alt papir fra bakken.
3.
Luft etiketternes kanter for at skille dem ad, og ret kanterne ind.
4.
Læg maksimalt 20 etiketark i bakken med etiketsiden nedad.
5.
Skub papirstyrene helt ind til arkene, og skub bakken på plads.
udskrivning af etiketter
1.
Åbn den fil, du vil udskrive.
2.
Anvend én af følgende metoder for at få vist skærmen
hp deskjet 9xx series:
• Klik på
• Klik på
• Klik på
Vælg den løsning, der passer til dit softwareprogram.
Nu vises skærmen hp deskjet 9xx series med tre faner: Indstil, Funktioner
og Avanceret.
26
Filer
Filer
Filer
>
Udskriv
>
Indstil printer
>
Udskriv
, og vælg derefter
, og vælg derefter
>
, og vælg derefter
Indstil
Egenskaber
Egenskaber
Egenskaber
.
.
.
Page 31

3.
Klik på fanen
•
Udskriftskvalitet: Normal
•
Papirtype: Automatisk
•
Papirformat
4.
Klik på fanen
•
Udskriftsretning
•
Tosidet udskrivning
5.
Klik på
6.
Klik på OK for at udskrive.
for at vende tilbage til skærmen Udskriv eller Indstil printer.
OK
, og vælg følgende:
Indstil
eller den ønskede papirtype
: Vælg A4 eller
Funktioner
Letter (8,5 x 11 tom)
, og vælg derefter følgende:
: Den ønskede papirretning
: Ikke markeret
udskrivningsretningslinier
• Anvend kun papiretiketter, der er særligt udviklet til inkjet-printere.
• Placer maksimalt 20 etiketark i papirbakken ad gangen.
• Anvend kun hele etiketark.
• Kontrollér at arkene ikke klæber, er krøllede eller løsner sig fra den
beskyttende bagside.
• Brug ikke etiketter, der er lavet af plastic, eller som er gennemsigtige.
Blækket kan ikke tørre på disse etikettyper.
Du opnår de bedste resultater med HP-produkter.
27
Page 32

visitkort, kartotekskort og andre små medier
udskriftsforberedelse
1.
Træk papirbakken ud, og løft udskriftsbakken.
2.
Træk begge papirstyr ud, og fjern alt papir fra bakken.
3.
Ret mediernes kanter ind.
4.
Anbring højst 45 kort eller andre små medier i bakken.
5.
Skub kortene eller medierne så langt ind som muligt, og sænk derefter
udskriftsbakken.
6.
Skub papirlængdestyrene tæt ind til mediernes kanter.
7.
Skub det farvede finlængdestyr tæt ind til mediet.
8.
Skub papirbreddestyrene tæt ind til mediet.
9.
Skub papirbakken ind.
28
Page 33

udskrivning af visitkort, kartotekskort og andre små medier
1.
Åbn den fil, du vil udskrive.
2.
Anvend én af følgende metoder for at få vist skærmen
hp deskjet 9xx series:
• Klik på
• Klik på
• Klik på
Filer
Filer
Filer
>
Udskriv
>
Indstil printer
>
Udskriv
Vælg den løsning, der passer til dit softwareprogram.
Nu vises skærmen hp deskjet 9xx series med tre faner: Indstil, Funktioner
og Avanceret.
3.
Klik på fanen
•
Udskriftskvalitet: Kladde, Normal
•
Papirtype: Automatisk
•
Papirformat
4.
Klik på fanen
•
Udskriftsretning
•
Tosidet udskrivning
5.
Klik på
Indstil
: Det ønskede format
Funktioner
: Den ønskede papirretning
for at vende tilbage til skærmen Udskriv eller Indstil printer.
OK
, og vælg derefter
, og vælg derefter
>
, og vælg derefter
Indstil
, og vælg følgende:
eller
Bedst
eller den ønskede papirtype
, og vælg derefter følgende:
: Ikke markeret
Egenskaber
Egenskaber
Egenskaber
.
.
.
6.
Klik på OK for at udskrive.
udskrivningsretningslinier
Kontrollér, at mediet er placeret korrekt i papirbakken, hvis du får en
meddelelse om, at printeren er
Du opnår de bedste resultater med HP-produkter.
løbet tør for papir
.
29
Page 34

fotografier
udskriftsforberedelse
1.
Træk papirbakken ud.
2.
Træk begge papirstyr ud, og fjern alt papir fra bakken.
3.
Luft fotopapirets kanter for at skille dem ad, og ret kanterne ind.
4.
Placer højst 20 ark fotopapir—med udskrivningssiden nedad—i bakken.
5.
Skub papirstyrene tæt ind til kanterne på fotopapiret, og skub
bakken ind.
30
Page 35

udskrivning af fotografier
1.
Åbn den fil, du vil udskrive.
2.
Anvend én af følgende metoder for at få vist skærmen
hp deskjet 9xx series:
• Klik på
• Klik på
• Klik på
Filer
Filer
Filer
>
Udskriv
>
Indstil printer
>
Udskriv
Vælg den løsning, der passer til dit softwareprogram.
Nu vises skærmen hp deskjet 9xx series med tre faner: Indstil, Funktioner
og Avanceret.
3.
Klik på fanen
•
Papirtype: Automatisk
•
Udskrivning på fotopapir
-
PhotoREt
-
2400 x 1200 dpi
Indstil
for at få den bedste udskriftshastighed og -kvalitet eller
400 MB eller mere plads på harddisken, og udskrivningen tager
længere tid)
•
Papirformat
: Det ønskede papirformat
, og vælg derefter
, og vælg derefter
>
, og vælg derefter
Indstil
Egenskaber
.
Egenskaber
Egenskaber
.
, og vælg følgende:
eller den ønskede papirtype
:
til fotografier med mere end 600 dpi (kræver
.
4.
Klik på fanen
•
Udskriftsretning
•
Tosidet udskrivning
5.
Klik på
6.
Klik på OK for at udskrive.
Funktioner
for at vende tilbage til skærmen Udskriv eller Indstil printer.
OK
, og vælg derefter følgende:
: Den ønskede papirretning
: Ikke markeret
31
Page 36

udskrivningsretningslinier
• Brug
hp premium plus photo paper
eller
hp premium photo paper
opnå de bedste resultater.
• Tag et digitalt fotografi, scan et fotografi eller få din lokale
fotoforhandler til at omdanne fotografiet til en elektronisk fil.
Fotografiet skal være omdannet til et elektronisk format (digitalt), før
det kan udskrives.
• Brug PhotoREt til de fleste udskrivninger på fotopapir.
• Klik på papirtypen, og vælg derefter det ønskede papirformat
fra rullemenuen.
Du opnår de bedste resultater med HP-produkter.
Se også:
problemer med udskrifter
for at
32
Page 37

lykønskningskort
udskriftsforberedelse
1.
Træk papirbakken ud, og løft udskriftsbakken.
2.
Træk begge papirstyr ud, og fjern alt papir fra bakken.
3.
Luft lykønskningskortenes kanter for at skille dem ad.
4.
Tilret kortenes kanter, og læg maksimalt 5 kort i bakken.
5.
Skub kortene så langt ind som muligt, og sænk derefter udskriftsbakken.
6.
Skub papirstyrene tæt ind til kanterne på kortene, og skub bakken ind.
33
Page 38

udskrivning af lykønskningskort
1.
Åbn den fil, du vil udskrive.
2.
Anvend én af følgende metoder for at få vist skærmen
hp deskjet 9xx series:
• Klik på
• Klik på
• Klik på
Filer
Filer
Filer
>
Udskriv
>
Indstil printer
>
Udskriv
Vælg den løsning, der passer til dit softwareprogram.
Nu vises skærmen hp deskjet 9xx series med tre faner: Indstil, Funktioner
og Avanceret.
3.
Klik på fanen
•
Papirtype: Automatisk
Udskriftskvalitet: Normal
•
•
Papirformat
4.
Klik på fanen
•
Udskriftsretning
•
Tosidet udskrivning
5.
Klik på
Indstil
: Det ønskede kortformat
Funktioner
: Den ønskede papirretning
for at vende tilbage til skærmen Udskriv eller Indstil printer.
OK
, og vælg derefter
, og vælg derefter
>
, og vælg derefter
Indstil
, og vælg følgende:
eller den ønskede korttype
Bedst
eller
, og vælg derefter følgende:
: Hvis det er relevant
Egenskaber
Egenskaber
Egenskaber
.
.
.
6.
Klik på OK for at udskrive.
34
Page 39

udskrivningsretningslinier
• Udfold foldede kort, og placer dem i papirbakken.
• Kontrollér, at mediet er placeret korrekt i papirbakken, hvis du får en
meddelelse om, at printeren er
Du opnår de bedste resultater med HP-produkter.
Se også:
manuel tosidet udskrivning
løbet tør for papir
.
35
Page 40

plakater
udskriftsforberedelse
1.
Træk papirbakken ud.
2.
Træk begge papirstyr ud, og fjern alt papir fra bakken.
3.
Luft plakaternes kanter for at skille dem ad, og ret kanterne ind.
4.
Placer papiret i bakken.
5.
Skub papirstyrene helt ind til arkene, og skub bakken på plads.
udskrivning af plakater
1.
Åbn den fil, du vil udskrive.
2.
Anvend én af følgende metoder for at få vist skærmen
hp deskjet 9xx series:
• Klik på
• Klik på
• Klik på
Vælg den løsning, der passer til dit softwareprogram.
Filer
Filer
Filer
>
Udskriv
>
Indstil printer
>
Udskriv
, og vælg derefter
, og vælg derefter
>
, og vælg derefter
Indstil
Egenskaber
Egenskaber
Egenskaber
.
.
.
Nu vises skærmen hp deskjet 9xx series med tre faner: Indstil, Funktioner
og Avanceret.
36
Page 41

3.
Klik på fanen
•
Papirtype: Automatisk
•
Udskriftskvalitet: Normal
•
Papirformat
4.
Klik på fanen
•
Udskriftsretning
•
Plakatudskrivning
eller
4x4
•
Tosidet udskrivning
5.
Klik på
6.
Klik på OK for at udskrive.
for at vende tilbage til skærmen Udskriv eller Indstil printer.
OK
, og vælg følgende:
Indstil
eller
Almindeligt papir
: Det ønskede format
Funktioner
, og vælg derefter følgende:
: Den ønskede papirretning
: Vælg denne indstilling, og klik på
: Ikke markeret
udskrivningsretningslinier
Klip kanterne af arkene, og sæt arkene sammen med tape.
2x2, 3x3
Du opnår de bedste resultater med HP-produkter.
37
Page 42

bannere
udskriftsforberedelse
1.
Træk papirbakken ud.
2.
Træk begge papirstyr ud, og fjern alt papir fra bakken.
3.
Løft udskriftsbakken, og skub papirstyrene helt ind til papiret. Lad
udskriftsbakken blive oppe.
4.
Vælg maksimalt 20 ark bannerpapir. Fjern eventuelle perforerede
strimler og smid dem ud.
5.
Anbring bannerpapiret i papirbakken med papirets uhæftede kant opad
mod printeren.
6.
Skub bakken ind.
38
Page 43

udskrivning af bannere
1.
Åbn den fil, du vil udskrive.
2.
Anvend én af følgende metoder for at få vist skærmen
hp deskjet 9xx series:
• Klik på
• Klik på
• Klik på
Filer
Filer
Filer
>
Udskriv
>
Indstil printer
>
Udskriv
Vælg den løsning, der passer til dit softwareprogram.
Nu vises skærmen hp deskjet 9xx series med tre faner: Indstil, Funktioner
og Avanceret.
3.
Klik på fanen
•
Bannerudskrivning
Papirtype: hp banner paper
•
•
Udskriftskvalitet: Normal
•
Papirformat: Banner [A4 (210 x 297 mm)]
(8,5 x 11 tom)]
4.
Klik på fanen
•
Udskriftsretning
•
Tosidet udskrivning
Indstil
Funktioner
: Den ønskede papirretning
, og vælg derefter
, og vælg derefter
>
, og vælg derefter
Indstil
, og vælg følgende:
: Markér dette felt
, og vælg derefter følgende:
: Ikke markeret
Egenskaber
Egenskaber
Egenskaber
eller
Banner [Letter
.
.
.
5.
Klik på
6.
Klik på OK for at udskrive.
for at vende tilbage til skærmen Udskriv eller Indstil printer.
OK
39
Page 44

udskrivningsretningslinier
• Brug
hp banner paper
for at opnå de bedste resultater.
• Se HP Deskjet 9xx Series Printer versionsnoter for at få specifikke
oplysninger om udskrivning.
Du opnår de bedste resultater med HP-produkter.
Se også:
problemer med udskrifter
40
Page 45

strygeoverføringer
udskriftsforberedelse
1.
Træk papirbakken ud.
2.
Træk begge papirstyr ud, og fjern alt papir fra bakken.
3.
Luft strygeoverføringernes kanter for at skille dem ad, og ret kanterne ind.
4.
Placer strygeoverføringspapiret i papirbakken med udskriftssiden nedad.
5.
Skub papirstyrene helt ind til arkene, og skub bakken på plads.
udskrivning af strygeoverføringer
1.
Åbn den fil, du vil udskrive.
2.
Anvend én af følgende metoder for at få vist skærmen
hp deskjet 9xx series:
• Klik på
• Klik på
• Klik på
Vælg den løsning, der passer til dit softwareprogram.
Nu vises skærmen hp deskjet 9xx series med tre faner: Indstil, Funktioner
og Avanceret.
Filer
Filer
Filer
>
Udskriv
>
Indstil printer
>
Udskriv
, og vælg derefter
, og vælg derefter
>
, og vælg derefter
Indstil
Egenskaber
Egenskaber
Egenskaber
.
.
.
41
Page 46

3.
Klik på fanen
•
Papirtype: Automatisk
•
Udskriftskvalitet: Normal
•
Papirformat: A4 (210 x 297 mm)
4.
Klik på fanen
•
Udskriftsretning: Spejlvend billede
•
Tosidet udskrivning
5.
Klik på
6.
Klik på OK for at udskrive.
for at vende tilbage til skærmen Udskriv eller Indstil printer.
OK
, og vælg følgende:
Indstil
eller
Funktioner
, og vælg derefter følgende:
: Ikke markeret
hp iron-on t-shirt transfers
eller
Bedst
eller
Letter (8,5 x 11 tom)
udskrivningsretningslinier
• Husk, at når du udskriver et dokument spejlvendt, spejlvendes tekst og
billeder vandret i forhold til det, du ser på din computerskærm.
• Brug
hp iron-on t-shirt transfer paper
Du opnår de bedste resultater med HP-produkter.
for at få de bedste resultater.
42
Page 47

manuel tosidet udskrivning
udskriftsforberedelse
1.
Træk papirbakken ud.
2.
Fjern alt papir fra udskriftsbakken.
3.
Læg papir i papirbakken.
4.
Skub papirstyrene tæt indtil papiret.
5.
Skub bakken ind.
manuel udskrivning
1.
Åbn den fil, du vil udskrive.
2.
Anvend én af følgende metoder for at få vist skærmen
hp deskjet 9xx series:
• Klik på
• Klik på
• Klik på
Vælg den løsning, der passer til dit softwareprogram.
Filer
Filer
Filer
>
Udskriv
>
Indstil printer
>
Udskriv
, og vælg derefter
, og vælg derefter
>
, og vælg derefter
Indstil
Egenskaber
.
Egenskaber
Egenskaber
.
.
Nu vises skærmen hp deskjet 9xx series med tre faner: Indstil, Funktioner
og Avanceret.
3.
Klik på fanen
•
Udskriftskvalitet
•
Papirtype: Automatisk
•
Papirformat
, og vælg følgende:
Indstil
: Den ønskede udskriftskvalitet
eller den ønskede papirtype
: Det ønskede format
43
Page 48

4.
Klik på fanen
•
Udskriftsretning
•
Tosidet udskrivning
Funktioner
, og vælg derefter følgende:
: Den ønskede papirretning
: Marker dette afkrydsningsfelt
Nu vises dialogboksen Tosidet udskrivningsmargen.
a. Vælg det ønskede sideindhold, og klik derefter på
for at vende
OK
tilbage til fanen Funktioner.
b. Vælg
Bog
eller
c. Deaktivér funktionen
5.
Klik på
6.
Klik på OK for at udskrive.
for at vende tilbage til skærmen Udskriv eller Indstil printer.
OK
Tablet
.
Automatisk
.
Følg vejledningen på din skærm, når du bliver bedt om at ilægge papir.
Bogindbinding
Tabletindbinding
7.
Klik på
44
Fortsæt
, når papiret er korrekt lagt i.
Page 49

udskrivningsretningslinier
• Udskriv tosidede dokumenter ved at anvende en af følgende metoder:
- Anvend bagklappen til manuel tosidet udskrivning.
- Anvend modulet til automatisk tosidet udskrivning.
• Printeren udskriver automatisk sider med ulige sidenumre først.
Når siderne med de ulige sidenumre er udskrevet, bliver du bedt
om at lægge papiret i igen, så siderne med de lige sidenumre
kan udskrives.
Du opnår de bedste resultater med HP-produkter.
Se også:
modul til automatisk tosidet udskrivning
45
Page 50

46
Page 51

Særlige funktioner
• Bluetooth trådløs kommunikationsfunktion
• infrarød udskrivningsfunktion
• modul til automatisk tosidet udskrivning
• automatisk papirtypeføler
47
Page 52

Bluetooth trådløs kommunikationsfunktion
Hvis du ønsker yderligere oplysninger om printerens Bluetooth trådløs
kommunikationsfunktion, kan du besøge HP’s website på
http://www.hp.com
name and number
(indtast produktnavn og nummer) og tryk derefter på
. Klik på
drivers
(drivere), indtast
995c
i feltet
enter product
Enter
.
48
Page 53

infrarød udskrivningsfunktion
infrarød udskrivning med en bærbar eller
notebook-computer
opstilling af en bærbar computer eller en notebook i Windows 98
Hvis det operativsystem, du benytter, er Windows 98, skal computerens
BIOS-indstillinger måske rekonfigureres til infrarød udskrivning. Benyt en af
følgende metoder til at finde instruktioner til konfiguration af en bærbar
computer eller en notebook:
• Se de instruktioner, der fulgte med den bærbare computer eller
din notebook.
• Log på producentens website for den bærbare computer eller kontakt
deres kundesupport.
• Log på websiten for Infrared Data Association (IrDA) på:
http://www.irda.org
1.
Klik på
Skærmbilledet Kontrolpanel åbnes.
2.
Udfør et af følgende:
• Dobbeltklik på ikonet
• Klik på ikonet
Start
>
Indstillinger
.
Infrarød
>
Kontrolpanel
Infrarød
sidst på proceslinjen, hvis det vises.
.
.
3.
Vælg fanen
4.
Vælg feltet
5.
Klik på OK.
udskrivning i Windows 98
1.
Find den infrarøde linse på den bærbare computer eller
notebook-computer.
Se brugerhåndbogen til computeren for at få oplysninger om
placeringen af den infrarøde linse.
2.
Stil computerens infrarøde linse ud for printerens infrarøde linse.
Computeren skal placeres således, at den ikke er mere end en meter
fra printeren og inden for en 30 graders total vinkel fra printerens
infrarøde linse.
Indstillinger
Aktiver infrarød kommunikation
.
.
49
Page 54

3.
Fjern eventuelle forhindringer mellem de to enheder.
Indikatoren for infrarød udskrivning begynder at blinke, når enhederne
står rigtigt.
4.
Send en fil til udskrivning ifølge den normale udskrivningsfremgangsmåde.
Indikatoren for infrarød udskrivning lyser konstant under overførselsprocessen.
Når udskrivningen er afsluttet, begynder indikatoren at blinke.
Hvis dialogboksen Infrarød overvågning vises, angives der på fanebladet
Status, hvor langt den infrarøde aktivitet er nået, i takt med at printeren
modtager og udskriver filen.
Hvis den bærbare computer eller din notebook flyttes uden for området
for printerens infrarøde linse på noget tidspunkt under
udskrivningsprocessen, slukkes indikatoren for infrarød udskrivning, og
printeren standser udskrivningen. Hvis du retter enhederne ind efter
hinanden igen inden for 3-30 sekunder, starter udskrivningen igen.
valg af printeren i Windows 2000
1.
Klik på
2.
Højreklik på
3.
Klik på
>
Start
Egenskaber
Indstillinger
hp deskjet 9xx series printer
.
>
Printere
for at åbne vinduet Printere.
for at få vist genvejsmenuen.
4.
Klik på fanen
5.
Vælg
6.
Klik på OK.
IR Local Port
Porte
.
.
udskrivning i Windows 2000
1.
Find den infrarøde linse på den bærbare computer eller notebook-computer.
Se brugerhåndbogen til computeren for at få oplysninger om placeringen af
den infrarøde linse.
2.
Stil computerens infrarøde linse ud for printerens infrarøde linse.
Computeren skal placeres således, at den ikke er mere end en meter
fra printeren og inden for en 30 graders total vinkel fra printerens infrarøde
linse.
3.
Fjern eventuelle forhindringer mellem de to enheder.
Indikatoren for infrarød udskrivning begynder at blinke, når enhederne
stårrigtigt.
50
Page 55

4.
Send en fil til udskrivning ifølge den normale udskrivningsfremgangsmåde.
Indikatoren for infrarød udskrivning lyser konstant under
overførselsprocessen. Når udskrivningen er afsluttet, begynder
indikatoren at blinke.
Hvis dialogboksen Infrarød overvågning vises, angives der på
fanebladet Status, hvor langt den infrarøde aktivitet er nået, i takt med at
printeren modtager og udskriver filen.
Hvis den bærbare computer eller din notebook flyttes uden for området
for printerens infrarøde linse på noget tidspunkt under
udskrivningsprocessen, slukkes indikatoren for infrarød udskrivning, og
printeren standser udskrivningen. Hvis du retter enhederne ind efter
hinanden igen inden for 3-30 sekunder, starter udskrivningen igen.
visning af ikonet Infrarød på proceslinjen
Ikonet Infrarød vises på proceslinjen, efter du konfigurerer din bærbare
computer eller din notebook til infrarød udskrivning. Hvis ikonet ikke vises,
kan du følge disse instruktioner for at aktivere det:
1.
Klik på
2.
Dobbeltklik på ikonet
Start
>
Indstillinger
>
Infrarød
Kontrolpanel
.
.
Dialogboksen Infrarød overvågning vises.
3.
Vælg fanen
4.
Klik på feltet
5.
Klik på OK.
Indstillinger
Vis ikon for Infrarød kommunikation på proceslinjen
.
infrarød udskrivning med en Palm Pilot
1.
Find den infrarøde linse på din Palm Pilot.
2.
Stil din Palm Pilots infrarøde linse ud for printerens infrarøde linse.
Din Palm Pilot skal placeres således, at den ikke er mere end en
meter fra printeren og inden for en 30 graders total vinkel fra printerens
infrarøde linse.
3.
Fjern eventuelle forhindringer imellem din Palm Pilot og printeren.
.
51
Page 56

4.
Udfør et af følgende:
• Brug kommandoen
til at udskrive en enkelt kalenderaftale, et
Stråle
eller flere visitkort, huskelistepunkter eller memoer.
• Brug kommandoen
Udskriv
til at sende en eller flere fortegnelser
såsom kalenderaftaler, e-mail-meddelelser, telefonlister eller huskelister
til printeren.
Indikatoren for infrarød udskrivning lyser konstant på printeren under
overførslen af oplysninger. Når overførslen af oplysninger er afsluttet,
slukkes indikatoren.
Udskrivning, snarere end udstråling, kræver et udskrivningsprogram,
som forbedrer udseendet af dine trykte oplysninger. Følg de
specifikke instruktioner, som gives af udskrivningsprogrammet
under udskrivningen.
infrarød udskrivning med et hp photosmart digitalt kamera
1.
Find den infrarøde linse på det digitale kamera.
Se brugerhåndbogen til kameraet for at få oplysninger om placeringen
af den infrarøde linse.
2.
Stil kameraets infrarøde linse ud for printerens infrarøde linse.
Kameraet skal placeres således, at det ikke er mere end en meter
fra printeren og inden for en 30 graders total vinkel fra printerens
infrarøde linse.
3.
Fjern eventuelle forhindringer mellem kameraet og printeren.
4.
Send et billede til printeren med kameraets normale sende- eller
delemetode. Se brugerhåndbogen til kameraet for at få instruktioner.
Indikatoren for infrarød udskrivning lyser konstant på printeren under
overførslen af oplysninger. Når overførslen af oplysninger er afsluttet,
slukkes indikatoren.
52
Page 57

infrarød udskrivning med en Windows CE-baseret enhed
1.
Find den infrarøde linse på den Windows CE-baserede enhed.
Se brugerhåndbogen til enheden for at få oplysninger om placeringen af
den infrarøde linse.
2.
Stil den infrarøde linse på den Windows CE-baserede enhed ud for
printerens infrarøde linse.
Den Windows CE-baserede enhed skal placeres således, at den ikke er
mere end en meter fra printeren og inden for en 30 graders total vinkel
fra printerens infrarøde linse.
3.
Fjern eventuelle forhindringer mellem den CE-baserede enhed
og printeren.
4.
Åbn den fil, du vil udskrive.
5.
Anvend én af følgende metoder for at få vist skærmen
hp deskjet 9xx series:
• Klik på
• Klik på
• Klik på
Vælg den løsning, der passer til dit softwareprogram.
Filer
Filer
Filer
>
Udskriv
>
Indstil printer
>
Udskriv
, og vælg derefter
, og vælg derefter
>
, og vælg derefter
Indstil
Egenskaber
Egenskaber
Egenskaber
.
.
.
Nu vises skærmen hp deskjet 9xx series med tre faner: Indstil, Funktioner
og Avanceret.
53
Page 58

6.
Klik på én af følgende indstillinger i feltet Printer:
•
•
7.
Klik på
8.
Klik på OK.
PCL inkjet
JetSend
i feltet Port.
IRDA
Indikatoren for infrarød udskrivning lyser konstant på printeren under
overførslen af oplysninger. Når overførslen af oplysninger er afsluttet,
slukkes indikatoren.
Klik
for at få oplysninger om brug af Calibre's PrintConnect Suite med
her
din printer.
Klik
for at få oplysninger om brug af IS/Complete's IrPrint med din
her
printer.
Klik
for at få oplysninger om brug af HP's JetSend med din printer.
her
54
Page 59

modul til automatisk tosidet udskrivning
installering af modulet til automatisk tosidet udskrivning
1.
Drej låsen mod uret på printerens bagklap og fjern klappen.
2.
Monter modulet bag på printeren.
55
Page 60

udskriftsforberedelse
1.
Træk papirbakken ud.
2.
Træk begge papirstyr ud, og fjern alt papiret fra bakken.
3.
Placer én af følgende papirtyper i bakken:
• hp plain paper
• hp bright white inkjet paper
• hp premium inkjet heavyweight paper
• hp felt-textured greeting cards paper
• hp professional brochure paper, glossy or matte
• hp photo quality inkjet paper, semi-gloss or matte
Ikke alle papirtyper, papirvægte og papirformater kan anvendes
med modulet til automatisk tosidet udskrivning. Anvend én af de
papirtyper, der er nævnt ovenfor, når modulet til automatisk tosidet
udskrivning anvendes.
4.
Skub papiret så langt frem som muligt.
5.
Skub papirstyrene tæt ind til kanterne på papiret, og skub bakken ind.
56
Page 61

udskrivning med modulet til automatisk tosidet udskriving
1.
Åbn den fil, du vil udskrive.
2.
Anvend én af følgende metoder for at få vist skærmen
hp deskjet 9xx series:
• Klik på
• Klik på
• Klik på
Filer
Filer
Filer
>
Udskriv
>
Indstil printer
>
Udskriv
Vælg den løsning, der passer til dit softwareprogram.
Nu vises skærmen hp deskjet 9xx series med tre faner: Indstil, Funktioner
og Avanceret.
3.
Klik på fanen
•
Udskriftsretning
•
Tosidet udskrivning
Funktioner
: Den ønskede papirretning
Nu vises dialogboksen Tosidet udskrivningsmargen.
, og vælg derefter
, og vælg derefter
>
, og vælg derefter
Indstil
Egenskaber
Egenskaber
, og vælg derefter følgende:
: Marker dette afkrydsningsfelt
.
.
Egenskaber
.
a. Vælg det ønskede sideindhold, og klik derefter på
tilbage til dialogboksen Funktioner.
b. Vælg
Bog
eller
c. Vælg indstillingen
4.
Klik på
5.
Klik på OK for at udskrive.
for at vende tilbage til skærmen Udskriv eller Indstil printer.
OK
Tablet
Automatisk
.
.
Printeren venter, mens den første udskrevne side tørrer. Når
siden er tør, udskrives der på papirets anden side, og papiret
placeres i udskriftsbakken.
Se også:
specifikationer for modulet til automatisk tosidet udskrivning
for at vende
OK
57
Page 62

automatisk papirtypeføler
Den automatiske papirtypeføler angiver automatisk den korrekte papirtype
for de fleste papirer eller medier, der anbringes i papirbakken. Denne
funktion giver den bedste udskriftskvalitet, især når den bruges med HP-papir
og medier.
brug af den automatiske papirtypeføler
1.
Åbn den fil, du vil udskrive.
2.
Anvend én af følgende metoder for at få vist skærmen
hp deskjet 9xx series:
• Klik på
• Klik på
• Klik på
Vælg den løsning, der passer til dit softwareprogram.
Nu vises skærmen hp deskjet 9xx series med tre faner: Indstil, Funktioner
og Avanceret.
3.
Klik på fanen
•
Udskriftskvalitet
•
Papirtype: Automatisk
•
Papirformat
Filer
Filer
Filer
>
Udskriv
>
Indstil printer
>
Udskriv
Indstil
, og vælg derefter
>
, og vælg følgende:
: Den ønskede indstilling
: Det ønskede format
, og vælg derefter
, og vælg derefter
Indstil
Egenskaber
Egenskaber
Egenskaber
.
.
.
4.
Klik på
5.
Klik på OK for at udskrive.
for at vende tilbage til skærmen Udskriv eller Indstil printer.
OK
En blå optisk lysføler scanner den første side én eller flere gange for at
angive den bedste papirtypeindstilling. Når papirtypen er identificeret,
udskrives siden.
Den automatiske papirtypeføler fungerer bedst med HP-medier, således
at din printer hurtigt kan vælge den korrekte papirtype.
58
Page 63

slukning af den automatiske papirtypeføler
1.
Åbn den fil, du vil udskrive.
2.
Anvend én af følgende metoder for at få vist skærmen
hp deskjet 9xx series:
• Klik på
• Klik på
• Klik på
Filer
Filer
Filer
>
Udskriv
>
Indstil printer
>
Udskriv
Vælg den løsning, der passer til dit softwareprogram.
Nu vises skærmen hp deskjet 9xx series med tre faner: Indstil, Funktioner
og Avanceret.
3.
Klik på fanen
Indstil
papirtype end Automatisk.
4.
Klik på
5.
Klik på OK for at udskrive.
for at vende tilbage til skærmen Udskriv eller Indstil printer.
OK
, og vælg derefter
, og vælg derefter
>
Indstil
, vælg
Papirtype
Egenskaber
, og vælg derefter
.
Egenskaber
Egenskaber
, og vælg derefter en anden
.
.
59
Page 64

60
Page 65

Vedligeholdelse af produkt
• indikator for blækpatronstatus
• udskiftning af blækpatroner
• automatisk rensning af blækpatroner
• manuel rensning af blækpatroner
• rengøring af printerdækslet
• genopfyldning af blækpatroner
• vedligeholdelse af blækpatroner
• produktnumre til blækpatroner
• hp deskjet værktøjskassen
61
Page 66

indikator for blækpatronstatus
forklaring af indikatoren for blækpatronstatus
Indikatoren for blækpatronstatus blinker, hvis én eller begge blækpatroner
næsten er løbet tør for blæk, hvis de ikke er installeret korrekt, eller hvis
de ikke fungerer. Indikatoren blinker også, hvis den forkerte
blækpatrontype anvendes.
1. Blækpatronstatusindikator
Hvis blækniveauet er lavt i en blækpatron, holder indikatoren for
blækpatronstatus op med at blinke, når printerens topdæksel åbnes. Hvis der
ikke er tale om et lavt blækniveau, blinker indikatoren stadig, efter at dækslet
er åbnet.
62
Page 67

kontrol af blækpatronens status
Åbn printerens topdæksel, når indikatoren for blækpatronstatus blinker. Den
gule pil på blækpatronholderen peger på ét af de fem ikoner for
blækpatronstatus og angiver, hvad der er galt.
1. Ikon for problem med farvepatron 2. Ikon for problem med sort patron
3. Ikon for lavt blækniveau i farvepatron 4. Ikon for lavt blækniveau i sort patron
5. Ikon for patroner OK 6. Gul indikatorpil
problemløsning med farveblækpatronen eller den sorte blækpatron
Hvis den gule pil peger på et ikon for blækpatronproblemer, kan det skyldes,
at der mangler en blækpatron, at en af blækpatronerne er sat forkert i eller
er defekt, eller at der anvendes en forkert blækpatrontype til denne printer.
Sådan løses problemet:
1.
Isæt den korrekte blækpatron, hvis der mangler en blækpatron.
Printeren skal både have en sort blækpatron og en farvepatron.
2.
Fjern begge patroner, og sæt dem i igen, hvis begge blækpatroner
er installeret.
63
Page 68

3.
Kontrollér, at de rigtige blækpatroner er installeret, hvis der stadig er
problemer med udskrivningen.
4.
Udskift patronerne, hvis der stadig er problemer med udskrivningen.
problemløsning ved lavt blækniveau
Hvis pilen peger på ikonet for lavt blækniveau i den sorte blækpatron eller
farveblækpatronen, udskiftes den relevante blækpatron.
kontrol af at problemet er løst
Hvis pilen peger på ikonet for, at blækpatronen er OK, fungerer begge
blækpatroner, og problemet er løst.
64
Page 69

udskiftning
Husk at kontrollere produktnummeret, før du køber nye blækpatroner.
Når en blækpatron er tom, skal du ikke tage den tomme blækpatron
ud af blækpatronholderen, før den skal udskiftes. Printeren har brug for
begge blækpatroner.
af blækpatroner
Advarsel!
uden for børns rækkevidde.
Sådan udskifter du en blækpatron:
1.
Kontroller, at udskriftsbakken er nede.
2.
Tryk på
3.
Åbn topdækslet.
Holderen bevæger sig ind til midten af printeren.
4.
Løft holderlåsen.
5.
Tag blækpatronen ud af blækpatronholderen og kassér den.
Strømafbryderen
Opbevar nye og brugte blækpatroner
for at tænde for printeren.
1. Udskriftsbakke (i nede-position) 2. Tryk på strømafbryderen 3. Åbn topdækslet
4. Løft holderlåsen 5. Tag patronen ud
65
Page 70

6.
Tag den nye blækpatron ud af emballagen, og fjern forsigtigt det
beskyttende vinyltape.
Forsigtig!
Dette kan forårsage tilstopning, blækfejl samt dårlig elektrisk
forbindelse. Fjern heller ikke kobberstrimlerne. De er nødvendige
elektriske kontakter.
1. Sort blækpatron 2. Farveblækpatron 3. Blækdyser 4. Kobberkontakter–Rør ikke
ved eller fjern kobberkontakterne 5. Beskyttende vinyltape–Fjern kun den
beskyttende vinyltape
Rør ikke blækpatronens dyser eller kobberkontakter.
7.
Sæt blækpatronen godt fast i holderen.
66
Page 71

8.
Lås holderlåsen.
Du hører et klik, når holderen er ordentligt låst fast.
9.
Luk topdækslet.
• Der udskrives en kalibreringsside. Printeren udskriver en
kalibreringsside for at teste udskriftskvaliteten, hver gang der sættes
en ny blækpatron i printeren.
• Hvis du er midt i at udskrive og stopper udskrivningen for at udskifte
en blækpatron, udskrives kalibreringssiden, efter din aktuelle
udskrivning er afsluttet.
Hvis blækpatronstatusindikatoren stadig blinker, efter du har sat en ny
blækpatron i, skal du kontrollere produktnummeret på blækpatronen for at
sikre, at du har sat den rigtige i.
Se også:
produktnumre til blækpatroner
67
Page 72

automatisk rensning af blækpatroner
Hvis der mangler linjer eller punkter på de udskrevne sider, eller hvis der er
blækstriber på siderne, skal blækpatronerne renses.
Blækpatroner renses automatisk ved hjælp af følgende fremgangsmåde:
1.
Åbn hp deskjet værktøjskassen.
2.
Klik på
Rens blækpatronerne
Hvis du har spørgsmål angående rensefunktionen, kan du pege på
indstillingen Rens blækpatronerne og klikke på den højre musknap for
at åbne dialogboksen
yderligere oplysninger.
Hvis dine udskrifter stadig mangler linjer eller punkter efter rensningen, kan
det skyldes, at der er et for lavt blækniveau i blækpatronen. Hvis dette er
årsagen, skal den ene eller begge blækpatroner eventuelt udskiftes.
Hvis der stadig er blækstriber på dine udskrifter, efter du har renset
dyserne, kan det være nødvendigt at rense blækpatronerne og
blækpatronholderne manuelt.
Rens kun blækpatronerne, når det er nødvendigt. Unødvendig rensning
er spild af blæk og forkorter blækpatronens levetid.
, og følg vejledningen på skærmen.
Hvad er dette?
. Klik på
Hvad er dette?
for at få
Se også:
hp deskjet værktøjskassen
udskiftning af blækpatroner
rengøring af printerdækslet
68
Page 73

manuel rensning af blækpatroner
Hvis printeren anvendes i støvede omgivelser, kan der ophobes små
skidtbunker inde i printeren. Dette snavs kan inkludere støv-, hår-, gulvtæppe-
eller tøjfibre. Når støvet sætter sig på blækpatronen og holderen, kan det
forårsage blækstreger og pletter på udskifterne. Blækstreger undgås nemt
ved at rense blækpatronerne og holderen manuelt.
nødvendigt rengøringsudstyr
Du skal bruge følgende til at rense blækpatronerne og holderen:
• Destilleret vand eller kildevand. Postevand indeholder forureninger,
der kan ødelægge blækpatronerne.
• Vatpinde eller tilsvarende fnugfri materiale, der ikke sætter sig
fast på patronerne.
Undgå at få blæk på hænderne og tøjet.
forberedelse til rengøring
Fjern blækpatronerne fra printeren før rensningen.
1.
Tryk på
Blækpatronerne bevæger sig ind til midten af printeren.
Strømafbryderen
for at tænde for printeren, og løft topdækslet.
2.
Træk stikket ud bag på printeren.
3.
Fjern blækpatronerne og læg dem på et stykke papir med
blækdysepladen opad.
Se illustrationen i “rengøring af blækpatronerne og blækpatronholderen”
for at se placeringen af blækdysepladen.
Patronerne må ikke være ude af printeren i mere end 30 minutter.
Forsigtig!
ikke kobberkontakterne.
Rør ikke blækpatronens dyser eller kobberkontakter. Fjern
69
Page 74

rengøring af blækpatronerne og blækpatronholderen
1.
Dyp vatpinden i destilleret vand og tryk overskydende vand ud
af vatpinden.
2.
Rens forsiden og kanterne på den første blækpatron som vist i
følgende illustration.
Rens
1. Dyseplade 2. Rens disse områder
3.
Kontrollér forsiden og kanterne på blækpatronen for fibre.
Gentag trin 1 og 2, hvis der stadig er fibre på blækpatronen.
4.
Gentag rensningen på den anden blækpatron.
dysepladen.
ikke
70
Page 75

5.
Tør blækpatronholderens underside af med rene, fugtige vatpinde.
Gentag denne proces, indtil der ikke forekommer blækrester på en
ren vatpind.
1. Blækpatronholder 2. Holdervæg
6.
Sæt blækpatronen på plads igen, og luk printerens topdæksel.
7.
Sæt stikket i bag på printeren.
8.
Udskriv en test-side fra HP Deskjet Værktøjskasse ved at vælge
Udskriv en testside
9.
Gentag rensningsproceduren, hvis der stadig er blækpletter
.
på udskrifterne.
Se også:
hp deskjet værktøjskassen
71
Page 76

rengøring af printerdækslet
Printeren sprøjter blæk ud på papiret i fine små dråber, og med tiden kan
der sætte sig små mængder blæk på printerdækslet. Følg disse retningslinjer,
når du renser printeren udvendigt:
• Anvend en blød, fugtig klud til at tørre støv, pletter og spildt blæk af
den udvendige side af printerdækslet. Brug kun vand. Brug ikke
rengøringsmidler eller vaskepulver.
• Rengør ikke det printeren indvendigt. Printerens indvendige dele må
ikke komme i kontakt med vand eller andre væsker.
• Smør ikke den stang, som blækpatronholderen kører på. Det er
normalt, at det støjer lidt, når holderen kører frem og tilbage på
stangen, mens printeren er ny. Støjen bliver mindre, jo mere
printeren bruges.
For at sikre optimal ydeevne og driftssikkerhed skal printeren placeres
opret og plant.
72
Page 77

genopfyldning af blækpatroner
Genopfyld ikke HP-blækpatroner. Genopfyldning af blækpatroner bevirker,
at den almindelige levetid for de elektriske og mekaniske komponenter i
blækpatronen overskrides. Genopfyldning skaber også mange potentielle
problemer, f.eks.:
•
Ringe udskriftskvalitet.
Hewlett-Packard, kan indeholde stoffer, der tilstopper blækdyserne
eller forårsager en svingende udskriftskvalitet. Blæk, der er fra andre
producenter end Hewlett-Packard, kan også indeholde elementer, der
ætser patronernes elektriske komponenter, hvilket resulterer i udskrifter
af ringe kvalitet.
•
Mulige skader.
printerens elektriske komponenter. Dette kan beskadige printeren
alvorligt, hvilket kan betyde både nedetid og omkostninger i
forbindelse med reparation.
Forsigtig!
genopfyldning af HP-blækpatroner, dækkes specifikt ikke af
HP’s printergaranti.
Hewlett-Packard anbefaler, at du kun anvender originale, fabrikspåfyldte
HP-blækpatroner for at sikre, at din printer har en optimal ydeevne.
Se også:
produktnumre til blækpatroner
Skade, der opstår som følge af modifikation eller
Blæk fra en genopfyldt blækpatron kan lække på
Blæk, der er fra andre producenter end
73
Page 78

vedligeholdelse af blækpatroner
Følgende tip kan hjælpe med at vedligeholde dine HP-blækpatroner og sikre
en ensartet udskriftskvalitet:
• Opbevar alle blækpatroner i deres forseglede pakker, indtil de
skal anvendes. Blækpatroner skal opbevares ved stuetemperatur
(16 – 27 grader C).
• Hvis en patron er fjernet fra den forseglede indpakning, men ikke
anvendes, kan den opbevares i en lufttæt plasticbeholder. Opbevar
blækpatroner med dysesiden opad. Pas på, at dyserne ikke berøres.
• Forsøg ikke at sætte tapen på blækpatronen igen, hvis den er fjernet.
Dette kan ødelægge blækpatronen.
• Lad blækpatronerne sidde i blækpatronholderen, efter de er
installeret, medmindre de skal renses manuelt. Dette forhindrer, at
blækken fordamper eller tilstopper blækpatronerne.
Forsigtig!
fuldført, og blækpatronholderen er vendt tilbage til dens
hjemmeposition i den højre side af printeren. Blækpatronerne udtørrer,
hvis de ikke sidder i hjemmepositionen.
Tag ikke ledningen ud af printeren, førend udskrivningen er
74
Page 79

produktnumre til blækpatroner
Når du udskifter blækpatroner på HP Deskjet 9xx series-printeren, skal du
købe blækpatroner med følgende produktnumre:
•
•
•
: HP 51645A Series eller HP nr. 45
Sort
Trefarvet
Stor trefarvet
: HP C6578D Series eller HP nr. 78
: HP C6578A Series eller HP nr. 78
75
Page 80

hp deskjet værktøjskassen
Windows 95, 98, Me, 2000 og NT 4.0
HP Deskjet Værktøjskasse indeholder en række værktøjer til kalibrering af
printeren, rensning af blækpatronerne, udskrivning af en testside og
udskrivning af en fejlfindingsside.
Sådan åbner du HP Deskjet Værktøjskasse:
• Klik på
hp deskjet 9xx series Værktøjskasse
Start
>
Programmer
>
hp deskjet 9xx series
.
>
ELLER
• Højreklik på proceslinjeikonet Printerindstillinger, og klik på
Åbn Værktøjskasse
Du kan få yderligere oplysninger om HP Deskjet Værktøjskassefunktionerne ved at åbne værktøjskassen og klikke med den højre
musknap for at åbne dialogboksen
for at få oplysninger om det valgte værktøj.
.
Hvad er dette?
. Klik på
Hvad er dette?
76
Page 81

Problemløsning
• printerindikatorerne blinker
• printeren udskriver ikke
• printeren er for langsom
• problemer med udskrifter
• problemer med den infrarøde udskrivningsfunktion
• problemer med modulet til automatisk tosidet udskrivning
• problemer med den automatiske papirtypeføler
• problemer med Bluetooth trådløs kommunikationsfunktion
77
Page 82

printerindikatorerne blinker
De blinkende indikatorer angiver printerens status.
indikatoren for strøm
Printeren modtager måske data og forbereder udskrivning. Indikatoren
holder op med at blinke, når printeren har modtaget alle data.
indikatoren for genoptag
printeren er måske løbet tør for papir
1.
Læg papir i papirbakken.
2.
Tryk på knappen
der opstår et papirstop, når bagklappen bruges
1.
Fjern papiret fra papir- og udskriftsbakken.
2.
Tryk på knappen
Hvis du udskriver etiketter, skal du kontrollere, at der ikke har sat sig en
etiket fast, mens den kørte gennem printeren.
3.
Udskriv dokumentet, hvis årsagen til papirstoppet er fundet og løst.
Hvis der stadig er papirstop, skal du gå videre med trin 4.
Genoptag
Genoptag
på printerens forside.
.
4.
Åbn og fjern bagklappen.
5.
Fjern det papir, der forårsagede papirstoppet, fra printeren.
6.
Sæt bagklappen på igen, og luk den.
7.
Tryk på knappen
manuel udskrivning af den første side af et tosidet dokument
1.
Følg vejledningen på skærmen, når du skal ilægge papiret for at
udskrive den anden side.
2.
Tryk på knappen
78
Genoptag
Genoptag
.
.
Page 83

indikatoren for blækpatron
• Topdækslet er åbent. Luk topdækslet.
• Der er eventuelt et problem med én af blækpatronerne.
alle indikatorerne blinker
Printeren skal muligvis genstartes.
1.
2.
Tryk på
Tryk på
Strømafbryderen
Strømafbryderen
for at slukke for printeren.
for at tænde for printeren.
Fortsæt med trin 3, hvis indikatorerne bliver ved med at blinke.
3.
Tryk på
4.
Kobl printeren fra strømforsyningskilden.
5.
Slut printeren til strømforsyningskilden igen.
6.
Tryk på
Strømafbryderen
Strømafbryderen
for at slukke for printeren.
for at tænde for printeren.
Bluetooth statusindikator for trådløs forbindelse
Hvis du ønsker yderligere oplysninger om printerens Bluetooth trådløs
kommunikationsfunktion, kan du besøge HP’s website på:
http://www.hp.com
enter product name and number
derefter på
Enter
. Klik på
.
drivers
(drivere), indtast
995c
i feltet
(indtast produktnavn og nummer) og tryk
Se også:
indikator for blækpatronstatus
Kontakt
HP Customer Support
, hvis du fortsat har problemer.
79
Page 84

printeren udskriver ikke
der kommer ikke papir ud af printeren
Følg denne vejledning for at løse problemet.
kontrollér printeren
Kontrollér følgende:
1.
At printeren er tilsluttet strømkilden.
2.
At kabelforbindelsen er i orden.
3.
At der er tændt for printeren.
4.
At mediet er korrekt placeret i papirbakken.
5.
At printerens topdæksel er lukket.
6.
At bagklappen sidder fast.
kontrollér printerindikatorerne
1.
Løft printerdækslet for at kontrollere, at blækpatronerne er installeret
korrekt, hvis blækpatronstatusindikatoren blinker.
2.
Hvis indikatoren
blinker, er printeren i gang med at udskrive.
Strøm
3.
Tryk på knappen
geninstaller printersoftwaren
Se hurtig start installationsplakaten for at få yderligere oplysninger.
80
Genoptag
, hvis indikatoren
Genoptag
blinker.
Page 85

der vises en fejlmeddelelse, når der bruges en
USB-forbindelse
fejlmeddelelsen “der opstod en fejl under skrivning til lpt1” vises
USB-kablet var måske ikke tilsluttet, før softwaren blev installeret.
1.
Tag USB-kablet ud af printeren.
2.
Sæt software-CD-ROM'en i computeren.
3.
Klik på
4.
Gennemse CD'en, vælg
Nu vises filen Setup.exe i dialogboksen Åbn.
5.
Klik på OK.
6.
Vælg indstillingen
fjerne softwaren.
7.
Sæt USB-kablet i printeren.
Nu vises skærmen USB-installation.
8.
Installer USB-softwaren.
Se kort funktionsoversigt eller hurtig start installationsplakaten for at få
yderligere oplysninger.
Start
>
.
Kør
, og klik derefter på
Setup
Fjern hp deskjet 9xx series software
Åbn
.
for at
fejlmeddelelsen “der opstod en fejl under skrivning til
<navn på USB-port>” vises
Printeren modtager måske ikke de korrekte oplysninger fra den anden
USB-enhed eller hub. Slut printeren direkte til USB-porten på computeren.
81
Page 86

papiret sætter sig fast, når bagklappen bruges
1.
Fjern papiret fra papir- og udskriftsbakken.
2.
Tryk på knappen
3.
Hvis du udskriver etiketter, skal du kontrollere, at der ikke sidder en etiket
Genoptag
fast, der har løsnet sig fra etiketarket, da det kørte gennem printeren.
4.
Udskriv dokumentet, hvis årsagen til papirstoppet er fundet og løst.
Fortsæt med trin 5, hvis årsagen til papirstoppet ikke er fundet.
5.
Åbn bagklappen ved at dreje låsen mod uret, og fjern klappen.
på printerens forside.
6.
Fjern årsagen til papirstoppet, og sæt bagklappen fast igen.
7.
Udskriv dokumentet.
82
Page 87

printeren tænder ikke
Printeren trækker eventuelt for meget strøm.
1.
Træk stikket ud af printeren.
2.
Vent ca. 10 sekunder.
3.
Sæt stikket i printeren igen.
4.
Tryk på
Strømafbryderen
Se også:
udskrivning med hp deskjet-printeren
for at tænde for printeren.
Kontakt
HP Customer Support
, hvis du fortsat har problemer.
83
Page 88

printeren er for langsom
Udskriftshastigheden og printerens generelle ydeevne kan påvirkes af en
række forhold.
computeren opfylder ikke systemkravene
1.
Kontrollér computerens RAM og processorhastighed.
Se “Produktspecifikationer” for at få yderligere oplysninger.
2.
Luk alle unødvendige softwareprogrammer.
Der er for mange softwareprogrammer åbne på samme tidspunkt.
3.
Udvid pladsen på din harddisk.
Hvis der er mindre end 100 MB plads på din harddisk, vil
printerbehandlingstiden være længere.
printersoftwaren er forældet
1.
Kontroller, hvilken printerdriver der anvendes.
2.
Log på HP’s website for at downloade de nyeste softwareopdateringer til
printeren. Se kort funktionsoversigt for at få websiteoplysninger.
84
Page 89

komplekse dokumenter, grafik eller fotografier udskrives
Det tager længere tid at udskrive dokumenter, der indeholder grafik
eller fotografier, end tekstdokumenter. Prøv følgende indstillinger for at
forøge udskriftshastigheden:
• Hvis du vil bruge mindre computerhukommelse, vælger du fanen
Avanceret
Lav hukommelse modus
• Hvis printeren kører med 2400 x 1200 dpi, vælger du fanen
og derefter indstillingen
fra skærmen hp deskjet 9xx series og derefter indstillingen
.
Indstil
PhotoREt
i stedet for 2400 x 1200.
USB-kabelforbindelser med konflikt
Der kan opstå en udskrivningskonflikt, når en printer og flere USB-enheder
forbindes i en hub. Dette problem kan løses på to måder:
• Forbind printerens USB-kabel direkte til computeren i stedet for en hub
• Når printeren er tilsluttet en hub, må du ikke bruge andre
USB-enheder, som også er tilsluttet denne hub, under udskrivningen
85
Page 90

indstillingen automatisk papirtype er aktiveret
Når indstillingen Automatisk er valgt, scanner printeren først siden et par
sekunder, inden der udskrives. Dette gøres for at bestemme den relevante
papirtype. Deaktivér den automatiske papirtypeføler for at forøge
udskriftshastigheden.
slukning af den automatiske papirtypeføler
1.
Anvend én af følgende metoder for at få vist skærmen
hp deskjet 9xx series:
• Klik på
• Klik på
• Klik på
Vælg den løsning, der passer til dit softwareprogram.
Nu vises skærmen hp deskjet 9xx series med tre faner: Indstil, Funktioner
og Avanceret.
2.
Klik på fanen
3.
Vælg en papirtype for at forøge udskriftshastigheden.
Indstillingen Automatisk papirtype er nu deaktiveret.
Se også:
udskrivning med hp deskjet-printeren
hp deskjet værktøjskassen
produktspecifikationer for hp deskjet 995c series-printeren
automatisk papirtypeføler
Filer
Filer
Filer
>
Udskriv
>
Indstil printer
>
Udskriv
.
Indstil
, og vælg derefter
, og vælg derefter
>
, og vælg derefter
Indstil
Egenskaber
Egenskaber
Egenskaber
.
.
.
Kontakt
86
HP Customer Support
, hvis du fortsat har problemer.
Page 91

problemer med udskrifter
blanke sider udskrives
Printeren kan udskrive sider uden tekst og billeder, hvis:
• Den ene eller begge blækpatroner er tomme
• Vinyltapen ikke er fjernet fra blækpatronen
• Der udskrives en fax
kontrollér blækpatronerne
1.
Løft printerens topdæksel for at se ikonerne for blækpatronstatusen.
2.
Udskift blækpatronerne, hvis de er tomme.
3.
Fjern den beskyttende vinyltape, hvis den ikke er fjernet fra blækpatronen.
gem en faxfil i grafisk format
1.
Gem faxen i grafikformat med filtypenavnet .tiff.
2.
Kopiér og indsæt grafikken i et tekstbehandlingsdokument.
3.
Gem dokumentet.
4.
Udskriv dokumentet i tekstbehandlingsprogrammet.
dokumentet udskrives ikke på midten eller ved en vinkel
1.
Kontrollér, at papiret er korrekt placeret i papirbakken.
2.
Kontrollér, at papirstyrene sidder helt ind til papiret.
3.
Udskriv dokumentet igen.
87
Page 92

dele af dokumentet mangler eller udskrives det forkerte sted
Følg disse vejledninger for at nulstille papirretning, papirformat,
udskrivningsmargener og andre indstillinger:
1.
Anvend én af følgende metoder for at få vist skærmen
hp deskjet 9xx series:
• Klik på
• Klik på
• Klik på
Vælg den løsning, der passer til dit softwareprogram.
Nu vises skærmen hp deskjet 9xx series med tre faner: Indstil, Funktioner
og Avanceret.
2.
Klik på fanen
•
Udskriftsretning
•
Plakatudskrivning
3.
Klik på fanen
4.
Kontrollér, at margener er indstillet inden for udskriftsområdet.
5.
Klik på
Tilpas størrelse
er korrekt tilpasset efter hinanden.
>
Filer
>
Filer
>
Filer
Funktioner
Indstil
Udskriv
Indstil printer
Udskriv
, og vælg derefter
>
Indstil
Egenskaber
, og vælg derefter
, og vælg derefter
.
Egenskaber
Egenskaber
.
.
og vælg derefter følgende indstillinger:
: Den ønskede papirretning
: Deaktivér
Plakatudskrivning
, hvis det er nødvendigt
, og kontrollér, at der er valgt det ønskede papirformat.
på fanen Indstil for at kontrollere, at tekst og grafik
udskrift reflekterer ikke nye udskriftsindstillinger
Printerens standardindstillinger stemmer ikke overens med
softwareprogrammets udskriftsindstillinger. Vælg de ønskede
udskriftsindstillinger i programmet.
88
Page 93

fotografier udskrives forkert
1.
Kontrollér, at fotomediet er placeret i papirbakken med
udskriftssiden nedad.
2.
Skub papiret så langt frem som muligt.
3.
Skub papirstyrene helt ind til papiret, og skub bakken på plads.
4.
Anvend én af følgende metoder for at få vist skærmen
hp deskjet 9xx series:
• Klik på
• Klik på
• Klik på
Vælg den løsning, der passer til dit softwareprogram.
Nu vises skærmen hp deskjet 9xx series med tre faner: Indstil, Funktioner
og Avanceret.
5.
Klik på fanen
•
Papirtype
•
Papirformat
•
Udskriftskvalitet: Bedst
6.
Klik på
Anvend > OK
Indstil printer.
>
Filer
Filer
Filer
Udskriv
>
Indstil printer
>
Udskriv
Indstil
: et
hp photo paper
, og vælg derefter
>
, og vælg følgende indstillinger:
: Det ønskede format
for at vende tilbage til skærmen Udskriv eller
, og vælg derefter
, og vælg derefter
Indstil
Egenskaber
Egenskaber
Egenskaber
.
.
.
7.
Klik på OK for at udskrive fotoet igen.
89
Page 94

bannere udskrives forkert
1.
Kontrollér, at udskriftsbakken er oppe.
2.
Kontrollér, at
3.
Kontrollér papirplaceringen og papirtypen:
Banner
• Fold papir ud og sammen igen, når der indføres flere ark papir i
printeren ad gangen.
• Kontrollér, at den uhæftede kant af bannerstakken vender
mod printeren.
• Kontrollér, at det korrekte bannerpapir anvendes.
4.
Kontrollér, at printersoftwaren fungerer korrekt, hvis der er huller i
udskriften i slutningen af arkene.
• Klik på
Start
se versionsnoter.
• Vælg
A4
eller
Se også:
udskiftning af blækpatroner
minimum udskriftsmargener
er valgt på fanebladet Indstil.
>
Programmer
Letter (8,5 x 11 tom)
>
hp deskjet 9xx series
.
for at
Kontakt
90
HP Customer Support
, hvis du fortsat har problemer.
Page 95

problemer med den infrarøde udskrivningsfunktion
ikonet Infrarød vises ikke
Ret fejlen med en eller flere af følgende løsninger:
• Følg den vejledning, du modtog sammen med den bærbare computer
eller notebook-computeren, til at indstille den til infrarød udskrivning.
• Log på producentens website for den bærbare computer eller din
notebook eller kontakt supporttelefonnummeret.
• Log på websiten for Infrared Data Association (IrDA) på:
http://www.irda.org
• Download driveren til infrarød udskrivning fra Microsoft Windows 98/
2000 software-CD'en eller fra Microsofts website, som du finder på:
http://www.microsoft.com
indikatoren for infrarød udskrivning blinker
Den blinkende indikator for infrarød udskrivning er et tegn på, at der er
noget galt med den infrarøde udskrivningsfunktion. Den bekræfter, at der
er forbindelse mellem printeren og den bærbare computer eller
notebook-computeren.
.
.
printeren holdt op med at udskrive
Hvis enheden flyttes uden for området af printerens infrarøde linse, slukkes
indikatoren for infrarød udskrivning, og printeren holder op med at udskrive.
Hvis du retter begge enheder ind efter hinanden igen inden for 30 sekunder,
genoptages udskrivningen.
91
Page 96

printeren er for lang tid om at udskrive
Anbring enheden tættere på printerens infrarøde linse og bekræft følgende:
1.
Der er aktiveret en infrarød port på den bærbare computer eller
notebook-computeren.
2.
Enheden og printeren er rettet korrekt ind efter hinanden.
3.
Enheden er IrDA-kompatibel.
Se efter et IrDA-symbol eller se i brugerhåndbogen til enheden for at
få oplysninger.
4.
Der er ikke noget klart lys, som skinner direkte ind i nogen af enhedernes
infrarøde linse.
printeren udskriver kun en enkelt kalenderaftale
Der er eventuelt ikke installeret et program til forbedret udskriftskvalitet i din
Palm Pilot. Du skal installere et program til forbedret udskriftskvalitet for at
udskrive mere end en kalenderaftale ad gangen.
Det er ikke sikkert, at din lokale forhandler sælger programmer til
forbedret udskriftskvalitet.
Se også:
infrarød udskrivningsfunktion
Kontakt
92
HP Customer Support
, hvis du fortsat har problemer.
Page 97

problemer med modulet til automatisk tosidet udskrivning
indbindingsmargenen er placeret forkert
Du har eventuelt valgt en forkert papirretning.
1.
Anvend én af følgende metoder for at få vist skærmen
hp deskjet 9xx series:
• Klik på
• Klik på
• Klik på
Vælg den løsning, der passer til dit softwareprogram.
Nu vises skærmen hp deskjet 9xx series med tre faner: Indstil, Funktioner
og Avanceret.
2.
Klik på fanen
3.
Kontrollér, at der er valgt enten
4.
5.
Klik på
Klik på
Anvend
OK
>
Filer
Filer
Filer
Udskriv
>
Indstil printer
>
Udskriv
Funktioner
.
for at vende tilbage til skærmen Udskriv eller Indstil printer.
, og vælg derefter
, og vælg derefter
>
.
, og vælg derefter
Indstil
eller
Bog
Egenskaber
.
Tablet
.
Egenskaber
Egenskaber
.
.
6.
Klik på OK for at udskrive dokumentet.
93
Page 98

der opstår papirstop inde i modulet til automatisk
tosidet udskrivning
1.
Fjern papiret fra papir- og udskriftsbakken.
2.
Tryk på knappen
Genoptag
Fortsæt med trin 3, hvis årsagen til papirstoppet ikke er fundet.
3.
Sluk for printeren.
4.
Tryk på knappen øverst på modulet til automatisk tosidet udskrivning, og
sænk klappen.
5.
Fjern årsagen til papirstoppet fra modulet, og luk klappen.
på printerens forside.
6.
Tænd for printeren.
7.
Udskriv dokumentet igen.
94
Page 99

der opstår papirstop i printeren, når modulet til automatisk
tosidet udskrivning er tilsluttet
1.
Fjern papiret fra papir- og udskriftsbakken.
2.
Tryk på knappen
Genoptag
Fortsæt med trin 3, hvis årsagen til papirstoppet ikke er fundet.
3.
Sluk for printeren.
4.
Tryk samtidigt på udløserknapperne, som er placeret på hver side af
modulet til automatisk tosidet udskrivning.
5.
Fjern modulet.
på printerens forside.
6.
Fjern årsagen til papirstoppet, og genmonter modulet.
7.
Tænd for printeren.
8.
Udskriv dokumentet igen.
95
Page 100

automatisk indstilling for tosidet udskrivning mangler på
fanebladet funktioner
Modulet til automatisk tosidet udskrivning er ikke aktiveret i værktøjskassen.
Følg denne vejledning for at løse problemet.
valg af modul til automatisk tosidet udskrivning
1.
Klik på
Værktøjskasse
2.
Vælg fanen
3.
Klik på
4.
Klik på
udskrivning med modulet til automatisk tosidet udskriving
1.
Åbn den fil, du vil udskrive.
2.
Anvend én af følgende metoder for at få vist skærmen
hp deskjet 9xx series:
• Klik på
• Klik på
• Klik på
Vælg den løsning, der passer til dit softwareprogram.
Start
>
Programmer
>
hp deskjet 9xx series
.
Konfiguration
Modul til automatisk tosidet udskrivning
Anvend
og afslut derefter værktøjskassen.
>
Filer
Filer
Filer
Udskriv
>
Indstil printer
>
Udskriv
.
, og klik derefter på
, og klik derefter på
>
, og klik derefter på
Indstil
>
hp deskjet 9xx series
.
Egenskaber
Egenskaber
Egenskaber
.
.
.
Nu vises skærmen hp deskjet 9xx series med tre faner: Indstil, Funktioner
og Avanceret.
96
 Loading...
Loading...