Page 1
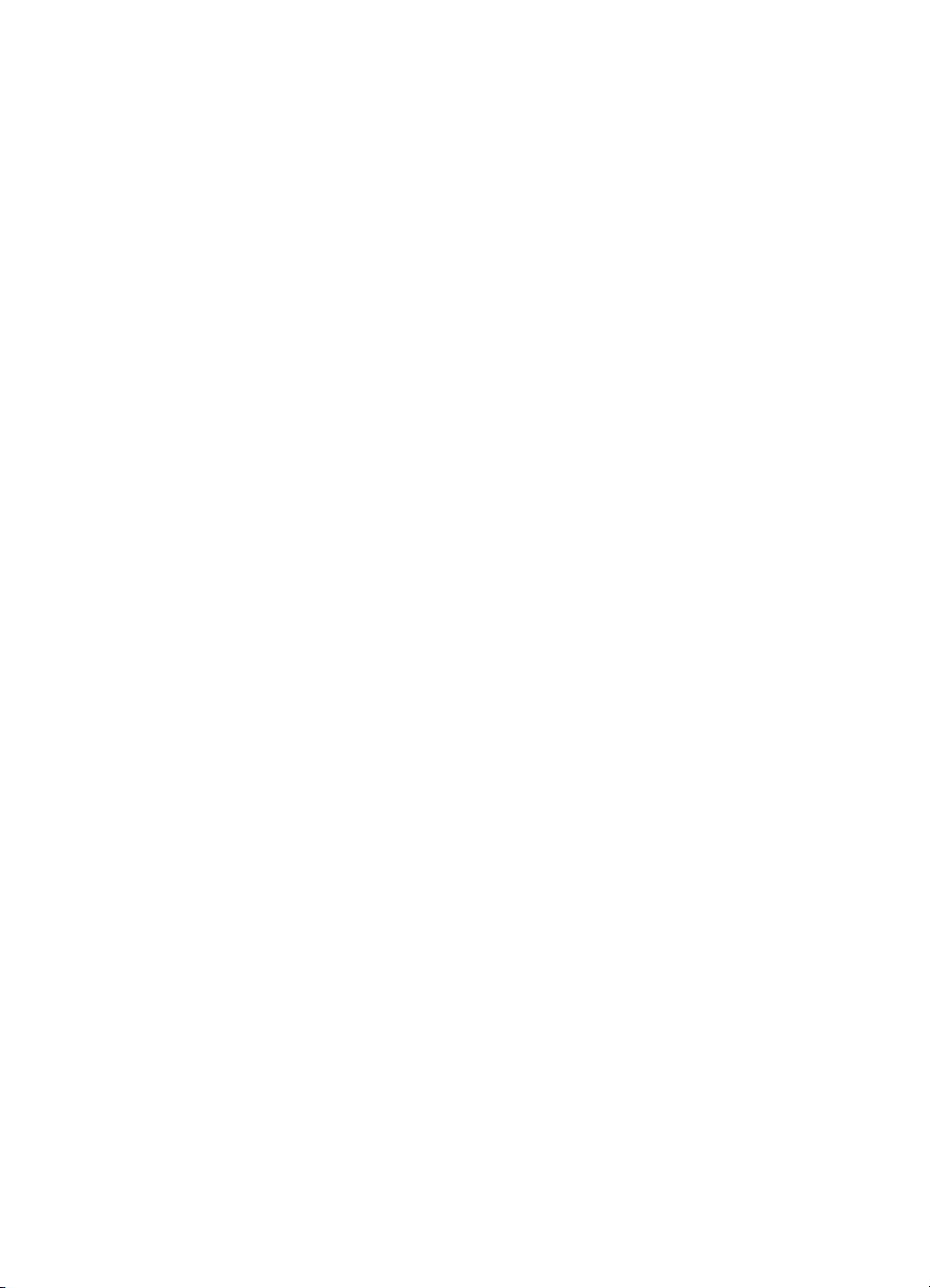
Guida rapida
Guida rapida
Guida rapidaGuida rapida
Macintosh
Macintosh
MacintoshMacintosh
*C6431-90051*
C6431-90051
Page 2
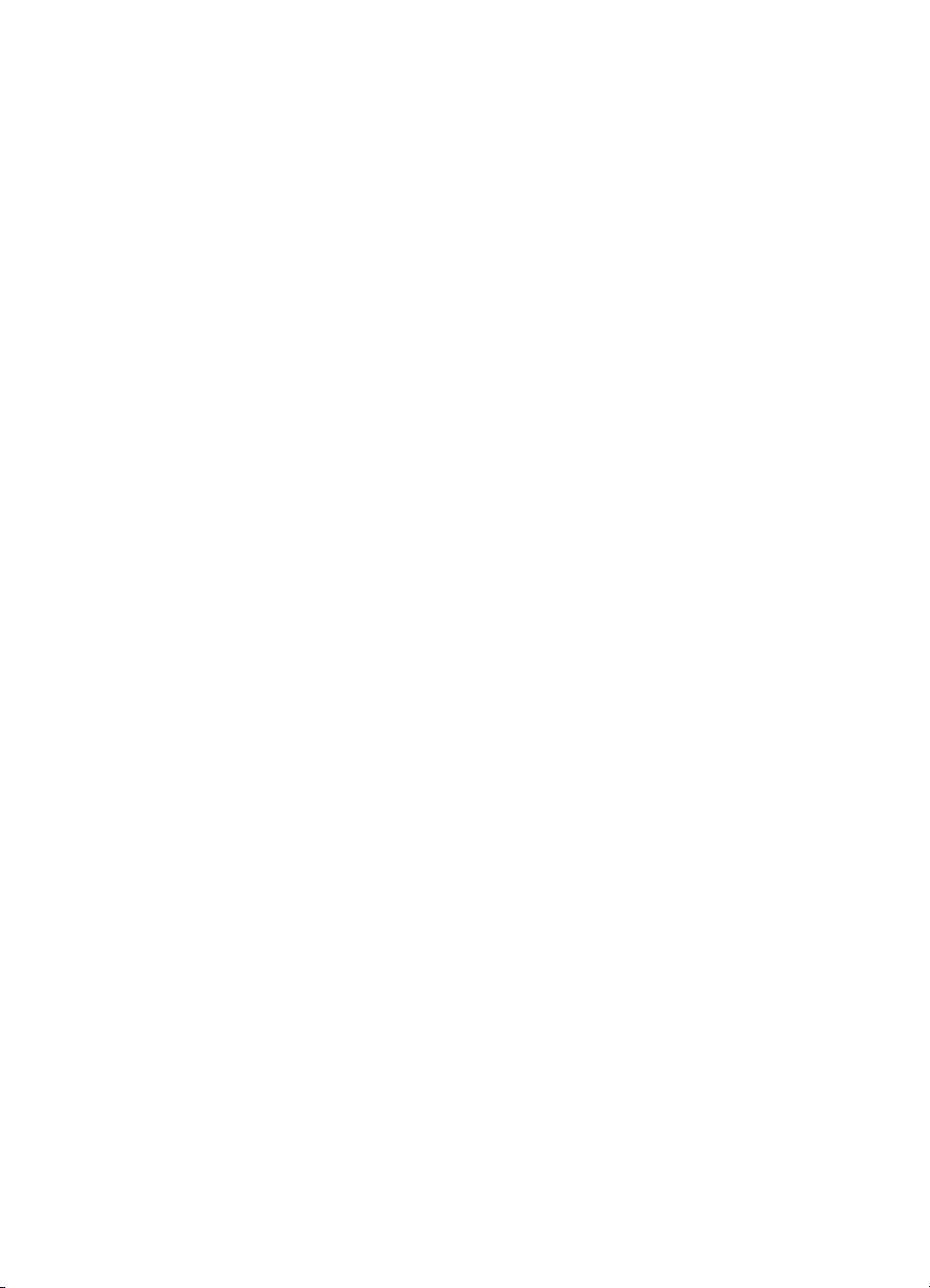
Guida rapida
hp deskjet 995c series
Sommario
Introduzione alla stampa . . . . . . . . . . . . . . . . . . . . . . . . 1
Presentazione della stampante hp deskjet 995c series . . . . . . . . . . . 2
Termini e convenzioni . . . . . . . . . . . . . . . . . . . . . . . . . . . . . . . . . 3
Avvisi e riconoscimenti . . . . . . . . . . . . . . . . . . . . . . . . . . . . . . . . . 4
Funzionalità della stampante. . . . . . . . . . . . . . . . . . . . . . . . . . . . . 5
Vassoi della carta . . . . . . . . . . . . . . . . . . . . . . . . . . . . . . . . . . . . 9
Stampa con la stampante hp deskjet . . . . . . . . . . . . . . . . . . . . . . 12
Impostazione dei margini di stampa personalizzati . . . . . . . . . . . . 19
Stampa su carta e su altri supporti di stampa . . . . . . . . 20
Buste . . . . . . . . . . . . . . . . . . . . . . . . . . . . . . . . . . . . . . . . . . . . 21
Trasparenze . . . . . . . . . . . . . . . . . . . . . . . . . . . . . . . . . . . . . . . 25
Etichette . . . . . . . . . . . . . . . . . . . . . . . . . . . . . . . . . . . . . . . . . . 27
Biglietti da visita, schede index e altri supporti di stampa
di piccolo formato . . . . . . . . . . . . . . . . . . . . . . . . . . . . . . . . . . 29
Fotografie. . . . . . . . . . . . . . . . . . . . . . . . . . . . . . . . . . . . . . . . . 31
Biglietti di auguri . . . . . . . . . . . . . . . . . . . . . . . . . . . . . . . . . . . . 33
Poster. . . . . . . . . . . . . . . . . . . . . . . . . . . . . . . . . . . . . . . . . . . . 35
Striscioni. . . . . . . . . . . . . . . . . . . . . . . . . . . . . . . . . . . . . . . . . . 37
Trasferimenti termici . . . . . . . . . . . . . . . . . . . . . . . . . . . . . . . . . . 39
Stampa manuale su due lati . . . . . . . . . . . . . . . . . . . . . . . . . . . . 41
Funzioni speciali. . . . . . . . . . . . . . . . . . . . . . . . . . . . . . 44
Funzione di comunicazione senza fili Bluetooth . . . . . . . . . . . . . . . 45
Funzione di stampa a raggi infrarossi . . . . . . . . . . . . . . . . . . . . . 46
Stampa con il Modulo per la stampa automatica su due lati . . . . . . 49
Sensore automatico del tipo di carta . . . . . . . . . . . . . . . . . . . . . . 52
Page 3
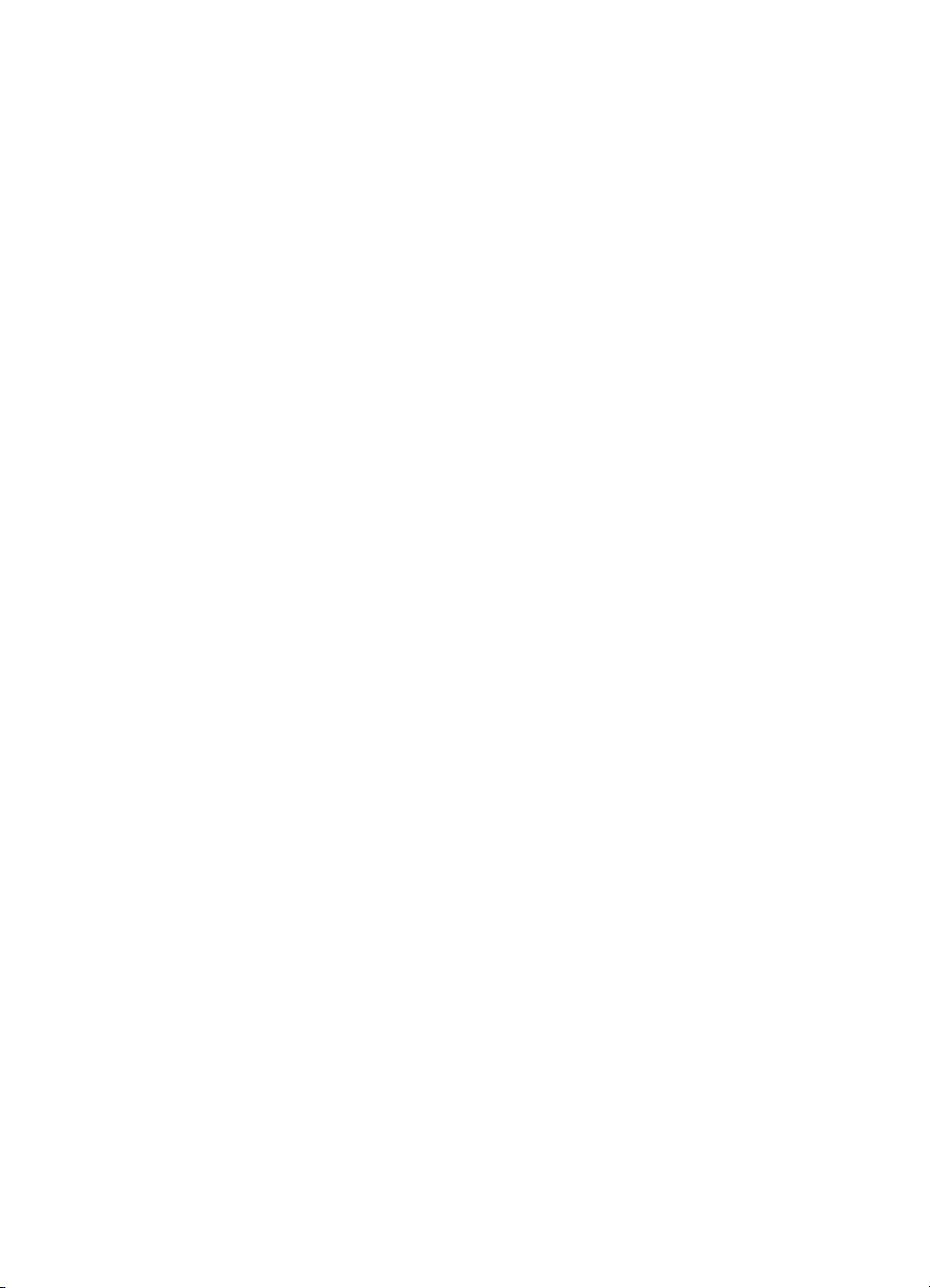
Manutenzione del prodotto. . . . . . . . . . . . . . . . . . . . . . 54
Spia di Stato delle cartucce di stampa . . . . . . . . . . . . . . . . . . . . . 55
Sostituzione delle cartucce di stampa . . . . . . . . . . . . . . . . . . . . . . 58
Pulizia automatica delle cartucce di stampa . . . . . . . . . . . . . . . . . 61
Pulizia manuale delle cartucce di stampa . . . . . . . . . . . . . . . . . . . 62
Pulizia della superficie esterna della stampante . . . . . . . . . . . . . . . 66
Rabboccamento delle cartucce di stampa . . . . . . . . . . . . . . . . . . . 67
Conservazione delle cartucce di stampa. . . . . . . . . . . . . . . . . . . . 68
Numeri di parte delle cartucce di stampa . . . . . . . . . . . . . . . . . . . 69
Uso dell'utilità hp deskjet . . . . . . . . . . . . . . . . . . . . . . . . . . . . . . 70
Soluzione di un problema. . . . . . . . . . . . . . . . . . . . . . . 71
Significato delle spie lampeggianti . . . . . . . . . . . . . . . . . . . . . . . 72
La stampante non stampa . . . . . . . . . . . . . . . . . . . . . . . . . . . . . . 74
La stampante è molto lenta . . . . . . . . . . . . . . . . . . . . . . . . . . . . . 77
Problemi con la stampa . . . . . . . . . . . . . . . . . . . . . . . . . . . . . . . 79
Problemi con la stampa a raggi infrarossi. . . . . . . . . . . . . . . . . . . 84
Problemi con il Modulo per la stampa automatica su due lati . . . . . 86
Problemi con il Sensore automatico del tipo di carta . . . . . . . . . . . 91
Problemi con la funzione di comunicazione senza fili Bluetooth. . . . 93
Specifiche del prodotto . . . . . . . . . . . . . . . . . . . . . . . . . 94
Specifiche tecniche per la stampante hp deskjet 995c series. . . . . . 95
Specifiche per la funzione di comunicazione senza fili Bluetooth . . 100
Specifiche tecniche per la stampa a raggi infrarossi. . . . . . . . . . . 101
Specifiche tecniche del Modulo
per la stampa automatica su due lati . . . . . . . . . . . . . . . . . . . . 102
Margini minimi di stampa. . . . . . . . . . . . . . . . . . . . . . . . . . . . . 105
Requisiti di sistema. . . . . . . . . . . . . . . . . . . . . . . . . . . . . . . . . . 107
Indice . . . . . . . . . . . . . . . . . . . . . . . . . . . . . . . . . . . . 108
Page 4
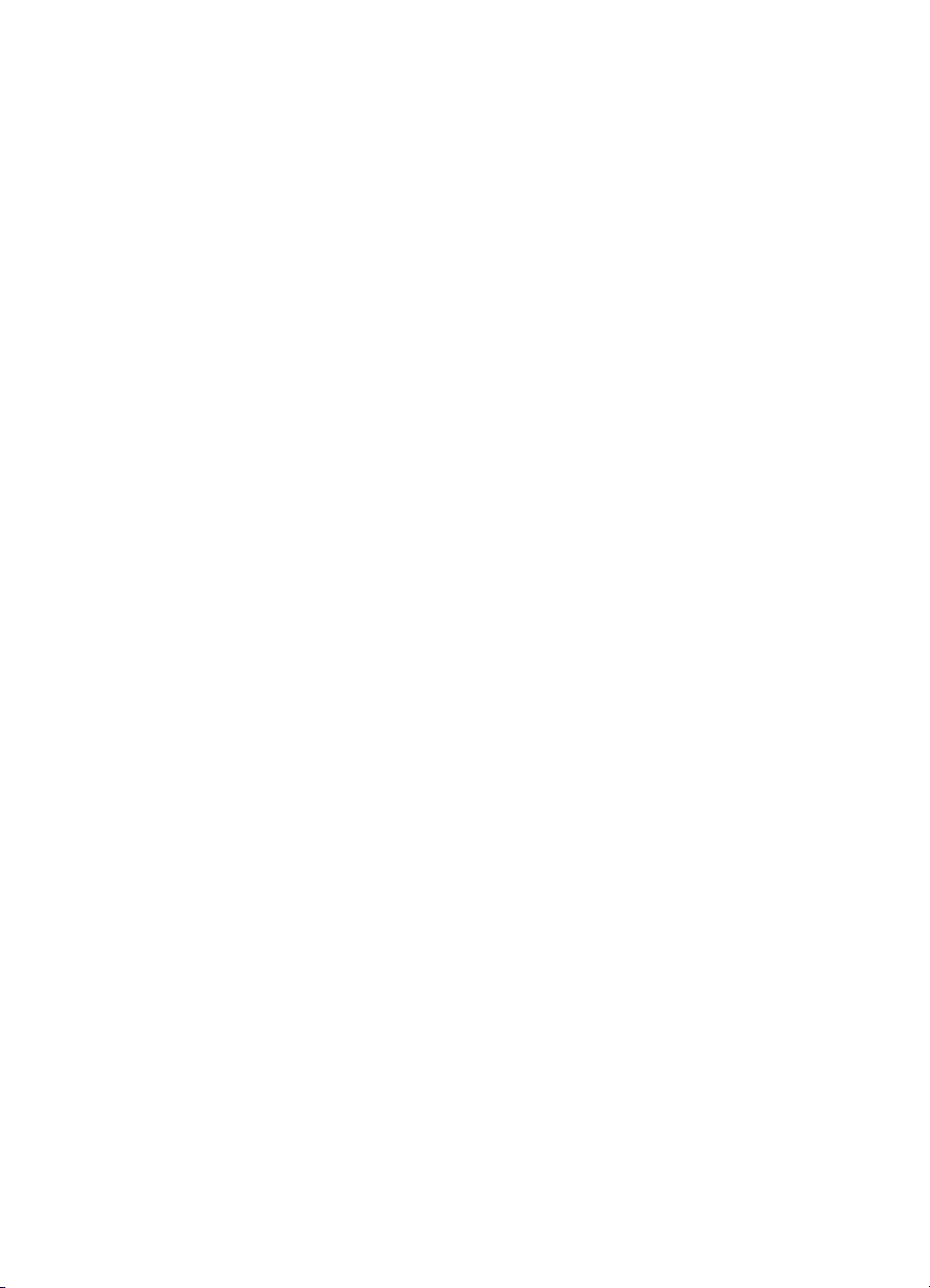
Introduzione alla stampa
• Presentazione della stampante hp deskjet 995c series
• Termini e convenzioni
• Avvisi e riconoscimenti
• Funzionalità della stampante
• Vassoi della carta
• Stampa con la stampante hp deskjet
• Impostazione dei margini di stampa personalizzati
1
Page 5
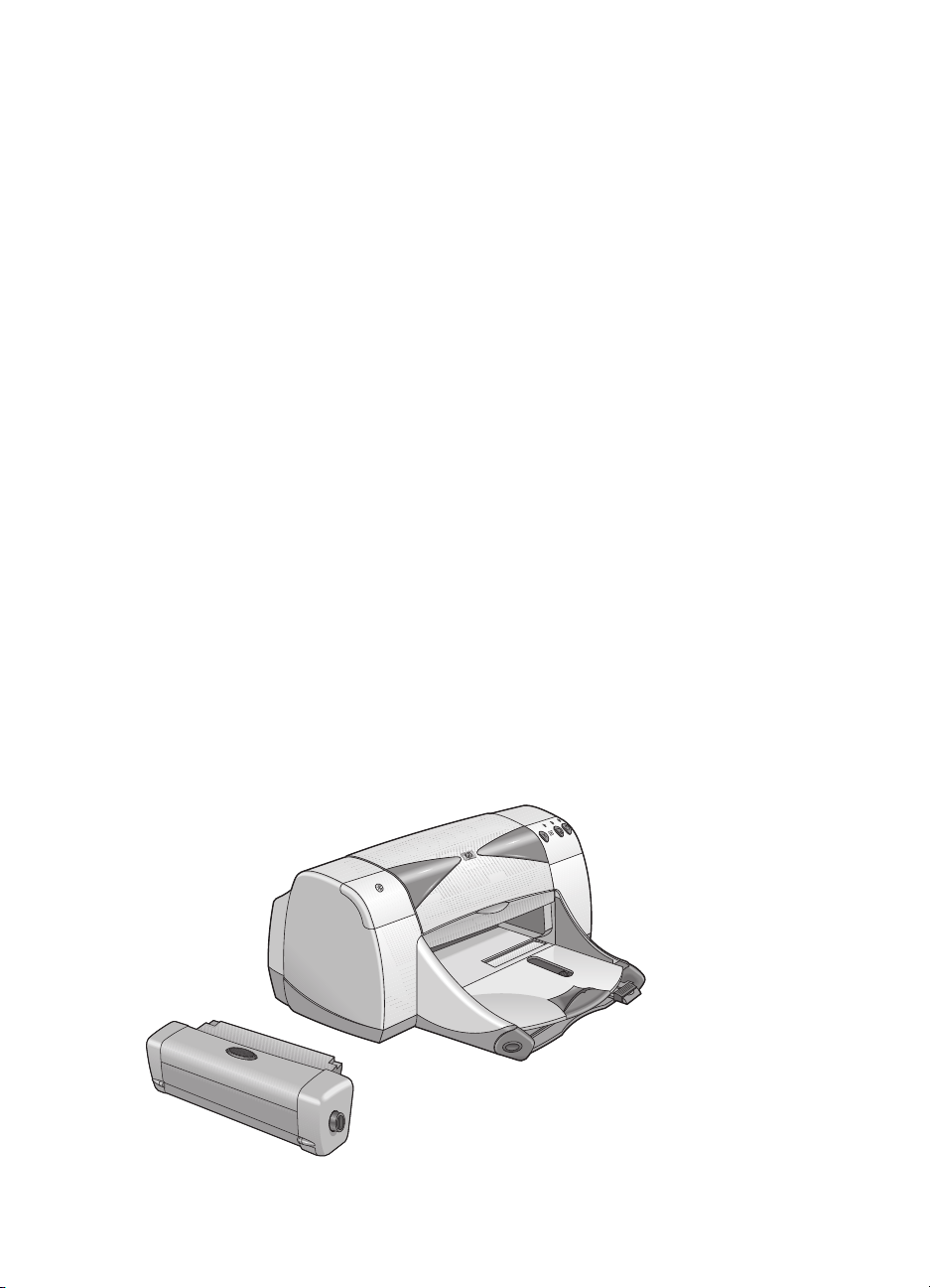
Presentazione della stampante
hp deskjet 995c series
Congratulazioni! Avete acquistato una stampante HP Deskjet dotata di
numerose nuove funzioni:
• La funzione avanzata di comunicazione senza fili Bluetooth consente
di stampare con una vasta gamma di strumenti di produttività, senza
richiedere l’uso di un cavo di collegamento
• La funzione di stampa a raggi infrarossi consente di stampare
informazioni tramite periferiche diverse dal computer desktop
• Maggiore velocità di stampa, fino a 17 pagine al minuto per la
stampa in bianco e nero e 13 pagine al minuto per la stampa di testo
con immagini a colori
• Maggiore flessibilità nella stampa di documenti su due lati usando il
Modulo per la stampa automatica su due lati
• Migliori prestazioni di stampa con il Sensore automatico del tipo di carta
• Eccellente qualità fotografica tramite le tecnologie di stampa
PhotoREt III, ColorSmart III
Le stampanti HP Deskjet sono state appositamente progettate per assistere
nel conseguimento dei migliori risultati per specifiche esigenze di stampa.
Queste e altre funzioni vengono descritte nelle sezioni successive.
2
Page 6
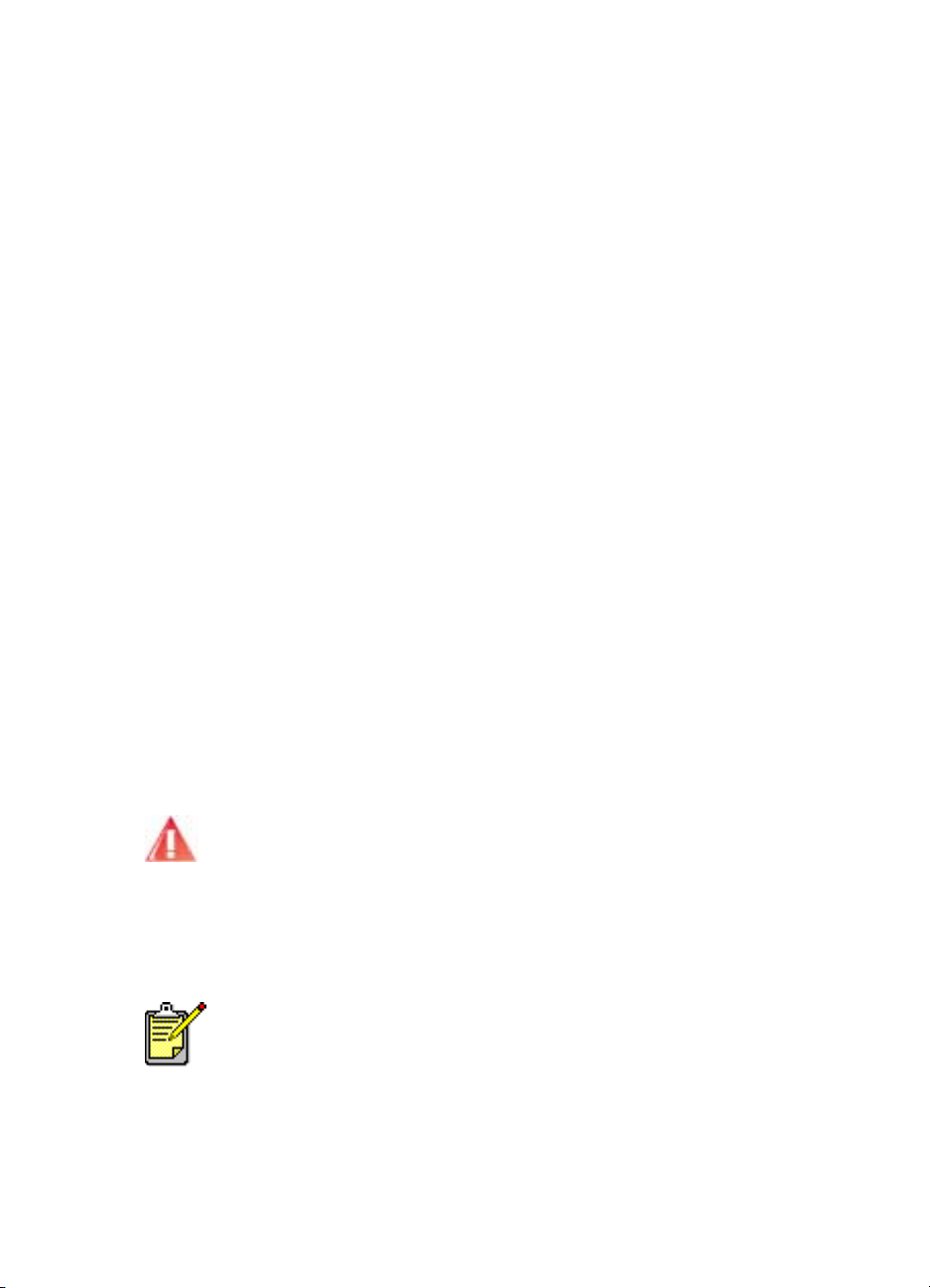
Termini e convenzioni
I seguenti termini e convenzioni sono usati nella Guida rapida:
Termini
È possibile che le stampanti HP Deskjet 995c series siano indicate come
HP Deskjet 9xx
o
HP Deskjet
Simboli
Il simbolo > guida l’utente in una serie di procedure del software.
Ad esempio:
.
Fare clic su
aprire lo schermo delle utilità di hp deskjet 9xx.
Macintosh HD > Utilità
>
hp deskjet > utilità hp deskjet
Avvisi di attenzione e avvertenze
Un avviso di
stampante HP Deskjet o un altro dispositivo. Ad esempio:
Attenzione!
della cartuccia di stampa. Ciò causerà otturazioni, errori dell'inchiostro
e connessioni elettriche non corrette.
Un’
Avvertenza
altre persone. Ad esempio:
Attenzione
Non toccare gli ugelli dell'inchiostro o i contatti di rame
indica la possibilità di lesioni personali per l’utente o per
Avvertenza!
portata dei bambini.
indica che potrebbe essere possibile danneggiare la
Tenere le cartucce di stampa fuori dalla
Icone
Un’icona di
indica che sono fornite ulteriori informazioni. Ad esempio:
Nota
Per ottenere i migliori risultati, usare i prodotti HP.
per
3
Page 7
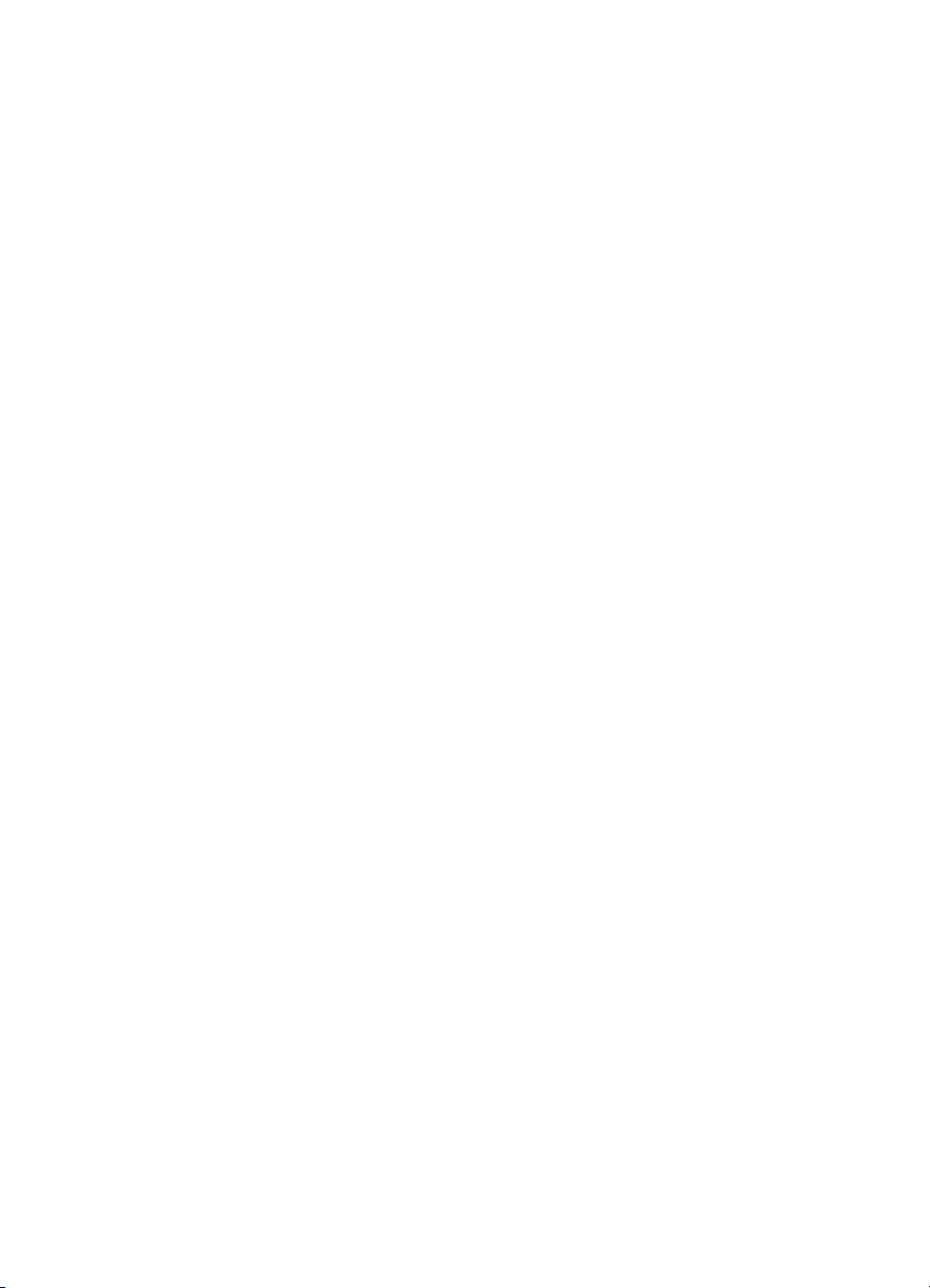
Avvisi e riconoscimenti
Avvisi della hewlett-packard company
Le informazioni contenute in questo documento sono soggette a modifiche
senza preavviso.
La Hewlett-Packard (HP) declina ogni garanzia riguardo a questo materiale,
incluse, ma non limitate alle garanzie implicite di commercializzazione ed
idoneità a scopi particolari.
La Hewlett-Packard non è responsabile per eventuali errori contenuti in
questo documento, né per danni incidentali o derivanti dalla vendita, dal
funzionamento o dall’uso di questo materiale.
Tutti i diritti riservati. È vietato fotocopiare, riprodurre o tradurre questo
manuale in un'altra lingua senza il consenso scritto della Hewlett-Packard,
tranne per quanto specificato dalle leggi di copyright.
Riconoscimenti
Apple, il logo Apple, AppleTalk, ColorSync, il logo ColorSync, EtherTalk,
Finder, LocalTalk, Mac, Macintosh, MacOS, PowerBook, Power Macintosh
e QuickDraw sono marchi di fabbrica della Apple Computer, Inc., depositati
negli Stati Uniti e in altri Paesi.
I marchi di fabbrica Bluetooth sono di proprietà della Telefonaktiebolaget
L M Ericsson, Svezia.
TrueType è un marchio di fabbrica della Apple Computer, Inc. negli
Stati Uniti.
Adobe e Acrobat sono marchi di fabbrica della Adobe Systems
Incorporated.
Palm, Palm III, Palm V e Palm VII sono marchi di fabbrica della Palm, Inc.
Copyright 2001 Hewlett-Packard Company
4
Page 8
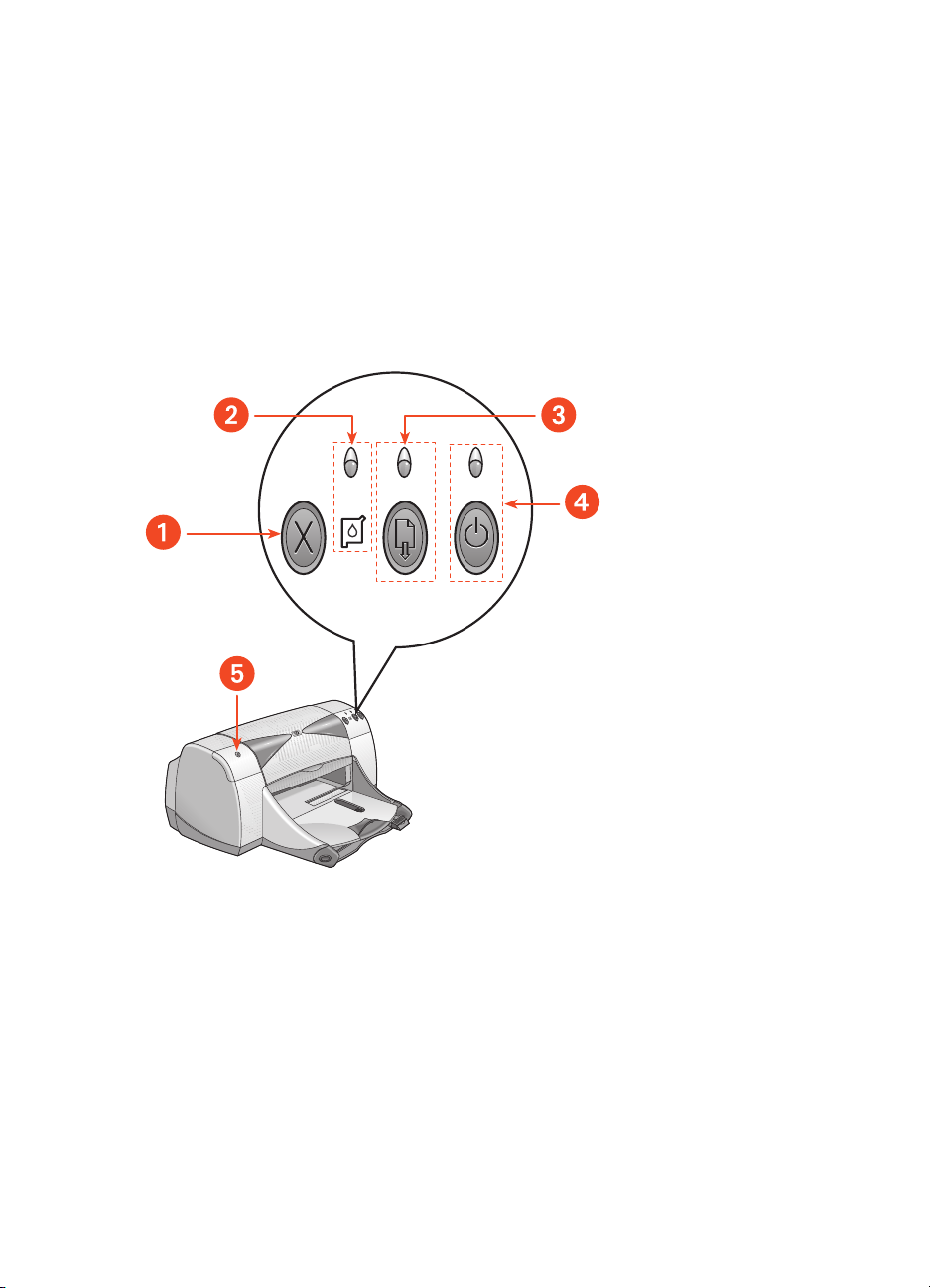
Funzionalità della stampante
Pulsanti e spie luminose
I pulsanti della stampante HP Deskjet consentono di accendere e di spegnere
la stampante, di annullare un processo di stampa oppure di riprendere la
stampa. Le spie costituiscono dei segnali visivi sullo stato della stampante.
1. Pulsante Annulla 2. Spia e simbolo di Stato delle cartucce di stampa
3. Pulsante e spia Riprendi 4. Pulsante e spia di Alimentazione
5. Spia di stato del collegamento senza fili Bluetooth
Pulsante Annulla
Premere questo pulsante per annullare il processo di stampa in corso.
5
Page 9
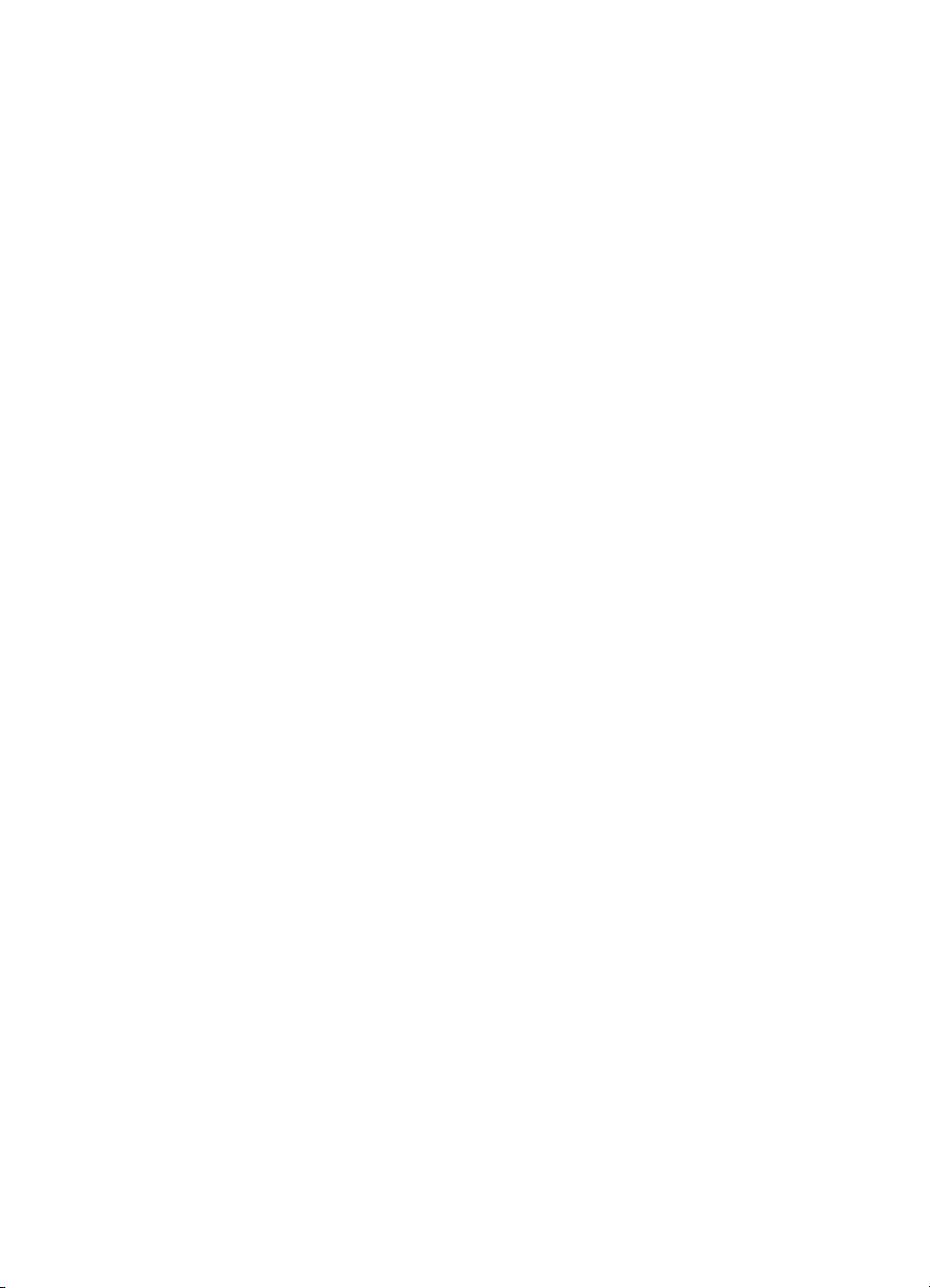
Simbolo e spia di Stato delle cartucce di stampa
Se accesa, la spia situata sopra questo simbolo indica che è necessario
controllare lo stato delle cartucce di stampa.
Pulsante e spia Riprendi
La spia al di sopra del pulsante Riprendi lampeggia quando occorre
eseguire un’azione come il caricamento della carta o l’eliminazione di un
inceppamento. Dopo avere risolto il problema, premere il pulsante Riprendi
per continuare a stampare.
Pulsante e spia di Alimentazione
Il pulsante di Alimentazione consente di accendere e di spegnere la
stampante. La stampante si accende circa cinque secondi dopo la pressione
del pulsante di alimentazione. La spia verde al di sopra del pulsante di
alimentazione lampeggia quando la stampa è in corso.
Attenzione!
per accendere e per spegnere la stampante. L’uso di una multipresa, di
un dispositivo di protezione da sovratensione o di un interruttore a muro
per accendere e spegnere la stampante potrebbe causare guasti prima
del normale.
Usare solo il pulsante di Alimentazione sul lato anteriore
Spia di stato del collegamento senza fili Bluetooth
Per ulteriori informazioni sulla spia di stato per la comunicazioni senza fili
Bluetooth della stampante HP Deskjet, visitare il sito Web HP.
Vassoi della carta
La stampante dispone di un vassoio di uscita e di un vassoio di
alimentazione. Sistemare la carta, o altro tipo di supporto, nel vassoio di
alimentazione per la stampa. Le pagine stampate vengono depositate nel
vassoio di uscita.
6
Page 10
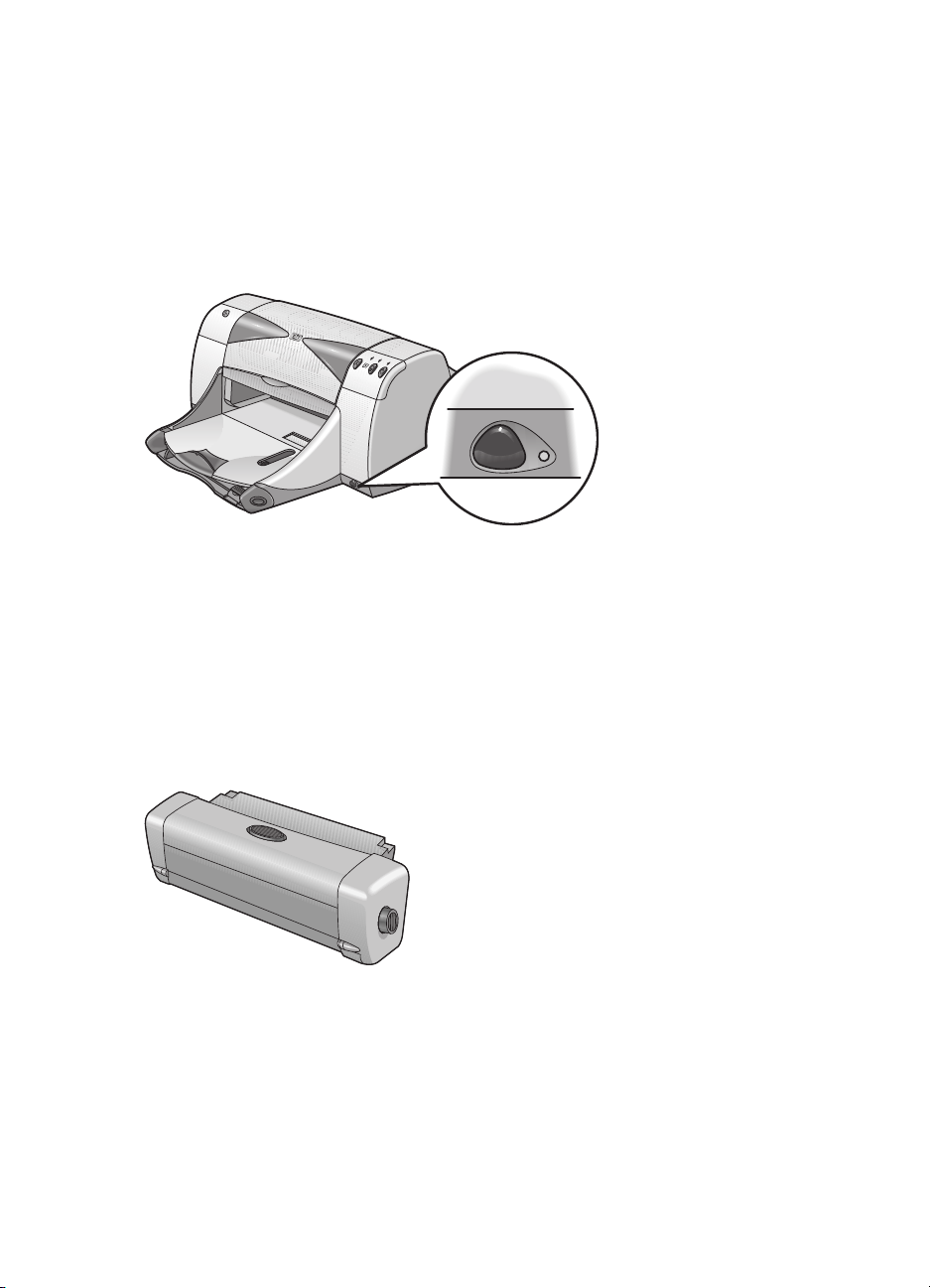
Lente per raggi infrarossi
La stampante HP Deskjet è dotata di una speciale lente per raggi infrarossi
(Ir). Tale lente consente la stampa da una periferica in grado di inviare raggi
infrarossi, come ad esempio un Palm Pilot, computer portatile o notebook.
Stampa con il Modulo per la stampa automatica su due lati
Il Modulo per la stampa automatica su due lati è una speciale funzione
hardware che consente alla stampante di stampare automaticamente su
entrambe le facciate della pagina. Se questa funzione non fa parte della
stampante, può essere acquistata separatamente.
7
Page 11
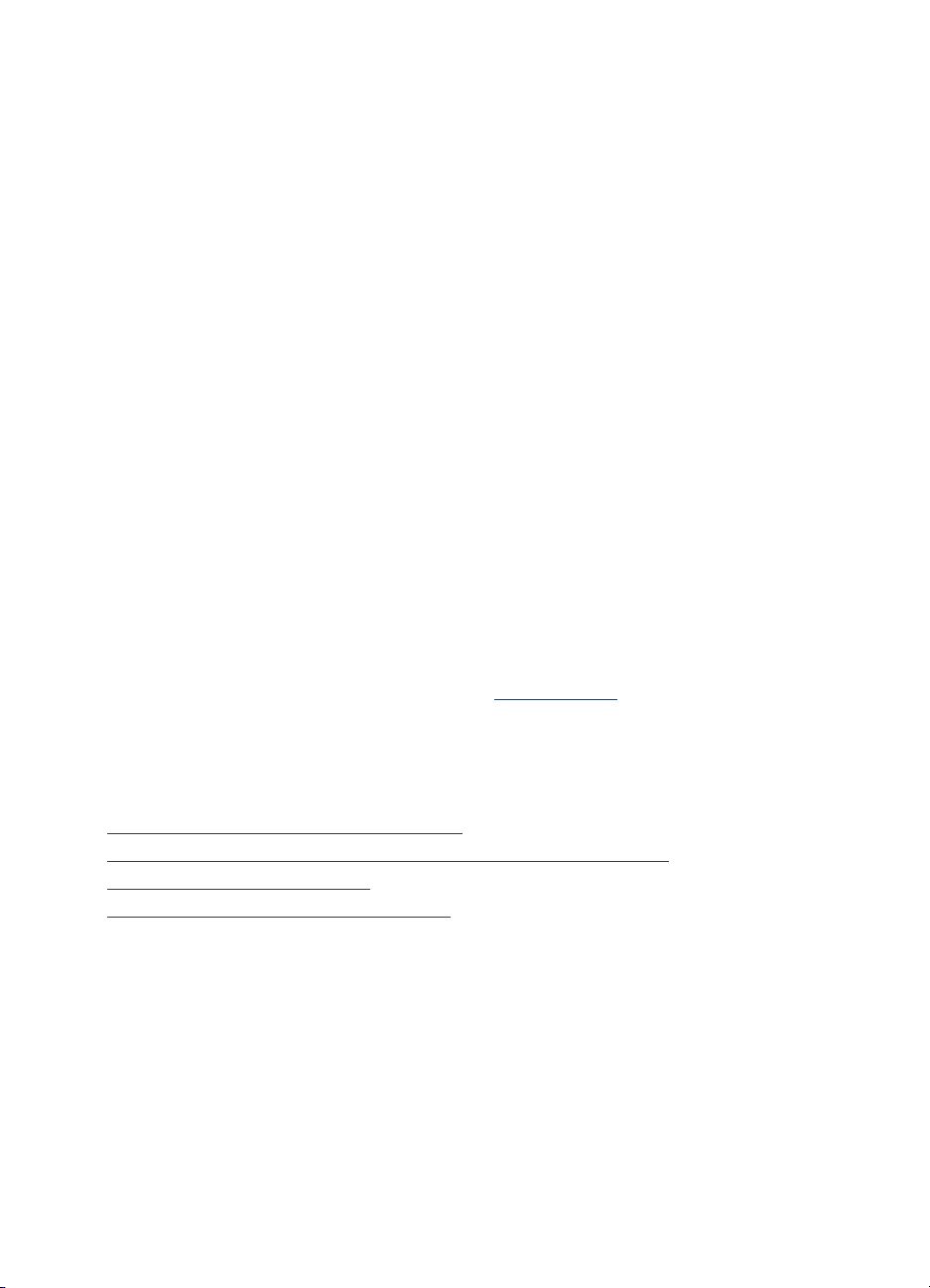
Stampa manuale su due lati
La stampa manuale su due lati è una funzione che consente alla stampante
di stampare su entrambi i lati di una pagina.
Sensore automatico del tipo di carta
Il Sensore automatico del tipo di carta determina automaticamente il tipo di
carta adatto per la maggioranza dei supporti cartacei o di altro tipo
sistemati nel vassoio di alimentazione della stampante. In particolare
quando si utilizza carta e supporti HP, questo sensore permette di ottenere i
migliori risultati di stampa. Il sensore può essere usato con supporti sia di tipo
HP che di altra marca, ma è stato ottimizzato per i supporti HP. Dato che
l’impostazione predefinita per la stampante è Automatico, la stampante è in
grado di selezionare rapidamente il tipo di carta adatto.
Comunicazioni senza fili Bluetooth
La stampante HP Deskjet è dotata della tecnologia di comunicazione senza
fili Bluetooth che consente alla stampante di interagire con una vasta gamma
di strumenti di produttività, senza richiedere un collegamento tramite cavo.
Per ulteriori informazioni sulla funzione di comunicazione senza fili Bluetooth
della stampante, visitare il sito Web HP: www.hp.com
immettere
e numero del prodotto)
nella casella
995c
enter product name and number (immettere nome
e premere
Enter (Invio)
.
. Fare clic su
drivers
,
Vedere anche:
Funzione di stampa a raggi infrarossi
Stampa con il Modulo per la stampa automatica su due lati
Stampa manuale su due lati
Sensore automatico del tipo di carta
8
Page 12
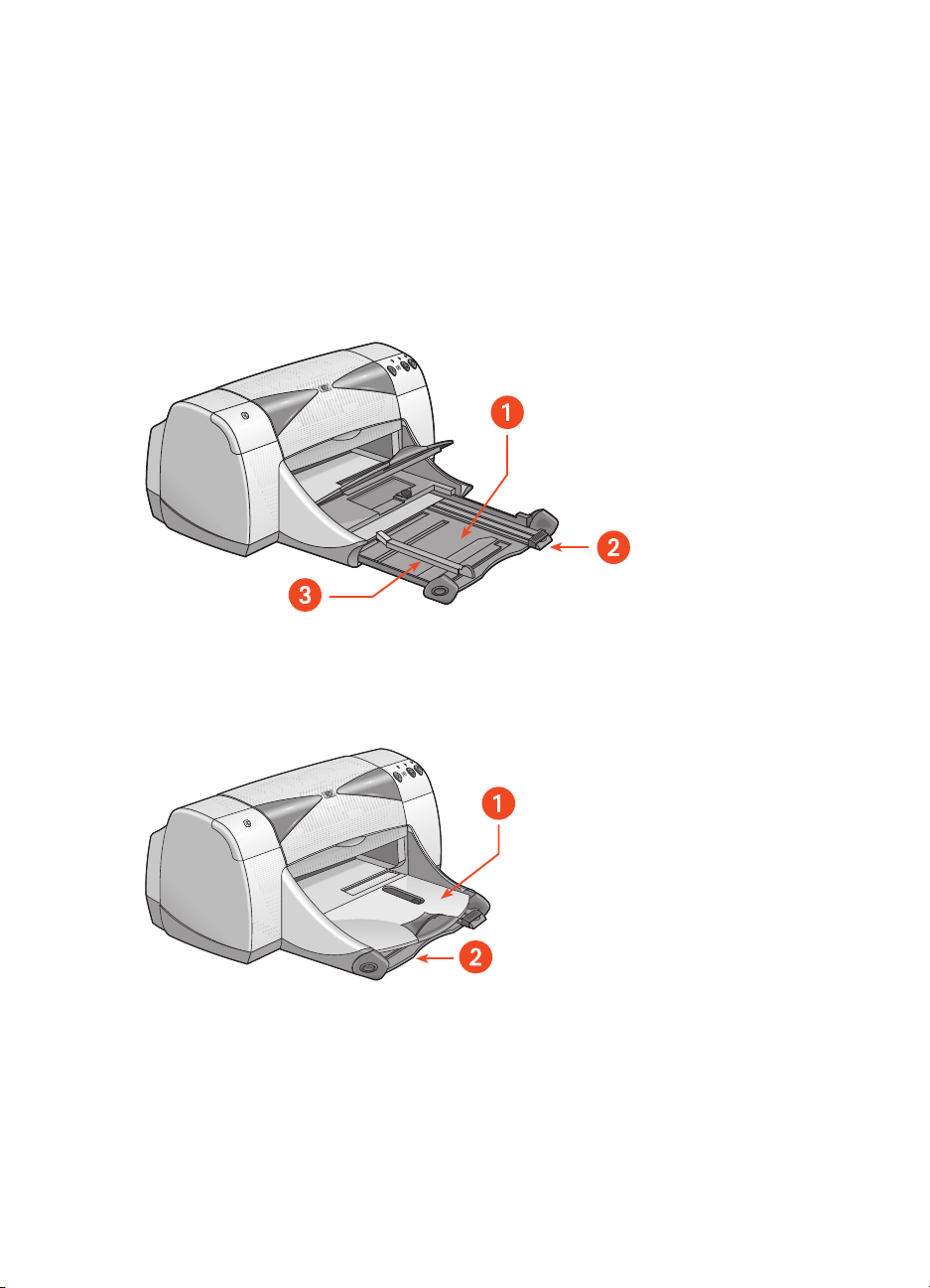
Vassoi della carta
Vassoio di alimentazione
Il vassoio di alimentazione contiene la carta o altro tipo di supporti
da stampare.
1. Vassoio di alimentazione estratto 2. Guida della lunghezza della carta 3. Guida della
larghezza della carta
1. Vassoio di uscita 2. Vassoio di alimentazione inserito
9
Page 13
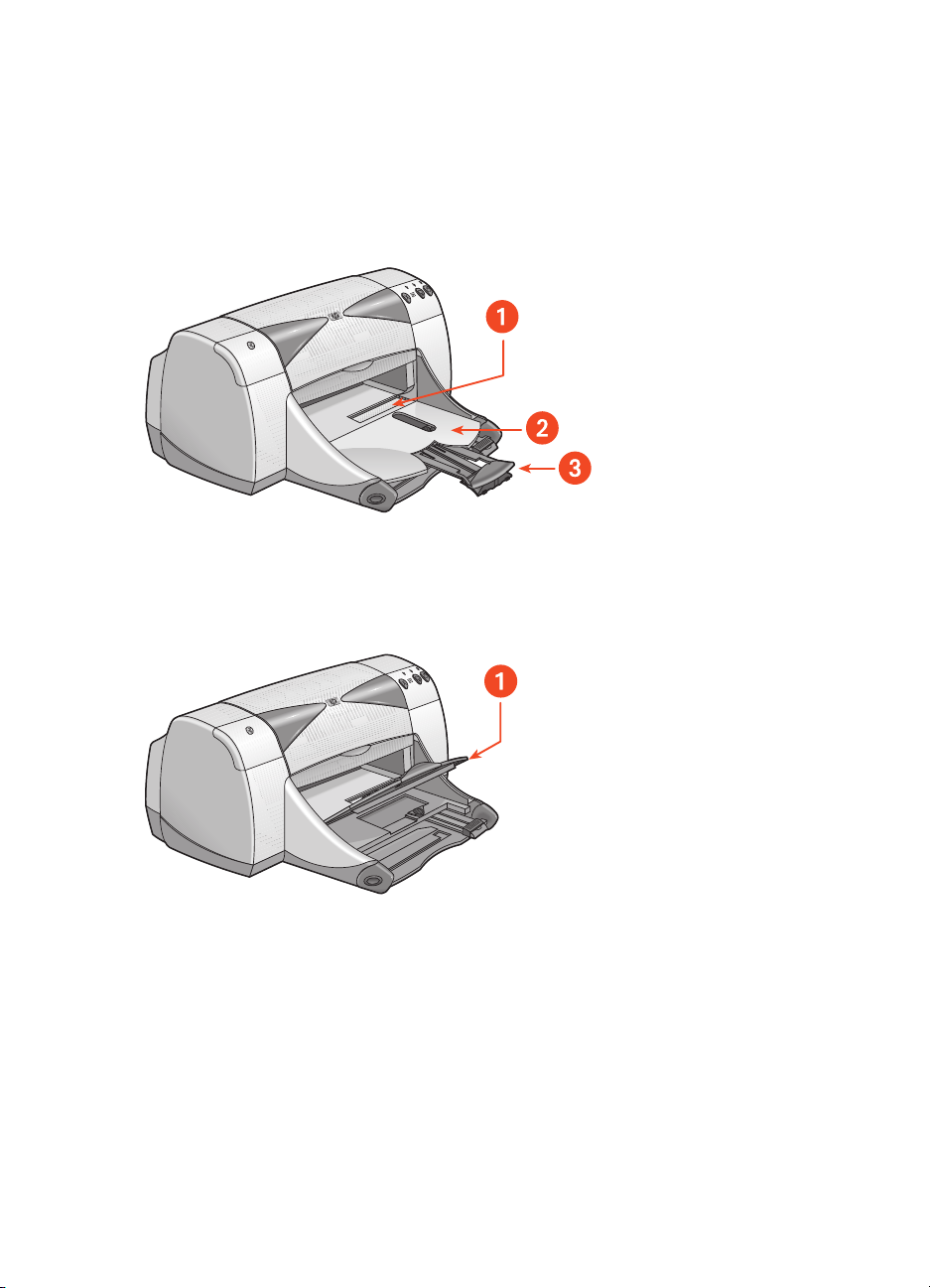
Vassoio di uscita
Cambiare la posizione del vassoio di uscita a seconda delle esigenze
di stampa.
1. Guida per busta singola 2. Vassoio di uscita abbassato 3. Estensione del vassoio
di uscita
1. Vassoio di uscita sollevato
Vassoio di uscita abbassato
- Lasciare il vassoio nella posizione abbassata per
la maggioranza dei tipi di stampa e per la stampa di buste singole.
10
Page 14
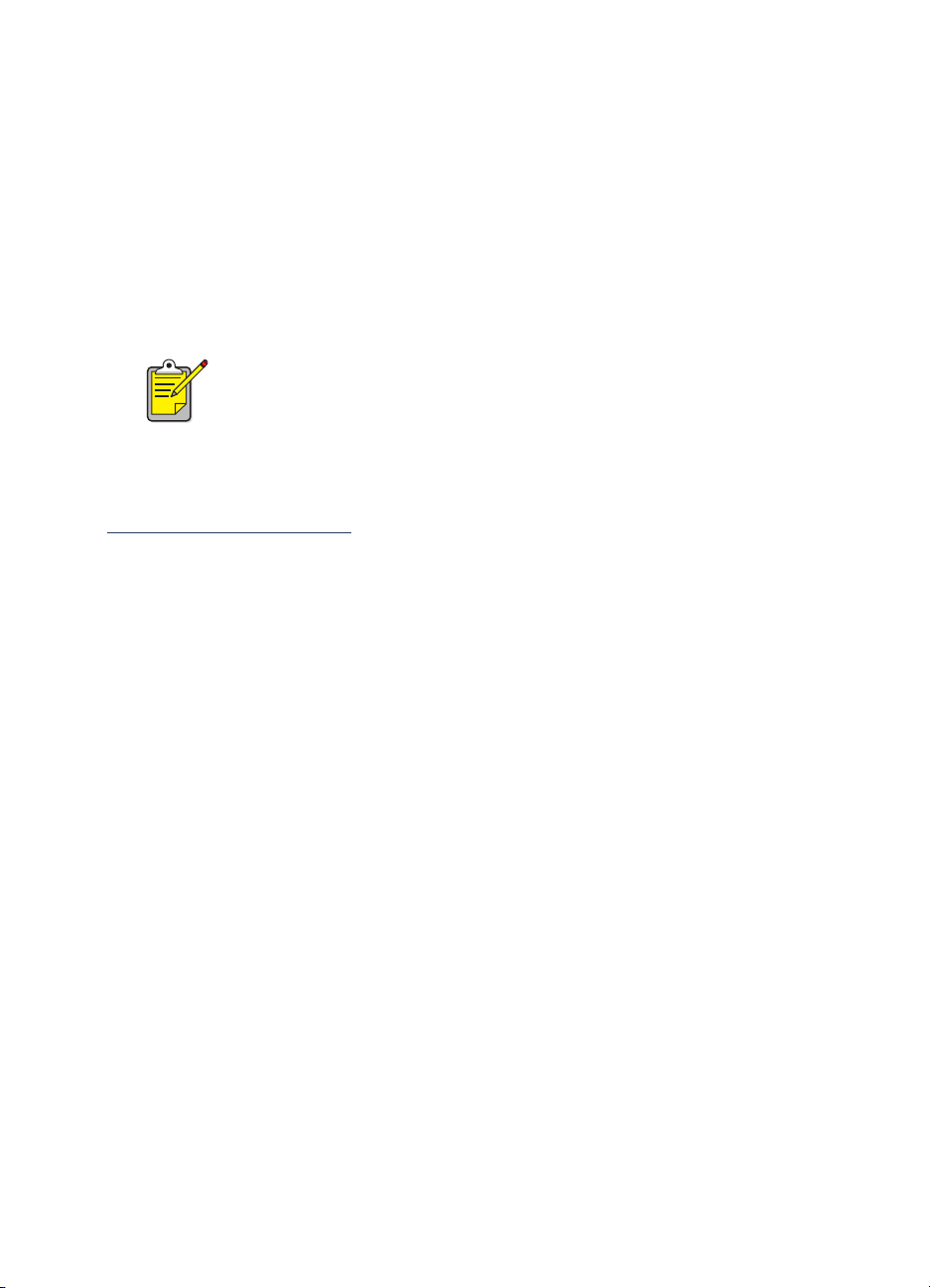
Estensione del vassoio di uscita
- Estrarre l’estensione del vassoio quando si
stampano numerose pagine. Occorre anche usare l’estensione durante la
stampa in modalità Bozza per evitare che i fogli cadano sul pavimento. Al
termine del processo di stampa, chiudere l’estensione del vassoio di uscita
per riporla all’interno della stampante.
Vassoio di uscita sollevato
- Sollevare il vassoio per caricare correttamente la
carta per striscioni. La stampa di striscioni richiede di mantenere il vassoio
di uscita in posizione alzata.
Non utilizzare l’estensione del vassoio di uscita con carta di formato
Legal. Può provocare un inceppamento della carta.
Vedere anche:
Margini minimi di stampa
11
Page 15
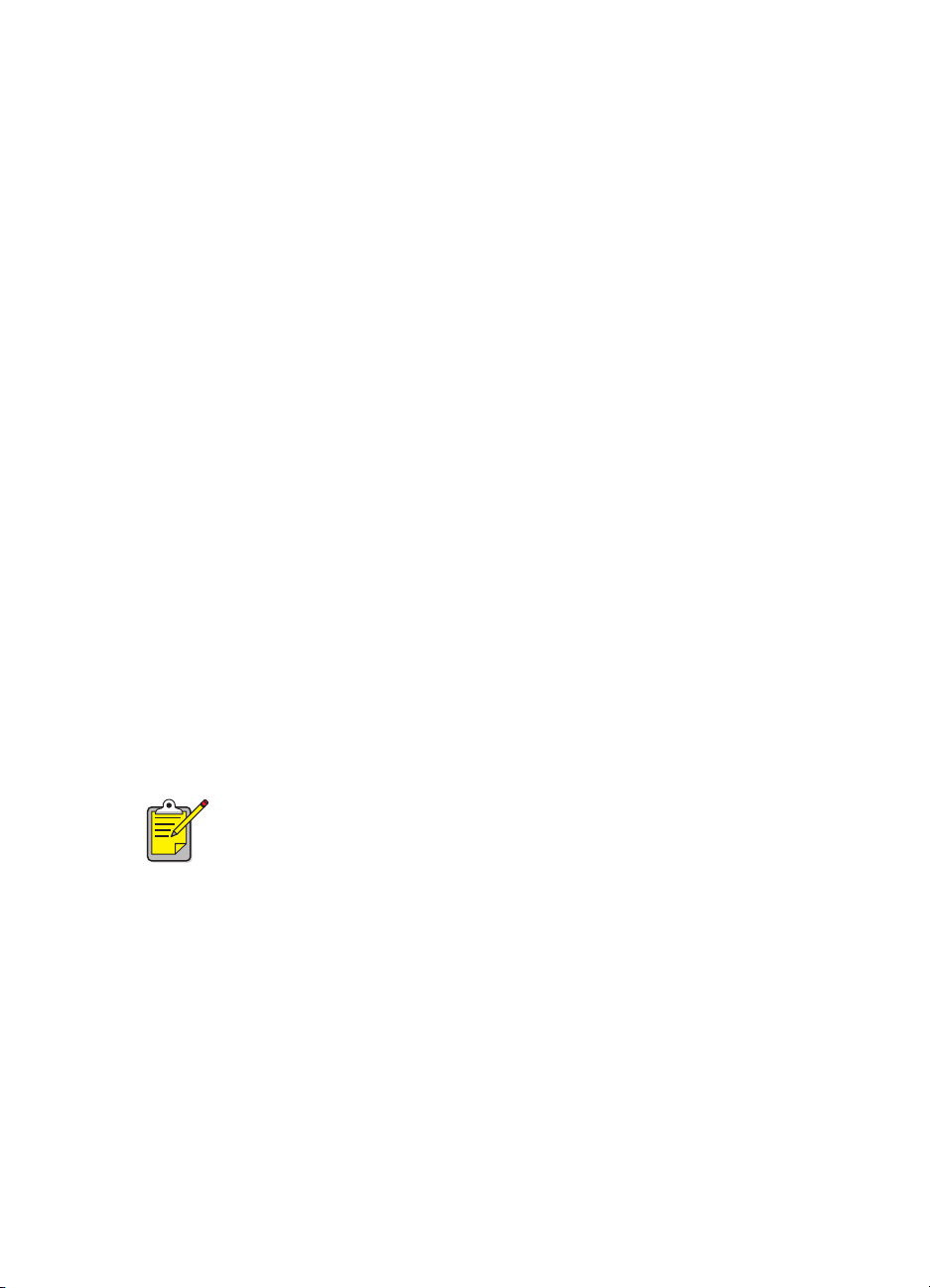
Stampa con la stampante hp deskjet
La stampante è controllata dal software installato nel computer. Il software
della stampante, definito anche come driver della stampante, include finestre
di dialogo per inviare alla stampante le richieste di stampa. Selezionare la
stampante a disposizione come impostazione predefinita prima di
procedere alla stampa.
Selezionare la stampante predefinita tramite Scelta risorse
Usare uno dei metodi seguenti per specificare la stampante HP Deskjet 9xx
a disposizione come stampante predefinita in Scelta risorse.
Collegamento USB
1.
Selezionare
2.
Selezionare
Scelta risorse
hp deskjet 9xx
schermo Scelta risorse.
3.
Selezionare
deskjet 9xx
Scelta risorse.
4.
Chiudere Scelta risorse.
Collegamento alla rete AppleTalk
dal menu Apple.
nella finestra superiore sinistra dello
nella finestra destra dello schermo di
1.
Accendere sia il computer che la stampante e accertarsi che siano
collegati alla rete AppleTalk.
Per collegare la stampante alla rete AppleTalk occorre avere a
disposizione un server di stampa esterno, come HP Jetdirect 300X.
2.
Selezionare
3.
Selezionare l’opzione
4.
Fare clic sull’icona
Scelta risorse
dal menu Apple.
vicino a AppleTalk.
Attivo
hp deskjet
nella finestra superiore sinistra di
Scelta risorse.
5.
Selezionare la zona della stampante nella finestra Zone di AppleTalk.
6.
Selezionare
deskjet 9xx
nella finestra destra dello schermo di
Scelta risorse.
7.
Chiudere Scelta risorse.
12
Page 16
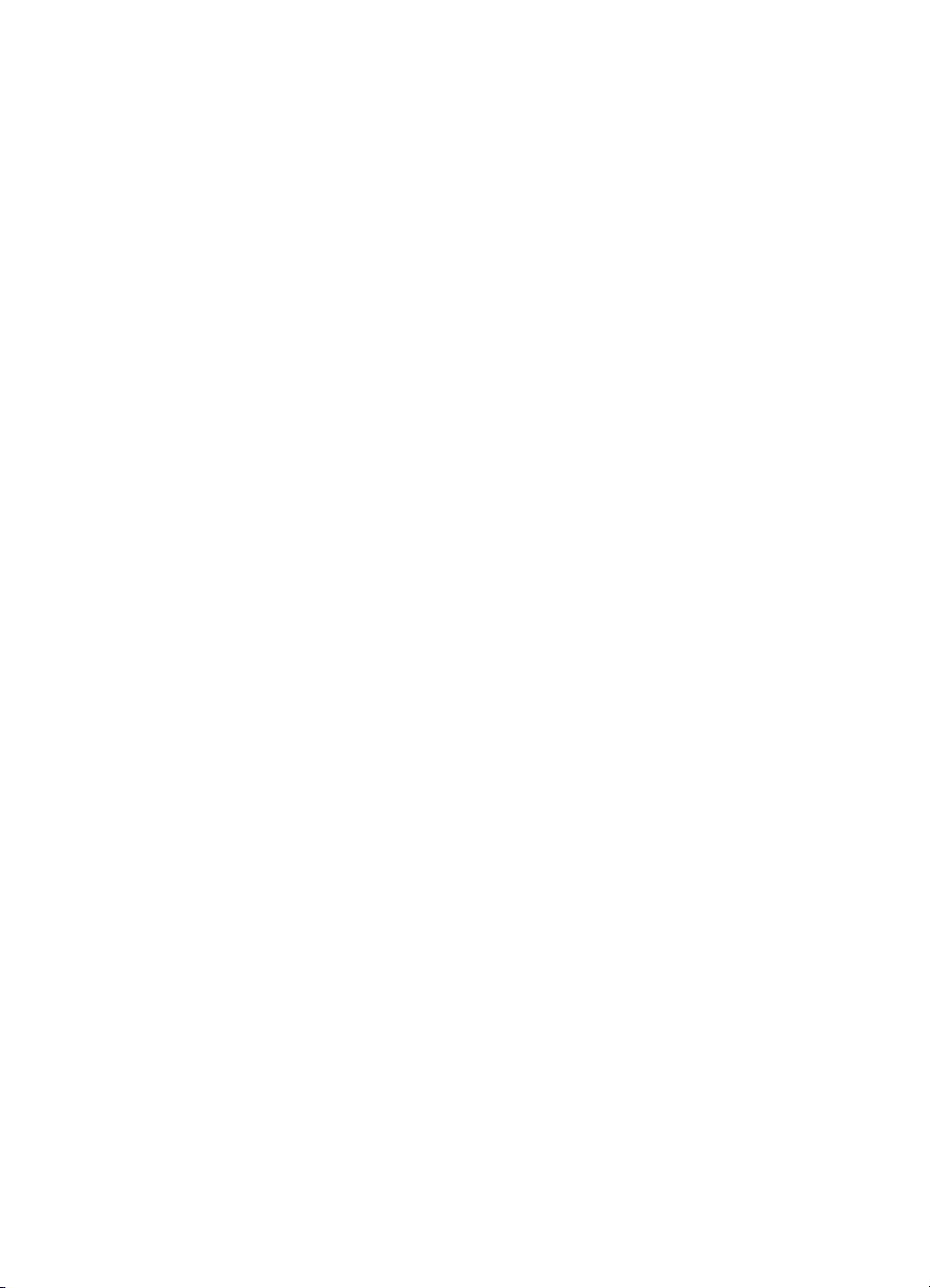
Altre opzioni per selezionare la stampante predefinita
Oltre a utilizzare Scelta risorse, è possibile selezionare una stampante
predefinita procedendo come riportato di seguito. Provare una di
queste opzioni:
• Fare clic sull’icona della stampante nella barra dei menu e poi
selezionare
hp deskjet 9xx
• Fare clic sull’icona della basetta di controllo per attivarla. Fare clic
sull’icona della stampante nella basetta di controllo e poi selezionare
hp deskjet 9xx
.
• Trascinare il documento da stampare sull’icona della stampante
hp deskjet 9xx
sul desktop.
• Fare clic sull’icona di
nella barra dei menu. Selezionare
Il comando Stampa invia i documenti alla stampante hp deskjet 9xx
finché non viene selezionata una nuova stampante predefinita. Se si cambia
stampante, controllare il documento prima di stamparlo per verificare se è
stata modificata la formattazione o l’impaginazione.
.
deskjet 9xx
sul desktop, poi fare clic su
Imposta stampante predefinita
Stampa
.
13
Page 17
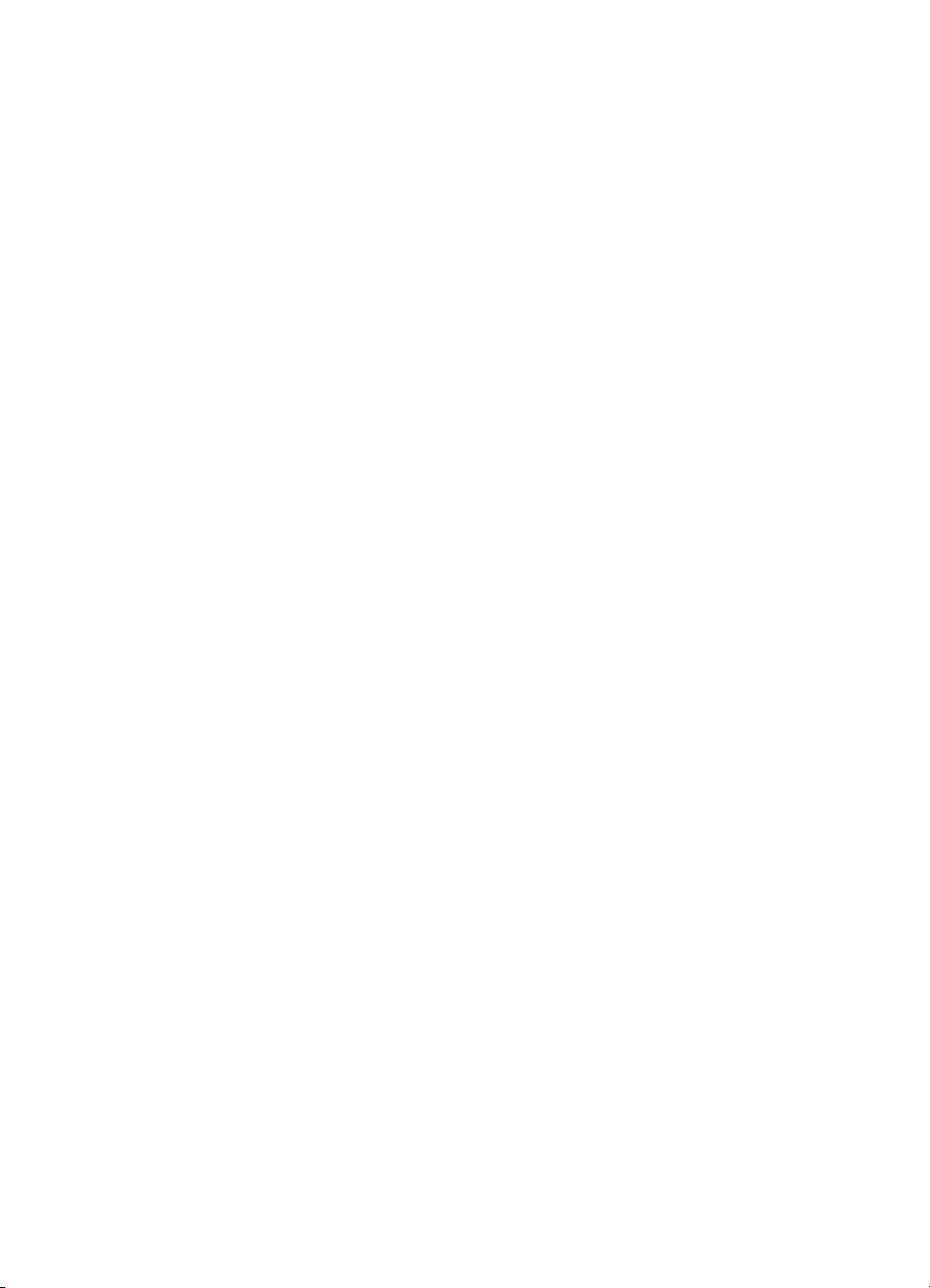
Selezione delle impostazioni di stampa
Le istruzioni seguenti forniscono il metodo più comune per selezionare il
formato di pagina e le opzioni di stampa. Il programma software utilizzato
potrebbe richiedere l’uso di un metodo diverso da quello illustrato.
Controllo del formato di pagina
1.
Aprire il file da stampare.
2.
Fare clic su
formato di stampa di hp deskjet 9xx.
3.
Selezionare le opzioni seguenti:
•
Formato carta
supporto contenuto nel vassoio di alimentazione.
•
Scala (%)
riducono le dimensioni dell’immagine, mentre quelli superiori a 100
le ingrandiscono. Il cambiamento delle dimensioni potrebbe causare
variazioni nell’impaginazione del documento.
•
Orientamento
documento da stampare.
•
Immagine speculare
•
Ruota di 180
•
Margini di sicurezza su entrambi i lati
regolare i margini per la stampa su due lati.
>
File
Formato di stampa
per visualizzare lo schermo del
: scegliere il formato di carta, buste o altro tipo di
: immettere un numero tra 5 e 999. I numeri inferiori a 100
: scegliere l’icona dell’orientamento desiderato per il
: selezionare questa opzione, se appropriata.
: selezionare questa opzione, se appropriata.
: selezionare questa opzione per
4.
Fare clic su OK per salvare le opzioni di formato della pagina.
14
Page 18
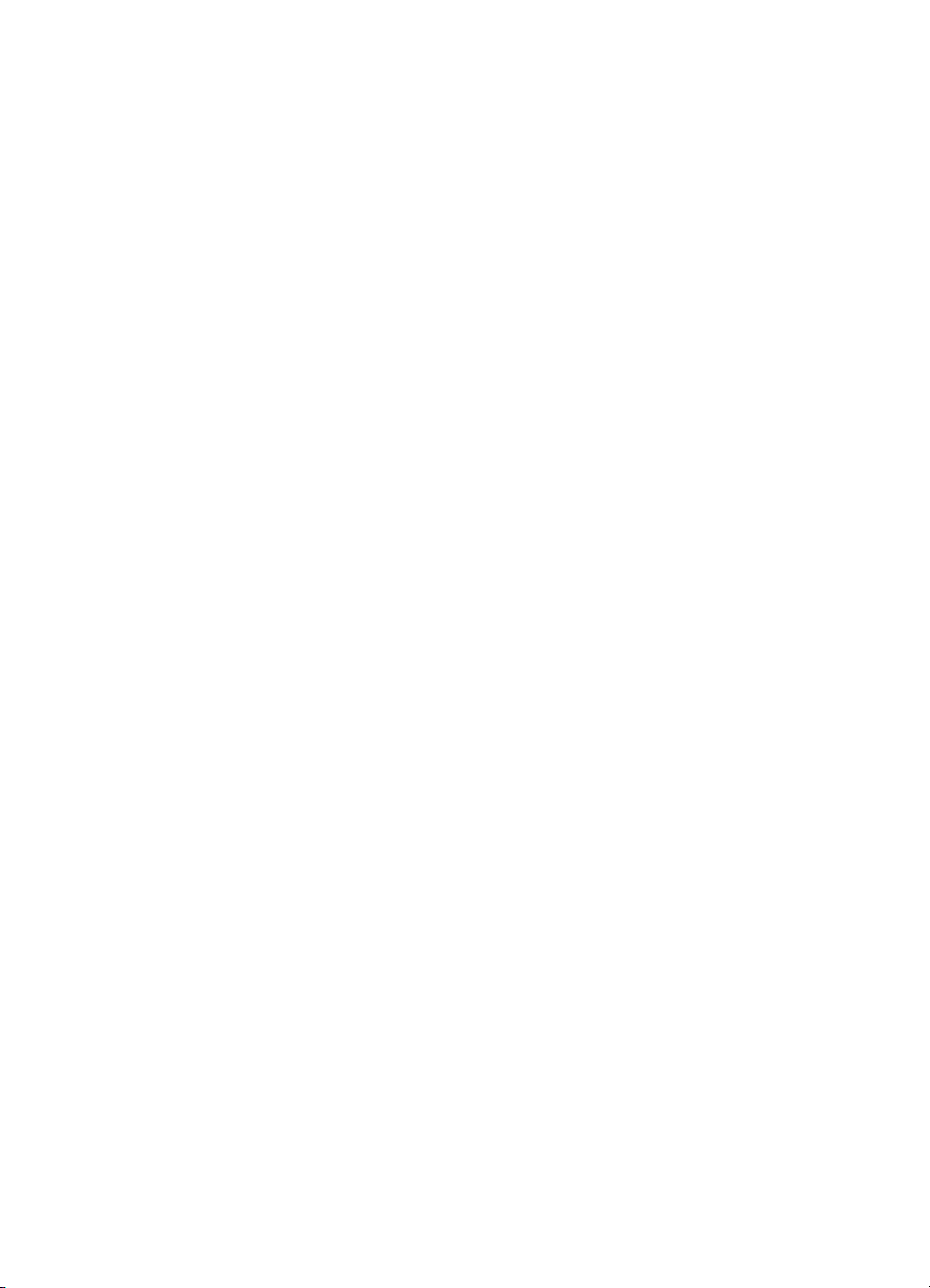
Selezione delle opzioni di stampa
1.
Aprire il file da stampare.
2.
Fare clic su
File
>
Stampa
per visualizzare lo schermo di hp deskjet 9xx.
Viene visualizzato lo schermo dell’opzione predefinita Generale.
Selezionare in questo schermo il numero di copie da stampare, le
pagine da stampare e la sequenza di stampa. Le opzioni di stampa
correnti possono anche essere visualizzate sul fondo dello schermo.
3.
Fare clic sulle frecce nel campo Generale per visualizzare un elenco di
opzioni addizionali.
4.
Selezionare
Tipo di carta/Qualità
per scegliere le opzioni della qualità
di stampa, il tipo di carta, la densità dell’inchiostro e il tempo
di asciugatura.
5.
Selezionare
Formato
per scegliere la stampa di diverse pagine per foglio
e la stampa su due lati.
6.
Selezionare
per scegliere le opzioni per colore, scala di grigi,
Colore
immagine in bianco e nero e risoluzione del testo.
•
ColorSmart III
consente di regolare la saturazione dell’inchiostro, la
luminosità e la tonalità del colore per le immagini stampate.
L’opzione ColorSmart III consente inoltre di disattivare il
miglioramento delle immagini.
•
ColorSync
è usato per la corrispondenza dei colori con altri computer
che usano il sistema di simulazione ColorSync.
•
Scala di grigi
stampa in tonalità di grigi. Questa opzione consente
inoltre di ottimizzare la stampa di fax e fotocopie.
•
Bianco e nero
stampa solo in bianco e nero, con nessun altro colore o
grigio. L’uso del solo nero non è consigliato con carta lucida.
15
Page 19
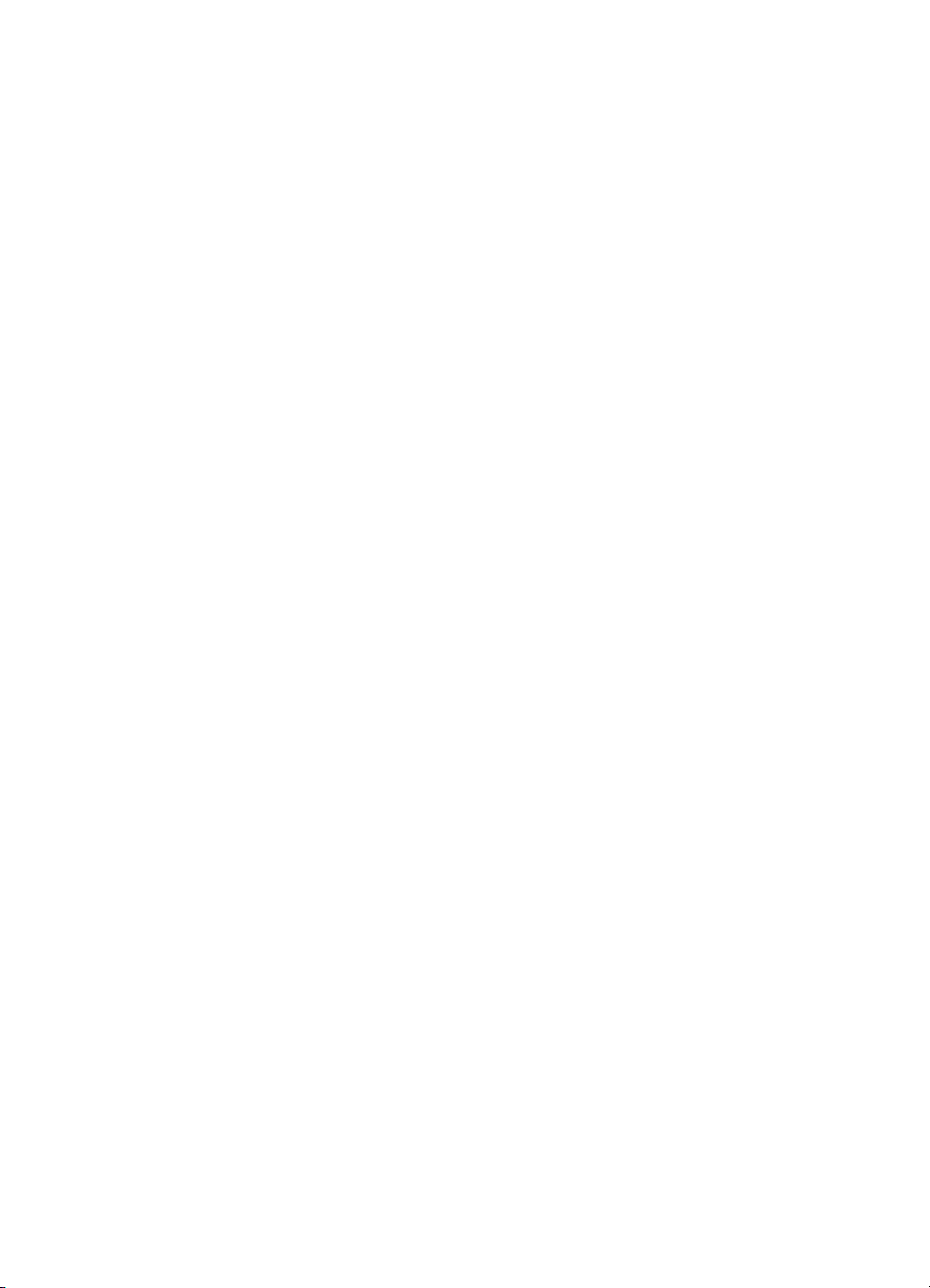
7.
Selezionare
Stampa in background
per scegliere le opzioni di stampa in
primo piano o in background e la durata della stampa.
• Selezionare
• Selezionare
Background
Primo piano
per continuare a lavorare durante la stampa.
per una stampa più veloce; che non
consente però di continuare a lavorare fino al termine della stampa.
Ulteriori funzioni sono disponibili con la stampa in background. Fare
doppio clic sull’icona della
stampante hp deskjet 990c
sul desktop per:
•
Eliminare un processo di stampa
- Fare clic sul titolo o sull’icona del processo di stampa e poi fare clic
sull’icona
Cestino
oppure
-Trascinare l’icona del documento sull’icona Cestino sul desktop.
Questi metodi eliminano solo il processo di stampa e non il
documento.
• Sospendere/interrompere temporaneamente un processo di stampa
- Fare clic sul titolo o sull’icona del processo di stampa e poi fare clic
sul pulsante
Pausa
.
La richiesta di stampa si interrompe fin quando l’utente non ne
seleziona nuovamente il titolo e fa clic sul pulsante
Riprendi
.
-Trascinare l’icona del documento sull’elenco dei documenti in
attesa di stampa.
• Identificare un processo di stampa urgente
- Fare clic sul titolo o sull’icona del processo di stampa e poi fare clic
sul
piccolo orologio
-Fare clic su
Urgente
.
nella finestra di dialogo visualizzata.
Questa azione sposta il processo di stampa all’inizio dell’elenco
di richieste.
• Ordinare/modificare la sequenza per i processi di stampa
- Selezionare il titolo della colonna in base alla quale si desidera
ordinare o scegliere i vari processi.
- Selezionare il titolo della colonna
Priorità di stampa
per
visualizzare e modificare la sequenza di stampa.
- Trascinare ed inserire il titolo del processo di stampa nel punto
desiderato della colonna dei nomi.
16
Page 20
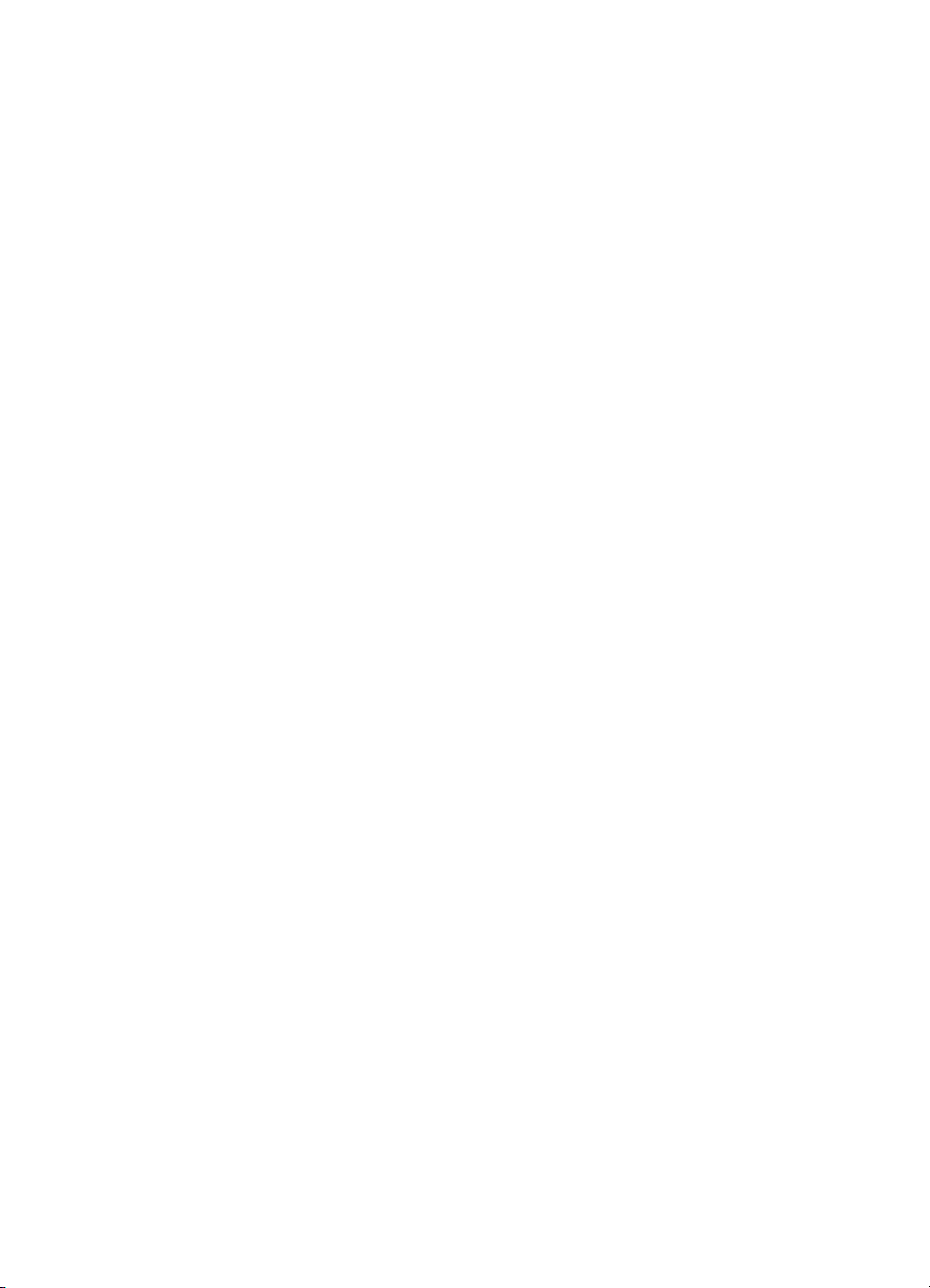
• Interrompere e riprendere la stampa
- Selezionare
- Selezionare
Interrompi coda
Avvia coda
dall’opzione del menu di stampa.
dall’opzione del menu di stampa per
riprendere la stampa.
• Cambiare la stampante
- Per spostare un processo di stampa da una stampante ad un’altra
dello stesso tipo, trascinare l’icona del processo di stampa
sull’icona della stampante desiderata.
- Se le stampanti non fossero dello stesso tipo, il software della
stampante non consente di spostare un processo di stampa su una
stampante incompatibile.
Uso dei pulsanti nella finestra di dialogo di stampa
I pulsanti sul fondo della finestra di dialogo Stampa includono:
Predefinito
Modifica impostazioni…
: riporta l’impostazione a quella predefinita dal sistema.
: consente di modificare le impostazioni di
stampa memorizzate.
Salva impostazioni correnti…
: consente di assegnare un nome alle
impostazioni e di salvarle con quel nome.
Anteprima
: consente di vedere il documento prima di stamparlo con le
impostazioni correnti.
Annulla
: elimina le impostazioni immesse e chiude la finestra di
dialogo Stampa.
: avvia la stampa.
OK
17
Page 21
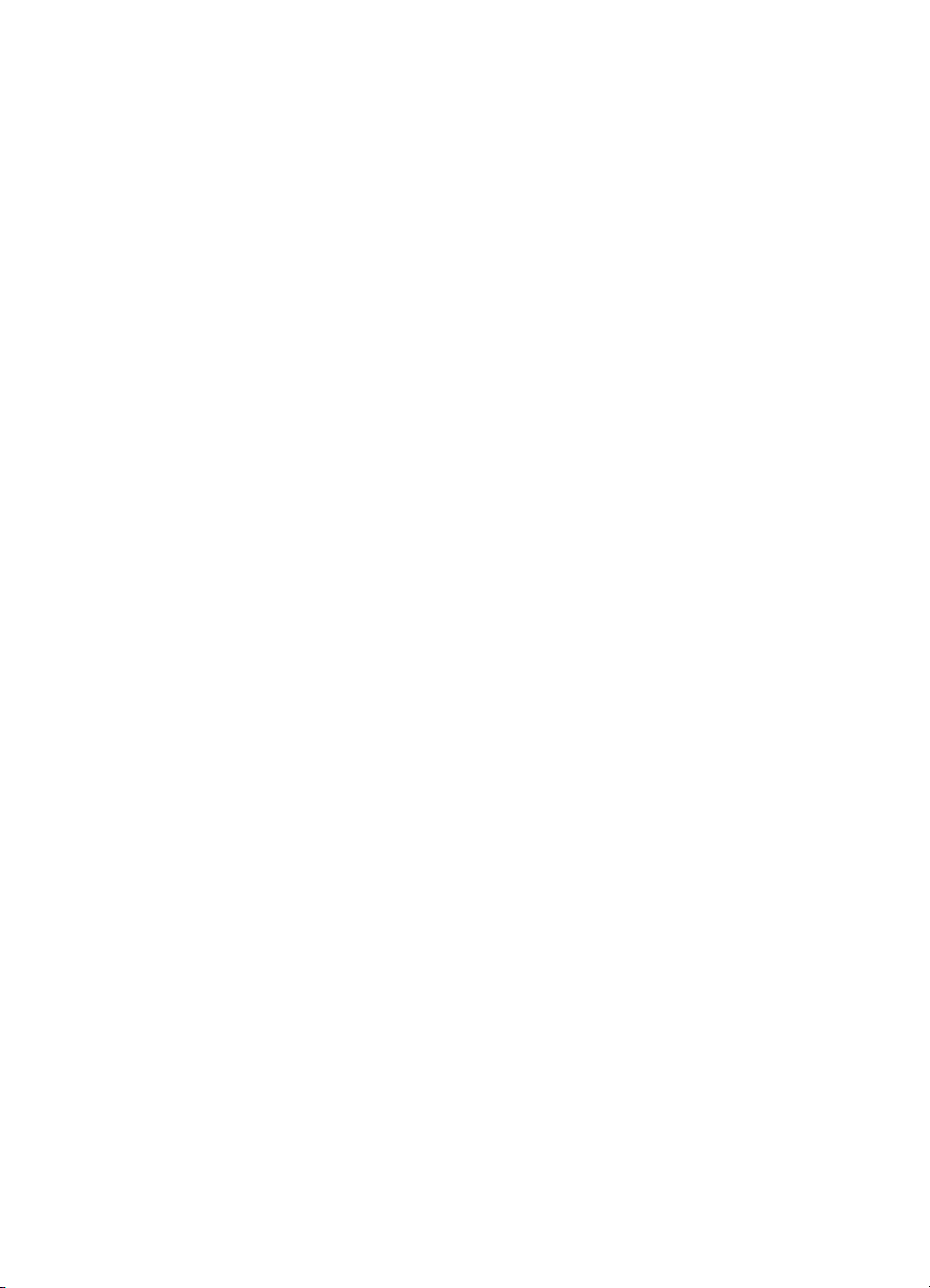
Stampa dal desktop
La stampa dal desktop risulta utile quando si devono stampare
contemporaneamente diversi documenti oppure quando si ha un documento
già formattato da stampare su una stampante particolare. Usare uno dei
metodi seguenti per stampare i documenti dal desktop:
• Trascinare le icone dei documenti da stampare sull’icona della
stampante sul desktop.
• Selezionare le icone dei documenti da stampare e poi fare clic su
>
File
Stampa
hp deskjet 9xx e poi fare clic su
. Selezionare le opzioni di stampa dallo schermo di
.
OK
18
Page 22
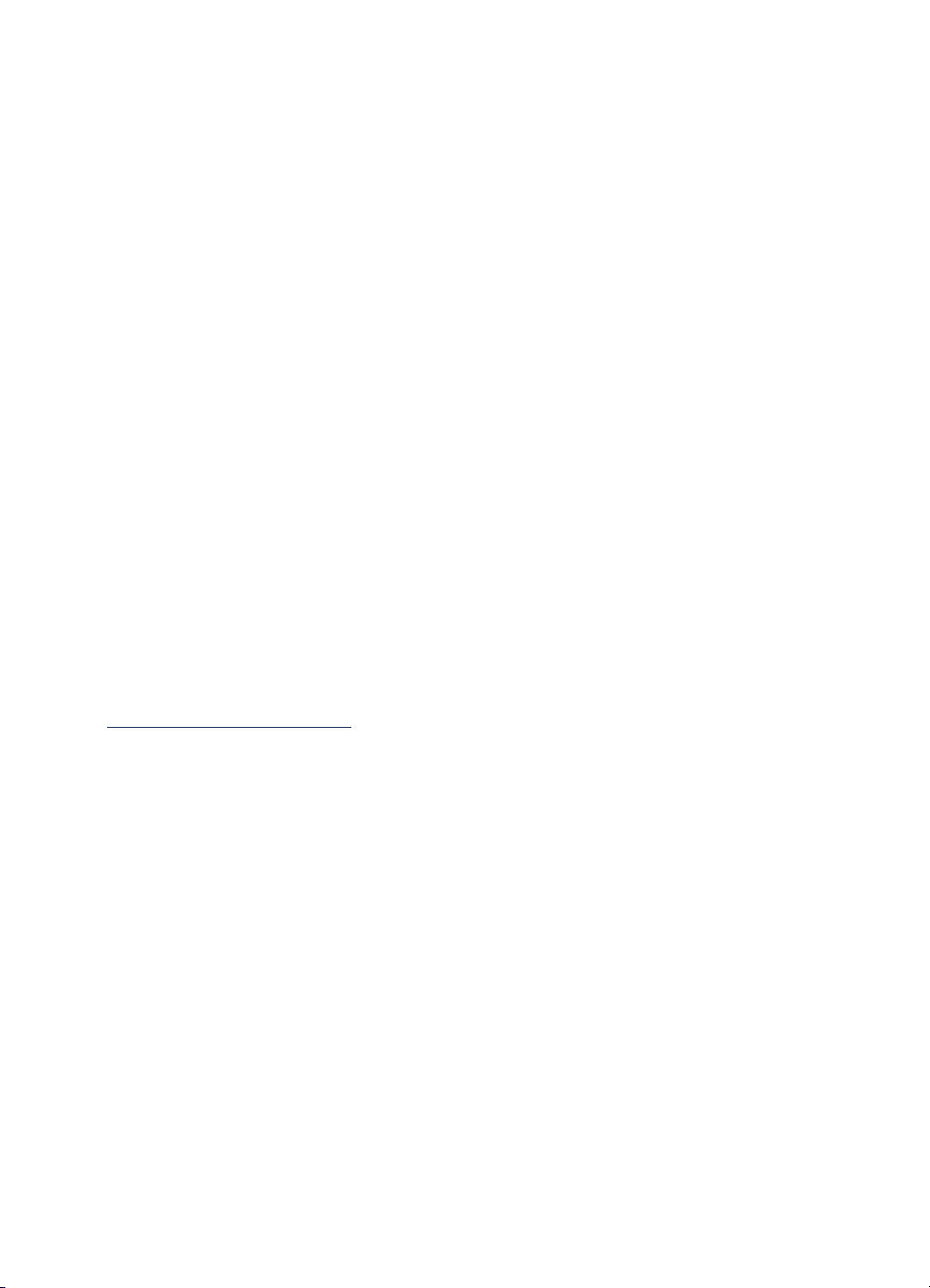
Impostazione dei margini di stampa personalizzati
La stampante non è in grado di stampare al di fuori di un’area stabilita della
pagina, pertanto il contenuto del documento deve rientrare nell’area
stampabile. Quando si utilizzano formati di carta non standard e si
seleziona
stampa, la larghezza e la lunghezza della carta devono essere impostate
correttamente. Seguire queste istruzioni per impostare i margini di stampa:
1.
Aprire il file da stampare.
2.
Fare clic su
carta personalizzati
3.
Selezionare le impostazioni di larghezza e di lunghezza appropriate.
La larghezza della carta deve essere compresa tra 77 e 215 mm e la
lunghezza della carta deve essere compresa tra 127 e 356 mm.
4.
Fare clic su
5.
Fare clic su
Vedere anche:
Margini minimi di stampa
Modifica formati carta personalizzati
>
File
Formato di stampa,
nel campo Formato pagina.
.
Fatto
per salvare le nuove impostazioni.
OK
nello schermo Formato di
poi selezionare
Modifica formati
19
Page 23
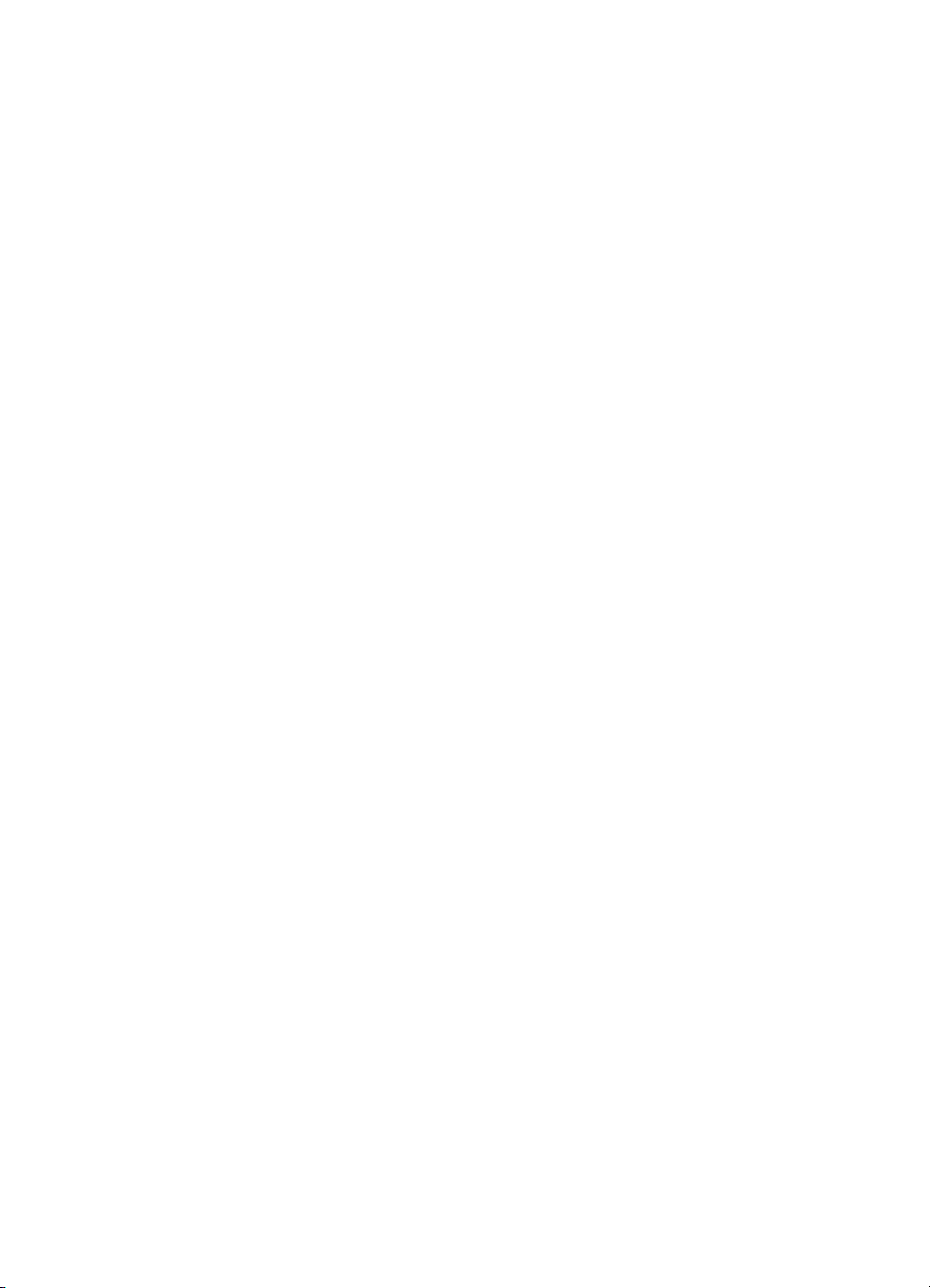
Stampa su carta e su altri supporti di stampa
• Buste
• Trasparenze
• Etichette
• Biglietti da visita, schede index e altri supporti di stampa
di piccolo formato
• Fotografie
• Biglietti di auguri
• Poster
• Striscioni
• Trasferimenti termici
• Stampa manuale su due lati
20
Page 24
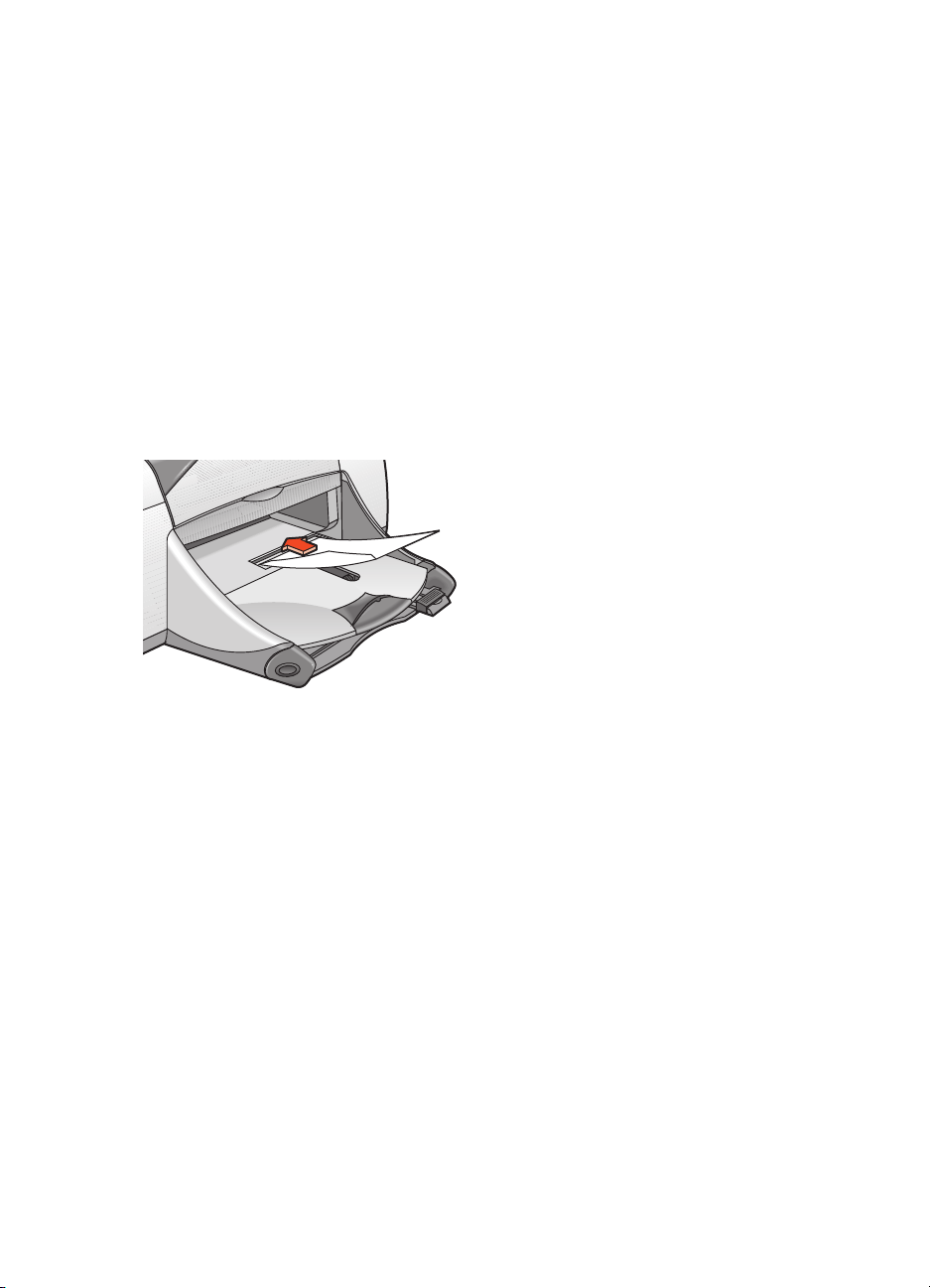
Buste
Stampare una busta singola con la guida per le buste o stampare una risma
di buste con il vassoio di alimentazione.
Stampa di una busta singola
Preparazione alla stampa
1.
Sistemare la busta, con il lato della linguetta a sinistra e verso l’alto,
nell’alloggiamento per busta singola.
2.
Spingere la busta in avanti fino in fondo.
Stampa di una busta
Se il programma software a disposizione include una funzione di
stampa delle buste, non seguire queste istruzioni. Seguire le istruzioni
fornite dal software.
1.
Aprire il file da stampare.
2.
Fare clic su
>
File
Formato di stampa
.
21
Page 25
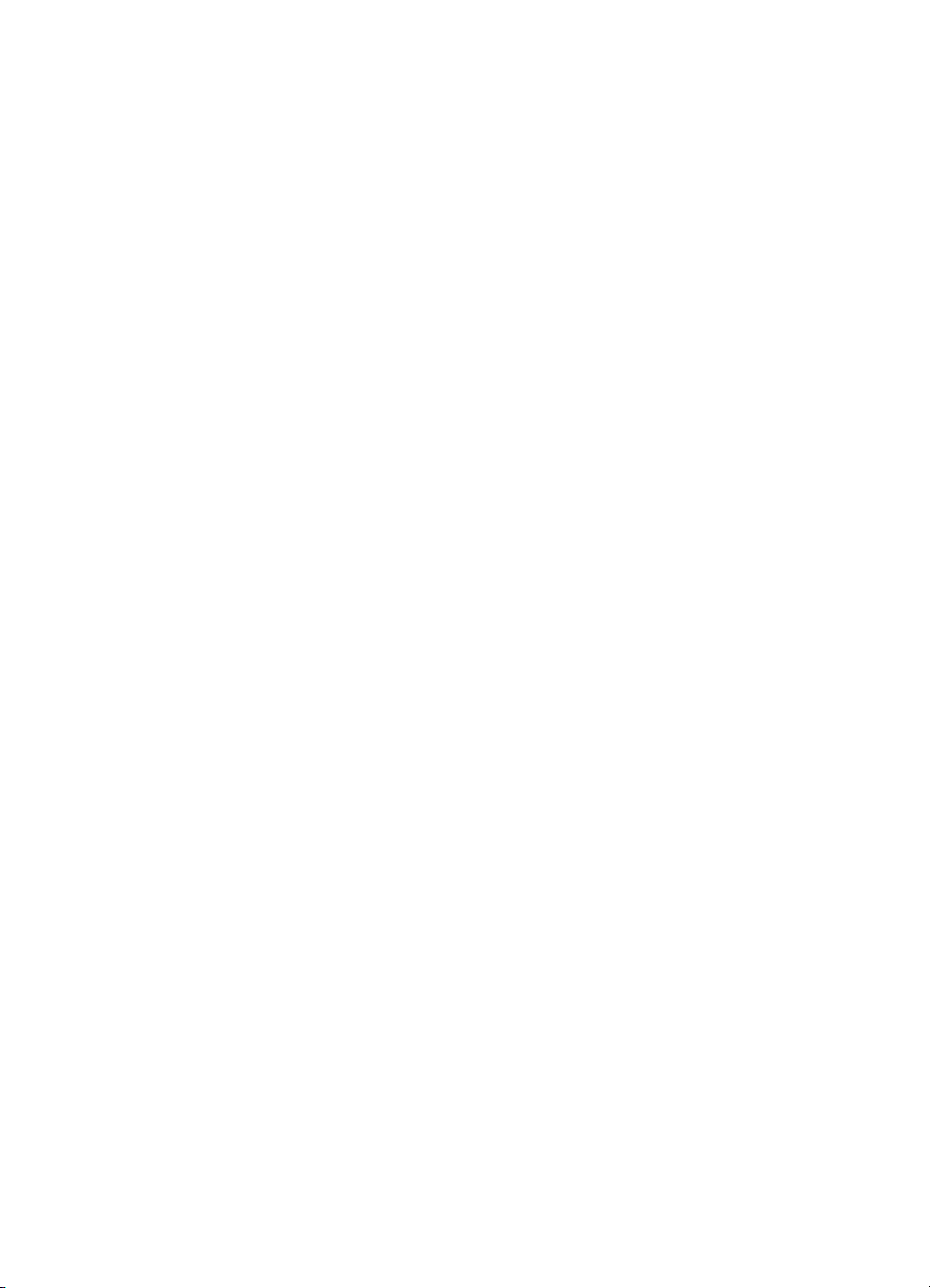
3.
Selezionare le opzioni seguenti:
•
Formato carta
•
Scala (%)
•
Orientamento: Verticale
4.
Fare clic su OK.
5.
Fare clic su
: formato della busta appropriato
: percentuale appropriata (100 è il valore predefinito)
File
>
Stampa
.
Viene visualizzato lo schermo hp deskjet 9xx, che presenta lo schermo
dell’opzione Generale. Fare clic sulle frecce nel campo Generale per
selezionare le opzioni necessarie.
6.
Selezionare
•
Tipo di carta: Carta normale
•
Qualità di stampa: Normale
7.
Selezionare
•
Pagine per foglio: 1 (Normale)
•
Stampa su due lati
8.
Fare clic su OK per stampare.
Tipo di carta/Qualità
Formato
, poi quanto segue:
: non selezionata
e poi quanto segue:
Direttive per la stampa
• Verificare che il vassoio di uscita sia abbassato.
• Evitare di usare buste con fermagli o finestre.
• Evitare di usare buste lucide o in rilievo, con bordi spessi, irregolari o
curvi o che hanno pieghe o tagli o sono comunque danneggiate.
22
Page 26
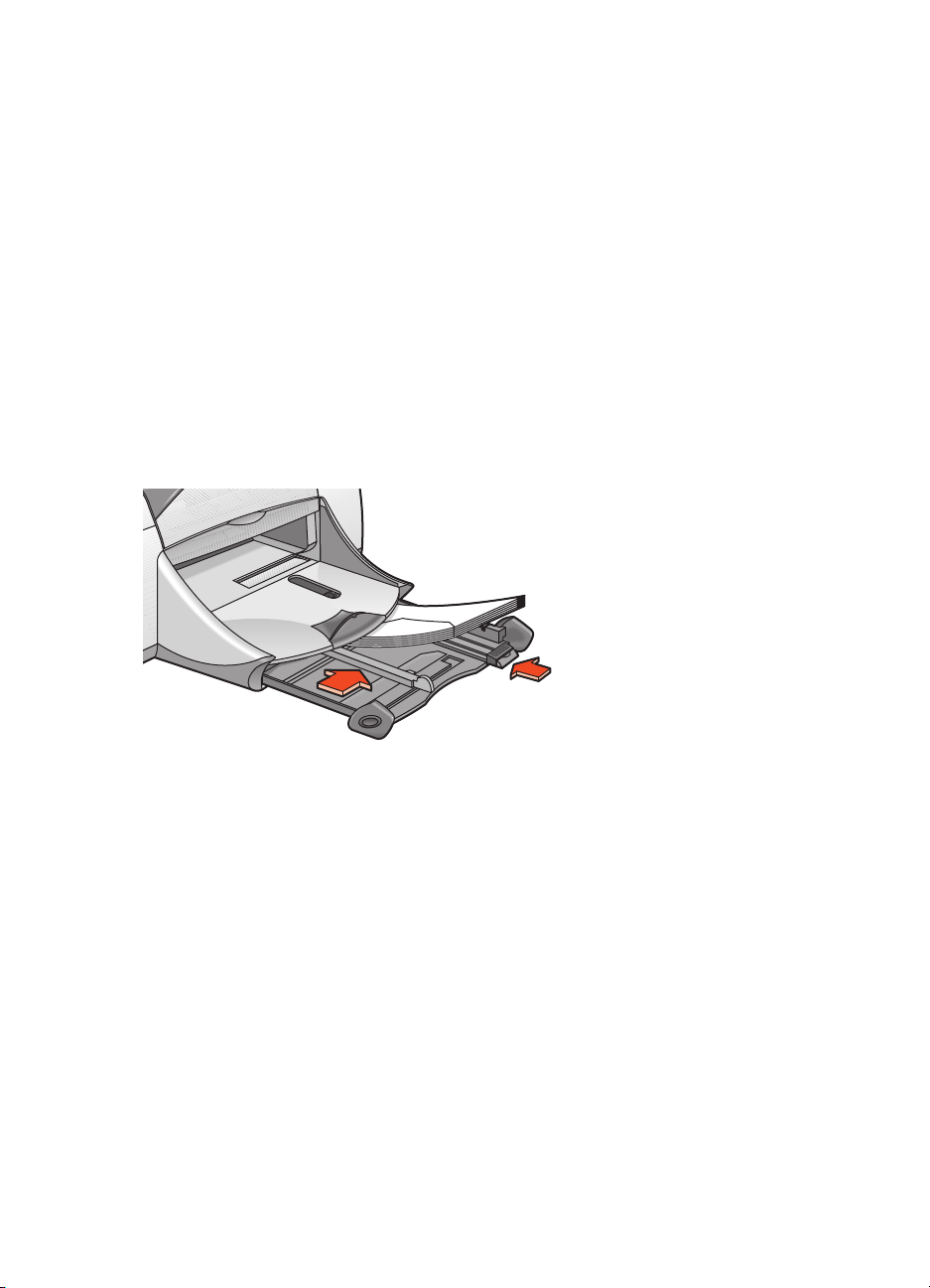
Stampa di diverse buste
Preparazione alla stampa
1.
Estrarre il vassoio di alimentazione.
2.
Fare scorrere verso l’esterno entrambe le guide del foglio e rimuovere
tutta la carta dal vassoio di alimentazione.
3.
Inserire nel vassoio di alimentazione fino a 15 buste, con la linguetta
rivolta a sinistra e verso l’alto.
4.
Spingere le buste in avanti fino in fondo.
5.
Fare scorrere le guide del foglio in modo che appoggino bene sui bordi
delle buste. Spingere il vassoio in avanti finché non si blocca.
Stampa di buste
Se il programma software a disposizione include una funzione di
stampa delle buste, non seguire queste istruzioni. Seguire le istruzioni
fornite dal software.
1.
Aprire il file da stampare.
2.
Fare clic su
>
File
Formato di stampa
.
23
Page 27
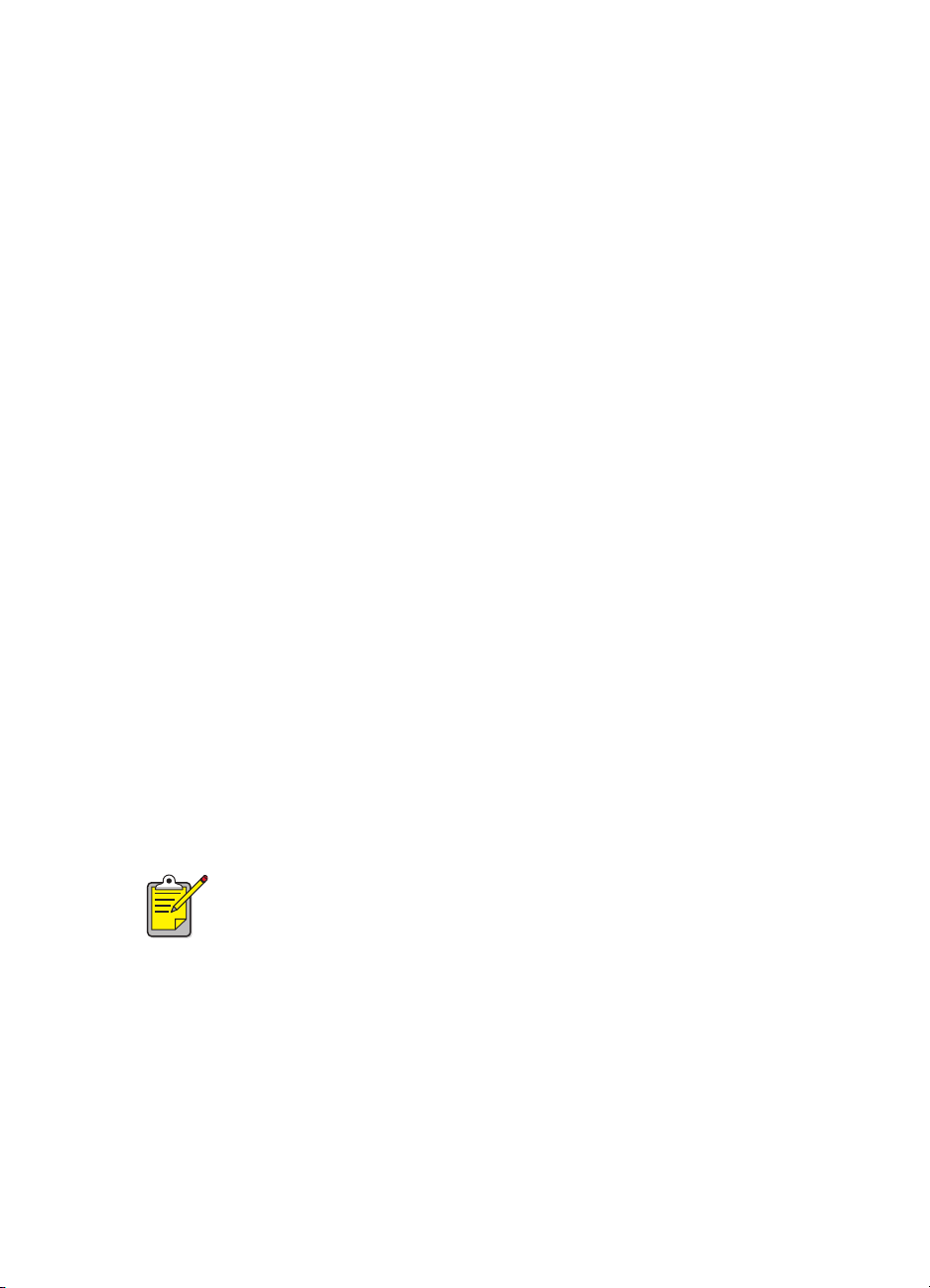
3.
Selezionare le opzioni seguenti:
•
Formato carta
•
Scala (%)
•
Orientamento: Verticale
4.
Fare clic su OK.
5.
Fare clic su
: formato della busta appropriato
: percentuale appropriata (100 è il valore predefinito)
File
>
Stampa
.
Viene visualizzato lo schermo hp deskjet 9xx, che presenta lo schermo
dell’opzione Generale. Fare clic sulle frecce nel campo Generale per
selezionare le opzioni necessarie.
6.
Selezionare
•
Tipo di carta: Carta normale
•
Qualità di stampa: Normale
7.
Selezionare
•
Pagine per foglio: 1 (Normale)
•
Stampa su due lati
8.
Fare clic su OK per stampare.
Tipo di carta/Qualità
Formato
, poi quanto segue:
: non selezionata
e poi quanto segue:
Direttive per la stampa
• Non caricare mai più di 15 buste alla volta nel vassoio
di alimentazione.
• Prima di inserire le buste, allinearne i bordi.
• Evitare di usare buste con fermagli o finestre.
• Evitare di usare buste lucide o in rilievo, con bordi spessi, irregolari o
curvi o che hanno pieghe o tagli o sono comunque danneggiate.
Per ottenere i migliori risultati, usare i prodotti HP.
24
Page 28
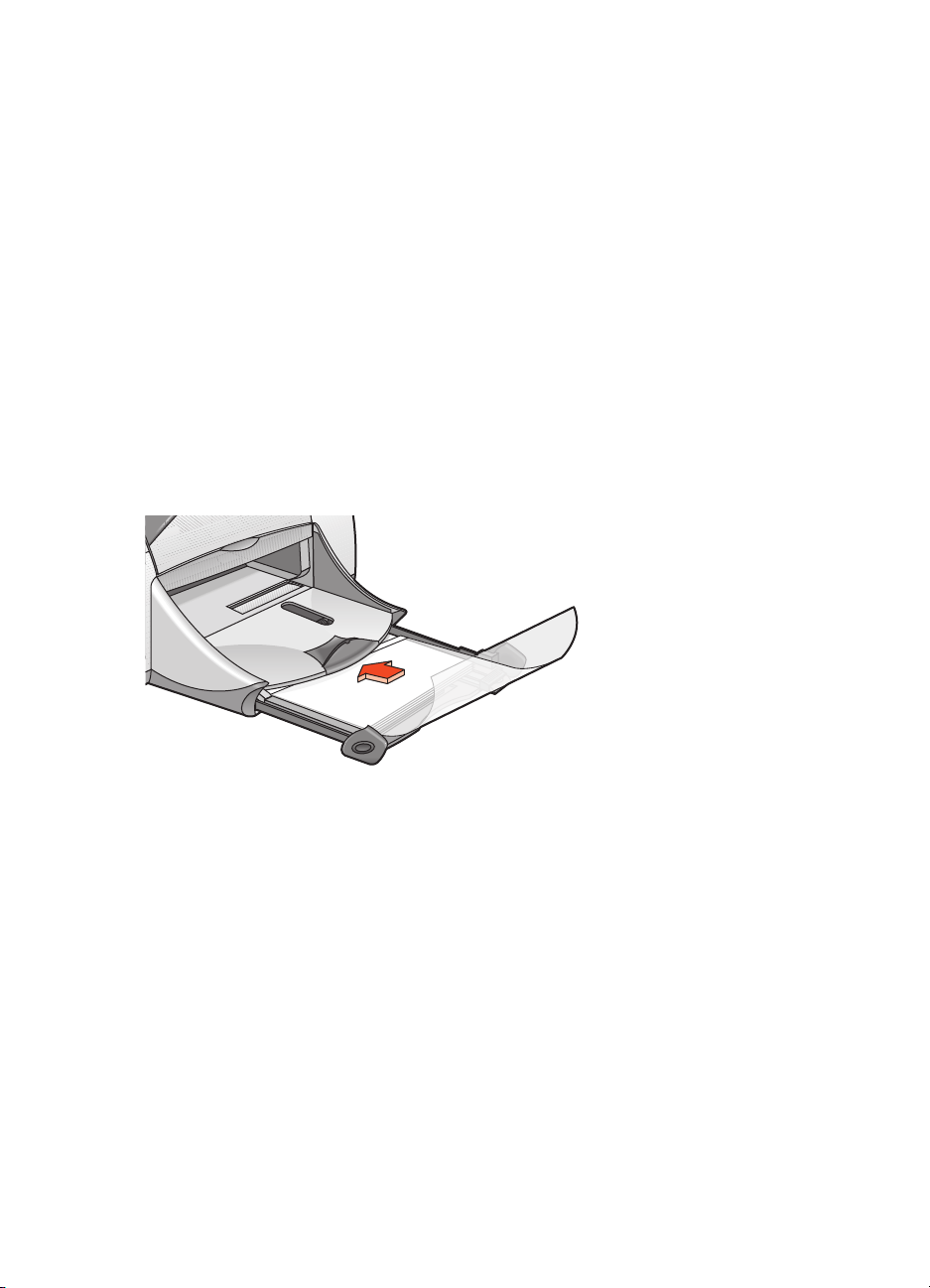
Trasparenze
Preparazione alla stampa
1.
Estrarre il vassoio di alimentazione.
2.
Fare scorrere verso l’esterno entrambe le guide del foglio e rimuovere
tutta la carta dal vassoio di alimentazione.
3.
Aprire a ventaglio i fogli delle trasparenze per separarli, quindi
allinearne i bordi.
4.
Inserire una risma massima di 30 transparenze nel vassoio, con il
lato ruvido rivolto verso il basso e la striscia adesiva in avanti verso
la stampante.
5.
Spingere le trasparenze in avanti fino in fondo.
6.
Fare scorrere le guide del foglio in modo che appoggino bene sui bordi
delle trasparenze e inserire il vassoio nella stampante finché non
si blocca.
25
Page 29
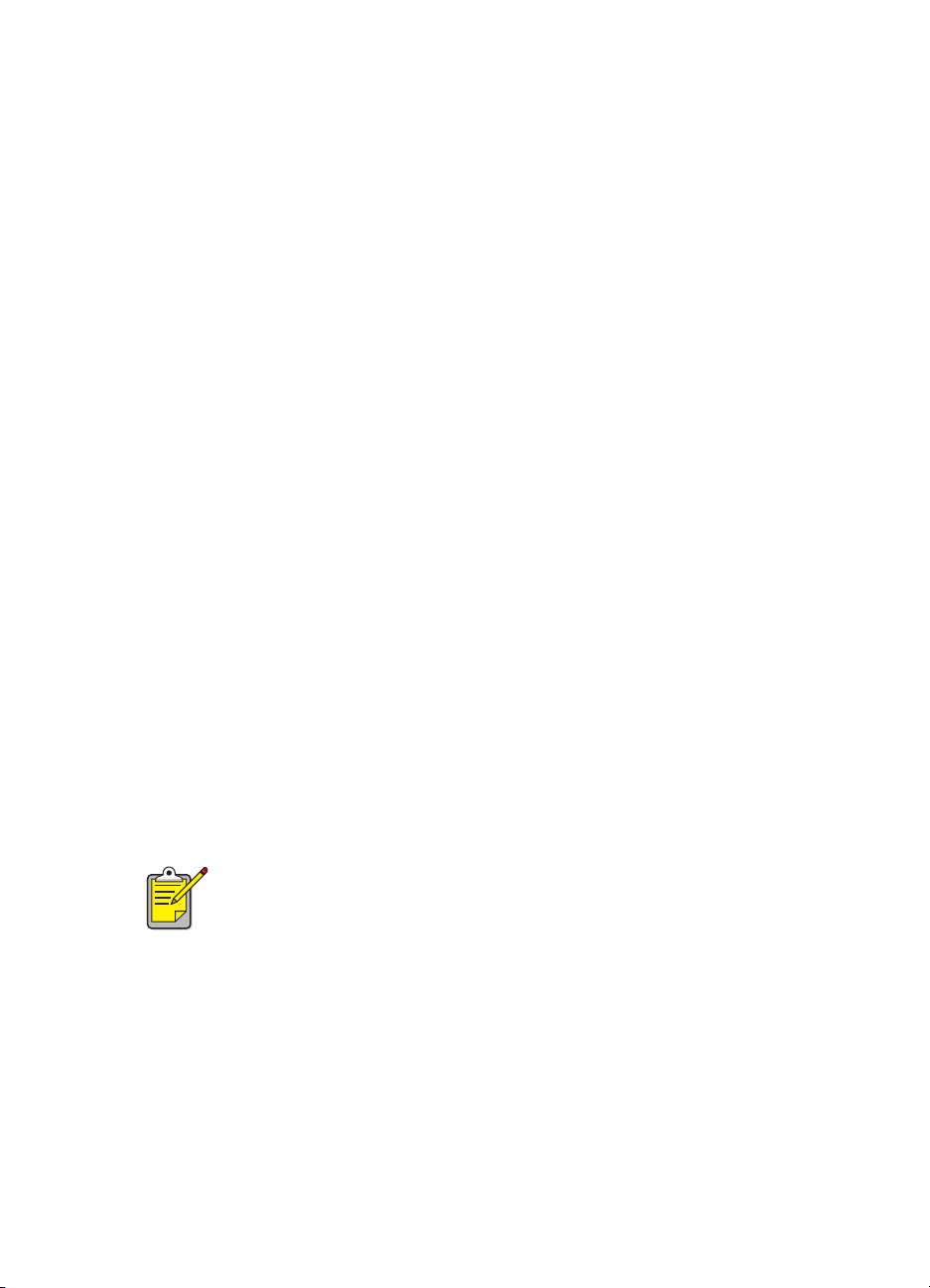
Stampa di trasparenze
1.
Aprire il file da stampare.
2.
Fare clic su
3.
Selezionare le opzioni seguenti:
•
Formato carta
•
Scala (%)
•
Orientamento
4.
Fare clic su OK.
5.
Fare clic su
Viene visualizzato lo schermo hp deskjet 9xx, che presenta lo schermo
dell’opzione Generale. Fare clic sulle frecce nel campo Generale per
selezionare le opzioni necessarie.
6.
Selezionare
•
Tipo di carta: pellicola per trasparenze hp “premium inkjet
transparency film”
•
Qualità di stampa: Normale
7.
Selezionare
•
Pagine per foglio: 1 (Normale)
•
Stampa su due lati
>
File
Formato di stampa
.
: formato appropriato
: percentuale appropriata (100 è il valore predefinito)
: orientamento appropriato
>
File
Stampa
Tipo di carta/Qualità
Formato
.
e poi quanto segue:
o
Migliore
, poi quanto segue:
: non selezionata
8.
Fare clic su OK per stampare.
Direttive per la stampa
Per ottenere i migliori risultati, usare la
hp “premium inkjet transparency film”
pellicola per trasparenze
.
26
Page 30
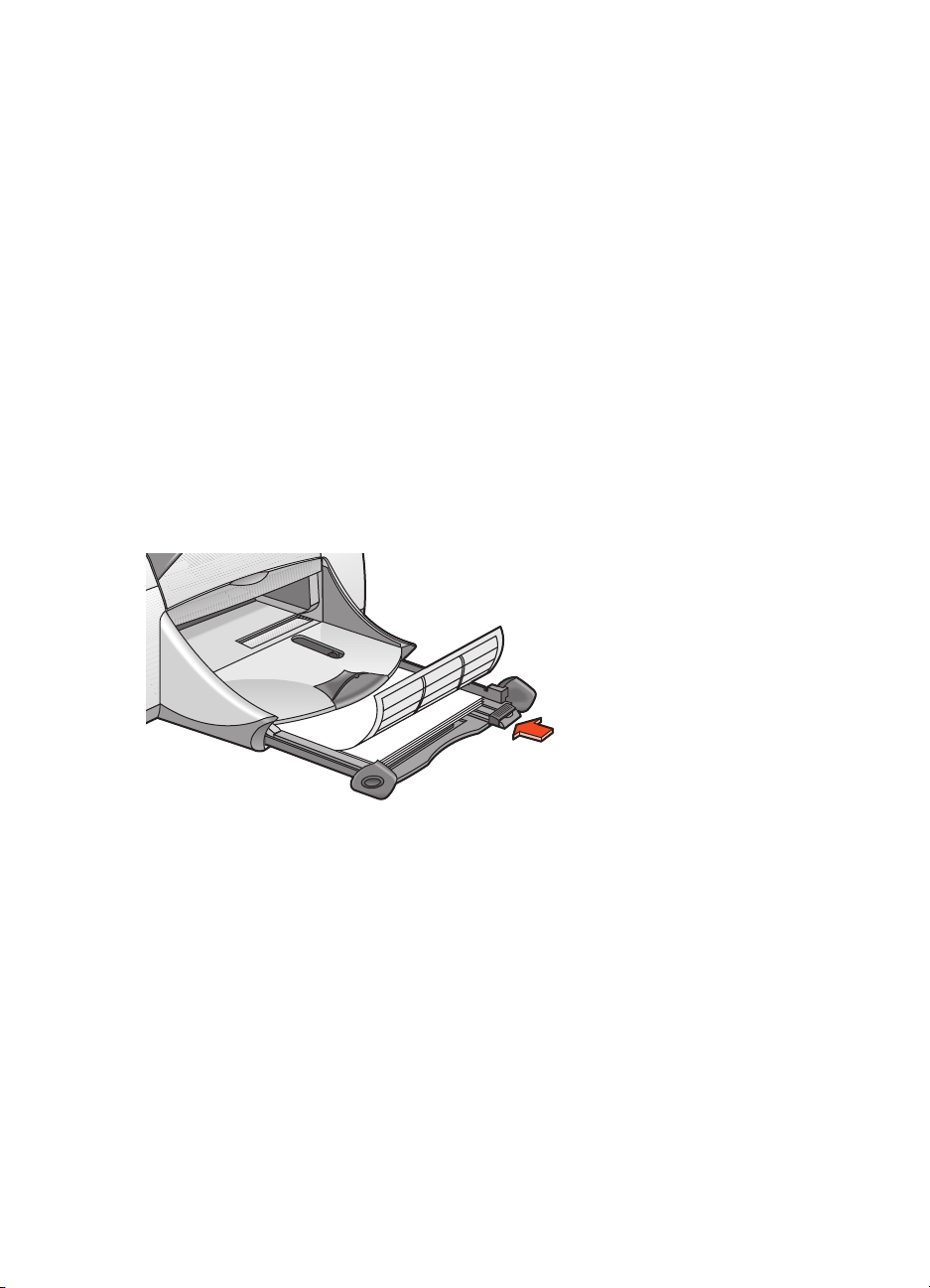
Etichette
Preparazione alla stampa
1.
Estrarre il vassoio di alimentazione.
2.
Fare scorrere verso l’esterno entrambe le guide del foglio e rimuovere
tutta la carta dal vassoio di alimentazione.
3.
Aprire a ventaglio i fogli delle etichette per separarli, quindi allinearne
i bordi.
4.
Non caricare più di 20 fogli di etichette, con il lato dell’etichetta rivolto
verso il basso.
5.
Fare scorrere le guide in modo che appoggino bene sui bordi dei fogli e
poi spingere il vassoio finché non si blocca.
Stampa di etichette
1.
Aprire il file da stampare.
2.
Fare clic su
3.
Selezionare le opzioni seguenti:
•
Formato carta: A4 Letter
•
Scala (%)
•
Orientamento
>
File
Formato di stampa
: percentuale appropriata (100 è il valore predefinito)
: orientamento appropriato
o
US Letter
.
27
Page 31

4.
Fare clic su OK.
5.
Fare clic su
File
>
Stampa
.
Viene visualizzato lo schermo hp deskjet 9xx, che presenta lo schermo
dell’opzione Generale. Fare clic sulle frecce nel campo Generale per
selezionare le opzioni necessarie.
6.
Selezionare
•
Tipo di carta: Carta normale
•
Qualità di stampa: Normale
7.
Selezionare
•
Pagine per foglio: 1 (Normale)
•
Stampa su due lati
8.
Fare clic su OK per stampare.
Tipo di carta/Qualità
Formato
, poi quanto segue:
: non selezionata
e poi quanto segue:
Direttive per la stampa
• Usare solo etichette di carta create appositamente per le stampanti a
getto d’inchiostro.
• Non caricare mai più di 20 fogli di etichette alla volta.
• Usare solo fogli di etichette completi.
• Accertarsi che i fogli non siano collosi, piegati o arricciati o che si
stacchino dal foglio di protezione.
• Non usare etichette di plastica o trasparenti. L’inchiostro non si
asciuga se utilizzato con etichette di plastica o trasparenti.
Per ottenere i migliori risultati, usare i prodotti HP.
28
Page 32

Biglietti da visita, schede index e altri supporti di stampa di piccolo formato
Preparazione alla stampa
1.
Estrarre il vassoio di alimentazione e sollevare il vassoio di uscita.
2.
Fare scorrere verso l’esterno entrambe le guide del foglio e rimuovere
tutta la carta dal vassoio di alimentazione.
3.
Allineare i bordi dei supporti.
4.
Non sistemare nel vassoio più di 45 biglietti o altro supporto di
formato piccolo.
5.
Spingere i biglietti o altri supporti in avanti fino in fondo e poi abbassare
il vassoio di uscita.
6.
Fare scorrere il regolatore di precisione della lunghezza (la parte
colorata) in modo che si appoggi bene sui bordi dei supporti di stampa.
7.
Allineare le guide della larghezza della carta ai bordi dei supporti.
8.
Inserire il vassoio di alimentazione.
29
Page 33

Stampa di biglietti da visita, schede index e altri supporti
di stampa di piccolo formato
1.
Aprire il file da stampare.
2.
Fare clic su
3.
Selezionare le opzioni seguenti:
•
Formato carta
•
Scala (%)
•
Orientamento: Verticale
4.
Fare clic su OK.
5.
Fare clic su
Viene visualizzato lo schermo hp deskjet 9xx, che presenta lo schermo
dell’opzione Generale. Fare clic sulle frecce nel campo Generale per
selezionare le opzioni seguenti.
6.
Selezionare
•
Tipo di carta: Carta normale
•
Qualità di stampa: Normale
7.
Selezionare
•
Pagine per foglio: 1 (Normale)
•
Stampa su due lati
>
File
Formato di stampa
.
: formato di biglietto appropriato
: percentuale appropriata (100 è il valore predefinito)
>
File
Stampa
Tipo di carta/Qualità
.
e poi quanto segue:
Formato
, poi quanto segue:
: non selezionata
8.
Fare clic su OK per stampare.
Direttive per la stampa
Se lo schermo presenta un avviso di
carta esaurita
i supporti di stampa siano stati correttamente inseriti nel vassoio
di alimentazione.
Per ottenere i migliori risultati, usare i prodotti HP.
30
, verificare che
Page 34

Fotografie
Preparazione alla stampa
1.
Estrarre il vassoio di alimentazione.
2.
Fare scorrere verso l’esterno entrambe le guide del foglio e rimuovere
tutta la carta dal vassoio di alimentazione.
3.
Aprire a ventaglio i fogli della carta fotografica per separarli, quindi
allinearne i bordi.
4.
Non caricare più di 20 fogli di di carta fotografica (con il lato da
stampare rivolto verso il basso) nel vassoio di alimentazione.
5.
Fare scorrere le guide del foglio in modo che appoggino bene sui
bordi della carta fotografica e inserire il vassoio nella stampante finché
non si blocca.
Stampa di fotografie
1.
Aprire il file da stampare.
2.
Fare clic su
>
File
Formato di stampa
.
31
Page 35

3.
Selezionare le opzioni seguenti:
•
Formato carta
•
Scala (%)
•
Orientamento
4.
Fare clic su OK.
5.
Fare clic su
: formato carta appropriato
: percentuale appropriata (100 è il valore predefinito)
: orientamento appropriato
File
>
Stampa
.
Viene visualizzato lo schermo hp deskjet 9xx, che presenta lo schermo
dell’opzione Generale. Fare clic sulle frecce nel campo Generale per
selezionare le opzioni necessarie.
6.
Selezionare
•
Tipo di carta
•
Qualità di stampa: Migliore
7.
Selezionare
•
Pagine per foglio: 1 (Normale)
•
Stampa su due lati
8.
Fare clic su OK per stampare.
Tipo di carta/Qualità
: carta fotografica appropriata
Formato
, poi quanto segue:
: non selezionata
e poi quanto segue:
Direttive per la stampa
• Creare un’immagine digitale, eseguire la scansione di una foto o
chiedere a un laboratorio di sviluppo fotografico di realizzare un file
elettronico della foto. Per poter essere stampata, la foto deve essere in
formato elettronico (digitale).
Per ottenere i migliori risultati usare la
o
plus photo paper”
hp “premium photo paper”
carta fotografica hp “premium
.
Vedere anche:
Problemi con la stampa
32
Page 36

Biglietti di auguri
Preparazione alla stampa
1.
Estrarre il vassoio di alimentazione e sollevare il vassoio di uscita.
2.
Fare scorrere verso l’esterno entrambe le guide del foglio e rimuovere
tutta la carta dal vassoio di alimentazione.
3.
Aprire a ventaglio i biglietti di auguri per separarli.
4.
Allineare i bordi dei biglietti e sistemare non più di 5 biglietti nel vassoio.
5.
Spingere i biglietti in avanti fino in fondo e poi abbassare il vassoio
di uscita.
6.
Fare scorrere le guide del foglio in modo che appoggino bene sui bordi
dei biglietti e inserire il vassoio nella stampante.
Stampa dei biglietti di auguri
1.
Aprire il file da stampare.
2.
Fare clic su
>
File
Formato di stampa
.
33
Page 37

3.
Selezionare le opzioni seguenti:
•
Formato carta
•
Scala (%)
•
Orientamento: Verticale
4.
Fare clic su OK.
5.
Fare clic su
: formato di biglietto appropriato
: percentuale appropriata (100 è il valore predefinito)
File
>
Stampa
.
Viene visualizzato lo schermo hp deskjet 9xx, che presenta lo schermo
dell’opzione Generale. Fare clic sulle frecce nel campo Generale per
selezionare le opzioni necessarie.
6.
Selezionare
•
Tipo di carta
•
Qualità di stampa: Normale
7.
Selezionare
•
Pagine per foglio: 1 (Normale)
•
Stampa su due lati
8.
Fare clic su OK per stampare.
Tipo di carta/Qualità
: tipo di biglietto di auguri appropriato
Formato
, poi quanto segue:
: selezionare se occorre
e poi quanto segue:
Direttive per la stampa
• Se si dispone di biglietti già piegati, aprire i biglietti e inserirli nel
vassoio di alimentazione.
• Se lo schermo presenta un avviso di
carta esaurita
, verificare che
i supporti di stampa siano stati correttamente inseriti nel vassoio
di alimentazione.
Per ottenere i migliori risultati, usare i prodotti HP.
Vedere anche:
Stampa manuale su due lati
34
Page 38

Poster
Preparazione alla stampa
1.
Estrarre il vassoio di alimentazione.
2.
Fare scorrere verso l’esterno entrambe le guide del foglio e rimuovere
tutta la carta dal vassoio di alimentazione.
3.
Aprire a ventaglio i fogli per separarli, quindi allinearne i bordi.
4.
Sistemare i fogli nel vassoio.
5.
Fare scorrere le guide del foglio in modo che appoggino bene sui bordi
della carta e inserire il vassoio nella stampante finché non si blocca.
Stampa di poster
1.
Aprire il file da stampare.
2.
Fare clic su
3.
Selezionare le opzioni seguenti:
•
Formato carta
•
Scala (%)
•
Orientamento
>
File
Formato di stampa
: formato appropriato
: percentuale appropriata (100 è il valore predefinito)
: orientamento appropriato
.
4.
Fare clic su OK.
5.
Fare clic su
Viene visualizzato lo schermo hp deskjet 9xx, che presenta lo schermo
dell’opzione Generale. Fare clic sulle frecce nel campo Generale per
selezionare le opzioni necessarie.
File
>
Stampa
.
35
Page 39

6.
Selezionare
•
Tipo di carta: Carta normale
•
Qualità di stampa: Normale
7.
Selezionare
•
Stampa a sezioni
Tipo di carta/Qualità
Formato
: selezionare questa opzione (nell’elenco a
comparsa Più pagine per foglio)
•
Dimensione sezioni: 2 x 2, 3 x 3
•
Stampa bordo
•
Stampa su due lati
8.
Fare clic su OK per stampare.
: appropriato
, e poi quanto segue:
: non selezionata
e poi quanto segue:
o
4 x 4
Direttive per la stampa
Dopo la stampa, ritagliare i bordi di ciascun foglio e unire i fogli con
nastro adesivo.
Per ottenere i migliori risultati, usare i prodotti HP.
36
Page 40

Striscioni
Preparazione alla stampa
1.
Estrarre il vassoio di alimentazione.
2.
Fare scorrere verso l’esterno entrambe le guide del foglio e rimuovere
tutta la carta dal vassoio di alimentazione.
3.
Alzare il vassoio di uscita e fare scorrere entrambe le guide del foglio in
modo che appoggino bene sui bordi della carta. Lasciare il vassoio di
uscita in posizione elevata.
4.
Selezionare fino a 20 fogli di carta per striscioni. Rimuovere e scartare le
strisce perforate, se presenti.
5.
Sistemare la carta per gli striscioni nel vassoio di alimentazione in modo
che il lato strappato sia in cima al pacco e rivolto verso la stampante.
6.
Reinserire il vassoio.
Stampa di striscioni
1.
Aprire il file da stampare.
2.
Fare clic su
>
File
Formato di stampa
.
37
Page 41

3.
Selezionare le opzioni seguenti:
•
Formato carta: Carta per striscioni (US Letter Banner o A4 Letter Banner)
•
Scala (%)
•
Orientamento
4.
Fare clic su OK.
5.
Fare clic su
: percentuale appropriata (100 è il valore predefinito)
: orientamento appropriato
File
>
Stampa
.
Viene visualizzato lo schermo hp deskjet 9xx, che presenta lo schermo
dell’opzione Generale. Fare clic sulle frecce nel campo Generale per
selezionare le opzioni necessarie.
6.
Selezionare
•
Tipo di carta: Carta normale
•
Qualità di stampa: Normale
7.
Selezionare
•
Pagine per foglio: 1 (Normale)
•
Stampa su due lati
8.
Fare clic su OK per stampare.
Tipo di carta/Qualità
Formato
, poi quanto segue:
: non selezionata
e poi quanto segue:
Direttive per la stampa
Per ottenere i migliori risultati, utilizzare la
hp “banner paper”
Vedere anche:
Problemi con la stampa
carta per striscioni continui
.
38
Page 42

Trasferimenti termici
Preparazione alla stampa
1.
Estrarre il vassoio di alimentazione.
2.
Fare scorrere verso l’esterno entrambe le guide del foglio e rimuovere
tutta la carta dal vassoio di alimentazione.
3.
Aprire a ventaglio i fogli dei trasferimenti termici per separarli, quindi
allinearne i bordi.
4.
Sistemare la carta per i trasferimenti termici nel vassoio, con il lato
stampabile rivolto verso il basso.
5.
Fare scorrere le guide del foglio in modo che appoggino bene sui bordi
dei trasferimenti termici e reinserire il vassoio.
Stampa di trasferimenti termici
1.
Aprire il file da stampare.
2.
Fare clic su
3.
Selezionare le opzioni seguenti:
•
Formato carta
•
Scala (%)
•
Orientamento
>
File
Formato di stampa
: formato appropriato
: percentuale appropriata (100 è il valore predefinito)
: orientamento appropriato
39
.
Page 43

4.
Fare clic su OK.
5.
Fare clic su
File
>
Stampa
.
Viene visualizzato lo schermo hp deskjet 9xx, che presenta lo schermo
dell’opzione Generale. Fare clic sulle frecce nel campo Generale per
selezionare le opzioni necessarie.
6.
Selezionare
•
Tipo di carta: Carta per getto d’inchiostro alta qualità hp “premium
inkjet paper”
•
Qualità di stampa: Migliore
7.
Selezionare
•
Pagine per foglio: 1 (Normale)
•
Stampa su due lati
8.
Fare clic su OK per stampare.
Tipo di carta/Qualità
Formato
, poi quanto segue:
: non selezionata
e poi quanto segue:
Direttive per la stampa
• Per stampare un documento con un’immagine speculare, il testo e le
illustrazioni vengono capovolti orizzontalmente rispetto a quanto
appare sullo schermo del computer.
supporti di stampa hp per il trasferimento a caldo
Usare
ottenere i migliori risultati.
40
per
Page 44

Stampa manuale su due lati
Preparativi per la stampa
1.
Estrarre il vassoio di alimentazione.
2.
Togliere tutti i supporti dal vassoio di uscita.
3.
Inserire la carta nel vassoio di alimentazione.
4.
Fare scorrere le guide del foglio in modo che appoggino bene sui bordi
dei fogli.
5.
Reinserire il vassoio.
Stampa manuale
1.
Aprire il file da stampare.
2.
Fare clic su
3.
Selezionare le opzioni seguenti:
•
Formato carta
•
Scala (%)
•
Orientamento
>
File
Formato di stampa
.
: formato appropriato
: percentuale appropriata (100 è il valore predefinito)
: orientamento appropriato
4.
Fare clic su OK.
5.
Fare clic su
File
>
Stampa
.
Viene visualizzato lo schermo hp deskjet 9xx, che presenta lo schermo
dell’opzione Generale. Fare clic sulle frecce nel campo Generale per
selezionare le opzioni necessarie.
6.
Selezionare
•
Tipo di carta
•
Qualità di stampa: Normale
Tipo di carta/Qualità
: tipo appropriato
e poi quanto segue:
41
Page 45

7.
Selezionare
•
Pagine per foglio: 1 (Normale)
•
Stampa su due lati
•
Rilegatura
•
Manuale
8.
Fare clic su OK per stampare.
Formato
: l’icona corrispondente (libro o calendario)
: selezionare questa opzione
, poi quanto segue:
: selezionare questa opzione
Seguire le istruzioni di ricaricamento della carta visualizzate sullo
schermo del computer.
Rilegatura a libro
Rilegatura a calendario
9.
Fare clic su
Continua
dopo il caricamento della carta.
42
Page 46

Direttive per la stampa
• La stampa dei documenti su due lati si ottiene con uno dei metodi
seguenti:
- Collegare lo sportello di accesso posteriore per la stampa manuale
su due lati.
- Collegare il Modulo per la stampa automatica su due lati.
• La stampante stampa automaticamente per prime le pagine dispari.
In seguito, la stampante presenta un messaggio sullo schermo per
segnalare di ricaricare i fogli per la stampa delle pagine pari.
Per ottenere i migliori risultati, usare i prodotti HP.
Vedere anche:
Stampa con il Modulo per la stampa automatica su due lati
43
Page 47

Funzioni speciali
• Funzione di comunicazione senza fili Bluetooth
• Funzione di stampa a raggi infrarossi
• Stampa con il Modulo per la stampa automatica su due lati
• Sensore automatico del tipo di carta
44
Page 48

Funzione di comunicazione senza fili Bluetooth
Per ulteriori informazioni sulla funzione di comunicazione senza fili Bluetooth
della stampante, visitare il sito Web della HP www.hp.com
drivers
(immettere il nome e il numero del prodotto)
, immettere
nella casella
995c
enter product name and number
e poi premere
. Fare clic su
Enter (Invio)
.
45
Page 49

Funzione di stampa a raggi infrarossi
Uso della funzione a raggi infrarossi con un PowerBook
Se il PowerBook in uso è dotato della tecnologia a raggi infrarossi che usa
il protocollo IrDA, è possibile stabilire un collegamento senza fili TCP/IP o
AppleTalk. Usare uno dei metodi seguenti per individuare le istruzioni per
l’uso delle comunicazioni a raggi infrarossi con il PowerBook:
• Consultare la guida di riferimento o le istruzioni allegate al PowerBook.
• Accedere al sito Web del PowerBook o rivolgersi al servizio di
assistenza clienti.
• Visitare il sito dell’Associazione per i dati a raggi infrarossi (IrDA):
http://www.irda.org
Stampa da un PowerBook
1.
Accendere la stampante.
2.
Individuare la lente per i raggi infrarossi sul PowerBook.
3.
Allineare la lente per raggi infrarossi del PowerBook con la lente per
raggi infrarossi della stampante.
Il computer deve trovarsi ad una distanza massima di un metro dalla
stampante ed entro un angolo totale di 30 gradi rispetto alla lente per
raggi infrarossi della stampante.
.
4.
Spostare qualsiasi ostacolo situato tra i due dispositivi.
Quando l’allineamento di questi due dispositivi è corretto, la luce a
raggi infrarossi inizia a lampeggiare.
5.
Trasmettere il file da stampare secondo le normali procedure di stampa.
La luce a raggi infrarossi sulla stampante presenta un raggio continuo
durante la procedura di trasferimento. Al termine della stampa, la luce
diventa intermittente.
Se il PowerBook viene spostato fuori dall’area della lente a raggi
infrarossi della stampante durante il processo di stampa, la luce della
stampante potrebbe spegnersi e la stampante potrebbe interrompere la
stampa. Riallineando le periferiche entro 3-30 secondi, verrà ripreso il
processo di stampa.
46
Page 50

Stampa a raggi infrarossi con un Palm Pilot
1.
Individuare la lente per raggi infrarossi sul Palm Pilot.
2.
Allineare la lente per raggi infrarossi del Palm Pilot con la lente per raggi
infrarossi della stampante.
Il Palm Pilot deve trovarsi ad una distanza massima di un metro dalla
stampante ed entro un angolo totale di 30 gradi rispetto alla lente per
raggi infrarossi della stampante.
3.
Spostare qualsiasi ostacolo situato tra il Palm Pilot e la stampante.
4.
Seguire una di queste procedure:
• Usare il comando
Raggio
calendario oppure uno o più biglietti da visita, voci di elenco o
annotazioni della stampante.
• Usare il comando
Stampa
appuntamenti, messaggi di posta elettronica, rubriche o elenchi vari)
alla stampante.
La luce a raggi infrarossi sulla stampante presenta un raggio continuo
durante la procedura di trasferimento delle informazioni. Al termine della
stampa, la luce diventa intermittente.
La stampa (al contrario della trasmissione di un raggio) richiede la
presenza di un programma di stampa che migliora notevolmente
l’aspetto delle informazioni stampate. Per la stampa, seguire le
specifiche procedure indicate dal programma.
per stampare un singolo appuntamento del
per inviare una o più voci (come
47
Page 51

Stampa a raggi infrarossi con una macchina fotografica
digitale hp photosmart
1.
Individuare la lente per raggi infrarossi sulla macchina fotografica digitale.
Consultare il manuale della macchina fotografica per determinare la
posizione della lente per raggi infrarossi.
2.
Allineare la lente per raggi infrarossi della macchina fotografica con
quella della stampante.
La macchina fotografica deve trovarsi ad una distanza massima di un
metro dalla stampante ed entro un angolo totale di 30 gradi rispetto alla
lente per raggi infrarossi della stampante.
3.
Spostare qualsiasi ostacolo situato tra la macchina fotografica e
la stampante.
4.
Inviare una foto da stampare seguendo le normali procedure di invio o
condivisione della macchina fotografica. Consultare la guida di
riferimento della macchina fotografica per ulteriori istruzioni.
La luce a raggi infrarossi sulla stampante presenta un raggio continuo
durante la procedura di trasferimento delle informazioni. Al termine del
trasferimento, la luce si spegne.
Per informazioni sull'uso di PrintConnect Suite di Calibre con la stampante,
fare clic qui
Per informazioni sull'uso di IrPrint di IS/Complete con la stampante, fare
clic qui
Per informazioni sull'uso di HP JetSend con la stampante, fare clic qui
.
.
.
48
Page 52

Stampa con il Modulo per la stampa automatica su due lati
Installazione del Modulo per la stampa automatica
su due lati
1.
Girare in senso antiorario la leva sullo sportello di accesso posteriore
della stampante per toglierlo.
2.
Inserire il modulo nel retro della stampante.
49
Page 53

Preparativi per la stampa
1.
Estrarre il vassoio di alimentazione.
2.
Fare scorrere verso l’esterno entrambe le guide del foglio e rimuovere
tutta la carta dal vassoio di alimentazione.
3.
Sistemare nel vassoio uno dei seguenti tipi di carta:
• carta normale hp
• carta per getto d’inchiostro hp “bright white” (90 g/m
• carta pesante per getto d’inchiostro hp “heavyweight paper”
• carta per biglietti di auguri hp “textured greeting card paper”
• carta per opuscoli hp “professional brochure paper”, lucida o opaca
• carta fotografica hp “premium plus photo paper”, lucida o opaca
Non tutti i tipi, grammature e formati di carta possono essere usati
con il Modulo per la stampa automatica su due lati. Usare uno dei
tipi di carta elencati qui sopra per il Modulo per la stampa
automatica su due lati.
4.
Spingere la carta in avanti fino in fondo.
5.
Fare scorrere le guide del foglio in modo che appoggino bene sui bordi
della carta e chiudere il vassoio.
2
)
50
Page 54

Stampa con il Modulo per la stampa automatica su due lati
1.
Aprire il file da stampare.
2.
Fare clic su
3.
Selezionare le opzioni seguenti:
•
Formato carta
•
Scala (%)
•
Orientamento
•
Margini di sicurezza su entrambi i lati
4.
Fare clic su OK.
5.
Fare clic su
Viene visualizzato lo schermo hp deskjet 9xx, che presenta lo schermo
dell’opzione Generale. Fare clic sulle frecce nel campo Generale per
selezionare le opzioni necessarie.
6.
Selezionare
•
Tipo di carta
•
Qualità di stampa: Normale
7.
Selezionare
•
Pagine per foglio: 1 (Normale)
•
Stampa su due lati
•
Rilegatura
•
Automatico
>
File
Formato di stampa
.
: formato appropriato
: percentuale appropriata (100 è il valore predefinito)
: orientamento appropriato
: selezionare questa opzione
>
File
Stampa
Tipo di carta/Qualità
.
e poi quanto segue:
: carta appropriata
Formato
, poi quanto segue:
: selezionare questa opzione
: l’icona corrispondente (libro o calendario)
: selezionare questa opzione
8.
Fare clic su OK per stampare.
La stampante si ferma mentre il primo lato della pagina si asciuga.
Quando l’inchiostro è asciutto, la stampa continua sul lato opposto e poi
la pagina viene depositata nel vassoio di uscita.
Vedere anche:
Specifiche tecniche del Modulo per la stampa automatica su due lati
51
Page 55

Sensore automatico del tipo di carta
Il Sensore automatico del tipo di carta determina automaticamente il tipo di
carta per la maggioranza dei tipi di carta e dei supporti sistemati nel vassoio
di alimentazione. In particolare quando si usa carta e supporti di marca HP,
questo sensore permette di ottenere i migliori risultati.
Uso del Sensore automatico del tipo di carta
1.
Aprire il file da stampare.
2.
Fare clic su
Viene visualizzato lo schermo hp deskjet 9xx, che presenta lo schermo
dell’opzione Generale. Fare clic sulle frecce nel campo Generale per
selezionare le opzioni seguenti.
3.
Selezionare
•
Tipo di carta: Automatico
•
Qualità di stampa: Normale
4.
Fare clic su OK per stampare.
Un sensore ottico a luce blu esegue una o più volte la scansione della
prima pagina per determinare le migliori impostazioni per il tipo di
carta. Al termine di questa operazione, la pagina viene stampata.
>
File
Stampa
Tipo di carta/Qualità
.
e poi quanto segue:
oppure l’opzione appropriata
Il Sensore automatico del tipo di carta funziona nel modo migliore con
i supporti di marca HP per ottenere una rapida determinazione del tipo
di carta appropriato.
52
Page 56

Disattivazione del Sensore automatico del tipo di carta
1.
Aprire il file da stampare.
2.
Fare clic su
Viene visualizzato lo schermo hp deskjet 9xx, che presenta lo schermo
dell’opzione Generale. Fare clic sulle frecce nel campo Generale per
selezionare le opzioni necessarie.
3.
Selezionare
•
Tipo di carta
•
Qualità di stampa: Normale
4.
Fare clic su OK per stampare.
>
File
Stampa
Tipo di carta/Qualità
.
e poi quanto segue:
: qualsiasi tipo di carta, ad eccezione di Automatico
oppure l’opzione appropriata
53
Page 57

Manutenzione del prodotto
• Spia di Stato delle cartucce di stampa
• Sostituzione delle cartucce di stampa
• Pulizia automatica delle cartucce di stampa
• Pulizia manuale delle cartucce di stampa
• Pulizia della superficie esterna della stampante
• Rabboccamento delle cartucce di stampa
• Conservazione delle cartucce di stampa
• Numeri di parte delle cartucce di stampa
• Uso dell'utilità hp deskjet
54
Page 58

Spia di Stato delle cartucce di stampa
Informazioni sulla spia di Stato delle cartucce di stampa
La spia di stato lampeggia quando una o più cartucce di stampa stanno
esaurendo l’inchiostro, non sono installate correttamente o sono
malfunzionanti. Questa spia lampeggia anche se si tenta di utilizzare il tipo
di cartuccia di stampa sbagliato.
1. Spia di Stato delle cartucce di stampa
Se il problema è l’inchiostro in esaurimento, la spia smette di lampeggiare
quando si apre la copertura superiore della stampante. Per qualsiasi
altro problema, la spia continua a lampeggiare anche dopo l’apertura
della copertura.
55
Page 59

Controllo dello stato delle cartucce di stampa
Aprire la copertura superiore della stampante quando la spia di Stato delle
cartucce di stampa lampeggia. La freccia gialla sul supporto della cartuccia
di stampa è allineata con una delle cinque icone di stato e indica la causa
del problema.
1. Icona per i problemi della cartuccia di stampa in tricromia 2. Icona per i problemi
della cartuccia di stampa in nero 3. Icona per la cartuccia di stampa in tricromia con
inchiostro insufficiente 4. Icona per la cartuccia di stampa in nero con inchiostro
insufficiente 5. Icona cartucce OK 6. Freccia gialla di indicazione
56
Page 60

Soluzione dei problemi delle cartucce di stampa a colori o in nero
Se la freccia gialla indica un’icona relativa ai problemi di cartucce, significa
che la cartuccia non è presente, non è stata installata correttamente, è difettosa
oppure non è il modello adatto per la stampante. Per correggere il problema:
1.
Inserire una cartuccia di stampa appropriata, se risulta mancante.
La stampante richiede l’installazione sia della cartuccia di stampa in
nero che di quella a colori.
2.
Rimuovere e reinserire la cartuccia di stampa esistente, se entrambe le
cartucce sono state installate.
3.
Se il problema persiste, verificare di avere installato le cartucce appropriate.
4.
Se il problema persiste, sostituire le cartucce.
Soluzione dei problemi causati da inchiostro insufficiente
Se la freccia indica l’icona di inchiostro nero o a colori insufficiente,
sostituire la cartuccia corrispondente.
Verifica della soluzione del problema
Se la freccia indica l’icona di cartucce di stampa OK, significa che entrambe
le cartucce sono operative e che il problema è stato risolto.
57
Page 61

Sostituzione delle cartucce di stampa
Prima di acquistare cartucce di stampa di ricambio, verificarne con
attenzione i numeri di parte.
Quando una cartuccia di stampa esaurisce l’inchiostro, lasciare la cartuccia
vuota nell’alloggiamento fino a quando può essere sostituita. La stampante
richiede la presenza di entrambe le cartucce.
Avvertenza!
fuori dalla portata dei bambini.
Tenere le cartucce di stampa, sia nuove che usate,
Sostituzione di una cartuccia di stampa:
1.
Accertarsi che il vassoio di uscita sia stato abbassato.
2.
Premere il pulsante di
3.
Aprire la copertura superiore.
Alimentazione
per accendere la stampante.
Il supporto si sposta al centro della stampante.
4.
Alzare la levetta del supporto.
5.
Estrarre la cartuccia di stampa e gettarla via.
1. Vassoio di uscita (abbassato) 2. Premere il pulsante di Alimentazione 3. Aprire la
copertura superiore 3. Aprire la copertura superiore 4. Alzare la levetta del supporto
5. Estrarre la cartuccia di stampa
58
Page 62

6.
Togliere la cartuccia di stampa di ricambio dalla confezione e staccare
con cautela il nastro di vinile protettivo.
Attenzione!
Ciò causerà otturazioni, errori dell'inchiostro e connessioni elettriche
non corrette. Inoltre, non rimuovere le strisce di rame, in quanto sono
contatti elettrici necessari.
1. Cartuccia per la stampa in nero 2. Cartuccia per la stampa in tricromia
3. Ugelli 4. Contatti di rame–non toccare o rimuovere i contatti di rame
5. Nastro protettivo di vinile–rimuovere solo il nastro adesivo
Non toccare gli ugelli dell’inchiostro o i contatti di rame.
7.
Tenendo la cartuccia in posizione verticale con i contatti di rame rivolti
verso il retro della stampante, spingere la cartuccia di stampa verso in
basso nel relativo supporto.
59
Page 63

8.
Chiudere la levetta del supporto.
Quando la levetta è completamente chiusa, si udrà uno scatto.
9.
Chiudere la copertura superiore.
• Viene stampata una pagina di calibrazione. Ogni volta che si installa
una cartuccia di stampa, la stampante genera una pagina di
calibrazione per verificare la qualità di stampa.
• Se si deve interrompere la stampa di un documento per cambiare una
cartuccia di stampa, la pagina di calibrazione viene stampata dopo
il completamento del documento interrotto.
Se la spia di Stato della cartuccia di stampa continua a lampeggiare anche
dopo l’inserimento di una nuova cartuccia, verificare il numero di parte della
cartuccia per accertarsi di aver inserito la cartuccia corretta.
Vedere anche:
Numeri di parte delle cartucce di stampa
60
Page 64

Pulizia automatica delle cartucce di stampa
Se mancano linee o punti, oppure se sono presenti striature d’inchiostro sulle
pagine stampate, occorre pulire le cartucce di stampa.
Le cartucce vengono pulite automaticamente usando questa procedura:
1.
Fare clic su
2.
Selezionare il pannello
Seguire le istruzioni sullo schermo.
Se gli stampati presentano ancora linee o punti mancanti dopo la pulizia, il
livello dell’inchiostro di una o di entrambe le cartucce potrebbe essere
insufficiente. In tal caso, occorre sostituire una o entrambe le cartucce.
Se sono ancora presenti le striature dopo la pulizia, occorre pulire
manualmente le cartrucce e il relativo supporto.
Macintosh HD
Pulire le cartucce di stampa solo quando è necessario. Una
pulizia inutile spreca inchiostro e riduce la durata utile della
cartuccia di stampa.
>
Utilità
Pulisci
>
hp deskjet > Utilità hp deskjet
e poi fare clic sul pulsante
Pulisci
.
.
Vedere anche:
Uso dell'utilità hp deskjet
Sostituzione delle cartucce di stampa
Pulizia della superficie esterna della stampante
61
Page 65

Pulizia manuale delle cartucce di stampa
Se la stampante viene usata in un ambiente polveroso, potrebbe accumularsi
all’interno del stampante un certo quantitativo di residui, come polvere,
capelli, fibre di tappeti o di indumenti. Se questi residui si accumulano sulle
cartucce e sui relativi supporti, potrebbero causare striature e macchie sulle
pagine stampate. Le striature d’inchiostro possono essere eliminate
facilmente con una pulizia manuale delle cartucce e dei relativi supporti.
Articoli per la pulizia
Per pulire le cartucce di stampa e i relativi supporti occorre usare
quanto segue:
• Acqua distillata o in bottiglia. L’acqua del rubinetto contiene sostanze
contaminanti che potrebbero danneggiare le cartucce.
• Bastoncini con la punta in cotone o altro materiale morbido che non
lascia residui sulle cartucce.
Fare attenzione a non sporcare i vestiti e le mani con l’inchiostro.
Preparazione per la pulizia
Togliere le cartucce di stampa dalla stampante prima di procedere
alla pulizia.
1.
Premere il pulsante di
sollevare la copertura superiore.
Le cartucce di stampa si spostano al centro della stampante.
2.
Scollegare il cavo di alimentazione dal retro della stampante.
3.
Togliere le cartucce di stampa e sistemarle su un pezzo di carta con la
lamella dell’ugello rivolta verso l’alto.
Fare riferimento all’illustrazione nella sezione “Pulizia delle cartucce di
stampa e dei relativi supporti” per individuare la posizione della lamella
dell’ugello d’inchiostro.
Una volta rimosse le cartucce, accertarsi che non rimangano fuori dalla
stampante per più di 30 minuti.
Attenzione!
della cartuccia di stampa. Non rimuovere le strisce di rame.
Non toccare gli ugelli dell'inchiostro o i contatti di rame
Alimentazione
per spegnere la stampante;
62
Page 66

Pulizia delle cartucce di stampa e dei relativi supporti
1.
Bagnare un bastoncino di cotone pulito nell’acqua distillata ed eliminare
l’acqua in eccesso.
2.
Pulire la parte anteriore e i bordi della cartuccia come indicato nella
figura sottostante.
passare il bastoncino sulla lamella dell’ugello.
Non
1. Lamella dell’ugello 2. Pulire queste aree
3.
Controllare che non vi siano fibre sulla parte anteriore e sui bordi
della cartuccia.
Ripetere le fasi 1 e 2 precedenti se si nota ancora la presenza di fibre.
4.
Ripetere la procedura di pulizia per l’altra cartuccia di stampa.
63
Page 67

5.
Utilizzando bastoncini puliti e inumiditi, pulire le pareti del supporto
della cartuccia di stampa.
Ripetere l’operazione fino a che non rimane più nessun residuo
d’inchiostro sul bastoncino pulito.
1. Supporto della cartuccia di stampa 2. Parete del supporto
64
Page 68

6.
Reinserire le cartucce di stampa e chiudere la copertura superiore
della stampante.
7.
Ricollegare il cavo di alimentazione al retro della stampante.
8.
Stampare una pagina di prova.
a. Fare clic su
b. Selezionare il pannello
9.
Se le striature persistono, ripetere la procedura fin quando la stampa di
Macintosh HD > Utilità
Test
>
hp deskjet > utilità hp deskjet
e poi fare clic sul pulsante
Test
.
prova non risulta pulita.
Vedere anche:
Uso dell'utilità hp deskjet
.
65
Page 69

Pulizia della superficie esterna
della stampante
La stampante spruzza un lieve getto d’inchiostro sulla carta e, col passare
del tempo, la superficie esterna della stampante potrebbe mostrare macchie
d’inchiostro. Seguire le istruzioni elencate qui di seguito per pulire la
superficie esterna della stampante:
• Usare un panno morbido e inumidito per eliminare polvere,
sbavature, macchie e inchiostro secco dalla superficie esterna
della stampante. Usare solo acqua. Evitare l’uso di detergenti
per uso domestico.
• Non pulire l’interno della stampante. Proteggere l’interno della
stampante dall’ingresso di qualsiasi liquido.
• Non lubrificare l’asta sulla quale si sposta il supporto della cartuccia
di stampa. Il rumore causato dallo spostamento in avanti o indietro di
tale supporto è normale nel caso di una stampante nuova. Il rumore
diminuisce con l’uso.
La stampante deve essere spostata e conservata sempre in una
posizione diritta e in piano per ottenere le prestazioni migliori
e più affidabili.
66
Page 70

Rabboccamento delle cartucce di stampa
Non rabboccare le cartucce di stampa HP. Il rabboccamento delle cartucce
di stampa può causare il superamento del ciclo di servizio normale per i
componenti elettronici e meccanici della cartuccia di stampa. Inoltre, crea
una certa quantità di potenziali problemi, quali quelli riportati di seguito.
•
Qualità di stampa scadente.
contenere elementi che intasano gli ugelli delle cartucce e risultano in
una qualità di stampa non uniforme. Gli inchiostri non di marca HP
potrebbero contenere elementi che causano la corrosione dei
componenti elettrici delle cartucce, generando stampati scadenti.
•
Danno potenziale.
versarsi sui componenti elettrici della stampante. Ciò potrebbe causare
gravi danni alla stampante, tempi morti e spese di riparazione.
Attenzione!
cartucce di stampa HP sono espressamente esclusi dalla copertura di
garanzia per la stampante HP.
Per ottenere le migliori prestazioni dalla stampante, la Hewlett-Packard
consiglia di usare solo cartucce di stampa HP originali, riempite in fabbrica.
Vedere anche:
Numeri di parte delle cartucce di stampa
Danni derivati dalla modifica o dal rabboccamento delle
L’inchiostro di una cartuccia rabboccata potrebbe
Gli inchiostri non di marca HP potrebbero
67
Page 71

Conservazione delle cartucce di stampa
Per ottenere una stampa di ottima qualità con le cartucce di stampa HP,
seguire gli accorgimenti descritti qui di seguito:
• Tenere tutte le cartucce nelle loro confezioni sigillate, fino al momento
dell’uso. Conservarle a temperatura ambiente (15,6–26,6 gradi C).
• Se le cartucce sono state estratte dalle confezioni sigillate e non devono
essere usate, occorre conservarle in un contenitore di plastica ermetico.
Riporre le cartucce con il lato dell’ugello rivolto verso l’alto. Non
consentire agli ugelli di entrare in contatto con qualsiasi altro oggetto.
• Se il nastro di vinile è stato staccato, non tentare di riattaccarlo.
Ciò potrebbe danneggiare la cartuccia di stampa.
• Dopo averle installate, mantenere sempre le cartucce di stampa nei
relativi supporti, tranne quando occorre eseguire una pulizia
manuale. In questo modo si evita che l’inchiostro si asciughi oppure
otturi le cartucce di stampa.
Attenzione!
completamento della stampa, del ritorno del supporto della cartuccia di
stampa nella posizione iniziale sul lato destro della stampante e dello
spegnimento della stampante. L’inchiostro si asciuga se le cartucce non
vengono riportate nella posizione iniziale.
Non scollegare la stampante dalla presa prima del
68
Page 72

Numeri di parte delle cartucce di stampa
Al momento dell’acquisto delle cartucce di stampa di ricambio per la
stampante HP Deskjet 9xx series, controllare con attenzione i numeri di parte:
•
•
•
: HP 51645A Series o HP n. 45
Nero
Tricromia
Tricromia grande
: HP C6578D Series o HP n. 78
: HP C6578A Series o HP n. 78
69
Page 73

Uso dell'utilità hp deskjet
L’utilità HP Deskjet include opzioni che influiscono sullo stile e sul risultato
della stampa. L'utilità include diversi strumenti utili per la calibrazione della
stampante, la pulizia delle cartucce, la stampa di una pagina di prova e le
informazioni riguardanti il sito Web di assistenza.
Accesso all’utilità hp deskjet
1.
Individuare l’icona di Macintosh HD sul desktop.
2.
Fare clic su
Macintosh HD
Visualizzazione dei pannelli di utilità hp deskjet
Lo schermo dell’utilità include sette pannelli. Selezionare i pannelli per
presentare le opzioni disponibili:
• Il pannello WOW! consente di stampare una pagina di prova per
verificare la qualità di stampa della stampante.
• Il pannello Livello d’inchiostro verifica la quantità di inchiostro nelle
cartucce di stampa.
• Il pannello Test consente di stampare un documento di prova.
• Il pannello Pulisci consente la pulizia delle cartucce di stampa quando
lo stampato presenta striature o la stampa è di qualità scadente.
• Il pannello Calibra consente di allineare le cartucce di stampa per
migliorare la qualità di stampa.
• Il pannello Assistenza offre l'indirizzo di un sito Web per ottenere le
informazioni su prodotti e accessori HP e su come ottenere assistenza.
• Il pannello Registra consente di accedere al sito Web della HP per la
registrazione della stampante HP.
>
Utilità
>
hp deskjet
>
utilità hp deskjet
.
70
Page 74

Soluzione di un problema
• Significato delle spie lampeggianti
• La stampante non stampa
• La stampante è molto lenta
• Problemi con la stampa
• Problemi con la stampa a raggi infrarossi
• Problemi con il Modulo per la stampa automatica su due lati
• Problemi con il Sensore automatico del tipo di carta
• Problemi con la funzione di comunicazione senza fili Bluetooth
71
Page 75

Significato delle spie lampeggianti
Le spie lampeggianti indicano lo stato della stampante.
La spia di Alimentazione lampeggia
La stampante sta probabilmente ricevendo dei dati e si sta preparando per
la stampa. La spia non lampeggia più quando la stampante ha terminato di
ricevere i dati.
La spia Riprendi lampeggia
La carta potrebbe essere esaurita nelle stampante
1.
Inserire la carta nel vassoio di alimentazione.
2.
Premere il pulsante
Si potrebbe verificare un inceppamento della carta mentre si usa lo sportello
di accesso posteriore
1.
Togliere la carta dal vassoio di alimentazione e dal vassoio di uscita.
2.
Premere il pulsante
Se si stavano stampando etichette, assicurarsi che un’etichetta non si sia
staccata dal foglio e non sia rimasta all’interno della stampante.
Riprendi
Riprendi
sul lato anteriore della stampante.
.
3.
Se l’inceppamento della carta è stato rimosso, stampare nuovamente
il documento.
Se l’inceppamento non è stato rimosso, procedere alla fase 4.
4.
Aprire e togliere lo sportello di accesso posteriore girando verso sinistra
la relativa leva.
5.
Estrarre la carta inceppata dalla stampante.
6.
Rimettere in posizione e chiudere lo sportello di accesso posteriore.
7.
Premere il pulsante
Stampa manuale del primo lato di un documento da stampare su due lati
1.
Seguire le istruzioni visualizzate sullo schermo per inserire la carta per la
stampa del secondo lato.
2.
Premere il pulsante
Riprendi
Riprendi
.
.
72
Page 76

La spia della cartuccia di stampa lampeggia
• La copertura superiore è aperta. Chiudere la copertura superiore.
• Potrebbe esservi un problema con una delle cartucce di stampa.
Tutte le spie stanno lampeggiando
Potrebbe essere necessario riavviare la stampante.
1.
Premere il pulsante di
2.
Premere il pulsante di
Alimentazione
Alimentazione
per spegnere la stampante.
per accendere la stampante.
Procedere alla fase 3 se le spie continuano a lampeggiare.
3.
Premere il pulsante di
4.
Scollegare la stampante dalla fonte di alimentazione.
5.
Ricollegare la stampante alla fonte di alimentazione.
6.
Premere il pulsante di
Alimentazione
Alimentazione
per spegnere la stampante.
per accendere la stampante.
La spia della funzione di comunicazione senza fili Bluetooth
Per ulteriori informazioni sulla funzione di comunicazione senza fili Bluetooth
della stampante, visitare il sito Web della HP www.hp.com
drivers
(immettere il nome e il numero del prodotto)
, immettere
nella casella
995c
enter product name and number
e poi premere
. Fare clic su
Enter (Invio)
.
Vedere anche:
Spia di Stato delle cartucce di stampa
Se il problema persiste, mettersi in contatto con l’
73
Assistenza Clienti HP
.
Page 77

La stampante non stampa
La carta non esce dalla stampante
Per correggere il problema seguire queste istruzioni.
Verificare la stampante
Controllare quanto segue:
1.
La stampante è collegata alla fonte di alimentazione.
2.
Il collegamento del cavo è ben saldo.
3.
La stampante è accesa.
4.
I supporti sono correttamente sistemati nel vassoio di alimentazione.
5.
La copertura superiore della stampante è chiusa.
6.
Lo sportello di accesso posteriore è collegato.
Verificare le spie della stampante
1.
Se la spia di
copertura della stampante per verificare che le cartucce siano
correttamente installate.
Stato delle cartucce di stampa
lampeggia, sollevare la
2.
Se la spia di
3.
Se la spia di
Installare di nuovo il software della stampante
Consultare il Poster di installazione rapida per ulteriori informazioni.
Alimentazione
Alimentazione
lampeggia, la stampante è in fase di stampa.
lampeggia, premere il pulsante
74
Riprendi
.
Page 78

Inceppamenti della carta mentre si usa lo sportello
di accesso posteriore
1.
Togliere la carta dal vassoio di alimentazione e di uscita.
2.
Premere il pulsante
3.
Se si stavano stampando etichette, assicurarsi che un’etichetta non si sia
Riprendi
staccata dal foglio attraversando la stampante.
4.
Se l’inceppamento della carta è stato rimosso, stampare nuovamente
il documento.
Procedere al passo 5 se l’inceppamento persiste.
5.
Aprire lo sportello di accesso posteriore girando la leva in senso
antiorario e rimuoverlo.
sul lato anteriore della stampante.
6.
Estrarre la carta inceppata e poi rimettere in posizione lo sportello di
accesso posteriore.
7.
Stampare il documento.
75
Page 79

La stampante non si accende
La stampante potrebbe aver usato troppa corrente.
1.
Scollegare il cavo di alimentazione dalla stampante.
2.
Attendere circa 10 secondi.
3.
Ricollegare il cavo di alimentazione alla stampante.
4.
Premere il pulsante di
Alimentazione
Vedere anche:
Stampa con la stampante hp deskjet
per accendere la stampante.
Se il problema persiste, mettersi in contatto con l’
Assistenza Clienti HP
.
76
Page 80

La stampante è molto lenta
La velocità e le prestazioni generali della stampante possono essere
influenzate da diverse variabili.
Il computer non soddisfa i requisiti del sistema
1.
Verificare la RAM e la velocità del processore del computer.
Vedere Specifiche del prodotto per ulteriori informazioni.
2.
Chiudere tutti i programmi software superflui.
Potrebbero esserci troppi programmi software in esecuzione
contemporaneamente.
3.
Aumentare lo spazio nel disco rigido.
Se il computer ha meno di 100 MB disponibili nel disco rigido, il tempo
di elaborazione della stampante sarà più lungo. Consultare il manuale
del computer per informazioni sulla gestione dello spazio nel disco
rigido del computer.
Il software della stampante potrebbe essere obsoleto
1.
Verificare il driver della stampante utilizzato.
2.
Visitare il sito Web della HP per ottenere gli ultimi aggiornamenti del
software per la stampante. Consultare la guida di riferimento rapido per
informazioni sul sito Web.
Stampa di documenti complessi, grafica o fotografie in corso
Si sta stampando un documento complesso. I documenti che contengono
grafica o fotografie vengono stampati più lentamente rispetto ai documenti
che contengono solo testo.
77
Page 81

Problemi nelle connessioni del cavo USB
Quando la stampante e diverse periferiche USB sono collegate ad un hub,
potrebbe verificarsi un conflitto di stampa. Per risolvere il conflitto, usare uno
di questi metodi:
• Collegare il cavo USB della stampante direttamente al computer
invece che all’hub
• Quando la stampante è collegata ad un hub, non usare durante la
stampa altre periferiche USB che sono collegate allo stesso hub
Opzione del tipo di carta attivata
Dopo l’attivazione dell’opzione Automatico, la stampante impiega alcuni
secondi per esaminare la prima pagina di un processo di stampa. Questa
operazione consente di determinare il tipo di carta appropriato. Per aumentare
la velocità di stampa, disattivare il Sensore automatico del tipo di carta.
Vedere anche:
Stampa con la stampante hp deskjet
Uso dell'utilità hp deskjet
Specifiche tecniche per la stampante hp deskjet 995c series
Sensore automatico del tipo di carta
Se il problema persiste, mettersi in contatto con l’
78
Assistenza Clienti HP
.
Page 82

Problemi con la stampa
Stampa di pagine bianche
La stampante potrebbe elaborare pagine che non contengono testo o
immagini se:
• Una o entrambe le cartucce di stampa sono vuote
• Il nastro di vinile non è stato rimosso dalla cartuccia di stampa
• Si sta stampando un fax
Controllare le cartucce di stampa
1.
Sollevare la copertura superiore della stampante per visualizzare le
icone di Stato delle cartucce di stampa.
2.
Sostituire la cartuccia di stampa se fosse vuota.
3.
Togliere il nastro di vinile protettivo se fosse ancora attaccato alla
cartuccia di stampa.
Salvare un file di facsimile (fax) in formato grafico
1.
Salvare il fax in un formato grafico con un’estensione del nome di
file .tiff.
2.
Copiare e inserire l’immagine nel documento di un programma di
elaborazione testi.
3.
Salvare il documento.
4.
Stampare il documento nel programma di elaborazione di testi.
Il documento non è stampato al centro o è trasversale
1.
Assicurarsi che il supporto di stampa sia correttamente sistemato nel
vassoio di alimentazione.
2.
Verificare che le guide del foglio aderiscano bene ai bordi dei supporti.
3.
Provare a stampare nuovamente il documento.
79
Page 83

Parti del documento mancano o sono stampate
nella posizione sbagliata
Seguire queste istruzioni per ripristinare l’orientamento della carta, il
formato, i margini ed altre opzioni:
1.
Aprire il file da stampare.
2.
Fare clic su
3.
Selezionare le opzioni seguenti:
•
Formato carta
carta personalizzati
l’area di stampa)
•
Scala (%)
scalati correttamente)
•
Orientamento
4.
Fare clic su OK.
5.
Fare clic su
Viene visualizzato lo schermo hp deskjet 9xx, che presenta lo schermo
dell’opzione Generale. Fare clic sulle frecce nel campo Generale per
selezionare le opzioni necessarie.
>
File
Formato di stampa
: Formato appropriato (selezionare
.
Modifica formati
per verificare che i margini siano impostati entro
: percentuale appropriata (verificare che testo e grafica siano
: orientamento appropriato
File
>
Stampa
.
6.
Selezionare
•
Tipo di carta
•
Qualità di stampa
7.
Selezionare
•
Pagine per foglio: 1 (Normale)
•
Stampa su due lati
8.
Fare clic su OK per stampare.
Tipo di carta/Qualità
: tipo appropriato
Formato
e poi quanto segue:
: qualità appropriata
, poi quanto segue:
: non selezionata
80
Page 84

Lo stampato non riflette le nuove impostazioni
Le impostazioni predefinite della stampante potrebbero variare dalle
impostazioni di stampa dell’applicazione software. Selezionare le
impostazioni di stampa appropriate all’interno dell’applicazione.
La qualità di stampa è scadente
Usare uno o più dei metodi seguenti per migliorare la qualità della stampa:
1.
Verificare lo stato delle cartucce di stampa e sostituire le cartucce vuote.
2.
Usare supporti adatti per le stampanti HP Deskjet per migliorare la
qualità della stampa.
3.
Verificare che i supporti siano stati caricati correttamente con il lato
stampabile rivolto verso il basso.
4.
Verificare di aver selezionato il tipo e la qualità di carta appropriati
nell’opzione Tipo di carta/Qualità nello schermo Formato di stampa.
5.
Selezionare
Normale
carta/Qualità nello schermo Formato di stampa.
6.
Allineare le cartucce di stampa. Selezionare il pannello
schermo utilità hp deskjet e poi fare clic sul pulsante
o
Migliore
, invece di Bozza nell’opzione Tipo di
Calibra
Allinea
nello
.
7.
Diminuire la densità dell’inchiostro o il tempo di asciugatura.
a. Fare clic su
b. Fare clic sulla scheda
File
>
Stampa
>
Tipo di carta/Qualità
Inchiostro
.
.
c. Usare le guide per regolare la densità dell’inchiostro e il tempo
di asciugatura.
81
Page 85

Le fotografie non sono stampate correttamente
1.
Confermare che il supporto fotografico sia stato sistemato correttamente
nel vassoio di alimentazione con il lato stampabile rivolto verso il basso.
2.
Inserire il supporto fotografico fino in fondo.
3.
Fare scorrere le guide del foglio in modo che si appoggino bene sui
bordi della carta fotografica; reinserire il vassoio.
4.
Aprire il file da stampare.
5.
Fare clic su
Viene visualizzato lo schermo hp deskjet 9xx, che presenta lo schermo
dell’opzione Generale. Fare clic sulle frecce nel campo Generale per
selezionare le opzioni necessarie.
6.
Selezionare
•
Tipo di carta
•
Qualità di stampa: Migliore,
risoluzione
7.
Fare clic su OK per stampare.
>
File
Stampa
Tipo di carta/Qualità
.
e poi quanto segue:
: carta fotografica hp appropriata
selezionando in seguito
per migliorare la qualità della stampa
Foto ad alta
82
Page 86

Gli striscioni non sono stampati correttamente
1.
Accertarsi che il vassoio di uscita sia alzato.
2.
Verificare di aver selezionato il formato di carta
Striscione US Letter
3.
Verificare la posizione e il tipo della carta:
nello schermo Formato di stampa di hp deskjet 9xx.
• Se la stampante preleva diversi fogli per volta, aprire e chiudere
la carta.
• Accertarsi che il lato strappato della carta per gli striscioni sia rivolto
verso la stampante.
• Verificare di avere usato carta adatta per la stampa di striscioni.
4.
Accertarsi che il software della stampante funzioni correttamente se
mancano delle parti stampate alle estremità dei fogli.
Vedere anche:
Sostituzione delle cartucce di stampa
Margini minimi di stampa
Striscione A4 Letter
o
Se il problema persiste, mettersi in contatto con l’
Assistenza Clienti HP
.
83
Page 87

Problemi con la stampa a raggi infrarossi
Impossibile stabilire un collegamento o la stampante
richiede troppo tempo per stampare
Correggere il problema utilizzando una o più delle opzioni seguenti:
• Seguire le istruzioni allegate al PowerBook per la stampa a
raggi infrarossi.
• Verificare che la periferica sia conforme alla norma IrDA. Controllare
che la periferica includa un simbolo IrDA, oppure consultare il relativo
manuale di istruzioni.
• Verificare che nessuna luce intensa colpisca direttamente la lente per
raggi infrarossi.
• Sistemare la periferica ad una distanza massima di un metro dalla
stampante. Allinearla entro un angolo totale di 30 gradi rispetto
alla lente per raggi infrarossi della stampante e poi verificare
quanto segue:
- La periferica e la stampante sono correttamente allineate.
- Il percorso tra le due periferiche a raggi infrarossi è libero da
qualsiasi ostacolo.
- Le lenti per i raggi infrarossi delle periferiche sono pulite e non
presentano residui di grasso.
La spia degli infrarossi lampeggia
La spia degli infrarossi lampeggiante non indica che esiste un problema con
la funzione di stampa a raggi infrarossi. È la conferma che si è stabilito un
collegamento tra la stampante e il portatile o notebook.
84
Page 88

La stampante ha interrotto la stampa
Se la periferica è stata spostata al di fuori della portata della lente per raggi
infrarossi, la luce degli infrarossi si spegne e la stampante smette di
stampare. Riallineare le periferiche entro 30 secondi per poter riprendere il
processo di stampa.
La stampante stampa solo un singolo appuntamento
di calendario
Il Palm Pilot potrebbe non includere un’applicazione di stampa installata. Per
poter stampare più di un appuntamento di calendario per volta, occorre
installare un’applicazione di stampa potenziata.
Un’applicazione di stampa potenziata potrebbe non essere disponibile
in una particolare regione.
Vedere anche:
Funzione di stampa a raggi infrarossi
Se il problema persiste, mettersi in contatto con l’
85
Assistenza Clienti HP
.
Page 89

Problemi con il Modulo per la stampa automatica su due lati
I margini per la rilegatura appaiono nel punto sbagliato
Si è selezionato l’orientamento della carta o il margine di rilegatura sbagliato.
1.
Fare clic su
2.
Selezionare le opzioni seguenti:
•
Orientamento
•
Margini di sicurezza su entrambi i lati
3.
Fare clic su OK.
4.
Fare clic su
Viene visualizzato lo schermo hp deskjet 9xx, che presenta lo schermo
dell’opzione Generale. Fare clic sulle frecce nel campo Generale per
selezionare le opzioni necessarie.
5.
Selezionare
appropriato per il documento da stampare.
6.
Fare clic su OK per stampare.
>
File
Formato di stampa
: orientamento appropriato
>
File
Formato
Stampa
.
, quindi selezionare l’icona per lo stile di rilegatura
.
: selezionare questa opzione
Nessuna pagina viene stampata
Lo sportello di accesso posteriore o il Modulo per la stampa automatica su
due lati non è stato installato.
1.
Installare lo sportello di accesso posteriore o il Modulo per la stampa
automatica su due lati sul retro della stampante.
2.
Provare a stampare nuovamente il documento.
86
Page 90

Inceppamenti della carta all’interno del Modulo
per la stampa automatica su due lati
1.
Togliere la carta dal vassoio di alimentazione e dal vassoio di uscita.
2.
Premere il pulsante
Riprendi
Procedere al passo 3 se l’inceppamento persiste.
3.
Spegnere la stampante.
4.
Premere il pulsante in alto al Modulo per la stampa automatica su due
lati e abbassare lo sportello di accesso posteriore.
5.
Estrarre il foglio inceppato dal modulo e chiudere lo sportello di
accesso posteriore.
sul lato anteriore della stampante.
6.
Accendere la stampante.
7.
Provare a stampare nuovamente il documento.
87
Page 91

Inceppamenti della carta quando il Modulo per la stampa
automatica su due lati è collegato
1.
Togliere la carta dal vassoio di alimentazione e dal vassoio di uscita.
2.
Premere il pulsante
Riprendi
Procedere al passo 3 se l’inceppamento persiste.
3.
Spegnere la stampante.
4.
Premere simultaneamente i pulsanti di sgancio, situati su ciascun lato del
Modulo per la stampa automatica su due lati.
5.
Staccare il modulo.
sul lato anteriore della stampante.
6.
Estrarre il foglio inceppato e rimettere in posizione il modulo.
Consultare il Poster di installazione rapida per istruzioni sull’installazione
del Modulo per la stampa automatica su due lati.
7.
Accendere la stampante.
8.
Provare a stampare nuovamente il documento.
88
Page 92

Impossibile selezionare l’opzione automatica per la stampa
su due lati nella finestra di dialogo Formato
Il Modulo per la stampa automatica su due lati potrebbe non essere
stato abilitato.
1.
Fare clic su
2.
Selezionare l’opzione
3.
Fare clic su OK.
4.
Fare clic su
Viene visualizzato lo schermo hp deskjet 9xx, che presenta lo schermo
dell’opzione Generale. Fare clic sulle frecce nel campo Generale per
selezionare le opzioni seguenti.
5.
Selezionare
•
Stampa su entrambi i lati
•
Rilegatura
6.
Continuare con altre selezioni per la formattazione, se occorre, e poi
fare clic su
>
File
Formato di stampa
>
File
Stampa
Formato
, poi quanto segue:
Margini di sicurezza su entrambi i lati
.
.
: selezionare questa opzione
: l’icona corrispondente (libro o calendario)
Stampa
.
.
89
Page 93

La stampa è stata eseguita solo su un lato del foglio dopo la
selezione dell’opzione Stampa su due lati
Usare queste soluzioni:
• Accertarsi di aver selezionato Automatico nella finestra di
dialogo Formato.
• Staccare e poi riattaccare il Modulo per la stampa automatica
su due lati.
• Stampare il documento usando la funzione di stampa manuale
su due lati.
• Usare un tipo di supporto riconosciuto dal Modulo per la stampa
automatica su due lati.
• Usare un formato del supporto adatto per il Modulo per la stampa
automatica su due lati.
• Attivare la stampa in background.
Vedere anche:
Stampa con il Modulo per la stampa automatica su due lati
Stampa manuale su due lati
Se il problema persiste, mettersi in contatto con l’
90
Assistenza Clienti HP
.
Page 94

Problemi con il Sensore automatico
del tipo di carta
La qualità di stampa è diversa dopo la selezione
dell’opzione Automatica
La qualità di stampa viene impostata automaticamente come Normale dopo
la selezione dell’opzione Automatica per il tipo di carta. La qualità di stampa
potrebbe migliorare dopo la selezione di un tipo di carta specifico. Seguire
queste istruzioni per selezionare un determinato tipo di carta:
1.
Aprire il file da stampare.
2.
Fare clic su
Viene visualizzato lo schermo hp deskjet 9xx, che presenta lo schermo
dell’opzione Generale. Fare clic sulle frecce nel campo Generale per
selezionare le opzioni necessarie.
3.
Selezionare
che non sia Automatica nell’opzione
4.
Fare clic su OK per stampare.
>
File
Stampa
Tipo di carta/Qualità
.
e poi scegliere qualsiasi tipo di carta
Tipo di carta
.
91
Page 95

Dopo la selezione dell’opzione Automatica, non viene usata
la modalità di carta ottimale
1.
Verificare che la carta non sia segnata o arricciata.
La precisione del Sensore automatico del tipo di carta diminuisce
quando la carta è danneggiata.
2.
Selezionare manualmente il tipo di carta adatto.
Il Sensore automatico del tipo di carta imposta sempre questi tipi di
supporti come Carta normale:
• Carta da lettere
• Carta con un’intestazione o un logo prestampati sul lato superiore
• Carta di colore scuro
• Carta che contiene fibre metalliche
La stampante espelle la carta
La stampante potrebbe essere stata sistemata direttamente alla luce del sole,
che potrebbe influire sul Sensore automatico del tipo di carta. Spostare la
stampante al riparo dalla luce diretta del sole.
Vedere anche:
Sensore automatico del tipo di carta
Se il problema persiste, mettersi in contatto con l’
92
Assistenza Clienti HP
.
Page 96

Problemi con la funzione di comunicazione senza fili Bluetooth
Per ulteriori informazioni sulla funzione di comunicazione senza fili Bluetooth
della stampante, visitare il sito Web della HP www.hp.com
drivers
(immettere il nome e il numero del prodotto)
, immettere
nella casella
995c
enter product name and number
e poi premere
. Fare clic su
Enter (Invio)
.
93
Page 97

Specifiche del prodotto
• Specifiche tecniche per la stampante hp deskjet 995c series
• Specifiche per la funzione di comunicazione senza fili Bluetooth
• Specifiche tecniche per la stampa a raggi infrarossi
• Specifiche tecniche del Modulo per la stampa automatica su due lati
• Margini minimi di stampa
• Requisiti di sistema
94
Page 98

Specifiche tecniche per la stampante
hp deskjet 995c series
hp deskjet 995c modello n. C8925A
Velocità di stampa di testo in nero
Bozza: fino a 17 pagine al minuto
Velocità di stampa di testo e grafica a colori
Bozza: fino a 13 pagine al minuto
Risoluzione del testo TrueType in nero
(a seconda del tipo di carta)
Bozza: 300 x 300 dpi
Normale: 600 x 600 dpi
Migliore: 600 x 600 dpi
Risoluzione a colori
(a seconda del tipo di carta)
Bozza: 300 x 300 dpi + PhotoREt
Normale: 600 x 600 dpi + PhotoREt
Migliore: 600 x 600 dpi + PhotoREt
Risoluzione di stampa per la carta fotografica
PhotoREt: 2400 x 1200 dpi
Tecnologia di stampa
Stampa termica a getto d’inchiostro a richiesta
Compatibilità software
Collegamento USB: MacOS versione 8.6 o successiva
Collegamento AppleTalk: MacOS versione 7.6.1 o successiva
Ciclo di produttività
5.000 pagine al mese
Memoria
8 MB di RAM incorporata
95
Page 99

Pulsanti/Spie
Pulsante Annulla
Spia di Stato delle cartucce di stampa
Pulsante e spia Riprendi
Pulsante e spia di Alimentazione
Luce a raggi infrarossi
Spia di stato per le comunicazioni senza fili Bluetooth. (Visitare il sito Web
della HP per visualizzare le specifiche tecniche della funzione di
comunicazione senza fili Bluetooth.)
Interfaccia I/O
Universal Serial Bus (USB) versione 2.0 fullspeed
IrDA versione 1.1, 4 MBps
Comunicazioni senza fili Bluetooth. (Visitare il sito Web della HP per
visualizzare le specifiche tecniche della funzione di comunicazione senza fili
Bluetooth della stampante.)
Dimensioni
Con Modulo per la stampa automatica su due lati:
440 mm (larghezza) x 196 mm (altezza) x 435 mm (profondità)
Senza Modulo per la stampa automatica su due lati:
440 mm (larghezza) x 196 mm (altezza) x 375 mm (profondità)
Peso
Con Modulo per la stampa automatica su due lati:
6,65 kg senza cartucce di stampa
96
Page 100

Ambiente operativo
Condizioni di funzionamento massime:
Temperatura: da 5 a 40 gradi C
Umidità: tra il 15% e l’80% senza condensa
Condizioni operative consigliate per ottenere la migliore qualità di stampa:
Temperatura: da 15 a 35 gradi C
Umidità: tra il 20% e l’80% senza condensa
Condizioni di conservazione:
Temperatura: da -40 a 60 gradi C
Consumo di corrente
2 watt massimo quando spenta
4 watt di media quando non stampa
40 watt di media quando stampa
Requisiti di alimentazione
Tensione d’ingresso: da 100 a 240 V c.a. (±10%)
Frequenza d’ingresso: 50/60 Hz (+3 Hz)
Accoglie automaticamente tutta la gamma di voltaggi e frequenze
della linea c.a.
Emissioni di rumore dichiarate in conformità a ISO 9296
Livello potenza acustica, LWAd (1B=10 dB):
6,0 dB in modalità normale
Livello pressione acustica, LpAm (in prossimità della stampante):
49 dB in modalità normale
Allineamento
Inclinato:
± 0,152 mm/mm su carta normale
± 0,254 mm/mm sulle pellicole per trasparenze hp “transparency films”
97
 Loading...
Loading...