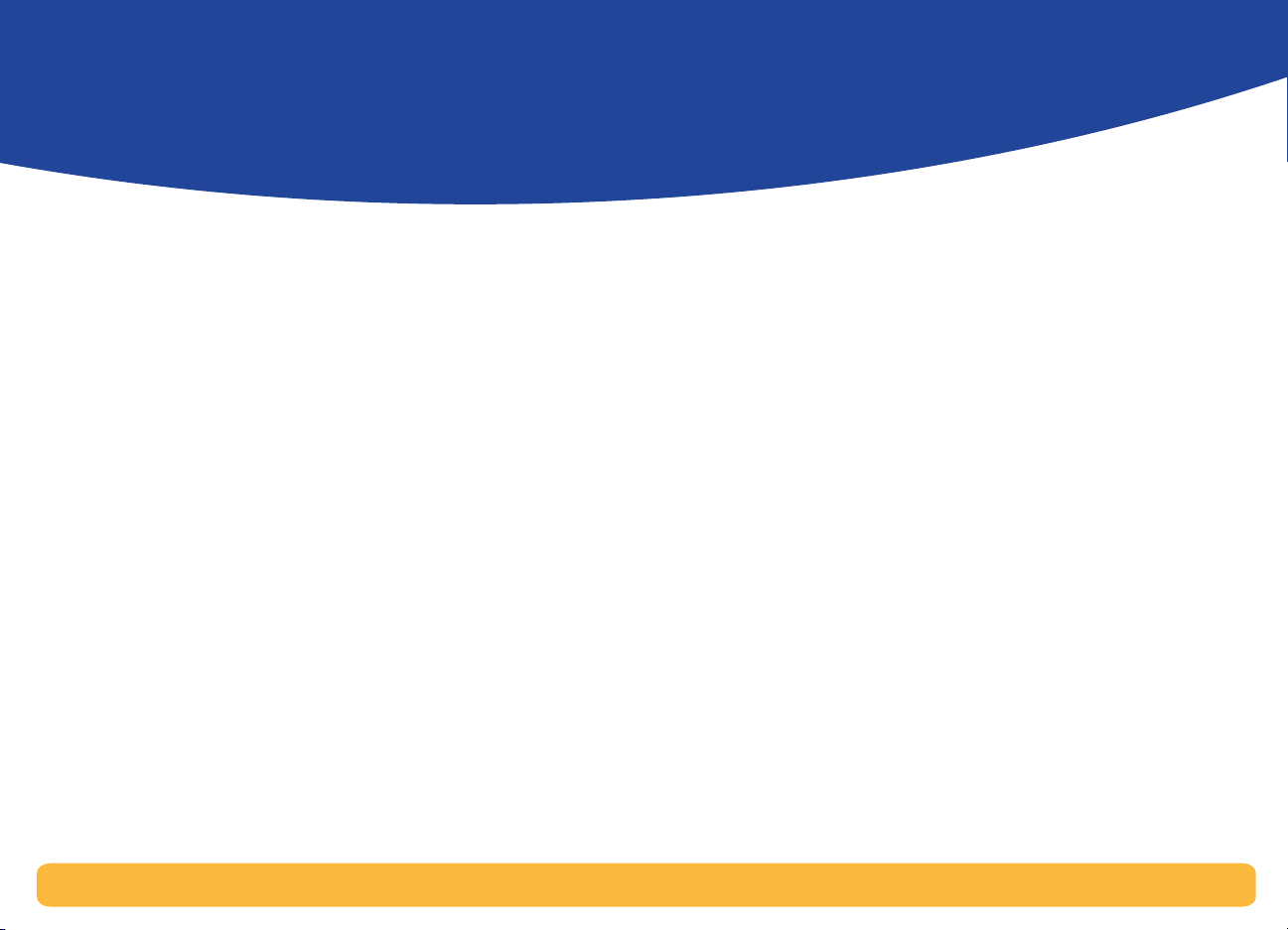
Användarhandbok
Innehåll
Hitta information – Vad och hur . . . . . . . . . . . . . . . . . . . . . . . . . . . . . . . . . . . . . . . . . . 3
Användare av Windows 95, 98, 2000 och NT 4.0 . . . . . . . . . . . . . . . . . . . . . . . 3
Användare av Windows 3.1x. . . . . . . . . . . . . . . . . . . . . . . . . . . . . . . . . . . . . . . . . . . . 3
För DOS-användare . . . . . . . . . . . . . . . . . . . . . . . . . . . . . . . . . . . . . . . . . . . . . . . . . . . 3
Allmänt om utskrift . . . . . . . . . . . . . . . . . . . . . . . . . . . . . . . . 4
Knappar och lampor . . . . . . . . . . . . . . . . . . . . . . . . . . . . . . . . . . . . . . . . . . . . . . . . . . . . . 4
Pappersfack . . . . . . . . . . . . . . . . . . . . . . . . . . . . . . . . . . . . . . . . . . . . . . . . . . . . . . . . . . . . . 5
Inmatningsfack . . . . . . . . . . . . . . . . . . . . . . . . . . . . . . . . . . . . . . . . . . . . . . . . . . . . . . . 5
Utmatningsfack . . . . . . . . . . . . . . . . . . . . . . . . . . . . . . . . . . . . . . . . . . . . . . . . . . . . . . . 5
Hur man skriver ut . . . . . . . . . . . . . . . . . . . . . . . . . . . . . . . . . . . . . . . . . . . . . . . . . . . . . . .6
Hur man skriver ut i Windows 95, 98, 2000 och NT 4.0. . . . . . . . . . . . . . . . . . 7
Utskrift med Windows 3.1x . . . . . . . . . . . . . . . . . . . . . . . . . . . . . . . . . . . . . . . . . . . . . 11
HP DeskJet Verktygslåda. . . . . . . . . . . . . . . . . . . . . . . . . . . . . . . . . . . . . . . . . . . . . . . . 13
Windows 95, 98, 2000 och NT 4.0 . . . . . . . . . . . . . . . . . . . . . . . . . . . . . . . . . . . . 13
Windows 3.1x. . . . . . . . . . . . . . . . . . . . . . . . . . . . . . . . . . . . . . . . . . . . . . . . . . . . . . . . . 15
Ikonen Skrivarinställningar i aktivitetsfältet. . . . . . . . . . . . . . . . . . . . . . . . . . . . . . . 16
Indikator för varningsmeddelande . . . . . . . . . . . . . . . . . . . . . . . . . . . . . . . . . . . . 16
Kontrollera hur många varnings-meddelanden som väntar . . . . . . . . . . . . 16
Öppna dialogrutan för standardutskriftsinställningar . . . . . . . . . . . . . . . . . . .17
Visa varningsmeddelanden om bläckpatronen . . . . . . . . . . . . . . . . . . . . . . . . 18
Öppna dialogrutan Egenskaper för skrivare . . . . . . . . . . . . . . . . . . . . . . . . . . . 18
Snabbmeny för Skrivarinställningar i aktivitetsfältet . . . . . . . . . . . . . . . . . . . 18
Automatisk papperstypsensor. . . . . . . . . . . . . . . . . . . . . . . . . . . . . . . . . . . . . . . . . . . .19
Hur du använder den automatiska papperstypsensorn . . . . . . . . . . . . . . . . .19
Automatisk dubbelsidig utskrift . . . . . . . . . . . . . . . . . . . . . . . . . . . . . . . . . . . . . . . . . 20
Skriva ut med modulen för automatisk dubbelsidig utskrift . . . . . . . . . . . . .21
Infraröd (Ir) utskrift . . . . . . . . . . . . . . . . . . . . . . . . . . . . . . . . . . . . . . . . . . . . . . . . . . . . . 22
Använda IR-kommunikation med en bärbar dator som kör Windows 98 . . . 23
Skriva ut med en Palm Pilot . . . . . . . . . . . . . . . . . . . . . . . . . . . . . . . . . . . . . . . . . . 26
Skriva ut med digitalkameran HP PhotoSmart . . . . . . . . . . . . . . . . . . . . . . . . . 27
Skriva ut med en Windows CE-enhet . . . . . . . . . . . . . . . . . . . . . . . . . . . . . . . . . . 28
Tips om skrivarunderhåll. . . . . . . . . . . . . . . . . . . . . . . . . . . . . . . . . . . . . . . . . . . . . . . . 29
Mer om utskrift . . . . . . . . . . . . . . . . . . . . . . . . . . . . . . . . . . .30
Använda rätt papper. . . . . . . . . . . . . . . . . . . . . . . . . . . . . . . . . . . . . . . . . . . . . . . . . . . . 30
Skriva ut på olika typer av papper och annat material . . . . . . . . . . . . . . . . . . . . 30
Manuell dubbelsidig utskrift . . . . . . . . . . . . . . . . . . . . . . . . . . . . . . . . . . . . . . . . . . . . . 31
Utskrift på OH-film . . . . . . . . . . . . . . . . . . . . . . . . . . . . . . . . . . . . . . . . . . . . . . . . . . . . . 32
Skriva ut enstaka kuvert . . . . . . . . . . . . . . . . . . . . . . . . . . . . . . . . . . . . . . . . . . . . . . . . . 33
Skriva ut buntar med kuvert . . . . . . . . . . . . . . . . . . . . . . . . . . . . . . . . . . . . . . . . . . . . . 34
Skriva ut visitkort, registerkort och annat material Små media . . . . . . . . . . . . . 35
Skriva ut etiketter . . . . . . . . . . . . . . . . . . . . . . . . . . . . . . . . . . . . . . . . . . . . . . . . . . . . . . . 36
Skriva ut fotografier . . . . . . . . . . . . . . . . . . . . . . . . . . . . . . . . . . . . . . . . . . . . . . . . . . . . 37
Skriva ut gratulationskort . . . . . . . . . . . . . . . . . . . . . . . . . . . . . . . . . . . . . . . . . . . . . . . 38
Skriva ut på påstrykningsbilder. . . . . . . . . . . . . . . . . . . . . . . . . . . . . . . . . . . . . . . . . . 39
Skriva ut affischer. . . . . . . . . . . . . . . . . . . . . . . . . . . . . . . . . . . . . . . . . . . . . . . . . . . . . . .40
Skriva ut kontinuerligt papper . . . . . . . . . . . . . . . . . . . . . . . . . . . . . . . . . . . . . . . . . . . .41
1
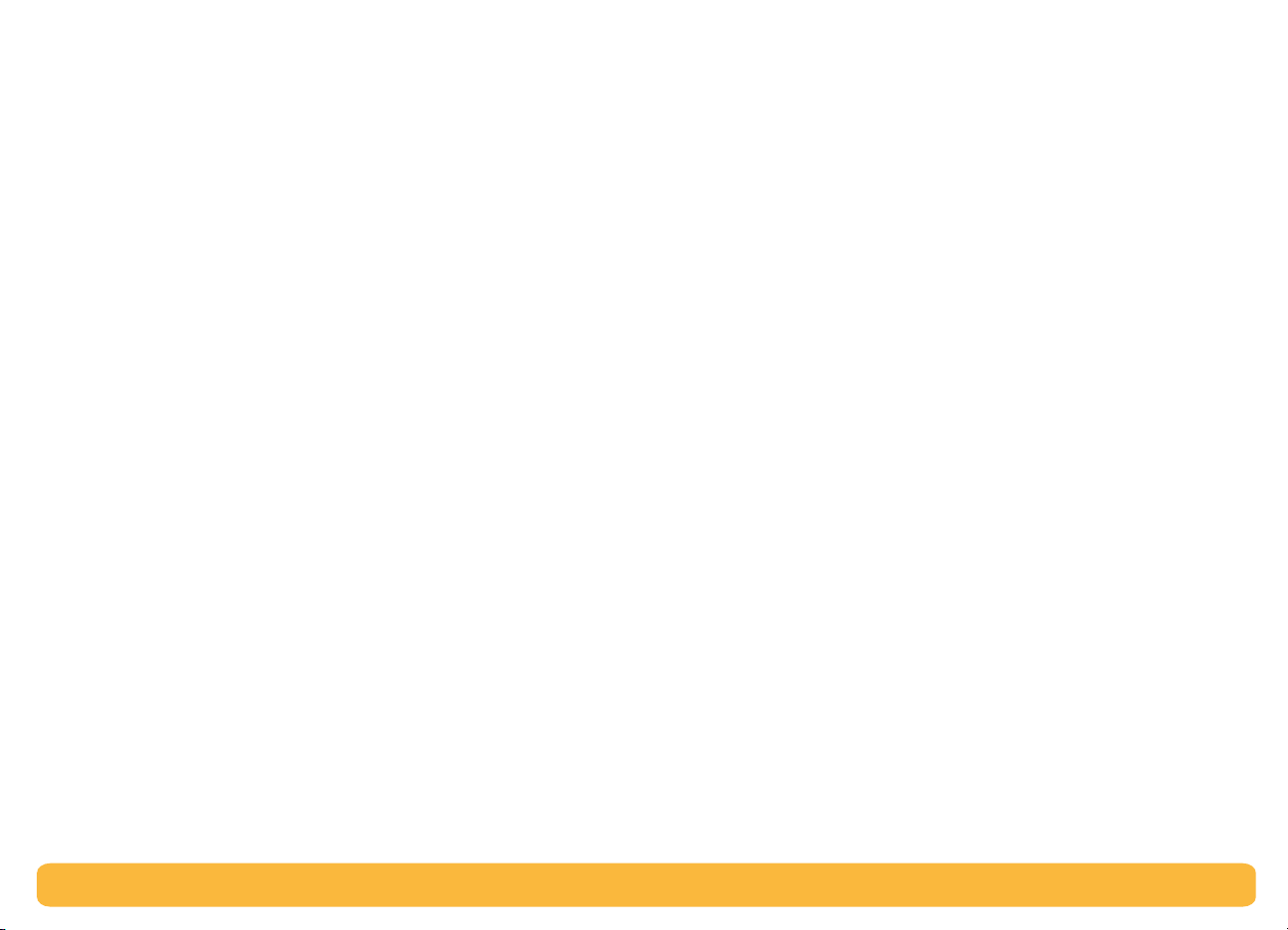
Användarhandbok: Innehåll
Bläckpatroner . . . . . . . . . . . . . . . . . . . . . . . . . . . . . . . . . . . . 42
Status för bläckpatroner . . . . . . . . . . . . . . . . . . . . . . . . . . . . . . . . . . . . . . . . . . . . . . . . 42
Byta bläckpatroner . . . . . . . . . . . . . . . . . . . . . . . . . . . . . . . . . . . . . . . . . . . . . . . . . . . . .44
Så här byter du ut en bläckpatron . . . . . . . . . . . . . . . . . . . . . . . . . . . . . . . . . . . .44
Förvara bläckpatroner . . . . . . . . . . . . . . . . . . . . . . . . . . . . . . . . . . . . . . . . . . . . . . . . . .46
Rengöra bläckpatroner . . . . . . . . . . . . . . . . . . . . . . . . . . . . . . . . . . . . . . . . . . . . . . . . . 46
När behövs rengöring? . . . . . . . . . . . . . . . . . . . . . . . . . . . . . . . . . . . . . . . . . . . . . . .46
Om linjer och punkter saknas... . . . . . . . . . . . . . . . . . . . . . . . . . . . . . . . . . . . . . . .46
Om bläckstrimmor uppstår... . . . . . . . . . . . . . . . . . . . . . . . . . . . . . . . . . . . . . . . . . 47
Rengöra bläckpatroner och hållare manuellt . . . . . . . . . . . . . . . . . . . . . . . . . . 47
Skador som orsakas av att bläckpatroner fyllts på . . . . . . . . . . . . . . . . . . . . . . . . 49
Problem? . . . . . . . . . . . . . . . . . . . . . . . . . . . . . . . . . . . . . . . . 50
Felsökningstips . . . . . . . . . . . . . . . . . . . . . . . . . . . . . . . . . . . . . . . . . . . . . . . . . . . . . . . . .50
HP Customer Care . . . . . . . . . . . . . . . . . . . . . . . . . . . . . . . . . . . . . . . . . . . . . . . . . . . . . . 75
HP Customer Care Online . . . . . . . . . . . . . . . . . . . . . . . . . . . . . . . . . . . . . . . . . . . . 75
Uppdatering av skrivarprogram. . . . . . . . . . . . . . . . . . . . . . . . . . . . . . . . . . . . . . . 76
HP:s kundtjänst för reparation . . . . . . . . . . . . . . . . . . . . . . . . . . . . . . . . . . . . . . . . 77
HP Customer Care per telefon . . . . . . . . . . . . . . . . . . . . . . . . . . . . . . . . . . . . . . . . 77
Alternativ för utökad garanti. . . . . . . . . . . . . . . . . . . . . . . . . . . . . . . . . . . . . . . . . .80
Mer om skrivaren . . . . . . . . . . . . . . . . . . . . . . . . . . . . . . . . . . 81
Specifikationer . . . . . . . . . . . . . . . . . . . . . . . . . . . . . . . . . . . . . . . . . . . . . . . . . . . . . . . . . 81
Systemkrav. . . . . . . . . . . . . . . . . . . . . . . . . . . . . . . . . . . . . . . . . . . . . . . . . . . . . . . . . . . . . 85
Språkkoder. . . . . . . . . . . . . . . . . . . . . . . . . . . . . . . . . . . . . . . . . . . . . . . . . . . . . . . . . . . . . 86
Förbrukningsmaterial och tillbehör . . . . . . . . . . . . . . . . . . . . . . . . . . . . . . . . . . . . . . 87
Beställnings- information . . . . . . . . . . . . . . . . . . . . . . . . . . . . . . . . . . . . . . . . . . . . . . . 91
Juridisk information. . . . . . . . . . . . . . . . . . . . . . . . . . . . . . . . . . . . . . . . . . . . . . . . . . . . . 93
Miljöpolicy . . . . . . . . . . . . . . . . . . . . . . . . . . . . . . . . . . . . . . . . . . . . . . . . . . . . . . . . . . . . . 95
Sakregister . . . . . . . . . . . . . . . . . . . . . . . . . . . . . . . . . . . . . . 96
Tillkännagivanden
Microsoft, MS, MS-DOS och Windows är registrerade varumärken som
tillhör Microsoft Corporation.
Pentium är ett i USA registrerat varumärke som tillhör Intel Corporation.
TrueType är ett i USA registrerat varumärke som tillhör Apple
Computer, Inc.
Adobe och Acrobat är registrerade varumärken som tillhör Adobe
Systems Incorporated.
Palm, Palm III, Palm V och Palm VII är registrerade varumärken som tillhör
3Com Corporation eller dess dotterbolag.
Obs!
Uppgifterna i detta dokument kan ändras utan föregående meddelande.
Hewlett-Packard lämnar inga garantier avseende detta material, inklusive,
men ej begränsat till, underförstådda garantier avseende säljbarhet och
lämplighet för ett visst ändamål.
Hewlett-Packard skall ej hållas ansvarigt för några fel eller för tillfälliga
skador eller följdskador i anslutning till tillhandahållandet, prestanda
eller användningen av detta material.
Alla rättigheter förbehålles. Reproduktion, modifiering och översättning
av denna handbok är ej tillåtet utan föregående, skriftligt tillstånd från
Hewlett-Packard Company, förutom i de fall då detta är tillåtet enligt
lagen om upphovsrätt.
Första utgåvan, juli 2000
© Copyright Hewlett-Packard Company 2000
2
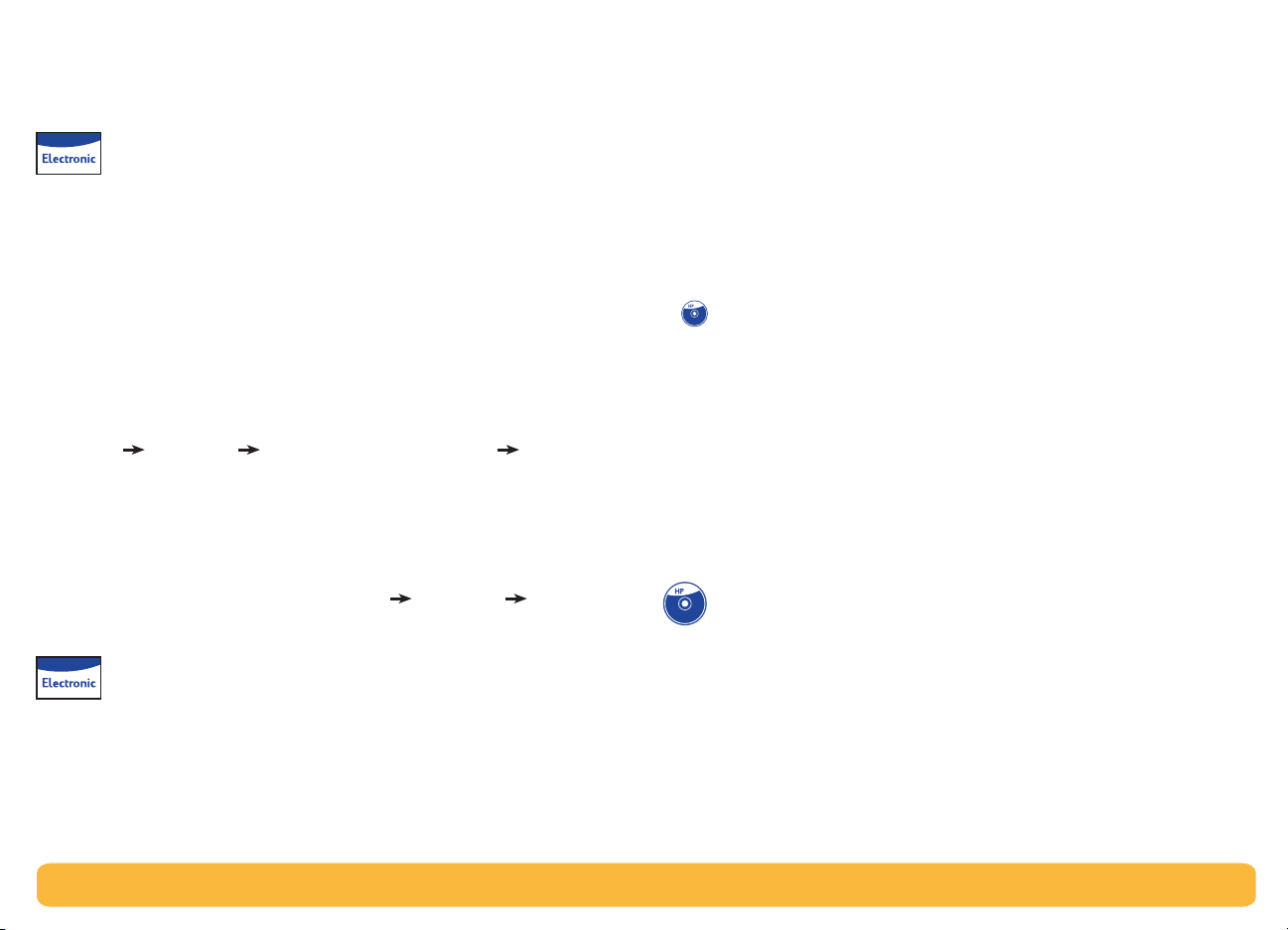
Hitta information – Vad och hur
Användarhandbok: Hitta information – Vad och hur
Användare av Windows 95, 98, 2000 och NT 4.0
• Fullständig information om din skrivare får du om du studerar
den elektroniska
krävs för att läsa den elektroniska
- Om du inte har Adobe Acrobat Reader påbörjar du
installationen av programvaran och väljer
handboken
Acrobat Reader.
- Om du har Adobe Acrobat Reader installerat går du till
Start Program HP DeskJet 990C Series
Visa användarhandboken
• Studera filen
HP DeskJet 990C Series om du vill ha mer information om
maskin- och programvarukompatibilitet. Öppna
utgivningen
HP DeskJet 990C Series
Användarhandboken.
, och följ instruktionerna för att installera Adobe
.
Information vid utgivningen
genom att klicka på
.
Adobe® Acrobat® Reader
Användarhandboken
Visa användar-
i programgruppen
Information vid
Start Program
.
Användare av Windows 3.1x
• Windows 3.1x-specifik information finns enbart i den elektroniska
Användarhandboken
- Om du har Adobe Acrobat Reader installerad påbörjar du
installationen av skrivarprogramvaran och väljer
Användarhandboken
.
Visa
.
- Om du inte har Adobe Acrobat Reader installerad i datorn
påbörjar du installationen av skrivarprogrammet och väljer
Visa Användarhandboken
skärmen för att installera Adobe Acrobat Reader. Påbörja
installationen av skrivarprogrammet på nytt och välj
Användarhandboken
När du vill öppna den elektroniska
sätter du in CD-skivan med skrivarprogramvaran i datorn,
påbörjar installationen och väljer
handboken
Information vid utgivningen
•Se
maskin- och programvarukompatibilitet. Öppna filen genom att
dubbelklicka på symbolen
Information vid utgivningen
Utilities.
.
, och följer sedan instruktionerna på
.
Användarhandboken
Visa Användar-
om du vill ha information om
HP DeskJet 990C Series
i programgruppen HP DeskJet
Visa
,
För DOS-användare
Om du använder DOS finner du information i ett textdokument
dosread.txt)
(
programmet i katalogen
språkkoden för engelska, vilket innebär att
katalogen
du har disketter finns filen på disketten HP DeskJet Control Panel
for DOS.
. Detta dokument finns på CD:n med skrivar-
\enu\djcp
\<språkkod>\djcp\
. Se sidan 86 för en lista över språkkoder. Om
. Till exempel är “enu”
dosread.txt
finns i
3
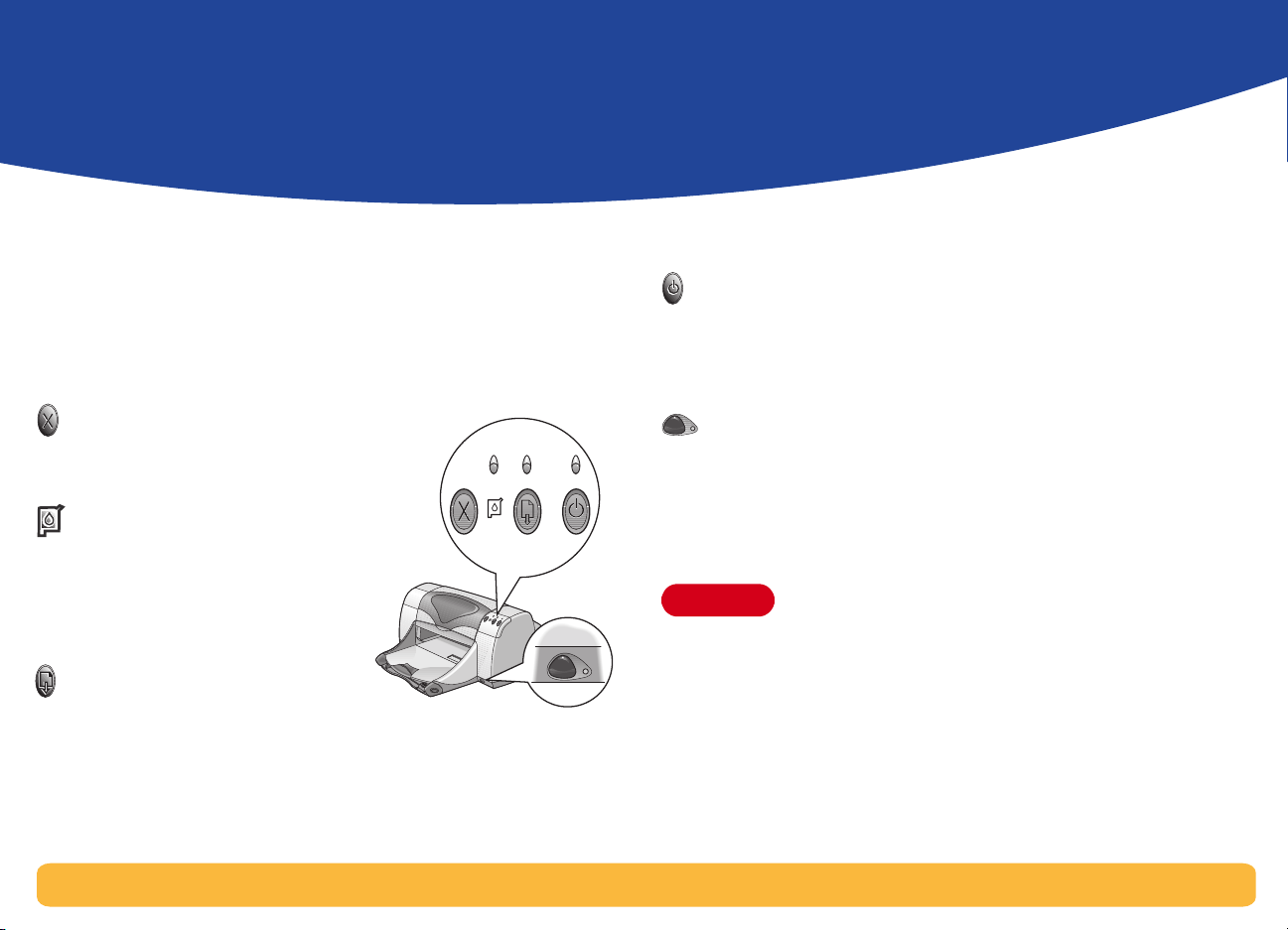
Allmänt om utskrift
Varning
Knappar och lampor
Med HP DeskJet 990C Series-skrivarens knappar (som visas nedan)
kan du slå på och av skrivaren, avbryta ett utskriftsjobb, eller återuppta utskriften. Lamporna ger visuell information om skrivarens
status. Knappar och lampor från vänster till höger:
Knappen Avbryt
knappen för att avbryta det
pågående utskriftsjobbet.
Statuslampa för bläckpatron
När den lyser innebär det att du
behöver kontrollera bläckpatronerna. Mer information finns i “Status
för bläckpatroner” på sidan 42.
Knappen
Om denna lampa blinkar krävs
någon åtgärd, t.ex. att fylla på papper eller ta bort papper som
fastnat. För att fortsätta skriva ut trycker du på knappen Fortsätt.
Se “Vad betyder de blinkande lamporna?” på sidan 62
och
– Tryck på
lampan Fortsätt
–
–
Knappen
knappen för att slå på och av skrivaren. När du har tryckt på strömbrytaren tar det ungefär fem sekunder innan skrivaren startar. När
den gröna lampan ovanför strömbrytaren blinkar pågår en utskrift.
Infraröd (Ir) lins
du vill skriva ut från en infraröd sändningsenhet, t.ex. en Palm Pilot
eller bärbar dator. Se “Infraröd (Ir) utskrift” på sidan 22 När lampan
till höger om den infraröda linsen visar ett fast sken överför den
infraröda enheten information till skrivaren.
lampan Strömbrytare
och
– Använd den infraröda mottagarlinsen när
Använd alltid strömbrytaren på skrivarens framsida
för att slå på och av skrivaren. Stänger du av
skrivaren med en strömdosa, ett överspänningsskydd eller en strömbrytare på väggen kan du
orsaka skrivarfel.
– Använd den här
4
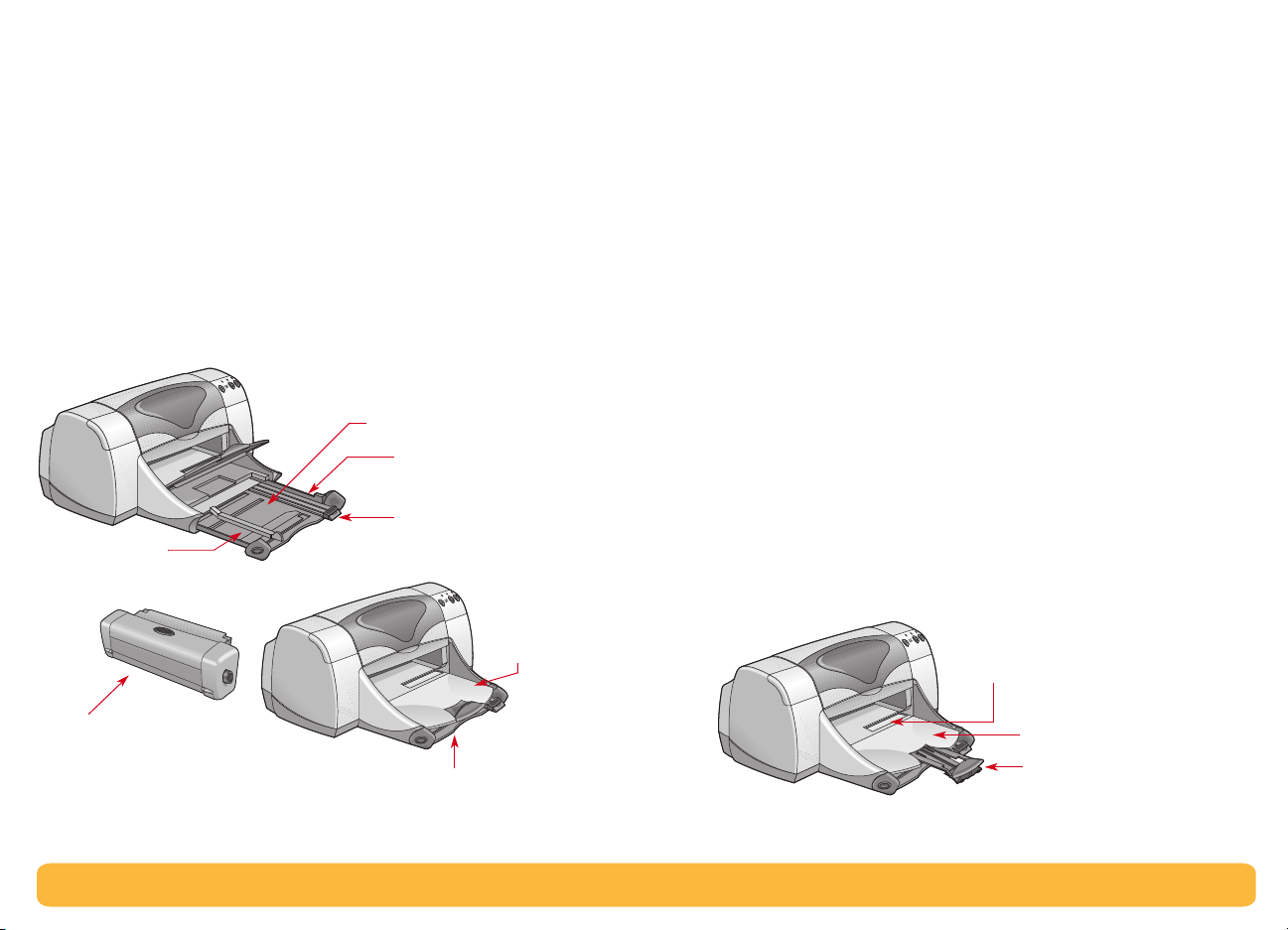
Allmänt om utskrift: Pappersfack
Pappersfack
Inmatningsfack
Innan du skriver ut placerar du papper eller media av annan typ i
inmatningfacket. Dra ut inmatningsfacket när du fyller på papper.
Skjut pappersstöden åt sidan innan media läggs in med utskriftssidan nedåt. Skjut in allt material så långt det går i inmatningsfacket. När du är klar skjuter du in pappersstöden så att de ligger
tätt mot materialet. Se till att inmatningsfacket skjuts tillbaka in.
Fyll på papper i
inmatningsfacket.
Utdraget
inmatningsfack.
Längdstöd för papper.
Breddstöd för
papper.
Skrivaren skickar
det utskrivna
papperet till
utmatningsfacket.
Utmatningsfack
Skrivaren skickar det utskrivna papperet till utmatningsfacket.
Utmatningsfacket nedfällt – Detta är den normala positionen för de
flesta typer av utskrift. Med nedåtläget kan du också skriva ut
enstaka kuvert. Information om att skriva ut på annat material finns
i “Mer om utskrift” på sidan 30.
Utmatningsfacket uppfällt – Utmatningsfacket måste vara uppfällt
vid påfyllning av kontinuerligt papper.
Utmatningsfackets utdragsskiva – Utmatningsfackets utdragsskiva
måste dras ut när du skriver ut många sidor. Dessutom måste du
dra ut det när du skriver ut i läget Utkast för att förhindra att papper
åker ned på golvet. När du vill använda utmatningsfackets utdragsskiva drar du ut det försiktigt. När du är klar med utskriftsjobbet
skjuter du tillbaka utmatningsfackets utdragsskiva.
Obs!
pappersstorleken Legal. Det kan orsaka papperstrassel.
Använd inte utmatningsfackets utdragsskiva med
Fack för enstaka kuvert.
Modul för automatisk
dubbelsidig utskrift
(se sidan 20).
Inskjutet inmatningsfack.
Utmatningsfacket
nedåt.
Utmatningsfackets
utdragsskiva.
5
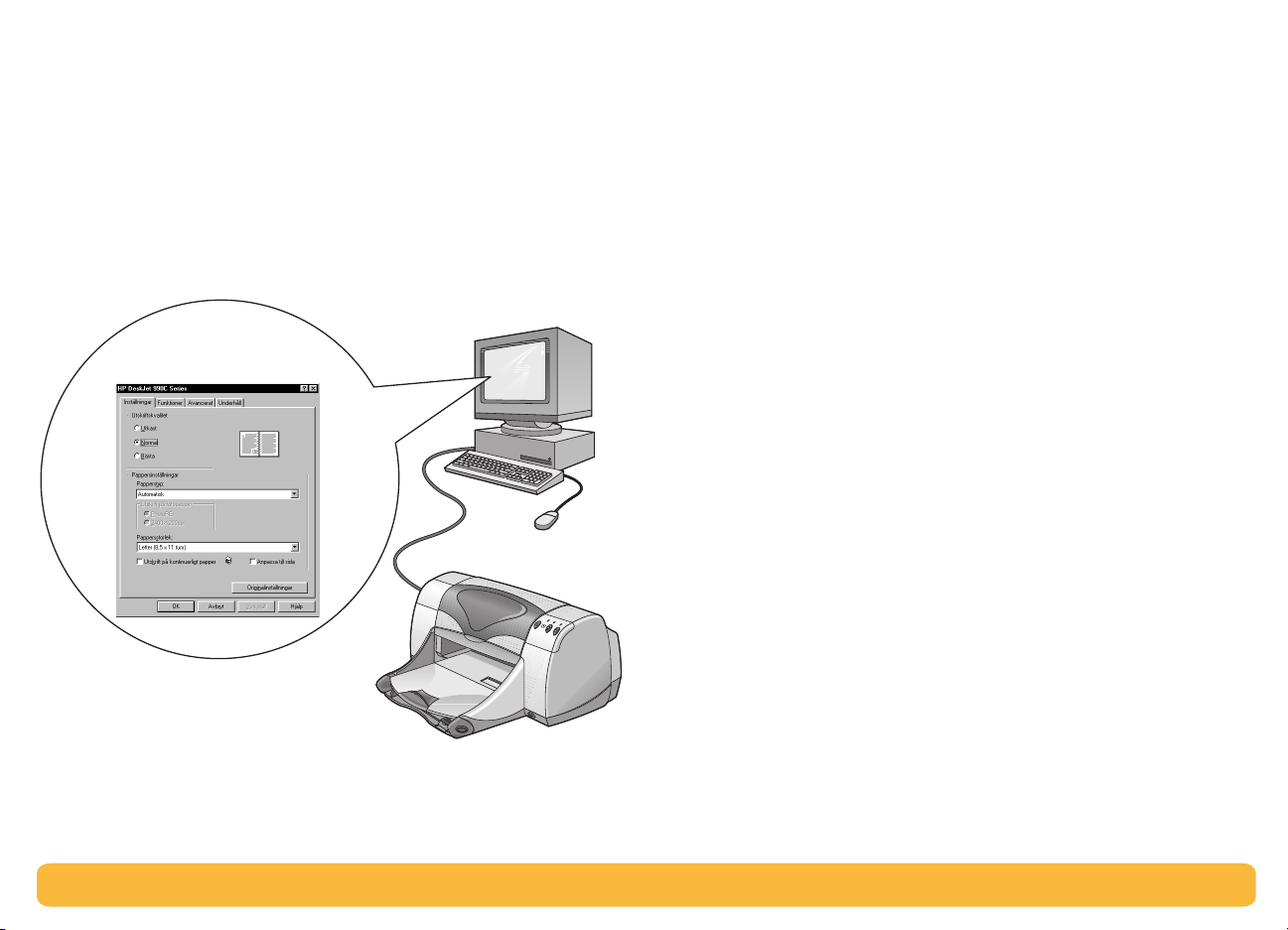
Hur man skriver ut
Allmänt om utskrift: Hur man skriver ut
Skrivaren styrs av skrivarprogrammet (kallas ibland för "skrivardrivrutin") som du installerar på datorn. Skrivarprogrammet har en
dialogruta (se nedan) som du använder för att kommunicera med
skrivaren. I dialogrutan väljer du inställningar för t.ex. pappersstorlek och papperstyp, orientering och utskriftskvalitet.
HP Egenskaper för skrivare,
dialogruta
• Användare av Windows 95, 98, 2000 eller NT 4.0 – se “Hur man
skriver ut i Windows 95, 98, 2000 och NT 4.0” på sidan 7.
• Windows 3.1x-användare – se “Utskrift med Windows 3.1x”
på sidan 11.
• DOS-användare – se “För DOS-användare” på sidan 3.
6
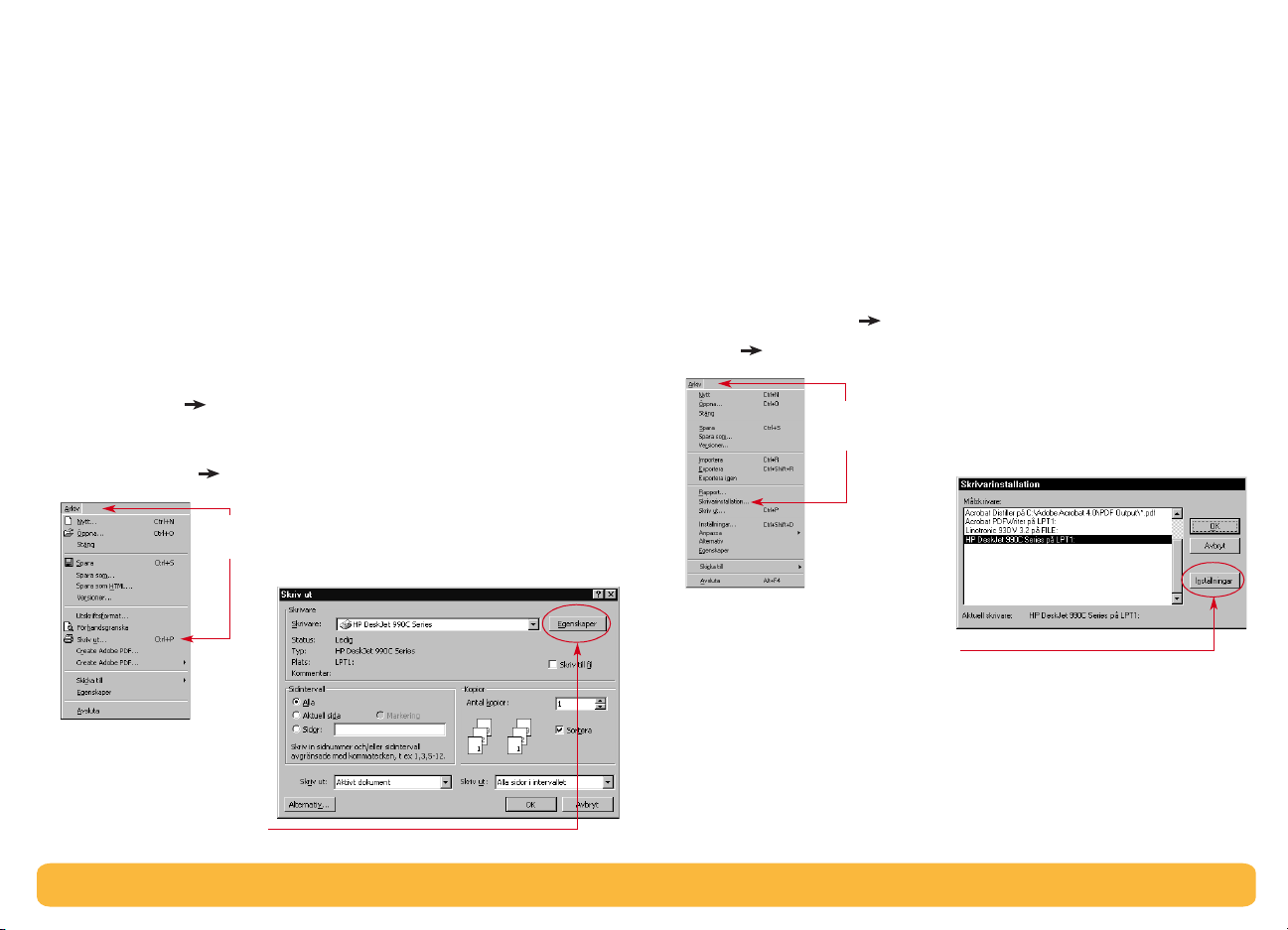
Allmänt om utskrift: Hur man skriver ut i Windows 95, 98, 2000 och NT 4.0
Hur man skriver ut i Windows 95, 98, 2000 och NT 4.0
Söka reda på dialogrutan HP Egenskaper för skrivare
Hur du hittar dialogrutan HP Egenskaper för skrivare varierar
beroende på vilket program och operativsystem du använder.
Eftersom alla program är olika kan den dialogruta som visas på din
skärm skilja sig från de som visas här. Med någon av följande
metoder kommer du dock till dialogrutan HP Egenskaper för
skrivare.
Pröva följande i ditt program:
När du ser betyder det att du ska söka reda på och klicka
Obs!
på ordet som följer.
1
Klicka på
Arkiv
Skriv ut
Klicka på
sedan på
.
och
Arkiv
Skriv ut
.
2
Programmet öppnar dialogrutan
föregående exemplet. I dialogrutan
knapp du ser –
Egenskaper, Inställningar
Skriv ut
Skriv ut
Dialogrutan HP Egenskaper för skrivare öppnas.
…eller försök med detta:
1
Om du inte ser något alternativ för
klickar du på
Arkiv
Skrivarinställning
Klicka på
att öppna dialogrutan HP
Egenskaper för skrivare.
Arkiv
Klicka på
Skrivarinstallation
Inställningar
Skrivarinstallation
och sedan på
Arkiv
för
Skriv ut
.
.
, som liknar det
klickar du på den
Skrivare
eller
i menyn
Arkiv
eller
.
Klicka på
att öppna dialogrutan HP
Egenskaper för skrivare.
Egenskaper
för
2 I dialogrutan Skrivarinstallation
klickar du på
Inställning
eller
Alternativ
Skrivarinställning
eller
.
7
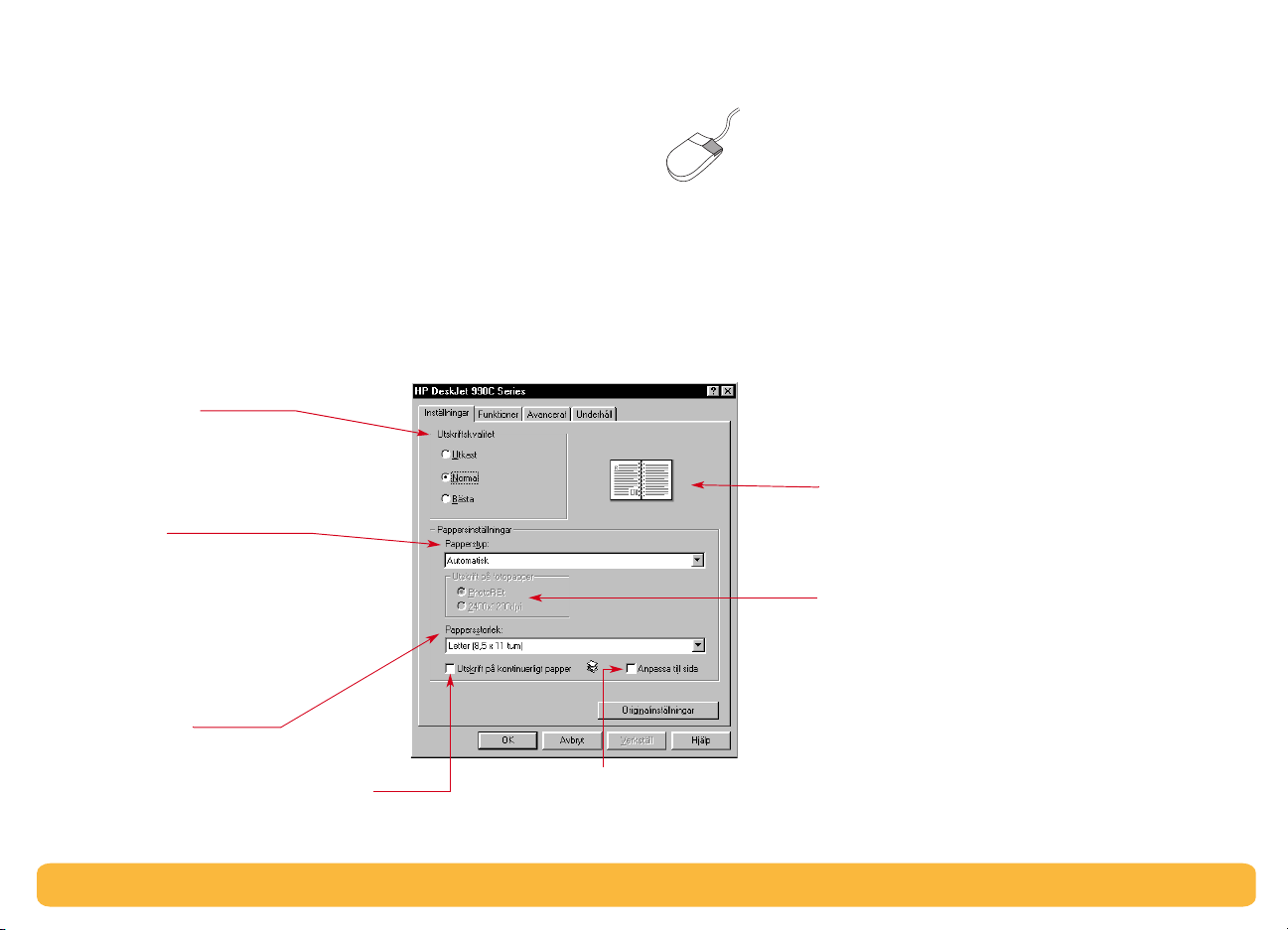
HP Egenskaper för skrivare, dialogruta
Allmänt om utskrift: Hur man skriver ut i Windows 95, 98, 2000 och NT 4.0
Det finns tre flikar i dialogrutan Egenskaper för skrivare. När du väl
har öppnat den här rutan klickar du bara på en flik och väljer sedan
önskade inställningar.
Inställningar
•
Funktioner
•
Avancerat
•
(se sidan 8)
(se sidan 9)
(se sidan 10)
Fliken Inställningar
(Windows 95, 98, 2000 och NT 4.0)
Utskriftskvalitet
•
•
•
Papperstyp
Välj bland ett brett urval av papperstyper.
Med alternativet
inställningen) används skrivarens optiska
sensor för att identifiera den mediatyp som
har laddats och för att identifiera
papperstypen automatiskt.
Pappersstorlek
Välj en pappersstorlek eller ange en egen.
- Snabb utskrift
Utkast
- Vanlig utskrift
Normal
- Utskrift av högsta kvalitet
Bästa
Automatisk
Klicka här för att skriva ut
på kontinuerligt papper.
(standard-
Klicka här för a tt ändra stor lek på en bild om
den är för stor för den angivna
pappersstorleken.
Högerklicka på något av de objekt som visas på dessa
skärmar för att visa användbar information.
Här visas resultatet av dina aktuella inställningar.
Utskrift på fotopapper
Om du väljer HP Photo Paper manuellt (eller något
annat fotopapper) blir alternativen för utskrift på
fotopapper tillgängliga.
•Klicka på
inställningen för hastighet och kvalitet.
•Klicka på
upplösning än 600 dpi. Inställningen kräver
400 MB eller mer ledigt hårddiskutrymme och tar
längre tid att skriva ut.
Om du väljer
alternativen för
PhotoREt
2400 x 1200 dpi
för att välja den bästa
för bilder med högre
Automatisk
utskrift på fotopapper
som papperstyp är inte
tillgängliga.
8
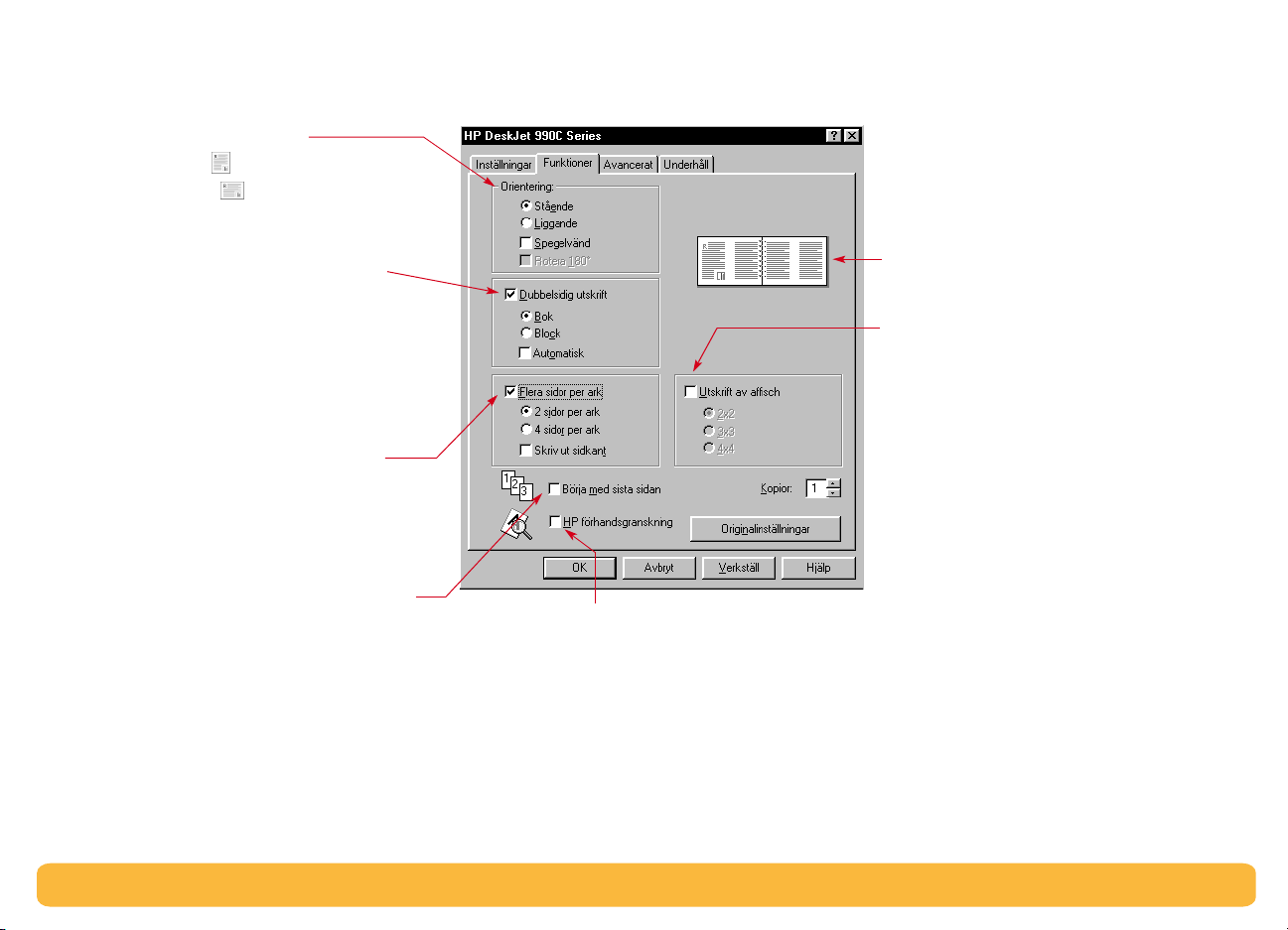
Fliken Funktioner
(Windows 95, 98, 2000 och NT 4.0)
Välj den bästa sidorienteringen.
•Klicka på
•Klicka på
•Klicka på
utskrivna bilden.
Klicka här för att välja
och välj sedan en metod:
•
Bok
•
Block
Klicka på
för automatisk dubbelsidig utskrift.
Klicka här för att skriva ut flera sidor per ark.
Välj:
• Två eller fyra sidor per ark.
• Skriv ut en kant runt varje sida på arket.
Klicka här för att skriva ut dokumentets sista sida
först.
Stående
Liggande
Spegelvänd
– Bindning längs långsidan.
– Bindning längs kortsidan.
Automatisk
för vertikal sidlayout.
för horisontell sidlayout.
för att spegelvända den
Dubbelsidig utskrift
när du använder modulen
Allmänt om utskrift: Hur man skriver ut i Windows 95, 98, 2000 och NT 4.0
Här visas resultatet av dina aktuella
Klicka här för att visa resultatet av alla inställningar för dokumentet innan du skriver ut
det. Med
av dokumentet. Du kan ändra vissa utskriftsinställningar,
se effekterna visuellt och skriva ut med de nya inställningarna.
Om du vill förhandsgranska dokumentet efter att du har markerat det här alternativet
klickar du på OK och sedan på OK i dialogrutan Skriv ut.
Visa HP förhandsgranskning
inställningar.
Klicka här och ange affischens storlek
genom att välja antal sidor i sidled och
höjdled.
kan du skriva ut, avbryta eller skapa en grafisk fil
9
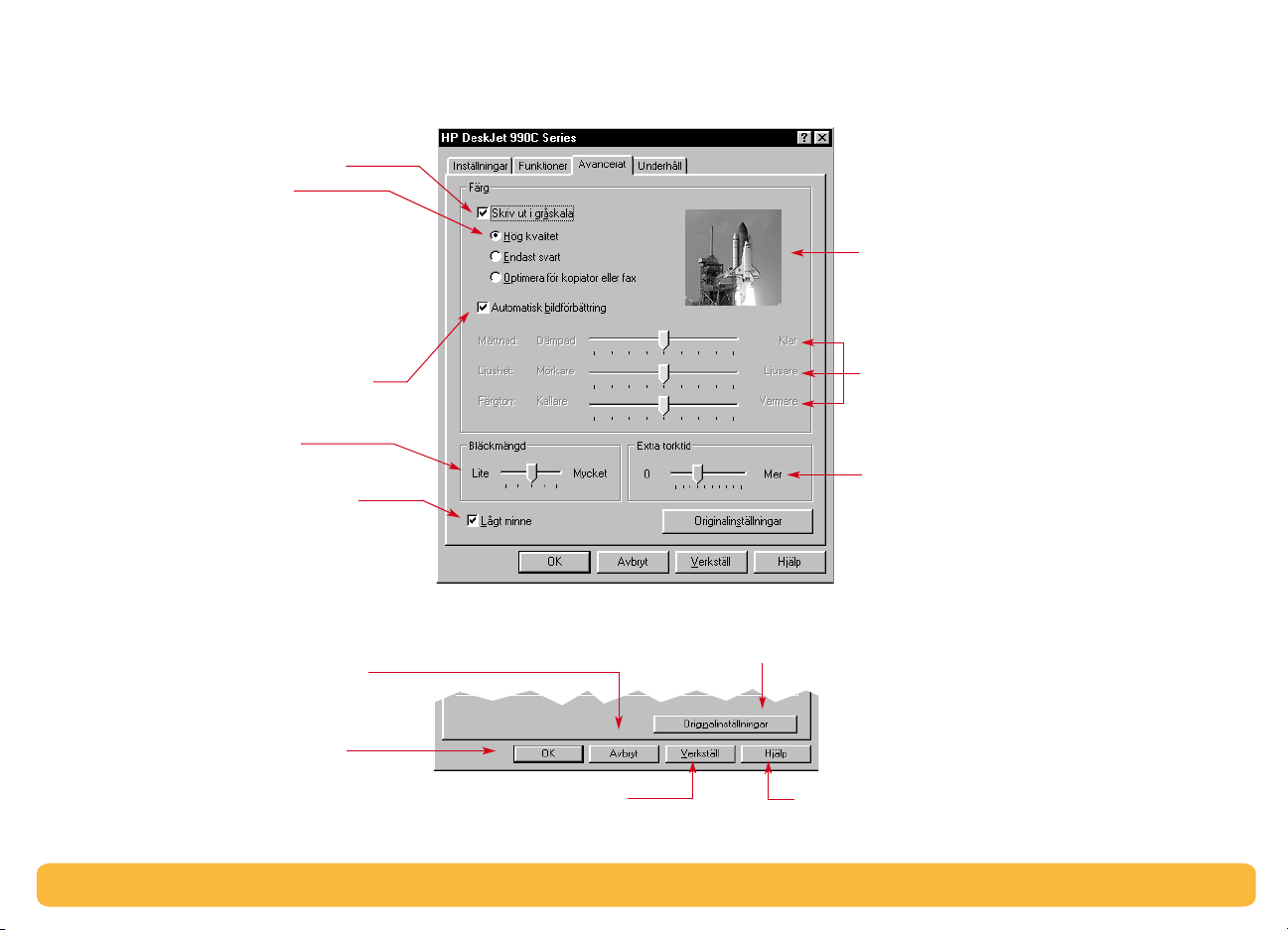
Allmänt om utskrift: Hur man skriver ut i Windows 95, 98, 2000 och NT 4.0
Fliken Avancerat
(Windows 95, 98, 2000 och NT 4.0)
Välj lämpliga färgalternativ.
• Klicka här för att skriva ut i gråskala.
-
Hög kvalitet
utskriftskvalitet för utskrifter i gråskala.
-
Endast svart
gråskala genom att endast den svarta
patronen används (rekommenderas inte
för användning med glättat papper).
-
Optimera för kopiator eller fax
bara tillgänglig vid utskrift i gråskala.
•
Automatisk bildförbättring
skapare och optimerar kontrasterna.
Använd reglaget för att justera
bläckmängden vid utskrift.
Klicka på
utskriften med mindre datorminne
(ej tillgänglig om du har markerat
2400 x 1200 dpi på fliken Inställningar).
Standardknapparna längst ner i dialogrutan Egenskaper för skrivare visas här.
ger optimal
ger snabbare utskrifter i
Lågt minne
för att påskynda
finns
gör bilden
Här visas resultatet av dina aktuella
inställningar.
Använd reglaget för att justera mättnad,
ljushet och färgton så att de passar dina
behov.
Använd reglaget för att justera torktiden för
utskriftsmaterialet.
– Avbryter ändringarna och
Avbryt
stänger dialogrutan.
– Godtar ändringarna och stänger
OK
dialogrutan.
Originalinställningar
Använd
ändringarna.
– Använder
– Återställer alla flikinställningar till de ursprungliga fabriksinställningarna.
– Visar ett meddelande om att du kan
Hjälp
högerklicka för att få hjälp.
10
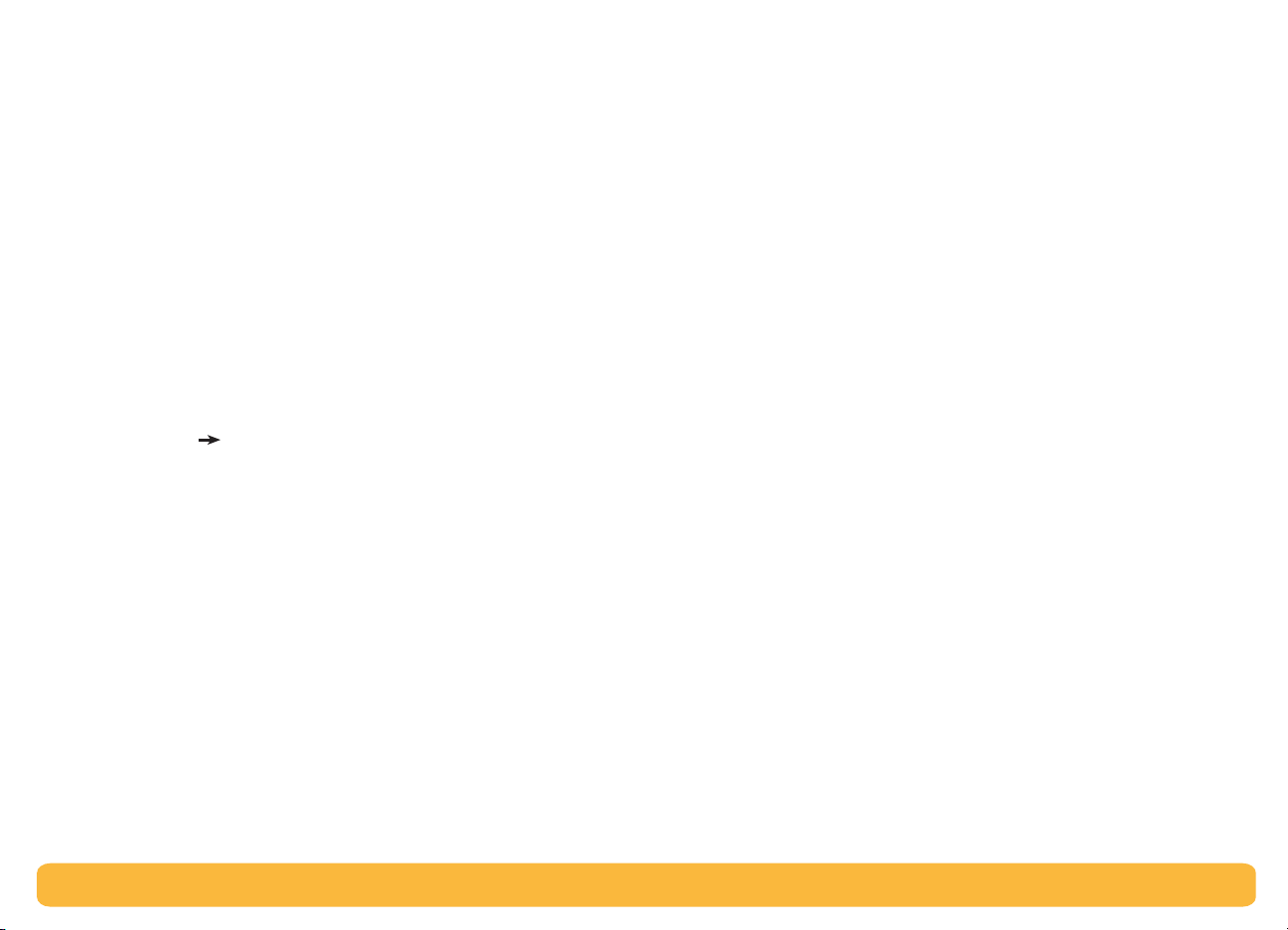
Allmänt om utskrift: Utskrift med Windows 3.1x
Utskrift med Windows 3.1
Obs!
Använd skrivarprogrammet för att kontrollera hur och vad du
skriver ut. Utskriftskvalitet, pappersstorlek och papperstyp samt
dubbelsidig utskrift är bara några av de alternativ som finns tillgängliga i dialogrutan Egenskaper för skrivare för HP DeskJet 990C.
Obs!
Windows 95, 98, 2000 och NT 4.0 finns tillgängliga för
3.1x-användare.
Windows 3.1x stöds inte i Japan.
Inte alla de funktioner som är tillgängliga för användare av
x
Dialogrutan HP Egenskaper för skrivare
1
Klicka på
Programmet öppnar dialogrutan Skriv ut.
2
I dialogrutan
Egenskaper, Inställningar
Egenskaper för HP DeskJet 990C Series visas.
Arkiv Skriv ut
Skriv ut
klickar du på den knapp du ser –
från det program som du använder.
Skrivare
, eller
. Dialogrutan
Dialogrutan för HP DeskJet 990C Series har fyra flikar:
Inställningar
•
Funktioner
•
Färg
•
(se sidan 13)
Underhåll
•
Klicka på en flik och välj önskade alternativ.
Standardknapparna längst ner i dialogrutan i HP DeskJet 990C
Series är:
Standard
•
originalinställningar.
OK
•
– Godtar ändringarna och stänger dialogrutan.
Avbryt
•
Hjälp
•
– Visar hjälpinformation.
(se sidan 12)
(se sidan 12)
(se sidan 13)
– Återställer alla inställningar på flikarna till
– Avbryter ändringarna och stänger dialogrutan.
11
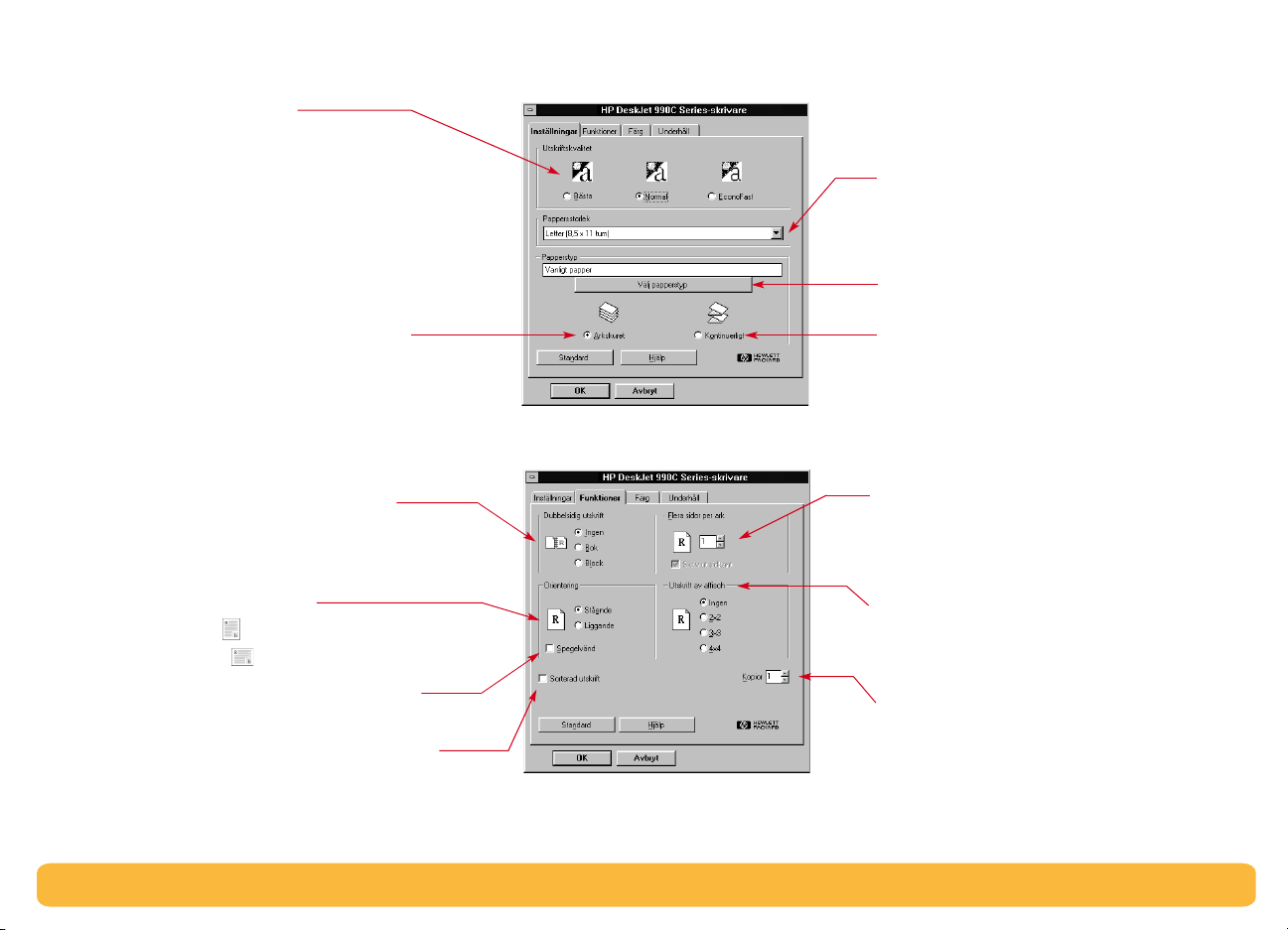
Fliken Inställningar (Windows 3.1x)
Utskriftskvalitet
•
– Utskrift av högsta kvalitet
Bästa
•
•
– Vanlig utskrift
Normal
EconoFast
– Snabb utskrift
Allmänt om utskrift: Utskrift med Windows 3.1x
Välj en pappersstorlek i menyn.
Klicka här för att välja från ett brett
urval papperstyper.
Klicka på
pappersark.
Arkskuret
för separata
Fliken Funktioner (Windows 3.1x)
Dubbelsidig utskrift
•
– För utskrift på en sida (standard)
Ingen
•
– Bindning längs långsidan.
Bok
•
– Bindning längs kortsidan.
Block
Välj den bästa sidorienteringen.
•Klicka på
•Klicka på
Klicka på
utskrivna bilden.
Klicka här för att skriva ut dokumentets sista sida
först.
Stående
Liggande
Vänd horisontellt
för vertikal sidlayout.
för horisontell sidlayout.
för att vända den
Klicka här för att skriva ut kontinuerligt
papper.
Välj genom att klicka:
• Antal sidor som skrivs ut per ark.
• Skriver ut en kant runt varje sida på arket.
Ange affischens storlek genom att välja
antal sidor tvärs över och nedåt.
Välj antal kopior att skriva ut.
12
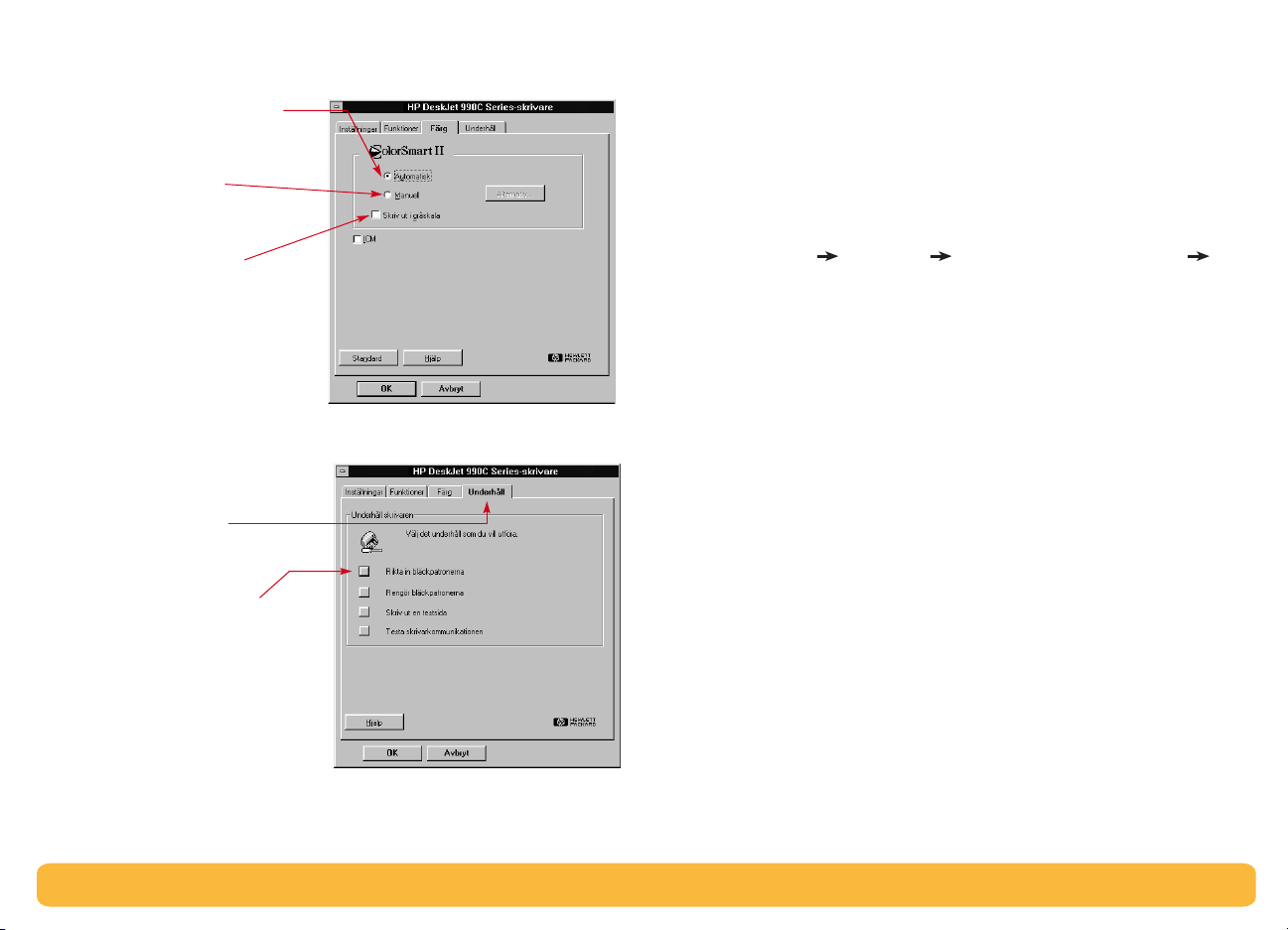
Allmänt om utskrift: HP DeskJet Verktygslåda
Fliken Färg (Windows 3.1x)
Välj
Automatisk
systemets standardinställningar med ColorSmart II.
Välj
Manuell
Alternativ
färgintensitet.
Klicka här för att skriva ut i
gråskala.
för att använd a
och sedan
för att justera
Fliken Underhåll (Windows 3.1x)
Använd fliken
för att utföra
skrivarunderhåll.
Klicka på den knapp
som motsvarar det
underhåll du vill göra.
Underhåll
HP DeskJet Verktygslåda
Windows 95, 98, 2000 och NT 4.0
Du använder
brera skrivaren, söka efter information samt skriva ut en testsida.
• Klicka på
HP DeskJet 990C Series Verktygslåda
• Högerklicka på ikonen Skrivarinställningar i aktivitetsfältet och
Öppna verktygslåda
välj
aktivitetsfältet” på sidan 16.
HP Verktygslåda har tre flikar.
Skrivarunderhåll
•
Beräknad bläcknivå
•
Konfiguration
•
HP DeskJet Verktygslåda
Start
Program
HP DeskJet 990C Series
. Se “Ikonen Skrivarinställningar i
för att rengöra och kali-
.
13
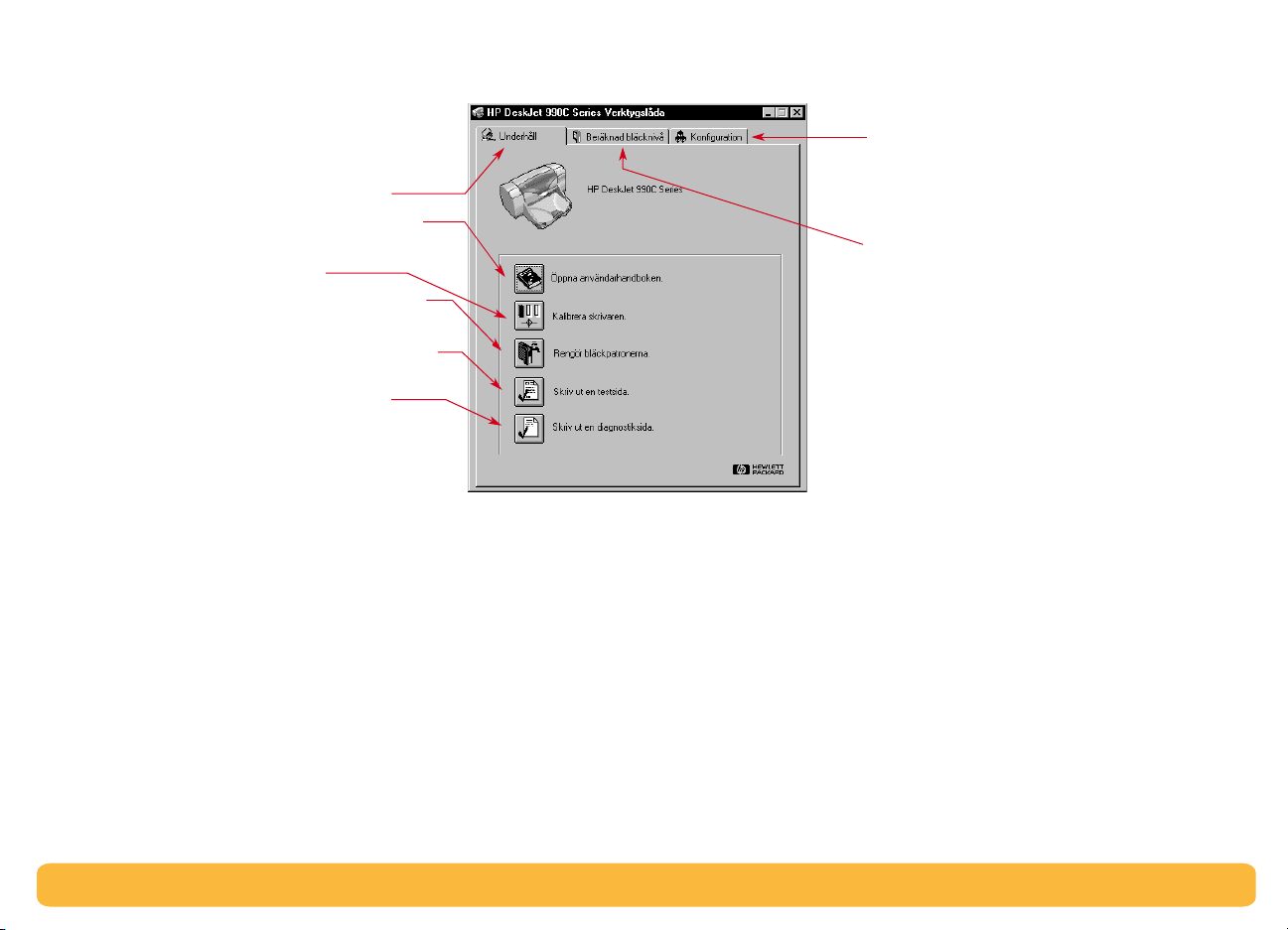
Verkstygslådans flikar (Windows 95, 98, 2000 och NT 4.0)
Klicka på fliken
• Öppna den elektroniska
• Kalibrera skrivaren när färgbläcket eller det
svarta bläcket inte är justerade.
• Rengör bläckpatronerna om linjer och punkter
saknas i utskriften.
• Kontrollera resultatet efter rengöring genom att
skriva ut en testsida.
• Kontrollera om det finns några skrivarfel
genom att skriva ut en diagnostiksida.
Skrivarunderhåll
för att:
Användarhandboken
.
Allmänt om utskrift: HP DeskJet Verktygslåda
Om du använder en parallellkabel kan du
aktivera maskinvaru-ECP på fliken
Om du markerar rutan för
hårdvaru-ECP
Klicka på fliken
• Visa en bild av bläcknivån för patronen för
svart och färg.
• Visa bläckpatronens artikelnummer.
• Visa beställningsinformation för
bläckpatroner.
kan foton skrivas ut snabbare.
Beräknad bläcknivå
Konfiguration
Försök att använda
för att:
.
14
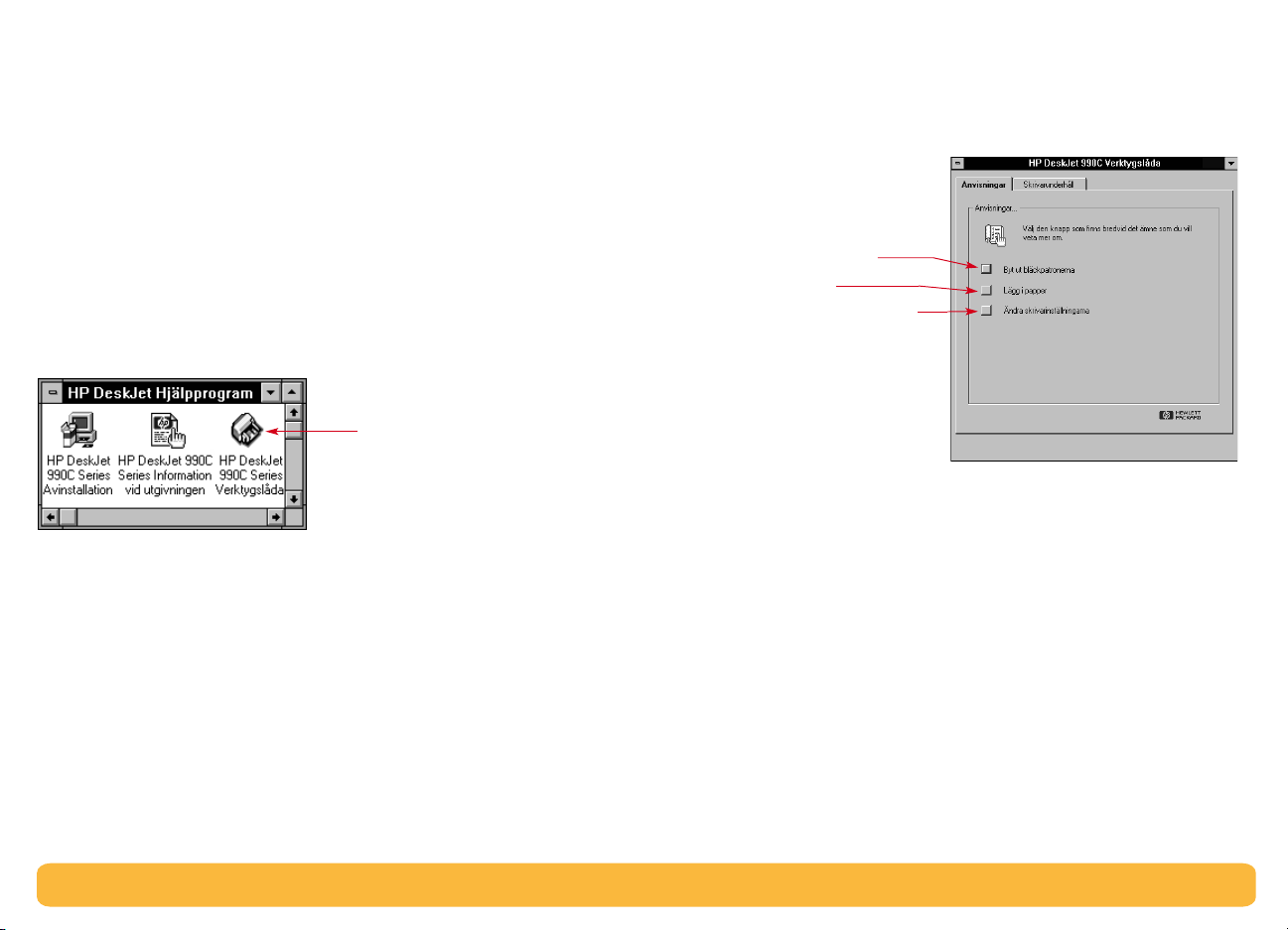
Windows 3.1x
Allmänt om utskrift: HP DeskJet Verktygslåda
Obs!
Du använder
Windows 3.1x stöds inte i Japan.
HP DeskJet 990C Verktygslåda
för att söka efter
information och underhålla skrivaren. HP DeskJet Verktygslåda är
installerad i programgruppen HP DeskJet i Programhanteraren.
Verktygslådan har två flikar:
Anvisningar
och
Underhåll
. Du kan
också öppna Skrivarunderhåll från HP DeskJet 990C Series-dialogrutan Egenskaper för skrivare (se sidan 13). Klicka på en flik och välj
alternativ.
HP Verktygslåda, ikon.
Anvisningar
Klicka på en knapp för att
läsa anvisningar om hur du:
• byter ut bläckpatroner
• fyller på papper
• ändrar utskriftsinställningar
15
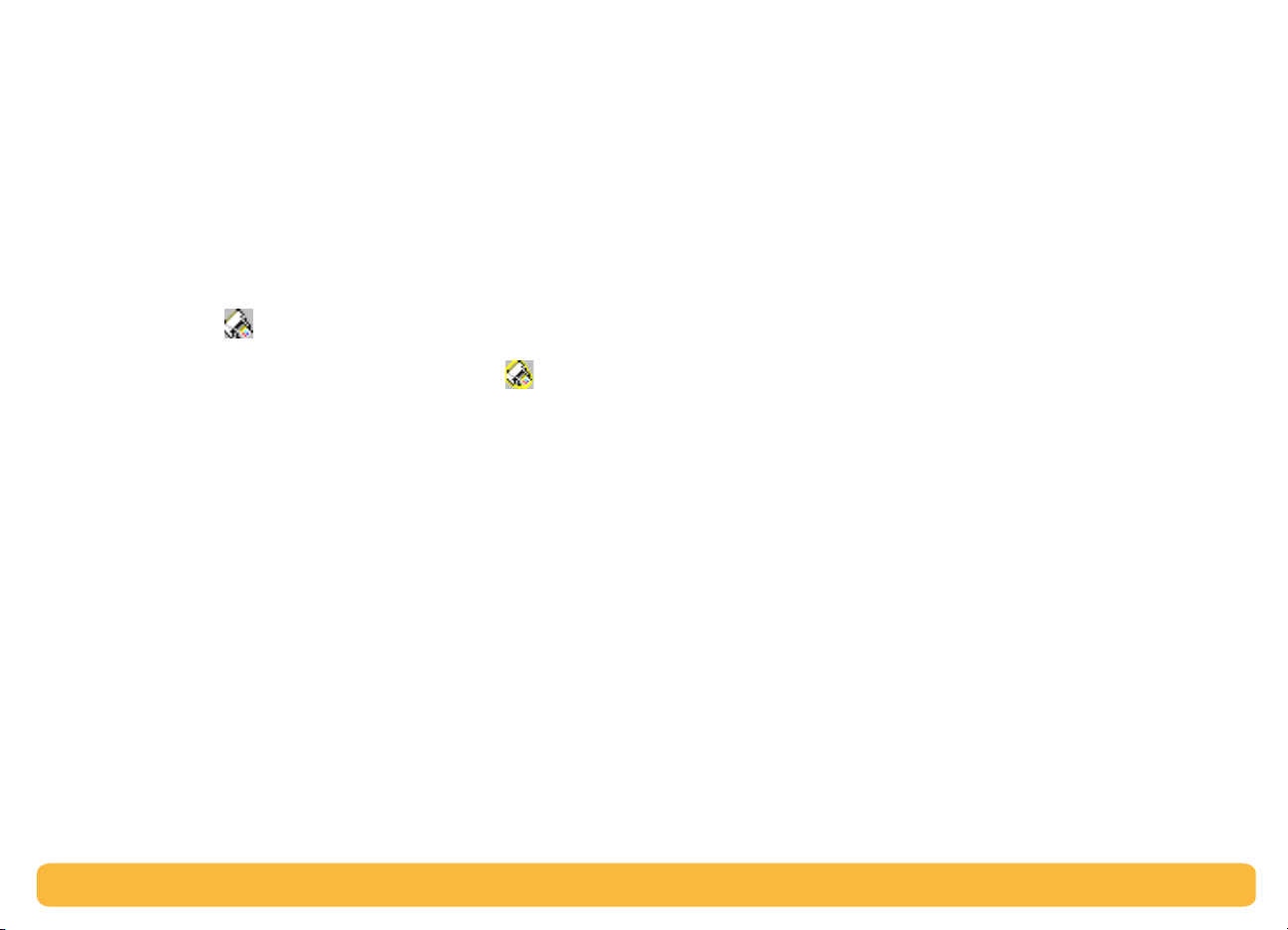
Allmänt om utskrift: Ikonen Skrivarinställningar i aktivitetsfältet
Ikonen Skrivarinställningar i aktivitetsfältet
Obs!
Windows 3.1x.
Använd ikonen
information om skrivarens tillstånd, t.ex. bläckpatronernas status,
och för att justera skrivarinställningarna, t.ex. standard för
utskriftskvalitet och automatisk dubbelsidig utskrift. Ikonen
Skrivarinställningar
Ikonen Skrivarinställningar i aktivitetsfältet är inte tillgänglig i
Skrivarinställningar
visas i slutet av aktivitetsfältet.
i aktivitetsfältet för att få
Indikator för varningsmeddelande
Färgen på ikonen
varningsmeddelande om bläckpatronen har utfärdats.
När ikonen är:
• gul och blinkar behöver varningsmeddelanden om
bläckpatronen kontrolleras.
• gul men inte blinkar väntar tidigare granskade varningsmed-
delanden om bläckpatronen. När varningsproblemet är löst
försvinner färgen från ikonen.
Skrivarinställningar
i aktivitetsfältet visar om ett
Kontrollera hur många varningsmeddelanden som väntar
• Placera pekaren över ikonen
fältet. En textruta visar namnet på skrivaren och hur många
varningsmeddelanden som väntar. Information om hur du visar
varningsmeddelanden finns i “Visa varningsmeddelanden om
bläckpatronen” på sidan 18.
Skrivarinställningar
i aktivitets-
16
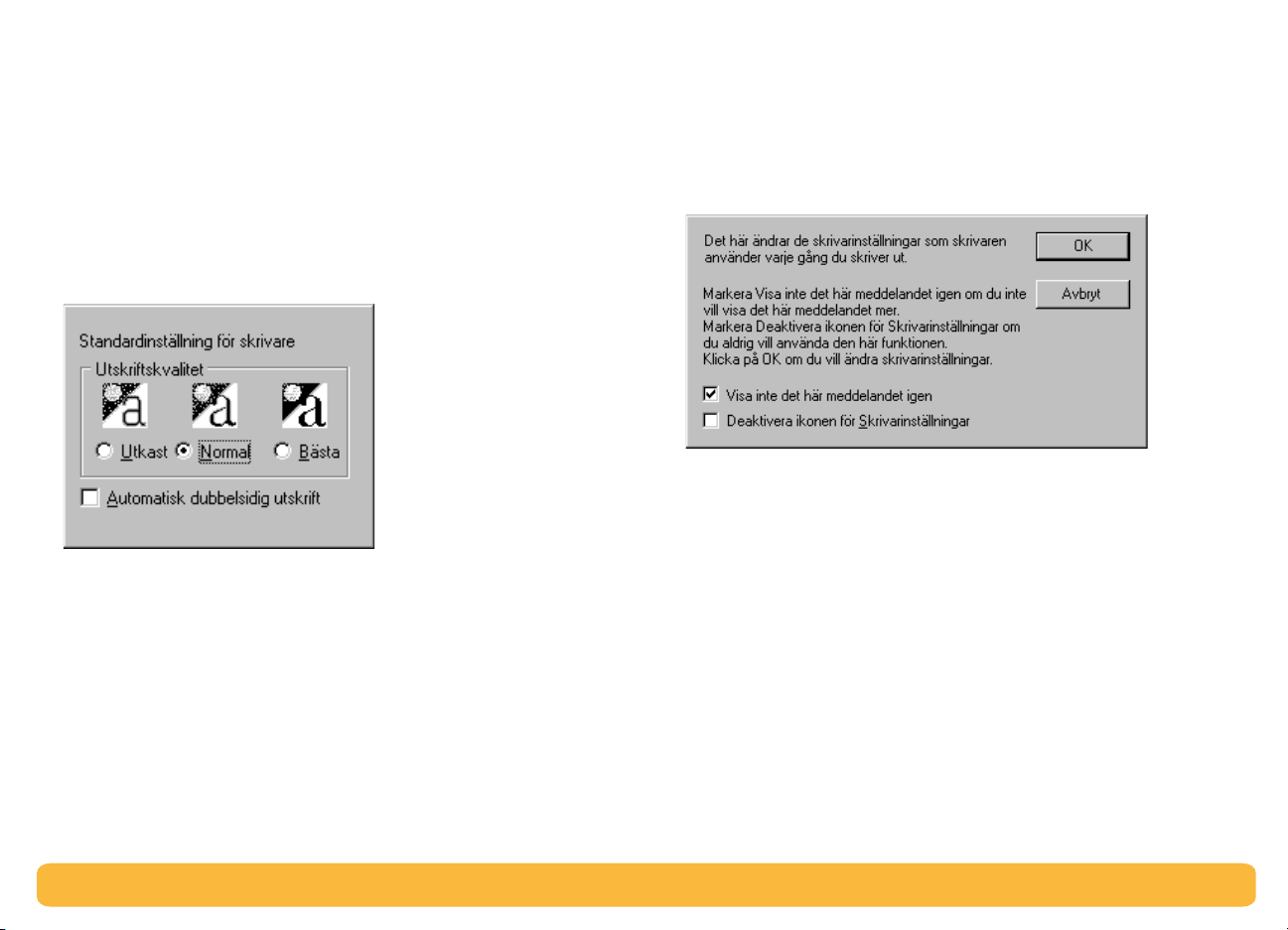
Allmänt om utskrift: Ikonen Skrivarinställningar i aktivitetsfältet
Öppna dialogrutan för standardutskriftsinställningar
1
Klicka på ikonen
visas dialogrutan för standardutskriftsinställningar
Nu
kan du ändra standarutskriftskvaliteten för kommande
dokument och aktivera automatisk dubbelsidig utskrift.
Information om dessa avsnitt finns i “Hur man skriver ut” på
sidan 6 eller “Automatisk dubbelsidig utskrift” på sidan 20.
…eller försök med detta:
inställningar
inställning för skrivare
2
Välj bland de tillgängliga alternativen.
Skrivarinställningar
Högerklicka på ikonen
i aktivitetsfältet. Klicka på
på den snabbmeny som visas.
i aktivitetsfältet.
Skrivar-
Ändra standard-
. I rutan
3
När du är klar klickar du någonstans utanför dialogrutan.
En dialogruta indikerar att du med den här funktionen kan ändra
de skrivarinställningar som används varje gång du skriver ut.
Obs!
inte det här meddelandet igen. Om du vill visa rutan igen längre
fram öppnar du Verktygslådan, går till fliken Konfiguration och
klickar på Visa bekräftelse av skrivarinställningar.
Se “HP DeskJet Verktygslåda” på sidan 13
4
Klicka på OK.
Om du inte vill att dialogrutan ska visas klickar du på Visa
17
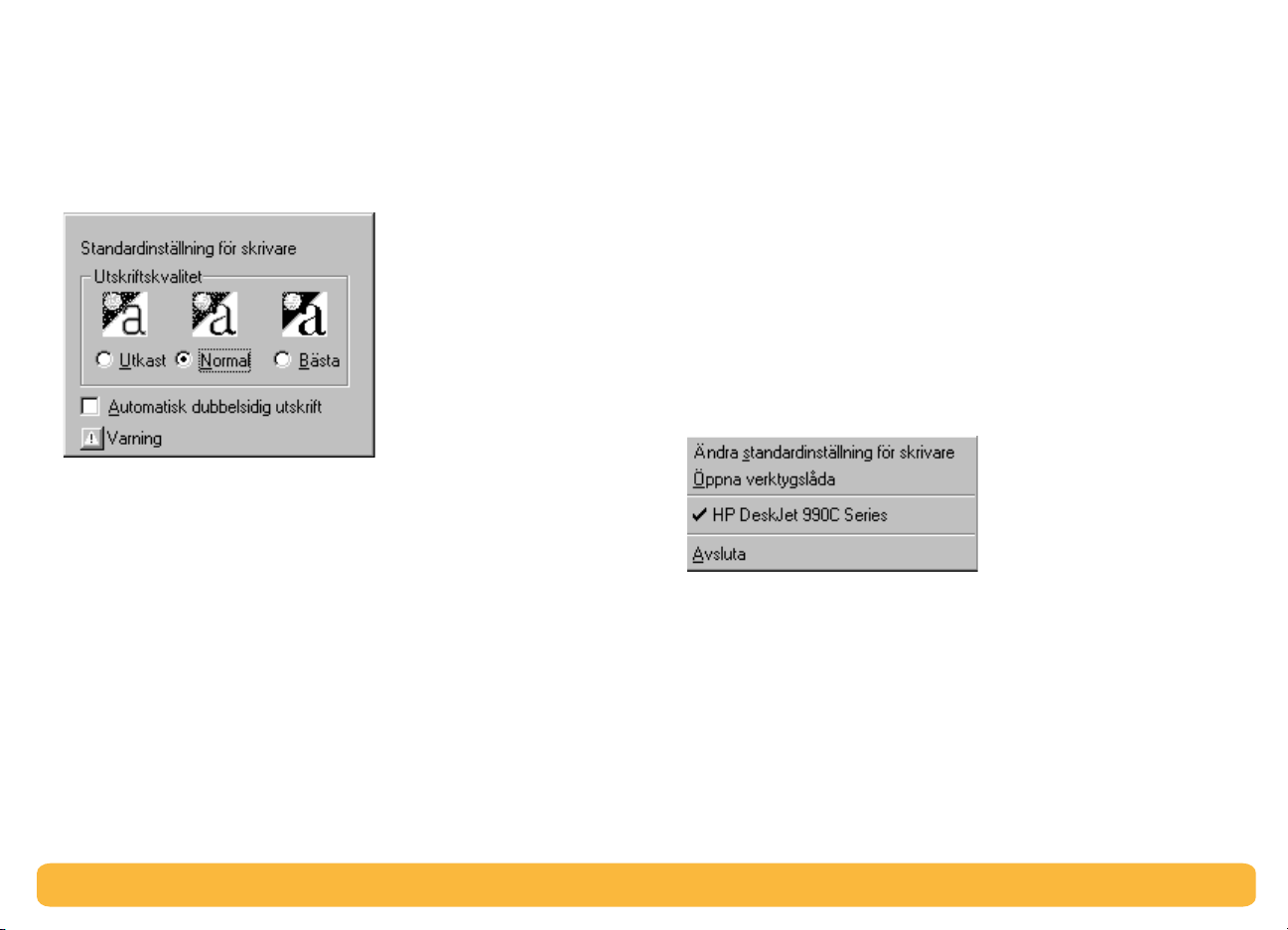
Allmänt om utskrift: Ikonen Skrivarinställningar i aktivitetsfältet
Visa varningsmeddelanden om bläckpatronen
1
Klicka på ikonen Skrivarinställningar i aktivitetsfältet för att
öppna dialogrutan för
2
Längst ned i dialogrutan klickar du på knappen
Varningsinformation
Nu visas HP DeskJet Verktygslåda. Eventuella
varningsmeddelanden för skrivaren visas på fliken
Varningsinformation.
3
När du har granskat meddelandena klickar du på
verktygslådans övre högra hörn.
standardutskriftsinställningar
.
Stäng
Öppna dialogrutan Egenskaper för skrivare
1
Dubbelklicka på ikonen
Nu visas dialogrutan Egenskaper för skrivare. Mer information
.
om den här dialogrutan finns i “HP Egenskaper för skrivare,
dialogruta” på sidan 8.
2
När du är klar med dialogrutan klickar du på OK.
Skrivarinställningar
i aktivitetsfältet.
Snabbmeny för Skrivarinställningar i aktivitetsfältet
1
Högerklicka på ikonen
Nu visas en snabbmeny.
På menyn visas namnen för de flesta installerade skrivarna.
i
En bockmarkering visas bredvid vald skrivare.
2
Om du vill arbeta med en annan skrivare väljer du skrivaren i
menyn.
Skrivarinställningar
i aktivitetsfältet.
18
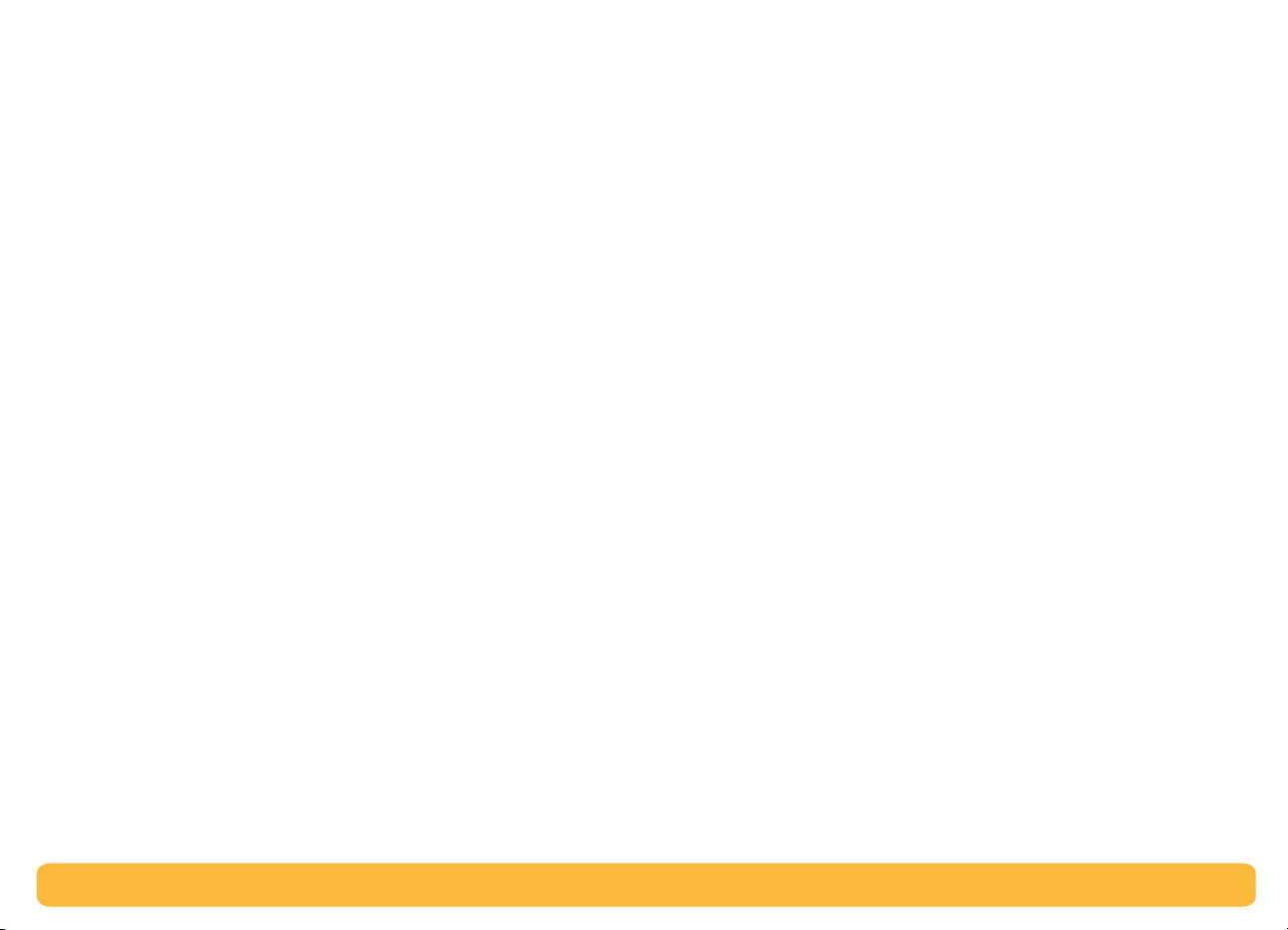
3
Välj något av följande:
Ändra standardinställning för skrivare
•
dialogrutan för
Öppna verktygslåda
•
Mer information om den här rutan finns i “HP DeskJet
Verktygslåda” på sidan 13.
Avsluta
•
aktivitetsfältet.
om du vill inaktivera ikonen
standardutskriftsinställningar
om du vill visa HP DeskJet Verktygslåda.
om du vill visa
Skrivarinställningar
Allmänt om utskrift: Automatisk papperstypsensor
Automatisk papperstypsensor
.
i
Obs!
Windows 3.1x.
När du använder den
HP DeskJet 990C automatiskt rätt papperstyp för de flesta papper
eller material som placeras i skrivarens inmatningsfack. Den här
funktionen hjälper dig att få bästa utskriftskvalitet, framför allt om
du använder den med papper eller material från HP.
Den automatiska papperstypsensorn kan inte användas i
automatiska papperstypsensorn
identifierar
Obs!
linjerat papper och material.
Vi rekommenderar inte den här funktionen för tryckt eller
Hur du använder den automatiska papperstypsensorn
1
Öppna dialogrutan
Mer information finns i “Söka reda på dialogrutan HP
Egenskaper för skrivare” på sidan 7.
2
Klicka på fliken
3
Kontrollera att
Automatisk är standardinställning för papperstyp.
Obs!
HP Egenskaper för skrivare
Inställningar
Automatisk
.
är markerat i rutan Papperstyp.
.
19
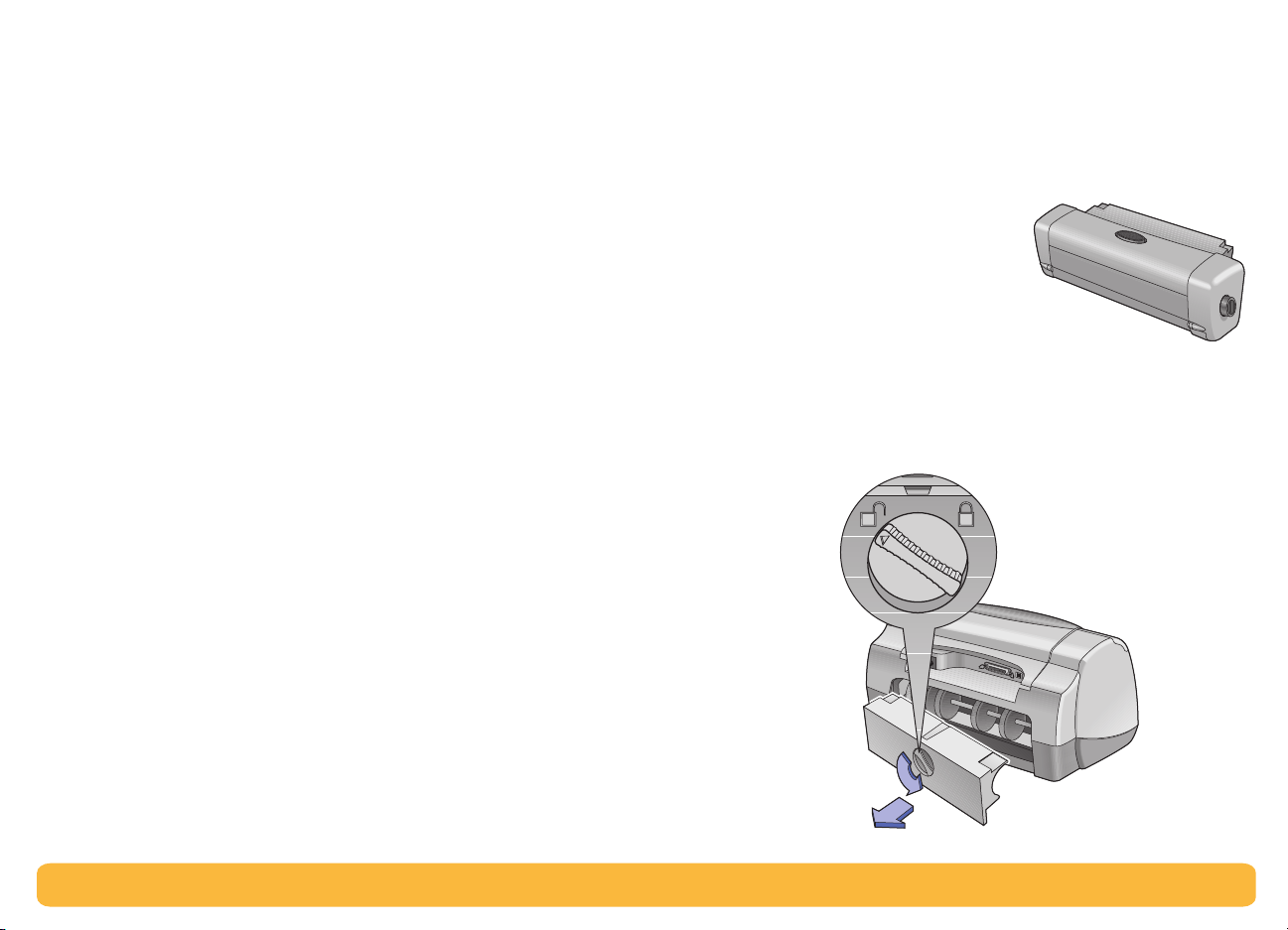
4
Välj andra skrivarinställningar om det behövs.
När du använder den automatiska papperstypinställningen
Obs!
blir inställningen för utskriftskvalitet automatiskt Normal. Om du vill
använda en annan utskriftskvalitet kan du ändra inställningen
manuellt. Mer information finns i “Hur man skriver ut” på sidan 6.
5
Klicka på OK.
När skrivare börjar dra in den första sidan skannar en optisk
sensor (blått ljus) snabbt av sidan en eller flera gånger för att
identifiera den bästa papperstypinställningen. Det tar bara några
sekunder. När papperstypen har identifierats börjar utskriften.
Obs!
första sidan i varje nytt utskriftsjobb.
Obs!
HP-material och annat material. Den är dock optimerad för
HP-material så att skrivaren snabbt kan välja rätt papperstyp.
En komplett lista över HP-produkter finns i “Papper och annat
material” på sidan 89.
Den automatiska papperstypsensorn skannar bara den
Den automatiska papperstypsensorn fungerar med både
Allmänt om utskrift: Automatisk dubbelsidig utskrift
Automatisk dubbelsidig utskrift
Obs!
användas i Windows 3.1x.
Modulen för automatisk dubbelsidig
utskrift är en särskild maskinvaru- och
programvarufunktion som gör att
skrivaren automatiskt skriver ut på
arkets båda sidor.
Installera modulen för automatisk dubbelsidig utskrift
1
Modulen för automatisk dubbelsidig utskrift kan inte
Vrid knappen på skrivarens bakre lucka motsols och lyft ut
dörren.
Obs!
en annan papperstyp än Automatisk i rutan Papperstyp på fliken
Inställningar.
Du kan stänga av den automatiska papperstypsensorn. Välj
20
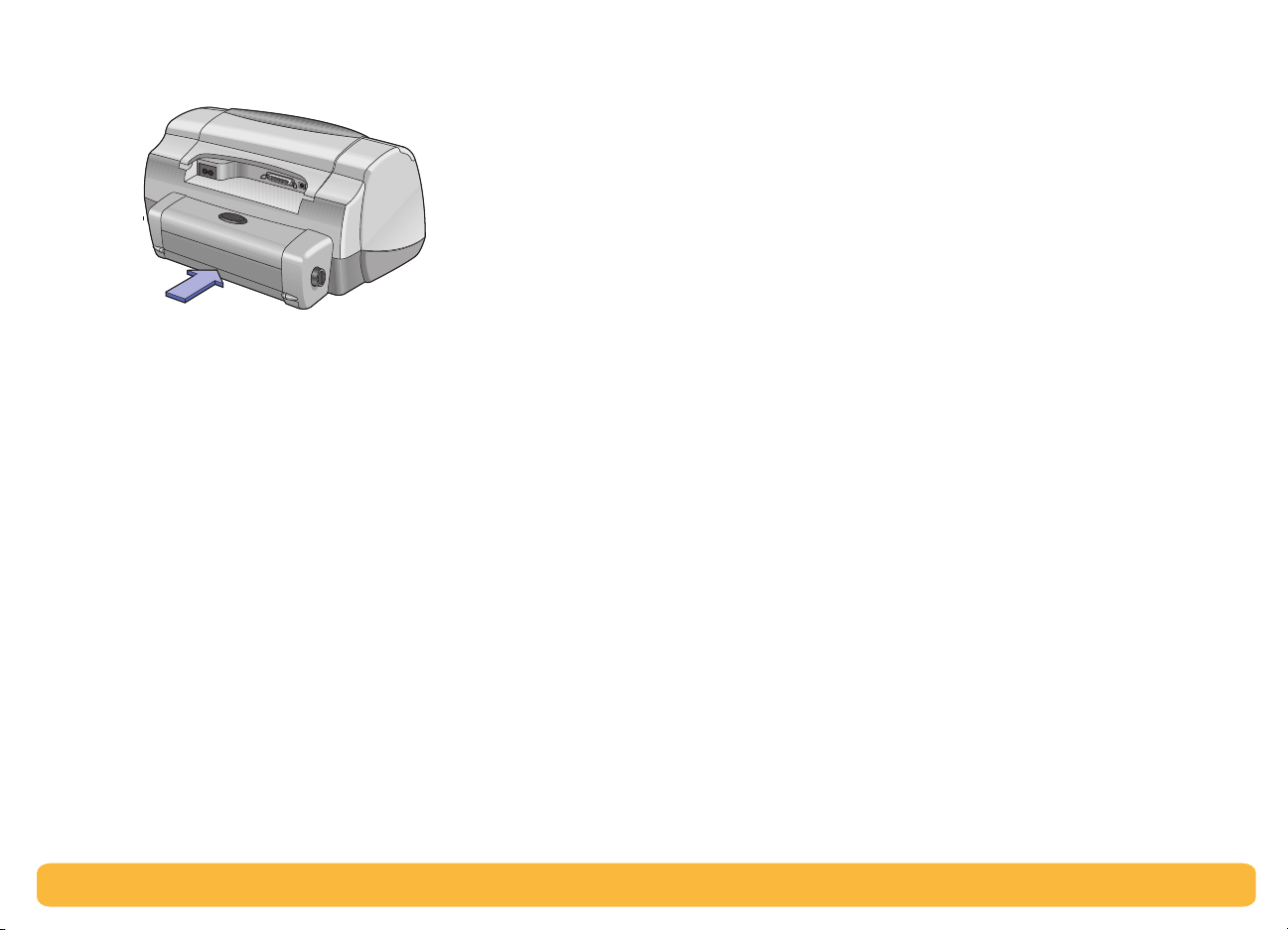
Allmänt om utskrift: Automatisk dubbelsidig utskrift
2
Sätt i modulen på skrivarens baksida.
Skriva ut med modulen för automatisk dubbelsidig utskrift
1
Fyll på papper.
Obs!
automatisk dubbelsidig utskrift. Du kan skriva ut på vanligt
papper, HP Bright White Inkjet Paper, HP Premium Inkjet
Heavyweight Paper, HP Felt-textured Greeting Card Paper, HP
Professional Brochure Paper, Glossy eller Matte och HP Photo
Quality InkJet Paper, Semi-gloss eller Matte. Du kan inte använda
alla pappersvikter eller pappersstorlekar i modulen för
automatisk dubbelsidig utskrift.
Du kan inte använda alla papperstyper i modulen för
2
Öppna dialogrutan HP Egenskaper för skrivare. Mer information
finns i “Söka reda på dialogrutan HP Egenskaper för skrivare”
på sidan 7.
3
Gör följande på fliken
a. Markera
Dialogrutan Dubbelsidig utskriftsmarginal visas.
b. Välj marginal och klicka sedan på OK.
c. Välj
d. Kontrollera att
4
Klicka på OK.
5
Klicka på OK i dialogrutan Skriv ut.
Obs!
torkar. När bläcket är torrt dras papperet tillbaka in och den andra
sidan skrivs ut. När båda sidorna är klara matas papperet ut i
utmatningsfacket.
Obs!
Dubbelsidig utskrift
Bok
eller
När en sida har skrivits ut hålls papperet kvar medan bläcket
Får du problem med dubbelsidig utskrift läser du sidan 71.
Funktioner
Block
som sidorientering.
Automatisk
:
.
är markerad.
21
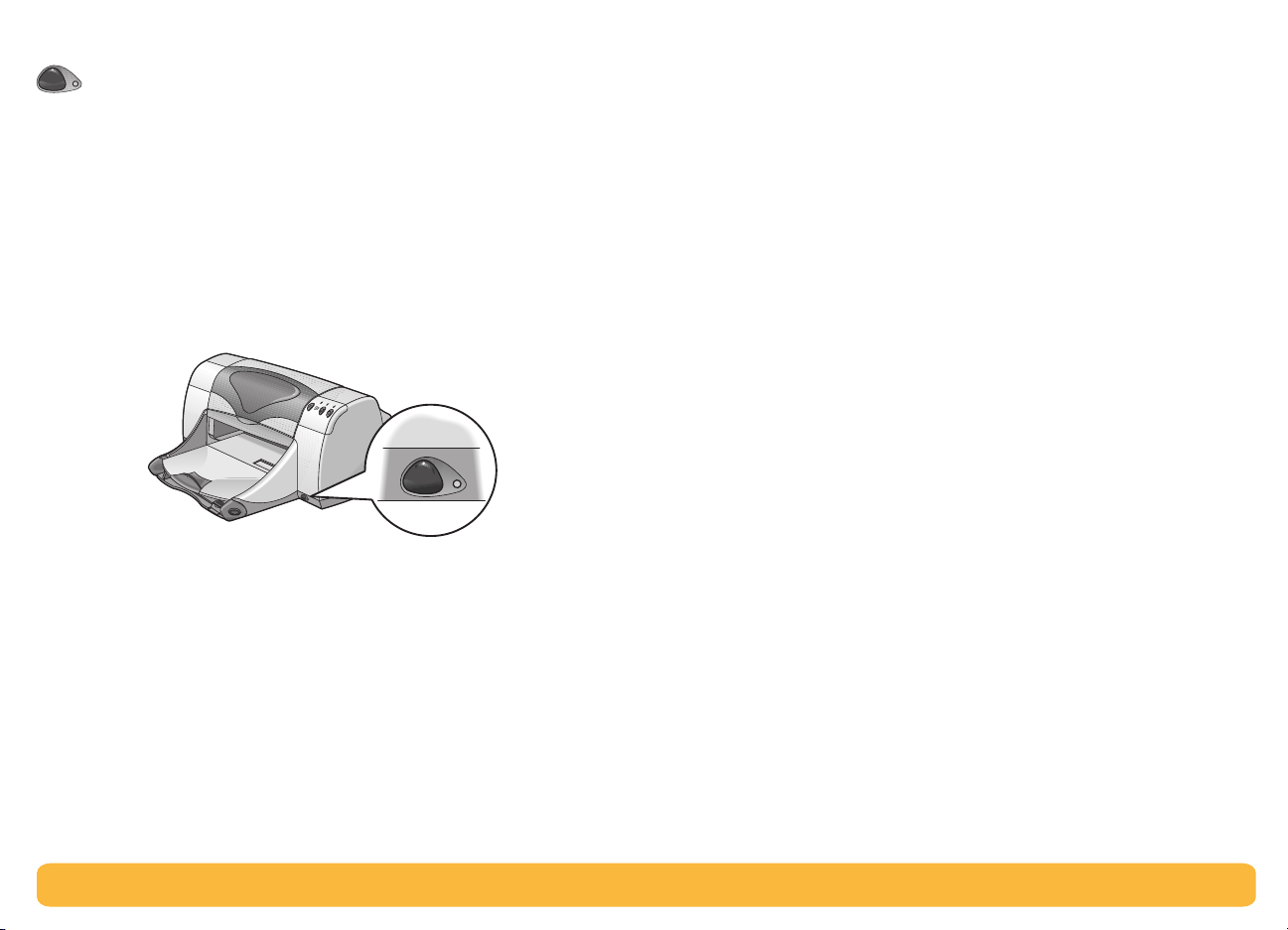
Infraröd (Ir) utskrift
Allmänt om utskrift: Infraröd (Ir) utskrift
Infraröd (Ir) anslutning är en funktion som gör att du kan ansluta en
trådlös PDA (personlig digital assistent), bärbar dator eller andra
mobila enheter. Använd funktionen
skriva ut på HP DeskJet 990C från en infraröd enhet, t.ex. en bärbar
dator eller Palm-enhet utan några anslutningskablar.
990C-skrivaren har en infraröd lins som kan hantera och skriva ut
information som skickas av en annan infraröd enhet.
IR-kommunikation
för att
Operativsystem som stöds
Några av de operativsystem som stöder IR-kommunikation är:
• Windows 2000
• Windows 98
Enheter som stöds
Några av de enheter som stöder IR-kommunikation är:
• Bärbara datorer med infraröd funktionalitet
(inklusive HP Omnibook).
• Vissa personliga digitala assistenter
(inklusive Palm-produktserien).
• Vissa Windows CE-enheter (inklusiva HP Jornada).
• Digitala kameror med infraröd funktionalitet och JetSendprogram (inklusive HP PhotoSmart).
• Vissa mobiltelefoner med infraröd funktionalitet.
Obs!
överföring finns i tillverkarens handbok.
Information om huruvida en viss enhet kan hantera infraröd
• Windows CE
•Palm
22
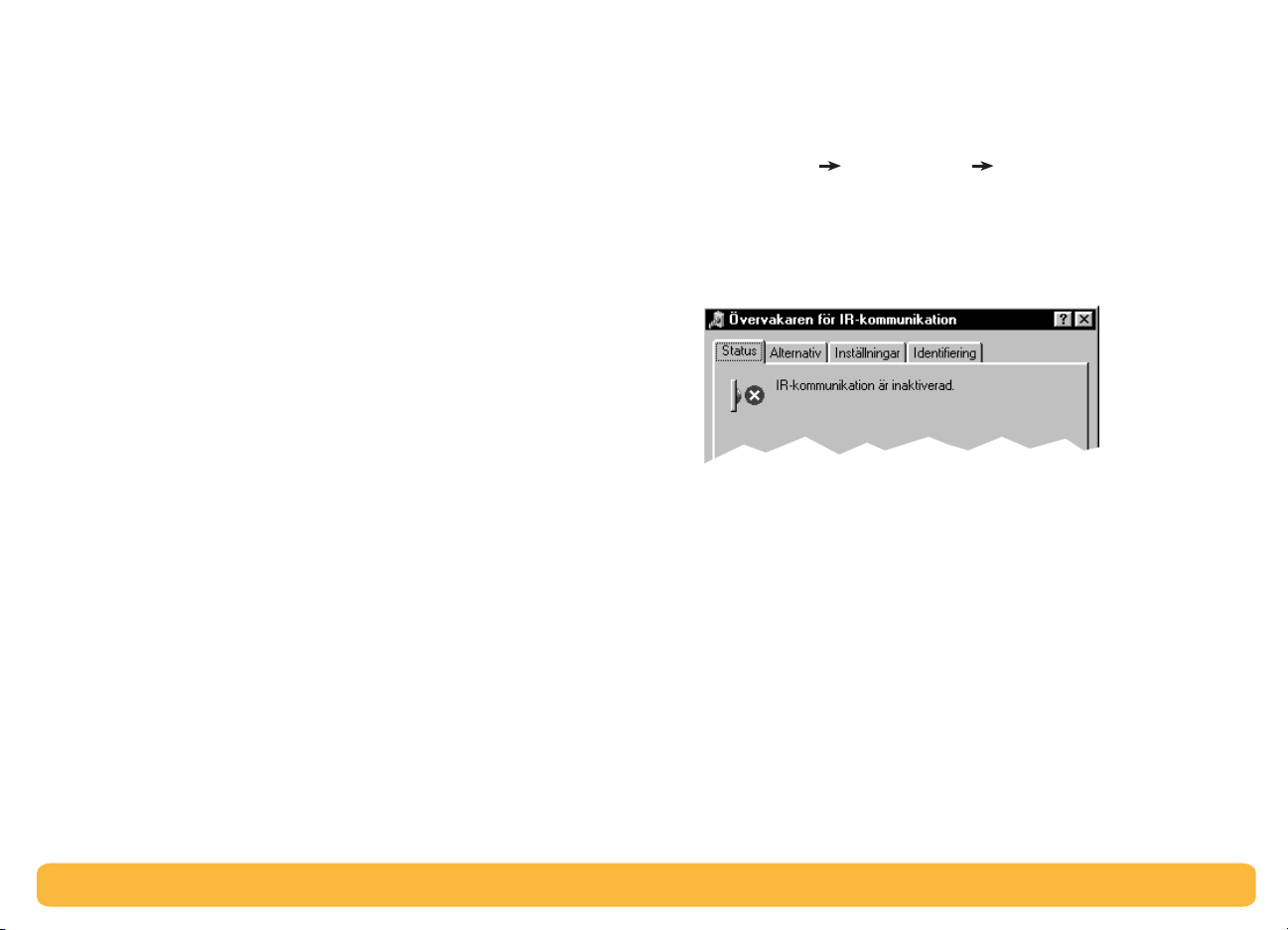
Allmänt om utskrift: Infraröd (Ir) utskrift
Använda IR-kommunikation med en bärbar dator som kör Windows 98
Konfigurera en bärbar dator för IR-kommunikation
Om du ska konfigurera en bärbar dator för infraröd kommunikation
måste du kanske göra några ändringar i datorns BIOS-inställningar.
Hur du konfigurerar en dator för IR-kommunikation varierar
beroende på den specifika enheten. Anvisningar om hur du
konfigurerar din bärbara dator finns på följande platser:
• Handboken eller anvisningarna som levereras med enheten.
http://www.irda.org
Aktivera IR-kommunikation
1
Klicka på
Kontrollpanelen visas.
2
Dubbelklicka på ikonen
Nu visas dialogrutan Övervakaren för IR-kommunikation.
Obs!
Kontrollpanelen måste du läsa in drivrutinen för IRkommunikation och/eller konfigurera datorn för IRkommunikation. IR-drivrutinen finns på CD-programskivan för
Microsoft Windows 98/2000. Du kan även hämta den på
Microsofts webbplats på http://www.microsoft.com.
…eller försök med detta:
kommunikation
Start
Om ikonen för IR-kommunikation inte visas i
Inställningar
IR-kommunikation
Klicka på ikonen
i slutet av aktivitetsfältet (om ikonen visas).
Kontrollpanelen
för IR-
.
.
23
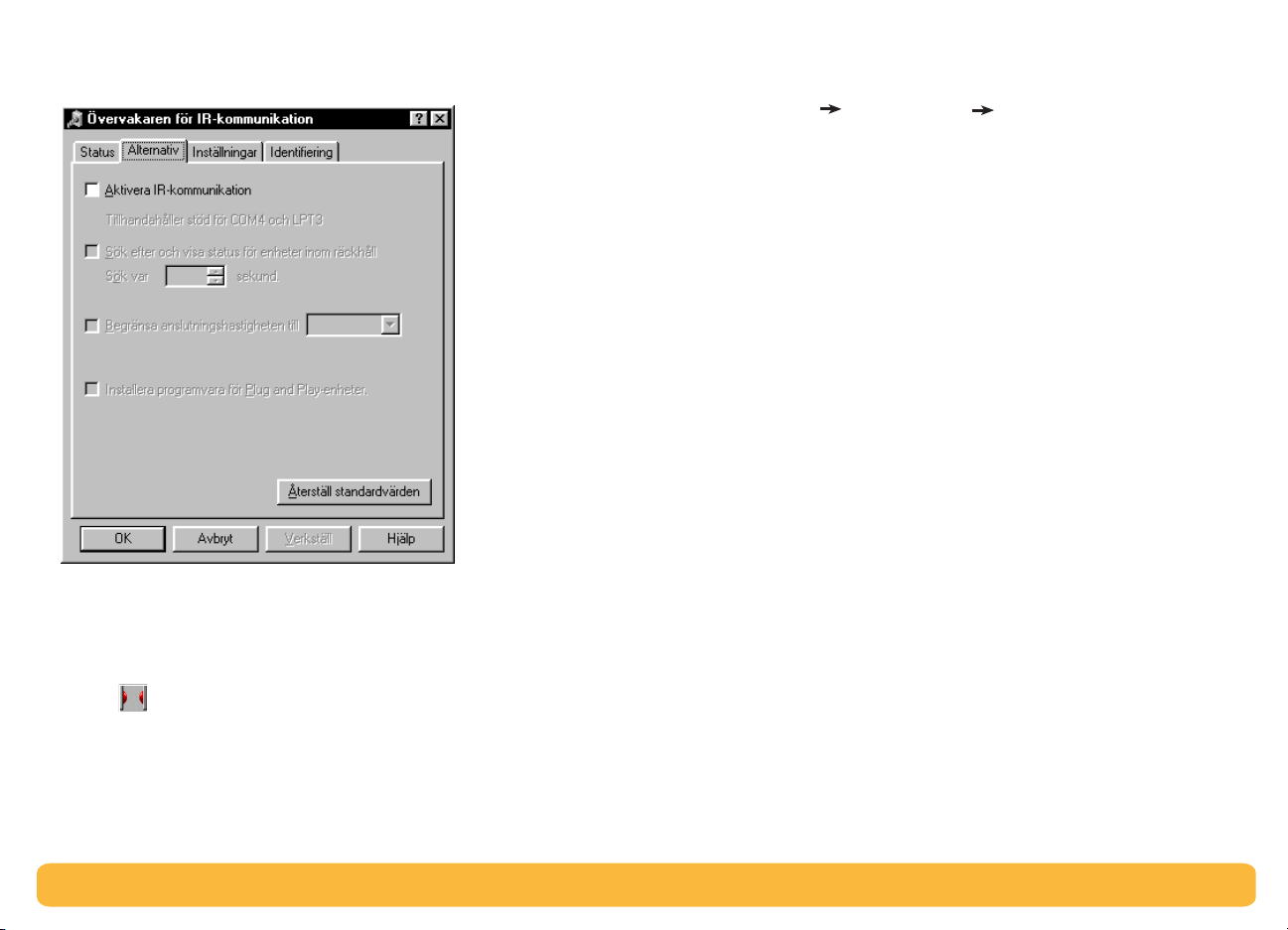
Allmänt om utskrift: Infraröd (Ir) utskrift
3
Klicka på fliken
4
Klicka för att markera
5
Klicka på OK.
Alternativ
.
Aktivera IR-kommunikation
Förbereda utskrift
1
Klicka på
Skrivarfönstret öppnas.
2
Högerklicka på skrivaren
3
Klicka på
Nu visas dialogrutan Egenskaper.
4
Klicka på fliken
5
Välj något av följande i rutan
• LPTx: (IR-port till skrivare (LPT))
Detta är vanligen LPT3-porten.
ELLER
COMx
•
Detta är vanligen COM4-porten.
6
Klicka på OK.
.
Start
Egenskaper
: (Seriell IR-port (COM))
Inställningar
på snabbmenyn.
Information
HP DeskJet 990C Series
.
Skrivare
Skriv till följande port
.
.
:
Ikonen för
så här . Det visar att IR-kommunikationen är aktiverad.
Obs!
läser du “Visa ikonen för IR-kommunikation i aktivitetsfältet”
på sidan 25.
IR-kommunikation
Om ikonen för IR-kommunikation inte visa i aktivitetsfältet
i slutet av aktivitetsfältet ska se ut
24
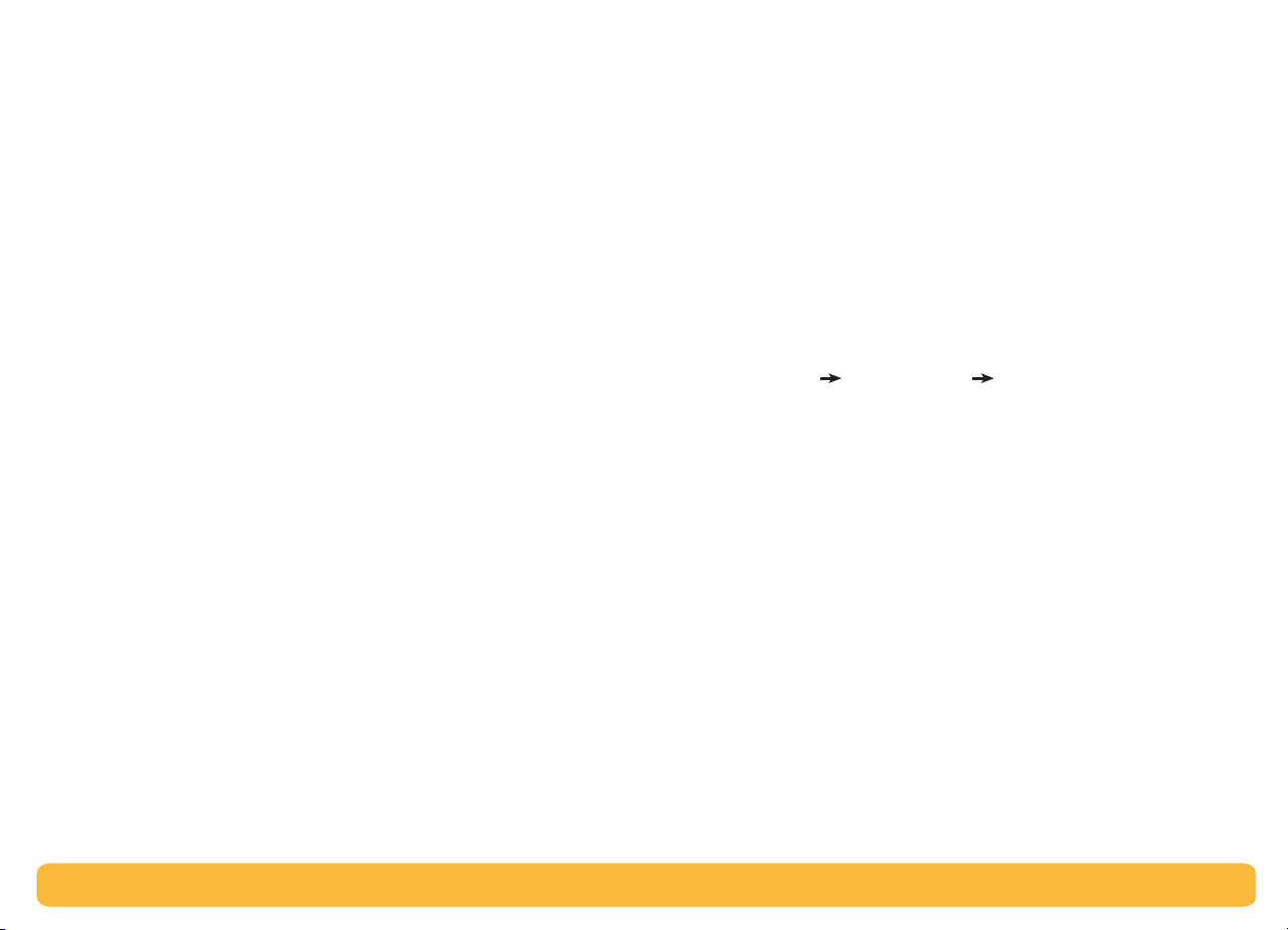
Allmänt om utskrift: Infraröd (Ir) utskrift
Skriva ut med IR-kommunikation
1
Leta reda på den infraröda linsen på den bärbara datorn.
Den finns vanligen längs någon av datorns sidor.
2
Placera datorns infraröda lins i linje med skrivarens infraröda
lins. Placera datorn högst 1 meter från skrivaren och inom totalt
30-graders vinkel från skrivarens infraröda lins.
Utrymmet mellan de två infraröda enheterna måste vara
Obs!
fritt från hinder.
När de två infraröda enheterna är placerade rätt i linje med
varandra börjar den infraröda lampan på skrivaren att blinka.
Detta indikerar att en anslutning är etablerad mellan de två
enheterna.
3
Skicka en fil för utskrift och följ normala utskriftsprocedurer.
Se “Hur man skriver ut” på sidan 6.
Den infraröda lampan på skrivaren visar ett fast sken under
överföringsprocessen. När utskriften är klar börjar lampan att
blinka igen.
Om Övervakaren för IR-kommunikation visas indikerar fliken
Status förloppet på den infraröda aktiviteten när skrivaren tar
emot och skriver ut filen.
Om den bärbara datorn flyttas utanför skrivarens infraröda
Obs!
mottagarområde under utskriften stängs den infraröda lampan
av och utskriften kanske avbryts. Om du justerar enheterna igen
inom ungefär 3–30 sekunder (beroende på den bärbara datorn)
återupptas utskriftsjobbet.
Visa ikonen för IR-kommunikation i aktivitetsfältet
Ikonen för IR-kommunikation visas i regel i aktivitetsfältet när
datorn är konfigurerad för IR-kommunikation. Om ikonen inte visas
i aktivitetsfältet kan du snabbt aktivera den.
1
Klicka på
Kontrollpanelen visas.
2
Dubbelklicka på ikonen
Nu visas dialogrutan Övervakaren för IR-kommunikation.
Start
Inställningar
Kontrollpanelen
IR-kommunikation
.
.
25
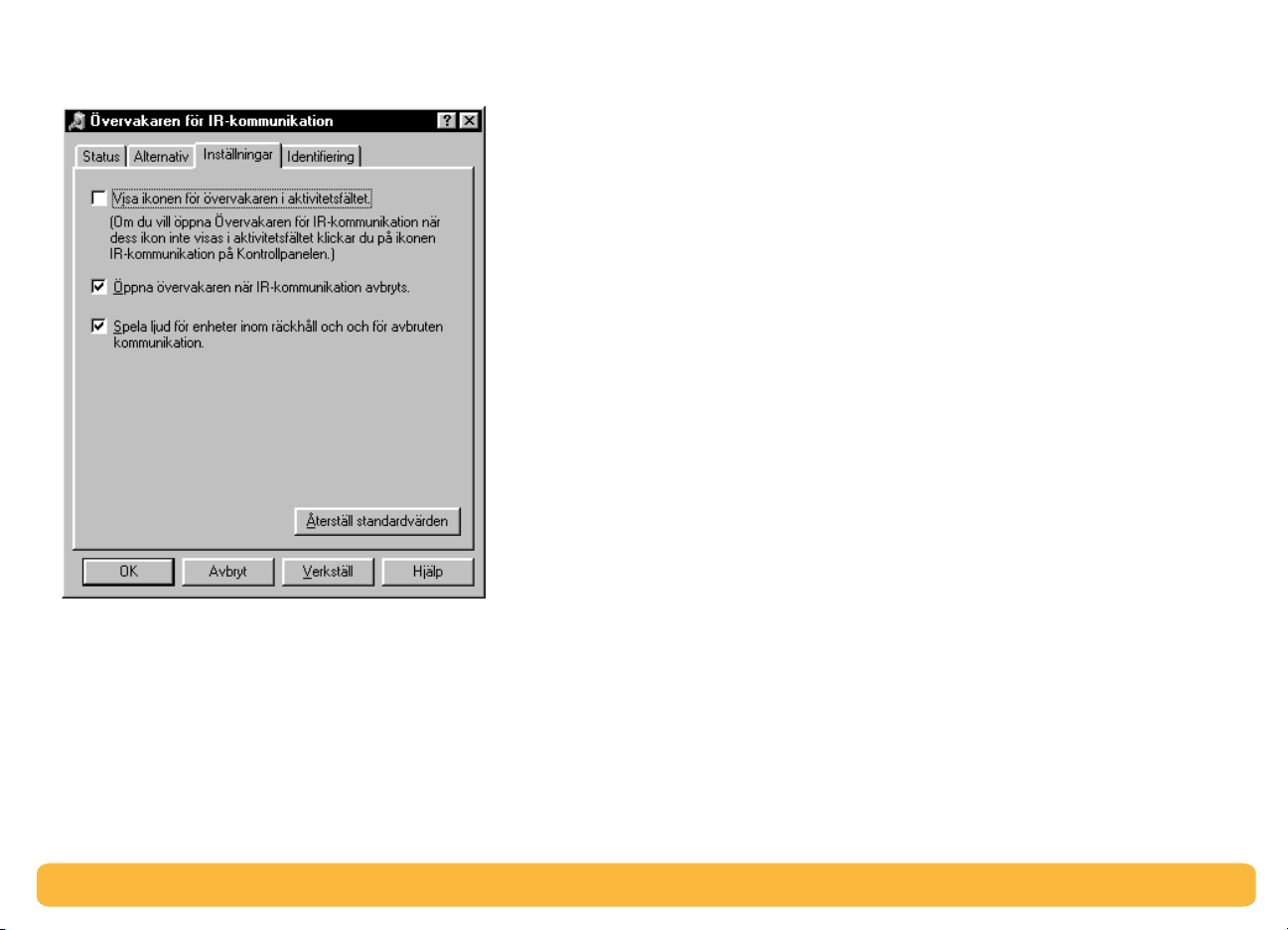
Allmänt om utskrift: Infraröd (Ir) utskrift
3
Klicka på fliken
4
Klicka för att markera
i aktivitetsfältet
5
Klicka på OK.
Inställningar
Visa ikonen för övervakaren
.
.
Skriva ut med en Palm Pilot
1
Leta reda på den infraröda linsen på Palm Pilot-enheten.
Den finns vanligen på den övre kanten på Palm Pilot-enheten.
2
Placera Palm Pilot-enhetens infraröda lins i linje med skrivarens
infraröda lins. Placera Palm Pilot-enheten högst 1 meter från
skrivaren och inom totalt 30-graders vinkel från skrivarens
infraröda lins.
Utrymmet mellan de två infraröda enheterna måste vara
Obs!
fritt från hinder.
3
Gör något av följande:
• Använd kommandot Beam för att skicka ett enstaka kalendermöte, ett eller flera visitkort, att-göra-poster eller PM till
skrivaren.
• Använd kommandot
(t.ex. kalendermöten, e-postbrev, telefonlistor eller att-göralistor) till skrivaren.
Obs!
program. Ett utskriftsprogram kan avsevärt förbättra utseendet på
den utskrivna informationen. När du skriver ut följer du
programmets specifika procedurer.
Utskrifter (till skillnad från överföring) kräver ett utskrifts-
Print
för att skicka ett eller flera element
26
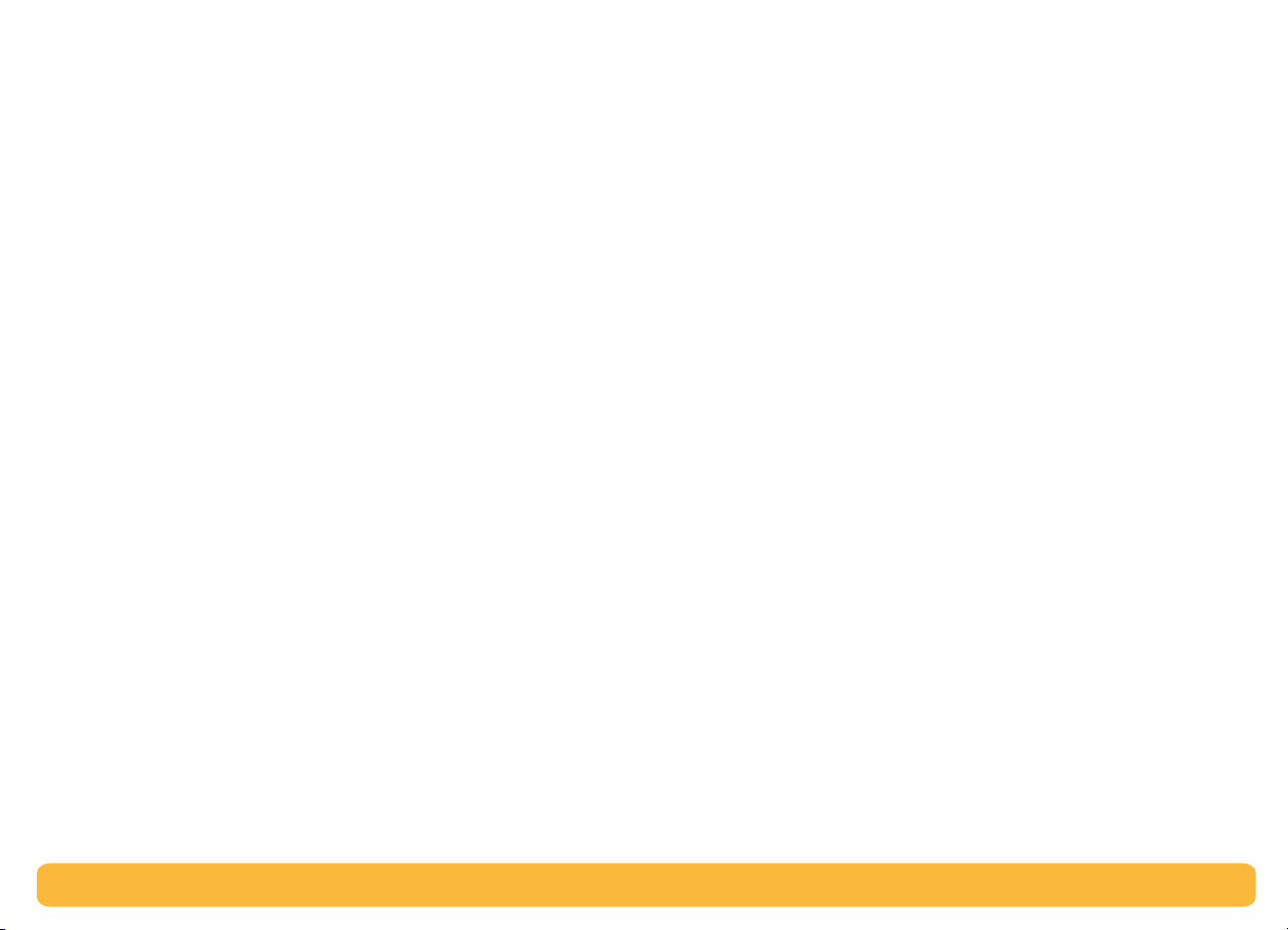
Allmänt om utskrift: Infraröd (Ir) utskrift
Den infraröda lampan på skrivaren visar ett fast sken under
överföringsprocessen. När utskriften är klar stängs lampan av.
Om Palm Pilot-enheten flyttas utanför skrivarens infraröda
Obs!
mottagarområde under utskriften stängs den infraröda lampan
av och utskriften kanske avbryts. Om du justerar enheterna igen
inom ungefär 3–30 sekunder (beroende på enheten) återupptas
utskriftsjobbet.
Skriva ut med digitalkameran HP PhotoSmart
1
Leta reda på den infraröda linsen på den digitala kameran.
Den finns normalt på kamerans framsida.
2
Placera kamerans infraröda lins i linje med skrivarens infraröda
lins. Placera kameran högst 1 meter från skrivaren och inom
totalt 30-graders vinkel från skrivarens infraröda lins.
Obs!
fritt från hinder.
Utrymmet mellan de två infraröda enheterna måste vara
3
Skicka ett foto för utskrift genom att följa kamerans normala
procedurer för att skicka eller dela bilder.
Den infraröda lampan på skrivaren visar ett fast sken under
överföringsprocessen. När utskriften är klar stängs lampan av.
Om den digitala kameran flyttas utanför skrivarens
Obs!
infraröda mottagarområde under utskriften stängs den infraröda
lampan av och utskriften kanske avbryts. Om du justerar
enheterna igen inom ungefär 3–30 sekunder (beroende på
enheten) återupptas utskriftsjobbet.
27
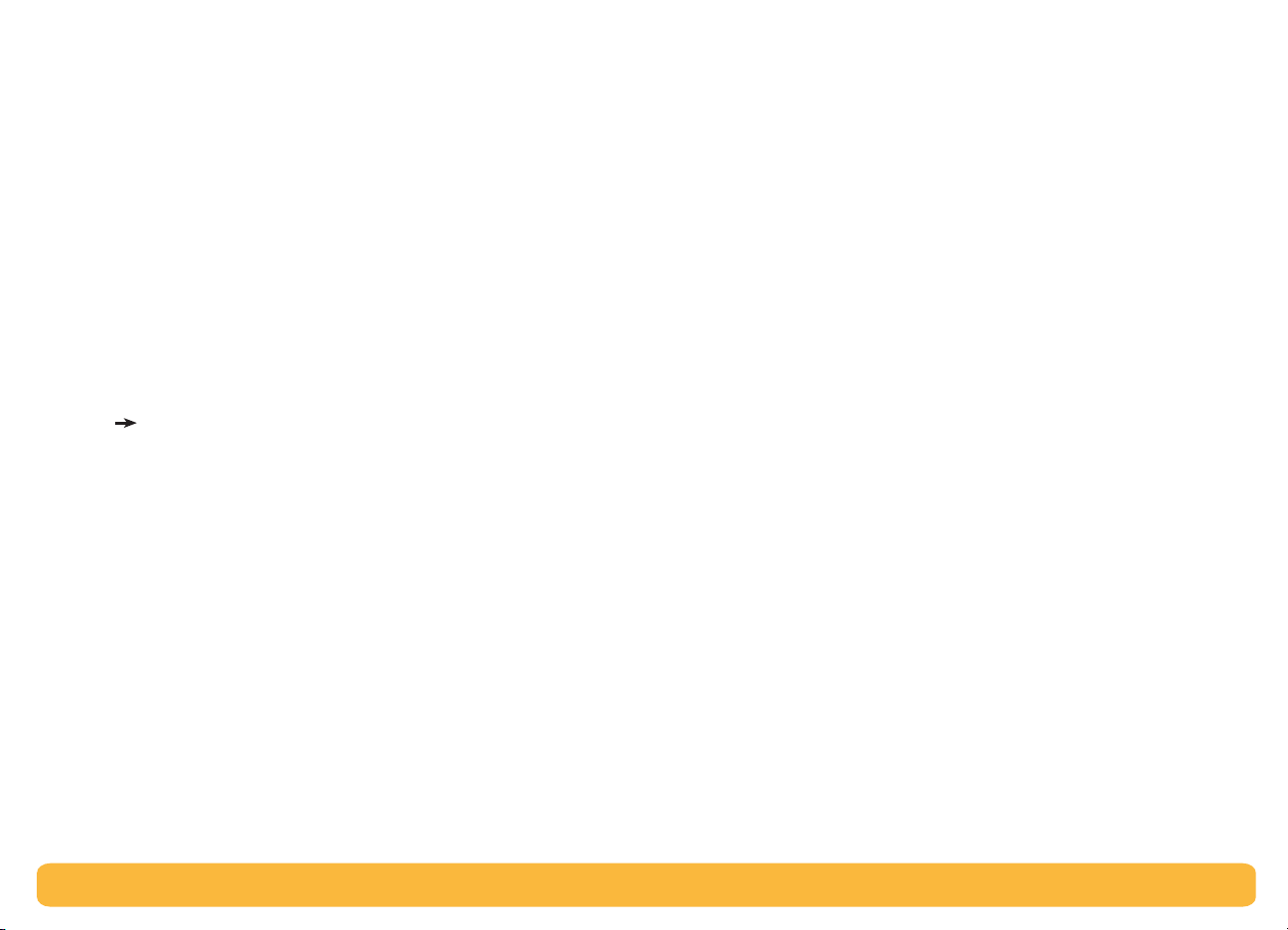
Allmänt om utskrift: Infraröd (Ir) utskrift
Skriva ut med en Windows CE-enhet
1
Leta reda på den infraröda linsen på Windows CE-enheten.
Den finns vanligen längs någon av enhetens sidor.
2
Placera den infraröda linsen på Windows CE-enheten i linje med
skrivarens infraröda lins. Placera Windows CE-enheten högst
1 meter från skrivaren och inom totalt 30-graders vinkel från
skrivarens infraröda lins.
Obs!
fritt från hinder.
3
I det program som du använder för att skriva ut klickar du på
Arkiv
4
I rutan
JetSend
Obs!
den utskrivna informationen. Information om JetSend finns på
följande webbplats: http://www.jetsend.com.
Utrymmet mellan de två infraröda enheterna måste vara
Skriv ut
Skrivare
(om de är installerade).
JetSend-programmet kan avsevärt förbättra utseendet på
.
väljer du antingen
PCL Inkjet
eller
5
I rutan
6
Klicka på OK.
Den infraröda lampan på skrivaren visar ett fast sken under
överföringsprocessen. När utskriften är klar stängs lampan av.
Obs!
infraröda mottagarområde under utskriften stängs den infraröda
lampan av och utskriften kanske avbryts. Om du justerar
enheterna igen inom ungefär 3–30 sekunder (beroende på
enheten) återupptas utskriftsjobbet.
Port
väljer du
Om Windows CE-enheten flyttas utanför skrivarens
IRDA
.
28
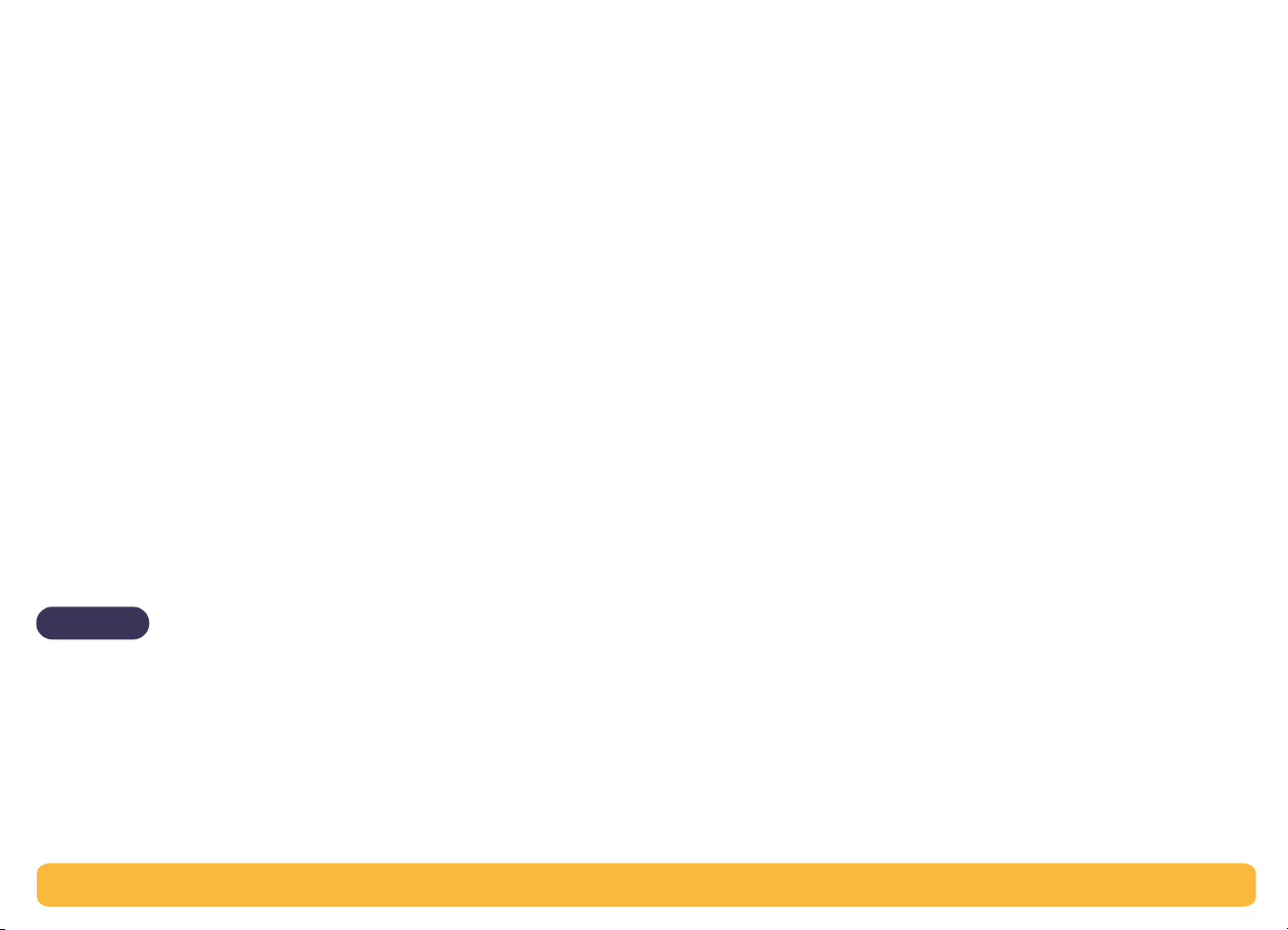
Tips om skrivarunderhåll
Allmänt om utskrift: Tips om skrivarunderhåll
Eftersom skrivaren sprutar ut bläck som en dimma på papperet
kommer det så småningom att uppstå bläckfläckar på skrivarkåpan. För att ta bort fläckar, stänk och/eller torkat bläck från
skrivarkåpan använder du en mjuk trasa fuktad med vatten.
Tänk på följande när du rengör skrivaren:
• Rengör inte skrivarens insida. Låt inga vätskor komma i kontakt
med insidan.
• Använd inte vanliga rengöringsmedel. Har du använt ett
rengöringsmedel på skrivaren torkar du bort det med en mjuk
trasa som fuktats med vatten.
• Smörj inte in bläckpatronens stödrör. Det är normalt att hållarna
för bläckpatroner avger ljud när de rör sig fram och tillbaka.
Mer information om rengöring av bläckpatroner och hållarna för
bläckpatroner finns på sidan 46.
Viktigt
För att få maximala prestanda och pålitlighet bör
skrivaren stå upprätt när den används och förvaras.
Tippa inte på skrivaren efter omfattande användning. Om skrivaren
lutas efter omfattande utskrifter är det möjligt att bläck kan spillas
ut. Rengör utspillt bläck enligt de metoder som angavs tidigare
i det här avsnittet.
29
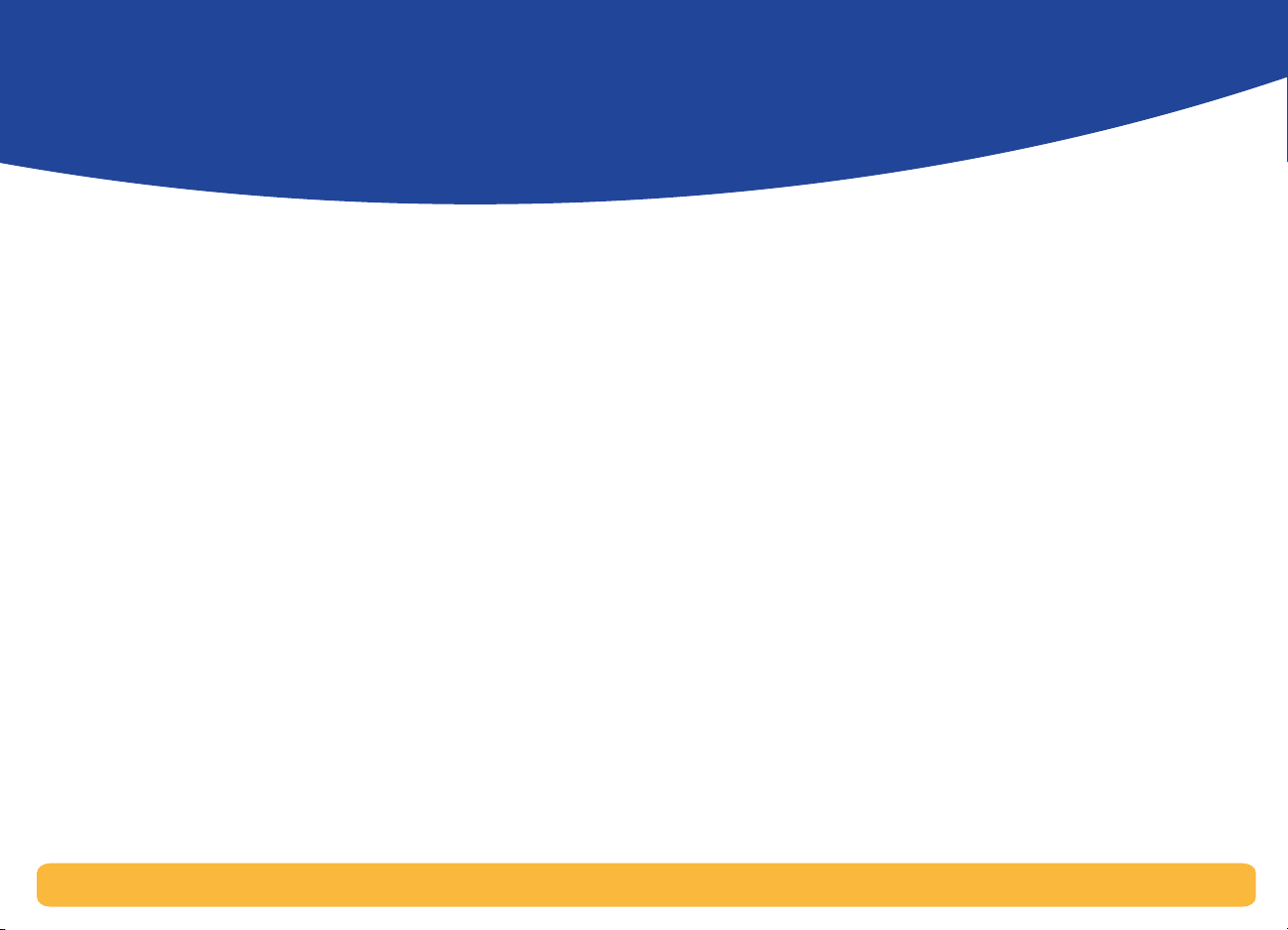
Mer om utskrift
Använda rätt papper
De flesta typer av vanligt kopieringspapper fungerar bra i skrivaren,
speciellt om papperet även är avsett för användning i bläckstråleskrivare. För att uppnå bästa resultat ska du använda något av
Hewlett-Packards papper, som utvecklats speciellt för HP-bläck och
HP-skrivare.
Vithet.
mer lysande färger. Till fotografier ska du använda fotopapperet
HP Premium Plus eller HP Premium för bästa resultat. Till utskrifter
som använder andra färgade bilder fungerar papperet HP Bright
White Inkjet eller HP Premium Inkjet bra.
En komplett lista över tillgängliga HP-media finns i “Papper och
annat material” på sidan 89.
Information om vilka pappersvikter och pappersstorlekar som kan
användas finns i “Materialvikt” och “Materialstorlek” på sidan 82.
Vissa papperstyper är vitare än andra och ger klarare och
Skriva ut på olika typer av papper och annat material
Skrivaren har utformats för att kunna hantera så många olika slags
utskriftsmedia att du nästan har ett mindre tryckeri till ditt förfogande. I det här kapitlet beskrivs hur du använder olika utskriftsmaterial.
Information om hur du öppnar dialogrutan HP Egenskaper för
skrivare finns i avsnittet som gäller för respektive operativsystem.
• Användare av Windows 95, 98, 2000 eller NT 4.0 – se “Hur man
skriver ut i Windows 95, 98, 2000 och NT 4.0” på sidan 7.
• Windows 3.1x-användare – se “Utskrift med Windows 3.1x”
på sidan 11.
30

Mer om utskrift: Manuell dubbelsidig utskrift
Manuell dubbelsidig utskrift
Gör så här… Sedan… Anvisningar…
Bindning längs långsidan
Bindning längs kortsidan
Välj utskriftsinställningar för HP.
6
Fliken Inställningar
Papperstyp:
•
Välj antingen
Automatisk
lämplig papperstyp
Utskriftskvalitet:
•
Pappersstorlek:
•
Välj lämplig utskriftskvalitet
Välj lämplig storlek
Fliken Funktioner
Orientering:
•
Dubbelsidig utskrift:
•
Välj lämplig orientering
Kryssa för den här rutan.
I rutan för innehållsstorlek klickar du på
Välj
Automatisk
Bok
eller
.
. Avmarkera kryssrutan
Block
eller
Avbryt
• Manuell dubbelsidig utskrift kan utföras
antingen via den bakre åtkomstluckan eller
den bifogade modulen för automatisk
dubbelsidig utskrift.
• Skrivaren skriver automatiskt ut udda sidor
först. Därefter visas ett meddelande på
datorskärmen som uppmanar dig att fylla
på papper för de jämna sidorna.
.
Ta bort allt papper från
1
utmatningsfacket.
Fyll på papper i inmatningsfacket.
2
Skjut in pappersstöden mot
3
pappersbuntens kanter.
Skjut in inmatningsfacket.
4
Öppna dialogrutan HP Egenskaper för
5
skrivare (se sidan 7).
Klicka på
Dubbelsidig utskrift
och välj sedan
eller
Starta utskriften.
7
Följ noga anvisningarna för att lägga i papper som
8
Block
Bok
.
visas på datorskärmen.
När du fyllt på papper klickar du på
9
Fortsätt
.
31

Mer om utskrift: Utskrift på OH-film
Utskrift på OH-film
Gör så här… Sedan… Anvisningar…
Dra ut inmatningsfacket.
1
Skjut undan de båda pappersstöden och
2
ta bort allt papper från inmatningfacket.
Lufta OH-arken för att skilja dem åt och
3
jämna sedan till bunten.
Sätt i en bunt på högst 25 OH-filmark
4
med den matta sidan nedåt och med
den självhäftande remsan mot skrivaren.
Skjut pappersstöden så att de ligger an
5
mot OH-filmen.
Skjut in inmatningsfacket.
6
Öppna dialogrutan HP Egenskaper för
7
skrivare (se sidan 7).
Välj utskriftsinställningar för HP.
8
Fliken Inställningar
Papperstyp:
•
lämplig OH-filmtyp.
Utskriftskvalitet:
•
Bästa
Pappersstorlek:
•
Fliken Funktioner
Orientering:
•
Dubbelsidig utskrift:
•
Skriv ut OH-filmen.
9
Skrivaren väntar tills OH-filmen har torkat innan
10
den matas ut automatiskt. Tryck på knappen
Fortsätt
Välj antingen
Välj
Utkast, Normal
.
Välj lämplig storlek
Välj lämplig orientering
Ej markerad
för att fortsätta utskriften.
Automatisk
eller
eller
• För bästa resultat ska du använda HP
Premium Inkjet OH-film.
32

Mer om utskrift: Skriva ut enstaka kuvert
Skriva ut enstaka kuvert
Gör så här… Sedan… Anvisningar…
Skjut in kuvertet med fliken åt vänster
1
och uppåt i facket för enstaka kuvert.
Skjut in kuvertet tills det tar stopp.
Öppna dialogrutan HP Egenskaper för
2
skrivare (se sidan 7).
Välj utskriftsinställningar för HP.
3
Fliken Inställningar
Papperstyp:
•
Vanligt papper
Utskriftskvalitet:
•
Pappersstorlek:
•
Fliken Funktioner
Orientering:
•
Dubbelsidig utskrift:
•
Skriv ut kuvertet.
4
Välj antingen
Välj
Normal
Välj lämplig kuvertstorlek
Välj lämplig kuvertorientering
Ej markerad
Automatisk
eller
• Se till att utmatningsfacket är i nedåtläge.
• Använd inte kuvert som har klämmor eller
fönster.
• Använd inte kuvert som är glansiga eller
relieftryckta, kuvert med tjocka,
oregelbundna eller böjda kanter eller
kuvert som är skrynkliga, slitna eller
skadade på annat sätt.
• Har skrivarprogrammet en funktion för att
skriva ut på kuvert, följer du de
anvisningarna i stället för de som finns här.
33

Mer om utskrift: Skriva ut buntar med kuvert
Skriva ut buntar med kuvert
Gör så här… Sedan… Anvisningar…
Dra ut inmatningsfacket.
1
Skjut undan de båda pappersstöden och
2
ta bort allt papper från
inmatningsfacket.
Skjut in högst 15 kuvert i
3
inmatningsfacket så långt det går, med
flikarna uppåt åt vänster.
Skjut pappersstöden så att de ligger an
4
mot kanterna på kuverten.
Skjut in inmatningsfacket.
5
Öppna dialogrutan HP Egenskaper för
6
skrivare (se sidan 7).
Välj utskriftsinställningar för HP.
7
Fliken Inställningar
Papperstyp:
•
Vanligt papper
Utskriftskvalitet:
•
Pappersstorlek:
•
Fliken Funktioner
Orientering:
•
Dubbelsidig utskrift:
•
Skriv ut kuverten.
8
Välj antingen
Välj
Normal
Välj lämplig kuvertstorlek
Välj lämplig kuvertorientering
Ej markerad
Automatisk
eller
• Fyll aldrig på mer än 15 kuvert åt gången.
• Jämna till kuvertkanterna innan du sätter in
dem.
• Använd inte kuvert som har klämmor eller
fönster.
• Använd inte kuvert som är glansiga eller
relieftryckta, kuvert med tjocka,
oregelbundna eller böjda kanter eller kuvert
som är skrynkliga, slitna eller skadade på
annat sätt.
• Har skrivarprogrammet en funktion för att
skriva ut på kuvert, följer du de
anvisningarna i stället för de som finns här.
34

Mer om utskrift: Skriva ut visitkort, registerkort och annat material Små media
Skriva ut visitkort, registerkort och annat material Små media
Gör så här… Sedan… Anvisningar…
Dra ut inmatningsfacket.
1
Skjut undan de båda pappersstöden och
2
ta bort allt papper från inmatningsfacket.
Sätt in högst 45 kort eller annat litet
3
utskriftsmaterial så långt det går i
inmatningsfacket.
Skjut in stödet för papperslängden så
4
långt det går. Skjut in stödet för
fininställning av längden (dvs. den
färgade delen av stödet) så att det ligger
intill mediet. Skjut sedan in stödet för
pappersbredden.
Skjut in inmatningsfacket.
5
Öppna dialogrutan HP Egenskaper för
6
skrivare (se sidan 7).
Välj utskriftsinställningar för HP.
7
Fliken Inställningar
Papperstyp:
•
lämplig papperstyp
Utskriftskvalitet:
•
Pappersstorlek:
•
Fliken Funktioner
Orientering:
•
Dubbelsidig utskrift:
•
Skriv ut.
8
Välj antingen
Välj
Utkast, Normal
Välj lämplig mediastorlek
Välj lämplig orientering
Ej markerad
Automatisk
eller
eller
Bästa
• Jämna till mediabunten innan du lägger
in den.
• För att underlätta påfyllningen av små
media ska du dra ut inmatningsfacket och
höja utmatningsfacket. Sänk utmatningsfacket när du har lagt in dem.
• Visas ett meddelande om att papperet är
slut, kontrollerar du att mediet ligger
korrekt i inmatningsfacket. Lägg mediet till
höger i facket och mot skrivaren.
Inmatningsfacket ska skjutas in så att
papperslängdsstödet kan hålla mediet på
plats.
35

Mer om utskrift: Skriva ut etiketter
Skriva ut etiketter
Gör så här… Sedan… Anvisningar…
Dra ut inmatningsfacket.
1
Skjut undan de båda pappersstöden och
2
ta bort allt papper från inmatningfacket.
Lufta etikettarken och jämna sedan till
3
bunten.
Sätt i högst 20 etikettark
4
(med etikettsidan nedåt).
Skjut in pappersstöden mot
5
pappersbuntens kanter.
Skjut in inmatningsfacket.
6
Öppna dialogrutan HP Egenskaper för
7
skrivare (se sidan 7).
Välj utskriftsinställningar för HP.
8
Fliken Inställningar
Papperstyp:
•
Vanligt papper
Utskriftskvalitet:
•
Pappersstorlek:
•
Fliken Funktioner
Orientering:
•
Dubbelsidig utskrift:
•
Skriv ut etiketterna.
9
Välj antingen
Välj
Normal
Välj
A4
Välj lämplig orientering
Ej markerad
Automatisk
eller
Letter
eller
• Använd bara pappersetiketter som är
avsedda för bläckstråleskrivare.
• Fyll inte på mer än 20 ark åt gången.
• Använd endast fulla ark med etiketter.
• Se till att arken inte är klistriga, skrynklade
eller har lossnat från skyddsarket.
• Använd inte plastetiketter eller
genomskinliga etiketter Bläcket torkar inte
på sådana etiketter.
36

Mer om utskrift: Skriva ut fotografier
Skriva ut fotografier
Gör så här… Sedan… Anvisningar…
Dra ut inmatningsfacket.
1
Skjut undan de båda pappersstöden och
2
ta bort allt papper från
inmatningsfacket.
Sätt i högst 20 ark fotopapper
3
(med den skrivbara sidan nedåt)
i inmatningsfacket.
Skjut pappersstöden så att de ligger an
4
mot kanterna.
Skjut in inmatningsfacket.
5
Öppna dialogrutan HP Egenskaper för
6
skrivare (se sidan 7).
Välj utskriftsinställningar för HP.
7
Fliken Inställningar
Papperstyp:
•
fotopapper
Utskrift på fotopapper
•
specifikt fotopapper väljs som papperstyp):
Klicka på
bästa inställningen för hastighet och kvalitet.
ELLER
Klicka på
större än 600 dpi (kräver 400 MB eller mer i
hårddiskutrymme och tar längre tid att skriva ut).
Klicka på
PhotoREt
2400 x 1200 dpi
Obs!
inte tillgängliga i Windows 3.1x.
Pappersstorlek:
•
Fliken Funktioner
Orientering:
•
Dubbelsidig utskrift:
•
Skriv ut fotot.
8
Välj antingen
PhotoREt
2400 x 1200 dpi
eller
Alternativen för Utskrift på fotopapper är
Välj lämplig pappersstorlek
Välj lämplig orientering
Automatisk
(tillgänglig när ett
för att automatiskt välja den
för källbilder som är
Ej markerad
eller ett
• Resultatet blir bäst med HP:s fotopapper.
• Fotot måste vara i elektroniskt (digitalt)
format för att det ska gå att skriva ut. Ta en
digital bild, skanna ett foto, eller låt en
fotoaffär förse dig med en fil av fotot.
• PhotoREt kan användas för de flesta
utskrifter på fotopapper.
• När du valt papperstyp, välj lämplig
pappersstorlek i undermenyn.
• Om du använder en parallellkabel kan du
öka utskriftshastigheten genom att aktivera
maskinvaru-ECP. Öppna HP DeskJet
Verktygslåda. Klicka på fliken
Konfiguration
använda hårdvaru-ECP
ändringarna och skriv ut fotot.
och markera
. Tillämpa
Försök att
37

Mer om utskrift: Skriva ut gratulationskort
Skriva ut gratulationskort
Gör så här… Sedan… Anvisningar…
Dra ut inmatningsfacket.
1
Skjut undan de båda pappersstöden och
2
ta bort allt papper från
inmatningsfacket.
Sätt in högst 5 kort så långt det går i
3
inmatningsfacket.
Skjut pappersstöden så att de ligger an
4
mot kanterna på korten.
Skjut in inmatningsfacket.
5
Öppna dialogrutan HP Egenskaper för
6
skrivare (se sidan 7).
Välj utskriftsinställningar för HP.
7
Fliken Inställningar
Papperstyp:
•
lämpligt gratulationskort
Utskriftskvalitet:
•
Pappersstorlek:
•
Fliken Funktioner
Orientering:
•
Dubbelsidig utskrift:
•
Obs!
utskrift måste du använda lämpligt papper.
Se “Specifikationer för modulen för automatisk
dubbelsidig utskrift” på sidan 83
Skriv ut.
8
Välj antingen
Välj
Välj lämplig kortstorlek
Välj lämplig orientering
Om du använder automatisk dubbelsidig
Automatisk
Normal
Välj om det är lämpligt.
eller
Bästa
eller
• Jämna till bunten med kort innan du lägger
in den.
• För att underlätta påfyllningen av små kort
ska du dra ut inmatningsfacket och höja
utmatningsfacket. Sänk utmatningsfacket
när du har lagt in dem.
• Har du gratulationskort som är vikta, viker
du upp korten och lägger i dem i
inmatningsfacket.
• Visas ett meddelande om att papperet är
slut, kontrollerar du att mediet ligger
korrekt i inmatningsfacket. Lägg mediet till
höger i facket och mot skrivaren. Inmatningsfacket ska skjutas in så att papperslängdsstödet kan hålla mediet på plats.
38

Mer om utskrift: Skriva ut på påstrykningsbilder
Skriva ut på påstrykningsbilder
Gör så här… Sedan… Anvisningar…
Dra ut inmatningsfacket.
1
Skjut undan de båda pappersstöden och
2
ta bort allt papper från
inmatningsfacket.
Fyll på överföringspapperet med
3
utskriftssidan nedåt.
Skjut in pappersstöden mot
4
pappersbuntens kanter.
Skjut in inmatningsfacket.
5
Öppna dialogrutan HP Egenskaper för
6
skrivare (se sidan 7).
Välj utskriftsinställningar för HP.
7
Fliken Inställningar
Papperstyp:
•
HP Iron-On T-Shirt Transfers
Utskriftskvalitet:
•
Pappersstorlek:
•
Fliken Funktioner
Spegelvänd
markerad.
Orientering:
•
Dubbelsidig utskrift:
•
Skriv ut påstrykningsbilden.
8
Välj antingen
Välj
Normal
Välj A4 eller
är
Välj
Spegelvänd
Ej markerad
Automatisk
eller
Bästa
Letter
eller
• När du skriver ut ett spegelvänt dokument
blir texten och bilderna horisontellt
spegelvända mot vad du ser på datorns
bildskärm.
• Bästa resultatet får du om du använder
HP Iron-On T-Shirt Transfers.
39

Mer om utskrift: Skriva ut affischer
Skriva ut affischer
Gör så här… Sedan… Anvisningar…
Fyll på papper i inmatningsfacket.
1
Skjut in pappersstöden mot
2
pappersbuntens kanter.
Skjut in inmatningsfacket.
3
Öppna dialogrutan HP Egenskaper för
4
skrivare (se sidan 7).
Välj utskriftsinställningar för HP.
5
Fliken Inställningar
Papperstyp:
•
Vanligt papper
Utskriftskvalitet:
•
Pappersstorlek:
•
Fliken Funktioner
Orientering:
•
Dubbelsidig utskrift:
•
Utskrift av affisch:
•
välj storlek
Markera
affisch
storlek.
Skriv ut affischen.
6
Välj antingen
Välj
Välj lämplig storlek
Välj lämplig orientering
Markera den här rutan och
2x2, 3x3
Utskrift av
och välj
eller
Normal
Ej markerad
Automatisk
4x4
• Efter utskriften jämnar du till kanterna på
alla ark och tejpar ihop dem.
eller
40

Mer om utskrift: Skriva ut kontinuerligt papper
Skriva ut kontinuerligt papper
Gör så här… Sedan… Anvisningar…
Riv av upp till 20 ark.
1
Riv av och kasta de perforerade
2
remsorna, om det finns några.
Dra ut inmatningsfacket.
3
Skjut undan de båda pappersstöden och
4
ta bort allt papper från inmatningfacket.
Höj utmatningsfacket och låt det vara i
5
uppåtposition för att skriva ut
kontinuerligt papper.
Lägg det kontinuerliga papperet i
6
inmatningsfacket så att den fria kanten
av pappersbunten är vänd mot
skrivaren.
Skjut in pappersstöden mot
7
pappersbuntens kanter.
Skjut in inmatningsfacket.
8
Öppna dialogrutan HP Egenskaper för
9
skrivare (se sidan 7).
Välj utskriftsinställningar för HP.
10
Fliken Inställningar
Utskrift på kontinuerligt papper:
•
här rutan
Papperstyp:
•
Utskriftskvalitet:
•
Pappersstorlek:
•
papper [A4 (210 x 297 mm)]
Kontinuerligt papper [Letter (8,5 x 11 tum)]
Fliken Funktioner
Orientering:
•
Dubbelsidig utskrift:
•
Skriv ut det kontinuerliga papperet.
11
HP Banner Paper
Välj
Normal
Välj antingen
Välj lämplig orientering
Ej markerad
Kontinuerligt
eller
Kryssa för den
• När du skriver ut kontinuerligt papper ska
du kontrollera att utmatningsfacket
befinner sig i uppåtposition och att
inmatningsfacket är inskjutet.
• Du får bäst resultat med HP Banner Paper.
• Om du får problem med att skriva ut
kontinuerligt papper läser du "Det
kontinuerliga papperet skrivs inte ut på rätt
sätt" på sidan 68.
• Beroende på vilket program du använder
för att skriva ut kontinuerligt papper kan du
behöva markera
Information vid utgivningen för skrivare
att få särskild information.
HP DeskJet Serie 990C
för
41

Bläckpatroner
Status för bläckpatroner
Lampan Bläckpatronstatus blinkar när
en av eller båda bläckpatronerna har
låg bläcknivå, är felaktigt installerad
eller inte fungerar som den ska. Den
blinkar också om du försöker använda
fel typ av bläckpatron. Är problemet
för låg bläcknivå slutar lampan blinka
när du öppnar den övre luckan. När det
gäller alla övriga bläckpatronsrelaterade problem fortsätter
statuslampan att blinka.
Öppna den övre luckan till skrivaren när du kontrollerar status för
bläckpatronerna. Den gula pilen på bläckpatronshållaren pekar på
någon av de fem ikonerna för bläckpatronstatus.
Lampan Bläckpatronstatus.
Låg bläcknivå för
färgpatron.
Problem med svart
bläckpatron.
Problem med
färgpatron.
Låg bläcknivå för
svart bläckpatron.
Bläckpatroner OK.
Gul indikator-pil.
42

Bläckpatroner: Status för bläckpatroner
Status för bläckpatroner
forts.
När statuslampan för bläckpatron blinkar, öppnar du skrivarens övre lucka och följer instruktionerna nedan. Mer information om hur man
byter bläckpatroner finns på sidan sidan 44.
Pekar pilen på... Betyder det... Gör så här...
Problem med bläckpatroner. Bläckpatronen kan:
• saknas
• vara felinstallerad
• vara av fel typ för skrivaren
• vara defekt
Färg Svart
Bläckpatron med låg bläcknivå. Bläcket är snart slut i en svart bläckpatron
eller färgpatron.
Färg Svart
Bläckpatroner OK. Bläckpatronerna fungerar. Inga problem.
Sätt in en bläckpatron om den saknas.
1
Ta bort och sätt på nytt in den befintliga
2
bläckpatronen.
Om problemet kvarstår, kontrollera att färgpatronen är
3
en HP C65
den svarta bläckpatronen är en HP 516
HP No. 45-patron.
Kvarstår problemet byter du patronen.
4
• Du kan byta färgpatronen mot en patron av typen
HP C65
• Du kan byta färgpatronen mot en patron av typen
HP 516
Series- eller en HP No. 78-patron, och att
78
Series eller HP No. 78.
78
Series eller HP No. 45.
45
Series- eller
45
43

Byta bläckpatroner
Varning
Bläckpatroner: Byta bläckpatroner
Så här byter du ut en bläckpatron
1
När du vill komma åt bläckpatronhållaren kontrollerar du att
utmatningsfacket är nedfällt (1.1) och trycker sedan på
strömbrytaren (1.2) för att slå på skrivaren.
2
Öppna den övre luckan. Hållaren flyttas till en position där du
kan komma åt den.
3
Lyft upp spärren till hållaren.
4
Lyft ur bläckpatronen och kasta den.
Regel för hållare.
2
3
1.2
4
Patron.
1.1
Utmatningsfacket nedfällt.
Obs!
artikelnumren noga. Bläckpatronsnummer för skrivaren:
Obs!
tills du kan byta den. Skrivaren kan inte skriva ut med bara en patron
i hållaren.
När du köper nya bläckpatroner måste du kontrollera
Black HP 51645 Series (svart) eller HP No. 45
Tri-Color HP C6578 Series (trefärg) eller HP No. 78
När en bläckpatron tar slut ska du lämna kvar den i hållaren
Förvara bläckpatronerna utom räckhåll för barn.
44

Bläckpatroner: Byta bläckpatroner
5
Ta den nya bläckpatronen ur förpackningen och ta bort den
skyddande tejpen.
Varning
Vidrör
Vidrör INTE och ta inte bort
kopparkontakterna.
Ta bort den skyddande tejpen.
Rör INTE bläckpatronens munstycken eller
bläckmunstyckena.
INTE
kontaktytor. Om du vidrör dessa delar resulterar det
i klumpbildning, fel vid bläckmatning och dålig elektrisk
anslutning. Ta INTE heller bort kopparbanden. De behövs för
elektrisk kontakt.
6
Tryck bläckpatronen rakt ner i hållaren.
7
Sätt tillbaka spärren för hållaren. Det hörs ett klick när locket är
ordentligt stängt.
8
Fyll på med vanligt vitt papper i inmatningsfacket.
9
Stäng den övre luckan. En kalibreringssida skrivs ut.
Obs!
Varje gång du installerar en ny bläckpatron skriver
skrivarprogrammet ut en kalibreringssida för att säkerställa
utskriftskvaliteten. Avbryter du en pågående utskrift för att byta en
bläckpatron, väntar programmet tills utskriften är klar innan den
utför kalibreringstestet.
10
Om lampan Bläckpatronsstatus fortsätter blinka sedan du
har installerat en ny patron, kontrollerar du artikelnumret på
patronen för att se till att du installerar rätt typ.
45

Bläckpatroner: Förvara bläckpatroner
Förvara bläckpatroner
Så här bibehåller du en god utskriftskvalitet:
• Låt alla bläckpatroner ligga kvar i förpackningarna i
rumstemperatur (16-27° C) tills du ska använda dem.
• När du har installerat patronerna ska du alltid låta dem ligga kvar
i hållaren så att de inte torkar ut.
• Förvara öppnade bläckpatroner i en lufttät plastbehållare.
• Koppla inte ur skrivaren förrän utskriften är klar och hållaren har
återgått till ursprungsläget till höger i skrivaren. Bläckpatronerna
torkar om de inte förvaras i ursprungsläget.
• Försök inte sätta tillbaka vinyltejpen som tidigare har tagits bort
från bläckpatronerna. Om du sätter tillbaka tejpen förstörs
patronerna.
Varning
av skrivaren med en strömdosa, ett överspänningsskydd eller en
strömbrytare på väggen kan du orsaka skrivarfel.
Använd endast strömbrytaren på skrivarens
framsida för att slå på och av skrivaren. Stänger du
Rengöra bläckpatroner
När behövs rengöring?
Rengör bläckpatronerna om den utskrivna sidan saknar linjer eller
prickar eller om den har bläckstrimmor.
Om linjer och punkter saknas...
Rengör bläckpatronerna från Verktygslådan för
HP DeskJet så här:
1
Öppna HP DeskJet Verktygslåda. Mer information
finns i “HP DeskJet Verktygslåda” på sidan 13.
2
Klicka på Rengör bläckpatronerna och följ instruktionerna på
skärmen.
Obs!
bläckpatronens livslängd.
Rengöring i onödan förbrukar bläck och förkortar
46

Bläckpatroner: Rengöra bläckpatroner
diam noft juestk
ed kitft ghocknor
Varning
Viktigt
Om bläckstrimmor uppstår...
Rengör bläckpatronerna och bläckpatronens hållare
enligt instruktionerna nedan.
1
Öppna HP DeskJet Verktygslåda. Mer information
finns i “HP DeskJet Verktygslåda” på sidan 13.
2
Klicka på Rengör bläckpatronerna och följ instruktionerna på
skärmen. Om detta inte hjälper följer du instruktionerna för att
rengöra bläckpatronerna manuellt i nästa avsnitt.
Viktigt
Var försiktig så att du inte får bläck på händerna eller
kläderna.
Rengöra bläckpatroner och hållare manuellt
Du behöver destillerat vatten och en bomullstuss eller liknande
luddfritt material som inte fastnar på patronerna när du rengör
dem.
1
Slå på skrivaren med strömbrytaren och lyft upp den övre
luckan.
2
När bläckpatronerna flyttats till en tillgänglig position drar du ur
nätkabeln från skrivarens baksida.
Förvara nya och begagnade bläckpatroner utom
räckhåll för barn.
3
Ta bort bläckpatronerna och placera dem på ett papper med
bläckmunstyckenas platta uppåt.
Rör INTE bläckpatronens munstycken eller
kontaktytor. Rör du vid någon av dessa kan det hända
att bläcket torkar ihop, skadas på annat sätt eller att elanslutningen
inte fungerar korrekt. Du ska INTE heller ta bort kopparremsorna.
De behövs för elektrisk kontakt.
47

Bläckpatroner: Rengöra bläckpatroner
4
Rengöra bläckpatronerna manuellt
a. Fukta en bomullstuss i destillerat vatten och krama ur den.
b. Rengör ytan och kanterna på bläckpatronerna enligt bilden.
Torka INTE av munstycksplattan.
Rengör INTE
munstycksplattan.
Rengör.
c. Kontrollera patronen så att inte några tyg- eller bomullsfibrer
fastnat på framsidan eller kanterna. Om så är fallet rengör du
den igen.
d. Rengör också den andra bläckpatronen.
Viktigt
När du väl tagit bort bläckpatronerna ska du se till
att de inte befinner utanför sin hållare längre än
30 minuter.
5
Rengör hållaren manuellt.
a. Rengör undersidorna på hållarens väggar med en ren, fuktad
bomullspinne.
b. När det inte blir några bläckrester på en ren bomullstuss kan
du avsluta rengöringen.
Hållarens sida.
6
Sätt tillbaka patronerna och stäng den övre luckan.
7
Fyll på papper i inmatningsfacket.
8
Koppla in nätkabeln i skrivarens baksida.
9
Skriv ut en testsida. Klicka på
HP Verktygslåda
Obs!
Om fläckar fortfarande visar sig upprepar du proceduren tills
.
Skriv ut en testsida
i
testutskriften är ren. Ytterligare tips om underhåll finner du på:
http://www.hp.com/go/support.
48

Skador som orsakas av att bläckpatroner fyllts på
Hewlett-Packard rekommenderar dig att bara använda äkta HP-tillbehör för HP DeskJet-skrivare, inklusive bläckpatroner från HP.
Skador som härrör från ändring eller påfyllning av HP-bläckpatroner täcks uttryckligen inte av HP:s skrivargarantier.
Bläckpatroner: Skador som orsakas av att bläckpatroner fyllts på
Obs!
artikelnumren noga. Bläckpatronsnummer för skrivaren:
När du köper nya bläckpatroner måste du kontrollera
Black HP 51645 Series (svart) eller HP No. 45
Tri-Color HP C6578 Series (trefärg) eller HP No. 78
49

Felsökningstips
Problem?
Även med den bästa utrustning kan problem uppstå, men på
följande sidor finns det tips som kan hjälpa dig avgöra vad
problemet beror på och hur du kan lösa det.
• Kontrollera att alla kabelanslutningar sitter som de ska.
• Kontrollera att du har rätt kabel till just ditt operativsystem.
• Se efter om din fråga liknar dem som förtecknas nedan och
använd i så fall de instruktioner som finns i avsnittet:
Det går inte att installera skrivarprogrammet, vad är det för
fel? Se sidorna 51–55.
Varför går det inte att skriva ut? Se sidorna 56–61.
Vad betyder de blinkande lamporna? Se sidorna 62–64.
Har du problem med utskriften? Se sidorna 65–70.
Har du problem med modulen för automatisk dubbelsidig
utskrift? Se sidorna 71–72.
Har du problem med infraröda (Ir) utskrifter?
Se sidorna 73–74.
50

Det går inte att installera skrivarprogrammet, vad är det för fel?
Vad är problemet? Möjliga orsaker För att lösa problemet…
Problem?: Felsökningstips
Jag satte in en CD, men datorn
kunde inte läsa den.
• CD:n sattes inte in på rätt sätt.
ELLER
• CD-spelaren kan vara skadad.
ELLER
• CD-skivan kan vara skadad.
Sätt in CD:n och försök på nytt. Om det inte löser problemet…
1
Försök med att sätta in en CD som du vet fungerar. Om den CD-skivan
2
inte heller fungerar kanske du måste byta ut CD-spelaren.
Om andra CD-skivor fungerar men inte CD:n med skrivarprogrammet
3
kanske du har fått en skadad CD. Du kan då hämta skrivarprogrammet
från en HP-webbplats (se sidan 75 för adresser till webbplatser).
Om du inte har någon Internet-anslutning kontaktar du HP Customer
4
Care. Se sidan 77 för att hitta närmaste telefonnummer.
51

Det går inte att installera skrivarprogrammet, vad är det för fel? Forts.
Vad är problemet? Möjliga orsaker För att lösa problemet…
Problem?: Felsökningstips
Programmet kunde inte
installeras på rätt sätt.
ELLER
Du måste avinstallera
skrivarprogrammet av någon
anledning.
• Det kan föreligga en konflikt
med antivirusprogrammet.
ELLER
• Det kan föreligga en konflikt
med ett annat program.
ELLER
• Det kan föreligga en konflikt
med kringutrustning som är
ansluten till skrivaren.
ELLER
• Skrivarprogrammet har inte
installerats på rätt sätt.
Avinstallera skrivarprogrammet
1
Om du använder Windows 95, 98, 2000 eller NT 4.0:
Klicka på
a
HP DeskJet 990C Series Uninstall.
Följ anvisningarna som visas på datorskärmen.
b
Om du använder Windows 3.1x:
Öppna programgruppen
a
Dubbelklicka på ikonen
b
Följ anvisningarna som visas på datorskärmen.
c
Stäng eventuella program (inklusive virusskyddsprogram) som körs.
2
Koppla från eventuell kringrutrustning som använder en parallell-
3
skrivarkabel (t.ex. en skanner eller ett bandsäkerhetskopieringssystem).
Installera om skrivarprogrammet. Se
4
Om du fortfarande har problem med programinstallationen ska du
kontakta en av HP auktoriserad återförsäljare eller också HP Customer Care.
Telefonnumret till närmaste HP Customer Care Center finns på sidan 77.
Start
Program
HP DeskJet 990C Series
HP DeskJet 990C Series
HP DeskJet 990C Series Uninstall.
affisch med snabbguiden
.
.
52

Det går inte att installera skrivarprogrammet, vad är det för fel? Forts.
Vad är problemet? Möjliga orsaker För att lösa problemet…
Problem?: Felsökningstips
När jag ansluter en USBkabel mellan skrivaren och
datorn visas inte meddelandet
"Guiden Ny maskinvara".
Du kanske inte använder Windows
98 eller 2000.
USB-kabeln kanske inte är ansluten
på rätt sätt.
Du kanske inte har aktiverat USB.
Kontrollera att Windows 98 eller 2000 körs och att datorn är ansluten med
en USB-kabel. Om du inte kör Windows 98 eller 2000 måste du använda en
parallellkabel.
Koppla loss och återanslut USB-kabeln till skrivaren.
1
Se till att den sitter ordentligt.
2
I Windows 98 eller 2000 klickar du på
1
Kontrollpanelen
Dubbelklicka på ikonen
2
Klicka på fliken
3
Klicka på plusikonen (+) bredvid alternativet Universal Serial Bus
4
Controller. Om det finns en USB host controller (USB-värdstyrenhet)
och en USB root hub (USB-rotnav) i listan är USB antagligen aktiverad.
Om dessa enheter inte finns i listan läser du dokumentationen till
datorn eller kontaktar tillverkaren för att få ytterligare upplysningar om
aktivering och inställning av USB.
Om det inte går att aktivera USB kan du alltid använda en parallellkabel
5
för att ansluta skrivaren till datorn.
.
System
Enhetshanteraren
.
.
Start
Inställningar
53

Det går inte att installera skrivarprogrammet, vad är det för fel? Forts.
Vad är problemet? Möjliga orsaker För att lösa problemet…
Problem?: Felsökningstips
När jag anslöt en USBkabel mellan skrivaren och
datorn visas meddelandet
"Guiden ny maskinvara" en
gång, men skrivaren installerades inte och nu visas inte
"Guiden ny maskinvara" igen.
Installationen avbröts eller är
ofullständig.
Välj
1
Dubbelklicka på
2
Klicka på
3
Klicka på
4
Klicka på
5
Klicka på
6
Bläddra till mappen med språkkoder. Se sidan 86 för en lista över
7
språkkoder.
Dubbelklicka på mappen
8
Klicka på OK.
9
Klicka på
10
I listan över portar som du vill använda med skrivaren väljer du
11
serienumret
Klicka på
12
Klicka på
13
Klicka på
14
Start
Nästa
Nästa
Diskett finns
Bläddra
Nästa
Nästa
Nästa
Slutför
Inställningar
Lägg till skrivare
.
.
och gå till CD-skivan med skrivarprogramvaran.
.
USB/DeskJet 990C/<
.
.
.
.
Drivrutiner
Skrivare
.
.
och klicka sedan på OK.
>
.
54

Det går inte att installera skrivarprogrammet, vad är det för fel? Forts.
Vad är problemet? Möjliga orsaker För att lösa problemet…
Problem?: Felsökningstips
När jag ansluter en USBkabel mellan skrivaren och
datorn visas meddelandet
"Okänd enhet".
• Statisk elektricitet har bildats i
kabeln mellan datorn och
skrivaren.
ELLER
• Du kanske har en defekt
USB-kabel.
Koppla bort USB-kabeln från skrivaren.
1
Koppla loss nätkabeln från skrivaren.
2
Vänta ungefär 30 sekunder.
3
Sätt tillbaka nätkabeln i skrivaren.
4
Återanslut USB-kabeln till skrivaren.
5
Om "Okänd enhet" fortfarande visas i dialogrutan "Hittade ny
6
maskinvara" måste du byta USB-kabeln eller använda en parallellkabel.
55

Varför går det inte att skriva ut?
Vad är problemet? Möjliga orsaker För att lösa problemet…
Problem?: Felsökningstips
Ingen sida matades
ut ur skrivaren.
Strömmen kanske är av
eller också kanske det
finns en lös anslutning.
Det kanske inte finns
något papper i
inmatningsfacket.
Skrivarens övre lucka
kanske är öppen.
Det kanske är problem
med någon av bläckpatronerna.
Skrivaren kanske är
långsam.
Skrivaren väntar på att du
ska trycka på knappen
Fortsätt .
Du kanske valde
2400 x 1200 dpi
.
Kontrollera att strömmen är påslagen.
1
Kontrollera att alla kabelanslutningar är ordentligt säkrade.
2
Kontrollera att media i inmatningsfacket har fyllts på på rätt sätt.
Stäng luckan.
Om bläckpatronens statuslampa blinkar, öppna skrivarluckan och kontrollera
bläckpatronerna. Verifiera att bläckpatronerna är korrekt installerade. Se sidan 44.
Om strömlampan blinkar håller skrivaren på att skriva ut. Vänta en stund.
Om lampan Fortsätt blinkar, ska du trycka på knappen Fortsätt .
Vid
1
utskrift på fotopapper
Skriv ut dokumentet.
2
använder du istället
PhotoREt
.
56

Varför går det inte att skriva ut? Forts.
Vad är problemet? Möjliga orsaker För att lösa problemet…
Problem?: Felsökningstips
Ingen sida matades
ut ur skrivaren.
(
)
Forts.
Papperet kan ha fastnat
och du använder den
bakre åtkomstluckan.
Det kanske är papperstrassel i modulen för
automatisk dubbelsidig
utskrift.
Dra ut papperet från in- eller utmatningsfacket.
1
Tryck på knappen Fortsätt på skrivarens framsida.
2
Om du höll på att skriva ut etiketter, kontrollera att ingen etikett lossnade från
3
etikettarket på väg genom skrivaren.
Skriv ut dokumentet igen om papperstrasslet är åtgärdat.
4
Om papperstrasslet inte har lösts, öppnar du den bakre åtkomstluckan genom att
5
vrida reglaget (moturs) och ta bort den.
Dra ut det papper som fastnat i modulen och sätt tillbaka den bakre luckan.
6
Skriv ut dokumentet.
7
Stäng av skrivaren.
1
Tryck på knappen ovanpå modulen för automatisk dubbelsidig utskrift och öppna
2
luckan.
Dra ut det papper som fastnat i modulen och stäng luckan.
3
Slå på skrivaren igen.
4
Skriv ut dokumentet.
5
57

Varför går det inte att skriva ut? Forts.
Vad är problemet? Möjliga orsaker För att lösa problemet…
Problem?: Felsökningstips
Ingen sida matades
ut ur skrivaren.
(
)
Forts.
Det är papperstrassel på
skrivarens baksida och
modulen för automatisk
dubbelsidig utskrift är
ansluten.
Den bakre åtkomstluckan
eller modulen för
automatisk dubbelsidig
utskrift saknas kanske.
Stäng av skrivaren.
1
Tryck samtidigt ner spärrknapparna på båda sidorna om modulen för automatisk
2
dubbelsidig utskrift för att ta bort den.
Dra ut det papper som fastnat och sätt tillbaka modulen (se sidan 20).
3
Slå på skrivaren igen.
4
Skriv ut dokumentet.
5
Anslut antingen den bakre åtkomstluckan eller modulen för automatisk
1
dubbelsidig utskrift på skrivarens baksida.
Skriv ut dokumentet.
2
58

Varför går det inte att skriva ut? Forts.
Vad är problemet? Möjliga orsaker För att lösa problemet…
Problem?: Felsökningstips
En tom sida kommer
ut ur skrivaren.
Skrivaren är ansluten
till en annan USB-enhet eller
ett nav via en USB-kabel,
men när jag försöker skriva
ut får jag ett meddelande
som säger att det uppstod
ett fel vid skrivning till
<namnet på USB-porten>.
Bläcket kanske är slut.
Du kanske har glömt att ta
bort tejpen från bläckpatronen.
Du kanske försöker skriva
ut ett faxmeddelande.
Skrivaren kanske inte får
korrekta data från den
andra enheten eller navet.
Öppna locket och kontrollera bläckpatronens statusikon för att se efter om det är
1
slut på bläck. Se “Status för bläckpatroner” på sidan 42.
Om det är slut på bläck byter du bläckpatron. Se “Byta bläckpatroner” på sidan 44.
2
Kontrollera att du har tagit bort den skyddande tejpen på varje bläckpatron.
Se “Byta bläckpatroner” på sidan 44.
Spara faxet i grafiskt format, t.ex. TIFF.
1
Infoga det sedan i ett ordbehandlingsdokument och skriv ut det därifrån.
2
Anslut skrivaren direkt till USB-porten på datorn.
59

Varför går det inte att skriva ut? Forts.
Vad är problemet? Möjliga orsaker För att lösa problemet…
Problem?: Felsökningstips
Jag har en USB-kabel,
men när jag försöker skriva
ut får jag ett meddelande
om att det uppstod ett fel vid
skrivning till LPT1.
Skrivaren är mycket
långsam.
Du kanske inte anslöt
USB-kabeln före
installationen av
programmet.
Datorn kanske inte
uppfyller minimikraven
för systemet.
Alltför många program
kanske körs samtidigt.
Koppla bort USB-kabeln från skrivaren.
1
Avinstallera skrivarprogrammet.
2
Klicka på
a
Series Uninstall
Följ anvisningarna som visas på datorskärmen.
b
Anslut USB-kabeln till skrivaren igen. Bilden för USB-installationen bör visas igen.
3
Installera om skrivarprogrammet. Se
4
Kontrollera datorns RAM-storlek och processorhastighet. Se “Systemkrav” på
1
sidan 85.
Frigör utrymme på hårddisken. Om du har mindre än 100 MB ledigt utrymme på
2
hårddisken kan det medföra längre bearbetningstid.
Stäng alla onödiga program.
Start
Program
.
HP DeskJet 990C Series
affisch med snabbguiden
HP DeskJet 990C
.
60

Varför går det inte att skriva ut? Forts.
Vad är problemet? Möjliga orsaker För att lösa problemet…
Problem?: Felsökningstips
Skrivaren är mycket
långsam. (
Forts.
).
Du kanske använder ett
föråldrat skrivarprogram.
Du kanske skriver ut ett
komplicerat dokument
som innehåller grafik och
fotografier.
• Du kanske valde
2400 x 1200 dpi
• Du kanske försöker
skriva ut ett fotografi.
Du kanske använder
en USB-kabel och andra
USB-enheter används.
Papperstypen kanske är
inställd på
Automatisk
.
.
Kontrollera vilken skrivardrivrutin du använder. Gå till HP:s webbsida för att hämta de
mest aktuella programuppdateringarna (se sidan 75 för adresser till webbplatser).
Vänta en stund. Större, sammansatta dokument som innehåller bilder eller fotografier
skrivs ut långsammare än dokument med bara text.
• Vid
utskrift på fotopapper
Skriv sedan ut dokumentet igen.
• Om du har problem med utskriften trots att du valt PhotoREt och använder en
parallellkabel, kan du öka hastigheten på fotoutskriften genom att aktivera
maskinvaru-ECP.
Öppna
a
Klicka på fliken
b
Markera
c
Tillämpa ändringarna och försök skriva ut fotot igen.
d
Anslut skrivarens USB-kabel direkt till datorn istället för till ett nav (om ett sådant
1
används).
Undvik att använda andra enheter som är anslutna till navet när du skriver ut.
2
När papperstypen är inställd på
utskriftsjobb för att bestämma rätt papperstyp. Det tar bara några sekunder.
Du undviker detta genom att ange en specifik papperstyp istället för att använda
standardinställningen Automatisk. Se “Fliken Inställningar” på sidan 8.
HP DeskJet Verktygslåda
Konfiguration
Försök att använda hårdvaru-ECP
väljer du
.
Automatisk
PhotoREt
(se sidan 13).
istället för
.
skannar skrivaren den första sidan i ett
2400 x 1200 dpi
.
Skrivaren startar inte (ingen
knapplampa lyser).
Skrivaren drar kanske för
mycket ström.
Koppla bort skrivaren från strömkabeln i ungefär 10 sekunder. Återanslut strömkabeln
och slå på skrivaren med strömbrytaren.
61

Vad betyder de blinkande lamporna?
Vad är problemet? Möjliga orsaker För att lösa problemet…
Problem?: Felsökningstips
Strömlampan blinkar .
Lampan Fortsätt blinkar .
Skrivaren kanske tar emot data. Vänta en stund. Lampan slutar blinka när skrivaren har tagit emot alla data.
Papperet kanske är slut.
Papperet kan ha fastnat och du
använder den bakre
åtkomstluckan.
Sätt i papper.
1
Tryck på knappen Fortsätt .
2
Dra ut papperet från in- eller utmatningsfacket.
1
Tryck på knappen Fortsätt på skrivarens framsida.
2
Om du höll på att skriva ut etiketter, kontrollera att ingen etikett
3
lossnade från etikettarket på väg genom skrivaren.
Skriv ut dokumentet igen om papperstrasslet är åtgärdat.
4
Om papperstrasslet inte har lösts, öppnar du den bakre åtkomstluckan
5
genom att vrida reglaget (moturs) och ta bort den.
Dra ut det papper som fastnat i modulen och sätt tillbaka den bakre
6
luckan.
Skriv ut dokumentet.
7
62

Vad betyder de blinkande lamporna? Forts.
Vad är problemet? Möjliga orsaker För att lösa problemet…
Problem?: Felsökningstips
Lampan Fortsätt blinkar .
(
)
Forts.
Statuslampan för bläckpatron
blinkar.
Det kanske är papperstrassel och
modulen för automatisk dubbelsidig utskrift är ansluten.
Du kanske skriver ut ett
dubbelsidigt dokument manuellt,
och första sidan har skrivits ut.
Skrivarens övre lucka kanske är
öppen.
Det kanske är problem med någon
av bläckpatronerna.
Stäng av skrivaren.
1
Tryck på knappen ovanpå modulen för automatisk dubbelsidig utskrift
2
och öppna luckan.
Dra ut det papper som fastnat i modulen och stäng luckan.
3
Slå på skrivaren igen.
4
Skriv ut dokumentet.
5
Följ instruktionerna på skärmen för att sätta in papper.
1
Tryck på knappen Fortsätt .
2
Stäng den övre luckan.
Se “Status för bläckpatroner” på sidan 42.
63

Vad betyder de blinkande lamporna? Forts.
Vad är problemet? Möjliga orsaker För att lösa problemet…
Problem?: Felsökningstips
Alla övre lampor blinkar. Skrivaren behöver kanske rensas.
IR-lampan blinkar. Den infraföra linsen på en bärbar
dator är kanske placerad i linje med
skrivarens infraröda lins. Detta
indikerar att en anslutning är
etablerad mellan de två enheterna.
Tryck på strömbrytaren för att slå av skrivaren. Tryck sedan på
1
strömbrytaren en gång till för att slå på skrivaren igen.
Om det inte löser problemet, tryck på strömbrytaren för att slå av
2
skrivaren.
Koppla loss nätsladden från skrivaren.
3
Sätt tillbaka nätkabeln i skrivaren.
4
Tryck på strömknappen för att slå på skrivaren.
5
Placera den bärbara datorn:
• mer än 1 meter från skrivaren.
ELLER
• så att den infraröda linsen inte är placerad i linje med skrivarens
infraröda lins (det ska vara mer än totalt 30-graders vinkel mellan de två
linserna).
64

Har du problem med utskriften?
Vad är problemet? Möjliga orsaker För att lösa problemet…
Problem?: Felsökningstips
Delar av dokumentet
saknas eller befinner sig
på fel ställe.
Dokumentet skrevs ut vinklat
eller felcentrerat.
Du kanske har valt fel
pappersorientering.
Du kanske har valt fel
pappersstorlek
Du kanske har valt fel marginaler. Se till att marginalerna ligger innanför den skrivbara ytan. Se “Minsta
Du kanske av misstag har lämnat
Utskrift av affisch
Du har kanske fel skala på text eller
bilder.
Papperet kanske inte har fyllts på
på rätt sätt.
aktiverat.
Kontrollera att du valt rätt orientering (stående eller liggande) på fliken
Funktioner
Kontrollera att du har valt rätt pappersstorlek på fliken
Se “Fliken Inställningar” på sidan 8.
utskriftsmarginaler” på sidan 85.
Avmarkera
Se “Fliken Funktioner” på sidan 9.
Kontrollera att text eller bilder är i rätt skala genom att använda Anpassa till
sida på fliken
Kontrollera att materialet ligger åt rätt håll i inmatningsfacket.
1
Se till att pappersstöden ligger tätt mot materialet.
2
. Se “Fliken Funktioner” på sidan 9.
Utskrift av affisch
Inställningar
på fliken
. Se “Fliken Inställningar” på sidan 8.
Funktioner
Inställningar
.
.
65

Har du problem med utskriften? Forts.
Vad är problemet? Möjliga orsaker För att lösa problemet…
Problem?: Felsökningstips
Utskriftskvaliteten är
låg.
Bläcket håller kanske på att ta slut.
Du kanske inte använder bästa
möjliga media.
Du kanske skriver ut på fel sida av
mediet.
Du kanske inte har valt rätt
papperstyp i skrivarprogrammet.
Du kanske skriver ut i läget Utkast. Klicka på
Du kanske skriver ut i gråskala. Avmarkera kryssrutan
Kontrollera bläckpatronstatus. Se “Status för bläckpatroner”
1
på sidan 42.
Om bläcket börjar ta slut byter du bläckpatron. Se “Byta bläckpatroner”
2
på sidan 44.
• Se till att du använder media avsedda för HP DeskJet-skrivare.
• Utskriftskvaliteten förbättras radikalt om du skriver ut på papper som är
speciellt framtaget för vissa typer av tryck (t.ex. fotografier), istället för
att använda vanligt papper.
Kontrollera att det fyllts på med trycksidan nedåt.
Kontrollera att du har valt rätt papperstyp på fliken
Se “Hur man skriver ut” på sidan 6.
Normal
Se “Fliken Inställningar” på sidan 8.
Se “Fliken Avancerat” på sidan 10.
eller
istället för Utkast på fliken
Bästa
Skriv ut i gråskala
på fliken
Inställningar
Inställningar
Avancerat
.
.
.
66

Har du problem med utskriften? Forts.
Vad är problemet? Möjliga orsaker För att lösa problemet…
Problem?: Felsökningstips
Utskriftskvaliteten är
låg.
(forts.)
Du kanske måste rengöra
bläckpatronerna.
Du kanske har glömt att ta bort
tejpen från bläckpatronen.
Bläckpatronerna är kanske
felriktade.
Om du får fläckar kanske du
använder för mycket bläck.
Se “Rengöra bläckpatroner” på sidan 46.
Kontrollera att du har tagit bort skyddstejpen från bläckpatronerna.
Se “Byta bläckpatroner” på sidan 44.
Om det färgade och det svarta bläcket inte är rätt inriktat på den utskrivna
sidan, gå till fliken
Kalibrera skrivaren
Klicka på
1
Se “Fliken Inställningar” på sidan 8.
Minska mängden bläck genom att gå till fliken
2
reglaget
Öka torktiden för bläcket genom att gå till fliken
3
skjutreglaget för torktid. Se “Fliken Avancerat” på sidan 10.
Skrivarunderhåll
. Se “HP DeskJet Verktygslåda” på sidan 14.
Normal
Bläckmängd
eller
Utkast
. Se “Fliken Avancerat” på sidan 10.
för
HP Verktygslåda
istället för Bästa på fliken
Avancerat
Avancerat
och klicka på
Inställningar
och justera
och justera
.
67

Har du problem med utskriften? Forts.
Vad är problemet? Möjliga orsaker För att lösa problemet…
Problem?: Felsökningstips
Det kontinuerliga
papperet skrivs inte
ut på rätt sätt.
Du kanske har glömt att höja upp
utmatningsfacket.
Du kanske har glömt att välja
Kontinuerligt papper
skrivarprogrammet.
Du kanske har pappersproblem. • Matas flera papper in samtidigt i skrivaren tar du ut papperet och böjer
Du kanske har problem med
programmet för kontinuerligt
papper.
i
Se till att utmatningsfacket är upphöjt.
Kontrollera att du valt
Se “Fliken Inställningar” på sidan 8.
bunten fram och tillbaka ett par gånger.
• Om papperet inte matas in i skrivaren på rätt sätt kontrollerar du att den
fria kanten på bunten med kontinuerligt papper är vänd mot skrivaren
(se sidan 41).
• Om papperet skrynklas när det går genom skrivaren kanske papperet
inte passar för utskrift på kontinuerligt papper.
Om du använder Windows 95, 98, 2000 eller NT 4.0
• Om det uppstår mellanrum i utskriften nederst på arken kan problemet
ligga i programmet. Se
Start
Om du använder Windows 3.1x
• Om det uppstår mellanrum i utskriften nederst på arken kan problemet
ligga i programmet. Se
HP DeskJet 990C Series.
Program
Kontinuerligt papper
Information vid utgivningen
HP
DeskJet 990C Series
Information vid utgivningen
på fliken
genom att klicka på
.
i programgruppen
Inställningar
.
68

Har du problem med utskriften? Forts.
Vad är problemet? Möjliga orsaker För att lösa problemet…
Problem?: Felsökningstips
Foton skrivs inte ut på
rätt sätt.
Dokumentet skrevs inte ut med
de markerade standardutskriftsinställningarna.
Du kanske inte har satt i
fotopapperet på rätt sätt.
Fotopapperet kanske inte har
skjutits in helt.
Du kanske inte har valt rätt
papperstyp eller pappersstorlek.
Du kanske inte har valt
utskriftskvaliteten
Skrivarens standardutskriftsinställningar kan skilja sig från programmets utskriftsinställningar. I sådana
fall används programmets
utskriftsinställningar.
Bästa
.
Sätt in fotomedia med den
Skjut in fotopapperet så långt det går i inmatningsfacket.
1
Se till att pappersstöden ligger an ordentligt mot fotopapperet.
2
Gå till fliken
1
på sidan 8.
Välj ett HP Photo Paper som
2
Välj fotopapper med lämplig storlek för
3
Gå till fliken
1
på sidan 8.
Välj
2
Bästa
Välj önskade utskriftsinställningar i programmet.
Se “Hur man skriver ut” på sidan 6.
Inställningar
Inställningar
utskriftskvalitet.
glättade ytan nedåt
i skrivarprogrammet. Se “Fliken Inställningar”
Papperstyp.
i skrivarprogrammet. Se “Fliken Inställningar”
.
Pappersstorlek.
69

Har du problem med utskriften? Forts.
Vad är problemet? Möjliga orsaker För att lösa problemet…
Problem?: Felsökningstips
Utskriftskvaliteten är
annorlunda om papperstypen
anges till
för den specifika
papperstypen.
Automatisk
papperstyp men skrivaren
använder inte optimalt
pappersläge.
Automatisk
papperstyp, men när utskriften
förbereds matas papperet ut.
Papper trillar ned på golvet vid
utskrift.
Automatisk
är angiven som
är angiven som
istället
När papperstypen anges till
Automatisk
kvaliteten automatiskt till
När papperstypen anges till en viss
papperstyp kan standardutskriftskvaliteten bli något annat.
Papperet kanske är fläckat, skadat
eller skrynklat.
Papperet kan vara ett brevhuvud
eller kontorspapper med förtryckta
mönster på den övre kanten.
Papperet kanske har mörk färg
eller innehåller metallfibrer.
Skrivaren är kanske placerad i
direkt solljus vilket ger överslag
hos den automatiska papperstypsensorn.
Utmatningsfackets utdragsskiva
kanske inte är utdraget.
ändras utskrifts-
Normal
När du har valt papperstyp väljer du önskad utskriftskvalitet.
Se “Fliken Inställningar” på sidan 8.
.
Den automatiska papperstypsensorn är inte lika exakt om papperet är
skadat. Kontrollera att papperet är rent och inte skadat eller skrynklat.
Den automatisk papperstypsensorn anger alltid den här typen av brevhuvud eller kontorspapper till Vanligt papper. Välj önskad papperstyp
manuellt. Se “Fliken Inställningar” på sidan 8.
Den automatisk papperstypsensorn kan ange den här typen av media till
Vanligt papper. Välj önskad papperstyp manuellt. Se “Fliken Inställningar”
på sidan 8.
Flytta bort skrivaren från solljuset.
Dra försiktigt ut utmatningsfackets utdragsskiva. När du är klar med
utskriftsjobbet skjuter du tillbaka utmatningsfackets utdragsskiva.
Se “Utmatningsfack” på sidan 5.
70

Har du problem med modulen för automatisk dubbelsidig utskrift?
Vad är problemet? Möjliga orsaker För att lösa problemet…
Problem?: Felsökningstips
I avsnittet Dubbelsidig utskrift
på fliken Funktioner saknas
alternativet
I avsnittet Dubbelsidig utskrift
på fliken Funktioner kan du
inte markera alternativet
Automatisk
När
Automatisk dubbelsidig
utskrift
Funktioner ändras pappersstorleken automatiskt.
Automatisk
.
är markerad på fliken
.
Modulen för automatisk
dubbelsidig utskrift är inte
aktiverad i verktygslådan.
Du har kanske markerat en
papperstyp eller en pappersstorlek
som inte stöds på fliken
Inställningar
Pappersstorleken som är markerad
på fliken
användas av modulen för
automatisk dubbelsidig utskrift.
.
Inställningar
kan inte
Gå till fliken
1
Se “HP DeskJet Verktygslåda” på sidan 13.
Markera
2
Verkställ
Gå till fliken
3
Se “Fliken Funktioner” på sidan 9.
Välj
4
Dubbelsidig utskrift
Välj ett alternativ för innehållsstorlek och klicka på OK.
5
Kontrollera att
6
Kontrollera på fliken
pappersstorlek som kan användas i modulen för automatisk dubbelsidig
utskrift. Se “Specifikationer för modulen för automatisk dubbelsidig utskrift”
på sidan 83.
Kontrollera på fliken
som kan användas i modulen för automatisk dubbelsidig utskrift.
Se “Specifikationer för modulen för automatisk dubbelsidig utskrift”
på sidan 83.
Konfiguration
Modul för automatisk dubbelsidig utskrift
.
Funktioner
Automatisk
Inställningar
Inställningar
i HP DeskJet Verktygslåda.
och klicka på
i dialogrutan HP Egenskaper för skrivare.
.
är markerad.
att du har markerat en papperstyp och
att du har markerat en pappersstorlek
71

Har du problem med modulen för automatisk dubbelsidig utskrift? Forts.
Vad är problemet? Möjliga orsaker För att lösa problemet…
Problem?: Felsökningstips
Du har valt automatisk
dubbelsidig utskrift, men
utskriften utfördes bara på ena
sidan av papperet.
Bindningsmarginalen är på fel
plats.
Det program som du använder för
att skriva ut stöder bara manuell
dubbelsidig utskrift. Det stöder inte
automatisk dubbelsidig utskrift.
Du har markerat
papperstyp och använder en
mediatyp som inte stöds av
modulen för automatisk
dubbelsidig utskrift.
Du använder en mediastorlek som
inte stöds av modulen för
automatisk dubbelsidig utskrift.
Du har kanske valt fel
pappersorientering.
Automatisk
som
Skriv ut genom att använda den manuella dubbelsidiga utskriftsfunktionen.
Se “Manuell dubbelsidig utskrift” på sidan 31.
Byt till en mediatyp som stöds av modulen för automatisk dubbelsidig
utskrift eller använd manuell dubbelsidig utskrift. Se “Specifikationer för
modulen för automatisk dubbelsidig utskrift” på sidan 83 eller
“Manuell dubbelsidig utskrift” på sidan 31.
Byt till en mediastorlek som stöds av modulen för automatisk dubbelsidig
utskrift eller använd manuell dubbelsidig utskrift. Se “Specifikationer för
modulen för automatisk dubbelsidig utskrift” på sidan 83 eller
“Manuell dubbelsidig utskrift” på sidan 31.
Kontrollera på fliken
dubbelsidig utskrift – antingen
på sidan 9.
Funktioner
att du har valt rätt pappersorientering för
Bok
eller
. Se “Fliken Funktioner”
Block
72

Har du problem med infraröda (Ir) utskrifter?
Vad är problemet? Möjliga orsaker För att lösa problemet…
Problem?: Felsökningstips
En anslutning kan inte
etableras eller överföringen tar
längre tid än normalt.
Enheten som du försöker skriva ut
från är kanske inte IrDAkompatibel.
Den bärbara datorn är kanske inte
konfigurerad för IRkommunikation.
IR-drivrutinen är kanske inte
installerad på den bärbara datorn.
IR-kommunikation är kanske inte
aktiverad på den bärbara datorn.
En IR-port är kanske inte markerad
på den bärbara datorn.
Den enhet som du försöker skriva
ut från och skrivaren är kanske inte
rätt placerade.
Kontrollera att enheten är IrDA-kompatibel. Leta reda på en IrDA-symbol
eller kontrollera i enhetens användarhandbok.
Kontrollera att den bärbara datorn är konfigurerad för IR-kommunikation.
Se “Konfigurera en bärbar dator för IR-kommunikation” på sidan 23.
Kontrollera att IR-drivrutinen är installerad.
IR-drivrutinen finns på CD-programskivan för Microsoft Windows 98/2000.
Du kan även hämta den på Microsofts webbplats:
http://www.microsoft.com
Kontrollera att IR-kommunikation är aktiverad på den bärbara datorn.
Se “Aktivera IR-kommunikation” på sidan 23.
Välj en IR-port. Se “Förbereda utskrift” på sidan 24.
• Placera den enhet som du skriver ut från högst 1 meter från skrivaren och
inom totalt 30-graders vinkel från skrivarens infraröda lins.
• Kontrollera att utrymmet mellan de två infraröda enheterna är fritt från
hinder.
• Kontrollera att de två infraröda linserna är rena – fria från smuts och
fettfläckar.
73

Har du problem med infraröda (Ir) utskrifter? Forts.
Vad är problemet? Möjliga orsaker För att lösa problemet…
Problem?: Felsökningstips
En anslutning kan inte
etableras eller överföringen tar
längre tid än normalt.
Skrivaren skriver bara ut delar
av en sida eller ett dokument.
Palm Pilot-enheten kan bara
skriva ut ett enstaka
kalendermöte.
(forts.)
Starkt ljus kanske stör signalerna. • Kontrollera att inget starkt ljus av något slag lyser in direkt i någon av de
infraröda linserna.
• Placera den enhet som du skriver ut från närmare skrivarens
infraröda lins.
Den enhet som du skriver ut från
kanske har flyttats utanför
skrivarens mottagarområde.
Palm Pilot-enheten har kanske inte
ett utskriftsprogram installerat.
Placera tillbaka enheterna inom ungefär 3-30 sekunder. Om utskriftsjobbet
inte fortsätter måste du börja om utskriftsprocessen.
Ett utskriftsprogram måste vara installerat för att skriva ut flera
kalendermöten samtidigt.
74

HP Customer Care
Problem?: HP Customer Care
HP DeskJet-skrivarna är föregångare när det gäller kvalitet och
pålitlighet, så du har gjort ett gott val. Behöver du hjälp finns dock
HP:s kundtjänst (Customer Care) nära dig med prisbelönt service
och stöd. Här kan du få expertråd om hur du använder skrivaren
och svar på särskilda frågor om de problem som kan uppstå.
Oavsett om du söker hjälp online eller per telefon får du det stöd
du behöver – och det snabbt.
HP Customer Care Online
Klicka dig fram till en lösning på dina problem!
HP Customer Care Online
svar på frågor om dina HP-produkter. Du får direkt tillgång till allt
från praktiska tips om utskrift till de senaste produkt- och programuppdateringarna – dygnet runt, hela veckan och utan kostnad.
är ett utmärkt alternativ när du vill ha
Om du har ett modem anslutet till datorn och abonnerar på en
online-service, eller har tillgång till Internet, kan du få omfattande
information om skrivaren på följande webbplatser:
Engelska:
Franska:
Förenklad kinesiska:
Japanska:
Koreanska:
Portugisiska:
Spanska:
Svenska:
Traditionell kinesiska:
Tyska:
Du väljer land eller språk genom att gå till
Online
http://www.hp.com/apcpo-support/regional.html
på
Härifrån kan du surfa vidare till
forum
och även skicka e-post till
http://www.hp.com/go/support
http://www.hp.com/cposupport/fr
http://www.hp.com.cn/go/support
http://www.jpn.hp.com/CPO_TC/eschome.htm
http://www.hp.co.kr/go/support
http://www.hp.com/cposupport/pt
http://www.hp.com/cposupport/es
http://www.hp.com/cposupport/sv
http://support.hp.com.tw/psd
http://www.hp.com/cposupport/de
HP Customer Care
HP Customer Care Användar-
HP Customer Care
. Gå till sidan
.
för önskad produkt (t.ex. HP DeskJet 990C) och välj sedan
Connect with HP
.
75

Problem?: HP Customer Care
HP Customer Care Online
forts.
HP Customer Care Användarforum
Det är trevligt. Det är informativt. Titta in på vårt användarforum
online. Du kan läsa meddelanden från andra HP-användare och
kanske hitta den information du behöver. Du kan också skicka dina
egna frågor och efteråt kontrollera om det kommit in idéer och
förslag från erfarna användare och systemoperatörer.
HP Customer Care via e-post
Kontakta HP via e-post och få ett personligt svar från en servicetekniker på HP Customer Care. Frågor besvaras normalt inom
24 timmar (ej helgdagar). Ett bra alternativ för frågor som inte är
brådskande. Du skickar e-post genom att gå till
http://contact.external.hp.com/support/menu/menu-post.html
HP Customer Care Audio Tips (endast USA)
Snabba och enkla lösningar på vanliga problem med HP DeskJetskrivare får du om du ringer vårt kostnadsfria telefonstöd på
(877) 283-4684.
Uppdatering av skrivarprogram
Skrivarprogramvara (kallas även skrivardrivrutiner) gör så att skrivaren kan kommunicera med datorn. HP tillhandahåller skrivarprogram och programuppdateringar för Windows operativsystem.
Kontakta tillverkaren av det program du använder om du behöver
skrivarprogram för MS-DOS. Det finns flera alternativ för att få tag i
skrivarprogramvara:
• Du kan hämta skrivarprogrammet genom att gå till webbplatsen
HP Customer Care Online
tillgängliga via “HP Customer Care Online” på sidan 75.
• Om du använder Windows 95, 98 eller 3.1x och behöver disketter
istället för CD, kan du kopiera skrivarprogrammet till disketter
genom att ta med CD:n med programmet till en HP-återförsäljare
eller en vän som har en CD-romenhet. Ta med dig minst 6 tomma
.
disketter. För att skapa disketterna startar du installation av
skrivarprogrammet. När startbilden visas väljer du att skapa
disketter av skrivarprogrammet och följer sedan anvisningarna
på skärmen.
• Befinner du dig i USA och installerar skrivaren för första gången
och inte har en CD-romenhet eller tillgång till
Care Online
disketter genom att ringa (661) 257-5565 (frakt- och expeditionskostnader kan tillkomma). De bonusprogram som kan finnas på
CD-skivan är inte inkluderade på disketterna.
, kan du beställa skrivarprogramvaran på 3,5-tums
. Adresser till HP:s webbplatser finns
HP Customer
76

Problem?: HP Customer Care
• Behöver du programuppdatering i USA kan du hämta
skrivarprogram från HP:s webbplats på:
http://www.hp.com.cn/go/support
webbplatsen ringer du (661) 257-5565. Kostnaden för programuppdateringar är priset för en CD eller diskett plus
fraktkostnader.
• Om du bor utanför USA och inte kan hämta hem drivrutinen från
HP Customer Care Online
HP Customer Care Center
(se sidan 75), ringer du till närmaste
(se sidan 77).
. Har du inte tillgång till
HP:s kundtjänst för reparation
Om din HP-skrivare någonsin skulle behöva repareras,
ringer du bara till
cetekniker finner problemet och sammanställer en reparationsprocedur. Den här tjänsten är kostnadsfri så länge skrivarens garanti
gäller. Efter garantiperiodens utgång debiteras reparationer baserat
på tid och material.
HP Customer Care Center
. En kvalificerad servi-
HP Customer Care per telefon
Inom 30 dagar från det datum då du gjorde inköpet har du tillgång
till gratis telefonsupport. Om du inte ringer lokalsamtal kan emellertid kostnad för fjärrsamtal gälla.
Innan du ringer efter hjälp, se till att:
1
Du har läst affischen
för att få tips om installation och felsökning.
2
Du har letat produktstöd och -hjälp på
Online
3
Befinner du dig i USA ringer du
vår automatiska supportlinje på (877) 283-4684 för snabba och
enkla lösningar på vanliga frågor om HP DeskJet Printer.
(se sidan 75).
Snabbguide
och denna
HP Customer Care Audio Tips
Användarhandbok
HP Customer Care
,
77

4
Om du inte kan lösa problemet med hjälp av ovanstående, ska
du ringa en HP servicetekniker medan du sitter kvar framför
datorn och skrivaren. Innan du ringer ska du ha tillgång till
följande information:
- Skrivarens serienummer (etiketten finns på skrivarens
undersida)
_________________________________________
- Skrivarens modellnummer (etiketten finns på framsidan)
_________________________________________
- Datormodell
_________________________________________
- Skrivarprogrammets och operativsystemets version (om det är
tillämpligt). Om du vill hitta skrivarprogrammets versionsnummer går du till HP Verktygslåda, klickar på skrivarikonen
och väljer Om i menyn.
_________________________________________
Då kan vi hjälpa dig med att besvara frågorna omedelbart!
Problem?: HP Customer Care
I listan nedan eller på HP:s webbplats på:
http://www.hp.com/cposupport/mail_support.html
telefonnumret till
•Argentina (541) 778-8380
• Australien +61 3 8877 8000
• Belgien (flamländska) +32 (0)2 62688 06
• Belgien (franska) +32 (0)2 62688 07
• Brasilien 011 829-6612
• Chile 800 36 0999
• Danmark +45 (0) 39 29 4099
• Engelska internationellt +44 (0) 171 512 5202
• Filippinerna +66 (2) 867 3551
• Finland +358 (0) 203 4 7 288
• Frankrike +33 (0) 143623434
• Grekland +30 (0) 1 619 64 11
• Hongkong (800) 96 7729
• Indien +91 11 682 60 35
• Indonesien +62 (21) 350 3408
• Irland +353 (0) 1662 5525
• Israel +972-(0)-9-9524848
• Italien +39 (0) 2 264 10350
• Japan 03-3335-8333
• Kanada (905) 206-4663
• Kina +86 (0) 10 6564 5959
• Korea +82 (2) 3270 0700
• Korea, utanför Söul 080 999 0700
• Malaysia +60 (3) 2952566
HP Customer Care Center
i ditt land:
kan du se
78

Problem?: HP Customer Care
• Malaysia, Penang 1 300 88 00 28
• Mexiko 01 800 472 6684
• Nederländerna +31 (0) 20 606 8751
• Norge +47 22 116299
• Nya Zeeland +64 (9) 356-6640
• Österrike +43 (0) 711 420 10 80
• Polen +48 22 519 06 00
• Portugal +351 21 317 6333
• Ryssland, Moskva +7 095 797 3520
• Ryssland, St. Petersburg +7 812 346 7997
• Schweiz +41 (0) 84 8801111
• Singapore +65 272 5300
• Spanien +34 9 02321 123
• Storbritannien +44 (0) 207 512 5202
• Sverige +46 (0) 8 6192170
• Sydafrikanska republiken, inom RSA 086 000 1030
• Sydafrikanska republiken, utom RSA +27-11 258 9301
• Taiwan +886 2-2717-0055
• Thailand +66 (2) 661 4011
• Tjeckien +42 02 6130 7310
• Turkiet +90 (0) 212 221 6969
• Tyskland +49 (0) 180 52 58 143
• Ungern +36 (0) 1382 1111
• USA (208) 344-4131
• Venezuela 800 47 888
• Vietnam +84 (0) 8 823 4530
Efter att gratis telefonsupport upphört
Du kan fortfarande få hjälp av HP mot en avgift. Priserna kan
komma att ändras utan föregående meddelande.
Care Online
-hjälpen (se sidan 75) på Internet är fortfarande gratis!
• Inom USA (endast) kan du ringa (900) 555-1500 om enkla frågor.
Du debiteras USD 2,50 per minut från och med att du har kontakt
med en servicetekniker.
• Om du ringer från Kanada eller USA och du väntar dig att
samtalet blir längre än tio minuter ska du ringa (800) 999-1148.
Avgiften är USD 25 per samtal och du betalar med Visa eller
MasterCard.
• Om teknikern under samtalet kan konstatera att skrivaren
behöver repareras och att din garanti fortfarande är giltig
(se garantiutfästelserna i
Användarhandboken
betala för samtalet. Dock kan vanliga långdistanskostnader gälla
för länder där de ovannämnda kostnadsfria samtalen inte gäller.
HP Customer
), behöver du inte
79

Alternativ för utökad garanti
Om du vill förlänga skrivargarantin finns följande alternativ:
• Du kan kontakta återförsäljaren för att förlänga eller utöka
garantin.
• Har återförsäljaren inga servicekontrakt kan du ringa HP direkt
och fråga om HP:s serviceavtal. I USA ringer du (800) 446-0522
och i Kanada (800) 268-1221. För HP:s serviceavtal utanför USA
och Kanada kontaktar du återförsäljaren.
Problem?: HP Customer Care
80

Mer om skrivaren
Specifikationer
DeskJet 990Cxi modell nr. C6455A
DeskJet 990Cse modell nr. C6455B
Utskriftshastighet för svart text
Utkast: Upp till 17 sidor i minuten
Utskriftshastighet för blandad text med
färggrafik
Utkast: Upp till 13 sidor i minuten
✽
Upplösning för svart TrueType™-text
(beroende på papperstyp)
Utkast: 300 x 300 dpi
Normal: 600 x 600 dpi
Bästa: 600 x 600 dpi
Upplösning i färg (beror på papperstypen)
Utkast: 300 x 300 dpi
Normal: PhotoREt
Bästa: PhotoREt
Upplösning vid utskrift på fotopapper
PhotoREt
2400 x 1200 dpi
✽
Ungefärliga siffror. Exakt hastighet varierar beroende på
papperstyp, systemkonfiguration, program och dokumentets
komplexitet.
✽
Utskriftsteknik
Behovsstyrd termisk bläckstråleutskrift
Programkompatibilitet
Kompatibelt med MS Windows
(3.1x, 95, 98, 2000 och NT 4.0)
MS-DOS-program
Användning
5 000 sidor i månaden
Minne
8 MB inbyggt RAM-minne
Knappar och lampor
Avbryt, knapp
Lampan Bläckpatronstatus
Fortsätt-knapp och lampa
Ström-knapp och lampa
IR-lampa
I/O-gränssnitt
Centronics parallellt, IEEE 1284-kompatibelt med kontakt
av typen 1284-B
Universal Serial Bus
IrDA version 1.1, 4 Mbit/s
Mått
Med modulen för automatisk dubbelsidig utskrift:
440 mm bred x 196 mm hög x 435 mm djup
43,99 cm bred x 19,61 cm hög x 43,51 cm djup
Utan modulen för automatisk dubbelsidig utskrift:
440 mm bred x 196 mm hög x 375 mm djup
43,99 cm bred x 19,61 cm hög x 37,49 cm djup
Vikt
Med modulen för automatisk dubbelsidig utskrift:
6,65 kg utan bläckpatroner
Driftsmiljö
Maximala driftsförhållanden:
Rekommenderade driftsförhållanden för bästa
utskriftskvalitet:
Lagringsförhållanden:
°
Temperatur: 5 till 40
Luftfuktighet: 15 till 80 % relativ luftfuktighet,
Temperatur: 15 till 35
Luftfuktighet: 20 till 80 % relativ luftfuktighet,
Temperatur: –40 till 60
C, 41 till 104°F
icke-kondenserande
°
C eller 59 till 95°F
ickekondenserande
°
C, –40 till 140°F
81

Mer om skrivaren: Specifikationer
Strömförbrukning
Högst 2 watt avstängd
4 watt genomsnitt i viloläge
40 watt genomsnitt vid utskrift
Strömkrav
Ingående spänning: 100 till 240 volt
växelström (±10 %)
Ingående frekvens: 50/60 Hz (+3 Hz)
Justeras automatiskt till olika växelströmsspänningar och
frekvenser.
Deklarerad bullernivå i enlighet med ISO 9296
Ljudnivå, LWAd (1B = 10 dB):
6,0 B i normalt läge.
Ljudtryck, LpAm (bredvidstående):
47 dB i normalt läge.
Tolerans
Snedställt: +/– 0,006 mm/mm på vanligt papper
+/– 0,012 mm/mm på OH-film
Materialvikt
Papper:
US Letter Legal
60 to 90 g/m
75 to 90 g/m
Kuvert: 75 to 90 g/m
Kort: Upp till 200 g/m
Kontinuerligt
papper: 60 to 90 g/m
2
2
2
2
2
Materialhantering Materialstorlek
Ark: upp till 150 ark
Kontinuerligt
upp till 20 ark
papper:
Kuvert: upp till 15 ark
Kort: upp till 45 kort
Gratulationskort: upp till 5 kort
OH-film: upp till 30 ark
Etiketter: upp till 20 etikettark (endast
US Letter- eller A4-ark)
Fotopapper: upp till 20 ark
Utmatningsfackets
kapacitet:
Utkast: upp till 35 ark
Normal: upp till 50 ark
Bästa: upp till 50 ark
Papper:
US Letter
US Legal
Executive
A4
A5
B5-JIS
Användardefinierad:
Bredd
Längd
Kontinuerligt papper:
US Letter
A4
Kuvert:
US nr. 10
Inbjudningskort A2
DL
C6
Registerkort/
gratulationskort:
A6: 105 x 148,5 mm
Hagaki: 100 x 148 mm
Etiketter:
US Letter
A4
OH-film:
US Letter
A4
Fotopapper (med
avrivningsbar flik) 102 x 152 mm
216 x 279 mm
216 x 356 mm
184 x 279 mm
210 x 297 mm
148 x 210 mm
182 x 257 mm
77 till 216 mm
127 till 356 mm
216 x 279 mm
210 x 297 mm
105 x 241 mm
111 x 146 mm
220 x 110 mm
114 x 162 mm
76 x 127 mm
102 x 152 mm
127 x 203 mm
216 x 279 mm
210 x 297 mm
216 x 279 mm
210 x 297 mm
82

Mer om skrivaren: Specifikationer
Specifikationer för modulen för
automatisk dubbelsidig utskrift
Modul för automatisk dubbelsidig utskrift modell
nr. C6463A
Användning
5 000 sidor per månad
Mått
324 mm längd x 133 mm bredd x 111 mm höjd
Vikt
0,79 kg
Uppmätta ljudnivåer i enlighet med ISO 9296
Ljudnivå, LWAd (1B=10dB):
6.1 B i normalt läge.
Ljudtryck, LpAm (bredvidstående) 48 dB i normalt läge.
Materialvikt
Letter- och A4-papper: 60 to 90 g/m
Kort: upp till 160 g/m
2
2
Minsta utskriftsmarginaler
Letter och Executive:
Vänster- och högermarginaler 6,4 mm
Övre och undre marginaler 11,7 mm
A4-storlek:
Vänster- och högermarginaler 3,4 mm
Övre och undre marginaler 11,7 mm
A5, B5, 127 x 203 mm-kort och användardefinierad storlek:
Vänster- och högermarginaler 3,17 mm
Övre och undre marginaler 11,7 mm
Materialstorlekar
Papper:
Letter 216 x 279 mm
Executive 184 x 279 mm
A4 (210 x 297 mm)
A5 (148 x 210 mm)
B5 (182 x 257 mm)
Kort:
127 x 203 mm
Användardefinierad pappersstorlek:
Minsta 100 mm x 148 mm
3,94 tum x 5,83 tum.
Maximalt 216 mm x 297 mm
8,5 tum x 11,7 tum.
Mediatyp
Vanligt papper
HP Bright White Inkjet Paper
Letter-storlek, 500 ark C1824A
A4-storlek, 500 ark C1825A
Letter-storlek, 250 ark C5976B
A4-storlek, 250 ark C5977B
HP Photo Quality Inkjet Paper, Matte Finish
Letter-storlek, 100 ark C7007A
HP Photo Quality Inkjet Paper, Semi Gloss
Letter-storlek, 25 ark C6983A
A4-storlek, 25 ark (Europa) C6984A
A4-storlek, 25 ark (Asien) C7006A
HP Premium Inkjet Heavyweight Paper
A4-storlek, 100 ark C1853A
✻
83

Mer om skrivaren: Specifikationer
HP Felt-textured Greeting Card Paper, Ivory/ Half-fold
Letter-storlek, 20 ark,
20 kuvert C6828A
HP Professional Brochure & Flyer Paper, Two-Sided Gloss
Letter-storlek, 50 ark C6817A
A4-storlek, 50 ark (Europa) C6818A
A4-storlek, 50 ark (Asien) C6819A
HP Professional Brochure & Flyer Paper, Two-Sided
Matte Finish
Letter-storlek, 50 ark C6955A
✻
Mediatillgänglighet beror på land.
Obs! Papperstyperna "HP Photo Paper, Two-Sided, Satin/
Glossy" och "HP Glossy Greeting Cards, White Half-fold"
kan inte användas av modulen för automatisk dubbelsidig
utskrift på grund av längre torktider.
Specifikationer för IR-utskrift
Område
1 meter
30-graders kon
Operativsystem som stöds
Några av de operativsystem som stöder
IR-kommunikation är:
Windows 2000
Windows 98
Windows CE
Palm
Enheter som stöds
Några av de enheter som stöder IR-kommunikation är:
Bärbara datorer med infraröd funktionalitet
(inklusive HP Omnibook).
Vissa personliga digitala assistenter
(inklusive Palm-produktserien).
Vissa Windows CE-enheter (inklusiva HP Jornada).
Digitala kameror med infraröd funktionalitet och JetSendprogram (inklusive HP PhotoSmart).
Mobiltelefoner med IR-funktionalitet.
Protokoll som stöds
IrLPT
JetSend
OBEX
84

Mer om skrivaren: Systemkrav
Minsta utskriftsmarginaler
Skrivaren kan inte skriva ut utanför en viss yta på arket, så du måste
försäkra dig om att innehållet i dokumentet ligger inom den
skrivbara ytan. När du använder papper som inte har standardstorlek och väljer inställningen
storlek
på fliken
Inställningar
skrivare, måste papperets bredd ligga mellan 77 och 215 mm och
papperets längd mellan 127 och 356 mm.
Pappersstorlek
A4 3,4 mm 1,8 mm 11,7 mm
Letter-, Legal- och Executive-papper 6,4 mm 1,8 mm 11,7 mm
A5-, B5- och användardefinierat papper 3,2 mm 1,8 mm 11,7 mm
Kort (3 x 5 tum, 4 x 6, 5 x 8 och A6)
Hagaki-brevkort 3,2 mm 1,8 mm 11,7 mm
Kuvert 3,2 mm
Kontinuerligt papper: A4
(210 x 297 mm, 8,27 x 11,7 tum) 3,4 mm 0,0 mm 0,0 mm
Kontinuerligt papper: Letter
(8,5 x 11 tum) 6,4 mm 0,0 mm 0,0 mm
Foto med avrivningsbar flik 112 x 152
mm (4 x 6,5 tum) 3,2 mm 3,2 mm 3,2 mm
Användardefinierad pappers-
i dialogrutan HP Egenskaper för
Vänsteroch högermarginaler
3,2 mm 1,8 mm 11,7 mm
(0,125 tum)
Övre
marginal
1,8 mm 11,7 mm
Undre
marginal
Systemkrav
Försäkra dig om att datorn uppfyller följande systemkrav:
Operativsystem
Microsoft Windows 2000 Pentium 133 MHz 64 MB 40 MB
Microsoft Windows 95, 98
eller NT 4.0 Pentium 66 MHz 32 MB 40 MB
Windows 3.1
MS-DOS version 3.3 och
senare 486-processor 4 MB 5 MB
✻
Om du skriver ut fotografier måste du ha minst 100 MB ledigt utrymme på hårddisken. Om du skri-
ver ut med 2400 x 1200 dpi måste du ha åtminstone 400 MB ledigt utrymme.
x
Processor
(minimum)
Pentium 66 MHz 8 MB 40 MB
RAM-krav
Ledigt utrymme
på hårddisken
✻
Obs! Marginalerna i DOS kan variera. Mer information finns i handboken till
DOS-programmet.
85

Språkkoder
Språk Kod
Bahasa-indonesiska bin
Bulgariska bul
Danska dan
Finska fin
Förenklad kinesiska chs
Franska fra
Holländska nld
Italienska ita
Japanska jpn
Kazachiska kzh
Koreanska kor
Norska non
Polska plk
Portugisiska ptb
Ryska/Kyrilliskt rus
Spanska esm
Svenska enu
Svenska svc
Thailändska tha
Tjeckiska csy
Traditionell kinesiska cht
Tyska deu
Ungerska hun
Mer om skrivaren: Språkkoder
86

Förbrukningsmaterial och tillbehör
För beställningsinformation se sidan 91.
Mer om skrivaren: Förbrukningsmaterial och tillbehör
Artikelnamn Artikelnummer
Gränssnittskablar
HP IEEE 1284-kompatibel, parallell gränssnittskabel (med
datorporten och en 1284-B-kontakt för skrivarporten
2 meter
3 meter
HP USB-kompatibel gränssnittskabel
Bläckpatroner
Svart
Trefärgs
Nätkablar
USA, Kanada, Brasilien, Latinamerika,
Saudiarabien
Japan
Singapore, Malaysia, Hongkong
Sydafrika
Indien
Argentina
Australien
Kina, Taiwan, Filippinerna
Korea
Europa, Jordanien, Libanon, Nordafrika, Israel,
Ryssland, baltiska staterna, Thailand,
Indonesien, Karibien, Latinamerika
Storbritannien, Mellanöstern
en 1284-A-kontakt till
)
C2950A
C2951A
C6518A
HP 51645 Series eller HP No. 45
HP C6578 Series eller HP No. 78
8120-8900
8121-0021
8121-0026
8121-0020
8121-0025
8121-0019
8121-0018
8121-0024
8121-0017
8121-0023
8121-0022
Artikelnamn Artikelnummer
Andra reservdelar
DJ990C Series-enhet med dörr för rengöring
Tillbehör
HP-tillbehör för tvåsidig utskrift (ej tillgänglig i alla länder)
C6426-60038
C6463A
87

Mer om skrivaren: Förbrukningsmaterial och tillbehör
Snabbguideaffisch, användarhandböcker och nätverkshandböcker för skrivaren
Större delen av HP:s skrivardokumentation finns att läsa och skriva ut på
Artikelnummer
Språk
Arabiska C6455-90074
Bahasa-indonesiska C6455-90076
Bulgariska C6455-90075
Danska C6455-90070
Estniska C6455-90075
Finska C6455-90070
Förenklad kinesiska C6455-90077
Franska
Grekiska C6455-90075
Hebreiska C6455-90075
Holländska C6455-90074
Italienska C6455-90074
Japanska C6455-90076
Kazachiska C6455-90075
Koreanska C6455-90077
Kroatiska C6455-90072
Litauiska C6455-90075
Norska C6455-90070
Polska C6455-90072
Portugisiska
Affisch med
Snabbguide
Fråga efter nummer vid beställning
Fråga efter nummer vid beställning
Användar
handbok
C6455-90060 C6455-90050
C6455-90066 C6455-90056
C6455-90064 C6455-90054
C6455-90062 C6455-90052
C6455-90064 C6455-90054
C6455-90062 C6455-90052
C6455-90065 C6455-90055
C6455-90064 C6455-90054
C6455-90064 C6455-90054
C6455-90060 C6455-90050
C6455-90060 C6455-90050
C6455-90066 C6455-90056
C6455-90064 C6455-90054
C6455-90065 C6455-90055
C6455-90063 C6455-90053
C6455-90064 C6455-90054
C6455-90062 C6455-90052
C6455-90063 C6455-90053
Nätverks
handbok
http://www.hp.com/go/support
Artikelnummer
Språk
Rumänska C6455-90072
Ryska/Kyrilliskt C6455-90075
Slovakiska C6455-90072
Slovenska C6455-90072
Spanska
Svenska
Svenska C6455-90070
Thailändska C6455-90077
Tjeckiska C6455-90072
Traditionell
kinesiska
Turkiska C6455-90072
Tyska C6455-90074
Ungerska C6455-90072
Affisch med
Snabbguide
Fråga efter nummer vid beställning
Fråga efter nummer vid beställning
C6455-90077
Användar
handbok
C6455-90063 C6455-90053
C6455-90064 C6455-90054
C6455-90063 C6455-90053
C6455-90063 C6455-90053
C6455-90062 C6455-90052
C6455-90065 C6455-90055
C6455-90063 C6455-90053
C6455-90065 C6455-90055
C6455-90063 C6455-90053
C6455-90061 C6455-90051
C6455-90063 C6455-90053
Nätverks
handbok
88

Papper och annat material
Tillgången på specialmaterial varierar i olika länder.
Mer om skrivaren: Förbrukningsmaterial och tillbehör
Papperstyp/Beskrivning Artikelnummer
HP Bright White InkJet Paper
A4 (210 x 297 mm), 250 ark
A4 (210 x 297 mm), 500 ark
US Letter, 250 ark
US Letter, 500 ark
HP Premium InkJet Paper
A4 (210 x 297 mm), 200 ark
US Letter, 200 ark
HP Premium InkJet Heavyweight Paper
A4 (210 x 297 mm), 100 ark C1853A
HP Professional Brochure & Flyer Paper, Two-Sided Matte Finish
US Letter, 50 ark C6955A
HP Professional Brochure & Flyer Paper, Two-Sided Gloss
Asiatiskt A4 (210 x 297 mm), 50 ark
Europeiskt A4 (210 x 297 mm), 50 ark
US Letter, 50 ark
HP Photo Paper, Two-Sided, Satin/Glossy
Asiatiskt A4 (210 x 297 mm), 20 ark
Europeiskt A4 (210 x 297 mm), 20 ark
US Letter, 20 ark
❋
C5977B
C1825A
C5976B
C1824A
C51634Z
C51634Y
❋
❋
❋
C6819A
C6818A
C6817A
C6765A
C1847A
C1846A
Papperstyp/Beskrivning Artikelnummer
HP Premium Photo Paper, Glossy
Asiatiskt A4 (210 x 297 mm), 15 ark
Europeiskt A4 (210 x 297 mm), 15 ark
US Letter, 15 ark
HP Premium Plus Photo Paper, Glossy
A4 (210 x 297 mm), 20 ark
US Letter, 20 ark
HP Premium Plus Photo Paper, Matte
A4 (210 x 297 mm), 20 ark
US Letter, 20 ark
HP Premium Plus Photo Paper, Glossy
A4 Europeiskt (102 x 152 mm i färdig storlek), 20 ark
USA (4 x 6 tum i färdigt skick), 20 ark
HP Premium Inkjet Transparency Film
A4 (210 x 297 mm), 20 ark
A4 (210 x 297 mm), 50 ark
US Letter, 20 ark
US Letter, 50 ark
C6043A
C6040A
C6039A
C6832A
C6831A
C6951A
C6950A
C6945A
C6944A
C3832A
C3835A
C3828A
C3834A
89

Mer om skrivaren: Förbrukningsmaterial och tillbehör
Papperstyp/Beskrivning Artikelnummer
HP Banner Paper
A4 (210 x 297 mm), 100 ark
US Letter, 100 ark
HP Matte Greeting Cards, White/Quarter-fold
A4 (210 x 297 mm), 20 ark, 20 kuvert
US Letter, 20 ark, 20 kuvert
HP Felt-textured Greeting Cards, Ivory/Half-fold
❋
US Letter, 20 ark, 20 kuvert C6828A
HP Glossy Greeting Cards, White/Half-fold
A4 (210 x 297 mm) 10 ark, 10 kuvert
US Letter, 10 ark, 10 kuvert
HP Iron-on T-Shirt Transfers
Asiatiskt A4 (210 x 297 mm), 10 ark
Europeiskt A4 (210 x 297 mm), 10 ark
US Letter, 10 ark
HP stora runda losstagbara Inkjet-klistermärken
US Letter, 10 ark (90 klistermärken) C6822A
HP stora fyrkantiga losstagbara Inkjet-klistermärken
C1821A
C1820A
C6042A
C1812A
C6045A
C6044A
C6065A
C6050A
C6049A
Papperstyp/Beskrivning Artikelnummer
HP Photo Quality Inkjet Paper, Matte Finish
US Letter, 100 ark C7007A
HP Photo Quality Inkjet Paper, Semi Gloss
Asiatiskt A4 (210 x 297 mm), 25 ark
Europeiskt A4 (210 x 297 mm), 25 ark
US Letter, 25 ark
❋
De här papperstyperna kan användas med modulen för automatisk dubbelsidig utskrift.
Obs! För att ta reda på vilket återvunnet papper som passar din skrivare, kontakta HP:s
lokala försäljningskontor och fråga efter HP InkJet Printer Family Paper Specifications
Guide, HP:s artikelnummer 5961-0920.
❋
❋
C7006A
C6984A
C6983A
US Letter, 10 ark (90 klistermärken) C6823A
90

Mer om skrivaren: Beställnings- information
Beställningsinformation
Ring närmaste HP-återförsäljare för att
beställa skrivardelar och tillbehör eller ring
HP DIRECT på följande nummer för snabb
leverans.
I USA kan du köpa delar och tillbehör
direkt från HP på
eller ringa HP Shopping Village
på 1-888-999-4747. I Europa kan du köpa
delar och tillbehör direkt från HP på
www.hp-go-supplies.com/order/
index.shtml.
Argentina:
Fax: (54 1) 787-7213
Hewlett-Packard Argentina,
Montañeses 2150 1428
Buenos Aires, Argentina
•
Australien/Nya Zeeland:
China Resources Bldg.
26 Harbour Road
Wanchai, Hong Kong
www.hpshopping.com
(54 1) 787-7100
(03) 895-2895
,
•
Belgien:
Fax: 02/778 3076
Hewlett-Packard Belgium SA/NV
100 bd. de la Woluwe/Woluwedal
1200 BRUXELLES
•
Brasilien:
Grande São Paulo: 11 3747-7799
Demais Localidades: 0800-157751
Fax: (011) 829-7116
Centro de Informacoes HP
Hewlett Packard Brasil S.A.
Caixa Postal 134, Rua Clodomiro Amazonas, 258
CEP 04534-011, São Paulo - SP
•
Chile:
Fax: (56 2) 203-3234
Hewlett-Packard de Chile SA
Av. Andres Bello 2777, Oficina 1302
Los Condes, Santiago, Chile
•
Danmark:
Fax: 42 81 58 10
Hewlett-Packard A/S
Kongevejen 25, 3460 BIRKEROD
•
Finland:
Fax: (90) 8872 2620
Hewlett-Packard Oy
Varaosamyynti, Piispankalliontie 17
02200 ESPOO
•
Frankrike:
Fax: (1) 47 98 26 08
EuroParts
77 101 avenue du Vieux Chemin de Saint-Denis
92625 GENNEVILLIERS
02/778 3092 (eller 3090, 3091)
Centro de Informacoes HP
(56 2) 203-3233
45 99 14 29
(90) 8872 2397
(1) 40 85 71 12
•
Internationellt försäljningskontor:
(41) 22 780 4111
Fax: (41) 22 780-4770
Hewlett-Packard S. A., ISB
39, rue de Veyrot 1217 MEYRIN 1
GENEVE - SUISSE
•
•
•
•
•
02/9212.2336/2475
Italien:
Fax: 02/92101757
Hewlett-Packard Italiana S. P. A.
Ufficio Parti di ricambio
Via G. Di Vittorio, 9
20063 Cernusco s/N (MI)
(03) 3335-8333
Japan:
Hewlett-Packard Japan Ltd.
29-21 Takaido-Higashi 3-chone, sugninami-ku
Tokyo 168-8585
Kanada:
Fax: (905) 206-3485/-3739
Hewlett-Packard (Canada) Ltd.
5150 Spectrum Way
Mississauga, Ontario L4W 5G1
Toronto: (416) 671-8383
Korea:
Fax: (02) 3270-0894
Hewlett-Packard Korea
16-58 Hangangro3ga Yongsangu
Söoul, Korea
Latinamerikanska huvudkontoret:
(305) 267-4220
Fax: (305) 267-4247
5200 Blue Lagoon Drive, Suite 930
Miami, FL 33126
(800) 387-3154, (905) 206-4725
(02) 3270-0720
91

Mer om skrivaren: Beställnings- information
•
Mexiko:
Fax: (54 1) 258-4362
Hewlett-Packard de Mexico, S.A. de C.V
Prolongación Reforma no 470
Colonia Lomas de Santa Fe, C.P. 01210 Mexico
•
Nederländerna:
Fax: 0 33 456 0891
Hewlett-Packard Nederland B. V.
Parts Direct Service
Basicweg 10
3821 BR AMERSFOORT
•
Norge:
Fax: 22735611
Hewlett-Packard Norge A/S, Express Support
Drammensveien 169-171
0212 Oslo
•
Spanien:
Fax: 1 6 31 12 74
Hewlett-Packard Espanola S.A.
Departamento de Venta de Piezas
Ctra N-VI, Km. 16,500
28230 LAS ROZAS, Madrid
•
Sverige:
Fax: 8-4442116
Hewlett-Packard Sverige AB
Skalholtsgatan 9, Box 19
164 93 KISTA
•
Schweiz:
Fax: 056/279 280
Elbatex Datentechnik AG
Schwimmbadstrasse 45, 5430 WETTINGEN
(52 5) 258-4600
0 33 450 1808
22735926
1 6 31 14 81
8-4442239
056/279 286
•
Storbritannien:
+44 1765 690061
Fax: +44 1765 690731
Express Terminals, 47 Allhallowgate
Ripon, North Yorkshire
• +44 181 568 7100
Fax: +44 181 568 7044
Parts First, Riverside Works
Isleworth, Middlesex, TW7 7BY
• +44 1734 521587
Fax: +44 1734 521712
Westcoast, 28-30 Richfield Avenue
Reading, Berkshire, RG1 8BJ
•
Tyskland:
Fax: 07031-141395
Hewlett-Packard GmbH, HP Express Support
Ersatzteil-Verkauf, Herrenberger Str. 130
71034 BOEBLINGEN
•
USA:
•
Venezuela:
Fax: (58 2) 207-8014
Hewlett-Packard de Venezuela C.A.
Tercera Transversal de Los Ruices Norte
Edificio Segre, Caracas 1071, Venezuela
Apartado Postal 50933, Caracas 1050
•
Österrike, sydöstra delen:
43 (0) 7114 201080
Fax: (43-0222) 25 000, ankn 610
Hewlett-Packard Ges.m.b.H.
Ersattzteilverkauf Lieblg. 1
A-1222 Wien
07031-145444
(800) 227-8164
(58 2) 239-4244/4133
Övriga världen
•Hewlett-Packard Company
Intercontinental Headquarters,
3495 Deer Creek Road,
Palo Alto, CA 94304, USA
92

Juridisk information
Mer om skrivaren: Juridisk information
Information om bestämmelser
Hewlett-Packard Company
This device complies with part 15 of the FCC Rules. Operation is subject to the
following two conditions:
(1) This device may not cause harmful interference, and (2) this device must accept
any interference received, including interference that may cause undesired
operation.
Pursuant to Part 15.21 of the FCC Rules, any changes or modifications to this
equipment not expressly approved by Hewlett-Packard Company may cause
harmful interference, and void your authority to operate this equipment. Use of a
shielded data cable is required to comply with the Class B limits of Part 15 of the
FCC Rules.
For further information, contact:
Hewlett-Packard Company
Manager of Corporate Product Regulations
3000 Hanover Street
Palo Alto, Ca 94304
(415) 857-1501
NOTE: This equipment has been tested and found to comply with the limits for a
Class B digital device, pursuant to part 15 of the FCC rules. These limits are
designed to provide reasonable protection against harmful interference in a
residential installation. This equipment generates, uses, and can radiate radio
frequency energy and, if not installed and used in accordance with the
instructions, can cause harmful interference to radio communications. However,
there is no guarantee that interference will not occur in a particular installation. If
this equipment does cause harmful interference to radio or television reception,
which can be determined by turning the equipment off and on, the user is
encouraged to try to correct the interference by one or more of the following
measures:
• Reorient or relocate the receiving antenna.
• Increase the separation between the equipment and the receiver.
• Connect the equipment into an outlet on a circuit different from that to which
the receiver is connected.
• Consult the dealer or an experienced radio/TV technician for help.
LED Indicator Statement
The display LEDs meet the requirements of EN 60825-1.
93

Meddelande om begränsad garanti
Varaktighet för HP-produkt
Garantivillkor
Programvara 90 dagar
Bläckpatroner 90 dagar
Skrivare 1 år
A. Den begränsade garantins omfattning
1. Hewlett-Packard (HP) garanterar slutanvändaren att de HPprodukter som anges ovan kommer att vara fria från
defekter beträffande material och utförande för den
tidsrymd som anges ovan, en tidsrymd som börjar det
datum då kunden köpte produkterna. Kunden ansvarar för
att spara sitt inköpsbevis.
2. För programvaruprodukter gäller HP:s begränsade garanti
enbart fel vid exekvering av programinstruktioner. HP
garanterar inte att användningen av några produkter
kommer att kunna ske utan avbrott eller fel.
3. HP:s begränsade garanti täcker endast sådana defekter
som resulterar av normal användning av produkten, och är
inte tillämplig på:
a. Felaktigt eller otillräckligt underhåll eller modifikation;
b. programvara, gränssnitt, material, reservdelar eller för-
brukningsmaterial som ej tillhandahållits eller stöds av
HP eller
c. användning i miljöer som ligger utanför specifikationerna
för produkten.
4. Rörande skrivarprodukter från HP påverkar inte användningen av bläckpatron eller återfylld patron som inte tillverkats av HP vare sig kundgarantin eller något eventuellt
supportkontrakt med kunden från HP:s sida. Om däremot
skrivaren skulle upphöra att fungera eller skadas och detta
beror på användning av en bläckpatron som ej tillverkats
av HP eller användning av en återfylld patron kommer HP
att debitera normal kostnad för arbetstid och material för
den del av skriv arrepa ration en som k an hänföras till de nna
skada.
5. Om HP, under gällande garantitid, skulle mottaga meddelande om en defekt i någon program-, media- eller bläckpatronsprodukt, som täcks av HP:s garanti, skall HP ersätta
den defekta produkten. Om HP, under gällande garantitid,
skulle mottaga meddelande om en defekt maskinvaruprodukt som täcks av HP:s garanti, kan HP välja att
antingen reparera eller ersätta den defekta produkten.
6. Om HP skulle vara ur stånd att reparera eller ersätta,
vilkendera som är tillämpligt, en defekt produkt som
omfattas av HP:s garanti, skall HP, inom en skälig tidsrymd
frå n at t HP i nfor mer ats o m def ekte n, å terb etal a pr oduk tens
inköpspris.
7. HP skall inte ha någon skyldighet att reparera, ersätta eller
återbetala förrän kunden returnerat den defekta produkten
till HP.
8. Ersättningsprodukten må vara antingen ny eller så gott
som ny, förutsatt att dess funktionsduglighet minst är lika
med den ersatta produktens funktionsduglighet.
9. HP:s begränsade garanti gäller i alla länder där den
omfattade produkten distribueras av HP, med undantag för
Mellanöstern, Afrika, Argentina, Brasilien, Mexico, Venezuela och Frankrike “Departements D’Outre-Mer”; för dessa
undantagna områden gäller garantin enbart i inköpslandet. Kontrakt för ytterligare garantiservice, såsom
service på platsen, finns tillgänglig från alla auktoriserade
HP serviceföretag där den angivna HP produkten distribueras av HP eller ett auktoriserat importföretag.
B. Begränsningar i garantin
1. I ENLIGHET MED VAD LOKALA LAGAR TILLÅTER, MEDGER
VARKEN HP ELLER DESS TREDJEPARTSLEVERANTÖRER
NÅGON ANNAN GARANTI ELLER VILLKOR AV NÅGOT
SLAG, VARE SIG UTTRYCKLIGEN ELLER UNDERFÖRSTÅTT
RÖRANDE HP-PRODUKTER, OCH AVVISAR I SYNNERHET
UNDERFÖRSTÅDDA GARANTIER ELLER VILLKOR
RÖRANDE SÄLJBARHET, TILLFREDSSTÄLLANDE KVALITET
ELLER LÄMPLIGHET FÖR ETT VISST ÄNDAMÅL.
C. Ansvarsbegränsning
1. I enlighet med vad lokala lagar tillåter, utgör de gottgörelser som meddelas i detta garantimeddelande kundens
enda och exklusiva gottgörelse.
2. I ENLIGHET MED VAD LOKALA LAGAR TILLÅTER, OCH
MED UNDANTAG AV DE SKYLDIGHETER SOM UTTRYCKLIGEN FRAMSTÄLLS I DENNA GARANTI, SKALL VARKEN
HP ELLER DESS TREDJEPARTSLEVERANTÖRER, I NÅGOT
AVSEENDE VARA ANSVARIGA FÖR DIREKTA, INDIREKTA,
SPECIELLA, TILLFÄLLIGA ELLER FÖLJDSKADOR, VARE SIG
BASERADE PÅ KONTRAKT, KRÄNKNINGAR AV ANNANS
RÄTT SOM KAN MEDFÖRA SKADESTÅND, ELLER VARJE
ANNAN JURIDISK TEORI SAMT ÄVEN OM DE INFORMERATS OM RISK FÖR SÅDANA SKADOR.
Mer om skrivaren: Juridisk information
D. Lokal lag
1. Detta garantimeddelande ger kunden specifika juridiska
rättigheter. Kunden kan även ha andra rättigheter som kan
variera från stat till stat i USA, från provins till provins i
Kanada eller från land till land i övriga världen.
2. I den utsträckning i vilken föreliggande garantimeddelande ej överensstämmer med lokal lag skall garantimeddelandet betraktas som modifierat för att överensstämma
med dylik lokal lag. Under sådan lokal lag kan det hända
att vissa undantag och begränsningar i detta garantiavtal ej
gäller kunden. I vissa amerikanska stater samt i andra
länder utanför USA (inklusive provinser i Kanada) kan man:
a. förhindra att förbehållen och begränsningarna i detta
garantiavtal begränsar kundens lagstadgade rättigheter
t.ex. Storbritannien);
b. på annat sätt begränsa tillverkarens möjlighet att genom-
driva sådana undantag och begränsningar eller
c. utfärda eller bevilja kunden ytterligare garantirättigheter,
ange underförstådda garantiers varaktighet, som
tillverkaren inte kan utfärda förbehåll emot eller inte
tillåta begränsningar för hur länge en underförstådd
garanti skall gälla.
3. FÖR KONSUMENTTRANSAKTIONER I AUSTRALIEN OCH
NYA ZEELAND UTESLUTER, BEGRÄNSAR ELLER MODIFIERAR INTE VILLKOREN I DENNA GARANTI, UTOM I DE
FALL LAGEN FÖRESKRIVER ANNAT, DE OBLIGATORISKA
LAGENLIGA RÄTTIGHETER SOM ÄR TILLÄMPLIGA VID
FÖRSÄLJNINGEN AV HP-PRODUKTER TILL SÅDANA
KUNDER.
HP Garanti för år 2000
I enlighet med de villkor och begränsningar som anges i HP
Begränsad garanti vilken anges ovan, garanterar HP att denna
HP-produkt kommer att kunna bearbeta datum på rätt sätt
(inklusive, men ej begränsat till, beräkning, jämförelse och
sekvenser) från, till och mellan det tjugonde och det tjugoförsta
århundradet och åren 1999 och 2000, inklusive beräkningar med
skottår, vid användning i enlighet med den
produktdokumentation som tillhandahålls av HP (inklusive alla
anvisningar för installation av rättelser och uppgraderingar),
under förutsättning att alla andra produkter (t.ex. maskinvara,
programvara och fast programvara) som används tillsammans
med sådan HP-produkt kan utbyta datumdata med denna.
Garantin för år 2000 gäller till den 31 januari 2001.
94

Mer om skrivaren: Miljöpolicy
Miljöpolicy
Hewlett-Packard förbättrar kontinuerligt utformningen av HP DeskJet-skrivarna
för att minska negativ påverkan på kontorsmiljöer och platser där skrivarna
tillverkas, transporteras och används. Hewlett-Packard har också utvecklat
program för att minska negativ påverkan vid destruering av skrivare sedan
dessa tjänat ut.
Reducera och eliminera
Pappersanvändning:
minskar pappersanvändningen och resursslöseriet. Skrivaren är anpassad för
användning av återvunnet papper enligt DIN 19 309.
Kemikalier som förstör ozonlagret, t.ex. CFC, har tagits bort från
Ozon
:
Hewlett-Packards tillverkningsprocess.
Återvinning
Denna skrivare har konstruerats för att underlätta återvinning. Antalet material
har hållits till ett minimum med bibehållen användbarhet och pålitlighet.
Olikartade material har utformats så att de blir lätta att separera. Fästen och
andra kontakter är lätta att se, nå och ta bort med vanliga verktyg.
Högprioriterade delar har utformats så att de är lättåtkomliga vid isärtagning och
reparation. Delar av plast har huvudsakligen tillverkats i endast två färger för att
förbättra återvinningsalternativen. Vissa mindre delar är särskilt färgade för att
markera åtkomst för kunden.
Skrivarförpackningar:
möjliga kostnad, samtidigt som den är miljövänlig och återvinningsbar. Den
stabila konstruktionen av HP DeskJet-skrivaren hjälper till att minska både
förpackningsmaterial och skador.
Plastdelar:
plastmaterial i förpackning och kåpa går tekniskt att återvinna och består av en
enda typ av polymerplast.
Alla plastdelar är märkta i enlighet med internationell standard. Allt
Skrivarens automatiska dubbelsidiga utskriftsfunktion
Skrivarens förpackning ger maximalt skydd till minsta
Produktens livslängd:
skrivarens livslängd:
• Utökad garanti - HP SupportPack gäller maskinvara och produkter från HP
samt alla interna HP-delar. HP SupportPack måste köpas av kunden inom
30 dagar efter inköpet. Kontakta en HP-återförsäljare om denna tjänst.
• Reservdelar och förbrukningsartiklar finns tillgängliga fem år efter det att
produktionen har avslutats.
• Product Take-back - Vill du returnera produkten och bläckpatronerna till HP
vid slutet av den brukbara tiden kontaktar du HP:s lokala försäljningskontor
eller kundtjänst för att få anvisningar.
HP erbjuder följande för att hjälpa dig att förlänga
Energiförbrukning
Denna skrivare har konstruerats med energibesparing i åtanke. Skrivaren
förbrukar i genomsnitt 4 watt i vänteläge. Det sparar inte bara på resurser utan är
också ekonomiskt fördelaktigt utan att det påverkar skrivarens höga prestanda.
Produkten är kvalificerad för programmet ENERGY STAR (USA och Japan).
ENERGY STAR är ett frivilligt program som startats för att uppmuntra
utvecklingen av energisnåla kontorsprodukter. ENERGY STAR är ett i USA
registrerat varumärke som tillhör US EPA. Som partner i ENERGY STAR har
Hewlett-Packard Company avgjort att denna produkt uppfyller ENERGY STARs
anvisningar för energibesparing.
Strömförbrukning i avstängt läge:
liten mängd ström. Detta kan förhindras genom att stänga av skrivaren och
sedan koppla loss skrivarens nätkabel från vägguttaget.
När skrivaren är avstängd förbrukas ändå en
95

Sakregister
2400 x 1200 dpi8,
,
,
37
,
56
61
81
A
affischer
utskrift9,
Anpassa till sida
Anvisningar, flik
Användarhandbok, beställa
användning
artiklar
beställa
förbrukningsmaterial
nummer
Automatisk bildförbättring
automatisk dubbelsidig utskrift
Block
Bok
21
Automatisk papperstypsensor
använda
stänga av
Avbryt, knapp4,
avinstallera skrivarprogramvaran
21
81
87
87
19
12
20
,
15
8
81
40
88
87
10
21
52
B
bakre lucka
reservdelar
ta ut57,
beställa
förbrukningsmaterial
handböcker
papper och andra media
regionala telefonnummer
bindning längs kortsidan
bindning längs långsidan
bläck
artikelnummer
beställa
bläcknivåer,
byta
Fliken Beräknad bläcknivå
förbrukningsmaterial
strimmor
torktid
volym10,
bläckpatron, status
ikoner
87
62
87
se låg bläcknivå
44
46
10
67
43
88
14
42
31
87
31
87
89
91
14
bläckpatroner
använda
artikelnummer14,
beställa
byte
förvaring
lampa
–
90
–
92
låg bläcknivå
problem45,
rekommenderad temperatur
rengöra
skador på grund av påfyllning
status
statuslampa
Bläckpatronstatus, lampa
bläckstrimmor
Börja med sista sidan
44
45
42
87
46
46
46
47
,
,
44
49
87
43
46
46
–
48
49
4
81
9
C
ColorSmart II
13
96

Sakregister
D
DeskJet Verktygslåda
Anvisningar, flik
Fliken Beräknad bläcknivå
Fliken Konfiguration
Fliken Skrivarunderhåll
Windows 3.1x
åtkomst
dialogrutor
HP Egenskaper för skrivare
DOS, utskrift från
dpi
2400 x 1200, utskrift8,
PhotoREt8,
driftsmiljö
drivrutiner,
dubbelsidig utskrift9,
automatisk
manuell
13
81
se skrivarprogram
31
21
37
15
3
15
14
14
14
7
,
37
56
,
,
,
56
61
81
12
E
Egenskaper för skrivare, dialogruta
Windows 3.1x
Windows 95, 98, 2000, NT 4.0
energiförbrukning
etiketter
fackkapacitet
papperstrassel med57,
specifikationer
utskrift
36
11
82
82
82
,
62
63
F
fack
använda
Inmatningsfack
inmatningsfack
justera längd och bredd
kapacitet
kuvertfack5,
lägen
Utmatningsfack
utmatningsfack
fack för enstaka kuvert
,
,
61
81
7
fastnat papper,
faxutskrift, problem
felsökning,
flera kopior
flera sidor per ark9,
2 sidor per ark
4 sidor per ark
skriva ut sidkant9,
flikar
Anvisningar
Avancerat
Beräknad bläcknivå
Funktioner9,
Färg
Inställningar8,
Konfiguration
Skrivarunderhåll14,
Underhåll
5
82
33
5
se papperstrassel
se problem
9
15
10
12
13
13
9
9
14
82
5
82
5
59
12
12
5
5
12
14
15
Fliken Avancerat
Fliken Beräknad bläcknivå
Fliken Funktioner
Windows 3.1x
Windows 95, 98, 2000, NT 4.0
Fliken Inställningar
Windows 3.1x
Windows 95, 98, 2000 och NT 4.0
Fliken Konfiguration
Fliken Skrivarunderhåll
Windows 3.1x
Windows 95, 98, 2000, NT 4.0
Fortsätt, knapp
Fortsätt, lampa
fotografier
utskrift
få hjälp, se hjälp
färg
gråskala
inställningar
ljusstyrka
mättnad
toninställningar
utskrift
Färg, flik
färg, upplösning
Färgton
13
10
10
14
12
9
12
8
14
15
14
81
81
37
10
10
10
10
10
10
81
97

Sakregister
förbrukningsmaterial
artikelnamn och -nummer
beställa
papper och andra media
förhandsgranskning
87
G
garanti
meddelande
utökning
gråskala10,
94
80
66
H
hastighet, utskrift
hjälp
användarforum
HP Customer Care
högerklicka
kund
teknisk support
webbplatser
HP Customer Care
telefonnummer
81
8
75
I
I/O-gränssnitt
81
75
9
76
78
87
75
89
87
Ikonen Skrivarinställningar i aktivitetsfältet
Dialogrutan för standardutskrifts-
inställningar
indikator för varningsmeddelande
snabbmeny
visa varningsmeddelanden
öppna dialogrutan Egenskaper
ikoner, bläckpatron, status
information om bestämmelser
infraröd
infraröd lins
infraröd utskrift
22
fast sken
använda en bärbar dator
aktivera
förbereda utskrift
utskrift
visa ikonen för IR-kommunikation
välja en infraröd port
använda en Palm Pilot
använda en Windows CE-enhet
enheter som stöds
JetSend
konfigurera en bärbar dator
skriva ut med digitalkameran
stödda operativsystem
18
om bläckpatronen
för skrivare
4
4
23
25
i aktivitetsfältet
28
HP PhotoSmart
17
16
18
18
43
93
23
24
25
24
26
28
22
23
27
22
16
inmatningsfack
använda
kapacitet för
Installationsaffisch
beställa
installera
problem51,
program
skrivarprogram51,
USB-kabel
inställning
problem
inställningar,
Ir
22
Ir,
se infraröd
IR-lampa
5
82
88
52
51
55
–
51
55
se utskriftsinställningar
81
J
JetSend
justera färg
28
10
K
kablar
beställa
USB53,
kalibrera skrivare14,
kanter
87
,
54
55
9
52
,
,
,
59
60
61
67
98

Sakregister
knappar
Använda
Avbryt4,
Fortsätt4,
Hjälp
OK
Originalinställningar
Ström
ström44,
kontinuerligt papper
beställa
problem
programkompatibilitet
specifikationer
utskrift5,
kopior, skriva ut flera9,
kort
specifikationer82,
utskrift
krav, system
kundsupport,
kundtjänst,
kuvert
skriva ut bunt
skriva ut enstaka
specifikationer82,
kuvertfack
kvalitet,
10
,
10
81
,
,
32
56
10
10
81
,
,
46
47
90
68
82
,
,
8
12
41
38
85
se HP Customer Care
se HP Customer Care
34
33
5
se utskriftskvalitet
81
64
85
85
12
10
,
68
90
L
lampor
bläckpatron, status4,
Fortsätt4,
Infraröd
Infraröd (Ir) lins
online
Ström
ström
liggande orientering9,
Ljushet
lucka, bakre57,
låg bläcknivå
kontrollera bläcknivå14,
statuslampa för bläckpatron42,
Lågt minne
lägen
2400 x 1200 dpi
Bästa
Normal
Utkast
utskriftshastighet
10
4
81
81
4
81
10
81
81
81
4
62
81
81
,
42
45
,
12
65
42
43
M
manuell dubbelsidig utskrift
marginaler, minimiutskrift
media,
se papper
metriska pappersstorlekar
Modul för automatisk dubbelsidig utskrift
installera
skriva ut med
20
21
31
85
82
Mättnad
10
O
OH-film
specifikationer
utskrift
omvänd utskrift9,
onlinestöd, webbplatser
orientering9,
Originalinställningar, knapp
32
82
12
75
12
P
papper
Användardefinierad pappersstorlek
beställa
justera pappersstöd
minsta utskriftsmarginaler
skriva ut på olika typer
specifikationer
storlek, rekommenderad
typer som kan användas82,
vikt, rekommenderad
pappersfack
inmatningsfack
justera pappersstöd
kapacitet
kuvertfack
lägen
utmatningsfack
pappersorientering
liggande9,
stående9,
–
89
90
5
30
82
82
5
5
82
5
5
5
,
12
65
,
12
65
10
82
85
89
82
,
90
99

Sakregister
pappersstorlekar
Användardefinierad:
specifikationer82,
välja8,
ändra storlek för att passa in
pappersstöd
papperstrassel, rensa57,
Papperstyp8,
PhotoREt8,
problem
automatisk dubbelsidig utskrift
Automatisk papperstyp
avinstallera skrivarprogramvaran
blinkande IR-lampa
blinkande lampor
bläckpatronens statuslampa blinkar
bläckpatroner
bläckstrimmor
CD, ej läsbar
delar av utskriften på fel ställe
delar av utskriften saknas46,
fax
fel vid skrivning till USB-port
foton
för mycket bläck
hjälp
infraröd utskrift
ingen sida kom ut56,
installera skrivarprogrammet
lampan Fortsätt blinkar62,
59
69
50
12
5
12
,
37
56
51
,
46
61
46
73
,
67
82
85
,
62
81
70
64
62
–
74
57
63
,
58
63
8
60
52
65
65
LPT1-fel
långsam skrivare60,
papperet trillar ned på golvet
papperstrassel57,
program, ej läsbart
programinstallation
rader eller punkter saknas
sidan skrevs inte ut56,
skrivaren startar inte
standardutskriftsinställningar
–
71
72
strömlampan blinkar
52
63
tom sida kommer ut ur skrivaren
trassel57,
USB53,
utskrift
utskrift på kontinuerligt papper
utskriften vinklad eller felcentrerad
utskriftskvalitet66,
övre lampor blinkar
program,
programkompatibilitet
påstrykningsbilder
beställa
utskrift
påstrykningsbilder, skriva ut
60
62
51
används inte
,
62
63
,
,
61
55
,
59
60
,
,
65
66
67
81
54
–
56
se skrivarprogram
90
39
52
61
64
61
,
62
63
69
,
,
57
69
61
39
R
registerkort
70
46
,
58
fackkapacitet
specifikationer
utskrift
rengöra
bläckpatroner
bläckpatronshållare
skrivare
reparera skrivare
35
29
82
82
47
48
77
S
Skriv ut i gråskala
59
68
65
Windows 3.1x
Windows 95, 98, 2000, NT 4.0
skrivare
anslutningar
artiklar
drivrutiner,
drivrutinuppdateringar,
fack
5
fläckar på
inställningar
kabel, parallell53,
kabel, USB55,
kalibrering
knappar
Lampor
pappersfack
program6,
13
56
87
se skrivarprogram
program, uppdateringar
29
6
,
60
14
4
4
82
76
se skrivar-
87
,
61
87
10
100
 Loading...
Loading...