Hp DESKJET 980C, DESKJET 930C, DESKJET 990C, DESKJET 960C, DESKJET 935C QUICK START GUIDE [sv]
...Page 1
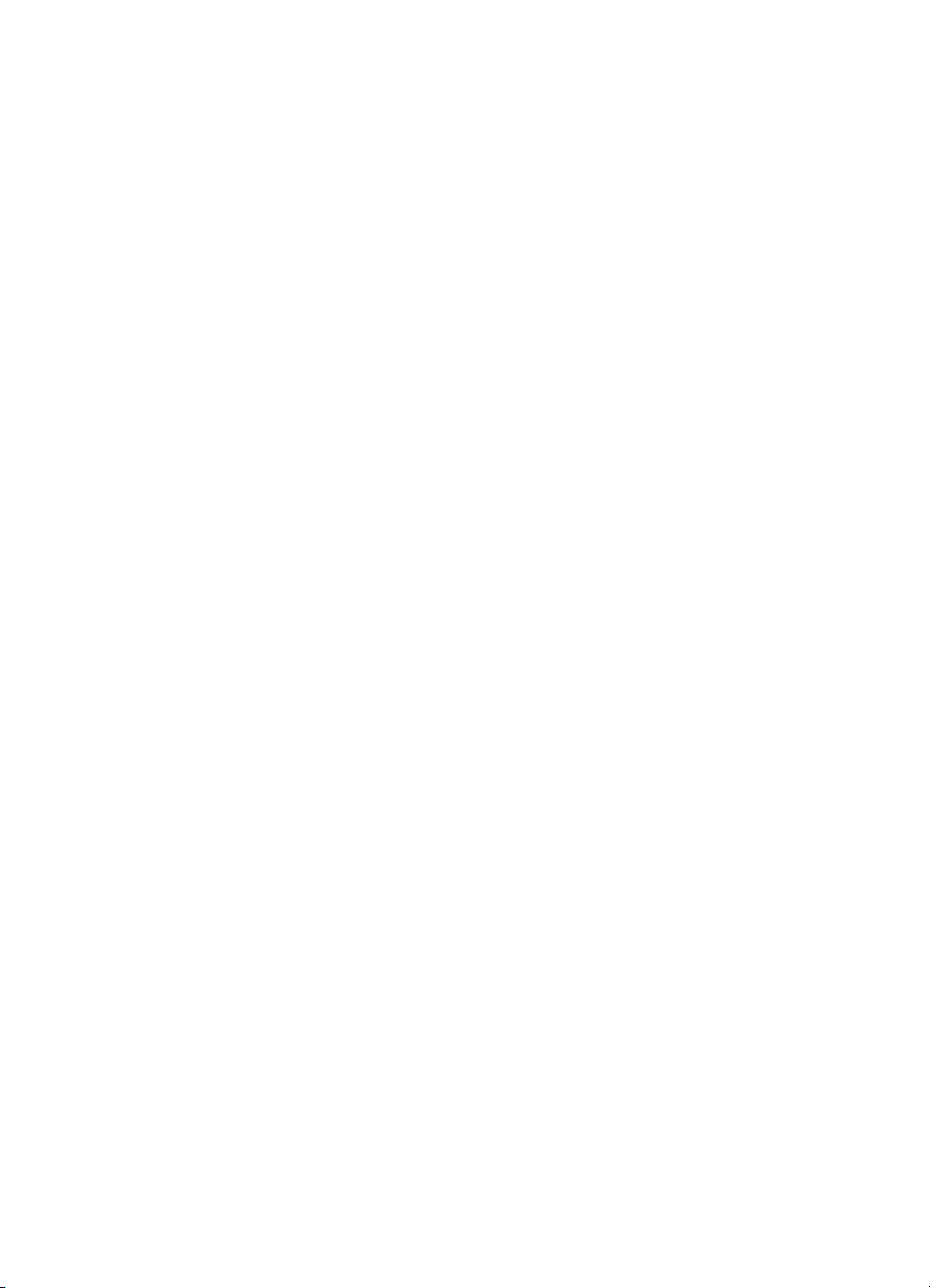
Snabbhjälp
hp deskjet 9xx series
Innehållsförteckning
Utskrift. . . . . . . . . . . . . . . . . . . . . . . . . . . . . . . . . . . . . . 1
Introduktion av skrivaren hp deskjet series. . . . . . . . . . . . . . . . . . . . 2
Villkor och konventioner . . . . . . . . . . . . . . . . . . . . . . . . . . . . . . . . 3
Information och tillkännagivanden . . . . . . . . . . . . . . . . . . . . . . . . . 4
Funktionerna i skrivaren . . . . . . . . . . . . . . . . . . . . . . . . . . . . . . . . 5
Pappersfack . . . . . . . . . . . . . . . . . . . . . . . . . . . . . . . . . . . . . . . . 9
Utskrift med hp deskjet-skrivaren . . . . . . . . . . . . . . . . . . . . . . . . . 11
Utskrift på papper och annat utskriftsmaterial. . . . . . . . 17
Kuvert. . . . . . . . . . . . . . . . . . . . . . . . . . . . . . . . . . . . . . . . . . . . 18
OH-film . . . . . . . . . . . . . . . . . . . . . . . . . . . . . . . . . . . . . . . . . . 22
Etiketter . . . . . . . . . . . . . . . . . . . . . . . . . . . . . . . . . . . . . . . . . . 24
Visitkort, registerkort och annat, mindre utskriftsmaterial . . . . . . . . . 26
Fotografier . . . . . . . . . . . . . . . . . . . . . . . . . . . . . . . . . . . . . . . . 28
Gratulationskort. . . . . . . . . . . . . . . . . . . . . . . . . . . . . . . . . . . . . 30
Affischer . . . . . . . . . . . . . . . . . . . . . . . . . . . . . . . . . . . . . . . . . . 32
Banderoller . . . . . . . . . . . . . . . . . . . . . . . . . . . . . . . . . . . . . . . . 34
Påstrykningsbilder . . . . . . . . . . . . . . . . . . . . . . . . . . . . . . . . . . . 36
Manuell dubbelsidig utskrift. . . . . . . . . . . . . . . . . . . . . . . . . . . . . 38
Specialfunktioner . . . . . . . . . . . . . . . . . . . . . . . . . . . . . 41
Utskrift med den infraröda funktionen . . . . . . . . . . . . . . . . . . . . . . 42
Modul för automatisk dubbelsidig utskrift . . . . . . . . . . . . . . . . . . . 45
Automatisk pappersavkännare . . . . . . . . . . . . . . . . . . . . . . . . . . 47
Page 2
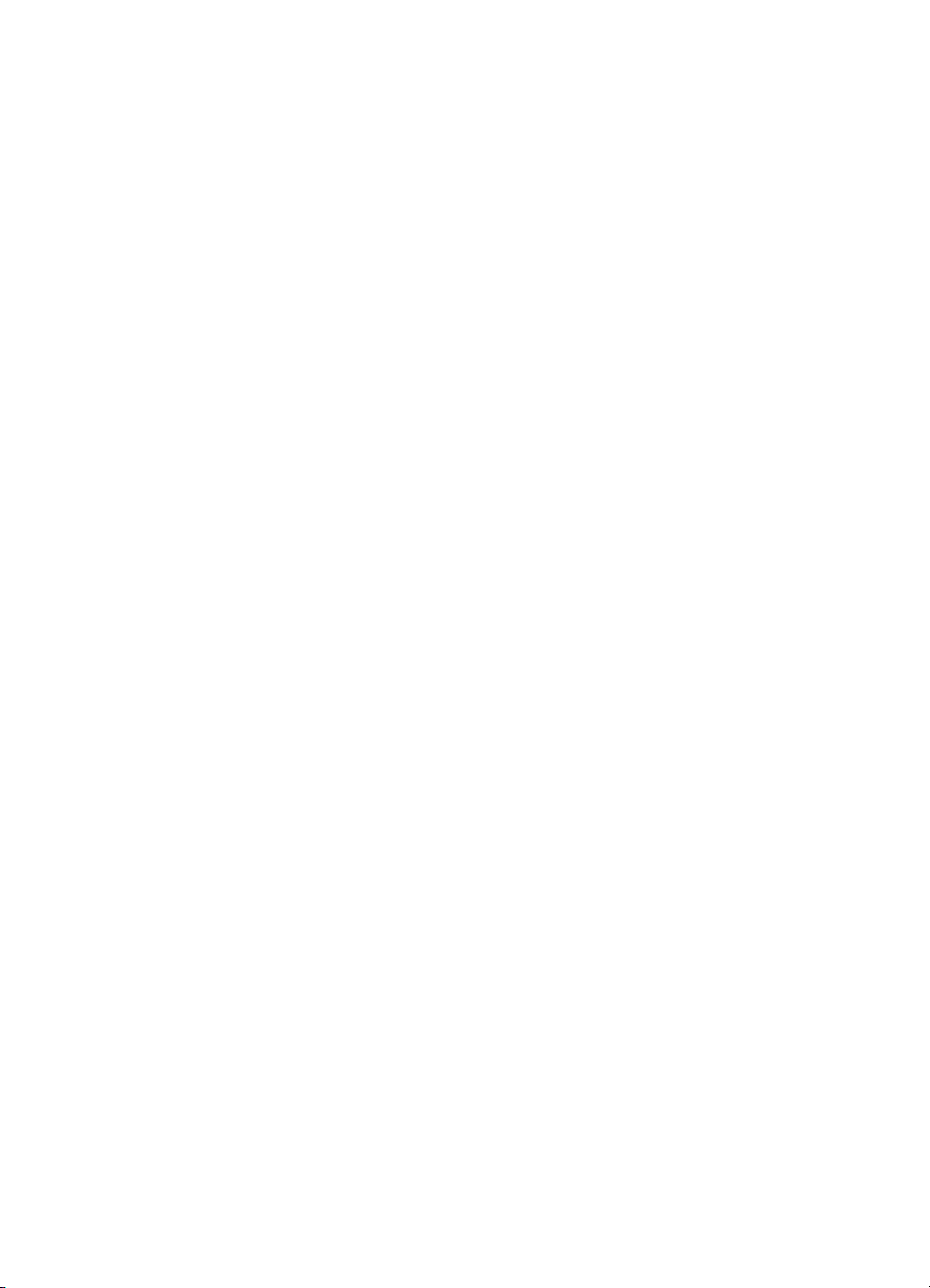
Produktunderhåll . . . . . . . . . . . . . . . . . . . . . . . . . . . . . 49
Statuslampan för bläckpatronerna . . . . . . . . . . . . . . . . . . . . . . . . 50
Utbyte av bläckpatroner . . . . . . . . . . . . . . . . . . . . . . . . . . . . . . . 53
Automatisk rengöring av bläckpatroner . . . . . . . . . . . . . . . . . . . . 56
Manuell rengöring av bläckpatroner . . . . . . . . . . . . . . . . . . . . . . 57
Rengöring av skrivarkåpan . . . . . . . . . . . . . . . . . . . . . . . . . . . . . 60
Påfyllning av bläckpatroner. . . . . . . . . . . . . . . . . . . . . . . . . . . . . 61
Underhåll av bläckpatroner. . . . . . . . . . . . . . . . . . . . . . . . . . . . . 62
Artikelnummer för bläckpatroner . . . . . . . . . . . . . . . . . . . . . . . . . 63
Användning av hp deskjet verktyg . . . . . . . . . . . . . . . . . . . . . . . . 64
Problemlösning . . . . . . . . . . . . . . . . . . . . . . . . . . . . . . 65
Lamporna på skrivaren blinkar . . . . . . . . . . . . . . . . . . . . . . . . . . 66
Skrivaren skriver inte ut. . . . . . . . . . . . . . . . . . . . . . . . . . . . . . . . 68
Skrivaren är långsam . . . . . . . . . . . . . . . . . . . . . . . . . . . . . . . . . 71
Problem med utskrifter . . . . . . . . . . . . . . . . . . . . . . . . . . . . . . . . 73
Problem med funktionen för infraröd utskrift. . . . . . . . . . . . . . . . . . 78
Problem med modulen för automatisk dubbelsidig utskrift . . . . . . . . 80
Problem med den automatiska pappersavkännaren . . . . . . . . . . . . 85
Produktspecifikationer . . . . . . . . . . . . . . . . . . . . . . . . . 87
Produktspecifikationer för skrivaren hp deskjet 990 series . . . . . . . . 88
Produktspecifikationer för skrivaren hp deskjet 980 series . . . . . . . . 93
Produktspecifikationer för skrivaren hp deskjet 960 series . . . . . . . . 98
Specifikationer för den infraröda funktionen . . . . . . . . . . . . . . . . 103
Specifikationer för modulen för automatisk dubbelsidig utskrift . . . 104
Minsta utskriftsmarginaler . . . . . . . . . . . . . . . . . . . . . . . . . . . . . 107
Systemkrav . . . . . . . . . . . . . . . . . . . . . . . . . . . . . . . . . . . . . . . 109
Sakregister . . . . . . . . . . . . . . . . . . . . . . . . . . . . . . . . 111
Page 3
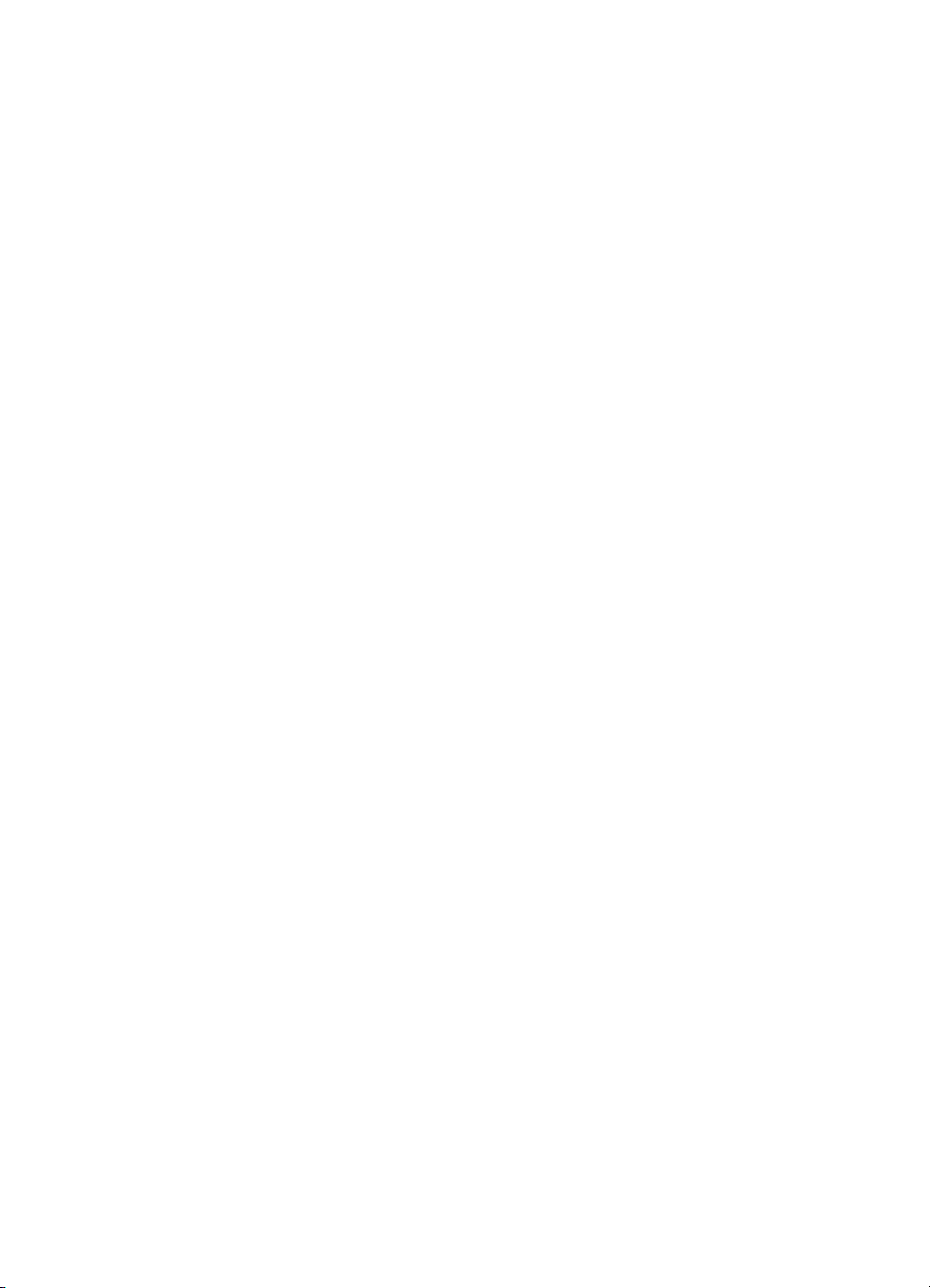
Utskrift
• Introduktion av skrivaren hp deskjet series
• Villkor och konventioner
• Information och tillkännagivanden
• Funktionerna i skrivaren
• Pappersfack
• Utskrift med hp deskjet-skrivaren
1
Page 4
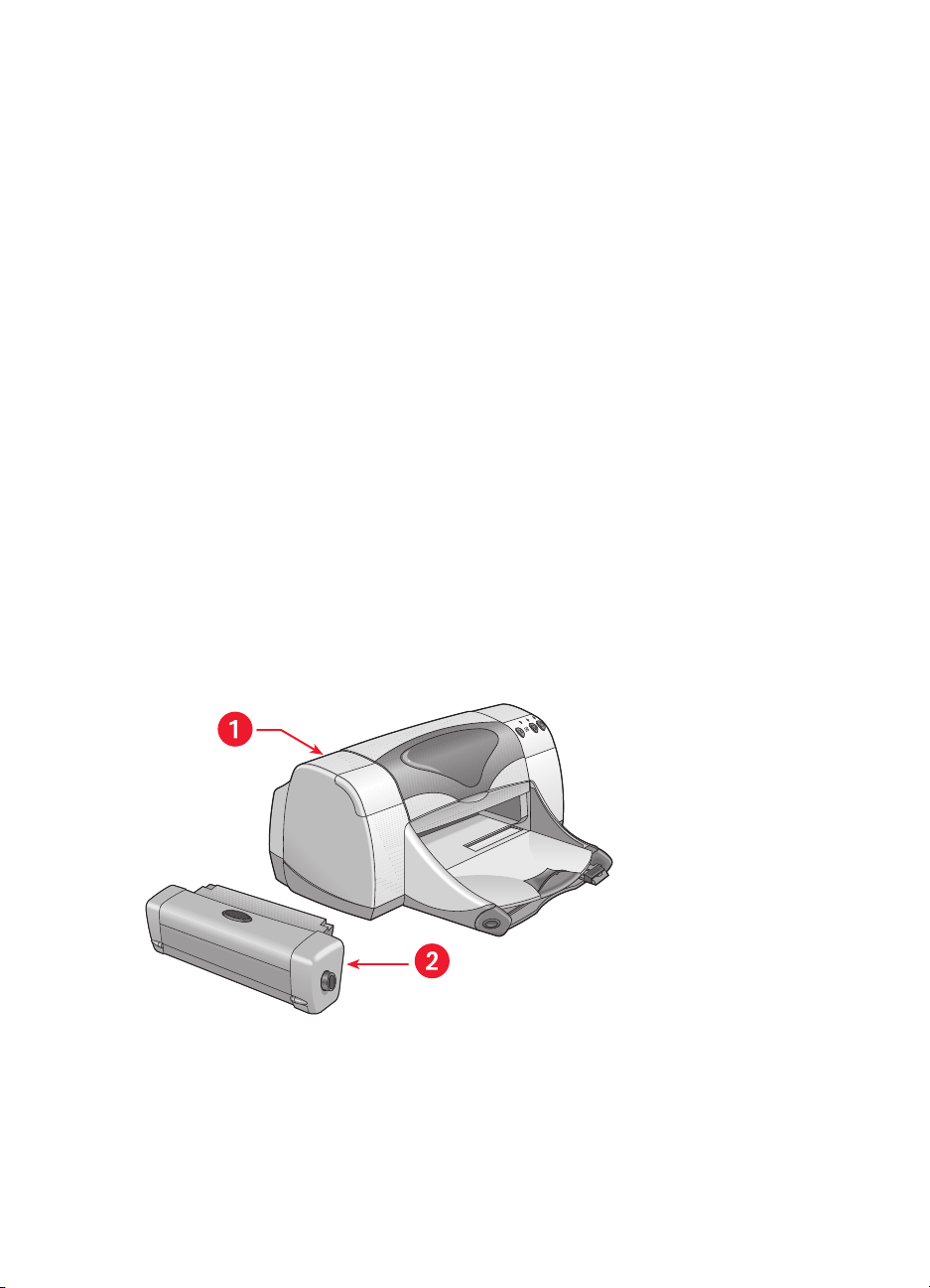
Introduktion av skrivaren hp deskjet series
Grattis! Din nya HP Deskjet-skrivare har flera nya funktioner:
• Utökade utskriftsfunktioner som gör att du kan skriva ut från andra
enheter än din skrivbordsdator med hjälp av funktionen för infraröd
utskrift. Denna funktion är eventuellt inte tillgänglig i alla
skrivarmodeller.
• Ökad utskrifthastighet - upp till 17 sidor per minut för svart text och
13 sidor per minut för text med färg eller färgbilder.
Utskriftshastigheten kan variera mellan olika skrivarmodeller.
• Större flexibilitet vid utskrift med modulen för automatisk dubbelsidig
utskrift. Denna funktion är eventuellt inte tillgänglig i alla
skrivarmodeller.
• Bättre utskriftsprestanda med hjälp av den automatiska
pappersavkännaren.
• Utmärkt fotokvalitet genom HP:s utskriftsteknik PhotoREt III,
ColorSmart III.
HP Deskjet-skrivare är utformade för att hjälpa dig uppnå bästa möjliga
resultat för alla dina utskrifter. Läs om dessa och andra funktioner i följande
avsnitt.
1. hp deskjet-skrivare 2. Modul för dubbelsidig utskrift
2
Page 5
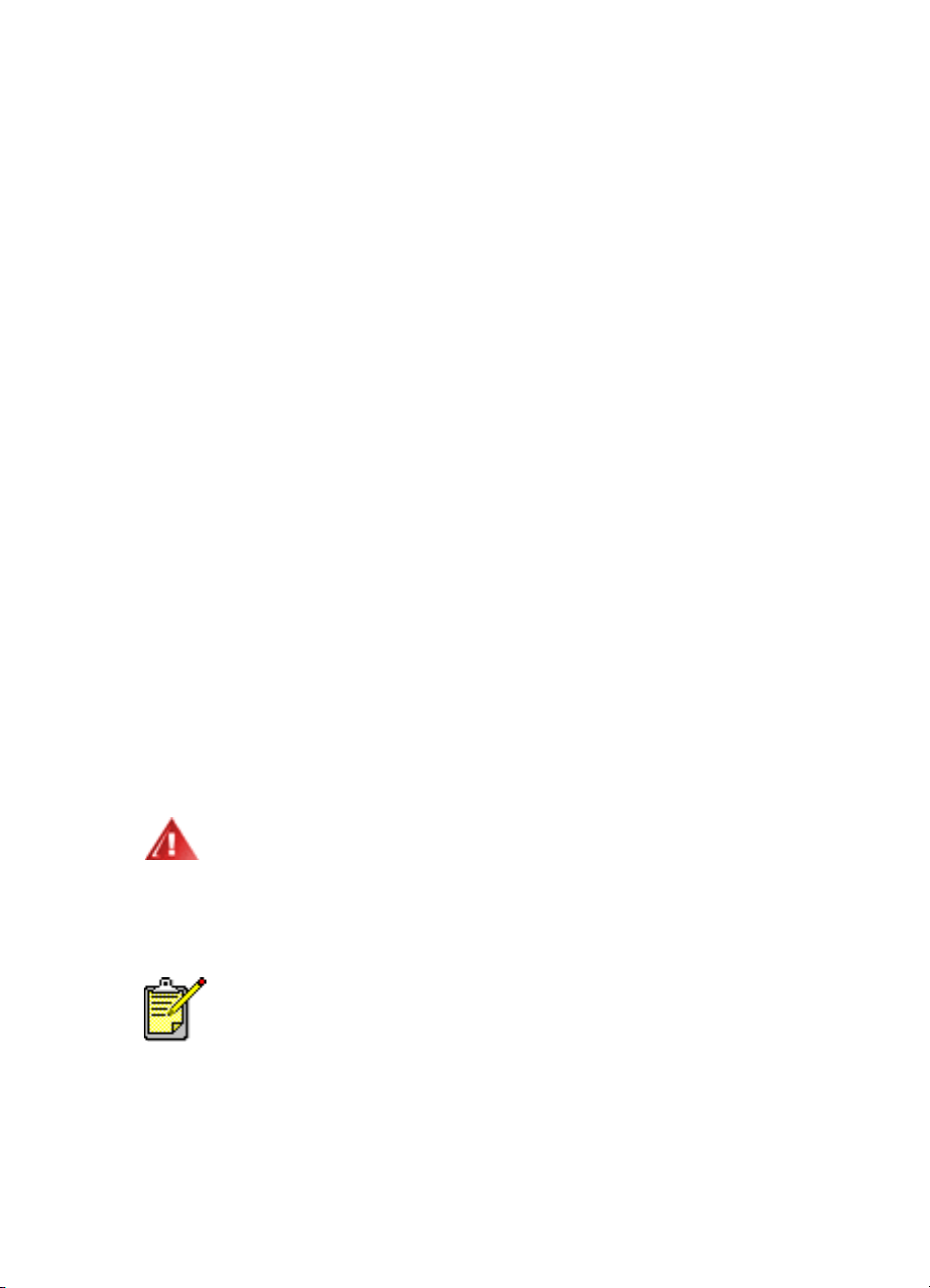
Villkor och konventioner
Följande villkor och textkonventioner används i Snabbhjälp.
Villkor
Skrivarna HP Deskjet 990cxi/cse, HP Deskjet 980cxi och HP Deskjet
960cxi/960cse series hänvisas till som
HP Deskjet 9xx
Symboler
Symbolen > används för att vägleda dig genom olika steg i programmet.
Exempel:
eller
HP Deskjet
.
Klicka på
öppna skärmen deskjet 9xx verktyg.
Macintosh HD > Verktyg
hp deskjet > hp deskjet verktyg
>
Viktigt och varningar
Texten vid
möjligen kan skadas. Exempel:
Viktigt!
bläckpatronerna. Om du vidrör dessa delar kan de täppas till vilket
medför dålig elektrisk anslutning.
Varning
En
Exempel:
Viktigt
anger att skrivaren HP Deskjet eller annan utrustning
Vidrör inte bläckmunstyckena eller kopparkontakterna på
anger att du eller andra kan utsättas för fara.
Varning!
Se till att inga barn får tag i bläckpatronerna.
Ikoner
Ikonen
Anm
anger att ytterligare information ges. Exempel:
Använd endast HP-produkter för bästa resultat.
för att
3
Page 6
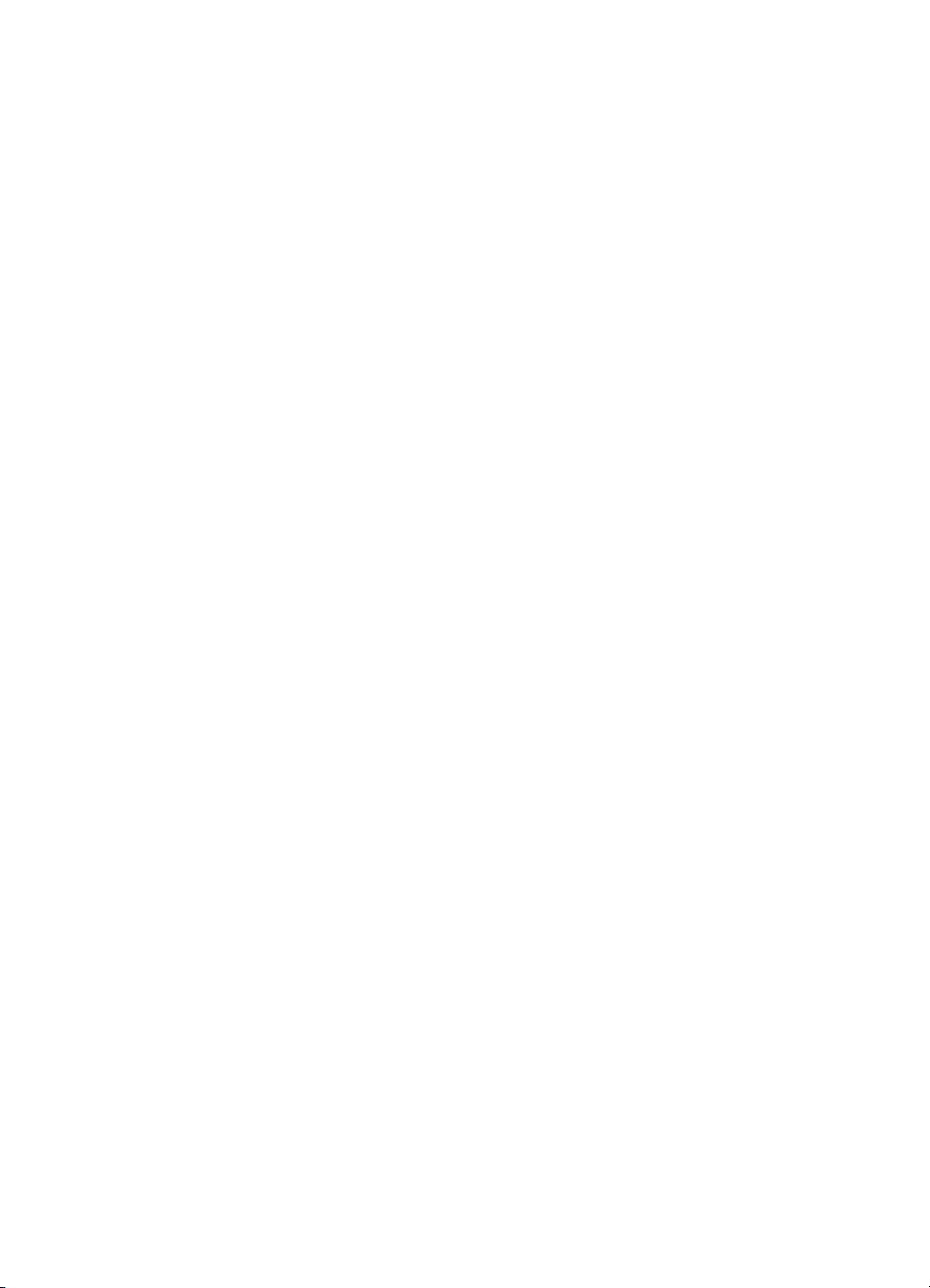
Information och tillkännagivanden
Hewlett-Packard company
Informationen i detta dokument kan ändras utan föregående meddelande.
Hewlett-Packard (HP) lämnar inga som helst garantier avseende detta
material, inklusive, men ej begränsat till, underförstådda garantier om
säljbarhet och lämplighet för ett visst syfte.
Hewlett-Packard skall ej hållas ansvarigt för fel eller för tillfälliga skador eller
följdskador i anslutning till tillhandahållandet, prestandan eller
användningen av detta material.
Med ensamrätt. Reproduktion, anpassning eller översättning av detta
material är förbjudet utan föregående skriftligt tillstånd från Hewlett-Packard,
förutom vad som tillåts enligt lagen om upphovsrätt.
Tillkännagivanden
Apple, Apples logotyp, AppleTalk, ColorSync, ColorSyncs logotyp,
EtherTalk, Finder, LocalTalk, Mac, Macintosh, Mac OS, PowerBook, Power
Macintosh och QuickDraw är varumärken som tillhör Apple Computer, Inc.
och som är inregistrerade i USA och andra länder.
Adobe och Acrobat är inregistrerade varumärken som tillhör Adobe Systems
Incorporated.
TrueType är ett amerikanskt varumärke som tillhör Apple Computer, Inc.
Palm, Palm III, Palm V och Palm VII är varumärken som tillhör Palm, Inc.
Copyright 2000 Hewlett-Packard Company
4
Page 7
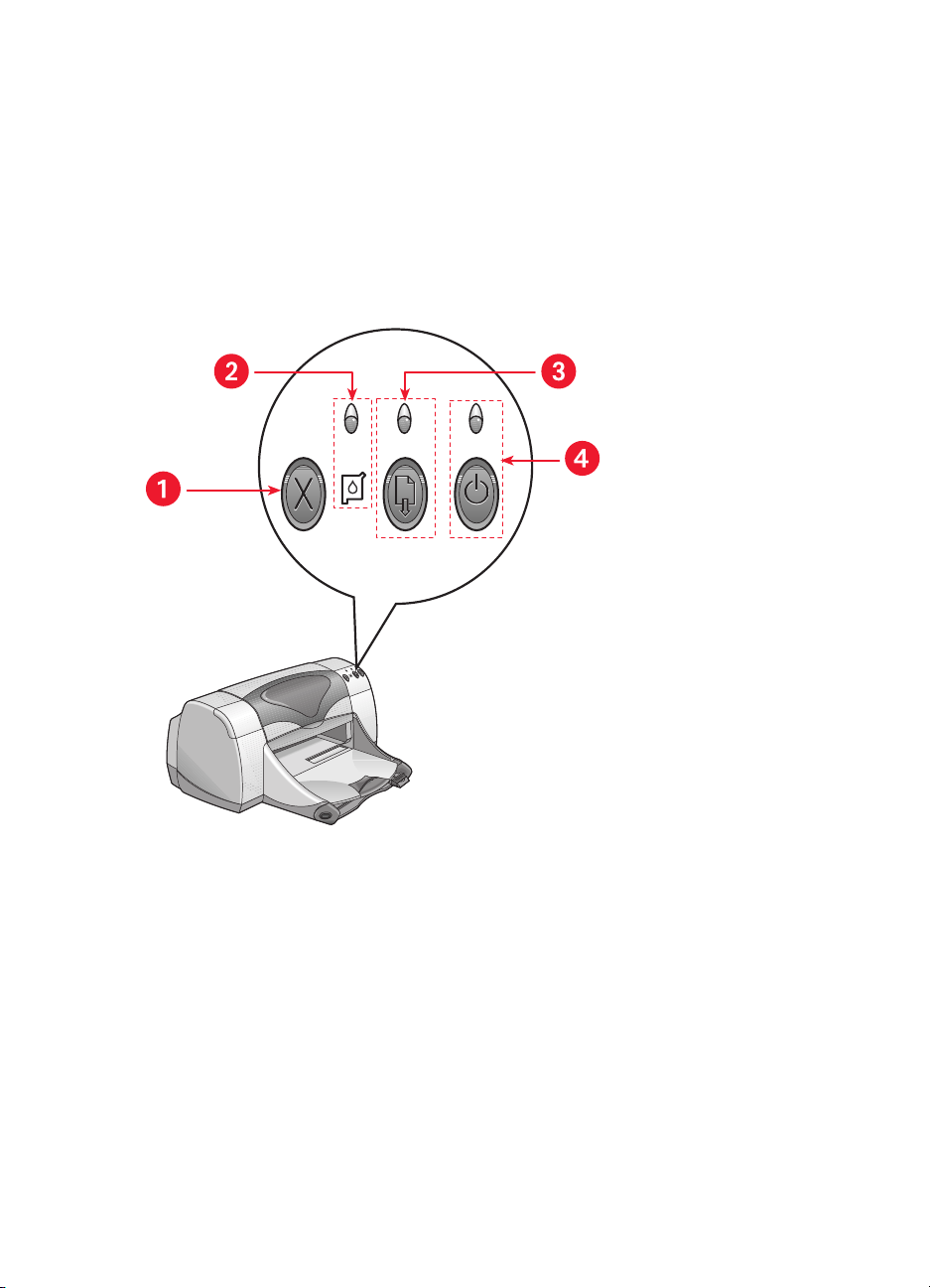
Funktionerna i skrivaren
Knappar och lampor
Använd knapparna på HP Deskjet-skrivaren för att slå på och stänga av
skrivaren samt för att avbryta eller fortsätta en utskrift. Lamporna ger en
visuell indikation av skrivarens status.
1. Knappen Avbryt 2. Statussymbol och lampa för bläckpatron
3. Lampan och knappen Fortsätt 4. Lampa och knapp för ström
Knappen Avbryt
Tryck på denna knapp för att avbryta den aktuella utskriften.
Symbol och lampa för bläckpatronsstatus
Lampan ovanför statussymbolen för bläckpatron blinkar när du behöver
kontrollera bläckpatronernas status.
5
Page 8
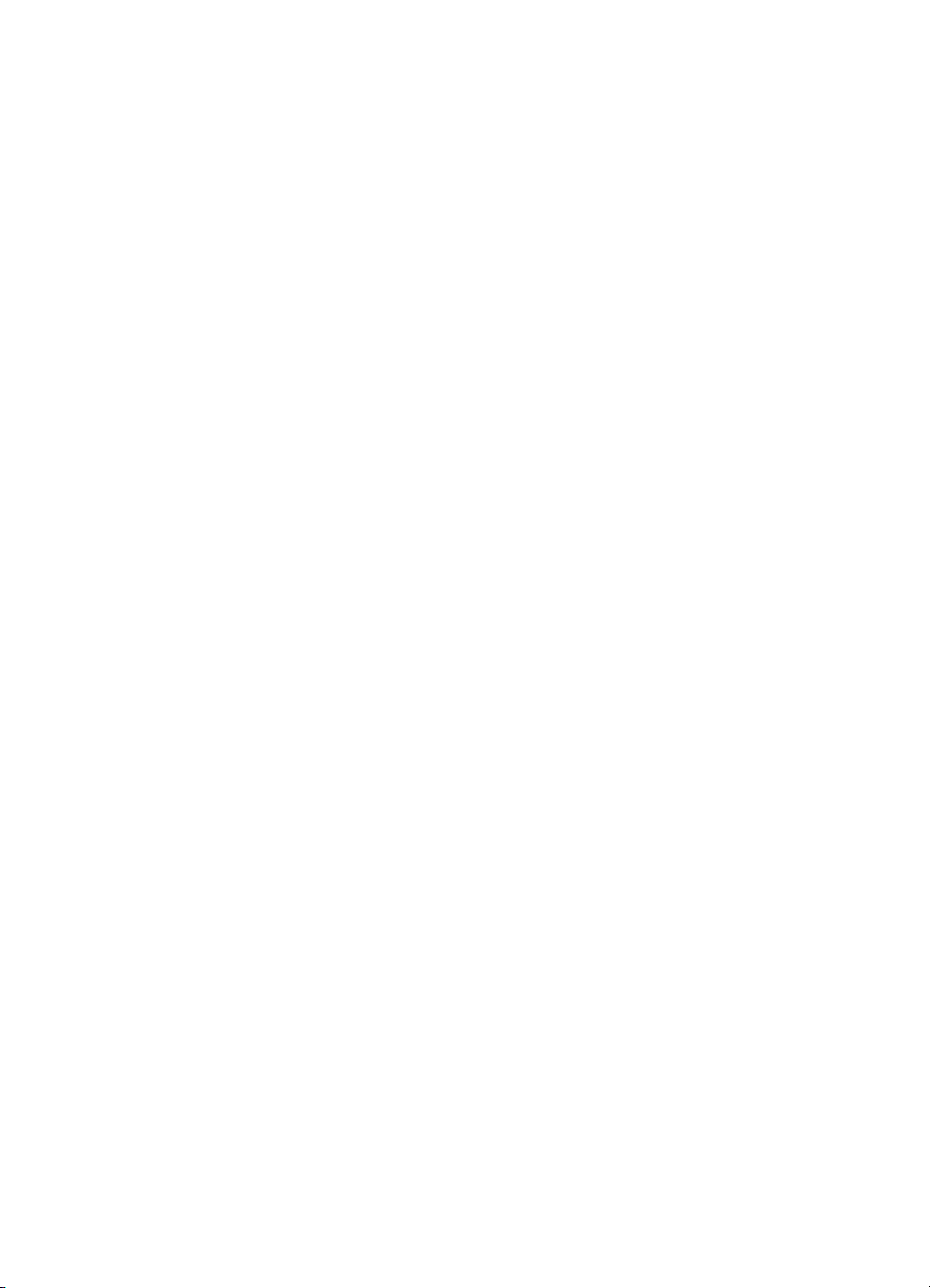
Knappen och lampan Fortsätt
Lampan ovanför knappen Fortsätt blinkar när du behöver utföra något, t.ex.
lägga i papper eller åtgärda ett papperstrassel. När problemet har rättats till
ska du trycka på knappen Fortsätt för att återuppta utskriften.
Knappen och lampan Ström
Använd strömknappen för att slå på och stänga av skrivaren. Det tar cirka
fem sekunder för skrivaren att slås på sedan du har tryckt på strömknappen.
Den gröna lampan ovanför knappen Ström blinkar under pågående utskrift.
Viktigt!
på och stänga av skrivaren. Om du använder en strömskena, ett
överspänningsskydd eller en väggmonterad strömbrytare för att slå på
och stänga av skrivaren kan detta medföra att skrivaren slutar fungera
i förtid.
Använd alltid knappen Ström på skrivarens framsida för att slå
Se även:
Artikelnummer för bläckpatroner
Pappersfack
Det finns ett inmatningsfack och ett utmatningsfack i skrivaren. Lägg i papper
eller annat utskriftsmaterial i inmatningsfacket för utskrift. De utskrivna
sidorna matas ut till utmatningsfacket.
6
Page 9
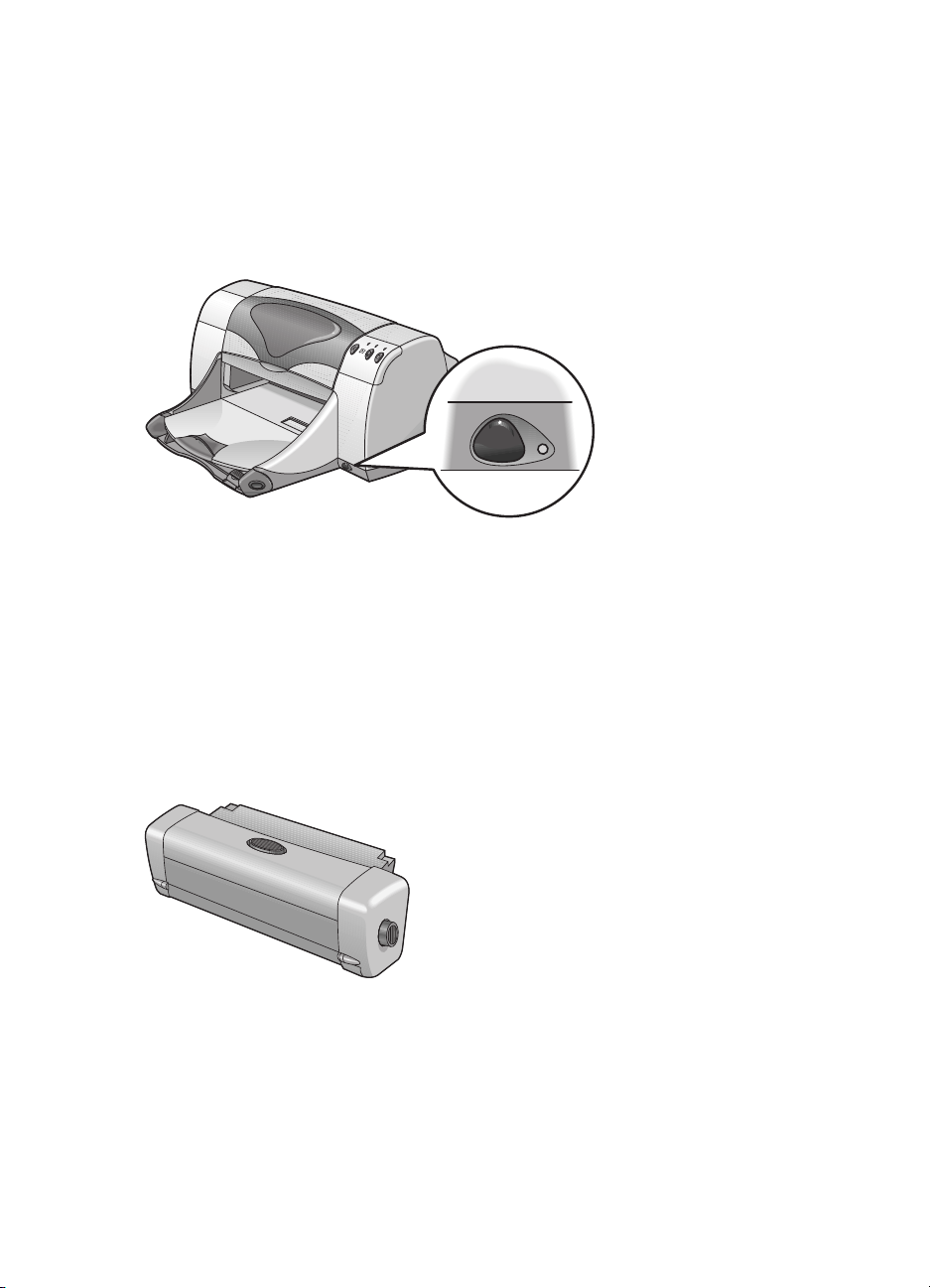
Infraröd lins
Det finns en speciell infraröd (Ir) lins på HP Deskjet-skrivaren. Denna
infraröda lins gör att du kan skriva ut från en annan enhet som kan skicka
information via en infraröd lins, t.ex. en Palm Pilot eller en PowerBook. Den
infraröda funktionen är eventuellt inte tillgänglig i alla skrivarmodeller.
Se även:
Utskrift med den infraröda funktionen
Modul för automatisk dubbelsidig utskrift
Modulen för automatisk dubbelsidig utskrift har en speciell
maskinvarufunktion som gör att skrivaren automatiskt kan skriva ut på båda
sidor av utskriftsmaterialet. Om denna modul inte finns på din skrivare kan
du köpa den separat.
Se även:
Modul för automatisk dubbelsidig utskrift
7
Page 10
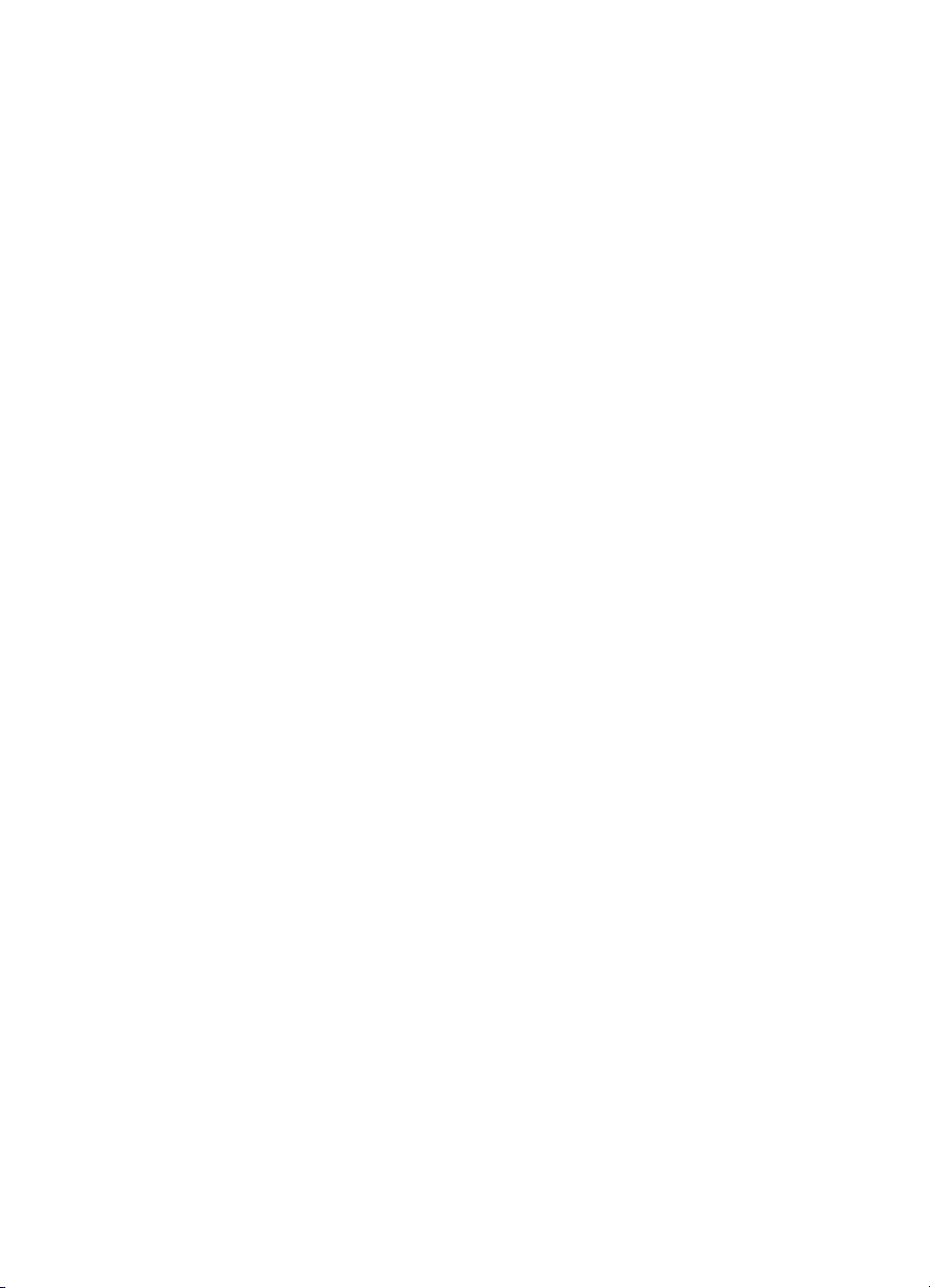
Manuell dubbelsidig utskrift
Funktionen för manuell dubbelsidig utskrift gör att skrivaren kan skriva ut på
båda sidorna av utskriftsmaterialet när den bakre luckan är monterad.
Se även:
Manuell dubbelsidig utskrift
Automatisk pappersavkännare
Den automatiska pappersavkännaren känner automatiskt av de flesta typer
av papper eller utskriftsmaterial som finns i inmatningsfacket på skrivaren.
Denna funktion ger det bästa utskriftsresultatet, speciellt när du använder
papper och utskriftsmaterial från HP. Du kan använda funktionen för
utskriftsmaterial från HP eller från andra leverantörer, men funktionen är
optimerad för utskriftsmaterial från HP. Standardinställningen i skrivaren är
Automatisk, vilket innebär att skrivaren snabbt kan välja rätt papperstyp.
Denna funktion rekommenderas inte för förtryckt eller fodrat papper och
utskriftsmaterial.
Se även:
Automatisk pappersavkännare
8
Page 11
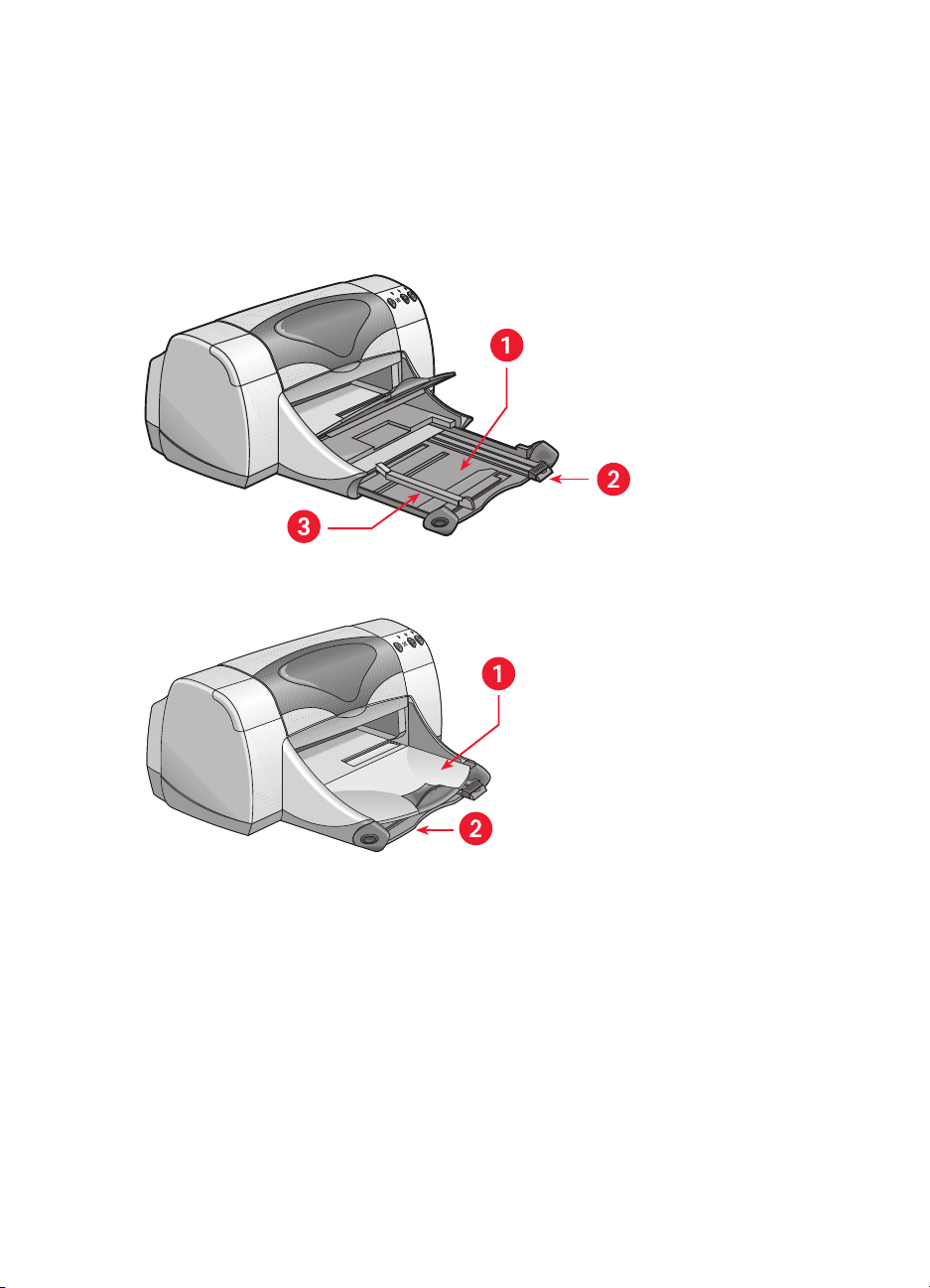
Pappersfack
Inmatningsfack
Du kan lägga i papper eller annat utskriftsmaterial i inmatningsfacket.
1. Inmatningsfacket utdraget 2. Pappsledare för längd 3. Pappersledare för bredd
1. Utmatningsfack 2. Inmatningsfacket inskjutet
9
Page 12
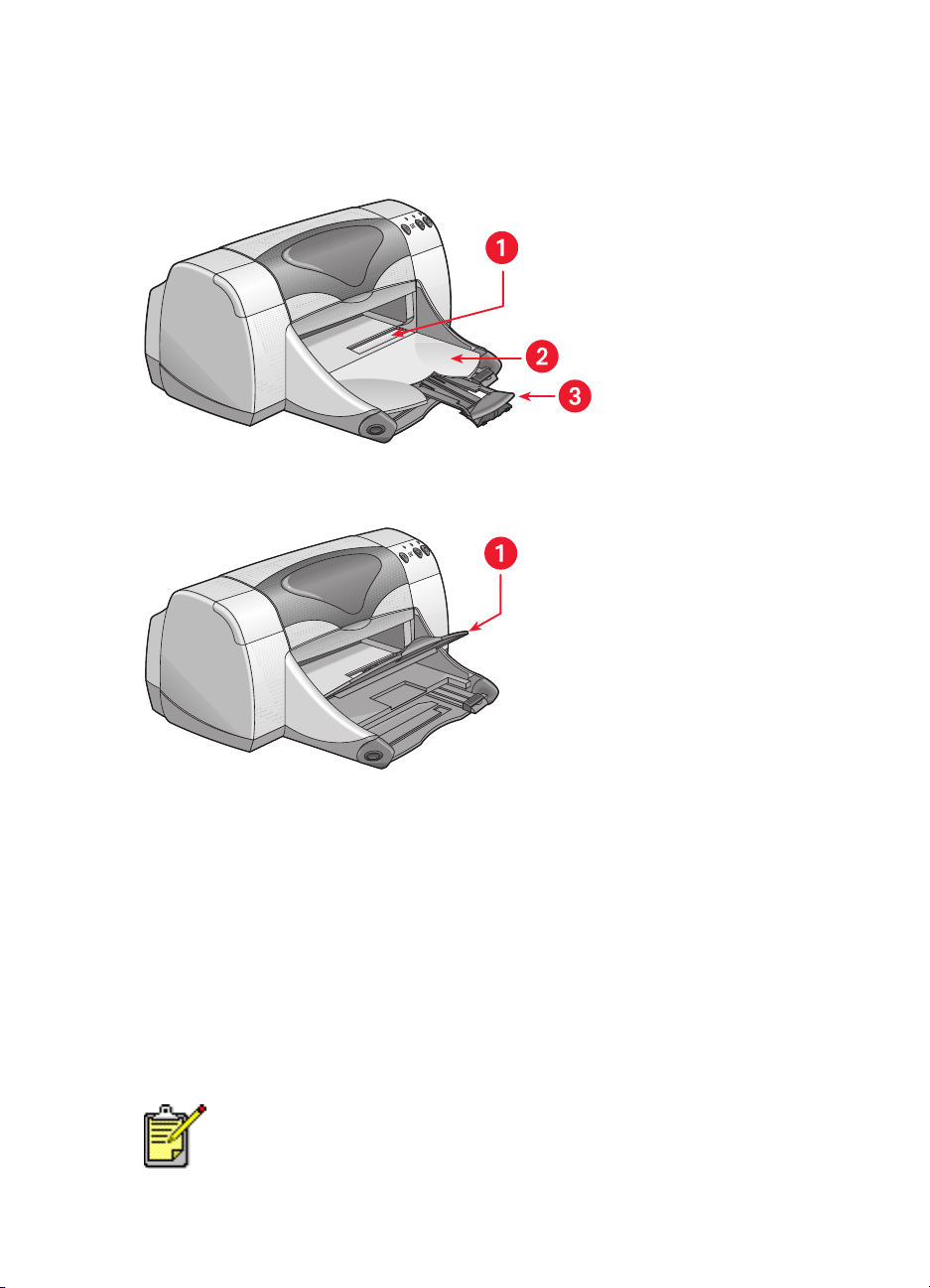
Utmatningsfack
Du kan ändra utmatningsfackets position för olika typer av utskrift.
1. Öppning för enstaka kuvert 2. Utmatningsfacket nedfällt 3. Utmatningsfackets
förlängning
1. Utmatningsfacket uppfällt
Utmatningsfacket nedfällt.
Låt utmatningsfacket vara nedfällt för de flesta typer
av utskrifter och för utskrift av enstaka kuvert.
Utmatningsfackets förlängning.
Dra ut fackförlängningen när du ska skriva ut
ett stort antal sidor. Du ska också dra ut förlängningen när du skriver ut
korrektur (i snabbläget) för att förhindra att papperet faller ur facket. När
utskriften är klar ska du skjuta in förlängningen i förvaringsutrymmet igen.
Utmatningsfacket uppfällt.
Fäll upp facket, så att du kan lägga i kontinuerligt
papper på rätt sätt. Det måste vara uppfällt när du skriver ut banderoller.
Använd inte utmatningsfackets förlängning när du skriver ut på papper
i formatet Legal. Detta kan förorsaka papperstrassel.
10
Page 13
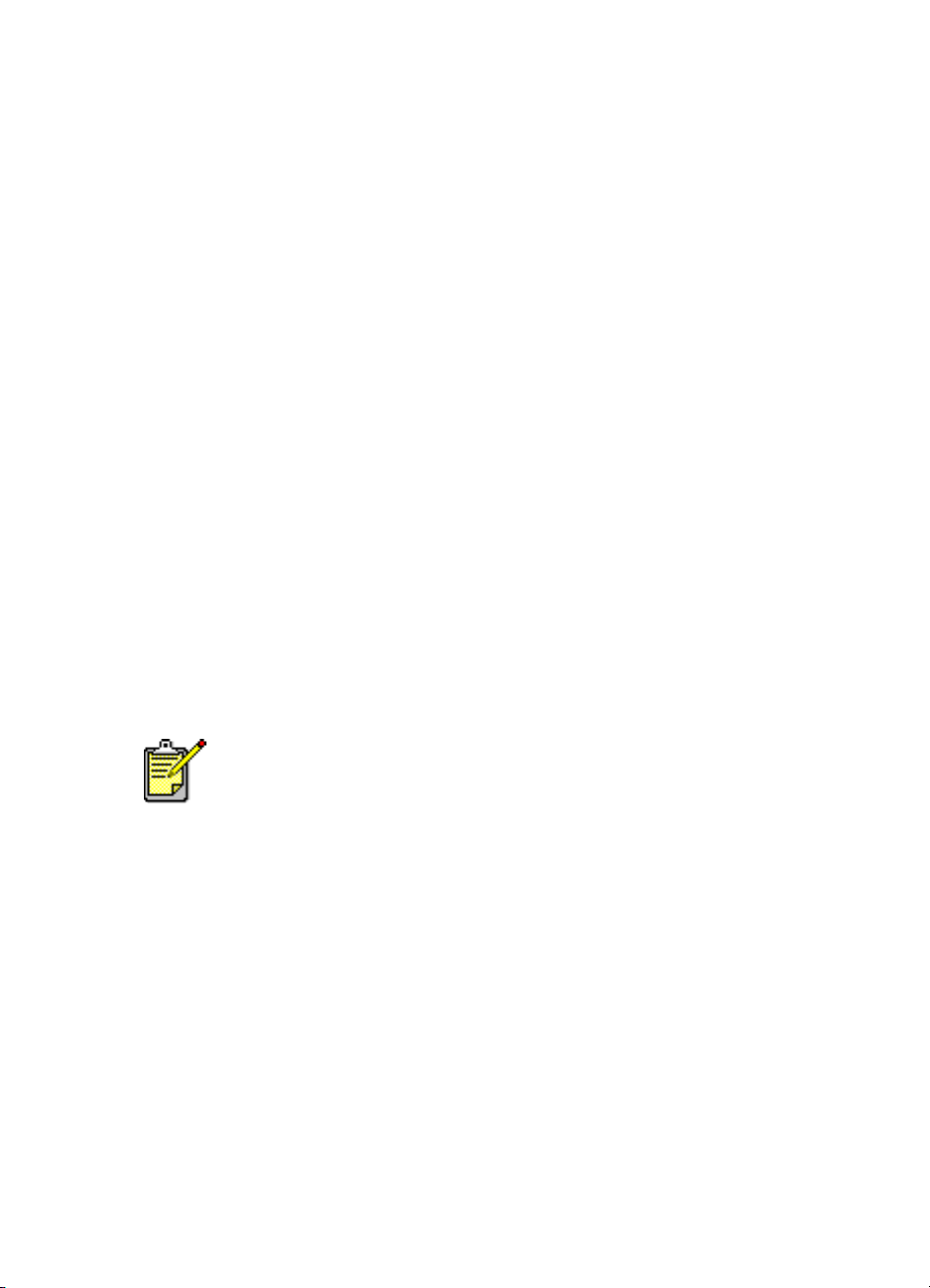
Utskrift med hp deskjet-skrivaren
Skrivaren styrs av en programvara som är installerad på datorn.
Skrivarprogrammet, även kallat skrivardrivrutin, innehåller dialogrutor som
du använder för att överföra dina utskriftsalternativ till skrivaren. Välj den
skrivare som du använder som standardskrivare innan du skriver ut.
Ange en standardskrivare i Väljaren
Använd en av följande metoder för att ange att den HP Deskjet 9xx-skrivare
du använder ska vara standardskrivare i Väljaren.
USB-anslutning
1. Öppna
2. Markera
3. Markera
4. Stäng Väljaren.
Väljaren
hp deskjet xx
deskjet 9xx
i Apple-menyn.
i det övre, vänstra fönstret i Väljaren.
i det högra fönstret i Väljaren.
AppleTalk nätverksanslutning
1. Slå på både datorn och skrivaren och kontrollera att de är anslutna till
AppleTalk-nätverket.
Du måste använda en extern skrivarserver, t.ex. en HP Jetdirect 300X
Extern skrivarserver, för att ansluta skrivaren till AppleTalk-nätverket.
2.
Öppna
3.
Välj alternativet
4.
Markera
5.
Välj den zon där skrivaren finns i fönstret AppleTalk-zoner.
6.
Markera
7.
Stäng Väljaren.
Väljaren
hp deskjet
deskjet 9xx
i Apple-menyn.
Aktivt
bredvid AppleTalk.
i det övre, vänstra fönstret i Väljaren.
i det högra fönstret i Väljaren.
11
Page 14
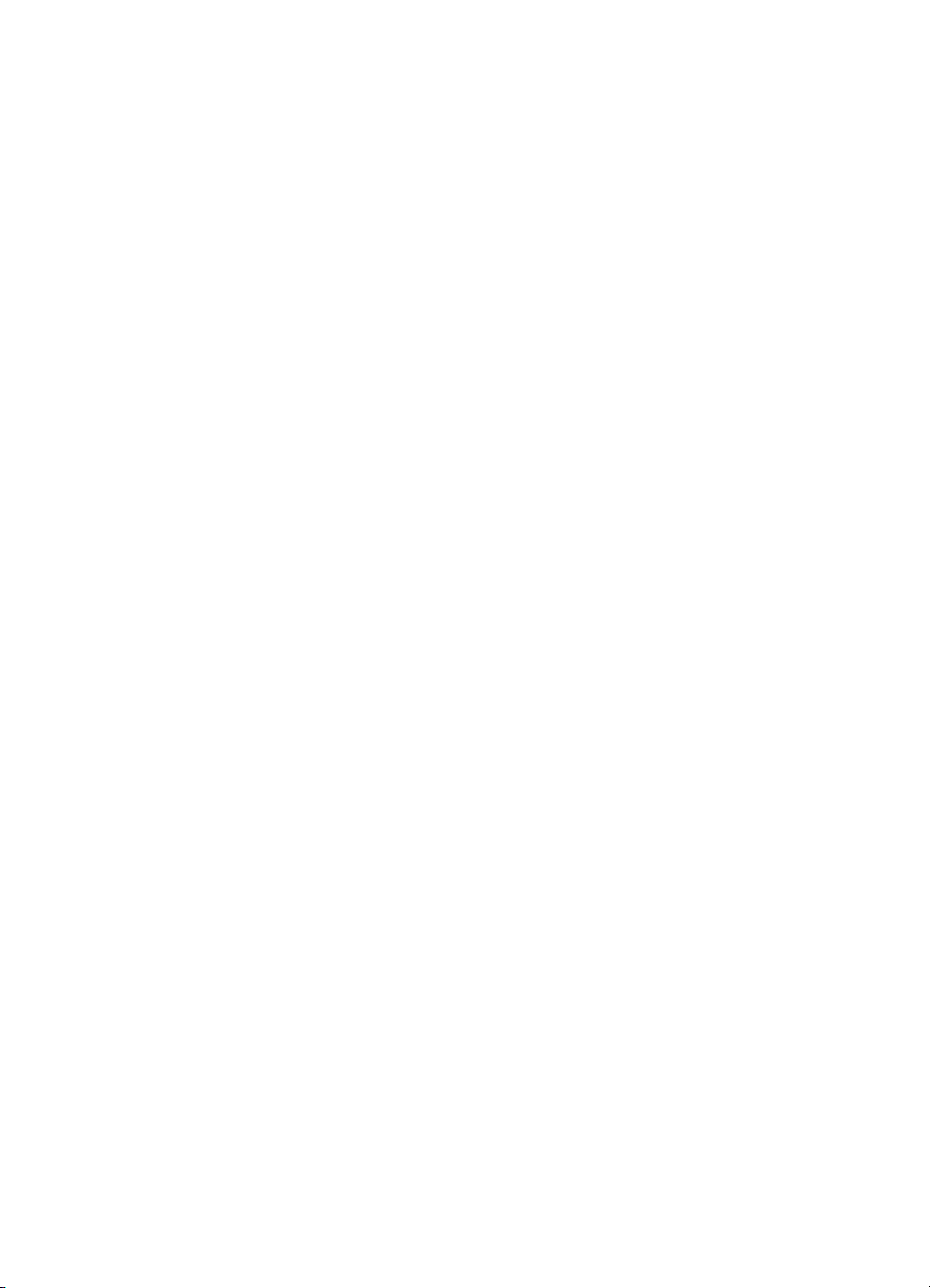
Ange en standardskrivare med hjälp av andra alternativ
Det finns andra alternativ för att ange en standardskrivare utan att du
behöver använda Väljaren. Pröva någon av dessa metoder:
• Klicka på skrivarikonen i menyraden och välj sedan
hp deskjet 9xx
.
• Utöka inställningsraden genom att klicka på ikonen för
inställningsraden i kanten på skrivbordet. Klicka på skrivarikonen i
inställningsraden och välj sedan
• Dra det dokument som du ska skriva ut till skrivarikonen för
9xx
på skrivbordet.
• Klicka på ikonen för
Utskrift
i menyraden. Välj
deskjet 9xx
Ställ in standardskrivare
hp deskjet 9xx
.
hp deskjet
på skrivbordet och klicka sedan på
.
Kommandot Skriv ut skickar ditt dokument till skrivaren hp deskjet 9xx tills du
väljer en annan standardskrivare. Om du byter till en annan skrivare ska du
kontrollera att formateringen och sidbrytningarna inte har ändrats innan du
skriver ut ditt dokument.
12
Page 15
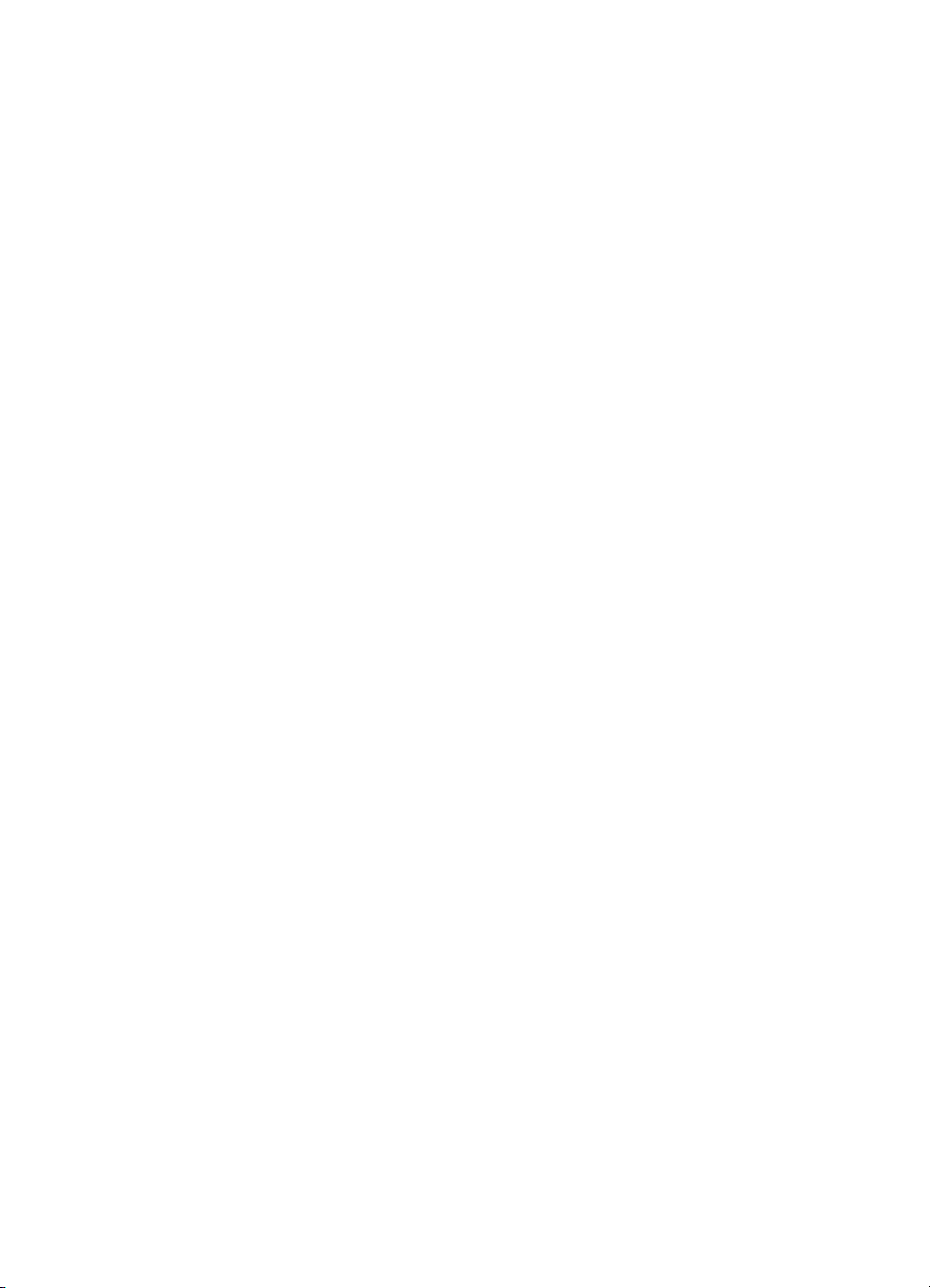
Välj utskriftsinställningar
Dessa anvisningar avser den vanligaste metoden för val av sidlayout och
utskriftsalternativ. Inställningarna i det aktuella programmet kan skilja sig
från dessa.
Inställning av sidlayout
1. Öppna den fil du ska skriva ut.
2. Klicka på
Arkiv
Utskriftsformat
>
för att öppna skärmen Utskriftsformat för
hp deskjet 9xx.
3.
Välj följande alternativ:
Pappersstorlek:
•
Ange den pappersstorlek, kuvert eller annat
utskriftsmaterial som finns i inmatningsfacket.
Skalning (%):
•
Ange ett tal mellan 5 och 999. Tal under 100 förminskar
sidbilden och tal över 100 förstorar den. Om du ändrar skalningen
kan även sidbrytningarna ändras.
Riktning:
•
Spegelbild:
•
Rotera 180 grader:
•
Dubbelsidiga säkerhetsmarginaler:
•
Välj lämplig ikon för utskriftens riktning.
Välj eventuellt detta alternativ.
Välj eventuellt detta alternativ.
Välj detta alternativ för att justera
marginalerna för dubbelsidig utskrift.
4. Klicka på
OK
för att spara layoutalternativen.
Välj utskriftsalternativ
1. Öppna den fil du ska skriva ut.
2.
Klicka på
Arkiv
>
Skriv ut
för att öppna skärmen för hp deskjet 9xx.
Alternativskärmen Allmänt visas. Ange antal kopior samt vilka sidor och i
vilken ordning du vill skriva ut dem på denna skärm. Du kan också
granska de aktuella utskriftsalternativen som visas längst ner på skärmen.
3.
Klicka på pilarna i fältet Allmänt för att visa en lista över ytterligare
alternativ.
13
Page 16
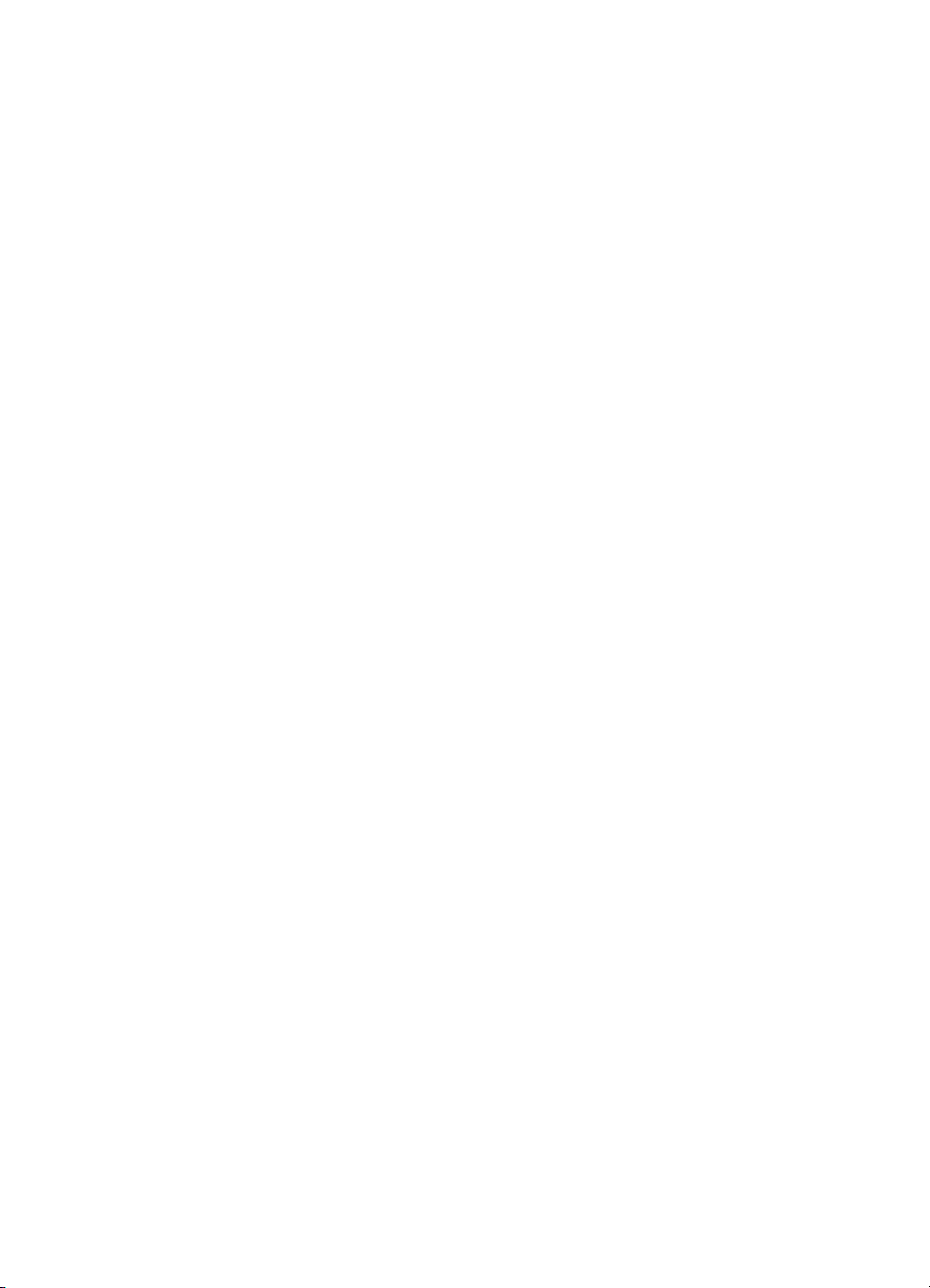
4.
Papperstyp/kvalitet
Välj
för att ange alternativ för utskriftskvalitet,
papperstyp, bläckmängd och torktid.
5. Välj
Layout
för att ange utskrift av flera sidor per ark och dubbelsidig
utskrift.
6. Välj
Färg
för att ange alternativ för färg, gråskala och upplösning för
svartvita bilder och text.
ColorSmart III
•
innebär att du kan justera bläckmättnaden, ljusstyrkan
och färgtonen i de utskrivna bilderna. Alternativet ColorSmart III ger
dig också möjlighet att helt deaktivera funktionerna för
bildförbättring.
ColorSync
•
används för att matcha färgerna mot färgerna på andra
datorer som också använder matchningssystemet ColorSync.
Gråskala
•
skriver ut i gråtoner. Använd denna inställning för att
optimera utskriften för faxning och fotokopiering.
Svartvitt
•
skriver endast ut i svartvitt utan några gråtoner eller färger.
Skriv inte ut i endast svart på glättat papper.
7. Välj
Bakgrundsutskrift
för att ange alternativ för utskrift i förgrunden eller
bakgrunden samt utskriftstid.
•Välj
Bakgrund
så att du kan fortsätta arbeta på ett dokument medan
utskriften pågår.
•Välj
Förgrund
om du vill att utskriften ska gå fortare, men då du kan
inte fortsätta arbeta förrän utskriften är klar.
Det finns ytterligare funktioner som är tillgängliga med bakgrundsutskrift.
Dubbelklicka på ikonen för
hp deskjet 9xx
på skrivbordet för att:
Ta bort en utskriftsbegäran
•
- Klicka på utskriftens rubrik eller ikon och klicka sedan på
Papperskorgen
eller
- Dra dokumentets ikon till Papperskorgen på skrivbordet.
Dessa metoder medför att utskriften tas bort, men dokumentet finns
kvar på datorn.
• Gör uppehåll och paus i en utskrift
- Klicka på utskriftens rubrik eller ikon och klicka sedan på
knappen
Paus
.
Utskriften gör uppehåll tills du åter markerar rubriken och sedan
klickar på knappen
Fortsätt
- Dra dokumentikonen till listan Väntar på utskrift.
14
.
Page 17
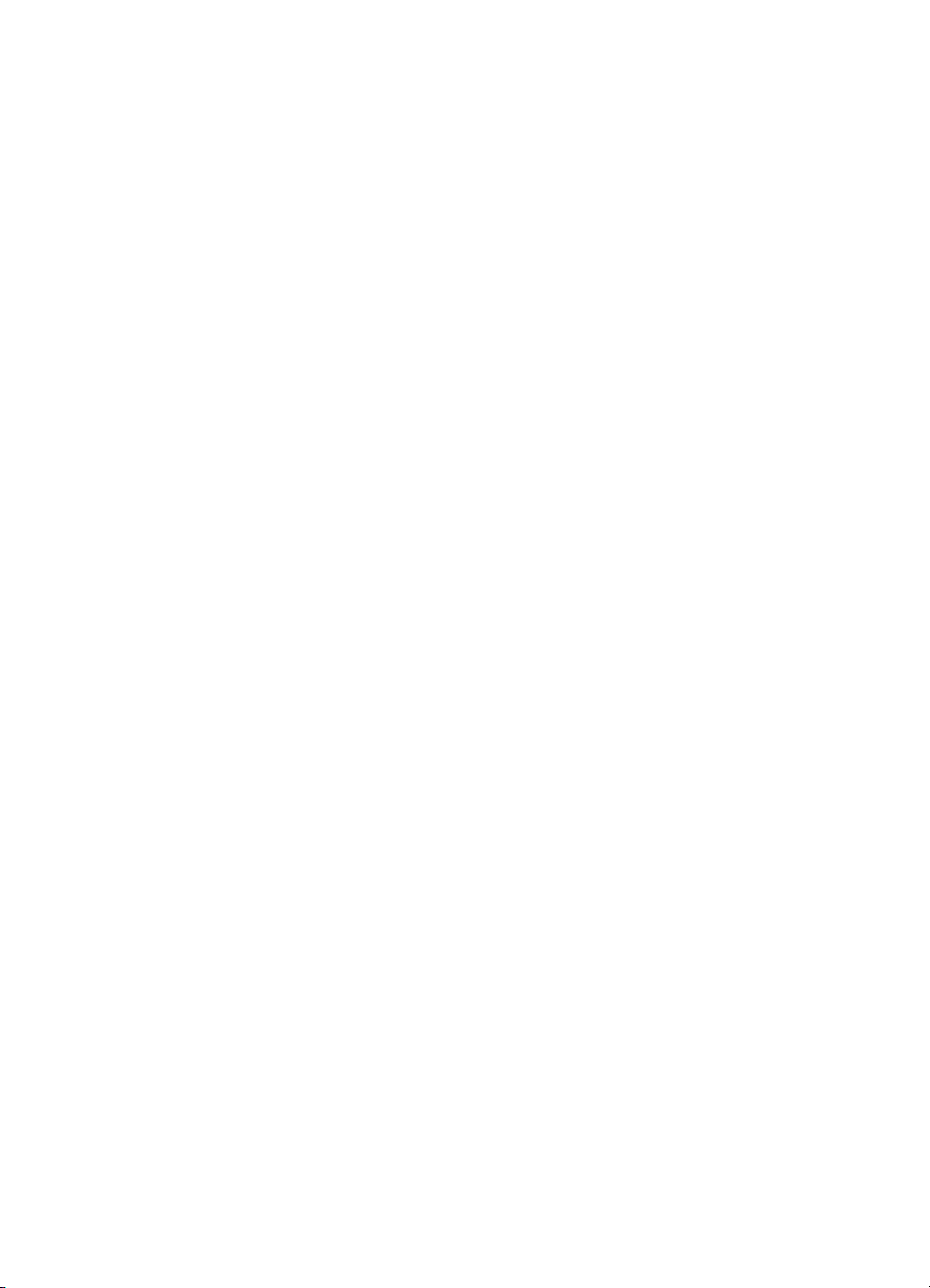
• Markera en utskriftsbegäran som brådskande
- Klicka på utskriftens rubrik eller ikon och klicka sedan på den
klockan
- Klicka på
.
Brådskande
i den dialogruta som visas. Detta medför att
utskriften flyttas högst upp i listan.
• Sortera och ändra ordningen mellan olika utskrifter
- Markera kolumnrubriken för den kolumn du vill sortera eller ändra.
- Välj kolumnrubriken
Utskriftstid
för att granska och ändra
utskriftsordningen.
- Dra utskriftens rubrik i kolumnen Namn och släpp den på lämplig
plats i listan.
• Stoppa och starta om utskriften
-Välj
-Välj
• Byt skrivare
Stoppa utskriftskö
Skriv ut kön
i menyn Utskrift för att återuppta utskriften.
i menyn Utskrift för att stoppa utskriften.
- Flytta en utskrift från en skrivare till en annan skrivare av samma typ
genom att dra ikonen för utskriften till lämplig skrivarikon.
- Om skrivarna inte är av samma typ kan du inte flytta utskriften till
en ej kompatibel skrivare.
lilla
15
Page 18
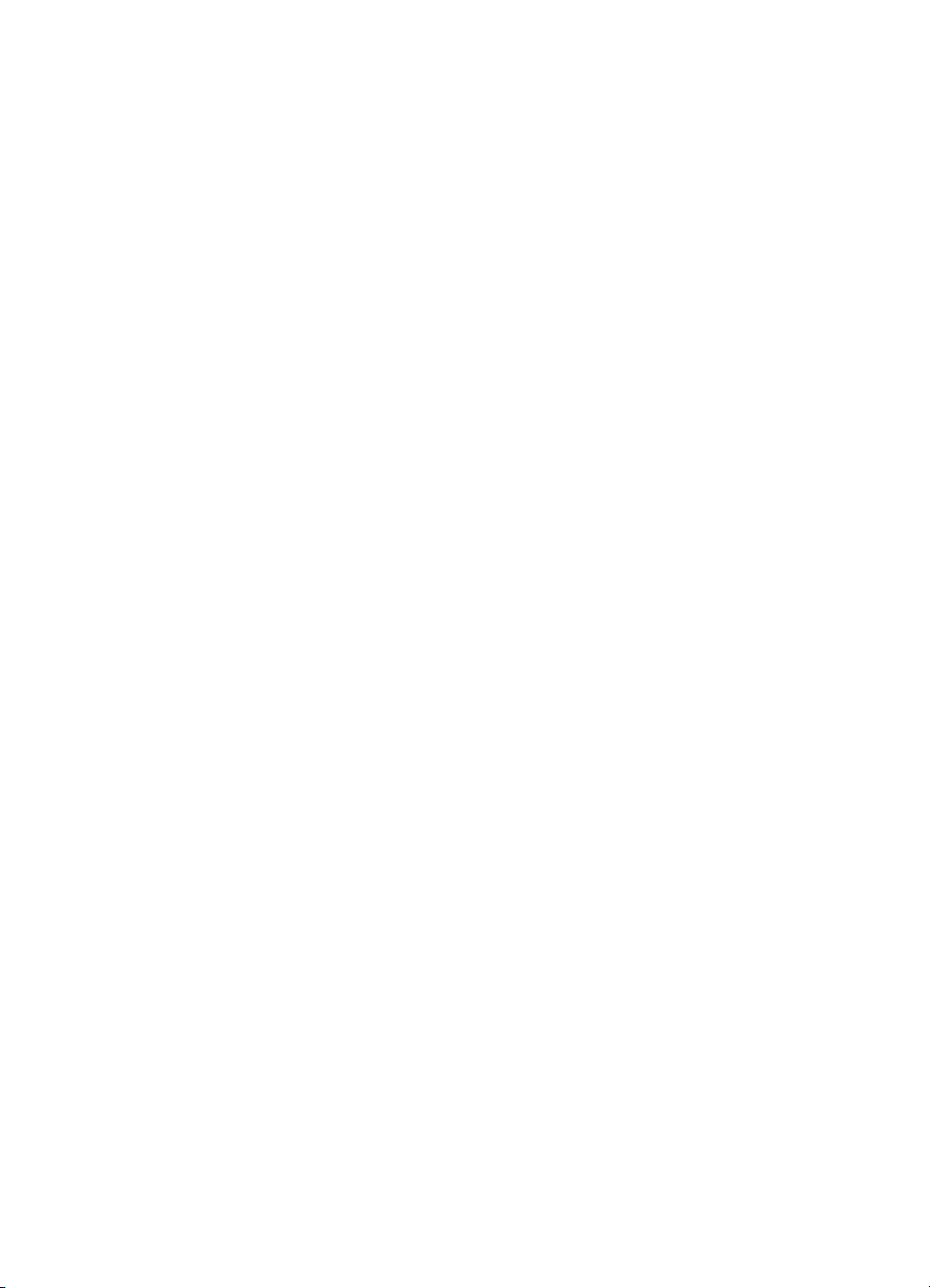
Använd knapparna i dialogrutan Skriv ut
Följande knappar finns längst ner i dialogrutan Skriv ut:
Förinställning:
Redigera inställningarna...:
återställer skrivarinställningarna till systemstandarden.
innebär att du kan redigera de befintliga
utskriftsinställningarna.
Spara inställningarna...:
innebär att du kan tilldela ett namn för
inställningarna och sedan spara dem under detta namn.
Förhandsgranska:
används för att granska ett dokument innan det skrivs ut så
att du kan se hur det kommer att skrivas ut med de aktuella
utskriftsinställningarna.
Avbryt:
annullerar de inställningar som du har gjort och stänger dialogrutan
Skriv ut.
OK:
startar utskriften.
Skrivbordsutskrift
Funktionen för utskrift från skrivbordet innebär att du kan skriva ut flera
dokument på en gång eller skriva ut ett dokument som är formaterat för
utskrift på en viss skrivare. Använd någon av följande metoder för att skriva
ut dokument från skrivbordet:
• Dra ikonerna för de dokument som du vill skriva ut till skrivarikonen
på skrivbordet.
• Markera ikonerna för de dokument som du vill skriva ut och klicka
sedan på
Arkiv
deskjet 9xx och klicka sedan på
>
Skriv ut
. Ange utskriftsalternativ på skärmen för hp
OK
.
16
Page 19
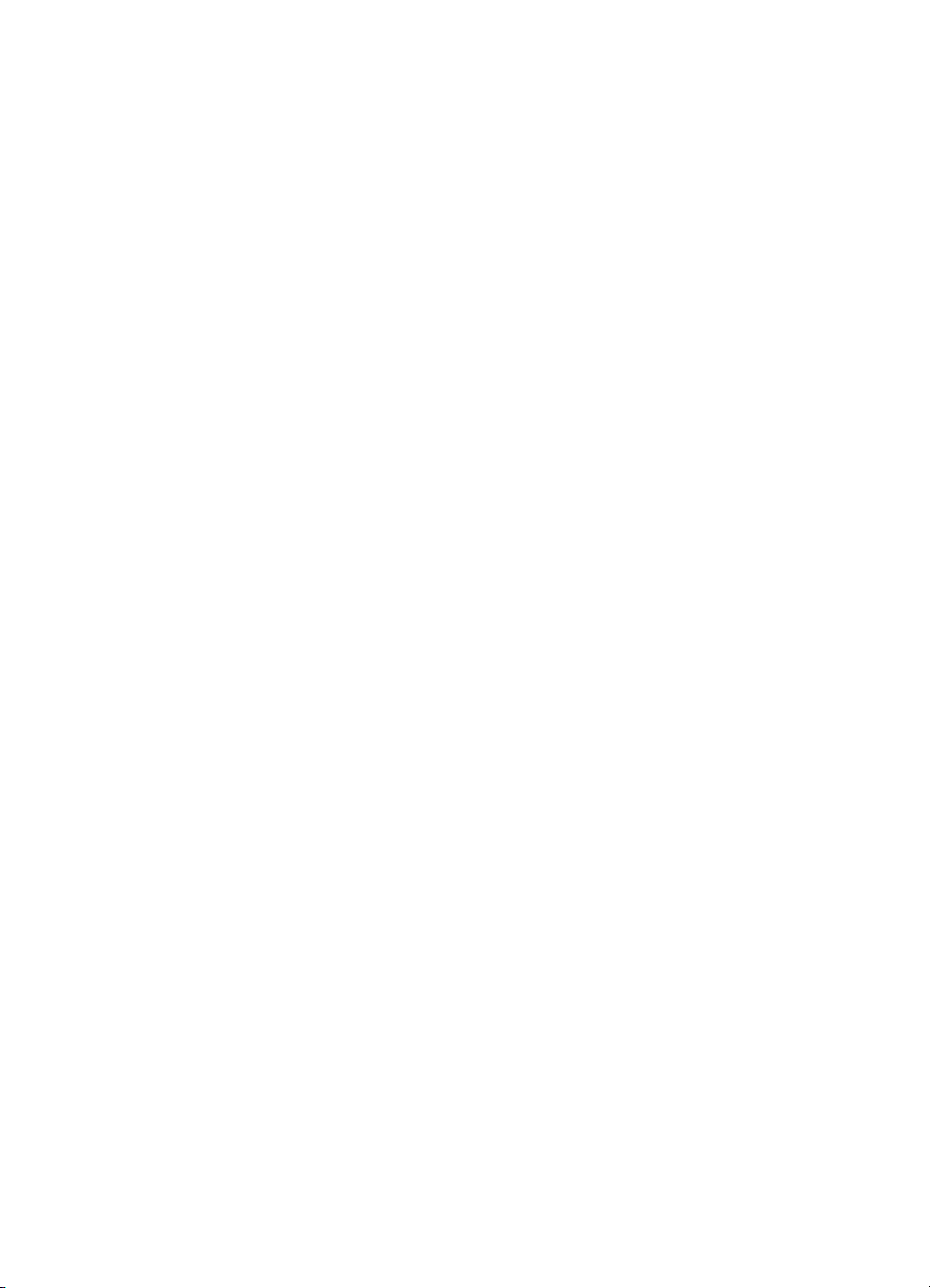
Utskrift på papper och annat utskriftsmaterial
•Kuvert
•OH-film
• Etiketter
• Visitkort, registerkort och annat, mindre utskriftsmaterial
• Fotografier
• Gratulationskort
• Affischer
•Banderoller
• Påstrykningsbilder
• Manuell dubbelsidig utskrift
17
Page 20
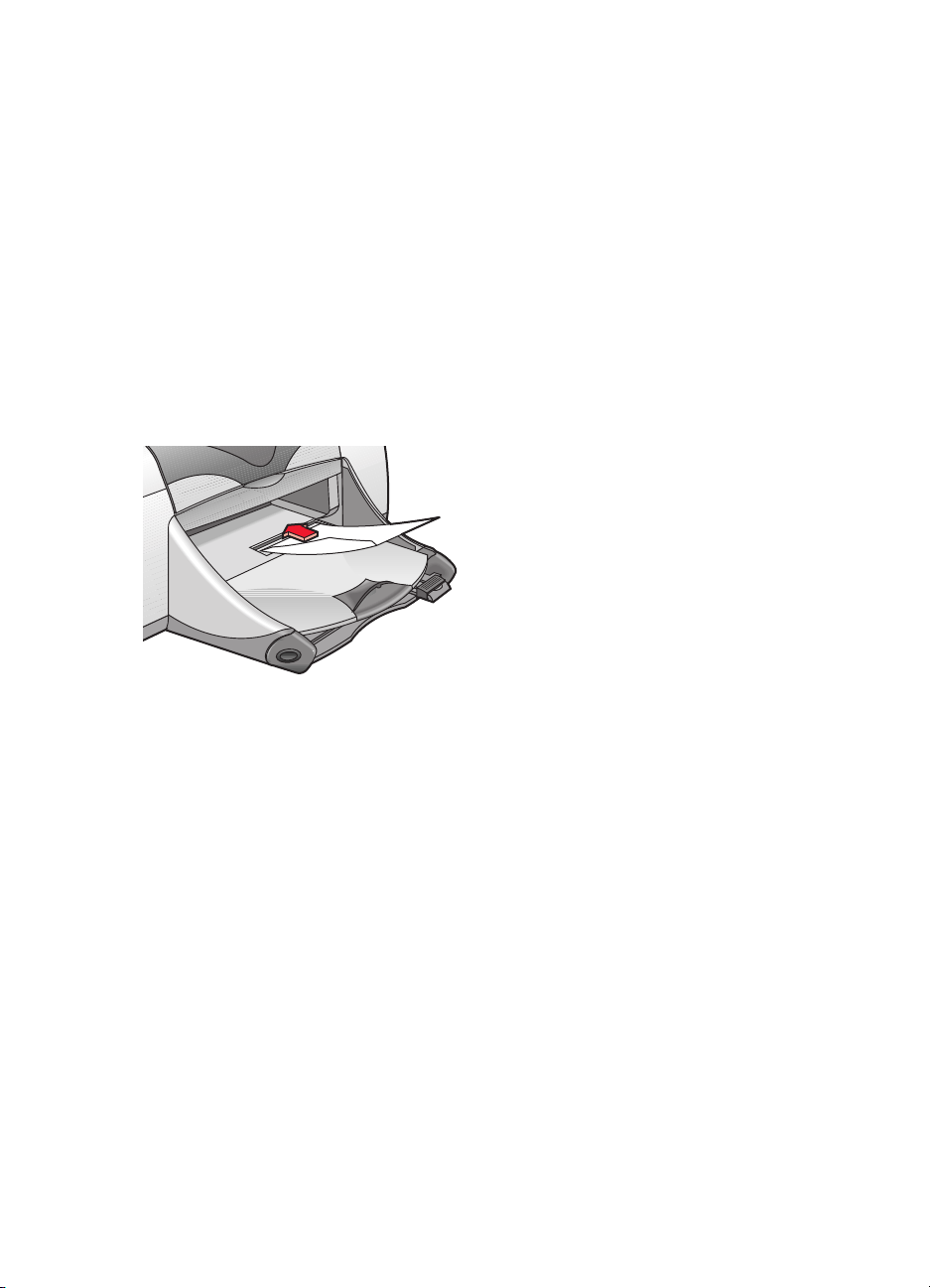
Kuvert
Du kan skriva ut ett enstaka kuvert genom att använda inmatningsfacket för
kuvert eller skriva ut en bunt kuvert genom att lägga i den i inmatningsfacket.
Utskrift av ett enstaka kuvert
Förberedelser för utskrift
1. Placera kuvertet med fliken åt vänster och vänd uppåt i inmatningsfacket
för enstaka kuvert.
2. Skjut in kuvertet så långt det går.
Utskrift av kuvert
Följ inte dessa anvisningar om det finns en funktion för utskrift av kuvert i det
program du använder. Följ då de anvisningar som finns i detta.
1. Öppna den fil du ska skriva ut.
2.
Klicka på
3.
Välj följande alternativ:
Pappersstorlek:
•
Skalning (%):
•
Riktning: Stående
•
4.
Klicka på OK.
18
Arkiv
Utskriftsformat
>
Lämplig kuvertstorlek
Lämplig skalningsprocent (100 är standardvärde)
.
Page 21
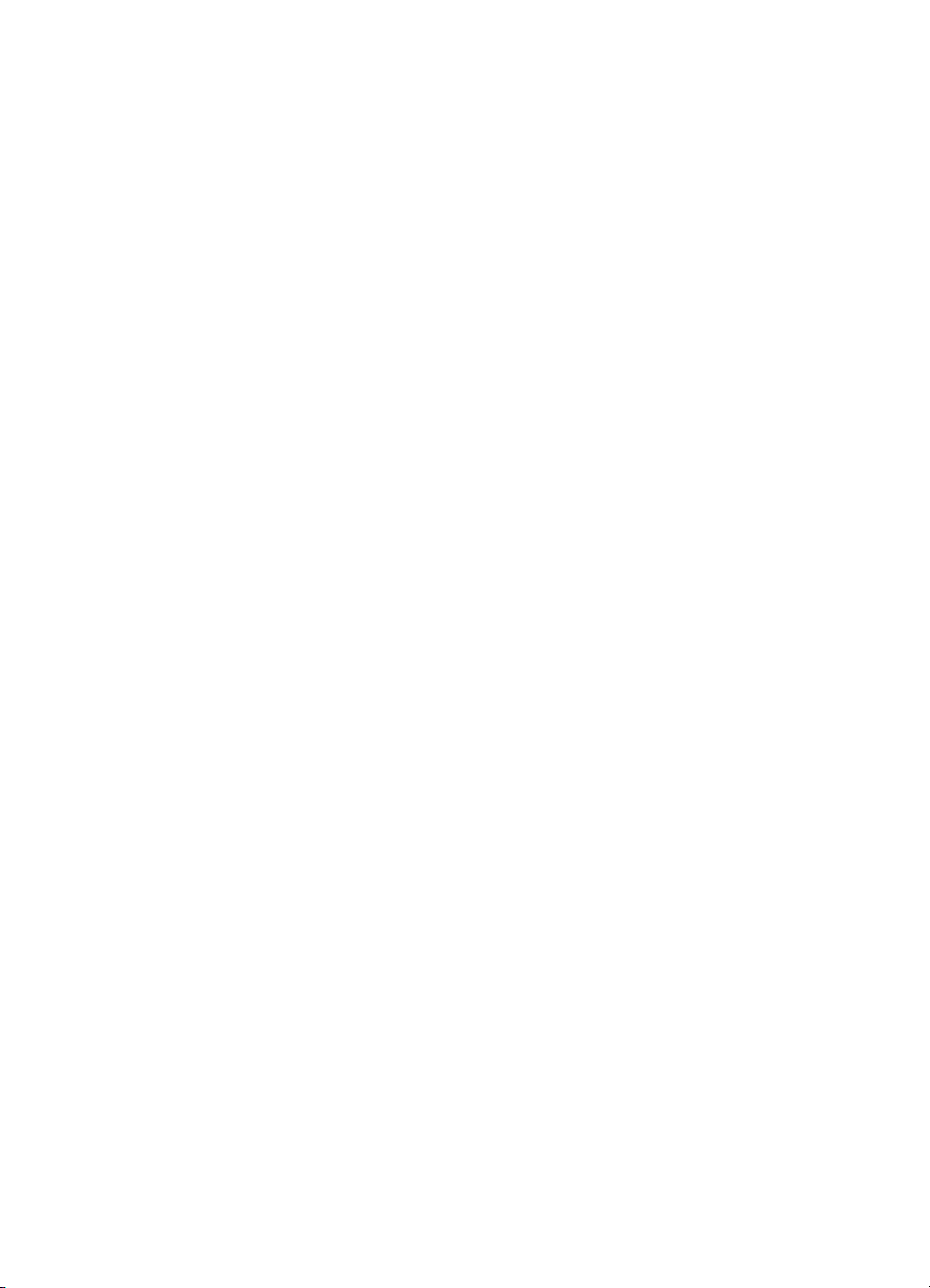
5.
Klicka på
Arkiv
>
Skriv ut
.
Skärmen hp deskjet 9xx öppnas och sedan visas alternativskärmen
Allmänt. Klicka på pilarna i fältet Allmänt för att välja följande alternativ.
6. Välj
7. Välj
8. Klicka på
Papperstyp/kvalitet
Papperstyp: Vanligt papper
•
Utskriftskvalitet: Normal
•
Layout
och välj sedan följande:
Sidor per ark: 1 (Normal)
•
Skriv ut på båda sidorna:
•
OK
för att skriva ut.
och välj sedan följande:
Ej valt
Tips för utskrift
• Kontrollera att utmatningsfacket är nedfällt.
• Undvik att använda kuvert med klämmor eller fönster.
• Undvik att använda kuvert som är glansiga eller som har relief, kuvert
med tjocka, oregelbundna eller böjda kanter samt kuvert som är
skrynkliga, trasiga eller skadade.
19
Page 22
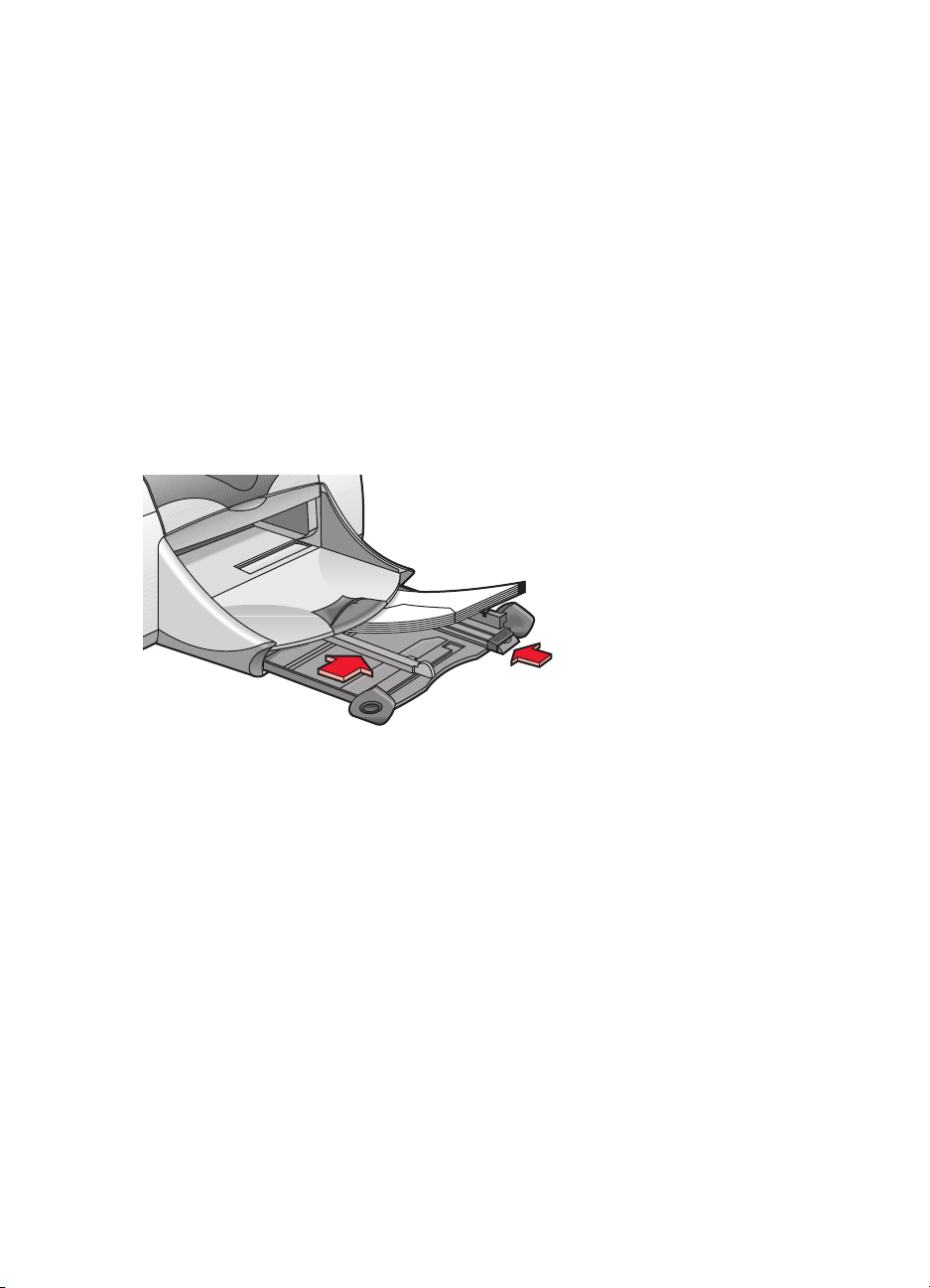
Utskrift av en bunt kuvert
Förberedelser för utskrift
1. Dra ut inmatningsfacket.
2. Dra ut de båda pappersledarna och ta bort allt papper som finns
ifacket.
3. Lägg i högst 15 kuvert med fliken åt vänster och vänd uppåt i
inmatningsfacket.
4.
Skjut in kuverten så långt det går.
5. Skjut in pappersledarna så att de ligger an mot kanterna på
kuvertbunten. Skjut in facket så långt det går.
Utskrift av kuvert
Följ inte dessa anvisningar om det finns en funktion för utskrift av kuvert i det
program du använder. Följ då de anvisningar som finns i detta.
1.
Öppna den fil du ska skriva ut.
2.
Klicka på
3.
Välj följande alternativ:
Pappersstorlek:
•
Skalning (%):
•
Riktning: Stående
•
4.
Klicka på OK.
20
Arkiv
Utskriftsformat
>
.
Lämplig kuvertstorlek
Lämplig skalningsprocent (100 är standardvärde)
Page 23
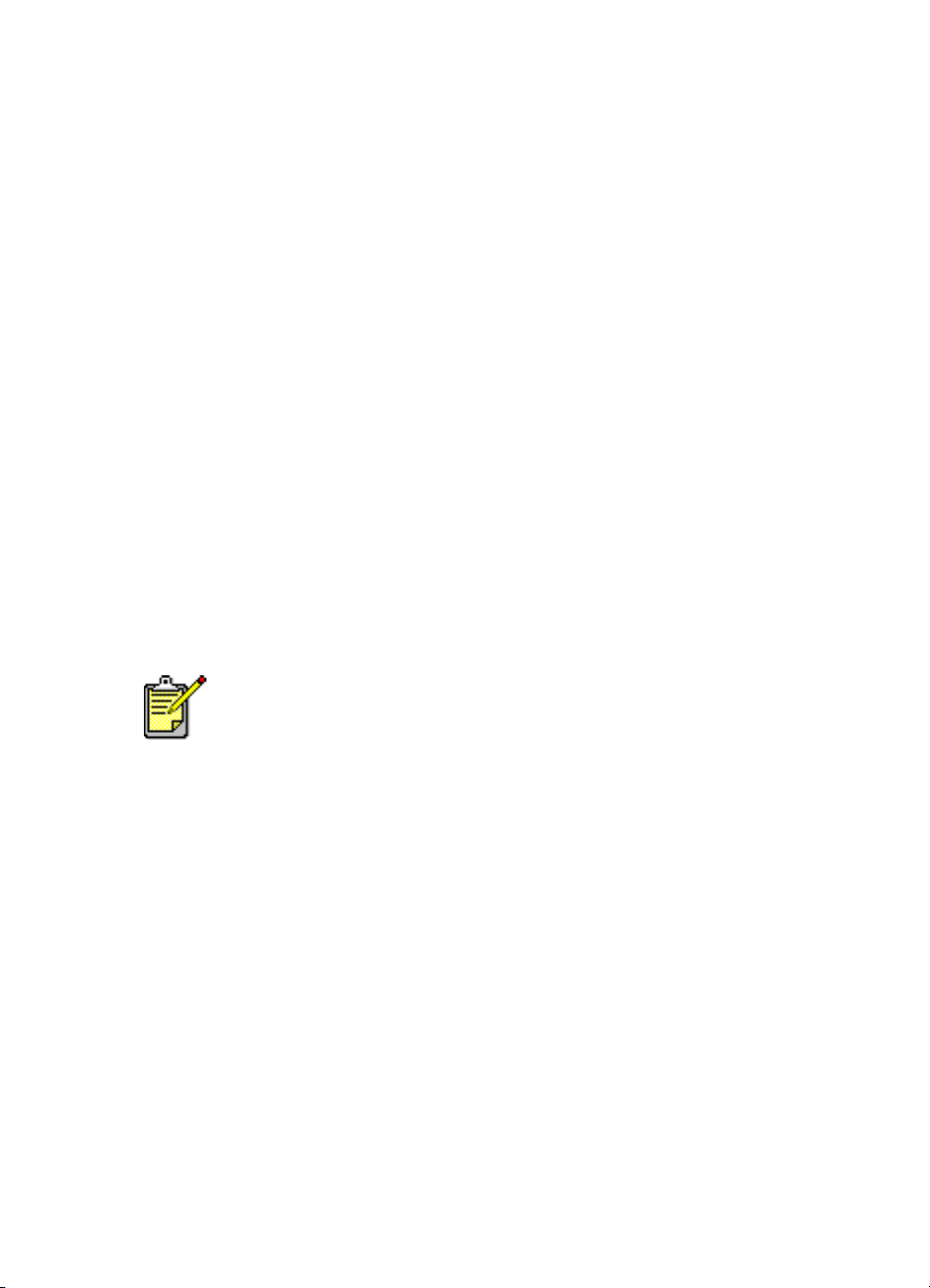
5.
Klicka på
Arkiv
>
Skriv ut
.
Skärmen hp deskjet 9xx öppnas och sedan visas alternativskärmen
Allmänt. Klicka på pilarna i fältet Allmänt för att välja följande alternativ.
6. Välj
7. Välj
8. Klicka på
Papperstyp/kvalitet
Papperstyp: Vanligt papper
•
Utskriftskvalitet: Normal
•
Layout
och välj sedan följande:
Sidor per ark: 1 (Normal)
•
Skriv ut på båda sidorna:
•
OK
för att skriva ut.
och välj sedan följande:
Ej valt
Tips för utskrift
• Lägg aldrig i fler än 15 kuvert i inmatningsfacket.
• Rikta in kuvertkanterna innan du lägger i dem i facket.
• Undvik att använda kuvert med klämmor eller fönster.
• Undvik att använda kuvert som är glansiga eller som har relief, kuvert
med tjocka, oregelbundna eller böjda kanter samt kuvert som är
skrynkliga, trasiga eller skadade.
Använd endast HP-produkter för bästa resultat.
21
Page 24
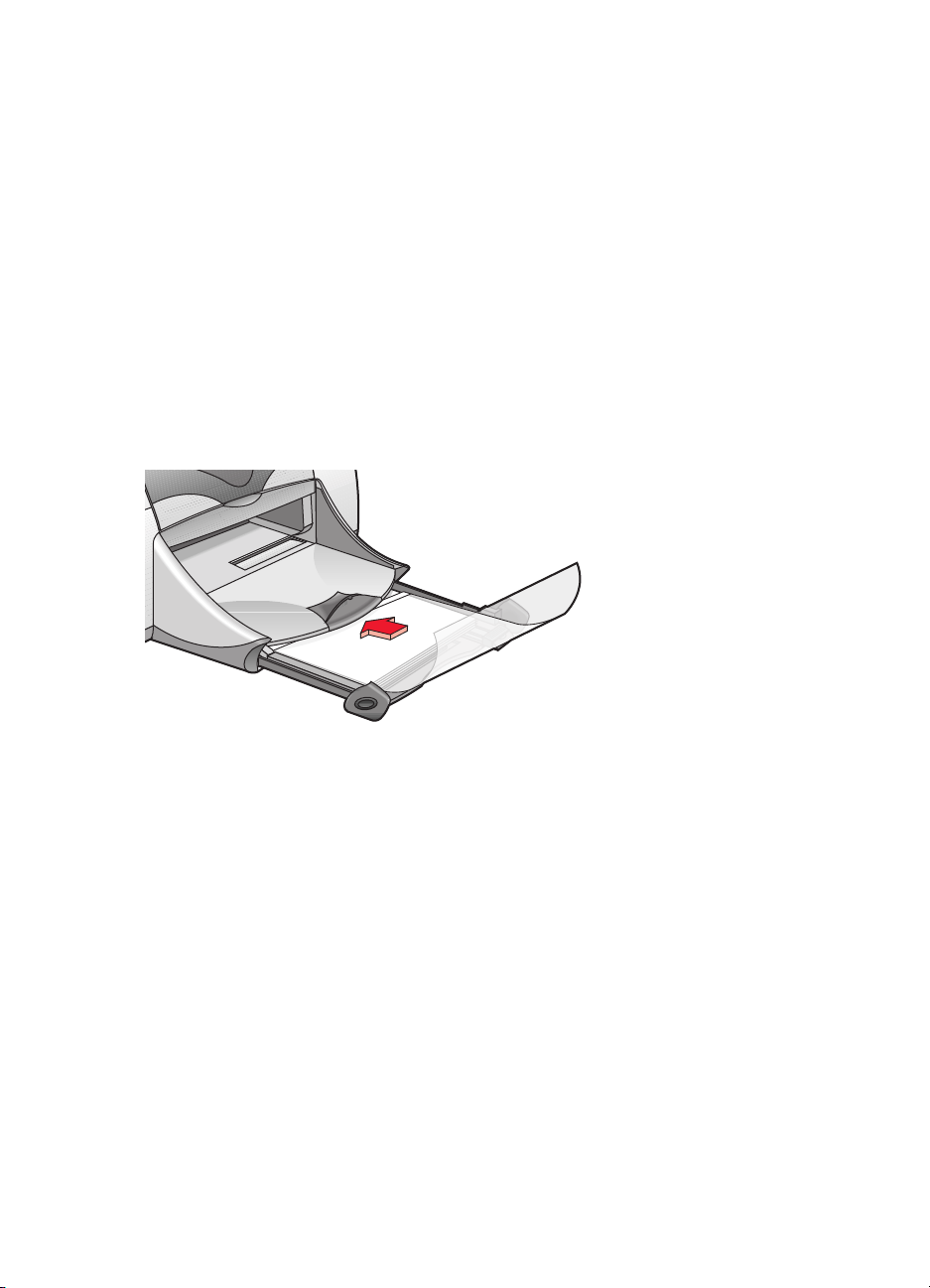
OH-film
Förberedelser för utskrift
1. Dra ut inmatningsfacket.
2. Dra ut de båda pappersledarna och ta bort allt papper som finns
ifacket.
3. Lufta kanterna på OH-filmarken, så att de separeras och jämna sedan till
kanterna på bunten.
4. Placera högst 30 OH-filmark i facket med den grova sidan nedåt och
den självhäftande remsan vänd in mot skrivaren.
5. Skjut in OH-filmarken så långt det går.
6. Skjut in pappersledarna så att de ligger an mot OH-filmarken och skjut
sedan in facket så långt det går.
Utskrift av OH-film
1.
Öppna den fil du ska skriva ut.
2.
Klicka på
3.
Välj följande alternativ:
Pappersstorlek:
•
Skalning (%):
•
Riktning:
•
22
Arkiv
Lämplig riktning
Utskriftsformat
>
Lämplig storlek
Lämplig skalningsprocent (100 är standardvärde)
.
Page 25
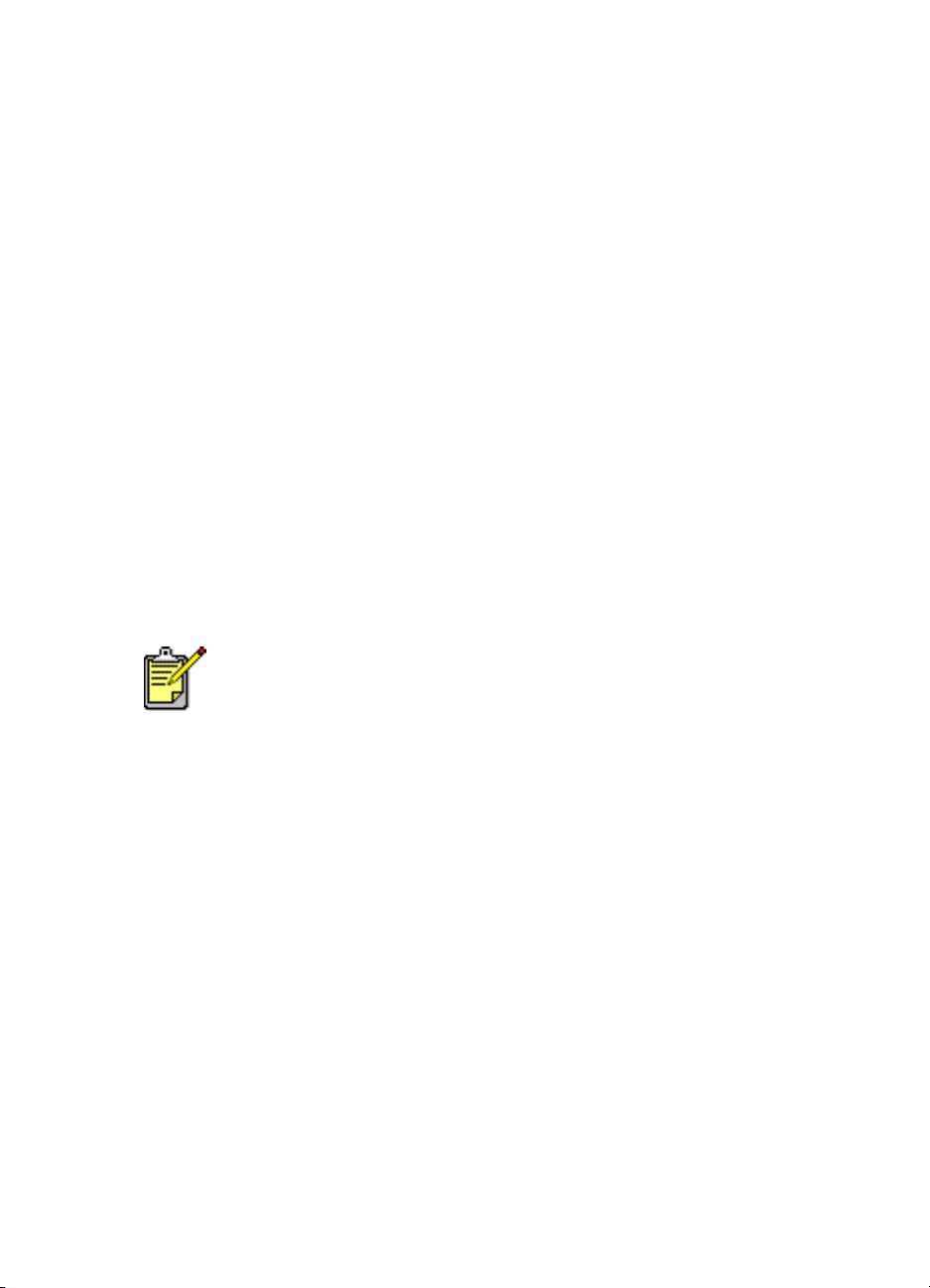
4.
Klicka på OK.
5. Klicka på
Arkiv
>
Skriv ut
.
Skärmen hp deskjet 9xx öppnas och sedan visas alternativskärmen
Allmänt. Klicka på pilarna i fältet Allmänt för att välja följande alternativ.
6. Välj
7. Välj
8. Klicka på
Papperstyp/kvalitet
Papperstyp: hp premium inkjet transparency film (hp premium oh-film
•
för bläckstråleskrivare)
Utskriftskvalitet: Normal
•
Layout
och välj sedan följande:
Sidor per ark: 1 (Normal)
•
Skriv ut på båda sidorna:
•
OK
för att skriva ut.
och välj sedan följande:
Bästa
eller
Ej valt
Tips för utskrift
Använd
bläckstråleskrivare)
hp premium inkjet transparency film (hp premium oh-film för
för bästa resultat.
Använd endast HP-produkter för bästa resultat.
23
Page 26
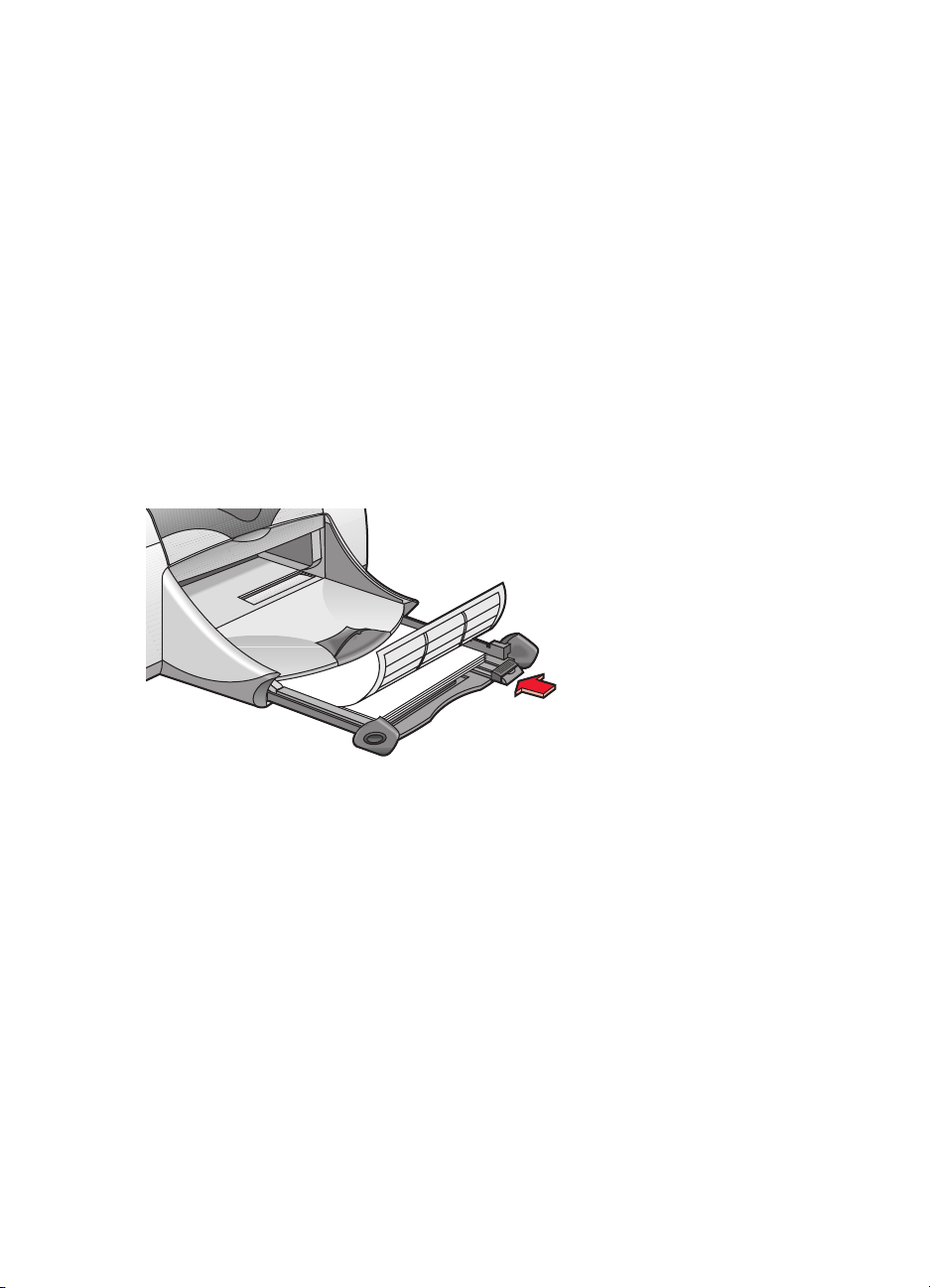
Etiketter
Förberedelser för utskrift
1. Dra ut inmatningsfacket.
2. Dra ut de båda pappersledarna och ta bort allt papper som finns
ifacket.
3. Lufta kanterna på etikettarken, så att de separeras och jämna sedan till
kanterna på bunten.
4. Lägg i högst 20 etikettark med etiketterna nedåt i inmatningsfacket.
5. Skjut in pappersledarna så att de ligger an mot arkbunten och skjut
sedan in facket.
Utskrift av etiketter
1.
Öppna den fil du ska skriva ut.
2. Klicka på
3.
Välj följande alternativ:
Pappersstorlek: A4
•
Skalning (%):
•
Riktning:
•
4.
Klicka på OK.
24
Arkiv
Lämplig riktning
Utskriftsformat
>
Lämplig skalningsprocent (100 är standardvärde)
eller
.
US Letter
Page 27
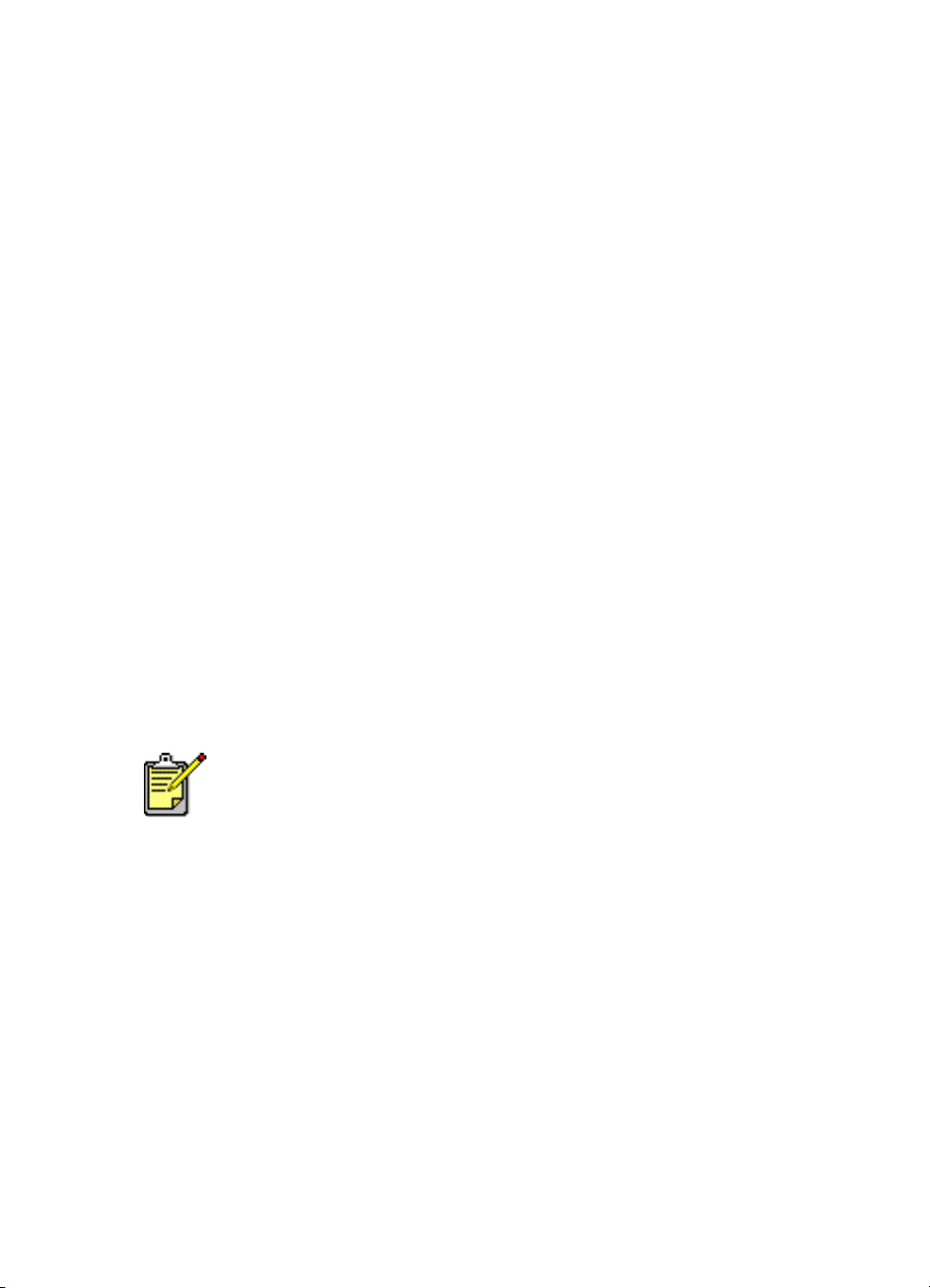
5.
Klicka på
Arkiv
>
Skriv ut
.
Skärmen hp deskjet 9xx öppnas och sedan visas alternativskärmen
Allmänt. Klicka på pilarna i fältet Allmänt för att välja följande alternativ.
6. Välj
7. Välj
8. Klicka på
Papperstyp/kvalitet
Papperstyp: Vanligt papper
•
Utskriftskvalitet: Normal
•
Layout
och välj sedan följande:
Sidor per ark: 1 (Normal)
•
Skriv ut på båda sidorna:
•
OK
för att skriva ut.
och välj sedan följande:
Ej valt
Tips för utskrift
• Använd endast pappersetiketter som är avsedda för
bläckstråleskrivare.
• Lägg aldrig i fler än 20 etikettark i inmatningsfacket.
• Använd endast fulla etikettark.
• Kontrollera att arken inte är klibbiga, skrynkliga och att etiketterna
sitter ordentligt fast på stödarket.
• Använd inte etiketter av plast eller genomskinliga etiketter. Bläcket
torkar inte på sådana etiketter.
Använd endast HP-produkter för bästa resultat.
25
Page 28
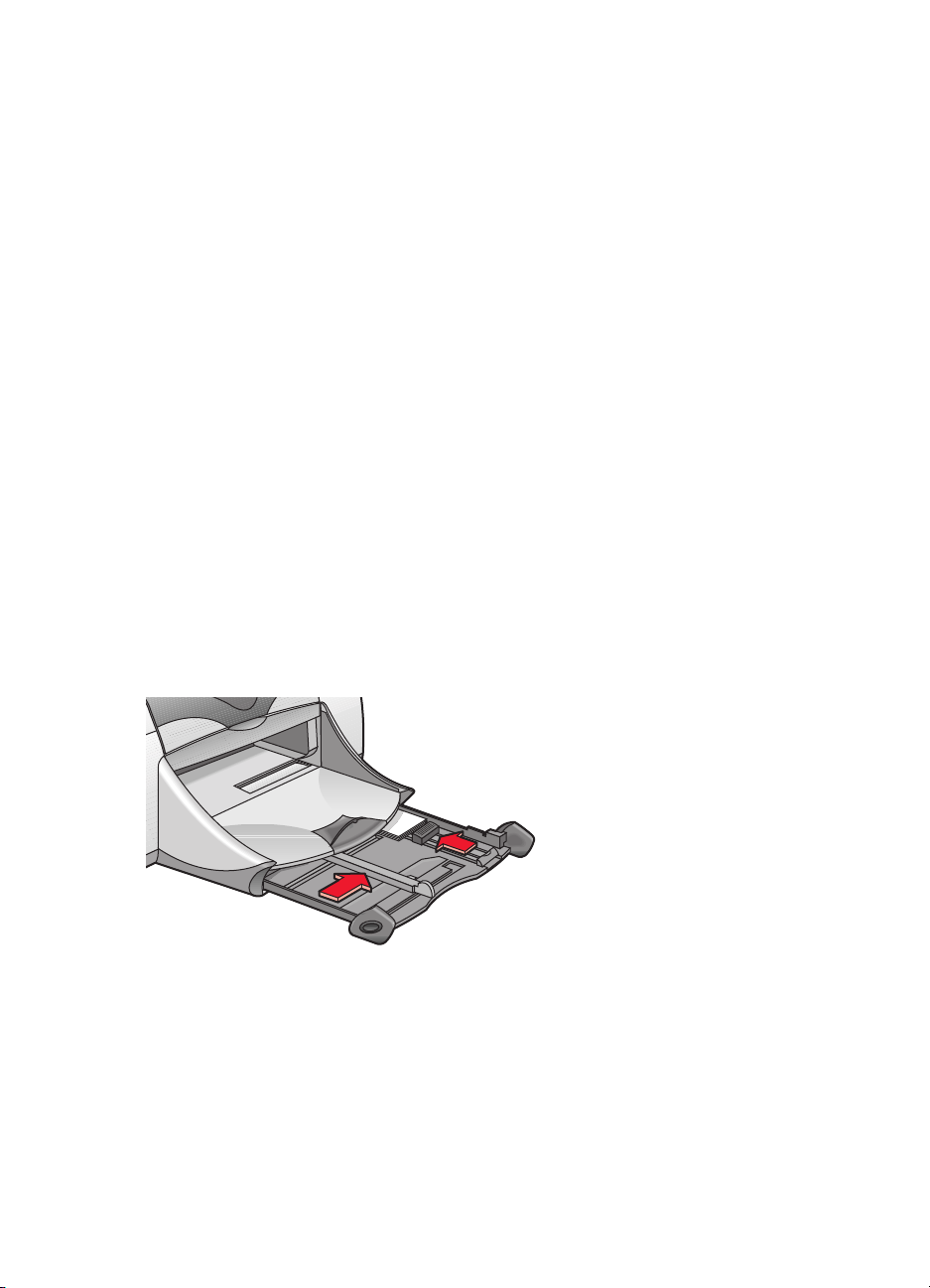
Visitkort, registerkort och annat, mindre utskriftsmaterial
Förberedelser för utskrift
1. Dra ut inmatningsfacket och fäll upp utmatningsfacket.
2. Dra ut de båda pappersledarna och ta bort allt papper som finns
ifacket.
3. Jämna till kanterna på bunten med utskriftsmaterial.
4. Placera högst 45 kort eller annat, mindre utskriftsmaterial i
inmatningsfacket.
5. Skjut in korten eller utskriftsmaterialet så långt det går och fäll sedan ned
utmatningsfacket.
6. Skjut in pappersledarna så att de ligger an mot kanterna på bunten.
7. Skjut sedan in den färgade, lilla längdledaren så att den ligger an mot
materialet.
8. Skjut in pappersledaren för bredd så att den ligger an mot materialet.
9.
Skjut in inmatningsfacket.
Utskrift av visitkort, registerkort och annat, mindre
utskriftsmaterial
1.
Öppna den fil du ska skriva ut.
2.
Klicka på
26
Arkiv
Utskriftsformat
>
.
Page 29
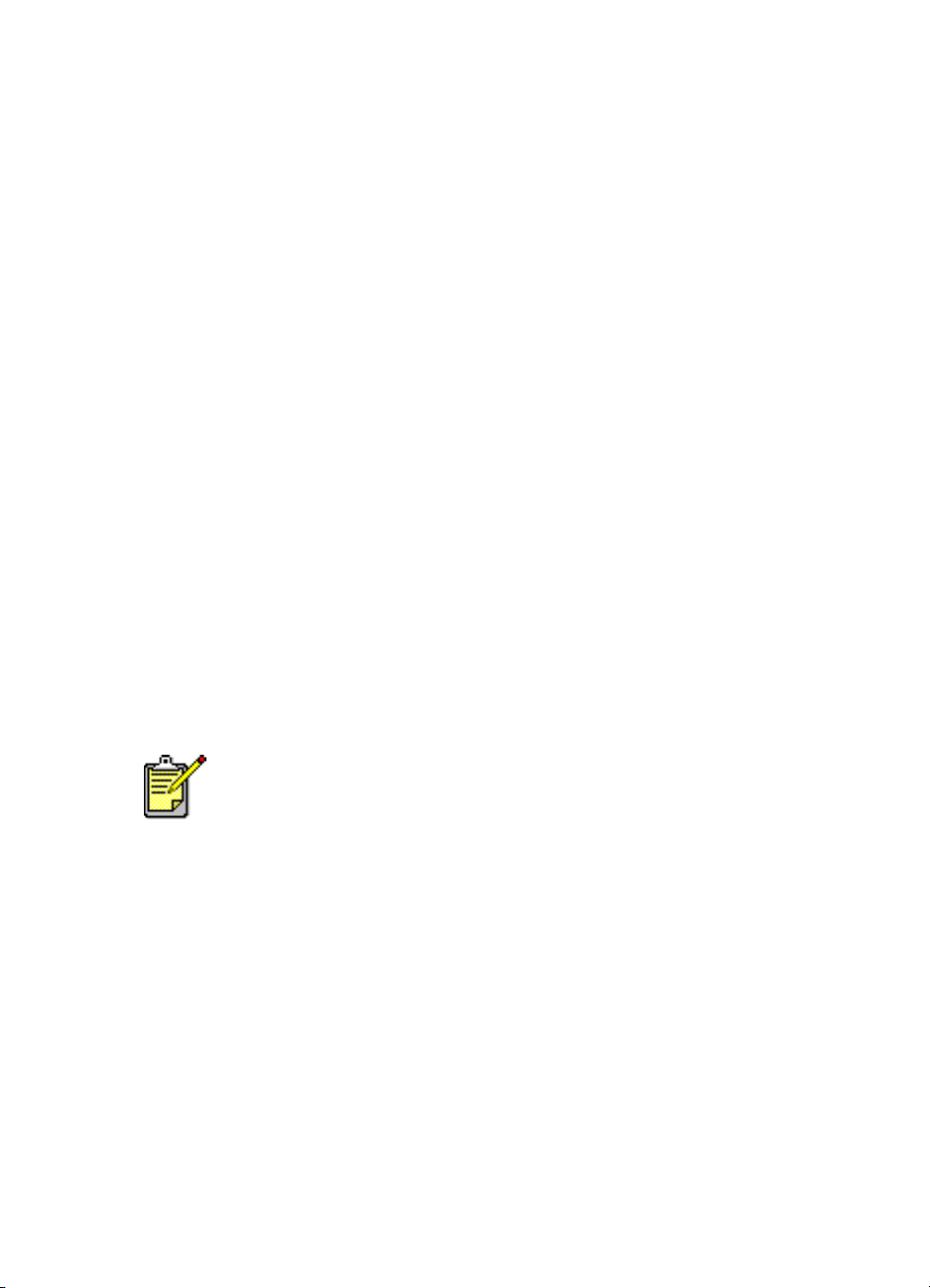
3.
Välj följande alternativ:
Pappersstorlek:
•
Skalning (%):
•
Riktning: Stående
•
Lämplig kortstorlek
Lämplig skalningsprocent (100 är standardvärde)
4. Klicka på
5. Klicka på
OK
.
Arkiv
>
Skriv ut
.
Skärmen hp deskjet 9xx öppnas och sedan visas alternativskärmen
Allmänt. Klicka på pilarna i fältet Allmänt för att välja följande alternativ.
6. Välj
7. Välj
8. Klicka på
Papperstyp/kvalitet
Papperstyp: Vanligt papper
•
Utskriftskvalitet: Normal
•
Layout
och välj sedan följande:
Sidor per ark: 1 (Normal)
•
Skriv ut på båda sidorna:
•
OK
för att skriva ut.
och välj sedan följande:
Ej valt
Tips för utskrift
Om ett meddelande om att
att materialet ligger på rätt sätt i inmatningsfacket.
Använd endast HP-produkter för bästa resultat.
papperet har tagit slut
visas ska du kontrollera
27
Page 30
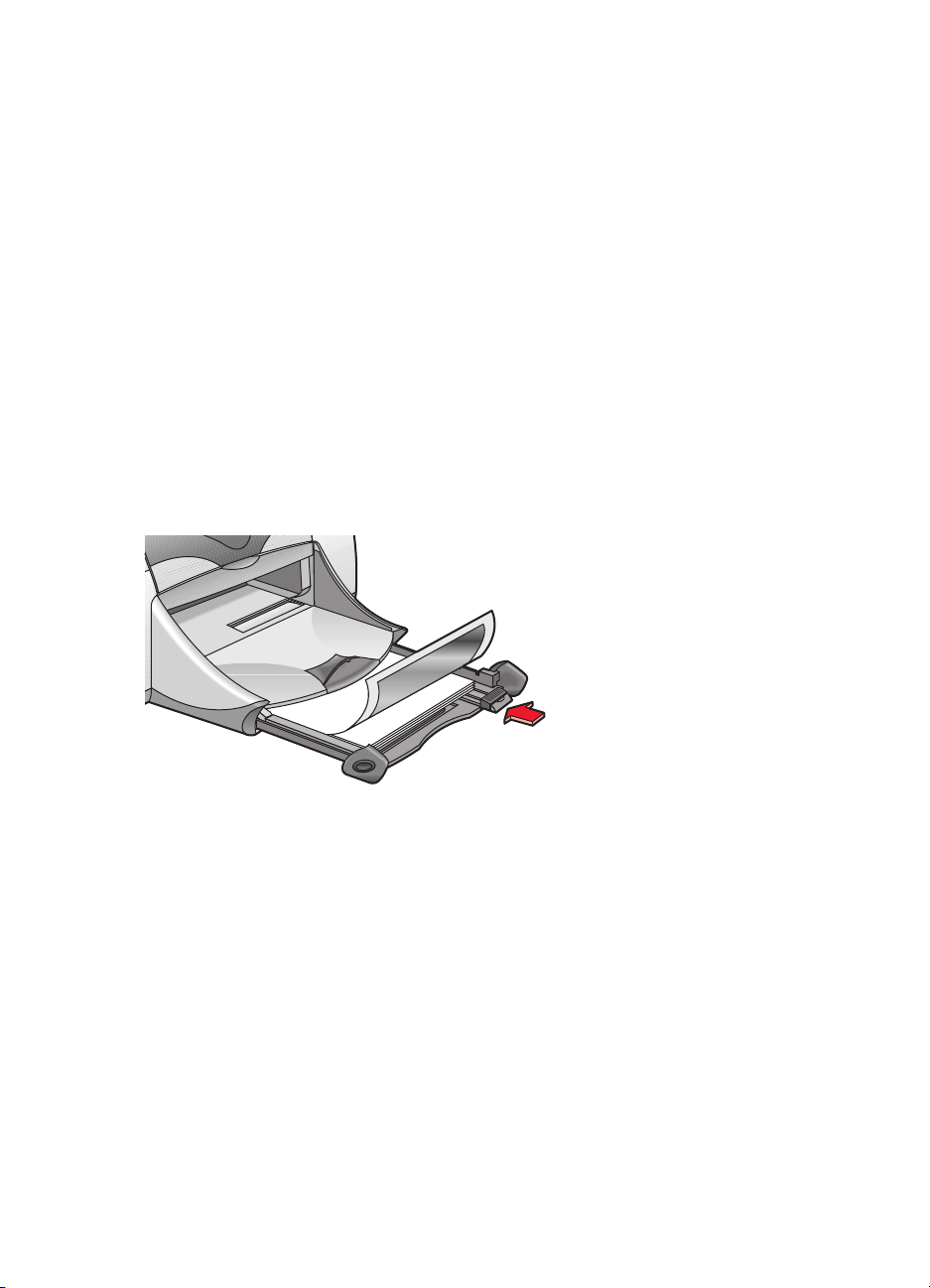
Fotografier
Förberedelser för utskrift
1. Dra ut inmatningsfacket.
2. Dra ut de båda pappersledarna och ta bort allt papper som finns
ifacket.
3. Lufta kanterna på fotopapperet, så att arken separeras och jämna sedan
till kanterna på bunten.
4. Placera högst 20 ark med fotopapper med utskriftssidan nedåt i
inmatningsfacket.
5. Skjut in pappersledarna så att de ligger an mot kanterna på bunten med
fotopapper och skjut sedan in inmatningsfacket.
Utskrift av fotografier
1.
Öppna den fil du ska skriva ut.
2.
Klicka på
3.
Välj följande alternativ:
Pappersstorlek:
•
Skalning (%):
•
Riktning:
•
4.
Klicka på OK.
28
Arkiv
Lämplig riktning
Utskriftsformat
>
Lämplig pappersstorlek
Lämplig skalningsprocent (100 är standardvärde)
.
Page 31

5.
Klicka på
Arkiv
>
Skriv ut
.
Skärmen hp deskjet 9xx öppnas och sedan visas alternativskärmen
Allmänt. Klicka på pilarna i fältet Allmänt för att välja följande alternativ.
6. Välj
7. Välj
8. Klicka på
Papperstyp/kvalitet
Papperstyp:
•
Utskriftskvalitet: Bästa
•
Layout
Sidor per ark: 1 (Normal)
•
Skriv ut på båda sidorna:
•
Lämpligt fotopapper
och välj sedan följande:
OK
för att skriva ut.
och välj sedan följande:
Ej valt
Tips för utskrift
•Använd
eller
resultat.
• Ta en digital bild, skanna in ett fotografi eller beställ en elektronisk fil
av ett fotografi från en lokal fotoaffär. Fotografiet måste vara i ett
elektroniskt format (digitalt) innan du kan skriva ut det.
hp premium plus photo paper (hp premium plus fotopapper)
hp premium photo paper (hp premium fotopapper)
Använd endast HP-produkter för bästa resultat.
för bästa
Se även:
Problem med utskrifter
29
Page 32

Gratulationskort
Förberedelser för utskrift
1. Dra ut inmatningsfacket och fäll upp utmatningsfacket.
2. Dra ut de båda pappersledarna och ta bort allt papper som finns
ifacket.
3. Lufta kanterna på bunten med gratulationskort för att separera dem.
4. Jämna till kanterna på kortbunten och placera sedan högst 5 kort i
inmatningsfacket.
5. Skjut in korten så långt det går och fäll sedan ned utmatningsfacket.
6. Skjut in pappersledarna så att de ligger an mot kanterna på kortbunten
och skjut sedan in inmatningsfacket.
Utskrift av gratulationskort
1.
Öppna den fil du ska skriva ut.
2.
Klicka på
3.
Välj följande alternativ:
Pappersstorlek:
•
Skalning (%):
•
Riktning: Stående
•
4.
Klicka på OK.
30
Arkiv
Utskriftsformat
>
Lämplig kortstorlek
Lämplig skalningsprocent (100 är standardvärde)
.
Page 33

5.
Klicka på
Arkiv
>
Skriv ut
.
Skärmen hp deskjet 9xx öppnas och sedan visas alternativskärmen
Allmänt. Klicka på pilarna i fältet Allmänt för att välja följande alternativ.
6. Välj
7. Välj
8. Klicka på
Papperstyp/kvalitet
Papperstyp:
•
Utskriftskvalitet: Normal
•
Layout
Sidor per ark: 1 (Normal)
•
Skriv ut på båda sidorna:
•
Lämpligt gratulationskortpapper
och välj sedan följande:
OK
för att skriva ut.
och välj sedan följande:
Välj eventuellt detta alternativ
Tips för utskrift
• Vik ut förvikta kort och lägg sedan in dem i inmatningsfacket.
• Om ett meddelande om att
kontrollera att materialet ligger på rätt sätt i inmatningsfacket.
Använd endast HP-produkter för bästa resultat.
Se även:
Manuell dubbelsidig utskrift
papperet har tagit slut
visas ska du
31
Page 34

Affischer
Förberedelser för utskrift
1. Dra ut inmatningsfacket.
2. Dra ut de båda pappersledarna och ta bort allt papper som finns
ifacket.
3. Lufta kanterna på arken, så att de separeras och jämna sedan till
kanterna på bunten.
4. Placera papperet i inmatningsfacket.
5. Skjut in pappersledarna så att de ligger an mot pappersbunten och skjut
sedan in facket.
Utskrift av affischer
1. Öppna den fil du ska skriva ut.
2. Klicka på
3. Välj följande alternativ:
Pappersstorlek:
•
Skalning (%):
•
Riktning:
•
4. Klicka på
5. Klicka på
Skärmen hp deskjet 9xx öppnas och sedan visas alternativskärmen
Allmänt. Klicka på pilarna i fältet Allmänt för att välja följande alternativ.
Arkiv
Lämplig riktning
OK
Arkiv
Utskriftsformat
>
Lämplig storlek
Lämplig skalningsprocent (100 är standardvärde)
.
Skriv ut
>
.
.
32
Page 35

6.
Papperstyp/kvalitet
Välj
Papperstyp: Vanligt papper
•
Utskriftskvalitet: Normal
•
och välj sedan följande:
7. Välj
8. Klicka på
Layout
och välj sedan följande:
Överlagring
•
Delarnas storlek: 2 x 2, 3 x 3
•
Skriv ut ram:
•
Skriv ut på båda sidorna:
•
(i listan Flera sidor per ark): Välj detta alternativ
Lämpligt
OK
för att skriva ut.
eller
Ej valt
4 x 4
Tips för utskrift
Skär eller klipp bort kanterna på arken och tejpa sedan ihop arken efter
utskriften.
Använd endast HP-produkter för bästa resultat.
33
Page 36

Banderoller
Förberedelser för utskrift
1. Dra ut inmatningsfacket.
2. Dra ut de båda pappersledarna och ta bort allt papper som finns
ifacket.
3. Fäll upp utmatningsfacket och skjut in pappersledarna så att de ligger an
mot kanterna på papperet. Låt utmatningsfacket vara uppfällt.
4. Ta fram upp till 20 ark kontinuerligt papper. Riv av och kasta alla
eventuella perforerade remsor.
5. Placera det kontinuerliga papperet i inmatningsfacket med den fria
änden (framkanten) av papperet vänd in mot skrivaren.
6. Skjut in inmatningsfacket.
Utskrift av banderoller
1.
Öppna den fil du ska skriva ut.
2.
Klicka på
3.
Välj följande alternativ:
Pappersstorlek: US Letter, kontinuerligt
•
Skalning (%):
•
Riktning:
•
34
Arkiv
Lämplig riktning
Utskriftsformat
>
Lämplig skalningsprocent (100 är standardvärde)
.
A4, kontinuerligt
eller
Page 37

4.
Klicka på OK.
5. Klicka på
Arkiv
>
Skriv ut
.
Skärmen hp deskjet 9xx öppnas och sedan visas alternativskärmen
Allmänt. Klicka på pilarna i fältet Allmänt för att välja följande alternativ.
6. Välj
7. Välj
8. Klicka på
Papperstyp/kvalitet
Papperstyp: Vanligt papper
•
Utskriftskvalitet: Normal
•
Layout
och välj sedan följande:
Sidor per ark: 1 (Normal)
•
Skriv ut på båda sidorna:
•
OK
för att skriva ut.
och välj sedan följande:
Ej valt
Tips för utskrift
Använd
Se även:
Problem med utskrifter
hp banner paper (hp kontiuerligt papper)
Använd endast HP-produkter för bästa resultat.
för bästa resultat.
35
Page 38

Påstrykningsbilder
Förberedelser för utskrift
1. Dra ut inmatningsfacket.
2. Dra ut de båda pappersledarna och ta bort allt papper som finns
ifacket.
3. Lufta kanterna på överföringsarken, så att de separeras och jämna
sedan till kanterna på bunten.
4. Placera överföringsarken i inmatningsfacket med utskriftssidan nedåt.
5. Skjut in pappersledarna så att de ligger an mot bunten med
överföringspapper och skjut sedan in facket.
Påstrykningsbilder, utskrift
1. Öppna den fil du ska skriva ut.
2. Klicka på
3.
Välj följande alternativ:
Sidstorlek:
•
Skalning (%):
•
Riktning:
•
36
Arkiv
Lämplig riktning
Utskriftsformat
>
Lämplig storlek
Lämplig skalningsprocent (100 är standardvärde)
.
Page 39

4.
Klicka på OK.
5. Klicka på
Arkiv
>
Skriv ut
.
Skärmen hp deskjet 9xx öppnas och sedan visas alternativskärmen
Allmänt. Klicka på pilarna i fältet Allmänt för att välja följande alternativ.
6. Välj
7. Välj
8. Klicka på
Papperstyp/kvalitet
Papperstyp: hp premium inkjet paper (hp premium-papper för
•
bläckstråleskrivare)
Utskriftskvalitet: Bästa
•
Layout
och välj sedan följande:
Sidor per ark: 1 (Normal)
•
Skriv ut på båda sidorna:
•
OK
för att skriva ut.
och välj sedan följande:
Ej valt
Tips för utskrift
• När du skriver ut ett dokument med en spegelvänd bild kommer texten
och bilderna att vara vågrätt spegelvända jämfört med bilden på
datorns bildskärm.
•Använd
för bästa resultat.
hp iron-on t-shirt transfers (hp påstrykningspapper för t-tröjor)
Använd endast HP-produkter för bästa resultat.
37
Page 40

Manuell dubbelsidig utskrift
Förberedelser för utskrift
1. Dra ut inmatningsfacket.
2. Ta bort allt papper från utmatningsfacket.
3. Lägg i papper i inmatningsfacket.
4. Skjut in pappersledarna så att de ligger an mot kanterna på papperet.
5. Skjut in inmatningsfacket.
Manuell utskrift
1. Öppna den fil du ska skriva ut.
2. Klicka på
3. Välj följande alternativ:
Pappersstorlek:
•
Skalning (%):
•
Riktning:
•
4. Klicka på
5. Klicka på
Arkiv
Lämplig riktning
OK
Arkiv
Utskriftsformat
>
.
Lämplig storlek
Lämplig skalningsprocent (100 är standardvärde)
.
Skriv ut
>
.
Skärmen hp deskjet 9xx öppnas och sedan visas alternativskärmen
Allmänt. Klicka på pilarna i fältet Allmänt för att välja följande alternativ.
6. Välj
Papperstyp/kvalitet
Papperstyp:
•
Utskriftskvalitet: Normal
•
Lämplig typ
och välj sedan följande:
38
Page 41

7.
Layout
Välj
Sidor per ark: 1 (Normal)
•
Skriv ut på båda sidorna:
•
Bindning:
•
Manuell:
•
och välj sedan följande:
Lämplig ikon för bok eller block
Välj detta alternativ
Välj detta alternativ
8. Klicka på
OK
för att skriva ut.
Följ de anvisningar som visas på skärmen när du uppmanas att flytta
papperet.
Bokbindning
Blockbindning
9.
Klicka på
Fortsätt
när du har flyttat papperet.
39
Page 42

Tips för utskrift
• Skriv ut dubbelsidiga dokument på något av följande sätt:
- Montera den bakre luckan för manuell dubbelsidig utskrift
- Montera modulen för automatisk dubbelsidig utskrift för automatisk
dubbelsidig utskrift.
• Skrivaren skriver automatiskt ut sidorna med udda sidnummer först.
När de udda sidorna har skrivits ut visas ett meddelande som anger
att du ska flytta papperet, så att sidorna med jämna sidnummer kan
skrivas ut.
Använd endast HP-produkter för bästa resultat.
Se även:
Modul för automatisk dubbelsidig utskrift
40
Page 43

Specialfunktioner
• Utskrift med den infraröda funktionen
• Modul för automatisk dubbelsidig utskrift
• Automatisk pappersavkännare
41
Page 44

Utskrift med den infraröda funktionen
Användning av infraröd utskrift med en PowerBook
Om din PowerBook har en infraröd funktion som använder IrDA-protokollet
kan du etablera en trådlös anslutning med TCP/IP eller AppleTalk. Använd
någon av följande metoder för att hitta anvisningar för hur du använder
infraröd kommunikation med PowerBook:
• Läs i referenshandboken eller de anvisningar som medföljde
Powerbook.
• Logga in på PowerBooks webbplats eller kontakta kundsupport.
• Logga in på Infrared Data Associations (IrDA) webbplats på adress:
http://www.irda.org
Utskrift från en PowerBook
1. Slå på skrivaren.
2. Leda reda på var den infraröda linsen sitter på PowerBook.
3. Rikta in den infraröda linsen på PowerBook mot den infraröda linsen på
skrivaren.
Datorn ska vara placerad inom en meter från skrivaren och inom en 30
graders vinkel från den infraröda linsen på skrivaren.
.
4. Avlägsna alla hinder mellan de två enheterna.
Det infraröda ljuset börjar blinka när enheterna är rätt inriktade mot
varandra.
5.
Skicka filen som ska skrivas ut genom att använda den vanliga
utskriftsmetoden.
Det infraröda ljuset från skrivaren består av en solid stråle under
överföringen. När utskriften är klar börjar ljuset blinka.
Om du flyttar PowerBook så att den hamnar utanför området för
skrivarens infraröda lins under utskriften kommer ljuset att släckas och
skrivaren slutar skriva ut. Om du riktar in enheterna mot varandra inom
3-30 sekunder kommer utskriften att återupptas.
42
Page 45

Infraröd utskrift med en Palm Pilot
1. Leta reda på var den infraröda linsen sitter på Palm Pilot.
2. Rikta in den infraröda linsen på Palm Pilot mot den infraröda linsen
på skrivaren.
Datorn ska vara placerad inom en meter från skrivaren och inom en 30
graders vinkel från den infraröda linsen på skrivaren.
3. Avlägsna alla hinder mellan Palm Pilot och skrivaren.
4. Gör sedan något av följande:
Beam
• Använd kommandot
almanackan, ett eller flera visitkort, poster i kom-ihåg-listan eller PM.
• Använd kommandot
från t.ex. almanackan, e-postmeddelanden, adressboken eller komihåg-listan, till skrivaren.
Det infraröda ljuset från skrivaren består av en solid stråle under
dataöverföringen. När dataöverföringen är klar släcks ljuset.
Utskrift, i motsats till strålning, kräver ett utskriftsprogram som förbättrar
utseendet på utskriften. Följ de anvisningar för utskrift som finns i
utskriftsprogrammet.
(Stråla) för att skriva ut en post i
Print
(Skriv ut) för att skicka en eller flera poster,
43
Page 46

Infraröd utskrift från en hp photosmart digital kamera
1. Leda reda på var den infraröda linsen sitter på den digitala kameran.
Bruksanvisningen för kameran innehåller uppgift om var den infraröda
linsen sitter på kameran.
2. Rikta in den infraröda linsen på kameran mot den infraröda linsen på
skrivaren.
Kameran ska vara placerad inom en meter från skrivaren och inom en
30 graders vinkel från den infraröda linsen på skrivaren.
3. Avlägsna alla hinder mellan kameran och skrivaren.
4. Skicka ett fotografi till utskrift genom att använda den normala metoden
för sändning eller delning för kameran. Bruksanvisningen för kameran
innehåller anvisningar för detta.
Det infraröda ljuset från skrivaren består av en solid stråle under
dataöverföringen. När dataöverföringen är klar släcks ljuset.
44
Page 47

Modul för automatisk dubbelsidig utskrift
Förberedelser för utskrift
1. Dra ut inmatningsfacket.
2. Dra ut de båda pappersledarna och ta bort allt papper som finns
ifacket.
3. Placera någon av följande papperstyper i inmatningsfacket:
• hp plain paper (hp vanligt papper)
• hp bright white inkjet paper (hp extra vitt papper för
bläckstråleskrivare)
• hp premium inkjet heavyweight paper (hp premium kraftigt papper
för bläckstråleskrivare)
• hp textured greeting card paper (hp strukturerat papper för
gratulationskort)
• hp professional brochure paper, glossy or matte (hp professionellt
broschyrpapper, glättat eller matt)
• hp premium plus photo paper, glossy or matte (hp premium plus
fotopapper, glättat eller matt)
Du kan inte använda papper i alla typer, vikter och storlekar med
modulen för automatisk dubbelsidig utskrift. Använd någon av de
papperstyper som anges ovan i modulen för automatisk dubbelsidig
utskrift.
4. Skjut in papperet så långt det går.
5.
Skjut in pappersledarna så att de ligger an mot kanterna på
pappersbunten och skjut sedan in inmatningsfacket.
Utskrift med modulen för automatisk dubbelsidig utskrift
1.
Öppna den fil du ska skriva ut.
2.
Klicka på
3.
Välj följande alternativ:
Pappersstorlek:
•
Skalning (%):
•
Riktning:
•
Dubbelsidiga säkerhetsmarginaler:
•
Arkiv
Lämplig riktning
Utskriftsformat
>
.
Lämplig storlek
Lämplig skalningsprocent (100 är standardvärde)
Välj detta alternativ
45
Page 48

4.
Klicka på OK.
5. Klicka på
Arkiv
>
Skriv ut
.
Skärmen hp deskjet 9xx öppnas och sedan visas alternativskärmen
Allmänt. Klicka på pilarna i fältet Allmänt för att välja följande alternativ.
6. Välj
7. Välj
8. Klicka på
Papperstyp/kvalitet
Papperstyp:
•
Utskriftskvalitet: Normal
•
Layout
Sidor per ark: 1 (Normal)
•
Skriv ut på båda sidorna:
•
Bindning:
•
Automatisk:
•
Lämplig typ
och välj sedan följande:
Lämplig ikon för bok eller block
Välj detta alternativ
OK
för att skriva ut.
och välj sedan följande:
Välj detta alternativ
Skrivaren gör uppehåll medan den första sidan av det utskrivna arket
torkar. När sidan är torr skrivs den andra sidan ut och matas ut i
utmatningsfacket.
Se även:
Manuell dubbelsidig utskrift
46
Page 49

Automatisk pappersavkännare
Den automatiska pappersavkännaren känner automatiskt av de flesta typer
av papper eller utskriftsmaterial som finns i inmatningsfacket. Denna funktion
ger det bästa utskriftsresultatet, speciellt när du använder papper och
utskriftsmaterial från HP.
Användning av den automatiska pappersavkännaren
1. Öppna den fil du ska skriva ut.
2. Klicka på
Skärmen hp deskjet 9xx öppnas och sedan visas alternativskärmen
Allmänt. Klicka på pilarna i fältet Allmänt för att välja följande alternativ.
3. Välj
Papperstyp: Automatisk
•
Utskriftskvalitet: Normal
•
4. Klicka på
Ett blått optiskt avkänningsljus avsöker den första sidan en eller flera
gånger för att avgöra den bästa inställningen för papperstyp. När detta
är klart skrivs sidan ut.
Arkiv
Papperstyp/kvalitet
OK
Den automatiska pappersavkännaren fungerar bäst med
utskriftsmaterial från HP och innebär att skrivaren snabbt kan välja
lämplig papperstyp.
Skriv ut
>
för att skriva ut.
.
och välj sedan följande:
eller annat lämpligt alternativ
47
Page 50

Stäng av den automatiska pappersavkännaren
1. Öppna den fil du ska skriva ut.
2. Klicka på
Arkiv
>
Skriv ut
.
Skärmen hp deskjet 9xx öppnas och sedan visas alternativskärmen
Allmänt. Klicka på pilarna i fältet Allmänt för att välja följande alternativ.
3. Välj
4. Klicka på
Papperstyp/kvalitet
Papperstyp:
•
Utskriftskvalitet: Normal
•
Valfri papperstyp förutom Automatisk
OK
för att skriva ut.
och välj sedan följande:
eller annat lämpligt alternativ
48
Page 51

Produktunderhåll
• Statuslampan för bläckpatronerna
• Utbyte av bläckpatroner
• Automatisk rengöring av bläckpatroner
• Manuell rengöring av bläckpatroner
• Rengöring av skrivarkåpan
• Påfyllning av bläckpatroner
• Underhåll av bläckpatroner
• Artikelnummer för bläckpatroner
• Användning av hp deskjet verktyg
49
Page 52

Statuslampan för bläckpatronerna
Beskrivning av statuslampan för bläckpatronerna
Statuslampan för bläckpatronerna blinkar om bläcket håller på att ta slut i en
eller båda bläckpatronerna, om de är felaktigt installerade eller inte fungerar
som de ska. Lampan blinkar också om du använder fel typ av bläckpatron.
1. Statuslampan för bläckpatronerna
Om bläcknivån är låg i en bläckpatron slutar statuslampan för
bläckpatronerna att blinka när du öppnar den övre luckan på skrivaren. Om
problemet inte har att göra med att bläcknivån är låg fortsätter lampan att
blinka även sedan du har öppnat luckan.
50
Page 53

Kontrollera status för bläckpatronen
Öppna den övre luckan i skrivaren när statuslampan för bläckpatronerna
blinkar. Den gula pilen på bläckpatronshållaren pekar på en av de fem
ikonerna som anger det aktuella problemets exakta natur.
1. Ikon för problem med bläckpatronen med tre färger 2. Ikon för problem med den
svarta bläckpatronen 3. Ikonen för låg bläcknivå i bläckpatronen med tre färger
4. Ikonen för låg bläcknivå i den svarta bläckpatronen 5. Ikonen som anger att
bläckpatronerna är OK 6. Gul indikatorpil
Felsökning av problem med bläckpatronen med tre färger eller den svarta
bläckpatronen
Om den gula pilen pekar på en ikon som anger att det har uppstått ett
problem med en bläckpatron kan bläckpatronen saknas, vara felaktigt
installerad, defekt eller vara av fel typ för skrivaren. Rätta till problemet
så här:
1.
Installera rätt bläckpatron om det saknas en sådan.
Både den svarta bläckpatronen och bläckpatronen för tre färger måste
vara installerade i skrivaren.
2.
Avlägsna och installera om bläckpatronen om båda bläckpatronerna är
installerade.
51
Page 54

3.
Om du fortfarande har problem ska du kontrollera att rätt bläckpatroner
är installerade.
4. Byt ut bläckpatronerna om problemet fortsätter.
Lös problem med låg bläcknivå
Om pilen pekar på ikonen för låg bläcknivå i den svarta bläckpatronen eller
bläckpatronen för tre färger ska du byta ut motsvarande bläckpatron.
Kontrollera att problem är löst
Om pilen pekar på ikonen som anger att bläckpatronen är OK fungerar
båda bläckpatronerna och problemet är löst.
Se även:
Artikelnummer för bläckpatroner
52
Page 55

Utbyte av bläckpatroner
Kontrollera att du har rätt artikelnummer när du köper nya bläckpatroner.
Låt en tom bläckpatron sitta kvar i bläckpatronshållaren tills du ska byta ut
den. Båda bläckpatronerna måste sitta i skrivaren för att den ska fungera.
Varning!
bläckpatroner.
Se till att inga barn får tag i nya eller använda
Byt ut en bläckpatron så här:
1. Kontrollera att utmatningsfacket är nedfällt.
2. Tryck på knappen
3. Öppna den övre luckan.
Ström
för att slå på skrivaren.
Hållaren flyttar till mitten av skrivaren.
4. Fäll upp regeln på hållaren.
5. Lyft ut bläckpatronen ur bläckpatronshållaren och kassera den.
1. Utmatningsfack (nedfällt) 2. Tryck på knappen Ström 3. Övre luckan öppen
4. Fäll upp regeln till hållaren 5. Lyft ut patronen
53
Page 56

6.
Ta ut den nya bläckpatroner ur förpackningen och avlägsna
skyddstejpen försiktigt.
Viktigt!
Vidrör inte bläckmunstyckena eller kopparkontakterna på
bläckpatronerna. Om du vidrör dessa delar kan de täppas till vilket
medför dålig elektrisk anslutning. Vidrör inte heller kopparremsorna. De
är nödvändiga elektriska kontakter.
1. Svart bläckpatron 2. Bläckpatron med tre färger 3. Bläckmunstycken
4. Kopparkontakter – vidrör eller avlägsna inte dessa 5. Skyddstejp – avlägsna
endast tejpen
7. Sätt i bläckpatronen hela vägen i hållaren.
54
Page 57

8.
Fäll ner regeln på hållaren.
Det klickar till när regeln sitter fast ordentligt.
9. Stäng den övre luckan.
• En kalibreringssida skrivs ut. Skrivaren genererar en kalibreringssida
för att testa utskriftskvaliteten när en bläckpatron har installerats.
• Om du håller på att skriva ut och gör uppehåll i utskriften för att byta
ut en bläckpatron kommer kalibreringssidan att skrivas ut när
utskriften är klar.
Om statuslampan för bläckpatronerna fortsätter att blinka sedan du har
monterat den nya bläckpatronen ska du kontrollera artikelnumret på
patronen för att se att du har installerat rätt patron.
Se även:
Artikelnummer för bläckpatroner
55
Page 58

Automatisk rengöring av bläckpatroner
Om det saknas linjer eller punkter på de utskrivna sidorna eller om de
innehåller bläckstrimmor, behöver bläckpatronerna rengöras.
Bläckpatronerna rengörs automatiskt på följande sätt:
1. Klicka på
2. Välj panelen
Macintosh HD
Rengör
>
Verktyg
hp deskjet > hp deskjet verktyg
>
och klicka sedan på knappen
Rengör
.
.
Följ de anvisningar som visas på skärmen.
Om det fortfarande saknas linjer eller punkter i utskriften efter rengöringen
kan det hända att bläcknivån är låg i en eller båda bläckpatronerna. Om så
är fallet kan det hända att du behöver byta ut den ena eller båda
bläckpatronerna.
Om det fortfarande förekommer bläckstrimmor i utskriften efter rengöringen
kan du rengöra bläckpatronerna och bläckpatronshållaren manuellt.
Rengör endast bläckpatronerna när detta är nödvändigt. Rengöring i
onödan medför att du slösar bläck och att användningstiden för
bläckpatronerna förkortas.
Se även:
Användning av hp deskjet verktyg
Utbyte av bläckpatroner
Rengöring av skrivarkåpan
56
Page 59

Manuell rengöring av bläckpatroner
Om skrivaren befinner sig i en dammig miljö kan en liten mängd smuts
samlas inuti kåpan. Denna smuts kan bestå av damm, hår, mattludd eller
tygfibrer. Om detta hamnar på bläckpatronerna eller hållaren kan detta
medföra att det förekommer bläckstrimmor och fläckar på de utskrivna
sidorna. Det är enkelt att rätta till bläckstrimmorna genom att rengöra
bläckpatronerna och hållaren manuellt.
Material för rengöring
Du behöver följande artiklar för att rengöra bläckpatronerna och hållaren:
• Destillerat vatten eller vatten på flaska. Kranvatten innehåller
föroreningar som kan skada bläckpatronerna.
• Bomullstoppar eller annat mjukt, luddfritt material som inte fastnar på
patronerna.
Var försiktig så att du inte får bläck på händerna eller kläderna under
rengöringen.
Förberedelser
Ta ut bläckpatronerna ur skrivaren innan du påbörjar rengöringen.
1. Tryck på knappen
övre luckan.
Bläckpatronerna flyttar till mitten av skrivaren.
2. Dra ur nätsladden på baksidan av skrivaren.
3.
Ta ut bläckpatronerna och lägg dem på ett papper så att
munstycksplattan är vänd uppåt.
Illustrationen i avsnittet "Rengöring av bläckpatronerna och
bläckpatronshållaren" visar var munstycksplattan sitter.
Låt inte bläckpatronerna ligga omonterade utanför skrivaren i mer än
30 minuter.
Viktigt!
bläckpatronerna. Avlägsna inte kopparremsorna.
Vidrör inte bläckmunstyckena eller kopparkontakterna på
Ström
för att slå på skrivaren och fäll upp den
57
Page 60

Rengöring av bläckpatronerna och bläckpatronshållaren
1. Doppa bumullstoppen i destillerat vatten och avlägsna överflödigt vatten.
2. Rengör framsidan och sidorna på den första bläckpatronen med
bomullstoppen enligt illustrationen nedan.
inte
Tvätta
1. Munstycksplatta 2. Rengör dessa områden
3. Inspektera framsidan och kanterna på bläckpatronen för att se om det
finns fibrer där.
Upprepa steg 1 och 2 ovan om det fortfarande finns fibrer där.
4. Upprepa rengöringsproceduren för den andra bläckpatronen.
munstycksplattan.
58
Page 61

5.
Torka undersidan av bläckpatronshållaren med en ren, fuktad
bomullstopp.
Upprepa denna procedur tills det inte längre finns några spår av bläck
på en ren bomullstopp.
1. Bläckpatronshållare 2. Hållarens vägg
6. Sätt tillbaka bläckpatronerna och stäng den övre skrivarluckan.
7.
Sätt åter i nätsladden på baksidan av skrivaren.
8.
Skriv ut en testsida.
a.
Klicka på
b.
Välj panelen
9.
Upprepa rengöringen om det fortfarande förekommer bläcktrimmor i
Macintosh HD > Verktyg
Test
och klicka sedan på knappen
hp deskjet > hp deskjet verktyg
>
Test
.
utskriften.
.
59
Page 62

Rengöring av skrivarkåpan
Bläcket skjuts ut ur skrivaren på papperet i en fin dusch och små mängder
bläck kan hamna på skrivarkåpan. Följ dessa riktlinjer när du rengör
skrivarens utsida:
• Använd en mjuk, fuktad trasa för att torka bort damm, fläckar och
utspillt bläck på utsidan av skrivarkåpan. Använd endast vatten.
Använd inte några rengöringsmedel.
• Rengör inte skrivarens insida. Se till att inga vätskor hamnar inuti
skrivaren.
• Smörj inte stången där bläckpatronshållaren glider fram och tillbaka.
Det är normalt att det hörs när bläckpatronshållaren flyttar längs
stången när skrivaren är ny. Ljudet kommer att minska allt eftersom du
använder skrivaren.
Skrivaren ska hanteras och förvaras i upprätt, jämnt läge för att den ska
fungera på det bästa och pålitligaste sättet.
60
Page 63

Påfyllning av bläckpatroner
Fyll inte på bläckpatroner från HP. Påfyllning av bläckpatroner medför att de
elektroniska och mekaniska komponenterna i bläckpatronen används utöver
den normala användningstiden. Detta kan också medföra möjliga andra
problem, t.ex.:
Dålig utskriftskvalitet.
•
ämnen som täpper till munstyckena och kan orsaka ojämn
utskriftskvalitet. Bläck som inte kommer från HP kan också innehålla
ämnen som fräter på de elektriska komponenterna i bläckpatronen,
vilket innebär att kvaliteten på utskrifterna försämras.
Potentiella skador.
•
elektriska komponenterna i skrivaren. Detta kan medföra allvarliga
skador på skrivaren, vilket resulterar i stillastående och
reparationskostnader.
Viktigt!
HP-bläckpatroner är speciellt undantagna från HP:s skrivargaranti.
HP rekommenderar att du endast använder genuina fabriksfyllda
HP-bläckpatroner för att få ut bästa prestanda hos skrivaren.
Se även:
Artikelnummer för bläckpatroner
Skador som uppstått på grund av modifierade eller påfyllda
Bläck som inte kommer från HP kan innehålla
Bläck från påfyllda bläckpatroner kan läcka in i de
61
Page 64

Underhåll av bläckpatroner
Dessa tips kommer att hjälpa dig med underhållet av HP-bläckpatroner och
tillförsäkra jämn utskriftskvalitet:
• Låt alla bläckpatroner ligga kvar i den förseglade förpackningen tills
du ska använda dem. Bläckpatroner ska förvaras i rumstemperatur
(15,6 – 26,6 grader C).
• Om du har tagit ut en bläckpatron ur den förseglade förpackningen
och den sedan inte används ska du lägga i den i en lufttät
plastbehållare. Förvara bläckpatronerna med munstycket vänt uppåt.
Se till att inget vidrör munstyckena.
• Sätt inte tillbaka skyddstejpen om denna har avlägsnats från
bläckpatronen. Detta skadar bläckpatronen.
• När du har installerat en bläckpatron i skrivaren ska du låta den sitta
kvar, förutom när du rengör den manuellt. Detta förhindrar att bläcket
avdunstar och att bläckpatronen täpps till.
Viktigt!
avslutats och bläckpatronshållaren har återvänt till utgångspositionen till
höger i skrivaren. Bläckpatronerna kan torka ut om hållaren inte återgår
till utgångspostitionen.
Dra inte ur kontakten till skrivaren förrän pågående utskrift har
62
Page 65

Artikelnummer för bläckpatroner
När du behöver byta ut bläckpatronerna i skrivaren HP Deskjet 9xx series
ska du köpa nya patroner med följande artikelnummer:
Svart:
•
Trefärgad:
•
HP 516
HP C65
45
Series eller HP No. 45
78
Series eller HP No. 78
63
Page 66

Användning av hp deskjet verktyg
hp deskjet verktyg innehåller alternativ som har att göra med utskriftsstil och
utskrift. Det innehåller ett antal användbara verktyg för kalibrering av
skrivaren, rengöring av bläckpatronerna, utskrift av en testsida och hur du
hittar webbsidan för supportinformation.
Öppna hp deskjet verktyg
1. Leta reda på ikonen för Macintosh HD på skrivbordet.
2. Klicka på
Macintosh HD
>
Verktyg
hp deskjet > hp deskjet verktyg
>
Panelerna i hp deskjet verktyg
Det finns sju paneler på skärmen Verktyg. Välj en panel för att se vilka
alternativ som är tillgängliga:
• Använd panelen WOW! för att skriva ut en exempelsida som visar
skrivarens utskriftskvalitet.
• Använd panelen Bläckninvå för att verifiera bläcknivåerna i
bläckpatronerna.
• Använd panelen Test för att skriva ut en testsida.
• Använd panelen Rengör för att rengöra bläckpatronerna när
utskriften har strimmor eller är dålig.
• Använd panelen Kalibrera för att rikta in bläckpatronerna för att
förbättra utskriftskvaliteten.
• Använd panelen Support för att få adressen till den webbsida som
innehåller infomation om HP:s produkter och förbrukningsmaterial
samt support för den HP-produkt du använder.
• Använd panelen Registrera för att logga in på HP:s webbplats och
registrera din HP Deskjet-skrivare.
.
64
Page 67

Problemlösning
• Lamporna på skrivaren blinkar
• Skrivaren skriver inte ut
• Skrivaren är långsam
• Problem med utskrifter
• Problem med funktionen för infraröd utskrift
• Problem med modulen för automatisk dubbelsidig utskrift
• Problem med den automatiska pappersavkännaren
65
Page 68

Lamporna på skrivaren blinkar
De blinkande lamporna anger skrivarens status.
Lampan Ström
Skrivaren tar antagligen emot data och håller på att förbereda utskrift.
Lampan slutar blinka när skrivaren har slutat ta emot data.
Lampan Fortsätt
Papperet kan ha tagit slut i skrivaren
1. Lägg i papper i inmatningsfacket.
2. Tryck på knappen
Det uppstår ett papperstrassel när den bakre luckan används
1. Ta ut allt papper i in- och utmatningsfacken.
2. Tryck på knappen
Om du skriver ut etiketter ska du kontrollera att inga etiketter har fastnat
inuti skrivaren.
3. Skriv ut dokumentet om papperstrasslet är åtgärdat.
Om papperstrasslet inte är åtgärdat ska du fortsätta till steg 4.
4.
Öppna och ta bort den bakre luckan.
5. Ta bort det papper som fastnat ur skrivaren.
6.
Sätt tillbaka och stäng den bakre luckan.
7.
Tryck på knappen
Skriv ut den första sidan i ett dubbelsidigt dokument manuellt
1.
Följ anvisningarna för hur du lägger tillbaka papperet, som visas på
skärmen, för att skriva ut den andra sidan.
2.
Tryck på knappen
Fortsätt
Fortsätt
Fortsätt
Fortsätt
på frontpanelen på skrivaren.
.
.
.
66
Page 69

Lampan bläckpatron
• Den övre lucka är öppen. Stäng den övre luckan.
• Det kan vara problem med en av bläckpatronerna.
Alla lamporna blinkar
Det kan hända att du måste starta om skrivaren.
1. Tryck på knappen
2.
Tryck på knappen
Ström
för att stänga av skrivaren.
Ström
för att slå på skrivaren.
Fortsätt till steg 3 om lamporna fortsätter att blinka.
3. Tryck på knappen
4. Koppla ur nätsladden till skrivaren.
5. Anslut åter nätsladden till skrivaren.
6. Tryck på knappen
Ström
för att stänga av skrivaren.
Ström
för att slå på skrivaren.
Se även:
Statuslampan för bläckpatronerna
Kontakta HP Kundtjänst om du fortfarande har problem.
67
Page 70

Skrivaren skriver inte ut
Papperet matas inte ut ur skrivaren
Följ dessa anvisningar för att rätta till problemet.
kontrollera skrivaren
Verifiera följande:
1. skrivaren är ansluten till en strömkälla
2. alla kablar är ordentligt anslutna
3. skrivaren är påslagen
4. utskriftsmaterialet är rätt placerat i inmatningfacket
5. den övre skrivarluckan är öppen
6. den bakre luckan är monterad
Kontrollera lamporna på skrivaren
1. Fäll upp skrivarluckan för att kontrollera att bläckpatronerna är rätt
installerade om statuslampan för bläckpatronerna blinkar.
2. Om lampan
3. Om lampan
Installera om skrivarprogrammet.
Installationsaffischen innehåller ytterligare information.
68
Ström
blinkar håller skrivaren på att skriva ut.
Fortsätt
blinkar ska du trycka på knappen
Fortsätt
.
Page 71

Papperstrassel vid användning av den bakre luckan
1. Ta ut allt papper i in- och utmatningsfacken.
2. Tryck på knappen
3. Om du skriver ut etiketter ska du kontrollera att inga etiketter lossnade
Fortsätt
på frontpanelen på skrivaren.
från skyddsarket när det matades genom skrivaren.
4. Skriv ut dokumentet om papperstrasslet är åtgärdat.
Fortsätt till steg 5 om papperstrasslet inte är åtgärdat.
5. Öppna den bakre luckan genom att vrida handtaget motsols och ta
bort luckan.
6.
Åtgärda papperstrasslet och sätt tillbaka den bakre luckan.
7.
Skriv ut dokumentet.
Se även:
Utskrift med hp deskjet-skrivaren
69
Page 72

Skrivaren slås inte på
Skrivaren kan ha dragit för mycket ström.
1. Koppla ur nätsladden från skrivaren.
2. Vänta i cirka 10 sekunder.
3. Anslut åter nätsladden till skrivaren.
4. Tryck på knappen
Kontakta
HP Kundtjänst om du fortfarande har problem.
Ström
för att slå på skrivaren.
70
Page 73

Skrivaren är långsam
Utskriftshastigheten och den allmänna prestandan i skrivaren påverkas av
flera olika faktorer.
Datorn uppfyller inte systemkraven
1. Kontrollera mängden RAM i datorn och processorhastigheten.
Avsnittet "Produktspecifikationer" innehåller ytterligare information.
2. Stäng alla onödiga program.
Det kan hända att du har för många program igång samtidigt.
3. Öka utrymmet på hårddisken.
Om det finns mindre än 100 MB tillgängligt utrymme på hårddisken
kommer det att ta längre tid för skrivaren att bearbeta utskrifterna.
Skrivarprogrammet är gammalt
1. Kontrollera vilken skrivardrivrutin du använder.
2. Logga in på HP:s webbplats för att hämta de senaste
programuppdateringarna för skrivaren. Snabbhandboken innehåller
information om webbplatsen.
Komplicerade dokument, grafik eller fotografier skrivs ut
Du håller på att skriva ut ett komplicerat dokument. Dokument som innehåller
grafik eller fotografier tar längre tid att skriva ut än textdokument.
Se även:
Utskrift med hp deskjet-skrivaren
Användning av hp deskjet verktyg
Produktspecifikationer för skrivaren hp deskjet 990 series
Produktspecifikationer för skrivaren hp deskjet 980 series
Produktspecifikationer för skrivaren hp deskjet 960 series
71
Page 74

Konflikt mellan USB-kabelanslutningar
Det kan uppstå en utskriftskonflikt om skrivaren och flera USB-enheter är
anslutna till ett nav. Du kan lösa detta problem på två olika sätt:
• Anslut skrivarens USB-kabel direkt till datorn i stället för till ett nav.
• Använd inte de andra USB-enheterna som också är anslutna till navet
under pågående utskrift.
Funktionen för automatisk papperstyp är aktiverad
När funktionen för automatisk avkänning är aktiverad tar det ett par sekunder
för skrivaren att avsöka den första sidan i utskriften. Detta görs för att
skrivaren ska kunna avgöra vilken papperstyp som är lämplig. Du kan öka
utskriftshastigheten genom att stänga av funktionen för automatisk
pappersavkänning.
Se även:
Automatisk pappersavkännare
Kontakta HP Kundtjänst om du fortfarande har problem.
72
Page 75

Problem med utskrifter
Tomma sidor skrivs ut
Det kan hända att skrivaren bearbetar sidor som inte innehåller någon text
eller bilder om:
• en eller båda bläckpatronerna är tomma
• tejpen sitter kvar på bläckpatronen
• ett fax håller på att skrivas ut
Kontrollera bläckpatronerna
1. Fäll upp den övre luckan på skrivaren så att du kan se statusikonerna för
bläckpatronerna.
2. Byt ut bläckpatronen om den är tom.
3. Ta bort skyddstejpen om den sitter kvar på bläckpatronen.
Spara en faxfil i ett grafikformat
1. Spara faxet i ett grafiskt format med tillägget .tiff.
2. Kopiera och infoga grafikfilen i ett ordbehandlingsdokument.
3. Spara dokumentet.
4. Skriv ut dokumentet i ordbehandlingsprogrammet.
Se även:
Utbyte av bläckpatroner
Kontakta
HP Kundtjänst
om du fortfarande har problem.
Dokumentet är förskjutet eller vinklat
1.
Kontrollera att papperet är rätt placerat i inmatningfacket.
2.
Kontrollera att pappersledarna ligger an mot papperet.
3.
Skriv ut dokumentet igen.
73
Page 76

Delar av dokumentet saknas eller skrivs ut på fel ställe
Följ dessa anvisningar för att ställa in pappersriktning, pappersstorlek,
utskriftsmarginaler och andra alternativ:
1. Öppna den fil du ska skriva ut.
2. Klicka på
3. Välj följande alternativ:
Pappersstorlek:
•
specialformat
Arkiv
Utskriftsformat
>
Lämplig storlek (välj
.
Redigera pappersstorlekar i
för att kontrollera att marginalerna ligger inom det
utskrivbara området)
Skalning (%):
•
Lämplig procentandel (kontrollera att texten och grafiken
är rätt skalad)
Riktning:
•
4. Klicka på
5. Klicka på
Lämplig riktning
OK
.
Arkiv
>
Skriv ut
.
Skärmen hp deskjet 9xx series öppnas och sedan visas
alternativskärmen Allmänt. Klicka på pilarna i fältet Allmänt för att välja
följande alternativ.
6. Välj
7. Välj
Papperstyp/kvalitet
Papperstyp:
•
Utskriftskvalitet:
•
Layout
Sidor per ark: 1 (Normal)
•
Skriv ut på båda sidorna:
•
Lämplig typ
Lämplig kvalitet
och välj sedan följande:
och välj sedan följande:
Ej valt
8.
Klicka på OK för att skriva ut.
Se även:
Minsta utskriftsmarginaler
74
Page 77

Utskriften använder inte nya utskriftsinställningar
Standardinställningarna i skrivaren kan skilja sig från inställningarna i
tillämpningprogrammet. Välj lämpliga inställningar i
tillämpningsprogrammet.
Utskriftskvaliteten är dålig
Använd en eller flera av följande metoder för att förbättra utskriftskvaliteten:
1. Kontrollera bläckpatronernas status och byt ut tomma bläckpatroner.
2. Använd utskriftsmaterial som är avsett för HP Deskjet-skrivare för att
förbättra utskriftskvaliteten.
3. Kontrollera att utskriftsmaterialet är rätt ilagt och att utskriftssidan är
vänd nedåt.
4. Kontrollera att du har valt rätt papperstyp och kvalitet under alternativet
Papperstyp/kvalitet på skärmen Utskriftsformat.
5. Välj
Normal
eller
Bästa
snarare än Snabb under alternativet Papperstyp/
kvalitet på skrämen Utskriftsformat.
6. Rikta in bläckpatronerna. Välj panelen
verktyg och klicka sedan på knappen
7. Minska bläckmängden eller torktiden.
a.
Klicka på
b.
Klicka på fliken
c.
Använd skjutreglagen för att justera bläckmängden och torktiden
Arkiv
>
Bläck
Skriv ut
.
Papperstyp/kvalitet
>
för bläck.
Kalibrera
Rikta in
på skärmen hp deskjet
.
.
75
Page 78

Fotografier skrivs inte ut på rätt sätt
1. Kontrollera att fotopapperet är rätt placerat i inmatningsfacket och att
utskriftssidan är vänd nedåt.
2. Skjut in fotopapperet så långt det går.
3. Skjut in pappersledarna så att de ligger an mot fotopapperet och skjut
sedan in facket.
4. Öppna den fil du ska skriva ut.
5. Klicka på
Arkiv
>
Skriv ut
.
Skärmen hp deskjet 9xx series öppnas och sedan visas
alternativskärmen Allmänt. Klicka på pilarna i fältet Allmänt för att välja
följande alternativ.
6. Välj
Papperstyp/kvalitet
Papperstyp:
•
Utskriftskvalitet: Bästa,
•
Lämpligt hp fotopapper
och välj sedan följande:
och välj sedan
Högupplösningsfotografi
bättre utskriftskvalitet
7. Klicka på
OK
för att skriva ut.
för
76
Page 79

Banderoller skrivs inte ut på rätt sätt
1. Kontrollera att utmatningsfacket är uppfällt.
2. Kontrollera att du har valt
A4 Banderoll
US Letter Banderoll
eller
skärmen Utskriftsformat för hp deskjet 9xx.
3. Kontrollera papperets position och typ:
• Vik upp och vik papperet igen, om flera ark matas in i skrivaren
samtidigt.
• Kontrollera att den fria änden av pappersbunten är vänd in mot
skrivaren.
• Kontrollera att du använder rätt papper för utskrift av banderoller.
Kontakta
HP Kundtjänst om du fortfarande har problem.
på
77
Page 80

Problem med funktionen för infraröd utskrift
Det går inte att upprätta en anslutning eller skrivaren tar för
lång tid att skriva ut
Rätta till problemet genom att utföra en eller flera av dessa åtgärder:
• Följ anvisningarna som medföljde PowerBook för att göra
inställningarna för infraröd utskrift.
• Kontrollera att enheten är IrDA-kompatibel. Titta efter symbolen IrDA
på enheten eller läs i användarhandboken för att få information.
• Kontrollera att det inte finns något starkt ljus som lyser direkt in i
någon av de båda infraröda linserna.
• Placera enheten inom en meter från skrivaren. Rikta in den inom 30
graders vinkel från skrivarens infraröda lins och kontrollera sedan
följande:
- Enheten och skrivaren ska vara rätt inriktade mot varandra.
- Vägen mellan de två infraröda linserna ska vara fri från hinder.
- Enheternas infraröda linser är rena och fria frå smuts och fett.
Det infraröda ljuset blinkar
Att det infraröda ljuset blinkar innebär inte att det är något fel med funktionen
för infraröd utskrift. Det bekräftar att en anslutning har upprättats mellan
skrivaren och laptop- eller notebookdatorn.
Skrivaren slutar skriva ut
Om enheten har flyttats utanför området för skrivarens infraröda lins släcks
det infraröda ljuset och skrivaren slutar skriva ut. Om du riktar in enheterna
mot varandra inom 30 sekunder kommer utskriften att återupptas.
78
Page 81

Skrivaren skriver endast ut en post i almanackan
Det kan hända att du inte har installerat något program för förbättrad utskrift
i din Palm Pilot. Du måste installera ett program för förbättrad utskrift för att
du ska kunna skriva ut flera poster i almanackan på en gång.
Det kan hända att det inte finns något program för förbättrad utskrift i
ditt område.
Se även:
Utskrift med den infraröda funktionen
Kontakta HP Kundtjänst om du fortfarande har problem.
79
Page 82

Problem med modulen för automatisk dubbelsidig utskrift
Bindningsmarginalen är på fel ställe
Du har antagligen valt fel pappersriktning eller bindningsmarginal.
1. Klicka på
2. Välj följande alternativ:
Riktning:
•
Dubbelsidiga säkerhetsmarginaler:
•
3. Klicka på
4. Klicka på
Skärmen hp deskjet 9xx series öppnas och sedan visas
alternativskärmen Allmänt. Klicka på pilarna i fältet Allmänt för att välja
följande alternativ.
5. Välj
ska skriva ut.
6. Klicka på
Arkiv
Lämplig riktning
OK
Arkiv
Layout
och välj sedan rätt bindningsikon för det dokument som du
OK
Utskriftsformat
>
.
Skriv ut
>
för att skriva ut.
.
.
Välj detta alternativ
Ingen sida skrivs ut
Den bakre luckan eller modulen för automatisk dubbelsidit utskrift är
eventuellt inte monterad.
1.
Montera den bakre luckan eller modulen för automatisk dubbelsidig
utskrift på baksidan av skrivaren.
2.
Skriv ut dokumentet igen.
80
Page 83

Papperstrassel förekommer inuti modulen för automatisk
dubbelsidig utskrift
1. Ta ut allt papper i in- och utmatningsfacken.
2. Tryck på knappen
Fortsätt
på frontpanelen på skrivaren.
Fortsätt till steg 3 om papperstrasslet inte är åtgärdat.
3. Stäng av skrivaren.
4. Tryck på knappen ovanpå modulen för automatisk dubbelsidig utskrift
och fäll ner den bakre luckan.
5. Åtgärda papperstrasslet i modulen och stäng den bakre luckan.
6. Slå på skrivaren.
7. Skriv ut dokumentet igen.
81
Page 84

Det förekommer papperstrassel i skrivaren när modulen för
automatisk dubbelsidig utskrift är monterad
1. Ta ut allt papper i in- och utmatningsfacken.
2. Tryck på knappen
Fortsätt
på frontpanelen på skrivaren.
Fortsätt till steg 3 om papperstrasslet inte är åtgärdat.
3. Stäng av skrivaren.
4. Tryck samtidigt på frigöringsknapparna på var sida om modulen för
automatisk dubbelsidig utskrift.
5.
Avlägsna modulen.
6. Åtgärda papperstrasslet och sätt tillbaka modulen.
Installationsaffischen innehåller anvisningar för hur du installerar
modulen för automatisk dubbelsidig utskrift.
7. Slå på skrivaren.
8. Skriv ut dokumentet igen.
82
Page 85

Det går inte att välja alternativet för automatisk dubbelsidig
utskrift i dialogrutan för layout
Det kan hända att du inte har aktiverat modulen för automatisk dubbelsidig
utskrift.
1. Klicka på
2. Välj alternativet
3. Klicka på
4.
Klicka på
Arkiv
OK
Arkiv
Utskriftsformat
>
Dubbelsidiga säkerhetsmarginaler
.
.
Skriv ut
>
.
.
Skärmen hp deskjet 9xx series öppnas och sedan visas
alternativskärmen Allmänt. Klicka på pilarna i fältet Allmänt för att välja
följande alternativ.
5. Välj
6. Gör eventuellt ytterligare inställningar för formatering och klicka sedan
Layout
och välj sedan följande:
Skriv ut på båda sidorna:
•
Bindning:
•
på
Skriv ut
Lämplig ikon för bok eller block
.
Välj detta alternativ
83
Page 86

Endast den ena sidan av papperet skrivs ut när alternativet
för automatisk dubbelsidig utskrift har valts
Lös problemet så här:
• Kontrollera att du har valt alternativet Automatisk i Layout.
• Koppla loss och anslut åter modulen för automatisk dubbelsidig
utskrift.
• Skriv ut dokument med hjälp av den manuella metoden för
dubbelsidig utskrift.
• Använd utskriftsmaterial som är lämpligt för modulen för automatisk
dubbelsidig utskrift.
• Använd en materialstorlek som är lämplig för modulen för automatisk
dubbelsidig utskrift.
• Aktivera funktionen för bakgrundsutskrift.
Se även:
Modul för automatisk dubbelsidig utskrift
Manuell dubbelsidig utskrift
Utskrift med hp deskjet-skrivaren
Kontakta HP Kundtjänst om du fortfarande har problem.
84
Page 87

Problem med den automatiska pappersavkännaren
Utskriftskvaliteten är annorlunda när det automatiska
alternativet har valts
Utskriftskvaliteten ställs automatiskt in på Normal när alternativet för
automatisk pappersavkänning har valts. Det kan hända att utskriftskvaliteten
förbättras när en viss papperstyp väljs. Följ nedanstående anvisningar för att
välja en viss papperstyp:
1. Öppna den fil du ska skriva ut.
2. Klicka på
Skärmen hp deskjet 9xx series öppnas och sedan visas
alternativskärmen Allmänt. Klicka på pilarna i fältet Allmänt för att välja
följande alternativ.
3. Välj
under
4. Klicka på
Arkiv
Papperstyp/kvalitet
Papperstyp.
OK
Skriv ut
>
för att skriva ut.
.
och välj en annan papperstyp än Automatisk
85
Page 88

Optimalt pappersläge används inte när alternativet
Automatisk har valts
1. Kontrollera att det inte finns repor och skrynklor på papperet.
Den automatiska pappersavkännaren är mindre noggrann om papperet
är skadat.
2. Välj lämplig papperstyp manuellt.
Funktionen för automatisk pappersavkänning ställer in papperstypen till
Vanligt papper om du använder något av dessa utskriftsmaterial:
• papper med brevhuvud
• brevpapper med tryckt mönster i överkanten på papperet
• mörkt, färgat papper
• papper som innehåller metallfibrer
Skrivaren matar ut papperet
Det kan hända att skrivaren står i direkt solljus, vilket kan påverka den
automatiska pappersavkännaren. Flytta skrivaren.
Se även:
Automatisk pappersavkännare
Kontakta HP Kundtjänst om du fortfarande har problem.
86
Page 89

Produktspecifikationer
• Produktspecifikationer för skrivaren hp deskjet 990 series
• Produktspecifikationer för skrivaren hp deskjet 980 series
• Produktspecifikationer för skrivaren hp deskjet 960 series
• Specifikationer för den infraröda funktionen
• Specifikationer för modulen för automatisk dubbelsidig utskrift
• Minsta utskriftsmarginaler
• Systemkrav
87
Page 90

Produktspecifikationer för skrivaren
hp deskjet 990 series
hp deskjet 990cxi modellnr C6455A
hp deskjet 990cse modellnr CC6455B
Utskriftshastighet för svart text
Snabb: Upp till 17 sidor per minut
Utskriftshastighet för blandad text med färggrafik
Snabb: Upp till 13 sidor per minut
Upplösning för svart text i TrueTyp
(beroende på papperstyp)
Snabb: 300 x 300 dpi
Normal: 600 x 600 dpi
Bästa: 600 x 600 dpi
Upplösning i färg
(beroende på papperstyp)
Snabb: 300 x 300 dpi + PhotoREt
Normal: 600 x 600 dpi + PhotoREt
Bästa: 600 x 600 dpi + PhotoREt
Upplösning vid utskrift på fotopapper
PhotoREt: 2400 x 1200 dpi
Utskriftsteknik
Behovsstyrd termisk bläckstråleutskrift
Programkompatibilitet
USB-anslutning: Mac OS version 8.6 eller senare
AppleTalk-anslutning: Mac OS version 7.6.1 eller senare
Användning
5 000 sidor per månad
88
Page 91

Minne
8 MB inbyggt RAM
Knappar/lampor
Knappen Avbryt
Statuslampan för bläckpatron
Knappen och lampan Fortsätt
Knappen och lampan Ström
Infrarött ljus
I/O-gränssnitt
Centronics parallell, IEEE 1284-kompatibel med 1284-B-kontakt
Universal Serial Bus (USB)
IrDA version 1.1, 4 MBps
Dimensioner
Med modul för automatisk dubbelsidig utskrift:
440 mm bred x 196 mm hög x 435 mm djup
17,32 tum bred x 7,72 tum hög x 17,13 tum djup
Utan modul för automatisk dubbelsidig utskrift:
440 mm bred x 196 mm hög x 375 mm djup
17,32 tum bred x 7,72 tum hög x 14,76 tum djup
Vikt
Med modul för automatisk dubbelsidig utskrift:
6,65 kg (14,65 pund) utan bläckpatroner
89
Page 92

Driftsmiljö
Maximala driftsförhållanden:
Temperatur: 41 till 104 grader F, 5 till 40 grader C
Luftfuktighet: 15 till 80 procent relativ, icke kondenserande luftfuktighet
Rekommenderade driftsförhållanden för bästa utskriftskvalitet:
Temperatur: 59 till 95 grader F, 15 till 35 grader C
Luftfuktighet: 20 till 80 procent relativ, icke kondenserande luftfuktighet
Förvaringsförhållanden:
Temperatur: -40 till 140 grader F, -40 till 60 grader C
Strömförbrukning
högst 2 watt i avstängt läge
i medeltal 4 watt under vila
i medeltal 40 watt under utskrift
Strömkrav
Ingående spänning: 100 till 240 volt växelström (±10 %)
Ingående frekvens: 50/60 Hz (+3 Hz)
Använder alla förekommande spännings- och frekvensvärden för växelström
i hela världen.
Deklarerade ljudutsläpp i enlighet med ISO 9296
Ljudkraftnivå, LWAd (1B=10 dB):
6,0 dB i normalt läge
Ljudtrycknivå, LpAm (bredvidstående):
49 dB i normalt läge
Inriktning
Vridning:
+/- 0,006 mm/mm (0,006 tum/tum) på vanligt papper
+/- 0,010 mm/mm (0,010 tum/tum) på hp OH-film
90
Page 93

Materialvikt
Papper:
2
US Letter: 60 till 90 g/m
Legal: 75 till 90 g/m
Kuvert: 75 till 90 g/m
Kort: Upp till 200 g/m
2
2
Kontinuerligt papper: 60 till 90 g/m
(16 till 24 pund)
2
(20 till 24 pund)
(20 till 24 pund)
(max 110-punds registerkort)
2
(16 till 24 pund)
Materialhantering
Ark: upp till 150
Banderoller: upp till 20 ark
Kuvert: upp till 15
Kort: upp till 45 kort
Gratulationskort: upp till 5 kort
OH-film: upp till 30
Etiketter: upp till 20 etikettark (använd endast ark i formaten US Letter eller A4)
Fotopapper: upp till 20 ark
Utmatningsfackets kapacitet:
Snabb: upp till 35 ark
Normal: upp till 50 ark
Bästa: upp till 50 ark
Materialstorlek
Papper:
US Letter: 216 x 279 mm (8,5 x 11 tum)
Legal: 216 x 356 mm (8,5 x 14 tum)
Executive: 184 x 279 mm (7,25 x 10,5 tum)
A4: 210 x 297 mm
A5: 148 x 210 mm
B5-JIS: 182 x 257 mm
Användardefinierad:
Bredd: 77 till 216 mm (3,0 till 8,5 tum)
Längd: 127 till 356 mm (5,0 till 14 tum)
91
Page 94

Kontinuerligt papper:
US Letter: 216 x 279 mm (8,5 x 11 tum)
A4: 210 x 297 mm
Kuvert:
US Nr 10: 105 x 241 mm (4,3 x 9,5 tum)
Inbjudning, A2: 111 x 146 mm (4,37 x 5,75 tum)
DL: 220 x 110 mm
C6:114 x 162 mm
Register- och gratulationskort:
76 x 127 mm (3 x 5 tum)
102 x 152 mm (4 x 6 tum)
127 x 203 mm (5 x 8 tum)
AG: 105 x 148,5 mm
Hagaki: 100 x 148 mm
Etiketter:
US Letter: 216 x 279 mm (8,5 x 11 tum)
A4: 210 x 297 mm
OH-film:
US Letter: 216 x 279 mm (8,5 x 11 tum)
A4: 210 x 297 mm
Fotopapper (med avrivningsflik): 102 x 152 mm (4 x 6 tum)
Artikelnummer för bläckpatroner
Svart: HP 51645 Series eller HP Nr 45
Trefärgad: HP C6578B Series eller HP Nr 78
92
Page 95

Produktspecifikationer för skrivaren
hp deskjet 980 series
hp deskjet 980cxi modellnr C6500A
Utskriftshastighet för svart text
Snabb: Upp till 15 sidor per minut
Utskriftshastighet för blandad text med färggrafik
Snabb: Upp till 12 sidor per minut
Upplösning för svart text i TrueType
(beroende på papperstyp)
Snabb: 300 x 300 dpi
Normal: 600 x 600 dpi
Bästa: 600 x 600 dpi
Upplösning i färg
(beroende på papperstyp)
Snabb: 300 x 300 dpi + PhotoREt
Normal: 600 x 600 dpi + PhotoREt
Bästa: 600 x 600 dpi + PhotoREt
Upplösning vid utskrift på fotopapper
PhotoREt: 2400 x 1200 dpi
Utskriftsteknik
Behovsstyrd termisk bläckstråleutskrift
Programkompatibilitet
USB-anslutning: Mac OS version 8.6 eller senare
AppleTalk-anslutning: Mac OS version 7.6.1 eller senare
Användning
5 000 sidor per månad
Minne
8 MB inbyggt RAM
93
Page 96

Knappar/lampor
Knappen Avbryt
Statuslampan för bläckpatron
Knappen och lampan Fortsätt
Knappen och lampan Ström
I/O-gränssnitt
Centronics parallell, IEEE 1284-kompatibel med 1284-B-kontakt
Universal Serial Bus (USB)
Dimensioner
Med modul för automatisk dubbelsidig utskrift:
440 mm bred x 196 mm hög x 435 mm djup
17,32 tum bred x 7,72 tum hög x 17,13 tum djup
Utan modul för automatisk dubbelsidig utskrift:
440 mm bred x 196 mm hög x 375 mm djup
17,32 tum bred x 7,72 tum hög x 14,76 tum djup
Vikt
Med modul för automatisk dubbelsidig utskrift:
6,65 kg (14,65 pund) utan bläckpatroner
Driftsmiljö
Maximala driftsförhållanden:
Temperatur: 41 till 104 grader F, 5 till 40 grader C
Luftfuktighet: 15 till 80 procent relativ, icke kondenserande luftfuktighet
Rekommenderade driftsförhållanden för bästa utskriftskvalitet:
Temperatur: 59 till 95 grader F, 15 till 35 grader C
Luftfuktighet: 20 till 80 procent relativ, icke kondenserande luftfuktighet
Förvaringsförhållanden:
Temperatur: -40 till 140 grader F, -40 till 60 grader C
94
Page 97

Strömförbrukning
högst 2 watt i avstängt läge
i medeltal 4 watt under vila
i medeltal 40 watt under utskrift
Strömkrav
Ingående spänning: 100 till 240 volt växelström (±10 %)
Ingående frekvens: 50/60 Hz (+3 Hz)
Använder alla förekommande spännings- och frekvensvärden för växelström
i världen.
Deklarerade ljudutsläpp i enlighet med ISO 9296
Ljudkraftnivå, LWAd (1B=10 dB):
6,0 dB i normalt läge
Ljudtrycknivå, LpAm (bredvidstående):
49 dB i normalt läge
Inriktning
Vridning:
+/- 0,006 mm/mm (0,006 tum/tum) på vanligt papper
+/- 0,010 mm/mm (0,010 tum/tum) på hp OH-film
Materialvikt
Papper:
2
US Letter: 60 till 90 g/m
Legal: 75 till 90 g/m
Kuvert: 75 till 90 g/m
Kort: Upp till 200 g/m
2
2
(16 till 24 pund)
2
(20 till 24 pund)
(20 till 24 pund)
(max 110-punds registerkort)
Kontinuerligt papper: 60 till 90 g/m
2
(16 till 24 pund)
95
Page 98

Materialhantering
Ark: upp till 150
Banderoller: upp till 20 ark
Kuvert: upp till 15
Kort: upp till 45 kort
Gratulationskort: upp till 5 kort
OH-film: upp till 30
Etiketter: upp till 20 etikettark (använd endast ark i formaten US Letter eller A4)
Fotopapper: upp till 20 ark
Utmatningsfackets kapacitet:
Snabb: upp till 35 ark
Normal: upp till 50 ark
Bästa: upp till 50 ark
Materialstorlek
Papper:
US Letter: 216 x 279 mm (8,5 x 11 tum)
Legal: 216 x 356 mm (8,5 x 14 tum)
Executive: 184 x 279 mm (7,25 x 10,5 tum)
A4: 210 x 297 mm
A5: 148 x 210 mm
B5-JIS: 182 x 257 mm
Användardefinierad:
Bredd: 77 till 216 mm (3,0 till 8,5 tum)
Längd: 127 till 356 mm (5,0 till 14 tum)
Kontinuerligt papper:
US Letter: 216 x 279 mm (8,5 x 11 tum)
A4: 210 x 297 mm
Kuvert:
US Nr 10: 105 x 241 mm (4,3 x 9,5 tum)
Inbjudning, A2: 111 x 146 mm (4,37 x 5,75 tum)
DL: 220 x 110 mm
C6: 114 x 162 mm
96
Page 99

Register- och gratulationskort:
76 x 127 mm (3 x 5 tum)
102 x 152 mm (4 x 6 tum)
127 x 203 mm (5 x 8 tum)
AG: 105 x 148,5 mm
Hagaki: 100 x 148 mm
Etiketter:
US Letter: 216 x 279 mm (8,5 x 11 tum)
A4: 210 x 297 mm
OH-film:
US Letter: 216 x 279 mm (8,5 x 11 tum)
A4: 210 x 297 mm
Fotopapper (med avrivningsflik): 102 x 152 mm (4 x 6 tum)
Artikelnummer för bläckpatroner
Svart: HP 51645 Series eller HP Nr 45
Trefärgad: HP C6578 Series eller HP Nr 78
97
Page 100

Produktspecifikationer för skrivaren
hp deskjet 960 series
hp deskjet 960cxi modellnr C8932A
hp deskjet 960cse modellnr C8932A
Utskriftshastighet för svart text
Snabb: Upp till 15 sidor per minut
Utskriftshastighet för blandad text med färggrafik
Snabb: Upp till 12 sidor per minut
Upplösning för svart text i TrueTyp
(beroende på papperstyp)
Snabb: 300 x 300 dpi
Normal: 600 x 600 dpi
Bästa: 600 x 600 dpi
Upplösning i färg
(beroende på papperstyp)
Snabb: 300 x 300 dpi + PhotoREt
Normal: 600 x 600 dpi + PhotoREt
Bästa: 600 x 600 dpi + PhotoREt
Upplösning vid utskrift på fotopapper
PhotoREt: 2400 x 1200 dpi
Utskriftsteknik
Behovsstyrd termisk bläckstråleutskrift
Programkompatibilitet
USB-anslutning: Mac OS version 8.6 eller senare
AppleTalk-anslutning: Mac OS version 7.6.1 eller senare
Användning
5 000 sidor per månad
98
 Loading...
Loading...