Page 1
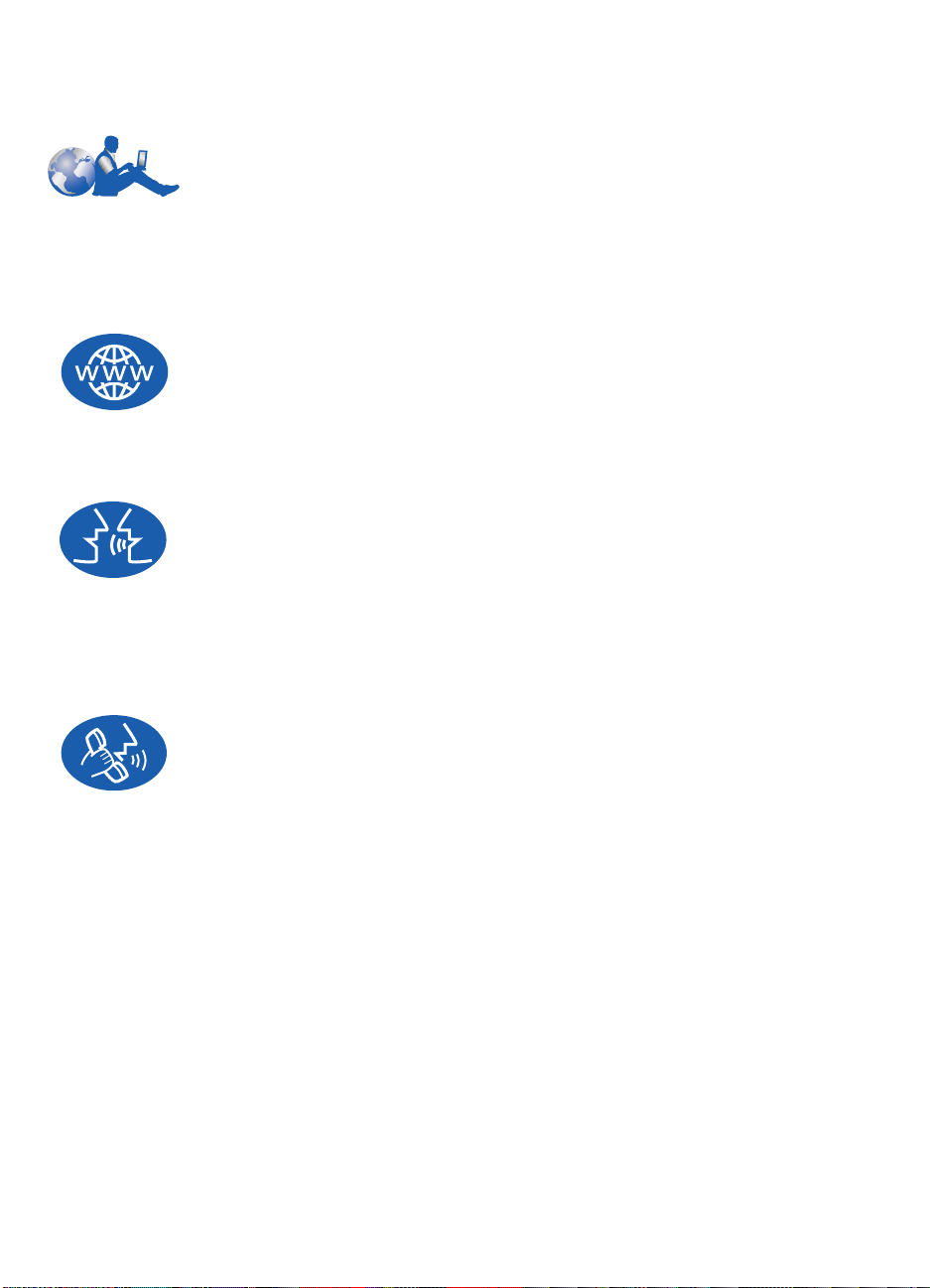
Obsługa Klientów HP
Dziękujemy za zakup drukarki HP DeskJet. Firma HP pragnie,
aby posiadanie nowej drukarki było dla Ciebie doświadczeniem nie
wiążącym się z problemami. W tym celu wspierać Cię będzie pomoc
oferowana przez wielokrotnie nagradzany serwis Obsługi
Klientów HP:
Obsługa Klientów HP Online
Kliknij tutaj, aby znaleźć szybkie rozwiązanie!
support/home_products
odpowiedzi na pytania dotyczące drukarki HP Deskjet —24 godziny
na dobę, przez 7 dni w tygodniu.
jest doskonałym miejscem uzyskiwania
http://www.hp.com/
Grupy dyskusyjne użytkowników prowadzone przez
centrum Obsługi Klientów HP
Połącz się online o dowolnej porze. Znajdziesz pomocne grupy
dyskusyjne, będące doskonałym miejscem do poszukiwania
pomysłów i sugestii dotyczących korzystania z drukarki HP DeskJet.
Możesz uzyskać bezpośredni dostęp do grup dyskusyjnych z witryny
http://www.hp.com/support/home_products
.
Obsługa Telefoniczna Klientów HP (tylko w USA)
Zadzwoń bezpośrednio do nas i połącz się z technikiem serwisowym,
specjalizującym się w Twoim produkcie, który może zazwyczaj
odpowiedzieć na Twoje pytania w ciągu jednej rozmowy telefonicznej.
Zobacz na stronie 45 w niniejszej
uzyskać numery telefonów.
Podręczniku użytkownika
, aby
Obsługa klientów HP – Automatyczne porady przez telefon
(tylko w USA)
Aby szybko i łatwo uzyskać odpowiedzi na najczęściej zadawane
pytania dotyczące drukarki HP DeskJet, wypróbuj naszą bezpłatną
automatyczną pomoc pod numerem (877) 283-4684.
Page 2
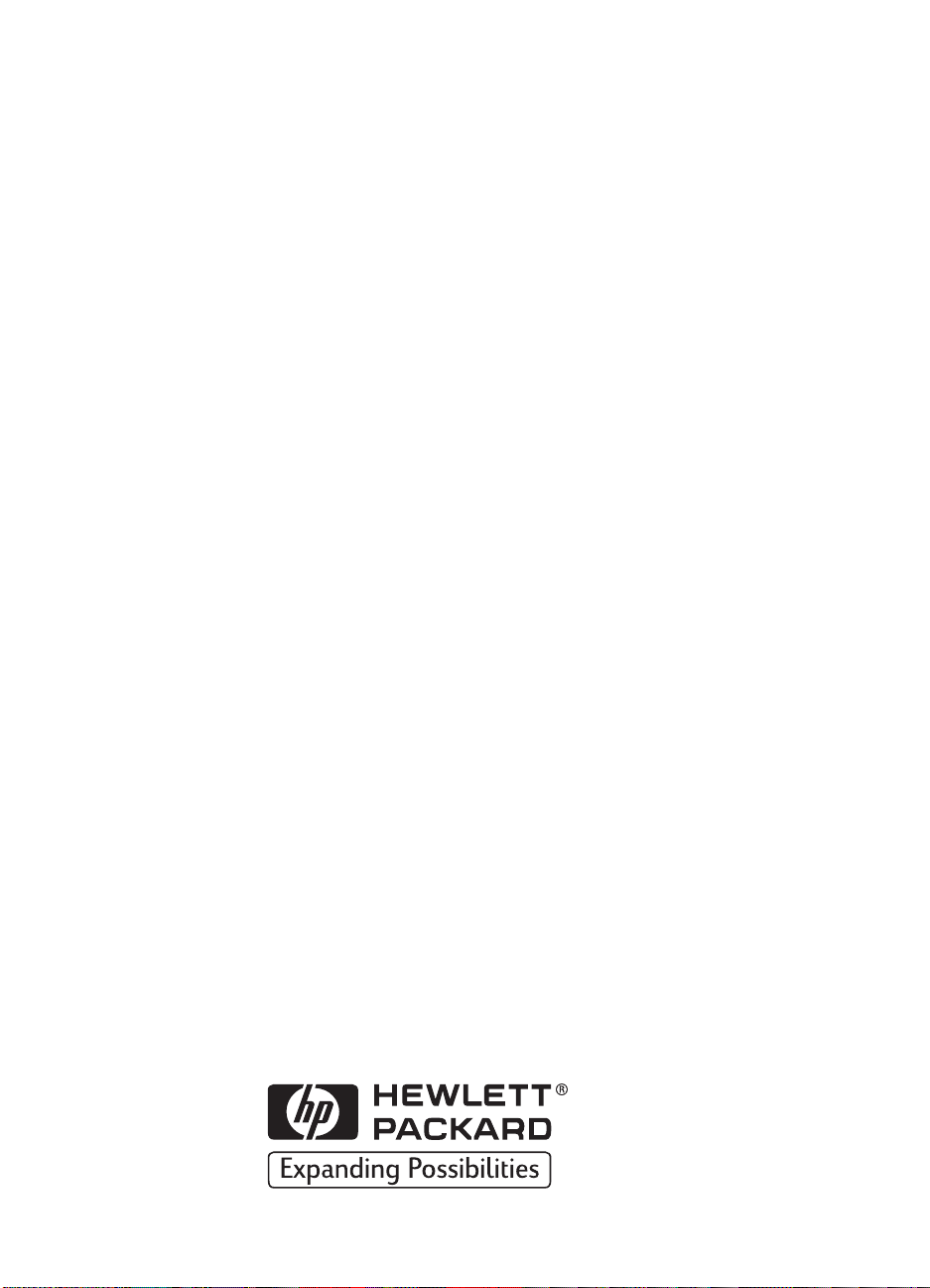
Drukarka HP DeskJet
Podręcznik
użytkownika dla
systemu Windows
Seria 970C
Polski
Page 3
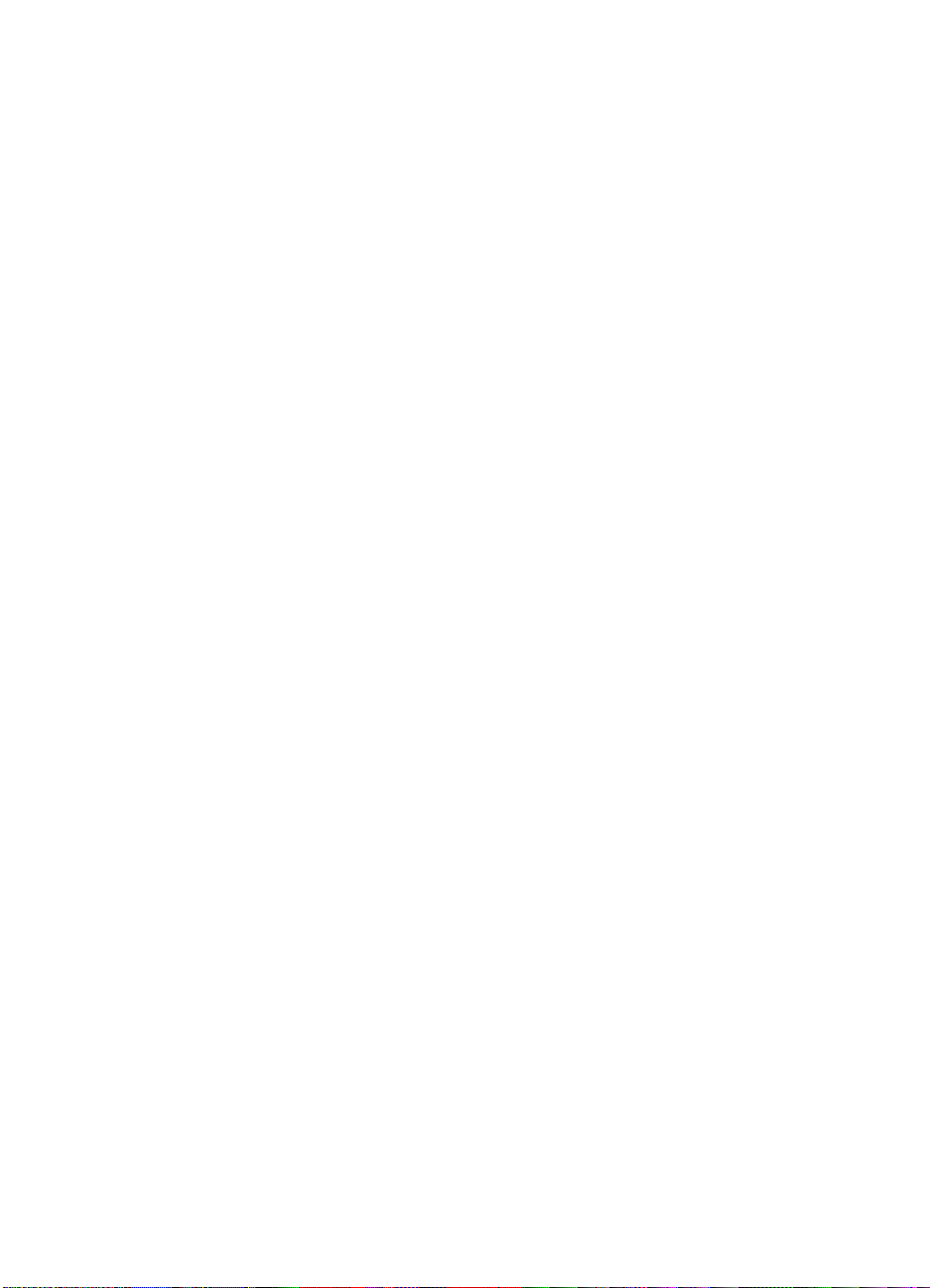
Uznane znaki towarowe
Microsoft, MS, MS-DOS i Windows są zarejestrowanymi znakami
towarowymi firmy Microsoft Corporation (numery patentów USA
4955066 i 4974159).
MMX i Pentium są zarejestrowanymi w USA znakami towarowymi
firmy Intel Corporation.
TrueType jest znakiem towarowym firmy Apple Computer, Inc.
Powiadomienie
Informacje zawarte w niniejszym dokumencie mogą ulec zmianie
bez uprzedniego powiadomienia.
Firma Hewlett-Packard Company nie udziela żadnych gwarancji w
odniesieniu do niniejszego materiału, w tym między innymi,
domniemanych gwarancji sprzedawalności i przydatności do
konkretnego celu.
Firma Hewlett-Packard nie będzie ponosić odpowiedzialności za
jakiekolwiek błędy, ani przypadkowe lub wtórne szkody związane z
dostarczeniem, działaniem lub użyciem niniejszego materiału.
Wszelkie prawa zastrzeżone. Reprodukcja, adaptacja lub
tłumaczenie tej instrukcji obsługi nie jest dozwolone bez uprzedniej
pisemnej zgody Hewlett-Packard Company, z wyjątkiem
przypadków dozwolonych w ramach praw autorskich.
Żadna część tego dokumentu nie może być fotokopiowana,
reprodukowana ani przetłumaczona na inny język bez uprzedniej
pisemnej zgody firmy Hewlett-Packard Company.
Wydanie 1, czerwiec 1999
© Copyright Hewlett-Packard Company 1999
Page 4
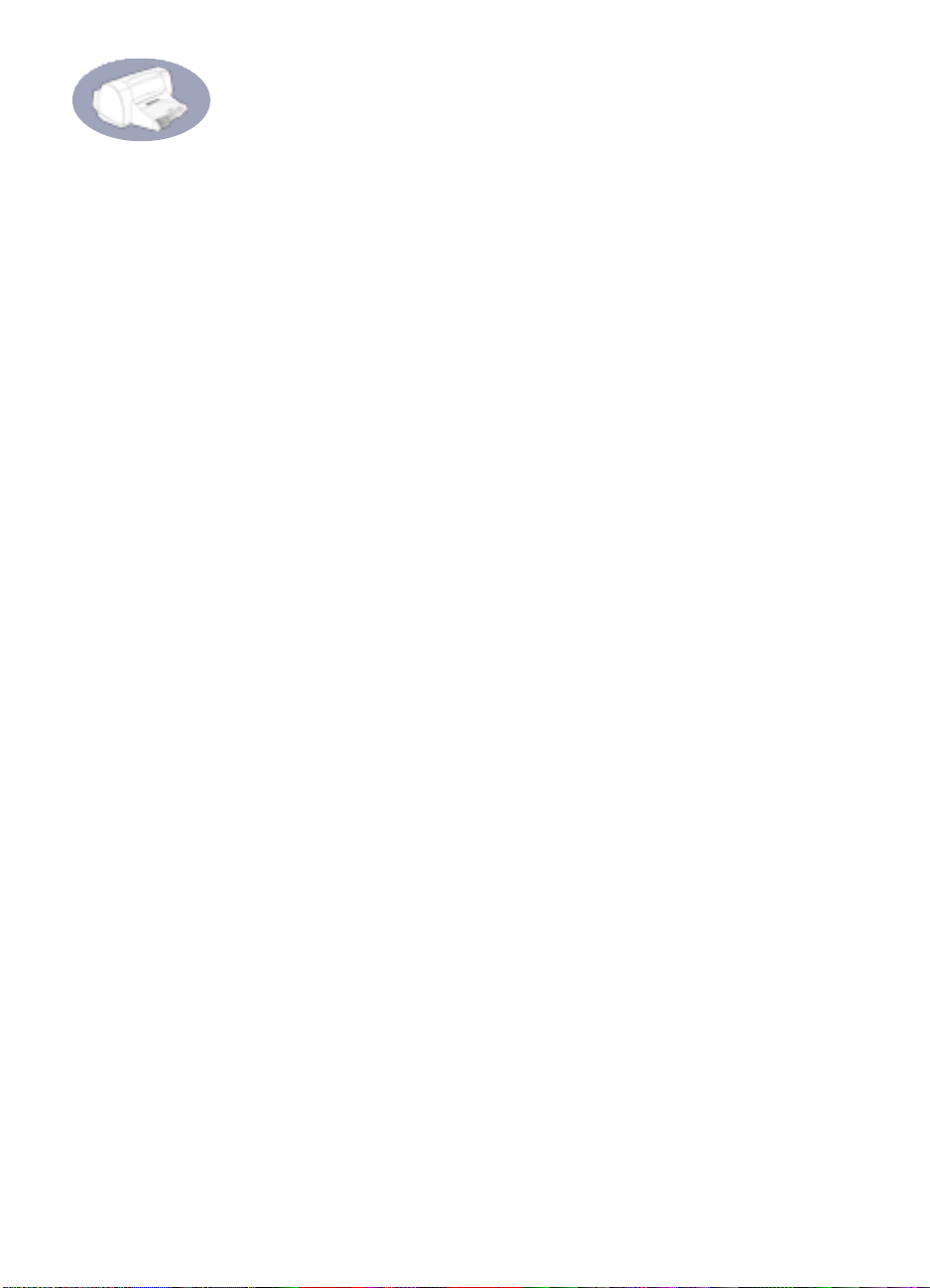
Spis tresci
Rozdział 1 Używanie drukarki
Przyciski i lampki . . . . . . . . . . . . . . . . . . . . . . . . . . . . . . . . 1
Podajniki papieru . . . . . . . . . . . . . . . . . . . . . . . . . . . . . . . . 2
Automatyczne drukowanie dwustronne . . . . . . . . . . . . . . . 3
Podstawowa konserwacja drukarki . . . . . . . . . . . . . . . . . . 5
Oprogramowanie drukarki . . . . . . . . . . . . . . . . . . . . . . . . . 5
Druk na różnych rodzajach papieru i materiałów . . . . . . . 11
Zestaw narzędzi HP DeskJet . . . . . . . . . . . . . . . . . . . . . .25
Rozdział 2 Używanie i konserwacja
wkładów drukujących
Stan wkładu drukującego . . . . . . . . . . . . . . . . . . . . . . . . . 29
Wymiana wkładów drukujących w kolorze . . . . . . . . . . . .31
Przechowywanie wkładów drukujących . . . . . . . . . . . . . . 33
Czyszczenie wkładów drukujących . . . . . . . . . . . . . . . . . 33
Uszkodzenia spowodowane powtórnym napełnianiem
wkładów drukujących . . . . . . . . . . . . . . . . . . . . . . . . . . . . 36
Rozdział 3 Uzyskiwanie pomocy w przypadku wystąpienia
nieprawidłowości
Rozwiązywanie podstawowych problemów . . . . . . . . . . . 37
Usuwanie zacięcia papieru. . . . . . . . . . . . . . . . . . . . . . . .42
Obsługa Klientów HP . . . . . . . . . . . . . . . . . . . . . . . . . . . . 44
Rozdział 4 Materiały i akcesoria
Nazwy i symbole części . . . . . . . . . . . . . . . . . . . . . . . . . .46
Plakaty jak zacząć?, Podręcznik użytkownika i Poradnik
sieciowy drukarki dla systemu Windows . . . . . . . . . . . . .47
Papier i inne materiały . . . . . . . . . . . . . . . . . . . . . . . . . . .48
Informacje na temat zamawiania . . . . . . . . . . . . . . . . . . . 49
Dodatek A Instrukcje dotyczące ustawienia
Użycie kabla równoległego. . . . . . . . . . . . . . . . . . . . . . . . 51
Użycie kabla USB (wymagany system Windows 98) . . . . 55
i
Page 5

Dodatek B Druk w systemach Windows 3.1x i DOS
Okno dialogowe Właś ciwości drukarki HP DeskJet 970C 61
Karta Ustawienia . . . . . . . . . . . . . . . . . . . . . . . . . . . . . . .62
Karta Funkcje . . . . . . . . . . . . . . . . . . . . . . . . . . . . . . . . . .62
Karta Kolor . . . . . . . . . . . . . . . . . . . . . . . . . . . . . . . . . . . .63
Karta Serwisowanie . . . . . . . . . . . . . . . . . . . . . . . . . . . . .63
Zestaw narzedzi HP DeskJet . . . . . . . . . . . . . . . . . . . . . .64
Karta Jak to zrobić? . . . . . . . . . . . . . . . . . . . . . . . . . . . . .64
Dodatek C Specyfikacje
Wymagania systemowe . . . . . . . . . . . . . . . . . . . . . . . . . .68
Dodatek D Najczęściej zadawane pytania dotyczące standardu
USB (Universal Serial Bus)
Dodatek E Informacje prawne
Uwagi dotyczące przepisów . . . . . . . . . . . . . . . . . . . . . . .72
Warunki ograniczonej gwarancji. . . . . . . . . . . . . . . . . . . .74
Gwarancja HP dotycząca roku 2000 . . . . . . . . . . . . . . . .75
Indeks . . . . . . . . . . . . . . . . . . . . . . . . . . . . . . . . . . . . . . . . 76
ii
Page 6
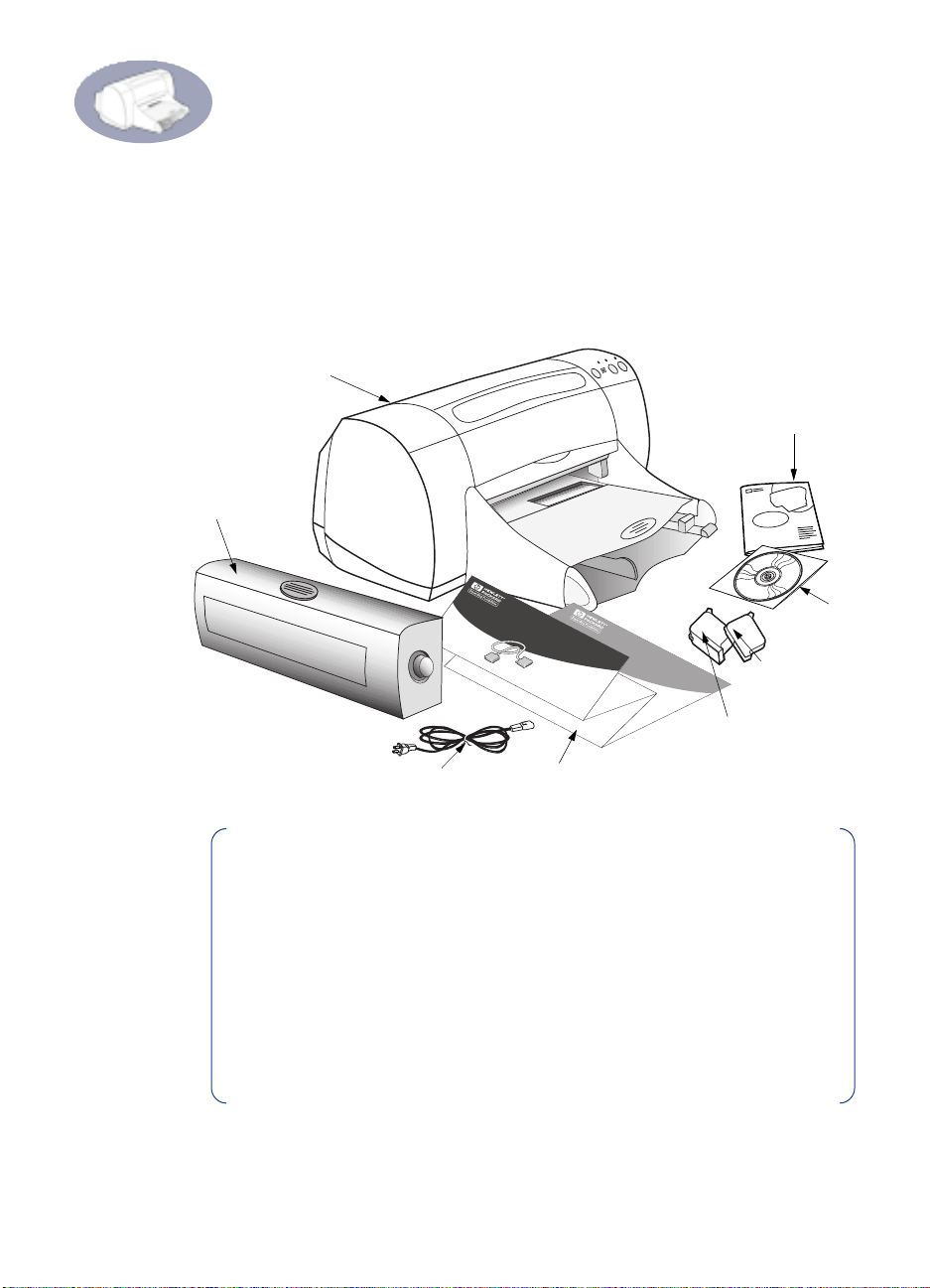
Wstęp
Dziękujemy za zakup drukarki HP DeskJet!
Zawartość opakowania. Jeśli czegokolwiek brakuje, skontaktuj się z
dystrybutorem HP lub zadzwoń do Działu Obsługi Klientw HP. (Aby znaleźć
odpowiedni numer telefonu, zobacz “Obsługa Klientów HP przez telefon” na
stronie 45.)
Moduł do
automatycznego
druku
dwustronnego
2
Drukarka
Przewód
zasilający
Plakat Jak
zacząć?
Dokumentacja
drukarki
Wkład
drukujący
w kolorze
Oprogramowanie
drukarki
Wkład
drukujący
w czerni
Uwaga:
kabel równoległy HP zgodny ze standardem IEEE 1284
(dwukierunkowy). Jeśli pracujesz w środowisku Windows 98 i chcesz
korzystać z USB, dokonaj zakupu kabla HP USB (zobacz
“Informacje na temat zamawiania” na stronie 49).
Jeśli Twój komputer nie ma napędu CD-ROM, a do drukarki nie
dołączono dyskietek, zobacz “Oprogramowanie drukarki” na
stronie 44, aby znaleźć informacje dotyczące zamawiania dyskietek.
Informacje dotyczące używania drukarek serii HP DeskJet 970C do
drukowania w sieci znajdziesz w podręczniku
Series, Poradnik sieciowy drukarki dla systemu Windows.
Konieczny będzie zakup kabla drukarki, takiego jak
HP DeskJet 970C
iii
Page 7
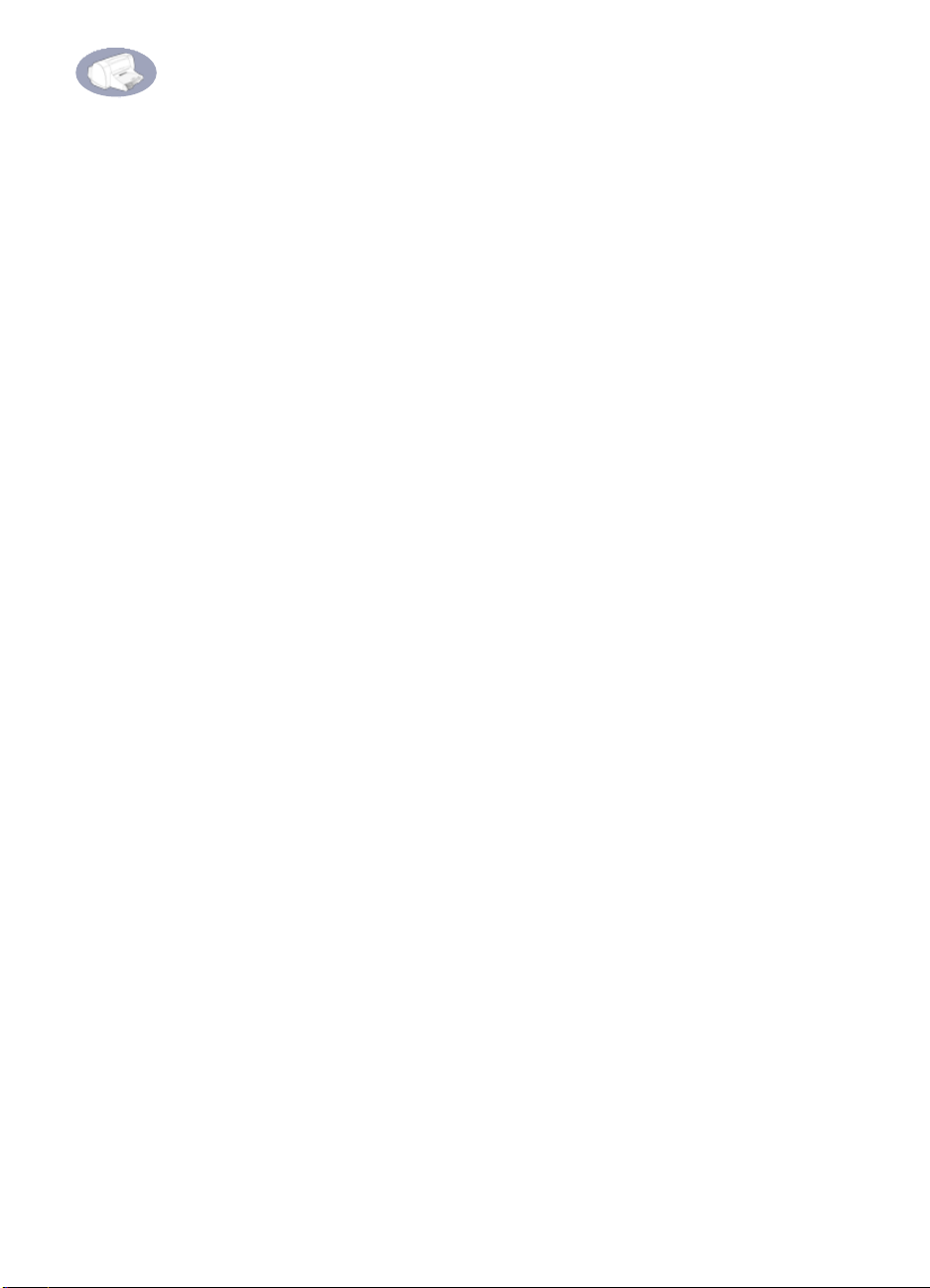
Funkcje specjalne drukarki HP Inkjet
Twoja nowa drukarka HP DeskJet wyposażona jest w funkcje specjalne,
które poprawiają jakość druku, zwiększając Twoją konkurencyjność:
Wyjątkowa jakość druku
Fantastyczna, nie ustępująca fotografii jakość dzięki technologii
•
uwarstwienia koloru opracowanej przez HP
Tekst w czerni o jakości wydruku drukarki laserowej
•
Doskonała jakość druku na zwykłym papierze
•
Niezaprzeczalna wydajność
Szybkość druku do 12 stron na minutę dla tekstu w czerni i 10 stron na
•
minutę dla tekstu z kolorową grafiką
Efektywny, szybki druk fotografii
•
Funkcje rozszerzające możliwości drukowania
Nowatorskie i łatwe w wykonaniu drukowanie dwustronne
•
Podajnik papieru o dużej pojemności, mieszczący do 150 arkuszy
•
Możliwość pracy w sieci (obsługuje zewnętrzny serwer druku
•
HP JetDirect)
Możliwość użycia USB (Universal Serial Bus) przy korzystaniu z
•
Windows 98
iv
Page 8
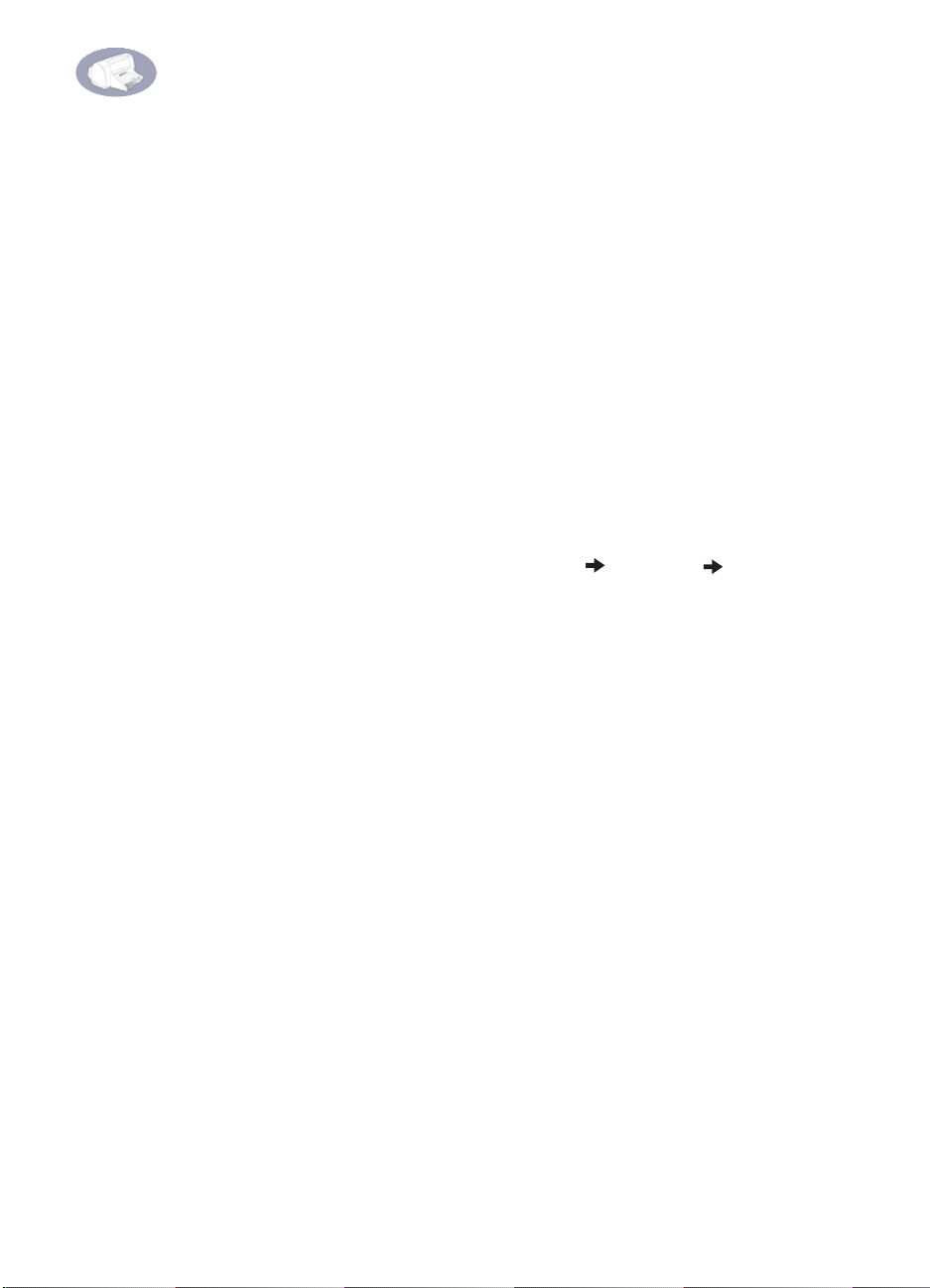
Znajdowanie dalszych informacji
Niniejszy
drukarki. Aby uzyskać dalsze informacje:
Poradnik uzytkownika
pokazuje, w jaki sposób korzystać z
2
Skorzystaj z
•
instalacji.
Odwiedź witrynę HP w sieci Web pod adresem
•
http://www.hp.com/support/home_products
aby uzyskać najnowsze informacje na temat produktów, usuwania
problemów i uaktualnionych wersji oprogramowania drukarki.
Kliknij prawym przyciskiem myszy na dowolnym ekranie
•
Właściwości drukarki
szczegółowych ustawień drukarki.
Spójrz do pliku
•
drukarek serii HP DeskJet 970C, aby uzyskać informacje dotyczące
zgodności sprzętu i oprogramowania. Aby dostać się do pliku
Noty wydawnicze
HP DeskJet 970C
Plakatu Jak zacząć?
, aby wyświetlić pomoc dotyczącą
Noty wydawnicze
, kliknij przyciski
.
, aby uzyskać informacje na temat
http://www.hp.com
or
w grupie programów użytkowych
Start Programs Seria
,
v
Page 9
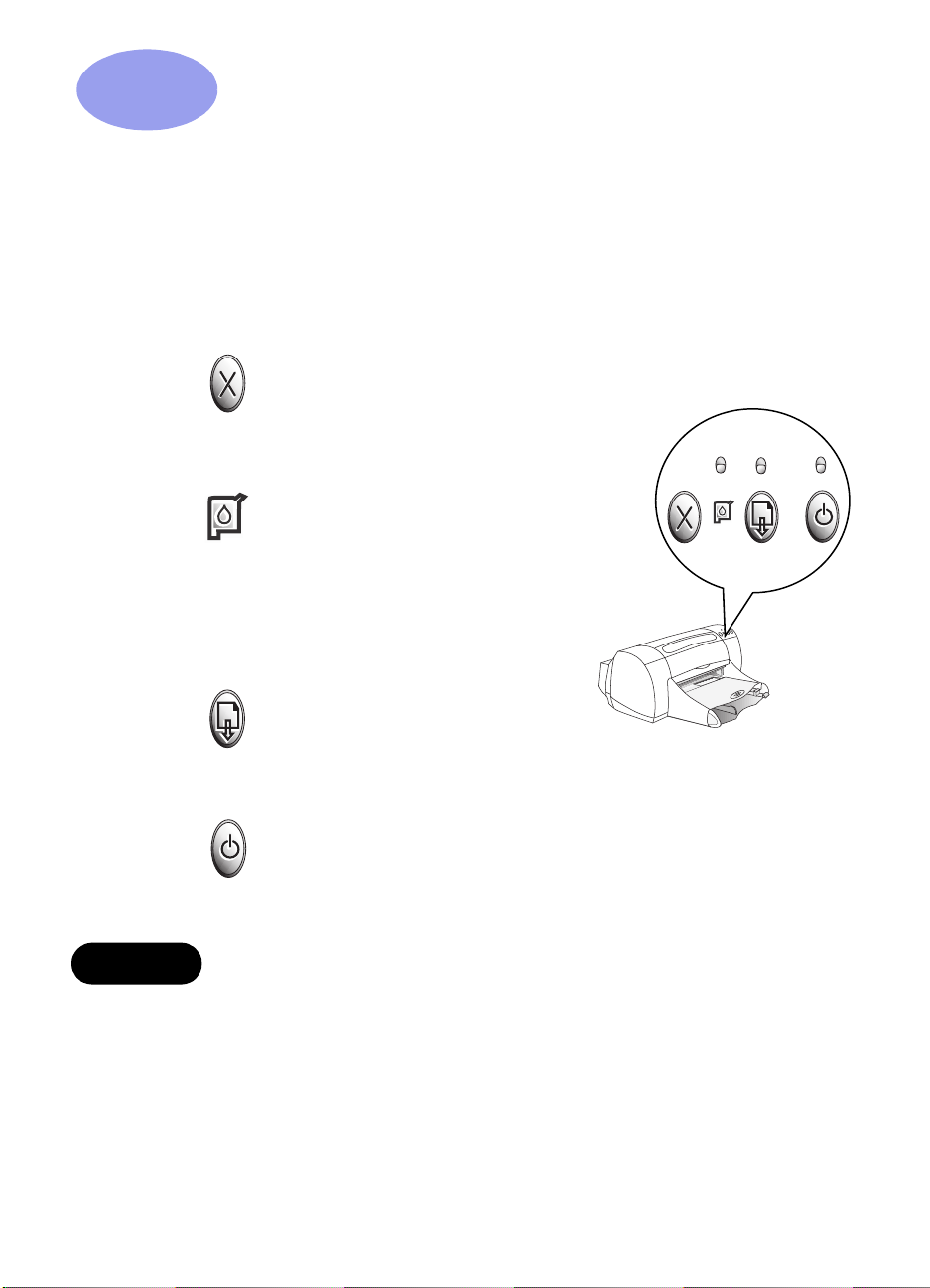
1
Używanie drukarki
Przyciski i lampki
Przyciski znajdujące się z przodu drukarki HP DeskJet umożliwiają jej
włączanie i wyłączanie, anulowanie zadań drukowania lub wznawianie
drukowania. Lampki zapewniają wizualną informację o stanie drukarki.
Przyciski i lampki od lewej do prawej:
przycisk, aby anulować bieżące zadanie
drukowania.
– Świecąca lampka powyżej tego
symbolu wskazuje na konieczność
sprawdzenia stanu wkładów
drukujących. Zobacz “Stan wkładu
drukującego” na stronie 29.
Jeśli lampka powyżej przycisku Wznowienie miga, naciśnij przycisk
Wznowienie, aby kontynuować drukowanie.
2
Przycisk Anuluj – Naciśnij ten
Lampka Stan wkładów drukujących
Przycisk i lampka Wznowienie –
Ostrzeżenie
Przycisk i lampka Zasilanie – Użyj przycisku Zasilania do włączania i
wyłączania drukarki. Zielona lampka powyż ej przycisku Zasilanie miga,
kiedy drukarka przetwarza informacje.
Aby włączyć lub wyłączyć drukarkę, używaj wyłącznie przycisku
zasilania na przedniej ścianie drukarki. Posługiwanie się włącznikiem
rozgałęziacza listwowego, urządzenia do ochrony
przeciwprzepięciowej lub gniazdka w ścianie do włączania i wyłączania
drukarki może spowodować przedwczesną awarię drukarki.
1
Page 10
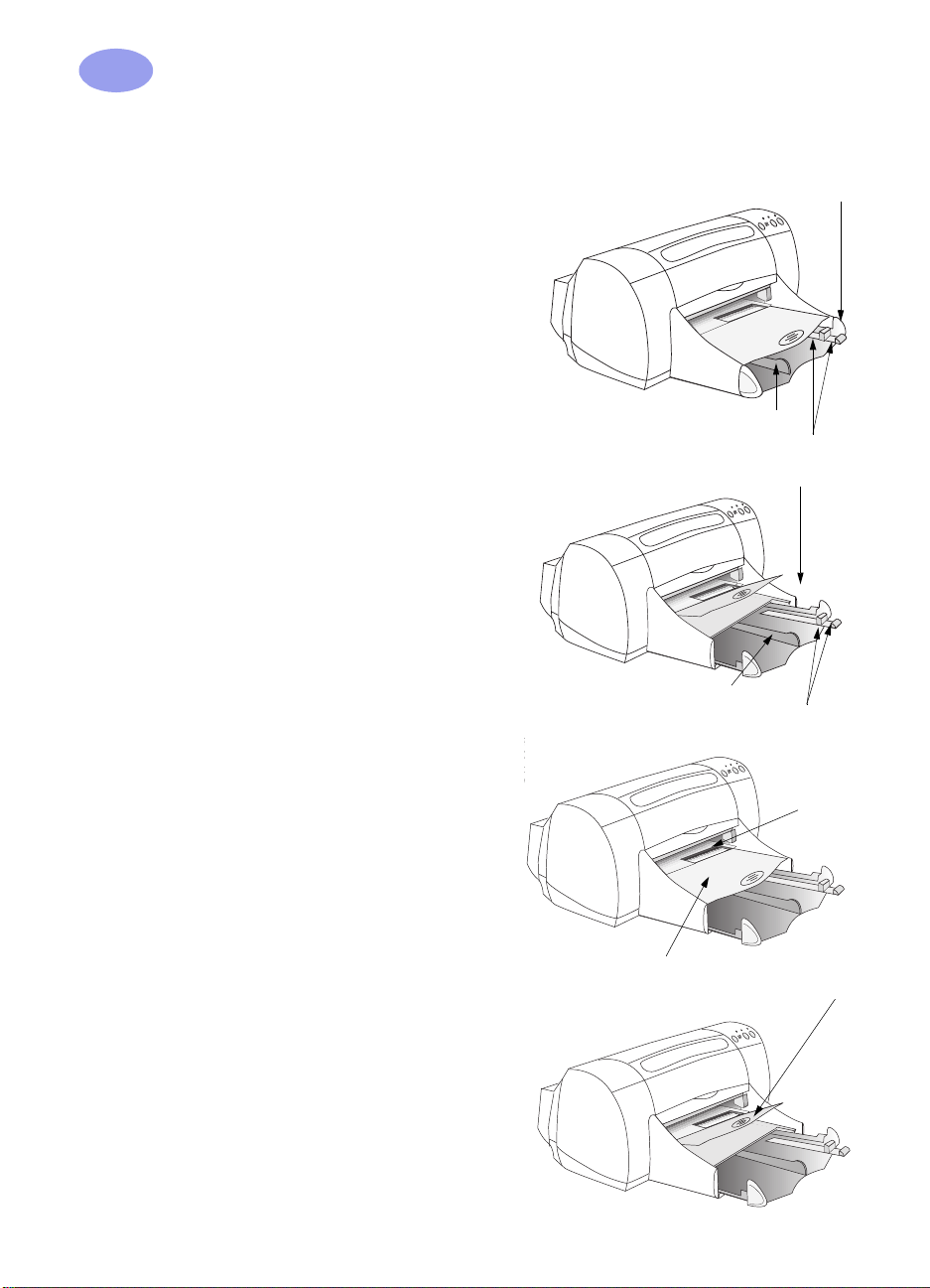
1
Używanie drukarki
Podajniki papieru
Podajnik WEJŚCIOWY
Umieść papier lub inne materiały
do druku w podajniku
WEJŚCIOWYM. Aby łatwiej
załadować materiały, wyciągnij ten
podajnik. Po włożeniu materiałów,
jakich chcesz używać, przesuń
prowadnice papieru, aby opierały
się lekko o materiały. Upewnij się,
że wszystkie materiały zostały
wsunięte cakowicie do podajnika
WEJŚCIOWEGO.
2
Taca W YJŚCIOWA
Drukarka przesyła ukończone
strony na tacę WYJŚCIOWĄ.
Tac a W YJ ŚCIOWA ma dwie różne
pozycje.
Podajnik WEJŚCIOWY wsunięty
Prowadnica szerokości
Podajnik WEJŚCIOWY wysunięty
rinter Basics
ut Tray Up
h1/out_tray_up.eps
aster B
Prowadnica szerokości
Prowadnice długości
Prowadnice
długości
Pojedyncza
koperta
szczelina
Dolna – Odpowiednia dla
większości rodzajów druku
(poza transparentami).
Pozycja dolna umożliwia także
druk pojedynczej koperty.
Górna – Ułatwiająca ładowanie
materiału do podajnika
WEJŚCIOWEGO i druku
transparentów.
taca WYJŚCIOWA – pozycja dolna
taca WYJŚCIOWA – pozycja górna
2
Page 11
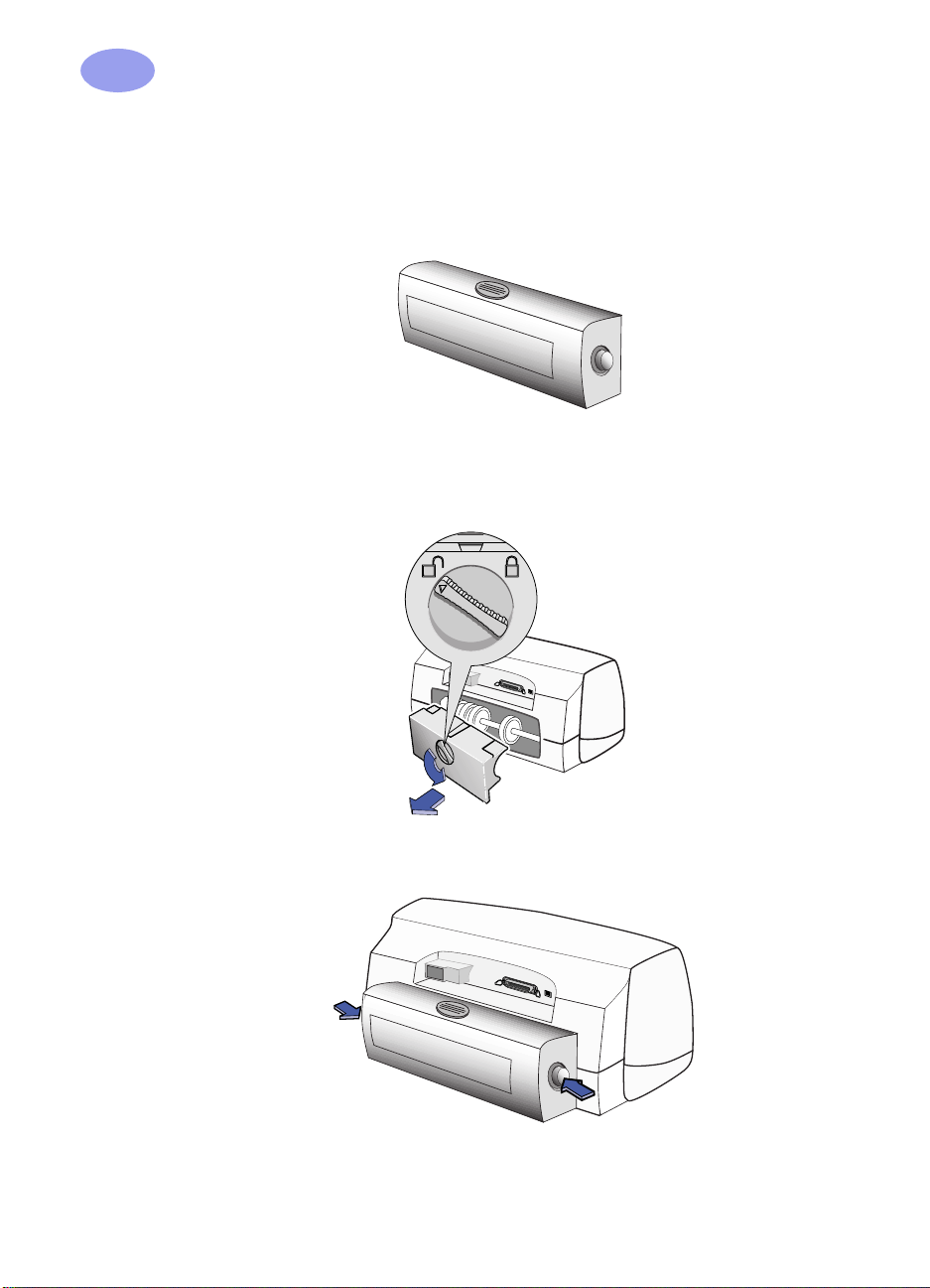
Używanie drukarki
1
Automatyczne drukowanie dwustronne
Moduł do automatycznego druku dwustronnego jest specjalną funkcją
sprzętowo-programową. Umożliwia ona automatyczny druk po obu
stronach kartki.
Instalacja modułu do automatycznego druku dwustronnego
1
Obróc gałkę, która znajduje się na tylnych drzwiach dostępu, przeciwnie
do ruchu wskazówek, a następnie wyjmij je.
2
3
2
Naciśnij przyciski znajdujące się po obu stronach modułu do
automatycznego druku dwustronnego i wstaw moduł od tyłu do drukarki.
3
Zwolnij przyciski.
Page 12
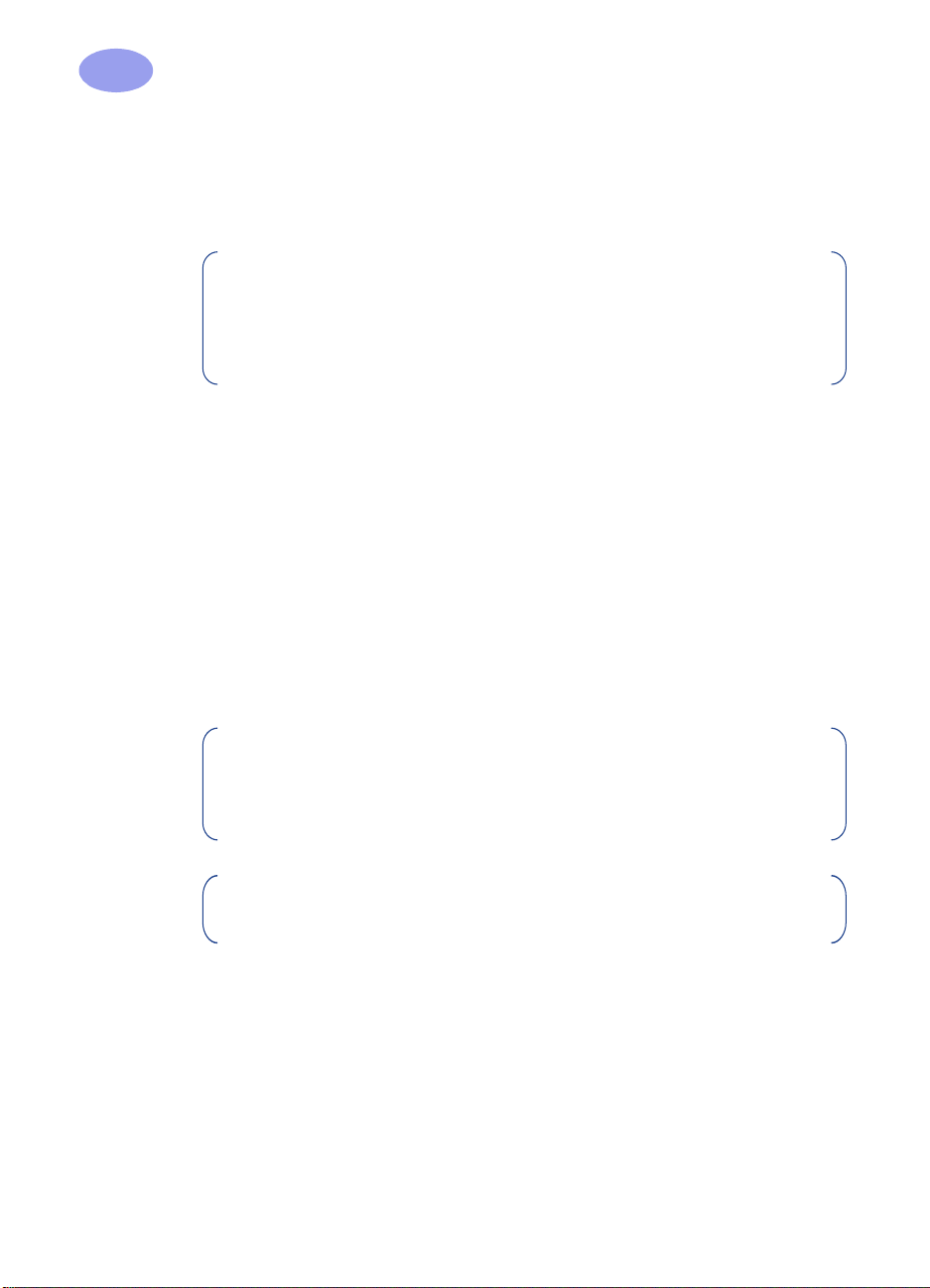
1
Używanie drukarki
Drukowanie z wykorzystaniem modułu do automatycznego
druku dwustronnego
1
Załaduj odpowiedni papier.
2
Uwaga:
modulem do automatycznego druku dwustronnego. Możesz
drukować na zwykłym papierze, papierze HP Bright White Inkjet,
papierze HP Premium Inkjet Heavyweight i papierze HP Textured
Greeting Card. Nie wszystkie rozmiary papieru mogą być używane z
modułem do automatycznego druku dwustronnego.
Nie wszystkie rodzaje papieru mogą być używane z
2
Instrukcje znajdziesz w oknie dialogowym
Zobacz “Oprogramowanie drukarki” na stronie 5.
3
Na karcie
anastępnie upewnij się, że pole
Jeśli marginesy drukowania wymagają zmiany, pojawia się okno
dialogowe Marginesy drukowania dwustronnego. Dokonaj wyboru,
następnie kliknij przycisk OK.
4
Zaznacz opcję
5
Kliknij przycisk OK, aby zamknąć okno dialogowe Właściwości drukarki.
6
Kliknij przycisk
Uwaga:
zatrzymany do czasu wyschnięcia atramentu. Po wyschnięciu
atramentu papier jest powtórnie wciągany i następuje druk po drugiej
stronie. Każda kartka po ukończeniu drukowania zostaje
umieszczona na tacy WYJŚCIOWEJ.
Uwaga:
dwustronnym, zobacz "Rozwiązywanie podstawowych problemów"
na stronie 37.
Funkcje
Po wydrukowaniu jednej strony, papier zostanie
Jeśli pojawią się problemy związane z drukiem
zaznacz opcję
Książka
OK
lub
, aby drukować.
Drukowanie dwustronne
Automatycznie
Notatnik
Właściwości drukarki HP
,
jest zaznaczone.
, aby wybrać orientację strony.
.
4
Page 13
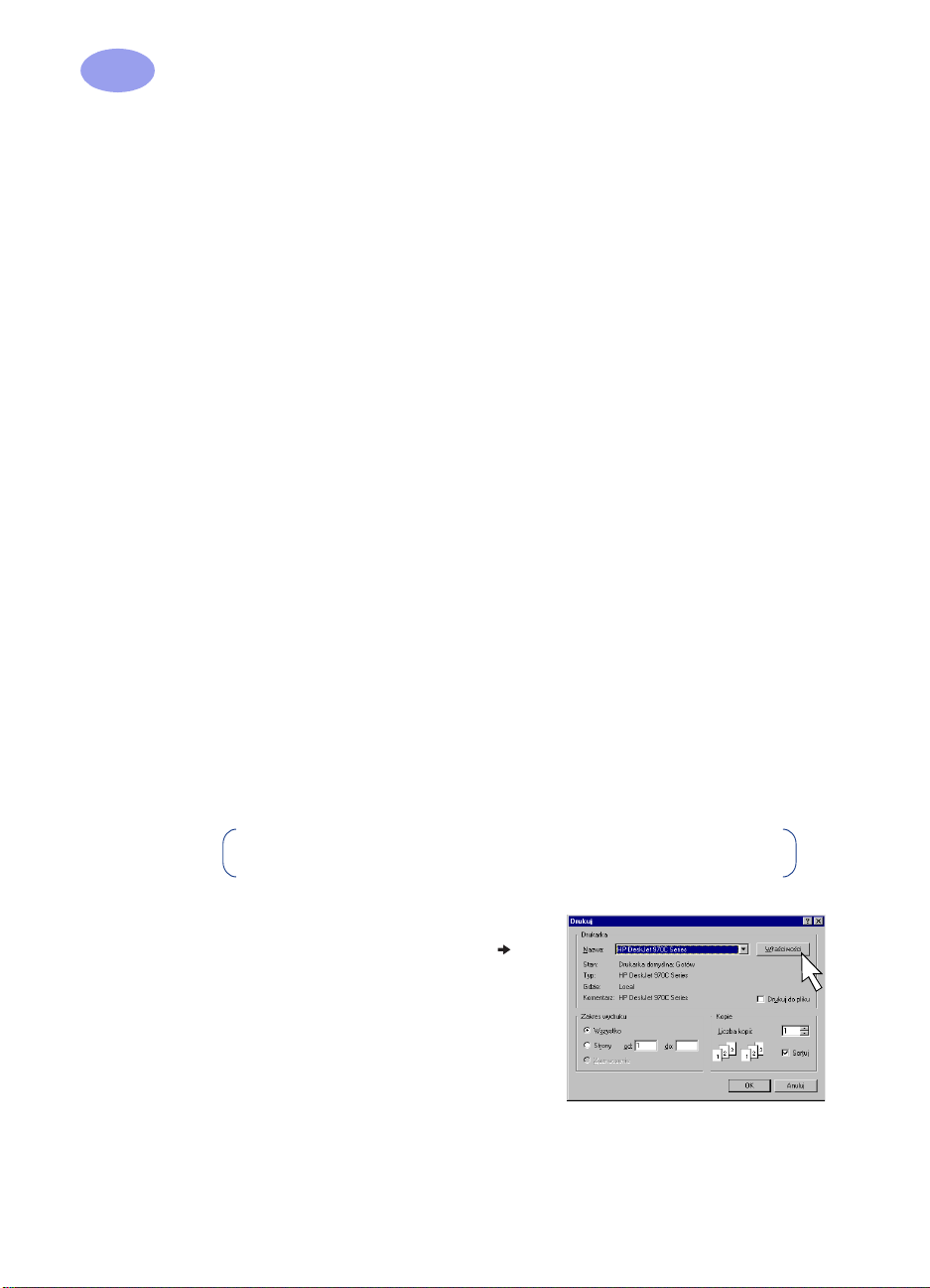
Używanie drukarki
1
Podstawowa konserwacja drukarki
Ponieważ atrament jest rozpylany na papier w postaci delikatnej mgiełki,
to po pewnym czasie na obudowie drukarki mogą pojawić się smugi
atramentu. Postępuj zgodnie z instrukcjami dotyczącymi czyszczenia
drukarki zamieszczonymi poniżej.
Nie
czyść wnętrza drukarki. Wszystkie płyny należy utrzymywać zdala
•
od wnętrza drukarki.
Aby usunąć zanieczyszczenia, smugi i/lub wyschnięty atrament,
•
znajdujące się na zewnątrz drukarki należy używać miękkiej szmatki
zwilżonej wodą.
W przypadku użycia do czyszczenia drukarki detergentów lub innych
środków czystości, przetrzyj zewnętrzne powierzchnie drukarki miękką
szmatką, zwilżoną wodą.
Nie
smaruj prowadnicy, po której poruszają się koszyczki z wkładami
•
drukującymi. Hałas powstający w trakcie ruchu koszyczków jest
zjawiskiem normalnym.
Aby uzyskać informacje dotyczące czyszczenia wkładów drukujących i
koszyczka wkładu, zobacz "Czyszczenie wkładów drukujących"
na stronie 33.
2
Nie
używaj detergentów ani innych środków czystości.
5
Oprogramowanie drukarki
Użyj oprogramowania swojej drukarki do kontroli tego, co i w jaki sposb
drukujesz. Jakość druku, rozmiar i rodzaj papieru oraz folie to tylko
niektóre z opcji dostępnych w oknie dialogowym Właściwości drukarki HP.
Uwaga:
DOS, zobacz strona 61.
1
W oprogramowaniu, którego
używasz, wybierz z menu
polecenie
Oprogramowanie użytkowe otwiera
okno dialogowe Drukuj, podobne do
umieszczonego po prawej stronie.
Jeśli drukujesz w środowisku Windows 3.1x lub
Plik
Drukuj
.
Page 14
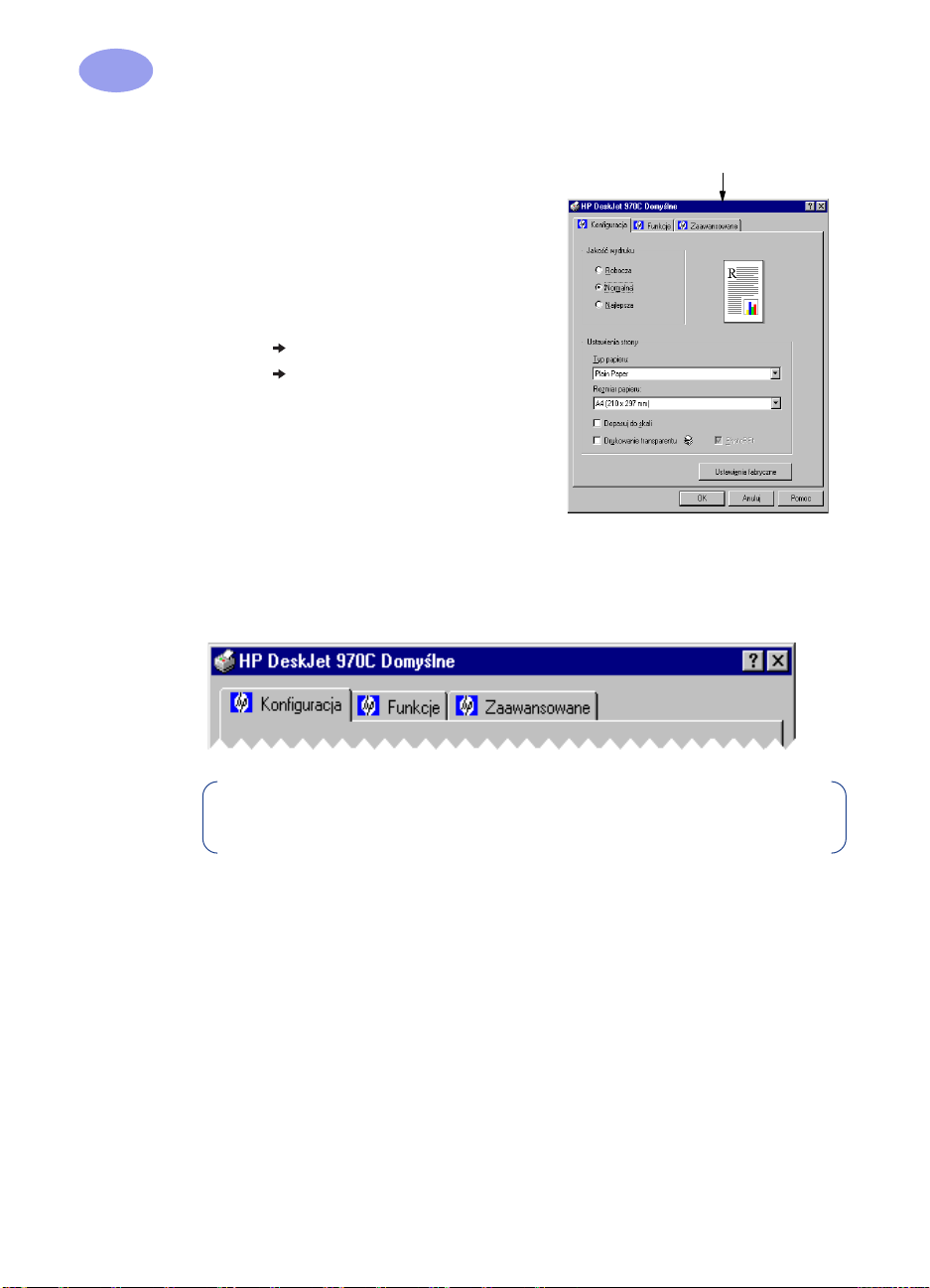
1
Ok
Używanie drukarki
2
W oknie dialogowym
przycisk
okno dialogowe Właściwości
drukarki HP.
Właściwości.
Drukuj
, kliknij
Otworzy się
no dialogowe
Właściwości Drukarki HP
2
Bądź też:
1
Jeśli nie widzisz polecenia
Plik
menu
Plik
Plik
2
W polu dialogowym
drukarki
kliknij przycisk
lub
, wybierz polecenia
Ustawienia drukarki
Ustawienia wydruku
Ustawienia wydruku
lub
Ustawienia
Opcje
.
Karty okna dialogowego Właściwości drukarki
W oknie dialogowym Właściwości drukarki znajdują się są trzy karty:
Drukuj
lub
.
Ustawienia
w
,
Uwaga:
w oknie dialogowym Właściwości drukarki czwartą kartę
"Serwisowanie".
Ustawienia
•
Funkcje
•
Zaawansowane
•
Kliknij kartę , a następnie wybierz swoje ustawienia.
Jeśli drukarka jest podłączona do sieci, możesz zobaczyć
(zobacz "Karta Ustawienia" na stronie 8)
(zobacz "Karta Funkcje" na stronie 9)
(zobacz "Karta Zaawansowane" na stronie 10)
6
Page 15
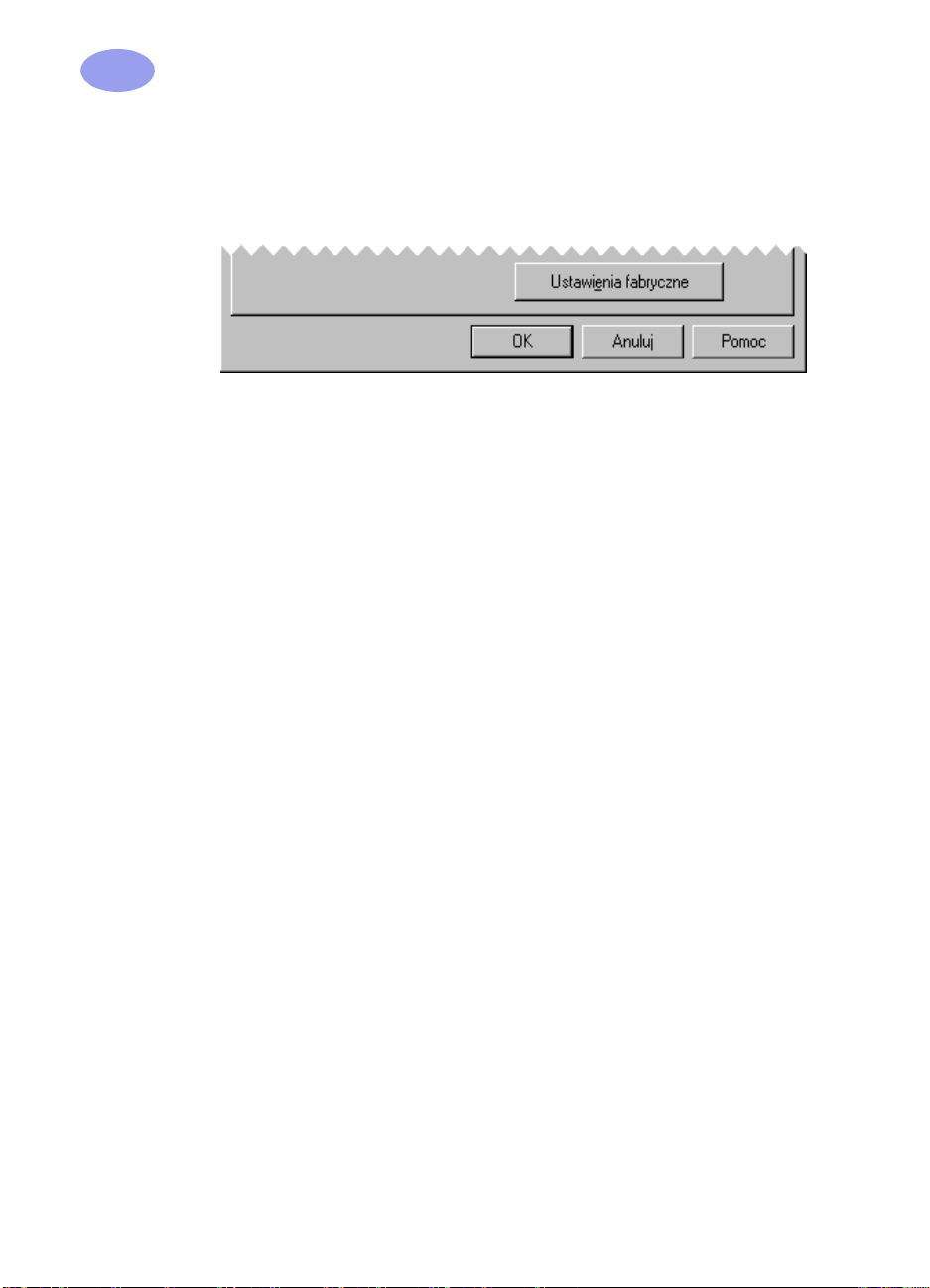
Używanie drukarki
1
Przyciski okna dialogowego Właściwości drukarki
Standardowymi przyciskami umieszczonymi na dole okna dialogowego
Właściwości drukarki są:
2
Ustawienia fabryczne
•
karcie domyślnych ustawień fabrycznych.
OK
– Akceptacja zmian i zamknięcie okna dialogowego.
•
Anuluj
•
Pomoc
•
prawym przyciskiem myszy, w celu uzyskania pomocy.
– Anulowanie zmian i zamknięcie okna dialogowego.
– Wyświetlenie komunikatu podpowiadającego kliknięcie
– Przywrócenie wszystkim ustawieniom na
7
Page 16
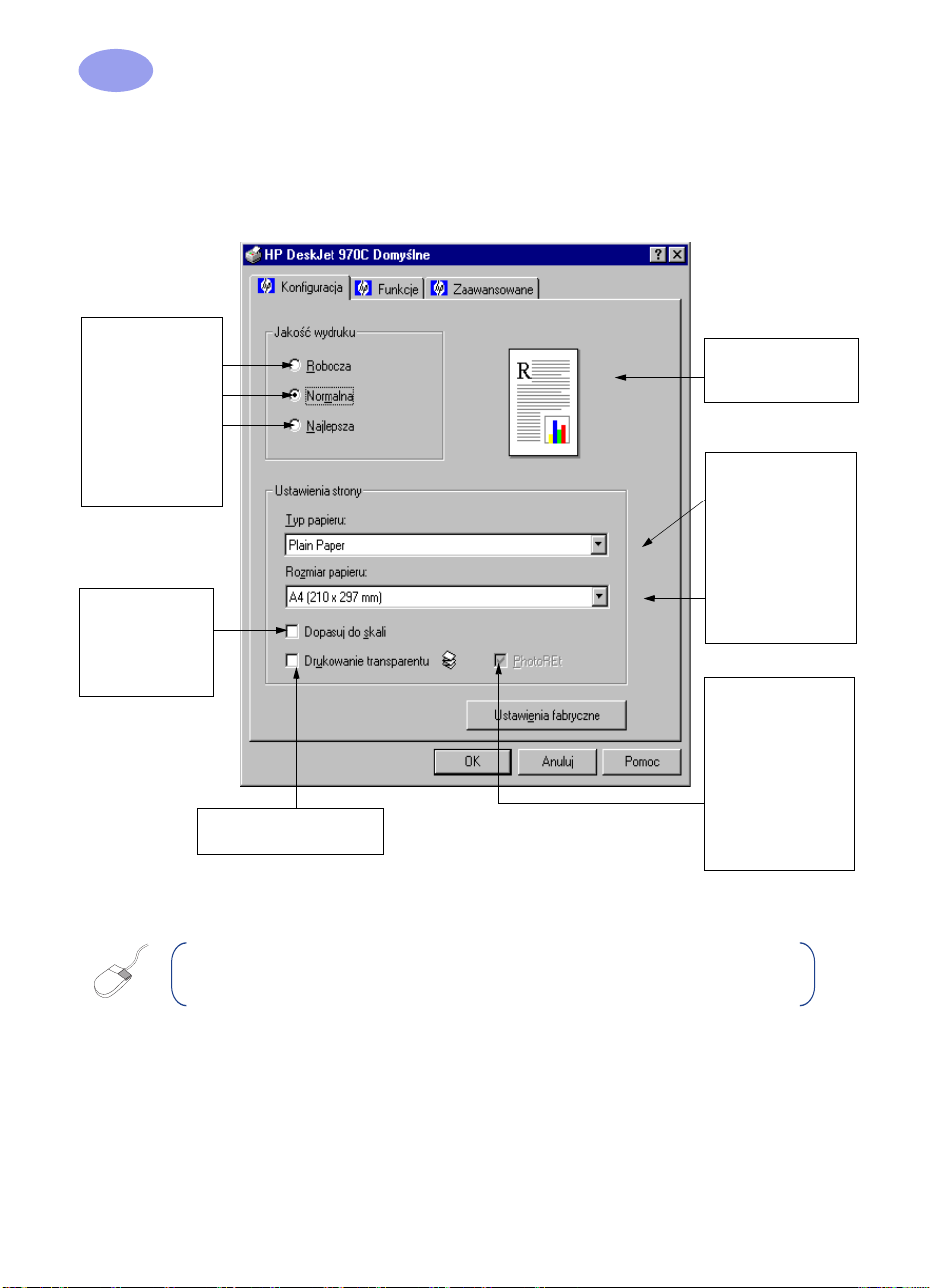
1
Używanie drukarki
Karta Ustawienia
2
Jakość druku
•
Robocza
Szybki
wydruk
•
Normalny
Wydruk
standardowy
•
Najlepsza
Najwyższa
jakość
wydruku
Zmień rozmiar
obrazu, aby
mieścił się na
papierze
określonego
rozmiaru.
-
-
-
Druk na papierze
transparentnym.
Spojrzyj tutaj, aby
zobaczyć bieżące
ustawienia
Wybierz z
szerokiego
zestawu rodzajów
papieru.
Wybierz rozmiar
papieru lub
wprowadź
niestandardowe
wymiary papieru.
Uwarstwienie koloru
w większości
sytuacji zapewnia
najlepsze wyniki
druku. Można
jednak wyczyścić
pole
Uwarstwienie
,
koloru
aby osiagnąć
najwyższą możliwą
rozdzielczość.
Uwaga:
Kliknij prawym przyciskiem myszy dowolny element tego
ekranu, aby uzyskać pomoc dotyczącą tego elementu.
8
Page 17
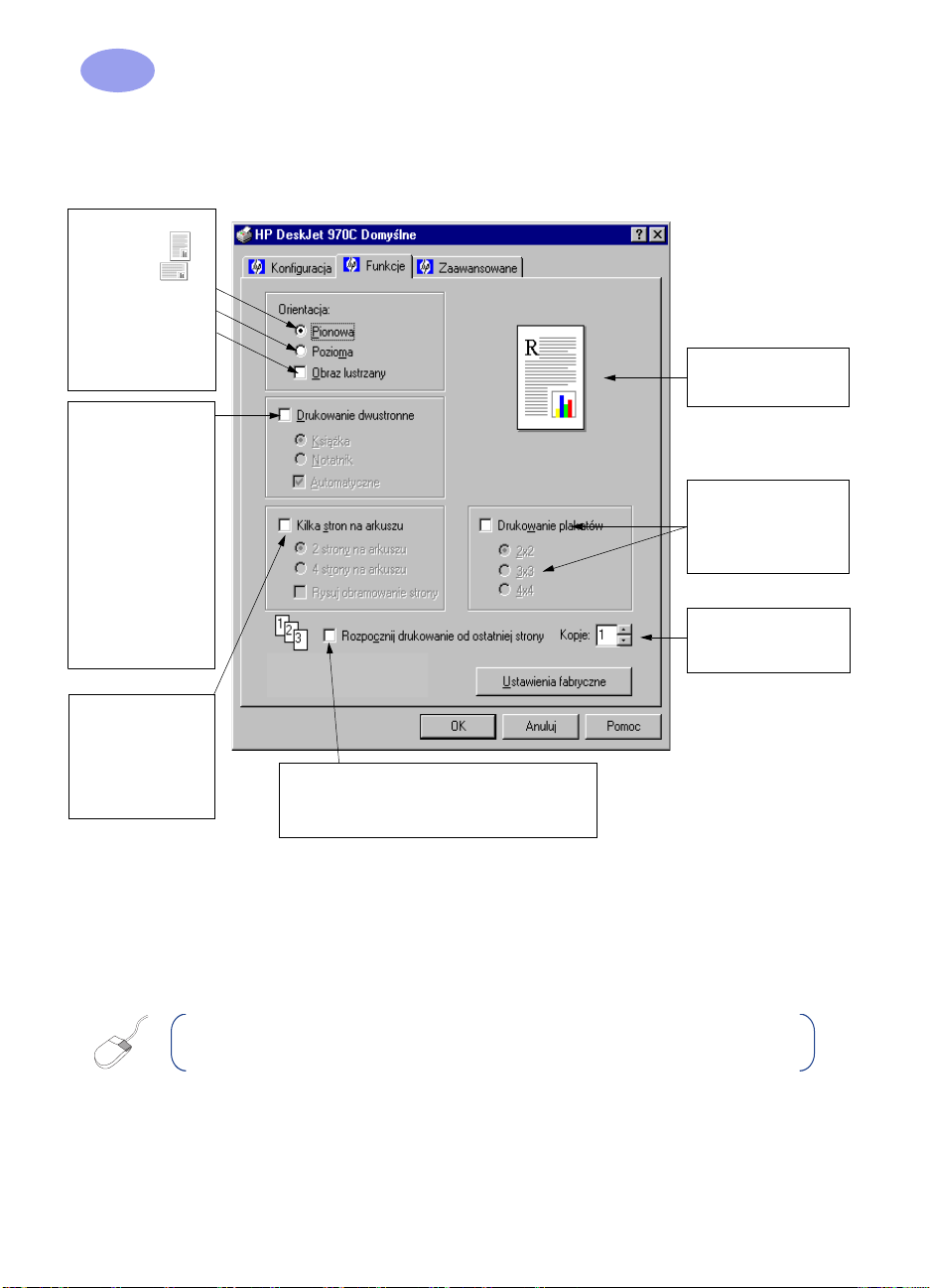
Używanie drukarki
1
Karta Funkcje
Wybierz:
•
Pionowa
•
Pozioma
•
Obraz
lustrzany
Dokonuje
lustrzanego
odbicia
drukowanego
obrazu.
Kliknij tutaj i
wybierz:
•
Książka
(margines na
oprawę z boku
kartki) lub
Notatnik
(margines na
oprawę u góry
kartki).
•
Automatyczne
jeśli używasz
modułu do
automatycznego
drukowania
dwustronnego.
-
-
2
Spojrzyj tutaj, aby
zobaczyć bieżące
ustawienia
Wybierz rozmiar
plakatu,
wybierając liczbę
stron wzdłuż i w
poprzek plakatu.
,
Wybierz liczbę
kopii, które mają
być wydrukowane.
Zaznacz tutaj i
wybierz:
• Liczbę stron na
arkuszu.
• Obramowanie
każdej strony na
arkuszu.
9
Zaznacz tutaj, aby drukować najpierw
ostatnią stronę dokumentu lub pozostaw
Uwaga:
wyczyszczone, aby najpierw drukować
stronę pierwszą.
Kliknij prawym przyciskiem myszy dowolny element tego
ekranu, aby uzyskać pomoc dotyczącą tego elementu.
Page 18
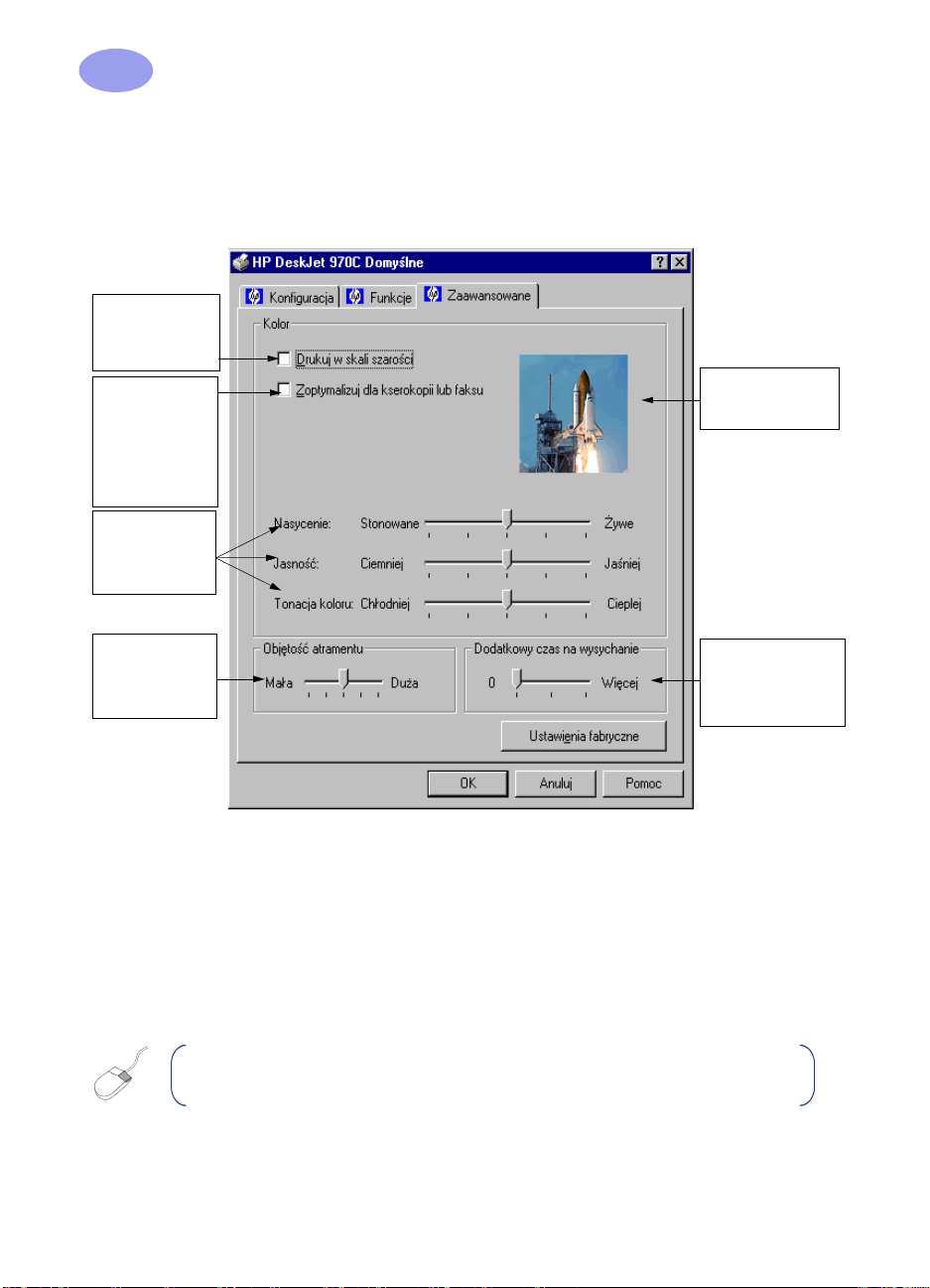
1
Używanie drukarki
Karta Zaawansowane
Zaznacz tutaj,
aby drukować
w odcieniach
szarości.
Optymalizacja
jest dostępna
tylko w
przypadku
druku w
odcieniach
szarości.
Przesuń aby
odpowiednio
dopasować
kolory.
2
Spojrzyj˙ tutaj,
aby zobaczyć
bieżące
Przesuń, aby
dopasować
ilość atramentu
na stronie.
Uwaga:
ekranu, aby uzyskać pomoc dotyczącą tego elementu.
Przesuń, aby
zapewnić
dodatkowy czas
na wysychanie
atramentu.
Kliknij prawym przyciskiem myszy dowolny element tego
10
Page 19
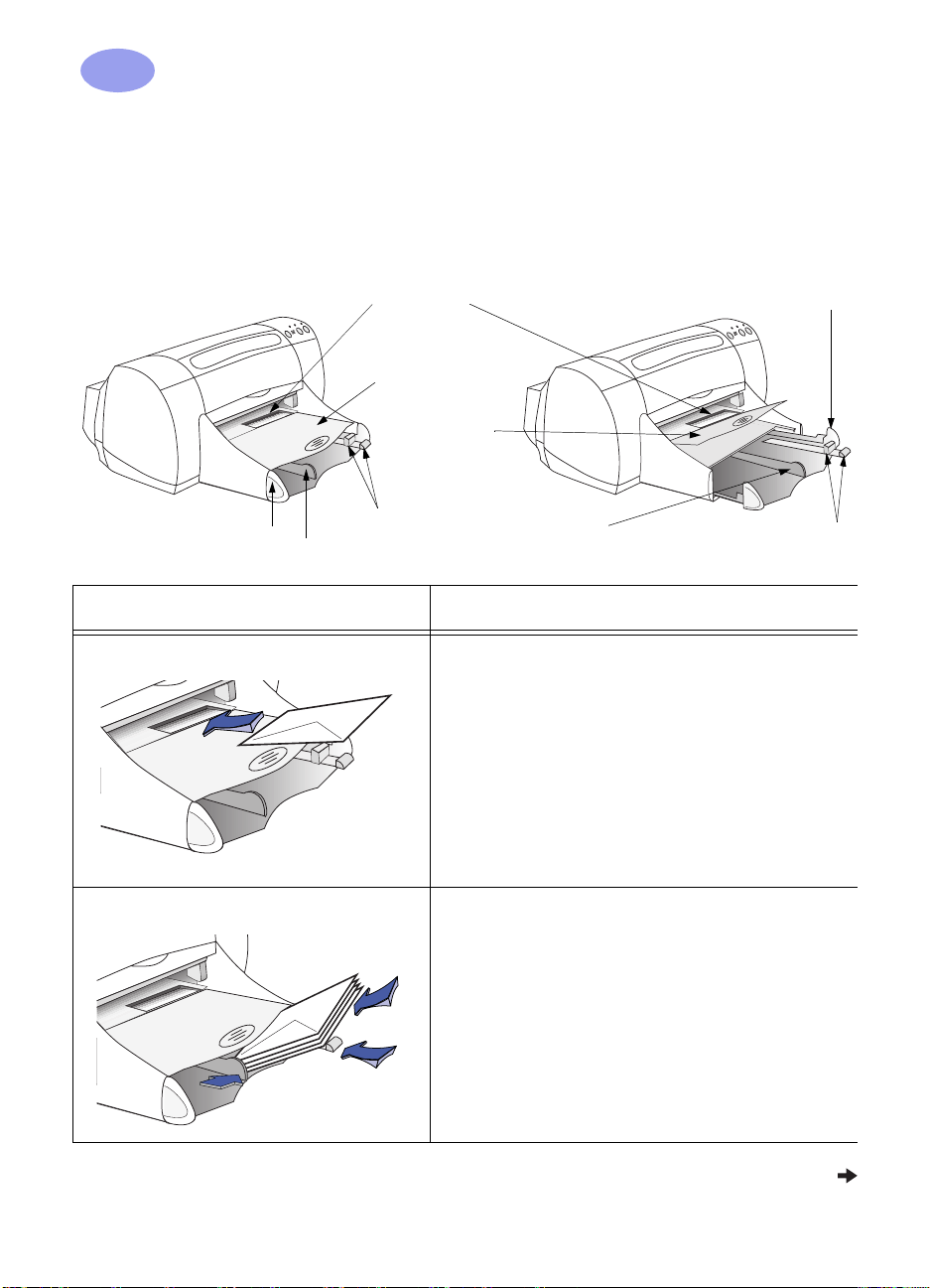
Używanie drukarki
1
Druk na różnych rodzajach papieru
i materiałów
2
Podajnik WEJŚCIOWY
wsunięty
Co chcesz drukować Co musisz zrobić
Pojedyncza koperta
Szczelina na
pojedynczą
kopertę
Taca WY JŚCIOWA
w dolnym
położeniu
Taca
WYJŚCIOWA w
górnym położeniu
Prowadnice
długości
Prowadnica szerokości
1
2
3
Podajnik WEJŚCIOWY wysunięty
Prowadnica szerokości
Wsuń kopertę skrzydełkiem do góry, tak aby
znajdowało się po lewej stronie, do szczeliny
pojedynczej koperty w podajniku WEJŚCIOWYM.
Wsuwaj kopertę, aż poczujesz opór.
Wybierz ustawienia druku, odpowiadające rodzajowi i
rozmiarowi koperty.
Drukuj kopertę.
Prowadnica
długości
Włóż nie więcej niż 15 kopert
11
Przesuń na boki obie prowadnice papieru i usuń cały
1
papier z podajnika WEJŚCIOWEGO.
Wsuń koperty skrzydełkami do góry w taki sposób, aby
2
skrzydełka znajdowały się po lewej stronie, do
podajnika WEJŚCIOWEGO aż poczujesz opór.
Przesuń prowadnice papieru do krawędzi kopert.
3
Wybierz ustawienia druku, odpowiadające rodzajowi i
4
rozmiarowi kopert.
Drukuj koperty.
5
Zobacz na następnej stronie
Page 20
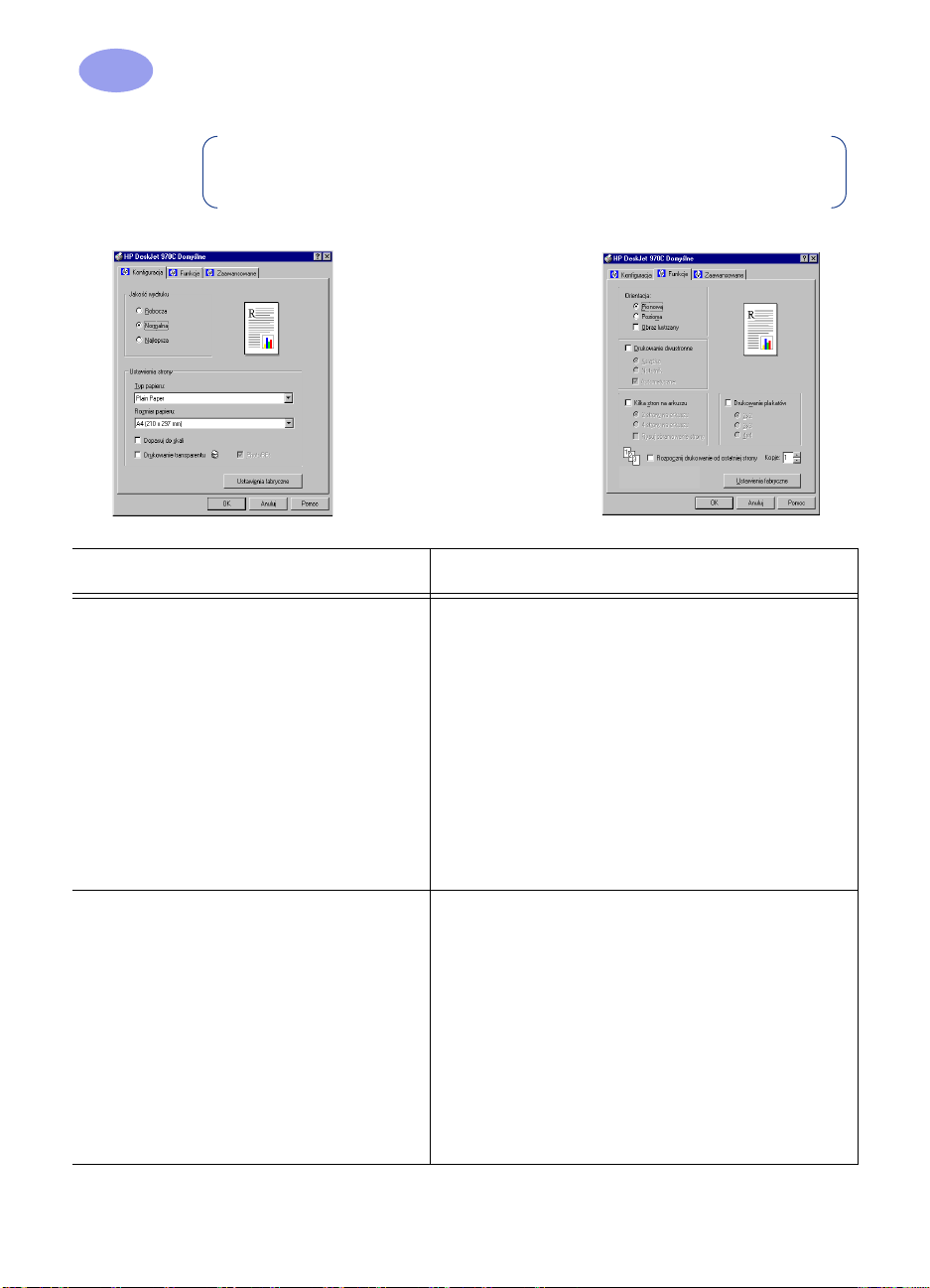
1
Używanie drukarki
Uwaga:
Zobacz "Oprogramowanie drukarki" na stronie 5, aby
uzyskać instrukcje dotyczące używania oprogramowania drukarki.
2
Karta
Ustawienia
Wybór ustawień druku HP Zapamiętaj
Karta Ustawienia
-
Jakość druku:
-
Rodzaj papieru:
-
Rozmiar papieru
rozmiar koperty
Karta Funkcje
-
Orientacja:
-
Drukowanie dwustronne:
Wybierz
Wybierz
Normalna
Wybierz
Wybierz odpowiedni
Pionowa
Zwykły papier
Wyczyszczone
Karta Funkcje
• Upewnij się, że w podajniku WEJŚCIOWYM znajduje
się papier.
• Upewnij się, że taca WYJŚCIOWA znajduje się w
dolnym położeniu.
• Unikaj kopert z klamerkami i okienkami.
• Unikaj kopert, które są błyszczące lub wytłaczane,
kopert z grubymi, nieregularnymi lub zwiniętymi
brzegami, a także kopert, które są pomarszczone,
rozdarte lub uszkodzone w jakikolwiek inny sposb.
• Jeżeli oprogramowanie użytkowe zawiera funkcję
drukowania kopert, należy posłużyć się nią, zamiast
stosowania procedury podanej poniżej.
Karta Ustawienia
-
Jakość druku:
-
Rodzaj papieru:
-
Format papieru
rozmiar kopert
Karta Funkcje
-
Orientacja:
-
Drukowanie dwustronne:
Wybierz
Wybierz
Wybierz właściwy
Wybierz
Normalna
Zwykły papier
Pionowa
Wyczyszczone
• Nigdy nie ładuj więcej niż 15 kopert jednocześnie.
• wyrównaj brzegi kopert przed ich wstawieniem.
• Unikaj kopert z klamerkami i okienkami.
• Unikaj kopert, które są błyszczące lub wytłaczane,
kopert z grubymi, nieregularnymi lub zwiniętymi
brzegami, a także kopert, które są pomarszczone,
rozdarte lub uszkodzone w jakikolwiek inny sposb.
• Jeżeli oprogramowanie użytkowe zawiera funkcję
drukowania kopert, należy posłużyć się nią, zamiast
stosowania procedury podanej poniżej.
12
Page 21
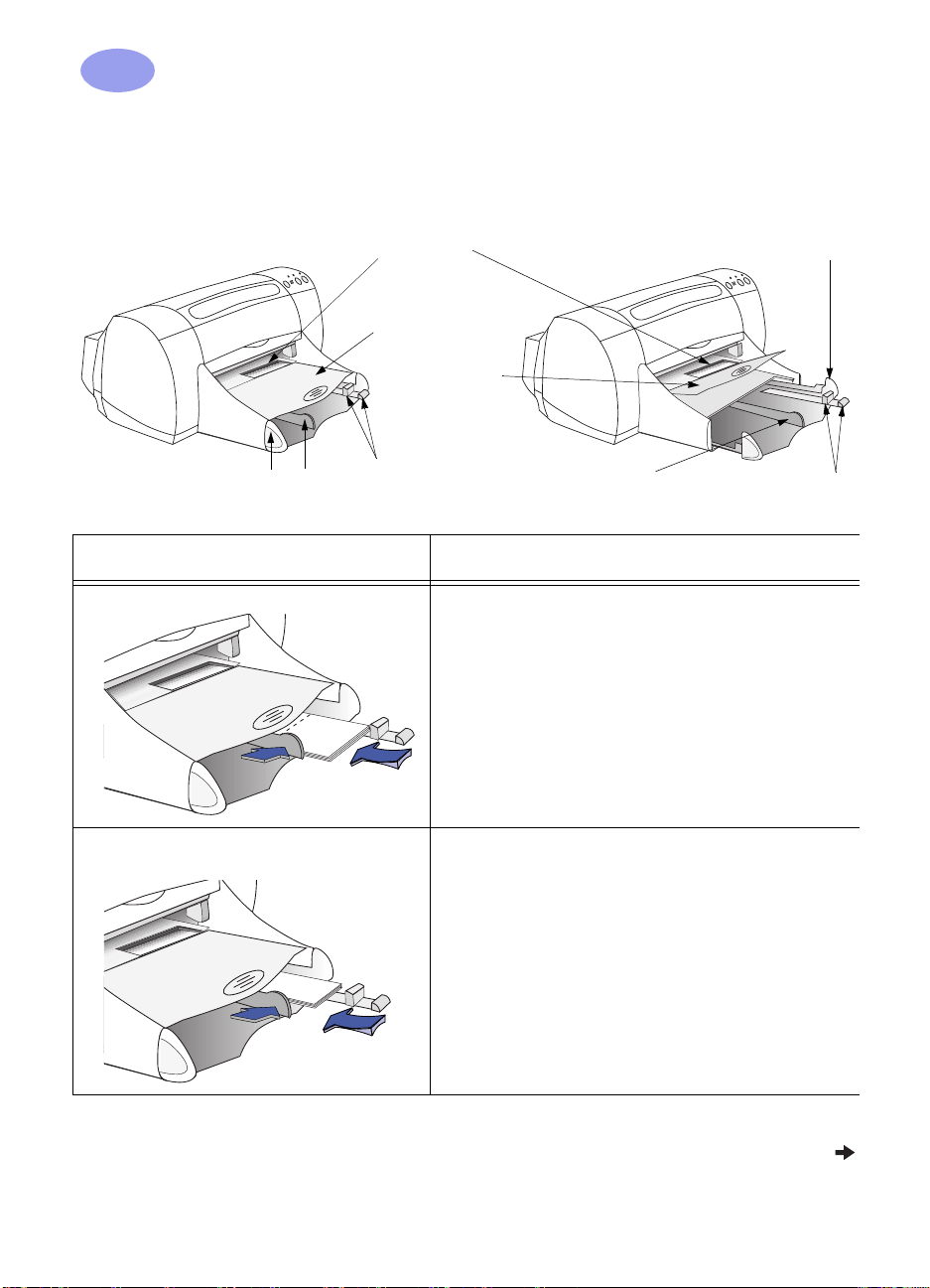
Używanie drukarki
S
1
wsunięty
Pocztówki
2
Prowadnica
szerokości
zczelina na
pojedynczą
kopertę
Taca WYJŚCIOWA
w położeniu dolnym
Taca
WYJŚCIOWA w
położeniu
górnym
Prowadnice
długości
Prowadnica szerokościPodajnik WEJŚCIOWY
Podajnik WEJŚCIOWY wysunięty
Co chcesz drukować Co musisz zrobić
Przesuń na boki obie prowadnice papieru i usuń cały
1
papier z podajnika WEJŚCIOWEGO.
Włóż nie więcej niż 45 pocztówek do podajnika
2
WEJŚCIOWEGO, aż poczujesz opór.
Przesuń prowadnice papieru do krawędzi pocztówek.
3
Wybierz ustawienia druku, odpowiadające rodzajowi i
4
rozmiarowi pocztówek.
Drukuj pocztówki.
5
Prowadnice
długości
Karty (katalogowe, wizytówki i inne małe
materiały)
13
Wysuń podajnik WEJŚCIOWY.
1
Przesuń na boki obie prowadnice papieru i usuń cały
2
papier z podajnika WEJŚCIOWEGO.
Włóż nie więcej niż 45 kart do podajnika
3
WEJŚCIOWEGO, aż poczujesz opór.
Przesuń prowadnice papieru do krawędzi kart.
4
Wsuń podajnik WEJŚCIOWY.
5
Wybierz ustawienia druku, odpowiadające rodzajowi i
6
rozmiarowi kart.
Drukuj karty.
7
Zobacz na następnej stronie
Page 22
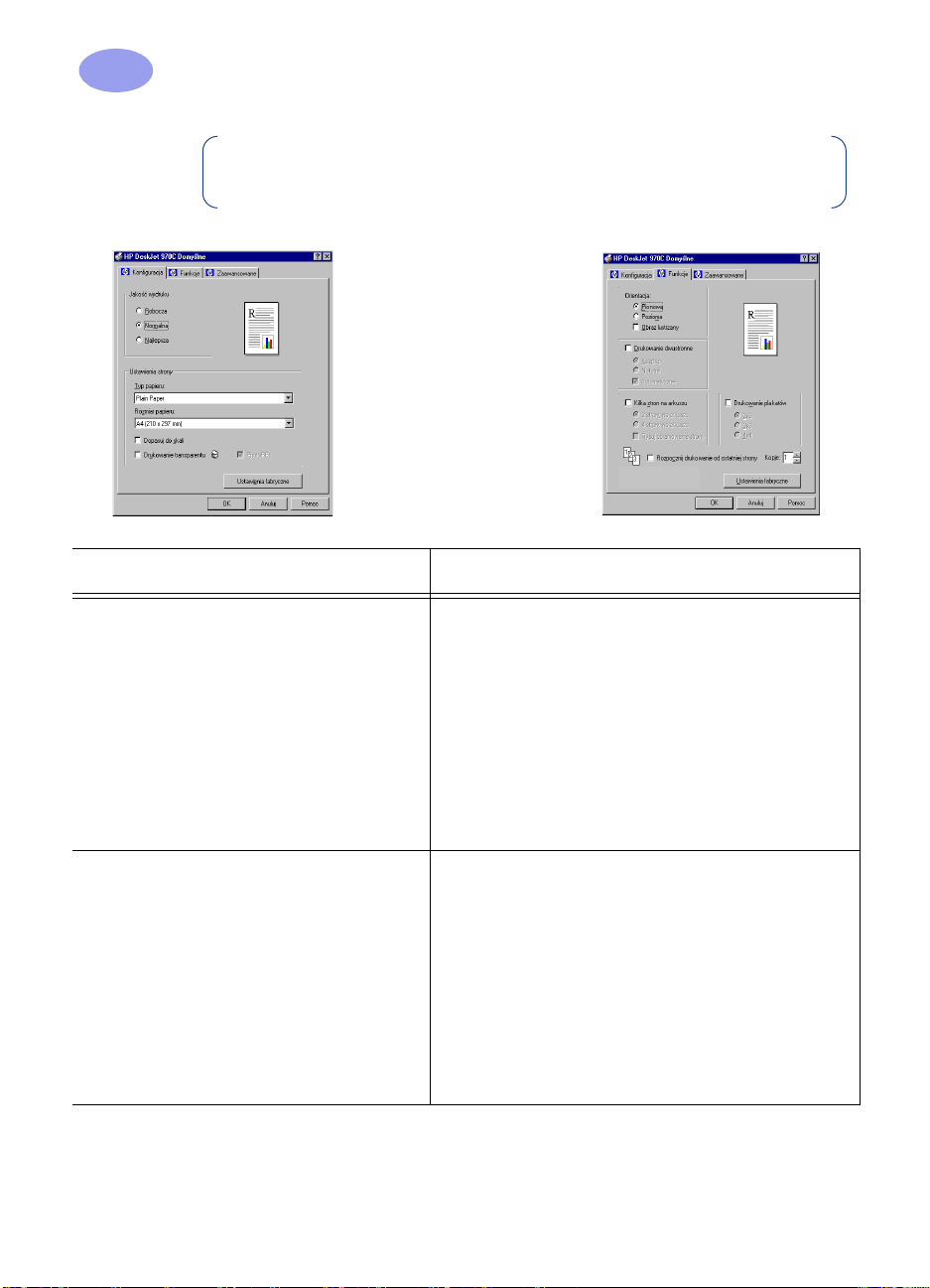
1
Używanie drukarki
.
Uwaga:
Zobacz "Oprogramowanie drukarki" na stronie 5, aby
uzyskać instrukcje dotyczące używania oprogramowania drukarki.
2
Karta
Ustawienia
Wybór ustawień druku HP Zapamiętaj
Karta Funkcje
Karta Ustawienia
-
Jakość druku:
-
Rodzaj papieru:
-
Format papieru
rozmiar pocztówki
Karta Funkcje
-
Orientacja:
-
Drukowanie dwustronne:
Karta Ustawienie
-
Jakość druku:
-
Rodzaj papieru:
-
Rozmiar papieru
rozmiar kart
Karta Funkcje
-
Orientacja:
-
Drukowanie dwustronne:
Wybierz
Wybierz rodzaj pocztówki
Wybierz odpowiedni
Wybierz
Wybierz
Pionowo
Wybierz
Wybierz
Wybierz odpowiedni
Normalna
Wyczyszczone
Normalna
Zwykły papier
Pionowo
Wyczyszczone
• Dla ułatwienia ładowania małych kart, unieś tacę
WYJŚCIOWĄ. Po włożeniu kart opuść tacę
WYJŚCIOWĄ.
• Wyrównaj brzegi kart przed ich włożeniem.
• Jeśli używasz pocztówek składanych, rozłóż je i w
postaci rozłożonej włóż do podajnika WEJŚCIOWEGO.
• Dla ułatwienia ładowania małych kart, unieś tacę
WYJŚCIOWĄ. Po włożeniu kart opuść tacę
WYJŚCIOWĄ.
• Przed włożeniem kart wyrównaj ich brzegi.
14
Page 23
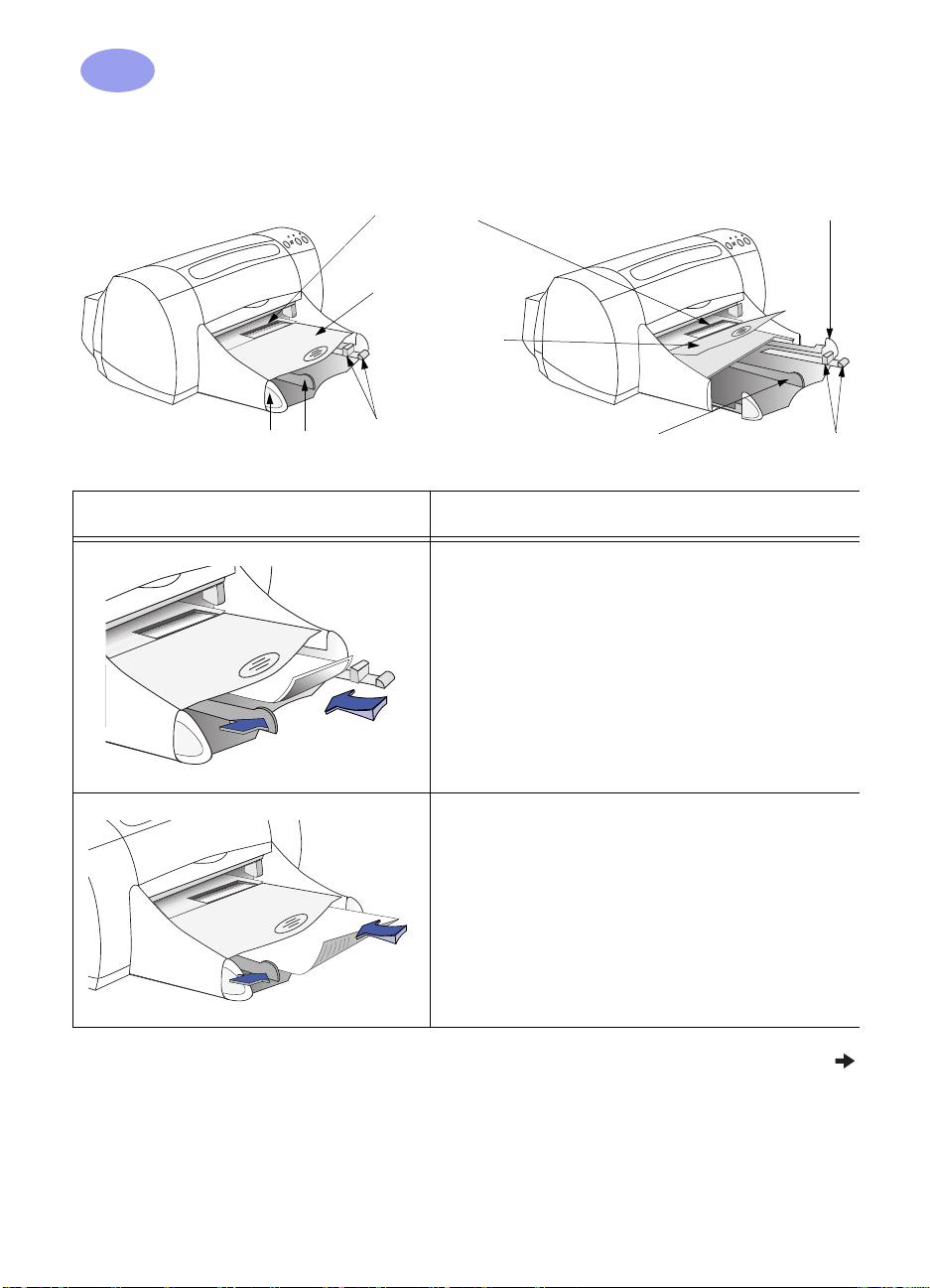
Używanie drukarki
1
Podajnik WEJŚCIOWY
wsunięty
Co chcesz drukować Co musisz zrobić
Fotografie
2
Prowadnica
szerokości
Szczelina na
pojedynczą
kopertę
Ta ca WY J ŚCIOWA w
położeniu dolnym
Ta ca
WYJŚCIOWA w
położeniu górnym
Prowadnice
długości
Wysuń podajnik WEJŚCIOWY.
1
Przesuń na boki obie prowadnice papieru i usuń cały
2
papier z podajnika WEJŚCIOWEGO.
Włóż papier fotograficzny do podajnika
3
WEJŚCIOWEGO (stroną z logo HP w górę lub stroną
błyszczącą w dół).
Przesuń prowadnice papieru do krawędzi papieru.
4
Wsuń podajnik WEJŚCIOWY.
5
Wybierz ustawienia druku, odpowiadające rodzajowi i
6
rozmiarowi papieru fotograficznego.
Drukuj fotografie.
7
Podajnik WEJŚCIOWY wysunięty
Prowadnica
szerokości
Prowadnice
długości
Nalepki
15
Przesuń na boki obie prowadnice papieru i usuń cały
1
papier z podajnika WEJŚCIOWEGO.
Przekartkuj arkusze nalepek, aby je rozdzielić, a
2
następnie wyrównaj brzegi nalepek.
Wsuń nie więcej niż 20 arkuszy z nalepkami (stroną z
3
nalepkami do dou).
Przesuń prowadnice papieru do krawędzi arkuszy.
4
Wybierz ustawienia druku, odpowiadające rodzajowi i
5
rozmiarowi nalepek.
Drukuj nalepki.
6
Zobacz na następnej stronie
Page 24

1
Używanie drukarki
Uwaga:
Zobacz "Oprogramowanie drukarki" na stronie 5, aby
uzyskać instrukcje dotyczące używania oprogramowania drukarki.
2
Karta
Ustawienia
Wybór ustawień druku HP Zapamiętaj
Karta Ustawienia
-
Jakość druku:
-
Rodzaj papieru:
-
Rozmiar papieru:
rozmiar papieru
Karta Funkcje
-
Orientacja:
-
Drukowanie dwustronne:
Wybierz
Wybierz odpowiednią orientację
Najlepsza
Wybierz papier fotograficzny
Wybierz odpowiedni
Wyczyszczone
Karta Funkcje
• Aby uzyskać najlepsze wyniki, polecane są papiery foto
HP Plus Premium błyszczący lub matowy.
Karta Ustawienia
-
Jakość druku:
-
Rodzaj papieru:
-
Rozmiar papieru:
Karta Funkcje
-
Orientacja:
-
Drukowanie dwustronne:
Wybierz
Wybierz
Wybierz A4 lub
Wybierz odpowiednią orientację
Normalna
Zwykły papier
Letter
Wyczyszczone
• Używaj tylko papierowych nalepek, przeznaczonych do
drukowania w drukarkach atramentowych.
• Nigdy nie ładuj więcej niż 20 arkuszy jednocześnie.
• Używaj tylko pełnych arkuszy z nalepkami.
• Upewnij się, że arkusze nie kleją się, nie są zwinitę,
a nalepki nie odklejają się od arkusza ochronnego.
• Nie używaj plastikowych lub luźnych nalepek. Atrament
nie wyschnie na plastikowych lub luźnych nalepkach.
16
Page 25

Używanie drukarki
1
Podajnik WEJŚCIOWY
wsunięty
Co chcesz drukować Co musisz zrobić
Folie
Prowadnica
szerokości
Pasek
samoprzylepny
Szczelina na
pojedynczą
kopertę
2
Taca WYJŚCIOWA w
dolnym położeniu
Taca
WYJŚCIOWA w
górnym położeniu
Prowadnice
długości
Podajnik WEJŚCIOWY wysunięty
Prowadnica
szerokości
Przesuń na boki obie prowadnice papieru i usuń cały
1
papier z podajnika WEJŚCIOWEGO.
Przekartkuj arkusze folii, aby je od siebie rozdzielić,
2
a następnie wyrównaj ich brzegi.
Włóż nie więcej niż 30 arkuszy folii do podajnika
3
WEJŚCIOWEGO, szorstką stroną w dół, tak aby pasek
samoprzylepny znajdował się od strony drukarki.
Przesuń prowadnice papieru do krawędszi folii.
4
Wybierz ustawienia druku, odpowiadające rodzajowi
5
i rozmiarowi folii.
Drukuj na foliach.
6
Drukarka automatycznie wysusza folie przed ich
7
wysunięcieniem. Naciśnij przycisk Kontynuacja,
aby kontynuować druk.
Prowadnice
długości
17
Zobacz na następnej stronie
Page 26
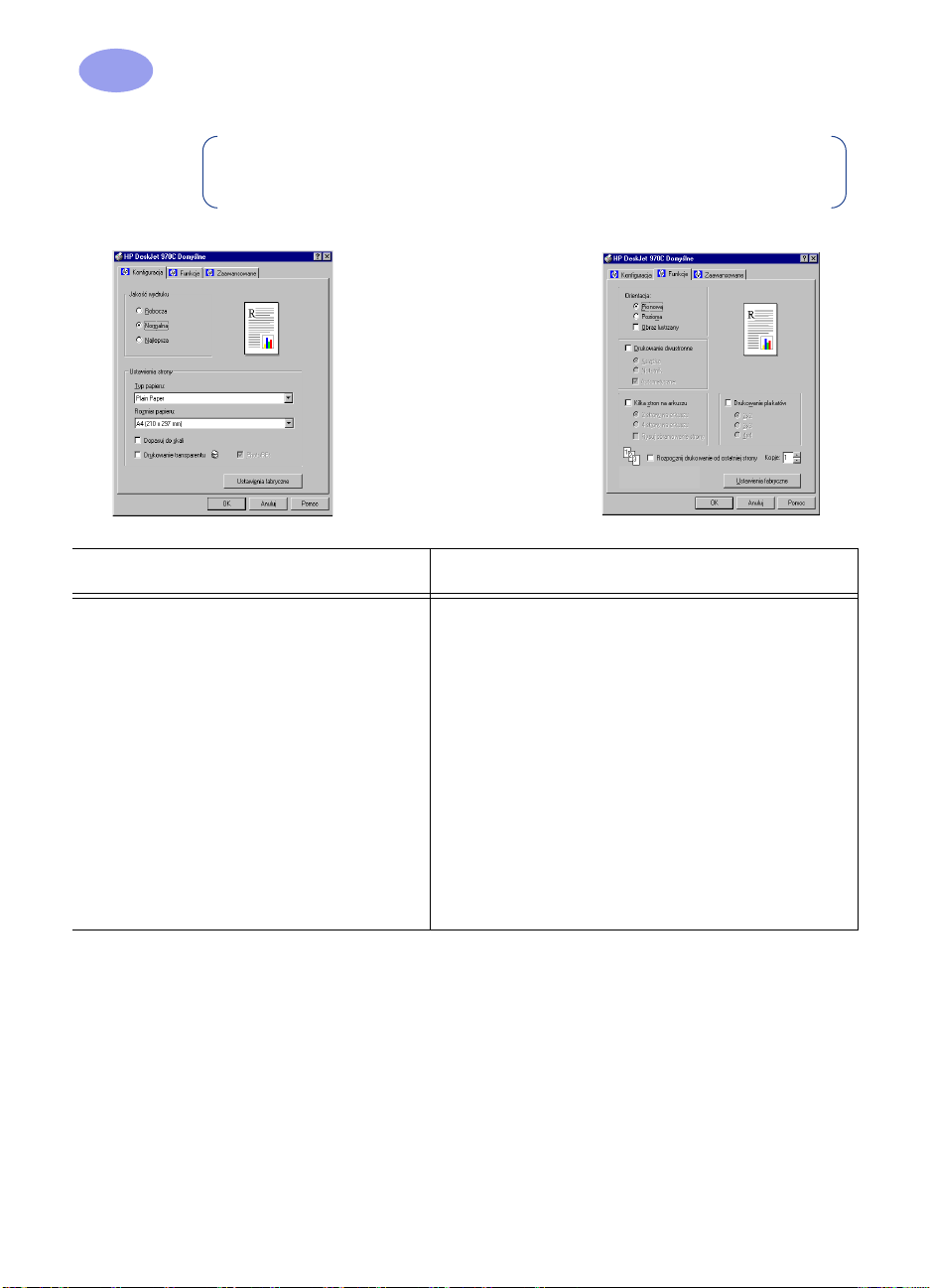
1
Używanie drukarki
.
Uwaga:
Zobacz "Oprogramowanie drukarki" na stronie 5, aby
uzyskać instrukcje dotyczące używania oprogramowania drukarki.
2
Karta
Ustawienia
Wybór ustawień druku HP Zapamiętaj
Karta
Funkcje
Karta Ustawienia
-
Jakość druku:
Najlepsza
-
Rodzaj papieru:
-
Rozmiar papieru:
Karta Funkcje
-
Orientacja:
-
Drukowanie dwustronne:
Wybierz
Wybierz folie
Wybierz odpowiedni rozmiar
Wybierz odpowiednią orientację
Normalna
Wyczyszczone
lub
• Aby uzyskać najlepsze wyniki, polecane są folie
HP Premium Inkjet
Transparency Film lub HP Premium Inkjet
Rapid-dry.
18
Page 27
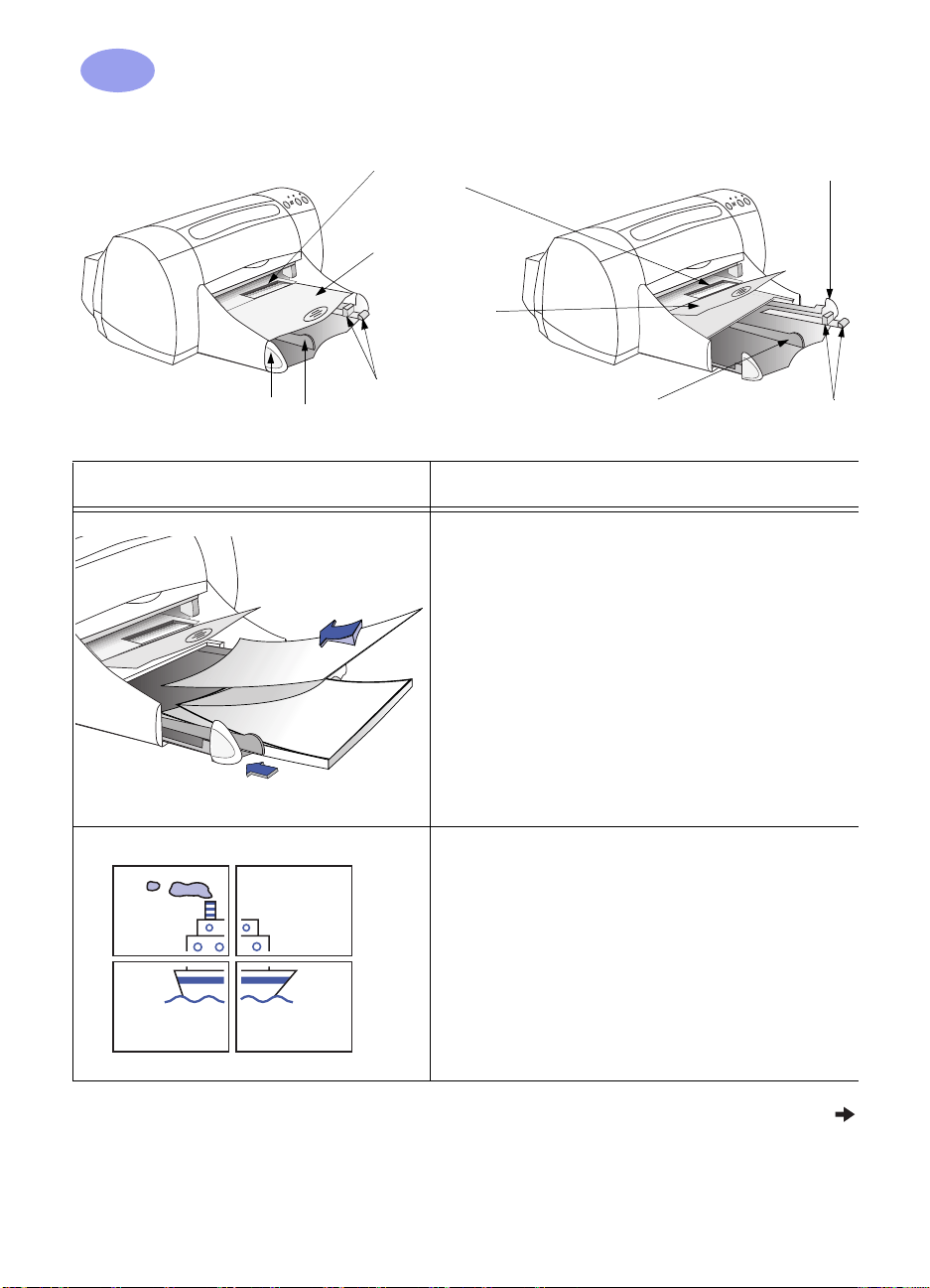
Używanie drukarki
S
1
zczelina na
pojedynczą
kopertę
Taca
WYJŚCIOWA w
2
położeniu dolnym
Taca
WYJŚCIOWA w
położeniu górnym
Prowadnice
długości
Podajnik WEJŚCIOWY
wsunięty
Prowadnica szerokości
Co chcesz drukować Co musisz zrobić
Transparenty 1
Podajnik WEJŚCIOWY wysunięty
Prowadnica
szerokości
Oderwij potrzebną liczbę arkuszy (nie więcej niż 20).
Jeśli do papieru dołączone są paski perforowane,
2
oderwij je i wyrzuć.
Przesuń na boki obie prowadnice papieru i usuń cały
3
papier z podajnika WEJŚCIOWEGO.
Unieś tacę WYJŚCIOWĄ i pozostaw ją w
4
położeniu górnym.
Włóż papier do podajnika WEJŚCIOWEGO tak, aby
5
oderwana krawędź była na górze pliku. Najpierw włóż
krawędź pliku do podajnika, aż poczujesz opór.
Sprawdź, czy podajnik WEJŚCIOWY jest wsunięty.
Przesuń prowadnice papieru do krawędzi papieru.
6
Zaznacz opcję
7
odpowiedni rodzaj i rozmiar papieru.
Drukuj transparent.
8
Drukowanie transparentu
Prowadnice
długości
i wybierz
Plakaty 1
19
Załaduj papier do podajnika WEJŚCIOWEGO.
Przesuń prowadnice papieru do krawędzi papieru.
2
Wybierz ustawienia druku, odpowiadające rodzajowi i
3
rozmiarowi plakatu.
Drukuj plakat.
4
Zobacz na następnej stronie
Page 28

1
Używanie drukarki
Uwaga:
Zobacz "Oprogramowanie drukarki" na stronie 5, aby
uzyskać instrukcje dotyczące używania oprogramowania drukarki
2
Karta
Ustawienia
Wybór ustawień druku HP Zapamiętaj
Karta Ustawienia
-
Drukowanie transparentu:
- Jakość druku:
-
Rodzaj papieru:
transparentowy HP
-
Rozmiar papieru
Karta Funkcje
-
Orientacja:
-
Drukowanie dwustronne:
Wybierz
Wybierz
Wybierz A4 lub
Wybierz odpowiednią orientację
Zaznacz to pole
Normalna
Papier
lub
Zwykły papier
Wyczyszczone
Letter
Karta
Funkcje
• Kiedy drukujesz plakaty, sprawdź, czy taca
WYJŚCIOWA jest w położeniu górnym, a podajnik
WEJŚCIOWY jest wsunięty.
• Zależnie od oprogramowania użytkowego, jakiego
używasz do drukowania transparentu, może zajść
potrzeba zajrzenia do
HP DeskJet seria 970C
informacje dotyczące drukowania.
• Aby uzyskać najlepsze wyniki, polecany jest papier
transparentowy HP.
Not wydawniczych drukarki
, aby uzyskać konkretne
Karta Ustawienia
-
Jakość druku:
-
Rodzaj papieru:
-
Rozmiar papieru
Karta Funkcje
-
Orientacja:
-
Drukowanie dwustronne:
-
Drukowanie plakatu:
odpowiedni rozmiar
Wybierz
Wybierz
Wybierz odpowiedni rozmiar
Wybierz odpowiednią orientację
Normalna
Zwykły papier
Wyczyszczone
Zaznacz to pole i wybierz
2x2, 3x3
lub
4x4
• Odetnij krawędzie na każdym arkuszu, a następnie
sklej arkusze.
20
Page 29

Używanie drukarki
1
Podajnik WEJŚCIOWY
wsunięty
Prowadnica szerokości
Co chcesz drukować Co musisz zrobić
Ręczne drukowanie dwustronne
Oprawa książki
Oprawa notatnika
Szczelina na
pojedynczą kopertę
2
Taca WYJŚCIOWA w
dolnym położeniu
Taca W YJŚCIOWA
w górnym
położeniu
Prowadnice
długości
1
2
3
4
5
6
7
8
Podajnik WEJŚCIOWY wysunięty
Prowadnica
szerokości
Usuń cały papier z tacy WYJŚCIOWEJ.
Załaduj papier do podajnika WEJŚCIOWEGO.
Przesuń prowadnice papieru do krawędzi arkuszy.
Na karcie
dwustronne
Notatnik
Wybierz ustawienia druku, odpowiadające rodzajowi
i rozmiarowi papieru.
Rozpocznij drukowanie.
Uważnie wypełniaj instrukcje dotyczące ponownego
ładowania
wyświetlone na ekranie komputera.
Kiedy papier zostanie ponownie załadowany w
poprawny sposb, kliknij przycisk
Kontynuuj
i wyczyść pole
kliknij opcję
Funkcje
, a następnie zaznacz opcję
w oknie komunikatw na ekranie komputera.
Drukowanie
Automatyczny
Prowadnice
długości
Książka
.
lub
21
Zobacz na następnej stronie
Page 30

1
Używanie drukarki
Uwaga:
Zobacz "Oprogramowanie drukarki" na stronie 5, aby
uzyskać instrukcje dotyczące używania oprogramowania drukarki.
2
Karta
Ustawienia
Wybór ustawień druku HP Zapamiętaj
Karta Ustawienia
-
Jakość druku:
-
Rodzaj papieru:
-
Rozmiar papieru
Karta Funkcje
-
Orientacja:
-
Drukowanie dwustronne:
a następnie wybierz
oprawę z boku strony) lub
(margines na oprawę u góry strony). Wyczyść
opcję
Wybierz
Wybierz odpowiednią orientację
Automatyczne
Normalna
Wybierz odpowiedni typ
Wybierz odpowiedni rozmiar
Zaznacz to pole,
(margines na
Książka
Notatnik
.
Karta
Funkcje
• Ręczne drukowanie dwustronne można przeprowadzić
na drukarce, do której mogą być dołączone zarówno
tylne drzwi dostępu jak i moduł do automatycznego
drukowania dwustronnego.
• Drukarka automatycznie drukuje tylko nieparzyste
strony. Następnie na ekranie komputera pojawia się
komunikat, informujący, jak przełożyć papier do druku
stron parzystych.
22
Page 31

Używanie drukarki
S
1
Podajnik WEJŚCIOWY
wsunięty
Co chcesz drukować Co musisz zrobić
Wzory do naprasowywania
zczelina na
2
pojedynczą kopertę
Taca WYJŚCIOWA
w położeniu dolnym
Taca
WYJŚCIOWA w
położeniu górnym
Prowadnice
długości
Prowadnica szerokości
1
2
3
4
5
Podajnik WEJŚCIOWY wysunięty
Prowadnica
szerokości
Przesuń na boki obie prowadnice papieru i usuń cały
papier z podajnika WEJŚCIOWEGO.
Załaduj papier z wzorami stroną przezroczystą (lub
błyszczącą) w dół.
Przesuń prowadnice papieru do krawędzi arkuszy.
Wybierz ustawienia druku, odpowiadające rodzajowi i
rozmiarowi wzorów do naprasowywania.
Drukuj wzory.
Prowadnice
długości
Zobacz na następnej stronie
23
Page 32

1
Używanie drukarki
Uwaga:
Zobacz "Oprogramowanie drukarki" na stronie 5, aby
uzyskać instrukcje dotyczące używania oprogramowania drukarki.
2
Karta
Ustawienia
Wybór ustawień druku HP Zapamiętaj
Karta Ustawienia
-
Jakość druku:
-
Rodzaj papieru:
naprasowywania HP Iron-On T-Shirt
-
Rozmiar papieru
Wybierz
Normalna
Wybierz
Wybierz odpowiedni rozmiar
Wzory do
Karta Funkcje
• Kiedy drukuje się odwrócony dokument, tekst i ilustracje
są odwrócone w poziomie (odbicie lustrzane) w
stosunku do tego, co widać na ekranie komputera.
• Aby osiągnąć najlepsze wyniki, poleca się wzory do
naprasowywania HP Iron-On T-Shirt.
Karta Funkcje
-
Orientancja:
-
Drukowanie dwustronne:
Wybierz
Obraz lustrzany
Wyczyszczone
24
Page 33

Używanie drukarki
1
Zestaw narzędzi HP DeskJet
W celu konserwacji swojej drukarki, poszukiwania informacji i wielu innych
celów używaj
zestawu narzędzi HP DeskJet
.
W przypadku drukarek nie podłączonych do sieci, które zainstalowano
•
za pomocą programu Setup występuje ikona na pulpicie lub grupa
programów
Drukarki podłączone do sieci, które zainstalowano metodą Dodaj
•
drukarkę, mają dodatkową kartę
Właściwości drukarki HP
W zestawie narzędzi znajdują się trzy karty:
Usługi drukarki
•
Szacunkowy poziom zużycia atramentu
•
poziom zużycia atramentu" na stronie 27)
Konfiguracja
•
Kliknij kartę, a następnie wybierz opcję.
2
Toolbox
(zobacz "Karta Konfiguracja" na stronie 28)
.
Serwisowanie
.
(zobacz "Karta Usługi drukarki" na stronie 26)
w oknie dialogowym
(zobacz "Karta Szacunkowy
25
Page 34

1
Używanie drukarki
Karta Usługi drukarki
Otwieranie elektronicznej kopii
Instrukcji obsługi.
Kalibracja drukarki, gdy czarny i
kolorowy atrament nie są
wyrównane na drukowanym
obrazie.
Czyszczenie wkładów
drukujących, gdy na drukowanym
obrazie brakuje linii i punktw.
2
Drukowanie strony kontrolnej po
oczyszczeniu wkładów
drukujących.
Uwaga:
Kliknij prawym przyciskiem myszy dowolny element tego
ekranu, aby uzyskać pomoc dotyczącą tego elementu.
26
Page 35

Używanie drukarki
1
Karta Szacunkowy poziom zużycia atramentu
2
Wizualizacja poziomu
atramentu we
wkładzie drukującym
w kolorze
Symbol wkładu
drukującego i
informacje dotyczące
zamawiania on-line
Uwaga:
ekranu, aby uzyskać pomoc dotyczącą tego elementu.
Wizualizacja poziomu
atramentu we
wkładzie drukującym
w czerni
Kliknij prawym przyciskiem myszy dowolny element tego
27
Page 36

1
Używanie drukarki
Karta Konfiguracja
2
Ustawienia fabryczne, jeśli
zainstalowano moduł do
automatycznego druku
dwustronnego
Uwaga:
ekranu, aby uzyskać pomoc dotyczącą tego elementu.
Kliknij prawym przyciskiem myszy dowolny element tego
28
Page 37

2
Używanie i konserwacja
wkładów drukujących
2
Stan wkładu drukującego
Lampka Stan wkładu drukującego miga,
kiedy jeden lub oba wkłady zawierają mało
atramentu, są niewłaściwie zainstalowane
lub niewłaściwie działają. Lampka miga
także, kiedy próbujesz używać
niewłaściwego wkładu. Jeśli problem
spowodowany jest przez niski poziom
atramentu, lampka przestanie migać, gdy
zostanie otwarta górna pokrywa drukarki.
W przypadku każdego innego problemu
związanego z wkładem drukującym lampka
Stan wkładu drukującego będzie nadal
migać.
Aby sprawdzić stan wkładów drukujących, otwórz górną pokrywę
drukarki. Żółta strzałka umieszczona na koszyczku wkładu drukującego
wskazuje jedną z pięciu ikon stanu wkładu drukującego.
Wkład drukujący w kolorze
- niski poziom atramentu
Wkład drukujący w czerni niski poziom atramentu
Lampka Stan wkładu
drukującego
Błąd wkładu
drukującego w
czerni
Błąd wkładu
drukującego w
kolorze
Wkłady drukujące OK
Żółta strzałka
wskaźnikowa
29
Page 38

2
Używanie i konserwacja wkładów drukujących
Jeśli lampka Stan wkładu drukującego miga, otwórz górną pokrywę drukarki i
postępuj zgodnie z instrukcjami podanymi poniżej.
Jeśli strzałka wskazuje... To znaczy... Aby rozwiązać problem...
Błąd wkładu drukującego
w kolorze
Błąd wkładu drukującego w czerni Wkład drukujący:
Wkład drukujący w kolorze - niski
poziom atramentu
Wkład drukujący:
• brak
• jest niepoprawnie zainstalowany
• jest niewłaściwy
• jest uszkodzony
• brak
• jest niepoprawnie zainstalowany
• jest niewłaściwy
• jest uszkodzony
Atrament we wkładzie
drukującym w kolorze kończy się.
Jeśli wkład drukujący nie został
1
zainstalowany, zainstaluj wkład
drukujący.
Jeśli wkład drukujący został
2
zainstalowany, zainstaluj
powtórnie wkład drukujący.
Jeśli to nie rozwiązuje
3
problemu, sprawdź, czy jest to
wkład z serii HP C6578.
Jeśli problem trwa nadal,
4
wymień wkład drukujący.
Jeśli wkład drukujący nie został
1
zainstalowany, zainstaluj wkład
drukujący.
Jeśli wkład drukujący został
2
zainstalowany, zainstaluj
powtórnie wkład drukujący.
Jeśli to nie rozwiązuje
3
problemu, sprawdź, czy jest to
wkład z serii HP 51645.
Jeśli problem trwa nadal,
4
wymień wkład drukujący.
Rozważ wymianę wkładu
drukującego w kolorze na wkład z
serii HP C6578.
Wkład drukujący w czerni - niski
poziom atramentu
Wkłady drukujące OK Wkłady drukujące są gotowe. Bez błędów.
Atrament we wkładzie
drukującym w czerni kończy się.
Rozważ wymianę wkładu
drukującego w czerni na wkład
z serii HP 51645.
30
Page 39

Używanie i konserwacja wkładów drukujących
2
Wymiana wkładów drukujących w kolorze
Uwaga:
symbol części. Symbole właściwych wkładów drukujących:
Kupując wymienny wkład drukujący, sprawdź uważnie
2
Czarny - seria HP 51645
Trójkolorowy - seria HP C6578
Uwaga:
Po wyczerpaniu atramentu pusty wkład należy
pozostawić w koszyczku, aż do momentu jego wymiany na nowy.
Drukarka nie będzie drukować, gdy w koszyczku znajduje się tylko
jeden wkład drukujący.
Aby wymienić wkład drukujący:
1 Naciśnij przycisk
Zasilanie, aby włączyć
drukarkę. Wkłady
drukujące przesuną się.
2 Otwórz górną pokrywę i
unieś zatrzask
koszyczka.
3 Wyjmij wkład drukujący
z koszyczka i wyrzuć
go.
Tri-ColorBlack
Ostrzeżenie
31
Wkłady drukujące należy przechowywać w miejscu niedostępnym
dla dzieci.
4 Wyjmij z opakowania wymienny wkład drukujący i ostrożnie usuń
winylową taśmę zabezpieczającą.
dotykaj dysz
NIE
wylotowych
Usuń winylową taśmę
zabezpieczającą
atramentu.
dotykaj ani
NIE
nie usuwaj
miedzianych
kontaktów
Page 40

2
Używanie i konserwacja wkładów drukujących
Ostrzeżenie
NIE
dotykaj dysz wylotowych atramentu ani miedzianych kontaktów.
Dotykanie tych części może spowodować zatykanie dysz wylotowych,
problemy z atramentem i z połączeniami elektrycznymi.
również miedzianego paska, niezbędnego do połączeń elektrycznych.
5 Włóż mocno wkład drukujący do koszyczka.
6 Zamknij zatrzask. Kiedy zatrzask zostanie całkowicie zamknięty,
usłyszysz kliknięcie.
7 Załaduj zwykły biały papier do podajnika WEJŚCIOWEGO.
8 Zamknij górną pokrywę drukarki. Następnie zostanie wydrukowana
strona testowa.
Uwaga:
drukującego zostanie wydrukowana strona testowa, co umożliwia
sprawdzenie jakości druku. Jeśli w celu wymiany wkładu
drukującego zostaje przerwany druk, oprogramowanie drukarki
wstrzymuje wydruk strony testowej do czasu zakończenia
przerwanego druku.
9 Jeśli lampka Stan wkładu drukującego nie przestaje migać po
zainstalowaniu nowego wkładu, sprawdź jego symbol, aby upewnić się,
czy zainstalowany wkład drukujący jest właściwy.
Każdorazowo po zainstalowaniu właściwego wkładu
NIE
usuwaj
32
Page 41

Używanie i konserwacja wkładów drukujących
2
Przechowywanie wkładów drukujących
Aby stale uzyskiwać doskonałą jakość wydruku przy użyciu wkładów
drukujących:
Ostrzeżenie
Czyszczenie wkładów drukujących
Kiedy należy oczyścić?
Oczyść wkłady drukujące, jeśli na drukowanej stronie brakuje linii
lub kropek lub jeśli pojawiają się na niej smugi atramentu.
Przechowuj wszystkie wkłady drukujące w zamkniętych opakowaniach,
•
w temperaturze pokojowej (15, 6-26, 6° C), aż do czasu ich użycia.
Przez cały czas przechowuj wkłady drukujące w ich koszyczkach, co
•
zapobiegnie ich wyschnięciu lub zatkaniu.
Po otwarciu opakowania z wkładem drukującym przechowuj go w
•
szczelnie zamkniętym plastikowym pudełku.
Nie
wyłączaj drukarki zanim drukowanie nie zostanie zakończone i
•
koszyczki z wkładami drukującymi nie powrócą do pozycji
spoczynkowej po prawej stronie drukarki. Wkłady drukujące wysychają,
jeśli nie są przechowywane w pozycji spoczynkowej.
Aby włączyć lub wyłączyć drukarkę, używaj wyłącznie przycisku
Zasilanie na przedniej ścianie drukarki. Używanie do włączania i
wyłączania drukarki rozgałęziacza listwowego, urządzenia do ochrony
przeciwprzepięciowej lub gniazda sieciowego może spowodować
awarię drukarki.
2
33
Jeśli na wydruku brakuje linii lub kropek...
Oczyść wkłady drukujące, korzystając z Zestawu narzędzi
HP DeskJet i wykonując następujące czynności:
1 Kliknij dwukrotnie ikonę
komputera.
2 Kliknij przycisk
ze wskazówkami na ekranie komputera.
Uwaga:
skraca cykl życia wkładu drukującego.
Oczyść wkłady drukujące
Niepotrzebne czyszczenie powoduje utratę atramentu i
Zestaw narzędzi HP DeskJet
i wykonaj czynności zgodnie
na ekranie
Page 42

2
labore qusft v
Używanie i konserwacja wkładów drukujących
Jeśli widzisz smugi atramentu...
Oczyść wkłady drukujące i koszyczek wkładów drukujących,
postępując zgodnie z poniższymi instrukcjami .
Uwaga
1 Kliknij dwukrotnie ikonę
na ekranie komputera.
2 Kliknij przycisk
ze wskazówkami na ekranie. Jeśli nie zapobiega to powstawaniu smug,
postępuj zgodnie z instrukcjami poniżej, “Ręczne czyszczenie wkładów
drukujących”.
Zachowaj ostrożność, aby nie poplamić atramentem rąk i ubrania.
Oczyść wkłądy drukujące
Zestaw narzędzi HP DeskJet
i wykonaj czynności zgodnie
Ręczne czyszczenie wkładów drukujących i koszyczka
wkładu drukującego
Aby właściwie oczyś cić wkład drukujący i koszyczek wkładu, należy użyć wody
destylowanej i bawełnianych wacików lub innego niepylącego materiału
absorbującego, który nie będzie przylegał do wkładów.
Ręczne czyszczenie wkładu drukującego
1 Naciśnij przycisk Zasilanie, aby włączyć drukarkę, a następnie unieś
górną pokrywę drukarki.
2 Po przesunięciu wkładów drukujących, wyjmij przewód zasilający
z gniazda z tyłu drukarki.
Ostrzeżenie
Uwaga
Nowe i używane wkłady drukujące należy przechowywać w miejscu
niedostępnym dla dzieci.
3 Wyjmij wkłady drukujące i umieść je szerszą stroną na dół na
kawałku papieru.
NIE
dotykaj dysz wylotowych atramentu ani miedzianych kontaktów.
Dotykanie tych części może spowodować zatykanie dysz
wylotowych, problemy z atramentem i z połączeniami elektrycznymi.
NIE
usuwaj również miedzianego paska, niezbędnego do połączeń
elektrycznych.
4 Zanurz czysty wacik w wodzie destylowanej i wyciśnij z niego nadmiar
wody.
34
Page 43

Używanie i konserwacja wkładów drukujących
2
Uwaga
5 Oczyść powierzchnię i
brzegi
wkładu drukującego
w taki sposób, jak to
pokazano na rysunku.
wycieraj płytki z dyszami
wylotowymi atramentu.
6 Sprawdź, czy na
powierzchni i brzegach nie
pozostały żadne włókna.
Jeśli nadal widać włókna,
powtórz proces czyszczenia.
7 Oczyść drugi wkład drukujący.
Po wyjęciu wkładów drukujących nie należy zostawiać ich poza
drukarką przez okres dłuższy niż 30 minut.
2
NIE
czyść płytki z
Nie
dyszami wylotowymi
atramentu
Ręczne czyszczenie koszyczka wkładu drukującego
1 Używjąc czystego zwilżonego
wacika, wytrzyj od spodu każdą
ściankę koszyczka.
Oczyść
35
2 Powtarzaj te czynności, dopóki
na czystym waciku nie będzie
widać żadnych śladów
atramentu.
3 Włóż ponownie wkłady
drukujące, a następnie zamknij
górną pokrywę drukarki.
4 Załaduj papier do podajnika
WEJŚCIOWEGO.
Page 44

2
Używanie i konserwacja wkładów drukujących
5 Podłącz ponownie przewód zasilający do gniazda z tyłu drukarki.
6 Wydruk strony testowej. Kliknij opcję
narzędzi HP
Uwaga:
procedurę, dopóki wydruk strony testowej nie będzie czysty.
Dodatkowe wskazówki dotyczące konserwacji drukarki można
znaleźć pod adresem
home_products.
,
Jeśli w dalszym ciągu powstają smugi, powtórz całą
http://www.hp.com/support/
Drukuj stronę testową
Zestawu
z
Uszkodzenia spowodowane powtórnym
napełnianiem wkładów drukujących
Aby uzyskać jak najlepszą pracę drukarki, firma Hewlett-Packard zaleca
wyłączne używanie wyrobów HP do drukarek atramentowych HP, łącznie z
autentycznymi fabrycznie napełnianymi atramentem HP wkładami drukującymi.
Uszkodzenia spowodowane modyfikacją lub powtórnym napełnianiem
atramentem wkładów drukujących HP są wyłączone z gwarancji drukarek HP.
Uwaga:
jego symbol. Symbole właściwych wkładów drukujących:
Kupując wymienny wkład drukujący, sprawdź uważnie
Czarny - seria HP 516
Trójkolorowy - seria HP C65
45
78
36
Page 45

3
Uzyskiwanie pomocy w
przypadku wystąpienia
2
nieprawidłowości
Rozwiązywanie podstawowych problemów
Następująca tabela podsumowuje najczęstsze problemy związane z
drukowaniem i sposoby ich rozwiązania.
Objaw Rozwiązanie
Masz problemy z
instalacją.
Oprogramowania drukarki
nie można uruchomić z
dysku CD.
• Sprawdź, czy drukarka jest włączona, a wszystkie połączenia są pewne.
• Zamknij wszelkie programy ochrony przeciwwirusowej, które są
uruchomione w komputerze. Albo kliknij prawym przyciskiem myszy ikonę
programu ochrony przeciwwirusowej na pasku zadań i wybierz polecenie
lub kliknij X w prawym górnym rogu otwartego okna programu
Wyłącz
ochrony przeciwwirusowej.
• Zakończ swoje programy. Odinstaluj oprogramowanie drukarki
(zobacz poniżej), a następnie powtórz procedurę instalacji.
• Jeśli używasz kabla równoległego, upewnij się , że żadne inne urządzenie
peryferyjne (jak skaner, pamięć taśmowa, przełącznik drukarek itp.) nie jest
podłączone do drukarki.
• Jeżeli nadal masz problemy z instalacją, zadzwoń do autoryzowanego
sprzedawcy HP lub przedstawiciela Biura Obsługi Klientów HP.
Tu znajdziesz numer telefonu do najbliższego ośrodka obsługi klientów
“Obsługa Klientów HP przez telefon” na stronie 45.
• Upewnij się, że napęd CD-ROM funkcjonuje poprawnie, wkładając sprawny
dysk CD.
• Jeśli podejrzewasz, że dysk CD jest wadliwy, zobacz “Obsługa Klientów HP
przez telefon” na stronie 45.
37
Page 46

3
Uzyskiwanie pomocy w przypadku wystąpienia
nieprawidłowości
Objaw Rozwiązanie
Podczas instalacji
nastąpiło coś
nieoczekiwanego lub też z
jakiegokolwiek powodu
musisz odinstalować
sterownik drukarki.
Jeśli pracujesz w środowisku Windows 95, 98, lub NT 4.0, wykonaj jedną z
następujących procedur:
Włóż do komputera nośnik z oprogramowaniem (CD lub dyskietka Disk 1).
1
2
Rozpocznij powtórnie instalację:
2
Włóż dysk CD do napędu CD-ROM.
a
Wybierz przyciski
b
Kliknij przycisk
c
Wybierz ikonę programu
d
przycisk
e
Zaznacz
3
Postępuj zgodnie z instrukcjami na ekranie.
4
lub
Kliknij przyciski
Odinstalowanie Seria HP DeskJet 970C
lub
Kliknij przyciski
1
Kliknij opcję
2
Zaznacz
3
Jeśli pracujesz w środowisku Windows 3.1x:
W
1
Kliknij dwukrotnie ikonę
2
drukarki.
lub
Rozpocznij instalację oprogramowania drukarki (zobacz strona 54, kroki 6a,
b i c, a następnie wybierz ikonę
Otwórz.
Kliknij przycisk OK.
Usuń oprogramowanie serii HP DeskJet 970C
Seria HP DeskJet 970C (tylko usuwanie)
Menedżerze programów
Start Uruchom.
Przeglądaj
Start Programy Seria HP DeskJet 970C
Start Ustawienia Panel sterowania
Dodaj/Usuń programy
w oknie Uruchom.
setup.exe
zlokalizuj grupę
Odinstaluj
, aby odinstalować oprogramowanie
Odinstaluj
na dysku CD, a następnie kliknij
.
.
.
Seria HP DeskJet
.
.
.
Tekst lub grafika są w
złym miejscu.
• Upewnij się, czy na karcie
(pionowa lub pozioma) Zobacz “Karta Funkcje” na stronie 9.
• Sprawdź, czy materiały w podajniku WEJŚCIOWYM są poprawnie
zorientowane.
• Sprawdź, czy prowadnice papieru dotykają materiałów.
Funkcje
jest wybrana poprawna orientacja
38
Page 47

Uzyskiwanie pomocy w przypadku wystąpienia
3
nieprawidłowości
Objaw Rozwiązanie
Drukarka działa za wolno. • Sprawdź ilość pamięci RAM i szybkość procesora w swoim komputerze
Materiały nie wysuwają się
z drukarki.
(zobacz “Wymagania systemowe” na stronie 68).
• Mniej niż 100 MB wolnego miejsca na twardym dysku może oznaczać
2
przedłużenie czasu przetwarzania.
• Sprawdź sterownik drukarki, jakiego używasz. Sprawdzaj regularnie witrynę
HP pod adresem
pobierać najnowsze uaktualnienia oprogramowania drukarki.
• Duże, złożone dokumenty, zawierające grafikę lub fotografie są drukowane
wolniej niż dokumenty zawierające wyłącznie tekst.
• Drukując fotografie, wybierz opcję
druku
Najlepsza
• Możliwe, że na Twoim komputerze jest równocześnie uruchomionych wiele
programów użytkowych.
• Urządzenia innych producentów, podłączone pomiędzy drukarką a
komputerem mogą spowalniać drukowanie.
• Drukowanie przy wykorzystaniu sieci może powodować spowolnienie druku.
• Sprawdź, czy zasilanie jest włączone i wszystkie połączenia są pewne.
• Sprawdź, czy pokrywa drukarki jest zamknięta.
• Sprawdź, czy materiały są poprawnie załadowane do podajnika
WEJŚCIOWEGO.
• Jeśli lampka Zasilanie miga, drukarka przetwarza informacje. Zachowaj
cierpliwość.
• Jeśli lampka Wznowienie miga, naciśnij przycisk Wznowienie.
• Jeśli lampka Stan wkładu drukującego miga, unieś pokrywę drukarki,
sprawdź stan wkładów drukujących i przekonaj się, czy w koszyczku
znajdują się właściwie zainstalowane wkłady drukujące.
• Sprawdź, czy w drukarce nie nastąpiło zacięcie papieru. Jeśli tak, zobacz
“Usuwanie zacięcia papieru” na stronie 42.
• Sprawdź, czy moduł do automatycznego druku dwustronnego lub tylne drzwi
dostępu znajdują się na miejscu.
http://www.hp.com/support/home_products
lub
Normalna
Uwarstwienie koloru
.
, aby
i używaj jakości
Z drukarki wysuwa się
niezadrukowana strona.
Brakuje czegoś na stronie. • Sprawdź, czy marginesy zostały poprawnie ustawione.
• Sprawdź, czy z obu wkł adów drukujących została usunięta winylowa taśma
zabezpieczająca. Zobacz “Wymiana wkładów drukujących w kolorze”
na stronie 31.
• Unieś pokrywę drukarki i sprawdź ikony stanu wkładów drukujących, aby
upewnić się, że nie skończył się w nich atrament. Zobacz “Stan wkładu
drukującego” na stronie 29.
• Jeśli próbujesz drukować faks:
Zapisz faks w formacie graficznym (na przykład TIFF).
1
Następnie umieść go w dokumencie edytora tekstu i wydrukuj go
2
z edytora.
• Sprawdź, czy marginesy mieszczą się wewnątrz obszaru drukowania.
Zobacz “Minimalne marginesy druku” na stronie 66.
• Sprawdź, czy tekst i grafika są poprawnie wyskalowane w dokumencie.
39
Page 48

3
Uzyskiwanie pomocy w przypadku wystąpienia
nieprawidłowości
Objaw Rozwiązanie
Test jest drukowany poza
krawędzią strony.
Jakość wydruku jest słaba. • Sprawdź, czy używasz materiałów przeznaczonych do użycia w drukarkach
Brakuje kolorw albo są
niewłaściwe.
• Sprawdź, czy w oprogramowaniu użytkowym marginesy są ustawione
prawidłowo.
• Sprawdź, czy elementy dokumentu mieszczą się w obszarze drukowania na
2
stronie. Zobacz “Minimalne marginesy druku” na stronie 66.
• Sprawdź, czy na karcie
papieru. Zobacz “Karta Ustawienia” na stronie 8.
• Wyczyść pole
Zobacz “Karta Funkcje” na stronie 9.
HP DeskJet oraz czy materiały są załadowane stroną przeznaczoną do
druku w dół.
• Sprawdź, czy na karcie
Zobacz “Karta Ustawienia” na stronie 8.
• Jeśli wydruk wydaje się wyblakły lub matowy, na karcie
opcję
Ustawienia” na stronie 8.
• Jeśli kolory rozlewają się lub jeśli atrament się rozmazuje, na karcie
Ustawienia
“Karta Ustawienia” na stronie 8.
• Sprawdź, czy nie skończył się atrament. Zobacz “Wymiana wkładów
drukujących w kolorze” na stronie 31.
• Możliwe, że jest konieczne oczyszczenie wkładów drukujących. Zobacz
“Czyszczenie wkładów drukujących” na stronie 33.
• Jeśli kolorowy atrament i czarny atrament nie są wyrwnane na wydrukowanej
stronie, przejdź do zestawu narzedzi HP i kliknij opcję
Zobacz “Karta Usługi drukarki” na stronie 26.
• Sprawdź, czy z wkładu drukującego została usunięta winylowa taśma
zabezpieczająca.
• Sprawdź stan wkładów drukujących. Zobacz “Stan wkładu drukującego”
na stronie 29.
• Możliwe, że konieczne jest oczyszczenie wkładu drukującego w kolorze.
Zobacz “Czyszczenie wkładów drukujących” na stronie 33.
• Wyczyść pole wyboru
Zaawansowane
Drukowanie plakatu
Normalna
kliknij opcję
Ustawienia
Ustawienia
lub
Najlepsza
Normalna
Drukuj w odcieniach szarości
. Zobacz “Karta Zaawansowane” na stronie 10.
został wybrany właściwy rozmiar
na karcie
został wybrany właściwy rodzaj papieru.
zamiast Robocza. Zobacz “Karta
lub
Funkcje
Robocza
.
Ustawienia
zamiast Najlepsza. Zobacz
Kalibracja drukarki
na karcie
kliknij
.
Transparenty nie są
drukowane
poprawnie.
• Sprawdź, czy taca WYJŚCIOWA znajduje się w górnym położeniu.
• Sprawdź, czy zostało zaznaczone pole wyboru
Ustawienia
• Jeśli kilka kartek jest jednocześnie pobieranych przez drukarkę, rozłóż papier
i złóż go ponownie.
• Jeśli papier przechodząc przez drukarkę marszczy się, może nie być
materiałem odpowiednim do drukowania transparentu.
• Jeśli na końcach arkuszy pojawiają się przerwy w druku, problem może
dotyczyć programu użytkowego. Zobacz
programów
Seria HP DeskJet 970C
. Zobacz “Karta Ustawienia” na stronie 8.
. Aby dostać się do tych not, kliknij przyciski
.
Transparent
Noty wydawnicze
na karcie
w grupie
Start Programy
40
Page 49

Uzyskiwanie pomocy w przypadku wystąpienia
3
nieprawidłowości
Objaw Rozwiązanie
Moduł do automatycznego
druku dwustronnego jest
dołączony, ale nie możesz
wybrać opcji
Automatyczny
Drukowanie dwustronne
na karcie
Drukowanie dwustronne
zostało wybrane, ale druk
odbywa się tylko po jednej
stronie papieru.
Przy drukowaniu
dwustronnym marginesy
na oprawę pojawiają się w
niewłaściwych miejscach.
Lampka Stan wkładu
drukującego nie
przestaje migać.
Nastąpiło zacięcie
drukarki.
w sekcji
Funkcje
.
Drukuj jedną stronę.
1
Na karcie
2
Automatyczne
2
lub
Przejdź do karty
1
Zaznacz
2
kliknij przycisk
Kliknij X w prawym górnym rogu, aby zamknąć okno dialogowe.
3
Przejdź do karty
4
HP DeskJet
Zaznacz
5
• Przyłącz ponownie moduł do automatycznego druku dwustronnego. Zobacz
“Instalacja modułu do automatycznego druku dwustronnego” na stronie 3.
• Sprawdź kartę
Drukowanie dwustronne
• Sprawdź kartę
orientacja papieru. Zobacz “Karta Ustawienia” na stronie 8.
• Sprawdź, czy zostało wybrane pole
Zobacz “Karta Funkcje” na stronie 9, aby uzyskać informacje o właściwej
orientacji.
• Zobacz “Stan wkładu drukującego” na stronie 29.
• Sprawdź, czy górna pokrywa drukarki jest zamknięta.
• Zobacz “Usuwanie zacięcia papieru” na stronie 42.
Moduł do automatycznego druku dwustronnego
Drukowanie dwustronne
Funkcje
.
Zastosuj
.
Funkcje
Ustawienia
zaznacz
Konfiguracja
Funkcje
Drukowanie dwustronne
przybornika
.
okna dialogowego
, aby upewnić się, że zostało zaznaczone
. Zobacz “Karta Funkcje” na stronie 9.
, aby upewnić się, że została wybrana właściwa
Książka
HP DeskJet Toolbox
Właściwości drukarki
, a następnie zaznacz
lub
Notatnik
, a następnie zaznacz
.
, a następnie
Automatyczne
na karcie
.
Funkcje
.
Masz problemy z
drukowaniem na drukarce
podłączonej do sieci.
W trakcie instalacji
oprogramowania USB
wyświetlany jest komunikat
“Znaleziono nieznany
sprzęt”.
41
• Zobacz
• Rozłącz kabel USB, usuń oprogramowanie drukarki i wyłącz komputer oraz
HP DeskJet 970C Series, Poradnik sieciowy drukarki dla systemu
Windows.
drukarkę. Wyjmij z gniazdka kabel zasilający drukarkę, ponownie podłącz
drukarkę i ponownie uruchom instalację oprogramowania USB.
Page 50

3
Uzyskiwanie pomocy w przypadku wystąpienia
nieprawidłowości
Usuwanie zacięcia papieru
Jeśli papier zacina się w drukarce:
1 Wyciągnij papier albo z podajnika WEJŚCIOWEGO, albo z tacy
WYJŚCIOWEJ.
2 Naciśnij przycisk Wznowienie z przodu drukarki, aby odblokować
drukarkę po usunięciu zacięcia papieru.
3 Jeśli zacięcie zostało usunięte,
wydrukuj dokument ponownie.
Jeśli nie udało się usunąć
sygnalizacji zacięcia papieru przez
wciśnięcie przycisku Wznowienie i
nie ma możności wyjęcia
zablokowanego papieru od przodu
drukarki, wykonaj polecenia
podane poniżej. Jeśli moduł do
automatycznego druku
dwustronnego jest dołączony i zacięcie nastąpiło w module:
1 Naciśnij przycisk na wierzchu modułu do druku dwustronnego i opuść
drzwi dostępu.
2 Wyciągnij zacięty papier z modułu, a następnie zamknij drzwi dostępu.
3 Jeśli zacięcie zostało usunięte, wydrukuj dokument ponownie.
2
Naciśnij przycisk na wierzchu
modułu, aby uzyskać dostęp do rolek
Jeśli dołączony jest moduł do
automatycznego druku
dwustronnego i zacięcie
nastąpiło z tyłu drukarki:
1 Jednocześnie naciśnij przyciski
odblokowujące umieszczone po
obu stronach modułu, aby wyjąć
moduł.
2 Wyciągnij z drukarki zacięty
papier, a następnie powtórnie zamontuj moduł.
Naciśnij przyciski, aby odłączyć moduł
42
Page 51

Uzyskiwanie pomocy w przypadku wystąpienia
3
nieprawidłowości
Jeśli dołączone są tylne drzwi dostępu i zacięcie papieru
nastąpiło z tyłu drukarki:
1 Obróć gałkę na tylnych drzwiach dostępu
(odwrotnie do ruchu wskazówek zegara)
i wyjmij drzwi.
2 Wyciągnij z drukarki zacięty papier,
anastępnie powtórnie wstaw tylne
drzwi dostępu.
2
Uwaga:
sprawdź, czy w trakcie drukowania nie
odkleiły się one od arkusza.
Uwaga:
zablokował się, wyjmij wkłady drukujące i ponownie je zainstaluj.
Zobacz “Wymiana wkładów drukujących w kolorze” na stronie 31,
aby dowiedzieć się, jak to zrobić
Jeśli były drukowane nalepki,
Jeśli po usunięciu zacięcia papieru koszyczek wkładu
43
Page 52

3
Uzyskiwanie pomocy w przypadku wystąpienia
nieprawidłowości
Obsługa Klientów HP
Drukarki HP DeskJet
wyznaczają standardy
jakości i niezawodności,
awięc jest to doskonały
2
uzyskać jakąś pomoc, to masz pod ręką
wielokrotnie nagradzany serwis Obsługa
Klientów HP. Jest on gotowy udzielić fachowej
porady dotyczącej użytkowania drukarki HP
oraz odpowiedzieć na szczegółowe pytania
dotyczące problemu, jak się pojawił. Czy to
przez sieć elektroniczną czy też faksem lub
przez telefon — uzyskasz wsparcie, jakiego
potrzebujesz i uzyskasz je szybko.
Informacje na temat pomocy
elektronicznej
Jeśli masz modem podłączony do swojego
komputera i jesteś subskrybentem jednego z
usługodawców dostępu do sieci elektronicznej
bądź też masz bezpośredni dostęp do Internetu,
możesz uzyskać szeroki zakres informacji na
temat swojej drukarki.
Obsługa Klientów HP Online
pod adresem
home_products
dostęp do wszystkiego, od pomocnych porad w
sprawie drukowania, do najnowszych produktów
i najświeższych uaktualnień oprogramowania —
24 godziny na dobę przez 7 dni w tygodniu,
wszystko to absolutnie bezpłatnie.
Grupy dyskusyjne użytkowników
Obsługi Klientów HP
pozostawione przez innych użytkowników HP,
aby znaleźć odpowiedzi na pytania, jakich
szukasz. Możesz także zostawić swoje pytania,
aby później skorzystać z pomysłów i sugestii
doświadczonych użytkowników i operatorów
systemw. Możesz uzyskać bezpośredni dostęp
do grup dyskusyjnych w witrynie
http://www.hp.com/support/home_products.
Obsługa Klientów HP — Porady
telefoniczne (tylko w USA) —
Bezpłatna linia pomocy
Aby szybko i łatwo uzyskać odpowiedzi na
najczęściej zadawane pytania dotyczące
drukarki HP DeskJet, wypróbuj naszą
automatyczną linię pomocy pod numerem
(877) 283-4684.
wybór. Jeśli jednak chcesz
Kliknij, aby znaleźć szybkie
rozwiązanie! Doskonałym
miejscem uzyskiwania odpowiedzi
na pytania o produktach HP jest
Obsługa Klientów HP Online w
http://www.hp.com/support/
. Uzyskasz natychmiastowy
Są przyjaźni. Są chętni do
udzielenia informacji. Sprawdź
naszą grupę dyskusyjną
użytkowników online. Przejrzyj
istniejące wiadomości,
Oprogramowanie drukarki
Oprogramowanie drukarki (określane również
jako sterownik drukarki) pozwala drukarce na
porozumiewanie się z komputerem.
HP zapewnia oprogramowanie drukarki oraz
jego uaktualnienia pracujące w środowisku
Windows 3.1x, 95, 98 i NT 4.0. W celu
uzyskania oprogramowania drukarki w
MS-DOS, należy skontaktować się z
producentem oprogramowania użytkowego.
Masz do wyboru kilka możliwości uzyskania
oprogramowania drukarki:
Pobierz oprogramowanie drukarki z witryny
•
HP w sieci Web:
http://www.hp.com/support/home_products
Jeśli potrzebujesz dyskietek, a nie dysku CD,
•
możesz skopiować oprogramowanie drukarki
na dyskietki zabierając swój dysk CD z
oprogramowaniem do dystrybutora HP albo
znajomego, który posiada napęd CD-ROM.
Weź ze sobą co najmniej 5 czystych
dyskietek. Aby utworzyć dyskietki
instalacyjne, zacznij instalację
oprogramowania drukarki. Po pojawieniu się
ekranu otwierającego, zaznacz opcję
Utwórz dyskietki instalacyjne
zgodnie z instrukcjami na ekranie.
Jeśli jesteś w USA i ustawiasz swoją
•
drukarkę po raz pierwszy, ale nie masz
napędu CD-ROM, możesz zamówić
oprogramowanie drukarki na dyskietkach
3,5-calowych dzwoniąc pod bezpłatny numer
telefonu podany na opakowaniu dysku CD,
zawierającego oprogramowanie drukarki.
Dostawa dyskietek jest bezpłatna.
Bezpłatne oprogramowanie dodatkowe
zawarte na CD nie będzie dostarczone
na dyskietkach.
Jeśli nie jesteś w USA i potrzebujesz
•
uaktualnienia oprogramowania, możesz je
zamówić telefonicznie pod numerem
(661) 257-5565.
Uaktualnienia oprogramowania dostępne są
po cenie dysków plus koszty wysyłki.
Jeśli jesteś poza granicami USA i nie
•
możesz pobrać sterownika z witryny HP w
sieci Web, zadzwoń pod numer najbliższego
Biura Obsługi Klientów HP. Zobacz
strona 45.
.
i postępuj
Pomoc techniczna HP
Jeśli ta drukarka HP
wymagałaby kiedykolwiek
naprawy, zadzwoń do Biura
Obsługi Klientów HP.
zdiagnozuje problem i zajmie się jego
usunięciem.W standardowym okresie
gwarancyjnym drukarki usługa ta jest bezpłatna.
Po upłynięciu okresu gwarancyjnego naprawy
są odpłatne i zależą od zużytego czasu oraz
materiałów.
Wyszkolony pracownik serwisu
44
Page 53

Uzyskiwanie pomocy w przypadku wystąpienia
3
nieprawidłowości
Obsługa Klientów HP przez telefon
W ciągu 90 dni od daty zakupu
telefoniczna pomoc techniczna
udostępniana jest bezpłatnie.
Jednak w przypadku połączenia
dodatkowe opłaty. Przed telefonicznym
zwróceniem się o pomoc należy się
upewnić, że:
W poszukiwaniu rozwiązania sprawdzone
•
zostały
Podręcznik użytkownika
Potrzebne mogą być następujące
•
informacje:
–
–
–
–
Jeśli potrzebujesz pomocy serwisu
technicznego, dzwoń mając przed sobą
komputer i drukarkę. W ten sposób możemy
natychmiast pomóc w rozwiązaniu problemów!
Afryka/Bliski Wschd 41 22/780 41 11
Argentyna 541781-4061/69
Australia 61 3 92728000
Austria 43 (0)660 6386
Belgia (francuski) 32 (0)2 6268807
Belgia (holenderski) 32 (0)2 62688 06
BliskiWschd/Afryka 41 22/780 41 11
Brazylia 55 11 709-1444
Chiny 86 10 6262 3888610
Dania 45 (0) 39 294099
Filipiny 65 272 5300
Finlandia 358 (9)2034 7288
Francja 33 (0)143623434
Grecja 30 1 689 64 11
Hiszpania 34 (9) 02321 123
Holandia 31 (0)20 606 8751
Hongkong (800) 96 7729
Indie 91 11 682 60 35
Indonezja 6221 350 3408
Irlandia 353 (0) 1662 5525
Izrael 972-9-9524848
Japonia, Osaka 81 6 838 1155
Japonia, Tokio 81 3 3335-8333
Kanada (905) 206-4663
Korea 82 2 3270 0700
Malezja 03 2952566
Meksyk, D.F. 326 46 00
Meksyk, Guadalajara 669 95 00
Meksyk, Monterrey 378 42 40
zamiejscowego możesz ponosić
2
Plakat Jak zacząć?
numer seryjny drukarki (nalepka
znajduje się na podstawie drukarki),
numer modelu drukarki (nalepka
znajduje się na przedniej ścianie
drukarki),
model komputera,
wersja sterownika drukarki i
oprogramowania użytkowego
(jeśli jest to istotne).
oraz niniejszy
.
Niemcy 49 (0) 180 5258 143
Norwegia 47 (0)22 116299
Nowa Zelandia (09) 356-6640
Polska (+48) 22 519 06 00
Portugalia 351 (0) 144 17 199
Republika Czeska 42 (2) 471 7321
Rosja 7095 923 50 01
Singapur 65 272 5300
Szwajcaria 41 (0)84 8801111
Szwecja 46 (0)8 6192170
Tajlandia (66-2) 661 4011
Tajwan 886 2-2717-0055
Turcja 90 1 224 59 25
U.S.A. (208) 344-4131
Włochy 39 (0)2 264 10350
Węgry 36 (1) 252 4505
Wenezuela 58 2 239 5664
Wielka Brytania 44 (0) 171 512 5202
Po okresie gwarancyjnym
Możesz nadal uzyskać pomoc z HP za opłatą.
Ceny mogą ulec zmianie bez uprzedniego
zawiadomienia. (Pomoc Online jest nadal
dostępna bezpłatnie!)
Jeśli masz krótkie pytania i jesteś w
•
Stanach Zjednoczonych (wyłącznie),
zadzwoń pod numer (900) 555-1500. Opłata
wynosi 2,50 USD za minutę i rozpoczyna
się od momentu połączenia się z technikiem
obsługi technicznej.
Dla połączeń z Kanady lub dla połączeń w
•
USA, co do których przewiduje się, że będą
dłuższe niż dziesięć minut, należy wybrać
numer (800) 999-1148. Opłata w USA
wynosi 25 USD za połączenie i jest
opłacana kartą Visa lub MasterCard.
Jeśli w czasie rozmowy telefonicznej,
•
ustalimy, że drukarka wymaga naprawy i
trwa jeszcze okres gwarancyjny drukarki,
opłata telefoniczna zostanie anulowana.
Możliwości przedłużonej gwarancji
Jeśli chcesz przedłużyć
gwarancję drukarki poza okres
jednego roku gwarancji
fabrycznej, masz następujące
możliwości:
Porozmawiaj że swoim sprzedawcą na
•
temat przedł użenia gwarancji.
Jeśli sprzedawca nie oferuje takich umów
•
serwisowych, zadzwoń bezpośrednio do HP
i zapytaj o Umowy serwisowe HP. W USA
zadzwoń (800) 446-0522; w Kanadzie
zadzwoń (800) 268-1221. Aby uzyskać
umowy serwisowe HP poza USA i Kanad
skontaktuj się z lokalnym Biurem
sprzedażyHP.
45
Page 54

4
Materiały i akcesoria
Nazwy i symbole części
Nazwa części Opis Symbol
Kable interfejsu
Kabel równoległy HP zgodny z IEEE 1284 Ze złączem 1284-A do portu komputera i
Kabel interfejsu HP zgodny z USB długość 2 metry C6518A
Serwery druku HP JetDirect tylko dla drukarek serii 970C
Zewnętrzny serwer druku HP JetDirect 170X Pojedynczy port Ethernet/802.3 RJ-45
Zewnętrzny serwer druku HP JetDirect 300X Pojedynczy port Ethernet /802.3 RJ-45
Wkłady drukujące.
Wkład drukujący
Wkład drukujący
Przewody zasilające
Przewód zasilający USA, Kanada, Brazylia, Ameryka Południowa,
Przewód zasilający Japonia 8120-8336
Przewód zasilający Wielka Brytania, Singapur, Malezja, Bliski
Przewód zasilający Afryka Południowa 8120-8347
Przewód zasilający Indie 8120-8345
Przewód zasilający Australia, Argentyna 8120-8337
Przewód zasilający Chiny, Tajwan, Filipiny 8120-8346
Przewód zasilający Korea 8120-8339
Przewód zasilający Europa, Jordania, Liban, Północna Afryka,
Inne części zamienne
Przykrycie ochronne na drukarkę serii
DJ970C
Zestaw czyszczący do serii DJ970C Zestaw drzwi dostępu C6426-60038
Moduł do automatycznego druku
dwustronnego serii DJ970C
złączem 1284-B do portu drukarki.
- długość 2 metry
- długość 3 metry
(10Base-T)
(10Base-T/100Base-Tx)
Czarny
Trójkolorowy
Arabia Saudyjska
Wschód, Hongkong
Izrael, Rosja, kraje bałtyckie, Tajlandia,
Indonezja, kraje basenu karaibskiego, Ameryka
Południowa
Zestaw drzwi dostępu C6426-60010
C2950A
C2951A
J3258A
J3263
Seria HP
516
45
Seria HP
C6578
8120-8330
8120-8341
8120-8340
C6426-60033
46
Page 55

Materiały i akcesoria
4
Plakaty jak zacząć?, Podręcznik użytkownika
i Poradnik sieciowy drukarki dla systemu
Windows
Większość dokumentacji drukarki HP jest dostępna dla przeglądania i
druku pod adresem
Język
angielski C6429-90009 C6429-90041 C6429-90070
arabski C6429-90010 C6429-90042 C6429-90071
chorwacki C6429-90128 C6429-90128
czeski C6429-90011 C6429-90043 C6429-90072
duński C6429-90012 C6429-90044 C6429-90073
estoński C6429-90033 C6429-90067
fiński C6429-90014 C6429-90046 C6429-90075
francuski C6429-90015 C6429-90047 C6429-90076
grecki C6429-90017 C6429-90049 C6429-90078
hebrajski C6429-90018 C6429-90050 C6429-90079
hiszpański C6429-90028 C6429-90060 C6429-90089
holenderski C6429-90013 C6429-90045 C6429-90074
japoński C6429-90021 C6429-90053 C6429-90082
koreański C6429-90022 C6429-90054 C6429-90083
litewski C6429-90034 C6429-90066
niemiecki C6429-90016 C6429-90048 C6429-90077
norweski C6429-90023 C6429-90055 C6429-90084
polski C6429-90024 C6429-90056 C6429-90085
portugalski C6429-90025 C6429-90057 C6429-90086
rosyjski/cyrylica C6429-90026 C6429-90058 C6429-90087
rumuński C6429-90035
słowacki C6429-90036 C6429-90065
słoweński C6429-90129 C6429-90129
szwedzki C6429-90029 C6429-90061 C6429-90090
tajlandzki C6429-90030 C6429-90062 C6429-90091
tradycyjny chiński C6429-90031 C6429-90063 C6429-90092
turecki C6429-90032 C6429-90064 C6429-90093
uproszczony chiński C6429-90027 C6429-90059 C6429-90088
włoski C6429-90020 C6429-90052 C6429-90081
węgierski C6429-90019 C6429-90051 C6429-90080
2
http://www.hp.com/support/home_products.
Plakat Jak zacząć?
Symbole
Instrukcja obsługi
Symbole
Instrukcja sieciowa
Symbole
47
Page 56

4
Materiały i akcesoria
Papier i inne materiały
Możliwość uzyskania materiałów specjalnych zależy od danego kraju.
Rodzaj papieru Opis Symbol
Papier HP Bright White InkJet 210 mm x 297 mm, A4, 200 arkuszy
Papier HP Premium Inkjet 210 mm x 297 mm, A4, 200 arkuszy
Papier HP Premium Inkjet Heavyweight 210 mm x 297 mm, A4, 100 arkuszy
Papier HP Professional Brochure &
Flyer, matowy
Papier fotograficzny HP Photo Paper,
dwustronny, satynowy/błyszczący
Papier fotograficzny HP Premium Photo Azjatycki A4, 210 mm x 297 mm, 15 arkuszy
Papier fotograficzny HP Premium Plus
Photo, błyszczący
Papier fotograficzny HP Premium Plus
Photo, matowy
Papier fotograficzny HP Premium Plus
Photo, błyszczący-migawkowy
Folie HP Premium Inkjet
Transparency Film
Szybkoschnące folie HP Premium Inkjet A4, 210 mm x 297 mm, 50 arkuszy
Papier transparentowy HP A4, 210 mm x 297 mm, 100 arkuszy
Pocztówki matowe HP Matte Greeting
Cards, białe/składane na czworo
Pocztówki z fakturą pilśniową HP Felttextured Greeting Cards, kość słoniowa/
składane na pół
Papier do wprasowania HP Iron-on
T-Shirt
Nalepki HP Restickables, Large Round
Inkjet
Nalepki HP Restickables, Large Square
Inkjet
210 mm x 297 mm, A4, 500 arkuszy
Letter, 200 arkuszy
Letter, 500 arkuszy
Letter, 200 arkuszy
Letter, 100 arkuszy
Letter, 50 arkuszy C6955A
Azjatycki A4, 210 mm x 297 mm, 20 arkuszy
Europejski 210 mm x 297 mm, A4, 20 arkuszy
Letter, 20 arkuszy
Europejski A4, 210 mm x 297 mm, 15 arkuszy
Letter, 15 arkuszy
Azjatycki A4, 210 mm x 297 mm, 20 arkuszy
Europejski A4, 210 mm x 297 mm, 20 arkuszy
Letter, 20 arkuszy
Europejski A4, 210 mm x 297 mm, 20 arkuszy
Letter, 20 arkuszy
Europejski, (4 cale x 6 cali, rozmiar
wykończony), 20 arkuszy
Amerykański (4,6 cala, rozmiar wykończony), 20
arkuszy
A4, 210 mm x 297 mm, 20 arkuszy
A4, 210 mm x 297 mm, 50 arkuszy
Letter, 20 arkuszy
Letter, 50 arkuszy
Letter, 50 arkuszy
Letter, 100 arkuszy
A4, 210 mm x 297 mm, 20 arkuszy, 20 kopert
Letter, 20 arkuszy, 20 kopert
Letter, 20 arkuszy, 20 kopert C6828A
Europejski A4, 210 mm x 297 mm, 10 arkuszy
Azjatycki A4, 210 mm x 297 mm, 10 arkuszy
Letter, 10 arkuszy
Letter, 10 arkuszy (90 nalepek) C6822A
Letter, 10 arkuszy (90 nalepek) C6823A
C5977A
C1825A
C5976A
C1824A
51634Z
51634Y
C1853A
C1852A
C6765A
C1847A
C1846A
C6043A
C6040A
C6039A
C6933A
C6832A
C6831A
C6951A
C6950A
C6945A
C6944A
C3832A
C3835A
C3828A
C3834A
C6053A
C6051A
C1821A
C1820A
C6042A
C1812A
C6050A
C6065A
C6049A
Uwaga:
Aby dowiedzieć się, jakie rodzaje papieru z makulatury są polecane dla
tej drukarki, skontaktuj się z lokalnym Biurem Sprzedaży HP i spytaj o publikację
HP InkJet Printer Family Paper Specifications Guide (Papier do drukarek rodziny
HP InkJet – specyfikacje), symbol 5961-0920.
48
Page 57

Materiały i akcesoria
4
Informacje na temat zamawiania
Aby zamówić materiały do drukowania oraz akcesoria do drukarki i
uzyskać szybką ich dostawę, należy zadzwonić do najbliższego
przedstawiciela HP lub do HP DIRECT pod niżej podane numery:
W USA możesz kupować bezpośrednio w firmie HP pod adresem
www.hp.com/go/shopping (Centrum Sprzedaży HP).
Kraj Telefon lub faks Adres
Ameryka Łacińska
Argentyna
Australia/Nowa
Zelandia
Austria - płd.-wsch.
Belgia
Brazylia
Chile
Dania
Finlandia
Francja
Hiszpania
Holandia
Japonia
2
(305) 267-4220
•
Faks: (305) 267-4247
•
(54 1) 787-7100
•
Faks: (54 1) 787-7213
•
(03) 895-2895
•
(43-0222) 25 000, wewn.
•
755
Faks: (43-0222) 25 000,
•
wewn. 610
02/778 3092 (lub 3090,
•
3091)
Faks: 02/778 3076
•
55-11-7296-4991
•
Faks: 55-11-7296-4967
•
(56 2) 203-3233
•
Faks: (56 2) 203-3234
•
45 99 14 29
•
Faks: 42 81 58 10
•
(90) 8872 2397
•
Faks: (90) 8872 2620
•
(1) 40 85 71 12
•
Faks: (1) 47 98 26 08
•
1 6 31 14 81
•
Faks: 1 6 31 12 74
•
0 33 450 1808
•
Faks: 0 33 456 0891
•
(03) 3335-8333
•
5200 Blue Lagoon Drive, Suite 950
Miami, FL 33126
Hewlett-Packard Argentina
MontaŇeses 2150 1428
1428 Buenos Aires, Argentina
China Resources Bldg.
26 Harbour Road
Wanchai, Hong Kong
Hewlett-Packard Ges.m.b.H.
Ersattzteilverkauf Lieblg. 1
A-1222 Wien
Hewlett-Packard Belgium SA/NV
100 bd. de la Woluwe/Woluwedal
1200 BRUXELLES
Edisa Hewlett-Packard SA
R. Aruana 125, Tambore, Barueri
Săo Paulo, Brazil, 06460-010
Hewlett-Packard de Chile SA
Av. Andres Bello 2777, Oficina 1302
Las Condes, Santiago, Chile
Hewlett-Packard A/S
Kongevejen 25, 3460 BIRKEROD
Hewlett-Packard Oy
Varaosamyynti, Piispankalliontie 17
02200 ESPOO
EuroParts
EuroParts, 77 101 avenue du Vieux
Chemin de Saint-Denis
92625 GENNEVILLIERS
Hewlett-Packard Espanola S.A.
Departamento de Venta de Piezas
Ctra N-VI, Km. 16,500
28230 LAS ROZAS, Madrid
Hewlett-Packard Nederland B. V.
Parts Direct Service
Basicweg 10
3821 BR AMERSFOORT
Hewlett-Packard Japan Ltd.
29-21 Takaido-Higashi 3-chome,
sugninami-ku
Tok y o 168-8585
49
Page 58

4
Materiały i akcesoria
Kraj Telefon lub faks Adres
Kanada
Meksyk
Międzynarodowe
Oddziały Sprzedaży
Niemcy
Norwegia
Reszta świata Hewlett-Packard Company
Stany Zjednoczone
Szwajcaria
Szwecja
Włochy
Wenezuela
Wielka Brytania
•
•
•
•
•
•
•
•
•
•
•
•
•
•
•
•
•
•
•
•
•
•
•
•
•
•
Kanada: (800) 387-3154,
(905) 206-4725
Faks: (905) 206-3485/3739
Toronto: (416) 671-8383
(52 5) 258-4600
Faks: (54 1) 258-4362
(41) 22 780 4111
Faks: (41) 22 780-4770
07031-145444
Faks: 07031-141395
22735926
Faks: 22735611
(800) 227-8164
056/279 286
Faks: 056/279 280
8-4442239
Faks: 8-4442116
02/9212.2336/2475
Faks: 02/92101757
(58 2) 239-4244/4133
Faks: (58 2) 207-8014
+44 1765 690061
Faks: +44 1765 690731
+44 181 568 7100
Faks: +44 181 568 7044
+44 1734 521587
Faks: +44 1734 521712
Hewlett-Packard (Canada) Ltd.
5150 Spectrum Way
Mississauga, Ontario L4W 5G1
Hewlett-Packard de México,
S.A. de C.V
Prolongación Reforma #470
Colonia Lomas de Santa Fe, C.P.
01210 México, D.F.
Hewlett-Packard S. A., ISB
39 rue de Veyrot 1217 MEYRIN 1
GENEVE - SUISSE
Hewlett-Packard GmbH,
HP Express Support
Ersatzteil-Verkauf, Herrenberger Str.
130 71034 BÖBLINGEN
Hewlett-Packard Norge A/S,
Express Support
Drammensveien 169-171
0212 Oslo
Intercontinental Headquarters
3495 Deer Creek Road,
Palo Alto, CA 94304, USAA.
Elbatex Datentechnik AG
Schwimmbastrasse 45, 5430
WETTINGE
Hewlett-Packard Sverige AB
Skalholtsgatan 9, Box 19
164 93 KISTA
Hewlett-Packard Italiana S. P. A.
Ufficio Parti di ricambio
Via G. Di Vittorio, 9
20063 Cernusco s/N (MI)
Hewlett-Packard de Venezuela C.A.
Tercera Transversal de
Los Ruices Norte
Edificio Segre, Caracas 1071,
Venezuela
Apartado Postal 50933,
Caracas 1050
Express Terminals, 47
•
Allhallowgate
Ripon, North Yorkshire
Parts First, Riverside Works
•
Isleworth, Middlesex, TW7 7BY
Westcoast,
•
28-30 Richfield Avenue
Reading, Berkshire, RG1 8BJ
50
Page 59

A
Instrukcje dotyczące
ustawienia
Użycie kabla równoległego
1 Dołącz moduł do automatycznego druku
dwustronnego
a
Obróć gałkę, znajdującą się z tyłu drukarki
przeciwnie do ruchu wskazówek zegara, aby
zwolnić tylne drzwi dostępu i wyjmij je.
b
Naciśnij przyciski znajdujące się po
obu stronach modułu do
automatycznego druku dwustronnego,
a następnie włóż
moduł od tyłu do drukarki.
.
Kabel równoleg³y
2 Podłącz kabel równoległy
Instrukcje dotyczące
podłączenia drukarki serii
970C do sieci znajdziesz w
podręczniku
970C Series
sieciowy drukarki dla systemu
Windows
HP DeskJet
Poradnik
51
Page 60

A
Instrukcje dotyczące ustawienia
3 Wetknij przewód zasilający.
2
4 Załaduj biały papier.
Kabel równoleg³y
stroną do druku w dół.
52
Page 61

Instrukcje dotyczące ustawienia
A
5 Włóż wkłady drukujące.
a
Naciśnij przycisk zasilania, aby włączyć drukarkę.
b
Usuń z wkładów drukujących winylową taśmę zabezpieczającą.
NIE
dotykaj i nie usuwaj miedzianego paska na wkładach drukujących.
c
Otwórz górną pokrywę drukarki i włóż wkłady drukujące.
d
Zamknij górną pokrywę.
Drukarka wydrukuje stronę testową.
5b
2
Kabel równoleg³y
5a
Tri-ColorBlack
53
5c, d
6 Zainstaluj oprogramowanie drukarki.
Windows 95, 98 i NT 4.0:
a
Włóż dysk CD z oprogramowaniem drukarki HP do napędu CD-ROM.
Jeśli pojawi się okno dialogowe Znaleziono nowy sprzęt, kliknij
przycisk
b
Wybierz pola
Anuluj
.
Start Uruchom
.
Page 62

!
"#$%
&'
( !"#$%
&'(!"#$
)%*)
Page 63

Instrukcje dotyczące ustawienia
A
Użycie kabla USB (wymagany system
Windows 98)
1 Dołącz moduł do automatycznego druku
dwustronnego.
a
Obróć gałkę, znajdującą się na tylnych
drzywiczkach dostępu drukarki przeciwnie
do ruchu wskazówek zegara, aby zwolnić
tylne drzwi.
b
Naciśnij przyciski znajdujące się po
obu stronach modułu do
automatycznego drukowania
dwustronnego, a następnie włóż
moduł od tyłu do drukarki.
2
55
2 Wetknij przewód zasilający.
NIE
podłączaj jeszcze kabla
USB.
Page 64

A
Instrukcje dotyczące ustawienia
3 Załaduj biały papier.
2
4 Włóż wkłady drukujące.
a
Naciśnij przycisk zasilania, aby włączyć drukarkę.
b
Usuń z wkładów drukujących winylową taśmę zabezpieczającą.
NIE
dotykaj i nie usuwaj miedzianego paska na wkładach drukujacych.
c
Otwórz górną pokrywę drukarki, a następnie włóż wkłady drukujące.
d
Zamknij górną pokrywę.
Drukarka wydrukuje stronę testową.
Strona do druku
4a
4b
Tri-ColorBlack
4c, d
56
Page 65

Instrukcje dotyczące ustawienia
A
5 Włóż nośnik z oprogramowaniem drukarki.
a
Włącz komputer i zaczekaj na uruchomienie systemu Windows.
b
Włóż dysk CD z oprogramowaniem drukarki HP do napędu CD-ROM.
Uwaga:
aż do chwili podłączenia kabla USB.
6 Podłącz kabel USB
Można podłączyć do
•
dowolnego portu USB.
Jeśli po podłączeniu kabla
•
USB nie pojawia się okno
dialogowe kreatora instalacji
nowego sprzętu, zobacz
“Najczęściej zadawane
pytania dotyczące standardu
USB (Universal Serial Bus)”
na stronie 69.
Kabel USB, na przykład kabel HP USB-Compliant Interface Cable
•
(nr katalogowy C6518A), można nabyć osobno
2
Oprogramowanie drukarki nie zostanie uruchomione,
57
Page 66

A
Instrukcje dotyczące ustawienia
7 Instalacja oprogramowania
USB.
a
Kliknij przycisk
Symbol modelu drukarki
DeskJet pojawiający się na
ekranie będzie odpowiadał
modelowi drukarki, jaką
instalujesz.
b
Kliknij przycisk
Dalej
2
Dalej
.
.
58
Page 67

Instrukcje dotyczące ustawienia
A
c
Zaznacz opcję
lokalizację
kliknij przycisk
Określ
, a następnie
Przeglądaj
2
d
Kliknij dwukrotnie ikonę CD,
folder win98usb
kliknij
następnie kliknij przycisk OK.
e
Kliknij przycisk
Litera określająca napęd
może być w Twoim systemie
inna.
Dalej
.
.
1
2
, a
1
2
3
59
f
Kliknij przycisk
Dalej
.
Page 68

A
Instrukcje dotyczące ustawienia
g
Kliknij przycisk
Port USB jest teraz włączony na
komputerze. Wykonaj krok 8, aby
zainstalować oprogramowanie
drukarki.
Zakończ
2
Błąd USB?
Jeśli system Windows nie
•
zlokalizował sterownika, kliknij
przycisk
kroki 7c do7g.
Jeśli ekran kreatora instalacji
•
nowego sprzętu znika przed
ukończeniem instalacji
oprogramowania USB, odłącz i
powtórnie podłącz kabel USB.
Pwtórz krok 7.
Zobacz “Najczęściej zadawane
•
pytania dotyczące standardu
USB (Universal Serial Bus)” na
stronie 69.
Wstecz
i powtórz
8 Instalacja oprogramowania
drukarki.
a
Kliknij przycisk
b
Aby zainstalować
oprogramowanie drukarki,
postępuj zgodnie z
instrukcjami pojawiającymi
się na ekranie.
Uwaga:
ekranie będzie odpowiadał modelowi drukarki, jaką instalujesz.
Dalej
.
Symbol modelu drukarki DeskJet pojawiający się na
60
Page 69

B
Druk w systemach
Windows 3.1x i DOS
2
Użyj oprogramowania drukarki do kontroli tego, co drukujesz i w jaki
sposób. Jakość druku, rozmiar i rodzaj papieru oraz drukowanie dwustronne
to tylko niektóre z opcji dostępnych w oknie dialogowym Właściwości
drukarki HP.
Jeśli pracujesz w środowisku DOS, zapoznaj się z plikiem
•
który został zainstalowany na twardym dysku komputera. Jeśli dysk
twardy jest oznaczony literą C:, plik zostanie zainstalowany na ścieżce
C:\Programy \HP Deskjet 970C. Jeśli twój twardy dysk jest oznaczony
inną literą, użyj odpowiedniej litery.
Jeśli pracujesz w środowisku Windows 3.1x, zapoznaj się z
•
instrukcjami poniżej.
Okno dialogowe Właściwości drukarki
HP DeskJet 970C
1
Kliknij polecenia
Oprogramowanie otwiera okno dialogowe Drukuj.
2
W oknie dialogowym
Otwiera się okno dialogowe HP DeskJet 970C.
Karty okna dialogowego HP DeskJet 970C
W oknie dialogowym HP DeskJet 970C znajdują się cztery karty:
Ustawienia
•
Funkcje
•
Kolor
•
Serwisowanie
•
(zobacz “Karta Funkcje” na stronie 62)
(zobacz “Karta Kolor” na stronie 63)
Plik Drukuj
Drukuj
(zobacz “Karta Ustawienia” na stronie 62)
(zobacz “Karta Serwisowanie” na stronie 63)
w oprogramowaniu, którego używasz.
Właściwości.
kliknij
dosread.txt
,
Kliknij kartę , a następnie wybierz swoje ustawienia.
Standardowymi przyciskami umieszczonymi na dole okna dialogowego
HP DeskJet 970C są:
Domyślne
•
ustawieniom na karcie.
– Przywrócenie wartości fabrycznych wszystkim
61
Page 70

B
Druk w systemach Windows 3.1x i DOS
OK
– Akceptacja zmian i zamknięcie okna dialogowego.
•
Anuluj
•
Pomoc
•
– Anulowanie zmian i zamknięcie okna dialogowego.
– Wyświetlenie informacji pomocy.
Karta Ustawienia
Jakość druku
•
Robocza
wydruk
•
Normalny
standardowy
•
Najlepsza
jakość druku
Kliknij przycisk
w arkuszach
wybrać oddzielne
kartki papieru, a
przycisk
Transparenty
wybrać strony
- Szybki
- Wydruk
- Najwyższa
Papier
, aby
, aby
Karta Funkcje
Kliknij tu i wybierz:
•
, aby drukować na
Brak
jednej stronie
(domyślne)
•
•
Wybierz:
•
•
•
Zaznacz to pole, aby
drukować najpierw
ostatnią stronę
dokumentu, lub pozostaw
nie zaznaczone, aby
drukować najpierw
pierwszą stronę.
, aby pozostawić
Książka
margines na oprawę z
boku strony
Notatnik
pozostawić margines na
oprawę u góry strony
Pionowy
Poziomy
Odwróć w poziomie
Odwracanie
drukowanego obrazu.
, aby
-
-
-
2
Wybierz z menu
rozmiar papieru
Kliknij przycisk
Wybierz rodzaj
, aby dokonać
papieru
wyboru z szerokiego
zestawu rodzajów
papieru.
Kliknij tu, aby wybrać:
• Liczbę stron
drukowanych na
arkuszu.
• Rysowanie
obramowania dookoła
każdej strony na
arkuszu.
Wybierz rozmiar
plakatu, wybierając
liczbę arkuszy w
kolumnie i rzędzie.
Wybierz liczbę kopii do
wydrukowania.
62
Page 71

Druk w systemach Windows 3.1x i DOS
B
Karta Kolor
Wybierz opcję
Automatyczny
używać domyślnych
ustawień systemowych
ColorSmart II.
Zaznacz to pole, aby
drukować w odcieniach
szarości.
, aby
Karta Serwisowanie
Kliknij przycisk
związany z zadaniem,
jakie chcesz wykonać.
2
Wybierz opcję
Ręczny
przycisk
Użyj karty
Serwisowanie
wykonać rutynowe
czynności związane z
konserwacją drukarki.
, a następnie
, aby
Opcje
, aby
63
Page 72

Druk w systemach Windows 3.1x i DOS
B
Zestaw narzedzi HP DeskJet
Użyj Zestaw
przeprowadzić czynności utrzymania drukarki. Zestaw narzędzi
HP DeskJet jest zainstalowany w grupie programów użytkowych
HP DeskJet w Menedżerze Programów. W zestawie znajdują się dwie
karty:
•
•
Kliknij kartę , a następnie wybierz opcję.
Karta Jak to zrobić?
Kliknij przycisk, aby
przeczytać instrukcje
na temat:
•Wymiany wkładów
drukujących
• Ładowania papieru
• Zmiany ustawień
druku
narzedzi HP DeskJet
2
Jak to zrobić?
Serwisowanie drukarki
(zobacz “Karta Jak to zrobić?” na stronie 64)
, aby uzyskać informacje i
(zobacz “Karta Serwisowanie” na stronie 63)
64
Page 73

C
Specyfikacje
DeskJet 970Cxi model C6429A
DeskJet 970Cse model C6429B
Szybkość druku czarnego tekstu*
Roboczy: 12 stron na minutę
Szybkość druku tekstu z
kolorową grafiką *
Roboczy: 10 stron na minutę
Cykl pracy
5.000 stron na miesiąc
Rozdzielczość tekstu TrueType™ w
czerni (zależnie od rodzaju papieru)
Roboczy: 600 x 300 dpi
Normalny: 600 x 600 dpi
Najlepszy: 600 x 600 dpi
Interfejs I/O
Złącze równoległe typu Centronics,
odpowiadające normie IEEE 1284
Gniazdo 1284-B Złącze USB
Wymiary
Z modułem do automatycznego druku
dwustronnego:
440 mm szerokość x 196 mm wysokość x
430 mm głębokość
17,32 cali szerokość x 7,72 cali wysokość
x 16,93 cali głębokość
Bez modułu do automatycznego druku
dwustronnego:
440 mm szerokość x 196 mm wysokość x
370 mm głębokość
17,32 cali szerokość x 7,72 cali wysokość
x 14,56 cali głębokość
Masa
Z modułem do automatycznego druku
dwustronnego
6,8 kg bez wkładów drukujących
Rozdzielczość druku kolorowego
(zależy od rodzaju papieru)**
Robopczy: 600 x 300 dpi
Normalny: Uwarstwienie
koloru
Najlepszy: Uwarstwienie
koloru**
Technika drukowania
Strumieniowe termiczne drukowanie
atramentowe
Zgodność oprogramowania
zgodność z MS Windows (3.1x, 95,
98 i NT 4.0) oprogramowanie MS-DOS
Pamięć
wbudowane 2 MB pamięci RAM,
bufor 4 KB
Przyciski/Lampki
Przycisk Anulowanie
Lampka stanu wkładu drukującego
Przycisk i lampka Wznowienie
Przycisk i lampka Zasilanie
Bez modułu do automatycznego druku
dwustronnego
5,9 kg bez wkładów drukujących
Środowisko pracy
Maksymalna temperatura pracy:
41 do 104 °F, 5 do 40 °C
Wilgotnośc: 15 do 80% wilgotności
względnej bez skraplania
Zalecane warunki środowiska pracy dla
najlepszej jakości druku:
59 do 95
20 do 80% wilgotności względnej bez
skraplania
Temperatura przechowywania: -40 do
140
Zużycie
w stanie wyłączonym, maks. 2 W
w trakcie oczekiwania, maks. 4 W
w trakcie drukowania średnio 25 W
* Przybliżone dane liczbowe. Dokładna prędkość
będzie się różnić w zależności od konfiguracji
systemu, opro gramowania i złożoności dokumentu.
** Tryb wysokiej rodzielczości 2400 x 1200 dpi jest
również dostępny.
F lub 15 do 35°C
°
F, -40 do 60°C
°
energii
65
Page 74

C
Specyfikacje
66
Wymagania w odniesieniu do zasilania
Napięcie
wejściowe:
100 V do 240 V prądu
zmiennego (±10%)
Częstotliwość
wejściowa: 50 do 60 Hz (+3 Hz)
Automatycznie dostosowuje się do zakresu
napięcia i częstotliwości prądu zmiennego
na całym świecie.
Deklarowany poziom hałasu zgodny z
normą ISO 9296:
Poziom mocy akustycznej, LWAd
(1B=10dB): 5,9 B w trybie Normalnym.
Poziom ciśnienia akustycznego, LpAm
(z pozycji osoby stojącej obok): 46 dB w
trybie Normalnym.
Gramatura materiałów
Papier:
Letter
Legal
60 do 90 g/m2
75 do 90 g/m2
Koperty: 75 do 90 g/m2
Karty: 110 do 200 g/m2
Papier
transparentowy: 60 do 90 g/m2)
Obsługa materiałów
Arkusze: do 150
Transparenty: do 20 arkuszy
Koperty: do 15
Karty: do 45
Folie: do 30
Nalepki: maks. do 20 arkuszy z
nalepkami (używać tylko
arkuszy w formacie
Letter lub A4)
taca
WYJŚCIOWA
do 50 arkuszy
pojemność:
Wyrównanie.
Pionowe: ± 0,058 mm w trybie
normalnym
Przekoszenie: ± 0,152 mm na papierze
zwykłym
± 0,254 mm na foliach HP
Rozmiar materiałów
Papier:
Letter 216 mm x 279 mm
Legal 216 mm x 356 mm
Executive: 184 mm x 279 mm
A4 210 mm x 297 mm
A5 148 mm x 210 mm
B5-JIS: 182 mm x 257 mm
Rozmiar
niestandardowy:
Szerokość 77 mm do 216 mm
Długość 77 mm do 356 mm
Transparent
Letter 216 mm x 279 mm
A4 210 mm x 297 mm
Koperty:
Amerykański nr 10 105 mm x 241 mm
Zaproszenie A2 111 mm x 146 mm
DL 220 mm x 110 mm
C6 114 mm x 162 mm
Karta katalogowa: 76 mm x 127 mm
102 mm x 152 mm
127 mm x 203 mm
A6: 105 mm x
148,5 mm
Hagaki: 100 mm x 148 mm
Nalepki:
Letter 216 mm x 279 mm
A4 210 mm x 297 mm
Folie:
Letter 216 mm x 279 mm
A4 210 mm x 297 mm
Minimalne marginesy druku
Druk poza pewnym obszarem kartki jest
niemożliwy. Upewnij się, że zawartość
dokumentu mieści się wewnątrz obszaru druku.
Kiedy używasz niestandardowych formatów
papieru i wybierasz opcję
ustalony przez użytkownika
Ustawienia
77 mm do 215 mm, a długość papieru musi
wynosić od 77 mm do 356 mm.
Marginesy te nie mają zastosowania w
przypadku użycia modułu do automatycznego
druku dwustronnego.
, szerokość papieru musi wynosić od
Rozmiar papieru
na karcie
Page 75

Specyfikacje
C
Papier Letter i Legal
Lewy: 6,4 mm
Prawy: 6,4 mm
Górny: 1,8 mm
Dolny: 11,7 mm
Papier A4
Lewy: 3,4 mm
Prawy: 3,4 mm
Górny: 1,8 mm
Dolny: 11,7 mm
Executive, A5, B5, i rozmiar
niestandardowy
Lewy: 3,2 mm
Prawy: 3,2 mm
Górny: 1,8 mm
Dolny: 11,7 mm
Karty (3 x 5, 4 x 6, 5 x 8 i A6)
Lewy: 3,2 mm
Prawy: 3,2 mm
Górny: 1,8 mm
Dolny: 11,7 mm
Transparenty, A4 (210 mm x 297 mm)
Lewy: 3,4 mm
Prawy: 3,4 mm
Górny: 0,0 mm
Dolny: 0,0 mm
Transparenty, Letter (216 mm x 279 mm)
Lewy: 6,4 mm
Prawy: 6,4 mm
Górny: 0,0 mm
Dolny: 0,0 mm
Papier Foto z odrywaną fiszką 112 mm x
152 mm
Lewy: 3,2 mm
Prawy: 3,2 mm
Górny: 3,2 mm
Dolny: 3,2 mm
Marginesy w środowisku DOS mogą się
różnić. Dalsze informacje znajdziesz w
instrukcji do konkretnego programu DOS.
Pocztówki Hagaki
Lewy: 3,2 mm
Prawy: 3,2 mm
Górny: 1,8 mm
Dolny: 11,7 mm
Koperty
Lewy: 3,2 mm
Prawy: 3,2 mm
Górny: 1,8 mm
Dolny: 11,7 mm
67
Page 76

Specyfikacje
C
Wymagania systemowe
Upewnij się, że komputer spełnia następujące wymagania systemowe:
Minimum
System operacyjny
Microsoft Windows
NT 4.0
Windows 95 lub 98 Pentium 16 MB 40 MB
Microsoft Windows
3.1x, wyłącznie tryb
rozszerzony
MS-DOS wersja 3.3
lub nowsza
Szybkość
procesora
Pentium 32 MB 40 MB
Pentium 8 MB 40 MB
486 4 MB 5 MB
Wymagan
a pamięć
RAM
Wymagana wolna
przestrzeń na
dysku twardym
68
Page 77

D
Najczęściej zadawane pytania
dotyczące standardu USB
(Universal Serial Bus)
Uwaga:
Co to jest USB?
Uniwersalna magistrala szeregowa (USB) ułatwia podłączenie urządzeń do
komputera bez potrzeby jego otwierania. Magistrala USB stosuje
standardową kombinację portu i gniazdka do podłączenia takich urządzeń
jak drukarki, modemy, skanery i cyfrowe aparaty fotograficzne. Oferuje ona
także łatwość dodawania, usuwania i przenoszenia urządzeń.
USB jest zalecana jako opcja dla pragnących drukować w Windows 98 przy
użyciu kabla USB. Jeśli port USB komputera jest uruchomiony i
odpowiednio skonfigurowany, możesz podłączyć do niego drukarkę
HP DeskJet lub włączyć ją w łańcuch innych urządzeń USB, korzystając z
kabla USB.
Jak można ustalić, czy port USB komputera jest dozwolony?
Po pierwsze postępuj zgodnie z instrukcjami dotyczącymi instalacji drukarki.
Jeśli nie widzisz ekranu "Kreator instalacji nowego sprzętu" po podłączeniu
drukarki do komputera, wykonaj poniższe czynności:
1 W systemie Windows 98, kliknij przyciski
sterowania
Opcja ta jest dostępna tylko w środowisku Windows 98.
Start Ustawienia Panel
.
2 Kliknij dwukrotnie ikonę
3 Kliknij kartę
4 Kliknij ikonę plusa (+) przed pozycją Kontrolera uniwersalnej magistrali
szeregowej.
Menedżer urządzeń
System
.
.
69
Page 78

Najczęściej zadawane pytania dotyczące standardu
D
USB (Universal Serial Bus)
Jeśli zobaczysz, że wymieniony jest kontroler hosta USB i główny węzeł
USB, magistrala USB jest prawdopodobnie uruchomiona. Jeśli istnieje
wiele węzłów w łańcuchu USB, spróbuj połączyć swoją drukarkę z innym
węzłem lub innym urządzeniem USB. Poza tym należy się upewnić, że
kable są dobrze podłączone. (Węzły USB są elementami sprzętu, do
których można podłączyć wiele kabli USB.)
Jeśli lista urządzeń nie pojawi się, należy odwołać się do dokumentacji
komputera lub skontaktować się z producentem, aby otrzymać więcej
informacji na temat uruchomienia i ustawienia magistrali USB. Należy
pamiętać, że zawsze można zastosować kabel równoległy do połączenia
drukarki z komputerem poprzez port równoległy.
2
Użytkownik nieumyślnie anulował ekran instalacji USB, kiedy
pierwszy raz przyłączał drukarkę HP DeskJet do komputera.
Co należy zrobić, aby ekran pojawił się ponownie?
Aby ponownie wywołać ekrany instalacji magistrali USB:
1 Odłącz kabel USB od drukarki.
2 Włóż dysk CD z oprogramowaniem drukarki (lub pierwszą dyskietkę,
jeśli masz dyskietki) do swojego komputera.
3 Kliknij przyciski
4 Przeglądaj zawartość dysku, wybierz program
przycisk
5 W oknie dialogowym pojawi się plik
6 Wybierz opcję
7 Ponownie podłącz kabel USB do drukarki. Ekran instalacji USB
powinien się pojawić ponownie.
8 Aby dokończyć instalację oprogramowania USB, zobacz
zacząć
Otwórz
lub strona 51.
Start Run.
Setup
, a następnie kliknij
.
setup.exe
Usuń oprogramowanie HP DeskJet serii 970C
. Kliknij przycisk OK.
Plakat Jak
Kiedy instaluję oprogramowanie USB, wyświetlany jest
komunikat "Znaleziono nieznany sprzęt".
Odłącz kabel USB, usuń oprogramowanie drukarki, a następnie wyłącz
komputer i drukarkę. Odłącz od drukarki kabel zasilania, następnie
powtórnie podłącz drukarkę i uruchom oprogamowanie instalacyjne
magistrali USB.
.
70
Page 79

Najczęściej zadawane pytania dotyczące standardu
D
USB (Universal Serial Bus)
Dlaczego po zainstalowaniu mojej drukarki HP DeskJet, nie
ma ona przydzielonego sobie portu drukarki LPT w oknie
dialogowym Drukuj używanego przez mnie programu?
Magistrala SB stosuje inne konwencje nadawania nazw urządzeniom USB.
Po zainstalowaniu drukarki użytkownik będzie widział port drukarki jako
USB/DeskJet 970C/(
2
numer seryjny drukarki
)
.
Jak zwiększyć szybkość druku?
Podczas pracy w łańcuchu USB drukarka może zwalniać, jeśli podczas
drukowania uruchamiane będą inne urządzenia USB. W celu optymalizacji
szybkości druku należy zaniechać używania innych urządzeń w łańcuchu
USB podczas drukowania.
71
Page 80

E
Informacje prawne
Uwagi dotyczące
przepisów
Hewlett-Packard Company
Modele C6429A, C6429B
Niniejsze urządzenie jest zgodne z
częścią 15 postanowień FCC
(Federalnej Komisji ds. Telekomunikacji
USA). Eksploatacja urządzenia podlega
poniższym dwu warunkom:
(1) Urządzenie to nie może powodować
szkodliwych zakłóceń, oraz (2)
urządzenie to musi akceptować wszelkie
zakłócenia jakie otrzymuje, łącznie z
zakłóceniami, które mogą powodować
niepożądane działanie.
Zgodnie z częścią 15.21 przepisów
FCC, jakiekolwiek zmiany lub
modyfikacje tego sprzętu nie
zatwierdzone przez Hewlett-Packard
Company mogą spowodować szkodliwe
zakłócenia i unieważnić prawo
użytkownika do eksploatacji niniejszego
sprzętu. Użycie ekranowanego kabla
danych musi być zgodne z
ograniczeniami Klasy B części 15
przepisów FCC.
W celu uzyskania dalszych informacji,
należy kontaktować się z:
Hewlett-Packard Company
Manager of Corporate Product
Regulations
3000 Hanover Street
Palo Alto, Ca 94304
(415) 857-1501
UWAGA: Niniejszy sprzęt został
przetestowany i zatwierdzony jako
zgodny z ograniczeniami Klasy B dla
urządzeń cyfrowych, zgodnie z częścią
15 przepisów FCC. Ograniczenia te
mają na celu zapewnienie uzasadnionej
ochrony przed szkodliwymi zakłóceniami
przy instalacji w pomieszczeniach
domowych. Sprzęt ten wytwarza,
wykorzystuje i emituje energię o
częstotliwości radiowej i jeżeli nie jest
zainstalowany i stosowany zgodnie z
instrukcjami może spowodować
szkodliwe zakłócenia w łączności
radiowej. Niemniej jednak, nie ma
gwarancji, że w danej instalacji nie
wystąpią zakłócenia. Jeśli ten sprzęt
będzie w istocie powodować zakłócenia
w odbiorze radiowym lub telewizyjnym,
co można stwierdzić przez jego
włączenie i wyłączenie, zaleca się, aby
użytkownik spróbował skorygować te
zakłócenia jedną z poniższych metod:
Zmiana pozycji lub lokalizacji anteny
•
odbiornika.
Zwiększenie odległości pomiędzy
•
sprzętem i odbiornikiem.
Podłączenie sprzętu do gniazdka w
•
innym obwodzie niż obwód, do
którego podłączony jest odbiornik.
Zwrócenie się o pomoc do
•
sprzedawcy lub doświadczonego
technika radiowego-telewizyjnego.
Oświadczenie dotyczące wskaźników
diod elektroluminescencyjnych
Diody elektroluminescencyjne są
zgodne z wymaganiami EN 60825-1.
72
Page 81

E
73
Page 82

E
Informacje prawne
Warunki ograniczonej gwarancji
produkt HP czas trwania
gwarancja
Oprogramowanie 90 dni
Wkłady drukujące 90 dni
Drukarka 1 rok
A. Zakres ograniczonej gwarancji
1. Firma Hewlett-Packard (HP) gwarantuje
użytkownikowi końcowemu, że wymienione wyżej
produkty HP nie będą miały usterek materiałowych
i wykonawczych przez podany wyżej okres, którego
początek liczy się od daty zakupu produktu przez
nabywcę. Nabywca jest odpowiedzialny za
zachowanie dowodu daty zakupu.
2. W odniesieniu do oprogramowania, gwarancja HP
dotyczy tylko wad wykonania instrukcji
programowych. HP nie gwarantuje, że działanie
któregokolwiek z tych produktów będzie
niezakłócone lub bezbłędne.
3. Ograniczona gwarancja HP dotyczy tylko tych
usterek, które powstały w wyniku normalnego
używania produktu i nie obejmuje:
a. Niewłaściwa lub niewystarczająca konserwacja
lub modyfikacje;
b. Oprogramowanie, interfejs, nośniki, części lub
materiały firmy innej niż HP, niezgodne z HP; lub
c. Eksploatacja poza parametrami eksploatacyjnymi
określonymi specyfikacjami.
4. W odniesieniu do artykułów do drukarki HP, użycie
wkładu drukującego nie wyprodukowanego przez
HP bądź wkładu powtórnie napełnionego nie
wpływa na gwarancję w stosunku do nabywcy ani
na jakąkolwiek umowę usługową HP z nabywcą.
Niemniej jednak, jeśli okaże się, że awaria lub
uszkodzenie drukarki nastąpiło z powodu użycia
wkładu innego niż firmy HP lub wkładu powtórnie
napełnianego, firma HP obciąży klienta
standardowymi opłatami za czas i materiały użyte
do naprawy danej awarii lub uszkodzenia.
5. Jeśli w okresie gwarancyjnym firma HP zostanie
powiadomiona o usterce w oprogramowaniu,
nośnikach lub wkładach drukujących, które są
objęte gwarancją, firma HP wymieni wadliwy
produkt. Jeśli w okresie gwarancyjnym firma HP
zostanie powiadomiona o usterce w objętym
gwarancją sprzęcie, firma HP zależnie od własnego
uznania naprawi lub wymieni wadliwy produkt.
6. W przypadku jeśli firma HP nie będzie w stanie
naprawić lub wymienić objętego gwarancją
wadliwego produktu, firma zwróci nabywcy, w
stosownym czasie od powiadomienia o usterce,
sumę wydaną na zakup urządzenia.
7. Firma HP nie będzie zobowiązana do naprawy,
wymiany, bądź zwrotu zapłaty za produkt nabywcy,
o ile ten nie odeśle wadliwego produktu do HP.
8. Jakikolwiek dostarczony na wymianę sprzęt może
być bądź nowy bądź używany, pod warunkiem, że
jego funkcjonalność jest co najmniej taka sama jak
sprzętu, który zostaje wymieniony.
9. Ograniczona gwarancja HP jest ważna w każdym
kraju, w którym objęty gwarancją produkt jest
rozprowadzany przez HP z wyjątkiem Bliskiego
Wschodu, Afryki, Argentyny, Brazylii, Meksyku,
Wenezueli i krajów określanych jako zamorskie
terytoria Francji ("Departements D’Outre-Mer”); dla
tych wyłączonych krajów gwarancja jest ważna
tylko w kraju zakupu. Umowy gwarancyjne na
dodatkowe usługi takie, jak serwis na miejscu, są
Ograniczona
dostępne w każdym autoryzowanym punkcie
usługowym HP, gdzie odnośne produkty są
rozprowadzane przez HP lub autoryzowanego
importera.
B. Ograniczenia zakresu gwarancji
1. W ZAKRESIE DOZWOLONYM PRZEZ LOKALNE
PRZEPISY PRAWNE, ANI FIRMA HP, ANI ŻADEN
Z JEJ KONTRAHENTÓW NIE UDZIELA
ŻADNYCH GWARANCJI, ANI WARUNKÓW,
WYRANYCH BĄD DOMYŚLNYCH, W
ODNIESIENIU DO PRODUKTÓW HP, A W
SZCZEGÓLNOŚCI ODDALAJĄ JAKIEKOLWIEK
DOMNIEMANE GWARANCJE
SPRZEDAWALNOŚCI WYROBU,
ZADOWALAJĄCEJ JAKOŚCI LUB ZDATNOŚCI
DO KONKRETNEGO CELU.
C. Ograniczenia zakresu
odpowiedzialności
1. W zakresie dozwolonym przez lokalne przepisy
prawne, naprawa szkody zawarta w niniejszych
Warunkach ograniczonej gwarancji stanowi jedyną
i wyłączną naprawę szkody w stosunku do
nabywcy.
2. W ZAKRESIE DOZWOLONYM PRZEZ LOKALNE
PRZEPISY PRAWNE, POZA ZOBOWIĄZANIAMI
WYMIENIONYMI W NINIEJSZYCH WARUNKACH
GWARANCJI, FIRMA HP ORAZ JEJ
KONTRAHENCI NIE BĘDĄ W ŻADNYM
WYPADKU ODPOWIEDZIALNI Z TYTUŁU
JAKICHKOLWIEK SZKÓD BEZPOŚREDNICH,
POŚREDNICH, SZCZEGÓLNYCH,
PRZYPADKOWYCH LUB WTÓRNYCH, CZY TO
W OPARCIU O PRZEPISY PRAWA
KONTRAKTOWEGO, CZY WSZELKIE INNE
TEORIE PRAWNE, ORAZ BEZ WZGLĘDU NA
POWIADOMIENIE O MOŻLIWOŚCI POWSTANIA
TAKICH SZKÓD.
D. Przepisy lokalne
1. Niniejsze warunki gwarancji dają nabywcy
konkretne uprawnienia. Nabywcy mogą
przysługiwać również inne uprawnienia w
zależności od stanu w USA, prowincji w Kanadzie
lub dowolnego kraju na świecie.
2. W zakresie postanowień, które nie są zgodne z
przepisami lokalnymi, niniejsze warunki gwarancji
będą traktowane jako zmodyfikowane tak, aby
odpowiadały prawu lokalnemu. W ramach takiego
prawa lokalnego, niektóre wyjątki i ograniczenia
warunków gwarancji mogą nie obowiązywać w
stosunku do nabywcy. Na przykład niektóre stany w
USA, jak również niektóre organy rządowe poza
USA (w tym prowincje Kanady) mogą:
a. Wykluczać i unieważniać ujęte w niniejszej
gwarancji ograniczenia i oświadczenia o
nieprzyjmowaniu odpowiedzialności, na rzecz
poszerzenia zakresu ustawowych uprawnień
nabywcy (np. w Wielkiej Brytanii);
b. W inny sposób ograniczać zdolność producenta
do egzekwowania tych ograniczeń i oświadczeń;
lub
c. dawać konsumentowi dodatkowe uprawnienia
gwarancyjne, określać okres implikowanych
gwarancji, których producent nie może się zrzec,
bądź też nie zezwalać na ograniczenie okresu
implikowanych gwarancji.
3. W PRZYPADKU TRANSAKCJI HANDLOWYCH W
AUSTRALII I NOWEJ ZELANDII, WARUNKI
NINIEJSZEJ GWARANCJI, W DOZWOLONYM
PRAWNIE ZAKRESIE, NIE WYŁĄCZAJĄ,
OGRANICZAJĄ, BĄD MODYFIKUJĄ, ORAZ
STANOWIĄ DODATEK DO, OBOWIĄZUJĄCYCH
PRZEPISÓW PRAWNYCH ODNOSZĄCYCH SIĘ
DO SPRZEDAŻY PRODUKTÓW
KONSUMENTOM.
74
Page 83

E
Informacje prawne
Gwarancja HP
dotycząca roku 2000
Z uwzględnieniem wszystkich warunków i ograniczeń
wymienionych powyżej w ograniczonej Gwarancji HP,
Firma HP gwarantuje, że niniejszy jej produkt będzie
zdolny do odpowiednio precyzyjnego przetwarzania
danych w zakresie dat (w tym, lecz nie wyłącznie,
obliczeń, zestawień i uszeregowań) w zakresie, do, z i
między stuleciem dwudziestym a dwudziestym
pierwszym, oraz latami 1999 i 2000, w tym obliczeń
dotyczących lat przestępnych, zakładając
użytkowanie zgodnie z dokumentacją dołączoną do
produktu przez HP (w tym wszelkimi instrukcjami dot.
instalowania uaktualnień, wstawkami korekcyjnymi),
zakładając, że wszystkie pozostałe produkty (np.
sprzęt, oprogramowanie, w tym oprogramowanie
sprzętowe) eksploatowane wspólnie z produktem(ami) HP są zdolne do sprawnej wymiany danych z
nim(i). Okres ważności niniejszej Gwarancji dot. roku
2000 upływa w dniu 31 stycznia, 2001 r. Czas trwania
gwarancji dotyczącej roku 2000 rozciąga się do 31
stycznia, 2001.
75
Page 84

Indeks
A
adres sieci Web
akcesoria
atrament
cykl wysychania
karta Szacowany
poziom
atramentu
powstawanie smug
Automatyczne drukowanie
dwustronne
ręczne
automatyczne drukowanie
dwustronne
instalacja modułu
okno dialogowe
Właściwości
drukarki
ręczne
rodzaje papieru
wysychanie
atramentu
automatyczny druk
dwustronny
zacięcie papieru
v
iii, 46
4
27
33
21
3
4
19
4
4
42
C
cykl pracy
części
czyszczenie
65
46
drukarka
wkłady drukujące
5
34
D
druk
folie
17
fotografie
jakość
karty
nalepki
plakaty
pojedyncza koperta
rodzaje
materiałów
transparenty
15
33
13
15
19, 20
11
11–24
20
w systemie DOS
w systemie Windows
3.1x
61
wiele kopert
wzory do
wprasowywania
zwiększenie szybkości
magistrali USB
61
11
23
70
71
druk dwustronny, Zobacz
automatyczne
drukowanie dwustronne
drukarka
akcesoria
czyszczenie
hałas
konserwacja
lista części
masa
połączenia
podajniki papieru
pomoc ekranowa
prędkość a łańcuchy
USB
składniki
specyfikacje
sterowanie
sterowniki
tylne drzwi dostępu
uaktualnienia
oprogramowania
uaktualnienia
sterownikw
ustawienia druku
ustawienie
wymiary
zalecane kable
zawartość
opakowania
drukowanie
przez sieć
drukowanie na foliach
drzwi tylnego dostępu
iii
5
5, 66
5
iii
65
37
66
v
71
iii
65
1
44
44
5
iii
65
iii
iii
iii
17
42
3
44
drzwi, tylny dostęp
E
energia
zużycie
F
formaty papieru
,
według rodzaju
fotografie
druk
funkcje
G
gramatura
papier
zalecane materiały
gwarancja
oświadczenie
przedłużenie
H
hałas
drukarka
emisja
I
ikony, stan wkładu
drukującego
instalacja
modułu do
oprogramowanie portu
oprogramowanie
interfejs I/O
J
jakość
druk
jakość druku
a łańcuchy USB
czyszczenie wkładów
42
65
papieru
66
15
iv
66
74
45
5
66
30
automatycznego
drukowania
dwustronnego
równoległego
USB
57, 58
3
53
65
iv
33
iv
71
drukujących
33
66
76
Page 85

Indeks
używanie powtórnie
napełnionych
wkładów
drukujących
36
K
kabel dwukierunkowy
kable
podłączenie
równoległy
USB
iii
zalecane
karta Funkcje
Windows 3.1x
karta Jak to zrobić?
karta Kolor
Windows 3.1x
karta Konfiguracja
karta Serwis drukarki
czyszczenie
pojemników
karta Serwisowanie
Windows 3.1x
karta Szacowany poziom
atramentu
karta Ustawienia
Windows 3.1x
karta Zaawansowane
iii
6, 9
27
10
karty
druk
13
Funkcje
Jak to zrobić?
Konfiguracja
minimalne
rozmiary metryczne
Serwis drukarki
Szacowany poziom
Ustawienia
wybór papieru do
Zaawansowane
konserwacja
drukarka
wkłady drukujące
6, 9
marginesy
atramentu
5
37
iii
6, 8
28
27
6, 8
62
64
63
28
33
26
63
62
64
66
26, 33
6, 10
iii
26
6
66
29
,
66
koperty
druk pojedynczy
druk wielokrotny
minimalne
marginesy
rozmiary metryczne
wybór
66
66
L
lampka stanu wkładu
drukującego
lampka wznowienia
lampki
Online
Stan wkładu
drukującego
Stan wkładw
drukujących
Wznowienie
65
1
29, 32
1
1
M
marginesy
minimum, odpowiednio
do rodzaju
papieru
transparenty
marginesy druku
masa
masa
materiały
format
gramatura,
zalecana
metryczne rozmiary
papieru
66
67
66
65
46
66
66
66
N
nalepki
a przypadki zacięcia
papieru
druk
wybór rodzajów
noty wydawnicze
42
15
v
O
obsługa klientów
Obsługa Klientw
Obsługa Klientw HP
44
44
11
11
65
66
44
66
środowisko pracy
okna dialogowe
Właściwości drukarki
HP
5
Okno dialogowe
Właściwości drukarki
Windows 3.1x
okno dialogowe
Właściwości drukarki
automatyczne
drukowanie
dwustronne
Windows 95/98
oświadczenie dotyczące
wskaźników diod
elektroluminescencyjnyc
h
72
Oświadczenie FCC
oprawa
książka
notatnik
oprawa książki
oprawa notatnika
oprogramowanie
drukarka
instalacja portu
równoległego
instalacja USB
instalowanie Windows
3.1x
serwer druku
sterowniki drukarki w
Windows
uaktualnienia
ustawienia druku
zewnętrzne serwery
druku HP
JetDirect
znajdowanie
oprogramowanie
drukarki
uaktualnienia
44
oprogramowania
65
61
4
5
72
21
21
21
21
44
53
57
54
iv
44
44
5
iv
5
P
papier
v
77
Page 86

Indeks
gramatura
minimalne marginesy,
według rodzaju
rozmiar
rozmiary metryczne
specyfikacje
plakaty
druk
pobieranie nowego
oprogramowania
podajnik lub taca
podajnik
WEJŚCIOWY
szczelina na kopertę
taca WYJŚCIOWA
podajnik lub taca papieru
podajnik
WEJŚCIOWY
pozycje
szczelina na kopertę
taca WYJŚCIOWA
podajnik WEJŚCIOWY
pojemność
podajniki
podajnik
WEJŚCIOWY
podajniki papieru
pojemność
taca WYJŚCIOWA
pojemność podajnika
papieru
pomoc
adresy sieci Web i
grupy dyskusyjne
dla użytkowników
elektroniczna
klawisz F1 na
klawiaturze
pomoc techniczna
w drukarce
źródła informacji
pomoc online, witryna sieci
Web
v
pomoc techniczna
66
66
66
66
66
19, 20
44
2
2
2
2
2
2
66
66
iv, 66
66
iv
v
v
v
44
v
v
44
ponowne
wykorzystanie
pracy, środowisko
prędkość druku
problemy
druk
37
instalacja
oprogramowania
drukarki
smugi atramentu
smugi tuszu
używanie powtrnie
napełnionych
2
problemy jakości druku
2
problemy z drukiem
problemy z
prowadnice papieru
Przybornik DeeskJet
Przybornik DeskJet
przybornik HP DeskJet
przybornik, DeskJet
przycisk Anuluj
przycisk Ustawienia
przycisk wznowienia
wkładów
drukujących
USB
60
ustawienia
wkłady drukujące
zacięcie papieru
drukowaniem
Toolbox
karta Serwis
drukarki
Toolbox
karta Jak to zrobić?
karta Konfiguracja
karta Szacowany
poziom
atramentu
Windows 3.1x
Toolbox
dostęp
Toolbox
fabryczne
37
37
26
25
25, 64
1
6
80
iv
33
37
27
65
36
64
33
42
33
2
65
33
33
28
64
przycisk Wznowienie
przyciski
Anuluj
OK
Pomoc
Ustawienia
Wznowienie
Zasilanie
przygotowanie
kabel USB
przygotowanie kabla
równoległego
1, 7
7
7
fabryczne
1
42
6, 7
1, 42
55
51
R
ręczne rukowanie
obustronne
rodzaje papieru
automatyczne
drukowanie
dwustronne
rozdzielczość
czerń
kolor
tekst True Type
rozdzielczość druku
kolorowego
rozdzielczość tekstu
TrueType
rozmiar, materiały
rozmiary papieru
i minimalne
marginesy
rozwiązywanie
problemów
19
11–24
4
65
65
65
65
65
66
66
37
S
specyfikacje
stan wkładu
drukującego
ikony
stan, lampka Stan wkładw
drukujących
sterowanie z komputera
65
29
30
1
1
78
Page 87

Indeks
sterowniki, Zobacz
oprogramowanie
drukarki
system, wymagania
szczelina na kopertę
szczelina na pojedynczą
kopertę
szybkość druku
szybkość, drukowanie
2
specyfikacje
tryb "Najlepszy"
tryb "Normalny"
tryb roboczy
68
2
65
65
65
65
65
T
taca WYJŚCIOWA
technika drukowania
transparenty
druk
20
minimalne
marginesy
rozmiary metryczne
wybór papieru do
tryb "Najlepszy"
szybkość druku
tryb "Normalny"
szybkość druku
tryb roboczy
szybkość druku
tryby
Najlepszy
Normalny
Roboczy
szybkości
drukowania
tryby drukowania
Najlepszy
Normalny
Roboczy
tylne drzwi dostępu
2, 66
65
66
66
65
65
65
65
65
65
65
65
65
65
65
65
65
3
U
uaktualnienia
oprogramowania
Uniwersalna magistrala
szeregowa,
44
zobacz USB
66
USB
definicja i opis
ekrany instalacji
główny węzeł
instalacja
instalacja
oprogramowania
komunikacja
uruchomiona lub
nie
69
kontroler hosta
konwencje nadawania
nazw
port
69
problemy
przygotowanie
kabla
uruchomienie portu
węzły
70
zwiększenie
prędkości
zwiększenie
szybkości
ustawienia
dodatkowe
informacje
problemy
ustawienia druku
ustawienie drukarki
uwagi dotyczące
przepisów
uzyskiwanie pomocy,
Zobacz pomoc
69
70
71
70
71
60
55
70
71
37
37
5
iii
72
W
Windows
3.1x
54, 61
uaktualnienia
oprogramowania
uzyskiwanie
sterowników
drukarki
zgodność
wkłady drukujące
czyszczenie
lampka
44
68
33, 34
32
70
58
69
44
lampka stanu
problemy
przechowywanie
stan
29
stosowanie
symbole części
uszkodzenia
spowodowane
powtórnym
napełnianiem
wymiana
zalecane
temperatury
wymagania systemowe
wymiary
wzory, druk
65
1
32, 33
33
33
36
36
31
33
68
23
Z
zacięcie papieru
usuwanie
zacięcie się, Zobacz
zacięcie papieru
zacięty papier, Zobacz
przypadki zacięcia
papieru
zamawianie
części i akcesoria
uaktualnienia
oprogramowania
zasilacz
zasilanie
Zewnętrzny serwer druku
HP JetDirect
zgodność
oprogramowania
zużycie energii
iii
lampka
przewód zasilający
przycisk
37, 42
42
49
65
iii
65
iv
65
65
44
79
Page 88

Ochrona
środowiska
Firma Hewlett-Packard nieustannie
doskonali konstrukcję i procesy
produkcyjne drukarek HP DeskJet.
Celem jest minimalizowanie
negatywnego wpływu na środowisko w
biurze oraz w miejscach, w których
drukarki te są wytwarzane,
transportowane i eksploatowane.
Firma Hewlett-Packard opracowała także
procesy zmniejszające negatywne
konsekwencje wynikające z usuwania
zużytej drukarki po zakończeniu jej
okresu eksploatacji.
Ograniczenie i usunięcie
uciążliwości
Zużycie papieru
lub automatycznego druku dwustronnego
zmniejsza zużycie papieru i wynikające z
niego zapotrzebowanie na surowce
naturalne. Niniejsza drukarka jest
dostosowana do druku na papierze z
makulatury zgodnie z normą DIN 19 309.
Ozon:
Uszczuplające warstwę ozonową
substancje chemiczne, na przykład CFC,
zostały wyeliminowane z procesów firmy
Hewlett-Packard.
Ponowne wykorzystanie
W projekcie tej drukarki uwzględniono
możliwość ponownego wykorzystania
materiałów. Liczba użytych materiałów
została ograniczona do minimum przy
zapewnieniu właściwego funkcjonowania
i niezawodności. Materiały różnego
rodzaju zostały użyte w sposób
umożliwiający ich łatwe rozdzielenie.
Przewidziano łatwy dostęp do detali
mocujących i łączników, jak też ich łatwe
usuwanie za pomocą typowych narzędzi.
Ważne części są łatwo dostępne, co
ułatwia ich sprawny demontaż i naprawę.
W celu usprawnienia procesu odzysku
części z tworzyw sztucznych występują w
nie więcej niż dwu kolorach. Kilka
mniejszych części zostało specjalnie
zabarwionych celem ułatwienia dostępu
użytkownika.
: Możliwość ręcznego
Opakowanie drukarki:
wykorzystane w opakowaniu tej drukarki
wybrano pod względem uzyskania
maksymalnej ochrony produktu i możliwie
niskiej ceny opakowania, ze zwróceniem
uwagi na ograniczenie skutków
środowiskowych i ułatwienie powtórnego
wykorzystania surowców. Odporna na
wstrząsy konstrukcja drukarki HP
DeskJet sprzyja zmniejszeniu zarówno
ilości materiałów opakowaniowych, jak i
ryzyka uszkodzeń transportowych.
Części z tworzyw sztucznych
Wszystkie ważniejsze materiały i części
wykonane z tworzyw sztucznych są
oznaczone zgodnie z międzynarodowymi
standardami. Wszystkie części z tworzyw
sztucznych składające się na obudowę i
podstawę drukarki nadają się do
ponownego przerobu i wszystkie składają
się z polimeru jednego rodzaju.
Trwałość produktu
okres funkcjonowania drukarki DeskJet
firma HP podjęła następujące kroki:
•
Rozszerzona Gwarancja - HP SupportPack
obejmuje sprzęt HP, produkty i wszystkie
części wewnętrzne dostarczane przez
firmę HP. Pakiet HP SupportPack musi
zostać zakupiony przez klienta w ciągu 30
dni od daty zakupu. Aby uzyskać więcej
informacji na temat tej usługi, skontaktuj się
z najbliższym dystrybutorem HP.
•
Części zamienne i materiały użytkowe są
dostępne przez pięć lat po zakończeniu
produkcji.
•
Odbieranie zużytych produktów - Zużyte
wkłady drukujące, a także części, o których
mowa wyżej, mogą być po zakończeniu
eksploatacji zwrócony do firmy HP. Aby
uzyskać więcej informacji, zadzwoń do
dystrybutora lub działu obsługi klienta HP.
Materiały
:
: Aby przedłużyć
Page 89

Zużycie energii
Z
j
e
d
ź
Niniejszą drukarkę opracowano z myślą o
oszczędzaniu zużycia energii. W trybie
oczekiwania zużywa ona mniej niż
4 waty. Sprzyja to nie tylko oszczędności
surowców naturalnych, ale także
zmniejsza koszty użytkowania drukarki,
nie wpływając na jej wysoką jakość.
Niniejszy produkt spełna warunki
programu ENERGY STAR (USA i
Japonia). ENERGY STAR jest
programem utworzonym w celu
popierania rozwoju energooszczędnych
urządzeń biurowych, w którym
uczestnictwo jest dobrowolne. ENERGY
STAR jest zarejestrowanym w USA
znakiem służbowym Agencji Ochrony
Środowiska USA. Będąc uczestnikiem
programu ENERGY STAR, firma HewlettPackard sprawdziła zgodność
niniejszego produktu z wytycznymi
ENERGY STAR dotyczącymi
efektywnego zużycia energii.
użycie energii w stanie wyłączonym
Kiedy drukarka jest wyłączona, zużywana
est także minimalna ilość enegii. Zużyciu
nergii można zapobiec przez wyłączenie
rukarki, a następnie odłączenie
przewodu zasilającego drukarkę od
ródła energii elektrycznej.
:
 Loading...
Loading...