
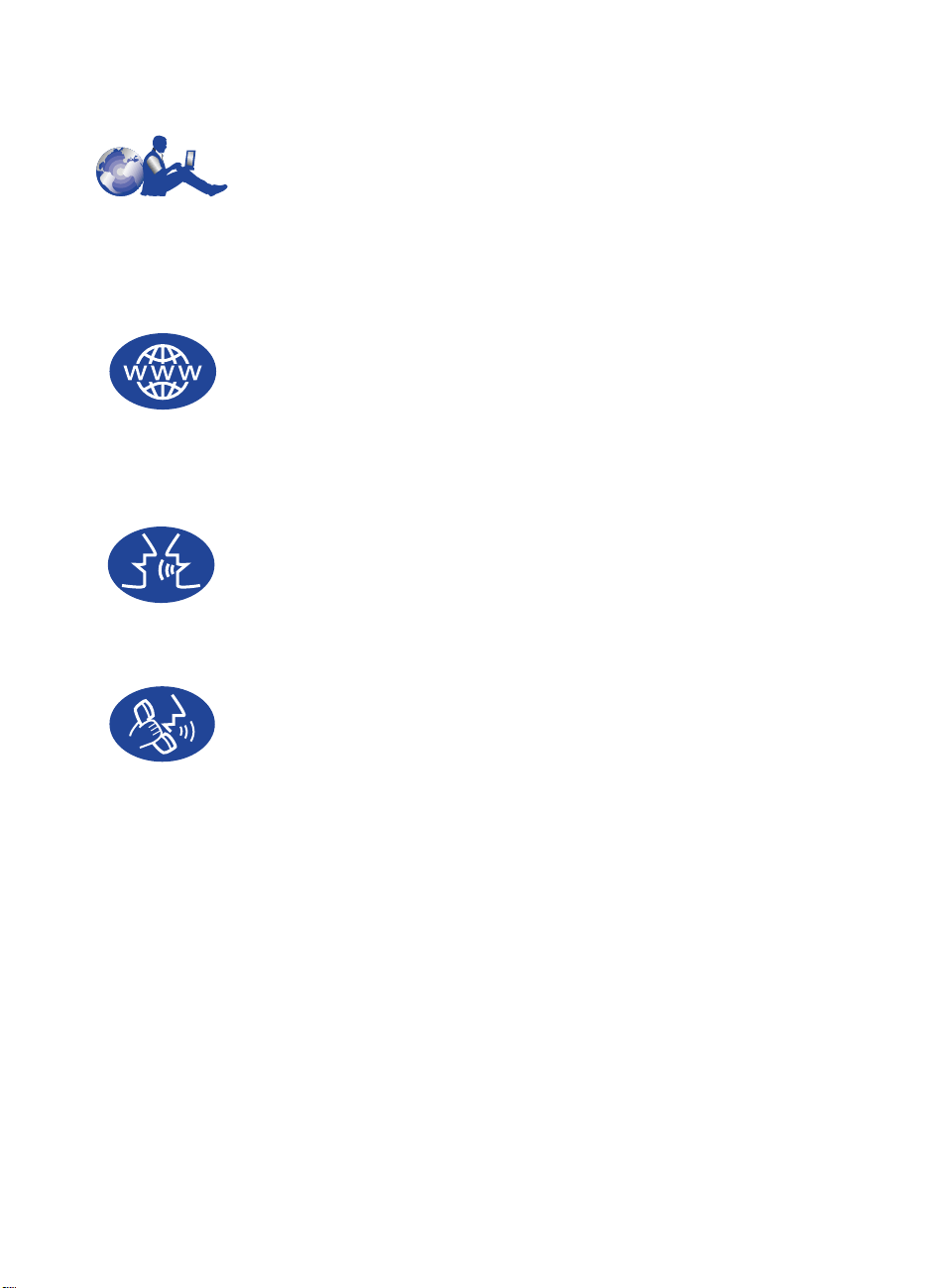
HP Kundenbetreuung
Wir beglückwünschen Sie zum Kauf Ihres HP DeskJet-Druckers. Da es
in unserem Interesse ist, daß der Betrieb des Druckers ohne Probleme
abläuft, bieten wir Ihnen zusätzlich zu diesem Produkt noch unsere
hervorragende und preisgekrönte HP Kundenbetreuung, deren
Serviceleistungen folgendes umfassen:
HP Kundenbetreuung (online)
Mit nur wenigen Mausklicks finden Sie hier die gewünschte Lösung.
Die Online-Kundenbetreuung von HP unter
support/home_products
nach Antworten auf Fragen zu Ihrem HP DeskJet-Drucker – rund um
die Uhr an sieben Tagen der Woche.
ist der ideale Ausgangspunkt für Ihre Suche
Benutzerforen der HP Kundenbetreuung
Die Benutzerforen stehen Ihnen jederzeit zur Verfügung. Hier finden
Sie zahlreiche Anregungen und Vorschläge für die Verwendung Ihres
HP DeskJet-Druckers. Direkten Zugriff auf die Benutzerforen erhalten
Sie unter
http://www.hp.com/support/home_products
HP Kundenbetreuung per Telefon
http://www.hp.com/
.
Sie können uns direkt anrufen und werden mit einem unserer Spezialisten für Ihr Produkt verbunden, der Ihre Fragen in der Regel bereits
während des Telefonats beantworten kann. Die Telefonnummern
finden Sie auf Seite 44 in diesem
Benutzerhandbuch
.
HP Kundenbetreuung Audio Tips (nur in den USA)
Unter der Nummer (877) 283-4684 stellen wir Ihnen einen gebührenfreien automatischen Telefondienst zur Verfügung, bei dem Sie einfache Lösungen für häufig gestellte Fragen zu HP DeskJet-Druckern
erhalten.
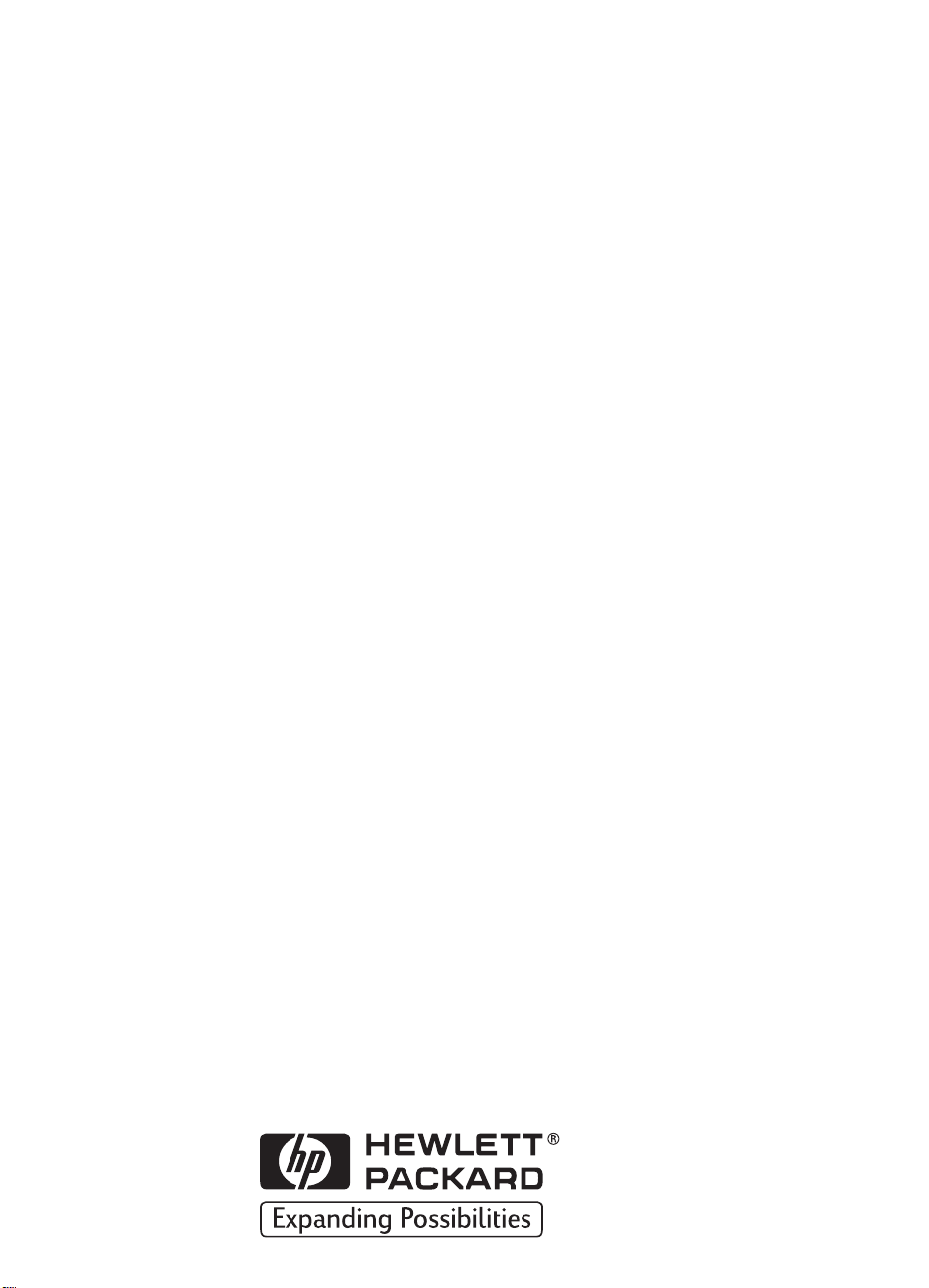
HP DeskJet-Drucker
Benutzerhandbuch
für Macintosh
970C Series
Deutsch
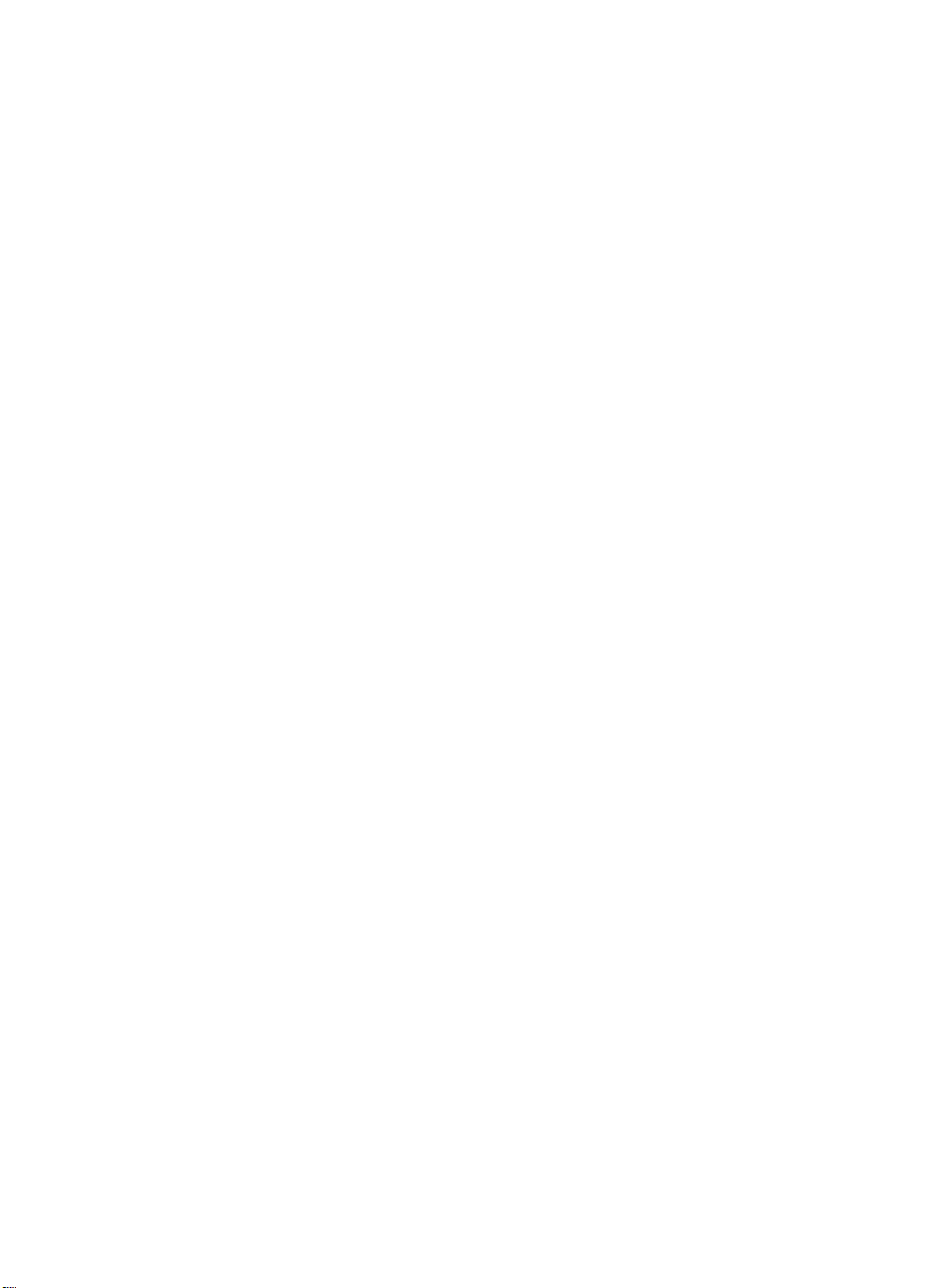
Warenzeichen
Apple, das Apple-Logo, AppleTalk, ColorSync, das ColorSync-Logo, EtherTalk,
Finder, LocalTalk, Mac, Macintosh, MacOS, PowerBook, Power Macintosh und
QuickDraw sind in den USA und anderen Ländern eingetragene Warenzeichen
von Apple Computer, Inc.
Erklärung
Die Angaben in diesem Handbuch können ohne vorherige Ankündigung
geändert werden.
Hewlett-Packard übernimmt keinerlei Gewährleistung für diese Unterlagen.
Dies gilt auch für die konkludente Gewährleistung, daß die Waren von
durchschnittlicher Qualität und für den normalen Gebrauch sowie für einen
bestimmten Zweck geeignet sind, ist jedoch nicht auf diese beschränkt.
Hewlett-Packard übernimmt ferner keine Haftung für Fehler sowie für beiläufig
entstandene oder Folgeschäden im Zusammenhang mit der Gestaltung, Leistung
und Verwendung dieser Unterlagen.
Alle Rechte vorbehalten. Die Vervielfältigung, Adaption oder Übersetzung dieses
Handbuchs ist ohne die vorherige schriftliche Genehmigung durch die HewlettPackard Company nur im Rahmen der Urheberrechtsgesetze erlaubt.
Ohne die vorherige schriftliche Zustimmung durch die Hewlett-Packard Company
darf dieses Handbuch weder vollständig noch teilweise fotokopiert, vervielfältigt
oder in eine andere Sprache übersetzt werden.
1. Auflage, Juni 1999
© Copyright Hewlett-Packard Company und Apple Computer, Inc. 1999
Portions © Copyright 1989-1999 Palomar Software, Inc. HP DeskJet 970C enthält
Druckertreibersoftware, die von Palomar Software, Inc. lizenziert wurde
(www.palomar.com).
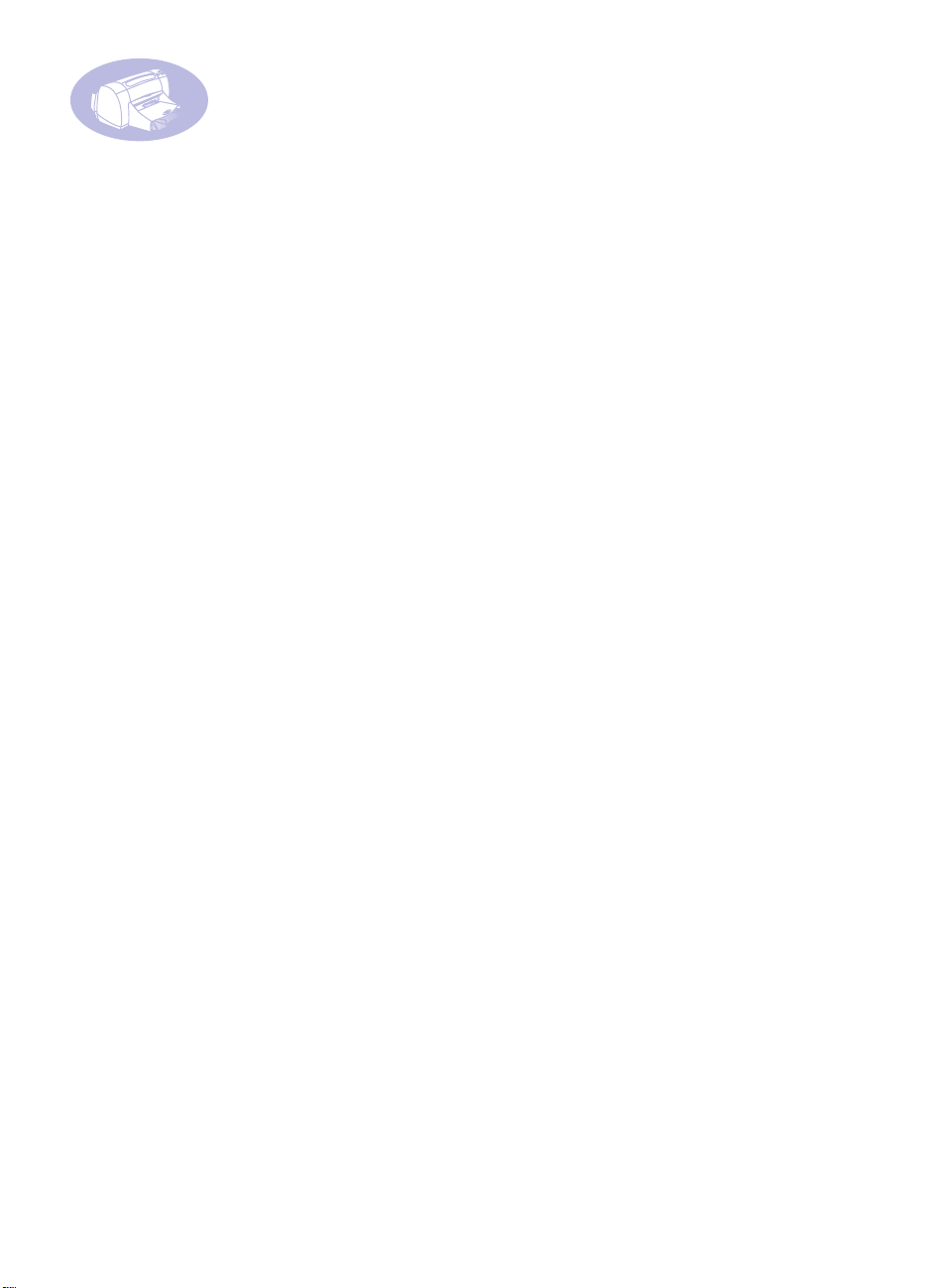
Inhalt
Einführung
Kapitel 1 Verwenden des Druckers
Tasten und Leuchtanzeigen . . . . . . . . . . . . . . . . . . . . . . . . . . . . . . . . . . . . . . . . . . 1
Papierfächer. . . . . . . . . . . . . . . . . . . . . . . . . . . . . . . . . . . . . . . . . . . . . . . . . . . . . . . . 2
Automatischer beidseitiger Druck. . . . . . . . . . . . . . . . . . . . . . . . . . . . . . . . . . . . .3
Grundlegendes zur Druckerwartung . . . . . . . . . . . . . . . . . . . . . . . . . . . . . . . . . 5
Kapitel 2 Verwenden der Druckersoftware
Auswählen des Druckers . . . . . . . . . . . . . . . . . . . . . . . . . . . . . . . . . . . . . . . . . . . . .7
Andere Möglichkeiten zur Auswahl des Standarddruckers . . . . . . . . . . . . 8
Drucken über den Schreibtisch . . . . . . . . . . . . . . . . . . . . . . . . . . . . . . . . . . . . . . 8
Überprüfen des Druckerstatus . . . . . . . . . . . . . . . . . . . . . . . . . . . . . . . . . . . . . . . 9
Papierformat – Seitenlayout bestimmen . . . . . . . . . . . . . . . . . . . . . . . . . . . . 10
Dialogfenster „Drucken“ . . . . . . . . . . . . . . . . . . . . . . . . . . . . . . . . . . . . . . . . . . . . 12
Drucken auf unterschiedlichen Papiertypen und Medien . . . . . . . . . . . . . .18
HP DeskJet 900 Series-Dienstprogrammdialogfenster . . . . . . . . . . . . . . 26
Kapitel 3 Verwenden und Warten der Druckkopfpatronen
Status der Druckkopfpatronen . . . . . . . . . . . . . . . . . . . . . . . . . . . . . . . . . . . . . 29
Austauschen der Druckkopfpatronen . . . . . . . . . . . . . . . . . . . . . . . . . . . . . . . . 31
Aufbewahren der Druckkopfpatronen. . . . . . . . . . . . . . . . . . . . . . . . . . . . . . . 33
Reinigen der Druckkopfpatronen . . . . . . . . . . . . . . . . . . . . . . . . . . . . . . . . . . . 33
Schäden aufgrund nachgefüllter Druckkopfpatronen. . . . . . . . . . . . . . . . 36
Kapitel 4 Hilfe bei Problemen
Allgemeine Fehlersuche . . . . . . . . . . . . . . . . . . . . . . . . . . . . . . . . . . . . . . . . . . . .37
Beheben eines Papierstaus . . . . . . . . . . . . . . . . . . . . . . . . . . . . . . . . . . . . . . . . . .41
HP Kundenbetreuung. . . . . . . . . . . . . . . . . . . . . . . . . . . . . . . . . . . . . . . . . . . . . . 43
Kapitel 5 Ersatzteile und Zubehör
Teilenamen und -nummern . . . . . . . . . . . . . . . . . . . . . . . . . . . . . . . . . . . . . . . . 45
Schnellstart-Poster und Benutzerhandbücher für Macintosh . . . . . . . . . 46
Papier und andere Druckmedien . . . . . . . . . . . . . . . . . . . . . . . . . . . . . . . . . . . 47
Bestellinformationen . . . . . . . . . . . . . . . . . . . . . . . . . . . . . . . . . . . . . . . . . . . . . . 48
i
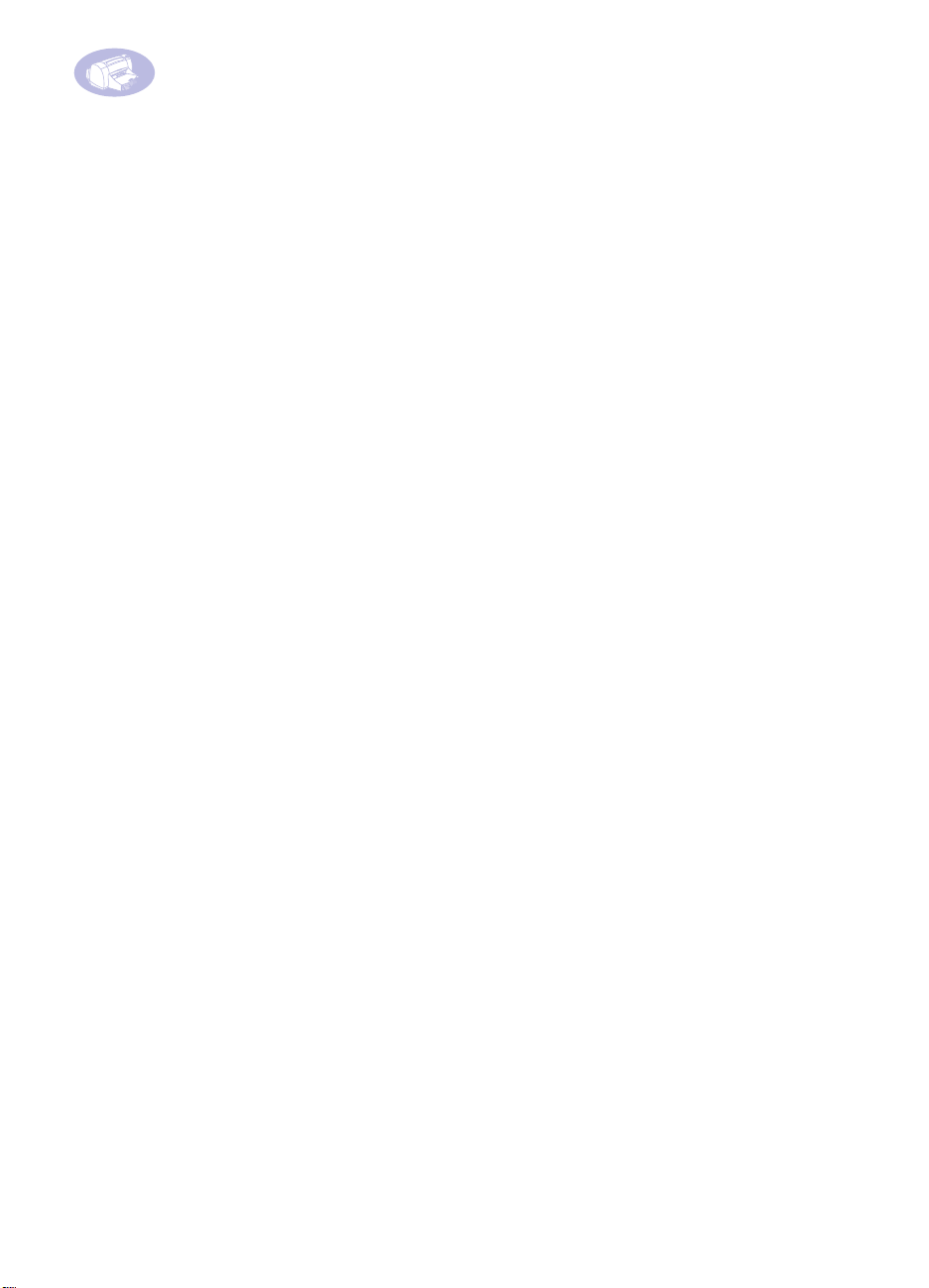
Anhang A Setup-Anweisungen
Verwenden einer USB-Verbindung . . . . . . . . . . . . . . . . . . . . . . . . . . . . . . . . . . .51
Verwenden einer AppleTalk-Verbindung . . . . . . . . . . . . . . . . . . . . . . . . . . . . 54
Anhang B Technische Daten
Anhang C Rechtshinweise
Zulassungsbestimmungen . . . . . . . . . . . . . . . . . . . . . . . . . . . . . . . . . . . . . . . . . 59
Hersteller-Garantie von Hewlett-Packard . . . . . . . . . . . . . . . . . . . . . . . . . . .60
Hewlett-Packard Gewährleistung für das Jahr 2000 . . . . . . . . . . . . . . . . .60
Index . . . . . . . . . . . . . . . . . . . . . . . . . . . . . . . . . . . . . . . . . . . . . . . . . . . . . . . . . . . 61
ii

Einführung
Wir beglückwünschen Sie zum Kauf Ihres
HP DeskJet-Druckers!
Die untenstehenden Bestandteile sind im Lieferumfang des Druckers enthalten.
Wenn etwas fehlt, wenden Sie sich an Ihren HP-Händler, oder rufen Sie die
HP Kundenbetreuung an. (Die entsprechende Telefonnummer finden Sie unter
„HP Kundenbetreuung per Telefon“ auf Seite 44.)
Drucker
Dokumentation zu Ihrem
Drucker
Modul für den
automatischen
beidseitigen
Druck
Netzkabel
MacOS-Schnellstart
Farbdruckkopfpatrone
SchnellstartPoster
Druckersoftware
Schwarze
Druckkopf-
patrone
Hinweis: Um Ihren HP DeskJet-Drucker an Ihren Computer anschließen
zu können, müssen Sie ein USB-zu-USB-Druckerkabel oder einen externen
HP JetDirect 300X-Druckserver erwerben. Bestellinformationen finden Sie
auf Seite 45.
iii
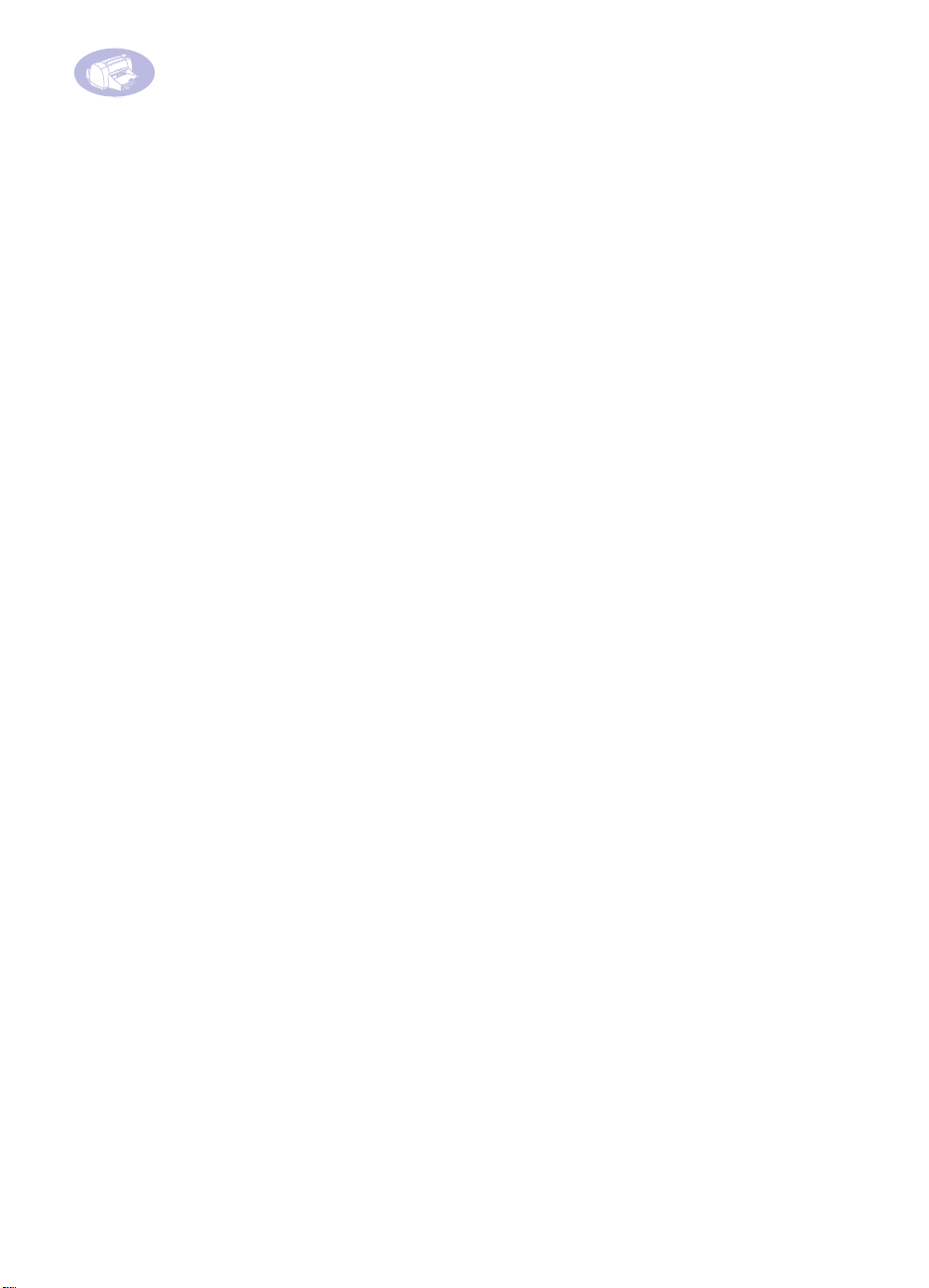
Besondere Leistungsmerkmale des
HP DeskJet-Druckers
Der neue HP DeskJet-Drucker verfügt über besondere Leistungsmerkmale, die
die Druckqualität verbessern und Ihnen somit den entscheidenden Wettbewerbsvorteil verschaffen:
Außergewöhnliche Druckqualität
•
Beeindruckende Fotoqualität mit der PhotoREt-Technologie von HP
Ausdruck von Schwarzweiß-Textdokumenten in Laserqualität
•
•
Hervorragende Druckqualität auf Normalpapier
Überzeugende Leistungsfähigkeit
•
Druckgeschwindigkeiten von bis zu 12 Seiten pro Minute bei S/W-Textdokumenten sowie von bis zu 10 Seiten bei Text mit Farbgrafiken
Effektives und schnelles Drucken von Fotos
•
Merkmale zur Erweiterung der Druckoptionen
iv
•
Innovatives und benutzerfreundliches automatisches beidseitiges Drucken
•
Papierfach mit großem Fassungsvermögen (bis zu 150 Blätter)
Netzwerkfähigkeit (Unterstützung des externen HP JetDirect 300X-Druckservers)
•
Weitere Informationsquellen
Dieses
Benutzerhandbuch
Weitere Informationen können Sie wie folgt abrufen:
•
Hinweise zur Installation finden Sie auf dem
Aktivieren Sie die kontextsensitive Hilfe im Menü
•
Sie eine Erklärung zu jeder Stelle, an der sich der Cursor gerade befindet.
Besuchen Sie die Web-Site von HP im Internet unter
•
http://www.hp.com/support/home_products
Hier finden Sie aktuelle Produktinformationen, Tips zur Fehlerbehebung und
Updates der Druckersoftware.
enthält Anweisungen für den Betrieb des Druckers.
Schnellstart-Poster
Hilfe
. Anschließend erhalten
oder
http://www.hp.com
.
.
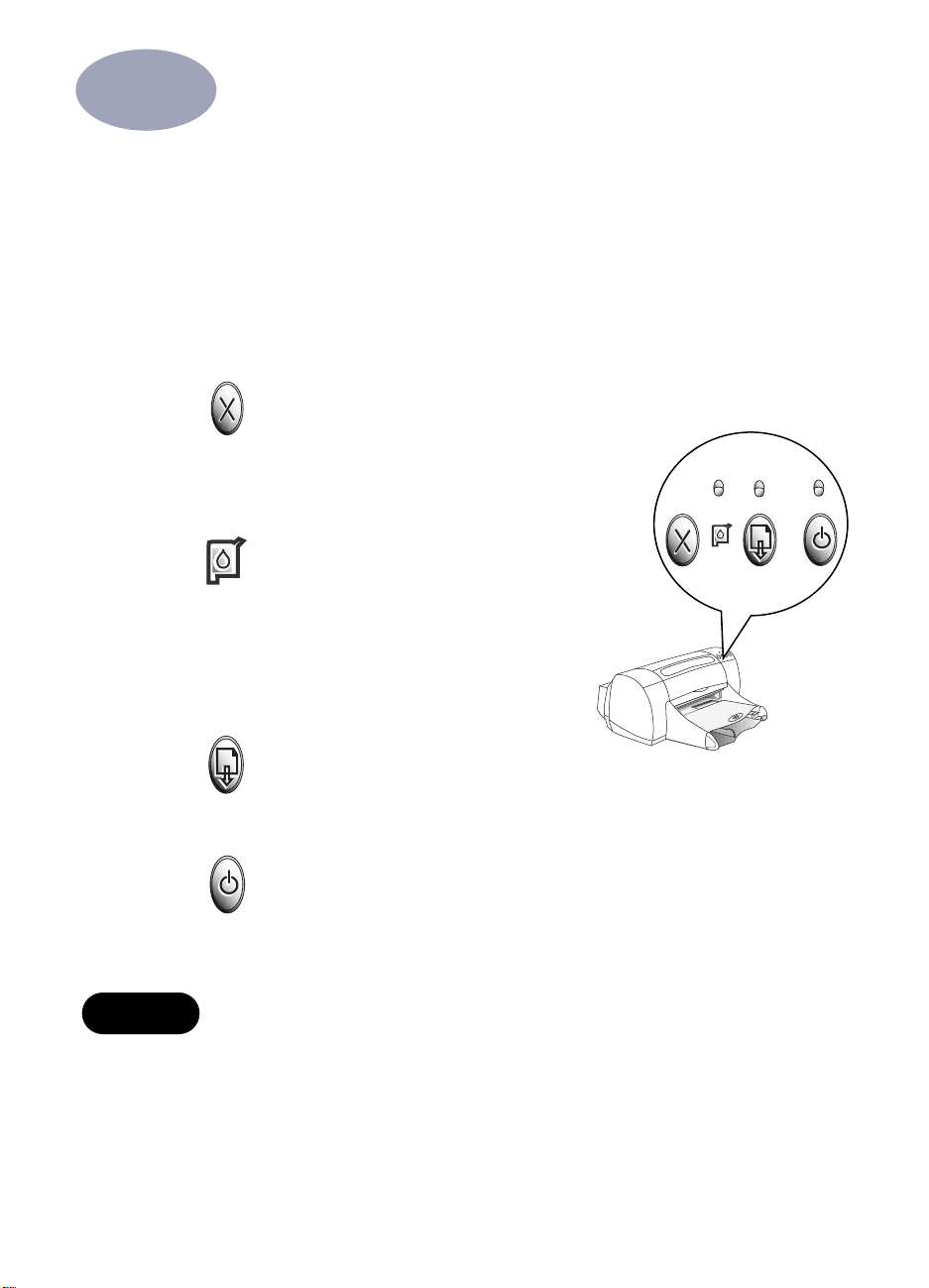
1
Verwenden des Druckers
Tasten und Leuchtanzeigen
Mit den Tasten vorne am HP DeskJet-Drucker können Sie den Drucker ein- und
ausschalten, einen Druckauftrag abbrechen oder den Druck fortsetzen. Die Leuchtanzeigen geben Auskunft über den Druckerstatus. Folgende Tasten und Leuchtanzeigen stehen zur Verfügung (von links nach rechts):
um den aktuellen Druckauftrag im Drucker
abzubrechen.
(Leuchtanzeige): Wenn die Lampe über diesem Symbol leuchtet, müssen Sie den Status
Ihrer Druckkopfpatronen prüfen. Siehe „Status der Druckkopfpatronen“ auf Seite 29.
2
Abbruchtaste: Drücken Sie diese Taste,
Status der Druckkopfpatronen
Warnung
Wiederaufnahmetaste und -anzeige: Wenn die Lampe über der Wiederauf-
nahmetaste leuchtet, drücken Sie die Wiederaufnahmetaste, um fortzufahren.
Ein/Aus-Taste und -Anzeige: Verwenden Sie die Ein/Aus-Taste (den Netzschalter), um den Drucker ein- und auszuschalten. Wenn die grüne Lampe über
dieser Taste blinkt, verarbeitet der Drucker gerade Daten.
Verwenden Sie zum Ein- und Ausschalten des Druckers ausschließlich den
Netzschalter. Wenn Sie zum Ein- und Ausschalten eine Verteilerdose, einen
Überspannungsschutz oder einen Steckdosenschalter verwenden, kann der
Drucker beschädigt werden.
1
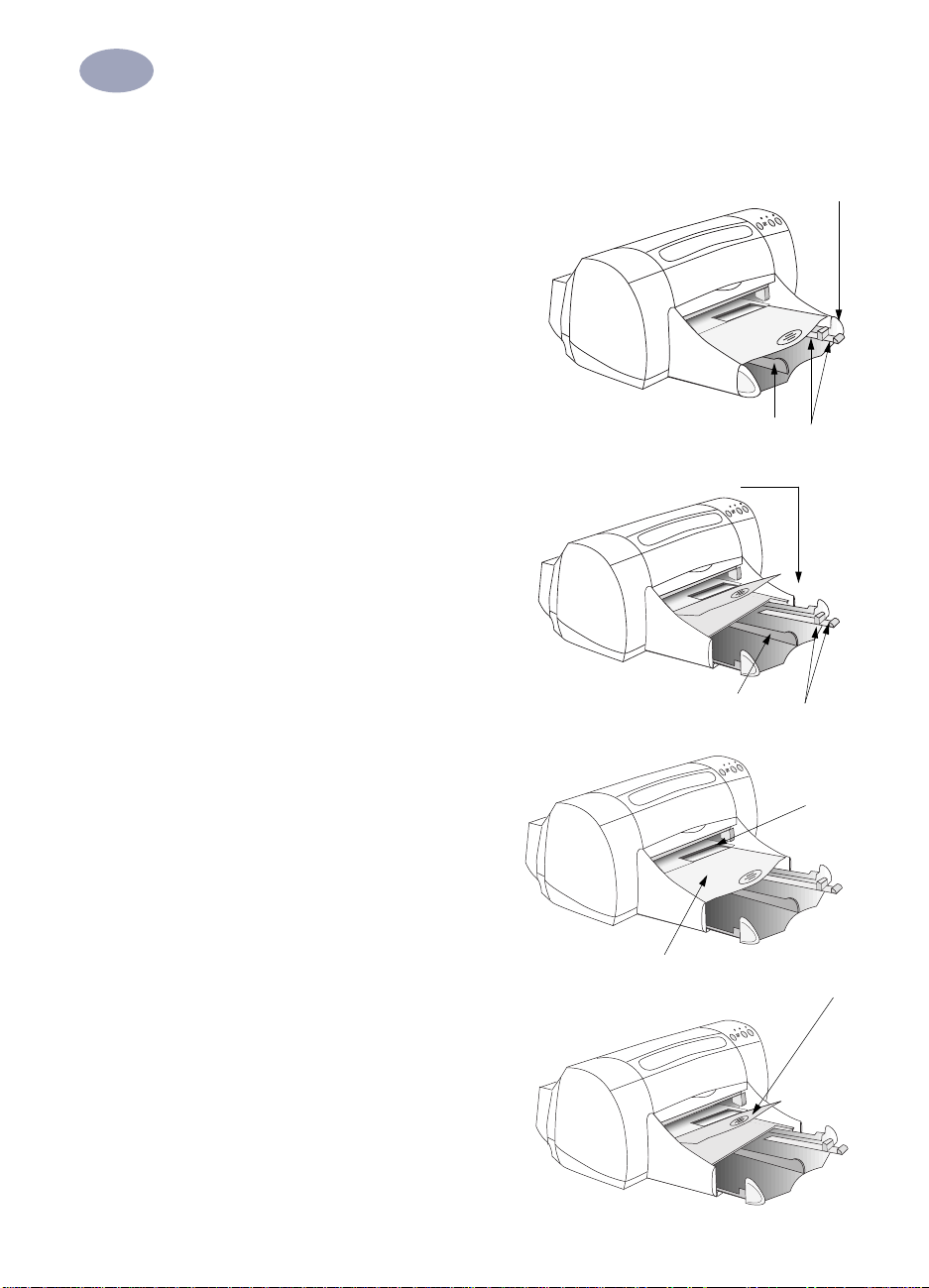
Verwenden des Druckers
1
Papierfächer
Zufuhrfach
Papier und andere Druckmedien
werden in das Zufuhrfach eingelegt.
Ziehen Sie dieses Fach heraus, damit
Sie die Medien problemlos einlegen
können. Nachdem Sie die gewünschten Medien eingelegt haben, schieben
Sie die Papierführungen an den Stapel
heran. Schieben Sie alle Druckmedien
immer bis zum Anschlag in das
Zufuhrfach.
2
Ausgabefach
Der Drucker gibt die bedruckten
Seiten am Ausgabefach aus. Das Ausgabefach kann zwei Positionen haben.
Zufuhrfach eingeschoben
Papierführung (Breite)
Papierführungen (Länge)
Zufuhrfach herausgezogen
Papierführung (Breite)
Papierführungen (Länge)
rinter Basics
ut Tray Up
h1/out_tray_up.eps
aster B
Einzeleinzug für
Umschläge
2
Nach unten: Diese Position wird für die
meisten Druckvorgänge verwendet
(Ausnahme: Banner-Druck). In dieser
Position ist auch das Drucken von
einzelnen Briefumschlägen möglich.
Nach oben: Diese Position dient der
Vereinfachung des Einlegens von
Papier in das Zufuhrfach sowie dem
Banner-Druck.
Ausgabefach nach unten
Ausgabefach nach oben
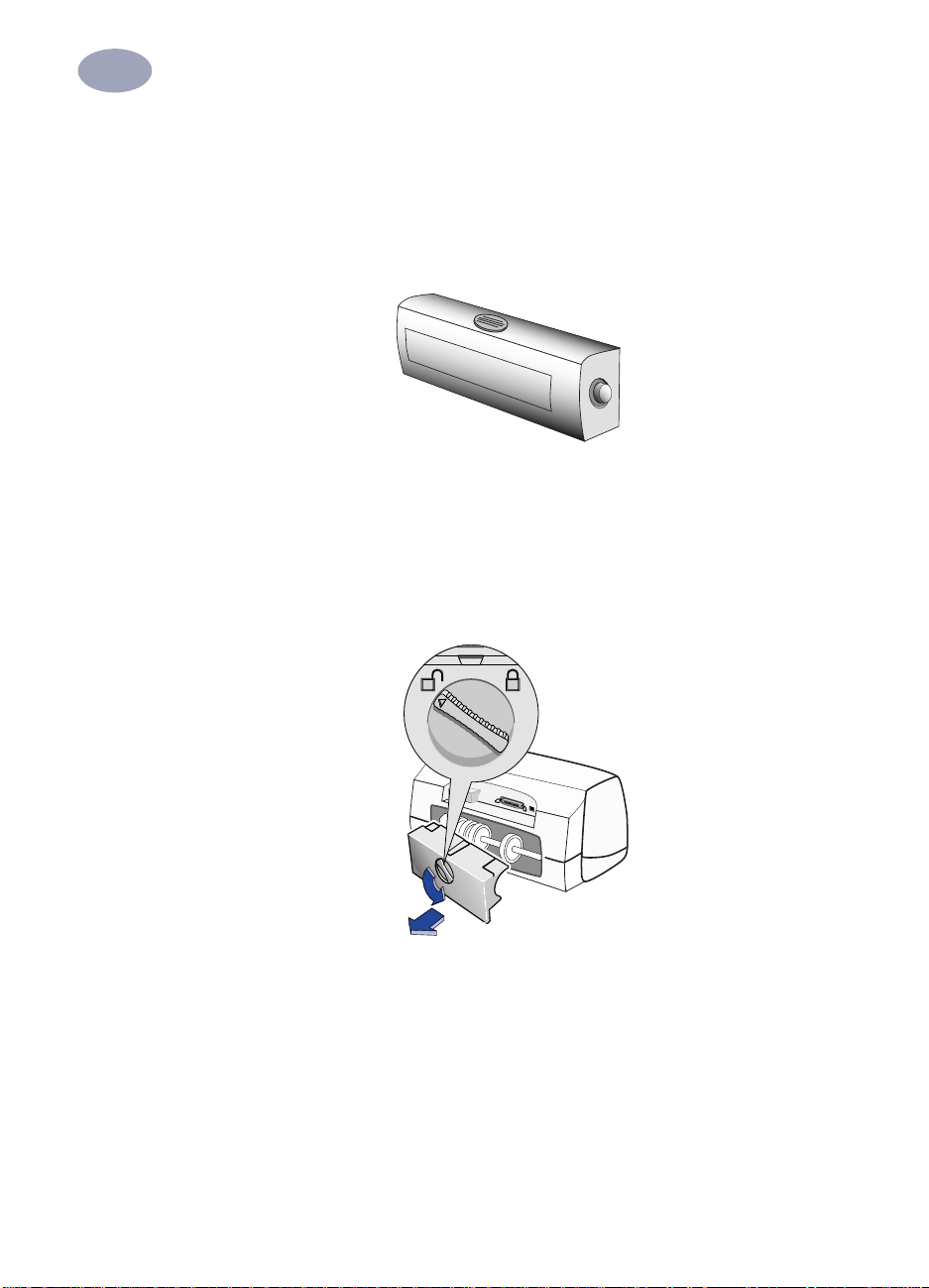
Verwenden des Druckers
1
Automatischer beidseitiger Druck
Das Modul für den automatischen beidseitigen Druck ist eine spezielle Hardwareund Software-Funktion, aufgrund derer Ihr Drucker automatisch beide Seiten der
Blätter bedruckt.
Installieren des Moduls für den automatischen beidseitigen Druck
1
Drehen Sie den Knopf an der rückseitigen Abdeckung des Druckers entgegen
dem Uhrzeigersinn, und nehmen Sie die Abdeckung ab.
2
3
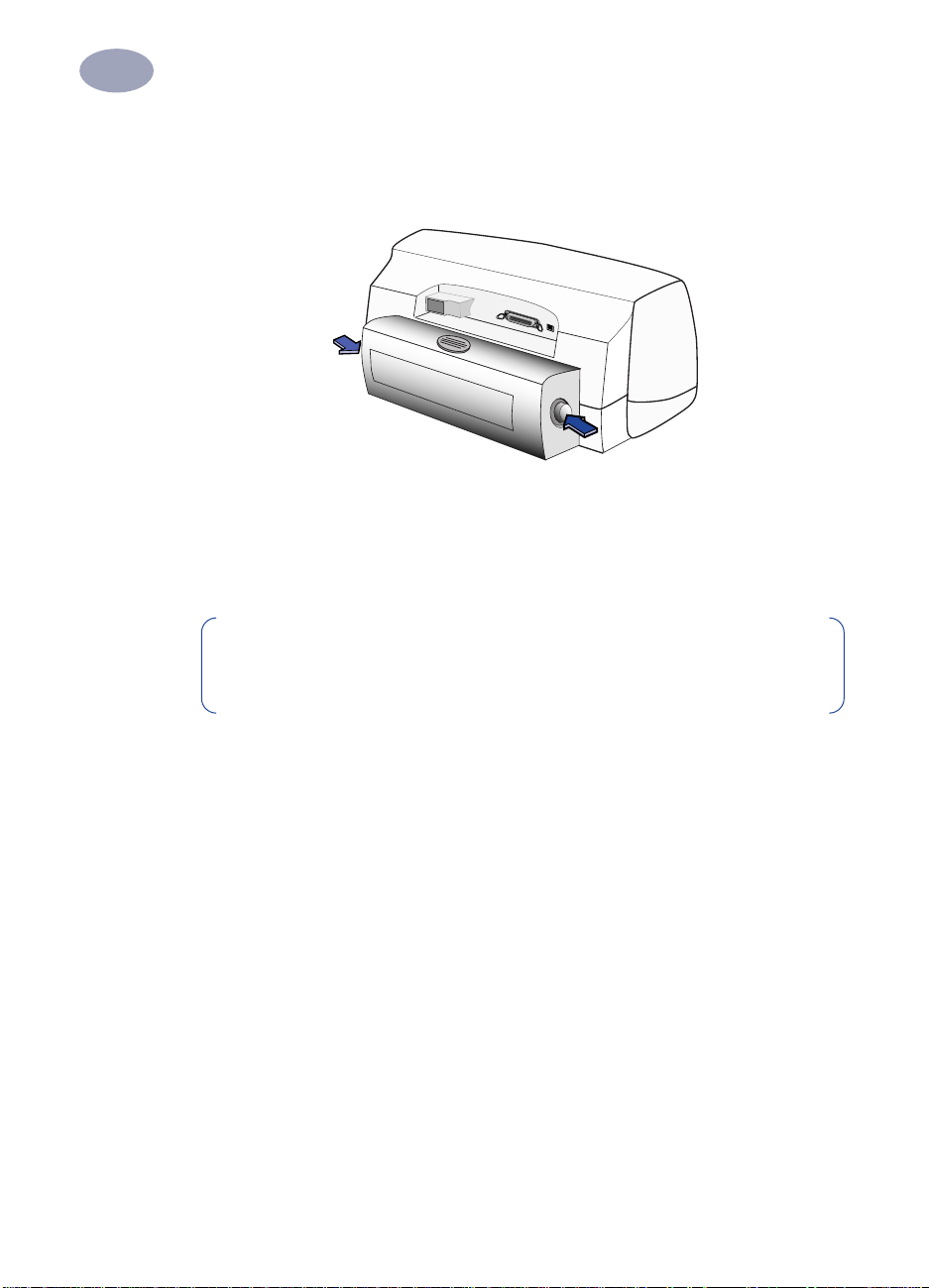
Verwenden des Druckers
1
2
Drücken Sie auf die Knöpfe, die sich jeweils links und rechts am Modul für den
automatischen beidseitigen Druck befinden, und setzen Sie das Modul an der
Rückseite des Druckers ein.
2
Lassen Sie die Knöpfe los.
3
Drucken mit dem Modul für den automatischen beidseitigen Druck
Legen Sie das geeignete Papier ein.
1
Hinweis: Mit dem Modul für den automatischen beidseitigen Druck kön-
nen nicht alle Papiertypen und -formate verwendet werden. Sie können Normalpapier, HP Inkjetpapier (hochweiß) und HP Premium Inkjetpapier (schwer).
4
Wählen Sie im Menü
2
Aktivieren Sie die Option
3
dann auf
Wählen Sie im Menü
4
5
Wählen Sie im Popup-Menü
Siehe „Dialogfenster „Drucken““ auf Seite 12.
Aktivieren Sie im Dialogfenster
6
wählen Sie
7
Klicken Sie auf das Symbol
zu wählen.
Wählen Sie andere Formatierungsoptionen in den
8
klicken Sie auf
OK.
Automatisch
Datei
Datei
Drucken
die Option
Sicherheitsränder auf beiden Seiten
die Option
Allgemein
.
Buch
.
Layout
oder
Papierformat
Drucken.
die Option
die Option
Block
.
, und klicken Sie
Layout
Beidseitig bedrucken
, um die gewünschte Ausrichtung
Druck
. Anweisungen:
, und
-Dialogfenstern, und
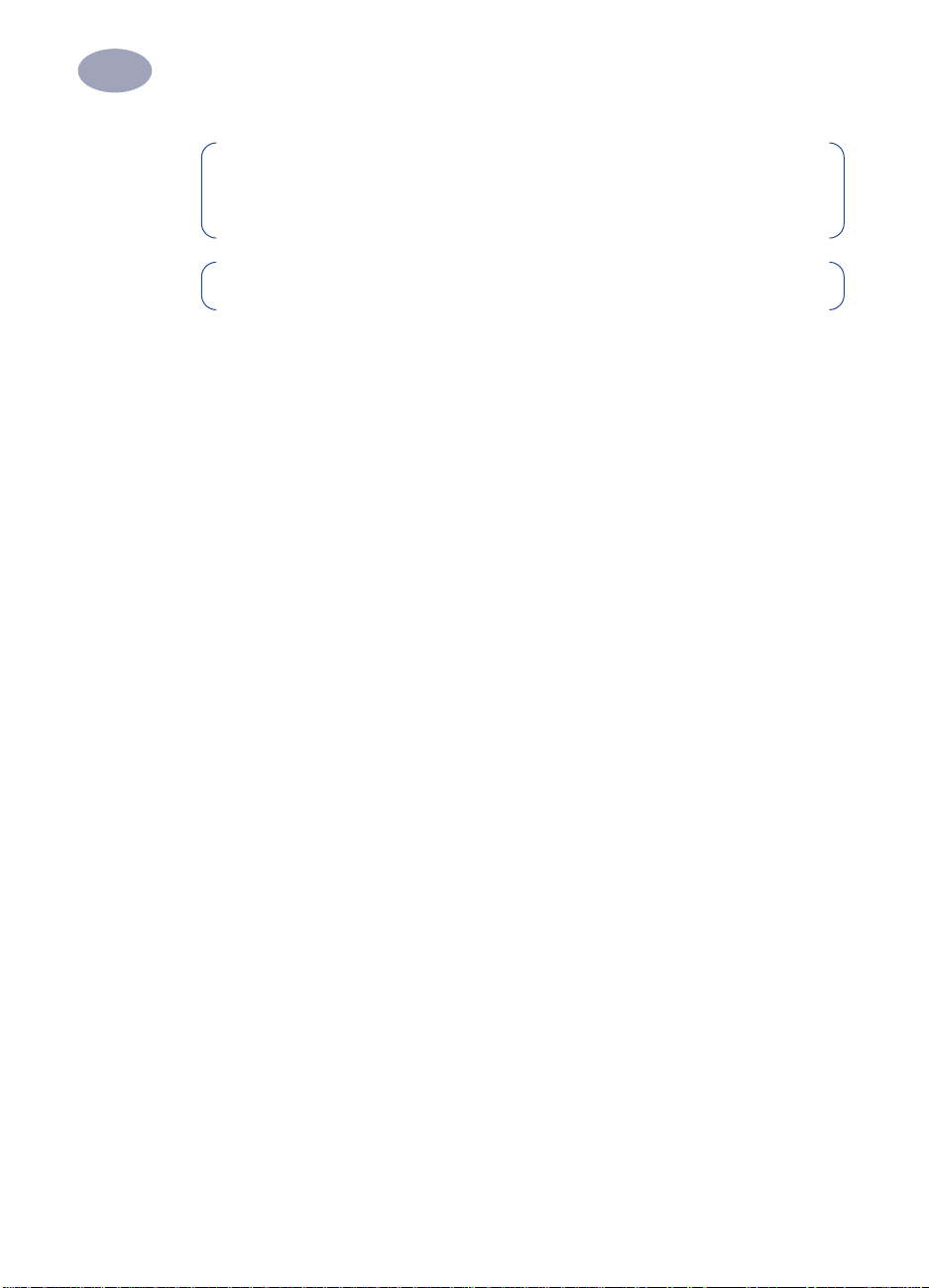
Verwenden des Druckers
1
Hinweis: Nachdem eine Seite des Blatts bedruckt wurde, wird das Papier
so lange festgehalten, bis die Tinte trocken ist. Danach wird es wieder eingezogen, und die Rückseite wird bedruckt. Die fertig bedruckten Seiten
werden ins Ausgabefach ausgegeben.
2
Hinweis: Wenn beim beidseitigen Druck Probleme auftreten, lesen Sie
die Hinweise unter „Allgemeine Fehlersuche“ ab Seite 37.
Grundlegendes zur Druckerwartung
Da der Drucker die Tinte in feinen Tröpfchen auf dem Papier verteilt, bilden sich
nach einiger Zeit Tintenflecke am Druckergehäuse. Befolgen Sie beim Reinigen die
nachstehenden Anweisungen.
Reinigen Sie
•
Flüssigkeiten gelangen.
•
Um Flecken und/oder getrocknete Tinte von der Außenseite des Druckergehäuses zu entfernen, verwenden Sie ein weiches, leicht angefeuchtetes Tuch.
Verwenden Sie
noch Reinigungsmittel verwenden, wischen Sie die Außenseite des Druckergehäuses mit einem weichen, leicht angefeuchteten Tuch nach.
Die Stange, auf der sich die Tintenpatronenhalter bewegen, darf
•
werden. Es ist normal, daß beim Hin- und Herbewegen der Halterungen
Geräusche verursacht werden.
Informationen zum Reinigen von Druckkopfpatronen und des Druckkopfpatronenhalters finden Sie unter „Reinigen der Druckkopfpatronen“ auf Seite 33.
nicht
das Druckerinnere. In das Druckerinnere dürfen keine
keine
Haushaltsreiniger oder Waschlösungen. Wenn Sie den-
nicht
geölt
5

Verwenden des Druckers
1
ANMERKUNGEN:
2
6
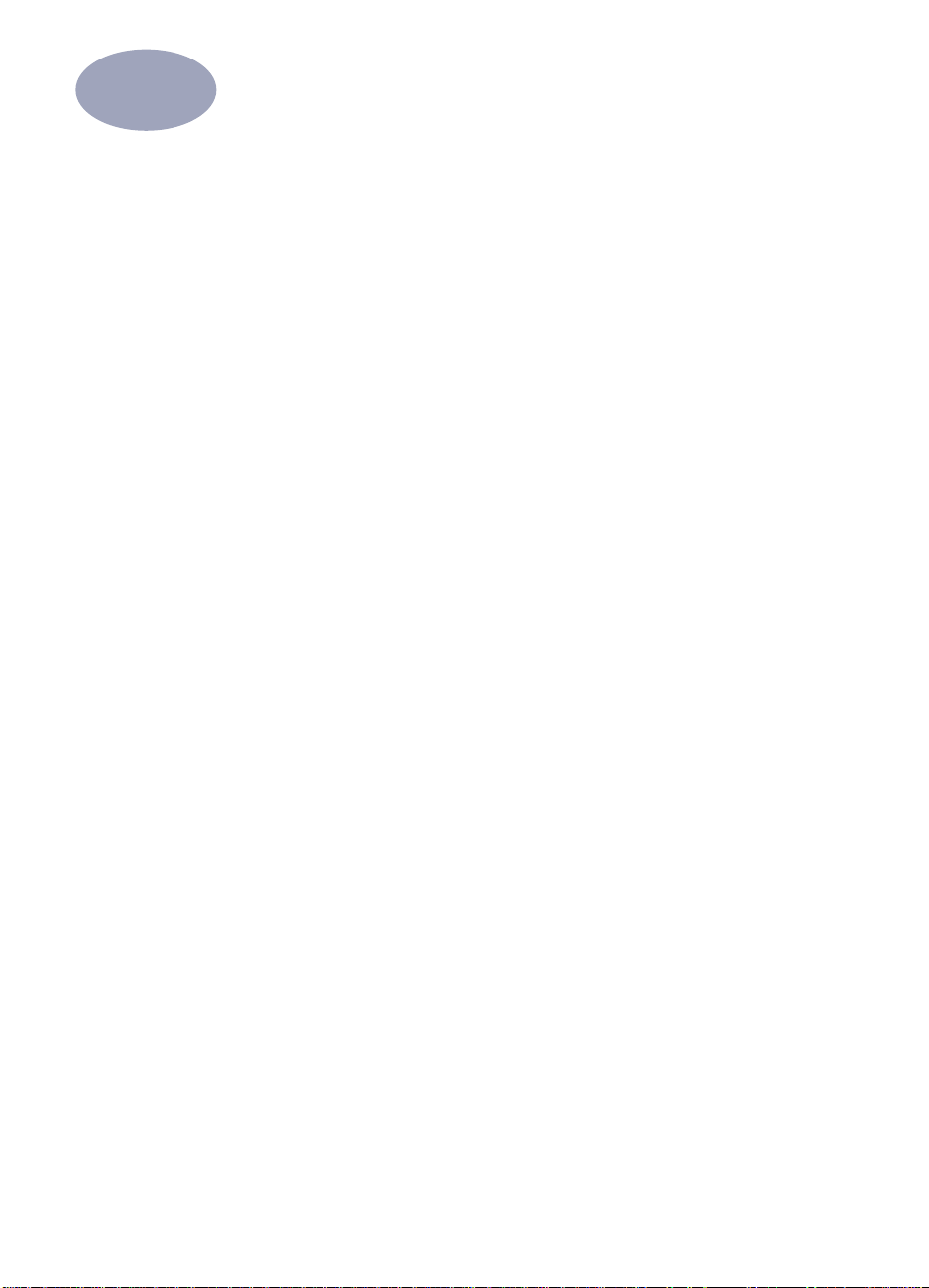
2
Verwenden der Druckersoftware
Auswählen des Druckers
Wenn Sie Ihren
tun Sie dies jetzt unter
ist davon abhängig, ob der Computer über USB oder AppleTalk mit dem Drucker
verbunden ist.
USB-Anschluß
1
2
3 Klicken Sie links im Fenster Auswahl auf das Symbol DeskJet 900 Series.
4 Klicken Sie rechts im Fenster Auswahl auf DeskJet 970C.
5 Schließen Sie das Fenster Auswahl.
AppleTalk-Netzwerkverbindung
1
2
HP DeskJet
Stellen Sie sicher, daß Ihr Computer und Ihr Drucker eingeschaltet sind und
Ihr Drucker über ein USB-Kabel an Ihren Computer angeschlossen ist.
Wählen Sie im Menü Apple die Option Auswahl.
Stellen Sie sicher, daß Ihr Computer und Ihr Drucker eingeschaltet sind und mit
Ihrem AppleTalk-Netzwerk verbunden sind. Zum Anschluß des Druckers an das
AppleTalk-Netzwerk benötigen Sie einen externen HP JetDirect 300X-Druckserver.
noch nicht als Standarddrucker ausgewählt haben,
Auswahl
. Die Art und Weise der Auswahl des HP DeskJet
2 Wählen Sie im Menü Apple die Option Auswahl.
3 Klicken Sie auf die Schaltfläche Aktiviert neben AppleTalk.
4 Klicken Sie links im Fenster Auswahl auf das Symbol DeskJet 900 Series.
5 Wählen Sie gegebenenfalls die Druckerzone.
6 Klicken Sie rechts im Fenster Auswahl auf DeskJet 970C.
7 Schließen Sie das Fenster Auswahl.
7
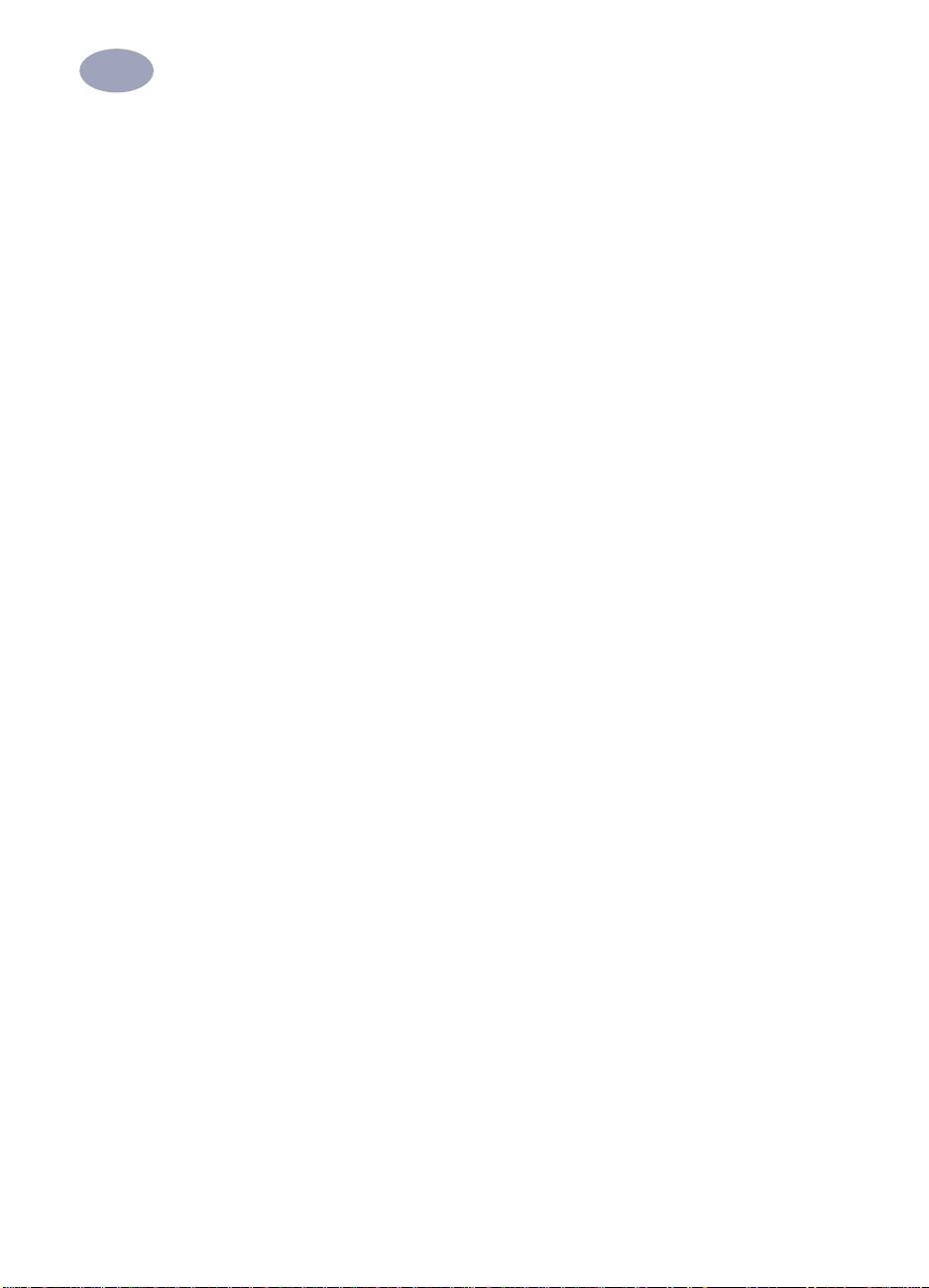
Verwenden der Druckersoftware
2
Andere Möglichkeiten zur Auswahl des Standarddruckers
Sie können den Standarddrucker auch wie folgt auswählen:
2
•
Wählen Sie den gewünschten Drucker, indem Sie auf das Druckersymbol
in der Menüleiste oben auf dem Bildschirm klicken und den DeskJet 970C
wählen.
•
Wenn Ihre Kontrolleiste aktiviert ist, wählen Sie den gewünschten Drucker
durch Klicken auf das Druckersymbol unten auf dem Bildschirm und Aus-
wählen des DeskJet 970C.
•
Ziehen Sie das zu druckende Dokument auf das Schreibtischsymbol des
gewünschten Druckers.
•
Doppelklicken Sie auf den gewünschten HP DeskJet-Drucker, und wählen Sie
im Menü Drucken die Option zum Einstellen des Standarddruckers.
Durch den Druckbefehl werden Ihre Dokumente an diesen Drucker gesendet,
solange kein neuer Standarddrucker gewählt wird. Wenn Sie einen anderen
Drucker einstellen, prüfen Sie vor dem Drucken Ihr Dokument, um festzustellen, ob sich die Formatierung oder die Seitenzahl geändert hat.
8
Drucken über den Schreibtisch
Das Drucken über den Schreibtisch ist dann hilfreich, wenn mehrere Dokumente
gleichzeitig gedruck werden sollen oder ein Dokument bereits für den Ausdruck
an einem bestimmten Drucker formatiert wurde. Es gibt folgende zwei Methoden,
Dokumente über den Schreibtisch zu drucken:
•
Ziehen Sie die Symbole der gewünschten Dokumente auf das Schreibtischsymbol des zu verwendenden Druckers.
oder
•
Wählen Sie die Symbole der zu druckenden Dokumente, und wählen Sie im
Menü Ablage die Option Drucken. Wenn das Dialogfenster Drucken angezeigt
wird, wählen Sie die gewünschten Druckoptionen, und klicken Sie auf die
Schaltfläche Drucken.
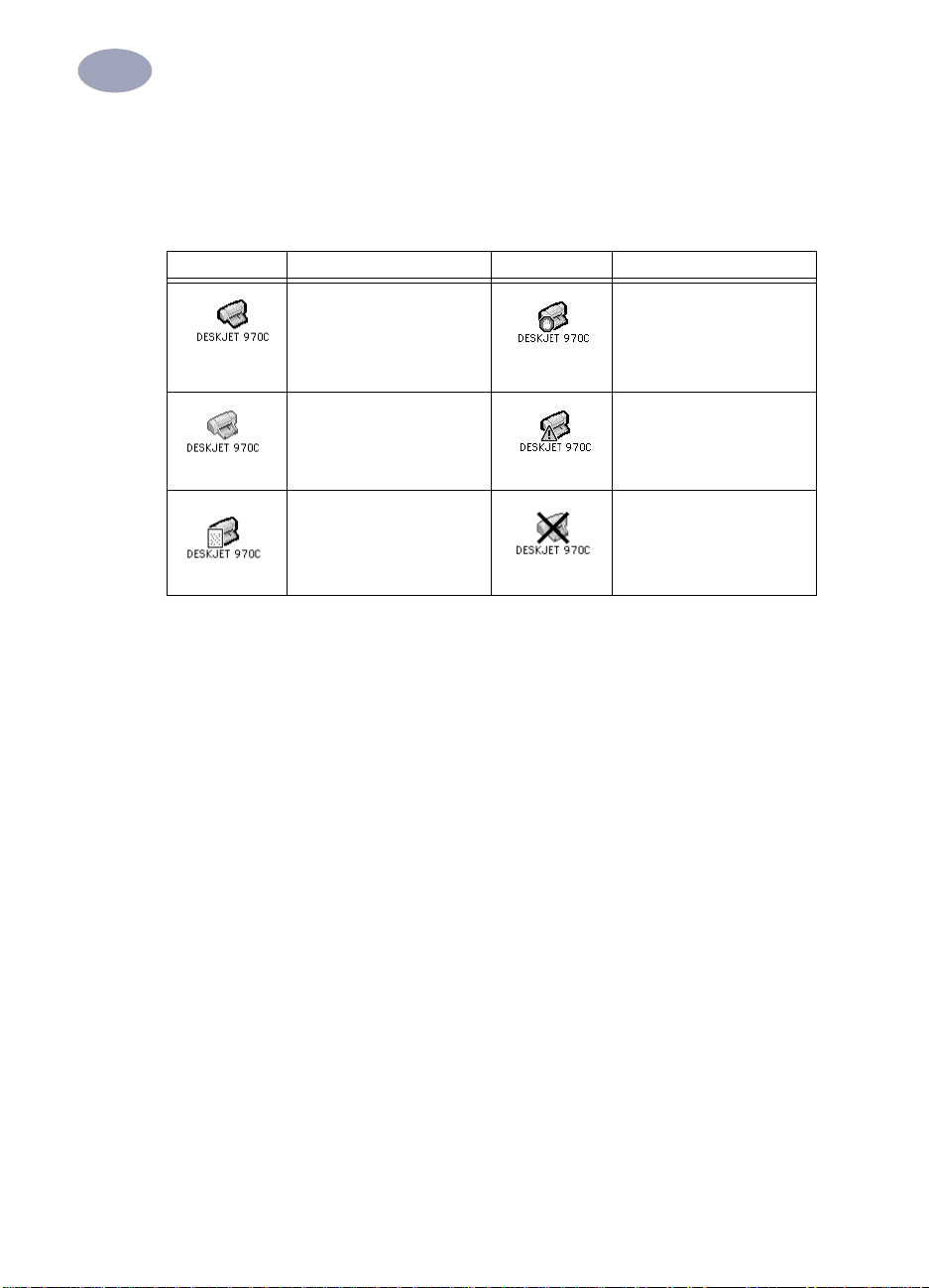
Verwenden der Druckersoftware
2
Überprüfen des Druckerstatus
Sie können den Status eines Druckers an dessen Symbol auf dem Schreibtisch
erkennen:
Symbol Beschreibung Symbol Beschreibung
2
Drucker im Leerlauf
(Standard)
Drucker im Leerlauf
(nicht Standard)
Druck an Standarddrucker
Druck an Standarddrucker abgebrochen
Fehler an Standarddrucker
Drucker nicht verfügbar
oder angeschlossen
9
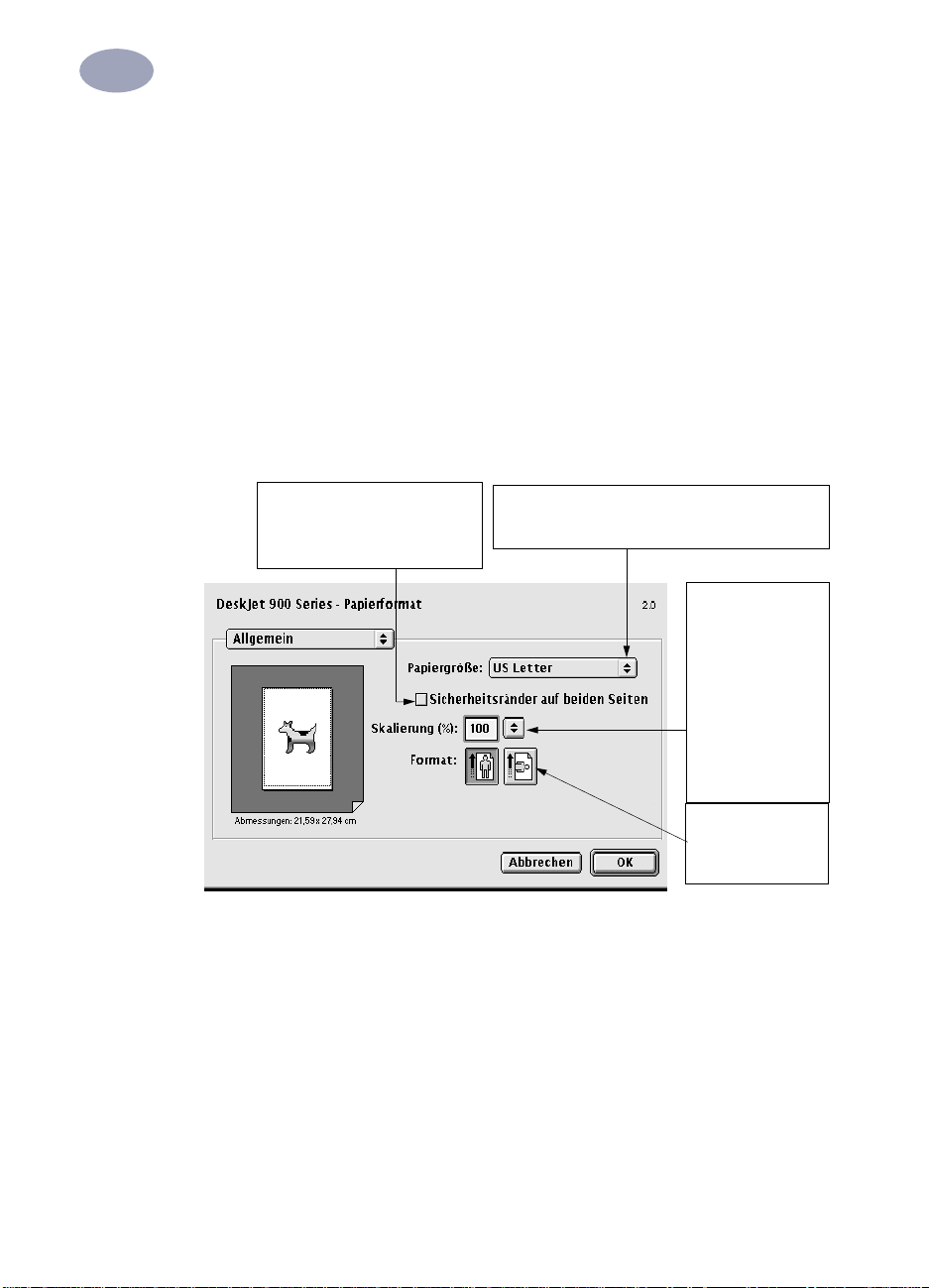
Verwenden der Druckersoftware
2
Papierformat – Seitenlayout bestimmen
Einstellungen wie das Papierformat, die Skalierung, die Ausrichtung und Wasserzeichen werden über das Dialogfenster DeskJet 900 Series - Papierformat
vorgenommen. So rufen Sie dieses Dialogfenster auf:
1 Öffnen Sie das Softwareprogramm, in dem Ihr Dokument erstellt wurde.
2 Wählen Sie im Menü Datei die Option Papierformat.
Papierformat, Skalierung und Ausrichtung
2
Aktivieren Sie dieses Kontrollkästchen, um die Ränder beim
beidseitigen Druck automatisch
einzustellen.
Stellen Sie sicher, daß Sie das Format für das
Papier, die Umschläge oder andere Druckmedien
auswählen, die sich im Zufuhrfach befinden.
Geben Sie eine Zahl
zwischen 5 und 999
ein. Bei Werten
unter 100 wird das
Bild verkleinert, bei
Werten über 100
wird es vergrößert.
Durch die Größenänderung kann es
zur Änderung der
Seitenanzahl
kommen.
Klicken Sie auf das
Symbol für die
gewünschte Ausrichtung.
10
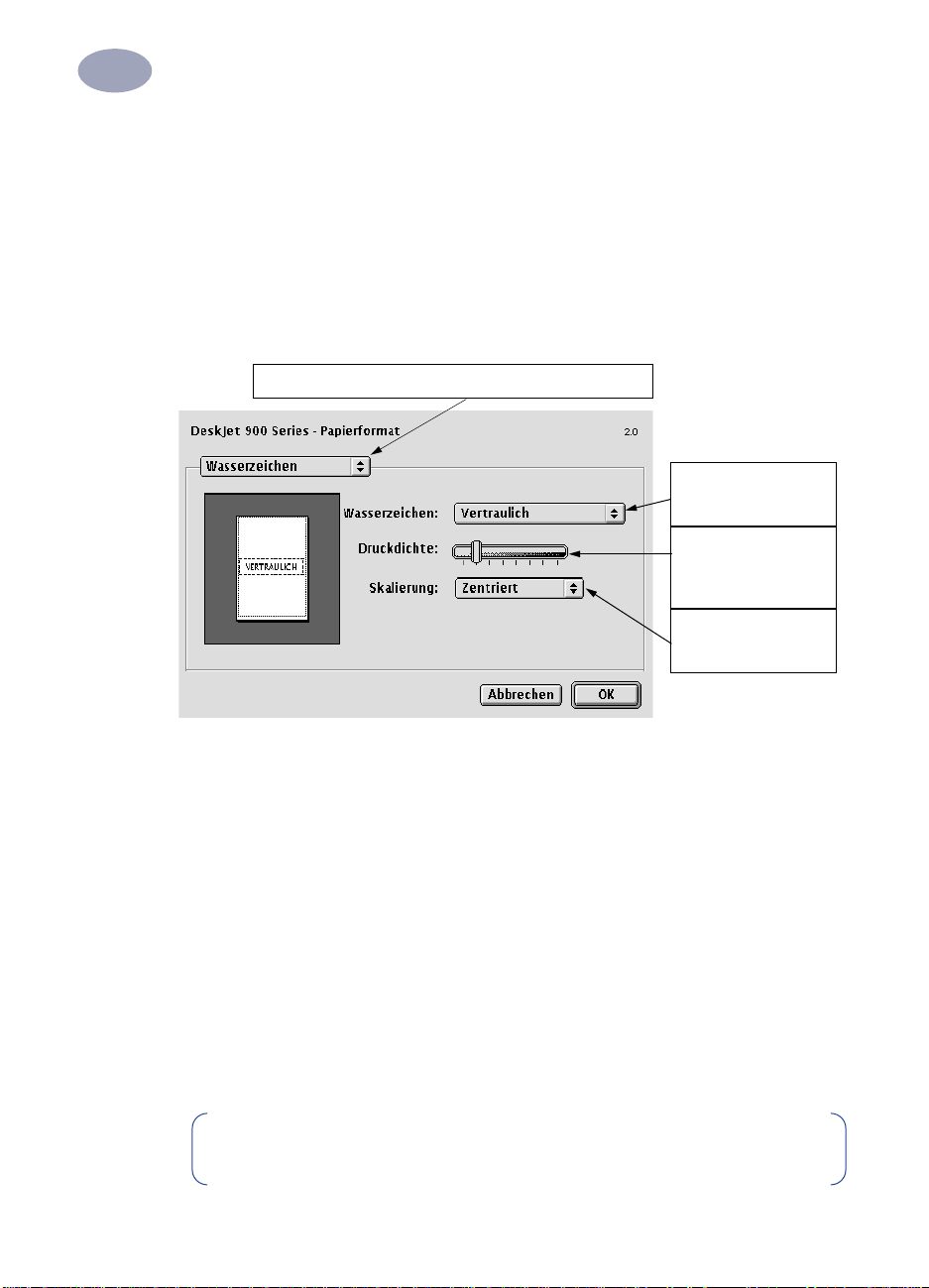
Verwenden der Druckersoftware
2
Wasserzeichen
Wasserzeichen sind nicht löschbare Abbildungen auf Papier, die sichtbar werden,
wenn man das Blatt gegen das Licht hält. Ihr HP DeskJet-Drucker kann keine Wasserzeichen drucken, dafür aber Wasserzeichen imitieren, indem ein Bild auf jeder
Dokumentseite ausgedruckt wird. Ihr HP DeskJet 970C wird mit einer Reihe von
Wasserzeichen geliefert, und Sie können selbst noch weitere erstellen.
2
Wählen Sie
Wasserzeichen
, um dieses Fenster anzuzeigen.
Wählen Sie den Namen
der zu druckenden
Wasserzeichendatei.
Verschieben Sie den
Schieberegler, um die
Helligkeit des Wasserzeichens zu ändern.
Wählen Sie die Position
des Wasserzeichens
der Seite.
auf
Erstellen Ihrer eigenen Wasserzeichendatei
Verwenden Sie eine beliebige Zeichnung oder ein beliebiges Programm, das PICTDateien speichern kann, wenn Sie eigene Wasserzeichen erstellen möchten, wie
zum Beispiel ein Wasserzeichen Ihres Firmenlogos.
1 Erstellen Sie das Bild, und speichern Sie es als PICT-Datei.
2 Speichern Sie die PICT-Datei im Ordner Druckvoreinstellungen.
Diesen Ordner finden Sie, indem Sie den Systemordner und dann den Ordner
Voreinstellungen öffnen. Der zum Speichern der Datei verwendete Name wird
im Dialogfenster Wasserzeichen angezeigt.
Hinweis: Erstellen Sie das Wasserzeichen mit Vollfarben. Wenn das Dokument
gedruckt wird, können Sie die Helligkeit mit Hilfe des Schiebereglers ändern.
11
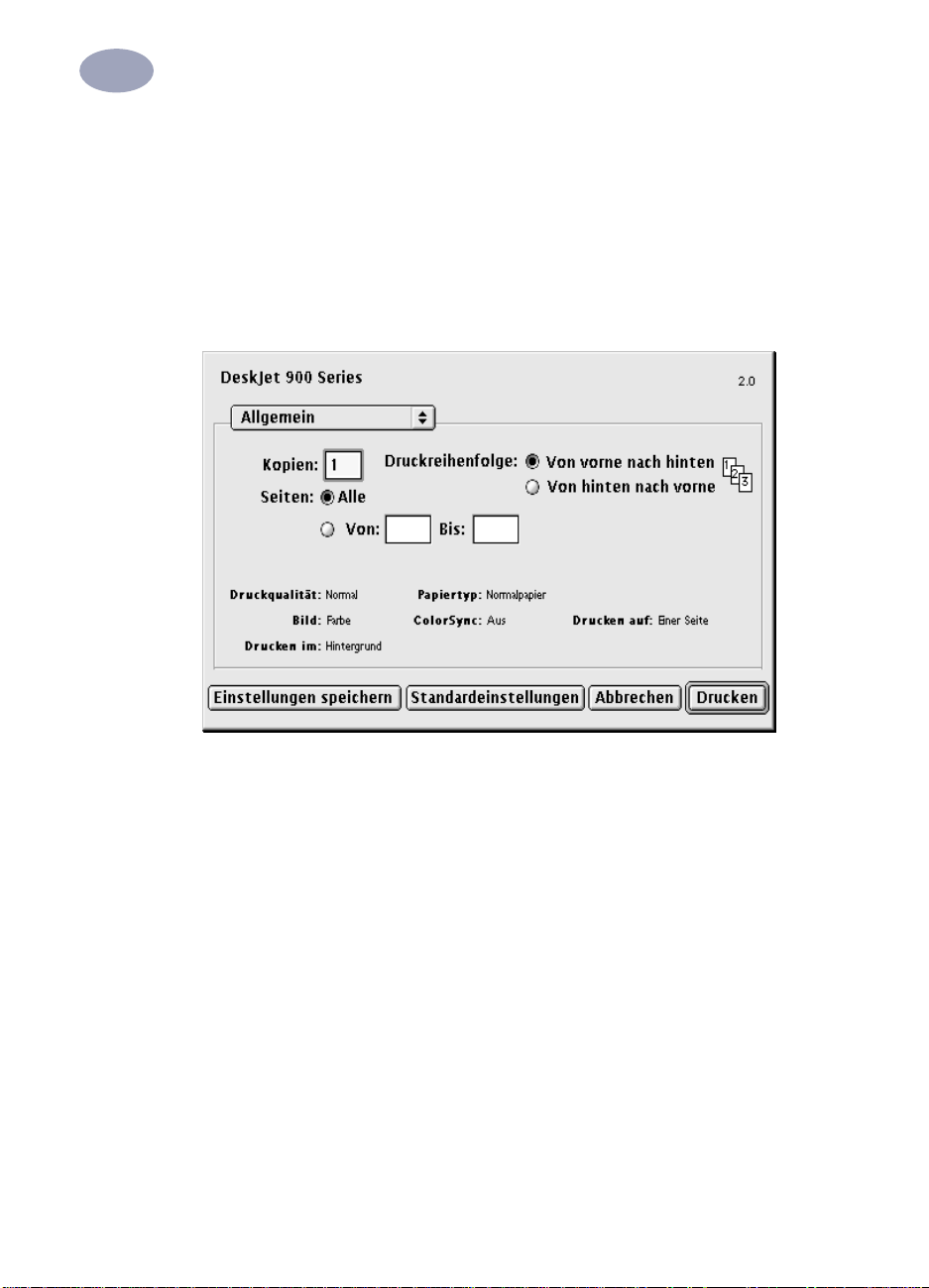
Verwenden der Druckersoftware
2
Dialogfenster „Drucken“
Einstellungen wie die Anzahl der Exemplare, der Ausdruck aller oder nur
bestimmter Seiten, Papiertyp, Druckqualität, Seitenlayout, Farbe und Drucken im
Hintergrund nehmen Sie im Dialogfenster HP DeskJet 900 Series - Drucken vor.
Um dieses Dialogfenster aufzurufen, wählen Sie im Menü Datei der jeweiligen
Anwendung die Option Drucken.
2
12
Schaltflächen
Unten in jedem Druckdialogfenster gibt es vier Schaltflächen:
•
Einstellungen speichern: Speichert alle ausgewählten Druckeinstellungen
•
Standardeinstellungen: Setzt Ihre Druckeinstellungen auf die ursprünglichen,
von HP definierten Werte zurück
•
Abbrechen: Macht die vorgenommenen Einstellungen rückgängig und
schließt das Dialogfenster
•
Drucken: Startet den Druckvorgang
Allgemein
Das Feld Allgemein ist standardmäßig im Druckdialogfenster aktiviert. Hier
können Sie die Anzahl der zu druckenden Exemplare und die Anzahl der zu
druckenden Seiten angeben und festlegen, ob der Druck am Anfang oder am
Ende des Dokuments beginnen soll.
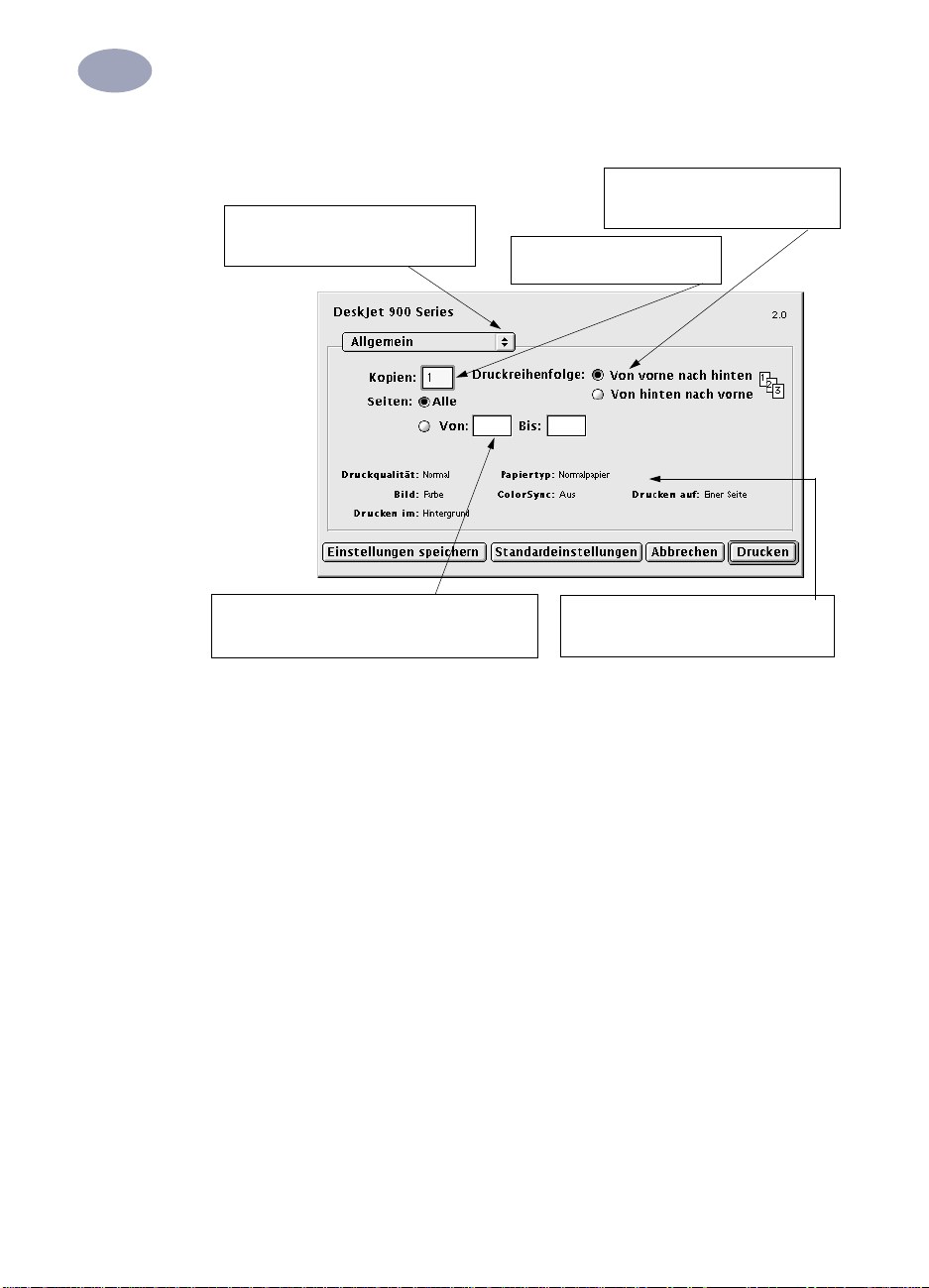
Verwenden der Druckersoftware
2
Klicken Sie hier, um eine Liste der
weiteren verfügbaren Kontrollfelder
für die Drucksteuerung anzuzeigen.
2
Geben Sie an, ob der Ausdruck auf
der ersten oder der letzten Seite
beginnen soll.
Geben Sie die Anzahl der auszudruckenden Exemplare ein.
Wenn Sie nicht das gesamte Dokument drucken
möchten, geben Sie die Seitenzahl der ersten
und der letzten zu druckenden Seite ein.
Hier werden Optionen angezeigt, die
in anderen Druckfeldern eingestellt
wurden.
Sie können auch folgende Optionen aus dem Menü Allgemein wählen:
•
Papiertsorte/Qualität (siehe „Papiertyp/Qualität“ auf Seite 14)
•
Layout (siehe „Layout“ auf Seite 14)
•
Farbe (siehe „Farbe“ auf Seite 15)
•
Hintergrunddruck (siehe „Drucken im Hintergrund“ auf Seite 16)
•
Tintenmessung (siehe „Allgemeine Fehlersuche“ ab Seite 37)
13
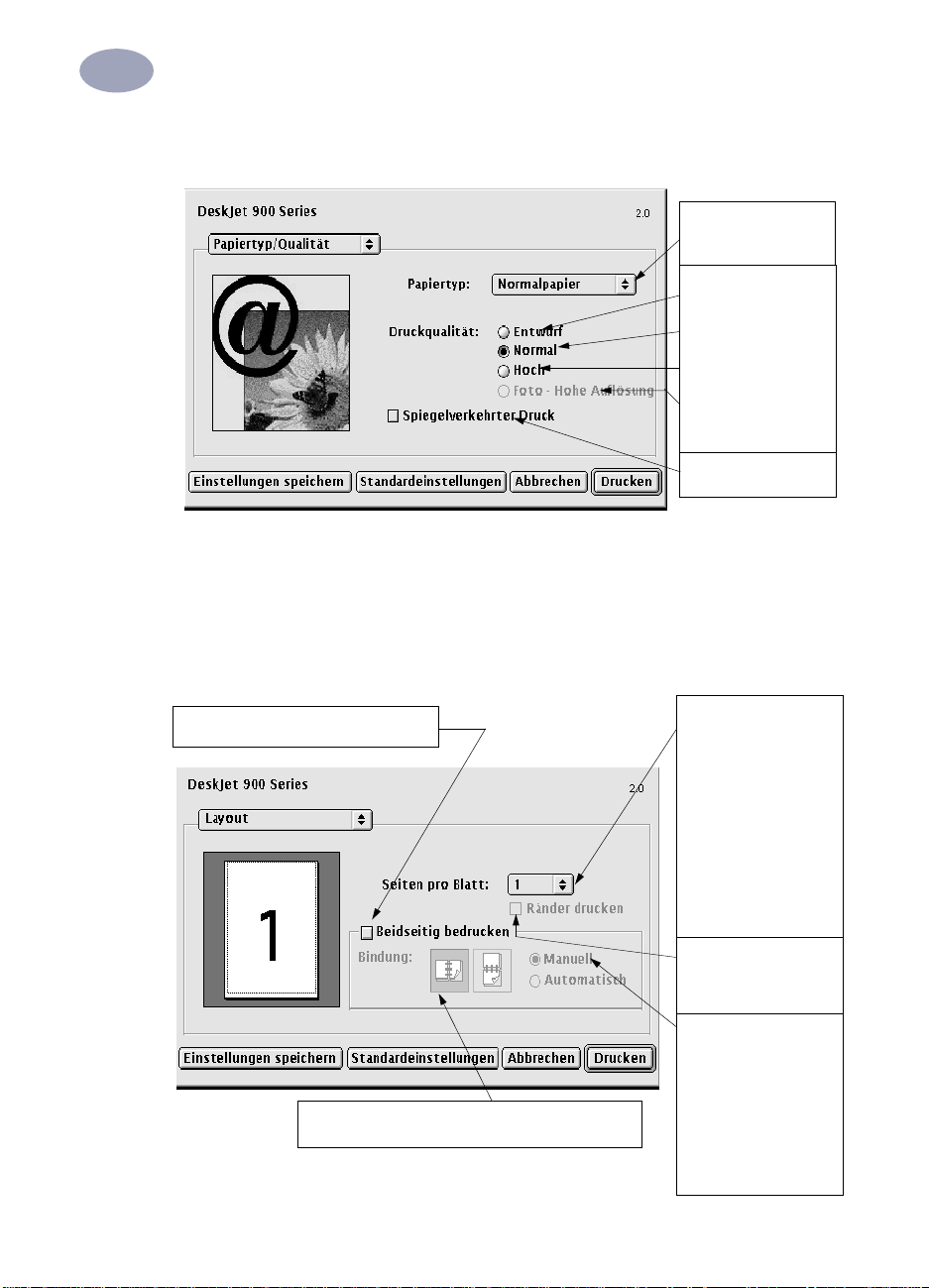
Verwenden der Druckersoftware
2
Papiertyp/Qualität
2
Layout
In diesem Dialogfenster können Sie die Anzahl der auf jedem Blatt gedruckten
Seiten angeben. Sie können auch Poster drucken, indem Sie die Anzahl der Seiten
angeben, die in horizontaler oder vertikaler Richtung gedruckt werden sollen.
Darüber hinaus stellen Sie hier die Optionen für den beidseitigen Druck ein.
Wählen Sie einen der
zahlreichen Papiertypen.
Druckqualität
Entwurf: Schneller
Druck
Normal: Normaler
Druck
Hoch: Bestmögliche
Druckqualität
Foto – Hohe
Auflösung: Nur für
Fotomedien
Druckt das Dokument
gespiegelt aus.
14
Aktivieren Sie diese Option, um beide
Seiten der Blätter zu bedrucken.
Wenn Sie
Sie die entsprechende
Beidseitig bedrucken
Bindung
aktivieren, wählen
(Buch oder Block).
Wählen Sie die Anzahl
der Seiten (1, 2 oder 4),
die auf jedem Blatt
gedruckt werden sollen.
oder
Drucken Sie ein Poster:
Wählen Sie die Größe
des Posters, indem Sie
die Anzahl der Seiten in
horizontaler oder vertikaler Richtung festlegen (2x2, 3x3 oder
4x4).
Aktivieren Sie diese
Option, um einen
Rahmen um jede Seite
zu drucken.
Wenn Sie
bedrucken
wählen Sie die entsprechende Methode:
Manuell
tisch
Modul für den automatischen beidseitigen
Druck verwenden).
Beidseitig
aktivieren,
oder
(sofern Sie das
Automa-
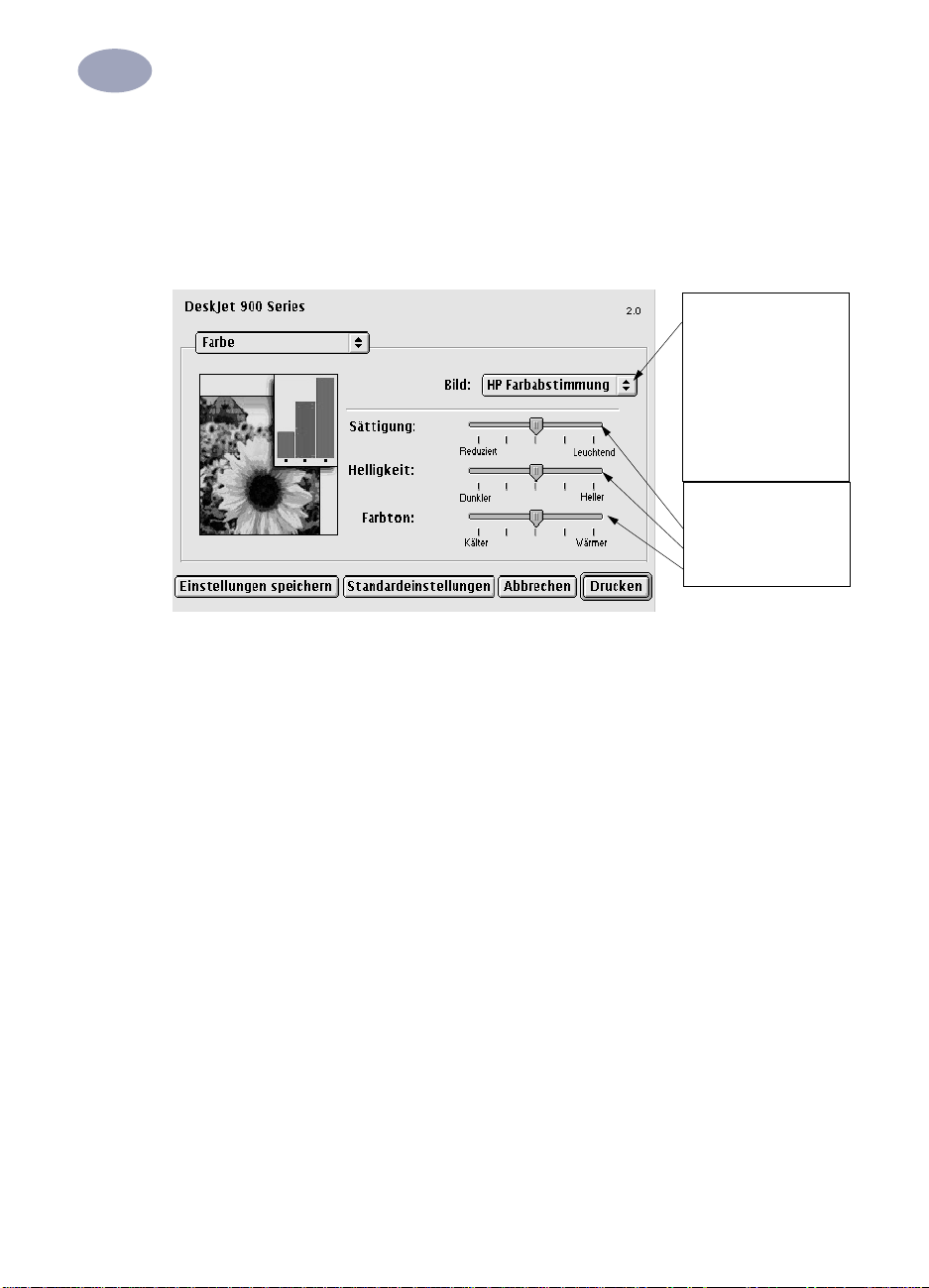
Verwenden der Druckersoftware
2
Farbe
Ihr HP DeskJet 970C verwendet die HP Farbabstimmungstechnologie, um jedes
Element auf einer Seite (Text, Grafiken, Fotos) intelligent zu analysieren und so die
beste Farbausgabe zu gewährleisten.
2
Wählen Sie eine der
folgenden Optionen:
•HP Farbabstimmung
(Standard)
•
ColorSync
•
Graustufen (druckt
Graustufen)
•
Schwarzweiß (keine
Farben)
Stellen Sie hier
folgendes ein:
•
Sättigung
•
Helligkeit
•
Farbton
HP Farbabstimmung ist die Standardeinstellung für das Bild im Farb-Einstel-
lungsfeld. Sie können die Sättigung, die Helligkeit und den Farbton über die
Schieberegler einstellen, die angezeigt werden, wenn diese Option gewählt wird.
Die Position in der Mitte ist jedoch für die meisten Druckvorgänge und Druckmedien am besten geeignet.
Die Einstellung ColorSync kann für die Farbabstimmung mit anderen Rechnern
verwendet werden, die ebenfalls ColorSync verwenden.
Graustufe druckt Grauabstufungen. Mit dieser Einstellung haben Sie auch die
Möglichkeit, den Druck für Faxe und Fotokopien zu optimieren.
Schwarzweiß druckt das Dokument ohne Farben oder Graustufen, nur in Schwarz-
weiß aus.
15

Verwenden der Druckersoftware
2
Drucken im Hintergrund
Wählen Sie Hintergrunddruck, wenn Sie mit der Arbeit fortfahren möchten,
während der Druckauftrag ausgeführt wird. Wenn Sie im Vordergrund drucken,
können Sie keine anderen Operationen durchführen, bis der Druck abgeschlossen
ist. Dafür wird der Druckauftrag etwas schneller ausgeführt.
Wählen Sie eine
der folgenden
Optionen:
•Hintergrund,
um während des
Druckvorgangs
weiterarbeiten zu
können
•Vordergrund,
um schneller zu
drucken
Klicken Sie auf die
für Ihren Druckauftrag gewünschte
Schaltfläche.
2
16
In der folgenden Tabelle werden zusätzliche Funktionen beschrieben, die beim
Hintergrunddruck verfügbar sind. Um diese Funktionen über den Schreibtisch aufrufen zu können, doppelklicken Sie auf das Symbol für den HP DeskJet 970CDrucker.

Verwenden der Druckersoftware
2
Optionen beim Drucken
im Hintergrund
Löschen eines Druckauftrags • Wählen Sie den Titel des Auftrags oder das Symbol, und klicken Sie auf das
Anhalten/Unterbrechen eines
Druckauftrags
Einem Druckauftrag den Status
„Dringend“ zuweisen
Drucken zu einem bestimmten
Zeitpunkt
Sortieren/Ändern der Reihen-
folge von Druckaufträgen
2
Symbol Papierkorb.
oder
• Ziehen Sie das Dokumentsymbol auf Ihrem Schreibtisch in den Papierkorb.
Durch diese Methoden wird nur der Druckauftrag, nicht das Dokument selbst
gelöscht.
• Wählen Sie den Titel des Auftrags oder das Symbol, und klicken Sie auf die
Pausentaste.
Der Druckauftrag wird unterbrochen, bis Sie den Titel erneut wählen und auf
die Wiederaufnahmetaste klicken.
oder
• Ziehen Sie das Dokumentsymbol auf die Liste mit den Dokumenten in der
Druckerwarteschlange.
• Wählen Sie den Titel des Auftrags oder das Symbol, und klicken Sie auf die
kleine Uhr.
• Klicken Sie im angezeigten Dialogfenster auf Dringend. Dadurch wird der
Druckauftrag an den Anfang der Liste verschoben.
• Wählen Sie den Titel des Auftrags oder das Symbol, und klicken Sie auf die
kleine Uhr.
• Klicken Sie im angezeigten Dialogfenster auf die Option für die Zeitangabe,
und stellen Sie dann die Uhrzeit und das Datum für den Druckauftrag ein.
• Wählen Sie aus dem Menü Darstellung den Titel der Spalte, nach der Sie
sortieren oder auswählen möchten.
• Um die Druckreihenfolge anzuzeigen und zu ändern, sortieren Sie nach der
Druckzeit.
• Ziehen Sie den Titel des Druckauftrags in der Liste an die gewünschte Stelle.
Anweisungen
Abbrechen und Neustarten des
Druckvorgangs
Ändern der Drucker Um einen Druckauftrag von einem Drucker an einen anderen Drucker des
• Wählen Sie im Menü Drucken die Option zum Anhalten der Druckwarte-
schlange.
• Um den Druckvorgang fortzusetzen, wählen Sie die Option zum Starten der
Druckwarteschlange.
So können Druckaufträge gespeichert werden, wenn ein PowerBook verwendet
wird, während Sie sich nicht am Drucker befinden.
selben Typs zu verschieben, gehen Sie wie folgt vor:
• Ziehen Sie das Symbol für den Druckauftrag auf das Symbol des
gewünschten Druckers.
Wenn Sie sich nicht sicher sind, ob es sich bei den Druckern um Drucker des
selben Typs handelt, versuchen Sie den Druckauftrag zu verschieben. Bei
inkompatiblen Druckern läßt die Druckersoftware das Verschieben nicht zu.
17

Verwenden der Druckersoftware
2
Drucken auf unterschiedlichen Papiertypen und Medien
Gewünschtes Druckmedium Vorgehensweise
Einzelner Briefumschlag
2
1 Legen Sie den Umschlag so in den Zufuhrschlitz des Aus-
gabefachs ein, daß die Umschlagklappe nach links und
nach oben zeigt. Schieben Sie den Umschlag bis zum
Anschlag in den Zufuhrschlitz hinein.
2 Wählen Sie die Druckeinstellungen, die dem Typ und dem
Format des Umschlags entsprechen.
3 Bedrucken Sie den Umschlag.
Stapel mit 15 Umschlägen
Grußkarten
1 Ziehen Sie beide Papierführungen heraus, und nehmen Sie
aus dem Zufuhrfach eventuell vorhandenes Papier heraus.
2 Legen Sie die Umschläge so in das Zufuhrfach ein, daß die
Umschlagklappe nach links und nach oben zeigt, und
schieben Sie den Stapel bis zum Anschlag in den Drucker.
3 Schieben Sie die Papierführungen an den Umschlagstapel
heran.
4 Wählen Sie die Druckeinstellungen, die dem Typ und dem
Format der Umschläge entsprechen.
5 Bedrucken Sie die Umschläge.
1 Ziehen Sie beide Papierführungen heraus, und nehmen Sie
aus dem Zufuhrfach eventuell vorhandenes Papier heraus.
2 Legen Sie bis zu 45 Karten in das Zufuhrfach ein. Schieben
Sie die Karten bis zum Anschlag in den Drucker hinein.
3 Schieben Sie die Papierführungen an die Karten heran.
4 Wählen Sie die Druckeinstellungen, die dem Typ und dem
Format der Karten entsprechen.
5 Bedrucken Sie die Karten.
18
Siehe nächste Seite

Verwenden der Druckersoftware
2
HP Druckeinstellungen Wichtige Richtlinien
Papierformat
Papierformat:
Größe.
Ausrichtung:
-
Papiertyp/Qualität
Papiertyp:
-
Druckqualität:
-
Layout
Seiten pro Blatt:
-
Beidseitig bedrucken:
-
Papierformat
-
Papierformat:
Größe.
Ausrichtung:
-
Papiertyp/Qualität
Papiertyp:
-
Druckqualität:
-
Layout
Seiten pro Blatt:
-
Beidseitig bedrucken:
-
Wählen Sie die entsprechende
Wählen Sie Hochformat.
Wählen Sie Normales Papier.
Wählen Sie Normal.
1
Wählen Sie die entsprechende
Wählen Sie Hochformat.
Wählen Sie Normales Papier.
Wählen Sie Normal.
1
2
Muß deaktiviert sein.
Muß deaktiviert sein.
• Vergewissern Sie sich, daß im Zufuhrfach Papier eingelegt
ist.
• Das Ausgabefach muß sich in der unteren Einstellposition
befinden.
• Verwenden Sie keine Umschläge mit Klammern oder
Fenstern.
• Vermeiden Sie Umschläge mit glänzender oder ReliefOberfläche, Umschläge mit dicken, unregelmäßigen oder
welligen Rändern sowie zerknitterte, eingerissene oder
anderweitig beschädigte Umschläge.
• Falls in Ihrer Software eine spezielle Funktion für den
Umschlagdruck angeboten wird, sollten Sie die Umschläge
so bedrucken, wie dort beschrieben wird.
• Legen Sie niemals mehr als 15 Umschläge gleichzeitig ein.
• Richten Sie die Umschlagkanten vor dem Einlegen aneinander aus.
• Verwenden Sie keine Umschläge mit Klammern oder
Fenstern.
• Vermeiden Sie Umschläge mit glänzender oder ReliefOberfläche, Umschläge mit dicken, unregelmäßigen oder
welligen Rändern sowie zerknitterte, eingerissene oder
anderweitig beschädigte Umschläge.
• Falls in Ihrer Software eine spezielle Funktion für den
Umschlagdruck angeboten wird, sollten Sie die Umschläge
so bedrucken, wie dort beschrieben wird.
Papierformat
- Papierformat:
Kartenformat.
- Ausrichtung:
Papiertyp/Qualität
- Papiertyp:
- Druckqualität:
Layout
- Seiten pro Blatt:
- Beidseitig bedrucken:
Wählen Sie das entsprechende
Wählen Sie Hochformat.
Wählen Sie den Grußkartentyp.
Wählen Sie Normal.
1
• Stellen Sie das Ausgabefach nach oben, damit Sie die
kleinen Karten leichter einlegen können. Stellen Sie es nach
Einlegen der Karten wieder nach unten.
• Richten Sie die Kanten der Karten vor dem Einlegen aneinander aus.
• Wenn Sie vorgefaltete Grußkarten verwenden, falten Sie
diese zunächst auseinander, und legen Sie die Karten dann
in das Zufuhrfach ein.
Muß deaktiviert sein.
19

Verwenden der Druckersoftware
2
Gewünschtes Druckmedium Vorgehensweise
Karten
(Kartei-, Visitenkarten; andere kleine Medien
)
2
1 Ziehen Sie das Zufuhrfach heraus.
2 Ziehen Sie beide Papierführungen heraus, und nehmen Sie
aus dem Zufuhrfach eventuell vorhandenes Papier heraus.
3 Legen Sie bis zu 45 Karten in das Zufuhrfach ein. Schieben
Sie die Karten bis zum Anschlag in den Drucker hinein.
4 Schieben Sie die Papierführungen an die Karten heran.
5 Schieben Sie das Zufuhrfach ein.
6 Wählen Sie die Druckeinstellungen, die dem Typ und dem
Format der Karten entsprechen.
7 Bedrucken Sie die Karten.
Fotos
1 Ziehen Sie das Zufuhrfach heraus.
2 Ziehen Sie beide Papierführungen heraus, und nehmen Sie
aus dem Zufuhrfach eventuell vorhandenes Papier heraus.
3 Legen Sie Fotopapier in das Zufuhrfach ein (Seite mit dem
HP Logo nach oben bzw. glänzende Seite nach unten).
4 Schieben Sie die Papierführungen an den Bogenstapel
heran.
5 Schieben Sie das Zufuhrfach ein.
6 Wählen Sie die Druckeinstellungen, die dem Typ und dem
Format des Fotopapiers entsprechen.
7 Drucken Sie die Fotos aus.
Etiketten
20
1 Ziehen Sie beide Papierführungen heraus, und nehmen Sie
aus dem Zufuhrfach eventuell vorhandenes Papier heraus.
2 Fächern Sie die Kanten der Etikettenbögen auf, um diese
voneinander zu lösen, und richten Sie die Kanten anschließend aneinander aus.
3 Legen Sie bis zu 20 Etikettenbögen ein (Seite mit den
Etiketten nach unten).
4 Schieben Sie die Papierführungen an den Bogenstapel
heran.
5 Wählen Sie die Druckeinstellungen, die dem Typ und dem
Format der Etiketten entsprechen.
6 Bedrucken Sie die Etiketten.
Siehe nächste Seite

Verwenden der Druckersoftware
2
.
HP Druckeinstellungen Wichtige Richtlinien
Papierformat
- Papierformat:
Kartenformat.
Ausrichtung:
-
Papiertyp/Qualität
-
Papiertyp:
Druckqualität:
-
Layout
-
Seiten pro Blatt:
Beidseitig bedrucken:
-
Papierformat
-
Papierformat:
Papierformat.
Ausrichtung:
Ausrichtung.
Papiertyp/Qualität
Papiertyp:
papiertyp.
Druckqualität:
-
Layout
Seiten pro Blatt:
-
Beidseitig bedrucken:
-
Wählen Sie das entsprechende
Wählen Sie Hochformat.
Wählen Sie Normales Papier
Wählen Sie Normal.
1
Wählen Sie das entsprechende
Wählen Sie die entsprechende
Wählen Sie den gewünschten Foto-
Wählen Sie Hoch.
1
2
Muß deaktiviert sein.
Muß deaktiviert sein.
• Stellen Sie das Ausgabefach nach oben, damit Sie die
kleinen Karten leichter einlegen können. Stellen Sie es
nach Einlegen der Karten wieder nach unten.
• Richten Sie die Kanten der Karten vor dem Einlegen
aneinander aus.
• Optimale Druckergebnisse erzielen Sie mit HP Spezialpapier,
HP Premium Plus Fotopapier (Hochglanz) oder HP Premium
Plus Fotopapier (Matt).
Papierformat
-
Papierformat:
(216 x 279 mm).
Ausrichtung:
Ausrichtung.
Papiertyp/Qualität
Papiertyp:
-
Druckqualität:
-
Layout
Seiten pro Blatt:
-
Beidseitig bedrucken:
-
Wählen Sie A4 oder Letter
Wählen Sie die entsprechende
Wählen Sie Normales Papier
Wählen Sie Normal.
1
• Verwenden Sie nur Papieretiketten, die speziell zur Verwendung mit HP Inkjet-Druckern entwickelt wurden.
• Legen Sie nie mehr als 20 Blätter auf einmal ein.
• Verwenden Sie nur vollständige Etikettenbögen.
• Die Bögen dürfen nicht aneinander kleben, zerknittert sein
oder sich von ihrer Rückseite lösen.
• Verwenden Sie keine Etiketten aus Plastik oder durchsichtige
Etiketten. Die Tinte kann auf durchsichtigen Etiketten oder
auf Etiketten aus Plastik nicht trocknen.
Muß deaktiviert sein.
21

Verwenden der Druckersoftware
2
Gewünschtes Druckmedium Vorgehensweise
Transparentfolien
Banner
Klebestreifen
1 Ziehen Sie beide Papierführungen heraus, und nehmen Sie
2
aus dem Zufuhrfach eventuell vorhandenes Papier heraus.
2 Fächern Sie die Kanten der Transparentfolienbögen auf, um
diese voneinander zu lösen. Richten Sie die Kanten anschließend aneinander aus.
3 Legen Sie einen Stapel mit bis zu 30 Transparentbögen so in
das Zufuhrfach ein, daß die rauhe Seite nach unten und der
Klebestreifen in Richtung des Druckers zeigt.
4 Schieben Sie die Papierführungen an die Transparentfolien,
so daß Sie an diesen anliegen.
5 Wählen Sie die Druckeinstellungen, die dem Typ und dem
Format der Transparentfolien entsprechen.
6 Drucken Sie die Transparentfolien aus.
7 Der Drucker wartet, bis die Folien getrocknet sind, bevor er
sie automatisch ausgibt. Drücken Sie die Wiederaufnahme-
taste, um den Druck fortzusetzen.
1 Trennen Sie die gewünschte Anzahl an Blättern ab (max. 20).
2 Reißen Sie die perforierten Seitenstreifen ab (sofern vorhanden).
3 Ziehen Sie die Papierführungen heraus, und nehmen Sie aus
dem Zufuhrfach eventuell vorhandenes Papier heraus.
4 Stellen Sie das Ausgabefach nach oben, und lassen Sie es in
dieser Position.
5 Legen Sie das Papier so in das Zufuhrfach ein, daß das lose
Ende des Papierstapels nach oben zeigt. Schieben Sie das
obere Ende des Papierstapels bis zum Anschlag in das
Zufuhrfach hinein. Das Zufuhrfach muß eingeschoben sein.
6 Schieben Sie die Papierführungen an den Papierstapel heran.
7 Wählen Sie den entsprechenden Papiertyp, das entspre-
chende Papierformat und die entsprechende Ausrichtung.
8 Drucken Sie das Banner aus.
22
Poster
1 Legen Sie Papier in das Zufuhrfach ein.
2 Schieben Sie die Papierführungen an den Papierstapel heran.
3 Wählen Sie die Druckeinstellungen, die dem Typ und dem
Format des Posters entsprechen.
4 Drucken Sie das Poster aus.
(Siehe nächste Seite)

Verwenden der Druckersoftware
2
HP Druckeinstellungen Wichtige Richtlinien
Papierformat
Papierformat:
Format.
Ausrichtung:
Ausrichtung.
Papiertyp/Qualität
Papiertyp:
folientyp.
Druckqualität:
-
Layout
Seiten pro Blatt:
-
Beidseitig bedrucken:
-
Papierformat
-
Papierformat:
Letter-Format oder A4-Bannerpapier.
Ausrichtung:
Ausrichtung.
Papiertyp/Qualität
Papiertyp:
-
HP Bannerpapier
Druckqualität:
-
Layout
Seiten pro Blatt:
-
Beidseitig bedrucken:
-
Wählen Sie das entsprechende
Wählen Sie die entsprechende
Wählen Sie einen Transparent-
Wählen Sie Normal oder Hoch.
1
Muß deaktiviert sein.
Wählen Sie Bannerpapier im
Wählen Sie die entsprechende
Wählen Sie Normales Papier oder
Wählen Sie Normal.
1
Muß deaktiviert sein.
2
• Optimale Ergebnisse erzielen Sie mit HP Premium Transparentfolie oder HP Premium Rapid-Dry Inkjet-Transparentfolien.
• Beim Banner-Druck muß das Ausgabefach nach oben
gestellt und das Zufuhrfach eingeschoben sein.
• Um optimale Ergebnisse zu erzielen, sollten Sie HP Bannerpapier verwenden.
Papierformat
-
Papierformat:
Format.
Ausrichtung:
Ausrichtung.
Papiertyp/Qualität
Papiertyp:
-
Druckqualität:
-
Layout
Seiten pro Blatt:
für das Poster
Beidseitig bedrucken:
-
Wählen Sie das entsprechende
Wählen Sie die entsprechende
Wählen Sie Normales Papier
Wählen Sie Normal.
Wählen Sie 2x2, 3x3 oder 4x4
• Schneiden Sie die Ränder der einzelnen Blätter ab, und
kleben Sie die Blätter mit Klebeband zusammen.
Muß deaktiviert sein.
23

Verwenden der Druckersoftware
2
.
Gewünschtes Druckmedium Vorgehensweise
Manueller beidseitiger Druck
Buchbindung
Blockbindung
2
1 Nehmen Sie das Papier aus dem Ausgabefach.
2 Legen Sie Papier in das Zufuhrfach ein.
3 Schieben Sie die Papierführungen an den Bogenstapel heran.
4Klicken Sie im Dialogfenster Layout auf Beidseitig
bedrucken, und wählen Sie das Symbol für Buch oder
Block. Deaktivieren Sie dann die Option Automatisch.
5 Wählen Sie die Druckeinstellungen, die dem Typ und dem
Format Ihres Papiers entsprechen.
6 Starten Sie den Druckvorgang.
7 Befolgen Sie genau die am Bildschirm angezeigten
Anweisungen zum erneuten Einlegen von Papier.
8 Nachdem Sie das Papier ordnungsgemäß neu eingelegt
haben, klicken Sie im Meldungsfeld am Bildschirm auf
Weiter.
Transferdrucke zum Aufbügeln
24
1 Ziehen Sie beide Papierführungen heraus, und nehmen Sie
aus dem Zufuhrfach eventuell vorhandenes Papier heraus.
2 Legen Sie die einzelnen Blätter des Transferpapiers jeweils
über dem anderen Papier im Zufuhrfach ein. Dabei muß die
transparente Seite (die Druckseite) nach unten zeigen.
3 Schieben Sie die Papierführungen an den Papierstapel heran.
4 Wählen Sie die Druckeinstellungen, die dem Typ und dem
Format des Transferpapiers entsprechen.
5 Bedrucken Sie das Transferpapier.
Siehe nächste Seite

Verwenden der Druckersoftware
2
HP Druckeinstellungen Wichtige Richtlinien
Papierformat
Papierformat:
Format.
Ausrichtung:
Ausrichtung.
Papiertyp/Qualität
Papiertyp:
-
Druckqualität:
-
Layout
Seiten pro Blatt:
-
Beidseitig bedrucken:
trollkästchen, und wählen Sie dann das Symbol
Buch (zum Binden an der langen Seite) oder
Block (zum Binden am oberen Papierrand).
Deaktivieren Sie das Kontrollkästchen Auto-
matisch.
Papierformat
-
Papierformat:
Format.
Ausrichtung:
Ausrichtung.
Papiertyp/Qualität
Papiertyp:
-
papier.
Druckqualität:
-
Sie die Option Spiegelverkehrter Druck
Layout
Seiten pro Blatt:
-
Beidseitig bedrucken:
-
Wählen Sie das entsprechende
Wählen Sie die entsprechende
Wählen Sie den entsprechenden Typ.
Wählen Sie Normal.
1
Aktivieren Sie dieses Kon-
Wählen Sie das entsprechende
Wählen Sie die entsprechende
Wählen Sie HP Premium-Inkjet-
Wählen Sie Hoch, und aktivieren
1
Muß deaktiviert sein.
2
• Der manuelle beidseitige Druck ist möglich, wenn entweder
die rückseitige Abdeckung oder das Modul für den automatischen beidseitigen Druck am Drucker befestigt ist.
• Der Drucker gibt zuerst automatisch nur die ungeraden
Seiten aus. Anschließend werden Sie in einer Bildschirmmeldung darüber informiert, wie Sie das Papier zum
Drucken der geraden Seiten einlegen müssen.
• Beim spiegelverkehrten Druck werden die Bilder und Texte
im Vergleich zur Bildschirmanzeige horizontal gespiegelt.
• Optimale Ergebnisse erzielen Sie mit HP Transferpapier zum
Aufbügeln.
25

Verwenden der Druckersoftware
2
HP DeskJet 900 Series-Dienstprogrammdialogfenster
Das Dienstprogramm HP DeskJet 900 Series befindet sich im Dienstprogrammordner im Hauptverzeichnis Ihrer Festplatte. Das HP DeskJet 900 Series-Dienstprogrammdialogfenster verfügt über 6 Kontrollfelder (siehe unten):
•
Wählen: Ermöglicht die Auswahl des HP DeskJet 970C aus der Lister der an
Ihren Rechner angeschlossenen Drucker (siehe „Feld „Wählen“ “ auf Seite 27)
•
WOW!: Demonstriert die Druckqualität des HP DeskJet 970C
•
Tintenstand: Zeigt an, wieviel Tinte ungefähr noch in jeder Druckkopfpatrone
vorhanden ist
•
Testen: Ermöglicht den Ausdruck eines Testdokuments
•
Reinigen: Ermöglicht die automatische Reinigung der Druckkopfpatronen
2
26
•
Kalibrieren: Ermöglicht die automatische Ausrichtung der schwarzen und der
Farbdruckkopfpatronen
Klicken Sie einfach auf eines der Kontrollfelder, und wählen Sie die gewünschten
Einstellungen.

Verwenden der Druckersoftware
2
Feld „Wählen“
Verwenden Sie dieses Feld, wenn Sie durch eine der Funktionen im Dienstprogrammdialogfenster zum Auswählen eines Druckers aufgefordert werden. Wenn
Sie beispielsweise Ihren Drucker über das Feld Kalibrieren kalibrieren möchten,
werden Sie aufgefordert, zunächst Ihren Drucker auszuwählen, falls Sie dies noch
nicht getan haben.
Gehen Sie wie folgt vor, um den Drucker innerhalb des HP DeskJet 900 Series-
Dienstprogrammdialogfensters auszuwählen:
1 Klicken Sie auf das Feld Wählen im Dienstprogrammdialogfenster.
2 Wählen Sie die Verbindungsart zwischen Ihrem Drucker und Ihrem Rechner
(USB oder AppleTalk).
3 Wenn Ihr AppleTalk-Netzwerk sehr groß ist, wählen Sie die Drucker-Zone.
4 Wählen Sie in der Liste Verbinden mit: den DeskJet 970C.
2
27

Verwenden der Druckersoftware
2
ANMERKUNGEN:
2
28

3
Verwenden und Warten der
Druckkopfpatronen
2
Status der Druckkopfpatronen
Die Leuchtanzeige für den Status der Druckkopfpatronen blinkt, wenn in mindestens einer
der beiden Druckkopfpatronen zu wenig Tinte
enthalten ist, wenn die Patronen nicht ordnungsgemäß installiert sind oder nicht richtig
funktionieren. Darüber hinaus blinkt sie, wenn
Sie versuchen, einen falschen Druckkopfpatronentyp zu verwenden. Wenn zu wenig Tinte
vorhanden ist, hört die Leuchtanzeige beim
Öffnen der oberen Abdeckung auf zu blinken.
Bei Problemen mit den Druckkopfpatronen
selbst blinkt die Leuchtanzeige weiter.
Um den Status der Druckkopfpatronen zu überprüfen, öffnen Sie die obere
Abdeckung des Druckers. Der gelbe Pfeil an den Druckkopfpatronenhaltern wird
an einem der Symbole für den Druckkopfpatronenstatus ausgerichtet.
Wenig Tinte in Farbdruckkopfpatrone
Wenig Tinte in schwarzer
Druckkopfpatrone
Leuchtanzeige für Status der
Druckkopfpatronen
Problem mit
schwarzer Druckkopfpatrone
Problem mit
Farbdruckkopfpatrone
Druckkopfpatronen OK
Gelber Pfeil
29

Verwenden und Warten der Druckkopfpatronen
3
Wenn die Leuchtanzeige für den Druckkopfpatronenstatus blinkt, öffnen Sie die obere
Abdeckung des Druckers, und gehen Sie gemäß den untenstehenden Anweisungen vor.
Symbol, auf das der Pfeil
zeigt
Problem mit Farbdruckkopfpatrone Folgendes Problem liegt bei der
Problem mit schwarzer Druckkopfpatrone
Bedeutung
2
Druckkopfpatrone vor:
• Sie fehlt.
• Sie ist nicht ordnungsgemäß
installiert.
• Sie ist für den Drucker nicht
geeignet.
• Sie ist beschädigt.
Folgendes Problem liegt bei der
Druckkopfpatrone vor:
• Sie fehlt.
• Sie ist nicht ordnungsgemäß
installiert.
• Sie ist für den Drucker nicht
geeignet.
• Sie ist beschädigt.
Vorgehensweise zur
Problemlösung
1 Falls die Druckkopfpatrone nicht
vorhanden ist, setzen Sie sie ein.
2 Falls die Druckkopfpatrone vor-
handen ist, nehmen Sie sie heraus,
und setzen Sie sie wieder ein.
3 Wird das Problem durch die oben-
stehenden Schritte nicht behoben,
prüfen Sie, ob es sich um eine
HP C65
78-Serie-Patrone handelt.
4 Wenn das Problem weiterhin be-
steht, tauschen Sie die Patrone aus.
1 Falls die Druckkopfpatrone nicht
vorhanden ist, setzen Sie sie ein.
2 Falls die Druckkopfpatrone vor-
handen ist, nehmen Sie sie heraus,
und setzen Sie sie wieder ein.
3 Wird das Problem durch die oben-
stehenden Schritte nicht behoben,
prüfen Sie, ob es sich um eine
HP 516
45-Serie-Patrone handelt.
4 Wenn das Problem weiterhin be-
steht, tauschen Sie die Patrone aus.
Wenig Tinte in Farbdruckkopfpatrone
Wenig Tinte in schwarzer Druckkopfpatrone
Druckkopfpatronen OK Die Druckkopfpatronen funktio-
In der Farbdruckkopfpatrone
befindet sich zu wenig Tinte.
In der schwarzen Druckkopfpatrone
befindet sich zu wenig Tinte.
nieren ordnungsgemäß.
30
Ersetzen Sie die Patrone eventuell
durch eine HP C65
Ersetzen Sie die Patrone eventuell
durch eine HP 516
Keine Probleme
78-Serie-Patrone.
45-Serie-Patrone.

Verwenden und Warten der Druckkopfpatronen
3
Austauschen der Druckkopfpatronen
Hinweis: Wenn Sie Ersatzpatronen kaufen, prüfen Sie sorgfältig die Teile-
nummern. Für Ihren Drucker gelten folgende Teilenummern:
Black HP 516
Tri-Color HP C6578-Serie
2
45-Serie
Hinweis: Wenn eine der Patronen leer ist, nehmen Sie sie erst beim Ein-
setzen einer neuen Patrone aus dem Drucker heraus. Wenn Sie die Patrone
vorzeitig herausnehmen, kann der Drucker nicht mehr drucken.
So tauschen Sie eine Druckkopfpatrone aus:
1 Drücken Sie den Netz-
schalter, um den Drucker
einzuschalten. Die Druckpatronen bewegen sich.
2 Öffnen Sie die obere
Abdeckung, und drücken
Sie die Verriegelung der
Halterung nach oben.
3 Nehmen Sie die Druck-
kopfpatrone aus der
Halterung, und entsorgen Sie sie vorschriftsmäßig.
Tri-ColorBlack
Warnung
Bewahren Sie Druckkopfpatronen außer Reichweite von Kindern auf.
4 Nehmen Sie die neue Patrone aus der Verpackung heraus, und entfernen Sie
vorsichtig den Schutzklebestreifen.
Berühren Sie
NICHT die
Entfernen Sie den
Schutzklebestreifen.
Tintendüsen.
Berühren Sie
NICHT die
Kupferkontakte.
31

Verwenden und Warten der Druckkopfpatronen
3
Warnung
Berühren Sie NICHT die Tintendüsen oder Kupferkontakte der Druckkopfpatrone. Dies könnte dazu führen, daß die Düsen verstopfen, keine Tinte
mehr austritt und die elektrischen Kontakte beschädigt werden. Darüber hinaus dürfen die Kupferstreifen NICHT entfernt werden, da diese als elektrische
Kontakte benötigt werden.
2
5 Drücken Sie die Druckkopfpatrone nach unten in die Halterung ein, bis sie fest
einrastet.
6 Schließen Sie die Verriegelung. Das vollständige Schließen der Verriegelung
erkennen Sie an einem hörbaren Klicken.
7 Legen Sie normales weißes Papier in das Zufuhrfach ein.
8 Schließen Sie die obere Abdeckung. Daraufhin wird eine Kalibrierungsseite
ausgedruckt.
Hinweis: Die Druckersoftware druckt jedesmal eine Kalibrierungsseite
aus, wenn eine verwendbare Druckkopfpatrone eingesetzt wird. Wenn Sie
allerdings zum Austauschen einer Druckkopfpatrone einen Druckauftrag
unterbrechen, wird die Testseite erst nach Abschluß des Druckauftrags ausgedruckt.
32
9 Wenn die Leuchtanzeige für den Druckkopfpatronenstatus nach der
Installation einer neuen Patrone weiterhin blinkt, prüfen Sie, ob die installierte
Patrone die korrekte Teilenummer aufweist.

Verwenden und Warten der Druckkopfpatronen
3
Aufbewahren der Druckkopfpatronen
So gewährleisten Sie mit Ihren Druckkopfpatronen eine gleichbleibend gute
Druckqualität:
•
Bewahren Sie alle Druckkopfpatronen in der geschlossenen Verpackung bei
Zimmertemperatur auf (15,6–26,6 ˚C), bis Sie sie verwenden.
•
Lassen Sie die Druckkopfpatronen nach der Installation immer in der
Halterung, um ein Austrocknen oder Verstopfen der Düsen zu vermeiden.
•
Wenn Sie eine Patrone ohne Verpackung aufbewahren möchten, verwenden Sie
einen luftdichten Plastikbehälter.
•
Schalten Sie den Drucker erst aus, nachdem der Druckvorgang abgeschlossen
ist und die Druckkopfpatronenhalter in die Ausgangsposition rechts im Drucker
zurückgekehrt sind. Außerhalb der Ausgangsposition können die Druckkopfpatronen austrocknen.
2
Warnung
Reinigen der Druckkopfpatronen
Wann ist eine Reinigung notwendig?
Reinigen Sie die Druckkopfpatronen, wenn auf dem Ausdruck Linien
oder Punkte nicht angezeigt werden oder die Tinte Streifen zieht.
Wenn Linien oder Punkte nicht erscheinen:
Reinigen Sie die Druckkopfpatronen über das HP DeskJet 900 Series-
Dienstprogrammdialogfenster. Gehen Sie dazu wie folgt vor:
Verwenden Sie zum Ein- und Ausschalten des Druckers ausschließlich den
Netzschalter. Wenn Sie zum Ein- und Ausschalten eine Verteilerdose, einen
Überspannungsschutz oder einen Steckdosenschalter verwenden, kann der
Drucker beschädigt werden.
1 Doppelklicken Sie auf das HP DeskJet 900 Series-Dienstprogramm-Symbol
im Dienstprogrammordner des Hauptverzeichnisses Ihrer Festplatte.
2 Klicken Sie auf das Kontrollfeld Reinigen und dann auf die Schaltfläche
Reinigen. Gehen Sie gemäß den Anleitungen auf dem Bildschirm vor.
Hinweis: Bei zu häufigem bzw. unbegründetem Reinigen der Patronen
wird Tinte verschwendet, und die Lebensdauer der Patronen verringert sich.
33

Verwenden und Warten der Druckkopfpatronen
am noft juestk
3
Wenn Tintenstreifen erscheinen:
Reinigen Sie die Druckkopfpatronen und den Druckkopfpatronenhalter. Gehen Sie dazu wie folgt vor:
Achtung
Manuelles Reinigen der Druckkopfpatronen und des
Druckkopfpatronenhalters
Um die Druckkopfpatronen und den Druckkopfpatronenhalter ordnungsgemäß zu reinigen, benötigen Sie destilliertes oder in Flaschen abgefülltes Wasser sowie Stäbchen
aus Watte oder einem ähnlichen saugfähigen Material, bei dem keine Fussel an den
Patronen hängenbleiben.
Manuelles Reinigen der Druckkopfpatronen
1 Doppelklicken Sie auf das HP DeskJet 900 Series-Dienst-
programm-Symbol im Dienstprogrammordner des Haupt-
verzeichnisses Ihrer Festplatte.
2
2 Klicken Sie auf die Registerkarte Reinigen und dann auf die Schaltfläche Rei-
nigen. Wenn weiterhin Streifen erscheinen, gehen Sie gemäß den Anweisungen
unter „Manuelles Reinigen der Druckkopfpatronen“ weiter unten vor.
Achten Sie darauf, daß Ihre Hände oder Kleidung nicht mit Tinte beschmutzt
werden.
1 Schalten Sie den Drucker mit Hilfe des Netzschalters ein, und öffnen Sie die
obere Abdeckung.
Warnung
34
2 Ziehen Sie das Netzkabel aus dem Anschluß an der Rückseite des Druckers,
wenn sich die Druckkopfpatronen in der Mitte befinden und stoppen.
Bewahren Sie neue und gebrauchte Druckkopfpatronen außer Reichweite
von Kindern auf.
3 Nehmen Sie die Patronen heraus, und legen Sie sie mit der breiten Seite nach
unten auf ein Blatt Papier.

Verwenden und Warten der Druckkopfpatronen
3
Achtung
Berühren Sie NICHT die Tintendüsen oder Kupferkontakte der Druckkopfpatrone. Dies könnte dazu führen, daß die Düsen verstopfen, keine Tinte
mehr austritt und die elektrischen Kontakte beschädigt werden. Darüber hinaus dürfen die Kupferstreifen NICHT entfernt werden, da diese elektrischen
Kontakte benötigt werden.
2
4 Tauchen Sie das Wattestäbchen in destilliertes Wasser. Drücken Sie das über-
flüssige Wasser heraus, so daß das Stäbchen nur angefeuchtet ist.
5 Reinigen Sie die Vorderseite
und die Kanten der Patrone
(siehe Abbildung). Wischen Sie
NICHT über das Plättchen mit
den Tintendüsen.
Tintendüsenplatte NICHT
reinigen
6 Stellen Sie sicher, daß auf der
Vorderseite und den Rändern
der Patrone keine Fasern
zurückgeblieben sind. Wenn weiterhin Fasern sichtbar sind, wiederholen Sie die
Reinigung.
Hier reinigen
7 Führen Sie dieselben Reinigungsarbeitsschritte bei der anderen Patrone durch.
Achtung
Manuelles Reinigen des Druckkopfpatronenhalters
Bewahren Sie die Druckkopfpatronen nicht länger als 30 Minuten außerhalb
des Druckers auf.
1 Wischen Sie die Unterseite der
Halterung mit einem sauberen,
feuchten Stäbchen ab.
2 Wiederholen Sie diesen Vorgang, bis
auf einem sauberen Stäbchen keine
Tintenrückstände mehr zu sehen
sind.
3 Setzen Sie die Druckkopfpatronen
wieder ein, und schließen Sie die
obere Abdeckung des Druckers.
35

Verwenden und Warten der Druckkopfpatronen
3
4 Legen Sie weißes Papier in das Zufuhrfach ein.
5 Schließen Sie das Netzkabel wieder an der Druckerrückseite an.
6 Drucken Sie eine Testseite. Doppelklicken Sie auf das HP DeskJet 900 Series-
Dienstprogramm-Symbol im Dienstprogrammordner des Hauptverzeichnisses
Ihrer Festplatte, klicken Sie auf Testen und dann auf die Schaltfläche Testen.
2
Hinweis: Wenn weiterhin Streifen erscheinen, wiederholen Sie das oben
beschriebene Verfahren, bis die Testseite fehlerfrei ist. Weitere Wartungshinweise finden Sie unter http://www.hp.com/support/home_products.
Schäden aufgrund nachgefüllter Druckkopfpatronen
Damit Sie mit Ihrem Drucker optimale Druckergebnisse erzielen, empfehlen wir Ihnen,
nur Originalteile von Hewlett-Packard für HP DeskJet-Drucker zu verwenden. Dies gilt
auch für die von HP ab Werk gefüllten Druckkopfpatronen.
36
Eventuelle Schäden am Drucker, die durch eine Veränderung oder das Nachfüllen der
HP Druckkopfpatronen verursacht werden, sind ausdrücklich von der Garantie für die
HP Drucker ausgeschlossen.
Hinweis: Wenn Sie Ersatzpatronen kaufen, prüfen Sie sorgfältig die
Teilenummern. Für Ihren Drucker gelten folgende Teilenummern:
Black HP 516
Tri-Color HP C65
45-Serie
78-Serie

4
Hilfe bei Problemen
Allgemeine Fehlersuche
In der folgenden Tabelle sind die beim Drucken am häufigsten auftretenden
Probleme sowie deren Lösungen aufgelistet.
Problem Vorgehensweise
Sie haben Probleme bei der
Installation.
Die Druckersoftware kann nicht
von der CD aus ausgeführt
werden.
Während der Installation ist ein
unerwartetes Problem aufgetreten, oder Sie müssen den
Druckertreiber deinstallieren.
Texte und Grafiken sind auf dem
Ausdruck falsch positioniert.
Der Drucker arbeitet extrem
langsam.
• Der Drucker muß eingeschaltet sein, und alle Kabelanschlüsse müssen fest sitzen.
• Schließen Sie alle Virenschutzprogramme, die auf dem Computer ausgeführt werden.
• Legen Sie die CD mit der Druckersoftware in Ihren Rechner ein, wählen Sie im Installations-
programm Deinstallieren, und wiederholen Sie die Installation.
• Wenn Sie die Apple-QuickDraw GX-Software verwenden, deaktivieren Sie diese. Ihr HP DeskJetDrucker ist nicht QuickDraw GX-kompatibel.
• Wenn Sie weiterhin Probleme bei der Installation haben, wenden Sie sich an einen autorisierten HP Vertragshändler oder einen Mitarbeiter der HP Kundenbetreuung. Die Telefonnummer
des Kundenbetreuungszentrums in Ihrer Nähe finden Sie unter „HP Kundenbetreuung per
Telefon“ auf Seite 44.
• Stellen Sie sicher, daß Ihr CD-ROM-Laufwerk funktioniert. Legen Sie dazu in das
Laufwerk eine andere CD ein, von der Sie wissen, daß sie funktioniert.
• Wenn Sie vermuten, daß die CD fehlerhaft ist, lesen Sie die Hinweise unter
„HP Kundenbetreuung per Telefon“ auf Seite 44.
1 Legen Sie die CD mit der Druckersoftware in den Computer ein.
2 Wählen Sie im Installationsprogramm Deinstallieren, und führen Sie die Installation erneut
durch.
• Stellen Sie sicher, daß Sie auf der Registerkarte Papierformat die richtige Ausrichtung
gewählt haben (Hochformat oder Querformat). Siehe „Papierformat – Seitenlayout bestimmen“ auf Seite 10.
• Prüfen Sie, ob die Medien im Zufuhrfach ordnungsgemäß ausgerichtet sind.
• Die Papierführungen müssen eng an den Medien anliegen.
• Prüfen Sie auf Ihrem Rechner den verfügbaren RAM sowie die Prozessorgeschwindigkeit
(siehe Seite 55).
• Bei weniger als 100 MB freiem Arbeitsspeicher auf der Festplatte kann es zu längeren
Verarbeitungszeiten kommen.
• Prüfen Sie den verwendeten Druckertreiber. Auf der HP Web-Site unter http://www.hp.com/
support/home_products können Sie regelmäßig Informationen über Software-Updates
erhalten.
• Umfangreiche Dokumente mit Grafiken oder Fotos werden langsamer ausgedruckt als reine
Textdokumente.
• Wählen Sie beim Drucken von Fotos die Druckqualität Hoch oder Normal.
• Unter Umständen führen Sie zu viele Software-Programme gleichzeitig aus. Beenden Sie
eines oder mehrere Programme.
• Zwischen dem Drucker und dem Rechner angeschlossene Geräte von Drittanbietern können
ein verlangsamtes Arbeiten des Druckers zur Folge haben.
• Wenn Sie über ein Netzwerk drucken, kann dies auch zur Verlangsamung des Druckvorgangs
führen.
37

Hilfe bei Problemen
4
Problem Vorgehensweise
Es wurde keine Seite aus dem
Drucker ausgegeben.
Der Drucker hat eine leere Seite
ausgegeben.
Auf der Seite fehlen Daten. • Stellen Sie sicher, daß Sie die richtigen Ränder eingestellt haben.
Es wird über die Seitenränder
hinaus gedruckt.
• Der Drucker muß eingeschaltet sein, und alle Kabelanschlüsse müssen fest sitzen.
• Die Druckerabdeckung muß geschlossen sein.
• Prüfen Sie, ob die Medien im Zufuhrfach ordnungsgemäß eingelegt sind.
• Wenn die Netzanzeige blinkt, werden vom Drucker gerade Daten verarbeitet. Haben Sie etwas
Geduld.
• Wenn die Wiederaufnahmeanzeige blinkt, drücken Sie die Wiederaufnahmetaste.
• Wenn die Anzeige für den Druckkopfpatronenstatus blinkt, öffnen Sie die Druckerabdeckung,
prüfen Sie den Status der Druckkopfpatronen, und stellen Sie sicher, daß im Druckkopfpatronenhalter ordnungsgemäß Druckkopfpatronen installiert sind.
• Prüfen Sie, ob im Drucker ein Papierstau vorliegt. Wenn dies der Fall ist, lesen Sie die Hinweise
unter „Beheben eines Papierstaus“ auf Seite 41.
• Stellen Sie sicher, daß das Modul für den automatischen beidseitigen Druck oder die rückseitige Abdeckung installiert ist.
• Stellen Sie sicher, daß der Schutzklebestreifen an den Seiten der Druckkopfpatronen entfernt
wurde. Siehe „Austauschen der Druckkopfpatronen“ auf Seite 31.
• Öffnen Sie die Druckerabdeckung, und prüfen Sie anhand der Symbole für den Druckkopfpatronenstatus, ob die Patronen zu wenig Tinte enthalten. Siehe „Status der Druckkopfpatronen“ auf Seite 29.
• Wenn Sie versuchen, ein Fax auszudrucken, führen Sie folgende Schritte aus:
1 Speichern Sie das Fax in einem Grafikformat (beispielsweise TIFF).
2 Kopieren Sie den Text in ein Textverarbeitungsprogramm, und drucken Sie ihn über diese
Anwendung aus.
• Die Ränder müssen sich im druckbaren Bereich befinden. Siehe „Minimal zulässige Druckränder“ auf Seite 57.
• Prüfen Sie, ob der Text und die Grafiken in Ihrem Dokument korrekt skaliert sind.
• Vergewissern Sie sich, daß die Randeinstellungen in der Software richtig gewählt wurden.
• Vergewissern Sie sich, daß der Text und die Grafiken im Dokument innerhalb des druckbaren
Bereichs der Seite liegen. Siehe „Minimal zulässige Druckränder“ auf Seite 57.
• Stellen Sie sicher, daß Sie im Dialogfenster Papierformat das richtige Papierformat gewählt
haben. Siehe „Papierformat – Seitenlayout bestimmen“ auf Seite 10.
38
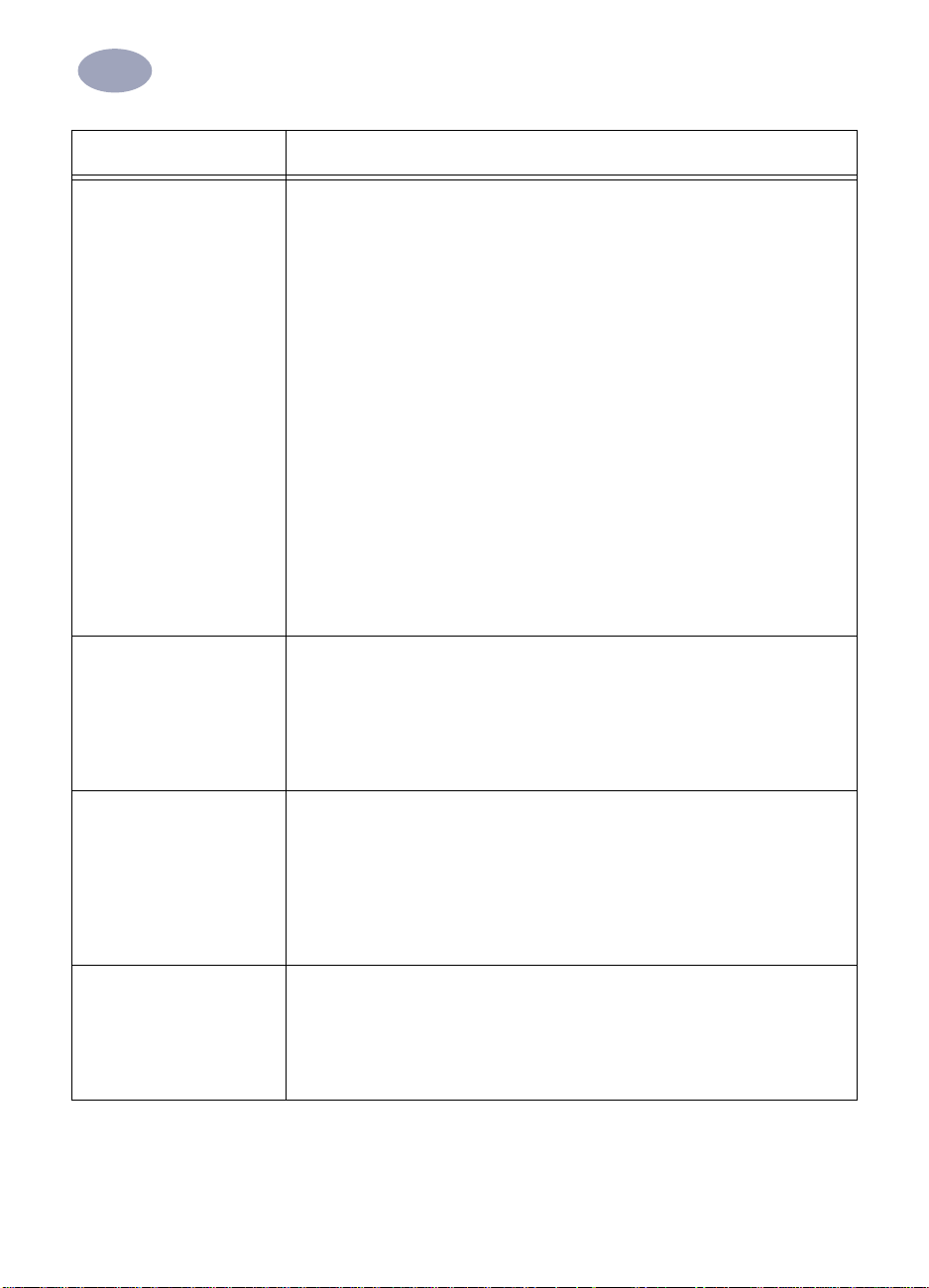
Hilfe bei Problemen
4
Problem Vorgehensweise
Die Druckqualität ist schlecht. • Stellen Sie sicher, daß Sie für HP DeskJet-Drucker geeignete Medien verwenden und diese mit
der Druckseite nach unten eingelegt wurden.
• Stellen Sie sicher, daß Sie im Dialogfenster Papiertyp/Qualität den richtigen Papiertyp
gewählt haben. Siehe „Papiertyp/Qualität“ auf Seite 14.
• Wenn der Ausdruck zu blaß oder verschwommen ist, wählen Sie im Dialogfenster Papiertyp/
Qualität anstelle von Entwurf die Option Normal oder Hoch. Siehe „Papiertyp/Qualität“ auf
Seite 14.
• Wenn die Farben verlaufen oder die Tinte verschmiert, klicken Sie im Dialogfenster Papier-
typ/Qualität auf Normal oder Entwurf und nicht auf Hoch. Siehe „Papiertyp/Qualität“ auf
Seite 14. Es kann auch hilfreich sein, die Tintenkonzentration zu verringern oder die Trock-
nungszeit zu erhöhen.
1 Wählen Sie im Menü Ablage die Option Drucken.
2 Wählen Sie im Fenster Allgemein die Option Tinten messung.
3 Stellen Sie die Tintenkonzentration und die Trocknungszeit mit Hilfe der Schieberegler ein.
• Stellen Sie sicher, daß genügend Tinte in den Patronen vorhanden ist. Siehe „Austauschen der
Druckkopfpatronen“ auf Seite 31.
• Die Druckkopfpatronen müssen eventuell gereinigt werden. Siehe „Reinigen der Druckkopfpatronen“ auf Seite 33.
• Wenn die farbige und die schwarze Tinte im Ausdruck nicht korrekt ausgerichtet sind, rufen
Sie das HP DeskJet 900 Series-Dienstprogramm im Dienstprogrammordner des Haupt-
verzeichnisses Ihrer Festplatte auf, klicken Sie auf Kalibrieren und dann auf die Schaltfläche
Ausrichten. Siehe „HP DeskJet 900 Series-Dienstprogrammdialogfenster“ auf Seite 26.
Einige der Farben werden falsch
oder gar nicht gedruckt.
Der Ausdruck auf Bannerpapier
ist nicht korrekt.
Wasserzeichen ist nicht zentriert. • Wenn Sie das zu verwendende Bild erstellen, sollten Sie die Auswirkungen der Skalierungs-
• Prüfen Sie, ob der Schutzklebestreifen von der Druckkopfpatrone entfernt wurde.
• Prüfen Sie den Status der Druckkopfpatronen. Siehe „Status der Druckkopfpatronen“ auf
Seite 29.
• Möglicherweise muß die Farbpatrone gereinigt werden. Siehe „Reinigen der Druckkopfpatronen“ auf Seite 33.
• Klicken Sie auf die Schaltfläche Standardeinstellungen der Registerkarte Farbe des Dialog-
fensters Drucken. Siehe „Dialogfenster „Drucken““ auf Seite 12.
• Das Ausgabefach muß nach oben gestellt sein.
• Stellen Sie sicher, daß Sie als Papierformat Bannerpapier im Letter-Format oder
A4-Bannerpapier gewählt haben (Dialogfenster Papierformat). Siehe „Papierformat – Sei-
tenlayout bestimmen“ auf Seite 10.
• Wenn mehrere Blätter zusammen eingezogen werden, falten Sie das Papier auseinander und
anschließend wieder zusammen.
• Falls das Papier beim Einzug in den Drucker geknickt wird, ist es eventuell nicht für den
Bannerdruck geeignet.
optionen für das Wasserzeichen auf dessen Position im Bild beachten. Die Software bestimmt
die Positionierung des Wasserzeichnens anhand der Position der oberen linken und der unteren rechten Ecke des Bilds. Sie können in Ihrem Zeichenprogramm einen Punkt über dem Bild
sowie links neben dem Bild im Wasserzeichen plazieren, um die Ecken zu definieren. Wenn
dieser Punkt im Ausdruck nicht sichtbar sein soll, verwenden Sie als Farbe dafür Weiß.
39

Hilfe bei Problemen
4
Problem Vorgehensweise
Beidseitig bedrucken wurde
ausgewählt, aber der Ausdruck
erfolgt nur auf einer Seite des
Blatts.
Beim beidseitigen Druck
erscheint der Rand für die Bindung an der falschen Stelle.
Die Druckreihenfolge (von vorn
nach hinten oder von hinten
nach vorn) kann nicht geändert
werden.
Die Anzeige für den Druckkopfpatronenstatus blinkt ununterbrochen.
Im Drucker ist ein Papierstau
aufgetreten.
Sie haben Druckprobleme mit
einem an ein Netzwerk angeschlossenen Drucker.
• Schließen Sie das Modul für den automatischen beidseitigen Druck an. Siehe „Installieren des
Moduls für den automatischen beidseitigen Druck“ auf Seite 3.
• Stellen Sie sicher, daß Sie Automatisch im Dialogfenster Layout gewählt haben.
Siehe „Layout“ auf Seite 14.
• Aktivieren Sie den Hintergrunddruck. Siehe „Drucken im Hintergrund“ auf Seite 16.
• Überprüfen Sie im Dialogfenster Papierformat, ob die Option Sicherheitsränder auf beiden
Seiten aktiviert und die richtige Ausrichtung gewählt ist. Siehe „Papierformat – Seitenlayout
bestimmen“ auf Seite 10.
• Stellen Sie sicher, daß Sie im Dialogfenster Layout die richtige Option für die Bindung
gewählt haben. Siehe „Layout“ auf Seite 14.
• Aktivieren Sie den Hintergrunddruck. Siehe „Drucken im Hintergrund“ auf Seite 16.
• Siehe „Status der Druckkopfpatronen“ auf Seite 29.
• Die Druckerabdeckung muß geschlossen sein.
• Siehe „Beheben eines Papierstaus“ auf Seite 41.
• Stellen Sie sicher, daß der Drucker nicht umbenannt wurde. Wenn der Drucker umbenannt
wurde, setzen Sie ihn wieder auf HP DeskJet 970C.
• Benennen Sie das Druckersymbol nicht um, wenn Sie einen externen JetDirect 300X-Druckserver verwenden.
• Benennen Sie den Drucker nicht während des Druckvorgangs um.
40
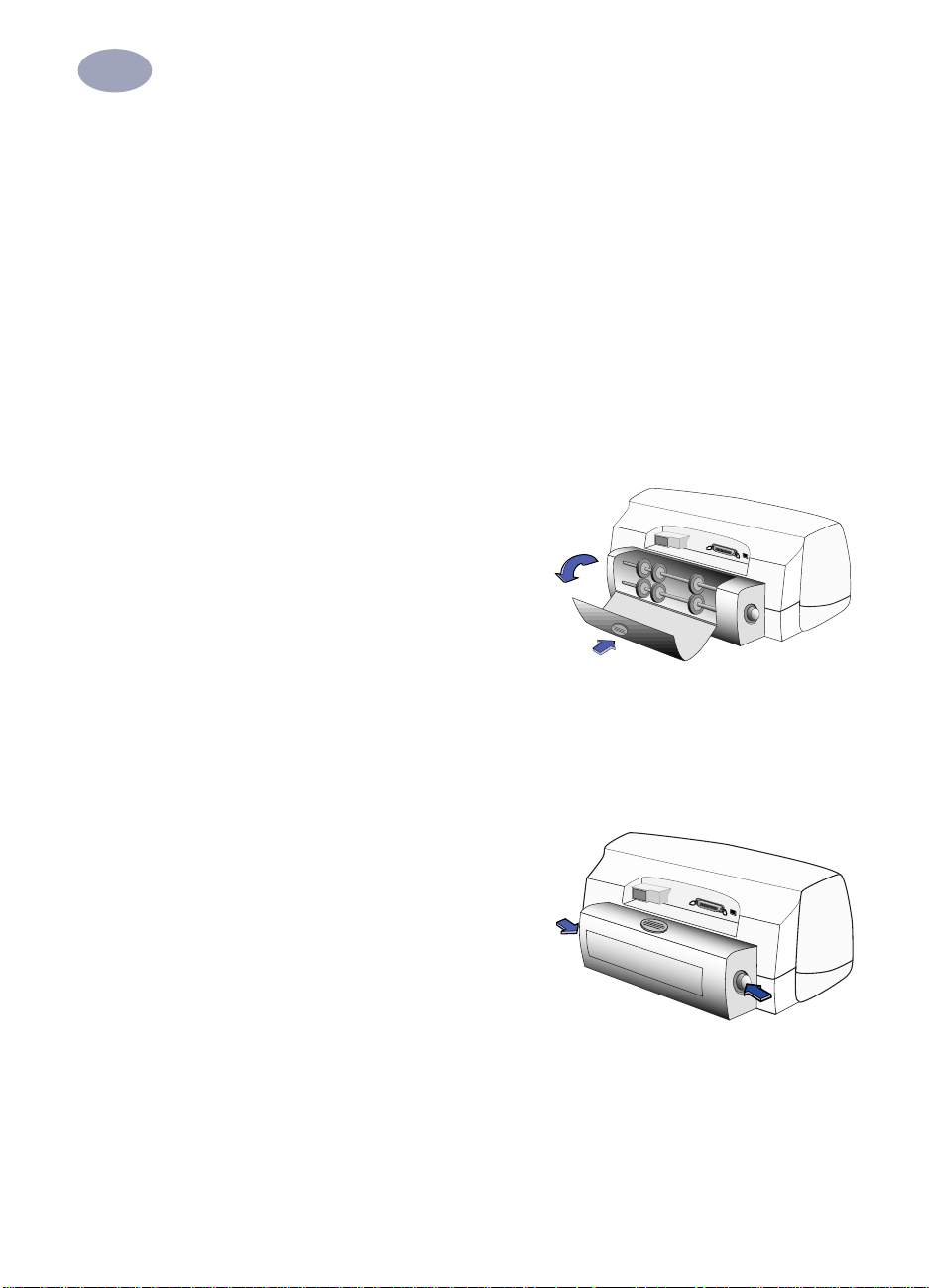
Hilfe bei Problemen
4
Beheben eines Papierstaus
Wenn sich Papier im Drucker staut, gehen Sie wie folgt vor:
1 Ziehen Sie das Papier aus dem Zufuhr- bzw. Ausgabefach heraus.
2 Drücken Sie die Wiederaufnahmetaste vorne am Drucker, um den Papierstau zu
beheben.
3 Wenn der Papierstau behoben ist, drucken Sie das Dokument erneut. Wenn der
Papierstau mit der Wiederaufnahmetaste nicht behoben werden konnte und Sie
das eingeklemmte Papier nicht an der Vorderseite des Druckers herausnehmen
können, führen Sie im folgenden beschriebenen Schritte aus.
Wenn das Modul für den automatischen
beidseitigen Druck installiert ist und im
Modul ein Papierstau vorliegt:
1 Drücken Sie den Knopf an der Ober-
seite des Moduls für den automatischen beidseitigen Druck, und klappen
Sie die Abdeckung nach unten.
2 Ziehen Sie das gestaute Papier aus
dem Modul heraus, und schließen Sie
danach die Abdeckung wieder.
Drücken Sie den oberen Knopf, so
daß Sie die Rollen sehen können.
3 Wenn der Papierstau behoben ist, drucken Sie das Dokument erneut.
Wenn das Modul für den automatischen
beidseitigen Druck installiert ist und der
Papierstau im hinteren Teil des Druckers
vorliegt:
1 Drücken Sie die beiden Knöpfe links
und rechts am Modul gleichzeitig, und
nehmen Sie das Modul ab.
2 Ziehen Sie das gestaute Papier aus
dem Drucker, und setzen Sie das
Modul danach erneut ein.
Drücken Sie auf diese Knöpfe, um
das Modul abzunehmen.
41

Hilfe bei Problemen
4
Wenn die rückseitige Abdeckung installiert ist und der Papierstau im hinteren
Teil des Druckers vorliegt:
1 Drehen Sie den Knopf an der rückseitigen
Abdeckung entgegen dem Uhrzeigersinn, und
nehmen Sie die Abdeckung ab.
2 Ziehen Sie das gestaute Papier aus dem Drucker
heraus, und setzen Sie danach die rückseitige
Abdeckung wieder ein.
Hinweis: Beim Drucken auf Etiketten sollten Sie
überprüfen, ob sich beim Durchlaufen des Drukkers einzelne Etiketten vom Bogen gelöst haben.
Hinweis: Wenn nach dem Beseitigen des Papierstaus der Druckkopf-
patronenhalter klemmt, nehmen Sie die Patronen heraus, und setzen Sie
sie wieder ein. Anweisungen dazu finden Sie unter „Austauschen der Druckkopfpatronen“ auf Seite 31.
42

Hilfe bei Problemen
4
HP Kundenbetreuung
HP DeskJet-Drucker sind
für ihre hohe Qualität und
Zuverlässigkeit bekannt.
Sie haben also ein hervor-
ragendes Produkt erworben. Falls Sie dennoch einmal Hilfe benötigen,
können Sie die preisgekrönten Serviceleistungen
der HP Kundenbetreuung und der technischen
Unterstützung jederzeit problemlos nutzen. Unsere
Experten geben Ihnen Hinweise zur Verwendung
des HP Druckers und beantworten Ihre Fragen zu
aufgetretenen Problemen. Ob online, per Fax
oder per Telefon – Sie erhalten immer schnell die
benötigte Hilfe.
Elektronischer Informationsservice
Falls Sie über ein Modem verfügen und Zugang zu
speziellen Online-Diensten oder zum Internet
haben, stehen Ihnen folgende Hilfsangebote zur
Verfügung:
HP Kundenbetreuung (online)
Hier finden Sie per Mausklick
schnell die gewünschte Lösung.
Die Online-Kundenbetreuung von
HP unter http://www.hp.com/
support/home_products ist ideal
für schnelle Antworten auf Fragen über HP Produkte. Rund um die Uhr an sieben Tagen der
Woche können Sie kostenlos auf Informationen
über die gesamte Angebotspalette zugreifen – von
Tips zum Drucken bis hin zu Informationen über
die neuesten Produkt- und Software-Updates.
Benutzerforen der HP Kundenbetreuung
Besuchen Sie doch einmal unsere
freundlichen und informativen
Online-Benutzerforen. Hier
können Sie auf vorhandene
Nachrichten anderer HP Benutzer
zugreifen und nach Antworten auf Fragen zu Ihrem
speziellen Problem suchen. Darüber hinaus
können Sie eigene Fragen stellen und später die
Antworten erfahrener Benutzer und Systemoperatoren einsehen. Direkten Zugriff auf die
Benutzerforen erhalten Sie unter
http://www.hp.com/support/home_products.
HP Kundenbetreuung Audio Tips (nur
in den USA) – gebührenfreier automatischer Telefondienst
Wenn Sie auf der Suche nach einfachen Lösungen
für häufig gestellte Fragen zu HP DeskJetDruckern sind, können Sie unter der Nummer
(877) 283-4684 bei unserem automatischen
Telefondienst anrufen.
Druckersoftware
Die Druckersoftware (auch als Druckertreiber
bezeichnet) ermöglicht die Kommunikation
zwischen dem Drucker und dem Computer.
Sie können die HP Druckersoftware und Updates
auf unterschiedliche Weise erwerben:
•
Laden Sie die Druckersoftware von der
HP Website herunter:
http://www.hp.com/support/home_products.
•
Innerhalb der USA können Sie ein SoftwareUpdate unter folgender Rufnummer bestellen:
(661) 257-5565. Dabei werden lediglich die
Kosten für die CDs und die Versandkosten
berechnet.
•
Wenn Sie sich außerhalb der USA befinden und
die Treiber nicht von der HP Website herunterladen können, wenden Sie sich an Ihre
HP Kundenbetreuung vor Ort. Siehe Seite 44.
HP Kundenbetreuung – Reparatur
Wenn Ihr HP Drucker einmal repariert werden muß, wenden Sie sich
einfach an das HP Kundenbetreuungszentrum. Unsere Fachleute
ren und die Reparaturarbeiten für Sie koordinieren.
Während der Standardgarantiezeit für den Drucker
ist dieser Service kostenlos. Nach Ablauf der
Garantie werden bei Reparaturen die Arbeitszeit
und die Materialkosten berechnet.
werden das Problem diagnostizie-
43

Hilfe bei Problemen
4
HP Kundenbetreuung per Telefon
Innerhalb der ersten 90 Tage nach
dem Kauf des Druckers ist die telefonische Beratung kostenlos. Bei
Ferngesprächen müssen Sie aller-
übernehmen. Bevor Sie uns anrufen, sollten Sie
folgendes beachten:
•
Lesen Sie zuerst die Hinweise zur Installation
und Fehlerbehebung auf Ihrem Schnellstart-
Poster und in diesem Benutzerhandbuch.
•
Halten Sie folgende Informationen bereit:
–
–
–
–
Während des Telefonats mit unserem Spezialisten
sollten Sie sich an Ihrem Computer und Drucker
befinden. So können wir Ihre Fragen sofort
beantworten.
Afrika/Naher Osten 41 22/780 41 11
Argentinien 541781-4061/69
Australien 61 3 92728000
Belgien (Französisch) 32 (0)2 6268807
Belgien (Niederländisch) 32 (0)2 62688 06
Brasilien 55 11 709-1444
China 86 10 6262 3888-610
Dänemark 45 (0) 39 294099
Deutschland 49 (0) 180 5258 143
Finnland 358 (9)2034 7288
Frankreich 33 (0)143623434
Griechenland 30 1 689 64 11
Großbritannien 44 (0) 171 512 5202
Hongkong (800) 96 7729
Indien 91 11 682 60 35
Indonesien 6221 350 3408
Irland 353 (0) 1662 5525
Israel 972-9-9524848
Italien 39 (0)2 264 10350
Japan, Tokio 81 3 3335-8333
Japan, Osaka 81 6 838 1155
Kanada (905) 206-4663
Korea 82 2 3270 0700
Malaysia 03 2952566
Mexiko, D.F. 326 46 00
Mexiko, Guadalajara 669 95 00
Mexiko, Monterrey 378 42 40
Naher Osten/Afrika 41 22/780 41 11
Neuseeland (09) 356-6640
Niederlande 31 (0)20 606 8751
Norwegen 47 (0)22 116299
Österreich 43 (0)660 6386
Philippinen 65 272 5300
dings die Gesprächsgebühren
Die Seriennummer des Druckers (auf dem
Etikett an der Unterseite des Druckers)
Die Modellnummer des Druckers (auf dem
Etikett an der Vorderseite des Druckers)
Das Computermodell
Die Version des Druckertreibers und des
Softwareprogramms (falls zutreffend)
Polen (+48) 22 519 06 00
Portugal 351 (0) 144 17 199
Rußland 7095 923 50 01
Schweden 46 (0)8 6192170
Schweiz 41 (0)84 8801111
Singapur 65 272 5300
Spanien 34 (9) 02321 123
Taiwan 886 2-2717-0055
Thailand (66-2) 661 4011
Tschechische Republik 42 (2) 471 7321
Türkei 90 1 224 59 25
Ungarn 36 (1) 252 4505
USA (208) 344-4131
Venezuela 58 2 239 5664
Nach Ablauf der Garantiezeit
Auch nach Ablauf der Garantie können Sie unsere
technische Unterstützung gegen eine Gebühr weiterhin in Anspruch nehmen. Die Preise können
ohne vorherige Ankündigung geändert werden.
(Denken Sie daran, daß die Online-Hilfe immer
kostenlos ist!)
•
Innerhalb der USA können Sie kurze Fragen
unter der Rufnummer (900) 555-1500 stellen.
Sobald Sie mit einem Spezialisten verbunden
sind, wird für den Anruf eine Gebühr von
2,50 US-Dollar pro Minute berechnet.
•
Wenn Sie glauben, daß die Beantwortung Ihrer
Fragen länger als 10 Minuten dauert, sollten
Sie innerhalb der USA oder Kanada folgende
Rufnummer wählen: (800) 999-1148. In diesem
Fall wird ein Pauschalbetrag von 25 US-Dollar
für das Telefonat berechnet. Der Betrag wird
über Visa oder MasterCard abgebucht.
•
Wenn während des Anrufs festgestellt wird, daß
eine Reparatur des Druckers notwendig ist, und
die Garantiezeit für den Drucker noch nicht
abgelaufen ist, werden die Telefonkosten von
HP getragen.
Verlängerung der Garantiezeit
Sie haben folgende Möglichkeiten,
die Garantiezeit für den Drucker
über die einjährige Werksgarantie
hinaus zu verlängern:
•
Wenden Sie sich an Ihren Händler, um eine
Garantieverlängerung zu vereinbaren.
•
Sollte Ihr Händler keine Wartungsverträge
anbieten, können Sie sich auch direkt an
Hewlett-Packard wenden und nach den
vorhandenen Serviceangeboten fragen.
Rufen Sie dazu in den USA die Nummer
(800) 446-0522 und in Kanada die Nummer
(800) 268-1221 an. Wenn Sie sich außerhalb der
USA und Kanada befinden, wenden Sie sich an
den HP Vertragshändler in Ihrer Nähe.
44

Ersatzteile und Zubehör
5
Teilenamen und -nummern
Teilename Teilebeschreibung Teilenummer
Schnittstellenkabel
HP IEEE 1284-konformes Parallelschnittstellenkabel Mit 1284-A-Stecker für den Computeranschluß und
USB-konformes Schnittstellenkabel von HP 2 Meter lang C6518A
HP JetDirect-Druckserver
Externer HP JetDirect 300X-Druckserver Ethernet/802.3 RJ-45 (10Base-T/100Base-Tx)-Einzelanschluß J3263
Druckkopfpatronen
Druckkopfpatrone
Druckkopfpatrone
Netzkabel
Netzkabel USA, Kanada, Brasilien, Lateinamerika, Saudi-Arabien 8120-8330
Netzkabel Japan 8120-8336
Netzkabel Großbritannien, Singapur, Malaysia, Naher Osten, Hongkong 8120-8341
Netzkabel Südafrika 8120-8347
Netzkabel Indien 8120-8345
Netzkabel Australien, Argentinien 8120-8337
Netzkabel China, Taiwan, Philippinen 8120-8346
Netzkabel Korea 8120-8339
Netzkabel Europa, Jordanien, Libanon, Nordafrika, Israel, Rußland, Balti-
Weitere Ersatzteile
DJ970C Series-Drucker – obere Abdeckung Abdeckung – Baugruppe C6426-60010
DJ970C Series-Drucker – Reinigungsabdeckung Abdeckung – Baugruppe C6426-60038
DJ970C Series-Modul für den automatischen
beidseitigen Druck
2
1284-B-Stecker für den Druckeranschluß.
– 2 Meter lang
– 3 Meter lang
Black
Tri-color
sche Republiken, Thailand, Indonesien, Karibik, Lateinamerika
C2950A
C2951A
HP 51645-Serie
HP C6578-Serie
8120-8340
C6426-60033
45

Ersatzteile und Zubehör
5
Schnellstart-Poster und Benutzerhandbücher für
Macintosh
Unter http://www.hp.com/support/home_products kann die Dokumentation
zu HP Druckern fast vollständig eingesehen und gedruckt werden.
2
Sprache
Deutsch C6429-90109 C6429-90098
Englisch C6429-90107 C6429-90096
Französisch C6429-90108 C6429-90097
Griechisch C6429-90116
Italienisch C6429-90110 C6429-90099
Japanisch C6429-90111 C6429-90100
Niederländisch C6429-90115 C6429-90103
Portugiesisch C6429-90114 C6429-90104
Schwedisch C6429-90113 C6429-90102
Spanisch C6429-90112 C6429-90101
Türkisch C6429-90117
Schnellstart-Poster
Teilenummern
Benutzerhandbuch
Teilenummern
46

Ersatzteile und Zubehör
5
Papier und andere Druckmedien
Die Verfügbarkeit von Spezialmedien ist von Land zu Land verschieden.
Papiertyp Beschreibung Teilenummer
HP Hochweißes Inkjet-Papier A4 (210 x 297 mm), 200 Blatt
HP Premium Inkjetpapier A4 (210 x 297 mm), 200 Blatt
HP Premium Inkjetpapier, schwer A4 (210 x 297 mm), 100 Blatt
HP Professional Brochure & Flyer Paper, matt US-Letter, 50 Blatt C6955A
HP Fotopapier, Beidseitig, Seidenmatt/Hochglanz A4 Asiatisch (210 x 297 mm), 20 Blatt
HP Premium Fotopapier, Hochglanz A4 Asiatisch (210 x 297 mm), 15 Blatt
HP Premium Plus Fotopapier, Hochglanz A4 Asiatisch (210 x 297 mm), 20 Blatt
HP Premium Plus Fotopapier, matt A4 Europäisch (210 x 297 mm), 20 Blatt
HP Premium Plus Photo Paper, Glossy Snapshot Europäisch (4 x 6 Zoll Finished Size), 20 Blatt
HP Premium Transparentfolie A4 (210 x 297 mm), 20 Blatt
HP Premium Rapid-Dry Inkjet-Transparentfolien A4 (210 x 297 mm), 50 Blatt
HP Bannerpapier A4 (210 x 297 mm), 100 Blatt
HP Grußkartenpapier, Matt A4 (210 x 297 mm), 20 Blatt, 20 Umschläge
HP Felt-textured Greeting Cards, Ivory/Half-fold US-Letter, 20 Blatt, 20 Briefumschläge C6828A
HP Transferpapier zum Aufbügeln A4 Europäisch (210 x 297 mm), 10 Blatt
HP Restickables, Large Round Inkjet Stickers US-Letter, 10 Blatt, (90 Sticker) C6822A
HP Restickables, Large Square Inkjet Stickers US-Letter, 10 Blatt, (90 Sticker) C6823A
2
A4 (210 x 297 mm), 500 Blatt
US-Letter, 200 Blatt
US-Letter, 500 Blatt
US-Letter, 200 Blatt
US-Letter, 100 Blatt
A4 Europäisch (210 x 297 mm), 20 Blatt
US-Letter, 20 Blatt
A4 Europäisch (210 x 297 mm), 15 Blatt
US-Letter, 15 Blatt
A4 Europäisch (210 x 297 mm), 20 Blatt
US-Letter, 20 Blatt
US-Letter, 20 Blatt
USA (4 x 6 Zoll Finished Size), 20 Blatt
A4 (210 x 297 mm), 50 Blatt
US-Letter, 20 Blatt
US-Letter, 50 Blatt
US-Letter, 50 Blatt
US-Letter, 100 Blatt
US-Letter, 20 Blatt, 20 Briefumschläge
A4 Asiatisch (210 x 297 mm), 10 Blatt
US-Letter, 10 Blatt
C5977A
C1825A
C5976A
C1824A
51634Z
51634Y
C1853A
C1852A
C6765A
C1847A
C1846A
C6043A
C6040A
C6039A
C6933A
C6832A
C6831A
C6951A
C6950A
C6945A
C6944A
C3832A
C3835A
C3828A
C3834A
C6053A
C6051A
C1821A
C1820A
C6042A
C1812A
C6050A
C6065A
C6049A
Hinweis: Wenn Sie Informationen zu empfohlenen Recyclingpapiersorten für Ihren
Drucker benötigen, wenden Sie sich an den HP Vertragshändler in Ihrer Nähe.
Fragen Sie nach dem Handbuch „HP InkJet Printer Family Paper Specifications Guide“
(HP Teilenummer 5961-0920).
47

Ersatzteile und Zubehör
5
Bestellinformationen
Wenden Sie sich an den HP Händler in Ihrer Nähe, oder rufen Sie HP DIRECT unter
den untenstehenden Telefonnummern an (schnelle Lieferung), um Ersatz- oder
Zubehörteile für Ihren Drucker zu bestellen.
In den USA können Sie Ersatzteile direkt bei HP erwerben:
www.hp.com/go/shopping (HP Shopping Village).
Land Telefon-/Faxnummer Adresse
Argentinen
Australien/Neuseeland
Belgien
Brasilien
Chile
Dänemark
Deutschland
Finnland
Frankreich
Großbritannien
Internationaler Vertrieb
2
•
(54 1) 787-7100
•
Fax: (54 1) 787-7213
•
(03) 895-2895
•
02/778 3092 (oder 3090, 3091)
•
Fax: 02/778 3076
•
55-11-7296-4991
•
Fax: 55-11-7296-4967
•
(56 2) 203-3233
•
Fax: (56 2) 203-3234
•
45 99 14 29
•
Fax: 42 81 58 10
•
07031-145444
•
Fax: 07031-141395
•
(90) 8872 2397
•
Fax: (90) 8872 2620
•
(1) 40 85 71 12
•
Fax: (1) 47 98 26 08
•
+44 1765 690061
•
Fax: +44 1765 690731
•
+44 181 568 7100
•
Fax: +44 181 568 7044
•
+44 1734 521587
•
Fax: +44 1734 521712
•
(41) 22 780 4111
•
Fax: (41) 22 780-4770
Hewlett-Packard Argentina
MontaÒeses 2150 1428
Buenos Aires, Argentina
China Resources Bldg.
26 Harbour Road
Wanchai, Hong Kong
Hewlett-Packard Belgium SA/NV
100 bd. de la Woluwe/Woluwedal
1200 BRUXELLES
Edisa Hewlett-Packard SA
R. Aruana 125, Tambore, Barueri
São Paulo, Brazil, 06460-010
Hewlett-Packard de Chile SA
Av. Andres Bello 2777, Oficina 1302
Las Condes, Santiago, Chile
Hewlett-Packard A/S
Kongevejen 25, 3460 BIRKEROD
Hewlett-Packard GmbH, HP Express Support
Ersatzteil-Verkauf, Herrenberger Str. 130 71034
BÖBLINGEN
Hewlett-Packard Oy
Varaosamyynti, Piispankalliontie 17
02200 ESPOO
EuroParts
77 101 avenue du Vieux Chemin de Saint-Denis
92625 GENNEVILLIERS
•
Express Terminals, 47 Allhallowgate
Ripon, North Yorkshire
•
Parts First, Riverside Works
Isleworth, Middlesex, TW7 7BY
•
Westcoast, 28-30 Richfield Ave.
Reading, Berkshire, RG1 8BJ
Hewlett-Packard S. A., ISB
39 rue de Veyrot 1217 MEYRIN 1
GENEVE - SUISSE
48

Ersatzteile und Zubehör
5
Land Telefon-/Faxnummer Adresse
Italien
Japan
Kanada
Lateinamerika
Mexiko
Niederlande
Norwegen
Österreich – Südosten
Schweden
Schweiz
Spanien
USA
Venezuela
In anderen Ländern Hewlett-Packard Company
•
02/9212.2336/2475
•
Fax: 02/92101757
2
•
(03) 3335-8333
•
Kanada: (800) 387-3154, (905)
206-4725
•
Fax: (905) 206-3485/-3739
•
Toronto: (416) 671-8383
•
(305) 267-4220
•
Fax: (305) 267-4247
•
(52 5) 258-4600
•
Fax: (54 1) 258-4362
•
0 33 450 1808
•
Fax: 0 33 456 0891
•
22735926
•
Fax: 22735611
•
(43-0222) 25 000, App. 755
•
Fax: (43-0222) 25 000, App. 610
•
8-4442239
•
Fax: 8-4442116
•
056/279 286
•
Fax: 056/279 280
•
1 6 31 14 81
•
Fax: 1 6 31 12 74
•
(800) 227-8164
•
(58 2) 239-4244/4133
•
Fax: (58 2) 207-8014
Hewlett-Packard Italiana S. P. A.
Ufficio Parti di ricambio
Via G. Di Vittorio, 9
20063 Cernusco s/N (MI)
Hewlett-Packard Japan Ltd.
29-21 Takaido-Higashi 3-chome, sugninami-ku
Tokyo 168-8585
Hewlett-Packard (Canada) Ltd.
5150 Spectrum Way
Mississauga, Ontario L4W 5G1
5200 Blue Lagoon Drive, Suite 950
Miami, FL 33126
Hewlett-Packard de México, S.A. de C.V
Prolongación Reforma #470
Colonia Lomas de Santa Fe, C.P. 01210 México,
D.F.
Hewlett-Packard Nederland B. V.
Parts Direct Service
Basicweg 10
3821 BR AMERSFOORT
Hewlett-Packard Norge A/S, Express Support
Drammensveien 169-171
0212 Oslo
Hewlett-Packard Ges.m.b.H.
Ersattzteilverkauf Lieblg. 1
A-1222 Wien
Hewlett-Packard Sverige AB
Skalholtsgatan 9, Box 19
164 93 KISTA
Elbatex Datentechnik AG
Schwimmbadstrasse 45, 5430 WETTINGEN
Hewlett-Packard Española, S.A.
Departamento de Venta de Piezas
Ctra N-VI, Km. 16,500
28230 LAS ROZAS, Madrid
Hewlett-Packard de Venezuela C.A.
Tercera Transversal de Los Ruices Norte
Edificio Segre, Caracas 1071, Venezuela
Apartado Postal 50933, Caracas 1050
Intercontinental Headquarters
3495 Deer Creek Road,
Palo Alto, CA 94304, USA
49

Ersatzteile und Zubehör
5
ANMERKUNGEN:
2
50

A
Setup-Anweisungen
Verwenden einer USB-Verbindung
Sie können Ihren HP DeskJet 900 Series mit Hilfe eines USB-Kabels direkt an Ihren
Computer anschließen, sofern dieser den USB (Universal Serial Bus) unterstützt.
Bevor Sie Ihren Drucker an Ihren Computer anschließen, stellen Sie sicher, daß
Ihre Konfiguration folgende Anforderungen erfüllt:
•
Ihr Computer muß den USB unterstützen.
•
Sie benötigen ein USB-konformes Schnittstellenkabel, wie beispielsweise
HP Teilenummer C6518A.
•
Ihr Computer muß eingeschaltet werden und MacOS 8.1 oder höher ausführen.
1 Installieren Sie das Modul für den automatischen
beidseitigen Druck.
a Drehen Sie den Knopf an der rückseitigen
Abdeckung des Druckers entgegen dem Uhrzeigersinn, und nehmen Sie die Abdeckung ab.
b Setzen Sie das Modul wieder in den
Drucker ein.
2 Schließen Sie das Netzkabel an.
51

A
Setup-Anweisungen
3 Legen Sie weißes Papier ein.
Druckseite
4 Setzen Sie die Druckkopfpatronen ein.
a Drücken Sie den Netzschalter , um den Drucker einzuschalten.
b Entfernen Sie die Klebestreifen von den Patronen.
Berühren Sie NICHT die Kupferkontakte an den Druckkopfpatronen, und
entfernen Sie diese auch nicht.
c Öffnen Sie die obere Abdeckung, und setzen Sie die Druckkopfpatronen ein.
d Schließen Sie die obere Abdeckung.
Daraufhin druckt der Drucker eine Kalibrierungsseite.
52
4a
4b
Tri-ColorBlack
4c, d

A
Setup-Anweisungen
5 Schließen Sie das USB-Kabel an.
•
Sie können das Kabel an einen
beliebigen USB-Anschluß
anschließen.
•
Ein USB-Kabel, wie beispielsweise ein USB-konformes
Schnittstellenkabel von HP
(Teilenummer C6518A), muß
separat erworben werden.
6 Installieren Sie die Druckersoftware.
a Legen Sie die CD mit der HP Druckersoftware in Ihr CD-ROM-Laufwerk ein.
b Doppelklicken Sie auf das Symbol für das HP DeskJet 900 Series-Installa-
tionsprogramm.
c Folgen Sie den Anweisungen auf dem Bildschirm, um die Installation
durchzuführen. Nach der Installation wird Ihr Computer neu gestartet.
d Nach dem Neustart wird das DeskJet 900 Series-Dienstprogrammdialog-
fenster (Drucker wählen) geöffnet.
Gehen Sie gemäß den Anweisungen im Dialogfenster vor, um den
HP DeskJet 900 Series-Drucker zu installieren.
53

A
Setup-Anweisungen
Verwenden einer AppleTalk-Verbindung
Sie können Druckaufträge über eine AppleTalk-Netzwerkverbindung an einen
HP DeskJet 900 Series-Drucker senden, wenn Ihr Drucker eingeschaltet und über
einen Externer HP JetDirect 300X-Druckserver an Ihr AppleTalk-Netzwerk angeschlossen ist. So richten Sie eine AppleTalk-Druckerverbindung ein:
•
Ihr HP DeskJet 900 Series-Drucker muß eingeschaltet und über einen Externen
HP JetDirect 300X-Druckserver an Ihr AppleTalk-Netzwerk angeschlossen sein.
•
Ihr Computer muß ebenfalls eingeschaltet und an Ihr AppleTalk-Netzwerk
angeschlossen sein.
•
AppleTalk muß auf Ihrem Computer aktiviert sein.
•
Ihr Computer muß MacOS 7.6.1 oder höher ausführen.
Wenn Ihre Konfiguration diese Anforderungen erfüllt, gehen Sie gemäß den
Anweisungen unter „AppleTalk-Netzwerkverbindung“ auf Seite 7 vor, um Ihre
AppleTalk-Netzwerkverbindung einzurichten.
Anschließen Ihres Druckers an einen Externen HP JetDirect 300X-Druckserver
54
Wenn Sie einen Druckauftrag an einen HP DeskJet 900 Series-Drucker senden
möchten, dieser aber nicht an einen Externer HP JetDirect 300X-Druckserver
angeschlossen ist, schließen Sie den Drucker an einen Externer HP JetDirect
300X-Druckserver an, wobei Sie die mit dem Druckserver gelieferten Anweisungen befolgen. Gehen Sie danach gemäß den Anweisungen unter „AppleTalk-Netzwerkverbindung“ auf Seite 7 vor, um eine AppleTalk-Netzwerkverbindung einzurichten.

Technische Daten
B
DeskJet 970Cxi Modellnummer C6429A
DeskJet 970Cse Modellnummer C6429B
Druckgeschwindigkeit (Schwarzweiß)*
Entwurf: 12 Seiten pro Minute
Druckgeschwindigkeit (Text und Farbgrafiken)*
Entwurf: 10 Seiten pro Minute
Speicher
2 MB integrierter RAM, 4 KB Puffer
Tasten/Anzeigen
Abbruchtaste
Leuchtanzeige für Status der Druckkopfpatronen
Wiederaufnahmetaste und -anzeige
Netzschalter und -anzeige
E/A-Schnittstelle
Centronics Parallelschnittstelle gemäß IEEE 1284
mit 1284-B-Buchse
Universal Serial Bus
Leistungskapazität
5.000 Seiten pro Monat
TrueType™-Textauflösung Resolution (schwarz)
(abhängig vom Papiertyp)
Entwurf: 300 x 600 dpi
Normal: 600 x 600 dpi
Optimal: 600 x 600 dpi
Farbauflösung (abhängig vom Papiertyp)
Entwurf: 300 x 600 dpi
Normal: PhotoREt
Optimal: PhotoREt**
Drucktechnologie
Thermischer Tintenstrahldruck
Softwarekompatibilität
USB-Anschluß: MacOS Version 8.1 oder höher
AppleTalk-Verbindung: MacOS Version 7.6.1 oder
höher
Systemanforderungen
USB-Anschluß:
PowerPC MacOS-basierter Computer mit einem
USB-Anschluß
MacOS Version 8.1 oder höher
32 MB RAM
8 MB (Minimum) verfügbarer Festplattenspeicher
AppleTalk-Verbindung:
68030 or 68040 Mac oder PowerPC MacOSbasierter Computer
MacOS Version 7.6.1 oder höher
16 MB RAM
8 MB (Minimum) verfügbarer Festplattenspeicher
Abmessungen
Mit Modul für den automatischen beidseitigen
Druck:
440 mm x 196 mm x 430 mm (B x H x T)
17,32 Zoll x 7,72 Zoll x 16,93 Zoll (B x H x T)
Ohne Modul für den automatischen beidseitigen
Druck:
440 mm x 196 mm x 370 mm (B x H x T)
17,32 Zoll x 7,72 Zoll x 14,56 Zoll (B x H x T)
Gewicht
Mit Modul für den automatischen beidseitigen
Druck:
6,8 kg (ohne Druckkopfpatronen)
Ohne Modul für den automatischen beidseitigen
Druck:
5,9 kg (ohne Druckkopfpatronen)
Betriebsumgebung
Maximale Betriebstemperatur: 5 bis 40
Luftfeuchtigkeit: 15 bis 80 %, nicht kondensierend
Empfohlene Betriebsbedingungen für die beste
Druckqualität: 15 bis 35 ˚C
20 bis 80 % Luftfeuchtigkeit, nicht kondensierend
Lagerungstemperatur: –40 bis 60
Leistungsaufnahme
2 Watt, wenn ausgeschaltet (durchschnittliches
Maximum)
4 Watt, wenn eingeschaltet im Ruhemodus (durchschnittliches Maximum)
25 Watt beim Drucken (durchschnittliches Maximum)
˚C
˚C
** Durchschnittswerte. Die genaue Geschwindigkeit hängt von der Systemkonfiguration, der Software und dem Umfang des
** Dokuments ab.
** Ein Modus für eine hohe Auflösung von 2400 x 1200 dpi ist ebenfalls verfügbar.
n
55

Technische Daten
B
Anschlußwerte
Eingangsspannung: 100 bis 240 V Wechsel-
strom (±10 %)
Eingangsfrequenz: 50/60 Hz (±3 Hz)
Automatische Anpassung an einen großen Wechselspannungs- und Frequenzbereich.
Geräuschpegel gemäß ISO 9296:
Schalleistungspegel, LWAd (1 B = 10 dB): 5,9 B im
Normalmodus.
Schalldruckpegel, LpAm (in Druckernähe): 46 dB im
Normalmodus.
Mediengewichte
Papier:
US-Letter
Legal
Briefumschläge: 75 bis 90 g/m
Karten: 110 bis 200 g/m
Bannerpapier: 60 bis 90 g/m
Fassungsvermögen
Blätter: bis zu 150
Banner: max. 20 Blätter
Briefumschläge: bis zu 15
Karten: bis zu 45
Transparent-
folien: bis zu 30
Etiketten: bis zu 20 Etikettenbogen
Kapazität des
Ausgabefachs: max. 50 Blätter
60 bis 90 g/m
75 bis 90 g/m
(nur Blätter im Format
US-Letter oder A4 verwenden)
2
2
2
2
2
Medienformate
Papier:
US-Letter 216 x 279 mm
Legal 216 x 356 mm
Executive 184 x 279 mm
A4 210 x 297 mm
A5 148 x 210 mm
B5-JIS: 182 x 257 mm
Sonderformate:
Breite 77 bis 216 mm
Länge 77 bis 356 mm
Banner:
US-Letter 216 x 279 mm
A4 210 x 297 mm
Briefumschläge:
US Nr. 10 105 x 241 mm
A2-Briefumschläge
für Grußkarten
DL 220 x 110 mm
C6 114 x 162 mm
Karteikarten: 76 x 127 mm
A6: 105 x 148,5 mm
Hagaki: 100 x 148 mm
Etiketten:
US-Letter 216 x 279 mm
A4 210 x 297 mm
Transparentfolien:
US-Letter 216 x 279 mm
A4 210 x 297 mm
111 x 146 mm
102 x 152 mm
127 x 203 mm
56
Ausrichtung
Vertikal: +/- 0,058 mm im Normalmodus
Verschiebung: +/- 0,152 mm auf Normalpapier
+/- 0,254 mm auf HP Transparentfolien

Technische Daten
B
Minimal zulässige Druckränder
Der Drucker kann nicht außerhalb eines bestimmten Bereichs auf der Seite drucken, so daß der Inhalt
Ihres Dokuments sich innerhalb des druckbaren
Bereichs befinden muß.
Wenn Sie Sonderpapierformate verwenden und
die Option für Sonderformate im Fenster Papier-
format verwenden, muß die Papierbreite zwischen
77 und 215 mm und die Papierlänge zwischen
77 und 356 mm liegen.
Wenn Sie das Modul für den automatischen beidseitigen Druck verwenden, gelten diese Einstellungen
nicht.
Papier (Format Letter und Legal)
Links: 6,4 mm
Rechts: 6,4 mm
Oben: 1,8 mm
Unten: 11,7 mm
Papier (Format A4)
Links: 3,4 mm
Rechts: 3,4 mm
Oben: 1,8 mm
Unten: 11,7 mm
Papier (Format Executive, A5, B5 und
Sonderformate)
Links: 3,2 mm
Rechts: 3,2 mm
Oben: 1,8 mm
Unten: 11,7 mm
Hagaki-Postkarten
Links: 3,2 mm
Rechts: 3,2 mm
Oben: 1,8 mm
Unten: 11,7 mm
Briefumschläge
Links: 3,2 mm
Rechts: 3,2 mm
Oben: 1,8 mm
Unten: 11,7 mm
Banner, A4 (210 x 297 mm)
Links: 3,4 mm
Rechts: 3,4 mm
Oben: 0,0 mm
Unten: 0,0 mm
Banner, Letter (8,5 x 11 Zoll)]
Links: 6,4 mm
Rechts: 6,4 mm
Oben: 0,0 mm
Unten: 0,0 mm
Foto mit abziehbarem Etikett 112 x 152 mm
Links: 3,2 mm
Rechts: 3,2 mm
Oben: 3,2 mm
Unten: 3,2 mm
Karten (3 x 5, 4 x 6, 5 x 8 und A6)
Links: 3,2 mm
Rechts: 3,2 mm
Oben: 1,8 mm
Unten: 11,7 mm
57

Technische Daten
B
ANMERKUNGEN:
58

Rechtshinweise
C
Zulassungsbestimmungen
Hewlett-Packard Company Modelle
C6409A, C6409B, C6410A, C6410B,
C6411A, C6411B
This device complies with part 15 of the FCC
Rules. Operation is subject to the following two
conditions:
(1) This device may not cause harmful
interference, and (2) this device must accept any
interference received, including interference that
may cause undesired operation.
Pursuant to Part 15.21 of the FCC Rules, any
changes or modifications to this equipment not
expressly approved by Hewlett-Packard
Company may cause harmful interference, and
void your authority to operate this equipment.
Use of a shielded data cable is required to
comply with the Class B limits of Part 15 of the
FCC Rules.
For further information, contact:
Hewlett-Packard Company
Manager of Corporate Product Regulations
3000 Hanover Street
Palo Alto, Ca 94304
415.857.1501
NOTE: This equipment has been tested and
found to comply with the limits for a Class B
digital device, pursuant to part 15 of the FCC
rules. These limits are designed to provide
reasonable protection against harmful
interference in a residential installation. This
equipment generates, uses, and can radiate
radio frequency energy and, if not installed and
used in accordance with the instructions, may
cause harmful interference to radio
communications. However, there is no guarantee
that interference will not occur in a particular
installation. If this equipment does cause
harmful interference to radio or television
reception, which can be determined by turning
the equipment off and on, the user is
encouraged to try to correct the interferences by
one or more of the following measures:
•
Reorient or relocate the receiving antenna.
•
Increase the separation between the
equipment and the receiver.
•
Connect the equipment into an outlet on a
circuit different from that to which the
receiver is connected.
•
Consult the dealer or an experienced
radio/TV technician for help.
Angaben zu den Leuchtanzeigen
Die Leuchtanzeigen auf dem Bedienfeld
entsprechen den Anforderungen der Norm
EN 60825-1.
Angaben zum Netzadapter
Der Netzadapter kann nicht repariert werden.
Falls der Adapter defekt ist, sollte er entsorgt
oder an den Händler zurückgeschickt werden.
59

E
Hersteller-Garantie von Hewlett-Packard
HP Produkt Garantiezeit
Software 90 Tage
Druckkopfpatronen 90 Tage
Druckköpfe 1 Jahr
Drucker und dazugehörige HP Hardware 1 Jahr
A. Umfang der Hersteller-Garantie
1. Hewlett-Packard (HP) gewährleistet dem Endkunden, daß die
obengenannten HP Produkte während der obengenannten
Garantiezeit frei von Material- und Verarbeitungsfehlern sind.
Die Garantiezeit beginnt mit dem Kaufdatum. Der Kunde ist
dafür verantwortlich, den Kaufbeleg aufzubewahren. Gewährleistungsansprüche des Endkunden gegen den Verkäufer der
HP Produkte bleiben unberührt.
2. Bei Softwareprodukten gilt die Hersteller-Garantie von HP nur,
wenn es zu Fehlern bei der Durchführung der Programmieranweisungen kommt. HP gewährleistet weder einen unterbrechungs- noch fehlerfreien Betrieb eines Softwareproduktes.
3. Die Hersteller-Garantie von HP gilt nur für Mängel, die sich bei
normaler Benutzung des Produktes ergeben und erstreckt sich
nicht auf:
a. Unsachgemäße oder unzureichende Wartung oder Änderung
der Produkte,
b. Software, Schnittstellen, Druckmedien, Teile oder Ver-
brauchsartikel, die nicht von HP geliefert oder unterstützt
werden oder
c. einen Betrieb, der außerhalb der Produktspezifikationen
liegt.
4. Für HP Drucker: Die Hersteller-Garantieansprüche des Endkunden und evtl. bestehende Wartungsverträge zwischen HP und
dem Endkunden werden von der Verwendung einer nicht von HP
gefertigten oder einer wiedergefüllten Druckkopfpatrone nicht
berührt. Sollte der Druckerfehler oder -schaden jedoch direkt auf
die Verwendung einer nicht von HP gefertigten oder einer wiedergefüllten Druckkopfpatrone zurückzuführen sein, stellt HP dem
Endkunden die zur Reparatur des betreffenden Schadens angefallene Zeit sowie die erforderlichen Ersatzteile in Rechnung.
Hierbei werden die normalen Gebührensätze erhoben.
5. Wenn HP während der jeweils zutreffenden Garantiezeit von
einem Mangel an einem unter die Hersteller-Garantie von HP
fallenden Produkt (Software, Druckmedium oder Druckkopfpatronen) in Kenntnis gesetzt wird, ersetzt HP das mangelhafte
Produkt. Wenn HP während der jeweils zutreffenden Garantiezeit
von einem Mangel an einem unter die Hersteller-Garantie von
HP fallenden Hardwareprodukt in Kenntnis gesetzt wird, wird
das mangelhafte Hardwareprodukt nach HPs Ermessen entweder von HP repariert oder ersetzt.
6. Sollte HP nicht in der Lage sein, ein mangelhaftes, unter die
Hersteller-Garantie fallendes Produkt zu reparieren oder zu
ersetzen, erstattet HP den vom Endkunden bezahlten Kaufpreis
für das Produkt innerhalb eines angemessenen Zeitraums nach
Bekanntgabe des Mangels zurück.
7. HP ist erst dann verpflichtet, das mangelhafte Produkt zu reparieren, zu ersetzen oder den Kaufpreis zurückzuerstatten, wenn
der Endkunde dieses an HP zurückgesandt hat.
8. Ersatzprodukte können neu oder neuwertig sein, solange sie
über mindestens denselben Funktionsumfang verfügen wie das
zu ersetzende mangelhafte Produkt.
9. Die Hersteller-Garantie von HP gilt in jedem Land, in dem die
oben aufgeführten Produkte von HP vertrieben werden, mit Ausnahme des Mittleren Ostens, Afrikas, Argentiniens, Brasiliens,
Mexikos, Venezuelas und Frankreichs „Départements D'OutreMer“; in diesen Ländern gilt die Hersteller-Garantie nur, wenn
das Produkt in dem jeweiligen Land erworben wurde.
Weitergehende Garantie-Serviceleistungen, wie z.B. Vor-OrtService, können mit dem für den Endkunden der aufgeführten
HP Produkte zuständigen HP Servicezentrum vereinbart werden.
B. Haftungseinschränkungen
Über die in dieser Hersteller-Garantie genannten Ansprüche hinaus
stehen dem Endkunden keine weiteren Ansprüche gegen HP zu.
1. WEDER HP NOCH DESSEN ZULIEFERER SIND, MIT AUSNAHME
DER IN DIESER HERSTELLER-GARANTIE AUSDRÜCKLICH ANGEGEBENEN VERPFLICHTUNGEN UND IN DEM UNTER GELTENDEM
RECHT ZULÄSSIGEN AUSMASS, ERSATZPFLICHTIG FÜR DIREKTE,
INDIREKTE, BESONDERE, ZUFÄLLIGE ODER FOLGESCHÄDEN,
UNABHÄNGIG DAVON, OB DIESE AUF DER BASIS VON VERTRÄGEN, UNERLAUBTEN HANDLUNGEN ODER ANDEREN
RECHTSTHEORIEN GELTEND GEMACHT WERDEN, UND UNABHÄNGIG DAVON, OB HP ODER DESSEN ZULIEFERER VON DER
MÖGLICHKEIT EINES SOLCHEN SCHADENS UNTERRICHTET
WORDEN SIND ODER NICHT.
C. Geltendes Recht
1. Diese Hersteller-Garantie gibt dem Endkunden bestimmte Rechte.
Der Endkunde hat u. U. noch weitere Rechte, die in den Vereinigten Staaten von Staat zu Staat, in Kanada von Provinz zu Provinz,
in der restlichen Welt von Land zu Land verschieden sein können.
2. Soweit diese Hersteller-Garantie nicht dem geltenden Recht
entspricht, soll sie so als abgeändert gelten, daß die hierin enthaltenen Bestimmungen dem geltenden Recht entsprechen.
Unter dem geltenden Recht können bestimmte Erklärungen
und Einschränkungen dieser Hersteller-Garantie nicht auf den
Endkunden zutreffen. In einigen US-Staaten und in einigen
Ländern außerhalb der USA (sowie in einigen kanadischen
Provinzen) z. B.
a. werden die Rechte des Verbrauchers nicht durch die Erklärun-
gen und Einschränkungen dieser Hersteller-Garantie
beschränkt (z. B. in Großbritannien)
b. ist ein Hersteller nicht berechtigt, solche Erklärungen und
Einschränkungen in Kraft zu setzen
c. hat der Endkunde weitere Gewährleistungsansprüche, insbe-
sondere kann die Dauer stillschweigender Gewährleistungen
durch das geltende Recht geregelt sein und darf vom Hersteller nicht eingeschränkt werden, oder ist eine zeitliche
Einschränkung der stillschweigenden Gewährleistungsfrist
unzulässig.
3. FÜR ENDKUNDEN IN AUSTRALIEN UND NEUSEELAND:
DURCH DIESE HERSTELLER-GARANTIE WERDEN DIE DURCH
DAS IN DIESEN LÄNDERN GELTENDE RECHT GEWÄHRTE ENDKUNDENANSPRÜCHE, IM ZUSAMMENHANG MIT DEM KAUF
VON HP PRODUKTEN, NUR IM GESETZLICH GESTATTETEM
RAHMEN AUSGESCHLOSSEN, EINGESCHRÄNKT ODER GEÄNDERT. DIE BEDINGUNGEN DIESER HERSTELLER-GARANTIE
GELTEN ZUSÄTZLICH ZU DEN GESETZLICHEN ENDKUNDENRECHTEN.
Hewlett-Packard Gewährleistung für das
Jahr 2000 für Consumer Products, verkauft
über Reseller
Im Rahmen der Regelungen und Beschränkungen der HP Herstellergewährleistung, die für dieses Produkt gilt, gewährleistet HP, daß dieses
HP Produkt Datumsinformationen vom, ins und zwischen dem 20. und
21. Jahrhundert und der Jahre 1999 und 2000, unter Berücksichtigung
des Schaltjahres, exakt bearbeiten kann (einschließlich insbesondere
Rechen- und Vergleichsvorgängen sowie der Programmsteuerung).
Voraussetzung hierfür ist, daß das Produkt entsprechend der von HP
zur Verfügung gestellten Produktdokumentation (einschließlich von
ggf. erforderlichen Maßnahmen, wie z. B. Patch- oder Upgrade-Installation) benutzt wird und vorausgesetzt, daß sämtliche Produkte (z.B.
Hardware, Software, Firmware), die zusammen mit diesem HP Produkt
benutzt werden, selbst Jahr 2000-fähig und zum Austausch von
Datumsinformationen mit dem Produkt geeignet sind. Diese HP
Gewährleistung für das Jahr 2000 gilt bis zum 31. Januar 2001.
60

Index
A
Abbrechen des
Druckvorgangs 17
Abbrechen, Schaltfläche 12
Abbruchtaste 1
Abdeckung, rückseitig 41
Abmessungen 55
Allgemein, Feld 12
Ändern der Drucker 17
Ändern der Reihenfolge von
Druckaufträgen 17
Anhalten/Unterbrechen eines
Druckauftrags 17
Anschlüsse
AppleTalk 7
USB 7
Anzeigen
Online 1
Status der Druckkopf-
patronen 1, 29,
32
Wiederaufnahme 1
AppleTalk-Verbindung 7
Auflösung
Farbe 55
schwarz 55
TrueType-Text 55
Ausgabefach 2, 56
Ausrichtung 10
Automatischer beidseitiger
Druck
Installation des Moduls 3
Layout-Bedienungsfeld 14
manuell 22, 24
Papierstaus 41
Papiertypen 4
Tinte, trocknen 5
B
Banner
drucken 22
metrische Formate 56
Papier auswählen 23, 56
zulässige Mindestränder 57
Beidseitiger Druck, Siehe Auto-
matischer beidseitiger Druck
Bestellen
Software-Updates 43
Teile und Zubehör 48
Betriebsumgebung 55
Bidirektionales Kabel iii
Bindung
Block 24
Buch 24
Blockbindung 24
Briefumschläge
auswählen 56
Einzeldruck von
Umschlägen 18
mehrere Umschläge
drucken 18
metrische Formate 56
zulässige Mindestränder 57
Buchbindung 24
C
ColorSync 15
Computer, Druckersteuerung 1,
7
D
Dienstprogrammdialogfenster
26, 27, 33, 34, 36
Dringende Druckanforderun-
gen 17
Drucken
abbrechen/neu starten 17
Banner 22
Druckmedientypen 18–25
einzelner Briefumschlag 18
Etiketten 20
Fotografien 20
Karten 18
mehrere Briefumschläge 18
Poster 14, 22
Qualität 33
Transferdrucke zum
Aufbügeln 24
Transparentfolien 22
über den Schreibtisch 8
über ein Netzwerk iii
zu einem bestimmten
Zeitpunkt 17
Drucken im Hintergrund 16, 17
Drucken im Vordergrund 16
Drucken, Dialogfenster 12
Drucken, Schaltfläche 12
Drucker
Abmessungen 55
Anschlüsse 37
einrichten vii
empfohlene Kabel iii
Geräusche 5, 56
Gewicht 55
Komponenten iii
Lieferumfang iii
Online-Hilfe iv
Papierfächer 56
reinigen 5
rückseitige Abdeckung 3
Software-Updates 43
Standarddrucker, wählen 8
Status 9
steuern 1, 7
technische Daten 55
Teileliste iii
Treiber 43
Treiber-Updates 43
Wartung 5
Zubehör iii
Druckersoftware 43
Druckgeschwindigkeit iv
Entwurf, Modus 55
Normal, Modus 55
Optimal, Modus 55
technische Daten 55
Druckkopfpatronen
austauschen 31
empfohlene
Temperaturen 33
lagern 33
LED 32
61

Index
Probleme 32, 33
reinigen 33, 34
Schäden durch
Nachfüllen 36
Status 29
Statusanzeige 1
Statussymbole 30
Teilenummern 36
verwenden 33
Druckkopfpatronen
auswechseln 31
Druckkopfpatronenstatus-
anzeige 55
Druckmodi
Entwurf 14, 55
Foto – Hohe Auflösung 14,
55
Normal 14, 55
Hoch 14, 55
Druckprobleme 33
Druckqualität iv
bei Verwendung von nach-
gefüllten Druckkopfpatronen 36
Druckkopfpatronen
reinigen 33
Druckqualitätsprobleme 33
Druckränder 57
Drucktechnologie 55
E
E/A-Schnittstelle 55
Einrichten des Druckers iii
Einstellungen speichern, Schalt-
fläche 12
Einzeleinzug für Umschläge 2
Energieverbrauch 55
Ersatzteile 45
Etiketten
drucken 20
Typen auswählen 56
und Papierstaus 41
Externer HP JetDirect 300X-
Druckserver iv, 7, 40, 45
F
Farbauflösung 55
Farb-Einstellungsfeld 15
Farbton 15
Fassungsvermögen des
Papierfachs iv
FCC-Bestimmungen 59
Fehlersuche 37
Format, Medien 56
Fotografien
drucken 20
G
Garantie
Verlängerungen 44
Garantiebestimmungen 60
Geräusche
Drucker 5
Geräuschpegel 56
Geschwindigkeit beim
Drucken 55
Gestautes Papier, Siehe
„Papierstaus“
Gewicht
Drucker 55
Empfehlungen für
Medien 56
Papier 56
Graustufen 15
Grußkarten 18
H
Helligkeit 15
Herunterladen neuer
Software 43
Hilfe
elektronisch iv
Informationsquellen iv
technische
Unterstützung 43
Web-Sites und Benutzer-
foren iv
zum Drucker iv
HP Farbabstimmung 15
HP Kundenbetreuung 43
I
Installieren
Modul für den automati-
schen beidseitigen Druck 3
K
Kabel
anschließen 37
empfohlene iii
Parallel- iii
USB iii
Karten
drucken 18, 20
Grußkarten 18
metrische Formate 56
Papier auswählen 56
zulässige Mindestränder 57
Kundenbetreuung 43
L
Layout-Bedienungsfeld 14
Leistungskapazität 55
Leuchtanzeigen 59
Löschen eines Druckauftrags 17
M
Manueller beidseitiger Druck 22
Medien
empfohlene Medien-
gewichte 56
Format 56
Merkmale iv
Metrische Papierformate 56
Modi
Druckgeschwindigkeiten 55
Entwurf 14, 55
Foto – Hohe Auflösung 14,
55
Normal 14, 55
Hoch 14, 55
Modus „Entwurf“ 14, 55
Druckgeschwindigkeit 55
Modus „Foto - Hohe
Auflösung“ 14
Modus „Normal“ 14, 55
Druckgeschwindigkeit 55
62

Index
Modus „Hoch“ 14, 55
Druckgeschwindigkeit 55
N
Netzadapter
Angaben 59
Netztaste
Adapter iii
Kabel iii
LED 55
Leistungsaufnahme 55
Taste 55
Neustarten des
Druckvorgangs 17
O
Online-Unterstützung, Web-
Site iv
P
Papier
Format 56
Gewichtsangaben 56
metrische Formate 56
technische Daten 56
zulässiger Mindestrand
(nach Typ) 57
Papierfächer
Ausgabefach 2, 56
Fassungsvermögen iv, 56
Positionen 2
Umschlageinzug 2
Zufuhrfach 2, 56
Papierformat 10
Papierformat, Dialogfenster 10
Papierformate
nach Papiertyp 56
und zulässige Mindest-
ränder 57
Papierführungen 2
Papierstaus 37, 41
beheben 41
Papiertyp/Qualität, Feld 14
Papiertypen 18–25
Automatischer beidseitiger
Druck 4
Poster
drucken 14, 22
Probleme
bei Verwendung von nach-
gefüllten Druckkopfpatronen 36
drucken 37
Drucker-Software installie-
ren 37
Druckkopfpatronen 33
Papierstaus 41
Setup 37
Tintenstreifen 33
Wasserzeichen 39
Probleme beim Drucken 33, 37
Q
Qualität iv
drucken 33
R
Ränder
Banner 57
zulässiger Mindestrand
(nach Papiertyp)
57
Recycling 65
Reinigen
Drucker 5
Druckkopfpatronen 34
Rückseitige Abdeckung 3, 41
S
Sättigung 15
Schaltflächen
Abbrechen 12
Auf Standard
zurücksetzen 12
Drucken 12
Einstellungen sichern 12
Wiederaufnahme 41
Schwarzweißdruck 15
Setup
Probleme 37
zusätzliche Informationen
37
Skalierung 10
Software
Drucker 43
Druckserver iv, 7
externe HP JetDirect 300X-
Druckserver iv, 7
Updates 43
Softwarekompatibilität 55
Sortieren von Druckaufträgen 17
Standarddrucker 8
Standarddrucker wählen 8
Standardeinstellungen,
Schaltfläche 12
Status der
Druckkopfpatronen 29
Symbole 30
Status, Druckkopfpatronen-
status (Anzeige) 1
Staus, Siehe „Papierstaus“
Symbole
Druckerstatus 9
Status der Druckkopf-
patronen 30
T
Tasten
Abbruchtaste 1
Netztaste 1
Wiederaufnahme 1
Technische Daten 55
technische Unterstützung 43
Teile 45
Tinte
Streifen 33
Trockenzyklus 5
Transferdrucke zum
Aufbügeln 24
Transparentfolien, drucken 22
Treiber, siehe Druckersoftware
TrueType-Textauflösung 55
U
Über den Schreibtisch drucken 8
Umgebung, Betrieb 55
Umschlageinzug 2
Updates für Software 43
USB-Anschluß 7
63
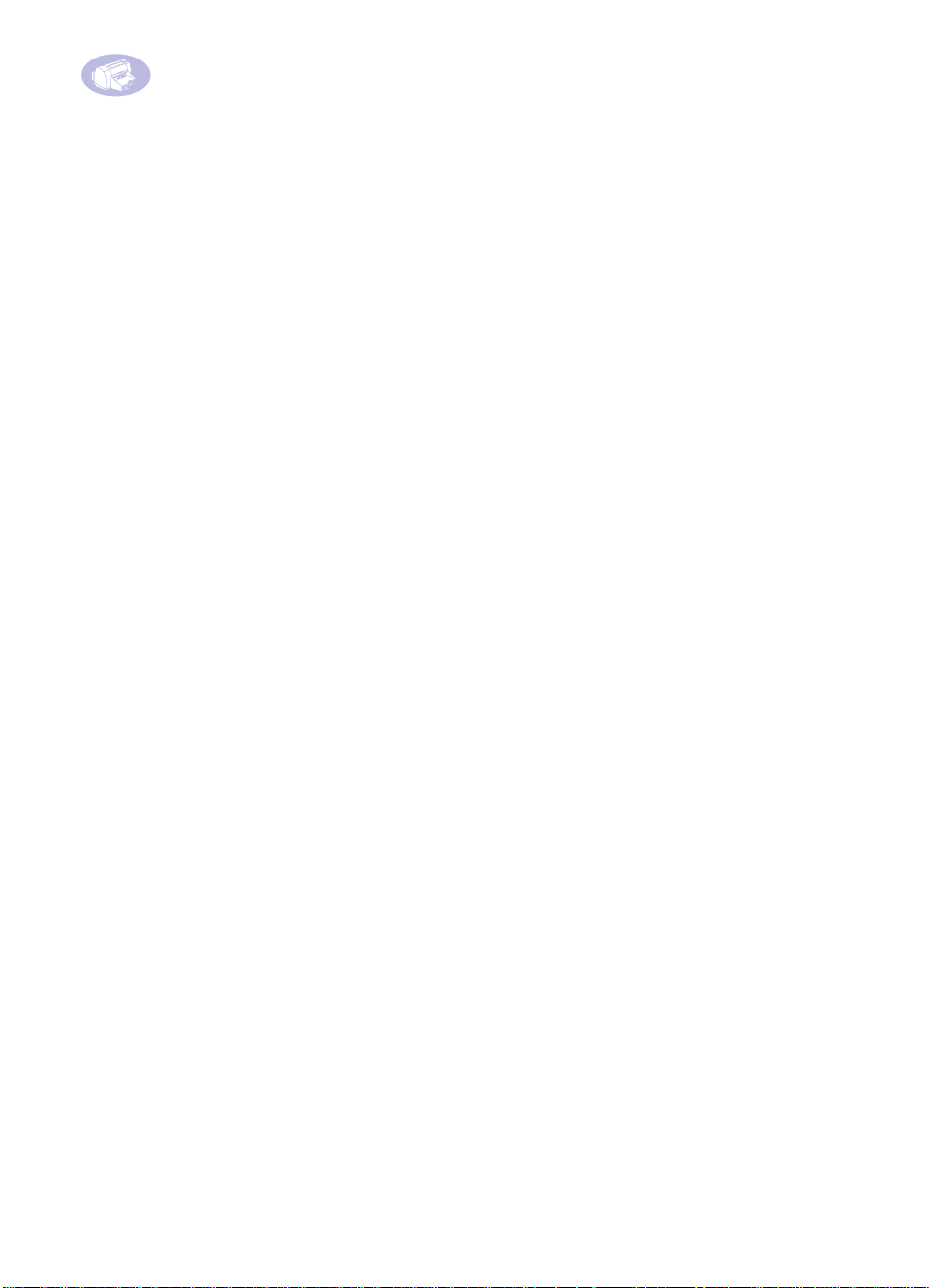
Index
W
Wählen, Feld 27
Wartung
Drucker 5
Druckkopfpatronen 29
Wasserzeichen 11
Aussehen anpassen 11
neue erstellen 11
Probleme mit 39
Web-Site iv
Wie bekomme ich Hilfe?,
Siehe „Hilfe“
Wiederaufnahmeanzeige 55
Wiederaufnahmetaste 41, 55
Z
Zubehör iii, 45
Zufuhrfach 2
Fassungsvermögen 56
Zulassungsbestimmungen 59
64

Angaben zur
Umweltverträglichkeit
Hewlett-Packard verbessert ständig die Entwurfsprozesse für HP DeskJet-Drucker, um
so die Umweltbelastungen für Personen in
Räumen, in denen die Drucker verwendet
werden, sowie für Personen, die in der
Druckerherstellung oder im Druckervertrieb
beschäftigt sind, möglichst gering zu halben.
Darüber hinaus hat Hewlett-Packard Prozesse entwickelt, um die Umweltschäden
durch die Druckerentsorgung zu vermindern.
Rohstoffeinsparung und Verzicht
Papierverbrauch: Durch die Funktion für
den automatischen beidseitigen Druck wird
der Papierverbrauch gesenkt und somit ein
Beitrag zur Erhaltung der natürlichen Rohstoffquellen geleistet. Dieser Drucker ist für
die Verwendung von Recyclingpapier gemäß
DIN 19 309 geeignet.
Ozon: Hewlett-Packard verzichtet bei der
Herstellung aller Produkte vollständig auf
ozonschädigende Chemikalien wie beispielsweise FCKW.
Recycling
Dieser Drucker ist für das Recycling geeignet. Die verwendeten Materialien wurden auf
ein für die ordnungsgemäße Funktion und
die Zuverlässigkeit notwendiges Minimum
reduziert. Die unterschiedlichen Materialien
sind leicht voneinander zu trennen. Schrauben und andere Verbindungselemente sind
leicht zu finden und können mit herkömmlichen Werkzeugen gelöst werden. Wichtige
Teile können leicht erreicht und so bei Bedarf
demontiert und repariert werden. Die Kunststoffteile wurden hauptsächlich nur in zwei
Farben hergestellt, um das spätere Recycling
zu vereinfachen. Einige kleine Kunststoffteile
sind farbig, um dem Benutzer die Bedienung
zu erleichtern.
Druckerverpackung: Das Verpackungs-
material für diesen Drucker wurde so
gewählt, daß bei möglichst geringen Kosten
ein maximaler Schutz möglich ist. Gleichzeitig wurde auf Umweltverträglichkeit und
Recyclingfähigkeit geachtet. Das robuste
Design des HP DeskJet-Druckers trägt dazu
bei, das für die Verpackung verwendete
Material sowie die Beschädigungen auf ein
Minimum zu reduzieren.
Kunststoffteile: Alle größeren Kunststoff-
teile und -materialien sind in Übereinstimmung mit internationalen Normen gekennzeichnet. Die Kunststoffteile im Druckergehäuse und -gestell sind ausnahmslos
recyclingfähig und bestehen aus einem
identischen Polymer.
Lange Lebensdauer: Um die maximale
Lebensdauer Ihres DeskJet-Druckers zu
gewährleisten, bietet HP Ihnen folgendes:
•
Verlängerung der Garantiezeit – HP SupportPack bietet Garantie für die HP Hardware und
Produkte sowie alle von HP gelieferten internen Bauteile. Das HP SupportPack muß innerhalb von 30 Tagen nach dem Kauf des HP Produkts durch den Kunden erworben werden.
Wenden Sie sich an den HP Händler in Ihrer
Nähe, um weitere Informationen zu erhalten.
•
Ersatz- und Verschleißteile können bis zu
fünf Jahre nach Produktionsstopp erworben
werden.
•
Produktrücknahme – Um dieses Gerät oder
die Druckkopfpatronen zur Entsorgung an HP
zurückzugeben, müssen Sie einfach nur Ihr
lokales HP Vertriebs- oder Kundenbetreuungsbüro anrufen. Sie erhalten dann die entsprechenden Anweisungen.
Energieverbrauch
Bei der Konzeption des Druckers wurde
ein möglichst geringer Energieverbrauch
bedacht. Im Standby-Modus verbraucht der
Drucker im Durchschnitt weniger als 4 Watt.
So wird nicht nur die Umwelt entlastet, sondern auch Geld gespart, und die Leistung
des Druckers wird nicht beeinträchtigt. Dieses
Produkt erfüllt die Bedinungen für das
ENERGY STAR-Programm (USA und Japan).
ENERGY STAR ist ein Programm, an dem
Firmen freiwillig teilnehmen können.
Es fördert die Entwicklung und Herstellung
energiesparender Produkte.

ENERGY STAR ist eine in den USA registrierte
Dienstleistungsmarke von US EPA.
Als ENERGY STAR-Partner stellt HewlettPackard Company sicher, daß dieses Produkt
die ENERGY STAR-Richtlinien zum Sparen
von Energie erfüllt.
Energieverbrauch im ausgeschalteten
ustand: Im ausgeschalteten Zustand ver-
brauchen Drucker immer noch eine geringe
Energiemenge. Dies kann verhindert werden,
indem nach Ausschalten des Druckers das
Netzkabel von der Stromquelle getrennt
ird.
 Loading...
Loading...