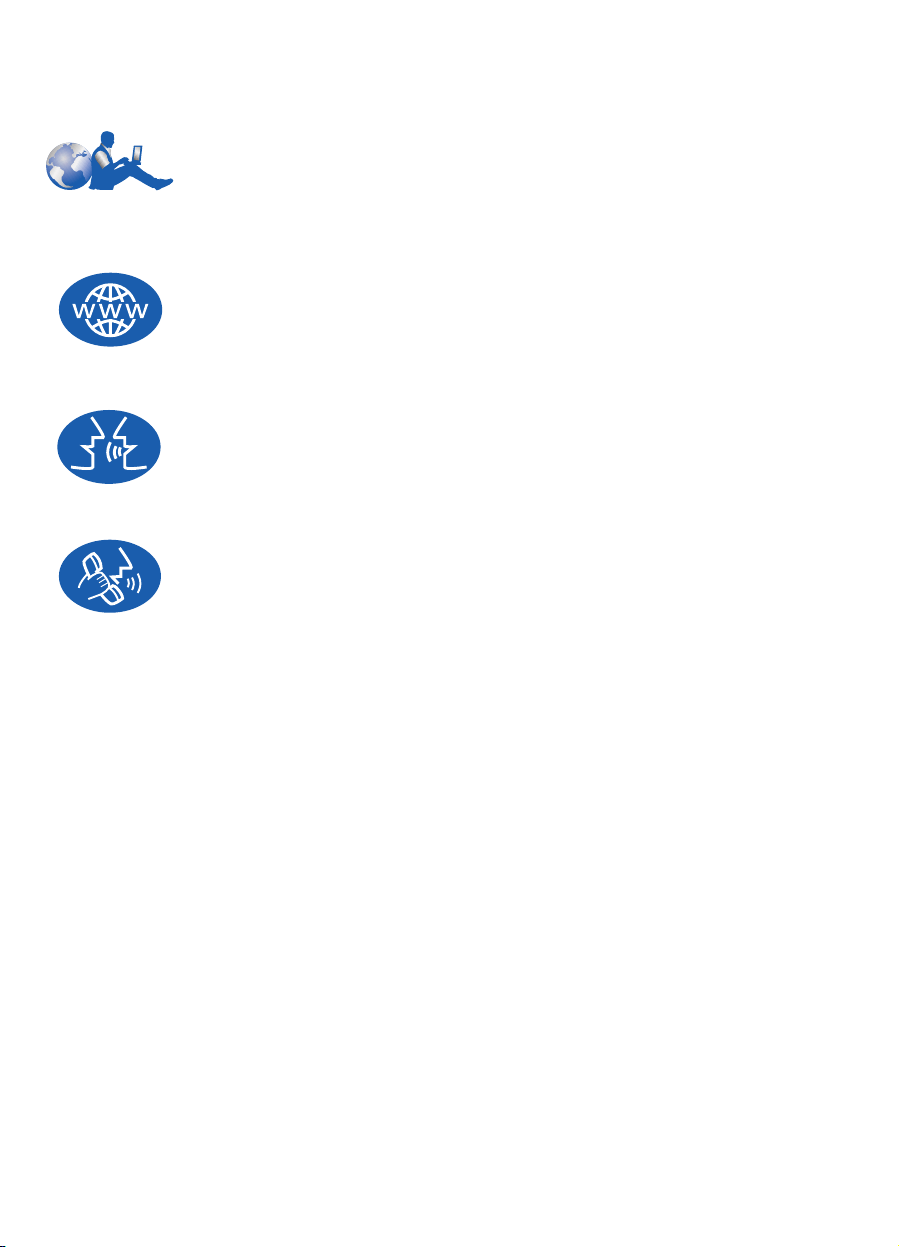
HP's kundesupport
Tak, fordi du købte en HP DeskJet-printer. Da HP ønsker, at det skal være så let og
ubesværet som muligt at eje printeren, understøtter vi købet med HP kundesupport,
som er en prisbelønnet service, der omfatter:
HP Customer Care Online (HP's online kundesupport)
Klik dig til en hurtig løsning!
godt sted at starte, når du vil have svar på spørgsmål om HP DeskJet-printeren 24 timer i døgnet, syv dage om ugen.
http://www.hp.com/support/home_products
er et
HP Customer Care User Forums (HP's brugerfora)
På de forskellige online-fora kan du få ideer og forslag til brug af HP DeskJetprintere. Du får adgang til brugerforaene direkte fra
http://www.hp.com/support/home products
.
Telefonisk HP kundesupport
Ring til os direkte, og tal med en servicetekniker, der er specialiseret i dit produkt og
som kan besvare de fleste spørgsmål i løbet af én opringning. Se side 42 i denne
Brugerhåndbog
for at få oplyst telefonnumrene.
HP Customer Care Audio Tips (kun USA)
På (877) 283-4684 får du hurtigt og let svar på ofte stillede spørgsmål om
HP DeskJet-printere.
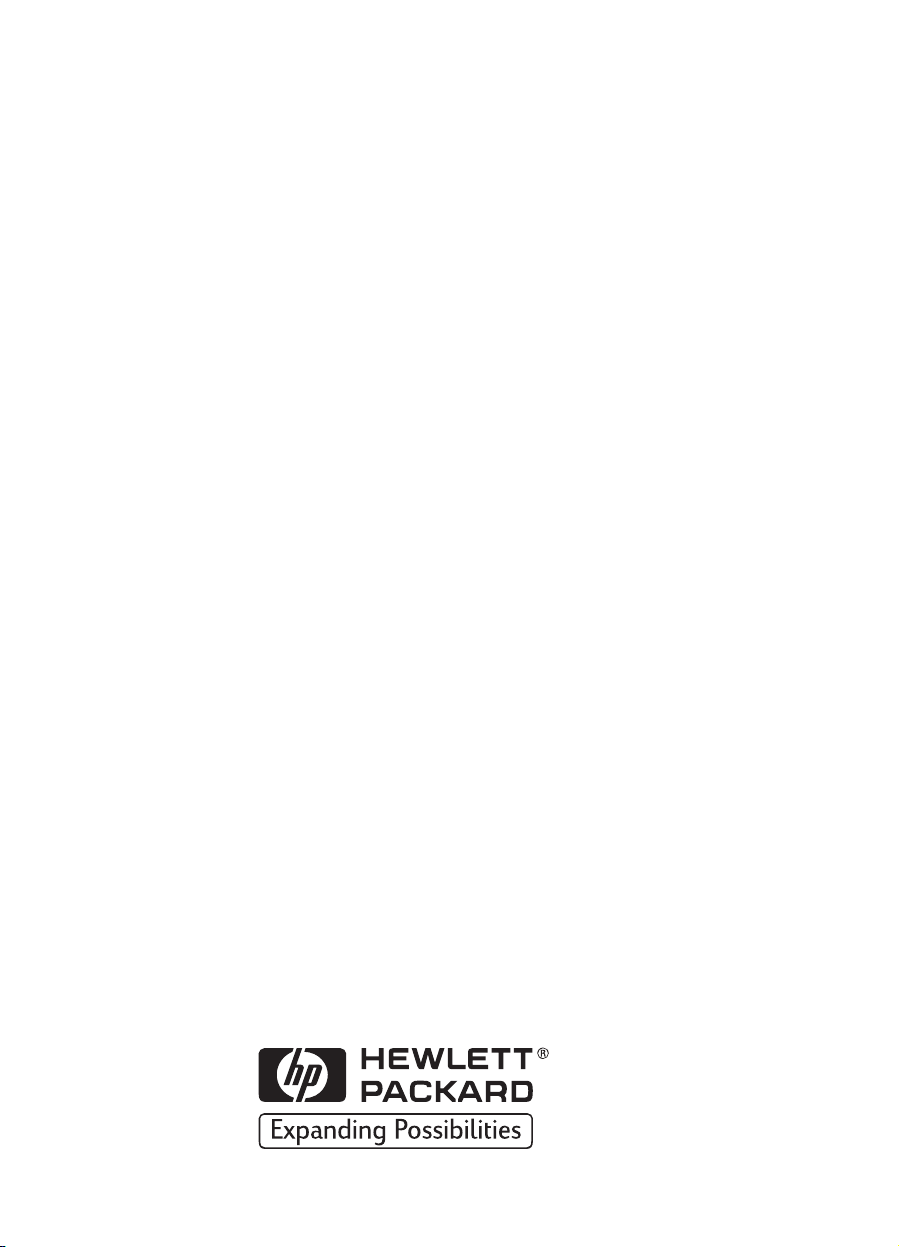
HP DeskJet-printer
Brugerhåndbog til Windows
970C Series
Dansk
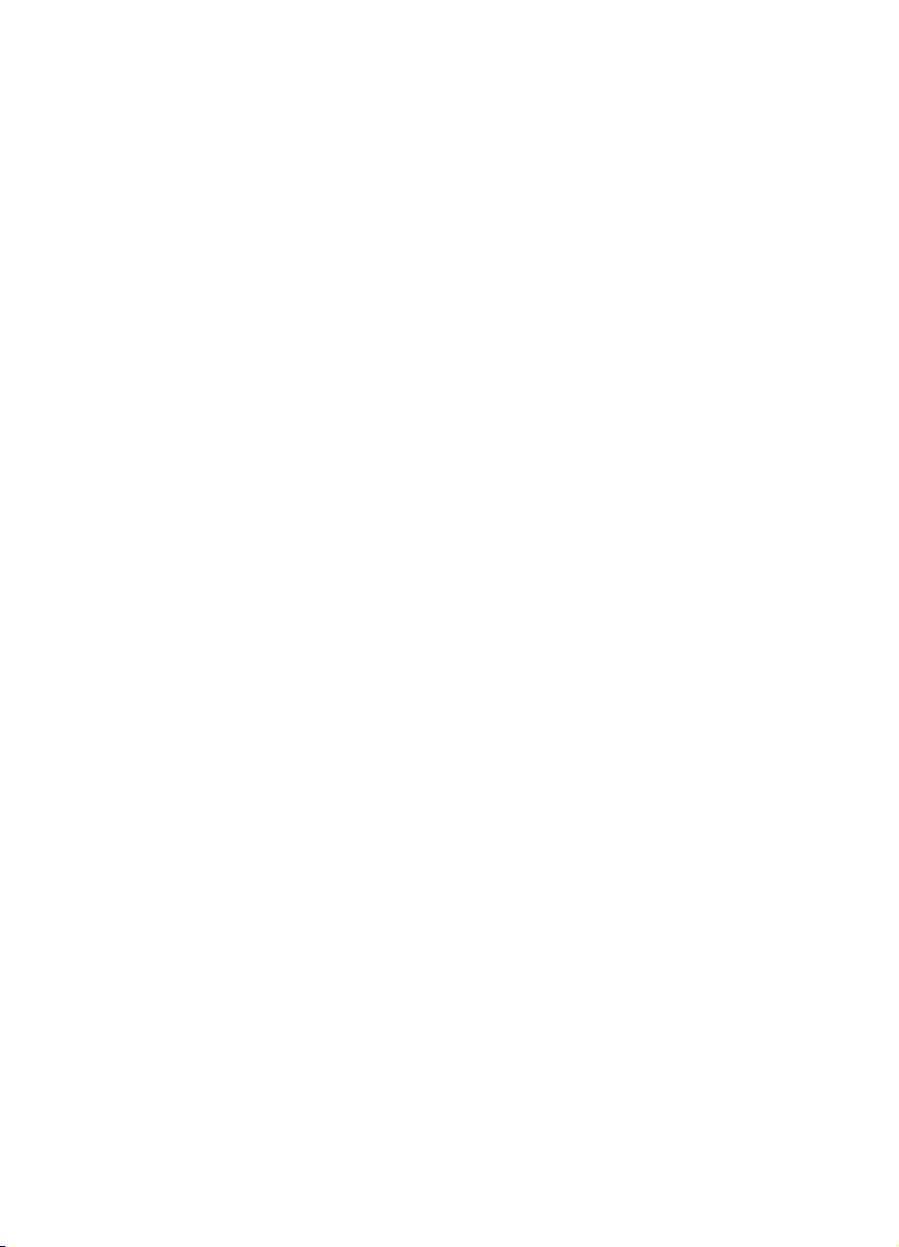
Varemærker
Microsoft, MS, MS-DOS og Windows er registrerede varemærker tilhørende
Microsoft Corporation (amerikanske patentnumre 4955066 og 4974159).
MMX og Pentium er amerikansk registrerede varemærker tilhørende Intel
Corporation.
TrueType er et amerikansk varemærke tilhørende Apple Computer, Inc.
Bemærk
Oplysningerne i dette dokument kan gøres til genstand for ændring uden varsel.
Hewlett-Packard Company giver ingen garantier af nogen art med hensyn til dette
materiale, inklusive men ikke begrænset til, de underforståede garantier for
salgbarhed og egnethed til et bestemt formål.
Hewlett-Packard er under ingen omstændigheder ansvarlig for nogen fejl eller
følgeskader i forbindelse med leveringen, driften eller brugen af dette materiale.
Alle rettigheder forbeholdt. Reproduktion, bearbejdning eller oversættelse af
denne håndbog er forbudt uden forudgående skriftlig tilladelse fra
Hewlett-Packard Company, med undtagelse af det under copyright-loven tilladte.
Ingen del af dette dokument må fotokopieres, reproduceres eller oversættes til et
andet sprog uden forudgående skriftlig tilladelse fra Hewlett-Packard Company.
1. udgave, juni 1999
© Copyright Hewlett-Packard Company 1999
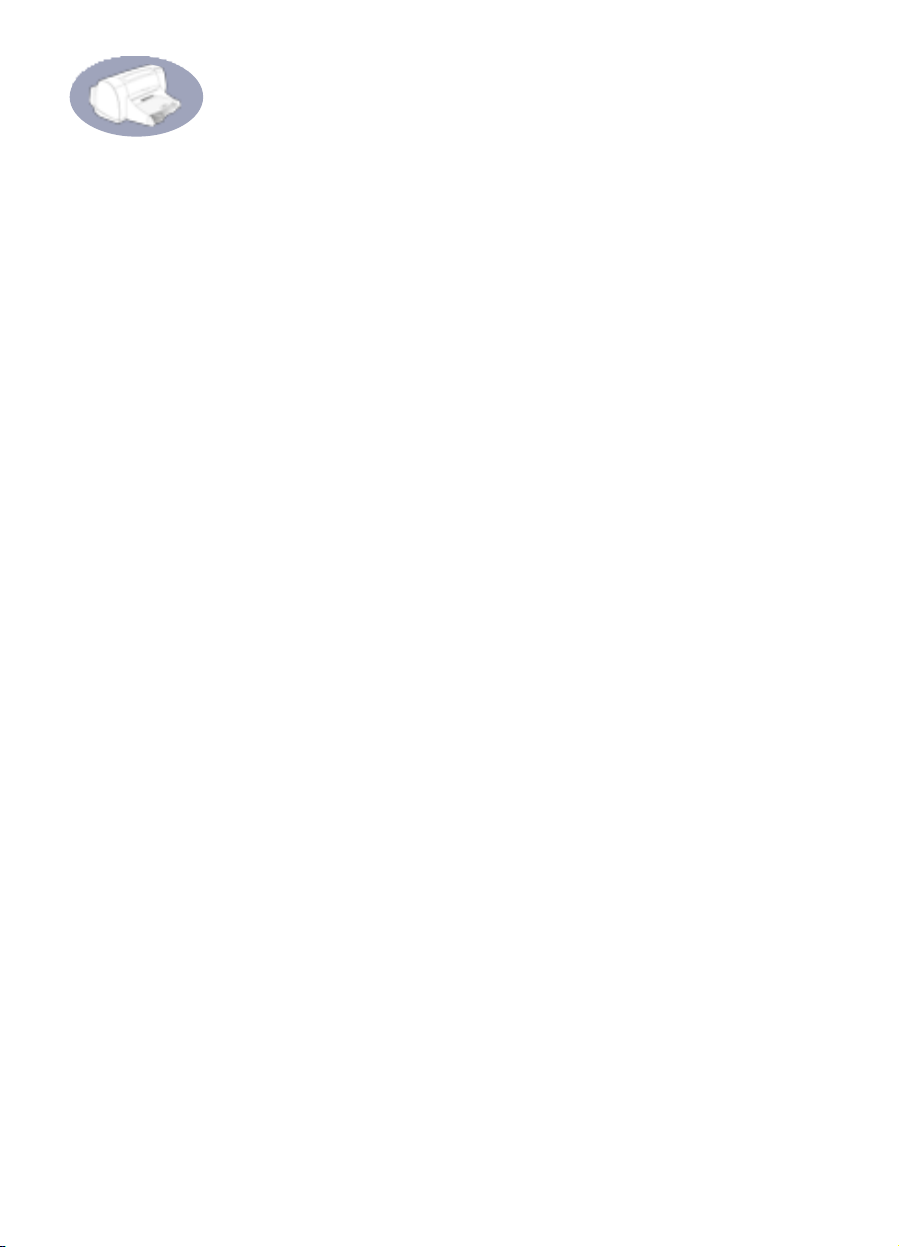
Inholdsfortegnetse
Kapitel 1 Brug af printeren
Knapper og indikatorer . . . . . . . . . . . . . . . . . . . . . . . . . . . . . . . . . . . . . . . . . . . . . . 1
Papirbakker . . . . . . . . . . . . . . . . . . . . . . . . . . . . . . . . . . . . . . . . . . . . . . . . . . . . . . . . 2
Automatisk tosidet udskrivning . . . . . . . . . . . . . . . . . . . . . . . . . . . . . . . . . . . . . . .3
Grundlæggende vedligeholdelse af printeren . . . . . . . . . . . . . . . . . . . . . . . . 4
Printersoftware . . . . . . . . . . . . . . . . . . . . . . . . . . . . . . . . . . . . . . . . . . . . . . . . . . . . . 5
Udskrivning på forskellige typer papir og medier. . . . . . . . . . . . . . . . . . . . 10
HP DeskJet Værktøjskasse. . . . . . . . . . . . . . . . . . . . . . . . . . . . . . . . . . . . . . . . . . 24
Kapitel 2 Brug og vedligeholdelse af Blækpatroner
Blækpatronstatus . . . . . . . . . . . . . . . . . . . . . . . . . . . . . . . . . . . . . . . . . . . . . . . . . . 28
Udskiftning af blækpatroner . . . . . . . . . . . . . . . . . . . . . . . . . . . . . . . . . . . . . . . 30
Opbevaring af blækpatroner . . . . . . . . . . . . . . . . . . . . . . . . . . . . . . . . . . . . . . . 32
Rensning af blækpatroner. . . . . . . . . . . . . . . . . . . . . . . . . . . . . . . . . . . . . . . . . . 32
Skader som resultat af påfyldning af blækpatroner. . . . . . . . . . . . . . . . . . 35
Kapitel 3 Sådan får du hjælp, når noget går galt
Grundlæggende fejlfinding . . . . . . . . . . . . . . . . . . . . . . . . . . . . . . . . . . . . . . . . 36
Afhjælpning af papirstop. . . . . . . . . . . . . . . . . . . . . . . . . . . . . . . . . . . . . . . . . . . 39
HP's kundesupport. . . . . . . . . . . . . . . . . . . . . . . . . . . . . . . . . . . . . . . . . . . . . . . . . .41
Kapitel 4 Forbrugsvarer og tilbehør
Delenes navne og numre . . . . . . . . . . . . . . . . . . . . . . . . . . . . . . . . . . . . . . . . . . 43
Printerens Quick Start-postere, brugerhåndbøger og
netværkshåndbøger til Windows. . . . . . . . . . . . . . . . . . . . . . . . . . . . . . . . . . . . 44
Papir og andre medier . . . . . . . . . . . . . . . . . . . . . . . . . . . . . . . . . . . . . . . . . . . . . 45
Bestillingsoplysninger . . . . . . . . . . . . . . . . . . . . . . . . . . . . . . . . . . . . . . . . . . . . . 46
Tillæg A Installationsvejledning
Brug af et parallelkabel . . . . . . . . . . . . . . . . . . . . . . . . . . . . . . . . . . . . . . . . . . . . 48
Brug af et USB-kabel (kræver Windows 98) . . . . . . . . . . . . . . . . . . . . . . . . . . .51
Tillæg B Udskrivning i Windows 3.1x og DOS
Dialogboksen HP DeskJet 970C Printer Properties. . . . . . . . . . . . . . . . . . . 56
Fanen Indstil . . . . . . . . . . . . . . . . . . . . . . . . . . . . . . . . . . . . . . . . . . . . . . . . . . . . . . 57
Fanen Funktioner . . . . . . . . . . . . . . . . . . . . . . . . . . . . . . . . . . . . . . . . . . . . . . . . . . 57
Fanen Farve . . . . . . . . . . . . . . . . . . . . . . . . . . . . . . . . . . . . . . . . . . . . . . . . . . . . . . . 58
Fanen Service. . . . . . . . . . . . . . . . . . . . . . . . . . . . . . . . . . . . . . . . . . . . . . . . . . . . . . 58
i
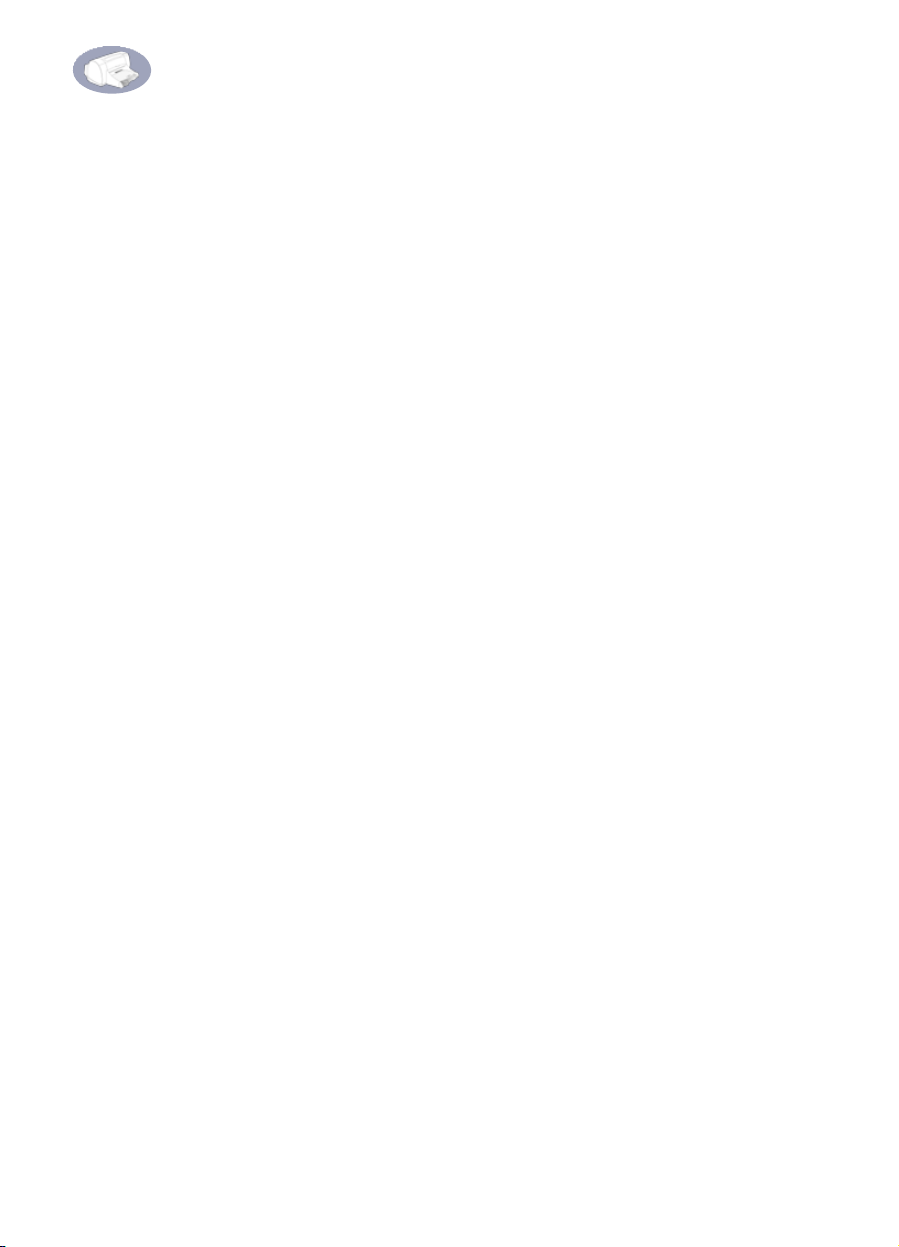
HP DeskJet Værktøjskasse. . . . . . . . . . . . . . . . . . . . . . . . . . . . . . . . . . . . . . . . . . 59
Hvordan udføres? Fane. . . . . . . . . . . . . . . . . . . . . . . . . . . . . . . . . . . . . . . . . . . . . 59
Tillæg C Specifikationer
Systemkrav. . . . . . . . . . . . . . . . . . . . . . . . . . . . . . . . . . . . . . . . . . . . . . . . . . . . . . . . 63
Tillæg D Spørgsmål der ofte stilles om USB
(Universal Serial Bus). . . . . . . . . . . . . . . . . . . . . . . . . . . . . . . . . . . . . . . . . . . . . . . 64
Tillæg E Juridiske oplysninger
Regulative meddelelser . . . . . . . . . . . . . . . . . . . . . . . . . . . . . . . . . . . . . . . . . . . . 66
Erklæring om begrænset garanti. . . . . . . . . . . . . . . . . . . . . . . . . . . . . . . . . . . . 67
HP År 2000-garanti. . . . . . . . . . . . . . . . . . . . . . . . . . . . . . . . . . . . . . . . . . . . . . . . 68
Indeks . . . . . . . . . . . . . . . . . . . . . . . . . . . . . . . . . . . . . . . . . . . . . . . . . . . . . . . . . . 69
ii
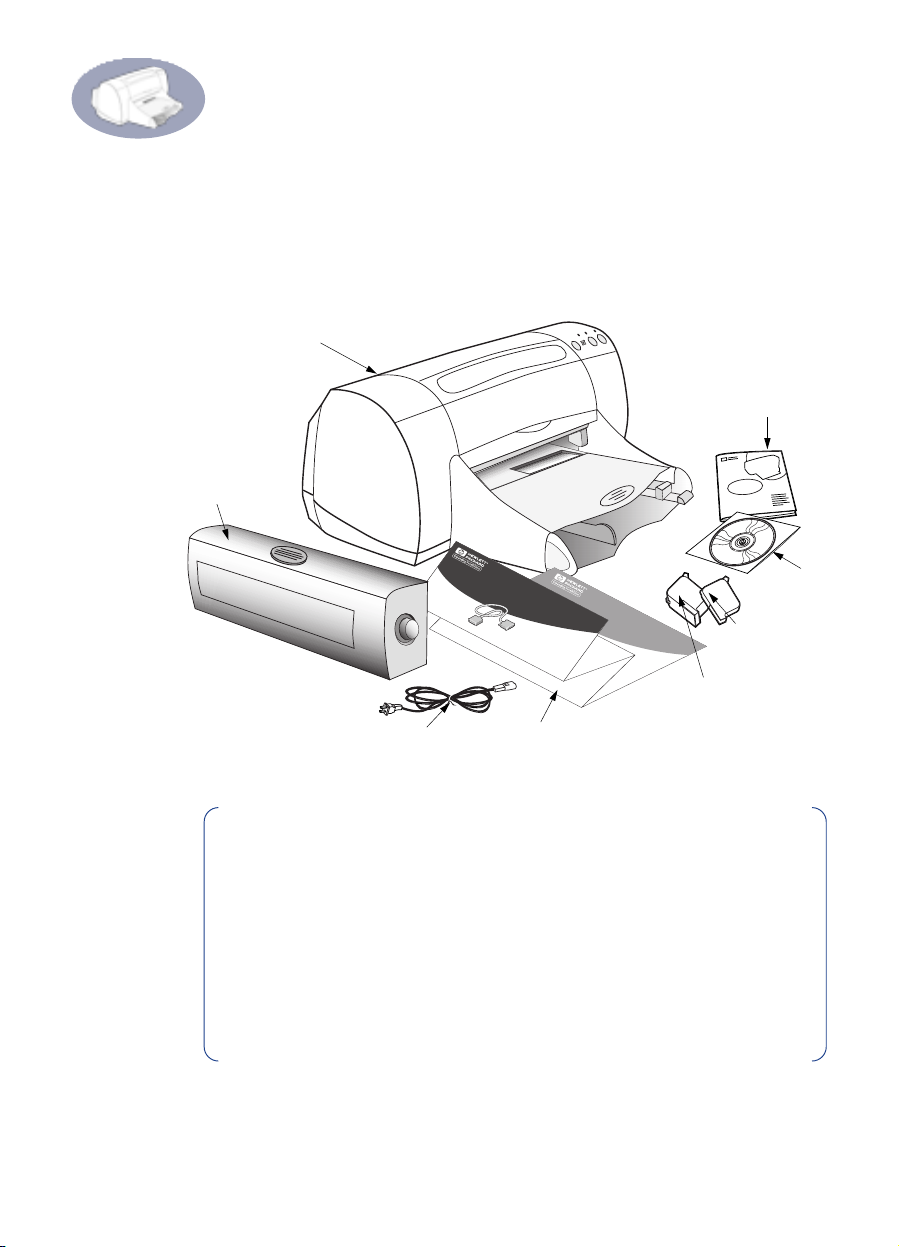
Indledning
Tak, fordi du købte en HP DeskJet Printer!
Her har du indholdet af kassen. Tal med HP-forhandleren, eller ring til HP's
kundesupport, hvis der mangler noget. (Se “Telefonisk HP kundesupport” på
side 42 for at få det relevante telefonnummer).
Printer
Modul til
automatisk
tosidet
udskrivning
Dokumenter
om printeren
Printersoftware
Sort
blækpatron
Netledning
Quick Start
Quick Startposter
Parallel Cable
Quick Start
Setup
USB Cable
Setup
Farveblækpatron
Bemærk: Du skal købe et printerkabel, f.eks. HP's IEEE 1284-
overensstemte parallel interfacekabel (tovejs). Hvis du kører Windows 98 og
ønsker at anvende USB, skal du købe et kabel, der overholder HP USB
(se “Bestillingsoplysninger” på side 46).
Hvis computeren ikke har et cd-rom-drev, og der ikke fulgte disketter med
printeren, se da “Printersoftware” på side 41 for at få oplysninger om
anskaffelse af printersoftware.
Oplysninger om udskrivning via et netværk med HP DeskJet 970C Seriesprinteren finder du i HP DeskJet 970C Series-printer Netværkshåndbog til
Windows.
iii
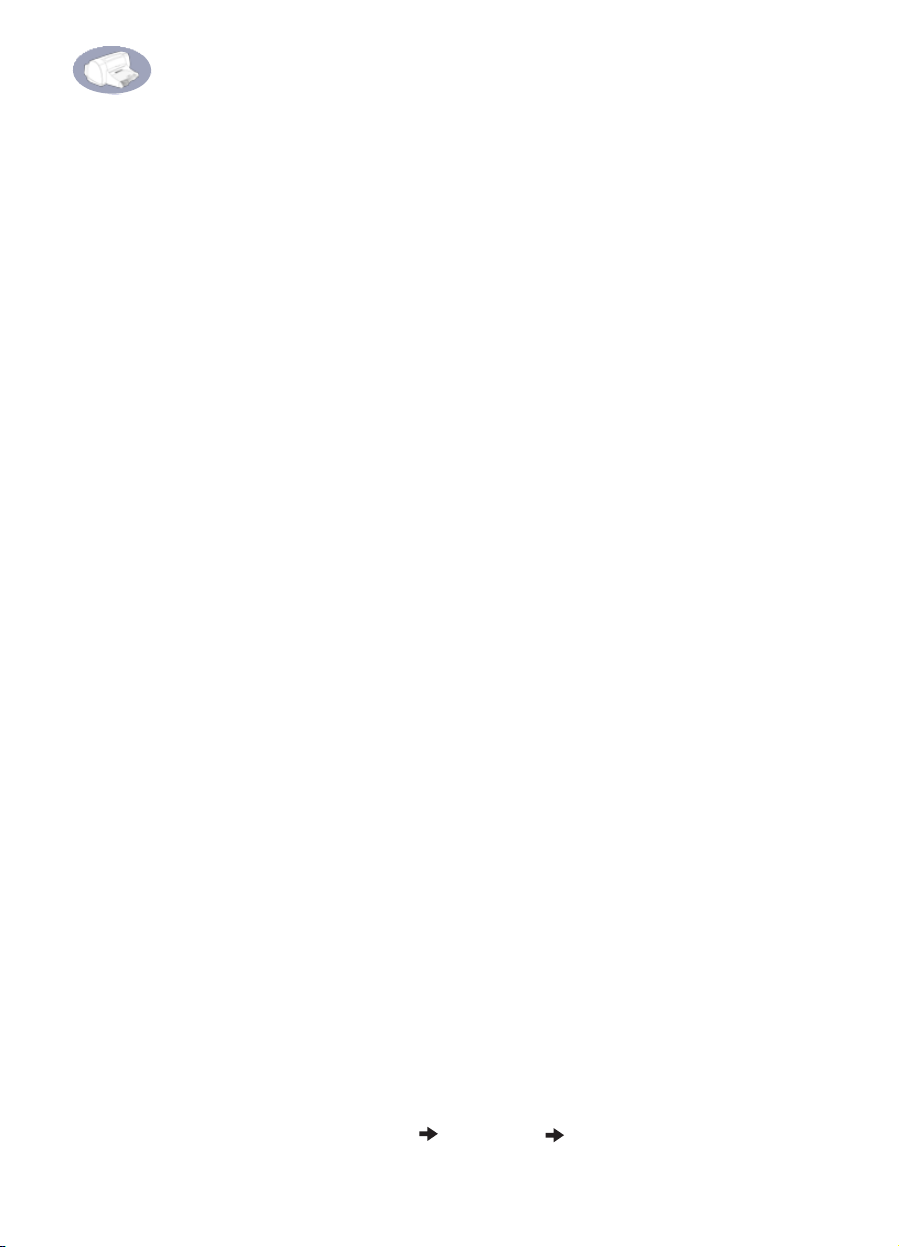
HP DeskJet-printerens specialfunktioner
Med din nye HP DeskJet Serie-printer, har du et forspring, idet den er udstyret
med specialfunktioner, der forbedrer udskriftskvaliteten.
Fremragende udskriftskvalitet
•
Fantastisk fotokvalitet pga. HP’s PhotoREt-teknologi
•
Sort tekst i laserkvalitet
Fremragende udskriftskvalitet på almindeligt papir
•
Kompromisløs ydeevne
Udskrivningshastigheder på op til 12 sider i minuttet ved sort tekst og 10 sider i
•
minuttet ved tekst med farvegrafik
Effektiv og hurtig udskrivning af fotografier
•
Funktioner, der giver dig nye udskrivningsmuligheder
Helt ny, automatisk tosidet udskrivning, der er let at bruge
•
•
Papirbakke med stor kapacitet, der kan rumme op til 150 ark
iv
Kan køre på netværk (understøtter ekstern HP JetDirect-printerserver)
•
Kan anvende USB (Universal Serial Bus), hvis du kører Windows 98
•
Sådan får du flere oplysninger
Denne
Brugerhåndbog
finder du følgende steder:
Brug
•
•
•
•
Quick Start-posteren
Besøg HP's Web-sted på Internettet på
http://www.hp.com/support/home_products
få de seneste oplysninger om produkter, fejlfinding og opdateringer af
printersoftwaren.
Højreklik på et vilkårligt skærmbillede med
elektronisk hjælp til en bestemt printer.
Se filen med
oplysninger om hardware- og softwarekompatibilitet. Sådan får du adgang til
Versionsnoter
viser dig, hvordan printeren bruges. Yderligere oplysninger
til installationen.
eller
http://www.hp.com
printeregenskaber
versionsnoter
: vælg
i gruppen HP DeskJet 970C Series for at få
Start Programmer HP DeskJet 970C Series
for at
for at få vist
.
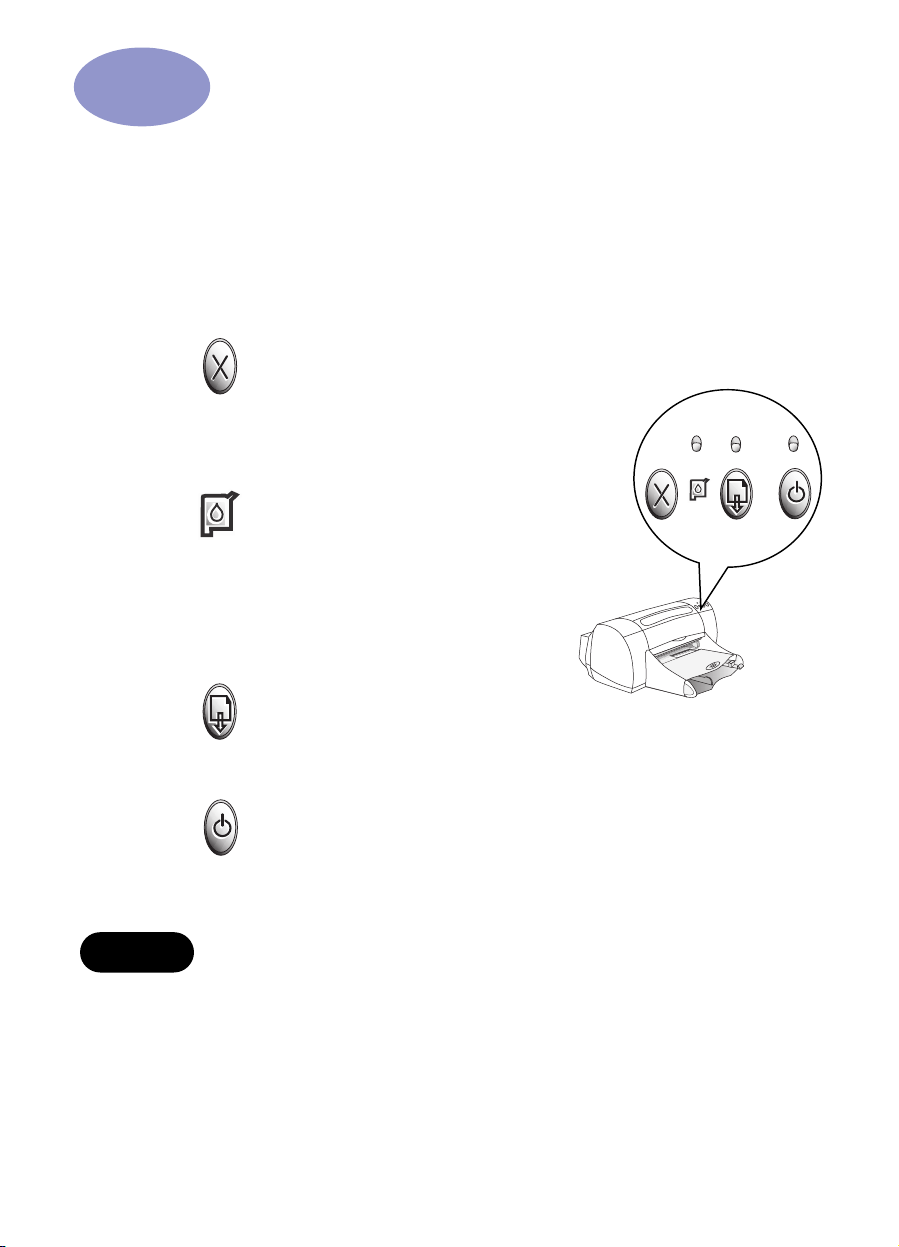
1
Brug af printeren
Knapper og indikatorer
Med knapperne på forsiden af HP DeskJet-printeren kan du tænde og slukke
printeren, annullere et udskriftsjob eller genoptage udskrivningen. Indikatorerne
viser printerens tilstand. Der er følgende knapper (fra venstre mod højre):
knap for at annullere det aktuelle
udskriftsjob.
den er tændt, betyder indikatoren over dette
symbol, at blækpatronernes status skal
kontrolleres. Se “Blækpatronstatus” på
side 28.
genoptage udskrivningen, når indikatoren over knappen Genoptag lyser.
2
Knappen Annuller – Tryk på denne
Blækpatronens statusindikator – Når
Knappen eller indikatoren Genoptag – Tryk på knappen Genoptag for at
Advarsel
Strømafbryderen og -indikatoren – Brug strømafbryderen til at tænde og
slukke printeren. Den grønne indikator over strømafbryderen blinker, når printeren
behandler oplysninger.
Brug kun Strømafbryderknappen på forsiden af printeren til at tænde og
slukke for printeren. Brug af et strømpanel, overspændingsbeskytter eller en
stikkontakt i væggen til at tænde og slukke for printeren kan give fejl på
printeren.
1
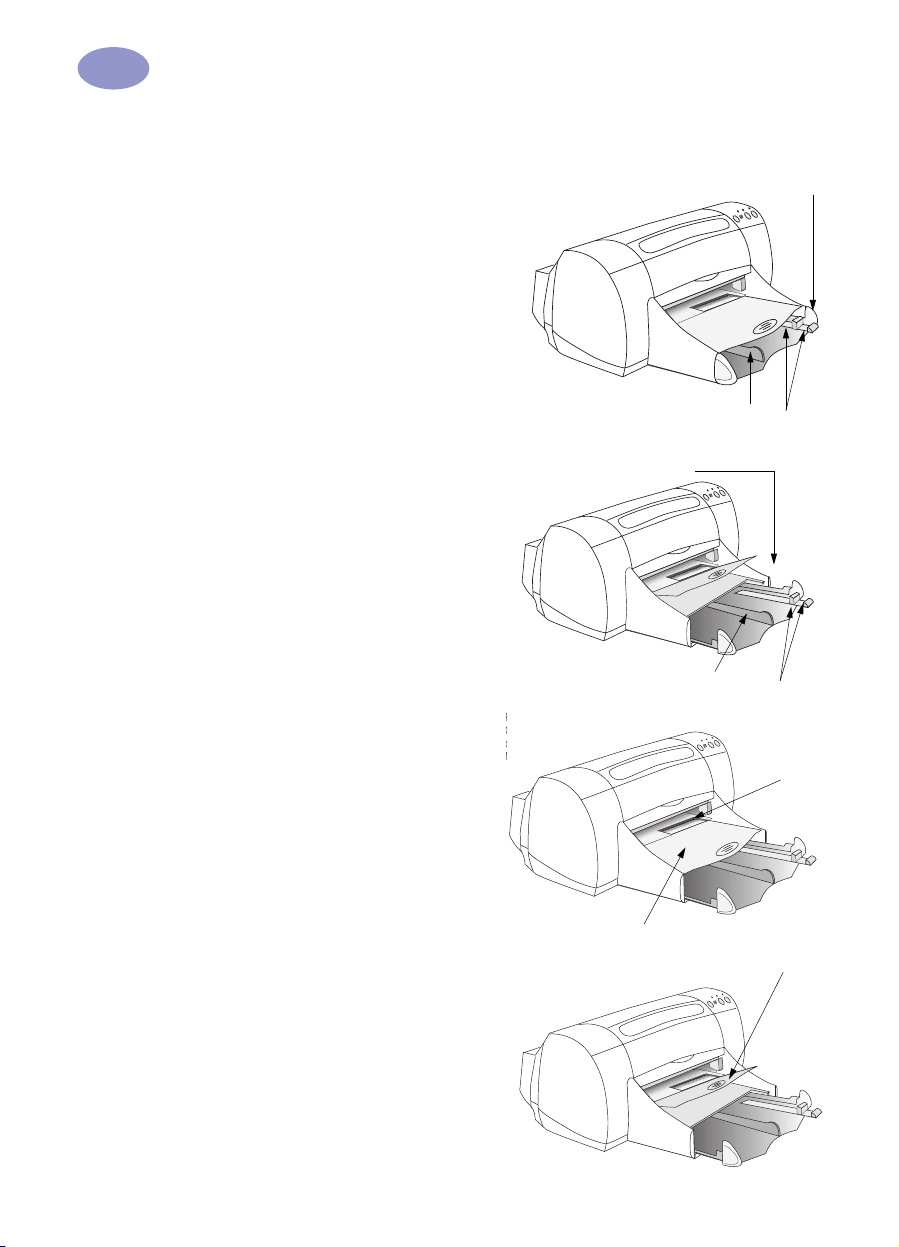
Brug af printeren
1
Papirbakker
Papirbakke
Anbring papiret og andre typer medie,
der skal udskrives på, i papirbakken.
Træk bakken ud, så den bliver lettere
at fylde. Skub til papirstyrerne, så de
slutter tæt til mediet, når det ønskede
medie anbringes. Husk at skubbe alle
medier så langt ind som muligt i
papirbakken.
2
Udskriftsbakke
Printeren afleverer de færdige sider til
udskriftsbakken. Udskriftsbakken har
to stillinger.
Papirbreddestyrer
Papirbakken trukket ud
Papirbreddestyrer
rinter Basics
ut Tr ay Up
h1/out_tray_up.eps
aster B
Papirbakken isat
Papirlængdestyrere
Papirlængdestyrere
Enkelt
konvolut
sprække
2
Nede – Til de fleste udskriftstyper
(ekskl. bannere). Når bakken er nede,
kan der udskrives enkeltkonvolutter.
Oppe – I denne position er det let at
lægge medier og bannere i
papirbakken.
Udskriftsbakken nede
Udskriftsbakken oppe
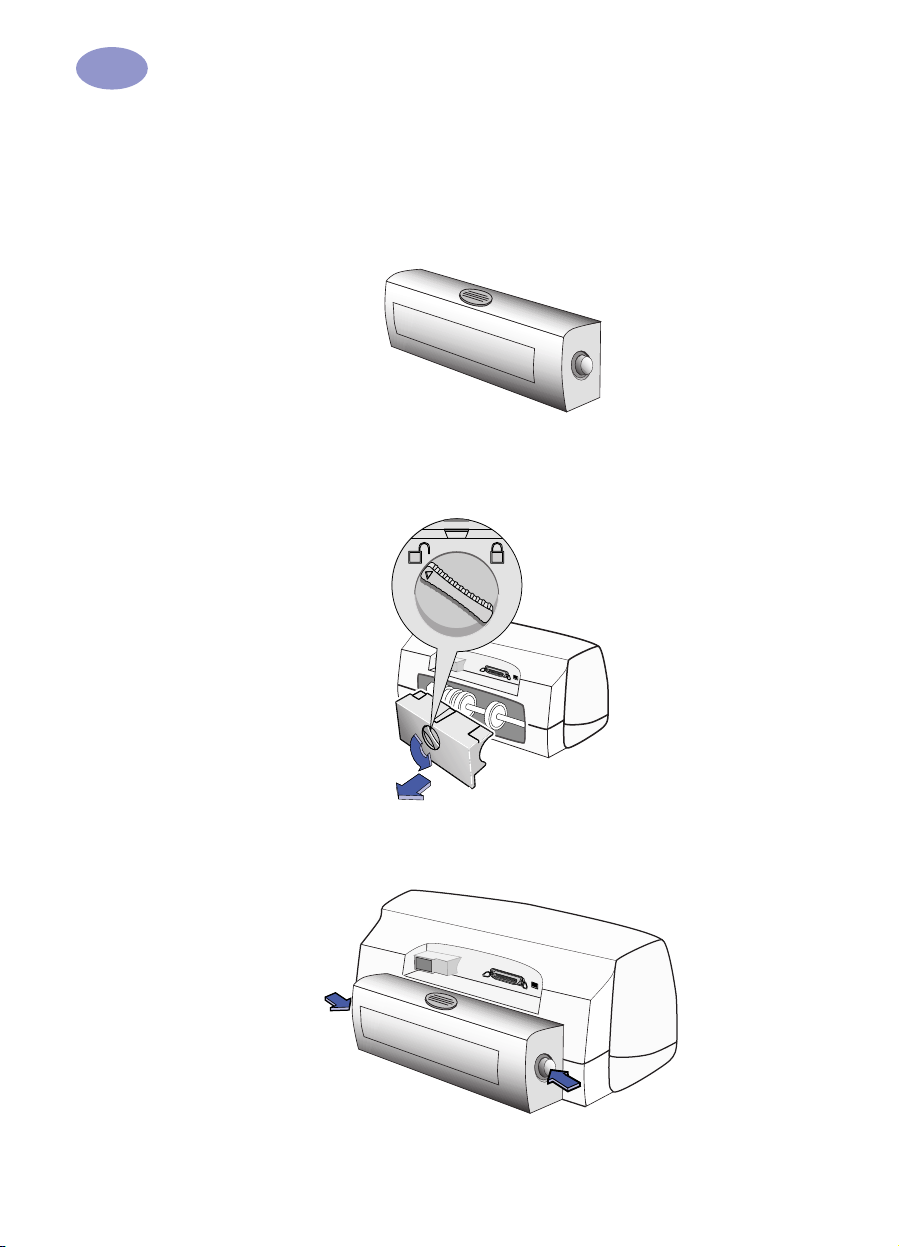
Brug af printeren
1
Automatisk tosidet udskrivning
Modulet til automatisk tosidet udskrivning består af en særlig hardwareanordning
og software, der gør det muligt at få printeren til automatisk at udskrive på begge
sider af papiret.
Installation af modulet til automatisk tosidet udskrivning
1
Drej knappen på printerens bagklap mod uret, og fjern klappen.
2
2
Tryk på knapperne på hver side af modulet til automatisk tosidet udskrivning,
og sæt modulet tilbage i printeren.
Slip knapperne.
3
3
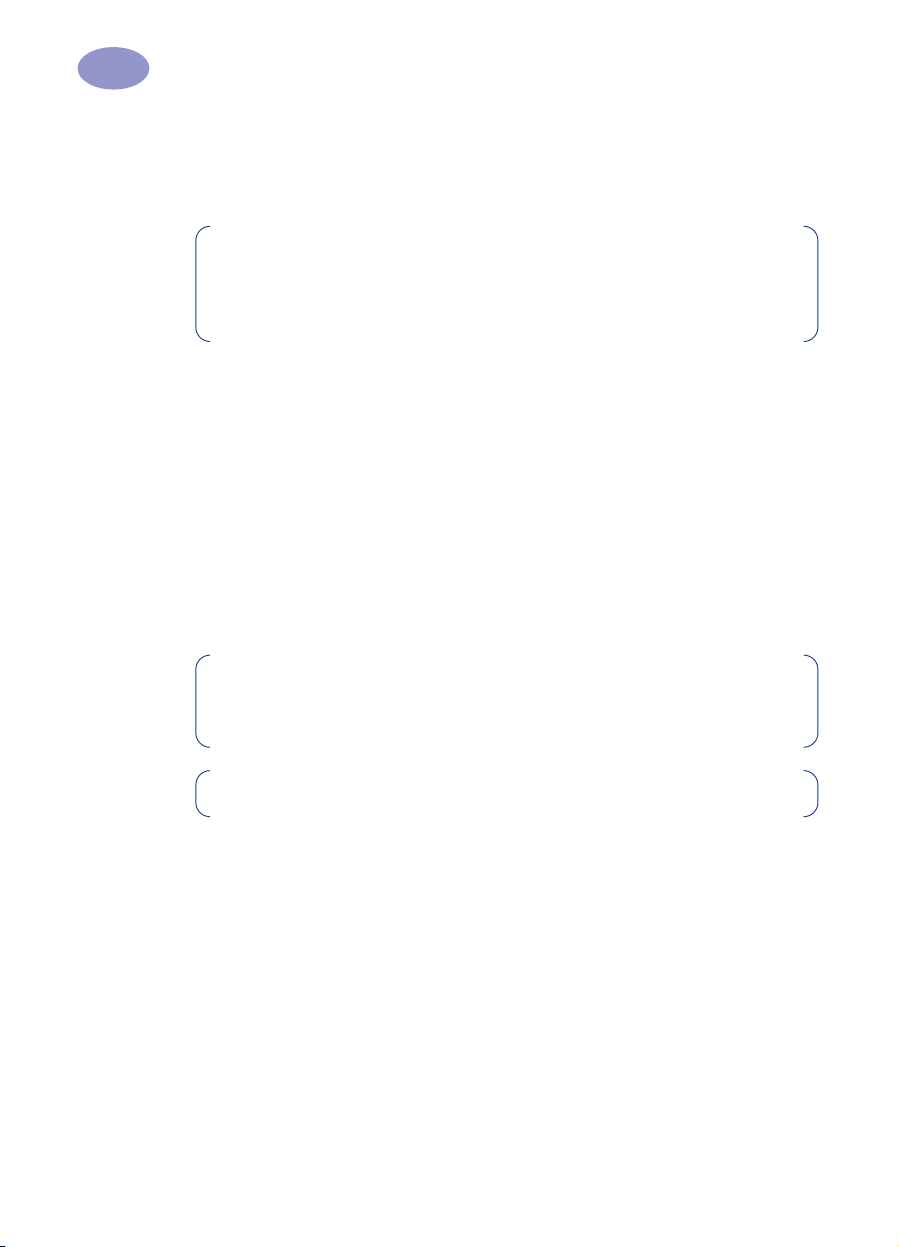
Brug af printeren
1
Udskrivning med modulet til automatisk tosidet udskrivning
1
Ilæg det ønskede papir.
Bemærk: Ikke alle papirtyper egner sig til udskrivning med modulet til
automatisk tosidet udskrivning. Du kan udskrive på almindeligt papir,
HP Bright White Inkjet Paper, HP Premium Inkjet Heavyweight Paper og
HP Textured Greeting Card Paper. Ikke alle papirformater egner sig til
udskrivning med modulet til automatisk tosidet udskrivning.
Gå til dialogboksen
2
en vejledning.
3
Markér
Automatisk
udskriftsmargenerne skal justeres. Vælg og klik derefter på OK.
4
Markér
Klik på OK for at lukke dialogboksen Printer Properties.
5
6
Klik på OK for at udskrive.
2
HP Printer Properties
Tosidet udskrivning
er markeret. Dialogboksen Tosidet udskrivningsmargen vises, hvis
Bog
eller
Tablet
under fanen
for at vælge sideretning.
. Se Printersoftware på side 5 for at få
Funktioner
, og kontrollér, at
Bemærk: Når der er udskrevet på den ene side skal den tørre i
udskriftsbakken. Når blækket er tørt, hentes papiret ind igen, og der
udskrives på den anden side. Når siden er færdig afleveres den i
udskriftsbakken.
Bemærk: Se “Grundlæggende fejlfinding” på side 36, hvis du har
problemer med tosidet udskrivning.
4
Grundlæggende vedligeholdelse af printeren
Da printeren sprøjter blæk ud på papiret i en fin tåge, vil der samle sig blæk på
printerens chassis. Følg vejledningen nedenfor for at rense printeren.
•
Rens
ikke
printeren indvendigt. Hold al væske på afstand af printerens
indvendige dele.
•
Brug en blød klud, der er fugtet med vand, til at fjerne pletter, smuds og/eller
indtørret blæk fra printerens yderside.
husholdningsrengøringsmidler eller opløsningsmidler. Hvis der anvendes et
husholdningsrengøringsmiddel eller et opløsningsmiddel på printeren, skal
dens udvendige sider tørres af med en blød klud fugtet med vand.
Brug ikke
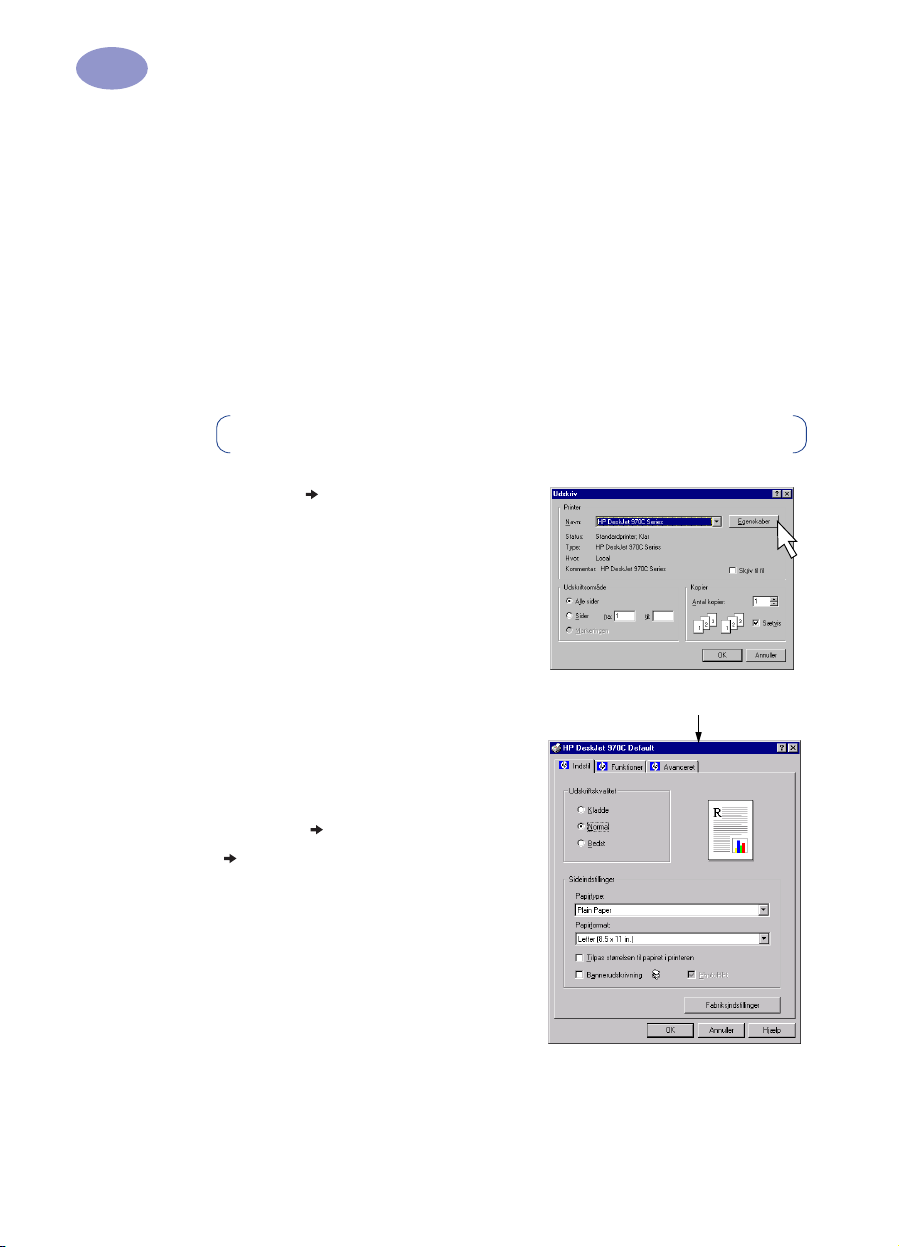
Brug af printeren
1
•
Oplysninger om rengøring af blækpatroner og blækpatronholderen finder du i
“Rensning af blækpatroner” på side 32.
Printersoftware
Brug printersoftwaren til at styre, hvordan og hvad der skal udskrives.
Udskriftskvaliteten, papirformatet og -typen, samt tosidet udskrivning er blot et
par af de muligheder, du kan vælge i dialogboksen HP Printer Properties.
1
Smør
ikke
stangen, hvorpå inkjet-blækpatronholderen kører. Det er normalt, at
det støjer, når holderen bevæger sig frem og tilbage.
2
Bemærk: Se side side 56, hvis du udskriver fra Windows 3.1x eller DOS.
Vælg
Filer Udskriv
Programmets dialogboks Udskriv, som
ligner den til højre, åbnes.
i programmet.
Klik på Egenskaber i dialogboksen
2
Udskriv. Dialogboksen HP Printer
Properties åbnes.
Eller prøv dette:
1 Vælg Filer Indstil printer eller Filer
Printerindstilling, hvis indstillingen
Udskriv ikke findes i menuen Filer.
2 Klik på Indstil eller Indstillinger i
dialogboksen Indstil printer eller
Printerindstilling.
Dialogboksen HP Printer Properties
5
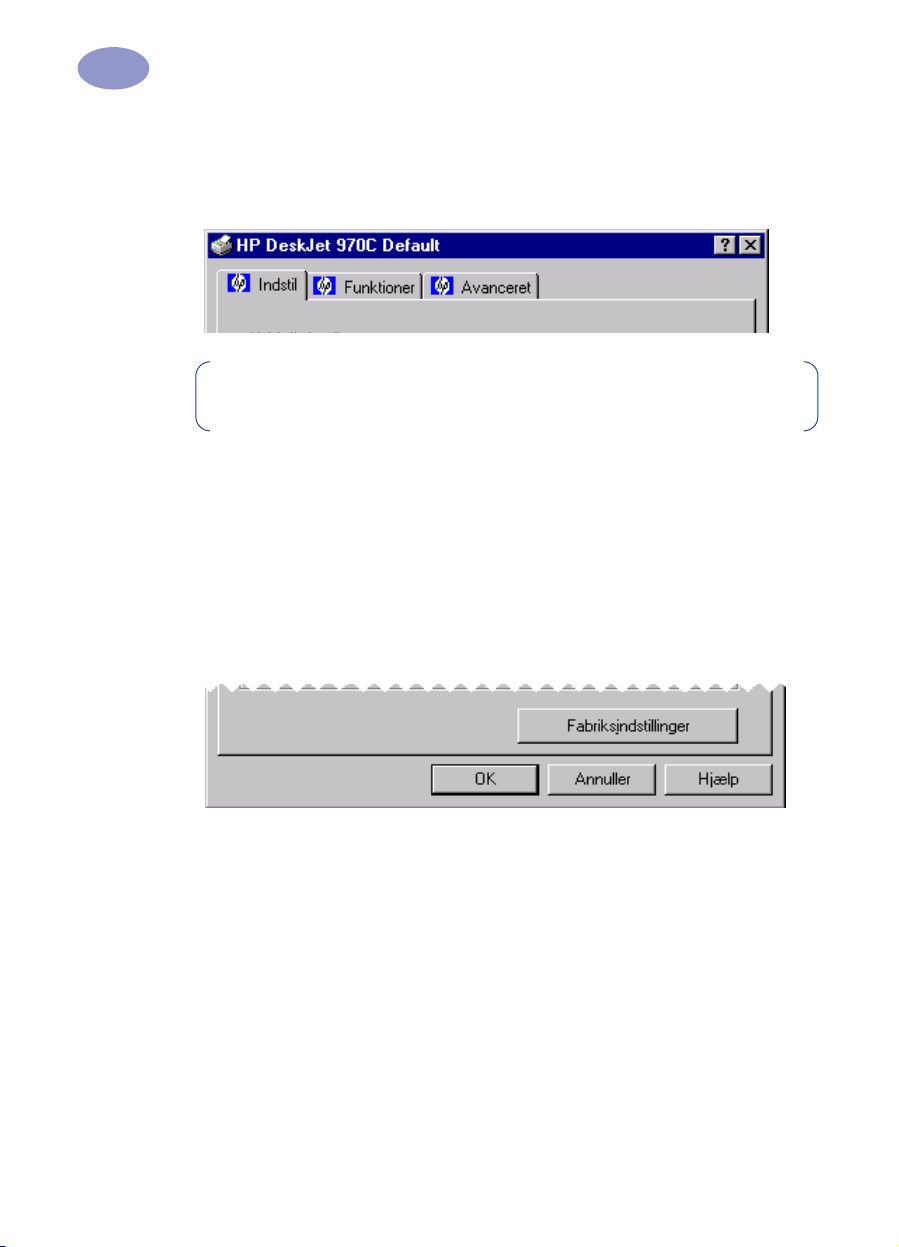
Brug af printeren
1
Faner på dialogboksen Printer Properties
De tre faner på dialogboksen Printer Properties er:
2
Bemærk: Hvis printeren fungerer i et netværk, vil der muligvis være en
fjerde fane, “Service” i dialogboksen Printer Properties.
•
Indstil (se “Fanen Indstil” på side 7)
•
Funktioner (se “Fanen Funktioner” på side 8)
•
Avanceret (se “Fanen Avanceret” på side 9)
Klik blot på en fane, og vælg så indstillingerne.
Knapper i dialogboksen Printer Properties
6
Standardknapperne nederst i dialogboksen Printer Properties er:
•
Fabriksindstillinger – Returnerer alle fanens indstillinger til
fabriksstandarderne.
•
OK – Accepterer ændringerne og lukker dialogboksen.
•
Annuller – Annullerer ændringerne og lukker dialogboksen.
•
Hjælp – Viser en meddelelse om, at du skal klikke med højre museknap for at
få hjælp.
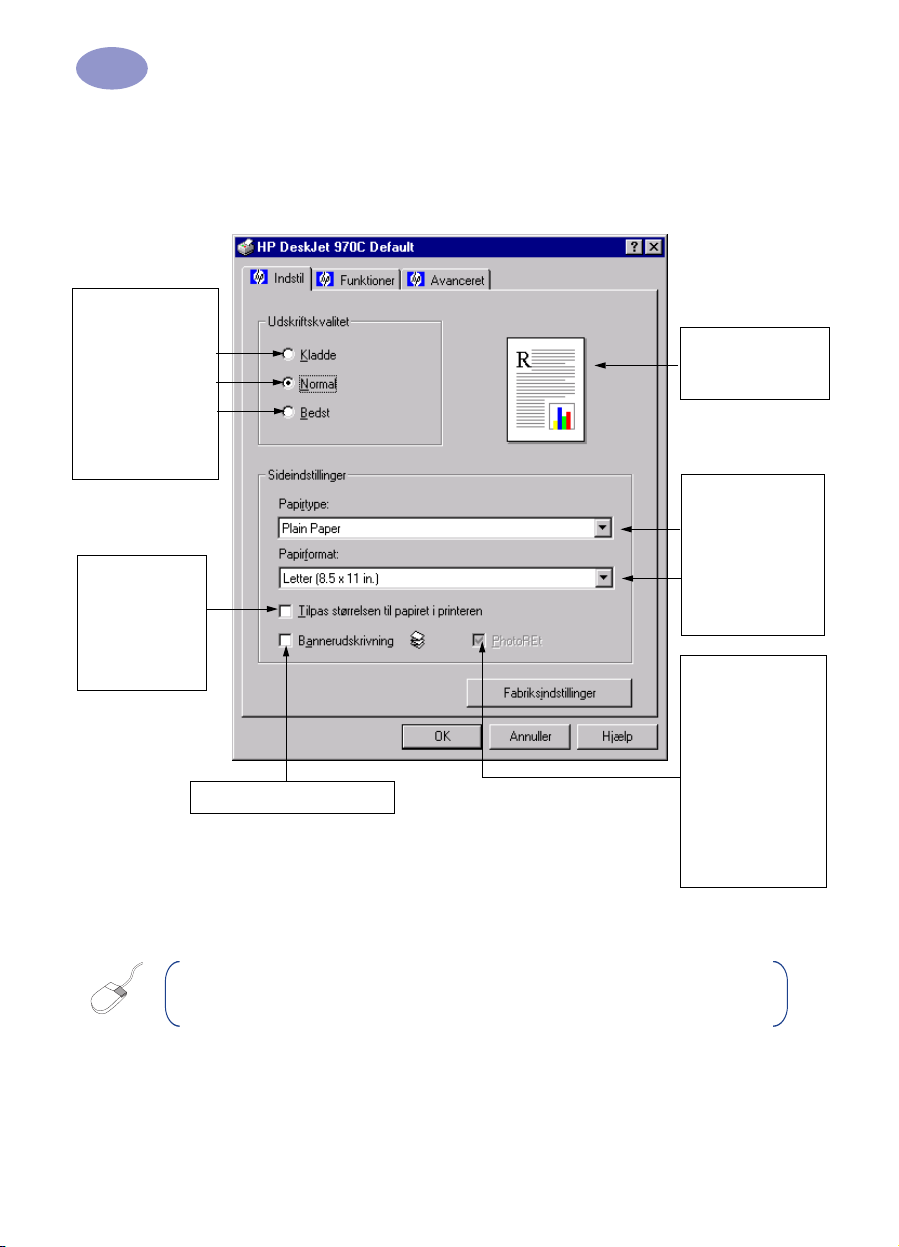
Brug af printeren
1
Fanen Indstil
Udskriftskvalitet
• Kladde - Hurtig
udskrivning
• Normal -
Hverdagsudskrivning
• Bedst -
Udskrivning i
bedste kvalitet
Ændrer et
billedes
størrelse, så det
passer på et
bestemt
papirformat.
2
Udskriver på z-falset papir.
Se her for at få de
aktuelle
indstillinger vist.
Vælg blandt det
store udvalg af
papirtyper.
Vælg et
papirformat,
eller skriv selv
et papirformat.
PhotoREt giver
det bedste
resultat i de
fleste situationer.
Du kan imidlertid
fjerne
markeringen af
PhotoREt og få
adgang til den
højest mulige
opløsning.
Bemærk: Højreklik på et af elementerne på skærmen for at få vist hjælpen
med relation til det pågældende element.
7
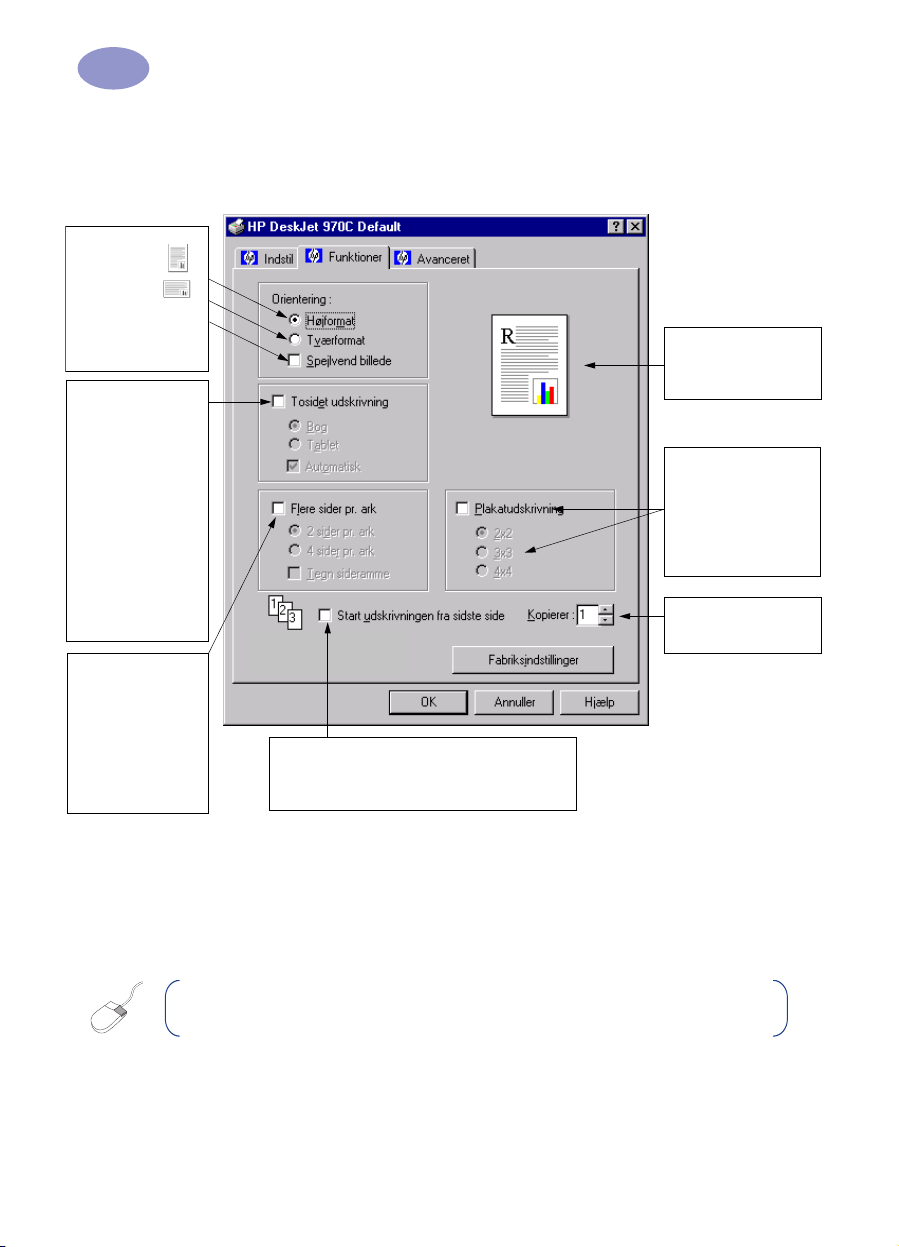
Brug af printeren
1
Fanen Funktioner
Vælg:
• Højformat -
•Tværformat
•Spejlvend
billede -
Udskriver
billedet modsat.
Marker her for
at vælge:
• Bog (indbinding
i siden) eller
Tablet
(indbinding i
toppen).
• Automatisk,
hvis du
anvender
modulet til
automatisk
udskrivning på
to sider.
Marker her for at
vælge:
• Antal sider, der
skal udskrives pr.
ark.
• Ramme omkring
hver side på arket.
2
Marker her for at udskrive dokumentets
sidste side først, eller fjern markeringen
for at udskrive den første side først.
Se her for at få de
aktuelle
indstillinger vist.
Marker her, og
vælg plakatens
format ved at
markere et antal
sider på langs og
på tværs.
Vælg antal kopier,
der skal udskrives.
8
Bemærk: Højreklik på et af elementerne på skærmen for at få vist hjælpen
med relation til det pågældende element.
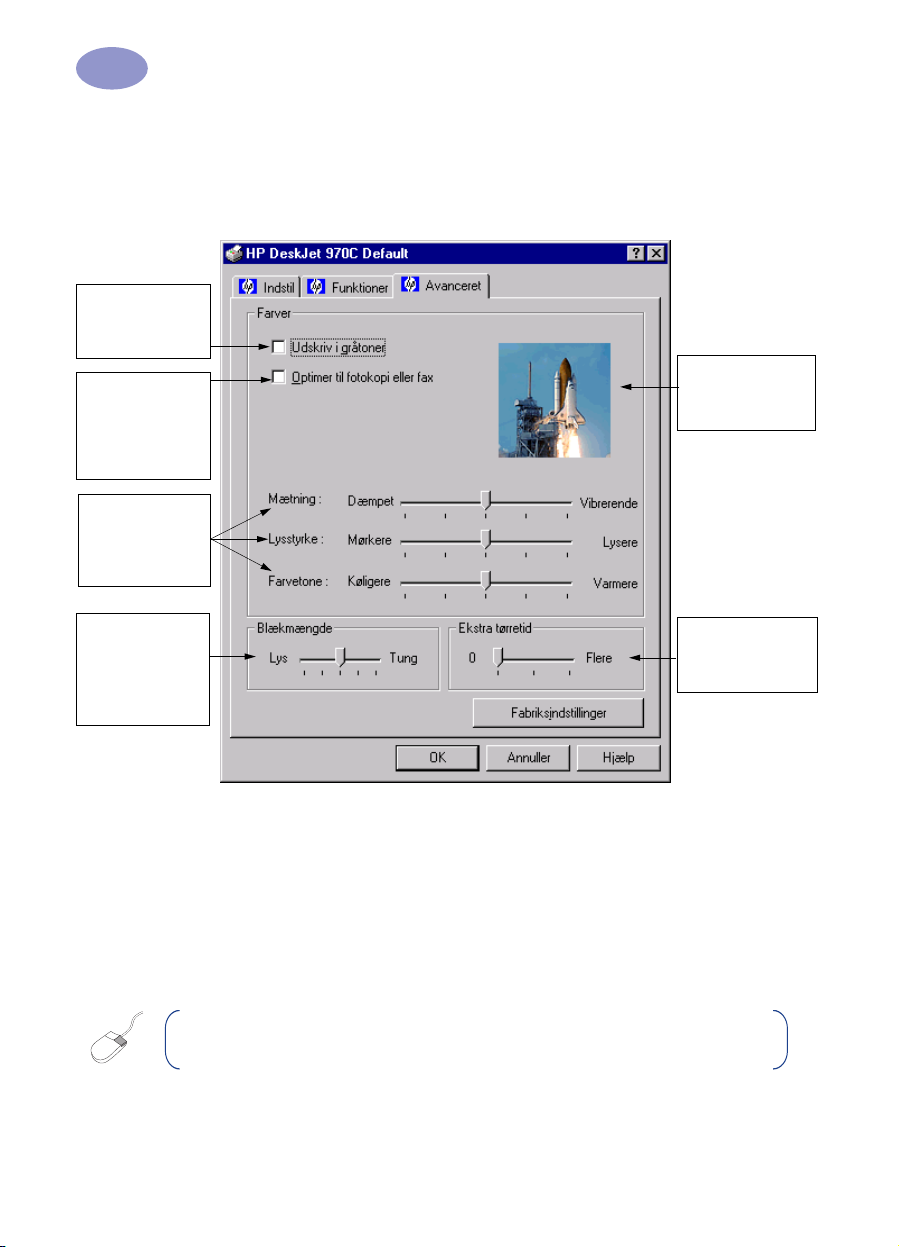
Brug af printeren
1
Fanen Avanceret
Marker her for at
udskrive
gråtoner.
Optimeringen er
kun tilgængelig,
når der
udskrives
gråtoner.
Skub for at
justere farverne,
så de opfylder
dine behov.
2
Se her for at få
de aktuelle
indstillinger vist.
Skub for at
justere
blækmængden
på siden.
Bemærk: Højreklik på et af elementerne på skærmen for at få vist hjælpen
med relation til det pågældende element.
Skub for at
tillade ekstra
tørretid.
9
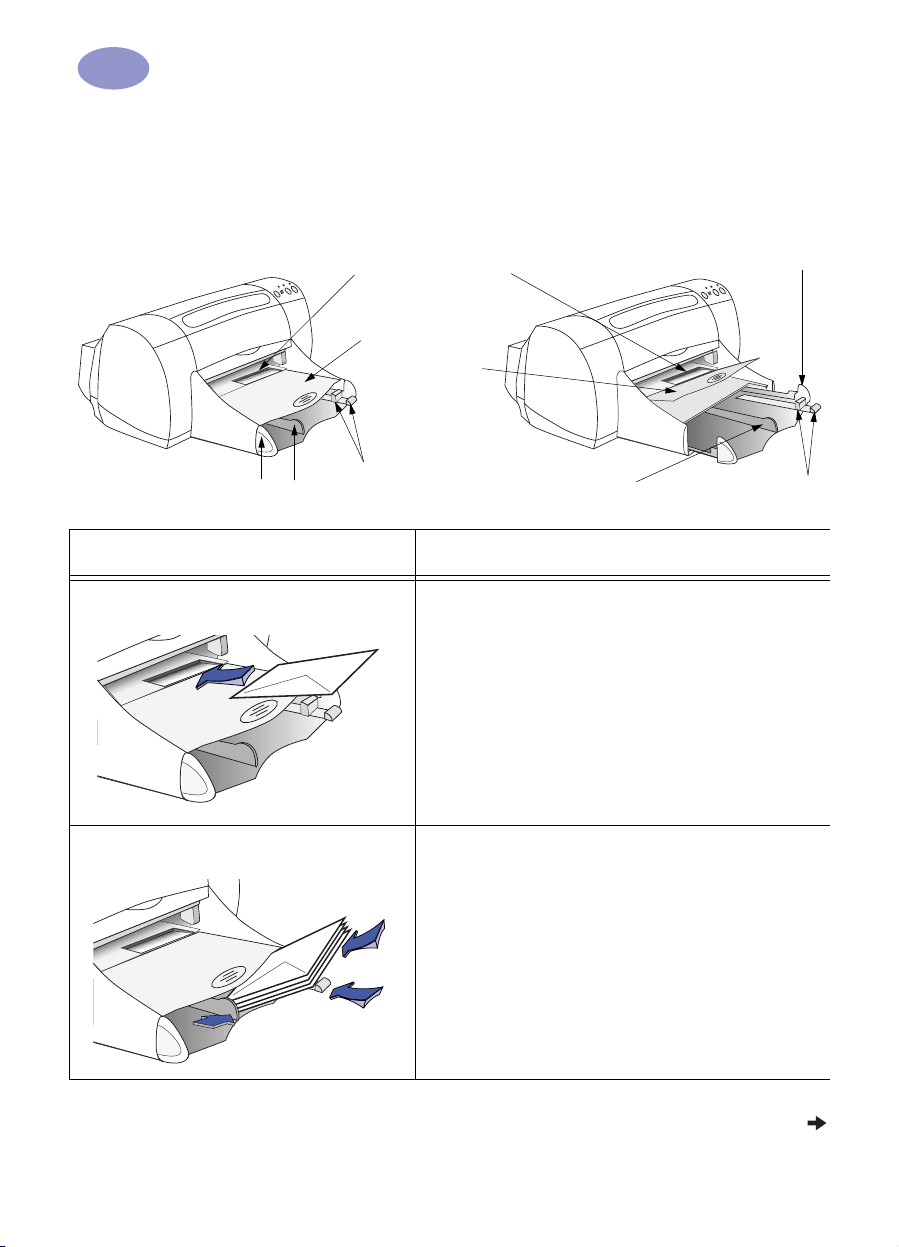
Brug af printeren
1
Udskrivning på forskellige typer papir og medier
Hvad vil du udskrive Gør følgende
Enkeltkonvolut
2
Enkeltkonvolutsprække
Udskriftsbakken
nede
Udskriftsbakken
oppe
Papirlængdestyrere
Papirbreddestyrer
Papirbakken trukket ud
PapirbreddestyrerPapirbakken isat
1 Lad konvolutten glide med flapsiden til venstre og flappen
opad ind i udskriftsbakkens enkeltkonvolutsprække. Skub,
indtil konvolutten stopper.
2 Vælg de udskriftsindstillinger, der passer til konvoluttens
type og format.
3 Udskriv konvolutten.
Papirlængdestyrere
Stak på op til 15 konvolutter
10
1 Skub de to papirstyrere til side, og tag alt papiret ud af
papirbakken.
2 Lad konvolutterne glide med flapsiden til venstre og
flappen opad, så langt de kan komme ind i papirbakken.
3 Lad papirstyrerne slutte tæt til konvolutternes kanter.
4 Vælg de udskriftsindstillinger, der passer til konvolutternes
type og format.
5 Udskriv konvolutterne.
Se næste side
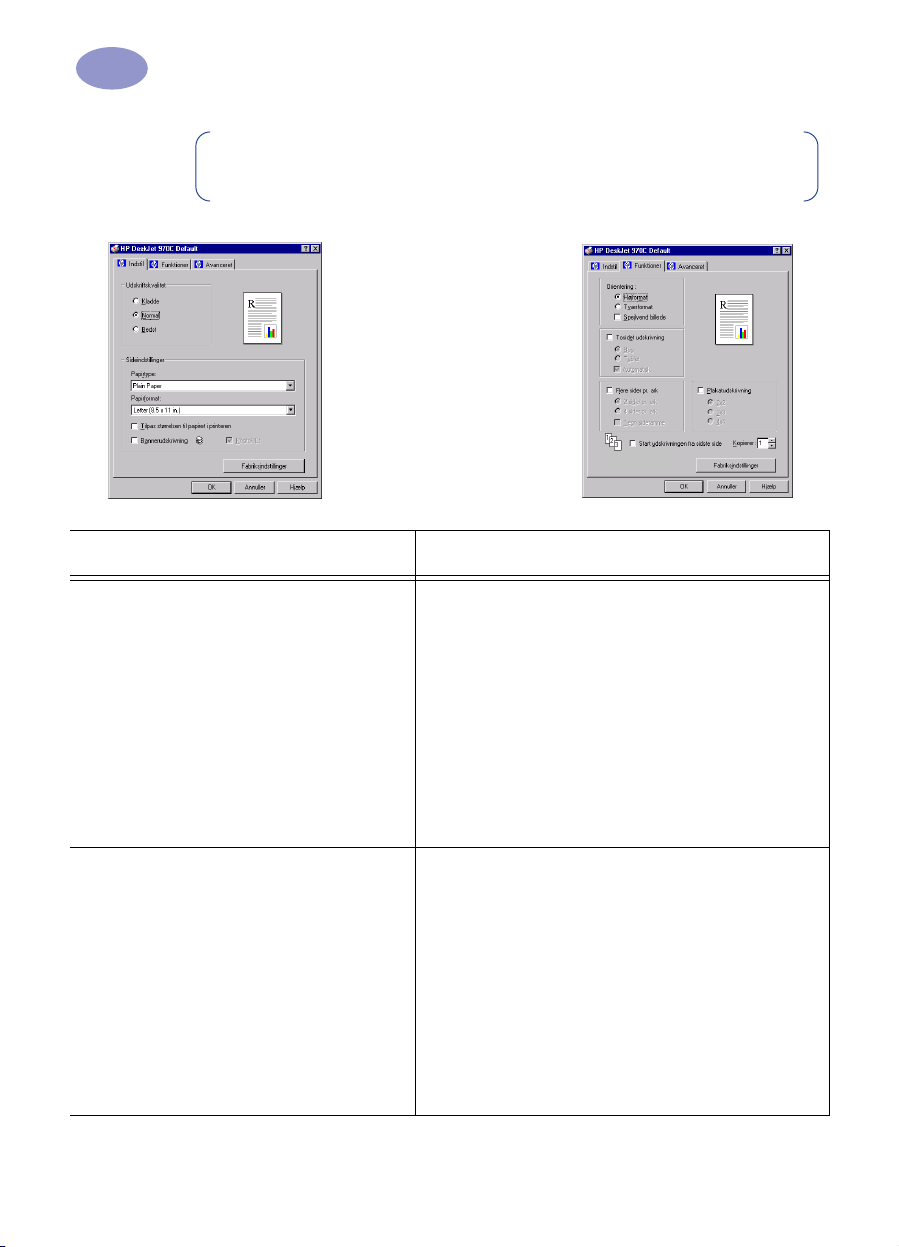
Brug af printeren
1
Bemærk: Se “Printersoftware” på side 5 for at få en vejledning i at bruge
printersoftwaren.
2
Fanen Indstil
HP-udskriftsindstillinger, der kan vælges Retningslinjer at huske
Fanen
Funktioner
Fanen Indstil
-
Udskriftskvalitet:
-
Papirtype:
-
Papirformat:
Fanen Funktioner
-
Orientering:
-
Tosidet udskrivning:
Fanen Indstil
-
Udskriftskvalitet:
-
Papirtype:
-
Papirformat:
Fanen Funktioner
-
Orientering:
-
Tosidet udskrivning:
Vælg Almindeligt papir
Vælg det ønskede konvolutformat
Vælg Højformat
Vælg Almindeligt papir
Vælg det ønskede konvolutformat
Vælg Højformat
Vælg Normal
Ikke markeret
Vælg Normal
Ikke markeret
• Kontrollér, at der er papir i papirbakken.
• Kontrollér, at udskriftsbakken er nede.
• Undgå konvolutter med ryttere eller vinduer.
• Undgå konvolutter, der er blanke eller prægede, konvolutter
med tykke, uregelmæssige eller buede kanter, eller
konvolutter, der er krøllede, iturevne eller på anden måde
beskadigede.
• Hvis dit softwareprogram har funktioner til at udskrive
konvolutter, skal du følge instruktionerne hertil i stedet for
den procedure, der findes her.
• Ilæg aldrig over 15 konvolutter ad gangen.
• Ret konvolutternes kanter ind, inden de lægges i.
• Undgå konvolutter med ryttere eller vinduer.
• Undgå konvolutter, der er blanke eller prægede, konvolutter
med tykke, uregelmæssige eller buede kanter, eller
konvolutter, der er krøllede, iturevne eller på anden måde
beskadigede.
• Hvis dit softwareprogram har funktioner til at udskrive
konvolutter, skal du følge instruktionerne hertil i stedet for
den procedure, der findes her.
11
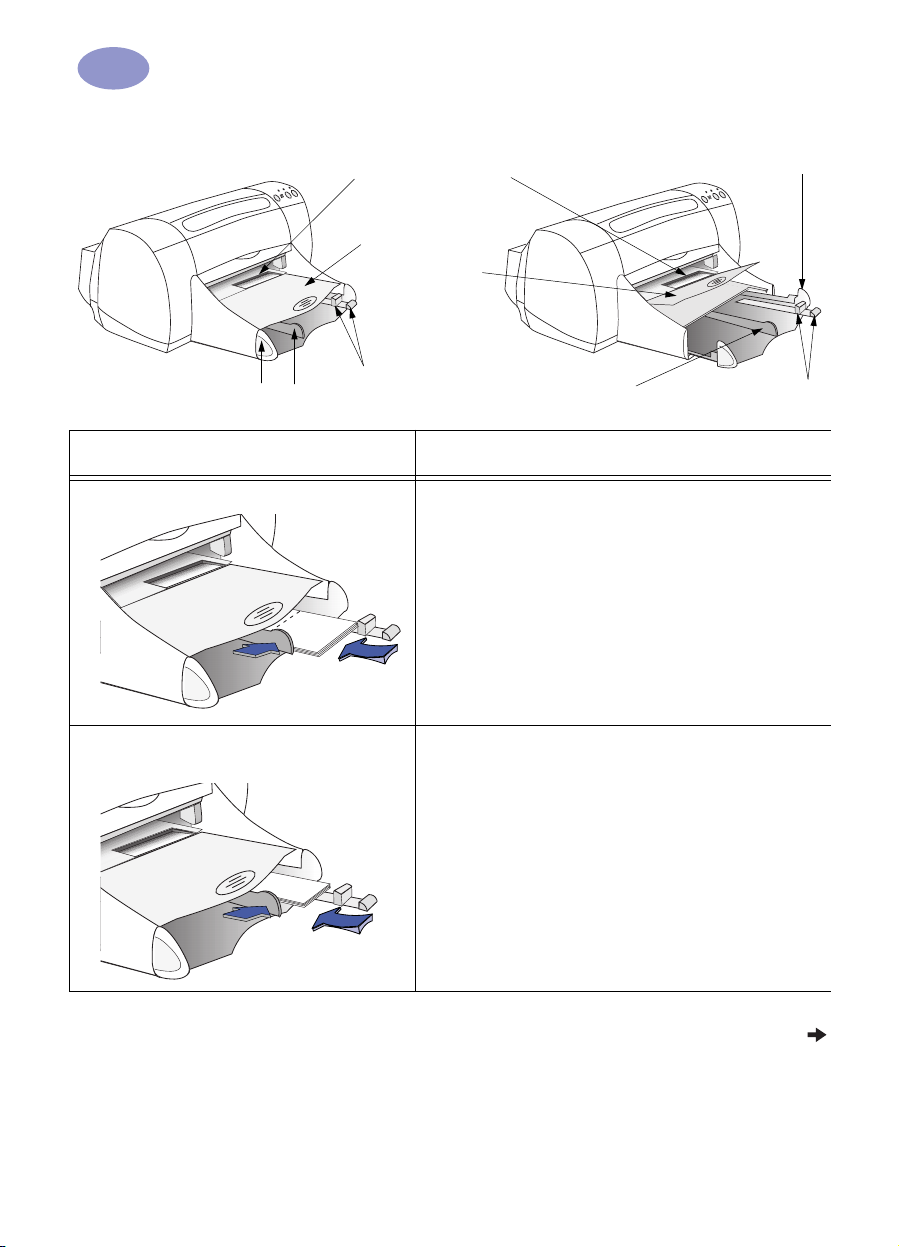
Brug af printeren
1
Enkeltkonvolutsprække
Udskriftsbakken
nede
2
Udskriftsbakken
oppe
Papirlængdestyrere
Papirbreddestyrer
Hvad vil du udskrive Gør følgende
Lykønskningskort
Kort (kartotekskort, visitkort og andre små
medier)
Papirbakken trukket ud
PapirbreddestyrerPapirbakken isat
1 Skub de to papirstyrere til side, og tag alt papiret ud af
papirbakken.
2 Læg op til 45 kort så langt ind, de kan komme, i
papirbakken.
3 Lad papirstyrerne slutte tæt til kortenes kanter.
4 Vælg de udskriftsindstillinger, der passer til kortenes type
og format.
5 Udskriv kortene.
1 Træk papirbakken ud.
2 Skub de to papirstyrere til side, og tag alt papiret ud af
papirbakken.
3 Læg op til 45 kort så lang ind, de kan komme, i papirbakken.
4 Lad papirstyrerne slutte tæt til kortenes kanter.
5 Skub papirbakken ind.
6 Vælg de udskriftsindstillinger, der passer til kortenes type
og format.
7 Udskriv kortene.
Papirlængdestyrere
12
Se næste side
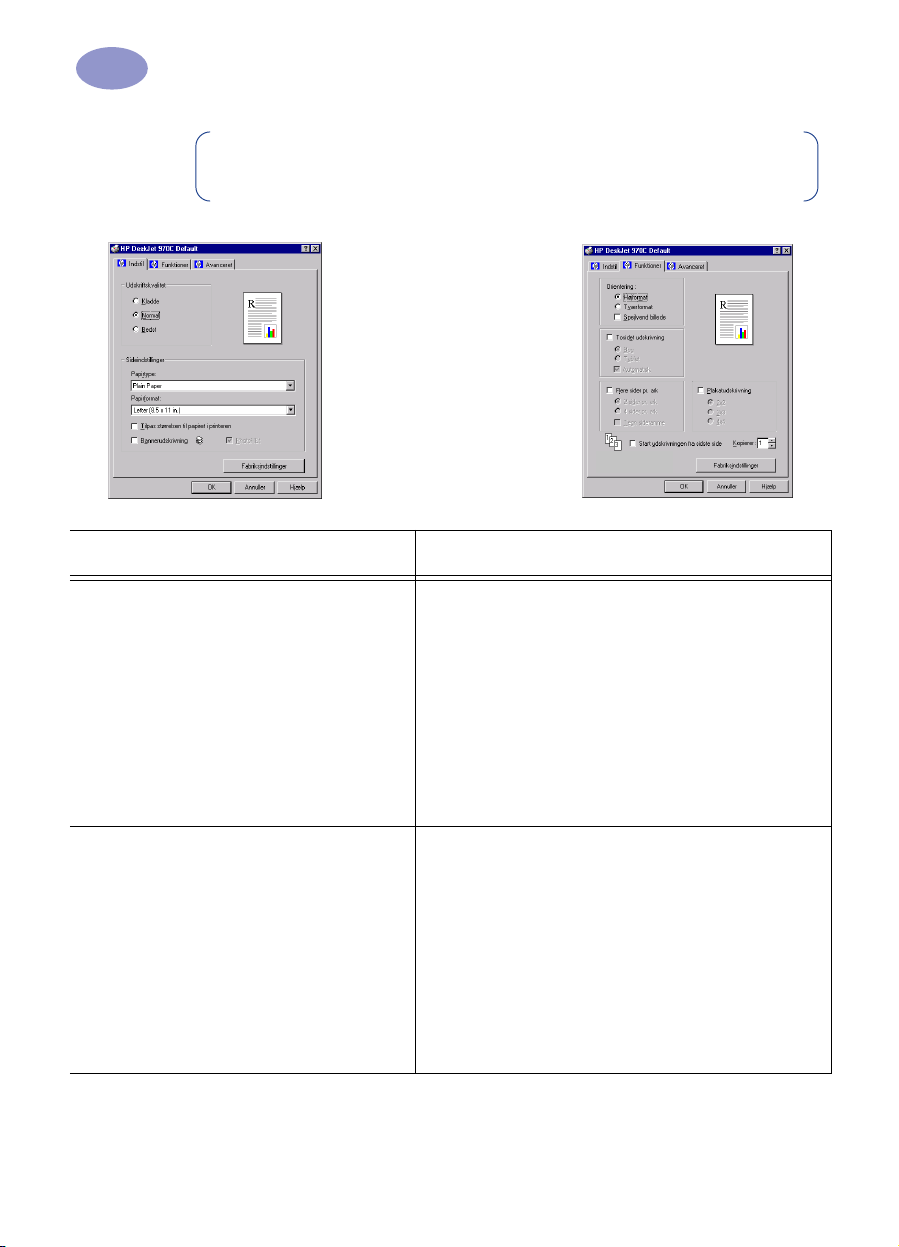
Brug af printeren
1
.
Bemærk: Se “Printersoftware” på side 5 for at få en vejledning i at bruge
printersoftwaren.
2
Fanen
Indstil
HP-udskriftsindstillinger, der kan vælges Retningslinjer at huske
Fanen
Funktioner
Fanen Indstil
-
Udskriftskvalitet:
-
Papirtype:
-
Papirformat:
Fanen Funktioner
-
Orientering:
-
Tosidet udskrivning:
Fanen Indstil
-
Udskriftskvalitet:
-
Papirtype:
-
Papirformat:
Fanen Funktioner
-
Orientering:
-
Tosidet udskrivning:
Vælg typen af lykønskningskort
Vælg det ønskede kortformat
Vælg Højformat
Vælg Almindeligt papir
Vælg det ønskede kortformat
Vælg Højformat
Vælg Normal
Ikke markeret
Vælg Normal
Ikke markeret
• Løft udskriftsbakken for at gøre det lettere at lægge de små
kort i. Sænk udskriftsbakken, når du har lagt kortene i.
• Ret kortenes kanter ind, før du lægger dem i.
• Hvis du anvender foldede lykønskningskort, skal du folde
dem ud, før du lægger dem i papirbakken.
• Løft udskriftsbakken for at gøre det lettere at lægge de små
kort i. Sænk udskriftsbakken, når du har lagt kortene i.
• Ret kortenes kanter ind, før du lægger dem i.
13
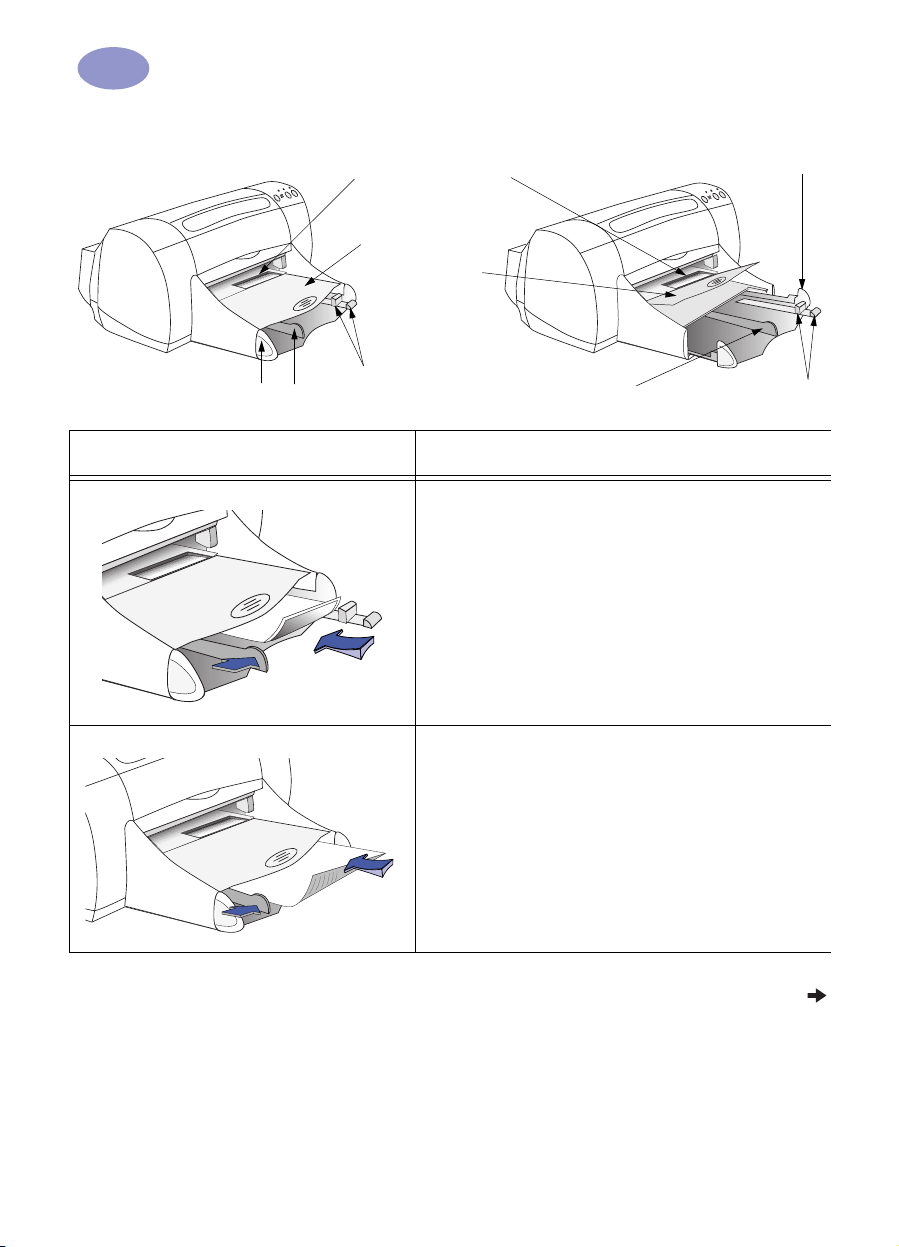
Brug af printeren
1
Fotografier
Etiketter
Enkeltkonvolutsprække
Udskriftsbakken
2
nede
Udskriftsbakken
oppe
Papirlængdestyrere
Papirbreddestyrer
PapirbreddestyrerPapirbakken isat
Papirbakken trukket ud
Hvad vil du udskrive Gør følgende
1 Træk papirbakken ud.
2 Skub de to papirstyrere til side, og tag alt papiret ud af
papirbakken.
3 Læg fotopapiret i papirbakken med siden med HP-logoet
opad eller den blanke side nedad.
4 Lad papirstyrerne slutte tæt til arkene.
5 Skub papirbakken ind.
6 Vælg de udskriftsindstillinger, der passer til fotopapirets
type og format.
7 Udskriv fotografierne.
1 Skub de to papirstyrere til side, og tag alt papiret ud af
papirbakken.
2 Luft etiketarkenes kanter for at skille dem ad, og ret
kanterne ind.
3 Ilæg op til 20 etiketark med etiketsiden nedad.
4 Lad papirstyrerne slutte tæt til arkene.
5 Vælg de udskriftsindstillinger, der svarer til etiketternes type
og format.
6 Udskriv etiketterne.
Papirlængdestyrere
14
Se næste side
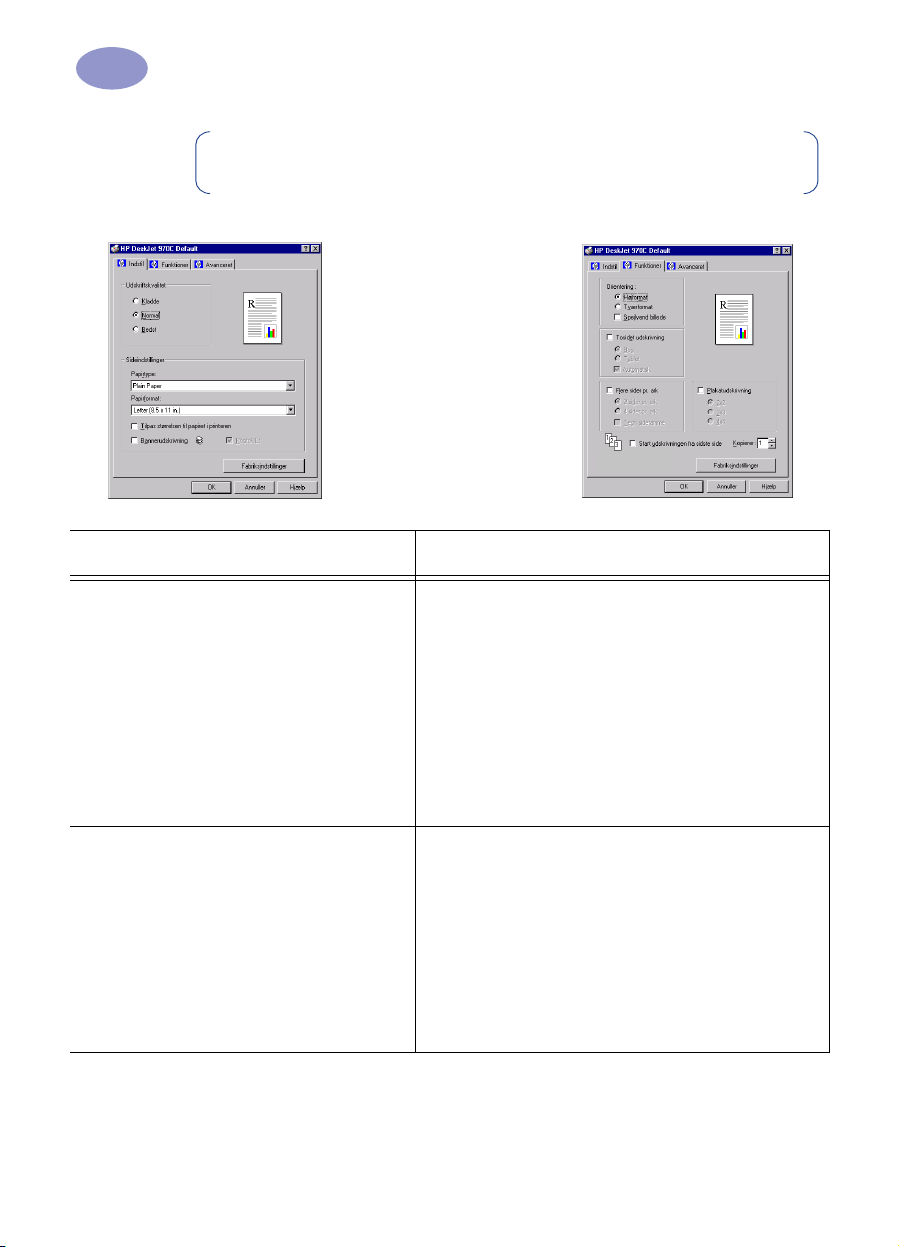
Brug af printeren
1
Bemærk: Se “Printersoftware” på side 5 for at få en vejledning i at bruge
printersoftwaren.
2
Fanen
Indstil
HP-udskriftsindstillinger, der kan vælges Retningslinjer at huske
Fanen
Funktioner
Fanen Indstil
-
Udskriftskvalitet:
-
Papirtype:
-
Papirformat:
Fanen Funktioner
-
Orientering:
-
Tosidet udskrivning:
Fanen Indstil
-
Udskriftskvalitet:
-
Papirtype:
-
Papirformat:
Fanen Funktioner
-
Orientering:
-
Tosidet udskrivning:
Vælg fotopapir
Vælg den ønskede papirstørrelse
Vælg den ønskede retning
Vælg Almindeligt papir
Vælg A4 eller Letter (8,5x11")
Vælg den ønskede retning
Vælg Bedst
Ikke markeret
Vælg Normal
Ikke markeret
• De bedste resultater opnår du, hvis du anvender HP
Premium Photo Paper, Glossy eller HP Plus Premium Photo
Paper, Matte eller Glossy.
• Brug kun de papiretiketter, der er konstrueret specielt til
brug i inkjet-printere.
• Ilæg aldrig flere end 20 ark ad gangen.
• Brug kun hele ark.
• Kontrollér, at arkene ikke klæber, er krøllede eller løsner sig
fra den beskyttende bagside.
• Brug ikke plasticetiketter eller klare etiketter. Blækket tørrer
ikke på plasticetiketter og klare etiketter.
15
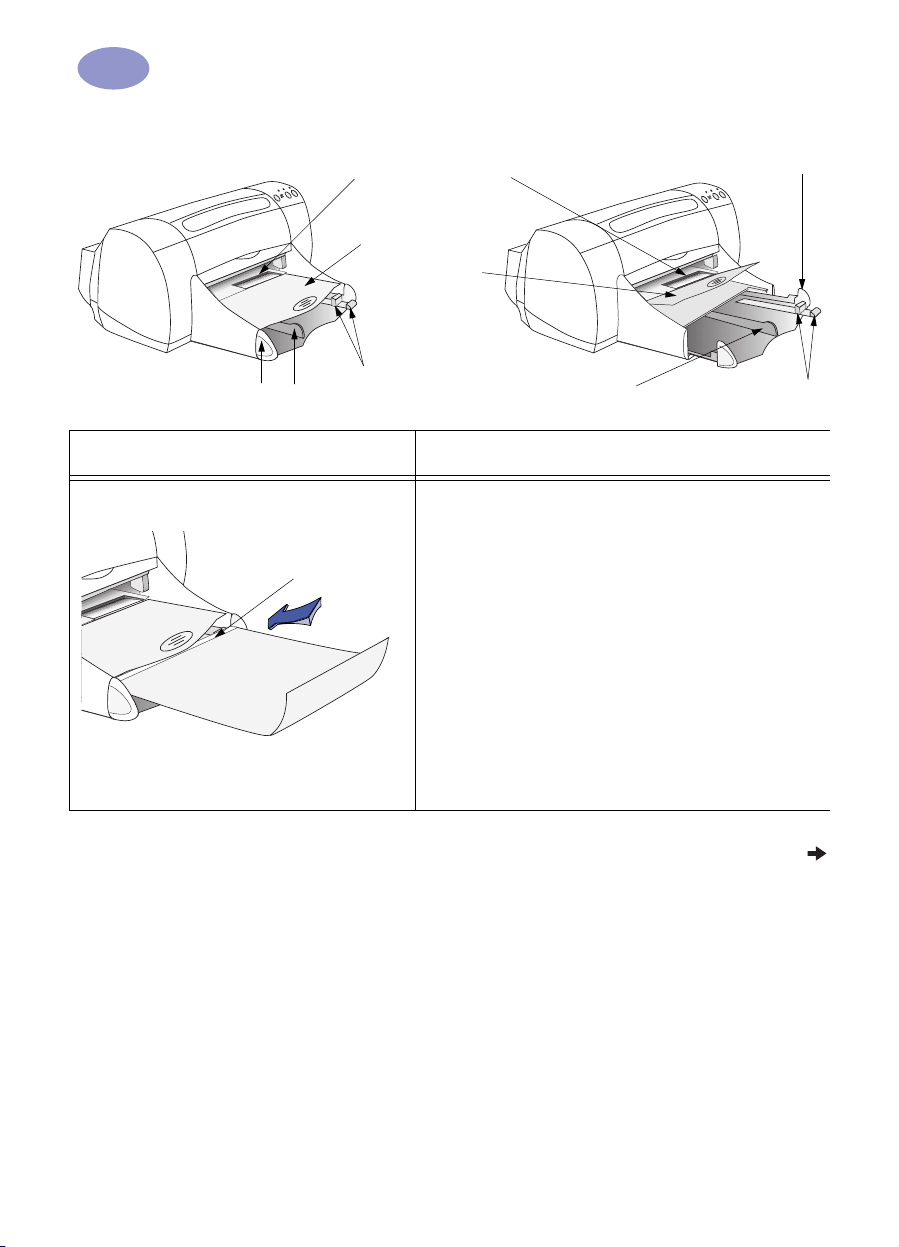
Brug af printeren
1
Hvad vil du udskrive Gør følgende
Transparenter
Papirbreddestyrer
Selvklæbende
strimmel
Enkeltkonvolutsprække
Udskriftsbakken
2
nede
Udskriftsbakken
oppe
Papirlængdestyrere
1 Skub de to papirstyrere til side, og tag alt papiret ud af
papirbakken.
2 Luft transparenternes kanter for at skille dem ad, og ret
kanterne ind.
3 Ilæg en stak på højst 30 transparenter, så den ru side vender
nedad, og den selvklæbende strimmel vender mod
printeren.
4 Lad papirstyrerne slutte tæt til transparenterne.
5 Vælg de udskriftsindstillinger, der svarer til
transparenternes type og format.
6 Udskriv transparenterne.
7 Printeren venter på at transparenterne tørrer, inden den
slipper dem. Tryk på knappen Genoptag for at fortsætte
udskrivningen.
Papirbakken trukket ud
PapirbreddestyrerPapirbakken isat
Papirlængdestyrere
16
Se næste side
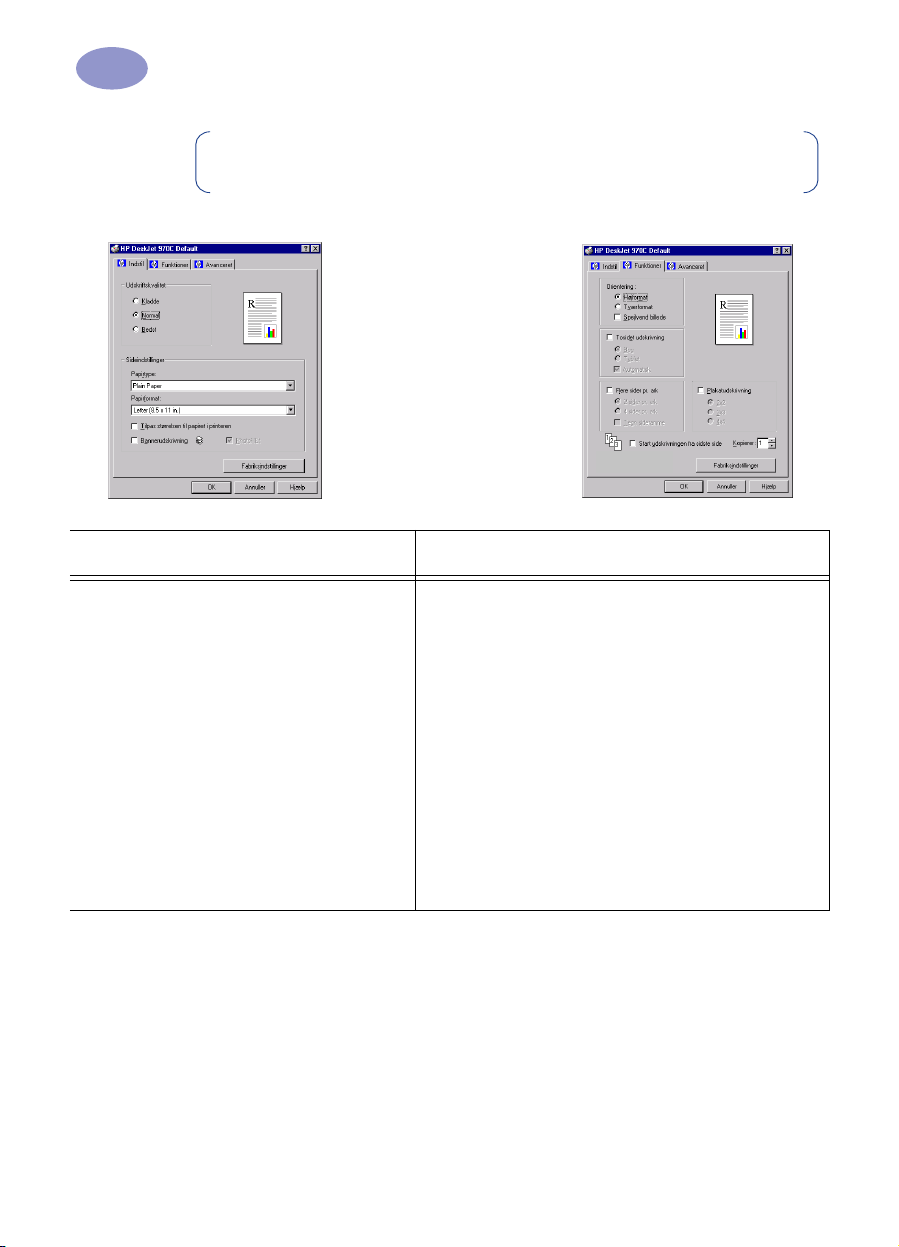
Brug af printeren
1
.
Bemærk: Se “Printersoftware” på side 5 for at få en vejledning i at bruge
printersoftwaren.
2
Fanen
Indstil
HP-udskriftsindstillinger, der kan vælges Retningslinjer at huske
Fanen
Funktioner
Fanen Indstil
-
Udskriftskvalitet:
-
Papirtype:
-
Papirformat:
Fanen Funktioner
-
Orientering:
-
Tosidet udskrivning:
Vælg transparenttype
Vælg den ønskede størrelse
Vælg den ønskede retning
Vælg Normal eller Bedst
Ikke markeret
• De bedste resultater opnår du med transparenterne
HP Premium Inkjet Transparency Film eller HP Premium
Inkjet Rapid-dry Transparencies.
17

Brug af printeren
1
Bannere
Enkeltkonvolutsprække
Udskriftsbakken
2
nede
Udskriftsbakken
oppe
Papirlængdestyrere
Papirbreddestyrer
PapirbreddestyrerPapirbakken isat
Papirbakken trukket ud
Hvad vil du udskrive Gør følgende
1 Riv det antal ark, du skal bruge, af (op til 20).
2 Riv evt. de perforerede strimler af, og kasser dem.
3 Skub de to papirstyrere til side, og tag alt papiret ud af
papirbakken.
4 Løft udskriftsbakken, og lad den blive oppe.
5 Læg papiret i papirbakken, således at den uhæftede kant er
øverst i stakken. Før den første kant ind i papirbakken, indtil
den ikke kan komme længere. Kontrollér at papirbakken
er isat.
6 Lad papirstyrerne slutte tæt til arkenes kanter.
7 Vælg Bannerudskrivning, og markér den ønskede
papirtype og størrelse.
8 Udskriv banneret.
Papirlængdestyrere
Plakater
18
1 Læg papir i papirbakken.
2 Lad papirstyrerne slutte tæt til arkenes kanter.
3 Vælg de udskriftsindstillinger, der passer til plakatens type
og format.
4 Udskriv plakaten.
Se næste side

Brug af printeren
1
Bemærk: Se “Printersoftware” på side 5 for at få en vejledning i at bruge
printersoftwaren.
2
Fanen
Indstil
HP-udskriftsindstillinger, der kan vælges Retningslinjer at huske
Fanen
Funktioner
Fanen Indstil
-
Bannerudskrivning:
- Udskriftskvalitet:
-
Papirtype:
Almindeligt papir
-
Paperformat:
Fanen Funktioner
-
Orientering:
-
Tosidet udskrivning:
Fanen Indstil
-
Udskriftskvalitet:
-
Papirtype:
-
Papirformat:
Fanen Funktioner
-
Orientering:
-
Tosidet udskrivning:
-
Plakatudskrivning:
format 2x2, 3x3 eller 4x4
Markér dette felt
Vælg Normal
Vælg HP Banner Paper eller
Vælg A4 eller Letter (8,5x11")
Vælg den ønskede retning
Vælg Normal
Vælg Almindeligt papir
Vælg det ønskede format
Vælg den ønskede retning
Markér denne boks, og vælg
Ikke markeret
Ikke markeret
• Når du udskriver bannere, skal du kontrollere, at
udskriftsbakken er oppe og papirbakken er isat.
• Afhængigt af programmet, der anvendes til at udskrive
banneret, er det nødvendigt at vælge at få vist versionsnoter
til
HP DeskJet 970C-series printeren
udskrivningsoplysninger.
• De bedste resultater opnår du med HP Banner Paper.
• Trim kanterne på de enkelte ark, og sæt dem sammen
med tape.
for at få specifikke
19

Brug af printeren
1
Hvad vil du udskrive Gør følgende
Manuel tosidet udskrivning
Bogindbinding
Tabletindbinding
Enkeltkonvolutsprække
Udskriftsbakken
2
nede
Udskriftsbakken
oppe
Papirlængdestyrere
Papirbreddestyrer
Papirbakken trukket ud
PapirbreddestyrerPapirbakken isat
1 Tag alt papiret ud af udskriftsbakken.
2 Læg papir i papirbakken.
3 Lad papirstyrerne slutte tæt til arkene.
4 Klik på Tosidet udskrivning under fanen Funktioner, vælg
derefter Bog eller Tablet, og fjern markeringen af
Automatisk.
5 Vælg de udskriftsindstillinger, der passer til papirets type og
format.
6 Begynd udskrivningen.
7 Følg nøje vejledningen i genilægning, som vises på
computerskærmen.
8 Klik på
Fortsæt i meddelelsesboksen på computerskærmen, når
papiret er korrekt ilagt igen.
Papirlængdestyrere
20
Se næste side

Brug af printeren
1
Bemærk: Se “Printersoftware” på side 5 for at få en vejledning i at bruge
printersoftwaren.
2
Fanen
Indstil
HP-udskriftsindstillinger, der kan vælges Retningslinjer at huske
Fanen
Funktioner
Fanen Indstil
-
Udskriftskvalitet:
-
Papirtype:
-
Papirformat:
Fanen Funktioner
-
Orientering:
-
Tosidet udskrivning:
derefter Bog (for at vælge indbindingen i siden)
eller Tablet (for at vælge indbindingen i toppen).
Fjern markeringen af Automatisk.
Vælg Normal
Vælg den ønskede type
Vælg det ønskede format
Vælg den ønskede retning
Markér denne boks, og vælg
• Du kan foretage manuel tosidet udskrivning med enten
bagklappen eller modulet til automatisk tosidet udskrivning
monteret.
• Printeren udskriver automatisk de ulige sidenumre først.
Printeren viser derefter en meddelelse på
computerskærmen, der fortæller, hvordan papiret skal
lægges i igen, så der kan udskrives på de lige sider.
21

Brug af printeren
1
Hvad vil du udskrive Gør følgende
Strygeoverførsler
Enkeltkonvolutsprække
Udskriftsbakken
2
nede
Udskriftsbakken
oppe
Papirlængdestyrere
Papirbreddestyrer
Papirbakken trukket ud
PapirbreddestyrerPapirbakken isat
1 Skub de to papirstyrere til side, og tag alt papiret ud af
papirbakken.
2 Læg strygeoverførselspapir med den transparente eller
blanke side nedad.
3 Lad papirstyrerne slutte tæt til arkene.
4 Vælg de udskriftsindstillinger, der svarer til
strygeoverførslernes type og format.
5 Udskriv overførslerne.
Papirlængdestyrere
22
Se næste side

Brug af printeren
1
Bemærk: Se “Printersoftware” på side 5 for at få en vejledning i at bruge
printersoftwaren.
2
Fanen
Indstil
HP-udskriftsindstillinger, der kan vælges Retningslinjer at huske
Fanen
Funktioner
Fanen Indstil
-
Udskriftskvalitet:
-
Papirtype:
-
Papirformat:
Fanen Funktioner
-
Orientering:
-
Tosidet udskrivning:
Vælg HP Iron-On T-Shirt Transfers
Vælg det ønskede format
Vælg Spejlvend billede
Vælg Normal
Ikke markeret
• Når du udskriver et dokument spejlvendt, bliver tekst og
billeder vendt vandret (spejlet) i forhold til, hvad du ser på
computerskærmen.
• De bedste resultater opnår du ved at anvende HP Iron-On
T-Shirt Transfers.
23

Brug af printeren
1
HP DeskJet Værktøjskasse
Brug HP DeskJet Værktøjskasse til vedligeholdelse af printeren, fejlfinding
og andet.
•
Printere, der ikke er tilsluttet et netværk, som er installeret vha.
installationsprogrammet Setup, har ikonet eller programgruppen
Værktøjskasse på skrivebordet.
•
Printere i et netværk, der er installeret med kommandoen Tilføj printer, har en
ekstra fane, Printerservice, i dialogboksen HP Printer Properties.
Værktøjskassen har tre faner:
•
Printerservice (se “Fanen Printerservice” på side 25)
2
24
•
Anslået blækniveau (se “Fanen Anslået blækniveau” på side 26)
•
Konfiguration (se “Fanen Konfiguration” på side 27)
Klik på en fane, og vælg en indstilling.

Brug af printeren
1
Fanen Printerservice
2
Åbner en elektronisk kopi af
brugerhåndbogen.
Kalibrerer printeren, når farveblækket
eller det sorte blæk ikke anbringes
præcist på udskrifterne.
Renser blækpatronerne, når streger og
punkter mangler på udskrifterne.
Udskriver en testside efter
rengøringen for at kontrollere, om
siden er tydelig.
Bemærk: Højreklik på et af elementerne på skærmen for at få vist hjælpen
med relation til det pågældende element.
25

Brug af printeren
1
Fanen Anslået blækniveau
2
Viser visuelt,
farveblækpatronens
blækniveau
Blækpatronens
bestillingsnumre og
oplysninger om
onlinebestilling
Bemærk: Højreklik på et af elementerne på skærmen for at få vist hjælpen
med relation til det pågældende element.
Viser visuelt den sorte
blækpatrons
blækniveau
26

Brug af printeren
1
Fanen Konfiguration
2
Standardindstillingen, hvis
modulet til automatisk tosidet
udskrivning er installeret.
Bemærk: Højreklik på et af elementerne på skærmen for at få vist hjælpen
med relation til det pågældende element.
27

2
Blækpatronstatus
Brug og vedligeholdelse af Blækpatroner
2
Blækpatronstatus
Blækpatronstatusindikatoren blinker, når en
eller begge blækpatroner er ved at løbet bør
for blæk, er installeret forkert eller er
fejlbehæftede. Den blinker også, hvis du
forsøger at anvende en forkert type
blækpatron. Hvis problemet er, at patronen er
ved at løbe tør for blæk, holder indikatoren op
med at blinke, når du åbner topdækslet.
Ved alle andre udskrivningsproblemer bliver
blækpatronstatusindikatoren ved med
at blinke.
Åbn printerens topdæksel for at kontrollere blækpatronernes status. Den gule
pil på blækpatronholderen står ud for en af de fem ikoner for blækpatronstatus.
Farveblækpatronen er
ved at løbe tør for blæk
Problem med den
sorte blækpatron
Problem med
farveblækpatronen
Den sorte blækpatron
er ved at løbe tør for
Blækpatronerne er OK
Gul indikatorpil
28

Brug og vedligeholdelse af Blækpatroner
2
Åbn printerens topdæksel, og følg vejledningen nedenfor, når
blækpatronstatusindikatoren blinker.
Når pilen peger på... Betyder det... Sådan løses problemet...
Problem med farveblækpatronen Blækpatronen:
Problem med den sorte blækpatron Blækpatronen:
Farveblækpatronen er ved at løbe
tør for blæk
2
• mangler
• er forkert installeret
• passer ikke til printeren
• er defekt
• mangler
• er forkert installeret
• passer ikke til printeren
• er defekt
Farveblækpatronen er ved at løbe
tør for blæk.
1 Sæt en blækpatron i, hvis der
ingen er.
2 Sæt den i igen, hvis der er én.
3 Kontrollér, at blækpatronen er en
HP C65
78 Serie-blækpatron, hvis
det ikke løser ovenstående
problem.
4 Hvis problemet ikke er løst, skal
blækpatronen udskiftes.
1 Sæt en blækpatron i, hvis der
ingen er.
2 Sæt den i igen, hvis der er én.
3 Kontrollér, at blækpatronen er en
HP 516
45 Serie-blækpatron, hvis
det ikke løser ovenstående
problem.
4 Hvis problemet ikke er løst, skal
blækpatronen udskiftes.
Overvej at udskifte
farveblækpatronen med en HP
C65
78 Serie-blækpatron.
Den sorte blækpatron er ved at løbe
tør for blæk
Blækpatronerne er OK Blækpatronerne fungerer. Ingen problemer.
Den sorte blækpatron er ved at løbe
tør for blæk.
Overvej at udskifte den sorte
blækpatron med en HP 516
Serie-blækpatron.
45
29

Brug og vedligeholdelse af Blækpatroner
2
Udskiftning af blækpatroner
Bemærk: Kontrollér produktnummeret omhyggeligt, når du køber nye
blækpatroner. Numrene på blækpatroner til denne printer er:
Black HP 516
Tri-Color HP C6578 Series
Bemærk: Lad den tomme patron blive siddende i holderen, indtil du
udskifter den, når en blækpatron løber tør. Printeren kan ikke udskrive, hvis
der kun er én blækpatron i holderen.
Sådan udskiftes en blækpatron:
1 Tryk på strømafbryderen
for at tænde printeren.
Blækpatronen
bevæger sig.
2 Åbn topdækslet, og løft
holderlåsen.
2
45 Series
TrefarvetSort
30
Advarsel
3 Løft blækpatronen ud af
holderen, og kassér den.
Opbevar blækpatronerne uden for børns rækkevidde.
4 Tag den nye blækpatron ud af emballagen, og fjern forsigtigt den beskyttende
vinyltape.
Rør IKKE ved
blækdyserne.
Fjern den beskyttende
vinyltape.
Rør eller fjern
IKKE
kobberkontaktene.

Brug og vedligeholdelse af Blækpatroner
2
Advarsel
Rør IKKE ved blækpatronernes blækdyser eller kobberkontakter. Hvis disse
dele berøres, kan det medføre tilstopning, blækfejl og dårlig elektriske
forbindelse. Fjern IKKE kobberstrimlerne, da det er vigtige elektriske
kontakter.
5 Skub blækpatronen lige bagud ind i blækpatronholderen.
6 Luk låsen. Når låsen er lukket fuldstændigt, høres et klik.
7 Læg almindeligt papir i papirbakken.
8 Luk topdækslet, så udskrives der en kalibreringsside.
2
Bemærk: Hver gang du installerer en fungerende blækpatron, udskrives
der en kalibreringsside, så du kan kontrollere udskriftskvaliteten. Hvis du
stopper udskrivningen midt i et udskiftsjob for at skifte blækpatron, udføres
kalibreringstesten først, når jobbet er færdigudskrevet.
9 Hvis blækpatronstatusindikatoren fortsætter med at blinke, efter du har
installeret en ny blækpatron, bør du kontrollere produktnumrene på
patronerne for at sikre, at du har installeret den korrekte patron.
31

Brug og vedligeholdelse af Blækpatroner
2
Opbevaring af blækpatroner
Sådan bevares blækpatronernes fremragende udskriftskvalitet:
•
Opbevar alle blækpatroner i den forseglede emballage ved stuetemperatur
(15,6-26,6˚ C), indtil du skal bruge dem.
•
Opbevar blækpatroner i deres holdere hele tiden for at forhindre, at de
udtørrer eller bliver tilstoppede, når de først er installeret.
•
Hvis du skal opbevare en uforseglet blækpatron, skal det ske i en lufttæt
plasticbeholder.
•
Tag ikke stikket ud af printeren, før udskrivningen er færdig, og
blækpatronholderen er vendt tilbage til udgangspositionen i højre side af
printeren. Blækpatronerne udtørrer, hvis de ikke opbevares i
udgangspositionen.
2
Advarsel
Rensning af blækpatroner
Hvornår skal de renses?
Rens blækpatronerne, hvis der mangler linjer eller punkter på de
udskrevne sider, eller hvis de indeholder blækstriber.
Hvis der mangler linjer eller punkter...
Rens blækpatronen med HP DeskJet Værktøjskasse på følgende måde:
Brug kun Strømafbryderknappen på forsiden af printeren til at tænde og
slukke for printeren. Brug af et strømpanel, overspændingsbeskytter eller en
stikkontakt i væggen til at tænde og slukke for printeren kan medføre fejl på
printeren.
1 Dobbeltklik på ikonet HP DeskJet Værktøjskasse på computerskærmen.
2 Klik på Rens blækpatronerne, og følg vejledningen på skærmen.
Bemærk: Unødvendig rensning er spild af blæk og forkorter
blækpatronens levetid.
32

Brug og vedligeholdelse af Blækpatroner
2
Hvis der er blækstriber...
Rens blækpatronerne og blækpatronholderen ved at følge
vejledningen nedenfor.
2
1 Dobbeltklik på ikonet HP DeskJet Værktøjskasse på
computerskærmen.
2 Klik på Rens blækpatronerne, og følg vejledningen på skærmen.
Følg vejledningen i manuel rensning af blækpatroner nedenfor, hvis det ikke
forhindrer striberne.
Forsigtig
Manuel rensning af blækpatroner og blækpatronholder
Du skal bruge destilleret vand eller kildevand og vatpinde eller tilsvarende fnugfrit
materiale, der ikke hænger fast i blækpatronerne, til at rense blækpatronerne og
holderen korrekt.
Manuel rensning af blækpatroner
Advarsel
Forsigtig
Pas på, at du ikke får blæk på dine hænder eller dit tøj.
1 Tryk på strømafbryderen for at tænde printeren, og løft derefter topdækslet.
2 Tag netledningen bag på printeren ud, når blækpatronerne har flyttet sig.
Opbevar nye og brugte blækpatroner uden for børns rækkevidde.
3 Tag blækpatronerne ud, og læg dem med siden nedad på et stykke papir.
Rør IKKE ved blækpatronernes blækdyser eller kobberkontakter. Hvis disse
dele berøres, kan det medføre tilstopning, blækfejl og dårlig elektriske
forbindelse. Fjern IKKE kobberstrimlerne, da det er vigtige elektriske
kontakter.
4 Dyp en ren vatpind i destilleret vand, og tryk overskydende vand ud af
vatpinden.
33

Brug og vedligeholdelse af Blækpatroner
2
Forsigtig
Manuel rensning af blækpatronholderen
5 Rens blækpatronens forsiden
og kanterne som vist.
Tør IKKE dysepladen.
6 Undersøg blækpatronen for
fibre på forsiden og kanterne.
Hvis der stadig er fibre, skal
renseprocessen gentages.
2
Rens ikke
dysepladen
Rens
7 Gentag renseprocessen for
den anden blækpatron.
Når først du har taget blækpatronerne ud, skal du sørge for, at de ikke er ude
af printeren i mere end 30 minutter.
1 Tør undersiden af samtlige af
holderens vægge med rene, fugtige
vatpinde.
2 Gentag, indtil der ikke ses
blækrester på en ren vatpind.
34
3 Installér blækpatronerne igen, og
luk printerens topdæksel.
4 Læg hvidt papiret i papirbakken.
5 Sæt netledningen i igen bag på
printeren.
6 Udskriv en testside. Klik på Udskriv en testside i HP Værktøjskasse.
Bemærk: Gentag proceduren, indtil udskriften er i orden, hvis der stadig er
striber på. Der er flere gode råd om vedligeholdelse på
http://www.hp.com/support/home_products.

Brug og vedligeholdelse af Blækpatroner
2
Skader som resultat af påfyldning af blækpatroner
Hewlett-Packard anbefaler, at du kun bruger originale forbrugsvarer fra HP til HP's
printere for at opnå den bedste printerydelse. Dette gælder også originale,
fabriksfyldte HP-blækpatroner.
Skader, der opstår som følge af modifikation eller påfyldning af HP’s blækpatroner, er
ikke omfattet af HP’s printergarantier.
Bemærk: Kontrollér produktnummeret omhyggeligt, når du køber nye
blækpatroner. Numrene på blækpatroner til denne printer er:
Black HP 516
Tri-Color HP C65
2
45 Series
78 Series
35

3
Sådan får du hjælp, når noget går galt
Grundlæggende fejlfinding
Tabellen i det følgende indeholder en oversigt over de mest almindelige
udskrivningsproblemer og deres løsninger.
Hvad hvis? Kontrollér følgende...
Der er problemer med
installationen.
Printersoftwaren
fungerer ikke fra cd'en.
Der skete noget uventet
under installationen,
eller du er nød til at
fjerne printerdriveren af
en eller anden grund.
• Kontrollér, at printeren er tændt, og at alle forbindelser sidder ordentligt fast.
• Luk eventuelle virusbeskyttelsesprogrammer, som kører på computeren. Du kan enten
højreklikke på ikonet for virusbeskyttelsesprogrammet på proceslinjen og vælge
Deaktivér, eller klikke på X i øverste højre hjørne af virusbeskyttelsesprogrammets
åbne vindue.
• Afslut softwareprogrammerne. Fjern den installerede printersoftware (se nedenfor), og
gentag derefter installationsproceduren.
• Hvis du bruger et parallel printerkabel, skal du sørge for, at der ikke er andet
periferiudstyr (såsom scannere, tapebackup, omskifterbokse, osv.), som er forbundet
med printeren.
• Ring til en autoriseret HP-forhandler eller til HP kundesupportrepræsentanten, hvis du
stadig har problemer med installationen. Se “Telefonisk HP kundesupport” på side 42 for
at få telefonnummeret på det nærmeste supportcenter.
• Kontrollér, at cd-rom-drevet fungerer ved at indsætte en cd, du ved fungerer.
• Se “Telefonisk HP kundesupport” på side 42, hvis du har mistanke om, at cd'en er
beskadiget.
Gennemgå én af procedurerne nedenfor, hvis du kører Windows 95, 98 eller NT 4.0:
1 Sæt mediet med printersoftwaren (cd'en eller diskette 1) i computeren.
2 Begynd softwareinstallationen igen:
a Sæt cd'en i cd-rom-drevet.
b Vælg Start Kør.
c Klik på Gennemse i vinduet Kør.
d Find ikonet for setup.exe på cd'en, og klik derefter på Åbn.
e Klik på OK.
3 Vælg Remove HP DeskJet 970C Series Software.
4 Følg vejledningen på skærmen.
eller
Klik på Start Programmer HP DeskJet 970C Series HP DeskJet 970C Series
Uninstall.
eller
1 Klik på Start Indstillinger Kontrolpanel.
2 Klik på Tilføj/fjern programmer.
3 Vælg HP DeskJet 970C Series (Remove only).
Hvis du kører Windows 3.1x:
1 Find gruppen HP DeskJet Serie i Programstyring.
2 Dobbeltklik på ikonet Afinstaller for at afinstallere printersoftwaren.
eller
Begynd installationen af printersoftware (se side 50, trin 6a, b og c) og vælg Afinstaller.
36

Sådan får du hjælp, når noget går galt
3
Hvad hvis? Kontrollér følgende...
Tekst eller grafik er
placeret forkert.
Printeren er meget
langsom.
Der kom ikke noget ud
af printeren.
Der kom en blank side
ud af printeren.
Der mangler noget på
siden.
• Kontrollér, at du har valgt den rigtige orientering (højformat eller tværformat) under
fanen Funktioner. Se “Fanen Funktioner” på side 8.
• Kontrollér, at mediet vender rigtigt i papirbakken.
• Kontrollér, at papirstyrerne slutter tæt til mediet.
• Kontrollér computerens RAM og processorhastighed (se “Systemkrav” på side 63).
• Hvis der er under 100 MB ledig plads på computerens harddisk, giver det lange
behandlingstider.
• Kontrollér, hvilken printerdriver du anvender. Husk at besøge HP's Web-sted på
http://www.hp.com/support/home_products for at hente de seneste
softwareopdateringer.
• Store komplekse dokumenter, der indeholder grafik eller fotografier, udskrives
langsommere end dokumenter, der udelukkende indeholder tekst.
• Vælg PhotoREt, og anvend udskriftskvaliteten Bedst eller Normal, hvis der udskrives
fotografier.
• Måske kører der flere programmer samtidigt.
• Enheder fra andre leverandører, der er tilsluttet mellem printeren og computeren, kan
gøre printeren langsommere.
• Udskrivning via et netværk kan gøre udskrivningen langsommere.
• Kontrollér, at der er tændt, og at alle forbindelser sidder fast.
• Kontrollér, at printerdækslet er lukket.
• Kontrollér, at mediet er lagt korrekt i papirbakken.
• Printeren behandler oplysninger, når strømindikatoren blinker. Vær tålmodig.
• Tryk på knappen Genoptag, hvis genoptagindikatoren blinker.
• Løft printerdækslet, kontrollér blækpatronens status, og at blækpatronholderen er
korrekt installeret, hvis blækpatronstatusindikatoren blinker.
• Undersøg, om der sidder papir fast i printeren. Se “Afhjælpning af papirstop” på side 39 i
bekræftende fald.
• Kontrollér, at modulet til automatisk tosidet udskrivning og bagklappen er på plads.
• Kontrollér, at den beskyttende vinyltape er fjernet på begge blækpatroner.
Se “Udskiftning af blækpatroner” på side 30.
• Løft printerdækslet, og kontrollér ikonet for blækpatronstatus for at sikre, at
blækpatronerne ikke er ved at løbe tør for blæk. Se “Blækpatronstatus” på side 28.
• Hvis du forsøger at udskrive en fax:
1 Gem faxen i et grafikformat, f.eks. TIFF.
2 Anbring den derefter i et tekstbehandlingsdokument, og udskriv derfra.
• Kontrollér, at du har indstillet margenerne rigtigt.
• Kontrollér, at margenerne ligger inden for udskriftsområdet. Se “Minimum
udskrivningsmargener” på side 61.
• Kontrollér, at tekst og grafik skaleres korrekt i dokumentet.
37

Sådan får du hjælp, når noget går galt
3
Hvad hvis? Kontrollér følgende...
Tekst udskrives uden for
papirets kant.
Udskriftskvaliteten er
dårlig.
Farverne er forkerte
eller mangler.
Bannere udskrives ikke
korrekt.
Modulet til automatisk
tosidet udskrivning er
monteret, men du kan
ikke vælge indstillingen
Automatisk i afsnittet
Tosidet udskrivning
under fanen
Funktioner.
• Kontrollér, at softwareprogrammets margenindstillinger er korrekte.
• Kontrollér, at tekst og grafik i dokumentet passer inden for sidens udskriftsområde.
Se “Minimum udskrivningsmargener” på side 61.
• Kontrollér, at du har valgt det rigtige papirformat under fanen Indstil. Se “Fanen Indstil”
på side 7.
• Fjern markeringen af Plakatudskrivning under fanen Funktioner. Se “Fanen Funktioner”
på side 8.
• Kontrollér, at du anvender et medie, der er beregnet til HP DeskJet-printere, og at mediet
ligger med udskriftssiden nedad.
• Kontrollér, at der er valgt en rigtig papirtype under fanen Indstil. Se “Fanen Indstil” på
side 7.
• Klik på Normal eller Bedst i stedet for Kladde under fanen Indstil, hvis udskriften virker
bleg eller trist. Se “Fanen Indstil” på side 7.
• Klik på Normal eller Kladde i stedet for Bedst under fanen Indstil, hvis farverne løber
ind i hinanden eller blækket tværes ud. Se “Fanen Indstil” på side 7.
• Kontrollér, at du ikke er ved at løbe tør for blæk. Se “Udskiftning af blækpatroner” på
side 30.
• Det er måske nødvendigt at rense blækpatronerne. Se “Rensning af blækpatroner” på
side 32.
• Gå til HP Værktøjskasse, og klik på Kalibrér printeren, hvis farveblæk og sort blæk ikke
anbringes korrekt på den udskrevne side. Se “Fanen Printerservice” på side 25.
• Kontrollér, at du har fjernet den beskyttende vinyltape fra blækpatronen.
• Kontrollér blækpatronernes status. Se “Blækpatronstatus” på side 28.
• Det er måske nødvendigt at rense farveblækpatronen. Se “Rensning af blækpatroner” på
side 32.
• Fjern markeringen af Udskriv i gråtoner under fanen Avanceret. Se “Fanen Avanceret”
på side 9.
• Kontrollér, at papirbakken er oppe.
• Kontrollér, at der er valgt Banner under fanen Indstil. Se “Fanen Indstil” på side 7.
• Hvis flere ark indføres i printeren sammen, skal papiret foldes ud og foldes igen.
• Hvis papiret folder, når det passerer gennem printeren, er det måske ikke egnet til
bannerudskrivning.
• Hvis der opstår huller i udskriften i slutningen af arket, skyldes problemet måske
softwareprogrammet. Se
Start Programmer HP DeskJet 970C Series for at få disse noter vist.
1 Udskriv én side.
2 Gå til fanen Funktioner, markér Tosidet udskrivning, og derefter Automatisk.
eller
1 Gå til fanen Konfiguration i HP DeskJet Værktøjskasse.
2 Markér Modul til automatisk tosidet udskrivning, og klik derefter på Anvend.
3 Klik på X i øverste højre hjørne for at lukke dialogboksen.
4 Gå til fanen Funktioner i dialogboksen HP DeskJet Printer Properties.
5 Markér Tosidet udskrivning og derefter Automatisk.
versionsnoterne
i programgruppen. Klik på
38

Sådan får du hjælp, når noget går galt
3
Hvad hvis? Kontrollér følgende...
Der er valgt tosidet
udskrivning, men der
udskrives kun på den
ene side af papiret.
Ved tosidet udskrivning
anbringes
indbindingsmargenen
det forkerte sted.
Blækpatronstatusindika
toren holder ikke op
med at blinke.
Der er papirstop i
printeren.
Der er opstået et
udskrivningsproblem i
forbindelse med en
printer på netværket.
Der vises en
meddelelse om, at
enheden ikke findes,
når der installeres
USB-software.
Afhjælpning af papirstop
• Montér modulet til automatisk tosidet udskrivning igen Se “Installation af modulet til
automatisk tosidet udskrivning” på side 3.
• Klik på fanen Funktioner for at sikre, at der er valgt Tosidet udskrivning. Se “Fanen
Funktioner” på side 8.
• Klik på fanen Indstil for at sikre, at du har valgt den rigtige papirorientering. Se “Fanen
Indstil” på side 7.
• Kontrollér, at der er valgt Bog eller Tablet under fanen Funktioner. Se “Fanen
Funktioner” på side 8 vedrørende den rigtige orientering.
• Se “Blækpatronstatus” på side 28.
• Kontrollér, at printerens topdæksel er lukket.
• Se “Afhjælpning af papirstop” på side 39.
• Se
HP DeskJet 970C Series-printer Netværkshåndbog til Windows
• Tag USB-kablet ud, fjern printersoftwaren, og sluk computeren og printeren.
Tag strømstikket ud af printeren, tilslut printeren igen, og genstart installationen af
USB-softwaren.
.
Hvis der opstår papirstop i printeren:
1 Træk papiret ud af enten papirbakken eller udskriftsbakken.
2 Tryk på knappen Genoptag på forsiden af printeren for at afhjælpe
papirstoppet.
3 Udskriv dokumentet igen, når
papirstoppet er afhjulpet. Hvis
papirstoppet ikke er afhjulpet, når du
trykker på knappen Genoptag, og du
ikke kan fjerne det fastsiddende papir
fra forsiden af printeren, skal du følge
trinene herunder. Hvis modulet til
automatisk tosidet udskrivning er
monteret, og papirstoppet er i modulet:
Tryk på den øverste knap for at få
adgang til valserne
39

Sådan får du hjælp, når noget går galt
3
1 Tryk på knappen i toppen af modulet til tosidet udskrivning, og sænk
bagklappen.
2 Træk det fastklemte papir ud af modulet, og luk derefter bagklappen.
3 Udskriv dokumentet igen, når papirstoppet er afhjulpet.
Hvis modulet til automatisk tosidet
udskrivning er monteret, og
papirstoppet er bag på printeren:
1 Tryk samtidigt på knapperne på hver
side af modulet for at fjerne modulet.
2 Træk det fastklemte papir ud af
printeren, og sæt modulet på
plads igen.
Hvis bagklappen er monteret, og
papirstoppet sker bag på printeren:
1 Drej knappen på printerens bagklap mod uret,
og fjern klappen.
Tryk på knapperne for at fjerne
modulet
40
2 Træk det fastklemte papir ud af printeren, og sæt
bagklappen på igen.
Bemærk: Se efter, om en etiket har løsnet sig
på vejen gennem printeren.
Bemærk: Fjern og genindsæt blækpatronerne, hvis blækpatronholderen
klæber fast, når papirstoppet er afhjulpet. Se “Udskiftning af blækpatroner”
på side 30 på side 48 for at få en vejledning.

Sådan får du hjælp, når noget går galt
3
HP's kundesupport
HP DeskJet-printere sætter
standarden for kvalitet og
driftsikkerhed, så du har
gjort et godt valg. Hvis du
får brug for assistance, har
du HP's prisbelønnede kundesupport lige i
nærheden, hvor du kan få råd om brugen af
HP-printeren eller svar på de spørgsmål, du måtte
have. Uanset om du kontakter os online, via fax
eller telefon, så får du den assistance, du har brug
for - og du får den hurtigt.
Elektroniske supportoplysninger
Hvis du har et modem tilsluttet computeren og
abonnerer på en onlineservice, eller har direkte
adgang til Internettet, kan du få mange
oplysninger om printeren.
HP Customer Care Online (HP's online
kundesupport)
Klik dig til en hurtig løsning!
Et godt sted at få svar på
spørgsmål om HP's produkter er
HP Customer Care online på
http://www.hp.com/support/
home_products. Du får straks adgang til alt fra
nyttige råd om udskrivning til de seneste
opdateringer af produkter og software - 24 timer i
døgnet, syv dage om ugen - og så koster det ikke
noget.
HP Customer Care User Forums
(HP's brugerfora)
De er indbydende. De er
informative. Besøg vore
onlinebrugerfora. Her kan du
gennemgå eksisterende
meddelelser, som andre
HP-brugere har lagt, så du kan få de svar, du søger.
Du kan også stille spørgsmål og senere
kontrollere, om der er kommet svar eller forslag
fra erfarne brugere og systemadministratorer. Du
kan få adgang til disse brugerfora direkte fra
http://www.hp.com/support/home_products.
HP Customer Care Audio Tips (HP's
indtalte tip, som kun er tilgængelig i
USA) - Gratis automatisk supportlinje
På (877) 283-4684 får du hurtigt og let svar på ofte
stillede spørgsmål om HP DeskJet-printere.
Printersoftware
Printersoftware (kaldes også for en printerdriver)
giver printeren mulighed for at tale med
computeren. HP stiller printersoftware og
softwareopgraderinger til rådighed til Windows
3.1x, 95, 98 og NT 4.0. Kontakt producenten af dit
softwareprogram, hvis du har brug for MS-DOSprintersoftware. Du har flere muligheder for at få
printersoftware:
•
Hent printersoftwaren på HP's Web-sted:
http://www.hp.com/support/home_products.
•
Hvis du skal bruge disketter i stedet for en cd,
kan du få kopieret printersoftwaren til disketter,
hvis du tager cd'en med til en HP-forhandler,
eller du kan bede en anden, der har et cd-romdrev, om at kopiere den for dig. Husk, der skal
bruges mindst 5 tomme disketter. Start
installationen af printersoftwaren for at
overføre den til disketter. Vælg Make diskettes
of your printer software, når
åbningsskærmbilledet vises, og følg
vejledningen på skærmen.
•
Hvis du er i USA og installerer printeren for
første gang, og du ikke har et cd-rom-drev, kan
du bestille printersoftwaren på 3,5" disketter
ved at ringe på det telefonnummer, som er
opgivet på cd-æsken med printersoftwaren.
Disketterne leveres uden beregning. Eventuel
bonussoftware på cd'en vil ikke blive stillet til
rådighed på disketter.
•
Hvis du er i USA, og du har brug for en
softwareopdatering, kan du bestille den på
telefon:
(661) 257-5565.
Hvis du bestiller softwareopgraderinger, skal
du kun betale omkostningerne for disketterne
plus forsendelsen.
•
Hvis du er bosiddende uden for USA og ikke
kan hente driveren fra HP's Web-sted, kan du
ringe på det nummer til HP kundesupport, som
er nærmest dig. Se side 42.
Reparation via HP's kundesupport
Hvis du nogensinde får brug for at
få din HP-printer repareret, skal du
blot ringe til HP kundesupport.
En faguddannet servicetekniker
koordinerer reparationsprocessen for dig. Denne
service er gratis i printerens
standardgarantiperiode. Efter garantiperioden
bliver reparationer faktureret på basis af tids- og
materialeforbrug.
finder årsagen til problemet og
41

Sådan får du hjælp, når noget går galt
3
Telefonisk HP kundesupport
I de første 90 dage efter købet
ydes telefonisk support uden
beregning. Du vil dog stadig blive
opkrævet de normale
hjælp, bedes du kontrollere, at:
•
Du har gennemgået Quick Start-posteren og
denne brugerhåndbog vedrørende installation
og fejlfinding.
•
Du har følgende oplysninger til rådighed:
–
–
–
–
Hvis du får brug for assistance fra en
servicetekniker, skal du ringe til os, mens du sidder
ved computeren og printeren. På den måde kan vi
hjælpe dig med dine spørgsmål øjeblikkeligt!
Afrika/Mellemøsten 41 22/780 41 11
Argentina 541781-4061/69
Australien 61 3 92728000
Belgien (fransk) 32 (0)2 6268807
Belgien (hollandsk) 32 (0)2 62688 06
Brasilien 55 11 709-1444
Canada (fransk) (905) 206-4663
Danmark 45 (0) 39 294099
Filippinerne 65 272 5300
Finland 358 (0)203 7288
Frankrig 33 (0)143623434
Grækenland 30 1 689 64 11
Hong Kong (800) 96 7729
Indien 91 11 682 60 35
Indonesien 6221 350 3408
Irland 353 (0) 1662 5525
Israel 972-9-9524848
Italien 39 (0)2 264 10350
Japan, Osaka 81 6 838 1155
Japan, Tokyo 81 3 3335-8333
Kina 86 10 6262 3888610
Korea 82 2 3270 0700
Malaysia 032952566
Mellemøsten/Afrika 41 22/780 41 11
Mexico D.F. 326 46 00
Mexico, Guadalajara 669 95 00
Mexico, Monterey 378 42 40
Nederlandene 31 (0)20 606 8751
New Zealand (09) 356-6640
Norge 47 (0)22 116299
Østrig 43 (0)660 6386
telefontakster. Inden du ringer om
Printerens serienummer (mærkaten er i
bunden på printeren).
Printerens modelnummer (mærkaten er på
printerens forside).
Computermodellen.
Versionen på printerdriveren og
softwareprogrammet (hvis det er relevant).
Polen (+48) 22 519 06 00
Portugal 351 (0) 144 17 199
Rusland 7095 923 50 01
Schweiz 41 (0)84 8801111
Singapore 65 272 5300
Spanien 34 (9) 02321 123
Storbritannien 44 (0) 171 512 5202
Sverige 46 (0)8 6192170
Taiwan 886 2-2717-0055
Thailand (66-2) 661 4011
Tjekkiet 42 (2) 471 7321
Tyrkiet 90 1 224 59 25
Tyskland 49 (0) 180 5258 143
Ungarn 36 (1) 252 4505
USA (208) 344-4131
Venezuela 58 2 239 5664
Efter garantiperioden
Mod betaling kan du stadig få hjælp fra HP.
Priserne kan ændres uden varsel. (Onlinehjælp er
stadig gratis!)
•
I USA kan hurtige spørgsmål besvares ved at
ringe på (900) 555-1500. Prisen er USD 2,50 pr.
minut og begynder, fra du har forbindelse med
en supporttekniker.
•
Opringninger fra Canada eller opringninger fra
USA, der forventes at vare længere end 10
minutter, kan foretages på (800) 999-1148.
Prisen er USD 25,00 pr. opringning, trukket på
dit Visa eller MasterCard.
•
Hvis det under samtalen bliver afgjort, at
printeren skal repareres, og der stadig er
garanti på printeren, vil HP's telefongebyrer
blive annulleret.
Udvidede garantimuligheder
Hvis du gerne vil udvide
dækningen af printeren ud over
det ene års fabriksgaranti, har du
følgende muligheder:
•
Rådfør dig med forhandleren omkring udvidet
dækning.
•
Hvis forhandleren ikke tilbyder
servicekontrakter, kan du kontakte Hewlett
Packard direkte og spørge, om vores tilbud om
HP serviceaftaler. I USA skal du ringe til
(800) 446-0522; i Canada skal du ringe til
(800) 268-1221. Kontakt det lokale
HP-salgskontor vedrørende HP-serviceaftaler
uden for USA og Canada.
42

Forbrugsvarer og tilbehør
4
Delenes navne og numre
Delens navn Beskrivelse af delen Produktnummer
Interfacekabler
HP parallel interfacekabel, der overholder IEEE 1284 Med et 1284-A-stik til computerporten og et 1284-B-stik til
USB-kompatibelt HP-interfacekabel 2 meter langt C6518A
HP JetDirect-printerservere kun til 895C Serie-printere
Ekstern HP JetDirect-printerserver Ethernet/802.3 RJ-45 (10Base-T) enkeltport J3258A
Ekstern HP JetDirect 300X-printerserver Ethernet/802.3 RJ-45 (10Base-T/100Base-Tx) enkeltport J3263
Blækpatroner:
Blækpatron
Blækpatron
Netledninger
Netledning USA, Canada, Brasilien, Latinamerika, Saudiarabien 8120-8330
Netledning Japan 8120-8336
Netledning Storbritannien, Singapore, Malaysia, Mellemøsten,
Netledning Sydafrika 8120-8347
Netledning Indien 8120-8345
Netledning Australien, Argentina 8120-8337
Netledning Kina, Taiwan, Filippinerne 8120-8346
Netledning Korea 8120-8339
Netledning Europa, Jordan, Libanon, Nordafrika, Israel, Rusland, Baltiske
Andre udskiftelige dele
DJ970C Series-printertopdæksel Adgangsdækselenhed C6426-60010
DJ970C Series Printer Cleanout Adgangsdækselenhed C6426-60038
DJ970C Series modul til automatisk tosidet udskrivning C6426-60033
2
printerporten.
-2 meter langt
-3 meter langt
Sort
Trefarvet
Hong Kong
lande, Thailand, Indonesien, Vestindien, Latinamerika
C2950A
C2951A
HP 51645 Serie
HP C6578 Serie
8120-8341
8120-8340
43

Forbrugsvarer og tilbehør
4
Printerens Quick Start-postere, brugerhåndbøger og netværkshåndbøger til Windows
Det meste af HP's printerdokumentation findes på og kan læses og udskrives fra
http://www.hp.com/support/home_products.
2
Sprog
Arabisk C6429-90010 C6429-90042 C6429-90071
Dansk C6429-90012 C6429-90044 C6429-90073
Dansk C6429-90009 C6429-90041 C6429-90070
Estisk C6429-90033 C6429-90067
Finsk C6429-90014 C6429-90046 C6429-90075
Fransk C6429-90015 C6429-90047 C6429-90076
Græsk C6429-90017 C6429-90049 C6429-90078
Hebraisk C6429-90018 C6429-90050 C6429-90079
Hollandsk C6429-90013 C6429-90045 C6429-90074
Italiensk C6429-90020 C6429-90052 C6429-90081
Japansk C6429-90021 C6429-90053 C6429-90082
Koreansk C6429-90022 C6429-90054 C6429-90083
Kroatisk C6429-90128 C6429-90128
Litauisk C6429-90034 C6429-90066
Norsk C6429-90023 C6429-90055 C6429-90084
Polsk C6429-90024 C6429-90056 C6429-90085
Portugisisk C6429-90025 C6429-90057 C6429-90086
Romansk C6429-90035
Russisk/Kyrillisk C6429-90026 C6429-90058 C6429-90087
Simplificeret kinesisk C6429-90027 C6429-90059 C6429-90088
Slovakisk C6429-90036 C6429-90065
Slovensk C6429-90129 C6429-90129
Spansk C6429-90028 C6429-90060 C6429-90089
Svensk C6429-90029 C6429-90061 C6429-90090
Thailandsk C6429-90030 C6429-90062 C6429-90091
Tjekkisk C6429-90011 C6429-90043 C6429-90072
Traditionel kinesisk C6429-90031 C6429-90063 C6429-90092
Tyrkisk C6429-90032 C6429-90064 C6429-90093
Tysk C6429-90016 C6429-90048 C6429-90077
Ungarsk C6429-90019 C6429-90051 C6429-90080
Quick Start-poster
Produktnumre
Brugerhåndbog
Produktnumre
Netværkshåndbog
Produktnumre
44

Forbrugsvarer og tilbehør
4
Papir og andre medier
Specialmediernes tilgængelighed varierer fra land til land.
Papirtype: Beskrivelse
HP Bright White Inkjet Paper A4 (210 x 297 mm), 200 ark
HP Premium Inkjet Paper A4 (210 x 297 mm), 200 ark
HP Premium Inkjet Heavyweight Paper A4 (210 x 297 mm), 100 ark
HP Professional Brochure & Flyer Paper, Matte U.S. Letter, 50 ark C6955A
HP Photo Paper, Two-Sided, Satin/Glossy Asian A4 (210 x 297 mm), 20 ark
HP Premium Photo Paper: Asian A4 (210 x 297 mm), 15 ark
HP Premium Plus Photo Paper, Glossy Asian A4 (210 x 297 mm), 20 ark
HP Premium Plus Photo Paper, Matte European A4 (210 x 297 mm), 20 ark
HP Premium Plus Photo Paper, Glossy Snapshot European (4 x 6 in færdig størrelse), 20 ark
HP Premium Inkjet Transparency Film A4 (210 x 297 mm), 20 ark
HP Premium Inkjet Rapid-Dry Transparencies A4, (210 x 297 mm), 50 ark
HP Banner Paper A4, (210 x 297 mm), 100 ark
HP Matte Greeting Cards, White/Quarter-fold A4, (210 x 297 mm), 20 ark, 20 konvolutter
HP Felt-textured Greeting Cards, Ivory/Half-fold U.S. Letter, 20 ark, 20 konvolutter C6828A
HP Iron-on T-shirt Transfers European A4, (210 x 297 mm), 10 ark
HP Restickables, Large Round Inkjet Stickers U.S. Letter, 10 ark (op mærkater) C6822A
HP Restickables, Large Square Inkjet Stickers U.S. Letter, 10 ark (op mærkater) C6823A
2
A4 (210 x 297 mm), 500 ark
U.S. Letter, 200 ark
U.S. Letter, 500 ark
U.S. Letter, 200 ark
U.S. Letter, 100 ark
European A4 (210 x 297 mm), 20 ark
U.S. Letter, 20 ark
European A4 (210 x 297 mm), 15 ark
U.S. Letter, 15 ark
European A4 (210 x 297 mm), 20 ark
U.S. Letter, 20 ark
U.S. Letter, 20 ark
U.S. (4,6 in færdig størrelse), 20 ark
A4 (210 x 297 mm), 50 ark
U.S. Letter, 20 ark
U.S. Letter, 50 ark
U.S. Letter, 50 ark
U.S. Letter, 100 ark
U.S. Letter, 20 ark, 20 konvolutter
Asian A4, (210 x 297 mm), 10 ark
U.S. Letter, 10 ark
Produktnum
C5977A
C1825A
C5976A
C1824A
51634Z
51634Y
C1853A
C1852A
C6765A
C1847A
C1846A
C6043A
C6040A
C6039A
C6933A
C6832A
C6831A
C6951A
C6950A
C6945A
C6944A
C3832A
C3835A
C3828A
C3834A
C6053A
C6051A
C1821A
C1820A
C6042A
C1812A
C6050A
C6065A
C6049A
mer
Bemærk: Kontakt det lokale HP-salgskontor, og bed om HP InkJet Printer Family Paper
Specifications Guide, HP produktnummer 5961-0920, hvor du finder oplysninger om,
hvorvidt genbrugspapir anbefales til printeren.
45

Forbrugsvarer og tilbehør
4
Bestillingsoplysninger
Du kan bestille forbrugsvarer og tilbehør til printeren ved at ringe til den
nærmeste HP-forhandler, eller du kan ringe til HP DIRECT på følgende numre,
hvis du har brug for hurtig levering.
I USA kan du købe tilbehør direkte hos HP på www.hp.com/go/shopping
(HP Shopping Village).
Land Telefon eller fax Adresse
Argentina
Australien/New Zealand
Belgien
Brasilien
Canada
Chile
Danmark
Finland
Frankrig
International salgsafdeling:
Italien
Japan
2
•
(54 1) 787-7100
•
Fax: (54 1) 787-7213
•
(03) 895-2895
•
02/778 3092 (eller 3090, 3091)
•
Fax: 02/778 3076
•
55-11-7296-4991
•
Fax: 55-11-7296-4967
•
Canada: (800) 387-3154, (905)
206-4725
•
Fax: (905) 206-3485/-3739
•
Toronto: (416) 671-8383
•
(56 2) 203-3233
•
Fax: (56 2) 203-3234
•
45 99 14 29
•
Fax: 42 81 58 10
•
(90) 8872 2397
•
Fax: (90) 8872 2620
•
(1) 40 85 71 12
•
Fax: (1) 47 98 26 08
•
(41) 22 780 4111
•
Fax: (41) 22 780-4770
•
02/9212.2336/2475
•
Fax: 02/92101757
•
(03) 3335-8333
Hewlett-Packard Argentina
MontaÒeses 2150 1428
Buenos Aires, Argentina
China Resources Bldg.
26 Harbour Road
Wanchai, Hong Kong
Hewlett-Packard Belgium SA/NV
100 bd. de la Woluwe/Woluwedal
1200 BRUXELLES
Edisa Hewlett-Packard SA
R. Aruana 125, Tambore, Barueri
São Paulo, Brazil, 06460-010
Hewlett-Packard (Canada) Ltd.,
5150 Spectrum Way
Mississauga, Ontario L4W 5G1
Hewlett-Packard de Chile SA
Av. Andres Bello 2777, Oficina 1302
Las Condes, Santiago, Chile
Hewlett-Packard A/S
Kongevejen 25, 3460 BIRKERØD
Hewlett-Packard Oy
Varaosamyynti, Piispankalliontie 17
02200 ESPOO
EuroParts
EuroParts, 77 101 avenue du Vieux Chemin de
Saint-Denis
92625 GENNEVILLIERS
Hewlett-Packard S. A., ISB
39 rue de Veyrot 1217 MEYRIN 1
GENEVE - SUISSE
Hewlett-Packard Italiana S. P. A.
Ufficio Parti di ricambio
Via G. Di Vittorio, 9
20063 Cernusco s/N (MI)
Hewlett-Packard Japan Ltd.
29-21 Takaido-Higashi 3-chome, sugninami-ku
Tokyo 168-8585
46

Forbrugsvarer og tilbehør
4
Land Telefon eller fax Adresse
Latinamerika
Mexico
Nederlandene
Norge
Østrig - sydøst område
Schweiz
Spanien
Storbritannien
Sverige
Tyskland
USA
Venezuela
Andre steder i verden Hewlett-Packard Company
•
(305) 267-4220
•
Fax: (305) 267-4247
2
•
(52 5) 258-4600
•
Fax: (54 1) 258-4362
•
0 33 450 1808
•
Fax: 0 33 456 0891
•
22735926
•
Fax: 22735611
•
(43-0222) 25 000, lokal 755
•
Fax: (43-0222) 25 000, lokal 610
•
056/279 286
•
Fax: 056/279 280
•
1 6 31 14 81
•
Fax: 1 6 31 12 74
•
+44 1765 690061
•
Fax: +44 1765 690731
•
+44 181 568 7100
•
Fax: +44 181 568 7044
•
+44 1734 521587
•
Fax: +44 1734 521712
•
8-4442239
•
Fax: 8-4442116
•
07031-145444
•
Fax: 07031-141395
•
(800) 227-8164
•
(58 2) 239-4244/4133
•
Fax: (58 2) 207-8014
5200 Blue Lagoon Drive, Suite 950
Miami, FL 33126
Hewlett-Packard de México, S.A. de C.V
Prolongación Reforma #470
Colonia Lomas de Santa Fe, C.P. 01210 México,
D.F.
Hewlett-Packard Nederland B. V.,
Parts Direct Service
Basicweg 10
3821 BR AMERSFOORT
Hewlett-Packard Norge A/S, Express Support
Drammensveien 169-171
0212 Oslo
Hewlett-Packard Ges.m.b.H.
Ersattzteilverkauf Lieblg. 1
A-1222 Wien
Elbatex Datentechnik AG
Schwimmbastrasse 45, 5430 WETTINGEN
Hewlett-Packard Espanola, S.A.
Departamento de Venta de Piezas
Ctra N-VI, Km. 16,500
28230 LAS ROZAS, Madrid
•
Express Terminals, 47 Allhallowgate
Ripon, North Yorkshire
•
Parts First, Riverside Works
Isleworth, Middlesex, TW7 7BY
•
Westcoast, 28-30 Richfield Avenue
Reading, Berkshire, RG1 8BJ
Hewlett-Packard Sverige AB
Skalholtsgatan 9, Box 19
164 93 KISTA
Hewlett-Packard GmbH, HP Express Support
Ersatzteil-Verkauf, Herrenberger Str. 130 71034
BÖBLINGEN
Hewlett-Packard de Venezuela C.A.
Tercera Transversal de Los Ruices Norte,
Edificio
Segre, Caracas 1071, Venezuela
Apartado Postal 50933, Caracas 1050
Intercontinental Headquarters,
3495 Deer Creek Road,
Palo Alto, CA 94304, USA.
47

A
Installationsvejledning
Brug af et parallelkabel
1 Montering af modulet til automatisk tosidet
udskrivning.
a Drej knappen på printerens bagklap
mod uret, og fjern klappen.
b Tryk på knappen på hver side af modulet
til automatisk tosidet udskrivning
og sæt modulet tilbage i printeren.
2 Tilslut parrallelkablet.
Parallelkabel
Se
HP DeskJet 970C Seriesprinter Netværkshåndbog til
Windows
hvis 970C Series-printeren skal
tilsluttes et netværk.
3 Sæt netledningen i.
48
for at få en vejledning,

Installationsvejledning
A
4 Ilæg hvidt papir.
5 Isæt blækpatroner.
a Tryk på strømafbryderen for at tænde printeren.
b Fjern vinyltapen fra blækpatronerne.
Rør IKKE ved kobberstrimlen på blækpatronerne.
c Åbn topdækslet, og isæt derefter blækpatronerne.
d Luk topdæksel.
Printeren udskriver en kalibreringsside.
Parallelkabel
Udskriftsside
5a
5b
TrefarvetSort
5c, d
49

A
Installationsvejledning
6
Installér printersoftwaren.
Windows 95, 98 og NT 4.0:
Sæt cd'en med HP-printersoftwaren i cd-rom-drevet.
a
b
Klik på
Vælg
Annuller
Start Kør
, hvis dialogboksen Der er fundet ny hardware vises.
.
Parallelkabel
Klik på
c
d
Find programmet Setup
e
Filen
Følg vejledningen på skærmen for at installere printersoftwaren.
f
Gennemse
Setup.exe
i dialogboksen
på cd'en, og klik på
vises i dialogboksen
Kør
Kør
.
Åbn
.
1
. Klik på OK.
2
50
Windows 3.1x:
Vælg
a
b
c
Filer Kør
Skriv bogstavet for computerens cd-rom-drev efterfulgt af
f.eks. installerer fra cd'en i drev D, skal du skrive
klikke på OK.
Følg vejledningen på skærmen for at installere printersoftwaren.
i
Programstyring
.
D:\setup.exe
setup.exe
og derefter
, hvis du

A
Installationsvejledning
USB-kabel
Brug af et USB-kabel (kræver Windows 98)
1 Montering af modulet til automatisk tosidet
udskrivning.
a Drej knappen på printerens bagklap
mod uret, og fjern klappen.
b Tryk på knappen på hver side af modulet
til automatisk tosidet udskrivning
og sæt modulet tilbage i printeren.
2 Sæt netledningen i.
Sæt IKKE USB-kablet i endnu.
3 Ilæg hvidt papir.
Udskriftsside
51

A
Installationsvejledning
USB-kabel
4 Isæt blækpatroner.
a Tryk på strømafbryderen for at tænde printeren.
b Fjern vinyltapen fra blækpatronerne.
Rør IKKE ved kobberstrimlen på blækpatronerne.
c Åbn topdækslet, og isæt derefter blækpatronerne.
d Luk topdæksel.
Printeren udskriver en kalibreringsside.
4a
4b
TrefarvetSort
52
4c, d
5 Isæt cd'en med printersoftwaren.
a Tænd for computeren, og vent på, at Windows starter.
b Sæt cd'en med HP-printersoftwaren i cd-rom-drevet.
Bemærk: Printersoftwaren starter ikke, før du har tilsluttet USB-kablet.

A
Installationsvejledning
6 Tilslut USB-kabel.
•
Du kan tilslutte til enhver
USB-port.
•
Hvis dialogboksen Der er fundet
ny hardware ikke vises, når du
sætter USB-kablet i, kan du se
“Spørgsmål der ofte stilles om
USB” på side 64.
•
Et USB-kabel, som f.eks. et USBkompatibelt HP-interfacekabel (produktnummer C6518A), skal købes særskilt.
7 Installér USB-softwaren.
a Klik på Næste.
DeskJet-printerens
modelnummer på skærmen skal
svare til modelnummeret på den
DeskJet-printer, du installerer.
USB-kabel
b Klik på Næste.
53

A
Installationsvejledning
USB-kabel
c Markér Angiv en placering, og
klik derefter på Gennemse.
1
2
d Dobbeltklik på cd-ikonet i
mappen win98usb, og klik
derefter på OK.
1
2
3
54
e Klik på Næste.
Drevbogstavet er muligvis et
andet på dit system.
f Klik på Næste.

A
Installationsvejledning
g Klik på Udfør
USB er nu aktiveret på computeren.
Fortsæt til trin 8 for at installere
printersoftwaren.
USB-problem?
•
Hvis Windows ikke kunne finde en
driver, skal du klikke på Tilbage,
og derefter gentage trin 7c til 7g.
•
Tag USB-kablet ud, og sæt det i
igen, hvis skærmbilledet med
guiden Hardwareinstallation
forsvinder, før du er færdig med at
installere USB-softwaren. Gentag
trin 7.
•
Se “Spørgsmål der ofte stilles om
USB” på side 64.
USB-kabel
8 Installér printersoftwaren.
a Klik på Næste.
b Følg vejledningen på skærmen
for at installere printersoftwaren.
Bemærk: DeskJet-printermodelnummeret på skærmen skal svare til
modelnummeret på den DeskJet-printer, du installerer.
55

B
Udskrivning i Windows 3.1x og DOS
Brug printersoftwaren til at styre, hvordan og hvad der skal udskrives.
Udskriftskvaliteten, papirformatet og -typen, samt tosidet udskrivning er blot et par
af de muligheder, du kan vælge i dialogboksen HP Printer Properties.
•
Se filen
harddisk. Hvis bogstavbetegnelsen for din harddisk er C, blev filen installeret i
C:\Program Files\HP Deskjet 970C. Hvis bogstavbetegnelsen er en anden, skal
du anvendet det pågældende bogstav.
•
Følg vejledningen nedenfor, hvis du bruger Windows 3.1x.
dosread.txt
, hvis du bruger DOS; den blev installeret på computerens
Dialogboksen HP DeskJet 970C Printer Properties
1 Klik på Filer Udskriv i det program, du bruger.
Dialogboksen Udskriv vises.
2 Klik på Properties i dialogboksen Udskriv.
Dialogboksen Egenskaber for printeren HP DeskJet 970C åbnes.
Fanerne i dialogboksen HP DeskJet 970C
De fire faner i dialogboksen HP DeskJet 970C er:
•
Indstil (se “Fanen Indstil” på side 57)
•
Funktioner (se “Fanen Funktioner” på side 57)
•
Farve (se “Fanen Farve” på side 58)
•
Service (se “Fanen Service” på side 58)
Klik på en fane, og vælg indstillingerne.
Standardknapperne i bunden af dialogboksen HP DeskJet 970C er:
•
Standard – Returnerer alle fanens indstillinger til fabriksstandarderne.
•
OK – Accepterer ændringerne og lukker dialogboksen.
•
Annuller – Annullerer ændringerne og lukker dialogboksen.
•
Hjælp – Viser oplysningerne i Hjælp.
56

B
Udskrivning i Windows 3.1x og DOS
Fanen Indstil
Udskriftskvalitet
• Kladde - Hurtig
udskrivning
• Normal -
Hverdagsudskrivning
• Bedst - Udskrivning i
bedste kvalitet
Klik på Cut Sheet for at
vælge enkeltark eller på
Banner for at vælge
sammenhængende sider
Fanen Funktioner
Vælg et papirformat i
menuen
Klik på Vælg papirtype
for at vælge blandt det
store udvalg af papirtyper.
Marker her for at vælge:
• Ingen giver enkeltsidet
udskrivning (standard)
• Bog giver indbinding i siden
• Tablet giver indbinding i
toppen
Vælg:
• Højformat -
• Tværformat -
• Drej vandret - Udskriver
billedet modsat.
Marker her for at udskrive
dokumentets sidste side
først, eller fjern markeringen
for at udskrive den første
side først.
Klik her for at vælge:
• Antal sider, der skal
udskrives pr. ark.
• Ramme omkring hver
side på arket.
Vælg plakatens format
ved at markere et antal
sider på langs og på
tværs.
Vælg antal kopier, der
skal udskrives.
57

Udskrivning i Windows 3.1x og DOS
B
Fanen Farve
Vælg Automatisk for at
bruge systemets standard
ColorSmart II-indstillinger.
Marker her for at udskrive
gråtoner.
Fanen Service
Vælg Manuel, og
derefter Indstillinger
for at indstille
farveintensiteten.
Klik på knappen, der
svarer til den opgave, du
vil udføre.
58
Brug fanen Service til
at udføre
rutinevedligeholdelse
af printeren.

B
Udskrivning i Windows 3.1x og DOS
HP DeskJet Værktøjskasse
Brug HP DeskJet Værktøjskasse til at finde oplysninger og til vedligeholdelse af
printeren. HP DeskJet Værktøjskasse installeres i gruppen HP DeskJet Utilities i
Programstyring. Værktøjskassen har tre faner:
•
Hvordan udføres? (se “Hvordan udføres? Fane” på side 59)
•
Printerservice (se “Fanen Service” på side 58)
Klik på en fane, og vælg en indstilling.
Hvordan udføres? Fane
Klik på en knap for at
læse vejledningen om:
•Udskiftning af
blækpatroner
•Ilægning af papir
•Ændring af
udskriftsindstillinger
59

Specifikationer
C
DeskJet 970Cxi modelnr. C6429A
DeskJet 970Cse modelnr. C6429B
Udskriftshastighed med sort tekst*
Kladde: 4 side pr. minut
Udskriftshastighed med blandet tekst og
farvegrafik*
Kladde: 4 side pr. minut
Driftsperiode
5.000 sider pr. måned
Tekstopløsningen Black TrueType™ Text
Resolution (afhænger af papirtypen)
Kladde: 600 x 300 dpi
Normal: 600 x 600 dpi
Bedst: 600 x 600 dpi
Farveopløsningen (afhænger af papirtypen)
Kladde: 600 x 300 dpi
Normal: PhotoREt
Bedst: PhotoREt**
Udskriftsteknologi
Udskrivning med styret termisk inkjet (blækdråber)
Softwarekompatibilitet
MS Windows-kompatibel (3.1x, 95, 98 og NT 4.0)
MS-DOS-programmer
Hukommelse
2 MB indbygget RAM, 4 KB buffer
Knapper/Indikatorer
Annuller, knap
Blækpatronstatus
Genoptag, knap og indikator
Strømafbryder, knap og indikator
I/O-interface
Centronics parallel, i overensstemmelse med
IEEE 1284 1284-B stik USB (Universal Serial Bus)
Dimensioner
Med modulet til automatisk tosidet udskrivning
440 mm x 196 mm x 430 mm. dyb
17,32 x 7,72 x 43,00 cm. dyb
Uden modulet til automatisk tosidet udskrivning
440 mm x 196 mm x 370 mm. dyb
17,32 x 7,72 x 14,56 in. dyb
Vægt
Med modulet til automatisk tosidet udskrivning
6,8 kg (15 lb) uden blækpatroner
Uden modulet til automatisk tosidet udskrivning
5,9 kg (15 lb) uden blækpatroner
Driftsmiljø
Maksimal driftstemperatur:
41 til 104
Fugtighed: 15 til 80% relativ fugtighed, ikke
kondenseret
Anbefalede driftstilstande for at opnå bedste
udskriftskvalitet:
59 til 95
20 til 80% relativ fugtighed, ikke kondenseret
Opbevaringstemperatur: -40 til 140
Strømforbrug
2 watt maksimalt i slukket tilstand
4 watt i gennemsnit i stilstand
25 watt i gennemsnit i udskrivende tilstand
Strømkrav
Indgangspænding: 100 til 240 VAC (±10%)
Indgangsfrekvens: 50/60 Hz (+3 Hz)
Tilpasses automatisk til det verdensomspændende
område af vekselstrøm linjespændinger og
frekvenser.
˚F, 5 til 40 ˚C
˚F eller 15 til 35 ˚C
˚F, -40 til 60 ˚C
* Cirkatal. Præcis hastighed vil variere afhængig af systemkonfiguration, softwareprogram og dokumentets kompleksitet.
**Der kan også vælges en tilstand med en høj opløsning på 2400 x 1200 dpi.
60

Specifikationer
C
Deklareret støjniveau i overenstemmelse med
ISO 9296:
Lydeffektniveau, LWAd (1B=10dB): 5,9 B ved Normal
udskriftskvalitet.
Lydtrykniveau, LpAm (i omkringstående position):
46 dB ved Normal udskriftskvalitet.
Medievægt
Papir:
U.S. Letter
Legal
Konvolutter: 75 til 90 g/m2 (20 til 24 lb)
Kort: 110 til 200 g/m2 (110 lb indeks
Bannerpapir: 60 til 90 g/m2 (16 til 24 lb)
Mediehåndtering
Ark: op til 150
Bannere: op til 20 ark
Konvolutter: op til 15
Kort: op til 45
Transparenter: op til 30
Etiketter: op til 20 ark papiretiketter
udskriftsbakke
kapacitet op til 50 ark
Justering
Lodret: +/- 0,058 mm (0,002") ved
Skævhed: +/- 0,152 mm (0,006") på
60 til 90 g/m2 (16 til 24 lb)
75 til 90 g/m2 (20 til 24 lb)
maks.)
(brug kun ark i formaterne U.S.
letter eller A4)
normal udskriftskvalitet
almindeligt papir
+/- 0,254 mm (0,010") på HP's
transparente film
Medieformat
Papir:
U.S. Letter 216 x 279 mm (8,5 x 11")
Legal 216 x 356 mm (8,5 x 35,56 cm")
Executive: 184 x 279 mm (7,25 x 10,5")
A4 210 x 297 mm
A5 148 x 210 mm
B5-JIS: 182 x 257 mm
Specialformat:
Bredde: 77 til 216 mm (3,0 til 21,59 cm")
Længde: 77 til 356 mm (3,0 til 14")
Banner
U.S. Letter 216 x 279 mm (8,5 x 11")
A4 210 x 297 mm
Konvolutter:
U.S. No. 10
konvolut:
Invitation A2 111 x 146 mm (4,37 x 5,75")
DL 220x110 mm
C6 114x162 mm
Kartotekskort: 76 x 127 mm (3 x 5")
A6: 105 x 148,5 mm
Hagaki: 100 x 148 mm
Etiketter:
U.S. Letter 216 x 279 mm (8,5 x 11")
A4 210 x 297 mm
Transparenter:
U.S. Letter 216 x 279 mm (8,5 x 11")
A4 210 x 297 mm
Minimum udskrivningsmargener
Printeren kan ikke udskrive uden for et bestemt
område på siden, så du skal sikre dig, at
dokumentets indhold falder inden for dette
udskriftsområde.
Når du bruger papir, som ikke har standardformat,
og vælger indstillingen Specielt papirformat
under fanen Indstil i boksen med HP’s
udskriftsindstillinger, skal papirbredden være
imellem 77 og 215 mm (3 og 8,5"), og papirlængden
skal være imellem 77 og 356 mm (3 og 14").
Disse margener gælder ikke, når du anvender
modulet til automatisk tosidet udskrivning.
105 x 241 mm (4,3 x 9,5")
102 x 152 mm (4 x 6")
127 x 203 mm (5 x 8")
61

Specifikationer
C
Letter- og Legal-papir
Venstre: 6,4 mm (0,25")
Højre: 6,4 mm (0,25")
Top: 1,8 mm (0,07")
Bund: 11,7 mm (0,46")
A4-papir
Venstre: 3,4 mm (0,134")
Højre: 3,4 mm (0,134")
Top: 1,8 mm (0,07")
Bund: 11,7 mm (0,46")
Executive-, A5-, B5- og brugerdefineret papir
Venstre: 3,2 mm (0,125")
Højre: 3,2 mm (0,125")
Top: 1,8 mm (0,07")
Bund: 11,7 mm (0,46")
Kort (3 x 5, 4 x 6, 5 x 8 og A6)
Venstre: 3,2 mm (0,125")
Højre: 3,2 mm (0,125")
Top: 1,8 mm (0,07")
Bund: 11,7 mm (0,46")
Bannere, A4 (210 x 297 mm, 8,27 x 11,7")
Venstre: 3,4 mm (0,134")
Højre: 3,4 mm (0,134")
Top: 0,0 mm (0,00")
Bund: 0,0 mm (0,00")
Bannere, Letter (8,5 x 11")
Venstre: 6,4 mm (0,25")
Højre: 6,4 mm (0,25")
Top: 0,0 mm (0,00")
Bund: 0,0 mm (0,00")
Foto med afrivningsfane 112 x 152 mm (4 x 6,5")
Venstre: 3,2 mm (0,125")
Højre: 3,2 mm (0,125")
Top: 3,2 mm (0,125")
Bund: 3,2 mm (0,125")
DOS-margener kan variere. Se håndbogen til det
specifikke DOS-program for at få yderligere
oplysninger.
Hagaki postkort
Venstre: 3,2 mm (0,125")
Højre: 3,2 mm (0,125")
Top: 1,8 mm (0,07")
Bund: 11,7 mm (0,46")
Konvolutter
Venstre: 3,2 mm (0,125")
Højre: 3,2 mm (0,125")
Top: 1,8 mm (0,07")
Bund: 11,7 mm (0,46")
62

Specifikationer
C
Systemkrav
Sørg for, at computeren opfylder disse systemkrav.
Operativsystem
Microsoft Windows NT 4.0 Pentium 32 MB 40 MB
Til Windows 95 eller 98 Pentium 16 MB 40 MB
Microsoft Windows 3.1x,
kun udvidet tilstand
MS-DOS version 3,3 eller
nyere
Minimum
Processorhastighed
Pentium 8 MB 40 MB
486 4 MB 5 MB
Påkrævet
RAM
Påkrævet ledig
plads på
harddisken
63

Spørgsmål der ofte stilles om USB
D
(Universal Serial Bus)
Bemærk: Denne indstilling er kun tilgængelig i Windows 98.
Hvad er USB?
USB (Universal Serial Bus) gør det nemt at tilslutte enheder til computeren uden at
skulle åbne pc'en. USB bruger en standardport og en plug-kombination til at
tilslutte enheder, såsom printere, modemer, scannere og digitale kameraer. USB'en
har også den fordel, at det er nemt at tilføje, fjerne og flytte enheder.
USB er en mulighed for kunder, som ønsker at udskrive fra Windows 98 via
USB-kablet. Hvis computerens USB-port er aktiveret og korrekt opstillet, kan du
tilslutte HP DeskJet-printeren til den eller til en kæde af USB-enheder via et
USB-kabel.
Hvordan kan jeg finde ud af, om min computers USB-port er aktiveret?
Følg først installationsvejledningen til printeren. Hvis skærmbilledet med Guiden
Hardwareinstallation ikke vises, når du har tilsluttet printeren til computeren, bør du
følge disse trin:
1 Klik på Start Indstillinger Kontrolpanel i Windows 98.
2 Dobbeltklik på ikonet System.
3 Klik på fanen Enhedshåndtering.
4 Klik på plusikonet (+) ved siden af USB-kontrolenheden.
Hvis du ser en USB-værtskontrolenhed og en USB-rodhub angivet, er USB sikkert
aktiveret. Hvis du har flere hubs på USB-kæden, prøv da at forbinde printeren med
en anden hub eller med en anden USB-enhed. Sørg også for, at
kabelforbindelserne er stramme. (USB-hubs er hardwareenheder, hvori du kan
indsætte flere USB-kabler.)
Hvis du ikke ser disse enheder angivet, se da dokumentationen til computeren, eller
kontakt producenten for at få yderligere oplysninger om aktivering og opstilling af
USB. Husk, du kan altid bruge et parallelkabel til at forbinde printerens parallelport
med computeren.
64

D
Spørgsmål der ofte stilles om USB
Jeg annullerede fejlagtigt USB-installationsskærmbilledet, den første
gang jeg tilsluttede HP DeskJet-printeren til computeren. Hvordan får jeg
det frem igen?
Sådan vises USB-installationsskærmbillederne igen:
1 Frakobl USB-kablet fra printeren.
2 Sæt cd'en med printersoftwaren (eller diskette 1, hvis du bruger disketter) i
computeren.
3 Klik på Start Kør.
4 Find diskdrevet, vælg Indstil, og klik derefter på Åbn.
5 Filen setup.exe vises i dialogboksen. Klik på OK.
6 Vælg indstillingen Fjern HP DeskJet 970C Series-softwaren.
7 Forbind USB-kablet med printeren igen. USB-installationsskærmbilledet skulle
blive vist igen.
8 Se
Quick Start-posteren
USB-softwaren.
eller side 48 for at afslutte installationen af
Jeg får en meddelelse om, at enheden er ukendt, når jeg installerer
USB-softwaren.
Tag USB-kablet ud, fjern printersoftwaren, og sluk computeren og printeren.
Tag strømstikket ud af printeren, tilslut printeren igen, og genstart installationen af
USB-softwaren.
Hvorfor er HP DeskJet-printeren ikke tildelt en LPT-printerport i
dialogboksen Udskriv i mit program, når jeg har installeret printeren?
USB bruger en anden navngivningskonvention til USB-enheder. Når printeren er
installeret, vises printerporten som USB/DeskJet 970C/(printerens
serienummer).
Hvordan får jeg printeren til at udskrive hurtigere?
Når printeren er installeret i en USB-kæde, kan den blive langsommere, hvis andre
USB-enheder bruges samtidigt med, at du udskriver. Du opnår optimal
udskriftsydelse ved at undlade at bruge andre enheder på USB-kæden, mens der
udskrives.
65

E
Juridiske oplysninger
Regulative meddelelser
Hewlett-Packard Company
Modellerne C6429A og C6429B
Denne enhed overholder afsnit 15 i FCC-reglerne.
Brugen er underlagt følgende to betingelser:
(1) Denne enhed må ikke forårsage skadelig
interferens, og (2) denne enhed skal kunne tåle
enhver opfanget interferens, herunder
interferens, der kan forårsage uønsket funktion.
Ifølge afsnit 15.21 i FCC-reglerne kan ændringer
af dette udstyr, der ikke udtrykkeligt er godkendt
af Hewlett-Packard Company, forårsage skadelig
interferens og fratage brugeren retten til at bruge
udstyret. Brug af et afskærmet datakabel er
påkrævet for at overholde klasse B-grænserne i
afsnit 15 i FCC-reglerne.
Yderligere oplysninger kan indhentes hos:
Hewlett-Packard Company
Manager of Corporate Product Regulations
3000 Hanover Street
Palo Alto, Ca 94304
(415) 857-1501
BEMÆRK! Nærværende udstyr er blevet
kontrolleret og opfylder betingelserne for en
klasse B digital enhed i henhold til afsnit 15 i
FCC-reglerne. Disse betingelser er udformet til at
give en tilfredsstillende beskyttelse mod
skadelig interferens ved installation i en
beboelse. Udstyret udvikler, anvender og kan
udstråle radiofrekvensenergi og kan, hvis det ikke
installeres og anvendes ifølge instruktionerne,
forårsage skadelig interferens på
radiokommunikationer. Det kan dog ikke
garanteres, at der ikke opstår interferens i en
bestemt installation. Hvis udstyret forårsager
skadelig interferens på radio- eller tvmodtagelser, der kan fastslås ved, at der tændes
og slukkes for udstyret, tilskyndes brugeren at
forsøge at eliminere interferensen vha. en eller
flere af følgende forholdsregler:
•
Vend den modtagende antenne i en anden
retning, eller placer den et andet sted.
•
Øg afstanden mellem udstyret og
modtageren.
•
Tilslut udstyret til en strømforsyning i et
andet kredsløb end det, som modtageren er
tilsluttet.
•
Kontakt forhandleren eller en anden
kompetent radio/tv-tekniker.
Meddelelse om lysdioder
Displayets lysdioder opfylder kravene i EN
60825-1.
66

E
Juridiske oplysninger
Erklæring om begrænset garanti
HP-produkt Varighed af
garanti
Software 90 dage
Blækpatroner 90 dage
Printerperiferihardware 1 år
A. Omfang af den begrænsede garanti
1. Hewlett-Packard (HP) garanterer slutbrugeren, at de
ovenfor angivne HP-produkter er fri for materiale- og
håndværksmæssige fejl i den ovenfor angivne periode,
der starter på den dato, kunden køber produktet.
Kunden er ansvarlig for at opbevare beviset for
købsdatoen.
2. I forbindelse med softwareprodukter gælder HP's
begrænsede garanti kun ved manglende udførelse af
programinstruktionerne. HP garanterer ikke, at et
hvilket som helst produkt fungerer uafbrudt eller
fejlfrit.
3. HP's begrænsede garanti dækker kun de fejl, der opstår
som følge af normal brug af produktet, og omfatter
ikke:
a. Forkert eller utilstrækkelig vedligeholdelse eller
ændring.
b. Software, interface, medier, dele eller forsyninger, der
ikke er leveret eller understøttet af HP. Eller
c. Brug, der ikke er angivet i produktets specifikationer.
4. I forbindelse med HP-printerprodukter har brugen af
en ikke-HP-blækpatron eller genbrugsblækpatron
ingen indflydelse på garantien til kunden eller på en
hvilken som helst HP-supportkontrakt med kunden.
Men hvis en fejl i eller beskadigelse af printeren kan
skyldes brugen af en ikke-HP blækpatron eller en
blækpatron til påfyldning, vil HP tage sig betalt for
standardtid og materialer, der er brugt til at servicere
printeren for den bestemte fejl eller beskadigelse.
5. Hvis HP under den gældende garantiperiode modtager
meddelelse om en fejl i et hvilket som helst software-,
medie- eller blækpatronprodukt, der er dækket af HP's
garanti, skal HP erstatte det fejlbehæftede produkt. Hvis
HP under den gældende garantiperiode modtager
meddelelse om en fejl i et hvilket som helst
hardwareprodukt, der er dækket af HP's garanti, skal HP
enten reparere eller erstatte det fejlbehæftede produkt
efter HP's eget valg.
6. Hvis HP ikke er i stand til reparere eller erstatte et
fejlbehæftet produkt, der er dækket af HP's garanti, skal
HP inden for et rimeligt tidsrum efter at være blevet
gjort opmærksom på fejlen refundere købsprisen for
produktet.
7. HP er ikke forpligtiget til at reparere, erstatte eller
refundere, før kunden returnerer det fejlbehæftede
produkt til HP.
8. Et erstattende produkt kan enten være nyt eller som
nyt, forudsat at det har en funktionalitet, der mindst
svarer til det produkt, der erstattes.
9. HP's begrænsede garanti er gældende i alle lande, hvor
det omfattede HP-produkt distribueres af HP, undtagen
i Mellemøsten, Afrika, Argentina, Brasilien, Mexico,
Venezuela og Frankrigs "Departements D’Outre-Mer". I
disse undtagede områder gælder garantien kun i
landet, hvor produktet er købt. Kontrakter for
den begrænsede
yderligere garantiydelser, som f.eks. on-site-ydelser,
kan være tilgængelige fra et hvilket som helst
autoriseret HP-servicecenter, hvor produktet
distribueres af HP eller en autoriseret importør.
B. Begrænsning af garanti
1. I DET OMFANG DET TILLADES AF LOKAL LOVGIVNING,
PÅTAGER HVERKEN HP ELLER HP'S TREDJEMANDS
LEVERANDØRER SIG NOGET ANDET ANSVAR ELLER
ANDRE BETINGELSER AF NOGEN ART, DET VÆRE SIG
UDTRYKKELIGT ELLER STILTIENDE, I FORBINDELSE
MED HP-PRODUKTERNE, OG FRASIGER SIG
UDTRYKKELIGT DE STILTIENDE ANSVAR ELLER
BETINGELSER FOR SALGBARHED, TILFREDSSTILLENDE
KVALITET OG EGNETHED TIL BESTEMTE FORMÅL.
C. Begrænsning af ansvar.
1. I det omfang det tillades af lokal lovgivning er de
beføjelser, der gives i denne ansvarserklæring, ene og
alene kundens beføjelser.
2. I DET OMFANG DET TILLADES AF LOKAL LOVGIVNING,
UNDTAGEN FOR DE FORPLIGTIGELSER, DER
UDTRYKKELIGT ER ANGIVET I NÆRVÆRENDE
ANSVARSERKLÆRING, KAN HP ELLER HP'S
TREDJEMANDS LEVERANDØRER I INTET TILFÆLDE
BLIVE HOLDT ANSVARLIG FOR DIREKTE , INDIREKTE,
SÆRSKILT DOKUMENTEREDE SKADER ELLER NOGEN
FØLGESKADER, HVADENTEN DET ER PÅ GRUNDLAG
AF ET KONTRAKTSRETLIGT FORHOLD, EN
SKADEVOLDENDE HANDLING ELLER ANDEN
RETSTEORI, OG SELVOM HP ER BLEVET UNDERRETTET
OM MULIGHEDEN FOR SÅDANNE SKADER.
D. Lokal lovgivning
1. Nærværende garantierklæring giver kunden særlige
juridiske rettigheder. Kunden kan også have andre
rettigheder, der kan variere fra stat til stat i USA, fra
provins til provins i Canada og fra land til land andre
steder i verden.
2. I det omfang nærværende garantierklæring er i
modstrid med lokal lovgivning, skal
garantierklæringen betragtes som ændret, så den er i
overensstemmelse med en sådan lovgivning. Under en
sådan lokal lovgivning gælder visse
ansvarsfraskrivelser og begrænsninger i nærværende
garantierklæring måske ikke for kunden. Bestemte
stater i USA såvel som bestemte regeringer uden for
USA (herunder provinser i Canada) kan f.eks.:
a. Udelukke ansvarsfraskrivelserne og begrænsningerne
i nærværende garantierklæring fra at begrænse de
lovpligtige rettigheder for en kunde (f.eks.
Storbritannien);
b. På anden måde begrænse muligheden for en
producent for at håndhæve sådanne
ansvarsfraskrivelser eller begrænsninger; eller
c. Tildele kunden yderligere garantirettigheder,
specificere varigheden af stiltiende garanti, som
producenten ikke kan fraskrive sig, eller ikke tillade
begrænsninger i varigheden af stiltiende garanti.
3. FOR KUNDETRANSAKTIONER I AUSTRALIEN OG NEW
ZEALAND UDELUKKER, BEGRÆNSER ELLER ÆNDRER
VILKÅRENE I NÆRVÆRENDE GARANTIERKLÆRING
IKKE, OG ER EN TILFØJELSE TIL DE PRÆCEPTIVE
LOVPLIGTIGE RETTIGHEDER, DER ER GÆLDENDE FOR
SALGET AF HP-PRODUKTER TIL SÅDANNE KUNDER,
UNDTAGEN I DET OMFANG LOVEN TILLADER DET.
67

Juridiske oplysninger
E
HP År 2000-garanti
Underlagt alle vilkår og begrænsninger i HP Begrænset
garantierklæring, der er anført ovenfor, indestår HP for, at
nærværende HP-produkt præcist kan behandle datodata
(herunder, men ikke begrænset til, beregning, sammenligning og
sekvensering) fra, til og mellem det tyvende og enogtyvende
århundrede, samt årene 1999 og 2000, herunder
skudårsberegninger, såfremt produktet anvendes i henhold til
den produktdokumentation, der leveres af HP (herunder alle
instruktioner om installation af programrettelser og
opdateringer), forudsat at alle andre produkter (f.eks. hardware,
software og firmware), der anvendes sammen med et sådant HPprodukt eller sådanne HP-produkter, udveksler datodata korrekt
med produktet. Varigheden af år 2000-garantien gælder til 31.
januar 2001.
68

Indeks
A
Annuller, knap 1
Anslået blækniveau, fane 26
automatisk tosidet udskrivning
blæktørring 4
manuel 18, 20
modulinstallation 3
papirstop 40
papirtyper 4
Printer Properties,
dialogboks 4
Avanceret, fane 6, 9
B
bagklap 3, 40
bakker
konvolutsprække 2
papirbakke 2, 61
udskriftsbakke 2, 61
bannere
metriske formater 61
minimumsmargener 61
udskrivning 19
valg af papir til 61
Bedste udskriftskvalitet, modus
60
udskriftshastighed 60
bestilling
dele og tilbehør 46
softwareopdateringer 41
blæk
Anslået blækniveau, fane
26
striber 32
tørretid 4
blækpatroner
anbefalede temperaturer
32
brug af 32
indikator 31
opbevaring 32
problemer 31, 32
produktnumre 35
rensning 32, 33
skade fra påfyldning 35
status 28
statusindikator 1
udskiftning 30
blækpatronstatus 28
ikoner 29
Blækpatronstatusindikator 60
bogindbinding 20
C
computer, styring fra 1
D
dele 43
DeskJet Værktøjskasse
adgang til 24
Anslået blækniveau, fane
26
Hvordan udføres 59
Konfiguration, fane 27
Printerservice, fane 25
Windows 3.1x: 59
dialogbokse
HP Printer Properties 5
dimensioner 60
driftsmiljø 60
driftsperiode 60
drivere, Se printersoftware
E
Ekstern HP JetDirect-
printerserver iv
ekstraudstyr iii, 43
energiforbrug 60
enkeltkonvolutsprække 2
etiketter
og papirstop 39
udskrivning 14
valg af brugstyper 61
F
få hjælp, Se hjælp
Fabriksindstillinger, knap 6
faner
Anslået blækniveau 26
Avanceret 6, 9
Funktioner 6, 8
Hvordan udføres? 59
Indstil 6, 7
Konfiguration 27
Printerservice 25, 32
Farve, fane
Windows 3.1x: 58
farveopløsning 60
fastsiddende papir, Se papirstop
FCC-erklæring 66
fejlfinding 36
forbrugsvarer 43
fotografier
udskrivning 14
funktioner iv
Funktioner, fane 6, 8
Windows 3.1x: 57
G
garanti
meddelelse om 67
udvidelser 42
genbrug 73
Genoptag, indikator 60
Genoptag, knap 39, 60
H
hastighed, udskrivning 60
hjælp
elektronisk iv
F1 på tastaturet iv
informationskilder iv
teknisk support 41
til printeren iv
Web-steder og brugerfora
iv
HP's kundesupport 41
Hvordan udføres 59
I
I/O-interface 60
ikoner, blækpatronstatus 29
indbinding
bog 20
tablet 20
indikatorer
69

Indeks
Blækpatronstatus 1, 28, 31
Genoptag 1
Online 1
Indstil, fane 6, 7
Windows 3.1x: 57
installation
problemer 36
USB-kabel 51
yderligere oplysninger 36
installere
Modul til automatisk tosidet
udskrivning 3
parallelportsoftware 50
USB-software 52, 53
isætning af parallelkablet 48
K
kabler
anbefalede iii
parallel iii
tilslutning 36
USB iii
kapacitet, papirbakke iv
Kladde udskriftskvalitet 60
udskriftshastighed 60
knapper
Annuller 1, 6
Fabriksindstillinger 6
Genoptag 1, 39
Hjælp 6
OK 6
Strøm 1
Konfiguration, fane 27
konvolutsprække 2
konvolutter
metriske formater
minimumsmargener 61
udskrive enkelt 10
udskrive flere 10
valg af 61
kort
metriske formater 61
minimumsmargener 61
udskrivning 12
valg af papir til 61
krav, system- 63
61
Kundesupport 41
kundesupport 41
kvalitet iv
udskrivning 32
kvaliteter
Bedste 60
Kladde 60
Normal 60
udskrivningshastigheder
60
L
lysdioder, meddelelse om 66
M
manuel tosidet udskrivning 18
margener
bannere 62
minimum, efter papirtype
61
medie
format 61
vægt, anbefalet 61
medieformat 61
metriske papirformater 61
miljø, drifts- 60
N
netadapter iii
Normal udskriftskvalitet 60
udskriftshastighed 60
O
onlinesupport, Web-sted iv
opdateringer af software 41
opløsning
farve 60
sort 60
True Type-tekst 60
opstilling af printer iii
overførsel af ny software 41
overførsler, udskrivning 22
P
papir
format 61
metriske formater 61
minimumsmargener, efter
type 61
specifikationer 61
vægt på 61
papirbakke 2
kapacitet af 61
papirbakker
kapacitet iv, 61
konvolutsprække 2
papirbakke 2
positioner 2
udskriftsbakke 2
papirformater
efter papirtype 61
og minimumsmargener 61
papirstop 36, 39
udskrivning efter 39
papirstyrere 2
papirtyper 10–23
automatisk tosidet
udskrivning 4
parallelkabel iii
plakater
udskrivning 18, 19
printer
anbefalede kabler iii
bagklap 3
dimensioner 60
drivere 41
driveropdateringer 41
ekstraudstyr iii
forbindelser 36
hastighed og USB-kæder
65
komponenter iii
liste over dele iii
onlinehjælp iv
opstilling iii
pakkens indhold iii
papirbakker 61
rensning 4
softwareopdateringer 41
specifikationer 60
støj 5, 61
styring 1
udskiftsindstillinger 5
vægt 60
70

Indeks
vedligeholdelse 4
Printer Properties, dialogboks
automatisk tosidet
udskrivning 4
Windows 3.1x: 56
Windows 95/98 5
Printerservice, fane 25
rensning af blækpatroner
32
printersoftware 41
opgraderinger iv
problemer
blækpatroner 32
blækstriber 32
brug af påfyldte
blækpatroner 35
installation 36
installering af
printersoftware 36
papirstop 39
udskrivning 36
USB 55
R
regulative meddelelser 66
rensning
blækpatroner 33
printer 4
S
Service, fane 25
Windows 3.1x: 58
software
Ekstern HP JetDirect-
printerserver iv
finde 5
installere parallelport 50
opdateringer 41
printer 41
printerservere iv
udskiftsindstillinger 5
USB installation 52
Windows 3.1x 50
Windows-printerdrivere 41
softwarekompatibilitet 60
specifikationer 60
status,
Blækpatronstatusindikator 1
støj
printer 5
udsendelse 61
stop, Se papirstop
Strøm
forbrug 60
indikator 60
knap 60
ledning iii
systemkrav 63
T
tabletindbinding 20
teknisk support 41
tosidet udskrivning, Se
Automatisk tosidet
udskrivning
True Type-tekstopløsningen 60
U
udskiftsindstillinger 5
udskriftsbakke 2, 61
udskriftshastighed iv
Bedste udskriftskvalitet,
modus 60
Kladde udskriftskvalitet 60
Normal udskriftskvalitet 60
specifikationer 60
udskriftskvalitet iv
brug af påfyldte
blækpatroner 35
og USB-kæder 65
rensning af blækpatroner
32
udskriftskvaliteter
Bedste
60
Kladde 60
Normal 60
udskriftskvalitetsproblemer 32
udskriftsproblemer 32, 36
udskriftsteknologi 60
udskrivning
bannere 19
enkeltkonvolut 10
etiketter 14
flere konvolutter 10
forøgelse af hastighed over
USB 65
fotografier 14
i DOS 56
kort 12
kvalitet 32
medietyper 10–23
plakater 18, 19
strygeoverførsler 22
transparenter 16
via et netværk iii
Windows 3.1x 56
udskrivning af transparenter 16
udskrivningsmargener 61
Universal Serial Bus, Se USB
USB
aktivering af port 64
definition og beskrivelse 64
forøgelse af hastighed 65
hubs 64
installation 65
installationsskærmbilleder
65
installering af software 53
kabelisætning 51
kommunikationen aktiveret
eller deaktiveret
navngivningskonventioner
64
65
port 64
problemer 55
rodhub 64
værtkontrolenhed 64
V
vægt
anbefalet medie 61
papir 61
printer 60
Værktøjskasse, DeskJet 24, 59
vedligeholdelse
blækpatroner 28
printer 4
versionsnoter iv
71

Indeks
W
Web-sted iv
Windows
3.1x 50, 56
anskaffelse af printerdrivere
41
kompatibilitet 63
softwareopdateringer 41
72

Miljømæssig
erklæring
Hewlett-Packard forbedrer fortsat designet
og produktionsprocesserne i forbindelse
med HP DeskJet-printere for at minimere
den negative indvirkning på kontormiljøet
og de steder, hvor printerne produceres,
forsendes og bruges. Hewlett-Packard har
også udviklet processer til at minimere den
negative indvirkning, når printeren står for at
skulle kasseres.
Reducering og eliminering
Papirforbrug: Printerens mulighed for
automatisk/manuel tosidet udskrivning
nedbringer papirforbruget og dermed
forbruget af naturlige ressourcer. Denne
printer er velegnet til brug af genbrugspapir i
henhold til DIN 19 309.
Ozon: Kemikalier, der nedbryder ozonlaget,
f.eks. CFC'er anvendes ikke længere i
Hewlett-Packards fremstillingsprocesser.
Genbrug
Denne printer er designet, så den fremmer
genbrug. Antallet af materialer er holdt på et
minimum, uden at det går ud over
funktionaliteten og driftsikkerheden. Uens
materialer er designet, så de let kan
adskilles. Fæster og andre forbindelser er
lette at finde, få adgang til og fjerne ved
brug af almindeligt værktøj. Vitale dele er
designet, så der er let adgang til dem, hvis de
skal afmonteres og repareres. Plasticdele er
primært designet i højst to farver for at
fremme genbrugsmulighederne. Nogle få
mindre dele har særlige farver for at
fremhæve, at her har kunden adgang.
Printerens emballage:
Emballagematerialet til denne printer er
valgt for at give maksimal beskyttelse for
den mindst mulige udgift, samtidigt med at
det forsøges at minimere den miljømæssige
påvirkning og fremme genbrug. Den kraftige
konstruktion af HP DeskJet-printeren
hjælper med at minimere både
emballagematerialet og antal skader.
Plasticdele: Alle større kunststof- og
plasticdele er markeret iht. internationale
standarder. Alle plasticdele, der anvendes i
kabinet og chassis, kan genbruges og
anvender alle en enkelt polymer.
Produktets levetid: For at sikre DeskJet-
printeren lang levetid, tilbyder HP følgende:
•
Udvidet garanti - HP SupportPack dækker
HP-hardware og -produkter samt alle interne
komponenter leveret af HP. HP SupportPack
skal anskaffes af kunden senest 30 dage efter
købet. Kontakt den nærmeste HP-forhandler
vedrørende denne service.
•
Reservedele og forbrugsstoffer er
tilgængelige i fem år efter produktionens
ophør.
•
Modtagelse af returprodukter - Kontakt det
lokale HP-salgs- og servicekontor vedrørende
returnering af dette produkt og blækpatroner
til HP, når produktet ikke længere skal
anvendes.
Energiforbrug
Denne printer er udviklet med
energibesparelse for øje. Denne printer
anvender i gennemsnit 4 watt i standbytilstand. Det sparer ikke bare ressourcer, men
også penge, uden at det går ud over
printerens ydeevne. Dette produkt er
kvalificeret til ENERGY STAR Program
(USA og Japan). ENERGY STAR er et frivilligt
program, der blev oprettet for at opmuntre til
udviklingen af energieffektive
kontorprodukter. ENERGY STAR er et
amerikansk registreret servicemærke
tilhørende US EPA. Som ENERGY STARpartner, har Hewlett-Packard Company
fastslået, at dette produkt opfylder
retningslinjerne vedrørende energiforbrug i
ENERGY STAR .
Energiforbrug i slukket tilstand: Når
printeren er slukket forbruger den stadig en
minimal mængde energi. Energiforbruget
kan forhindres ved at slukke for afbryderen
og derefter tage netledningen ud af
tikkontakten.
 Loading...
Loading...