Page 1

серия hp deskjet 9600
руководство пользователя
Page 2

серия hp deskjet 9600
руководство пользователя
Page 3
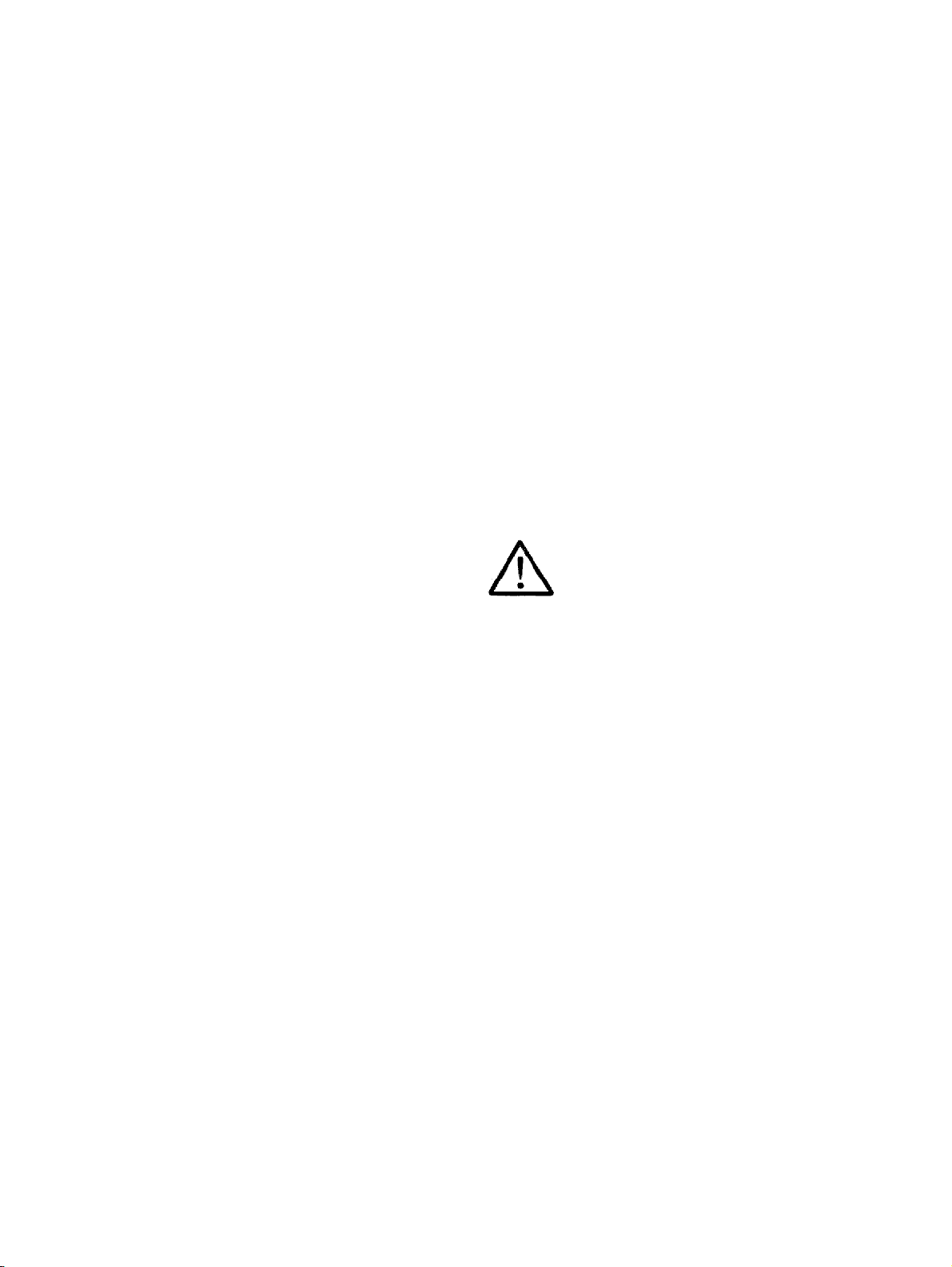
Информация об авторских
правах
© 2003 Авторские права
Hewlett-Packard Development
Company, LP
Воспроизведение, адаптация
или перевод без
предварительного
письменного разрешения
запрещаются, за
исключением случаев,
предусмотренных законами
об авторском праве.
Издание 1.1, 11/2003
Предупреждение
Информация, содержащаяся
здесь, может быть изменена
без предварительного
уведомления.
Единственные гарантии для
изделий и услуг HP указаны
далее в заявлении о
гарантии, сопровождающей
эти изделия и услуги. Ни
одно из указанных здесь
положений не может
рассматриваться как
дополнительная гарантия.
HP не несет ответственности
за технические или
редакционные ошибки или
пропуски, имеющиеся в
данном документе.
Пользователю изделия
Hewlett-Packard,
относящегося к данному
руководству, гарантируется
предоставление лицензии
на:
a) печать твердых копий
данного руководства
пользователя для ЛИЧНОГО,
ВНУТРЕННЕГО или
КОРПОРАТИВНОГО
использования с
ограничениями по продаже,
перепродаже или
какому-либо другому способу
распространения твердых
копий; и b) размещение
электронной копии данного
руководства пользователя на
сетевом сервере, при
условии доступа к
электронной копии только
ИНДИВИДУАЛЬНЫХ или
ВНУТРЕННИХ
пользователей изделия
Hewlett-Packard,
относящегося к данному
руководству.
Информация о торговых
марках
HP ColorSmart III и HP
PhotoREt IV являются
торговыми марками
компании Hewlett-Packard.
®
Microsoft
Windows NT
, Windows®,
®
и MS-DOS®
являются торговыми
марками Microsoft
Corporation,
зарегистрированными в
США.
®
Pentium
является
зарегистрированной в США
торговой маркой Intel
Corporation.
TrueType™ является
зарегистрированной в США
торговой маркой Apple
Computer, Inc.
®
UNIX
является
зарегистрированной
торговой маркой Open Group.
Информация о технике
безопасности
Чтобы избежать пожара или
поражения электрическим
током при эксплуатации
данного изделия, следует
неукоснительно выполнять
основные правила техники
безопасности.
1 Внимательно прочтите
все инструкции, которые
содержатся в
прилагаемой к принтеру
документации.
2 Подсоединяйте изделие
только к заземленной
розетке сети питания.
Если вы не знаете,
заземлена ли розетка,
обратитесь к
квалифицированному
электрику.
3 Соблюдайте инструкции
и обращайте внимание
на предупреждения,
нанесенные на изделие.
4 Прежде чем приступить
к чистке изделия,
отсоедините его от
сетевой розетки.
5 Запрещается
устанавливать и
эксплуатировать данное
изделие рядом с водой,
а также прикасаться к
нему мокрыми руками.
6 Изделие следует
устанавливать на
устойчивой
поверхности.
7 Кабель питания изделия
следует проложить так,
чтобы исключить
возможность
повреждения кабеля, а
также возможность
наступить или зацепить
за него.
8 Если в работе
устройства отмечаются
неполадки, см. раздел
“Устранение неполадок”
9 Внутри изделия нет
деталей, подлежащих
обслуживанию
пользователем.
Обслуживание должно
выполняться
квалифицированными
специалистами.
RUWW
Page 4

Оглавление
Добро пожаловать!
Специальные функции . . . . . . . . . . . . . . . . . . . . . . . . . . . . . . . . . . . . . . . . . . . . . . . . 1-1
Как пользоваться данным руководством. . . . . . . . . . . . . . . . . . . . . . . . . . . . . . . . . . 1-2
Получение дополнительной информации. . . . . . . . . . . . . . . . . . . . . . . . . . . . . . . . . 1-3
Специальные возможности . . . . . . . . . . . . . . . . . . . . . . . . . . . . . . . . . . . . . . . . . . . . 1-4
Для людей с нарушениями зрения . . . . . . . . . . . . . . . . . . . . . . . . . . . . . . . . . . . 1-4
Для людей с ограниченной подвижностью . . . . . . . . . . . . . . . . . . . . . . . . . . . . . 1-4
Поддержка . . . . . . . . . . . . . . . . . . . . . . . . . . . . . . . . . . . . . . . . . . . . . . . . . . . . . . . 1-4
Начало работы
Компоненты принтера и их функции . . . . . . . . . . . . . . . . . . . . . . . . . . . . . . . . . . . . . 2-1
Вид спереди . . . . . . . . . . . . . . . . . . . . . . . . . . . . . . . . . . . . . . . . . . . . . . . . . . . . . 2-1
Вид сзади. . . . . . . . . . . . . . . . . . . . . . . . . . . . . . . . . . . . . . . . . . . . . . . . . . . . . . . . 2-2
Блок автоматической двухсторонней печати . . . . . . . . . . . . . . . . . . . . . . . . . . . 2-3
Подключение принтера . . . . . . . . . . . . . . . . . . . . . . . . . . . . . . . . . . . . . . . . . . . . . . . . 2-4
Прямое соединение с использованием USB-кабеля или
кабеля параллельного интерфейса (Windows) . . . . . . . . . . . . . . . . . . . . . . 2-5
Завершение установки типа “сначала программное обеспечение”
(рекомендуется) . . . . . . . . . . . . . . . . . . . . . . . . . . . . . . . . . . . . . . . . . . . . 2-6
Завершение установки типа “сначала аппаратное обеспечение” . . . . . . . 2-7
Совместное использование принтера в локальной сети (Windows). . . . . . . . . 2-8
Совместное использование принтера, подключенного к вашему
компьютеру (серверу) . . . . . . . . . . . . . . . . . . . . . . . . . . . . . . . . . . . . . . . 2-8
Использование принтера, подключенного к другому
компьютеру (клиентам) . . . . . . . . . . . . . . . . . . . . . . . . . . . . . . . . . . . . . . 2-9
Прямое подключение с использованием USB-кабеля
(Mac OS) . . . . . . . . . . . . . . . . . . . . . . . . . . . . . . . . . . . . . . . . . . . . . . . . . . . . 2-10
Совместное использование принтера в одноранговой сети (Mac OS) . . 2-10
Подключение к сети . . . . . . . . . . . . . . . . . . . . . . . . . . . . . . . . . . . . . . . . . . . . . . 2-11
Установка драйвера принтера на компьютере или сервере (Windows). . 2-11
Установка драйвера принтера на компьютере-клиенте . . . . . . . . . . . . . . 2-12
Добавление сетевого порта в принтере . . . . . . . . . . . . . . . . . . . . . . . . . . . 2-13
Подключение к сети (Mac OS) . . . . . . . . . . . . . . . . . . . . . . . . . . . . . . . . . . . 2-13
Удаление программного обеспечения принтера . . . . . . . . . . . . . . . . . . . . . . . . . . 2-15
Индивидуальная настройка программы установки программного
обеспечения принтера . . . . . . . . . . . . . . . . . . . . . . . . . . . . . . . . . . . . . . . . . . . . 2-16
Установка другого программного обеспечения . . . . . . . . . . . . . . . . . . . . . . . . . . . 2-16
Использование картриджей и принадлежностей
Использование блока автоматической двухсторонней печати . . . . . . . . . . . . . . . . 3-1
Установка блока автоматической двухсторонней печати . . . . . . . . . . . . . . . . . 3-1
Использование картриджей . . . . . . . . . . . . . . . . . . . . . . . . . . . . . . . . . . . . . . . . . . . . 3-2
Установка или замена картриджей . . . . . . . . . . . . . . . . . . . . . . . . . . . . . . . . . . . 3-2
Выравнивание картриджей . . . . . . . . . . . . . . . . . . . . . . . . . . . . . . . . . . . . . . . . . 3-5
Чистка картриджей . . . . . . . . . . . . . . . . . . . . . . . . . . . . . . . . . . . . . . . . . . . . . . . . 3-6
Автоматическая чистка картриджей . . . . . . . . . . . . . . . . . . . . . . . . . . . . . . . 3-6
Ручная чистка картриджей. . . . . . . . . . . . . . . . . . . . . . . . . . . . . . . . . . . . . . . 3-7
Обслуживание картриджей . . . . . . . . . . . . . . . . . . . . . . . . . . . . . . . . . . . . . . . . . 3-8
Хранение картриджей . . . . . . . . . . . . . . . . . . . . . . . . . . . . . . . . . . . . . . . . . . 3-8
Печать с одним картриджем . . . . . . . . . . . . . . . . . . . . . . . . . . . . . . . . . . . . . . . . 3-9
RUWW iii
Page 5
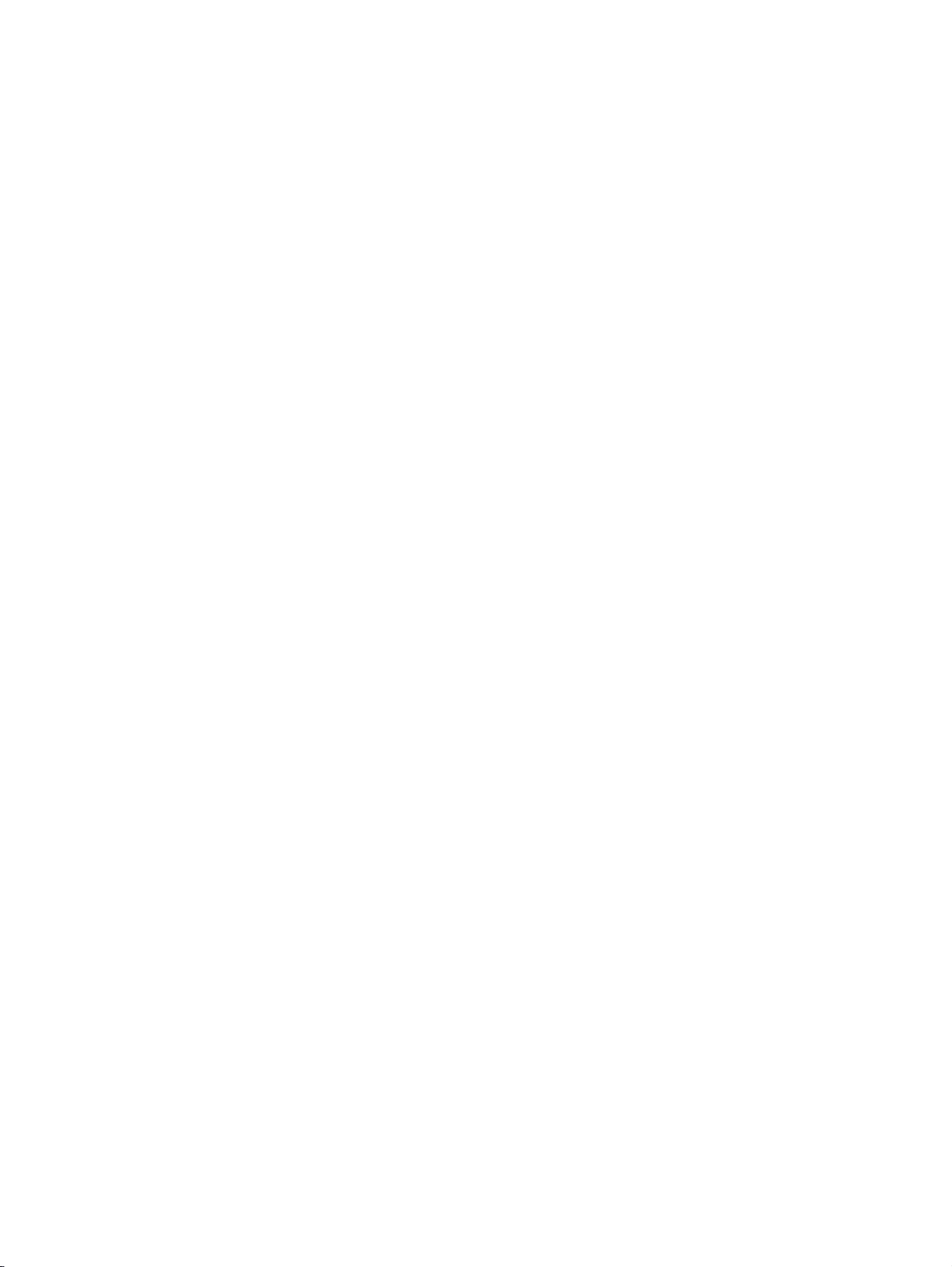
Загрузка носителей и печать
Выбор печатного носителя . . . . . . . . . . . . . . . . . . . . . . . . . . . . . . . . . . . . . . . . . . . . . 4-1
Рекомендации по выбору и использованию печатных носителей . . . . . . . . . . 4-1
Технические характеристики поддерживаемых печатных носителей . . . . . . . 4-2
Поддерживаемые форматы печатных носителей . . . . . . . . . . . . . . . . . . . . 4-2
Поддерживаемые типы печатных носителей. . . . . . . . . . . . . . . . . . . . . . . . 4-5
Вес и объем поддерживаемых печатных носителей. . . . . . . . . . . . . . . . . . 4-6
Установка минимальных полей . . . . . . . . . . . . . . . . . . . . . . . . . . . . . . . . . . . . . . 4-7
Загрузка печатных носителей в подающий лоток . . . . . . . . . . . . . . . . . . . . . . . . . . 4-8
Использование датчика автоматического определения типа бумаги. . . . . . . . . . 4-10
Изменение настроек печати, заданных по умолчанию . . . . . . . . . . . . . . . . . . . . . 4-11
О функциях интеллектуального программного обеспечения . . . . . . . . . . . . . . . . 4-12
Печать документа . . . . . . . . . . . . . . . . . . . . . . . . . . . . . . . . . . . . . . . . . . . . . . . . . . . 4-14
Печать с использованием фронтального или заднего паза ручной подачи. . . . . 4-15
Печать на носителях различных типов . . . . . . . . . . . . . . . . . . . . . . . . . . . . . . . . . . 4-17
Печать на бумаге нестандартного формата . . . . . . . . . . . . . . . . . . . . . . . . . . . . . . 4-18
Печать на конвертах . . . . . . . . . . . . . . . . . . . . . . . . . . . . . . . . . . . . . . . . . . . . . . . . . 4-19
Печать на открытках и носителях небольшого размера . . . . . . . . . . . . . . . . . . . . 4-20
Печать цифровых фотографий . . . . . . . . . . . . . . . . . . . . . . . . . . . . . . . . . . . . . . . . 4-22
Шестицветная печать . . . . . . . . . . . . . . . . . . . . . . . . . . . . . . . . . . . . . . . . . . . . 4-22
Рекомендации по печати фотографий . . . . . . . . . . . . . . . . . . . . . . . . . . . . 4-22
Знакомство с технологиями цифровой фотографии . . . . . . . . . . . . . . . . . . . . 4-24
Печать PhotoREt . . . . . . . . . . . . . . . . . . . . . . . . . . . . . . . . . . . . . . . . . . . . . . 4-24
4800 x 1200 оптимизированных dpi . . . . . . . . . . . . . . . . . . . . . . . . . . . . . . 4-24
Печать ExifPrint-фотографий. . . . . . . . . . . . . . . . . . . . . . . . . . . . . . . . . . . . 4-24
ПО HP для обработки фотоизображений . . . . . . . . . . . . . . . . . . . . . . . . . . . . . 4-25
Печать без полей. . . . . . . . . . . . . . . . . . . . . . . . . . . . . . . . . . . . . . . . . . . . . . . . . . . . 4-26
Печать на обеих сторонах листа. . . . . . . . . . . . . . . . . . . . . . . . . . . . . . . . . . . . . . . 4-28
Рекомендации по печати на обеих сторонах бумаги . . . . . . . . . . . . . . . . . . . . 4-28
Ручная двухсторонняя печать . . . . . . . . . . . . . . . . . . . . . . . . . . . . . . . . . . . . . . 4-29
Автоматическая двухсторонняя печать . . . . . . . . . . . . . . . . . . . . . . . . . . . . . . 4-30
Преимущества использования блока автоматической
двухсторонней печати . . . . . . . . . . . . . . . . . . . . . . . . . . . . . . . . . . . . . . 4-30
Печать нескольких страниц на одном листе бумаги . . . . . . . . . . . . . . . . . . . . . . . 4-32
Печать брошюр . . . . . . . . . . . . . . . . . . . . . . . . . . . . . . . . . . . . . . . . . . . . . . . . . . . . . 4-33
Ручная печать брошюр. . . . . . . . . . . . . . . . . . . . . . . . . . . . . . . . . . . . . . . . . . . . 4-33
Автоматическая печать брошюр . . . . . . . . . . . . . . . . . . . . . . . . . . . . . . . . . . . . 4-34
Печать плакатов (постеров) . . . . . . . . . . . . . . . . . . . . . . . . . . . . . . . . . . . . . . . . . . . 4-35
Печать плакатов (транспарантов) . . . . . . . . . . . . . . . . . . . . . . . . . . . . . . . . . . . . . . 4-36
Печать этикеток . . . . . . . . . . . . . . . . . . . . . . . . . . . . . . . . . . . . . . . . . . . . . . . . . . . . . 4-37
Печать для горячего перевода изображений . . . . . . . . . . . . . . . . . . . . . . . . . . . . . 4-38
Отмена задания печати . . . . . . . . . . . . . . . . . . . . . . . . . . . . . . . . . . . . . . . . . . . . . . 4-39
Печать из программ для MS-DOS . . . . . . . . . . . . . . . . . . . . . . . . . . . . . . . . . . . . . . 4-40
Использование программы Набор инструментов
Вкладка Состояние принтера . . . . . . . . . . . . . . . . . . . . . . . . . . . . . . . . . . . . . . . . . . . 5-1
Вкладка Информация . . . . . . . . . . . . . . . . . . . . . . . . . . . . . . . . . . . . . . . . . . . . . . . . . 5-2
HP Instant Support (Оперативная поддержка HP). . . . . . . . . . . . . . . . . . . . . . . . 5-2
Использование myPrintMileage . . . . . . . . . . . . . . . . . . . . . . . . . . . . . . . . . . . . . . 5-4
Доступ к web-сайту myPrintMileage . . . . . . . . . . . . . . . . . . . . . . . . . . . . . . . . 5-4
Включение myPrintMileage AutoSend . . . . . . . . . . . . . . . . . . . . . . . . . . . . . . 5-4
Вкладка Обслуживание принтера . . . . . . . . . . . . . . . . . . . . . . . . . . . . . . . . . . . . . . . 5-5
Использование утилиты HP Inkjet Toolbox (Macintosh) . . . . . . . . . . . . . . . . . . . . . . 5-6
Устранение неполадок
Как приступить к устранению неполадок. . . . . . . . . . . . . . . . . . . . . . . . . . . . . . . . . . 6-1
Печать демонстрационной страницы . . . . . . . . . . . . . . . . . . . . . . . . . . . . . . . . . . . . 6-3
iv RUWW
Page 6

Печать диагностической страницы . . . . . . . . . . . . . . . . . . . . . . . . . . . . . . . . . . . . . . 6-3
Устранение неполадок, возникающих при установке принтера . . . . . . . . . . . . . . . 6-4
Неполадки, возникающие при установке аппаратных средств . . . . . . . . . . . . . 6-4
Неполадки, возникающие при установке программного обеспечения . . . . . . . 6-4
Сбой установки USB-порта или отсутствие печати через USB-порт. . . . . . . . 6-5
Устранение замятия бумаги . . . . . . . . . . . . . . . . . . . . . . . . . . . . . . . . . . . . . . . . . . . . 6-6
Как избежать замятия бумаги . . . . . . . . . . . . . . . . . . . . . . . . . . . . . . . . . . . . . . . 6-7
Калибровка цвета . . . . . . . . . . . . . . . . . . . . . . . . . . . . . . . . . . . . . . . . . . . . . . . . . . . . 6-9
Устранение неполадок самого принтера. . . . . . . . . . . . . . . . . . . . . . . . . . . . . . . . . 6-10
Самопроизвольное выключение принтера . . . . . . . . . . . . . . . . . . . . . . . . 6-10
Не удается включить принтер . . . . . . . . . . . . . . . . . . . . . . . . . . . . . . . . . . . 6-10
Принтер не отвечает (ничего не печатается). . . . . . . . . . . . . . . . . . . . . . . 6-10
Индикаторы принтера светятся или мигают . . . . . . . . . . . . . . . . . . . . . . . 6-13
Печать занимает продолжительное время . . . . . . . . . . . . . . . . . . . . . . . . 6-13
Принтер не печатает после подключения к другому порту . . . . . . . . . . . 6-15
Устранение неполадок, возникающих в процессе печати . . . . . . . . . . . . . . . . . . . 6-16
Печатается пустая страница . . . . . . . . . . . . . . . . . . . . . . . . . . . . . . . . . . . 6-16
Часть документа отсутствует на странице или не печатается
должным образом . . . . . . . . . . . . . . . . . . . . . . . . . . . . . . . . . . . . . . . . . 6-17
Неправильное размещение текста или графики . . . . . . . . . . . . . . . . . . . . 6-17
Результаты печати выглядят искаженными или перекошенными . . . . . . 6-17
Размазывание чернил . . . . . . . . . . . . . . . . . . . . . . . . . . . . . . . . . . . . . . . . . 6-18
Неполное заполнение текста или графики чернилами . . . . . . . . . . . . . . . 6-19
Текст имеет ломаные (не гладкие) края. . . . . . . . . . . . . . . . . . . . . . . . . . . 6-20
Текст или графика обрезается на краях страницы . . . . . . . . . . . . . . . . . . 6-20
Печатается бессмысленный набор символов . . . . . . . . . . . . . . . . . . . . . . 6-21
Печатаются неверные шрифты. . . . . . . . . . . . . . . . . . . . . . . . . . . . . . . . . . 6-22
Устранение неполадок, связанных с цветопередачей . . . . . . . . . . . . . . . . . . . . . . 6-23
Тусклые или бледные цвета при печати . . . . . . . . . . . . . . . . . . . . . . . . . . 6-23
Наблюдается расплывание цветов. . . . . . . . . . . . . . . . . . . . . . . . . . . . . . . 6-24
Печатаемые цвета отличаются от ожидаемых . . . . . . . . . . . . . . . . . . . . . 6-24
Устранение неполадок, возникающих при печати фотографий . . . . . . . . . . . . . . 6-26
Устранение неполадок, возникающих при печати без полей . . . . . . . . . . . . . . . . 6-27
Устранение неполадок, возникающих при печати плакатов . . . . . . . . . . . . . . . . . 6-28
Устранение неполадок, связанных с использованием печатных носителей . . . 6-29
Проблемы с подачей носителей . . . . . . . . . . . . . . . . . . . . . . . . . . . . . . . . . 6-29
Проблемы при выводе носителей. . . . . . . . . . . . . . . . . . . . . . . . . . . . . . . . 6-30
Устранение неполадок, возникающих при автоматической
двухсторонней печати . . . . . . . . . . . . . . . . . . . . . . . . . . . . . . . . . . . . . . . . . . . . 6-31
Устранение неполадок, связанных с печатью в локальной сети . . . . . . . . . . . . . 6-32
Индикаторы принтера
Расходные материалы и дополнительные принадлежности HP
Заказ расходных материалов с помощью утилиты Набор инструментов . . . . . . . 8-1
Дополнительные принадлежности. . . . . . . . . . . . . . . . . . . . . . . . . . . . . . . . . . . . . . . 8-2
Расходные материалы . . . . . . . . . . . . . . . . . . . . . . . . . . . . . . . . . . . . . . . . . . . . . . . . 8-3
Служба технической поддержки клиентов
Набор инструментов . . . . . . . . . . . . . . . . . . . . . . . . . . . . . . . . . . . . . . . . . . . . . . . . . . 9-1
HP Instant Support (Оперативная поддержка HP) . . . . . . . . . . . . . . . . . . . . . . . . . . . 9-1
Интернет . . . . . . . . . . . . . . . . . . . . . . . . . . . . . . . . . . . . . . . . . . . . . . . . . . . . . . . . . . . 9-1
Телефонная поддержка HP . . . . . . . . . . . . . . . . . . . . . . . . . . . . . . . . . . . . . . . . . . . . 9-2
Заявление об ограниченной гарантии компании Hewlett-Packard. . . . . . . . . . . . . . 9-3
RUWW v
Page 7
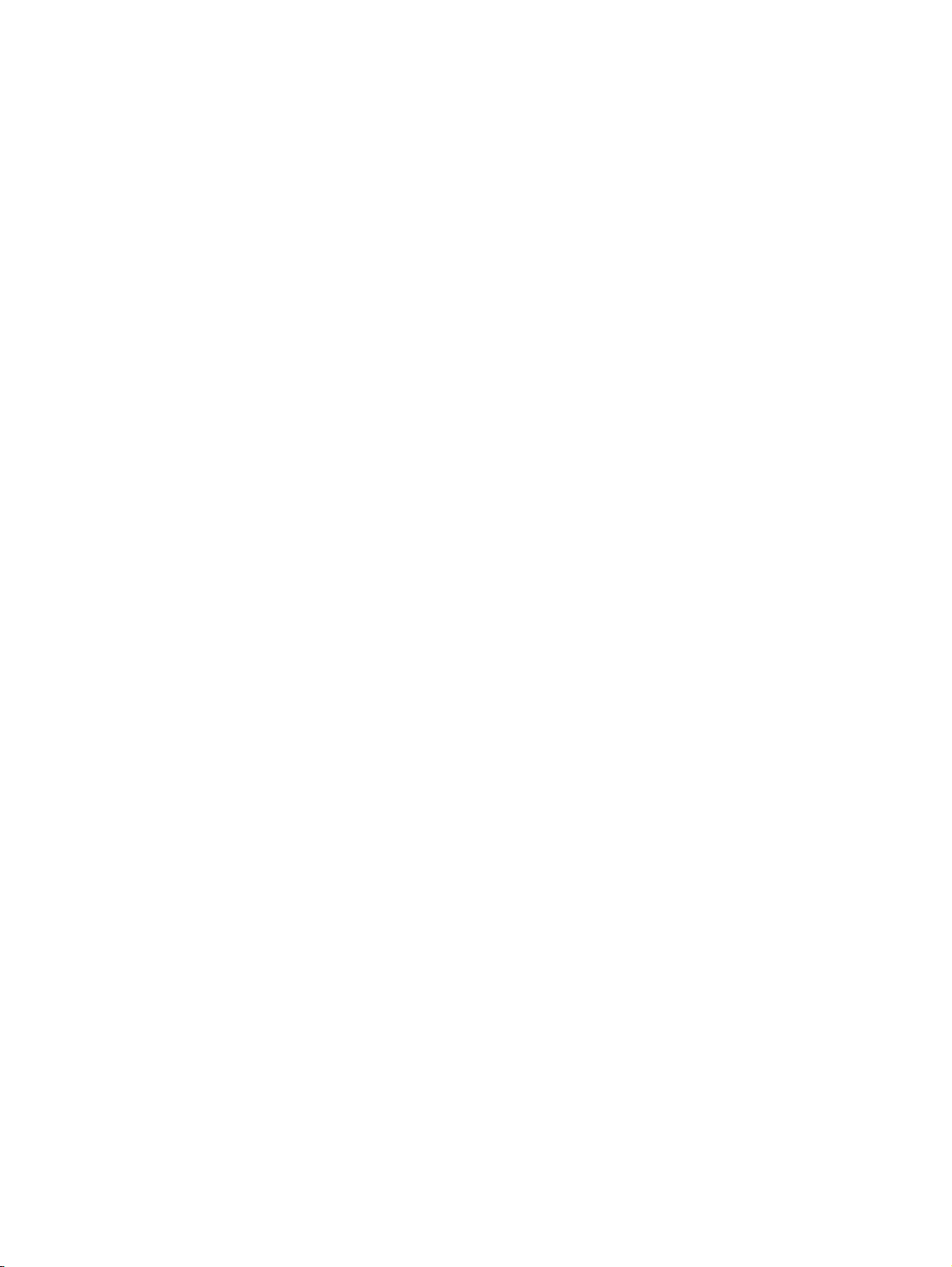
Технические характеристики принтера
Сведения о соответствии стандартам
нормы FCC. . . . . . . . . . . . . . . . . . . . . . . . . . . . . . . . . . . . . . . . . . . . . . . . . . . . . . . . . . A-1
Шнур питания. . . . . . . . . . . . . . . . . . . . . . . . . . . . . . . . . . . . . . . . . . . . . . . . . . . . . . . . A-1
Классификация индикаторов . . . . . . . . . . . . . . . . . . . . . . . . . . . . . . . . . . . . . . . . . . . A-2
Потребление энергии . . . . . . . . . . . . . . . . . . . . . . . . . . . . . . . . . . . . . . . . . . . . . . . . . A-2
Заявление EMI (Корея) . . . . . . . . . . . . . . . . . . . . . . . . . . . . . . . . . . . . . . . . . . . . . . . . A-2
Заявление EMI (Япония) . . . . . . . . . . . . . . . . . . . . . . . . . . . . . . . . . . . . . . . . . . . . . . . A-2
Заявление о соответствии/Требования норм безопасности (Канада) . . . . . . . . . . A-2
Нормативный номер модели . . . . . . . . . . . . . . . . . . . . . . . . . . . . . . . . . . . . . . . . . . . A-2
Предметный указатель
vi RUWW
Page 8
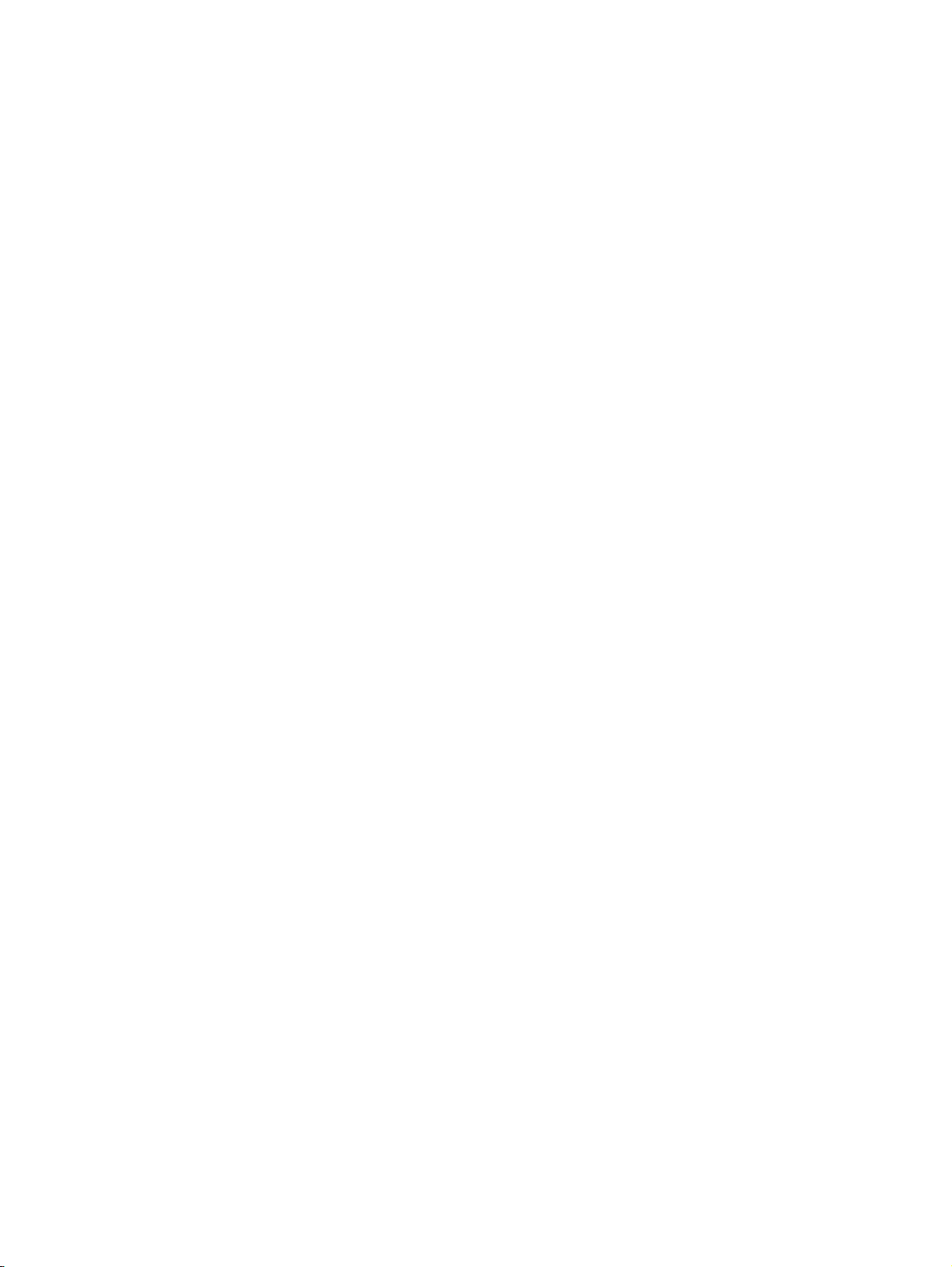
Добро пожаловать!
1
Благодарим вас за приобретение принтера hp deskjet серии 9600, который обладает
многочисленными исключительными функциями.
Специальные функции
Шестицветная струйная печать – Улучшенная фотопечать с фотокартриджем.
Печать без полей – Использование всей поверхности страницы при печати
фотографий и открыток благодаря функции печати без полей.
Цифровая фотопечать – Печать с возможностями цифровой фотопечати.
Блок автоматической двухсторонней печати – Автоматическая двухсторонняя
печать документов. Блок двухсторонней печати является стандартной
принадлежностью принтера hp deskjet 9670. В некоторых странах/регионах он может
быть приобретен отдельно (см. “Расходные материалы и дополнительные
принадлежности HP”).
Режим резервирования чернил – Продолжение печати с одним картриджем, когда
в других закончились чернила.
Печать нескольких страниц на одном листе бумаги – Использование
программного обеспечения принтера для печати до 16 страниц на одном листе
бумаги.
Кнопка отмены – Отмена нежелательных заданий печати простым нажатием
кнопки.
Автовключение при печати – Принтер включается автоматически при отправке
задания на печать через параллельный или USB-порт.
Экономичный режим – Принтер переходит в экономичный режим потребления
питания после того, как он отключается на 30 секунд; это позволяет принтеру
включаться автоматически при отправке задания на печать.
Датчик автоматического определения типа бумаги – Принтер автоматически
выбирает настройки, соответствующие печатному носителю, в частности, при
использовании носителей HP.
Программа Набор инструментов – Предоставляет информацию о состоянии и
обслуживании вашего принтера. Эта программа обеспечивает также доступ к
web-сайту myPrintMileage, документации и к средствам электронной справки для
решения проблем принтера.
RUWW 1-1
Page 9

Как пользоваться данным руководством
В настоящее руководство включены следующие разделы:
Подготовка к эксплуатации – Описание деталей принтера и инструкции по
подключению принтера с использованием параллельного или USB-кабеля,
инструкции по установке программного обеспечения, по подключению принтера к
локальной сети, а также по подключению к внешнему серверу печати.
Использование картриджей и принадлежностей – Пояснения по использованию
картриджей и установке блока двухсторонней печати.
Загрузка носителей и печать – Инструкции и пояснения по загрузке носителей и
печати на бумаге различных форматов и типов. Пояснения по шестицветной печати,
повышающей качество фотографий, и по использованию функции печати без полей.
Здесь также дается описание функций драйвера принтера.
Использование Набора инструментов – Описание функций Набора инструментов
(например, информация о количестве чернил, обслуживание картриджа, ссылки на
инструкции по устранению неполадок), HP Instant Support (Служба оперативной
поддержки HP) и web-сайта myPrintMileage (на котором отслеживается информация
по использованию принтера). Здесь также даются пояснения по заказу расходных
материалов для печати непосредственно через Набор инструментов.
Устранение неполадок – Помогает вам разрешить наиболее часто встречающиеся
проблемы, возникающие при работе с принтером, такие как замятие бумаги или
проблемы с установкой программного обеспечения, а также проблемы печати,
например при печати без полей или печати фотографий.
Справка по свечениям индикаторов принтера – Описание и иллюстрации
комбинаций свечения индикаторов, объяснение смысла этих комбинаций и
описание необходимых действий.
Расходные материалы и дополнительные принадлежности HP – Перечень
номеров для заказа принадлежностей, печатных носителей и картриджей, которые
могут быть приобретены и использованы для принтера.
Служба поддержки пользователей – Содержит перечень служб, которые могут
оказать помощь в решении проблем, возникающих при эксплуатации принтера.
Технические характеристики – Информация о скорости печати, объеме лотка и
требованиях к системе.
1-2 RUWW
Page 10
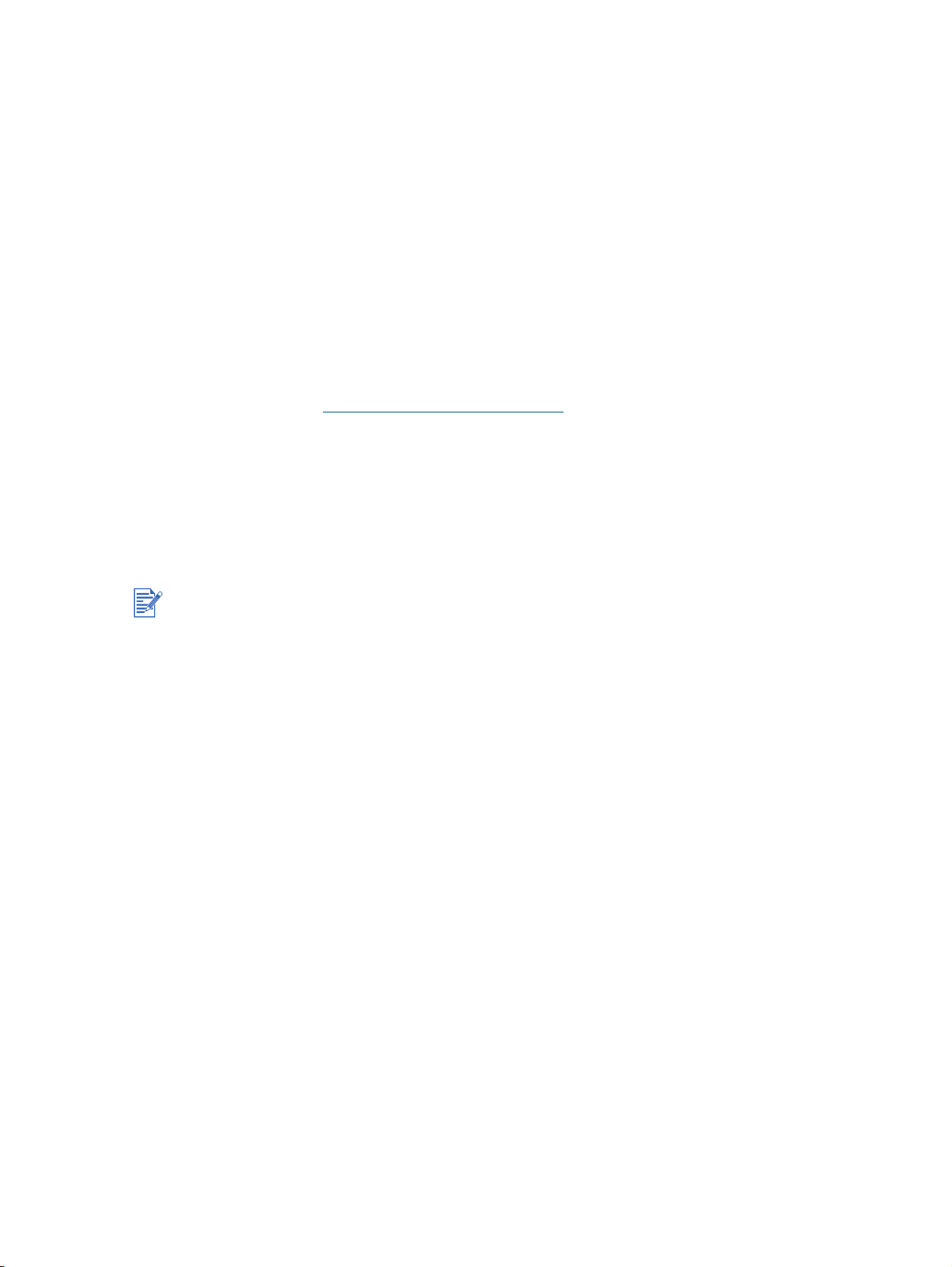
Получение дополнительной информации
Для дополнительной информации обратитесь к следующим ресурсам:
Вводное руководство – Содержит инструкции и иллюстрации для начинающих по
быстрой настройке принтера и идентификации его частей.
Плакат по настройке – Содержит наглядные инструкции по быстрой настройке
принтера.
Набор инструментов – Содержит инструкции по использованию принтера и
устранению неполадок, а также обеспечивает доступ к функциям обслуживания
принтера и информации компании HP
HP Instant Support (Служба оперативной поддержки HP) – Интернет-инструмент,
который предоставляет пользователям связанные с использованием изделия
услуги, рекомендации по устранению неполадок и информацию по использованию
чернил и носителей. Доступ к этой интернет-службе можно получить из утилиты
Набор инструментов
Web-сайт – http://www.hp.com/support/dj9600 – Ссылка на web-сайт службы
поддержки пользователей изделий HP, на котором можно найти самые последние
версии программного обеспечения для принтера, а также информацию об изделии,
операционной системе и другие сведения по поддержке.
Компакт-диск с программами и драйверами – Включает в себя программное
обеспечение принтера, утилиту, которая позволяет создавать собственные пакеты
для установки, электронную копию данного руководства пользователя и
информацию по заказу дополнительных принадлежностей и расходных материалов.
.
Если информация, полученная из этих источников, не поможет вам устранить
неполадки, возникшие при печати, см. перечень источников информации о поддержке и
обслуживании вашего принтера в разделе “Устранение неполадок”. Кроме того, вы
можете обратиться в местный Центр обслуживания пользователей изделий HP.
RUWW 1-3
Page 11
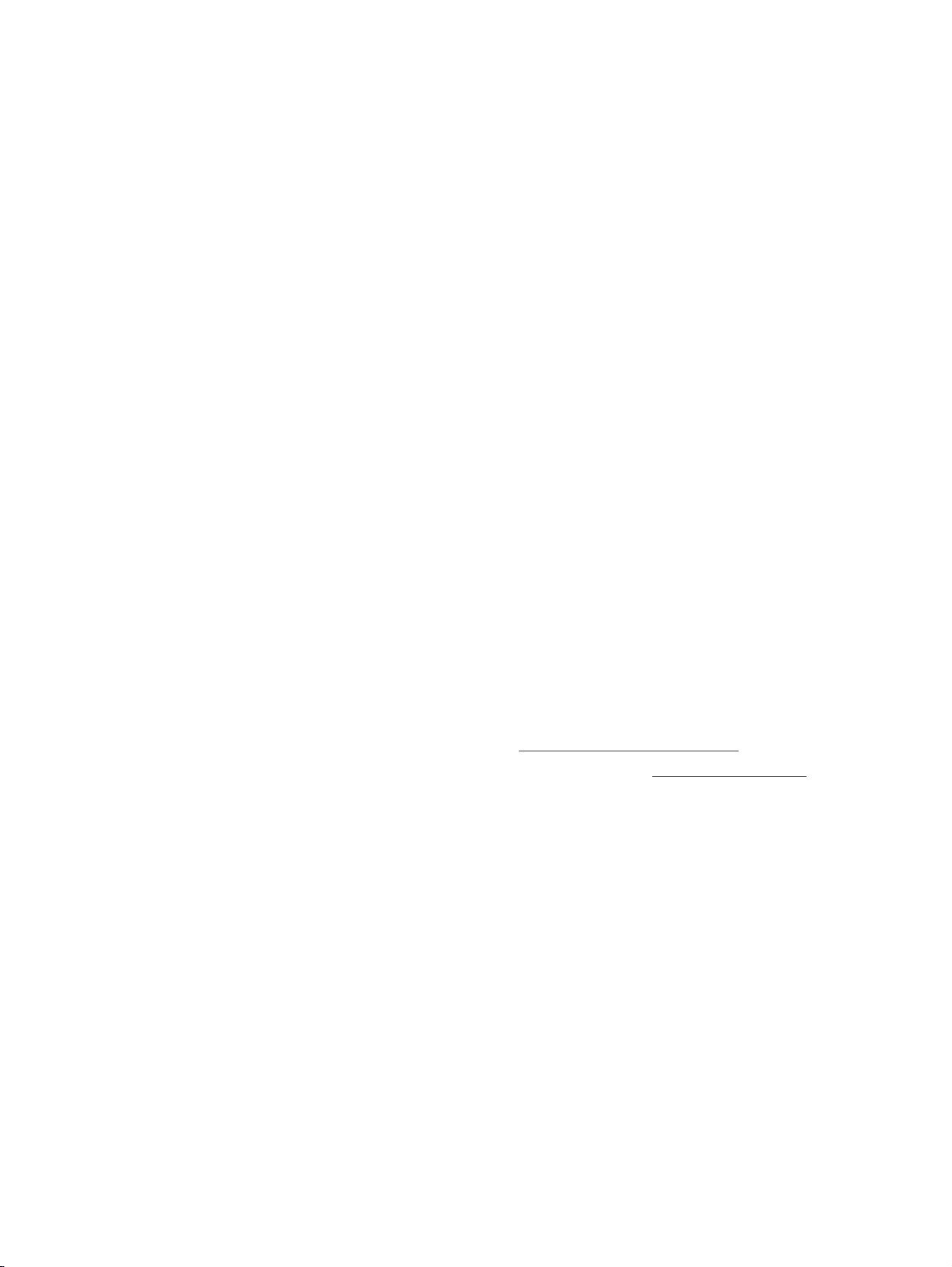
Специальные возможности
Ваш принтер обладает целым рядом функций, делающими его доступным для людей с
физическими нарушениями.
Для людей с нарушениями зрения
Доступ к программному обеспечению для пользователей с нарушениями зрения или со
слабым зрением обеспечивается посредством использования средств специальных
возможностей Windows. Принтер также поддерживает такие технологии, как
считыватели экрана, считыватели алфавита Брайля и приложения речевого ввода
текстов. Для пользователей, которые не различают цветов, принтер имеет простые
метки в виде текста или значков, которые отражают смысл соответствующего действия.
Для людей с ограниченной подвижностью
Для людей с ограниченной подвижностью передвижения функции программного
обеспечения принтера могут выполняться при помощи команд с клавиатуры.
Программное обеспечение также поддерживает такие средства специальных
возможностей Windows, как Залипание клавиш, Озвучивание переключения режимов,
Фильтрация ввода и Управление указателем с клавиатуры. Крышки, кнопки, лотки и
направляющие принтера могут использоваться пользователями с ограниченной
физической силой и ограниченными возможностями доступа. Например, направляющая
ширины бумаги может быть легко отрегулирована посредством небольшого усилия и
сдвига влево или вправо.
Поддержка
Для получения дополнительной информации о специальных возможностях данного
изделия и о постоянной поддержке компанией HP специальных возможностей своих
изделий:
посетите web-страницу HP по адресу: http://www.hp.com/accessibility
отправьте электронное письмо компании HP по адресу: accessibility@hp.com
1-4 RUWW
Page 12
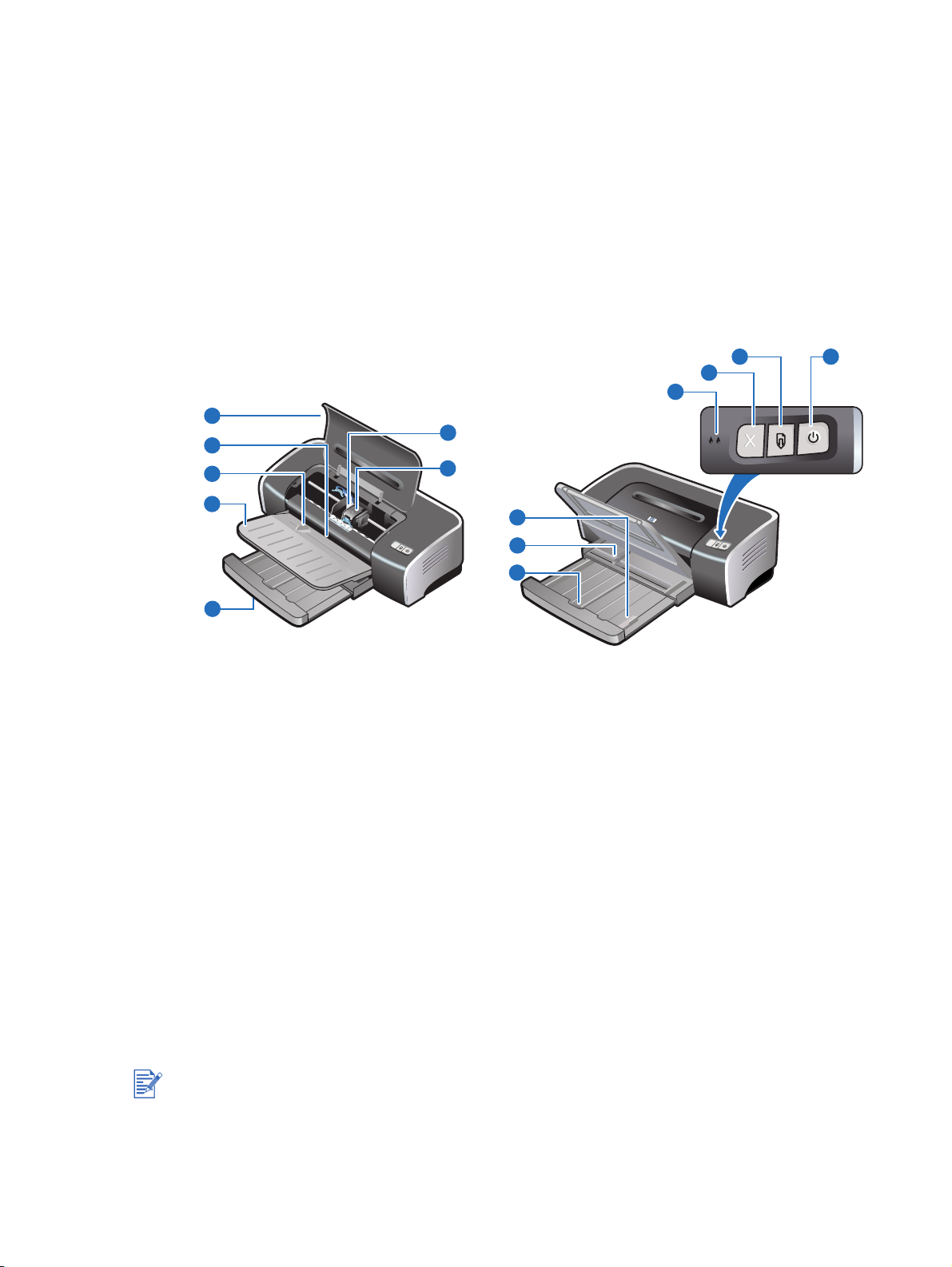
Начало работы
2
Компоненты принтера и их функции
Вид спереди
5
4
3
6
7
13 14
12
11
2
1
1 Выдвижной подающий лоток
2 Выдвижной выходной лоток
3 Фронтальный паз ручной подачи
4 Направляющая бумаги фронтального паза ручной подачи
5 Верхняя крышка
6 Каретка картриджа
7 Защелка картриджа
8 Защелка подающего лотка – Нажмите, чтобы выдвинуть или задвинуть подающий
лоток.
9 Направляющая ширины бумаги
10
9
8
10 Направляющая для носителей небольшого размера – Выдвиньте
направляющую для загрузки в принтер носителей небольшого размера.
Дополнительную информацию см. в “Печать на открытках и носителях небольшого
размера” и “Печать на конвертах”.
Индикаторы принтера визуально отображают состояние принтера. Описание свечения
индикаторов принтера и их значения см. в разделе “Индикаторы принтера”.
11 Индикаторы левого и правого картриджа
12 Кнопка отмены
13 Кнопка и индикатор продолжения
14 Кнопка и индикатор питания
RUWW 2-1
Page 13
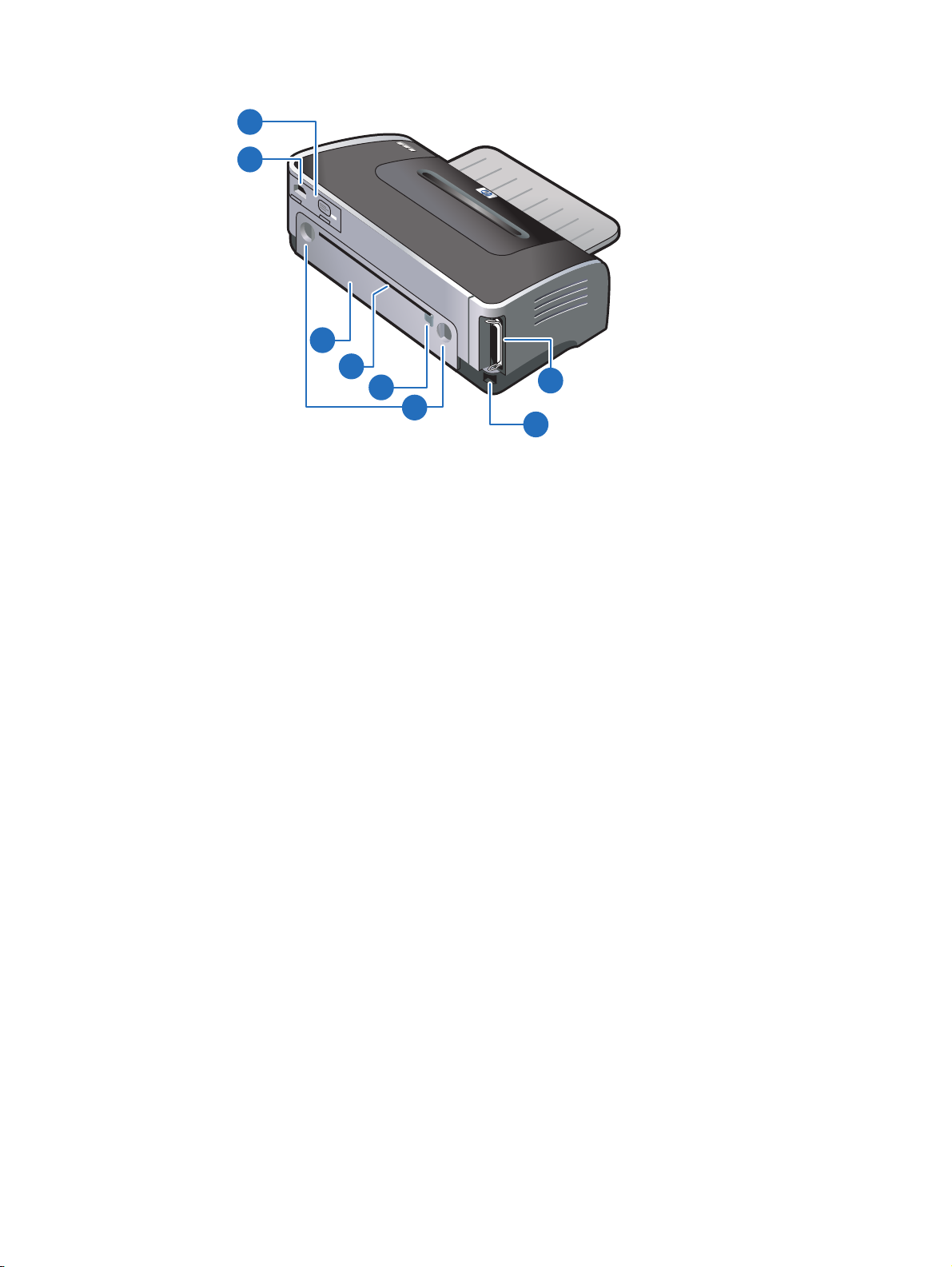
Вид сзади
2
1
3
1 Разъем питания
2 Блок питания
4
5
6
8
7
3 Задняя панель доступа – Снимите для удаления застрявшей бумаги.
4 Задний паз ручной подачи – Ручная подача плотной бумаги (как для открыток) или
плотной фотобумаги, для которой необходим прямой проход через принтер.
Дополнительную информацию см. в “Печать с использованием фронтального или
заднего паза ручной подачи”.
5 Направляющая бумаги заднего паза ручной подачи
6 Кнопки открытия задней панели доступа
7 Порт универсальной последовательной шины (USB)
8 Параллельный порт
2-2 RUWW
Page 14
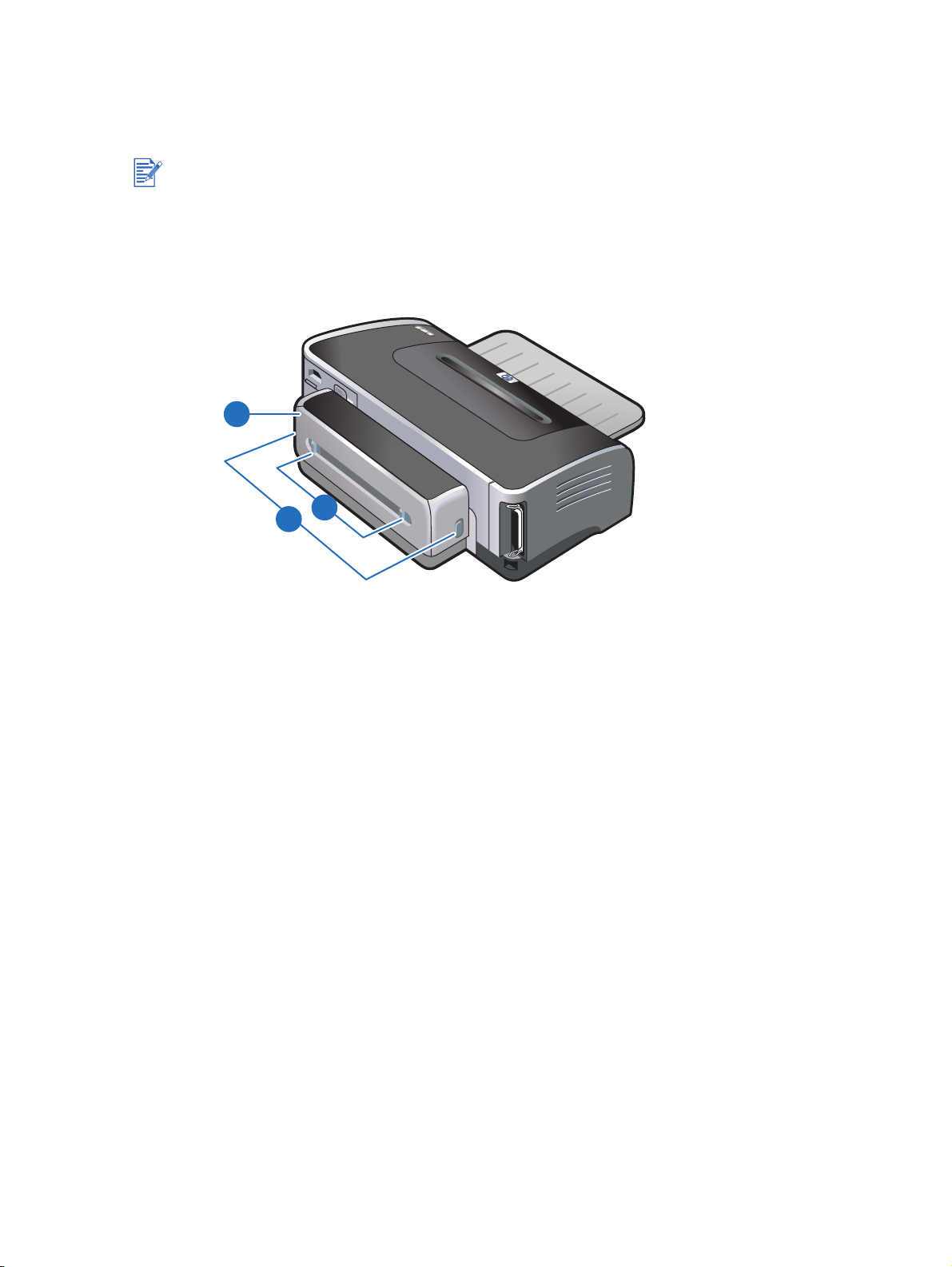
Блок автоматической двухсторонней печати
При установке блока автоматической двухсторонней печати с задней стороны принтера
возможна автоматическая печать на обеих сторонах листа бумаги.
Блок двухсторонней печати является стандартной принадлежностью принтера hp
deskjet 9670. В некоторых странах/регионах он может быть приобретен отдельно (см.
“Расходные материалы и дополнительные принадлежности HP”).
Для получения информации по установке и использованию блока автоматической
двухсторонней печати см. раздел “Использование блока автоматической двухсторонней
печати” и “Печать на обеих сторонах листа”.
2
3
1
1 Кнопки – Нажмите на эти кнопки для отсоединения блока автоматической
двухсторонней печати от принтера.
2 Задняя крышка – Снимите эту крышку для удаления застрявшей бумаги из блока
автоматической двухсторонней печати.
3 Кнопки открытия задней крышки
RUWW 2-3
Page 15
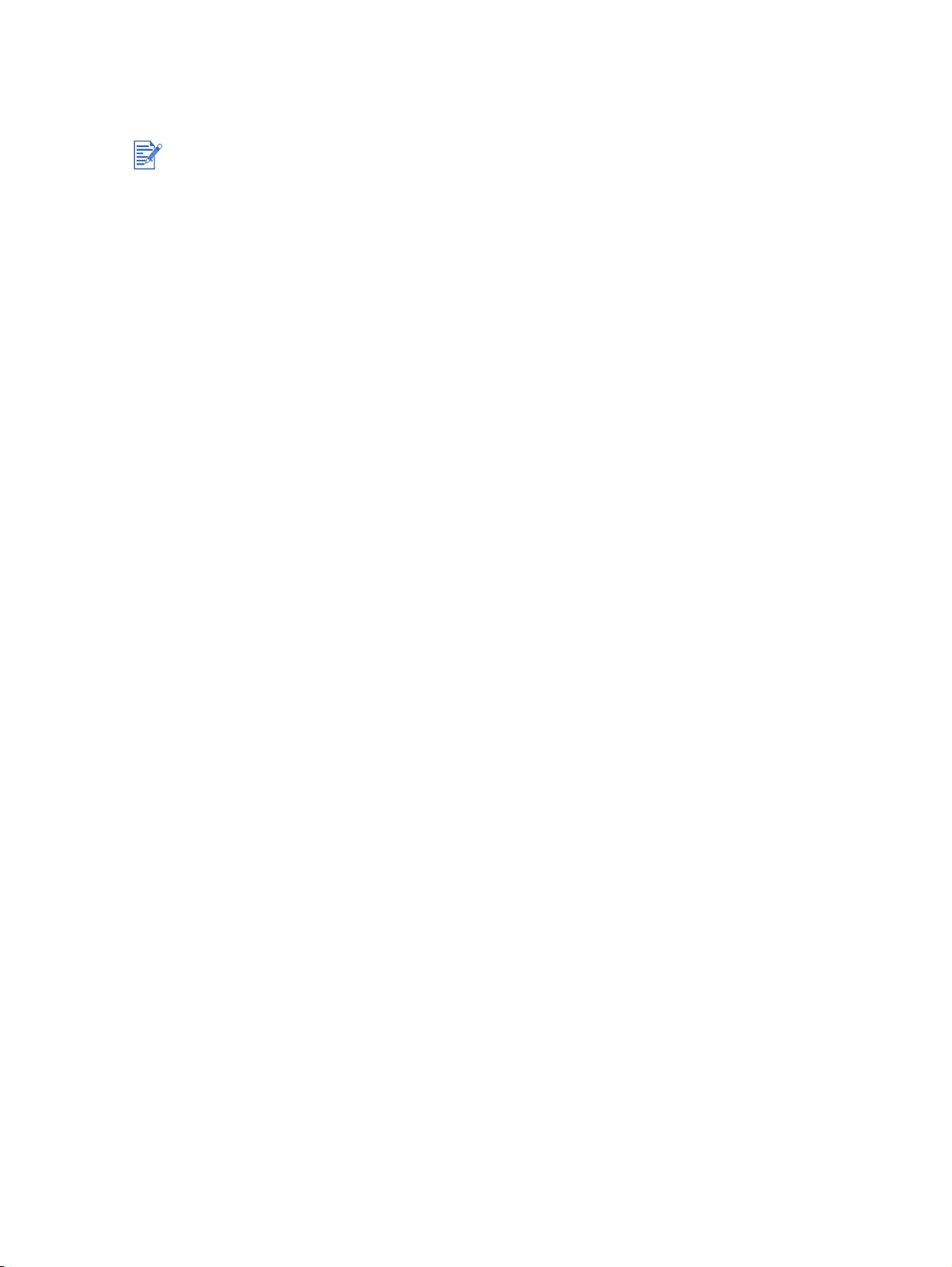
Подключение принтера
Рекомендуется устанавливать программное обеспечение перед подключением
принтера к компьютеру. См. “Завершение установки типа “сначала программное
обеспечение” (рекомендуется)”. Выполняйте установку типа "сначала аппаратное
обеспечение" только в том случае, если кабель уже подсоединен и программное
обеспечение запущено. См. “Завершение установки типа “сначала аппаратное
обеспечение””.
Если при установке программного обеспечения вы столкнулись с проблемами, см.
“Устранение неполадок, возникающих при установке принтера”.
Перед установкой программного обеспечения принтера и его подключением
убедитесь, что вы выполнили все действия по настройке принтера, описанные в
разделе Вводное руководство.
Если вы используете операционную систему Windows NT 4.0, Windows 2000 или
Windows XP, то для установки программного обеспечения принтера вам
необходимы права администратора.
Если у вас установлена не операционная система Windows 2000 (Service Pack 3 или
выше) или Windows XP, то для завершения установки программного обеспечения
принтера, следует, при запросе, перезагрузить систему.
Принтер поддерживает как локальную, так и сетевую печать. К локальному компьютеру
принтер можно подключить с помощью USB-кабеля или кабеля параллельного
интерфейса.
Для печати в сети вы можете совместно использовать принтер следующими способами:
Windows
Если принтер подключен при помощи USB-кабеля или кабеля параллельного
интерфейса к компьютеру, работающему под управлением Windows, может
использоваться так называемый локальный совместный доступ к принтеру. При
таком способе подключения принтер может использоваться совместно с другими
пользователями Windows. См. “Прямое соединение с использованием USB-кабеля
или кабеля параллельного интерфейса (Windows)” и “Совместное использование
принтера в локальной сети (Windows)”.
Вы можете установить одноранговую локальную сеть через дополнительный
внешний сервер печати HP. См. “Подключение к сети”. Для получения информации
по заказу принадлежностей HP см. “Расходные материалы и дополнительные
принадлежности HP”.
Macintosh
Если принтер подключен при помощи USB-кабеля к компьютеру, работающему под
управлением Mac OS, то может использоваться так называемый локальный
совместный доступ к принтеру. При таком способе подключения принтер может
использоваться совместно с другими пользователями Mac OS. См. “Прямое
подключение с использованием USB-кабеля (Mac OS)”.
2-4 RUWW
Page 16
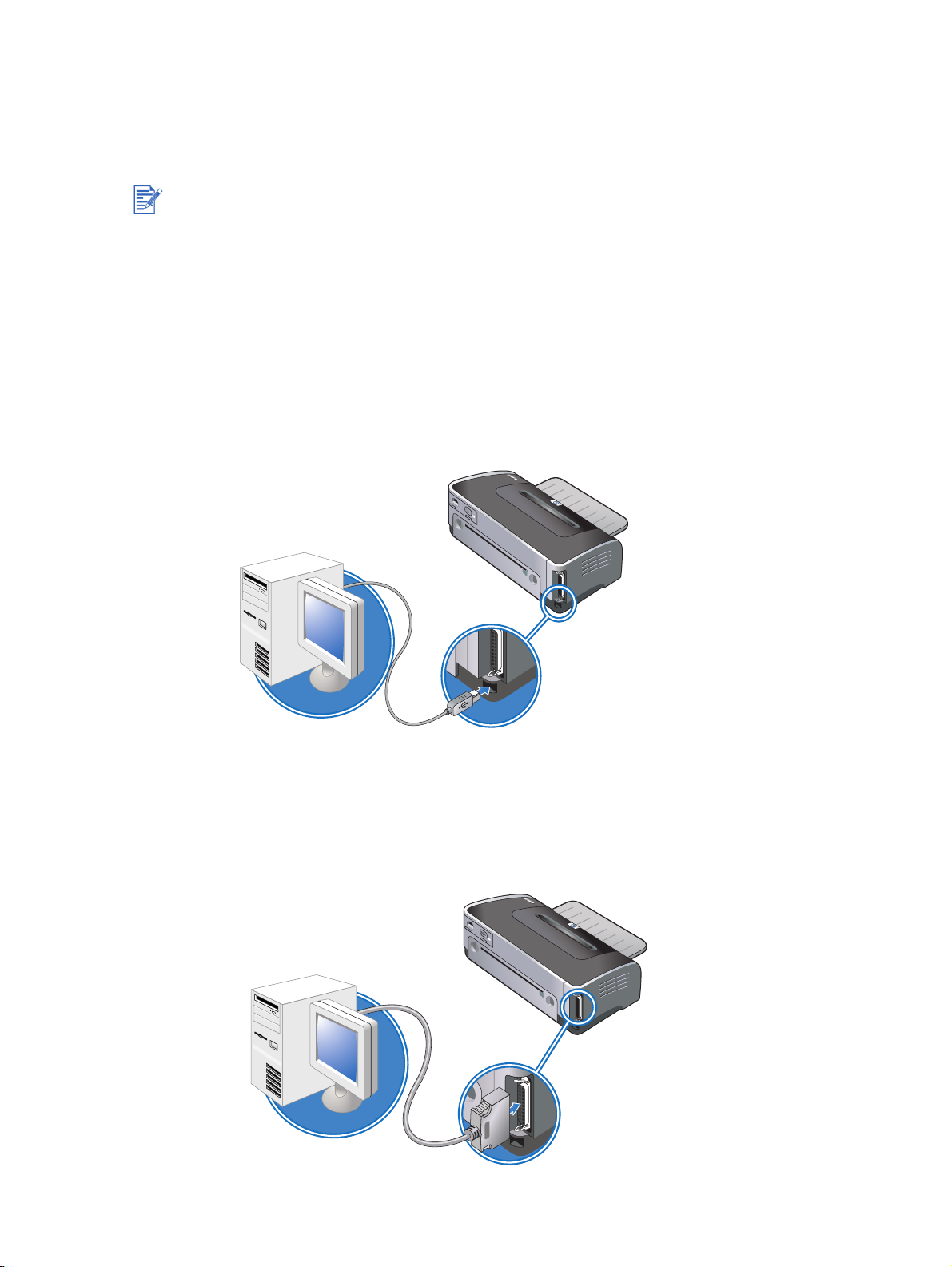
Прямое соединение с использованием USB-кабеля или кабеля параллельного интерфейса (Windows)
В среде Windows принтер можно подключить к компьютеру непосредственно с помощью
USB-кабеля или кабеля параллельного интерфейса.
Во время установки не подключайте к принтеру USB и параллельный кабель
одновременно.
Лподключение через USB-порт
Вы можете использовать USB-кабель для подключения принтера к компьютеру,
если компьютер имеет USB-порт и работает под управлением Microsoft
Windows 98, Me, 2000 или XP. (Windows NT
®
4.0 не поддерживает шину USB). Если
®
компьютер не соответствует этим характеристикам, подключите принтер к
компьютеру, используя кабель параллельного интерфейса.
В большинстве случаев, после установки программного обеспечения принтера и
подключения принтера к компьютеру, вы сможете устанавливать дополнительные
принтеры, имеющие USB-кабели, без переустановки программного обеспечения
печати.
Подключение через параллельный интерфейс
Вы можете использовать кабель параллельного интерфейса для подключения
принтера к компьютеру, если компьютер имеет параллельный порт.
RUWW 2-5
Page 17

Завершение установки типа “сначала программное обеспечение” (рекомендуется)
Если вы еще не подсоединили USB-кабель или кабель параллельного интерфейса,
выполните установку в соответствии с приведенными в этом разделе инструкциями.
1 Закройте все работающие приложения.
2 Вставьте компакт-диск с программами и драйверами в дисковод CD-ROM. Меню
компакт-диска запустится автоматически.
Если меню компакт-диска не запустилось автоматически, щелкните Пуск,
Выполнить, затем в командной строке введите букву, соответствующую устройству
чтения компакт-дисков, далее - :\setup (например, введите D:\setup).
3 В меню компакт-диска щелкните Установить драйвер принтера.
4 Выберите предпочитаемый язык и щелкните OK.
5 Следуйте инструкциям на экране.
Если программа установки обнаружит, что принтер уже подключен к компьютеру через
кабель параллельного интерфейса (до запуска программы), то будет предоставлена
опция установки принтера с использованием этого же порта. В дополнение к этому, если
установить флажок экспресс-установки, то в программе установки будут использоваться
настройки по умолчанию.
6 В диалоговом окне подключения принтера выберите Подключен непосредственно
к этому компьютеру и щелкните Далее.
7 Выполните одно из следующих действий:
• если принтер подсоединяется к USB-порту: выберите USB-кабель, затем
щелкните Далее.
• если принтер подсоединяется к параллельному порту: выберите Кабель
параллельного интерфейса и в выпадающем списке выберите параллельный
порт, к которому подключен принтер (обычно LPT1).
Рекомендуется установить Набор инструментов, который устанавливается при выборе
Типовая установка (рекомендуется). Если выбрана Выборочная установка, вы все
равно можете выбрать установку Набора инструментов из списка средств, доступных
для установки. Утилита Набор инструментов предоставляет информацию о состоянии и
обслуживании принтера. Она также обеспечивает доступ к документации и к
инструментам электронной справки для решения проблем принтера. Если утилита
Набор инструментов не установлена, то вы не увидите сообщений об ошибках принтера
на экране компьютера и не будете иметь доступа к web-сайту myPrintMileage. Для
получения дополнительной информации см. раздел “Использование программы Набор
инструментов”.
8 Для завершения установки следуйте инструкциям на экране.
9 Когда появится соответствующая подсказка, подключите USB-кабель или кабель
параллельного интерфейса к компьютеру и принтеру.
На экране компьютера появится окно Мастера нового оборудования, и в папке
"Принтеры" будет создан значок принтера.
Если принтер не был определен как общий в программе установки, то это можно
сделать позднее, см. раздел “Совместное использование принтера в локальной сети
(Windows)”.
2-6 RUWW
Page 18
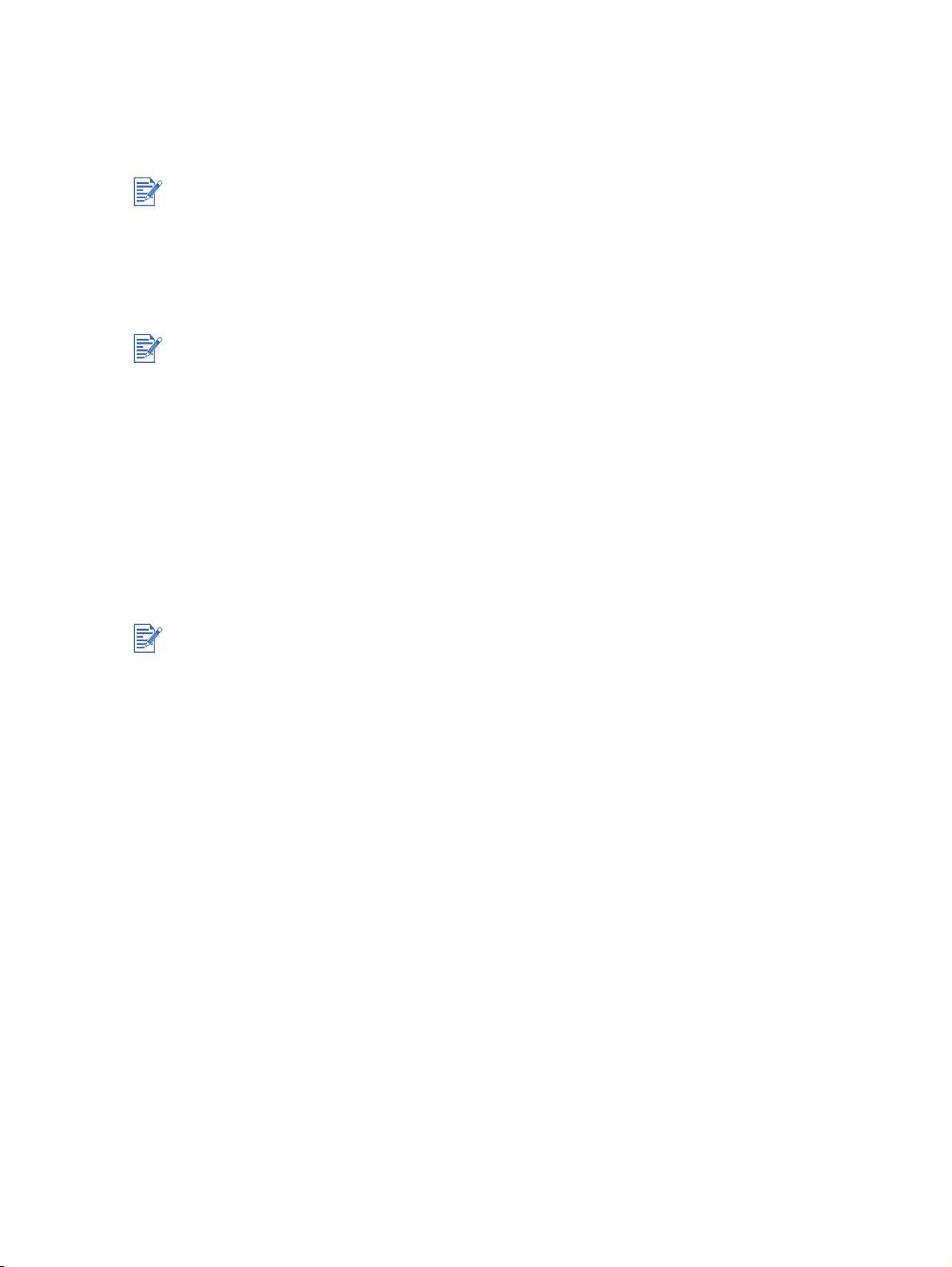
Завершение установки типа “сначала аппаратное обеспечение”
Если вы уже подключили USB-кабель или кабель параллельного интерфейса к
принтеру и компьютеру и на экране появилось окно Мастер нового оборудования,
завершите настройку, используя приведенные ниже инструкции.
Если вы подключили USB-кабель или кабель параллельного интерфейса к принтеру и
включили принтер, не выключайте принтер и не отсоединяйте кабель от принтера во
время работы программы установки принтера. В противном случае, программа
установки не будет завершена.
1 На экране, который позволяет вам выбрать способ нахождения драйвера, выберите
дополнительный параметр и щелкните Далее.
Не следует выполнять автоматический поиск драйвера в мастере нового оборудования.
2 Установите флажок, который позволяет указать местоположение драйвера, и
убедитесь, что другие флажки не установлены.
3 Вставьте компакт-диск с программами и драйверами в дисковод CD-ROM. Если
появилось меню компакт-диска, щелкните дважды на кнопкеВыход , чтобы закрыть
меню.
4 Перейдите в корневой каталог компакт-диска с программами и драйверами
(например, D:) и затем щелкните OK.
5 Щелкните Далее и следуйте инструкциям на экране.
6 Щелкните Готово для закрытия Мастера нового оборудования.
После завершения процесса установки мастер установки нового оборудования
автоматически запустит программу установки принтера. Это может занять более
минуты. Для Windows 98 и Me, следует завершить программу установки в этом
месте, если вы хотите установить драйвер не на английском языке.
Программа установки предоставляет возможность установки компонентов, не
относящихся к драйверу, таких как Набор инструментов, которые рекомендуется
установить. Для получения инструкций по завершению программы установки см.
раздел “Завершение установки типа “сначала программное обеспечение”
(рекомендуется)”.
Если принтер не был определен как общий во время выполнения программы
установки, то это можно сделать позднее, см. раздел “Совместное использование
принтера в локальной сети (Windows)”.
RUWW 2-7
Page 19
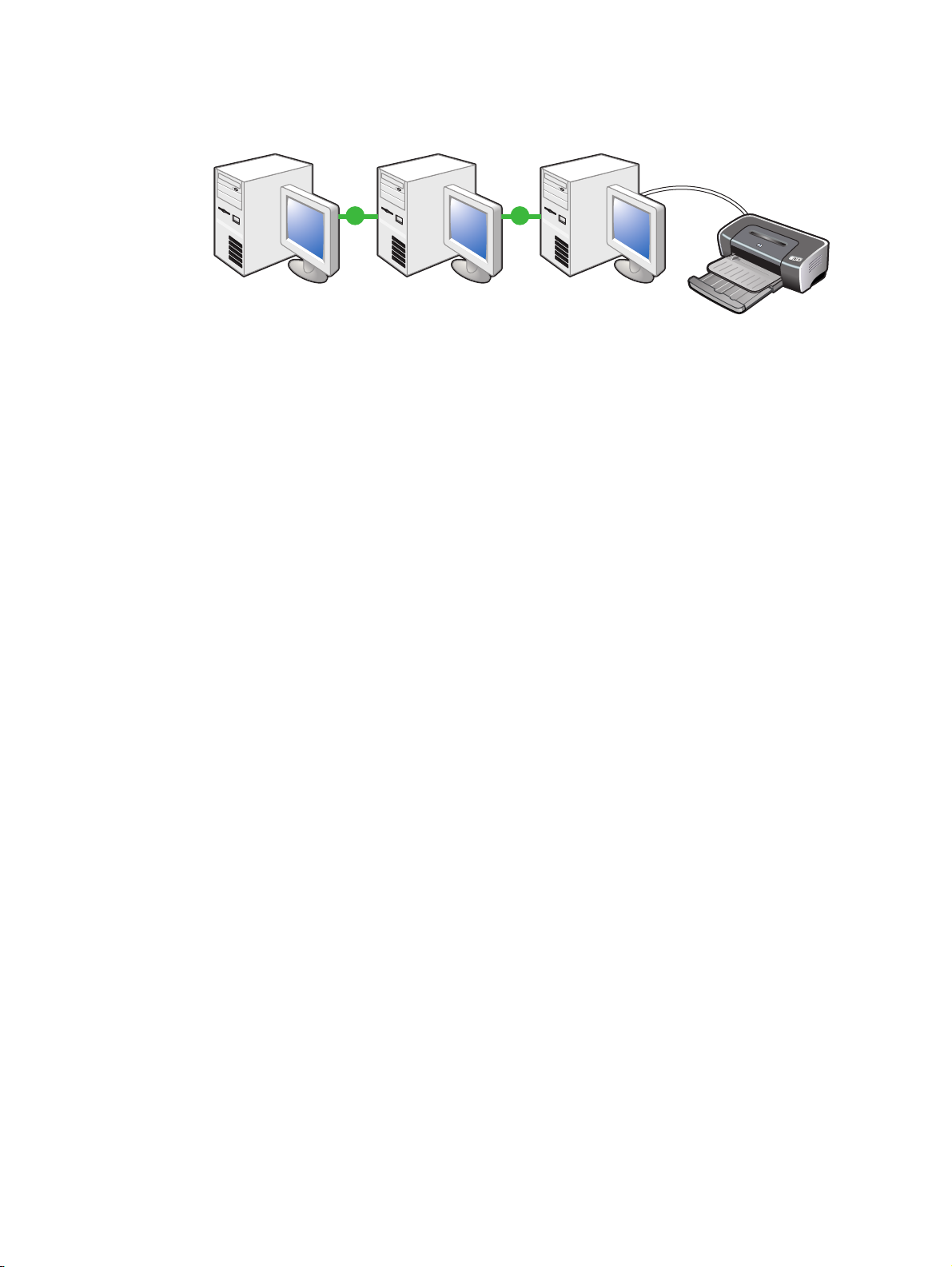
Совместное использование принтера в локальной сети (Windows)
Для обеспечения локального совместного доступа принтер подсоединяется
непосредственно к USB-порту или параллельному порту выбранного компьютера
(сервера) и используется совместно другими компьютерами (клиентами). Такой способ
обеспечения совместного доступа приемлем только в небольших сетях или если
нагрузка на принтер невелика. Когда много пользователей выполняют печать на
совместно используемом принтере, это приводит к замедлению работы сервера.
Локальный совместный доступ к принтеру возможен в следующих случаях:
если компьютер, к которому подключен принтер, работает под управлением
Windows.
При этом принтер доступен для других пользователей Windows.
Совместное использование принтера, подключенного к вашему компьютеру (серверу)
1 Щелкните Пуск, перейдите к Настройка, щелкните Принтеры (Windows NT 4.0, 98,
Me и 2000) или Принтеры и факсы (Windows XP).
(Если в меню Пуск Windows XP пункт Принтеры и факсы не был найден, щелкните
Пуск, щелкните Панель управления и затем щелкните Принтеры и факсы).
2 В папке Принтеры щелкните на значке принтера правой кнопкой мыши и затем
щелкните Свойства.
3 На вкладке Общий доступ выберите параметр “совместный доступ к принтеру” и
дайте принтеру сетевое имя.
4 Дополнительно. Если доступ к принтеру получают пользователи других версий
Windows, то для удобства этих пользователей вы можете установить
соответствующие драйверы, щелкнув Дополнительные драйверы. Для этого
необходимо установить компакт-диск с программами и драйверами в дисковод
CD-ROM.
2-8 RUWW
Page 20
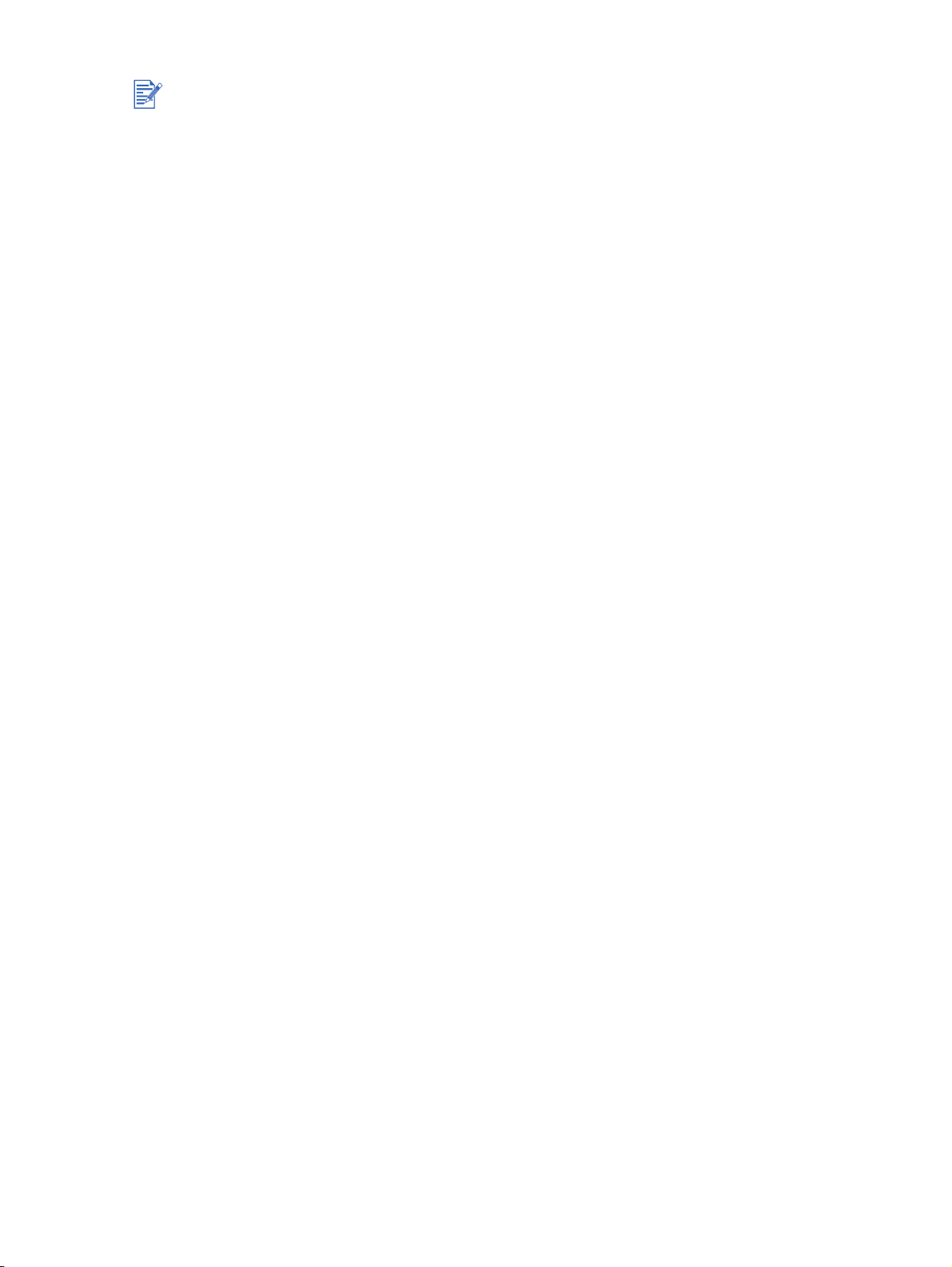
При общем доступе к локально подключенному принтеру используйте на сервере
операционную систему самой последней версии. Рекомендуется использовать
Windows 2000 или Windows XP.
Если на сервере установлена система Windows NT 4.0, администраторам
потребуется установить на сервере драйвер пользовательского режима
Windows 2000 или Windows XP. Это необходимо потому, что Windows 2000 и
Windows XP не могут выполнять печать с использованием драйверов
привилегированного режима Windows NT 4.0.
Для установки драйвера пользовательского режима Windows 2000 и Windows XP на
сервере с Windows NT 4.0:
i В диалоговом окне свойств драйвера на сервере щелкните на вкладке Общие и
затем щелкните на кнопке Новый драйвер.
ii Когда появится запрос о файлах, найдите папку Windows 2000 и Windows XP на
компакт-диске с программами и драйверами и выберите драйвер
пользовательского режима.
Использование принтера, подключенного к другому компьютеру (клиентам)
Клиенты могут подсоединиться к принтеру тремя различными способами:
Установите программное обеспечение для принтера с компакт-диска с программами
и драйверами. После появления подсказки выберите Соединение через сеть,
затем выберите Установка клиентского программного обеспечения для печати
типа “клиент-сервер”.
Откройте сетевую папку, содержащую данный принтер, и перетащите его в папку
"Принтеры" вашего компьютера.
Добавьте принтер и установите программное обеспечение с помощью INF-файла,
сохраненного в определенной сетевой папке. Узнайте у администратора сети, где
находится этот INF-файл.
На компакт-диске с программами и драйверами INF-файлы находятся в папках, имена
которых имеют следующий формат: <Дисковод
CD-ROM>:\Setup\Drivers\PCL3\<операционная система>\<язык>.
Например, если букве вашего дисковода CD-ROM соответствует буква D:, папка
D:\Setup\Drivers\PCL3\Win2k_XP\English будет содержать INF-файл англоязычного
драйвера PCL 3 для Windows 2000/XP.
RUWW 2-9
Page 21
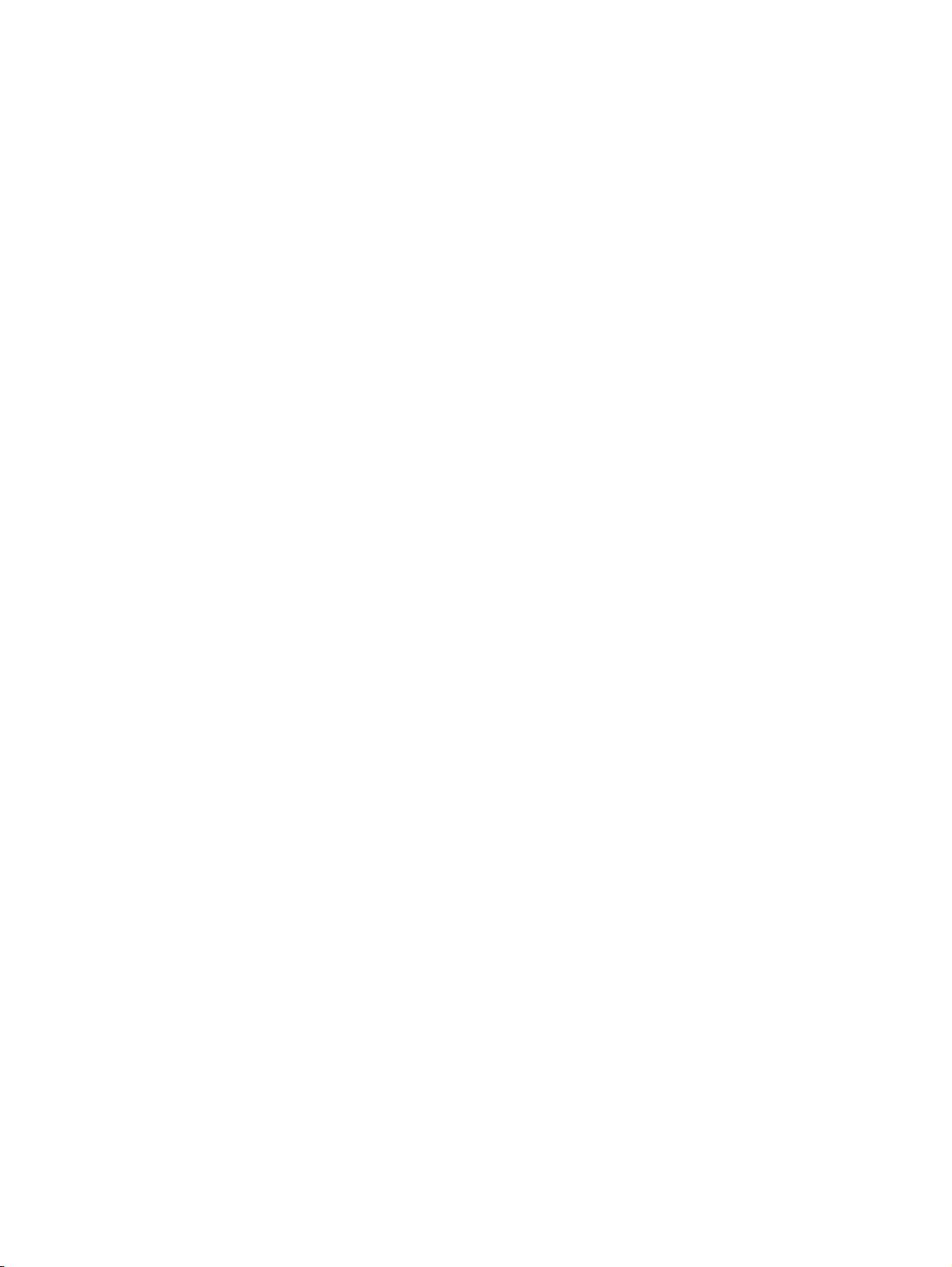
Прямое подключение с использованием USB-кабеля (Mac OS)
Сначала установите программное обеспечение, затем подключите принтер к
компьютеру. По окончании установки вы можете использовать принтер совместно с
другими пользователями Mac OS.
1 Вставьте компакт-диск с программами и драйверами в дисковод CD-ROM. Меню
компакт-диска запустится автоматически.
Если меню компакт-диска не загрузилось, щелкните дважды на значке CD на
рабочем столе, затем щелкните дважды на значке Установка.
2 Щелкните Установить драйвер.
3 Следуйте инструкциям на экране.
4 Подсоедините USB-кабель к принтеру и компьютеру.
5 Завершите установку одним из следующих способов.
Mac OS 9.1.x и 9.2.x
i Когда появится соответствующая подсказка, перезагрузите компьютер.
ii Выберите Chooser (Выбор) в меню Apple.
iii В левом верхнем окне экрана Chooser (Выбор) выберите hp inkjet xx, где xx
является версией драйвера текущего принтера.
iv В правом окне экрана Chooser (Выбор) выберите deskjet 9600.
v Закройте Chooser (Выбор).
vi О том, как настроить принтер для совместного доступа, см. в разделе
“Совместное использование принтера в одноранговой сети (Mac OS)” ниже.
Mac OS X (10.1 и выше)
i Откройте Print Center (Центр печати), расположенный в папке Applications\Utilities
(Приложения\утилиты).
ii Щелкните Add (Добавить).
iii В меню выберите USB.
iv Выберите deskjet 9600 в списке принтеров и щелкните Add (Добавить).
Рядом с именем принтера появится точка, означающая, что принтер теперь
является принтером по умолчанию.
v Закройте Центр печати.
Совместное использование принтера в одноранговой сети (Mac OS)
1 На компьютере, который подключен к принтеру, в Панели управления откройте
меню Совместный доступ к принтеру через USB и разрешите общий доступ к
принтеру. Затем добавьте принтер в сетевое окружение. Дополнительные сведения
см. в справке Mac.
2 Для других пользователей, желающих использовать принтер, выберите принтер на
панели управления общего доступа к принтеру через USB. Затем выберите сетевое
окружение, в котором открыт общий доступ к принтеру, и выберите принтер.
2-10 RUWW
Page 22
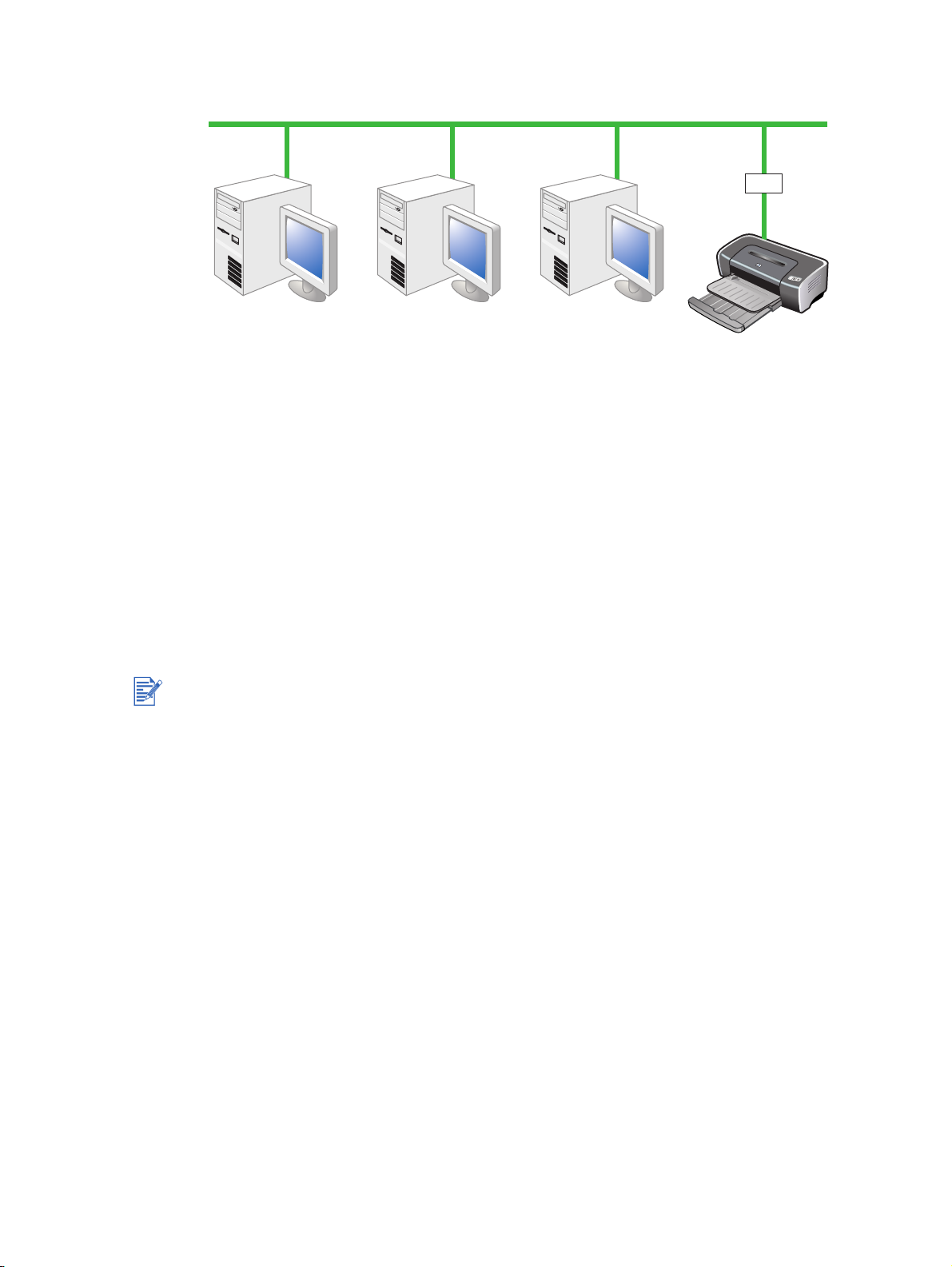
Подключение к сети
Принтер может быть использован в сети для совместного доступа, если подключить его
напрямую к сети через внешний сервер печати HP Jetdirect. Такой способ
подсоединения принтера обеспечивает лучшую производительность по сравнению с
производительностью, достигаемой при сетевой печати через компьютер, дает
большую гибкость при выборе месторасположения принтера, а также возможность
одновременного доступа к принтеру пользователей Windows и Mac OS.
Инструкции по настройке внешних серверов печати HP Jetdirect см. в руководстве по
установке аппаратного и программного обеспечения HP Jetdirect. Информация по
приобретению внешних серверов печати HP Jetdirect приводится в разделе “Расходные
материалы и дополнительные принадлежности HP”.
Установка драйвера принтера на компьютере или сервере (Windows)
Сначала необходимо установить внешний сервер печати HP Jetdirect, затем подключить
принтер к сети и установить программное обеспечение на компьютер, который будет
отправлять задания на печать непосредственно на сетевой принтер.
1 После настройки внешнего сервера HP Jetdirect запустите Windows и убедитесь в
том, что не запущено ни одно из приложений Windows.
2 Вставьте компакт-диск с программами и драйверами в дисковод CD-ROM. Меню
компакт-диска запустится автоматически.
Если меню компакт-диска автоматически не загрузилось, щелкните Пуск, и затем
щелкните Выполнить. В поле командной строки введите букву, соответствующую
приводу CD-ROM вашего компьютера, а после нее :\setup (например, введите
D:\setup).
3 В меню компакт-диска щелкните Установить драйвер принтера.
4 Выберите предпочитаемый язык, затем щелкните OK.
5 Следуйте инструкциям на экране.
6 В диалоговом окне подключения принтера выберите Соединение через сеть и
щелкните Далее. Затем выберите Базовая сетевая установка для ПК или
сервера (рекомендуется), затем щелкните Далее.
7 Для завершения установки следуйте инструкциям на экране.
8 Если вы хотите использовать компьютер в качестве сервера, выполните следующие
действия:
RUWW 2-11
Page 23
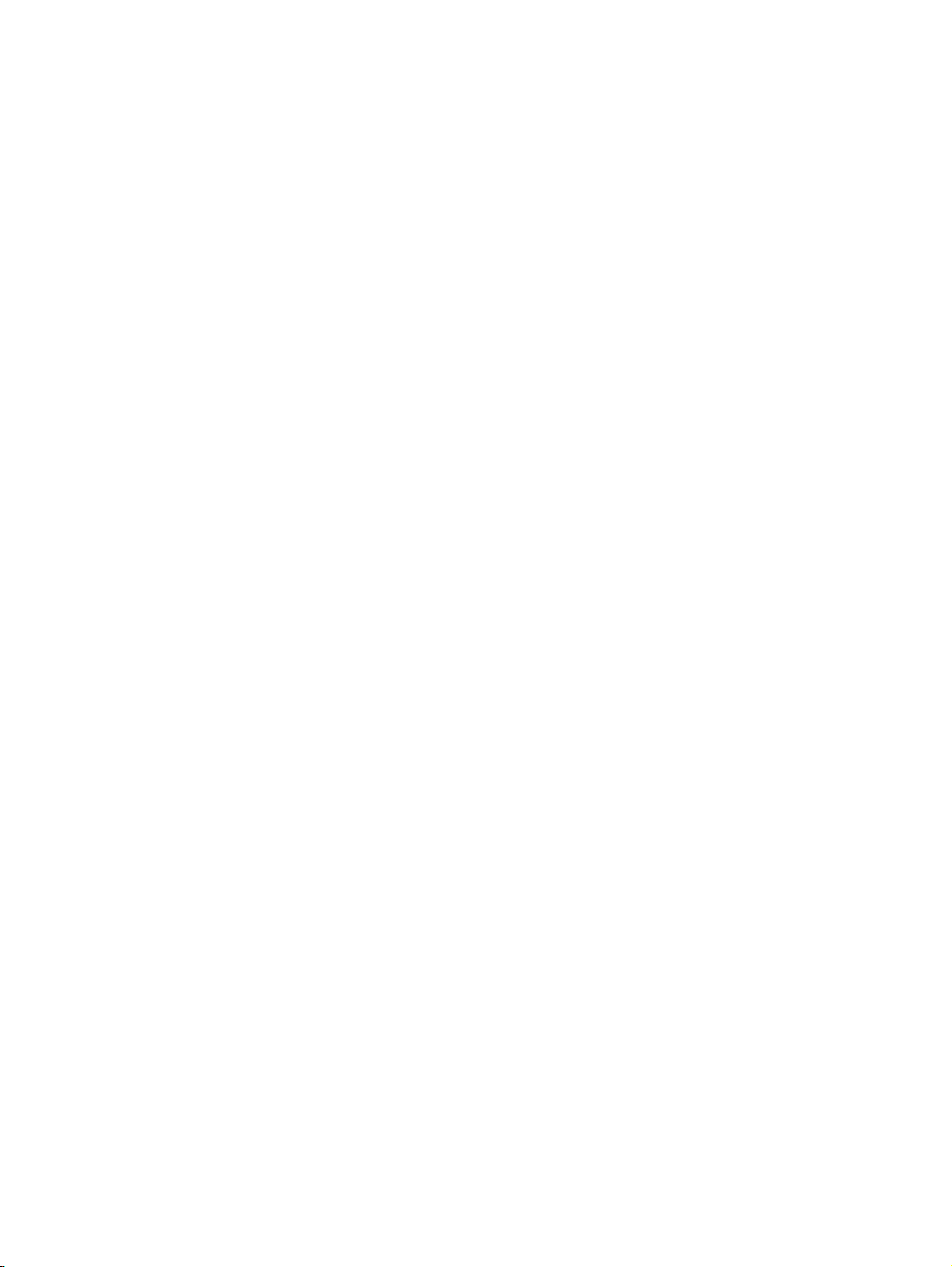
i Выберите опцию совместного использования принтера и затем выберите
установку драйверов принтера для Windows-клиентов.
Программа установки установит драйвер принтера на сервер и скопирует
клиентские драйверы в определенное место на сервере для их предоставления
пользователям (клиентам).
ii Для завершения установки следуйте инструкциям на экране.
Установка драйвера принтера на компьютере-клиенте
После того как вы подключили принтер к сети и установили драйвер принтера на
сетевой компьютер, выполняющий функции сервера, совместное использование
принтера становится доступным. Отдельные пользователи Windows, называемые
клиентами, могут подсоединиться к принтеру следующими способами:
В папке Принтеры дважды щелкните на значке Добавить принтер, затем
выполните инструкции по установке сетевого принтера. См. “Установка драйвера
принтера с использованием опции Добавить принтер”.
Установите программное обеспечение для принтера с компакт-диска с программами
и драйверами. После появления подсказки выберите Соединение через сеть,
затем выберите Установка клиентского программного обеспечения для печати
типа “клиент-сервер”.
Найдите принтер в сети и перетащите его значок в папку Принтеры вашего
компьютера.
Добавьте принтер и установите программное обеспечение с помощью INF-файла,
сохраненного в определенной сетевой папке. Узнайте у администратора сети, где
находится этот INF-файл.
На компакт-диске с программами и драйверами INF-файлы находятся в папках, имена
которых имеют следующий формат: <Дисковод
CD-ROM>:\Setup\Drivers\PCL3\<операционная система>\<язык>.
Например, если букве вашего дисковода CD-ROM соответствует буква D:, тогда папка
D:\Setup\Drivers\PCL3\Win2k_XP\English будет содержать INF-файл англоязычного
драйвера PCL 3 для Windows 2000/XP.
Установка драйвера принтера с использованием опции Добавить
принтер
1 Щелкните Пуск, перейдите к Настройка, щелкните Принтеры (Windows NT 4.0, 98,
Me и 2000) или Принтеры и факсы (Windows XP).
(Если в меню Пуск Windows XP пункт Принтеры и факсы не был найден, щелкните
Пуск, щелкните Панель управления и затем щелкните Принтеры и факсы).
2 Дважды щелкните Добавить принтери затем щелкните Далее.
3 В Windows 98, Me, 2000 или XP выберите Сетевой принтер.
Или
В Windows NT 4.0 выберите Сервер сетевого принтера.
4 Щелкните Далее.
5 Выполните одно из следующих действий:
• Введите сетевой путь или имя очереди общего сетевого принтера и щелкните
Далее. При появлении запроса на ввод модели принтера нажмите Установить с
диска.
• Щелкните Далее и найдите данный принтер в списке Общие принтеры.
6 Щелкните Далее и завершите установку, выполняя инструкции, появляющиеся на
экране.
2-12 RUWW
Page 24
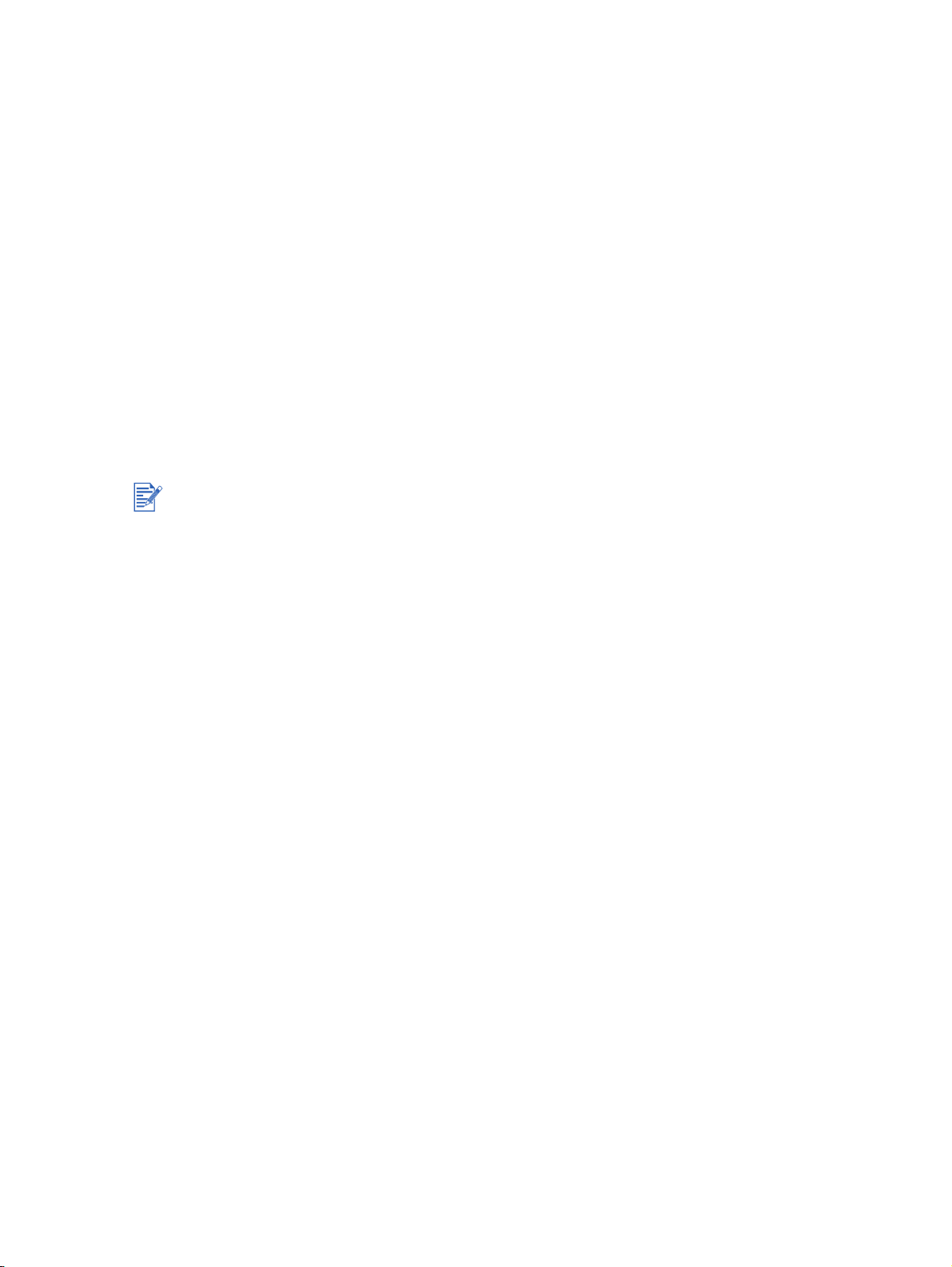
Добавление сетевого порта в принтере
Если вы уже установили программное обеспечение принтера, используя программу
установки принтера, и хотите создать порт для подключения через локальную четь к
принтеру через внешний сервер печати HP Jetdirect, выполните приведенные ниже
инструкции.
1 После установки программного обеспечения сервера печати щелкните правой
кнопкой мыши на серия hp deskjet 9600 в папке Принтеры и выберите Свойства.
2 Для Windows NT 4.0, 2000 и XP: Щелкните на вкладке Порты, затем щелкните
Добавить порт.
Или
Для Windows 98 и Me: Щелкните на вкладке Дополнительно, затем щелкните
Добавить порт.
3 Выберите новый стандартный порт HP и назначьте его принтеру.
4 Щелкните OK.
Подключение к сети (Mac OS)
Прежде всего, установите сервер печати HP Jetdirect, затем подключите принтер к
локальной сети и установите программное обеспечение принтера.
1 После установки внешнего сервера печати HP Jetdirect и сетевого порта на вашем
компьютере, запустите компьютер и убедитесь, что ни одно из приложений не
запущено в данный момент.
2 Вставьте компакт-диск с программами и драйверами в дисковод CD-ROM. Меню
компакт-диска запустится автоматически.
Если меню компакт-диска не загрузилось, щелкните дважды на значке
компакт-диска на рабочем столе, затем щелкните дважды на значке Установка.
3 Щелкните Установить драйвер.
4 Следуйте инструкциям на экране.
5 Mac OS 9.1.x и 9.2.x
i Когда появится соответствующая подсказка, перезагрузите компьютер.
ii Выберите Chooser (Выбор) в меню Apple.
iii В левом верхнем окне экрана Chooser (Выбор) выберите hp inkjet xx, где xx
является версией драйвера текущего принтера.
iv В правом окне экрана Chooser (Выбор) выберите deskjet 9600.
v Закройте Chooser (Выбор).
RUWW 2-13
Page 25
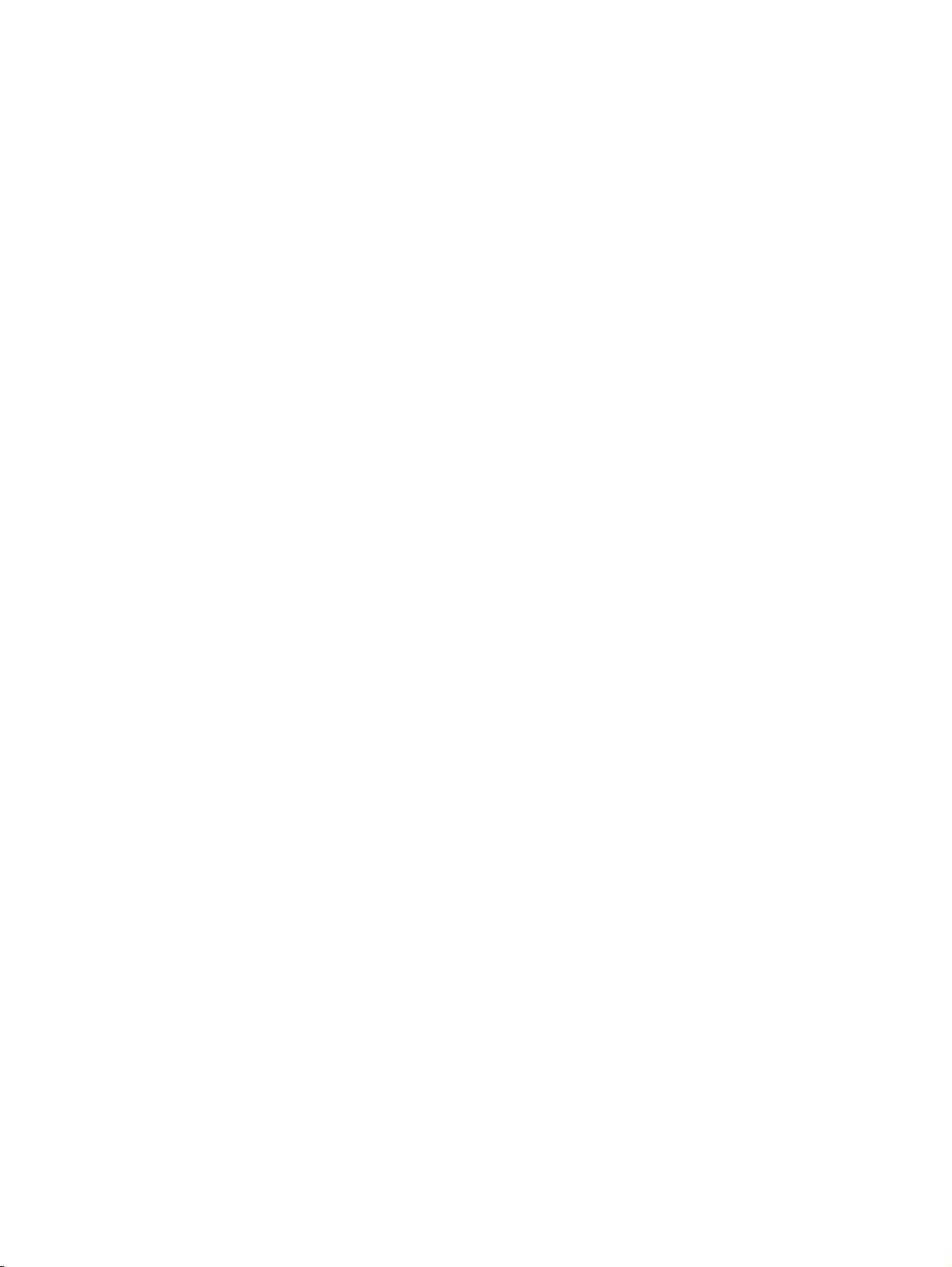
Mac OS X (10.1 и выше)
i Откройте Print Center (Центр печати), расположенный в папке Applications\Utilities
(Приложения\утилиты).
ii Щелкните Add (Добавить).
iii Выполните одно из следующих действий:
• Если используется локальная сеть AppleTalk, выберите AppleTalk во
всплывающем меню.
• Если используется локальная IP-сеть, выберите hp IP Printer(hp
IP-принтер)во всплывающем меню, а затем введите IP-адрес принтера.
iv Если необходимо, выберите Зону.
v Выберите deskjet 9600 в списке принтеров и щелкните Add (Добавить).
Рядом с именем принтера появится точка, означающая, что принтер теперь
является принтером по умолчанию.
vi Закройте Центр печати.
2-14 RUWW
Page 26
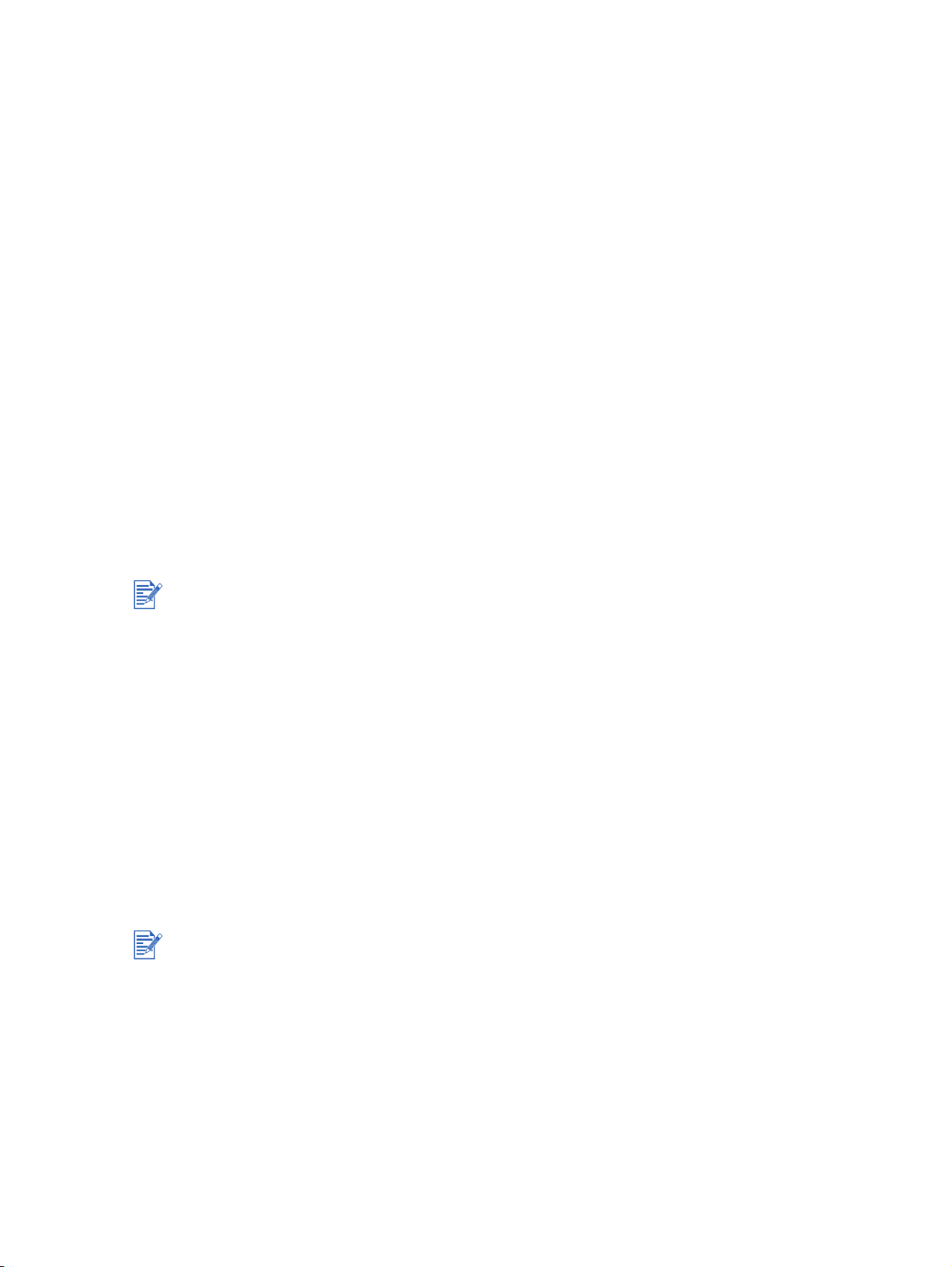
Удаление программного обеспечения принтера
Для Windows
Действия по удалению программного обеспечения принтера зависят от установленной
операционной системы. Для удаления программного обеспечения выполните
следующие общие действия:
1 Убедитесь, что ни одно из приложений Windows не запущено в данный момент.
2 Щелкните Пуск, наведите курсор на Программы, серия hp deskjet 9600, затем
щелкните Удалить серию hp deskjet 9600.
3 Для удаления программного обеспечения принтера следуйте инструкциям на
экране.
Другой способ заключается в удалении программного обеспечения через опцию
Установка/Удаление программ:
1 Убедитесь, что ни одно из приложений Windows не запущено в данный момент.
2 Откройте Панель управления.
3 Щелкните дважды Установка/удаление программ.
4 выберите серия hp deskjet 9600.
5 Для удаления программного обеспечения принтера следуйте инструкциям на
экране.
Если вы используете операционную систему Windows NT 4.0, Windows 2000 или
Windows XP, то для удаления программного обеспечения принтера вам необходимы
права администратора.
Если не удалось успешно удалить программное обеспечение принтера, или система
не смогла найти программу удаления, перезагрузите систему и запустите утилиту
удаления программного обеспечения принтера с компакт-диска с программами и
драйверами. Для Windows 98 и Windows Me используйте файл scrub9x.exe из папки
Utils\Scrubber\Win9x_Me. Для Windows 2000 и Windows XP используйте файл
scrub2k.exe из папки Utils\Scrubber\Win2k_XP. Эта утилита не удаляет с компьютера
компоненты, не относящиеся к драйверу, такие как Набор инструментов. После
этого повторите процесс установки заново.
Для Macintosh
1 Если вы не перезагружали компьютер после установки программного обеспечения,
перезагрузите компьютер.
Если не перезагрузить компьютер перед удалением программного обеспечения, то
некоторые файлы не будут удалены с компьютера в процессе деинсталляции.
2 Установите в дисковод CD-ROM компакт-диск с программами и драйверами и
дважды щелкните мышью на значке CD на рабочем столе.
3 Дважды щелкните на значке программы установки и выполните инструкции,
появляющиеся на экране.
4 Когда появится диалоговое окно Main Installation (Основная установка), выберите
Uninstall (Удаление) в ниспадающем списке, расположенном в верхней левой части
диалогового окна.
5 Для удаления программного обеспечения принтера следуйте инструкциям на
экране.
RUWW 2-15
Page 27
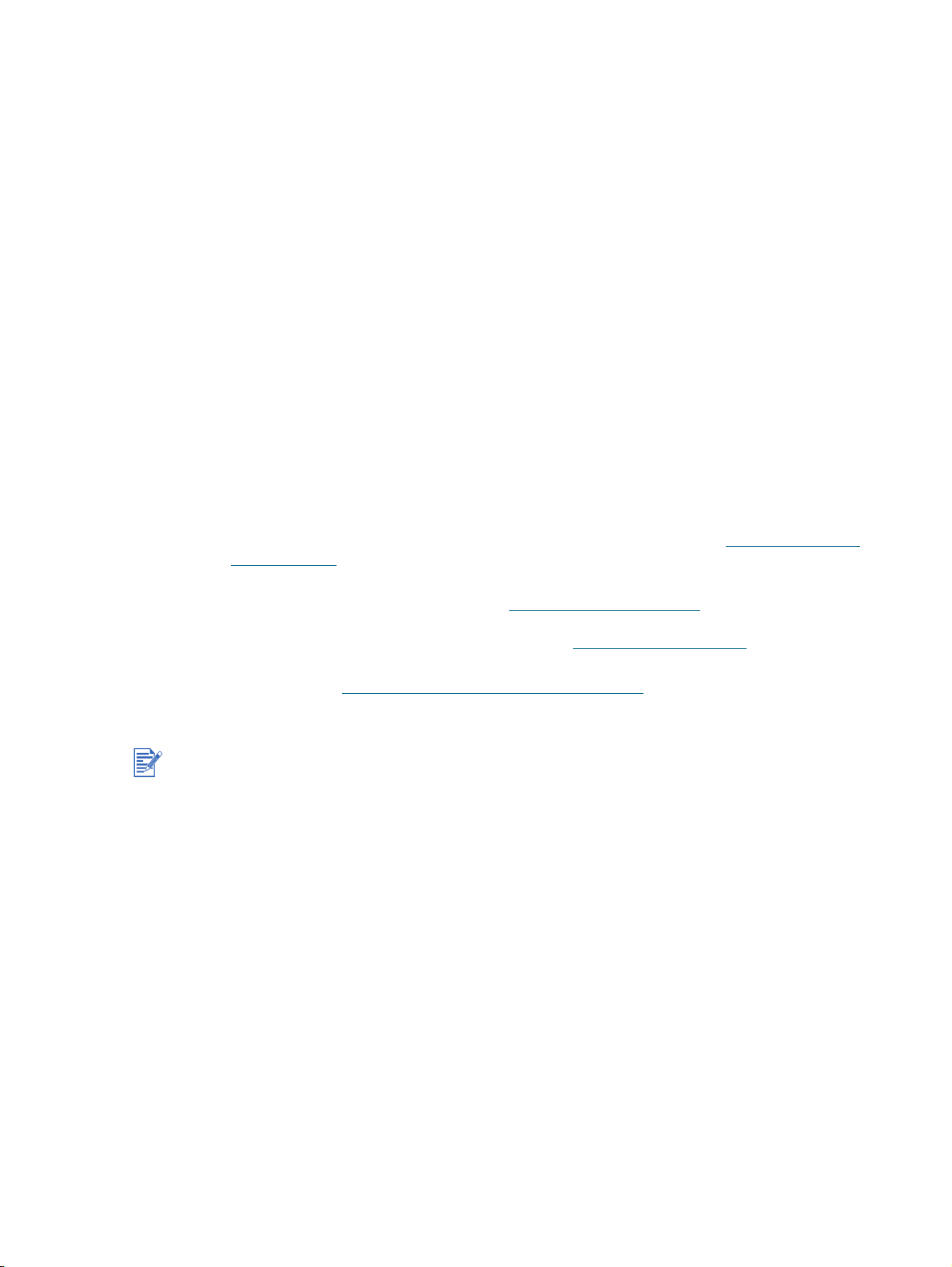
Индивидуальная настройка программы установки программного обеспечения принтера
Компакт-диск с программами и драйверами содержит утилиту, которая позволяет
системным администраторам создавать пакеты индивидуальной установки которые
могут быть запущены по умолчанию. Затем системные администраторы могут
распространить индивидуально настроенные пакеты установки посредством
разрешения доступа к ним с локального или сетевого дисковода.
Для доступа к утилите из меню компакт-диска выберите Утилита индивидуальной
настройки.
Установка другого программного обеспечения
Программное обеспечение HP для обработки фотоизображений – Позволяет
просматривать и редактировать файлы фотографий и изображений в Windows. Для
установки этого программного обеспечения вставьте в дисковод компакт-диск с
программами и драйверами, в меню просмотра компакт-диска щелкните на кнопке
ПО HP для обработки фотоизображений и выберите это программное
обеспечение из представленного списка. Также см. “ПО HP для обработки
фотоизображений”.
Панель управления HP Deskjet для DOS – Позволяет вам выполнить
конфигурацию настроек печати в среде MS-DOS
support/dj9600 для загрузки программного обеспечения. Также см. “Печать из
программ для MS-DOS”.
Драйвер для Linux – Посетите сайт http://www.linuxprinting.org для загрузки
программного обеспечения. Дополнительную информацию об использовании
принтеров HP с Linux можно найти по адресу http://hp.sourceforge.net
Эмуляция драйвера принтера IBM PostScript 3 для IBM OS/2 -
Посетите сайт http://www7.software.ibm.com/2bcprod.nsf
обеспечения и получения информации по использованию драйвера.
®
. Посетите сайт http://www.hp.com/
для загрузки программного
.
Если используется операционная система Windows NT 4.0, Windows 2000 или
Windows XP, то для установки драйвера принтера необходимы права администратора.
2-16 RUWW
Page 28
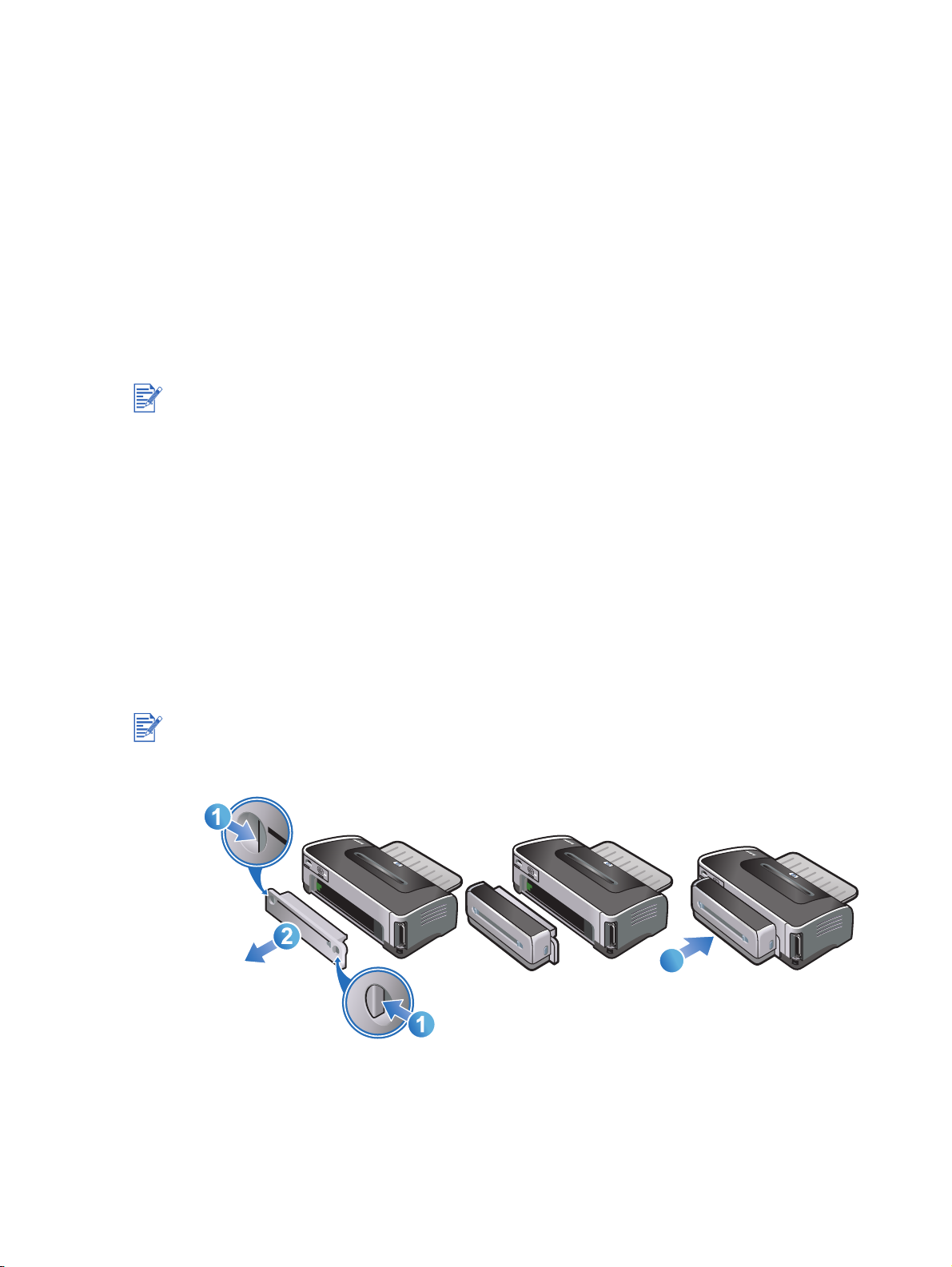
Использование картриджей и
3
принадлежностей
Использование блока автоматической двухсторонней печати
Вы можете автоматически печатать на обеих сторонах листа бумаги при помощи блока
автоматической двусторонней печати, установленного на принтере.
Блок двухсторонней печати является стандартной принадлежностью принтера hp
deskjet 9670. В некоторых странах/регионах он может быть приобретен отдельно
(см.“Расходные материалы и дополнительные принадлежности HP”).
Для получения дополнительной информации по выполнению печати с блоком
автоматической двухсторонней печати обратитесь к разделу “Печать на обеих сторонах
листа”.
Установка блока автоматической двухсторонней печати
1 Снимите заднюю панель доступа, нажав на кнопки по направлению друг к другу и
потянув заднюю панель из принтера.
2 Вставьте блок автоматической двухсторонней печати в заднюю часть принтера так,
чтобы обе стороны блока правильно защелкнулись.
При установке не нажимайте кнопки по бокам блока автоматической двухсторонней
печати. Используйте эти кнопки только для снятия блока автоматической двухсторонней
печати с принтера.
3
RUWW 3-1
Page 29
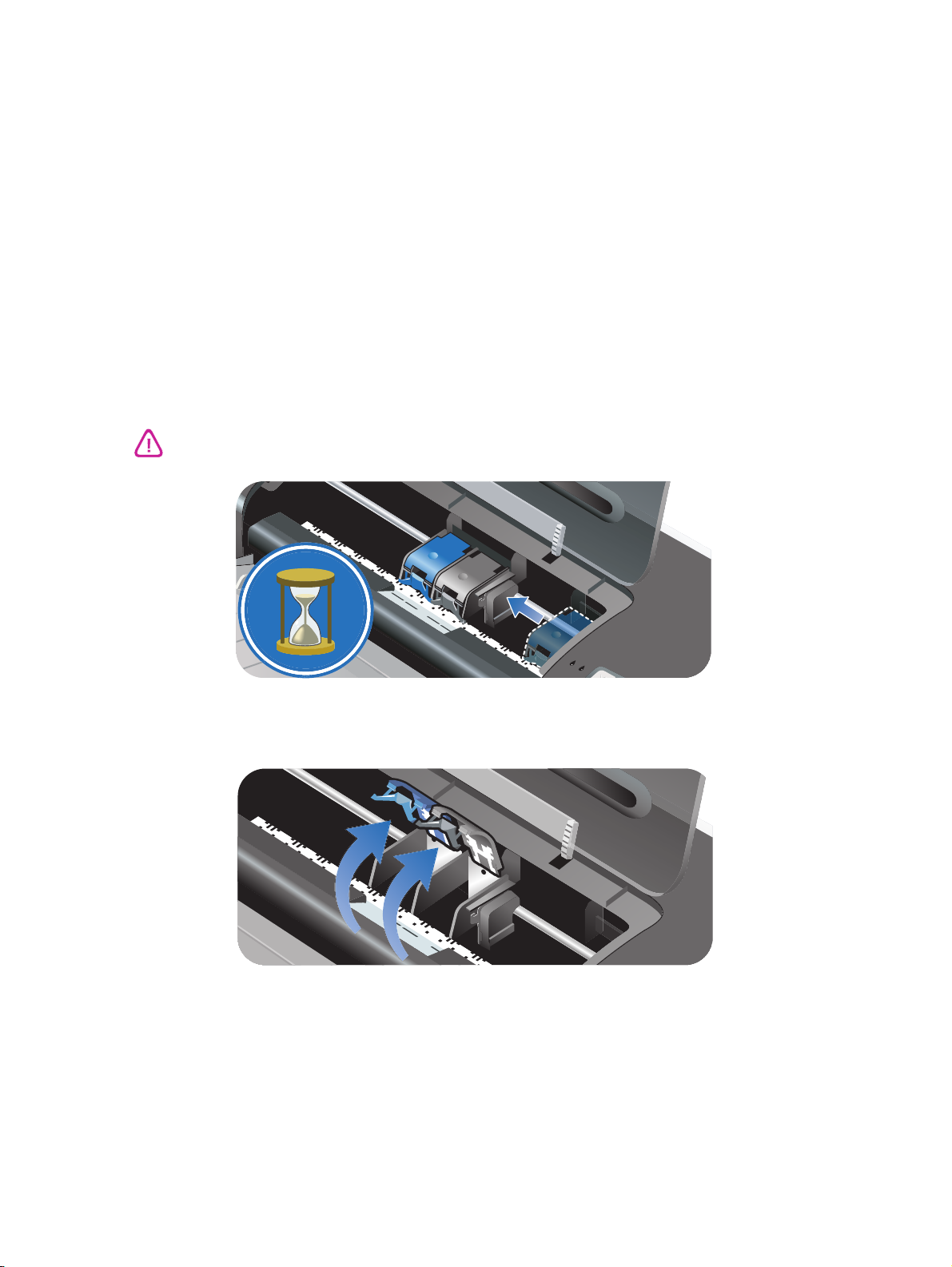
Использование картриджей
Установка или замена картриджей
Используйте только указанные картриджи. Коды изделий и информацию о заказе см. в
разделе “Расходные материалы и дополнительные принадлежности HP”.
Для четырехцветной цветной печати установите черно-белый и цветные картриджи.
Для шестицветной печати установите фотокартридж и картриджи цветной печати для
улучшения качества печати фотографий. См. “Шестицветная печать”.
Установка или замена картриджа
1 Включите принтер и откройте верхнюю крышку.
Каретка картриджа переместится в середину принтера.
Заменяйте или устанавливайте картридж только после прекращения движения каретки.
2 Поднимите защелку картриджа.
3-2 RUWW
Page 30
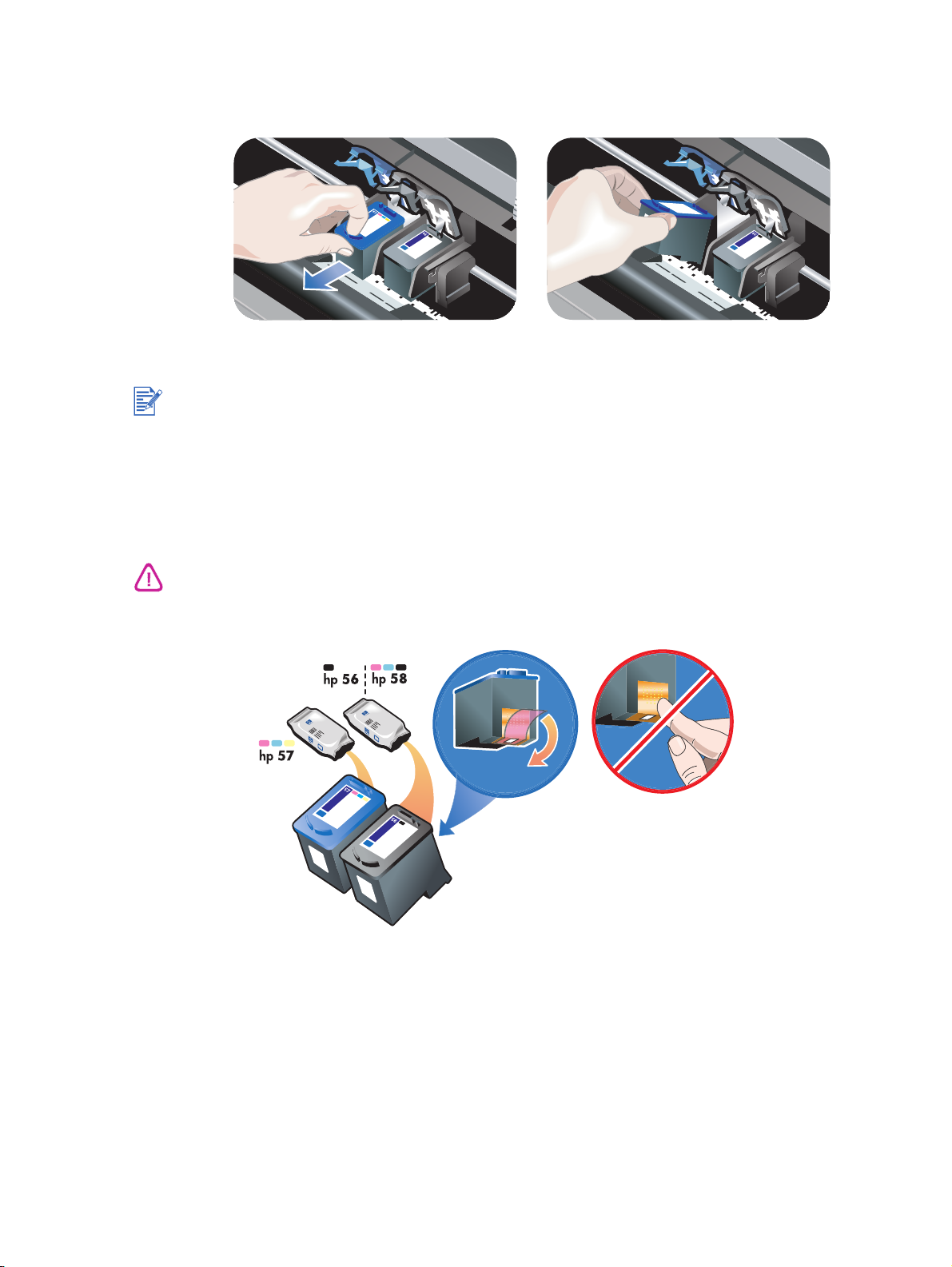
3 Если вы проводите замену картриджа, удерживая верхнюю часть установленного
картриджа, выдвиньте его из каретки. Чтобы убедиться, что вы вынимаете нужный
картридж, сверьте номер на защелке с номером на новом картридже.
Если вы устанавливаете новый картридж, принтер автоматически выполнить
выравнивание картриджей и использует один лист бумаги для печати страницы
выравнивания. Если в подающем лотке установлена высококачественная фотобумага,
вы, возможно, захотите установить лист простой бумаги перед установкой нового
картриджа.
Если вы устанавливаете новых картридж, вытащите картридж из упаковки и
затем снимите с картриджа пластиковую ленту с розовым язычком.
Во избежание закупорки сопел, сбоев подачи чернил и нарушения электрических
соединений, не прикасайтесь к соплам картриджа или к его медным контактам, а также
не удаляйте медные контакты картриджа.
RUWW 3-3
Page 31

4 Держите картридж так, чтобы его медные контакты были обращены к принтеру, и
затем задвиньте картридж в каретку.
5 Нажмите на защелку картриджа так, чтобы она защелкнулась в закрытом
положении. Убедитесь, что защелка не спружинила назад в открытое положение.
6 Закройте верхнюю крышку.
Если вы устанавливаете новый картридж, принтер выполнит выравнивание картриджей
и распечатает страницу выравнивания. Если печать страницы выравнивания не
выполняется, убедитесь в наличии бумаги в подающем лотке.
Не открывайте верхнюю крышку, когда принтер выполняет выравнивание картриджей.
3-4 RUWW
Page 32
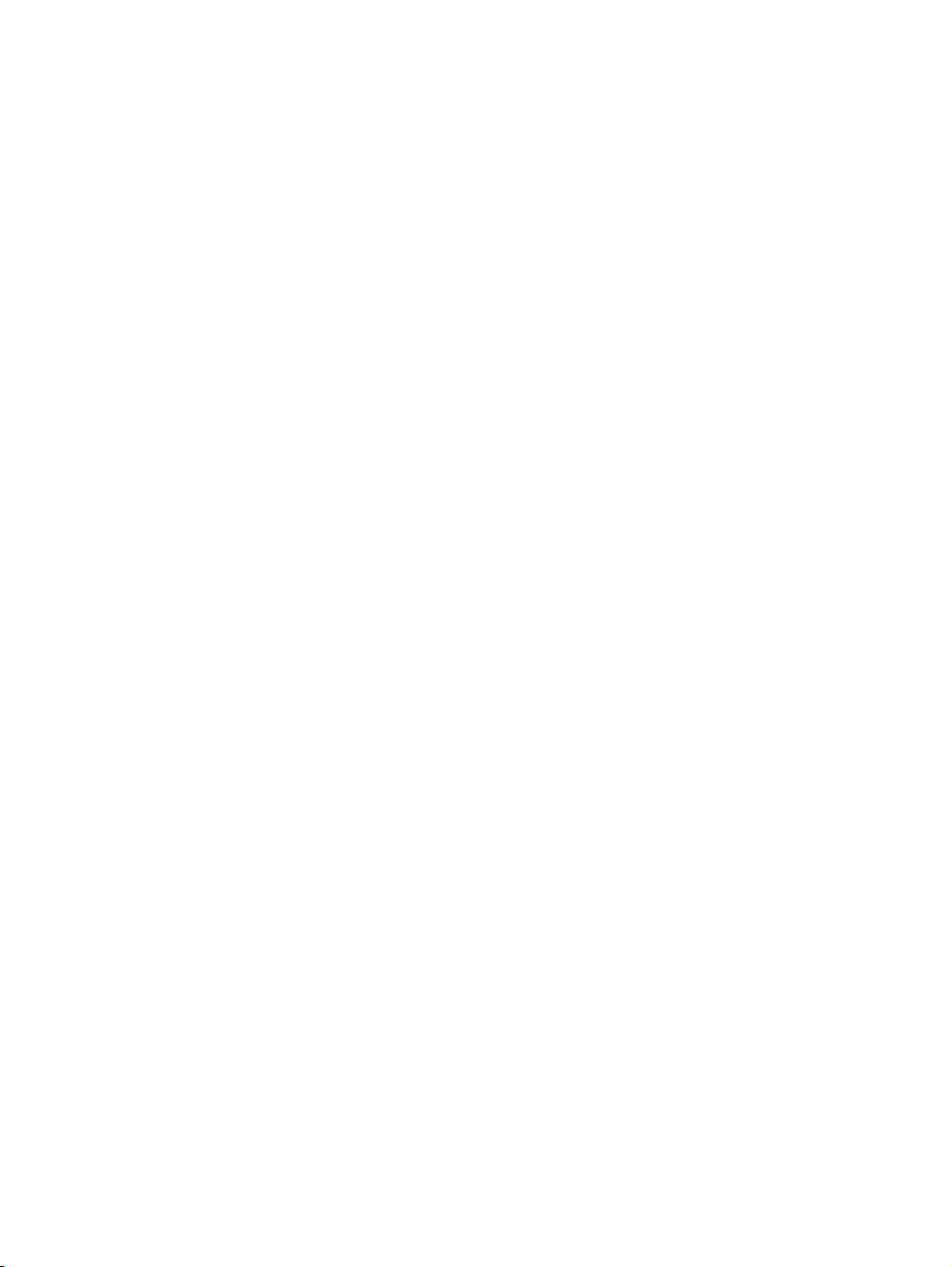
Выравнивание картриджей
Принтер выполняет автоматическое выравнивание картриджей при каждой установке
нового картриджа. Однако, если напечатанный документ выглядит зернистым, имеет
точки, неровные края или происходит затекание чернил одного цвета на другой цвет, вы
можете выполнить повторное выравнивание картриджей.
Для Windows
Процедура выравнивания может быть запущена из Набора инструментов или из
драйвера принтера.
1 Загрузите обычную бумагу в подающий лоток (см. “Загрузка печатных носителей в
подающий лоток”).
2 Запустите утилиту Набор инструментов: Щелкните Пуск, наведите курсор на
Программы, серия hp deskjet 9600, затем щелкните Набор инструментов серия
hp deskjet 9600.
Или
Откройте окно драйвера принтера (см. “Изменение настроек печати, заданных по
умолчанию”).
3 Щелкните на вкладке Обслуживание принтера (Набор инструментов) или на
вкладке Сервис (драйвер принтера).
4 Щелкните Выравнивание картриджей и следуйте инструкциям на экране.
Для Macintosh
1 Загрузите обычную бумагу в подающий лоток (см. “Загрузка печатных носителей в
подающий лоток”).
2 Запустите утилиту HP Inkjet Toolbox.
3 Откройте панель Calibrate (Калибровка).
4 Щелкните Align (Выравнивание).
RUWW 3-5
Page 33

Чистка картриджей
Автоматическая чистка картриджей
Картриджи имеют микроскопические сопла, которые могут забиться при из длительном
нахождении на воздухе. В дополнение к этому, если картридж не используется в
течение длительного времени, он также может забиться, что приведет к значительному
ухудшению качества печати. Чистка картриджа устраняет забивание сопел.
Почистите картриджи, если в распечатанном тексте или графике отсутствуют некоторые
линии или точки.
Чистка картриджей, не вызванная необходимостью, приводит к лишнему расходу
чернил и сокращает срок службы картриджей.
Для Windows
Чистка картриджей может быть запущена из Набора инструментов или из драйвера
принтера.
1 Загрузите обычную бумагу в подающий лоток (см. “Загрузка печатных носителей в
подающий лоток”).
2 Запустите утилиту Набор инструментов: Щелкните Пуск, наведите курсор на
Программы, серия hp deskjet 9600, затем щелкните Набор инструментов серия
hp deskjet 9600.
Или
Откройте окно драйвера принтера (см. “Изменение настроек печати, заданных по
умолчанию”).
3 Щелкните на вкладке Обслуживание принтера (Набор инструментов) или на
вкладке Сервис (драйвер принтера).
4 Щелкните Чистка картриджей и следуйте инструкциям на экране.
5 Если после очистки качество печати не улучшится, повторите процесс очистки еще
раз.
6 Если после повторной очистки качество печати не улучшится, возможно, срок
службы картриджа истек. В этом случае замените его новым картриджем.
Для Macintosh
1 Загрузите обычную бумагу в подающий лоток (см. “Загрузка печатных носителей в
подающий лоток”).
2 Запустите утилиту HP Inkjet Toolbox.
3 Откройте панель Clean (Чистка).
4 Щелкните Clean (Чистка).
5 Если после очистки качество печати не улучшится, повторите процесс очистки еще
раз.
6 Если после повторной очистки качество печати не улучшится, возможно, срок
службы картриджа истек. В этом случае замените его новым картриджем.
3-6 RUWW
Page 34
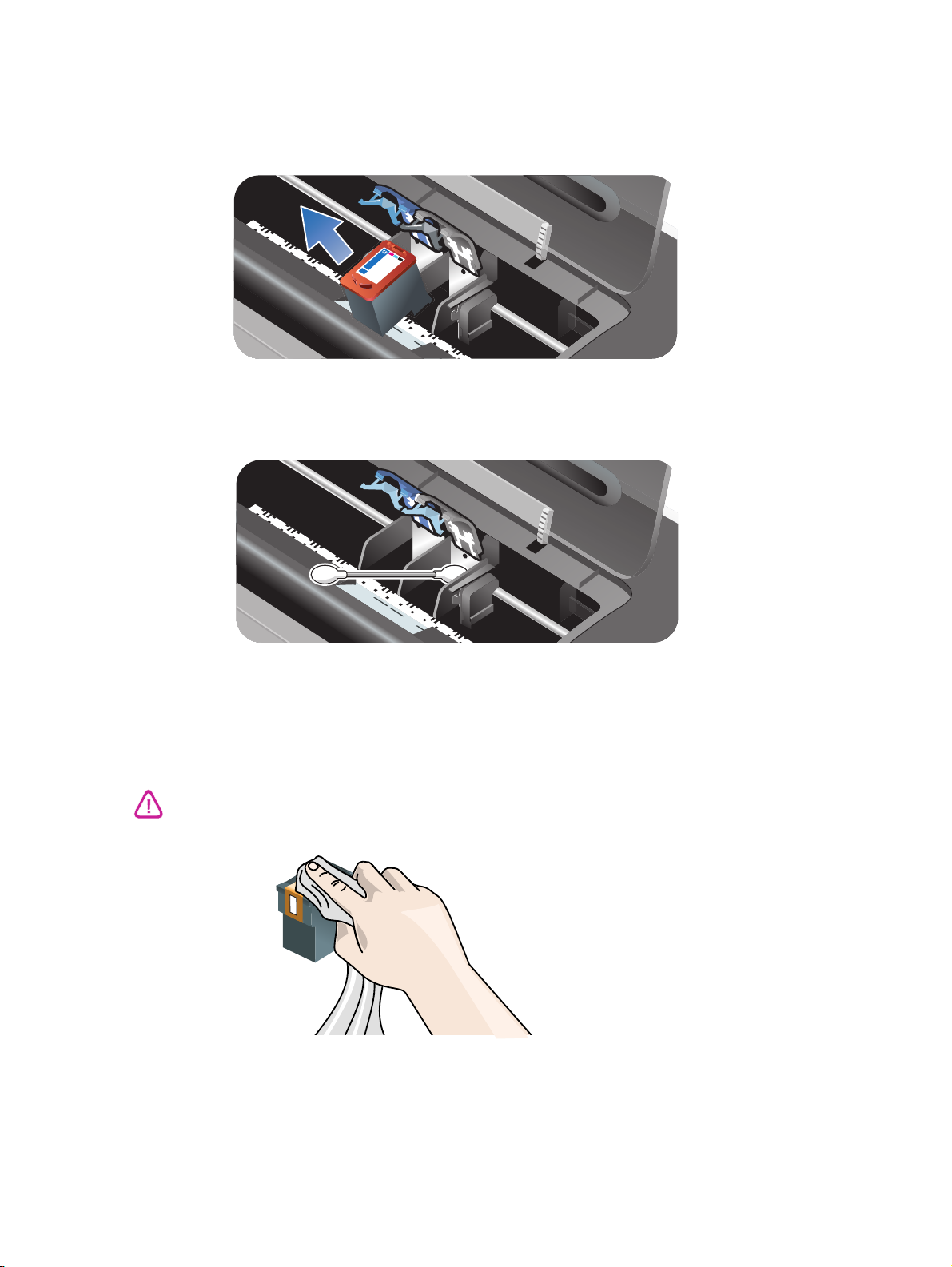
Ручная чистка картриджей
Плохой контакт между картриджем и кареткой также может влиять на качество печати. В
этом случае, попробуйте почистить электрические контакты на картридже и каретке:
1 Извлеките картридж из принтера (см. “Установка или замена картриджей”).
2 Почистите электрические контакты каретки сухой хлопчатобумажной тканью.
3 Аккуратно почистите электрические контакты картриджа мягкой сухой тканью, не
оставляющей ворса.
Во избежание повреждения электрических контактов следует протирать контакты только
однократно. Не протирайте сопла картриджа.
4 Установите картридж на место.
RUWW 3-7
Page 35
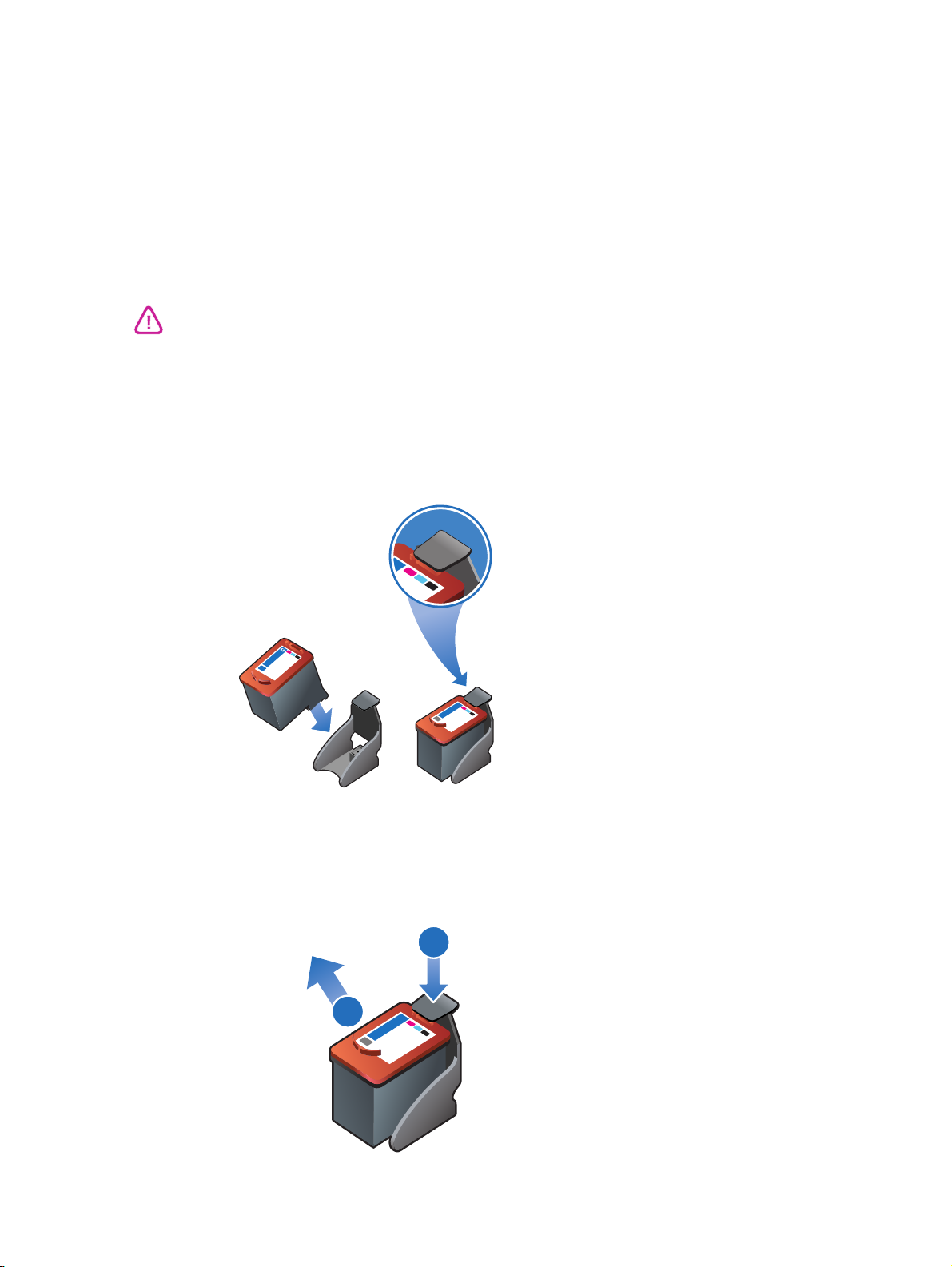
Обслуживание картриджей
56
Приведенные ниже рекомендации помогут вам в обслуживании и обеспечении
постоянного качества печати картриджей HP:
Храните все картриджи в своих герметически закрытых упаковках до момента их
использования. Картриджи должны храниться при комнатной температуре в
пределах от 15° до 35° C (от 59° до 95° F).
Не снимайте пластиковую ленту, закрывающую сопла картриджа до тех пор, пока вы
не будете готовы установить картридж в принтер. Если пластиковая лента была
удалена с картриджа, не пытайтесь заново приклеить ее. Попытка установить ленту
обратно приведет к повреждению картриджа.
Не роняйте картридж. При падении картридж может повредиться.
Хранение картриджей
Когда черно-белый картридж или фотокартридж вынимаются из принтера, они должны
храниться в устройстве защиты картриджа.
1 Вставьте картридж в устройство защиты под небольшим углом и надежно
защелкните его на своем месте.
56
2 Для извлечения картриджа из устройства защиты нажмите на язычок внутри
устройства защиты вниз и назад для освобождения картриджа и выньте картридж.
1
2
56
3-8 RUWW
Page 36

Печать с одним картриджем
Если в одном из картриджей закончились чернила до того, как вы сможете заменить
пустой картридж, можно продолжать печатать, используя только один картридж.
Если у вас нет в наличии запасного черного картриджа, вы можете снять черный
картридж и печатать, используя только цветной картридж.
Если у вас нет в наличии запасного цветного картриджа, вы можете снять цветной
картридж и печатать, используя только черный или фотокартридж. При печати будут
получаться полутоновые изображения.
Если у вас нет в наличии запасного фотокартриджа, то можно снять фотокартридж и
печатать, используя только цветной картридж.
Печать с одним картриджем вместо двух может быть медленнее и цвета могут быть
другими. Рекомендуется печатать с обоими картриджами.
Для печати без полей необходимо установить цветной картридж.
RUWW 3-9
Page 37

Загрузка носителей и печать
4
Выбор печатного носителя
Ваш принтер позволяет печатать на носителях различных типов и размеров (например,
обычной бумаге, фотобумаге, конвертах и прозрачных пленках). Принтер хорошо
работает с большинством типов офисной бумаги и обеспечивает наилучшие
результаты на бумаге, на которую хорошо ложатся чернила. Всегда используйте
носители, соответствующие типу, размеру и весу, указанным в разделе “Технические
характеристики поддерживаемых печатных носителей”.
Прежде, чем приобретать бумагу в больших количествах, опробуйте различные типы
бумаги. Определите наиболее подходящий тип бумаги.
Для оптимального качества печати используйте печатные носители компании HP.
Данные типы печатных носителей предназначены для оптимальной работы с
принтером. Для получения информации по оформлению заказа и номерам компонентов
см. “Расходные материалы и дополнительные принадлежности HP”.
Рекомендации по выбору и использованию печатных носителей
Очень тонкая бумага, бумага, имеющая глянцевитую текстуру, а также бумага,
которая легко “растягивается”, может неправильно проходить через тракт подачи
бумаги принтера.
При использовании бумаги с плотной текстурой или бумаги, не пригодной для
нанесения чернил, качество печати изображений или текста может оказаться
неудовлетворительным.
Для обеспечения правильной подачи носителей загружайте в подающий лоток или в
пазы ручной подачи одновременно бумагу только одного типа.
Не используйте поврежденные, скрученные или мятые печатные носители. Не
рекомендуется использовать бумагу, если на ней имеются вырезы или отверстия, а
также насыщенный текстурный рисунок или рельеф.
Рекомендуется использовать ту бумагу, которая ранее давала хорошие результаты
при печати на вашем принтере.
Если вы печатаете более одной страницы на прозрачных пленках, фотобумаге или
на другой специальной бумаге, то после каждой страницы печать
приостанавливается, и мигает индикатор продолжения. Это позволяет высушить
распечатанную страницу перед печатью следующей. Можно нажать кнопку
продолжения, если вы не хотите ждать высыхания распечатанной страницы перед
печатью следующей. Однако рекомендуется дать высохнуть каждой странице.
4-1 RUWW
Page 38

Технические характеристики поддерживаемых печатных носителей
В данном разделе приводится информация о форматах, типах и весе печатных
носителей, поддерживаемых принтером.
Поддерживаемые форматы печатных носителей
В приведенной ниже таблице перечислены форматы носителей, которые можно
использовать в каждом пазе подачи бумаги.
Формат носителя Подающий
лоток
US Letter (8,5 х 11";
216 х 279 мм)
Tabloid (11 х 17";
279 х 432 мм)
A4 (8,3 х 11,7";
210 х 297 мм)
A4 (11,7 х 16,5";
297 х 420 мм)
B4 (10,12 х 14,3";
257 х 364 мм)
B5 (6,9 х 9,9";
176 х 250 мм)
Statement (5,5 х 8,5";
140 х 216 мм)
Executive (7,25 х 10,5";
184 х 267 мм)
Legal (8,5 х 14";
216 х 356 мм)
Super B (13 х 19";
330 х 482 мм)
A3+ (13 х 19";
330 х 482 мм)
Фронтальный паз
ручной
подачи
Задний паз
ручной
подачи
Блок
автоматической
двухсторонней печати
RUWW 4-2
Page 39
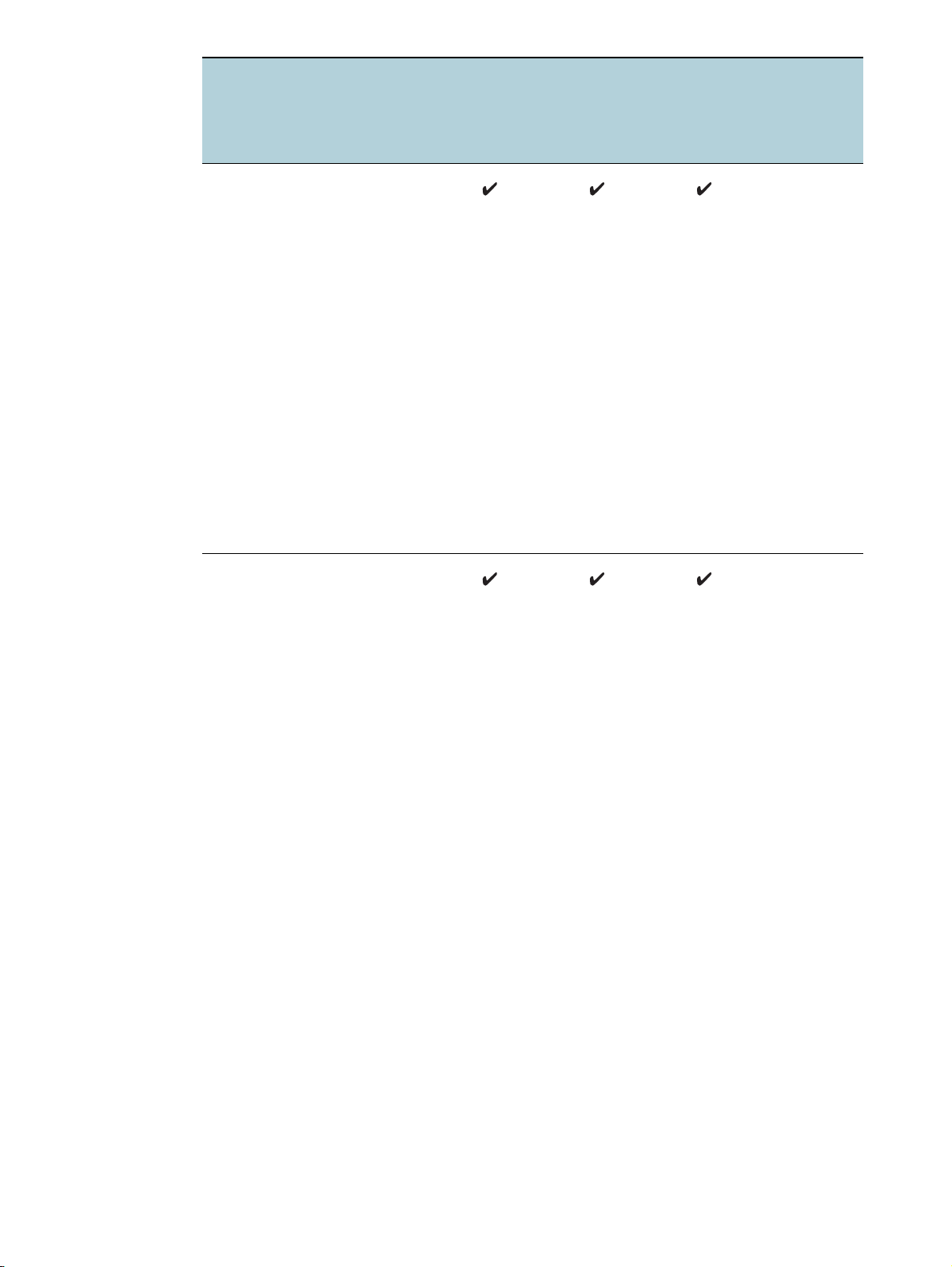
Формат носителя Подающий
лоток
A5 (5,8 х 8.3";
148,5 х 210 мм)
Индексные карточки 5 х 8";
127 х 203,2 мм)
No. 10 Envelope (4,12 х 9,5";
104,6 х 241,3 мм)
C5 Envelope (6,4 х 9";
162 х 229 мм)
DL Envelope (4,3 х 8,7"; 110 х
220 мм)
Monarch Envelope (3,87 х 7,5";
98,3 х 190,5 мм)
Плакат, US Letter (8,5 х 11";
216 х 279 мм)
Плакат, A4 (8,3 х 11,7";
210 х 297 мм)
Плакат, A3 (11,7 х 16,5"; 297 х
420 мм)
Плакат, Tabloid (11 х 17"; 279
х 432 мм)
Фронтальный паз
ручной
подачи
Задний паз
ручной
подачи
Блок
автоматической
двухсторонней печати
Фотография без полей (8 х
10"; 203,2 х 254 мм)
Фотография без полей (8,5 х
11"; 216 х 279 мм)
A4 без полей (8,3 х 11,7"; 210
х 297 мм)
Tabloid без полей (11 х 17";
279 х 432 мм)
A3 без полей (11,7 х 16,5";
297 х 420 мм)
4-3 RUWW
Page 40

Формат носителя Подающий
лоток
Карточка A6 (4,13 х 5,83"; 105
х 148,5 мм)
Индексная карточка (4 х 6";
101,6 х 152,4 мм)
Фото (4 х 6";
101,6 х 152,4 мм)
Фото с язычком (4 х 6";
101,6 х 152,4 мм)
A2 Envelope (4,37 х 5,75"; 111
х 146 мм)
С6 Envelope (4,5 х 6,4"; 114 х
162 мм)
Конверт для
поздравительной открытки
HP (4,38 х 6"; 111,3 х
152,4 мм)
Фотография без полей (4 х 6";
101,6 х 152,4 мм)
Фотография без полей с
язычком (4 х 6"; 101,6 х
152,4 мм)
Фотография без полей (5 х 7";
127 х 177,8 мм)
Карточка A6 без полей (4,13 х
5,83"; 105 х 148,5 мм)
Фронтальный паз
ручной
подачи
Задний паз
ручной
подачи
Блок
автоматической
двухсторонней печати
Носители специального
формата шириной от 3,54
до 13 дюймов и длиной от
5,75 до 50 дюймов (шириной
от 89,9 до 330,2 мм и длиной
от 146,05 до 1270 мм)
RUWW 4-4
Page 41
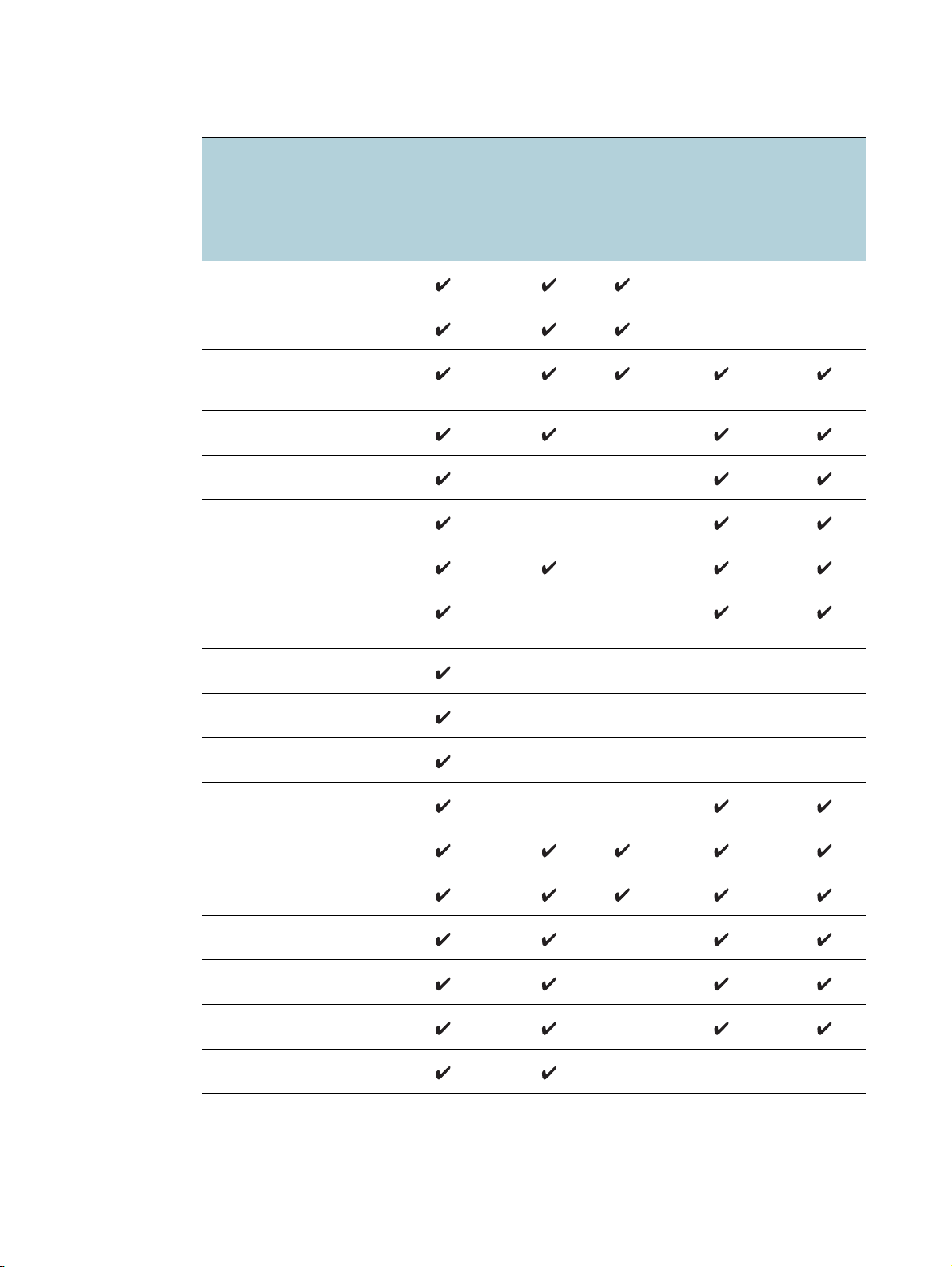
Поддерживаемые типы печатных носителей
В приведенной ниже таблице перечислены типы печатных носителей, которые вы
можете использовать.
Тип носителя Подающий
лоток и
передний и
задний пазы
ручной подачи
Обычная бумага
Ярко-белая бумага HP
Высококачественная
бумага для струйной
печати HP
Другие типы бумаги для
струйной печати
Фотобумага HP
Другие типы фотобумаги
Толстая фотобумага
Высококачественная
высокоглянцевая пленка
HP
Прозрачная пленка HP
Ручная
двухсто
-ронняя
печать
Автоматическа
я
двухсторонняя
печать
Максимум dpi
(4800 x 1200
оптимизированных dpi*)
Печать
без
полей
Другие прозрачные
пленки
Плакатная бумага HP
Носители HP для горячего
перевода изображений
Бумага HP для брошюр
Другие типы бумаги для
брошюр
Другие специальные типы
бумаги
Открытки HP
Другие поздравительные
открытки
Толстая обычная бумага
*Вплоть до 4800 x 1200 оптимизированных dpi для цветной печати и разрешения 1200 dpi на
входе. При такой настройке будет временно использоваться большое количество дискового
пространства (400 Мб или более), и печать будет выполняться медленнее. Фотокартридж, если
он установлен, позволяет еще больше улучшить качество печати.
4-5 RUWW
Page 42
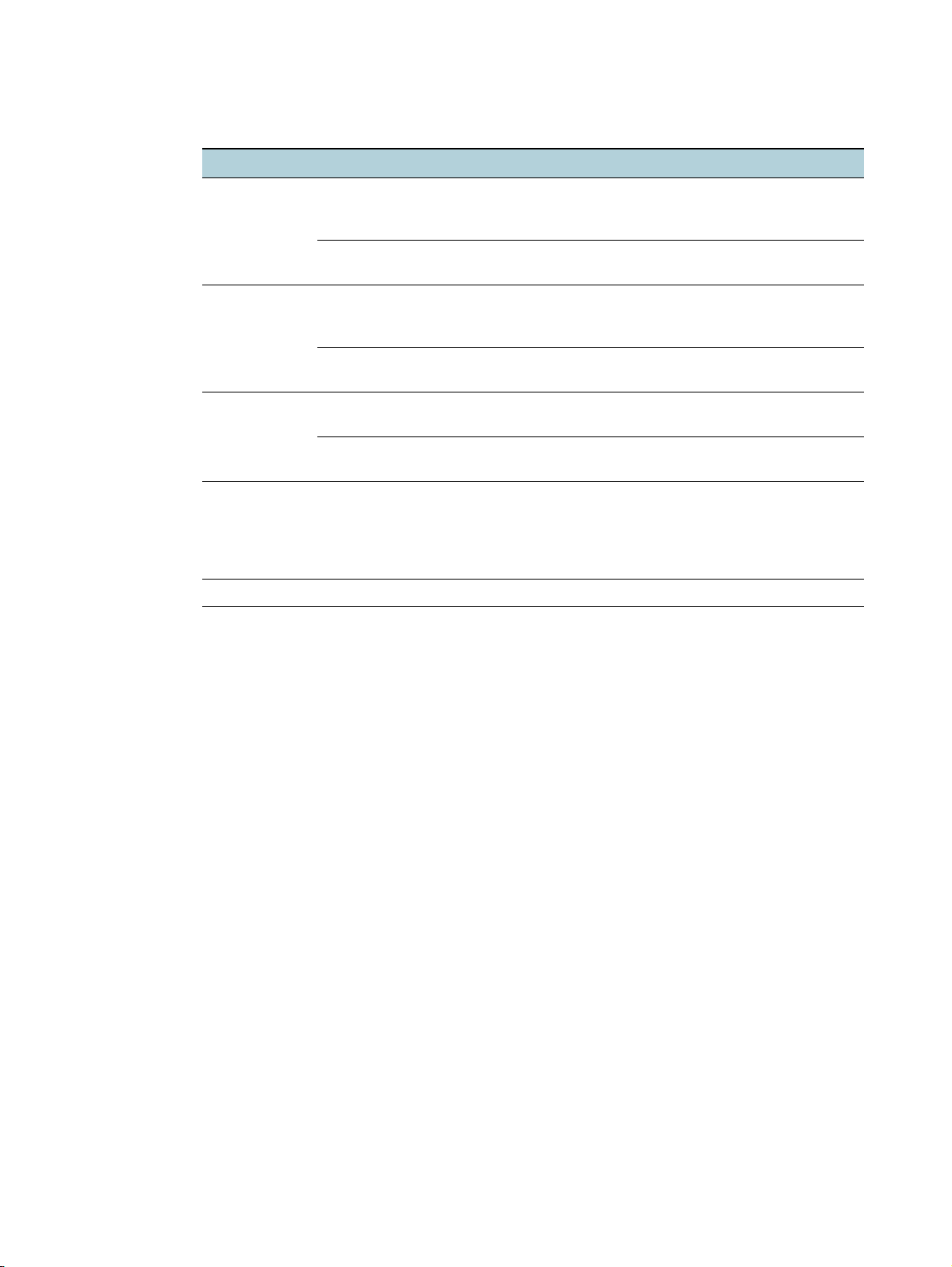
Вес и объем поддерживаемых печатных носителей
В приведенной ниже таблице указывается информация о весе и объеме печатных
носителей, которые могут быть использованы в пазах подачи бумаги.
Лоток Тип Вес Объем
Подающий
лоток
Фронтальный
паз ручной
подачи
Бумага, конверты,
открытки
Прозрачные пленки
или этикетки
Бумага, конверты,
открытки
от 65 до 135 г/м
(от 17 до 36 фунтов
стопа)
от 65 до 135 г/м
(от 17 до 36 фунтов
стопа)
2
До 19 мм (0,75 ") или до 150 листов
обычной бумаги; до 15 конвертов;
до 60 открыток
До 30
2
До 10 листов обычной бумаги; до
5 конвертов или открыток
Прозрачные пленки
До 8
или этикетки
Задний паз
ручной подачи
Бумага, конверты,
открытки
Прозрачные пленки
До 280 г/м
2
(74 фунта стопа)
По одному; толстый печатный
носитель (до 0,3 мм)
По одному
или этикетки
Блок
автоматической
двухсторонней
печати
Бумага
(Не поддерживает
плакаты,
индексные карточки
До 135 г/м
(74 фунтов стопа)
2
или конверты).
Выходной лоток До 75 листов
RUWW 4-6
Page 43

Установка минимальных полей
Поля документа должны совпадать (или превышать) эти настройки минимальных полей
при книжной ориентации.
Носитель Левое и
правое поля
Letter, Tabloid, A4, A3, A5, B4, B5, Statement,
Executive, Legal, Super B, A3+, открытки, конверты
Фотографии (4 х 6"; 101,6 х 152,4 мм) 3,2 мм
Фотографии с язычком (4 х 6"; 101,6 х 152,4 мм) 3,2 мм
Плакат 3,1 мм
Носители специального формата 6,4 мм
3,1 мм
(0,12")
(0,13")
(0,13")
(0,12")
(0,25")
Верхнее
поле
1,8 мм
(0,07")
3,2 мм
(0,13")
3,2 мм
(0,13")
0 мм
(0")
1,8 мм
(0,07")
Нижнее
поле
11,7 мм
(0,46")
3,2 мм
(0,13")
3,0 мм
(0,12")
0 мм
(0")
11,7 мм
(0,46")
4-7 RUWW
Page 44
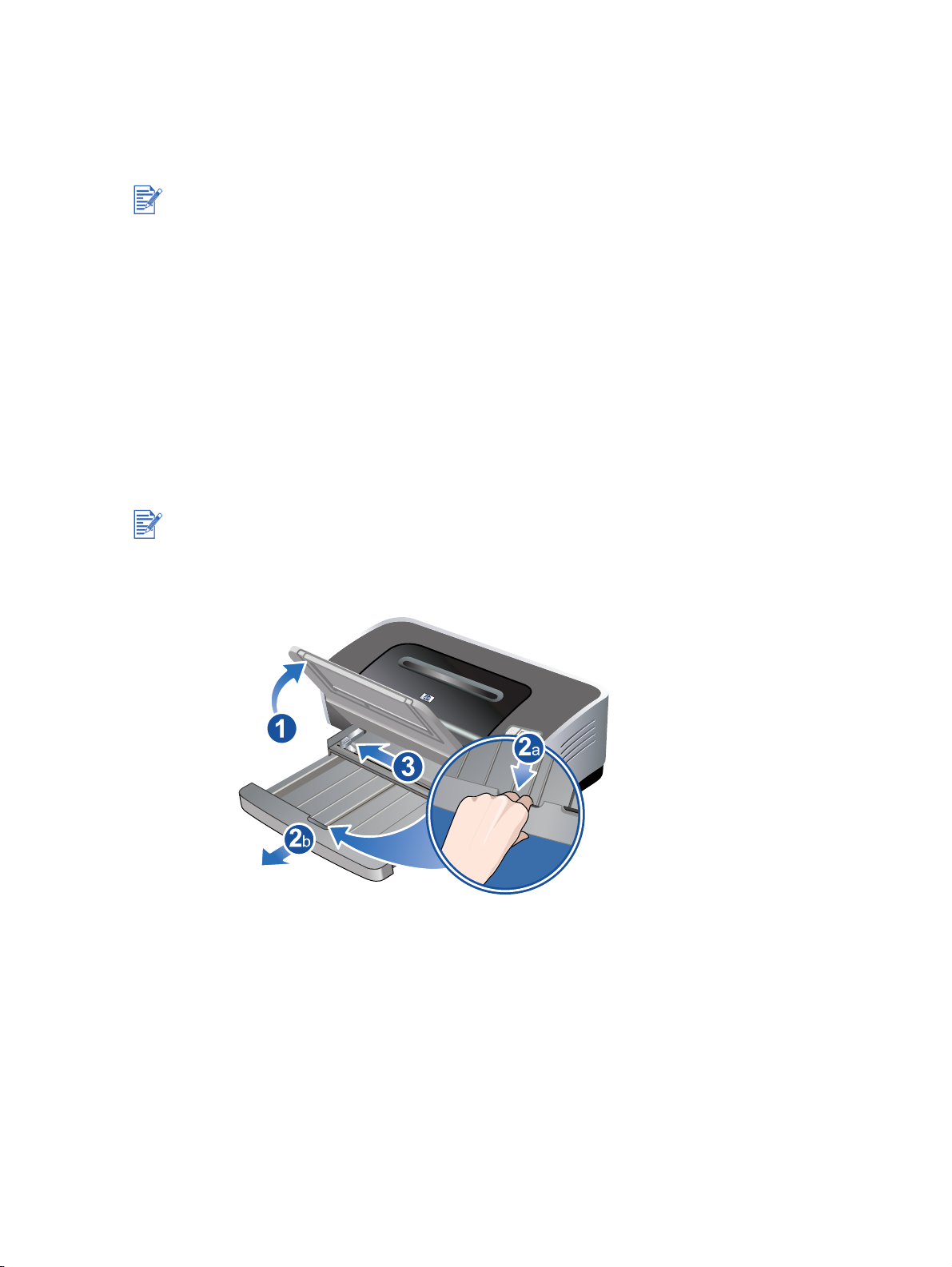
Загрузка печатных носителей в подающий лоток
В данном разделе даются пояснения по загрузке в подающий лоток обычной бумаги и
печатных носителей стандартных размеров и типов.
Если вы печатаете на плотной бумаге или фотобумаге, то можно воспользоваться
пазом задней ручной подачи.
См. “Печать с использованием фронтального или заднего паза ручной подачи”.
Если вы печатаете на открытках или конвертах, см. “Печать на открытках и
носителях небольшого размера” и “Печать на конвертах”.
Если вы распечатываете один или лишь несколько конвертов или листов бумаги, то
можно воспользоваться фронтальным пазом ручной подачи и оставить ваш
обычный печатный носитель в подающем лотке. См. “Печать с использованием
фронтального или заднего паза ручной подачи”.
Загрузка печатных носителей в подающий лоток
1 Поднимите выходной лоток. Если выходной лоток вытянут, задвиньте его.
2 Нажмите на защелку подающего лотка и выдвиньте лоток.
Если направляющая печатных носителей небольшого размера находится в открытом
положении, закройте ее, повернув на 90 градусов против часовой стрелки.
3 Нажмите кнопку в верхней части направляющей бумаги по ширине и сдвиньте
направляющую влево в самое крайнее положение.
4 Вставьте до упора до 150 листов бумаги или стопку печатных носителей, высота
которой не будет превышать высоту направляющей по ширине бумаги, лицевой
стороной вниз вдоль правой стороны подающего лотка.
Прозрачные пленки: вставьте до упора вдоль правой стороны подающего лотка до
30 листов прозрачной пленки, шершавой стороной вниз и липкой полосой
направленной вперед.
5 Нажмите кнопку в верхней части направляющей бумаги по ширине и сдвиньте
направляющую вправо до касания с краем печатного носителя.
RUWW 4-8
Page 45

6 Нажмите на защелку подающего лотка и вдвиньте лоток так, чтобы он коснулся
края печатного носителя.
При установке в подающий лоток бумаги размером 8,5 х11 дюймов удлинитель лотка
закроется на крае бумаги с небольшим зазором между удлинителем и лотком. Лоток
может быть выдвинут дальше для размещения носителей большего размера.
7 Опустите выходной лоток в горизонтальное положение.
8 При необходимости, раздвиньте выходной лоток.
4-9 RUWW
Page 46

Использование датчика автоматического определения типа бумаги
Датчик автоматического определения типа бумаги автоматически выбирает настройки
печати, соответствующие печатному носителю, в частности, при использовании
носителей HP.
Датчик сканирует первую страницу документа, выбирает тип печатного носителя и
наиболее подходящее качество печати документа и затем распечатывает документ.
При печати на высококачественных носителях, в драйвере принтера рекомендуется
выбирать определенный тип бумаги.
Не устанавливайте принтер там, где на него будут попадать прямые солнечные
лучи. Прямой солнечный свет создает помехи при работе датчика автоматического
определения типа бумаги.
Если вы хотите установить датчик автоматического определения типа бумаги в
качестве настройки по умолчанию, см. раздел “Изменение настроек печати,
заданных по умолчанию”.
Для Windows
1 Откройте окно драйвера принтера (см. “Печать документа”).
2 Щелкните на вкладке Бумага/Качество.
3 Из ниспадающего списка Тип выберите Автоматически.
4 Внесите необходимые изменения в параметры печати и щелкните OK.
Для Macintosh
1 Щелкните File (Файл) и затем щелкните Print (Печать).
2 Откройте панель Paper Type/Quality (Тип бумаги/Качество).
3 Mac OS 9.1.x и 9.2.x:
• Из списка Paper type (Тип бумаги) выберите Automatic (Автоматически).
Mac OS X (10.1 и выше):
i Щелкните на вкладке Paper (Бумага).
ii Из ниспадающего списка Paper type (Тип бумаги) выберите Automatic
(Автоматически).
4 Внесите необходимые изменения в параметры печати и щелкните OK или Print
(Печать).
RUWW 4-10
Page 47

Изменение настроек печати, заданных по умолчанию
В драйвере принтера вы можете изменить используемые по умолчанию параметры
печати. Используемые по умолчанию параметры печати применяются ко всем
документам, которые печатаются принтером.
Если вы не хотите менять используемые по умолчанию параметры печати, откройте
окно драйвера принтера из используемого вами приложения. См. “Печать документа”.
Описание свойств драйвера принтера см. в разделе “О функциях интеллектуального
программного обеспечения”.
Для Windows
1 Щелкните Пуск, перейдите к Настройка, щелкните Принтеры (Windows NT 4.0, 98,
Me и 2000) или Принтеры и факсы (Windows XP).
(Если в меню Пуск Windows XP пункт Принтеры и факсы не был найден, щелкните
Пуск, щелкните Панель управления и затем щелкните Принтеры и факсы).
2 В папке Принтеры щелкните правой кнопкой мыши на значке принтера и выберите
Свойства (Windows 98 или Me), Параметры документа по умолчанию
(Windows NT 4.0) или Настройка печати (Windows 2000 или XP).
3 Выберите параметры, которые вы хотите использовать в качестве используемых по
умолчанию параметров печати.
4 Щелкните OK для сохранения новых используемых по умолчанию параметров
печати.
Для восстановления используемых по умолчанию параметров печати, щелкните в
ниспадающем меню на Быстрая настройка заданий печати и выберите
Используемые по умолчанию параметры печати.
Для Macintosh
1 Щелкните File (Файл) и затем щелкните Print (Печать).
2 Выберите параметры, которые вы хотите использовать в качестве используемых по
умолчанию параметров печати.
3 Mac OS 9.1.x и 9.2.x: Из ниспадающего в левом нижнем углу списка выберите Save
Current Settings (Сохранить текущие параметры).
Mac OS X (10.1 и выше): Из ниспадающего списка Presets (Заготовки) выберите
Save As (Сохранить как).
4 Укажите имя для этих параметров.
5 Mac OS 9.1.x и 9.2.x: Щелкните Save (Сохранить) для сохранения новых
используемых по умолчанию параметров печати.
Mac OS X (10.1 и выше): Щелкните OK для сохранения новых используемых по
умолчанию параметров печати.
Для восстановления используемых по умолчанию параметров печати выберите Default
(По умолчанию).
4-11 RUWW
Page 48

О функциях интеллектуального программного обеспечения
Драйвер принтера поддерживает следующие интеллектуальные функции программного
обеспечения. О доступе к драйверу принтера см. “Печать документа”.
Некоторые функции доступны только в Windows. Для получения дополнительной
информации об определенной функции драйвера принтера для Windows щелкните
правой кнопкой мыши на функции и выберите Что это?
Печать без полей: использование всей поверхности страницы при печати
фотографий и открыток благодаря функции печати без полей. См. “Печать без
полей”.
Масштабирование: увеличение или уменьшение размера документов практически
без снижения качества печати или разрешения. На вкладке Эффекты установите
флажок Печать документа на и затем выберите желаемый размер документа с
последующей установкой флажка Масштабировать по размеру листа. Вы также
можете выбрать По центру листа для печати документа по центру страницы.
В качестве альтернативы вы можете использовать полосу прокрутки %
нормального размера для настройки размера документа. Можно масштабировать
документ в пределах от 25 до 400 процентов от первоначального размера
документа, однако содержание страницы может оказаться усеченным.
Печать на обеих сторонах листа: печать на обеих сторонах листа для создания
брошюр и каталогов профессионального качества. См. “Печать на обеих сторонах
листа”.
Уменьшить поля: печать ближе к нижнему краю страницы. На вкладке Бумага/
Качество установите флажок Уменьшить поля и затем уменьшите поля
документа, введя нужные параметры страницы в используемом приложении.
Цифровая фотография HP: использование разнообразных настроек для
улучшения качества ваших цифровых фотографий. Средства HP Digital Photography
следует использовать для изображений с высоким разрешением (600 dpi или выше),
печатаемых на бумаге фотографического качества. На вкладке Бумага/Качество
щелкните Цифровая фотография HP после выбора фотоносителя для печати.
Макет брошюры: эта функция позволяет печатать брошюры, не заботясь о
разбивке на страницы. Все, что вам потребуется сделать, это сложить
распечатанные листы и скрепить их вместе. Вы можете задать тип переплета
брошюры по левому или правому полю, выбрав левый или правый тип переплета.
См. “Печать брошюр”.
Страниц на листе: возможность печати до 16 страниц на одном листе бумаги, что
позволяет снизить затраты на печать. Вы можете определить порядок размещения.
См. “Печать нескольких страниц на одном листе бумаги”.
Мозаичная печать: возьмите одностраничный документ и увеличьте его до пяти
раз (5
документ может быть напечатан на нескольких листах, которые затем собираются в
один большой плакат. См. “Печать плакатов (постеров)”.
Зеркальное изображение: переворот страницы по горизонтали. С помощью этой
функции можно выполнять печать на обратной стороне прозрачных пленок,
оставляя лицевую сторону для записи примечаний маркером. Hа вкладке
Основные установите флажок Зеркальное изображение.
Печать транспарантов: печать больших изображений и жирных шрифтов
сверхбольшого размера на непрерывно подаваемой бумаге. См. “Печать плакатов
(транспарантов)”.
Печать сепии: печать изображений в коричневых тонах, что придает им старинный
вид. На вкладке Цвет установите флажок Печать сепии.
x 5) для документа вплоть до размера A3+ (13 х 19 дюймов). Увеличенный
RUWW 4-12
Page 49

Печать в тонах серого: этот эффект можно применять при печати как
черно-белых, так и цветных изображений. На вкладке Цвет установите флажок
Печать в тонах серого.
Печать всего текста черным: печать всех символов текста черным цветом с
сохранением цветной графики. На вкладке Цвет установите флажок Печать всего
текста черным.
Водяные знаки: Отображает короткий текст, например, КОНФИДЕНЦИАЛЬНО, в
качестве фона основного текста вашего документа. Вы можете настроить
параметры и ориентацию водяных знаков по своему желанию. Данная функция
доступна на вкладке Эффекты.
Оптимизация для фотокопии или факса: цветные изображения иногда
существенно теряют качество при их передаче с помощью черно-белого
факсимильного аппарата или копировании в фотокопировальном устройстве.
Функция оптимизации для фотокопии или факса позволяет выводить на печать
высококонтрастные изображения в оттенках серого цвета, идеально подходящие
для передачи по факсу и фотокопирования. На вкладке Цвет установите флажок
Печать в тонах серого и затем выберите Оптимизация для фотокопии или
факса.
Управление объемом чернил: регулирование количества чернил, затрачиваемых
на распечатку страницы. На вкладке Основные щелкните Дополнительно и затем
сдвиньте ползунок влево для более светлых изображений (меньше чернил) или
вправо для более темных изображений (больше чернил). Чем меньше расходуется
чернил, тем быстрее высыхает распечатка.
4-13 RUWW
Page 50
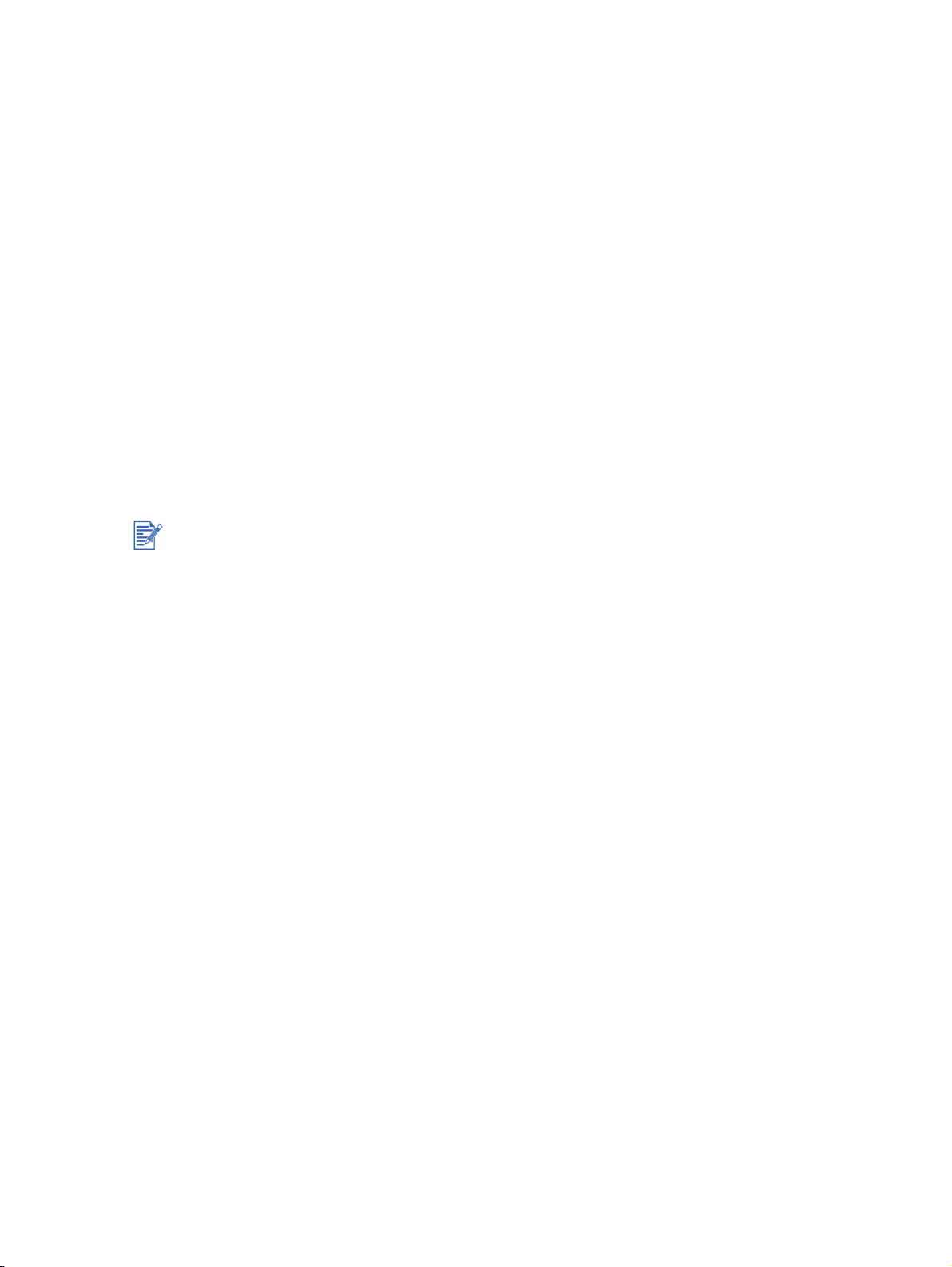
Печать документа
Действия для печати документа варьируются в зависимости от программного
обеспечения. Обычно для печати документа необходимо выполнить следующие
действия:
1 Откройте файл, который вы хотите распечатать.
2 Щелкните Файл и затем щелкните Печать.
3 Для печати с используемыми по умолчанию параметрами печати принтера
щелкните OK или Печать.
Или
Для изменения параметров печати документа отройте драйвер принтера:
• Windows: щелкните Свойства или Настройка.
• Macintosh: Щелкните Print (Печать) или Page Setup (Параметры страницы).
Путь доступа к драйверу принтера варьируется в зависимости от программного
обеспечения.
4 Внесите необходимые изменения в параметры печати и щелкните OK или Print
(Печать).
Описание свойств драйвера принтера см. в разделе “О функциях интеллектуального
программного обеспечения”.
О применении параметров печати ко всем документам, которые печатаются
принтером, см. раздел “Изменение настроек печати, заданных по умолчанию”.
Для более детальных инструкций печати см. другие разделы данной главы.
RUWW 4-14
Page 51

Печать с использованием фронтального или заднего паза ручной подачи
Если вы распечатываете одну или несколько фотографий, конвертов или листов
бумаги, то можно воспользоваться фронтальным пазом ручной подачи и оставить ваш
обычный печатный носитель в подающем лотке.
В заднем пазу ручной подачи используется прямой прогон бумаги через принтер; этот
паз предназначен для печати отдельных листов на плотной бумаге (до 280 г/м
как бумага для открыток и фотобумага.
Для получения информации о типах и размерах носителей, допускаемых для пазов
ручной подачи, см. раздел “Технические характеристики поддерживаемых печатных
носителей”.
Если у вас установлен блок автоматической двухсторонней печати и вы хотите
печатать, используя задний паз ручной подачи, замените блок автоматической
двухсторонней печати задней панелью доступа.
Печать с использованием фронтального или заднего паза ручной
подачи
1 Для Windows:
2
), таких
i Откройте окно драйвера принтера (см. “Печать документа”).
ii Щелкните на вкладке Бумага/Качество.
iii Из ниспадающего списка Источник выберите опцию ручной подачи.
iv Внесите необходимые изменения в параметры печати и щелкните OK.
v Начните печать документа.
Для Macintosh:
i Щелкните File (Файл) и затем щелкните Page Setup (Параметры страницы).
ii Выберите размер носителя.
iii Щелкните File (Файл) и затем щелкните Print (Печать).
iv Mac OS 9.1.x и 9.2.x: В панели General (Общие) выберите параметр ручной
подачи из ниспадающего списка Paper Source (Источник бумаги).
v Откройте панель Paper Type/Quality (Тип бумаги/Качество).
vi Mac OS 9.1.x и 9.2.x: Выберите группу носителей из выпадающего списка
Category (Категория) и тип носителя из выпадающего списка Paper Type (Тип
бумаги).
Mac OS X (10.1 и выше): Щелкните на вкладке Paper (Бумага) и выберите тип
носителя и источник.
vii Внесите необходимые изменения в параметры печати и щелкните OK или Print
(Печать).
2 Когда индикатор продолжения будет мигать, выполните следующие действия:
4-15 RUWW
Page 52

Фронтальный паз ручной подачи
Если в выходном лотке имеются какие-либо распечатанные документы, удалите их
перед использованием фронтального паза ручной подачи.
i Вытяните выходной лоток.
ii Сдвиньте направляющую бумаги влево в самое крайнее положение.
iii Вставьте до 10 листов бумаги или 5 открыток или конвертов лицевой стороной
вниз в паз справа до упора. Установите конверты клапанами вверх и вправо.
iv Сдвиньте направляющую бумаги вправо так, чтобы она соприкасалась с краем
бумаги.
v Для печати нажмите кнопку продолжения.
Для продолжения печати из подающего лотка удалите бумагу из фронтального паза
ручной подачи.
Задний паз ручной подачи
i Перед загрузкой бумаги отрегулируйте направляющую бумаги на размер бумаги,
на которой вы будете печатать, совместив ее с соответствующим значком,
расположенным ниже заднего паза ручной подачи.
ii Вставьте один лист бумаги лицевой стороной вверх с левой стороны заднего
паза ручной подачи.
Принтер захватит бумагу.
iii Для печати нажмите кнопку продолжения.
Если вы печатаете более одной страницы, нажимайте кнопку продолжения после
установки следующего листа бумаги.
RUWW 4-16
Page 53
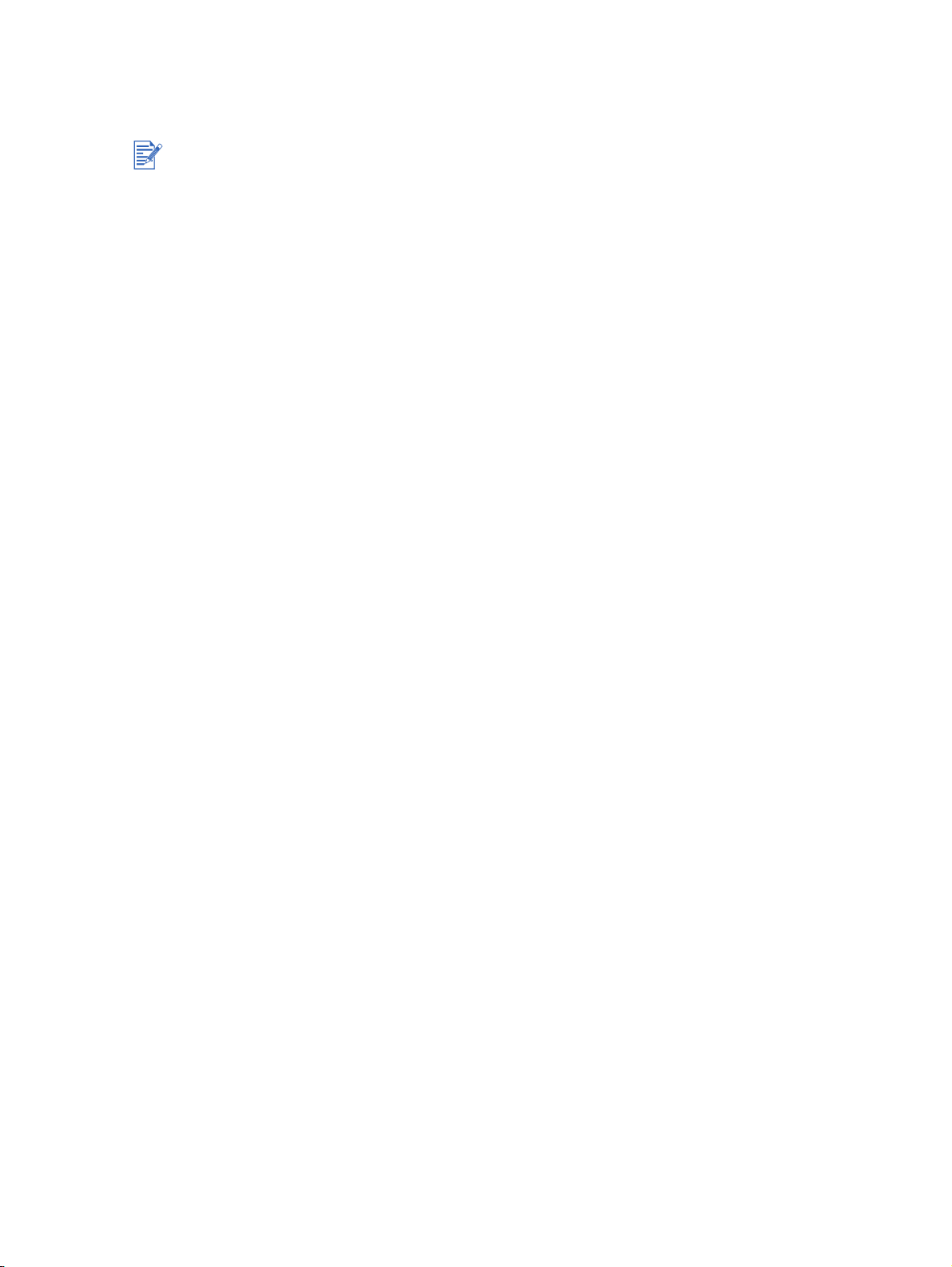
Печать на носителях различных типов
Для оптимального качества печати используйте печатные носители компании HP.
Эти типы носителей специально предназначены для вашего принтера. Коды
изделий и информацию о заказе см. в разделе “Расходные материалы и
дополнительные принадлежности HP”.
Если вы печатаете на прозрачных пленках, рекомендуется извлекать каждую
отпечатанную пленку и откладывать ее в сторону для просушки.
Для Windows
1 Загрузите печатный носитель (см. “Загрузка печатных носителей в подающий
лоток”).
2 Откройте окно драйвера принтера (см. “Печать документа”).
3 Щелкните на вкладке Бумага/Качество.
4 Из ниспадающего списка Тип выберите тип носителя.
5 Из ниспадающего списка Формат выберите размер носителя.
6 Из ниспадающего списка Источник выберите источник бумаги.
7 Внесите необходимые изменения в параметры печати и щелкните OK.
8 Начните печать документа.
Для Macintosh
1 Загрузите печатный носитель (см. “Загрузка печатных носителей в подающий
лоток”).
2 Щелкните File (Файл) и затем щелкните Page Setup (Параметры страницы).
3 Выберите размер носителя.
4 Щелкните File (Файл) и затем щелкните Print (Печать).
5 Mac OS 9.1.x и 9.2.x: В панели General (Общие) выберите источник бумаги из
ниспадающего списка Paper Source (Источник бумаги).
6 Откройте панель Paper Type/Quality (Тип бумаги/Качество).
7 Mac OS 9.1.x и 9.2.x: Выберите группу носителей из выпадающего списка Category
(Категория) и тип носителя из выпадающего списка Paper Type (Тип бумаги).
Mac OS X (10.1 и выше): Щелкните на вкладке Paper (Бумага) и выберите тип
носителя и источник.
8 Внесите необходимые изменения в параметры печати и щелкните OK или Print
(Печать).
4-17 RUWW
Page 54

Печать на бумаге нестандартного формата
Ширина бумаги должны быть в пределах от 89,9 мм до 330,2 мм (от 3,54 дюйма до
13 дюймов). Длина бумаги должна быть в пределах от 146,05 мм до 1270 мм (от
5,75 дюйма до 50 дюймов).
Для Windows
1 Загрузите печатный носитель (см. “Загрузка печатных носителей в подающий
лоток”).
2 Откройте окно драйвера принтера (см. “Печать документа”).
3 Щелкните на вкладке Бумага/Качество.
4 Щелкните кнопку Нестандартный, расположенную рядом с ниспадающим списком
Формат.
5 В диалоговом окне задания специального размера бумаги введите значения
ширины и длины.
6 Из ниспадающего списка Имя выберите любое из предопределенных имен и
щелкните Сохранить для сохранения специальных настроек.
7 Щелкните OK.
8 Из ниспадающего списка Формат выберите имя только что созданного
специального размера бумаги.
9 Из ниспадающего списка Источник выберите источник бумаги.
10 Внесите необходимые изменения в параметры печати и щелкните OK.
11 Начните печать документа.
Для Macintosh
1 Загрузите печатный носитель (см. “Загрузка печатных носителей в подающий
лоток”).
2 Щелкните File (Файл) и затем щелкните Page Setup (Параметры страницы).
3 Mac OS 9.1.x и 9.2.x: Выберите параметр "нестандартный размер" из выпадающего
списка размеров носителя.
Mac OS X (10.1 и выше): Выберите параметр "нестандартный размер" из
выпадающего списка Settings (Настройка).
4 Щелкните на New (Новый), а затем введите величины ширины и высоты.
5 Выберите только что созданный нестандартный размер бумаги.
6 Внесите все необходимые изменения в параметры печати и щелкните на OK или
Print (Печать).
RUWW 4-18
Page 55

Печать на конвертах
Если вы выполняете печать на одном или лишь на нескольких конвертах, то можно
использовать фронтальный паз ручной подачи. См. “Печать с использованием
фронтального или заднего паза ручной подачи”.
Избегайте использования конвертов с кармашками или окошками, с толстыми,
неравномерными или скрученными краями, из глянцевой или тисненой бумаги, а
также сморщенных, разорванных или другим образом поврежденных конвертов.
1 Поднимите выходной лоток и удалите любые печатные носители из подающего
лотка.
2 Вставьте до упора до 15 конвертов вдоль правой стороны подающего лотка так,
чтобы клапаны были направлены вверх и вправо.
3 Откройте направляющую небольших носителей, повернув ее на 90 градусов по
часовой стрелке из начального в конечное положение.
4 Нажмите кнопку в верхней части направляющей бумаги по ширине и сдвиньте
направляющую вправо так, чтобы она соприкоснулась с краем конвертов.
1
4
3
2
5 Нажмите на защелку подающего лотка и задвиньте лоток так, чтобы направляющая
небольших носителей коснулась края конвертов.
6 Опустите выходной лоток.
6
5
7 Для Windows:
i Откройте окно драйвера принтера (см. “Печать документа”).
ii Щелкните на вкладке Бумага/Качество.
iii Из ниспадающего списка Формат выберите формат конвертов.
iv Внесите необходимые изменения в параметры печати и щелкните OK.
v Распечатайте ваш файл.
Для Macintosh:
i Щелкните File (Файл) и затем щелкните Page Setup (Параметры страницы).
ii Выберите формат конвертов.
iii Внесите необходимые изменения в параметры печати и щелкните OK или Print
(Печать).
4-19 RUWW
Page 56
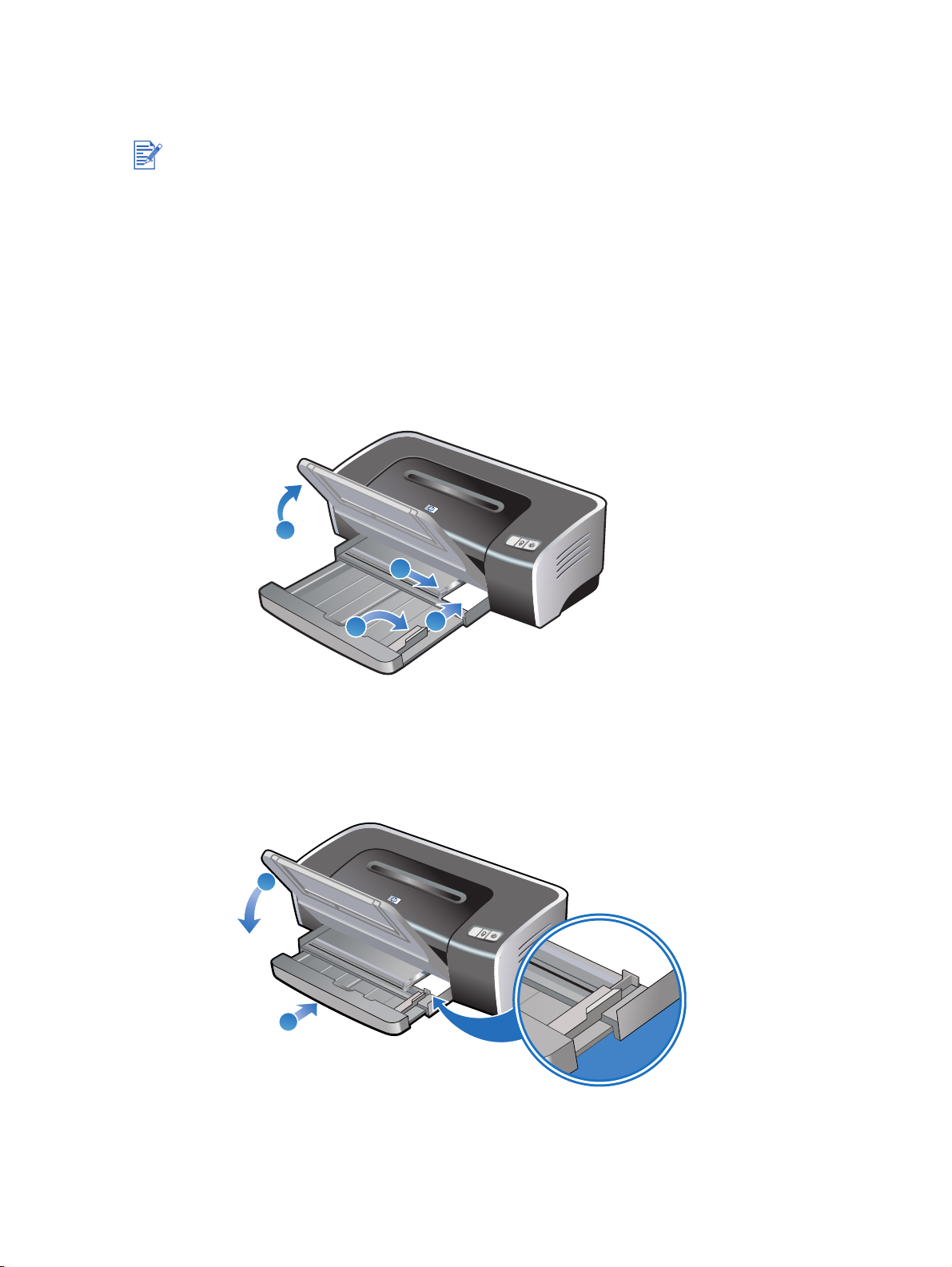
Печать на открытках и носителях небольшого размера
Если вы печатаете на толстой бумаге (например, бумаге для открыток), то можно
воспользоваться пазом задней ручной подачи. См. “Печать с использованием
фронтального или заднего паза ручной подачи”.
1 Поднимите выходной лоток и удалите любые печатные носители из подающего
лотка.
2 Вставьте до упора до 60 открыток или стопку печатных носителей, высота которой
не будет превышать высоту направляющей бумаги по ширине, лицевой стороной
вниз вдоль правой стороны подающего лотка.
3 Откройте направляющую небольших носителей, повернув ее на 90 градусов по
часовой стрелке из начального в конечное положение.
4 Нажмите кнопку в верхней части направляющей бумаги по ширине и сдвиньте
направляющую вправо так, чтобы она соприкоснулась с краем открыток.
1
4
3
5 Нажмите на защелку подающего лотка и задвиньте лоток так, чтобы направляющая
небольших носителей коснулась края открыток.
6 Опустите выходной лоток.
6
5
2
RUWW 4-20
Page 57

7 Для Windows:
i Откройте окно драйвера принтера (см. “Печать документа”).
ii Щелкните на вкладке Бумага/Качество.
iii Из ниспадающего списка Формат выберите формат открыток.
Инструкции по печати на открытках нестандартного формата см. в разделе
“Печать на бумаге нестандартного формата”.
iv Из ниспадающего списка Тип выберите тип бумаги.
v Внесите необходимые изменения в параметры печати и щелкните OK.
vi Распечатайте ваш файл.
Для Macintosh:
i Щелкните File (Файл) и затем щелкните Page Setup (Параметры страницы).
ii Выберите формат открыток.
Инструкции по печати на открытках нестандартного формата см. в разделе
“Печать на бумаге нестандартного формата”.
iii Щелкните File (Файл) и затем щелкните Print (Печать).
iv Откройте панель Paper Type/Quality (Тип бумаги/Качество).
v Mac OS 9.1.x и 9.2.x: Выберите группу и тип носителя.
Mac OS X (10.1 и выше): Щелкните на вкладке Paper (Бумага) и выберите тип
носителя и источник.
vi Внесите необходимые изменения в параметры печати и щелкните OK или Print
(Печать).
Если вы хотите распечатывать до края открыток, см. раздел “Печать без полей”.
4-21 RUWW
Page 58

Печать цифровых фотографий
Шестицветная печать
Для повышения качества печатаемых фотографий ваш принтер может выполнять
шестицветную печать. Для выполнения шестицветной печати на принтере должны быть
установлены одновременно фотокартридж и цветной картридж.
Для замены черного картриджа фотокартриджем см. раздел “Установка или замена
картриджей”.
После установки нового картриджа принтер автоматически выполнит выравнивание
картриджей и использует один лист бумаги для печати страницы выравнивания. Если в
подающем лотке загружена высококачественная фотобумага, возможно, имеет смысл
вставить лист простой бумаги перед установкой нового картриджа.
Рекомендации по печати фотографий
Наилучшее качество печати фотографий и рисунков достигается в том случае, если
в окне драйвера принтера выбран режим Высокое качество и один из типов
фотографической бумаги HP. В режиме высокого качества печати используются
созданные компанией HP уникальная технология цветоделения PhotoREt IV и
технология цветовой оптимизации ColorSmart III. Применение этих технологий
позволяет получить реалистичные фотографические изображения с живыми и
насыщенными цветами, а также текст исключительной четкости.
Высококачественные изображения фотографий и рисунков, напечатанные с
использованием технологии PhotoREt IV, содержат большее число оттенков цвета,
и переходы между оттенками более плавные.
Кроме того, для достижения оптимального качества печати вы можете выбрать
режим Максимум dpi, в котором печать выполняется с разрешением до 4800
x 1200
оптимизированных dpi*. См. “4800 x 1200 оптимизированных dpi”.
*Вплоть до 4800 x 1200 оптимизированных dpi для цветной печати и разрешения
1200 dpi на входе. При такой настройке будет временно использоваться большое
количество дискового пространства (400 Мб или более), и печать будет
выполняться медленнее.
Фотокартридж, если он установлен, позволяет еще больше улучшить качество
печати.
О печати фотографий без полей см. раздел “Печать без полей”.
Рекомендуется извлекать каждый лист бумаги после его печати и откладывать в
сторону для просушки.
Если печатаемые цвета визуально сдвигаются в сторону желтого, голубого или
пурпурного, или отмечается цветовой оттенок в серых тонах, вам необходимо
выполнить калибровку цвета. См. “Калибровка цвета”.
Если устанавливается фотокартридж, выполните выравнивание картриджей для
получения наилучшего качества печати. Нет необходимости выполнять
выравнивание фотокартриджей при каждой их установке. Делайте это только при
необходимости. См. “Выравнивание картриджей”.
О хранении картриджа см. раздел “Хранение картриджей”.
Всегда держите фотобумагу за края. Отпечатки пальцев на фотобумаге ухудшают
качество печати.
Перед печатью фотобумага должна быть ровной. Если углы фотобумаги закручены
более чем на 10 мм или 3/8 дюйма, выправите бумагу, поместив ее в
закрывающийся пакет для хранения и протянув пакет через край стола для
выравнивания бумаги.
RUWW 4-22
Page 59

Печать цифровых фотографий
1 Загрузите фотобумагу:
• Если вы загружаете стопку фотобумаги, см. раздел “Загрузка печатных носителей
в подающий лоток”.
• Если вы выполняете печать на одном или лишь на нескольких листах, вы можете
использовать фронтальный паз ручной подачи. Если вы печатаете на толстой
бумаге и вам нужен прямой прогон бумаги через принтер, то можно
воспользоваться пазом задней ручной подачи. Если вы используете один из
пазов ручной подачи, загрузите бумагу позднее.
• Если вы печатаете фотографии размеров 4 х 6 дюймов, вы можете использовать
подающий лоток или задний паз ручной подачи.
2 Распечатайте ваши фотографии. См. “Печать документа”.
Также см. “Рекомендации по печати фотографий”.
3 Если вы используете фронтальный или задний паз ручной подачи, см. раздел
“Печать с использованием фронтального или заднего паза ручной подачи” для
получения инструкций по загрузке носителей.
4-23 RUWW
Page 60

Знакомство с технологиями цифровой фотографии
В дополнение к шестицветной цветной печати программное обеспечения принтера
поддерживает ряд функций для печати цифровых фотографий.
Печать PhotoREt
4800 x 1200 оптимизированных dpi
Печать ExifPrint-фотографий
Печать PhotoREt
PhotoREt обеспечивает лучшую комбинацию скорости печати и качества для вашего
изображения.
Для печати с применением технологии PhotoREt на вкладке Бумага/Качество драйвера
принтера выберите Высокое для качества печати. Для получения инструкций по
изменению настроек в драйвере принтера см. раздел “Печать документа”.
4800 x 1200 оптимизированных dpi
4800 х 1200 оптимизированных dpi* является самым высоким разрешением для данного
принтера. Когда для качества печати выбрано Максимум dpi, цветной картридж
выполняет печать в режиме 4800 х 1200 оптимизированных dpi.
Для печати с разрешением 4800 x 1200 оптимизированных dpi в драйвере принтера на
вкладке Бумага/Качество выберите качество печати Максимум dpi. Для получения
инструкций по изменению настроек в драйвере принтера см. раздел “Печать документа”
*Вплоть до 4800 x 1200 оптимизированных dpi для цветной печати и разрешения 1200
dpi на входе. При такой настройке будет временно использоваться большое количество
дискового пространства (400 Мб или более), и печать будет выполняться медленнее.
Фотокартридж, если он установлен, позволяет еще больше улучшить качество печати.
Печать ExifPrint-фотографий
Exif (Exchangeable Image File Format 2.2 - Заменяемый формат графических файлов 2.2)
Print - это международный стандарт цифровых изображений, который упрощает
цифровую фотографию и улучшает качество печатаемых фотографий. Когда
фотография снимается цифровой камерой, поддерживающей Exif Print, Exif Print
регистрирует информацию о времени экспозиции, типе вспышки и цветовом насыщении
и сохраняет ее в графическом файле. Программное обеспечение принтера использует
эту информацию для автоматического повышения качества данного изображения с
учетом его конкретных характеристик, что позволяет получать фотографии
исключительного качества.
Для печати ExifPrint-фотографий требуется:
цифровая камера, поддерживающая Exif Print
программное обеспечение обработки фотоизображений, поддерживающее Exif Print
программное обеспечение принтера HP deskjet, поддерживающее Exif Print
Windows 2000 или XP
Для печати ExifPrint-фотографий:
1 Откройте файл, который вы хотите распечатать с использование программного
обеспечения обработки фотоизображений, поддерживающего Exif Print.
2 Инструкции по печати см. в разделе “Шестицветная печать”.
RUWW 4-24
Page 61

ПО HP для обработки фотоизображений
ПО HP для обработки фотоизображений – это прикладная программа Windows для
просмотра и редактирования файлов изображений. Вы можете печатать изображения,
отправлять их по электронной почте или факсом, загружать изображения на web-сайт
или использовать изображения в проектах печати с Центром просмотра фотографий
HP. Для установки этого программного обеспечения вставьте в дисковод компакт-диск с
программами и драйверами, в меню просмотра компакт-диска щелкните на кнопке ПО
HP для обработки фотоизображений и выберите его из представленного списка
программного обеспечения.
Когда вы сохраняете фотографии на вашем компьютере, ПО HP для обработки
фотоизображений открывается автоматически и показывает эскизы (уменьшенные
версии) ваших изображений. Если вы хотите открыть ПО HP для обработки
фотоизображений позднее, откройте Центр управления HP и щелкните на значке
Просмотр изображений, который расположен в средней части окна Центр управления.
4-25 RUWW
Page 62

Печать без полей
Печать без полей позволяет вам печатать до самого края бумаги определенного типа в
диапазоне форматов от A6 (105 х 148 мм) до A3 (297 х 420 мм). Принтер также может
печатать на фотобумаге 4 х 6 дюймов.
Если вы печатаете фотографии, то можно улучшить их качество при помощи режима
шестицветной печати. См. “Шестицветная печать”.
Откройте файл в прикладной программе и укажите размер изображения Убедитесь, что
размер изображения соответствует размеру бумаги, на которой вы будете печатать это
изображение.
Для Windows
1 Загрузите соответствующую бумагу:
• Если вы выполняете печать на одном или только на нескольких листах, вы
можете использовать фронтальный или задний паз ручной подачи. В этом случае
выполните действия, указанные ниже, и установите бумагу на самом последнем
этапе.
• Если вы используете подающий лоток, см. раздел “Загрузка печатных носителей
в подающий лоток”.
2 Откройте файл, который вы хотите распечатать.
3 Откройте окно драйвера принтера (см. “Печать документа”).
4 Щелкните на вкладке Бумага/Качество.
5 Из ниспадающего списка Формат выберите формат бумаги.
6 Установите флажок Печать без полей.
7 Из ниспадающего списка Источник выберите источник бумаги. Если вы печатаете
на толстой бумаге или фотобумаге, выберите опцию ручной подачи.
8 Из ниспадающего списка Тип выберите тип бумаги. Не выбирайте Автоматически.
9 Установите флажок Авторазмещение на странице без полей для автоматического
изменения размера изображения при печати без полей.
10 Если вы печатаете фотографии, из ниспадающего списка Качество печати
выберите Высокое. Кроме того, для достижения оптимального качества печати вы
можете выбрать режим Максимум dpi, в котором печать выполняется с
разрешением до 4800
*Вплоть до 4800 x 1200 оптимизированных dpi для цветной печати и разрешения
1200 dpi на входе. При такой настройке будет временно использоваться большое
количество дискового пространства (400 Мб или более), и печать будет
выполняться медленнее.
Фотокартридж, если он установлен, позволяет еще больше улучшить качество
печати.
11 Внесите необходимые изменения в параметры печати и щелкните OK.
x 1200 оптимизированных dpi*.
12 Начните печать документа.
13 Если вы используете фронтальный или задний паз ручной подачи, см. раздел
“Печать с использованием фронтального или заднего паза ручной подачи”.
14 Если вы печатаете на фотобумаге с отрывным язычком, удалите язычок, чтобы
полностью устранить поля в документе.
RUWW 4-26
Page 63

Для Macintosh
1 Загрузите соответствующую бумагу:
• Если вы выполняете печать на одном или только на нескольких листах, вы
можете использовать фронтальный или задний паз ручной подачи. В этом случае
продолжите действия, указанные ниже, и установите бумагу на самом последнем
этапе.
• Если вы используете подающий лоток, см. раздел “Загрузка печатных носителей
в подающий лоток”.
2 Откройте файл, который вы хотите распечатать.
3 Щелкните File (Файл) и затем щелкните Page Setup (Параметры страницы).
4 Выберите формат бумаги без полей.
5 Щелкните File (Файл) и затем щелкните Print (Печать).
6 Откройте панель Paper Type/Quality (Тип бумаги/Качество).
7 Mac OS 9.1.x и 9.2.x: Выберите группу и тип носителя.
Mac OS X (10.1 и выше): Щелкните на вкладке Paper (Бумага) и выберите тип
носителя и источник.
8 При печати фотографий выберите качество печати Best (Высокое). Кроме того, для
достижения оптимального качества печати вы можете выбрать режим Максимум
dpi, в котором печать выполняется с разрешением до 4800
оптимизированных dpi*.
x 1200
*Вплоть до 4800 x 1200 оптимизированных dpi для цветной печати и разрешения
1200 dpi на входе. При такой настройке будет временно использоваться большое
количество дискового пространства (400 Мб или более), и печать будет
выполняться медленнее.
Фотокартридж, если он установлен, позволяет еще больше улучшить качество
печати.
9 Внесите необходимые изменения в параметры печати и щелкните OK или Print
(Печать).
10 Если вы печатаете на толстой бумаге или фотобумаге, установите бумагу в задний
паз ручной подачи, расположенный на задней панели принтера. (Инструкции по
ручной подаче бумаги см. в разделе “Печать с использованием фронтального или
заднего паза ручной подачи”).
11 Если вы печатаете на фотобумаге с отрывным язычком, удалите язычок, чтобы
полностью устранить поля в документе.
4-27 RUWW
Page 64
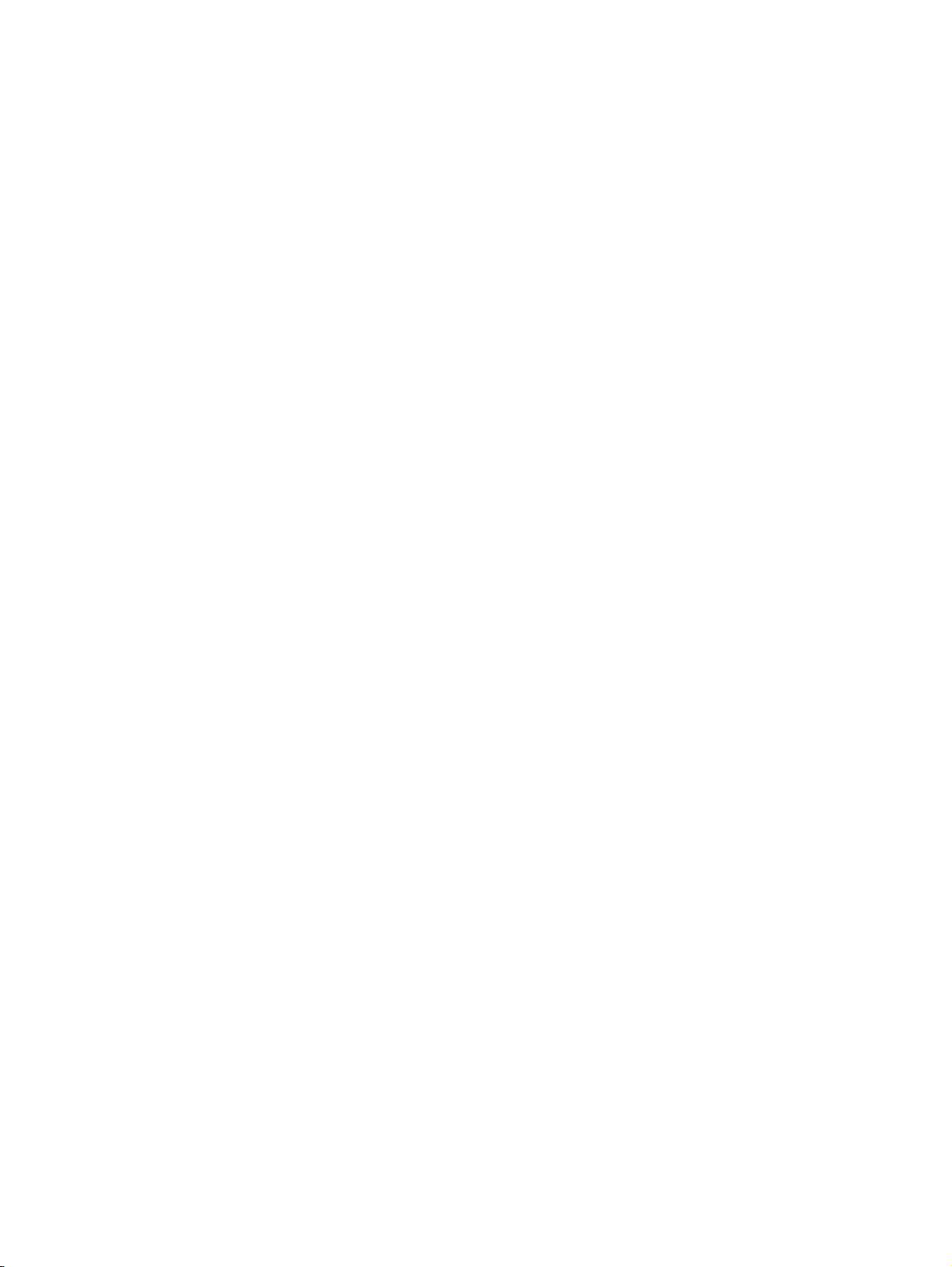
Печать на обеих сторонах листа
Рекомендации по печати на обеих сторонах бумаги
См. раздел “Технические характеристики поддерживаемых печатных носителей” по
форматам и типам носителей, поддерживаемым блоком автоматической
двухсторонней печати. Для неподдерживаемых типов носителей двухсторонняя
печать осуществляется вручную.
Увеличение времени высушивания поможет предотвратить размазывание чернил
при двухсторонней печати.
Для Windows, выполните регулировку времени высыхания чернил, выбрав
Дополнительно на вкладке Основные драйвера принтера.
Для Macintosh выполните регулировку времени высыхания чернил, выбрав вкладку
Ink (Чернила) в панели Paper Type/Quality (Тип бумаги/Качество).
Не рекомендуется печатать на бумаге плотностью более 135 г/м
стандартная стопа), на обеих сторонах этикеток и прозрачных пленок, а также на
обеих сторонах страниц с высокой плотностью заполнения их чернилами. При
использовании этих типов носителей для двухсторонней печати они могут замяться.
Двухсторонняя печать этикеток может привести к поломке принтера.
2
(36 фунтов/
RUWW 4-28
Page 65

Ручная двухсторонняя печать
Вы можете печатать на обеих сторонах листа бумаги вручную, перевернув лист и снова
вставив его в принтер.
Ручная двусторонняя печать возможна, когда принтер подключен напрямую к вашей
системе, а не используется совместно через сеть.
Для Windows
1 Загрузите соответствующую бумагу (см. “Загрузка печатных носителей в подающий
лоток”).
2 Откройте окно драйвера принтера (см. “Печать документа”).
3 Щелкните на вкладке Отделка.
4 Установите флажок Печать на обеих сторонах и убедитесь, что флажок
Использование блока автоматической двухсторонней печати не установлен.
5 При необходимости выберите Перевернуть страницы, чтобы изменить
ориентацию страниц.
6 При необходимости выберите требуемый макет брошюры в ниспадающем списке
Макет брошюры.
7 Внесите необходимые изменения в параметры печати и щелкните OK.
8 Начните печать документа.
9 Для завершения печати следуйте инструкциям на экране.
После печати на одной стороне страницы вам необходимо снова загрузить бумагу
для печати на другой стороне.
Для Macintosh (Mac OS 9.1.x и 9.2.x)
1 Загрузите соответствующую бумагу (см. “Загрузка печатных носителей в подающий
лоток”).
2 Щелкните File (Файл) и затем щелкните Print (Печать).
3 Откройте панель Layout (Разметка).
4 Выберите Print Both Sides (Печать на обеих сторонах), а затем выберите Manual
(Ручная подача), если установлен блок автоматической двухсторонней печати.
5 Выберите нужное расположение переплета, щелкнув на соответствующем значке.
6 Внесите необходимые изменения в параметры печати и щелкните OK или Print
(Печать).
7 Для завершения печати следуйте инструкциям на экране.
После печати на одной стороне страницы вам необходимо снова загрузить бумагу
для печати на другой стороне.
4-29 RUWW
Page 66
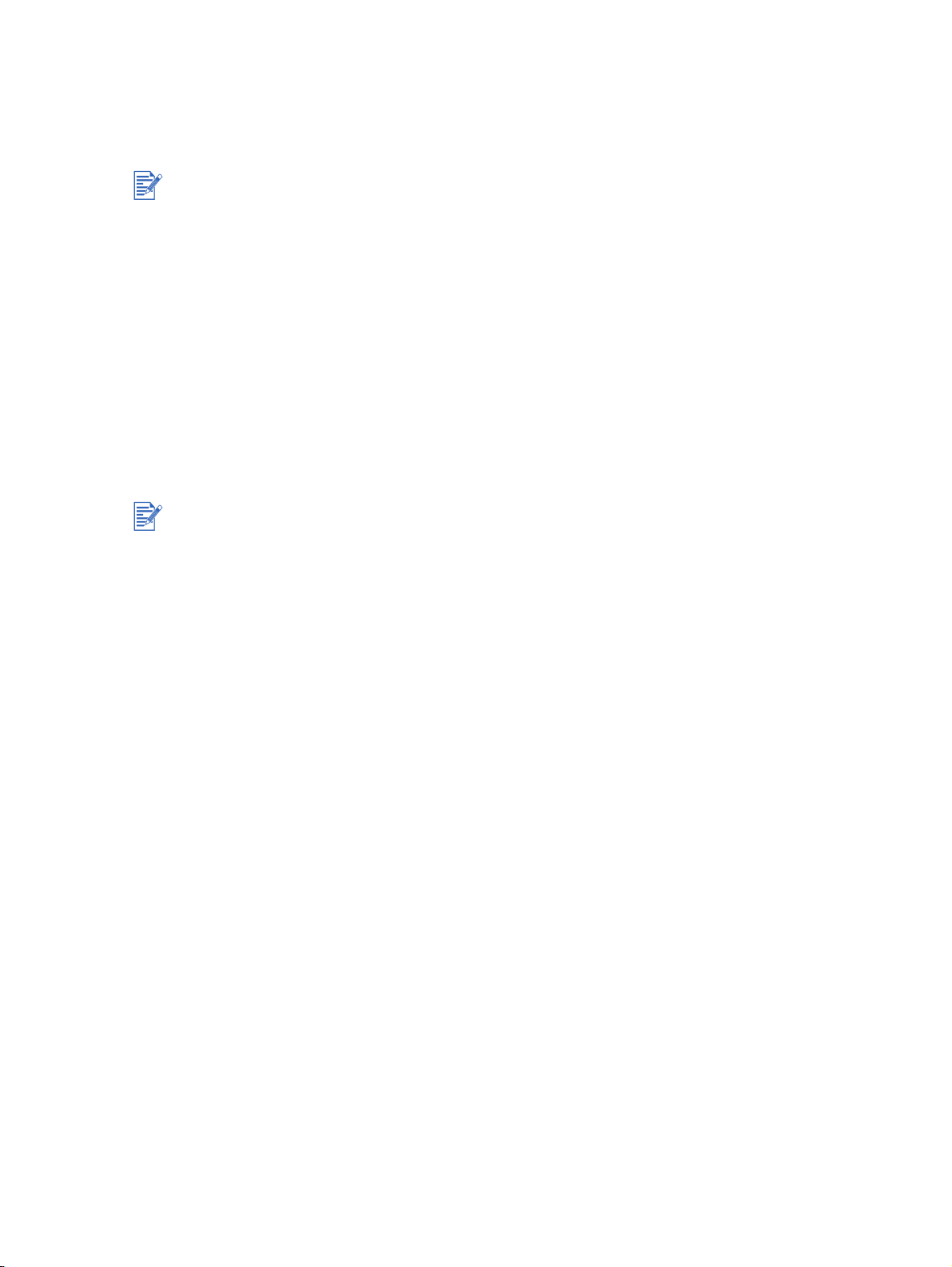
Автоматическая двухсторонняя печать
Вы можете автоматически печатать на обеих сторонах листа бумаги при помощи блока
автоматической двухсторонней печати, установленного на принтере (см. “Установка
блока автоматической двухсторонней печати”).
Блок двухсторонней печати является стандартной принадлежностью принтера hp
deskjet 9670. В некоторых странах/регионах он может быть приобретен отдельно
(см.“Расходные материалы и дополнительные принадлежности HP”).
Для установки автоматической двухсторонней печати в качестве настройки вашего
принтера по умолчанию см. раздел “Изменение настроек печати, заданных по
умолчанию”.
Преимущества использования блока автоматической двухсторонней печати
Печать на обеих сторонах страницы без повторной загрузки страницы вручную.
Быстрая и рациональная печать длинных документов.
Использование меньшего количества бумаги благодаря двухсторонней печати.
Создание брошюр, отчетов, информационных листков и других материалов
профессионального качества.
После печати на первой стороне страницы принтер делает паузу, чтобы дать чернилам
высохнуть. После того как чернила высохнут, лист снова подается в блок
автоматической двухсторонней печати для печати второй стороны страницы.
Для Windows
1 Загрузите соответствующую бумагу (см. “Загрузка печатных носителей в подающий
лоток”).
2 Откройте окно драйвера принтера (см. “Печать документа”).
3 Щелкните на вкладке Отделка.
4 Установите флажок Печать на обеих сторонах и убедитесь, что установлен
флажок Использование блока автоматической двухсторонней печати.
5 Для автоматического изменения размера каждой страницы для соответствия
экранной разметке документа выберите Сохранить разметку. Удаление флажка
данной опции может привести к нежелательной разбивке страниц.
6 При необходимости выберите Перевернуть страницы, чтобы изменить
ориентацию страниц.
7 При необходимости выберите требуемый макет брошюры в ниспадающем списке
Макет брошюры.
8 Внесите необходимые изменения в параметры печати и щелкните OK.
9 Начните печать документа.
Для Macintosh
1 Загрузите соответствующую бумагу (см. “Загрузка печатных носителей в подающий
лоток”).
2 Щелкните File (Файл) и затем щелкните Print (Печать).
3 Mac OS 9.1.x и 9.2.x:
i Откройте панель Layout (Разметка).
ii Выберите Print Both Sides (Печать на обеих сторонах листа), а затем
выберите Automatic (Автоматический).
Mac OS X (10.1 и выше):
i Откройте панель Two Sided Printing Panel (Двухсторонняя печать).
RUWW 4-30
Page 67

ii Выберите Print Both Sides (Печать на обеих сторонах листа).
4 Выберите нужное расположение переплета, щелкнув на соответствующем значке.
5 Внесите необходимые изменения в параметры печати и щелкните OK или Print
(Печать).
4-31 RUWW
Page 68

Печать нескольких страниц на одном листе бумаги
Вы можете печатать несколько страниц документа на одном листе бумаги.
Программное обеспечение принтера автоматически масштабирует текст и изображения
документа для размещения на одной печатной странице.
Для Windows
1 Загрузите соответствующую бумагу (см. “Загрузка печатных носителей в подающий
лоток”).
2 Откройте окно драйвера принтера (см. “Печать документа”).
3 Щелкните на вкладке Отделка.
4 Из ниспадающего списка Страниц на лист выберите число страниц, которое вы
хотите разместить на одном листе бумаги.
5 Установите флажок Печатать рамки страниц если вы хотите, чтобы каждая
печатаемая на листе страница имела рамку.
6 Из ниспадающего списка Порядок страниц выберите разметку для каждого листа
бумаги.
7 Внесите необходимые изменения в параметры печати и щелкните OK.
8 Начните печать документа.
Для Macintosh
1 Загрузите соответствующую бумагу (см. “Загрузка печатных носителей в подающий
лоток”).
2 Щелкните File (Файл) и затем щелкните Print (Печать).
3 Откройте панель Layout (Разметка).
4 Mac OS 9.1.x и 9.2.x: Выберите Multiple Pages Per Sheet (Печать нескольких
страниц на одном листе) из выпадающего списка.
5 Из ниспадающего списка Pages Per Sheet (Страниц на лист) выберите число
страниц, которое вы хотите разместить на одном листе бумаги.
6 Внесите необходимые изменения в параметры печати и щелкните OK или Print
(Печать).
RUWW 4-32
Page 69

Печать брошюр
Функция печати брошюр автоматически располагает и масштабирует страницы
документа таким образом, что при сгибании документа в брошюру сохраняется
правильный порядок страниц.
Ручная двусторонняя печать возможна, когда принтер подключен напрямую к вашей
системе, а не используется совместно через сеть.
Ручная печать брошюр
Для Windows
1 Загрузите соответствующую бумагу (см. “Загрузка печатных носителей в подающий
лоток”).
2 Откройте окно драйвера принтера (см. “Печать документа”).
3 Щелкните на вкладке Отделка.
4 Установите флажок Печать на обеих сторонах и убедитесь, что флажок
Использование блока автоматической двухсторонней печати не установлен.
5 В ниспадающем списке Макет брошюры выберите параметр переплета.
6 Выполните одно из следующих действий:
• Для того чтобы оставить каждую вторую страницу пустой, выберите параметр
Печать на одной стороне.
• Для печати на всех страницах брошюры уберите флажок Печать на одной
стороне (если он установлен).
7 Внесите необходимые изменения в параметры печати и щелкните OK.
Для Macintosh (OS 9.2.x и 9.1.x)
1 Загрузите соответствующую бумагу (см. “Загрузка печатных носителей в подающий
лоток”).
2 Щелкните File (Файл) и затем щелкните Print (Печать).
3 Откройте панель Layout (Разметка).
4 Выберите параметр "брошюра" из выпадающего списка Multiple Pages Per Sheet
(Печать нескольких страниц на одном листе).
5 Выберите Print Both Sides (Печать нескольких страниц на одном листе), затем
выберите Manual (Ручная подача), если установлен блок автоматической
двухсторонней печати.
6 Щелкните на значке переплета для Book (Книга)(переплет сбоку) или Tablet
(Блокнот) (переплет сверху).
7 Внесите необходимые изменения в параметры печати и щелкните OK или Print
(Печать).
4-33 RUWW
Page 70

Автоматическая печать брошюр
Когда на принтере установлен блок автоматической двухсторонней печати, вы можете
печатать брошюры автоматически (см. “Установка блока автоматической
двухсторонней печати”).
Блок двухсторонней печати является стандартной принадлежностью принтера hp
deskjet 9670. В некоторых странах/регионах он может быть приобретен отдельно
(см.“Расходные материалы и дополнительные принадлежности HP”).
Для Windows
1 Загрузите соответствующую бумагу (см. “Загрузка печатных носителей в подающий
лоток”).
2 Откройте окно драйвера принтера (см. “Печать документа”).
3 Щелкните на вкладке Отделка.
4 Установите флажок Печать на обеих сторонах и убедитесь, что установлен
флажок Использование блока автоматической двухсторонней печати.
5 Выберите Сохранить разметку.
6 В ниспадающем списке Макет брошюры выберите параметр переплета.
7 Выполните одно из следующих действий:
• Для того чтобы оставить каждую вторую страницу пустой, выберите параметр
Печать на одной стороне.
• Для печати на всех страницах брошюры уберите флажок Печать на одной
стороне (если он установлен).
8 Внесите необходимые изменения в параметры печати и щелкните OK.
9 Начните печать документа.
Для Macintosh
1 Загрузите соответствующую бумагу (см. “Загрузка печатных носителей в подающий
лоток”).
2 Щелкните File (Файл) и затем щелкните Print (Печать).
3 Mac OS 9.1.x и 9.2.x:
i Откройте панель Layout (Разметка).
ii Выберите параметр "брошюра" из выпадающего списка Multiple Pages Per Sheet
(Печать нескольких страниц на одном листе).
iii Выберите Print Both Sides (Печать на обеих сторонах листа), а затем
выберите Automatic (Автоматический).
Mac OS X (10,1 и выше):
i Откройте панель Two Sided Printing Panel (Двухсторонняя печать).
ii Выберите Print Both Sides (Печать на обеих сторонах листа).
4 Выберите нужное расположение переплета, щелкнув на соответствующем значке.
5 Внесите необходимые изменения в параметры печати и щелкните OK или Print
(Печать).
RUWW 4-34
Page 71
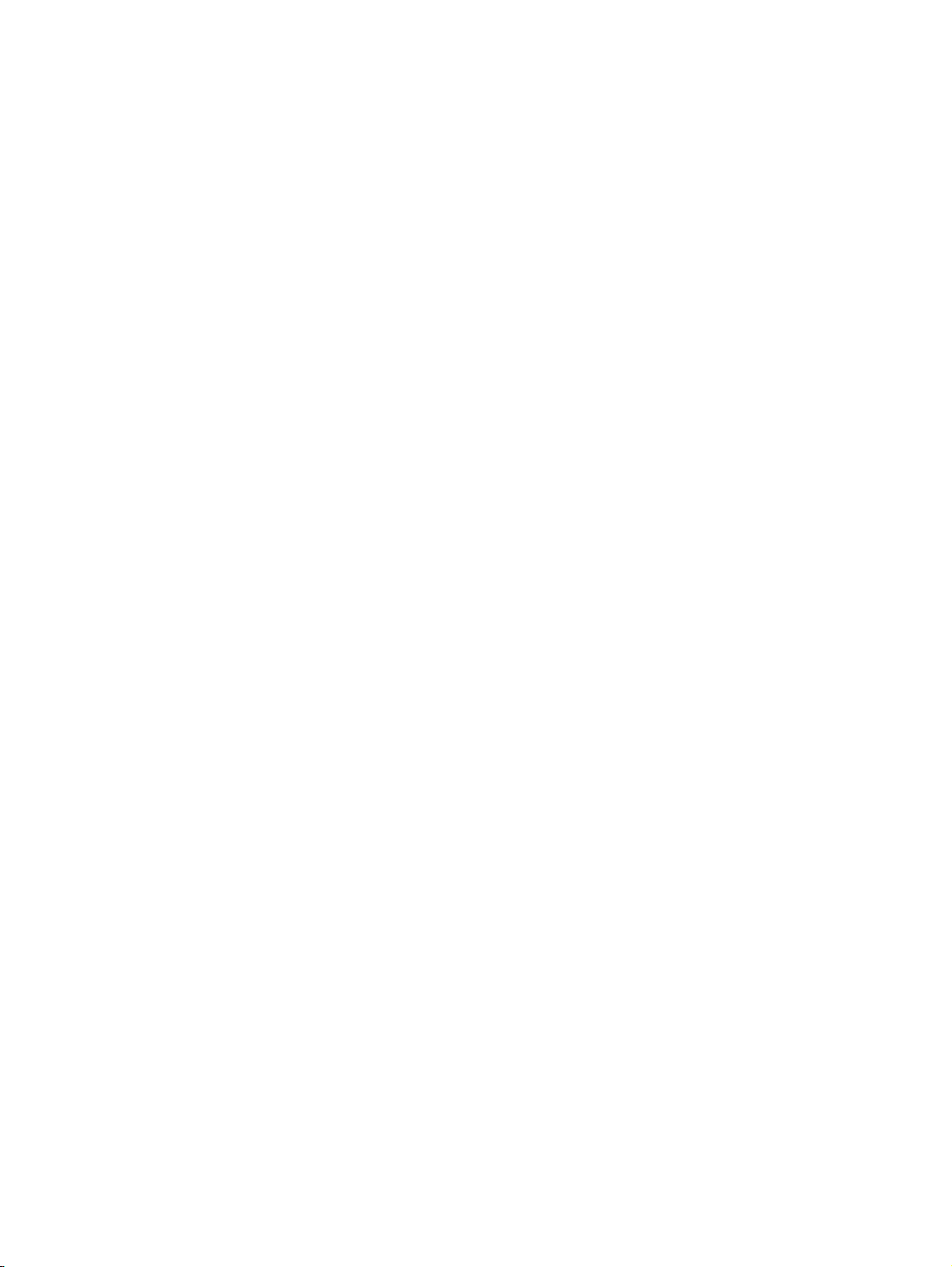
Печать плакатов (постеров)
Вы можете увеличить документ с одной до нескольких страниц, которые могут быть
склеены вместе в плакат. Вы можете использовать данную функцию для увеличения
одностраничного документа до нескольких страниц (элементов), в зависимости от
размера документа.
Для Windows
1 Загрузите соответствующий носитель в подающий лоток (см. “Загрузка печатных
носителей в подающий лоток”).
2 Откройте окно драйвера принтера (см. “Печать документа”).
3 Щелкните на вкладке Отделка.
4 Из ниспадающего списка Мозаичная печать выберите число листов для вашего
плаката.
5 Для распечатки определенных элементов плаката щелкните на Выбрать
элементы.
6 Внесите необходимые изменения в параметры печати и щелкните OK.
7 Начните печать документа.
После того как части плаката будут распечатаны, обрежьте края листов и соедините их
вместе.
Для Macintosh (Mac OS 9.1.x и 9.2.x)
1 Загрузите соответствующий носитель в подающий лоток (см. “Загрузка печатных
носителей в подающий лоток”).
2 Щелкните File (Файл) и затем щелкните Print (Печать).
3 Откройте панель Layout (Разметка).
4 Выберите Tiling (Мозаичная печать) из ниспадающего списка Multiple Pages Per
Sheet (Несколько страниц на лист).
5 Из ниспадающего списка Tiling Size (Размер элемента) выберите число листов для
вашего плаката.
6 Внесите необходимые изменения в параметры печати и щелкните OK или Print
(Печать).
После того как части плаката будут распечатаны, обрежьте края листов и соедините их
вместе.
4-35 RUWW
Page 72
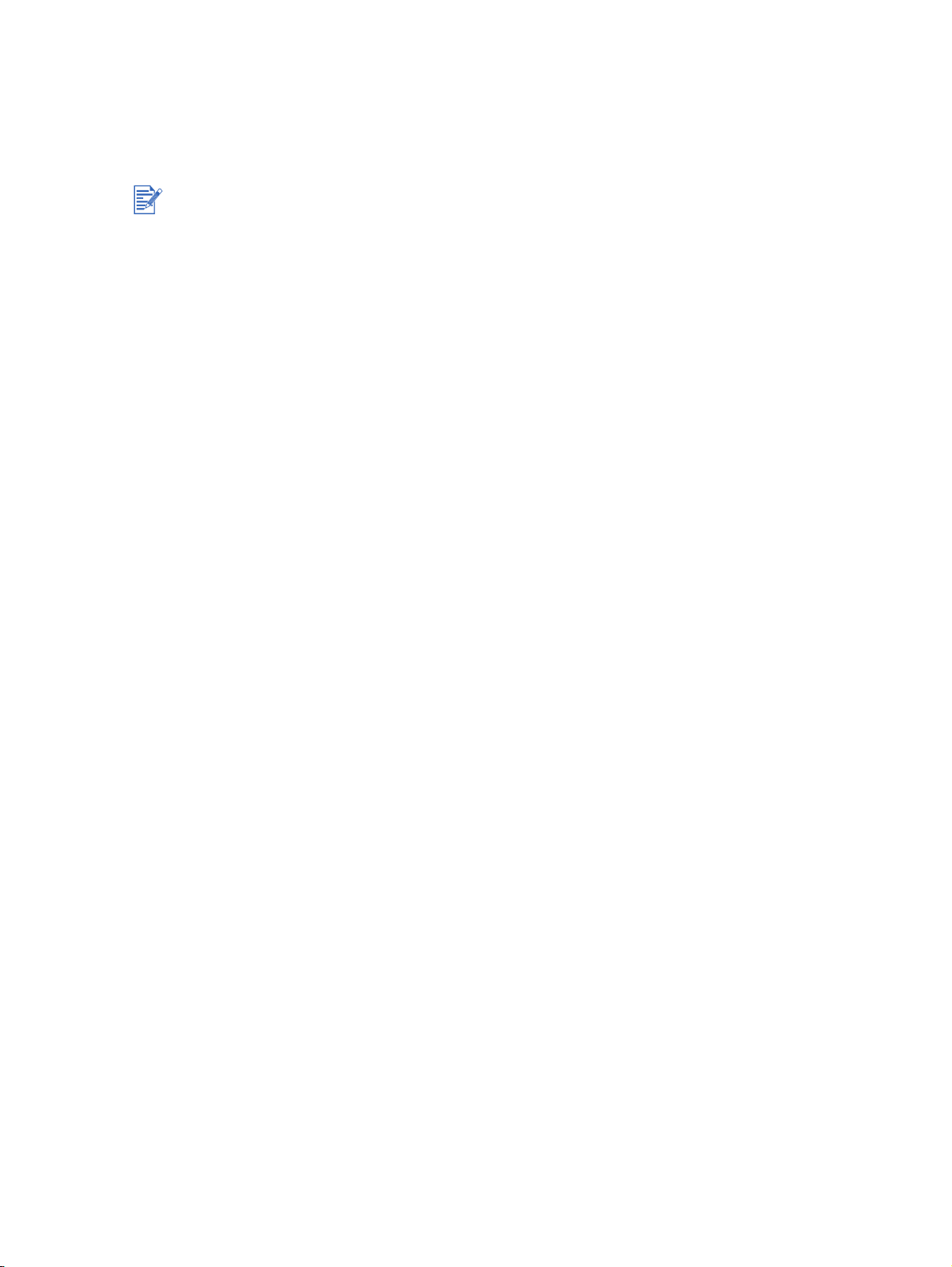
Печать плакатов (транспарантов)
Вы можете печатать большие изображения и жирные шрифты сверхбольшого размера
на непрерывно подаваемой бумаге.
Для наилучших результатов печати используйте плакатную бумагу HP.
Перед загрузкой бумаги в подающий лоток удалите любые перфорированные
полосы по краю бумаги.
Емкость подающего лотка: до 20 непрерывных листов.
Для Windows
1 Загрузите соответствующий носитель (см. “Загрузка печатных носителей в
подающий лоток”).
Убедитесь, что незакрепленный край находится сверху стопки бумаги и направлен к
принтеру.
2 Если ваша прикладная программа имеет функцию печати транспарантов, следуйте
инструкциям прикладной программы. В противном случае, следуйте приведенным
ниже инструкциям.
3 Откройте окно драйвера принтера (см. “Печать документа”).
4 Щелкните на вкладке Бумага/Качество.
5 Из ниспадающего списка Тип выберите Плакатная бумага НP.
6 Внесите необходимые изменения в параметры печати и щелкните OK.
7 Начните печать документа.
Для Macintosh
1 Загрузите соответствующий носитель (см. “Загрузка печатных носителей в
подающий лоток”).
Убедитесь, что незакрепленный край находится сверху стопки бумаги и направлен к
принтеру.
2 Если ваша прикладная программа имеет функцию печати транспарантов, следуйте
инструкциям прикладной программы. В противном случае, следуйте приведенным
ниже инструкциям.
3 Щелкните File (Файл) и затем щелкните Page Setup (Параметры страницы).
4 Выберите соответствующий размер бумаги для транспарантов.
5 Внесите все необходимые изменения в параметры печати и щелкните на OK или
Print (Печать).
RUWW 4-36
Page 73

Печать этикеток
Используйте бумагу для этикеток, которая специально предназначена для вашего
принтера.
Используйте только полностью заполненные листы этикеток.
Убедитесь, что этикетки не липнут, не скручены и не сдвинуты с защитной подложки.
Не используйте пластиковые или прозрачные этикетки. На таких этикетках чернила
не будут высыхать.
Емкость подающего лотка: до 20 непрерывных листов.
Для Windows
1 Продуйте вентилятором края листов с этикетками для их разделения и затем
совместите края этикеток.
2 Загрузите до 20 листов с этикетками в подающий лоток, этикетками вниз (см.
“Загрузка печатных носителей в подающий лоток”).
3 Откройте окно драйвера принтера (см. “Печать документа”).
4 Выберите формат бумаги A4 или US Letter.
5 Выберите Автоматически или соответствующий тип бумаги.
6 Убедитесь, что не выбрана опция двухсторонней печати.
7 Внесите необходимые изменения в параметры печати и щелкните OK.
8 Начните печать документа.
Для Macintosh
1 Продуйте вентилятором края листов с этикетками для их разделения и затем
совместите края этикеток.
2 Загрузите до 20 листов с этикетками в подающий лоток, этикетками вниз (см.
“Загрузка печатных носителей в подающий лоток”).
3 Щелкните File (Файл) и затем щелкните Page Setup (Параметры страницы).
4 Выберите формат бумаги A4 или US Letter.
5 Щелкните File (Файл) и затем щелкните Print (Печать).
6 Откройте панель Paper Type/Quality (Тип бумаги/Качество).
7 Выберите Автоматически или соответствующий тип бумаги.
8 Внесите необходимые изменения в параметры печати и щелкните OK или Print
(Печать).
4-37 RUWW
Page 74

Печать для горячего перевода изображений
Для наилучших результатов используйте бумагу HP для горячего перевода
изображений.
При печати зеркального изображения текст и изображения будут переворачиваться
по горизонтали по сравнению с тем, что отображается на экране компьютера.
Емкость подающего лотка: до 20 листов.
Горячий перевод изображений доступен только в Windows.
Печать для горячего перевода изображений
1 Загрузите бумагу для горячего перевода изображений в подающий лоток печатной
стороной вниз (см. “Загрузка печатных носителей в подающий лоток”).
2 Если ваша прикладная программа имеет функцию печати для горячего перевода
изображений, следуйте инструкциям прикладной программы. В противном случае,
следуйте приведенным ниже инструкциям.
3 Откройте окно драйвера принтера (см. “Печать документа”).
4 Щелкните на вкладке Бумага/Качество.
5 Из ниспадающего списка Paper type (Тип бумаги) выберите Носитель hp для
горячего перевода изображений.
6 Щелкните на вкладке Основные.
7 Выберите Зеркальное изображение.
8 Внесите необходимые изменения в параметры печати и щелкните OK.
9 Начните печать документа.
RUWW 4-38
Page 75

Отмена задания печати
Вы можете отменить задание печати двумя способами:
Нажмите кнопку отмены на передней панели принтера. Печать задания немедленно
прекратится.
Нажатие кнопки отмены отменяет задание печати, выполняемое принтером в
данный момент. Это не влияет на задания в очереди на печать.
Вы можете также отменить задания печати, находящиеся в очереди на печать.
Дополнительную информацию смотрите в электронной справке Windows или
Macintosh.
4-39 RUWW
Page 76
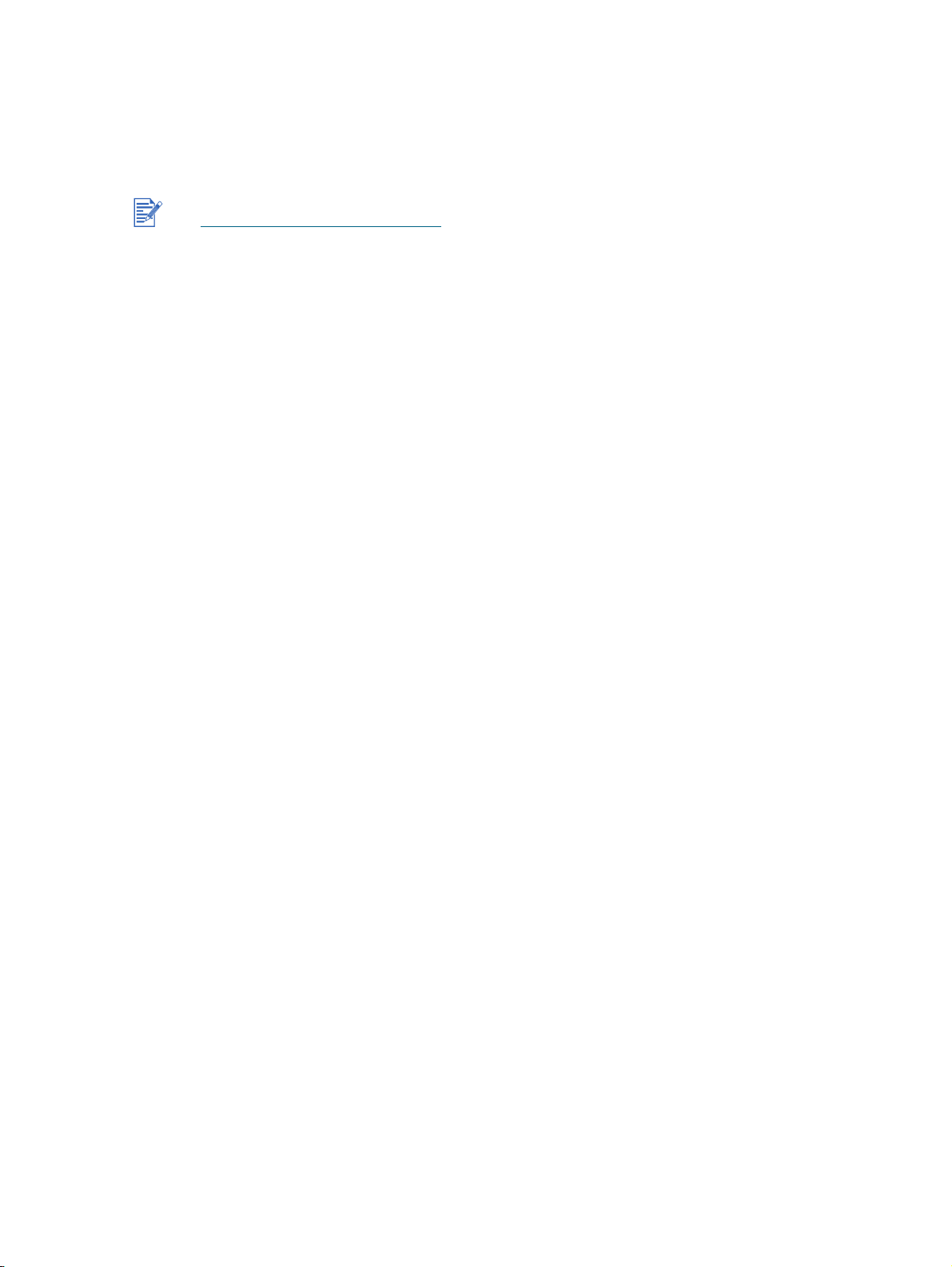
Печать из программ для MS-DOS
При печати из MS-DOS настройки принтера можно задать двумя способами: с помощью
панели управления HP Deskjet для DOS и с помощью драйвера принтера программы
для DOS.
Панель управления HP Deskjet для DOS можно загрузить с web-сайта
http://www.hp.com/support/dj9600
Драйверы принтеров в приложениях для DOS позволяют использовать многие функции
принтера, однако некоторые разработчики программного обеспечения не снабжают
свои приложения для DOS драйверами принтера. В этом случае настройки принтера,
которые будут использоваться по умолчанию при печати из приложений для DOS,
можно настроить с помощью панели управления HP Deskjet для DOS.
.
RUWW 4-40
Page 77

Использование программы
5
Набор инструментов
Утилита Набор инструментов предоставляет информацию о состоянии и обслуживании
принтера. Она также обеспечивает доступ к документации и к инструментам
электронной справки для решения проблем принтера.
Утилита Набор инструментов существует только в версии для Windows. Для Macintosh
см. “Использование утилиты HP Inkjet Toolbox (Macintosh)”.
После установки программного обеспечения принтера вы можете запустить утилиту
Набор инструментов, щелкнув Пуск, наведя курсор на Программы, серия hp
deskjet 9600 и щелкнув Набор инструментов серия hp deskjet 9600. Или в области
состояния панели задач Windows (рядом с часами) щелкните на значке Набор
инструментов.
Вкладка Состояние принтера
На вкладке Состояние принтера представлена информация об уровне чернил каждого
картриджа и о состоянии принтера.
В ниспадающем списке выбора принтера вы можете выбрать принтер, который будет
использоваться с утилитой Набор инструментов. Этот список содержит названия
принтеров, совместимых с Набором инструментов. В окне состояния отображаются
сообщения о текущем состоянии принтера, например Идет печать, Верхняя крышка
открыта и Картридж пуст.
Щелкните на этой
кнопке...
Заказ расходных
материалов
Информация о расходных
материалах
Настройка Открыть диалоговое меню, где можно выбрать типы сообщений
Чтобы...
Приобрести через Интернет расходные материалы для печати,
например, картриджи. Для этого необходимо иметь доступ в
Интернет. Для получения дополнительной информации см.
раздел “Заказ расходных материалов с помощью утилиты Набор
инструментов”.
Просмотреть информацию о расходных материалах HP, а также о
процедуре их заказа.
об ошибках принтера или типы предупреждающих сообщений,
которые будут появляться на экране в случае возникновения
сбоев или затруднений. Возможен выбор подачи звукового
предупреждающего сигнала при возникновении такой ситуации.
Можно также выбрать включение myPrintMileage AutoSend, что
позволяет получить на сайте myPrintMileage более точный
прогноз использования принтера .
5-1 RUWW
Page 78

Вкладка Информация
Вкладка Информация позволяет зарегистрировать приобретенный вами принтер и
просмотреть техническую информацию. Кроме того, эта вкладка предоставляет доступ
к инструкциям по устранению неполадок через электронную службу HP Instant Support
(Оперативная поддержка HP), а также к документации по эксплуатации, использованию
и устранению неполадок принтера и к контактной информации компании HP.
Щелкните на этой
Чтобы...
кнопке...
myPrintMileage Получить доступ к web-сайту myPrintMileage и к информации по
использованию принтера. Для этого необходимо иметь доступ в
Интернет.
Аппаратные средства
принтера
HP Instant Support (Оперативная поддержка HP)
Зарегистрируйте ваш
принтер
А как?.. Вывести справку по выполнению основных задач, для которых
Устранение неполадок Просмотреть справку по устранению часто встречающихся
Связь с HP Получить информацию о том, как связаться с HP.
Вывести сведения о модели принтера и номер аппаратной
версии.
Получить доступ на web-сайт HP Instant Support (Оперативная
поддержка HP) для получения услуг по поддержке принтера и
советов по устранению неполадок. Для этого необходимо иметь
доступ в Интернет.
Зарегистрировать ваш принтер в режиме онлайн. Для этого
необходимо иметь доступ в Интернет.
используется принтер.
проблем, возникающих при работе с принтером, такие как
замятие бумаги или проблемы с установкой программного
обеспечения, а также проблемы печати, например при печати без
полей или печати фотографий.
HP Instant Support (Оперативная поддержка HP)
HP Instant Support (Оперативная поддержка HP) - это Интернет-инструмент, который
предоставляет связанные с использованием изделия услуги, советы по устранению
неисправностей и информацию о расходе чернил и носителей принтера (при помощи
myPrintMileage). При помощи этой информации можно выполнять диагностику принтера
и устранять возникшие неполадки, а также управлять процессом печати и экономно
расходовать материалы.
RUWW 5-2
Page 79

HP Instant Support (Оперативная поддержка HP) предоставляет пользователям
принтера следующие услуги:
Простой доступ к рекомендациям по устранению неполадок – Чтобы помочь вам
быстро устранить проблемы с принтером или предотвратить возникновение этих
проблем, HP Instant Support (Оперативная поддержка HP) предоставляет подсказки
с учетом особенностей вашего принтера.
Уведомления об обновлениях драйверов и аппаратного обеспечения – При наличии
обновлений драйвера или аппаратного обеспечения на основной странице HP
Instant Support (Оперативная поддержка HP) будет появляться соответствующая
информация. С этой web-страницы можно получить доступ к сайту загрузки
обновленного программного обеспечения.
Доступ к услугам hp – На web-сайте вы можете больше узнать об услугах по
поддержке принтера (например, о программах технического обслуживания),
получить информацию о поставщиках услуг, а также приобрести через Интернет
расходные материалы и дополнительные принадлежности к принтеру.
Уведомление об истечении гарантии – При истечении гарантийного срока принтера
на основной странице HP Instant Support (Оперативная поддержка HP) появится
сообщение с уведомлением.
Для предоставления текущей информации на web-сайте страницы сайта создаются
динамически. Создание закладки web-страницы и ее открытие через закладку не
приведет к открытию страницы. Вместо этого установите соединение с web-сайтом из
Набора инструментов, нажав кнопку HP instant support (Оперативная поддержка HP)
на вкладке Информация.
5-3 RUWW
Page 80

Использование myPrintMileage
Утилита myPrintMileage позволяет отслеживать информацию об использовании
принтера, в частности, о расходе чернил и печатных носителей. Это полезно при
планировании приобретения расходных материалов.
myPrintMileage имеет две составляющие:
web-сайт myPrintMileage
myPrintMileage AutoSend. Это утилита, которая периодически обновляет
информацию об использовании принтера на web-сайте myPrintMileage. Это
позволит вам получить более точный прогноз о режиме использования принтера.
На web-сайте myPrintMileage можно получить следующую информацию о вашем
принтере:
Количество израсходованных чернил. Программа myPrintMileage выдаст прогноз по
количеству картриджей, которое может быть израсходовано за один год.
Какие чернила – черные или цветные - вы больше используете.
Среднее количество печатных носителей, расходуемое ежемесячно для каждого
типа носителей.
Количество страниц, которое было отпечатано и предполагаемое число страниц,
которое может быть отпечатано с оставшимся количеством чернил.
Доступ к web-сайту myPrintMileage
Щелкните myPrintMileage на вкладке Информация утилиты Набор инструментов.
Не делайте закладки web-страниц, используемых для отображения myPrintMileage. Если
сделать закладку этого сайта, а затем соединиться с сайтом, пользуясь этой закладкой,
то на страницах не будет отображаться текущая информация. Следует соединяться с
myPrintMileage так, как это описано выше.
Включение myPrintMileage AutoSend
1 На вкладке Состояние принтера в Наборе инструментов щелкните на кнопке
Настройка.
2 Установите флажок Включить myPrintMileage AutoSend.
3 Щелкните OK.
Вы можете отключить утилиту в любое время через программу Набор инструментов или
через значок myPrintMileage на панели задач Windows.
Для использования web-сайта myPrintMileage и myPrintMileage AutoSend должны
выполняться следующие условия:
должен быть установлен Набор инструментов.
должно иметься подключение к Интернету.
должен быть подключен принтер.
RUWW 5-4
Page 81
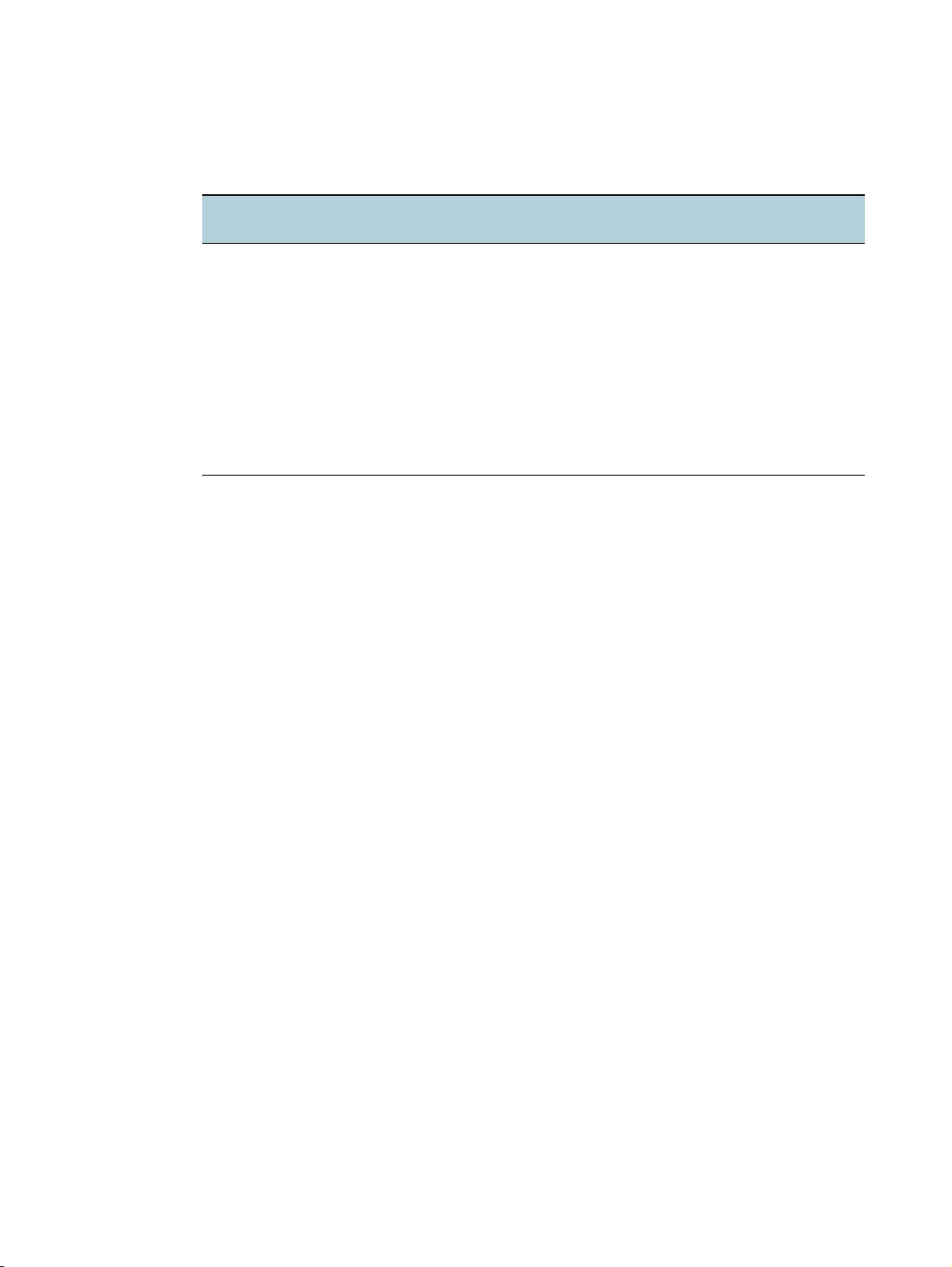
Вкладка Обслуживание принтера
Вкладка Обслуживание принтера обеспечивает доступ к утилитам, которые помогают
обслуживать и тестировать принтер. Эти функции позволяют выполнить выравнивание
и чистку картриджей, а также отпечатать демонстрационную страницу.
Щелкните на этой
Чтобы...
кнопке...
Выравнивание картриджей Выполнить выравнивание картриджей. Для получения
дополнительной информации см. раздел “Выравнивание
картриджей”.
Чистка картриджей Выполнить чистку картриджей. Для получения дополнительной
информации см. раздел “Чистка картриджей”.
Калибровка цвета Создать нужный баланс цветовых оттенков на печатаемых
страницах. Для получения дополнительной информации см.
раздел “Калибровка цвета”.
Печать демонстрационной
страницы
Отправить демонстрационную страницу на принтер, чтобы
проверить правильность подключения и работоспособность
принтера.
5-5 RUWW
Page 82

Использование утилиты HP Inkjet Toolbox (Macintosh)
В программе HP Inkjet Toolbox для Mac OS 9.2 и OS X (10.1 и выше) имеются
инструменты для калибровки принтера, чистки картриджей, распечатки пробной
страницы и поиска информации по поддержке на соответствующем сайте.
Вызов HP Inkjet Toolbox
1 На рабочем столе дважды щелкните на значке Macintosh HD.
2 Mac OS 9.2: Выберите Applications (Приложения), Utilities (Утилиты), а затем hp.
Mac OS X (10,1 и выше): Выберите Library (Библиотека), Printers (Принтеры), hp,
а затем Utilities (Утилиты).
3 Выберите hp inkjet toolbox.
Просмотр панелей HP Inkjet Toolbox
В меню панелей утилиты HP Inkjet Toolbox есть следующие пункты:
WOW!: Печать страницы-образца для просмотра качества печати.
Ink Levels (Уровень чернил): Отображение уровня чернил в картриджах.
Test (Тест): Печать тестовой или диагностической страницы.
Clean (Чистка): Чистка картриджей.
Calibrate (Калибровка): Выравнивание печатающих картриджей.
Color Calibrate (Калибровка цвета): Настройка цветов для коррекции
цветопередачи. Калибровка цвета действует только при одновременной установке
цветного картриджа и фотокартриджа.
Support (Поддержка): Обеспечивает доступ к web-сайту HP, который
предоставляет услуги по поддержке принтера и информацию об изделиях и
расходных материалах HP.
Register(Регистрация): Доступ к веб-узлу HP, с помощью которого вы можете
зарегистрировать принтер.
RUWW 5-6
Page 83
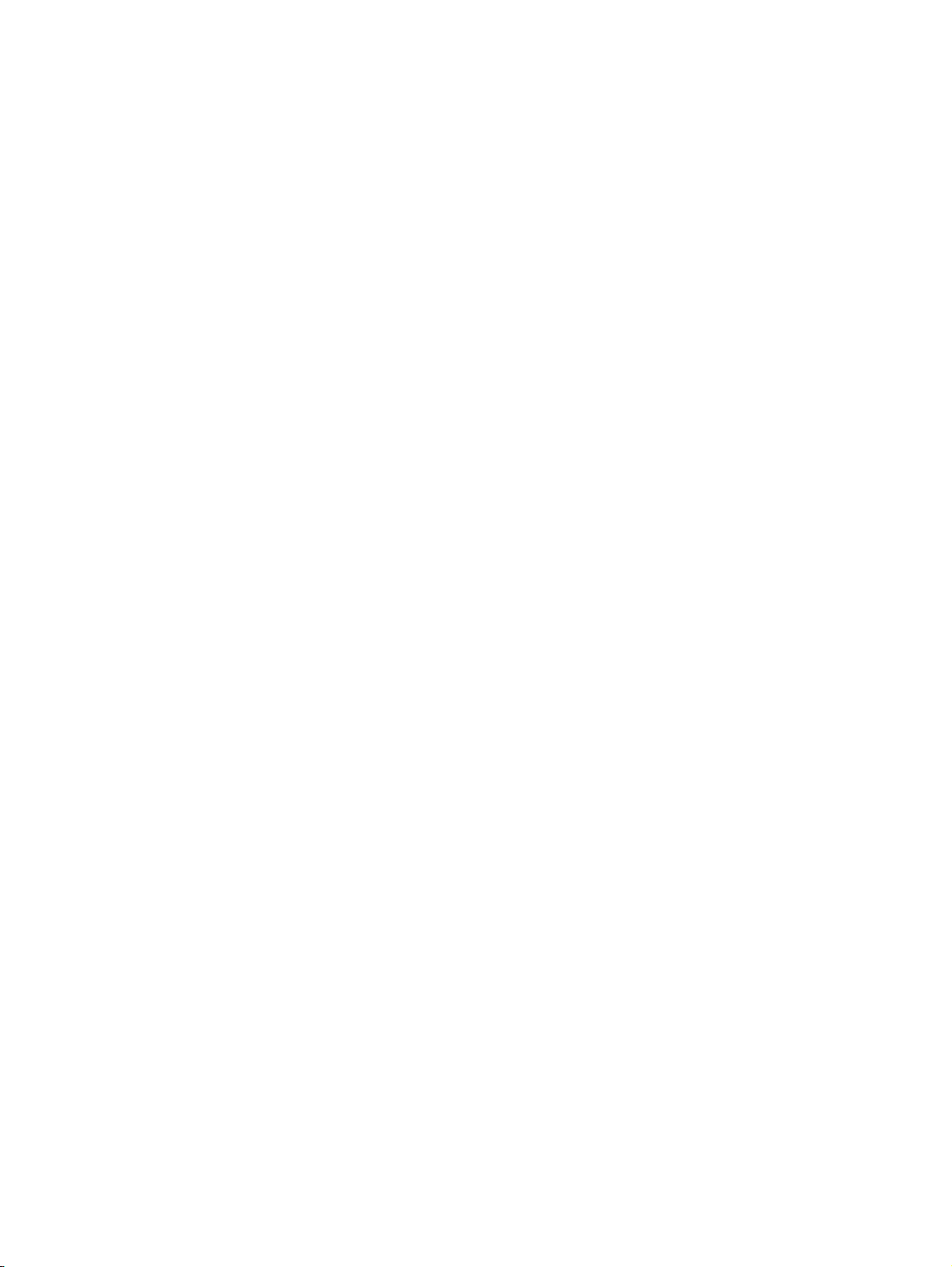
Устранение неполадок
6
В данной главе приводятся решения для устранения наиболее часто встречающихся
проблем, возникающих при работе с принтером, таких как замятие бумаги или
проблемы с установкой программного обеспечения, а также проблемы печати,
например, при печати без полей или печати фотографий. Если в работе принтера
отмечаются неполадки и их не удается устранить, выполняя эти инструкции,
попытайтесь напечатать диагностическую страницу и затем обратитесь в службу
поддержки пользователей изделий HP (см. разделы “Печать диагностической страницы”
и “Служба технической поддержки клиентов”).
Как приступить к устранению неполадок
Если при работе с принтером возникла неполадка, начните с выполнения инструкций,
приведенных в этом разделе.
Если бумага замялась, см. раздел “Устранение замятия бумаги”.
Если у вас возникли другие проблемы с подачей носителей, например, перекос или
носитель не захватывается принтером, см. раздел “Устранение неполадок,
связанных с использованием печатных носителей”.
В противном случае, если в работе принтера отмечаются неполадки, или вас не
удовлетворяет качество печати, выполните сначала приведенные ниже инструкции.
• Убедитесь, что на экране компьютера не отображаются сообщения об ошибках.
• Если запущено слишком большое число программ, при попытке печати могут
возникнуть затруднения. Закройте программы, которые не используются, или
перезагрузите компьютер, прежде чем попытаться выполнить печать снова.
• Проверьте свечение индикаторов принтера. Если мигает индикатор питания,
значит, принтер обрабатывает данные. Если светятся или мигают другие
индикаторы, см. раздел “Индикаторы принтера”, где приведено описание
индикаторов принтера и смысла их свечения.
• Убедитесь, что кабель питания надежно подсоединен к принтеру и к
работающей розетке сети питания.
• Попробуйте распечатать демонстрационную страницу, чтобы убедиться в
правильной настройке принтера. Убедитесь, что принтер включен, нажмите и
держите нажатой кнопку питания, нажмите один раз кнопку продолжения и
затем отпустите кнопку питания. Принтер распечатает демонстрационную
страницу.
• Убедитесь, что сетевой кабель и кабель принтера правильно и надежно
подсоединены. Если используется внешний сервер печати HP Jetdirect,
выполните печать страницы конфигурации для проверки работы сервера печати
и настроек конфигурации локальной сети. Обратитесь к руководству
администратора Jetdirect, которое поставляется с сервером печати.
6-1 RUWW
Page 84

Если устранить неполадку с помощью описанных выше инструкций не удалось, см.
более подробные инструкции по устранению неполадок в следующих разделах.
Устранение неполадок, возникающих при установке принтера
Калибровка цвета
Устранение неполадок самого принтера
Устранение неполадок, возникающих в процессе печати (содержит также
информацию о проблемах, связанных с качеством печати)
Устранение неполадок, связанных с цветопередачей
Устранение неполадок, возникающих при печати фотографий
Устранение неполадок, возникающих при печати без полей
Устранение неполадок, возникающих при печати плакатов
Устранение неполадок, связанных с использованием печатных носителей
Устранение неполадок, возникающих при автоматической двухсторонней печати
Устранение неполадок, связанных с печатью в локальной сети
Если ни одна из инструкций не помогла, см. раздел “Служба технической поддержки
клиентов”.
Инструкции по устранению неполадок, возникающих при печати с компьютера
Macintosh, см. в замечаниях к версии, которые имеются на компакт-диске с программами
и драйверами.
RUWW 6-2
Page 85

Печать демонстрационной страницы
Печать демонстрационной страницы без подключения принтера к компьютеру
позволяет проверить правильность настройки принтера.
1 Убедитесь, что принтер включен.
2 Нажмите и держите нажатой кнопку питания, нажмите один раз кнопку продолжения
и затем отпустите кнопку питания.
Принтер распечатает демонстрационную страницу.
Печать диагностической страницы
Диагностическая страница может пригодиться специалистам службы технической
поддержки HP при устранении неполадок, связанных с принтером.
1 Убедитесь, что принтер включен.
2 Нажмите и держите нажатой кнопку питания, нажмите четыре раза кнопку
продолжения и затем отпустите кнопку питания.
Принтер выполнит печать диагностической страницы.
6-3 RUWW
Page 86

Устранение неполадок, возникающих при установке принтера
Если возникли проблемы при установке принтера, см. следующие инструкции.
Неполадки, возникающие при установке аппаратных средств
Нажмите кнопку питания для выключения принтера, подождите несколько секунд и
затем нажмите кнопку питания для повторного включения принтера.
Об устранении неполадок, связанных с питанием, см. раздел “Не удается включить
принтер”.
Убедитесь, что с принтера была снята вся упаковочная лента.
Убедитесь, что картриджи правильно установлены.
• Проверьте каждый картридж и убедитесь в отсутствии защитной пленки на
соплах подачи чернил.
• Убедитесь, что картриджи установлены в соответствующие отделения.
• Убедитесь, что картриджи надежно установлены в отделения. С усилием
нажмите на каждый картридж, чтобы обеспечить надлежащий контакт.
• Убедитесь в правильном закрытии защелки картриджа.
Убедитесь, что в принтер загружена бумага.
Убедитесь, что все индикаторы, кроме индикатора питания, не светятся и не
мигают. Если какой-либо индикатор светится, см. раздел “Индикаторы принтера”
для знакомства со списком комбинаций свечения индикаторов и их смыслом.
Убедитесь, что задняя панель доступа или блок автоматической двухсторонней
печати правильно установлены и зафиксированы на месте.
Убедитесь, что кабель принтера находится в хорошем рабочем состоянии и
надежно подсоединен к соответствующим разъемам принтера и компьютера или
локальной сети.
Попробуйте распечатать демонстрационную страницу, чтобы убедиться в
правильной настройке принтера. Убедитесь, что принтер включен, нажмите и
держите нажатой кнопку питания, нажмите один раз кнопку продолжения и затем
отпустите кнопку питания. Принтер распечатает демонстрационную страницу.
Неполадки, возникающие при установке программного обеспечения
Убедитесь, что компьютер работает под управлением одной из следующих
операционных систем: Windows 98, NT 4.0, Me, 2000 или XP. Для использования
программы установки в системе Windows NT 4.0 должен быть установлен пакет
обновления Service Pack 6.0 или более поздний (драйвер может быть установлен
без пакета обновления).
RUWW 6-4
Page 87

Если используется компьютер Macintosh, на нем должна быть установлена Mac
OS 9.1 или более поздняя версия.
Убедитесь, что компьютер соответствует минимальным требованиям к системе. См.
“Технические характеристики принтера”.
Перед установкой программного обеспечения на компьютер, работающий под
Windows, убедитесь, что все программы закрыты.
Если компьютер не может распознать введенный вами путь доступа к компакт-диску
с программами и драйверами, убедитесь, что вы правильно указали имя дисковода
CD-ROM.
Если компьютер не может распознать компакт-диск с программами и драйверами в
дисководе CD-ROM, проверьте компакт-диск на наличие повреждений. Драйвер
принтера можно загрузить с web-сайта http://www.hp.com/support/dj9600
.
Сбой установки USB-порта или отсутствие печати через
USB-порт
Убедитесь, что компьютер имеет USB-порт, и что этот порт правильно настроен.
Убедитесь, что ваша операционная система поддерживает соединение через
USB-порт, т.е. это Windows 98, Me, 2000 или XP. Windows NT 4.0 не поддерживает
соединение через USB-порт.
Убедитесь, что USB-кабель правильно подсоединен к компьютеру и принтеру.
Убедитесь, что принтер включен.
Перезагрузите систему и снова отправьте задание на печать.
Соедините принтер и компьютер с помощью USB-кабеля и включите принтер.
Убедитесь, что система Windows в состоянии обнаружить принтер. Если принтер
обнаружен, Windows выведен на дисплей окно мастера установки нового
оборудования.
Если имела место ошибка установки, удалите программное обеспечение принтера и
попробуйте заново выполнить установку. См. “Удаление программного обеспечения
принтера”.
6-5 RUWW
Page 88

Устранение замятия бумаги
Для определения места замятия бумаги и устранения замятия выполните следующие
действия. Для получения информации о том, как избежать замятия бумаги, см. раздел
“Как избежать замятия бумаги”.
Во избежание обрыва замятой бумаги внутри принтера, попробуйте взять бумагу двумя
руками и, прикладывая равномерное усилие по обеим сторонам, потянуть бумагу на
себя.
Снимите заднюю панель доступа, удалите застрявшую бумагу и затем установите
заднюю панель на место.
Снимите заднюю крышку с блока автоматической двухсторонней печати (если
установлен), удалите бумагу и установите на место заднюю крышку. Если место, где
застряла бумага, не видно после снятия задней крышки, снимите блок
автоматической двухсторонней печати для обнаружения места замятия.
RUWW 6-6
Page 89
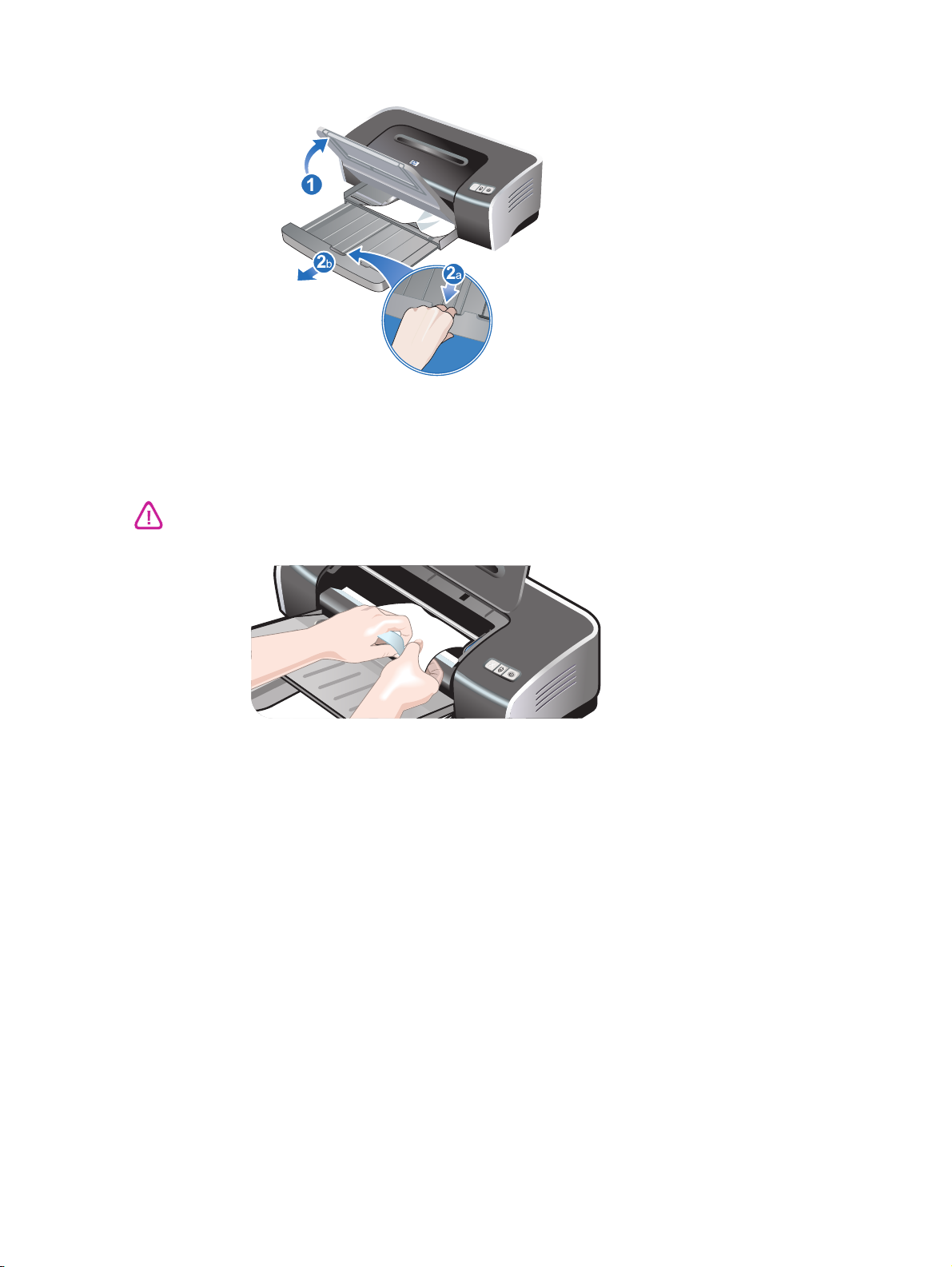
Поднимите выходной лоток и удалите любые замятые печатные носители из
подающего лотка.
Откройте верхнюю крышку. Каретка картриджа должна оказаться с правой стороны
принтера. Если каретка не возвращается вправо, выключите принтер и затем
переместите каретку вправо. Потяните застрявшую бумагу на себя.
Не извлекайте замятую в механизме принтера бумагу, если принтер включен и заело
каретку картриджа.
После устранения замятия закройте все крышки, включите принтер (если вы его
выключили) и нажмите кнопку продолжения. Принтер продолжит задание печати на
следующей странице. Вам потребуется повторно отправить на печать все страницы,
которые застряли в принтере.
Как избежать замятия бумаги
Убедитесь, что нет препятствий на пути движения бумаги в принтере.
Не используйте поврежденные, скрученные или мятые печатные носители. Не
рекомендуется использовать бумагу, если на ней имеются вырезы или отверстия, а
также насыщенный текстурный рисунок или рельеф.
Для обеспечения правильной подачи носителей загружайте в подающий лоток или в
пазы ручной подачи одновременно бумагу только одного типа.
6-7 RUWW
Page 90

Убедитесь, что носитель правильно загружен См. “Загрузка печатных носителей в
подающий лоток”.
Для подающего лотка и паза фронтальной ручной подачи загружайте носитель
лицевой стороной вниз, совместив при этом правый край носителя с правым краем
лотка или паза. Убедитесь, что направляющая по ширине и удлинитель лотка
соприкасаются с краем носителя. Для заднего ручного паза подачи загружайте
носитель лицевой стороной вверх.
Не загружайте в подающий лоток более 150 листов бумаги, или 15 конвертов, или
стопку носителей, высота которой превышает высоту направляющей бумаги по
ширине. Не загружайте более 10 листов бумаги в паз фронтальной ручной подачи.
Загружайте в задний паз ручной подачи только по одному листу.
Всегда используйте носители, соответствующие типу, размеру и весу, указанным в
“Выбор печатного носителя”. В данном разделе также приводятся советы и
информация по рекомендуемым носителям.
RUWW 6-8
Page 91

Калибровка цвета
Калибровка цвета необходима только в том случае, если при печати цвета имеют
видимый сдвиг в сторону желтого, голубого или пурпурного тона или в серых тонах
присутствуют цветные оттенки.
Выполняйте калибровку цвета только при совместной установке цветного картриджа
и фотокартриджа.
При печати с использованием цветного картриджа в комбинации с черным
картриджем или с использованием одного картриджа калибровка цвета не
требуется. См. “Печать с одним картриджем”.
Если после выполнения калибровки цвета проблема, связанная с цветопередачей, не
была устранена, она может быть связана с низким уровнем или полным отсутствием
чернил в картридже. Проверьте уровень чернил, замените картриджи с низким уровнем
чернил или пустые картриджи (см. “Установка или замена картриджей”) и повторно
выполните печать
Для проверки уровня чернил в картриджах:
Windows: См. “Использование программы Набор инструментов”.
Macintosh: См. “Вызов HP Inkjet Toolbox”.
Для Windows
Вы можете выполнить калибровку цвета из Набора инструментов или из драйвера
принтера.
1 Загрузите обычную бумагу в подающий лоток (см.“Загрузка печатных носителей в
подающий лоток”). Для процесса калибровки необходим один лист бумаги.
2 Откройте Набор инструментов (см. “Использование программы Набор
инструментов”).
Или
Откройте окно драйвера принтера (см. “Изменение настроек печати, заданных по
умолчанию”).
3 Щелкните на вкладке Обслуживание принтера (Набор инструментов) или на
вкладке Сервис (драйвер принтера).
4 Щелкните Калибровка цвета.
5 Следуйте инструкциям на экране.
Для Macintosh
1 Загрузите обычную бумагу в подающий лоток (см.“Загрузка печатных носителей в
подающий лоток”). Для процесса калибровки необходим один лист бумаги.
2 Запустите утилиту HP Inkjet Toolbox и щелкните Color Calibrate (Калибровка
цветопередачи).
3 Следуйте инструкциям на экране.
6-9 RUWW
Page 92

Устранение неполадок самого принтера
Самопроизвольное выключение принтера
Проверьте питание
См. “Не удается включить принтер”.
Проверьте вентиляционные отверстия принтера
Вентиляционные отверстия находятся на боковых панелях принтера. Если
вентиляционные отверстия принтера закрыты, принтер автоматически выключается
при перегреве. Убедитесь, что вентиляционные отверстия не закрыты
посторонними предметами и что принтер установлен в прохладном сухом месте.
Проверьте заднюю панель доступа или блок автоматической двухсторонней
печати
Убедитесь, что задняя панель доступа или блок автоматической двухсторонней
печати правильно установлены и зафиксированы на месте.
Не удается включить принтер
Проверьте индикатор питания
Индикатор питания принтера должен светиться зеленым цветом.
Проверьте индикатор блока питания
Убедитесь, что блок питания надежно подключен к задней панели принтера.
Индикатор на блоке должен светиться.
Проверьте шнур питания
• Убедитесь, что шнур питания плотно подсоединен к принтеру и к действующей
розетке электропитания.
• Выньте шнур питания из розетки, подождите несколько секунд и затем снова
подсоедините шнур к розетке. Нажмите кнопку питания для включения
принтера.
Если питание не включается, обратитесь за помощью в службу обслуживания
пользователей HP (см. “Служба технической поддержки клиентов”).
Принтер не отвечает (ничего не печатается)
Проверьте свечение индикаторов принтера
Если индикатор питание мигает, вам следует подождать. Сложные документы,
содержащие большое количество шрифтов, графики и цветных фотографий,
печатаются медленнее. Если мигает индикатор питания, значит, принтер
обрабатывает данные.
Описание комбинаций свечения индикаторов принтера и их смысла см. в разделе
“Индикаторы принтера”
RUWW 6-10
Page 93

Проверьте питание
См. “Не удается включить принтер”.
Проверьте кабели
• Убедитесь, что кабель принтера (USB, параллельный или сетевой) надежно
подсоединен к принтеру и компьютеру.
• Запрещается одновременно подсоединять к принтеру USB-кабель и кабель
параллельного интерфейса. Если к принтеру подключено два кабеля,
выключите принтер и отключите кабель, которым вы не пользуетесь.
• Убедитесь, что кабель не поврежден и не истерт. Если кабель поврежден,
обратитесь к изготовителю кабеля и замените кабель.
Убедитесь, что носитель правильно загружен
Убедитесь в правильной загрузке печатного носителя в подающий лоток и в том, что
носитель не застрял в принтере. См. “Загрузка печатных носителей в подающий
лоток” и “Устранение замятия бумаги”.
Убедитесь в загрузке носителя правильного размера и нажмите кнопку
продолжения.
Убедитесь, что данный принтер был выбран
При печати файла убедитесь, что принтер выбран в меню принтера.
Для установки принтера в качестве используемого по умолчанию щелкните правой
кнопкой мыши по имени принтера или по его значку в папке Принтеры и выберите
опцию для установки в качестве принтера, используемого по умолчанию. Для
получения дополнительной информации по заданию принтера, используемого по
умолчанию, см. интерактивную справку операционной системы компьютера.
Проверьте Chooser (Выбор) (только Mac OS 9.1.x и 9.2.x)
Убедитесь, что программное обеспечение принтера установлено и принтер выбран.
Версия принтера отображается в левой панели Chooser (Выбор). Если щелкнуть
значок принтера, имя принтера должно отобразиться в правой панели Chooser
(Выбор). Выберите имя принтера.
Убедитесь, что принтер не находится в режиме приостановки печати
• Windows: Убедитесь, что в меню Принтеры не выбрана опция Приостановить
печать.
i Щелкните Пуск, перейдите к Настройка, щелкните Принтеры (Windows
NT 4.0, 98, Me и 2000) или Принтеры и факсы (Windows XP).
(Если в меню Пуск Windows XP пункт Принтеры и факсы не найден,
щелкните Пуск, щелкните Панель управления и затем щелкните
Принтеры и факсы).
ii Щелкните правой кнопкой мыши на значке принтера.
iii Если в ниспадающем меню выбрана опция Приостановить печать,
щелкните для ее отмены.
• Macintosh: Убедитесь, что в меню рабочего стола Mac Printing (Печать) не
выбрана опция Stop Print Queue (Остановить очередь на печать).
6-11 RUWW
Page 94
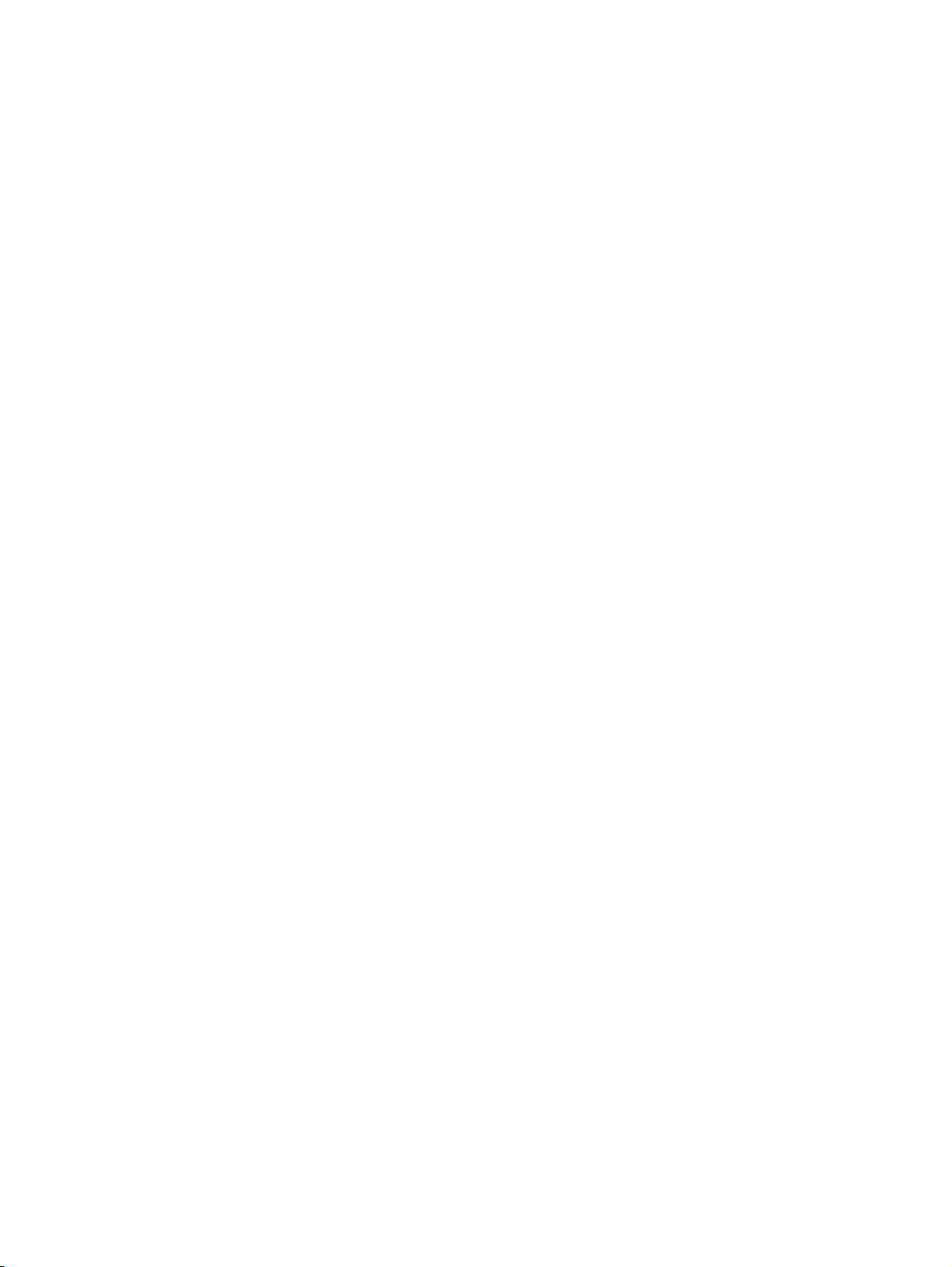
Убедитесь, что в драйвере принтера не выбрана опция печати в файл.
Если в драйвере принтера выбрана опция печати в файл, задание на печать будет
сохраняться в файле на компьютере, а не печататься на принтере.
• Windows:В приложении щелкните Файл и затем щелкните Печать. Убедитесь,
что не выбрана опция Печать в файл .
• Macintosh:В главном всплывающем меню диалогового окна Print (Печать)
убедитесь, что не выбрана опция Print to file (Печать в файл) .
Проверьте положение задней панели доступа и верхней крышки.
Убедитесь, что задняя панель доступа или блок автоматической двухсторонней
печати правильно установлены и зафиксированы на месте, а верхняя крышка
закрыта.
Проверьте картриджи
• Если индикаторы картриджей светятся или мигают, см. раздел “Индикаторы
принтера”.
• Если вы печатаете только с одним картриджем, см. “Печать с одним
картриджем”.
Попробуйте распечатать демонстрационную страницу.
Попробуйте распечатать демонстрационную страницу, чтобы убедиться в
правильной настройке принтера. Убедитесь, что принтер включен, нажмите и
держите нажатой кнопку питания, нажмите один раз кнопку продолжения и затем
отпустите кнопку питания. Принтер распечатает демонстрационную страницу.
Попробуйте напечатать тестовую страницу (Windows):
Чтобы напечатать стандартную тестовую страницу Windows:
1 Щелкните Пуск, перейдите к Настройка, щелкните Принтеры (Windows NT 4.0,
98, Me и 2000) или Принтеры и факсы (Windows XP).
(Если в меню Пуск Windows XP пункт Принтеры и факсы не был найден,
щелкните Пуск, щелкните Панель управления и затем щелкните Принтеры и
факсы).
2 Щелкните правой кнопкой мыши на значке принтера и выберите Свойства.
3 Щелкните на вкладке Общие, затем щелкните Печать тестовой страницы.
Если печать тестовой страницы была выполнена успешно, значит проблема не
связана с подключением принтера к компьютеру. Убедитесь, что в прикладной
программе, из которой вы пытаетесь выполнить печать, выбран правильный
принтер.
Если тестовая страница печатается и принтер ранее успешно работал с
приложением, которое вы используете в данный момент, попытайтесь напечатать
из этого приложения еще один файл. Если этот файл печатается, то файл, который
вы пытались напечатать ранее, возможно, поврежден. Если имеется резервная
копия этого файла, попробуйте напечатать ее. Если ни одним из описанных выше
способов затруднение не удалось устранить, то, вероятно, проблема вызвана
невозможностью правильно интерпретировать настройки печати в прикладной
программе. Посмотрите замечания к версии на компакт-диске с программами и
драйверами, где могут быть описаны обнаруженные конфликты программного
обеспечения. В противном случае, обратитесь к руководству по прикладной
программе либо к изготовителю программного обеспечения, чтобы получить
конкретную помощь в решении этой проблемы.
RUWW 6-12
Page 95

Если тестовая страница не печатается, убедитесь, что выбран требуемый порт
(USB, LPTx) и что принтер подключен непосредственно к компьютеру. Если принтер
подсоединен через коммутатор, убедитесь в правильности выбора канала
коммутатора. Во время печати тестовой страницы индикатор питания должен
мигать. Если индикатор питания не мигает, напечатайте диагностическую страницу
(см.“Печать диагностической страницы”).
Попробуйте выполнить печать из другого приложения
Попробуйте выполнить печать из других приложений, чтобы проверить, возникает
ли эта проблема снова.
Проверьте USB-порт
Отсоедините принтер от USB-порта, подождите несколько секунд, затем снова
подсоедините принтер к порту. Если это не поможет, попробуйте подключить
принтер к другому USB-порту.
Убедитесь в отсутствии конфликтов между устройствами, совместно
использующими данный порт
Если используется соединение через параллельный интерфейс, убедитесь, что
принтер подключен непосредственно к параллельному порту. Не допускайте
совместного использования порта с другими устройствами, такими как дисковод Zip
или другие принтеры.
Проверьте настройку сети
При совместном использовании принтера убедитесь, что он правильно установлен в
локальной сети. См. раздел “Подключение к сети” и документацию по эксплуатации
сети. Дополнительные инструкции по устранению неполадок можно найти в разделе
“Устранение неполадок, связанных с печатью в локальной сети”.
Попробуйте перезагрузить систему
Выключите компьютер и принтер, подождите несколько секунд и затем включите их
снова. Попробуйте напечатать еще раз.
Индикаторы принтера светятся или мигают
Индикаторы принтера показывают состояние принтера и помогают выявить проблемы,
возникающие при печати. Список комбинаций свечения индикаторов, объяснение их
смысла и описание необходимых действий приводятся в разделе “Индикаторы
принтера”.
Описание индикаторов приводится в разделе “Вид спереди”.
Печать занимает продолжительное время
Для увеличения производительности принтера следует проверить следующее:
Открыто несколько прикладных программ
Если открыто несколько прикладных программ, у компьютера, возможно, не хватает
ресурсов для обеспечения оптимальной скорости печати принтера. Для повышения
скорости печати закройте не используемые приложения. При необходимости,
выполните перезагрузку системы и повторно отправьте задание на печать.
Печать насыщенных документов, графики или фотографий
Документы, содержащие графику или фотографии, печатаются медленнее
текстовых документов.
6-13 RUWW
Page 96

При работе в Windows, если у компьютера недостаточно оперативной памяти или
дискового пространства для печати документа в нормальных условиях, то можно
воспользоваться режимом с малым объемом памяти. Использование данной опции
может снизить качество печати. Режим с малым объемом памяти также отключает
печать в режиме 4800 х 1200 оптимизированных dpi*.
Для включения режима с малым объемом памяти:
i Откройте окно драйвера принтера (см. “Печать документа”).
ii Щелкните на вкладке Основные и затем на кнопке Дополнительно.
iii Выберите Режим с малым объемом памяти.
iv Напечатайте документ.
*Вплоть до 4800 x 1200 оптимизированных dpi для цветной печати и разрешения
1200 dpi на входе. При такой настройке будет временно использоваться большое
количество дискового пространства (400 Мб или более), и печать будет
выполняться медленнее.
Фотокартридж, если он установлен, позволяет еще больше улучшить качество
печати.
Проверьте качество печати
При выборе параметра Высокое качество или Максимум dpi печать будет
выполняться медленнее. Для увеличения скорости печати выберите в драйвере
принтера другой режим качества печати.
Включена опция автоматического определения типа бумаги
Когда выбрана опция автоматического определения типа бумаги (см.
“Использование датчика автоматического определения типа бумаги”), принтеру
требуется несколько секунд для сканирования первой страницы задания печати с
целью определения соответствующего типа бумаги.
Для повышения скорости печати выберите определенный тип бумаги в драйвере
принтера.
Проверьте конфигурацию системы
• См. рекомендуемые требования к системе в разделе “Технические
характеристики принтера”.
• Возможно, объем виртуальной памяти компьютера слишком мал. Увеличьте
объем виртуальной памяти компьютера. См. интерактивную справку Windows
или Macintosh.
Проверьте настройки порта и кабель (только в Windows 98/Me)
• Если используется параллельный интерфейс, используйте параллельный
кабель IEEE-1284 для обеспечения двусторонней связи.
• Если используется параллельный интерфейс, попробуйте подключить принтер к
USB-порту. См. “Подключение принтера”.
• Возможно, в настройках порта не задан параметр ECP. Инструкции по настройке
параметров порта см. в руководстве по эксплуатации компьютера или
обратитесь к изготовителю компьютера.
Проверьте картриджи
• Если индикаторы картриджей светятся или мигают, см. раздел “Индикаторы
принтера”.
• Возможно, недостаточно чернил в картриджах, или картриджи пусты. Проверьте
уровень чернил в картриджах.
• Windows: См. “Использование программы Набор инструментов”.
• Macintosh: См. “Вызов HP Inkjet Toolbox”.
RUWW 6-14
Page 97

Замените все пустые картриджи или картриджи с низким уровнем чернил (см.
“Установка или замена картриджей”), затем повторите печать.
• Если вы печатаете с одним картриджем, скорость печати будет меньше
обычной. См. “Печать с одним картриджем”.
Убедитесь в отсутствии конфликтов между устройствами, совместно
использующими данный порт
Если используется соединение через параллельный интерфейс, убедитесь, что
принтер подключен непосредственно к параллельному порту. Не допускайте
совместного использования порта с другими устройствами, такими как дисковод Zip
или другие принтеры.
Принтер не печатает после подключения к другому порту
Не подсоединяйте к принтеру одновременно кабель параллельного интерфейса и
USB-кабель. Используйте одновременно только один из этих кабелей.
Проверьте кабель
Убедитесь, что используемый кабель правильно подсоединен к компьютеру и
принтеру.
Убедитесь, что принтер был выключен во время подключения к другому
порту
Если принтер не был выключен, выключите его и через несколько секунд включите
снова.
Убедитесь, что настройки порта соответствуют физическому подключению
i Щелкните Пуск, перейдите к Настройка, щелкните Принтеры (Windows NT 4.0,
98, Me и 2000) или Принтеры и факсы (Windows XP).
(Если в меню Пуск Windows XP пункт Принтеры и факсы не найден, щелкните
Пуск, щелкните Панель управления и затем щелкните Принтеры и факсы).
ii Щелкните правой кнопкой мыши на значке принтера и выберите Свойства.
iii Щелкните на вкладке Подробно (Windows 98 и Me) или на вкладке Порты
(Windows NT 4.0, 2000 и XP) и проверьте настройки порта.
Выполните печать тестовой страницы
Чтобы напечатать стандартную тестовую страницу Windows:
i Щелкните Пуск, перейдите к Настройка, щелкните Принтеры (Windows NT 4.0,
98, Me и 2000) или Принтеры и факсы (Windows XP).
(Если в меню Пуск Windows XP пункт Принтеры и факсы не найден, щелкните
Пуск, щелкните Панель управления и затем щелкните Принтеры и факсы).
ii Щелкните правой кнопкой мыши на значке принтера и выберите Свойства.
iii Щелкните на вкладке Общие, затем щелкните Печать тестовой страницы.
Если печать тестовой страницы была выполнена успешно, значит проблема не
связана с подключением принтера к компьютеру. Убедитесь, что в прикладной
программе, из которой вы пытаетесь выполнить печать, выбран правильный
принтер.
6-15 RUWW
Page 98
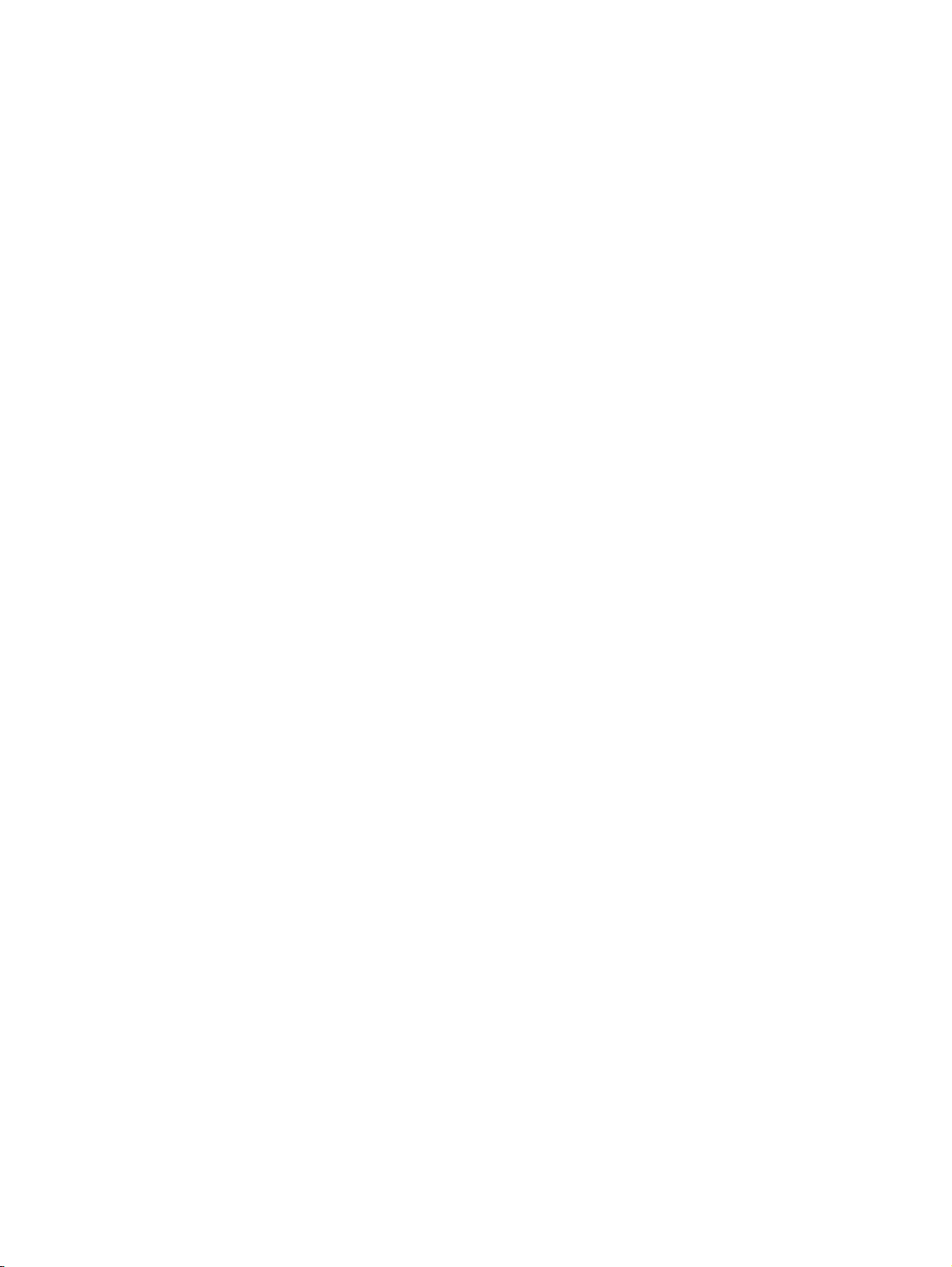
Устранение неполадок, возникающих в процессе печати
Печатается пустая страница
Проверьте картриджи
• Если индикаторы картриджей светятся или мигают, см. раздел “Индикаторы
принтера”.
• Сопла чернил каждого нового картриджа при поставке заклеены защитной
лентой. Проверьте каждый картридж и убедитесь в отсутствии защитной пленки
на соплах подачи чернил.
• Если вы распечатываете черный текст и из принтера выходит пустая страница,
это свидетельствует о том, что черный картридж пуст. Проверьте уровень
чернил в картриджах.
• Windows:См. “Использование программы Набор инструментов”.
• Macintosh:См. “Вызов HP Inkjet Toolbox”.
Замените пустой черный картридж (см. “Установка или замена картриджей”) и
попытайтесь напечатать документ еще раз.
• Если один из картриджей пуст, вы можете продолжить печать только с одним
картриджем. См. “Печать с одним картриджем”.
Убедитесь, что данный принтер был выбран
При печати файла убедитесь, что принтер выбран в меню принтера.
Для установки принтера в качестве используемого по умолчанию щелкните правой
кнопкой мыши по имени принтера или по его значку в папке Принтеры и выберите
опцию для установки в качестве принтера, используемого по умолчанию. Для
получения дополнительной информации по заданию принтера, используемого по
умолчанию, см. интерактивную справку операционной системы компьютера.
Убедитесь в отсутствии конфликтов между устройствами, совместно
использующими данный порт
Если используется соединение через параллельный интерфейс, убедитесь, что
принтер подключен непосредственно к параллельному порту. Не допускайте
совместного использования порта с другими устройствами, такими как дисковод Zip
или другие принтеры.
Проверьте настройку сети
При совместном использовании принтера убедитесь, что он правильно установлен в
локальной сети. См. раздел “Подключение к сети” и документацию по эксплуатации
сети. Дополнительные инструкции по устранению неполадок можно найти в разделе
“Устранение неполадок, связанных с печатью в локальной сети”.
Проверьте формат бумаги
Установите бумагу правильного формата и нажмите клавишу продолжения.
RUWW 6-16
Page 99

Часть документа отсутствует на странице или не печатается должным образом
Проверьте параметры полей
Убедитесь, что настройки полей документа не превышают область печати принтера.
Убедитесь, что данный принтер был выбран
При печати файла убедитесь, что принтер выбран в меню принтера.
Для установки принтера в качестве используемого по умолчанию щелкните правой
кнопкой мыши по имени принтера или по его значку в папке Принтеры и выберите
опцию для установки в качестве принтера, используемого по умолчанию. Для
получения дополнительной информации по установке принтера, используемого по
умолчанию, см. интерактивную справку операционной системы компьютера.
Проверьте параметры цветной печати
Если цвета распечатываются в оттенках серого или в черно-белом виде, или
цветовой тон отключен, см. раздел “Печатаемые цвета отличаются от ожидаемых”.
Неправильное размещение текста или графики
Проверьте правильность задания формата и ориентации страницы
Убедитесь, что размер бумаги и ориентация страницы, выбранные в прикладной
программе, совпадают с настройками драйвера принтера.
Убедитесь, что носитель правильно загружен
См. “Загрузка печатных носителей в подающий лоток” или “Печать с
использованием фронтального или заднего паза ручной подачи”.
Проверьте параметры полей
Если текст или графика обрезаются по краям страницы, убедитесь, что заданные
значения полей документа не выходят за пределы области печати принтера.
Результаты печати выглядят искаженными или перекошенными
Носитель перекошен
• Если носитель скручивается при его подаче или поля выглядят изогнутыми,
убедитесь в правильной загрузке печатного носителя. См. “Загрузка печатных
носителей в подающий лоток” или “Печать с использованием фронтального или
заднего паза ручной подачи”.
• Убедитесь, что в подающем лотке имеется достаточное количество бумаги.
Если вы выполняете печать на одном или только на нескольких листах, то
можно использовать фронтальный или задний паз ручной подачи.
• Убедитесь, что направляющая по ширине и удлинитель лотка соприкасаются с
краем носителя.
• Убедитесь, что задняя панель доступа или блок автоматической двухсторонней
печати правильно установлены и зафиксированы на месте.
• Не загружайте в подающий лоток более 150 листов бумаги, или 15 конвертов,
или стопку носителей, высота которой превышает высоту направляющей бумаги
по ширине. Не загружайте более 10 листов бумаги в паз фронтальной ручной
подачи. Загружайте в задний паз ручной подачи только по одному листу.
6-17 RUWW
Page 100

Размазывание чернил
Убедитесь, что отпечатанный документ имеет время для высыхания
При печати документов, требующих повышенного расхода чернил, необходимо
отвести больше времени на высыхание перед тем, как начать пользоваться
документом. Это особенно касается документов, печатаемых на прозрачных
пленках.
Настройка качества печати Обычное в драйвере принтера предназначена для
оптимизации как времени высыхания, так и скорости печати. В этом режиме
отпечатанные документы, в большинстве случаев, успевают полностью высохнуть.
Сразу после окончания печати посмотрите, не размазались ли чернила на
отпечатке. Вы можете увеличить время высыхания страницы в драйвере принтера.
• Windows:задайте нужное значение времени высыхания чернил,
выбравДополнительно на вкладке Основные драйвера принтера.
• Macintosh:задайте нужное значение времени высыхания чернил, выбрав
вкладку Ink (Чернила) в панели Paper Type/Quality (Тип бумаги/Качество).
Проверьте тип бумаги
Некоторые типы бумаги плохо пропускают чернила, что приводит к их более
медленному высыханию и размазыванию. Рекомендации по использованию
печатных носителей приводятся в разделе “Выбор печатного носителя”.
Проверьте выбор типа бумаги
Убедитесь, что тип бумаги, выбранный в драйвере принтера, совпадает с бумагой,
на которой выполняется печать.
Бумага сморщивается от большого количества чернил
При печати цветных документов с яркими смешанными цветами может
расходоваться больше чернил, в результате чего бумага во время печати может
сморщиться и чернила могут размазываться. В драйвере принтера установите
качество печати Обычное или Быстрая печать для снижения расхода чернил или
используйте бумагу HP повышенного качества (HP Premium Paper),
предназначенную для струйной печати документов с яркими цветами.
Проверьте, нет ли чрезмерного накопления чернил в соплах картриджа
Эту неполадку можно устранить чисткой картриджей. См. “Чистка картриджей”.
На бумаге обнаружены следы влаги
Если на бумаге были обнаружены следы влаги, будет трудно установить
правильное время высыхания, особенно при печати документа с насыщенными
цветами. Возьмите для печати новую пачку бумаги, которая хранилась в
прохладном, сухом месте.
RUWW 6-18
 Loading...
Loading...