Page 1
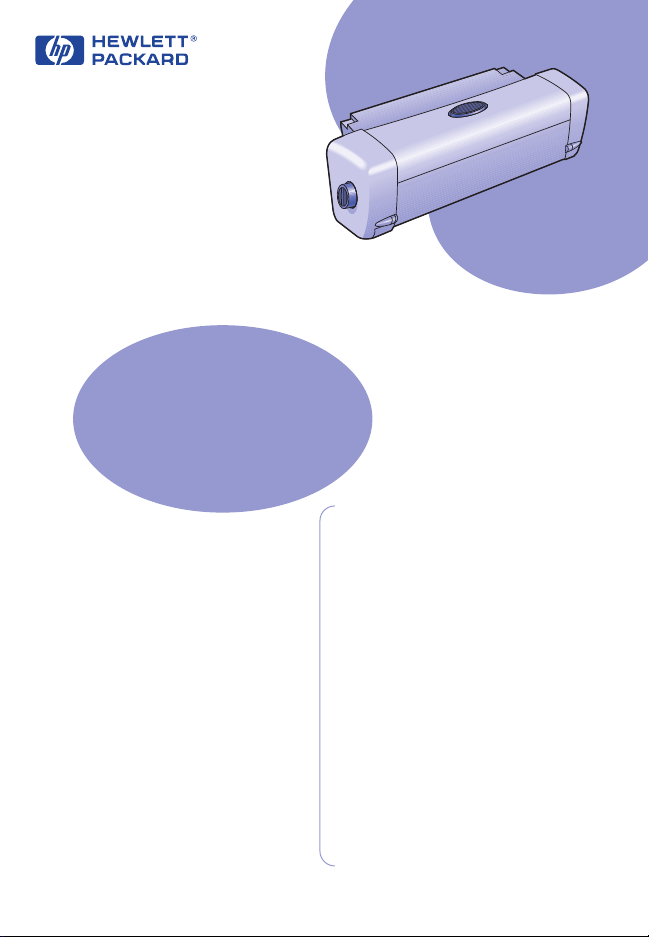
HP Two-Sided Printing
Accessory
User’s Guide
HP Two-Sided Printing Accessory
User’s Guide
Accessoire d’impression recto-verso HP
Guide d’utilisation
Accesorio de impresión por las dos caras
de HP
Guía del usuario
Acessório HP de impressão em ambos os
lados de uma página
Guia do usuário
HP Duplexeinheit für doppelseitigen Druck
Benutzerhandbuch
Accessorio per la stampa fronte-retro HP
Manuale utente
HP:s tillbehör för dubbelsidig utskrift
Användarhandbok
Handleiding voor het HP-accessoire voor
dubbelzijdig afdrukken
Page 2
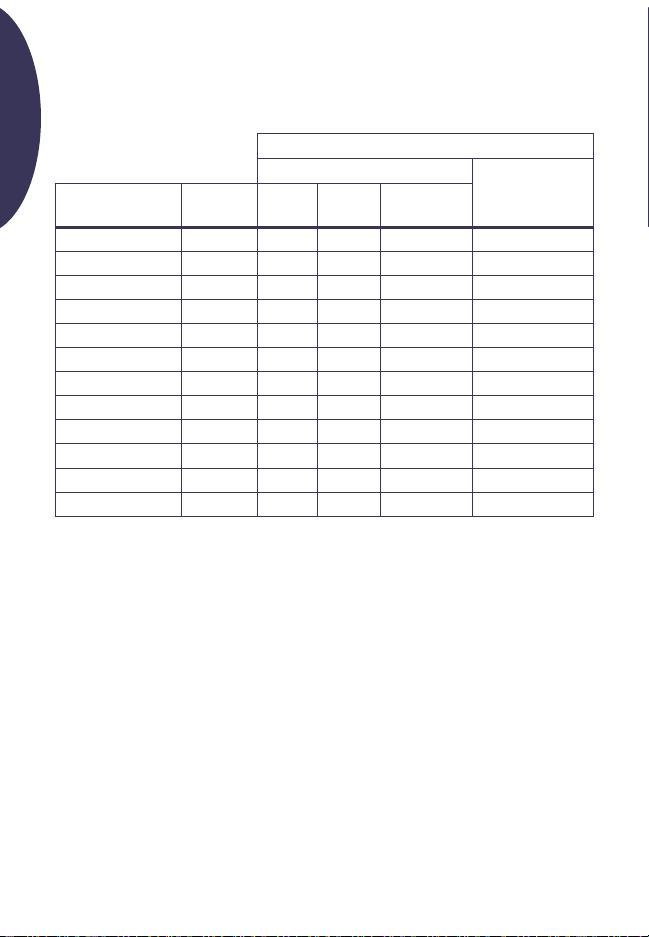
HP Two-Sided Printing Accessory
You can automatically print on both sides of your paper when printing with one of
the following HP Products:
English
Model
HP Product
DeskJet 950C C6428A
DeskJet 952C C6428B
DeskJet 930C C6427A
DeskJet 932C C6427B
DeskJet 935C C6427C
DeskJet 955C C6429C
PhotoSmart P1000 C6723A
OfficeJet G85
OfficeJet G85xi
OfficeJet G55
OfficeJet G55xi
OfficeJet G95
✝
Availability of HP Products varies by country.
✝✝
Portuguese requires Mac OS 8.6 + USB.
✻
HP Two-Sided Printing Accessory supports printing only. This feature is not available when copying or faxing.
✝
Number
✻
C6737A
✻
C6739A
✻
C6736A
✻
C6738A
✻
C6740A
95, 98 NT 4.0
Supported Operating Systems
Windows Macintosh
2000
Professional
Yes Yes Yes Yes
Yes Yes Yes Yes
Yes Yes Yes Yes
Yes Yes Yes Yes
Yes Yes Yes Yes
Yes Yes Yes Yes
Yes Yes Yes
Yes Yes Yes
Yes Yes Yes
Yes Yes Yes
Yes Yes Yes
Yes Yes Yes
Mac OS 8.1+USB,
7.6.1+ AppleTalk
Table of Contents
Attaching HP Two-Sided Printing Accessory
Printing in Windows with HP Two-Sided Printing Accessory . . . . . . . . . . . . . . . . . . . . . . . .4
Printing in Mac OS with HP Two-Sided Printing Accessory . . . . . . . . . . . . . . . . . . . . . . . . . 6
Troubleshooting Tips . . . . . . . . . . . . . . . . . . . . . . . . . . . . . . . . . . . . . . . . . . . . . . . . . . . . . . . . . . . 7
HP Customer Care . . . . . . . . . . . . . . . . . . . . . . . . . . . . . . . . . . . . . . . . . . . . . . . . . . . . . . . . . . . . . . 9
Specifications. . . . . . . . . . . . . . . . . . . . . . . . . . . . . . . . . . . . . . . . . . . . . . . . . . . . . . . . . . . . . . . . . . 10
Limited Warranty Statement . . . . . . . . . . . . . . . . . . . . . . . . . . . . . . . . . . . . . . . . . . . . . . . . . . . . .11
Environmental Statement . . . . . . . . . . . . . . . . . . . . . . . . . . . . . . . . . . . . . . . . . . . . . . . . . . . . . . 12
. . . . . . . . . . . . . . . . . . . . . . . . . . . . . . . 3
✝✝
2
Page 3
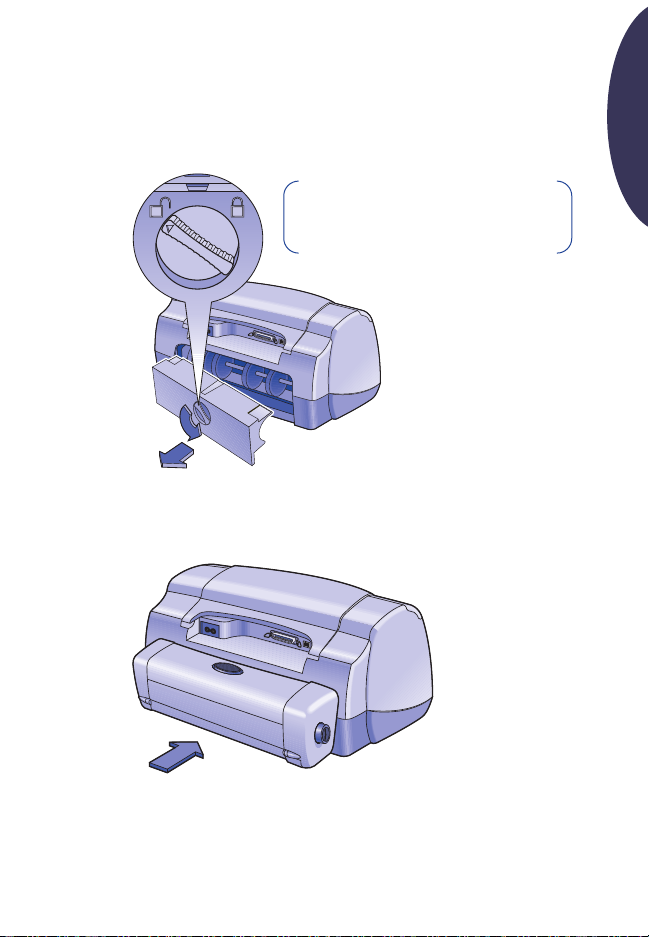
Attaching HP Two-Sided Printing Accessory
1
Turn knob on Rear Access Door of your HP Product counter-clockwise, then
remove door.
Note: Your HP Product may look
different than the one illustrated here.
Insert HP Two-Sided Printing Accessory into back of your HP Product.
2
English
3
Page 4
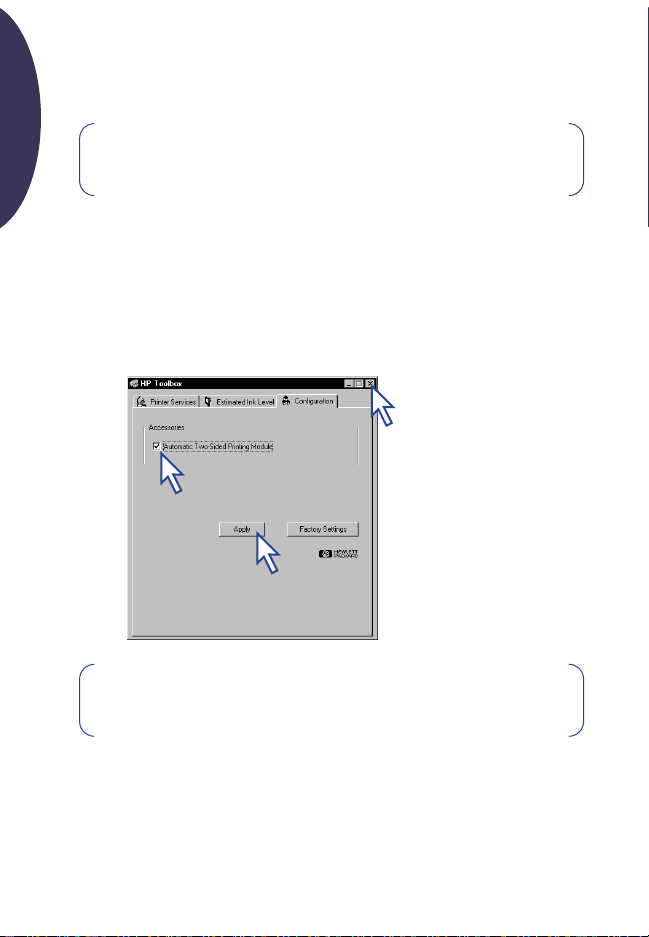
Printing in Windows with HP Two-Sided Printing Accessory
1
Load appropriate paper.
English
Note: Not all paper types or sizes work with the HP Two-Sided Printing
Accessory. See page 10 for media type, weight, and size specifications.
Enable HP Two-Sided Printing Accessory in your HP Product's software.
2
a
Go to
Start
➔
Programs ➔ [
In the Toolbox select the
b
c
Check
Automatic Two-Sided Printing Module.
d
Click
Apply
.
Close by clicking on the “x” in the upper right corner of the toolbox.
e
c
Note: Once your Accessory has been enabled, it is unnecessary to
enable it every time you print.
HP Product
Configuration
d
] ➔ [
HP Product's] Toolbox
tab.
e
.
4
Page 5
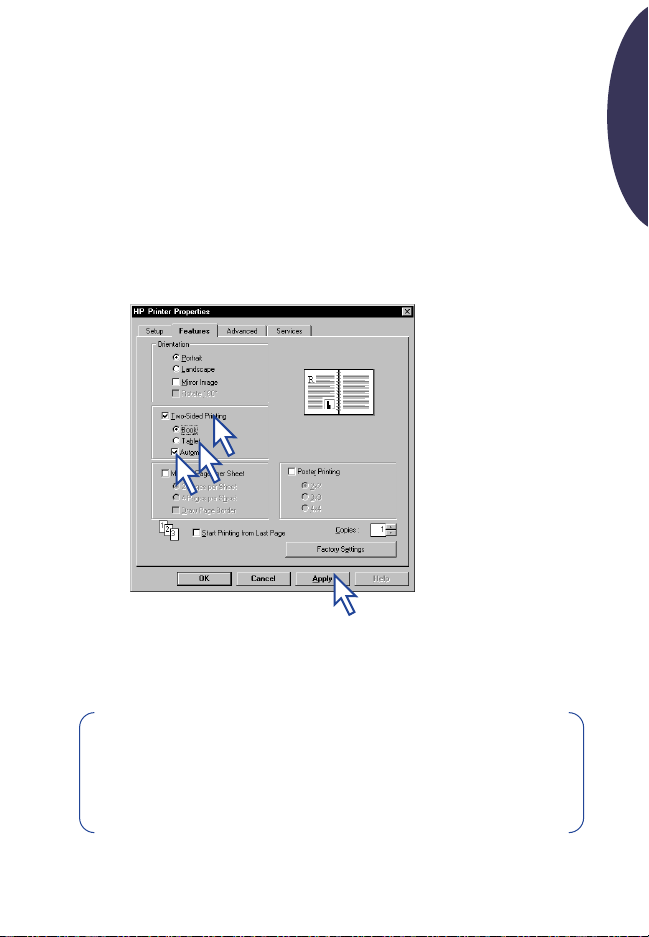
3
When you’re ready to print, select
Properties
HP Product to find out how to get to the
Properties
On the HP Printer Properties
4
a
b
c
d
Make any other selections in the HP Printer Properties that you want, and then
5
click OK to close the HP Printer Properties dialog box.
Click OK to print.
6
dialog box in the
dialog box.
Check
Two-Sided Printing
Check
Automatic
appears, make a selection, then click OK.
Select
Book
Click
Apply
. When the Two-Sided Printing Margin dialog box
or
Tablet
.
a
c
b
Two-Sided Printing
Features
tab. See instructions that came with your
Features
Features
tab:
.
to choose the page orientation.
d
in the
tab in the
HP Printer
HP Printer
English
Note: After one side of the sheet is printed on, the paper will be held
while the ink dries. Once the ink is dry, the paper is pulled back in, and
the reverse side is printed. As each page is finished, the page will drop
into the OUT tray.
5
Page 6
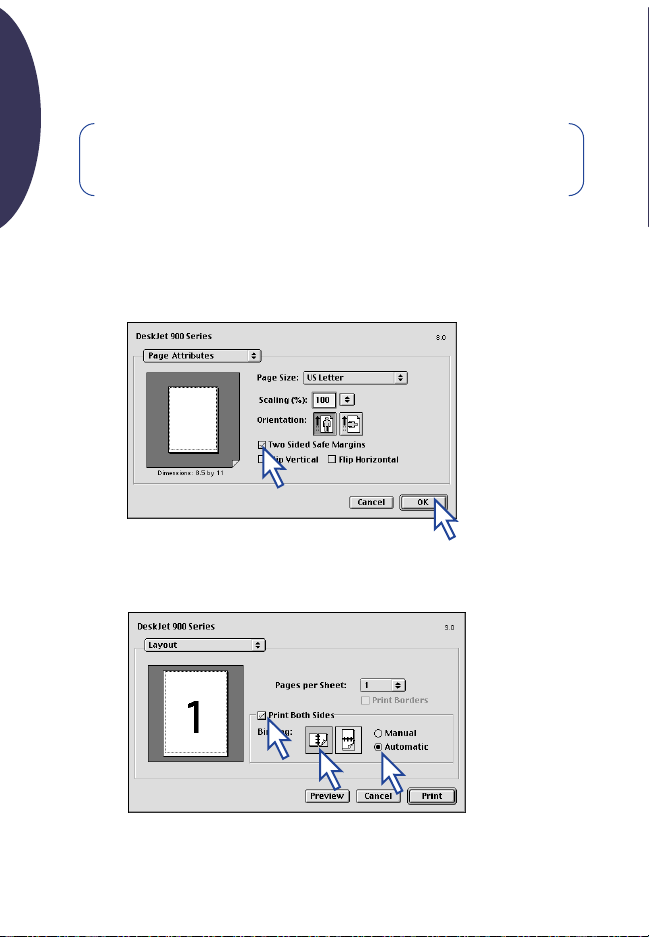
Printing in Mac OS with HP Two-Sided Printing Accessory
1
Load appropriate paper.
English
Note: Not all paper types or sizes work with the HP Two-Sided Printing
Accessory. See page 10 for media type, weight, and size specifications.
Re-select your printer in the
2
3
When you’re ready to print, select
a
b
4
From the
Choose
5
Check the
Click OK.
Two Sided Safe Margins
File
menu, select
Layout
Chooser
a
Print
.
print-control panel.
.
Page Setup
box.
from the
b
File
menu.
a
c
6
b
Page 7
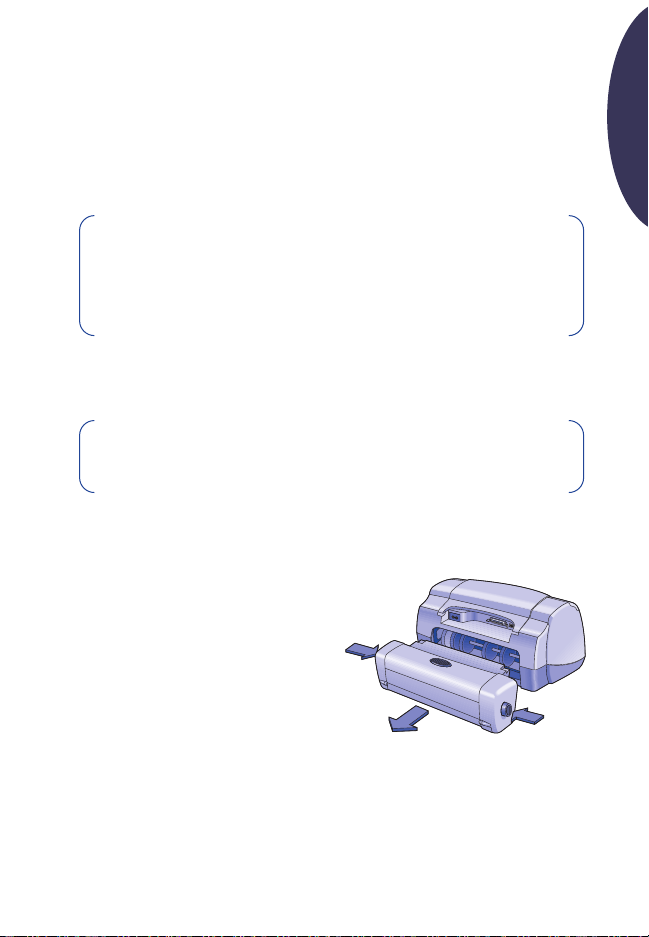
6
In the Layout panel:
Check the
a
b
Select
Click either the
c
7
Make any other selections that you want from the other print-control panels,
then click
Note: After one side of the sheet is printed on, the paper will be held
while the ink dries. Once the ink is dry, the paper is pulled back in, and
the reverse side is printed. As each page is finished, the page will drop
into the OUT tray.
Print Both Sides
Automatic
Book
Print
.
box.
.
or
Tablet
icon to choose the page orientation.
Troubleshooting Tips
Note: Your HP Product will print only if you have either the HP
Two-Sided Printing Accessory or the Rear Access Door attached.
If there is a paper jam in the back of the HP Product:
1
Turn your HP Product off.
Simultaneously press the release
2
buttons, located on each side of the
HP Two-Sided Printing Accessory, to
remove the Accessory.
Pull the jammed paper out of the HP
3
Product, then replace the Accessory
(see page 3).
Turn your HP Product back on.
4
5
Print your document again.
English
7
Page 8
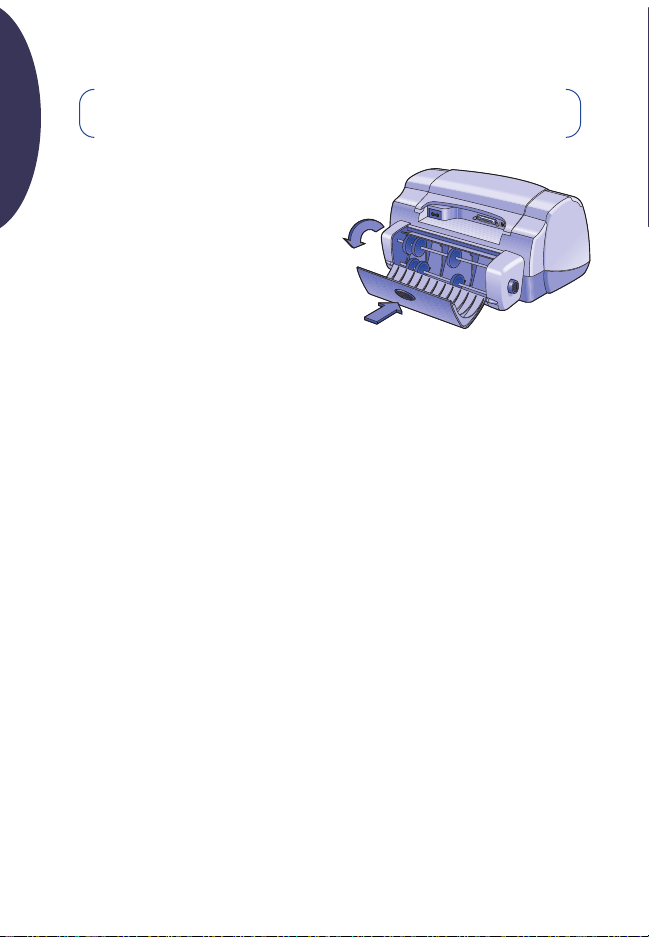
If there is a paper jam in the HP Two-Sided Printing Accessory:
Note: This method does not apply for OfficeJet Products.
English
1
Turn your HP Product off.
2
Press the button on top of the
HP Two-Sided Printing Accessory
and lower the access door.
3
Pull the jammed paper out of the
Accessory, then close the access
door.
4
Turn your HP Product back on.
Print your document again.
5
Windows Troubleshooting Tips
If you are using Windows and are unable to select the Automatic
option on the Features tab when the HP Two-Sided Printing Accessory
is attached:
1
Enable HP Two-Sided Printing Accessory in your HP Product’s software again
(see page 4).
2
Print your document again (see pages 4 and 5).
If you are using Windows and Two-Sided Printing was selected, but
printing is only on one side of the paper:
Re-attach the HP Two-Sided Printing Accessory (see page 3).
1
2
Check the
(see page 4).
Print your document again (see pages 4 and 5).
3
4
If your document is still printing on only one side of the paper, be sure that
you have selected a supported media size (see page 10) in the software
program that you are using. Then print your document again.
Features
tab to ensure you have checked
Two-Sided Printing
8
Page 9
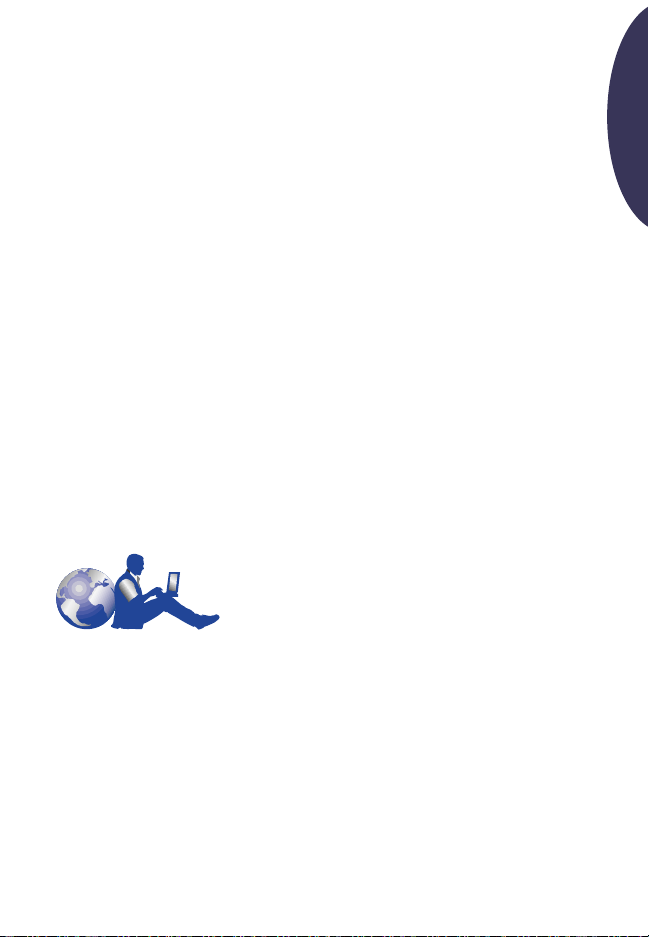
If you are using Windows and the binding margin appears in the
wrong place when using the HP Two-Sided Printing Accessory:
1
Check the
orientation, either
2
Print your document again (see pages 4 and 5).
Features
tab to ensure you have chosen the correct paper
Book
or
Tablet
(see page 5).
Mac OS Troubleshooting Tips
If you are using Mac OS and are unable to select the Automatic
option on the Layout print-control panel:
1
Re-select your printer in the Chooser.
Print your document again (see pages 6 and 7).
2
If you are using Mac OS and the binding margin appears in the wrong
place when using the HP Two-Sided Printing Accessory:
Make sure you have chosen the correct paper orientation in the
1
dialog box.
2
Make sure you have selected the correct
the Print dialog box.
Print your document again (see pages 6 and 7).
3
Binding
option in the
Page Setup
Layout
panel of
HP Customer Care
For HP Two-Sided Printing Accessory customer support, see the HP Customer
Care information that came with your HP Product.
English
9
Page 10
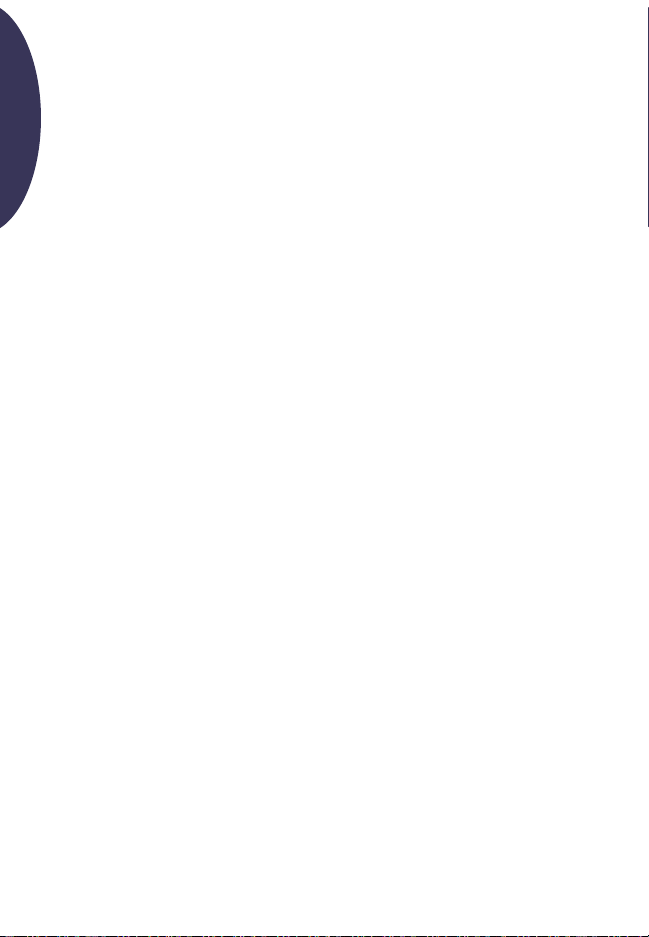
Specifications
HP Two-Sided Printing Accessory
model no. C6463A
English
English
Duty Cycle
5,000 sides of pages per month
Dimensions
324 mm (12.75 in.) long x 133 mm (5.25 in.)
wide x 111 mm (4.37 in.) high
Weight
0.79 kg (1.75 lbs.)
Operating Environment
Maximum operating conditions:
Temperature 41 to 104
Humidity 15 to 80% RH noncondensing
Recommended operating conditions for best print
quality:
Temperature 59 to 95
Humidity 20 to 80% RH noncondensing
Storage conditions:
Temperature -40 to 140
Declared noise emissions
2dB above noise emission of HP Product
Media Weight
Letter and A4 paper: 60 to 90 g/m2 (16 to 24 lb.)
Cards: up to 160 g/m
Media Size
Paper:
Letter 8.5 x 11 in. (216 x 279 mm)
Executive 7.25 x 10.5 in. (184 x 279 mm)
A4 (210 x 297 mm)
A5 (148 x 210 mm)
B5 (182 x 257 mm)
Cards:
5 x 8 in. (127 x 203 mm)
User Defined Size:
Minimum 100 mm x 148 mm
3.94 in x 5.83 in.
Maximum 216 mm x 297 mm
8.5 in x 11. 7 in.
o
F, 5 to 40o C
o
F or 15 to 35o C
o
F, -40 to 60o C
2
(90 lb. index maximum)
Minimum Printing Margins
Letter and Executive
Left and right margins 0.25 in. (6.4 mm)
Top and bottom margins 0.46 in. (11.7 mm)
A4-size
Left and right margins 3.4 mm (0.134 in.)
Top and bottom margins 11.7 mm (0.46 in.)
A5, B5, 5 x 8 in. Card, and User Defined Size
Left and right margins 3.17 mm (0.125 in.)
Top and bottom margins 11.7 mm (0.46 in.)
Media Type
Plain paper
HP Bright White Inkjet Paper
Letter-size, 500 sheets C1824A
A4-size, 500 sheets C1825A
Letter-size, 200 sheets C5976A
A4-size, 200 sheets C5977A
HP Premium Inkjet Heavyweight Paper
Letter-size, 100 sheets C1852A
A4-size, 100 sheets C1853A
HP Felt-textured Greeting Card Paper,
Ivory/ Half-fold
Letter-size, 20 sheets,
20 envelopes
HP Professional Brochure Paper, Glossy
Letter-size, 50 sheets C6817A
A4-size, 50 sheets (Europe) C6818A
A4-size, 50 sheets (Asia) C6819A
HP Professional Brochure Paper, Matte
Letter-size, 50 sheets C6955A
✻
Media availability varies by country.
✻
C6828A
10
Page 11
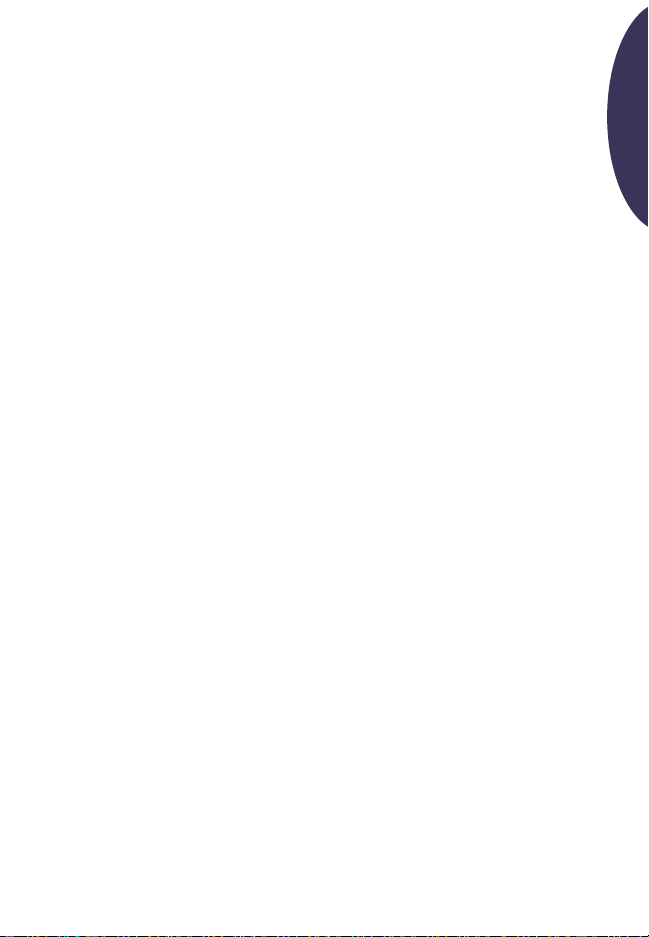
Limited Warranty Statement
HP Product Duration of Limited Warranty
HP Two-Sided Printing Accessory 90 Days
A. Extent of Limited Warranty
1. Hewlett-Packard (HP) warrants to the end-user customer that the HP products specified above will be
free from defects in materials and workmanship for the duration specified above, which duration
begins on the date of purchase by the customer. Customer is responsible for maintaining proof of
date of purchase.
2. For software products, HP’s limited warranty applies only to a failure to execute programming
instructions. HP does not warrant that the operation of any product will be uninterrupted or error free.
3. HP’s limited warranty covers only those defects which arise as a result of normal use of the product,
and do not apply to any:
a. Improper or inadequate maintenance or modification;
b. Software, interfacing, media, parts, or supplies not provided or supported by HP; or
c. Operation outside the product’s specifications.
4. For HP printer products, the use of a non-HP ink cartridge or a refilled ink cartridge does not affect
either the warranty to the customer or any HP support contract with the customer. However, if printer
failure or damage is attributable to the use of a non-HP or refilled ink cartridge, HP will charge its
standard time and materials charges to service the printer for the particular failure or damage.
5. If HP receives, during the applicable warranty period, notice of a defect in any software, media, or ink
cartridge product which is covered by HP’s warranty, HP shall replace the defective product. If HP
receives, during the applicable warranty period, notice of a defect in any hardware product which is
covered by HP’s warranty, HP shall either repair or replace the defective product, at HP’s option.
6. If HP is unable to repair or replace, as applicable, a defective product which is covered by HP’s
warranty, HP shall, within a reasonable time after being notified of the defect, refund the purchase
price for the product.
7. HP shall have no obligation to repair, replace, or refund until the customer returns the defective
product to HP.
8. Any replacement product may be either new or like-new, provided that it has functionality at least
equal to that of the product being replaced.
9. HP’s limited warranty is valid in any country where the covered HP product is distributed by HP
except for the Middle-East, Africa, Argentina, Brazil, Mexico, Venezuela, and France’s “Departments
d’Outre-Mer”; for those excepted areas, the warranty is valid only in the country of purchase.
Contracts for additional warranty services, such as on-site service, may be available from any
authorized HP service facility in countries where the product is distributed by HP or by an authorized
importer.
B. Limitations of Warranty
1. TO THE EXTENT ALLOWED BY LOCAL LAW, NEITHER HP NOR ITS THIRD PARTY SUPPLIERS MAKE
ANY OTHER WARRANTY OR CONDITION OF ANY KIND, WHETHER EXPRESS OR IMPLIED, WITH
RESPECT TO THE HP PRODUCTS, AND SPECIFICALLY DISCLAIM THE IMPLIED WARRANTIES OR
CONDITIONS OF MERCHANTABILITY, SATISFACTORY QUALITY, AND FITNESS FOR A PARTICULAR
PURPOSE.
C. Limitations of Liability
1. To the extent allowed by local law, the remedies provided in this Warranty Statement are the
customer’s sole and exclusive remedies.
English
11
Page 12
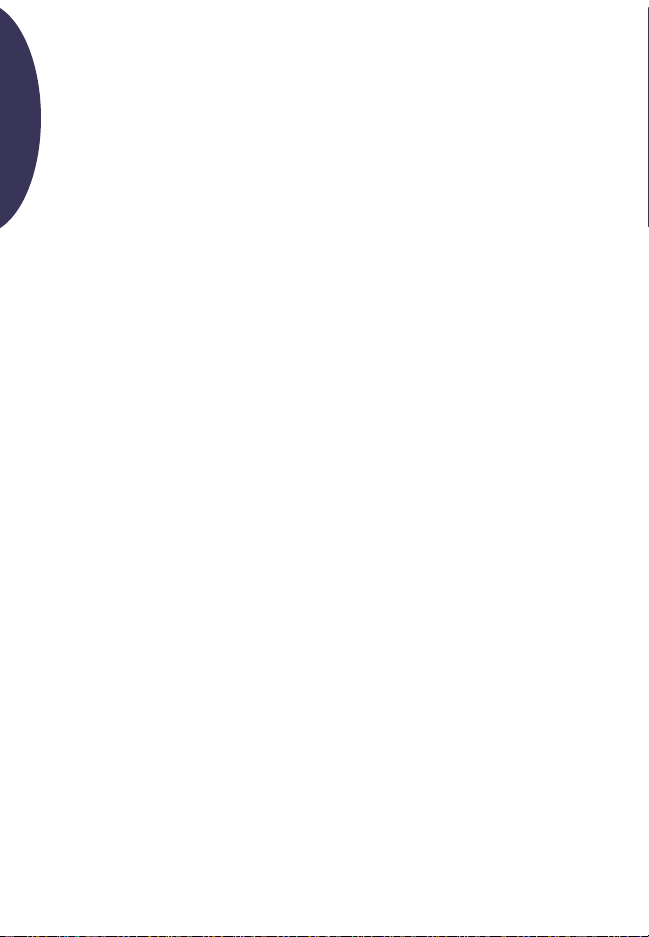
2. TO THE EXTENT ALLOWED BY LOCAL LAW, EXCEPT FOR THE OBLIGATIONS SPECIFICALLY SET
FORTH IN THIS WARRANTY STATEMENT, IN NO EVENT SHALL HP OR ITS THIRD PARTY SUPPLIERS
BE LIABLE FOR DIRECT, INDIRECT, SPECIAL, INCIDENTAL, OR CONSEQUENTIAL DAMAGES,
WHETHER BASED ON CONTRACT, TORT, OR ANY OTHER LEGAL THEORY AND WHETHER ADVISED
OF THE POSSIBILITY OF SUCH DAMAGES.
English
D. Local Law
1. This Warranty Statement gives the customer specific legal rights. The customer may also have other
rights which vary from state to state in the United States, from province to province in Canada, and
from country to country elsewhere in the world.
2. To the extent that this Warranty Statement is inconsistent with local law, this Warranty Statement shall
be deemed modified to be consistent with such local law. Under such local law, certain disclaimers
and limitations of this Warranty Statement may not apply to the customer. For example, some states
in the United States, as well as some governments outside the United States (including provinces in
Canada), may:
a. Preclude the disclaimers and limitations in this Warranty Statement from limiting the statutory rights
of a consumer (e.g., the United Kingdom);
b. Otherwise restrict the ability of a manufacturer to enforce such disclaimers or limitations; or
c. Grant the customer additional warranty rights, specify the duration of implied warranties which the
manufacturer cannot disclaim, or not allow limitations on the duration of implied warranties.
3. FOR CONSUMER TRANSACTIONS IN AUSTRALIA AND NEW ZEALAND, THE TERMS IN THIS
WARRANTY STATEMENT, EXCEPT TO THE EXTENT LAWFULLY PERMITTED, DO NOT EXCLUDE,
RESTRICT, OR MODIFY, AND ARE IN ADDITION TO, THE MANDATORY STATUTORY RIGHTS
APPLICABLE TO THE SALE OF HP PRODUCTS TO SUCH CUSTOMERS.
HP Year 2000 Warranty
1. Subject to all of the terms and limitations of the HP Limited Warranty Statement stated above, HP
warrants that this HP Product will be able to accurately process date data (including, but not limited
to, calculating, comparing, and sequencing) from, into, and between the twentieth and twenty-first
centuries, and the years 1999 and 2000, including leap year calculations, when used in accordance
with the Product documentation provided by HP (including any instructions for installing patches or
upgrades), provided that all other products (e.g., hardware, software, firmware) used in combination
with such HP Product(s) properly exchange date data with it. The duration of the Year 2000 warranty
extends through January 31, 2001.
Environmental Statement
This product was designed to be environmentally friendly. Please see your HP
Product documentation for details.
12
Page 13
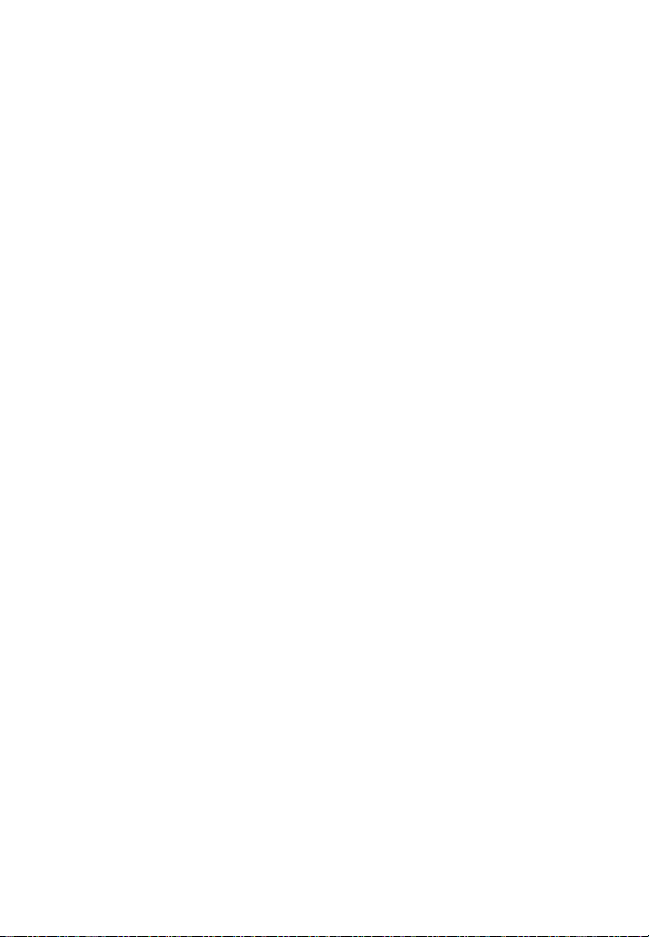
Français
Page 14
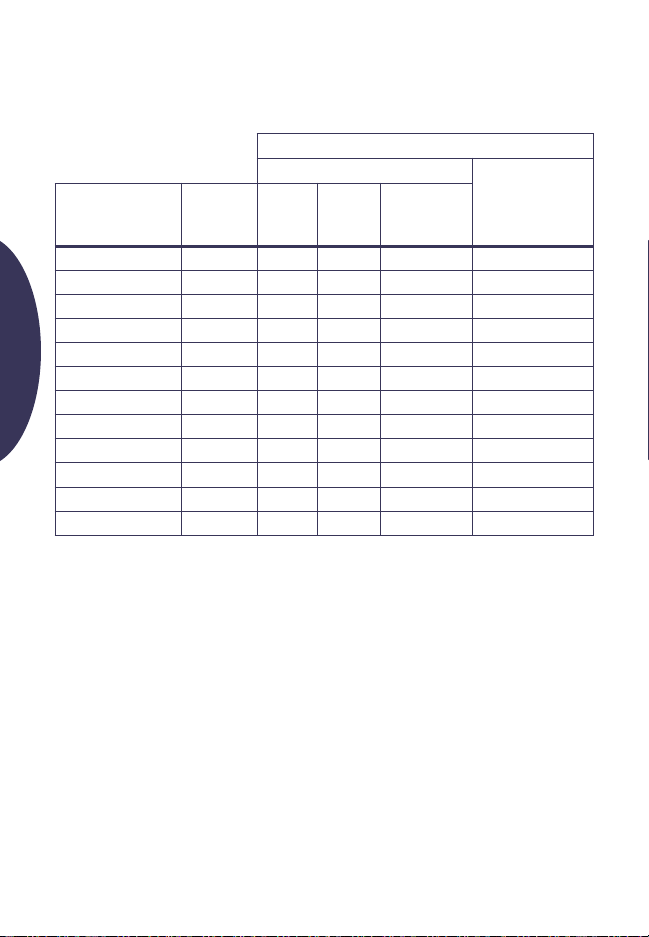
Accessoire d’impression recto-verso HP
Vous pouvez imprimer automatiquement sur les deux côtés de la feuille lorsque
vous utilisez l’un des produits HP suivants :
Systèmes d’exploitation compatibles
Windows Macintosh
Produit HP
Numéro
✝
de
95, 98 NT 4.0
2000
Professional
modèle
DeskJet 950C C6428A
DeskJet 952C C6428B
DeskJet 930C C6427A
DeskJet 932C C6427B
DeskJet 935C C6427C
DeskJet 955C C6429C
Français
PhotoSmart P1000 C6723A
✻
OfficeJet G85
OfficeJet G85xi
OfficeJet G55
OfficeJet G55xi
OfficeJet G95
✝
La disponibilité des produits HP varie suivant le pays.
✝✝
La version portugaise exige Mac OS 8.6 + USB.
✻
L’accessoire d’impression recto-verso HP ne prend en charge que l’impression. Cette fonction n’est pas
disponible lors de la photocopie ou la télécopie.
C6737A
✻
C6739A
✻
C6736A
✻
C6738A
✻
C6740A
Oui Oui Oui Oui
Oui Oui Oui Oui
Oui Oui Oui Oui
Oui Oui Oui Oui
Oui Oui Oui Oui
Oui Oui Oui Oui
Oui Oui Oui
Oui Oui Oui
Oui Oui Oui
Oui Oui Oui
Oui Oui Oui
Oui Oui Oui
Mac OS 8.1+USB,
7.6.1+ AppleTalk
✝✝
Table des matières
Connexion de l’accessoire d’impression recto-verso HP . . . . . . . . . . . . . . . . . . . . . 15
Impression sous Windows avec l’accessoire d’impression recto-verso HP . . . . . . . . . . 16
Impression sous Mac OS avec l’accessoire d’impression recto-verso HP . . . . . . . . . . . 18
Conseils de dépannage . . . . . . . . . . . . . . . . . . . . . . . . . . . . . . . . . . . . . . . . . . . . . . . . . . . . . . . . 19
Service Clientèle HP . . . . . . . . . . . . . . . . . . . . . . . . . . . . . . . . . . . . . . . . . . . . . . . . . . . . . . . . . . . 21
Fiche technique . . . . . . . . . . . . . . . . . . . . . . . . . . . . . . . . . . . . . . . . . . . . . . . . . . . . . . . . . . . . . . . .22
Garantie Hewlett-Packard . . . . . . . . . . . . . . . . . . . . . . . . . . . . . . . . . . . . . . . . . . . . . . . . . . . . . . 23
Protection de l’environnement. . . . . . . . . . . . . . . . . . . . . . . . . . . . . . . . . . . . . . . . . . . . . . . . . .24
14
Page 15
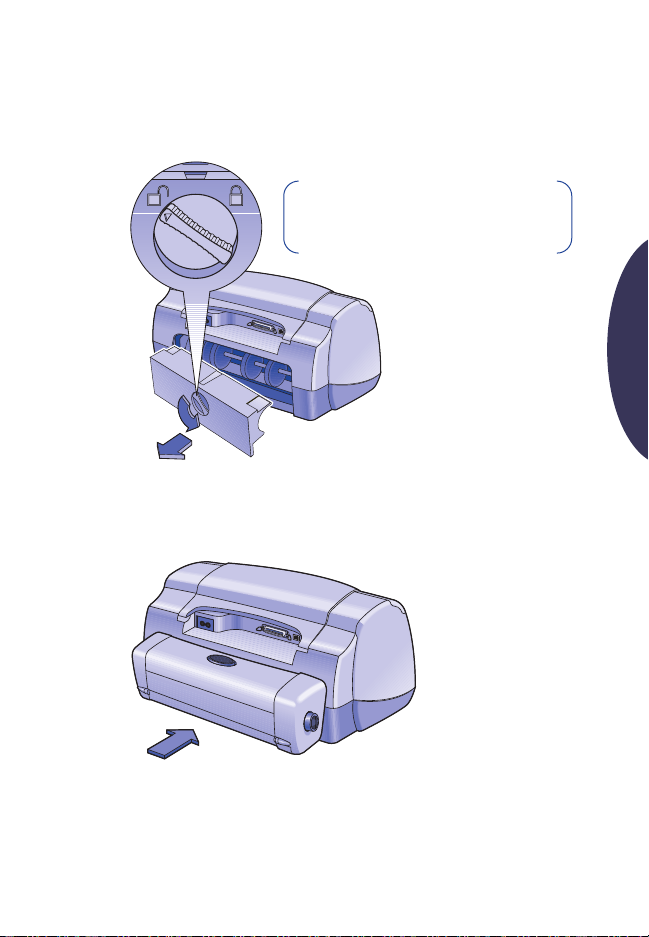
Connexion de l’accessoire d’impression recto-verso HP
1 Tournez le loquet de verrouillage de la porte d’accès arrière de votre produit
HP dans le sens contraire des aiguilles d’une montre puis retirez la porte.
Remarque : votre produit HP peut varier
de celui présenté ici.
2 Insérez l’accessoire d’impression recto-verso HP à l’arrière du produit HP.
Français
15
Page 16
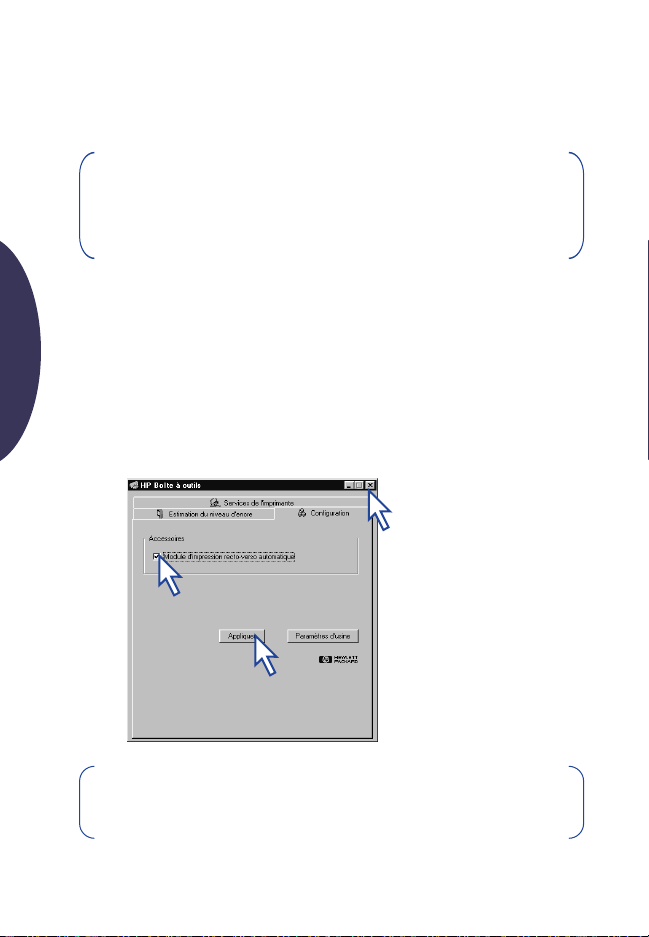
Impression sous Windows avec l’accessoire d’impression
recto-verso HP
1 Chargez correctement le papier.
Remarque : l’accessoire d’impression recto-verso HP n’accepte pas tous
les types et formats de papier. Reportez-vous à la page 22 pour obtenir de
plus amples informations sur le type, le grammage et le format de
support.
2 Activez l’accessoire d’impression recto-verso HP dans le logiciel de votre
produit HP.
a Choisissez Démarrer ➔ Programmes ➔ [Produit HP] ➔ Boîte à outils
[du produit HP] .
b Dans la Boîte à outils, sélectionnez l’onglet Configuration.
Français
c Cochez l’option Module d’impression recto-verso automatique.
d Cliquez sur Appliquer.
e Fermez la boîte en cliquant sur le “ x ” au coin supérieur droit.
e
c
d
Remarque : l’activation de l’accessoire est mémorisée. Vous n’avez
donc pas besoin de refaire cette procédure à chaque impression.
16
Page 17
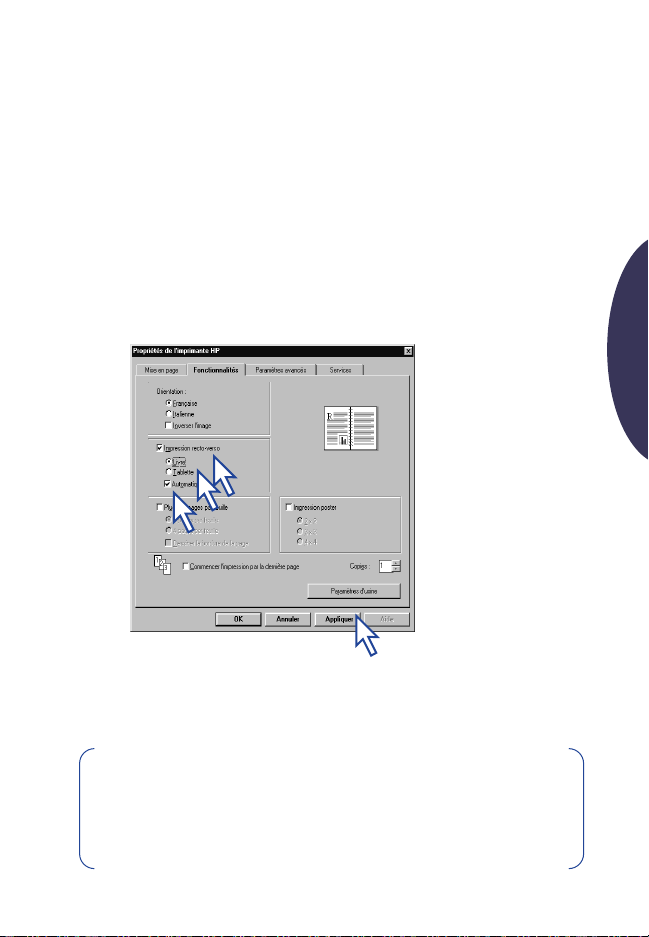
3 Lorsque vous voulez imprimer, sélectionnez Impression recto-verso dans la
boîte Propriétés de l’imprimante HP de l’onglet Fonctionnalités. Reportezvous aux instructions livrées avec le produit HP pour obtenir de plus amples
informations sur l’accès à l’onglet Fonctionnalités dans la boîte de dialogue
Propriétés de l’imprimante HP.
4 Sous l’onglet Fonctionnalités des propriétés de l’imprimante HP :
a Cochez l’option Impression recto-verso.
b Cochez l’option Automatique. Lorsque la boîte de dialogue Marge
d’impression recto-verso s’affiche à l’écran, choisissez une option puis
cliquez sur OK.
c Sélectionnez l’orientation de page Livre ou Tablette.
d Cliquez sur Appliquer.
a
c
b
d
Français
5 Effectuez toute sélection nécessaire des propriétés de l’imprimante HP, puis
cliquez sur OK pour fermer la boîte de dialogue.
6 Cliquez sur OK pour lancer l’impression.
Remarque : une fois l’un des côtés imprimé, le papier sera retenu pour
laisser à l’encre le temps de sécher. Une fois l’encre séchée, le papier
sera rechargé et le verso sera imprimé. Chaque feuille imprimée sera
déposée dans le bac de SORTIE.
17
Page 18
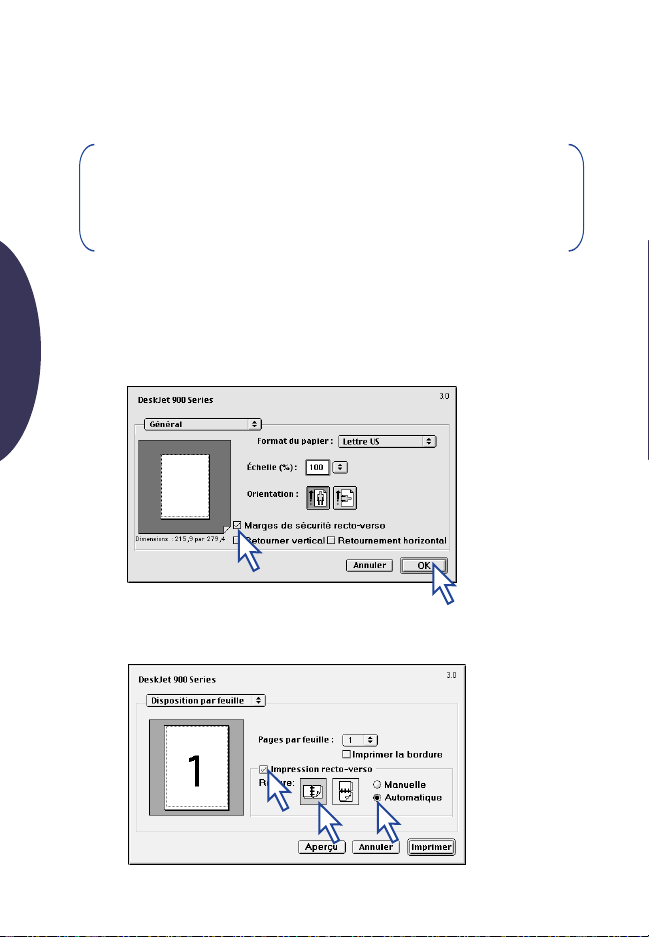
Impression sous Mac OS avec l’accessoire d’impression
recto-verso HP
1 Chargez correctement le papier.
Remarque : l’accessoire d’impression recto-verso HP n’accepte pas tous
les types et formats de papier. Reportez-vous à la page 22 pour obtenir
de plus amples informations sur le type, le grammage et le format de
support approprié.
2 Sélectionnez à nouveau l’imprimante dans le Sélecteur.
3 Lorsque vous êtes prêt à imprimer, sélectionnez Format d’impression dans le
menu Fichier.
a Cochez la case Marges de sécurité recto-verso.
b Cliquez sur OK.
Français
a
b
4 Depuis le menu Fichier, sélectionnez Imprimer.
5 Choisissez le tableau d’impression Disposition par feuille.
a
c
b
18
Page 19
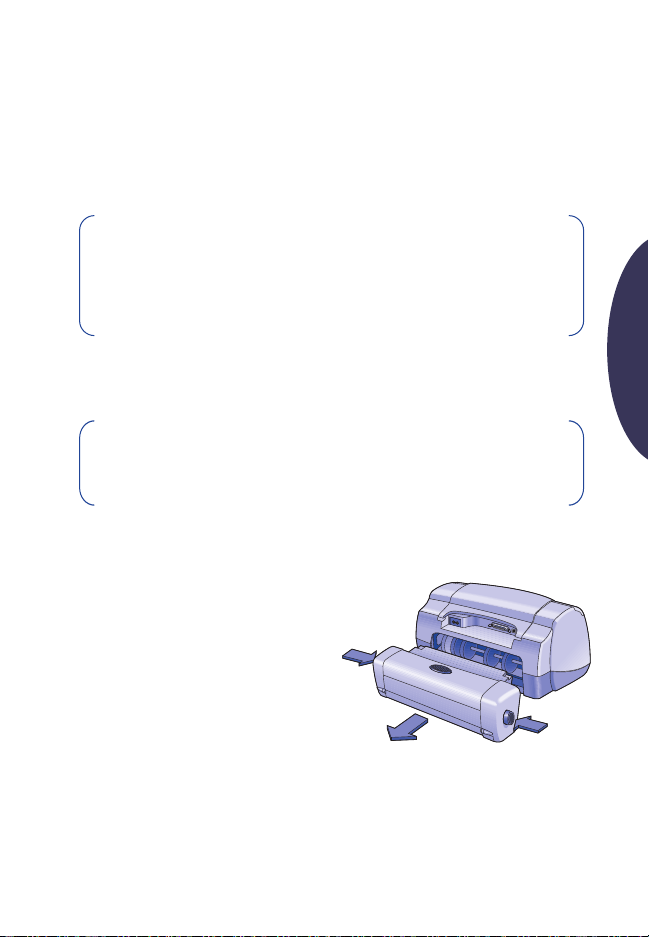
6 Dans le tableau Disposition par feuille :
a Cochez la case Impression recto-verso.
b Sélectionnez Automatique.
c Cliquez sur l’icône de l’orientation de page Livre ou Tablette.
7 Choisissez toute autre option que vous jugez nécessaire dans les tableaux
d’impression, puis cliquez sur Imprimer.
Remarque : une fois l’un des côtés imprimé, le papier sera retenu pour
laisser à l’encre le temps de sécher. Une fois l’encre séchée, le papier
sera rechargé et le verso sera imprimé. Chaque feuille imprimée sera
déposée dans le bac de SORTIE.
Conseils de dépannage
Remarque : votre produit HP n’imprimera que si vous avez installé
l’accessoire d’impression recto-verso HP ou la porte d’accès arrière sur
l’imprimante.
En cas de bourrage de papier à l’arrière du produit HP :
1 Mettez le produit HP hors tension.
2 Appuyez simultanément sur les
boutons de déverrouillage, situés de
chaque côté de l’accessoire
d’impression recto-verso HP puis
retirez ce dernier.
3 Tirez le papier coincé hors du produit
HP puis remettez l’accessoire en place
(reportez-vous à la page 15).
4 Mettez sous tension le produit HP.
5 Imprimez à nouveau votre document.
Français
19
Page 20
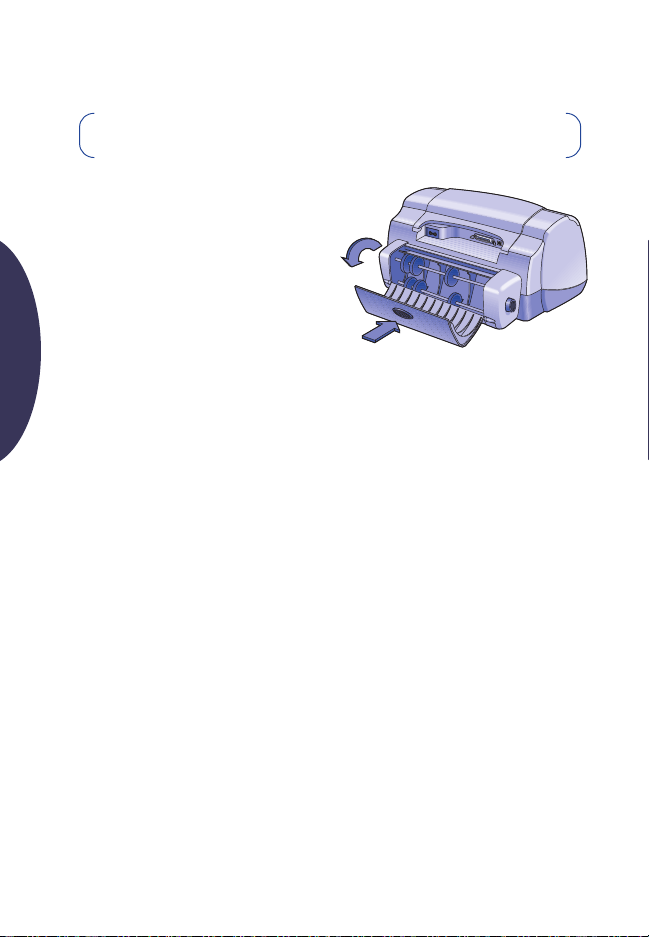
En cas de bourrage de papier dans l’accessoire d’impression rectoverso HP :
Remarque : cette méthode ne s’applique pas aux produits OfficeJet.
1 Mettez le produit HP hors tension.
2 Appuyez sur le bouton situé à la
partie supérieure de l’accessoire
d’impression recto-verso HP puis
baissez la porte d’accès.
3 Tirez le papier coincé hors de
l’accessoire puis refermez la porte
d’accès.
Français
4 Mettez le produit HP sous tension.
5 Imprimez à nouveau votre document.
Conseils de dépannage sous Windows
Si vous travaillez sous Windows et que vous ne parvenez pas à
sélectionner l’option Automatique sous l’onglet Fonctionnalités
lorsque l’accessoire d’impression recto-verso HP est installé :
1 Activez à nouveau l’accessoire d’impression recto-verso HP dans le logiciel de
votre produit HP (reportez-vous à la page 16).
2 Imprimez à nouveau votre document (reportez-vous aux pages 16 et 17).
Si l’option Impression recto-verso est sélectionnée sous Windows
mais l’impression ne se fait que sur un seul côté de la feuille :
1 Réinstallez l’accessoire d’impression recto-verso HP (reportez-vous à la
page 15).
2 Vérifiez sous l’onglet Fonctionnalités que l’option Impression recto-verso est
sélectionnée (reportez-vous à la page 16).
3 Imprimez à nouveau votre document (reportez-vous aux pages 16 et 17).
4 Si l’impression ne se fait toujours pas sur les deux côtés de la feuille, vérifiez
que vous avez sélectionné un format de papier compatible (reportez-vous à la
page 22) avec le logiciel utilisé. Imprimez ensuite votre document.
20
Page 21
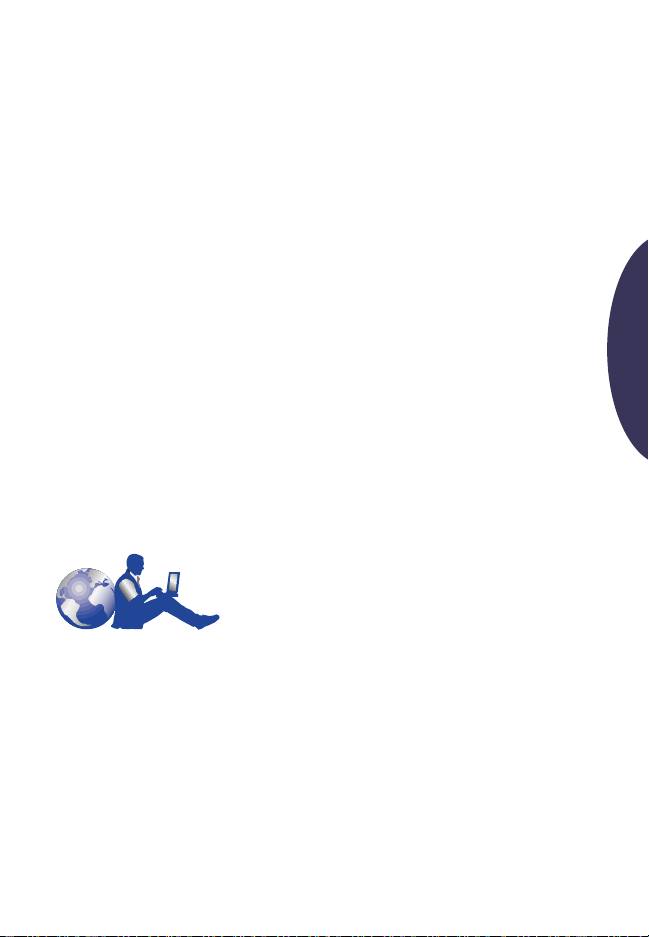
La marge de reliure apparaît sous Windows au mauvais endroit
lorsque l’accessoire d’impression recto-verso HP est utilisé :
1 Vérifiez sous l’onglet Fonctionnalités que vous avez choisi l’orientation de
papier correcte, Livre ou Tablette (reportez-vous à la page 17).
2 Imprimez à nouveau votre document (reportez-vous aux pages 16 et 17).
Conseils de dépannage sous Mac OS
Impossible de sélectionner l’option Automatique dans le tableau
d’impression Disposition, sous Mac OS :
1 Sélectionnez à nouveau l’imprimante dans le Sélecteur.
2 Imprimez à nouveau votre document (reportez-vous aux pages 18 et 19).
La marge de reliure apparaît sous Mac OS au mauvais endroit lorsque
l’accessoire d’impression recto-verso HP est utilisé :
1 Vérifiez si vous avez sélectionné la bonne orientation dans la zone de dialogue
Format d’impression.
2 Vérifiez si vous avez correctement choisi l’option de Reliure dans le tableau
Disposition par feuille de la zone de dialogue Imprimer.
3 Imprimez à nouveau votre document (reportez-vous aux pages 18 et 19).
Service Clientèle HP
Pour obtenir de l'aide concernant l’accessoire d’impression recto-verso HP,
reportez-vous aux informations relatives au Service Clientèle HP livrées avec votre
produit HP.
Français
21
Page 22
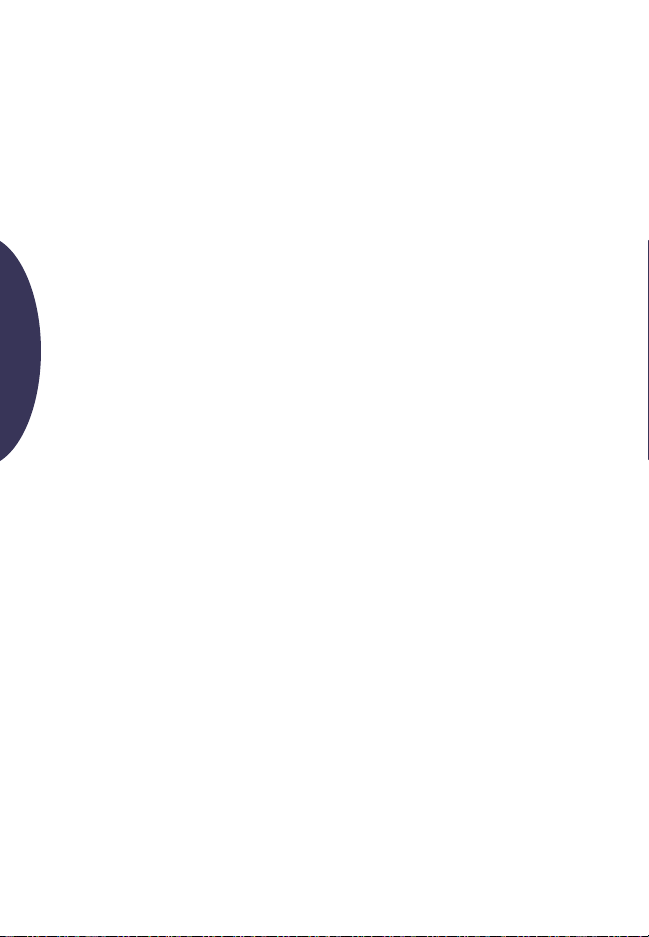
Fiche technique
Modèle d’accessoire d’impression
recto-verso HP numéro C6463A
Rendement
5 000 pages par mois
Dimensions
324 x 133 x 111 mm (L x l x h)
Poids
0,79 kg
Environnement
Conditions de fonctionnement :
Température de 5 à 40
Humidité de 15 à 80 % d’humidité
Français
Conditions d’utilisation recommandées pour la
meilleure qualité d’impression possible :
Température de 15 à 35
Humidité de 20 à 80 % d’humidité
Conditions de stockage :
Température de -40 à 60
Émissions sonores déclarées
2 dB au-dessus de l’émission sonore du produit HP
Grammage des supports
Format Letter et A4 : de 60 à 90 g/m
Fiches : jusqu’à 160 g/m
Formats des supports
Papier :
Letter (216 x 279 mm)
Executive (184 x 279 mm)
A4 (210 x 297 mm)
A5 (148 x 210 mm)
B5 (182 x 257 mm)
Fiches :
127 x 203 mm
Taille définie :
Minimale 100 mm x 148 mm
Maximale 216 mm x 297 mm
o
C
relative sans condensation
o
C
relative sans condensation
o
C
2
Marges d’impression minimales
Letter et Executive
Marges gauche et droite 6,4 mm
Marges supérieure et
inférieure
Format A4
Marges gauche et droite 3,4 mm
Marges supérieure et
inférieure
Fiches A5, B5, 127 x 203 mm, et taille définie
Marges gauche et droite 3,17 mm
Marges supérieure et
inférieure
Type de support
Papier ordinaire
Papier blanc brillant HP pour imprimantes jet
d’encre
Format Letter, 500 feuilles C1824A
Format A4, 500 feuilles C1825A
Format Letter, 200 feuilles C5976A
Format A4, 200 feuilles C5977A
Papier jet d’encre à fort grammage HP Premium
Format Letter, 100 feuilles C1852A
Format A4, 100 feuilles C1853A
2
Papier HP Felt-textured Greeting Card,
Ivory/ Half-fold
Format Letter, 20 feuilles,
20 enveloppes
Papier HP Professional Brochure, Glossy
Format Letter, 50 feuilles C6817A
Format A4, 50 feuilles (Europe) C6818A
Format A4, 50 feuilles (Asie) C6819A
Papier HP Professional Brochure, Matte
Format Letter, 50 feuilles C6955A
✻
La disponibilité des supports varie suivant le pays.
11,7 mm
11,7 mm
11,7 mm
✻
C6828A
22
Page 23
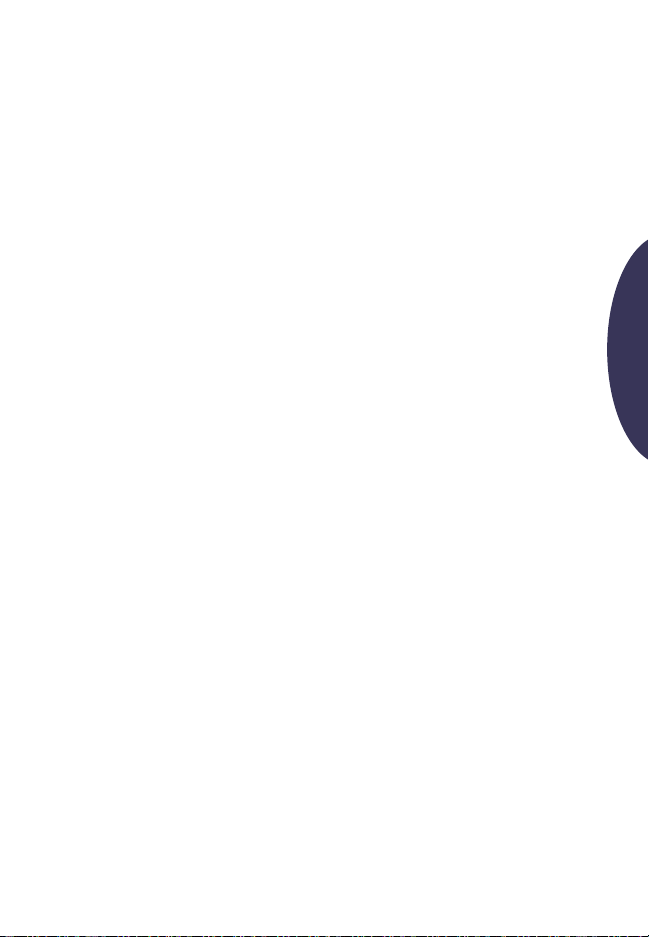
Garantie Hewlett-Packard
Durée de garantie des produits HP
Accessoire d’impression recto-verso HP 90 jours
A. Etendue de la garantie limitée
1. Hewlett-Packard (HP) garantit à l’utilisateur final que les produits HP spécifiés ci-dessus seront
exempts de vices de matériel et de fabrication pendant la durée indiquée ci-dessus, à partir de la date
d’acquisition par le client. Celui-ci doit être en mesure de fournir une preuve de la date d’acquisition.
2. En ce qui concerne les logiciels, la garantie garantit seulement qu’ils exécuteront les instructions du
programme. HP ne garantit pas que les logiciels seront totalement exempts d’erreurs ou que leur
fonctionnement ne sera jamais interrompu.
3. La garantie HP ne couvre que les problèmes survenant au cours d’une utilisation normale du produit
et ne s’applique pas dans les cas suivants :
a. Mauvais entretien ou modification non autorisée ;
b. Utilisation de logiciel, d’interface, de support, de pièces ou de fournitures non fournies ou agréées
par HP ; ou
c. Exploitation en dehors des conditions spécifiées.
4. Dans le cas des imprimantes HP, l’utilisation de cartouches d’impression de marque autre que HP ou
reconditionnées n’a pas de conséquences sur la garantie ou les contrats d’assistance HP auxquels le
client a souscrit. Cependant, si une panne d’imprimante ou des dégâts causés sur celle-ci peuvent
être attribués à l’utilisation d’une cartouche de marque autre que HP ou reconditionnée, HP facturera
au client la réparation de cette panne ou de ces dégâts au tarif standard de la main d’œuvre et des
pièces détachées.
5. Si pendant la période de garantie, HP se voit notifier un défaut d’un produit logiciel, d’un support ou
d’une cartouche d’encre, HP remplacera le produit défectueux. Si, pendant la période de garantie, HP
se voit notifier un défaut d’un produit matériel, HP procèdera, à sa discrétion, à la réparation ou au
remplacement du produit en question.
6. Si HP n’est pas en mesure de procéder, selon le cas, à la réparation ou au remplacement d’un produit
défectueux couvert par la garantie HP, HP remboursera son prix d’achat dans un délai raisonnable
après avoir reçu notification du problème.
7. HP n’est tenu à aucune obligation de réparation, de remplacement ou de remboursement tant que le
client n’a pas retourné à HP le produit défectueux.
8. Le produit de remplacement peut être neuf ou “comme neuf”,
si ses fonctionnalités sont au moins égales à celles du produit qu’il remplace.
9. La garantie d’HP est valable dans tous les pays où le produit HP considéré est distribué par HP, à
l’exception du Moyen-Orient, de l’Afrique, de l’Argentine, du Brésil, du Mexique, du Vénézuela, et des
Départements d’outre-mer français ; pour ces régions, des contrats prévoyant des services de garantie
supplémentaires, tels que la maintenance sur site, peuvent être obtenus auprès des centres de
maintenance HP agréés dans les pays où ce produit est distribué par HP ou auprès d’un importateur
agréé.
B. Limites de garantie
1. DANS LA LIMITE DES LEGISLATIONS LOCALES, NI HP NI SES FOURNISSEURS TIERS N’OFFRENT
QUELQUE AUTRE RECOURS OU GARANTIE QUE CE SOIT, EXPRESSE OU IMPLICITE, CONCERNANT
LES PRODUITS HP, ET REJETTENT EXPRESSEMENT TOUTE GARANTIE IMPLICITE DE
COMMERCIALISATION, D’ASSURANCE DE QUALITE ET D’ADAPTATION A UN USAGE PARTICULIER.
Français
23
Page 24
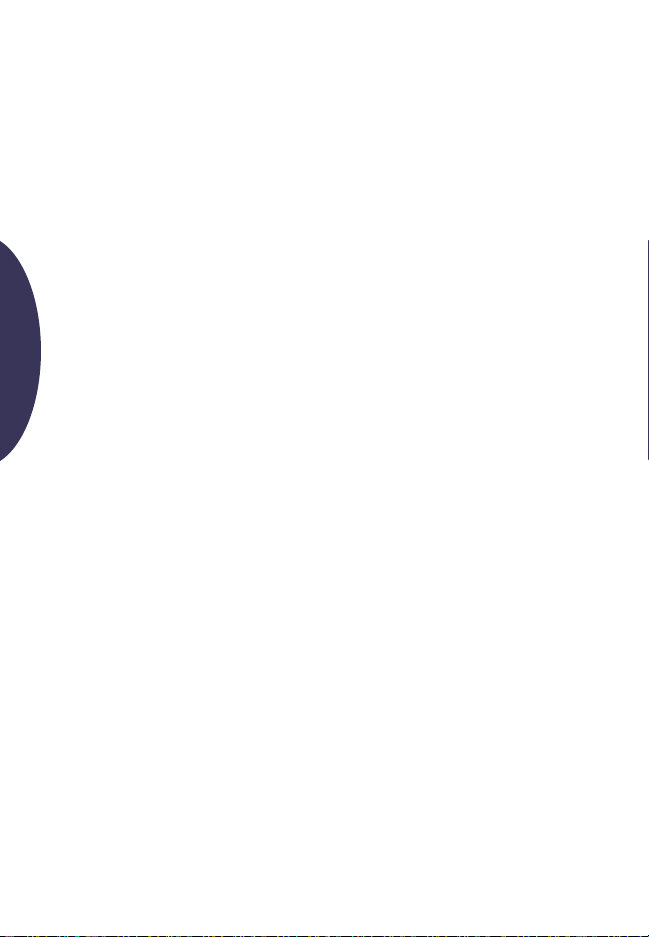
C. Limites de responsabilité
1. Dans les limites des législations locales, les recours énoncés dans cette déclaration de garantie sont
les recours uniques et exclusifs auxquels peut prétendre le client.
2. DANS LA LIMITE DES LEGISLATIONS LOCALES, A L’EXCEPTION DES OBLIGATIONS EXPRESSEMENT
ENONCEES DANS CETTE DECLARATION DE GARANTIE, NI HP NI SES FOURNISSEURS TIERS NE
POURRONT ETRE TENUS POUR RESPONSABLES DE QUELQUE DOMMAGE DIRECT, INDIRECT,
SPECIAL, MINEUR OU CONSEQUENT, QUEL QUE SOIT LE LIEU D’OU EMANE LA RECLAMATION,
QU’ELLE SOIT FONDEE SUR UN CONTRAT OU UN PREJUDICE SUBI, OU QUELLE QUE SOIT LA
RAISON LEGALE INVOQUEE, MEME SI HP A ETE AVISE DU RISQUE D’UN TEL DOMMAGE.
D. Législations locales
1. Cette déclaration de garantie donne au client des droits spécifiques. Il est également possible que le
client ait des droits supplémentaires, variables aux Etats-Unis d’un état à l’autre, au Canada d’une
province à l’autre et dans le reste du monde d’un pays à l’autre.
2. Si cette déclaration de garantie entre en conflit avec la législation locale en vigueur, elle est réputée
modifiée pour se conformer à ladite législation. Selon certaines législations locales, certains des
refus et limites de garantie exposés dans cette déclaration peuvent ne pas s’appliquer au client. Par
exemple, certains états américains, de même que certains gouvernements en dehors des Etats-Unis (y
compris certaines provinces canadiennes), peuvent :
Français
a. Interdire aux refus et limites de garantie exposés dans cette déclaration de restreindre les droits
légaux d’un consommateur (comme c’est le cas au Royaume-Uni) ;
b. D’autre part restreindre la capacité pour un fabricant d’imposer de tels refus ou limites de garantie
; ou
c. Accorder au client des droits supplémentaires à titre de la garantie, spécifier des durées de garantie
implicites que le fabricant ne peut pas refuser ou lui interdire de limiter la durée d’une garantie
implicite.
3. DANS LE CAS DES TRANSACTIONS EFFECTUEES PAR DES CONSOMMATEURS EN AUSTRALIE ET EN
NOUVELLE-ZELANDE, LES CONDITIONS DE CETTE DECLARATION DE GARANTIE, DANS LES
LIMITES LEGALES, N’EXCLUENT, NE RESTEIGNENT, NI NE MODIFIENT LES DROITS LEGAUX
OBLIGATOIRES RELATIFS A LA VENTE DE PRODUITS HP A CES CLIENTS, MAIS S’Y AJOUTENT.
GARANTIE AN 2000 HEWLETT-PACKARD POUR LES VENTES DE PRODUITS
HP VIA LE RESEAU DE DISTRIBUTION
1. Sous réserve des conditions décrites dans la Garantie fournie avec ce Produit HP, HP garantit que ce
Produit pourra traiter toutes données de date (y compris, sans que cette liste soit limitative, calculer,
comparer et séquencer) entre les vingtième et vingt et unième siècle et les années 1999 et 2000,
incluant le caractère bissextile de l’année 2000. Cette garantie est donnée dans le cadre d’une
utilisation conforme à la documentation Produit fournie par HP (y compris toute instruction
concernant l’installation des patchs ou les mises à niveau), et sous réserve que tous les produits, listés
ou non, utilisés par le client en combinaison avec les dits produits HP échangent correctement des
données de date. Cette Garantie expirera le 31 janvier 2001.
Protection de l’environnement
Ce produit a été conçu pour affecter le moins possible l’environnement. Reportezvous à la documentation HP pour obtenir de plus amples informations.
24
Page 25
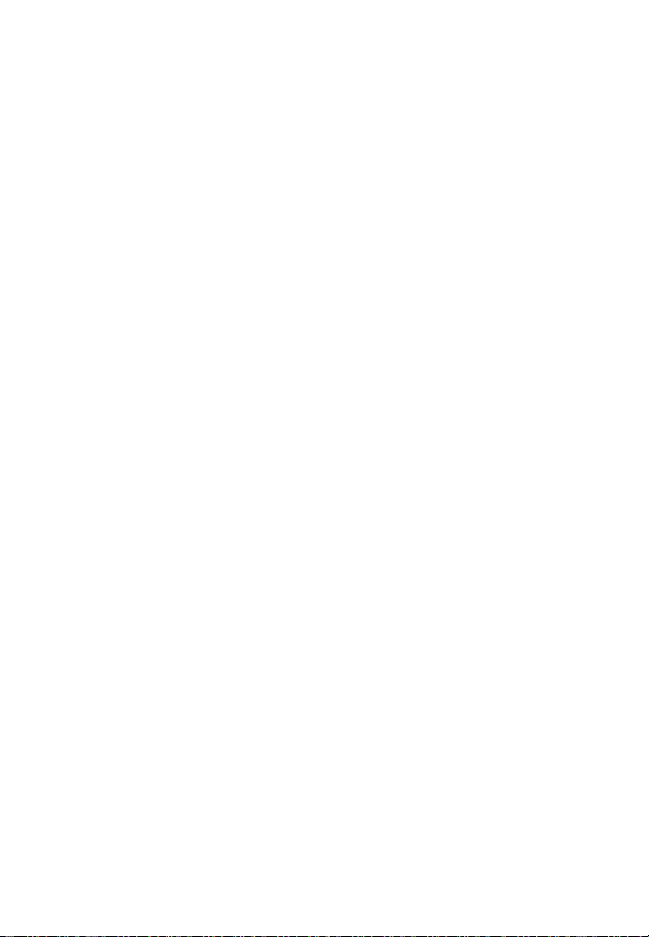
Español
Page 26
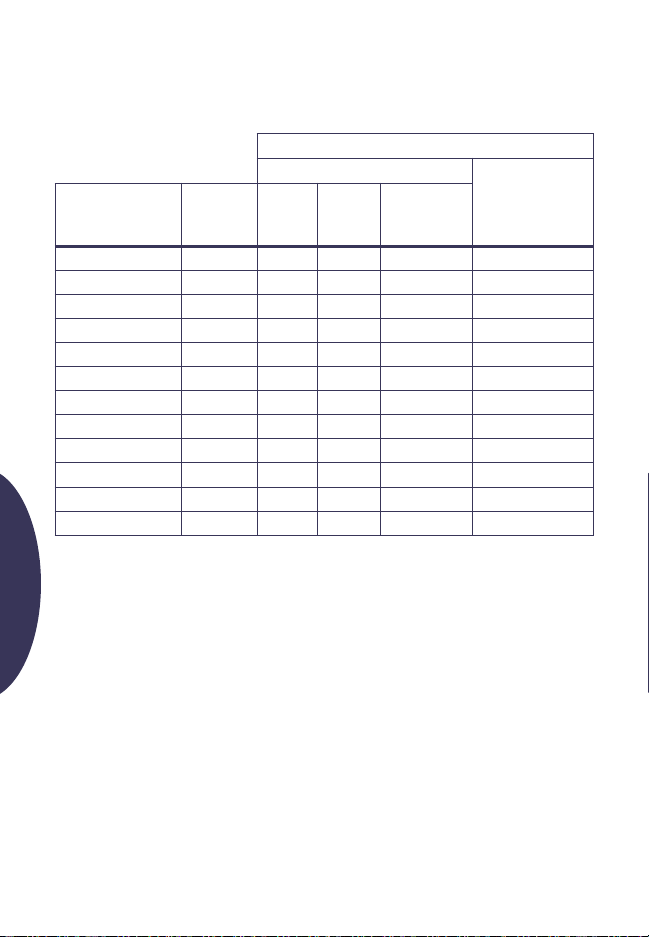
Accesorio de impresión por las dos caras de HP
Cuando se utiliza uno de los siguientes productos HP, se puede imprimir
automáticamente en ambas caras del papel:
Sistemas operativos compatibles
Windows Macintosh
Producto HP
Número
✝
de
95, 98 NT 4.0
modelo
DeskJet 950C C6428A
DeskJet 952C C6428B
DeskJet 930C C6427A
DeskJet 932C C6427B
DeskJet 935C C6427C
DeskJet 955C C6429C
PhotoSmart P1000 C6723A
✻
OfficeJet G85
OfficeJet G85xi
OfficeJet G55
OfficeJet G55xi
OfficeJet G95
✝
La disponibilidad de los productos HP varía según el país.
✝✝
Portugués requiere Mac OS 8.6 + USB.
✻
El accesorio de impresión por las dos caras de HP sólo permite imprimir. Esta función no está disponible para
hacer copias o fax.
C6737A
✻
C6739A
✻
C6736A
✻
C6738A
✻
C6740A
Sí Sí Sí Sí
Sí Sí Sí Sí
Sí Sí Sí Sí
Sí Sí Sí Sí
Sí Sí Sí Sí
Sí Sí Sí Sí
Sí Sí Sí
Sí Sí Sí
Sí Sí Sí
Sí Sí Sí
Sí Sí Sí
Sí Sí Sí
Español
2000
Professional
Mac OS 8.1+USB,
7.6.1+ AppleTalk
✝✝
Contenido
Instalación del accesorio de impresión por las dos caras de HP . . . . . . . . . . . . . . . 27
Impresión en Windows con el accesorio de impresión por las dos caras de HP . . . .28
Impresión en Mac OS con el accesorio de impresión por las dos caras de HP . . . . .30
Sugerencias para resolver problemas . . . . . . . . . . . . . . . . . . . . . . . . . . . . . . . . . . . . . . . . . . . 31
Soluciones de Soporte HP. . . . . . . . . . . . . . . . . . . . . . . . . . . . . . . . . . . . . . . . . . . . . . . . . . . . . . 33
Especificaciones . . . . . . . . . . . . . . . . . . . . . . . . . . . . . . . . . . . . . . . . . . . . . . . . . . . . . . . . . . . . . . . 34
Declaración de garantía limitada de Hewlett-Packard . . . . . . . . . . . . . . . . . . . . . . . . . . . .35
Declaración sobre el medio ambiente. . . . . . . . . . . . . . . . . . . . . . . . . . . . . . . . . . . . . . . . . . . 36
26
Page 27
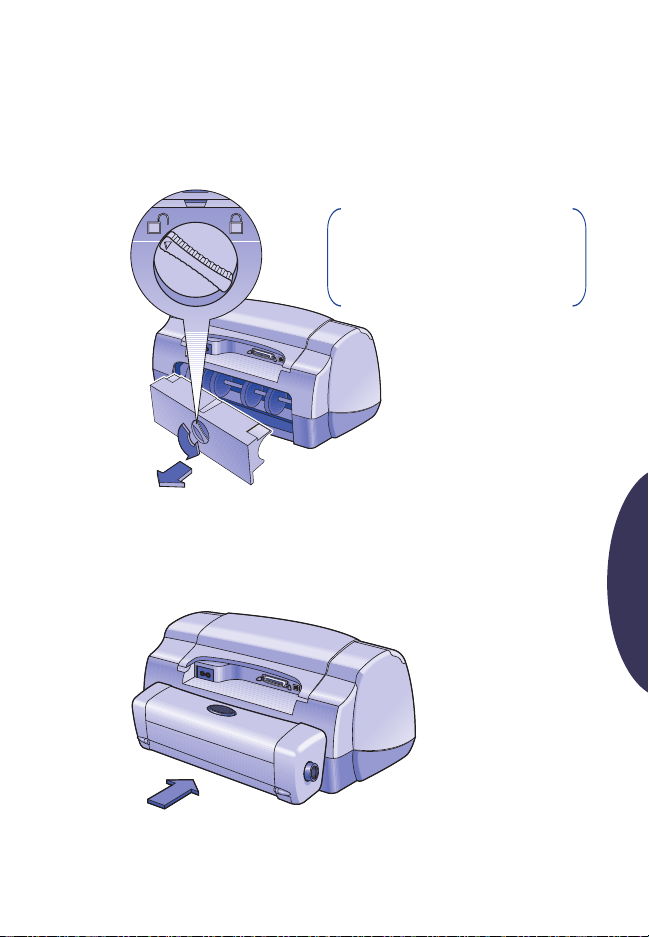
Instalación del accesorio de impresión por las dos caras
de HP
1 Gire la perilla de la puerta de acceso posterior del producto HP en sentido
contrario a las agujas del reloj y retire la puerta.
Nota: Es posible que su producto HP
tenga un aspecto diferente del que se
muestra aquí.
2 Inserte el accesorio de impresión por las dos caras de HP en la parte posterior
del producto HP.
27
Español
Page 28
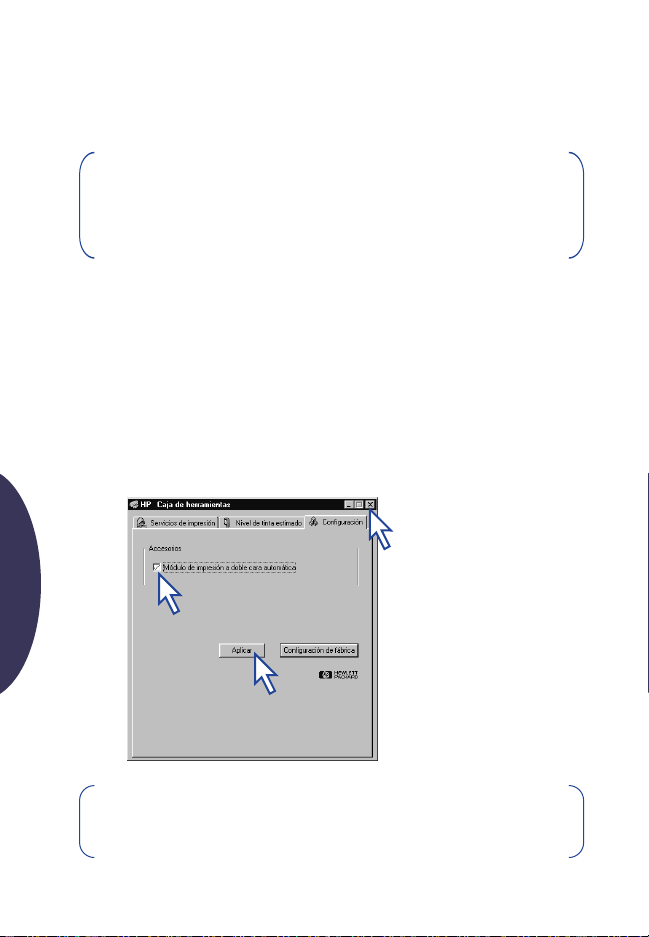
Impresión en Windows con el accesorio de impresión por
las dos caras de HP
1 Coloque el papel adecuado en la impresora.
Nota: No todos los tipos o tamaños de papel funcionan con el
accesorio de impresión por las dos caras de HP. Consulte la página 28
para obtener información sobre los tipos, grosores y tamaños de los
medios de impresión aceptados.
2 Active el accesorio de impresión por las dos caras de HP en el software del
producto HP.
a Haga clic en Inicio ➔ Programas ➔ [Producto HP] ➔
Caja de herramientas [del producto HP].
b En la Caja de herramientas, seleccione la ficha Configuración.
c Marque Módulo de impresión a doble cara automática.
d Haga clic en Aplicar.
e Para cerrarla, haga clic en la “x” en la esquina superior derecha de la Caja
de herramientas.
e
c
Español
d
Nota: Una vez activado el accesorio, no será necesario volver a
activarlo cada vez que imprima.
28
Page 29
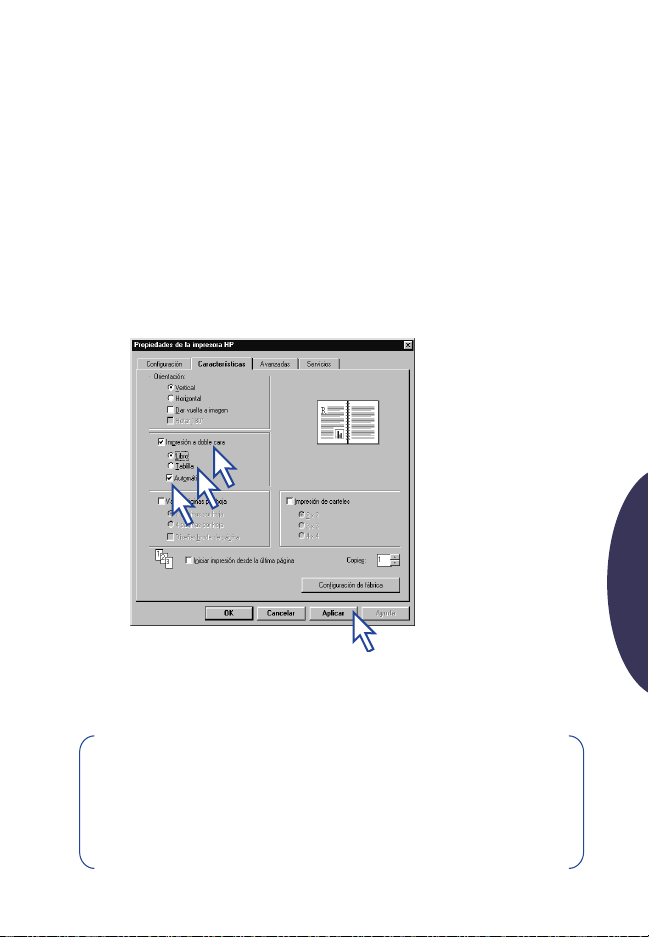
3 Cuando esté preparado para imprimir, seleccione Impresión a doble cara en
el cuadro de diálogo Propiedades de la impresora HP en la ficha
Características. Consulte las instrucciones proporcionadas con el producto
HP para averiguar cómo llegar a la ficha Características en el cuadro de
diálogo Propiedades de la impresora HP.
4 En la ficha Características del cuadro de diálogo Propiedades de la impresora HP:
a Marque Impresión a doble cara.
b Marque Automática. Cuando aparezca el cuadro de diálogo Margen para
impresiõn a doble cara, seleccione una opción y luego haga clic en
Aceptar.
c Seleccione Libro o Tablilla para especificar la orientación de la página.
d Haga clic en Aplicar.
a
c
b
d
Español
5 Haga cualquier otra selección que necesite en el cuadro de diálogo Propiedades
de la impresora HP y luego haga clic en Aceptar para cerrar el cuadro de diálogo.
6 Haga clic en Aceptar para imprimir.
Nota: Después de que se imprima una cara de la hoja, ésta será retenida
hasta que se seque la tinta. Una vez seca la tinta, la hoja entrará
nuevamente en la impresora y se imprimirá la otra cara. A medida que
se vaya terminando la impresión de las páginas, éstas pasarán a la
bandeja de SALIDA.
29
Page 30

Impresión en Mac OS con el accesorio de impresión por
las dos caras de HP
1 Coloque el papel adecuado en la impresora.
Nota: No todos los tipos o tamaños de papel funcionan con el
accesorio de impresión por las dos caras de HP. Consulte la página 34
para obtener información sobre los tipos, grosores y tamaños de los
medios de impresión aceptados.
2 Vuelva a seleccionar la impresora en el Selector.
3 Cuando esté preparado para imprimir, seleccione Ajustar página en el
menú Archivo.
a Marque la casilla Márgenes seguros para imprimir a doble cara.
b Haga clic en OK.
a
b
Español
4 En el menú Archivo, seleccione Imprimir.
5 Elija el panel Disposición.
a
c
30
b
Page 31

6 En el panel Disposición:
a Marque la casilla Imprimir en ambos lados.
b Seleccione Automática.
c Haga clic, ya sea, en el icono de Libro o en el de Tablilla para especificar la
orientación de la página.
7 Haga las otras selecciones necesarias en los demás paneles y luego haga clic
en Imprimir.
Nota: Después de que se imprima una cara de la hoja, ésta será retenida
hasta que se seque la tinta. Una vez seca la tinta, la hoja entrará
nuevamente en la impresora y se imprimirá la otra cara. A medida que
se vaya terminando la impresión de las páginas, éstas pasarán a la
bandeja de SALIDA.
Sugerencias para resolver problemas
Nota: El producto HP sólo imprimirá si está instalado el accesorio de
impresión por las dos caras de HP o la puerta de acceso posterior.
Si hay papel atascado en la parte posterior del producto HP:
1 Apague el producto HP.
2 Presione simultáneamente los
botones situados en ambos lados del
accesorio de impresión por las dos
caras de HP, para retirarlo.
3 Retire el papel atascado del producto
HP y vuelva a colocar el accesorio
(consulte la página 27).
4 Vuelva a encender el producto HP.
5 Imprima nuevamente el documento.
Español
31
Page 32

Si hay papel atascado en el accesorio de impresión por las dos caras
de HP:
Nota: Este método no se aplica a los productos OfficeJet.
1 Apague el producto HP.
2 Presione el botón en la parte superior
del accesorio de impresión por las
dos caras de HP y baje la puerta de
acceso.
3 Retire el papel atascado del accesorio
y cierre la puerta de acceso.
4 Vuelva a encender el producto HP.
5 Imprima nuevamente el documento.
Sugerencias para resolver problemas con Windows
Si utiliza Windows, y no puede seleccionar la opción Automática en la
ficha Características cuando el accesorio de impresión por las dos
caras de HP está instalado:
1 Active nuevamente el accesorio de impresión por las dos caras de HP en el
software del producto HP (consulte la página 28).
2 Imprima nuevamente el documento (consulte las páginas 28 y 29).
Español
Si utiliza Windows y está seleccionada la opción Impresión a doble
cara, pero sólo se está imprimiendo en una cara del papel:
1 Vuelva a instalar el accesorio de impresión por las dos caras de HP (consulte la
página 27).
2 Verifique la ficha Características y asegúrese de que esté marcada la opción
Impresión a doble cara (consulte la página 28).
3 Imprima nuevamente el documento (consulte las páginas 28 y 29).
4 Si el documento todavía se imprime en una sola cara del papel, asegúrese de
haber seleccionado un tamaño de papel adecuado para esta clase de
impresión (vea la página 34) en el programa que esté utilizando para imprimir.
Vuelva a imprimir el documento.
32
Page 33

Si utiliza Windows y el margen de encuadernación aparece en el lugar
equivocado al utilizar el accesorio de impresión por las dos caras
de HP:
1 Verifique la ficha Características y asegúrese de seleccionar la orientación
correcta del papel, Libro o Tablilla (vea la página 29).
2 Imprima nuevamente el documento (consulte las páginas 28 y 29).
Sugerencias para resolver problemas con Mac OS
Si utiliza Mac OS y no puede seleccionar la opción Automática en el
panel Disposición:
1 Vuelva a seleccionar la impresora en el Selector.
2 Imprima nuevamente el documento (consulte las páginas 30 y 31).
Si utiliza Mac OS y el margen de encuadernación aparece en el lugar
equivocado al utilizar el accesorio de impresión por las dos caras
de HP:
1 Asegúrese de haber seleccionado la orientación correcta del papel en el
cuadro de diálogo Ajustar página.
2 Asegúrese de haber seleccionado la opción correcta para Encuadernación en
el panel Disposición del cuadro de diálogo Imprimir.
3 Imprima nuevamente el documento (consulte las páginas 30 y 31).
Español
Soluciones de Soporte HP
Para obtener soporte relacionado con el accesorio de impresión por las dos caras
de HP, consulte la información sobre Soluciones de Soporte HP proporcionada
con el producto HP.
33
Page 34

Especificaciones
Accesorio de impresión por las dos
caras de HP, Modelo número
C6463A
Ciclo de trabajo
5000 caras de páginas por mes
Dimensiones
324 mm de longitud x 133 mm de ancho x 111 mm
de altura
Peso
0,79 kg
Condiciones ambientales de operación
Condiciones máximas de operación:
Temperatura 5 a 40
Humedad 15 a 80% de humedad relativa
Condiciones de operación recomendadas para
una óptima calidad de impresión:
Temperatura 15 a 35
Humedad 20 a 80% de humedad relativa
Condiciones de almacenamiento:
Temperatura -40 a 60
Emisión de ruido declarada
2 dB sobre la emisión de ruido del producto HP
Peso de los medios de impresión
Papel tamaño Letter y A4: 60 a 90 g/m
Tarjetas: hasta 160 g/m2 (90 lb. índice máximo)
Tamaño de los medios de impresión
Español
Papel:
Letter 8,5 x 11 pulg. (216 x 279 mm)
Exec 7,25 x 10,5 pulg. (184 x 279 mm)
A4 (210 x 297 mm)
A5 (148 x 210 mm)
B5 (182 x 257 mm)
Tarjetas:
5 x 8 pulg. (127 x 203 mm)
Tamaño definido por usuario:
Mínimo 100 mm x 148 mm
Máximo 216 mm x 297 mm
o
C
sin condensación
o
C
sin condensación
o
C
3,94 pulg. x 5,83 pulg.
8,5 pulg. x 11, 7 pulg.
Márgenes mínimos de impresión
Letter y Exec
Márgenes izquierdo y
derecho
Márgenes superior e
inferior
A4
Márgenes izquierdo y
derecho
Márgenes superior e
inferior
Tarjetas A5, B5, 5 x 8 pulg. y tamaño definido por
usuario
Márgenes izquierdo y
derecho
Márgenes superior e
inferior
Tipos de medios de impresión
Papel corriente
Papel blanco brillante para inyección de tinta HP
Letter, 500 hojas C1824A
A4, 500 hojas C1825A
Letter, 200 hojas C5976A
A4, 200 hojas C5977A
Papel Premium HP de gramaje extra para
inyección de tinta
Letter, 100 hojas C1852A
2
A4, 100 hojas C1853A
Papel para tarjetas de felicitación HP con textura
de fieltro, Marfil/doblado en dos (HP Felt-textured
Greeting Card Paper, Ivory/ Half-fold)
Letter, 20 hojas, 20 sobres C6828A
Papel profesional HP para folletos y volantes con
acabado satinado
Letter, 50 hojas C6817A
A4, 50 hojas (Europa) C6818A
A4, 50 hojas (Asia) C6819A
Papel profesional HP para folletos y volantes con
acabado mate
Letter, 50 hojas C6955A
✻
La disponibilidad de los medios de impresión
varía según el país.
0,25 pulg.
(6,4 mm)
0,46 pulg.
(11,7 mm)
3,4 mm
(0,134 pulg.)
11,7 mm (0,46 pulg.)
3,17 mm
(0,125 pulg.)
11,7 mm
(0,46 pulg.)
✻
34
Page 35

Declaración de garantía limitada de Hewlett-Packard
Producto HP Vigencia de la garantía limitada
Accesorio de impresión 90 días
por las dos caras de HP
A. Alcance de la garantía limitada
1. Hewlett-Packard (HP) garantiza al cliente usuario que los productos HP especificados anteriormente
estarán exentos de defectos de material y fabricación durante el plazo especificado anteriormente, el
cual comienza el día de la adquisición por parte del cliente. El cliente deberá conservar un
comprobante de la fecha de compra.
2. Para los productos de software, la garantía limitada de HP se aplica únicamente a la incapacidad del
programa para ejecutar las instrucciones. HP no garantiza que ningún producto funcionará
ininterrumpidamente o sin errores.
3. La garantía limitada de HP abarca sólo los defectos que se originen como consecuencia del uso
normal del producto, y no cubre:
a. Modificaciones o mantenimiento indebidos o inadecuados;
b. Software, interfaces, soportes, componentes o suministros que HP no proporcione o respalde; o
c. El uso del producto en contravención con las especificaciones.
4. Para los productos de impresora HP, el uso de un cartucho de tinta ajeno a HP o recargado con tinta
no afecta ni la garantía al cliente ni ningún contrato de asistencia técnica que se haya suscrito con el
cliente. Sin embargo, si la avería o daño de la impresora puede atribuirse al uso de un cartucho ajeno
a HP o recargado con tinta, HP cobrará sus honorarios estándar por tiempo y materiales para prestar
servicio a la impresora con objeto de reparar dicha avería o daño.
5. Si durante la vigencia de la garantía aplicable, HP recibe un aviso de que el software, los soportes o
un cartucho de tinta presentan un defecto cubierto por la garantía, HP sustituirá el producto
defectuoso. Si durante la vigencia de la garantía aplicable, HP recibe un aviso de que cualquier
producto de hardware presenta un defecto cubierto por la garantía, HP reparará o sustituirá el
producto defectuoso a su criterio.
6. Si HP no logra reparar o sustituir, según corresponda, un producto defectuoso que está cubierto por
la garantía, HP reembolsará al cliente el precio de compra del producto, dentro de un plazo
razonable tras recibir la notificación del defecto.
7. HP no tendrá obligación alguna de reparar, sustituir o reembolsar el precio del producto defectuoso
hasta que el cliente lo haya devuelto a HP.
8. Cualquier producto de recambio podrá ser nuevo o reacondicionado, siempre y cuando su
funcionalidad sea como mínimo equivalente a la del producto que se está sustituyendo.
9. La garantía limitada de HP es válida en cualquier país en que los productos HP enumerados arriba
sean distribuidos por esta compañía, excepto en el caso de: Oriente Medio, África, Argentina, Brasil,
México, Venezuela y los “Départements D’Outre-Mer” de Francia. En dichas áreas, la garantía sólo
será válida en el país de compra. Se ofrecerán contratos para servicios adicionales de garantía como
por ejemplo, servicios locales, para cualquier centro de servicios autorizado por HP, donde los
productos HP que aparecen al principio de esta declaración se distribuyan por esta compañía o por
un importador autorizado.
B. Limitaciones de la garantía
1. HASTA DONDE LO PERMITAN LAS LEYES LOCALES, NI HP NI SUS TERCEROS PROVEEDORES
OTORGAN NINGUNA OTRA GARANTÍA O CONDICIÓN DE NINGÚN TIPO, YA SEA EXPRESA O
IMPLÍCITA, RESPECTO A LOS PRODUCTOS DE HP, Y RECHAZAN ESPECÍFICAMENTE LAS GARANTÍAS
IMPLÍCITAS O CONDICIONES DE COMERCIABILIDAD, CALIDAD SATISFACTORIA E IDONEIDAD
PARA UN FIN DETERMINADO.
Español
35
Page 36

C. Limitaciones de responsabilidad
1. Hasta donde lo permitan las leyes locales, los recursos indicados en esta Declaración de garantía
son los únicos y exclusivos recursos de los que dispone el cliente.
2. HASTA DONDE LO PERMITAN LAS LEYES LOCALES, A EXCEPCIÓN DE LAS OBLIGACIONES
ESTIPULADAS ESPECÍFICAMENTE EN ESTA DECLARACIÓN DE GARANTÍA,
NI HP NI SUS TERCEROS PROVEEDORES SE HARÁN RESPONSABLES, EN NINGUNA
CIRCUNSTANCIA, DE DAÑOS DIRECTOS, INDIRECTOS, ESPECIALES, INCIDENTALES O
CONSECUENCIALES, ESTÉN ÉSTOS BASADOS EN CONTRATO, NEGLIGENCIA O ALGUNA OTRA
TEORÍA JURÍDICA, SIN IMPORTAR QUE SE LES HAYA ADVERTIDO SOBRE LA POSIBILIDAD DE
DICHOS DAÑOS.
D. Leyes locales
1. Esta Declaración de garantía otorga derechos especiales al cliente, quien podría gozar de otros
derechos que varían según el estado (en Estados Unidos), la provincia (en Canadá), o la entidad
gubernamental en cualquier otro país del mundo.
2. Hasta donde se establezca que esta Declaración de garantía contraviene las leyes locales, dicha
Declaración de garantía se considerará modificada para acatar tales leyes locales. Bajo dichas leyes
locales, puede que algunas de las declinaciones de responsabilidad y limitaciones estipuladas en
esta Declaración de garantía no se apliquen al cliente. Por ejemplo, algunos estados en Estados
Unidos, así como ciertas entidades gubernamentales en el exterior de Estados Unidos (incluidas
las provincias de Canadá) pueden:
a. Impedir que las declinaciones de responsabilidad y limitaciones estipuladas en esta Declaración
de garantía limiten los derechos estatutarios del cliente (por ejemplo, en el Reino Unido);
b. Restringir de algún otro modo el poder del fabricante de hacer cumplir dichas declinaciones de
responsabilidad y limitaciones; o
c. Otorgar al cliente derechos adicionales bajo garantía, especificar la vigencia de las garantías
implícitas que el fabricante no puede rechazar, o impedir que se impongan limitaciones sobre la
vigencia de las garantías implícitas.
3. PARA TRANSACCIONES CON CLIENTES EN AUSTRALIA Y NUEVA ZELANDA, LOS TÉRMINOS
ENUNCIADOS EN ESTA DECLARACIÓN DE GARANTÍA, SALVO HASTA DONDE LO PERMITA LA LEY,
NO EXCLUYEN, RESTRINGEN NI MODIFICAN LOS DERECHOS ESTATUTARIOS OBLIGATORIOS
PERTINENTES A LA VENTA DE PRODUCTOS HP A DICHOS CLIENTES, SINO QUE SON ADICIONALES
A LOS MISMOS.
GARANTÍA AÑO 2000 DE HEWLETT-PACKARD PARA PRODUCTOS DE
Español
CONSUMO DISTRIBUUIDOS A TRAVÉS DEL CANAL DE DISTRIBUCIÓN
Con sujeción a todos los términos y limitaciones de la Declaración de Garantía Limitada de HP que
acompaña a este Producto, HP garantiza que este Producto HP será capaz de procesar con precisión datos
relativos a fechas ( lo que incluye a título enunciativo el cálculo, comparación y secuencia) de, en y entre los
siglos veinte y veintiuno, y los años 1999 y 2000, con inclusión de los cálculos de años bisiestos, cuando se
usen de conformidad con la documentación del producto suministrada por HP ( incluídas cualesquiera
instrucciones para instalar parches o mejoras), siempre que todos los demás productos ( es decir, hardware,
software y firmware) usados en combinación con tal/tales Producto/s HP, intercambien adecuadamente
datos relativos a fechas con el mismo. La duración de esta garantía se extiende hasta el 31 de Enero de 2001.
Declaración sobre el medio ambiente
Este producto ha sido diseñado para tener un impacto mínimo en el medio
ambiente. Para obtener más información al respecto, consulte la documentación
del producto HP.
36
Page 37

Português
Page 38

Acessório HP de impressão em ambos os lados de uma
página
Pode-se imprimir automaticamente em ambos os lados do papel com um dos
seguintes produtos HP:
Sistemas operacionais compatíveis
Windows Macintosh
Produto HP
Número
✝
do
95, 98 NT 4.0
2000
Professional
modelo
DeskJet 950C C6428A
DeskJet 952C C6428B
DeskJet 930C C6427A
DeskJet 932C C6427B
DeskJet 935C C6427C
DeskJet 955C C6429C
PhotoSmart P1000 C6723A
✻
OfficeJet G85
OfficeJet G85xi
OfficeJet G55
OfficeJet G55xi
OfficeJet G95
✝
A disponibilidade dos produtos HP varia de país para país.
✝✝
Para português é necessário o Mac OS 8.6 + USB.
✻
O Acessório HP de impressão em ambos os lados de uma página é compatível somente para impressão. Este
recurso não se encontra disponível para cópias ou faxes.
C6737A
✻
C6739A
✻
C6736A
✻
C6738A
✻
C6740A
Sim Sim Sim Sim
Sim Sim Sim Sim
Sim Sim Sim Sim
Sim Sim Sim Sim
Sim Sim Sim Sim
Sim Sim Sim Sim
Sim Sim Sim
Sim Sim Sim
Sim Sim Sim
Sim Sim Sim
Sim Sim Sim
Sim Sim Sim
Mac OS 8.1+USB,
7.6.1+ AppleTalk
Sumário
Conexão do Acessório HP de impressão em ambos os lados de uma página . . . . 39
Impressão no Windows com o Acessório HP de impressão em ambos os lados
de uma página . . . . . . . . . . . . . . . . . . . . . . . . . . . . . . . . . . . . . . . . . . . . . . . . . . . . . . . . . . . . . . . 40
Impressão no Mac OS com o Acessório HP de impressão em ambos os lados
de uma página . . . . . . . . . . . . . . . . . . . . . . . . . . . . . . . . . . . . . . . . . . . . . . . . . . . . . . . . . . . . . . . .42
Dicas para resolução de problemas. . . . . . . . . . . . . . . . . . . . . . . . . . . . . . . . . . . . . . . . . . . . . 43
Soluções de Suporte HP . . . . . . . . . . . . . . . . . . . . . . . . . . . . . . . . . . . . . . . . . . . . . . . . . . . . . . .45
Especificações . . . . . . . . . . . . . . . . . . . . . . . . . . . . . . . . . . . . . . . . . . . . . . . . . . . . . . . . . . . . . . . . . 46
Declaração de garantia limitada Hewlett-Packard . . . . . . . . . . . . . . . . . . . . . . . . . . . . . . .47
Português
Declaração ambiental. . . . . . . . . . . . . . . . . . . . . . . . . . . . . . . . . . . . . . . . . . . . . . . . . . . . . . . . . . 48
38
✝✝
Page 39

Conexão do Acessório HP de impressão em ambos os
lados de uma página
1 Gire, no sentido horário, o botão da Porta de acesso traseira do produto HP e,
em seguida, remova a porta.
Nota: O seu produto HP pode não ser
exatamente igual ao modelo aqui
apresentado.
2 Coloque o Acessório HP de impressão em ambos os lados de uma página na
parte traseira do produto HP.
39
Português
Page 40

Impressão no Windows com o Acessório HP de impressão
em ambos os lados de uma página
1 Coloque o papel adequado.
Nota: Nem todos os tipos e tamanhos de papel funcionam com o
Acessório HP de impressão em ambos os lados de uma página.
Consulte a página 46 para verificar as especificações de tipo, peso e
tamanho da mídia.
2 Ative o Acessório HP de impressão em ambos os lados de uma página no
software do produto HP.
a Vá para Iniciar ➔ Programas ➔ [Produto HP] ➔ Caixa de ferramentas
[do produto HP].
b Na Caixa de ferramentas selecione a guia Configuração.
c Ative o Módulo de impressão dupla-face automática.
d Clique em Aplicar.
e Feche clicando no “x” no canto superior direito da caixa de ferramentas.
e
c
Português
40
d
Nota: Após ter ativado o Acessório, não há necessidade de ativá-lo
toda vez que for imprimir.
Page 41

3 Quando estiver pronto para imprimir, selecione Impressão dupla-face na
caixa de diálogo Propriedades da impressora HP na guia Recursos. Consulte
as instruções que acompanham o seu produto HP para saber onde encontrar a
guia Recursos na caixa de diálogo Propriedades da impressora HP.
4 Na guia Recursos em Propriedades da impressora HP:
a Selecione Impressão dupla-face.
b Selecione Automático. Quando a caixa de diálogo Margem para
impressão em ambos os lados for exibida, faça a seleção e clique em OK.
c Selecione Livro ou Bloco como a orientação da página.
d Clique em Aplicar.
a
c
b
d
5 Faça as outras seleções desejadas em Propriedades da impressora HP e, em
seguida, clique em OK para fechar a caixa de diálogo Propriedades da
impressora HP.
6 Clique em OK para imprimir.
Nota: Depois que um dos lados da folha for impresso, o papel não sairá
da impressora até que a tinta seque. Depois que a tinta secar, o papel
será colocado novamente e o verso da folha será impresso. A medida
que cada folha for impressa, ela passará para a bandeja de SAÍDA.
Português
41
Page 42

Impressão no Mac OS com o Acessório HP de impressão
em ambos os lados de uma página
1 Coloque o papel adequado.
Nota: Nem todos os tipos e tamanhos de papel funcionam com o
Acessório HP de impressão em ambos os lados de uma página.
Consulte a página 46 para verificar as especificações de tipo, peso e
tamanho da mídia.
2 Selecione novamente a impressora no Seletor (Chooser).
3 Quando estiver pronto para imprimir, selecione Configurar página no
menu Arquivo.
a Ative a caixa Margens seguras em ambos os lados.
b Clique em OK.
a
b
4 No menu Arquivo, selecione Imprimir.
5 Escolha Leiaute no painel de controle de impressão.
Português
42
a
c
b
Page 43

6 No painel Leiaute:
a Selecione a caixa Imprimir em ambos os lados.
b Selecione Automático.
c Clique no ícone Livro ou Bloco para escolher a orientação da página.
7 Faça as outras seleções desejadas nos outros painéis de controle de impressão
e, em seguida, clique em Imprimir.
Nota: Depois que um lado da página for impresso, o papel não sairá
até que a tinta seque. Depois que a tinta secar, o papel é recolocado e o
verso será impresso. Assim que cada página for impressa, o papel
passará para a bandeja de SAÍDA.
Dicas para resolução de problemas
Nota: O seu produto HP imprimirá somente se o Acessório HP de
impressão em ambos os lados de uma página ou a porta de acesso
traseira estiverem conectados.
Se o papel ficar preso na parte traseira do produto HP:
1 Desligue o produto HP.
2 Para remover o Acessório, pressione
simultaneamente os botões para
liberação, localizados em cada lado
do Acessório HP para impressão em
ambos os lados de uma página.
3 Retire o papel preso no produto HP e,
em seguida, recoloque o Acessório
(consulte a página 39).
4 Ligue novamente o produto HP.
5 Imprima novamente o documento.
Português
43
Page 44

Se houver papel preso no Acessório HP de impressão em ambos os
lados de uma página:
Nota: Este método não se aplica aos produtos OfficeJet.
1 Desligue o produto HP.
2 Pressione o botão na parte superior
do Acessório HP de impressão em
ambos os lados de uma página e
abaixe a porta de acesso.
3 Tire o papel preso no Acessório e, em
seguida, feche a porta de acesso.
4 Ligue novamente o produto HP.
5 Imprima novamente o documento.
Dicas para resolução de problemas para o Windows
Se o Windows estiver sendo usado e não for possível a seleção da
opção Automática na guia Recursos quando o Acessório HP de
impressão em ambos os lados de uma página estiver conectado:
1 Ative novamente o Acessório HP de impressão em ambos os lados de uma
página no software do produto HP (consulte a página 40).
2 Imprima novamente o documento (consulte as páginas 40 e 41).
Se o Windows estiver sendo usado e a Impressão em ambos os lados
estiver selecionada, e a impressão sair em apenas um lado do papel:
1 Conecte novamente o Acessório HP de impressão em ambos os lados de uma
página (consulte a página 39).
2 Selecione a guia Recursos para verificar se a Impressão dupla-face está
selecionada (consulte a página 40).
3 Imprima novamente o documento (consulte as páginas 40 e 41).
4 Se o documento ainda for impresso somente em um dos lados da folha,
certifique-se de ter selecionado um tamanho de mídia compatível (consulte a
página 46) no programa de software sendo utilizado. A seguir, imprima
Português
novamente o documento.
44
Page 45

Se o Windows estiver sendo usado e a margem de encadernação
estiver no lugar incorreto quando o Acessório HP de impressão em
ambos os lados de uma página for usado:
1 Selecione a guia Recursos para verificar se a orientação de papel correta,
Livro ou Bloco, foi escolhida (consulte a página 41).
2 Imprima novamente o documento (consulte as páginas 40 e 41).
Dicas para resolução de problemas para o Mac OS
Se o Mac OS estiver sendo usado e não for possível a seleção da
opção Automática no painel de controle de impressão Leiaute:
1 Selecione novamente a impressora no Chooser (Seletor).
2 Imprima novamente o documento (consulte as páginas 42 e 43).
Se o Mac OS estiver sendo usado e a margem de encadernação
estiver no lugar incorreto quando o Acessório HP de impressão em
ambos os lados de uma página for usado:
1 Certifique-se de ter selecionado a orientação de papel correta na caixa de
diálogo Configuração de página.
2 Certifique-se de ter selecionado a opção Encadernação correta no painel
Leiaute na caixa de diálogo Imprimir.
3 Imprima novamente o documento (consulte as páginas 42 e 43).
Soluções de Suporte HP
Para assistência ao cliente para o Acessório HP de impressão em ambos os lados
de uma página, consulte as informações de Soluções de Suporte HP que
acompanham o produto HP.
45
Português
Page 46

Especificações
Acessório HP de impressão em
ambos os lados de uma página
modelo no. C6463A
Ciclo de trabalho obrigatório
5.000 páginas por mês
Dimensões
324 mm (12,75 pol.) de comprimento x 133 mm
(5,25 pol.) de largura x 111 mm (4,37 pol.) de altura
Peso
0,79 kg (1,75 libras)
Ambiente operacional
Condições máximas de operação:
Temperatura 5 a 40
Umidade 15 a 80% UR sem condensação
Condições de operação recomendadas para a
melhor qualidade de impressão:
Temperatura 15 a 35
Umidade 20 a 80% UR sem condensação
Condições de armazenamento:
Temperatura -40 a 60
Emissão de ruído declarado
Emissão de ruído acima de 2 dB do produto HP
Peso da mídia
Papel Letter e A4: 60 a 90 g/m2 (16 a 24 lb.)
Cartões: até 160 g/m
Tamanho da mídia
Papel:
Letter 8,5 x 11 pol. (216 x 279 mm)
Executive 7,25 x 10,5 pol. (184 x 279 mm)
A4 (210 x 297 mm)
A5 (148 x 210 mm)
B5 (182 x 257 mm)
Cartões:
5 x 8 pol. (127 x 203 mm)
Tamanho definido pelo usuário:
Mínimo 100 mm x 148 mm
Máximo 216 mm x 297 mm
Português
o
C ou 41 a 104o F
o
C ou 59 a 95o F
o
C ou -40 a 140o F
2
(índice máximo de 90 libras)
3,94 pol. x 5,83 pol.
8,5 pol. x 11,7 pol.
Margens mínimas de impressão
Letter e Executive
Margem direita e esquerda 0,25 pol. (6,4 mm)
Margem superior e inferior 0,46 pol. (11,7 mm)
Tamanho A4
Margem esquerda e direita 3,4 mm (0,134 pol.)
Margem superior e inferior 11,7 mm (0,46 pol.)
Cartão A5, B5, 5 x 8 pol. e tamanho definido
pelo usuário
Margem esquerda e direita 3,17 mm
Margem superior e inferior 11,7 mm (0,46 pol.)
Tipo de mídia
Papel comum
HP Bright White Inkjet Paper
Tamanho Letter, 500 folhas C1824A
Tamanho A4, 500 folhas C1825A
Tamanho Letter, 200 folhas C5976A
Tamanho A4, 200 folhas C5977A
HP Premium Inkjet Heavyweight Paper
Tamanho Letter, 100 folhas C1852A
Tamanho A4, 100 folhas C1853A
HP Felt-textured Greeting Card Paper,
Ivory/ Half-fold
Tamanho Letter, 20 folhas, 20
envelopes
HP Professional Brochure Paper, Glossy
Tamanho Letter, 50 folhas C6817A
Tamanho A4, 50 folhas (Europa) C6818A
Tamanho A4, 50 folhas (Ásia) C6819A
HP Professional Brochure Paper, Matte
Tamanho Letter, 50 folhas C6955A
✻
A disponibilidade de mídia varia de país para
país.
✻
(0,125 pol.)
C6828A
46
Page 47

Declaração de garantia limitada Hewlett-Packard
Duração da garantia limitada do produto HP
Acessório HP de impressão em ambos os lados de uma página 90 dias
A. Extensão da garantia limitada
1. A Hewlett-Packard (HP) garante ao cliente final que os produtos HP especificados acima estarão
livres de defeitos em materiais e de fabricação pelo período supra mencionado, o qual se inicia na
data da compra pelo cliente. É da responsabilidade do cliente manter o comprovante da data de
compra.
2. Para produtos de software, a garantia limitada da HP se aplica somente em caso de falha na
execução de instruções de programação. A HP não garante que a operação de qualquer produto será
ininterrupta ou livre de erros.
3. A garantia limitada da HP cobre somente os defeitos decorrentes do uso normal do produto e não se
aplica nos casos de:
a. manutenção ou modificação impróprias ou inadequadas;
b. software, equipamentos de interface, meios de armazenamento, peças ou suprimentos que não
sejam fornecidos ou suportados pela HP;
c. operação fora das especificações do produto.
4. Para as impressoras HP, o uso de cartuchos de tinta não-HP ou de cartuchos reabastecidos não afeta
a garantia do cliente ou qualquer contrato de assistência HP com o cliente.
Entretanto, se a falha ou dano da impressora for atribuído ao uso de um cartucho de tinta não-HP ou
de um cartucho reabastecido, a HP irá cobrar pelo número de horas e pelos materiais necessários
para executar o serviço na impressora referentes a essa falha ou dano particular.
5. Se a HP for informada, durante o período de garantia aplicável, sobre um defeito em qualquer
software, meio de armazenamento ou cartucho de tinta que seja coberto pela garantia HP, ela irá
substituir o produto defeituoso.
Se a HP for informada, durante o período de garantia aplicável, sobre um defeito em qualquer produto
de hardware que seja coberto pela garantia HP, ela poderá optar por substituir ou consertar o produto
defeituoso.
6. Se a HP não for capaz de consertar ou substituir o produto defeituoso coberto pela garantia HP,
como for aplicável, ela irá, dentro de um período de tempo razoável após a notificação do defeito,
ressarcir o valor pago pelo produto.
7. A HP não terá a obrigação de consertar ou substituir, ou ressarcir o valor pago até que o cliente
retorne o produto defeituoso à HP.
8. Qualquer produto de reposição pode ser novo ou em estado de novo, desde que a sua
funcionalidade seja ao menos igual àquela do produto que está sendo substituído.
9. A garantia limitada da HP é válida em qualquer país em que o produto coberto pela HP for
distribuído pela HP, exceto no Oriente Médio, África, Argentina, Brasil, México, Venezuela e
“Départements D’Outre-Mer” (França); para essas áreas de exceção, a garantia só é válida no país
onde foi realizada a compra. Contratos para serviços de garantia adicionais, como serviços nas
instalações do cliente, podem estar disponíveis em qualquer representante de serviços HP em países
em que o produto seja distribuído pela HP ou por um importador autorizado.
B. Limitações da garantia
1. DENTRO DOS LIMITES PERMITIDOS PELAS LEIS LOCAIS, NEM A HP NEM OS SEUS FORNECEDORES
FAZEM QUALQUER OUTRA GARANTIA OU CONDIÇÃO DE QUALQUER NATUREZA, SEJA ELA
EXPRESSA OU IMPLÍCITA, COM RELAÇÃO AOS PRODUTOS HP E ESPECIFICAMENTE REJEITA AS
GARANTIAS OU CONDIÇÕES IMPLÍCITAS DE COMERCIABILIDADE, QUALIDADE SATISFATÓRIA E
ADEQUAÇÃO A UM PROPÓSITO PARTICULAR.
Português
47
Page 48

C. Limitações de responsabilidade
1. Dentro dos limites permitidos pelas leis locais, as soluções fornecidas por esta Declaração de
Garantia são as únicas e exclusivas soluções disponíveis ao cliente.
2. DENTRO DOS LIMITES PERMITIDOS PELAS LEIS LOCAIS, EXCETO PELAS OBRIGAÇÕES
ESPECIFICAMENTE MENCIONADAS NESTA DECLARAÇÃO DE GARANTIA, EM HIPÓTESE ALGUMA A
HP OU OS SEUS FORNECEDORES SERÃO RESPONSÁVEIS POR DANOS DIRETOS, INDIRETOS,
ESPECIAIS, INCIDENTAIS OU CONSEQÜENCIAIS, SEJAM ELES BASEADOS EM CONTRATO, AÇÃO DE
PERDAS E DANOS OU QUALQUER OUTRO RECURSO JURÍDICO, MESMO QUE HP TENHA SIDO
AVISADA DA POSSIBILIDADE DE TAIS DANOS.
D. Leis locais
1. Esta Declaração de Garantia fornece ao cliente direitos legais específicos. O cliente pode também ter
outros direitos que podem variar de estado para estado nos Estados Unidos, de província para
província no Canadá e de país para país em outros lugares no mundo.
2. Na medida em que esta Declaração de Garantia for inconsistente com as leis locais, ela deve ser
considerada emendada para se tornar consistente com tais leis. Sob essas leis locais, certas isenções
de responsabilidade e limitações desta Declaração de Garantia podem não ser aplicáveis ao cliente.
Por exemplo, alguns estados nos Estados Unidos, assim como alguns países (incluindo províncias do
Canadá), podem:
a. impedir que isenções de responsabilidades e limitações nesta Declaração de Garantia limitem os
direitos legais de um consumidor (p. ex. Grã-Bretanha);
b. de alguma outra forma restringir a habilidade de um fabricante de aplicar tais isenções de
responsabilidades e limitações;
c. conceder ao cliente direitos de garantia adicionais, especificar a duração de garantias implícitas as
quais os frabricantes não podem isentar-se, ou não permitir limitações na duração de garantias
implícitas.
3. PARA TRANSAÇÕES COMERCIAIS NA AUSTRÁLIA E NA NOVA ZELÂNDIA, OS TERMOS NESTA
DECLARAÇÃO DE GARANTIA, EXCETO DENTRO DOS LIMITES DAS LEIS, NÃO EXCLUEM,
RESTRINGEM OU MODIFICAM OS DIREITOS LEGAIS OBRIGATÓRIOS APLICÁVEIS À VENDA DE
PRODUTOS HP A TAIS CLIENTES, E REPRESENTAM UM ADENDO A ESSES DIREITOS.
GARANTIA DE CONFORMIDADE COM O ANO 2000 DE PRODUTOS HP
PARA CONSUMIDORES DISTRIBUÍDOS ATRAVÉS DE REVENDEDORES
1. Ao abrigo de todos os termos e limitações da Declaração de Limitação de Garantia da HP junta a este
Produto HP, a HP garante que este Produto HP está apto a processar corretamente informação
relativa a datas (nomeadamente cálculo, comparação e sequência) de, em e entre o século vinte e o
século vinte e um, e os anos 1999 e 2000, incluindo cálculos relativos a anos bissextos, sempre que
utilizados de acordo com a documentação do Produto fornecida pela HP (nomeadamente quaisquer
instruções de instalação de acrescentos ou melhoramentos), desde que todos os demais produtos
(ex. hardware, software e firmware) utilizados com o(s) Produto(s) HP estejam também aptos a trocar
informação relativa a datas com estes. A presente garantia de conformidade com o ano 2000
manter-se-à em vigor até 31 de Janeiro de 2001.
Declaração ambiental
Este produto foi desenhado para não prejudicar o meio ambiente. Consulte a
documentação do produto HP para obter mais detalhes.
Português
48
Page 49

Deutsch
Page 50

HP Duplexeinheit für doppelseitigen Druck
Mit den folgenden HP Produkten ist der automatische Druck auf beiden Seiten
des Papiers möglich:
Deutsch
Modell-
HP Produkt
DeskJet 950C C6428A
DeskJet 952C C6428B
DeskJet 930C C6427A
DeskJet 932C C6427B
DeskJet 935C C6427C
DeskJet 955C C6429C
PhotoSmart P1000 C6723A
OfficeJet G85
OfficeJet G85xi
OfficeJet G55
OfficeJet G55xi
OfficeJet G95
✝
In manchen Ländern sind nicht alle HP Produkte erhältlich.
✝✝
Für Portugiesisch ist Mac OS 8.6 + USB notwendig.
✻
Die HP Duplexeinheit für doppelseitigen Druck unterstützt nur die Druckausgabe. Beim Kopieren oder Faxen
steht diese Funktion nicht zur Verfügung.
✝
nummer
✻
C6737A
✻
C6739A
✻
C6736A
✻
C6738A
✻
C6740A
95, 98 NT 4.0
Unterstützte Betriebssysteme
Windows Macintosh
2000
Professional
Ja Ja Ja Ja
Ja Ja Ja Ja
Ja Ja Ja Ja
Ja Ja Ja Ja
Ja Ja Ja Ja
Ja Ja Ja Ja
Ja Ja Ja
Ja Ja Ja
Ja Ja Ja
Ja Ja Ja
Ja Ja Ja
Ja Ja Ja
Mac OS 8.1 + USB,
7.6.1 + AppleTalk
Inhaltsverzeichnis
Einsetzen der HP Duplexeinheit für doppelseitigen Druck . . . . . . . . . . . . . . . . . . . 51
Drucken unter Windows mit der HP Duplexeinheit für doppelseitigen Druck . . . . . .52
Drucken unter Mac mit der HP Duplexeinheit für doppelseitigen Druck OS . . . . . . .54
Tips zur Fehlersuche . . . . . . . . . . . . . . . . . . . . . . . . . . . . . . . . . . . . . . . . . . . . . . . . . . . . . . . . . . . 55
HP Kundenbetreuung . . . . . . . . . . . . . . . . . . . . . . . . . . . . . . . . . . . . . . . . . . . . . . . . . . . . . . . . . . 57
Technische Daten . . . . . . . . . . . . . . . . . . . . . . . . . . . . . . . . . . . . . . . . . . . . . . . . . . . . . . . . . . . . . . 58
Hersteller-Garantie von Hewlett-Packard. . . . . . . . . . . . . . . . . . . . . . . . . . . . . . . . . . . . . . . .59
Umweltverträglichkeit. . . . . . . . . . . . . . . . . . . . . . . . . . . . . . . . . . . . . . . . . . . . . . . . . . . . . . . . . 60
✝✝
50
Page 51

Einsetzen der HP Duplexeinheit für doppelseitigen Druck
1 Drehen Sie die Verriegelung an der rückwärtigen Abdeckung gegen den
Uhrzeigersinn, und nehmen Sie die Abdeckung ab.
Hinweis: Die Abbildung stimmt unter
Umständen nicht mit dem von Ihnen
verwendeten HP Produkt überein.
2 Setzen Sie die HP Duplexeinheit für doppelseitigen Druck auf der Rückseite
des HP Produkts ein.
Deutsch
51
Page 52
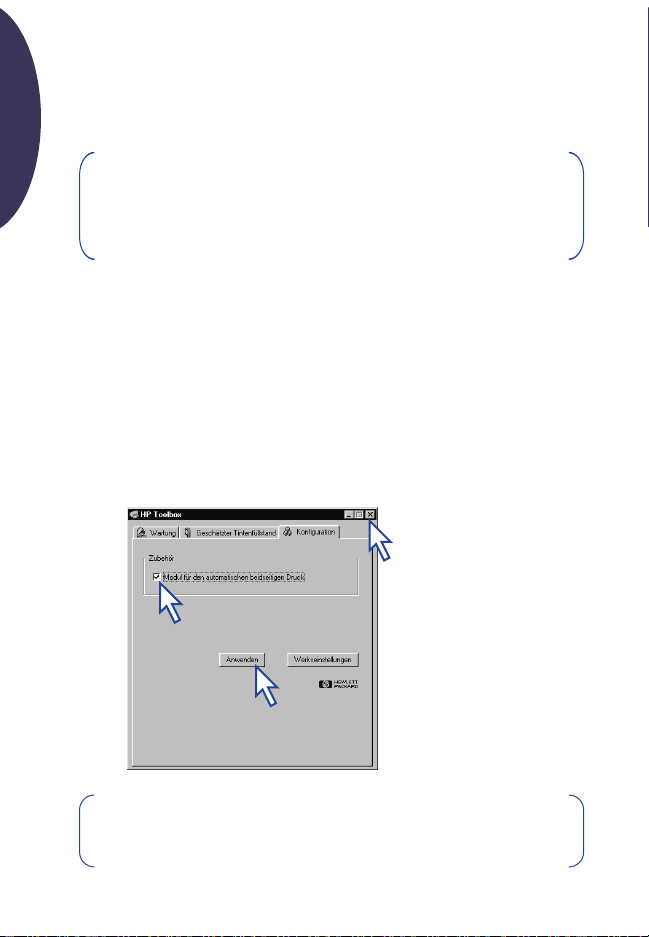
Drucken unter Windows mit der HP Duplexeinheit für
doppelseitigen Druck
1 Legen Sie geeignetes Papier ein.
Deutsch
Hinweis: Nicht alle Papierarten und -formate sind für den Einsatz mit der
HP Duplexeinheit für doppelseitigen Druck geeignet. Hinweise zu den
geeigneten Druckmedien, Gewichten und Papierformaten finden Sie auf
Seite 58.
2 Aktivieren Sie die HP Duplexeinheit für doppelseitigen Druck in der Software
für das HP Produkt.
a Wählen Sie Start ➔ Programme ➔ [HP Produkt] ➔ [HP Produkt]
Toolbox.
b Wählen Sie in der Toolbox das Register Konfiguration.
c Markieren Sie Modul für den automatischen beidseitigen Druck.
d Klicken Sie auf Anwenden.
e Durch Klicken auf das „x“ in der oberen rechten Ecke wird die Toolbox
geschlossen.
e
c
d
Hinweis: Diese Option muß nur einmal aktiviert werden. Danach
steht der beidseitige Druck für jeden Druckvorgang zur Verfügung.
52
Page 53

3 Wählen Sie im Register Funktionen des Eigenschaftendialogfelds des HP
Druckers die Option Beidseitiger Druck. In der Anleitung, die Sie mit dem HP
Produkt erhalten haben, finden Sie Hinweise für den Zugriff auf das Register
Funktionen im Eigenschaftendialogfeld des HP Druckers.
4 Wählen Sie im Register Funktionen im Eigenschaftendialogfeld des HP
Druckers die folgenden Einstellungen:
a Markieren Sie die Option Beidseitiger Druck.
b Markieren Sie die Option Automatisch. Warten Sie, bis die
Randeinstellungen für den beidseitigen Druck angezeigt werden, wählen
Sie die gewünschten Einstellungen, und klicken Sie auf OK.
c Wählen Sie Buch oder Block als Seitenausrichtung.
d Klicken Sie auf Anwenden.
a
c
b
d
Deutsch
5 Wählen Sie alle anderen gewünschten Einstellungen, und klicken Sie dann auf
OK, um das Eigenschaftendialogfeld des HP Druckers wieder zu schließen.
6 Klicken Sie auf OK, um mit dem Druck zu beginnen.
Hinweis: Nach dem Drucken der ersten Seite wird der Drucker
angehalten, damit die Tinte trocknen kann. Sobald die Tinte trocken ist,
wird das Papier wieder eingezogen, und die Rückseite wird gedruckt. Die
fertigen Seiten werden im Ausgabefach abgelegt.
53
Page 54

Drucken unter Mac mit der HP Duplexeinheit für
doppelseitigen Druck OS
1 Legen Sie geeignetes Papier ein.
Deutsch
Hinweis: Nicht alle Papierarten und -formate sind für den Einsatz mit der
HP Duplexeinheit für doppelseitigen Druck geeignet. Hinweise zu den
geeigneten Druckmedien, Gewichten und Papierformaten finden Sie auf
Seite 58.
2 Wählen Sie den Drucker in der Auswahl neu aus.
3 Wählen Sie Papierformat im Menü Ablage, wenn Sie mit dem Druck beginnen
möchten.
a Markieren Sie die Option Sicherheitsränder auf beiden Seiten.
b Klicken Sie auf OK.
a
b
4 Wählen Sie Drucken im Menü Ablage.
5 Öffnen Sie das Druckkontrollfeld Layout.
a
c
54
b
Page 55

6 Im Layout-Kontrollfeld:
a Markieren Sie die Option Beidseitiger Druck.
b Wählen Sie Automatisch.
c Klicken Sie entweder auf das Buch- oder Block-Symbol, um die
Seitenausrichtung festzulegen.
7 Führen Sie die anderen gewünschten Einstellungen in den
Druckkontrollfeldern durch, und klicken Sie dann auf Drucken.
Hinweis: Nach dem Drucken der ersten Seite wird der Drucker
angehalten, damit die Tinte trocknen kann. Sobald die Tinte trocken ist,
wird das Papier wieder eingezogen, und die Rückseite wird gedruckt. Die
fertigen Seiten werden im Ausgabefach abgelegt.
Tips zur Fehlersuche
Hinweis: Das HP Gerät ist nur dann betriebsbereit, wenn entweder die
HP Duplexeinheit für doppelseitigen Druck oder die rückwärtige
Abdeckung eingesetzt ist.
Wenn sich das Papier auf der Rückseite des HP Geräts staut:
1 Schalten Sie das HP Gerät aus.
2 Drücken Sie gleichzeitig auf beiden
Seiten der HP Duplexeinheit für
doppelseitigen Druck auf die
Freigabetasten, um die Einheit
abzunehmen.
3 Ziehen Sie das eingeklemmte Papier
aus dem Drucker, und setzen Sie die
Einheit wieder ein (siehe Seite 51).
4 Schalten Sie das HP Gerät wieder ein.
5 Drucken Sie das Dokument noch einmal.
Deutsch
55
Page 56

Wenn sich das Papier in der HP Duplexeinheit für doppelseitigen
Druck staut:
Deutsch
Hinweis: Diese Methode gilt nicht für OfficeJet-Produkte.
1 Schalten Sie das HP Gerät aus.
2 Drücken Sie auf die Taste oben auf der
HP Duplexeinheit für doppelseitigen
Druck, und klappen Sie die
rückwärtige Abdeckung herunter.
3 Ziehen Sie das eingeklemmte Papier
aus der Einheit, und schließen Sie die
Abdeckung wieder.
4 Schalten Sie das HP Gerät wieder ein.
5 Drucken Sie das Dokument noch einmal.
Tips zur Fehlersuche unter Windows
Wenn bei eingesetzter HP Duplexeinheit für doppelseitigen Druck
unter Windows die Option „Automatisch“ im Register „Funktionen“
nicht gewählt werden kann:
1 Aktivieren Sie die HP Duplexeinheit für doppelseitigen Druck noch einmal in
der Software für das HP Produkt (siehe Seite 52).
2 Drucken Sie das Dokument noch einmal (siehe Seite 52 und 53).
Wenn trotz Aktivierung des beidseitigen Drucks unter Windows nur
eine Seite des Papiers bedruckt wird:
1 Nehmen Sie die HP Duplexeinheit für doppelseitigen Druck ab, und setzen Sie
sie neu ein (siehe Seite 51).
2 Überprüfen Sie, ob im Register Funktionen die Option Beidseitiger Druck
tatsächlich aktiviert ist (siehe Seite 52).
3 Drucken Sie das Dokument noch einmal (siehe Seite 52 und 53).
4 Falls weiterhin nur eine Seite bedruckt wird, ist unter Umständen in der
verwendeten Softwareanwendung ein Medienformat gewählt, für das der
beidseitige Druck nicht unterstützt wird (siehe Seite 58). Ändern Sie die
Einstellung, und drucken Sie das Dokument noch einmal.
56
Page 57

Wenn sich der Rand für die Papierbindung bei Verwendung der HP
Duplexeinheit für doppelseitigen Druck unter Windows an der
falschen Stelle befindet:
1 Überprüfen Sie, ob im Register Funktionen die richtige Ausrichtung gewählt ist
– entweder Buch oder Block (siehe Seite 53).
2 Drucken Sie das Dokument noch einmal (siehe Seite 52 und 53).
Tips zur Fehlersuche unter Mac OS
Wenn unter Mac OS die Option „Automatisch“ im Druckkontrollfeld
„Layout“ nicht aktiviert werden kann:
1 Wählen Sie den Drucker in der Auswahl neu aus.
2 Drucken Sie das Dokument noch einmal (siehe Seite 54 und 55).
Wenn sich der Rand für die Papierbindung bei Verwendung der HP
Duplexeinheit für doppelseitigen Druck unter Mac OS an der falschen
Stelle befindet:
1 Überprüfen Sie, ob im Fenster Papierformat die korrekte Ausrichtung
gewählt ist.
2 Vergewissern Sie sich, daß im Kontrollfeld Layout im Dialogfenster „Drucken“
die richtige Option für die Bindung gewählt ist.
3 Drucken Sie das Dokument noch einmal (siehe Seite 54 und 55).
Deutsch
HP Kundenbetreuung
Hinweise zu den Support-Optionen zur HP Duplexeinheit für doppelseitigen
Druck finden Sie in den Unterlagen zur HP Kundenbetreuung, die Sie mit dem HP
Produkt erhalten haben.
57
Page 58

Technische Daten
HP Duplexeinheit für doppelseitigen
Druck, Modellnummer C6463A
Deutsch
Deutsch
Leistungskapazität
5000 Seiten pro Monat
Abmessungen
324 mm Länge x 133 mm Breite x 111 mm Höhe
Gewicht
0,79 kg
Betriebsumgebung
Maximale Betriebsbedingungen:
Temperatur 5 bis 40
Luftfeuchtigkeit 15 bis 80 % rel.
Luftfeuchtigkeit, nicht kondensierend
Empfohlene Betriebsbedingungen für die beste
Druckqualität:
Temperatur 15 bis 35
Luftfeuchtigkeit 20 bis 80 % rel.
Luftfeuchtigkeit, nicht kondensierend
Lagerungsbedingungen:
Temperatur –40 bis 60
Deklarierte Geräuschabgabe
2 dB über der Geräuschabgabe des HP Produkts
Mediengewichte
Papier im Format A4 und Letter: 60 bis 90 g/m
Karten: bis zu 160 g/m
Medienformate
Papier:
Letter 8,5 x 11 Zoll (216 x 279 mm)
Executive 7,25 x 10,5 Zoll (184 x 279 mm)
A4 (210 x 297 mm)
A5 (148 x 210 mm)
B5 (182 x 257 mm)
Karten:
127 x 203 mm (5 x 8 Zoll)
Benutzerdefiniertes Format:
Mindestens 100 x 148 mm
3,94 x 5,83 Zoll
Höchstens 216 x 297 mm
8,5 x 11,7 Zoll
o
C
o
C
2
Mindestränder für den Druck
Letter und Executive
Linker und rechter Rand 6,4 mm (0,25 Zoll)
Oberer und unterer Rand 11,7 mm (0,46 Zoll)
A4
Linker und rechter Rand 3,4 mm
Oberer und unterer Rand 11,7 mm
A5, B5, 5 x 8 Zoll-Karten und benutzerdefinierte
Formate
Linker und rechter Rand 3,17 mm (0,125 Zoll)
Oberer und unterer Rand 11,7 mm (0,46 Zoll)
Medienart
Normalpapier
HP Hochweißes Inkjet-Papier
HP Premium Inkjet-Papier, schwer (HP Premium
o
C
Inkjet Heavyweight Paper)
HP Grußkartenpapier, Samtoberfläche , Elfenbein/
Auf die Hälfte vorgefalzt (HP Felt-textured
Greeting Card Paper, Ivory/ Half-fold)
2
HP Professional Broschürenpapier, Hochglanz
(HP Professional Brochure Paper, Glossy)
HP Professional Broschürenpapier, matt
(HP Professional Brochure Paper, Matte)
✻
Land zu Land verschieden.
✻
Letter, 500 Blatt C1824A
A4, 500 Blatt C1825A
Letter, 200 Blatt C5976A
A4, 200 Blatt C5977A
Letter, 100 Blatt C1852A
A4, 100 Blatt C1853A
Letter, 20 Blatt, 20 Umschläge C6828A
Letter, 50 Blatt C6817A
A4, 50 Blatt (Europa) C6818A
A4, 50 Blatt (Asien) C6819A
Letter, 50 Blatt C6955A
Die Verfügbarkeit von Spezialmedien ist von
58
Page 59

Hersteller-Garantie von Hewlett-Packard
HP Produkt Garantiezeit
HP Duplexeinheit für doppelseitigen Druck 90 Tage
A. Umfang der Hersteller-Garantie
1. Hewlett-Packard (HP) gewährleistet dem Endkunden, daß die oben genannten HP Produkte während
der oben genannten Garantiezeit frei von Material- und Verarbeitungsfehlern sind. Die Garantiezeit
beginnt mit dem Kaufdatum. Der Kunde ist dafür verantwortlich, den Kaufbeleg aufzubewahren.
Gewährleistungsansprüche des Endkunden gegen den Verkäufer der HP Produkte bleiben unberührt.
2. Bei Softwareprodukten gilt die Hersteller-Garantie von HP nur, wenn es zu Fehlern bei der
Durchführung der Programmieranweisungen kommt. HP gewährleistet weder einen unterbrechungsnoch fehlerfreien Betrieb eines Softwareproduktes.
3. Die Hersteller-Garantie von HP gilt nur für Mängel, die sich bei normaler Benutzung des Produktes
ergeben und erstreckt sich nicht auf:
a. Unsachgemäße oder unzureichende Wartung oder Änderung der Produkte,
b. Software, Schnittstellen, Druckmedien, Teile oder Verbrauchsartikel, die nicht von HP geliefert
oder unterstützt werden oder
c. einen Betrieb, der außerhalb der Produktspezifikationen liegt.
4. Für HP Drucker: Die Hersteller-Garantieansprüche des Endkunden und evtl. bestehende
Wartungsverträge zwischen HP und dem Endkunden werden von der Verwendung einer nicht von HP
gefertigten oder einer wiedergefüllten Tintenpatrone nicht berührt. Sollte der Druckerfehler oder schaden jedoch direkt auf die Verwendung einer nicht von HP gefertigten oder einer wiedergefüllten
Tintenpatrone zurückzuführen sein, stellt HP dem Endkunden die zur Reparatur des betreffenden
Schadens angefallene Zeit sowie die erforderlichen Ersatzteile in Rechnung. Hierbei werden die
normalen Gebührensätze erhoben.
5. Wenn HP während der jeweils zutreffenden Garantiezeit von einem Mangel an einem unter die
Hersteller-Garantie von HP fallenden Produkt (Software, Druckmedium oder Tintenpatronen) in
Kenntnis gesetzt wird, ersetzt HP das mangelhafte Produkt. Wenn HP während der jeweils
zutreffenden Garantiezeit von einem Mangel an einem unter die Hersteller-Garantie von HP
fallenden Hardwareprodukt in Kenntnis gesetzt wird, wird das mangelhafte Hardwareprodukt nach
HPs Ermessen entweder von HP repariert oder ersetzt.
6. Sollte HP nicht in der Lage sein, ein mangelhaftes, unter die Hersteller-Garantie fallendes Produkt zu
reparieren oder zu ersetzen, erstattet HP den vom Endkunden bezahlten Kaufpreis für das Produkt
innerhalb eines angemessenen Zeitraums nach Bekanntgabe des Mangels zurück.
7. HP ist erst dann verpflichtet, das mangelhafte Produkt zu reparieren, zu ersetzen oder den Kaufpreis
zurückzuerstatten, wenn der Endkunde dieses an HP zurückgesandt hat.
8. Ersatzprodukte können neu oder neuwertig sein, solange sie über mindestens denselben
Funktionsumfang verfügen wie das zu ersetzende mangelhafte Produkt.
9. Die Hersteller-Garantie von HP gilt in jedem Land, in dem die oben aufgeführten Produkte von HP
vertrieben werden, mit Ausnahme des Mittleren Ostens, Afrikas, Argentiniens, Brasiliens, Mexikos,
Venezuelas und Frankreichs "Départements D'Outre-Mer"; in diesen Ländern gilt die HerstellerGarantie nur, wenn das Produkt in dem jeweiligen Land erworben wurde. Weitergehende GarantieServiceleistungen, wie z.B. Vor-Ort-Service, können mit dem für den Endkunden der aufgeführten HP
Produkte zuständigen HP Servicezentrum vereinbart werden.
B. Haftungseinschränkungen
Über die in dieser Hersteller-Garantie genannten Ansprüche hinaus stehen dem Endkunden keine
weiteren Ansprüche gegen HP zu.
Deutsch
59
Page 60

1. WEDER HP NOCH DESSEN ZULIEFERER SIND, MIT AUSNAHME DER IN DIESER HERSTELLER-
GARANTIE AUSDRÜCKLICH ANGEGEBENEN VERPFLICHTUNGEN, UND IN DEM UNTER GELTENDEM
RECHT ZULÄSSIGEN AUSMASS, ERSATZPFLICHTIG FÜR DIREKTE, INDIREKTE, BESONDERE,
ZUFÄLLIGE ODER FOLGESCHÄDEN, UNABHÄNGIG DAVON, OB DIESE AUF DER BASIS VON
VERTRÄGEN, UNERLAUBTEN HANDLUNGEN ODER ANDEREN RECHTSTHEORIEN GELTEND
GEMACHT WERDEN, UND UNABHÄNGIG DAVON, OB HP ODER DESSEN ZULIEFERER VON DER
Deutsch
MÖGLICHKEIT EINES SOLCHEN SCHADENS UNTERRICHTET WORDEN SIND ODER NICHT.
C. Geltendes Recht
1. Diese Hersteller-Garantie gibt dem Endkunden bestimmte Rechte. Der Endkunde hat u.U. noch
weitere Rechte, die in den Vereinigten Staaten von Staat zu Staat, in Kanada von Provinz zu Provinz, in
der restlichen Welt von Land zu Land verschieden sein können.
2. Soweit diese Hersteller-Garantie nicht dem geltenden Recht entspricht, soll sie so als abgeändert
gelten, daß die hierin enthaltenen Bestimmungen dem geltenden Recht entsprechen. Unter dem
geltenden Recht können bestimmte Erklärungen und Einschränkungen dieser Hersteller-Garantie
nicht auf den Endkunden zutreffen. In einigen US-Staaten und in einigen Ländern außerhalb der USA
(sowie in einigen kanadischen Provinzen) z. B.
a. werden die Rechte des Verbrauchers nicht durch die Erklärungen und Einschränkungen dieser
Hersteller-Garantie beschränkt (z.B. in Großbritannien)
b. ist ein Hersteller nicht berechtigt, solche Erklärungen und Einschränkungen in Kraft zu setzen
c. hat der Endkunde weitere Gewährleistungsansprüche, insbesondere kann die Dauer
stillschweigender Gewährleistungen durch das geltende Recht geregelt sein und darf vom Hersteller
nicht eingeschränkt werden, oder ist eine zeitliche Einschränkung der stillschweigenden
Gewährleistungsfrist unzulässig.
3. FÜR ENDKUNDEN IN AUSTRALIEN UND NEUSEELAND: DURCH DIESE HERSTELLER-GARANTIE
WERDEN DIE DURCH DAS IN DIESEN LÄNDERN GELTENDE RECHT GEWÄHRTE
ENDKUNDENANSPRÜCHE, IM ZUSAMMENHANG MIT DEM KAUF VON HP PRODUKTEN, NUR IM
GESETZLICH GESTATTETEM RAHMEN AUSGESCHLOSSEN, EINGESCHRÄNKT ODER GEÄNDERT. DIE
BEDINGUNGEN DIESER HERSTELLER-GARANTIE GELTEN ZUSÄTZLICH ZU DEN GESETZLICHEN
ENDKUNDENRECHTEN.
Hewlett-Packard Gewährleistung für das Jahr 2000 für Consumer Products,
verkauft über Reseller
1. Im Rahmen der Regelungen und Beschränkungen der HP-Herstellergewährleistung, die für dieses
Produkt gilt, gewährleistet HP, daß dieses HP-Produkt Datumsinformationen vom, ins und zwischen
dem 20. und 21. Jahrhundert und der Jahre 1999 und 2000, unter Berücksichtigung des Schaltjahres
exakt bearbeiten kann (einschließlich insbesondere Rechen- und Vergleichsvorgängen sowie der
Programmsteuerung). Voraussetzung hierfür ist, daß das Produkt entsprechend der von HP zur
Verfügung gestellten Produktdokumentation (einschließlich von ggf. erforderlichen Maßnahmen, wie
z.B. Patch- oder Upgrade-Installation) benutzt wird und vorausgesetzt, daß sämtliche Produkte (z.B.
Hardware, Software, Firmware), die zusammen mit diesem HP-Produkt benutzt werden, selbst Jahr
2000-fähig und zum Austausch von Datumsinformationen mit dem Produkt geeignet sind. Diese
HP-Gewährleistung für das Jahr 2000 gilt bis zum 31. Januar 2001.
Umweltverträglichkeit
Bei der Entwicklung dieses Produkts wurde besonders auf seine
Umweltverträglichkeit geachtet. Weitere Informationen finden Sie in der
Dokumentation zu diesem HP Produkt.
60
Page 61

Italiano
Page 62

Accessorio per la stampa fronte-retro HP
È possibile stampare automaticamente su entrambi i lati della pagina se si utilizza
uno dei seguenti prodotti HP.
Sistemi operativi supportati
Windows Macintosh
Prodotto HP
Numero
✝
di
95, 98 NT 4.0
2000
Professional
modello
DeskJet 950C C6428A
DeskJet 952C C6428B
DeskJet 930C C6427A
DeskJet 932C C6427B
DeskJet 935C C6427C
DeskJet 955C C6429C
Italiano
PhotoSmart P1000 C6723A
✻
OfficeJet G85
OfficeJet G85xi
OfficeJet G55
OfficeJet G55xi
OfficeJet G95
✝
La disponibilità dei prodotti HP varia a seconda del Paese.
✝✝
La versione portoghese richiede Mac OS 8.6 + USB.
✻
Accessorio per la stampa fronte-retro HP supporta solo la stampa e non è utilizzabile durante la stampa di
copie o la ricezione di fax.
C6737A
✻
C6739A
✻
C6736A
✻
C6738A
✻
C6740A
Sì Sì Sì Sì
Sì Sì Sì Sì
Sì Sì Sì Sì
Sì Sì Sì Sì
Sì Sì Sì Sì
Sì Sì Sì Sì
Sì Sì Sì
Sì Sì Sì
Sì Sì Sì
Sì Sì Sì
Sì Sì Sì
Sì Sì Sì
Mac OS 8.1+USB,
7.6.1+ AppleTalk
✝✝
Sommario
Installazione dell’accessorio per la stampa fronte-retro HP . . . . . . . . . . . . . . . . . .63
Stampa in Windows utilizzando l’accessorio per la stampa fronte-retro HP . . . . . . . .64
Stampa in Mac OS utilizzando l’accessorio per la stampa fronte-retro HP . . . . . . . . .66
Suggerimenti per la soluzione dei problemi . . . . . . . . . . . . . . . . . . . . . . . . . . . . . . . . . . . . . 67
Assistenza Clienti HP. . . . . . . . . . . . . . . . . . . . . . . . . . . . . . . . . . . . . . . . . . . . . . . . . . . . . . . . . . .69
Specifiche . . . . . . . . . . . . . . . . . . . . . . . . . . . . . . . . . . . . . . . . . . . . . . . . . . . . . . . . . . . . . . . . . . . . .70
Garanzia limitata Hewlett-Packard . . . . . . . . . . . . . . . . . . . . . . . . . . . . . . . . . . . . . . . . . . . . . . 71
Dichiarazione ambientale . . . . . . . . . . . . . . . . . . . . . . . . . . . . . . . . . . . . . . . . . . . . . . . . . . . . . . 72
62
Page 63

Installazione dell’accessorio per la stampa
fronte-retro HP
1 Girare la manopola dello sportello di accesso posteriore della stampante HP
in senso antiorario, quindi rimuovere lo sportello.
Nota: il prodotto HP in uso potrebbe
non corrispondere a quello illustrato
in figura.
2 Inserire l’accessorio per la stampa fronte-retro HP nel retro della
stampante HP.
Italiano
63
Page 64

Stampa in Windows utilizzando l’accessorio per la stampa
fronte-retro HP
1 Caricare la carta appropriata.
Nota: alcuni tipi e formati di carta non sono compatibili con l’accessorio
per la stampa fronte-retro HP. Vedere pagina 70 per le specifiche
relative al tipo, alla grammatura e al formato dei supporti.
2 Abilitare l’accessorio per la stampa fronte-retro HP nel software del prodotto
HP in uso.
a Selezionare Start ➔ Programmi ➔ [Prodotto HP] ➔ Casella degli
strumenti [del prodotto HP].
b Nella Casella degli strumenti selezionare la scheda Configurazione.
Italiano
c Selezionare Modulo per la stampa automatica su due facciate.
d Fare clic su Applica.
e Chiudere la finestra facendo clic sulla “x” nel lato superiore destro della
casella degli strumenti.
e
c
d
Nota: è sufficiente abilitare l’accessorio una sola volta, dopodiché è
possibile stampare su due lati.
64
Page 65

3 Per stampare selezionare Stampa su due facciate nella finestra di dialogo
Proprietà stampante HP nella scheda Caratteristiche. Per istruzioni su come
accedere alla scheda Caratteristiche nella finestra di dialogo Proprietà
stampante HP consultare le istruzioni fornite con il prodotto HP.
4 Sulla scheda Caratteristiche della finestra di dialogo Proprietà stampante HP:
a Selezionare Stampa su due facciate.
b Selezionare Automatica. Quando viene visualizzata la finestra di dialogo
Margini per la stampa su due lati, effettuare una selezione e fare clic su OK.
c Selezionare Libro o Calendario per indicare l'orientamento della pagina.
d Fare clic su Applica.
a
c
b
d
5 Effettuare eventuali altre impostazioni nella finestra di dialogo Proprietà
stampante HP, quindi fare clic su OK per chiudere la finestra.
6 Fare clic su OK per stampare.
Italiano
Nota: al termine della stampa sul primo lato, la stampante trattiene il
foglio per consentire all'inchiostro di asciugare. Quando l'inchiostro è
asciutto, il foglio viene nuovamente caricato e la stampante stampa sul
secondo lato. Ogni pagina completata viene emessa nel cassetto di uscita.
65
Page 66

Stampa in Mac OS utilizzando l’accessorio per la stampa
fronte-retro HP
1 Caricare la carta appropriata.
Nota: alcuni tipi e formati di carta non sono compatibili con l’accessorio
per la stampa fronte-retro HP. Vedere pagina 70 per le specifiche
relative al tipo, alla grammatura e al formato dei supporti.
2 Selezionare nuovamente la stampante in Scelta Risorse.
3 Per stampare selezionare Formato di Stampa dal menu Archivio.
a Selezionare la casella di controllo Margini di sicurezza su entrambe
le facciate.
b Fare clic su OK.
Italiano
a
b
4 Dal menu Archivio, selezionare Stampa.
5 Selezionare Formato dal pannello di controllo della stampa.
a
c
66
b
Page 67

6 Nel pannello Formato:
a Selezionare la casella di controllo Stampa su due lati.
b Selezionare Automatica.
c Fare clic sull'icona appropriata tra Libro e Tavoletta per scegliere
l'orientamento della pagina.
7 Effettuare eventuali altre impostazioni nei pannelli di controllo della stampa,
quindi fare clic su Stampa.
Nota: al termine della stampa sul primo lato, la stampante trattiene il
foglio per consentire all'inchiostro di asciugare. Quando l'inchiostro è
asciutto, il foglio viene nuovamente caricato e la stampante stampa sul
secondo lato. Ogni pagina completata viene emessa nel cassetto di uscita.
Suggerimenti per la soluzione dei problemi
Nota: per poter stampare è necessario che sia installato l’accessorio
per la stampa fronte-retro HP o lo sportello di accesso posteriore.
Se la carta rimane inceppata sul retro della stampante HP, seguire la
procedura descritta.
1 Spegnere la stampante HP.
2 Premere contemporaneamente i
pulsanti di rilascio ubicati su entrambi
i lati dell’accessorio per la stampa
fronte-retro HP e rimuovere
l’accessorio.
3 Estrarre la carta inceppata dalla
stampante HP, quindi riposizionare
l’accessorio (vedere pagina 63).
4 Riaccendere la stampante HP.
5 Provare a stampare nuovamente il documento.
Italiano
67
Page 68

Se la carta rimane inceppata nell’accessorio per la stampa
fronte-retro HP, seguire la procedura descritta.
Nota: questa procedura non è valida per i prodotti OfficeJet.
1 Spegnere la stampante HP.
2 Premere il pulsante sopra l’accessorio
per la stampa fronte-retro HP e
abbassare lo sportello di accesso.
3 Estrarre la carta inceppata
dall’accessorio, quindi chiudere lo
sportello di accesso.
4 Riaccendere la stampante HP.
Italiano
5 Provare a stampare nuovamente il documento.
Suggerimenti per la soluzione dei problemi per Windows
Se si utilizza Windows e non è possibile selezionare l'opzione
Automatica nella scheda Caratteristiche quando l’accessorio per la
stampa fronte-retro HP è installato, seguire la procedura descritta.
1 Abilitare nuovamente l’accessorio per la stampa fronte-retro HP nel software
della prodotto HP in uso (vedere pagina 64).
2 Provare a stampare nuovamente il documento (vedere pagina 64 e 65).
Se si utilizza Windows e l'opzione Stampa su due lati è selezionata,
ma la stampa risulta solo su un lato del foglio, seguire la
procedura descritta.
1 Installare nuovamente l’accessorio per la stampa fronte-retro HP (vedere
pagina 63).
2 Verificare che nella scheda Caratteristiche sia selezionata l'opzione Stampa
su due facciate (vedere pagina 64).
3 Provare a stampare nuovamente il documento (vedere pagina 64 e 65).
4 Se il documento risulta ancora stampato su un solo lato del foglio, assicurarsi
che nel programma software in uso sia selezionato un formato di carta
supportato (vedere pagina 70). Quindi stampare nuovamente il documento.
68
Page 69

Se si utilizza Windows e il margine di rilegatura si trova nella
posizione sbagliata quando si utilizza l’accessorio per la stampa
fronte-retro HP, seguire la procedura descritta.
1 Verificare che nella scheda Caratteristiche sia selezionato l'orientamento
della pagina corretto, ossia Libro o Calendario (vedere pagina 65).
2 Provare a stampare nuovamente il documento (vedere pagina 64 e 65).
Suggerimenti per la soluzione dei problemi per Mac OS
Se si utilizza Mac OS e non è possibile selezionare l'opzione
Automatica nel pannello di controllo della stampa Formato, seguire
la procedura descritta.
1 Selezionare nuovamente la stampante in Scelta Risorse.
2 Provare a stampare nuovamente il documento (vedere pagina 66 e 67).
Se si utilizza Mac OS e il margine di rilegatura si trova nella posizione
sbagliata quando si utilizza l’accessorio per la stampa fronte-retro
HP, seguire la procedura descritta.
1 Assicurarsi di avere selezionato l'orientamento della pagina corretto nella
finestra di dialogo Formato di Stampa.
2 Assicurarsi di aver selezionato la corretta opzione Rilegatura nel pannello
Formato della finestra di dialogo Stampa.
3 Provare a stampare nuovamente il documento (vedere pagina 66 e 67).
Italiano
Assistenza Clienti HP
Per l'assistenza clienti relativa all’accessorio per la stampa fronte-retro HP,
consultare le informazioni sull'Assistenza Clienti HP fornite insieme al
prodotto HP.
69
Page 70

Specifiche
Accessorio per la stampa
fronte-retro HP
Numero di modello C6463A
Ciclo di produttività
5.000 lati di pagine per mese
Dimensioni
324 mm lunghezza x 133 mm larghezza x 111 mm
altezza
Peso
0,79 kg
Condizioni di funzionamento
Condizioni massime in funzionamento:
Temperatura da 5 a 40
Umidità da 15 a 80% RH senza condensa
Condizioni di funzionamento consigliate per
Italiano
ottenere la migliore qualità di stampa:
Temperatura da 15 a 35
Umidità da 20 a 80% RH senza condensa
Condizioni di immagazzinaggio:
Temperatura da -40 a 60
Emissione di rumore dichiarata
2 dB aggiuntivi rispetto all'emissione di rumore del
prodotto HP
Grammatura dei supporti
Carta Letter e A4: da 60 a 90 g/m
Schede: fino a 160 g/m2 (index massimo)
Formato dei supporti di stampa
Carta:
Letter 8,5 x 11 pollici (216 x 279 mm)
Executive 7,25 x 10,5 pollici (184 x 279 mm)
A4 (210 x 297 mm)
A5 (148 x 210 mm)
B5 (182 x 257 mm)
Schede:
5 x 8 pollici (127 x 203 mm)
Formato definito dall'utente:
Minimo 100 mm x 148 mm
Massimo 216 mm x 297 mm
o
C
o
C
o
C
2
3,94 pollici x 5,83 pollici
8,5 pollici x 11, 7 pollici
Margini minimi di stampa
Letter ed Executive
Margine sinistro e destro 6,4 mm
Margine superiore e
inferiore 11,7 mm
Formato A4
Margine sinistro e destro 3,4 mm
Margine superiore e
inferiore 11,7 mm
A5, B5, schede 5 x 8 pollici e formato definito
dall'utente
Margine sinistro e destro 3,17 mm
Margine superiore e
inferiore 11,7 mm
Tipo di supporto
Carta comune
Carta HP Bright White Inkjet Paper
Formato Letter, 500 fogli C1824A
Formato A4, 500 fogli C1825A
Formato Letter, 200 fogli C5976A
Formato A4, 200 fogli C5977A
Carta HP Premium Inkjet Heavyweight Paper
Formato Letter, 100 fogli C1852A
Formato A4, 100 fogli C1853A
Schede per biglietti di auguri HP Felt-textured
Greeting Card Paper, Ivory/ Half-fold
Formato Letter, 20 fogli,
20 buste
Carta HP Professional Brochure Paper, Glossy
Formato Letter, 50 fogli C6817A
Formato A4, 50 fogli (Europa) C6818A
Formato A4, 50 fogli (Asia) C6819A
Carta HP Professional Brochure Paper, Matte
Formato Letter, 50 fogli C6955A
✻
La disponibilità dei supporti di stampa varia a
seconda del Paese.
✻
C6828A
70
Page 71

Garanzia limitata Hewlett-Packard
Durata della garanzia dei prodotti HP
Accessorio per la stampa fronte-retro HP 90 giorni
A. Termini della garanzia
1. Hewlett-Packard (HP) garantisce che i prodotti HP sopra specificati saranno esenti da difetti di
materiale e lavorazione per le durate sopra specificate, a decorrere dalla data di acquisto. Il cliente è
responsabile della conservazione di una prova della data di acquisto.
2. Per i prodotti software, la garanzia di HP si applica solo in caso di mancata esecuzione delle
istruzioni di programmazione. HP non garantisce per nessun prodotto che esso funzionerà senza
interruzioni o errori.
3. La garanzia HP si applica solo agli eventuali difetti derivanti dall'uso normale del prodotto e non da:
a. modifiche oppure manutenzione inadeguata o impropria;
b. software, interfacce, supporti di stampa, parti o ricambi non messi in commercio o approvati di HP;
c. funzionamento del prodotto fuori delle specifiche di HP.
4. Per le stampanti HP, l'uso di cartucce non prodotte da HP o ricaricate con inchiostro non prodotto da
HP non ha effetto né sulla garanzia fornita né su un eventuale contratto di assistenza stipulato tra il
cliente e HP. Tuttavia, se un eventuale guasto o danno della stampante fosse attribuibile all'uso di
una cartuccia non prodotta da HP o ricaricata con inchiostro non prodotto da HP, HP fatturerà in
base alle proprie tariffe standard le ore lavorative e i materiali necessari per intervenire sulla
stampante e porre rimedio allo specifico guasto o danno.
5. Se durante il periodo di garanzia HP verrà a conoscenza di un difetto di un prodotto (software,
supporti di stampa o cartucce) coperto dalla garanzia HP, HP sostituirà il prodotto difettoso. Se
durante il periodo della garanzia HP verrà a conoscenza di un difetto di un prodotto hardware
coperto dalla garanzia HP, a sua discrezione HP sostituirà o riparerà il prodotto difettoso.
6. Se HP non fosse in grado di riparare o sostituire adeguatamente un prodotto difettoso coperto dalla
garanzia HP, entro un tempo ragionevole HP rimborserà il prezzo d'acquisto del prodotto.
7. HP non ha alcun obbligo di riparare o sostituire un prodotto difettoso o rimborsarne il prezzo
d'acquisto fintantoché il cliente non lo recapita ad HP.
8. I prodotti sostitutivi possono essere nuovi o come nuovi, con funzionalità almeno uguali a quelle
del prodotto da sostituire.
9. La garanzia HP è valida in qualsiasi Paese in cui i prodotti HP sopra elencati sono distribuiti da HP,
tranne il Medio Oriente, l'Africa, l'Argentina, il Brasile, il Messico, il Venezuela e i "Départements
d'Outre Mer" della Francia. Per queste aree la garanzia è valida solo nel Paese di acquisto. I contratti
per estensione della garanzia, quali gli interventi presso la sede del cliente, possono essere conclusi
rivolgendosi a qualsiasi centro di assistenza HP autorizzata nei Paesi in cui il prodotto è distribuito
da HP o da un distributore autorizzato.
B. Limitazioni della garanzia
1. E’ ESCLUSA QUALSIASI ALTRA GARANZIA ESPRESSA O IMPLICITA, IN RELAZIONE AI PRODOTTI HP
SI ESCLUDONO DA PARTE DI HP O DEI SUOI FORNITORI SPECIFICAMENTE LE GARANZIE
IMPLICITE DI COMMERCIABILITA’, QUALITA’ O IDONEITA’ PER UN USO SPECIFICO.
C. Limitazioni di responsabilità
1. Le azioni offerte dalla presente garanzia sono le sole a disposizione del cliente.
2. FATTO SALVO IL CASO DI DOLO O COLPA GRAVE E QUANTO PREVISTO DALLA PRESENTE
GARANZIA IN NESSUN CASO NÉ HP NÉ I SUOI FORNITORI SARANNO RESPONSABILI DI DANNI
CONTRATTUALI O EXTRACONTRATTUALI.
Italiano
71
Page 72

D. Norme di legge
1. La presente garanzia dà al cliente specifici diritti. Il cliente può avere anche altri diritti che variano da
uno Stato all'altro degli USA, da una provincia all'altra del Canada e da un Paese all'altro.
2. La presente garanzia si sostituisce alle norme di legge italiane e ne esclude l’applicabilità. Le norme
di legge locali possono non consentire nei confronti del cliente alcune esclusioni di responsabilità e
limitazioni contenuti nella presente garanzia. Per esempio, alcuni Stati degli USA, come pure alcuni
fuori degli USA (comprese le province del Canada) possono:
a. vietare che le limitazioni di responsabilità e le limitazioni contenute nella presente garanzia limitino
i diritti spettanti ad un consumatore (per esempio, nel Regno Unito) per legge;
b. limitare in altro modo la facoltà di un produttore di imporre tali rifiuti di responsabilità e limitazioni;
c. dare al cliente ulteriori diritti di garanzia, specificare la durata di garanzie implicite che il produttore
non può rifiutare o vietare limitazioni della durata di garanzie implicite.
3. PER TRANSAZIONI CON I CLIENTI CHE SI SVOLGANO IN AUSTRALIA E NUOVA ZELANDA, I
TERMINI DELLA PRESENTE GARANZIA, ENTRO I LIMITI DI LEGGE, NON ESCLUDONO, LIMITANO O
MODIFICANO LE NORME APPLICABILI ALLA VENDITA DEI PRODOTTI HP A TALI CLIENTI E SI
AGGIUNGONO ALLA PRESENTE GARANZIA.
Garanzia Hewlett-Packard per l'anno 2000 per prodotti
consumer distribuiti tramite rivenditori
1. Ai sensi ed alle condizioni del Certificato di Garanzia HP fornito con il presente Prodotto, HP
garantisce che questo Prodotto HP sarà in grado di gestire correttamente i dati relativi a date
Italiano
(compresi tra l'altro calcoli, comparazioni e calcoli sequenziali) in relazione al passaggio dal
ventesimo al ventunesimo secolo, dal 1999 all’Anno 2000, compreso il calcolo degli anni bisestili,
quando usato nel rispetto della documentazione fornita da HP (comprese eventuali istruzioni per la
installazione di patches o aggiornamenti), purché tutti gli altri prodotti (hardware, software e
firmware) operanti in connessione con i Prodotti HP siano in grado di scambiare correttamente con
questi i dati relativi a date. La validità della presente garanzia si estende sino al 31 gennaio 2001.
Dichiarazione ambientale
Questo prodotto è stato sviluppato nel rispetto dell'ambiente. Consultare la
documentazione del proprio prodotto HP per ulteriori informazioni.
72
Page 73

Svenska
Page 74
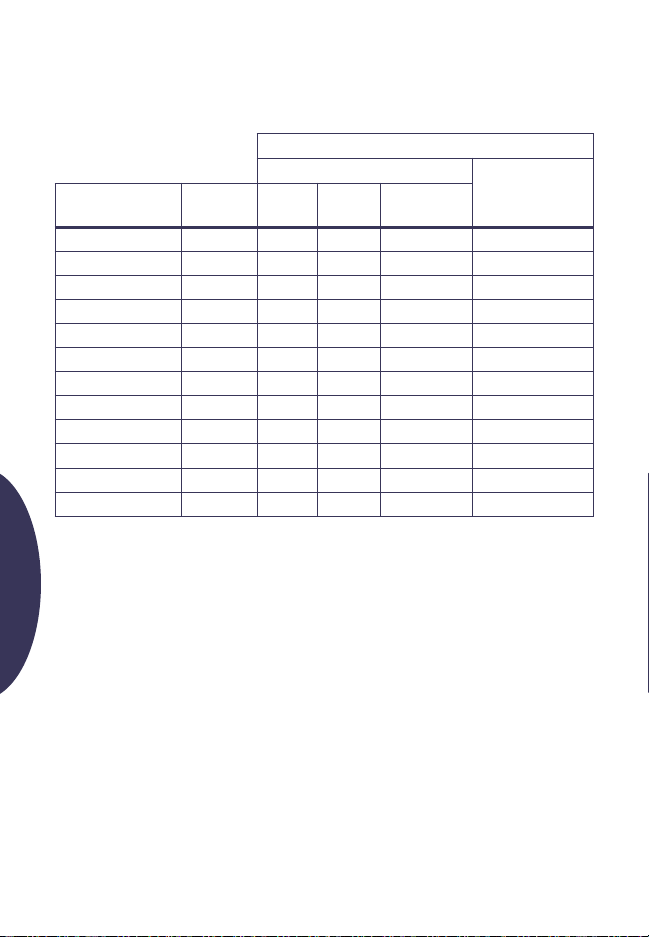
HP:s tillbehör för utskrift
När du skriver ut på en av följande HP-produkter kan du skriva ut på båda sidorna
av papperet automatiskt:
Operativsystem som kan användas
Windows Macintosh
Modell-
HP-produkt
DeskJet 950C C6428A
DeskJet 952C C6428B
DeskJet 930C C6427A
DeskJet 932C C6427B
DeskJet 935C C6427C
DeskJet 955C C6429C
PhotoSmart P1000 C6723A
OfficeJet G85
OfficeJet G85xi
OfficeJet G55
OfficeJet G55xi
OfficeJet G95
✝
Alla HP-produkter är kanske inte tillgängliga i alla länder.
✝✝
Portugisiska kräver Mac OS 8.6 + USB.
✻
Det går bara att skriva ut med HP:s tillbehör för dubbelsidig utskrift. Denna funktion är inte tillgänglig vid
kopiering eller faxning.
✝
nummer
✻
C6737A
✻
C6739A
✻
C6736A
✻
C6738A
✻
C6740A
95, 98 NT 4.0
Ja Ja Ja Ja
Ja Ja Ja Ja
Ja Ja Ja Ja
Ja Ja Ja Ja
Ja Ja Ja Ja
Ja Ja Ja Ja
Ja Ja Ja
Ja Ja Ja
Ja Ja Ja
Ja Ja Ja
Ja Ja Ja
Ja Ja Ja
2000
Professional
Mac OS 8.1+USB,
7.6.1+ AppleTalk
Svenska
Innehållsförteckning
Anslut HP:s tillbehör för dubbelsidig utskrift. . . . . . . . . . . . . . . . . . . . . . . . . . . . . . 75
Skriv ut med HP:s tillbehör för dubbelsidig utskrift i Windows . . . . . . . . . . . . . . . . . . . .76
Skriv ut med HP:s tillbehör för dubbelsidig utskrift i Mac OS . . . . . . . . . . . . . . . . . . . . . 78
Felsökningstips . . . . . . . . . . . . . . . . . . . . . . . . . . . . . . . . . . . . . . . . . . . . . . . . . . . . . . . . . . . . . . . . 79
HP Kundtjänst . . . . . . . . . . . . . . . . . . . . . . . . . . . . . . . . . . . . . . . . . . . . . . . . . . . . . . . . . . . . . . . . . 81
Specifikationer. . . . . . . . . . . . . . . . . . . . . . . . . . . . . . . . . . . . . . . . . . . . . . . . . . . . . . . . . . . . . . . . . 82
Begränsad garanti . . . . . . . . . . . . . . . . . . . . . . . . . . . . . . . . . . . . . . . . . . . . . . . . . . . . . . . . . . . . . 83
Miljöförklaring . . . . . . . . . . . . . . . . . . . . . . . . . . . . . . . . . . . . . . . . . . . . . . . . . . . . . . . . . . . . . . . .84
✝✝
74
Page 75

Anslut HP:s tillbehör för dubbelsidig utskrift
1 Vrid ratten på HP-produktens baksida motsols och avlägsna luckan.
Obs! Din HP-produkt ser eventuellt
annorlunda ut än på bilden.
2 Sätt i HP:s tillbehör för dubbelsidig utskrift på HP-produktens baksida.
Svenska
75
Page 76

Skriv ut med HP:s tillbehör för dubbelsidig utskrift i
Windows
1 Fyll på lämpligt papper.
Obs! Alla papperstyper och -storlekar fungerar inte med HP:s tillbehör
för dubbelsidig utskrift. På sidan 82 finns specifikationer för materialtyp,
vikt och storlek.
2 Aktivera HP:s tillbehör för dubbelsidig utskrift i HP-produktens programvara.
a Gå till Start ➔ Program ➔ [HP-produkten] ➔ [HP-produktens]
verktygslåda.
b Markera fliken Konfiguration i verktygslådan.
c Markera Modul för automatisk dubbelsidig utskrift.
d Klicka på Använd.
e Stäng verktygslådan genom att klicka på “x” i det övre högra hörnet.
e
c
Svenska
Obs! När du väl har aktiverat tillbehöret behöver du inte aktivera
det varje gång du skriver ut.
76
d
Page 77

3 När du är klar att skriva ut ska du markera Dubbelsidig utskrift i fliken
Funktioner i dialogrutan HP Egenskaper för skrivare. I anvisningarna som
medföljde HP-produkten kan du ta reda på hur du kommer till fliken
Funktioner i dialogrutan HP Egenskaper för skrivare.
4 Gör så här i fliken Funktioner i HP Egenskaper för skrivare:
a Markera Dubbelsidig utskrift.
b Markera Automatisk. När dialogrutan för dubbelsidig utskriftsmarginal
visas ska du välja ett alternativ och klicka på OK.
c Välj sidorientering genom att markera Bok eller Block.
d Klicka på Använd.
a
c
b
d
5 Gör eventuella andra val i HP Egenskaper för skrivare och klicka sedan på OK
för att stänga dialogrutan HP Egenskaper för skrivare.
6 Klicka på OK för att skriva ut.
Svenska
Obs! När den ena sidan av pappersarket har skrivits ut håller skrivaren
fast papperet i skrivaren så att bläcket kan torka. När bläcket har torkat
dras papperet in i skrivaren och den andra sidan skrivs ut. Allteftersom
sidorna är klara matas de ut i utmatningsfacket.
77
Page 78

Skriv ut med HP:s tillbehör för dubbelsidig utskrift i
Mac OS
1 Fyll på lämpligt papper.
Obs! Alla papperstyper och storlekar fungerar inte med HP:s tillbehör
för dubbelsidig utskrift. På sidan 82 finns specifikationer för materialtyp,
vikt och storlek.
2 Markera skrivaren igen i Väljaren.
3 När du är klar att skriva ut ska du välja Utskriftsformat i menyn Arkiv.
a Markera rutan Dubbelsidigt med säkra marginaler.
b Klicka på OK.
a
b
4 Markera Skriv ut i menyn Arkiv.
Svenska
5 Välj utskriftsinställningarna för Layout.
a
c
78
b
Page 79

6 I panelen Layout ska du:
a Markera rutan Skriv ut på båda sidorna.
b Markera Automatisk.
c Välj sidorientering genom att klicka på symbolen för Bok eller Block.
7 Ändra eventuella andra paneler med utskriftsinställningar och klicka på
Skriv ut.
Obs! När den ena sidan av pappersarket har skrivits ut håller skrivaren
fast papperet i skrivaren så att bläcket kan torka. När bläcket har torkat
dras papperet in i skrivaren och den andra sidan skrivs ut. Allteftersom
sidorna är klara matas de ut i utmatningsfacket.
Felsökningstips
Obs! Din HP-produkt kan bara skriva ut om du har installerat HP:s
tillbehör för dubbelsidig utskrift eller om den bakre luckan är på plats.
Om det har fastnat papper i den bakre delen av HP-produkten ska du
göra så här:
1 Stäng av HP-produkten.
2 Ta bort HP:s tillbehör för dubbelsidig
utskrift genom att trycka samtidigt på
frigöringsknapparna som finns på
tillbehörets båda sidor.
3 Dra ut det papper som fastnat ur HP-
produkten och sätt sedan tillbaka
tillbehöret (se sidan 75).
4 Slå på HP-produkten igen.
5 Skriv ut dokumentet igen.
Svenska
79
Page 80

Om det har fastnat papper i HP:s tillbehör för dubbelsidig utskrift:
Obs! Denna metod fungerar inte för OfficeJet-produkter.
1 Stäng av HP-produkten.
2 Tryck på knappen på ovansidan av
HP:s tillbehör för dubbelsidig utskrift
och fäll ner luckan.
3 Dra ut det papper som fastnat ur
tillbehöret och stäng luckan.
4 Slå på HP-produkten igen.
5 Skriv ut dokumentet igen.
Felsökningstips för Windows
Om du använder Windows och det inte går att välja altenativet
Automatisk i fliken Funktioner när HP:s tillbehör för dubbelsidig
utskrift är anslutet:
1 Aktivera HP:s tillbehör för dubbelsidig utskrift i programvaran för HP-
produkten igen (se sidan 76).
2 Skriv ut dokumentet igen (sidan 76 och 77).
Om du använder Windows och dubbelsidig utskrift var markerat men
utskriften bara sker på den ena sidan av papperet:
Svenska
1 Anslut HP:s tillbehör för dubbelsidig utskrift igen (se sidan 75).
2 Markera fliken Funktioner och se till att du har markerat Dubbelsidig utskrift
(se sidan 76).
3 Skriv ut dokumentet igen (se sidan 76 och 77).
4 Om dokumentet fortfarande bara skrivs ut på ena sidan av papperet ska du se
till att du har valt en materialstorlek som kan användas (se sidan 82) i det
program som du använder. Skriv sedan ut dokumentet igen.
80
Page 81

Om du använder Windows och bindningsmarginalen hamnar på fel
ställe när du använder HP:s tillbehör för dubbelsidig utskrift:
1 Markera fliken Funktioner och se till att du har valt rätt sidorientering,
antingen Bok eller Block (se sidan 77).
2 Skriv ut dokumentet igen (se sidan 76 och 77).
Felsökningstips för Mac OS
Om du använder Mac OS och det inte går att markera alternativet
Automatisk i skrivarinställningarna i panelen Layout:
1 Välj skrivaren igen i Väljaren.
2 Skriv ut dokumentet igen (se sidan 78 och 79).
Om du använder Mac OS och bindningsmarginalen hamnar på fel
ställe när du använder HP:s tillbehör för dubbelsidig utskrift:
1 Kontrollera att du har valt rätt pappersriktning i dialogrutan Utskriftsformat.
2 Se till att du har valt rätt alternativ för Bindning i panelen Layout i dialogrutan
Skriv ut.
3 Skriv ut dokumentet igen (se sidan 78 och 79).
HP Kundtjänst
Om du behöver support för HP:s tillbehör för dubbelsidig utskrift ska du läsa
upplysningarna om HP Kundtjänst som medföljde HP-produkten.
Svenska
81
Page 82

Specifikationer
HP:s tillbehör för dubbelsidig
utskrift modellnummer C6463A
Användning
5 000 sidor per månad
Dimensioner
324 mm lång x 133 mm bred x 111 mm hög
Vikt
0,79 kg
Driftsmiljö
Maximala driftsförhållanden:
Temperatur 5 till 40
Luftfuktighet 15 till 80 % relativ, icke-
kondenserande fuktighet
Rekommenderade driftsförhållanden för bästa
utskriftskvalitet:
Temperatur 15 till 35
Luftfuktighet 20 till 80 % relativ, icke-
kondenserande fuktighet
Förvaringsförhållanden:
Temperatur -40 till 60
Deklarerad ljudnivå
2 dB över ljudnivån för HP-produkten
Materialvikt
Letter- och A4-papper: 60 till 90 g/m2
Kort: högst 160 g/m
Svenska
Materialstorlek
Papper:
Letter 8,5 x 11 tum (216 x 279 mm)
Executive 7,25 x 10,5 tum. (184 x 279 mm)
A4 (210 x 297 mm)
A5 (148 x 210 mm)
B5 (182 x 257 mm)
Kort:
5 x 8 tum (127 x 203 mm)
Användardefinierad storlek:
Minsta 100 mm x 148 mm
Största 216 mm x 297 mm
o
C
o
C
o
C
2
Minsta utskriftsmarginaler
Letter och Executive
Vänster och höger
marginaler 6,4 mm
Övre och nedre marginaler 11,7 mm
A4
Vänster och höger
marginaler 3,4 mm
Övre och nedre marginaler 11,7 mm
A5, B5, 5 x 8 tums kort och användardefinierad
storlek
Vänster och höger
marginaler 3,17 mm
Övre och nedre marginaler 11,7 mm
Materialtyp
Vanligt papper
HP Bright White Inkjet Paper
Letter, 500 ark C1824A
A4, 500 ark C1825A
Letter, 200 ark C5976A
A4, 200 ark C5977A
HP Premium Inkjet Heavyweight Paper
Letter, 100 ark C1852A
A4, 100 ark C1853A
HP Felt-textured Greeting Card Paper,
Ivory/ Half-fold
Letter, 20 ark, 20 kuvert C6828A
HP Professional Brochure Paper, Glossy
Letter, 50 ark C6817A
A4, 50 ark (Europa) C6818A
A4-size, 50 ark (Asien) C6819A
HP Professional Brochure Paper, Matte
Letter, 50 ark C6955A
✻
Alla materialtyper finns eventuellt inte
tillgängliga i alla länder.
✻
82
Page 83

Begränsad garanti
Den begränsade garantins varaktighet
HP:s tillbehör för dubbelsidig utskrift 90 dagar
A. Den begränsade garantins varaktighet
1. Hewlett-Packard (HP) garanterar slutanvändaren att ovanstående HP-produkter kommer att vara
felfria vad gäller material och utförande under ovan angivna tidsperiod, som börjar löpa på
inköpsdagen. Kunden ansvarar för att upprätthålla inköpsbevis.
2. HP:s begränsade garanti för programvaran gäller endast om det inte går att exekvera
programmerings-instruktionerna. HP garanterar inte att produkterna kommer att fungera utan
avbrott eller fel.
3. HP:s begränsade garanti täcker bara de fel som uppstår vid normal användning av produkten, och
gäller inte vid:
a. felaktigt eller otillräckligt underhåll eller modifiering;
b. användning av programvara, gränssnitt, utskriftsmaterial, reservdelar eller material som inte stöds av
HP, eller
c. användning utanför de angivna gränserna i produktspecifikationerna.
4. Användning av bläckpatroner eller påfyllda bläckpatroner som inte kommer från HP påverkar
varken kundens garanti eller eventuella supportavtal med kunden. Om det visar sig att orsaken till
felet eller skadan i skrivaren kan härledas till användningen av en bläckpatron eller påfylld
bläckpatron som inte kommer från HP, kommer HP dock att ta ut en standardavgift för arbetstid och
material för den skrivarservice som krävs för felet eller skadan.
5. Om HP får ett meddelande om fel i produkter, såsom programvara, material eller bläckpatroner, som
täcks av HP:s garanti under gällande garantitid, kommer HP att ersätta den felaktiga produkten. Om
HP får ett meddelande om fel i den hårdvara, som täcks av HP:s garanti under gällande garantitid,
kan HP välja att antingen reparera eller ersätta den felaktiga produkten.
6. Om inte HP kan reparera eller ersätta en felaktig produkt, som täcks av HP:s garanti på lämpligt sätt,
ska HP återbetala inköpspriset för produkten inom rimlig tid efter meddelandet om felet.
7. HP är inte skyldig att reparera, ersätta eller återbetala köpeskillingen förrän kunden returnerar den
felaktiga produkten till HP.
8. Ersättningsprodukten kan vara antingen ny eller i nytt skick, förutsatt att den fungerar minst lika bra
som den ersatta produkten.
9. HP:s begränsade garanti gäller i alla länder där ovan angivna HP-produkter distribueras av HP,
förutom i Mellanöstern, Afrika, Argentina, Brasilien, Mexiko, Venezuela och Frankrikes "Departements
D'Outre Mer". För dessa undantagna länder gäller garantin endast i inköpslandet. Kontrakt för
ytterligare service kan vara tillgängliga från av HP auktoriserade serviceföretag från vilket den
angivna HP-produkten distribueras av HP eller en auktoriserad importfirma.
B. Begränsad garanti
1. INOM RAMARNA FÖR LOKALA LAGAR GER VARKEN HP ELLER FÖRETAGETS LEVERANTÖRER
NÅGRA SOM HELST YTTERLIGARE GARANTIER ELLER VILLKOR, VARKEN UTTRYCKTA ELLER
UNDERFÖRSTÅDDA, AVSEENDE PRODUKTERNA FRÅN HP, OCH MOTSÄTTER SIG I SYNNERHET
EVENTUELLA UNDERFÖRSTÅDDA GARANTIER ELLER VILLKOR AVSEENDE SÄLJBARHET,
TILLFREDSSTÄLLANDE KVALITET OCH LÄMPLIGHET FÖR ETT VISST ÄNDAMÅL.
C. Begränsad skadeståndsskyldighet
1. Inom ramarna för lokala lagar, är gottgörelserna i denna garanti de enda gottgörelser kunden har
rätt till.
Svenska
83
Page 84

2. INOM RAMARNA FÖR LOKALA LAGAR, BORTSETT FRÅN DE FÖRPLIKTELSER SOM ANGES I DENNA
GARANTI, ÄR VARKEN HP ELLER FÖRETAGETS LEVERANTÖRER SKADESTÅNDSSKYLDIGA FÖR
DIREKTA, INDIREKTA, SÄRSKILDA SKADOR ELLER FÖLJDSKADOR, OAVSETT OM DESSA BASERAS
PÅ ETT AVTAL, KRÄNKNING ELLER ANNAN JURIDISK TEORI OCH OAVSETT OM KUNDEN HAR
MEDDELATS OM MÖJLIGHETEN TILL SÅDANA SKADOR.
D. Lokala lagar
1. Denna garanti ger kunden vissa juridiska rättigheter. Kunden har eventuellt även andra rättigheter,
som varierar mellan olika stater i USA, olika provinser i Kanada och olika länder på andra platser i
världen.
2. Om denna garanti inte överensstämmer med lokala lagar ska garantin modifieras så att den
överensstämmer med dessa lokala lagar. Enligt dessa lagar kan det hända att garantin inte gäller för
kunden. Vissa stater i USA och provinser och länder på andra platser i världen (inklusive provinser i
Kanada) kan t ex:
a. förhindra att frånsägelser och begränsningar i denna garanti begränsar kundens lagstadgade
rättigheter (t ex i Storbritannien);
b. på annat sätt begränsa tillverkarens möjligheter att hävda sådant frånsägelser eller begränsningar,
eller
c. bevilja kunden ytterligare garantirättigheter, ange varaktigheten för underförstådda garantier som
tillverkaren inte kan avstå från eller inte tillåta begränsningar i varaktigheten för underförstådda
garantier.
3. VID KONSUMENTTRANSAKTIONER I AUSTRALIEN OCH NYA ZEELAND, EXKLUDERAR, BEGRÄNSAR
ELLER MODIFIERAR INTE VILLKOREN I DETTA GARANTIAVTAL DE OBLIGATORISKA LAGSTADGADE
RÄTTIGHETER SOM GÄLLER VID FÖRSÄLJNINGEN AV HP-PRODUKTER TILL DESSA KUNDER, UTAN
GÄLLER SOM TILLÄGG TILL DESSA RÄTTIGHETER, FÖRUTOM NÄR VILLKOREN TILLÅTS ENLIGT
GÄLLANDE LAG.
Hewlett-Packards år 2000 garanti för konsumentprodukter distribuerade
genom återförsäljare
1. Med förbehåll för övriga villkor och begränsningar i HP:s garanti för denna HP-produkt så gäller
följande: HP garanterar att denna HP-produkt kommer att på ett korrekt sätt behandla data
hänförliga till datum. Detta gäller bland annat beräkningar, jämförelser och serier från, till och
mellan 1990-talet 2000-talet samt åren 1999 och 2000 och inbegriper även skottårsberäkningar.
Detta under förutsättning att produkten används i enlighet med dokumentation tillhandahållen av
HP (inklusive instruktioner för installation av “patchar” eller uppgraderingar). Ytterligare en
Svenska
förutsättning för garantin är att samtliga andra produkter (maskinvara, programvara och “firmware”),
som används tillsammans med produkt som omfattas av garantin, på ett korrekt sätt utväxlar datum
data med denna. Denna år 2000 garanti gäller till och med 2001-01-31.
Miljöförklaring
Denna produkt har utformats för att vara miljövänlig. I dokumentationen fö
HP-produkten finns detaljerade upplysningar.
84
Page 85

Nederlands
Page 86

HP-accessoire voor dubbelzijdig afdrukken
U kunt automatisch dubbelzijdig afdrukken als u een van de volgende
HP producten gebruikt:
Ondersteunde besturingssystemen
Windows Macintosh
Model-
HP product
DeskJet 950C C6428A
DeskJet 952C C6428B
DeskJet 930C C6427A
DeskJet 932C C6427B
DeskJet 935C C6427C
DeskJet 955C C6429C
PhotoSmart P1000 C6723A
OfficeJet G85
OfficeJet G85xi
OfficeJet G55
OfficeJet G55xi
OfficeJet G95
✝
De beschikbaarheid van HP producten wisselt per land.
✝✝
Voor Portugees is Mac OS 8.6 met USB vereist.
✻
Het HP-accessoire voor dubbelzijdig afdrukken is alleen beschikbaar voor afdruktaken. De functie is niet
beschikbaar bij fotokopiëren of faxen.
✝
nummer
✻
C6737A
✻
C6739A
✻
C6736A
✻
C6738A
✻
C6740A
95, 98 NT 4.0
Ja Ja Ja Ja
Ja Ja Ja Ja
Ja Ja Ja Ja
Ja Ja Ja Ja
Ja Ja Ja Ja
Ja Ja Ja Ja
Ja Ja Ja
Ja Ja Ja
Ja Ja Ja
Ja Ja Ja
Ja Ja Ja
Ja Ja Ja
2000
Professional
Mac OS 8.1+USB,
7.6.1+ AppleTalk
Inhoudsopgave
Het HP-accessoire voor dubbelzijdig afdrukken aanbrengen . . . . . . . . . . . . . . . . . 87
Afdrukken onder Windows met het HP-accessoire voor dubbelzijdig afdrukken . . .88
Afdrukken onder Mac OS met het HP-accessoire voor dubbelzijdig afdrukken . . . 90
Tips voor het oplossen van problemen. . . . . . . . . . . . . . . . . . . . . . . . . . . . . . . . . . . . . . . . . . 91
HP Klantenondersteuning. . . . . . . . . . . . . . . . . . . . . . . . . . . . . . . . . . . . . . . . . . . . . . . . . . . . . . 93
Specificaties . . . . . . . . . . . . . . . . . . . . . . . . . . . . . . . . . . . . . . . . . . . . . . . . . . . . . . . . . . . . . . . . . . .94
Beperkte garantievoorwaarden van Hewlett-Packard. . . . . . . . . . . . . . . . . . . . . . . . . . . . .95
Milieuverklaring . . . . . . . . . . . . . . . . . . . . . . . . . . . . . . . . . . . . . . . . . . . . . . . . . . . . . . . . . . . . . . .96
Nederlands
✝✝
86
Page 87

Het HP-accessoire voor dubbelzijdig afdrukken
aanbrengen
1 Draai de knop op de achterste toegangsklep van uw HP product linksom en
verwijder de klep.
N.B. Het is mogelijk dat uw HP product
er anders uit ziet dan het hier
afgebeelde product.
2 Installeer het HP-accessoire voor dubbelzijdig afdrukken aan de achterzijde
van uw HP product.
87
Nederlands
Page 88

Afdrukken onder Windows met het HP-accessoire voor
dubbelzijdig afdrukken
1 Laad het juiste papier.
N.B. Niet alle papiersoorten of -formaten zijn geschikt voor het
HP-accessoire voor dubbelzijdig afdrukken. Zie pagina 94 voor
informatie over soort, gewicht en formaat van afdrukmateriaal.
2 Activeer het HP-accessoire voor dubbelzijdig afdrukken in de software voor uw
HP Product.
a Ga naar Start ➔ Programma's ➔ [HP product] ➔ Werkset [HP product].
b Kies in de werkset de tab Configuratie.
c Activeer Module automatisch dubbelzijdig afdrukken.
d Klik op Toepassen.
e Sluit het venster door op de “x” rechtsboven in de werkset te klikken.
e
c
d
Nederlands
88
N.B. Zodra u het accessoire hebt geactiveerd, hoeft u dit niet opnieuw
te doen telkens wanneer u afdrukt.
Page 89

3 Als u gereed bent om een document af te drukken, kiest u Dubbelzijdig
afdrukken in het dialoogvenster Eigenschappen voor HP-printer in de tab
Functies. Raadpleeg de bij uw HP product ontvangen instructies om na te gaan
hoe u de tab Functies in het dialoogvenster Eigenschappen voor HP-printer
bereikt.
4 Ga als volgt te werk in de tab Functies van Eigenschappen voor HP-printer:
a Activeer Dubbelzijdig afdrukken.
b Activeer Automatisch. Wanneer het dialoogvenster Marges voor
dubbelzijdig afdrukken verschijnt, maakt u een keuze en klikt u vervolgens
op OK.
c Stel de afdrukrichting in op Boek of Schrijfblok.
d Klik op Toepassen.
a
c
b
d
5 Maak alle andere gewenste keuzes in het dialoogvenster Eigenschappen voor
HP-printer en klik vervolgens op OK om het dialoogvenster Eigenschappen
voor HP-printer te sluiten.
6 Klik op OK om het document af te drukken.
N.B. Nadat één zijde van het vel is afgedrukt, wordt het papier niet
onmiddellijk verder doorgevoerd omdat de inkt eerst moet drogen.
Zodra de inkt droog is, wordt het papier weer naar binnen getrokken en
wordt de andere zijde afgedrukt. Iedere volledig afgedrukte pagina
wordt in de uitvoerlade geplaatst.
89
Nederlands
Page 90
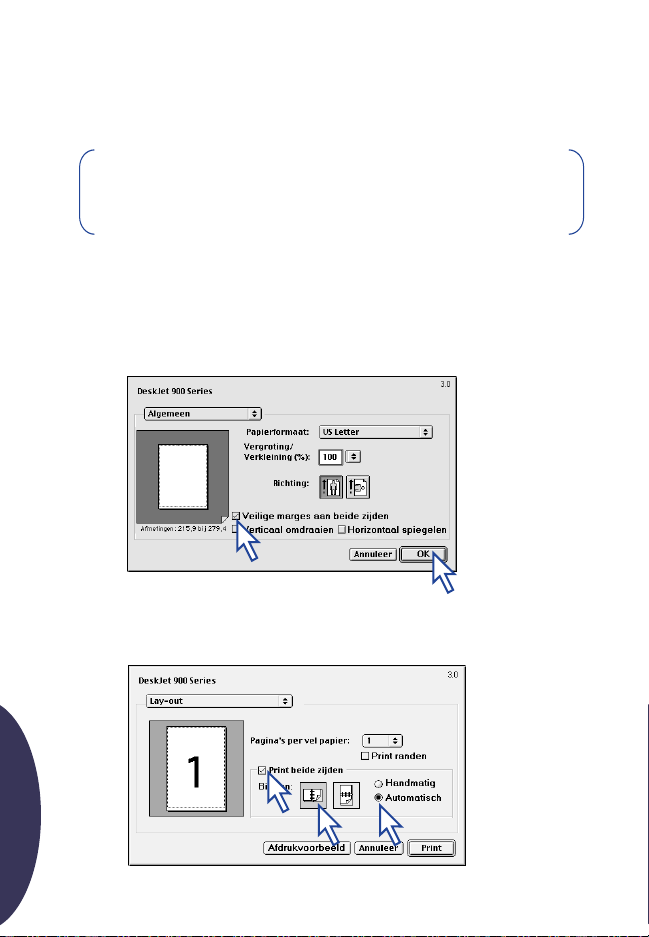
Afdrukken onder Mac OS met het HP-accessoire voor
dubbelzijdig afdrukken
1 Laad het juiste papier.
N.B. Niet alle papiersoorten of -formaten zijn geschikt voor gebruik met
het HP-accessoire voor dubbelzijdig afdrukken. Zie pagina 94 voor
informatie over soort, gewicht en formaat van afdrukmateriaal.
2 Selecteer de printer opnieuw in de Kiezer.
3 Wanneer u gereed bent om een document af te drukken, kiest u Pagina-
instelling in het menu Archief.
a Activeer het vak Veilige marges aan beide zijden.
b Klik op OK.
a
b
4 Selecteer Print in het menu Archief.
5 Kies Lay-out in het afdrukpaneel.
Nederlands
90
a
c
b
Page 91

6 In het paneel Lay-out:
a Activeer het vak Print beide zijden.
b Kies Automatisch.
c Klik op het symbool Boek of Schrijfblok om de afdrukrichting te kiezen.
7 Selecteer eventuele verdere instellingen in de andere afdrukpanelen en klik
vervolgens op Print.
N.B. Nadat er op één zijde van het papier is afgedrukt, wordt het papier
niet onmiddellijk verder doorgevoerd omdat de inkt eerst moet drogen.
Zodra de inkt droog is, wordt het papier weer naar binnen getrokken en
wordt de andere zijde afgedrukt. Iedere volledig afgedrukte pagina
wordt in de uitvoerlade geplaatst.
Tips voor het oplossen van problemen
N.B. U kunt alleen met uw HP product afdrukken als het HP-accessoire
voor dubbelzijdig afdrukken, of de achterste toegangsklep is
aangebracht.
Als er zich een papierstoring aan de achterzijde van het
HP product voordoet:
1 Zet het HP product uit.
2 Druk de ontgrendelknoppen aan
weerszijden van het HP-accessoire
voor dubbelzijdig afdrukken
gelijktijdig in om het accessoire te
verwijderen.
3 Trek het vastgelopen papier uit het
HP product en plaats het accessoire
terug (zie pagina 87).
4 Zet het HP product weer aan.
5 Druk uw document opnieuw af.
Nederlands
91
Page 92

Als er zich een papierstoring in het HP-accessoire voor dubbelzijdig
afdrukken voordoet:
N.B. Deze methode is niet van toepassing op OfficeJet producten.
1 Zet het HP product uit.
2 Druk op de knop op de bovenzijde
van het HP-accessoire voor
dubbelzijdig afdrukken en zet de
toegangsklep omlaag.
3 Trek het vastgelopen papier uit het
accessoire en sluit vervolgens de
toegangsklep.
4 Zet het HP product weer aan.
5 Druk uw document opnieuw af.
Tips voor het oplossen van problemen - Windows
Als u met Windows werkt en het niet mogelijk is de optie Automatisch
in de tab Functies te selecteren wanneer het HP-accessoire voor
dubbelzijdig afdrukken in de printer is aangebracht:
1 Activeer het HP-accessoire voor dubbelzijdig afdrukken opnieuw in de
software voor uw HP product (zie pagina 88).
2 Druk het document nogmaals af (zie pagina 88 en 89).
Als u met Windows werkt en Dubbelzijdig afdrukken is geselecteerd,
maar er slechts op één zijde van het papier wordt afgedrukt:
1 Breng het HP-accessoire voor dubbelzijdig afdrukken opnieuw aan (zie pagina 87).
2 Controleer in de tab Functies of u Dubbelzijdig afdrukken hebt ingeschakeld
(zie pagina 88).
3 Druk het document nogmaals af (zie pagina 88 en 89).
4 Als het document nog steeds op één zijde van het papier wordt afgedrukt,
moet u nagaan of u het juiste formaat afdrukmateriaal (zie pagina 94) in uw
softwareprogramma hebt geselecteerd. Druk uw document vervolgens
Nederlands
opnieuw af.
92
Page 93

Als u met Windows werkt en de positie van de bindmarge niet correct
is bij gebruik van het HP-accessoire voor dubbelzijdig afdrukken:
1 Controleer in de tab Functies of u de afdrukrichting hebt ingesteld op Boek of
Schrijfblok (zie pagina 89).
2 Druk het document nogmaals af (zie pagina 88 en 89).
Tips voor het oplossen van problemen - Mac OS
Als u met Mac OS werkt en het niet mogelijk is de optie Automatisch
in het afdrukpaneel Lay-out te selecteren:
1 Selecteer de printer opnieuw in de Kiezer.
2 Druk het document nogmaals af (zie pagina 90 en 91).
Als u met Mac OS werkt en de positie van de bindmarge niet correct is
bij gebruik van het HP-accessoire voor dubbelzijdig afdrukken:
1 Controleer of u de juiste afdrukrichting hebt geselecteerd in het
dialoogvenster Pagina-instelling.
2 Controleer of u de juiste optie hebt geselecteerd bij Binden in het
vensterpaneel Lay-out van het dialoogvenster Print.
3 Druk het document nogmaals af (zie pagina 90 en 91).
HP Klantenondersteuning
Voor informatie over klantenondersteuning voor het HP-accessoire voor
dubbelzijdig afdrukken raadpleegt u de bij uw HP product geleverde
documentatie.
93
Nederlands
Page 94

Specificaties
HP-accessoire voor dubbelzijdig
afdrukken model nr. C6463A
Levensduur
5.000 kanten van het papier per maand
Afmetingen
324 mm lang x 133 mm breed x 111 mm hoog
Gewicht
0,79 kg
Bedrijfsomgeving
Maximale bedrijfsomstandigheden:
Temperatuur 5 tot 40
Vochtigheidsgraad 15 tot 80% RV niet-
condenserend
Aanbevolen bedrijfsomstandigheden voor beste
afdrukkwaliteit:
Temperatuur 15 tot 35
Vochtigheidsgraad 20 tot 80% RV niet-
condenserend
Opslagomstandigheden:
Temperatuur -40 tot 60
Geluidsniveaus
2 dB boven geluidsniveau van HP product
Gewicht van afdrukmateriaal
Letter- en A4-papier: 60 tot 90 g/m
Kaarten: maximaal 160 g/m
Formaat van afdrukmateriaal
Papier:
Letter 216 x 279 mm
Executive 184 x 279 mm
A4 (210 x 297 mm)
A5 (148 x 210 mm)
B5 (182 x 257 mm)
Kaarten:
127 x 203 mm
Zelfgedefinieerd formaat:
Minimaal 100 mm x 148 mm
Maximaal 216 mm x 297 mm
Nederlands
o
C
o
C
o
C
2
Minimumafdrukmarges
Letter en Executive
Linker- en rechtermarges 6,4 mm
Boven- en ondermarges 11,7 mm
A4-formaat
Linker- en rechtermarges 3,4 mm
Boven- en ondermarges 11,7 mm
A5, B5, 127 x 203 mm kaart en zelfgedefinieerd
formaat
Linker- en rechtermarges 3,17 mm
Boven- en ondermarges 11,7 mm
Afdrukmateriaal
Gewoon papier
HP Bright White Inkjet Paper
Letter-formaat, 500 vel C1824A
A4-formaat, 500 vel C1825A
Letter-formaat, 200 vel C5976A
A4-formaat, 200 vel C5977A
HP Premium Inkjet Heavyweight Paper
Letter-formaat, 100 vel C1852A
A4-formaat, 100 vel C1853A
HP Felt-textured Greeting Card Paper,
Ivory/Half-fold
2
Letter-formaat, 20 vel, 20
enveloppen
HP Professional Brochure Paper, Glossy
Letter-formaat, 50 vel C6817A
A4-formaat, 50 vel (Europa) C6818A
A4-formaat, 50 vel (Azië) C6819A
HP Professional Brochure Paper, Matte
Letter-formaat, 50 vel C6955A
✻
De beschikbaarheid van afdrukmateriaal
varieert van land tot land.
✻
C6828A
94
Page 95

Beperkte garantievoorwaarden van Hewlett-Packard
Tijdsduur van de beperkte garantie van HP
HP-accessoire voor dubbelzijdig afdrukken 90 dagen
A. Geldigheid van de beperkte garantie
1. Hewlett-Packard (HP) garandeert aan de eindgebruiker, gedurende de hierboven aangegeven tijdsduur
die begint op de dag van aankoop door de klant, dat het hierboven aangegeven product van HP vrij is
van materiaal- en fabricagefouten. Voor de toepassing van deze garantie moet de klant het bewijs
waaruit de datum van aankoop blijkt kunnen overleggen.
2. Met betrekking tot softwareproducten is de beperkte garantie van HP uitsluitend geldig voor het niet
kunnen uitvoeren van programmeringsinstructies. HP biedt geen garantie dat de werking van enig
product ononderbroken of vrij van fouten zal zijn.
3. De beperkte garantie van HP geldt alleen voor defecten die zich voordoen als resultaat van een
normaal gebruik van het product en is niet van toepassing op het volgende:
a. verkeerd of ondeskundig onderhoud of aanpassing;
b. software, interface-apparatuur, afdrukmateriaal, onderdelen en benodigdheden die niet door HP
geleverd zijn of ondersteund worden; of
c. gebruik in afwijking van de specificaties van het product.
4. In het geval van printerproducten van HP wordt de garantie aan de klant en een eventueel
servicecontract met HP niet beïnvloed door gebruik van inktpatronen of opnieuw gevulde inktpatronen
die niet van HP afkomstig zijn. Als echter een defect aan of beschadiging van de printer toegewezen kan
worden aan gebruik van een (opnieuw gevulde) inktpatroon die niet van HP afkomstig is, zal HP de
gebruikelijke tijd en materiaalkosten voor het repareren van de printer voor het betreffende defect of de
betreffende beschadiging in rekening brengen.
5. Als HP tijdens de van toepassing zijnde garantieperiode kennisgeving ontvangt van een defect in een
softwareproduct, in afdrukmateriaal of in een inktpatroonproduct dat onder de garantie van HP valt,
wordt het defecte product door HP vervangen. Als HP tijdens de van toepassing zijnde garantieperiode
kennisgeving ontvangt van een defect in een hardware-product dat onder de garantie van HP valt, wordt
naar goeddunken van HP het defecte product door HP gerepareerd of vervangen.
6. Als het defecte product niet door HP respectievelijk gerepareerd of vervangen kan worden, zal HP de
aankoopprijs voor het defecte product dat onder de garantie valt, terugbetalen binnen een redelijke
termijn nadat HP kennisgeving van het defect heeft ontvangen.
7. HP is niet verplicht tot reparatie, vervanging of terugbetaling tot de klant het defecte product aan HP
geretourneerd heeft.
8. Een eventueel vervangingsproduct mag nieuw of bijna-nieuw zijn vooropgesteld dat het ten minste
dezelfde functionaliteit bezit als het product dat vervangen wordt.
9. De beperkte garantie van HP is geldig in ieder land waar het gegarandeerde product door HP wordt
gedistribueerd, met uitzondering van het Midden-Oosten, Afrika, Argentinië, Brazilië, Mexico, Venezuela
en de tot Frankrijk behorende zogenoemde "Départements d'Outre Mer". Voor de hierboven als
uitzondering vermelde landen, is de garantie uitsluitend geldig in het land van aankoop. Contracten
voor extra garantieservice, zoals service op de locatie van de klant, zijn verkrijgbaar bij ieder erkend HPservicekantoor in landen waar het product door HP of een erkende importeur wordt gedistribueerd.
B. Beperkingen op de garantie
1. VOOR ZOVER BIJ DE PLAATSELIJKE WETGEVING TOEGESTAAN BIEDEN NOCH HP, NOCH DERDE
LEVERANCIERS ENIGE OVERIGE EXPLICIETE OF IMPLICIETE GARANTIE OF CONDITIE MET BETREKKING
TOT DE PRODUCTEN VAN HP EN ONTKENNEN ZIJ SPECIFIEK DE IMPLICIETE GARANTIES EN
CONDITIES OP VERKOOPBAARHEID, TEVREDENSTELLENDE KWALITEIT EN GESCHIKTHEID VOOR EEN
BEPAALD DOEL
C. Aansprakelijkheidsbeperking
1. Voor zover bij de plaatselijke wetgeving toegestaan is het verhaal dat in deze beperkte garantie wordt
toegestaan het enige en exclusieve verhaal voor de klant.
Nederlands
95
Page 96

2. VOOR ZOVER BIJ DE PLAATSELIJKE WETGEVING TOEGESTAAN, MET UITZONDERING VAN DE
SPECIFIEKE VERPLICHTINGEN ZOALS AANGEGEVEN IN DEZE GARANTIEVERKLARING, ZIJN HP EN
DERDE LEVERANCIERS IN GEEN GEVAL AANSPRAKELIJK VOOR DIRECTE, INDIRECTE, SPECIALE EN
INCIDENTELE SCHADE OF GEVOLGSCHADE OP BASIS VAN EEN EVENTUEEL CONTRACT, VAN
BENADELING OF VAN ENIG ANDERE JURIDISCHE THEORIE EN ONAFHANKELIJK VAN EVENTUELE
KENNISGEVING VAN DE MOGELIJKHEID TOT DERGELIJKE SCHADE.
D. Plaatselijk recht
1. Deze garantieverklaring biedt de klant specifieke juridische rechten. Verder kan de klant over overige
rechten beschikken die in de V.S. van staat tot staat, in Canada van provincie tot provincie en elders van
land tot land kunnen verschillen.
2. Tot de mate waarin deze garantieverklaring niet overeenstemt met het plaatselijk recht, zal deze
garantieverklaring als aangepast en in overeenstemming met dergelijk plaatselijk recht worden
beschouwd. In het kader van dergelijk plaatselijk recht is het mogelijk dat bepaalde voorwaarden en
beperkingen in deze garantieverklaring niet op de klant van toepassing zijn. Sommige staten in de V.S.
en sommige overheden buiten de Verenigde Staten (inclusief provincies in Canada) kunnen:
a. voorwaarden en beperkingen in deze garantieverklaring als tenietgedaan beschouwen ter
bescherming van de wettelijk voorgeschreven rechten van de klant (b.v. in het Verenigd Koninkrijk);
b. anderszijds de mogelijkheid van een fabrikant voor het doen gelden van dergelijke beperkingen of
voorwaarden beperken; of
c. de klant verdere garantierechten bieden, de tijdsduur vaststellen van een impliciete garantie die niet
door de fabrikant ontkend kan worden en beperkingen op de tijdsduur van impliciete garanties
tenietdoen.
3. MET BETREKKING TOT DOOR KLANTEN IN AUSTRALIE EN NIEUW-ZEELAND GEPLEEGDE
TRANSACTIES MOGEN, BEHALVE VOOR ZOVER BIJ DE WET TOEGESTAAN, DE WETTELIJK
VOORGESCHREVEN, OP DE AANKOOP VAN PRODUCTEN VAN HP AAN DERGELIJKE KLANTEN VAN
TOEPASSING ZIJNDE RECHTEN DOOR DE VOORWAARDEN IN DEZE GARANTIEVERKLARING NIET
TENIETGEDAAN, BEPERKT OF VERANDERD WORDEN EN WORDEN DEZE VOORWAARDEN OP
DERGELIJKE RECHTEN ALS EEN AANVULLING BESCHOUWD.
HEWLETT-PACKARD JAAR 2000 GARANTIE VOOR VIA RESELLERS
GEDISTRIBUEERDE CONSUMENTEN PRODUCTEN.
1. Met toepassing van de voorwaarden van de Hewlett-Packard Garantieverklaring dat bij dit HP product
wordt meegeleverd, garandeert HP dat dit HP product accuraat data gegevens zal verwerken, met
inbegrip van, maar niet beperkt tot, berekenen, vergelijken en sorteren, van, naar en tussen de twintigste
en een-en-twintigste eeuw, en de jaren 1999 en 2000, met inbegrip van schrikkeljaar berekeningen, mits
het HP product wordt gebruikt in overeenstemming met de HP product documentatie, inclusief elke
instructie voor de installatie van 'patches' of 'upgrades', op voorwaarde dat alle andere producten
(bijvoorbeeld: hardware, software, firmware) die worden gebruikt in combinatie met dit HP product op
juiste wijze data gegevens uitwisselen met dit HP product.
2. Deze garantie is geldig tot en met 31 Januari, 2001.
Milieuverklaring
Dit product is ontworpen met het oog op milieuvriendelijk gebruik. Raadpleeg uw
HP productdocumentatie voor meer informatie.
Nederlands
Printed on Recycled paper.
96
*C6463-90002*
C6463-90002
Printed in Germany 11/99
 Loading...
Loading...