Page 1
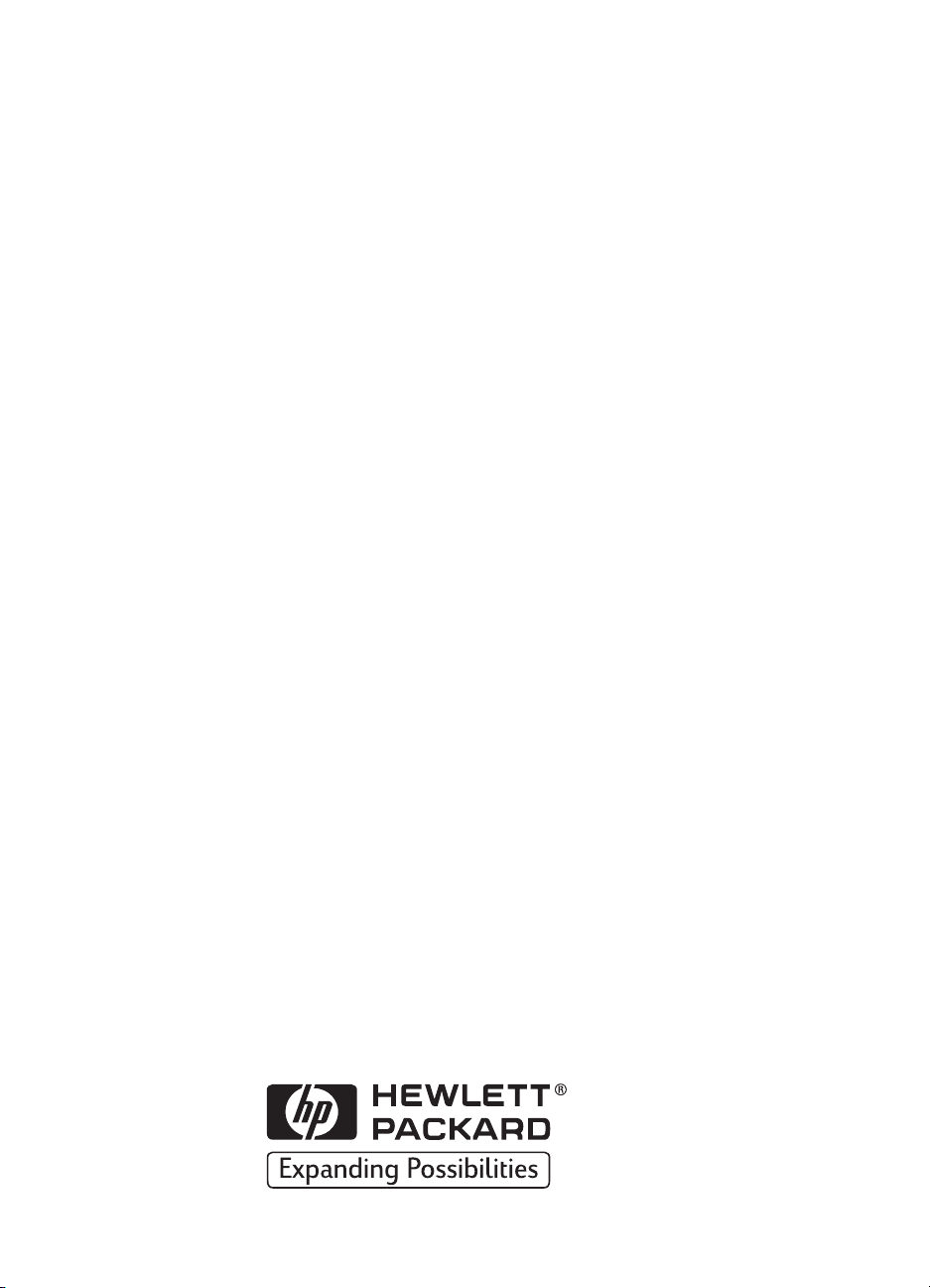
Струйный принтер HP
DeskJet
Руководство пользователя
для Windows
930C Series
Русский
Page 2
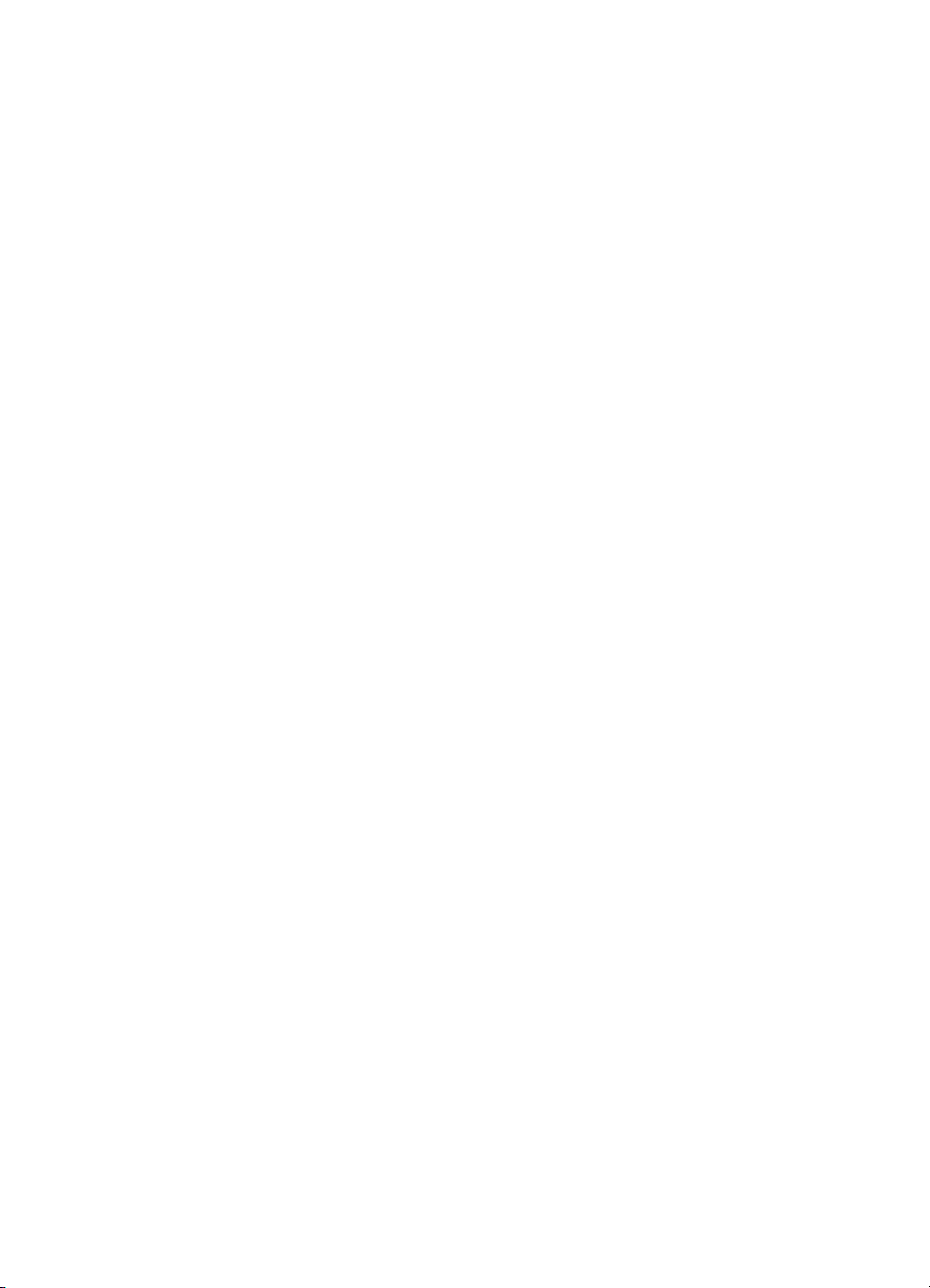
Торговые марки
Microsoft, MS, MS-DOS и Windows являются зарегистрированными торговыми
марками корпорации Microsoft (патенты США №№ 4955066 и 4974159).
MMX и Pentium являются зарегистрированными в США торговыми марками
корпорации Intel.
TrueType является торговой маркой США корпорации Apple Computer, Inc.
Adobe и Acrobat являются торговыми марками корпорации Adobe Systems
Incorporated.
Уведомление
Содержащаяся в настоящем документе информация может быть изменена
без предварительного уведомления.
Компания Hewlett-Packard не берет на себя никаких гарантийных обязательств
в отношении данного материала, включая (но не ограничиваясь этим) какиелибо гарантии, относящиеся к возможности коммерческого использования
или соответствия какому-либо определенному назначению.
Компания Hewlett-Packard не несет ответственности за любые ошибки, а также
за прямые или косвенные убытки, возникшие в связи с поставкой,
эксплуатацией или использованием настоящего материала.
С сохранением всех прав. Воспроизведение, адаптация или перевод данного
руководства без предварительного письменного разрешения компании
Hewlett-Packard запрещены, за исключением случаев, допускаемых законом
об охране авторских прав.
Запрещается фотокопирование, воспроизведение или перевод на другой язык
любой части настоящего документа без предварительного письменного
согласия компании Hewlett-Packard.
Издание 1, октябрь 1999 г.
© Hewlett-Packard Company, 1999 г.
Page 3
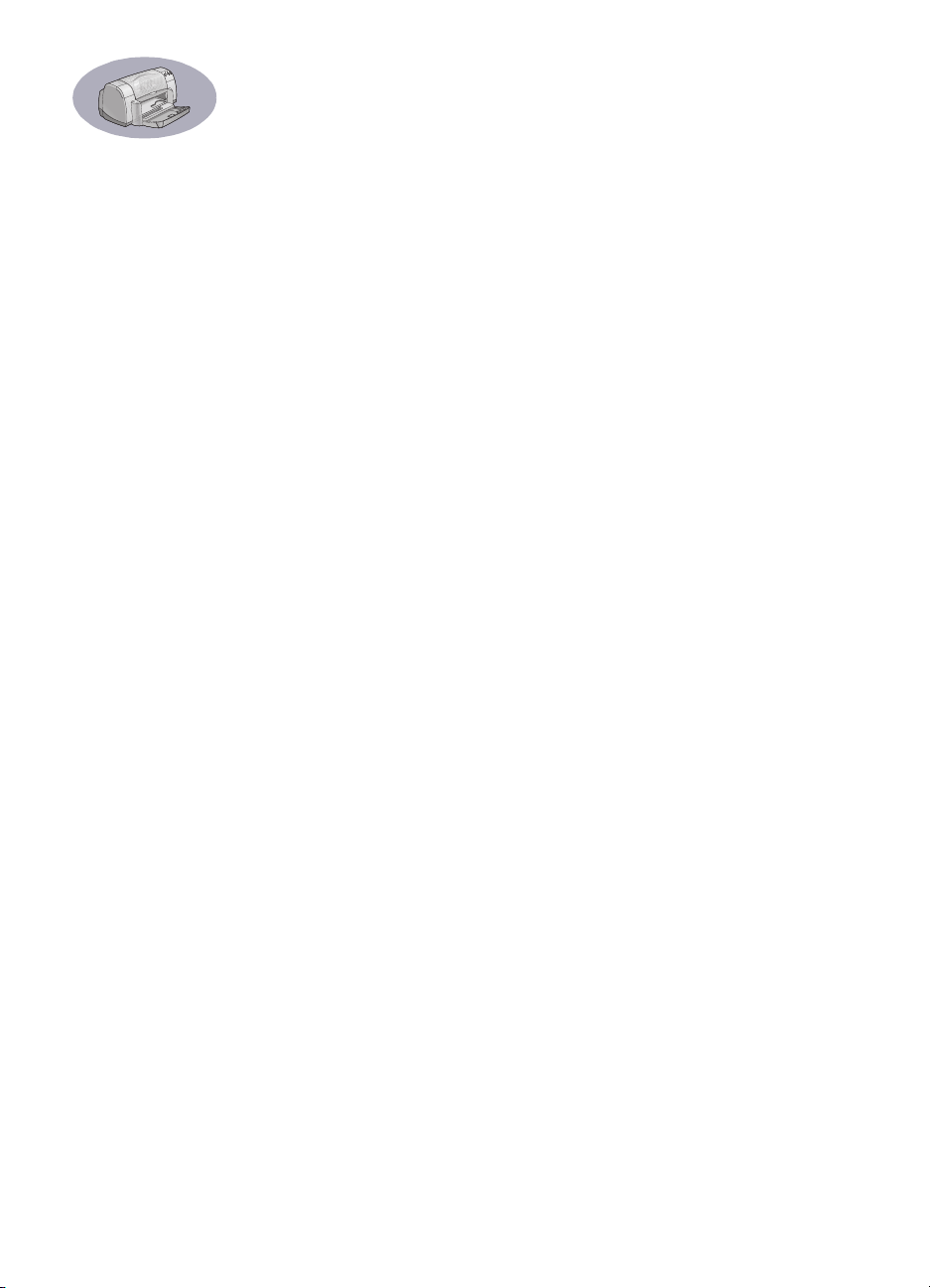
Содержание
Введение . . . . . . . . . . . . . . . . . . . . . . . . . . . . . . . . . . . . . . . . . . . . . . . . . . . . . . . . iii
Глава 1 Основные сведения о печати
Кнопки и световые индикаторы . . . . . . . . . . . . . . . . . . . . . . . . . . . . . . . . . . . . . 1
Лотки для бумаги. . . . . . . . . . . . . . . . . . . . . . . . . . . . . . . . . . . . . . . . . . . . . . . . . 2
Советы по уходу за принтером. . . . . . . . . . . . . . . . . . . . . . . . . . . . . . . . . . . . . . 3
Печать. . . . . . . . . . . . . . . . . . . . . . . . . . . . . . . . . . . . . . . . . . . . . . . . . . . . . . . . . . 4
Диалоговое окно свойств принтера. . . . . . . . . . . . . . . . . . . . . . . . . . . . . . . . . . 6
Окно инструментов HP DeskJet . . . . . . . . . . . . . . . . . . . . . . . . . . . . . . . . . . . . . 8
Глава 2 Дополнительные сведения
Приобретение подходящей бумаги . . . . . . . . . . . . . . . . . . . . . . . . . . . . . . . . . . 9
Печать на бумаге и материалах различных типов . . . . . . . . . . . . . . . . . . . . . . 9
Глава 3 Использование печатающих картриджей и уход за ними
Состояние картриджей . . . . . . . . . . . . . . . . . . . . . . . . . . . . . . . . . . . . . . . . . . . 25
Замена картриджей. . . . . . . . . . . . . . . . . . . . . . . . . . . . . . . . . . . . . . . . . . . . . . 27
Хранение картриджей . . . . . . . . . . . . . . . . . . . . . . . . . . . . . . . . . . . . . . . . . . . . 29
Чистка картриджей . . . . . . . . . . . . . . . . . . . . . . . . . . . . . . . . . . . . . . . . . . . . . . 30
Неисправности, вызванные использованием повторно
заправленных картриджей . . . . . . . . . . . . . . . . . . . . . . . . . . . . . . . . . . . . . . . . 32
Глава 4 Помощь в случае неполадок
Советы по устранению неполадок . . . . . . . . . . . . . . . . . . . . . . . . . . . . . . . . . . 33
Техническая поддержка клиентов HP . . . . . . . . . . . . . . . . . . . . . . . . . . . . . . . 45
Глава 5 Дополнительные сведения о принтере
Инструкции по установке . . . . . . . . . . . . . . . . . . . . . . . . . . . . . . . . . . . . . . . . . 49
Технические характеристики . . . . . . . . . . . . . . . . . . . . . . . . . . . . . . . . . . . . . . 51
Юридическая информация. . . . . . . . . . . . . . . . . . . . . . . . . . . . . . . . . . . . . . . . 53
Алфавитный указатель . . . . . . . . . . . . . . . . . . . . . . . . . . . . . . . . . . . . . . . . . . . . . . . . . . . 55
Электронное приложение
Печать в Windows 3.1x . . . . . . . . . . . . . . . . . . . . . . . . . . . . . . . . . . . . . . . . . . .A-1
Минимальные поля при печати. . . . . . . . . . . . . . . . . . . . . . . . . . . . . . . . . . . . .A-5
Требования к системе. . . . . . . . . . . . . . . . . . . . . . . . . . . . . . . . . . . . . . . . . . . .A-5
Расходные материалы и дополнительные принадлежности . . . . . . . . . . . . .A-6
Информация о заказе. . . . . . . . . . . . . . . . . . . . . . . . . . . . . . . . . . . . . . . . . . . .A-8
Декларация об охране окружающей среды . . . . . . . . . . . . . . . . . . . . . . . . .A-10
i
Page 4
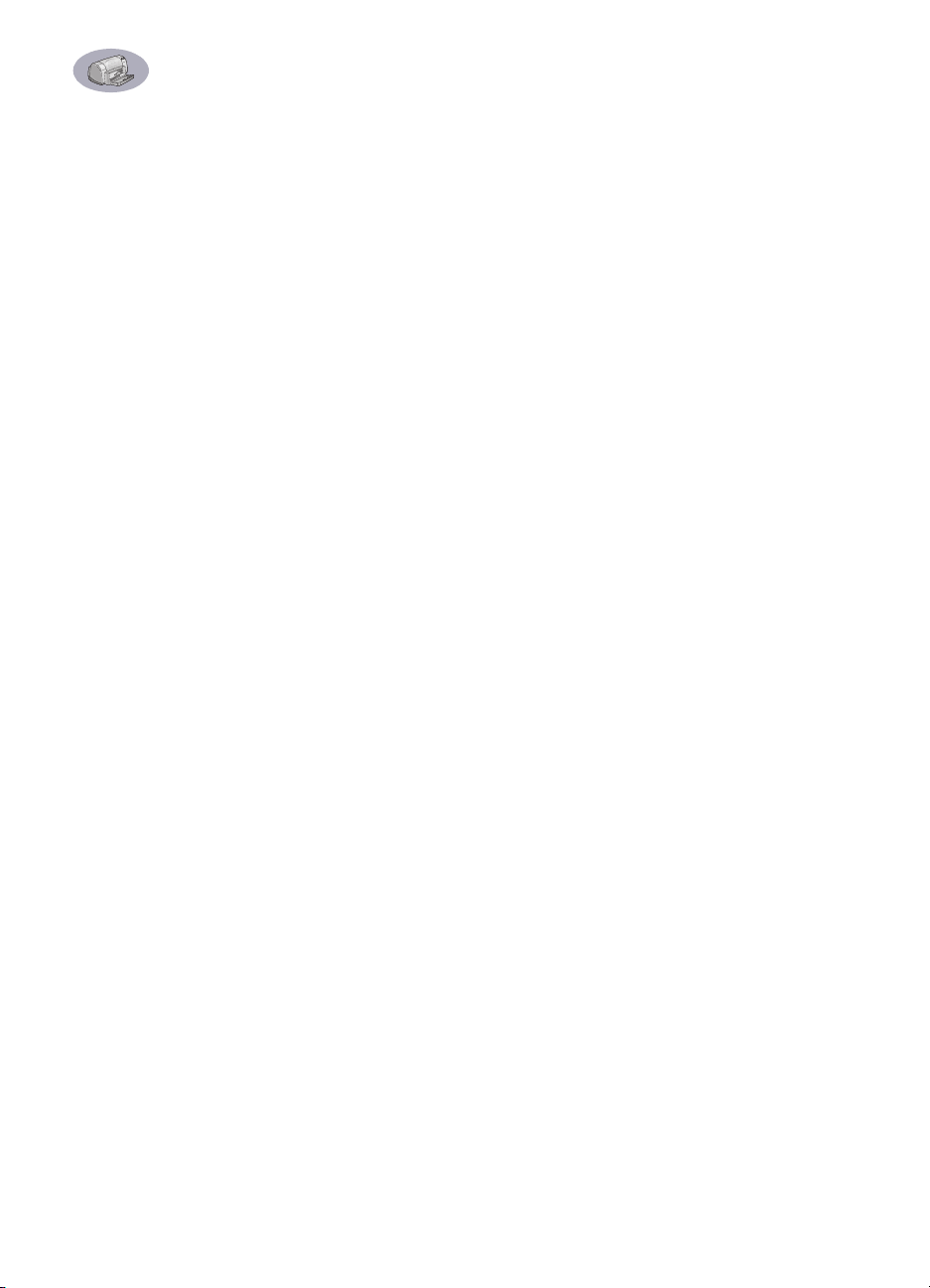
ii
Page 5
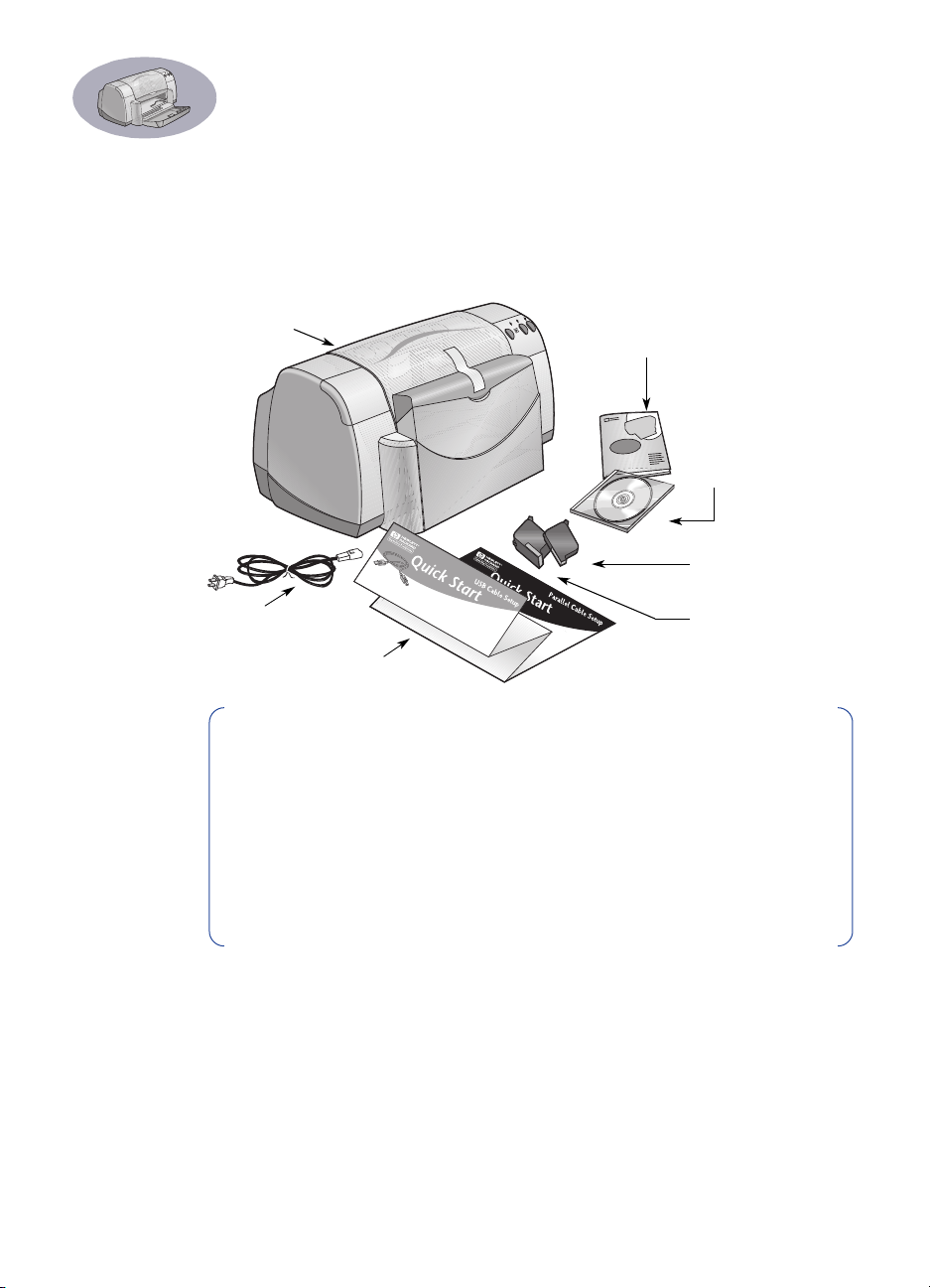
Введение
Благодарим Вас за приобретение принтера HP DeskJet!
Ниже показан комплект поставки принтера. Если в комплекте что-либо отсутствует,
обращайтесь к дилеру HP или позвоните в службу технической поддержки HP.
(Номера телефонов приведены на с. 47.)
Принтер
Parallel Cable Setup
Кабель питания
Краткое руководство
Примечание.
кабель параллельного интерфейса производства компании HP, удовлетворяющий
стандарту IEEE 1284 (двунаправленный). Если на компьютере установлена
операционная система Windows 98 и требуется использовать соединение USB,
приобретите USB-совместимый кабель производства компании HP (см. раздел
«Информация о заказе» на с. A-8 Электронного приложения). Для доступа к
Электронному приложению используйте окно инструментов HP DeskJet (см. с. 8).
Если на компьютере нет дисковода компакт-дисков, а дискеты в комплекте поставки принтера отсутствуют, то информацию по заказу программного обеспечения
принтера на дискетах см. в разделе «Программное обеспечение принтера», с. 46.
Вам потребуется приобрести кабель принтера, например,
Документация на принтер
Программное
обеспечение
принтера
и электронное
Руководство
пользователя
Черный
картридж
Цветной
картридж
Особенности принтера HP DeskJet
В Вашем новом принтере HP DeskJet реализованы следующие специальные
возможности:
• Поразительное фотографическое качество благодаря технологии печати PhotoREt
компании HP
• Высочайшая производительность со скоростью печати до 9 страниц в минуту для
черного текста и до 7,5 страниц в минуту для текста с цветной графикой
• Элегантная конструкция с экономящим место складным лотком для бумаги
iii
Page 6
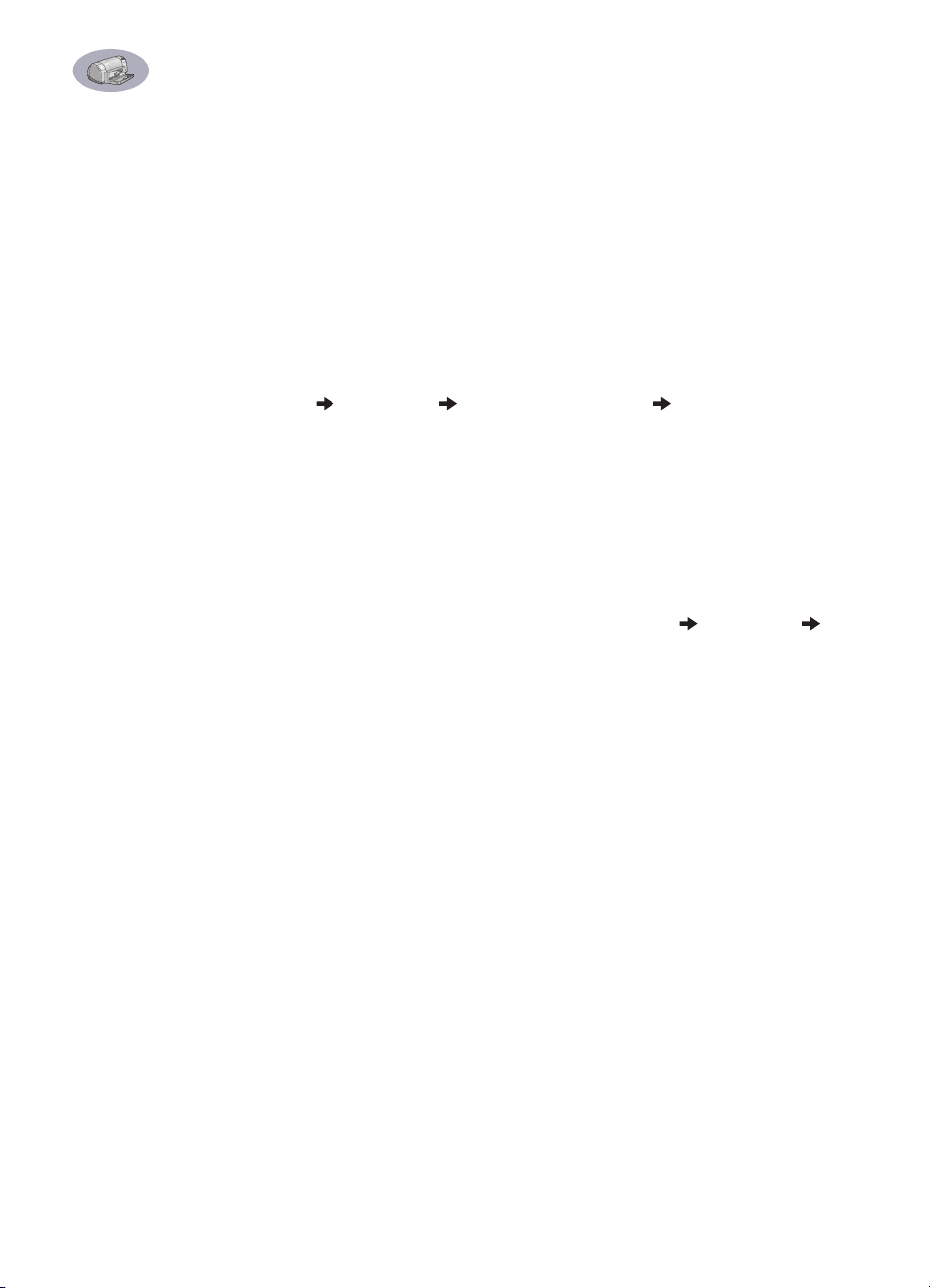
Где найти дополнительную информацию
В настоящем Руководстве пользователя рассматривается работа с принтером.
Дополнительная информация:
• Описание установки принтера см. на плакате Краткое руководство.
• На сервере HP в сети Интернет можно найти информацию о новых изделиях,
сведения по поиску и устранению неисправностей, а также пакеты обновления
программного обеспечения принтера (адреса сервера Интернет см. на с. 45).
• В Электронном приложении можно найти сведения о расходных материалах и
дополнительных принадлежностях, а также технические характеристики.
Электронное приложение находится в электронном Руководстве пользователя,
доступ к которому возможен из Окна инструментов HP DeskJet (см. с. 8) или из
меню
Пуск Программы HP DeskJet 930C Series Вызов Руководства
пользователя.
Reader, запустите процесс установки программного обеспечения принтера,
выберите пункт
экран инструкциям для установки Adobe Acrobat Reader. Снова запустите процесс
установки программного обеспечения принтера и выберите
пользователя
• За информацией по совместимости аппаратных и програмных средств
обращайтесь к файлу Замечания к новой версии программного обеспечения в
программной группе HP DeskJet 930C Series. Для доступа к Замечаниям к новой
версии программного обеспечения щелкните мышью
HP DeskJet 930C Series.
• Если используется операционная система DOS, то информацию можно найти в
текстовом документе (dosread.txt). Этот документ записан на компакт-диск с
программным обеспечением принтера в каталоге
для английского языка используется код «enu», и документ dosread.txt находится в
каталоге
файл находится в Панели управления HP DeskJet для дискеты DOS.
• При использовании Windows 2000 Professional обращайтесь за дополнительной
информацией на сервер HP в сети Интернет по адресу
cposupport/eschome.html
Если на компьютере не установлена программа Adobe® Acrobat®
Вызов Руководства пользователя
.
\enu\djcp
. Список кодов языков приводится на с. 52. На дискетах этот
.
и следуйте выводимым на
Вызов Руководства
Пуск Программы
\<код языка>\djcp\
http://www.hp.com/
. Например,
iv
Для пользователей Windows 3.1x
Специфическая для Windows 3.1x информация приводится только в Электронном
приложении электронного Руководства пользователя.
• Если на компьютере установлена программа Adobe Acrobat Reader, запустите
процесс установки программного обеспечения принтера и выберите пункт
Руководства пользователя
• Если на компьютере не установлена программа Adobe Acrobat Reader, запустите
процесс установки программного обеспечения принтера, выберите пункт
Руководства пользователя
установки Adobe Acrobat Reader. Снова запустите процесс установки программного обеспечения принтера и выберите
Если потребуется обратиться к электронному Руководству пользователя, вставьте в
дисковод компакт-диск или дискету с программным обеспечением принтера, запустите
установку программного обеспечения и выберите
.
и следуйте выводимым на экран инструкциям для
Вызов Руководства пользователя
Вызов Руководства пользователя
Вызов
Вызов
.
.
Page 7
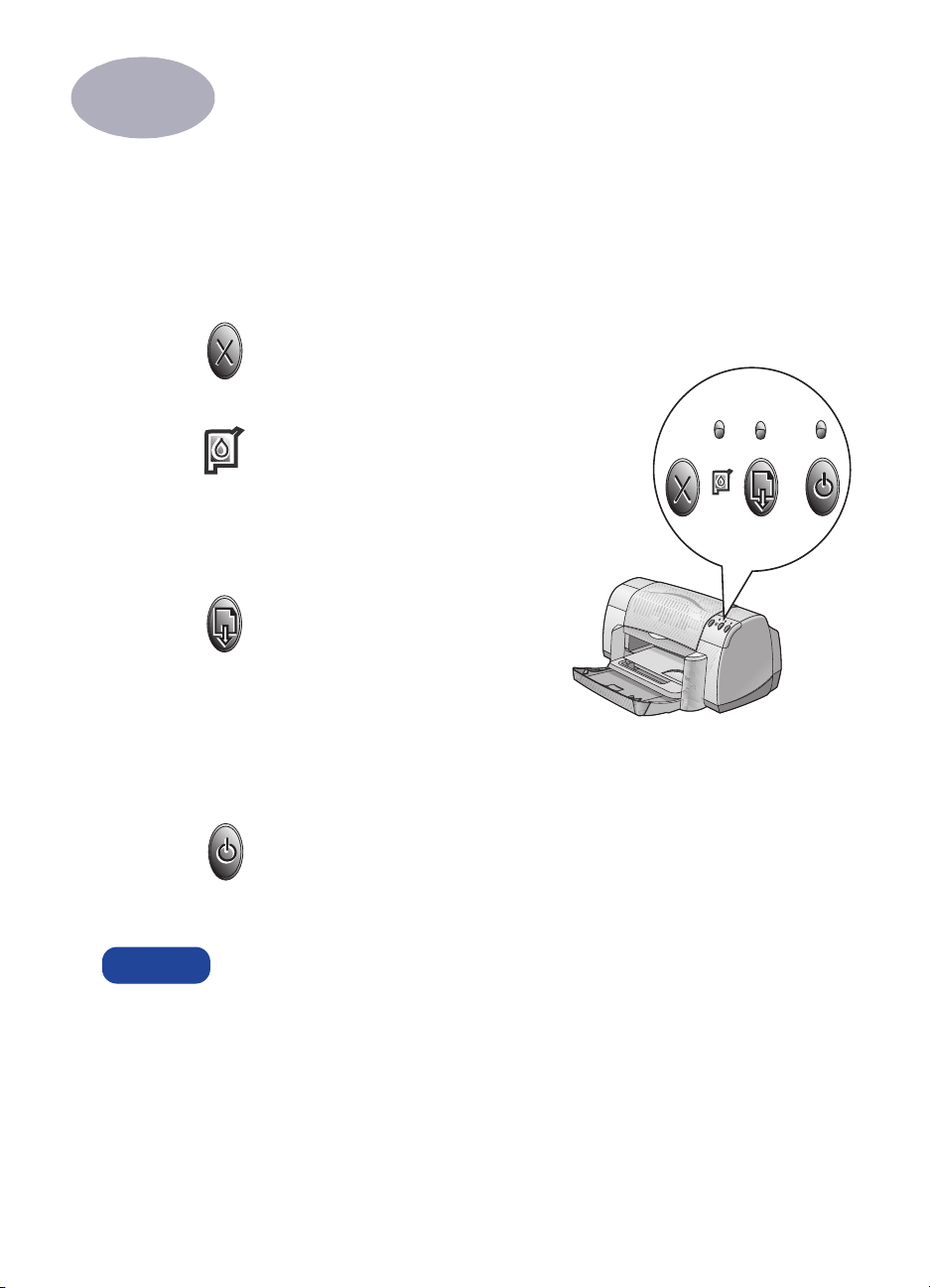
Основные сведения о печати
1
Кнопки и световые индикаторы
Кнопки принтера HP DeskJet (показаны ниже) позволяют включать и выключать
принтер, отменять задания на печать или возобновлять печать. Световые индикаторы
обеспечивают визуальную информацию о состоянии принтера. Кнопки и световые
индикаторы (слева направо):
Кнопка «Отмена».
кнопку для отмены печати текущего задания.
Индикатор состояния картриджей.
Индикатор, горящий над этим символом,
указывает, что необходимо проверить
состояние картриджей. Подробнее см.
«Состояние картриджей», с. 25.
и
Кнопка
Мигание этого индикатора обозначает, что
требуется выполнить какую-либо операцию,
например, загрузить бумагу или устранить
замятие бумаги. Для продолжения печати
нажмите кнопку «Возобновить». См. пункт
«Что означает мигающий индикатор?», с. 40.
Кнопка
выключения принтера. Мигание зеленого индикатора над кнопкой питания
обозначает, что идет печать.
индикатор «Возобновить».
и
индикатор питания.
Нажимайте эту
Кнопка питания служит для включения и
Внимание
Включайте и выключайте принтер только с помощью кнопки питания на его
передней панели. Использование для включения и включения принтера
выключателя, расположенного на колодке питания или сетевом фильтре, либо
сетевого рубильника может привести к преждевременному выходу принтера
из строя.
1
Page 8
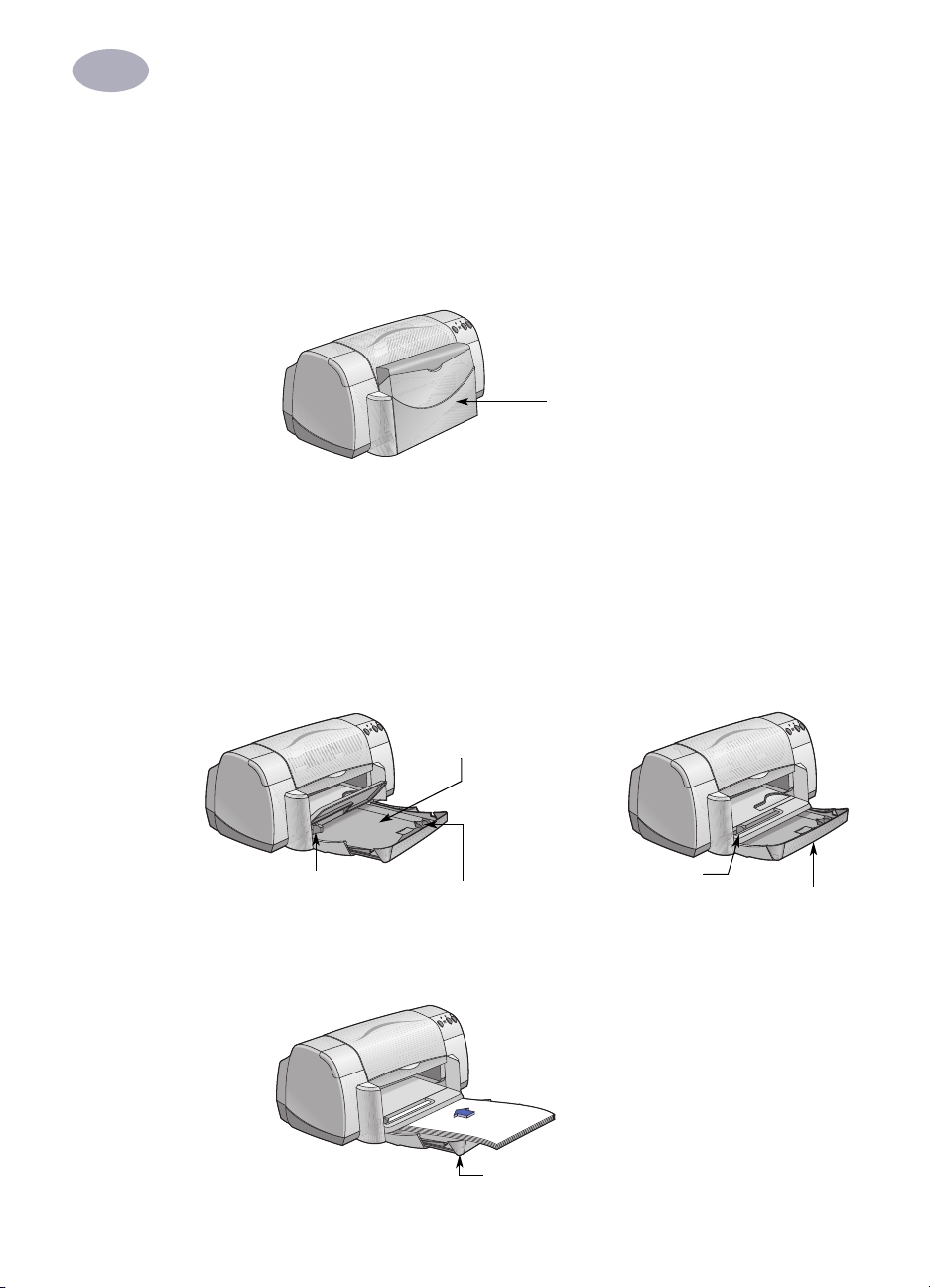
1
Основные сведения о печати
Лотки для бумаги
Складной лоток
Складной лоток, расположенный с передней стороны принтера,содержит входной и
выходной лотки. Для печати или для доступа к картриджам складной лоток должен
быть обязательно опущен.
Складной лоток в
поднятом положении
Входной лоток
Для распечатки документов уложите бумагу или другой материал во входной лоток.
Опустите складной лоток и вытяните входной лоток. Перед загрузкой материалов для
печати (стороной, предназначенной для печати, вниз) обязательно сдвиньте
направляющие бумаги, так чтобы они не мешали загрузке. Любые материалы для
печати следует задвигать во входной лоток до упора. Загрузив требуемый материал
для печати, сдвиньте направляющие бумаги вплотную к краям материала. При печати
на малоформатных материалах убедитесь, что входной лоток задвинут.
Входной лоток выдвинут
Направляющая
ширины бумаги
При печати на бумаге формата Legal оставьте входной лоток в выдвинутом
положении.
Направляющая длины
бумаги
Направляющая ширины бумаги
Входной лоток задвинут
Входной лоток выдвинут
2
Page 9
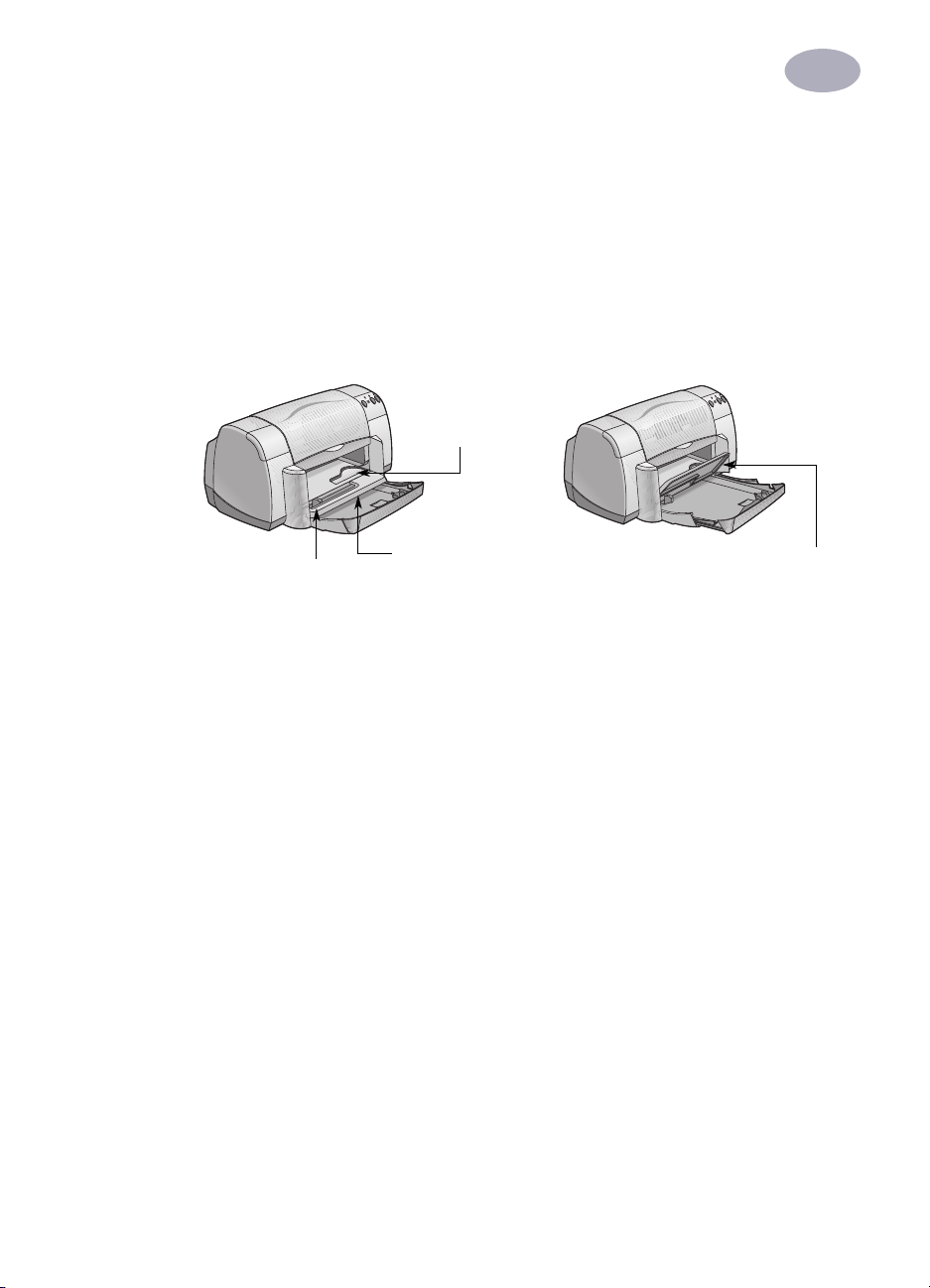
Основные сведения о печати
Выходной лоток
Принтер направляет отпечатанные страницы в выходной лоток.
Щиток выходного лотка опущен – это обычное положение для большинства видов
печати. Опущенный щиток позволяет также печатать на одиночных конвертах и
материалах форматом менее 100 х 148 мм или 4 x 5 5/8 дюйма. Информация о печати
на других материалах приводится в главе 2.
Щиток выходного лотка поднят – щиток выходного лотка должен быть поднят для
обеспечения правильной загрузки бумаги для транспарантов. Для печати
транспарантов щиток выходного лотка должен оставаться в поднятом положении.
Гнездо для одиночных
конвертов и малоформатных материалов
1
Направляющая
ширины бумаги
Щиток выходного лотка
опущен
Щиток выходного
лотка поднят
Советы по уходу за принтером
Так как принтер наносит чернила на бумагу в виде мелких капелек, на корпусе
принтера со временем появляются чернильные пятна. Для удаления клякс, пятен
и/или засохших чернил с внешней поверхности принтера используйте мягкую ткань,
смоченную водой.
При чистке принтера учитывайте следующие советы:
•
Не чистите
принтера каких-либо жидкостей.
•
Запрещается использовать
принтер попало бытовое чистящие или моющее средство, протрите внешние
поверхности принтера влажной мягкой тканью.
смазывайте опорную штангу картриджей. Шум при перемещении кареток
•
Не
картриджей является нормальным явлением.
Информация по чистке картриджей и каретки приводится на с. 30.
внутренние детали принтера. Не допускайте попадания внутрь
бытовые чистящие или моющие средства. Если на
3
Page 10
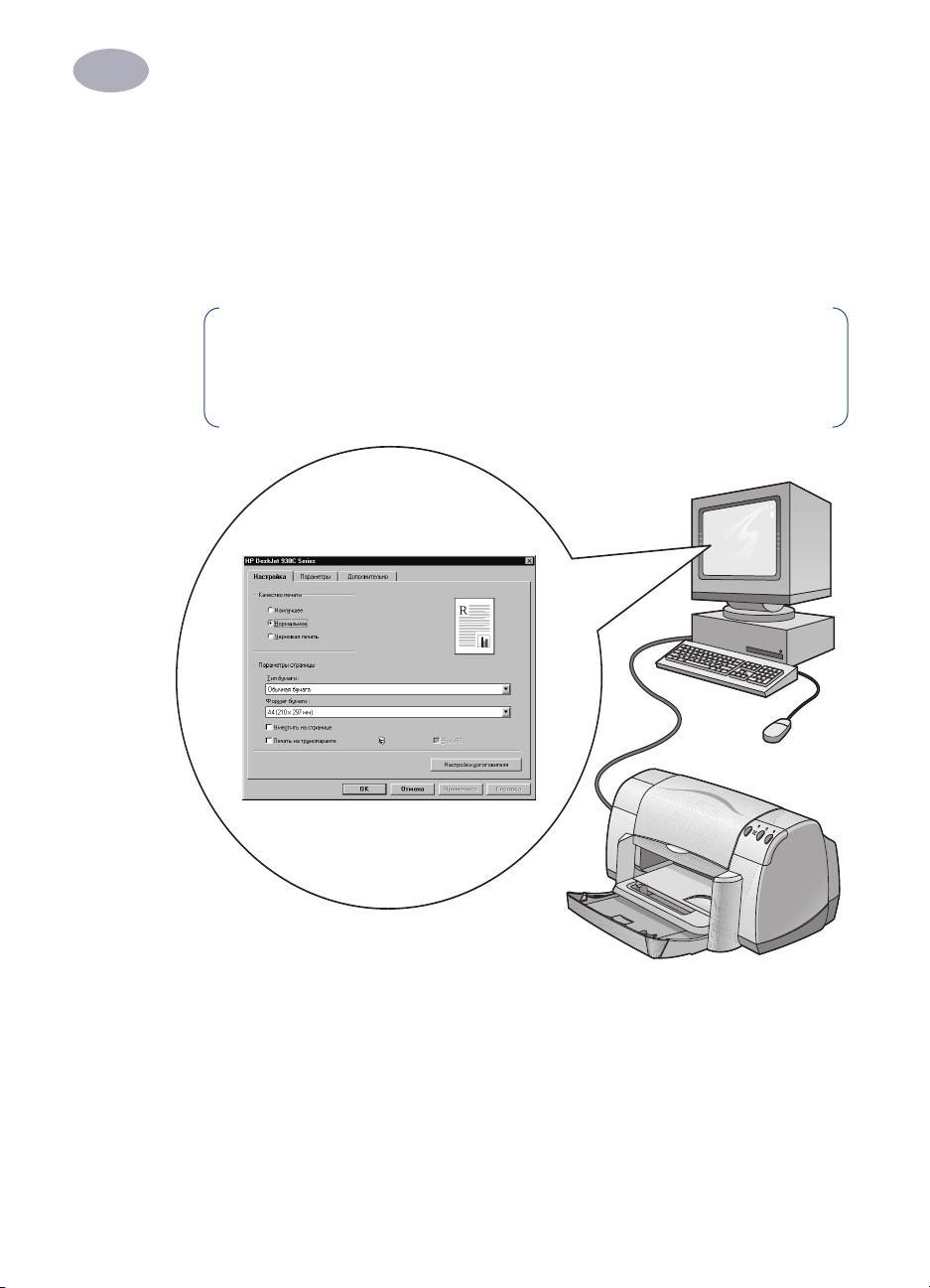
1
Основные сведения о печати
Печать
Управление принтером осуществляется с помощью прикладной программы,
устанавливаемой на компьютер. Эта прикладная программа открывает диалоговое
окно (подобное показанному ниже на рисунке), используемое для связи с принтером.
В данном диалоговом окне выбираются такие параметры, как формат и тип бумаги,
ориентация и качество печати.
Примечание.
98 и NT. При использовании Windows 3.1x см. раздел «Для пользователей
Windows 3.1x», с. iv. При использовании DOS см. раздел «Где найти
дополнительную информацию», с. iv.
Диалоговое окно свойств принтера HP
Эта информация относится к пользователям Windows 95,
Открытие диалогового окна свойств принтера HP
Порядок открытия этого диалогового окна зависит от используемой прикладной
программы и операционной системы. Из-за различий между прикладными
программами открываемое диалоговое окно может отличаться от показанного здесь.
Диалоговое окно свойств принтера HP можно открыть одним из следующих способов.
4
Page 11
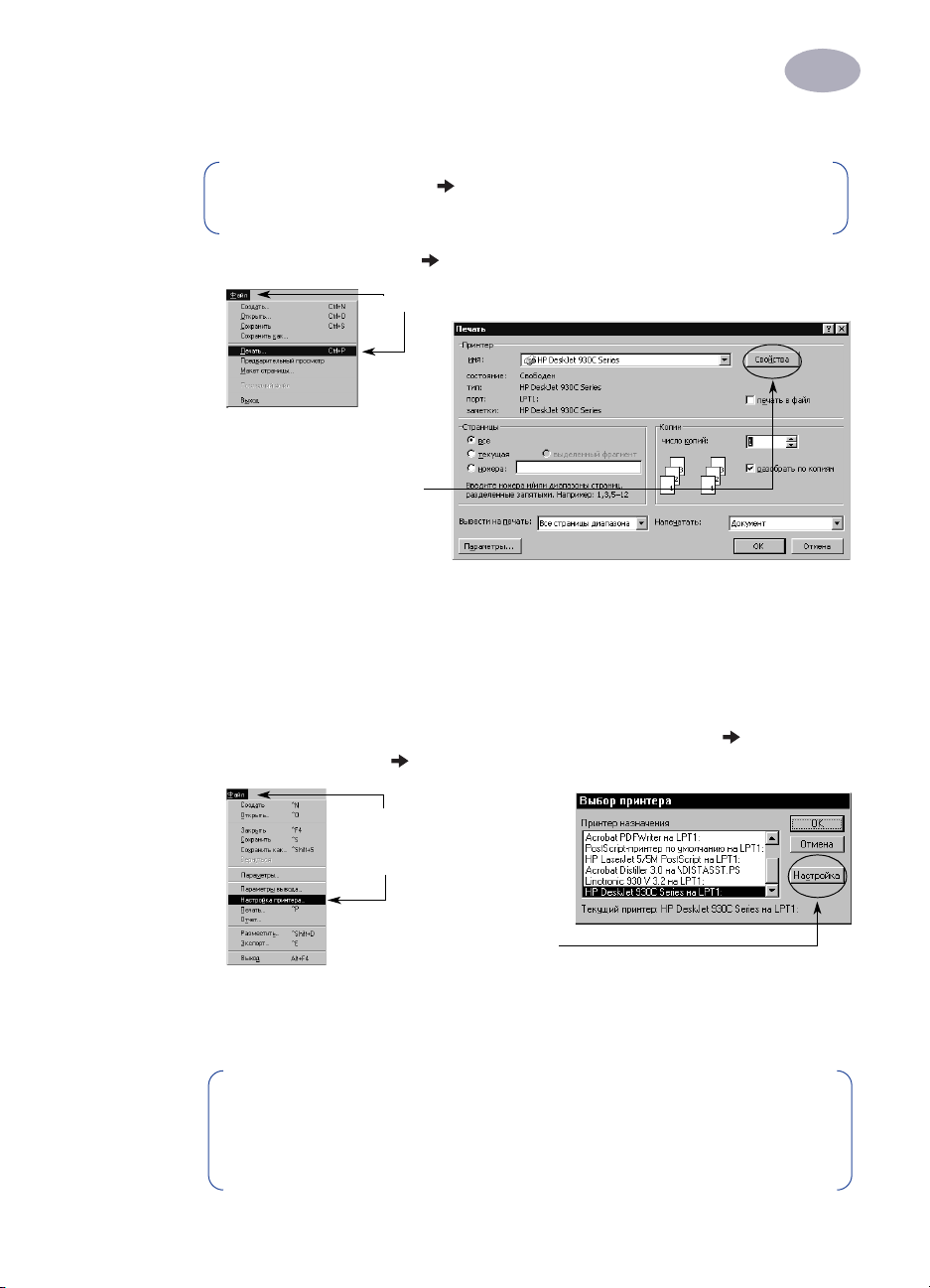
Основные сведения о печати
Щелкните
Файл
, затем щелкните
Печать
.
Для открытия
диалогового окна
свойств принтера HP
щелкните мышью на
кнопке
Свойства
.
Щелкните мышью
Файл
,
затем щелкните
Настройка принтера
.
Для открытия
диалогового окна
свойств принтера HP
щелкните мышью на
кнопке
Настройка
.
Из своей прикладной программы попробуйте сделать следующее:
1
Примечание.
Символ означает, что нужно найти и щелкнуть мышью
на следующем слове.
1
Щелкните мышью
2
Прикладная программа открывает диалоговое окно
показанному выше. В диалоговом окне
которая называется
Файл
Печать
.
Свойства, Настройка
Печать
окно свойств принтера HP.
Или выполните следующие операции:
1
Если пункт
принтера
или
Печать
Файл
в меню
Файл
Настройка печати
отсутствует, то выберите
, аналогичное
Печать
щелкните мышью на кнопке,
или
Принтер
. Откроется диалоговое
Файл
.
Настройка
2
В диалоговом окне
мышью на кнопке
Примечание.
98 и NT. При использовании Windows 3.1x см. раздел «Для пользователей
Windows 3.1x», с. iv. При использовании DOS см. раздел «Где найти
дополнительную информацию», с. iv.
Настройка принтера
Настройка
или
Параметры
или
Настройка печати
.
щелкните
Эта информация относится к пользователям Windows 95,
5
Page 12
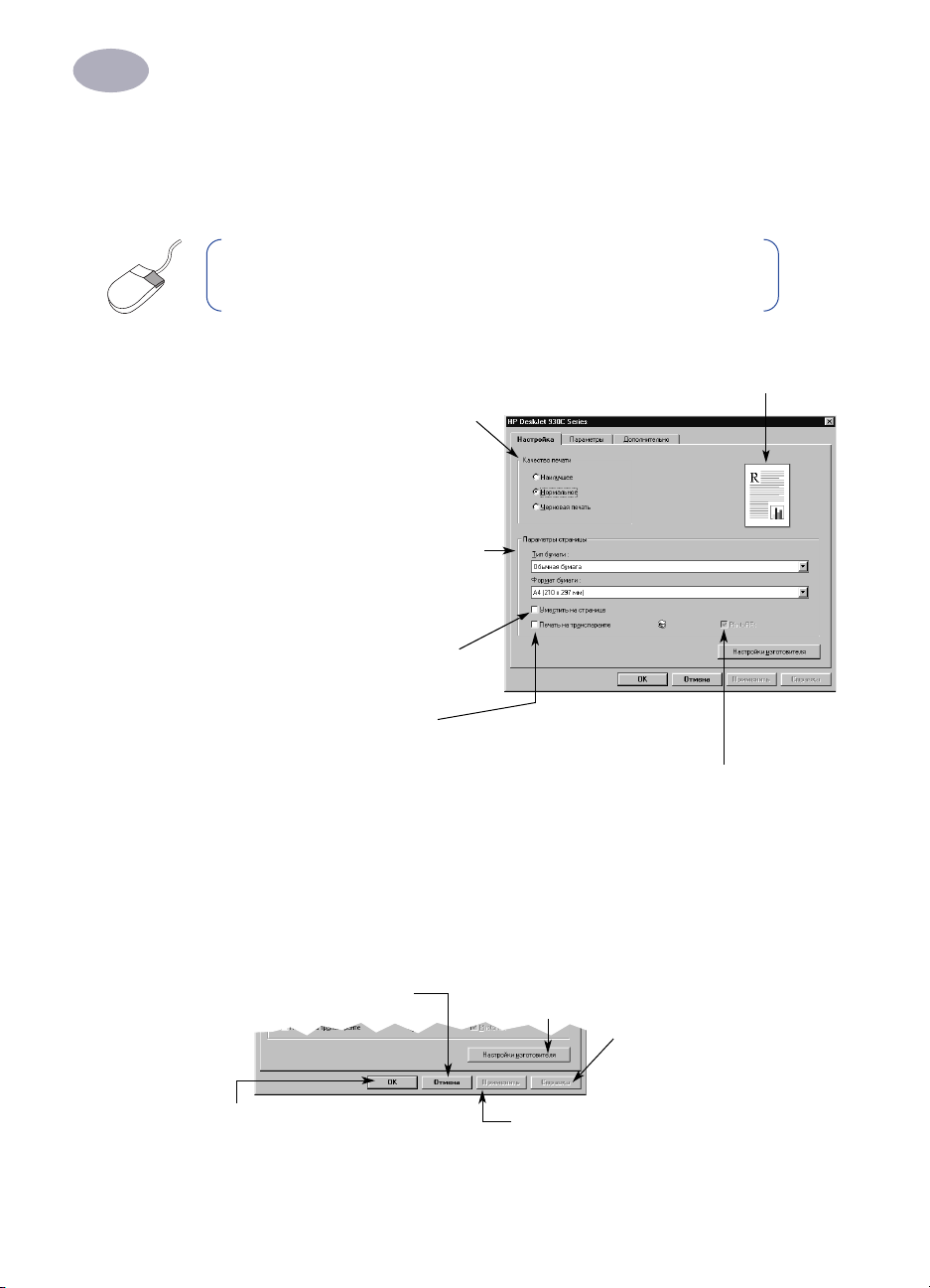
1
Основные сведения о печати
Диалоговое окно свойств принтера
В диалоговом окне свойств принтера расположены три вкладки. После открытия окна
просто щелкните мышью на вкладке и выберите требуемые параметры.
Примечание.
Для вывода полезной информации щелкните пра-
вой кнопкой мыши на любом элементе, показанном на этих экранах.
Вкладка «Настройка»
Выберите качество печати.
• Для экономии времени и чернил щелкните
мышью пункт
• Для большинства видов печати щелкните
мышью пункт
• Для получения самого высокого качества
печати с насыщенными цветами щелкните
мышью пункт
Выберите требуемые параметры страницы.
• Выберите один из перечисленных типов
бумаги.
• Выберите формат бумаги или введите
собственные размеры.
Щелкните мышью на этом пункте для
уменьшения изображения, не умещающегося на бумаге выбранного формата.
Для печати транспарантов щелкните
мышью на этом пункте.
Черновая печать
Нормальное
Наилучшее
Этот пункт доступен только в случае, если в качестве типа бумаги выбрана
фотобумага.
фотографий. Для доступа к наивысшему возможному разрешению (2400 т/д)
уберите отметку у этого пункта.
.
.
.
PhotoREt
обеспечивает наилучшие результаты при печати
Здесь отображаются текущие настройки.
В нижней части всех диалоговых окон свойств принтера расположены показанные
здесь стандартные кнопки.
— Отмена сделанных изменений
Отмена
и выход из диалогового окна.
— Подтверждение сделанных
OK
изменений и выход из диалогового
окна.
Настройки изготовителя
заводских настроек для всех параметров на
вкладке.
Справка
уведомлением, что для получения справки следует щелкнуть
правой кнопкой мыши.
Применить
изменений.
— Применение сделанных
— Восстановление
— Вывод сообщения с
6
Page 13
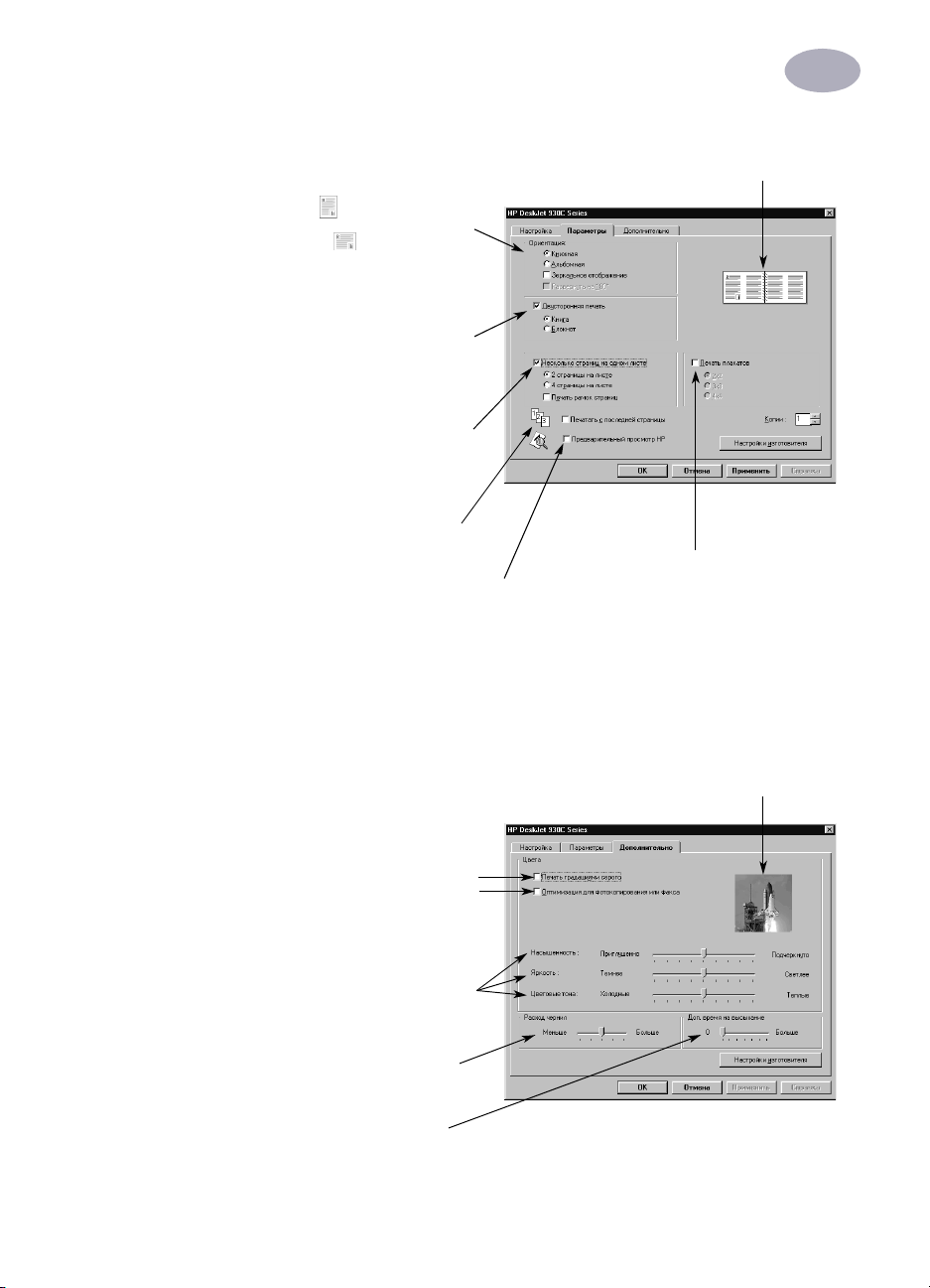
Основные сведения о печати
Вкладка «Параметры»
Выберите наилучшую ориентацию
страницы.
• Щелкните
ориентации страницы.
• Щелкните
горизонтальной ориентации страницы.
• Щелкните
зеркального отражения печатного
изображения.
Книжная
Альбомная
Зеркальное отображение
для вертикальной
для
для
Щелкните на этом пункте для выбора
способа двусторонней печати:
Книга
•
— переплет сбоку.
Блокнот
•
— переплет сверху.
Щелкните мышью на этом пункте для
печати нескольких страниц на одном
листе. Выберите:
• Две или четыре страницы на одном листе
• Рамка вокруг каждой из страниц на листе.
Щелкните мышью на этом пункте для
печати документа начиная с последней
страницы.
Щелкните мышью на этом пункте, чтобы перед распечаткой
посмотреть, как будет выглядеть документ. Программа
предварительного просмотра HP позволяет распечатывать,
отменять печать или создавать графический файл документа.
Можно изменять некоторые параметры печати, визуально
оценивать их влияние на вид документа и распечатывать
документ с новыми параметрами.
Здесь отображаются текущие настройки.
1
Щелкните мышью на этом
пункте и выберите размер
плаката, задав количество
страниц в ширину и в
высоту.
Вкладка «Дополнительно»
Выберите требуемые параметры цветов.
• Щелкните мышью на этом пункте для
печати оттенков серого.
• Оптимизация для факса или
фотокопирования возможна только при
печати градациями серого.
С помощью движков установите
насыщенность, яркость и цветовые тона.
С помощью движка отрегулируйте
количество чернил на странице.
С помощью движка задайте
дополнительное время на высыхание.
Здесь отображаются текущие настройки.
7
Page 14
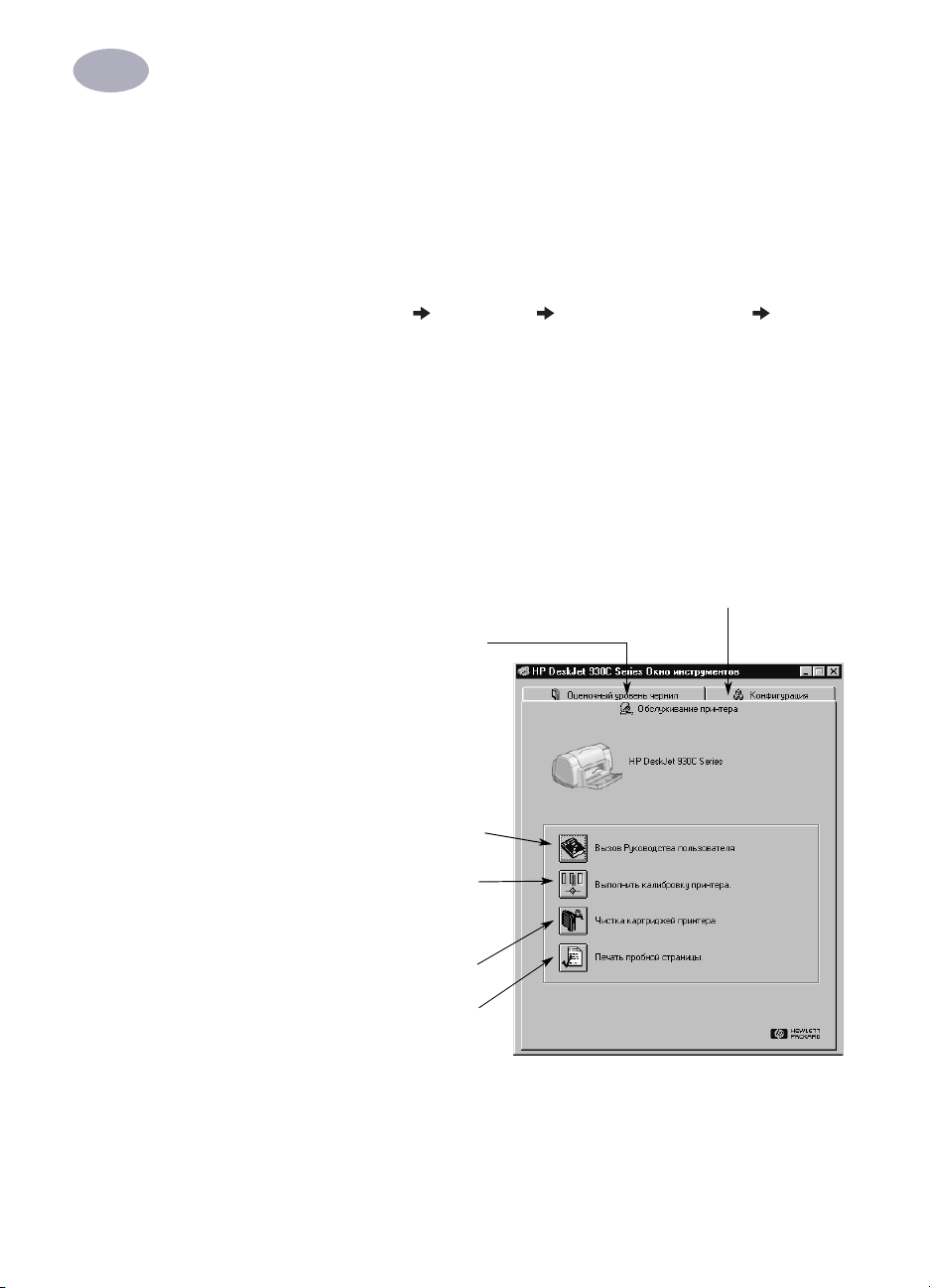
1
Основные сведения о печати
Окно инструментов HP DeskJet
Окно инструментов HP DeskJet
служит для чистки и калибровки принтера, для
поиска информации и для распечатки пробной страницы. Для открытия окна
инструментов HP следуйте приведенным ниже инструкциям.
Для Windows 95, 98 и Windows NT 4.0
Щелкните мышью
•
инструментов HP DeskJet 930C Series
Щелкните мышью на кнопке «Окно инструментов HP», которая появляется на
•
панели задач в нижней части экрана при открытом окне инструментов HP.
Окно инструментов HP содержит три вкладки. Здесь показана вкладка
Обслуживание принтера
требуемый пункт.
Пуск
Программы
HP DeskJet 930C Series
.
. Просто щелкните мышью на вкладке, затем выберите
Вкладка «Обслуживание принтера»
Включите аппаратную реализацию ECP на вкладке
При отмеченном пункте
реализацию ECP
При выборе вкладки
...
чернил
• Обеспечивается визуальное отображение
уровня чернил в черном и цветном картриджах.
• Выводятся номера картриджей по каталогу.
Оценочный уровень
Пытаться использовать аппаратную
фотографии могут распечатываться быстрее.
Окно
Конфигурация
.
Щелчок мышью на значке...
• Открывает электронный вариант
пользователя
• Калибрует принтер при каждой замене
картриджей или в случае, когда на
распечатываемых документах цветное
изображение сдвинуто относительно чернобелого.
• Очищает картриджи при отсутствии на
распечатываемых документах части линий
или точек.
• Проверяет четкость печати после чистки
посредством распечатки пробной страницы.
.
Руководства
8
Page 15
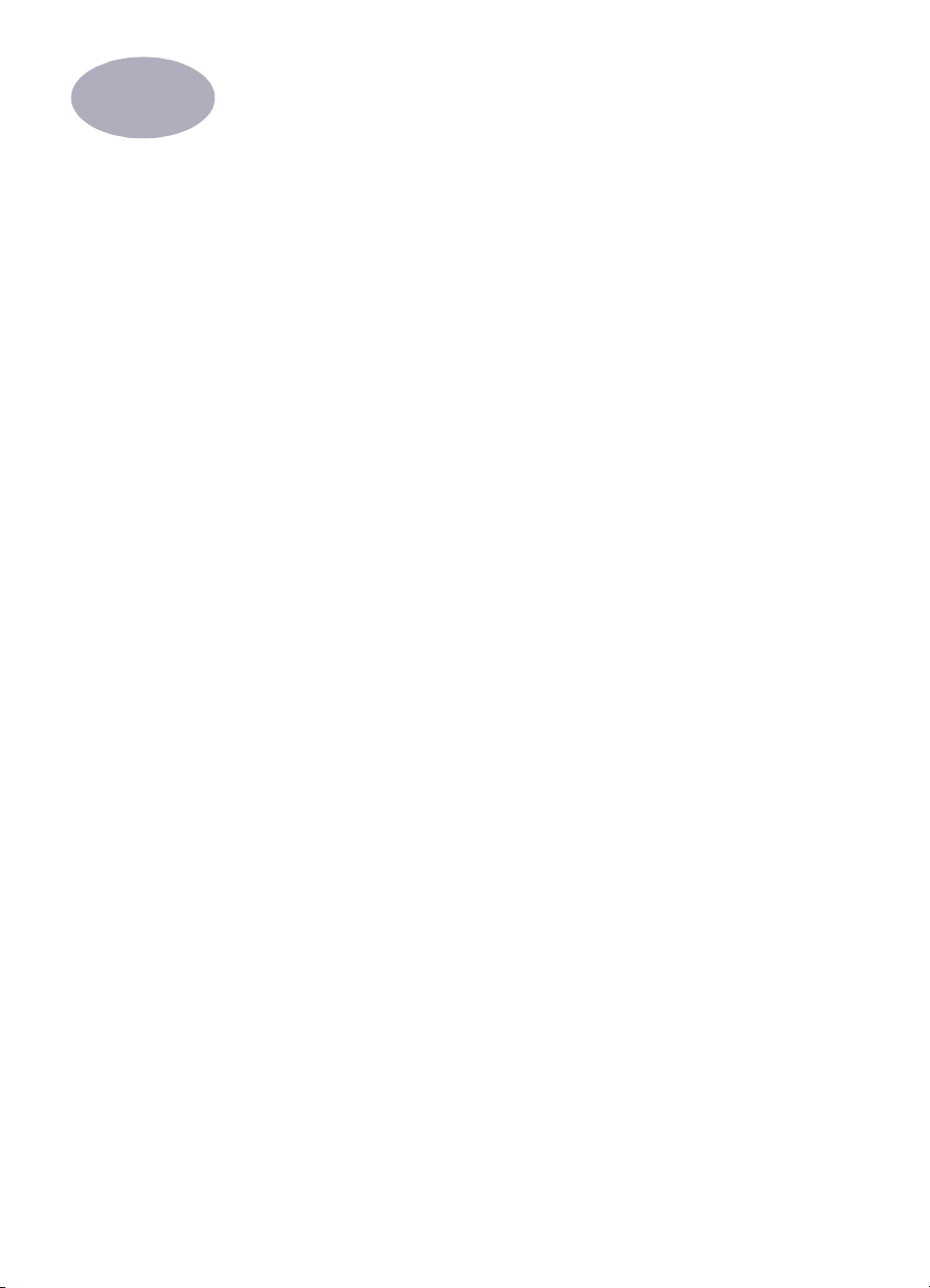
Дополнительные сведения
2
Приобретение подходящей бумаги
Для принтера подходит большинство сортов обычной бумаги для фотокопировальных
аппаратов, особенно сорта, имеющие маркировку для использования в струйных
принтерах. Для получения оптимальных результатов используйте один из сортов
бумаги Hewlett-Packard, специально разработанных для чернил и принтеров HP.
Формат
8,5 дюймов). Длина бумаги должна лежать в пределах от 127 до 356 мм (от 5 до
14 дюймов).
. Ширина бумаги должна лежать в пределах от 77 до 215 мм (от 3 до
Плотность
используйте обычную бумагу плотностью 75–90 г/м
Степень белизны
более резкое изображение с более насыщенными цветами. Для получения оптимальных результатов при печати фотографий рекомендуется использовать бумагу
HP Premium Plus Photo Paper или HP Premium Photo Paper. Для проектов с цветными
изображениями других типов вполне подойдет бумага HP Bright White Inkjet или HP
Premium Inkjet.
Полный перечень выпускаемых HP материалов для печати приводится в разделе
«Расходные материалы и дополнительные принадлежности», с. A-6 Электронного
приложения в электронном Руководстве пользователя.
. Бумага может иметь разную плотность. Для большинства документов
. Некоторые виды бумаги имеют большую степень белизны и дают
2
(16–24 фунта).
Печать на бумаге и материалах различных типов
Принтер HP DeskJet расчитан на использование столь многих типов материалов для
печати, что практически представляет собой маленькую типографию. В этой главе в
помещенных на разворотах таблицах поясняется, как использовать различные
материалы для печати.
9
Page 16
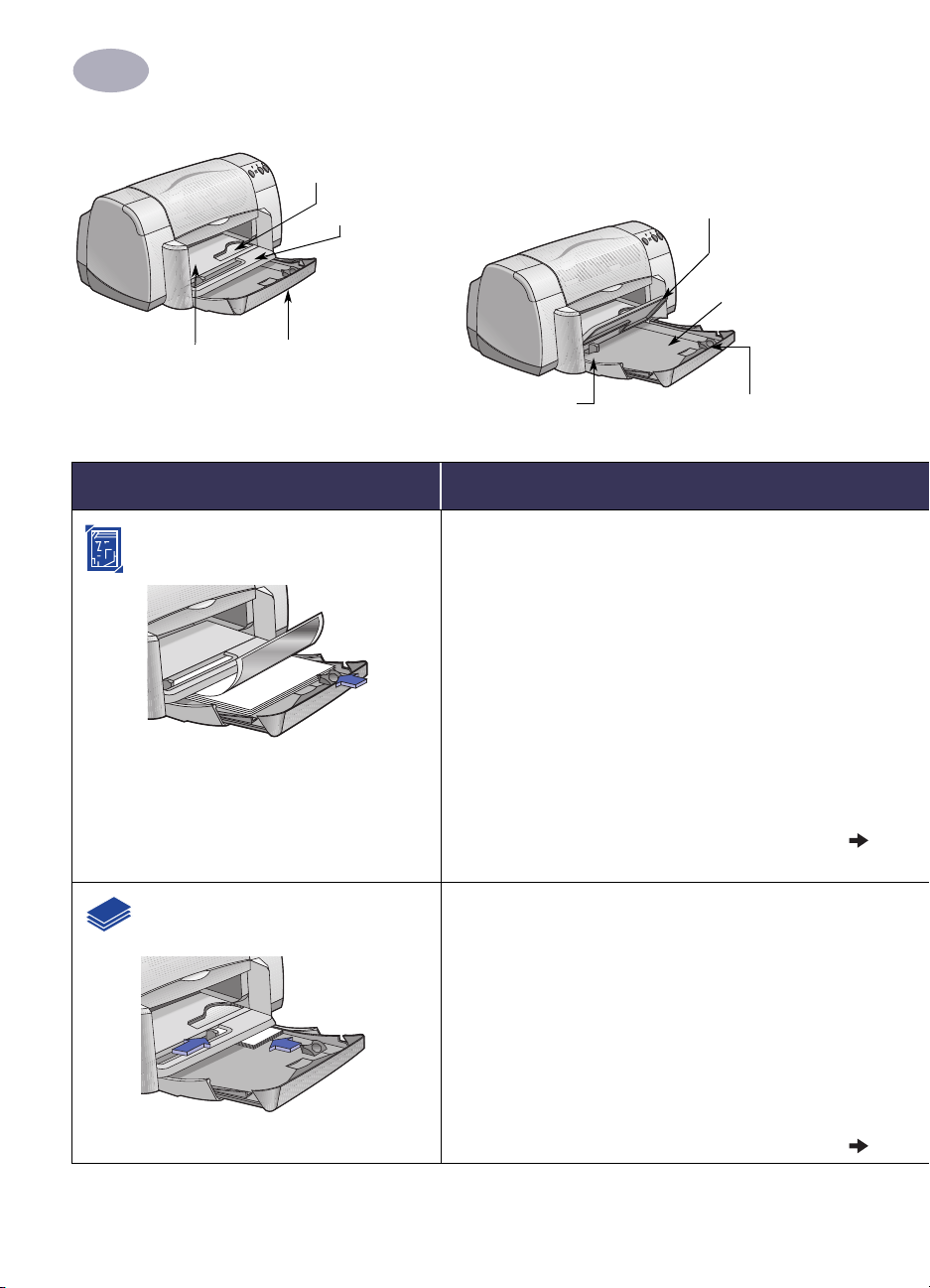
2
Дополнительные сведения
Гнездо для одиночных конвертов
и малоформатных материалов
Щиток выходного лотка
Щиток выходного
лотка поднят
Входной лоток
выдвинут
Направляющая
ширины бумаги
Материал для печати Процедура печати
Фотобумага 8,5 x 11 дюймов
или A4
Малоформатные материалы
[больше 100 x 148 мм (4 x 5 5/8 дюйма)]
Входной лоток задвинут
Направляющая ширины бумаги
Направляющая длины бумаги
Удалите всю бумагу из входного лотка.
1
Загрузите во входной лоток до 30 листов фотобумаги
2
(предназначенной для печати стороной вниз).
Придвиньте направляющие для бумаги вплотную к краям
3
бумаги.
Выберите параметры печати, соответствующие типу и
4
формату бумаги для печати фотографий.
Распечатайте фотографии.
5
Убедитесь, что входной лоток находится в задвинутом
1
положении.
Поднимите щиток выходного лотка в верхнее положение.
2
До упора вставьте малоформатный материал во входной
3
лоток.
Придвиньте направляющие для бумаги вплотную к краям
4
материала для печати.
Опустите щиток выходного лотка.
5
Выберите параметры печати, соответствующие типу и
6
формату материала для печати.
Запустите печать.
7
10
Page 17
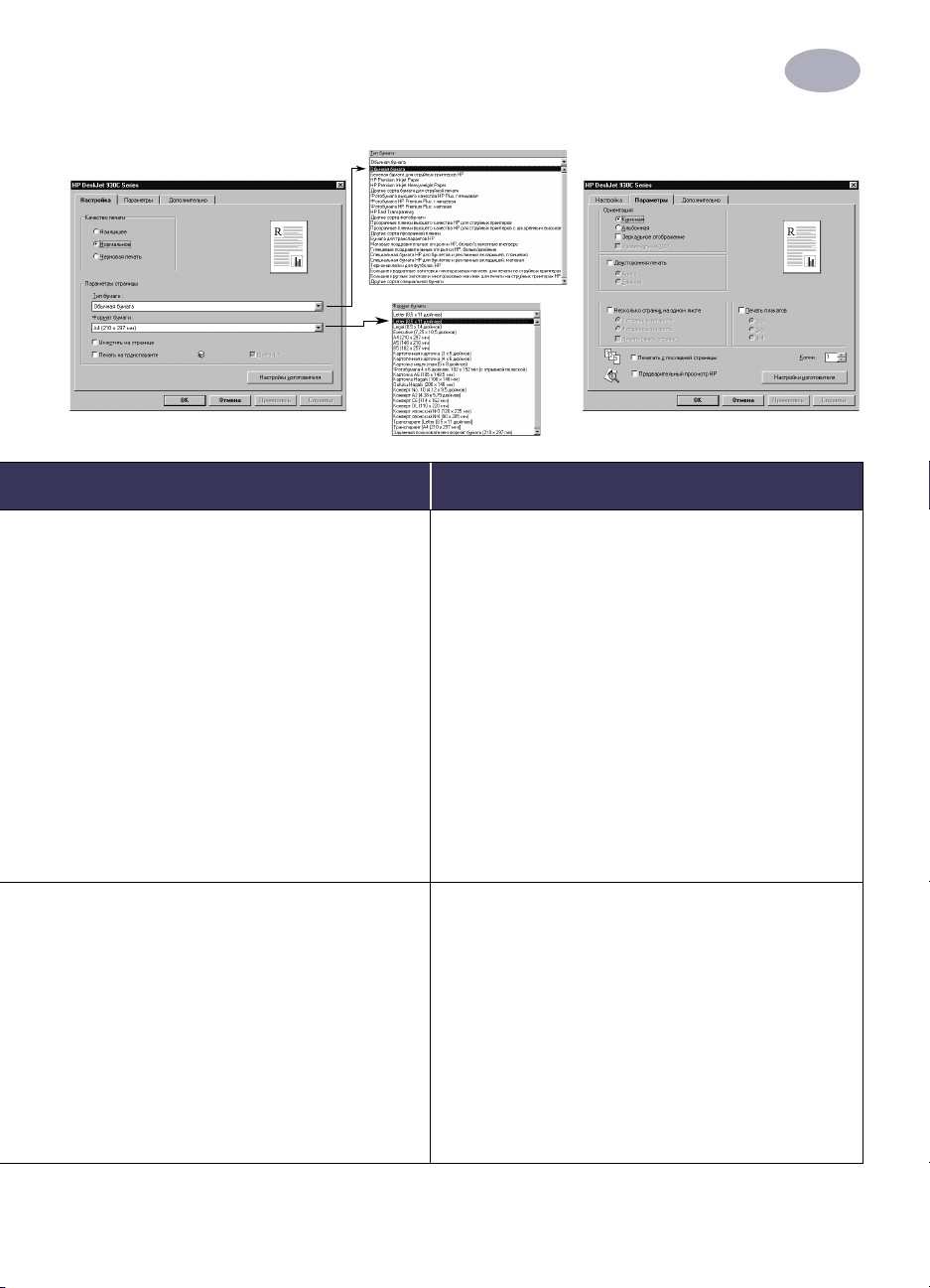
Дополнительные сведения
Вкладка «Настройка» Вкладка «Параметры»
Выбор параметров печати HP Что следует помнить
2
Вкладка «Настройка»
- Тип бумаги: Выберите
- Качество печати: Выберите
- Формат бумаги: Выберите соответствующий
формат бумаги
Вкладка «Параметры»
- Ориентация: Выберите требуемую ориентацию
- Двусторонняя печать: Не отмечен
Вкладка «Настройка»
- Тип бумаги: Выберите требуемый тип бумаги
- Качество печати: Выберите
Наилучшее
- Формат бумаги: Выберите соответствующий
формат карточек
Вкладка «Параметры»
- Ориентация: Выберите требуемую ориентацию
- Двусторонняя печать: Не отмечен
HP Photo Paper
Наилучшее
Нормальное
или
• Для получения оптимальных результатов используйте
бумагу для печати фотографий HP Photo Paper.
• Для распечатки фотографии она должна быть
представлена в электронной (цифровой) форме.
Сделайте цифровую фотографию, отсканируйте
фотографию или закажите электронный файл
фотографии в местном фотомагазине.
• После выбора типа бумаги выберите из ниспадающего
меню требуемый формат бумаги.
• При включении аппаратной реализации ECP скорость
распечатки фотографий может возрасти. Откройте окно
инструментов HP DeskJet. Щелкните мышью на вкладке
Конфигурация
использовать аппаратную реализацию ECP.
Примените
фотографию.
• Перед загрузкой карточек выровняйте их края.
• При получении сообщения «закончилась бумага»
убедитесь в правильности расположения фотобумаги
или другого малоформатного материала во входном
лотке. Укладывайте материалы с правой стороны и в
направлении к принтеру. Входной лоток должен быть
задвинут, чтобы направляющая длины бумаги могла
удерживать материалы для печати на месте.
• Если материал для печати имеет формат менее 100 x
148 мм (4 x 5 5/8 дюйма), то загружайте его в принтер по
одному листу через гнездо одиночных конвертов.
и отметьте пункт
сделанные изменения и распечатайте
Пытаться
11
Page 18
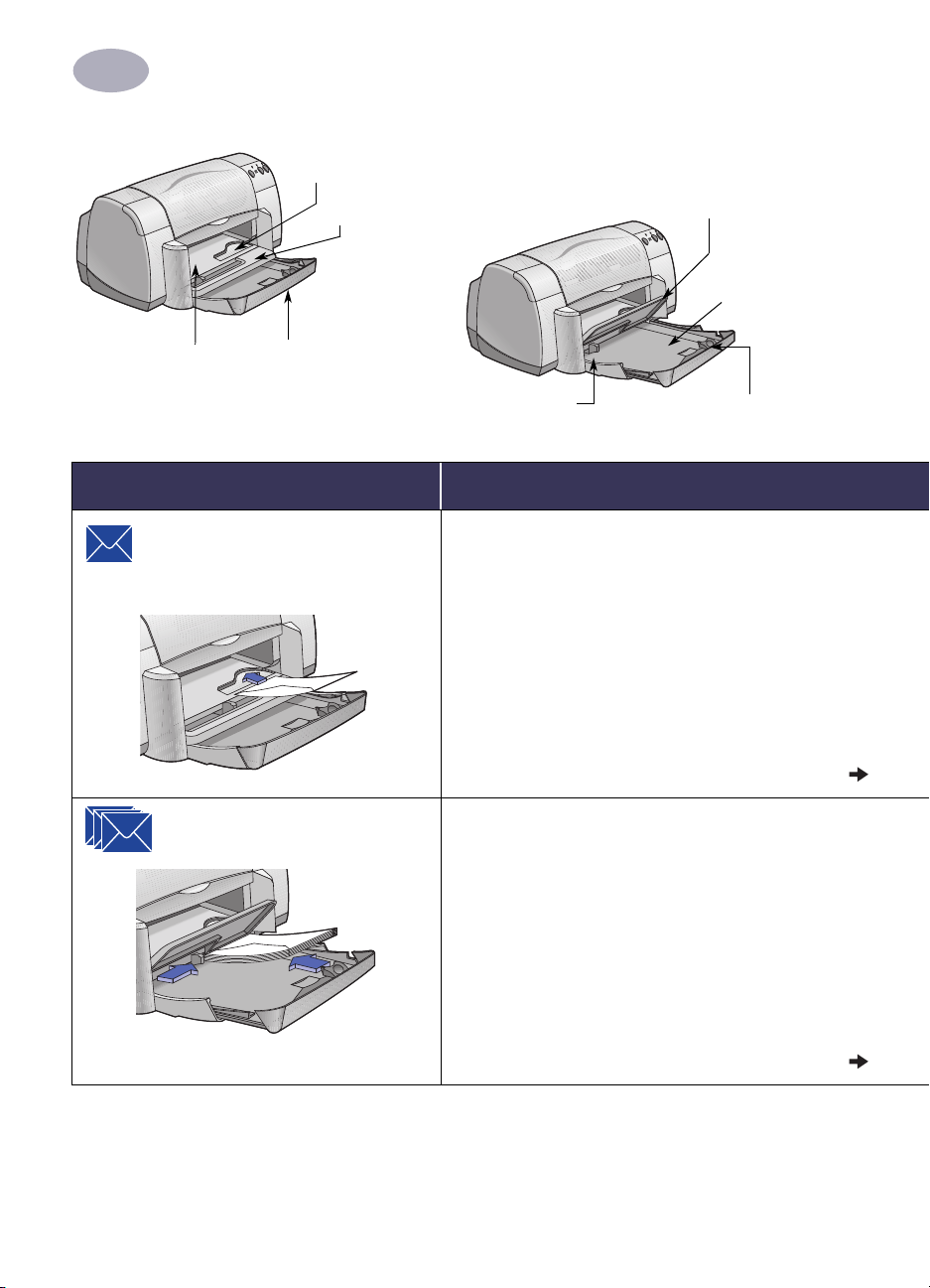
2
Дополнительные сведения
Гнездо для одиночных конвертов
и малоформатных материалов
Щиток выходного лотка
Щиток выходного
лотка поднят
Входной лоток
выдвинут
Направляющая
ширины бумаги
Материал для печати Процедура печати
Одиночные конверты и
малоформатные материалы
[форматом от 77 x 127 мм (3 x 5 дюйма)
до 100 x 148 мм (4 x 5 5/8 дюйма)
Пачка конвертов
Входной лоток задвинут
Направляющая ширины бумаги
]
Направляющая длины бумаги
Вставьте конверт (клапаном налево и вверх) или другой
1
малоформатный материал в гнездо для одиночных
конвертов на выходном лотке. Материал должен быть
вставлен до упора.
Выберите параметры печати, соответствующие типу и
2
формату конверта.
Выполните печать на материале для печати.
3
Отодвиньте обе направляющие для бумаги и удалите из
1
входного лотка всю бумагу.
До упора вставьте максимум 15 конвертов (клапаном
2
влево и вверх) во входной лоток.
Придвиньте направляющие для бумаги вплотную к краям
3
конвертов.
Выберите параметры печати, соответствующие типу и
4
формату конвертов.
Распечатайте конверты.
5
12
Page 19
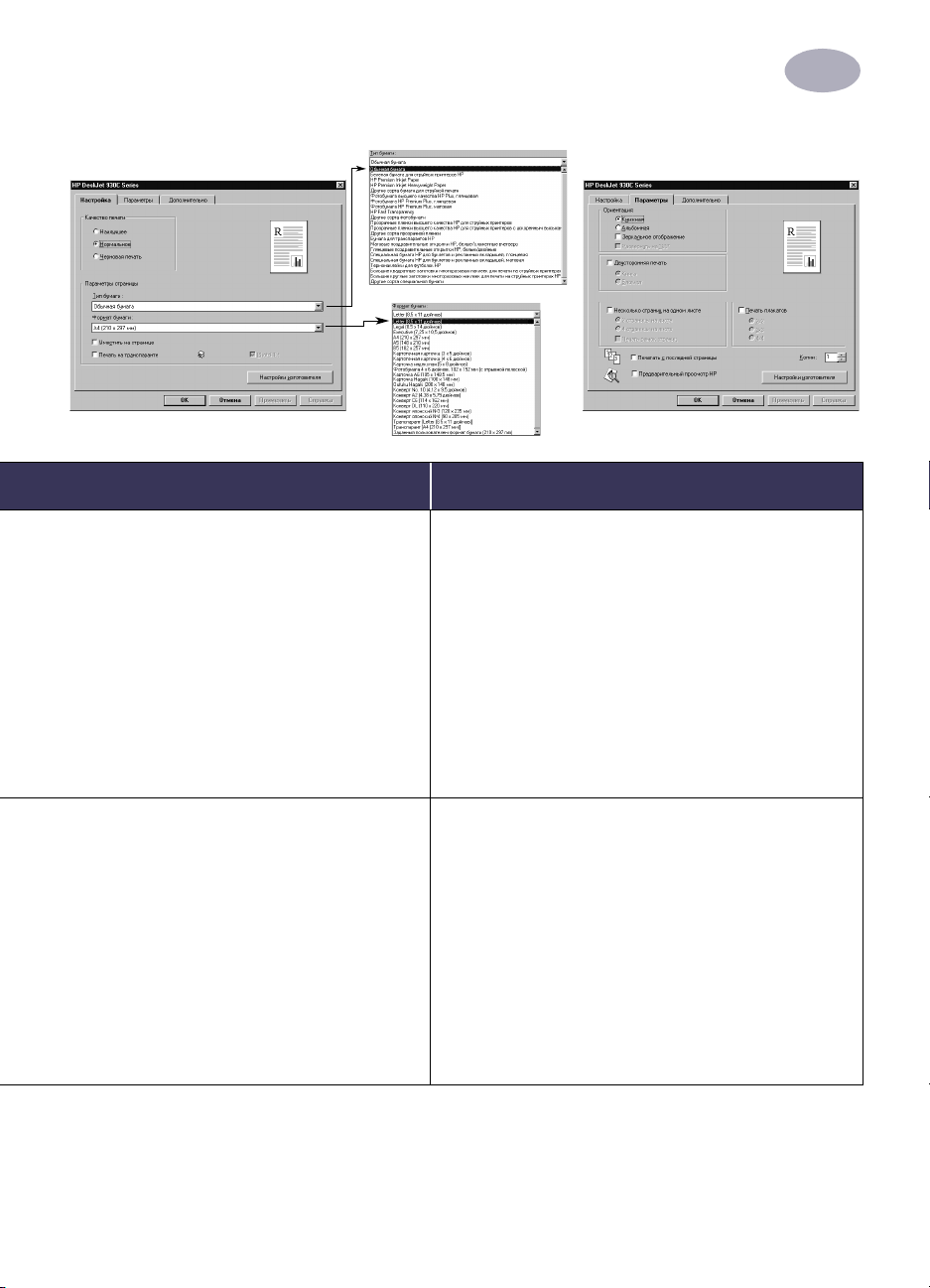
Дополнительные сведения
Вкладка «Настройка» Вкладка «Параметры»
Выбор параметров печати HP Что следует помнить
2
Вкладка «Настройка»
- Тип бумаги: Выберите
- Качество печати: Выберите
- Формат бумаги: Выберите соответствующий
формат конвертов
Вкладка «Параметры»
- Ориентация: Выберите требуемую ориентацию
- Двусторонняя печать: Не отмечен
Вкладка «Настройка»
- Тип бумаги: Выберите
- Качество печати: Выберите
- Формат бумаги: Выберите соответствующий
формат конвертов
Вкладка «Параметры»
- Ориентация: Выберите требуемую ориентацию
- Двусторонняя печать: Не отмечен
Обычная бумага
Нормальное
Обычная бумага
Нормальное
• Убедитесь, что щиток выходного лотка находится в
нижнем положении.
• Избегайте использования конвертов с металлическими
скрепками или окошками.
• Избегайте использования конвертов с глянцевой или
тисненой поверхностью, с толстыми, неравномерными
или загнутыми краями, а также помятых, порванных или
каким-либо другим образом поврежденных конвертов.
• Если используемая прикладная программа содержит
функцию печати на конвертах, то вместо данных
инструкций следуйте инструкциям из этой программы.
•
Не загружайте
• Перед загрузкой конвертов выровняйте их края.
• Избегайте использования конвертов с металлическими
скрепками или окошками.
• Избегайте использования конвертов с глянцевой или
тисненой поверхностью, с толстыми, неравномерными
или загнутыми краями, а также помятых, порванных или
каким-либо другим образом поврежденных конвертов.
• Если используемая прикладная программа содержит
функцию печати на конвертах, то вместо данных
инструкций следуйте инструкциям из этой программы.
более 15 конвертов одновременно.
13
Page 20
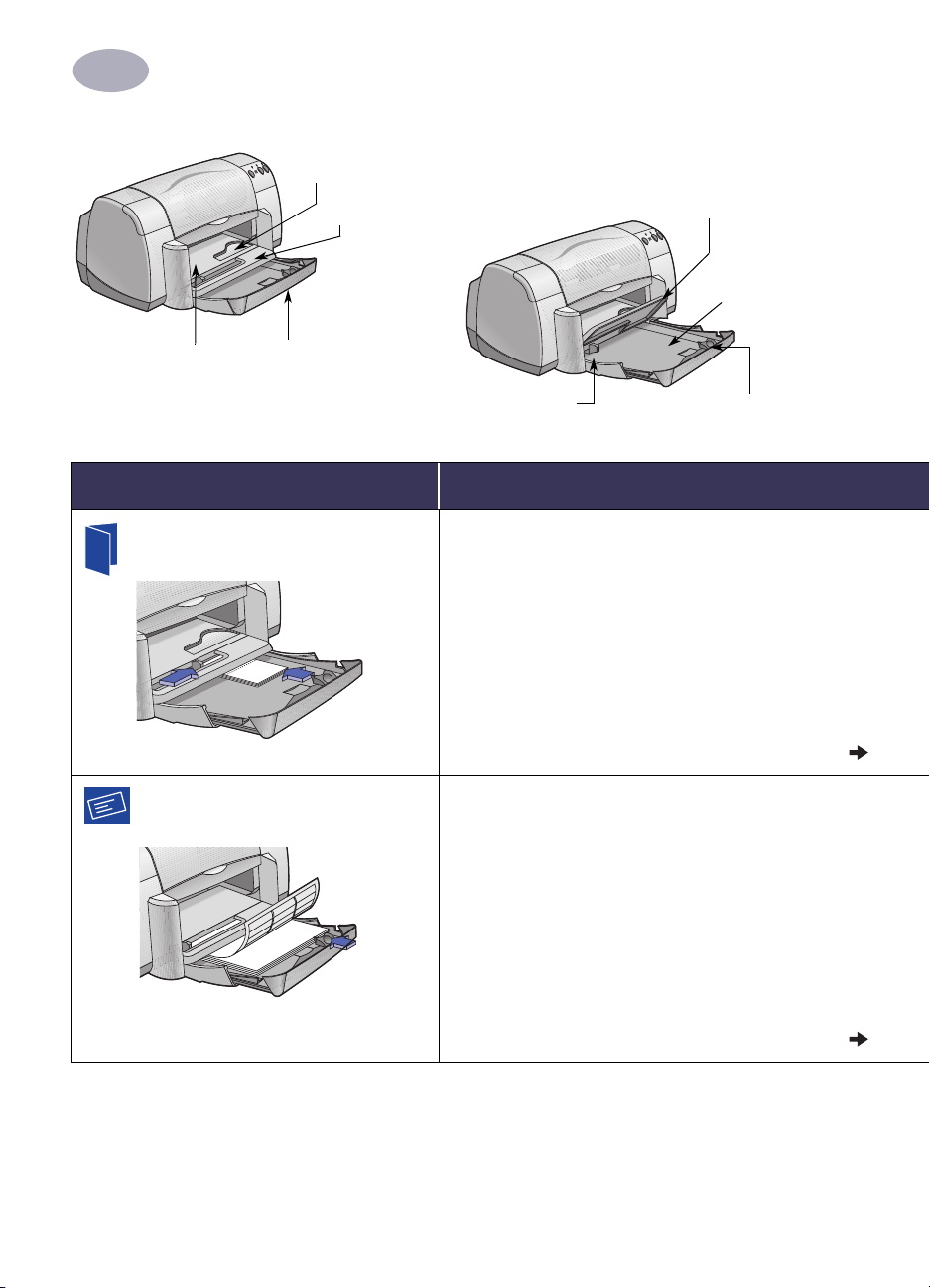
2
Дополнительные сведения
Гнездо для одиночных конвертов
и малоформатных материалов
Щиток выходного лотка
Щиток выходного
лотка поднят
Входной лоток
выдвинут
Направляющая
ширины бумаги
Входной лоток задвинут
Материал для печати Процедура печати
Поздравительные открытки
Этикетки
Направляющая ширины бумаги
Отодвиньте обе направляющие для бумаги и удалите из
1
входного лотка всю бумагу.
До упора вставьте во входной лоток максимум
2
5открыток.
Придвиньте направляющие для бумаги вплотную к краям
3
открыток.
Выберите параметры печати, соответствующие типу и
4
формату открыток.
Распечатайте открытки.
5
Отодвиньте обе направляющие для бумаги и удалите из
1
входного лотка всю бумагу.
Пролистайте веером листы с этикетками для разделения
2
их краев, затем выровняйте края этикеток. Загрузите
максимум 20 листов с этикетками (стороной с этикетками
вниз).
Пододвиньте направляющие для бумаги вплотную к
3
краям листов.
Выберите параметры печати, соответствующие типу и
4
формату этикеток.
Отпечатайте этикетки.
5
Направляющая длины бумаги
14
Page 21
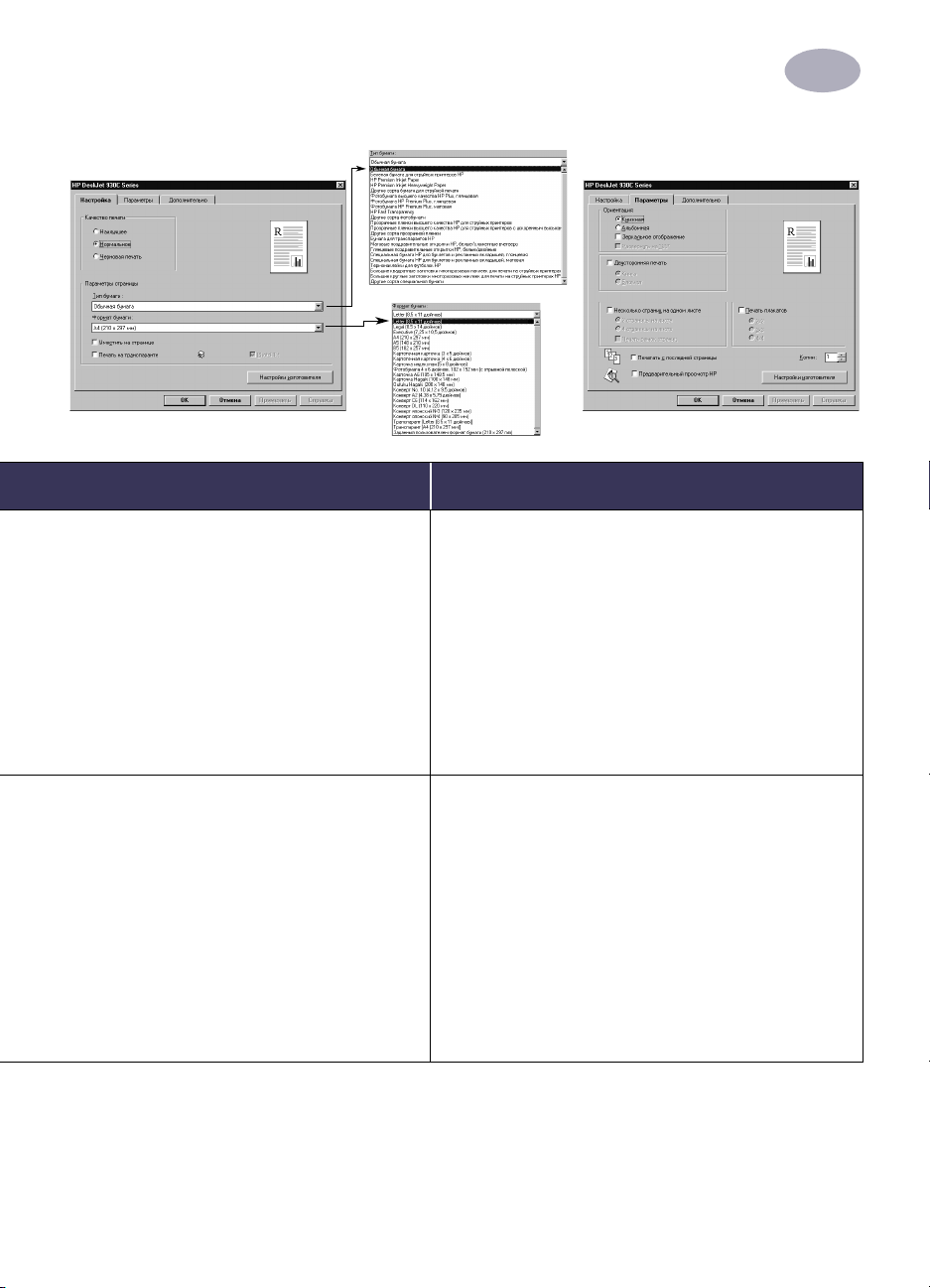
Дополнительные сведения
Вкладка «Настройка» Вкладка «Параметры»
Выбор параметров печати HP Что следует помнить
2
Вкладка «Настройка»
- Тип бумаги: Выберите
- Качество печати: Выберите
Наилучшее
- Формат бумаги: Выберите соответствующий
формат открыток
Вкладка «Параметры»
- Ориентация: Выберите требуемую ориентацию
Вкладка «Настройка»
- Тип бумаги: Выберите
- Качество печати: Выберите
- Формат бумаги: Выберите A4 или
(8,5x11 дюймов)
Вкладка «Параметры»
- Ориентация: Выберите требуемую ориентацию
- Двусторонняя печать: Не отмечен
HP Premium Inkjet Paper
Нормальное
Обычная бумага
Нормальное
или
Letter
• Для достижения оптимальных результатов используйте
поздравительные открытки HP.
• В случае, если поздравительные открытки сложены
пополам, разогните их перед загрузкой во входной
лоток.
• Перед загрузкой карточек выровняйте их края.
• Для упрощения загрузки небольших карточек вытяните
входной лоток и поднимите щиток выходного лотка.
Загрузив открытки, снова задвиньте входной лоток и
опустите щиток выходного лотка.
• Используйте только бумажные этикетки, специально
предназначенные для струйных принтеров.
• Не загружайте сразу более 20 листов.
• Используйте только полные листы с этикетками.
• Убедитесь, что листы не клейкие, не помяты и с них не
снята защитная подложка.
•
Не используйте
На пластиковых или прозрачных этикетках чернила не
высохнут.
пластиковые или прозрачные этикетки.
15
Page 22
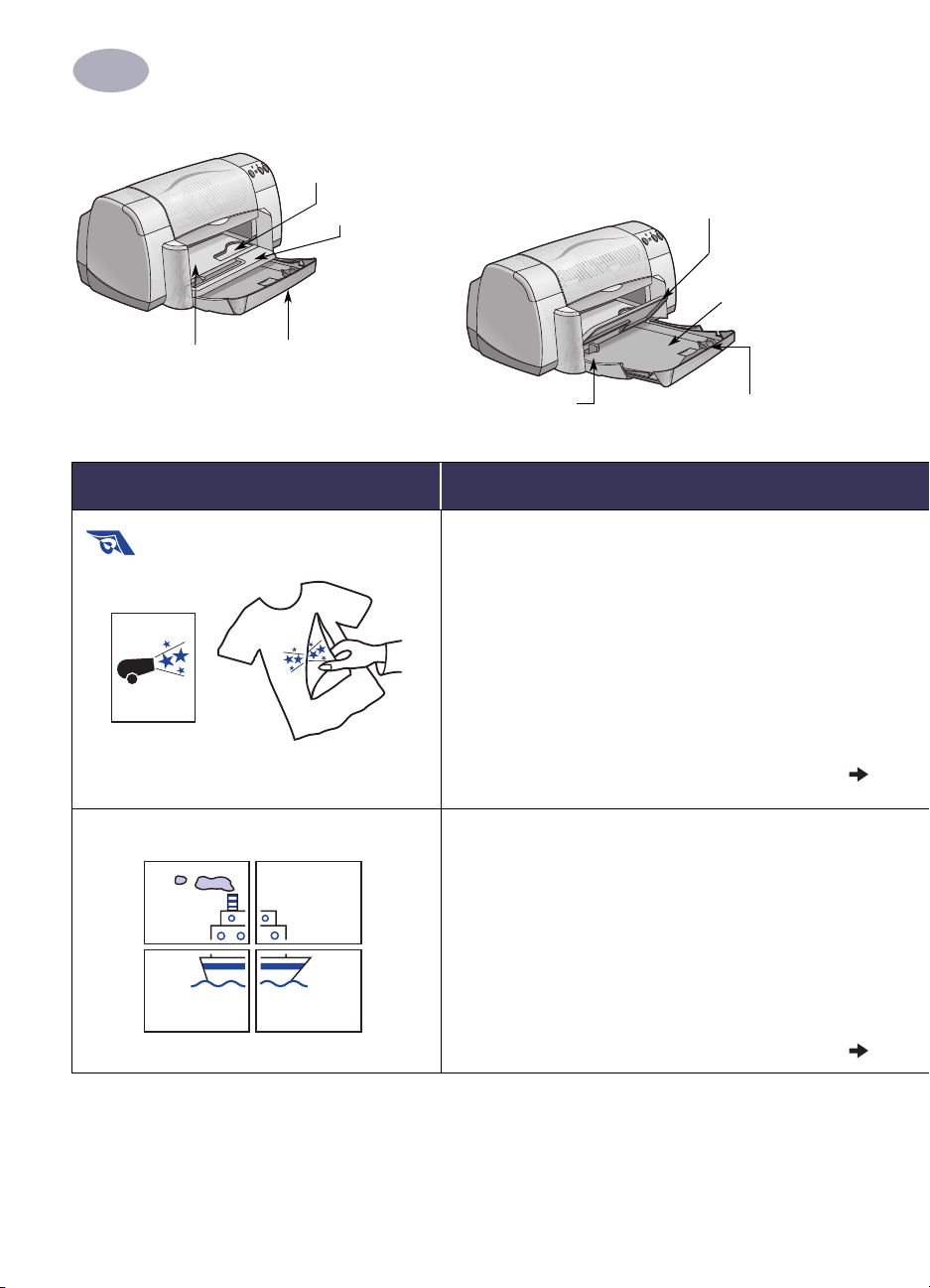
2
Дополнительные сведения
Гнездо для одиночных конвертов
и малоформатных материалов
Щиток выходного лотка
Щиток выходного
лотка поднят
Входной лоток
выдвинут
Направляющая
ширины бумаги
Материал для печати Процедура печати
Термонаклейки
Плакаты
Входной лоток задвинут
Направляющая ширины бумаги
Направляющая длины бумаги
Отодвиньте обе направляющие для бумаги и удалите из
1
входного лотка всю бумагу.
Загрузите термонаклейку прозрачной (или глянцевой)
2
стороной вниз.
Пододвиньте направляющие для бумаги вплотную к
3
краям листов.
Выберите параметры печати, соответствующие типу и
4
формату термонаклеек.
Отпечатайте термонаклейку.
5
Загрузите бумагу во входной лоток.
1
Пододвиньте направляющие для бумаги вплотную к
2
краям листов.
Выберите параметры печати, соответствующие типу и
3
формату плаката.
Отпечатайте плакат.
4
16
Page 23
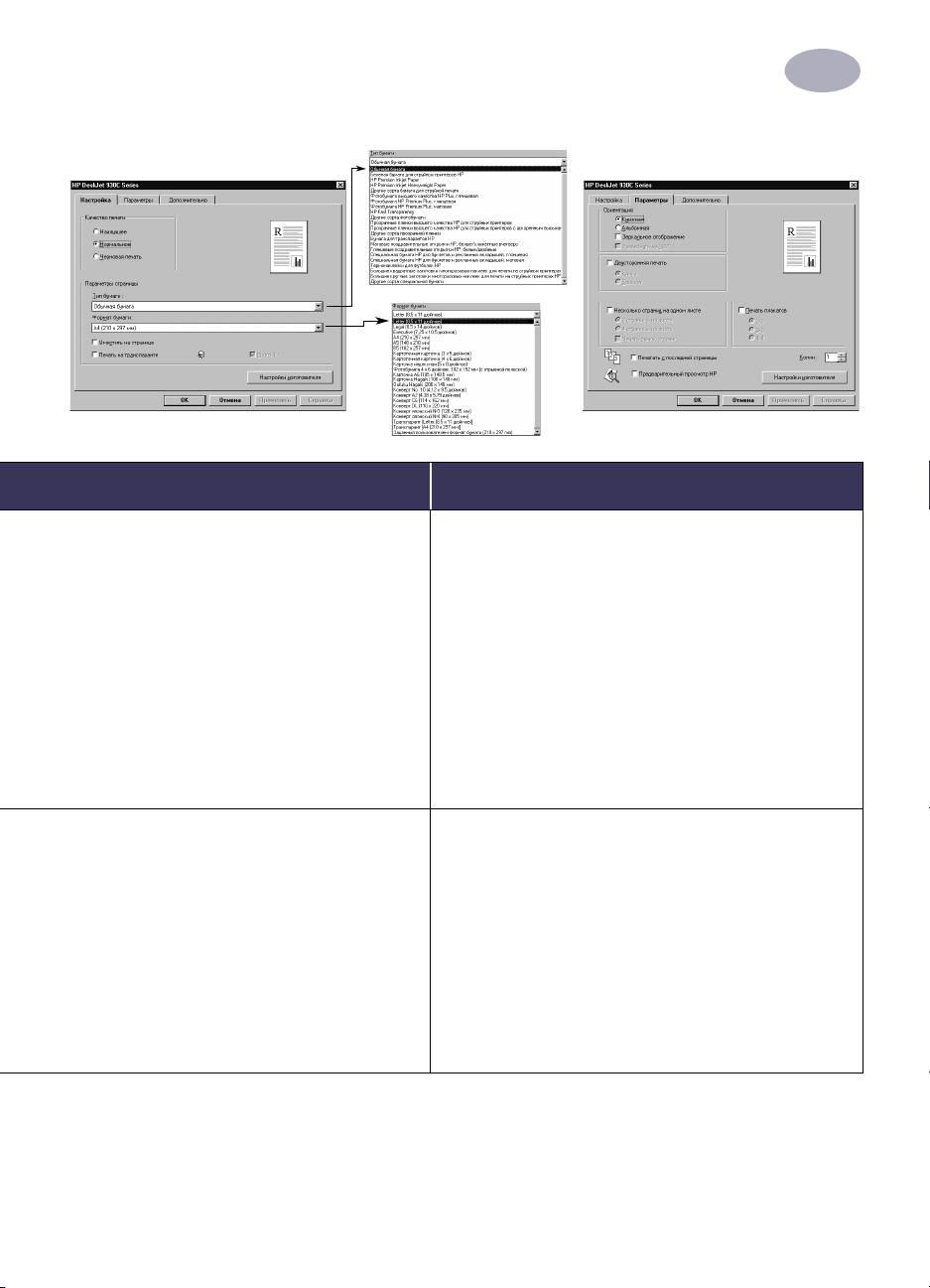
Дополнительные сведения
Вкладка «Настройка» Вкладка «Параметры»
Выбор параметров печати HP Что следует помнить
2
Вкладка «Настройка»
- Тип бумаги: Выберите
футболок HP Iron-On T-Shirt Transfers
- Качество печати: Выберите
Наилучшее
- Формат бумаги: Выберите соответствующий
формат
Вкладка «Параметры»
- Ориентация: Выберите
отображение
- Двусторонняя печать: Не отмечен
Вкладка «Настройка»
- Тип бумаги: Выберите
- Качество печати: Выберите
- Формат бумаги: Выберите соответствующий
формат
Вкладка «Параметры»
- Ориентация: Выберите требуемую ориентацию
- Двусторонняя печать: Не отмечен
- Печать плакатов: Отметьте этот пункт и выберите
размер
2x2, 3x3
Термонаклейки для
Нормальное
Зеркальное
Обычная бумага
Нормальное
или
4x4
или
• При печати документов в зеркальном отображении текст
и рисунки зеркально отражаются по горизонтали
относительно изображения, выведенного на экран
компьютера.
• Для получения оптимальных результатов используйте
термонаклейки для футболок HP Iron-On T-Shirt
Transfers.
• После печати обрежьте края каждого листа и склейте их
с помощью ленты.
17
Page 24

2
Дополнительные сведения
Гнездо для одиночных конвертов
и малоформатных материалов
Щиток выходного лотка
Щиток выходного
лотка поднят
Входной лоток
выдвинут
Направляющая
ширины бумаги
Входной лоток задвинут
Направляющая ширины бумаги
Материал для печати Процедура печати
Прозрачные пленки
Бумага формата Legal (8,5 x 14 дюймов)
Направляющая длины бумаги
Отодвиньте обе направляющие для бумаги и удалите
1
из входного лотка всю бумагу.
Пролистайте веером листы прозрачных пленок для их
2
разделения, затем выровняйте края листов.
Загрузите пачку из максимум 25 прозрачных пленок,
3
шершавой стороной вниз и клейкой полосой к принтеру.
Пододвиньте направляющие для бумаги вплотную к
4
прозрачным пленкам.
Выберите параметры печати, соответствующие типу и
5
формату прозрачных пленок.
Отпечатайте прозрачные пленки.
6
Принтер ожидает высыхания прозрачных пленок перед
7
их автоматической выдачей. Для продолжения печати
нажмите кнопку
Поднимите щиток выходного лотка и вытяните входной
1
лоток.
Выдвиньте обе направляющие бумаги.
2
Вставьте пачку бумаги формата Legal во входной лоток
3
вниз стороной, предназначенной для печати.
До упора задвиньте бумагу во входной лоток, оставив
остальную ее часть лежать на краю входного лотка.
Пододвиньте направляющую ширины бумаги вплотную к
4
пачке бумаги.
Опустите щиток выходного лотка.
5
Выберите подходящие параметры печати.
6
Распечатайте документ.
7
Возобновить
.
18
Page 25
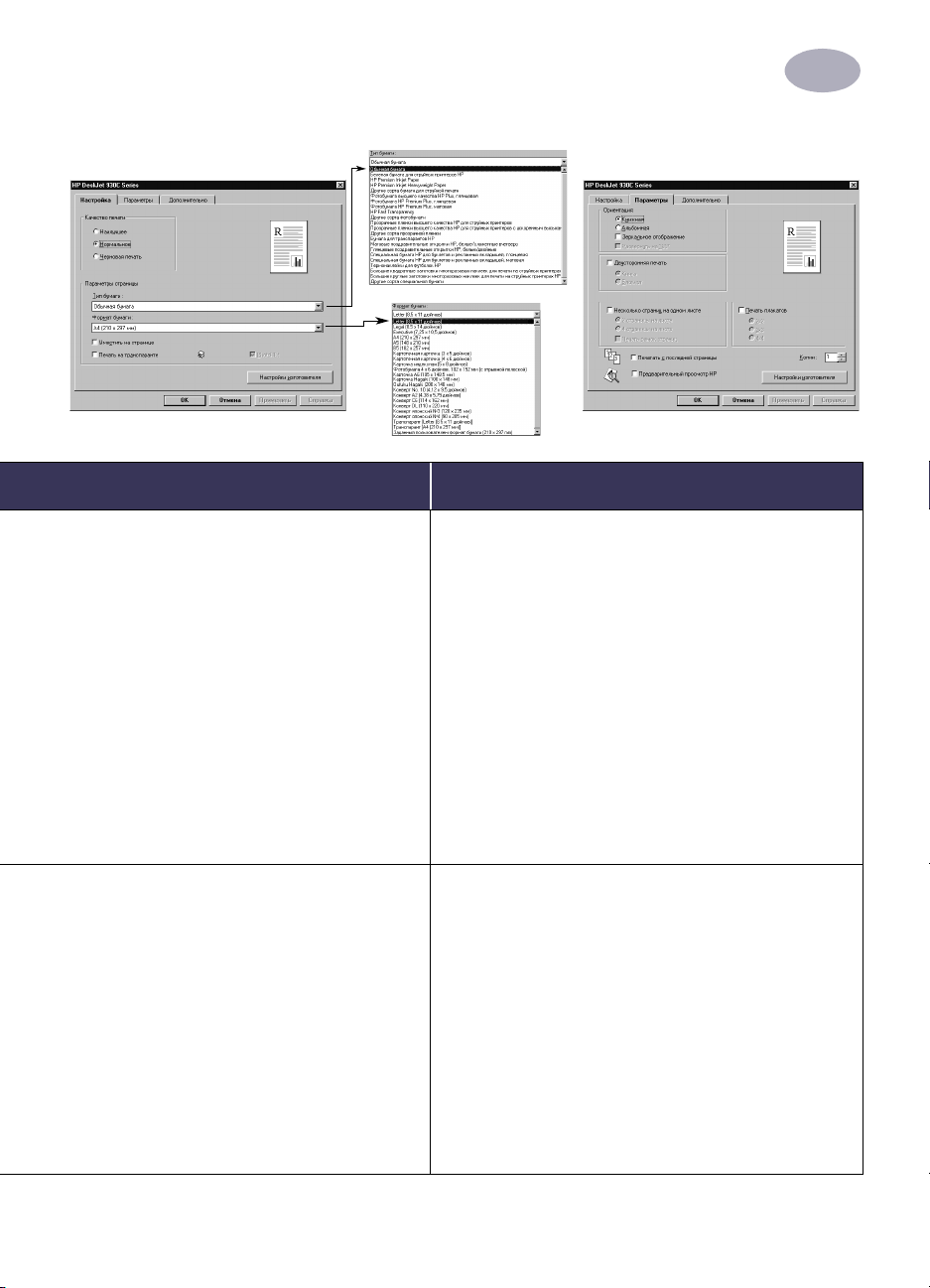
Дополнительные сведения
Вкладка «Настройка» Вкладка «Параметры»
Выбор параметров печати HP Что следует помнить
2
Вкладка «Настройка»
- Тип бумаги: Выберите тип прозрачных пленок
- Качество печати: Выберите
Нормальное
- Формат бумаги: Выберите соответствующий
формат
Вкладка «Параметры»
- Ориентация: Выберите требуемую ориентацию
- Двусторонняя печать: Не отмечен
Вкладка «Настройка»
- Тип бумаги: Выберите
- Качество печати: Выберите
Нормальное
- Формат бумаги: Выберите
(8,5 x 14 дюймов)
Вкладка «Параметры»
- Ориентация: Выберите требуемую ориентацию
- Двусторонняя печать: Не отмечен
Наилучшее
Обычная бумага
Наилучшее
Legal
или
или
• Для получения оптимальных результатов используйте
прозрачные пленки HP Premium Inkjet Transparency Film
или быстросохнущие прозрачные пленки HP Premium
Inkjet Rapid-dry Transparencies. Покрытие быстросохнущих прозрачных пленок HP Premium Inkjet Rapid-Dry
Transparencies специально разработано для использования чернил HP, обеспечивая четкие изображения и
текст, а также наименьшее время высыхания. Кроме
того, они не заминаются в принтере.
• При печати на бумаге
входной лоток в выдвинутом положении.
• Бумага формата Legal будет выступать за край входного
лотка.
Legal (8,5 x 14 дюймов)
оставьте
19
Page 26
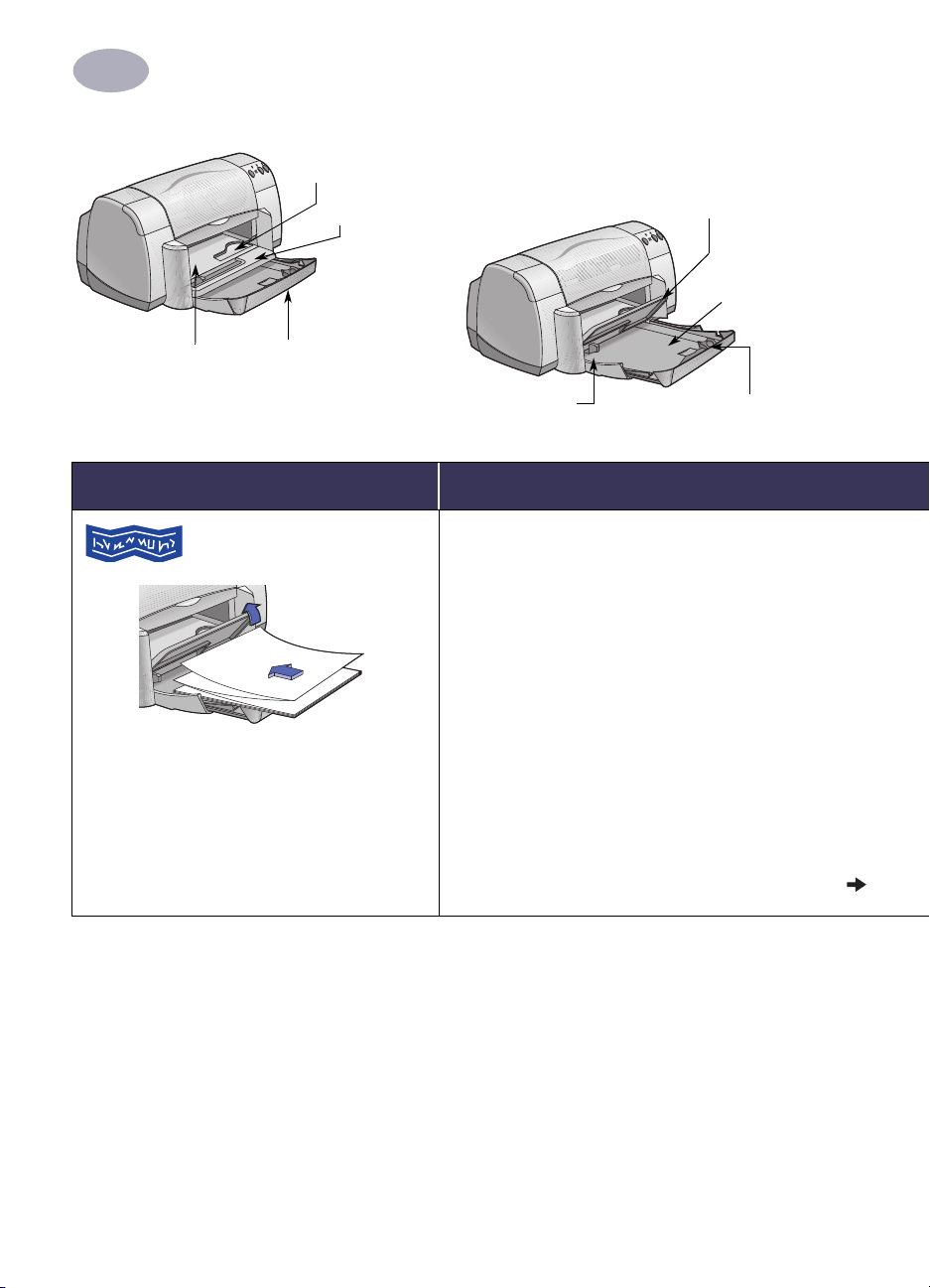
2
Дополнительные сведения
Гнездо для одиночных конвертов
и малоформатных материалов
Щиток выходного лотка
Щиток выходного
лотка поднят
Входной лоток
выдвинут
Направляющая
ширины бумаги
Материал для печати Процедура печати
Входной лоток задвинут
Транспаранты
Направляющая ширины бумаги
Оторвите необходимое количество листов (до 20).
1
Оторвите и выбросите перфорированные полосы (если
2
имеются).
Отодвиньте направляющие для бумаги и удалите из
3
входного лотка всю бумагу.
Для печати транспарантов поднимите щиток выходного
4
лотка и оставьте его в поднятом положении.
Загрузите бумагу для транспарантов во входной лоток
5
таким образом, чтобы свободный конец стопки бумаги
для транспарантов был бы обращен к принтеру.
Пододвиньте направляющие для бумаги вплотную к
6
краям листов.
Отметьте пункт
7
соответствующие тип и формат бумаги на вкладке
Настройка
Отпечатайте транспарант.
8
.
Направляющая длины бумаги
Печать на транспаранте
и выберите
20
Page 27

Дополнительные сведения
Вкладка «Настройка» Вкладка «Параметры»
Выбор параметров печати HP Что следует помнить
2
Вкладка «Настройка»
- Печать плакатов: Поставьте отметку у этого
пункта
- Тип бумаги: Выберите
Обычная бумага
- Качество печати: Выберите
- Формат бумаги: Выберите A4 или
(8,5x11 дюймов)
Вкладка «Параметры»
- Ориентация: Выберите требуемую ориентацию
- Двусторонняя печать: Не отмечен
HP Banner Paper
Нормальное
или
Letter
• При печати транспарантов убедитесь, что щиток
выходного лотка находится в поднятом положении.
• Для получения оптимальных результатов используйте
бумагу для транспарантов HP Banner Paper.
• В случае неполадок при печати транспаранта
обращайтесь к разделу «Транспаранты распечатываются
неправильно.», с. 43.
21
Page 28

2
Дополнительные сведения
Гнездо для одиночных конвертов
и малоформатных материалов
Щиток выходного лотка
Щиток выходного
лотка поднят
Входной лоток
выдвинут
Направляющая
ширины бумаги
Входной лоток задвинут
Материал для печати Процедура печати
Ручная двусторонняя печать:
Книжный переплет
Блокнотный переплет
Направляющая ширины бумаги
Загрузите бумагу во входной лоток. Убедитесь, что на
1
щитке выходного лотка бумага отсутствует.
Пододвиньте направляющие для бумаги вплотную к
2
краям листов.
Выберите параметры печати, соответствующие типу и
3
формату бумаги.
На вкладке
4
Двусторонняя печать
.
Блокнот
Запустите печать.
5
Точно следуйте инструкциям по повторной загрузке,
6
выводимым на экран компьютера.
После требуемой повторной загрузки бумаги щелкните
7
мышью на кнопке
экране компьютера.
Параметры
Продолжить
Направляющая длины бумаги
щелкните мышью на пункте
, затем выберите
в окне сообщения на
Книга
или
22
Page 29
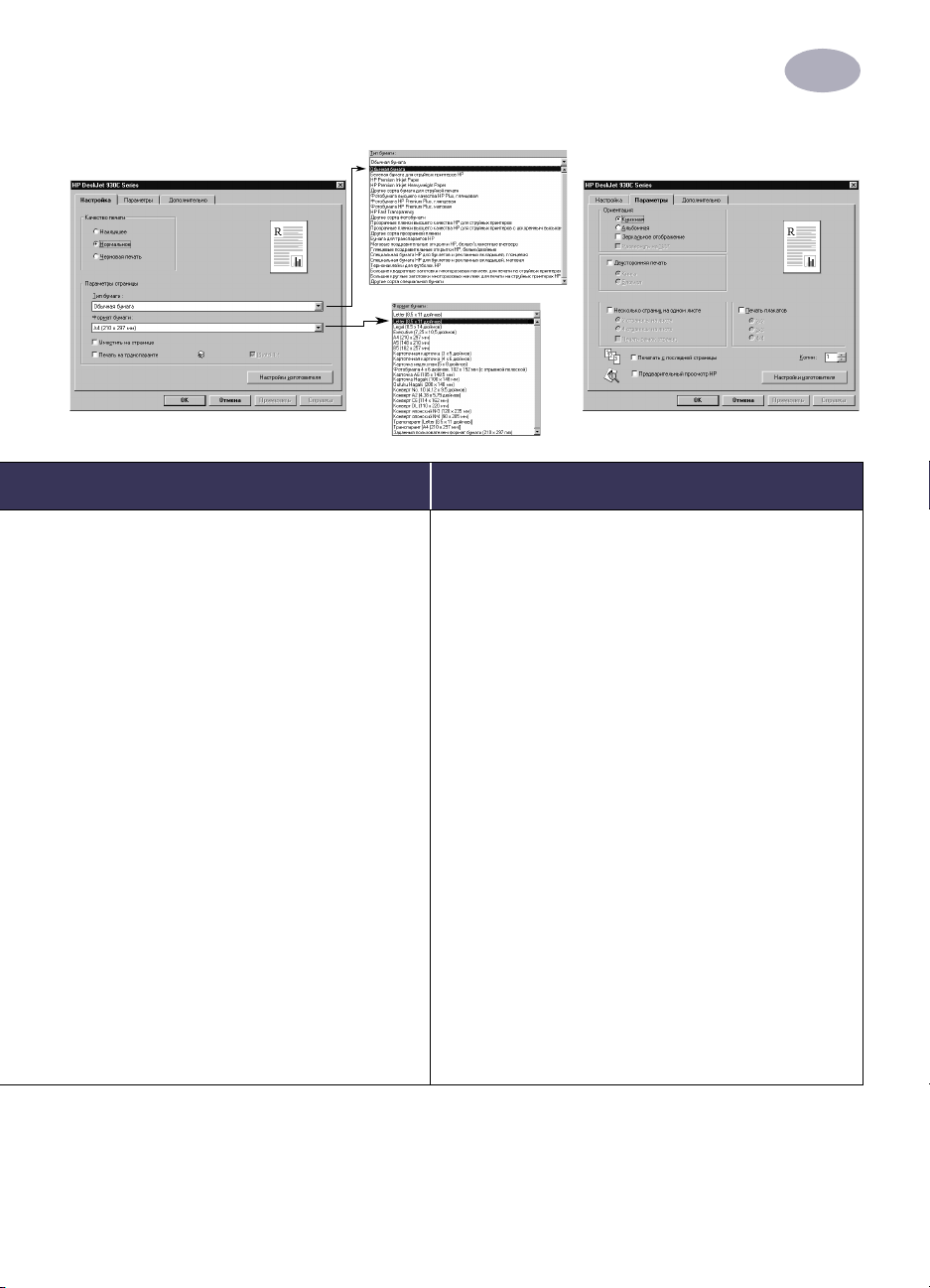
Дополнительные сведения
Вкладка «Настройка» Вкладка «Параметры»
Выбор параметров печати HP Что следует помнить
2
Вкладка «Настройка»
- Тип бумаги: Выберите требуемый тип
- Качество печати: Выберите
- Формат бумаги: Выберите соответствующий
формат
Вкладка «Параметры»
- Ориентация: Выберите требуемую ориентацию
- Двусторонняя печать: Отметьте этот пункт, затем
выберите
(переплет сверху).
(переплет сбоку) или
Книга
Нормальное
Блокнот
• Сначала принтер печатает на одной стороне бумаги.
Затем на экран монитора компьютера выводится
сообщение с инструкциями по перезагрузке бумаги и
продолжению печати. После этого производится печать
на обратной стороне бумаги.
• Если требуется автоматическая двусторонняя печать,
можно приобрести модуль двусторонней печати. Эта
дополнительная принадлежность может продаваться не
во всех странах (информацию о заказе см. в разделе
«Расходные материалы и дополнительные
принадлежности», с. A-6).
23
Page 30
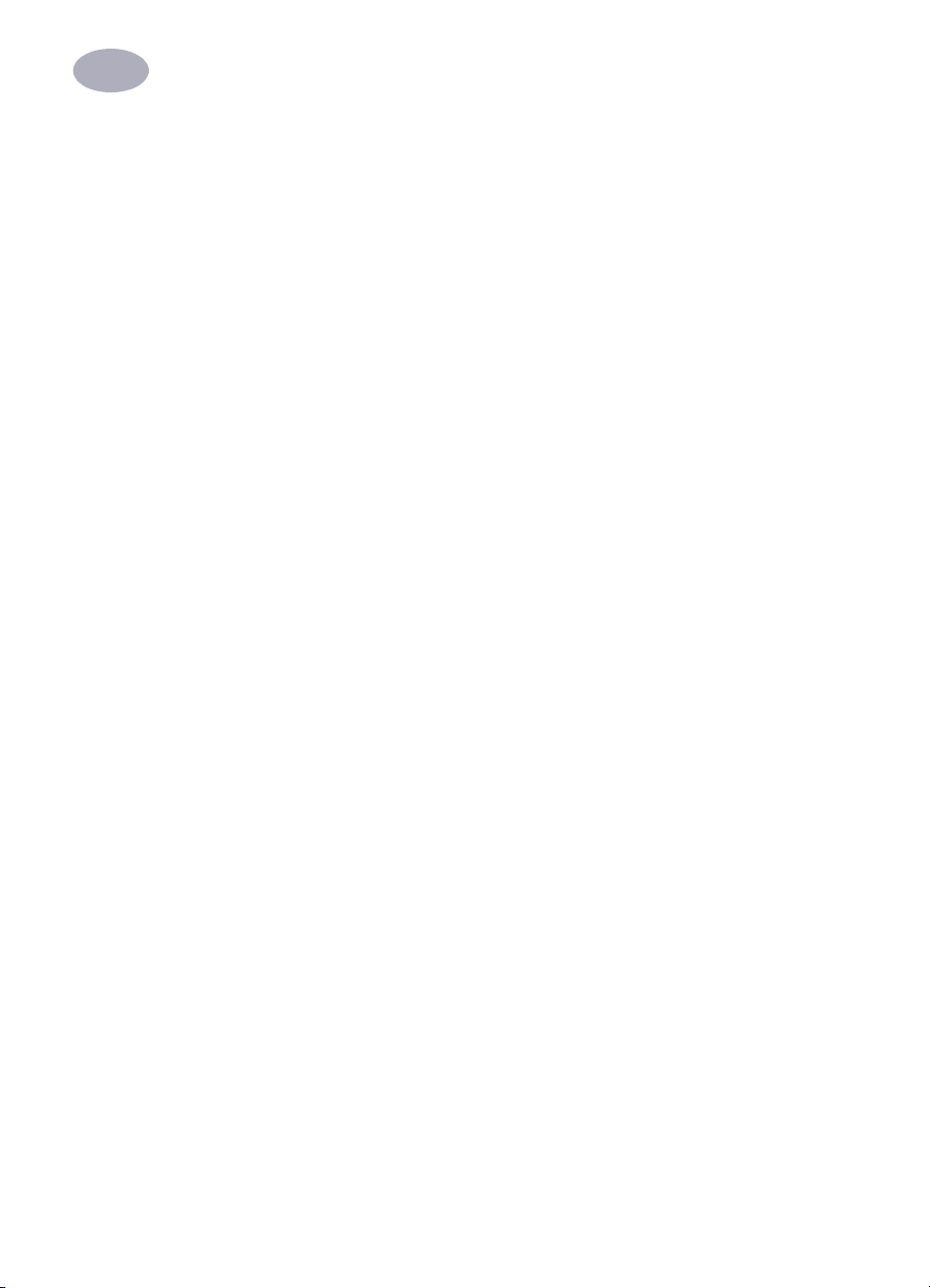
2
Дополнительные сведения
ДЛЯ ЗАМЕТОК
24
Page 31

Использование печатающих
3
картриджей и уход за ними
Состояние картриджей
Индикатор состояния картриджей мигает, если в
одном или в обоих печатающих картриджах
заканчиваются чернила, либо если картриджи
неправильно установлены или неисправны.
Индикатор также мигает при попытке
использования картриджей неправильного типа.
Если неполадка связана с тем, что заканчиваются
чернила, то индикатор перестанет мигать после
открытия верхней крышки. В случае любой другой
неполадки с картриджами индикатор состояния
картриджей продолжает мигать.
Для проверки состояния печатающих картриджей
откройте верхнюю крышку принтера. Желтая
стрелка на каретке указывает на один из пяти
значков состояния картриджей.
В цветном картридже
заканчиваются чернила
Неполадки с черным
картриджем
Неполадки с
цветным
картриджем
Индикатор состояния
картриджей
В черном картридже
заканчиваются чернила
Картриджи в порядке
Желтая индикаторная
стрелка
25
Page 32

3
Использование печатающих картриджей и уход за ними
Если мигает индикатор состояния картриджей, то откройте верхнюю крышку принтера
и следуйте приведенным ниже инструкциям. Дополнительная информация по замене
картриджей приводится на с. 27.
Если стрелка указывает на... Это означает... Для устранения неполадки...
Неполадки с цветным картриджем Этот картридж:
• отсутствует
• неправильно установлен
• не годится для данного
принтера
• неисправен
Неполадки с черным картриджем Этот картридж:
• отсутствует
• неправильно установлен
• не годится для данного
принтера
• неисправен
В цветном картридже
заканчиваются чернила
В цветном картридже
заканчиваются чернила.
Установите картридж, если он
1
отсутствует.
Снимите и заново установите
2
картридж, если он установлен.
Если неполадка не устранена,
3
убедитесь, что используется
картридж HP C65
Если неполадка не устранена, то
4
замените картридж.
Установите картридж, если он
1
отсутствует.
Снимите и заново установите
2
картридж, если он установлен.
Если неполадка не устранена,
3
убедитесь, что используется
картридж HP 516
Если неполадка не устранена, то
4
замените картридж.
Вскоре потребуется заменить
цветной картридж на картридж
HP C6578 Series.
78
45
Series.
Series.
В черном картридже
заканчиваются чернила
Картриджи в порядке Картриджи работоспособны. Неполадки отсутствуют.
В черном картридже
заканчиваются чернила.
Вскоре потребуется заменить
черный картридж на картридж
HP 51645 Series.
26
Page 33
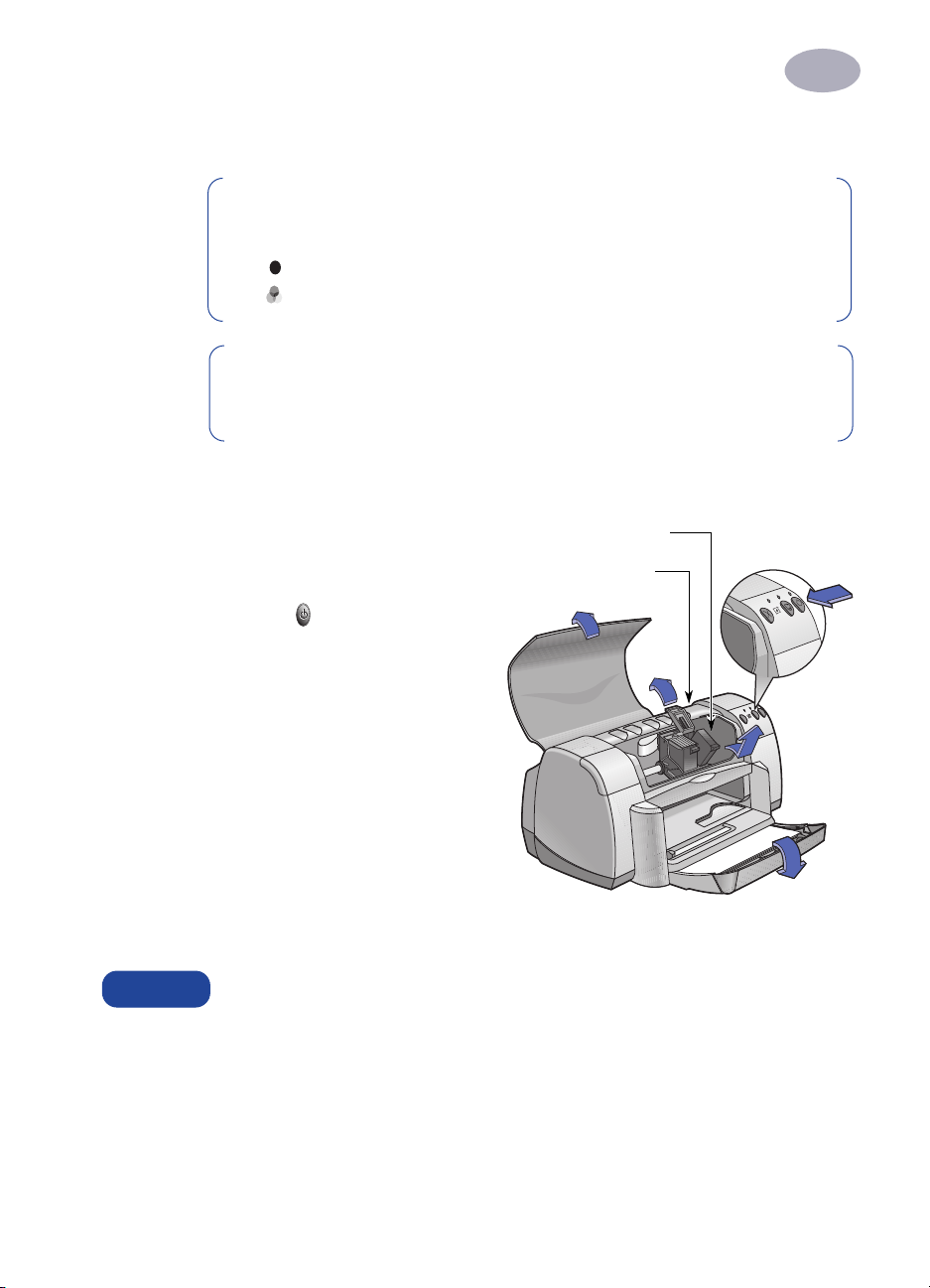
Использование печатающих картриджей и уход за ними
Замена картриджей
3
Примечание.
номера по каталогу. Картриджи для данного принтера имеют следующие
номера:
Черный картридж HP 516
Трехцветный картридж HP C6578 Series
Примечание.
вынимайте пустой картридж из каретки. Принтер не может печатать, если в
каретке установлен только один картридж.
Для замены картриджа:
Для обеспечения доступа к
1
каретке с картриджами опустите
складной лоток, а затем включите
принтер, нажав кнопку включения
питания
Откройте верхнюю крышку.
2
Каретка перемещается в
положение, обеспечивающее
доступ.
Поднимите защелку каретки.
3
.
При покупке запасных картриджей тщательно проверяйте их
Series
45
Когда в картридже закончатся чернила, до его замены не
Картридж
Защелка каретки
Внимание
Извлеките картирдж вверх и
4
выбросите его.
Храните картриджи в местах, недоступных для детей.
27
Page 34
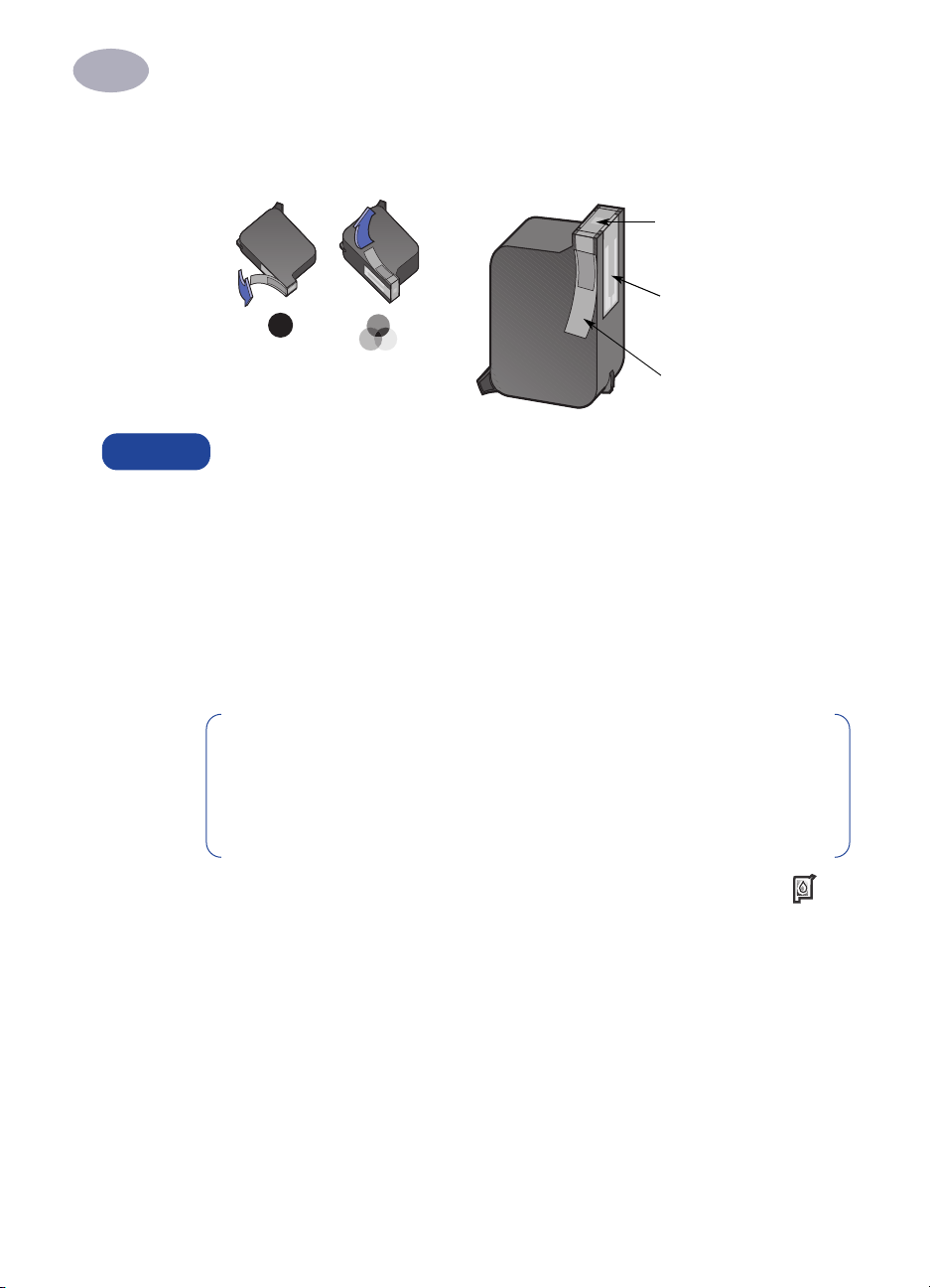
3
й
НЕ
дотрагивайтесь
до чернильных сопел
НЕ
дотрагивайтесь до
медных контактов и
НЕ
удаляйте их
Удалите виниловую
защитную ленту
Использование печатающих картриджей и уход за ними
Извлеките новый картридж из упаковки и аккуратно удалите виниловую защитную
5
ленту.
Внимание
Черны
дотрагивайтесь до чернильных сопел картриджа или до медных контактов.
НЕ
Касание этих частей приведет к засорению, неполадкам с подачей чернил и
плохим электрическим контактам. Кроме того, НЕ удаляйте медные полоски –
это необходимые электрические контакты.
Вставьте картридж в каретку принтера, с усилием нажав прямо вниз.
6
Закройте защелку каретки. При полном закрытии защелки будет слышен щелчок.
7
Загрузите во входной лоток обычную белую бумагу.
8
Закройте верхнюю крышку, после чего будет распечатана страница калибровки.
9
Примечание.
установки нового картриджа программное обеспечение принтера распечатывает страницу калибровки. Если в момент распечатки страницы была
сделана остановка для замены картриджа, то перед выполнением калибровочного теста программное обеспечение принтера ожидает завершения
печати.
Если после установки нового картриджа индикатор состояния картриджа
10
продолжает мигать, то убедитесь, что установлен правильный картридж, проверив
его номер по каталогу.
Трехцветный
Для обеспечения качественной печати каждый раз после
28
Page 35

Использование печатающих картриджей и уход за ними
Хранение картриджей
Для поддержания превосходного качества печати картриджей:
До начала использования картриджей храните все картриджи в исходной
•
герметичной упаковке при комнатной температуре (15,5-26,6° C).
Во избежание высыхания или засорения установленные картриджи должны
•
постоянно находится в каретке принтера.
Храните распакованные картриджи в герметичном пластиковом контейнере.
•
отключайте принтер от электросети до завершения печати и возврата кареток
•
НЕ
картриджей в исходное положение с правой стороны принтера. При хранении
картриджей в положении, отличном от исходного, они высохнут.
3
Внимание
Включайте и выключайте принтер только с помощью кнопки питания
передней панели. Использование для включения и включения принтера
выключателя, расположенного на колодке питания или сетевом фильтре, либо
выключателя электрической розетки может привести к преждевременному
выходу принтера из строя.
на
29
Page 36

3
Примечание.
Излишняя чистка приводит к бесполезному расходу
чернил и сокращает срок службы картриджа.
diam noft juestk
ed kitft ghocknor
Использование печатающих картриджей и уход за ними
Чистка картриджей
Когда требуется чистка?
Производите чистку картриджей, если на отпечатанных страницах
отсутствуют некоторые линии или точки либо если на странице
появляются чернильные полосы.
Если отсутствуют некоторые линии или точки...
Для чистки картриджей из Окна инструментов HP DeskJet выполните
следующие операции:
Откройте
1
Щелкните мышью на кнопке
2
инструкциям, выводимым на экран.
Окно инструментов HP DeskJet
Если появились чернильные полосы...
Очистите картриджи и каретку принтера в соответствии с
приведенными ниже инструкциями.
Откройте
Осторожно
1
открытию см. на с. 8.
Щелкните мышью на кнопке
2
следуйте инструкциям, выводимым на экран. Если это не
приведет к устранению полос, то следуйте инструкциям «Ручная
чистка картриджей» на следующей странице.
Будьте осторожны и следите, чтобы чернила не попали на руки или одежду.
Окно инструментов HP DeskJet
. Инструкции по его открытию см. на с. 8.
Чистка картриджей принтера
. Инструкции по его
Чистка картриджей принтера
и следуйте
и
30
Page 37
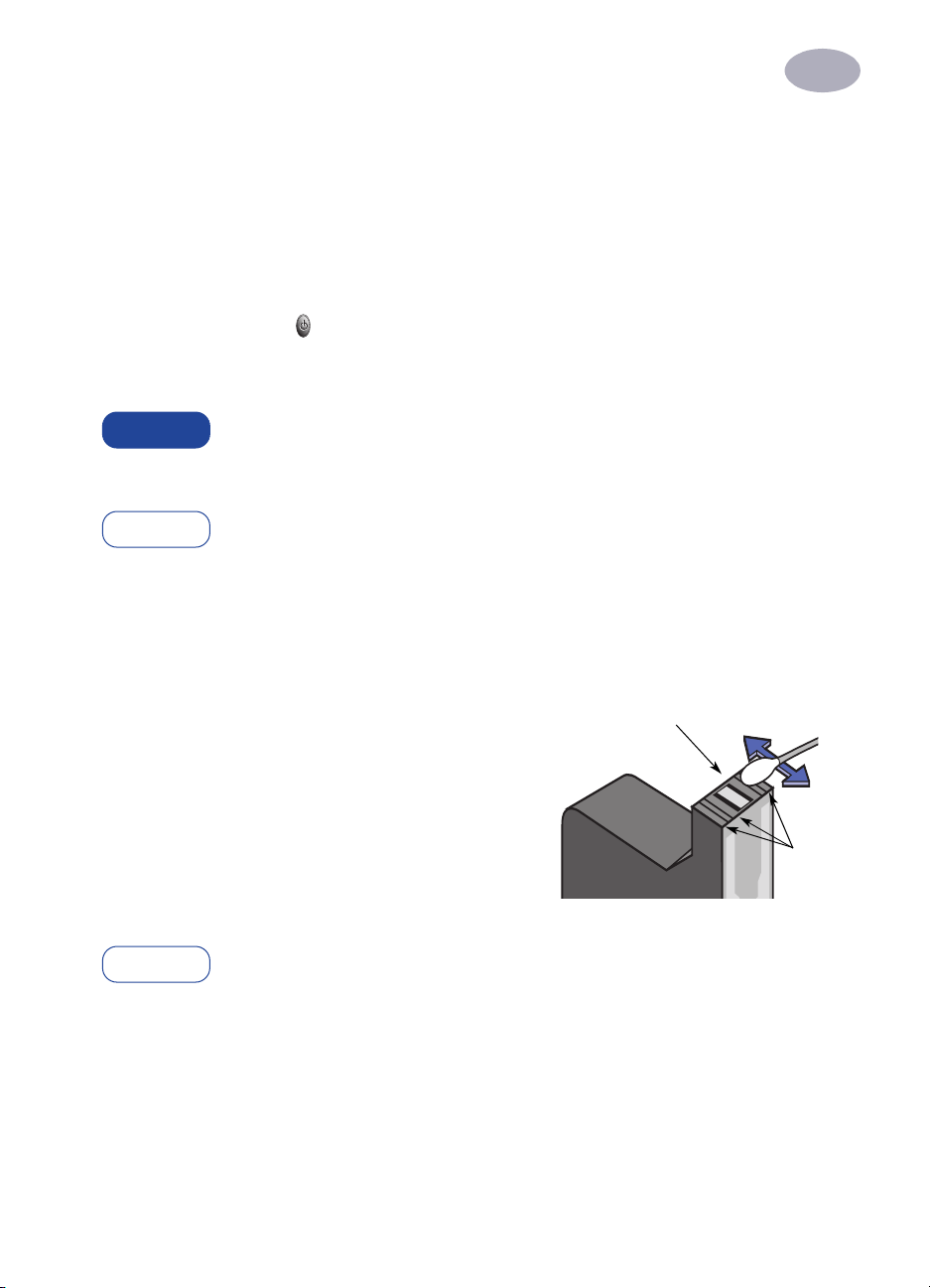
Использование печатающих картриджей и уход за ними
Ручная чистка картриджей и каретки принтера
Для надлежащей чистки картриджей и каретки потребуется дистиллированная или
питьевая вода и ватный тампон или другой аналогичный безворсовый абсорбирующий
материал, который не будет оставаться на картридже.
Ручная чистка картриджей
Опустите складной лоток и включите принтер, нажав кнопку включения
1
питания . Затем поднимите верхнюю крышку.
После перемещения картриджей в доступное положение, отсоедините кабель
2
питания на задней панели принтера.
3
Внимание
Осторожно
Осторожно
Храните новые и использованные картриджи в местах, недоступных для детей.
Снимите картирджи и поставьте их на лист бумаги пластинкой с чернильными
3
соплами вверх.
дотрагивайтесь до чернильных сопел картриджа или до медных контактов.
НЕ
Касание этих частей приведет к засорению, неполадкам с подачей чернил и
плохому электрическому соединению. Кроме того,
полоски – это необходимые электрические контакты.
Окуните чистый ватный тампон в дистиллированную воду и отожмите излишки
4
воды.
Очистите
5
края
рисунке.
пластинку с соплами.
Проверьте, не осталось ли волокон
6
на передней поверхности и на краях
картриджа. Если волокна остались,
то повторите процедуру чистки.
Повторите процедуру чистки для второго картриджа.
7
Следите за тем, чтобы картриджи, снятые с принтера, не оставались вне
каретки принтера более 30 минут.
переднюю сторону
картриджа, как показано на
НЕ ПРОТИРАЙТЕ
и
НЕ ПРОТИРАЙТЕ
пластинку с соплами
удаляйте медные
НЕ
Очистите
31
Page 38

3
Примечание.
Если полосы не исчезли, то повторяйте описанную
процедуру до получения чистой пробной страницы. Дополнительные
советы по уходу за принтером можно найти по адресу:
http://www.hp.com/support/home_products
Использование печатающих картриджей и уход за ними
Ручная чистка каретки с картриджами
Используя чистые влажные тампоны,
1
протрите нижнюю часть всех стенок
каретки.
Завершите протирку, когда на
2
чистом тампоне перестанут
появляться следы чернил.
Установите на место картриджи,
3
затем закройте верхнюю крышку
принтера.
Загрузите бумагу во входной лоток.
4
Подключите кабель питания
5
принтера к задней панели принтера.
Напечатайте пробную страницу. В
6
Окне инструментов HP
мышью
Печать пробной страницы
щелкните
.
Стенка
каретки
Неисправности, вызванные использованием повторно
заправленных картриджей
Для обеспечения оптимальной работы принтера компания Hewlett-Packard
рекомендует использовать только оригинальные расходные материалы HP для
принтеров HP DeskJet, включая оригинальные картриджи HP, заправленные на
заводе-изготовителе.
В гарантиях на принтер HP специально оговорено, что они не распространяются на
повреждения, вызванные модификациями или повторной заправкой картриджей HP.
Примечание.
их номера по каталогу. Картриджи для данного принтера имеют следующие
номера:
Черный картридж HP 516
Трехцветный картридж HP C6578 Series
32
При покупке запасных картриджей тщательно проверяйте
Series
45
Page 39

Помощь в случае неполадок
4
Советы по устранению неполадок
Очень неприятно, когда возникают неполадки. Однако на следующих страницах приводятся советы, которые могут помочь определить причину неполадки и устранить ее.
Проверьте, надежно ли подключены кабели. Убедитесь, что подключен кабель,
соответствующий используемой операционной системе. Если неполадка аналогична
перечисленным ниже, то следуйте инструкциям, приведенным в соответствующем
разделе:
Почему не устанавливается программное обеспечение принтера? См. с. 33–35.
Почему принтер не печатает? См. с. 36–39.
Что означает мигающий индикатор? См. с. 40.
Неполадки при печати? См. с. 41–44.
Почему не устанавливается программное обеспечение принтера?
Неполадка Возможная причина Способ устранения
Компакт-диск установлен, но
компьютер не может
прочитать его.
• Неправильно вставлен
компакт-диск.
ИЛИ
• Поврежден дисковод
компакт-дисков.
ИЛИ
• Поврежден компакт-диск.
Вставьте компакт-диск еще раз и попробуйте
1
снова. Если неполадка не устранена...
Попробуйте установить проверенный
2
компакт-диск.
Если и этот компакт-диск не читается,
возможно, что требуется заменить дисковод
компакт-дисков.
Если другой компакт-диск читается, а
3
компакт-диск с программным обеспечением
принтера не читается, то возможно, что он
поврежден. Программное обеспечение
принтера можно загрузить с сервера HP в
сети Интернет (адреса сервера приведены на
с. 45).
При отсутствии доступа к сети Интернет,
4
обратитесь в службу технической поддержки
клиентов HP. Номер телефона ближайшего
отделения можно найти на с. 47.
33
Page 40

4
Помощь в случае неполадок
Почему не устанавливается программное обеспечение принтера?
Неполадка Возможная причина Способ устранения
Неполадки при установке
программного обеспечения.
• Возник конфликт с
программой защиты от
вирусов.
ИЛИ
• Возник конфликт с другой
прикладной программой.
ИЛИ
• Программное обеспечение
принтера установлено
неправильно.
Деинсталлируйте программное обеспечение
1
принтера.
Для Windows 95, 98 или NT 4.0
Убедитесь, что в дисковод компакт-дисков
a
установлен диск с программным
обеспечением принтера.
Выберите
b
Щелкните мышью на кнопке
c
выберите значок компакт-диска.
Щелкните мышью
d
После появления начального экрана уста-
e
новки программного обеспечения принтера выберите пункт
обеспечение принтера HP DeskJet 930C
При использовании Windows 3.1x:
В Диспетчере программ выберите
a
Выполнить
Введите букву дисковода компакт-дисков
b
компьютера, затем
если установка производится с компактдиска, установленного в дисковод D,
введите
После появления начального экрана уста-
c
новки программного обеспечения принтера выберите пункт
обеспечение принтера HP DeskJet 930C
Закройте все активные программы защиты
2
от вирусов. Для закрытия программы (выхода
из программы) выберите шаг a или b.
Щелкните правой кнопкой мыши на
a
значке программы защиты от вирусов и
выберите пункт
Щелкните мышью на значке X в верхнем
b
правом углу окна работающей программы.
Закройте все свои прикладные программы.
3
(См. пункт 2b выше.)
Заново установите программное обеспече-
4
ние принтера. См. шаг «Установите программное обеспечение принтера» на плакате
Краткое руководство или см. с. 49 в
настоящем Руководстве пользователя.
Если неполадки при установке программного
обеспечения сохраняются, позвоните уполномоченному дилеру HP или в службу технической
поддержки заказчиков HP. Телефонный номер
ближайшего отделения службы поддержки HP
см. на с. 47.
Пуск
.
D:\setup.exe
Disable
Выполнить
Открыть
Удалить программное
setup.exe
). Щелкните OK.
Удалить программное
.
Обзор
, затем — OK.
(например,
(Отключить).
, затем
Файл
.
.
34
Page 41

Помощь в случае неполадок
Почему не устанавливается программное обеспечение принтера?
Неполадка Возможная причина Способ устранения
4
При подключении
кабеля USB между
принтером и компьютером
появляется сообщение
«Обнаружено неизвестное
устройство».
При подключении
кабеля USB между
принтером и компьютером
окно мастера «Установка
оборудования» не
открывается.
• В кабеле между
компьютером и принтером
накопился заряд
статического электричества.
ИЛИ
• Неисправен кабель USB.
Используется не Windows 98, а
другая операционная система.
Шина USB отключена.
Кабель USB подключен плохо
или неправильно.
Отсоедините кабель USB от принтера.
1
Отсоедините от принтера кабель питания.
2
Подождите приблизительно 30 секунд.
3
Снова подсоедините к принтеру кабель
4
питания.
Снова подсоедините к принтеру кабель USB.
5
Если в диалоговом окне «Установка
6
оборудования» снова появилось сообщение
«Обнаружено неизвестное устройство», то
замените кабель USB или используйте
кабель параллельного интерфейса.
Убедитесь, что установлена Windows 98 и что
компьютер подключен с помощью кабеля USB.
Если у Вас нет Windows 98, то необходимо
использовать кабель параллельного
интерфейса.
В Windows 98 щелкните мышью
1
Настройка
Дважды щелкните мышью на значке
2
Система
Щелкните мышью на вкладке
3
Щелкните мышью на значке ( + ) рядом с
4
пунктом «Контроллер шины USB». Если будет
выведен хост-контроллер USB и корневой
концентратор USB, то, вероятно, шина USB
включена. Если эти устройства в списке
отсутствуют, то за дополнительной
информацией по включению и настройке
шины USB обращайтесь к документации на
компьютер или к изготовителю компьютера.
Если включить шину USB не удается, то
5
всегда можно подключить принтер к
компьютеру с помощью кабеля
параллельного интерфейса.
Отсоедините кабель USB от принтера и снова
1
подключите его.
Убедитесь, что кабель надежно закреплен.
2
Панель управления
.
Пуск
.
Устройства
.
35
Page 42
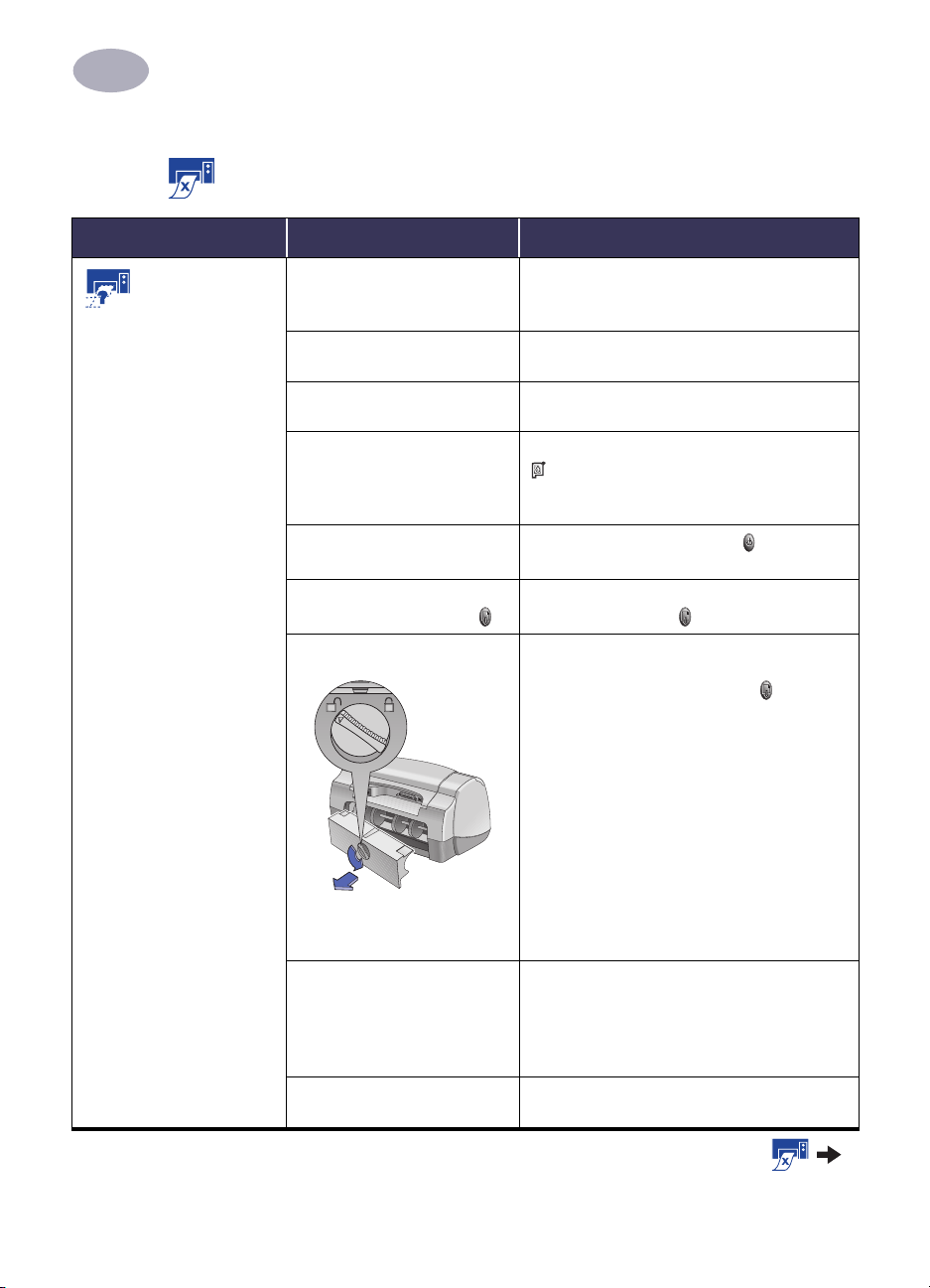
4
Помощь в случае неполадок
Почему принтер не печатает?
Неполадка Возможная причина Способ устранения
Принтер не выдает
страницы.
Отключено питание или где-то
плохой контакт.
Во входном лотке отсутствует
бумага.
Открыта верхняя крышка
принтера.
Неисправен один из
картриджей.
Принтеру требуется больше
времени.
Принтер ждет, когда будет нажата кнопка «Возобновить» .
Произошло замятие бумаги.
Не опущен складной лоток.
Не установлена задняя крышка.
Убедитесь, что питание включено.
1
Убедитесь в надежности всех кабельных
2
соединений.
Тщательно проверьте правильность загрузки
материала для печати во входной лоток.
Закройте верхнюю крышку принтера.
Если мигает индикатор состояния картриджей
, поднимите крышку принтера и проверьте
состояние картриджей. Убедитесь, что картриджи установлены правильно. См. с. 27.
Если мигает индикатор питания , то принтер
обрабатывает задание на печать. Подождите.
Если мигает индикатор «Возобновить», нажмите
кнопку «Возобновить» .
Вытяните бумагу либо из входного, либо из
1
выходного лотка.
Нажмите кнопку «Возобновить» на
2
передней панели принтера.
При печати этикеток убедитесь, что во время
3
прохождении через принтер листа с этикетками от него не отклеилась ни одна этикетка.
Если замятие бумаги устранено, снова
4
распечатайте документ.
Если замятие бумаги не устранено, снимите
5
заднюю крышку доступа, повернув рукоятку
против часовой стрелки.
Вытяните замявшуюся бумагу из принтера,
6
затем установите заднюю крышку доступа на
место.
Опустите складной лоток.
1
Отодвиньте обе направляющие бумаги и
2
вытяните выходной лоток.
Загрузите бумагу и снова направьте
3
документ на печать.
Установите заднюю крышку.
1
Снова распечатайте документ.
2
36
Page 43

Помощь в случае неполадок
4
Почему принтер не печатает?
Неполадка Возможная причина Способ устранения
Принтер выдает
пустую страницу.
Закончились чернила.
С картриджа не удалена
виниловая лента.
На печать было отправлено
факсимильное сообщение.
(продолжение)
Для проверки наличия чернил в картриджах
1
поднимите крышку принтера и проверьте
значки состояния картриджей. См. пункт
«Состояние картриджей», с. 25.
Если закончились чернила, замените карт-
2
ридж. См. пункт «Замена картриджей», с. 27.
Снова распечатайте документ.
3
Убедитесь, что с обоих картриджей удалена
защитная виниловая лента. См. пункт «Замена
картриджей», с. 27.
Сохраните факсимильное сообщение в
1
графическом формате (например, TIFF).
Поместите его в документ текстового
2
редактора и распечатайте его из редактора.
37
Page 44

4
Помощь в случае неполадок
Почему принтер не печатает?
Неполадка Возможная причина Способ устранения
Используется кабель
USB, и при попытке
распечатать документ
выводится сообщение
«Ошибка записи в LPT1».
Принтер подключен с
помощью кабеля USB через
другое устройство или
концентратор USB. При
попытке печати выводится
сообщение «Ошибка записи
в <имя порта USB>».
Перед установкой
программного обеспечения не
был подключен кабель USB.
Принтер получает искаженные
данные с другого устройства
или концентратора.
(продолжение)
Отсоедините кабель USB от принтера.
1
Установите компакт-диск с программным
2
обеспечением принтера (или дискету Disk 1,
если используются дискеты) в компьютер.
Щелкните мышью
3
На компакт-диске выберите
4
щелкните мышью на кнопке
Файл setup.exe появится в диалоговом окне.
5
Щелкните OK.
Для удаления программного обеспечения
6
выберите пункт
обеспечение принтера HP DeskJet 930C
Снова подключите кабель USB к принтеру.
7
Должен вновь открыться экран установки
USB.
Повторите шаг «Установите программное
8
обеспечение USB». См. плакат Краткое
руководство или с. 50 в настоящем
Руководстве пользователя.
Подключите принтер непосредственно к порту
USB компьютера.
Удалить программное
Пуск
Выполнить
Setup
Открыть
.
, затем
.
.
38
Page 45
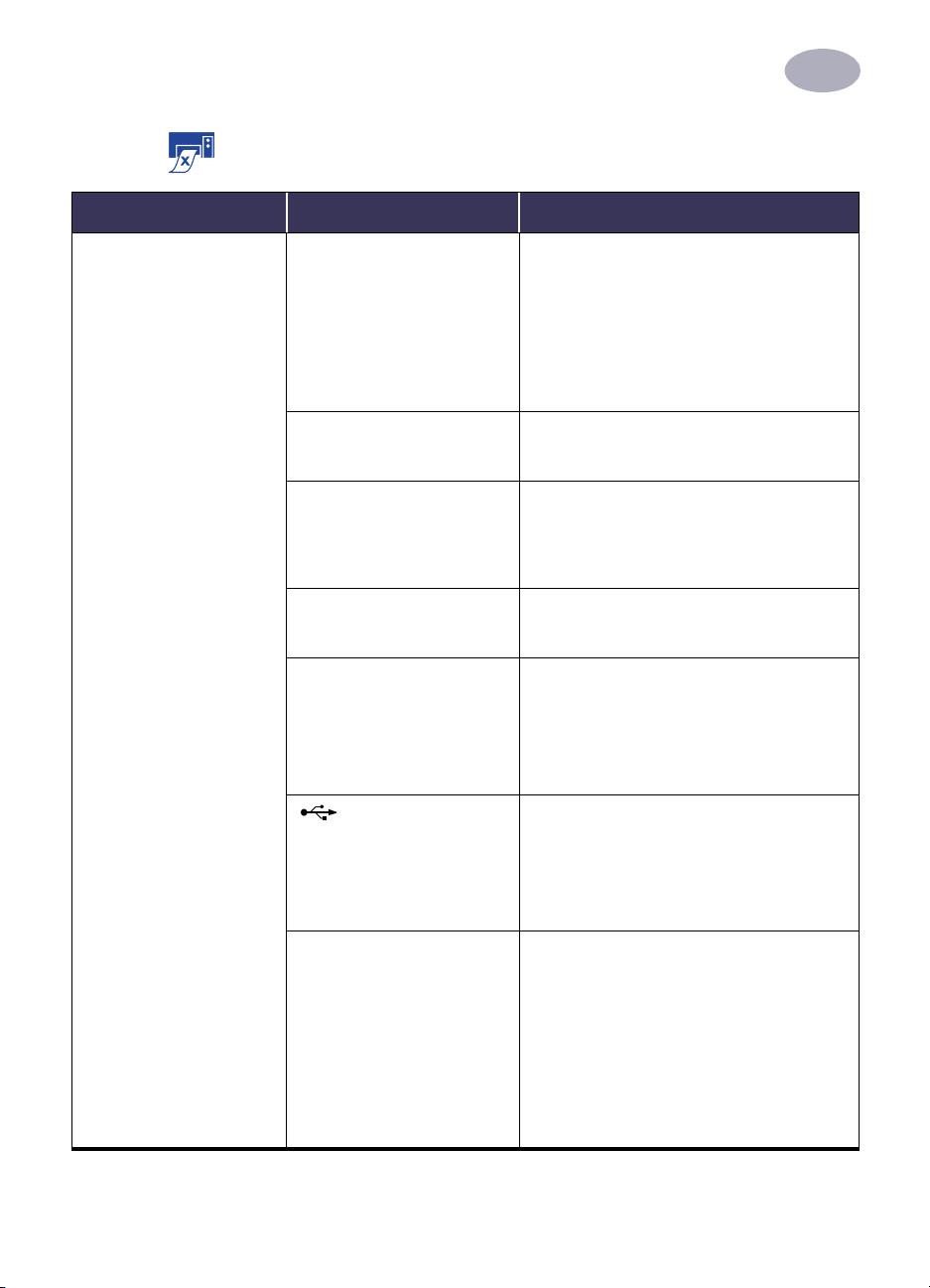
Помощь в случае неполадок
4
Почему принтер не печатает?
(продолжение)
Неполадка Возможная причина Способ устранения
Принтер печатает очень
медленно.
Компьютер не удовлетворяет
минимальным требованиям к
системе.
Одновременно запущено
слишком много прикладных
программ.
Используется устаревшее
программное обеспечение
принтера.
Распечатывается сложный
документ, содержащий
графику или фотографии.
Путем отключения PhotoREt
выбрано разрешение 2400 т/д.
При использовании
кабеля USB одновременно
используется другое
устройство USB.
На печать была отправлена
фотография.
Проверьте объем ОЗУ и скорость процессора
1
компьютера. См. пункт «Требования к
системе», с. 5.
Освободите дополнительное место на
2
жестком диске. Если на жестком диске
компьютера осталось менее 100 Мбайт
свободного пространства, то это увеличивает
время обработки задания.
Закройте все ненужные прикладные
программы.
Проверьте используемый драйвер принтера.
Обязательно проверьте, нет ли на сервере HP в
сети Интернет новейшего пакета обновления
программного обеспечения (адреса в сети
Интернет см. на с. 45).
Подождите.
Если режим PhotoREt отключен намеренно,
1
то наберитесь терпения.
Если режим PhotoREt отключен по ошибке,
2
то перейдите на вкладку
щелкните мышью на
«Вкладка «Настройка», с. 6.
Подключите кабель USB принтера
1
непосредственно к компьютеру, а не в конце
последовательной цепочки.
Во время печати старайтесь не использовать
2
другие последовательно подключенные
устройства.
Для ускорения распечатки фотографий
включите аппаратную реализацию ECP.
Откройте
1
(см. с. 8).
Щелкните мышью на вкладке
2
Конфигурация
Отметьте пункт
3
аппаратную реализацию ECP
4
Примените
буйте распечатать фотографию еще раз.
Окно инструментов HP DeskJet
.
Пытаться использовать
сделанные изменения и попро-
Настройка
PhotoREt
и
. См. пункт
.
39
Page 46
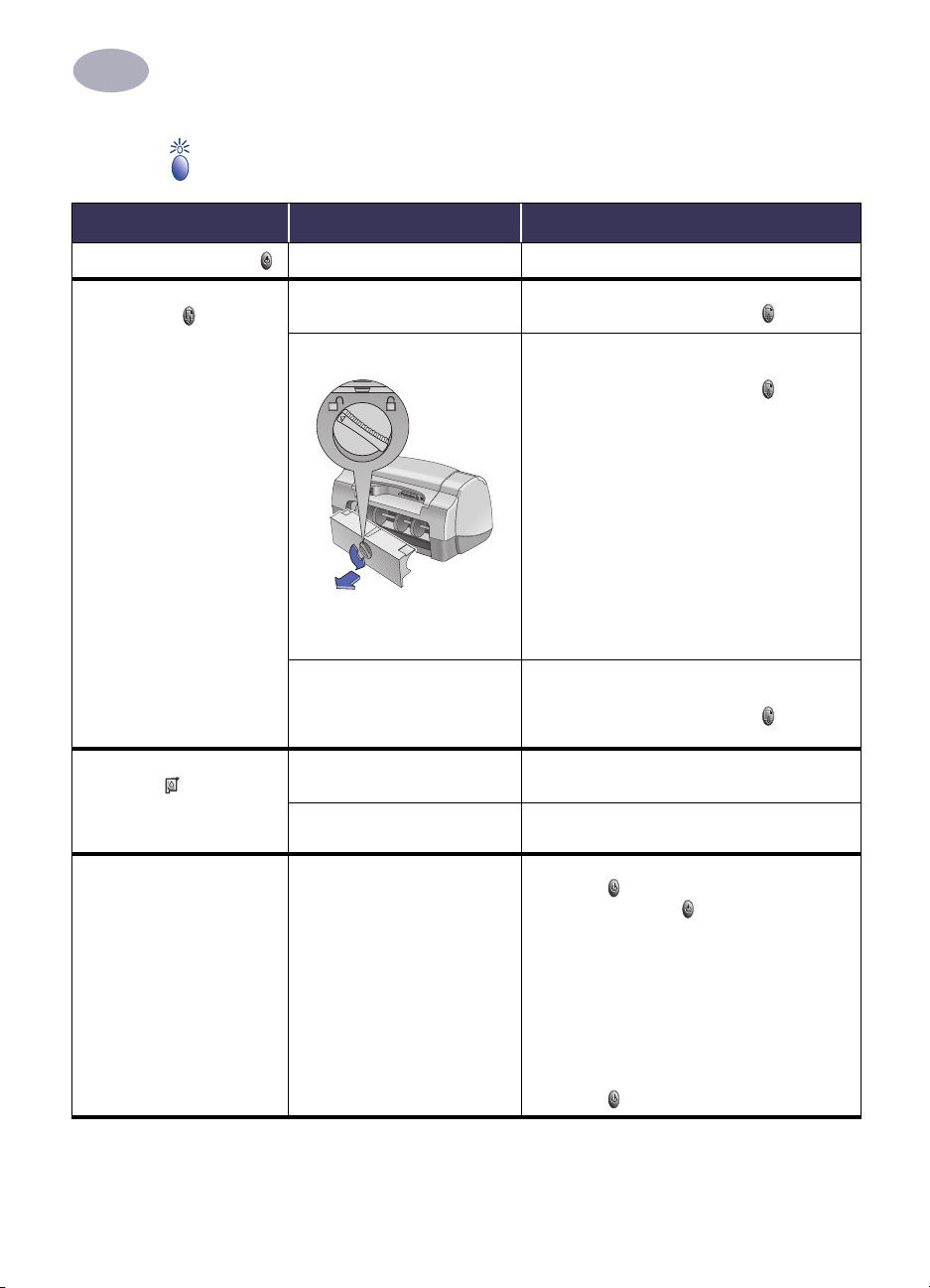
4
Помощь в случае неполадок
Что означает мигающий индикатор?
Неполадка Возможная причина Способ устранения
Мигает индикатор питания .
Мигает индикатор
«Возобновить» .
Мигает индикатор состояния
картриджей .
Мигают все индикаторы. Необходимо перезапустить
Принтер принимает данные. Подождите.
Закончились бумага.
Произошло замятие бумаги.
При ручной печати
двустороннего документа
завершена печать первой
стороны.
Открыта верхняя крышка. Закройте верхнюю крышку.
Неисправен один из
картриджей.
принтер.
Загрузите бумагу.
1
Нажмите кнопку «Возобновить» .
2
Вытяните бумагу либо из входного, либо из
1
выходного лотка.
Нажмите кнопку «Возобновить» на
2
передней панели принтера.
При печати этикеток убедитесь, что во время
3
прохождении через принтер листа с этикетками от него не отклеилась ни одна этикетка.
Если замятие бумаги устранено, снова
4
распечатайте документ.
Если замятие бумаги не устранено, снимите
5
заднюю крышку доступа, повернув рукоятку
против часовой стрелки.
Вытяните замявшуюся бумагу из принтера,
6
затем установите заднюю крышку доступа на
место.
Следуйте выводимым на экран инструкциям
1
по загрузке бумаги.
Нажмите кнопку «Возобновить» .
2
См. пункт «Состояние картриджей», с. 25.
Выключите принтер, нажав кнопку включения
1
питания . Затем снова нажмите кнопку
включения питания , чтобы включить
принтер.
Если неисправность не устранена, выключи-
2
те принтер, нажав кнопку включения питания.
Отключите принтер от электрической
3
розетки.
Подключите принтер обратно к
4
электрической розетке.
Включите принтер, нажав кнопку включения
5
питания .
40
Page 47
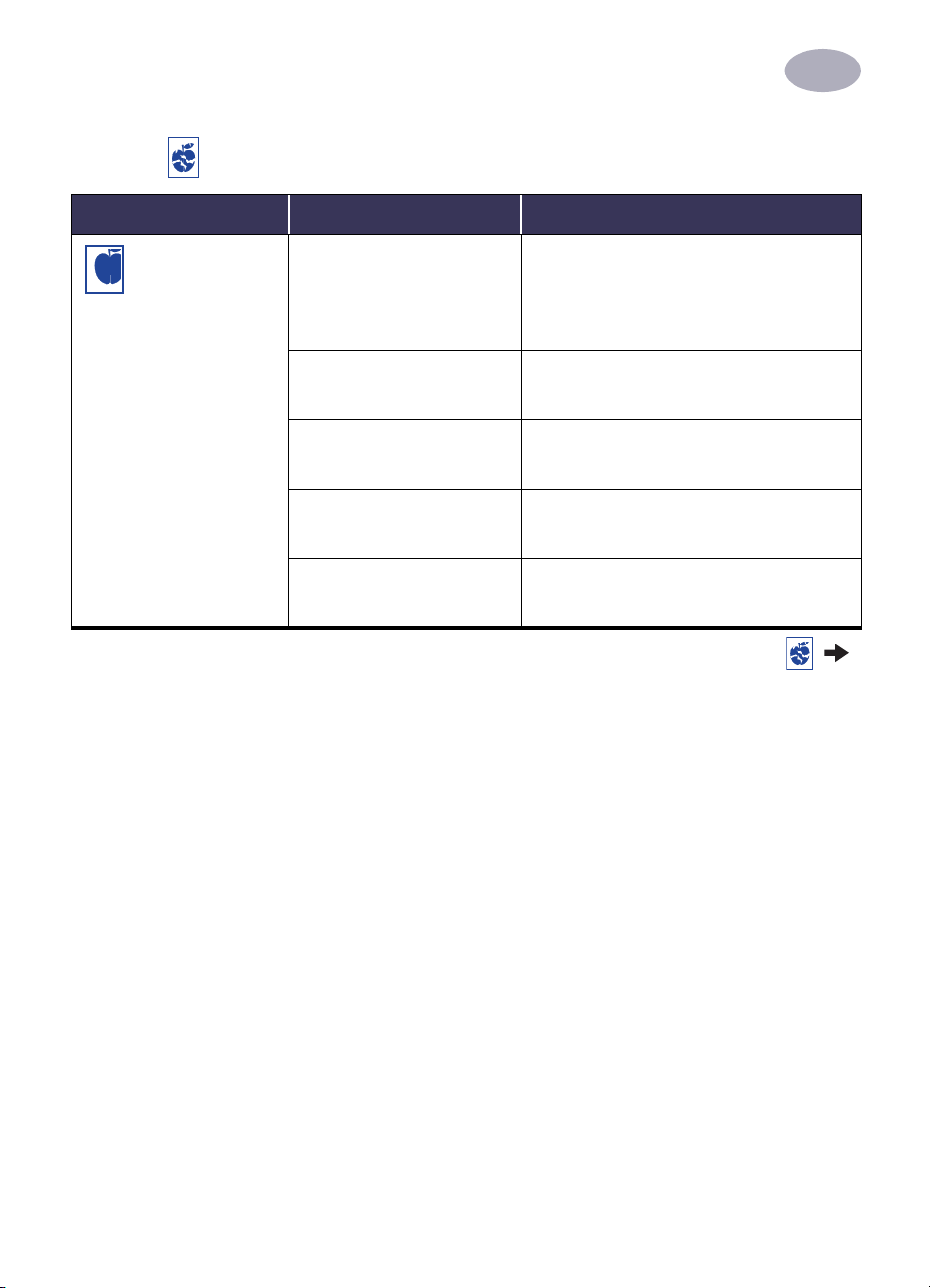
Помощь в случае неполадок
Неполадки при печати?
Неполадка Возможная причина Способ устранения
4
Некоторые части
документа отсутствуют или неправильно
расположены.
Неправильно загружена
бумага.
Выбрана неправильная
ориентация бумаги.
Выбран неправильный формат
бумаги.
Установлены неправильные
поля.
По ошибке остался включен
пункт
Печать плакатов
.
Убедитесь, что материалы для печати
1
правильно расположены во входном лотке.
Убедитесь, что направляющие для бумаги
2
плотно прилегают к краям материала для
печати.
Убедитесь, что на вкладке
правильная ориентация бумаги (книжная или
альбомная). См. «Вкладка «Параметры», с. 7.
Убедитесь, что на вкладке
правильный формат бумаги. См. пункт «Вкладка
«Настройка», с. 6.
Убедитесь, что поля находятся в пределах
области печати. См. пункт «Минимальные поля
при печати», с. 5.
Уберите отметку у пункта
вкладке
Параметры
«Параметры», с. 7.
Параметры
Настройка
Печать плакатов
. См. пункт «Вкладка
выбрана
выбран
на
41
Page 48

4
Помощь в случае неполадок
Неполадки при печати?
(продолжение)
Неполадка Возможная причина Способ устранения
Плохое качество
печати.
Выбран не самый лучший
материал для печати.
Печать выполняется на
неправильной стороне бумаги.
В программном обеспечении
принтера выбран неправильный
тип бумаги.
Включен режим черновой
печати.
Если изображение
размазывается, вероятно,
используется слишком много
чернил.
Включен режим печати
градациями серого.
Заканчиваются чернила.
Требуется чистка картриджей. См. пункт «Чистка картриджей», с. 30.
• Убедитесь, что используется материал,
специально предназначенный для печати на
струйных принтерах HP DeskJet.
• При печати на бумаге, специально
разработанной для документов конкретного
вида (например, для фотографий), качество
печати резко улучшается.
Убедитесь, что материал загружен
предназначенной для печати стороной вниз.
Убедитесь, что на вкладке «Настройка» выбран
правильный тип бумаги. См. пункт «Вкладка
«Настройка», с. 6.
Выберите на вкладке «Настройка» качество
печати
Нормальное
«Черновая печать». См. пункт «Вкладка
«Настройка», с. 6.
Выберите на вкладке «Настройка» качество
1
печати
Нормальное
вместо «Наилучшее». См. пункт «Вкладка
«Настройка», с. 6.
Уменьшите расход чернил с помощью
2
движка «Расход чернил» на вкладке
Дополнительно
«Дополнительно», с. 7.
Увеличьте время на высыхание с помощью
3
движка «Доп. время на высыхание» на
вкладке
«Вкладка «Дополнительно», с. 7.
Уберите отметку у пункта
на вкладке
серого
«Вкладка «Дополнительно», с. 7.
Проверьте состояние картриджей. См. пункт
1
«Состояние картриджей», с. 25.
Если заканчиваются чернила, замените карт-
2
ридж. См. пункт «Замена картриджей», с. 27.
. См. пункт «Вкладка
Дополнительно
Дополнительно
или
Наилучшее
или
Черновая печать
. См. пункт
Печать градациями
вместо
. См. пункт
42
Page 49
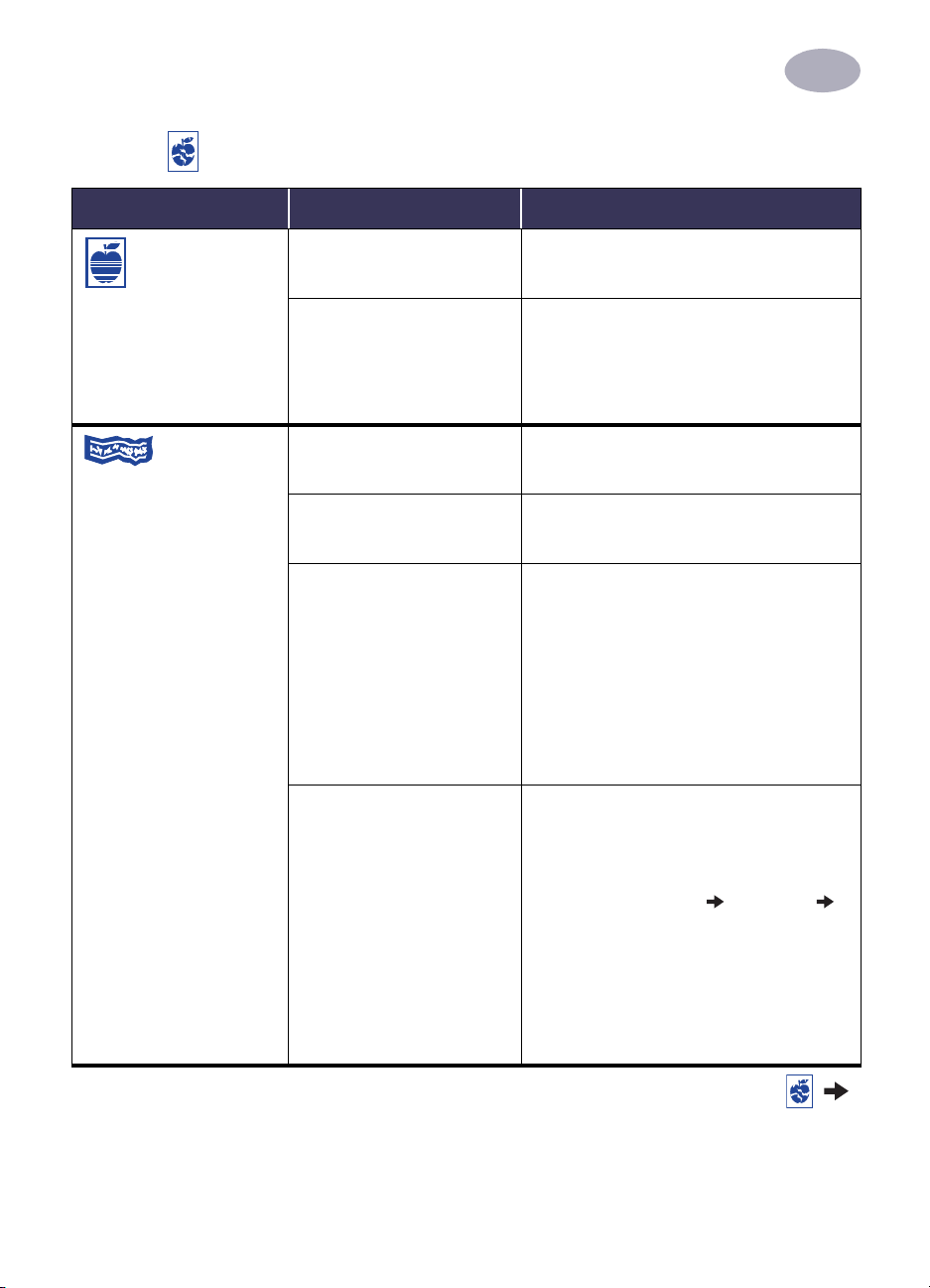
Помощь в случае неполадок
4
Неполадки при печати?
(продолжение)
Неполадка Возможная причина Способ устранения
Плохое качество
печати.
(продолжение)
Транспаранты
распечатываются неправильно.
С картриджа не удалена
виниловая лента.
Нарушено выравнивание
картриджей.
Щиток выходного лотка не был
поднят в верхнее положение.
В программном обеспечении
принтера не был отмечен пункт
Печать на транспаранте
Неполадки с подачей бумаги. • Если в принтер подаются одновременно
Неполадки в программном
обеспечении для печати на
транспарантах.
.
Убедитесь, что с обоих картриджей удалена
защитная виниловая лента. См. пункт «Замена
картриджей», с. 27.
Если на отпечатанной странице нарушено
выравнивание цветного и черного-белого
изображения, перейдите в
и щелкните мышью на кнопке
HP
калибровку принтера
«Обслуживание принтера», с. 8.
Убедитесь, что щиток выходного лотка поднят в
верхнее положение.
Убедитесь, что на вкладке
пункт
Печать на транспаранте
«Вкладка «Настройка», с. 6.
несколько листов, то разверните и снова
сложите бумагу.
• Если бумага подается в принтер неправильно,
то убедитесь, что свободный конец стопки
бумаги для транспарантов обращен к принтеру
(см. с. 20).
• Если при подаче в принтер бумага заминается,
то возможно, что эта бумага не годится для
печати транспарантов.
Для Windows 95, 98 и NT 4.0
• Если в конце страниц появляются разрывы в
печати, то неполадка может быть связана с
прикладной программой. См. Замечания к
новой версии программного обеспечения
(щелкните мышью
HP DeskJet 930C Series
Для Windows 3.1x
• Если в конце страниц появляются разрывы в
печати, то неполадка может быть связана с
прикладной программой. См. Замечания к
новой версии программного обеспечения в
программной группе «HP DeskJet 930C Series».
Окно инструментов
Настройка
. См. пункт
Программы
).
Выполнить
. См. пункт «Вкладка
Пуск
отмечен
43
Page 50

4
Помощь в случае неполадок
Неполадки при печати?
Неполадка Возможная причина Способ устранения
Фотографии
распечатываются
неправильно.
Неправильно загружена бумага
для печати фотографий.
Фотобумага вставлена не до
конца.
Установлен неправильный
или
бумаги
Не было выбрано качество
печати
Формат бумаги
Наилучшее
(продолжение)
Материал для печати фотографий должен быть
загружен глянцевой стороной вниз.
1
2
1
Тип
.
2
3
4
5
.
1
2
См. инструкции по печати на с. 10.
Убедитесь, что направляющие длины бумаги
плотно прижаты к краю фотобумаги.
В программном обеспечении принтера
перейдите на вкладку
«Вкладка «Настройка», с. 6.
В поле
Тип бумаги
Photo Paper.
В поле
Формат бумаги
формат фотобумаги.
Щелкните мышью
Распечатайте документ.
В программном обеспечении принтера
перейдите на вкладку «Настройка». См. пункт
«Вкладка «Настройка», с. 6.
Выберите качество печати
Настройка
выберите фотобумагу HP
выберите требуемый
Применить
. См. пункт
, затем OK.
Наилучшее
.
44
Page 51
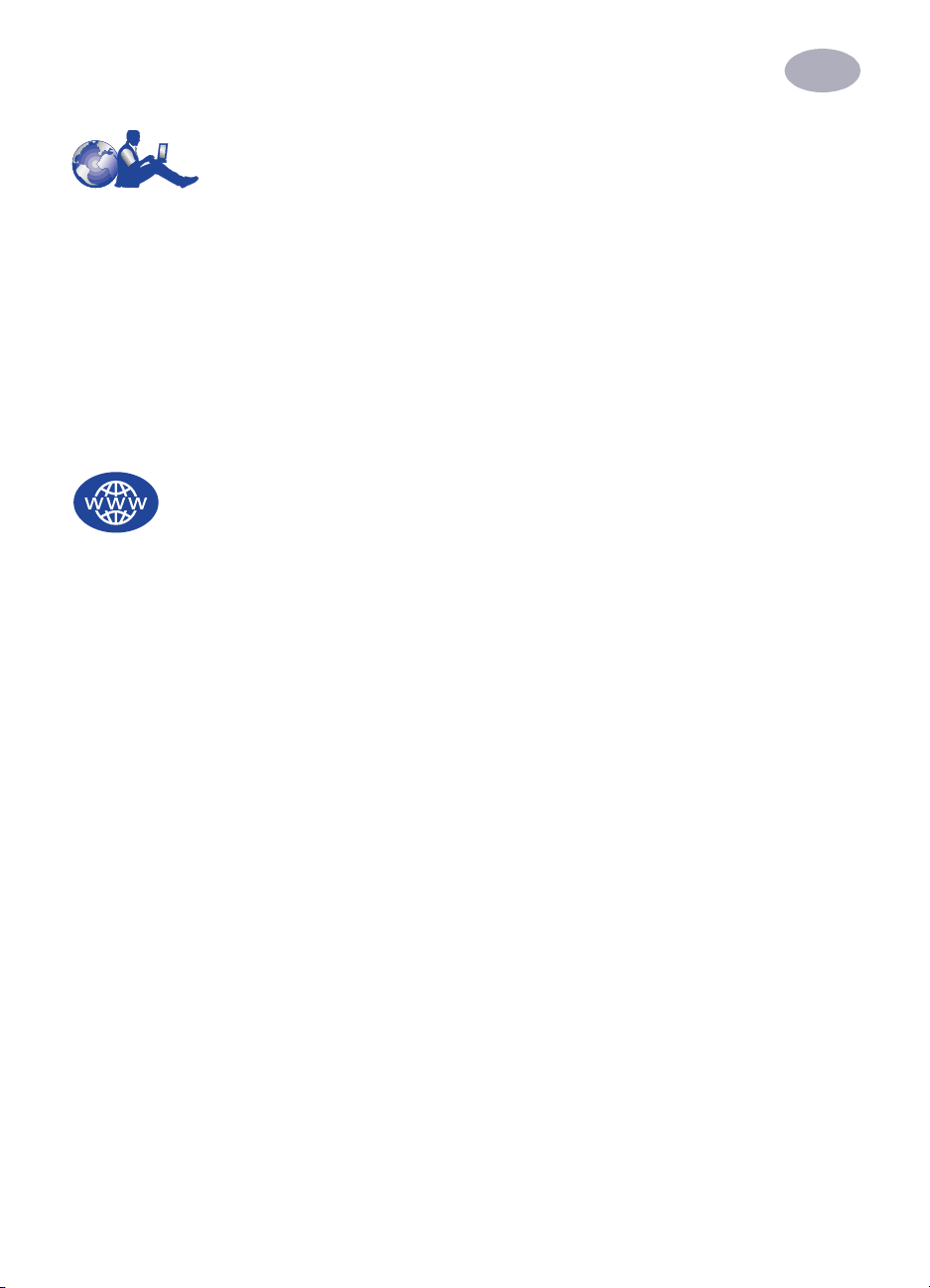
Техническая
поддержка клиентов HP
Принтеры HP DeskJet являются образцом качества и
надежности, поэтому Вы сделали превосходный
выбор. Тем не менее на случай, если Вам потребуется
помощь, превосходная служба технической поддержки клиентов HP всегда готова дать квалифицированные советы по использованию принтера HP или
ответить на конкретные вопросы. Вы можете получить
необходимую поддержку в сети Интернет или по
телефону – и помощью будет оказана быстро.
Техническая поддержка
клиентов HP по сети Интернет
Быстрое получение ответов на вопросы с помощью
щелчка мышью! Отличным способом получения
ответов на вопросы об изделиях HP является
Техническая поддержка клиентов HP по сети
Интернет
всей информации, от полезных советов по печати до
последних моделей и обновлений программного
обеспечения — 24 часа в сутки, семь дней в неделю,
совершенно бесплатно.
Если к Вашему компьютеру подключен модем и Вы
подписались на сетевые услуги или имеете прямой
доступ в сеть Интернет, то Вы можете получить самую
разнообразную информацию о принтере по
следующим адресам в сети Интернет:
Английский:
Испанский:
Корейский:
Немецкий:
Португальский:
Традиционный китайский:
. Предоставляется немедленный доступ ко
http://www.hp.com/support/home_products
http://www.hp.com/cposupport/es
http://www.hp.co.kr/go/support
http://www.hp.com/cposupport/de
http://www.hp.com/cposupport/pt
http://support.hp.com.tw/psd
Помощь в случае неполадок
Упрощенный китайский:
http://www.hp.com.cn/go/support
Французский:
http://www.hp.com/cposupport/fr
Японский:
http://www.jpn.hp.com/CPO_TC/eschome.htm
Со страницы технической поддержки клиентов HP по
сети Интернет можно перейти в
пользователей службы технической поддержки
клиентов HP
клиентов HP по электронной почте
и
Службу технической поддержки
Форумы пользователей службы технической
поддержки клиентов HP
Форумы дружелюбны. Форумы содержат много
информации. Посетите наши интерактивные форумы
пользователей. Для поиска необходимой информации просто просмотрите сообщения других пользователей изделий HP. Можно также отправить свои
собственные вопросы, а позднее посмотреть идеи и
предложения от опытных пользователей и системных
операторов.
Техническая поддержка клиентов HP по
электронной почте
Обратитесь в HP по электронной почте, и Вы получите
персональный ответ от специалиста по обслуживанию
из службы технической поддержки клиентов HP.
Обычно ответы отправляются в течение суток с момента получения вопроса (кроме выходных). Очень
удобно для вопросов, на которые не требуется
срочный ответ.
Советы службы технической поддержки
клиентов HP (только в США)
Для получения быстрых и простых решений наиболее
часто возникающих вопросов по принтерам HP
DeskJet позвоните по нашему бесплатному номеру
автоматического обслуживания (877) 283-4684.
Форумы
.
4
45
Page 52

4
Помощь в случае неполадок
Программное обеспечение принтера
Программное обеспечение принтера (также используется термин «драйвер принтера») обеспечивает взаимодействие принтера и компьютера. Компания HP
предоставляет программное обеспечение принтера и
пакеты обновления программного обеспечения для
операционных систем Windows. За программным
обеспечением принтера для MS-DOS обращайтесь к
изготовителям прикладных программ. Существует
несколько способов получения программного
обеспечения принтера:
Загрузите программное обеспечение со страницы
•
службы
Техниче ская по ддержк а кли енто в HP по
сети Интернет
Интернет указаны в разделе «Техническая
поддержка клиентов HP по сети Интернет», с. 45.
Если требуются дискеты, а не компакт-диск, то
•
скопировать программное обеспечение принтера
с компакт-диска на дискеты можно у дилера HP
или у друга, имеющего дисковод компакт-дисков.
Не забудьте взять с собой по крайней мере 6
чистых дискет. Для создания дискет запустите
установку программного обеспечения принтера.
Когда появится начальный экран, выберите пункт
Создать дискеты с программным
обеспечением принтера
инструкциям, выводимым на экран.
В США при первой установке принтера в случае
•
отсутствия дисковода компакт-дисков или доступа
к службе
по сети Интернет
принтера на дискетах 3,5 дюйма можно заказать
по телефону (661) 257-5565 (с Вас может быть
взята номинальная оплата за доставку и обработку
заказа). Дискеты будут доставлены без дополнительной оплаты. Однако дополнительное программное обеспечение, которое может находиться на
компакт-диске, на дискетах не поставляется.
В США обновленное программное обеспечение
•
принтера можно получить из сети Интернет по
адресу
home_products
сети Интернет отсутствует, позвоните по телефону
(661) 257-5565. При поставке обновлений
программного обеспечения взимается стоимость
компакт-дисков или дискет плюс стоимость
доставки.
. Адреса страниц HP в сети
и следуйте
Техническая поддержка клиентов HP
программное обеспечение
http://www.hp.com/support/
. Если доступ к этой странице в
За пределами США в случае невозможности
•
загрузить драйвер со страницы службы
Технической поддержки клиентов HP по сети
Интернет
Вам
(см. с. 45), позвоните в ближайший к
Центр поддержки заказчиков HP
(см. с. 47).
Техническая поддержка
клиентов HP – ремонт
Если Вашему принтеру HP когда-либо потребуется
ремонт, просто позвоните в
поддержки клиентов HP
ремонту проведет диагностику неполадки и
организует процесс ремонта принтера. В течение
стандартного гарантийного срока принтера эта услуга
является бесплатной. По истечении гарантийного
срока за ремонт взимается плата, рассчитываемая на
основе затрат времени и стоимости материалов.
Центр технической
. Опытный специалист по
46
Page 53

Техническая поддержка
клиентов HP по телефону
В течение 90 дней с момента покупки телефонная
поддержка оказывается бесплатно. Однако при
междугородных вызовах может начисляться оплата за
междугородный вызов. Перед обращением за
помощью убедитесь, что:
Вы прочитали советы по установке и устранению
1
неполадок, содержащиеся на плакате Краткое
руководство и в настоящем Руководстве
пользователя.
Вы ознакомились со справочными материалами
2
по изделию службы
клиентов HP по сети Интернет
Если Вы находитесь в США, позвоните в службу
3
Советы службы технической поддержки
клиентов HP
автоматического обслуживания (877) 283-4684
для получения быстрых и простых ответов на
наиболее часто возникающие вопросы по
принтерам HP DeskJet.
Если описанными выше способами устранить
4
неполадку не удается, то позвоните в сервисную
службу HP непосредственно с места, где установлен компьютер и принтер. Перед звонком необходимо подготовить следующую информацию:
Серийный номер принтера (указан на нижней
•
панели принтера).
__________________________________________
Номер модели принтера (указан на передней
•
панели принтера).
__________________________________________
Модель компьютера.
•
__________________________________________
Версия программного обеспечения принтера и
•
прикладной программы (если требуется). Для
выяснения версии программного обеспечения
принтера откройте окно инструментов принтера HP DeskJet, щелкните мышью на значке
принтера в строке заголовка, затем выберите
из ниспадающего меню пункт
__________________________________________
Техническая поддержка
(см. с. 45).
по нашему бесплатному номеру
О программе
.
Помощь в случае неполадок
В этом случае мы сможем оказать помощь
немедленно!
Найдите номер телефона
поддержки клиентов HP
приведенном ниже списке:
Австралия +61 3 8877 8000
Австрия 43 (0) 660 6386
Аргентина (541) 778-8380
Африка/Средний Восток 41 22/780 41 11
Бельгия (нидерландский) 32 (0)2 62688 06
Бельгия (французский) 32 (0)2 62688 07
Бразилия 55 11 011 829-6612
Великобритания 44 (0) 171 512 5202
Венгрия 36 (1) 252 4505
Венесуэла 800 47 888
Венесуэла, Каракас 207 8488
Германия 49 (0) 180 532 6222
Гонконг (800) 96 7729
Греция 30 1 689 64 11
Дания 45 (0) 39 294099
Израиль 972-9-9524848
Индия 91 11 682 60 35
Индонезия 6221 350 3408
Ирландия 353 (0) 1662 5525
Испания 34 (9) 02321 123
Италия 39 (0) 2 264 10350
Канада (905) 206-4663
Китай 8610-65645959
Корея 02 3270 0700
Малайзия 03 2952566
Мексика D.F. 258 9922
Мексика, Гвадалахара 01 800 472 6684
Нидерланды 31 (0) 20 606 8751
Новая Зеландия (09) 356-6640
Норвегия 47 (0) 22 116299
Польша (+48) 22 519 06 00
Португалия 351 (0) 1 318 00 65
Россия 7095 923 50 01
Сингапур 65 272 5300
Средний Восток/Африка 41 22/780 41 11
США (208) 344-4131
Таиланд (66-2) 661 4011
Тайвань 886 2-2717-0055
Турция 90 1 224 59 25
Центра технической
для требуемой страны в
4
47
Page 54

4
Помощь в случае неполадок
Филиппины 65 272 5300
Финляндия 358 (9) 2034 7288
Франция 33 (0) 143623434
Чешская республика 42 (2) 471 7321
Чили 800 36 0999
Швейцария 41 (0) 84 8801111
Швеция 46 (0) 8 6192170
Япония, Осака 81 6 6838 1155
Япония, Токио 81 3 3335-8333
После окончания срока бесплатной
поддержки по телефону
Помощь от компании HP предоставляется за плату.
Цены могут изменяться без уведомления. Помощь
службы
Техническая поддержка клиентов HP по
сети Интернет
Для получения быстрых ответов на короткие
•
вопросы звоните по телефону (900) 555-1500
(только для США). Оплата составляет 2,50
доллара США в минуту. Время исчисляется с
момента соединения со специалистом по
обслуживанию.
Для вызовов из Канады или для вызовов в США,
•
но с ожидаемой длительностью более 10 минут,
звоните по телефону (800) 999-1148. Стоимость
составляет 25 долларов США за вызов, оплата
начисляется на кредитную карточку Visa или
MasterCard.
Если во время вызова выясняется, что принтер
•
требует ремонта и срок ограниченной гарантии на
принтер еще не истек (см. с. 54, Принтер), то
оплата за услугу технической поддержки по
телефону не начисляется. Однако для стран, в
которых отсутствуют указанные выше бесплатные
телефонные номера, могут применяться обычные
тарифы за междугородную телефонную связь.
(см. с. 45) остается бесплатной!
Возможности расширенного
гарантийного обслуживания
Имеются следующие варианты продления гарантийного срока на принтер далее одногодичной заводской
гарантии:
Для получения расширенной гарантии обратитесь
•
к продавцу.
Если продавец не предлагает контракты на
•
обслуживание, то позвоните непосредственно в
компанию HP и узнайте о соглашениях на
обслуживание компании HP. В США звоните по
телефону (800) 446-0522; в Канаде – по телефону
(800) 268-1221. По вопросам соглашений по
обслуживанию HP за пределами США и Канады
обращайтесь в местное торговое
представительство компании HP.
48
Page 55

Дополнительные сведения о принтере
5
Инструкции по установке
Использование кабеля
параллельного интерфейса
Подсоедините кабель параллельного
1
интерфейса.
Кабель параллельного интерфейса (напри-
мер, кабель параллельного интерфейса HP,
удовлетворяющий стандарту IEEE 1284, номер
по каталогу C2930A) приобретается отдельно.
Подсоедините кабель питания.
2
Загрузите белую бумагу предназначенной для
3
печати стороной вниз.
Установите картриджи.
4
Включите принтер, нажав кнопку
a
включения питания
Удалите с картриджей виниловую ленту.
b
НЕ прикасайтесь
контактов и не удаляйте их.
Откройте верхнюю крышку и установите
c
картриджи.
Закройте защелки каретки картриджа,
d
затем закройте верхнюю крышку принтера.
Принтер распечатает калибровочную
страницу.
Установите программное обеспечение
5
принтера.
Windows 95, 98 и NT 4.0:
Включите компьютер и подождите, пока
a
загрузится Windows.
Вставьте компакт-диск с программным
b
обеспечением принтера HP в дисковод
компакт-дисков.
Если откроется диалоговое окно
«Обнаружено новое устройство», щелкните
мышью на кнопке
Выберите
c
Щелкните мышью на кнопке
d
Пуск
.
к поверхностям медных
Отмена
.
Выполнить
.
Обзор
.
Перейдите на значок компакт-диска .
e
Щелкните мышью на значке
f
1
Щелкните мышью на кнопке
g
Файл
h
Запуск программы
Для установки программного обеспечения
i
принтера следуйте инструкциям, выводимым на экран.
Windows
Включите компьютер и подождите, пока
a
загрузится Windows.
В
b
Диспетчере программ
Файл Выполнить
Введите букву дисковода компакт-дисков
c
компьютера, затем
если установка производится с компактдиска, установленного в дисковод D,
введите
Для установки программного обеспечения
d
принтера следуйте инструкциям, выводимым на экран.
появится в диалоговом окне
Setup
. Щелкните OK.
3.1x
:
выберите
.
setup.exe
D:\setup.exe
). Щелкните OK.
.
Setup
Открыть
(например,
.
2
49
Page 56

5
Дополнительные сведения о принтере
Использование кабеля USB
(требуется Windows 98)
Подсоедините кабель питания
1
Пока НЕ подключайте кабель USB.
Загрузите белую бумагу предназначенной для
2
печати стороной вниз.
Установите картриджи.
3
Включите принтер, нажав кнопку
a
включения питания
Удалите с картриджей виниловую ленту.
b
НЕ прикасайтесь
контактов и не удаляйте их.
Откройте верхнюю крышку принтера и
c
установите картриджи.
Закройте защелки каретки картриджа,
d
затем закройте верхнюю крышку принтера.
Принтер распечатает калибровочную
страницу.
Установите компакт-диск с программным
4
обеспечением принтера.
Включите компьютер и подождите, пока
a
загрузится Windows 98.
Вставьте компакт-диск с программным
b
обеспечением принтера HP в дисковод
компакт-дисков.
Примечание.
печение принтера не запустится до
тех пор, пока не будет подключен
кабель USB.
Подключите кабель USB.
5
Можно подключиться к любому порту USB.
•
Если после подключения кабеля USB
•
диалоговое окно мастера «Обнаружено
новое устройство» не открывается, то
дополнительную информацию см. на с. 35.
Кабель USB (например, совместимый с
•
USB интерфейсный кабель HP, номер по
каталогу C6518A) приобретается отдельно.
.
к поверхностям медных
Программное обес-
Установите программное обеспечение USB.
6
Щелкните мышью на кнопке
a
Щелкните мышью на кнопке
b
Установите флажок
c
источник
Обзор
Дважды щелкните на значке компакт-
d
диска, затем щелкните на папке
и щелкните мышью на кнопке OK.
Щелкните мышью на кнопке
e
и щелкните мышью на кнопке
.
Примечание.
компьютере буква дисковода
может быть другой.
Щелкните мышью на кнопке
f
Щелкните мышью на кнопке
g
Установите программное обеспечение
7
принтера.
Щелкните мышью на кнопке
a
Для установки программного обеспечения
b
принтера следуйте инструкциям,
выводимым на экран.
Примечание.
неполадок во время установки см.
с. 33–35 в настоящем Руководстве
пользователя.
Указанный ниже
1
2
На Вашем
При возникновении
Далее
Далее
win98usb
3
Далее
Далее
Готово
Далее
.
.
.
.
.
.
50
Page 57

Дополнительные сведения о принтере
5
Технические характеристики
DeskJet 930C модель № C6427A
DeskJet 932C модель № C6427B
DeskJet 935C модель № C6427C
Технология печати
Термоструйная печать с подачей чернил по требованию
Скорость печати черного текста
Черновая печать: 9 страниц в минуту
Скорость печати текста с цветной графикой
Черновая печать: 7,5 страниц в минуту
Разрешение черного текста TrueType™
(зависит от типа бумаги)
Черновая печать: 300 x 600 т/д
Нормальное: 600 x 600 т/д
Наилучшее: 600 x 600 т/д
Цветное разрешение (зависит от типа бумаги)
Черновая печать: 300 x 600 т/д
Нормальное: PhotoREt
Наилучшее: PhotoREt
Совместимость программного обеспечения
Совместимо с MS Windows
Прикладные программы MS-DOS
Рабочая нагрузка
2000 страниц в месяц
Объем памяти
Встроенное ОЗУ 4 Мбайта
✽
✽
✽✽
Вес
5,72 кг (12,6 фунта) без картриджей
Габариты
440 мм (Ш) x 196 мм (В) x 400 мм (Г) (лоток опущен и содержит
бумагу) или 250 мм (Г) (лоток поднят)
17,34 дюйма (Ш) x 7,72 дюйма (В) x 15,76 дюйма (Г) (лоток
опущен и содержит бумагу) или 9,85 дюйма (Г) (лоток поднят)
Условия эксплуатации
Максимальный диапазон рабочих температур: от 5 до 40 °C
(от 41 до 104
Относительная влажность: от 5 до 80% без конденсации
Рекомендуемые условия работы для оптимального качества
печати:
от 15 до 35
относительная влажность от 20 до 80% без конденсации
Температура хранения: от -40 до 60
°
F)
°
C или от 59 до 95 °F
°
C (от -40 до 140 °F)
Потребляемая мощность
макс. 2 Вт в выключенном состоянии
в среднем 4 Вт в режиме ожидания
в среднем 25 Вт во время печати
Требования к электропитанию
Входное напряжение: от 100 до 240 В~ (±10%)
Входная частота: 50/60 Гц (+3 Гц)
Автоматическая настройка на используемые в разных странах
мира напряжения и частоты сетевого напряжения.
Заявленный уровень шума в соответствии с ISO 9296
Уровень звуковой мощности, LWAd (1Б=10дБ):
5,9 Б при нормальном качестве печати.
Уровень звукового давления, LpAm (рядом с принтером):
46 дБ при нормальном качестве печати.
Кнопки/Индикаторы
Кнопка «Отмена»
Индикатор состояния картриджей
Кнопка и индикатор «Возобновить»
Кнопка и индикатор питания
Интерфейс ввода/вывода
Совместимый с IEEE 1284 параллельный интерфейс Centronics
с разъемом 1284-B
Универсальная последовательная шина
✽
Приблизительные значения. Точное значение скорости зависит от конфигурации системы, программного обеспечения и сложности документа.
✽✽
При выборе фотобумаги в качестве типа бумаги становится доступен режим высокого разрешения 2400 x 1200 т/д. Для этого необходимо убрать отметку у
пункта PhotoREt.
Выравнивание
По вертикали: +/- 0,058 мм (0,002 дюйма) при
Перекос: +/- 0,152 мм (0,006 дюйма) на обычной
нормальном качестве печати
бумаге
+/- 0,254 мм (0,010 дюйма) на прозрачных
пленках HP
Плотность материалов для печати
Бумага:
Letter США
Legal
Конверты: от 75 до 90 г/см
Карточки: от 110 до 200 г/см
Бумага для
транспарантов:
от 60 до 90 г/см
от 75 до 90 г/см
от 60 до 90 г/см
2
(от 16 до 24 фунтов)
2
(от 20 до 24 фунтов)
2
(от 20 до 24 фунтов)
2
(макс. 110 фунтов)
2
(от 16 до 24 фунтов)
51
Page 58
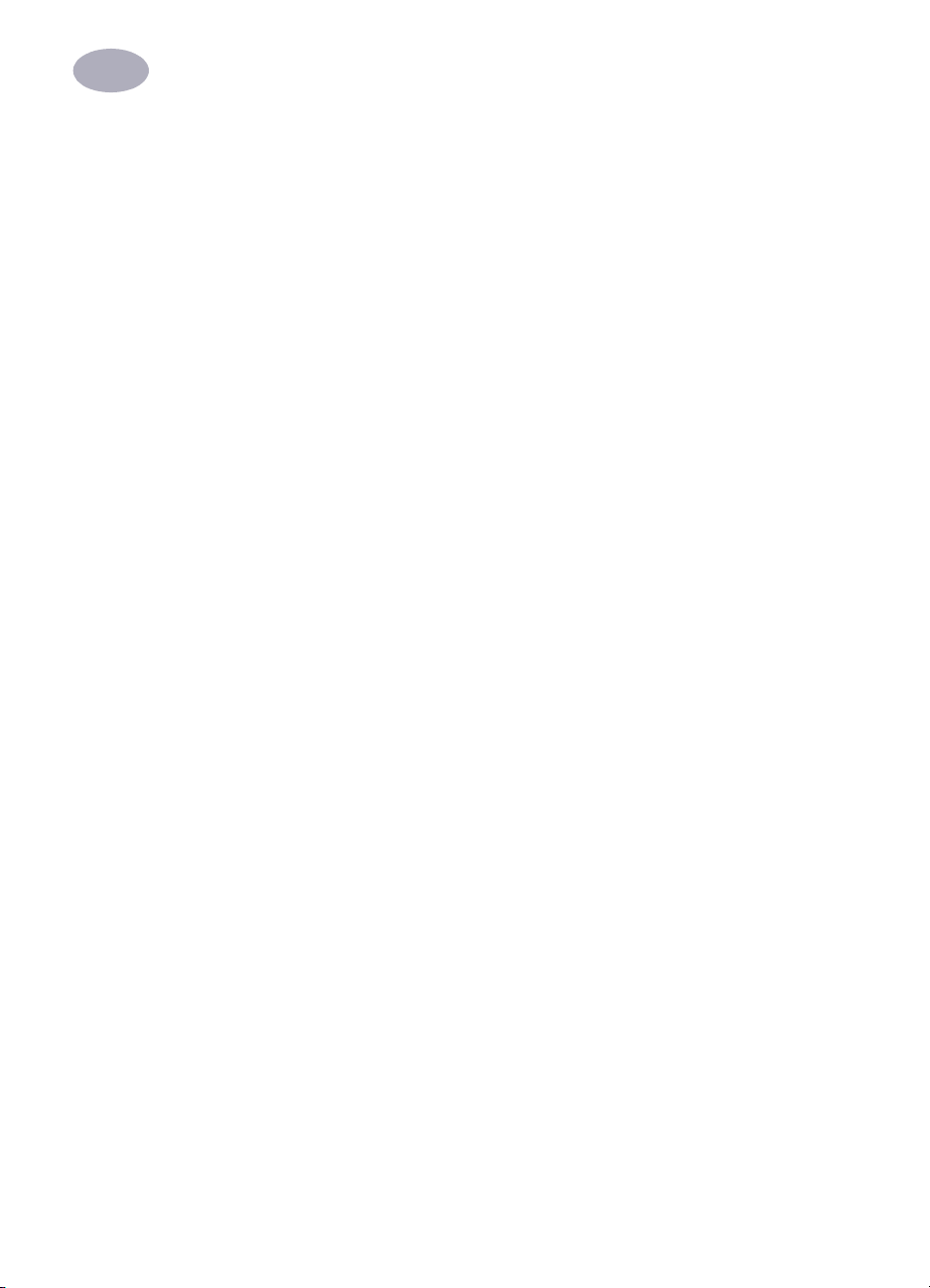
5
Дополнительные сведения о принтере
Работа с материалами для печати
Листы: до 100
Транспаранты: до 20 листов
Конверты: до 15
Карточки: до 30 карточек
Поздравительные
открытки: до 5 открыток
Прозрачные
пленки: до 25
Этикетки: до 20 листов с этикетками (используйте
только листы форматов Letter США или
A4)
Емкость выходного
лотка: до 50 листов
Формат материалов для печати
Бумага:
Letter США 216 x 279 мм (8,5 x 11 дюймов)
Legal 216 x 356 мм (8,5 x 14 дюймов)
Executive 184 x 279 мм (7,25 x 10,5 дюймов)
A4 210 x 297 мм
A5 148 x 210 мм
B5-JIS 182 x 257 мм
Пользовательский:
Ширина 77 - 216 мм (3,0 - 8,5 дюйма)
Длина 127 - 216 мм (5,0 - 14 дюймов)
Транспарант:
Letter США 216 x 279 мм (8,5 x 11 дюймов)
A4 210 x 297 мм
Конверты:
США № 10 105 x 241 мм (4,3 x 9,5 дюймов)
Invitation A2 111 x 146 мм (4,37 x 5,75 дюймов)
DL 220x110 мм
C6 114x162 мм
Каталожные карточки/
открытки: 76 x 127 мм (3 x 5 дюймов)
102 x 152 мм (4 x 6 дюймов)
127 x 203 мм (5 x 8 дюймов)
A6: 105 x 148,5 мм
Hagaki: 100 x 148 мм
Этикетки:
Letter США 216 x 279 мм (8,5 x 11 дюймов)
A4 210 x 297 мм
Прозрачные пленки:
Letter США 216 x 279 мм (8,5 x 11 дюймов)
A4 210 x 297 мм
Фото (с отрывной полосой) 102 x 152 мм (4 x 6 дюймов)
Коды языков
Ниже перечислены коды языков для поиска
файла dosread.txt на компакт-диске с
програмным обеспечением принтера. Этот
текстовый файл записан на компакт-диск в
каталоге
\<код языка>\djcp\
Язык Код
Английский enu
Венгерский hun
Датский dan
Испанский esm
Итальянский ita
Китайский, традиционный cht
Китайский, упрощенный chs
Корейский kor
Немецкий deu
Нидерландский nld
Норвежский non
Польский plk
Португальский ptb
Русский rus
Тайский tha
Финский fin
Французский fra
Чешский csy
Шведский svc
.
52
Page 59

Дополнительные сведения о принтере
5
Юридическая информация
Соответствие стандартам
Компания Hewlett-Packard
Настоящее изделие соответствует положениям части 15
правил FCC. Работа устройства соответствует следующим
двум требованиям:
(1) Настоящее устройство не создает опасных помех и
(2) настоящее устройство выдерживает любые внешние
помехи, включая помехи, которые могут привести к
неправильной работе устройства.
В соответствии с положениями части 15.21 правил FCC
любые изменения или модификации данного оборудования,
не одобренные в явном виде компанией Hewlett-Packard,
могут привести к возникновению опасных помех, при
которых эксплуатация данного оборудования не
допускается. Ограничения, относящиеся к оборудованию
класса B в соответствии с частью 15 Правил Федеральной
комиссии по средствам связи (FCC), требуют
использования экранированного кабеля принтера.
За дополнительной информацией обращайтесь по адресу:
Hewlett-Packard Company
Manager of Corporate Product Regulations
3000 Hanover Street
Palo Alto, Ca 94304
(415) 857-1501
ПРИМЕЧАНИЕ. Настоящее оборудование прошло испытания, показавшие его соответствие ограничениям, относящимся к части 15 правил FCC для цифровых устройств
класса B. Эти ограничения были введены с тем, чтобы
обеспечить, в разумных пределах, защиту от нежелательных и опасных помех в жилых помещениях. Настоящее
оборудование генерирует, использует и может излучать
радиоволны, поэтому при нарушении правил установки и
инструкций по использованию могут возникать существенные помехи на линиях радиосвязи. Однако и в случае
установки с соблюдением инструкций отсутствие помех в
каждом конкретном месте установки не гарантируется. Если
оборудование создает существенные помехи на линиях
радиосвязи или при приеме телевизионных передач, что
подтверждается включением и выключением оборудования,
пользователь может попытаться устранить эти помехи
самостоятельно, учитывая следующие рекомендации:
Переориентируйте или перенесите приемную
•
антенну.
Увеличьте расстояние между устройством и
•
приемником.
Подсоедините устройство в электрическую розетку
•
или цепь, не используемую для питания приемника.
Обратитесь за помощью к дилеру или опытному
•
телемастеру.
Декларация по светодиодным индикаторам
Индикаторные светодиоды удовлетворяют требованиям
стандарта EN 60825-1.
53
Page 60
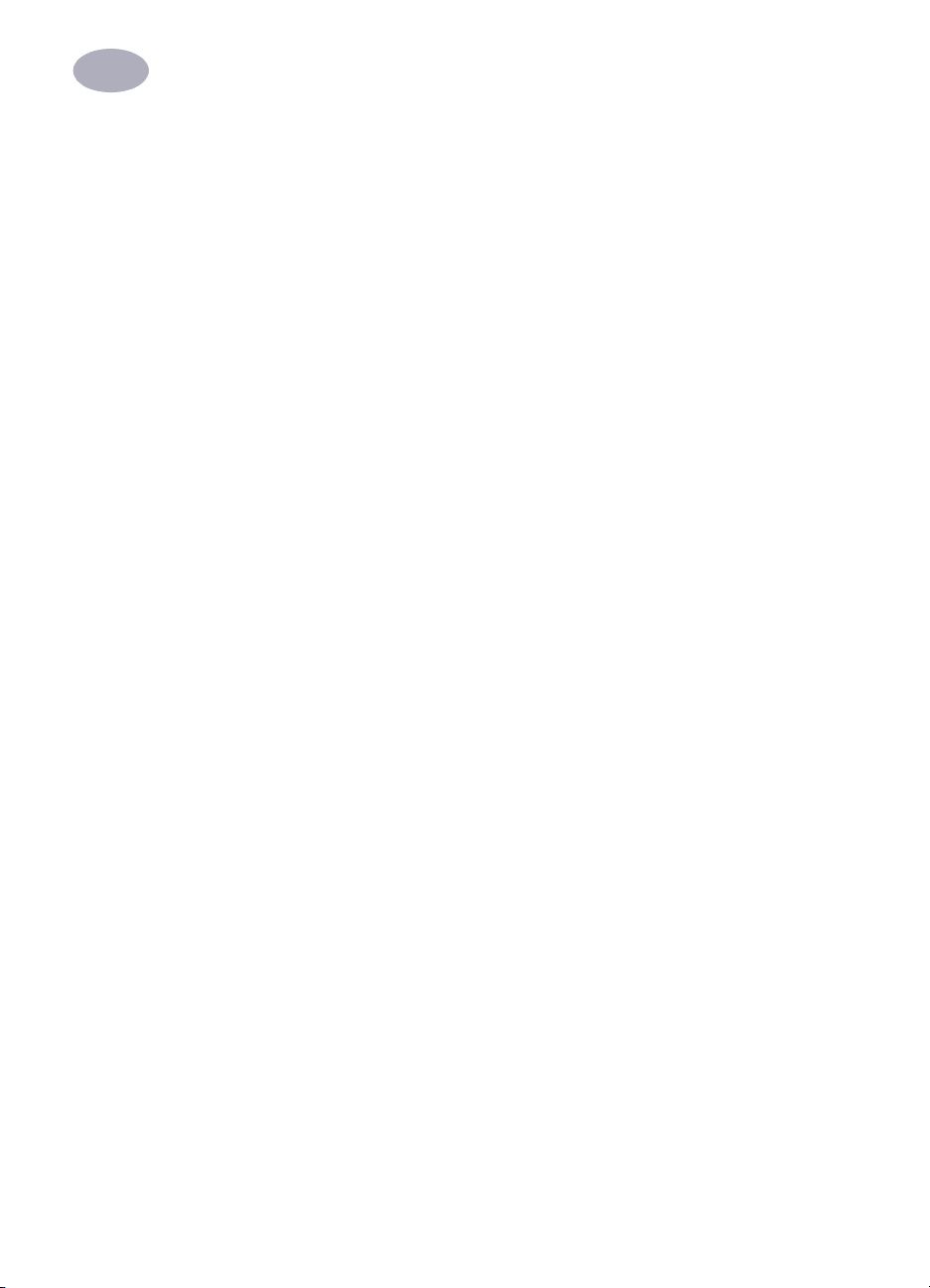
5
Дополнительные сведения о принтере
Ограниченная гарантия
Изделие HP ограниченной гарантии
Программное обеспечение 90 дней
Картриджи с чернилами 90 дней
Принтер 1 год
A. Содержание ограниченной гарантии
1. Hewlett-Packard (HP) гарантирует конечному пользователю, что
указанные выше изделия HP не имеют дефектов в материалах и
изготовлении на указанный выше срок. Срок отсчитывается
начиная с даты покупки изделия пользователем. Ответственность
за сохранность документов, подтверждающих дату покупки,
лежит на пользователе.
2. В отношении программного обеспечения ограниченная гарантия
HP распространяется только на случай отказа выполнения
программных инструкций. Компания HP не гарантирует, что
работа любого продукта будет бесперебойной и безошибочной.
3. Ограниченная гарантия HP распространяется только на те
дефекты, которые возникли в результате нормальной
эксплуатации изделия, и не распространяется на:
a. случаи любого неправильного или ненадлежащего технического
обслуживания или модификации;
b. программное обеспечение, интерфейсы, материалы для печати,
детали или расходные материалы, не поставляемые или не
поддерживаемые HP; или
c. случаи эксплуатации с нарушением технических характеристик
изделия.
4. Для принтеров HP использование картриджей, произведенных не
HP, либо использование повторно заправленных картриджей не
влияет ни на гарантию для пользователя, ни на любой контракт на
поддержку, заключенный с пользователем. Однако, если отказ
или повреждение принтера будут вызваны использованием
картриджей, произведенных не HP, либо повторно заправленных
картриджей, то HP выставит стандартный счет за время и
материалы, затраченные на устранение данного отказа или
поломки принтера.
5. Если в течение срока действия гарантии HP получит уведомление
о неисправности в каком-либо программном обеспечении,
материале или картридже для печати, подпадающих под условия
гарантии HP, то фирма HP заменит неисправное изделие. Если в
течение срока действия гарантии HP получит уведомление о
неисправности в каком-либо оборудовании, подпадающем под
условия гарантии HP, то фирма HP на свое усмотрение либо
отремонтирует, либо заменит неисправное изделие.
6. Если HP не может отремонтировать или заменить дефектное
изделие, подпадающее под условия гарантии HP, то в течение
разумного срока после получения уведомления о дефекте фирма
HP возместит сумму, за которую было приобретено изделие.
7. Фирма HP не принимает на себя никаких обязательств по
ремонту, замене или возмещению стоимости до тех пор, пока
покупатель не вернет дефектное изделие фирме HP.
8. Любое изделие, на которое заменяется дефектное изделие,
может быть новым либо равноценным новому, при условии, что
его функциональные возможности по крайней мере равны
возможностям заменяемого изделия.
9. Ограниченная гарантия HP действительна во всех странах, в
которых изделие, подпадающее под действие гарантии,
распространяется фирмой HP, за исключением Среднего
Востока, Африки, Аргентины, Бразилии, Мексики, Венесуэлы и
«заморских департаментов» Франции; в этих исключительных
зонах гарантия действительна только в стране покупки. В уполномоченных центрах обслуживания HP, где данное изделие HP
распространяются фирмой HP или уполномоченным импортером,
может быть предусмотрена возможность заключения контрактов
на дополнительное гарантийное обслуживание, например, на
обслуживание на месте установки.
B. Ограничения гарантии
1. В ПРЕДЕЛАХ, ДОПУСКАЕМЫХ МЕСТНЫМ ЗАКОНОДАТЕЛЬСТ-
ВОМ, НИ ФИРМА HP, НИ СТОРОННИЕ ПОСТАВЩИКИ, НЕ ДАЮТ
НИКАКИХ ДОПОЛНИТЕЛЬНЫХ ГАРАНТИЙ ИЛИ УСЛОВИЙ,
ЯВНЫХ ИЛИ ПОДРАЗУМЕВАЕМЫХ, ОТНОСИТЕЛЬНО ИЗДЕЛИЙ
HP. В ЧАСТНОСТИ, НЕ ПРЕДОСТАВЛЯЕТСЯ НИКАКИХ
ПОДРАЗУМЕВАЕМЫХ ГАРАНТИЙ ИЛИ УСЛОВИЙ
Срок действия
КОММЕРЧЕСКОЙ ЦЕННОСТИ, УДОВЛЕТВОРИТЕЛЬНОГО
КАЧЕСТВА ИЛИ ПРИГОДНОСТИ ДЛЯ КОНКРЕТНОЙ ЦЕЛИ.
C. Ограничения ответственности
1. В пределах, допускаемых местным законодательством,
возмещение ущерба, определяемое настоящей Гарантией,
является единстве нным и исключительным возмещением уще рба,
предоставляемым заказчику.
2. В ПРЕДЕЛАХ, ДОПУСКАЕМЫХ МЕСТНЫМ ЗАКОНОДАТЕЛЬСТВОМ, И ЗА ИСКЛЮЧЕНИЕМ ОБЯЗАТЕЛЬСТВ, СПЕЦИАЛЬНО
ПРИНЯТЫХ В НАСТОЯЩЕЙ ГАРАНТИИ, НИ ПРИ КАКИХ ОБСТОЯТЕЛЬСТВАХ ФИРМА HP ИЛИ СТОРОННИЕ ПОСТАВЩИКИ НЕ
ОТВЕЧАЮТ ЗА ПРЯМОЙ, КОСВЕННЫЙ, ФАКТИЧЕСКИЙ, ПРЕДВИДИМЫЙ ИЛИ ВОСПОСЛЕДОВАВШИЙ УЩЕРБ, НЕЗАВИСИМО
ОТ ТОГО, ОСНОВАН ЛИ ОН НА КОНТРАКТЕ, ИСКЕ ИЛИ ДРУГОЙ
ЗАКОНОДАТЕЛЬНОЙ БАЗЕ, А ТАКЖЕ НЕЗАВИСИМО ОТ ТОГО,
БЫЛО ЛИ СДЕЛАНО ПРЕДУПРЕЖДЕНИЕ О ВОЗМОЖНОСТИ
ПОДОБНОГО УЩЕРБА.
D. Местное законодательство
1. Настоящая гарантия предоставляет пользователю определенные
юридические права. Пользователь может также иметь и другие
права, которые различны в разных штатах США, в разных
провинциях Канады и в разных странах мира.
2. В части гарантии, не соответствующей местному законодательству, ее следует считать измененной в соответствии с местным
законодательством. В соответствии с местным законодательством некоторые ограничения ответственности производителя и
ограничения условий настоящей гарантии могут не относиться к
заказчику. Например, в некоторых штатах США, а также в некоторых субъектах права за пределами США (включая провинции
Канады):
a. могут не допускаться ограничения ответственности производите-
ля и ограничения настоящей гарантии, противоречащие юридическим правам потребителя (например, в Великобритании);
b. могут другим образом ограничиваться права производителя
вводить такие ограничения ответственности или ограничения
гарантии; или
c. пользователь может иметь дополнительные гарантийные права,
может указываться длительность подразумеваемых гарантий,
обязательных для производителя, или может не допускаться
ограничение срока подразумеваемых гарантий.
3. В СЛУЧАЕ ПРОДАЖ ПОТРЕБИТЕЛЮ В АВСТРАЛИИ И НОВОЙ
ЗЕЛАНДИИ УСЛОВИЯ НАСТОЯЩЕЙ ГАРАНТИИ, КРОМЕ КАК В
РАЗРЕШЕННЫХ ЗАКОНОМ ПРЕДЕЛАХ, НЕ ИСКЛЮЧАЮТ, НЕ
ОГРАНИЧИВАЮТ И НЕ ИЗМЕНЯЮТ ОБЯЗАТЕЛЬНЫХ ЗАКОННЫХ
ПРАВ, ОТНОСЯЩИХСЯ К ПРОДАЖЕ ИЗДЕЛИЙ HP ТАКИМ
ПОТРЕБИТЕЛЯМ, А ЛИШЬ ДОПОЛНЯЮТ ТАКИЕ ПРАВА.
Гарантия компании ХЬЮЛЕТТ-ПАККАРД
на соответствие товаров, реализуемых
конечным пользователям реселлерами,
правилам перехода на исчисление дат в
режиме нового тысячелетия (далее –
соответствие требованиям 2000 года)
В соответствии со всеми условиями и ограничениями, предусмотренными Гарантийными Условиями НР, которые прилагаются к
настоящему Изделию производства НР, НР гарантирует, что
данное Изделие будет точно обрабатывать данные, связанные с
датами (включая, но не ограничиваясь: вычислять, сравнивать и
обеспечивать последовательность дат), при переходе с, на и
между двадцатым и двадцать первым веком, в 1999г. и 2000г.,
включая исчисление високосного года, в случае, если оно
используется в соответствии с технической документацией на
Изделие, предоставляемой НР (включая любые инструкции по
дополнению, модификации и усовершенствованию Изделия), при
условии, что все иные изделия (в частности, оргтехника, программное обеспечение, периферийные устройства), используемые
вместе с указанным(и) Изделием (Изделиями) производства НР,
могут надлежащим образом обмениваться с ним(и) информацией, содержащей даты. Срок гарантии на соответствие требованиям 2000 года истекает 31 января 2001 года.
54
Page 61
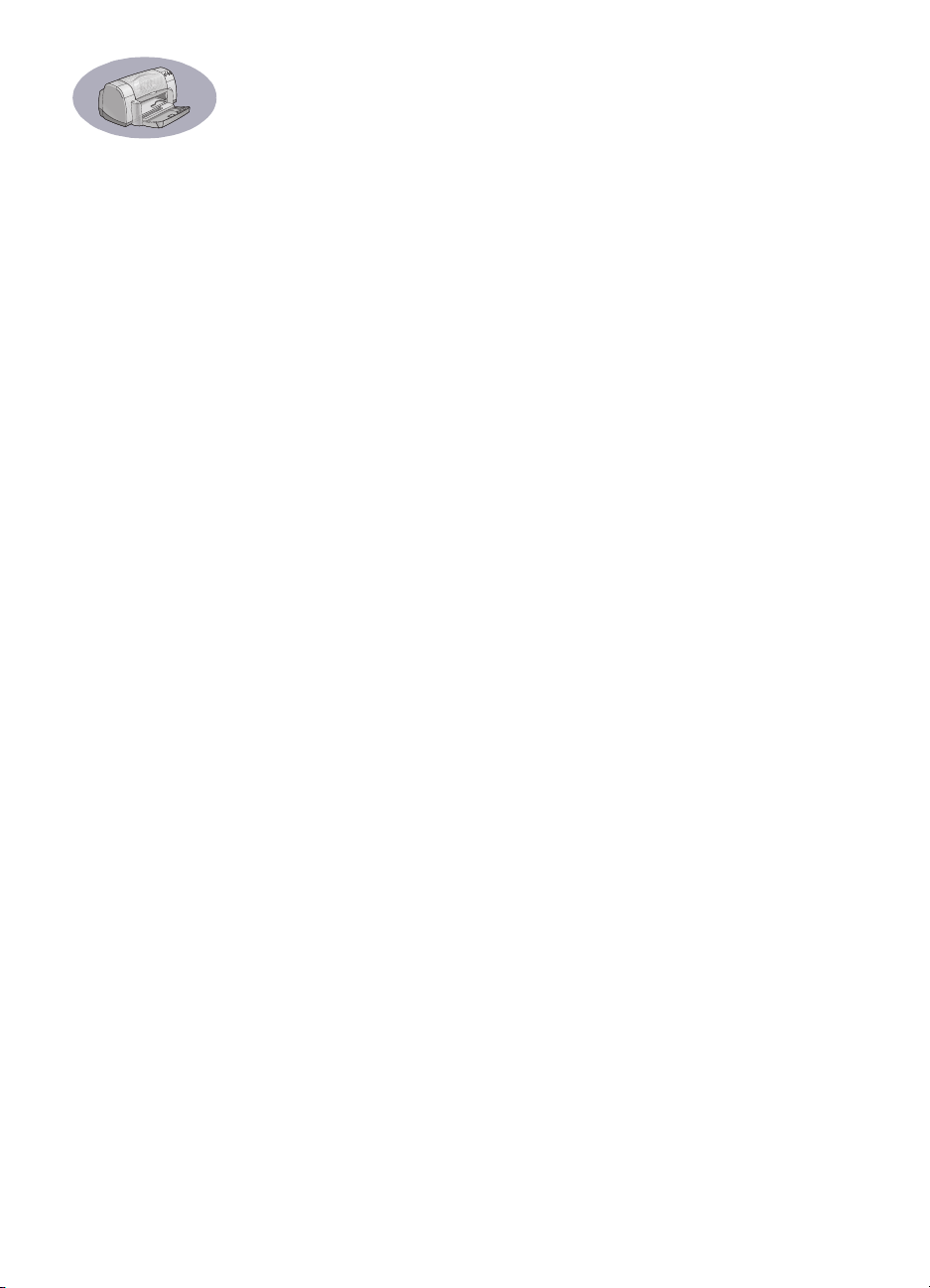
Алфавитный указатель
2400 т/д
6, 51
D
DOS, печать
iv
U
USB
включение
концентраторы
неполадки
повышение скорости
установка
установка кабеля
35
35
35, 38, 39
39
35, 50
50
W
Windows 3.1x
вкладки
A-2
окно инструментов
параметры
печать
A-1
свойства принтера
функции
Windows 3.1
установка в
Windows 95, 98 и NT
вкладки
окно инструментов
параметры
печать
свойства принтера
установка в
функции
A-2
x
6
5
7
A-4
A-2
A-1
49
8
6
6
49
А
альбомная ориентация
7, 41, A-2
Б
блокнотный переплет
бумага
печать на бумаге разных типов
плотность, рекомендуемая
пользовательский формат
расходные материалы
регулировка направляющих для
бумаги
технические характеристики
A-5
22–23
2
A-7
52
51
51
В
вкладки
Дополнительно
Инструкции
Конфигурация
Настройка
Обслуживание принтера
Оценочный уровень чернил
Параметры
Возобновить, индикатор
Возобновить, кнопка
время на высыхание, увеличение
входной лоток
емкость
использование
выбор
параметры печати
тип бумаги
формат бумаги
A-4
6
7
52
6
Г
гарантия
расширенные варианты
текст
54
гнездо для конвертов
гнездо для одиночных конвертов
Д
двусторонняя печать
детали
заказ
A-6
комплектующие
номера
A-6
расходные материалы
диалоговое окно свойств принтера
Windows 3.1x
Windows 95, 98 и NT 4.0
диалоговые окна
Свойства принтера HP
Дополнительно, вкладка
9
дополнительные
принадлежности
драйверы,
обеспечение
A-1
см. программное
Е
емкость, лоток для бумаги
,
З
задняя крышка
запасные части
удаление
36, 40
7
8
2
6
A-6
A-6
51
51
6
3
7, 22
7
iii, A-6
A-6
4
iii
48
заказ
детали и дополнительные
принадлежности
комплектующие
расходные материалы
Заканчиваются чернила
8
8
7
индикатор состояния
печатающих
картриджей
проверка уровня чернил
замечания к новой версии
программного обеспечения
замятия бумаги, устранение
замятия,
затор бумаги,
зеркальное отображение
значки, состояние картриджей
см. замятия бумаги
см. замятия бумаги
A-8
A-6
A-6
25, 26
8, 25
iv
36, 40
7
26
И
Индикатор состояния
картриджей
индикаторы
Возобновить
Онлайн
Питание
состояние картриджей
3
Инструкции,
вкладка в Windows 3.1x
Интернет, поддержка по сети
интерфейс ввода/вывода
51
1, 51
1
1, 51
1, 25, 28
A-4
iv
51
К
кабели
USB
iii
заказ
A-6
параллельный интерфейс
подключение
4
рекомендуемые
калибровка принтера
карточки
печать
технические характеристики
35
iii
10–11
A-5, A-7
картриджи
заказ
A-6
заканчиваются чернила
замена
27
индикатор
индикатор состояния
использование
неисправности, связанные с
неполадки
28
29
повторной заправкой
28, 29
8, 43
iii
51
,
26
1
32
55
Page 62

номера по каталогу
8, 27, 32
A-6
рекомендуемые температуры
состояние
хранение
чистка
картриджи с чернилами
заказ
замена
использование
неисправности, связанные с
неполадки
номера по каталогу
Световой индикатор
состояние
хранение
чистка
каталожные карточки
емкость лотка
печать
технические характеристики
25
29
30–31
A-6
27
29
повторной заправкой
30, 29
27
28
25
29
30–31
52
10–11
A-5
качество
качество печати
книжная ориентация
книжный переплет
кнопки
комплектующие
iii
См. качество печати
iii
6, 51
2400 т/д
использование повторно
заправленных
картриджей
Наилучшее
неполадки
Нормальное
повышение
Черновая печать
32
6
42, 44
6
42
6
7, 41, A-2
22
6
OK
Возобновить
Настройки изготовителя
Отмена
Питание
Применить
Справка
1, 18, 36, 40, 51
1, 6, 51
1, 27, 29, 31, 40, 51
6
6
A-6
A-6
заказ
названия и номера деталей по
каталогу
A-6
конверты
,
29
печать на одном
конверте
печать пачки
технические характеристики
12–13
12–13
51
,
A-5
8
7
36, 40
2, 52
52
3, 12
2
2
3
32
52
Конфигурация, вкладка
копии, печать нескольких
Краткое руководство
заказ
крышка заднего доступа
Л
лотки
входной лоток
выходной лоток
гнездо для конвертов
емкость
использование
положение
регулировка длины и ширины
,
регулировка направляющих для
бумаги
складной
щиток выходного лотка
A-6
iii, 52
2
2
2
М
материал для печати, см. бумага
метрические форматы бумаги
52
Н
Наилучшее, качество печати
наклейки
направляющие для бумаги
настройка передачи цвета
Настройка, вкладка
Настройки изготовителя, кнопка
неполадки
6
16–17
печать
Windows 3.1x
USB
в распечатках отсутствуют части
изображения
замятия бумаги
индикаторы, мигают
картриджи
качество печати
компакт-диск, не читается
мигает индикатор
«Возобновить»
мигает индикатор питания
мигает индикатор состояния
картриджей
мигающие индикаторы
A-2
35, 38
36
29
40
6, 51
2
7
6
6
30, 41
40
42, 44
33
40
40
40
отсутствуют линии или точки
ошибка LPT1
ошибка записи в порт USB
печать
печать транспарантов
принтер выдает пустую
страницу
принтер не выдает страницы
принтер печатает очень
медленно
программное обеспечение, не
читается
распечатка
слишком много чернил
справка
страница не печатается
установка программного
обеспечения
установка программного
обеспечения принтера
факс
фотографии
фрагменты документа
расположены
неправильно
чернильные полосы
неполадки при печати, см.
неполадки
несколько копий
несколько страниц на одном листе
рамки страниц
Нормальное, качество печати
38
36–44
37
39
33
41, 42
33
34
37
44
41
7
7
О
обновление программного
обеспечения
Обслуживание, вкладка
Windows 3.1x
Обслуживание принтера
вкладка
выполнить калибровку
принтера
окно инструментов
пробная страница
чистка картриджей принтера
электронное Руководство
пользователя
Обслуживание принтера, вкладка
окно инструментов DeskJet
Windows 3.1x
доступ
Инструкции, вкладка
Конфигурация, вкладка
46
A-3
8
8
8
8
8
A-4
8
30
38
43
36
42
36
34
30
6, 51
8
8
8
A-4
8
56
Page 63
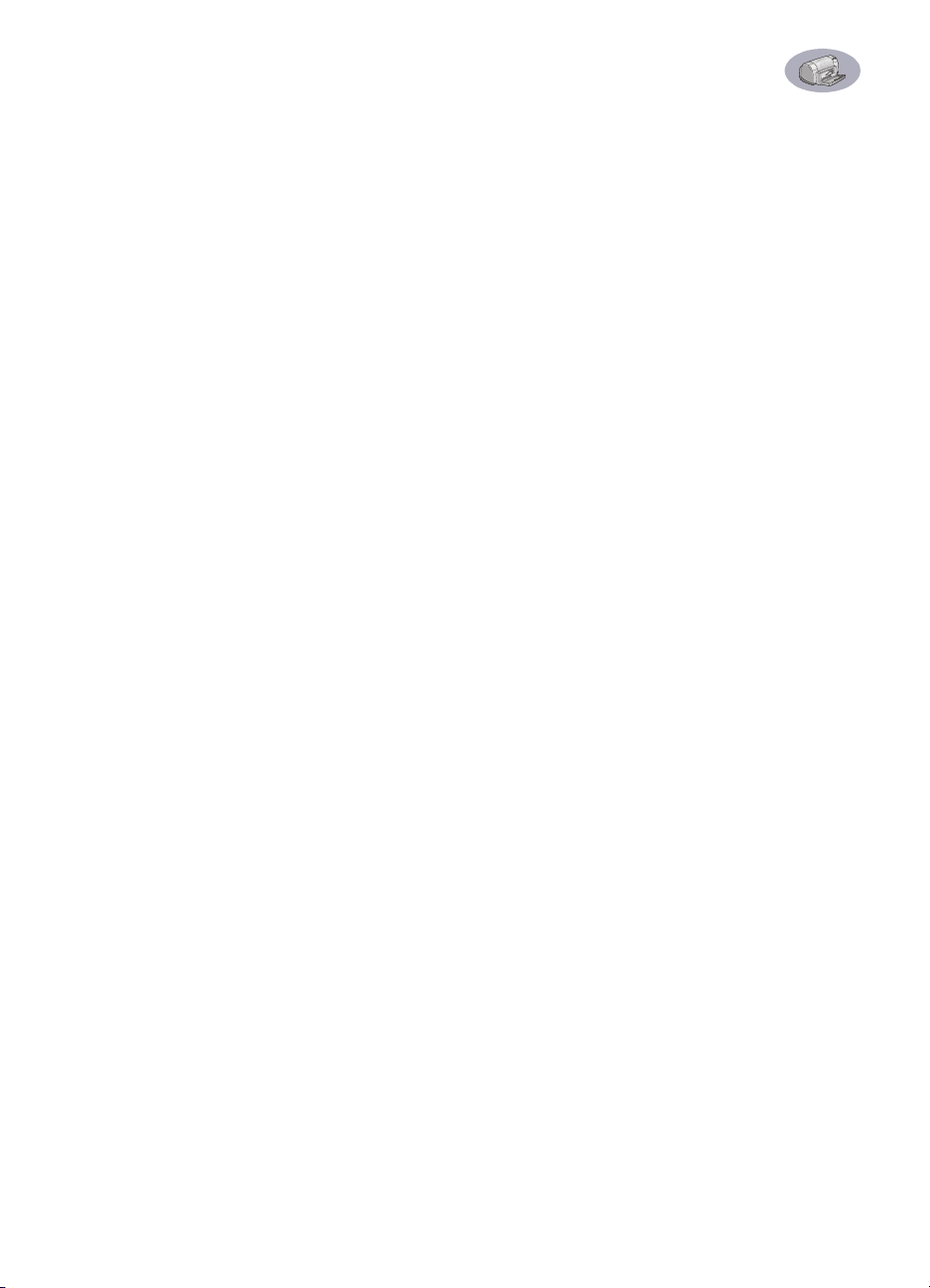
Обслуживание принтера,
вкладка
8
Оценочный уровень чернил,
вкладка
8
Окно инструментов, DeskJet
ориентация
ориентация бумаги
открытки
7
альбомная
книжная
печать
технические характеристики
7, 41, A-2
7, 41, A-2
14–15
8, A-4
52
A-5
Отмена, кнопка
Оценочный уровень чернил,
вкладка
1, 51
8
П
параметры печати
вкладки
6
выбор
6
заводские
замена
программное обеспечение
текущие
параметры принтера, см. параметры
печати
Параметры, вкладка
Windows 3.1x
параметры, см. параметры печати
переработка
печать
2400 т/д
блокнот
в DOS
в Windows 3.1x
в Windows 95, 98 и NT 4.0
визитки
двусторонняя, блокнот
двусторонняя, книга
зеркальное отображение
карточки
каталожные карточки
качество
книга
конверты, пачка
конверты, одиночные
несколько копий
несколько страниц на одном
ориентация
открытки
A-1
22–23
22–23
листе
6
6
6
A-10
6, 51
22–23
10–11
10–11
28, 42
7
7
14–15
A-2
7
A-1
12–13
7
4
4
7
,
7, 22–23
7
10–11
12–13
плакаты
16–17
прозрачные пленки
рамки
7
с последней страницы
термонаклейки
транспаранты
факсы
37
фотографии
цвет
7
шкала серого
,
этикетки
печать градациями серого
печать с высоким разрешением
2400 т/д
Наилучшее
печать факсов, неполадки
печать, скорость
Питание
индикатор
кабель
кабель, заказ
кнопка
потребляемая мощность
плакаты, печать
поддержка клиентов
получение справки, см. справка
поля для печати
поля, минимальные для печати
порядок печати
предварительный просмотр
принтер
детали
дополнительные
драйверы, см. программное
индикаторы
кабель, USB
14–15
6
6
51
iii
51
A-6
принадлежности
обеспечение
1
A-6
кабель, параллельный
интерфейс
калибровка
кляксы на поверхности
кнопки
лотки
лотки для бумаги
обновление драйверов, см.
обновления программного
параметры
программное обеспечение
8
1
2
программное обеспечение
принтера, обновления
обеспечения
4
18–19
7
16–17
20–21
10–11
7
7
37
51
A-6
51
16–17
45
A-5
7
7
iii, A-6
iii, 35, 38, 39, 50
iii, 35, 49, A-6
3
52
46
4, 46
A-5
рекомендуемые кабели
соединения
технические характеристики
техническое обслуживание
установка
чистка
программное обеспечение принтера
базовые операции
вкладки
доступ к
загрузка
неполадки при установке
обновления
параметры
параметры печати
свойства принтера
установка для Windows 3.1x
установка для Windows 95, 98,
установка с кабелем USB
установка с кабелем
прозрачные пленки
заказ
печать
технические характеристики
36
iii
3
6
4
46
iv, 46
6
NT
49
параллельного
интерфейса
49
A-7
18–19
Р
рабочая нагрузка
разрешение
2400 т/д
наилучшее
нормальное
технические характеристики
цвет
,
51
черновое
рамки
7
расходные материалы
бумага и другие материалы для
печати
заказ
названия и номера деталей по
каталогу
режимы
2400 т/д
Наилучшее
Нормальное
скорости печати
Черновая печать
Руководство пользователя,
заказ
51
6, 51
6, 51
6, 51
6, 51
A-7
A-6
A-6
51
51
51
A-6
iii
51
3
6
33
6
6
49
50
52
51
A-6
51
51
57
Page 64

Руководство пользователя,
электронное
iv
С
система, требования к
совместимость программного
обеспечения
соответствие стандартам
состояние печатающих
картриджей
26
значки
состояние, индикатор «Состояние
картриджей»
справка
информационные источники
45
клиент
страницы в Интернет
техническая поддержка
Техническая поддержка
клиентов HP
форумы пользователей
щелчок правой кнопкой
iv, 6
мыши
электронная
страницы в Интернет
A-6, A-8
A-5
51
53
25
1
iv
45
45–48
iv
iv
iv, 32, 33
Т
т/д, печать в режиме 2400 т/д
PhotoREt
термонаклейки
заказ
печать
техническая поддержка
Техническая поддержка клиентов
HP
технические характеристики
A-5
техническое обслуживание
картриджи
принтер
типы бумаги, выбор
транспаранты
заказ
неполадки
печать
совместимость программного
технические характеристики
требования к системе
51
A-7
16–17
45–48
25
3
A-7
43
3, 20–21
обеспечения
45
51
6
43
A-5
У
Уместить на странице
универсальная последовательная
шина, см. USB
условия эксплуатации
6
51
установка
кабель USB
кабель параллельного
неполадки
программное обеспечение
программное обеспечение
установка кабеля параллельного
интерфейса
установка принтера
установка программного
iv
обеспечения
неполадки
устранение неполадок, см.
неполадки
35, 50
интерфейса
33, 34
принтера
49
33–36
49
33
33, 34
iii
Ф
формат
выбор параметров
материал для печати
Пользовательский формат
бумаги
,
Уместить на странице
форматы бумаги
6
выбор
Пользовательский
технические характеристики
6, 52
6
52
52
6
52
,
Оценочный уровень чернил,
вкладка
расходные материалы
чернильные полосы
Черновая печать
чистка
каретка с картриджами
картриджи
принтер
8
A-6
30
6, 51
31
3
Ш
шкала серого
7, 42
Щ
щиток выходного лотка
3
Э
электронное приложение
электронное Руководство
пользователя
электроэнергия, потребление
этикетки
емкость лотка
замятия бумаги
14–15
печать
технические характеристики
iii, iv
iv, 9
52
36
32
51
52
A-5
уместить на странице
фотографии
функции
печать
10–11
iii
6
Ц
,
цвет
насыщенность
параметры
печать
установка оттенка
шкала серого
яркость
Цвета, вкладка в Windows 3.1x
цветное разрешение
7
7
iii, 7
7
7
7
51
A-3
Ч
чернила
51
время на высыхание
A-6
заказ
27
замена
количество
номера по каталогу
образование полос
7
7, 42
8
30
58
Page 65
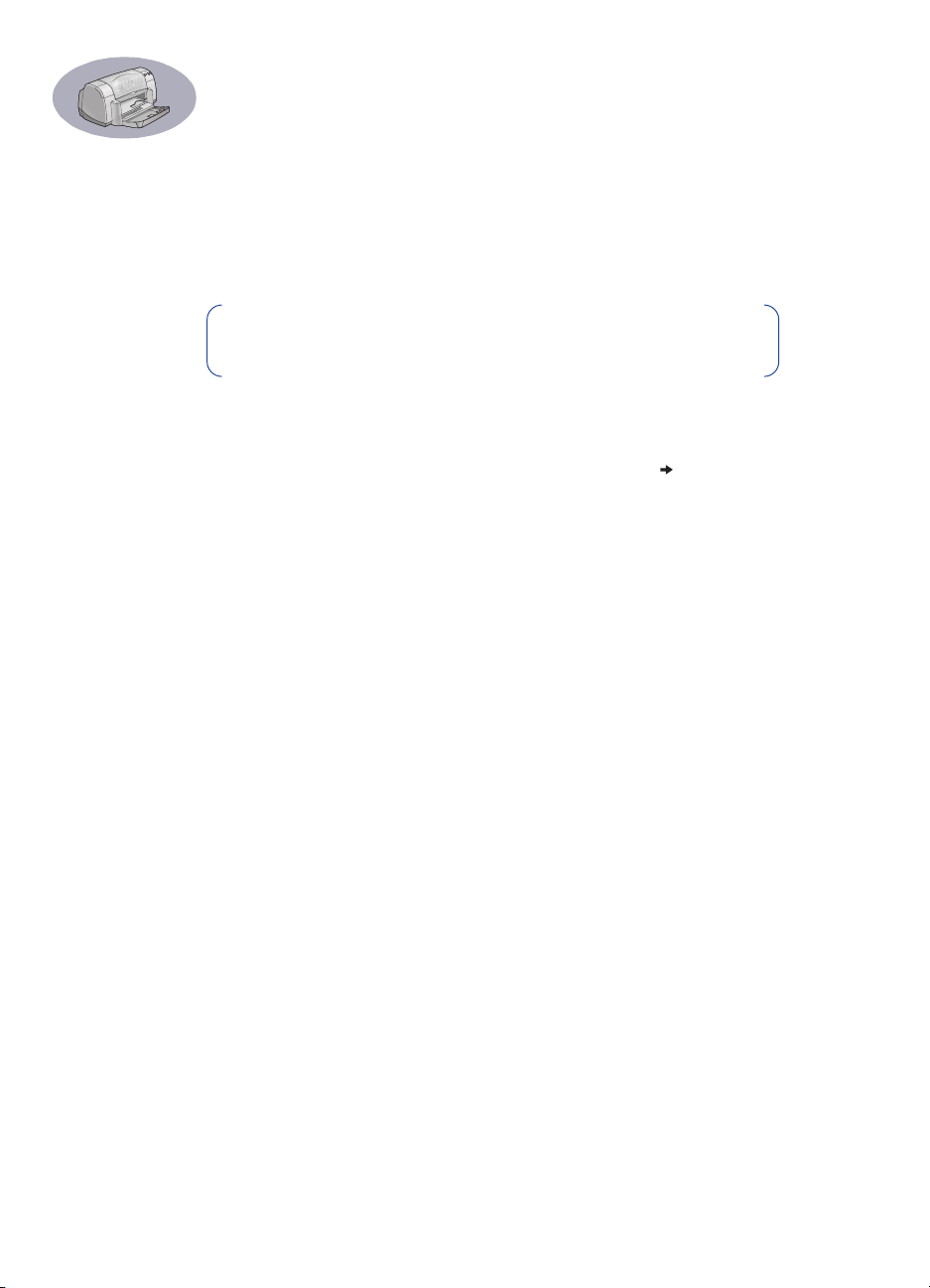
Приложение
Печать в Windows 3.1x
Для управления печатью используйте программное обеспечение принтера. Качество
печати, формат и тип бумаги, двусторонняя печать – вот только несколько параметров
из числа доступных в диалоговом окне свойств принтера HP DeskJet 930C.
Примечание.
95, 98 и NT, доступны пользователям Windows 3.1x.
Не все функции, доступные пользователям Windows
Диалоговое окно свойств принтера HP DeskJet 930C в Windows 3.1
1
В используемой прикладной программе выберите
Прикладная программа откроет диалоговое окно «Печать».
2
В диалоговом окне
Свойства, Настройка
серии HP DeskJet 930C.
Диалоговое окно принтера серии HP DeskJet 930C имеет четыре вкладки:
Настройка
•
Параметры
•
Цвета
•
Обслуживание
•
Просто щелкните мышью на вкладке, затем выберите требуемые пункты.
В нижней части диалогового окна HP DeskJet 930C расположены следующие
стандартные кнопки:
По умолчанию
•
вкладке.
– Подтверждение сделанных изменений и выход из диалогового окна.
OK
•
Отмена
•
Справка
•
(см. с. A-2)
(см. с. A-2)
(см. с. A-3)
(см. с. A-3)
– Восстановление заводских настроек для всех параметров на
– Отмена сделанных изменений и выход из диалогового окна.
– Вывод справочной информации.
щелкните мышью на кнопке, которая называется
Печать
или
Принтер
. Откроется диалоговое окно свойств принтера
Файл Печать
.
x
A-1
Page 66

Вкладка «Настройка» в Windows 3.1
Качество печати
Экономичное
•
печать
Нормальное
•
печать
Наилучшее
•
наивысшего качества
- Быстрая
- Обычная
- Печать
Для печати на отдельных
листах бумаги щелкните
опцию
Листовая
, для
печати на неразрезанных
страницах щелкните
опцию
Транспарант
.
Вкладка «Параметры» в Windows 3.1
Поставьте отметку у этого
пункта и выберите:
Нет
•
для односторонней
печати (по умолчанию)
Книга
•
для переплета сбоку
Блокнот
•
Выберите наилучшую
ориентацию страницы.
• Щелкните
• Щелкните
• Щелкните
Поставьте отметку у этого
пункта, если требуется,
чтобы печать начиналась
с последней страницы,
либо уберите отметку,
чтобы печать начиналась
с первой страницы.
для переплета
сверху
Книжная
Альбомная
отображение
отраженного печатного
изображения.
Зеркальное
для получения
x
Выберите в этом меню
формат бумаги.
Для выбора одного из
нескольких типов бумаги
щелкните мышью
типа бумаги
Выбор
.
x
Щелкните на этом пункте
для выбора:
• Количества страниц,
распечатываемых на
каждом листе.
• Рамки для каждой из
страниц на листе.
Выберите размер плаката,
указав количество
страниц в ширину и в
высоту.
Выберите число копий
для печати.
A-2
Page 67
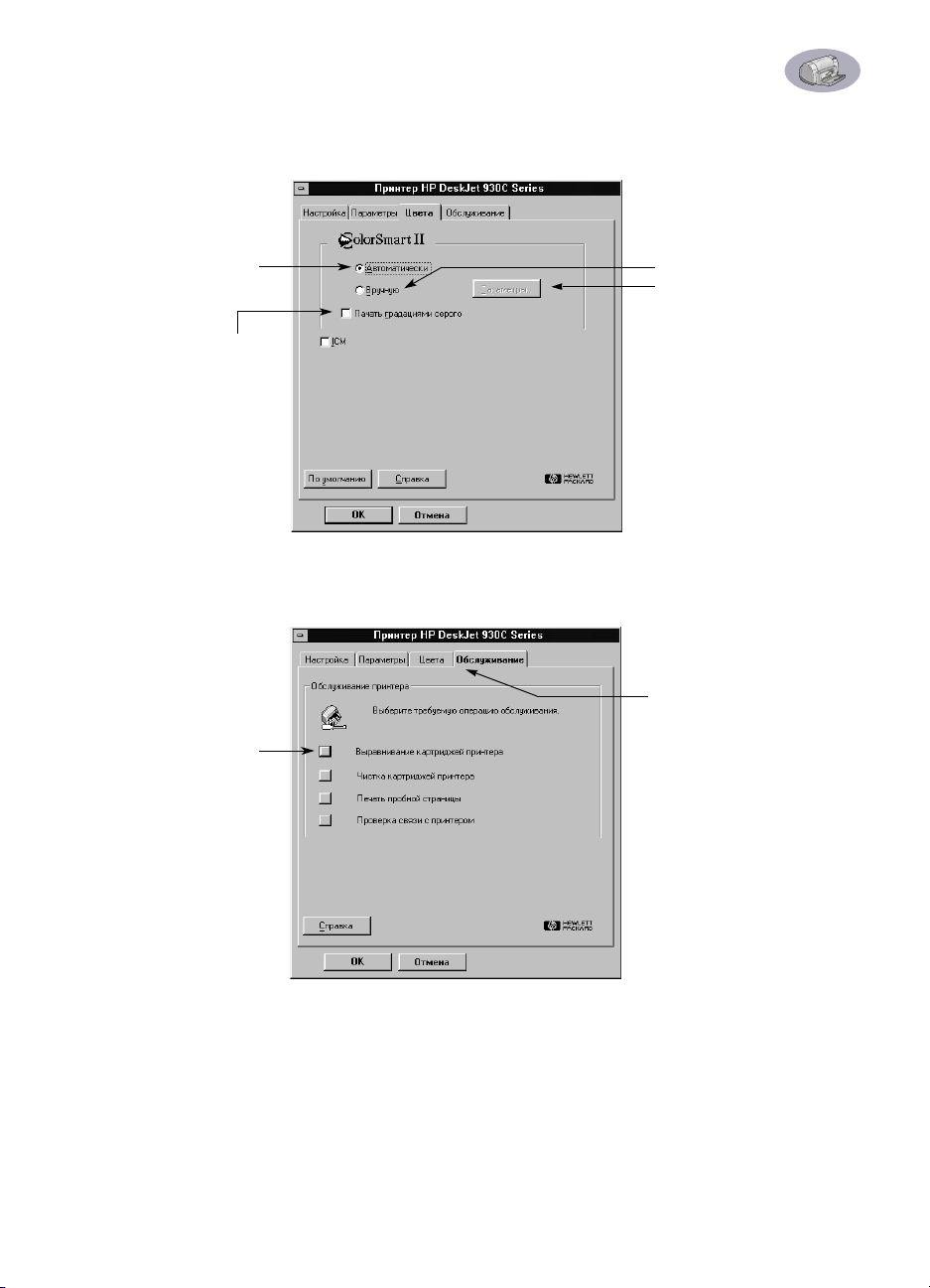
Вкладка «Цвета» в Windows 3.1
Для использования
значений по умолчанию,
принятых в системе
ColorSmart II, выберите
Автоматически
Для печати оттенков серого
поставьте отметку у этого
пункта.
.
x
Для настройки
интенсивности цветов
выберите
затем
Параметры
Вручную
,
.
Вкладка «Обслуживание» в Windows 3.1
Щелкните мышью на
кнопке, соответствующей
требуемой операции по
обслуживанию.
x
Используйте вкладку
Обслуживание
проведения стандартного
техобслуживания
принтера.
для
A-3
Page 68
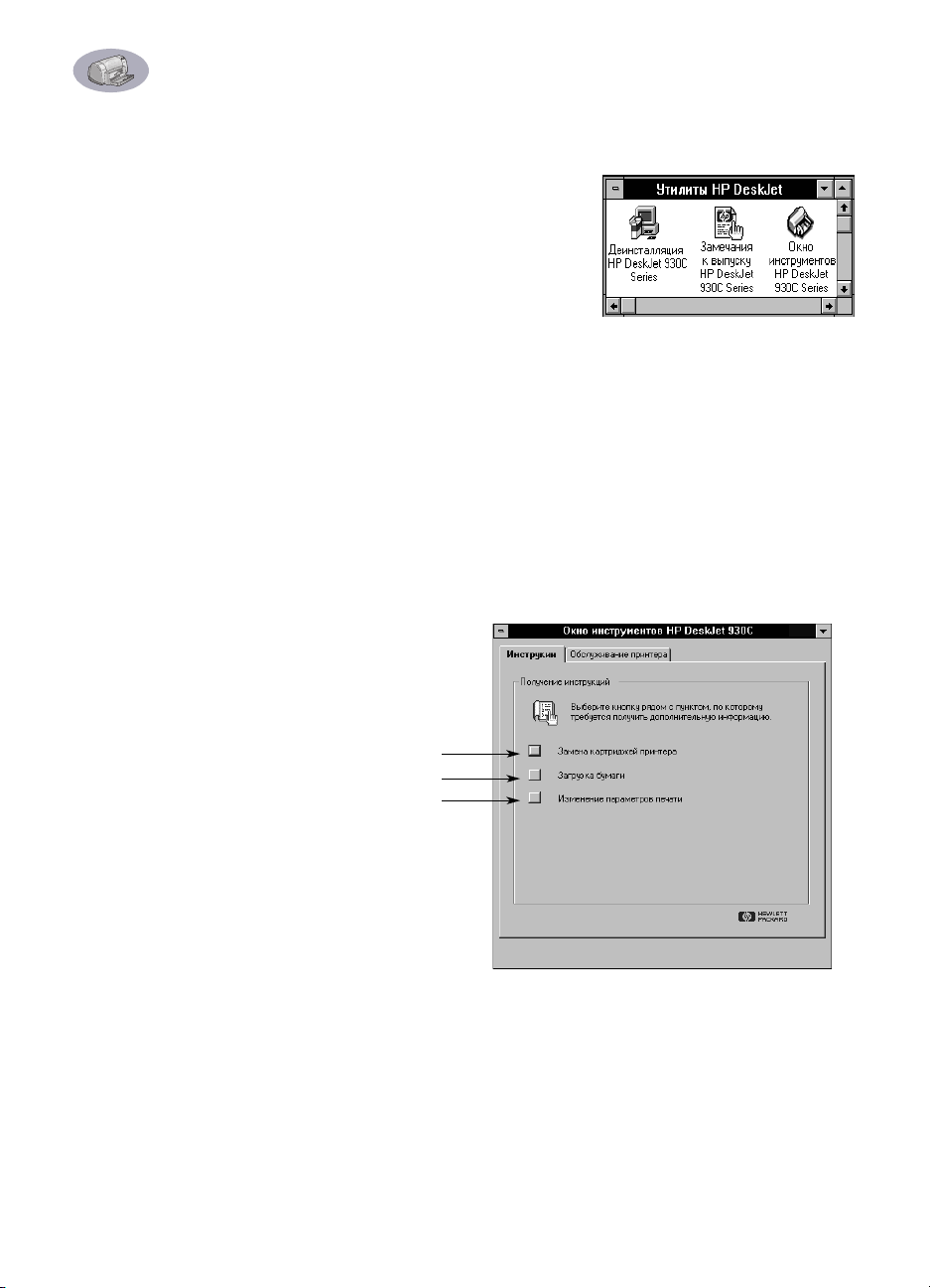
Окно инструментов HP DeskJet 930C в Windows 3.1
Используйте
для поиска информации и осуществления
930C
технического обслуживания принтера. Окно
инструментов HP DeskJet устанавливается в
группу «Утилиты HP DeskJet» в Диспетчере
программ. «Окно инструментов» содержит две
вкладки:
Ниже показана вкладка «Инструкции». Вкладку
«Обслуживание принтера» можно открыть из Окна
инструментов HP DeskJet 930C, дважды щелкнув
мышью на значке окна инструментов HP в
программной группе утилит HP DeskJet в
Диспетчере программ.
Кроме того, вкладку «Обслуживание принтера» можно вызвать из диалогового окна
свойств принтера серии HP DeskJet 930C (см. с. A-3). Просто щелкните мышью на
вкладке, затем выберите требуемый пункт.
Окно инструментов HP DeskJet
Инструкции
и
Обслуживание принтера
.
x
Инструкции
Щелкните мышью на кнопке
для вывода инструкций:
• Замена картриджей
•Загрузка бумаги
• Изменение параметров печати
A-4
Page 69
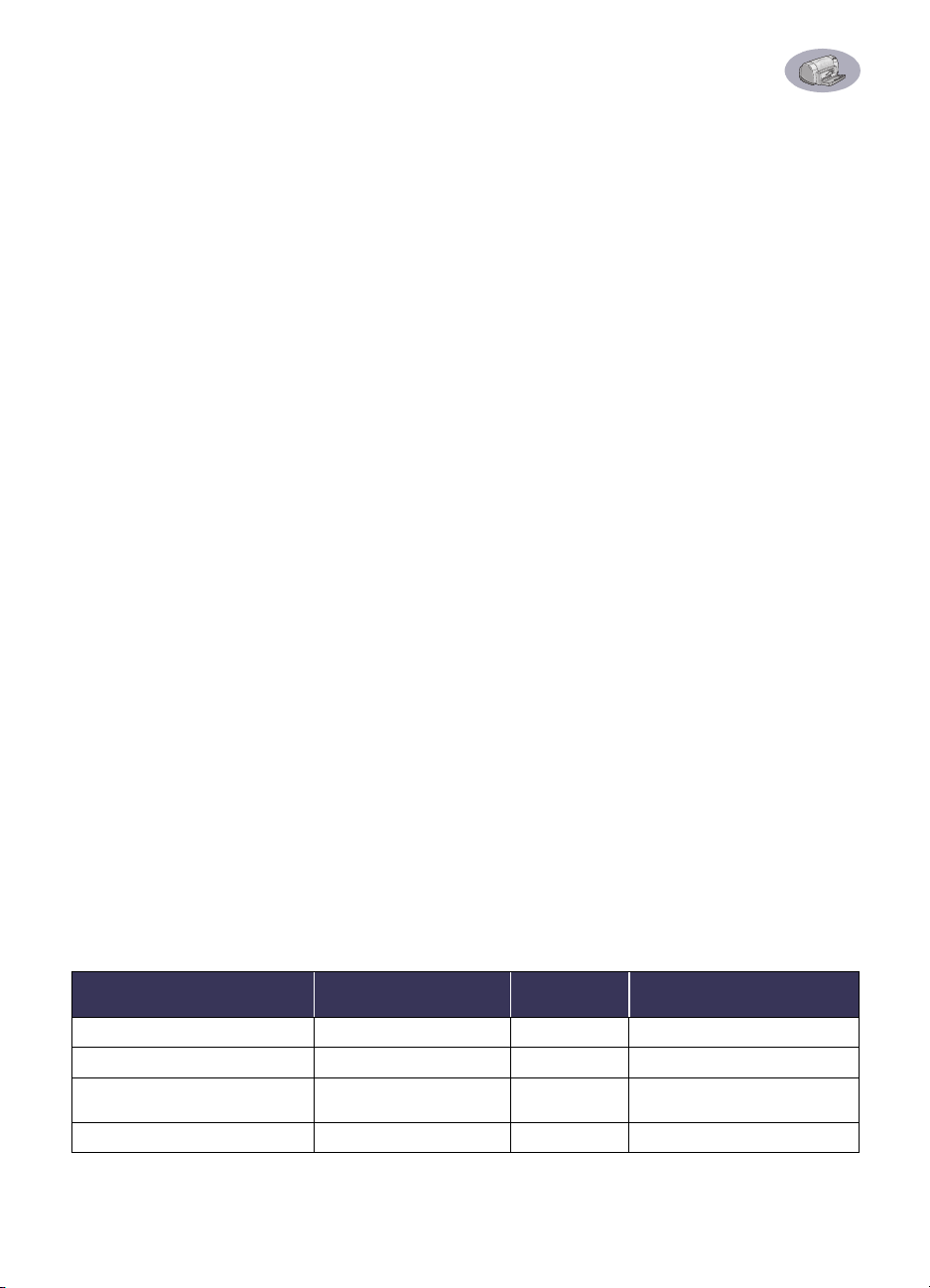
Минимальные поля при печати
Принтер не может печатать за пределами определенной
области страницы, поэтому необходимо обеспечить,
чтобы содержимое документа находилась в пределах
области печати.
Если используется бумага нестандартных форматов, то
при выборе параметра
Настройка
вкладке
HP ширина бумаги должна находиться в пределах от 77
до 215 мм (от 3 до 8,5 дюймов), а длина – в пределах от
127 до 356 мм (от 5 до 14 дюймов).
Бумага форматов Letter, Legal и Executive
Слева: 6,4 мм (0,25 дюйма)
Справа: 6,4 мм (0,25 дюйма)
Сверху: 1,8 мм (0,07 дюйма)
Снизу: 11,7 мм (0,46 дюйма)
Бумага формата А4
Слева: 3,4 мм (0,134 дюйма)
Справа: 3,4 мм (0,134 дюйма)
Сверху: 1,8 мм (0,07 дюйма)
Снизу: 11,7 мм (0,46 дюйма)
Бумага форматов A5, B5 и Пользовательский
Слева: 3,2 мм (0,125 дюйма)
Справа: 3,2 мм (0,125 дюйма)
Сверху: 1,8 мм (0,07 дюйма)
Снизу: 11,7 мм (0,46 дюйма)
Открытки и карточки (3 x 5, 4 x 6, 5 x 8 и A6)
Слева: 3,2 мм (0,125 дюйма)
Справа: 3,2 мм (0,125 дюйма)
Сверху: 1,8 мм (0,07 дюйма)
Снизу: 11,7 мм (0,46 дюйма)
Пользовательский формат
на
диалогового окна свойств принтера
Почтовые открытки Hagaki
Слева: 3,2 мм (0,125 дюйма)
Справа: 3,2 мм (0,125 дюйма)
Сверху: 1,8 мм (0,07 дюйма)
Снизу: 11,7 мм (0,46 дюйма)
Конверты
Слева: 3,2 мм (0,125 дюйма)
Справа: 3,2 мм (0,125 дюйма)
Сверху: 1,8 мм (0,07 дюйма)
Снизу: 11,7 мм (0,46 дюйма)
Транспаранты, A4 (210 x 297 мм, 8,27 х 11,7 дюйма)
Слева: 3,4 мм (0,134 дюйма)
Справа: 3,4 мм (0,134 дюйма)
Сверху: 0,0 мм (0,00 дюйма)
Снизу: 0,0 мм (0,00 дюйма)
Транспаранты, Letter (8,5 x 11 дюймов)
Слева: 6,4 мм (0,25 дюйма)
Справа: 6,4 мм (0,25 дюйма)
Сверху: 0,0 мм (0,00 дюйма)
Снизу: 0,0 мм (0,00 дюйма)
Фото с отрывной полосой 112 x 152 мм
(4 x 6,5 дюймов)
Слева: 3,2 мм (0,125 дюйма)
Справа: 3,2 мм (0,125 дюйма)
Сверху: 3,2 мм (0,125 дюйма)
Снизу: 3,2 мм (0,125 дюйма)
Поля в DOS-программах могут отличаться от указанных. Подробнее
см. руководство по соответствующей DOS-программе.
Требования к системе
Компьютер должен удовлетворять следующим требованиям:
Минимальная скорость
Операционная система
Microsoft Windows NT 4.0 Pentium 66 МГц 32 Мбайта 40 Мбайта
Microsoft Windows 95 или 98 Pentium 66 МГц 16 Мбайта 40 Мбайта
Microsoft Windows 3.1x,
только расширенный режим
MS-DOS версии 3.3 или более поздней 486 4 Мбайта 5 Мбайт
✻
Для печати с разрешением 2400 x 1200 т/д необходимо не менее 400 Мбайт свободного пространства на жестком диске.
процессора
Pentium 66 МГц 8 Мбайта 40 Мбайта
Необходимое
ОЗУ
Необходимое свободное место
на жестком диске
✻
A-5
Page 70

Расходные материалы и
дополнительные
принадлежности
Информацию по заказу см. на с. A-8.
Наименование детали
Интерфейсные кабели
Кабель параллельного интерфейса производства
компании HP, удовлетворяющий стандарту IEEE 1284
с одним разъемом 1284-A для порта компьютера и
(
одним разъемом 1284-B для порта принтера
длиной 2 метра
длиной 3 метра
Кабель интерфейса USB
производства компании HP
Картриджи
Черный HP серии 516
Трехцветный HP серии 65
Кабели питания
США, Канада, Бразилия,
Латинская Америка, Саудовская
Аравия 8120-8900
Япония 8121-0021
Сингапур, Малайзия, Гонконг 8121-0026
Южная Африка 8121-0020
Индия 8121-0025
Аргентина 8121-0019
Австралия 8121-0018
Китай, Тайвань, Филиппины 8121-0024
Корея 8121-0017
Европа, Иордания, Ливан,
Северная Африка, Израиль,
Россия, страны Балтии, Таиланд,
Индонезия, страны Карибского
бассейна, Латинская Америка 8121-0023
Великобритания, Средний
Восток 8121-0022
Другие сменные детали
Узел крышки доступа для
очистки принтера серии DJ930C
Дополнительные
принадлежности
Модуль двусторонней печати
(продается не во всех странах)
Номер по
каталогу
C2930A
C2951A
C6518A
C6426-60038
C6463A
Краткое руководство и Руководство
пользователя принтера
Большая часть документации на принтер HP доступна для просмотра и вывода на печать по адресу
http://www.hp.com/support/home_products
Номер по каталогу
Язык
Английский C6427-90009 C6427-90038
Арабский C6427-90004 C6427-90034
).
45
78
Венгерский C6427-90016 C6427-90045
Греческий C6427-90014 C6427-90043
Датский C6427-90007 C6427-90036
Иврит C6427-90015 C6427-90044
Испанский C6427-90029 C6427-90056
Итальянский C6427-90017 C6427-90046
Корейский C6427-90019 C6427-90048
Литовский C6427-90020 C6427-90049
Немецкий C6427-90013 C6427-90042
Нидерландский C6427-90008 C6427-90037
Норвежский C6427-90021 C6427-90050
Польский C6427-90022 C6427-90051
Португальский C6427-90023 C6427-90052
Румынский C6427-90024
Русский/
Кириллица
Словацкий C6427-90027 C6427-90055
Словенский C6427-90028
Тайский C6427-90031 C6427-90058
Традиционный
китайский
Турецкий C6427-90033 C6427-90060
Упрощенный
китайский
Финский C6427-90011 C6427-90040
Французский C6427-90012 C6427-90041
Хорватский C6427-90005
Чешский C6427-90006 C6427-90035
Шведский C6427-90030 C6427-90057
Эстонский C6427-90010 C6427-90039
Японский C6427-90018 C6427-90047
Краткое
руководство
C6427-90025 C6427-90053
C6427-90032 C6427-90059
C6427-90026 C6427-90054
пользователя
.
Руководство
A-6
Page 71
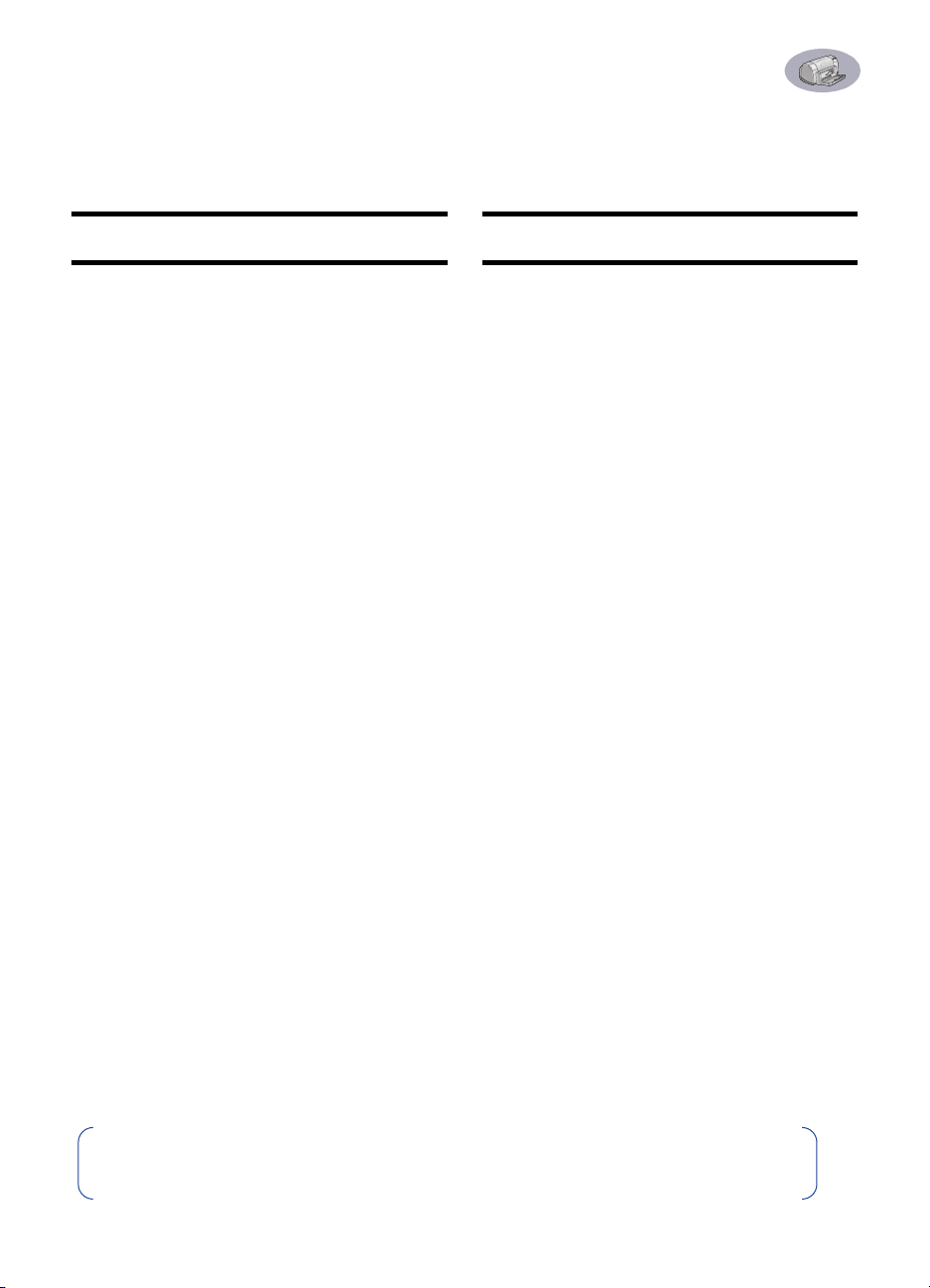
Бумага и другие материалы для печати
Наличие специальных материалов для печати
зависит от страны.
Тип бумаги/Описание
Номер по
каталогу
Беленая бумага для струйных принтеров HP Bright Whit e
InkJet Paper
A4 (210 x 297 мм), 200 листов
A4 (210 x 297 мм), 500 листов
Letter США, 200 листов
Letter США, 500 листов
C5977A
C1825A
C5976A
C1824A
Бумага для струйных принтеров HP Premium InkJet Paper
A4 (210 x 297 мм), 200 листов
Letter США, 200 листов
C51634Z
C51634Y
Плотная бумага для струйных принтеров HP Premium
InkJet Heavyweight Paper
A4 (210 x 297 мм), 100 листов
Letter США, 200 листов
C1853A
C1852A
Специальная бумага для буклетов HP Professional
Brochure & Flyer Paper, матовая
Letter США, 50 листов
C6955A
Специальная бумага для буклетов HP Professional
Brochure & Flyer Paper, глянцевая
Азиатский A4 (210 x 297 мм), 50 листов
Европейский A4 (210 x 297 мм), 50 листов
Letter США, 50 листов
C6819A
C6818A
C6817A
Фотобумага HP Photo Paper, двухсторонняя, атласная/
глянцевая
Азиатский A4 (210 x 297 мм), 20 листов
Европейский A4 (210 x 297 мм), 20 листов
Letter США, 20 листов
C6765A
C1847A
C1846A
Фотобумага HP Premium Photo Paper, глянцевая
Азиатский A4 (210 x 297 мм), 15 листов
Европейский A4 (210 x 297 мм), 15 листов
Letter США, 15 листов
C6043A
C6040A
C6039A
Фотобумага высшего качества HP Premium Plus Photo
Paper, глянцевая
Европейский A4 (210 x 297 мм), 20 листов
Letter США, 20 листов
C6832A
C6831A
Фотобумага высшего качества HP Premium Plus Photo
Paper, матовая
Европейский A4 (210 x 297 мм), 20 листов
Letter США, 20 листов
C6951A
C6950A
Фотобумага высшего качества HP Premium Plus Photo
Paper, глянцевая
Европейский A4 (чистый размер 102 x 152
мм), 20 листов
США (чистый размер 4 x 6 дюймов),
20 листов
C6945A
C6944A
Тип бумаги/Описание
Номер по
каталогу
Прозрачные пленки высшего качества для струйных
принтеров HP Premium Inkjet Transparency Film
A4 (210 x 297 мм), 20 листов
A4 (210 x 297 мм), 50 листов
Letter США, 20 листов
Letter США, 50 листов
C3832A
C3835A
C3828A
C3834A
Быстросохнущие прозрачные пленки HP Premium
InkJet Rapid-Dry
A4 (210 x 297 мм), 50 листов
Letter США, 50 листов
C6053A
C6051A
Бумага для транспарантов HP Banner Paper
A4 (210 x 297 мм), 100 листов
Letter США, 100 листов
C1821A
C1820A
Матовые поздравительные открытки HP Matte
Greeting Cards, белые/фальцовка в 1/4 листа
A4 (210 x 297 мм),
20 листов, 20 конвертов
Letter США,
20 листов, 20 конвертов
C6042A
C1812A
Поздравительные открытки HP Felt-textured Greeting
Cards с войлочным тиснением, слоновая кость/
поперечная фальцовка
Letter США,
20 листов, 20 конвертов
C6828A
Глянцевые поздравительные открытки HP Glossy
Greeting Cards, белые/фальцовка в 1/2 листа
A4 (210 x 297 мм)
10 листов, 10 конвертов
Letter США,
20 листов, 20 конвертов
C6045A
C6044A
Термонаклейки для футболок HP Iron-On T-Shirt
Tra nsfe rs
Азиатский A4 (210 x 297 мм), 10 листов
Европейский A4 (210 x 297 мм), 10 листов
Letter США, 10 листов
C6065A
C6050A
C6049A
Большие круглые многоразовые наклейки HP
Restickables для струйных принтеров
Letter США, 10 листов (90 наклеек)
C6822A
Большие квадратные многоразовые наклейки HP
Restickables для струйных принтеров
Letter США, 10 листов (90 наклеек)
C6823A
Примечание.
Для получения сведений о рекомендованных для принтера типах бумаги, изготовленной из
вторсырья, обратитесь в местное торговое представительство HP за Руководством по характеристикам бумаги
для семейства струйных принтеров HP, номер по каталогу HP – 5961-0920.
A-7
Page 72

Информация о заказе
Для заказа расходных материалов или
дополнительных принадлежностей принтера
позвоните ближайшему дилеру HP или в службу
HP DIRECT по приведенным ниже номерам для
быстрой поставки.
В США расходные материалы и дополнительные
принадлежности можно приобрести
непосредственно у компании HP по адресу
www.hpshopping.com
Двор HP» по телефону 1-888-999-4747.
Австралия/Новая Зеландия:
•
China Resources Bldg.
26 Harbour Road
Wanchai, Hong Kong
Австрия – юго-восточные области:
•
(43-0222) 25 000, доб. 755
Факс: (43-0222) 25 000, доб. 610
Hewlett-Packard Ges.m.b.H.
Ersattzteilverkauf Lieblg. 1
A-1222 Wien
Аргентина:
•
Факс: (54 1) 787-7213
Hewlett-Packard Argentina,
Montañeses 2150 1428
Buenos Aires, Argentina
Бельгия:
•
Факс: 02/778 3076
Hewlett-Packard Belgium SA/NV
100 bd. de la Woluwe/Woluwedal
1200 BRUXELLES
Бразилия:
•
Grande São Paulo: 822-5565
Demais Localidades: 0800-157751
Факс: (011) 829-7116
Centro de Informacoes HP
Hewlett Packard Brasil S.A.
Caixa Postal 134, Rua Clodomiro Amazonas, 258
CEP 04534-011, São Paulo - SP
Великобритания:
•
+44 1765 690061
Факс: +44 1765 690731
Express Terminals, 47 Allhallowgate
Ripon, North Yorkshire
• +44 181 568 7100
Факс: +44 181 568 7044
Parts First, Riverside Works
Isleworth, Middlesex, TW7 7BY
• +44 1734 521587
Факс: +44 1734 521712
Westcoast, 28-30 Richfield Avenue
Reading, Berkshire, RG1 8BJ
(54 1) 787-7100
02/778 3092 (или 3090, 3091)
Centro de Informacoes HP
или позвонив в «Торговый
(03) 895-2895
Венесуэла:
•
Факс: (58 2) 207-8014
Hewlett-Packard de Venezuela C.A.
Tercera Transversal de Los Ruices Norte
Edificio Segre, Caracas 1071, Venezuela
Apartado Postal 50933, Caracas 1050
Германия:
•
Факс: 07031-141395
Hewlett-Packard GmbH, HP Express Support
Ersatzteil-Verkauf, Herrenberger Str. 130
71034 BÖBLINGEN
Дания:
•
Факс: 42 81 58 10
Hewlett-Packard A/S
Kongevejen 25, 3460 BIRKEROD
Испания:
•
Факс: 1 6 31 12 74
Hewlett-Packard Espanola S.A.
Departamento de Venta de Piezas
Ctra N-VI, Km. 16,500
28230 LAS ROZAS, Madrid
Италия:
•
Факс: 02/92101757
Hewlett-Packard Italiana S. P. A.
Ufficio Parti di ricambio
Via G. Di Vittorio, 9
20063 Cernusco s/N (MI)
Канада:
•
Факс: (905) 206-3485/-3739
Hewlett-Packard (Canada) Ltd.
5150 Spectrum Way
Mississauga, Ontario L4W 5G1
Торонто:
Международное торговое отделение:
•
(41) 22 780 4111
Факс: (41) 22 780-4770
Hewlett-Packard S. A., ISB
39, rue de Veyrot 1217 MEYRIN 1
GENEVE - SUISSE
Мексика:
•
Факс: (54 1) 258-4362
Hewlett-Packard de México, S.A. de C.V
Prolongación Reforma #470
Colonia Lomas de Santa Fe, C.P. 01210 México, D.F.
Нидерланды:
•
Факс: 0 33 456 0891
Hewlett-Packard Nederland B. V.
Parts Direct Service
Basicweg 10
3821 BR AMERSFOORT
Норвегия:
•
Факс: 22735611
Hewlett-Packard Norge A/S, Express Support
Drammensveien 169-171
0212 Oslo
США:
•
Финляндия:
•
Факс: (90) 8872 2620
Hewlett-Packard Oy
Varaosamyynti, Piispankalliontie 17
02200 ESPOO
(58 2) 239-4244/4133
07031-145444
45 99 14 29
1 6 31 14 81
02/9212.2336/2475
(800) 387-3154, (905) 206-4725
(416) 671-8383
(52 5) 258-4600
0 33 450 1808
22735926
(800) 227-8164
(90) 8872 2397
A-8
Page 73

Франция:
•
Факс: (1) 47 98 26 08
EuroParts
77 101 avenue du Vieux Chemin de Saint-Denis
92625 GENNEVILLIERS
Чили:
•
Факс: (56 2) 203-3234
Hewlett-Packard de Chile SA
Av. Andres Bello 2777, Oficina 1302
Los Condes, Santiago, Chile
Швейцария:
•
Факс: 056/279 280
Elbatex Datentechnik AG
Schwimmbadstrasse 45, 5430 WETTINGEN
Швеция:
•
Факс: 8-4442116
Hewlett-Packard Sverige AB
Skalholtsgatan 9, Box 19
164 93 KISTA
Штаб-квартира по Латинской Америке:
•
(305) 267-4220
Факс: (305) 267-4247
5200 Blue Lagoon Drive, Suite 930
Miami, FL 33126
Япония:
•
Hewlett-Packard Japan Ltd.
29-21 Takaido-Higashi 3-chone, sugninami-ku
Tokyo 168-8585
(1) 40 85 71 12
(56 2) 203-3233
056/279 286
8-4442239
(03) 3335-8333
Остальные страны
Hewlett-Packard Company
•
Intercontinental Headquarters,
3495 Deer Creek Road,
Palo Alto, CA 94304, U.S.A.
A-9
Page 74
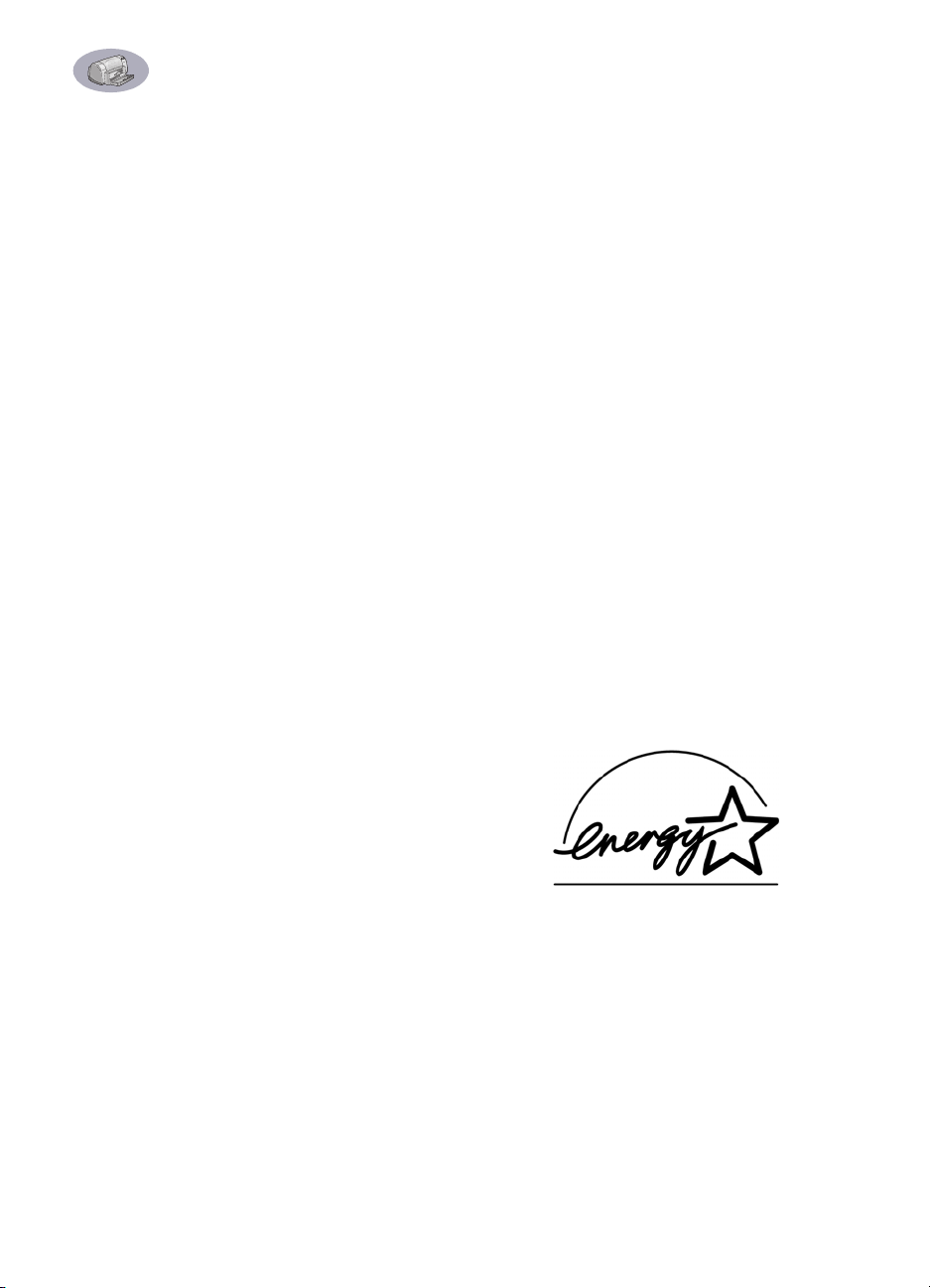
Декларация об охране
окружающей среды
Компания Hewlett-Packard постоянно совершенствует
технологические параметры принтеров HP DeskJet с целью
сведения к минимуму отрицательного воздействия на
окружающую среду в офисах и районах, в которых
изготавливаются, транспортируются или используются эти
принтеры. Компания Hewlett-Packard также разработала
технологические процессы, сводящие к минимуму
отрицательные последствия утилизации принтера по
окончании срока его службы.
Экономия бумаги и экологичность
Использование бумаги.
обеспечивает возможность автоматической/ручной
двухсторонней печати, что позволяет сократить расход
бумаги и, следовательно, сохраняет природные ресурсы.
Данный принтер позволяет использовать бумагу,
изготовленную из вторичного сырья в соответствии с
DIN 19 309.
. Из производственных процессов Hewlett-Packard
Озон
исключены химические соединения, разрушающие озон
(такие, как CFC).
Переработка
В конструкцию принтера заложена возможность
переработки. Количество используемых материалов
сведено к минимуму при сохранении должной
функциональности и надежности. Конструкция
обеспечивает простое разделение различных материалов.
Крепления и другие соединения можно легко обнаружить и
удалить с помощью обычных инструментов. Конструкция
обеспечивает быстрый доступ к важнейшим деталям
принтера для эффективной разборки и ремонта. Для
упрощения переработки пластиковые детали изначально
имеют не более чем двухцветную окраску. Незначительное
количество небольших деталей специально окрашено для
выделения точек доступа пользователя.
Упаковка принтера.
принтера выбирались в расчете на максимальную защиту
при минимально возможной стоимости с одновременным
сведением к минимуму воздействия на окружающую среду
и облегчением переработки. Прочная конструкция принтера
HP DeskJet помогает свести к минимуму объем упаковочных
материалов и вероятность повреждений.
Пластиковые детали.
пластмассовые детали промаркированы в соответствии с
международными стандартами. Все пластиковые детали,
используемые в корпусе и шасси принтера, в принципе
допускают переработку, и для их изготовления используется
один и тот же полимер.
Данный принтер
Упаковочные материалы для этого
Все крупные пластиковые и
Долговечность изделия.
долговечности принтера DeskJet компания HP обеспечивает
следующее:
Расширенная гарантия – Пакет поддержки HP
•
охватывает оборудование и изделия HP и все
поставляемые внутренние компоненты. Пользователь
может приобрести пакет поддержки HP в течение 30
дней с даты покупки. За этой услугой обращайтесь к
ближайшему дилеру HP.
Запасные части и расходные материалы поставляются в
•
течение пяти лет после снятия с производства.
Возврат отработавшего изделия – Для возврата
•
компании HP данного изделия и картриджей по
окончании срока их службы обращайтесь за
инструкциями в местное торговое или сервисное
представительство HP.
Для обеспечения
Энергопотребление
При разработке данного принтера особое внимание
уделялось экономии электроэнергии. В режиме ожидания
принтер потребляет в среднем 4 Вт. Это не только помогает
сохранить запасы полезных ископаемых, но и сокращает
Ваши расходы, не влияя при этом на высокую производительность принтера. Данное изделие удовлетворяет
требованиям программы ENERGY STAR (США и Япония).
ENERGY STAR представляет собой добровольную
программу, основанную для поощрения разработки
экономичных офисных изделий. ENERGY STAR является
зарегистрированной в США сервисной маркой агентства
EPA США. Являясь партнером программы ENERGY STAR,
компания Hewlett-Packard установила, что данное изделие
удовлетворяет рекомендациям ENERGY STAR по
энергопотреблению.
Энергопотребление в выключенном режиме
Когда принтер выключен, он все же потребляет незначительное количество электроэнергии. Для полного
исключения потребления энергии следует выключить
принтер, а затем отсоединить кабель питания принтера от
электрической розетки.
 Loading...
Loading...