Page 1
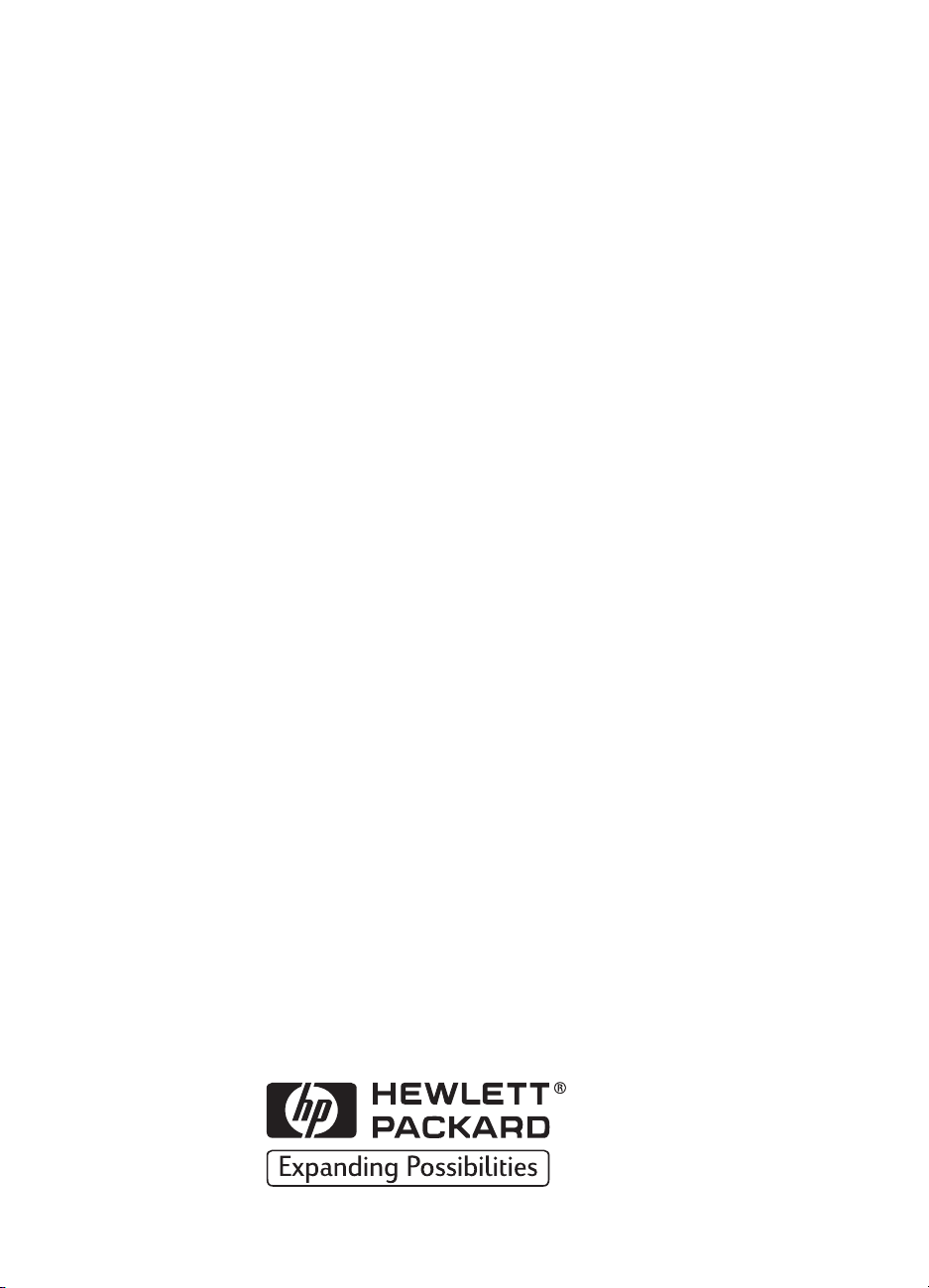
HP DeskJet-Drucker
Benutzerhandbuch für
Windows
930C Series
Deutsch
Page 2
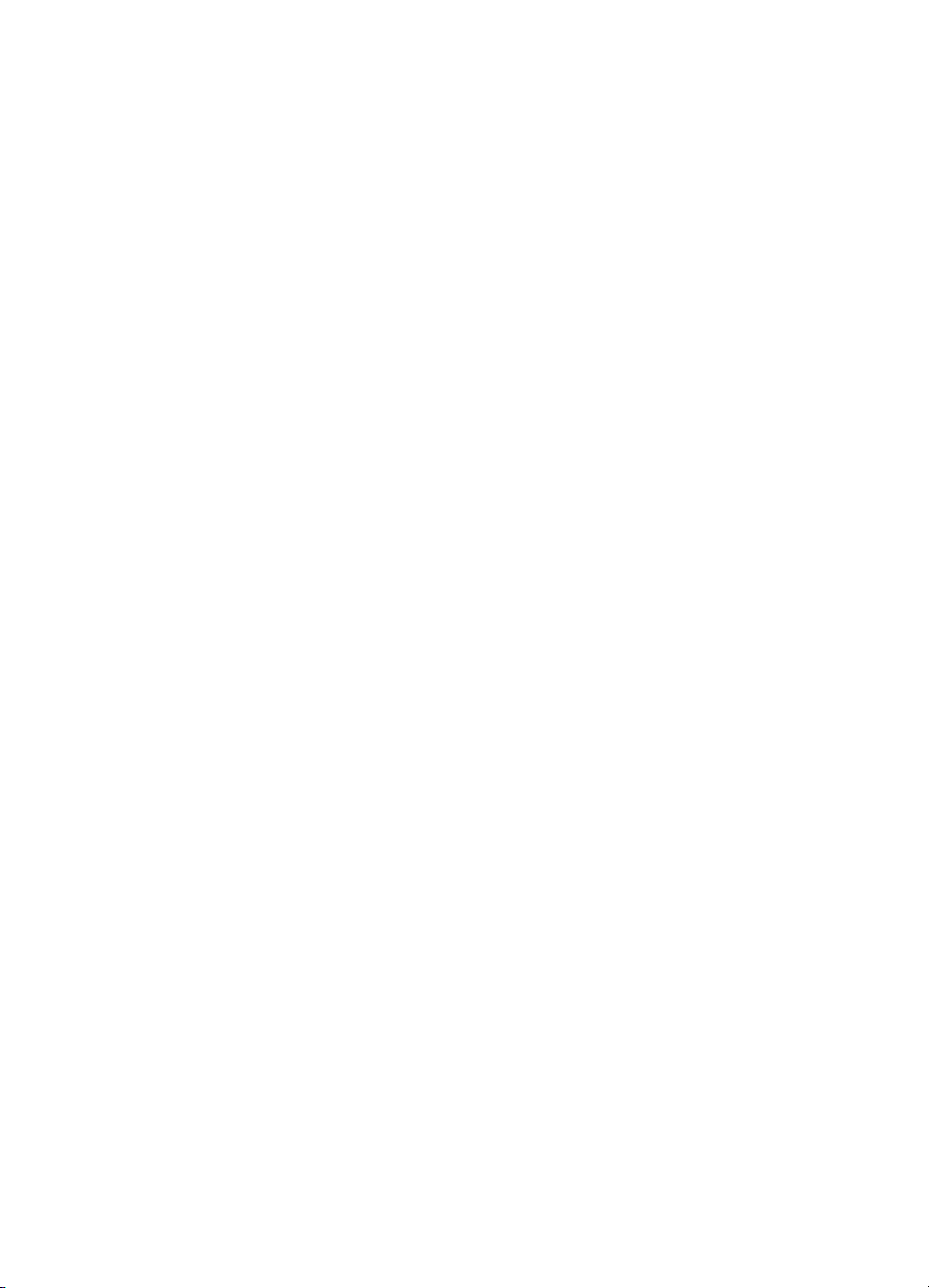
Warenzeichen
Microsoft, MS, MS-DOS und Windows sind eingetragene Warenzeichen der
Microsoft Corporation (US-Patentnummern 4955066 und 4974159).
MMX und Pentium sind in den USA eingetragene Warenzeichen der Intel
Corporation.
TrueType ist ein in den USA eingetragenes Warenzeichen von Apple Computer,
Inc.
Adobe und Acrobat sind Warenzeichen von Adobe Systems Incorporated.
Erklärung
Die Angaben in diesem Handbuch können ohne vorherige Ankündigung geändert
werden.
Hewlett-Packard übernimmt keinerlei Gewährleistung für diese Unterlagen. Dies
gilt auch für die konkludente Gewährleistung, daß die Waren von
durchschnittlicher Qualität und für den normalen Gebrauch sowie für einen
bestimmten Zweck geeignet sind, ist jedoch nicht auf diese beschränkt.
Hewlett-Packard übernimmt ferner keine Haftung für Fehler sowie für beiläufig
entstandene oder Folgeschäden im Zusammenhang mit der Gestaltung, Leistung
und Verwendung dieser Unterlagen.
Alle Rechte vorbehalten. Die Vervielfältigung, Adaption oder Übersetzung dieses
Handbuchs ist ohne die vorherige schriftliche Genehmigung durch die HewlettPackard Company nur im Rahmen der Urheberrechtsgesetze erlaubt.
Ohne die vorherige schriftliche Zustimmung durch die Hewlett-Packard Company
darf dieses Handbuch weder vollständig noch teilweise fotokopiert, vervielfältigt
oder in eine andere Sprache übersetzt werden.
1. Auflage, Oktober 1999
© Copyright Hewlett-Packard Company 1999
Page 3
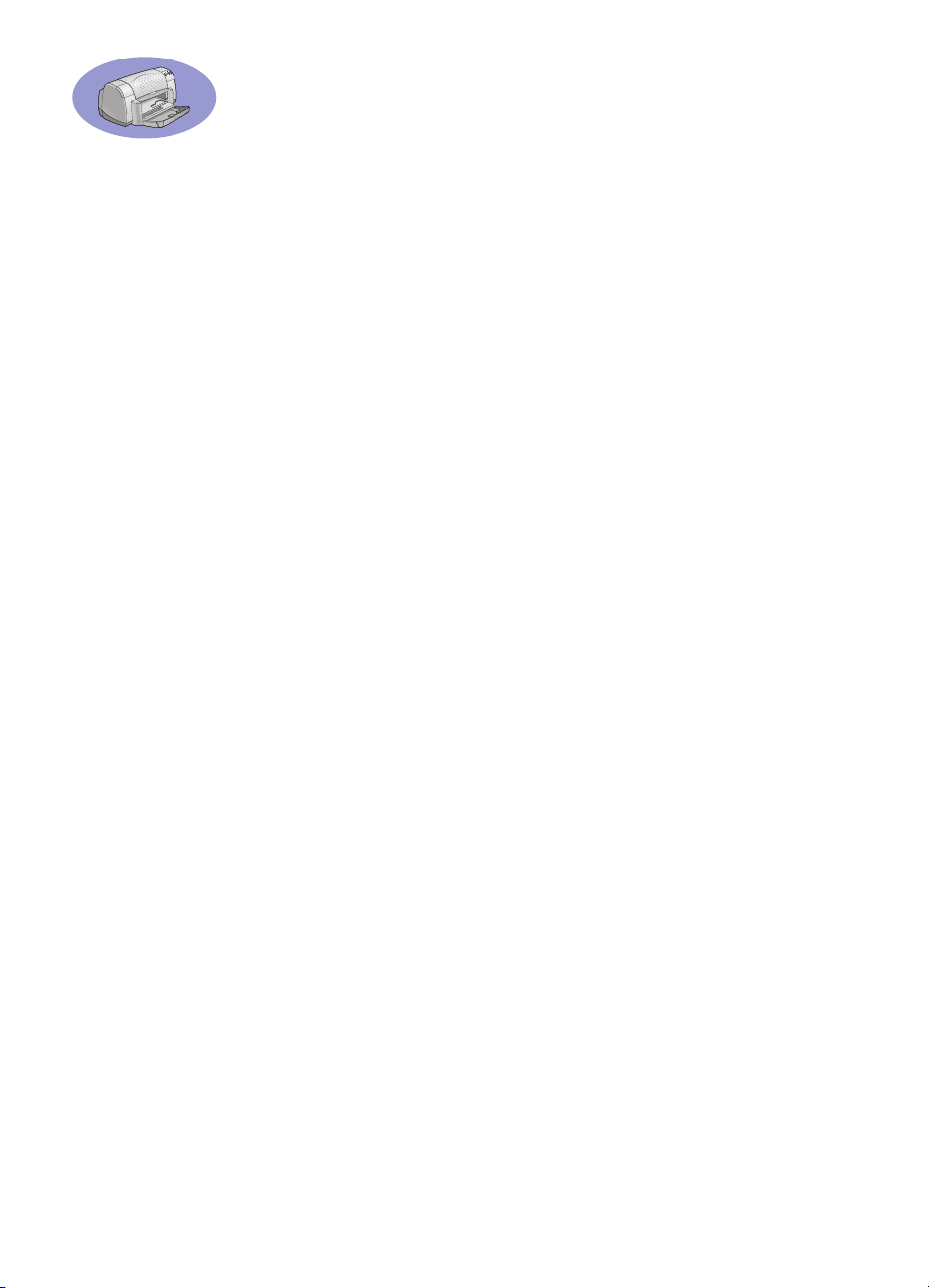
Inhalt
Einführung . . . . . . . . . . . . . . . . . . . . . . . . . . . . . . . . . . . . . . . . . . . . . . . . . . . . . . . . . . . . . iii
Kapitel 1 Druckgrundlagen
Tasten und Leuchtanzeigen. . . . . . . . . . . . . . . . . . . . . . . . . . . . . . . . . . . . . . . . . . . . 1
Papierfächer . . . . . . . . . . . . . . . . . . . . . . . . . . . . . . . . . . . . . . . . . . . . . . . . . . . . . . . . . .2
Tips zur Druckerwartung . . . . . . . . . . . . . . . . . . . . . . . . . . . . . . . . . . . . . . . . . . . . . .3
Drucken . . . . . . . . . . . . . . . . . . . . . . . . . . . . . . . . . . . . . . . . . . . . . . . . . . . . . . . . . . . . . .4
Eigenschaftendialogfeld des Druckers . . . . . . . . . . . . . . . . . . . . . . . . . . . . . . . . .6
HP DeskJet Toolbox . . . . . . . . . . . . . . . . . . . . . . . . . . . . . . . . . . . . . . . . . . . . . . . . . .8
Kapitel 2 Informationen für Fortgeschrittene
Das richtige Papier . . . . . . . . . . . . . . . . . . . . . . . . . . . . . . . . . . . . . . . . . . . . . . . . . . . .9
Drucken auf unterschiedlichen Papiertypen und Medien . . . . . . . . . . . . . . . .9
Kapitel 3 Verwenden und Warten der Druckkopfpatronen
Status der Druckkopfpatronen. . . . . . . . . . . . . . . . . . . . . . . . . . . . . . . . . . . . . . . 25
Austauschen der Druckkopfpatronen . . . . . . . . . . . . . . . . . . . . . . . . . . . . . . . . .27
Aufbewahren der Druckkopfpatronen . . . . . . . . . . . . . . . . . . . . . . . . . . . . . . . . 29
Reinigen der Druckkopfpatronen . . . . . . . . . . . . . . . . . . . . . . . . . . . . . . . . . . . . 30
Schäden aufgrund nachgefüllter Druckkopfpatronen . . . . . . . . . . . . . . . . . .32
Kapitel 4 Hilfe bei Problemen
Hinweise zur Fehlerbehebung . . . . . . . . . . . . . . . . . . . . . . . . . . . . . . . . . . . . . . . .33
HP Kundenbetreuung . . . . . . . . . . . . . . . . . . . . . . . . . . . . . . . . . . . . . . . . . . . . . . . 45
Kapitel 5 Weitere Hinweise zu Ihrem Drucker
Setup-Anweisungen. . . . . . . . . . . . . . . . . . . . . . . . . . . . . . . . . . . . . . . . . . . . . . . . . 49
Technische Daten . . . . . . . . . . . . . . . . . . . . . . . . . . . . . . . . . . . . . . . . . . . . . . . . . . . . 51
Einhaltung gesetzlicher Vorschriften . . . . . . . . . . . . . . . . . . . . . . . . . . . . . . . . . .53
Index . . . . . . . . . . . . . . . . . . . . . . . . . . . . . . . . . . . . . . . . . . . . . . . . . . . . . . . . . . . . 55
Online- Anhang
Drucken unter Windows 3.1x . . . . . . . . . . . . . . . . . . . . . . . . . . . . . . . . . . . . . . . . . A-1
Minimal zulässige Druckränder . . . . . . . . . . . . . . . . . . . . . . . . . . . . . . . . . . . . . A-5
Systemanforderungen . . . . . . . . . . . . . . . . . . . . . . . . . . . . . . . . . . . . . . . . . . . . . A-5
Ersatzteile und Zubehör . . . . . . . . . . . . . . . . . . . . . . . . . . . . . . . . . . . . . . . . . . . . A-6
Bestellinformationen. . . . . . . . . . . . . . . . . . . . . . . . . . . . . . . . . . . . . . . . . . . . . . . A-8
i
Page 4
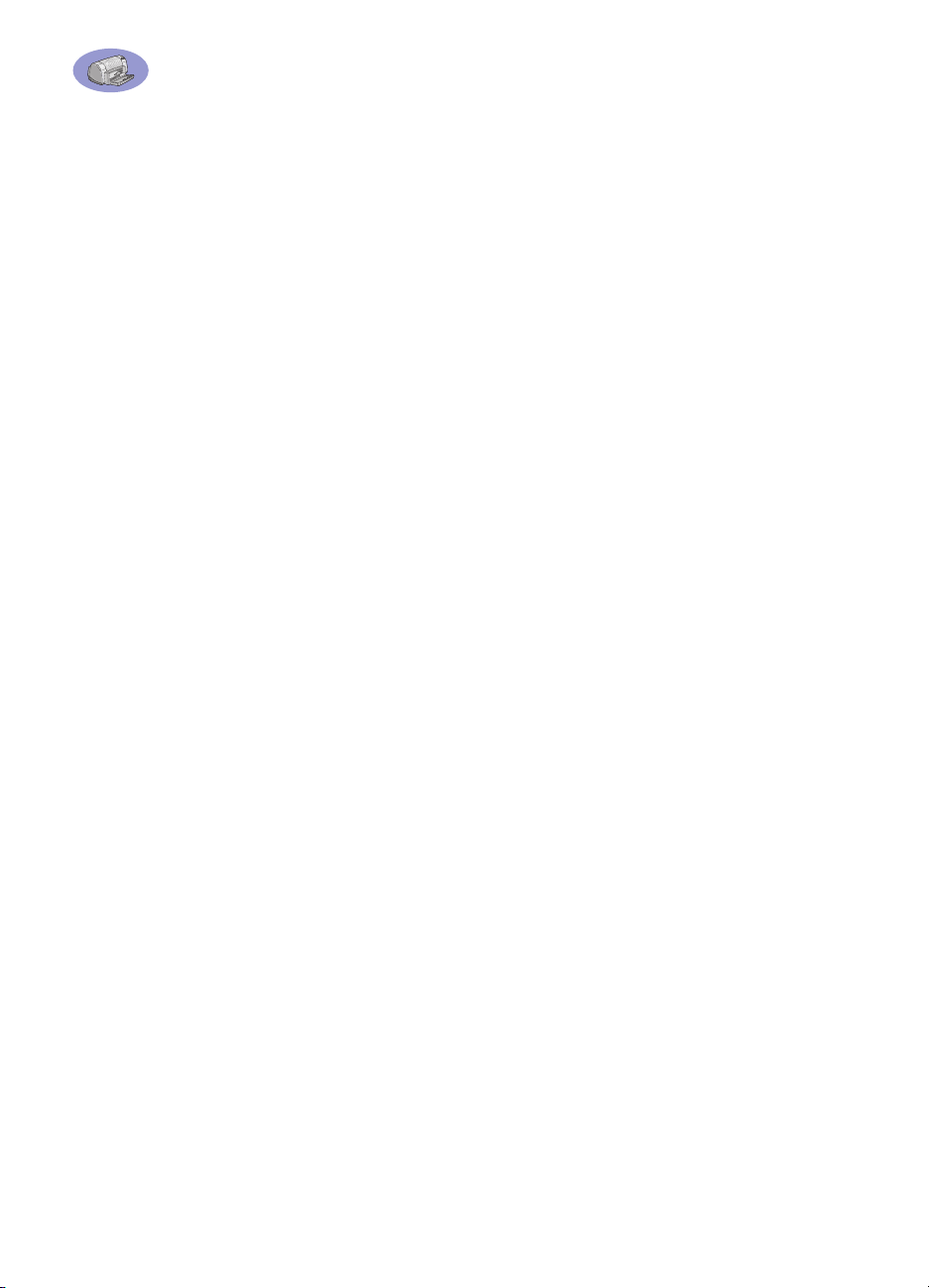
ii
Page 5
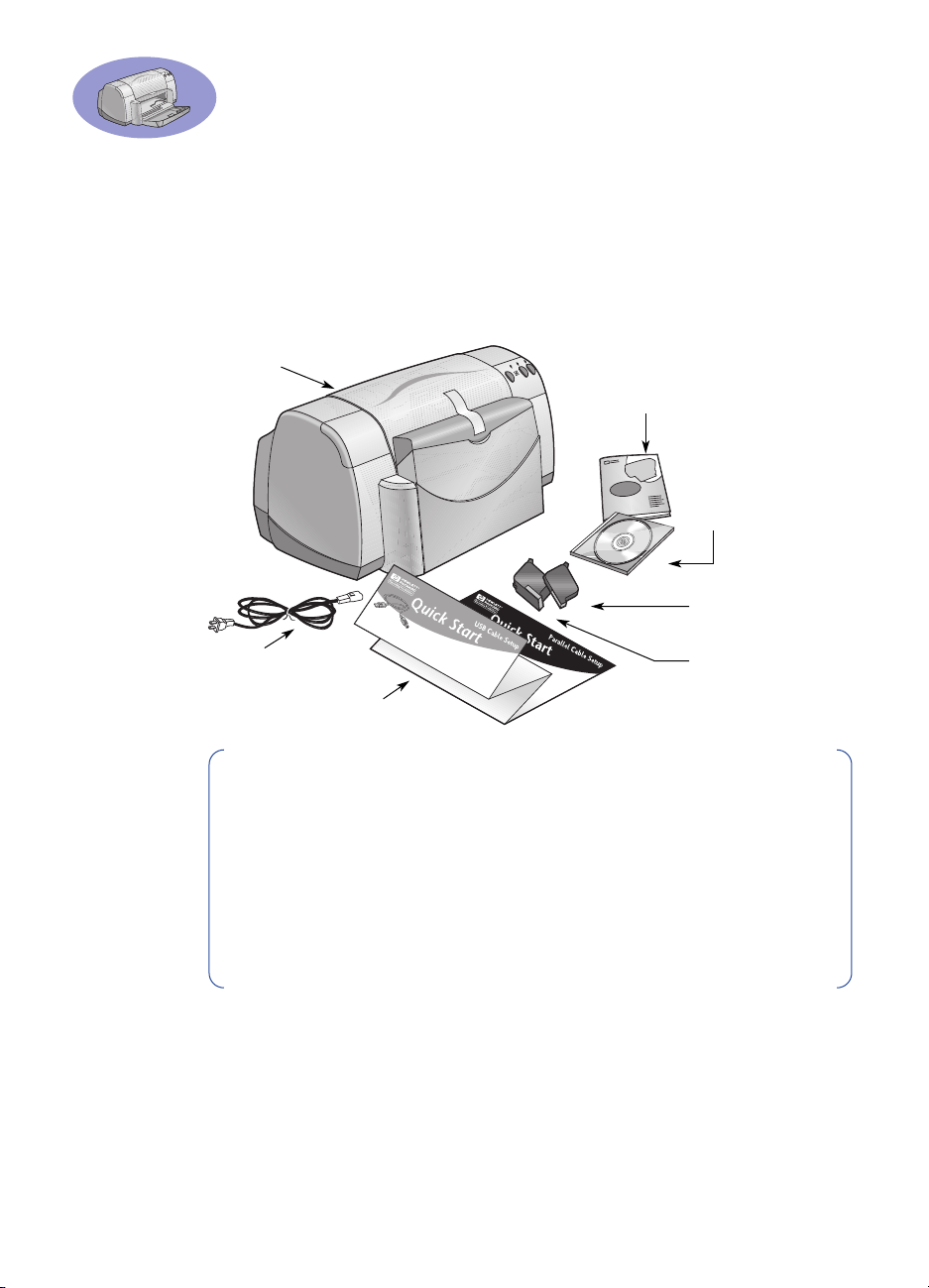
Einführung
Wir beglückwünschen Sie zum Kauf Ihres HP DeskJet-Druckers!
Die untenstehenden Bestandteile sind im Lieferumfang des Druckers enthalten.
Wenn etwas fehlt, wenden Sie sich an Ihren HP-Händler, oder rufen Sie die HP
Kundenbetreuung an. (Telefonnummern finden siehe Seite 47.)
Drucker
Druckerdokumentation
Druckersoftware
und Online-
Benutzerhandbuch
Schwarze
Parallel Cable Setup
Netzkabel
Schnellstart-Poster
Druckkopfpatrone
Farbdruckkopfpatrone
Hinweis: Sie benötigen ein Druckerkabel, wie z. B. das HP parallele
Schnittstellenkabel gemäß IEEE 1284 (bidirektional). Wenn Sie Windows 98
verwenden und eine USB-Verbindung nutzen möchten, benötigen Sie ein
USB-kompatibles Kabel von HP (siehe „Bestellinformationen“ auf Seite A-8
des Online-Anhangs). Greifen Sie über die HP DeskJet Toolbox auf den
Online-Anhang zu (siehe Seite 8).
Wenn der von Ihnen verwendete Computer kein CD-ROM-Laufwerk besitzt
und keine Disketten im Lieferumfang des Druckers enthalten sind, finden Sie
Informationen, wie Sie die Drucker-Software auf Disketten erhalten können
unter „Druckersoftware“ auf Seite 46.
Besondere Leistungsmerkmale des HP DeskJet-Druckers
Ihr neuer HP DeskJet-Drucker verfügt über folgende Funktionen:
• Beeindruckende Fotoqualität mit der PhotoREt-Technologie von HP
• Eine überzeugende Leistungsfähigkeit mit Druckgeschwindigkeiten von bis zu
9 Seiten pro Minute bei S/W-Textdokumenten sowie von bis zu 7,5 Seiten bei Text
mit Farbgrafiken
• Ein praktisches Design mit einem platzsparenden hochstellbaren Papierfach.
iii
Page 6
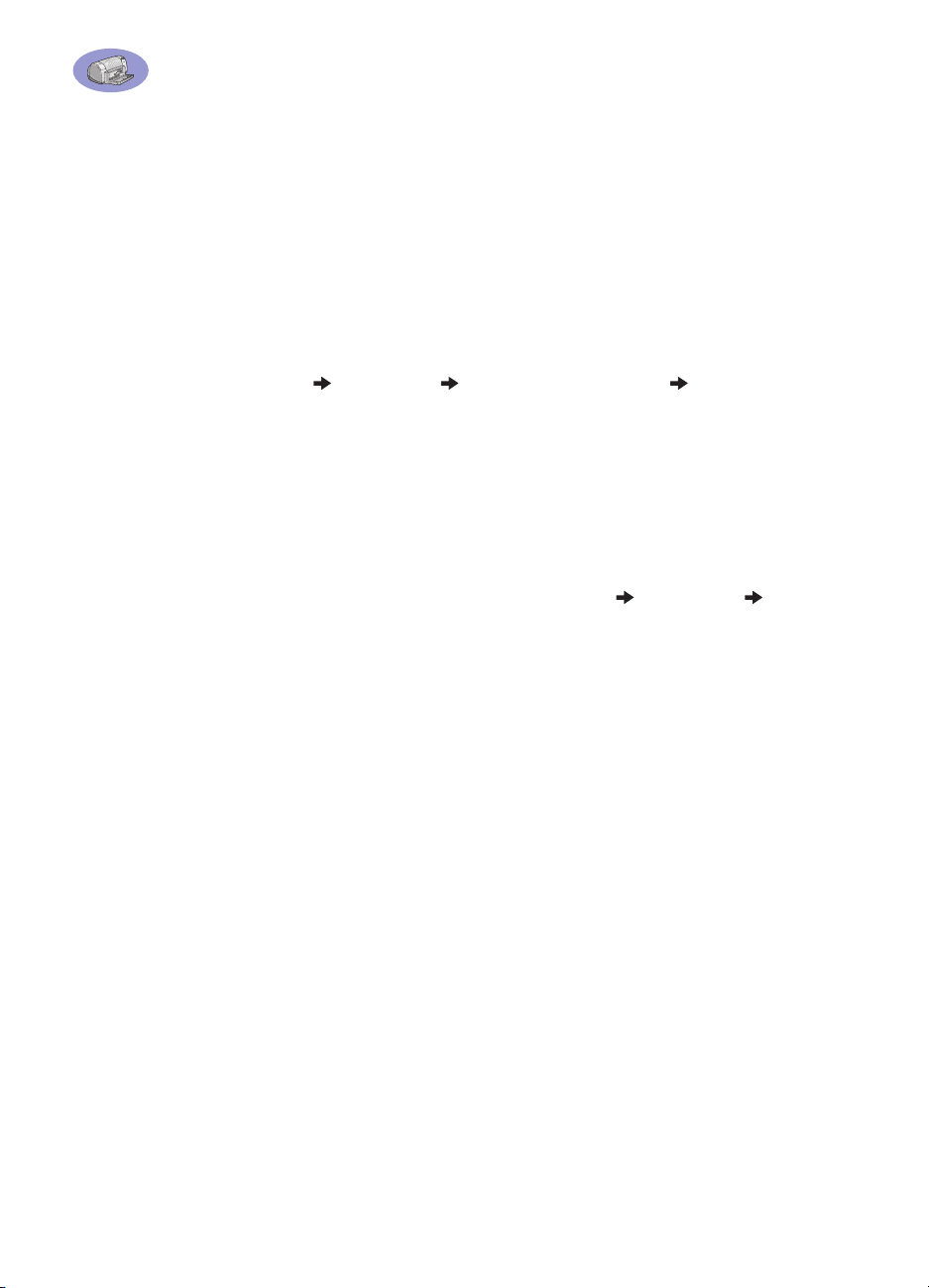
Weitere Informationsquellen
Dieses
Benutzerhandbuch
können Sie wie folgt abrufen:
• Hinweise zur Installation finden Sie auf dem
• Auf den HP-Web-Sites finden Sie die aktuellsten Produktinformationen,
Informationen zur Fehlerbehebung sowie Updates der Druckersoftware. (Web-SiteAdressen finden Sie auf Seite 45.)
• Informationen zu Ersatzteilen, Zubehör und zu den Spezifikationen finden Sie im
Online-Anhang. Der Online-Anhang ist Teil des Onlinedas Sie über die HP DeskJet Toolbox (siehe Seite 8) zugreifen können. Sie können
auch
Start Programme HP DeskJet 930C Series Benutzerhandbuch
anzeigen
installiert ist, starten Sie die Installation der Drucker-Software, wählen
Benutzerhandbuch anzeigen
angezeigten Anweisungen zur Installation des Adobe Acrobat Reader. Starten Sie
die Installation der Drucker-Software erneut, und wählen Sie
anzeigen
• In den
finden Sie Informationen zur Hardware- und Software-Kompatibilität. Um die
Versionshinweise
DeskJet 930C Series
• Wenn Sie DOS verwenden, sind die Informationen in einem Textdokument enthalten
(
dosread.txt)
Verzeichnis
„enu“. Die Datei
Eine Liste der verschiedenen Sprachcodes finden Sie auf Seite 52. Wenn Sie mit
Disketten arbeiten, finden Sie diese Datei auf der Diskette mit der Aufschrift „HP
DeskJet Control Panel for DOS“.
• Wenn Sie ein Windows 2000 Professional-Benutzer sind, besuchen Sie unsere HP
Web-Site unter
ausführliche Informationen zu erhalten.
wählen. Wenn auf Ihrem Computer nicht der Adobe® Acrobat® Reader
.
Versionshinweisen
. Dieses Dokument befindet sich auf der CD mit der Druckersoftware im
\<Sprachcode>\djcp\
http://www.hp.com/cposupport/eschome.html
Für Windows 3.1x-Benutzer
Windows 3.1x-spezifische Informationen sind nur im Online-Anhang des Online-
Benutzerhandbuchs
• Wenn Adobe Acrobat Reader auf Ihrem Rechner installiert ist, beginnen Sie mit der
Installation der Druckersoftware und wählen Sie
• Wenn Adobe Acrobat Reader auf Ihrem Rechner nicht installiert ist, beginnen Sie
mit der Installation der Druckersoftware, wählen Sie
anzeigen
Acrobat Reader. Starten Sie die Installation der Druckersoftware erneut, und wählen
Sie
Wenn Sie später das OnlineCD oder Diskette mit der Druckersoftware ein, starten Sie die Software-Installation,
und wählen Sie
, und befolgen Sie dann die Anweisungen zur Installation von Adobe
Benutzerhandbuch anzeigen
Benutzerhandbuch anzeigen
erklärt die Druckerbedienung. Weitere Informationen
Schnellstart-Poster
Benutzerhandbuchs
und folgen dann den auf dem Bildschirm
Benutzerhandbuch
in der HP DeskJet 950C Series-Dienstprogrammgruppe
anzuzeigen, klicken Sie auf
.
. Der Sprachcode für Englisch ist beispielsweise
dosread.txt
enthalten.
für Englisch befindet sich also im Verzeichnis
.
Benutzerhandbuch
Start Programme HP
Benutzerhandbuch anzeigen
Benutzerhandbuch
anzeigen möchten, legen sie die
.
.
\enu\djcp
, um
, auf
.
.
iv
Page 7
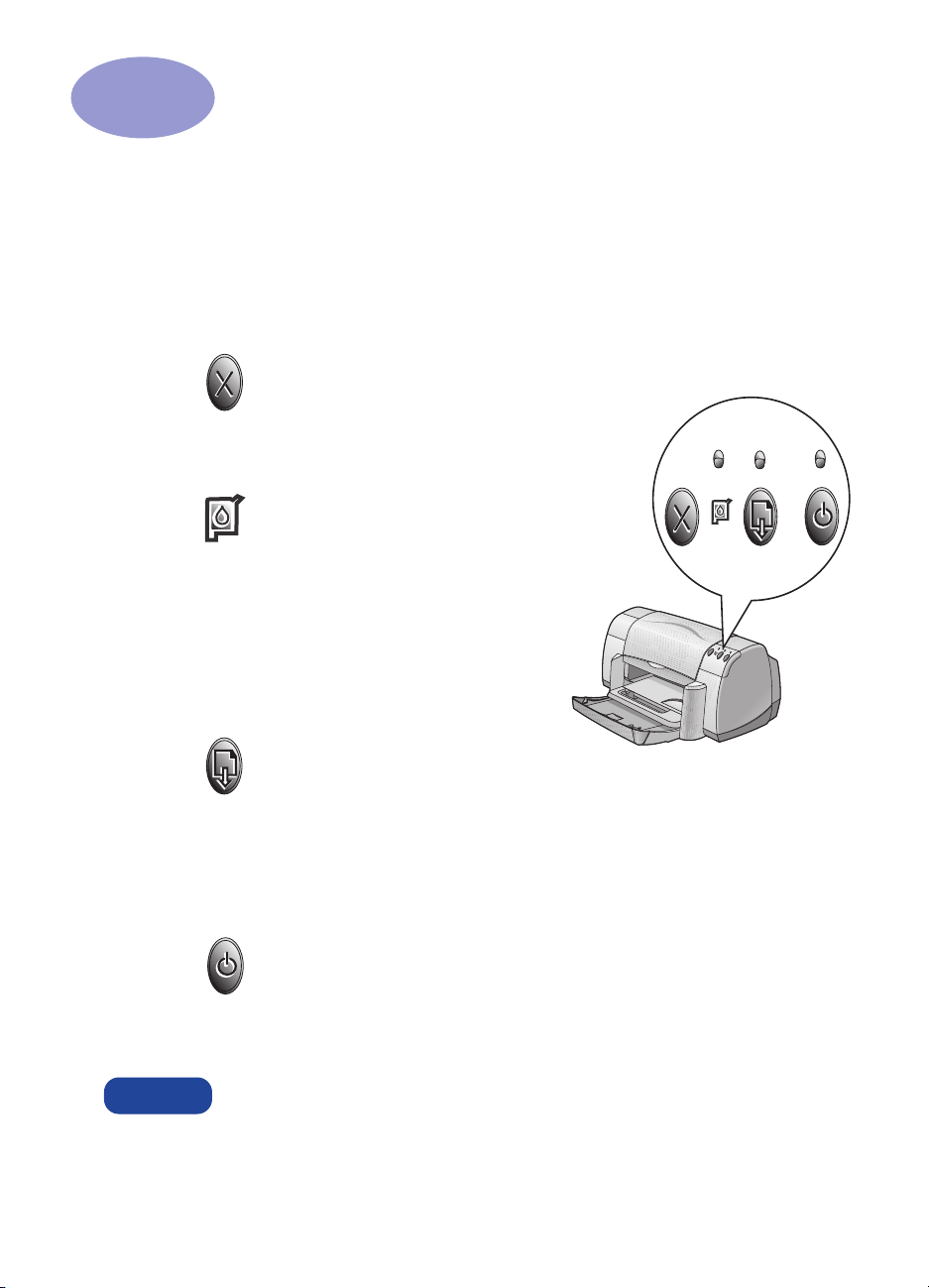
1
Druckgrundlagen
Tasten und Leuchtanzeigen
Mit den Tasten am HP DeskJet-Drucker (siehe unten) können Sie den Drucker
ein- und ausschalten, einen Druckauftrag abbrechen oder den Druck fortsetzen.
Die Leuchtanzeigen geben Auskunft über den Druckerstatus. Folgende Tasten und
Leuchtanzeigen stehen zur Verfügung (von links nach rechts):
Abbruchtaste
Taste, um den aktuellen Druckauftrag
abzubrechen.
Status der Druckkopfpatronen
(Leuchtanzeige)
diesem Symbol leuchtet, müssen Sie den
Status Ihrer Druckkopfpatronen prüfen.
Weitere Informationen hierzu finden Sie
unter „Status der Druckkopfpatronen“ auf
Seite 25.
Wiederaufnahmetaste
Wenn diese Leuchte blinkt, ist eine Aktion
erforderlich (beispielsweise Papier einlegen oder Papierstau beseitigen). Drücken
Sie die Wiederaufnahmetaste, um den Druck fortzusetzen. Siehe „Was bedeuten
die blinkenden Leuchtanzeigen?“ auf Seite 40.
: Drücken Sie diese
: Wenn die Lampe über
und
-anzeige
:
Warnung
Ein/Aus-Taste
Netzschalter), um den Drucker ein- und auszuschalten. Wenn die grüne Lampe
über der Netztaste blinkt, verarbeitet der Drucker gerade Daten.
Verwenden Sie zum Ein- und Ausschalten des Druckers ausschließlich den
Netzschalter. Wenn Sie zum Ein- und Ausschalten eine Verteilerdose, einen
Überspannungsschutz oder einen Steckdosenschalter verwenden, kann
der Drucker beschädigt werden.
und
-Leuchtanzeige
: Verwenden Sie die Ein/Aus-Taste (den
1
Page 8
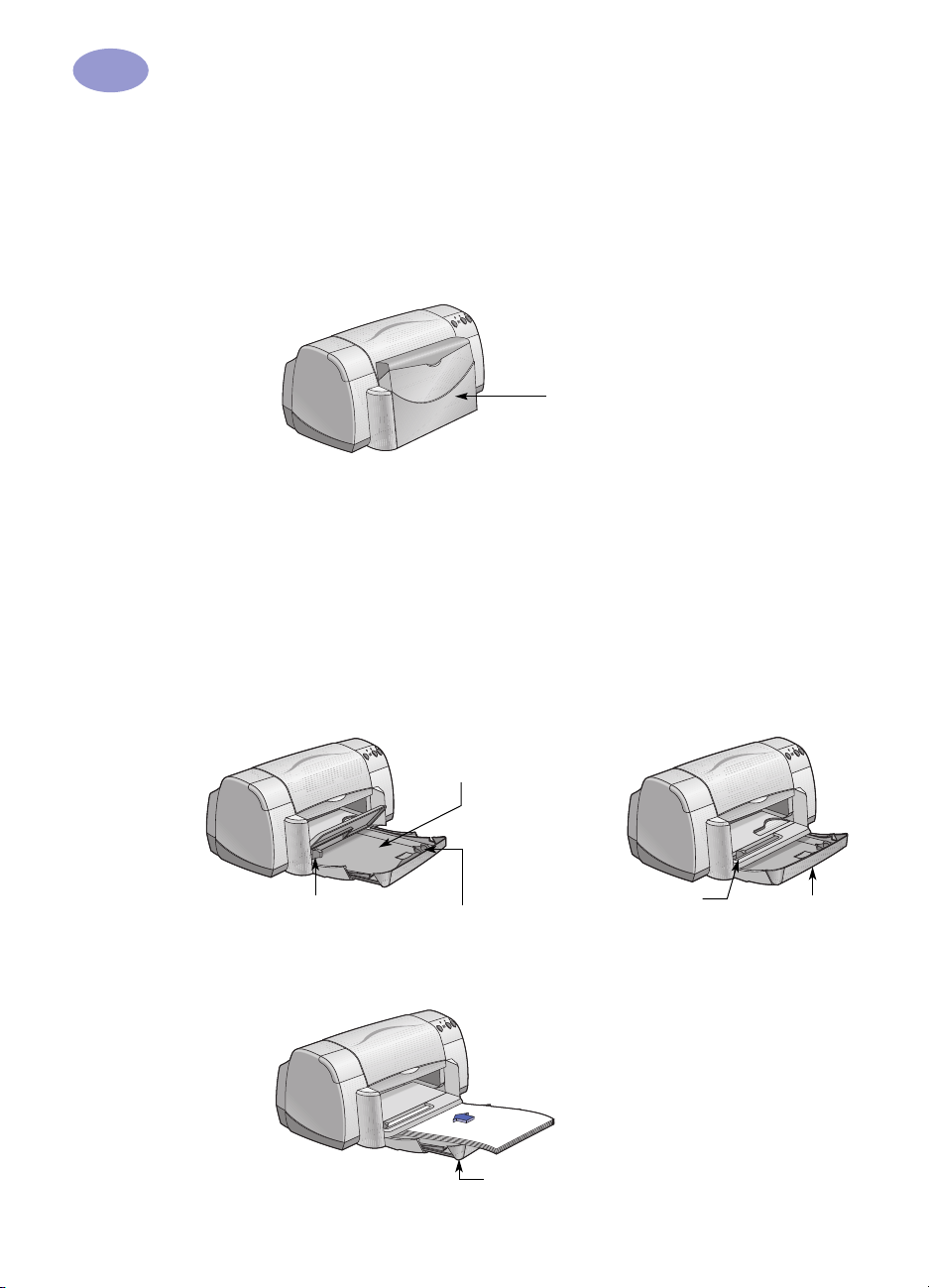
1
Druckgrundlagen
Papierfächer
Hochstellbares Fach
Das hochstellbare Papierfach an der Vorderseite des Druckers enthält ein Einzugsund Ausgabefach. Dieses Fach muß stets heruntergeklappt werden, wenn gedruckt
wird oder auf die Druckkopfpatronen zugegriffen werden muß.
Hochstellbares
Papierfach nach oben
Zufuhrfach
Papier und andere Druckmedien werden zum Drucken in das Zufuhrfach
eingelegt. Stellen Sie das hochstellbare Papierfach nach unten, und ziehen Sie das
Zufuhrfach heraus. Die Papierführungen müssen vor dem Einlegen der
Druckmedien mit der Druckseite nach unten zur Seite geschoben werden.
Schieben Sie alle Druckmedien immer bis zum Anschlag in das Zufuhrfach.
Nachdem Sie die gewünschten Medien eingelegt haben, schieben Sie die
Papierführungen an den Stapel heran. Wenn Sie kleine Druckmedien verwenden,
muß das Zufuhrfach eingeschoben sein.
2
Zufuhrfach herausgezogen
Papierführung (Breite)
Beim Drucken auf Papier im Format Legal muß das Zufuhrfach herausgezogen sein.
Papierführung (Länge)
Zufuhrfach herausgezogen
Papierführung
(Breite)
Zufuhrfach
eingeschoben
Page 9
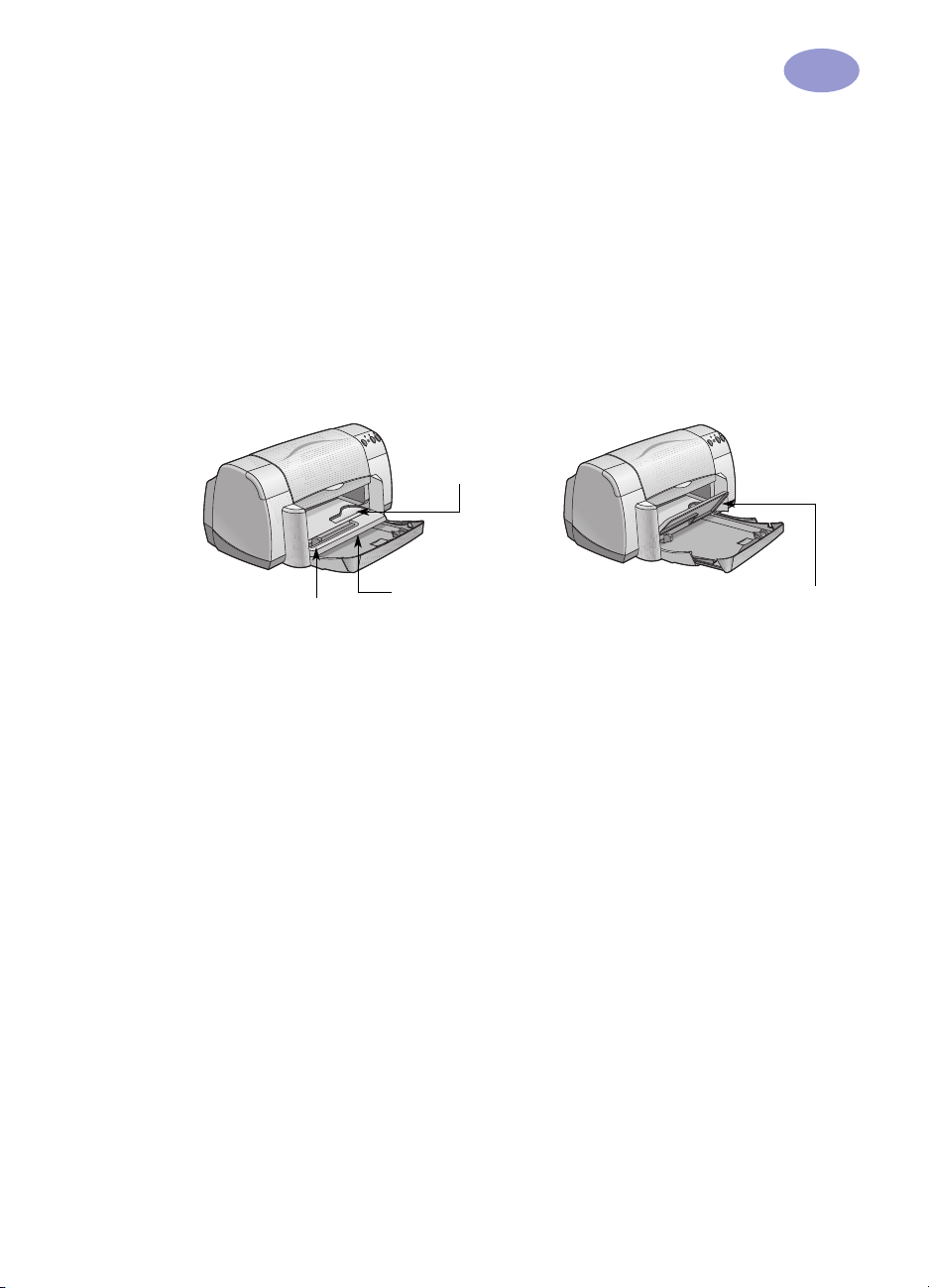
Druckgrundlagen
E
Ausgabefach
Der Drucker gibt die bedruckten Seiten am Ausgabefach aus.
Ausgabefach nach unten – Dies ist die typische Position für die meisten
Druckarten. In dieser Position kann auch auf einzelnen Umschlägen oder auf
Druckmedien gedruckt werden, die kleiner als 100 x 148 mm sind. Informationen
zum Drucken auf anderen Medien finden Sie in Kapitel 2.
Ausgabefach nach oben – Zum Laden von Bannerpapier muß das Ausgabefach
nach oben gestellt werden. Beim Drucken auf Bannerpapier muß diese Position
ebenfalls beibehalten werden.
inzeleinzug für
Umschläge und
kleine Druckmedien
1
Papierführung (Breite)
Ausgabefach nach unten
Ausgabefach nach oben
Tips zur Druckerwartung
Da der Drucker die Tinte in feinen Tröpfchen auf dem Papier verteilt, bilden sich
nach einiger Zeit Tintenflecke auf dem Druckergehäuse. Um Flecken und/oder
getrocknete Tinte von der Außenseite des Druckergehäuses zu entfernen,
verwenden Sie ein weiches, leicht angefeuchtetes Tuch.
Beachten Sie beim Reinigen des Druckers folgende Hinweise:
Reinigen Sie
•
Flüssigkeiten gelangen.
•
Verwenden Sie
dennoch Reinigungsmittel verwenden, wischen Sie die Außenseite des
Druckergehäuses mit einem weichen, leicht angefeuchteten Tuch nach.
•
Die Stange, auf der sich die Druckkopfpatronenhalter bewegen, darf
geschmiert werden. Es ist normal, daß beim Hin- und Herbewegen der
Druckkopfpatronenhalterungen Geräusche verursacht werden.
Informationen zum Reinigen von Druckkopfpatronen und des
Druckkopfpatronenhalters finden Sie auf Seite 30.
nicht
das Druckerinnere. In das Druckerinnere dürfen keine
keine
Haushaltsreiniger oder Waschlösungen. Wenn Sie
nicht
3
Page 10
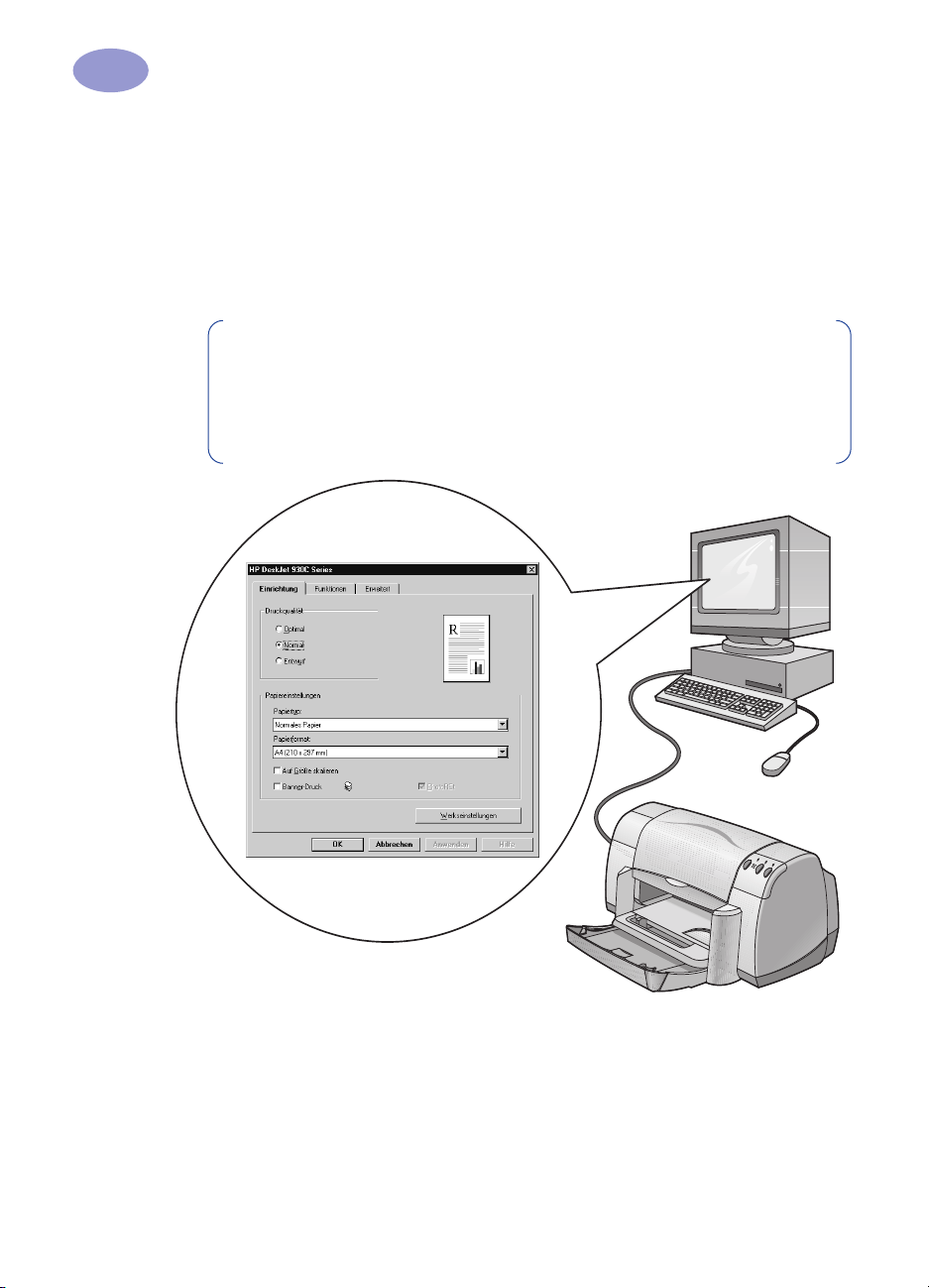
1
Druckgrundlagen
Der Drucker wird über ein Softwareprogramm gesteuert, das Sie auf Ihrem
Rechner installieren. Zur Kommunikation mit dem Drucker steht Ihnen im
Softwareprogramm ein Dialogfeld (siehe unten) zur Verfügung. In diesem
Dialogfeld können Sie unter anderem den Papiertyp, das Papierformat, die
Druckrichtung und die Druckqualität festlegen.
Hinweis: Diese Informationen gelten für Benutzer mit Windows 95, 98
x
und NT. Falls Sie Windows 3.1
Windows 3.1x-Benutzer“ auf Seite iv weitere Informationen. Wenn Sie
DOS verwenden, finden Sie unter „Weitere Informationsquellen“ auf
Seite iv weitere Informationen.
Eigenschaftendialogfeld
des HP Druckers
verwenden, finden Sie unter „Für
4
Aufrufen des Eigenschaftendialogfelds des HP Druckers
Dieses Dialogfeld wird je nach dem verwendeten Softwareprogramm und
Betriebssystem auf unterschiedliche Weise aufgerufen. Da die einzelnen Programme
Unterschiede aufweisen, kann sich das auf Ihrem Bildschirm angezeigte Dialogfeld
von den hier angezeigten Dialogfeldern unterscheiden. Das Dialogfeld für die HP
Druckereigenschaften kann mit einem der folgenden Verfahren aufgerufen werden.
Page 11
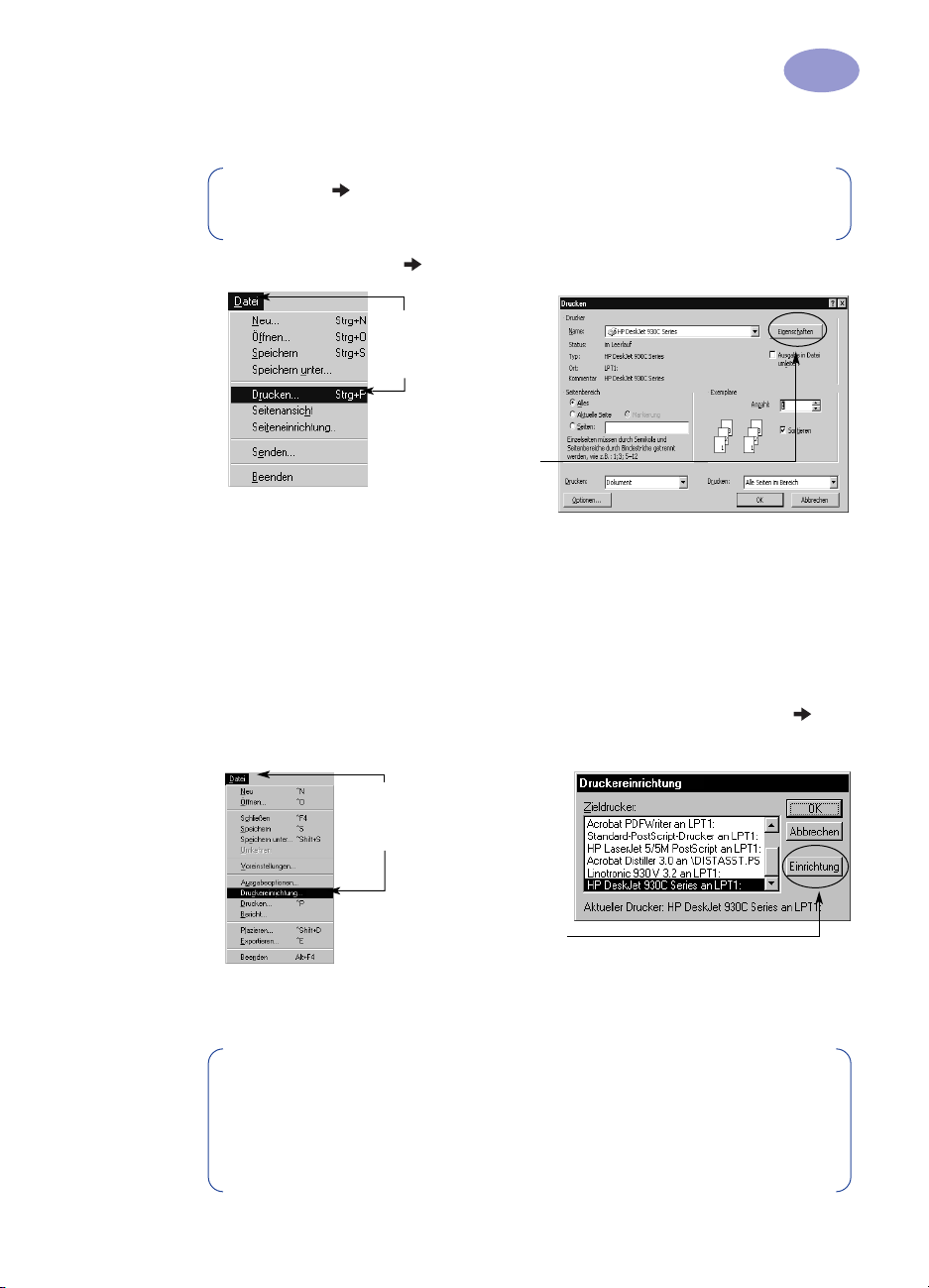
Druckgrundlagen
Führen Sie im Softwareprogramm folgende Schritte durch:
Hinweis: bedeutet, Sie müssen die darauffolgende Option suchen
und mit der Maus auf sie klicken.
1
Klicken Sie auf
2
Daraufhin wird ein
weitgehend entspricht. Klicken Sie im Dialogfeld
Eigenschaften, Einrichtung
Daraufhin wird das Eigenschaftendialogfeld des HP Druckers geöffnet.
Datei
Drucken
Klicken Sie auf Datei
und anschließend auf
Drucken.
Klicken Sie auf
Eigenschaften, um
das Eigenschaftendialogfeld des
HP Druckers zu
öffnen.
Drucken
-Dialogfeld geöffnet, daß dem oben abgebildeten
oder
.
Drucker
Drucken
(je nach Programm unterschiedlich).
auf die Schaltfläche
1
Mögliche Alternative:
Wenn Sie im Menü
1
Druckereinrichtung
2
Wählen Sie dann im entsprechenden Dialogfeld den Befehl
Optionen
.
Datei
die Option
.
Klicken Sie auf Datei und
anschließend auf
Druckereinrichtung.
Klicken Sie auf
Einrichtung, um das
Eigenschaftendialogfeld des HP Druckers
zu öffnen.
Drucken
sehen, wählen Sie
Einrichtung
Hinweis: Diese Informationen gelten für Benutzer mit Windows 95, 98
x
und NT. Falls Sie Windows 3.1
Windows 3.1x-Benutzer“ auf Seite iv weitere Informationen. Wenn Sie
DOS verwenden, finden Sie unter „Weitere Informationsquellen“ auf
Seite iv weitere Informationen.
verwenden, finden Sie unter „Für
Datei
oder
5
Page 12
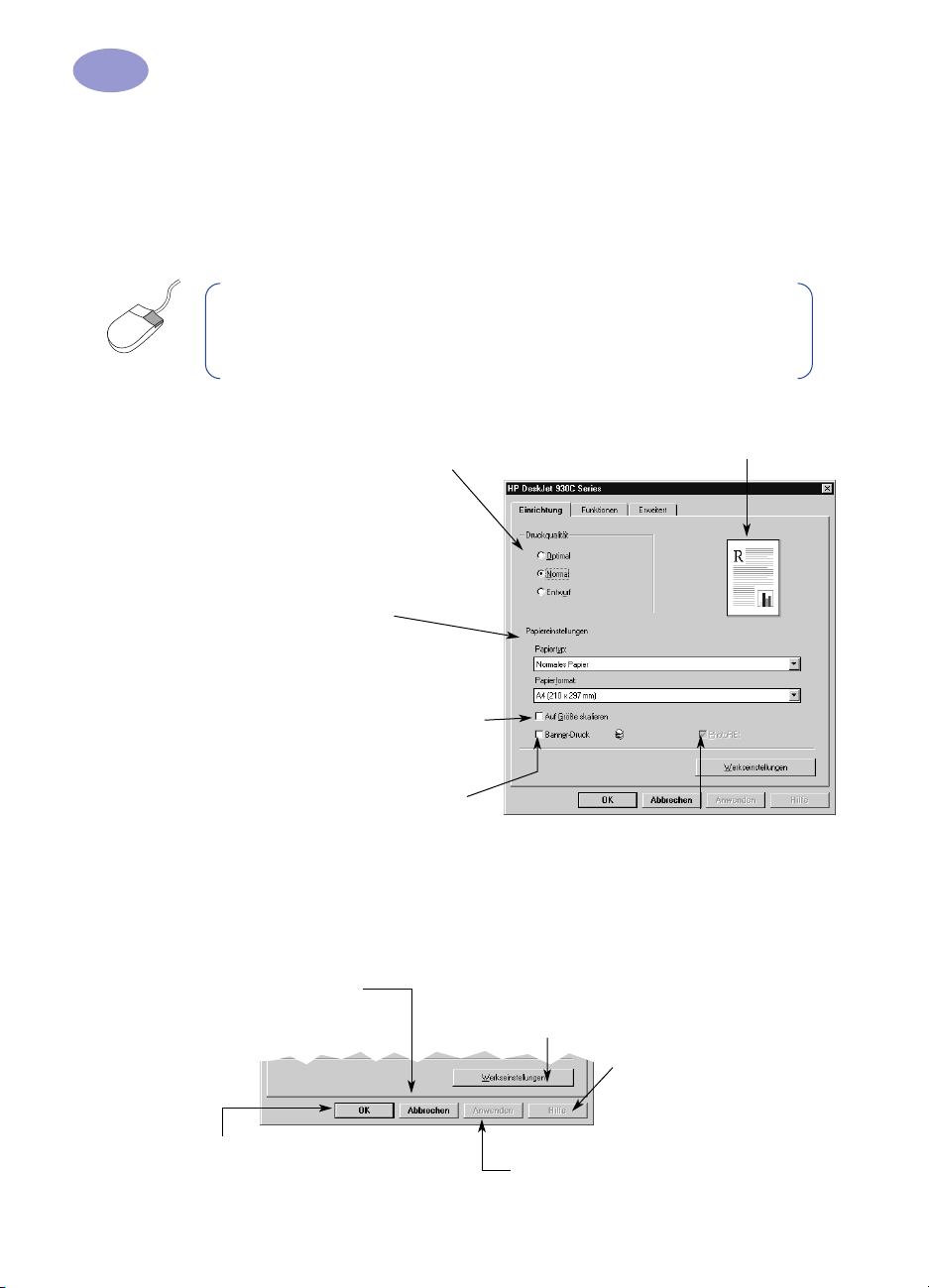
1
Druckgrundlagen
Eigenschaftendialogfeld des Druckers
Im Eigenschaftendialogfeld des Druckers finden Sie drei Registerkarten. Klicken
Sie nach dem Öffnen des Dialogfels einfach auf eine der Registerkarten, und
wählen Sie die gewünschten Einstellungen.
Hinweis: Klicken Sie mit der rechten Maustaste auf die
Elemente in diesen Dialogfeldern, um Hilfeinformationen dazu
anzuzeigen.
Registerkarte „Einrichtung“
Wählen Sie die Druckqualität.
• Klicken Sie auf Entwurf, wenn Sie Zeit
und Tinte sparen möchten.
• Für die meisten Druckaufträge können Sie
Normal verwenden.
• Klicken Sie auf Hoch, um die höchste Druckqualität
mit den kräftigsten Farben zu erzielen.
Wählen Sie die gewünschten
Seiteneinstellungen aus.
• Wählen Sie einen der zahlreichen Papiertypen.
• Wählen Sie ein vorhandenes Papierformat, oder
geben Sie ein neues Format ein.
Klicken Sie hier, um die Größe eines Bildes
zu ändern, wenn dieses für das
angegebene Format zu groß ist.
Klicken Sie hier, um Banner zu drucken.
Hier wird das Ergebnis Ihrer Einstellungen angezeigt.
6
Diese Option ist nur dann verfügbar, wenn als Papiertyp ein Fotopapier gewählt wurde.
PhotoREt ist die Option für die besten Ergebnisse beim Drucken von Fotos. Um Zugriff auf die
höchstmögliche Auflösung (2400 dpi) zu erhalten, deaktivieren Sie dieses Kontrollkästchen.
Am unteren Rand jedes Eigenschaftendialogfelds des Druckers werden folgende
Standardschaltflächen angezeigt:
Abbrechen: Macht Ihre
Änderungen rückgängig und
schließt das Dialogfeld.
OK: Übernimmt Ihre Änderungen
und schließt das Dialogfeld.
Werkseinstellungen: Setzt alle auf den
Registerkarten vorgenommenen Einstellungen auf
die werkseitigen Standardeinstellungen zurück.
Hilfe: Zeigt eine Meldung an,
die Sie darauf hinweist, daß
Sie zum Aufrufen von
Hilfeinformationen die rechte
Maustaste drücken müssen.
Anwenden: Macht die Änderungen wirksam.
Page 13
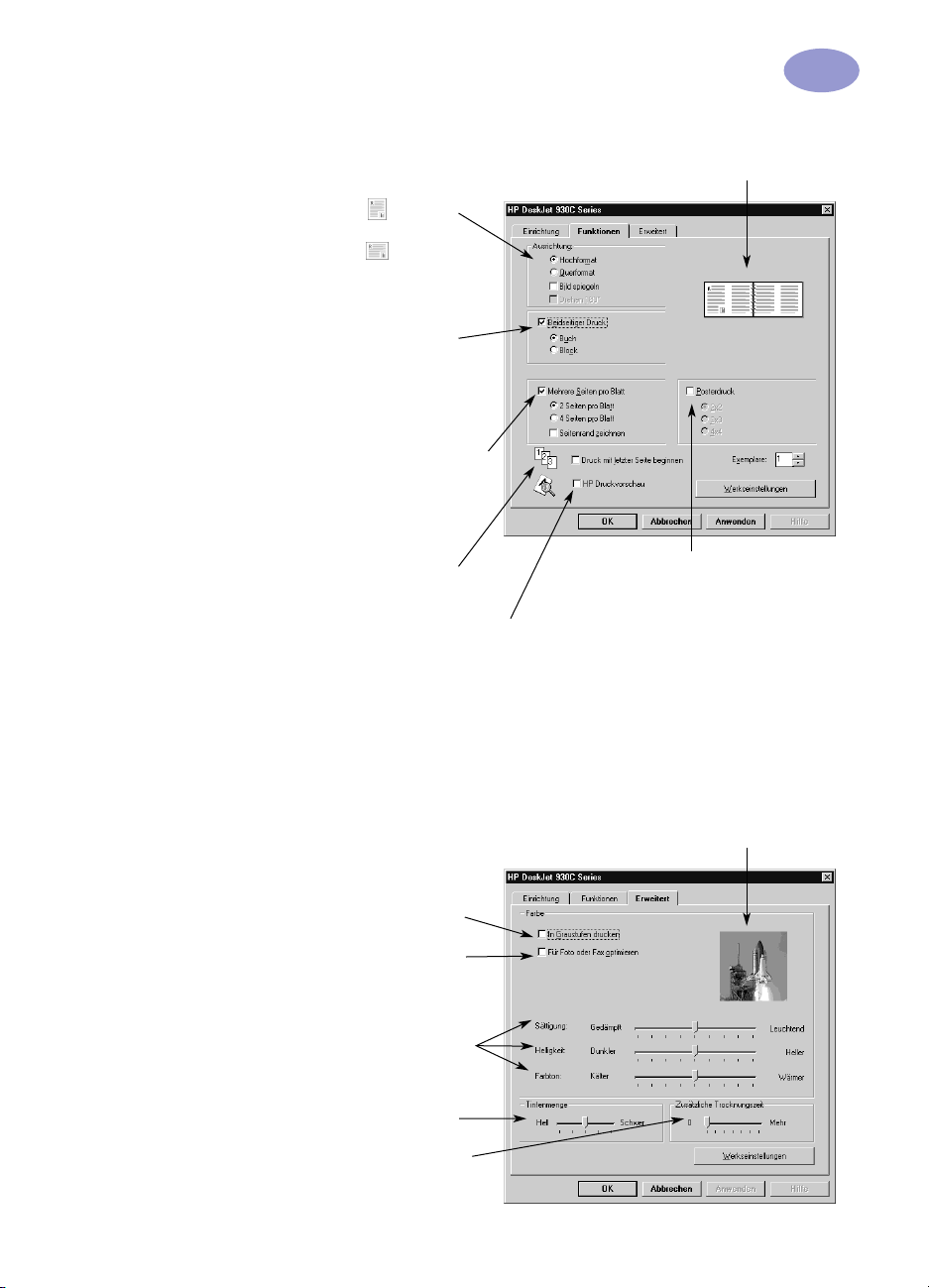
Druckgrundlagen
Registerkarte „Funktionen“
Wählen Sie die am besten geeignete
Ausrichtung.
• Klicken Sie auf Hochformat , um ein
vertikales Seitenlayout einzurichten.
• Klicken Sie auf Querformat , um ein
horizontales Seitenlayout einzurichten.
• Klicken Sie zum Spiegeln des Bildes auf Bild
spiegeln.
Aktivieren Sie dieses Kontrollkästchen,
wenn Sie eine Methode für den
beidseitigen Druck wählen möchten.
• Buch: Zum Binden an der langen Seite.
• Block: Zum Binden am oberen Rand.
Aktivieren Sie dieses Kontrollkästchen, um
mehrere Seiten pro Blatt zu drucken.
Wählen Sie eine der folgenden Optionen:
• Zwei oder vier Seiten pro Blatt
• Seitenrand zeichnen.
Aktivieren Sie dieses Kontrollkästchen,
um die letzte Seite Ihres Dokuments
zuerst zu drucken.
Aktivieren Sie dieses Kontrollkästchen, um vor dem Drucken
festzustellen, wie Ihr gedrucktes Dokument aussieht. Mit Hilfe
der Option HHHHPPPP DDDDrrrruuuucccckkkkvvvvoooorrrrsssscccchhhhaaaauuuu können Sie die Datei drucken,
den Druck abbrechen oder eine Grafikdatei Ihres Dokuments
erstellen. Sie können einige Druckeinstellungen ändern, sehen,
wie diese Änderungen aussehen und dann das Dokument mit
den neuen Einstellungen ausdrucken.
Hier wird das Ergebnis Ihrer
Einstellungen angezeigt.
1
Aktivieren Sie dieses
Kontrollkästchen, und
wählen Sie die Größe des
Posters, indem Sie die
Anzahl der Seiten in
vertikaler und horizontaler
Richtung angeben.
Registerkarte „Erweitert“
Wählen Sie die entsprechenden
Farboptionen.
• Klicken Sie hier, um in Graustufen zu
drucken.
• Die Optimierungsoption für Faxe und
Fotokopien ist nur beim Drucken in
Graustufen verfügbar.
Stellen Sie mit den Schiebereglern die
gewünschte Sättigung, Helligkeit und
den gewünschten Farbton ein.
Legen Sie mit Hilfe des Schiebereglers
die gewünschte Tintenmenge fest.
Mit diesem Schieberegler können Sie
eine Verlängerung der Trockenzeit
einstellen.
Hier wird das Ergebnis Ihrer Einstellungen angezeigt.
7
Page 14
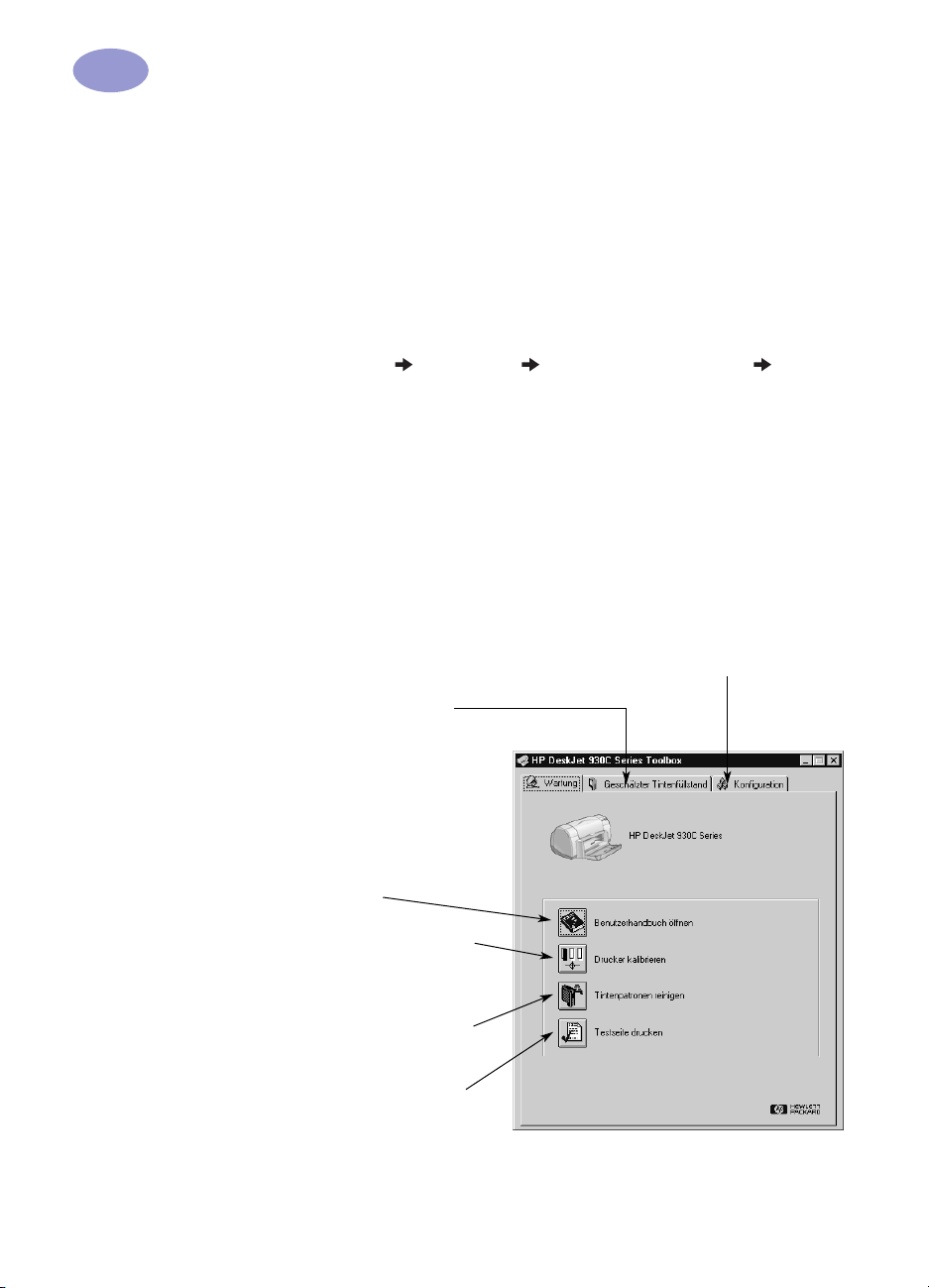
1
Druckgrundlagen
HP DeskJet Toolbox
Die
HP DeskJet Toolbox
Druckers, zum Auffinden von Informationen und zum Drucken einer Testseite
verwenden. Befolgen Sie die untenstehenden Anweisungen, um die HP Toolbox
aufzurufen.
Für Windows 95, 98 und Windows NT 4.0
können Sie für die Reinigung und Kalibrierung Ihres
•
Klicken Sie auf
HP DeskJet 930C Series Toolbox
•
Klicken Sie auf die HP Toolbox-Schaltfläche, die in der Task-Leiste unten am
Start
Programme
HP DeskJet 930C Series
.
Bildschirm angezeigt wird, wenn die HP Toolbox geöffnet ist.
Die HP Toolbox verfügt über drei Registerkarten: Die Registerkarte
Wartung
hier dargestellt. Klicken Sie einfach auf eine der Registerkarten, und wählen Sie die
gewünschten Einstellungen.
Registerkarte „Wartung“
Aktivieren Sie HHHHaaaarrrrddddwwwwaaaarrrreeee----EEEECCCCPPPP auf der Registerkarte Konfiguration. Wenn Sie Versuch,
Hardware-ECP zu verwenden aktivieren, können Fotos schneller ausgedruckt werden.
Durch Klicken auf die Registerkarte
Geschätzter Tintenfüllstand…
• wird der Füllstand der schwarzen und der
farbigen Druckkopfpatrone angezeigt.
• Zeigt die Teilenummern der
Druckkopfpatronen an.
Klicken Sie auf ein Symbol, um ...
• Eine Online-Kopie des
Benutzerhandbuchs
• Kalibrieren Sie den Drucker immer, wenn
Sie die Druckkopfpatronen wechseln oder
die farbige und die schwarze Tinte auf der
gedruckten Seite nicht ausgerichtet sind.
• Reinigt die Druckkopfpatronen, wenn im
Ausdruck Linien und Punkte nicht
erscheinen.
• Prüfen Sie nach dem Reinigen mit Hilfe
einer Testseite, ob der Ausdruck sauber ist.
zu öffnen.
ist
8
Page 15
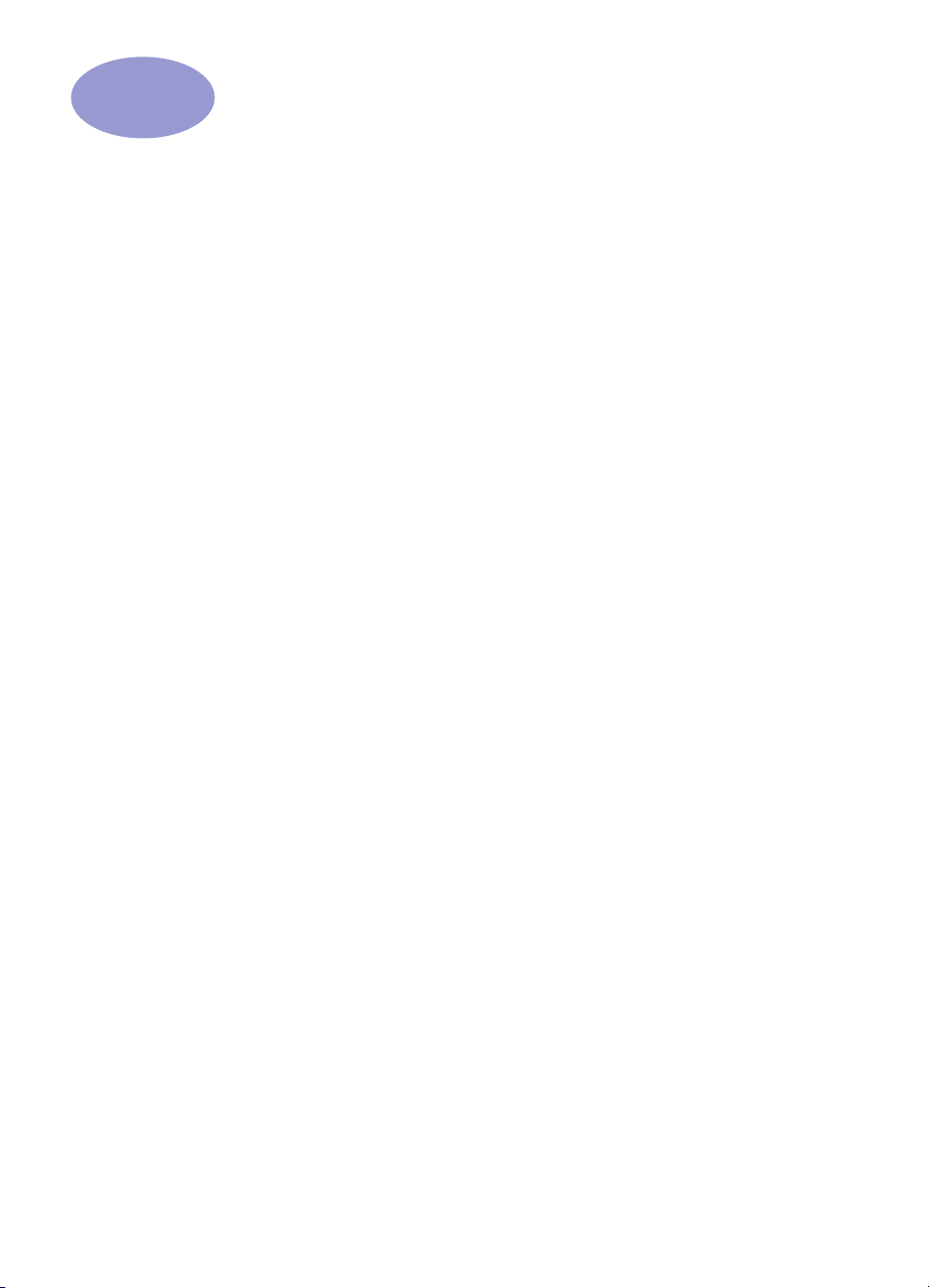
2
Informationen für Fortgeschrittene
Das richtige Papier
Auf einfachem Kopierpapier erzielen Sie gute Druckergebnisse – besonders dann,
wenn das Papier als für die Verwendung in Tintenstrahldruckern geeignet
ausgezeichnet ist. Auf HP Papier, das speziell für die Drucker und die Tinte von HP
entwickelt wurde, erzielen Sie eine besonders hohe Druckqualität.
Papierformat: Das Papier muß zwischen 77 und 215 mm breit sein. Die Höhe des
Papiers muß zwischen 127 und 356 mm liegen.
Gewicht: Das Gewicht der einzelnen Papiersorten ist sehr unterschiedlich.
Normalpapier mit einem Gewicht von 75–90 g/m
Ihrer Druckvorgänge geeignet.
Helligkeit: Einige Papiersorten sind besonders weiß und liefern schärfere
Ausdrucke und leuchtendere Farben. Um beim Drucken von Fotografien optimale
Ergebnisse zu erzielen, sollten Sie HP Premium Plus Photo Paper oder HP
Premium Photo Paper verwenden. Für Projekte mit anderen farbigen Bildern wird
die Verwendung von HP Inkjetpapier (hochweiß) oder HP Premium Inkjetpapier
empfohlen.
2
ist am besten für die meisten
Eine vollständige Liste der verfügbaren HP Druckmedien finden Sie unter
„Ersatzteile und Zubehör“ auf Seite A- 6 des Online-Anhangs im OnlineBenutzerhandbuch.
Drucken auf unterschiedlichen Papiertypen und Medien
Ihr HP DeskJet-Drucker kann mit so vielen verschiedenen Druckmedientypen
verwendet werden, daß Sie praktisch über einen kleinen Druckereibetrieb
verfügen. In diesem Kapitel finden Sie Tabellen, die sich jeweils über beide Seiten
erstrecken und Erläuterungen zur Verwendung der verschiedenen Druckmedien
enthalten.
9
Page 16
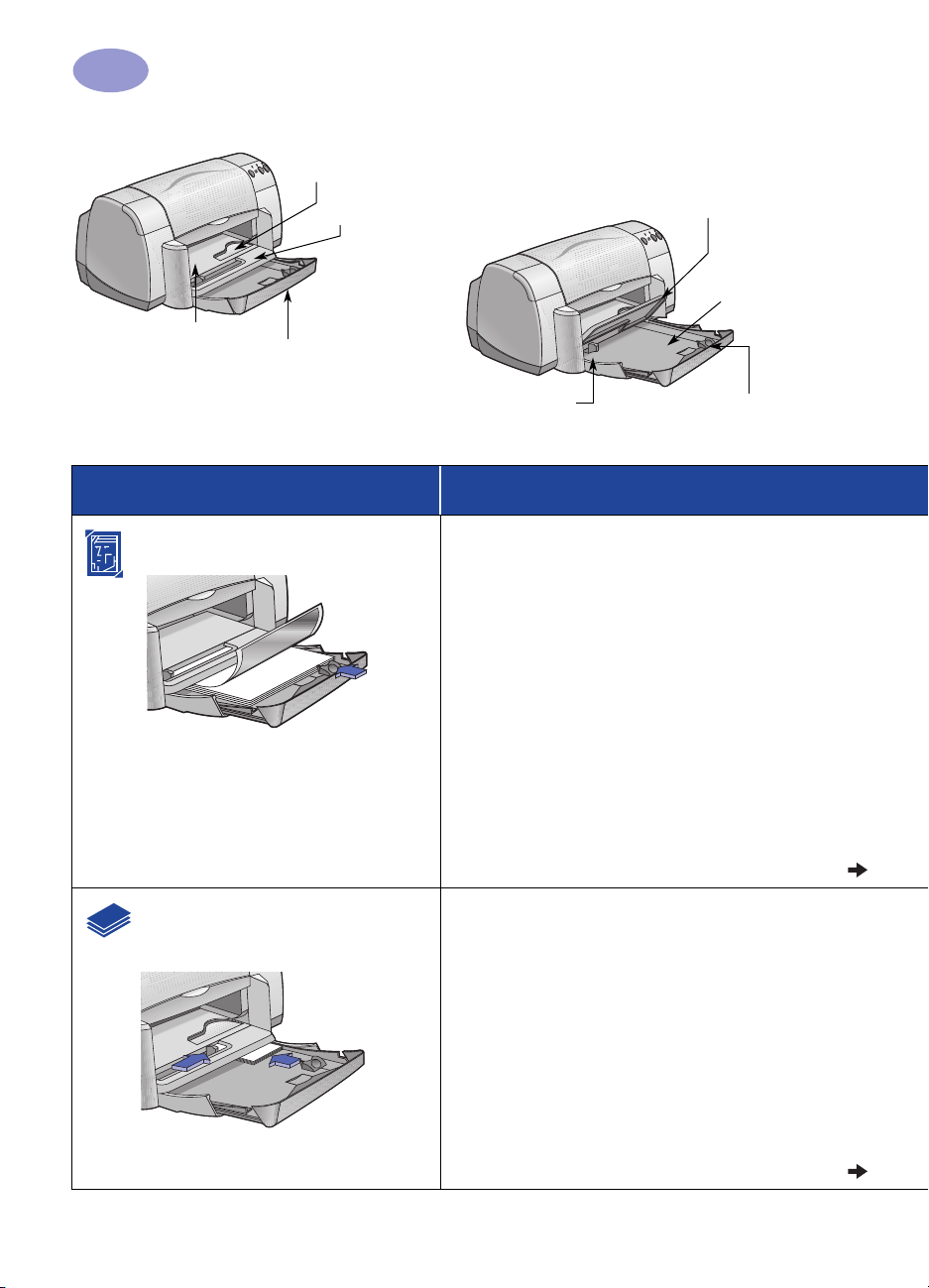
2
Informationen für Fortgeschrittene
Einzeleinzug für Umschläge
und kleine Druckmedien
Ausgabefach nach unten
Ausgabefach nach oben
Zufuhrfach
herausgezogen
Papierführung
(Breite)
Zufuhrfach
eingeschoben
Papierführung (Breite)
Papierführung (Länge)
Gewünschtes Druckmedium… Vorgehensweise
A4 Fotopapier
Kleine Druckmedien [größer als
100 x 148 mm]
1 Nehmen Sie das gesamte Papier aus dem Zufuhrfach
heraus.
2 Legen Sie bis zu 30 Blatt des Druckpapiers (mit der
Druckseite nach unten) in das Zufuhrfach ein.
3 Schieben Sie die Papierführungen an den Papierstapel
heran.
4 Wählen Sie die Druckeinstellungen, die dem Typ und
dem Format des Fotopapiers entsprechen.
5 Drucken Sie die Fotos aus.
1 Das Zufuhrfach muß eingeschoben sein.
2 Stellen Sie das Ausgabefach nach oben ein.
3 Legen Sie die kleinen Druckmedien soweit wie
möglich in das Zufuhrfach ein.
4 Schieben Sie die Papierführungen an die
Druckmedien heran.
5 Stellen Sie das Ausgabefach nach unten.
6 Wählen Sie die Druckeinstellungen, die dem Typ und
dem Format der Druckmedien entsprechen.
7 Drucken.
10
Page 17
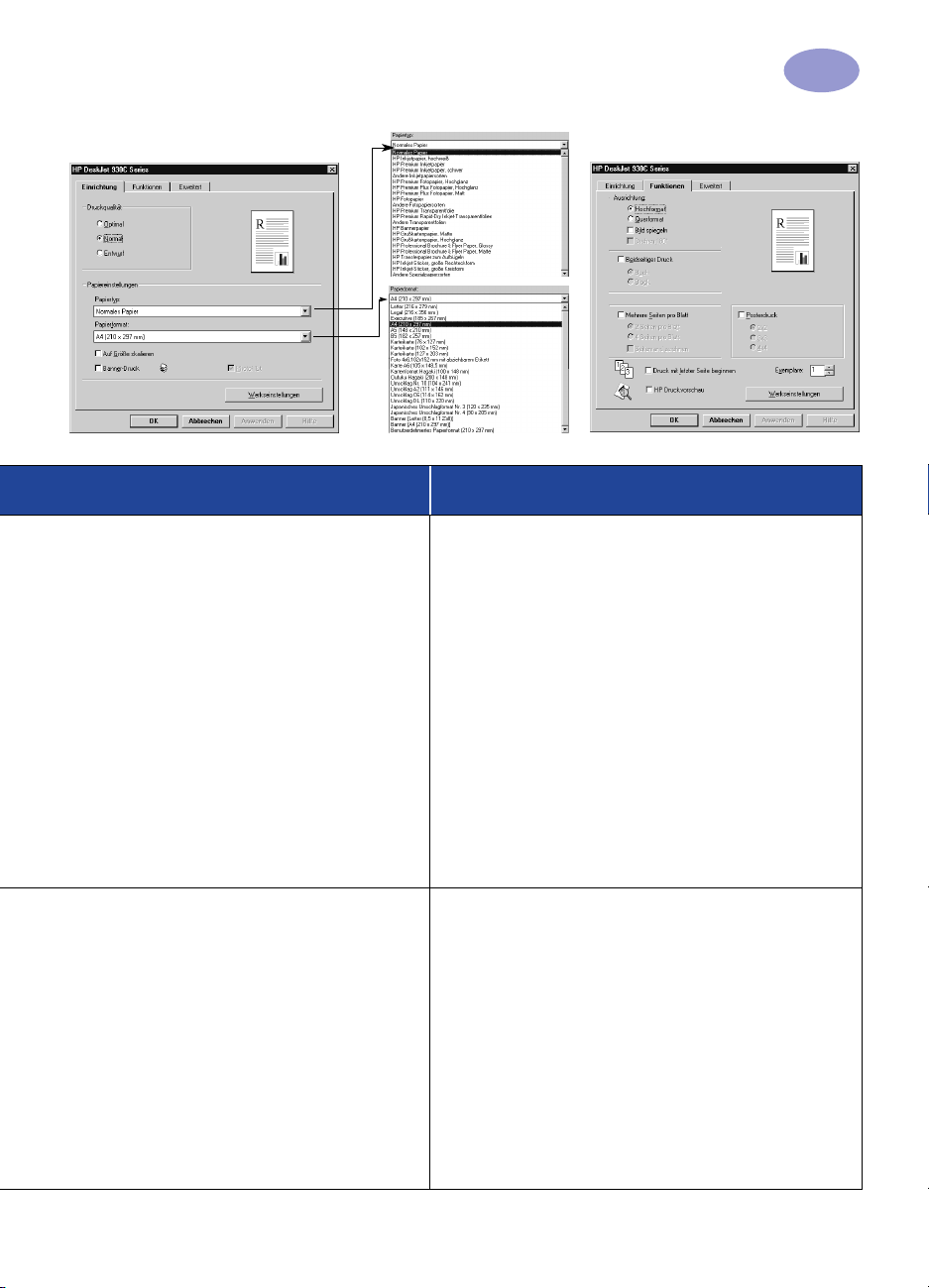
Informationen für Fortgeschrittene
2
Registerkarte „Einrichtung“ Registerkarte „Funktionen“
HP Druckeinstellungen Wichtige Richtlinien
Registerkarte „Einrichtung“
- Papiertyp: Wählen Sie HP Fotopapier.
- Druckqualität: Wählen Sie Optimal.
- Papierformat: Wählen Sie das entsprechende
Papierformat.
Registerkarte „Funktionen“
- Ausrichtung: Wählen Sie die entsprechende
Ausrichtung.
- Beidseitiger Druck: Muß deaktiviert sein.
Registerkarte „Einrichtung“
- Papiertyp: Wählen Sie den entsprechenden
Papiertyp.
- Druckqualität: Wählen Sie Normal oder
Optimal.
- Papierformat: Wählen Sie das entsprechende
Kartenformat.
Registerkarte „Funktionen“
- Ausrichtung: Wählen Sie die entsprechende
Ausrichtung.
- Beidseitiger Druck: Muß deaktiviert sein.
• Um optimale Ergebnisse zu erzielen, sollten Sie HP
Fotopapier verwenden.
• Das Foto muß in elektronischer (digitaler) Form
vorliegen, damit es ausgedruckt werden kann.
Nehmen Sie also ein digitales Foto auf, scannen Sie ein
Foto ein, oder wenden Sie sich an Ihren Fotohändler,
damit dieser Ihnen eine Datei Ihres Fotos erstellt.
• Wählen Sie nach der Auswahl des Papiertyps das
entsprechende Papierformat aus dem Pulldown-Menü.
• Durch die Aktivierung von HHHHaaaarrrrddddwwwwaaaarrrreeee----EEEECCCCPPPP können Sie
die Druckgeschwindigkeit für Fotos erhöhen. Öffnen
Sie die HP DeskJet Toolbox. Klicken Sie auf die
Registerkarte Konfiguration, und aktivieren Sie
Versuch, Hardware-ECP zu verwenden. Wenden Sie
die Änderungen an, und drucken Sie das Foto.
• Richten Sie die Kanten der Karten vor dem Einlegen
aneinander aus.
• Wenn angezeigt wird, daß kein Papier mehr vorhanden
ist, prüfen Sie, ob das Fotopapier bzw. die kleinen
Druckmedien ordnungsgemäß in das Zufuhrfach
eingelegt wurden. Legen Sie die Medien auf die rechte
Seite, so daß sie näher am Drucker liegen. Das
Zufuhrfach sollte eingeschoben ein, so daß die
Papierführung (Länge) die Druckmedien halten kann.
• Wenn die Druckmedien kleiner als 100 x 148 mm sind,
verwenden Sie den Einzelumschlageinzug, um die
Medien einzeln einzuziehen.
11
Page 18
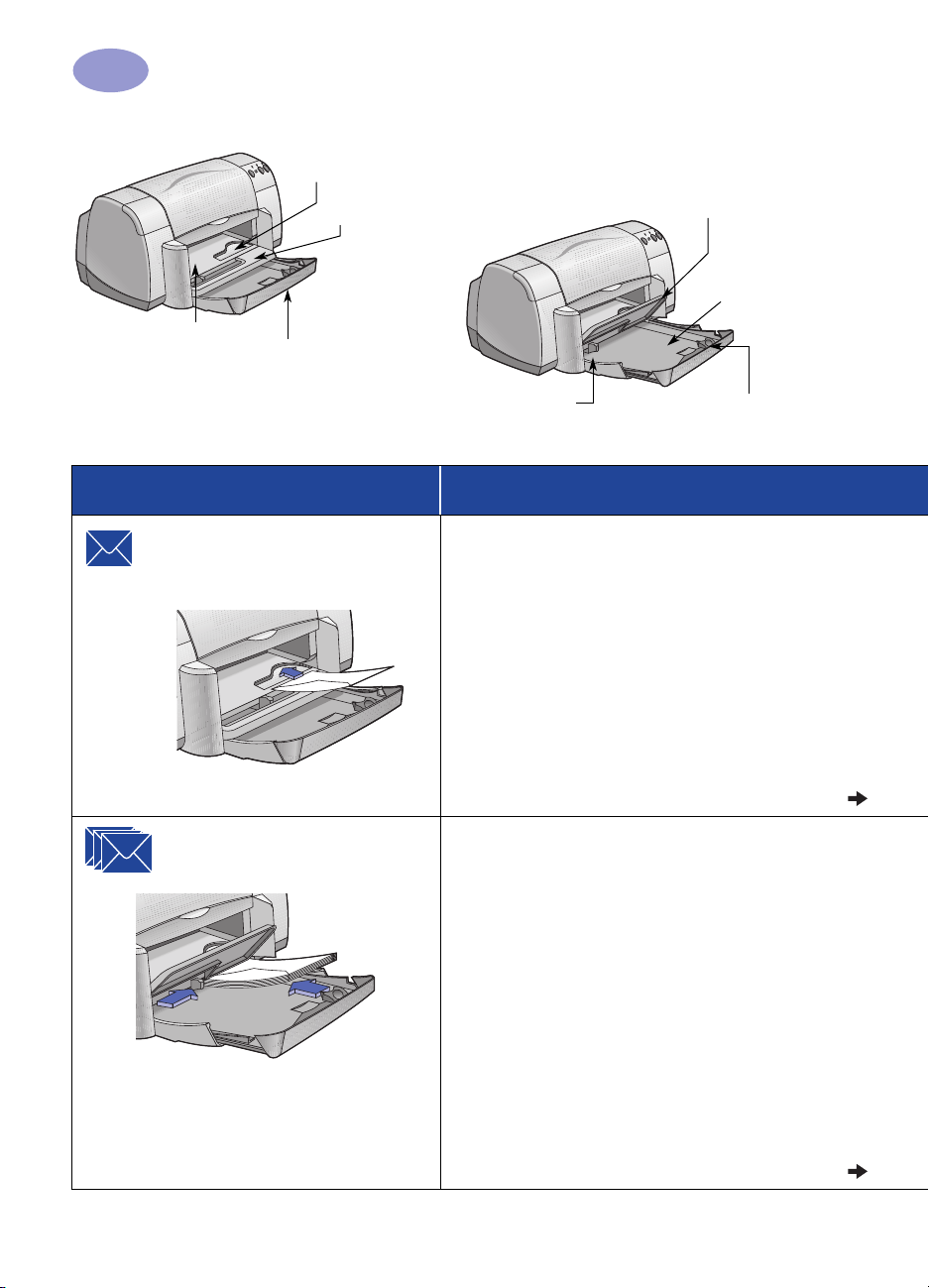
2
Informationen für Fortgeschrittene
Einzeleinzug für Umschläge
und kleine Druckmedien
Ausgabefach nach unten
Ausgabefach nach oben
Zufuhrfach
herausgezogen
Papierführung
(Breite)
Zufuhrfach
eingeschoben
Papierführung (Breite)
Papierführung (Länge)
Gewünschtes Druckmedium… Vorgehensweise
Einzelumschlag und kleine
Druckmedien
und 100 x 148 mm groß]
[zwischen 77 x 127 mm
Briefumschlagsstapel
1 Legen Sie den Umschlag (Umschlagklappe nach
links und nach oben zeigend) bzw. die kleinen
Druckmedien in den Einzelumschlageinzug ein.
Schieben Sie sie so weit ein, bis Sie einen Widerstand
spüren.
2 Wählen Sie die Druckeinstellungen, die dem Typ und
dem Format des Umschlags entsprechen.
3 Bedrucken Sie die Medien.
1 Ziehen Sie beide Papierführungen heraus, und
nehmen Sie aus dem Zufuhrfach eventuell
vorhandenes Papier heraus.
2 Legen Sie bis zu 15 Umschläge so in das Zufuhrfach
ein, daß die Umschlagklappe nach links und nach
oben zeigt, und schieben Sie den Stapel bis zum
Anschlag in den Drucker.
3 Schieben Sie die Papierführungen an den
Briefumschlagsstapel heran.
4 Wählen Sie die Druckeinstellungen, die dem Typ und
dem Format der Briefumschläge entsprechen.
5 Bedrucken Sie die Umschläge.
12
Page 19
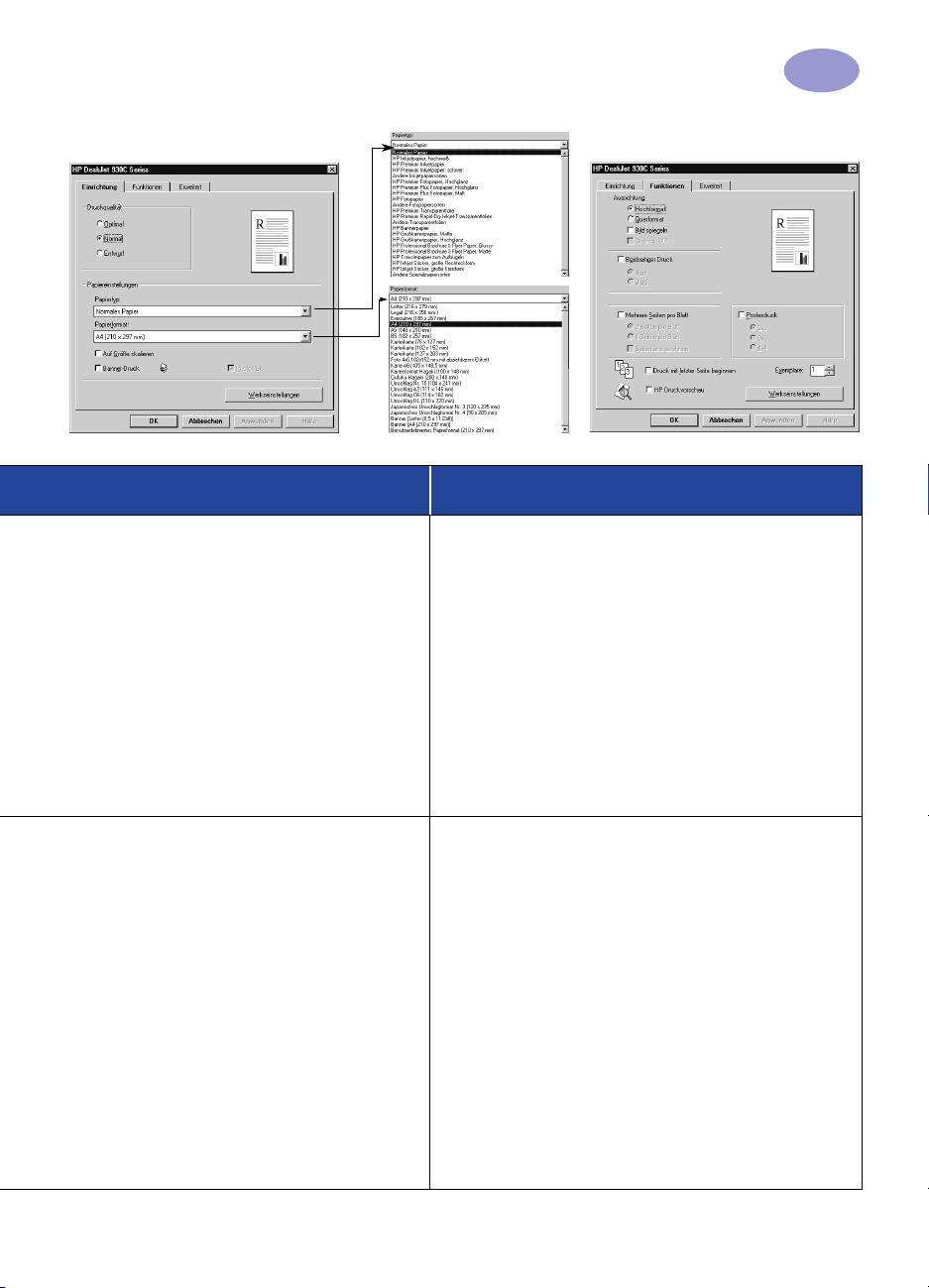
Informationen für Fortgeschrittene
2
Registerkarte „Einrichtung“ Registerkarte „Funktionen“
HP Druckeinstellungen Wichtige Richtlinien
Registerkarte „Einrichtung“
- Papiertyp: Wählen Sie Normales Papier.
- Druckqualität: Wählen Sie Normal.
- Papierformat: Wählen Sie die entsprechende
Größe.
Registerkarte „Funktionen“
- Ausrichtung: Wählen Sie die entsprechende
Ausrichtung.
- Beidseitiger Druck: Muß deaktiviert sein.
Registerkarte „Einrichtung“
- Papiertyp: Wählen Sie Normales Papier.
- Druckqualität: Wählen Sie Normal.
- Papierformat: Wählen Sie das entsprechende
Umschlagformat.
Registerkarte „Funktionen“
- Ausrichtung: Wählen Sie die entsprechende
Ausrichtung.
- Beidseitiger Druck: Muß deaktiviert sein.
• Das Ausgabefach muß sich in der unteren
Einstellposition befinden.
• Verwenden Sie keine Umschläge mit Klammern oder
Fenstern.
• Verwenden Sie keine Umschläge mit glänzender oder
Relief-Oberfläche, Umschläge mit dicken,
unregelmäßigen oder welligen Rändern sowie keine
zerknitterten, eingerissenen oder anderweitig
beschädigten Umschläge.
• Falls in Ihrer Software eine spezielle Funktion für den
Umschlagdruck angeboten wird, sollten Sie die
Umschläge so bedrucken, wie dort beschrieben wird.
• Legen Sie niemals mehr als 15 Umschläge
gleichzeitig ein.
• Richten Sie die Umschlagkanten vor dem Einlegen
aneinander aus.
• Verwenden Sie keine Umschläge mit Klammern oder
Fenstern.
• Verwenden Sie keine Umschläge mit glänzender oder
Relief-Oberfläche, Umschläge mit dicken,
unregelmäßigen oder welligen Rändern sowie keine
zerknitterten, eingerissenen oder anderweitig
beschädigten Umschläge.
• Falls in Ihrer Software eine spezielle Funktion für den
Umschlagdruck angeboten wird, sollten Sie die
Umschläge so bedrucken, wie dort beschrieben wird.
13
Page 20
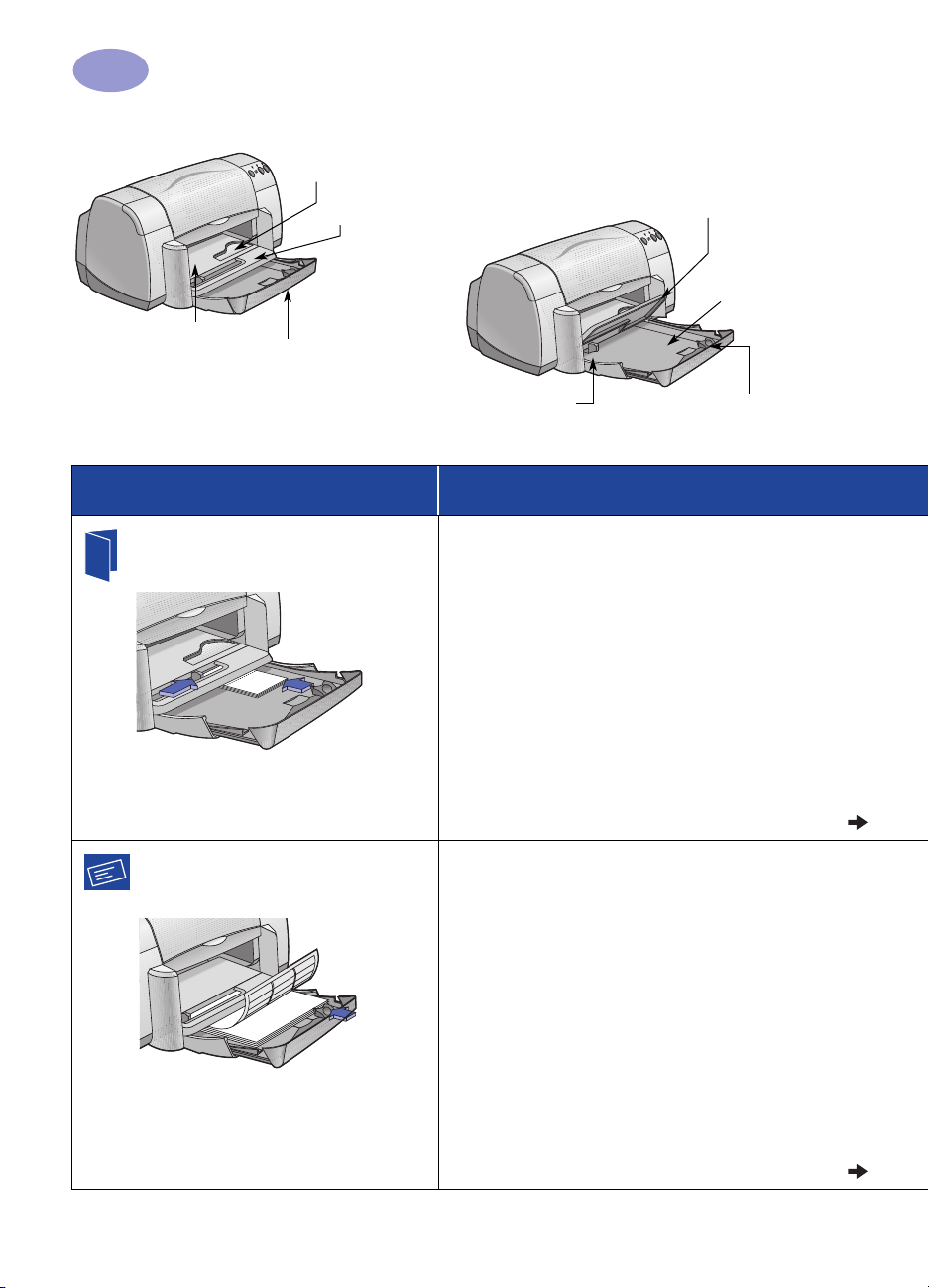
2
Informationen für Fortgeschrittene
Einzeleinzug für Umschläge
und kleine Druckmedien
Ausgabefach nach unten
Ausgabefach nach oben
Zufuhrfach
herausgezogen
Papierführung
(Breite)
Zufuhrfach
eingeschoben
Papierführung (Breite)
Papierführung (Länge)
Gewünschtes Druckmedium… Vorgehensweise
Grußkarten
Etiketten
1 Ziehen Sie beide Papierführungen heraus, und
nehmen Sie aus dem Zufuhrfach eventuell
vorhandenes Papier heraus.
2 Legen Sie bis zu 5 Karten in das Zufuhrfach ein.
Schieben Sie die Karten bis zum Anschlag in den
Drucker hinein.
3 Schieben Sie die Papierführungen an die Karten heran.
4 Wählen Sie die Druckeinstellungen, die dem Typ und
dem Format der Karten entsprechen.
5 Bedrucken Sie die Karten.
1 Ziehen Sie beide Papierführungen heraus, und
nehmen Sie aus dem Zufuhrfach eventuell
vorhandenes Papier heraus.
2 Fächern Sie die Kanten der Etikettenbögen auf, um
diese voneinander zu lösen, und richten Sie die Kanten
anschließend aneinander aus. Legen Sie bis zu 20
Etikettenbögen ein (Seite mit den Etiketten nach
unten).
3 Schieben Sie die Papierführungen an den Bogenstapel
heran.
4 Wählen Sie die Druckeinstellungen, die dem Typ und
dem Format der Etiketten entsprechen.
5 Bedrucken Sie die Etiketten.
14
Page 21
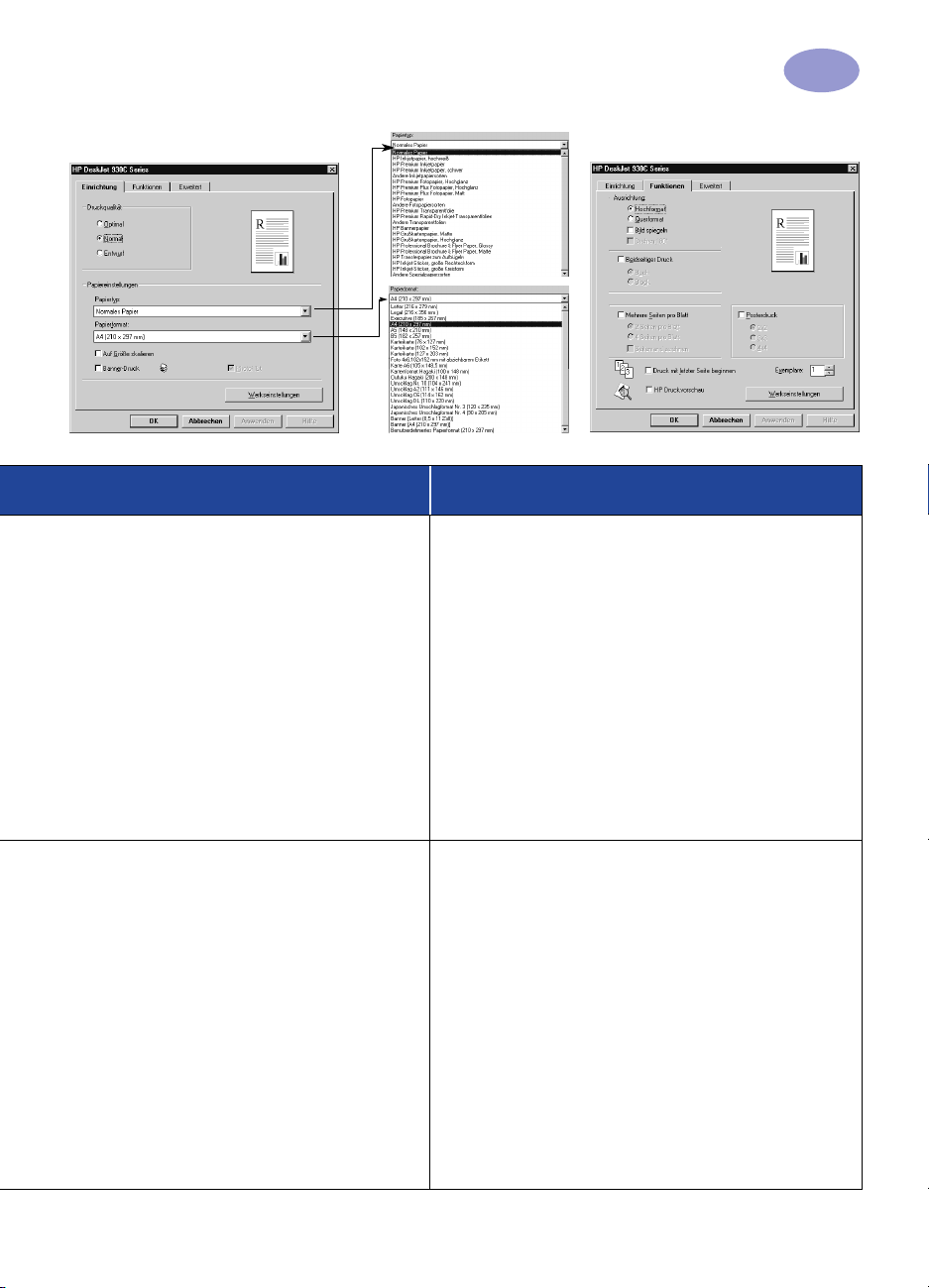
Informationen für Fortgeschrittene
2
Registerkarte „Einrichtung“ Registerkarte „Funktionen“
HP Druckeinstellungen Wichtige Richtlinien
Registerkarte „Einrichtung“
- Papiertyp: Wählen Sie HP Premium-
Inkjetpapier.
- Druckqualität: Wählen Sie Normal oder
Optimal.
- Papierformat: Wählen Sie das entsprechende
Kartenformat.
Registerkarte „Funktionen“
- Ausrichtung: Wählen Sie die entsprechende
Ausrichtung.
Registerkarte „Einrichtung“
- Papiertyp: Wählen Sie Normales Papier.
- Druckqualität: Wählen Sie Normal.
- Papierformat: Wählen Sie A4 oder
Letter (216 x 279 mm).
Registerkarte „Funktionen“
- Ausrichtung: Wählen Sie die entsprechende
Ausrichtung.
- Beidseitiger Druck: Muß deaktiviert sein.
• Um optimale Ergebnisse zu erzielen, sollten Sie HP
Grußkartenpapier verwenden.
• Wenn Sie vorgefaltete Grußkarten verwenden, falten
Sie diese zunächst auseinander, und legen Sie die
Karten dann in das Zufuhrfach ein.
• Richten Sie die Kanten der Karten vor dem Einlegen
aneinander aus.
• Ziehen Sie das Zufuhrfach heraus, und stellen Sie das
Ausgabefach nach oben, damit Sie die kleinen Karten
leichter einlegen können. Schieben Sie das
Zufuhrfach nach dem Einlegen der Karten wieder ein,
und stellen Sie das Ausgabefach nach unten.
• Verwenden Sie nur Papieretiketten, die speziell zur
Verwendung mit HP Inkjet-Druckern entwickelt
wurden.
• Legen Sie nie mehr als 20 Blätter auf einmal ein.
• Verwenden Sie nur vollständige Etikettenbögen.
• Die Bögen dürfen nicht aneinander kleben, zerknittert
sein oder sich von ihrer Rückseite lösen.
• Verwenden Sie keine Etiketten aus Plastik oder
durchsichtige Etiketten. Die Tinte kann auf
durchsichtigen Etiketten oder auf Etiketten aus Plastik
nicht trocknen.
15
Page 22
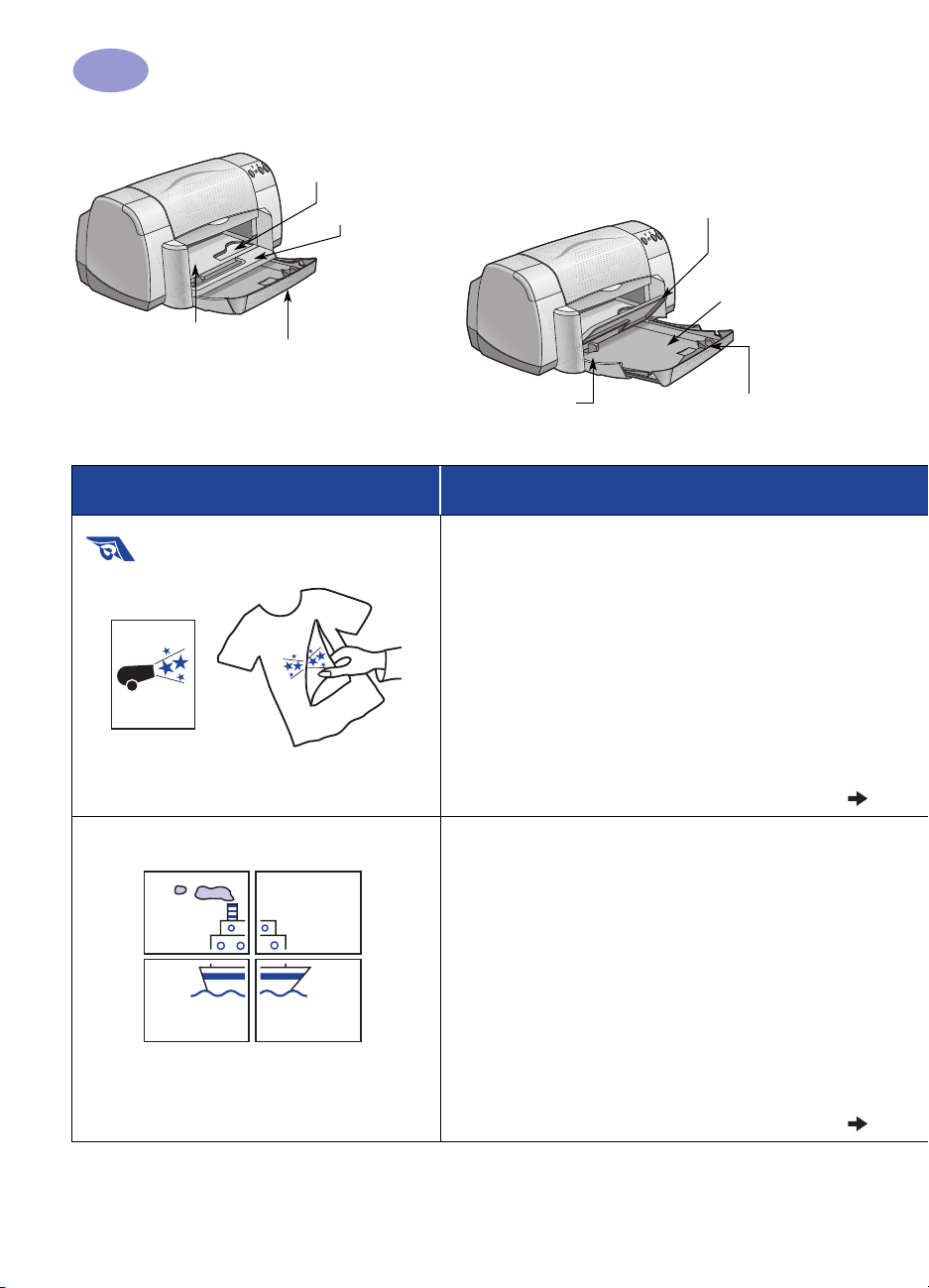
2
Informationen für Fortgeschrittene
Einzeleinzug für Umschläge
und kleine Druckmedien
Ausgabefach nach unten
Ausgabefach nach oben
Zufuhrfach
herausgezogen
Papierführung
(Breite)
Zufuhrfach
eingeschoben
Papierführung (Breite)
Gewünschtes Druckmedium… Vorgehensweise
Bügeltransfer
Poster
1 Ziehen Sie beide Papierführungen heraus, und
nehmen Sie aus dem Zufuhrfach eventuell
vorhandenes Papier heraus.
2 Legen Sie das Transferpapier mit der transparenten
(oder glänzenden) Seite nach unten ein.
3 Schieben Sie die Papierführungen an den Bogenstapel
heran.
4 Wählen Sie die Druckeinstellungen, die dem Typ und
dem Format des Transferpapiers entsprechen.
5 Bedrucken Sie das Transferpapier.
1 Legen Sie Papier in das Zufuhrfach ein.
2 Schieben Sie die Papierführungen an den Bogenstapel
heran.
3 Wählen Sie die Druckeinstellungen, die dem Typ und
dem Format Ihres Posters entsprechen.
4 Drucken Sie das Poster.
Papierführung (Länge)
16
Page 23
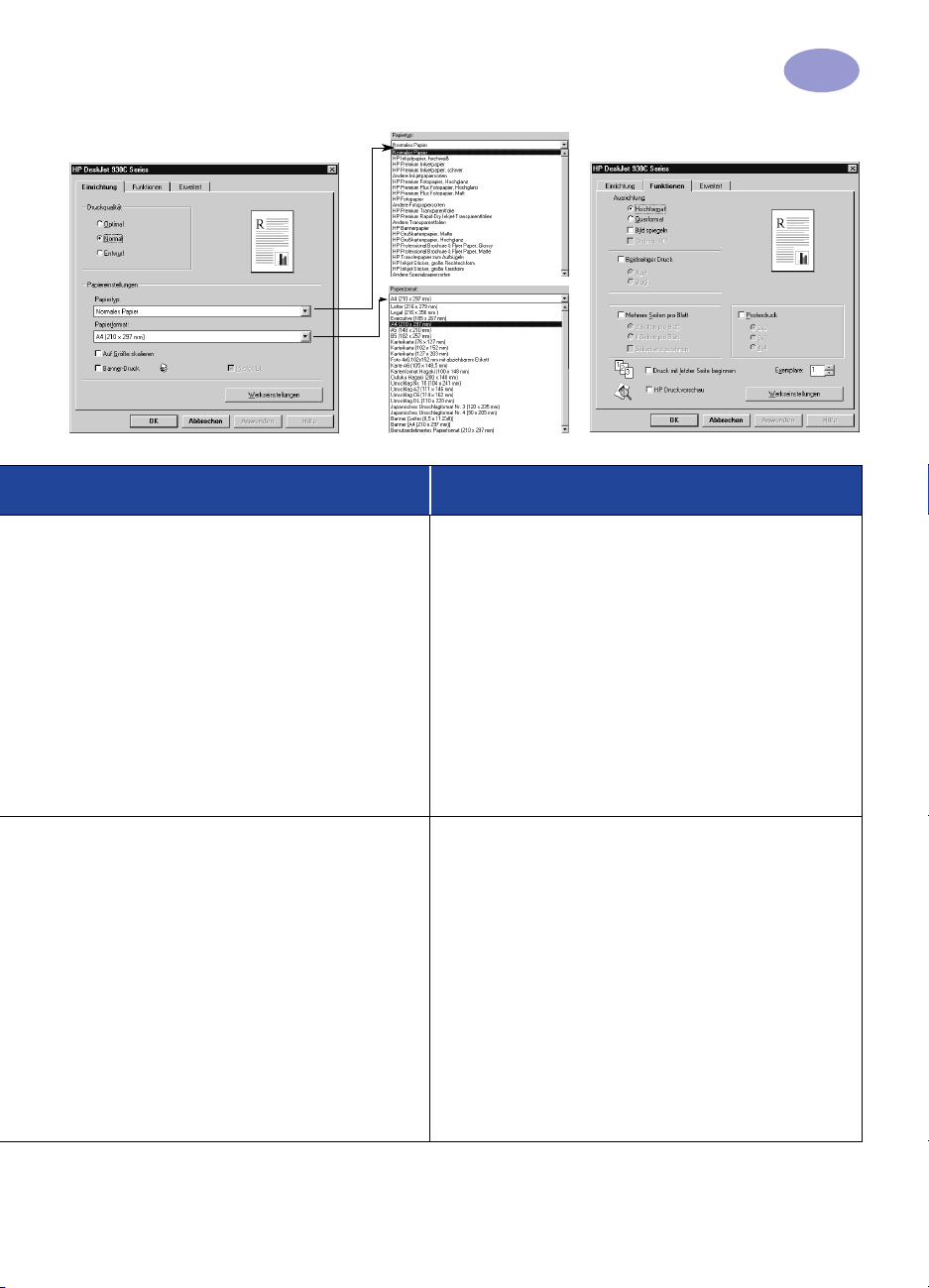
Informationen für Fortgeschrittene
2
Registerkarte „Einrichtung“ Registerkarte „Funktionen“
HP Druckeinstellungen Wichtige Richtlinien
Registerkarte „Einrichtung“
- Papiertyp: Wählen Sie HP Transferpapier zum
Aufbügeln.
- Druckqualität: Wählen Sie Normal oder
Optimal.
- Papierformat: Wählen Sie die entsprechende
Größe.
Registerkarte „Funktionen“
- Ausrichtung: Wählen Sie Bild spiegeln.
- Beidseitiger Druck: Muß deaktiviert sein.
Registerkarte „Einrichtung“
- Papiertyp: Wählen Sie Normales Papier.
- Druckqualität: Wählen Sie Normal.
- Papierformat: Wählen Sie das entsprechende
Format.
Registerkarte „Funktionen“
- Ausrichtung: Wählen Sie die entsprechende
Ausrichtung.
- Beidseitiger Druck: Muß deaktiviert sein.
- Posterdruck: Aktivieren Sie dieses
Kontrollkästchen, und wählen Sie 2x2, 3x3
oder 4x4 aus.
• Beim spiegelverkehrten Druck werden die Bilder und
Texte im Vergleich zur Bildschirmanzeige horizontal
gespiegelt.
• Optimale Ergebnisse erzielen Sie mit HP
Transferpapier zum Aufbügeln.
• Schneiden Sie nach dem Drucken die Ränder der
einzelnen Blätter ab, und kleben Sie die Blätter mit
Klebeband zusammen.
17
Page 24

2
Informationen für Fortgeschrittene
Einzeleinzug für Umschläge
und kleine Druckmedien
Ausgabefach nach unten
Ausgabefach nach oben
Zufuhrfach
herausgezogen
Papierführung
(Breite)
Zufuhrfach
eingeschoben
Papierführung (Breite)
Papierführung (Länge)
Gewünschtes Druckmedium… Vorgehensweise
Transparentfolien
1 Ziehen Sie beide Papierführungen heraus, und
nehmen Sie aus dem Zufuhrfach eventuell
vorhandenes Papier heraus.
2 Fächern Sie die Kanten der Transparentfolienbögen
auf, um diese voneinander zu lösen. Richten Sie die
Kanten anschließend aneinander aus.
3 Legen Sie einen Stapel mit bis zu 25 Transparentbögen
so in das Zufuhrfach ein, daß die rauhe Seite nach unten
und der Klebestreifen in Richtung des Druckers zeigt.
4 Schieben Sie die Papierführungen an die
Transparentfolien, so daß Sie an diesen anliegen.
5 Wählen Sie die Druckeinstellungen, die dem Typ und
dem Format der Transparentbögen entsprechen.
6 Bedrucken Sie die Transparentbögen.
7 Der Drucker wartet, bis die Folien getrocknet sind,
bevor er sie automatisch ausgibt. Drücken Sie die
Wiederaufnahmetaste, um den Druck fortzusetzen.
Legal-Papier (8,5 x 14 Zoll)
18
1 Stellen Sie das Ausgabefach nach oben, und ziehen
Sie das Zufuhrfach heraus.
2 Schieben Sie beide Papierführungen nach außen.
3 Legen Sie den Stapel mit Legal-Papier mit der Druckseite
nach unten in das Zufuhrfach ein. Das Papier muß bis
zum Anschlag eingeschoben werden, so daß das
restliche Papier über der Kante des Zufuhrfachs aufliegt.
4 Schieben Sie die Papierführungen für die Breite an
den Papierstapel heran.
5 Stellen Sie das Ausgabefach nach unten.
6 Wählen Sie die gewünschten Druckeinstellungen aus.
7 Drucken Sie das Dokument.
Page 25
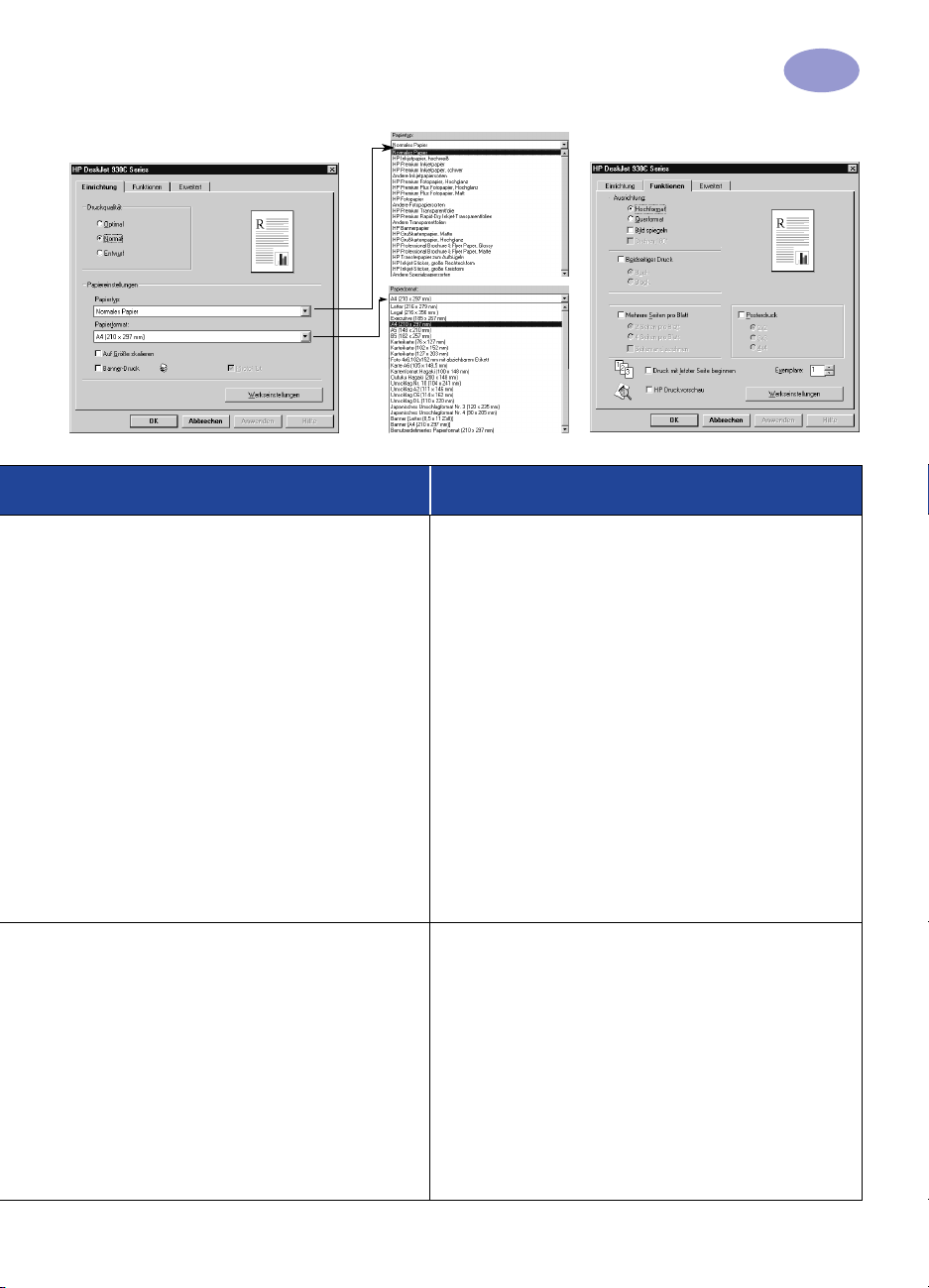
Informationen für Fortgeschrittene
2
Registerkarte „Einrichtung“ Registerkarte „Funktionen“
HP Druckeinstellungen Wichtige Richtlinien
Registerkarte „Einrichtung“
- Papiertyp: Wählen Sie einen
Transparentfolientyp.
- Druckqualität: Wählen Sie Optimal oder
Normal.
- Papierformat: Wählen Sie die entsprechende
Größe.
Registerkarte „Funktionen“
- Ausrichtung: Wählen Sie die entsprechende
Ausrichtung.
- Beidseitiger Druck: Muß deaktiviert sein.
Registerkarte „Einrichtung“
- Papiertyp: Wählen Sie Normales Papier.
- Druckqualität: Wählen Sie Optimal oder
Normal.
- Papierformat: Wählen Sie Legal (8.5 x 14 Zoll)
Registerkarte „Funktionen“
- Ausrichtung: Wählen Sie die entsprechende
Ausrichtung.
- Beidseitiger Druck: Muß deaktiviert sein.
• Optimale Ergebnisse erzielen Sie mit HP Premium
Transparentfolie oder HP Premium Rapid-Dry InkjetTransparentfolien. Die Beschichtung auf diesen
Transparentfolien wurde speziell für die Tinte von HP
entwickelt. Mit diesen Folien erzielen Sie gestochen
scharfe Bilder und scharfen Text in kürzester
Trocknungszeit. Außerdem verklemmen sich diese
Folien nicht im Drucker.
• Beim Drucken auf Papier im Format Legal
(8.5 x 14 Zoll) muß das Zufuhrfach herausgezogen
sein.
• Legal-Papier ragt über die Kante des Zufuhrfachs
hinaus.
19
Page 26

2
Informationen für Fortgeschrittene
Einzeleinzug für Umschläge
und kleine Druckmedien
Ausgabefach nach unten
Ausgabefach nach oben
Zufuhrfach
herausgezogen
Papierführung
(Breite)
Zufuhrfach
eingeschoben
Papierführung (Breite)
Papierführung (Länge)
Gewünschtes Druckmedium… Vorgehensweise
Banner
1 Trennen Sie die gewünschte Anzahl an Blättern ab
(max. 20).
2 Reißen Sie die perforierten Seitenstreifen ab (sofern
vorhanden).
3 Ziehen Sie die Papierführungen heraus, und nehmen
Sie aus dem Zufuhrfach eventuell vorhandenes Papier
heraus.
4 Stellen Sie das Ausgabefach nach oben, und lassen
Sie es in dieser Position.
5 Legen Sie das Papier so in das Zufuhrfach ein, daß die
lose Kante des Bannerpapierstapels zum Drucker
zeigt.
6 Schieben Sie die Papierführungen an den Bogenstapel
heran.
7 Aktivieren Sie Bannerdruck auf der Registerkarte
Einrichtung, und wählen Sie den entsprechenden
Papiertyp und das entsprechende Papierformat.
8 Drucken Sie das Bannerpapier.
20
Page 27
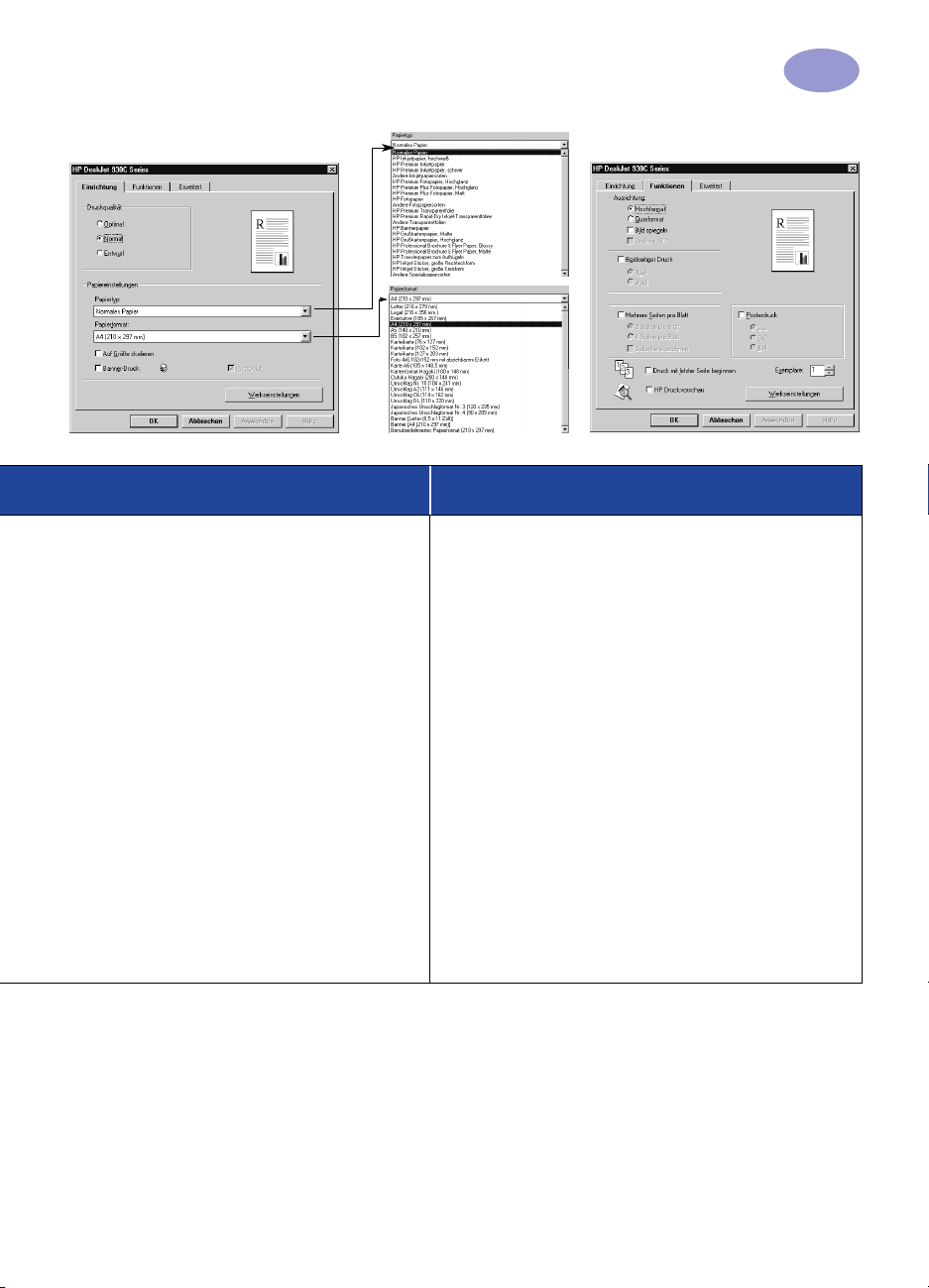
Informationen für Fortgeschrittene
2
Registerkarte „Einrichtung“ Registerkarte „Funktionen“
HP Druckeinstellungen Wichtige Richtlinien
Registerkarte „Einrichtung“
- Banner-Druck: Muß aktiviert sein.
- Papiertyp: Wählen Sie HP Bannerpapier oder
Normalpapier
- Druckqualität: Wählen Sie Normal.
- Papierformat: Wählen Sie A4 oder Letter
(216 x 279 mm).
Registerkarte „Funktionen“
- Ausrichtung: Wählen Sie die entsprechende
Ausrichtung.
- Beidseitiger Druck: Muß deaktiviert sein.
• Beim Bannerdruck muß das Ausgabefach nach oben
gestellt sein.
• Um optimale Ergebnisse zu erzielen, sollten Sie HP
Bannerpapier verwenden.
• Bei Problemen beim Drucken auf Bannerpapier lesen
Sie unter „Der Ausdruck auf Bannerpapier ist nicht
korrekt.“ auf Seite 43 nach.
21
Page 28

2
Informationen für Fortgeschrittene
Einzeleinzug für Umschläge
und kleine Druckmedien
Ausgabefach nach unten
Ausgabefach nach oben
Zufuhrfach
herausgezogen
Papierführung
(Breite)
Zufuhrfach
eingeschoben
Papierführung (Breite)
Gewünschtes Druckmedium… Vorgehensweise
Manueller beidseitiger Druck
Buchbindung
Blockbindung
1 Legen Sie Papier in das Zufuhrfach ein. Achten Sie
darauf, daß das Ausgabefach leer ist.
2 Schieben Sie die Papierführungen an den
Bogenstapel heran.
3 Wählen Sie die Druckeinstellungen, die dem Typ und
dem Format Ihres Papiers entsprechen.
4 Klicken Sie auf der Registerkarte Funktionen auf
Beidseitiger Druck, und wählen Sie Buch oder Block.
5 Starten Sie den Druckvorgang.
6 Befolgen Sie genau die Anweisungen zum erneuten
Einlegen von Papier. Diese werden auf Ihrem
Bildschirm angezeigt.
7 Nachdem Sie das Papier ordnungsgemäß neu
eingelegt haben, klicken Sie im Meldungsfeld am
Bildschirm auf Weiter.
Papierführung (Länge)
22
Page 29

Informationen für Fortgeschrittene
2
Registerkarte „Einrichtung“ Registerkarte „Funktionen“
HP Druckeinstellungen Wichtige Richtlinien
Registerkarte „Einrichtung“
- Papiertyp: Wählen Sie den entsprechenden Typ.
- Druckqualität: Wählen Sie Normal.
- Papierformat: Wählen Sie die entsprechende
Größe.
Registerkarte „Funktionen“
- Ausrichtung: Wählen Sie die entsprechende
Ausrichtung.
- Beidseitiger Druck: Aktivieren Sie dieses
Kontrollkästchen, und wählen Sie dann Buch
(zum Binden an der langen Seite) oder Block
(zum Binden am oberen Papierrand).
• Der Drucker bedruckt zunächst eine Papierseite.
Anschließend werden Anleitungen für das erneute
Einlegen des Papiers und die Fortsetzung des
Druckvorgangs angezeigt. Danach wird die Rückseite
des Papiers bedruckt.
• Wenn der beidseitige Druck automatisch erfolgen
soll, können Sie dafür ein Modul für den
automatischen beidseitigen Druck erwerben. Dieses
Zubehörteil ist möglicherweise nicht in allen Ländern
erhältlich (siehe Bestellinformationen unter
„Ersatzteile und Zubehör“ auf Seite A- 6).
23
Page 30

2
Informationen für Fortgeschrittene
ANMERKUNGEN
24
Page 31

3
Verwenden und Warten der Druckkopfpatronen
Status der Druckkopfpatronen
Die Leuchtanzeige für den Status der
Druckkopfpatronen blinkt, wenn in mindestens
einer der beiden Druckkopfpatronen zu wenig
Tinte enthalten ist, wenn die Patronen nicht
ordnungsgemäß installiert sind oder nicht
richtig funktionieren. Darüber hinaus blinkt sie,
wenn Sie versuchen, einen falschen
Druckkopfpatronentyp zu verwenden. Wenn zu
wenig Tinte vorhanden ist, hört die
Leuchtanzeige beim Öffnen der oberen
Abdeckung auf zu blinken. Bei Problemen mit
den Druckkopfpatronen selbst blinkt die
Leuchtanzeige weiter.
Um den Status der Druckkopfpatronen zu überprüfen, öffnen Sie die obere
Abdeckung des Druckers. Der gelbe Pfeil an den Druckkopfpatronenhaltern wird
mit einem der Symbole für den Druckkopfpatronenstatus ausgerichtet.
Wenig Tinte in
Farbdruckkopfpatrone
Problem mit
schwarzer
Druckkopfpatrone
Leuchtanzeige für den Status der
Druckkopfpatrone
Wenig Tinte in schwarzer
Druckkopfpatrone
Druckkopfpatronen OK
Gelber Pfeil
Problem mit
Farbdruckkopfpatrone
25
Page 32
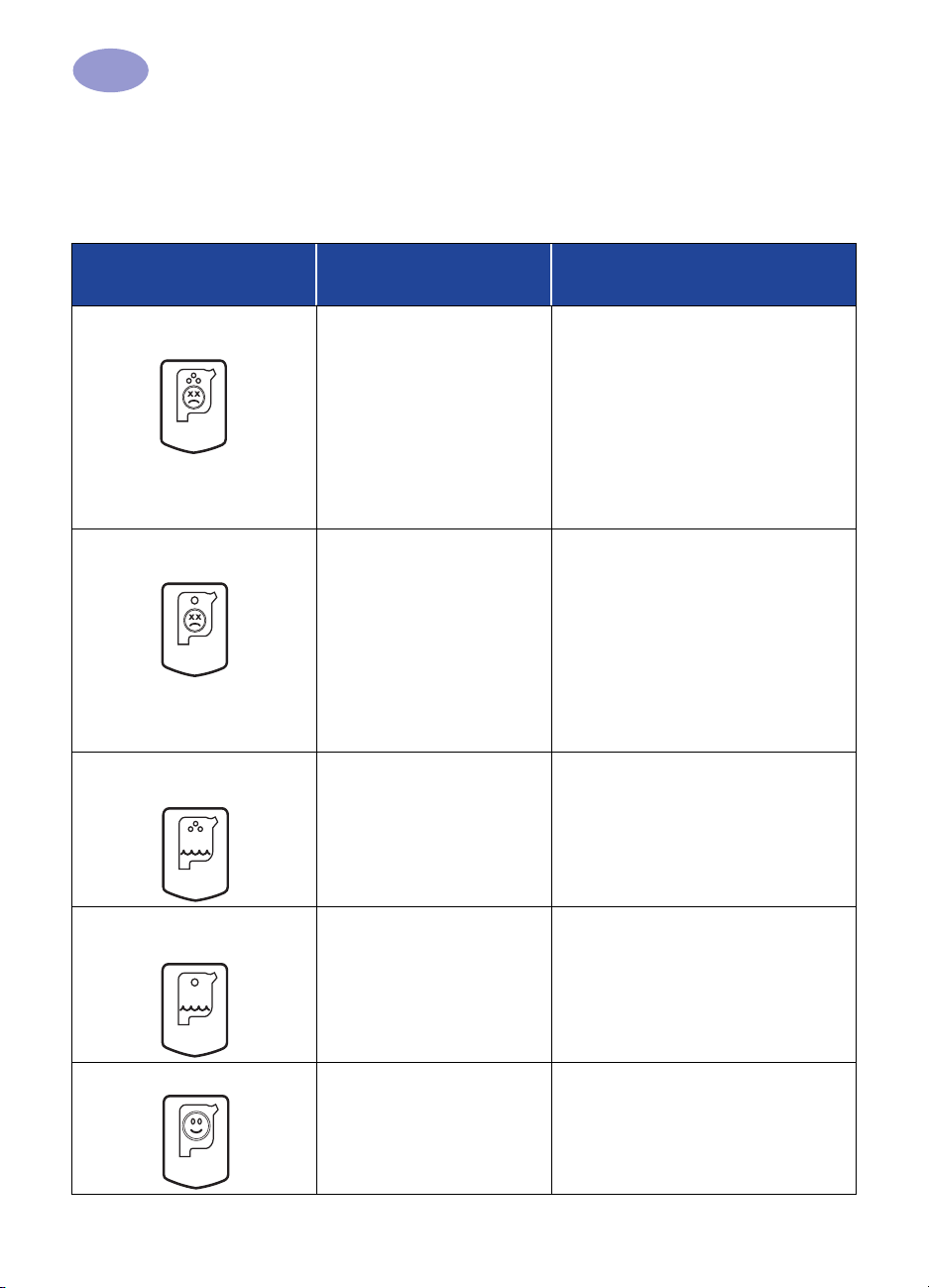
3
Verwenden und Warten der Druckkopfpatronen
Wenn die Leuchtanzeige für den Druckkopfpatronenstatus blinkt, öffnen Sie die
obere Abdeckung des Druckers, und gehen Sie gemäß den untenstehenden
Anweisungen vor. Weitere Informationen zum Wechseln der Druckkopfpatronen
finden Sie auf Seite 27.
Symbol, auf das
der Pfeil zeigt
Problem mit
Farbdruckkopfpatrone
Problem mit schwarzer
Druckkopfpatrone
Wenig Tinte in
Farbdruckkopfpatrone
Bedeutung
Folgendes Problem liegt mit
der Druckkopfpatrone vor:
• Sie fehlt.
• Sie ist nicht
ordnungsgemäß installiert.
• Sie ist nicht für den Drucker
geeignet.
• Sie ist beschädigt.
Folgendes Problem liegt mit
der Druckkopfpatrone vor:
• Sie fehlt.
• Sie ist nicht
ordnungsgemäß installiert.
• Sie ist nicht für den Drucker
geeignet.
• Sie ist beschädigt.
In der Farbdruckkopfpatrone
befindet sich zu wenig Tinte.
Vorgehensweise zur
Problemlösung
1 Falls die Druckkopfpatrone nicht
vorhanden ist, setzen Sie sie ein.
2 Nehmen Sie die vorhandene
Druckkopfpatrone heraus, und
setzen Sie sie erneut ein.
3 Wird das Problem dadurch nicht
behoben, prüfen Sie, ob es sich um
eine HP C6578 Serie-Patrone handelt.
4 Wenn das Problem weiterhin besteht,
tauschen Sie die Patrone aus.
1 Falls die Druckkopfpatrone nicht
vorhanden ist, setzen Sie sie ein.
2 Nehmen Sie die vorhandene
Druckkopfpatrone heraus, und
setzen Sie sie erneut ein.
3 Wird das Problem dadurch nicht
behoben, prüfen Sie, ob es sich um
eine HP 51645 Serie-Patrone handelt.
4 Wenn das Problem weiterhin besteht,
tauschen Sie die Patrone aus.
Ersetzen Sie die Patrone eventuell
durch eine HP C6578 Serie-Patrone.
Wenig Tinte in schwarzer
Druckkopfpatrone
Druckkopfpatronen OK Die Druckkopfpatronen
In der schwarzen
Druckkopfpatrone befindet
sich zu wenig Tinte.
funktionieren
ordnungsgemäß.
26
Ersetzen Sie die Patrone eventuell
durch eine HP 51645 Serie-Patrone.
Keine Probleme.
Page 33
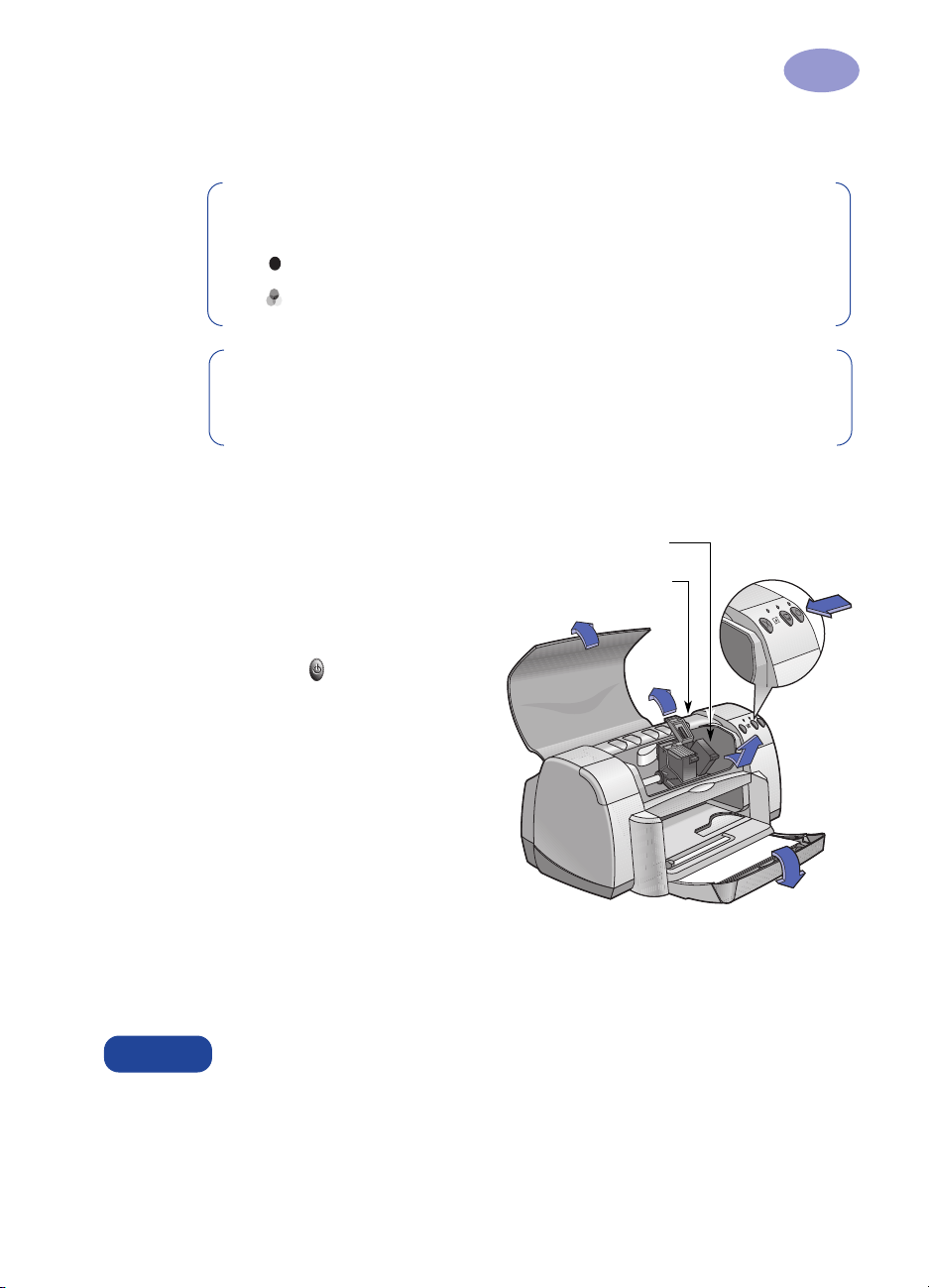
Verwenden und Warten der Druckkopfpatronen
Austauschen der Druckkopfpatronen
Hinweis: Wenn Sie Ersatzpatronen kaufen, prüfen Sie sorgfältig die
Teilenummern. Für Ihren Drucker gelten folgende Teilenummern:
Black HP 516
Tri-Color HP C6578 Serie
Hinweis: Wenn eine der Patronen leer ist, nehmen Sie sie erst beim
Einsetzen einer neuen Patrone aus dem Drucker heraus. Wenn Sie die
Patrone vorzeitig herausnehmen, kann der Drucker nicht mehr drucken.
So tauschen Sie eine Druckkopfpatrone aus:
Um an den
1
Druckkopfpatronenhalter zu
gelangen, stellen Sie das
hochstellbare Papierfach nach
unten, und drücken Sie die
Netztaste
einzuschalten.
, um den Drucker
45 Serie
Druckkopfpatronenhalterverriegelung
3
Patrone
Warnung
2 Öffnen Sie die obere Abdeckung.
Der Druckkopfpatronenhalter
wird an eine erreichbare Position
verschoben.
3 Drücken Sie die Verriegelung
nach oben.
4 Nehmen Sie die Druckkopfpatrone heraus, und entsorgen Sie sie
vorschriftsmäßig.
Bewahren Sie Druckkopfpatronen außer Reichweite von Kindern auf.
27
Page 34
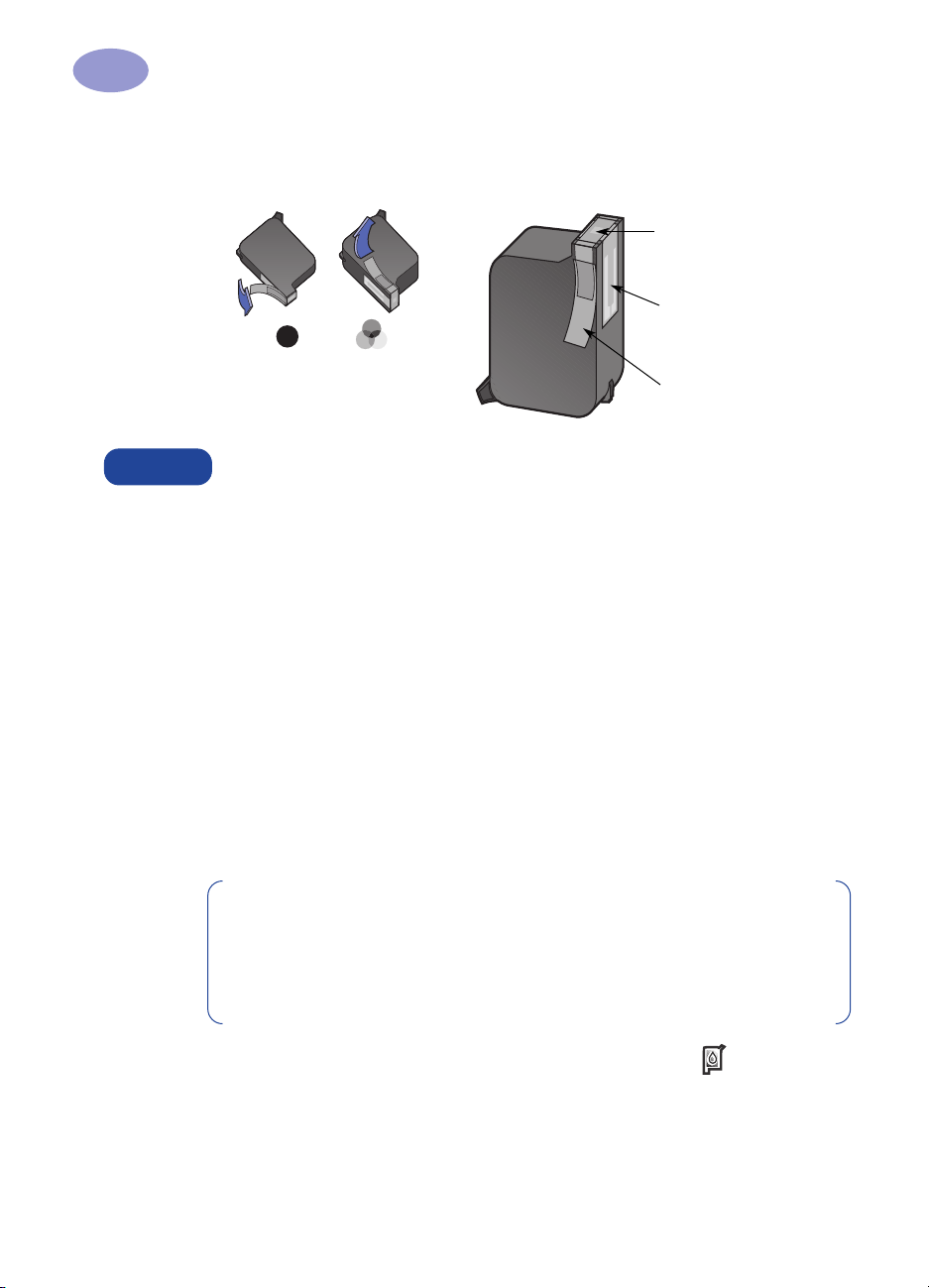
3
Verwenden und Warten der Druckkopfpatronen
5 Nehmen Sie die neue Patrone aus der Verpackung heraus, und entfernen Sie
vorsichtig den Schutzklebestreifen.
Berühren Sie NICHT die
Tintendüsen.
Die Kupferkontakte
dürfen NICHT
berührt oder
Schwarz
Dreifarbig
entfernt werden.
Entfernen Sie den
Schutzklebestreifen.
Warnung
Berühren Sie NICHT die Tintendüsen oder Kupferkontakte der
Druckkopfpatrone. Dies könnte dazu führen, daß die Düsen verstopfen,
keine Tinte mehr austritt und die elektrischen Kontakte beschädigt werden.
Darüber hinaus dürfen die Kupferstreifen NICHT entfernt werden, da diese
elektrischen Kontakte benötigt werden.
6 Drücken Sie die Druckkopfpatrone nach unten in die Halterung ein, bis sie fest
einrastet.
7 Schließen Sie die Verriegelung. Das vollständige Schließen der Verriegelung
erkennen Sie an einem hörbaren Klicken.
8 Legen Sie normales weißes Papier in das Zufuhrfach ein.
9 Schließen Sie die obere Abdeckung. Daraufhin wird eine Kalibrierungsseite
ausgedruckt.
Hinweis: Die Druckersoftware druckt jedesmal eine Kalibrierungsseite
aus, wenn eine neue Druckkopfpatrone eingesetzt wird. Wenn Sie allerdings
zum Austauschen einer Druckkopfpatrone einen Druckauftrag
unterbrechen, wird die Testseite erst nach Abschluß des Druckauftrags
ausgedruckt.
28
10 Wenn die Leuchtanzeige für den Druckkopfpatronenstatus nach der
Installation einer neuen Patrone weiterhin blinkt, prüfen Sie, ob die installierte
Patrone die korrekte Teilenummer aufweist.
Page 35
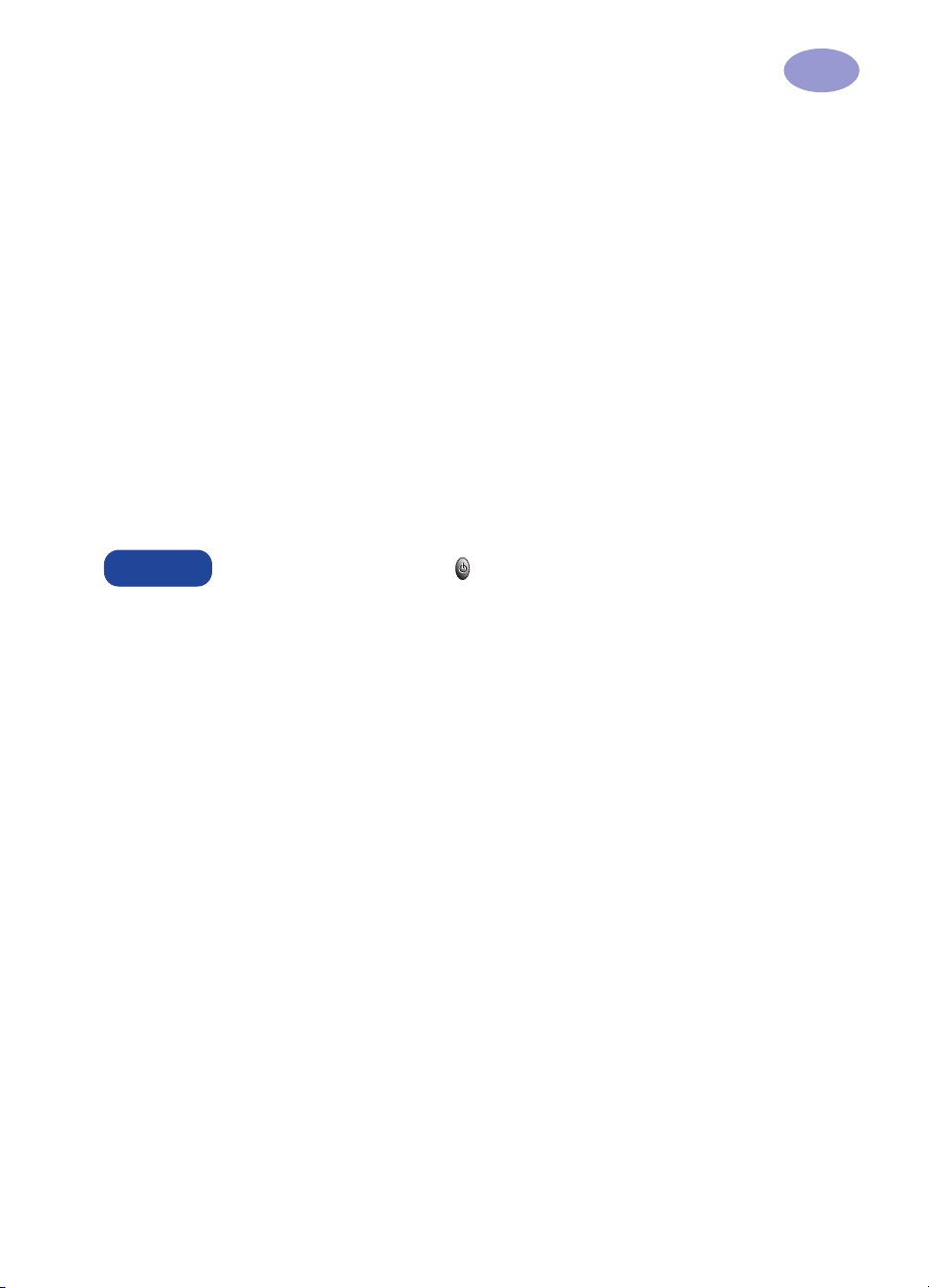
Verwenden und Warten der Druckkopfpatronen
Aufbewahren der Druckkopfpatronen
So gewährleisten Sie mit Ihren Druckkopfpatronen eine gleichbleibend gute
Druckqualität:
•
Bewahren Sie alle Druckkopfpatronen in der geschlossenen Verpackung bei
Zimmertemperatur auf (15,6-26,6˚C), bis Sie sie verwenden.
•
Lassen Sie die Druckkopfpatronen nach der Installation immer in der
Halterung, um ein Austrocknen oder Verstopfen der Düsen zu vermeiden.
•
Bewahren Sie Patronen ohne Verpackung in einem luftdichten Plastikbehältnis
auf.
•
Schalten Sie den Drucker erst aus, nachdem der Druckvorgang abgeschlossen
ist und die Druckkopfpatronenhalter in die Ausgangsposition rechts im Drucker
zurückgekehrt sind. Außerhalb der Ausgangsposition können die
Druckkopfpatronen austrocknen.
3
Warnung
Verwenden Sie die Netztaste
Ausschalten des Druckers. Wenn Sie zum Ein- und Ausschalten eine
Verteilerdose, einen Überspannungsschutz oder einen Steckdosenschalter
verwenden, kann der Drucker beschädigt werden.
vorn am Drucker nur zum Ein- und
29
Page 36

3
diam noft juestk
ed kitft ghocknor
Verwenden und Warten der Druckkopfpatronen
Reinigen der Druckkopfpatronen
Wann ist eine Reinigung notwendig?
Reinigen Sie die Druckkopfpatronen, wenn auf dem Ausdruck
Linien oder Punkte nicht zu erkennen sind oder die Tinte Streifen
zieht.
Wenn Linien oder Punkte nicht erscheinen:
Reinigen Sie die Druckkopfpatronen über die HP DeskJet Toolbox. Gehen Sie dazu
wie folgt vor:
1 Öffnen Sie die HP DeskJet Toolbox. Anleitungen zum Schließen von
Softwareprogrammen finden Sie auf Seite 8.
2 Klicken Sie auf Druckkopfpatronen reinigen, und gehen Sie gemäß den
Anweisungen auf dem Bildschirm vor.
Hinweis: Bei zu häufigem bzw. unbegründetem Reinigen der
Patronen wird Tinte verschwendet, und die Lebensdauer der
Patronen verringert sich.
30
Wenn Tintenstreifen erscheinen:
Reinigen Sie die Druckkopfpatronen und den
Druckkopfpatronenhalter. Gehen Sie dazu wie folgt vor:
1 Öffnen Sie die HP DeskJet Toolbox. Anleitungen zum
Schließen von Softwareprogrammen finden Sie auf Seite 8.
2 Klicken Sie auf Druckkopfpatronen reinigen, und gehen Sie
gemäß den Anweisungen auf dem Bildschirm vor. Wenn
weiterhin Streifen erscheinen, gehen Sie gemäß den
Anweisungen unter „Manuelles Reinigen der
Druckkopfpatronen“ auf der nächsten Seite vor.
Achtung
Achten Sie darauf, daß Ihre Hände oder Kleidung nicht mit Tinte
beschmutzt werden.
Page 37
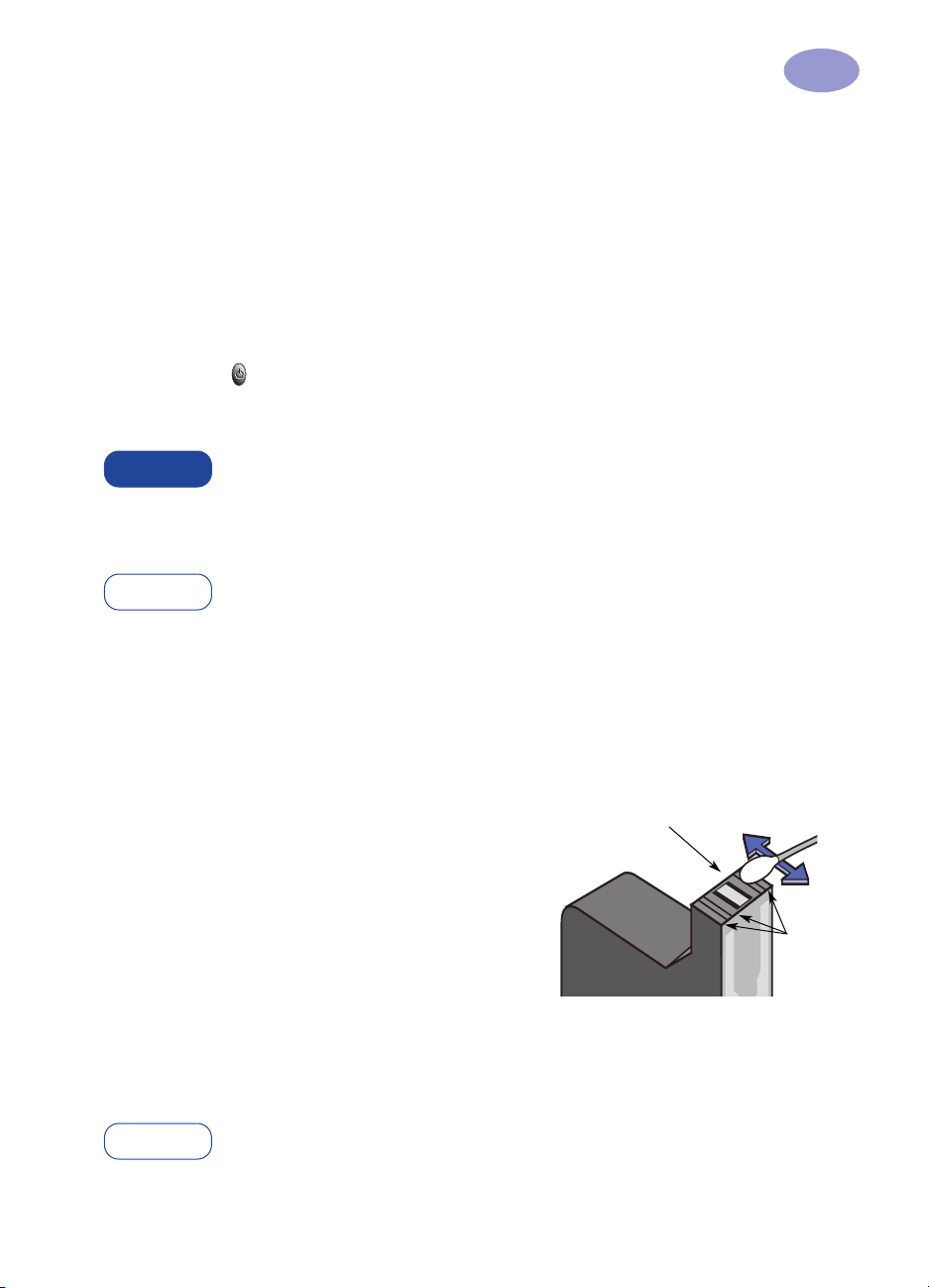
Verwenden und Warten der Druckkopfpatronen
Manuelles Reinigen der Druckkopfpatronen und des Druckkopfpatronenhalters
Um die Druckkopfpatronen und den Druckkopfpatronenhalter ordnungsgemäß
zu reinigen, benötigen Sie destilliertes oder in Flaschen abgefülltes Wasser sowie
Stäbchen aus Watte oder einem ähnlichen saugfähigen Material, bei dem keine
Fussel an den Patronen hängenbleiben.
Manuelles Reinigen der Druckkopfpatronen
1 Stellen Sie das hochstellbare Papierfach nach unten, und drücken Sie die Netztaste
, um den Drucker einzuschalten. Öffnen Sie dann die obere Abdeckung.
2 Wenn sich die Druckkopfpatronenhalter in eine erreichbare Position bewegen,
ziehen Sie das Netzkabel hinten am Drucker ab.
Warnung
Achtung
Bewahren Sie neue und gebrauchte Druckkopfpatronen außer Reichweite
von Kindern auf.
3 Nehmen Sie die Druckkopfpatronen heraus, und legen Sie sie so auf ein Stück
Papier, daß das Plättchen mit den Tintendüsen nach oben zeigt.
Berühren Sie NICHT die Tintendüsen oder Kupferkontakte der
Druckkopfpatrone. Dies könnte dazu führen, daß die Düsen verstopfen,
keine Tinte mehr austritt und die elektrischen Kontakte beschädigt werden.
Darüber hinaus dürfen die Kupferstreifen NICHT entfernt werden, da diese
elektrischen Kontakte benötigt werden.
3
Achtung
4 Tauchen Sie das Wattestäbchen in destilliertes Wasser. Drücken Sie das
überflüssige Wasser heraus, so daß das Stäbchen nur angefeuchtet ist.
5 Reinigen Sie die Vorderseite und
die Kanten der Patrone (siehe
Abbildung). Wischen Sie NICHT
über das Plättchen mit den
Tintendüsen.
6 Stellen Sie sicher, daß auf
der Vorderseite und den Rändern
der Patrone keine Fasern
zurückgeblieben sind. Wenn weiterhin Fasern sichtbar sind, wiederholen
Sie die Reinigung.
Tintendüsenplatte
NICHT reinigen
Hier
reinigen
7 Führen Sie dieselben Reinigungsarbeitsschritte bei der anderen Patrone durch.
Bewahren Sie die Druckkopfpatronen nicht länger als 30 Minuten
außerhalb des Druckkopfpatronenhalters auf.
31
Page 38

3
Verwenden und Warten der Druckkopfpatronen
Manuelles Reinigen des Druckkopfpatronenhalters
1 Wischen Sie die Unterseite der
Halterung mit einem sauberen,
feuchten Stäbchen ab.
2 Wiederholen Sie diesen Vorgang,
bis auf einem sauberen Stäbchen
keine Tintenrückstände mehr zu
sehen sind.
3 Setzen Sie die Druckkopfpatronen
wieder ein, und schließen Sie die
obere Abdeckung des Druckers.
4 Legen Sie Papier in das Zufuhrfach
ein.
5 Schließen Sie das Netzkabel wieder
an der Druckerrückseite an.
Druckkopfpatronenhalterwand
6 Drucken Sie eine Testseite. Klicken Sie dazu in der HP Toolbox auf Testseite
drucken.
32
Hinweis: Wenn weiterhin Streifen erscheinen, wiederholen Sie
das oben beschriebene Verfahren, bis die Testseite sauber
ausgedruckt wird. Weitere Wartungshinweise finden Sie unter:
http://www.hp.com/support/home_products
Schäden aufgrund nachgefüllter Druckkopfpatronen
Damit Sie mit Ihrem Drucker optimale Druckergebnisse erzielen, empfehlen wir
Ihnen, nur Originalteile von Hewlett-Packard für HP DeskJet-Drucker zu
verwenden. Dies gilt auch für die von HP ab Werk gefüllten Druckkopfpatronen.
Eventuelle Schäden am Drucker, die durch eine Veränderung oder das Nachfüllen
der HP Druckkopfpatronen verursacht werden, sind ausdrücklich von der Garantie
für die HP Drucker ausgeschlossen.
Hinweis: Wenn Sie Ersatzpatronen kaufen, prüfen Sie sorgfältig die
Teilenummern. Für Ihren Drucker gelten folgende Teilenummern:
Black HP 516
Tri-Color HP C6578 Serie
45 Serie
Page 39
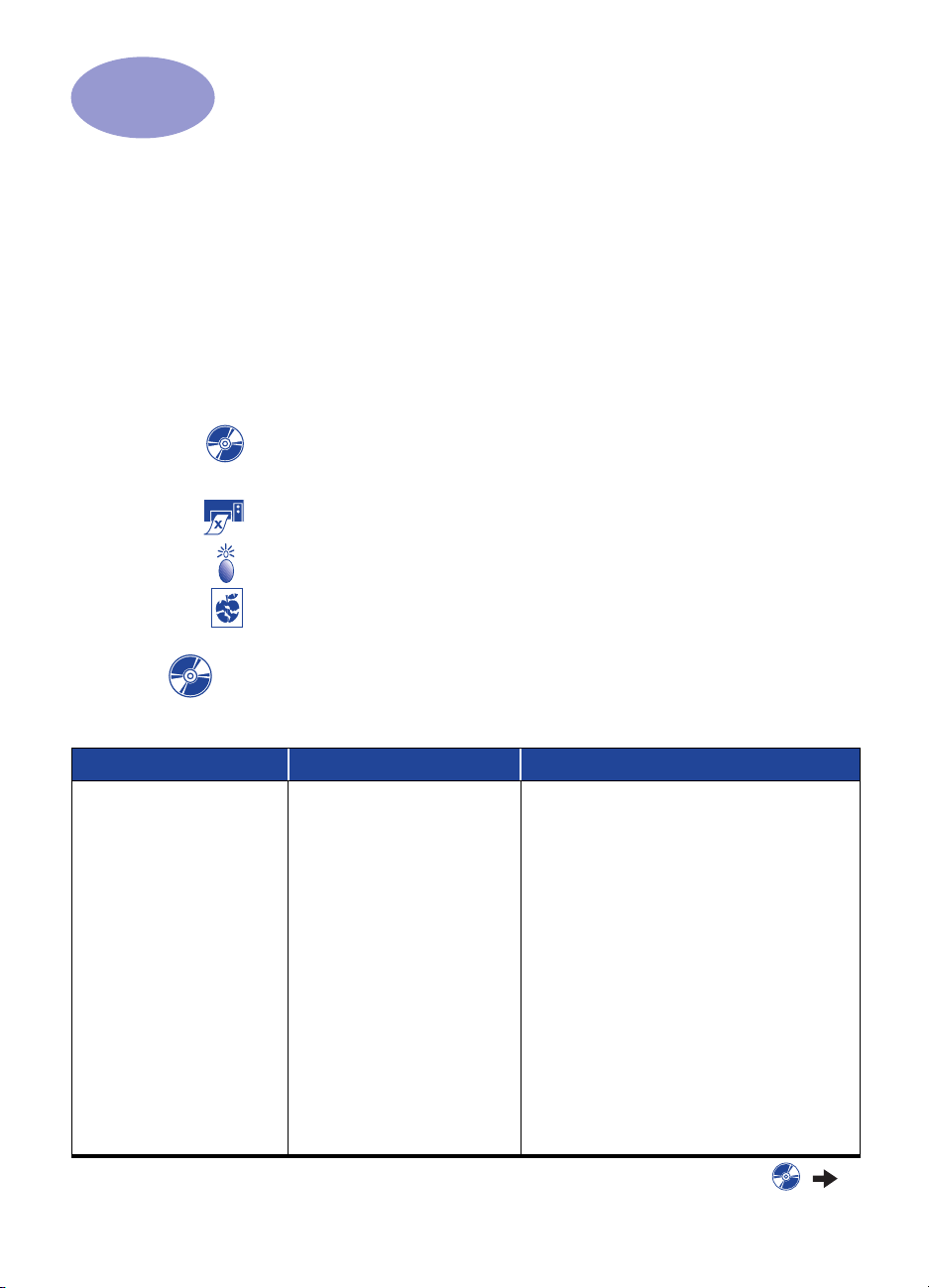
4
Hilfe bei Problemen
Hinweise zur Fehlerbehebung
Es ist frustrierend, wenn Probleme auftreten. Auf den folgenden Seiten finden Sie
jedoch Hinweise, die Ihnen bei der Identifizierung des Problems sowie bei dessen
Behebung helfen.
Prüfen Sie, ob alle Kabelanschlüsse korrekt sitzen. Stellen Sie sicher, daß Sie das
richtige Kabel für Ihr Betriebssystem verwenden. Prüfen Sie, ob Ihre Frage den im
folgenden aufgelisteten Fragen ähnelt, und befolgen Sie dann die Anweisungen in
diesem Abschnitt:
Die Druckersoftware kann nicht installiert werden. Wo liegt das Problem?
Siehe Seiten 33–35.
Warum kann nicht gedruckt werden? Siehe Seiten 36–39.
Was bedeuten die blinkenden Leuchtanzeigen? Siehe Seite 40.
Liegt ein Problem mit Ihrem Ausdruck vor? Siehe Seiten 41–44.
Die Druckersoftware kann nicht installiert werden. Wo liegt
das Problem?
Problem Mögliche Ursache Vorgehensweise zur Problemlösung
Ich habe eine CD eingelegt,
der Computer konnte diese
jedoch nicht lesen.
• Die CD wurde nicht richtig
eingelegt.
ODER
• Das CD-Laufwerk ist
möglicherweise beschädigt.
ODER
• Die CD ist möglicherweise
beschädigt.
1 Legen Sie die CD erneut ein, und
versuchen Sie es erneut. Wenn das Problem
weiterhin besteht:
2 Legen Sie eine CD ein, von der Sie wissen,
daß sie funktioniert. Wenn diese CD
ebenfalls nicht funktioniert, benötigen Sie
möglicherweise ein neues CD-Laufwerk.
3 Wenn andere CDs gelesen werden können,
die CD mit der Druckersoftware jedoch
nicht, ist diese CD beschädigt. Sie können
die Druckersoftware von einer HP-Web-Site
herunterladen (siehe Web-Adressen auf
Seite 45).
4 Wenn Sie keinen Internetzugang haben,
wenden Sie sich an die HP Kundenbetreuung.
Die für Ihr Gebiet geltenden
Telefonnummern finden Sie auf Seite 47.
33
Page 40
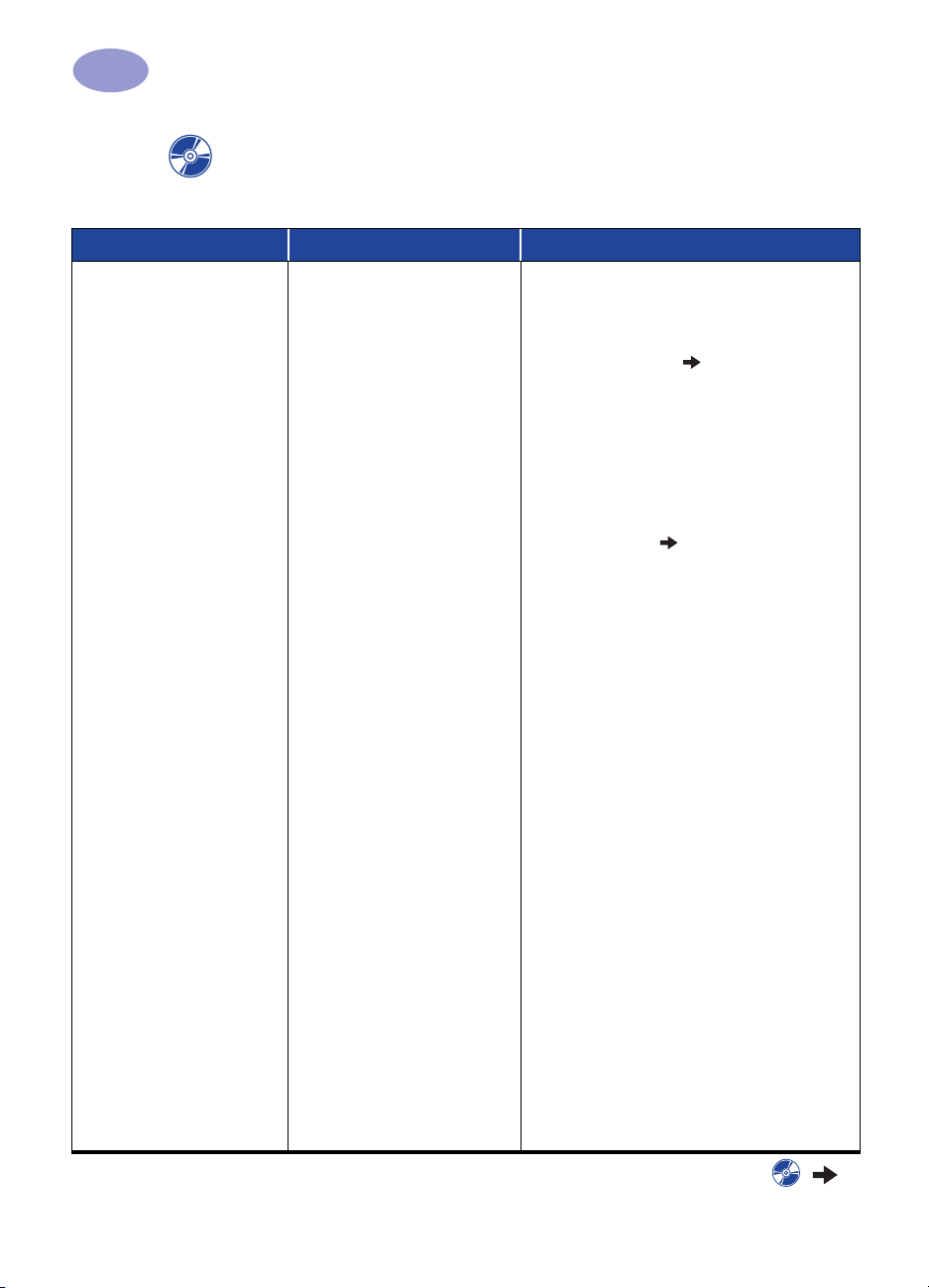
4
Hilfe bei Problemen
Die Druckersoftware kann nicht installiert werden. Wo liegt
das Problem? Forts.
Problem Mögliche Ursache Vorgehensweise zur Problemlösung
Die Software wurde nicht
ordnungsgemäß installiert.
• Möglicherweise liegt ein
Konflikt mit Ihrem
Virenschutzprogramm vor.
ODER
• Möglicherweise liegt ein
Konflikt mit einem anderen
Softwareprogramm vor.
ODER
• Die Druckersoftware wurde
nicht ordnungsgemäß
installiert.
1 Deinstallieren Sie die Drucker-Software.
Für Windows 95, 98 oder NT 4.0
a Stellen Sie sicher, daß die
Druckersoftware-CD in das CD-ROMLaufwerk eingelegt wurde.
b Wählen Sie Start Ausführen.
c Klicken Sie auf Durchsuchen, und gehen
Sie dann zum CD-Symbol.
d Klicken Sie auf Öffnen und dann auf OK.
e Wenn der Begrüßungsbildschirm für die
Softwareinstallation angezeigt wird,
wählen Sie Entfernen der HP DeskJet
930C Series-Software.
Unter Windows 3.1x:
a Wählen Sie im Programm-Manager die
Option Datei
Ausführen.
b Geben Sie den Buchstaben des CD-ROM-
Laufwerks Ihres Rechners und dann
setup.exe ein. (Wenn Sie beispielsweise die
CD in Laufwerk D eingelegt haben, geben
Sie D:\setup.exe ein.) Klicken Sie
anschließend auf OK.
c Wenn der Begrüßungsbildschirm für die
Druckersoftwareinstallation angezeigt
wird, wählen Sie Entfernen der HP
DeskJet 930C Series-Software.
2 Schließen Sie alle Virenschutzprogramme,
die auf dem Computer ausgeführt werden.
Führen Sie zum Schließen des Programms
entweder Schritt a) oder b) aus:
a Klicken Sie mit der rechten Maustaste auf das
Symbol für das Virenschutzprogramm, und
wählen Sie Schließen.
b Klicken Sie auf das X in der rechten oberen
Ecke des Betriebsfensters des Programms.
3 Beenden Sie alle offenen Software-
Programme. (Siehe Schritt 2b) oben.)
4 Installieren Sie die Druckersoftware erneut.
Hinweise dazu finden Sie im Arbeitsschritt
zum Installieren der Druckersoftware auf dem
Schnellstartposter oder auf Seite 49 in diesem
Benutzerhandbuch.
Wenn Sie weiterhin Probleme bei der
Softwareinstallation haben, wenden Sie sich an
einen autorisierten HP Vertragshändler oder
einen Mitarbeiter der HP Kundenbetreuung. Die
Telefonnummer des HP
Kundenbetreuungszentrums in Ihrer Nähe
finden Sie auf Seite 47.
34
Page 41
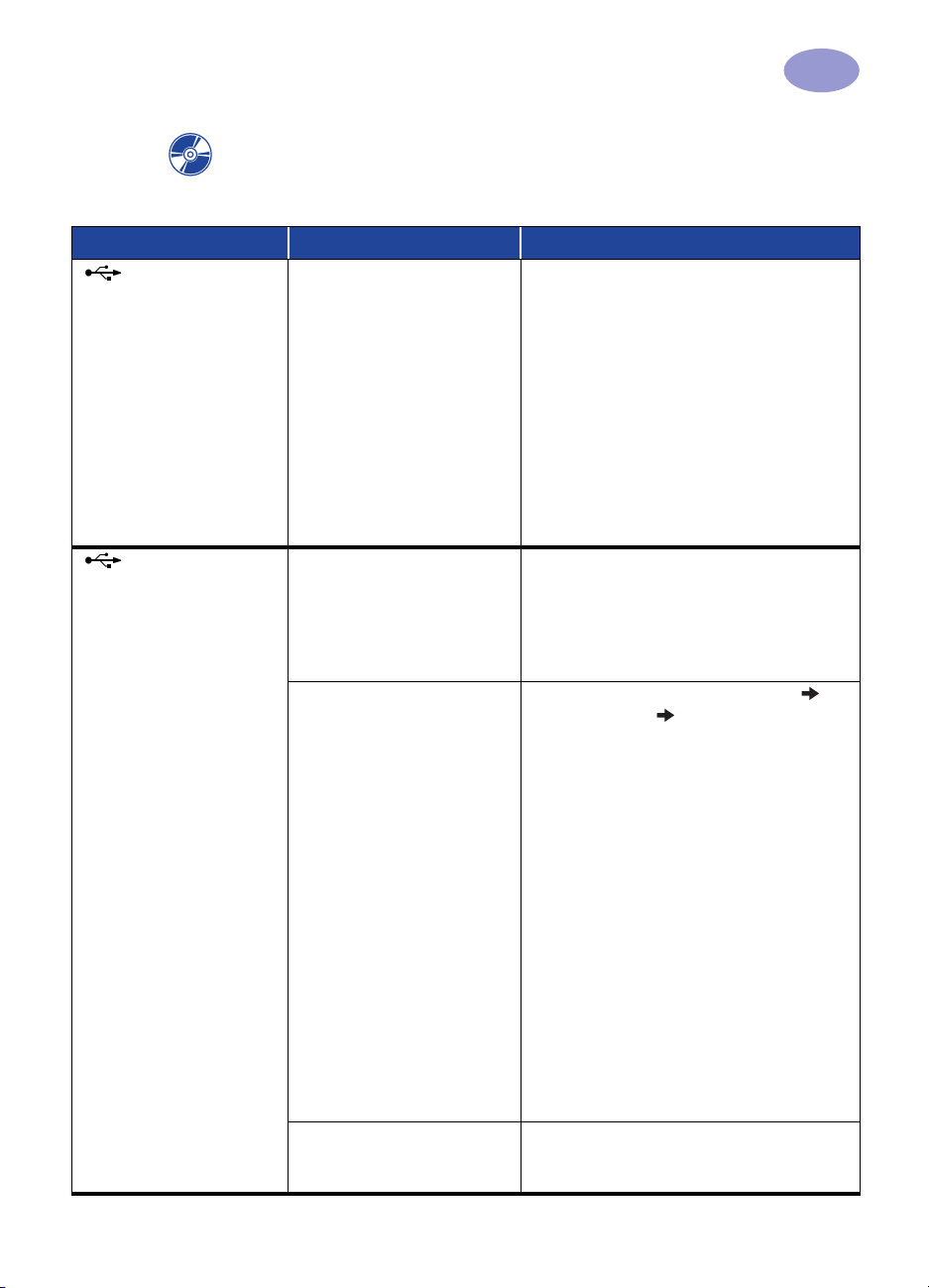
Hilfe bei Problemen
Die Druckersoftware kann nicht installiert werden. Wo liegt
das Problem? Forts.
Problem Mögliche Ursache Vorgehensweise zur Problemlösung
Wenn ich ein USBKabel zwischen dem
Drucker und meinem
Computer anschließe, wird
die Meldung „Unbekanntes
Gerät“ angezeigt.
Wenn ich ein USBKabel zwischen dem
Drucker und meinem
Computer anschließe, wird
die Meldung „HardwareAssistent“ nicht angezeigt.
• Im Kabel zwischen Ihrem
Computer und Ihrem
Drucker ist es zu einer
statischen Aufladung
gekommen.
ODER
• Das USB-Kabel ist
möglicherweise defekt.
Möglicherweise verwenden
Sie kein Windows 98.
Möglicherweise ist USB nicht
aktiviert.
Ihr USB-Kabel ist möglicherweise nicht ordnungsgemäß
angeschlossen.
1 Trennen Sie das USB-Kabel vom Drucker.
2 Trennen Sie den Drucker von der
Stromquelle.
3 Warten Sie ungefähr 30 Sekunden lang.
4 Schließen Sie den Drucker wieder an die
Stromquelle an.
5 Schließen Sie das USB-Kabel wieder an
den Drucker an.
6 Wenn im Dialogfeld „Neue Hardware-
Komponente gefunden“ weiterhin die
Meldung „Unbekanntes Gerät“ angezeigt
wird, verwenden Sie ein anderes USB-Kabel
oder ein Parallelkabel.
Stellen Sie sicher, daß Windows 98 ausgeführt
wird und Ihr Computer über ein USB-Kabel an
den Drucker angeschlossen ist. Wenn Sie
nicht über Windows 98 verfügen, müssen Sie
ein Parallelkabel verwenden.
1 Klicken Sie in Windows 98 auf Start
Einstellungen Systemsteuerung.
2 Doppelklicken Sie auf das Symbol System.
3 Klicken Sie auf die Registerkarte Geräte-
Manager.
4 Klicken Sie auf das Pluszeichen (+) neben
der Option für den USB Controller. Wenn
ein USB Host Controller und ein USB Root
Hub (Stamm-Hub) aufgeführt sind, ist USB
wahrscheinlich aktiviert. Wenn die Geräte
nicht aufgeführt werden, sollten Sie in der
Computerdokumentation nachlesen oder
sich mit dem Computerhersteller in
Verbindung setzen, um weitere
Informationen über die Aktivierung und
Einrichtung von USB zu erhalten.
5 Wenn Sie USB nicht aktivieren können,
können Sie Ihren Drucker jederzeit mit
einem parallelen Kabel an den Computer
anschließen.
1 Trennen Sie das USB-Kabel vom Drucker,
und schließen Sie es erneut an.
2 Stellen Sie sicher, daß es fest sitzt.
4
35
Page 42

4
Hilfe bei Problemen
Warum kann nicht gedruckt werden?
Problem Mögliche Ursache Vorgehensweise zur Problemlösung
Es wurde keine Seite
aus dem Drucker
ausgegeben.
Möglicherweise ist die
Stromversorgung unterbrochen
oder ein Anschluß sitzt lose.
Im Zufuhrfach befindet sich
möglicherweise kein Papier.
Die obere Abdeckung des
Druckers ist möglicherweise
geöffnet.
Möglicherweise liegt ein
Problem mit den
Druckkopfpatronen vor.
Möglicherweise ist der
Drucker sehr langsam.
Der Drucker wartet darauf, daß
Sie die Wiederaufnahmetaste
drücken.
Möglicherweise liegt ein
Papierstau vor.
Das hochstellbare Papierfach
ist möglicherweise nicht nach
unten gestellt.
Die rückseitige Abdeckung ist
möglicherweise nicht vorhanden.
1 Prüfen Sie, ob die Stromversorgung
gewährleistet ist.
2 Stellen Sie sicher, daß alle Kabelanschlüsse
fest sitzen.
Prüfen Sie, ob die Medien ordnungsgemäß in
das Zufuhrfach eingelegt wurden.
Schließen Sie die obere Abdeckung des
Druckers.
Wenn die Leuchtanzeige für den
Druckkopfpatronenstatus blinkt, öffnen Sie
die obere Abdeckung des Druckers, und prüfen
Sie den Druckkopfpatronenstatus. Prüfen Sie, ob
die Druckkopfpatronen ordnungsgemäß
installiert sind. Siehe Seite 27.
Wenn die Netzanzeige blinkt, werden vom
Drucker gerade Druckdaten verarbeitet. Haben
Sie etwas Geduld.
Wenn die Wiederaufnahmeanzeige blinkt,
drücken Sie die Wiederaufnahmetaste .
1 Ziehen Sie das Papier aus dem Zufuhr- bzw.
Ausgabefach heraus.
2 Drücken Sie die Wiederaufnahmetaste an
der Druckervorderseite.
3 Beim Drucken auf Etiketten sollten Sie
überprüfen, ob sich beim Durchlaufen des
Druckers einzelne Etiketten vom Bogen
gelöst haben.
4 Wenn der Papierstau behoben ist, drucken Sie
das Dokument erneut.
5 Wenn der Papierstau nicht beseitigt werden
konnte, öffnen Sie die rückseitige
Abdeckung, indem Sie den Knopf (entgegen
dem Uhrzeigersinn) drehen und die
Abdeckung abnehmen.
6 Ziehen Sie das gestaute Papier aus dem
Drucker heraus, und setzen Sie danach die
rückseitige Abdeckung wieder ein.
1 Stellen Sie das Fach nach unten.
2 Ziehen Sie beide Papierführungen heraus,
und ziehen Sie das Zufuhrfach heraus.
3 Legen Sie Papier ein, und wiederholen Sie
den Druckvorgang Ihres Dokuments.
1 Setzen Sie die hintere Abdeckung ein.
2 Drucken Sie das Dokument noch einmal.
36
Page 43
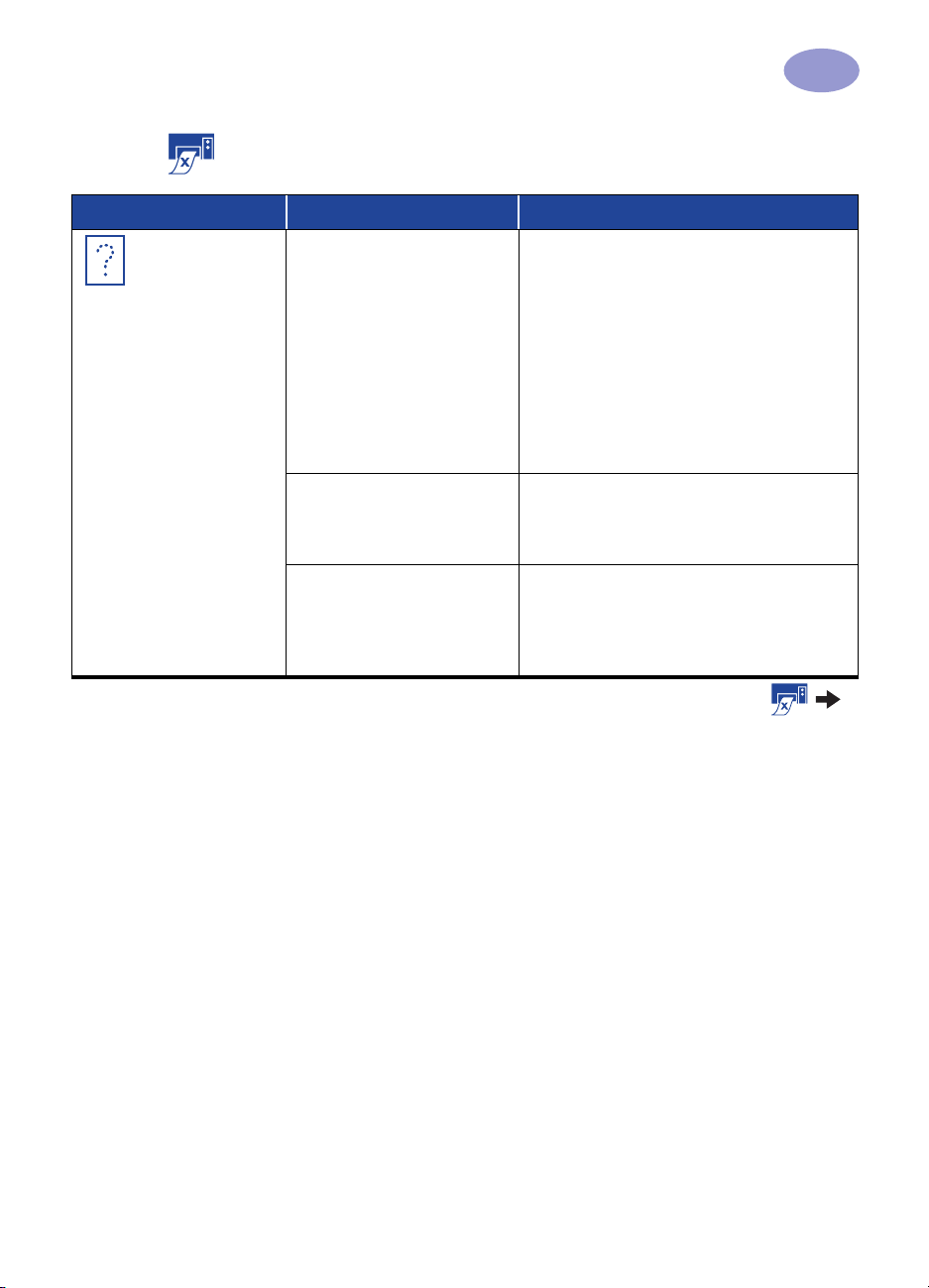
Hilfe bei Problemen
Warum kann nicht gedruckt werden? Forts.
Problem Mögliche Ursache Vorgehensweise zur Problemlösung
Der Drucker hat
eine leere Seite
ausgegeben.
Möglicherweise ist eine der
Druckpatronen leer.
Sie haben möglicherweise
vergessen, den Schutzklebestreifen von der Druckkopfpatrone zu entfernen.
Sie versuchen, ein Fax
auszudrucken.
1 Öffnen Sie die Druckerabdeckung, und
prüfen Sie anhand der Symbole für den
Druckkopfpatronenstatus, ob die Patronen
zu wenig Tinte enthalten. Siehe „Status der
Druckkopfpatronen“ auf Seite 25.
2 Wenn nicht mehr genügend Tinte
vorhanden ist, ersetzen Sie die
Druckkopfpatrone.
Siehe „Austauschen der
Druckkopfpatronen“ auf Seite 27.
3 Drucken Sie das Dokument noch einmal.
Stellen Sie sicher, daß der Schutzklebestreifen
an den Seiten der Druckkopfpatronen
entfernt wurde. Siehe „Austauschen der
Druckkopfpatronen“ auf Seite 27.
1 Speichern Sie das Fax in einem
Grafikformat (beispielsweise TIFF).
2 Kopieren Sie den Text in ein
Textverarbeitungsprogramm, und drucken
Sie ihn über diese Anwendung aus.
4
37
Page 44

4
Hilfe bei Problemen
Warum kann nicht gedruckt werden? Forts.
Problem Mögliche Ursache Vorgehensweise zur Problemlösung
Ich benutze ein
USB-Kabel, und beim
Drucken wird eine
Fehlermeldung angezeigt,
die auf einen Fehler beim
Schreiben auf LPT1 hinweist.
Mein Drucker ist
über ein USB-Kabel, über
ein anderes USB-Gerät oder
-Hub angeschlossen. Beim
Drucken wird eine
Fehlermeldung angezeigt,
die auf einen Fehler beim
Schreiben auf den
entsprechenden <USBAnschluß> hinweist.
Das USB-Kabel wurde vor
dem Installieren der Software
möglicherweise nicht
angeschlossen.
Die vom anderen Gerät oder
dem -Hub empfangenen
Daten sind möglicherweise
nicht korrekt.
1 Trennen Sie das USB-Kabel vom Drucker.
2 Legen Sie die CD mit der Druckersoftware
(bzw. Diskette 1, falls Sie Disketten
verwenden) in Ihren Computer ein.
3 Klicken Sie auf Start Ausführen.
4 Durchsuchen Sie die CD, wählen Sie Setup,
und klicken Sie dann auf Öffnen.
5 Daraufhin wird die Datei Setup.exe im
Dialogfeld angezeigt. Klicken Sie auf OK.
6 Wählen Sie die Option zum Entfernen der
HP DeskJet 930C Series-Software, um
die Software zu entfernen.
7 Schließen Sie das USB-Kabel wieder an
den Drucker an. Daraufhin sollte das USBInstallationsfenster wieder eingeblendet
werden.
8 Wiederholen Sie den Schritt zum
Installieren der USB-Software. Hinweise
dazu finden Sie auf dem Schnellstart-Poster
oder auf Seite 50 in diesem
Benutzerhandbuch.
Schließen Sie Ihren Drucker direkt an den
USB-Anschluß Ihres Computers an.
38
Page 45

Hilfe bei Problemen
Warum kann nicht gedruckt werden? Forts.
Problem Mögliche Ursache Vorgehensweise zur Problemlösung
Der Drucker arbeitet extrem
langsam.
Ihr Computer erfüllt
möglicherweise nicht die
Systemanforderungen.
Es sind möglicherweise zu
viele Softwareprogramme
gleichzeitig geöffnet.
Ihre Druckersoftware ist
möglicherweise nicht aktuell
genug.
Sie drucken ein
umfangreiches Dokument mit
Grafiken oder Fotos.
Sie haben PhotoREt
deaktiviert, so daß der Druck
mit 2400 dpi ausgewählt
wurde.
Sie verwenden ein
USB-Kabel, und andere USBGeräte werden genutzt.
Sie versuchen, ein Foto
auszudrucken.
1 Prüfen Sie auf Ihrem Rechner den
verfügbaren RAM sowie die
Prozessorgeschwindigkeit. Siehe
„Systemanforderungen“ auf Seite 5.
2 Stellen Sie auf Ihrer Festplatte mehr
Speicherplatz zur Verfügung. Bei weniger
als 100 MB freiem Arbeitsspeicher auf der
Festplatte kann es zu längeren
Verarbeitungszeiten kommen.
Schließen Sie alle nicht benötigten
Programme.
Prüfen Sie den verwendeten Druckertreiber.
Die aktuellsten Software-Updates finden Sie
auf der Web-Site von HP (siehe Web-Adressen
auf Seite 45).
Haben Sie etwas Geduld.
1 Wenn dies Ihre Absicht war, haben Sie
etwas Geduld.
2 Wenn Sie PhotoREt nicht aktivieren wollten,
klicken Sie auf der Registerkarte
Einrichtung auf die Option PhotoREt.
Siehe „Registerkarte „Einrichtung““ auf
Seite 6.
1 Schließen Sie das USB-Kabel nicht über
eine Reihenschaltung, sondern direkt an
den Drucker an.
2 Verwenden Sie während des
Druckvorgangs keine anderen Geräte in
der Reihenschaltung.
Aktivieren Sie HHHHaaaarrrrddddwwwwaaaarrrreeee EEEECCCCPPPP, um den
Fotodruck zu beschleunigen.
1 Öffnen Sie die HP DeskJet Toolbox (siehe
Seite 8).
2 Klicken Sie auf die Registerkarte
Konfiguration.
3 Aktivieren Sie die Option Versuch,
Hardware-ECP zu verwenden.
4 Klicken Sie auf Anwenden, um die
Änderungen anzuwenden, und versuchen
Sie erneut, das Foto auszudrucken.
4
39
Page 46

4
Hilfe bei Problemen
Was bedeuten die blinkenden Leuchtanzeigen?
Problem Mögliche Ursache Vorgehensweise zur Problemlösung
Die Netzanzeige blinkt. Möglicherweise empfängt der
Die Wiederaufnahmeanzeige blinkt.
Die Leuchtanzeige für den
Status der
Druckkopfpatronen blinkt.
Alle Leuchtanzeigen
blinken.
Drucker gerade Daten.
Möglicherweise ist nicht
genügend Papier vorhanden.
Möglicherweise liegt ein
Papierstau vor.
Sie haben möglicherweise ein
beidseitiges Dokument
manuell ausgedruckt, und der
Ausdruck der ersten Seite
wurde gerade fertiggestellt.
Die obere Abdeckung ist
möglicherweise geöffnet.
Möglicherweise liegt ein
Problem mit einer der
Druckkopfpatronen vor.
Möglicherweise muß der
Drucker zurückgesetzt
werden.
Haben Sie etwas Geduld.
1 Legen Sie Papier ein.
2 Drücken Sie die Wiederaufnahmetaste .
1 Ziehen Sie das Papier aus dem Zufuhr- bzw.
Ausgabefach heraus.
2 Drücken Sie die Wiederaufnahmetaste
an der Druckervorderseite.
3 Beim Drucken auf Etiketten sollten Sie
überprüfen, ob sich beim Durchlaufen des
Druckers einzelne Etiketten vom Bogen
gelöst haben.
4 Wenn der Papierstau behoben ist, drucken
Sie das Dokument erneut.
5 Wenn der Papierstau nicht beseitigt werden
konnte, öffnen Sie die rückseitige
Abdeckung, indem Sie den Knopf
(entgegen dem Uhrzeigersinn) drehen und
die Abdeckung abnehmen.
6 Ziehen Sie das gestaute Papier aus dem
Drucker heraus, und setzen Sie danach die
rückseitige Abdeckung wieder ein.
1 Folgen Sie den Anweisungen zum Einlegen
von Papier auf dem Bildschirm.
2 Drücken Sie die Wiederaufnahmetaste .
Schließen Sie die obere Abdeckung.
Siehe „Status der Druckkopfpatronen“ auf
Seite 25.
1 Drücken Sie die Netztaste , um den
Drucker auszuschalten. Drucken Sie die
Netztaste erneut, um den Drucker wieder
einzuschalten.
2 Wird das Problem dadurch nicht gelöst,
drücken Sie die Netztaste erneut, um den
Drucker auszuschalten.
3 Trennen Sie den Drucker von der
Stromquelle.
4 Verbinden Sie den Drucker wieder mit der
Stromquelle.
5 Drücken Sie die Netztaste , um den
Drucker einzuschalten.
40
Page 47

Hilfe bei Problemen
Liegt ein Problem mit Ihrem Ausdruck vor?
Problem Mögliche Ursache Vorgehensweise zur Problemlösung
Teile des
Dokuments fehlen
oder sind auf dem
Ausdruck falsch
plaziert.
Das Papier wurde
möglicherweise nicht korrekt
eingelegt.
Die gewählte
Papierausrichtung ist
möglicherweise nicht korrekt.
Das gewählte Papierformat ist
möglicherweise nicht korrekt.
Die gewählten Ränder sind
möglicherweise nicht korrekt.
Die Option Posterdruck
wurde versehentlich nicht
deaktiviert.
1 Prüfen Sie, ob die Medien im Zufuhrfach
ordnungsgemäß ausgerichtet sind.
2 Die Papierführungen müssen eng an den
Medien anliegen.
Stellen Sie sicher, daß Sie auf der
Registerkarte Funktionen die richtige
Ausrichtung gewählt haben (Hochformat
oder Querformat). Siehe „Registerkarte
„Funktionen““ auf Seite 7
Stellen Sie sicher, daß Sie auf der
Registerkarte Einrichtung das richtige
Papierformat gewählt haben. Siehe
„Registerkarte „Einrichtung““ auf Seite 6.
Die Ränder müssen sich im druckbaren
Bereich befinden. Siehe „Minimal zulässige
Druckränder“ auf Seite 5.
Deaktivieren Sie die Option Posterdruck auf
der Registerkarte Funktionen. Siehe
„Registerkarte „Funktionen““ auf Seite 7.
4
41
Page 48
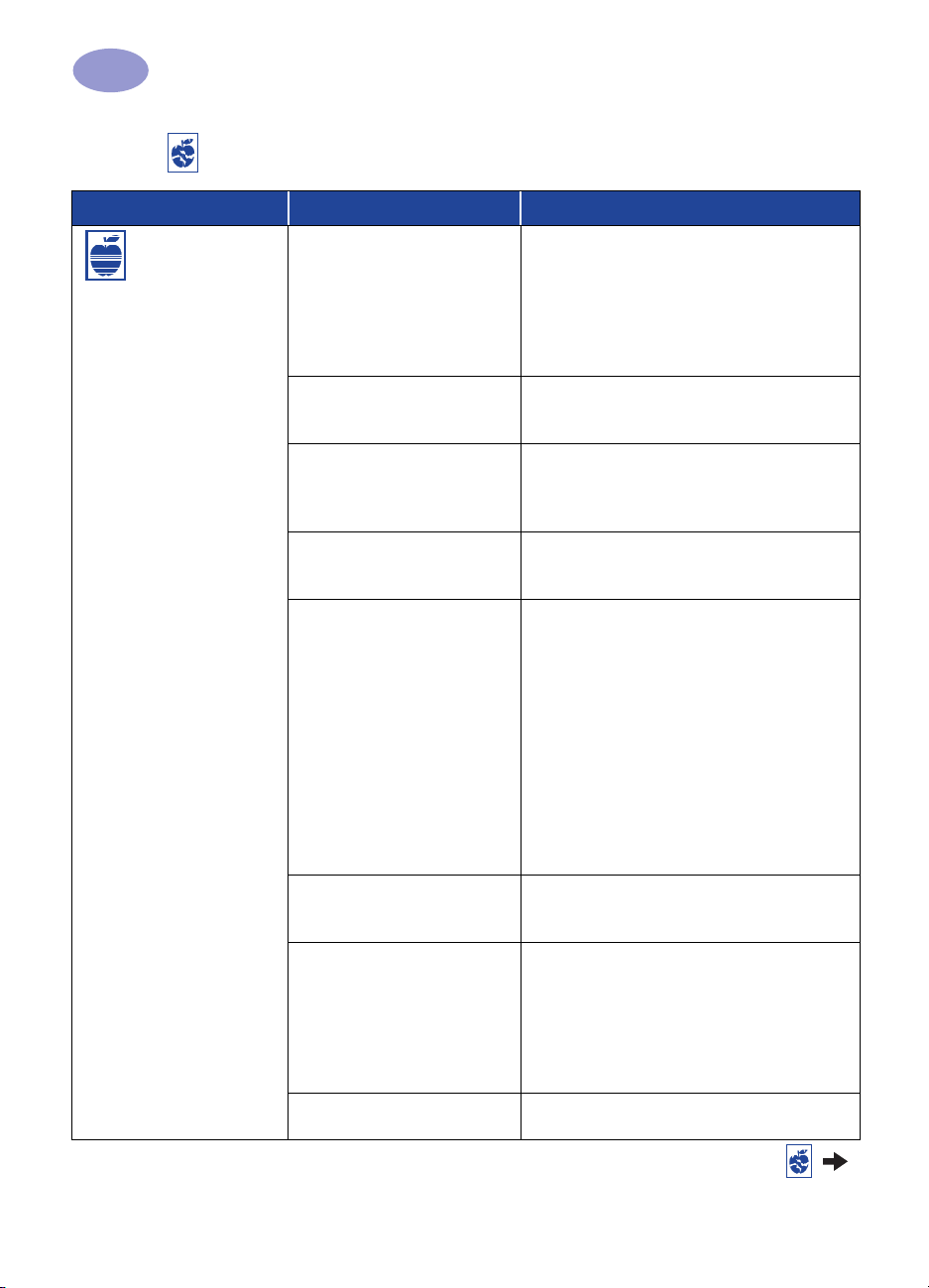
4
Hilfe bei Problemen
Liegt ein Problem mit Ihrem Ausdruck vor? Forts.
Problem Mögliche Ursache Vorgehensweise zur Problemlösung
Die Qualität ist nicht
zufriedenstellend.
Möglicherweise verwenden
Sie keine optimal geeigneten
Medien.
Eventuell wurde nicht die
richtige Seite des Mediums
bedruckt.
In der Druckersoftware wurde
möglicherweise nicht der
korrekte Papiertyp
ausgewählt.
Sie Drucken möglicherweise
im Entwurfsmodus.
Wenn der Ausdruck
verschmiert wird, verwenden
Sie möglicherweise zu viel
Tinte.
Sie Drucken möglicherweise
in Graustufen.
Möglicherweise ist nicht
genügend Tinte vorhanden.
Die Druckkopfpatronen müssen
eventuell gereinigt werden.
• Stellen Sie sicher, daß Sie Druckmedien für
HP DeskJet-Drucker verwenden.
• Die Druckqualität kann enorm verbessert
werden, wenn Sie anstelle von Normalpapier
die für einen bestimmten Druck (zum
Beispiel von Fotografien) ausgelegten
Medien verwenden.
Achten Sie darauf, daß das Medium mit der
Druckseite nach unten eingelegt wird.
Stellen Sie sicher, daß Sie auf der
Registerkarte EEEEiiiinnnnrrrriiiicccchhhhttttuuuunnnngggg den richtigen
Papiertyp gewählt haben. Siehe „Registerkarte
„Einrichtung““ auf Seite 6.
Klicken Sie auf der Registerkarte EEEEiiiinnnnrrrriiiicccchhhhttttuuuunnnngggg
auf Normal oder Optimal. Siehe
„Registerkarte „Einrichtung““ auf Seite 6.
1 Klicken Sie auf der Registerkarte
EEEEiiiinnnnrrrriiiicccchhhhttttuuuunnnngggg auf Normal oder Entwurf. Siehe
„Registerkarte „Einrichtung““ auf Seite 6.
2 Um die verwendete Tintenmenge zu
reduzieren, rufen Sie die Registerkarte
Erweitert auf, und verstellen Sie den
Schieberegler für die Tintenmenge. Siehe
„Registerkarte „Erweitert““ auf Seite 7.
3 Verringern Sie die Trocknungszeit, indem
Sie den Schieberegler für die
Trocknungszeit auf der Registerkarte
Erweitert verschieben. Siehe „Registerkarte
„Erweitert““ auf Seite 7.
Deaktivieren Sie die Option In Graustufen
drucken auf der Registerkarte Erweitert. Siehe
„Registerkarte „Erweitert““ auf Seite 7.
1 Prüfen Sie den Status der
Druckkopfpatronen. Siehe „Status der
Druckkopfpatronen“ auf Seite 25.
2 Wenn nicht mehr genügend Tinte
vorhanden ist, wechseln Sie die
Druckkopfpatrone. Siehe „Austauschen der
Druckkopfpatronen“ auf Seite 27.
Siehe „Reinigen der Druckkopfpatronen“ auf
Seite 30.
42
Page 49

Hilfe bei Problemen
Liegt ein Problem mit Ihrem Ausdruck vor? Forts.
Problem Mögliche Ursache Vorgehensweise zur Problemlösung
Die Qualität ist nicht
zufriedenstellend.
(Forts.)
Der Ausdruck
auf
Bannerpapier
ist nicht korrekt.
Sie haben möglicherweise
vergessen, den
Schutzklebestreifen von der
Druckkopfpatrone zu entfernen.
Möglicherweise sind Ihre
Druckpatronen nicht richtig
ausgerichtet.
Möglicherweise haben Sie das
Ausgabefach nicht nach oben
gestellt.
In der Druckersoftware wurde
möglicherweise die Option
Banner nicht ausgewählt.
Möglicherweise liegen
Probleme mit dem Papier vor.
Möglicherweise liegen
Probleme mit der
Bannersoftware vor.
Stellen Sie sicher, daß der Schutzklebestreifen
an den Seiten der Druckkopfpatronen
entfernt wurde. Siehe „Austauschen der
Druckkopfpatronen“ auf Seite 27.
Wenn die farbige und die schwarze Tinte im
Ausdruck nicht korrekt ausgerichtet sind,
klicken Sie in der HP Toolbox auf Drucker
kalibrieren. Siehe „Registerkarte „Wartung““
auf Seite 8.
Das Ausgabefach muß nach oben gestellt
sein.
Stellen Sie sicher, daß Sie auf der
Registerkarte Einrichtung die Option
Bannerdruck gewählt haben. Siehe
„Registerkarte „Einrichtung““ auf Seite 6.
• Wenn mehrere Blätter zusammen
eingezogen werden, falten Sie das Papier
auseinander und anschließend wieder
zusammen.
• Wenn das Papier nicht korrekt in den
Drucker eingezogen wird, stellen Sie sicher,
daß die lose Seite des Bannerpapierstapels
zum Drucker zeigt (siehe Seite 20).
• Falls das Papier beim Einzug in den Drucker
geknickt wird, ist es eventuell nicht für den
Bannerdruck geeignet.
Für Windows 95, 98 und NT 4.0
• Große Lücken im Ausdruck am Ende der
einzelnen Blätter deuten auf ein SoftwareProblem hin. Rufen Sie die Versionshinweise
auf, indem Sie auf Start Programme
HP DeskJet 930C Series klicken.
Für Windows 3.1x
• Große Lücken im Ausdruck am Ende der
einzelnen Blätter deuten auf ein SoftwareProblem hin. Die Versionshinweise finden Sie
in der HP DeskJet 930C SeriesProgrammgruppe.
4
43
Page 50
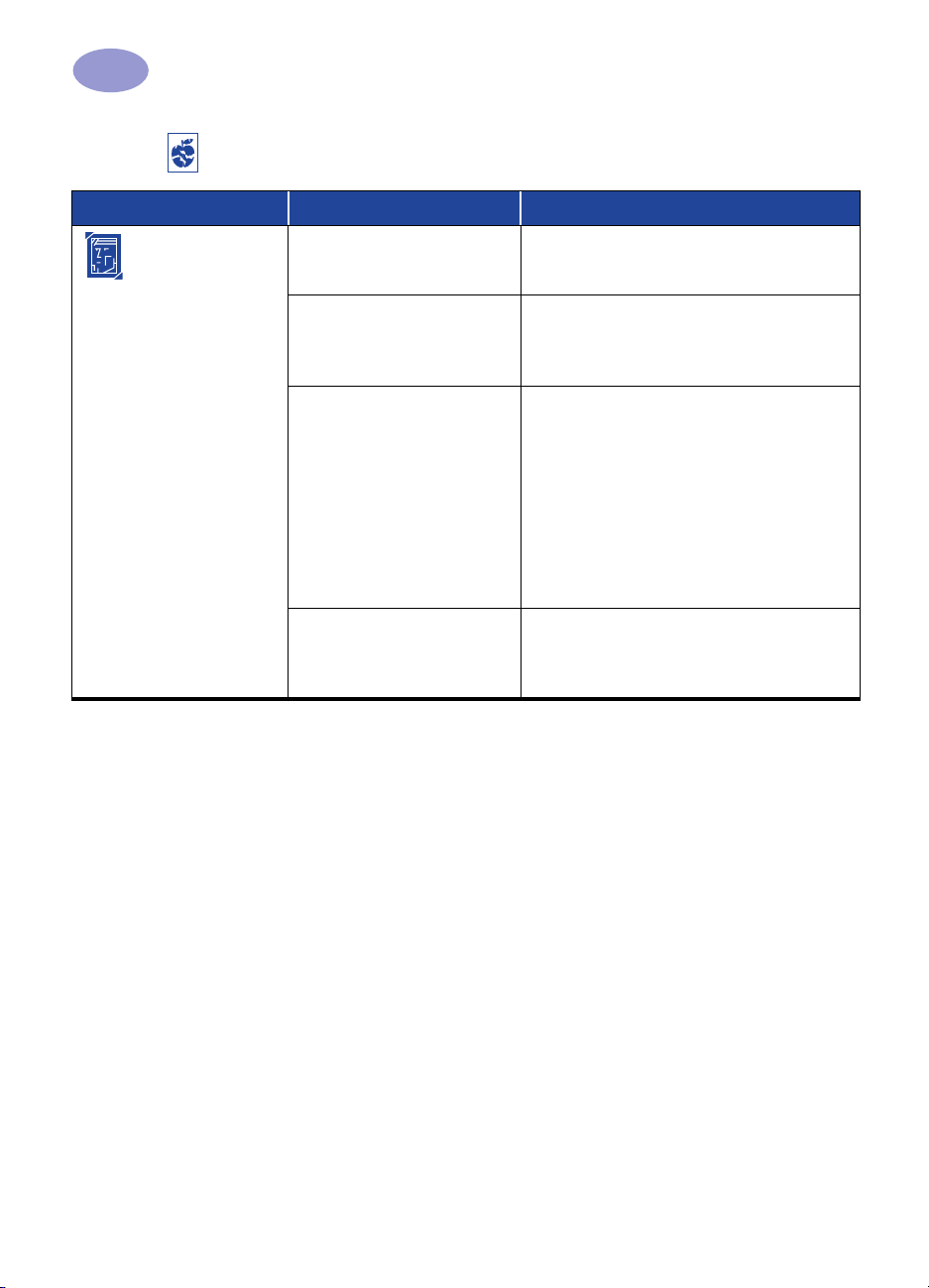
4
Hilfe bei Problemen
Liegt ein Problem mit Ihrem Ausdruck vor? Forts.
Problem Mögliche Ursache Vorgehensweise zur Problemlösung
Der Ausdruck von
Fotos erfolgt nicht
korrekt.
Das Fotopapier wurde
möglicherweise nicht korrekt
eingelegt.
Das Fotopapier wurde
möglicherweise nicht
vollständig eingelegt.
Möglicherweise haben Sie
nicht die richtige Papiersorte
bzw. das richtige
Papierformat ausgewählt.
Sie haben möglicherweise
nicht Optimal als
Druckqualität ausgewählt.
Legen Sie das Fotopapier mit der glänzenden
Seite nach unten ein.
1 Siehe Druckanleitungen auf Seite 10.
2 Vergewissern Sie sich, daß die
Papierführungen für die Länge eng am
Fotopapier anliegen.
1 Rufen Sie in der Druckersoftware die
Registerkarte Einrichtung auf. Siehe
„Registerkarte „Einrichtung““ auf Seite 6.
2 Wählen Sie als Papiertyp die HP
Fotopapier.
3 Wählen Sie als Papierformat das
gewünschte Format für das Fotopapier.
4 Klicken Sie auf Anwenden und dann auf
OK.
5 Drucken Sie das Dokument.
1 Rufen Sie die Registerkarte EE
der Druckersoftware auf. Siehe
„Registerkarte „Einrichtung““ auf Seite 6.
2 Wählen Sie als Druckqualität Optimal.
EEiiiinnnnrrrriiiicccchhhhttttuuuunnnngggg
in
44
Page 51

HP Kundenbetreuung
HP DeskJet-Drucker sind für ihre hohe Qualität und
Zuverlässigkeit bekannt. Sie haben also ein
hervorragendes Produkt erworben. Falls Sie
dennoch einmal Hilfe benötigen, können Sie die
preisgekrönten Serviceleistungen der HP
Kundenbetreuung und der technischen
Unterstützung jederzeit problemlos nutzen. Unsere
Experten geben Ihnen Hinweise zur Verwendung
des HP Druckers und beantworten Ihre Fragen zu
aufgetretenen Problemen. Ob online oder per
Telefon – Sie erhalten immer schnell die benötigte
Hilfe.
HP Online-Kundenbetreuung
Hier finden Sie per Mausklick schnell die gewünschte
Lösung. Die Online-Kundenbetreuung von HP ist
der ideale Ausgangspunkt für Ihre Suche nach
Antworten auf Fragen zu Ihren HP Produkten. Rund
um die Uhr an sieben Tagen der Woche können Sie
kostenlos auf Informationen über die gesamte
Angebotspalette zugreifen – von Tips zum Drucken
bis hin zu Informationen über die neuesten Produktund Software-Updates.
Falls Sie über ein Modem verfügen und Zugang zu
speziellen Online-Diensten oder zum Internet
haben, stehen Ihnen auf folgenden Web-Sites
verschiedene Hilfsangebote zur Verfügung:
Hilfe bei Problemen
Koreanisch:
http://www.hp.co.kr/go/support
Neuchinesisch:
http://www.hp.com.cn/go/support
Portugiesisch:
http://www.hp.com/cposupport/pt
Spanisch:
http://www.hp.com/cposupport/es
Traditionelles Chinesisch:
http://support.hp.com.tw/psd
Von der Online-Kundenbetreuung von HP
gelangen Sie über einen Link zu den
Benutzerforen der HP Kundenbetreuung und zur
HP Kundenbetreuung per E-Mail.
4
Benutzerforen der HP Kundenbetreuung
Besuchen Sie doch einmal unsere freundlichen und
informativen Online-Benutzerforen. Hier können
Sie auf vorhandene Nachrichten anderer HP
Benutzer zugreifen und nach Antworten auf Fragen
zu Ihrem speziellen Problem suchen. Darüber
hinaus können Sie eigene Fragen stellen und später
die Antworten erfahrener Benutzer und
Systemoperatoren einsehen.
HP Kundenbetreuung per E-Mail
Sie können sich per E-Mail persönlich an HP
wenden und erhalten dann eine Antwort von Ihrem
persönlichen Kundenbetreuungstechniker. In der
Regel erhalten Sie 24 Stunden nach Eingang Ihrer
Anfrage eine Antwort. (Dies gilt nicht für Feiertage).
Dies ist eine ideale Möglichkeit, nicht ganz so
dringende Anfragen zu stellen.
Deutsch:
http://www.hp.com/cposupport/de
Englisch:
http://www.hp.com/support/home_products
Französisch:
http://www.hp.com/cposupport/fr
Japanisch:
http://www.jpn.hp.com/CPO_TC/eschome.htm
HP Kundenbetreuung Audio Tips (nur in den USA)
Unter der Nummer (877) 283-4684 stellen wir Ihnen
einen automatischen Telefondienst zur Verfügung,
bei dem Sie einfache Lösungen für häufig gestellte
Fragen zu HP DeskJet-Druckern erhalten.
45
Page 52
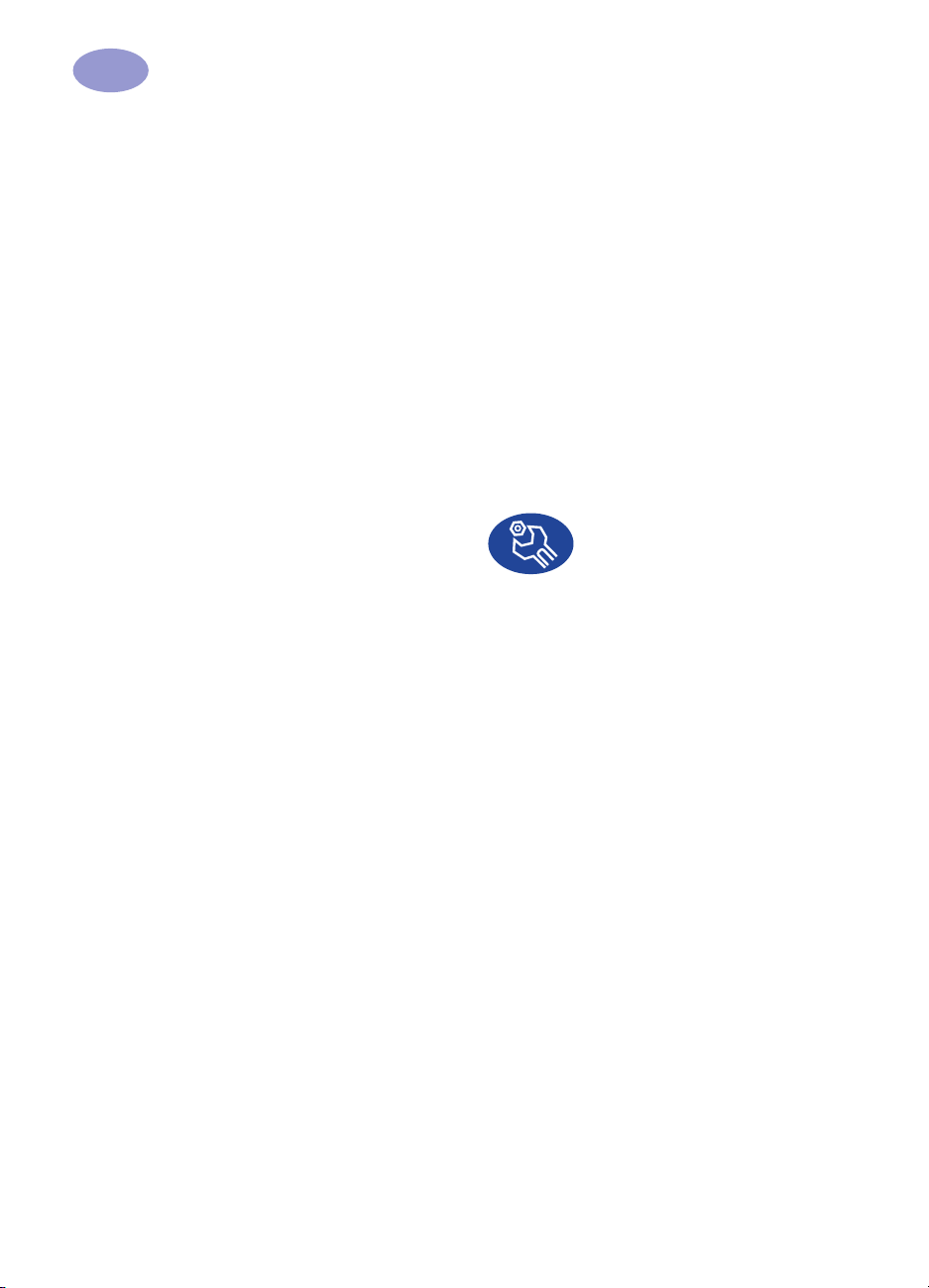
4
Hilfe bei Problemen
Druckersoftware
Die Druckersoftware (auch als Druckertreiber
bezeichnet) ermöglicht die Kommunikation
zwischen dem Drucker und dem Computer. HP
liefert Druckersoftware sowie Software-Updates für
Windows-Betriebssysteme. Wenn Sie Druckersoftware für MS-DOS benötigen, wenden Sie sich
an den Hersteller des jeweiligen
Softwareprogramms. Sie können die
Druckersoftware auf unterschiedliche Weise
anfordern:
•
Laden Sie die Druckersoftware über die HP
Online-Kundenbetreuungs-Web-Site herunter.
Adressen der HP Web-Sites finden Sie unter „HP
Online-Kundenbetreuung“ auf Seite 45.
•
Wenn Sie anstelle von CDs Disketten benötigen,
können Sie Ihren HP Händler oder einen
Freund, der ein CD-Laufwerk besitzt, bitten, die
Druckersoftware für Sie auf Disketten zu
kopieren. Insgesamt benötigen Sie mindestens
6 leere Disketten. Zum Erstellen von Disketten
müssen Sie die Installation der Druckersoftware
starten. Wenn der Eröffnungsbildschirm
angezeigt wird, wählen Sie die Option zum
Erstellen von Disketten Ihrer
Druckersoftware, und folgen Sie dann den
Anweisungen auf dem Bildschirm.
•
In den USA können Sie, wenn Sie den Drucker
zum ersten Mal einrichten und nicht über ein
CD-ROM-Laufwerk verfügen bzw. keinen Zugriff
auf die HP Online-Kundenbetreuung haben,
die Druckersoftware unter der Telefonnummer
(661) 257-5565 auf 3,5-Zoll-Disketten bestellen
(u. U. fallen Gebühren für den Versand und die
Verarbeitung an). Die Disketten werden Ihnen
dann kostenlos zugesandt. Zusätzliche
kostenlose Software erhalten Sie allerdings nur
auf CD.
•
In den USA können Sie Updates der
Druckersoftware von folgender Web-Site
herunterladen:
http://www.hp.com/support/home_products.
Wenn Sie keinen Zugriff auf die Web-Site haben,
rufen Sie die Nummer (661) 257-5565 an.
Software-Updates sind gegen Zahlung der
Kosten für die Datenträger und den Versand
erhältlich.
•
Wenn Sie sich außerhalb der USA befinden und
den Treiber nicht über die HP Online-
Kundenbetreuung herunterladen können
(siehe Seite 45), rufen Sie Ihr HP
Kundenbetreuungszentrum (siehe Seite 47) an.
HP Kundenbetreuung – Reparatur
Wenn Ihr HP Drucker einmal repariert werden muß,
wenden Sie sich einfach an das HP
Kundenbetreuungszentrum. Unsere Fachleute
werden das Problem diagnostizieren und die
Reparaturarbeiten für Sie koordinieren. Während
der Standardgarantiezeit für den Drucker ist dieser
Service kostenlos. Nach Ablauf der Garantie werden
bei Reparaturen die Arbeitszeit und die
Materialkosten berechnet.
46
Page 53

HP Kundenbetreuung per
Telefon
Innerhalb der ersten 90 Tage nach dem Kauf des
Druckers ist die telefonische Beratung kostenlos.
Bei Ferngesprächen müssen Sie allerdings die
Gesprächsgebühren übernehmen. Bevor Sie uns
anrufen, sollten Sie folgendes beachten:
1 Lesen Sie zunächst die Hinweise zur Installation
und Fehlerbehebung auf Ihrem SchnellstartPoster und in diesem Benutzerhandbuch.
2 Prüfen Sie, ob Sie über die HP Online-
Kundenbetreuung Hilfe zu Produkten erhalten
(siehe Seite 45).
3 Rufen Sie in den USA unseren kostenlosen
automatischen Telefondienst HP Customer
Care Audio Tips unter der Nummer
(877) 283-4684 an, um schnelle und einfache
Lösungen für häufig gestellte Fragen zu
HP DeskJet-Druckern zu erfragen.
4 Wenn Sie hier nicht die Lösung für Ihr Problem
erhalten, rufen Sie einen HPKundendienstmitarbeiter an, während Sie sich
an Ihrem Computer und Drucker befinden. Sie
benötigen die folgenden Informationen, bevor
Sie anrufen:
•
Die Seriennummer des Druckers (auf dem
Etikett an der Unterseite des Druckers)
_______________________________
•
Die Modellnummer des Druckers (auf dem
Etikett an der Vorderseite des Druckers)
_______________________________
•
Das Computermodell
_______________________________
Hilfe bei Problemen
•
Die Version der Druckersoftware und das
Softwareprogramm (falls zutreffend). Um
herauszufinden, welche DruckersoftwareVersion Sie verwenden, rufen Sie die
HP DeskJet Toolbox auf, klicken Sie in der
Titelleiste auf das Druckersymbol, und
wählen Sie dann im Dropdown-Menü die
Option Info.
_______________________________
Wir können Ihre Fragen dann sofort beantworten.
In der folgenden Liste finden Sie die
Telefonnummer des HP
Kundenbetreuungszentrums in Ihrem Land:
Afrika/Naher Osten 41 22/780 41 11
Argentinien (541) 778-8380
Australien +61 3 8877 8000
Belgien (Französisch) 32 (0)2 62688 07
Belgien (Niederländisch) 32 (0) 2 62688 06
Brasilien 55 11 011 829-6612
Chile 800 36 0999
China 8610-65645959
Dänemark 45 (0) 39 294099
Deutschland 49 (0) 180 532 6222
Finnland 358 (9) 2034 7288
Frankreich 33 (0) 143623434
Griechenland 30 1 689 64 11
Großbritannien 44 (0) 171 512 5202
Hongkong (800) 96 7729
Indien 91 11 682 60 35
Indonesien 6221 350 3408
Irland 353 (0) 1662 5525
Israel 972-9-9524848
Italien 39 (0) 2 264 10350
Japan, Osaka 81 6 6838 1155
Japan, Tokio 81 3 3335-8333
Kanada (905) 206-4663
Korea 02 3270 0700
4
47
Page 54
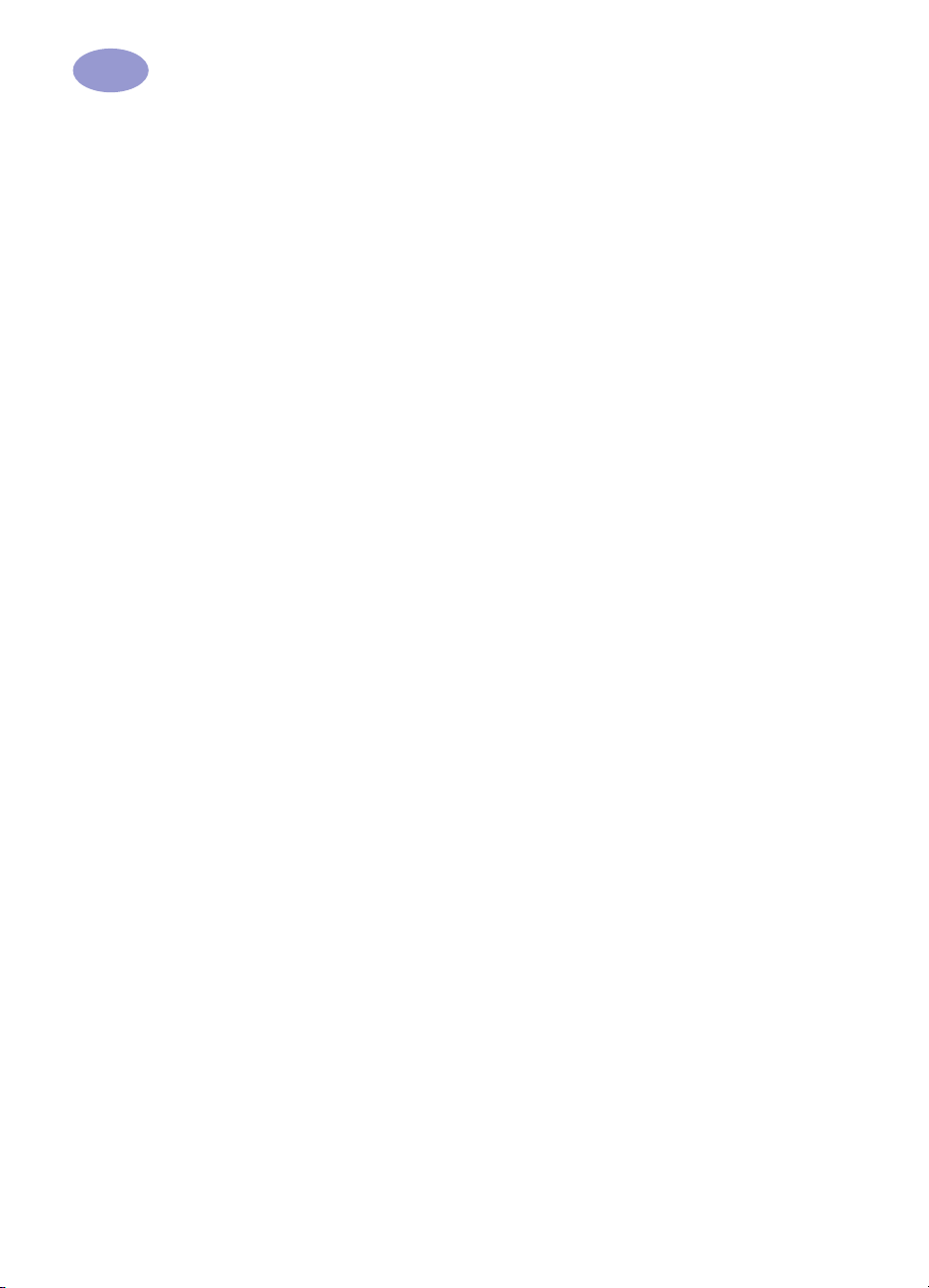
4
Hilfe bei Problemen
Malaysia 03 2952566
Mexico D.F. 258 9922
Mexico, Guadalajara 01 800 472 6684
Naher Osten/Afrika 41 22/780 41 11
Neu Seeland (09) 356-6640
Niederlande 31 (0) 20 606 8751
Norwegen 47 (0) 22 116299
Österreich 43 (0) 660 6386
Philippinen 65 272 5300
Polen (+48) 22 519 06 00
Portugal 351 (0) 1 318 00 65
Rußland 7095 923 50 01
Schweden 46 (0) 8 6192170
Schweiz 41 (0) 84 8801111
Singapur 65 272 5300
Spanien 34 (9) 02321 123
Taiwan 886 2-2717-0055
Thailand (66-2) 661 4011
Tschechische Republik 42 (2) 471 7321
Türkei 90 1 224 59 25
Ungarn 36 (1) 252 4505
USA (208) 344-4131
Venezuela 800 47 888
Venezuela, Caracas 207 8488
Betreuung nach Ablauf des Zeitraums für die kostenlose telefonische Unterstützung
Auch nach Ablauf der Garantie können Sie unsere
technische Unterstützung gegen eine Gebühr
weiterhin in Anspruch nehmen. Die Preise können
ohne vorherige Ankündigung geändert werden. Die
HP Online-Kundenbetreuung (siehe Seite 45)
steht Ihnen dann weiterhin kostenlos zur
Verfügung!)
•
Innerhalb der USA können Sie kurze Fragen
unter der Rufnummer (900) 555-1500 stellen.
Sobald Sie mit einem Spezialisten verbunden
sind, wird für den Anruf eine Gebühr von 2,50
US-Dollar pro Minute berechnet.
•
Wenn Sie glauben, daß die Beantwortung Ihrer
Fragen länger als 10 Minuten dauert, sollten Sie
innerhalb der USA oder Kanada folgende
Rufnummer wählen: (800) 999-1148. In diesem
Fall wird ein Pauschalbetrag von 25 US-Dollar
für das Telefonat berechnet. Der Betrag wird
über Visa oder MasterCard abgebucht.
•
Wenn während des Telefonats festgestellt wird,
daß Ihr Drucker repariert werden muß und die
beschränkte Garantie für Ihren Drucker noch
nicht abgelaufen ist (siehe Seite 54, „Drucker“),
ist die telefonische Betreuung kostenlos. In
Ländern, in denen die obengenannten
gebührenfreien Nummern nicht verfügbar sind,
können jedoch die normalen Gebühren für
Ferngespräche anfallen.
Verlängerung der Garantiezeit
Sie haben folgende Möglichkeiten, die Garantiezeit
für den Drucker über die einjährige Werksgarantie
hinaus zu verlängern:
•
Wenden Sie sich an Ihren Händler, um eine
Garantieverlängerung zu vereinbaren.
•
Sollte Ihr Händler keine Wartungsverträge
anbieten, können Sie sich auch direkt an
Hewlett-Packard wenden und nach den
vorhandenen Serviceangeboten fragen.
Rufen Sie dazu in den USA die Nummer
(800) 446-0522 und in Kanada die Nummer
(800) 268-1221 an. Wenn Sie sich außerhalb der
USA und Kanada befinden, wenden Sie sich an
den HP Vertragshändler in Ihrer Nähe.
48
Page 55
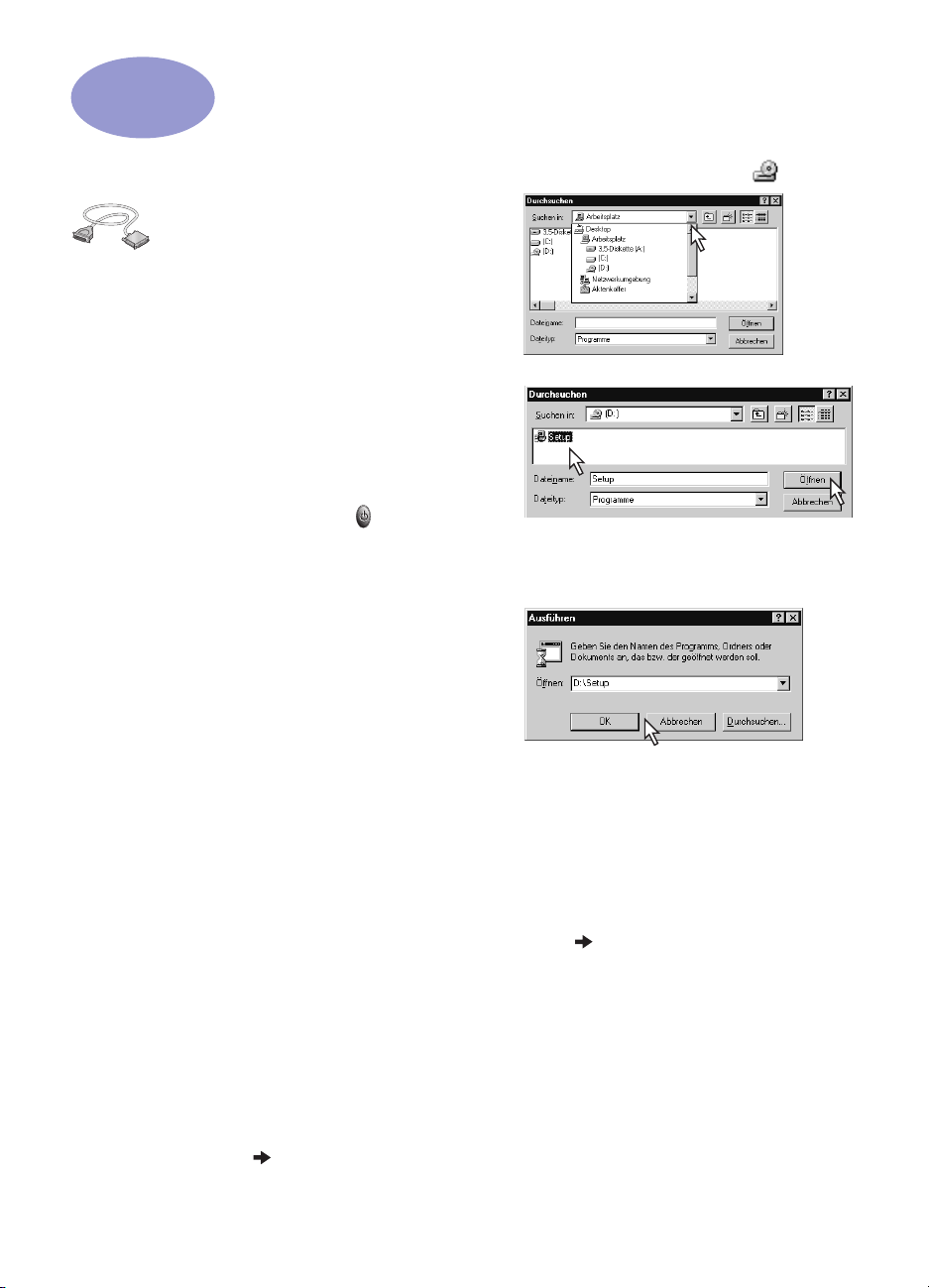
5
Weitere Hinweise zu Ihrem Drucker
Setup-Anweisungen
Verwenden eines Parallelkabels
Schließen Sie das Parallelkabel an.
1
Ein Parallelkabel, wie beispielsweise das HP
IEEE 1284-konforme
Parallelschnittstellenkabel (Teilenummer
C2950A), muß separat erworben werden.
2 Schließen Sie das Netzkabel an.
3 Legen Sie weißes Papier mit der Druckseite
nach unten ein.
4 Setzen Sie Druckkopfpatronen ein.
a Drücken Sie den Netzschalter , um den
Drucker einzuschalten.
b Entfernen Sie die Klebestreifen von den
Patronen. Berühren Sie KEINESFALLS die
Kupferkontakte an den
Druckkopfpatronen, und entfernen Sie
diese auch NNNNIIIICCCCHHHHTTTT.
c Öffnen Sie die obere Abdeckung, und
setzen Sie die Druckkopfpatronen ein.
d Schließen Sie die Verriegelungen, und
schließen Sie die obere Abdeckung.
Daraufhin druckt der Drucker eine
Kalibrierungsseite.
5 Installieren Sie die Drucker-Software.
Windows 95, Windows 98 und
Windows NT 4.0:
a Schalten Sie den Computer ein, und
warten Sie, bis Windows gestartet wird.
b Legen Sie die CD mit der HP
Druckersoftware in Ihr CD-ROM-Laufwerk
ein. Wenn eine Meldung angezeigt wird,
daß neue Hardware gefunden wurde,
klicken Sie auf Abbrechen.
c Wählen Sie Start Ausführen.
d Klicken Sie auf Durchsuchen.
e Suchen Sie das CD-Symbol .
f Klicken Sie auf Setup.
1
2
g Klicken Sie auf Öffnen.
h Die Datei Setup.exe wird im Dialogfeld
Ausführen angezeigt. Klicken Sie auf OK.
i Gehen Sie gemäß den Anweisungen auf
dem Bildschirm vor, um Ihre
Druckersoftware zu installieren.
Windows 3.1x:
a Schalten Sie den Computer ein, und
warten Sie, bis Windows gestartet wird.
b Wählen Sie im Programm-Manager
Datei Ausführen.
c Geben Sie den Buchstaben des CD-ROM-
Laufwerks Ihres Rechners und dann
setup.exe ein. (Wenn Sie beispielsweise
die CD in Laufwerk D eingelegt haben,
geben Sie D:\setup.exe ein.) Klicken Sie
anschließend auf OK.
d Gehen Sie gemäß den Anweisungen auf
dem Bildschirm vor, um Ihre
Druckersoftware zu installieren.
49
Page 56
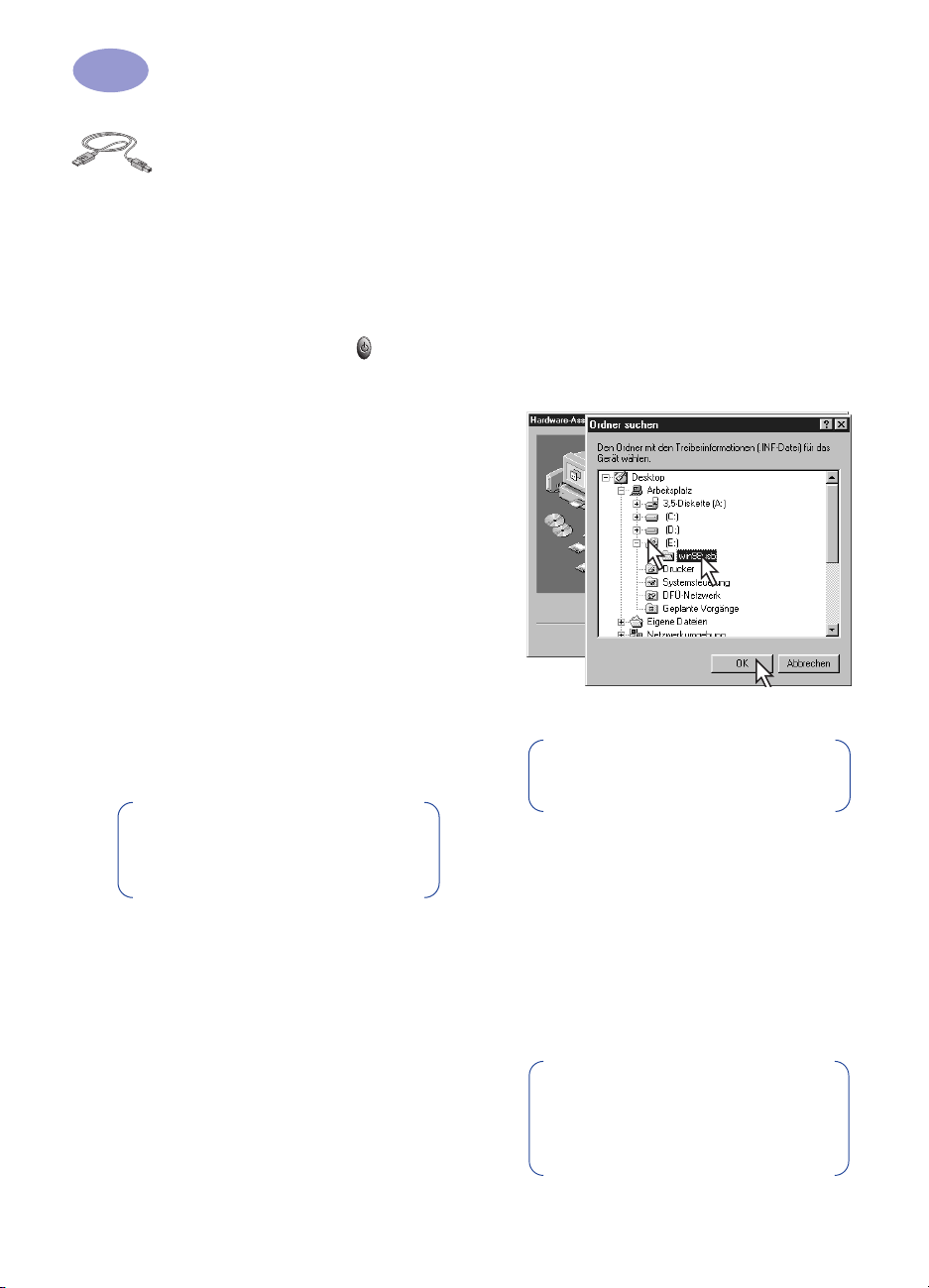
5
Weitere Hinweise zu Ihrem Drucker
Verwenden eines USB-Kabels (nur unter Windows 98)
Schließen Sie das Netzkabel an.
1
Schließen Sie das USB-Kabel noch NICHT an.
2 Legen Sie weißes Papier mit der Druckseite
nach unten ein.
3 Setzen Sie Druckkopfpatronen ein.
a Drücken Sie den Netzschalter , um den
Drucker einzuschalten.
b Entfernen Sie die Klebestreifen von den
Patronen. Berühren Sie KEINESFALLS die
Kupferkontakte an den Druckkopfpatronen,
und entfernen Sie diese auch NNNNIIIICCCCHHHHTTTT.
c Öffnen Sie die obere Abdeckung, und
setzen Sie die Druckkopfpatronen ein.
d Schließen Sie die Verriegelungen, und
schließen Sie die obere Abdeckung.
Daraufhin druckt der Drucker eine
Kalibrierungsseite.
4 Legen Sie die CD mit der Druckersoftware ein.
a Schalten Sie den Computer ein, und
warten Sie, bis Windows 98 gestartet wird.
b Legen Sie die CD mit der HP Druckersoftware
in Ihr CD-ROM-Laufwerk ein.
6 Installieren Sie die USB-Software.
a Klicken Sie auf Weiter.
b Klicken Sie auf Weiter.
c Aktivieren Sie das Kontrollkästchen Pfad
angeben, und klicken Sie auf
Durchsuchen.
d Doppelklicken Sie auf das CD-Symbol,
und klicken Sie dann auf den Ordner
win98usb. Wählen Sie anschließend OK.
1
2
3
e Klicken Sie auf Weiter.
Hinweis: Der Laufwerksbuchstabe
kann auf Ihrem System anders lauten.
Hinweis: Die Druckersoftware
wird erst gestartet, wenn Sie das
USB-Kabel angeschlossen haben.
5 Schließen Sie das USB-Kabel an.
• Sie können das Kabel an einen
beliebigen USB-Anschluß anschließen.
• Wenn das Dialogfeld Hardware-
Assistent nach dem Anschließen des
USB-Kabels nicht angezeigt wird, finden
Sie weitere Informationen auf Seite 35.
• Ein USB-Kabel, wie beispielsweise ein
USB-konformes Schnittstellenkabel von
HP (Teilenummer C6518A), muß separat
erworben werden.
50
f Klicken Sie auf Weiter.
g Klicken Sie auf Fertig stellen.
7 Installieren Sie die Drucker-Software.
a Klicken Sie auf Weiter.
b Gehen Sie gemäß den Anweisungen auf
dem Bildschirm vor, um Ihre
Druckersoftware zu installieren.
Hinweis: Wenn bei der
Installation Probleme auftreten,
schlagen Sie auf den Seiten 33–35
in diesem Benutzerhandbuch nach.
Page 57

Weitere Hinweise zu Ihrem Drucker
5
Technische Daten
DeskJet 930C Modellnummer C6427A
DeskJet 932C Modellnummer C6427B
DeskJet 935C Modellnummer C6427C
Drucktechnologie
Thermischer Tintenstrahldruck
Druckgeschwindigkeit (Schwarzweiß)
Entwurf: 9 Seiten pro Minute
Druckgeschwindigkeit (Text und Farbgrafiken)
Entwurf: 7,5 Seiten pro Minute
TrueType™-Textauflösung (schwarz)(abhängig vom
Papiertyp)
Entwurf: 300 x 600 dpi
Normal: 600 x 600 dpi
Optimal: 600 x 600 dpi
Farbauflösung (abhängig vom Papiertyp)
Entwurf: 300 x 600 dpi
Normal: PhotoREt
Optimal: PhotoREt
✽✽
Softwarekompatibilität
kompatibel mit MS Windows
MS-DOS-Softwareprogramme
Leistungskapazität
2.000 Seiten pro Monat
Speicher
4 MB integrierter RAM
Tasten/Anzeigen
Abbruchtaste
Leuchtanzeige für den Status der Druckkopfpatronen
Wiederaufnahmetaste und -anzeige
Netzschalter und -anzeige
E/A-Schnittstelle
Centronics Parallelschnittstelle gemäß IEEE 1284
mit 1284-B-Buchse
Universal Serial Bus
✽
✽
Gewicht
5,72 kg (ohne Druckkopfpatronen)
Abmessungen
440 mm x 196 mm x 400 mm (Breite x Höhe x Tiefe) (Fach
nach unten mit Papier) oder 250 mm Tiefe (Fach nach oben)
44,04 cm x 19,61 cm x 40,03 cm (Breite x Höhe x Tiefe) (Fach
nach unten mit Papier) oder 25,02 cm Tiefe (Fach nach oben)
Betriebsumgebung
Maximale Betriebstemperatur: 5 bis 40˚C
Luftfeuchtigkeit: 5 bis 80 %, nicht kondensierend
Empfohlene Betriebsbedingungen für die beste
Druckqualität: 15 bis 35
bis 80 % rel. Luftfeuchtigkeit, nicht kondensierend
Lagerungstemperatur: -40 bis 60
˚C 20
˚C
Leistungsaufnahme
2 Watt, wenn ausgeschaltet (maximal) 4 Watt,
wenn eingeschaltet im Ruhemodus (durchschnittlich)
25 Watt beim Drucken (durchschnittlich)
Anschlußwerte
Eingangsspannung: 100 bis 240 V
Wechselstrom (± 10 %)
Eingangsfrequenz: 50/60 Hz (± 3 Hz)
Automatische Anpassung an einen großen
Wechselspannungs- und Frequenzbereich.
Geräuschpegel gemäß ISO 9296:
Schalleistungspegel, LWAd (1 B = 10 dB):
5,9 B im Normalmodus.
Schalldruckpegel, LpAm (in Druckernähe):
46 dB im Normalmodus.
Ausrichtung
Vertikal: +/- 0,058 mm im Normalmodus
Verschiebung: +/- 0,152 mm auf Normalpapier
+/- 0,254 mm auf HP Transparentfolien
Mediengewichte
Papier:
US-Letter
Legal
Briefumschläge: 75 bis 90 g/m
Karten: 110 bis 200 g/m
Bannerpapier: 60 bis 90 g/m
60 bis 90 g/m
75 bis 90 g/m
2
2
2
2
2
✽
Durchschnittswerte. Die genaue Geschwindigkeit hängt von der Systemkonfiguration, der Software und dem Umfang des Dokuments ab.
✽✽
Ein Modus für eine hohe Auflösung von 2400 x 1200 dpi ist ebenfalls verfügbar.
51
Page 58

5
Weitere Hinweise zu Ihrem Drucker
Fassungsvermögen
Blätter: bis zu 100
Banner: max. 20 Blätter
Briefumschläge: bis zu 15
Karten: bis zu 30 Karten
Grußkarten: bis zu 5 Karten
Transparentfolien: bis zu 25
Etiketten: bis zu 20 Blatt Papieretiketten (nur
Etikettenbögen in den Formaten Letter
und DIN A4).
Fassungsvermögen
der Fotoablage: bis zu 50 Blatt
Medienformate
Papier:
US-Letter 216 x 279 mm
Legal 216 x 356 mm
Executive 184 x 279 mm
A4 210 x 297 mm
A5 148 x 210 mm
B5-JIS 182 x 257 mm
Benutzerdefiniert:
Breite 77 bis 216 mm
Länge 127 bis 356 mm
Banner:
US-Letter 216 x 279 mm
A4 210 x 297 mm
Briefumschläge:
US Nr. 10 105 x 241 mm
A2-Briefumschlag
für Grußkarten 111 x 146 mm
DL 220 x 110 mm
C6 114 x 162 mm
Karteikarten/Grußkarten: 76 x 127 mm
102 x 152 mm
127 x 203 mm
A6: 105 x 148,5 mm
Hagaki: 100 x 148 mm
Etiketten:
US-Letter 216 x 279 mm
A4 210 x 297 mm
Transparentfolien:
US-Letter 216 x 279 mm
A4 210 x 297 mm
Fotos
(mit abziehbarem Etikett) 102 x 152 mm
Sprachencodes
Die Sprachencodes zum Aufrufen der Datei
dosread.txt auf der Druckersoftware-CD sind
nachstehend aufgelistet. Diese Textdatei
befindet sich im Ordner
\<Sprachencode>\djcp\ auf der CD-ROM.
Sprache Code
Deutsch deu
Dänisch dan
Englisch enu
Finnisch fin
Französisch fra
Italienisch ita
Koreanisch kor
Neuchinesisch chs
Niederländisch nld
Norwegisch non
Polnisch plk
Portugiesisch ptb
Russisch rus
Schwedisch svc
Spanisch esm
Thailändisch tha
Traditionelles Chinesisch cht
Tschechisch csy
Ungarisch hun
52
Page 59

Weitere Hinweise zu Ihrem Drucker
5
Einhaltung gesetzlicher Vorschriften
Zulassungsbestimmungen
Hewlett-Packard Company
Dieses Gerät hält Teil 15 der FCC-Bestimmungen ein. Für
den Betrieb müssen die folgenden zwei Bedingungen
eingehalten werden: (1) Dieses Gerät darf keine störenden
Interferenzen verursachen und (2) dieses Gerät muß
jegliche Interferenzen aufnehmen, auch solche, die
unerwünschte Funktionen auslösen können.
In Übereinstimmung mit Teil 15.21 der FCCBestimmungen können ohne die ausdrückliche
Zustimmung der Hewlett-Packard Company am Gerät
vorgenommene Änderungen Störungen des
Funkverkehrs verursachen und somit die Berechtigung
zum Betrieb des Geräts außer Kraft setzen. Zur Einhaltung
der Beschränkungen für Geräte der Klasse B in Teil 15 der
FCC-Bestimmungen ist die Verwendung eines
geschirmten Datenkabels erforderlich.
Weitere Informationen erhalten Sie unter folgender
Adresse:
Hewlett-Packard Company
Manager of Corporate Product Regulations
3000 Hanover Street
Palo Alto, Ca 94304
(415) 857-1501
HINWEIS: Dieses Gerät wurde getestet und erfüllt die
Anforderungen für ein digitales Gerät der Klasse B
(gemäß Teil 15 der FCC-Bestimmungen). Diese
Anforderungen dienen dem ausreichenden Schutz vor
Störungen des Funkverkehrs bei Installation in
Wohngebieten. Dieses Gerät erzeugt und verwendet
Hochfrequenzenergie und kann diese abgeben. Wenn es
nicht gemäß den Anweisungen installiert wird, kann es
daher Störungen des Funkverkehrs verursachen. Wir
übernehmen jedoch keine Gewährleistung dafür, daß
solche Störungen nicht auch bei ordnungsgemäßer
Installation verursacht werden können. Sollte das Gerät
Störungen des Funkverkehrs (des Radio- und
Fernsehempfangs) verursachen (kann durch Aus- und
Einschalten des Geräts festgestellt werden), kann der
Benutzer eine oder mehrere der folgenden Maßnahmen
ergreifen, um das Problem zu beheben:
•
Richten Sie die Empfangsantenne neu aus, oder
ändern Sie deren Standort.
•
Stellen Sie das Gerät in einem größeren Abstand
zur Empfangsantenne/zum Receiver auf.
•
Schließen Sie das Gerät an einem anderen
Stromkreis als den Receiver an.
•
Wenden Sie sich an Ihren Händler oder einen
erfahrenen Radio-/TV-Techniker.
LED-Anzeigen
Die LED-Anzeigen auf dem Bedienfeld entsprechen den
Anforderungen gemäß EN 60825-1.
53
Page 60

5
Weitere Hinweise zu Ihrem Drucker
Beschränkte Garantie
HP Produkt beschränkten Garantie
Software 90 Tage
Druckkopfpatronen 90 Tage
Drucker 1 Jahr
Dauer der
A. Erweiterung der beschränkten Gewährleistung
1. Hewlett-Packard (HP) übernimmt gegenüber dem
Endbenutzer die Garantie dafür, daß HP Produkte für den
obengenannten Gültigkeitszeitraum ab Kaufdatum frei von
Material- und Verarbeitungsfehlern sind. Der Endbenutzer
muß den Nachweis über das Kaufdatum erbringen.
2. Bei Softwareprodukten gilt die beschränkte Garantie durch HP
nur für eine Nichtausführung der Programmieranweisungen.
HP übernimmt keine Gewährleistung dafür, daß der Betrieb
eines Produkts ohne Unterbrechungen und Fehler verläuft.
3. Die beschränkte Garantie von HP gilt nur für Defekte, die bei
normalem Betrieb des Produkts entstehen. Unter folgenden
Bedingungen gilt sie nicht:
a. Ungenügende Wartung oder unsachgemäße Änderung;
b. Einsatz von Software, Schnittstellen, Druckmedien oder
Zubehör, die nicht von HP geliefert oder unterstützt
werden, oder
c. Geräteeinsatz, der nicht durch die Produktspezifikationen
abgedeckt ist.
4. Für HP Drucker gilt, daß die Verwendung von
Druckkopfpatronen anderer Hersteller als HP oder von
aufgefüllten Druckkopfpatronen die Garantieansprüche des
Kunden sowie eventuelle HP Kundenbetreuungsverträge mit
dem Kunden nicht außer Kraft setzt. Sollte es jedoch zu
Fehlfunktionen oder Beschädigungen des Druckers
aufgrund der Verwendung von Druckkopfpatronen von
Drittanbietern oder von aufgefüllten Druckkopfpatronen
kommen, berechnet HP bei der Reparatur des Druckers zur
Behebung dieser Fehlfunktion bzw. dieses Schadens die
normalen Gebühren für Arbeitszeit und Materialaufwand.
5. Wenn HP innerhalb des Gültigkeitszeitraums der Garantie
über einen Defekt bei einem Softwareprodukt, bei Medien
oder Druckkopfpatronen unterrichtet wird und die HP
Garantie für diesen gilt, ersetzt HP das fehlerhafte Produkt.
Wenn HP innerhalb des Gültigkeitszeitraums der Garantie
über einen Defekt bei einem Hardwareprodukt unterrichtet
wird und die HP Garantie für diesen gilt, repariert oder ersetzt
HP das fehlerhafte Produkt nach eigenem Ermessen.
6. Kann HP ein fehlerhaftes Produkt, für das die HP Garantie gilt,
nicht reparieren oder ersetzen, erstattet HP innerhalb eines
angemessenen Zeitraums nach der Benachrichtigung über den
entsprechenden Defekt den Kaufpreis für das Produkt zurück.
7. HP ist erst zur Reparatur oder zum Ersetzen eines Produkts
bzw. zur Rückerstattung des Kaufpreises verpflichtet, wenn
der Kunde das defekte Produkt an HP zurückgibt.
8. Ersatzprodukte können neu oder fast neu sein, solange ihre
Funktionalität mindestens der des zu ersetzenden Produkts
entspricht.
9. Die beschränkte Garantie durch HP gilt in allen Staaten, in
denen das durch diese Garantie abgedeckte Produkt durch HP
vertrieben wird. Ausnahme sind folgende Staaten und
Regionen: Nahost, Afrika, Argentinien, Brasilien, Mexiko,
Venezuela sowie die Übersee-Départements Frankreichs. Für
diese Gebiete gilt, daß die Garantie nur in dem Land gültig ist, in
dem das Produkt erworben wurde. Verträge über zusätzliche
Garantieleistungen, wie Service vor Ort, können gegebenenfalls
bei einem autorisierten HP Dienstleistungszentrum, wo das
Produkt durch HP vertrieben wird, oder bei einer autorisierten
Importfirma abgeschlossen werden.
B. Beschränkungen der Gewährleistung
1. SOWEIT IM RAHMEN DER GELTENDEN ÖRTLICHEN
RECHTSBESTIMMUNGEN ZULÄSSIG, ÜBERNIMMT HP ODER
EINER SEINER LIEFERANTEN BEZÜGLICH DER HP
PRODUKTE KEINERLEI ZUSÄTZLICHE GEWÄHRLEISTUNGEN
ODER AKTZEPTIERT ANDERE BEDINGUNGEN, OB
AUSDRÜCKLICH ODER KONKLUDENT, UND SCHLIESST
AUSDRÜCKLICH DIE GEWÄHRLEISTUNG BZW. DIE
GEWÄHRLEISTUNGSBEDINGUNGEN DAFÜR, DASS DIE
WAREN VON DURCHSCHNITTLICHER QUALITÄT UND FÜR
DEN NORMALEN GEBRAUCH GEEIGNET SIND, EINE
BESTIMMTE QUALITÄT HABEN UND FÜR EINEN
BESTIMMTEN ZWECK GEEIGNET SIND, AUS.
C. Haftungsbeschränkungen
1. Soweit im Rahmen der geltenden örtlichen
Rechtsbestimmungen zulässig, sind die hier genannten
Rechtsmittel die einzigen und ausschließlichen dem Kunden
zur Verfügung stehenden Rechtsmittel.
2. SOWEIT IM RAHMEN DER GELTENDEN ÖRTLICHEN
RECHTSBESTIMMUNGEN ZULÄSSIG UND MIT AUSNAHME
DER HIER AUSDRÜCKLICH GENANNTEN
VERPFLICHTUNGEN SIND WEDER HP NOCH EINER SEINER
LIEFERANTEN FÜR DIREKTE ODER INDIREKTE, KONKRETE,
BEILÄUFIG ENTSTANDENE ODER FOLGESCHÄDEN HAFTBAR,
OB BASIEREND AUF EINEM VERTRAG, EINER UNERLAUBTEN
HANDLUNG ODER EINER ANDEREN RECHTSTHEORIE UND
UNGEACHTET DER VORHERIGEN BENACHRICHTIGUNG
ÜBER DIE MÖGLICHKEIT EINES SOLCHEN SCHADENS.
D. Jeweilige Rechtssprechung
1. Durch diese Garantieerklärung werden dem Kunden bestimmte
Rechtsansprüche zugesichert. Darüber hinaus hat der Kunde
möglicherweise weitere Rechtsansprüche. Diese unterscheiden
sich in den verschiedenen Staaten der USA, in den Provinzen in
Kanada sowie in verschiedenen Staaten der Welt.
2. Wo diese Garantieerklärung nicht mit den örtlichen
Rechtsvorschriften übereinstimmt, kann sie als den geltenden
Vorschriften gemäß geändert betrachtet werden. Daher sind
bestimmte hier genannte Garantieausschlüsse und
-beschränkungen unter Umständen für den Kunden ohne
Belang. So gelten in einigen Staaten der USA sowie in einigen
Staaten außerhalb der USA (einschließlich einiger kanadischer
Provinzen) folgende Bestimmungen seitens der Regierung:
a. Ausschluß der Tatsache, daß die hier genannten
Garantieausschlüsse und -beschränkungen die gesetzlichen
Rechte eines Kunden beschränken (Beispiel: Großbritannien).
b. Einschränkung der Möglichkeiten für Hersteller, solche
Garantieausschlüsse und -beschränkungen durchzusetzen.
c. Gewährung zusätzlicher Garantieansprüche für den Kunden,
Festschreibung des Gültigkeitszeitraums für konkludente
Gewährleistungen, die der Hersteller nicht ausschließen darf
oder Nichtzulassung von Beschränkungen bezüglich des
Gültigkeitszeitraums für konkludente Gewährleistungen.
3. FÜR KONSUMTRANSAKTIONEN IN AUSTRALIEN UND
NEUSEELAND GILT: DIE BEDINGUNGEN DIESER
GARANTIEERKLÄRUNG SCHLIESSEN DIE FÜR DEN VERTRIEB
VON HP PRODUKTEN AN SOLCHE KUNDEN GELTENDEN
GESETZLICHEN RECHTE WEDER AUS NOCH STELLEN SIE
EINE BESCHRÄNKUNG ODER ÄNDERUNG DIESER DAR UND
SIND DARÜBER HINAUS ALS ERGÄNZUNG ZU DIESEN ZU
BETRACHTEN, AUSSER SOWEIT IM RAHMEN DER
GESETZLICHEN BESTIMMUNGEN ZULÄSSIG.
Gewährleistung für das Jahr 2000
Im Rahmen der Regelungen und Beschränkungen der HPHerstellergewährleistung, die für dieses Produkt gilt, gewährleistet
HP, daß dieses HP-Produkt Datumsinformationen vom, ins und
zwischen dem 20. und 21. Jahrhundert und den Jahren 1999 und
2000 unter Berücksichtigung des Schaltjahres exakt bearbeiten kann
(einschließlich insbesondere Rechen- und Vergleichsvorgängen
sowie der Programmsteuerung). Voraussetzung hierfür ist, daß das
Produkt entsprechend der von HP zur Verfügung gestellten
Produktdokumentation (einschließlich gegebenenfalls erforderlicher
Maßnahmen, wie z. B. Patch- oder Upgrade-Installation) benutzt wird
und vorausgesetzt, daß sämtliche Produkte (z. B. Hardware, Software,
Firmware), die zusammen mit diesem HP-Produkt benutzt werden,
selbst Jahr 2000-fähig und zum Austausch von
Datumsinformationen mit dem Produkt geeignet sind. Diese HPGewährleistung für das Jahr 2000 gilt bis zum 31. Januar 2001.
54
Page 61

Index
2400 dpi 6, 51
A
Abbruchtaste 1, 51
Abdeckung, rückseitig 36, 40
Anforderungen, System A-5
Anzeigen
1, 51
NetzOnline 1
Status der Druckkopfpatronen
1, 25, 28
Wiederaufnahme 1, 51
Auf Größe skalieren 6
Auflösung
2400 dpi
Entwurf 6, 51
Farbe 51
Normal 6, 51
Optimal 6, 51
Spezifikationen 51
Ausgabefach 3
Ausrichtung 7
auswählen
Druckeinstellungen
Papierformat 6
Papiertyp 6
6, 51
6
B
Banner
bestellen
Drucken 3, 20–21
Probleme 43
Softwarekompatibilität 43
Spezifikationen 51
Beidseitiger Druck 7, 22
Benutzerhandbuch, bestellen A-6
Benutzerhandbuch, online iv
bestellen
Teile und Zubehör
Zubehörteile A-6
Betriebsumgebung 51
Bild spiegeln 7
Blockbindung 22–23
Briefumschläge
Einzeldruck von Umschlägen
Spezifikationen 51, A-5
A-7
A-8
12–13
Stapel drucken 12–13
Buchbindung 22
Bügeltransfer
bestellen
Drucken 16–17
D
DeskJet Toolbox
aufrufen
Geschätzter Tintenfüllstand,
Registerkarte "Konfiguration" 8
Registerkarte „Wartung“ 8
Vorgehensweise,
Windows 3.1x A-4
Dialogfelder
Eigenschaftsdialogfeld des HP
DOS, drucken iv
dpi, mit 2400 dpi drucken
PhotoREt
Druckeinstellungen
aktuell
ändern 6
auswählen 6
Registerkarten 6
Software 4
werkseitig 6
Drucken
2400 dpi
Ausrichtung 7
Banner 20–21
beidseitig, Block 7, 22–23
beidseitig, Buch 7, 22–23
Bild spiegeln 7
Block 22–23
Briefumschläge,
Briefumschläge, Stapel 12–13
Buch 22–23
Bügeltransfer 16–17
Etiketten 14–15
Farbe 7
Faxe 37
Fotografien 10–11
A-7
8
Registerkarte
Registerkarte
Druckers
4
51
6
6, 51
einzelne
12–13
8
A-4
Graustufen 7
Grußkarten 14–15
in Windows 95, 98 und NT 4
Karteikarten 10–11
Karten 10–11
letzte Seite zuerst 7
Mehrere Exemplare 7
Mehrere Seiten pro Blatt 7
Poster 16–17
Qualität 28, 42
Seitenränder 7
Transparentfolien 18–19
unter DOS A-1
unter Windows 3.1x A-1
Visitenkarten 10–11
Drucker
Anschlüsse
einrichten iii
Einstellungen 4
empfohlene Kabel iii
Flecken auf 3
Kabel, Parallel iii, 35, 49, A-6
Kabel, USB iii, 35, 38, 39, 50,
36
A-6
Kalibrierung 8
Leuchten 1
Papierfächer 2, 52
Reinigen 3
Software 4, 46
Software-Updates 46
Spezifikationen 51
Tasten 1
Teile A-6
Treiber, siehe Druckersoftware
Treiber-Updates, siehe Drucker-
software, Updates
Wartung
3
Zubehör iii, A-6
Drucker kalibrieren 8, 43
Druckereinstellungen, siehe
„Druckeinstellungen“
Druckersoftware
allgemeine Verwendung
Druckeinstellungen 6
Druckereigenschaften 6
6
55
Page 62

Einstellungen 6
Herunterladen 46
Installation für Windows 95, 98
und NT
49
Installation unter
Windows 3.1x
mit Parallelkabel
installieren
mit USB-Kabel installieren 50
Probleme bei der Installation
33
Registerkarten 6
Updates iv, 46
Zugriff 4
Druckkopfpatronen
austauschen
bestellen A-6
empfohlene Temperaturen 29
Hell 28
lagern 29
LED 28
Probleme 28, 29, 30
Reinigen 30–31
Schäden durch Nachfüllen 32
Status 25
Statusanzeige 1
Teilenummern 8, 27, 32, A-6
verwenden 29
Wechsel 27
wenig Tinte 26
Druckkopfpatronenstatusanzeige
51
Druckmedien siehe „Papier“
Druckprobleme, siehe „Probleme“
Druckqualität
2400 dpi 6, 51
bei Verwendung von
Entwurf 6
Normal 6
Optimal 6
Probleme 42, 44
verbessern 42
Druckränder A-5
Druckreihenfolge 7
Druckvorschau 7
iii
nachgefüllten
Druckkopfpatronen
49
49
27
32
E
E/A-Schnittstelle 51
Eigenschaftendialogfeld des
Druckers
14–15
Fachs
A-1
3
52
Windows 3.1x
Windows 95, 98 und NT 4.0 4
Einrichten des Druckers iii
Einstellungen, siehe „Druckerein-
stellungen“
Einzeleinzug für Umschläge
Energieverbrauch 51
Etiketten
Drucken
Fassungsvermögen des
Papierstaus mit 36
Spezifikationen 52
Exemplare, mehrere drucken 7
F
Farbauflösung 51
Farbe
iii, 7
Drucken
Einstellungen 7
Farbtoneinstellung 7
Graustufen 7
Helligkeit 7
Sättigung 7
Farbe (Registerkarte),
Windows 3.1x
Farbe einstellen 7
Fassungsvermögen des
Papierfachs
Faxdruck, Probleme 37
Fehlerbehebung, siehe „Probleme“
Format
Auf Größe skalieren
benutzerdefiniertes
einstellen 6
Medien 52
Fotografien
Drucken
Funktionen iii
A-3
iii
Papierformat
10–11
6
6, 52
G
Garantie
Erklärung
Verlängerungen 48
54
Geschätzter Tintenfüllstand,
Registerkarte
Geschwindigkeit, beim Drucken 51
Graustufen 7, 42
Grußkarten
Drucken
Spezifikationen 52, A-5
8
14–15
H
Hilfe
Anwenderforen
elektronisch iv
HP Kundenbetreuung 45–48
Informationsquellen iv
Kunde 45
Rechtsklick iv, 6
Technische Unterstützung 45
Web-Sites iv
Hochformatausrichtung 7, 41, A-2
Hohe Auflösung, Drucken
2400 dpi
Optimal 6
HP Kundenbetreuung 45–48
iv
6
I
In Graustufen drucken 7
Installieren
Druckersoftware
Parallelkabel 49
Probleme 33, 34
Software 33
USB-Kabel 35
33, 34
K
Kabel
10–11
Fachs
35
52
anschließen
bestellen A-6
empfohlene iii
Parallel- iii
USB iii
Karteikarten
Drucken
Fassungsvermögen des
Spezifikationen 52, A-5
56
Page 63

Karten
10–11
Drucken
Spezifikationen 51, A-5, A-7
Kundenbetreuung 45
L
Leistungskapazität 51
M
Mehrere Exemplare 7
Mehrere Seiten pro Blatt
Seitenränder
Metrische Papierformate 52
Mindestrand A-5
Modi
2400 dpi
Druckgeschwindigkeiten 51
Entwurf 51
Normal 51
Optimal 51
Modus „Entwurf“ 6, 51
Modus „Normal“ 6, 51
Modus „Optimal“ 6, 51
7
51
N
Netz-
iii
Kabel
kabel, bestellen A-6
LED 51
Leistungsaufnahme 51
Taste 51
O
Online-Anhang iii, iv
Online-Benutzerhandbuch iv, 9
Online-Unterstützung, Web-Site iv
P
Papier
auf unterschiedlichen Typen
9
drucken
benutzerdefiniertes Format 52
empfohlene
Mediengewichte
Papierführungen einstellen 2
Spezifikationen 51, A-5
Zubehörteile A-7
51
Papierausrichtung
Hochformat
Querformat 7, 41, A-2
Papierfächer
Ausgabefach
Breite und Länge einstellen 2
Fassungsvermögen iii, 52
Fassungsvermögen des 3, 52
hochstellbar 2
Papierführungen einstellen 2
Positionen 2
Umschlageinzug 3, 12
verwenden 2
Zufuhrfach 2, 52
Papierformate
auswählen
benutzerdefiniert 52
Größe anpassen 6
Spezifikationen 52, A-5
Papierführungen 2
Papierstaus, beseitigen 36, 40
Papiertypen, auswählen 6
Parallelkabel, Setup 49
Poster, drucken 16–17
Probleme
Anzeige für
Anzeigen, blinkend 40
Ausdruck 41, 42
Banner-Druck 43
blinkende Anzeigen 40
CD, kann nicht gelesen
Drucken 36–44
Drucker hat leere Seite
Drucker-Software
Druckkopfpatronen 29
Druckqualität 42, 44
Fax: 37
fehlende Daten im Ausdruck
7, 41, A-2
3
6
Druckkopfpatronenstat
us blinkt
40
werden
33
ausgegeben
installieren
37
34
30, 41
fehlende Linien und Punkte 30
Fehler beim Schreiben auf
USB-Anschluß
38
Fotos 44
Hilfe 33
keine Seite ausgegeben 36
langsamer Drucker 39
LPT1-Fehler 38
Netzanzeige blinkt 40
Papierstau 36
Seite wurde nicht gedruckt 36
Software kann nicht gelesen
werden
33
Software-Installation 34
Teile des Ausdrucks an falscher
Position
41
Tintenstreifen 30
USB 35, 38
Wiederaufnahmeanzeige
blinkt
40
zu viel Tinte 42
Q
Qualität iii
Siehe Druckqualität
Querformatausrichtung
7, 41, A-2
R
Registerkarte "Einrichtung" 6
Windows 3.1x A-2
Registerkarte "Erweitert" 7
Registerkarte "Funktionen" 7
Windows 3.1x A-2
Registerkarte "Konfiguration" 8
Registerkarte „Wartung“ 8
Registerkarten
Einrichtung
Erweitert 7
Funktionen 7
Geschätzter Tintenfüllstand 8
Konfiguration 8
Vorgehensweise A-4
Wartung 8
Reinigen
Drucker
Druckkopfpatronen 31
Druckkopfpatronenhalter 32
Rückseitige Abdeckung
entfernen
Ersatzteile A-6
6
3
36, 40
57
Page 64

S
Schnellstart-Poster
bestellen
Seitenränder 7
Setup
Parallelkabel
Probleme 33–36
USB-Kabel 50
Software, siehe Druckersoftware
Softwarekompatibilität
Spezifikationen 51, A-5
Status der Druckkopfpatronen 25
Symbole 26
Status, Druckkopfpatronenstatus
(Anzeige)
Staus, Siehe „Papierstaus“
Steckengebliebenes Papier, siehe
„Papierstaus“
Symbole, Status der
Druckkopfpatronen
Systemanforderungen A-5
A-6
49
51
1
26
T
Tasten
Abbrechen
Anwenden 6
Hilfe 6
Netz- 1, 27, 29, 31, 40, 51
OK 6
Werkseinstellungen 6
Wiederaufnahme 1, 18, 36, 40,
Technische Unterstützung 45
Teile
bestellen
Nummern A-6
Zubehörteile A-6
Tinte
auswechseln
bestellen A-6
Geschätzter Tintenfüllstand,
Menge 7, 42
Streifen 30
Teilenummern 8
Trockenzeit 7
Zubehörteile A-6
Tintenstreifen 30
1, 6, 51
51
A-6
27
Registerkarte
8
Toolbox, DeskJet 8, A-4
Transferdrucke
16–17
Drucken
Transparentfolien
bestellen
Drucken 18–19
Spezifikationen 52
Treiber, siehe Druckersoftware
Trockenzeit, erhöhen
A-7
7
U
Umschlageinzug 3
Universal Serial Bus, siehe USB
Updates für Software
USB
aktivieren
Geschwindigkeit erhöhen 39
Hubs 35
Installation 35, 50
Kabel, Setup 50
Probleme 35, 38, 39
46
35
V
Versionshinweise iv
Vorgehensweise (Registerkarte),
Windows 3.1x
A-4
W
Wartung
3
Drucker
Drucker kalibrieren 8
Druckkopfpatronen 25
Druckkopfpatronen reinigen 8
Online-Benutzerhandbuch 8
Registerkarte 8
Testseite 8
Toolbox 8
Wartung, Registerkarte 8
Windows 3.1x A-3
Web-Sites iv, 32, 33, A-6, A-8
Wenig Tinte
Status der Druckkopfpatronen,
25, 26
Anzeige
Tintenfüllstand überprüfen 8,
25
Werkseinstellungen,
Schaltfläche
Wie bekomme ich Hilfe, siehe Hilfe
Wiederaufnahmeanzeige
6
51
Wiederaufnahmetaste 51
Windows 3.1x
A-1
Drucken
Druckereigenschaften A-1
Einstellungen A-2
Funktionen A-2
Registerkarten A-2
Toolbox A-4
Windows 3.1
Windows 95, 98 und NT
x
installieren unter 49
5
Drucken
Druckereigenschaften 6
Einstellungen 6
Funktionen 7
installieren unter 49
Registerkarten 6
Toolbox 8
Z
Zubehör iii, A-6
Zubehörteile A-6
bestellen A-6
Papier und andere
Druckmedien
Teilenamen und
-nummern
Zufuhrfach
Fassungsvermögen
verwenden 2
Zulassungsbestimmungen 53
A-7
A-6
52
58
Page 65

Anhang
Drucken unter Windows 3.1x
Mit Hilfe der Druckersoftware können Sie steuern, welche Daten auf welche Art
gedruckt werden. Die Druckqualität, das Papierformat, der Papiertyp sowie die
Option für den beidseitigen Druck sind nur einige Beispiele der verfügbaren
Einstellungen, die Sie im Eigenschaftendialogfeld des 930C HP Druckers
vornehmen können.
Hinweis: Unter Windows 3.1.x stehen nicht dieselben Funktionen,
wie unter Windows 95, 98 und NT zur Verfügung.
Das Eigenschaftendialogfeld des HP DeskJet 930C Druckers unter Windows 3.1x
1 Klicken Sie im verwendeten Programm auf Datei Drucken.
Daraufhin wird ein Dialogfeld zum Drucken geöffnet.
2 Klicken Sie im Dialogfeld Drucken auf die Schaltfläche Eigenschaften,
Einrichtung oder Drucker (je nach Programm unterschiedlich). Daraufhin wird
das Eigenschaftendialogfeld des HP DeskJet 930C Series-Druckers geöffnet.
In diesem Dialogfeld finden Sie die folgenden vier Registerkarten:
•
Einrichtung (siehe Seite A-2)
•
Funktionen (siehe Seite A-2)
•
Farbe (siehe Seite A-3)
•
Wartung (siehe Seite A-3)
Klicken Sie einfach auf eine der Registerkarten, und wählen Sie die gewünschten
Einstellungen.
Am unteren Rand des HP DeskJet 930C Series-Dialogfelds werden die folgenden
Standardschaltflächen angezeigt:
•
Standard: Setzt alle auf den Registerkarten vorgenommenen Einstellungen auf
die werkseitigen Standardeinstellungen zurück.
•
OK: Übernimmt Ihre Änderungen und schließt das Dialogfeld.
•
Abbrechen: Macht Ihre Änderungen rückgängig und schließt das Dialogfeld.
•
Hilfe: Zeigt Hilfeinformationen an.
A-1
Page 66
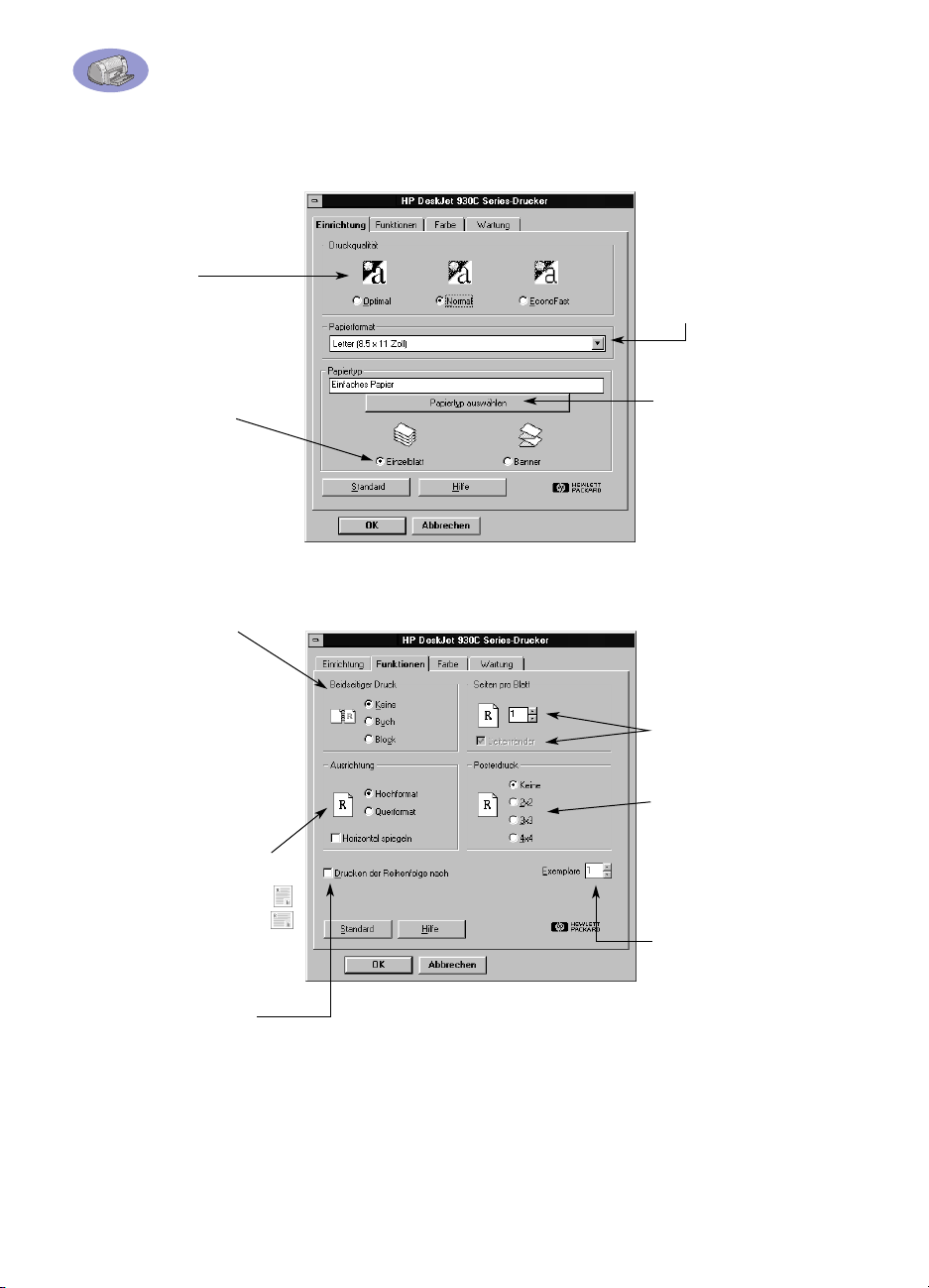
Registerkarte „Einrichten“ unter Windows 3.1x
Druckqualität
• EconoFast: Schneller Druck
• Normal: Normaler Druck
• Optimal: Bestmögliche
Druckqualität
Klicken Sie auf
Einzelblatt, wenn Sie
einzelne Seiten
ausdrucken möchten,
oder auf Banner, wenn
Sie Bannerpapier
verwenden möchten.
Registerkarte „Funktionen“ unter Windows 3.1x
Aktivieren Sie dieses
Kontrollkästchen, und
wählen Sie eine der
Optionen:
• Kein für einseitigen Druck
(Standard)
• Buch zum Binden an der
langen Seite
• Block zum Binden am
oberen Rand
Wählen Sie die am besten
geeignete Ausrichtung.
• Klicken Sie auf Hochformat .
• Klicken Sie auf Querformat .
• Klicken Sie auf Horizontal
spiegeln, um das Bild zu
spiegeln.
Aktivieren Sie dieses
Kontrollkästchen, wenn die
letzte Seite des Dokuments
zuerst gedruckt werden soll.
Wenn zuerst die erste Seite
gedruckt werden soll, lassen
Sie das Kontrollkästchen
deaktiviert.
Wählen Sie ein
Papierformat aus
dem Listenfeld.
Klicken Sie auf die
Option zum Auswählen
des Papiertyps, um
einen der vielen
verfügbaren Papiertypen
auszuwählen.
Klicken Sie hier, um
folgendes auszuwählen:
• Die Anzahl der pro Blatt
gedruckten Seiten.
• Den Seitenrand auf jedem
Blatt.
Wählen Sie die Größe des
Posters, indem Sie die
Anzahl der Seiten in
vertikaler und
horizontaler Richtung
angeben.
Legen Sie die Anzahl
der auszudruckenen
Exemplare fest.
A-2
Page 67
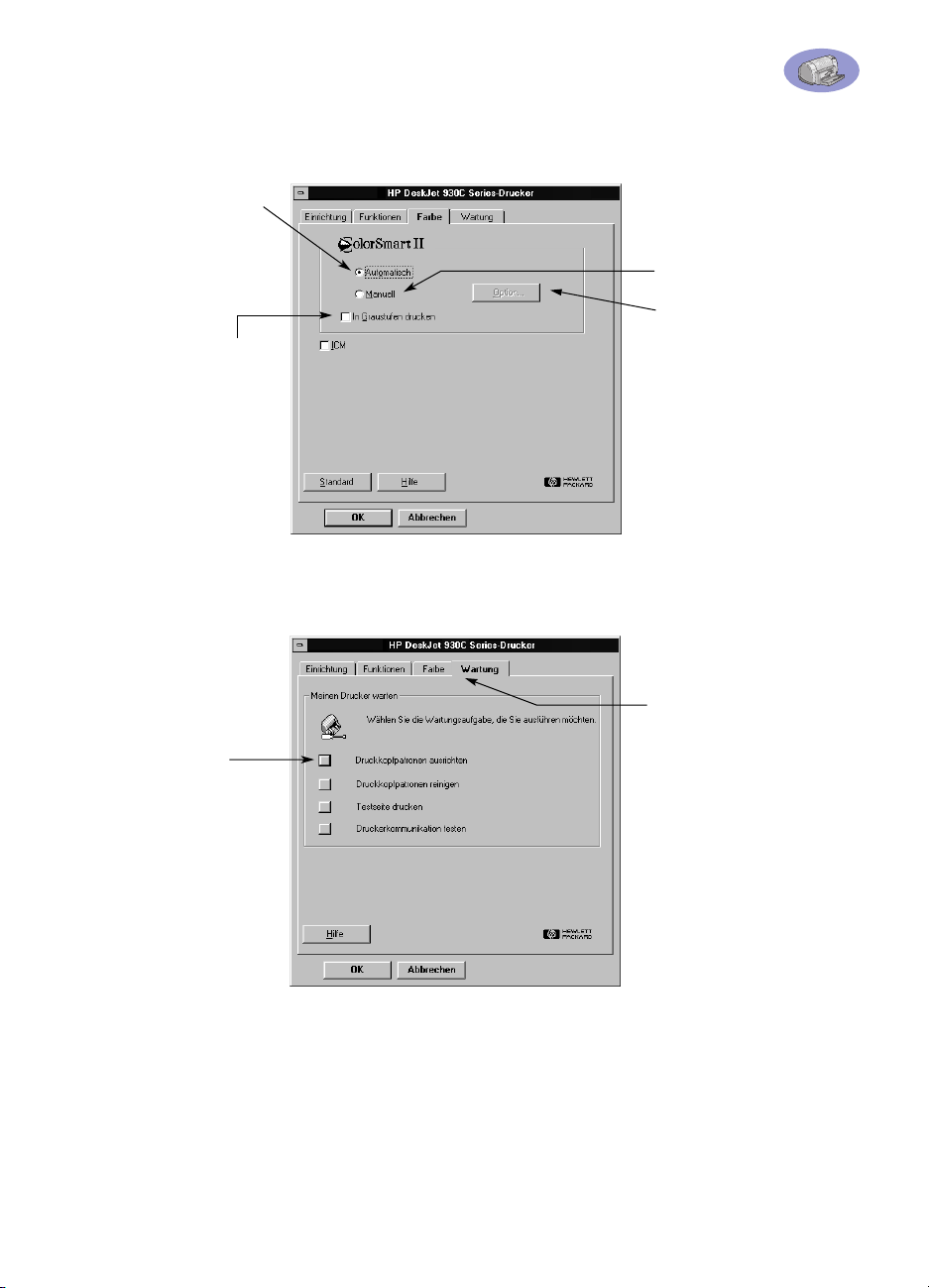
Registerkarte „Farbe“ unter Windows 3.1x
Wählen Sie
Automatisch, wenn die
Standardeinstellungen
des Systems
(ColorSmart II)
verwendet werden
sollen.
Klicken Sie hier, um in
Graustufen zu drucken.
Registerkarte „Wartung“ unter Windows 3.1x
Klicken Sie auf die
Schaltfläche für die
gewünschte
Wartungsaufgabe.
Wählen Sie
und klicken Sie dann
auf Optionen, um die
Farbintensität zu
ändern.
Auf der Registerkarte
Wartung können Sie
routinemäßige
Wartungsarbeiten am
Drucker ausführen.
Manuell,
A-3
Page 68
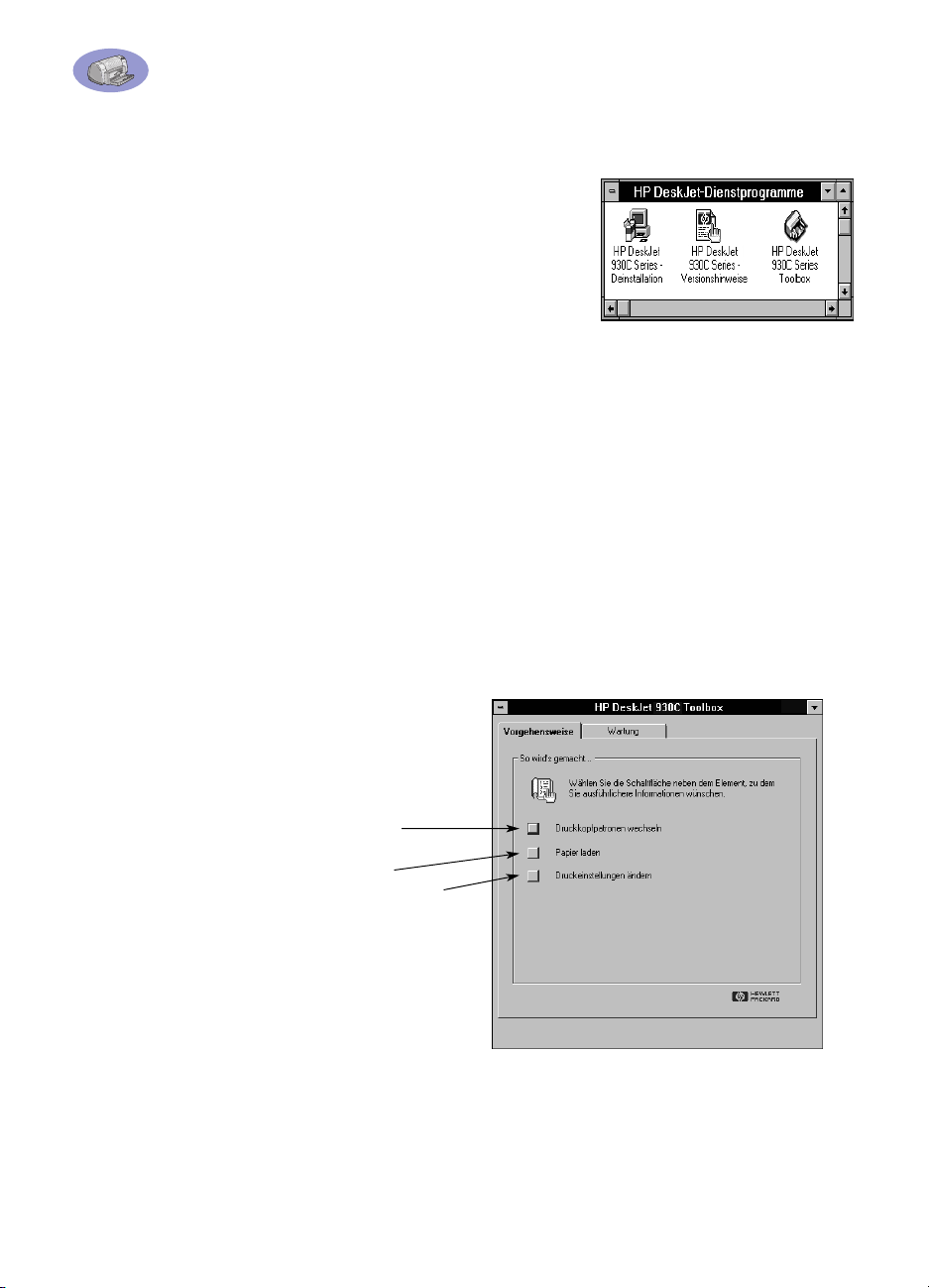
Windows 3.1x HP DeskJet 930C Toolbox
Die HP DeskJet 930C Toolbox können Sie für
die Druckerwartung und zum Auffinden von
Informationen verwenden. Die HP DeskJet
Toolbox ist im Programm-Manager der HP
DeskJet-Dienstprogrammgruppe installiert. Die
Toolbox verfügt über zwei Registerkarten:
Vorgehensweise und Wartung. Die
Registerkarte „Vorgehensweise“ ist nachstehend
abgebildet. Sie können die Registerkarte
WWWWaaaarrrrttttuuuunnnngggg aus der HP DeskJet 930C Toolbox
aufrufen, indem Sie auf das Toolbox-Symbol in
der Programmgruppe HP DeskJetDienstprogramme doppelklicken.
Sie können die Registerkarte ebenfalls aus dem Eigenschaftendialogfeld des HP
DeskJet 930C Series aufrufen (siehe Seite A-3). Klicken Sie einfach auf eine der
Registerkarten, und wählen Sie die gewünschten Einstellungen.
A-4
Vorgehensweise
Klicken Sie auf eine
Schaltfläche, um
Informationen zu folgenden
Themen anzuzeigen:
• Auswechseln der
Druckkopfpatronen
• Laden von Papier
• Ändern der Druckeinstellungen
Page 69

Minimal zulässige Druckränder
Der Drucker kann nicht außerhalb eines bestimmten
Bereichs auf der Seite drucken, so daß der Inhalt Ihres
Dokuments sich innerhalb des druckbaren Bereichs
befinden muß.
Wenn Sie Sonderpapierformate verwenden und die Option
für Sonderformate auf der Registerkarte Einrichtung des
Eigenschaftendialogfelds des HP Druckers verwenden, muß
die Papierbreite zwischen 77 und 215 mm und die
Papierlänge zwischen 127 und 356 mm liegen.
Letter-, Legal- und Executive-Papier
Links: 6,4 mm
Rechts: 6,4 mm
Oben: 1,8 mm
Unten: 11,7 mm
A4-Papier
Links: 3,4 mm
Rechts: 3,4 mm
Oben: 1,8 mm
Unten: 11,7 mm
A5, B5 und benutzerdefiniertes Papierformat
Links: 3,2 mm
Rechts: 3,2 mm
Oben: 1,8 mm
Unten: 11,7 mm
Karten (3 x 5, 4 x 6, 5 x 8 und A6)
Links: 3,2 mm
Rechts: 3,2 mm
Oben: 1,8 mm
Unten: 11,7 mm
Hagaki-Postkarten
Links: 3,2 mm
Rechts: 3,2 mm
Oben: 1,8 mm
Unten: 11,7 mm
Briefumschläge
Links: 3,2 mm
Rechts: 3,2 mm
Oben: 1,8 mm
Unten: 11,7 mm
Bannerpapier, A4 (210 x 297 mm)
Links: 3,4 mm
Rechts: 3,4 mm
Oben: 0,0 mm
Unten: 0,0 mm
Bannerpapier, Letter (8,5 x 11 Zoll)]
Links: 6,4 mm
Rechts: 6,4 mm
Oben: 0,0 mm
Unten: 0,0 mm
Fotopapier 112 x 152 mm (mit abziehbarem Etikett)
Links: 3,2 mm
Rechts: 3,2 mm
Oben: 3,2 mm
Unten: 3,2 mm
Beim Drucken aus DOS-Programmen können andere
Randeinstellungen gelten. Weitere Informationen finden Sie in
der Dokumentation zu Ihrem DOS-Programm.
Systemanforderungen
Der Computer muß die folgenden Systemanforderungen erfüllen:
Betriebssystem
Microsoft Windows NT 4.0 Pentium 66 MHz 32 MB 40 MB
Microsoft Windows 95 oder 98 Pentium 66 MHz 16 MB 40 MB
Microsoft Windows 3.1x,
nur erweiterter Modus
MS-DOS Version 3.3 oder höher 486 4 MB 5 MB
✻
Bei einem Druck mit einer Auflösung von 2400 x 1200 dpi, benötigen Sie mindestens 400 MB freien Festplattenspeicher.
Minimale
Prozessorgeschwindigkeit
Pentium 66 MHz 8 MB 40 MB
Erforderlicher
RAM
Erforderlicher freier
Festplattenspeicher
✻
A-5
Page 70
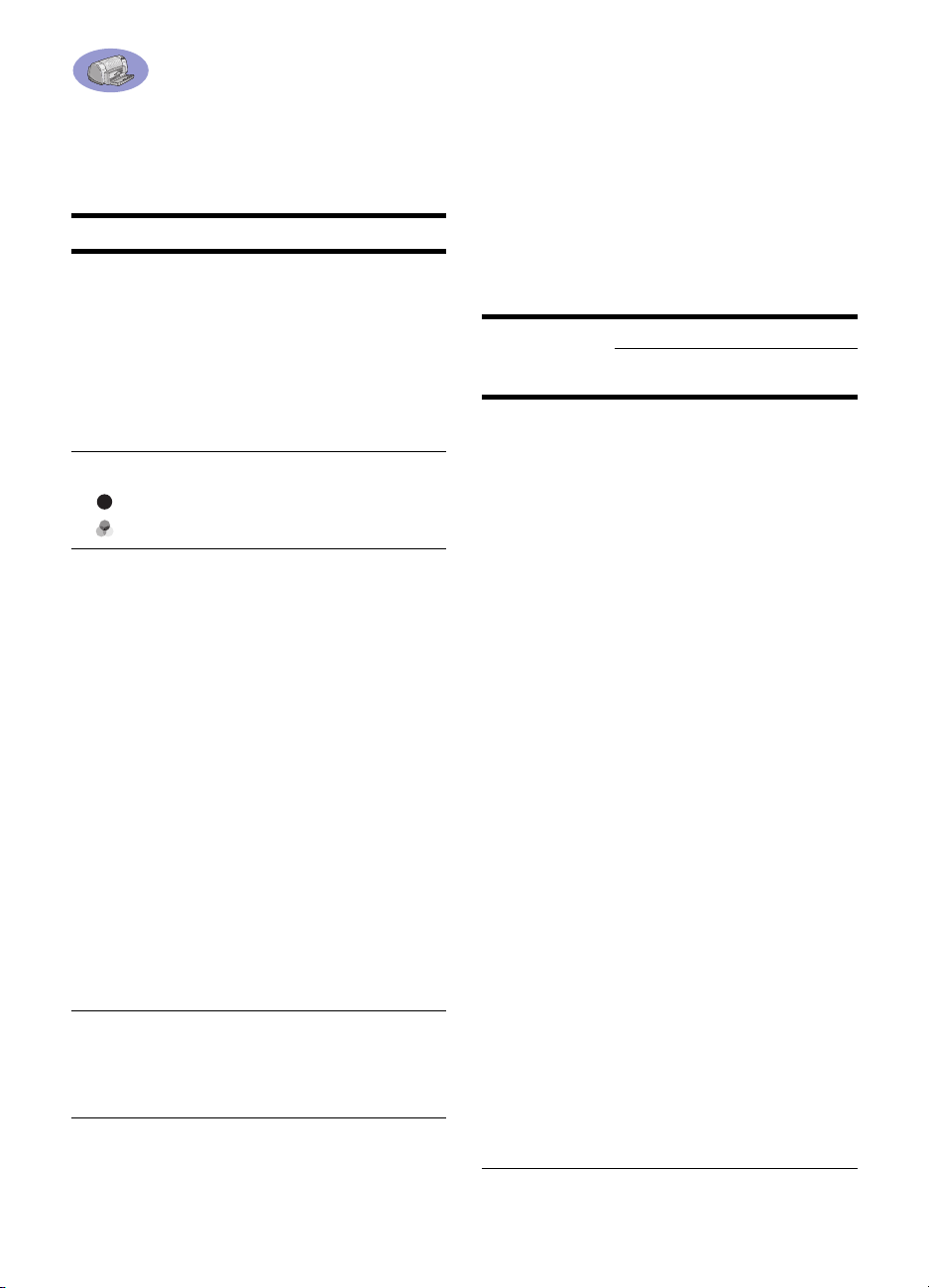
Ersatzteile und Zubehör
Bestellhinweise finden Sie auf Seite A-8.
Teilename Teilenummer
Schnittstellenkabel
HP IEEE 1284-konformes Parallelschnittstellenkabel
(Mit 1284-A-Stecker für den Computeranschluß und
1284-B-Stecker für den Druckeranschluß).
2 Meter lang
3 Meter lang
USB-konformes
Schnittstellenkabel von HP
Druckkopfpatronen
Black
Tri-Color
Netzkabel
USA, Kanada, Brasilien,
Lateinamerika, Saudi-Arabien
Japan
Singapur, Malaysia,
Hongkong
Südafrika
Indien
Argentinien
Australien
China, Taiwan, Philippinen
Korea
Europa, Jordanien, Libanon,
Nordafrika, Israel, Rußland,
Baltische Republiken, Thailand,
Indonesien, Karibik,
Lateinamerika
Großbritannien, Nahost
Weitere Ersatzteile
Reinigungsabdeckungsbaugruppe für DJ930C SeriesDrucker
Zubehör
Module für den automatischen
beidseitigen Druck (nicht in
allen Ländern erhältlich)
A-6
C2950A
C2951A
C6518A
HP 51645 Serie
78 Serie
HP 65
8120-8900
8121-0021
8121-0026
8121-0020
8121-0025
8121-0019
8121-0018
8121-0024
8121-0017
8121-0023
8121-0022
C6426-60038
C6463A
Schnellstart-Poster und Benutzerhandbücher
Die Dokumentation zu HP Druckern kann
unter
http://www.hp.com/support/home_products
eingesehen und gedruckt werden.
Teilenummer
Sprache
Arabisch C6427-90004 C6427-90034
Deutsch C6427-90013 C6427-90042
Dänisch C6427-90007 C6427-90036
Englisch C6427-90009 C6427-90038
Estnisch C6427-90010 C6427-90039
Finnisch C6427-90011 C6427-90040
Französisch C6427-90012 C6427-90041
Griechisch C6427-90014 C6427-90043
Hebräisch C6427-90015 C6427-90044
Italienisch C6427-90017 C6427-90046
Japanisch C6427-90018 C6427-90047
Koreanisch C6427-90019 C6427-90048
Kroatisch C6427-90005
Litauisch C6427-90020 C6427-90049
Neuchinesisch C6427-90026 C6427-90054
Niederländisch C6427-90008 C6427-90037
Norwegisch C6427-90021 C6427-90050
Polnisch C6427-90022 C6427-90051
Portugiesisch C6427-90023 C6427-90052
Rumänisch C6427-90024
Russisch/
Kyrillisch
Schwedisch C6427-90030 C6427-90057
Slowakisch C6427-90027 C6427-90055
Slowenisch C6427-90028
Spanisch C6427-90029 C6427-90056
Thailändisch C6427-90031 C6427-90058
Traditionelles
Chinesisch
Tschechisch C6427-90006 C6427-90035
Türkisch C6427-90033 C6427-90060
Ungarisch C6427-90016 C6427-90045
Schnellstart-
Poster
C6427-90025 C6427-90053
C6427-90032 C6427-90059
Benutzer-
handbuch
Page 71
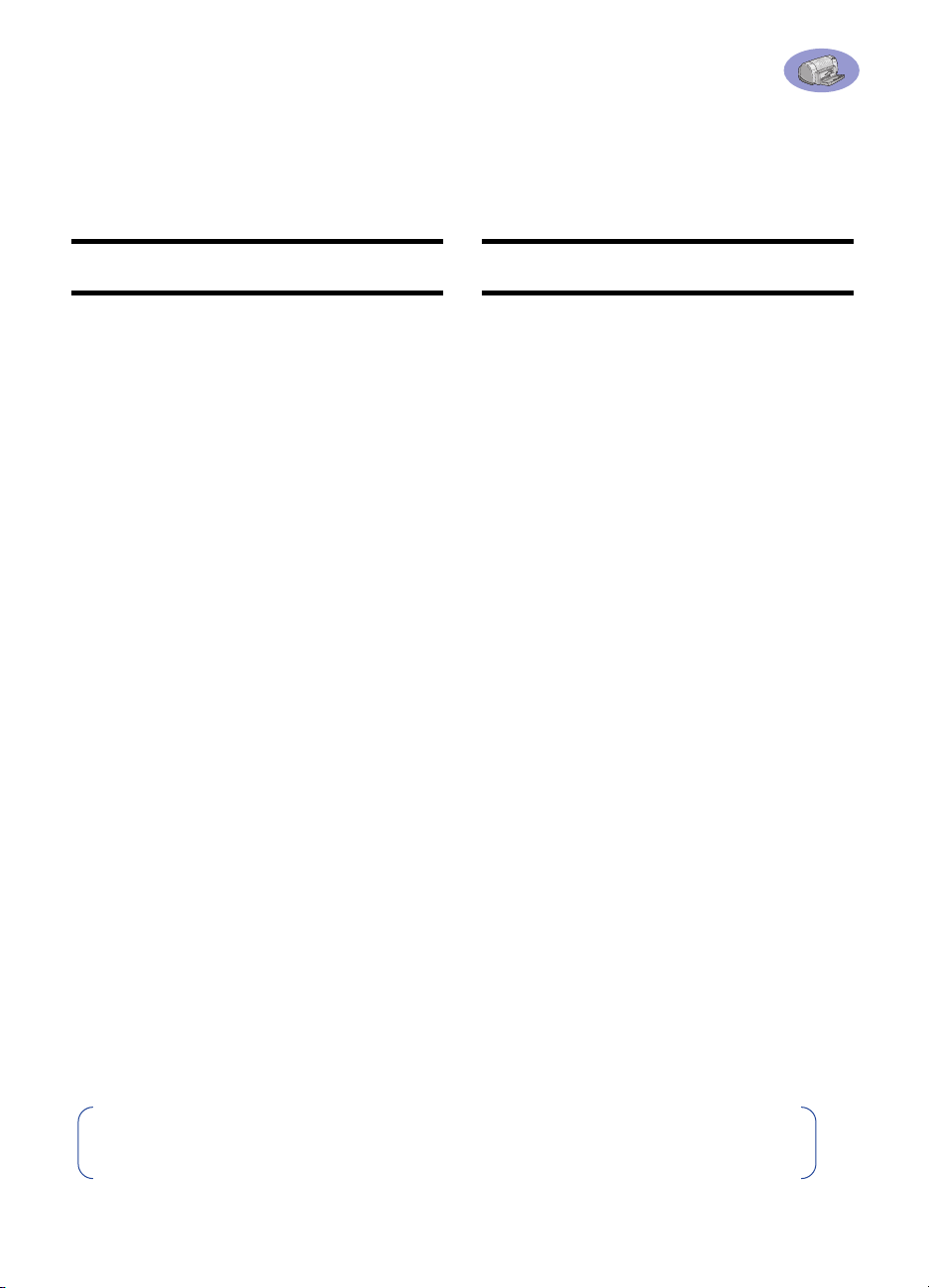
Papier und andere Druckmedien
Die Verfügbarkeit von Spezialmedien ist von
Land zu Land verschieden.
Papiertyp/Beschreibung
Teilenummer
HP Inkjetpapier, hochweiß
A4 (210 x 297 mm), 200 Blatt
A4 (210 x 297 mm), 500 Blatt
US-Letter, 200 Blatt
US-Letter, 500 Blatt
C5977A
C1825A
C5976A
C1824A
HP Premium-Inkjetpapier
A4 (210 x 297 mm), 200 Blatt
US-Letter, 200 Blatt
C51634Z
C51634Y
HP Premium InkJet Heavyweight Paper
A4 (210 x 297 mm), 100 Blatt
US-Letter, 200 Blatt
C1853A
C1852A
HP Professional Brochure & Flyer Paper, Matt
US-Letter, 50 Blatt
C6955A
HP Professional Brochure & Flyer Paper, Glänzend
A4 Asiatisch (210 x 297 mm), 50 Blatt
A4 Europäisch (210 x 297 mm), 50 Blatt
US-Letter, 50 Blatt
C6819A
C6818A
C6817A
HP Fotopapier, Beidseitig, Seidenmatt/Hochglanz
A4 Asiatisch (210 x 297 mm), 20 Blatt
A4 Europäisch (210 x 297 mm), 20 Blatt
US-Letter, 20 Blatt
C6765A
C1847A
C1846A
HP Premium Fotopapier, Hochglanz
A4 Asiatisch (210 x 297 mm), 15 Blatt
A4 Europäisch (210 x 297 mm), 15 Blatt
US-Letter, 15 Blatt
C6043A
C6040A
C6039A
HP Premium Plus Photo Paper, Hochglanz
A4 Europäisch (210 x 297 mm), 20 Blatt
US-Letter, 20 Blatt
C6832A
C6831A
HP Premium Plus Photo Paper, Matte
A4 Europäisch (210 x 297 mm), 20 Blatt
US-Letter, 20 Blatt
C6951A
C6950A
HP Premium Plus Photo Paper, Glossy
A4 Europäisch (102 x 152 mm Zoll
Finished Size), 20 Blatt
USA (4 x 6 Zoll Finished Size),
20 Blatt
C6945A
C6944A
Papiertyp/Beschreibung
Teilenummer
HP Premium Inkjet Transparentfolie
A4 (210 x 297 mm), 20 Blatt
A4 (210 x 297 mm), 50 Blatt
US-Letter, 20 Blatt
US-Letter, 50 Blatt
C3832A
C3835A
C3828A
C3834A
HP Premium Inkjet Transparentfolien,
schnelltrocknend
A4 (210 x 297 mm), 50 Blatt
US-Letter, 50 Blatt
C6053A
C6051A
HP Bannerpapier
A4 (210 x 297 mm), 100 Blatt
US-Letter, 100 Blatt
C1821A
C1820A
HP Matte Greeting Cards, White/Quarter-fold
A4 (210 x 297 mm)
20 Blatt, 20 Umschläge
US-Letter,
20 Blatt, 20 Umschläge
C6042A
C1812A
HP Felt-textured Greeting Cards, Ivory/Half-fold
US-Letter,
20 Blatt, 20 Umschläge
C6828A
HP Hochglanz Grußkartenpapier, weiß/auf Hälfte
gefaltet
A4 (210 x 297 mm)
10 Blatt, 10 Umschläge
US-Letter,
20 Blatt, 20 Umschläge
C6045A
C6044A
HP Transferpapier zum Aufbügeln
A4 Asiatisch (210 x 297 mm), 10 Blatt
A4 Europäisch (210 x 297 mm), 10 Blatt
US-Letter, 10 Blatt
C6065A
C6050A
C6049A
HP Restickables, Large Round Inkjet Stickers
US-Letter, 10 Blatt, (90 Sticker)
C6822A
HP Restickables, Large Square Inkjet Stickers
US-Letter, 10 Blatt, (90 Sticker)
C6823A
Hinweis: Wenn Sie Informationen zu empfohlenen Recyclingpapiersorten für Ihren Drucker benötigen,
wenden Sie sich an den HP Vertragshändler in Ihrer Nähe. Fragen Sie nach dem Handbuch „HP InkJet
Printer Family Paper Specifications Guide“ (HP Teilenummer 5961-0920).
A-7
Page 72
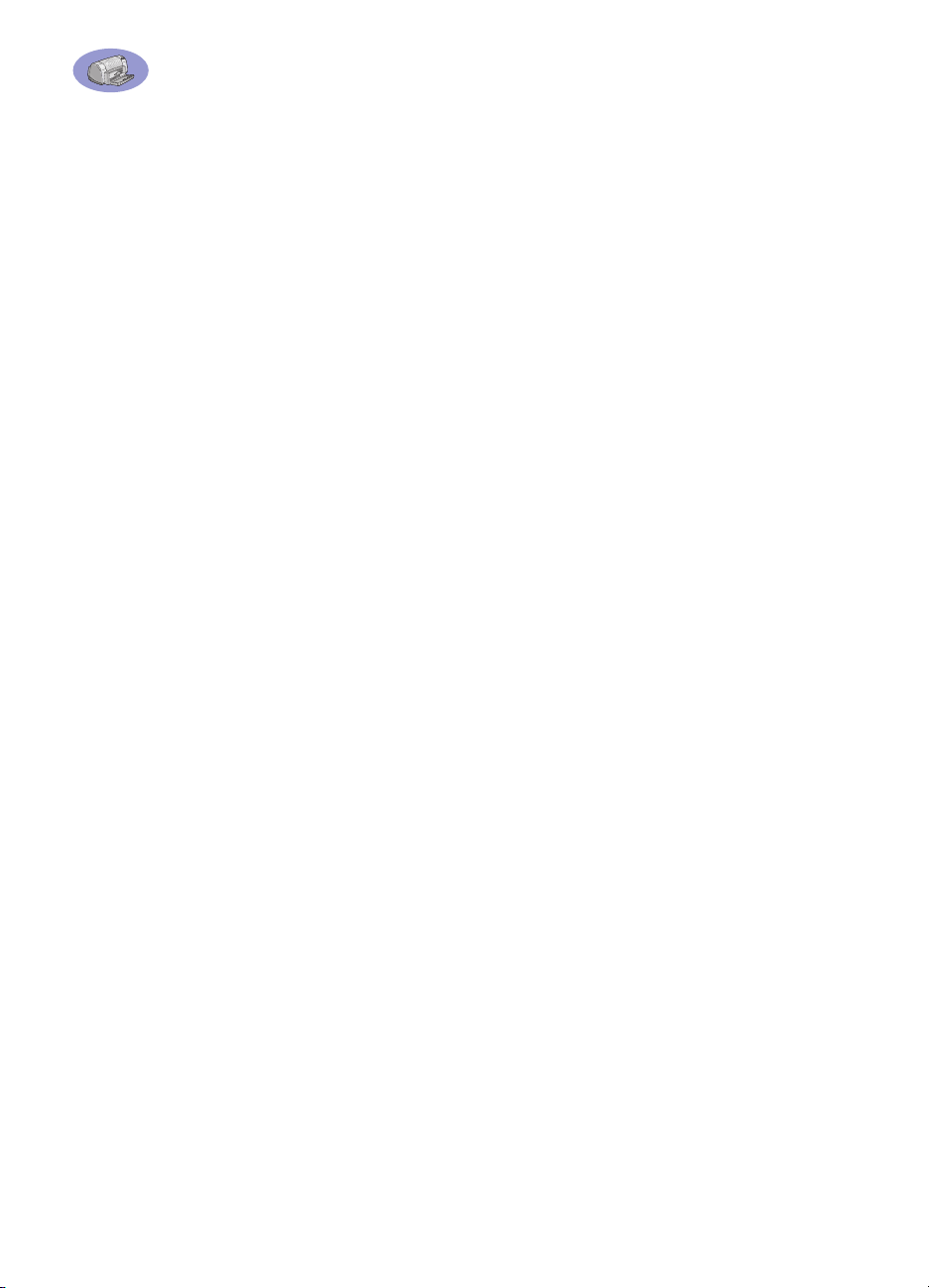
Bestellinformationen
Wenden Sie sich an den HP Händler in Ihrer
Nähe, oder rufen Sie HP DIRECT unter den
untenstehenden Telefonnummern an (schnelle
Lieferung), um Ersatz- oder Zubehörteile für
Ihren Drucker zu bestellen.
In den USA können Sie Ersatzteile direkt bei HP
erwerben: www.hp.com/go/shopping.com
(HP Shopping Village). Sie können auch die
Nummer 1-888-999-4747 anrufen.
• Argentinien: (54 1) 787-7100
Fax: (54 1) 787-7213
Hewlett-Packard Argentina,
Montañeses 2150 1428
Buenos Aires, Argentinien
•
Australien/Neuseeland: (03) 895-2895
China Resources Bldg.
26 Harbour Road
Wanchai, Hongkong
•
Belgien: 02/778 3092 (oder 3090, 3091)
Fax: 02/778 3076
Hewlett-Packard Belgium SA/NV
100 bd. de la Woluwe/Woluwedal
1200 BRÜSSEL
•
Brasilien: Centro de Informacoes HP
Grande São Paulo: 822-5565
Demais Localidades: 0800-157751
Fax: (011) 829-7116
Centro de Informacoes HP
Hewlett Packard Brasil S.A.
Caixa Postal 134, Rua Clodomiro Amazonas, 258
CEP 04534-011, São Paulo - SP
•
Chile: (56 2) 203-3233
Fax: (56 2) 203-3234
Hewlett-Packard de Chile SA
Av. Andres Bello 2777, Oficina 1302
Los Condes, Santiago, Chile
•
Dänemark: 45 99 14 29
Fax: 42 81 58 10
Hewlett-Packard A/S
Kongevejen 25, 3460 BIRKEROD
•
Deutschland: 07031-145444
Fax: 07031-141395
Hewlett-Packard GmbH, HP Express Support
Ersatzteil-Verkauf, Herrenberger Str. 130
71034 BÖBLINGEN
•
Finnland: (90) 8872 2397
Fax: (90) 8872 2620
Hewlett-Packard Oy
Varaosamyynti, Piispankalliontie 17
02200 ESPOO
•
Frankreich: (1) 40 85 71 12
Fax: (1) 47 98 26 08
EuroParts
77 101 avenue du Vieux Chemin de Saint-Denis
92625 GENNEVILLIERS
•
Großbritannien:
+44 1765 690061
Fax: +44 1765 690731
Express Terminals, 47 Allhallowgate
Ripon, North Yorkshire
• +44 181 568 7100
Fax: +44 181 568 7044
Parts First, Riverside Works
Isleworth, Middlesex, TW7 7BY
• +44 1734 521587
Fax: +44 1734 521712
Westcoast, 28-30 Richfield Avenue
Reading, Berkshire, RG1 8BJ
•
Internationaler Vertrieb: (41) 22 780 4111
Fax: (41) 22 780-4770
Hewlett-Packard S. A., ISB
39, rue de Veyrot 1217 MEYRIN 1
GENEVE - SUISSE
•
Italien: 02/9212.2336/2475
Fax: 02/92101757
Hewlett-Packard Italiana S. P. A.
Ufficio Parti di ricambio
Via G. Di Vittorio, 9
20063 Cernusco s/N (MI)
•
Japan: (03) 3335-8333
Hewlett-Packard Japan Ltd.
29-21 Takaido-Higashi 3-chone, sugninami-ku
Tokyo 168-8585
•
Kanada: (800) 387-3154, (905) 206-4725
Fax: (905) 206-3485/-3739
Hewlett-Packard (Canada) Ltd.
5150 Spectrum Way
Mississauga, Ontario L4W 5G1
Toronto: (416) 671-8383
•
Mexiko: (52 5) 258-4600
Fax: (54 1) 258-4362
Hewlett-Packard de México, S.A. de C.V
Prolongación Reforma #470
Colonia Lomas de Santa Fe, C.P. 01210 Mexiko, D.F.
A-8
Page 73

• Niederlande: 0 33 450 1808
Fax: 0 33 456 0891
Hewlett-Packard Nederland B. V.
Parts Direct Service
Basicweg 10
3821 BR AMERSFOORT
• Norwegen: 22735926
Fax: 22735611
Hewlett-Packard Norge A/S, Express Support
Drammensveien 169-171
0212 Oslo
•
Österreich – Südostgebiet: (43-0222) 25 000,
Durchwahl: 755
Fax: (43-0222) 25 000, App. 610
Hewlett-Packard Ges.m.b.H.
Ersatzteilverkauf Lieblg. 1
A-1222 Wien
•
Schweden: 8-4442239
Fax: 8-4442116
Hewlett-Packard Sverige AB
Skalholtsgatan 9, Box 19
164 93 KISTA
•
Schweiz: 056/279 286
Fax: 056/279 280
Elbatex Datentechnik AG
Schwimmbadstrasse 45, 5430 Wettingen
•
Spanien: 1 6 31 14 81
Fax: 1 6 31 12 74
Hewlett-Packard Española, S.A.
Departamento de Venta de Piezas
Ctra N-VI, Km. 16,500
28230 LAS ROZAS, Madrid
•
USA: (800) 227-8164
•
Venezuela: (58 2) 239-4244/4133
Fax: (58 2) 207-8014
Hewlett-Packard de Venezuela C.A.
Tercera Transversal de Los Ruices Norte
Edificio Segre, Carácas 1071, Venezuela
Apartado Postal 50933, Carácas 1050
•
Zentrale für Lateinamerika: (305) 267-4220
Fax: (305) 267-4247
5200 Blue Lagoon Drive, Suite 930
Miami, FL 33126
In anderen Ländern
• Hewlett-Packard Company
Intercontinental Headquarters,
3495 Deer Creek Road,
Palo Alto, CA 94304, USA.
A-9
Page 74

Angaben zur
Umweltverträglichkeit
Hewlett-Packard verbessert ständig die Entwurfsprozesse
für HP DeskJet-Drucker, um so die Umweltbelastungen
für Personen in Räumen, in denen die Drucker verwendet
werden, sowie für Personen, die in der Druckerherstellung
oder im Druckervertrieb beschäftigt sind, möglichst
gering zu halten. Darüber hinaus hat Hewlett-Packard
Prozesse entwickelt, um die Umweltschäden durch die
Druckerentsorgung zu vermindern.
Rohstoffeinsparung und Verzicht
Papierverbrauch
automatischen beidseitigen Druck wird der
Papierverbrauch gesenkt und somit ein Beitrag zur
Erhaltung der natürlichen Rohstoffquellen geleistet.
Dieser Drucker ist für die Verwendung von
Recyclingpapier gemäß DIN 19 309 geeignet.
Ozon
: Hewlett-Packard verzichtet bei der Herstellung
aller Produkte vollständig auf ozonschädigende
Chemikalien wie beispielsweise FCKW.
Recycling
Dieser Drucker ist für das Recycling geeignet. Die
verwendeten Materialien wurden auf ein für die
ordnungsgemäße Funktion und die Zuverlässigkeit
notwendiges Minimum reduziert. Die unterschiedlichen
Materialien sind leicht voneinander zu trennen.
Schrauben und andere Verbindungselemente sind leicht
zu finden und können mit herkömmlichen Werkzeugen
gelöst werden. Wichtige Teile können leicht erreicht und
so bei Bedarf demontiert und repariert werden. Die
Kunststoffteile wurden hauptsächlich nur in zwei Farben
hergestellt, um das spätere Recycling zu vereinfachen.
Einige kleine Kunststoffteile sind farbig, um dem
Benutzer die Bedienung zu erleichtern.
Druckerverpackung
diesen Drucker wurde so gewählt, daß bei möglichst
geringen Kosten ein maximaler Schutz möglich ist.
Gleichzeitig wurde auf Umweltverträglichkeit und
Recyclingfähigkeit geachtet. Das robuste Design des HP
DeskJet-Druckers trägt dazu bei, das für die Verpackung
verwendete Material sowie die Beschädigungen auf ein
Minimum zu reduzieren.
Kunststoffteile
materialien sind in Übereinstimmung mit internationalen
Normen gekennzeichnet. Die Kunststoffteile im
: Durch die Funktion für den
: Das Verpackungsmaterial für
: Alle größeren Kunststoffteile und -
Druckergehäuse und -gestell sind ausnahmslos
recyclingfähig und bestehen aus einem identischen
Polymer.
Lange Lebensdauer
Ihres DeskJet-Druckers zu gewährleisten, bietet HP Ihnen
folgendes:
Verlängerung der Garantiezeit – HP SupportPack
•
bietet Garantie für die HP-Hardware und -Produkte
sowie alle von HP gelieferten internen Bauteile. Das
HP SupportPack muß innerhalb von 30 Tagen nach
dem Kauf des HP Produkts durch den Kunden
erworben werden. Wenden Sie sich an den HP Händler
in Ihrer Nähe, um weitere Informationen zu erhalten.
•
Ersatz- und Verschleißteile können bis zu fünf Jahre
nach Produktionsstopp erworben werden.
Produktrücknahme – Um dieses Gerät oder die
•
Druckkopfpatronen zur Entsorgung an HP
zurückzugeben, müssen Sie einfach nur Ihr lokales HP
Vertriebs- oder Kundenbetreuungsbüro anrufen. Sie
erhalten dann die entsprechenden Anweisungen.
: Um die maximale Lebensdauer
Energieverbrauch
Bei der Konzeption des Druckers wurde ein möglichst
geringer Energieverbrauch bedacht. Im Standby-Modus
verbraucht der Drucker im Durchschnitt weniger als
4 Watt. So wird nicht nur die Umwelt entlastet sondern
auch Geld gespart, und die Leistung des Druckers wird
nicht beeinträchtigt. Dieses Produkt erfüllt die
Bedinungen für das ENERGY STAR-Programm (USA und
Japan). ENERGY STAR ist ein Programm, an dem Firmen
freiwillig teilnehmen können. Es fördert die Entwicklung
und Herstellung energiesparender Produkte. ENERGY
STAR ist eine in den USA registrierte
Dienstleistungsmarke von US EPA. Als ENERGY STARPartner stellt Hewlett-Packard Company sicher, daß
dieses Produkt die ENERGY STAR-Richtlinien zum Sparen
von Energie erfüllt.
Energieverbrauch im ausgeschalteten
Zustand
Drucker immer noch eine geringe Energiemenge. Dies
kann verhindert werden, indem nach Ausschalten des
Druckers das Netzkabel von der Stromquelle getrennt wird.
: Im ausgeschalteten Zustand verbrauchen
 Loading...
Loading...