Page 1
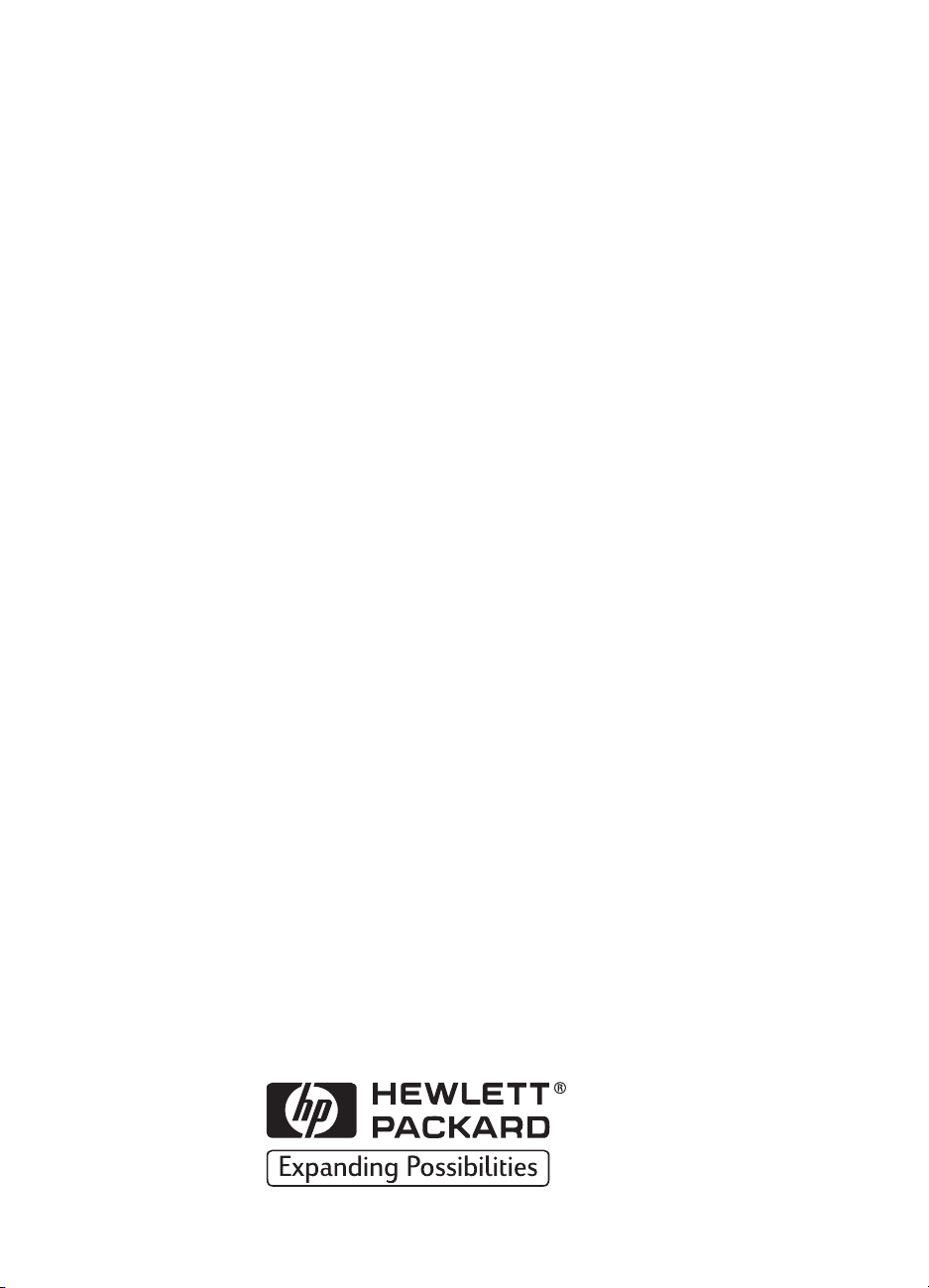
HP DeskJet-skriver
Brukerveiledning for
Windows
930C Series
Norsk
Page 2
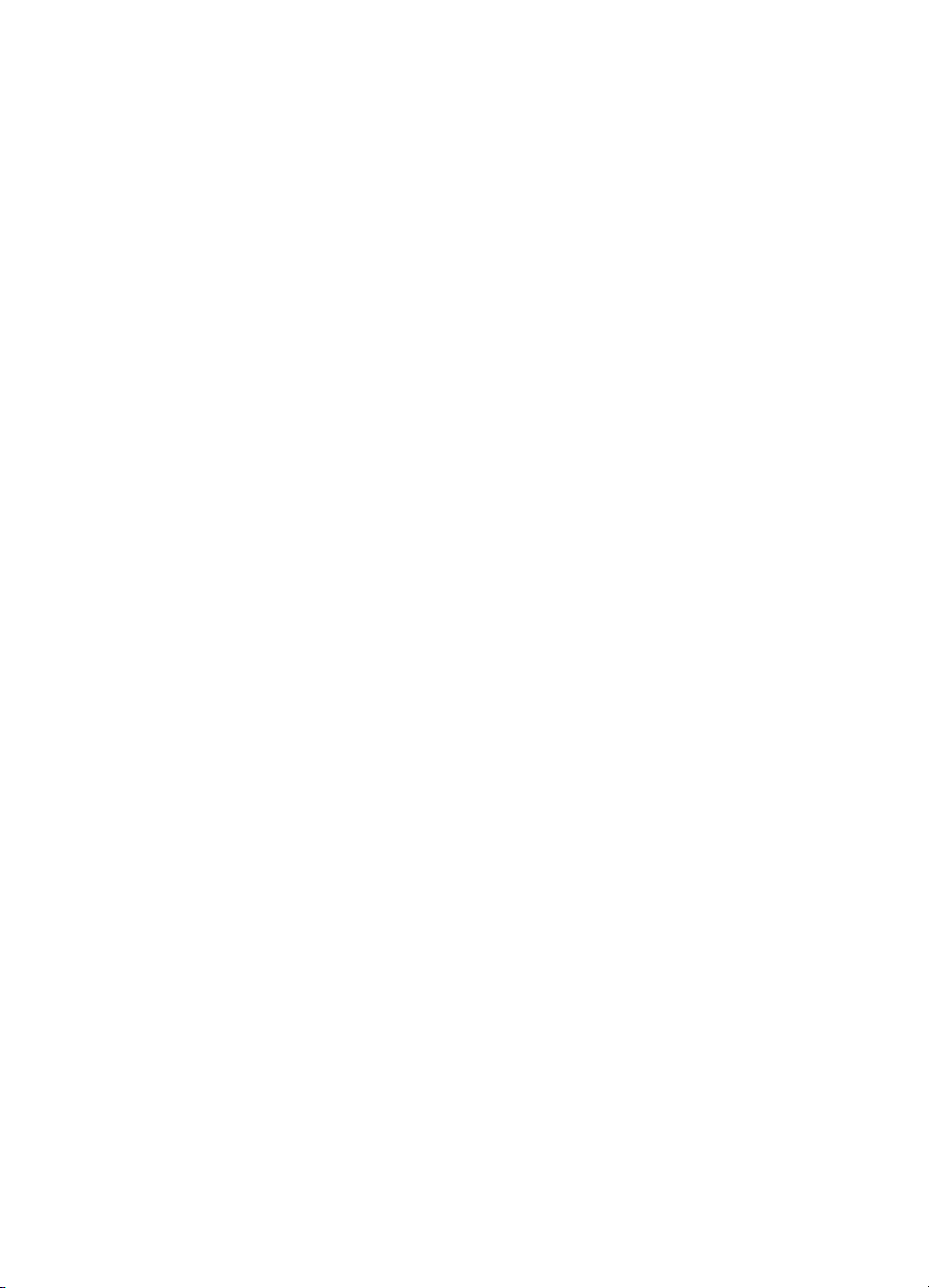
Varemerker
Microsoft, MS, MS-DOS og Windows er registrerte varemerker for Microsoft
Corporation (patentnummer 4955066 og 4974159 i USA).
MMX og Pentium er registrerte varemerker i USA for Intel Corporation.
TrueType er et varemerke i USA for Apple Computer, Inc.
Adobe og Acrobat er varemerker for Adobe Systems Incorporated.
Merknad
Informasjonen i dette dokumentet kan endres uten varsel.
Hewlett-Packard gir ingen garanti med hensyn til dette materialet, inkludert, men
ikke begrenset til indirekte garantier for salgbarhet eller egnethet til et bestemt
formål.
Hewlett-Packard er ikke ansvarlig for feil eller for tilfeldige skader eller
følgeskader i forbindelse med anskaffelse, ytelse eller bruk av denne håndboken.
Med enerett. Gjengivelse, tilpasning eller oversettelse av denne håndboken er ikke
tillatt uten skriftlig tillatelse fra Hewlett-Packard Company, med unntak av det
som er tillatt i henhold til lovgivningen om opphavsrett.
Ingen del av dette dokumentet kan kopieres, gjengis eller oversettes til et annet
språk uten skriftlig tillatelse fra Hewlett-Packard Company.
1. utgave, oktober 1999
© Copyright Hewlett-Packard Company 1999
Page 3
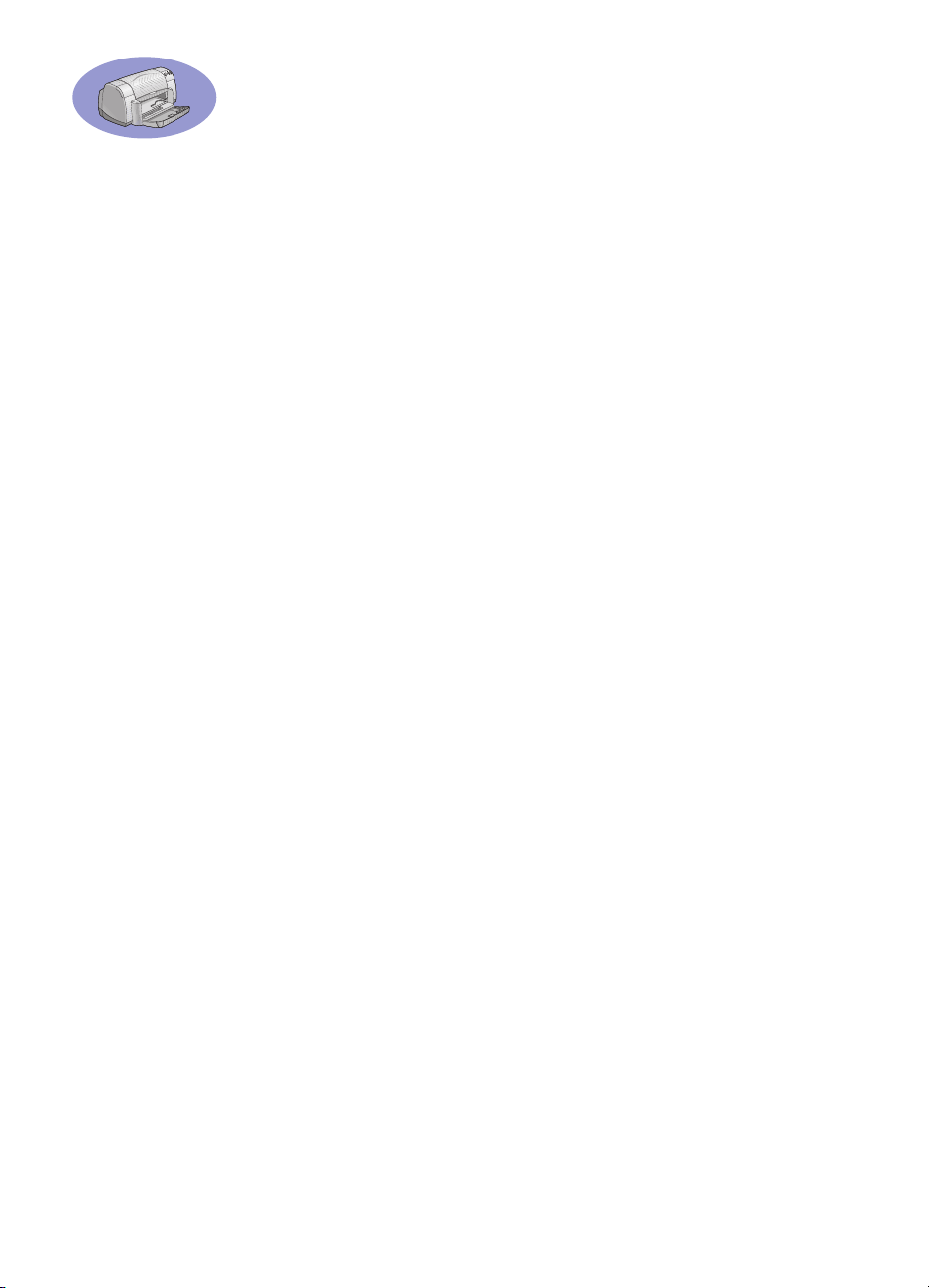
Innholdsfortegnelse
Innledning . . . . . . . . . . . . . . . . . . . . . . . . . . . . . . . . . . . . . . . . . . . . . . . . . . . . . . . . . . . . . iii
Kapittel 1 Grunnleggende om utskrift
Knapper og lamper . . . . . . . . . . . . . . . . . . . . . . . . . . . . . . . . . . . . . . . . . . . . . . . . . . . 1
Papirskuffer . . . . . . . . . . . . . . . . . . . . . . . . . . . . . . . . . . . . . . . . . . . . . . . . . . . . . . . . . .2
Tips om skrivervedlikehold . . . . . . . . . . . . . . . . . . . . . . . . . . . . . . . . . . . . . . . . . . . .3
Hvordan skrive ut . . . . . . . . . . . . . . . . . . . . . . . . . . . . . . . . . . . . . . . . . . . . . . . . . . . . .4
Dialogboksen Egenskaper for skriver . . . . . . . . . . . . . . . . . . . . . . . . . . . . . . . . . .6
Verktøyboks for HP DeskJet . . . . . . . . . . . . . . . . . . . . . . . . . . . . . . . . . . . . . . . . . . .8
Kapittel 2 Utover det grunnleggende
Bruke riktig papirtype . . . . . . . . . . . . . . . . . . . . . . . . . . . . . . . . . . . . . . . . . . . . . . . . .9
Skrive ut på ulike papirtyper og utskriftsmaterialer . . . . . . . . . . . . . . . . . . . . .9
Kapittel 3 Bruke og vedlikeholde blekkpatroner
Blekkpatronstatus. . . . . . . . . . . . . . . . . . . . . . . . . . . . . . . . . . . . . . . . . . . . . . . . . . . 25
Bytte ut blekkpatroner . . . . . . . . . . . . . . . . . . . . . . . . . . . . . . . . . . . . . . . . . . . . . . .27
Oppbevare blekkpatronene . . . . . . . . . . . . . . . . . . . . . . . . . . . . . . . . . . . . . . . . . 29
Rense blekkpatroner . . . . . . . . . . . . . . . . . . . . . . . . . . . . . . . . . . . . . . . . . . . . . . . . 30
Skade som resultat av etterfylling av blekkpatroner . . . . . . . . . . . . . . . . . . .32
Kapittel 4 Få hjelp når noe går galt
Feilsøkingstips . . . . . . . . . . . . . . . . . . . . . . . . . . . . . . . . . . . . . . . . . . . . . . . . . . . . . . .33
HPs kundestøtte . . . . . . . . . . . . . . . . . . . . . . . . . . . . . . . . . . . . . . . . . . . . . . . . . . . . 45
Kapittel 5 Mer om skriveren
Installeringsinstruksjoner. . . . . . . . . . . . . . . . . . . . . . . . . . . . . . . . . . . . . . . . . . . . 49
Spesifikasjoner . . . . . . . . . . . . . . . . . . . . . . . . . . . . . . . . . . . . . . . . . . . . . . . . . . . . . . 51
Juridiske opplysninger . . . . . . . . . . . . . . . . . . . . . . . . . . . . . . . . . . . . . . . . . . . . . . .53
Stikkordregister . . . . . . . . . . . . . . . . . . . . . . . . . . . . . . . . . . . . . . . . . . . . . . . . . . . . . . . . . . . . 55
Elektroniske Tillegg
Skrive ut i Windows 3.1x . . . . . . . . . . . . . . . . . . . . . . . . . . . . . . . . . . . . . . . . . . . . . A-1
Minimumsmarger ved utskrift. . . . . . . . . . . . . . . . . . . . . . . . . . . . . . . . . . . . . . . A-5
Systemkrav. . . . . . . . . . . . . . . . . . . . . . . . . . . . . . . . . . . . . . . . . . . . . . . . . . . . . . . . A-5
Tilbehør og ekstrautstyr . . . . . . . . . . . . . . . . . . . . . . . . . . . . . . . . . . . . . . . . . . . . A-6
Bestillingsinformasjon . . . . . . . . . . . . . . . . . . . . . . . . . . . . . . . . . . . . . . . . . . . . . A-8
i
Page 4
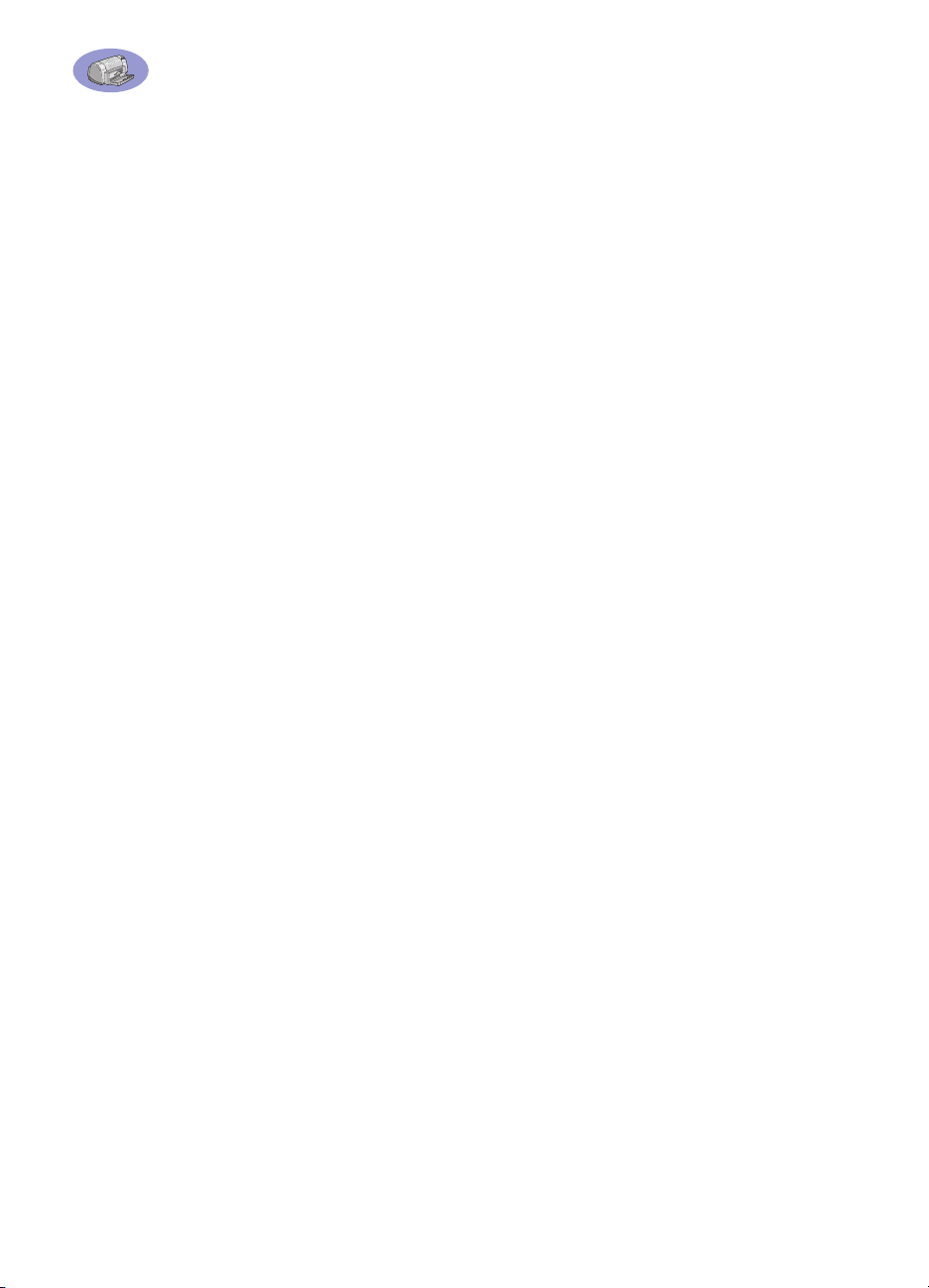
ii
Page 5
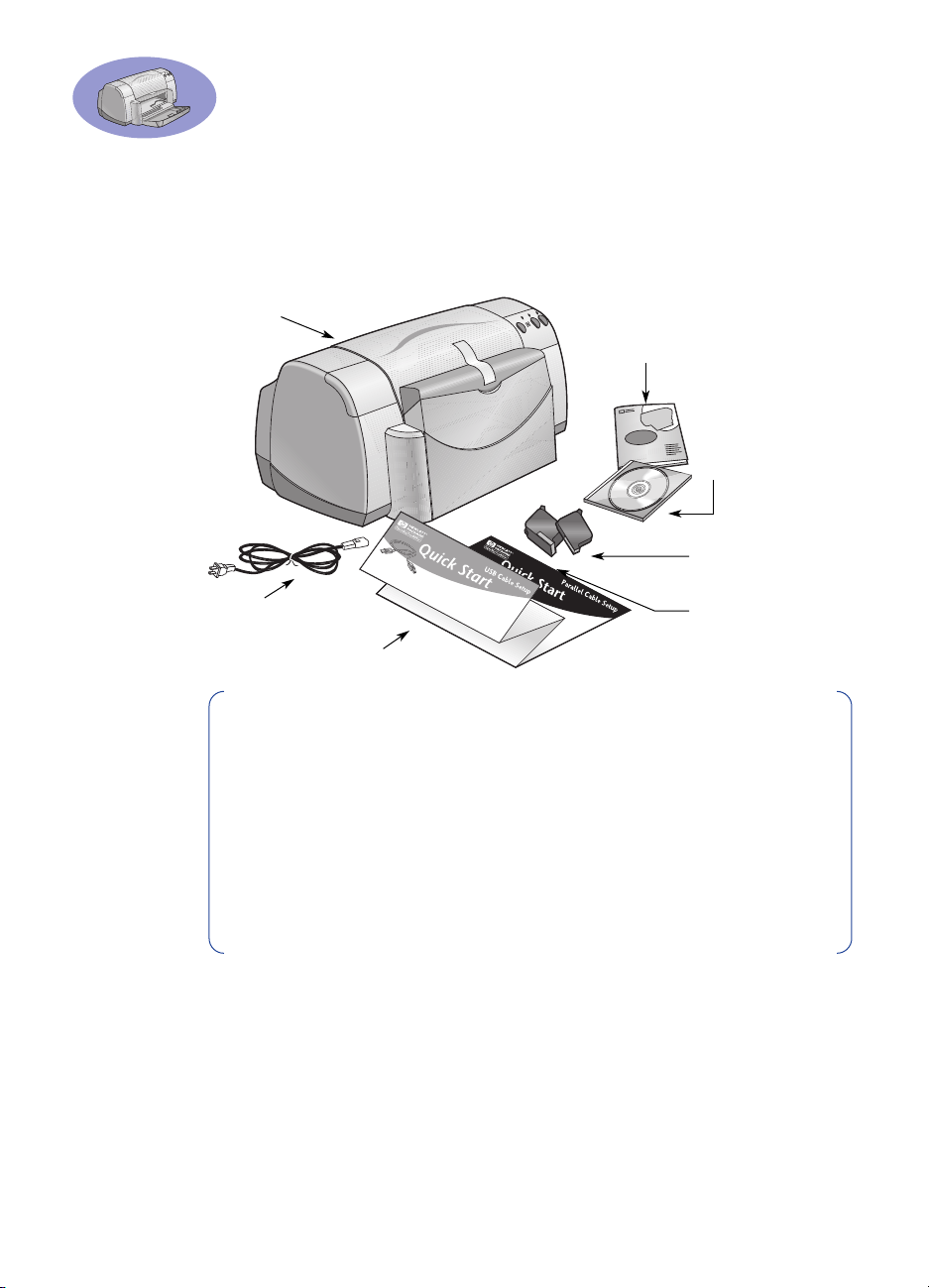
Innledning
Takk for at du kjøpte en HP DeskJet-skriver.
Dette skal følge med i esken. Ta kontakt med HP-forhandleren eller ring til HPs
kundestøtte hvis det mangler noe. (Se side 47 hvis du vil ha telefonnumrene.)
Skriver
Litteratur om skriveren
Skriverprogramvare
og elektronisk
brukerveiledning
Parallel Cable Setup
Strømledning
Hurtigreferanse
Svart
blekkpatron
Fargeblekkpatron
Merk: Du må kjøpe en skriverkabel, for eksempel HP IEEE 1284-kompatibel
parallell grensesnittskabel (toveis). Hvis du bruker Windows 98 og ønsker å
bruke en USB-tilkobling, må du kjøpe en HP USB-kompatibel kabel (se
"Bestillingsinformasjon" på side A-8 i det elektroniske vedlegget). Du får
tilgang til det elektroniske vedlegget fra HP DeskJet-verktøyboksen (se
side 8).
Hvis datamaskinen ikke har en CD-stasjon, og det ikke fulgte disketter med
skriveren, slår du opp på "Skriverprogramvare" på side 46 for informasjon om
hvordan du skaffer skriverprogramvare på disketter.
Spesialfunksjoner i HP DeskJet-skriveren
Den nye HP DeskJet-skriveren er utstyrt med spesialfunksjoner:
• Forbausende god fotokvalitet med HPs PhotoREt-utskriftsteknologi.
• Fabelaktig ytelse med utskriftshastighet på opptil 9 sider per minutt for svart
tekst og 7,5 sider per minutt for tekst med fargegrafikk.
• Stilig design med plassbesparende sammenleggbar papirskuff
iii
Page 6
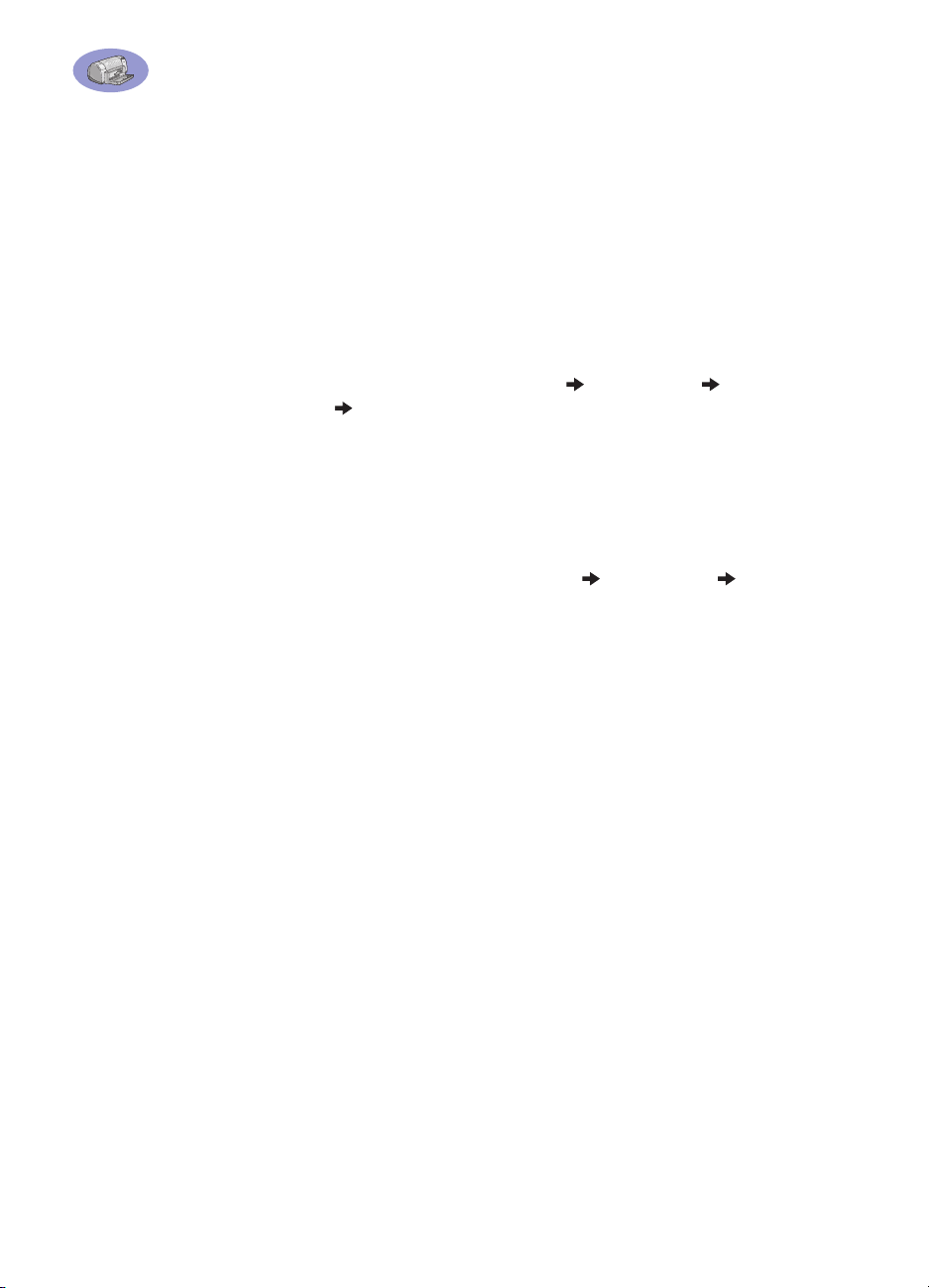
Slik får du flere opplysninger
Denne
brukerveiledningen
opplysninger:
• Bruk
• Besøk et HP-websted hvis du vil ha den nyeste informasjonen om produkter,
• Se i det elektroniske vedlegget hvis du vil ha informasjon om tilbehør,
• Informasjon om maskinvare- og programvarekompatibilitet finner du i filen
• Hvis du bruker DOS, kan du finne informasjonen i et tekstdokument
• Hvis du bruker Windows 2000 Professional, kan du besøke HPs websted på
hurtigreferansen
feilsøking og skriverprogramvareoppdateringer (se side 45 for webadresser).
ekstrautstyr og spesifikasjoner. Du finner det elektroniske vedlegget finner du i
den elektroniske
verktøyboksen (se side 8) eller gå til
930C Series Åpne brukerhåndboken.
Reader på maskinen, starter du installeringen av skriverprogramvaren og
velger Åpne brukerhåndboken. Deretter følger du instruksjonene på skjermen
for å installere Adobe Acrobat Reader. Start installeringen av
skriverprogramvaren på nytt, og velg
Versjonsmerknader
til
versjonsmerknadene
930C Series
(
dosread.txt)
katalogen
og
dosread.txt
språkkoder, kan du se på side 52. Hvis du har disketter, ligger filen på disketten
HP DeskJet Control Panel for DOS.
http://www.hp.com/cposupport/eschome.html
informasjon.
.
. Dette dokumentet ligger på skriverprogramvare-CDen i
\<språkkode>\djcp\
ligger i katalogen
viser hvordan du skal bruke skriveren. Slik får du flere
når du skal installere.
brukerveiledningen
i programgruppen HP DeskJet 930C Series. Du får tilgang
ved å klikke på
som du kan få tilgang til fra HP DeskJet-
Start Programmer HP DeskJet
Hvis du ikke har Adobe® Acrobat®
Åpne brukerhåndboken
Start Programmer HP DeskJet
. Språkkoden for engelsk er for eksempel "enu",
\enu\djcp
. Hvis du vil ha en liste over
hvis du vil ha mer
.
iv
For Windows 3.1x-brukere
Windows 3.1x spesifikk informasjon finnes bare i det elektroniske tillegget til den
elektroniske
• Hvis du har Adobe Acrobat Reader på datamaskinen, begynner du
installeringen av skriverprogramvaren og velger
• Hvis du ikke har Adobe Acrobat Reader på maskinen, starter du installeringen
av skriverprogramvaren, velger
instruksjonene på skjermen for å installere Adobe Acrobat Reader. Start
installeringen av skriverprogramvaren på nytt, og velg
brukerhåndboken
Når du ønsker å vise den elektroniske
disketten med skriverprogramvaren, begynner programvareinstalleringen og
velger
brukerveiledningen
.
Åpne brukerhåndboken
.
Åpne brukerhåndboken
brukerveiledningen
.
Åpne brukerhåndboken
og følger
Åpne
, setter du inn CDen eller
.
Page 7
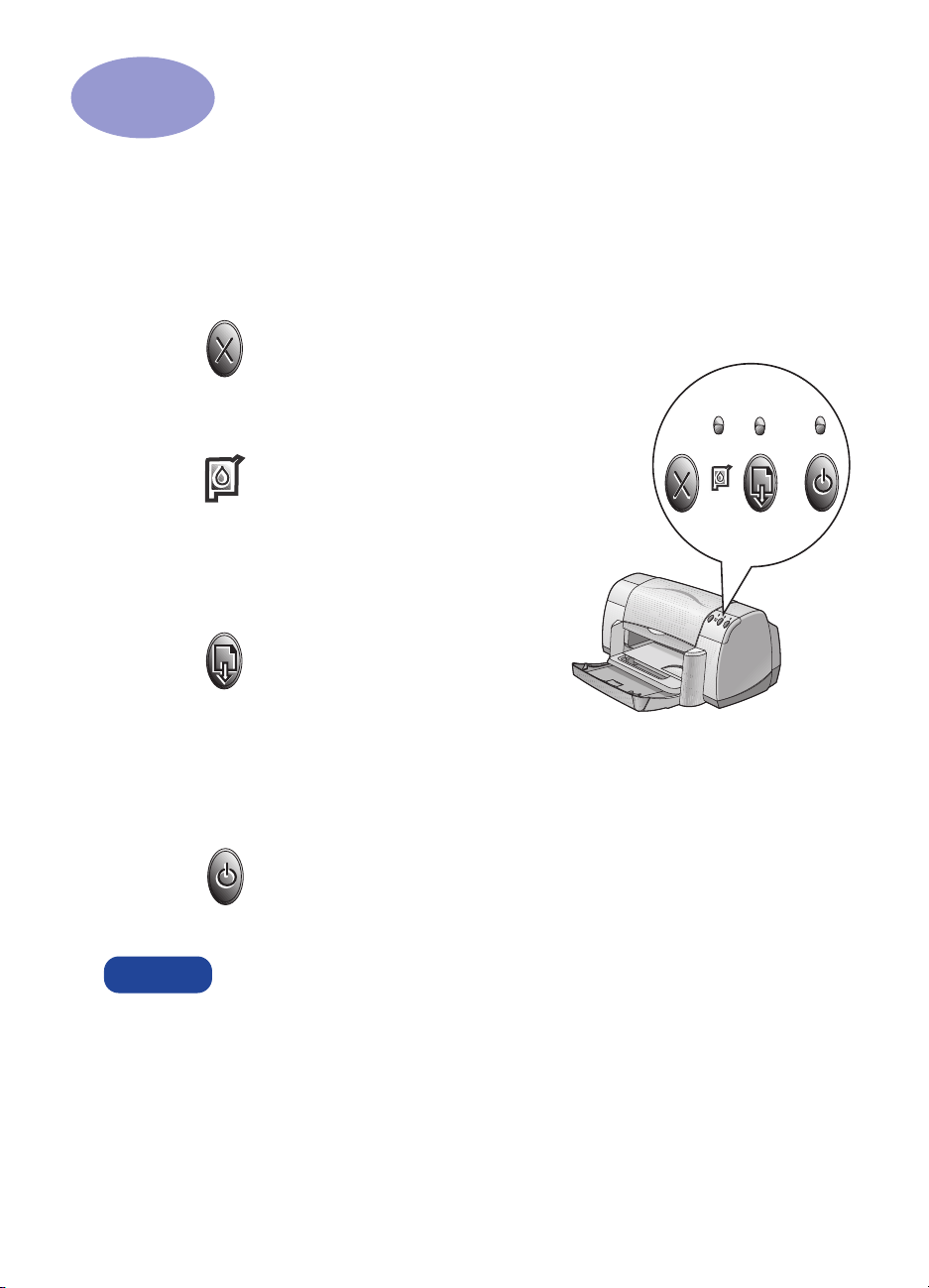
1
Grunnleggende om utskrift
Knapper og lamper
Med knappene på HP DeskJet-skriveren (vist nedenfor) kan du slå skriveren av og
på, avbryte en utskriftsjobb eller gjenoppta utskriften. Lampene gir deg visuell
status for skriveren. Knappene og lampene er (fra venstre til høyre):
Avbryt-knapp
knappen når du vil avbryte gjeldende
utskriftsjobb.
Blekkpatronstatus
over dette symbolet lyser, indikerer den at
du må kontrollere blekkpatronene. Du
finner mer informasjon under
"Blekkpatronstatus" på side 25.
Fortsett-knapp og -lampe
denne lampen blinker, kan det hende at du
må legge i papir eller fjerne fastkjørt papir.
Hvis du vil fortsette å skrive ut, trykker du
på Fortsett-knappen. Se "Hva betyr de
blinkende lysene?" på side 40.
Av/på-knapp og-lampe
Når den grønne lampen over Av/på-knappen blinker, skrives siden ut.
– Trykk på denne
– Når lampen
– Når
– Bruk Av/på-knappen til å slå skriveren av og på.
Advarsel
Bruk alltid Av/på-knappen foran på skriveren når du skal slå skriveren av
og på. Hvis du slår skriveren av og på via et grenuttak, et
overspenningsvern eller en bryter på veggen, kan det oppstå feil på
skriveren.
1
Page 8

1
Grunnleggende om utskrift
Papirskuffer
Klaffeskuff
Klaffeskuffen foran på skriveren inneholder inn- og utskuffene. Klaffeskuffen må
alltid trekkes ut for å skrive ut eller for å få tilgang til blekkpatronene.
Klaffeskuffen skjøvet inn
Innskuff
Hvis du vil skrive ut, legger du papir eller annet utskriftsmateriale i innskuffen.
Senk klaffeskuffen, og trekk ut innskuffen. Pass på at du skyver papirførerne bort
før du legger i utskriftsmateriale med utskriftssiden ned. Skyv alt
utskriftsmateriale så langt som mulig inn i innskuffen. Når du har lagt i det
materialet du ønsker å skrive ut på, skyver du papirførerne til de hviler tett inntil
utskriftsmaterialet. Når du skriver ut på lite utskriftsmateriale, må du kontrollere at
innskuffen er skjøvet inn.
2
Innskuff trukket ut
Papirbreddefører
Når du skriver ut på Legal-papir, lar du innskuffen være trukket ut.
Papirlengdefører
Innskuff trukket ut
Papirbreddefører
Innskuff skjøvet inn
Page 9
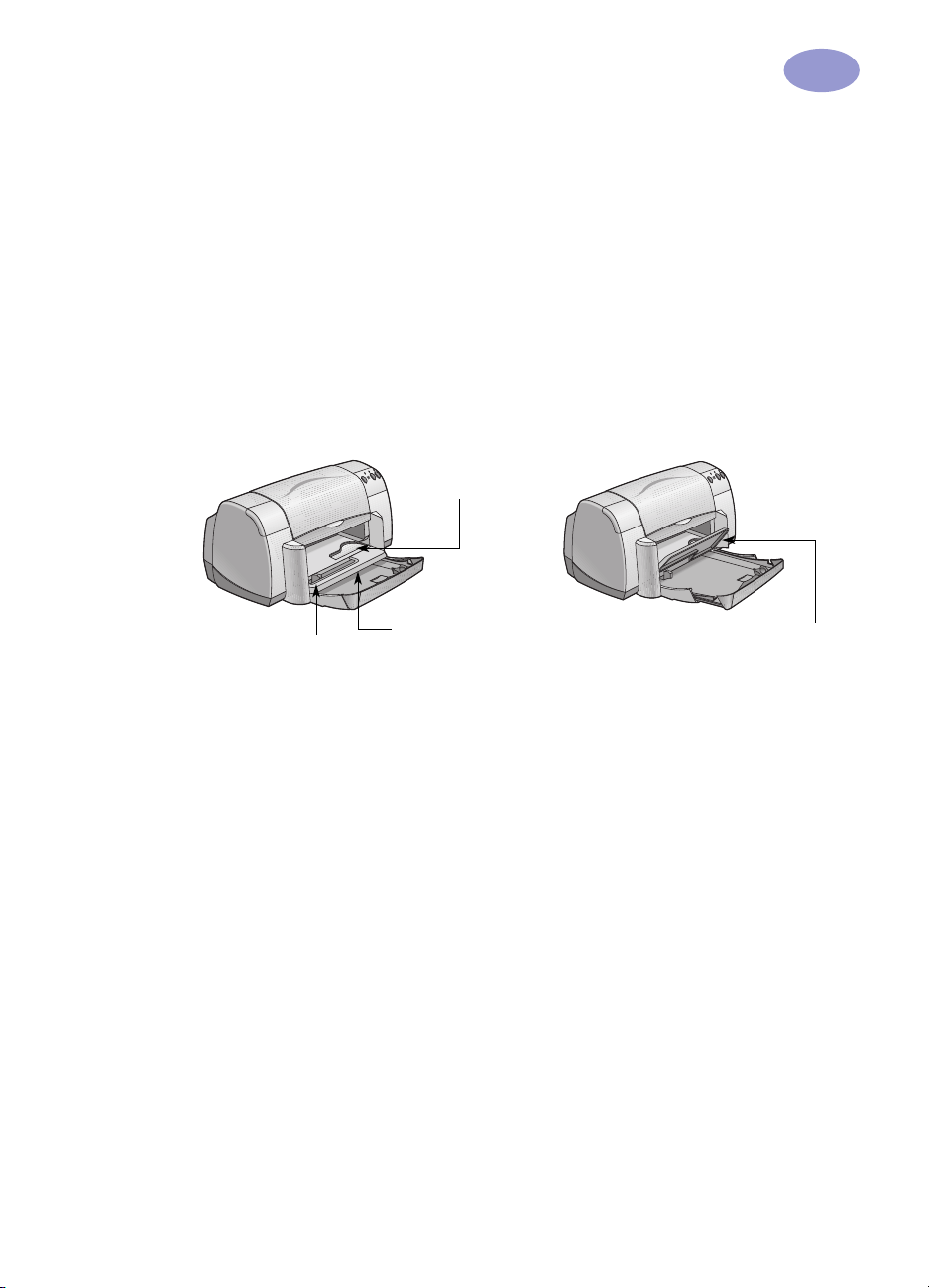
Grunnleggende om utskrift
Å
Utskuff
Skriveren sender ferdige sider til utskuffen.
Utskuffklaffen er ned – Dette er den vanligste posisjonen for de fleste
utskriftstyper. Du kan også skrive ut på enkeltkonvolutter og utskriftsmateriale
som er mindre enn 100 x 148 mm eller 4 x 5 5/8 tommer når utskuffen er trukket
ut. Hvis du vil vite mer om utskrift på andre typer materiale, kan du lese kapittel 2.
Utskuffklaffen er opp – Utskuffen må være skjøvet opp for at listepapir skal kunne
lastes inn ordentlig. Utskuffklaffen må være skjøvet opp når du skal skrive ut på
listepapir.
pning for
enkeltkonvolutt og
åpning for lite
utskriftsmateriale
1
Utskuff med klaffen ned
Papirbreddefører
Utskuff med klaffen opp
Tips om skrivervedlikehold
Fordi skriveren sender ut blekk til papiret i en fin sky, vil skriverkassen etter hvert få
blekkflekker. Når du skal fjerne merker, flekker og/eller tørket blekk fra utsiden av
skriveren, kan du bruke en myk klut fuktet med vann.
Når du renser skriveren, bør du huske på dette:
•
Ikke
rens innsiden av skriveren. Hold alle væsker borte fra innsiden av
skriveren.
Du må ikke
•
rengjøringsmidler på utsiden av skriveren, kan du tørke av skriverens utvendige
overflater med en myk klut fuktet med vann.
Stangen som holderen for blekkpatronen beveger seg langs, skal
•
Det er vanlig med litt støy når blekkpatronholderen beveger seg frem og
tilbake.
Mer informasjon om rensing av blekkpatroner og blekkpatronholderen
(se side 30).
bruke noen rengjøringsmidler. Hvis det er blitt brukt
ikke
smøres.
3
Page 10
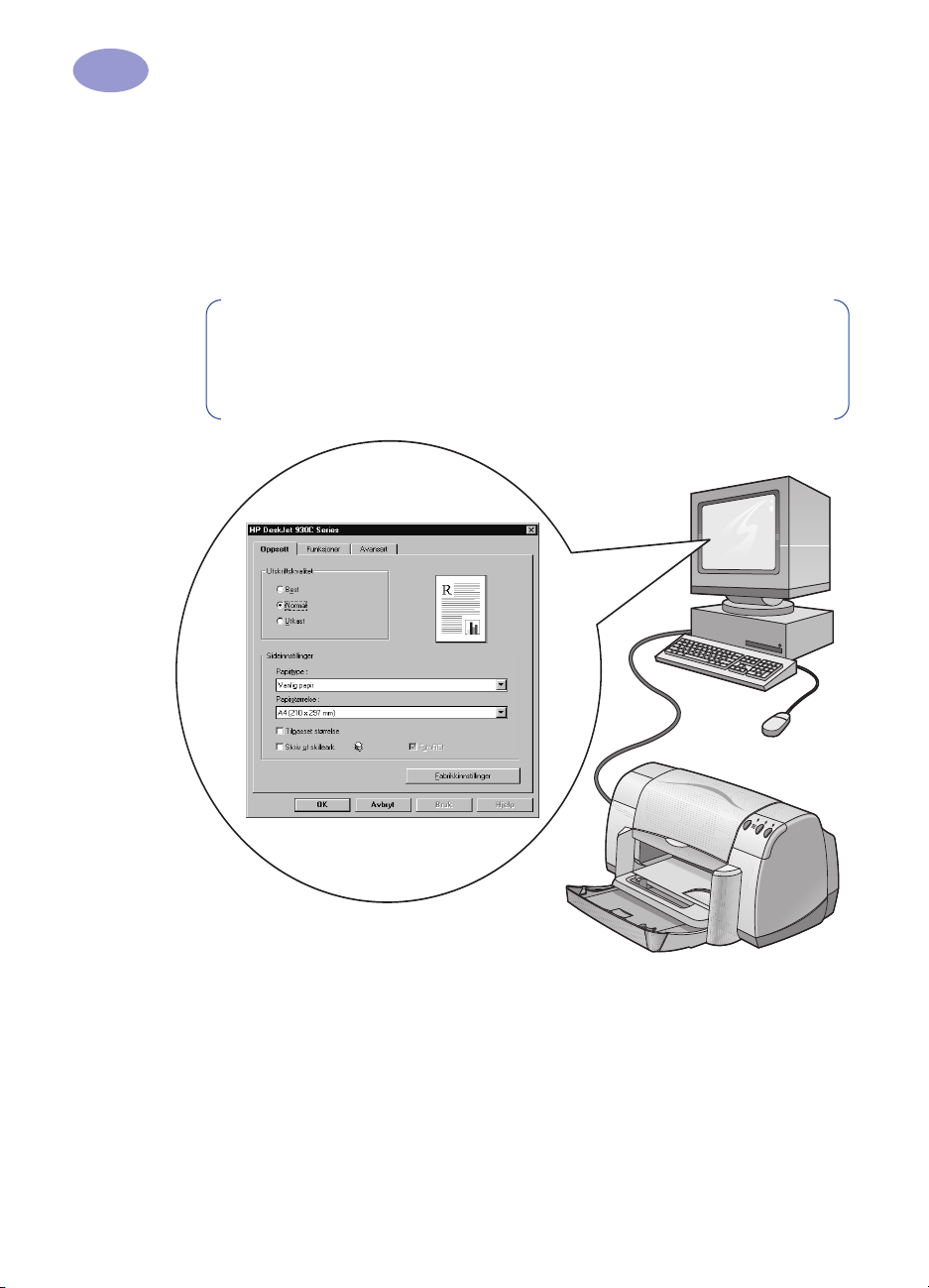
1
Grunnleggende om utskrift
Hvordan skrive ut
Skriveren styres ved hjelp av et program som du installerer på datamaskinen.
Programmet har en dialogboks (som vist nedenfor) som du bruker til å
kommunisere med skriveren. I dialogboksen velger du innstillinger som
papirstørrelse og -type, retning og utskriftskvalitet.
Merk: Denne informasjonen gjelder for Windows 95-, 98- og NT-
x
brukere. Hvis du bruker Windows 3.1
brukere" på side iv. Hvis du bruker DOS, kan du lese "Slik får du flere
opplysninger" på side iv.
Dialogboksen Egenskaper for
HP-skriver
, kan du lese "For Windows 3.1x-
4
Finne dialogboksen Egenskaper for HP-skriver
Fremgangsmåten for å finne dialogboksen avhenger av hvilket program og
operativsystem du benytter. Fordi alle programmer er forskjellige, kan
dialogboksen som vises på skjermen variere noe i forhold til dem som vises her.
Én av følgende fremgangsmåter vil helt sikkert føre deg til dialogboksen
Egenskaper for HP-skriver.
Page 11
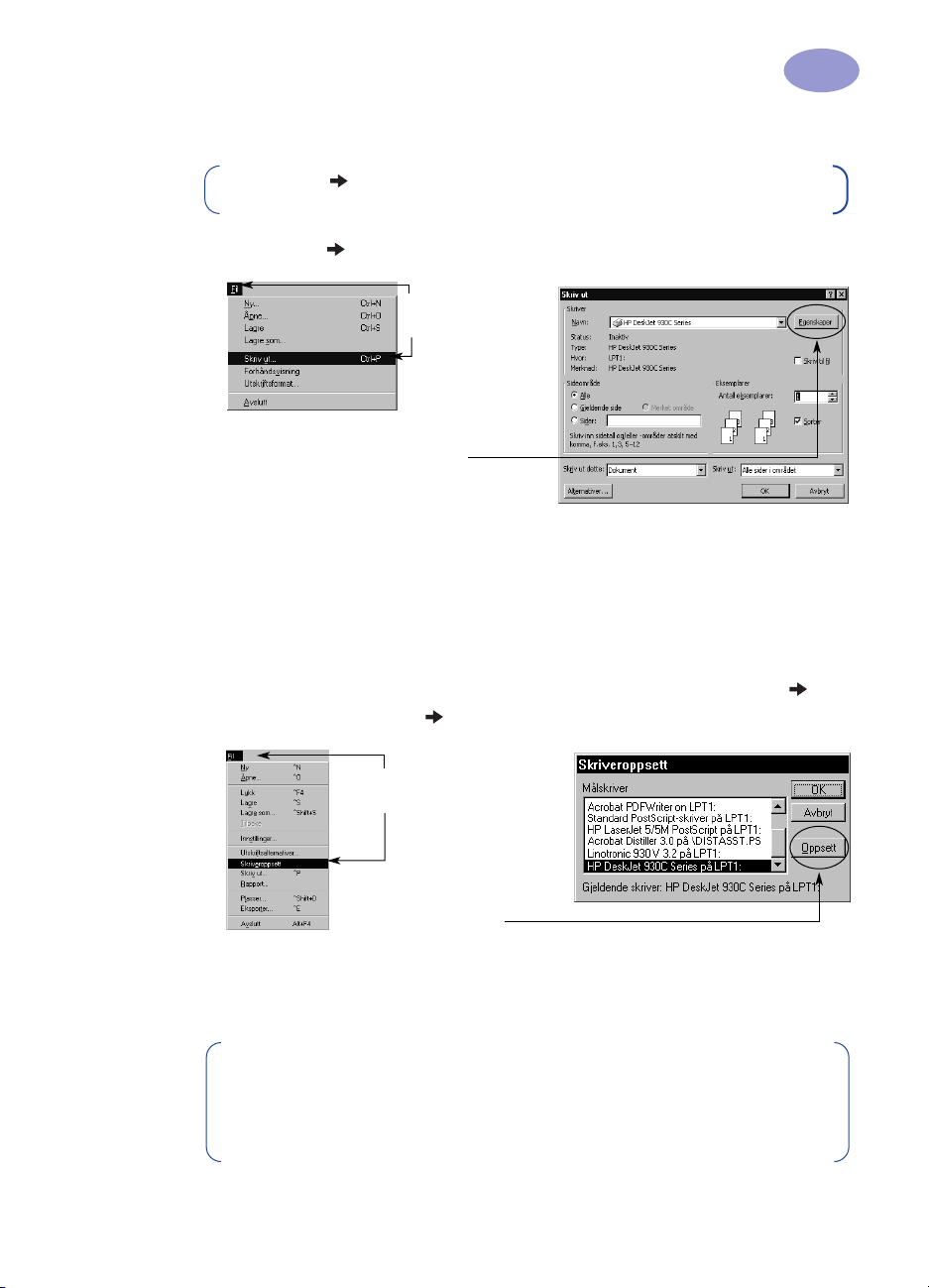
Grunnleggende om utskrift
Prøv denne fremgangsmåten fra programmet:
Merk: Når vises, betyr det at du skal finne og klikke på ordet som følger.
1
1
Klikk på
2
I programmet ditt vises dialogboksen
dialogboksen
eller
Prøv eventuelt denne fremgangsmåten:
Hvis du ikke ser et alternativ for
1
Skriveroppsett
Fil
Skriv ut
Skriv ut
Skriver
. Dialogboksen med egenskaper for HP-skriveren åpnes.
eller
Klikk på Fil og deretter
på Skriveroppsett.
.
Klikk på Fil og
deretter på Skriv ut.
Klikk på
Egenskaper for å
åpne dialogboksen
Egenskaper for HPskriver.
klikker du på knappen som vises,
Skriv ut
Fil
Utskriftsoppsett
Skriv ut
på
Fil
, lik den som vises ovenfor. Fra
Egenskaper, Oppsett
-menyen, velger du
.
Fil
Klikk på Oppsett for
å åpne
dialogboksen
Egenskaper for
HP-skriver.
I dialogboksen
2
eller
Alternativer
Skriveroppsett
.
eller
Utskriftsoppsett
klikker du på
Merk: Denne informasjonen gjelder for Windows 95-, 98- og NT-
x
brukere. Hvis du bruker Windows 3.1
brukere" på side iv. Hvis du bruker DOS, kan du lese "Slik får du flere
opplysninger" på side iv.
, kan du lese "For Windows 3.1x-
Oppsett
5
Page 12
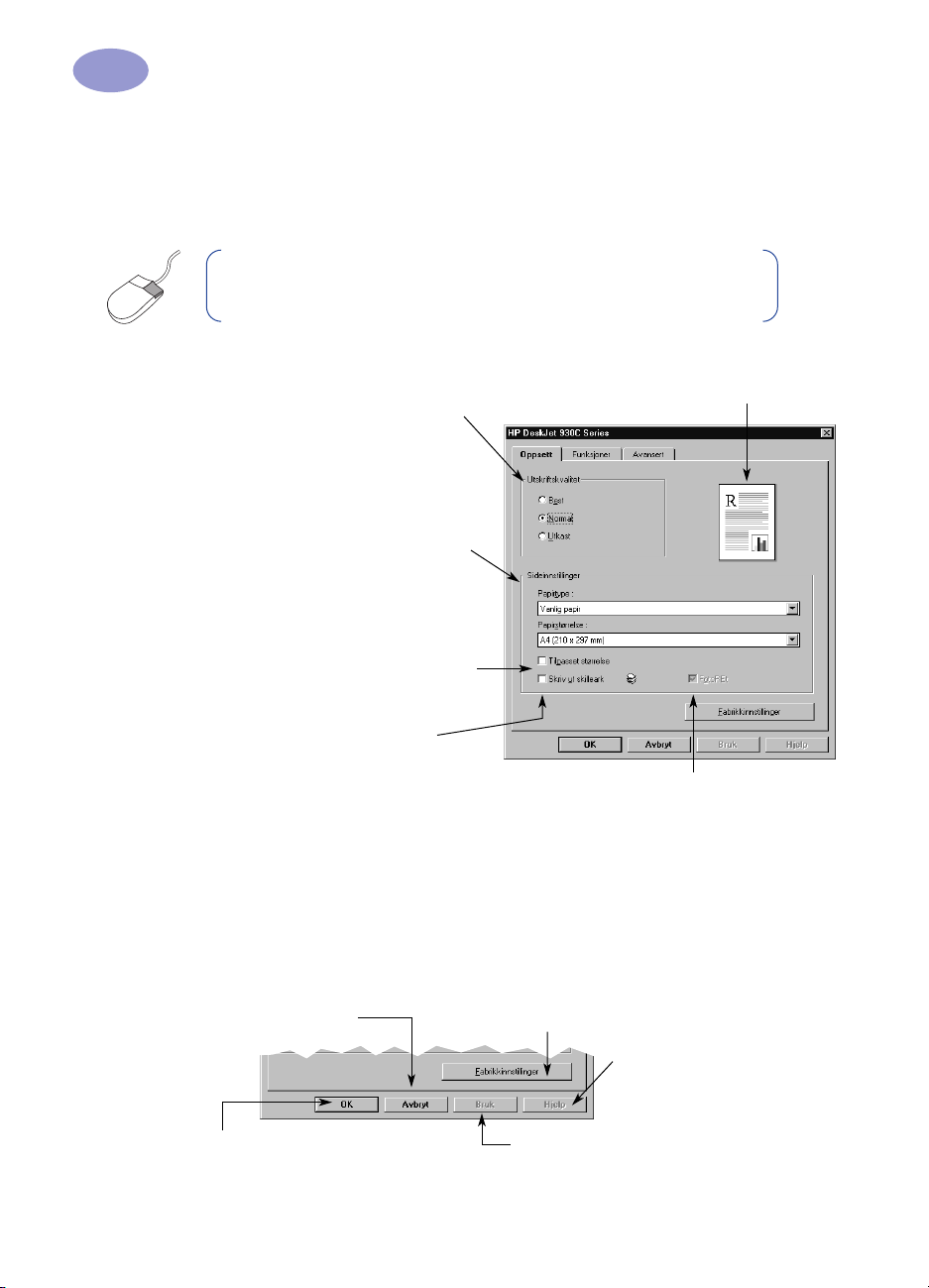
1
Grunnleggende om utskrift
Dialogboksen Egenskaper for skriver
Det er tre kategorier i dialogboksen Egenskaper for skriver. Når du har åpnet
denne dialogboksen, klikker du på en kategori. Deretter velger du innstillinger.
Merk: Høyreklikk på et hvilket som helst element som vises
på disse skjermbildene for å vise nyttig informasjon.
Kategorien Oppsett
Velg utskriftskvalitet.
• Klikk på Utkast for å spare tid og blekk.
• Klikk på Normal for de fleste
utskriftstyper.
• Klikk på Best for å få best mulig
utskriftskvalitet med de flotteste fargene.
Velg riktige sideinnstillinger.
• Velg mellom en rekke papirtyper.
• Velg en papirstørrelse, eller skriv inn en
egendefinert størrelse.
Her ser du de gjeldende innstillingene.
Klikk her for å endre størrelsen på et
bilde hvis det er for stort til å få plass
på en bestemt papirstørrelse.
Klikk her for å skrive ut listepapir.
Dette alternativet er bare tilgjengelig når du velger fotopapir som papirtype.
PhotoREt gir best resultat når du skriver ut bilder. For å få høyest mulig
oppløsning (2400 dpi) fjerner du merket i denne boksen.
Standardknappene nederst i alle dialogbokser for skriveregenskaper
vises her.
Avbryt – Opphever endringene dine
og lukker dialogboksen.
OK – Godtar endringene dine og
lukker dialogboksen.
Fabrikkinnstillinger – Tilbakestiller
alle innstillingene i kategorien til
fabrikkinnstillinger.
Hjelp – Viser en melding der
du blir bedt om å klikke med
høyre museknapp hvis du vil
ha hjelp til noe.
Bruk – Bruker endringene.
6
Page 13
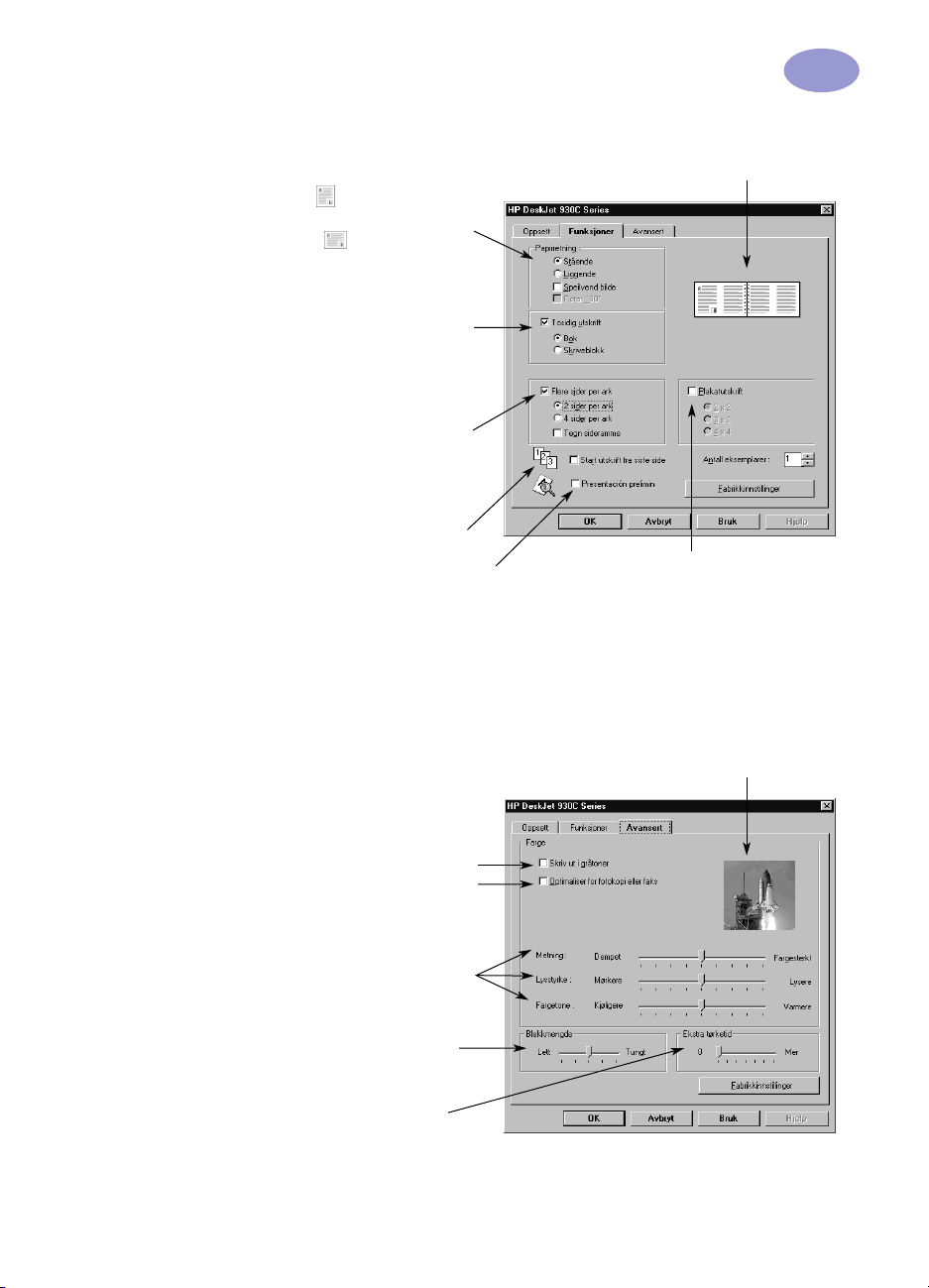
Grunnleggende om utskrift
Kategorien Funksjoner
Velg riktig papirretning.
• Klikk på Stående for vertikal
papirretning.
• Klikk på Liggende for horisontal
papirretning.
• Klikk på Speilvend bilde
speilvende bildet som skrives ut.
Kryss av her for å velge en tosidig
utskriftsmetode:
• Bok – innbinding på siden.
• Skriveblokk – innbinding øverst.
Kryss av her for å skrive ut flere sider
pr. ark. Velg:
• To eller fire sider pr. ark
• Margen til hver side på arket.
Kryss av her for å skrive ut siste side i
dokumentet først.
Kryss av her for å se hvordan dokumentet ser ut før du
skriver ut. Med Forhåndsvisning for HP kan du skrive ut,
avbryte eller opprette en grafikkfil av dokumentet. Du
kan endre noen utskriftsinnstillinger, se på endringene og
skrive ut med de nye innstillingene.
for å
1
Her ser du de gjeldende innstillingene.
Velg størrelsen på
plakaten ved å velge
antall sider vannrett og
loddrett.
Kategorien Avansert
Angi passende fargealternativer.
• Klikk her når du vil skrive ut i gråtoner.
• Optimalisering av faks og fotokopier er
bare tilgjengelig når du skriver ut i
gråtoner.
Dra bryteren hvis du trenger å justere
metning, hvithet og fargetone.
Dra bryteren hvis du vil justere
mengden med blekk på siden.
Dra bryteren hvis du vil ha ekstra
tørketid.
Her ser du de gjeldende innstillingene.
7
Page 14
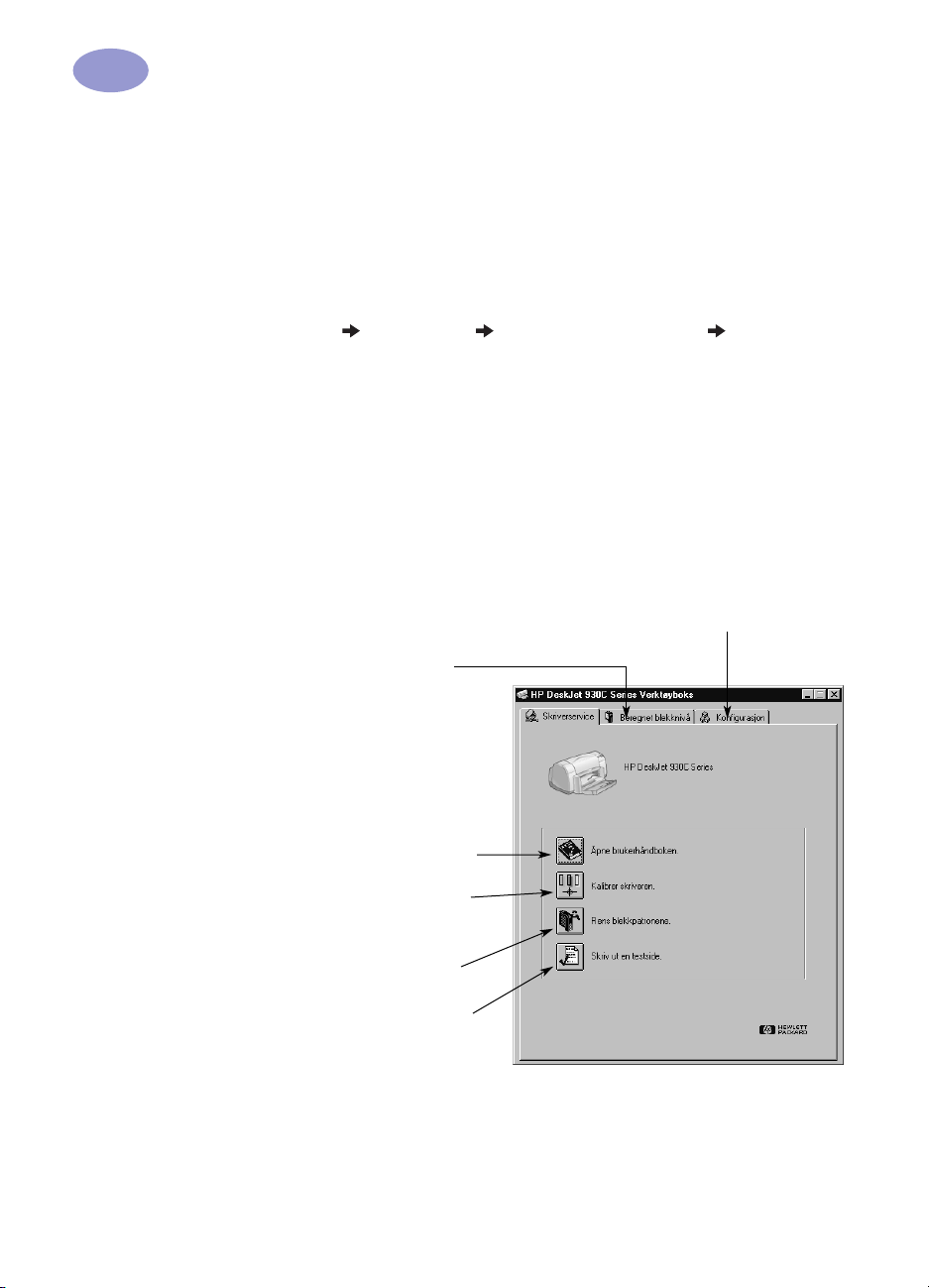
1
Grunnleggende om utskrift
Verktøyboks for HP DeskJet
Bruk
verktøyboksen for HP DeskJet
finne informasjon og skrive ut en testside. Følg instruksjonene nedenfor for å finne
HP-verktøyboksen.
For Windows 95, 98 og Windows NT 4.0
når du skal rense og kalibrere skriveren,
Klikk på
•
for HP DeskJet 930C Series
Klikk på knappen for HP-verktøyboksen som vises på oppgavelinjen nederst
•
Start
Programmer
HP DeskJet 930C Series
.
Verktøyboks
på skjermen når HP-verktøyboksen er åpen.
HP-verktøyboksen har tre kategorier. Kategorien
Skriverservice
vises her. Klikk på
en kategori, og velg innstilling.
Kategorien Skriverservice
Aktiver maskinvare-ECP på kategorien Konfigurasjon. Når
du krysser av for Forsøk å bruke maskinvare-ECP, kan
fotografier skrives ut raskere.
Klikk på kategorien Beregnet
blekknivå...
• Gir en visuell fremstilling av blekknivået
for svart og farge.
• Viser delenummeret til blekkpatronen.
Klikk på et ikon for å…
• Åpne et elektronisk eksemplar av
brukerveiledningen
• Kalibrer skriveren hver gang du skifter
blekkpatron eller når fargeblekket og det
svarte blekket forskyver seg på utskriften.
• Rens blekkpatronene når streker og
prikker mangler på utskriften.
• Kontroller klarheten etter rensing ved å
skrive ut en testside.
.
8
Page 15

2
Utover det grunnleggende
Bruke riktig papirtype
De fleste typer kopipapir fungerer bra i skriveren, spesielt papir som er merket for
bruk i blekkskrivere. Best resultat oppnår du ved å bruke en av Hewlett-Packardpapirtypene, som er utviklet spesielt for HP-blekkskrivere.
Størrelse. Papirbredden må være mellom 77 og 215 mm (3 og 8,5 tommer).
Papirlengden må være mellom 127 og 356 mm (5 og 14 tommer).
Vekt. Det finnes papir med ulik vekt. For de fleste typer utskrift bruker du vanlig
papir med en vekt på 75–90 g/m
Intensitet. Noen papirtyper er hvitere enn andre og gir skarpere, klarere farger. For
fotografier bør du bruke HP Premium Plus Photo Paper eller HP Premium Photo
Paper for å få best resultat. For prosjekter som bruker fargebilder, fungerer HP
Bright White Inkjet eller HP Premium Inkjet bra.
Hvis du vil ha en fullstendig liste over HP-materiale, kan du lese "Tilbehør og
ekstrautstyr" på side A- 6 i det elektroniske tillegget til den elektroniske
brukerveiledningen.
2
(16–24-pund).
Skrive ut på ulike papirtyper og utskriftsmaterialer
HP DeskJet-skriveren er laget for å håndtere så mange ulike typer
utskriftsmateriale at du praktisk talt kan starte en liten utskriftsbedrift. Dette
kapitlet forklarer hvordan du bruker forskjellig utskriftsmateriale i tabeller som
strekker seg over to sider.
9
Page 16
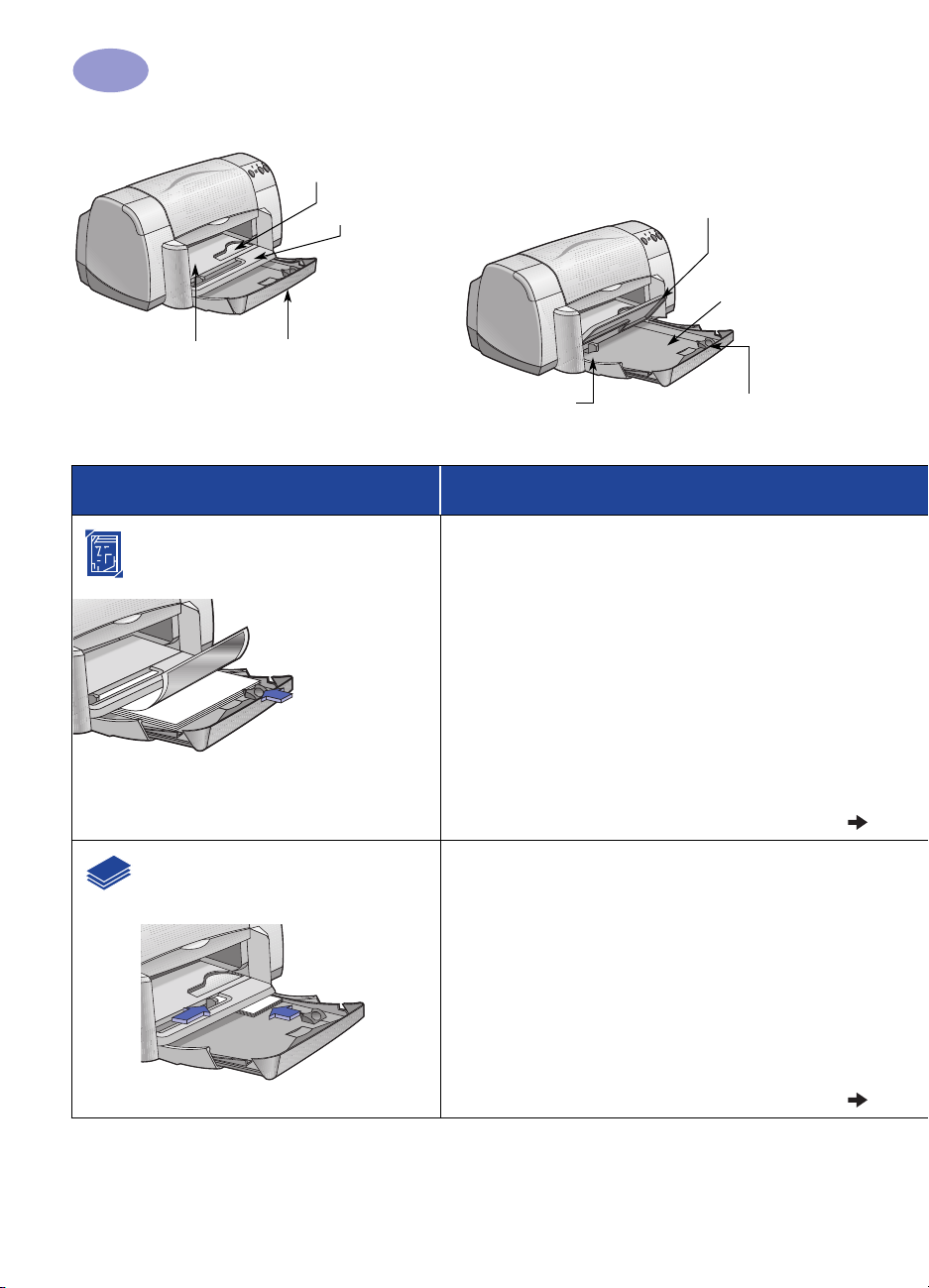
2
Utover det grunnleggende
Åpning for enkeltkonvolutt og
åpning for lite utskriftsmateriale
Utskuff med klaffen ned
Utskuff med klaffen opp
Innskuff trukket ut
Papirbreddefører
Jeg ønsker å skrive ut Jeg bør
8,5 x 11 tommer eller A4 Photo
Paper
Lite utskriftsmateriale [større enn
100 x 148 mm (4 x 5 5/8 tommer)]
Innskuff skjøvet inn
Papirbreddefører
1 Fjern eventuelt papir fra utskuffen.
2 Legg opptil 30 ark med fotopapir (utskriftssiden ned) i
innskuffen.
3 Skyv papirførerne slik at de ligger tett inntil
papirkantene.
4 Velg utskriftsinnstillingene som passer til
fotopapirtypen og -størrelsen.
5 Skriv ut fotografiene.
1 Kontroller at innskuffen er skjøvet inn.
2 Skyv utskuffklaffen opp.
3 Legg i det lille utskriftsmaterialet i innskuffen så langt
inn som det er mulig.
4 Skyv papirførerne slik at de ligger tett inntil kantene
på utskriftsmaterialet.
5 Vipp ned utskuffklaffen.
6 Velg utskriftsinnstillingene som passer til typen og
størrelsen på utskriftsmaterialet.
7 Skriv ut.
Papirlengdefører
10
Page 17
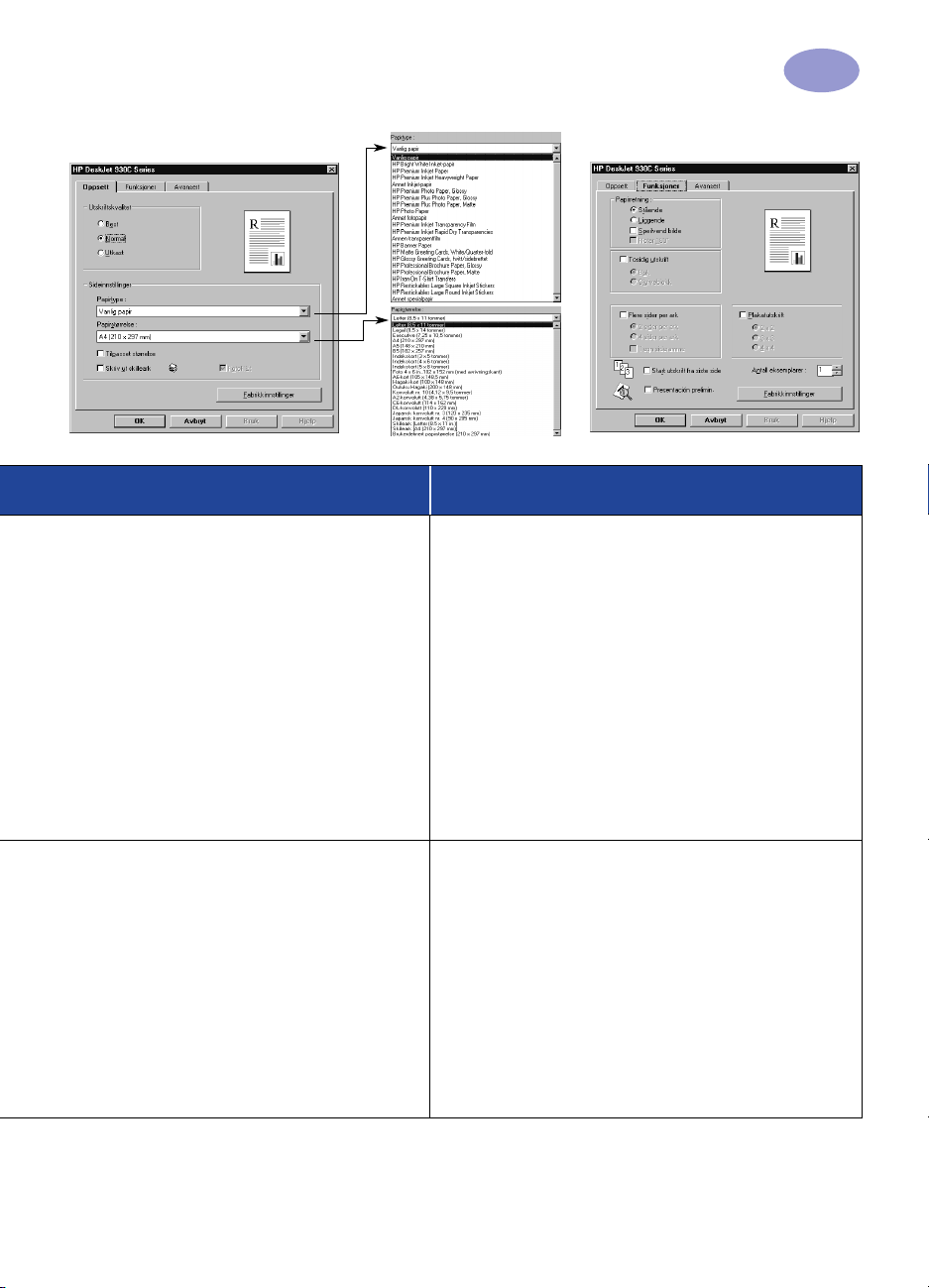
Utover det grunnleggende
Kategorien Oppsett Kategorien Funksjoner
Utskriftsinnstillinger for HP-skriveren Huskeliste
2
Kategorien Oppsett
- Papirtype: Velg HP Photo Paper
- Utskriftskvalitet: Velg Best
- Papirstørrelse: Velg aktuell papirstørrelse
Kategorien Funksjoner
- Papirretning: Velg aktuell papirretning
- Tosidig utskrift: Ikke krysset av
Kategorien Oppsett
- Papirtype: Velg aktuell papirtype
- Utskriftskvalitet: Velg Normal eller Best
- Papirstørrelse: Velg aktuell kortstørrelse
Kategorien Funksjoner
- Papirretning: Velg aktuell papirretning
- Tosidig utskrift: Ikke krysset av
• Du får best resultat hvis du bruker HP Photo Paper.
• Fotografiet må være i elektronisk (digitalt) format før
det kan skrives ut. Ta et digitalt bilde, skann inn et
fotografi, eller få en elektronisk fil fra
fotoforretningen der du fremkaller filmen din.
• Når du har valgt papirtype, velger du riktig
papirstørrelse fra nedtrekksmenyen.
• Det kan hende at du kan øke hastigheten på utskrift
av fotografier ved å aktivere maskinvare-ECP. Åpne
verktøyboksen for HP DeskJet. Klikk på kategorien
Konfigurasjon, og kryss av for Forsøk å bruke
maskinvare-ECP. Bruk endringene, og skriv ut
fotografiet.
• Jevn kantene på kortene før du legger dem i.
• Hvis du får en melding om at skriveren er tom for
papir, må du kontrollere at fotopapiret eller annet
utskriftsmateriale ligger riktig i innskuffen. Plasser
utskriftsmaterialet på høyre side mot skriveren.
Innskuffen må skyves inn slik at papirlengdeføreren
kan holde utskriftsmaterialet på plass.
• Hvis utskriftsmaterialet er mindre enn 100 x 148 mm
(4 x 5 5/8 tommer), bør du bruke åpningen for
enkeltkonvolutter for å legge i ett og ett ark om
gangen.
11
Page 18
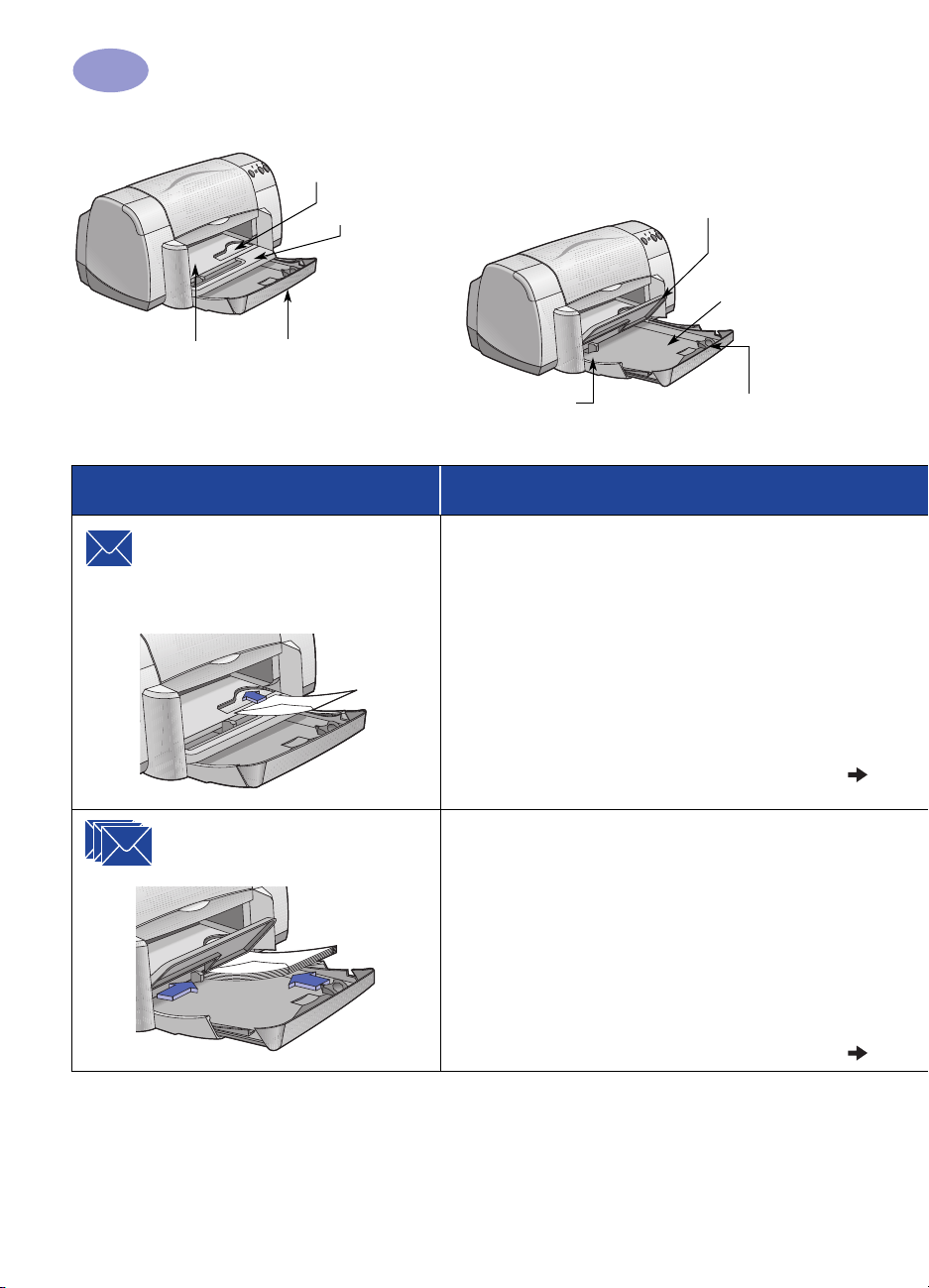
2
Utover det grunnleggende
Åpning for enkeltkonvolutt og
åpning for lite utskriftsmateriale
Utskuff med klaffen ned
Utskuff med klaffen opp
Innskuff trukket ut
Papirbreddefører
Jeg ønsker å skrive ut Jeg bør
Åpning for enkeltkonvolutt og
for lite utskriftsmateriale
mellom 77 x 127 mm (3 x 5 tommer) og
100 x 148 mm (4 x 5 5/8 tommer)
Bunke med konvolutter
Innskuff skjøvet inn
[størrelse
Papirbreddefører
1 Skyv konvolutten med klaffen til venstre og opp
eller annet lite utskriftsmateriale inn i utskuffens
åpning for enkeltkonvolutter. Skyv
]
utskriftsmaterialet til det stopper.
2 Velg utskriftsinnstillingene som passer til typen
og størrelsen på konvolutten.
3 Skriv ut på utskriftsmaterialet.
1 Skyv begge papirførerne ut, og fjern alt papir fra
innskuffen.
2 Skyv opptil 15 konvolutter med klaffen til
venstre og opp, inn i innskuffen så langt det er mulig.
3 Skyv papirførerne slik at de ligger tett inntil
konvoluttene.
4 Velg utskriftsinnstillingene som passer til typen og
størrelsen på konvoluttene.
5 Skriv ut konvoluttene.
Papirlengdefører
12
Page 19
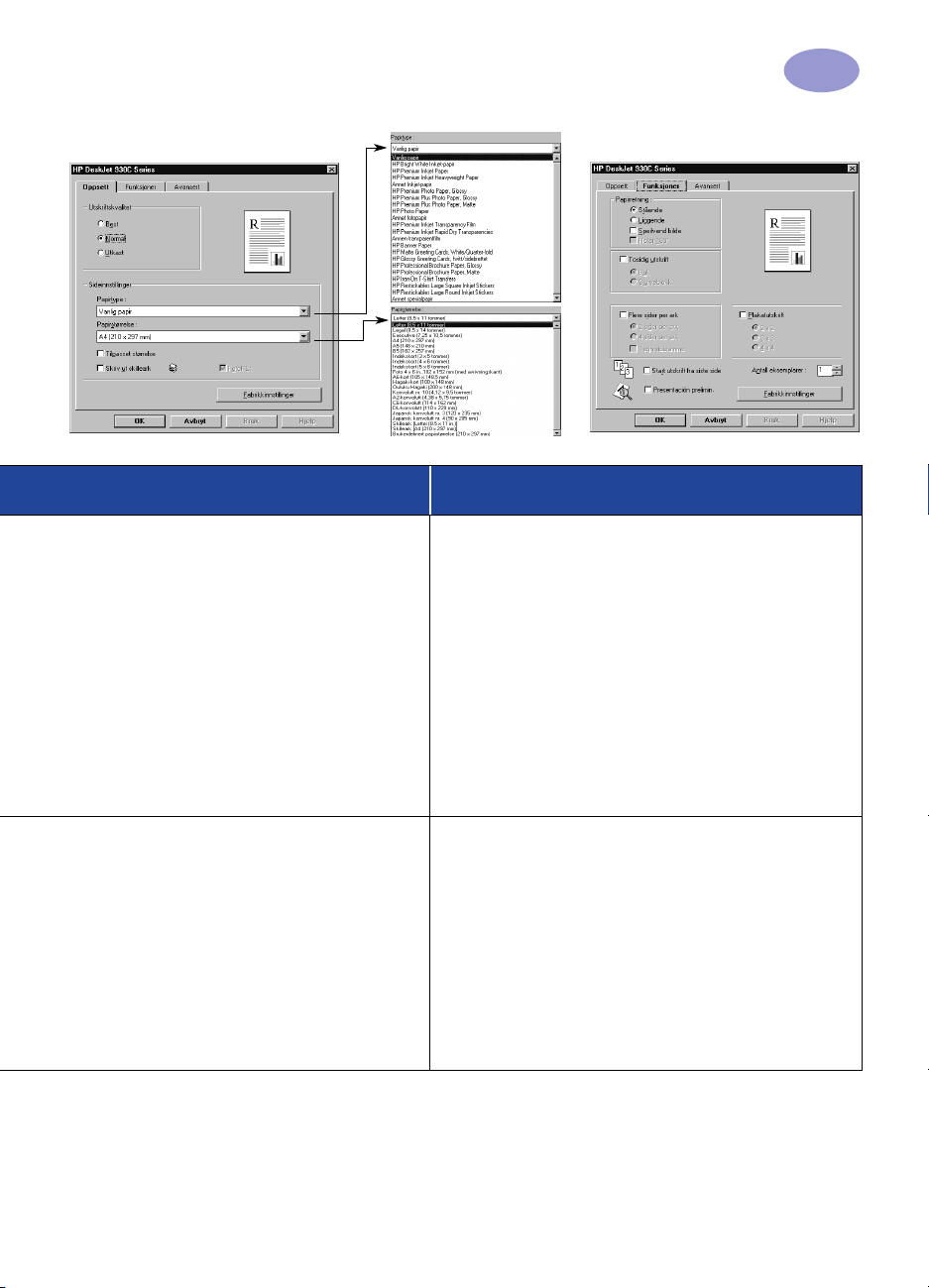
Utover det grunnleggende
Kategorien Oppsett Kategorien Funksjoner
Utskriftsinnstillinger for HP-skriveren Huskeliste
2
Kategorien Oppsett
- Papirtype: Velg Vanlig papir
- Utskriftskvalitet: Velg Normal
- Papirstørrelse: Velg aktuell konvoluttstørrelse
Kategorien Funksjoner
- Papirretning: Velg aktuell papirretning
- Tosidig utskrift: Ikke krysset av
Kategorien Oppsett
- Papirtype: Velg Vanlig papir
- Utskriftskvalitet: Velg Normal
- Papirstørrelse: Velg aktuell konvoluttstørrelse
Kategorien Funksjoner
- Papirretning: Velg aktuell papirretning
- Tosidig utskrift: Ikke krysset av
• Kontroller at utskuffklaffen er nede.
• Unngå konvolutter med hekter eller vinduer.
• Unngå konvolutter som er glanset eller preget,
konvolutter med tykke, bøyde eller uregelmessige
kanter eller konvolutter som er krøllet, revet opp eller
skadet på noen måte.
• Hvis programvaren omfatter en funksjon for utskrift
av konvolutter, følger du disse instruksjonene i stedet
for fremgangsmåten beskrevet her.
• Ikke legg i mer enn 15 konvolutter om gangen.
• Jevn kantene på konvoluttene før du legger dem i.
• Unngå konvolutter med hekter eller vinduer.
• Unngå konvolutter som er glanset eller preget,
konvolutter med tykke, bøyde eller uregelmessige
kanter eller konvolutter som er krøllet, revet opp eller
skadet på noen måte.
• Hvis programvaren omfatter en funksjon for utskrift
av konvolutter, følger du disse instruksjonene i stedet
for fremgangsmåten beskrevet her.
13
Page 20
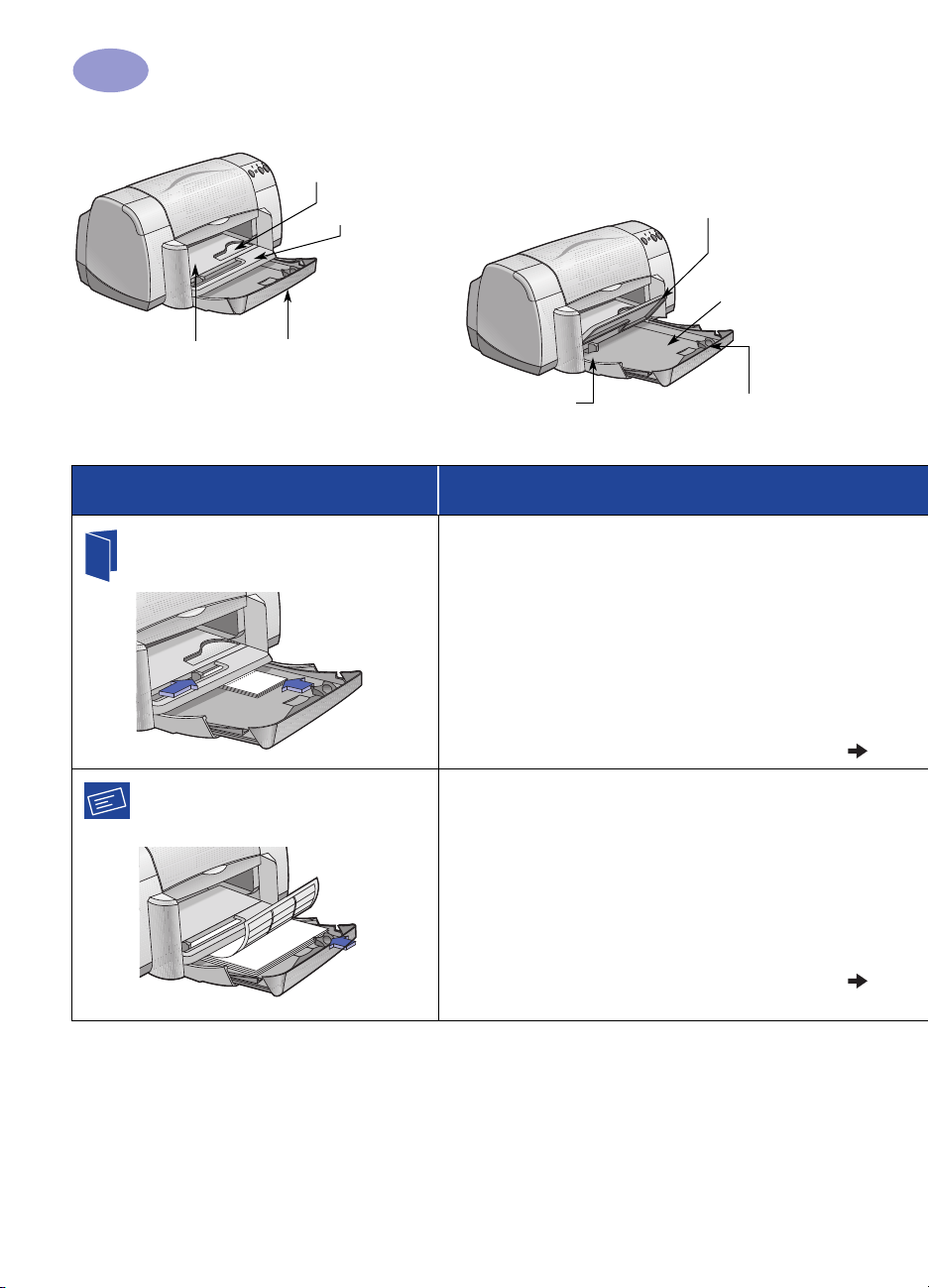
2
Utover det grunnleggende
Åpning for enkeltkonvolutt og
åpning for lite utskriftsmateriale
Utskuff med klaffen ned
Utskuff med klaffen opp
Innskuff trukket ut
Papirbreddefører
Jeg ønsker å skrive ut Jeg bør
Gratulasjonskort
Etiketter
Innskuff skjøvet inn
Papirbreddefører
1 Skyv begge papirførerne ut, og fjern alt papir fra
innskuffen.
2 Legg opptil 5 kort i innskuffen, og skyv dem inn så
langt det er mulig.
3 Skyv papirførerne slik at de ligger tett inntil kantene
på kortene.
4 Velg utskriftsinnstillingene som passer til typen og
størrelsen på kortene.
5 Skriv ut kortene.
1 Skyv begge papirførerne ut, og fjern alt papir fra
innskuffen.
2 Luft etikettarkene slik at de skiller seg, og jevn kantene.
Legg i opptil 20 etikettark (med etikettsiden ned).
3 Skyv papirførerne slik at de ligger tett inntil arkene.
4 Velg utskriftsinnstillingene som passer til typen og
størrelsen på etikettene.
5 Skriv ut etikettene.
Papirlengdefører
14
Page 21
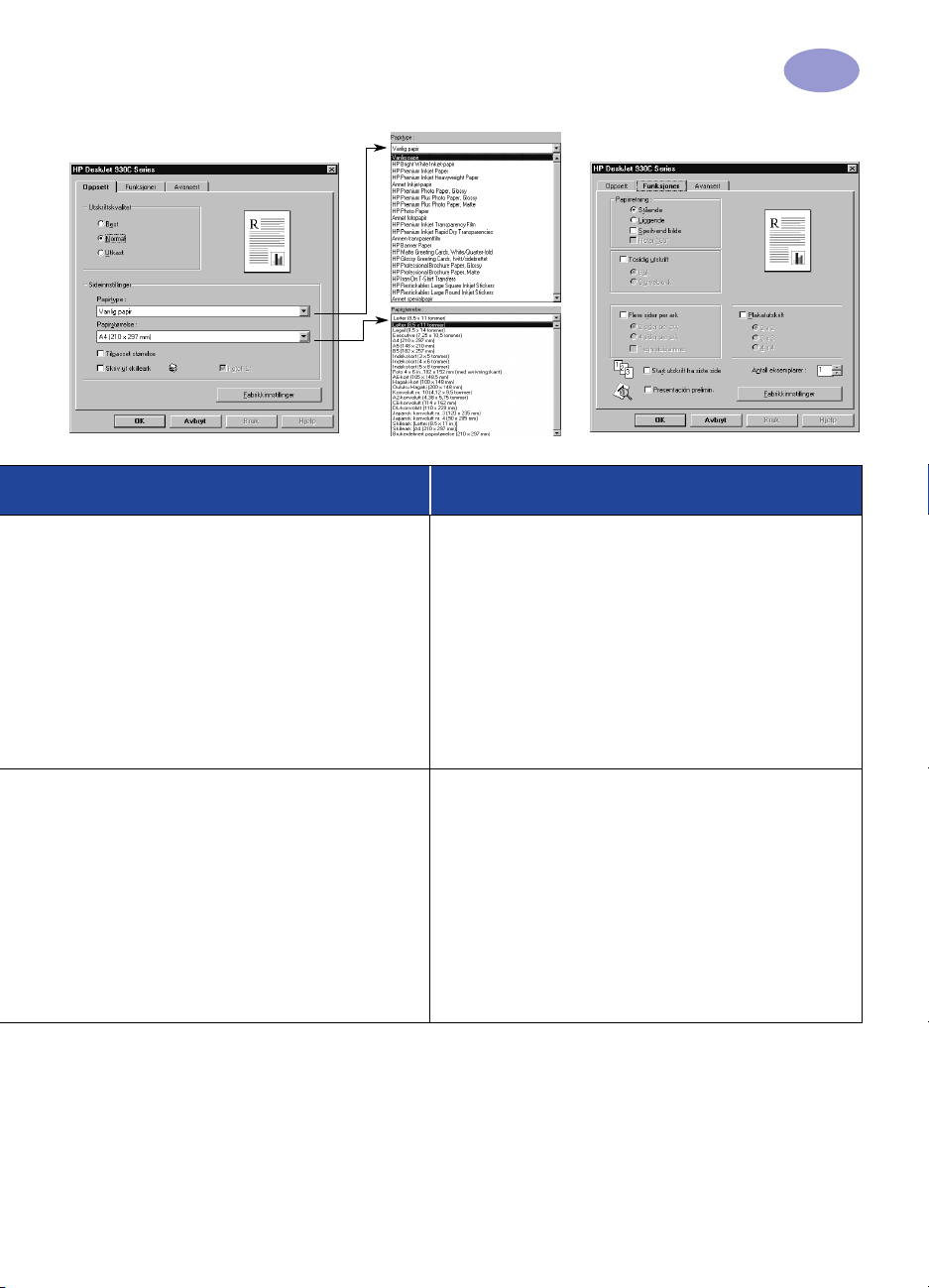
Utover det grunnleggende
Kategorien Oppsett Kategorien Funksjoner
Utskriftsinnstillinger for HP-skriveren Huskeliste
2
Kategorien Oppsett
- Papirtype: Velg HP Premium Inkjet Paper
- Utskriftskvalitet: Velg Normal eller Best
- Papirstørrelse: Velg aktuell kortstørrelse
Kategorien Funksjoner
- Papirretning: Velg aktuell papirretning
Kategorien Oppsett
- Papirtype: Velg Vanlig papir
- Utskriftskvalitet: Velg Normal
- Papirstørrelse: Velg A4 eller Letter (8,5 x 11
tommer)
Kategorien Funksjoner
- Papirretning: Velg aktuell papirretning
- Tosidig utskrift: Ikke krysset av
• Du får best resultat hvis du bruker HPgratulasjonskort.
• Hvis du bruker kort som er brettet, må du brette dem
ut før du legger dem i innskuffen.
• Jevn kantene på kortene før du legger dem i.
• Det er enklere å legge i små kort når du trekker ut
innskuffen og vipper opp utskuffklaffen. Når du har
lagt inn kortene, skyver du innskuffen inn og senker
utskuffklaffen.
• Bruk bare papiretiketter som er laget spesielt for bruk
i HP-blekkskrivere.
• Ikke legg i mer enn 20 ark om gangen.
• Bruk bare hele ark med etiketter.
• Kontroller at arkene ikke er klebrige, krøllet eller
løsnet fra beskyttelsesarket.
• Ikke bruk plastetiketter eller gjennomsiktige etiketter.
Blekket vil ikke tørke på plastetiketter eller
gjennomsiktige etiketter.
15
Page 22
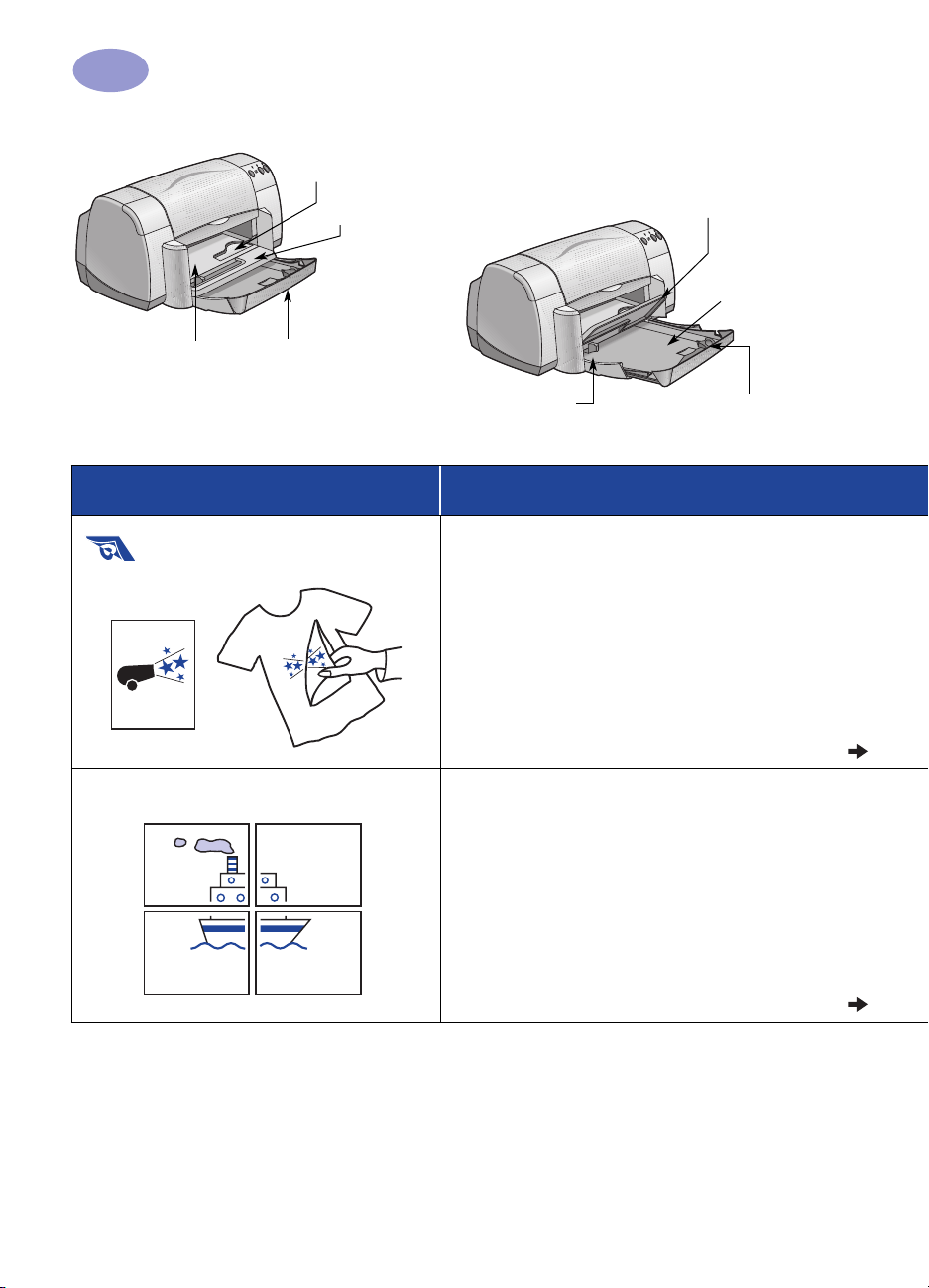
2
Utover det grunnleggende
Åpning for enkeltkonvolutt og
åpning for lite utskriftsmateriale
Utskuff med klaffen ned
Utskuff med klaffen opp
Innskuff trukket ut
Papirbreddefører
Jeg ønsker å skrive ut Jeg bør
T-skjortetrykk
Plakater
Innskuff skjøvet inn
Papirbreddefører
1 Skyv begge papirførerne ut, og fjern alt papir fra
innskuffen.
2 Legg i overføringspapiret med den gjennomsiktige
(eller glansede) siden ned.
3 Skyv papirførerne slik at de ligger tett inntil arkene.
4 Velg utskriftsinnstillingene som passer til typen og
størrelsen for T-skjortetrykket.
5 Skriv ut overføringen.
1 Legg papiret i innskuffen.
2 Skyv papirførerne slik at de ligger tett inntil arkene.
3 Velg utskriftsinnstillingene som passer til typen og
størrelsen på plakaten.
4 Skriv ut plakaten.
Papirlengdefører
16
Page 23
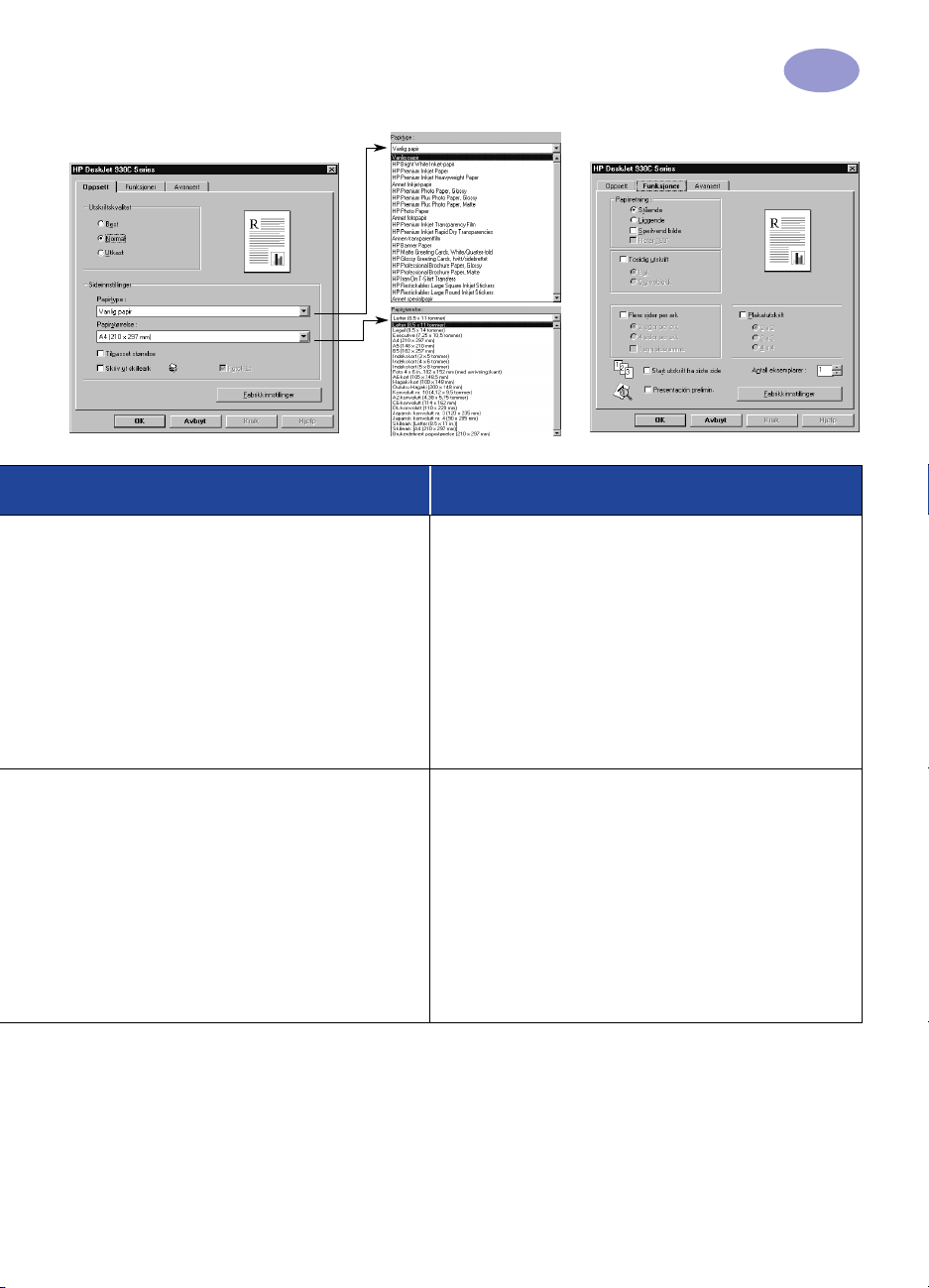
Utover det grunnleggende
Kategorien Oppsett Kategorien Funksjoner
Utskriftsinnstillinger for HP-skriveren Huskeliste
2
Kategorien Oppsett
- Papirtype: Velg HP Iron-On T-Shirt
Transfers
- Utskriftskvalitet: Velg Normal eller Best
- Papirstørrelse: Velg aktuell konvoluttstørrelse
Kategorien Funksjoner
- Papirretning: Velg Speilvend bilde
- Tosidig utskrift: Ikke krysset av
Kategorien Oppsett
- Papirtype: Velg Vanlig papir
- Utskriftskvalitet: Velg Normal
- Papirstørrelse: Velg aktuell papirstørrelse
Kategorien Funksjoner
- Papirretning: Velg aktuell papirretning
- Tosidig utskrift: Ikke krysset av
- Plakatutskrift: Kryss av i denne boksen, og velg
størrelsen 2x2, 3x3 eller 4x4
• Når du skriver ut et speilvendt dokument, er teksten
og bildene snudd speilvendt i forhold til det du ser på
dataskjermen.
• Du får best resultat når du bruker HP Iron-On T-Shirt
Transfers.
• Etter utskrift jevner du ut kantene på hvert ark og
limer dem sammen med tape.
17
Page 24

2
Utover det grunnleggende
Åpning for enkeltkonvolutt og
åpning for lite utskriftsmateriale
Utskuff med klaffen ned
Utskuff med klaffen opp
Innskuff trukket ut
Papirbreddefører
Innskuff skjøvet inn
Jeg ønsker å skrive ut Jeg bør
Transparenter
Legal (8,5 x 14 tommer.)
Papirbreddefører
1 Skyv begge papirførerne ut, og fjern alt papir fra
innskuffen.
2 Luft transparentarkene slik at de skiller seg, og jevn
kantene.
3 Legg i en bunke med opptil 25 transparentark med
den grove siden ned og den selvklebende stripen
mot skriveren.
4 Skyv papirførerne slik at de ligger tett inntil
transparentene.
5 Velg utskriftsinnstillingene som passer til typen og
størrelsen på transparentene.
6 Skriv ut transparentene.
7 Skriveren venter på at transparentene skal tørke, før
de sendes ut automatisk. Trykk på Fortsett for å
fortsette utskriften.
1 Vipp utskuffklaffen opp, og trekk ut innskuffen.
2 Skyv ut begge papirførerne.
3 Legg inn en stabel med Legal-papir i innskuffen med
utskriftssiden ned.
Pass på at du skyver papiret så langt frem i innskuffen
som mulig, slik at resten av papiret hviler over kanten
på innskuffen.
4 Skyv papirbreddeførerne slik at de ligger tett inntil
arkene.
5 Vipp ned utskuffklaffen.
6 Velg utskriftsinnstillinger.
7 Skriv ut dokumentet.
Papirlengdefører
18
Page 25

Utover det grunnleggende
Kategorien Oppsett Kategorien Funksjoner
Utskriftsinnstillinger for HP-skriveren Huskeliste
2
Kategorien Oppsett
- Papirtype: Velg transparenttype
- Utskriftskvalitet: Velg Best eller Normal
- Papirstørrelse: Velg aktuell konvoluttstørrelse
Kategorien Funksjoner
- Papirretning: Velg aktuell papirretning
- Tosidig utskrift: Ikke krysset av
Kategorien Oppsett
- Papirtype: Velg Vanlig papir
- Utskriftskvalitet: Velg Best eller Normal
- Papirstørrelse: Velg Legal (8,5 x 14 tommer)
Kategorien Funksjoner
- Papirretning: Velg aktuell papirretning
- Tosidig utskrift: Ikke krysset av
• Du får best resultat hvis du bruker HP Premium Inkjet
Transparency Film eller HP Premium Inkjet Rapid-dry
Transparencies. Filmen på HP Premium Inkjet RapidDry Transparencies er spesielt utformet for HP-blekk,
for skarpe bilder og tekst og raskest mulig tørketid.
De setter seg heller ikke fast i skriveren.
• La innskuffen være ute når du skriver ut på
Legal (8,5 x 14 tommer) papir.
• Papir med Legal-størrelse går utenfor kanten på
innskuffen.
19
Page 26

2
Utover det grunnleggende
Åpning for enkeltkonvolutt og
åpning for lite utskriftsmateriale
Utskuff med klaffen ned
Utskuff med klaffen opp
Innskuff trukket ut
Papirbreddefører
Jeg ønsker å skrive ut Jeg bør
Innskuff skjøvet inn
Listepapir
Papirbreddefører
1 Riv av antall ark (opptil 20) som du trenger.
2 Fjern og kast eventuelle perforeringsstriper.
3 Skyv papirførerne ut, og fjern alt papir fra innskuffen.
4 Skyv utskuffklaffen opp for å skrive ut på listepapir.
5 Legg listepapiret i innskuffen slik at den løse kanten til
listepapiret ligger mot skriveren.
6 Skyv papirførerne slik at de ligger tett inntil arkene.
7 Kryss av for Skrive ut på listepapir i kategorien
Oppsett, og velg aktuell papirtype og -størrelse.
8 Skriv ut listepapiret.
Papirlengdefører
20
Page 27

Utover det grunnleggende
Kategorien Oppsett Kategorien Funksjoner
Utskriftsinnstillinger for HP-skriveren Huskeliste
2
Kategorien Oppsett
- Listepapirutskrift: Kryss av i denne boksen
- Papirtype: Velg HP Banner Paper eller
vanlig papir
- Utskriftskvalitet: Velg Normal
- Papirstørrelse: Velg A4 eller Letter (8,5 x 11
tommer)
Kategorien Funksjoner
- Papirretning: Velg aktuell papirretning
- Tosidig utskrift: Ikke krysset av
• Når du skriver ut listepapir, må du passe på at
utskuffklaffen er skjøvet opp.
• Du får best resultat hvis du bruker listepapiret HP
Banner Paper.
• Hvis du har problemer med å skrive ut listepapir, kan
du lese "Listepapir skrives ikke ut korrekt." på side 43.
21
Page 28

2
Utover det grunnleggende
Åpning for enkeltkonvolutt og
åpning for lite utskriftsmateriale
Utskuff med klaffen ned
Utskuff med klaffen opp
Innskuff trukket ut
Papirbreddefører
Innskuff skjøvet inn
Jeg ønsker å skrive ut Jeg bør
Manuell tosidig utskrift
Bokinnbinding
Skriveblokkinnbinding
Papirbreddefører
1 Legg papir i innskuffen. Pass på at det ikke er papir i
utskuffklaffen.
2 Skyv papirførerne slik at de ligger tett inntil arkene.
3 Velg utskriftsinnstillingene som passer til typen og
størrelsen på papiret.
4 I kategorien Funksjoner klikker du på Tosidig utskrift,
deretter velger du Bok eller Skriveblokk.
5 Start utskriften.
6 Følg instruksjonene om ilegging av papir nøye, som
vist på skjermen.
7 Når papiret er lagt ordentlig i, klikker du på Fortsett i
meldingsboksen på skjermen.
Papirlengdefører
22
Page 29

Utover det grunnleggende
Kategorien Oppsett Kategorien Funksjoner
Utskriftsinnstillinger for HP-skriveren Huskeliste
2
Kategorien Oppsett
- Papirtype: Velg aktuell type
- Utskriftskvalitet: Velg Normal
- Papirstørrelse: Velg aktuell størrelse
Kategorien Funksjoner
- Papirretning: Velg aktuell papirretning
- Tosidig utskrift: Kryss av i denne boksen, og
velg Bok (for innbinding på siden) eller
Skriveblokk (for innbinding øverst).
• Skriveren skriver ut på én side av papiret først.
Deretter vises en melding på dataskjermen, som
forklarer hvordan du skal legge i papir og fortsette
utskriften. Deretter skrives det ut på den andre siden
av arket.
• Hvis du ønsker tosidig utskrift automatisk, kan du
kjøpe en modul for automatisk tosidig utskrift. Det er
ikke sikkert at denne modulen er tilgjengelig i alle
land (se "Tilbehør og ekstrautstyr" på side A- 6 for
bestillingsinformasjon).
23
Page 30

2
Utover det grunnleggende
MERKNADER:
24
Page 31

3
Bruke og vedlikeholde blekkpatroner
Blekkpatronstatus
Blekkpatronlampen blinker når en eller begge
blekkpatronene har lite blekk, ikke er installert
riktig eller ikke fungerer ordentlig. Den blinker
også hvis du prøver å bruke feil blekkpatrontype.
Hvis det er for lite blekk, holder lampen opp med
å blinke når du åpner det øvre dekselet. Hvis det
er et annet problem med blekkpatronene, vil
blekkpatronlampen fortsette å blinke.
Når du skal kontrollere blekkpatronene, må du
først åpne det øvre dekselet på skriveren. Den
gule pilen på blekkpatronholderen peker på ett
av de fem statusikonene for blekkpatronene.
Lite blekk i fargeblekkpatron Lite blekk i svart blekkpatron
Problem med svart
blekkpatron
Problem med
fargeblekkpatron
Blekkpatronlampe
Blekkpatroner OK
Gul indikatorpil
25
Page 32

3
Bruke og vedlikeholde blekkpatroner
Når blekkpatronlampen blinker, åpner du skriverens øvre deksel og følger
instruksjonene nedenfor. Du finner mer informasjon om hvordan du skifter
blekkpatroner på side 27.
Pilen peker på Forklaring Slik løser du problemet
Problem med fargeblekkpatron Blekkpatronen er enten:
• ikke installert
• ikke installert på riktig måte
• feil type for skriveren
• defekt
Problem med svart blekkpatron Blekkpatronen er enten:
• ikke installert
• ikke installert på riktig måte
• feil type for skriveren
• defekt
Lite blekk i fargeblekkpatron Det begynner å bli lite blekk i
fargeblekkpatronen.
1 Sett inn en blekkpatron hvis den
mangler.
2 Ta ut og sett inn den
eksisterende blekkpatronen.
3 Hvis det fremdeles ikke virker,
må du sjekke at patronen er en
patron for HP C6578-serien.
4 Hvis problemet fremdeles er
der, må du bytte ut
blekkpatronen med en ny.
1 Sett inn en blekkpatron hvis den
mangler.
2 Ta ut og sett inn den
eksisterende blekkpatronen.
3 Hvis det fremdeles ikke virker,
må du sjekke at patronen er en
patron for HP 51645-serien.
4 Hvis problemet fremdeles er
der, må du bytte ut
blekkpatronen med en ny.
Du kan bytte ut blekkpatronen
med en blekkpatron av typen HP
C6578.
Lite blekk i svart blekkpatron Det begynner å bli lite blekk i
den svarte blekkpatronen.
Blekkpatroner OK Blekkpatronene virker. Ingen problemer.
Du kan bytte ut blekkpatronen
med en blekkpatron av typen HP
51645.
26
Page 33

Bruke og vedlikeholde blekkpatroner
Bytte ut blekkpatroner
Merk: Når du kjøper nye blekkpatroner, må du kontrollere delenumrene
nøye. Numrene til blekkpatronene til skriveren din er:
Black HP 516
Tri-Color HP C6578 Series
Merk: Hvis en av blekkpatronene går tom for blekk, skal du la den tomme
blekkpatronen ligge i holderen til du kan skifte den. Skriveren kan ikke
skrive ut med bare én blekkpatron i holderen.
Slik bytter du ut en blekkpatron:
For å få tilgang til
1
blekkpatronholderen, trekker du
ut klaffeskuffen og trykker på
Av/på-knappen
skriveren.
45 Series
for å slå på
3
Patron
Holderlås
Advarsel
2 Åpne det øvre dekselet.
Holderen flyttes til en
tilgjengelig posisjon.
3 Åpne holderlåsen.
4 Løft patronen ut av holderen, og
fjern den.
Blekkpatroner skal oppbevares utilgjengelig for barn.
27
Page 34

3
Bruke og vedlikeholde blekkpatroner
5 Ta den nye blekkpatronen ut av emballasjen, og fjern forsiktig
beskyttelsestapen.
Ikke rør
blekkdysene
Ikke rør eller fjern
kopperkontaktene
Svart
Trefarget
Fjern beskyttelsestapen
Advarsel
Ikke rør blekkdysene eller kopperkontaktene på patronene. Berøring av
disse delene vil føre til tilstopping, blekkfeil eller dårlig strømføring. Ikke
fjern kopperstripene, som er nødvendige strømkontakter.
6 Skyv blekkpatronen rett ned i patronholderen.
7 Lukk holderlåsen. Du hører et klikk når låsen er helt lukket.
8 Legg vanlig hvitt papir i innskuffen.
9 Lukk det øvre dekselet, og det vil bli skrevet ut en kalibreringsside.
Merk: Hver gang du installerer en gyldig blekkpatron, vil
skriverprogrammet skrive ut en kalibreringsside som viser
utskriftskvaliteten. Hvis du er midt i en utskrift og du stopper den for å sette
inn en ny blekkpatron, vil programmet vente til utskriften din er ferdig før
den utfører kalibreringstesten.
10 Hvis blekkpatronlampen fortsetter å blinke etter at du har installert
en ny blekkpatron, må du kontrollere delenummeret på blekkpatronen for å
være sikker på at du har satt i riktig blekkpatron.
28
Page 35

Bruke og vedlikeholde blekkpatroner
Oppbevare blekkpatronene
Slik beholder du en utmerket utskriftskvalitet med blekkpatronene:
•
Oppbevar alle blekkpatronene i den forseglede emballasjen i romtemperatur
(15 -26 ˚ C) til du skal bruke dem.
•
Etter at de er installert, må blekkpatronene oppbevares i holderen til enhver tid
for å hindre at de tørker ut eller tilstoppes.
•
Oppbevar blekkpatroner uten forsegling i en lufttett plastbeholder.
•
Ikke slå av strømmen til skriveren før all utskrift er ferdig og
blekkpatronholderne har flyttet seg til høyre side i skriveren.
Blekkpatronene vil tørke ut hvis de ikke får flyttet seg til siden i skriveren
mellom utskrifter.
3
Advarsel
Bruk alltid Av/på-knappen
av og på. Hvis du slår skriveren av og på via et grenuttak, et
overspenningsvern eller en stikkontakt på veggen, kan det oppstå feil.
foran på skriveren når du skal slå skriveren
29
Page 36

3
diam noft juestk
ed kitft ghocknor
Bruke og vedlikeholde blekkpatroner
Rense blekkpatroner
Når bør du rense?
Rens blekkpatronene hvis utskriften mangler streker eller prikker,
eller hvis den har blekkstreker.
Hvis det mangler streker eller prikker
Rens blekkpatronene fra Verktøyboks for HP DeskJet på denne
måten:
1 Åpne verktøyboksen for HP DeskJet. På side 8 finner du anvisninger om
hvordan du finner den.
2 Klikk på Rens blekkpatronene, og følg instruksjonene på skjermen.
Merk: Unødvendig rensing er sløsing med blekk og forkorter
levetiden til blekkpatronen.
30
Hvis det er blekkstriper
Rens blekkpatronene og blekkpatronholderen slik det er
beskrevet nedenfor.
1 Åpne verktøyboksen for HP DeskJet. På side 8 finner du
anvisninger om hvordan du finner den.
2 Klikk på Rens blekkpatronene, og følg instruksjonene på
skjermen. Hvis dette ikke får vekk stripene, kan du følge
instruksjonene i "Rense blekkpatronene manuelt" på neste
side.
OBS!
Vær forsiktig så du ikke får blekk på hender eller klær.
Page 37

Bruke og vedlikeholde blekkpatroner
Rense blekkpatronene og patronholderen manuelt
Når du skal rense blekkpatronene og patronholderen på en ordentlig måte,
trenger du destillert vann eller vann på flaske, og bomullspinner eller lignende
lofritt stoff som ikke setter seg fast på blekkpatronene.
Rense blekkpatronene manuelt
1 Trekk ned klaffeskuffen, og trykk på Av/på-knappen for å slå på skriveren.
Deretter løfter du det øvre dekslet.
2 Når patronholderen har flyttet seg slik at den er tilgjengelig, kan du trekke ut
strømledningen på baksiden av skriveren.
3
Advarsel
OBS!
OBS!
Nye og brukte blekkpatroner skal oppbevares utilgjengelig for barn.
3 Fjern blekkpatronene, og sett dem på et papir med dyseplaten opp.
Ikke rør blekkdysene eller kopperkontaktene på patronene. Berøring av
disse delene vil føre til tilstopping, blekkfeil eller dårlig strømføring.
Ikke fjern kopperstripene, som er nødvendige strømkontakter.
4 Dypp en ren bomullspinne i destillert vann, og klem ut overflødig vann fra
pinnen.
5 Rens forsiden og kantene på
blekkpatronen som vist. Tørk ikke
av dyseplaten.
Tørk ikke av
dyseplaten
6 Se etter fibre på forsiden og
kantene av blekkpatronen. Gjenta
renseprosessen hvis du fremdeles
ser fibre.
Rens
7 Gjenta renseprosessen for den andre blekkpatronen.
Når du har tatt ut blekkpatronene, må du passe på at de ikke befinner seg
utenfor skriveren i mer enn 30 minutter.
31
Page 38

3
Bruke og vedlikeholde blekkpatroner
Rense patronholderen manuelt
1 Bruk rene, fuktede bomullspinner,
og tørk undersiden av hver vegg i
holderen.
2 Gjenta til du ikke lenger ser
blekkrester på en ren
bomullspinne.
3 Sett inn blekkpatronene igjen, og
lukk det øvre dekselet på skriveren.
4 Legg papir i innskuffen.
5 Sett i strømledningen på baksiden
av skriveren igjen.
Holdervegg
6 Skriv ut en testside. I Verktøyboks
for HP klikker du på Skriv ut en testside.
Merk: Hvis det fortsatt er blekkstriper, bør du gjenta
fremgangsmåten helt til testutskriften er ren og skarp. Flere
vedlikeholdstips finner du på: http://www.hp.com/support/
home_products
Skade som resultat av etterfylling av blekkpatroner
Hvis du skal kunne oppnå best mulig ytelse fra skriveren, anbefaler HewlettPackard bare å bruke originalt HP-tilbehør for blekkskrivere fra HP, deriblant
originale fabrikkfylte HP blekkpatroner.
Skade på grunn av modifikasjon eller etterfylling av HP-blekkpatroner er særskilt
unntatt fra dekning i garantien for HP-skrivere.
Merk: Når du kjøper nye blekkpatroner, må du kontrollere delenumrene
nøye. Numrene til blekkpatronene til skriveren din er:
Black HP 516
Tri-Color HP C6578 Series
45 Series
32
Page 39

4
Få hjelp når noe går galt
Feilsøkingstips
Det er frustrerende når noe går galt, men på sidene nedenfor finner du tips som
hjelper deg å finne ut av problemet, og hvordan du kan løse det.
Kontroller at alle koblinger er godt festet. Kontroller at du bruker riktig kabel for
det operativsystemet du har. Kontroller om spørsmålet ditt ligner på spørsmålene
nedenfor, og følg så instruksjonene i den delen:
Skriverprogramvaren vil ikke la seg installere, hva er det som er galt? Se
sidene 33–35.
Hvorfor får jeg ikke skrevet ut? Se sidene 36–39.
Hva betyr de blinkende lysene? Se side 40.
Er det problemer med utskriften? Se sidene 41–44.
Skriverprogramvaren vil ikke la seg installere, hva er det
som er galt?
Hva er problemet? Mulig årsak Slik løser du problemet
Jeg satte inn en CD-ROMplate, men datamaskinen
kunne ikke lese den.
• CD-ROM-platen ble ikke satt
inn på riktig måte.
ELLER
• CD-ROM-stasjonen kan være
ødelagt.
ELLER
• CD-ROM-platen kan være
ødelagt.
1 Sett inn CD-ROM-platen på nytt, og prøv
igjen. Hvis dette ikke løser problemet,
fortsetter du med punktene nedenfor.
2 Prøv å sette inn en CD-ROM-plate som du
vet virker. Hvis denne CD-ROM-platen ikke
virker, kan det hende at du må skifte ut
CD-ROM-spilleren din.
3 Hvis andre CD-ROM-plater virker, men ikke
den med skriverprogramvaren, kan det
hende du har en ødelagt CD-ROM-plate. Du
kan laste ned skriverprogramvaren fra HPs
webområde (se side 45 der du finner
adressene til webområdene).
4 Hvis du ikke har webtilgang, kontakter du
HPs kundestøtte. På side 47 finner du
telefonnummeret til det nærmeste kontoret.
33
Page 40

4
Få hjelp når noe går galt
Skriverprogramvaren vil ikke la seg installere, hva er det
som er galt? fortsettelse
Hva er problemet? Mulig årsak Slik løser du problemet
Programvaren ble ikke riktig
installert.
• Det kan ha oppstått en konflikt
med antivirusprogrammet.
ELLER
• Det kan ha oppstått en konflikt
med et annet program.
ELLER
• Skriverprogramvaren ble ikke
riktig installert.
1 Avinstaller skriverprogramvaren.
For Windows 95, 98 eller NT 4.0
a Kontroller at CD-ROM-platen med
skriverprogramvaren er satt inn i CDROM-stasjonen.
b Velg Start Kjør.
c Klikk på Bla, og flytt til ikonet for CD-ROM.
d Klikk på Åpne, og klikk på OK.
e Når åpningsskjermbildet for
programvareinstallering vises, velger du
Fjern HP DeskJet 930C Series.
Hvis du kjører Windows 3.1x:
a Åpne Programbehandling, og velg Fil
Kjør.
b Skriv inn stasjonsbokstaven for
datamaskinens CD-ROM-stasjon,
etterfulgt av setup.exe (hvis for eksempel
CD-ROM-platen med
installeringsprogrammet er i stasjon D,
skriver du D:\setup.exe), og så klikker du
på OK.
c Når åpningsskjermbildet for installering
av skriverprogramvaren vises, velger du
Fjern HP DeskJet 930C Series.
2 Lukk eventuelle aktive antivirusprogrammer.
Du lukker (avslutter) programmet ved å
velge enten Trinn a eller b:
a Høyreklikk på antivirusprogrammets
programikon, og velg Deaktiver.
b Klikk på X i øvre høyre hjørne av
programmets operatørvindu.
3 Avslutt alle programmer. (Se 2b ovenfor.)
4 Installer skriverprogramvaren på nytt. Se
under Installere skriverprogramvare i
hurtigreferansen, eller se side 49 i denne
brukerveiledningen.
Hvis du fremdeles har problemer med
programvareinstalleringen, kan du ta kontakt
med en forhandler eller HPs kundestøtte. På
side 47 finner du telefonnummeret til
nærmeste kundestøttesenter.
34
Page 41

Få hjelp når noe går galt
Skriverprogramvaren vil ikke la seg installere, hva er det
som er galt? fortsettelse
Hva er problemet? Mulig årsak Slik løser du problemet
4
Når jeg kobler til en
USB-kabel mellom skriveren
og datamaskinen, får jeg
meldingen "Ukjent enhet ble
funnet".
Når jeg kobler til en
USB-kabel mellom skriveren
og datamaskinen, får jeg ikke
meldingen “Veiviser for
maskinvareinstallasjon”.
• Det har bygd seg opp statisk
elektrisitet i kabelen mellom
datamaskinen og skriveren.
ELLER
• Kan hende er USB-kabelen din
defekt.
Kan hende bruker du ikke
Windows 98.
Det kan hende at USB ikke er
aktivert.
USB-kabelen er kanskje ikke
riktig tilkoblet.
1 Koble USB-kabelen fra skriveren.
2 Trekk ut strømkabelen fra skriveren.
3 Vent i om lag 30 sekunder.
4 Sett strømkabelen inn i skriveren igjen.
5 Koble USB-kabelen til skriveren igjen.
6 Hvis du fortsatt får meldingen “Ukjent enhet
ble funnet” i dialogboksen “Ny maskinvare
funnet”, bytter du ut USB-kabelen eller
bruker en parallellkabel.
Kontroller at Windows 98 kjører, og at
datamaskinen er tilkoblet ved hjelp av en USBkabel. Hvis du ikke har Windows 98, må du
bruke en parallellkabel.
1 I Windows 98 klikker du på Start
Innstillinger Kontrollpanel.
2 Dobbeltklikk på ikonet System.
3 Klikk på kategorien Enhetsbehandling.
4 Klikk på plusstegnet (+) ved siden av
elementet Universal Serial Bus-kontroller.
USB er trolig aktivert dersom en USBvertskontroller og et USB-rotknutepunkt er
oppført. Hvis disse enhetene ikke er oppført,
kan du slå opp i dokumentasjonen som
fulgte med datamaskinen, eller ta kontakt
med produsenten for å få informasjon om
hvordan du aktiverer og konfigurerer USB.
5 Hvis du ikke kan aktivere USB, kan du likevel
bruke en parallellkabel til å koble skriveren
til datamaskinen.
1 Koble USB-kabelen fra skriveren, og koble
den til på nytt.
2 Kontroller at den sitter ordentlig fast.
35
Page 42

4
Få hjelp når noe går galt
Hvorfor får jeg ikke skrevet ut?
Hva er problemet? Mulig årsak Slik løser du problemet
Ingen side kom ut
av skriveren.
Strømmen kan være slått av,
eller kanskje en av
koblingene er løs.
Kanskje det ikke er papir i
innskuffen.
Skriverens øvre deksel kan
være åpent.
Det kan være problemer med
en av blekkpatronene.
Skriveren kan gå sakte. Hvis Av/på-lampen blinker, holder
Skriveren venter på at du skal
trykke på Fortsett-knappen .
Det kan hende at papiret har
kjørt seg fast.
1 Kontroller at strømmen er slått på.
2 Kontroller at alle kabeltilkoblinger
er godt festet.
Kontroller nøye at papiret ligger riktig i
innskuffen.
Lukk skriverens øvre deksel.
Hvis blekkpatronlampen blinker, åpner du
skriverens øvre deksel og kontrollerer
blekkpatronstatus. Kontroller at
blekkpatronene er riktig installert. Se side 27.
skriveren på å skrive ut. Vær tålmodig.
Hvis Fortsett-lampen blinker, trykker du på
Fortsett-knappen .
1 Trekk papiret ut av inn- eller utskuffen.
2 Trykk på Fortsett-knappen foran på
skriveren.
3 Hvis du holdt på å skrive ut etiketter,
kontrollerer du at ikke en av etikettene har
løsnet fra arket på veien gjennom
skriveren.
4 Skriv ut dokumentet på nytt hvis det
fastkjørte papiret er fjernet.
5 Hvis papiret fortsatt er fastkjørt, åpner du
bakdekselet ved å vri på knotten (mot
urviseren) og fjerner dekselet.
6 Trekk det fastkjørte papiret ut av skriveren,
og sett dekselet på plass igjen.
Klaffeskuffen må ikke være
nede.
1 Vipp ned klaffeskuffen.
2 Skyv begge papirførerne ut, og trekk ut
innskuffen.
3 Legg i papir, og skriv ut dokumentet på
nytt.
Kanskje mangler bakdekselet.
1 Sett på bakdekselet.
2 Skriv ut dokumentet på nytt.
36
Page 43

Få hjelp når noe går galt
Hvorfor får jeg ikke skrevet ut? fortsettelse
Hva er problemet? Mulig årsak Slik løser du problemet
4
En blank side kom
ut av skriveren.
Du kan ha gått tom for blekk. 1 Åpne skriverdekselet og kontroller
statusikonene for blekkpatronene i tilfelle
det er for lite blekk. Se "Blekkpatronstatus"
på side 25.
2 Hvis du har gått tom for blekk, bytter du
blekkpatron. Se "Bytte ut blekkpatroner" på
side 27.
3 Skriv ut dokumentet på nytt.
Du kan ha glemt å fjerne
beskyttelsestapen fra
blekkpatronen.
Kanskje prøver du å skrive ut
en faks.
Kontroller at du har fjernet beskyttelsestapen
på alle blekkpatronene. Se "Bytte ut
blekkpatroner" på side 27.
1 Lagre faksen i grafikkformat, for eksempel
TIFF.
2 Plasser den i et tekstbehandlingsdoku-
ment, og skriv den ut derfra.
37
Page 44

4
Få hjelp når noe går galt
Hvorfor får jeg ikke skrevet ut? fortsettelse
Hva er problemet? Mulig årsak Slik løser du problemet
Jeg har en USBkabel, og når jeg prøver å
skrive ut, får jeg meldingen
"Det har oppstått en feil
ved utskrift til LPT1."
Skriveren er
tilkoblet med en USBkabel via en annen USBenhet eller et knutepunkt,
og når jeg prøver å skrive
ut, får jeg meldingen "Det
har oppstått en feil ved
utskrift til <navn på USButgang>."
Kanskje har du ikke satt i
USB-kabelen før du
installerte programvaren.
Kanskje får ikke skriveren
korrekte data fra den andre
enheten eller det andre
knutepunktet.
1 Koble USB-kabelen fra skriveren.
2 Sett CD-ROM-platen med
skriverprogramvaren (eller diskett 1 hvis du
bruker disketter) inn i datamaskinen.
3 Velg Start Kjør.
4 Bla gjennom CD-ROM-platen, velg Setup,
og klikk på Åpne.
5 Filen setup.exe vises i dialogboksen. Klikk
på OK.
6 Velg Fjern HP DeskJet 930C Series for å
fjerne programvaren.
7 Koble USB-kabelen til skriveren igjen.
Vinduet for USB-installering skal komme
frem igjen.
8 Gjenta trinnet Installer USB-programvaren.
Se hurtigreferansen eller side50 i denne
brukerhåndboken.
Koble skriveren direkte til USB-utgangen på
datamaskinen.
38
Page 45

Få hjelp når noe går galt
Hvorfor får jeg ikke skrevet ut? fortsettelse
Hva er problemet? Mulig årsak Slik løser du problemet
4
Skriveren skriver ut meget
sakte.
Datamaskinen fyller kanskje
ikke minstekravene til
systemet.
Det kan være at for mange
programmer er aktive på en
gang.
Kanskje bruker du foreldet
skriverprogramvare.
Kanskje holder du på å skrive
ut et dokument som
inneholder mye grafikk eller
bilder.
Du kan ha valgt 2400 dpi ved
å deaktivere PhotoREt.
Det kan hende at du
bruker USB-kabel mens andre
USB-enheter er i bruk.
Kanskje prøver du å skrive ut
et fotografi.
1 Kontroller hvor mye RAM og hvilken
prosessorhastighet maskinen din har. Se
"Systemkrav" på side A-5.
2 Frigjør plass på harddisken. Hvis det er
mindre enn 100 MB ledig plass på
maskinens harddisk, kan det ta lengre tid å
behandle utskrifter.
Avslutt alle programmer du ikke bruker.
Kontroller hvilken skriverdriver du bruker. Se
etter de nyeste programvareoppdateringene
på HPs webområde (du finner webadressene
på side 45).
Vær tålmodig.
1 Hvis du mente å deaktivere PhotoREt, må
du være tålmodig.
2 Hvis du ikke mente å deaktivere PhotoREt,
går du til kategorien Oppsett og klikker på
PhotoREt. Se "Kategorien Oppsett" på
side 6.
1 Koble skriverens USB-kabel direkte til
skriveren og ikke til slutten av en
kjedekobling.
2 Unngå å bruke de andre enhetene i
kjedekoblingen mens du skriver ut.
Aktivere maskinvare-ECP for å øke
hastigheten ved utskrift av fotografier.
1 Åpne verktøyboksen for HP DeskJet (se
side 8).
2 Klikk på kategorien Konfigurasjon.
3 Kryss av for Forsøk å bruke maskinvare-
ECP.
4 Bruk endringene, og forsøk å skrive ut
fotografiet på nytt.
39
Page 46

4
Få hjelp når noe går galt
Hva betyr de blinkende lysene?
Hva er problemet? Mulig årsak Slik løser du problemet
Av/på-lampen blinker. Skriveren kan være i ferd med
å motta data.
Fortsett-lampen blinker. Du kan ha gått tom for papir.
Det kan hende at papiret har
kjørt seg fast.
Kanskje skriver du ut et
tosidig dokument manuelt,
og den første siden er ferdig
skrevet ut.
Blekkpatronlampen
blinker.
Alle lysene blinker. Kanskje må skriveren
Skriverens øvre deksel kan
være åpent.
Det kan være problemer med
en av blekkpatronene.
tilbakestilles.
Vær tålmodig.
1 Legg inn papir.
2 Trykk på Fortsett-knappen
1 Trekk papiret ut av inn- eller utskuffen.
2 Trykk på Fortsett-knappen foran på
skriveren.
3 Hvis du holdt på å skrive ut etiketter,
kontrollerer du at ikke en av etikettene har
løsnet fra arket på veien gjennom
skriveren.
4 Skriv ut dokumentet på nytt hvis det
fastkjørte papiret er fjernet.
5 Hvis papiret fortsatt er fastkjørt, åpner du
bakdekselet ved å vri på knotten (mot
urviseren) og fjerner dekselet.
6 Trekk det fastkjørte papiret ut av skriveren,
og sett dekselet på plass igjen.
1 Legg inn papir slik du får beskjed om på
skjermen.
2 Trykk på Fortsett-knappen
Lukk det øvre dekselet.
Se "Blekkpatronstatus" på side 25.
1 Trykk på Av/på -knappen for å slå av
skriveren. Så trykker du på Av/på knappen for å slå på skriveren.
2 Hvis dette ikke løser problemet, trykker du
på Av/på-knappen for å slå av skriveren.
3 Trekk ut nettkontakten til skriveren.
4 Sett nettkontakten inn igjen.
5 Trykk på Av/på-knappen for å slå på
skriveren.
40
Page 47

Få hjelp når noe går galt
Er det problemer med utskriften?
Hva er problemet? Mulig årsak Slik løser du problemet
4
Deler av
dokumenter
mangler eller er
plassert feil.
Det kan hende at papiret ikke
er lagt riktig inn.
Du kan ha valgt gal
papirretning.
Du kan ha valgt gal
papirstørrelse.
Du kan ha valgt feil marger. Kontroller at margene er innenfor
Du kan ha latt Plakatutskrift
stå på.
1 Kontroller at utskriftsmaterialet ligger
riktig i innskuffen.
2 Kontroller at papirførerne ligger tett inntil
utskriftsmaterialet.
Kontroller at du har valgt riktig papirretning
(stående eller liggende) i kategorien
Funksjoner. Se "Kategorien Funksjoner" på
side 7
Kontroller at du har valgt korrekt
papirstørrelse i kategorien Oppsett. Se
"Kategorien Oppsett" på side 6.
utskriftsområdet. Se "Minimumsmarger ved
utskrift" på side A-5.
Fjern avkrysningen ved Plakatutskrift i
kategorien Funksjoner. Se "Kategorien
Funksjoner" på side 7.
41
Page 48

4
Få hjelp når noe går galt
Er det problemer med utskriften? fortsettelse
Hva er problemet? Mulig årsak Slik løser du problemet
Utskriftskvaliteten
er dårlig.
Kanskje bruker du ikke det
beste utskriftsmaterialet.
Du skriver kanskje ut på feil
side av papiret.
Kanskje har du ikke valgt
korrekt papirtype i
skriverprogramvaren.
Kanskje skriver du ut i Utkastmodus.
Hvis du får avsmitting, kan det
hende du bruker for mye
blekk.
Kanskje du skriver ut i
gråtoner.
Du kan holde på å gå tom for
blekk.
Det er trolig nødvendig å
rense blekkpatronene.
• Kontroller at du bruker utskriftsmateriale
som passer til HP DeskJet-skrivere.
• Utskriftskvaliteten blir dramatisk mye bedre
hvis du skriver på papir som er spesielt
beregnet på bestemte utskriftstyper (for
eksempel fotografier) i stedet for å bruke
vanlig papir.
Kontroller at utskriftsmaterialet er lagt inn
med utskriftssiden ned.
Kontroller at du har valgt korrekt papirtype i
kategorien Oppsett. Se "Kategorien Oppsett"
på side 6.
Klikk på Normal ellerBest i stedet for Utkast i
kategorien Oppsett. Se "Kategorien Oppsett"
på side 6.
1 Klikk på Normal eller Utkast i stedet for
Best i kategorien Oppsett. Se "Kategorien
Oppsett" på side 6.
2 Du reduserer blekkmengden ved å gå til
kategorien Avansert og bruke
glidebryteren for blekkvolum. Se
"Kategorien Avansert" på side 7.
3 Du øker tørketiden ved å gå til kategorien
Avansert og bruke glidebryteren Tørketid.
Se "Kategorien Avansert" på side 7.
Fjern avkrysningen ved Skriv ut i gråtoner i
kategorien Avansert. Se "Kategorien
Avansert" på side 7.
1 Kontroller blekkpatronen. Se
"Blekkpatronstatus" på side 25.
2 Hvis du holder på å gå tom for blekk,
bytter du blekkpatron. Se "Bytte ut
blekkpatroner" på side 27.
Se "Rense blekkpatroner" på side 30.
42
Page 49

Få hjelp når noe går galt
Er det problemer med utskriften? fortsettelse
Hva er problemet? Mulig årsak Slik løser du problemet
4
Utskriftskvaliteten
er dårlig.
(fortsettelse)
Listepapir
skrives ikke ut
korrekt.
Du kan ha glemt å fjerne
beskyttelsestapen fra
blekkpatronen.
Blekkpatronene kan være
feiljustert.
Du kan ha glemt å skyve opp
utskuffklaffen.
Du kan ha glemt å velge
Listepapir i
skriverprogramvaren.
Du kan ha problemer med
papiret.
Du kan ha et problem med
programvaren for listepapir.
Kontroller at du har fjernet beskyttelsestapen
på alle blekkpatronene. Se "Bytte ut
blekkpatroner" på side 27.
Hvis fargeblekket og det svarte blekket ikke
er riktig justert i forhold til hverandre på
utskriften, kan du gå til Verktøyboks for HP
og klikke på Kalibrer skriver. Se "Kategorien
Skriverservice" på side 8.
Kontroller at utskuffklaffen står opp.
Kontroller at du har valgt Listepapir på
kategorien Oppsett. Se "Kategorien Oppsett"
på side 6.
• Hvis flere ark mates inn i skriveren samtidig,
kan du brette opp og igjen papiret.
• Hvis papiret ikke blir matet korrekt inn i
skriveren, kontrollerer du at den løse kanten
til listepapirbunken vender mot skriveren (se
side 20).
• Hvis papiret bretter seg når det går gjennom
skriveren, er papiret kanskje ikke egnet til
utskrift på listepapir.
For Windows 95, 98 og NT 4.0
• Hvis du ser mellomrom i utskriften på
slutten av arkene, kan det være et problem i
programmet. Vis versjonsmerknadene ved å
klikke på Start Programmer HP
DeskJet 930C Series.
For Windows 3.1x
• Hvis du ser mellomrom i utskriften på
slutten av arkene, kan det være et problem i
programmet. Se versjonsmerknadene i
programgruppen for HP DeskJet 930C
Series.
43
Page 50

4
Få hjelp når noe går galt
Er det problemer med utskriften? fortsettelse
Hva er problemet? Mulig årsak Slik løser du problemet
Fotografier skrives
ikke ut korrekt.
Det kan hende du ikke har
lagt inn fotopapiret korrekt.
Det er ikke sikkert at
fotopapiret er lagt ordentlig
inn.
Det kan hende du ikke har
valgt korrekt Papirtype eller
Papirstørrelse.
Det kan hende du ikke har
valgt papirkvaliteten Best.
Legg inn fotografimaterialet med den blanke
siden ned.
1 Les utskriftsveiledningen på side 10.
2 Kontroller at papirlengdeførere ligger tett
inntil fotopapiret.
1 Gå til kategorien Skriverservice i skriver
programvaren. Se "Kategorien Oppsett" på
side 6.
2 Velg et HP-fotopapir som Papirtype.
3 Velg riktig størrelse på fotopapiret under
Papirstørrelse.
4 Klikk på Bruk og så på OK.
5 Skriv ut dokumentet.
1 Gå til kategorien Oppsett i
skriverprogramvaren. Se "Kategorien
Oppsett" på side 6.
2 Velg utskriftskvaliteten Best.
44
Page 51

HPs kundestøtte
HP DeskJet-skrivere setter standarden for kvalitet
og pålitelighet, og du har gjort et utmerket valg.
Hvis du likevel skulle trenge hjelp, er HPs
anerkjente kundestøtte i nærheten og kan gi deg
ekspertråd om bruk av HP-skriveren din eller svare
på enkeltspørsmål om eventuelle
skriverproblemer. Enten det er på Internett eller
telefon, vil du finne den støtten du trenger – og du
vil finne den raskt.
HPs elektroniske kundestøtte
Klikk deg til en rask løsning! HPs elektroniske
kundestøtte er rette instans når du vil ha svar på
spørsmål om HP-produkter. Du får direkte tilgang
til alt fra nyttige skrivertips til de siste produkt- og
programvareoppdateringene – 24 timer i døgnet,
sju dager i uken, uten kostnader for deg.
Hvis du har et modem tilkoblet datamaskinen og
du har abonnement på en elektronisk tjeneste eller
direkte tilgang til Internett, kan du få tak i en
mengde informasjon om skriveren på disse
webstedene:
Engelsk:
http://www.hp.com/support/home_products
Fransk:
http://www.hp.com/cposupport/fr
Forenklet kinesisk:
http://www.hp.com.cn/go/support
Japansk:
http://www.jpn.hp.com/CPO_TC/eschome.htm
Koreansk:
http://www.hp.co.kr/go/support
Portugisisk:
http://www.hp.com/cposupport/pt
Få hjelp når noe går galt
Spansk:
http://www.hp.com/cposupport/es
Tradisjonell kinesisk:
http://support.hp.com.tw/psd
Tysk:
http://www.hp.com/cposupport/de
Fra HPs elektroniske kundestøtte kan du koble deg
til HPs brukerstøtteforumer og HP kundestøttes
e-post.
4
HPs brukerstøtteforumer
De er vennlige. De er informative. Prøv ut våre
elektroniske brukerforumer. Du kan ganske enkelt
se på eksisterende meldinger fra andre HP-brukere
når du vil finne svar på spørsmål du har. Du kan
også sende dine egne spørsmål og senere se om
det har kommet tips og forslag fra kunnskapsrike
brukere og systemoperatører.
HP kundestøtte via e-post
Koble deg til HP via e-post, og motta et personlig
svar fra en servicetekniker i HP kundestøtte. Du får
som regel svar i løpet av 24 timer (hvis en ser bort
fra søn- og helligdager). Et flott alternativ for
spørsmål som ikke haster.
HPs kundestøtte per telefonsvarer (bare i USA)
Ring vår gratistelefon (877) 283-4684 hvis du vil
finne raske og enkle svar på de mest vanlige
spørsmålene som stilles om HP DeskJet-skriverne.
45
Page 52

4
Få hjelp når noe går galt
Skriverprogramvare
Ved hjelp av skriverprogramvare (også kalt en
skriverdriver) kan skriveren snakke med
datamaskinen. HP leverer skriverprogramvare og
programvareoppdateringer til Windowsoperativsystemer. Når det gjelder
skriverprogramvare for MS-DOS, må du ta kontakt
med produsenten av programvaren. Du kan skaffe
skriverprogramvare på flere ulike måter:
•
Last ned skriverprogramvaren ved å gå inn på
webområdet til HPs elektroniske kundestøtte.
Under "HPs elektroniske kundestøtte" på side 45
finner du adressene til HPs webområder.
•
Hvis du må ha disketter i stedet for CD-ROMplate, kan du kopiere skriverprogramvaren til
disketter ved å ta med deg CD-ROM-platen
med programvaren til en HP-forhandler eller til
en venn som har CD-stasjon. Du må ta med
minst seks tomme disketter. Når du skal kopiere
til disketter, starter du installeringen av
skriverprogramvaren. Når du ser
velkomstvinduet, velger du Lage disketter med
skriverprogramvaren og følger instruksjonene
på skjermen.
•
Hvis du er i USA og skal installere skriveren for
første gang og ikke har en CD-ROM-stasjon
eller tilgang til HPs elektroniske brukerstøtte,
kan du bestille skriverprogramvaren på 3,5tommers disketter ved å ringe (661) 257-5565
(det kan hende du må betale for ekspedisjon og
frakt). Diskettene blir sendt uten ekstra
omkostninger. Eventuell bonusprogramvare på
CD-ROM-platen blir ikke levert på disketter.
•
Hvis du er i USA og trenger en
programvareoppdatering, kan du laste ned
skriverprogramvaren fra http://www.hp.com/
support/home_products. Hvis du ikke har
tilgang til webområdet, ringer du (661) 257-
5565. Du får programvareoppdateringer for
kostnaden av CD-platene eller diskettene pluss
frakt.
•
Hvis du befinner deg utenfor USA og ikke kan
laste ned driveren fra HPs elekroniske
kundestøtte (se side 45), ringer du nærmeste
HP kundestøttesenter (se side 47).
HPs kundestøtte for
reparasjoner
Hvis HP-skriveren din trenger reparasjon, kan du
bare ringe HPs kundestøtte. En kvalifisert
servicetekniker vil finne ut av problemet og
koordinere reparasjonen for deg. Denne tjenesten
er gratis i løpet av skriverens standard
garantiperiode. Etter utløpet av garantiperioden må
du selv dekke reparasjonsomkostningene basert på
tid og materialer.
46
Page 53

HPs telefoniske kundestøtte
I 90 dager fra kjøpsdato er telefonstøtte gratis. Du
må imidlertid betale for vanlige tellerskritt. Før du
ringer, ber vi deg sørge for at
1 Du har sett etter i Hurtigreferanse
og i denne brukerveiledningen og søkt etter tips
med installering og problemløsing.
2 Du har kontaktet HPs elektroniske
kundestøtte (se side 45) og bedt om
produkthjelp.
3 Hvis du er i USA, ringer du HPs kundestøtte
per telefonsvarer, som er vår gratis
automatiske kundestøttelinje på (877) 283-
4684. Da får du hurtige og enkle løsninger på
vanlige spørsmål om HP DeskJet-skrivere.
4 Hvis du ikke kan løse problemet ved hjelp av
noen av tiltakene ovenfor, ringer du en
servicetekniker i HP mens du har datamaskinen
og skriveren foran deg. Før du ringer, må du
sørge for å ha disse opplysningene:
•
Skriverens serienummer (etiketten nederst
på skriveren).
_______________________________
•
Skriverens modellnummer (etiketten foran
på skriveren)
_______________________________
•
Datamaskinens modellbetegnelse.
_______________________________
•
Versjonen av skriverprogramvaren og det
programmet du skriver ut fra (hvis aktuelt).
Du finner versjonen av skriverprogramvaren
ved å gå til
verktøyboksen for HP DeskJet, klikke på
skriverikonet på tittellinjen og velge Om på
nedtrekksmenyen.
_______________________________
Få hjelp når noe går galt
Så kan vi hjelpe deg med det du lurer på med det
samme!
På listen nedenfor finner du telefonnummeret til
HP kundestøtte i det landet du bor i:
Afrika/Midtøsten 41 22/780 41 11
Argentina 541778/-8380
Australia +61 3 8877 8000
Belgia (fransk) 32 (0)2 62688
Belgia (nederlandsk) 32 (0)2 62688 06
Brasil 55 11 011 829-6612
Canada (905) 206-4663
Chile 800 36 0999
Danmark 45 (0) 39 294099
Filippinene 65 272 5300
Finland 358 (9) 2034 7288
Frankrike 33 (0) 143623434
Hellas 30 1 689 64 11
Hongkong (800) 96 7729
India 91 11 682 60 35
Indonesia 6221 350 3408
Irland 353 (0) 1662 5525
Israel 972-9-9524848
Italia 39 (0) 2 264 10350
Japan, Osaka 81 6 6838 1155
Japan, Tokyo 81 3 3335-8333
Kina 8610-65645959
Korea 02 2 3270 0700
Malaysia 032952566
Mexico D.F. 258 9922 00
Mexico, Guadalajara 01 800 472 6684 00
Midtøsten/Afrika 41 22/780 41 11
Nederland 31 (0) 20 606 8751
New Zealand (09) 356-6640
Norge 47 (0) 22 116299
Polen +48 22.519 06 00 65
Portugal 351 (0) 1.318 00
Russland 7095 923 50 01
Singapore 65 272 5300
Spania 34 (9) 02321 123
Storbritannia 44 (0) 171 512 5202
Sveits 41 (0) 84 8801111
Sverige 46 (0) 8 6192170
Taiwan 886 2-2717-0055
4
47
Page 54

4
Få hjelp når noe går galt
Thailand (66-2) 661 4011
Tsjekkia 42 (2) 471 7321
Tyrkia 90 1 224 59 25
Tyskland 49 (0) 180.532 6222 143
Ungarn 36 (1) 252 4505
USA (208) 344-4131
Venezuela 800 47 888
Venezuela, Caracas 207 8488
Østerrike 43 (0) 660 6386
Etter perioden med gratis telefonstøtte
Du kan fremdeles få hjelp fra HP mot betaling.
Prisene kan endres uten forvarsel. HPs
elektroniske kundestøtte (se side 45) på Internett
er fortsatt gratis tilgjengelig!)
•
Når det gjelder raske spørsmål (kun i USA), kan
du ringe (900) 555-1500. Prisen er USD 2,50 pr.
minutt, og avgiften begynner å løpe når du får
kontakt med en servicetekniker.
•
For oppringninger fra Canada eller
oppringninger i USA som du regner med tar
mer enn ti minutter, kan du ringe (800) 999-
1148. Prisen er USD 25 pr. samtale, og betales
med Visa eller MasterCard.
•
Hvis det under samtalen fastslås at skriveren må
repareres, og dette skjer under garantiperioden
for skriveren (se side 54, Skriver), blir utgiftene
til telefonsamtalen refundert. I land der grønne
numre ikke er tilgjengelige, kan det hende at
vanlig fjerntakst gjelder.
Alternativer for utvidet garanti
Hvis du vil utvide garantidekningen for skriveren
utover det ene året som gis av fabrikken, har du
følgende alternativer:
•
Henvend deg til forhandleren for å få utvidet
dekning.
•
Hvis forhandleren ikke tilbyr serviceavtaler, kan
du ta kontakt med HP direkte og spørre om HPs
serviceavtale. Ring tlf. 446-0522 i USA og tlf.
(800) 268-1221 i Canada. For serviceavtaler
utenfor USA og Canada, tar du kontakt med det
lokale salgskontoret for HP.
48
Page 55

5
Mer om skriveren
Installeringsinstruksjoner
Bruke parallellkabel
Koble til parallellkabelen.
1
En parallellkabel, for eksempel en
kompatibel parallellkabel IEEE 1284
(delenummer C2950A), må kjøpes separat.
2 Sett inn strømledningen.
3 Legg i hvitt papir med utskriftssiden ned.
4 Sett i blekkpatroner.
a Trykk på Av/på-knappen for å slå på
skriveren.
b Fjern beskyttelsestapen fra
blekkpatronene. IKKE rør eller fjern
kopperstripen på blekkpatronene.
c Åpne det øvre dekselet, og sett i
blekkpatronene.
d Lukk patronholderlåsen, og lukk deretter
skriverens øvre deksel. Skriveren skriver
ut en kalibreringsside.
5 Installer skriverprogramvaren.
Windows 95, 98 og NT 4.0:
a Slå på datamaskinen, og vent til Windows
startes.
b Sett CD-ROM-platen med HPs
skriverprogramvare i CD-stasjonen.
Hvis dialogboksen Ny maskinvare funnet
vises, klikker du på Avbryt.
c Velg Start Kjør.
d Klikk på Bla gjennom.
e Bla til du kommer til CD-ikonet .
f Klikk på Setup.
1
2
g Klikk på Åpne.
h Installeringsfilen vises i dialogboksen
Kjør. Klikk på OK.
i Følg instruksjonene på skjermen og
installer skriverprogramvaren.
Windows 3.1x:
a Slå på datamaskinen, og vent til Windows
startes.
b I Programbehandling velger du Fil
Kjør.
c Skriv inn bokstaven for CD-stasjonen
i datamaskinen, etterfulgt av setup.exe
(hvis du for eksempel installerer fra en
CD i stasjon D, skriver du D:\setup.exe),
og klikk deretter på OK.
d Følg instruksjonene på skjermen, og
installer skriverprogramvaren.
49
Page 56

5
Mer om skriveren
Bruke en USB-kabel (krever Windows 98)
Sett inn strømledningen.
1
IKKE koble til USB-kabelen ennå.
2 Legg i hvitt papir med utskriftssiden ned.
3 Sett i blekkpatroner.
a Trykk på Av/på-knappen for å slå på
skriveren.
b Fjern beskyttelsestapen fra
blekkpatronene. IKKE rør eller fjern
kopperstripen på blekkpatronene.
c Åpne skriverens øvre deksel, og sett i
blekkpatronene.
d Lukk patronholderlåsen, og lukk deretter
skriverens øvre deksel. Skriveren skriver
ut en kalibreringsside.
4 Sett i CDen med skriverprogramvaren.
a Slå på datamaskinen, og vent til Windows
98 startes.
b Sett CD-ROM-platen med HPs
skriverprogramvare i CD-stasjonen.
Merk: Skriverprogramvaren vil
ikke starte før du har koblet til
USB-kabelen.
5 Koble til USB-kabelen.
• Du kan koble skriveren til hvilken som
helst USB-port.
• Hvis ikke dialogboksen Ny maskinvare
funnet vises etter at du har koblet til USBkabelen, slår du opp på side 35.
6 Installer USB-programvaren.
a Klikk på Neste.
b Klikk på Neste.
c Kryss av for Angi en plassering, og klikk
på Bla gjennom.
d Dobbeltklikk på CD-ikonet, klikk deretter
på mappen win98usb og klikk på OK.
1
2
3
e Klikk på Neste.
Merk: Det kan være en annen
stasjonsbokstav på maskinen din.
f Klikk på Neste.
g Klikk på Fullfør.
7 Installer skriverprogramvaren.
a Klikk på Neste.
b Følg instruksjonene på skjermen og
installer skriverprogramvaren.
Merk: Hvis du har problemer under
installering, kan du lese sidene 33–35
i denne brukerveiledningen.
• En USB-kabel, for eksempel en HP
USB-kompatibel grensesnittskabel
(delenummer C6518A), kjøpes separat.
50
Page 57

Mer om skriveren
5
Spesifikasjoner
DeskJet 930C modellnr. C6427A
DeskJet 932C modellnr. C6427B
DeskJet 935C modellnr. C6427C
Utskriftsteknologi
Termisk blekkutskrift med slipp-ved-behov
Svart tekstutskrift, hastighet
Utkast: 9 sider per minutt
Utskriftshastighet for blandet tekst med
fargegrafikk
Utkast: 7,5 sider per minutt
✽
Tekstoppløsning for svart TrueType™
(avhenger av papirtype)
Utkast: 600 x 300 ppt
Normal: 600 x 600 ppt
Best: 600 x 600 ppt
Fargeoppløsning (avhenger av papirtype)
Utkast: 600 x 300 ppt
Normal: PhotoREt
Best: PhotoREt
Programvarekompatibilitet
MS Windows-kompatibel
MS-DOS-programmer
Driftssyklus
2.000 sider per måned
Minne
4 MB innebygd RAM
Knapper/lamper
Avbryt-knapp
Blekkpatronlampe
Fortsett-knapp og -lampe
Av/på-knapp og -lampe
I/U-grensesnitt
Centronics parallell, IEEE 1284-kompatibel med
1284-B-kontakt
Universal Serial Bus (USB)
✽
✽✽
Vekt
5,72 kg uten blekkpatroner
Mål
440 mm bred x 196 mm høy x 400 mm dyp (skuff nede
med papir) eller 250 mm dyp (skuff oppe)
44,04 cm bred x 19,61 cm høy x 40,03 cm dyp (skuff nede
med papir) eller 25,02 cm dyp (skuff oppe)
Driftsmiljø
Maksimal driftstemperatur: 41 til 104˚F, 5 til 40˚C
Luftfuktighet: 5 til 80 % relativ luftfuktighet uten kondens
Anbefalt driftsmiljø for best mulig utskriftskvalitet: 59 til
˚F eller 15 til 35˚C 20 til 80 % relativ luftfuktighet uten
95
kondens
Lagringstemperatur: -40 til 140
˚F, -40 til 60˚C
Strømforbruk
Maks. 2 watt når skriveren er avslått
Gjennomsnittlig 4 watt når den ikke skriver ut
Gjennomsnittlig 25 watt under utskrift
Strømkrav
Inngangsspenning: 100 til 240 V vekselstrøm (±10 %)
Inngangsfrekvens: 50/60 Hz (+3 Hz)
Tilpasses automatisk alle spenning- og frekvensvarianter i
vekselstrømledninger rundt om i verden.
Erklært støyavgivelse i samsvar med
ISO 9296
Lydstyrkenivå, LWAd (1B=10dB):
5,9 B i Normal-modus.
Lydtrykksnivå, LpAm (person ca. 1 meter unna):
46 dB i Normal-modus.
Justering
Vertikalt: +/- 0,058 mm (0,002 tommer) i Normal-
modus
Forskyvning: +/- 0,152 mm (0,006 tommer) på vanlig
papir
+/- 0,254 mm (0,010 tommer) på HPs
transparenter
Vekt på utskriftsmateriale
Papir:
Letter (USA)
Legal
Konvolutter: 75 til 90 g/m
Kort: 110 til 200 g/m
Listepapir: 60 til 90 g/m
60 til 90 g/m
75 til 90 g/m
pund)
2
(16 til 24 pund)
2
(20 til 24 pund)
2
(20 til 24 pund)
2
(indekskort maks 110
2
(16 til 24 pund)
✽
Anslagsvise tall. Nøyaktig hastighet vil variere avhengig av systemkonfigurasjonen, programvaren og hvor komplisert dokumentet er.
✽✽
En høyoppløsningsmodus på 2400 x 1200 dpi er også tilgjengelig ved å fjerne merket ved PhotoREt når en fotopapirtype er valgt.
51
Page 58

5
Mer om skriveren
Håndtering av utskriftsmateriale
Ark: opptil 100
Listepapir: opptil 20 ark
Konvolutter: opptil 15
Kort: opptil 30 kort
Gratulasjonskort: opptil 5 kort
Transparenter: opptil 25
Etiketter: opptil 20 ark med etiketter (bruk bare
U.S. letter eller A4)
utskuff
kapasitet: opptil 50 ark
Størrelse på utskriftsmateriale
Papir:
Letter (USA) 216 x 279 mm (8,5 x 11 tommer)
Legal 216 x 356 mm (8,5 x 14 tommer)
Executive 184 x 279 mm
(7,25 x 10,5 tommer)
A4 210 x 297 mm
A5 148 x 210 mm
B5-JIS 182 x 257 mm
Brukerdefinert:
Bredde 77 til 216 mm (3,0 til 8,5
tommer)
Lengde 127 til 356 mm (5,0 til 14
tommer)
Listepapir:
Letter (USA) 216 x 279 mm (8,5 x 11 tommer)
A4 210 x 297 mm
Konvolutter:
Nr. 10 (USA) 105 x 241 mm (4,3 x 9,5 tommer)
Invitation A2 111 x 146 mm
(4,37 x 5,75 tommer)
DL 220 x 110 mm
C6 114 x 162 mm
Indekskort/
Gratulasjonskort:
A6: 105 x 148,5 mm
Hagaki: 100 x 148 mm
Etiketter:
Letter (USA) 216 x 279 mm (8,5 x 11 tommer)
A4 210 x 297 mm
Transparenter:
Letter (USA) 216 x 279 mm (8,5 x 11 tommer)
A4 210 x 297 mm
Foto (med avrivningskant) 102 x 152 mm (4 x 6 tommer)
76 x 127 mm (3 x 5 tommer)
102 x 152 mm (4 x 6 tommer)
127 x 203 mm (5 x 8 tommer)
Språkkoder
Språkkodene for filen dosread.txt på CDen
med skriverprogramvaren vises nedenfor.
Denne tekstfilen ligger i katalogen
\<språkkode>\djcp\ på CDen.
Språk Kode
Dansk dan
Engelsk enu
Finsk fin
Fransk fra
Italiensk ita
Kinesisk, forenklet chs
Kinesisk, tradisjonell cht
Koreansk kor
Nederlandsk nld
Norsk non
Polsk plk
Portugisisk ptb
Russisk rus
Spansk esm
Svensk svc
Thai tha
Tsjekkisk csy
Tysk deu
Ungarsk hun
52
Page 59

Mer om skriveren
5
Juridiske opplysninger
Spesielle bestemmelser
Hewlett-Packard Company
Denne enheten er i samsvar med del 15 i FCC-reglene.
Følgende to vilkår er stilt for bruk:
(1) Denne enheten kan ikke forårsake skadelige
forstyrrelser, og (2) denne enheten må godta eventuelle
forstyrrelser som mottas, inkludert forstyrrelser som kan
forårsake feil drift.
I henhold til del 15.21 i FCC-reglene kan endringer eller
modifikasjoner på dette utstyret som ikke er uttrykkelig
godkjent av Hewlett-Packard Company, forårsake
skadelige forstyrrelser og annullere din autorisasjon til å
bruke dette utstyret. Bruk av skjermet datakabel må
samsvare med begrensningene for klasse B i del 15 i FCCreglene.
Ytterligere opplysninger fås ved å ta kontakt med:
Hewlett-Packard Company
Manager of Corporate Product Regulations
3000 Hanover Street
Palo Alto, Ca 94304
(415) 857-1501
MERK: Dette utstyret er testet, og det er fastslått at
utstyret samsvarer med begrensningene for digitale
enheter i klasse B i henhold til del 15 i FCC-reglene. Disse
begrensningene er utformet for å gi rimelig beskyttelse
mot skadelige forstyrrelser i boliginstallasjoner. Utstyret
genererer, bruker og kan sende ut høyfrekvent energi.
Dersom det ikke blir installert og brukt i henhold til
anvisningene, kan det forårsake skadelige forstyrrelser
på radiokommunikasjon. Det gis derimot ingen garanti
mot at forstyrrelser ikke vil oppstå i en bestemt
installasjon. Dersom dette utstyret forårsaker skadelige
forstyrrelser på radio- eller tv-mottak, som fastslås ved å
slå utstyret av og på, oppfordres brukeren til å forsøke å
løse problemet ved hjelp av ett eller flere av følgende
tiltak:
•
Snu eller flytt på mottakerantennen.
•
Øk avstanden mellom utstyret og mottakeren.
•
Koble utstyret til en kontakt på en annen krets
enn den mottakeren er koblet til.
•
Ta kontakt med en forhandler eller en erfaren
radio- og TV-tekniker hvis du trenger hjelp.
Erklæring om lysdioder
Lysdiodene tilfredsstiller kravene i EN 60825-1.
53
Page 60

5
Mer om skriveren
Erklæring om begrenset garanti
Varighet av begrenset
garanti for HP-produkter
Programvare 90 dager
Blekkpatroner 90 dager
Skriverens maskinvare 1 år
A. Den begrensede garantiens dekningsområde
1. Hewlett-Packard (HP) garanterer overfor kunden at HP-
produktene angitt ovenfor er uten mangler i materialer eller
utførelse i tidsperioden som er angitt ovenfor. Garantien trer
i kraft på kundens kjøpsdato. Kunden er ansvarlig for å
fremlegge bevis på kjøpsdato.
2. For programvare gjelder HPs begrensede garanti bare for
unnlatelse av å utføre programinstruksjonene. HP gir ingen
garanti for at driften av produktet er uten avbrudd eller feil.
3. HPs begrensede garanti dekker kun de manglene som
oppstår som en følge av normal bruk av produktet, og
gjelder ikke for følgende:
a. feilaktig eller utilstrekkelig vedlikehold eller modifisering
b. programvare, grensesnitt, medier, deler eller tilbehør som
ikke er levert eller støttet av HP, eller
c. bruk utenfor produktspesifikasjonene
4. Gjelder skriverprodukter fra HP: Bruk av blekkpatroner som
ikke er produsert av HP eller etterfylte blekkpatroner, har
ikke innvirkning på garantien til kunden eller eventuelle HPstøttekontrakter med kunden. Hvis det imidlertid skulle
oppstå en feil eller skade på skriveren som kan føres tilbake
til bruken av en kassett som ikke er produsert av HP, eller
som er etterfylt, vil HP belaste kunden med arbeids- og
materialkostnader som måtte påløpe ved reparasjon av
denne bestemte feilen eller skaden på skriveren.
5. Dersom HP i løpet av gjeldende garantiperiode får melding
om mangel i et programvare-, medie- eller
blekkpatronprodukt som er dekket av HPs garanti, skal HP
erstatte det mangelfulle produktet. Dersom HP i løpet av
gjeldende garantiperiode får melding om mangel i et
maskinvareprodukt som er dekket av HPs garanti, skal HP
enten reparere eller erstatte det mangelfulle produktet, etter
HPs valg.
6. Hvis HP ikke er i stand til å reparere eller erstatte, avhengig
av hva som er aktuelt, et mangelfullt produkt som er dekket
av HPs garanti, skal HP, innen rimelig tid etter å ha mottatt
melding om mangelen, refundere kjøpesummen for
produktet.
7. HP er ikke forpliktet til å reparere, erstatte eller refundere før
kunden returnerer det mangelfulle produktet til HP.
8. Et eventuelt produkt som kunden mottar i bytte, skal være
nytt eller så godt som nytt, forutsatt at det fungerer minst
like godt som produktet som blir byttet inn.
9. HPs begrensede garanti er gyldig i alle land der HP-
produkter blir distribuert av HP, med unntak av Midtøsten,
Afrika, Argentina, Brasil, Mexico, Venezuela og Frankrikes
oversjøiske territorier. I disse områdene er garantien bare
gyldig i landet der skriveren ble kjøpt. Kontrakter for ekstra
garantitjenester, som service på stedet, kan være
tilgjengelige fra autoriserte HP-servicesteder der produktet
blir distribuert av HP eller en autorisert importør.
B. Garantibegrensninger
1. I DEN UTSTREKNING DET ER TILLATT I HENHOLD TIL
GJELDENDE LOVGIVNING, GIR VERKEN HP ELLER DETS
TREDJEPARTSLEVERANDØRER NOEN ANNEN GARANTI
ELLER VILKÅR AV NOE SLAG, VERKEN UTTRYKT ELLER
UNDERFORSTÅTT, NÅR DET GJELDER HP-PRODUKTER.
OVENNEVNTE FRASIER SEG UTTRYKKELIG
UNDERFORSTÅTTE GARANTIER ELLER VILKÅR FOR
SALGBARHET, TILFREDSSTILLENDE KVALITET OG
EGNETHET TIL ET BESTEMT FORMÅL.
C. Ansvarsbegrensninger
1. I den utstrekning det er tillatt i henhold til lokal lovgivning,
er rettsmidlene som er gitt i denne garantierklæringen,
kundens eneste og eksklusive rettsmidler.
2. I DEN UTSTREKNING DET ER TILLATT I HENHOLD TIL
LOKAL LOVGIVNING, MED UNNTAK AV FORPLIKTELSENE
SOM ER FREMSATT I DENNE GARANTIERKLÆRINGEN, ER
HP ELLER DETS TREDJEPARTSLEVERANDØRER I INGEN
TILFELLER ANSVARLIGE FOR DIREKTE, INDIREKTE,
SPESIELLE ELLER TILFELDIGE SKADER ELLER
FØLGESKADER, UANSETT OM KRAVET ER BASERT PÅ
KONTRAKT, SIVILT SØKSMÅL ELLER ANNEN JURIDISK
TEORI, OG UANSETT OM MAN HAR FÅTT BESKJED OM
MULIGHETEN FOR SLIK SKADESERSTATNING.
D. Lokal lovgivning
1. Denne garantierklæringen gir kunden visse juridiske
rettigheter. Kunden kan også ha andre rettigheter, som kan
variere fra stat til stat i USA, provins til provins i Canada og
fra land til land i verden forøvrig.
2. I den utstrekning denne garantierklæringen strider mot lokal
lovgivning, skal garantierklæringen modifiseres slik at den
er i samsvar med slik lokal lovgivning. Under slik lokal
lovgivning vil visse fraskrivelser og begrensninger i denne
garantierklæringen muligens ikke gjelde for kunden. Enkelte
stater i USA samt enkelte styresmakter utenfor USA
(herunder provinser i Canada) kan for eksempel:
a. utelukke fraskrivelser og begrensninger i
garantibestemmelsene som begrenser kundens
lovbestemte rettigheter (f.eks. Storbritannia),
b. på annen måte begrense en produsents mulighet til å
påberope seg slike fraskrivelser eller begrensninger, eller
c. gi kunden ekstra garantirettigheter, angi varigheten av
underforståtte garantier som produsenten ikke kan
fraskrive seg, eller forby begrensninger i varigheten av
underforståtte garantier.
3. FOR KUNDETRANSAKSJONER I AUSTRALIA OG NEW
ZEALAND SKAL VILKÅRENE I DENNE
GARANTIERKLÆRINGEN, UNNTATT I DEN UTSTREKNING
LOVGIVNINGEN TILLATER, VERKEN UTELUKKE, BEGRENSE
ELLER MODIFISERE, OG KOMMER I TILLEGG TIL,
OBLIGATORISKE LOVBESTEMTE RETTIGHETER SOM
GJELDER SALG AV HP-PRODUKTER TIL SLIKE KUNDER.
HPs år 2000-garanti
Idet alle vilkår og begrensninger i HPs begrensede
garantierklæring ovenfor gjøres gjeldende, garanterer HP at dette
produktet opprettholder den i produktdokumentasjonen angitte
funksjonalitet i forhold til datorelatert data (inkludert, men ikke
begrenset til kalkulering, sammenligning og systematisering) fra,
til og mellom det 20. og 21. århundre, herunder årene 1999 og
2000 og kalkulering som inkluderer skuddår, med de
begrensninger som følger av vilkårene for HPs begrensede
garantiansvar som følger vedlagt dette produkt, og under
forutsetning av at produktet brukes i overensstemmelse med
produktdokumentasjonen som fulgte med produktet (herunder
instruksjoner om installering av programutbedrere (patches) og/
eller oppgraderinger og at dette HP-produkt mottar korrekte data
for dato og tidsangivelse fra produkter som ikke er levert av HP.
Denne garantien gjelder til og med 31. januar 2001.
54
Page 61

Stikkordregister
2400 dpi 6, 51
A
åpning for enkeltkonvolutt 3
Avbryt-knapp 1, 51
B
bakdeksel
36, 40
ta ut
utskiftningsdeler A-6
bestille
ekstrautstyr
tilbehør og ekstrautstyr A-8
Best-modus 6, 51
blekk
bestille
delenumre 8
ekstrautstyr A-6
kategorien Beregnet blekknivå
skifte 27
striper 30
tørketid 7
volum 7, 42
blekkpatronene
anbefalte temperaturer
bestille A-6
bruke 29
bytte ut 27
delenumre 8, 27, 32, A-6
lampe 28
lite blekk 26
oppbevare 29
problemer 28, 29
skade på grunn av etterfylling
status 25
statuslampe 1
blekkpatroner
bestille
bruke 29
delenumre 27
Lampe 28
oppbevare 29
problemer 29, 30
rense 30–31
A-6
A-6
8
32
A-6
29
skade på grunn av etterfylling
32
skifting 27
status 25
Blekkpatronlampe 51
blekkpatronstatus 25
ikoner 26
blekkstreker 30
bokinnbinding 22
Brukerveiledning - bestille A-6
brukerveiledning, elektronisk iv
D
deksel, bakre 36, 40
deler
A-6
bestille
ekstrautstyr A-6
numre A-6
Dialogboksen Egenskaper for
skriver
Windows 3.1x
Windows 95, 98, NT 4.0 4
dialogbokser
Egenskaper for HP-skriver
DOS, utskrift iv
dpi, 2400-utskrift
PhotoREt
driftsmiljø 51
driftssyklus 51
drivere, se skriverprogramvare
A-1
4
51
E
ekstrautstyr A-6
bestille A-6
delenavn og -numre A-6
papir og annet
utskriftsmateriale
elektronisk brukerveiledning iv, 9
elektronisk kundestøtte, websted
iv
elektronisk vedlegg iii, iv
energiforbruk 51
etiketter
fastkjørt papir med
kapasitet for skuff 52
spesifikasjoner 52
utskrift 14–15
A-7
36
F
få hjelp, se hjelp
Fabrikkinnstillinger-knapp
farge
7
gråtoner
hvithet 7
innstillinger 7
metning 7
toneinnstilling 7
utskrift iii, 7
fargeoppløsning 51
fastkjøringer, se fastkjørt papir
fastkjørt papir, fjerne
feilsøking, se problemer
flere eksemplarer
flere sider pr. ark
marg på siden
forhåndsvisning 7
Fortsett-knapp 51
Fortsett-lampe 51
fotografier
utskrift
funksjoner iii
7
7
10–11
6
36, 40
G
garantier
erklæring
utvidelser 48
gråtoner 7, 42
gratulasjonskort
spesifikasjoner
utskrift 14–15
54
52, A-5
H
hastighet, utskrift 51
hjelp
brukerfora
elektronisk iv
høyreklikk iv, 6
HPs kundestøtte 45–48
informasjonskilder iv
kunde 45
teknisk støtte 45
websteder iv
høyoppløsningsutskrift
2400 dpi
Best 6
iv
6
55
Page 62

HPs kundestøtte 45–48
Hurtigreferanse -
A-6
bestille
Hvordan skal jeg? kategori,
Windows 3.1x
A-4
I
I/U-grensesnitt 51
ikoner, blekkpatronstatus 26
indekskort
kapasitet for skuff
spesifikasjoner 52, A-5
utskrift 10–11
innskuff
2
bruk
kapasitet til 52
innstillinger
problemer
innstillinger, se utskriftsinnstillinger
installere
parallellkabel
problemer 33, 34
programvare 33
skriverprogramvare 33, 34
USB-kabel 35
installere skriveren iii
52
33–35
49
J
justere farger 7
K
kabler
anbefalte
bestille A-6
koble til 35
parallell iii
USB iii
kalibrere skriver 8, 43
kapasitet, papirskuff iii
Kategorien Avansert 7
kategorien Beregnet blekknivå 8
kategorien Farge, Windows 3.1x A-
3
Kategorien Funksjoner 7
Windows 3.1x A-2
kategorien Konfigurasjon 8
Kategorien Oppsett 6
Windows 3.1x A-2
kategorien Service 8
iii
Windows 3.1x A-3
kategorien Skriverservice 8
kategorier
Avansert
Beregnet blekknivå 8
Funksjoner 7
Hvordan skal jeg? A-4
Konfigurasjon 8
Oppsett 6
Skriverservice 8
knapper
Avbryt
Bruk 6
Fabrikkinnstillinger 6
Fortsett 1, 18, 36, 40, 51
Hjelp 6
OK 6
Strøm 1, 27, 29, 31, 40, 51
konvoluttåpning 3
konvolutter
skrive ut en
skriver ut bunke 12–13
spesifikasjoner 51, A-5
kopier, skrive ut flere 7
kort
spesifikasjoner
utskrift 10–11
krav, system A-5
Kundestøtte 45
kundestøtte 45
kvalitet iii
Se utskriftskvalitet
7
1, 6, 51
12–13
51, A-5, A-7
L
lamper
1
Av/på
Blekkpatronstatus 1, 25, 28
Fortsett 1, 51
Strøm 1, 51
liggende papirretning 7, 41, A-2
listepapir
A-7
bestille
problemer 43
programvarekompatibilitet 43
spesifikasjoner 51
utskrift 3, 20–21
Lite blekk
kontrollere blekknivå
8, 25
statuslampe for blekkpatron
25, 26
M
marger 7
marger, minimums utskrift A-5
metriske papirstørrelser 52
modus
2400 dpi
Best 51
Normal 51
Utkast 51
utskriftshastigheter 51
51
N
Normal-modus 6, 51
O
oppløsning
2400 dpi
best 6, 51
farge 51
kladd 6, 51
normal 6, 51
spesifikasjoner 51
oppsett
parallellkabel
USB-kabel 50
overføring
utskrift
6, 51
49
16–17
P
papir
Brukerdefinert størrelse
ekstrautstyr A-7
justere papirførere 2
skrive ut på ulike typer 9
spesifikasjoner 51, A-5
vekt, anbefalt 51
papirførere 2
papirretning 7
liggende 7, 41, A-2
stående 7, 41, A-2
papirskuffer
2
innskuff
justere papirførere 2
kapasitet iii, 52
konvoluttåpning 3
52
56
Page 63

posisjoner 2
utskuff 3
papirstopp, se fastkjørt papir
papirstørrelser
Brukerdefinert
endre størrelse for å få plass 6
spesifikasjoner 52, A-5
velge 6
papirtyper, velge 6
parallellkabel, installere 49
plakater, skrive ut 16–17
problemer
Av/på-lampen blinker
blank side kom ut av skriveren
52
40
37
blekkpatronene 29
blekkpatronlampen blinker
40
blekkstriper 30
blinkende lys 40
CD-ROM-plate, leser ikke 33
deler av utskriften mangler 30,
41
deler av utskriften på feil sted
41
fastkjøring 36
fastkjørt papir 36
feil ved utskrift til USB-
utgangen
for mye blekk 42
fortsett-lampen blinker 40
fotografier 44
hjelp 33
ingen side kom ut 36
installere skriverprogramvare
38
34
LPT1 feil 38
lys som blinker 40
manglende linjer eller punkter
30
programvare, leser ikke 33
programvareinstallering 34
siden ble ikke skrevet ut 36
skriveren går sakte 39
telefaks 37
USB 35, 38
utskrift 36–44
utskrift av listepapir 43
utskriftskvalitet 42, 44
programvare, se skriverprogram-
vare
programvarekompatibilitet
programvareoppdateringer 46
51
R
rense
blekkpatronene
blekkpatronholder 32
skriver 3
31
S
Service
elektronisk brukerveiledning
kalibrere skriveren 8
kategori 8
rense blekkpatroner 8
testside 8
verktøyboks 8
skrive ut
22–23
bok
etiketter 14–15
fotografier 10–11
gratulasjonskort 14–15
indekskort 10–11
konvolutter, bunke 12–13
konvolutter, enkle 12–13
kort 10–11
listepapir 20–21
plakater 16–17
skriveblokk 22–23
tosidig, bok 22–23
tosidig, skriveblokk 22–23
transparenter 18–19
T-skjortetrykk 16–17
visittkort 10–11
skrive ut i gråtoner 7
skriveblokkinnbinding 22–23
skriver
anbefalte kabler
deler A-6
drivere, se skriverprogramvare
driveroppdateringer, se pro-
gramvareoppdateringer
flekker på
innstillinger 4
iii
3
installere iii
kabel, parallell iii, 35, 49, A-6
kabel, USB iii, 35, 38, 39, 50,
A-6
kalibrering 8
knapper 1
koblinger 36
Lamper 1
papirskuffer 52
programvare 4, 46
programvareoppdateringer 46
rense 3
skuffer 2
spesifikasjoner 51
8
tilbehør iii, A-6
vedlikehold 3
skriverinnstillinger, se utskrift-
sinnstillinger
skriverprogramvare
grunnleggende bruk
hvordan få tilgang 4
innstillinger 6
installere med parallellkabel
49
installere med USB-kabel 50
installering for Windows 3.1x
49
installering for Windows 95, 98,
NT
kategorier 6
laste ned 46
oppdateringer iv, 46
problemer med installeringen
33
skriveregenskaper 6
utskriftsinnstillinger 6
skuffer
2
bruk
innskuff 2, 52
justere lengde og bredde 2
kapasitet 52
klaffeskuff 2
konvoluttåpning 3, 12
posisjoner 2
utskuff 52
Utskuffklaff 3
speilvend bilde 7
6
49
57
Page 64

spesielle bestemmelser 53
spesifikasjoner 51, A-5
stående papirretning 7, 41, A-2
status, blekkpatronlampe 1
størrelse
Brukerdefinert papirstørrelse
6, 52
Tilpasset størrelse 6
utskriftsmateriale 52
velge innstillinger 6
Strøm
51
forbruk
knapp 51
lampe 51
ledning iii
ledning, bestille A-6
systemkrav A-5
T
teknisk støtte 45
telefaksutskrift, problemer med 37
tilbehør iii, A-6
Tilpasset størrelse 6
tørketid, øke 7
tosidig utskrift 7, 22
transparenter
A-7
bestille
spesifikasjoner 52
utskrift 18–19
T-skjortetrykk
A-7
bestille
utskrift 16–17
U
Universal seriebuss, se USB
USB
35
aktivere
installering 35, 50
kabeloppsett 50
knutepunkter 35
øke hastigheten 39
problemer 35, 38, 39
Utkast-modus 6, 51
utskrift
2400 dpi
farge 7
flere eksemplarer 7
flere sider pr. ark. 7
6, 51
fra siste side 7
gråtoner 7
i DOS A-1
i Windows 3.1x A-1
i Windows 95, 98, NT 4
kvalitet 28, 42
marger 7
papirretning 7
speilvend bilde 7
telefakser 37
tosidig, bok 7
tosidig, skriveblokk 7
utskriftsinnstillinger
6
endre
gjeldende 6
kategorier 6
programvare 4
standard 6
velge 6
utskriftskvalitet iii
2400 dpi 6, 51
Best 6
bruke etterfylte blekkpatroner
32
forbedre 42
Normal 6
problemer 42, 44
Utkast 6
utskriftsmarger A-5
utskriftsmateriale, se papir
utskriftsproblemer, se problemer
utskriftsrekkefølge
Utskuffklaff 3
V
vedlikehold
blekkpatronene
skriver 3
velge
papirstørrelse
papirtype 6
utskriftsinnstillinger 6
Verktøyboks for DeskJet
kategorien Beregnet blekknivå
8
kategorien Hvordan skal jeg?
A-4
kategorien Konfigurasjon 8
kategorien Skriverservice 8
tilgang til 8
Windows 3.1x A-4
Verktøyboks, DeskJet 8, A-4
versjonsmerknader iv
W
websteder iv, 32, 33, A-6, A-8
Windows 3.1x
funksjoner
innstillinger A-2
kategorier A-2
skriveregenskaper A-1
utskrift A-1
verktøyboks A-4
Windows 3.1
installere i 49
Windows 95, 98, NT
funksjoner
innstillinger 6
installere i 49
kategorier 6
skriveregenskaper 6
utskrift 5
verktøyboks 8
A-2
x
7
7
25
6
58
Page 65

Tillegg
Skrive ut i Windows 3.1x
Bruk skriverprogramvaren til å styre hvordan og hva du skriver ut. Utskriftskvalitet,
papirstørrelse, papirtype og tosidig utskrift er bare noen av valgene som er
tilgjengelige i dialogboksen Egenskaper for HP DeskJet 930C-skriver.
Merk: Ikke alle funksjoner som er tilgjengelige for
Windows 95-, 98- og NT-brukere, er tilgjengelige for 3.1x-brukere.
Windows 3.1x Dialogboksen Egenskaper for HP DeskJet 930C
1 Klikk på Fil Skriv ut fra programmet du bruker.
Programmet ditt viser dialogboksen Skriv ut.
2 Fra dialogboksen Skriv ut klikker du på knappen som vises, Egenskaper,
Oppsett eller Skriver. Dialogboksen med egenskaper for HP DeskJet 930C
vises.
De fire kategoriene i dialogboksen HP DeskJet 930C er:
•
Oppsett (se side A-2)
•
Funksjoner (se side A-2)
•
Farge (se side A-3)
•
Service (se side A-3)
Klikk på en kategori, og velg innstilling.
Standardknappene nederst i dialogboksen HP DeskJet 930C er:
•
Fabrikkinnstillinger – Tilbakestiller alle innstillingene i kategorien til
fabrikkinnstillingene.
•
OK – Godtar endringene dine og lukker dialogboksen.
•
Avbryt – Opphever endringene dine og lukker dialogboksen.
•
Hjelp – Viser hjelpeinformasjon.
A-1
Page 66

Windows 3.1x Kategorien Oppsett
Utskriftskvalitet
• EconoFast - hurtigutskrift
• Normal - vanlig utskrift
• Best - utskrift med høy
kvalitet
Klikk på Standardpapir
for enkeltark eller
Listepapir for
sammenhengende sider.
Windows 3.1x Kategorien Funksjoner
Kryss av her og velg:
• Ingen for utskrift på bare
én side av arket (standard)
• Bok for innbinding på
siden
• Skriveblokk for
innbinding på toppen
Velg riktig papir retning.
• Klikk på Stående
• Klikk på Liggende
• Klikk på Vend horisontalt
for å snu bildet som skrives
ut.
Kryss av her hvis du vil
skrive ut den siste siden
i dokumentet først, eller
la være å krysse av hvis
du vil skrive ut den
første siden først.
Velg papirstørrelse fra
menyen
Klikk på Velg papirtype,
og du kan velge mellom
en rekke papirtyper.
Klikk her når du skal
velge:
• antall sider som skal
skrives ut per ark
• margen til hver side på
arket
Velg størrelsen på
plakaten ved å velge
antall sider vannrett og
loddrett.
Velg antall eksemplarer
du vil skrive ut.
A-2
Page 67
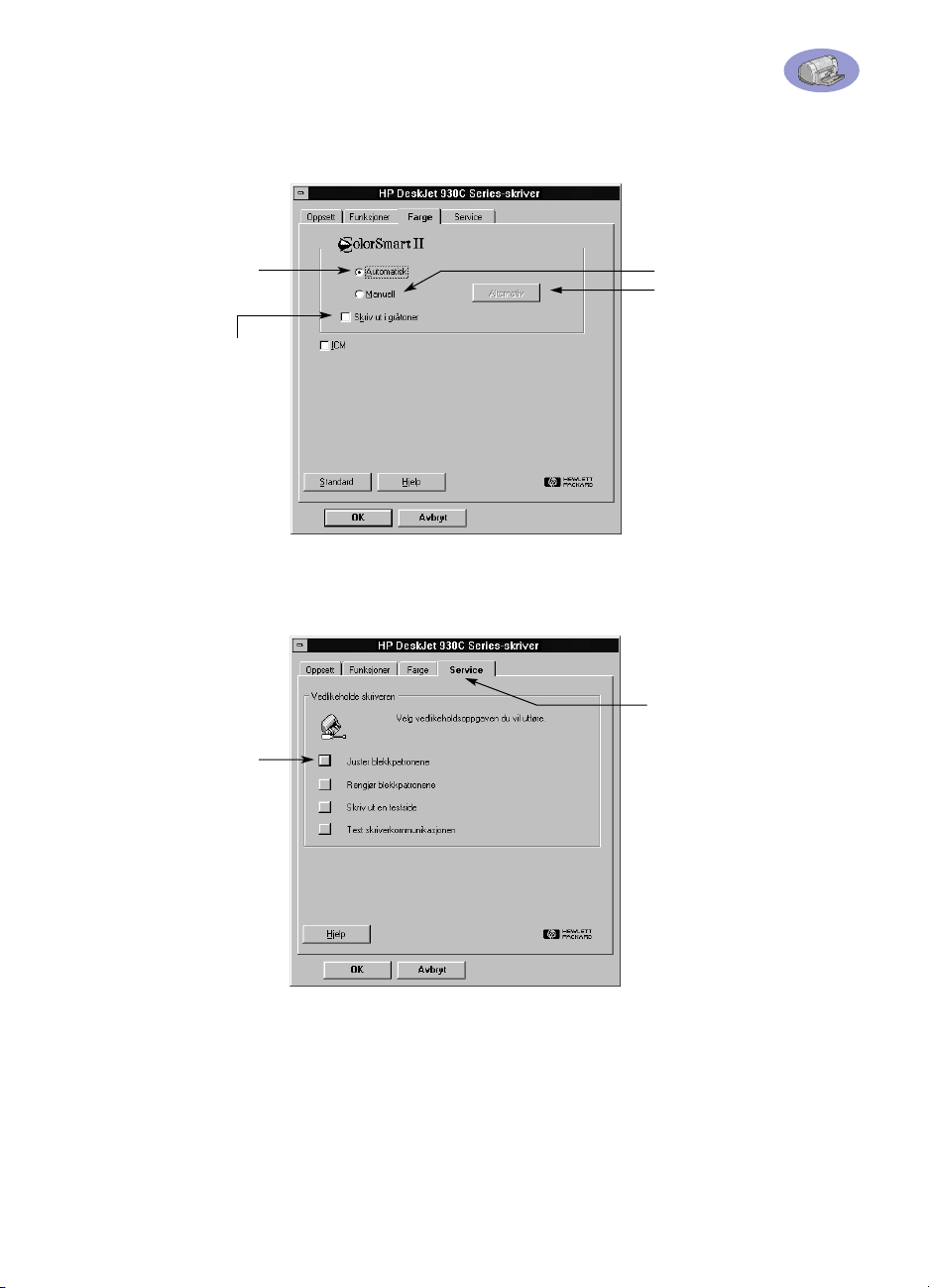
Windows 3.1x Kategorien Farge
Velg Automatisk hvis du
vil bruke systemets
standard ColorSmart IIinnstillinger.
Kryss av her når du vil
skrive ut i gråtoner.
Windows 3.1x Kategorien Service
Klikk på knappen for den
vedlikeholdsoppgaven
du vil utføre.
Velg Manuell og
deretter Alternativer
hvis du vil justere
fargeintensiteten.
Bruk kategorien Service
når du vil utføre
rutinevedlikehold på
skriveren.
A-3
Page 68

Windows 3.1x HP DeskJet 930C-verktøyboks
Bruk HP DeskJet 930C-verktøyboksen hvis du
vil finne informasjon og vedlikeholde skriveren.
Verktøyboks for HP DeskJet er installert i
gruppen Verkøy for HP DeskJet i
Programbehandling. Verktøyboksen har to
kategorier: Hvordan skal jeg? og
Skriverservice. Kategorien Hvordan skal jeg?
vises nedenfor. Du får tilgang til kategorien
Skriverservice fra HP DeskJet 930Cverkøyboksen ved å dobbeltklikke på ikonet for
HP-verktøyboksen i verktøygruppen HP
DeskJet i Programbehandling.
Du kan også få tilgang til Skriverservice fra dialogboksen Egenskaper for HP
DeskJet 930C (se side A-3). Klikk på en kategori, og velg innstilling.
Hvordan skal jeg?-
A-4
Klikk på en knapp og finn
instruksjoner om å
• skifte blekkpatroner
• legge i papir
• endre utskriftsinnstillinger
Page 69

Minimumsmarger ved utskrift
Skriveren kan ikke skrive utenfor et bestemt område på
siden, så du må påse at innholdet i dokumentet faller
innenfor utskriftsområdet.
Hvis du bruker ustandardiserte papirstørrelser og velger
innstillingen Brukerdefinert papirstørrelse fra kategorien
Oppsett i dialogboksen Egenskaper for Egenskaper for HP-
skriver, må papirstørrelsen være mellom 77 og 215 mm (3 og
8,5 tommer), og papirlengden må være mellom 127 og 356
mm (5 og 14 tommer).
Hagaki-postkort
Venstre marg: 3,2 mm (0,125 tommer)
Høyre marg: 3,2 mm (0,125 tommer)
Toppmarg: 1,8 mm (0,07 tommer)
Bunnmarg: 11,7 mm (0,46 tommer)
Konvolutter
Venstre marg: 3,2 mm (0,125 tommer)
Høyre marg: 3,2 mm (0,125 tommer)
Toppmarg: 1,8 mm (0,07 tommer)
Bunnmarg: 11,7 mm (0,46 tommer)
Letter, Legal og Executive
Venstre marg: 6,4 mm (0,25 tommer)
Høyre marg: 6,4 mm (0,25 tommer)
Toppmarg: 1,8 mm (0,07 tommer)
Bunnmarg: 11,7 mm (0,46 tommer)
A4-papir
Venstre marg: 3,4 mm (0,134 tommer)
Høyre marg: 3,4 mm (0,134 tommer)
Toppmarg: 1,8 mm (0,07 tommer)
Bunnmarg: 11,7 mm (0,46 tommer)
A5, B5 og brukerdefinert papirstørrelse
Venstre marg: 3,2 mm (0,125 tommer)
Høyre marg: 3,2 mm (0,125 tommer)
Toppmarg: 1,8 mm (0,07 tommer)
Bunnmarg: 11,7 mm (0,46 tommer)
Kort (76 x 127 mm, 102 x 152 mm, 127 x 203 mm og
A6)
Venstre marg: 3,2 mm (0,125 tommer)
Høyre marg: 3,2 mm (0,125 tommer)
Toppmarg: 1,8 mm (0,07 tommer)
Bunnmarg: 11,7 mm (0,46 tommer)
Systemkrav
Listepapir, A4 (210 x 297 mm, 8,27 x 11,7 tommer)
Venstre marg: 3,4 mm (0,134 tommer)
Høyre marg: 3,4 mm (0,134 tommer)
Toppmarg: 0,0 mm (0,00 tommer)
Bunnmarg: 0,0 mm (0,00 tommer)
Listepapir, Letter (8,5 x 11 tommer)
Venstre marg: 6,4 mm (0,25 tommer)
Høyre marg: 6,4 mm (0,25 tommer)
Toppmarg: 0,0 mm (0,00 tommer)
Bunnmarg: 0,0 mm (0,00 tommer)
Foto med avriviningskant 112 x 152 mm
(4 x 6,5 tommer)
Venstre marg: 3,2 mm (0,125 tommer)
Høyre marg: 3,2 mm (0,125 tommer)
Toppmarg: 3,2 mm (0,125 tommer)
Bunnmarg: 3,2 mm (0,125 tommer)
Marger i DOS kan variere. Du finner mer informasjon i
håndboken for DOS-programmet.
Sørg for at datamaskinen oppfyller disse systemkravene:
Operativsystem Minimum prosessorhastighet Nødvendig RAM Nødvendig ledig plass på harddisk
Microsoft Windows NT 4.0 Pentium 66 MHz 32 MB 40 MB
Microsoft Windows 95 eller 98 Pentium 66 MHz 16 MB 40 MB
Microsoft Windows 3.1x,
bare Utvidet-modus
MS-DOS versjon 3,3 eller høyere 486 4 MB 5 MB
✻
Hvis du skriver ut med 2400 x 1200 dpi, trenger du minst 400 MB ledig plass på harddisken.
Pentium 66 MHz 8 MB 40 MB
✻
A-5
Page 70

Tilbehør og ekstrautstyr
Informasjon om bestilling finnes på side A-8.
Delenavn Delenummer
Grensesnittskabler
IEEE 1284-kompatibel grensesnittskabel fra HP
(med én 1284-A-kontakt for datamaskinporten og én
1284-B-kontakt for skriverporten)
2 meter lang
3 meter lang
USB-kompatibel
grensesnittskabel fra HP
Blekkpatroner
Black
Tri-Color
Strømledninger
USA, Canada, Brasil, LatinAmerika, Saudi-Arabia
Japan
Singapore, Malaysia,
Hong Kong
Sør-Afrika
India
Argentina
Australia
Kina, Taiwan, Filippinene
Korea
Europa, Jordan, Libanon, Nord-
Afrika, Israel, Russland, de
baltiske land, Thailand,
Indonesia, Karibia, LatinAmerika
Storbritannia, Midtøsten
Andre deler som kan skiftes ut
Rengjøringsdeksel for DJ930C
Series (tilgangsdeksel)
Ekstrautstyr
Tosidig utskriftsmodul
(ikke tilgjengelig i alle land)
C2950A
C2951
C6518A
HP 51645serien
HP 65
78-serien
8120-8900
8121-0021
8121-0026
8121-0020
8121-0025
8121-0019
8121-0018
8121-0024
8121-0017
8121-0023
8121-0022
C6426-60038
C6463A
Hurtigreferanse og brukerveiledning
Det meste av HPs skriverdokumentasjon er
tilgjengelig for visning og utskrift på http://
www.hp.com/support/home_products.
Delenummer
Språk
Arabisk C6427-90004 C6427-90034
Dansk C6427-90007 C6427-90036
Engelsk C6427-90009 C6427-90038
Estisk C6427-90010 C6427-90039
Finsk C6427-90011 C6427-90040
Forenklet
kinesisk
Fransk C6427-90012 C6427-90041
Gresk C6427-90014 C6427-90043
Hebraisk C6427-90015 C6427-90044
Italiensk C6427-90017 C6427-90046
Japansk C6427-90018 C6427-90047
Koreansk C6427-90019 C6427-90048
Kroatisk C6427-90005
Litauisk C6427-90020 C6427-90049
Nederlandsk C6427-90008 C6427-90037
Norsk C6427-90021 C6427-90050
Polsk C6427-90022 C6427-90051
Portugisisk C6427-90023 C6427-90052
Rumensk C6427-90024
Russisk/kyrillisk C6427-90025 C6427-90053
Slovakisk C6427-90027 C6427-90055
Slovensk C6427-90028
Spansk C6427-90029 C6427-90056
Svensk C6427-90030 C6427-90057
Thai C6427-90031 C6427-90058
Tradisjonell
kinesisk
Tsjekkisk C6427-90006 C6427-90035
Tyrkisk C6427-90033 C6427-90060
Tysk C6427-90013 C6427-90042
Ungarsk C6427-90016 C6427-90045
Hurtigrefe-
ranse -
C6427-90026 C6427-90054
C6427-90032 C6427-90059
Brukerveiled-
ning -
A-6
Page 71

Papir og annet utskriftsmateriale
Tilgjengeligheten av spesialutskriftsmateriale
varierer fra land til land.
Papirtype/beskrivelse
Delenummer
HP Bright White Inkjet Paper
A4 (210 x 297 mm), 200 ark
A4 (210 x 297 mm), 500 ark
Letter (USA), 200 ark
Letter (USA), 500 ark
C5977A
C1825A
C5976A
C1824A
HP Premium InkJet Paper
A4 (210 x 297 mm), 200 ark
Letter (USA), 200 ark
C51634Z
C51634Y
HP Premium InkJet Heavyweight Paper
A4 (210 x 297 mm), 100 ark
Letter (USA), 200 ark
C1853A
C1852A
HP Professional Brochure & Flyer Paper, Matte
Letter (USA), 50 ark
C6955A
HP Professional Brochure & Flyer Paper, Glossy
A4 Asia (210 x 297 mm), 50 ark
A4 Europa (210 x 297 mm), 50 ark
Letter (USA), 50 ark
C6819A
C6818A
C6817A
HP Photo Paper, Two-Sided, Satin/Glossy
A4 Asia (210 x 297 mm), 20 ark
A4 Europa (210 x 297 mm), 20 ark
Letter (USA), 20 ark
C6765A
C1847A
C1846A
HP Premium Photo Paper, Glossy
A4 Asia (210 x 297 mm), 15 ark
A4 Europa (210 x 297 mm), 15 ark
Letter (USA), 15 ark
C6043A
C6040A
C6039A
HP Premium Photo Paper, Glossy
A4 Europa (210 x 297 mm), 20 ark
Letter (USA), 20 ark
C6832A
C6831A
HP Premium Plus Photo Paper, Matte
A4 Europa (210 x 297 mm), 20 ark
Letter (USA), 20 ark
C6951A
C6950A
HP Premium Plus Photo Paper, Glossy
Europa A4 (102 mm x 152 mm ferdig
størrelse), 20 ark
U.S. (4 x 6 tommer, ferdig størrelse),
20 ark
C6945A
C6944A
Papirtype/beskrivelse
Delenummer
HP Premium Inkjet Transparency Film
A4 (210 x 297 mm), 20 ark
A4 (210 x 297 mm), 50 ark
Letter (USA), 20 ark
Letter (USA), 50 ark
C3832A
C3835A
C3828A
C3834A
HP Premium InkJet Rapid-dry Transparencies
A4 (210 x 297 mm), 50 ark
Letter (USA), 50 ark
C6053A
C6051A
HP Banner Paper
A4 (210 x 297 mm), 100 ark
Letter (USA), 100 ark
C1821A
C1820A
HP Matte Greeting Cards, White/Quarter-fold
A4 (210 x 297 mm),
20 ark, 20 konvolutter
Letter (USA),
20 ark, 20 konvolutter
C6042A
C1812A
HP Felt-textured Greeting Cards, Ivory/Half-fold
Letter (USA),
20 ark, 20 konvolutter
C6828A
HP Glossy Greeting Cards, White/Half-fold
A4 (210 x 297 mm),
10 ark, 10 konvolutter
Letter (USA),
20 ark, 20 konvolutter
C6045A
C6044A
HP Iron-On T-Shirt Transfers
A4 Asia (210 x 297 mm), 10 ark
A4 Europa (210 x 297 mm), 10 ark
Letter (USA), 10 ark
C6065A
C6050A
C6049A
HP Restickables, Large Round Inkjet Stickers
Letter (USA), 10 ark (90 etiketter)
C6822A
HP Restickables, Large Round Inkjet Stickers
Letter (USA), 10 ark (90 etiketter)
C6823A
Merk: Hvis du ønsker å finne ut hvilke typer resirkulert papir som anbefales brukt til skriveren din, kan
du ta kontakt med HPs nærmeste salgskontor og be om veiledningen HP InkJet Printer Family Paper
Specifications Guide, HPs delenummer 5961-0920.
A-7
Page 72

Bestillingsinformasjon
Når du vil bestille skriverrekvisita eller tilbehør, ringer du nærmeste HP-forhandler
eller HP DIRECT på følgende nummer for å få
rask forsendelsesservice.
I USA kan du kjøpe deler direkte fra HP på
www.hpshopping.com eller ringe HP
Shopping Village på 1-888-999-4747.
• Argentina: (54 1) 787-7100
Telefaks: (54 1) 787-7213
Hewlett-Packard Argentina,
Montañeses 2150 1428
Buenos Aires, Argentina
•
Australia/New Zealand: (03) 895-2895
China Resources Bldg.
26 Harbour Road
Wanchai, Hong Kong
•
Belgia:02/778 3092 (eller 3090, 3091)
Telefaks: 02/778 3076
Hewlett-Packard Belgium SA/NV
100 bd. de la Woluwe/Woluwedal
1200 BRUXELLES
•
Brasil: Centro de Informacoes HP
Grande São Paulo: 822-5565
Demais Localidades: 0800-157751
Telefaks: (011) 829-7116
Centro de Informacoes HP
Hewlett Packard Brasil S.A.
Caixa Postal 134, Rua Clodomiro Amazonas, 258
CEP 04534-011, São Paulo - SP
• Canada: (800) 387-3154, (905) 206-4725
Telefaks: (905) 206-3485/-3739
Hewlett-Packard (Canada) Ltd.
5150 Spectrum Way
Mississauga, Ontario L4W 5G1
Toronto: (416) 671-8383
•
Chile: (56 2) 203-3233
Telefaks: (56 2) 203-3234
Hewlett-Packard de Chile SA
Av. Andres Bello 2777, Oficina 1302
Los Condes, Santiago, Chile
•
Danmark: 45 99 14 29
Telefaks: 42 81 58 10
Hewlett-Packard A/S
Kongevejen 25, 3460 BIRKEROD
•
Finland: (90) 8872 2397
Telefaks: (90) 8872 2620
Hewlett-Packard Oy
Varaosamyynti, Piispankalliontie 17
02200 ESPOO
•
Frankrike: (1) 40 85 71 12
Telefaks: (1) 47 98 26 08
EuroParts
77 101 avenue du Vieux Chemin de Saint-Denis
92625 GENNEVILLIERS
•
International Sales Branch: (41) 22 780 4111
Telefaks: (41) 22 780-4770
Hewlett-Packard S. A., ISB
39 rue de Veyrot 1217 MEYRIN 1
GENEVE - SUISSE
•
Italia: 02/9212.2336/2475
Telefaks: 02/92101757
Hewlett-Packard Italiana S. P. A.
Ufficio Parti di ricambio
Via G. Di Vittorio, 9
20063 Cernusco s/N (MI)
•
Japan: (03) 3335-8333
Hewlett-Packard Japan Ltd.
29-21 Takaido-Higashi 3-chome, sugninami-ku
Tokyo 168-8585
•
Hovedkontor for Latin-Amerika: (305) 267-4220
Telefaks: (305) 267-4247
5200 Blue Lagoon Drive, Suite 930
Miami, FL 33126
•
Mexico: (52 5) 258-4600
Telefaks: (54 1) 258-4362
Hewlett-Packard de México, S.A. de C.V
Prolongación Reforma #470
Colonia Lomas de Santa Fe, C.P. 01210 México, D.F.
•
Nederland: 0 33 450 1808
Telefaks: 0 33 456 0891
Hewlett-Packard Nederland B. V.
Parts Direct Service
Basicweg 10
3821 BR AMERSFOORT
•
Norge: 22735926
Telefaks: 22735611
Hewlett-Packard Norge A/S, Ekspress Support
Drammensveien 169-171
0212 Oslo
•
Spania: 1 6 31 14 81
Telefaks: 1 6 31 12 74
Hewlett-Packard Espanola S.A.
Departamento de Venta de Piezas
Ctra N-VI, Km. 16,500
28230 LAS ROZAS, Madrid
A-8
Page 73

• Sverige: 8-4442239
Telefaks: 8-4442116
Hewlett-Packard Sverige AB
Skalholtsgatan 9, Box 19
164 93 KISTA
•
Sveits: 056/279 286
Telefaks: 056/279 280
Elbatex Datentechnik AG
Schwimmbastrasse 45, 5430 WETTINGEN
•
Storbritannia:
+44 1765 690061
Telefaks: +44 1765 690731
Express Terminals, 47 Allhallowgate
Ripon, North Yorkshire
• +44 181 568 7100
Telefaks: +44 181 568 7044
Parts First, Riverside Works
Isleworth, Middlesex, TW7 7BY
• +44 1734 521587
Telefaks: +44 1734 521712
Westcoast, 28-30 Richfield Avenue
Reading, Berkshire, RG1 8BJ
•
Tyskland: 07031-145444
Telefaks: 07031-141395
Hewlett-Packard GmbH, HP Express Support
Ersatzteil-Verkauf, Herrenberger Str. 130
71034 BÖBLINGEN
•
USA: (800) 227-8164
•
Venezuela: (58 2) 239-4244/4133
Telefaks: (58 2) 207-8014
Hewlett-Packard de Venezuela C.A.
Tercera Transversal de Los Ruices Norte
Edificio Segre, Caracas 1071, Venezuela
Apartado Postal 50933, Caracas 1050
•
Østerrike – sørøst: (43-0222) 25 000, linje 755
Telefaks: (43-0222) 25 000, linje 610
Hewlett-Packard Ges.m.b.H.
Ersattzteilverkauf Lieblg. 1
A-1222 Wien
Andre steder i verden
• Hewlett-Packard Company
Intercontinental Headquarters,
3495 Deer Creek Road,
Palo Alto, CA 94304, U.S.A.
A-9
Page 74

Erklæring om miljøvern
Hewlett-Packard arbeider kontinuerlig for å forbedre
designprosessene for HP DeskJet-skrivere. Målet er å
minimere de negative innvirkningene på kontormiljøer
og samfunn der skriverne blir produsert, sendt og brukt.
Hewlett-Packard har dessuten utviklet prosesser for å
minimere uheldige påvirkninger når skriveren skal kastes
fordi den ikke lenger kan brukes.
Reduksjon og eliminering
Papirbruk
utskriftsfunksjon reduserer papirbruken og dermed
slitasjen på naturressursene. Skriveren er tilpasset bruk av
resirkulert papir i henhold til DIN 19 309.
Ozon
klorofluorokarboner, er blitt eliminert fra
produksjonsprosessene hos Hewlett-Packard.
Resirkulering
Denne skriveren er utformet med tanke på resirkulering.
Antall materialer er holdt til et minimum samtidig som
funksjonalitet og pålitelighet er ivaretatt. Ulike
materialtyper er utformet for å kunne skilles lett. Det er
enkelt å finne, få tilgang til og fjerne festeinnretninger og
andre koblinger ved hjelp av vanlig verktøy. Viktige deler
er utformet slik at de enkelt kan nås av hensyn til effektiv
demontering og reparasjon. Plastdeler er stort sett
utformet i maks. to farger for å forbedre muligheten til
resirkulering. Noen få små deler er farget spesielt for å
merke tilgangspunkter for brukeren.
Skriverinnpakking:
skriveren er valgt med tanke på best mulig beskyttelse til
lavest mulig pris. Samtidig er det gjort forsøk på å
minimere miljøpåvirkninger og forenkle resirkulering. HP
DeskJet-skriverens enkle design bidrar til å minimere
mengden pakkematerialer og antall skadetilfeller.
Plastdeler:
internasjonale standarder. Alle plastdeler som er brukt i
skriverkassen og skriverchassiset, er teknisk
resirkulerbare, og alle bruker en enkelt polymer.
: Skriverens automatiske/manuelle tosidige
: Ozonreduserende kjemikalier, som for eksempel
Pakkematerialene for denne
Alle plastdeler er merket i henhold til
Produktlevetid
DeskJet-skriveren din, og yter følgende:
Utvidet garanti - HPs kundestøttepakke dekker HPs
•
maskinvare og produkt og alle interne komponenter
levert av HP. HPs kundestøttepakke må kjøpes av
kunden innen 30 dager etter kjøp. Ta kontakt med
nærmeste HP-forhandler om denne tjenesten.
Deler og forbruksmateriell er tilgjengelig i fem år
•
etter at de er tatt ut av produksjon.
•
Tilbakelevering av produkt - Ring HPs nærmeste
salgskontor eller servicekontor hvis du vil ha mer
informasjon om hvordan du kan levere tilbake
produktet og blekkpatronene til HP når produktets
levetid er slutt.
: HP ønsker å sikre en lang levetid for
Energiforbruk
Denne skriveren er utformet med tanke på
energiøkonomi. Denne skriveren bruker gjennomsnittlig
4 watt i ventemodus. Dette sparer ikke bare
naturressurser, men også penger uten at den høye
ytelsen til skriveren blir påvirket. Produktet er godkjent
for programmet ENERGY STAR (i USA og Japan). ENERGY
STAR er et frivillig program som er etablert for å støtte
utviklingen av energisparende kontorprodukter. ENERGY
STAR er et registrert varemerke for US EPA i USA. Som
ENERGY STAR-partner har Hewlett-Packard bestemt at
dette produktet oppfyller ENERGY STAR-programmets
retningslinjer for energisparing.
Energiforbruk i av-modus
forbruker den likevel en minimal strømmengde.
Energiforbruket kan forhindres ved å slå skriveren av og
deretter koble skriverens strømledning fra strømkilden.
: Når skriveren er av,
 Loading...
Loading...