Page 1
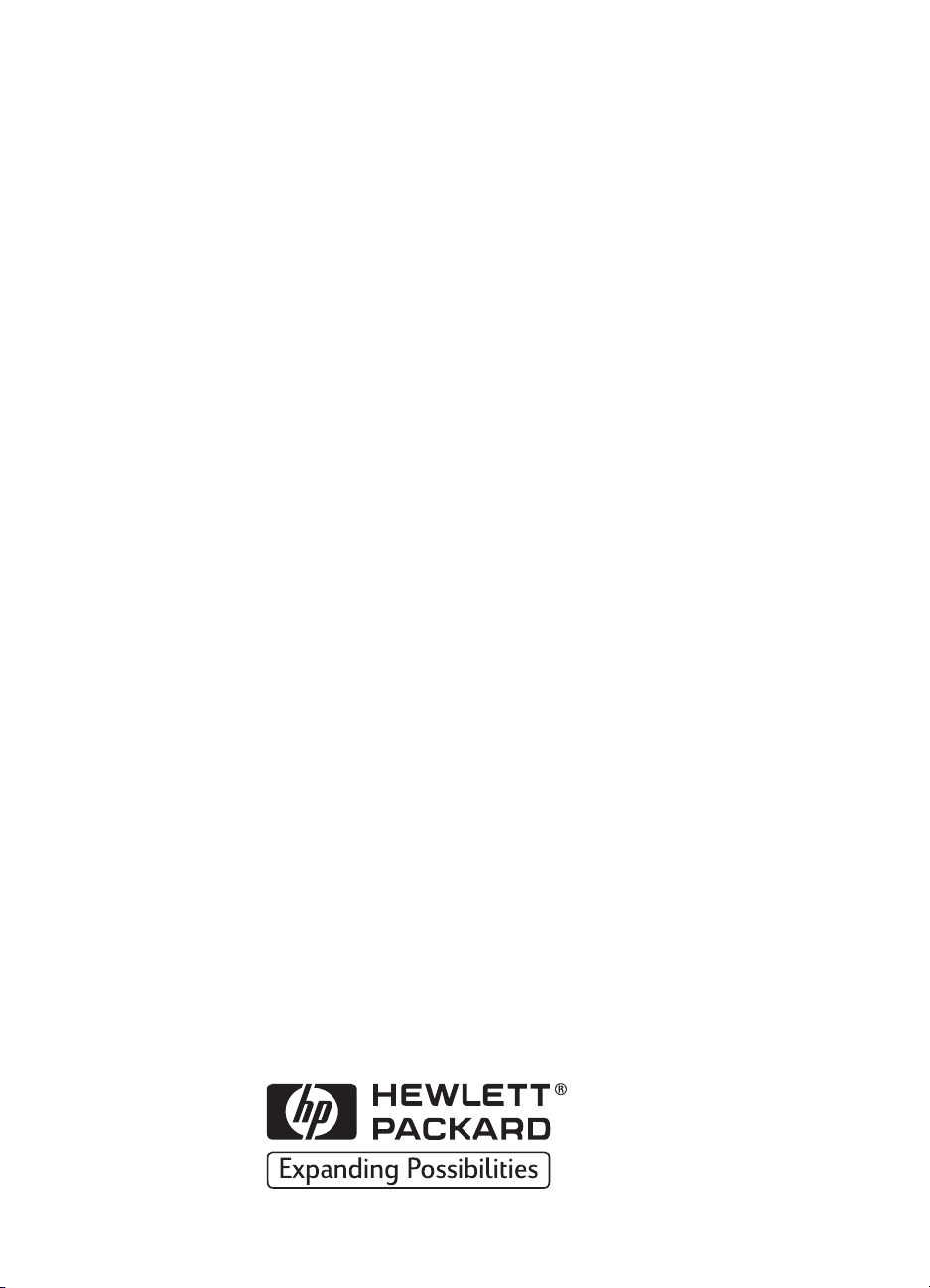
Tlačiareň HP DeskJet
Užívateľská príručka
pre Windows
Séria 930C
Slovensky
Page 2
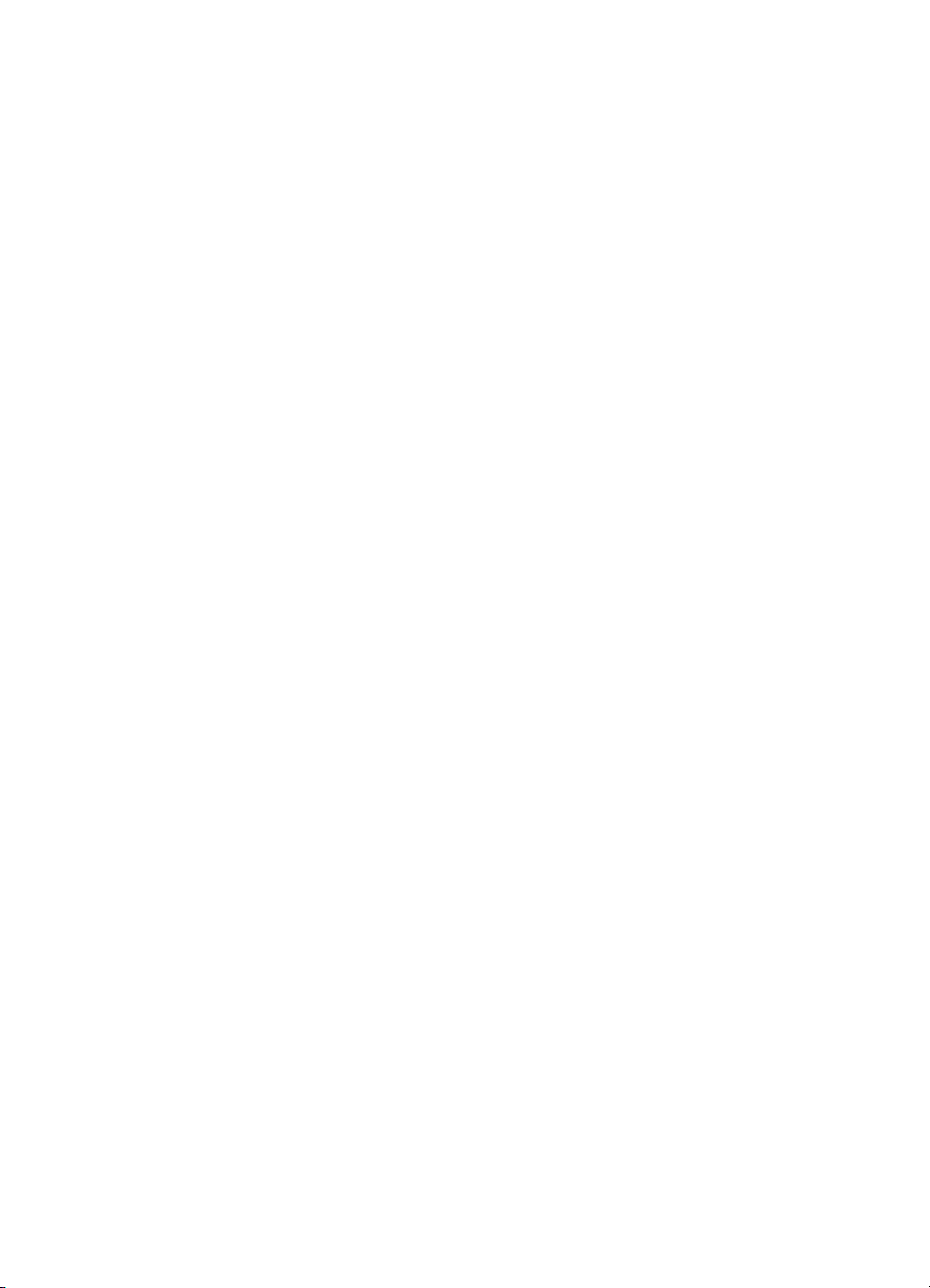
Potvrdenia
Microsoft, MS, MS-DOS a Windows sú ochranné známky Microsoft
Corporation (čísla patentov v USA 4955066 a 4974159).
MMX a Pentium sú v USA registrované ochranné známky Intel
Corporation.
TrueType je v USA registrovaná ochranná známka firmy Apple Computer,
Inc.
Adobe a Acrobat sú ochranné známky firmy Adobe Systems Incorporated.
Upozornenie
Informácie obsiahnuté v tomto dokumente sa môžu menit’ bez
upozornenia.
Hewlett-Packard Company nedáva záruku žiadneho druhu s ohľadom na
tento materiál, vrátane ale nielen predpokladaných záruk predajnosti a
vhodnosti pre určitý účel.
Hewlett-Packard nenesie žiadnu zodpovednost’ za akékoľvek chyby alebo
za náhodné či následné škody, ktoré vzniknú v spojení s vybavením,
činnost’ou alebo použitím tohto materiálu.
Všetky práva vyhradené. Rozmnožovanie, prispôsobovanie alebo preklad
tohto manuálu je zakázané bez predchádzajúceho písomného súhlasu
firmy Hewlett-Packard s výnimkou toho, čo dovoľuje zákon o autorskom
práve.
Žiadna čast’ tohto dokumentu nesmie byt’ kopírovaná, rozmnožovaná
alebo prekladaná do iného jazyka bez predchádzajúceho písomného
súhlasu firmy Hewlett-Packard.
Prvé vydanie, October 1999
© Copyright Hewlett-Packard Company 1999
Page 3
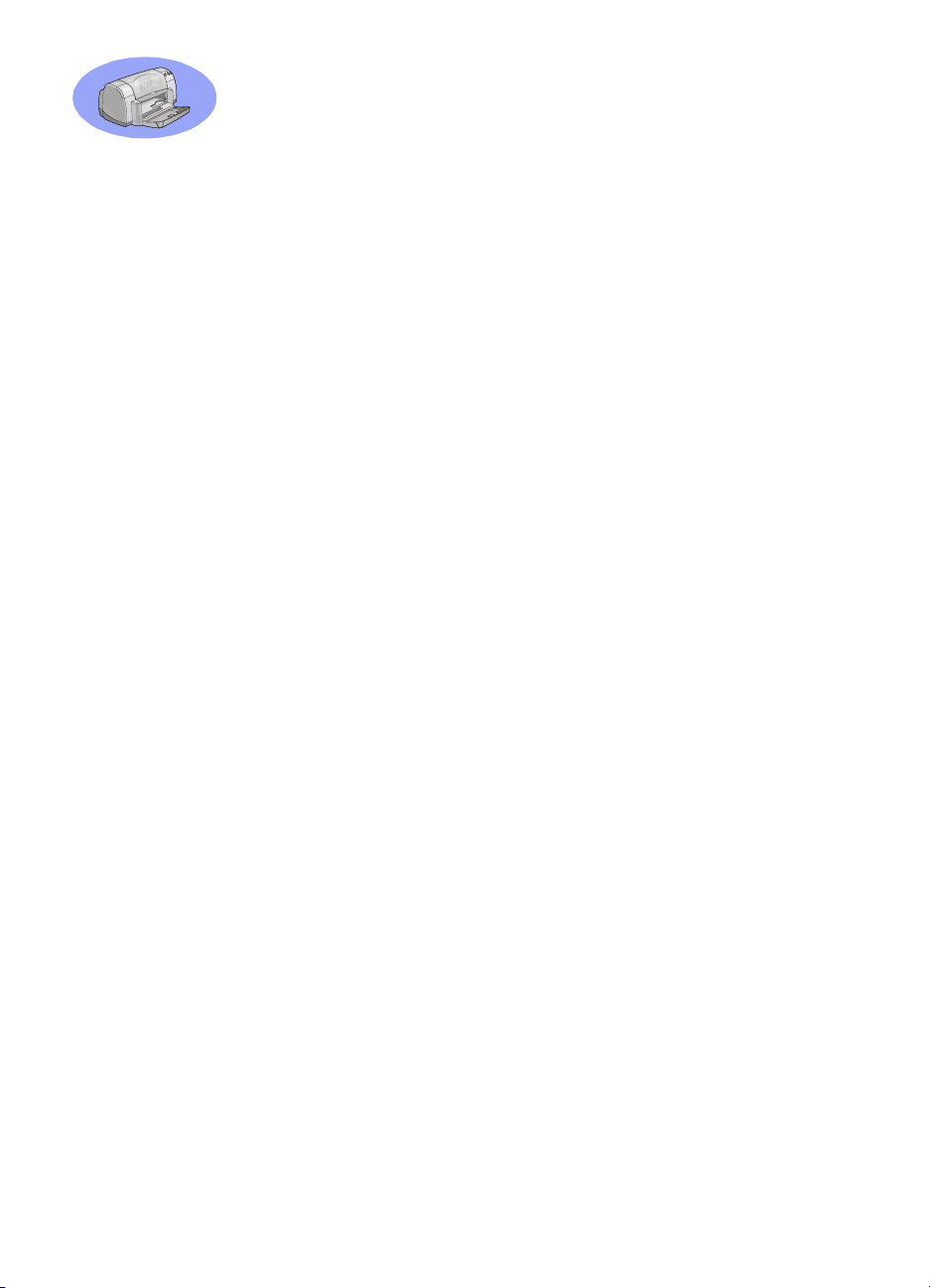
Obsah
Úvod . . . . . . . . . . . . . . . . . . . . . . . . . . . . . . . . . . . . . . . . . .iii
Kapitola 1 Základy ovládania tlačiarne 1
Tlačidlá a kontrolky . . . . . . . . . . . . . . . . . . . . . . . . . . . . . . . . . 1
Zásobníky papiera . . . . . . . . . . . . . . . . . . . . . . . . . . . . . . . . . . 2
Tipy pre údržbu tlačiarne . . . . . . . . . . . . . . . . . . . . . . . . . . . . . 3
Ako tlačit’ . . . . . . . . . . . . . . . . . . . . . . . . . . . . . . . . . . . . . . . . . 4
Dialógové okno Printer Properties (vlastnosti tlačiarne) . . . . . 6
HP DeskJet Toolbox (nástroje) . . . . . . . . . . . . . . . . . . . . . . . . 8
Kapitola 2 Viac o ovládaní tlačiarne
Získanie správneho papiera . . . . . . . . . . . . . . . . . . . . . . . . . . 9
Tlačenie na rôzne typy papiera a médií . . . . . . . . . . . . . . . . . 9
Kapitola 3 Používanie a údržba vašich
tlačových kaziet
Stav tlačovej kazety . . . . . . . . . . . . . . . . . . . . . . . . . . . . . . . 25
Výmena tlačových kaziet . . . . . . . . . . . . . . . . . . . . . . . . . . . . 27
Skladovanie tlačových kaziet . . . . . . . . . . . . . . . . . . . . . . . . 29
Čistenie tlačových kaziet . . . . . . . . . . . . . . . . . . . . . . . . . . . . 30
Poškodenie spôsobené opätovným
plnením tlačových kaziet . . . . . . . . . . . . . . . . . . . . . . . . . . . . 32
Kapitola 4 Ako si pomôct’, keď niečo nefunguje
Tipy pre riešenie problémov . . . . . . . . . . . . . . . . . . . . . . . . . 33
Starostlivost’ o zákazníka spoločnosti HP . . . . . . . . . . . . . . . 45
Kapitola 5 Viac o tlačiarni
Pokyny pre nastavenie . . . . . . . . . . . . . . . . . . . . . . . . . . . . . 49
Špecifikácie . . . . . . . . . . . . . . . . . . . . . . . . . . . . . . . . . . . . . . 51
Právne informácie . . . . . . . . . . . . . . . . . . . . . . . . . . . . . . . . . 53
Register . . . . . . . . . . . . . . . . . . . . . . . . . . . . . . . . . . . . . . . . .55
Elektronická príloha
Tlač vo Windows 3.1x . . . . . . . . . . . . . . . . . . . . . . . . . . . . . . A-1
Minimálne tlačové okraje . . . . . . . . . . . . . . . . . . . . . . . . . . . .A-5
Systémové požiadavky . . . . . . . . . . . . . . . . . . . . . . . . . . . . .A-5
Spotrebný materiál a príslušenstvo . . . . . . . . . . . . . . . . . . . .A-6
Informácie o objednávaní . . . . . . . . . . . . . . . . . . . . . . . . . . .A-8
Ustanovenie o životnom prostredí . . . . . . . . . . . . . . . . . . . . A-10
i
Page 4
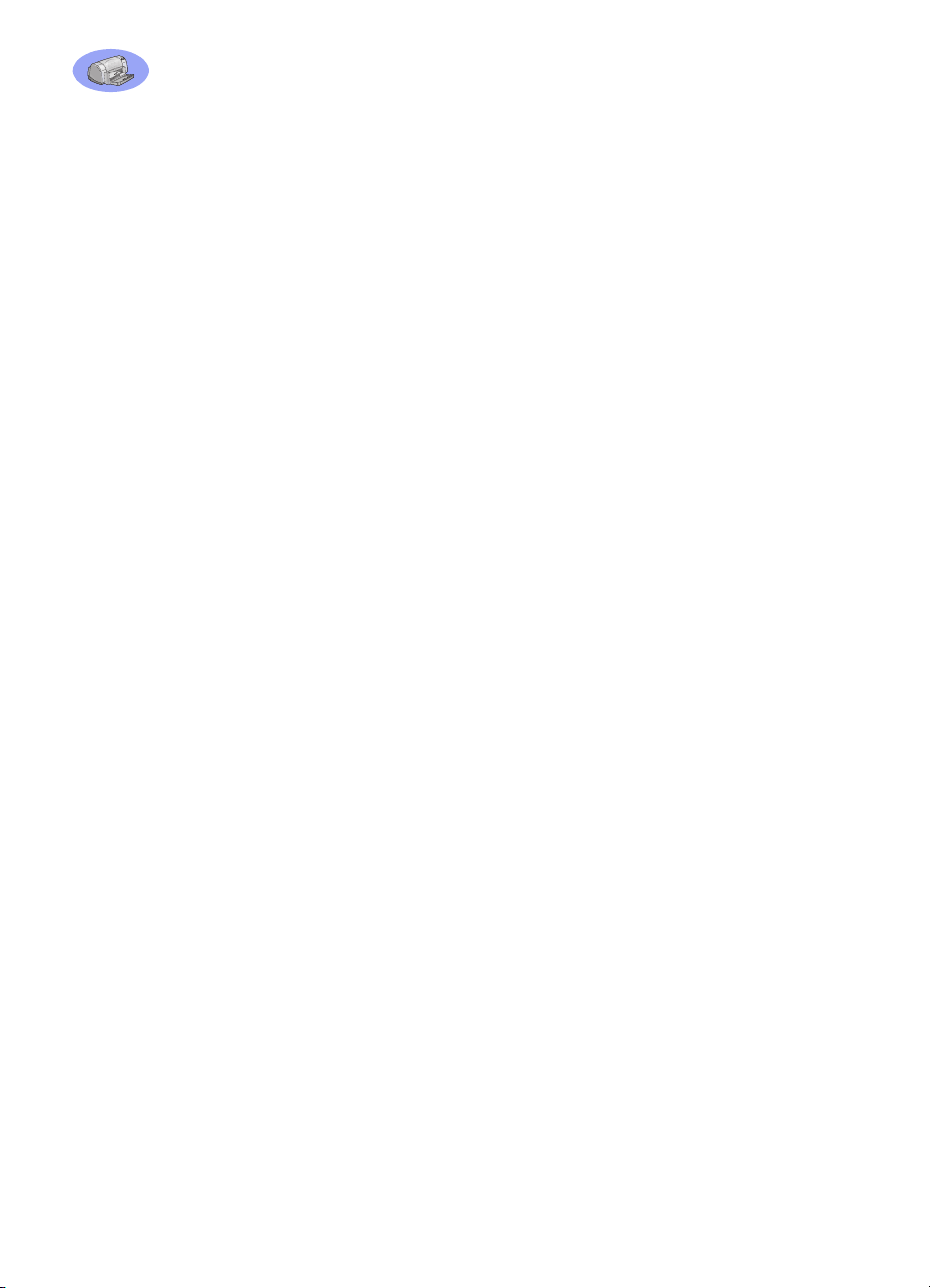
ii
Page 5
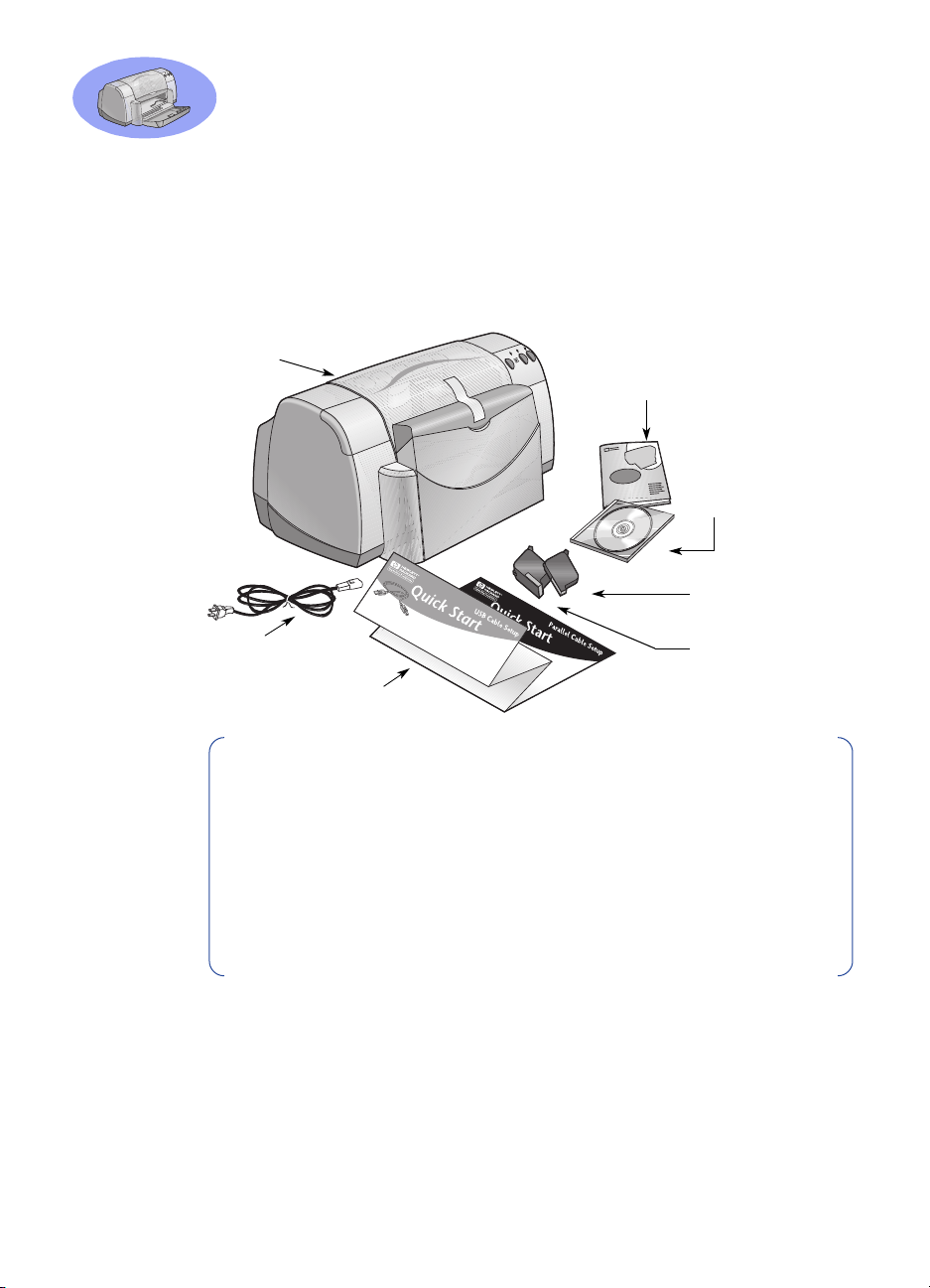
Úvod
Ďakujeme vám, že ste si zakúpili tlačiareň HP DeskJet!
V balení by ste mali nájst’ nasledujúce položky. Ak niečo chýba, obrát’te sa na
miestneho predajcu výrobkov spoločnosti HP alebo zavolajte na Oddelenie
starostlivosti o zákazníka spoločnosti HP. (Pozrite si stranu 47. kvôli telefónnym
číslam.)
Tlačiareň
Literatúra o tlačiarni
Software
tlačiarne
a elektronická
užívateľská
príručka
Čierna tlačová
Parallel Cable Setup
Napájací kábel
Plagát
Rýchly štart
kazeta
Farebná tlačová
kazeta
Poznámka:
napríklad kábel HP pre paralelné rozhranie (Parallel Interface Cable), ktorý
vyhovuje norme IEEE 1284 (obojsmerný). Ak používate Windows 98 a chcete
používat’ USB spojenie, zakúpte si HP USB-vyhovujúci kábel (pozrite si
"Informácie o objednávaní" na strane A-203,20 mm v elektronickej prílohe).
Vstup do elektronickej prílohy je z HP DeskJet Toolbox (nástroje HP DeskJet)
(pozrite str. 8).
Ak počítač nemá CD-ROM mechaniku a diskety neboli s tlačiarňou dodané,
pozrite si ”Software tlačiarne” na strane 46, kde sú informácie o tom, ako je
možné získat’ software na disketách.
Na pripojenie tlačiarne si budete musiet’ zakúpit’ kábel, ako
Špeciálne funkcie vašej tryskovej tlačiarne HP DeskJet
Vaša nová tlačiareň HP DeskJet je vybavená týmito špeciálnymi funkciami:
• Ohromujúca fotografická kvalita pomocou tlačovej technológie PhotoREt
spoločnosti HP
• Rýchlost’ tlače až 9 strán za minútu pri čiernom texte a 7,5 strany za minútu
pri texte s farebnou grafikou
•Úhľadný dizajn so skladacím zásobníkom papiera, ktorý šetrí priestor.
iii
Page 6
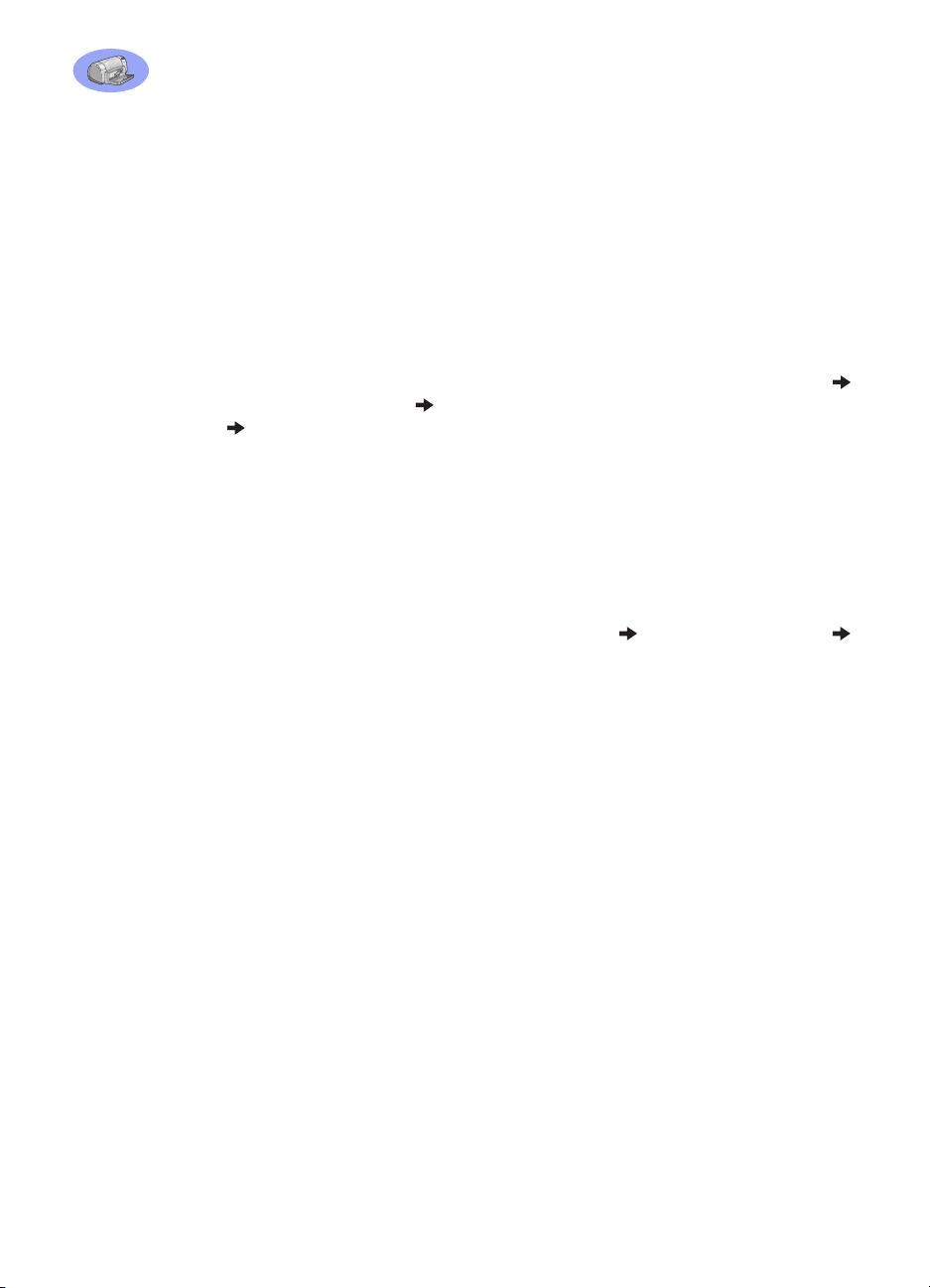
Vyhľadanie ďalších informácií
Táto užívateľská príručka vám ukáže, ako prevádzkovat’ vašu tlačiareň. Ďalšie
informácie:
• Pri inštalácii využite plagát Rýchly štart.
• Navštívte webovú stránku spoločnosti HP, kde sú informácie o najnovších
produktoch HP, návody na riešenie problémov a aktualizácie softwaru
tlačiarne (pozrite stranu 45, kde sú adresy webových stránok).
• Informácie o spotrebných materiáloch, príslušenstvách a špecifikáciach
nájdete v elektronickej prílohe. Elektronickú prílohu nájdete v elektronickej
užívateľskej príručke, na ktorú sa dostanete z okna HP DeskJet Toolbox
(nástroje HP DeskJet) (pozrite na strane 8), alebo prejdite na
Programs
počítači nemáte nainštalovaný Adobe® Acrobat® Reader, začnite s inštaláciou softwaru tlačiarne, zvolte View User's Guide (prezeranie užívateľskej
príručky), a potom postupujte podľa pokynov na obrazovke, aby ste Adobe
Acrobat Reader nainštalovali. Znovu začnite s inštaláciou softwaru tlačiarne
a zvoľte View User's Guide (prezeranie užívateľskej príručky).
• Pozrite si súbor Release Notes (poznámky o verzii) v skupine obslužných
programov pre rad HP DeskJet 930C Series, kde sú informácie o
hardwarovej a softwarovej kompatibilite. Na Release Notes(poznámky o
verzii) sa dostanete, ak kliknete na
HP DeskJet 930C Series
• Ak používate DOS, informácie nájdete v textovom dokumente (dosread.txt).
Tento dokument je na CD so softwarom tlačiarne v adresári
kód>\djcp\
dosread.txt je umiestnený v adresári
nájdete na strane 52. Ak máte diskety, súbor nájdete na diskete HP DeskJet
Control Panel for DOS.
• Ak používate Windows 2000 Professional, navštívte webovú stránku HP na
http://www.hp.com/cposupport/eschome.html
(programy)
View User’s Guide
. Napríklad, "enu" je jazykový kód pre angličtinu, takže
HP DeskJet 930C Series
(prezeranie užívateľskej príručky). Ak na svojom
(štart)
Start
(rad HP DeskJet 930C).
\enu\djcp
, kde nájdete ďalšie informácie.
(rad 930C HP DeskJet)
Programs
. Zoznam jazykových kódov
Start
(programy)
\<jazykový
(štart)
iv
Pre užívateľov Windows 3.1x:
Špecifické informácie k systému Windows 3.1x nájdete len v elektronickej
prílohe elektronickej užívateľskej príručky.
• Ak máte na počítači Adobe Acrobat Reader, spustite inštaláciu softwaru
tlačiarne a vyberte
• Ak na počítači nemáte Adobe Acrobat Reader, spustite proces inštalácie
softwaru tlačiarne, vyberte
príručky), a potom nainštalujte Adobe Acrobat Reader podľa pokynov na
obrazovke. Znovu spustite proces inštalácie softwaru tlačiarne a vyberte
View User’s Guide
Kedykoľvek si chcete pozriet’ elektronickú užívateľskú príručku, vložte CD
alebo disketu so softwarom tlačiarne, spustite inštaláciu softwaru a vyberte
View User’s Guide
View User‘s Guide
View User’s Guide
(prezeranie užívateľskej príručky).
(prezeranie užívateľskej príručky).
(prezeranie užívateľskej príručky).
(prezeranie užívateľskej
Page 7
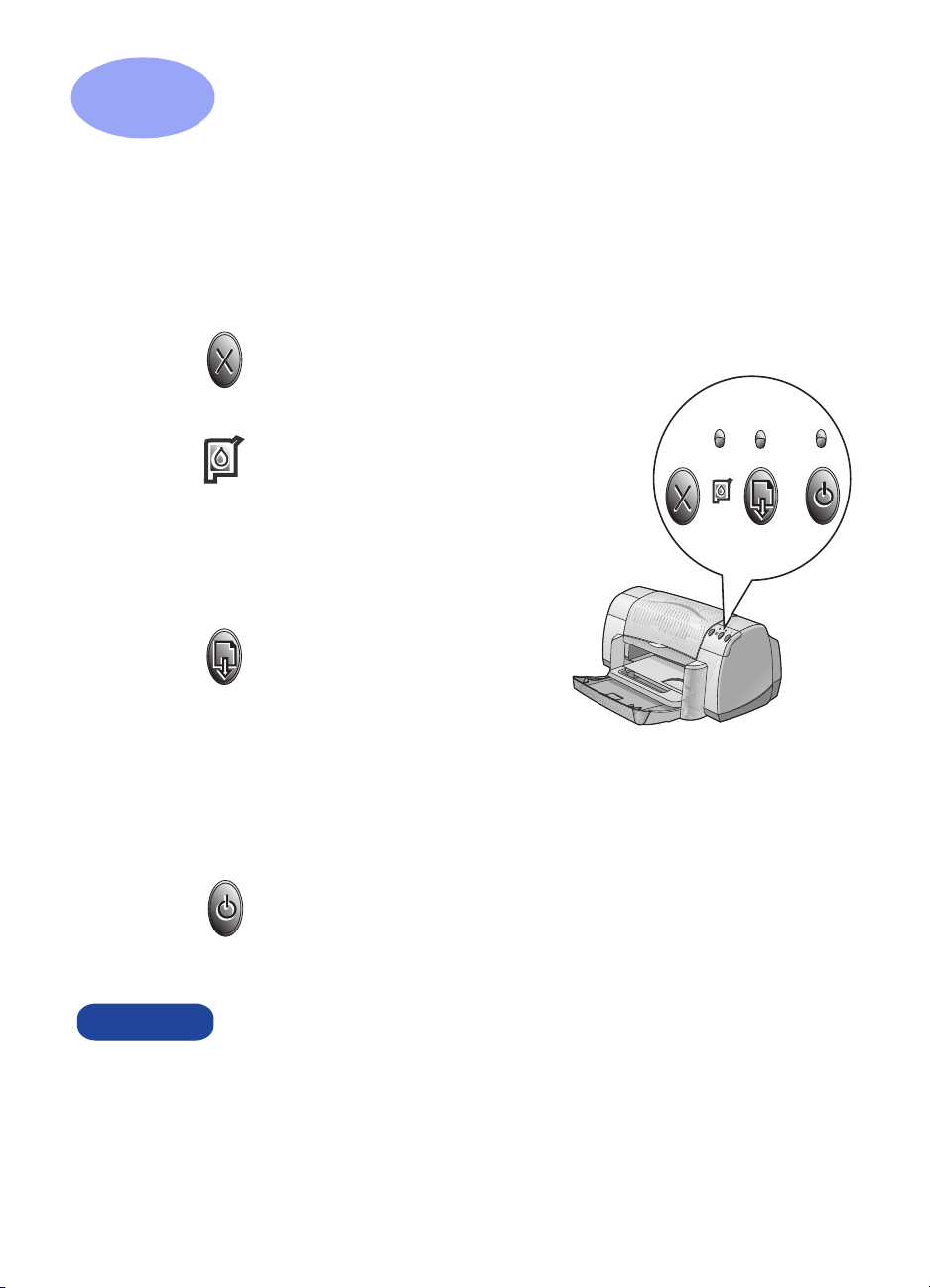
1
Základy ovládania tlačiarne
Tlačidlá a kontrolky
Tlačidlá tlačiarne HP DeskJet (uvedené nižšie) vám umožňujú zapnút’ a
vypnút’ tlačiareň, zrušit’ tlačovú úlohu alebo pokračovat’ v tlačení. Kontrolky
vám poskytujú optické signalizácie o stave vašej tlačiarne. Tlačidlá a
kontrolky zľava doprava sú:
Tlačidlo Cancel
tlačidlom zrušíte aktuálnu tlačovú úlohu.
Kontrolka stavu tlačovej
kazety
– Ak sa rozsvieti svetlo nad
týmto symbolom, treba skontrolovat’
stav vašich tlačových kaziet. Viac
informácií nájdete v oddieli ”Stav
tlačovej kazety” na strane 25.
Tlačidlo
(pokračovat’)
kontrolka, je potrebné vykonat’ akciu
ako vloženie papiera alebo odstránenie
zaseknutého papiera. Aby ste mohli
pokračovat’ v tlačení, stlačte tlačidlo
Resume (pokračovat’). Pozrite ”Čo znamenajú blikajúce kontrolky?” na
strane 40.
Hlavný vypínač
používa na zapínanie a vypínanie tlačiarne. Ak nad hlavným vypínačom
bliká zelené svetlo, prebieha proces tlače.
a
– Keď bliká táto
(zrušit’) – Týmto
kontrolka Resume
kontrolka Power (energia)
a
– Hlavný vypínač sa
Upozornen
Na vypínanie a zapínanie tlačiarne používajte len hlavný vypínač
(tlačidlo Power) v prednej časti tlačiarne. Zapínanie a vypínanie
tlačiarne pomocou predlžovačky, chrániča prepätia alebo
nástenného vypínača môže spôsobit’ predčasné zlyhanie tlačiarne.
1
Page 8
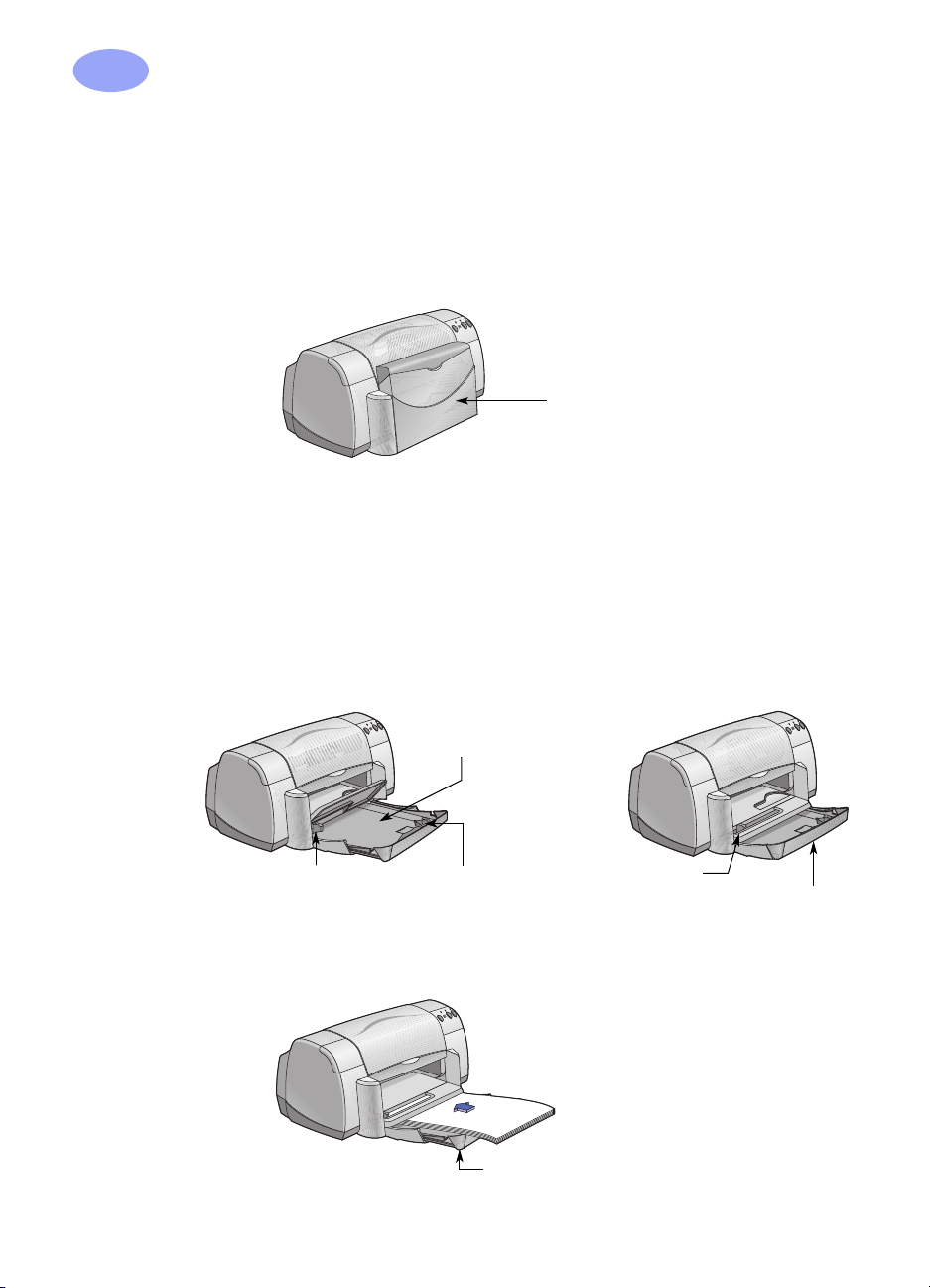
1
Základy ovládania tlačiarne
Zásobníky papiera
Skladací zásobník
Skladací zásobník na prednej strane tlačiarne obsahuje vstupný a
výstupný zásobník. Pri tlači alebo pri manipulácii s tlačovou kazetou musí
byt’ skladací zásobník vždy v polohe dolu.
Skladací zásobník v
pozícii hore
VSTUPNÝ zásobník
Aby ste mohli tlačit’, vložte do VSTUPNÉHO zásobníka papier alebo média
iného typu. Otvorte skladací zásobník a vytiahnite VSTUPNÝ zásobník.
Nezabudnite odsunút’ vodidlá papiera nabok pred tým, než vložíte médium
tlačovou stranou dolu. Zasuňte celé médium co najďalej do VSTUPNÉHO
zásobníka. Len čo vložíte médium, ktoré chcete použit’, zasuňte vodidlá
papiera tak, aby dosadli na médium. Pri tlači na malé média sa uistite, či
VSTUPNÝ zásobník je zatlačený dozadu.
2
VSTUPNÝ zásobník
vytiahnutý
Vodidlo šírky
papiera
Pri tlači na papier štandartnej veľkosti nechajte VSTUPNÝ zásobník
vytiahnutý.
Vodidlo dĺžky
papiera
Vodidlo šírky papiera
VSTUPNÝ zásobník zasunutý
VSTUPNÝ zásobník vytiahnutý
Page 9
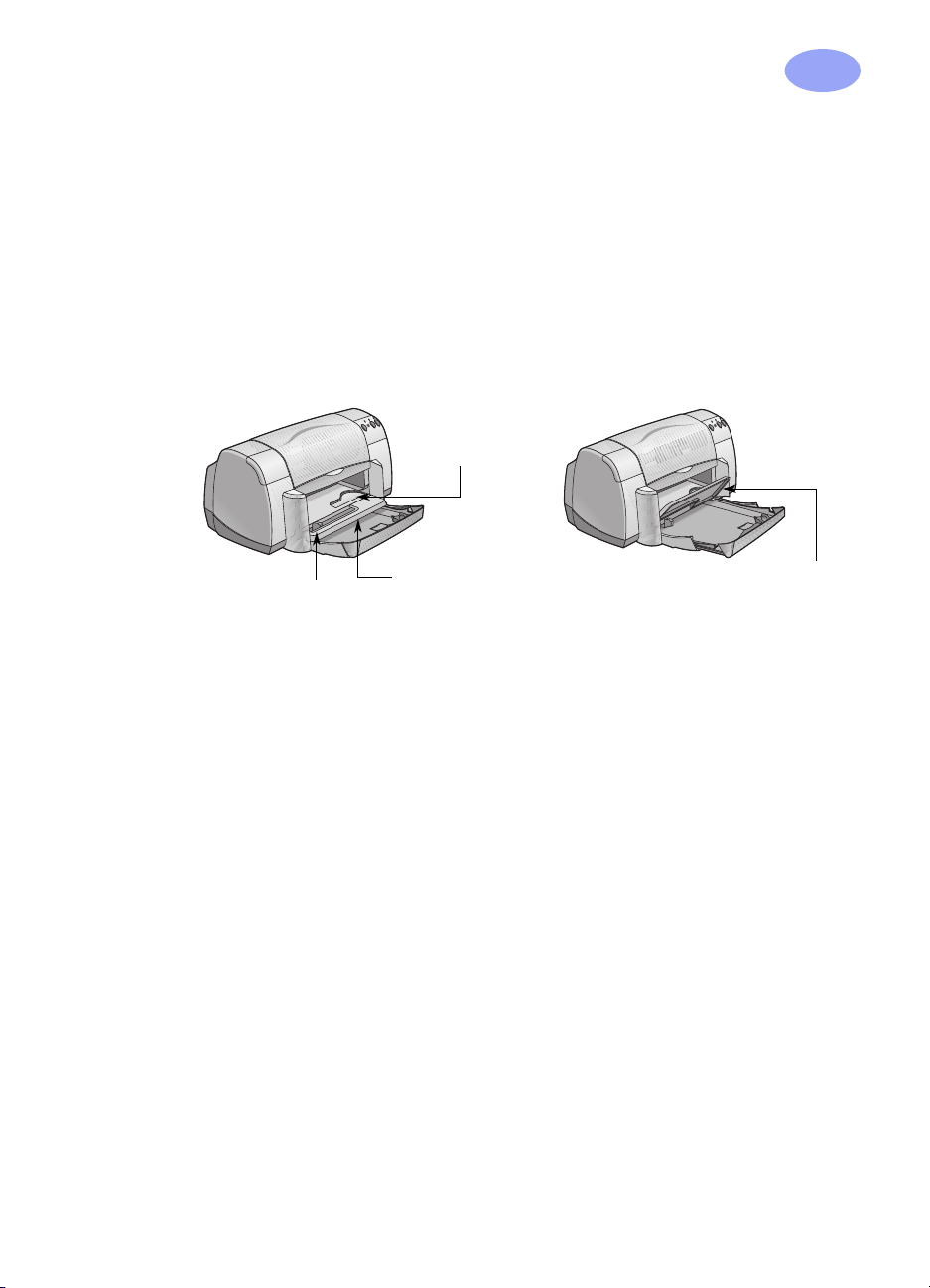
Základy ovládania tlačiarne
VÝSTUPNÝ zásobník
Tlačiareň zašle hotové stránky do VÝSTUPNÉHO zásobníka.
Záklopka VÝSTUPNÉHO zásobníka dolu – Toto je typická poloha pre
väčšinu typov tlačenia. Dolná pozícia umožňuje tlač na jednotlivé obálky a
tlač na na média rozmerov menších než 100 x 148 mm or 4 x 5 5/8 palcov.
Informácie o tlačení na iné média nájdete v Kapitole 2.
Záklopka VÝSTUPNÉHO zásobníka hore = Záklopka VÝSTUPNÉHO
zásobníka musí byž v hornej polohe pri tlači transparentov. Pri tlačení
transparentov musí zostat’ záklopka VÝSTUPNÉHO zásobníka v hornej
polohe.
Jedna obálka a
štrbina pre malé
média
1
Vodidlo šírky
papiera
Záklopka
VÝSTUPNÉHO
zásobníka dolu
Záklopka
VÝSTUPNÉHO
zásobníka hore
Tipy pre údržbu tlačiarne
Pretože tlačiareň uvoľňuje na papier atrament vo forme jemnej hmly,
atramentové škvrny sa môžu objavit’ i na tlačiarni. Na odstránenie škvŕn,
fľakov či suchého atramentu z vonkajšej strany tlačiarne použite mäkkú
handričku navlhčenú vo vode.
Pri čistení vašej tlačiarne majte na pamäti tieto tipy:
Nečistite
•
dovnútra.
Nepoužívajte
•
prípade, že použijete čistiaci prostriedok alebo saponát pre domácnost’,
utrite vonkajšie plochy tlačiarne mäkkou handričkou navlhčenou vo
vode.
Nemastite
•
tlačovou kazetou je bežným prejavom tlačiarne.
Informácie o čistení tlačových kaziet a kolísky tlačovej kazety nájdete na
str. 30.
vnútrajšok tlačiarne. Zabráňte vniknutiu akýchkoľvek tekutín
čistiace prostriedky alebo saponáty pre domácnost’. V
oporný valec tlačovej kazety. Hluk pri pohybe kolísky s
3
Page 10
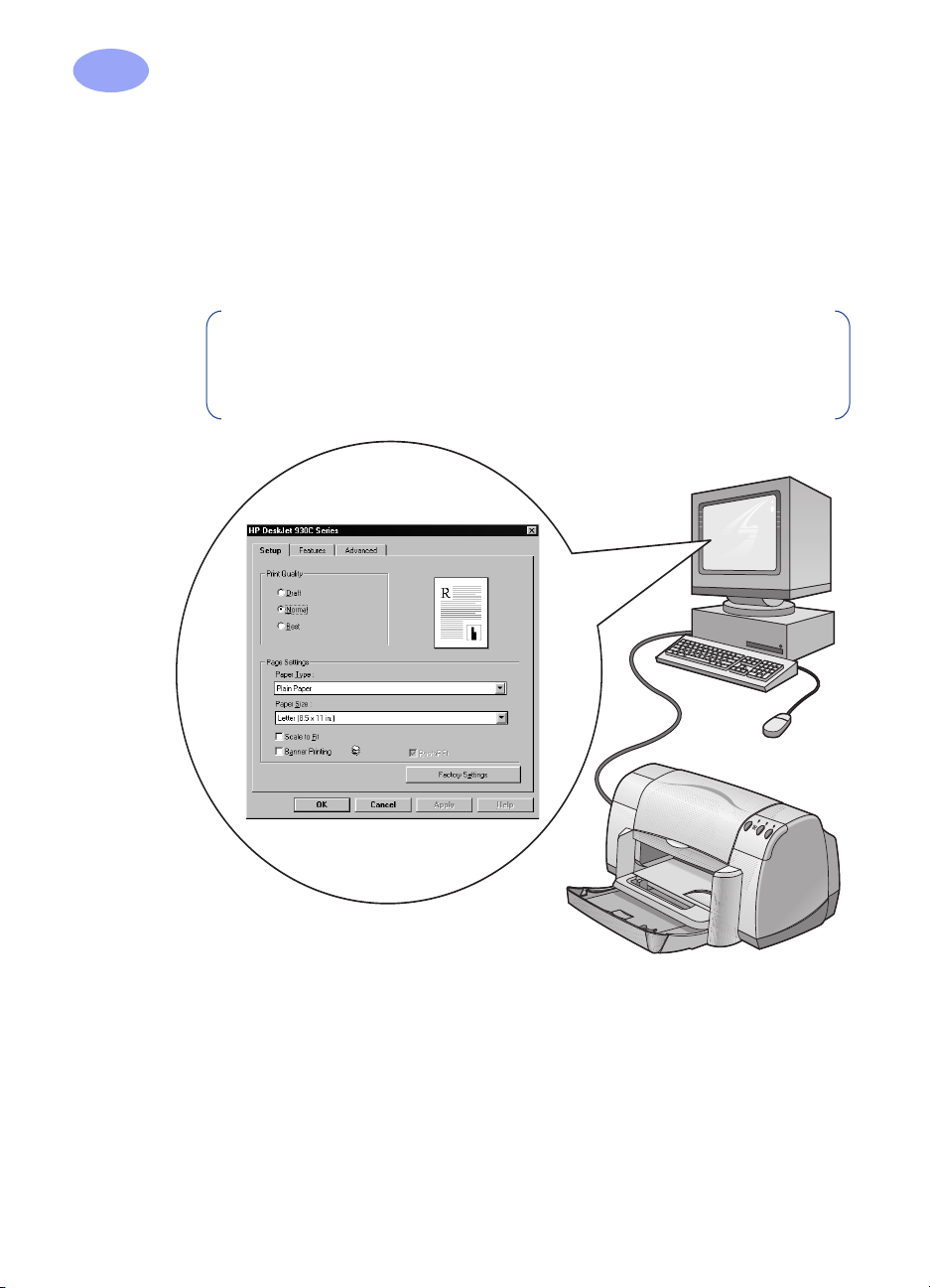
1
Základy ovládania tlačiarne
Ako tlačit’
Tlačiareň je ovládaná prostredníctvom softwarového programu, ktorý
nainštalujete vo vašom počítači. Tento softwarový program poskytuje
dialógové okno (podobné ako nižšie na obrázku), ktoré používate pri
komunikácii s tlačiaroou. V tomto dialógovom okne si vyberáte také
nastavenia ako sú formát a typ papiera, orientácia a kvalita tlače.
Poznámka:
a NT. Ak používate Windows 3.1x, pozrite si ”Pre užívateľov
Windows 3.1x:” na strane iv. Ak používate DOS, pozrite si
”Vyhľadanie ďalších informácií” na strane iv.
Tieto informácie sú pre užívateľov Windows 95, 98
Dialógové okno HP
Printer Properties
(vlastnosti tlačiarne HP)
4
Ako nájst’ dialógové okno HP Printer Properties (vlastnosti
tlačiarne)
Kde nájdete dialógové okno sa líši v závislosti na softwarovom programe a
operačnom systéme, ktoré používate. Keďže každý softwarový program je
odlišný, dialógové okno, ktoré sa objaví na vašej obrazovke sa môže líšit’
od okien tu zobrazených. Jednou z nasledovných metód sa určite
dostanete do dialógového okna HP Printer Properties (vlastnosti tlačiarne).
Page 11
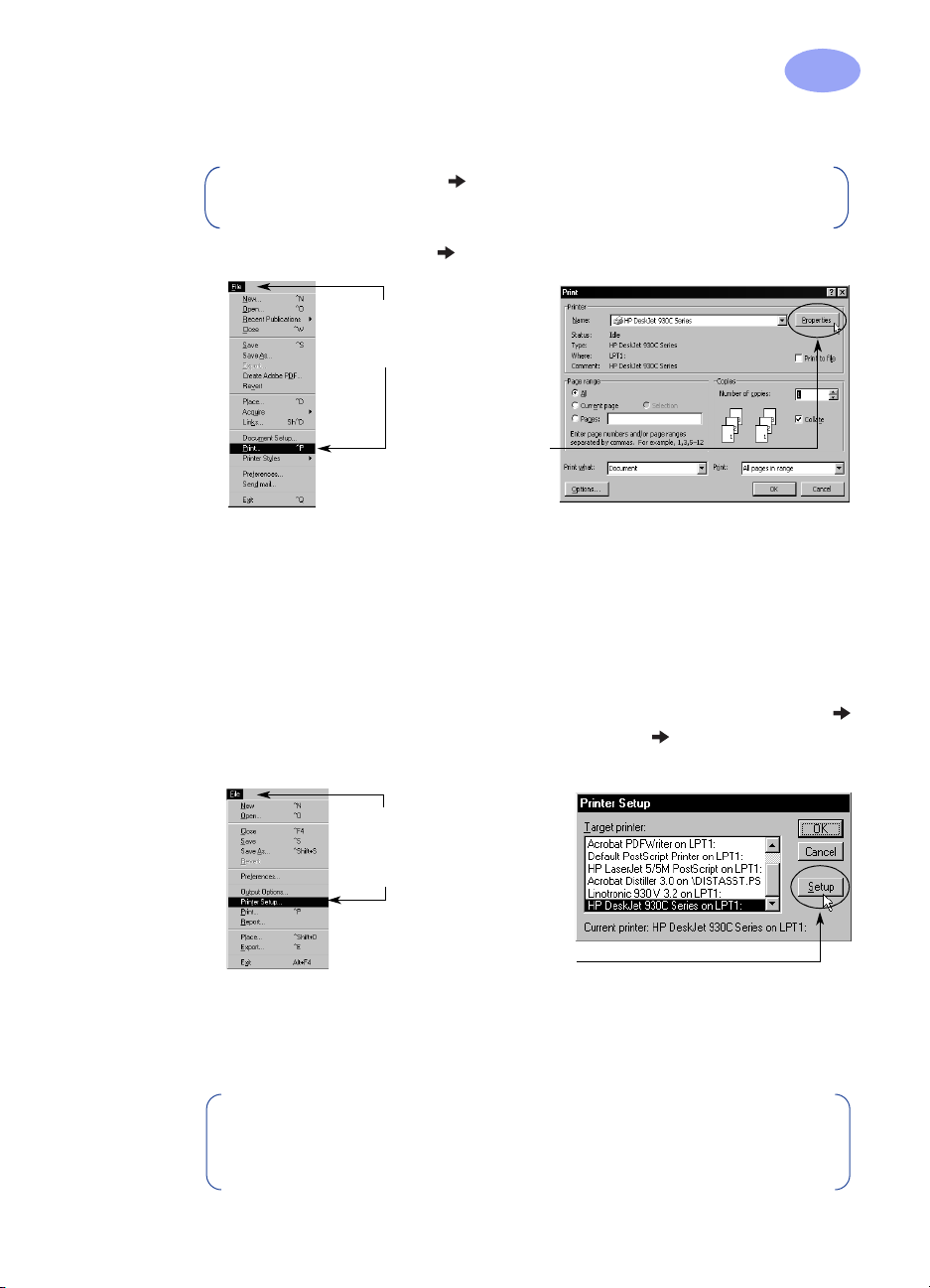
Základy ovládania tlačiarne
Kliknite na
File
(súbor)
a potom kliknite na
Print
(tlač).
Kliknite na
Properties
(vlastnosti), aby ste
otvorili dialógové
okno HP Printer
Properties
(vlastnosti tlačiarne).
Kliknite na
File
(súbor) a
potom kliknite na
Printer
Setup
(nastavenie
tlačiarne).
Kliknite na
Setup
(nastavenie), aby ste
otvorili dialógové okno HP
Printer Properties (vlastnosti
tlačiarne).
Z vášho softwarového programu skúste toto:
1
Poznámka:
Ak uvidíte , znamená to, že máte nájst’ a kliknút’ na
slovo, ktoré nasleduje.
1
Kliknite na
2
Váš softwarový program otvorí dialógové okno
File
(súbor)
Print
(tlač).
ako okno zobrazené vyššie. V dialógovom okne
ktorékoľvek tlačidlo, ktoré vidíte –
(nastavenie) alebo
Printer
(tlačiareň). Otvorí sa dialógové okno HP
Properties
Printer Properties (vlastnosti tlačiarne HP).
Alebo skúste toto:
1
Ak nevidíte voľbu
Printer Setup
Print
(tlač) v menu
(nastavenie tlačiarne) alebo
File
(nastavenie tlače).
Print
(tlač), podobné
Print
(tlač) kliknite na
(vlastnosti),
Setup
(súbor), vyberte voľbu
File
Print Setup
File
2
Z dialógového okna
Setup
(nastavenie tlače) kliknite na
(voľby).
Poznámka:
a NT. Ak používate Windows 3.1x, pozrite si ”Pre užívateľov
Windows 3.1x:” na strane iv. Ak používate DOS, pozrite si
”Vyhľadanie ďalších informácií” na strane iv.
Printer Setup
(nastavenie tlačiarne) alebo
Setup
(nastavenie) alebo
Tieto informácie sú pre užívateľov Windows 95, 98
Print
Options
5
Page 12
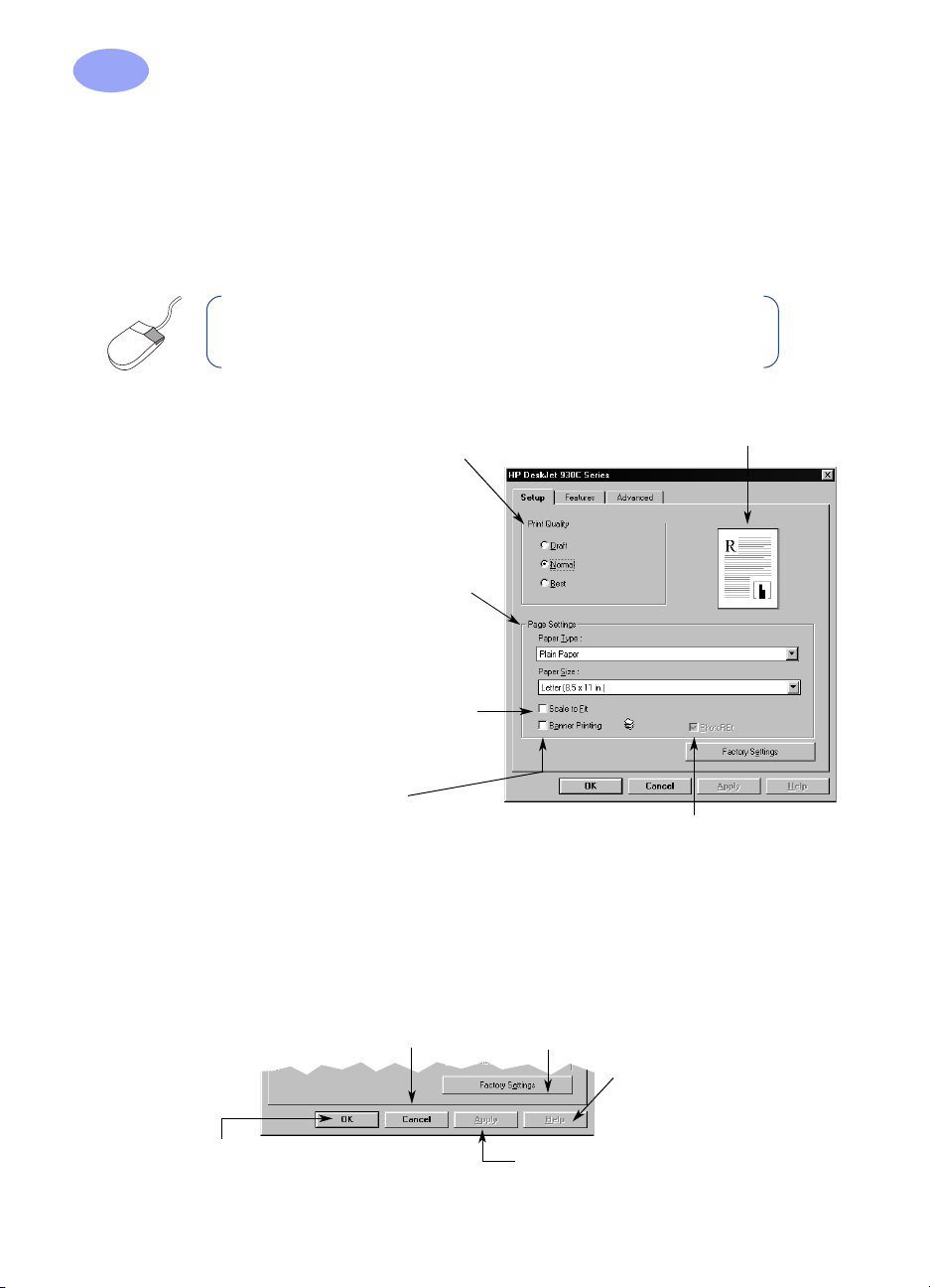
1
Základy ovládania tlačiarne
Dialógové okno Printer Properties (vlastnosti
tlačiarne)
V dialógovom okne Printer Properties (vlastnosti tlačiarne) sú umiestnené
tri karty. Ak ste už otvorili toto okno, jednoducho kliknite na kartu a potom si
zvoľte svoje nastavenia.
Poznámka:
Kliknite pravým tlačidlom na ktorúkoľvek položku
zobrazenú na týchto obrazovkách, aby ste zobrazili užitočné
informácie.
Karta Setup (nastavenie)
Zvoľte si kvalitu tlače.
• Kliknite na
ušetrili čas a atrament.
• Kliknite na
väčšine typov tlačenia.
• Kliknite na
dosiahli tlač najvyššej kvality s
najvýdatnejšími farbami.
Vyberte si vhodné nastavenia
stránky.
• Vyberte si zo širokej škály typov
papiera.
•Zvoľte formát papiera alebo zadajte
svoju vlastnú veľkost’ papiera.
Tu kliknite, aby ste prispôsobili
veľkost’ obrazu, ak je príliš veľký a
nezmestí sa na zvolený formát
papiera.
Tu kliknite, ak chcete tlačit’
transparenty.
Draft
(koncept), aby ste
Normal
(normálny) pri
Best
(najlepší), aby ste
Táto voľba je možná len vtedy, keď si vyberiete fotografický papier ako
svoj Paper Type (typ papiera).
pri tlačení fotiek. Aby ste dosiahli najvyššie možné rozlíšenie (2400 dpi),
odznačte toto okno.
Tu uvidíte svoje súčasné nastavenia.
PhotoREt
poskytuje najlepšie výsledky
6
Štandardné tlačidlá v dolnej časti každého dialógového okna Printer
Properties (vlastnosti tlačiarne) súzobrazené tu.
Cancel
zmeny a zatvorí dialógové okno.
OK
dialógové okno.
(zrušit’) – Zruší prevedené
– Prijme zmeny a zatvorí
Factory Settings
Vráti všetky nastavenia v karte tak, ako
boli nastavené výrobcom.
Apply
(použit’) — Prevedie
vaše zmeny.
(nastavenia výrobcu) –
Help
(pomoc) – Zobrazí
správu, ktorá vám povie,
aby ste klikli pravým
tlačidlom myši, ak
potrebujete nápovedu.
Page 13
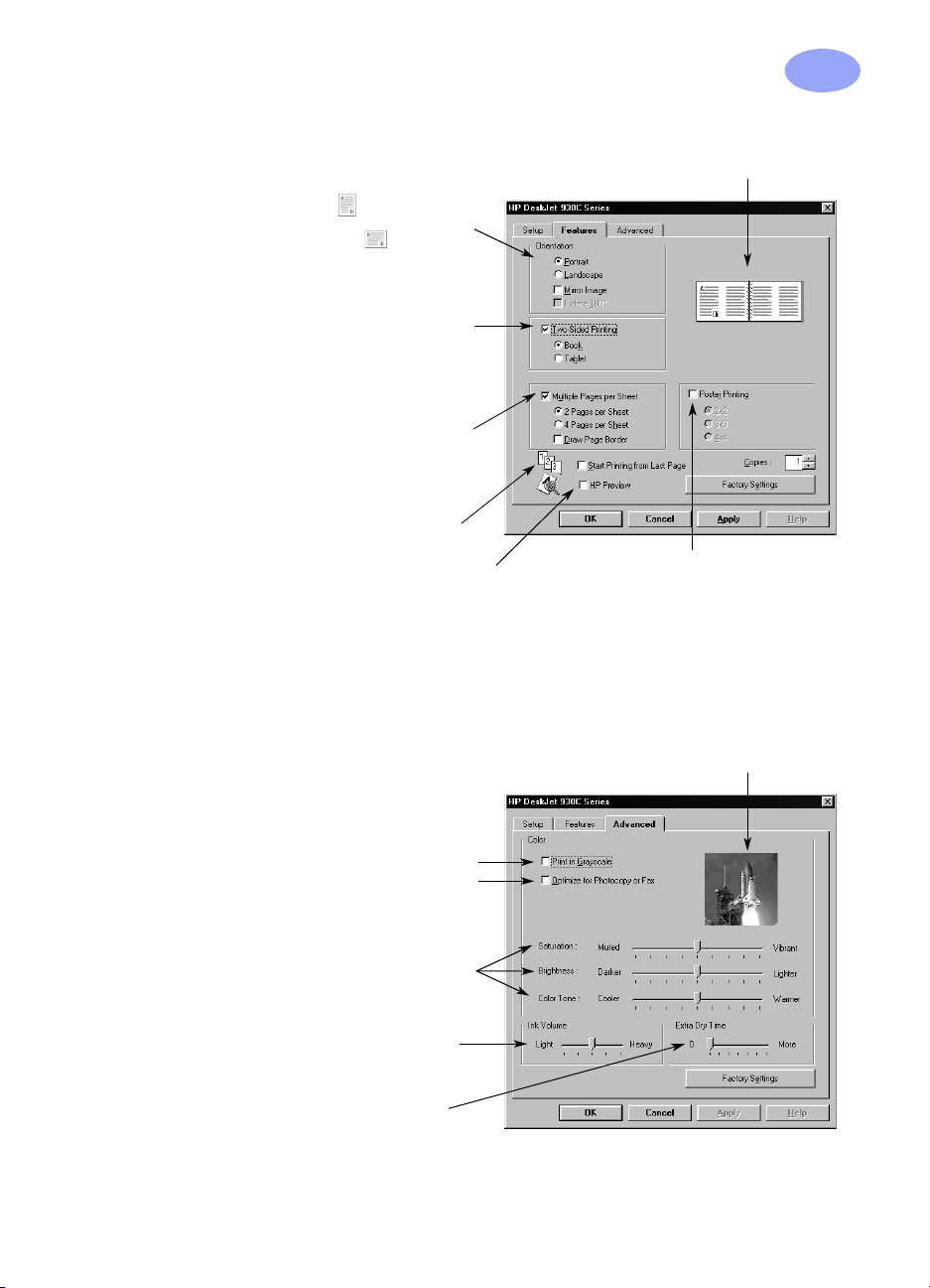
Základy ovládania tlačiarne
Karta Features (funkcie)
Zvoľte si najlepšiu orientáciu
stránky.
• Kliknite na
vertikálnu úpravu stránky.
• Kliknite na
pre horizontálnu úpravu stránky.
• Kliknite na
obraz), aby ste obrátili vytlačený obraz.
Tu označte, ak chcete zvolit’
obojstrannú metódu tlačenia:
Book
•
Tab let
•
Tu označte, ak chcete vytlačit’ viac
stránok na jeden list. Zvoľte:
• Dve alebo štyri stránky na jeden list.
• Okraje pre každú stránku na liste.
Tu označte, ak chcete vytlačit’
poslednú stránku vášho dokumentu
ako prvú.
Tu označte, ak chcete vidiet’, ako bude vyzerat’ váš
dokument pred vytlačením. HP Preview (predbežné
zobrazenie) vám umožní váš dokument vytlačit’,
zrušit’ alebo vytvorit’ z neho grafický súbor. Môžete
zmenit’ niektoré nastavenia tlače, vidiet’ účinok a
tlačit’ s novými nastaveniami.
Portrait
(na výšku) pre
Landscape
Mirror Image
(kniha) – viazanie na boku.
(kalendár) – viazanie na vrchu.
(na šírku)
(zrkadlový
1
Tu uvidíte svoje súčasné nastavenia.
Tu označte a zvoľte
veľkost’ plagátu
zadaním počtu stránok
na šírku a na výšku.
Karta Advanced (ďalšie)
Vyberte si vhodné voľby farby.
• Tu kliknite, ak chcete tlačit’ v odtieňoch
šedej.
• Optimalizácia faxu a fotokópie je
možná len pri tlačení v sivej škále.
Posúvaním si prispôsobte
nasýtenie, jas a odtieň farby tak,
aby spĺňali vaše potreby.
Posúvaním nastavte množstvo
atramentu na stránke.
Posúvaním nastavte viac času na
sušenie.
Tu uvidíte svoje súčasné nastavenia.
7
Page 14
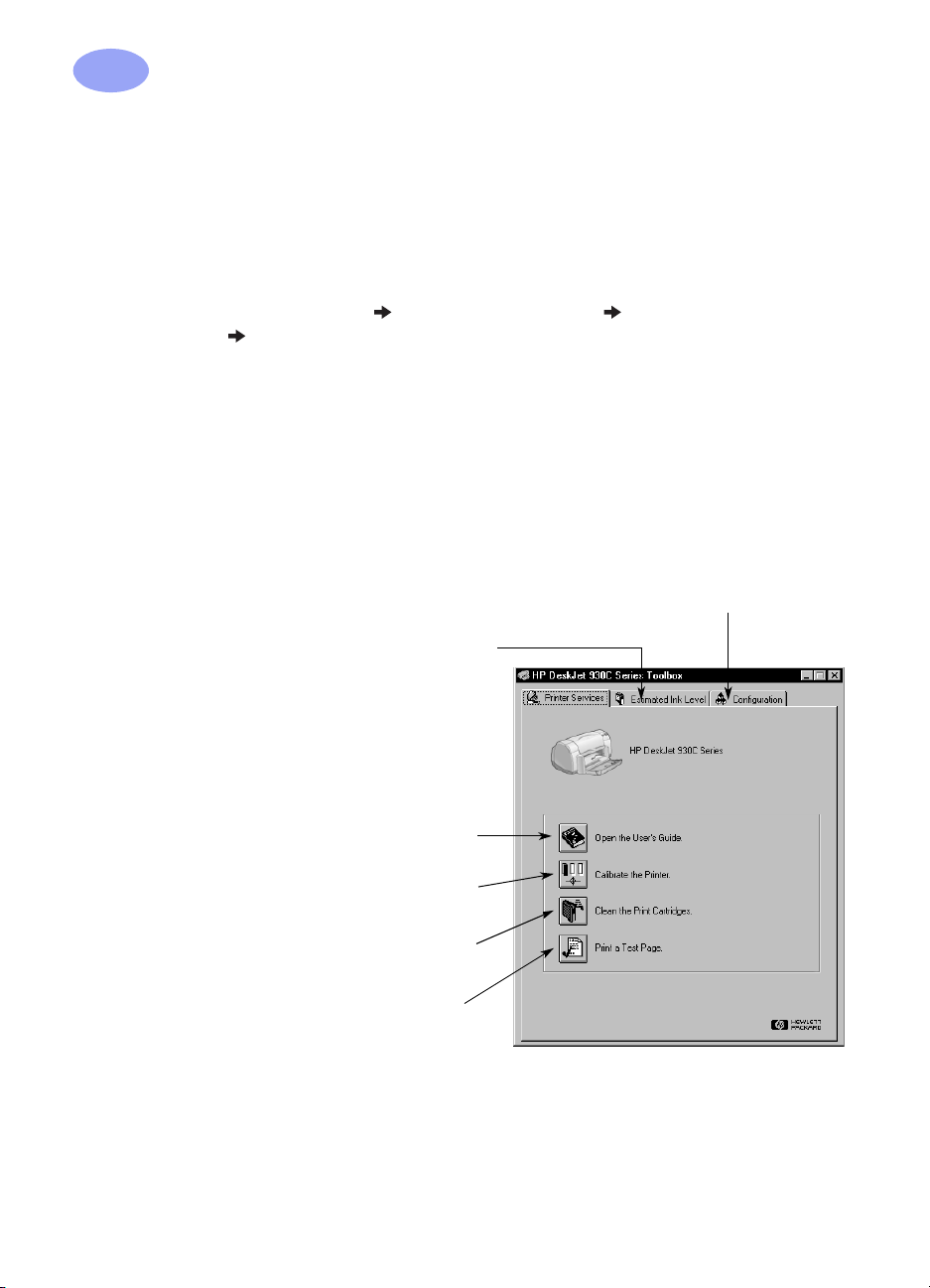
1
Základy ovládania tlačiarne
HP DeskJet Toolbox (nástroje)
Použite
HP DeskJet Toolbox
(nástroje HP DeskJet) pre vyčistenie a
kalibrovanie vašej tlačiarne a pre vytlačenie skúšobnej stránky. Pri hľadaní
okna HP Toolbox (nástroje) sa riaďte nasledujúcimi pokynmi.
Pre Windows 95, 98 a Windows NT 4.0
•
Kliknite na
HP DeskJet 930C Series Toolbox
•
Kliknite na tlačidlo HP Toolbox (nástroje), ktoré sa objaví na lište úloh v
Start
spodnej časti obrazovky, ak je okno HP Toolbox (nástroje) otvorené.
Dialógové okno Toolbox (nástroje) má tri karty. Karta
(služby tlačiarne) je zobrazená tu. Kliknite si na kartu, potom zvoľte svoje
nastavenie.
Programs
(programy)
(nástroje).
HP DeskJet 930C Series
Printer Services
Karta Printer Services (služby tlačiarne)
Aktivujte Hardware ECP na karte
(konfigurácia). Ak označíte
ECP
(pokúsit’ sa použit’ hardware ECP), môžu sa fotky
vytlačit’ rýchlejšie.
Kliknutie na kartu
(odhadovaná hladina atramentu)…
• Predstavuje optické zobrazenie hladiny
čierneho a farebného atramentu v
kazetách.
•Ukazuje čísla dielov tlačových kaziet.
Estimated Ink Level
Configuration
Attempt to Use Hardware
8
Kliknite na ikonu, ak chcete...
• Otvorit’ elektronickú kópiu
• Kalibrovat’ tlačiareň vždy vtedy, keď
• Čistit’ tlačové kazety, keď na
• Kontrolovat’ čistotu po vyčistení
.
príručky
vymeníte tlačové kazety, alebo keď
farebný a čierny atrament na výtlačku
správne nenadväzuje.
vytlačených stránkach chýbajú čiary a
body.
vytlačením skúšobnej stránky.
Užívateľskej
Page 15
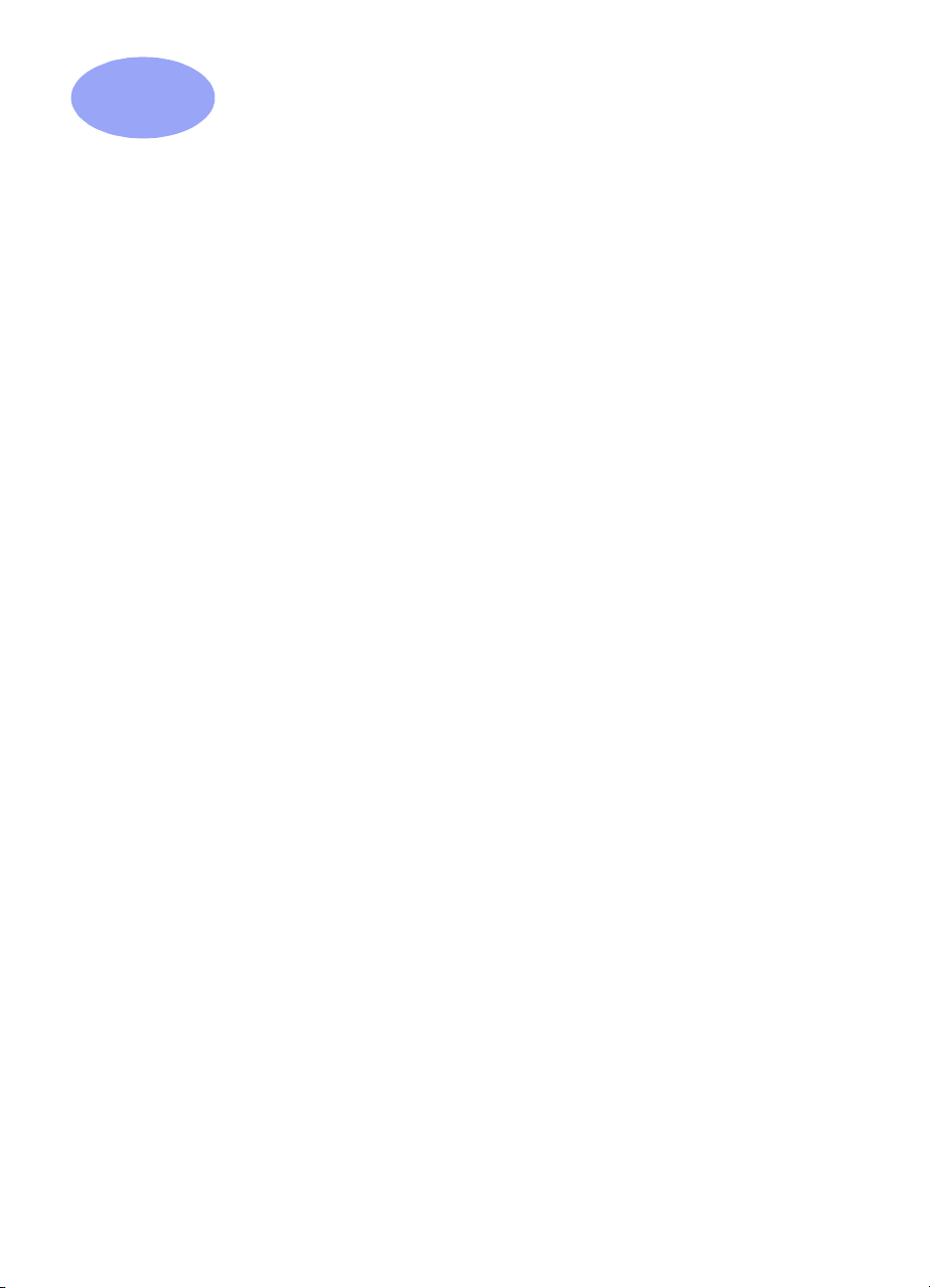
2
Viac o ovládaní tlačiarne
Získanie správneho papiera
Väčšina obyčajných fotografických papierov funguje vo vašej tlačiarni
dobre, najmä papier, ktorý je určený pre použitie v atramentových
tlačiarňach. Ak chcete dosiahnut’ čo najlepšie výsledky, použite jeden z
papierov Hewlett-Packard, ktoré boli vyvinuté špeciálne pre HP atramenty
a pre vašu tlačiaren.
Formát
papiera musí byt’ medzi 127 a 356 mm (5 a 14 palcov).
Hmotnost’
vašich potrieb tlačenia používajte 75–90 g/m
papier.
Belost’
sýtejšie farby. Na fotografie použite HP Premium Plus Photo Paper alebo
HP Premium Photo Paper, aby ste dosiahli čo najlepšie výsledky. Pre
projekty, ktoré využívajú iné farebné obrazy, je dobrý papier HP Bright
White Inkjet (jasnobiely) alebo HP Premium Inkjet.
Úplný zoznam dostupných médií HP nájdete v oddieli ”Spotrebný materiál
a príslušenstvo” na strane A- 6 v Elektronickej prílohe elektronickej
užívateľskej príručky.
. Šírka papiera musí byt’ medzi 77 a 215 mm (3 a 8,5 palcov). Dĺžka
. Papier sa dodáva v množstve rôznych hmotností. Pre väčšinu
. Niektoré papiere sú belšie ako ostatné a poskytujú ostrejšie a
2
(16 – 24 librový) obyčajný
Tlačenie na rôzne typy papiera a médií
Vaša tlačiareň HP DeskJet je navrhnutá tak, aby obsiahla také množstvo
rôznych typov médií, že by ste prakticky mohli zostavit’ malý obchod s
reprodukciami. Táto kapitola vysvetľuje, ako sa používajú rôzne
tlačiarenské materiály v tabuľkách cez dve stránky.
9
Page 16
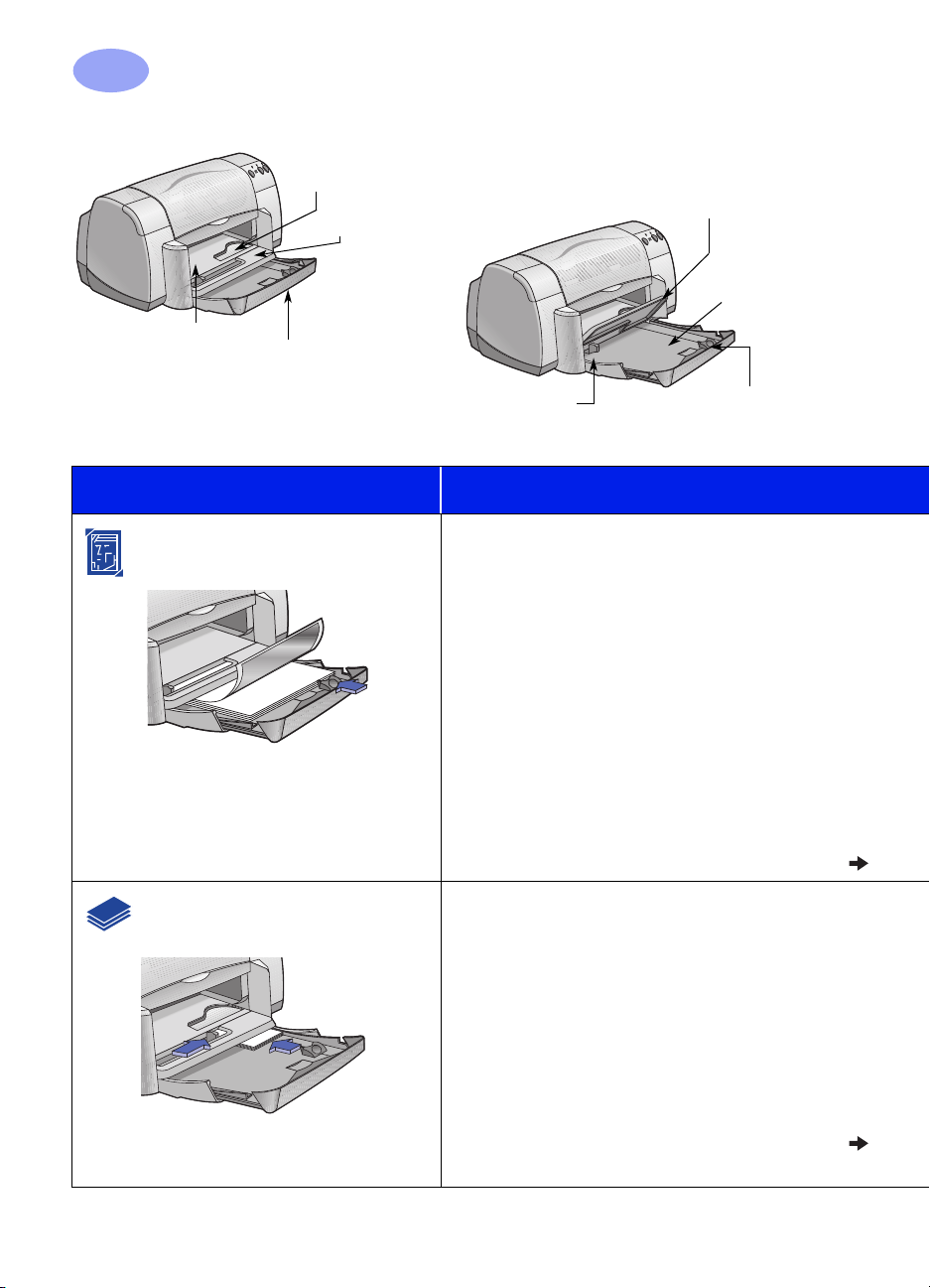
2
Viac o ovládaní tlačiarne
Štrbina pre
jednotlivé obálky a
malé média
Záklopka VÝSTUPNÉHO
zásobníka dolu
Záklopka
VÝSTUPNÉHO
zásobníka hore
VSTUPNÝ
zásobník
vytiahnutý
Vodidlo šírky
papiera
VSTUPNÝ
zásobník
zasunutý
Ak chcete použit’ Postupujte takto
8.5 x 11 palcový alebo A4 Photo
Paper (fotografický papier)
Malé média
148 mm (4 x 5 5/8 palcov)
[väčšie než 100 x
Vodidlo šírky
papiera
Vyberte zo VSTUPNÉHO zásobníka všetok
1
papier.
Vložte do VSTUPNÉHO zásobníka maximálne 30
2
listov fotografického papiera (stranou určenou pre
tlač smerom dole).
Zasuňte vodidlá papiera tesne k okrajom papiera.
3
Zvoľte si tie nastavenia tlače, ktoré vyhovujú typu
4
a formátu fotografického papiera.
Vytlačte fotky.
5
Ubezpečte sa, že je VSTUPNÝ zásobník
1
]
zasunutý.
Zodvihnite záklopku VÝSTUPNÉHO zásobníka do
2
hornej polohy.
Vložte malé médium do VSTUPNÉHO zásobníka
3
tak dozadu, ako sa dá.
Zasuňte vodidlá papiera tesne k médiu.
4
Spustite záklopku VÝSTUPNÉHO zásobníka dole.
5
Zvoľte tie nastavenia tlače, ktoré vyhovujú typu a
6
veľkosti médií.
Tlač.
7
Vodidlo dĺžky
papiera
10
Page 17
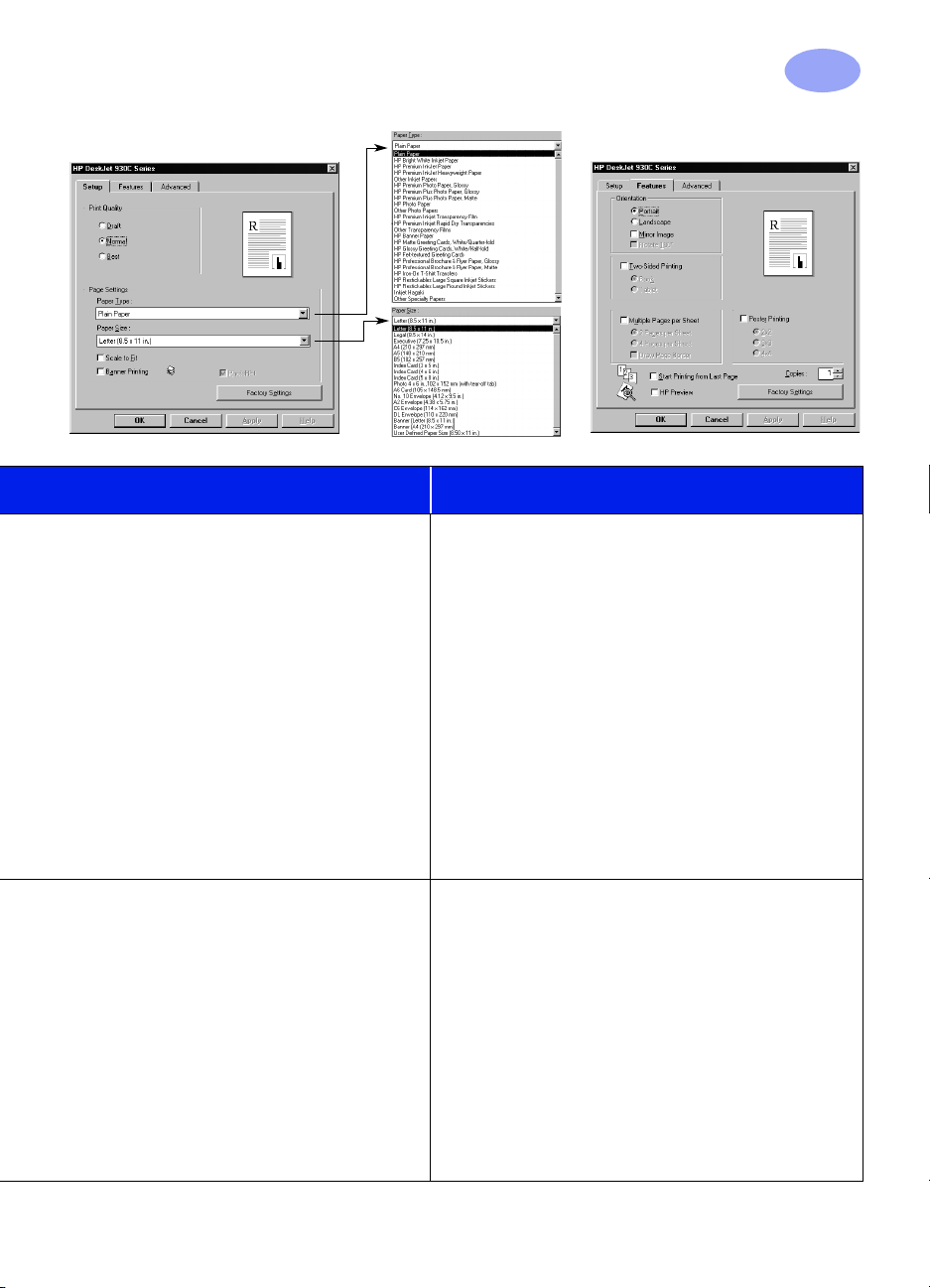
Viac o ovládaní tlačiarne
Karta Setup (nastavenie) Karta Features (funkcie)
Zvoľte tieto HP nastavenia tlače Zapamätajte si
2
Karta Setup (nastavenie)
- Paper Type (typ papiera): Zvoľte
Paper (fotografický papier)
- Print Quality (kvalita tlače): Zvoľte
(najlepšia)
- Paper Size (formát papiera): Zvoľte
príslušný formát papiera
Karta Features (funkcie)
- Orientation (orientácia):Zvoľte príslušnú
orientáciu
- Two-Sided Printing (obojstranné tlačenie):
Nenastavené
Karta Setup (nastavenie)
- Paper Type (typ papiera):Zvoľte príslušný
typ
- Print Quality (kvalita tlače): Zvoľte
(normálna) alebo
- Paper Size (formát papiera): Zvoľte vhodnú
veľkost’ kariet
Karta Features (funkcie)
- Orientation (orientácia): Zvoľte príslušnú
orientáciu
- Two-Sided Printing (obojstranné tlačenie):
Nenastavené
Best
(najlepšia)
HP Photo
Best
Normal
• Aby ste dosiahli čo najlepšie výsledky, použite HP
Photo Paper.
• Fotka musí byt’ v elektronickej (digitálnej) forme
predtým, než ju budete chciet’ vytlačit’. Urobte
digitálny obrázok, zoskenujte fotku, prípadne si
nechajte pripravit’ elektronický súbor z vašej fotky
vo vašom miestnom obchode s fotoaparátmi.
• Po tom, ako ste si vybrali typ papiera, vyberte si z
menu príslušný formát papiera.
• Rýchlost’ tlačenia fotiek môžete zvýšit’
aktivovaním hardwaru ECP. Otvorte HP DeskJet
Toolbox (nástroje). Kliknite na kartu
Configuration
to Use Hardware ECP
hardware ECP). Tlačidlom
uplatnite svoje zmeny a vytlačte svoju fotku.
• Pred vložením pohľadníc vyrovnajte ich okraje.
• Ak obdržíte správu ”out of paper” (žiaden papier),
skontrolujte, či forografický papier alebo malé
médium sú vo VSTUPNOM zásobníku správne
umiestnené. Média umiestnite na pravú stranu a
smerom k tlačiarni. VSUPNÝ zásobník musí byt’
zasunutý, aby vodidlá papiera mohli pevne držat’
médium na mieste.
• Ak vaše médium je menšie než 100 x 148 mm (4
x 5 5/8 palcov), použite štrbinu na vkladanie
obálok a médium vkladajte po jednom.
(konfigurácia) a označte
(pokúsit’ sa použit’
Apply
(použit’)
Attempt
11
Page 18
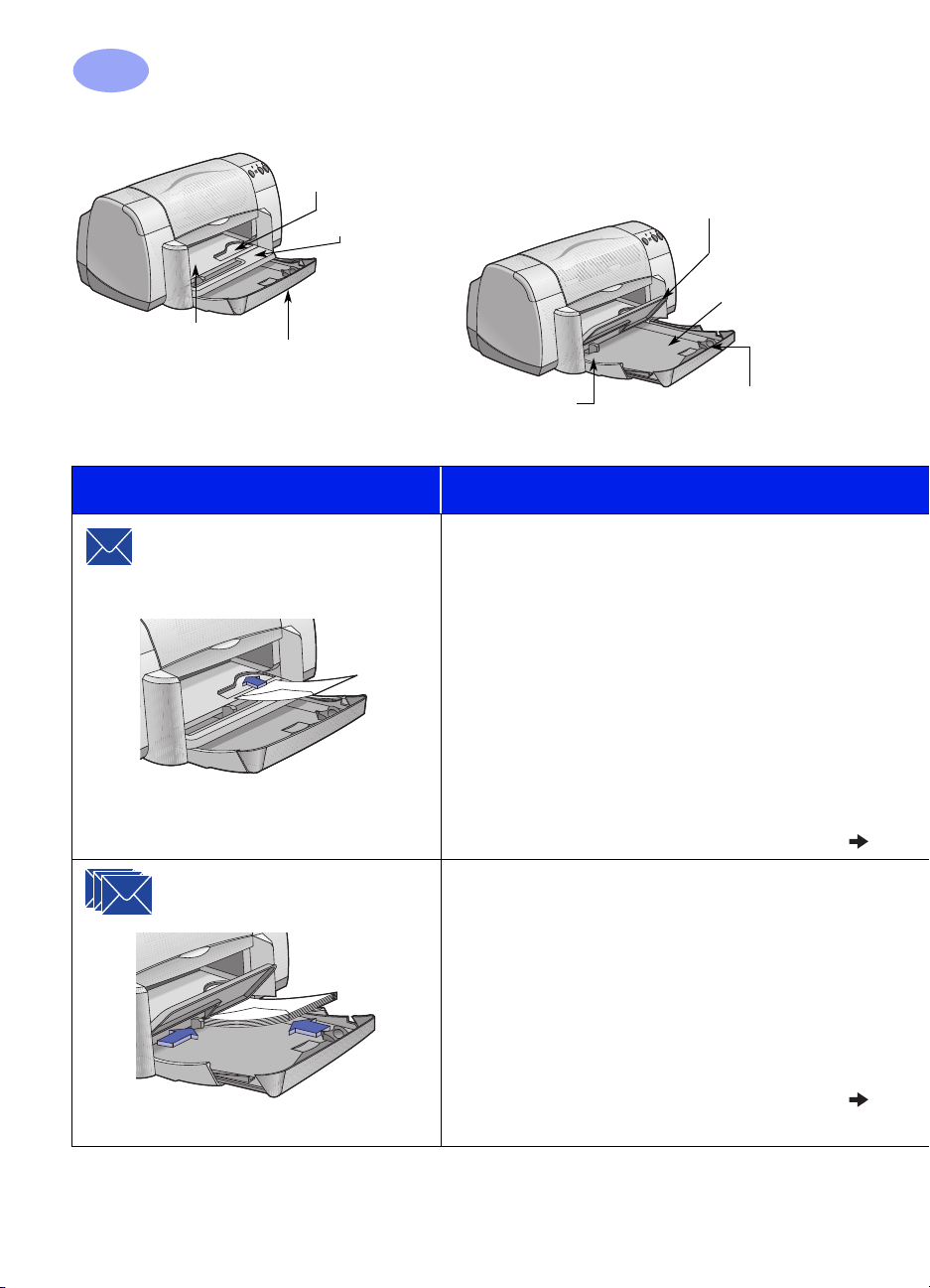
2
Viac o ovládaní tlačiarne
Štrbina pre
jednotlivé obálky a
malé média
Záklopka VÝSTUPNÉHO
zásobníka dolu
Záklopka
VÝSTUPNÉHO
zásobníka hore
VSTUPNÝ
zásobník
vytiahnutý
Vodidlo šírky
papiera
VSTUPNÝ
zásobník
zasunutý
Ak chcete použit’ Postupujte takto
Jednu obálku alebo malé
médium
mm (3 x 5 palcov) až 100 x 148
mm (4 x 5 5/8 palcov)
[veľkosti medzi 77 x 127
]
Viac obálok
Vodidlo šírky
papiera
Zasuňte obálku, s chlopňou na ľavej strane a
1
smerom hore, alebo iné malé médium do štrbiny
pre jednotlivé obálky. Zatlačte médium na doraz.
Zvoľte také nastavenia tlače, ktoré vyhovujú
2
danému typu a veľkosti obálky.
Tlač na média.
3
Odsuňte obidve vodidlá papiera a vyberte zo
1
VSTUPNÉHO zásobníka všetok papier.
Zasuňte maximálne 15 obálok s chlopňami na
2
ľavej strane a smerom hore do VSTUPNÉHO
zásobníka na doraz.
Zasuňte vodidlá papiera tak, aby dosadli na okraje
3
obálok.
Zvoľte tie nastavenia tlače, ktoré vyhovujú typu a
4
veľkosti obálok.
Vytlačte obálky.
5
Vodidlo dĺžky
papiera
12
Page 19
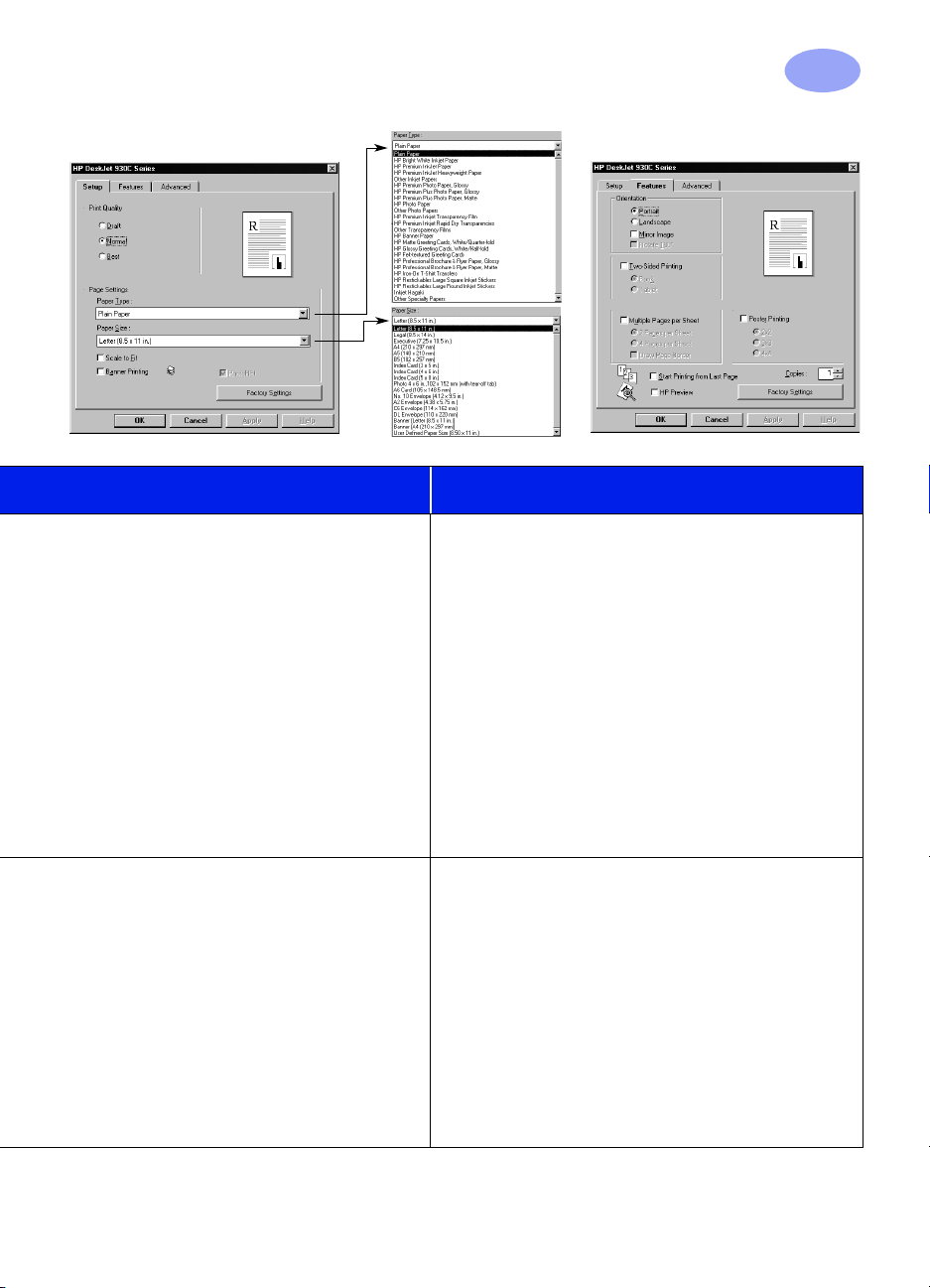
Viac o ovládaní tlačiarne
Karta Setup (nastavenie) Karta Features (funkcie)
Zvoľte tieto HP nastavenia tlače Pamätajte si
2
Karta Setup (nastavenie)
- Paper Type (typ papiera): Zvoľte
Paper
(obyčajný papier)
- Print Quality (kvalita tlače): Zvoľte
(normálna)
- Paper Size (formát papiera): Zvoľte
príslušnú veľkost’ obálky
Karta Features (funkcie)
- Orientation (orientácia): Zvoľte príslušnú
orientáciu
- Two-Sided Printing (obojstranné tlačenie):
Nenastavené
Karta Setup (nastavenie)
- Paper Type (typ papiera): Zvoľte
Paper
(obyčajný papier)
- Print Quality (kvalita tlače): Zvoľte
(normálna)
- Paper Size (formát papiera): Zvoľte
príslušnú veľkost’ obálky
Karta Features (funkcie)
- Orientation (orientácia): Zvoľte príslušnú
orientáciu
- Two-Sided Printing (obojstranné tlačenie):
Nenastavené
Plain
Normal
Plain
Normal
• Overte si, či je záklopka VÝSTUPNÉHO
zásobníka v dolnej polohe.
• Nepoužívajte obálky, ktoré majú spony alebo
okienka.
• Nepoužívajte obálky, ktoré majú lesklý alebo
reliéfny povrch, obálky s hrubými, nepravidelnými
alebo zvlnenými okrajmi, ani obálky, ktoré sú
pokrčené, roztrhnuté alebo inak poškodené.
• Ak váš softwarový program obsahuje funkciu
tlačenia obálok, riaďte sa miesto tohto postupu
jeho pokynmi.
Nikdy
•
• Predtým, ako vložíte obálky, vyrovnajte ich okraje.
• Nepoužívajte obálky, ktoré majú spony alebo
• Nepoužívajte obálky, ktoré majú lesklý alebo
• Ak váš softwarový program obsahuje funkciu
nezakladajte naraz viac ako 15 obálok.
okienka.
reliéfny povrch, obálky s hrubými, nepravidelnými
alebo zvlnenými okrajmi, ani obálky, ktoré sú
pokrčené, roztrhnuté alebo inak poškodené.
tlačenia obálok, riaďte sa miesto tohto postupu
jeho pokynmi.
13
Page 20
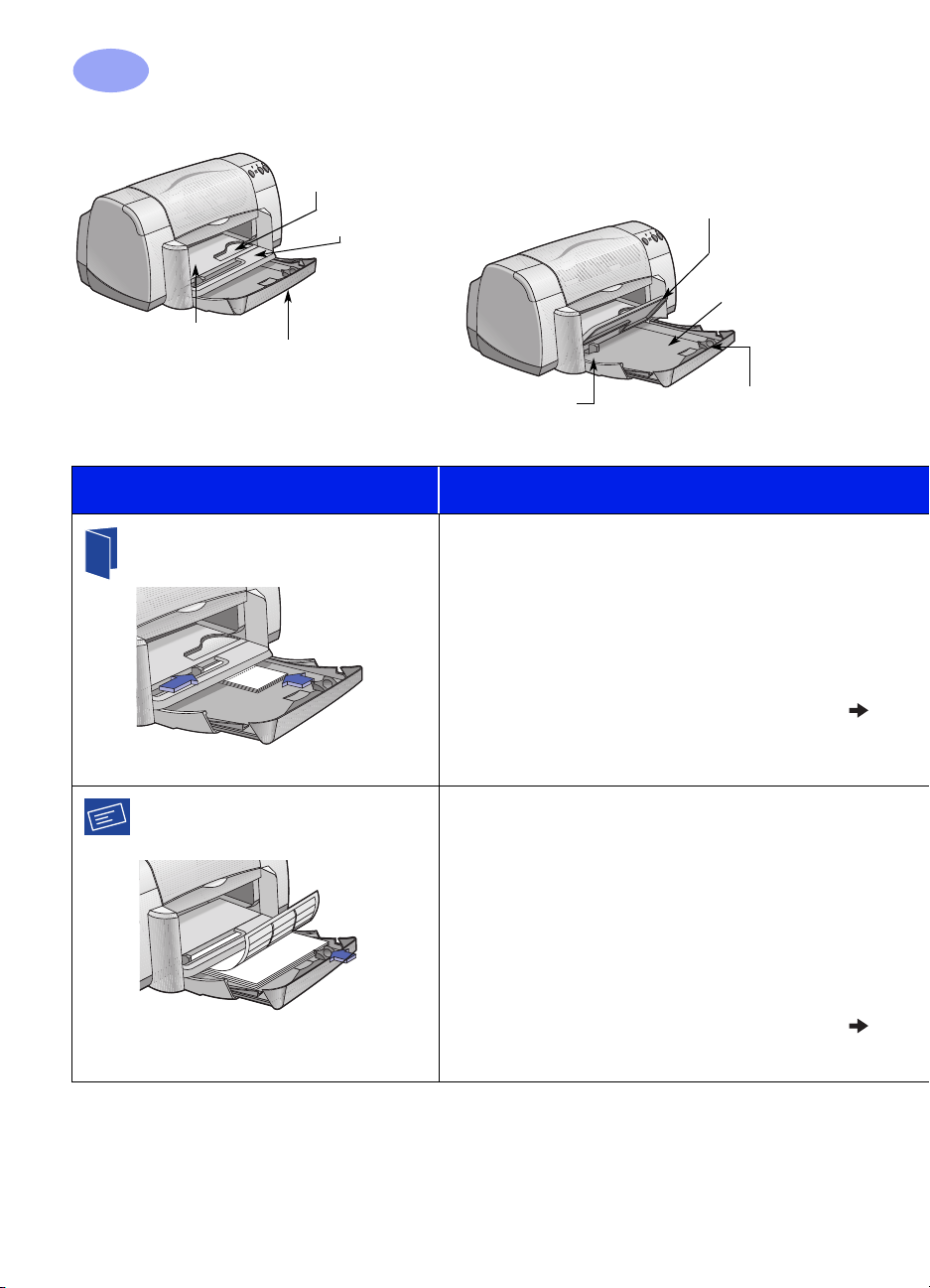
2
Viac o ovládaní tlačiarne
Štrbina pre
jednotlivé obálky a
malé média
Záklopka VÝSTUPNÉHO
zásobníka dolu
Záklopka
VÝSTUPNÉHO
zásobníka hore
VSTUPNÝ
zásobník
vytiahnutý
Vodidlo šírky
papiera
Ak chcete použit’ Postupujte takto
Pohľadnice
Štítky
VSTUPNÝ
zásobník
zasunutý
Vodidlo šírky
papiera
Odsuňte obidve vodidlá papiera a vyberte zo
1
VSTUPNÉHO zásobníka všetok papier.
Vložte maximálne 5 kariet do VSTUPNÉHO
2
zásobníka čo najďalej ako sa dá.
Zasuňte vodidlá papiera tesne k ku kartám.
3
Zvoľte tie nastavenia tlače, ktoré vyhovujú typu a
4
veľkosti kariet.
Vytlačte karty.
5
Odsuňte obidve vodidlá papiera a vyberte zo
1
VSTUPNÉHO zásobníka všetok papier.
Fúknite do okrajov štítkov, aby ste ich oddelili od
2
seba, potom vyrovnajte ich okraje. Vložte
maximálne 20 listov so štítkami (štítky smerom
dolu).
Zasuňte vodidlá papiera tesne k listom.
3
Zvoľte tie nastavenia tlače, ktoré vyhovujú typu a
4
veľkosti štítkov.
Vytlačte štítky.
5
Vodidlo dĺžky
papiera
14
Page 21
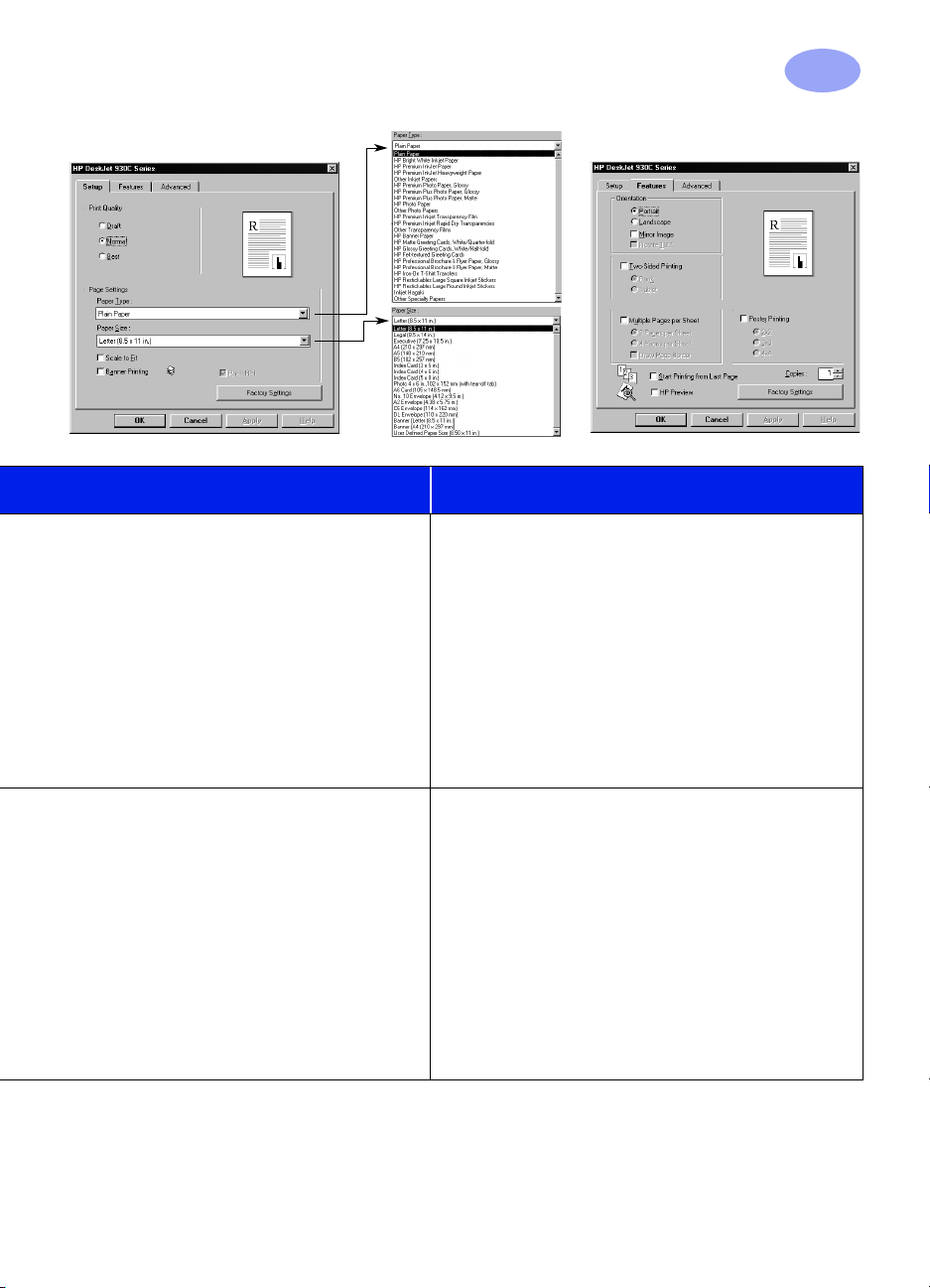
Viac o ovládaní tlačiarne
Karta Setup (nastavenie) Karta Features (funkcie)
Zvoľte tieto HP nastavenia tlače Pamätajte si
2
Karta Setup (nastavenie)
- Paper Type (typ papiera): Vyberte
Premium Inkjet Paper
- Print Quality (kvalita tlače): Zvoľte
(normálna) alebo
- Paper Size (formát papiera): Zvoľte
príslušnú veľkost’ pohľadnice
Karta Features (funkcie)
- Orientation (orientácia): Zvoľte príslušnú
orientáciu
Karta Setup (nastavenie)
- Paper Type (typ papiera): Zvoľte
Paper
(obyčajný papier)
- Print Quality (kvalita tlače): Zvoľte
(normálna)
- Paper Size (formát papiera): Zvoľte A4
Letter (8,5 x 11 palcov)
alebo
Karta Features (funkcie)
- Orientation (orientácia): Zvoľte príslušnú
orientáciu
- Two-Sided Printing (obojstranné tlačenie):
Nenastavené
Best
(najlepšia)
HP
Normal
Plain
Normal
• Aby ste dosiahli čo najlepšie výsledky, použite HP
Greeting Card Paper.
• Ak sú pohľadnice preložené, narovnajte ich a až
potom ich vložte do VSTUPNÉHO zásobníka.
• Pred vložením pohľadníc vyrovnajte ich okraje.
• Pre ľahšie založenie malých kariet vytiahnite
VSTUPNÝ zásobník a zodvihnite záklopku
VÝSTUPNÉHO zásobníka. Po vložení pohľadníc
zatlačte VSTUPNÝ zásobník a záklopku
VÝSTUPNÉHO zásobníka spustite dole.
• Používajte len tie papierové štítky, ktoré sú
špeciálne určené pre atramentové tlačiarne.
• Nikdy nevkladajte naraz viac ako 20 listov.
• Používajte len celé listy štítkov.
• Overte si, či nie sú lepkavé, skrčené a či sa
neodlepujú zo spodnej ochrannej vrstvy.
Nepoužívajte
•
použijete plastové alebo priesvitné štítky,
atrament nevyschne.
plastové alebo priesvitné štítky. Ak
15
Page 22
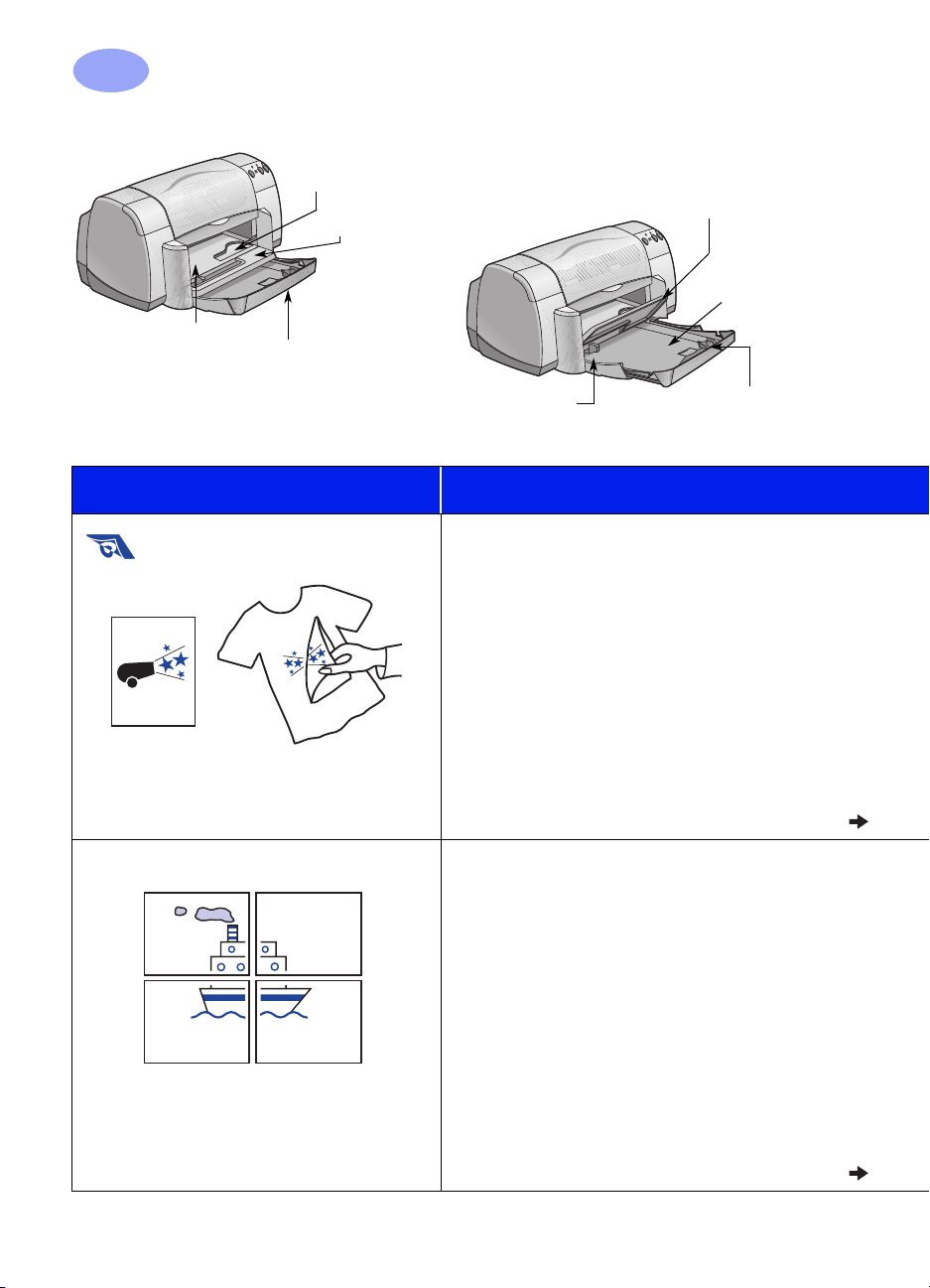
2
Viac o ovládaní tlačiarne
Štrbina pre
jednotlivé obálky a
malé média
Záklopka VÝSTUPNÉHO
zásobníka dolu
Záklopka
VÝSTUPNÉHO
zásobníka hore
VSTUPNÝ
zásobník
vytiahnutý
Vodidlo šírky
papiera
Plagáty
VSTUPNÝ
zásobník
zasunutý
Vodidlo šírky
papiera
Vodidlo dĺžky
papiera
Ak chcete použit’ Postupujte takto
Odsuňte obidve vodidlá papiera a vyberte zo
Nažehľovacie obtlačky
1
VSTUPNÉHO zásobníka všetok papier.
Vložte papier pre tlač nažehľovacích obtlačkov
2
priehľadnou (alebo lesklou) stranou dole.
Zasuňte vodidlá papiera tesne k listom.
3
Zvoľte tie nastavenia tlače, ktoré vyhovujú typu a
4
veľkosti vašich nažehľovacích obtlačkov.
Vytlačte svoj obtlačok.
5
Vložte do VSTUPNÉHO zásobníka papier.
1
Zasuňte vodidlá papiera tesne k listom.
2
Zvoľte tie nastavenia tlače, ktoré vyhovujú typu a
3
veľkosti vášho plagátu.
Vytlačte svoj plagát.
4
16
Page 23
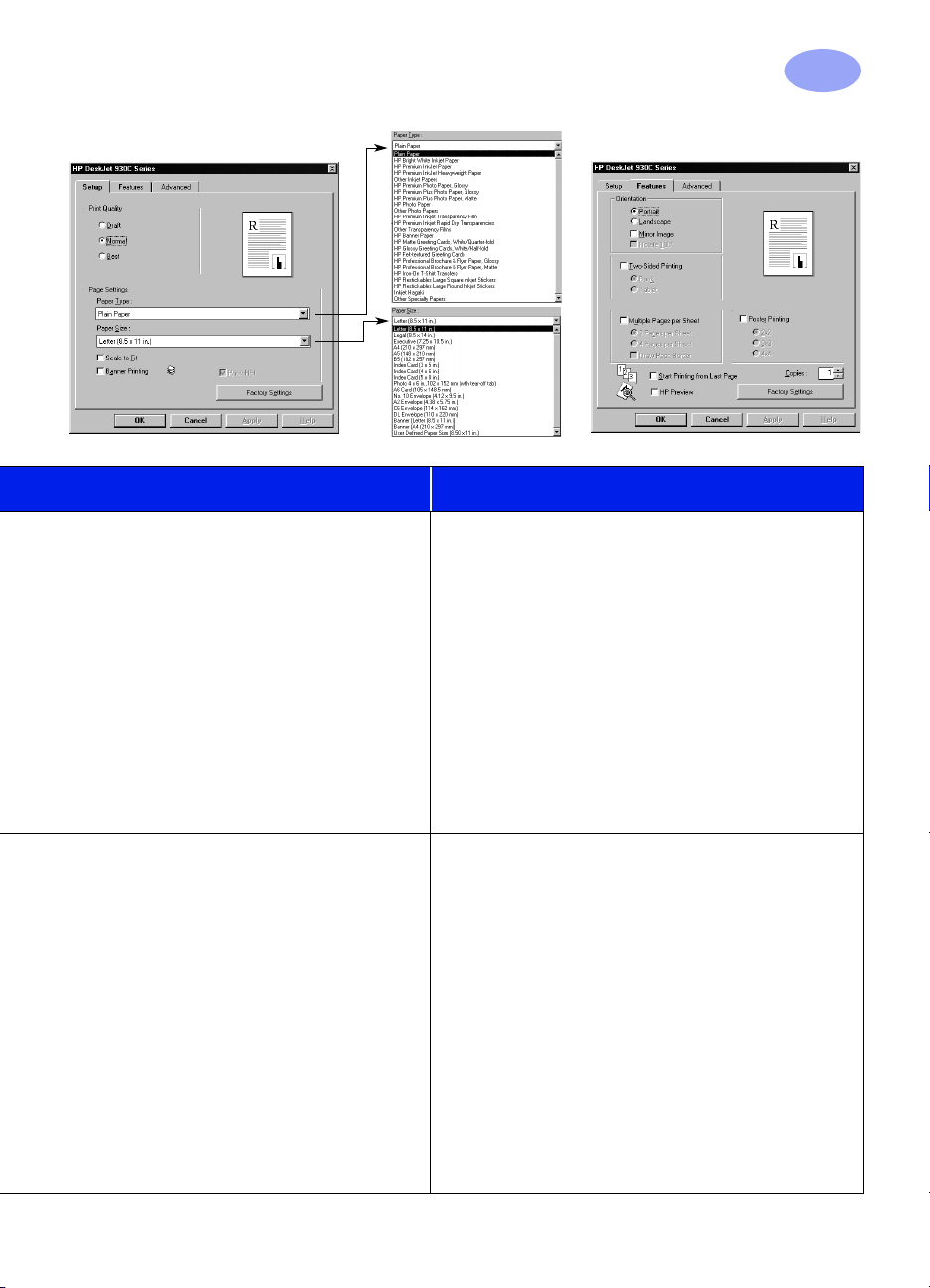
Viac o ovládaní tlačiarne
2
Karta Setup (nastavenie) Karta Features (funkcie)
Zvoľte tieto HP nastavenia tlače Pamätajte si
Karta Setup (nastavenie)
- Paper Type (typ papiera): Zvoľte
On T-Shirt Transfers
obtlačky)
- Print Quality (kvalita tlače): Zvoľte
(normálna) alebo
- Paper Size (formát papiera): Zvoľte
príslušnú veľkost’
Karta Features (funkcie)
- Orientation (orientácia): Zvoľte
Image
- Two-Sided Printing (obojstranné tlačenie):
Nenastavené
Karta Setup (nastavenie)
- Paper Type (typ papiera): Zvoľte
Paper
- Print Quality (kvalita tlače): Zvoľte
(normálna)
- Paper Size (formát papiera): Zvoľte
príslušnú veľkost’
Karta Features (funkcie)
- Orientation (orientácia): Zvoľte príslušnú
orientáciu
- Two-Sided Printing (obojstranné tlačenie):
Nenastavené
- Poster Printing (tlačenie plagátov): Označte
toto políčko a zvoľte veľkost’
4x4
Obtlačky
(zrkadlový obraz)
(obyčajný papier)
(nažehľovacie
Best
(najlepšia)
HP Iron-
Normal
Mirror
Plain
Normal
2x2, 3x3
alebo
• Keď budete tlačit’ dokument zrkadlovo zobrazený,
text a obrázky sú v porovnaní s tým, čo vidíte na
obrazovke počítača, zrkadlovo prevrátené podľa
horizontálnej osi.
• Aby ste dosiahli čo najlepšie výsledky, použite
materiál HP Iron-On T-Shirt Transfers.
• Po vytlačení upravte okraje na každom liste a
zlepte listy dohromady.
17
Page 24

2
Viac o ovládaní tlačiarne
Štrbina pre
jednotlivé obálky a
malé média
Záklopka VÝSTUPNÉHO
zásobníka dolu
Záklopka
VÝSTUPNÉHO
zásobníka hore
VSTUPNÝ
zásobník
vytiahnutý
Vodidlo šírky
papiera
VSTUPNÝ
zásobník
zasunutý
Ak chcete použit’ Postupujte takto
Priesvitné fólie
Legal (8.5 x 14 palcov) Paper
Vodidlo šírky
papiera
Odsuňte obidve vodidlá papiera a vyberte zo
1
VSTUPNÉHO zásobníka všetok papier.
Fúknite do okrajov priesvitných fólií, aby ste ich
2
oddelili od seba, potom vyrovnajte okraje.
Vložte maximálne 25 priesvitných fólií, drsnou
3
stranou dole a lepiacim pásikom smerom k tlačiarni.
Zasuňte vodidlá papiera tesne k priesvitným fóliám.
4
Zvoľte tie nastavenia tlače, ktoré vyhovujú typu a
5
veľkosti priesvitných fólií.
Vytlačte priesvitné fólie.
6
Tlačiareň automaticky čaká na vysušenie
7
priesvitných fólií predtým, než ich vysunie. Stlačte
tlačidlo
pokračovala.
Zdvihnite záklopku VÝSTUPNÉHO zásobníka
1
vytiahnite VSTUPNÝ zásobník.
Odsuňte obe vodidlá papiera.
2
Vložte viac papierov normálnej veľkosti do
3
VSTUPNÉHO zásobníka tlačovou stranou dolu.
Skontrolujte, či ste papier zasunuli do VSTUPNÉHO
zásobníka na doraz a či sa opačná strana papiera
opiera o hranu VSTUPNÉHO zásobníka.
Zasuňte vodidlá papiera tesne k listom.
4
Spustite záklopku VÝSTUPNÉHO zásobníka dole.
5
Zvoľte si príslušné nastavenia tlače.
6
Vytlačte dokument.
7
Resume
(pokračovat’), aby tlač
Vodidlo dĺžky
papiera
18
Page 25

Viac o ovládaní tlačiarne
Karta Setup (nastavenie) Karta Features (funkcie)
Zvoľte tieto HP nastavenia tlače Pamätajte si
2
Karta Setup (nastavenie)
- Paper Type (typ papiera): Zvoľte typ
priesvitných fólií
- Print Quality (kvalita tlače): Zvoľte
(najlepšia) alebo
- Paper Size (formát papiera): Zvoľte
príslušnú veľkost’
Karta Features (funkcie)
- Orientation (orientácia): Zvoľte príslušnú
orientáciu
- Two-Sided Printing (obojstranné tlačenie):
Nenastavené
Karta Setup (nastavenie)
- Paper Type (typ papiera): Zvoľte
Paper
(obyčajný papier)
- Print Quality (kvalita tlače): Zvoľte
(najlepšia) alebo
- Paper Size (formát papiera): Zvoľte
(8.5 x 14 palcov)
Karta Features (funkcie)
- Orientation (orientácia): Zvoľte príslušnú
orientáciu
- Two-Sided Printing (obojstranné tlačenie):
Nenastavené
Normal
Normal
(normálna).
(normálna).
Best
Plain
Best
Legal
• Aby ste dosiahli čo najlepšie výsledky, použite HP
Premium Inkjet Transparency Film alebo HP
Premium Inkjet Rapid-dry Transparencies (rýchlo
schnúce fólie). Tenký povlak na fóliách HP
Premium Inkjet Rapid-Dry Transparencies je
špeciálne vyvinutý tak, aby fungoval s HP
atramentom, poskytuje ostré obrazy a text a
najrýchlejšie doby schnutia. Okrem toho sa vo
vašej tlačiarni nezaseknú.
• Pri tlači na
VSTUPNÝ zásobník vytiahnutý. papier.
• Legal paper bude siahat’ za okraj VSTUPNÉHO
zásobníka.
Legal (8.5 x 14 palcov)
nechajte
19
Page 26

2
Viac o ovládaní tlačiarne
Štrbina pre
jednotlivé obálky a
malé média
Záklopka VÝSTUPNÉHO
zásobníka dolu
Záklopka
VÝSTUPNÉHO
zásobníka hore
VSTUPNÝ
zásobník
vytiahnutý
Vodidlo šírky
papiera
Ak chcete použit’ Postupujte takto
Transparenty
VSTUPNÝ
zásobník
zasunutý
Vodidlo šírky
papiera
Odtrhnite taký počet listov (maximálne 20), aký
1
potrebujete.
Odtrhnite a odhoďte prípadné perforované pásiky.
2
Odsuňte vodidlá papiera a vyberte zo
3
VSTUPNÉHO zásobníka všetok papier.
Zodvihnite záklopku VÝSTUPNÉHO zásobníka a
4
nechajte ju v hornej polohe, aby ste mohli vytlačit’
svoje transparenty.
Vložte do VSTUPNÉHO zásobníka transparenty
5
tak, aby voľný okraj balíka transparentov smeroval
k tlačiarni.
Zasuňte vodidlá papiera tesne k listom.
6
Označte
7
v karte
formát papiera.
Vytlačte transparent.
8
Banner Printing
Setup
(nastavenie) a zvoľte príslušný typ a
Vodidlo dĺžky
papiera
(tlačenie transparentov)
20
Page 27
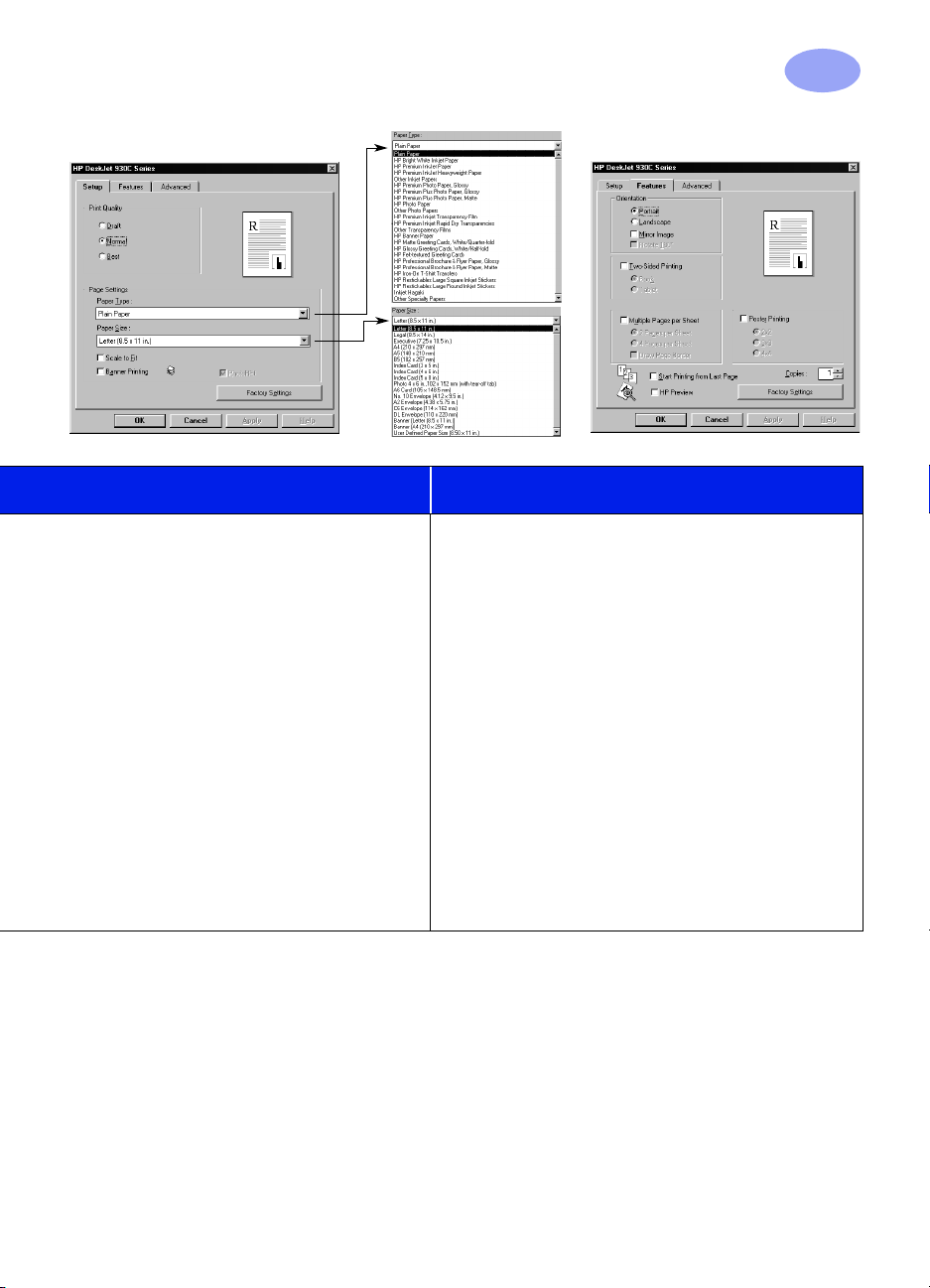
Viac o ovládaní tlačiarne
Karta Setup (nastavenie) Karta Features (funkcie)
Zvoľte tieto HP nastavenia tlače Pamätajte si
2
Karta Setup (nastavenie)
- Banner Printing (tlačenie transparentov):
Označte toto políčko
- Paper Type (typ papiera): Zvoľte
Banner Paper
Plain Paper
alebo
- Print Quality (kvalita tlače): Zvoľte
(normálna)
- Paper Size (formát papiera): Zvoľte A4
Letter (8,5 x 11 palcov)
alebo
Karta Features (funkcie)
- Orientation (orientácia): Zvoľte príslušnú
orientáciu
- Two-Sided Printing (obojstranné tlačenie):
Nenastavené
(papier na transparenty)
(obyčajný papier)
HP
Normal
• Pri tlači transparentov skontrolujte, či záklopka
VÝSTUPNÉHO zásobníka je v hornej polohe.
• Aby ste dosiahli čo najlepšie výsledky, použite HP
Banner Paper.
• Ak máte problémy s tlačou transparentov, pozrite
sa na ”Transparenty sa netlačia správne.” na
strane 43.
21
Page 28

2
Viac o ovládaní tlačiarne
Štrbina pre
jednotlivé obálky a
malé média
Záklopka VÝSTUPNÉHO
zásobníka dolu
Záklopka
VÝSTUPNÉHO
zásobníka hore
VSTUPNÝ
zásobník
vytiahnutý
Vodidlo šírky
papiera
VSTUPNÝ
zásobník
zasunutý
Ak chcete použit’ Postupujte takto
Ručné obojstranné tlačenie
Knižná väzba
Kalendárová väzba
Vodidlo šírky
papiera
Vložte do VSTUPNÉHO zásobníka papier.
1
Overte si, či vo VÝSTUPNOM zásobníku nie je
žiaden papier.
Zasuňte vodidlá papiera tesne k listom.
2
Zvoľte tie nastavenia tlače, ktoré vyhovujú typu a
3
formátu vášho papiera.
V karte
4
Printing
Book
(kalendár – viazanie na vrchu).
Začnite tlačit’.
5
Dôsledne dodržiavajte pokyny o opätovnom
6
vkladaní papiera zobrazované na obrazovke
vášho počítača.
Keď bude papier správne znovu vložený, kliknite
7
na
obrazovke vášho počítača.
Features
(obojstranné tlačenie), potom vyberte
(kniha – viazanie na boku) alebo
Continue
(funkcie) kliknite na
(pokračovat’) v dialógovom okne na
Vodidlo dĺžky
papiera
Two-Sided
Tablet
22
Page 29
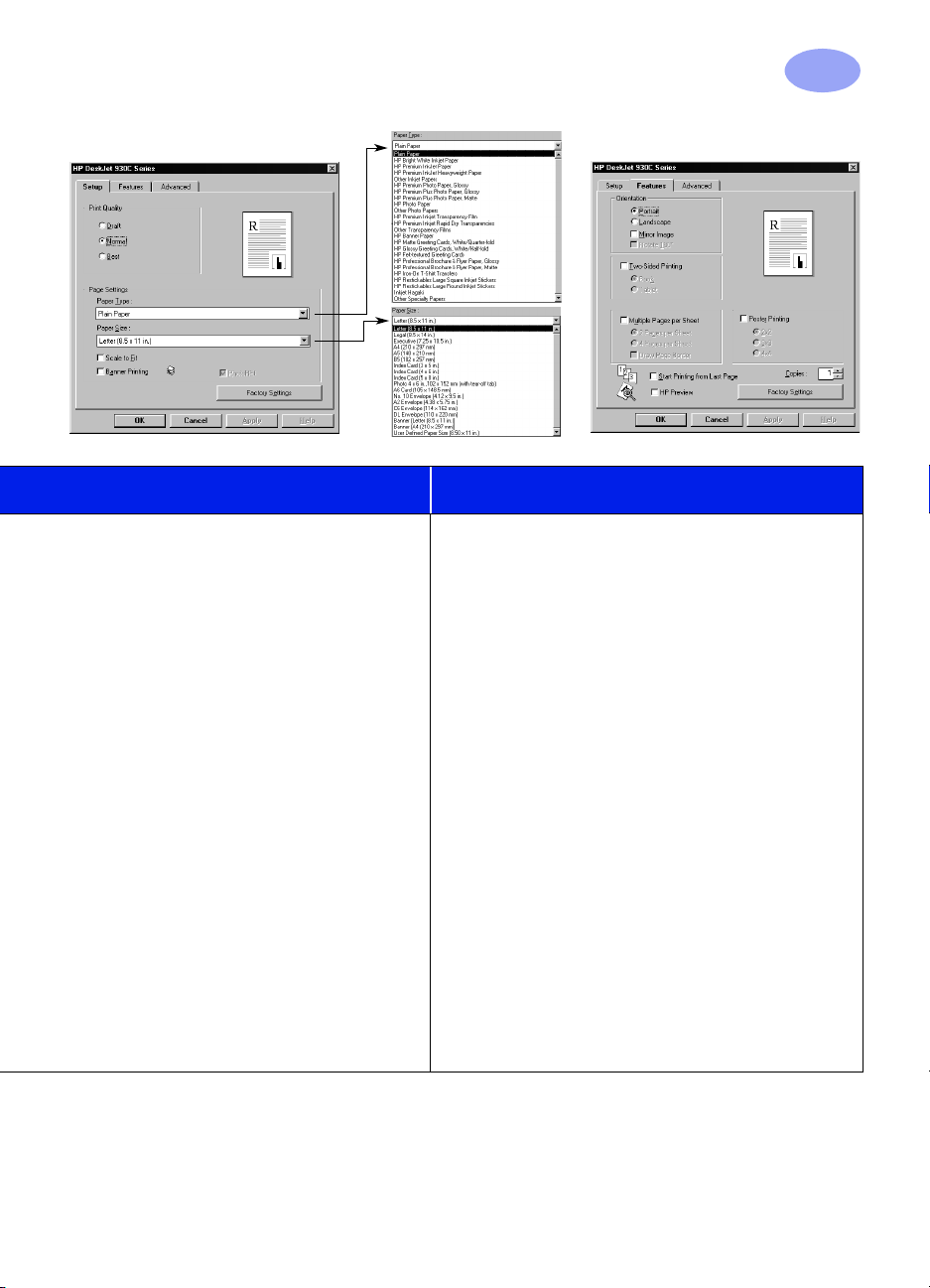
Viac o ovládaní tlačiarne
Karta Setup (nastavenie) Karta Features (funkcie)
Zvoľte tieto HP nastavenia tlače Pamätajte si
2
Karta Setup (nastavenie)
- Paper Type (typ papiera): Zvoľte príslušný
typ
- Print Quality (kvalita tlače): Zvoľte
(normálna)
- Paper Size (formát papiera): Zvoľte
príslušnú veľkost’
Karta Features (funkcie)
- Orientation (orientácia): Zvoľte príslušnú
orientáciu
- Two-Sided Printing (obojstranné tlačenie):
Označte toto políčko, potom zvoľte
(Kniha) pre väzbu na boku alebo
(Kalendár) pre väzbu na vrchu.
Normal
Book
Tablet
• Tlačiareň bude tlačit’ najprv jednu stranu papiera.
Potom vám správa na obrazovke vášho počítača
oznámi, ako máte znovu vložit’ papier a
pokračovat’ v tlačení. Potom sa vytlačí opačná
strana papiera.
• Ak chcete tlačit’ obojstranne automaticky, môžete
si kúpit’ Modul pre obojstrannú tlač. Toto
príslušenstvo nemusí byt’ k dispozícii vo všetkých
krajinách (v oddieli ”Spotrebný materiál a
príslušenstvo” na strane A- 6 nájdete informácie o
objednávaní).
23
Page 30
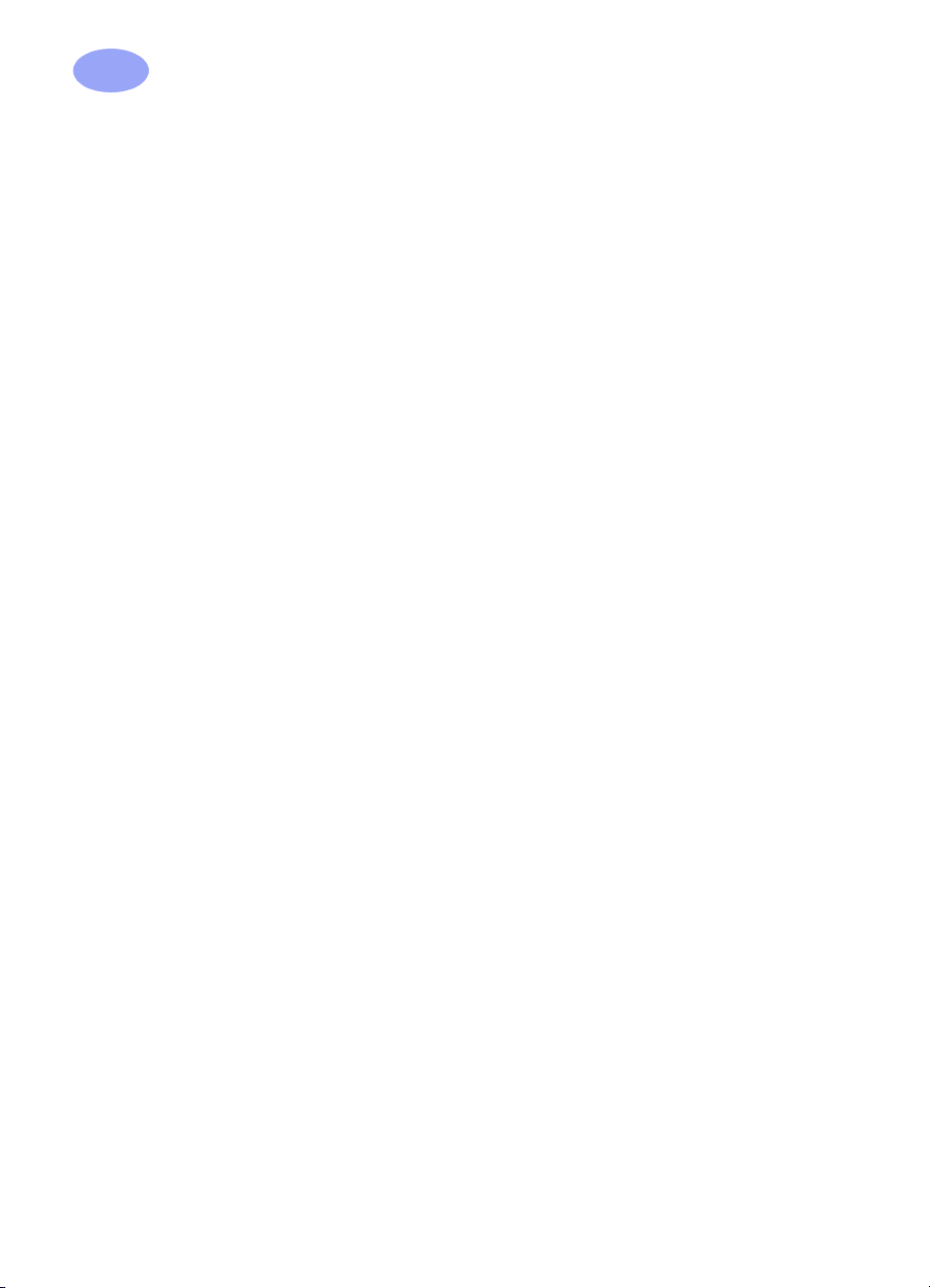
2
Viac o ovládaní tlačiarne
POZNÁMKY:
24
Page 31
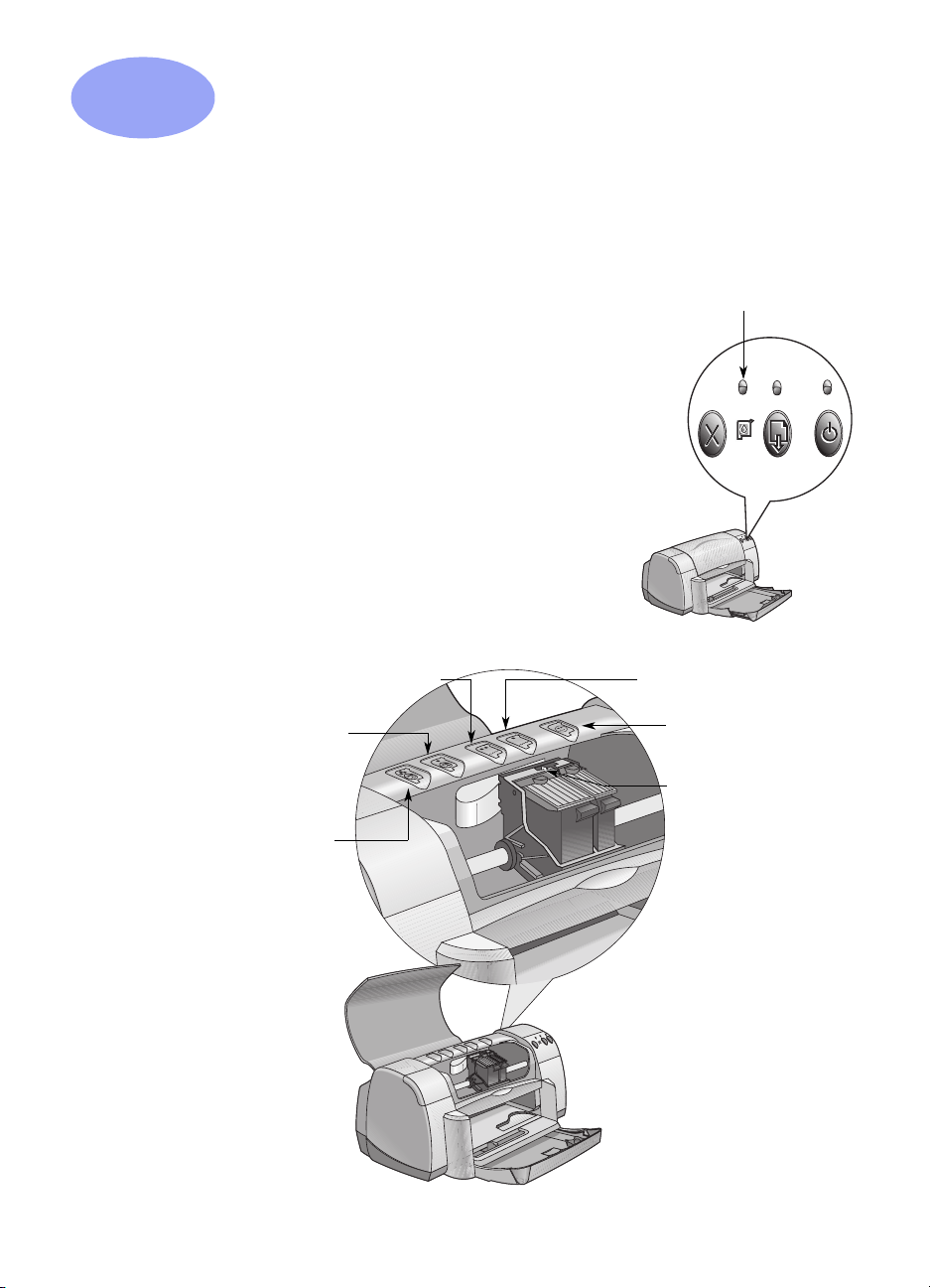
3
Kontrolka stavu tlačovej
kazety
Používanie a údržba vašich
tlačových kaziet
Stav tlačovej kazety
Kontrolka stavu tlačovej kazety bliká, keďjedna
alebo obidve vaše tlačové kazety majú
nedostatok atramentu, sú nesprávne
nainštalované alebo nesprávne fungujú. Tiež
bude blikat’, ak sa pokúsite použit’ nesprávny
typ tlačovej kazety. Ak je problémom
nedostatok atramentu, kontrolka prestane
blikat’, keď otvoríte horný kryt. Pri akomkoľvek
inom probléme s tlačovou kazetou, kontrolka
stavu tlačovej kazety bude naďalej blikat’.
Aby ste mohli skontrolovat’ stav tlačových
kaziet, otvorte horný kryt tlačiarne. Žltá šípka na
kolíske tlačovej kazety ukazuje na jednu z
piatich ikon označujúcich stav tlačovej kazety.
Vo farebnej tlačovej kazete
dochádza atrament
Problém s čiernou
tlačovou kazetou
V čiernej tlačovej kazete
dochádza atrament.
Tlačové kazety sú v
poriadku
Žltá šípka
Problém s
farebnou
tlačovou
kazetou
25
Page 32

3
Používanie a údržba vašich tlačových kaziet
Keď bliká kontrolka stavu tlačovej kazety, otvorte horný kryt tlačiarne a
riaďte sa pokynmi uvedenými nižšie. Viac informácií o výmene tlačových
kaziet nájdete na str. 27.
Ak šípka ukazuje na... Znamená to... Aby ste vyriešili problém...
Problém s farebnou tlačovou
kazetou
Problém s čiernou tlačovou
kazetou
Vo farebnej tlačovej kazete
dochádza atrament
Tlačová kazeta buď:
• chýba
• je nesprávne
nainštalovaná
• typ kazety je nevhodný pre
túto tlačiareň
• je chybná
Tlačová kazeta buď:
• chýba
• je nesprávne
nainštalovaná
• typ kazety je nevhodný pre
túto tlačiareň
• je chybná
Vo farebnej tlačovej kazete
začína dochádzat’ atrament.
Vložte tlačovú kazetu, pokiaľ
1
chýba.
Vyberte a znovu vložte
2
existujúcu tlačovú kazetu.
Ak problém stále pretrváva,
3
overte si, či je kazeta typu
HP C6578 Series.
Ak problém pretrváva,
4
vymeňte kazetu.
Vložte tlačovú kazetu, pokiaľ
1
chýba.
Vyberte a znovu vložte
2
existujúcu tlačovú kazetu.
Ak problém stále pretrváva,
3
overte si, či je kazeta typu
45
HP 516
Ak problém pretrváva,
4
vymeňte kazetu.
Uvažujte o výmene farebnej
tlačovej kazety za novú kazetu
radu HP C65
Series.
78
Series.
V čiernej tlačovej kazete
dochádza atrament
Tlačové kazety sú v poriadku Tlačové kazety sú plne
V čiernej tlačovej kazete
začína dochádzat’ atrament.
funkčné.
26
Uvažjte o výmene čiernej
tlačovej kazety za novú kazetu
45
radu HP 516
Žiadne problémy.
Series.
Page 33

Používanie a údržba vašich tlačových kaziet
Výmena tlačových kaziet
3
Poznámka:
starostlivo skontrolujte ich čísla dielov. Čísla tlačových kaziet
vhodných pre vašu tlačiareň sú:
čierna - rad HP 516
Trojfarebná HP C6578 Series
Poznámka:
prázdnu kazetu v kolíske, až kým ju nevymeníte. Tlačiareň nebude
tlačit’, ak bude mat’ v kolíske len jednu tlačovú kazetu.
Keď budete kupovat’ náhradné tlačové kazety,
45
Series
Keď v tlačovej kazete dochádza atrament, nechajte
Výmenu tlačových kaziet prevádzajte nasledovne:
1
Aby ste sa dostali ku kolíske,
otvorte skladací zásobník a
stlačením tlačidla Power
(energia)
2
Otvorte vrchný kryt. Kolíska
sa presunie do dostupnej
polohy.
3
Zdvihnite západku kolísky.
4
Vytiahnite tlačovú kazetu a
odstráňte ju.
zapnite tlačiareň.
Kazeta
Západka
kolísky
Upozorne
Tlačové kazety uchovávajte mimo dosahu detí.
27
Page 34

3
NEDOTÝKAJTE SA
atramentových
trysiek
NEDOTÝKAJTE SA
alebo
NEODSTRAŇUJTE
medené kontakty
Odstráňte ochrannú
vinylovú pásku
Používanie a údržba vašich tlačových kaziet
5
Vyberte náhradnú tlačovú kazetu z obalu a opatrne odstráňte ochrannú
vinylovú pásku.
Upozorne
Čierna
NEDOTÝKAJTE SA
kontaktov tlačovej kazety. Dotyky by mohli spôsobit’ upchatie alebo
poškodenie trysiek, prípadne by mohli nastat’ problémy s
elektrickým prepojením kazety s tlačiarňou. Tiež
NEODSTRAŇUJTE
kontakty.
6
Pevne zatlačte tlačovú kazetu smerom dolu do kolísky tlačovej kazety.
7
Zatvorte západku kolísky. Keď západka dosadne úplne na miesto,
budete počut’ kliknutie.
8
Vložte do VSTUPNÉHO zásobníka obyčajný biely papier.
9
Zatvorte horný kryt a vytlačí sa kalibračná stránka.
Poznámka:
program tlačiarne kalibračnú stránku, aby sa zaistila kvalitná tlač. Ak
vymieňate tlačovú kazetu v priebehu nejakej tlačovej úlohy, tlačiareň
najprv dokončí úlohu a až potom prevedie kalibračný test.
Trojfarebná
atramentových trysiek alebo medených
medené pásiky; sú to potrebné elektrické
Vždy, keď nainštalujete novú tlačovú kazetu, vytlačí
28
10
Ak svetlo stavu tlačovej kazety stále bliká po nainštalovaní
novej tlačovej kazety, skontrolujte číslo dielu tlačovej kazety a overte si,
či ste nainštalovali správnu tlačovú kazetu.
Page 35

Skladovanie tlačových kaziet
Upozorne
Používanie a údržba vašich tlačových kaziet
Aby ste s vašimi tlačovými kazetami udržali vynikajúcu kvalitu tlače:
•
Všetky tlačové kazety skladujte v ich originálnych vzduchotesných
obaloch, pri izbovej teplote
(60-78° F alebo 15,6-26,6° C), kým ich nebudete chciet’ použit’.
•
Po nainštalovaní nechajte tlačové kazety celý čas v ich kolískach, aby
ste zabránili ich vyschnutiu alebo upchatiu.
•
Vybalené tlačové kazety skladujte vo vzduchotesnej plastovej krabici.
Neodpájajte
•
sa kolísky tlačových kaziet nevrátia do svojich východzích polôh na
pravej strane tlačiarne.
Ak tlačové kazety nie sú uložené vo svojej východzej polohe, vyschnú.
Na zapnutie a vypnutie tlačiarne používajte vždy iba hlavný vypínač
(tlačidlo Power)
vypínanie tlačiarne pomocou predlžovačky, chrániča prepätia alebo
nástenného vypínača môže spôsobit’ predčasné zlyhanie.
tlačiareň z elektrického zdroja, kým sa neskončí tlač a kým
na prednej strane tlačiarne. Zapínanie a
3
29
Page 36

3
Poznámka:
Zbytočným čistením sa plytvá atramentom a
skracuje sa životnost’ tlačovej kazety.
diam noft juestk
ed kitft ghocknor
Používanie a údržba vašich tlačových kaziet
Čistenie tlačových kaziet
Kedy potrebujete kazety vyčistit’?
Tlačové kazety vyčistite, ak na vytlačenej stránke chýbajú
čiary či body, alebo ak stránka obsahuje atramentové pruhy
a škvrny.
Ak vidíte chýbajúce čiary alebo body...
Vyčistite tlačové kazety z dialógového okna HP DeskJet
Toolbox (nástroje HP DeskJet) nasledujúcim spôsobom:
1
Otvorte
na str. 8, ako ich nájst’.
2
Kliknite na
sa pokynmi na obrazovke.
HP DeskJet Toolbox
Clean the print cartridges
(nástroje HP DeskJet). Pozrite si pokyny
Ak vidíte rozmazané pásiky atramentu...
Vyčistite tlačové kazety a kolísku tlačovej kazety podľa
pokynov uvedených nižšie.
HP DeskJet Toolbox
Clean the print cartridges
(nástroje HP DeskJet).
Pozor
1
Otvorte
Pozrite si pokyny na str. 8, ako ich nájst’.
2
Kliknite na
kazety) a riaďte sa pokynmi na obrazovke. Ak sa týmto
nezabráni rozmazávaniu, riaďte sa pokynmi pre “Ručné
čistenie tlačových kaziet”, uvedených na nasledujúcej
strane.
Dávajte si pozor, aby sa atrament nedostal na vaše ruky alebo
oblečenie.
(vyčistit’ tlačové kazety) a riaďte
(vyčistit’ tlačové
30
Page 37

Používanie a údržba vašich tlačových kaziet
Ručné čistenie tlačových kaziet a kolísky tlačovej kazety
Upozorne
Pozor
K tomu, aby ste mohli správne vyčistit’ tlačové kazety a kolísku, budete
potrebovat’ destilovanú alebo balenú vodu a vatové tampóny alebo
podobný absorpčný materiál, ktorý sa nebude lepit’ na kazety.
Ručné čistenie tlačových kaziet
1
Otvorte skladací zásobník a stlačením tlačidla Power (energia)
zapnite tlačiareň. Zdvihnite vrchný kryt.
2
Keď sa tlačové kazety presunú do dostupnej polohy, vytiahnite napájací
kábel zo zadnej časti tlačiarne.
Nové i použité tlačové kazety uchovávajte mimo dosahu detí.
3
Vyberte tlačové kazety a položte ich na kus papiera tak, aby doštička s
atramentovými tryskami smerovala nahor.
NEDOTÝKAJTE SA
kontaktov tlačovej kazety. Dotyky by mohli spôsobit’ upchatie alebo
poškodenie trysiek, prípadne by mohli nastat’ problémy s
elektrickým prepojením kazety s tlačiarňou. Tiež
NEODSTRAŇUJTE
kontakty.
atramentových trysiek alebo medených
medené pásiky, sú to potrebné elektrické
3
Pozor
4
Ponorte čistý vatový tampón do destilovanej vody a vyžmýkajte z neho
prebytočnú vodu.
5
Vyčistite
okraje
obrázku.
doštičku s tryskami.
6
Skontrolujte, či na prednej
strane a okrajoch kazety
neostali vlákna. Ak sa tam
vlákna stále nachádzajú,
zopakujte proces čistenia.
7
Zopakujte proces čistenia i s druhou tlačovou kazetou.
Keď ste odstránili tlačové kazety, overte si, či nie sú mimo kolísky
dlhšie než 30 minút.
prednú stranu
tlačovej kazety podľa
NEUTIERAJTE
a
Nečistite
doštičku s
tryskami
Vyčistite
31
Page 38

3
Poznámka:
Ak sa stále objavujú rozmazané pásiky
atramentu, opakujte postup, kým nebude vytlačená
skúšobná stránka čistá. Ďalšie tipy pre údržbu nájdete na:
http://www.hp.com/support/home_products.
Používanie a údržba vašich tlačových kaziet
Ručné čistenie kolísky tlačovej kazety
1
Utrite vnútrajšok všetkých stien
kolísky čistým navlhčeným
vatovým tampónom.
2
Opakujte dovtedy, kým na
vatovom tampóne neostáva
žiaden atrament.
3
Tlačové kazety vložte znovu
dnu a zatvorte horný kryt
tlačiarne.
4
Vložte do VSTUPNÉHO
zásobníka papier.
5
Znovu zasuňte elektrický
napájací kábel do zadnej časti
tlačiarne.
Stena
kolísky
6
Vytlačte skúšobnú stránku. V okne
Print a Test Page
na
(tlačit’ skúšobnú stránku).
Poškodenie spôsobené opätovným plnením
tlačových kaziet
Aby ste dosiahli čo najlepšie výsledky pri práci s vašou tlačiarňou,
spoločnost’ Hewlett-Packard odporúča používat’ v tlačiarňach HP DeskJet
len originálny spotrebný materiál firmy HP, vrátane tlačových kaziet HP
plnených výrobcom.
Poškodenie spôsobené úpravou alebo opätovným plnením tlačových
kaziet HP je výslovne vyňaté z rozsahu záruky, poskytovanej na tlačiareň
HP.
Poznámka:
starostlivo skontrolujte ich čísla dielov. Čísla tlačových kaziet
vhodných pre vašu tlačiareň sú:
čierna - rad HP 516
Trojfarebná HP C6578 Series
32
Keď budete kupovat’ náhradné tlačové kazety,
45
Series
HP Toolbox
(nástroje HP) kliknite
Page 39

4
Ako si pomôct’, keď niečo
nefunguje
Tipy pre riešenie problémov
Je to nepríjemné, ak niečo nefunguje, avšak nasledujúce strany obsahujú
tipy, ktoré vám môžu pomôct’ určit’, o aký problém ide a ako ho riešit’.
Ubezpečte sa, že káble sú pevne pripojené. Overte si, že používate kábel
určený pre váš operačný systém. Pozrite sa, či vaša otázka nie je podobná
na tie, ktoré sú uvedené nižšie a potom postupujte podľa príslušných
inštrukcií v danej časti:
Software tlačiarne sa nedá nainštalovat’, v čom je problém? Pozrite si
strany 33–35.
Prečo netlačí? Pozrite si strany 36–39.
Čo znamenajú blikajúce kontrolky? Pozrite si stranu 40.
Je problém s výtlačkom? Pozrite si strany 41–44.
Software tlačiarne sa nedá nainštalovat’, v čom je
problém?
V čom je problém? Možná príčina Aby ste vyriešili problém...
CD bolo vložené, ale
počítač ho nemohol
prečítat’.
• CD nebolo dobre vložené.
ALEBO
• CD prehrávač je možno
poškodený.
ALEBO
• CD je možno poškodené.
Vložte CD znova a skúste to ešte raz.
1
Ak to nevyrieši váš problém...
Skúste vložit’ do mechaniky CD, ktoré je
2
určite v poriadku. Ak je aj toto CD
nečitateľné, možno budete musiet’
vymenit’ váš CD prehrávač.
Ak je iné CD čitateľné, ale CD so
3
softwarom tlačiarne nie je, asi máte
poškodené CD. Software tlačiarne si
môžete preniest’ z webovej stránky HP
(pozrite si stranu 45, kde sú adresy
webových stránok).
Ak nemáte prístup k Internetu,
4
kontaktujte Starostlivost’ o zákazníka
spoločnosti HP. Pozrite si stranu 47,
kde nájdete najbližšie telefónne číslo.
33
Page 40

4
Ako si pomôct’, keď niečo nefunguje
Software tlačiarne sa nedá nainštalovat’, v čom je
problém? pokračovanie
V čom je problém? Možná príčina Aby ste vyriešili problém...
Software sa
nenainštaloval správne.
• Môže íst’ o konflikt s vaším
programom na ochranu
proti vírusom.
ALEBO
• Môže íst’ o konflikt s iným
aplikačným programom.
ALEBO
• Váš software tlačiarne sa
nenainštaloval správne.
Odinštalujte váš software tlačiarne.
1
Pre Windows 95, 98 alebo NT 4.0:
a
Ubezpečte sa, že v CD ROM
mechanike je vložené CD so softwarom
tlačiarne.
b
c
d
e
Ak používate Windows 3.1x:
a
b
c
Zatvorte všetky aktívne antivirové
2
programy. Ak chcete program zatvorit’
(ukončit’), vyberte si buď krok a alebo b:
a
b
Ukončite všetky aplikačné programy.
3
(Pozrite 2b vyššie.)
Znovu inštalujte software tlačiarne.
4
Pozrite si krok "Inštalujte software
tlačiarne" na plagáte Rýchla inštalácia
alebo si pozrite stranu 49 v tejto
užívateľskej príručke.
Ak problémy s inštaláciou pretrvávajú,
zavolajte autorizovaného predajcu HP
alebo zástupcu oddelenia pre starostlivost’
o zákazníka spoločnosti HP. Telefónne
čísla najbližších podporných centier HP si
pozrite na str. 47.
Start
Vyberte
Kliknite na
prejdite na ikonu CD.
Kliknite na
kliknite na OK.
Keď sa objaví úvodná obrazovka pre
inštaláciu softwaru, vyberte
HP DeskJet 930C Series
DeskJet, rad 930C)
V okne Program Manager (správca
súborov) vyberte
(spustit’).
Napíšte písmeno, označujúce
počítačovú CD-ROM mechaniku,
nasledované príkazom
(napríklad ak inštalačné CD je v
mechanike D, napíšte
potom kliknite na OK.
Keď sa objaví úvodná obrazovka na
inštaláciu softwaru tlačiarne, vyberte
Remove HP DeskJet 930C Series
software
DeskJet, rad 930C).
Kliknite pravým tlačidlom myši na ikonu
programu antivirovej ochrany a vyberte
Disable
Kliknite na X v pravom hornom rohu
pracovného okna programu.
Browse
Open
(odstránit’ software pre HP
(deaktivovat’).
Run
(štart)
(prezerat’), potom
(otvorit’), potom
software
File
(spustit’).
Remove
(odstránit’ HP
.
(súbor)
setup.exe
D:\setup.exe
Run
),
34
Page 41

Ako si pomôct’, keď niečo nefunguje
Software tlačiarne sa nedá nainštalovat’, v čom je
problém? pokračovanie
V čom je problém? Možná príčina Aby ste vyriešili problém...
4
Po pripojení USB
kábla medzi tlačiareň a
počítač sa objavila správa
"Unknown device"
(neznáme zariadenie).
Po pripojení USB
kábla medzi tlačiareň a
počítač sa správa "New
Hardware Wizard"
neobjaví.
• V kábli medzi počítačom a
tlačiarňou mohla vzniknút’
statická elektrina.
ALEBO
• Máte chybný USB kábel.
Možno nepoužívate
Windows 98.
Možno nemáte aktivované
USB.
USB kábel asi nie je dobre
pripojený.
Odpojte USB kábel z tlačiarne.
1
Odpojte z tlačiarne napájací kábel.
2
Počkajte asi 30 sekúnd.
3
Znovu pripojte k tlačiarni napájanie.
4
Znovu pripojte k tlačiarni USB kábel.
5
Ak sa v dialógu "New hardware found"
6
(našiel sa nový hardware) znovu
objavuje správa "Unknown device"
(neznáme zariadenie), vymeňte USB
kábel alebo použite paralelný kábel.
Ubezpečte sa, že Windows 98 beží a že je
počítač pripojený pomocou USB kábla. Ak
nemáte Windows 98, musíte použit’
paralelný kábel.
Vo Windows 98 kliknite na Start (štart)
1
Settings (nastavenia) Control
Panel (ovládací panel).
Dvakrát kliknite na ikonu System
2
(systém).
Kliknite na kartu Device Manager
3
(Správca zariadení).
Kliknite na ikonu plus (+) vedľa voľby
4
Universal Serial Bus Controller (USB
radič). Ak na zozname vidíte USB host
controller (hlavný radič) i USB root hub
(hlavná prípojka), potom je USB
pravdepodobne aktivovaný. Ak tieto
zariadenia na zozname nevidíte, pozrite
sa do dokumentácie počítača alebo sa
spojte s výrobcom, aby ste získali viac
informácií o aktivácii a nastavení USB.
Ak nemôžete aktivovat’ USB, na
5
pripojenie tlačiarne k počítaču môžete
vždy použit’ paralelný kábel.
Odpojte a znovu pripojte USB kábel k
1
tlačiarni.
Ubezpečte sa, že je pripojený pevne.
2
35
Page 42

4
Ako si pomôct’, keď niečo nefunguje
Prečo netlačí?
V čom je problém? Možná príčina Aby ste vyriešili problém...
Z tlačiarne
nevyšla žiadna
stránka.
Ubezpečte sa, že je tlačiareň zapnutá.
Môže byt’ vypnuté
napájanie alebo sa
prerušilo spojenie.
Možno nemáte papier vo
vstupnom zásobníku.
Môzže byt’ otvorený horný
kryt tlačiarne.
Môže byt’ problém s
niektorou z tlačových
kaziet.
Tlačiareň môže byt’ pomalá. Ak hlavná kontrolka (Power) bliká, v
Tlačiareň čaká, kým stlačíte
tlačidlo Resume
(pokračovat’) .
Mohlo dôjst’ k zaseknutiu
papiera.
Skladací zásobník možno
nie je v dolnej polohe.
Zadné prístupové dvierka
možno chýbajú.
1
Ubezpečte sa, že všetky prepojenia
2
káblov sú pevné.
Dôkladne skontrolujte, či sú médiá
správne umiestnené vo vstupnom
zásobníku.
Zatvorte horný kryt tlačiarne.
Ak kontrolka stavu tlačovej kazety bliká,
zodvihnite kryt tlačiarne a skontrolujte stav
tlačovej kazety. Overte si, či sú kazety
dobre nainštalované. Pozrite str. 27.
tlačiarni prebieha proces tlače. Trpezlivo
počkajte.
Ak bliká kontrolka Resume (pokračovat’),
stlačte tlačidlo Resume .
Vytiahnite papier buď zo VSTUPNÉHO
1
alebo z výstupného zásobníka.
Stlačte tlačidlo Resume (pokračovat’)
2
na prednej časti tlačiarne.
Ak ste tlačili štítky, presvedčite sa, že sa
3
počas prechodu tlačiarňou žiadny
neodlepil z hárku so štítkami.
Ak je zaseknutý papier odstránený,
4
znovu tlačte dokument.
Ak zaseknutý papier nie je odstránený,
5
otvorte zadné prístupové dvierka
otočením gombíka (proti smeru
hodinových ručičiek) a zložte dvierka.
Vyberte zaseknutý papier z tlačiarne a
6
potom znovu založte zadné prístupové
dvierka.
Otvorte zásobník.
1
Odsuňte obidve vodidlá papiera a
2
vyberte zo VSTUPNÉHO zásobníka
všetok papier.
Vložte papier a znova vytlačte svoj
3
dokument.
Založte zadné prístupové dvierka.
1
Znovu vytlačte dokument.
2
36
Page 43

Ako si pomôct’, keď niečo nefunguje
Prečo netlačí? pokračovanie
V čom je problém? Možná príčina Aby ste vyriešili problém...
4
Z tlačiarne vyšla
prázdna stránka.
Možno došiel atrament.
Možno ste zabudli zložit’
vinylovú pásku z tlačovej
kazety.
Možno sa pokúšate tlačit’
fax.
Zodvihnite kryt tlačiarne a skontrolujte
1
ikony Print Cartridge Status (stav
tlačovej kazety), aby ste sa ubezpečili,
že v kazetách nechýba náplň. Pozrite
”Stav tlačovej kazety” na strane 25.
Ak chýba atrament, vymeňte tlačovú
2
kazetu. Pozrite ”Výmena tlačových
kaziet” na strane 27.
Znovu vytlačte dokument.
3
Ubezpečte sa, že ste zložili ochranné
vinylové pásky zo všetkých tlačových
kaziet. Pozrite ”Výmena tlačových kaziet”
na strane 27.
Uložte fax v grafickom formáte, ako
1
napr. TIFF.
Umiestnite ho do dokumentu v aplikácii
2
na spracovanie textu a vytlačte ho
odtiaľ.
37
Page 44
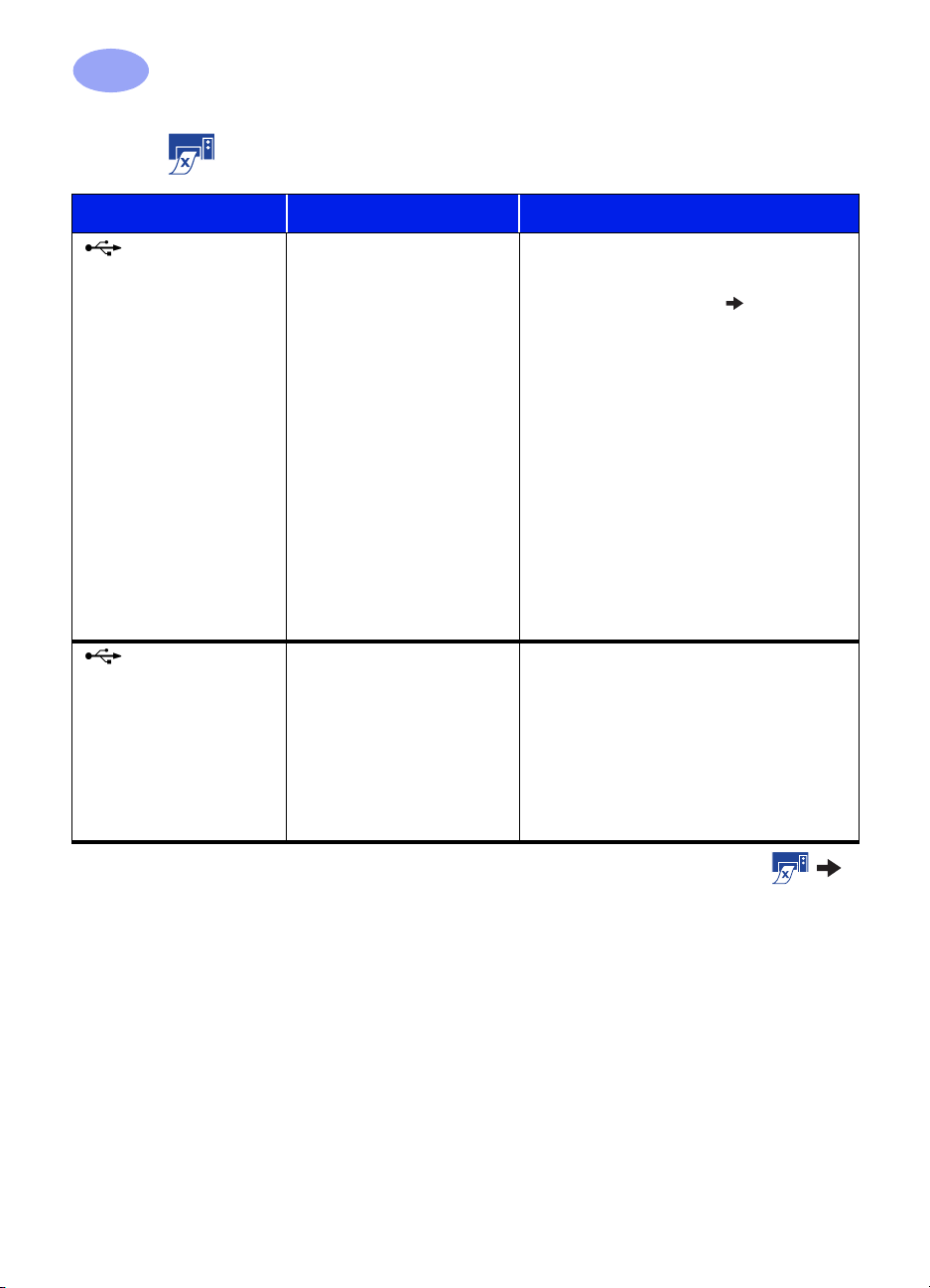
4
Ako si pomôct’, keď niečo nefunguje
Prečo netlačí? pokračovanie
V čom je problém? Možná príčina Aby ste vyriešili problém...
Mám USB kábel a
keď sa pokúšam tlačit’,
dostanem správu ”There
was an error writing to
LPT1” (vznikla chyba pri
zápise na LPT1).
Moja tlačiareň je
pripojená pomocou USB
kábla cez iné USB
zariadenie alebo prípojku
a keď sa pokúsim tlačit’,
dostanem správu: "There
was an error writing to
(vznikla chyba pri
zapisovaní na) <meno
USB portu>".
Možno ste nemali pripojený
USB kábel pred inštaláciou
softwaru.
Vaša tlačiareň asi
nedostáva správne dáta z
iného zariadenia alebo
prípojky.
Odpojte USB kábel z tlačiarne.
1
Do počítača vložte CD (alebo Disk 1, ak
2
máte diskety) so softwarom tlačiarne.
Kliknite na Start (štart) Run
3
(spustit’).
Prezrite si súbory na CD, vyberte Setup
4
(nastavenie), potom kliknite na Open
(otvorit’).
Súbor setup.exe sa objaví v dialógovom
5
okne. Kliknite na OK.
Vyberte voľbu Remove HP DeskJet
6
930C Series software (odstránit’
software pre HP DeskJet, rad 930C),
aby sa software tlačiarne.
Znovu pripojte USB kábel k tlačiarni.
7
Mala by sa opät’ objavit’ inštalačná
obrazovka USB.
Opakujte krok pre inštaláciu USB
8
softwaru. Pozrite si plagát Rýchla
inštalácia alebo stranu50 v tejto
užívateľskej príručke.
Pripojte tlačiareň priamo do USB portu na
počítači.
38
Page 45

Ako si pomôct’, keď niečo nefunguje
Prečo netlačí? pokračovanie
V čom je problém? Možná príčina Aby ste vyriešili problém...
4
Tlačiareň je veľmi
pomalá.
Váš počítač nespĺňa
minimálne systémové
požiadavky.
Možno beží súčasne veľ a
aplikačných programov.
Možno používate starý
software tlačiarne.
Možno tlačíte zložitý
dokument obsahujúci
grafiku alebo fotografie.
Možno ste vybrali 2400 dpi
deaktiváciou PhotoREt.
Možno používate
USB kábel a práve sa
používajú aj iné USB
zariadenia.
Možno sa pokúšate tlačit’
fotografiu.
Overte si veľkost’ RAM a rýchlost’
1
procesora vášho počítača. Pozrite
“Systémové požiadavky” on page A- 5.
Uvoľnite na pevnom disku určitý
2
priestor. Ak máte menej než 100 MB
voľného miesta na pevnom disku
počítača, môže to znamenat’ predĺženie
časov spracovania.
Zatvorte všetky nepotrebné aplikačné
programy.
Skontrolujte ovládač tlačiarne, ktorý
používate. Pozrite si na webovej stránke
HP najnovšie softwarové aktualizácie
(pozrite stranu 45, kde nájdete adresy
webových stránok).
Trpezlivo počkajte.
Ak ste chceli deaktivovat’ PhotoREt,
1
trpezlivo počkajte.
Ak ste nechceli deaktivovat’ PhotoREt,
2
prejdite na kartu Setup (nastavenie) a
kliknite na PhotoREt. Pozrite ”Karta
Setup (nastavenie)” na strane 6.
Pripojte USB kábel tlačiarne priamo do
1
počítača a nie na koniec ret’aze.
Zabráňte tomu, aby sa počas tlače
2
používali iné zariadenia v ret’azi.
Aktivujte ECP hardware na urýchlenie
tlače fotografií.
Otvorte HP DeskJet Toolbox (nástroje
1
HP DeskJet) (pozrite stranu 8).
Kliknite na kartu Configuration
2
(konfigurácia).
Nastavte Attempt to Use Hardware
3
ECP (pokúsit’ sa použit’ ECP hardware).
Tlačidlom Apply (použit’) uplatnite
4
zmeny a pokúste sa znovu vytlačit’
fotografiu.
39
Page 46

4
Ako si pomôct’, keď niečo nefunguje
Čo znamenajú blikajúce kontrolky?
V čom je problém? Možná príčina Aby ste vyriešili problém...
Hlavná kontrolka Power
bliká.
Kontrolka Resume
(pokračovat’) bliká.
Kontrolka stavu tlačovej
kazety bliká.
Všetky kontrolky blikajú. Možno tlačiareň potrebuje
Tlačiareň možno práve
prijíma dáta.
Možno došiel papier.
Môžete mat’ zaseknutý
papier.
Možno tlačíte obojstranný
dokument ručne a prvá
strana už ukončila tlač.
Môže byt’ otvorený horný
kryt.
Môže byt’ problém s
niektorou z tlačových
kaziet.
reštartovat’.
Trpezlivo počkajte.
Vložte papier.
1
Stlačte tlač idlo Resume
2
(pokračovat’).
Vytiahnite papier buď zo VSTUPNÉHO
1
alebo z výstupného zásobníka.
Stlačte tlačidlo Resume (pokračovat’)
2
na prednej časti tlačiarne. tlačidlá
Ak ste tlačili štítky, presvedčite sa, že sa
3
počas prechodu tlačiarňou žiadny
neodlepil z hárku so štítkami.
Ak je zaseknutý papier odstránený,
4
znovu tlačte dokument.
Ak zaseknutý papier nie je odstránený,
5
otvorte zadné prístupové dvierka
otočením gombíka (proti smeru
hodinových ručič iek) a zložte dvierka.
Vyberte zaseknutý papier z tlačiarne a
6
potom znovu založte zadné prístupové
dvierka.
Pri vkladaní papiera postupujte podľa
1
pokynov na obrazovke.
Stlačte tlač idlo Resume
2
(pokračovat’).
Zatvorte horný kryt.
Pozrite ”Stav tlačovej kazety” na
strane 25.
Vypnite tlačiareň hlavným vypínačom
1
(tlačidlo Power) . Potom stlačte hlavný
vypínač znova, aby ste tlačiareň opät’
zapli.
Ak to problém nevyriešilo, stlačte
2
hlavný vypínač, čím tlačiareň vypnete.
Odpojte tlačiareň.
3
Znovu zapojte tlačiareň.
4
Zapnite tlačiareň hlavným vypínačom
5
(tlačidlo Power) .
40
Page 47

Ako si pomôct’, keď niečo nefunguje
Je problém s výtlačkom?
V čom je problém? Možná príčina Aby ste vyriešili problém...
4
Časti dokumentu
chýbajú alebo sú
na nesprávnom
mieste.
Papier možno nie je
správne založený.
Možno ste vybrali
nesprávnu orientáciu
papiera.
Možno ste vybrali
nesprávny formát papiera.
Možno ste vybrali
nesprávne okraje.
Možno ste omylom nechali
nastavenú možnost’ Poster
Printing (tlač plagátov).
Ubezpečte sa, že tlačové médium je vo
1
vstupnom zásobníku správne
orientované.
Ubezpečte sa, že vodidlá papiera tesne
2
priliehajú k médiu.
Ubezpečte sa, že ste si vybrali správnu
orientáciu (portrait - na výšku alebo
landscape - na šírku) v karte Features
(funkcie). Pozrite ”Karta Features
(funkcie)” na strane 7.
Ubezpečte sa, že máte nastavený správny
formát papiera v karte Setup (nastavenie).
Pozrite ”Karta Setup (nastavenie)” na
strane 6.
Ubezpečte sa, že okraje sú v rámci
tlačiteľnej plochy. Pozrite “Minimálne
tlačové okraje” on page A- 5.
Vypnite Poster Printing (tlač plagátov) v
karte Features (funkcie). Pozrite ”Karta
Features (funkcie)” na strane 7
41
Page 48

4
Ako si pomôct’, keď niečo nefunguje
Je problém s výtlačkom? pokračovanie
V čom je problém? Možná príčina Aby ste vyriešili problém...
Kvalita tlače je
slabá.
Možno nepoužívate
najlepšie médium.
Možno tlačíte na nesprávnu
stranu média.
Možno ste nevybrali
správny typ papiera v
softwari tlačiarne.
Možno tlačíte v režime Draft
(koncept).
Ak sa tlač rozmazáva,
možno používate priveľa
atramentu.
Možno tlačíte v sivej škále
(grayscale).
Možno došiel atrament.
Možno potrebujete vyčistit’
tlačové kazety.
• Ubezpečte sa, že používate médiá,
určené pre tlačiarne HP DeskJet.
• Kvalita tlače sa výrazne zlepší, ak tlačíte
na papier, ktorý je špeciálne pripravený
pre určitý výstup (napr. fotografie) a nie
na obyčajný papier.
Ubezpečte sa, že médium je založené
tlačovou stranou dole.
Ubezpečte sa, že ste vybrali správny
papier v karte Setup (nastavenie). Pozrite
”Karta Setup (nastavenie)” na strane 6.
Kliknite na Normal (normálny) alebo Best
(najlepší) namiesto Draft (koncept) v karte
Setup (nastavenie). Pozrite ”Karta Setup
(nastavenie)” na strane 6.
Kliknite na Normal (normálny) alebo
1
Draft (koncept) namiesto Best
(najlepší) v karte Setup. Pozrite ”Karta
Setup (nastavenie)” na strane 6.
Zredukujte množstvo atramentu tým, že
2
prejdete na kartu Advanced (ďalšie
nastavenia) a použijete posuvník Ink
Volume (množstvo atramentu). Pozrite
”Karta Advanced (ďalšie)” na strane 7.
Zvýšte čas sušenia tým, že prejdete na
3
kartu Advanced (ďalšie nastavenia) a
použijete posuvník Dry Time (čas
sušenia). Pozrite ”Karta Advanced
(ďalšie)” na strane 7.
Zrušte voľbu Print in Grayscale (tlač v
sivej škále) na karte Advanced (ďalšie
nastavenia). Pozrite ”Karta Advanced
(ďalšie)” na strane 7.
Skontrolujte stav tlačových kaziet.
1
Pozrite ”Stav tlačovej kazety” na
strane 25.
Ak vám dochádza atrament, vymeňte
2
tlačovú kazetu. Pozrite ”Výmena
tlačových kaziet” na strane 27.
Pozrite ”Čistenie tlačových kaziet” na
strane 30.
42
Page 49

Ako si pomôct’, keď niečo nefunguje
Je problém s výtlačkom? pokračovanie
V čom je problém? Možná príčina Aby ste vyriešili problém...
4
Kvalita tlače je
slabá.
(pokračovanie)
Transparenty
sa netlačia
správne.
Možno ste zabudli zložit’
vinylovú pásku z tlačovej
kazety.
Tlačové kazety môžu byt’
zle založené.
Možno ste zabudli posunút’
záklopku VÝSTUPNÉHO
zásobníka smerom hore.
Možno ste zabudli vybrat’
voľbu Banner (transparent)
v softwari tlačiarne.
Možno máte problém s
papierom.
Možno máte problém so
softwarom pre transparenty.
Ubezpečte sa, že ste zložili ochranné
vinylové pásky zo všetkých tlačových
kaziet. Pozrite ”Výmena tlačových kaziet”
na strane 27.
Ak na stránke farebný a čierny atrament
správne nenadväzujú, prejdite na HP
Toolbox (HP nástroje) a kliknite na
Calibrate the printer (kalibrovanie
tlačiarne). Pozrite ”Karta Printer Services
(služby tlačiarne)” na strane 8.
Ubezpečte sa, že je záklopka
VÝSTUPNÉHO zásobníka v hornej
polohe.
Ubezpečte sa, že máte nastavenú voľbu
Banner (transparent) na karte Setup
(nastavenie). Pozrite ”Karta Setup
(nastavenie)” na strane 6.
• Ak sa do tlačiarne zavedie niekoľko
papierov naraz, vyberte ich a znovu
založte.
• Ak papier nevojde do tlačiarne správne,
ubezpečte sa, že voľná hrana stĺpca
papiera na transparenty smeruje k
tlačiarni (pozrite stranu 20).
• Ak sa papier pri prechode tlačiarňou krčí,
môže byt’ pre tento typ tlače nevhodný.
Pre Windows 95, 98 a NT 4.0:
• Ak sa objavujú medzery na koncoch
hárkov papiera, problém môže byt’ vo
vašom aplikačnom programe. Pozrite si
Release Notes
kliknutím na Start (štart) Programs
(programy) HP DeskJet 930C Series
(HP DeskJet, rad 930C).
Pre Windows 3.1x:
• Ak sa objavujú medzery na koncoch
hárkov papiera, problém môže byt’ vo
vašom aplikačnom programe. Pozrite si
Release Notes
programovej skupine HP DeskJet 930C
Series (HP DeskJet, rad 930C).
(poznámky o verzii)
(poznámky o verzii) v
43
Page 50

4
Ako si pomôct’, keď niečo nefunguje
Je problém s výtlačkom? pokračovanie
V čom je problém? Možná príčina Aby ste vyriešili problém...
Fotografie sa
netlačia správne.
Možno nemáte správne
založené foto médiá.
Fotografický papier nesmie
byt’ úplne zaplnený.
Možno nemáte vhodne
nastavenú voľbu Paper
Typ e (typ papiera) alebo
Paper Size (formát
papiera).
Vytlačte dokument. Možno
ste nevybrali Best
(najlepšiu) kvalitu tlače.
Vložte foto médiá lesklou stranou dole.
Prejdite si inštrukcie o tlači na str. 10.
1
Skontrolujte, či vodidlá dĺžky papiera sú
2
prisunuté tesne k fotografickému
papieru.
Prejdite na kartu Setup (nastavenie) v
1
softwari tlačiarne. Pozrite ”Karta Setup
(nastavenie)” na strane 6.
Zvoľte HP Photo Paper ako Paper Type
2
(typ papiera).
Zvoľte príslušnú veľkost’ fotografického
3
papiera ako Paper Size (veľkost’
papiera).
Kliknite na File (súbor) a potom kliknite
4
na Print (tlač).
Vytlačte dokument.
5
Prejdite na kartu Setup (nastavenie) v
1
softwari tlačiarne. Pozrite ”Karta Setup
(nastavenie)” na strane 6.
Vyberte si Best (najlepšiu) kvalitu tlače.
2
44
Page 51

Ako si pomôct’, keď niečo nefunguje
Starostlivost’ o
zákazníka spoločnosti HP
Tlačiarne HP DeskJet stanovili štandard pre
kvalitu a spoľahlivost’, takže vybrali ste si
výborne. Ak by ste napriek tomu potrebovali
pomoc, oddelenie starostlivosti o zákazníka
spoločnosti HP, ktoré získalo za svoje služby
ocenenie, je vám k dispozícii, aby poskytlo
odborné rady o používaní tlačiarne HP,
prípadne aby zodpovedalo na špecifické otázky
o problémoch, ktoré máte. Či už online alebo
telefónom, nájdete potrebnú podporu — a
nájdete ju rýchlo.
Starostlivost’ o zákazníka
spoločnosti HP - online
Rýchle riešenie získate kliknutím!
Starostlivost’ o zákazníka spoločnosti HP
online
je výborným miestom, kde nájdete
odpovede na otázky od produktoch HP.
Dostanete priamy prístup ku všetkému od
užitočných tipov pri tlači až po najnovšie
produkty a aktualizácie softwaru - 24 hodín
denne, sedem dní v týždni, zadarmo.
Ak máte k počítaču pripojený modem a
predplatíte si online servis, alebo máte priamy
prístup do Internetu, môžete získat’ širokú škálu
informácií o vašej tlačiarni.
Anglicky
http://www.hp.com/support/home_products.
Francúzsky
http://www.hp.com/cposupport/fr
Nemecky
http://www.hp.com/cposupport/de
Japonsky
http://www.jpn.hp.com/CPO_TC/
eschome.htm
Kórejsky
http://www.hp.co.kr/go/support
Portugalsky
http://www.hp.com/cposupport/pt
4
Španielsky
http://www.hp.com/cposupport/es
Zjednodušene čínsky
http://www.hp.com.cn/go/support
Tradične čínsky
http://support.hp.com.tw/psd
Zo Starostlivosti o zákazníka spoločnosti HP
online sa môžete pripojit’ na
Užívateľské fóra starostlivosti o zákazníkov
spoločnosti HP
zákazníka spoločnosti HP
Užívateľské fóra starostlivosti o
zákazníkov spoločnosti HP
Sú priateľské. Sú priateľské. Vyskúšajte naše
online užívateľské fóra. Jednoducho si prejdite
existujúce odkazy, ktoré nechali iní užívatelia
HP, aby ste tak našli odpoveď, ktorú hľadáte.
Tiež môžete zasielat’ svoje otázky a neskôr si
pozriet’ nápady a návrhy od skúsených
užívateľov a systémových operátorov.
Starostlivost’ o zákazníka spoločnosti
HP - e-mail
Spojte sa s HP pomocou elektronickej pošty a
dostanete osobnú odpoveď od servisného
technika Starostlivosti o zákazníka spoločnosti
HP. Odpovede sa normálne poskytujú do 24
hodín od doručenia pošty (okrem sviatkov).
Veľmi dobrá možnost’ pre neurgentné otázky.
Starostlivost’ o zákazníka
spoločnosti HP - audio tipy
(len v USA)
Pre rýchle a jednoduché riešenia a odpovede
na často kladené otázky o tlačiarni HP DeskJet
volajte našu bezplatnú automatickú linku
podpory na (877) 283-4684.
E-mail starostlivosti o
a
.
45
Page 52

4
Ako si pomôct’, keď niečo nefunguje
Software tlačiarne
Software tlačiarne (tiež spomínaný ako ovládač
tlačiarne) umožňuje tlačiarni komunikovat’ s
počítačom. HP poskytuje software tlačiarne a
aktualizácie softwaru pre operačné systémy
Windows. Ak potrebujete software tlačiarne pre
MS-DOS, kontaktujte výrobcu vášho
aplikačného programu. Máte niekoľko
možností, ako získat’ software tlačiarne:
Preneste si software tlačiarne tak, že
•
navštívite webovú stránku
Care Online
spoločnosti HP - online). Pozrite
si”Starostlivost’ o zákazníka spoločnosti HP
- online” na strane 45, kde sú adresy
webových stránok HP.
Ak uprednostňujete diskety pred CD,
•
môžete prekopírovat’ software tlačiarne na
diskety tak, že vezmete svoje CD so
softwarom tlačiarne k predajcovi HP alebo k
priateľovi, ktorý má CD-ROM mechaniku.
Určite si vezmite so sebou aspoň 6
prázdnych diskiet. Pri vytváraní týchto
diskiet najprv spustite inštaláciu softwaru
tlačiarne. Keď sa objaví úvodná obrazovka,
vyberte si
software
tlačiarne) a postupujte podľa inštrukcií na
obrazovke.
Ak ste v USA, nastavujete svoju tlačiareň po
•
prvýkrát a nemáte CD-ROM mechaniku ani
prístup ku
HP online
tlačiarne na 3,5 palcových disketách, ak
zavoláte na telefónne číslo (661) 257-5565
(môžu sa uplatnit’ nominálne poplatky za
poštovné a balné). Diskety vám budú
doručené bez ďalších poplatkov. Bonusový
software, ktorý môže byt’ poskytovaný na
CD, na disketách nebude.
Ak ste v USA a potrebujete aktualizáciu
•
softwaru, môžete si preniest’ software
tlačiarne z
home_products
web, zvolajte na číslo (661) 257-5565.
Softwarové aktualizácie sú dostupné za
cenu CD alebo diskiet plus doručenie.
(starostlivost’ o zákazníka
Make diskettes of your printer
(Vytvorenie diskiet so softwarom
Starostlivosti o zákazníka firmy
, môžete si objednat’ software
http://www.hp.com/support/
. Ak nemáte prístup na
HP Customer
Ak nie ste v USA a nemôžete si preniest’
•
ovládač zo
online
najbližšieho
zákazníka spoločnosti HP
Starostlivosti o zákazníka
(pozrite str. 45), zavolajte do
Centra starostlivosti o
(pozrite str. 47).
Starostlivost’ o zákazníka
spoločnosti HP - opravy
Ak vaša HP tlačiareň potrebuje opravu,
jednoducho zavolajte
o zákazníka spoločnosti HP
servisný technik diagnostikuje problém a
skoordinuje proces opravy. Táto služba je
počas trvania štandardnej záruky bezplatná. Po
záručnej dobe sú opravy platené podľa času a
materiálu.
Centrum starostlivosti
. Vyškolený
46
Page 53

Ako si pomôct’, keď niečo nefunguje
Starostlivost’ o zákazníka
spoločnosti HP - po telefóne
Počas 90 dní od dátumu kúpy, poskytuje sa
vám telefonická podpora bezplatne. Napriek
tomu, ak voláte z veľkej vzdialenosti, môžu vám
byt’ účtované poplatky za veľkú vzdialenost’.
Predtým, než telefonicky požiadate o pomoc,
ubezpečte sa, že:
Prešli ste si na plagáte Rýchla inštalácia aj
1
v tejto užívateľskej príručke popisy
inštalácie a tipy pre riešenie problémov.
Prešli ste si
2
spoločnosti HP online
vyhľadali nápovedu k výrobkom.
Ak ste v USA, zavolajte
3
zákazníka spoločnosti HP - audio tipy
našu bezplatnú automatickú podpornú linku
na čísle (877) 283-4684, kde nájdete rýchle
a jednoduché riešenia na často kladené
otázky o tlačiarni HP DeskJet.
Ak nemôžete vyriešit’ problém pomocou
4
vyššie uvedených tipov, tak zavolajte
servisnému technikovi HP, pričom by ste
mali byt’ pri počítači a tlačiarni. Pred
zavolaním si pripravte nasledujúce
informácie:
Výrobné číslo tlačiarne (štítok je na
•
spodnej časti tlačiarne).
________________________________
Číslo modelu tlačiarne (štítok je na
•
prednej časti tlačiarne).
________________________________
Model počítača.
•
________________________________
Verziu tlačového a aplikačného programu
•
(ak je to potrebné). Verziu softwaru
tlačiarne zistíte tak, že prejdete na
HP DeskJet toolbox (nástroje HP
DeskJet), kliknete na ikonu tlačiarne v
titulnom rámčeku a potom vyberiete
About
________________________________
Starostlivost’ o zákazníka
(pozrite str. 45) a
Starostlivost’ o
,
(o) z vysunutého menu.
4
Takto vám môžeme s otázkami pomôct’ ihneď!
Pozrite si zoznam, uvedený nižšie, kde nájdete
telefónne číslo
zákazníka spoločnosti HP
Afrika/Stredný Východ41 22/780 41 11
Argentína (541) 778-8380
Austrália +61 3 8877 8000
Belgicko (holandčina)32 (0)2 62688 06
Belgicko (francúzština)32 (0)2 62688
Brazília 55 11 011 829-6612
Česká republika 42 (2) 471 7321
Čile 800 36 0999
Čína 8610-65645959
Dánsko 45 (0) 39 294099
Filipíny 65 272 5300
Fínsko 358 (9) 2034 7288
Francúzsko 33 (0) 143623434
Grécko 30 1 689 64 11
Holandsko 31 (0) 20 606 8751
Hong Kong (800) 96 7729
India 91 11 682 60 35
Indonézia 6221 350 3408
Izrael 972-9-9524848
Írsko 353 (0) 1662 5525
Japonsko, Osaka 81 6 6838 1155
Japonsko, Tókio 81 3 3335-8333
Kanada (905) 206-4663
Kórea 02 3270 0700
Maďarsko 36 (1) 252 4505
Malajzia 03 2952566
Mexiko D.F. 258 9922
Mexiko, Guadalajara 01 800 472 6684
Nemecko 49 (0) 180 532 6222
Nový Zéland (09) 356-6640
Nórsko 47 (0) 22 116299
Poľsko (+48) 22 519 06 00
Portugalsko 351 (0) 1 318 00 65
Rakúsko 43 (0) 660 6386
Rusko 7095 923 50 01
Singapúr 65 272 5300
Spojené kráľovstvo 44 (0) 171 512 5202
Stredný Východ/Afrika41 22/780 41 11
Španielsko 34 (9) 02321 123
Švajčiarsko 41 (0) 84 8801111
Centra starostlivosti o
pre vašu krajinu:
47
Page 54

4
Ako si pomôct’, keď niečo nefunguje
Švédsko 46 (0) 8 6192170
Tajvan 886 2-2717-0055
Taliansko 39 (0) 2 264 10350
Thajsko (66-2) 661 4011
Turecko 90 1 224 59 25
USA (208) 344-4131
Venezuela 800 47 888
Venezuela, Caracas 207 8488
Po období bezplatnej telefonickej podpory
Pomoc od HP môžete stále dostat’ za poplatok.
Ceny sa môžu menit’ bez upozornenia. (
(Pomoc od
spoločnosti HP online
Internete je k dispozícii stále zadarmo!)
Krátke otázky (iba v USA) telefonujte na
•
číslo (900) 555-1500. Poplatok je $2,50 za
minútu a začína sa rátat’, keď sa spojíte so
servisným technikom.
Hovory z Kanady alebo v USA, o ktorých
•
predpokladáte, že budú dlhšie než 10 minút,
volajte na číslo (800) 999-1148. Poplatok je
US $25 za hovor, účtované na vašu Visa
alebo Master kartu.
Ak sa počas telefonického hovoru zistí, že
•
tlačiareň potrebuje opravu a ešte je v období
obmedzenej záruky (pozrite str. 54,
tlačiareň), nebudú vám účtované poplatky
za telefonickú podpornú službu. Napriek
tomu, pre krajiny, kde nie sú dostupné
vyššie uvedené bezplatné telefónne čísla,
sa môžu uplatnit’ poplatky za veľkú
vzdialenost’.
Starostlivosti o zákazníka
(pozrite str. 45) na
Rozšírené možnosti záruky
Ak by ste chceli rozšírit’ záruku na vašu
tlačiareň na viac ako ročnú výrobnú záruku,
máte nasledujúce možnosti:
Konzultujte rozšírenú záruku so svojím
•
dodávateľom.
Ak vám váš dodávateľ neponúkne servisné
•
zmluvy, zavolajte priamo do HP a opýtajte sa
na HP Service Agreements (servisné
zmluvy). V USA volajte tel. číslo (800) 446-
0522; v Kanade volajte tel. číslo (800) 268-
1221. Informácie o servisných zmluvách v
krajinách mimo USA a Kanady získate v
miestnej predajnej kancelárii spoločnosti HP.
48
Page 55

5
Viac o tlačiarni
Pokyny pre nastavenie
Používanie paralelného
kábla
1
Pripojte paralelný kábel.
Paralelný kábel ako napríklad HP
paralelný kábel rozhrania, vyhovujúci
norme IEEE 1284 (číslo dielu C2930A),
by mal byt’ zakúpený osobitne.
2
Pripojte elektrický napájací kábel.
3
Založte biely papier tlačovou stranou
dole.
4
Vložte tlačové kazety.
a
Zapnite tlačiareň hlavným vypínačom
Power
b
Odstráňte vinylovú pásku z tlačových
kaziet.
pásky na tlačových kazetách, ani ju
neodstraňujte.
c
Otvorte horný kryt a vložte tlačové
kazety.
d
Zatvorte západky kolísky kazety,
potom zatvorte horný kryt tlačiarne.
Tlačiareň vytlačí kalibračnú stránku.
5
Inštalujte software tlačiarne.
Windows 95, 98 a NT 4.0:
a
Zapnite počítač a počkajte na
spustenie operačného systému
Windows.
b
Vložte do CD-ROM mechaniky CD so
softwarom tlačiarne.
Ak sa objaví dialógové okno New
Hardware Found (nájdený nový
hardware), kliknite na
(zrušit’).
c
Vyberte
d
Kliknite na
.
NEdotýkajte
Start
(štart)
Browse
sa medenej
Cancel
Run
(spustit’).
(prezerat’).
e
Prejdite na ikonu CD .
f
Kliknite na
g
Kliknite na
h
V dialógovom okne
objaví súbor
Kliknite na OK.
i
Pri inštalácii vášho softwaru tlačiarne
sa riaďte pokynmi na obrazovke.
Windows
a
Zapnite počítač a počkajte na spustenie operačného systému Windows.
b
V okne
súborov) zvoľte
(spustit’).
c
Napíšte písmeno, označujúce počí-
tačovú jednotku CD-ROM, nasledované príkazom
ak inštalujete z CD v jednotke D,
napíšte
na OK.
d
Pri inštalácii vášho softwaru tlačiarne
sa riaďte pokynmi na obrazovke.
Setup
(nastavenie).
1
Open
(otvorit’).
Run
Setup
(nastavenie).
3.1x
:
Program Manager
File
(súbor)
setup.exe
D:\setup.exe
(spustit’) sa
(správca
(napríklad,
), potom kliknite
Run
2
49
Page 56

5
Viac o tlačiarni
Používanie USB kábla
(vyžaduje Windows 98)
1
Pripojte elektrický napájací kábel.
NEpripájajte
2
Založte biely papier tlačovou stranou
dole.
3
Vložte tlačové kazety.
a
Zapnite tlačiareň hlavným vypínačom
Power
b
Odstráňte vinylovú pásku z tlačových
kaziet.
pásky na tlačových kazetách, ani ju
neodstraňujte.
c
Otvorte horný kryt a vložte tlačové
kazety.
d
Zatvorte západky kolísky kazety,
potom zatvorte horný kryt tlačiarne.
Tlačiareň vytlačí kalibračnú stránku.
4
Vložte CD so softwarom tlačiarne.
a
Zapnite počítač a počkajte na
spustenie operačného systému
Windows 98.
b
Vložte do CD-ROM mechaniky CD so
softwarom tlačiarne.
Poznámka:
nie je možné spustit’, kým nie je
pripojený USB kábel.
5
Pripojte USB kábel.
•
Kábel môžete pripojit’ do
ktoréhokoľvek USB portu.
•
Ak sa po pripojení USB kábla
neobjaví dialógové okno New
Hardware Found Wizard (pomocník
pre nájdený nový hardware), pozrite
si str. 35.
•
USB kábel, ako je napríklad HP
USB vyhovujúci kábel rozhrania (číslo
dielu C6518A), by mal byt’ zakúpený
osobitne.
zatiaľ USB kábel.
.
NEdotýkajte
Software tlačiarne
sa medenej
6
Inštalujte USB software.
a
Kliknite na
b
Kliknite na
c
Zaškrtnite
(zadajte umiestnenie) a kliknite na
Browse
d
Dvakrát kliknite na ikonu CD, potom
kliknite na adresár
kliknite na OK.
e
Kliknite na
Poznámka:
môže byt’ vo vašom systéme iné.
f
Kliknite na
g
Kliknite na
7
Inštalujte software tlač iarne.
a
Kliknite na
b
Pri inštalácii vášho softwaru tlačiarne
sa riaďte pokynmi na obrazovke.
Poznámka:
inštaláciou, pozrite si strany 33–35
v tejto užívateľskej príručke.
Next
(ďalej).
Next
(ďalej).
Specify a Location
(prezerat’).
win98usb
1
2
Next
(ďalej).
Písmeno jednotky
Next
(ďalej).
Finish
Next
(dokončit’).
(ďalej).
Ak máte problémy s
a
3
50
Page 57

Viac o tlačiarni
5
Špecifikácie
DeskJet 930C číslo modelu C6427A
DeskJet 932C číslo modelu C6427B
DeskJet 935C číslo modelu C6427C
Technológia tlače
Termálna trysková tlač s dávkovaním tlačovej farby
Rýchlost’ tlače čierneho textu
Koncept: 9 strán za min.
Rýchlost’ tlače textu spolu s farebnou grafikou
☛
Koncept: 7,5 strán za min.
Rozlíšenie textu Black TrueType™
(záleží na type papiera)
Koncept: 300 x 600 dpi
Normálny: 600 x 600 dpi
Najlepší: 600 x 600 dpi
Farebné rozlíšenie (záleží na type papiera)
Koncept: 300 x 600 dpi
Normálny: PhotoREt
Najlepší: PhotoREt
Softwarová kompatibilita
MS Windows kompatibilný
MS-DOS aplikačné programy
Pracovný cyklus
2 000 strán za mesiac
Pamät’
4MB vstavaná RAM
Tlačidlá/Kontrolky
Tlačidlo Cancel (zrušit’)
Kontrolka stavu tlačovej kazety
Tlačidlo a kontrolka Resume (pokračovat’)
Hlavný vypínač a kontrolka Power
Rozhranie Vstup/Výstup
Paralelný Centronics, vyhovujúci IEEE 1284,
so zásuvkou 1284-B
Zbernica USB (Universal Serial Bus)
☛
☛☛
Hmotnost’
5,72 kg bez tlačových kaziet
Rozmery
šírka 44,04 cm x výška 19,61 cm x hĺbka 40,03 cm
(zásobník v polohe dolu s papierom) alebo hĺbka 25,02
cm (zásobník zložený)
Prevádzkové prostredie
Maximálna prevádzková teplota: Teplota pri uskladnení:
41 až 104
Vlhkost’: relatívna vlhkost’ 5 až 80% bez kondenzácie
Odporúčané prevádzkové podmienky pre dosiahnutie
najvyššej kvality tlače: 59 až 95
relatívna vlhkost’ 20 až 80% bez kondenzácie
Teplota pri uskladnení: -40 až 140
F, 5 až 40 °C
°
F alebo 15 až 35°C
°
F, -40 až 60 °C
°
Spotreba energie
2 W maximálne vo vypnutom stave
4 W priemerne, ak tlačiareň netlačí
25 W priemerne počas tlače
Požiadavky na príkon
Vstupné napätie: 100 až 240 V striedavý
Vstupná frekvencia: 50/60 Hz (+3 Hz)
Automaticky sa prispôsobuje rozsahu napätí a kmitočtu
striedavého prúdu na celom svete.
prúd (±10%)
Deklarované emisie hluku v súlade s
ISO 9296
Intenzita hluku, LWAd (1B=10dB):
5,9 B v normálnom režime.
Úroveň akustického tlaku, LpAm (na okolostojacich):
46 dB v normálnom režime.
Zarovnanie
Vertikálne: +/- 0,058 mm (0,002 palcov) v
Šikmé: +/- 0,152 mm (0,006 palcov) na
normálnom režime
obyčajnom papieri
+/- 0,254 mm (0,010 palcov) na
priehľadných HP fóliách
Hmotnost’ média
Papier:
U.S. Letter
Legal
Obálky: 75 až 90 g/m
Karty: 110 až 200 g/m
Transparenty: 60 až 90 g/m
60 až 90 g/m
75 až 90 g/m
2
(16 až 24 lb)
2
(20 až 24 lb)
2
(20 až 24 lb)
2
(16 až 49,90 kg)
2
(16 až 24 lb)
☛
Približné hodnoty. Presná rýchlost’ sa bude líšit’ v závislosti od konfigurácie systému, softwarového programu a od zložitosti dokumentu.
☛☛
Režim vysokého rozlíšenia 2400 x 1200 dpi je možný odznačením PhotoREt, ak je zvolený fotografický papier.
51
Page 58
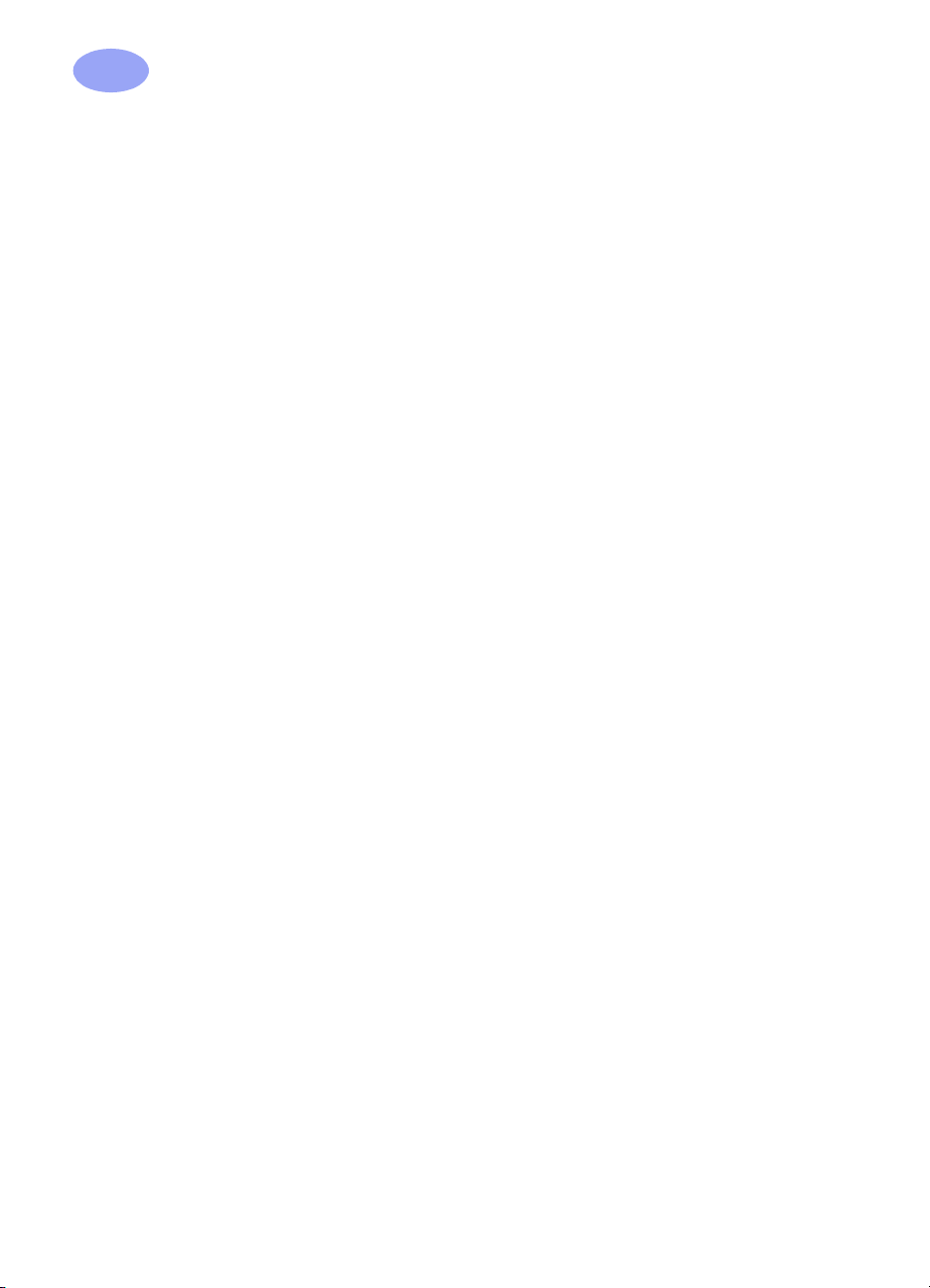
5
Viac o tlačiarni
Manipulácia s médiami
Listy: do 100
Transparenty: do 20 listov
Obálky: do 15
Karty: do 30 kariet
Pohľadnice: do 5 kariet
Priehľadné fólie: do 25
Štítky: do 20 listov so štítkami (používajte len
VÝSTUPNÝ
zásobník
kapacita:
listy formátu U.S. letter alebo A4)
do 50 listov
Formát médií
Papier:
U.S. Letter 216 x 279 mm (8,5 x 27,94
Legal 216 x 356 mm (8,5 x 35,56
Executive 184 x 279 mm (7,25 x 26,67
A4 210 x 297 mm
A5 148 x 210 mm
B5-JIS 182 x 257 mm
Užívateľsky definovaný:
Šírka 77 až 216 mm (3,0 až 21,59
Dĺžka 127 až 356 mm (5.0 až 14
Transparent:
U.S. Letter 216 x 279 mm (8,5 x 27,94
A4 210 x 297 mm
Obálky:
U.S. No. 10 105 x 241 mm (4,3 x 24,13
Invitation A2 111 x 146 mm (4,37 x 5,75
DL 220 x 11 0 mm
C6 114 x 162 mm
Registračné karty/
pohľadnice:
A6: 105 x 148,5 mm
Hagaki: 100 x 148 mm
Štítky:
U.S. Letter 216 x 279 mm (8,5 x 27,94
cm palcov)
cm palcov)
cm palcov)
cm palcov)
palcov)
cm palcov)
cm palcov)
palcov)
76 x 127 mm (3 x 12,70 cm
palcov)
102 x 152 mm (4 x 15,24 cm
palcov)
127 x 203 mm (5 x 8 palcov)
cm palcov)
A4 210 x 297 mm
Priehľadné fólie:
U.S. Letter 216 x 279 mm (8,5 x 27,94
A4 210 x 297 mm
Photo (s útržkovým
pruhom)
cm palcov)
102 x 152 mm (4 x 15,24 cm
palcov)
Jazykové kódy
Jazykové kódy sú kvôli umiestneniu
súboru dosread.txt na CD so softwarom
tlačiarne vypísané nižšie. Tento textový
súbor je v adresári
na CD.
Jazyk Kód
Dánčina dan
Čeština csy
Čínština, tradičná cht
Čínština, zjednodušená chs
Fínčina fin
Francúzština fra
Holandčina nld
Kórejčina kor
Maďarčina hun
Nemčina deu
Nórčina non
Poľština plk
Portugalčina ptb
Ruština rus
English enu
Španielčina esm
Švédčina svc
Ta li a nčina ita
Thajčina tha
\<jazykový kód>\djcp\
52
Page 59

Viac o tlačiarni
5
Právne informácie
Regulatory Notices
Hewlett-Packard Company
This device complies with part 15 of the FCC Rules.
Operation is subject to the following two conditions:
(1) This device may not cause harmful interference,
and (2) this device must accept any interference
received, including interference that may cause
undesired operation.
Pursuant to Part 15.21 of the FCC Rules, any
changes or modifications to this equipment not
expressly approved by Hewlett-Packard Company
may cause harmful interference, and void your
authority to operate this equipment. Use of a shielded
data cable is required to comply with the Class B
limits of Part 15 of the FCC Rules.
For further information, contact:
Hewlett-Packard Company
Manager of Corporate Product Regulations
3000 Hanover Street
Palo Alto, Ca 94304
(415) 857-1501
NOTE: This equipment has been tested and found to
comply with the limits for a Class B digital device,
pursuant to part 15 of the FCC rules. These limits are
designed to provide reasonable protection against
harmful interference in a residential installation. This
equipment generates, uses, and can radiate radio
frequency energy and, if not installed and used in
accordance with the instructions, can cause harmful
interference to radio communications. However, there
is no guarantee that interference will not occur in a
particular installation. If this equipment does cause
harmful interference to radio or television reception,
which can be determined by turning the equipment off
and on, the user is encouraged to try to correct the
interference by one or more of the following
measures:
Reorient or relocate the receiving antenna.
•
Increase the separation between the
•
equipment and the receiver.
Connect the equipment into an outlet on a
•
circuit different from that to which the receiver
is connected.
Consult the dealer or an experienced radio/
•
TV technician for help.
LED Indicator Statement
The display LEDs meet the requirements of EN
60825-1.
53
Page 60

5
Viac o tlačiarni
Prehlásenie o obmedzenej záruke
pr eh lá se n ie Trv a ni e
HP produkt obmedzenej záruky
Software 90 dní
Atramentové kazety 90 dní
Tlačiareň 1 rok
A. Rozsah obmedzenej záruky
1. Hewlett-Packard (HP) ručí koncovému zákazníkovi, že
výrobky firmy HP uvedené vyššie nemajú chyby
materiálu ani vyhotovenia počas doby, ktorá je určená
vyššie, pričom trvanie záruky začína dátumom kúpy
zákazníkom. Zákazník je zodpovedný za uschovanie
dokladu s dátumom kúpy.
2. V prípade softwarových produktov sa obmedzená záruka
firmy HP vzt’ahuje len na zlyhanie spustenia
programových príkazov. Firma HP neručí, že činnost’
akéhokoľvek produktu bude prebiehat’ bez prerušení
alebo bez chýb.
3. Obmedzená záruka firmy HP sa vzt’ahuje iba na tie
chyby, ktoré vzniknú ako výsledok normálneho
používania produktu a neplatí pre:
a. Nesprávnu alebo neprípustnú údržbu alebo úpravu;
b. Software, rozhrania, média, diely alebo spotrebný
materiál, ktorý nie je poskytovaný alebo podporovaný
firmou HP;
c. Činnost’ mimo špecifikácie produktu.
4. V prípade tlačiarní firmy HP, používanie atramentových
kaziet, ktoré nie sú od firmy HP, alebo znovu naplnených
atramentových kaziet neovplyvní ani záruku zákazníka,
ani žiadne iné kontrakty o podpore HP so zákazníkom.
Avšak ak poškodenie alebo zničenie tlačiarne nastalo v
dôsledku použitia atramentových kaziet, ktoré nie sú od
firmy HP, alebo znovu naplnených kaziet, potom si firma
HP bude účtovat’ štandardné poplatky za čas a materiál
spotrebovaný na opravu príslušnej chyby či poškodenia
tlačiarne.
5. Ak firma HP dostane počas trvania záručnej doby
upozornenie o chybe softwaru, média alebo atramentovej
kazety, na ktoré sa vzt’ahuje záruka firmy HP, firma HP
vymení chybný výrobok. Ak firma HP dostane počas
trvania záručnej doby upozornenie o chybe akéhokoľvek
hardwarového výrobku, ktorý je zahrnutý do záruky firmy
HP, potom firma HP buď opraví alebo vymení chybný
výrobok podľa uváženia firmy HP.
6. Ak firma HP nemôže opravit’ alebo vymenit’ chybný
výrobok, na ktorý sa vzt’ahuje záruka firmy HP, potom v
primeranom čase po upozornení na chybu vráti nákupnú
cenu výrobku.
7. Firma HP nemá žiadnu povinnost’ opravovat’, menit’
alebo vrátit’ peniaze, kým zákazník nevráti chybný
výrobok firme HP.
8. Akékoľvek náhrady produktov môžu byt’ buď nové alebo
ako nové, pričom ich funkčnost’ musí byt’ aspoň taká istá,
akú mal nahradzovaný produkt.
9. Obmedzená záruka HP platí v ktorejkoľvek krajine, kde
sú tieto výrobky distribuované firmou HP okrem
Stredného východu, Afriky, Argentíny, Brazílie, Mexika,
Venezuely a francúzskych ”Departements D’Outre-Mer”;
pre tieto vybrané oblasti platí záruka len v krajine nákupu.
Zmluvy pre dodatočné záručné servisy, ako napríklad
servis na mieste, sú možné v ktoromkoľvek
autorizovanom servise firmy HP tam, kde je produkt
distribuovaný firmou HP alebo autorizovaným dovozcom.
B. Obmedzenia záruky
1. V ROZSAHU POVOLENOM MIESTNYM PRÁVOM, ANI
FIRMA HP, ANI JEJ DODÁVATELIA, AKO TRETIA
STRANA, NEDÁVAJÚ ŽIADNE ĎALŠIE ZÁRUKY
ALEBO PODMIENKY AKÉHOKOĽVEK DRUHU, ČI UŽ
VYJADRENÉ ALEBO PREDPOKLADANÉ. ČO SA TÝKA
VÝROBKOV FIRMY HP, A VÝSLOVNE POPIERAJÚ
PREDPOKLADANÉ ZÁRUKY ALEBO PODMIENKY
PREDAJNOSTI, USPOKOJIVEJ KVALITY A
VHODNOSTI PRE URČITÝ ÚČEL.
C. Obmedzenie ručenia
1. V rozsahu povolenom miestnym právom sú opravné
prostriedky poskytnuté touto zárukou zákazníkovými
jedinými a výhradnými opravnými prostriedkami.
2. V ROZSAHU POVOLENOM MIESTNYM PRÁVOM,
OKREM ZÁVˇAZKOV, KTORÉ SÚ VÝSLOVNE
UVEDENÉ ĎALEJ V TEJTO ZÁRUKE, NEBUDE V
ŽIADNOM PRÍPADE FIRMA HP, ANI JEJ
DODÁVATELIA Z TRETEJ STRANY, ZODPOVEDNÍ ZA
PRIAME, NEPRIAME, ŠPECIÁLNE, NÁHODNÉ ALEBO
NÁSLEDNÉ ŠKODY, ČI UŽ NA ZÁKLADE ZMLUVY,
DELIKTU ALEBO INEJ PRÁVNEJ TEÓRIE, A ČI
UPOZORNENIA NA MOŽNOSŤ TAKÝCHTO
POŠKODENÍ.
D. Miestne právo
1. Toto ustanovenie záruky dáva zákazníkovi špecifické
zákonné práva. Zákazník môže mat’ aj iné práva, ktoré sa
líšia podľa štátu v Spojených štátoch, provincie v Kanade
a krajiny všade inde na svete.
2. V rozsahu, v ktorom si táto záruka protirečí s miestnym
právom, môže byt’ považovaná za pozmenenú tak, aby
vyhovovala miestnemu právu. Ak platí takéto miestne
právo, nemusia sa určité odvolania a ohraničenia týchto
ustanovení záruky na zákazníka vzt’ahovat’. Napríklad
niektoré štáty v Spojených štátoch, ako aj niektoré vlády
mimo Spojených štátov (vrátane provincií v Kanade),
môžu:
a. Vylúčit’ odvolania a ohraničenia v tomto ustanovení
záruky, ktoré obmedzujú štatutárne práva zákazníka
(napr.Spojené kráľovstvo);
b. Inak obmedzit’ možnost’ výrobcu, aby uviedol do
platnosti takéto obmedzenia alebo ohraničenia;
c. Poskytnút’ zákazníkovi ďalšie právne záruky, určit’ dĺžku
predpokladaných záruk, ktoré výrobca nemôže odvolat’,
alebo nedovolit’ ohraničenie trvania predpokladaných
záruk.
3. PRE SPOTREBITEĽSKÉ TRANSAKCIE V AUSTRÁLII A
NA NOVOM ZÉLANDE, PODMIEKY V TEJTO ZÁRUKE,
OKREM ROZSAHU ZÁKONNE POVOLENOM, NIE SÚ
VYŇATÉ, OBMEDZENÉ ALEBO ZMENENÉ A NAVYŠE
SÚ POVINNÝMI ŠTATUTÁRNYMI PRÁVAMI, KTORÉ
PALTIA PRE PREDAJ VÝROBKOV FIRMY HP
TAKÝMTO ZÁKAZNÍKOM.
Záruka HP za rok 2000
Podliehajúc všetkým podmienkam a obmedzeniam
Prehlásenia HP o obmedzenej záruke, ktoré sa poskytuje pre
tento produkt HP, HP zaručuje, že tento produkt HP bude
schopný presne spracovávat’ časové údaje (vrátane, ale
nielen výpočtu, porovnania a poradia) z dvadsiateho a
dvadsiateho prvého storočia, do dvadsiateho a dvadsiateho
prvého storočia a navzájom medzi dvadsiatym a dvadsiatym
prvým storočím a rokom 1999 a rokom 2000, vrátane
výpočtov priestupných rokov, pokiaľ sa budú používat’ v
súlade s dokumentáciou produktu poskytovanou HP (vrátane
návodu na inštaláciu doplnkov /patches/ a vyšších verzií /
upgrades/), za podmienky, že všetky ostatné produkty (napr.
hardware, software, firmware), ktoré sa používajú v
kombinácii s týmto produktom HP, si budú navzájom správne
vymieňat’ časové údaje. Platnost’ záruky za rok 2000 bude
trvat’ do 31. januára 2001.
54
Page 61

Register
Numerics
2400 dpi 6, 51
A
aktualizácie softwaru 46
atrament
čas na sušenie 7
čísla dielov 8
Karta Est.Ink Levels
(odh.hlad.atram.) 8
množstvo 7, 42
objednávanie 6
spotrebný materiál 6
tvorenie pásikov 30
výmena 27
atramentové kazety
čísla dielov 27
čistenie 30–31
Kontrolka 28
objednávanie 6
poškodenie spôsobené
opätovným plnením
32
používanie 29
problémy 29, 30
skladovanie 29
stav 25
výmena 27
D
DeskJet Toolbox (nástroje
DeskJet)
Karta Configuration
(konfigurácia) 8
Karta Est.Ink Levels
(odh.hlad.atram.) 8
karta How Do I? (Ako
urobím?) 4
Karta Služby tlačiarne 8
prístup 8
Windows 3.1x 4
dialógové okná
Č
čas na sušenie, predĺženie 7
čistenie
kolíska tlačovej kazety 32
tlačiareň 3
tlačové kazety 31
E
elektronická príloha iii, iv
elektronická užívateľská
príručka iv, 9
energia
kábel iii
kábel, objednávanie 6
kontrolka 51
spotreba 51
tlačidlo 51
F
farba
jas 7
nasýtenie 7
nastavenia 7
nastavenie odtieňa 7
sivá škála (grayscale) 7
tlač iii, 7
farebné rozlíšenie 51
formát
média 52
Scale to Fit (prispôsobit’
veľkost’) 6
Užívateľsky definovaný
formát papiera 6, 52
výber nastavení 6
formáty papiera
špecifikácie 52, 5
Užívateľsky definovaný 52
výber 6
zmena veľkosti 6
fotografie
tlač 10–11
funkcie iii
I
ikony, stav tlačovej kazety 26
inštalácia
paralelný kábel 49
problémy 33, 34
software 33
software tlačiarne 33, 34
USB kábel 35
K
káble
objednávanie 6
odporúčané iii
paralelný iii
pripojenie 35
USB iii
kalendárová väzba 22–23
kalibrovanie tlačiarne 8, 43
kapacita, zásobník papiera iii
Karta Advanced (ďalšie) 7
karta Color (farba),
Windows 3.1x 3
Karta Configuration
(konfigurácia) 8
Karta Est.Ink Levels
(odh.hlad.atram.) 8
Karta Features (funkcie) 7
Windows 3.1x 2
karta How Do I? (Ako urobím?),
Windows 3.1x 4
karta Services (služby) 8
Windows 3.1x 3
Karta Služby tlačiarne 8
karty
Advanced (ďalšie) 7
Est.Ink Levels
(odh.hlad.atram.) 8
Features (funkcie) 7
How Do I? (Ako urobím?) 4
karty 6
Konfigurácia 8
Printer Services (služby
tlačiarne) 8
knižná väzba 22
Kontrolka Resume
(pokračovat’) 51
Kontrolka stavu tlačovej
kazety 51
kontrolky
Energia 1, 51
Online 1
Resume (pokračovat’) 1, 51
Stav tlačovej kazety 1, 25, 28
kópie, viacnásobná tlač 7
kvalita iii
Pozrite kvalitu tlače
kvalita tlače iii
2400 dpi 6, 51
Koncept 6
Najlepší 6
Normálny 6
používanie znovu
naplnených tlačových
kaziet 32
problémy 42, 44
zlepšenie 42
M
pozrite papier
média,
metrické formáty papiera 52
55
Page 62

N
nastavenia tlače
karty 6
software 4
súčasné 6
výber 6
z výroby 6
zmena 6
nastavenia tlačiarne,
pozrite nastavenia tlače
nastavenia,
pozrite nastave-
nia tlače
nastavenie
paralelný kábel 49
problémy 33–35
USB kábel 50
nastavenie farby 7
nastavenie paralelného kábla
49
nastavenie tlačiarne iii
nažehľovacie obtlačky
objednávanie 7
tlač 16–17
nedostatok atramentu
kontrola hladiny atramentu 8,
25
stav tlačovej kazety 25, 26
O
obálky
špecifikácie 51, 5
jednotlivé tlačenie 12–13
tlačenie väčšieho množstva
12–13
objednávanie
diely a príslušenstvo 8
spotrebný materiál 6
obojstranné tlačenie 7, 22
obtlačky
tlač 16–17
okraje 7
okraje, minimálne tlačenie 5
online podpora, webové stránky
iv
orientácia 7
orientácia landscape (na šírku)
7, 41, 2
orientácia papiera
landscape (na šírku) 7, 41, 2
portrait (na výšku) 7, 41, 2
orientácia portrait (na výšku) 7,
41, 2
ovládače,
pozrite software
tlačiarne
P
papier
špecifikácie 51, 5
hmotnost’, odporúčaná 51
nastavenie vodidiel papiera
2
spotrebný materiál 7
tlačenie na rôzne typy 9
Užívateľsky definovaný
formát papiera 52
Plagát Rýchly štart
objednávanie 6
plagáty, tlač 16–17
podpora zákazníka 45
pohľadnice
špecifikácie 51, 52, 5, 7
tlač 10–11, 14–15
pomoc
elektronická iv
informačné zdroje iv
kliknutie pravým tlačidlom iv,
6
Starostlivost’ o zákazníka
spoločnosti HP 45–48
technická podpora 45
užívateľské fóra iv
webové stránky iv
zákazník 45
poradie tlače 7
poznámky o verzii iv
požiadavky, systém 5
pracovný cyklus 51
prehliadač 7
prevádzkové prostredie 51
priesvitné fólie
špecifikácie 52
objednávanie 7
tlač 18–19
príslušenstvo iii, 6
problémy
atramentové pásiky 30
blikajúce kontrolky 40
CD, nedá sa čítat’ 33
chýbajúce čiary alebo bodky
30
chyba LPT1 38
chyba pri zápise na USB port
38
časti výstupu chýbajú 30, 41
časti výstupu na
nesprávnom mieste
41
fax 37
fotografie 44
hlavná kontrolka bliká 40
inštalácia softwaru 34
inštalácia softwaru tlačiarne
34
kontrolka Resume
(pokračovat’) bliká 40
kontrolka stavu tlačovej
kazety bliká 40
kontrolky blikajúce 40
kvalita tlače 42, 44
nevyšla žiadna stránka 36
pomalá tlačiareň 39
pomoc 33
priveľa atramentu 42
software, nedá sa čítat’ 33
stránka nie je vytlačená 36
tlač 36–44
tlač transparentov 43
tlačové kazety 29
USB 35, 38
výstup 41, 42
z tlačiarne vyšla prázdna
stránka 37
zaseknutie 36
zaseknutie papiera 36
problémy s tlačou,
pozrite
problémy
R
rýchlost’, tlač 51
recyklovanie 10
registračné karty
špecifikácie 52, 5
kapacita zásobníka 52
tlač 10–11
regulatory notices 53
Režim Koncept 6, 51
Režim Najlepší 6, 51
Režim Normálny 6, 51
režimy
2400 dpi 51
Koncept 51
Najlepší 51
Normálny 51
rýchlosti tlače 51
riešenie problémov,
problémy
Rozhranie Vstup/Výstup 51
rozlíšenie
špecifikácie 51
pozrite
56
Page 63
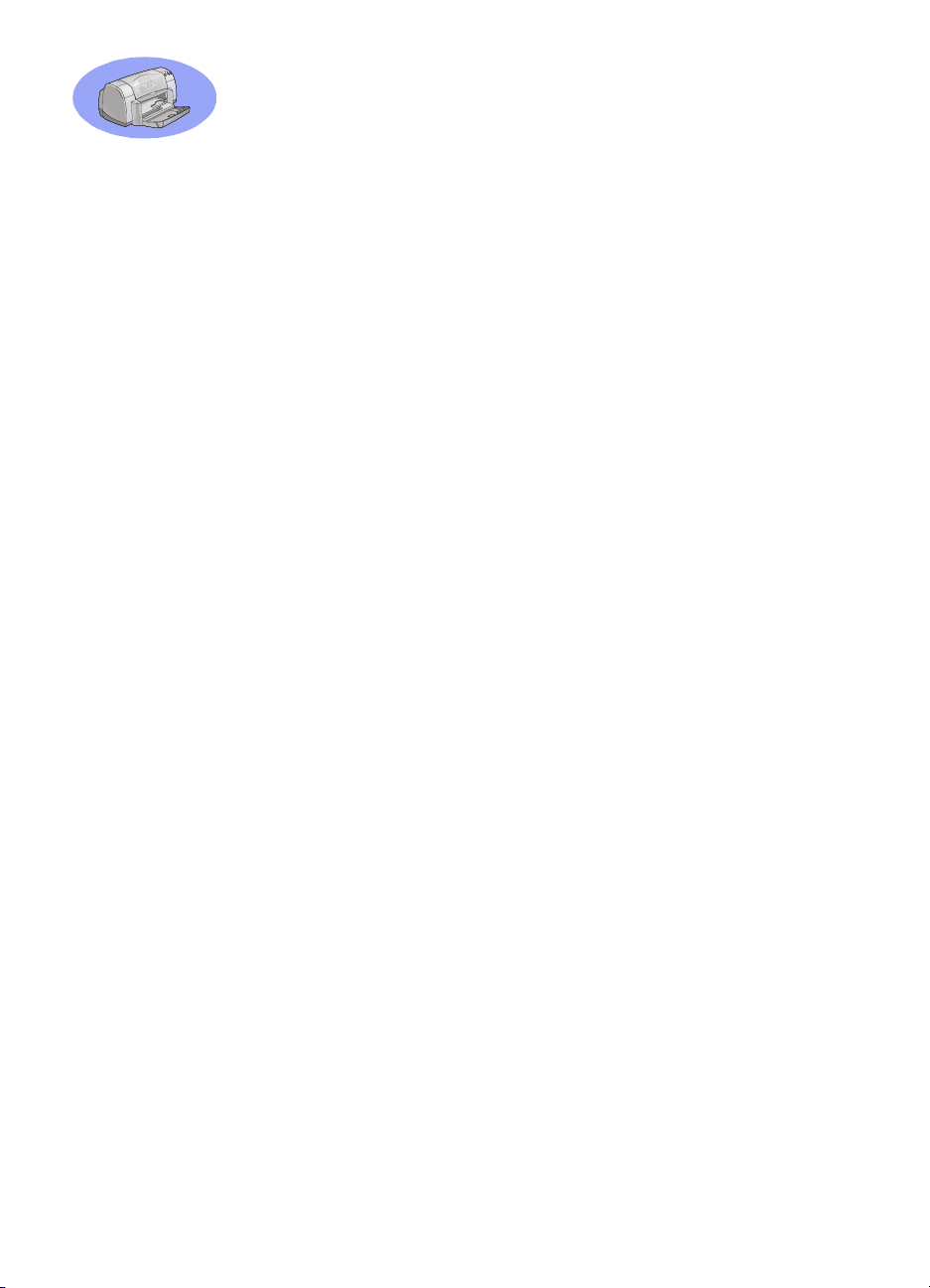
2400 dpi 6, 51
farba 51
koncept 6, 51
najlepšie 6, 51
normálne 6, 51
rozmazávanie atramentu 30
S
Scale to Fit (prispôsobit’
veľkost’) 6
Services (služby)
čistenie tlačových kaziet 8
elektronická užívateľská
príručka 8
kalibrácia tlačiarne 8
karta 8
nástroje 8
skúšobná stránka 8
Setup (nastavenie) 6
Windows 3.1x 2
sivá škála (grayscale) 7, 42
software tlačiarne
ako sa dostat’ 4
aktualizácie iv, 46
inštalácia pre Windows 3.1x
49
inštalácia pre Windows 95,
98, NT 49
inštalácia s paralelným
káblom 49
inštalácia s USB káblom 50
karty 6
nastavenia 6
nastavenia tlače 6
prenos 46
problémy pri inštalácii 33
vlastnosti tlačiarne 6
základné použitie 6
software,
softwarová kompatibilita 51
spotrebný materiál 6
Starostlivost’ o zákazníka 45
Starostlivost’ o zákazníka
stav tlačovej kazety 25
stav, kontrolka stavu tlačovej
systémové požiadavky 5
pozrite software
tlačiarne
názvy dielov a ich čísla 6
objednávanie 6
Papier a iné médiá 7
spoločnosti HP 45–48
ikony 26
kazety 1
Š
špecifikácie 51, 5
štítky
špecifikácie 52
kapacita zásobníka 52
tlač 14–15
zaseknutia papiera s 36
štrbina pre vkladanie
jednotlivých obálok 3
štrbina pre vkladanie obálok 3
T
technická podpora 45
tlač
štítky 14–15
2400 dpi 6, 51
farba 7
faxy 37
fotografie 10–11
kalendár 22–23
kniha 22–23
kvalita 28, 42
nažehľovacie obtlačky 16–
17
obálky, jednotlivé 12–13
obálky, väčšie
množstvo 12–13
obojstranný, kalendár 22–23
obojstranná, kalendár 7
obojstranná, kniha 7, 22–23
okraje 7
orientácia 7
plagáty 16–17
pohľadnice 10–11, 14–15
priesvitné fólie 18–19
registračné karty 10–11
sivá škála (grayscale) 7
transparenty 20–21
v DOSe 1
viac stránok na jeden list 7
viacnásobné kópie 7
vizitky 10–11
vo Windows 3.1x 1
vo Windows 95, 98, NT 4
z poslednej stránky 7
zrkadlový obraz 7
tlač faxu, problémy 37
tlač v sivej škále 7
tlačenie s vysokým rozlíšením
2400 dpi 6
Najlepší 6
tlačiareň
škvrny na 3
špecifikácie 51
aktualizácie ovládača,
pozrite softwarové
aktualizácie
aktualizácie softwaru 46
diely 6
čistenie 3
kábel, paralelný iii, 35, 49, 6
kábel, USB iii, 35, 38, 39, 50,
6
kalibrácia 8
Kontrolky 1
nastavenia 4
nastavenie iii
odporúčané káble iii
ovládače,
pozrite software
tlačiarne
prepojenia 36
príslušenstvo iii, 6
software 4, 46
tlačidlá 1
údržba 3
zásobníky 2
zásobníky papiera 52
tlačidlá
Apply (použit’) 6
Cancel (zrušit’) 1, 6, 51
Energia 27, 29, 31, 40, 51
Factory Settings (nastavenia
výrobcu) 6
Help (pomoc) 6
OK 6
Power (energia) 1
Resume (pokračovat’) 1, 18,
36, 40, 51
Tlačidlo Cancel (zrušit’) 1, 51
tlačidlo Factory Settings
(nastavenia výrobcu) 6
tlačidlo Resume (pokračovat’)
51
tlačové kazety
čísla dielov 8, 27, 32, 6
čistenie 30–31
kontrolka 28
kontrolka stavu 1
nedostatok atramentu 26
objednávanie 6
odporúčané teploty 29
poškodenie spôsobené
57
Page 64

opätovným plnením
32
používanie 29
problémy 28, 29
skladovanie 29
stav 25
výmena 27
tlačové okraje 5
tlačové problémy,
pozrite
problémy
Toolbox (nástroje), DeskJet 8, 4
transparenty
špecifikácie 51
problémy 43
softwarová kompatibilita 43
tlač 3, 20–21
Transparenty:
objednávanie 7
typy papiera, nastavenie 6
U
údržba
tlačiareň 3
tlačové kazety 25
Universal Serial Bus
(univerzálna sériová
zbernica),
USB
aktivovanie 35
inštalácia 35, 50
nastavenie kábla 50
prípojky 35
problémy 35, 38, 39
zvýšenie rýchlosti 39
užívateľská príručka,
elektronická iv
užívateľská príručka,
objednávanie 6
pozrite USB
V
výber
formát papiera 6
nastavenia tlače 6
typ papiera 6
viac stránok na jeden list
okraje stránky 7
viacnásobné kópie 7
vodidlá papiera 2
VSTUPNÝ zásobník
kapacita 52
použitie 2
využívanie energie 51
W
webové stránky iv, 32, 33, 6, 8
Windows 3.1x
funkcie 2
karty 2
nastavenia 2
nástroje 4
tlač 1
vlastnosti tlačiarne 1
Windows 3.1
inštalácia 49
Windows 95, 98, NT
funkcie 7
inštalácia 49
karty 6
nastavenia 6
nástroje 8
tlač 5
vlastnosti tlačiarne 6
x
Z
zadné prístupové dvierka
náhradné súčiastky 6
zloženie 36, 40
zadretý papier,
zaseknutia papiera
Záklopka VÝSTUPNÉHO
zásobníka 3
záruka
rozšírenia 48
záruka 54
zaseknutia papiera, uvoľnenie
36, 40
zaseknutia,
zaseknutia papiera
zásobníky
štrbina pre vkladanie obálok
kapacita 52
nastavenie dĺžky a šírky 2
polohy 2
použitie 2
skladanie 2
VÝSTUPNÝ zásobník 52
VSTUPNÝ zásobník 2, 52
Záklopka VÝSTUPNÉHO
zásobníky papiera
štrbina pre vkladanie obálok
kapacita iii, 52
nastavenie vodidiel papiera
pozrite
pozrite
3, 12
zásobníka 3
3
2
polohy 2
VÝSTUPNÝ zásobník 3
VSTUPNÝ zásobník 2
získanie nápovedy,
heslo pomoc
zrkadlový obraz 7
pozrite si
58
Page 65

Príloha
Tlač vo Windows 3.1x
Na riadenie toho, čo a ako sa bude tlačit’, použite software tlačiarne. Print
Quality (kvalita tlače), Paper Size (formát papiera), Paper Type (typ
papiera) a Two-Sided Printing (obojstranné tlačenie) sú len niektoré z
možností, ktoré sú k dispozícii v dialógovom okne HP DeskJet 930C
Printer Properties (vlastnosti tlačiarne HP).
Poznámka:
95, 98 a NT sú dostupné pre užívateľov 3.1x.
Nie všetky funkcie prístupné pre užívateľov Windows
Dialógové okno HP DeskJet 930C Printer Properties
(vlastnosti tlačiarne) vo Windows 3.1x
1
Kliknite na
používate.
Váš softwarový program otvorí dialógové okno Print (tlač).
2
V dialógovom okne
vidíte –
(tlačiareň). Otvorí sa dialógové okno HP DeskJet 930C Printer
Properties (vlastnosti tlačiarne).
V dialógovom okne HP DeskJet 930C sú umiestnené štyri karty:
Setup
•
Features
•
Color
•
Services
•
Kliknite na kartu, potom zvoľte svoje nastavenie.
Základné tlačidlá v spodnej časti dialógového okna HP DeskJet 930C sú:
Default
•
hodnoty nastavené výrobcom.
•
– Prijme zmeny a zatvorí dialógové okno.
OK
Cancel
•
Help
•
File
(súbor)
Properties
(nastavenie) (pozrite strana A-2)
(funkcie) (pozrite strana A-2)
(farba) (pozrite strana A-3)
(služby) (pozrite strana A-3)
(implicitné nastavenie) – Vráti všetky nastavenia v karte na
(zrušit’) – Zruší prevedené zmeny a zatvorí dialógové okno.
(pomoc) – Zobrazí nápovedu.
Print
(tlač) v aplikačnom programe, ktorý
Print
(tlač) kliknite na ktorékoľvek tlačidlo, ktoré
(vlastnosti), Setup (nastavenie) alebo
Printer
A-1
Page 66

Karta Setup (nastavenie) vo Windows 3.1
Print Quality (kvalita tlače)
EconoFast
•
rýchla tlač
Normal
•
každodenné tlačenie
Best
•
najvyššej kvality
Kliknite na
(úsporná) -
(normálna) -
(najlepšia) - tlač
Cut Sheet
(rezaný papier) pre
oddelené papiere a
Banner
(transparent)
pre spojené strany
Karta Features (funkcie) vo Windows 3.1
Tu zaškrtnite a zvoľte:
None
•
(žiadne) pre
jednostrannú tlač
(implicitne)
Book
•
(kniha) pre viazanie
na boku
Tab let
•
(kalendár) pre
viazanie na vrchu
x
Z menu si vyberte
formát papiera
Kliknite na
Paper Type
Select
(výber typu
papiera), kde si
vyberiete zo širokej
škály typov papiera.
x
Tu kliknite a zvoľte:
•Počet stránok tlačených
na jeden list.
• Okraje pre každú
stránku na liste.
Zvoľte si čo najlepšiu
orientáciu stránky.
• Kliknite na
výšku)
• Kliknite na
šírku)
• Kliknite na
(horizontálne prevrátenie),
ak chcete prevráti
obraz.
Portrait
Landscape
Flip Horizontal
t’
Ak označíte toto pole,
začne sa dokument
tlačit’ od poslednej
stránky. Ak pole
neoznačíte, dokument
sa bude tlačit’ od prvej
stránky.
A-2
(na
(na
tlačený
Zvoľte veľkost’ plagátu
zadaním počtu stránok
na šírku a na výšku.
Zvoľte počet kópií,
ktoré sa majú vytlačit’.
Page 67

Karta Color (farba) vo Windows 3.1
x
Vyberte si
(automaticky), ak chcete
použit’ implicitné
systémové nastavenia
ColorSmart II.
Tu označte, ak chcete
tlačit’ v odtieňoch šedej.
Automatic
Karta Services (služby) vo Windows 3.1
Kliknite na tlačidlo
súvisiace s činnost’ou,
ktorú chcete
prevádzat’.
x
Manual
Vyberte
(ručne) a potom
Options
úpravu intenzity farby.
Použite kartu
(služby) na
vykonávanie bežnej
údržby tlačiarne.
(možnosti) na
Services
A-3
Page 68
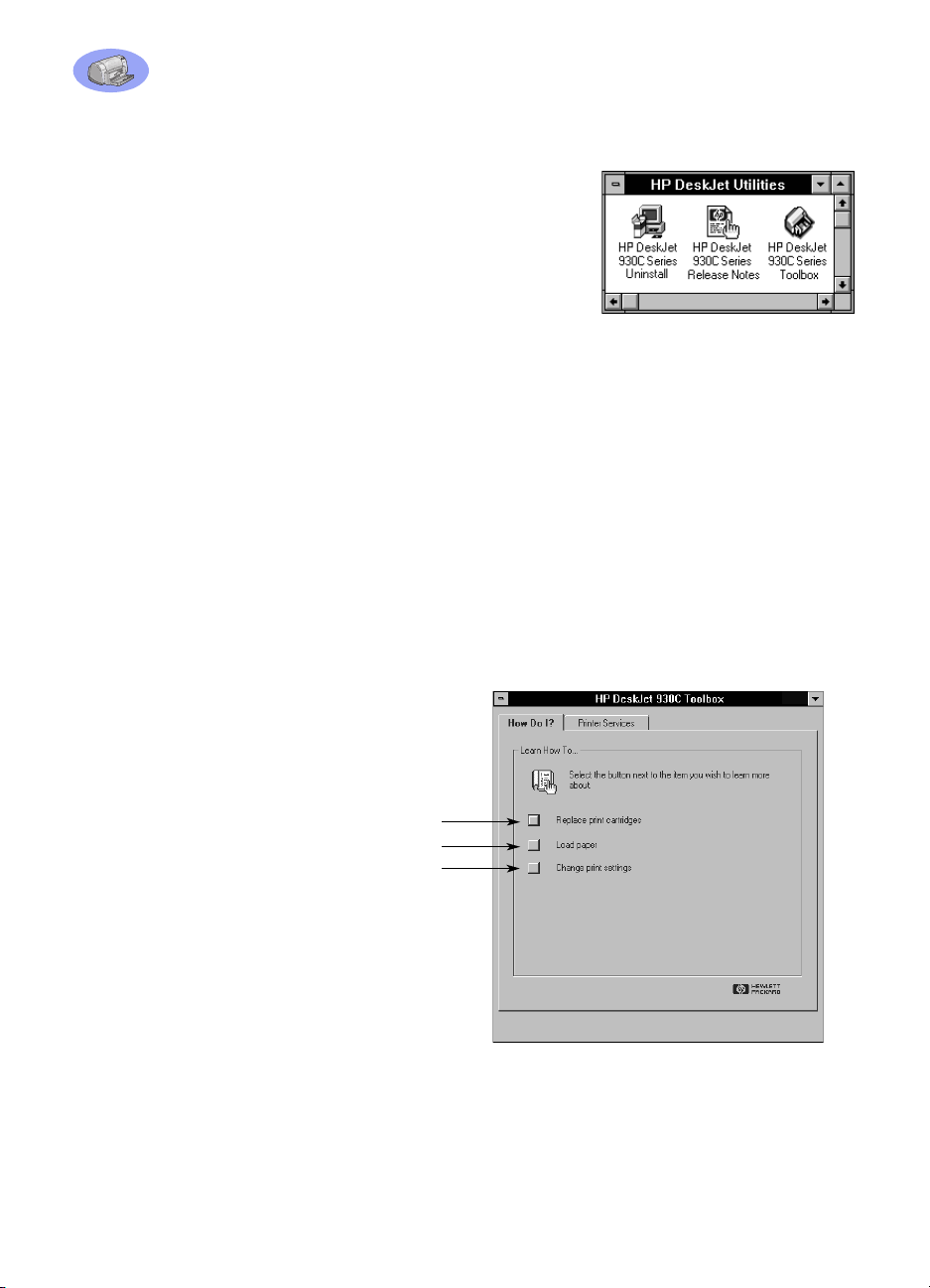
HP DeskJet 930C Toolbox (nástroje) vo Windows 3.1x
Použite
HP DeskJet Toolbox
(nástroje HP
DeskJet) na vyhľadanie informácií a na
údržbu vašej tlačiarne. HP DeskJet Toolbox
(nástroje HP DeskJet) nájdete v skupine
obslužných programov HP DeskJet Utilities
v okne Program Manager (správca
programov). Okno Toolbox (nástroje) má
dve karty:
Printer Services
How Do I?
(služby tlačiarne). Karta
(Ako urobím?) a
How Do I? (Ako urobím?) je zobrazená
nižšie. Na kartu Printer Services (služby
tlačiarne) sa môžete dostat’ z HP DeskJet 930C Toolbox (nástroje HP
DeskJet) dvojkliknutím na ikonu HP Toolbox (nástroje HP) v skupine
obslužných programov HP DeskJet Utilities v okne Program Manager
(správca programov).
K Printer Services (služby tlačiarne) sa môžete tiež dostat’ z dialógového
okna HP DeskJet 930C Series Printer Properties (vlastnosti tlačiarne HP
DeskJet 930C Series) (pozrite strana A-3). Jednoducho kliknite na kartu,
potom si vyberte niektorú možnost’.
How Do I? (Ako urobím?)
A-4
Kliknite na tlačidlo, aby ste
si prečítali inštrukcie na
témy:
• Výmena tlačových kaziet
• Zakladanie papiera
• Zmena nastavení tlače
Page 69

Minimálne tlačové okraje
Tlačiareň nemôže tlačit’ mimo určitú oblast’ na stránke,
takže sa ubezpečte, že obsah vášho dokumentu
vychádza na túto vytlačiteľnú oblast’.
Ak používate neštandardné formáty papiera a volíte
nastavenie
definovaná veľkost’ papiera) z karty
dialógovom okne HP Printer Properties (vlastnosti
tlačiarne), musí byt’ šírka papiera medzi 77 a 215 mm (3
až 8,5 palcov) a dĺžka papiera musí byt’ medzi 127 and
356 mm (5 až 14 palcov).
Papiere Letter, Legal a Executive
Vľavo: 6,4 mm (0.25 pal.)
Vpravo: 6,4 mm (0.25 pal.)
Hore: 1,8 mm (0,07 pal.)
Dolu: 11,7 mm (0.46pal.)
User Defined Paper Size
(užívateľom
Setup
(nastavenie) v
Pohľadnice Hagaki
Vľavo: 3,2 mm (0.125 pal.)
Vpravo: 3,2 mm (0.125 pal.)
Hore: 1,8 mm (0,07 pal.)
Dolu: 11,7 mm (0,46 pal.)
Obálky
Vľavo: 3,2 mm (0.125 pal.)
Vpravo: 3,2 mm (0.125 pal.)
Hore: 1,8 mm (0,07 pal.)
Dolu: 11,7 mm (0,46 pal.)
Transparenty, A4 (210 x 297 mm, 8,27 x 11,7
palcov)
Vľavo: 3,4 mm (0,134 pal.)
Vpravo: 3,4 mm (0,134 pal.)
Hore: 0,0 mm (0,00 pal.)
Dolu: 0,0 mm (0,00 pal.)
Papier A4
Vľavo: 3,4 mm (0.134 pal.)
Vpravo: 3,4 mm (0.134 pal.)
Hore: 1,8 mm (0,07 pal.)
Dolu: 11,7 mm (0.46pal.)
A5, B5 a užívateľom definovaná veľkost’
papiera
Vľavo: 3,2 mm (0.125 pal.)
Vpravo: 3,2 mm (0.125 pal.)
Hore: 1,8 mm (0,07 pal.)
Dolu: 11,7 mm (0.46 pal.)
Karty (3 x 5, 4 x 6, 5 x 8 a A6)
Vľavo: 3,2 mm (0.125 pal.)
Vpravo: 3,2 mm (0.125 pal.)
Hore: 1,8 mm (0,07 pal.)
Dolu: 11,7 mm (0.46 pal.)
Transparenty, Letter (8,5 x 11 palcov)
Vľavo: 6,4 mm (0,25 pal.)
Vpravo: 6,4 mm (0,25 pal.)
Hore: 0,0 mm (0,00 pal.)
Dolu: 0,0 mm (0,00 pal.)
Fotopapier s útržkovým pruhom 112 x 152 mm
(4 x 6,5 palcov)
Vľavo: 3,2 mm (0,125
Vpravo: 3,2 mm (0,125
Hore: 3,2 mm (0,125
Dolu: 3,2 mm (0,125
Okraje v DOSe sa môžu líšit’. Viac informácii o svojom
konkrétnom DOS programe hľadajte v jeho manuále.
palcov)
palcov)
palcov)
palcov)
Systémové požiadavky
Presvedčite sa, že váš počítač spĺňa všetky nasledujúce systémové požiadavky:
Minimálna rýchlost’
Operačný systém
Microsoft Windows NT 4.0 Pentium 66 MHz 32 MB 40 MB
Microsoft Windows 95 alebo 98 Pentium 66 MHz 16 MB 40 MB
Microsoft Windows 3.1x
Enhanced mode iba
MS-DOS verzia 3.3 alebo vyššia 486 4 MB 5 MB
☛
Ak tlačíte rýchlost’ou 2400 x 1200 dpi, budete potrebovat’ aspoň 400 MB voľného priestoru na pevnom disku.
procesora
Pentium 66 MHz 8 MB 40 MB
Požadovaná
RAM
Požadovaný voľný priestor
na pevnom disku
☛
A-5
Page 70

Spotrebný materiál a
príslušenstvo
Informácie o objednávaní nájdete na
strana A-8.
Názov dielu Číslo dielu
Káble rozhrania
HP kábel paralelného rozhrania vyhovujúci IEEE
1284
(
s jedným 1284-A konektorom pre počítačový
port a jedným 1284-B konektorom pre port
tlačiarne
HP kábel rozhrania
vyhovujúci USB
Tlačové kazety
Napájacie káble
USA, Kanada, Brazília,
Latinská Amerika, Saudská
Arábia
Japonsko
Singapúr, Malajzia, Hong-Kong
Južná Afrika
India
Argentína
Austrália
Čína, Tchaj-wan, Filipíny
Kórea
Európa, Jordánsko, Libanon,
Severná Afrika, Izrael, Rusko,
Pobaltské krajiny, Thajsko,
Indonézia, Karibská oblast’,
Latinská Amerika
Veľká Británia, Stredný východ
Ďalšie vymeniteľné diely
Zostava prístupových dvierok
pre čistiaci otvor tlačiarne
DJ930C Series
Príslušenstvo
Modul pre automatickú
obojstrannú tlač (duplexná
jednotka) (nie je dostupný vo
všetkých krajinách)
)
2-metrová dĺžka
3-metrová dĺžka
Čierna rad HP 516
Trojfarebná rad HP 65
C2930A
C2951A
C6518A
8120-8900
8121-0021
8121-0026
8121-0020
8121-0025
8121-0019
8121-0018
8121-0024
8121-0017
8121-0023
8121-0022
C6426-60038
C6463A
78
45
Inštalačné plagáty Rýchly štart a
užívateľské príručky
Väčšina dokumentácií o HP tlačiarni je
dostupných pre prezeranie a tlačenie na
http://www.hp.com/support/home_products
Číslo dielu
Jazyk
Anglicky C6427-90009 C6427-90038
Arabský C6427-90004 C6427-90034
Chorvátsky C6427-90005
Dánčina C6427-90007 C6427-90036
Čeština C6427-90006 C6427-90035
Estónsky C6427-90010 C6427-90039
Fínčina C6427-90011 C6427-90040
Francúzština C6427-90012 C6427-90041
Grécky C6427-90014 C6427-90043
Hebrejský C6427-90015 C6427-90044
Holandčina C6427-90008 C6427-90037
Japonský C6427-90018 C6427-90047
Kórejčina C6427-9001 9 C6427-90048
Litovský C6427-90020 C6427-90049
Maďarčina C6427-90016 C6427-90045
Nemčina C6427-90013 C6427-90042
Nórčina C6427-90021 C6427-90050
Poľština C6427-90022 C6427-90051
Portugalčina C6427-90023 C6427-90052
Rumunský C6427-90024
Ruský/Cyrilika C6427-90025 C6427-90053
Slovenský C6427-90027 C6427-90055
Slovinský C6427-90028
Španielčina C6427-90029 C6427-90056
Švédčina C6427-90030 C6427-90057
Taliančina C6427-90017 C6427-90046
Thajčina C6427-90031 C6427-90058
Tradičný čínsky C6427-90032 C6427-90059
Turecký C6427-90033 C6427-90060
Zjednodušený
čínsky
Plagát
Rýchly štart
C6427-90026 C6427-90054
Užívateľská
príručka
.
A-6
Page 71

Papier a iné médiá
Dostupnost’ špeciálnych médií sa líši podľa
krajiny.
Typ papiera/Popis
HP Bright White Inkjet Paper (jasnobiely)
objednávanie A4 (210 x 297 mm) 200 l.
objednávanie A4 (210 x 297 mm) 500 l.
U.S. letter, 200 listov
U.S. letter, 500 listov
HP Premium Inkjet Paper
objednávanie A4 (210 x 297 mm) 200 l.
U.S. letter, 200 listov
HP Premium Inkjet Heavyweight Paper (t’ažký)
objednávanie A4 (210 x 297 mm) 100 l.
U.S. letter, 200 listov
HP Professional Brochure & Flyer Paper (na
brožúry a letáky), matte (matný)
U.S. letter, 50 listov
HP Professional Brochure & Flyer Paper (na
brožúry a letáky), Glossy (lesklý)
Ázijský formát A4(210 x 297 mm) 50 l.
Európsky formát A4 (210x297 mm) 50 l.
U.S. letter, 50 listov
HP Photo Paper, Two-Sided (obojstranný),
Satin (hladký) / Glossy (lesklý)
Ázijský formát A4 (210 x 297 mm) 20 l.
Európsky formát A4 (210x297 mm) 20 l.
U.S. letter, 20 listov
HP Premium Photo Paper, Glossy (lesklý)
Ázijský formát A4 (210 x 297 mm) 15 l.
Európsky formát A4 (210x297 mm) 15 l.
U.S. letter, 15 listov
HP Premium Plus Photo Paper, Glossy (lesklý)
Európsky formát A4 (210x297 mm) 20 l.
U.S. letter, 20 listov
HP Premium Plus Photo Paper, Matte (matný)
Európsky formát A4 (210x297 mm) 20 l.
U.S. letter, 20 listov
HP Premium Plus Photo Paper, Glossy
Snapshot (lesklý momentkový)
Európsky formát (4 x 152 mm v
ukončenej veľkosti), 20 listov
U.S. (4 x 6 palcov v ukončenej veľkosti),
20 listov
Číslo
dielu
C5977A
C1825A
C5976A
C1824A
C51634Z
C51634Y
C1853A
C1852A
C6955A
C6819A
C6818A
C6817A
C6765A
C1847A
C1846A
C6043A
C6040A
C6039A
C6832A
C6831A
C6951A
C6950A
C6945A
C6944A
Typ papiera/Popis
HP Premium Inkjet Transparency Film
objednávanie A4 (210 x 297 mm) 20 l.
objednávanie A4 (210 x 297 mm) 50 l.
U.S. letter, 20 listov
U.S. letter, 50 listov
HP Premium Inkjet Rapid-dry Transparencies
(rýchloschnúce priesvitné fólie)
objednávanie A4 (210 x 297 mm) 50 l.
U.S. letter, 50 listov
HP Transparenty
objednávanie A4 (210 x 297 mm) 100 l.
U.S. letter, 100 listov
HP Matte Greeting Cards (matné pohľadnice),
White (biele) / Quarter-fold (list sa skladá na
štvrtiny)
A4 (210 x 297 mm),
20 listov, 20 obálok
U.S. letter,
20 listov, 20 obálok
HP Felt-textured Cards (pohľadnice s
plstenou textúrou), Ivory (slonovinová farba) /
Half-folded (list sa skladá na polovicu)
U.S. letter,
20 listov, 20 obálok
HP Glossy Greeting Cards (lesklé
pohľadnice), White (biele) / Half-fold (list sa
skladá na štvrtiny)
A4 (210 x 297 mm)
10 listov, 10 obálok
U.S. letter,
20 listov, 20 obálok
HP Nažehľovacie obtlačky
objednávanie Ázijský formát A4 (210 x
297 mm), 10 listov
Európsky formát A4 (210x297 mm) 10 l.
U.S. letter, 10 listov
HP Restickables, Large Round Inkjet Stickers
(prelepovacie, veľké okrúhle nálepky)
U.S. letter, 10 listov (90 nálepiek)
HP Restickables, Large Square Injekt Stickers
(prelepovacie, veľké štvorcové nálepky)
U.S. letter, 10 listov (90 nálepiek)
Číslo
dielu
C3832A
C3835A
C3828A
C3834A
C6053A
C6051A
C1821A
C1820A
C6042A
C1812A
C6828A
C6045A
C6044A
C6065A
C6050A
C6049A
C6822A
C6823A
Poznámka
Ak chcete zistit’, ktoré recyklované papiere sa odporúčajú pre vašu tlačiareň,
:
obrát’te sa na miestneho predajcu a požiadajte ho o HP InkJet Printer Family Paper Specifications
Guide (Príručka špecifikácií papiera pre atramentové tlačiarne rodiny HP Inkjet), HP číslo dielu
5961-0920.
A-7
Page 72

Informácie o objednávaní
Pri objednávaní spotrebného materiálu
alebo príslušenstva tlačiarne, kvôli
rýchlemu doručeniu zavolajte najbližšiemu
predajcovi HP alebo zavolajte HP DIRECT
na nasledujúcich telefónnych číslach.
V USA môžete spotrebný materiál a
príslušenstvo kúpit’ priamo od HP na
www.hpshopping.com
Shopping Village at 1-888-999-4747.
•
Argentína:
Fax: (54 1) 787-7213
Hewlett-Packard Argentina,
Montańeses 2150 1428
Buenos Aires, Argentína
•
Austrália/Nový Zéland:
China Resources Bldg.
26 Harbour Road
Wanchai, Hong Kong
•
Belgicko:
Fax: 02/778 3076
Hewlett-Packard Belgium SA/NV
100 bd. de la Woluwe/Woluwedal
1200 BRUXELLES
•
Brazília:
Grande Săo Paulo: 822-5565
Demais Localidades: 0800-157751
Fax: (011) 829-7116
Centro de Informacoes HP
Hewlett-Packard Brasil S.A.
Caixa Postal 134, Rua Clodomiro Amazonas,
258
CEP 04534-011, Săo Paulo - SP
•
Čile:
Fax: (56 2) 203-3234
Hewlett-Packard de Chile SA
Av. Andres Bello 2777, Oficina 1302
Las Condes, Santiago, Chile
•
Dánsko:
Fax: 42 81 58 10
Hewlett-Packard A/S
Kongevejen 25, 3460 BIRKEROD
•
Fínsko:
Fax: (90) 8872 2620
Hewlett-Packard Oy
Varaosamyynti, Piispankalliontie 17
02200 ESPOO
•
Francúzsko:
Fax: (1) 47 98 26 08
EuroParts
77 101 avenue du Vieux Chemin de Saint-Denis
92625 GENNEVILLIERS
(54 1) 787-7100
02/778 3092 (alebo 3090, 3091)
Centro de Informacoes HP
(56 2) 203-3233
45 99 14 29
(90) 8872 2397
(1) 40 85 71 12
alebo zavolat’ HP
(03) 895-2895
•
Holandsko:
Fax: 0 33 456 0891
Hewlett-Packard Nederland B. V.
Parts Direct Service
Basicweg 10
3821 BR AMERSFOORT
•
International Sales Branch (Pobočka
medzinárodného predaja):
Fax: (41) 22 780-4770
Hewlett-Packard S. A., ISB
39 rue de Veyrot 1217 MEYRIN 1
GENEVE - SUISSE
•
Japonsko:
Hewlett-Packard Japan Ltd.
29-21 Takaido-Higashi 3-chome, sugninami-ku
To ky o 168-8585
•
Kanada:
Fax: (905) 206-3485/-3739
Hewlett-Packard (Canada) Ltd.
5150 Spectrum Way
Mississauga, Ontario L4W 5G1
Toronto:
•
Mexiko:
Fax: (54 1) 258-4362
Hewlett-Packard de México, S.A. de C.V
Prolongación Reforma #470
Colonia Lomas de Santa Fe, C.P. 01210
México, D.F.
•
Nemecko:
Fax: 07031-141395
Hewlett-Packard GmbH, HP Express Support
Ersatzteil-Verkauf, Herrenberger Str. 130
71034 BÖBLINGEN
•
Nórsko:
Fax: 22735611
Hewlett-Packard Norge A/S, Express Support
Drammensveien 169-171
0212 Oslo
•
Rakúsko-juhovýchodná oblast’:
000, ext. 755
Fax: (43-0222) 25 000, ext. 610
Hewlett-Packard Ges.m.b.H.
Ersattzteilverkauf Lieblg. 1
A-1222 Wien
•
Spojené královstvo:
+44 1765 690061
Fax: +44 1765 690731
Express Terminals, 47 Allhallowgate
Ripon, North Yorkshire
•+44 181 568 7100
Fax: +44 181 568 7044
Parts First, Riverside Works
Isleworth, Middlesex, TW7 7BY
•+44 1734 521587
Fax: +44 1734 521712
Westcoast, 28-30 Richfield Avenue
Reading, Berkshire, RG1 8BJ
0 33 450 1808
(41) 22 780 4111
(03) 3335-8333
(800) 387-3154, (905) 206-4725
(416) 671-8383
(52 5) 258-4600
07031-145444
22735926
(43-0222) 25
A-8
Page 73

• Španielsko: 1 6 31 14 81
Fax: 1 6 31 12 74
Hewlett-Packard Espanola S.A.
Departamento de Venta de Piezas
Ctra N-VI, Km.
28230 LAS ROZAS, Madrid
• Švajčiarsko: 056/279 286
Fax: 056/279 280
Elbatex Datentechnik AG
Schwimmbadstrasse 45, 5430 WETTINGEN
• Švédsko: 8-4442239
Fax: 8-444211 6
Hewlett-Packard Sverige AB
Skalholtsgatan 9, Box 19
164 93 KISTA
• Taliansko: 02/9212.2336/2475
Fax: 02/92101757
Hewlett-Packard Italiana S. P. A.
Ufficio Parti di ricambio
Via G. Di Vittorio, 9
20063 Cernusco s/N (MI)
• USA: (800) 227-8164
• Ústredie pre Latinskú Ameriku: (305) 267-
4220
Fax: (305) 267-4247
5200 Blue Lagoon Drive, Suite 930
Miami, FL 33126
• Venezuela: (58 2) 239-4244/4133
Fax: (58 2) 207-8014
Hewlett-Packard de Venezuela C.A.
Tercera Transversal de Los Ruices Norte
Edificio Segre, Caracas 1071, Venezuela
Apartado Postal 50933, Caracas 1050
Všade inde vo svete
• Hewlett-Packard Company
Intercontinental Headquarters,
3495 Deer Creek Road,
Palo Alto, CA 94304, U.S.A.
A-9
Page 74

Ustanovenie o životnom
prostredí
Hewlett-Packard nepretržite zlepšuje proces
návrhu tlačiarní HP DeskJet, aby
minimalizoval negatívny dopad na pracovné
prostredie a na oblasti, kde sa tlačiarne
vyrábajú, prepravujú a používajú. HewlettPackard tiež vyvinul postup na minimalizáciu
negatívneho dopadu pri likvidácii tlačiarní po
uplynutí ich životnosti.
Redukovanie a odstraňovanie
Spotreba papiera
automatickej/manuálnej obojstrannej tlače na
tlačiarni znižuje spotrebu papiera a výsledné
nároky na prírodné zdroje. Táto tlačiareň je
vhodná na použitie recyklovaných papierov
podľa normy DIN 19 309.
Ozón
: Chemikálie, ktoré narušujú ozón, ako
je CFC, boli z výrobných procesov firmy
Hewlett-Packard odstránené.
Recyklácia
Do tejto tlačiarne bol začlenený projekt
recyklácie. Počet materiálov je minimálny pri
zaistenej správnej funkčnosti a spoľahlivosti.
Rôzne materiály sú navrhnuté tak, aby sa dali
ľahko oddelit’. Upevňovacie súčiastky a iné
spojenia sú viditeľné, ľahko dostupné a
odstrániteľné použitím bežných nástrojov.
Najdôležitejšie časti boli navrhnuté tak, aby
boli ľahko dostupné pre pohotovú demontáž a
opravu. Časti z plastu boli zámerne navrhnuté
v maximálne dvoch farbách, aby sa zlepšili
možnosti recyklácie. Niekoľko malých častí je
vyfarbených špeciálne na zvýraznenie bodov
dostupných pre užívateľa.
Obal tlačiarne
tlačiareň boli vyberané tak, aby poskytovali
maximálnu ochranu za čo najnižšiu možnú
cenu, a pritom sa minimalizoval dopad na
životné prostredie a uľahčila sa recyklácia.
Masívna konštrukcia tlačiarne HP DeskJet
napomáha minimalizovat’ množstvo obalových
materiálov ako aj mieru poškodenia.
Časti z plastu
súčiastky z plastu sú označené podľa
medzinárodných noriem. Všetky časti z plastu
použité na teleso a kryt tlačiarne sú technicky
recyklovateľné a využívajú jednoduchý
polymér.
: Všetky väčšie plasty a
: Možnost’
: Obalové materiály pre túto
Životnost’ výrobku
dlhú životnost’ tlačiarne DeskJet, HP poskytuje
nasledujúce:
Rozšírená záruka - HP SupportPack
•
pokrýva HP hardware, výrobok a všetky
dodávané vnútorné komponenty. HP
SupportPack si musí zákazník zakúpit’ do
30 dní od nákupu. Ohľadom tejto služby
kontaktujte najbližšieho predajcu
spoločnosti HP.
Náhradné súčiastky a spotrebný materiál
•
sú k dispozícii ešte pät’ rokov po ukončení
výroby.
Vrátenie výrobku. Ak chcete tento výrobok
•
a atramentové kazety po uplynutí ich
životnosti vrátit’ firme HP, informujte sa o
postupe v miestom obchodnom oddelení
alebo servise spoločnosti HP.
: Aby ste si zaistili
Spotreba energie
Táto tlačiareň bola navrhnutá s ohľadom na
šetrenie energie. Táto tlačiareň spotrebuje
priemerne 4 watty v režime stand-by. To nielen
že šetrí prírodné zdroje, ale aj náklady bez
toho, aby by bol ovplyvnený vysoký výkon
tlačiarne. Tento výrobok je zahrnutý do
programu ENERGY STAR (USA a Japonsko).
ENERGY STAR je dobrovoľný program
zriadený na podporu vývoja energeticky
efektívnych kancelárskych výrobkov. ENERGY
STAR je v USA registrovaná servisná známka
USA EPA. Ako ENERGY STAR partner,
spoločnost’ Hewlett-Packard rozhodla, že tento
výrobok bude vyhovovat’ smerniciam
ENERGY STAR pre energetickú efektívnost’.
Spotreba energie vo vypnutom
režime
spotrebúva minimálne množstvo energie.
Spotrebe energie sa dá zabránit’ vypnutím
napájania a potom odpojením napájacej šnúry
tlačiarne od zdroja energie.
: Ak je tlačiareň vypnutá, ešte stále
A-10
 Loading...
Loading...