Page 1
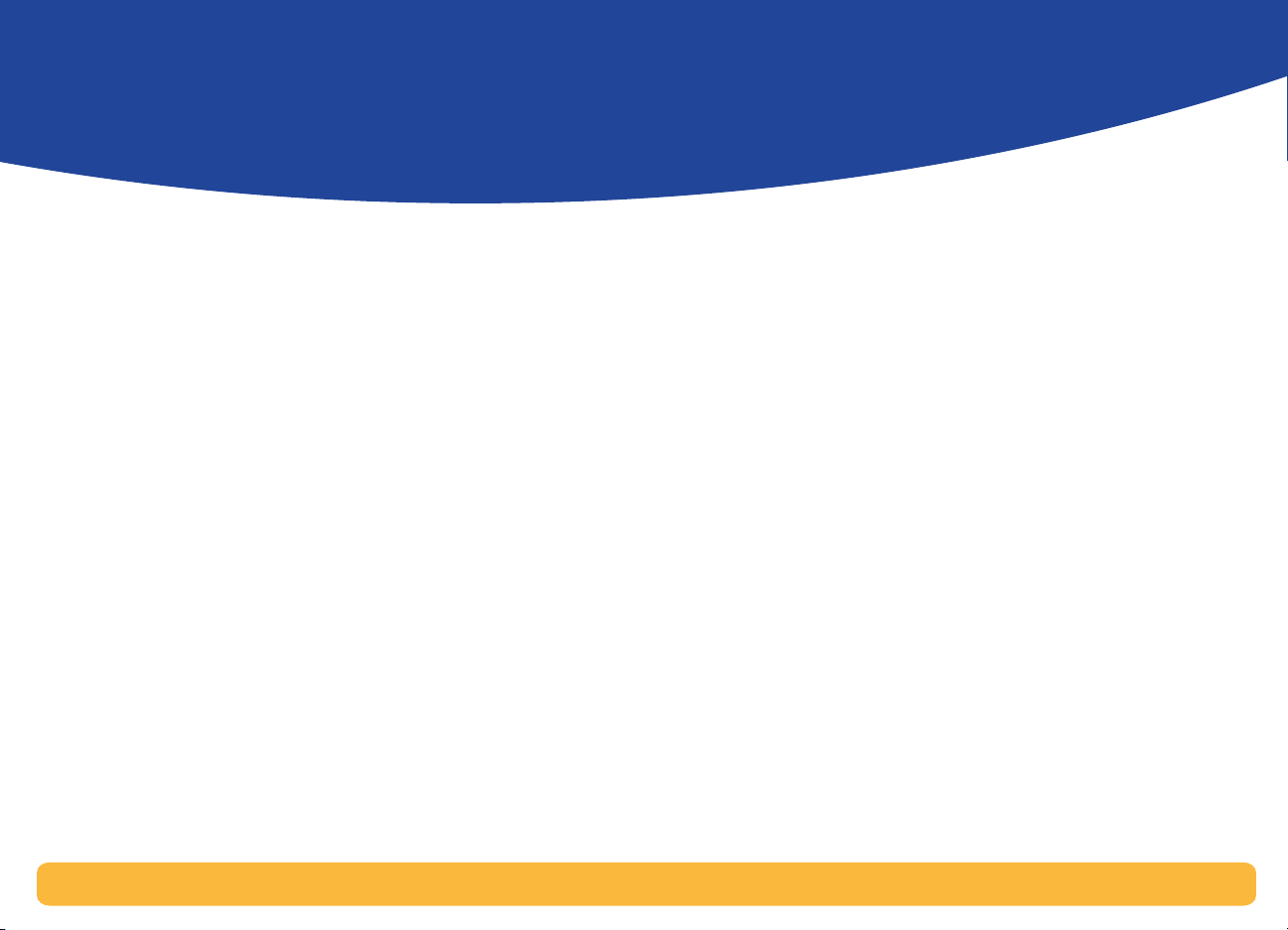
Macintosh User’s Guide
Table of Contents
Printing Basics. . . . . . . . . . . . . . . . . . . . . . . . . . . . . . . . . . . . . .3
Buttons and Lights . . . . . . . . . . . . . . . . . . . . . . . . . . . . . . . . . . . . . . . . . . . . . . . . . . . . . . . 3
Paper Trays. . . . . . . . . . . . . . . . . . . . . . . . . . . . . . . . . . . . . . . . . . . . . . . . . . . . . . . . . . . . . .4
Using Your Printer Software. . . . . . . . . . . . . . . . . . . . . . . . . . . . . . . . . . . . . . . . . . . . . . . 5
Other Ways to Select a Default Printer . . . . . . . . . . . . . . . . . . . . . . . . . . . . . . . . . . . . 6
Desktop Printing. . . . . . . . . . . . . . . . . . . . . . . . . . . . . . . . . . . . . . . . . . . . . . . . . . . . . . . . . 6
hp deskjet 900 Utility. . . . . . . . . . . . . . . . . . . . . . . . . . . . . . . . . . . . . . . . . . . . . . . . . . . . 7
Checking Printer Status . . . . . . . . . . . . . . . . . . . . . . . . . . . . . . . . . . . . . . . . . . . . . . . . . . 8
Page Setup–Controlling Page Layout. . . . . . . . . . . . . . . . . . . . . . . . . . . . . . . . . . . . . 8
Print Dialog Box . . . . . . . . . . . . . . . . . . . . . . . . . . . . . . . . . . . . . . . . . . . . . . . . . . . . . . . . . 9
Automatic Paper-Type Sensor . . . . . . . . . . . . . . . . . . . . . . . . . . . . . . . . . . . . . . . . . . . 15
Automatic Two-Sided Printing . . . . . . . . . . . . . . . . . . . . . . . . . . . . . . . . . . . . . . . . . . . 16
Infrared (Ir) Printing . . . . . . . . . . . . . . . . . . . . . . . . . . . . . . . . . . . . . . . . . . . . . . . . . . . . . 18
Beyond the Basics . . . . . . . . . . . . . . . . . . . . . . . . . . . . . . . . .23
Getting the Right Paper . . . . . . . . . . . . . . . . . . . . . . . . . . . . . . . . . . . . . . . . . . . . . . . . . 23
Printing on Different Types of Paper and Media. . . . . . . . . . . . . . . . . . . . . . . . . . . 23
Manual Two–Sided Printing . . . . . . . . . . . . . . . . . . . . . . . . . . . . . . . . . . . . . . . . . . . . . 24
Printing Transparencies . . . . . . . . . . . . . . . . . . . . . . . . . . . . . . . . . . . . . . . . . . . . . . . . . 25
Printing Single Envelopes . . . . . . . . . . . . . . . . . . . . . . . . . . . . . . . . . . . . . . . . . . . . . . .26
Printing a Stack of Envelopes . . . . . . . . . . . . . . . . . . . . . . . . . . . . . . . . . . . . . . . . . . . .26
Printing Business Cards, Index Cards, and Other Small Media . . . . . . . . . . . . . 28
Printing Labels. . . . . . . . . . . . . . . . . . . . . . . . . . . . . . . . . . . . . . . . . . . . . . . . . . . . . . . . . .29
Printing Photographs . . . . . . . . . . . . . . . . . . . . . . . . . . . . . . . . . . . . . . . . . . . . . . . . . . . 30
Printing Greeting Cards . . . . . . . . . . . . . . . . . . . . . . . . . . . . . . . . . . . . . . . . . . . . . . . . . .31
Printing Iron-On Transfers. . . . . . . . . . . . . . . . . . . . . . . . . . . . . . . . . . . . . . . . . . . . . . . 32
Printing Posters. . . . . . . . . . . . . . . . . . . . . . . . . . . . . . . . . . . . . . . . . . . . . . . . . . . . . . . . . 33
Printing Banners. . . . . . . . . . . . . . . . . . . . . . . . . . . . . . . . . . . . . . . . . . . . . . . . . . . . . . . . 34
Print Cartridges . . . . . . . . . . . . . . . . . . . . . . . . . . . . . . . . . . . 35
Print Cartridge Status . . . . . . . . . . . . . . . . . . . . . . . . . . . . . . . . . . . . . . . . . . . . . . . . . . . 35
Replacing Print Cartridges . . . . . . . . . . . . . . . . . . . . . . . . . . . . . . . . . . . . . . . . . . . . . . 37
Storing Print Cartridges . . . . . . . . . . . . . . . . . . . . . . . . . . . . . . . . . . . . . . . . . . . . . . . . . 39
Cleaning Print Cartridges . . . . . . . . . . . . . . . . . . . . . . . . . . . . . . . . . . . . . . . . . . . . . . . 39
Damage Resulting from Refilling the Print Cartridges . . . . . . . . . . . . . . . . . . . . 42
Problems? . . . . . . . . . . . . . . . . . . . . . . . . . . . . . . . . . . . . . . . . 43
Troubleshooting Tips . . . . . . . . . . . . . . . . . . . . . . . . . . . . . . . . . . . . . . . . . . . . . . . . . . . 43
hp Customer Care . . . . . . . . . . . . . . . . . . . . . . . . . . . . . . . . . . . . . . . . . . . . . . . . . . . . . . 62
More About Your Printer. . . . . . . . . . . . . . . . . . . . . . . . . . . . 67
Specifications . . . . . . . . . . . . . . . . . . . . . . . . . . . . . . . . . . . . . . . . . . . . . . . . . . . . . . . . . . 67
System Requirements. . . . . . . . . . . . . . . . . . . . . . . . . . . . . . . . . . . . . . . . . . . . . . . . . . . 72
Supplies and Accessories . . . . . . . . . . . . . . . . . . . . . . . . . . . . . . . . . . . . . . . . . . . . . . . 73
Ordering Information . . . . . . . . . . . . . . . . . . . . . . . . . . . . . . . . . . . . . . . . . . . . . . . . . . . 76
Limited Warranty Statement. . . . . . . . . . . . . . . . . . . . . . . . . . . . . . . . . . . . . . . . . . . . . 79
Environmental Statement . . . . . . . . . . . . . . . . . . . . . . . . . . . . . . . . . . . . . . . . . . . . . . . 80
Index . . . . . . . . . . . . . . . . . . . . . . . . . . . . . . . . . . . . . . . . . . . . 81
1
Page 2
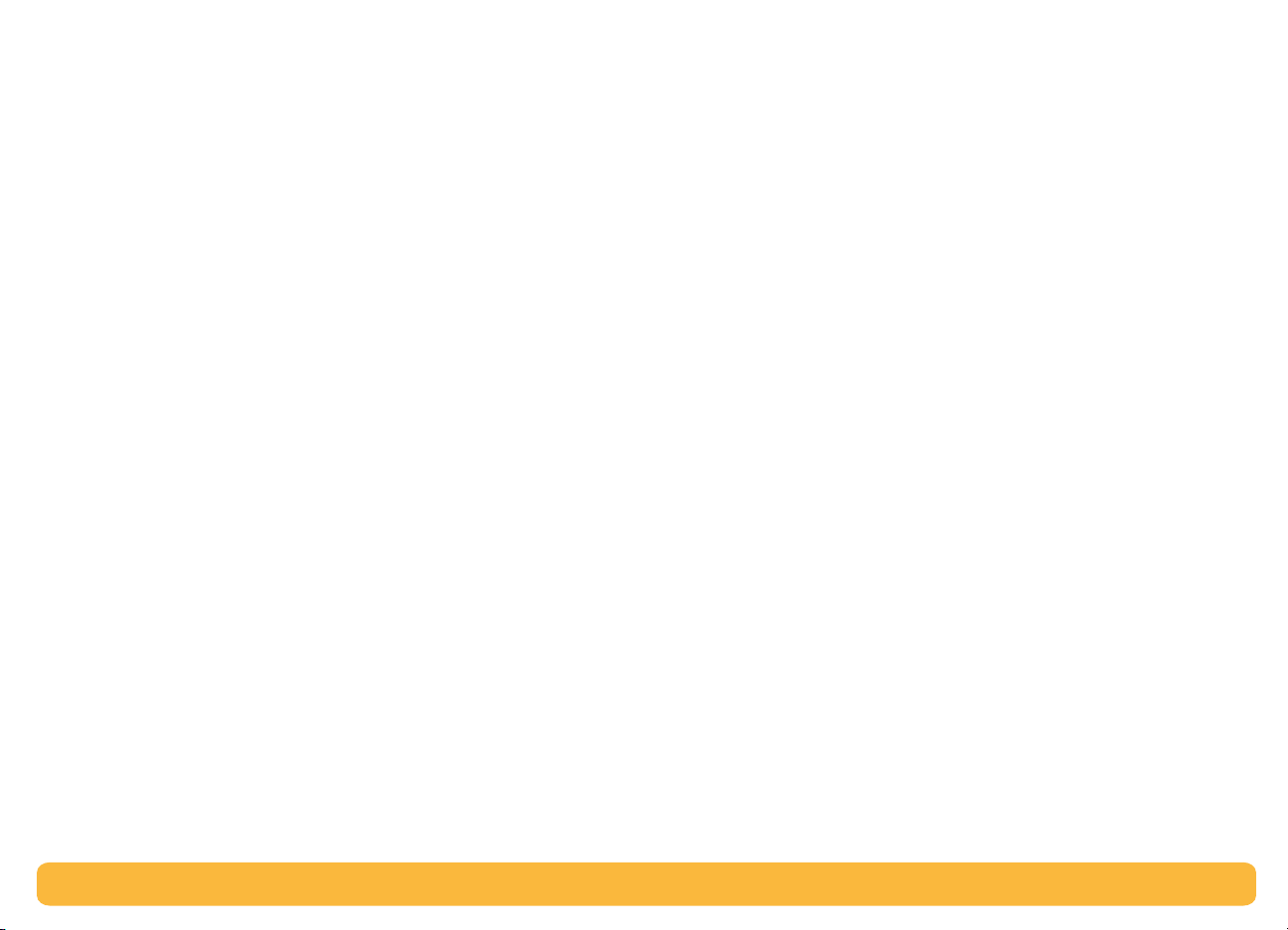
Macintosh User’s Guide: Finding Information — What and How
Acknowledgments
Apple, the Apple logo, AppleTalk, ColorSync, the ColorSync logo,
EtherTalk, Finder, LocalTalk, Mac, Macintosh, MacOS, PowerBook, Power
Macintosh, and QuickDraw are trademarks of Apple Computer, Inc.,
registered in the U.S. and other countries.
Adobe and Acrobat are trademarks of Adobe Systems Incorporated.
Palm, Palm III, Palm V, and Palm VII are registered trademarks of 3Com
Corporation or its subsidiaries.
Notice
The information contained in this document is subject to change without
notice.
Hewlett-Packard Company makes no warranty of any kind with regard to
this material, including, but not limited to, the implied warranties of
merchantability and fitness for a particular purpose.
Hewlett-Packard shall not be liable for any errors or for incidental or
consequential damages in connection with the furnishing, performance,
or use of this material.
All rights reserved. Reproduction, adaptation, or translation of this
manual is prohibited without prior written permission of Hewlett-Packard
Company, except as allowed under the copyright laws.
Edition 1, July 2000
Finding Information — What and How
• Use the
• Turn on balloon help in the
any print setting to view an explanation.
• Visit the hp web site on the Internet at
http://www.hp.com/support/home_products
http://www.hp.com
troubleshooting, and printer software updates.
• For complete information about your printer, view your electronic
User’s Guide.
electronic
- If you do not have Adobe Acrobat Reader installed, begin
Quick Start Poster
Adobe® Acrobat® Reader is required to view your
User’s Guide
printer software installation process, select View User’s Guide,
and follow on-screen instructions to install Adobe Acrobat
Reader.
to install the printer driver.
Help
menu. Move your cursor over
or
for the latest product information,
.
© Copyright Hewlett-Packard Company and Apple Computer, Inc. 2000
Portions © Copyright 1989-2000 Palomar Software, Inc. hp deskjet 990c
includes printer driver technology licensed from Palomar Software, Inc.,
www.palomar.com.
2
Page 3
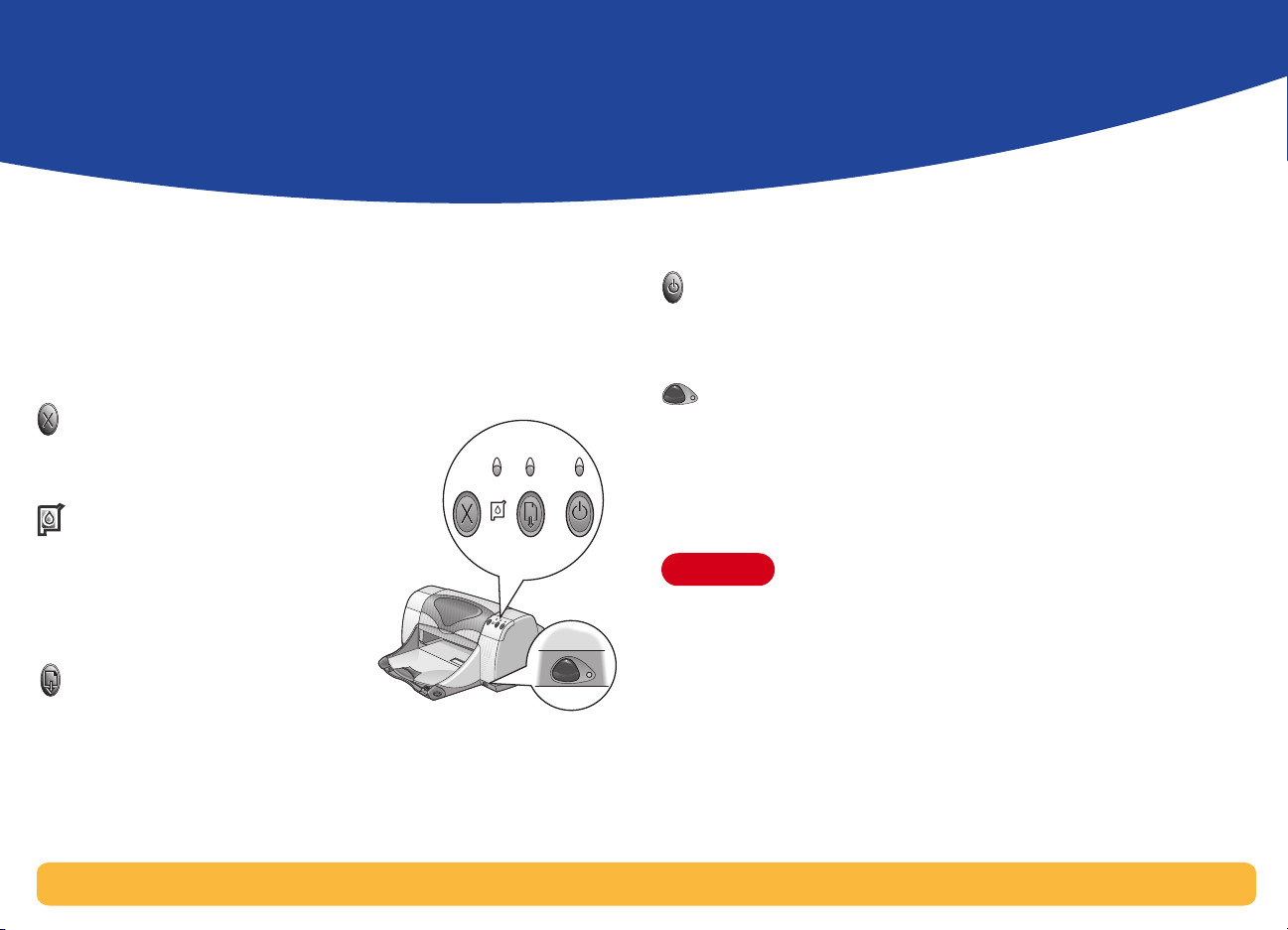
Buttons and Lights
Warning
Printing Basics
The buttons on the front of your hp deskjet 990c printer enable
you to turn the printer on and off, cancel a print job, or resume
printing. The lights provide you with visual cues about the state of
your printer. The buttons and lights from left to right are:
Cancel Button – Press this
button to cancel the current print job
in the printer.
Print Cartridge Status Light –
When lit, the light above this symbol
indicates that you need to check the
status of your print cartridges. See
“Print Cartridge Status” on page 35.
Resume Button and Light –
Whenever the light above the Resume
Button flashes, press the Resume Button to continue printing. See
“What do the flashing lights mean?” on page 51.
Power Button and Light – Use the Power Button to turn the
printer on and off. The green light above the Power Button flashes
when the printer is processing information.
Infrared (Ir) Lens – Use the infrared lens to print from an
infrared sending device such as a Palm Pilot or PowerBook. See
“Infrared (Ir) Printing” on page 18. When the light to the right of the
infrared lens displays a solid beam, the infrared device is
transmitting information to the printer.
Use only the Power Button on the front of the
printer to turn the printer on and off. Using a power
strip, surge protector, or a wall-mounted switch to
turn the printer on and off may cause premature
printer failure.
3
Page 4
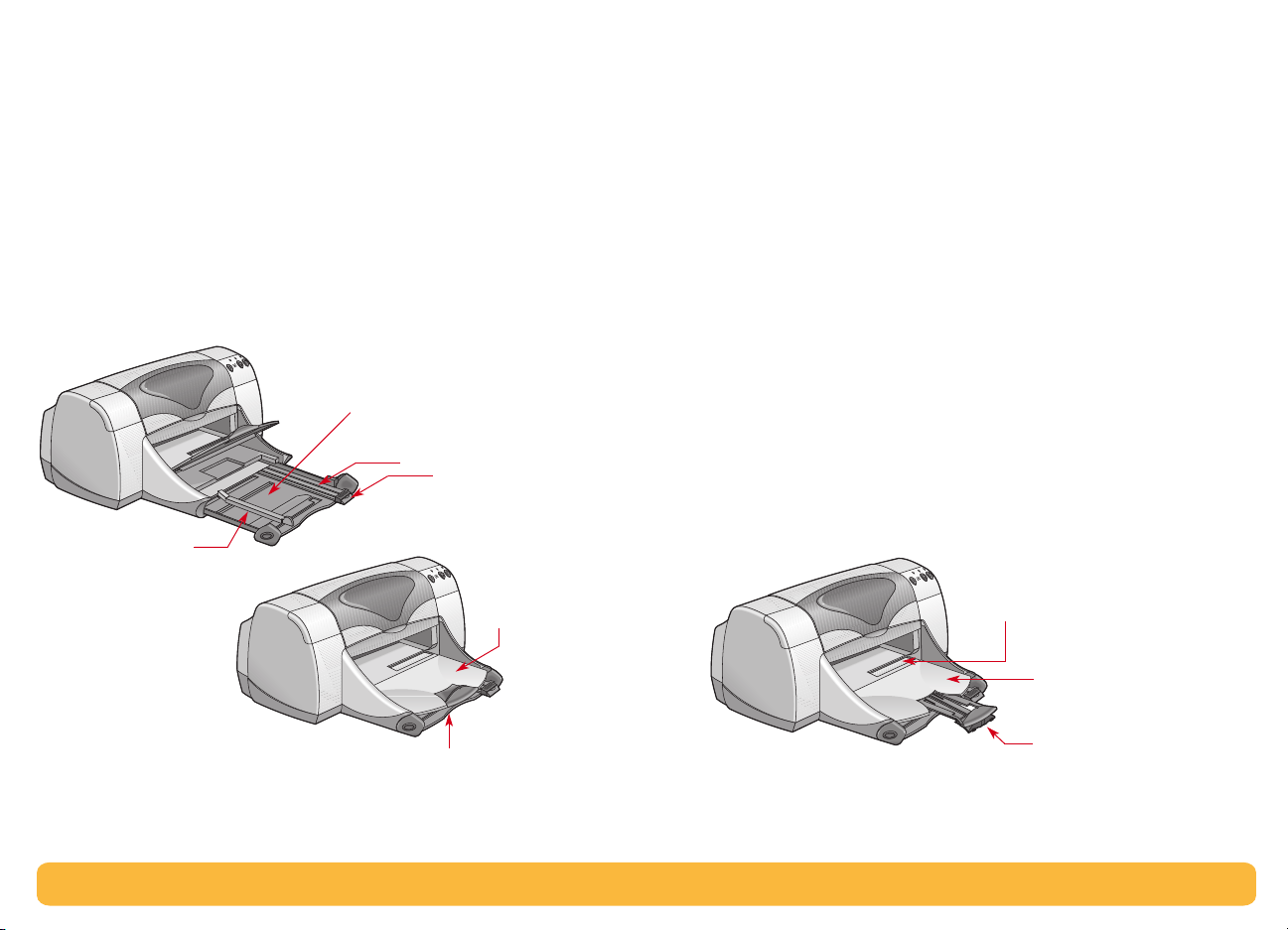
Printing Basics: Paper Trays
Paper Trays
IN Tray
You place paper and other media types for printing in the IN tray.
Pull out this tray for easy loading. Once you insert the media you
want to use, slide the paper guides so they rest snugly against the
media. Make sure to slide all media as far as it will go into the IN
tray. Make sure the IN tray is pushed back in.
Load paper in
the IN tray.
IN tray pulled out
Paper length guide
Paper width guide
Printed media
is sent to the
OUT tray.
OUT Tray
The printer sends its completed pages to the OUT tray. The OUT
tray has two different positions.
Down – For most types of printing (except banners). The down
position also allows single envelope printing.
Up – For ease of loading media in the IN tray and for banner
printing.
OUT Tray Extension – For printing a large number of pages. In
addition, it must be extended when you are printing in draft mode
to prevent paper from falling to the floor. To use the Out Tray
Extension, gently pull out the extension. When your print job
finishes, push the OUT Tray Extension back into its storage slot.
NOTE: Do not use the OUT Tray Extension with legal-sized paper. It
may cause a paper jam.
Single envelope slot
IN tray pushed in
OUT tray down
OUT Tray Extension
4
Page 5
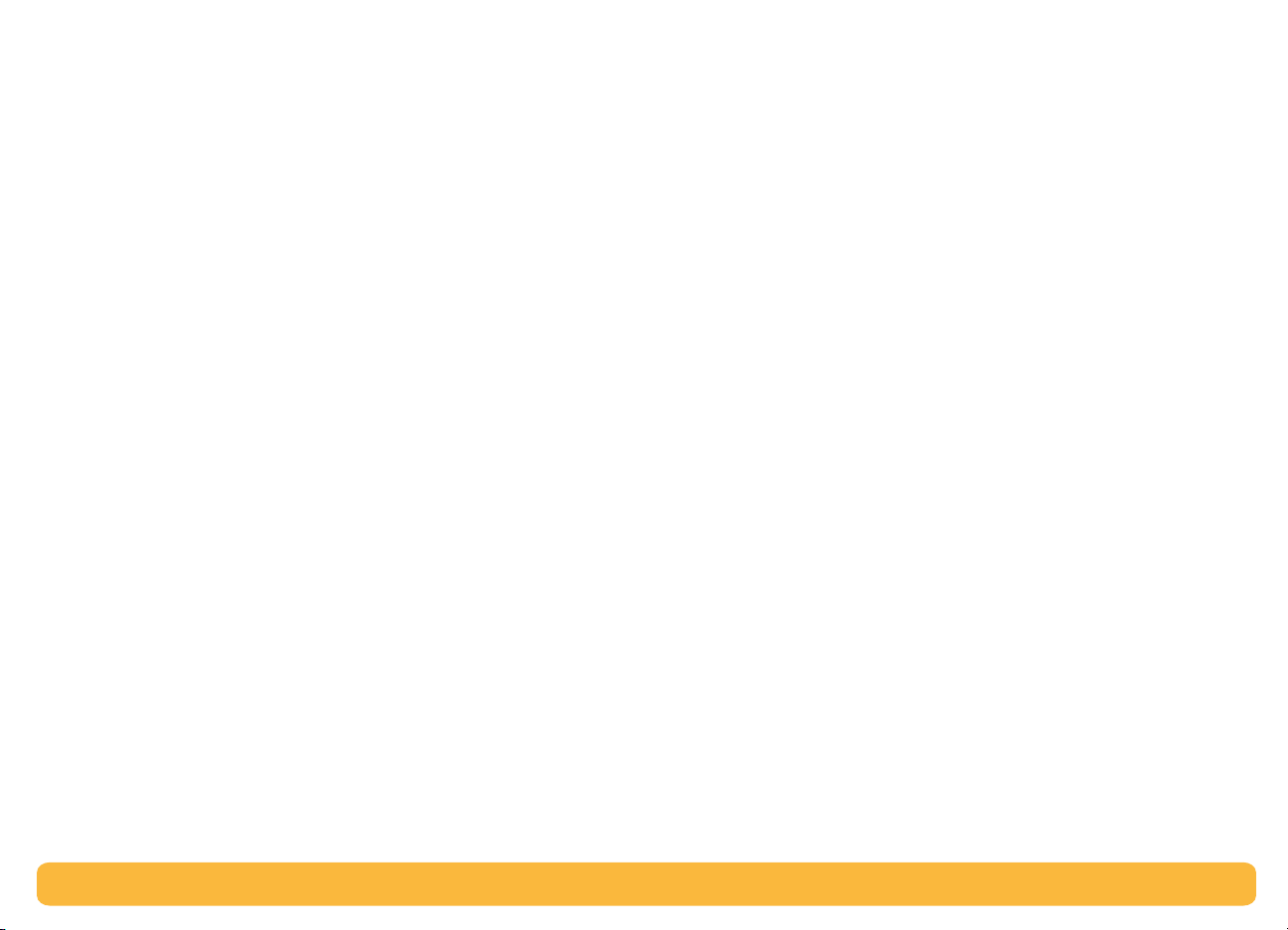
Using Your Printer Software
Printing Basics: Using Your Printer Software
Choosing Your Printer
If you haven’t already selected your hp deskjet as the default
printer in the Chooser, you should do so now. How you select the
hp deskjet in the Chooser depends on whether your computer is
connected to the printer via USB or AppleTalk.
USB Connection
1 Make sure the computer and printer are turned on, and your
printer is connected to your computer with a USB cable.
2 From the Apple menu, select Chooser.
3 In the left side of the Chooser window, click the DeskJet Series
icon.
4 In the right side of the Chooser window, click DeskJet 990C.
5 Close the Chooser.
AppleTalk Network Connection
1 Make sure the computer and printer are both turned on and
connected to your AppleTalk network. You will need an external
print server, such as an hp jetdirect 300X External Print Server, to
connect the printer to your AppleTalk network.
2 From the Apple menu, select Chooser.
3 Click the Active button next to AppleTalk.
4 In the left side of the Chooser window, click the DeskJet Series
icon.
5 Select the printer zone, if necessary.
6 In the right side of the Chooser, click DeskJet 990C.
7 Close the Chooser.
5
Page 6
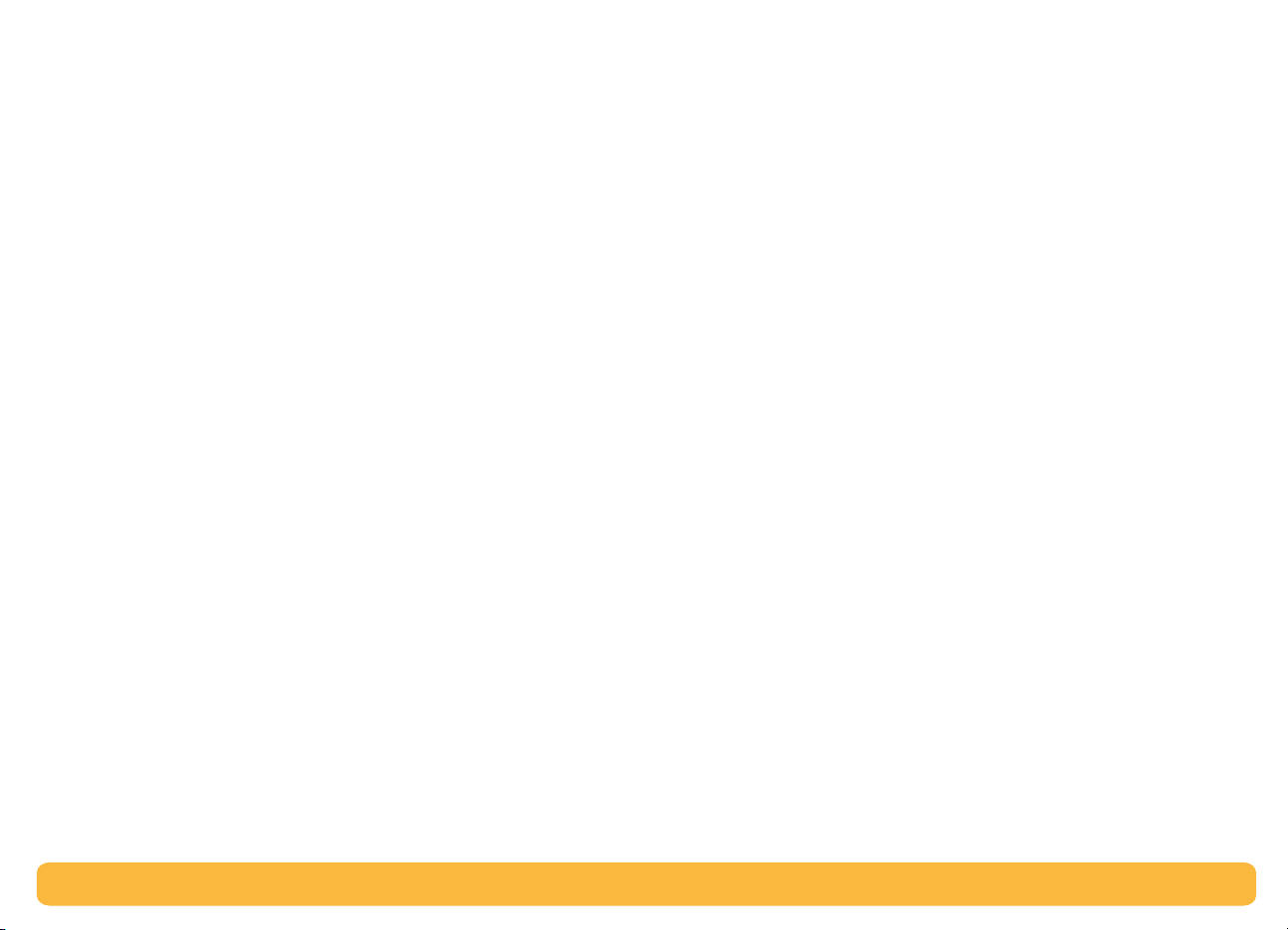
Printing Basics: Other Ways to Select a Default Printer
Other Ways to Select a Default Printer
Besides using the Chooser, you can also select a default printer in
the following ways:
• Select the desired printer by clicking on the menu bar printer
icon at the top of the screen, and choosing the DeskJet 990C.
• If your control strip is on, then select the desired printer by
clicking the printer icon at the bottom of the screen, and
choosing the DeskJet 990C.
• Drag the document you want to print to the desktop icon of the
printer you want to use.
• Double-click the icon of the hp deskjet printer you want to use,
and choose Set Default Printer from the Print menu.
• The Print command will send your documents to this printer until
you select a new default printer. If you switch printers, check your
document before you print it to see whether the formatting or
pagination changed.
Desktop Printing
Desktop printing is useful when you have a number of documents
to print at once, or when you have a document that is already
formatted for printing on a particular printer. There are two
methods to print documents from the desktop. To perform desktop
printing, either:
• Drag the icons of the documents you want to print to the desktop
icon of the printer you want to use.
OR
• Select the icons of the documents you want to print, then choose
Print from the File menu. When the Print dialog box appears,
select your print options, then click the Print button.
6
Page 7
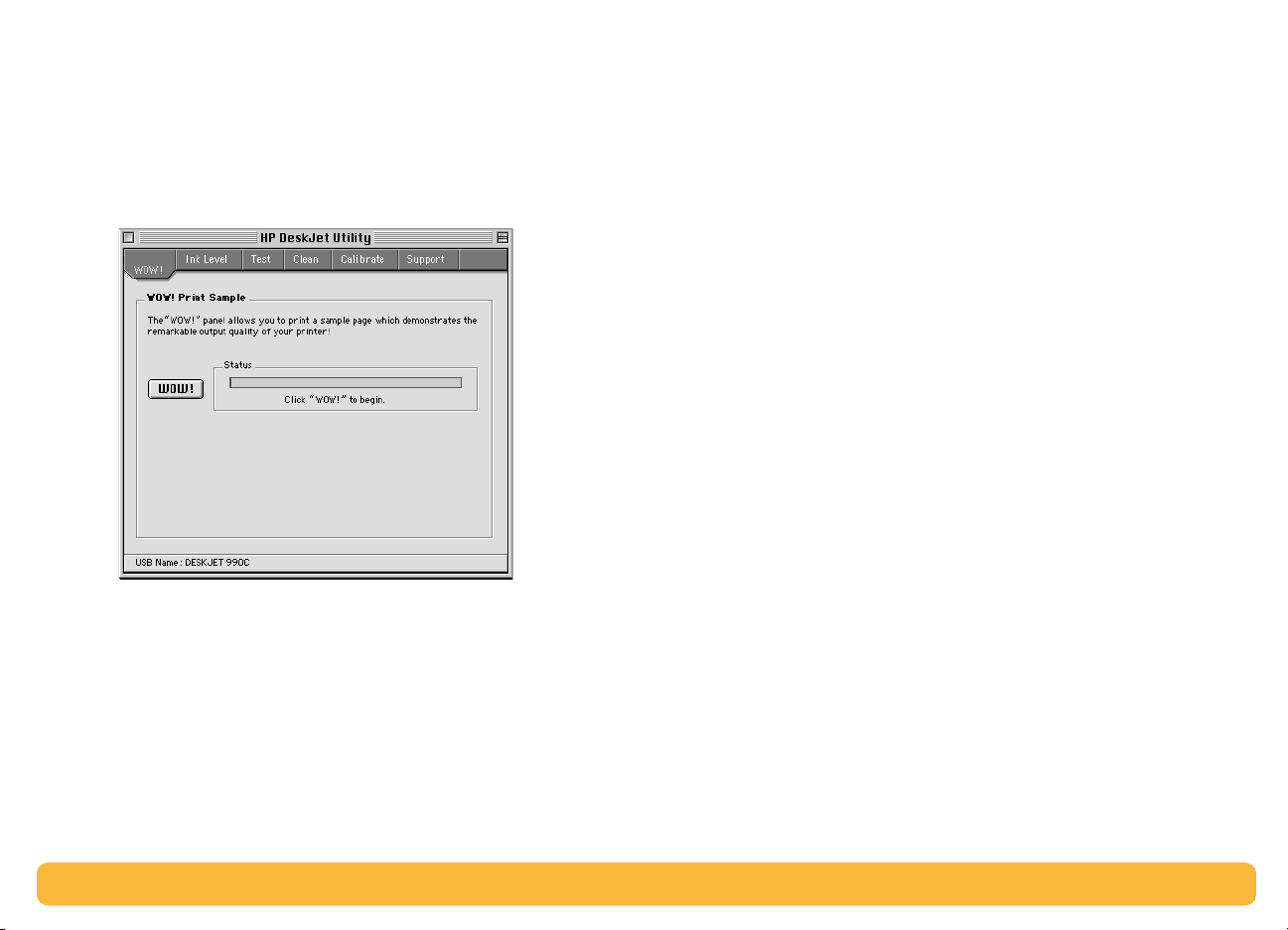
hp deskjet 900 Utility
Printing Basics: hp deskjet 900 Utility
The hp deskjet 900 Utility is located in the Utilities folder on your
hard drive’s main directory. The hp deskjet Utility window has six
panels, as shown below:
• WOW!, which demonstrates the hp deskjet 990c’s print quality
• Ink Level, which displays the approximate amount of ink
remaining in each print cartridge
• Test, which allows you to print a test document
• Clean, which allows you to automatically clean your print
cartridges
• Calibrate, which allows you to automatically align the Color and
Black print cartridges
• Support, which provides contact information for buying hp
products and obtaining customer support.
Simply click a panel, then choose your option(s).
7
Page 8
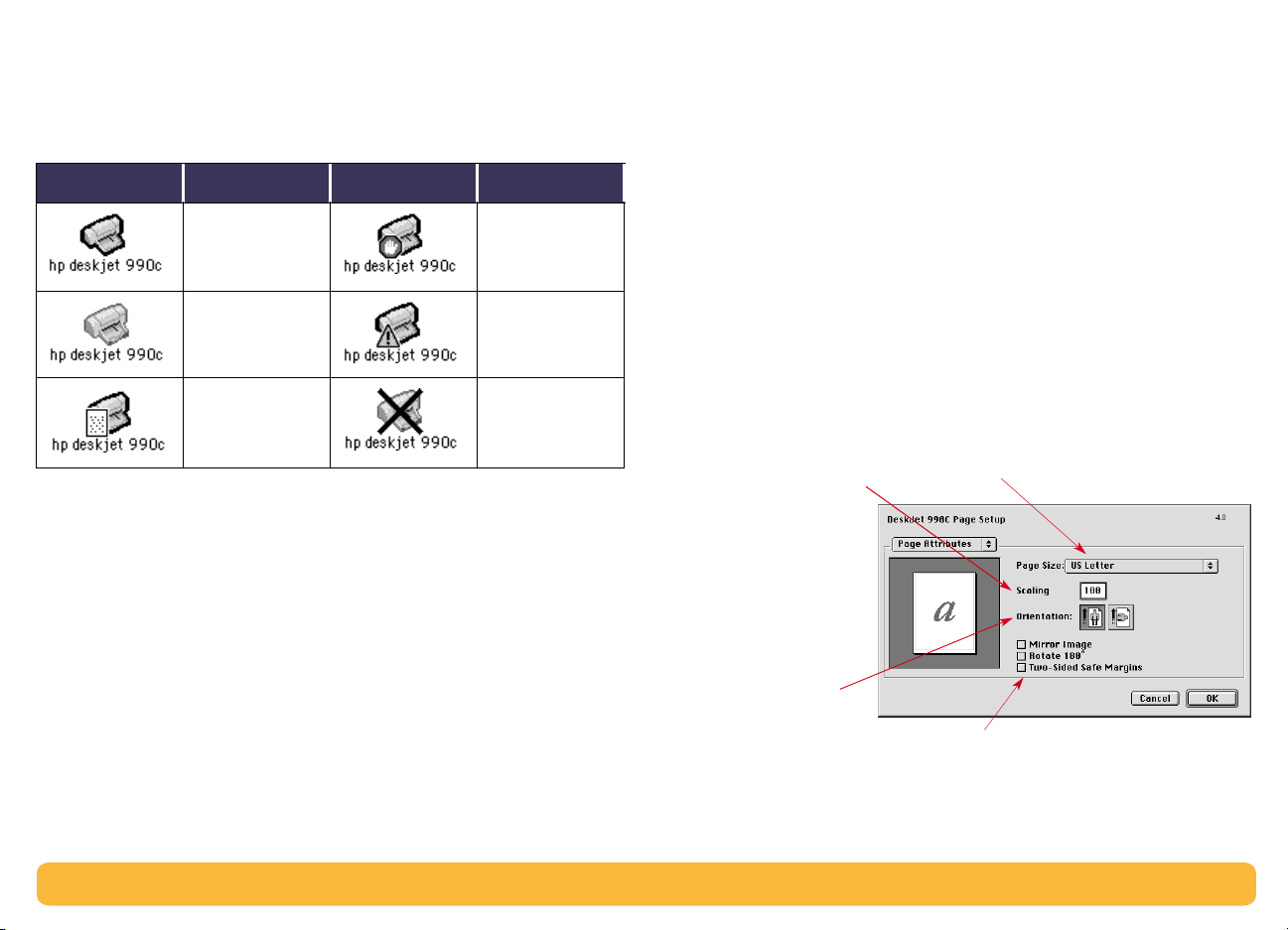
Printing Basics: Checking Printer Status
Checking Printer Status
You can tell the status of a printer by looking at its desktop icon:
Icon Description Icon Description
Idle printer (default)
Idle printer (not
default)
Printing on default
printer
Printing stopped on
default printer
Error on default
printer
Printer not available
or connected
Page Setup–Controlling Page Layout
You control settings such as paper size, scaling, and page
orientation from the hp deskjet Page Setup dialog box. To get to
this dialog box:
1 Open the software program used to create your document.
2 From the File menu, select Page Setup.
Paper Size, Scaling, and Orientation
Make sure you correctly choose the size of paper,
envelopes, or other media you have in the IN tray.
Enter a number from 5 to
999. Numbers smaller than
100 reduce the image size,
and numbers greater than
100 enlarge it. Changing
size may change
pagination.
Click the appropriate
icon to choose page
orientation.
Check to automatically adjust margins for
Two-Sided Printing.
8
Page 9
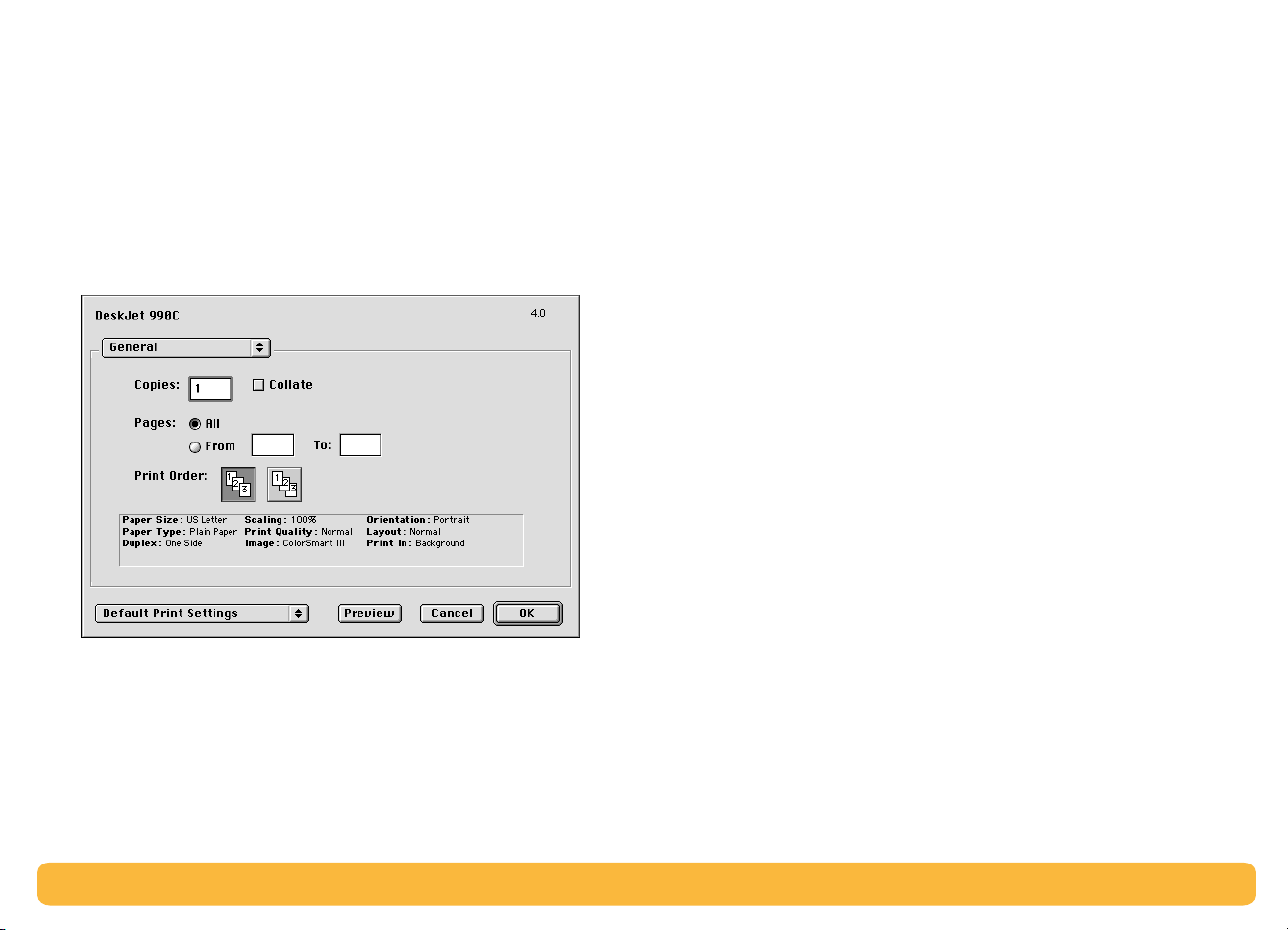
Print Dialog Box
Printing Basics: Print Dialog Box
You control settings such as number of copies, all or specific pages
to print, paper type, print quality, page layout, color, and
background printing from the hp deskjet Print dialog box. To get to
this dialog box, select Print from your software program’s File
menu.
Buttons
The buttons at the bottom of every Print dialog box are:
• Default Print Settings returns the setting to the system default
OR
• Save Current Settings allows you to review the current print
settings, assign a name to the settings, and save them under that
name.
• Preview allows you to view your document before you print it so
you can see how the document will print with the current settings.
• Cancel cancels settings you have entered and closes the Print
dialog box.
• OK starts printing.
9
Page 10
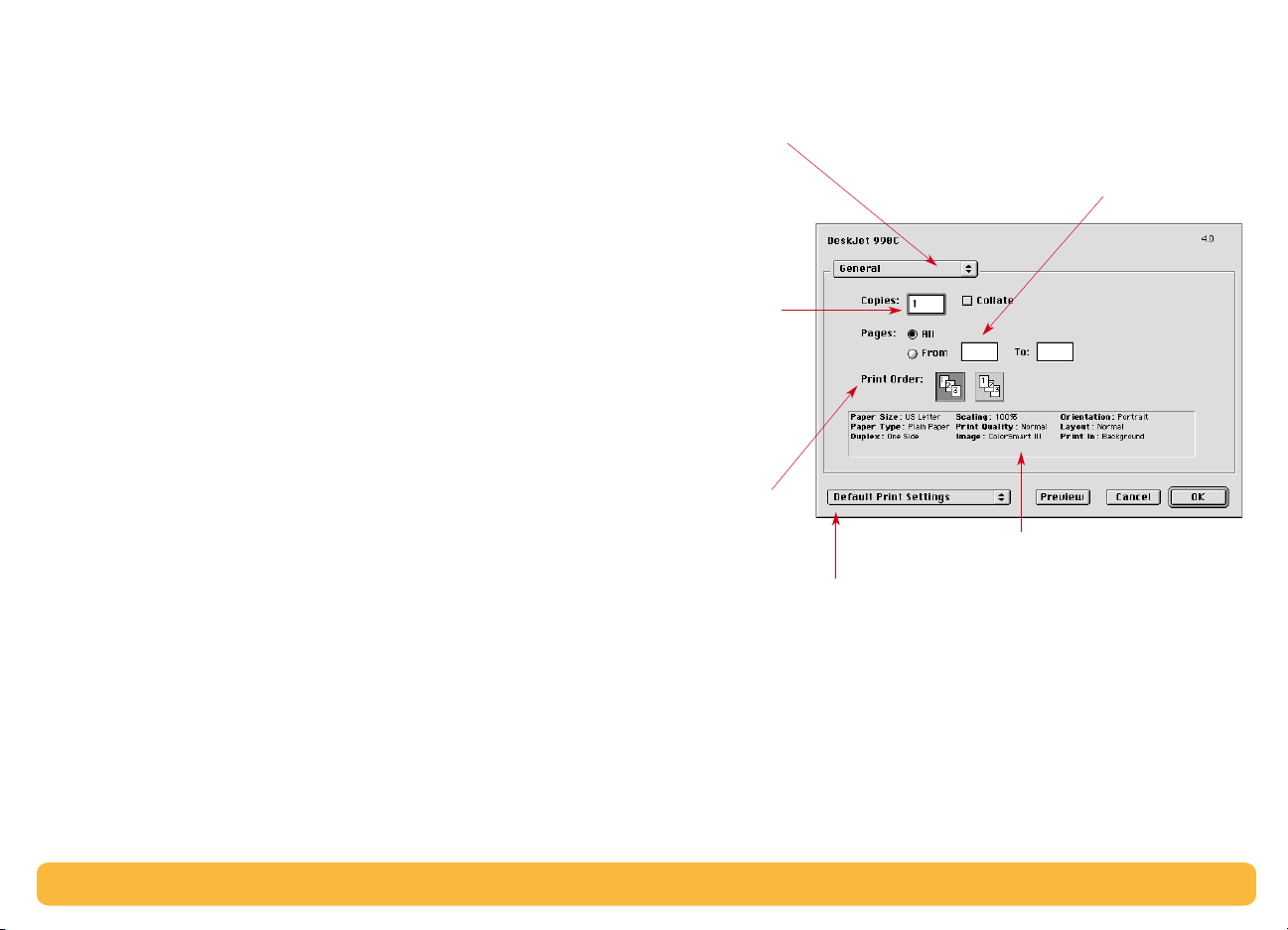
General
General is the default panel selected in the Print dialog box menu.
This panel lets you select the number of copies you want to print,
whether you want to print the entire document or select pages, and
whether you want to print from the front of your document or begin
printing from the end forward.
You may also choose the following options from the General
menu:
• Paper Type/Quality (see “Paper Type/Quality” on page 11)
• Layout (see “Layout” on page 11)
• Color (see “Color” on page 12)
• Background Printing (see “Background Printing” on page 13)
Click to display a list of
other print-control panels.
Enter the
number of
copies you
want to print.
Indicate
whether you
want to start
printing from
the first page
or from the
last page.
Click to display the Defaut Print
Settings or the Save Current
Settings option.
Printing Basics: Print Dialog Box
If you don’t want to print the entire
document, enter the beginning and
ending page numbers you want to print.
This area displays options set
in other Print panels.
10
Page 11
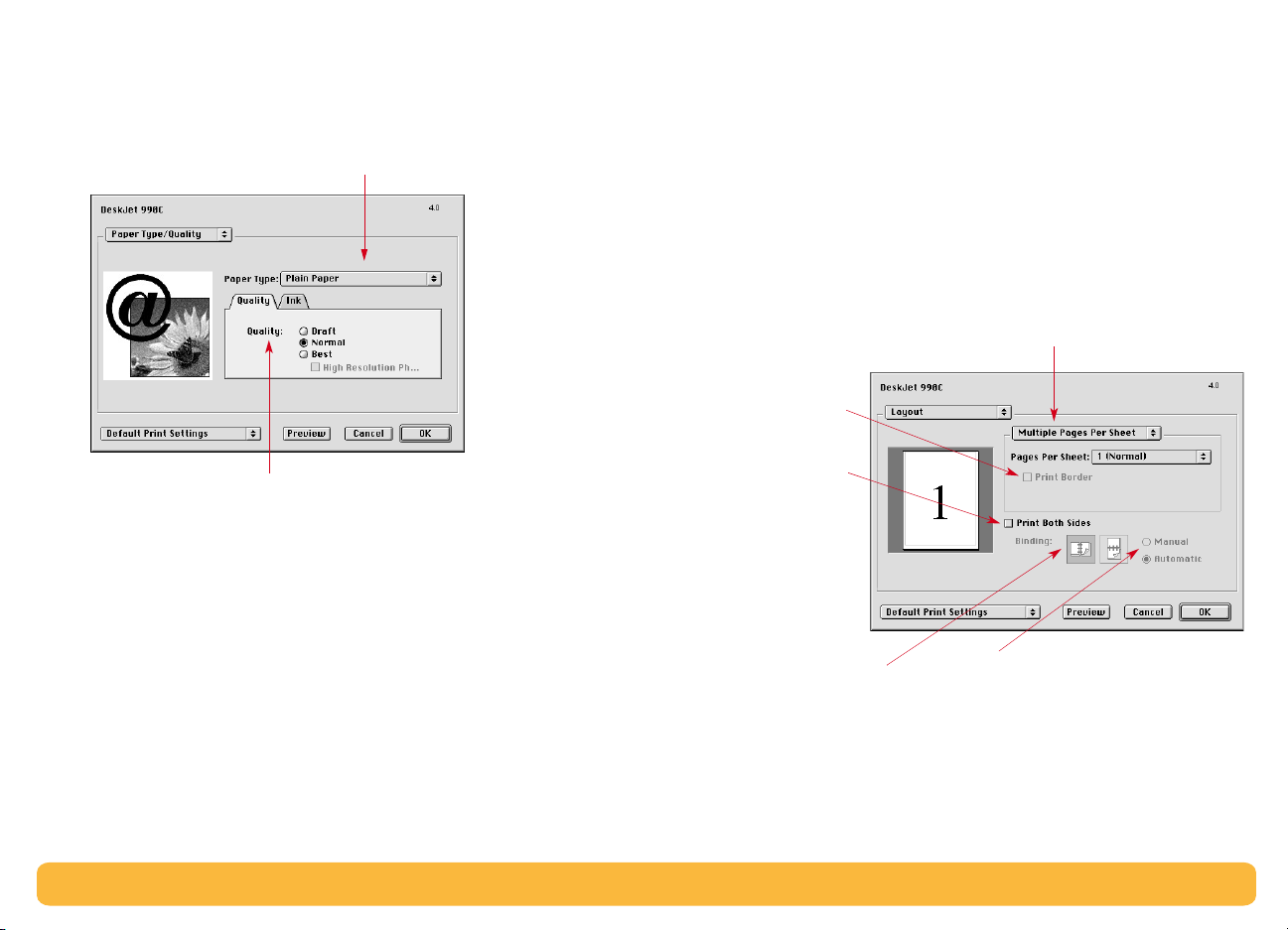
Printing Basics: Print Dialog Box
Paper Type/Quality
Choose from a wide range of paper types.
Print Quality
•
–Quick printing
Draft
•
•
•
• Ink tab settings allow you to adjust the ink volume and dry time.
–Everyday printing
Normal
–Highest quality
Best
High Res Photo
–Only for photo
Layout
This dialog box allows you to specify the number of pages printed
on each sheet of paper. You also set Two-Sided Printing options
from this dialog box.
Choose the number of pages (1, 2, or 4) to print on each sheet.
OR
Print a poster:
Choose the
choosing the number of pages across and down (
Check to print a border
around each page.
Check here to print on
both sides of the paper.
If you check
choose the appropriate method:
Binding
Print Both Sides
(side or top).
option then select the size of your poster by
Tiling
,
If you check
choose the appropriate method:
Manual
Automatic Two-Sided Printing
Module).
Print Both Sides
or
Automatic
2x2, 3x3
, or
,
(if using the
4x4
).
11
Page 12
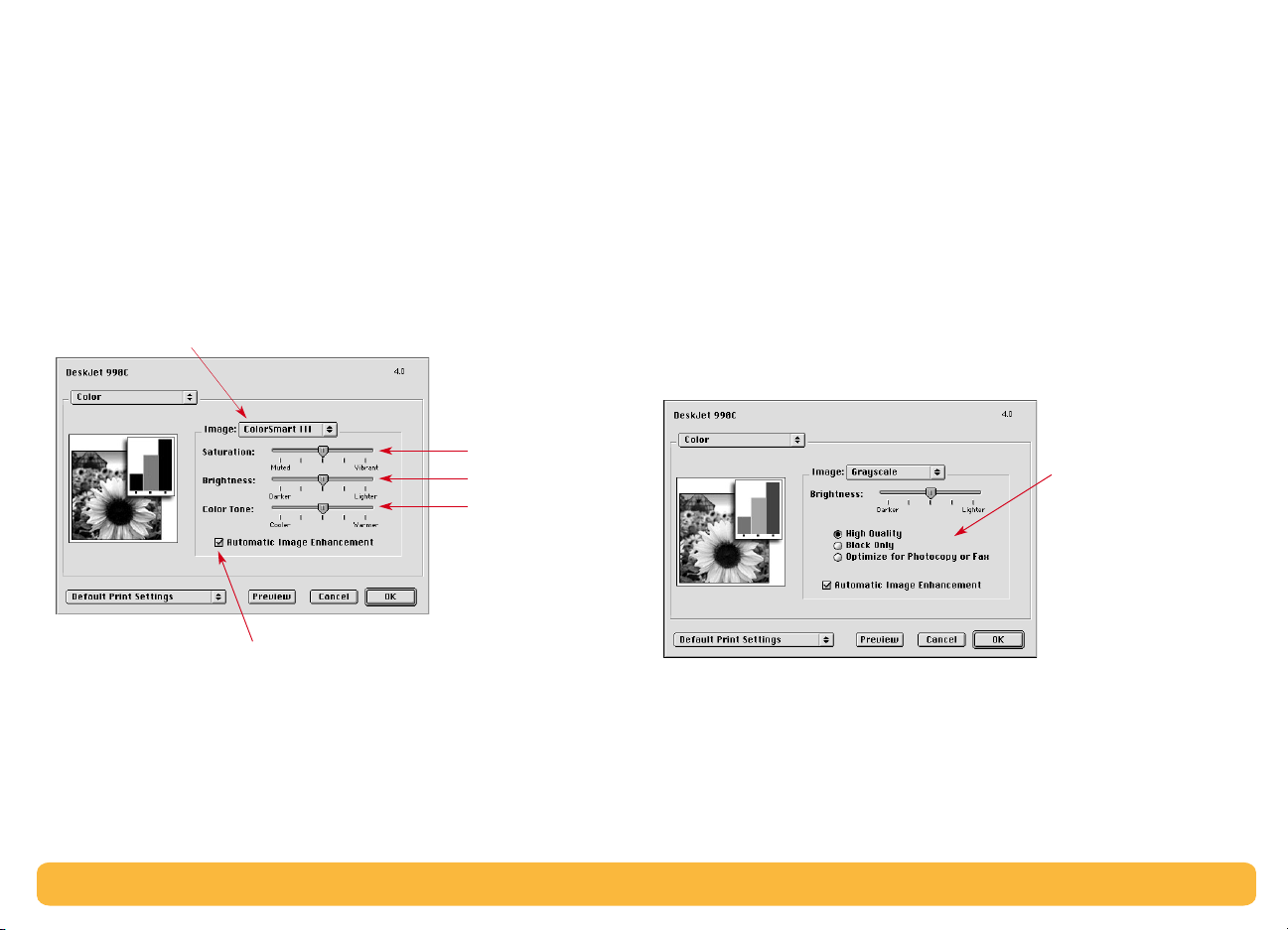
Color
Printing Basics: Print Dialog Box
Your hp deskjet 990c uses HP’s Color Matching technology to
intelligently analyze each element on a page—text, graphics, and
photographs—and provide the best color output.
Choose:
• ColorSmart III
•
ColorSync
•
Grayscale
•
Black & White
(print in shades of gray)
(no color)
Slide to adjust:
•Saturation
•Brightness
• Color Tone
Check here to turn off automatic image enhancements.
The ColorSmart III setting lets you check a box to disable image
enhancements.
The ColorSync setting can be used for color matching with other
computers using the ColorSync matching system
Grayscale prints in shades of gray. With this setting, you also have
the option to optimize printing for fax and photocopy.
Black & White prints only in black and white (no color, no gray).
“Black only” is not recommended for use with glossy paper.
Choose:
• High Quality
•
Black Only
•
Optimize for
Photocopy or Fax
(print in shades of
gray)
12
Page 13
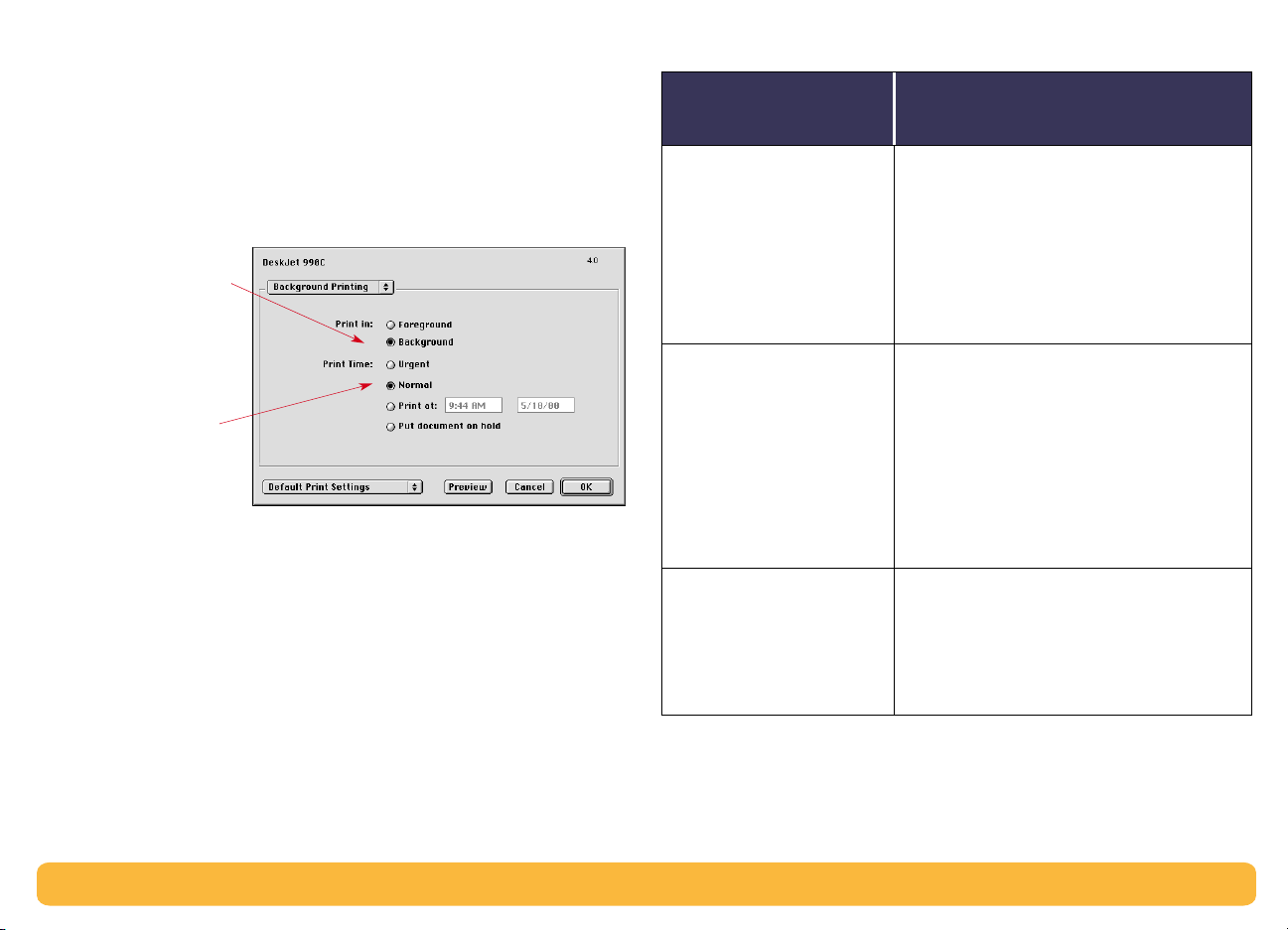
Background Printing
Choose Background if you want to continue working while printing
takes place. If you choose Foreground printing, you won’t be able
to work on other tasks until the printing is complete, but printing
will be faster.
Choose:
•
Background
working while printing
•
Foreground
printing
Click the button that
matches the desired
timing for your print job
to continue
for faster
Printing Basics: Print Dialog Box
.
Background Printing
Options
Delete a print job • Select the
Hold/pause a print job • Select the
Instructions
the
Trash
OR
• Drag the document’s icon to the Trash
on your desktop.
These methods delete only the print
job, not the document itself.
the
Pause
The print request will pause until you
select its title again and click the
Resume
OR
• Drag the document icon to the
Waiting to Print
job title
icon.
job title
button.
Button.
or icon, then click
or icon, then click
list of documents.
The following table describes additional features available when
using background printing. To access these features from the
desktop, double-click the hp deskjet 990c printer icon.
Mark a print request
“Urgent”
• Select the
the
small clock
job title
or icon, then click
.
• In the dialog box that appears, click
. This moves the print request
Urgent
to the top of your list.
13
Page 14
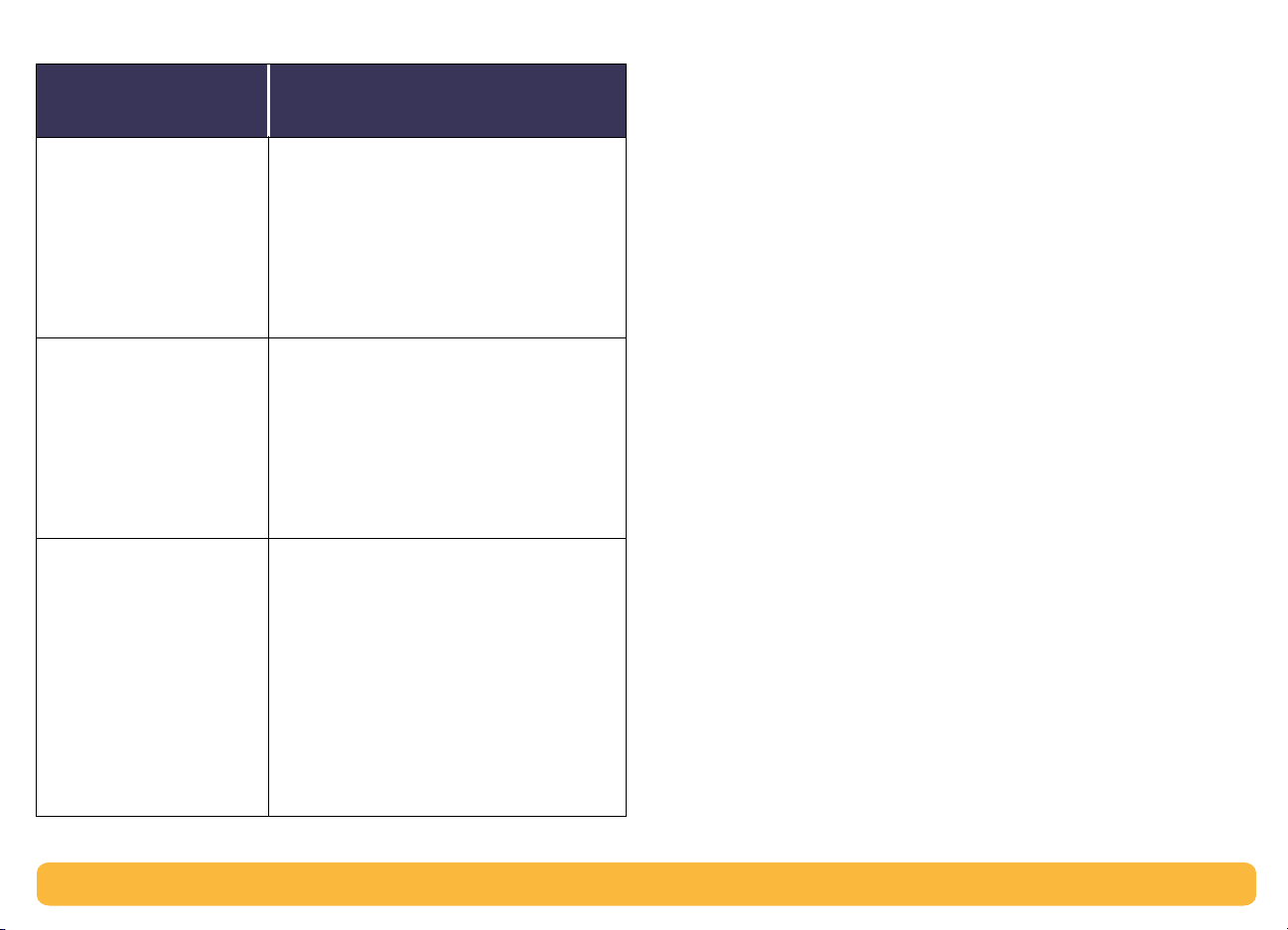
Printing Basics: Print Dialog Box
Background Printing
Options
Sort/change the order of
print jobs
Stop and restart printing • Choose
Change printers • To move a print job from one printer
Instructions
• From the
of the column
sort or choose.
• To see and change the print order, sort
by
Print Time
• Drag and drop the print job
desired place in the list.
Printing
• To resume printing, choose
.
Queue
• This is a good way to save print
requests when using a PowerBook
while away from your printer.
to another printer of the same type:
• Drag the
the icon of the
• If you’re not sure whether the two
printers are of the same type, try
moving the print request anyway; the
printer software won’t let you move a
print request to an incompatible
printer.
menu, choose the
View
by which you want to
.
Stop Print Queue
menu.
for the print request to
icon
desired printer
title
to the
title
from the
Start Print
.
14
Page 15
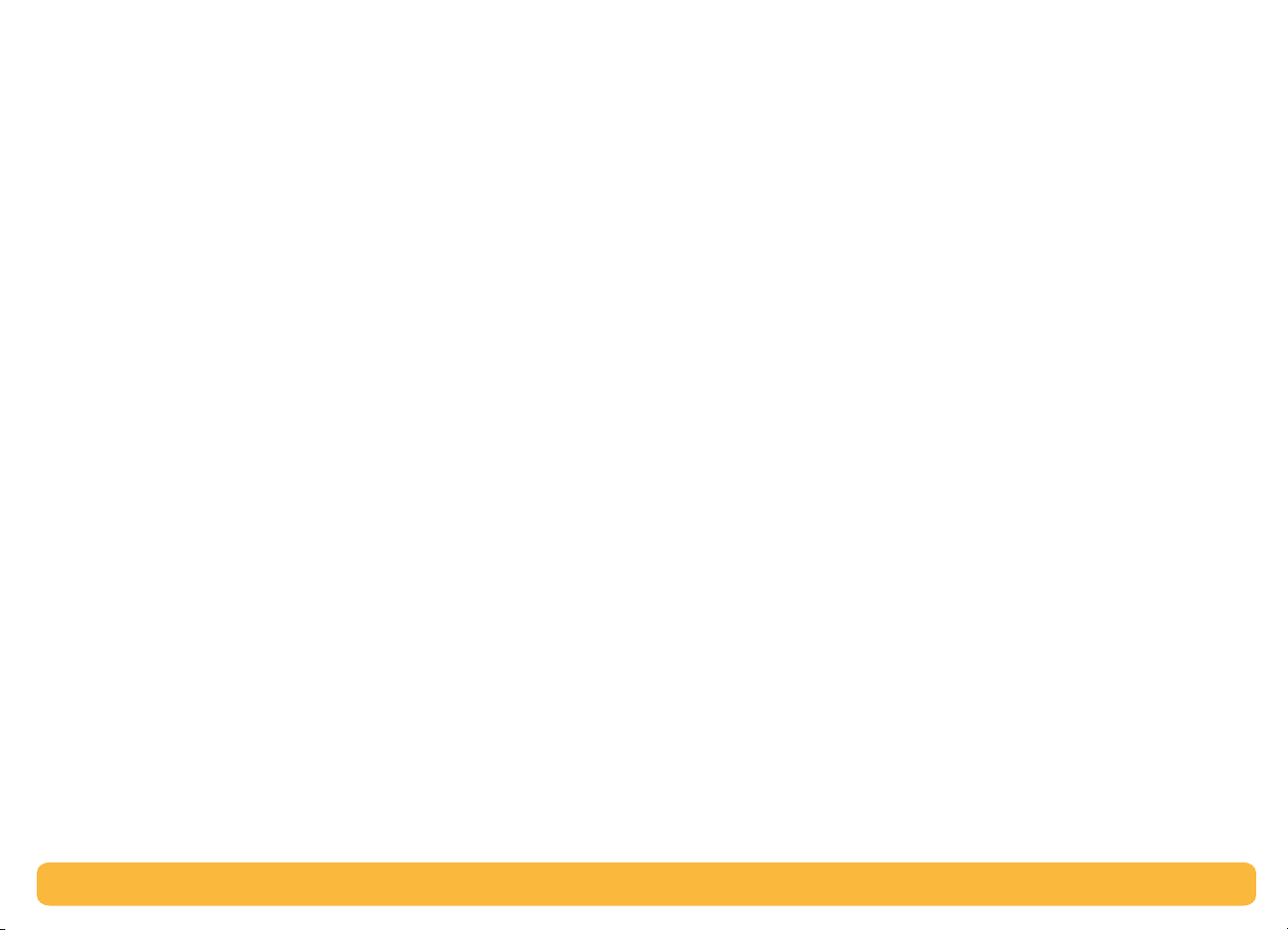
Printing Basics: Automatic Paper-Type Sensor
Automatic Paper-Type Sensor
When you use the Automatic Paper-Type Sensor feature, your
hp deskjet 990c automatically determines the correct paper type
for most paper or media placed into the printer’s IN tray. It scans the
first page of each new print job.
• The Automatic Paper-Type Sensor works with both HP and nonHP media. However, it is optimized for HP media so your printer
can quickly select the appropriate paper type. For a complete list
of HP products, see “Paper and Other Media” on page 74.
• This feature is not recommended for printed or lined paper and
media.
How to Use Automatic Paper-Type Sensor
You control settings for paper type from the Paper Type/Quality
dialog box. The default setting for this dialog box is Automatic. If
you want to turn off the Automatic Paper-Type Sensor, select a
paper type other than Automatic.
To get to this dialog box:
1 From your software program’s File menu, select Print.
2 From the General menu in the print dialog box, select the Paper
Type/Quality option.
• The paper type default is Automatic.
• The print quality default is Normal.
NOTE:
change this setting.
3 Click OK.
• As the printer begins to pull in the first page, an optical sensor
If you want a different print quality, you can manually
(a blue light) quickly scans the page one or more times to
determine the best paper type setting. This takes only a few
seconds. After the paper type is determined, printing begins.
15
Page 16
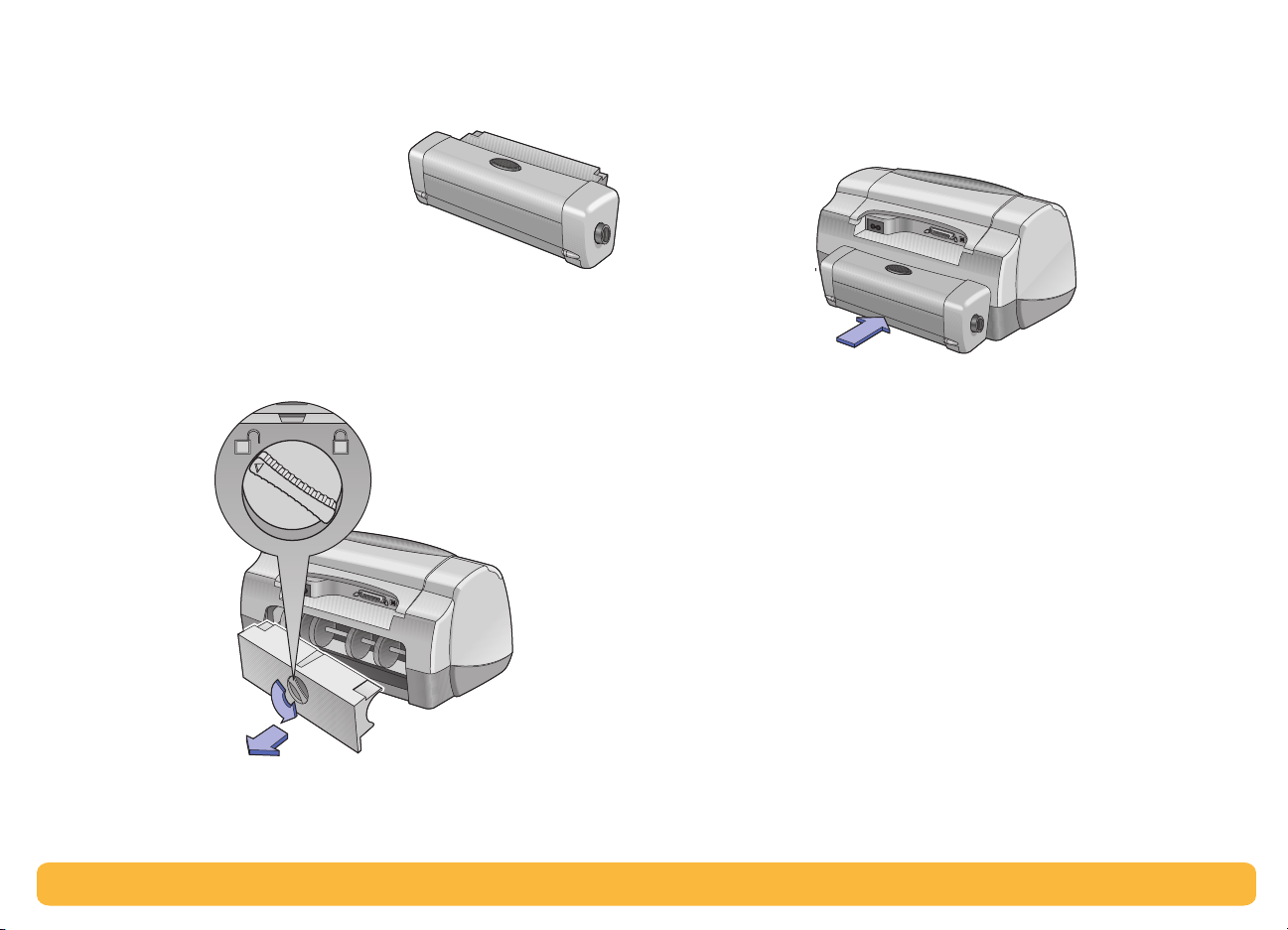
Automatic Two-Sided Printing
Printing Basics: Automatic Two-Sided Printing
The Automatic Two-Sided Printing
Module is a special hardware and
software feature that enables your printer
to automatically print on both sides of
the page.
Installing the Automatic Two-Sided Printing Module
1 Turn the knob on the printer’s Rear Access Door counter-
clockwise, and remove the door.
2 Insert the module into the back of the printer.
16
Page 17
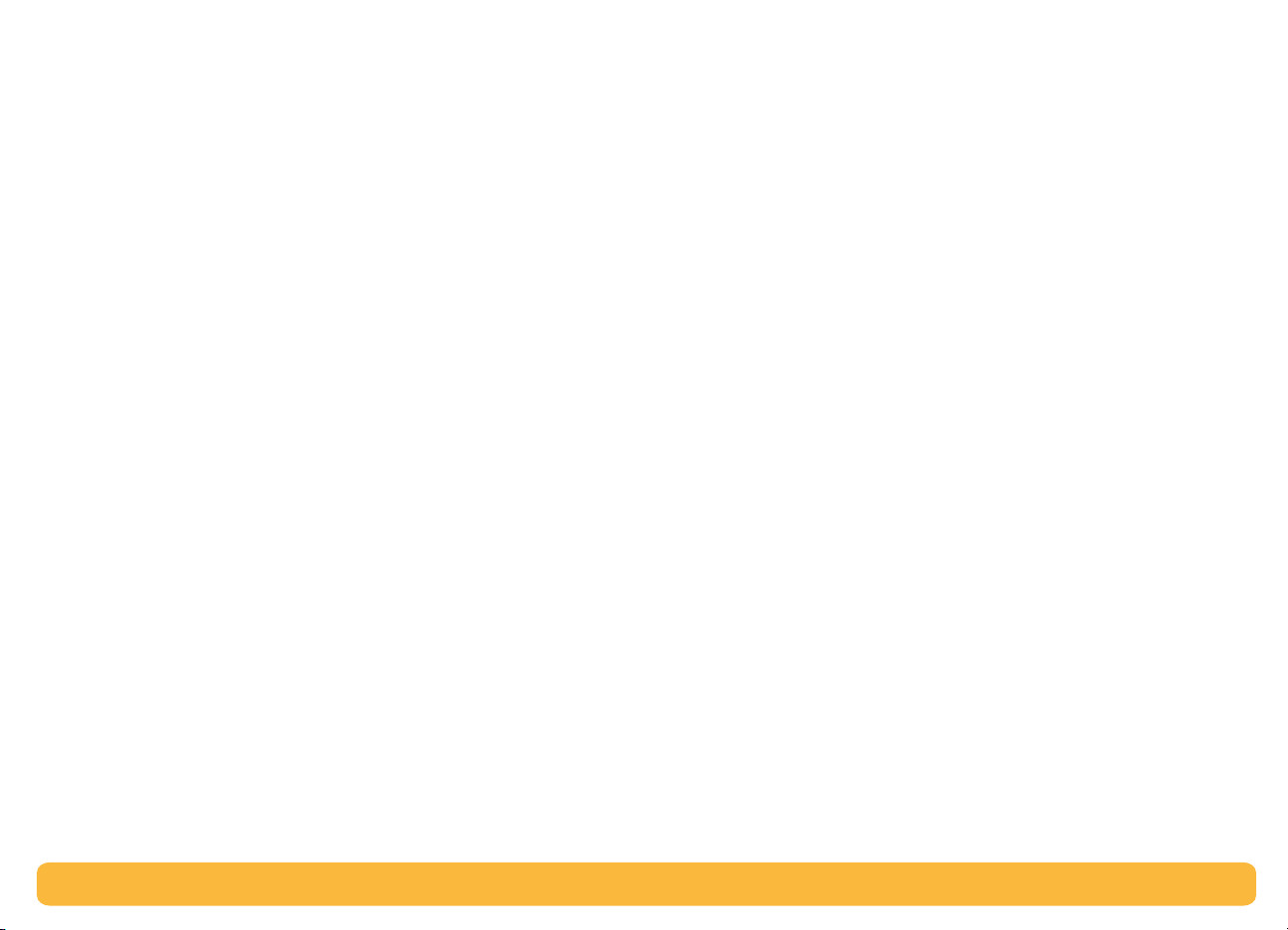
Printing Basics: Automatic Two-Sided Printing
Printing with the Automatic Two-Sided Printing Module
Not all paper weights and sizes and paper types can be used with
the Automatic Two-Sided Printing Module. You can print on plain
paper, HP Bright White Inkjet Paper, HP Premium Inkjet
Heavyweight Paper, HP Felt-textured Greeting Card Paper, HP
Professional Brochure Paper, Glossy or Matte, and HP Photo
Quality InkJet Paper, Semi-gloss or Matte.
To use the Automatic Two-Sided Printing Module:
1 Load appropriate paper.
2 From the File menu, select Page Setup.
3Check the Two Sided Safe Margins box, then click OK.
4 From the File menu, select Print.
5 Choose Layout from the General pop-up menu. See “Print
Dialog Box” on page 9 for instructions.
6In the Layout dialog box, check the Print Both Sides box, and
select Automatic.
7 Click on either the Book or Ta bl et icon to choose the correct
page orientation.
8 Make any other formatting selections from other Print dialog
boxes, then click Print.
Note:
while the ink dries. Once the ink is dry, the paper is pulled back in,
and the reverse side is printed. As each page is finished, the page
will drop into the OUT tray. If you have problems with Two-Sided
Printing, see “Troubleshooting Tips” beginning on page 43.
After one side of the page is printed on, the paper is held
17
Page 18
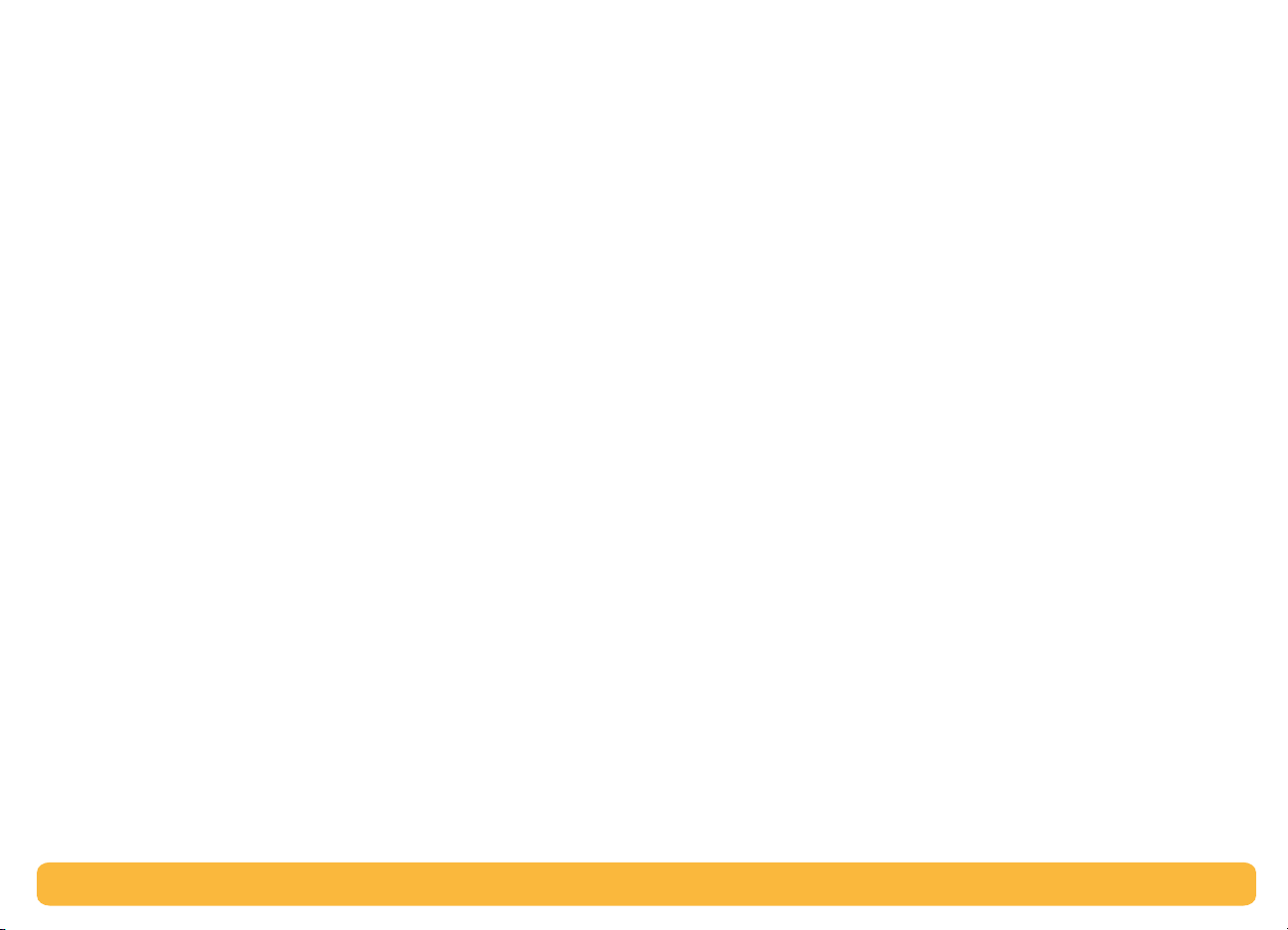
Printing Basics: Infrared (Ir) Printing
Infrared (Ir) Printing
Infrared (Ir) connectivity is a feature that enables wireless
connectivity for personal digital assistants (PDAs), PowerBooks,
and other mobile devices. Use the Infrared feature to print to the
hp deskjet 990c from an infrared device such as a PowerBook or
Palm device without any type of connecting cable. The hp deskjet
990c printer includes an infrared lens that can access and print
information sent to it by another infrared device.
Supported Operating Systems
•MacOS version 8.6
•Palm
Supported Devices
To determine if a specific device is supported by infrared, check the
manufacturer’s reference guide.
Some of the devices supported by infrared include:
• PowerBooks with infrared capability
• Some Personal Digital Assistants (including the Palm product
line)
• Digital cameras with infrared capability (including the HP
PhotoSmart)
• Some cellular phones with infrared capability
18
Page 19
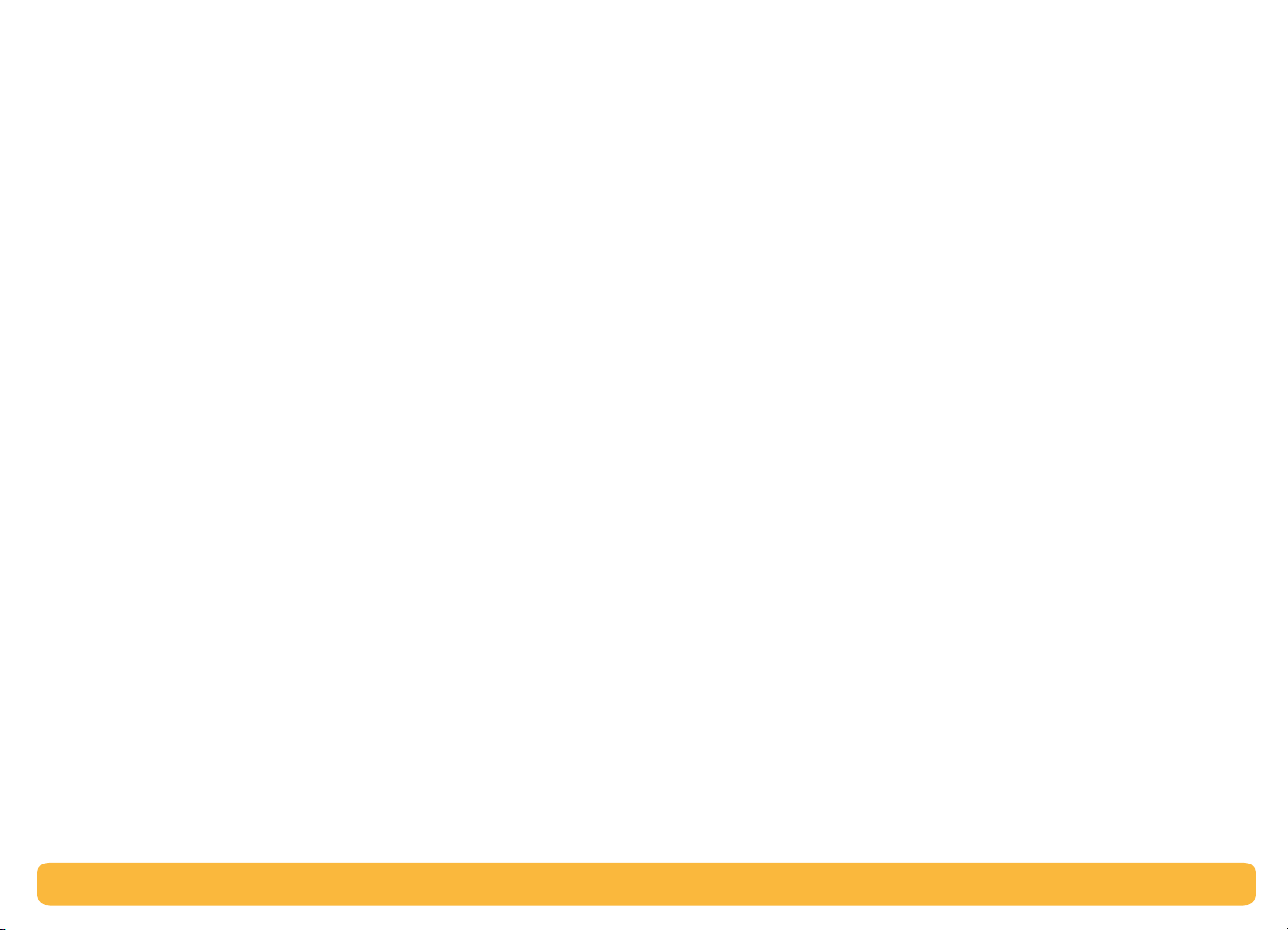
Printing Basics: Infrared (Ir) Printing
Using Infrared with a PowerBook
If your PowerBook is equipped with infrared technology that uses
the IrDA protocol, you can establish wireless TCP/IP or AppleTalk
connection.
For instructions, refer to one of the following:
• Reference guide or instructions that came with the PowerBook
• Manufacturer’s web site or support telephone number
• Infrared Data Association (IrDA) web site at: http://www.irda.org
Printing from a PowerBook
1 Make sure the printer is turned on.
2 Locate the infrared lens on the PowerBook.
3 Align the PowerBook’s infrared lens with the printer’s infrared
lens. Position the PowerBook up to 3 feet (1 meter) from the
printer and within a 30–degree total angle from the printer’s
infrared lens.
• The path between the two infrared devices must be clear of
obstacles.
4 Select your printer using the Chooser. See “Choosing Your
Printer” on page 5 for instructions.
Note:
infrared lens at any time during the printing process, the infrared
light may turn off and the printer may stop printing. If you realign
the devices within approximately 3–30 seconds, the print job will
resume.
If the PowerBook is moved out of range of the printer’s
• When the two infrared devices are lined up correctly, the
infrared light on the printer will begin to blink. This indicates
that a connection has been established between the two
devices.
19
Page 20
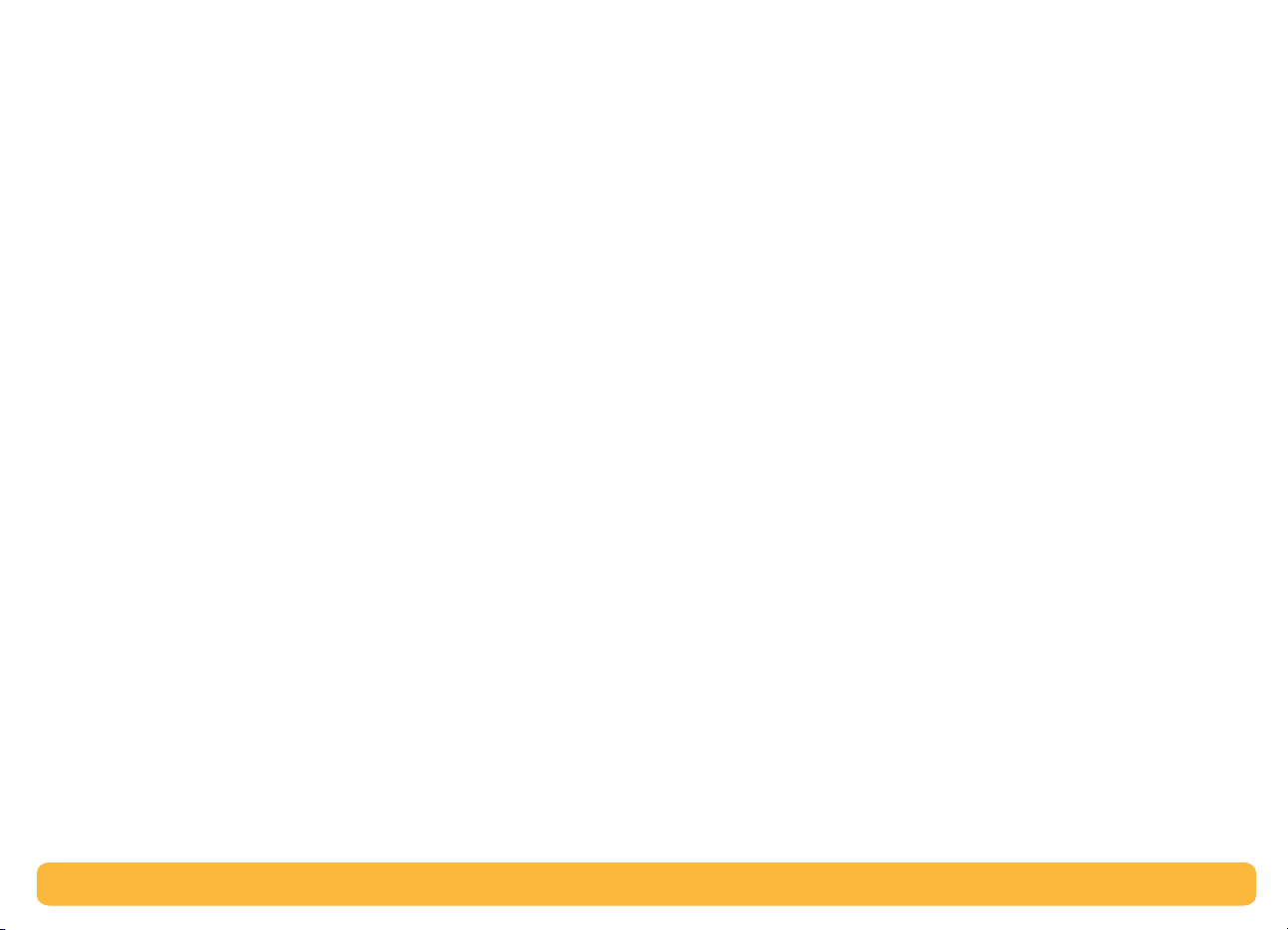
Printing Basics: Infrared (Ir) Printing
Printing using a Palm Pilot
1 Locate the infrared lens on the Palm device. This is typically
found on one of the sides of the Palm.
2 Align the Palm Pilot’s infrared lens with the printer’s infrared lens.
Position the Palm Pilot up to 3 feet (1 meter) from the printer and
within a 30–degree total angle from the printer’ infrared lens.
• The path between the two infrared devices must be clear of
obstacles.
: If the Palm Pilot is moved out of range of the printer’s
Note
infrared lens at any time during the printing process, the infrared
light may turn off and the printer may stop printing. If you realign
the devices within approximately 3–30 seconds, the print job will
resume.
3 Do one of the following:
• Use the Beam command to send a single calendar
appointment, or one or more business cards, to-do list items, or
memos to the printer.
OR
• Use the Print command to send one or more items (such as
calendar appointments, e-mail messages, phone lists, or to-do
lists) to the printer.
The infrared light on the printer displays a solid beam during the
transfer process. When finished printing, the light will turn off.
Note:
in your Palm Pilot. A printing program can greatly enhance the
appearance of your printed information. When printing follow the
specific procedures of the program.
Printing (rather than beaming) requires a printing program
20
Page 21
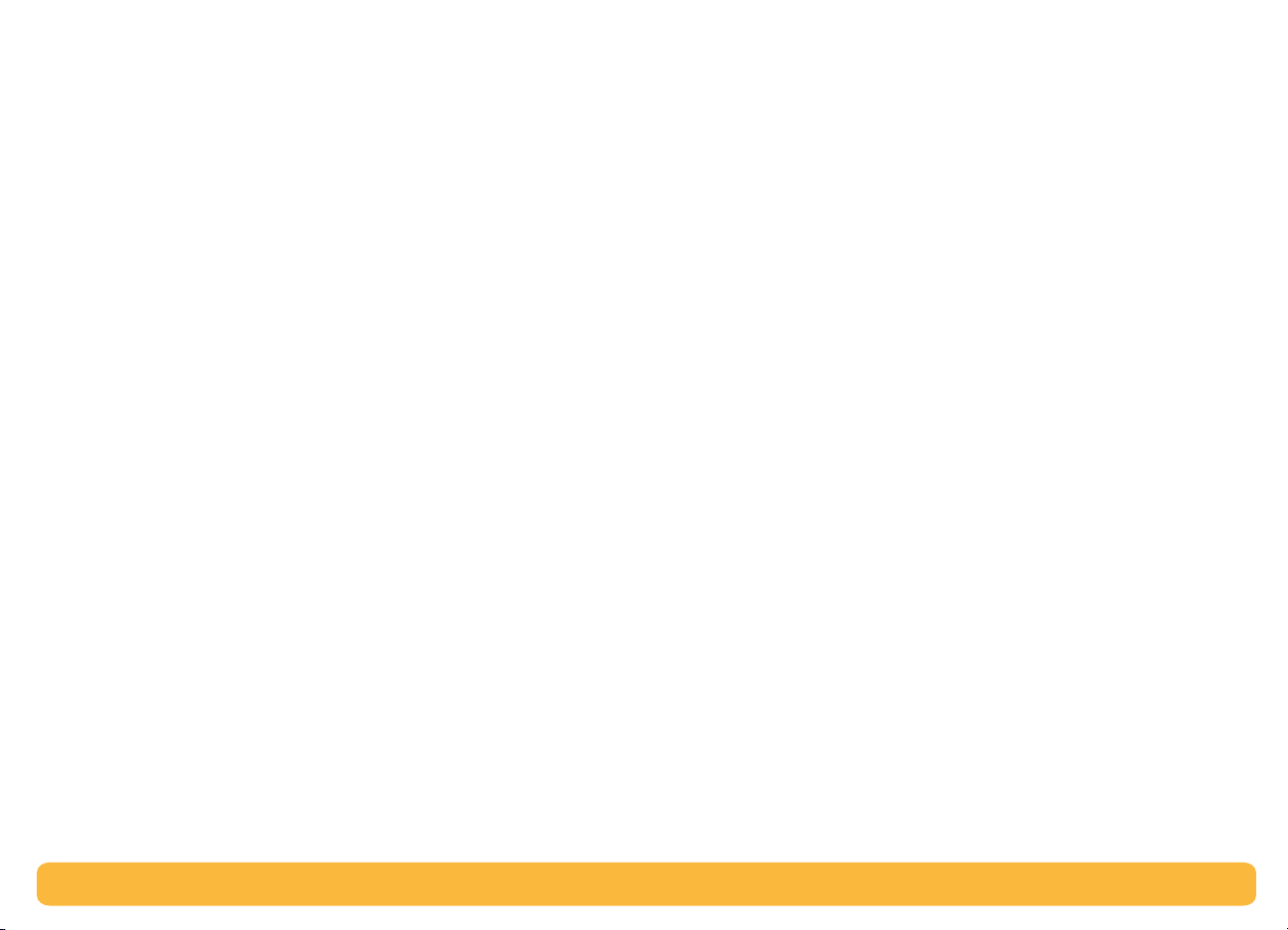
Printing using a HP PhotoSmart Digital Camera
1 Locate the infrared lens on the digital camera. This is typically
found on the front of the camera.
2 Align the camera’s infrared lens with the printer’s infrared lens.
Position the camera up to 3 feet (1 meter) from the printer and
within a 30–degree total angle from the printer’s infrared lens.
• The path between the two infrared devices must be clear of
obstacles.
Printing Basics: Infrared (Ir) Printing
Note:
Infrared lens at any time during the printing process, the infrared
light will turn off and the printer may stop printing. If you realign
the devices within approximately 3–30 seconds, the print job will
resume.
3 Send a photo to print following the normal sending or sharing
procedures of the camera.
The infrared light on the printer displays a solid beam during the
transfer process. When finished printing, the light will turn off.
If the digital camera is moved out of range of the printer’s
21
Page 22
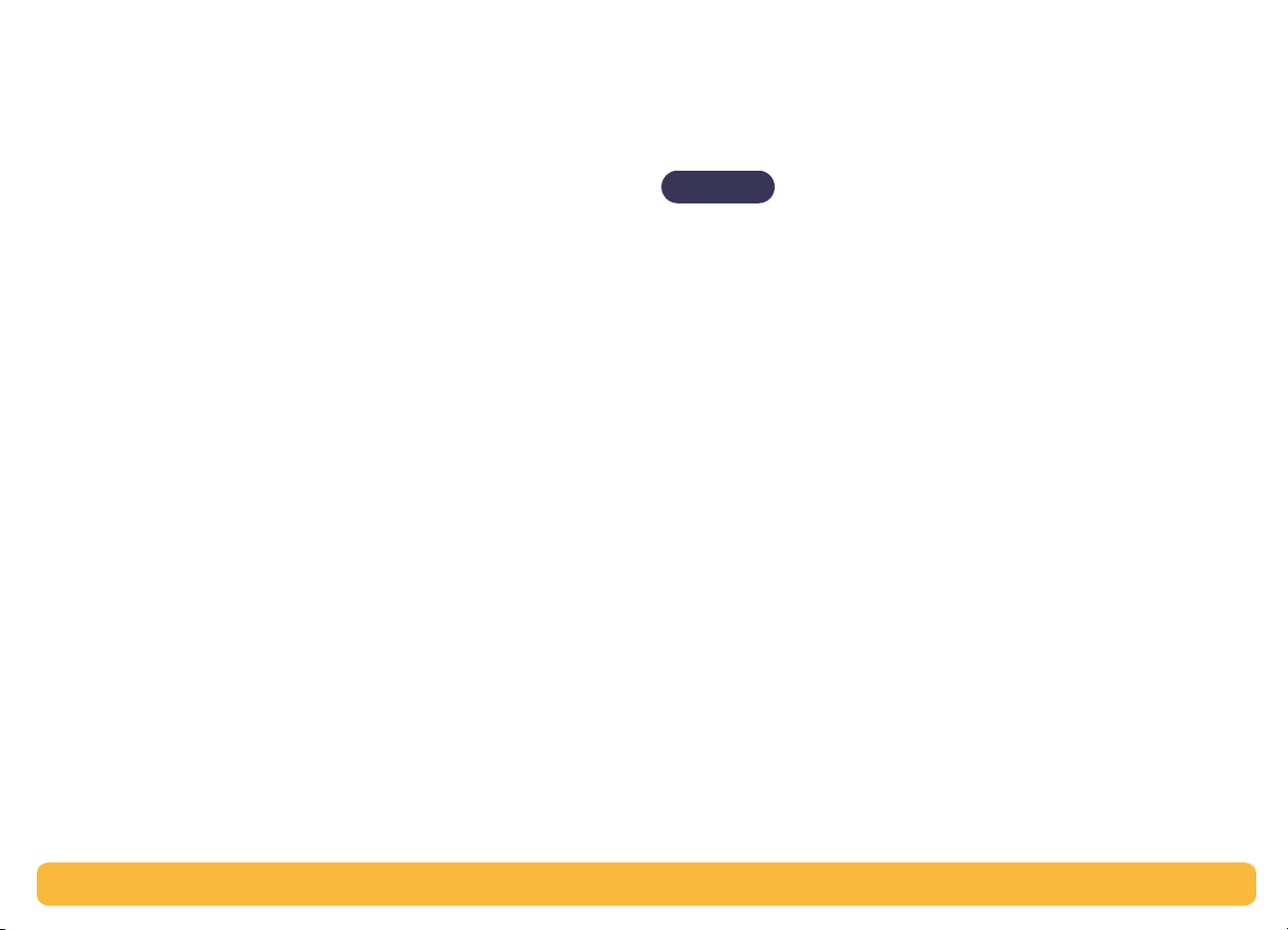
Printing Basics: Infrared (Ir) Printing
Caution
Printer Maintenance Tips
Because the printer ejects ink onto the paper in a fine mist, ink
smudges will eventually appear on the printer case. Follow the
cleaning instructions provided below.
• Do not clean the interior of the printer. Keep all fluids away from
the interior.
• To remove stains, smudges and/or dried ink from the exterior of
the printer, use a soft cloth moistened with water. Do not use
household cleaners or detergent. In the event that a household
cleaner or detergent is used on the printer, wipe the printer’s
exterior surfaces with a soft cloth moistened with water.
• Do not lubricate the rod on which the print cartridge cradle
moves. Noise is normal when the cradles move back and forth.
For information on cleaning print cartridges and the print cartridge
cradle, see “Manually Cleaning the Print Cartridges and Print
Cartridge Cradle” on page 40
For maximum performance and reliability, the
printer should be handled and stored in an upright,
level position.
Do not tip your printer after heavy usage. If the printer is tipped
soon after heavy printing, it is possible for excess ink to spill. Clean
up spilled ink using the methods previously listed in this section.
22
Page 23
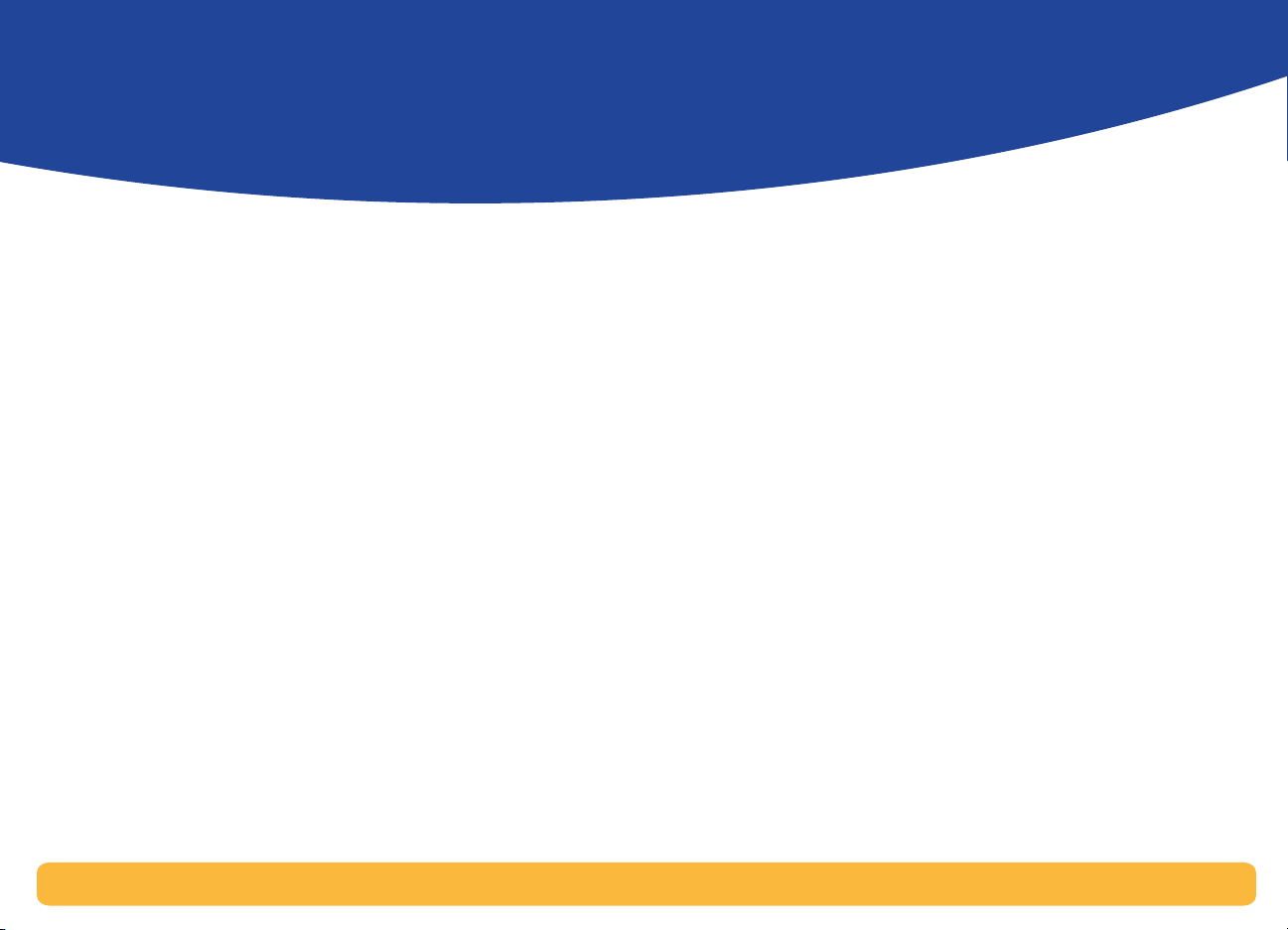
Beyond the Basics
Getting the Right Paper
Most plain photocopy paper works fine in your printer, particularly
paper that is marked for use in inkjet printers. To get the best results,
use one of the Hewlett-Packard papers, which were developed
especially for HP inks and your printer.
Brightness. Some papers are whiter than others and produce
sharper, more vibrant colors. For photographs, you’ll want to use HP
Premium Plus Photo Paper or HP Premium Photo Paper for the best
results. For projects that use other colored images, HP Bright White
Inkjet or HP Premium Inkjet paper work well.
For a complete list of available HP media, see “Supplies and
Accessories” on page 73.
For information on supported paper weights and sizes, see “Media
Weight” on page 68 and “Media Size” on page 68.
Printing on Different Types of Paper and Media
Your printer is designed to work with so many different types of
print media that you are practically set up as a small print shop.
This chapter explains how to use the different printing materials.
23
Page 24
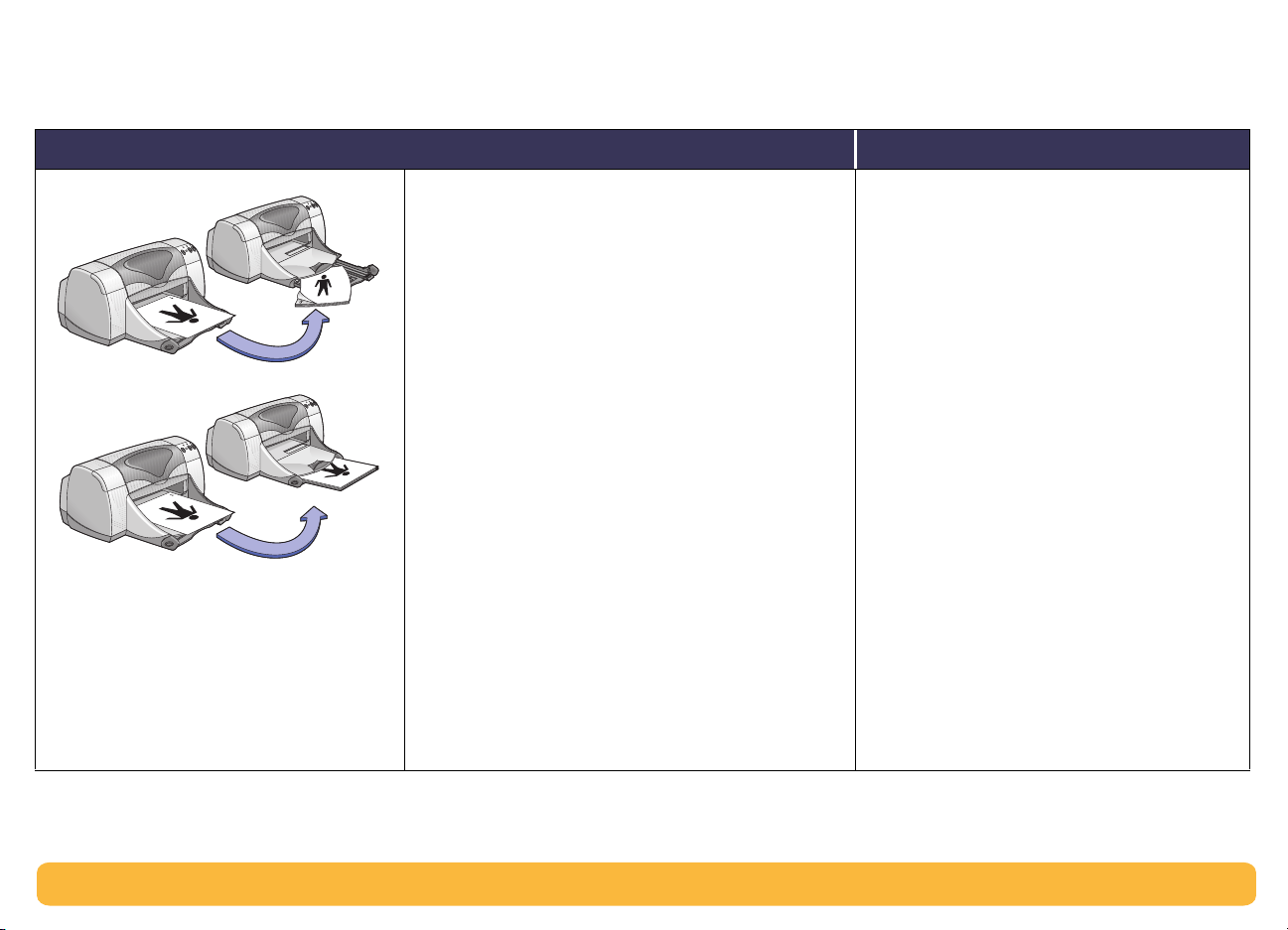
Beyond the Basics: Manual Two–Sided Printing
Manual Two–Sided Printing
I should… Guidelines…
Book Binding
Tablet Binding
1 Remove all paper from the OUT tray.
2 Load paper into the IN tray.
3 Slide the paper guides snugly against
the sheets.
4 Push in the IN tray.
5 From your software program’s File
menu, select Print.
6 Choose the print settings that match the type and
size of your paper.
Page Setup:
•
Paper Size:
•
Orientation:
Paper Type/Quality:
•
Paper Type:
•
Print Quality:
Layout:
•
Pages per Sheet:
•
Print Both Sides:
the
Book
icon (for binding at the top). Uncheck
Automatic
7Begin printing.
8 Carefully follow the reloading instructions
displayed on your computer screen.
9 When the paper is properly reloaded, click
Continue
Choose appropriate size
Choose appropriate orientation
Choose appropriate type
Choose Normal
1 (Normal)
Check this box, then choose
icon (for binding on the side) or
.
.
Ta bl et
• You can do manual Two-Sided Printing with
either the Rear Access Door or the
Automatic Two-Sided Printing Module
attached.
• The printer automatically prints the oddnumbered pages first. The printer then
displays a message on your computer
screen that tells you how to reload the
paper to print the even-numbered pages.
24
Page 25
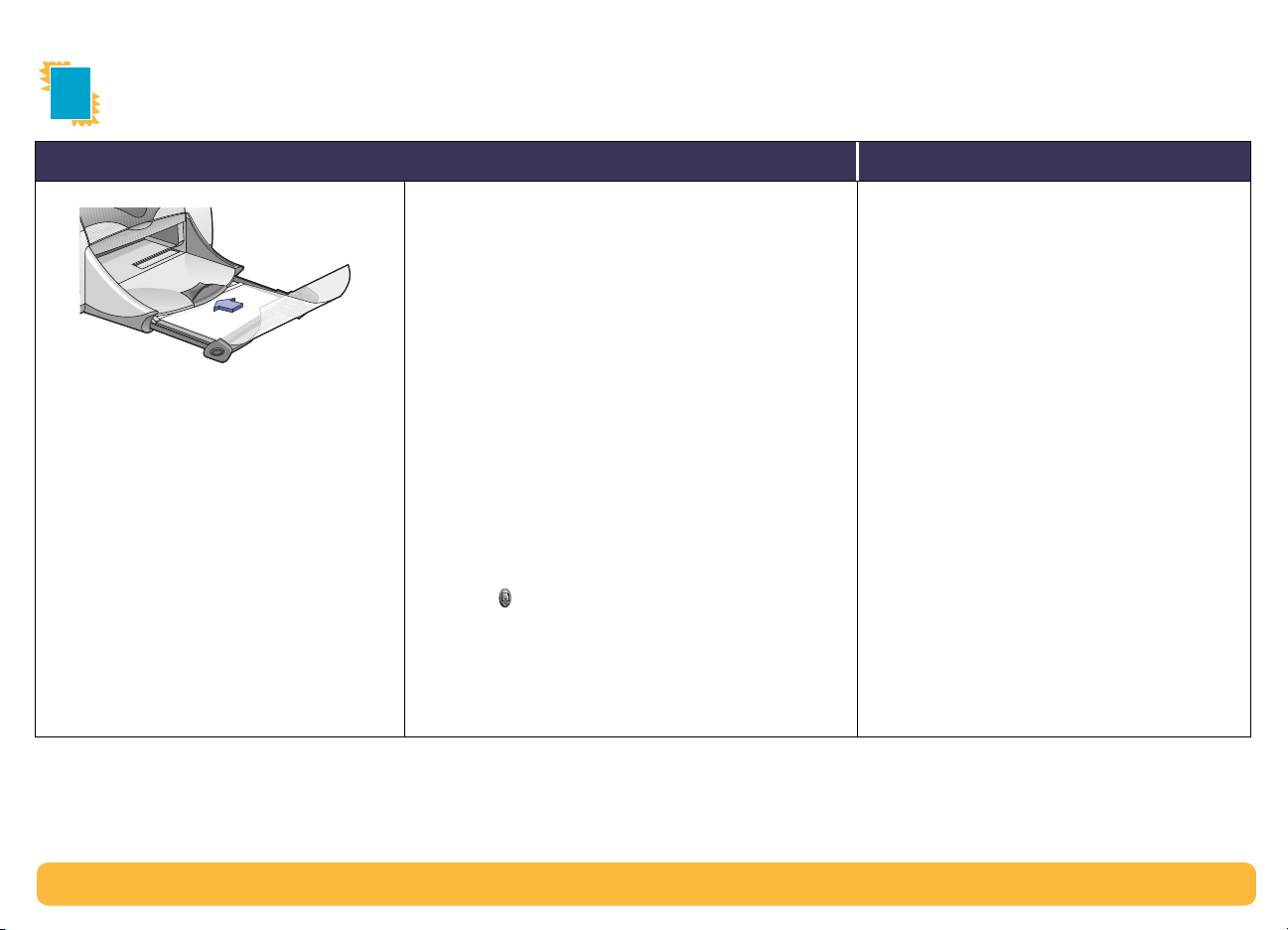
Beyond the Basics: Printing Transparencies
Printing Transparencies
I should… Guidelines…
1 Pull out both of the paper guides, and
remove all paper from the IN tray.
2 Fan the edges of the transparency
sheets to separate them, then align the
edges.
3 Insert a stack of up to 25 transparency
sheets, rough side down and the
adhesive strip towards the printer.
4 Slide the paper guides snugly against
the transparencies.
5 Push in the IN tray.
6 From your software program’s File
menu, select Print.
7 Choose the print settings that match the type and
size of the transparencies.
Page Setup:
• Paper Size: Choose appropriate size
• Orientation: Choose appropriate orientation
Paper Type/Quality:
• Paper Type: Choose transparency type
• Print Quality: Choose
Layout:
• Pages per Sheet: 1
• Print Both Sides: Unchecked
8 Print the transparencies.
9 The printer waits for transparencies to dry before
releasing them automatically. Press the
to continue printing.
Button
Normal
(Normal)
or
Best
Resume
• For best results, use HP Premium Inkjet
Transparency Film.
25
Page 26
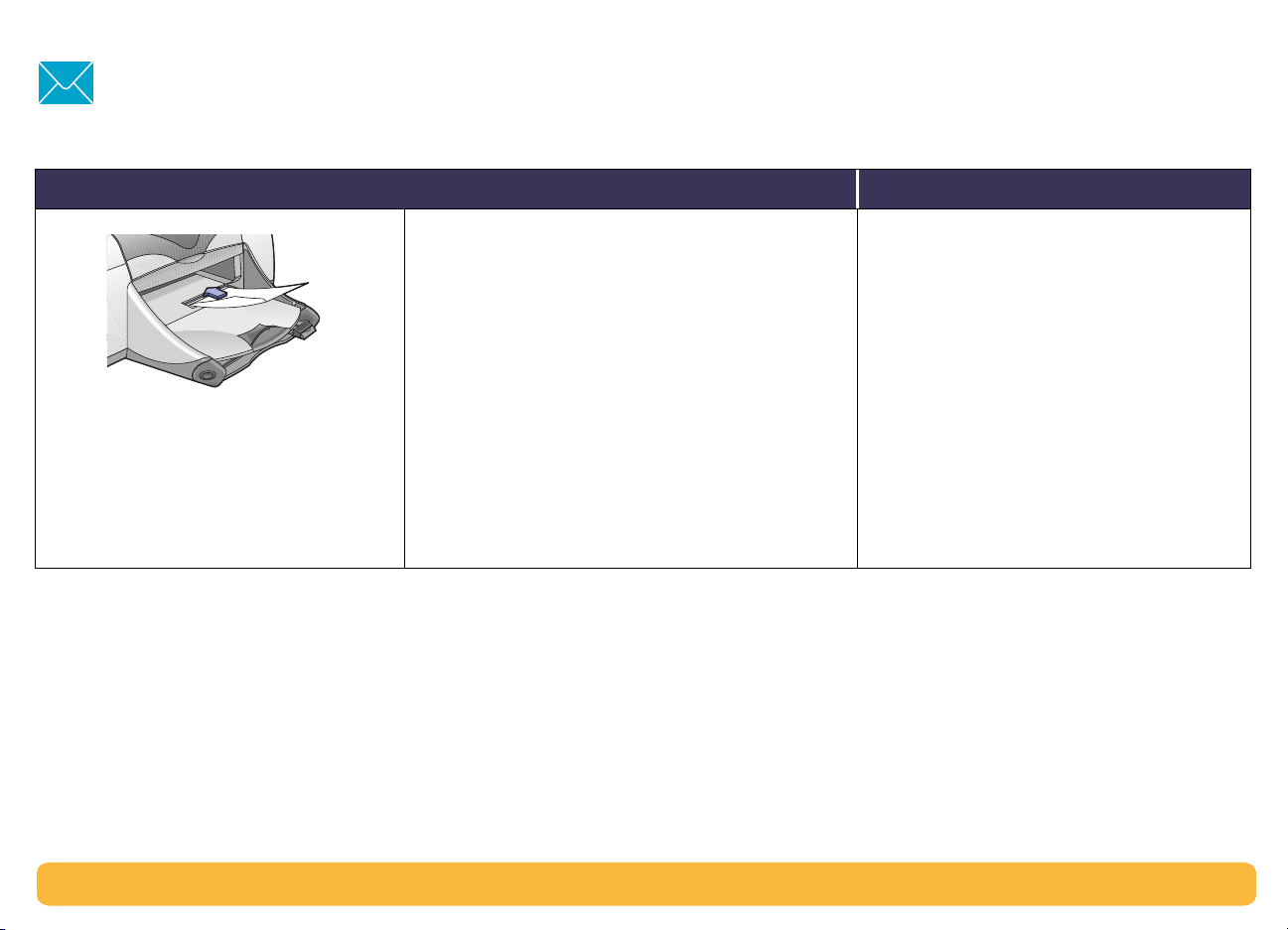
Beyond the Basics: Printing Single Envelopes
Printing Single Envelopes
I should… Guidelines…
1 Slide the envelope, with its flap side on
the left and flap facing up, into the OUT
tray’s single envelope slot. Push the
envelope in until it stops.
2 From your software program’s File
menu, select Print.
3 Choose the print settings that match the type and
size of the envelope.
Page Setup:
• Paper Size: Choose appropriate envelope size
• Orientation: Choose
Paper Type/Quality:
• Paper Type: Choose
• Print Quality: Choose
Layout:
• Pages per Sheet:
• Print Both Sides: Unchecked
4 Print the envelope.
Portrait
Plain Paper
1 (Normal)
icon
Normal
• Make sure the OUT tray is in the down
position.
• Avoid envelopes that have clasps or
windows.
• Avoid envelopes that are shiny or
embossed, envelopes with thick, irregular,
or curled edges, or envelopes that are
wrinkled, torn, or otherwise damaged.
• If your software program includes an
envelope-printing feature, follow those
instructions instead of the procedure here.
26
Page 27

Beyond the Basics: Printing a Stack of Envelopes
Printing a Stack of Envelopes
I should… Guidelines…
1 Pull out the IN tray.
2 Slide out both of the paper guide, and
remove all paper from the IN tray.
3 Slide up to 15 envelopes, with their flap
side on the left and flap facing up, into
the IN tray as far as they will go.
4 Slide the paper guides snugly against
the edges of the envelopes.
5 Push in the IN tray.
6 From your software program’s File
menu, select Print.
7 Choose the print settings that match the type and
size of the envelopes.
Page Setup:
• Paper Size: Choose appropriate envelope size
• Orientation: Choose
Paper Type/Quality:
• Paper Type: Choose
• Print Quality: Choose
Layout:
• Pages per Sheet:
• Print Both Sides: Unchecked
8 Print the envelopes.
Portrait
Plain Paper
1 (Normal)
icon
Normal
• Never load more than 15 envelopes at one
time.
• Align the envelope edges before inserting
them.
• Avoid envelopes that have clasps or
windows.
• Avoid envelopes that are shiny or
embossed, envelopes with thick, irregular,
or curled edges, or envelopes that are
wrinkled, torn, or otherwise damaged.
• If your software program includes an
envelope-printing feature, follow those
instructions instead of the procedure here.
27
Page 28

Beyond the Basics: Printing Business Cards, Index Cards, and Other Small Media
Printing Business Cards, Index Cards, and Other Small Media
I should… Guidelines…
1 Pull out the IN tray.
2 Slide out both paper guides, and
remove all paper from the IN tray.
3 Insert up to 45 cards or other small
media into the IN tray as far as they will
go.
4 Push the paper length guide in as far as
it will go. Push the fine-length guide
(colored portion of paper length guide)
snugly against the media. Then push
the paper width guide in.
5 Push in the IN tray.
6 From your software program’s File
menu, select Print.
7 Choose the print settings that match the type and
size of the cards.
Page Setup:
• Paper Size: Choose appropriate card size
• Orientation: Choose
Paper Type/Quality:
• Paper Type: Choose
• Print Quality: Choose
Layout:
• Pages per Sheet:
• Print Both Sides: Unchecked
8Print.
Portrait
Plain Paper
1 (Normal)
icon
Normal
• Align the media edges before inserting the
media.
• For ease of loading small media, pull out
the IN tray and raise the OUT tray. After you
have inserted the media, lower the OUT
tray.
• If you get an “out of paper” message, make
sure the media is positioned properly in the
IN tray. Place the media on the right side
and towards the printer. The IN tray should
be pushed in so that the paper length guide
can hold the media in place.
28
Page 29

Beyond the Basics: Printing Labels
Printing Labels
I should… Guidelines…
1 Pull out the IN tray.
2 Slide out both of the paper guides, and
remove all paper from the IN tray.
3 Fan the edges of the label sheets to
separate them, then align the label
edges.
4 Insert up to 20 label sheets (label side
down).
5 Slide the paper guides snugly against
the sheets.
6 Push in the IN tray.
7 From your software program’s File
menu, select Print.
8 Choose the print settings that match the type and
size of the labels.
Page Setup:
• Paper Size: Choose
• Orientation: Choose appropriate orientation
Paper Type/Quality:
• Paper Type: Choose
• Print Quality: Choose
Layout:
• Pages per Sheet:
• Print Both Sides: Unchecked
9 Print the labels.
or
A4
Letter (8.5x 11in)
Plain Paper
Normal
1 (Normal)
• Use only paper labels that are designed
specifically for use with inkjet printers.
• Never load more than 20 sheets at one
time.
• Use only full sheets of labels.
• Make sure the sheets are not sticky,
wrinkled, or pulling away from their
protective backing.
• Do not use plastic or clear labels. The ink
will not dry when used with plastic or clear
labels.
29
Page 30

Beyond the Basics: Printing Photographs
Printing Photographs
I should… Guidelines…
1 Pull out the IN tray.
2 Slide out both of the paper guides, and
remove all paper from the IN tray.
3 Insert up to 20 sheets of photo paper
(printable side down) into the IN tray.
4 Slide the paper guides snugly against
the edges of the media.
5 Push in the IN tray.
6 From your software program’s File
menu, select Print.
7 Choose the print settings that match the type and
size of the photopaper.
Page Setup:
• Paper Size: Choose appropriate paper size
• Orientation: Choose appropriate orientation
Paper Type/Quality:
• Paper Type: Choose photo paper type
• Print Quality: Choose
Layout:
• Pages per Sheet:
• Print Both Sides: Unchecked
8 Print the photos.
Best
1 (Normal)
• For best results, use an HP photo paper.
• The photo needs to be in electronic (digital)
form, before you can print it. Take a digital
picture, scan a photo, or have your local
camera shop provide an electronic file of
your photo.
• Use Best for photo paper printing.
30
Page 31

Beyond the Basics: Printing Greeting Cards
Printing Greeting Cards
I should… Guidelines…
1 Pull out the IN tray.
2 Slide out both of the paper guides, and
remove all paper from the IN tray.
3 Insert up to 5 cards into the IN tray as
far as they will go.
4 Slide the paper guides snugly against
the edges of the cards.
5 Push in the IN tray
6 From your software program’s File
menu, select Print.
7 Choose the print settings that match the type and
size of the cards.
Page Setup:
• Paper Size: Choose appropriate card size
• Orientation: Choose
Paper Type/Quality:
• Paper Type: Choose greeting card type
• Print Quality: Choose
Layout:
• Pages per Sheet:
• Print Both Sides: Choose if appropriate
Note: If using Automatic Two–Sided Printing,
you must use supported paper. See “Automatic
Two-Sided Printing” on page 16.
8Print the cards.
Portrait
1 (Normal)
icon
Normal
• Align the card edges before inserting the
cards.
• For ease of loading small cards, pull out the
IN tray and raise the OUT tray. After you
have inserted the media, lower the OUT
tray.
• If you have pre-folded greeting cards,
unfold the cards, then load the cards into
the IN tray.
• If you get an “out of paper” message, make
sure the media is positioned properly in the
IN tray. Place the media on the right side
and towards the printer. The IN tray should
be pushed in so that the paper length guide
can hold the media in place.
31
Page 32

Beyond the Basics: Printing Iron-On Transfers
Printing Iron-On Transfers
I should… Guidelines…
1 Pull out the IN tray.
2 Slide out both of the paper guides, and
remove all paper from the IN tray.
3 Load the iron-on transfer paper with
printable side down.
4 Slide the paper guides snugly against
the sheets.
5 Push in the IN tray.
6 From your software program’s File
menu, select Print.
7 Choose the print settings that match the type and
size of your iron-on transfers.
Page Setup:
• Paper Size: Choose appropriate size
• Orientation: Choose appropriate orientation
Paper Type/Quality:
• Paper Type: Choose
• Print Quality: Choose
Layout:
• Pages per Sheet:
• Print Both Sides: Unchecked
8 Print your transfer.
HP Premium Inkjet Paper
Best
1 (Normal)
• If you want the text or picture on your tshirt as you see it on the screen, flip the
document by clicking Mirror Image.
• For best results, use HP Iron-On T-Shirt
Transfers.
32
Page 33

Beyond the Basics: Printing Posters
Printing Posters
I should… Guidelines…
1 Load paper in the IN tray.
2 Slide the paper guides snugly against
the sheets.
3 Push in the IN tray.
4 From your software program’s File
menu, select Print.
5 Choose the print settings that match the type and
size of your poster.
Page Setup:
• Paper Size: Choose appropriate size
• Orientation: Choose appropriate orientation
Paper Type/Quality:
• Paper Type: Choose
• Print Quality: Choose
Layout:
• Tiling: Select this option
• Pages per Sheet:
• Print Both Sides: Unchecked
6 Print your poster.
Plain Paper
Normal
2x2, 3x3 Poster, or 4x4
• After printing, trim the edges on each sheet
and tape the sheets together.
33
Page 34

Beyond the Basics: Printing Banners
Printing Banners
I should… Guidelines…
1 Tear off up to 20 sheets.
2 Tear off and discard the perforated
strips, if any.
3 Pull out the IN tray.
4 Slide out the paper guides, and remove
all paper from the IN tray.
5 Raise the OUT tray and leave it in the
UP position.
6 Put the banner paper into the IN tray so
that the unattached edge of the banner
paper stack is toward the printer.
7 Slide the paper guides snugly against
the sheets.
8 Push in the IN tray.
9 From your software program’s File
menu, select Print.
10 Choose the appropriate paper type, size, and
orientation.
Page Setup:
• Paper Size: Choose
Banner
• Orientation: Choose appropriate orientation
Paper Type/Quality:
• Paper Type: Choose
Paper
• Print Quality: Choose
Layout:
• Pages per Sheet:
• Print Both Sides: Unchecked
11 Print the banner.
U.S. Letter Banner
Plain Paper
Normal
1 (Normal)
or
or
HP Banner
A4
• When printing banners, be sure that the
OUT tray is raised into the up position and
the IN tray is pushed in.
• For best results, use HP Banner Paper.
• If you are having problems printing a
banner, see “Banners aren’t printing
correctly.” on page 57.
34
Page 35

Print Cartridges
Print Cartridge Status
The Print Cartridge Status Light flashes
when one or both of your print
cartridges are low on ink, improperly
installed, or malfunctioning. It will also
flash if you are trying to use the wrong
print cartridge type. If the problem is
low ink, the light will stop flashing
when you open the top cover. For any
other print cartridge related problem,
the Print Cartridge Status Light will
continue to flash.
To check the status of your print cartridges, open the printer’s top
cover. The yellow arrow on the print cartridge cradle aligns with one
of five Print Cartridge Status icons.
Print Cartridge Status Light
Color print cartridge low
on ink
Problem with black
print cartridge
Problem with color
print cartridge
Black print cartridge
low on ink
Print cartridges OK
Yellow indicator
arrow
35
Page 36

Print Cartridges: Print Cartridge Status
Print Cartridge Status
continued
When the Print Cartridge Status Light flashes, open the printer’s top cover and follow the instructions below. For more information on
replacing print cartridges. see page 37.
If the arrow points to... It means... To solve the problem...
Problems with print cartridges The print cartridge is either:
• missing
• improperly installed
• the wrong print cartridge for the printer
• defective
Color Black
Print cartridges low on ink Color or black print cartridge is running low
on ink.
Color Black
1 Insert a print cartridge if it is missing.
2 Remove and reinsert the existing print cartridge.
3 If there is still a problem, verify that the color
cartridge is an hp C65
and the black cartridge is an hp 516
hp No. 45 cartridge.
4 If the problem persists, replace the cartridge.
• Consider replacing the color cartridge with an
hp C65
• Consider replacing the black cartridge with an
hp 51645 series or hp No. 45 cartridge.
series or hp No. 78 cartridge.
78
series or hp No. 78 cartridge,
78
series or
45
Print cartridges OK Print cartridges are operational. No problems.
36
Page 37

Replacing Print Cartridges
Warning
Print Cartridges: Replacing Print Cartridges
When buying replacement print cartridges, check the part numbers
carefully. The print cartridge numbers for your printer are:
Black hp 51645 series or hp No. 45
Tri-Color hp C6578 series or hp No. 78
To Replace a Print Cartridge:
When a print cartridge runs out of ink, leave the empty cartridge in
the cradle until you can replace it. The printer does not print with
only one print cartridge in the cradle.
1 To access the print cartridge cradle, make sure the OUT tray is
down (1.1) and then press the Power Button (1.2) to turn on the
printer.
2 Open the top cover. The cradle moves to an accessible position.
3 Raise the cradle latch.
4 Lift the print cartridge out and discard it.
Cradle latch
2
3
Keep print cartridges out of the reach of children.
1.2
4
Cartridge
1.1
OUT tray in down position
37
Page 38

Print Cartridges: Replacing Print Cartridges
5 Remove the replacement print cartridge from its packaging and
carefully remove the protective vinyl tape.
Do
touch the ink nozzles
NOT
Do NOT touch or remove the
copper contacts
Remove the protective vinyl tape
Warning
Do NOT touch the print cartridge ink nozzles or
copper contacts. Touching these parts will result in
clogs, ink failure, and bad electrical connections.
Also, do NOT remove the copper strips; these are
required electrical contacts.
6 Push the print cartridge firmly, straight down into the print
cartridge cradle.
7 Close the cradle latch. When the latch is fully closed, you will
hear a click.
8 Load plain white paper in the IN tray.
9 Close the top cover, then a calibration page will print.
• Any time you install a new print cartridge, the printer software
prints a calibration page to ensure your print quality.
If you are in the middle of printing and stop to change a print
cartridge, the software will wait until your printing has
completed before it executes the calibration test.
10 If the Print Cartridge Status Light continues to blink after you
install the new print cartridge, check the part number on the print
cartridge to ensure you installed the correct one.
38
Page 39

Print Cartridges: Storing Print Cartridges
Storing Print Cartridges
To maintain excellent print quality from your print cartridges:
• Keep all print cartridges in their sealed packages, at room
temperature (60-78° F or 15.6-26.6° C), until you are ready to
use them.
• Once installed, leave the print cartridges in their cradle at all
times to keep them from drying out or becoming clogged.
• Store unsealed print cartridges in an airtight plastic container.
•Do not
Do not unplug the printer until printing is complete and the print
Do notDo not
cartridge cradles have returned to their home position on the
right side of the printer. The print cartridges will dry out if not
stored in their home position.
• Do not attempt to reattach the vinyl tape previously removed
from the print cartridges. Reattaching the tape will damage the
cartridges.
Warning
Only use the Power Button on the front of the
printer to turn the printer on and off. Using a power
strip, surge protector, or a wall-mounted outlet
switch to turn the printer on and off may cause
premature failure.
Cleaning Print Cartridges
When Do You Need to Clean?
Clean the print cartridges if your printed page is missing lines or
dots, or if it contains ink streaks.
If You See Missing Lines or Dots...
Clean the print cartridges from the hp deskjet Utility
window by doing the following:
1 Double-click the hp deskjet Utility icon in the
Utilities folder on your hard drive’s main directory.
2 Click the Clean panel, then click the Clean button and follow
the instructions displayed on your screen.
Note:
print cartridge.
Unnecessary cleaning wastes ink and shortens the life of the
39
Page 40

Print Cartridges: Cleaning Print Cartridges
diam noft juestk
ed kitft ghocknor
Warning
Caution
If You See Ink Streaks...
Clean the print cartridges and the print cartridge
cradle by following the instructions below.
1 Double-click the hp deskjet Utility icon in the
Utilities folder on your hard drive’s main
directory.
2 Click the Clean tab, then click the Clean button. If
this does not prevent streaks, follow the instructions for
“Manually Cleaning the Print Cartridges” below.
Caution
Be careful not to get ink on your hands or clothing.
Manually Cleaning the Print Cartridges and Print Cartridge Cradle
In order to properly clean the print cartridges and cradle, you will
need distilled or bottled water and cotton swabs or a similar lintfree absorbent material that will not stick to the cartridges.
Manually Cleaning the Print Cartridges
1 Press the Power Button to turn the printer on, then lift the top
cover.
2 After the print cartridges move into an accessible position,
unplug the power cord from the back of the printer.
Keep new and used print cartridges out of the reach
of children.
3 Remove the print cartridges and set them on a piece of paper
with the ink nozzle plate facing up.
Do NOT touch the print cartridge ink nozzles or copper
contacts. Touching these parts will result in clogs, ink
failure, and bad electrical connection. Also, do NOT
remove the copper strips; these are required electrical
contacts.
40
Page 41

Print Cartridges: Cleaning Print Cartridges
4 Dip a clean cotton swab into distilled water and squeeze any
excess water from the swab.
5 Clean the face and edges of the print cartridge as shown. Do
NOT wipe the nozzle plate.
Do NOT
nozzle plate
clean
Clean
6 Inspect the cartridge for fibers on the face and edges. If fibers are
still present, repeat the cleaning process.
7 Repeat the cleaning process for the other print cartridge.
Caution
Once you’ve removed the print cartridges, make sure
that they are not outside of the print cartridge cradle
longer than 30 minutes.
Manually Cleaning the Print Cartridge Cradle
1 Using clean, moistened swabs, wipe the underside of each wall of
the cradle.
2 Repeat until no ink residue is seen on a clean swab.
Cradle wall
3 Reinsert the print cartridges, then close the printer’s top cover.
4 Load white paper into the IN tray.
5 Reinsert the electrical power cord into the back of the printer.
6 Print a test page. Double-click the hp deskjet Utility icon in the
Utilities folder on your hard drive’s main directory, click the Test
tab, then click the Te st button.
Note:
If streaking still appears, repeat the procedure until the test
printout is clean. You will find additional maintenance tips at:
http://www.hp.com/go/support
41
Page 42

Damage Resulting from Refilling the Print Cartridges
To get the best performance from your printer, Hewlett-Packard
recommends using only genuine hp supplies for hp deskjet
printers, including genuine factory-filled hp print cartridges.
Damage resulting from the modification or refilling of hp print
cartridges is specifically excluded from the coverage of hp printer
warranties.
Print Cartridges: Damage Resulting from Refilling the Print Cartridges
Note:
numbers carefully. The print cartridge numbers for your printer are:
When buying replacement print cartridges, check the part
Black hp 51645 series or hp No. 45
Tri-Color hp C6578 series or hp No. 78
42
Page 43

Troubleshooting Tips
Problems?
It’s frustrating when things go wrong, but the following pages
contain tips that can help you determine what the problem is and
how to fix it.
• Make sure that all cable connections are secure.
• Make sure that you are using the right cable for your operating
system.
If your question is similar to those listed here, follow the
instructions found in that section:
The printer software won’t install, what’s wrong? See page 44.
Why won’t it print? See page 46.
What do the flashing lights mean? See page 51.
Is there a problem with your printout? See page 54.
Is there a problem with your Automatic Two-Sided Printing
Module? See page 60.
Is there a problem with infrared (Ir) printing?
See page 61.
43
Page 44
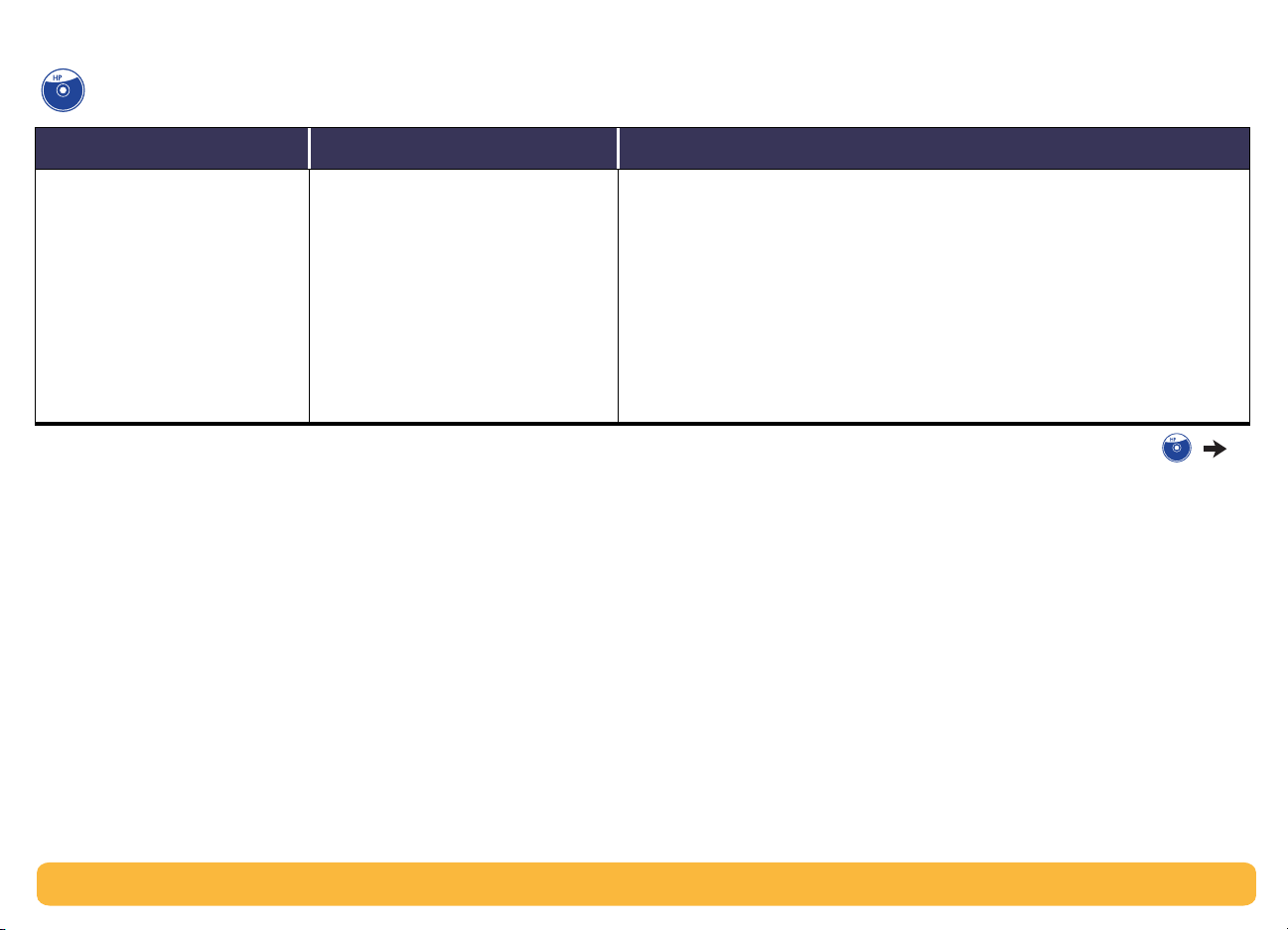
The printer software won’t install, what’s wrong?
What is the problem? Possible cause To solve the problem…
Problems?: Troubleshooting Tips
I inserted a CD, but the
computer couldn’t read it.
• The CD wasn’t properly
inserted.
OR
• The CD player may be
damaged.
OR
• The CD may be damaged.
1 Reinsert the CD and try again. If this doesn’t solve your problem go the
next step.
2 Try inserting a CD that you know works. If that CD doesn’t work, you
may need to replace your CD player.
3 If other CDs work but the printer software CD doesn’t, you may have a
damaged CD. You can download the printer software from an hp web
site (see page 62 for web site addresses).
4 If you don’t have Web access, contact hp Customer Care. See page 64,
to locate the phone number nearest you.
44
Page 45

The printer software won’t install, what’s wrong? Continued
What is the problem? Possible cause To solve the problem…
Problems?: Troubleshooting Tips
The software did not install
correctly.
OR
You need to uninstall the
printer software for any reason.
• There may be a conflict with
your virus protection program.
OR
• There may be a conflict with
another software program.
OR
• There may be a conflict with a
peripheral device connected to
the printer.
1 Make sure your printer is on and all connections are secure.
2 Close any virus protection programs that are running on your
computer.
3 Insert the printer software CD into your computer, select
the Installer, then repeat the installation procedure.
4 If you have been using Apple’s QuickDraw GX software, turn it off. Your
hp deskjet
5 If you are still having problems with the installation, call an authorized
hp dealer or hp Customer Care representative. For the phone number of
the support center nearest you, see “hp Customer Care by Phone” on
page 64.
printer is not compatible with QuickDraw GX.
Uninstall
from
45
Page 46

Why won’t it print?
What is the problem? Possible cause To solve the problem…
Problems?: Troubleshooting Tips
No page came out of
the printer.
Power may be off or there may be a
loose connection.
You may not have any paper in the
IN tray.
The printer’s top cover may be
open.
A problem may exist with one of
the print cartridges.
The printer may be slow.
The printer is waiting for you to
press the Resume Button .
1 Make sure the power is on.
2 Make sure all cable connections are secure.
Make sure that the media is correctly placed in the IN tray.
Close the printer’s top cover.
If the Print Cartridge Status Light is blinking, lift the printer’s cover, check
the Print Cartridge Status. Verify that the print cartridges are installed
properly. See page 37.
If the Power Light is blinking, the printer is in the process of printing. Be
patient.
If the Resume Light is flashing, press the Resume Button .
46
Page 47

Why won’t it print? Continued
What is the problem? Possible cause To solve the problem…
Problems?: Troubleshooting Tips
No page came out of
the printer.
(continued)
There may be a paper jam and you
are using the Rear Access Door.
There may be a paper jam in the
Automatic Two-Sided Printing
Module.
1 Pull the paper out of either the IN tray or the OUT tray.
2 Press the Resume Button on the front of the printer.
3 If you were printing labels, make sure a label did not become unglued
from the label sheet while going through the printer.
4 If the paper jam has cleared, print your document again.
5 If the paper jam hasn’t cleared, open the Rear Access Door by turning
the knob (counter-clockwise) and removing the door.
6 Pull the jammed paper out of the printer, then replace the Rear Access
Door.
7 Print your document again.
1 Turn your printer off.
2 Press the button on top of the Automatic Two-Sided Printing Module
and lower the access door.
3 Pull the jammed paper out of the Module, then close the access door.
4 Turn your printer back on.
5 Print your document again.
47
Page 48

Why won’t it print? Continued
What is the problem? Possible cause To solve the problem…
Problems?: Troubleshooting Tips
No page came out of
the printer.
(continued)
There is a paper jam in the back of
the printer and the Automatic TwoSided Printing Module is attached.
The Rear Access Door or the
Automatic Two-Sided Printing
module may be missing.
1 Turn your printer off.
2 Simultaneously press the release buttons, located on each side of the
Automatic Two-Sided Printing Module, to remove the Module.
3 Pull the jammed paper out of the printer, then replace the Module (see
page 16).
4 Turn your printer back on.
5 Print your document again.
1 Attach either the Rear Access Door or the Automatic Two-Sided Printing
Module to the back of the printer.
2 Print your document again.
48
Page 49

Why won’t it print? Continued
What is the problem? Possible cause To solve the problem…
Problems?: Troubleshooting Tips
The printer is really slow. Your computer may have less than
minimum system requirements.
You may have several software
programs open at the same time.
You may be using outdated printer
software.
You may be printing a complex
document that contains graphics or
photographs.
The paper Type option may be set
to
Automatic
.
1 Check the amount of RAM and processor speed in your computer. See
“System Requirements” on page 72.
2 Free up some space on the computer’s hard drive. Having less than
100MB of free space on your computer’s hard drive can mean longer
processing times.
Close all unnecessary software programs.
Check the printer driver you are using. Check hp’s web site for the most
recent software updates (see page 62 for web site addresses).
Be patient. Large, complex documents containing graphics or photographs
print slower than text documents.
When the paper type is set to Automatic, the printer scans the first page of a
print job to determine the appropriate paper type. This may take a few
seconds. To avoid this, choose a specific paper type rather than using the
default
Automatic
setting. See “Automatic Paper-Type Sensor” on page 15.
49
Page 50

Why won’t it print? Continued
What is the problem? Possible cause To solve the problem…
Problems?: Troubleshooting Tips
A blank page came out
of the printer.
The printer may be out of ink. 1 Lift the printer cover and check the Print Cartridge status icons to make
sure that the printer is not out of ink. See “Print Cartridge Status” on
page 35.
2 If the printer is out of ink, replace the print cartridge. See “Replacing
Print Cartridges” on page 37.
You may have forgotten to remove
the vinyl tape from the print
cartridge.
You may be trying to print a fax. 1 Save the fax in a graphic format, such as TIFF.
Make sure that you have removed the protective piece of vinyl tape on each
of the print cartridges. See “Replacing Print Cartridges” on page 37.
2 Place it in a word processing document and print it from there.
50
Page 51

What do the flashing lights mean?
What is the problem? Possible cause To solve the problem…
Problems?: Troubleshooting Tips
The Power Light is flashing.
The Resume Light is flashing.
Your printer may be receiving data. Be patient. The light will stop flashing when the printer has finished receiving
data.
The printer may be out of paper. 1 Insert paper.
2 Press the Resume Button .
There may be a paper jam and you
are using the Rear Access Door.
1 Pull the paper out of either the IN tray or the OUT tray.
2 Press the Resume Button on the front of the printer.
3 If you were printing labels, make sure a label did not become unglued
from the label sheet while going through the printer.
4 If the paper jam has cleared, print your document again.
5 If the paper jam hasn’t cleared, open the Rear Access Door by turning
the knob (counter-clockwise) and removing the door.
6 Pull the jammed paper out of the printer, then replace the Rear Access
Door.
7 Print your document again.
51
Page 52

What do the flashing lights mean?
What is the problem? Possible cause To solve the problem…
Problems?: Troubleshooting Tips
The Resume Light is flashing.
(continued)
The Print Cartridge Status Light
is flashing.
There may be a paper jam and the
Automatic Two-Sided Printing
Module is attached.
You may be printing a two-sided
document manually and the first
side has finished printing.
The top cover may be open. Close the top cover.
There may be a problem with one
of the print cartridges.
1 Turn your printer off.
2 Press the button on top of the Automatic Two-Sided Printing Module
and lower the access door.
3 Pull the jammed paper out of the Module, then close the access door.
4 Turn your printer back on.
5 Print your document again.
1 Follow the on-screen directions for how to insert the paper.
2 Press the Resume Button .
See “Print Cartridge Status” on page 35.
52
Page 53

What do the flashing lights mean?
What is the problem? Possible cause To solve the problem…
Problems?: Troubleshooting Tips
All of the upper lights are
flashing.
The infrared light is flashing. The infrared lens of a PowerBook
The printer may need to be reset. 1 Press the Power Button to turn the printer off. Then press the Power
may be aligned with the infrared
lens of the printer. This indicates
that a connection has been
established between the two
devices.
Button again to turn the printer back on.
2 If that doesn’t solve the problem, press the Power button to turn the
printer off.
3Unplug the printer.
4 Plug the printer back in.
5 Press the Power Button to turn the printer on.
Position the PowerBook:
• More than 3 feet (1 meter) from the printer.
OR
• So that its infrared lens is not aligned with the infrared lens on the printer
(there should be more than a 30-degree total angle between the two
lenses).
53
Page 54

Is there a problem with your printout?
What is the problem? Possible cause To solve the problem…
Problems?: Troubleshooting Tips
Parts of the document
are missing or are in the
wrong place.
The document printed at an
angle or is off-center.
The paper orientation is incorrect. Make sure you selected the correct orientation (portrait or landscape) in the
Page Setup
page 8.
The paper size is incorrect. Make sure you selected the correct paper size in the
See “Page Setup–Controlling Page Layout” on page 8.
The margins are incorrect. Make sure the margins are within the printable area. See “Minimum Printing
Margins” on page 71.
The number of pages per sheet is
incorrect.
The text or graphics are not scaled
correctly.
Paper may not be loaded correctly. 1 Make sure the media is correctly oriented in the IN tray.
Make sure the number of pages per sheet are not set for poster printing. See
“Layout” on page 11.
Make sure text or graphics are scaled correctly in your document.
2 Make sure the paper guides fit snugly against the media.
dialog box. See “Page Setup–Controlling Page Layout” on
Page Setup
dialog box.
54
Page 55

Is there a problem with your printout? Continued
What is the problem? Possible cause To solve the problem…
Problems?: Troubleshooting Tips
Print quality is poor. The printer may be running out of
ink.
You may not be using the best
media.
You may be printing on the wrong
side of the media.
You may not have selected the
correct paper type in the printer
software.
You may be printing in Draft mode. Click
1 Check the print cartridges status. See “Print Cartridge Status” on page 35.
2 If the printer is running out of ink, replace the print cartridge. See
“Replacing Print Cartridges” on page 37.
• Make sure that you are using media intended for
• Print quality is dramatically improved if you print on paper specifically
designed for a certain output (photographs, for example), rather than
using plain paper.
Make sure that the media is loaded print side down.
Make sure that you have selected the correct paper type on the
Quality
box. See “Paper Type/Quality” on page 11.
dialog box. See “Paper Type/Quality” on page 11.
Normal
or
instead of Draft on the
Best
hp deskjet
hp deskjet
hp deskjet hp deskjet
Paper Type/Quality
printers.
Paper Type/
dialog
55
Page 56

Is there a problem with your printout? Continued
What is the problem? Possible cause To solve the problem…
Problems?: Troubleshooting Tips
Print quality is poor.
(continued)
You may need to clean the print
cartridges.
You may have forgotten to remove
the vinyl tape from the print
cartridge.
The print cartridges may be out of
alignment.
If the print is smearing, you may be
using too much ink.
See “Cleaning Print Cartridges” on page 39.
Make sure that you have removed the protective piece of vinyl tape on each
of the print cartridges. See “Replacing Print Cartridges” on page 37.
If the color and black ink aren’t lining up on the printed page, go to the
deskjet
directory, click the
deskjet 900 Utility” on page 7.
Click
box. See “Paper Type/Quality” on page 11. You may also want to decrease ink
Density
1 Choose
2 Choose
3 Use the sliders to adjust ink density and ink drying time.
Utility
Normal
or increase
located in the Utilities folder in your hard drive’s main
Calibrate
or
Draft
Dry Time.
from the
Print
Ink Controls
tab, then click the
instead of Best on the
menu.
File
from the
General
Paper Type/Quality
menu.
button. See “hp
Align
hp
dialog
56
Page 57

Is there a problem with your printout? Continued
What is the problem? Possible cause To solve the problem…
Problems?: Troubleshooting Tips
Banners aren’t
printing correctly.
You may have forgotten to raise the
OUT tray.
You may have forgotten to select
Banner
You may have problems with the
paper.
in the printer software.
Make sure that the OUT tray is up.
Make sure you selected the paper size
the
Page Setup
page 8.
• If several sheets feed into the printer together, unfold and refold the
paper.
• If paper doesn’t feed into the printer correctly, be sure that the
unattached edge of the banner paper stack is toward the printer.
• If the paper creases going through the printer, the paper might be
unsuitable for banner printing.
dialog box. See “Page Setup–Controlling Page Layout” on
U.S. Letter Banner
or
A4 Banner
on
57
Page 58

Is there a problem with your printout? Continued
What is the problem? Possible cause To solve the problem…
Problems?: Troubleshooting Tips
Photos aren’t printing
correctly.
When the paper type defaults
to
Automatic,
looks different.
the print quality
You may not have inserted the
photo paper correctly.
The photo paper may not be fully
engaged.
You may not have selected the
appropriate
The photo may not be in an
electronic (digital) format.
When the paper type defaults to
Automatic
automatically set to
Paper Type
paper type, the print
be set.
Paper Type/Quality.
, the print quality is
Normal.
is set to a specific
Quality
If the
may
Insert the photo media glossy side down.
1 Insert the photo paper as far as it will go into the IN tray.
2 Make sure that the paper guides rest snugly against the photo paper.
1Go to the
page 11.
2 Select HP Photo Paper as the
3 Select Best as the
4 Select High Res Photo for better print resolution.
Take a digital picture, scan a photo, or get an electronic file of your photo
from a camera shop.
After selecting the
Type/Quality” on page 11.
Paper/Type Quality
Quality
Paper Type
dialog box. See “Paper Type/Quality” on
Paper Type
type.
, choose the desired print
.
Quality
. See “Paper
58
Page 59

Is there a problem with your printout? Continued
What is the problem? Possible cause To solve the problem…
Problems?: Troubleshooting Tips
Automatic
type, but the printer does not
use the optimal paper mode.
Automatic
type, but when preparing to
print, the printer ejects a blank
sheet of paper.
Paper falls to the floor after
printing.
is set as the paper
is set as the paper
The paper may be marked,
scratched, or wrinkled.
The paper may be letterhead or
stationary with a preprinted pattern
at the top edge.
The paper may be dark in color or
contain metallic fibers.
The printer may have been placed
in direct sunlight, which affects the
Automatic Paper-Type Sensor.
The OUT Tray Extension may not
be pulled out.
The Automatic Paper-Type Sensor is less accurate if the paper is damaged.
Make sure the paper is free of marks, scratches, or wrinkles.
• The Automatic Paper-Type Sensor always sets this type of letterhead or
stationary to Plain Paper.
• Manually select the appropriate paper type. See “Paper Type/Quality”
on page 11.
• The Automatic Paper-Type Sensor may set this type of media to Plain
Paper.
• Manually select the appropriate paper type. See “Paper Type/Quality”
on page 11.
Move the printer out of the direct sunlight.
Gently pull out the OUT Tray Extension. When your print job finishes, push
the OUT Tray Extension back into its storage slot. See “OUT Tray” on page 4.
59
Page 60

Is there a problem with your Automatic Two-Sided Printing Module?
What is the problem? Possible cause To solve the problem…
Problems?: Troubleshooting Tips
You can’t select the
option in the
option on the
box.
Print Both Sides
but printing is only on one side
of the paper.
In Two Sided-Printing, the
binding margin appears in the
wrong place.
Automatic
Print Both Sides
Layout
dialog
was selected,
You may not have enabled the
Automatic Two-Sided Printing
Module.
• You may not have selected
Both Sides
dialog box.
• You may have selected an
unsupported media size.
• You may not have chosen the
correct paper orientation.
• You may not have chosen the
correct binding option.
on the
Layout
Print
1From the
2Check the
3From the
4 Choose
on page 9 for instructions.
5In the
Automatic
6Click on either the
orientation.
7 Make any other formatting selections from other
then click
1 Detach, then reattach the Automatic Two-Sided Printing Module. See
“Automatic Two-Sided Printing” on page 16.
2 Make sure you selected
“Layout” on page 11.
3Turn
1Check the
2 Make sure you selected the right
Background Printing
Sided Safe Margins
“Page Setup–Controlling Page Layout” on page 8.
box. See “Layout” on page 11.
menu, select
File
Two Sided Safe Margins
menu, select
File
Layout
Layout
from the
dialog box, check the
.
.
Print
Page Setup
General
or
Book
Automatic
dialog box to ensure you have checked
and selected the correct paper orientation. See
Page Setup
Print.
Ta bl et
on. See “Background Printing” on page 13.
.
box, then click OK.
pop-up menu. See “Print Dialog Box”
Print Both Sides
icon to choose the correct page
on the
Layout
Binding
option in the
box, and select
dialog boxes,
Print
dialog box. See
Two
Layout
dialog
60
Page 61

Is there a problem with infrared (Ir) printing?
What is the problem? Possible cause To solve the problem…
Problems?: Troubleshooting Tips
A connection cannot be
established or the transmission
seems to be taking longer than
usual.
A connection cannot be
established or the transmission
seems to be taking longer than
usual.
The printer prints only part of a
page or document.
Your Palm Pilot is only able to
print a single calendar
appointment.
The device from which you are trying
to print may not be IrDA compliant.
Your PowerBook may not be setup to
communicate with an infrared
printer.
The device from which you are trying
to print and the printer are not
positioned properly.
Bright lights may be interfering with
the signal.
The device from which you are
printing may have been moved out
of range of the printer’s infrared lens.
Your Palm Pilot may not have a
printing application installed.
• Make sure the device is IrDA compliant.
• Look for an IrDA symbol or refer to the user’s guide for reference.
Make sure your PowerBook is setup to print. See “Printing from a PowerBook”
on page 19.
• Position the device from which you are printing up to 3 feet (1 meter) from
the printer and with a 30–degree total angle from the printer’s infrared
lens.
• Make sure that the path between the two infrared devices is clear of
obstacles.
• Make sure that the two infrared lenses are clean—free from dirt and
grease.
• Make sure that no bright light is shinning directly into either infrared lens.
• Position the device from which you are printing closer to the infrared lens
on the printer.
• Try to realign the devices within approximately 3–30 seconds.
• If the print job does not resume, you must begin the print process again.
A printing application must be installed in order to print more than one
calendar appointment at a time.
61
Page 62

hp Customer Care
Problems?: hp Customer Care
hp deskjet printers set the standard for quality and reliability, so
you have made an excellent choice. Should you need help,
however, hp Customer Care’s award-winning service and support is
nearby to provide expert advice on using your hp printer or to
answer specific questions about a problem you are having. Whether
online or by phone, you’ll find the support you need—and you’ll
find it fast.
hp Customer Care Online
Click your way to a quick solution! hp Customer Care
Online is a great place to go for answers to questions about your
hp products. You’ll get instant access to everything from helpful
printing tips to the latest product and software updates—24 hours
a day, seven days a week, all at no charge to you.
If you have a modem connected to your computer and subscribe to
an online service or have direct access to the Internet, you can
obtain a wide variety of information about your printer at the
following web sites:
English:
French:
German:
Japanese:
Portuguese:
Spanish:
Swedish
http://www.hp.com/go/support
http://www.hp.com/cposupport/fr
http://www.hp.com/cposupport/de
http://www.jpn.hp.com/CPO_TC/eschome.htm
http://www.hp.com/cposupport/pt
http://www.hp.com/cposupport/es
http://www.hp.com/cposupport/sv
To choose your country or language, access hp Customer Care
Online at http://www.hp.com/apcpo-support/regional.html.
From there you can link to hp Customer Care User Forums and hp
Customer Care Email. Go to the page for your product (for
example, hp deskjet 990c). and then choose Connect with hp.
62
Page 63

Problems?: hp Customer Care
hp Customer Care Online
continued
hp Customer Care User Forums
They’re friendly. They’re informative. Check out our online user
forums. Simply review existing messages left by other hp users to
find the answers you’re looking for. You can also post your
questions, then check back later for ideas and suggestions from
knowledgeable users and system operators.
hp Customer Care by Email
Connect with hp via email and receive a personal reply from an hp
Customer Care service technician. Responses are normally
provided within 24 hours of receipt (excluding holidays). A great
option for those non-urgent questions. To send an email, go to
http://contact.external.hp.com/support/menu/menu-post.html.
Printer Software
Printer software (also referred to as a printer driver) allows your
printer to talk with your computer. hp provides several options for
getting printer software and updates:
• Download the printer software by accessing hp’s Customer Care
Online web site. See “hp Customer Care Online” on page 62 for
addresses of the hp web sites.
• If you are in the U.S. and need a software update, you can
download the printer software from hp’s web site at:
http://www.hp.com/go/support. If you do not have access to
the web site, call (661) 257-5565. Software updates are available
for the cost of the CDs plus shipping.
• If you are outside the U.S. and cannot download the driver from
hp’s web site, call the hp Customer Care Center nearest you. See
page 64.
63
Page 64
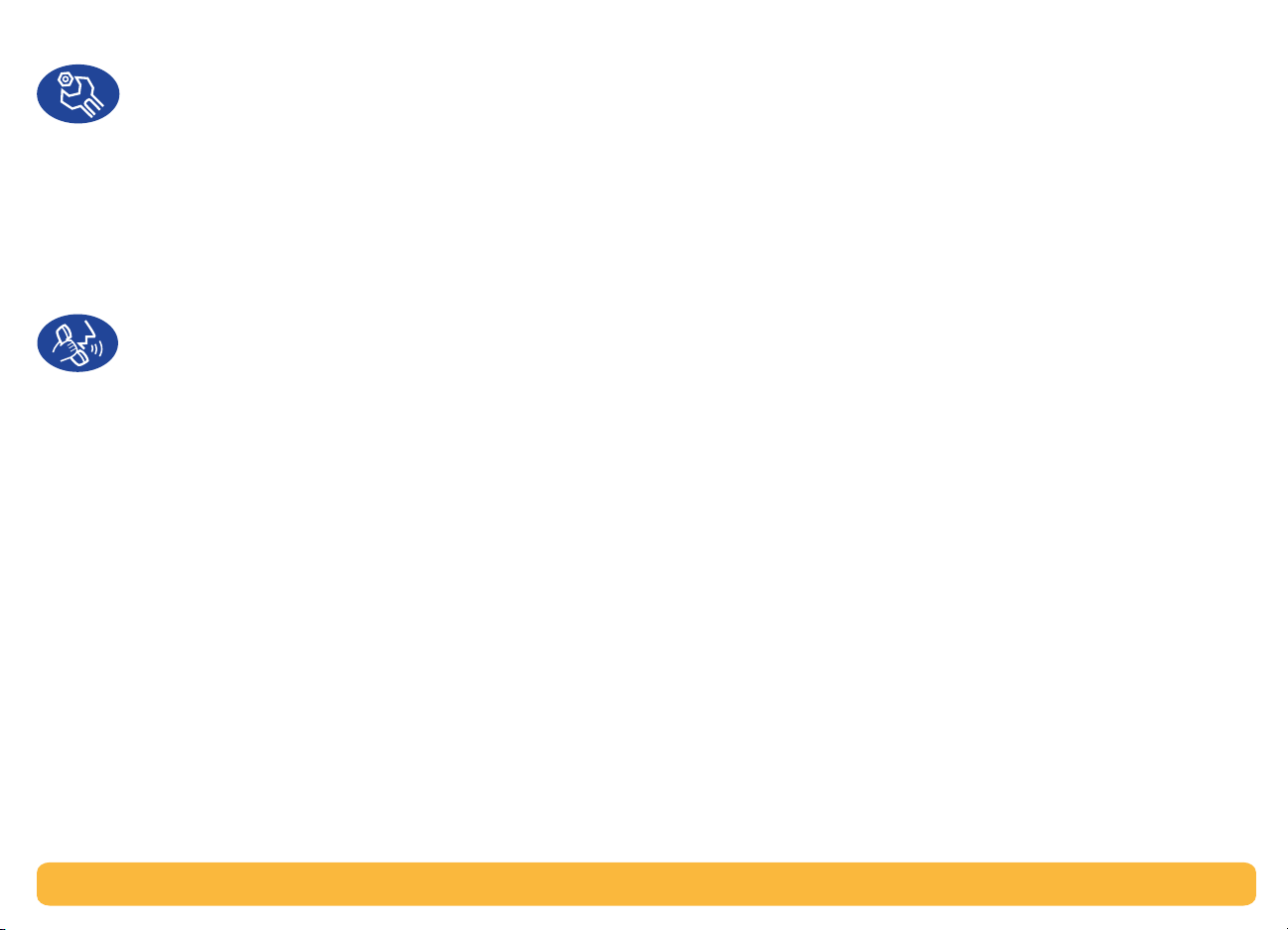
hp Customer Care Repair
Problems?: hp Customer Care
If your hp printer is ever in need of repair, simply call the
hp Customer Care Center. A trained service technician will
diagnose the problem and coordinate the repair process for you.
This service is free during your printer’s limited warranty period.
Beyond the warranty period, repairs are charged on a time and
materials basis.
hp Customer Care by Phone
Within one year from the time of your purchase, telephone support
is provided to you free of charge. However, if you are calling long
distance, long-distance charges may apply.
Before placing a call for help, please make sure that:
1 You have checked your Quick Start Poster and this User’s Guide
for installation and troubleshooting tips.
2 You have checked hp Customer Care Online (see page 62) for
product help.
If you cannot solve your problem using the above, then call an
3
hp service technician while you’re in front of your computer and
printer. Before you call, be sure you have the following
information:
- Your printer’s serial number (the label is on the printer’s
bottom).
________________________________________
- Your printer’s model number (the label is on the front of the
printer).
________________________________________
- The model of the computer.
________________________________________
- The version of the printer software and software program
(if applicable).
________________________________________
Then we can help you with your questions immediately!
64
Page 65

Problems?: hp Customer Care
See the list below, or refer to hp’s web sit at:
http://www.hp.com/cposupport/mail_support.html for your
country’s hp Customer Care Center phone number:
•Argentina (541) 778-8380
•Australia +61 3 8877 8000
• Austria +43 (0) 711 420 10 80
• Belgium (Dutch) +32 (0)2 62688 06
• Belgium (French) +32 (0)2 62688 07
•Brazil 011 829-6612
• Canada (905) 206-4663
• Chile 800 36 0999
• China +86 (0) 10 6564 5959
•Czech Republic +42 (0)2 6130 7310
• Denmark +45 (0) 39 29 4099
• English International +44 (0) 171 512 5202
• Finland +358 (0) 203 4 7 288
• France +33 (0) 143623434
• Germany +49 (0) 180 52 58 143
• Greece +30 (0) 1 619 64 11
• Hong Kong (800) 96 7729
• Hungary +36 (0) 1382 1111
• India +91 11 682 60 35
• Indonesia +62 (21) 350 3408
• Ireland +353 (0) 1662 5525
• Israel +972-(0)-9-9524848
• Italy +39 (0) 2 264 10350
• Japan +81 3 3335-8333
• Korea +82 (2) 3270 0700
• Korea, outside Seoul 080 999 0700
• Malaysia +60 (3) 2952566
• Malaysia, Penang 1 300 88 00 28
• Mexico 01 800 472 6684
• Netherlands +31 (0) 20 606 8751
• New Zealand +64 (9) 356-6640
• Norway +47 22 116299
• Philippines +66 (2) 867 3551
• Poland +48 22 519 06 00
• Portugal +351 21 318 6333
• Republic of South Africa, inside RSA 086 000 1030
• Republic of South Africa, outside RSA +27-11 258 9301
• Russia, Moscow +7 095 797 3520
• Russia, St. Petersburg +7 812 346 7997
• Singapore +65 272 5300
• Spain +34 9 02321 123
• Sweden +46 (0) 8 6192170
• Switzerland +41 (0) 84 8801111
• Taiwan +886 2-2717-0055
• Thailand +66 (2) 661 4011
• Turkey +90 (0) 212 221 6969
• United Kingdom +44 (0) 207 512 5202
• U.S. (208) 344-4131
• Venezuela 800 47 888
• Vietnam +84 (0) 8 823 4530
65
Page 66

Problems?: hp Customer Care
After the Free Phone Support Period
You can still get help from hp for a fee. Prices are subject to change
without notice. hp Customer Care Online help (page 62) on the
internet is still available for free!)
• For quick questions in the United States only, call (900) 555-
1500. The charges are $2.50 per minute and begin when you
connect with a service technician.
• For calls from Canada, or for calls in the U.S. that you anticipate
might be longer than ten minutes in length, call (800) 999-1148.
The fee is US $25 per call, charged to your Visa or MasterCard.
• If, during your phone call, it is determined that your printer
requires repair and you are within your printer’s Limited Warranty
period (see the “Limited Warranty Statement” on page 79), you
will not be charged for the phone support service. However, for
countries where the above toll-free phone numbers are not
available, the regular long-distance charges may apply.
Extended Warranty Options
If you would like to extend your printer coverage beyond the
limited warranty period, you have the following options:
• Consult your reseller to get extended coverage.
• If your reseller does not offer service contracts, please call hp
directly and ask about our hp Service Agreements. In the U.S., call
(800) 446-0522; in Canada, call (800) 268-1221. For hp Service
Agreements outside the U.S. and Canada, contact your local hp
Sales Office.
66
Page 67

More About Your Printer
Specifications
hp deskJet 990cxi model no. C6455A
hp deskjet 990cse model no. C6455B
Black Text Print Speed
Draft: up to 17 pages per min.
Mixed Text with Color Graphics Print Speed
Draft: up to 13 pages per min.
Black TrueType™ Text Resolution
(depends on paper type)
Draft: 300 x 300 dpi
Normal: 600 x 600 dpi
Best: 600 x 600 dpi
Color Resolution (depends on paper type)
Draft: 300 x 300 dpi
Normal: PhotoREt
Best: PhotoREt
✽
Approximate figures. Exact speed will vary depending on the
system configuration, software programs, and document
complexity.
✽
Photo paper Printing Resolution
2400 x 1200 dpi + PhotoREt
Print Technology
Drop-on-demand thermal inkjet printing
Software Compatibility
USB Connection: MacOS version 8.6 or later
✽
AppleTalk Connection: MacOS version 7.6.1 or later
Memory
8MB built-in RAM
Duty Cycle
5,000 pages per month
Buttons/Lights
Cancel Button
Print Cartridge Status Light
Resume Button and Light
Power Button and Light
Infrared Light
I/O Interface
Universal Serial Bus
Infrared Port
Dimensions
With Automatic Two-Sided Printing Module:
440 mm wide x 196 mm high x 435 mm deep
17.32 in wide x 7.72 in high x 17.13 in deep
Without Automatic Two-Sided Printing Module:
440 mm wide x 196 mm high x 375 mm deep
17.32 in wide x 7.72 in high x 14.76 in deep
Weight
With Automatic Two-Sided Printing Module:
6.65 kg, 14.65 lbs without print cartridges
67
Page 68

More About Your Printer: Specifications
Operating Environment
Maximum operating conditions:
Temperature: 41 to 104°F, 5 to 40°C
Humidity: 15 to 80% RH noncondensing
Recommended operating conditions for best print quality:
Temperature: 59 to 95
Humidity: 20 to 80% RH noncondensing
Storage conditions:
Temperature: -40 to 140
F or 15 to 35°C
°
F, -40 to 60°C
°
Power Consumption
2 watts maximum when off
4 watts average non-printing
40 watts average when printing
Power Requirements
Input Voltage: 100 to 240 VAC (±10%)
Input Frequency: 50/60 Hz (+3 Hz)
Automatically accommodates the world-wide range of AC
line voltages and frequencies.
Declared noise emissions in accordance
with ISO 9296
Sound power level, LWAd (1B=10dB):
6 B in normal mode.
Sound pressure level, LpAm (bystander positions):
47 dB in normal mode.
Alignment
Skew: +/-.006 mm/mm (.006 in/in) on plain paper
+/-.012 mm/mm (.012 in/in) on hp transparency
films
Media Weight
Paper:
U.S. Letter
Legal
Envelopes: 75 to 90 g/m
Cards: Up to 200 g/m
Banner Paper: 60 to 90 g/m
60 to 90 g/m2 (16 to 24 lb)
75 to 90 g/m2 (20 to 24 lb)
2
(20 to 24 lb)
2
(110 lb index max)
2
(16 to 24 lb)
Media Handling
Sheets: up to 150
Banners: up to 20 sheets
Envelopes: up to 15
Cards: up to 45 cards
Greeting cards: up to 5 cards
Transparencies: up to 30
Labels: up to 20 sheets of labels (use only
U.S. letter- or A4-sized sheets)
Photo paper: up to 20 sheets
OUT tray
capacity: Draft - up to 35 sheets
Normal/Best - up to 50 sheets
Media Size
Paper:
U.S. Letter
Legal
Executive
A4
A5
B5-JIS
User Defined:
Width
Height
Banner:
U.S. Letter
A4
Envelopes:
U.S. No. 10
Invitation A2
DL
C6
Index/Greeting Cards: 76 x 127 mm (3 x 5 in.)
A6: 105 x 148.5 mm
Hagaki: 100 x 148 mm
Labels:
U.S. Letter
A4
Transparencies:
U.S. Letter
A4
Photo (with tear-off tab) 102 x 152 mm (4 x 6 in.)
216 x 279 mm (8.5 x 11 in.)
216 x 356 mm (8.5 x 14 in.)
184 x 279 mm (7.25 x 10.5 in.)
210 x 297 mm
148 x 210 mm
182 x 257 mm
77 to 216 mm (3.0 to 8.5 in.)
127 to 356 mm
(5.0 to 14 in.)
216 x 279 mm (8.5 x 11 in.)
210 x 297 mm
105 x 241 mm (4.3 x 9.5 in.)
111 x 146 mm (4.37 x 5.75 in)
220x110 mm
114x162 mm
102 x 152 mm (4 x 6 in.)
127 x 203 mm (5 x 8 in.)
216 x 279 mm (8.5 x 11 in.)
210 x 297 mm
216 x 279 mm (8.5 x 11 in.)
210 x 297 mm
68
Page 69

More About Your Printer: Specifications
Infrared Printing Specifications
Range
3 feet (1 meter)
30 degree cone
Supported Operating Systems
Some of the operating systems supported by infrared
include:
MacOS version 8.6
Palm
Supported Devices
Some of the devices supported by infrared include:
PowerBook computers with infrared capability
Some Personal Digital Assistants (including the Palm
product line
Digital cameras with infrared capability
Cellular phone with infrared capability
Supported Protocols
IrLPT
JetSend
OBex
Automatic Two-Sided Printing
Module Specifications
Automatic Two-Sided Printing Module
model no. C6463A
Duty Cycle
5,000 sides of pages per month
Dimensions
324 mm (12.75 in.) long x 133 mm (5.25 in.)
wide x 111 mm (4.37 in.) high
Weight
0.79 kg (1.75 lbs.)
Declared noise emissions in accordance with ISO
9296
6.1 B in normal node.
Sound pressure level, LpAm (bystander positions):
48 dB in normal mode.
Media Weight
Letter and A4 paper: 60 to 90 g/m2 (16 to 24 lb.)
Cards: up to 160 g/m
2
(90 lb. index maximum)
Minimum Printing Margins
Letter and Executive
Left and right margins 0.25 in. (6.4 mm)
Top and bottom margins 0.46 in. (11.7 mm)
A4-size
Left and right margins 3.4 mm (0.134 in.)
Top and bottom margins 11.7 mm (0.46 in.)
A5, B5, 5 x 8 in. Card, and User Defined Size
Left and right margins 3.2 mm (0.125 in.)
Top and bottom margins 11.7 mm (0.46 in.)
69
Page 70

More About Your Printer: Specifications
Media Size
Paper:
Letter 8.5 x 11 in. (216 x 279 mm)
Executive 7.25 x 10.5 in. (184 x 279 mm)
A4 (210 x 297 mm)
A5 (148 x 210 mm)
B5 (182 x 257 mm)
Cards:
5 x 8 in. (127 x 203 mm)
User Defined Size:
Minimum 100 mm x 148 mm
3.94 in x 5.83 in.
Maximum 216 mm x 297 mm
8.5 in x 11. 7 in.
Media Type
Plain paper
hp Bright White Inkjet Paper
Letter-size, 500 sheets C1824A
A4-size, 500 sheets C1825A
Letter-size, 250 sheets C5976B
A4-size, 250 sheets C5977B
hp Photo Quality Inkjet Paper, Matte Finish
Letter-size, 100 sheets C7007A
hp Photo Quality Inkjet Paper, Semi Gloss
Letter-size, 25 sheets C6983A
A4-size, 25 sheets (Europe) C6984A
A4-size, 25 sheets (Asia) CC7006A
✻
hp Felt-textured Greeting Card Paper,
Ivory/ Half-fold
Letter-size, 20 sheets,
C6828A
20 envelopes
hp Professional Brochure & Flyer Paper, Two-Sided Gloss
Letter-size, 50 sheets C6817A
A4-size, 50 sheets (Europe) C6818A
A4-size, 50 sheets (Asia) C6819A
hp Professional Brochure & Flyer Paper, Two-Sided Matte
Finish
Letter-size, 50 sheets C6955A
✻
Media availability varies by country.
Note: The “hp Photo Paper, Two-Sided, Satin/Glossy” and
“hp Glossy Greeting Cards, White Half-fold” paper types
are not supported by the Automatic Two-Sided Printing
module due to longer dry times.
hp Premium Inkjet Heavyweight Paper
A-4-size, 100 sheets C1853A
70
Page 71

More About Your Printer: Specifications
Minimum Printing Margins
The printer cannot print outside a certain area of the page, so you
must make sure the contents of your document fall within the
printable area.
When you use nonstandard paper sizes and select the Custom
Paper Size setting from the Page Setup window, the paper width
must be between 3 and 8.5 inches (77 and 215 mm) and the paper
length must be between 3 and 14 inches (77 and 356 mm).
These margins do not apply when you are using the Automatic
Two-Sided Printing Module.
Paper Size
A4 Paper 3.4 mm (0.134 in.) 1.8 mm (0.07 in.) 11.7 mm (0.46 in.)
Letter, Legal, and
Executive Paper
A5, B5, and Custom
Paper Size
Cards (3x5 in, 4x6, 5x8,
and A6)
Hagaki postcards 3.2 mm (0.125 in.) 1.8 mm (0.07 in.) 11.7 mm (0.46 in.)
Envelopes 3.2 mm (0.125 in,) 1.8 mm (0.07 in.) 11.7 mm (0.46 in.)
Banners: A4 (210 x 297
mm, 8.27 x 11.7 in.)
Banners: Letter
(8.5 x 11 in.)
Photo with tear-off tab
112 x 152 mm (4 x 6.5 in.)
Left and Right
Margins
6.4 mm (0.25 in.) 1.8 mm (0.07 in.) 11.7 mm (0.46 in.)
3.2 mm (0.125 in.) 1.8 mm (0.07 in.) 11.7 mm (0.46 in.)
3.2 mm (0.125 in.) 1.8 mm (0.07 in.) 11.7 mm (0.46 in.)
3.4 mm (0.134 in.) 0.0 mm (0.00 in.) 0.0 mm (0.00 in.)
6.4 mm (0.25 in.) 0.0 mm (0.00 in.) 0.0 mm (0.00 in.)
3.2mm (0.125 in.) 3.2mm (0.125 in.) 3.2mm (0.125 in.)
To p
Margin
Bottom
Margin
71
Page 72

System Requirements
Be sure your computer meets the following system requirements:
USB Connection:
PowerPC MacOS-based computer with a USB port
MacOS version 8.6 or later
Minimum 32 MB RAM, 64 MB recommended
8 MB (minimum) available hard-disk space
AppleTalk Connection:
68030 or 68040 Mac or PowerPC MacOS-based computer
MacOS version 7.6.1 or later
Minimum 32 MB RAM, 64 MB recommended
8 MB (minimum) available hard-disk space
More About Your Printer: System Requirements
72
Page 73

Supplies and Accessories
For ordering information see page 76.
More About Your Printer: Supplies and Accessories
Part Name Part Number
Interface Cables
hp IEEE 1284-Compliant Parallel Interface Cable (with
computer port and one 1284-B connector for the printer port
2-meter length
3-meter length
hp USB-Compliant Interface Cable C6518A
hp jetdirect Print Servers
hp jetdirect 300X External Print Server-Ethernet/802.3 RJ-45
(10Base-T/100Base-Tx) Single Port
Print Cartridges
Black
Tri-co lor
one 1284-A connector for the
)
C2950A
C2951A
J3263
45A
78D
series
series
hp 516
or hp No. 45
hp 65
or hp No. 78
Part Name Part Number
Power Cords
U.S., Canada, Brazil, Latin America, Saudi Arabia 8120-8330
Japan 8120-8336
Singapore, Malaysia, Hong Kong 8120-8341
South Africa 8120-8347
India 8120-8345
Argentina, Australia 8120-8337
China, Taiwan, Philippines 8120-8346
Korea 8121-8339
Europe, Jordan, Lebanon, North Africa, Israel, Russia, Baltic
countries, Thailand, Indonesia, Caribbean, Latin America 8120-8340
U.K., Middle East 8121-0022
Other Replaceable Parts
DJ990C Series Printer Cleanout Access Door Assembly C6426-60038
Accessories
hp Two-Sided Printing Accessory (not available in all
countries)
C6463A
73
Page 74

More About Your Printer: Supplies and Accessories
Printer Quick Start Posters and User’s Guides for
Macintosh
Most hp printer documentation is available for viewing and printing
at http://www.hp.com/support/home_products.
Part Numbers
Language
Dutch C6455-90046 C6455-90092
English C6455-90046 C6455-90086
French C6455-90046 C6455-90087
German C6455-90046 C6455-90088
Italian C6455-90046 C6455-90091
Japanese C6455-90047 C6455-90094
Portuguese C6455-90046 C6455-90090
Spanish C6455-90046 C6455-90089
Swedish C6455-90046 C6455-90093
Quick Start Posters User Guides
Paper and Other Media
Availability of special media varies by country.
Paper Type/Description Part Number
HPHP Bright White InkJet Paper
A4 (210 x 297 mm), 200 sheets
A4 (210 x 297 mm), 500 sheets
U.S. letter, 250 sheets
U.S. letter, 500 sheets
HP Premium InkJet Paper
A4 (210 x 297 mm), 200 sheets
U.S. letter, 200 sheets
HP Premium InkJet Heavyweight Paper
A4 (210 x 297 mm), 100 sheets C1853A
HP Professional Brochure & Flyer Paper, Matte Finish
U.S. letter, 50 sheets C6955A
HP Professional Brochure & Flyer Paper, Tw0-Sided Gloss
Asian A4 (210 x 297 mm), 50 sheets
European A4 (210 x 297 mm), 50 sheets
U.S. letter, 50 sheets
HP Photo Paper, Two-Sided, Satin/Glossy
Asian A4 (210 x 297 mm), 20 sheets
European A4 (210 x 297 mm), 20 sheets
U.S. letter, 20 sheets
❋
C5977B
C1825A
C5976B
C1824A
C51634Z
C51634Y
❋
C6819A
C6818A
C6817A
C6765A
C1847A
C1846A
74
Page 75

More About Your Printer: Supplies and Accessories
Paper Type/Description Part Number
HP Premium Photo Paper, Glossy
Asian A4 (210 x 297 mm), 15 sheets
European A4 (210 x 297 mm), 15 sheets
U.S. letter, 15 sheets
HP Premium Plus Photo Paper, Glossy
A4 (210 x 297 mm), 20 sheets
U.S. letter, 20 sheets
HP Premium Plus Photo Paper, Matte
A4 (210 x 297 mm), 20 sheets
U.S. letter, 20 sheets
HP Premium Plus Photo Paper, Glossy
A4 (102 x 152 mm finished size), 20 sheets
U.S. (4 x 6 in. finished size), 20 sheets
HP Premium Inkjet Transparency Film
A4 (210 x 297 mm), 20 sheets
A4 (210 x 297 mm), 50 sheets
U.S. letter, 20 sheets
U.S. letter, 50 sheets
HP Banner Paper
A4 (210 x 297 mm), 100 sheets
U.S. letter, 100 sheets
HP Matte Greeting Cards, White/Quarter-fold
A4 (210 x 297 mm), 20 sheets, 20 envelopes
U.S. letter, 20 sheets, 20 envelopes
C6043A
C6040A
C6039A
C6832A
C6831A
C6951A
C6950A
C6945A
C6944A
C3832A
C3835A
C3828A
C3834A
C1821A
C1820A
C6042A
C1812A
Paper Type/Description Part Number
HP Felt-textured Greeting Cards, Ivory/Half-fold
U.S. letter, 20 sheets, 20 envelopes C6828A
HP Glossy Greeting Cards, White/Half-fold
A4 (210 x 297 mm) 10 sheets, 10 envelopes
U.S. letter, 10 sheets, 10 envelopes
HP Iron-on T-Shirt Transfers
Asian A4, (210 x 297 mm), 10 sheets
European A4 (210 x 297 mm), 10 sheets
U.S. letter, 10 sheets
HP Restickables, Large Round Inkjet Stickers
U.S. letter, 10 sheets (90 stickers) C6822A
HP Restickables, Large Square Inkjet Stickers
U.S. letter, 10 sheets (90 stickers) C6823A
HP Photo Quality Inkjet Paper, Matte Finish
U.S. letter, 100 sheets C7007A
HP Photo Quality Inkjet Paper, Semi Gloss
Asian A4, (210 x 297 mm), 25 sheets
European A4 (210 x 297 mm), 25 sheets
U.S. letter, 25 sheets
❋
These paper types are supported by the Automatic Two-Sided Printing Module.
Note:
To find out which recycled papers are recommended for
❋
C6045A
C6044A
C6065A
C6050A
C6049A
❋
❋
C7006A
C6984A
C6983A
your printer, contact your local hp Sales Office and ask for the
hp InkJet Printer Family Paper Specifications Guide, hp part number
5961-0920.
75
Page 76

More About Your Printer: Ordering Information
Ordering Information
To order printer supplies or accessories, call
your nearest hp dealer or call hp DIRECT at
the following numbers for fast shipping
service.
In the U.S., you can buy supplies and
accessories directly from hp at
www.hpshopping.com, or call the hp
Shopping Village at 1-888-999-4747.
•
Argentina:
Fax: (54 1) 787-7213
Hewlett-Packard Argentina,
Buenos Aires, Argentina
•
Australia/New Zealand:
China Resources Bldg.
26 Harbour Road
Wanchai, Hong Kong
•
Austria-South-East Area:
43 (0) 7114 201080
Fax: (43-0222) 25 000, ext. 610
Hewlett-Packard Ges.m.b.H
• Ersattzteilverkauf Lieblg. 1
A-1222 Wien
(54 1) 787-7100
(03) 895-2895
•
Belgium:
Fax: 02/778 3076
Hewlett-Packard Belgium SA/NV
100 bd. de la Woluwe/Woluwedal
1200 BRUXELLES
•
Brazil:
Demais Localidades: 0800-157751
Fax: (011) 829-7116
Centro de Informacoes hp
Hewlett Packard Brasil S.A.
Caixa Postal 134, Rua Clodomiro Amazonas, 258
CEP 04534-011, São Paulo - SP
•
Canada:
Fax: (905) 206-3485/-3739
Hewlett-Packard (Canada) Ltd.
5150 Spectrum Way
Mississauga, Ontario L4W 5G1
To ro nt o :
Toronto: (416) 671-8383
To ro nt o :To r on t o:
•
Chile:
Fax: (56 2) 203-3234
Hewlett-Packard de Chile SA
Av. Andres Bello 2777, Oficina 1302
Los Condes, Santiago, Chile
•
Denmark:
Fax: 42 81 58 10
Hewlett-Packard A/S
Kongevejen 25, 3460 BIRKEROD
02/778 3092 (or 3090, 3091)
Centro de Informacoes hp
(800) 387-3154, (905) 206-4725
(56 2) 203-3233
45 99 14 29
•
Finland:
Fax: (90) 8872 2620
Hewlett-Packard Oy
Varaosamyynti, Piispankalliontie 17
02200 ESPOO
•
France:
Fax: (1) 47 98 26 08
EuroParts
77 101 avenue du Vieux Chemin de Saint-Denis
92625 GENNEVILLIERS
•
Germany:
Fax: 07031-141395
Hewlett-Packard GmbH, hp Express Support
Ersatzteil-Verkauf, Herrenberger Str. 130
71034 BOEBLINGEN
•
International Sales Branch:
Fax: (41) 22 780-4770
Hewlett-Packard S. A., ISB
39, rue de Veyrot 1217 MEYRIN 1
GENEVE - SUISSE
•
Italy:
Fax: 02/92101757
Hewlett-Packard Italiana S. P. A.
Ufficio Parti di ricambio
Via G. Di Vittorio, 9
20063 Cernusco s/N (MI)
•
Japan:
Hewlett-Packard Japan Ltd.
29-21 Takaido-Higashi 3-chone, sugninami-ku
Tokyo 168-8585
(90) 8872 2397
(1) 40 85 71 12
07031-145444
(41) 22 780 4111
02/9212.2336/2475
(03) 3335-8333
76
Page 77

More About Your Printer: Ordering Information
•
•
•
•
•
•
(02) 3270-0720
Korea:
Fax: (02) 3270-0894
Hewlett-Packard Korea
16-58 Hangangro3ga Yongsangu
Seoul, Korea
Latin America Headquarters:
Fax: (305) 267-4247
5200 Blue Lagoon Drive, Suite 930
Miami, FL 33126
Mexico:
Fax: (54 1) 258-4362
Hewlett-Packard de Mexico, S.A. de C.V
Colonia Lomas de Santa Fe, C.P. 01210 Mexico
Netherlands:
Fax: 0 33 456 0891
Hewlett-Packard Nederland B. V.
Parts Direct Service
Basicweg 10
3821 BR AMERSFOORT
Norway:
Fax: 22735611
Hewlett-Packard Norge A/S, Express Support
Drammensveien 169-171
0212 Oslo
Spain:
Fax: 1 6 31 12 74
Hewlett-Packard Espanola S.A.
Departamento de Venta de Piezas
Ctra N-VI, Km. 16,500
28230 LAS ROZAS, Madrid
(52 5) 258-4600
0 33 450 1808
22735926
1 6 31 14 81
(305) 267-4220
•
Sweden:
Fax: 8-4442116
Hewlett-Packard Sverige AB
Skalholtsgatan 9, Box 19
164 93 KISTA
•
Switzerland:
Fax: 056/279 280
Elbatex Datentechnik AG
Schwimmbadstrasse 45, 5430 WETTINGEN
•
United Kingdom:
+44 1765 690061
Fax: +44 1765 690731
Express Terminals, 47 Allhallowgate
Ripon, North Yorkshire
• +44 181 568 7100
Fax: +44 181 568 7044
Parts First, Riverside Works
Isleworth, Middlesex, TW7 7BY
• +44 1734 521587
Fax: +44 1734 521712
Westcoast, 28-30 Richfield Avenue
Reading, Berkshire, RG1 8BJ
•
United States:
•
Ven ezuela :
Fax: (58 2) 207-8014
Hewlett-Packard de Venezuela C.A.
Tercera Transversal de Los Ruices Norte
Edificio Segre, Caracas 1071, Venezuela
Apartado Postal 50933, Caracas 1050
8-4442239
056/279 286
(800) 227-8164
(58 2) 239-4244/4133
Elsewhere in the world
•
Hewlett-Packard Company
Intercontinental Headquarters,
3495 Deer Creek Road,
Palo Alto, CA 94304, U.S.A.
77
Page 78

Legal Information
More About Your Printer: Legal Information
Regulatory Notices
Hewlett-Packard Company
This device complies with part 15 of the FCC Rules. Operation is subject to the
following two conditions:
(1) This device may not cause harmful interference, and (2) this device must accept
any interference received, including interference that may cause undesired
operation.
Pursuant to Part 15.21 of the FCC Rules, any changes or modifications to this
equipment not expressly approved by Hewlett-Packard Company may cause
harmful interference, and void your authority to operate this equipment. Use of a
shielded data cable is required to comply with the Class B limits of Part 15 of the
FCC Rules.
For further information, contact:
Hewlett-Packard Company
Manager of Corporate Product Regulations
3000 Hanover Street
Palo Alto, Ca 94304
(415) 857-1501
NOTE: This equipment has been tested and found to comply with the limits for a
Class B digital device, pursuant to part 15 of the FCC rules. These limits are
designed to provide reasonable protection against harmful interference in a
residential installation. This equipment generates, uses, and can radiate radio
frequency energy and, if not installed and used in accordance with the
instructions, can cause harmful interference to radio communications. However,
there is no guarantee that interference will not occur in a particular installation. If
this equipment does cause harmful interference to radio or television reception,
which can be determined by turning the equipment off and on, the user is
encouraged to try to correct the interference by one or more of the following
measures:
• Reorient or relocate the receiving antenna.
• Increase the separation between the equipment and the receiver.
• Connect the equipment into an outlet on a circuit different from that to which
the receiver is connected.
• Consult the dealer or an experienced radio/TV technician for help.
LED Indicator Statement
The display LEDs meet the requirements of EN 60825-1.
78
Page 79

Limited Warranty Statement
HP Product Limited Warranty
Software 90 Days
Ink cartridges 90 Days
Printer 1 Year
A. Extent of Limited Warranty
1. Hewlett-Packard (HP) warrants to the end-user customer
that the HP products specified above will be free from
defects in materials and workmanship for the duration
specified above, which duration begins on the date of
purchase by the customer. Customer is responsible for
maintaining proof of date of purchase.
2. For software products, HP’s limited warranty applies only to
a failure to execute programming instructions. HP does not
warrant that the operation of any product will be
uninterrupted or error free.
3. HP’s limited warranty covers only those defects which arise
as a result of normal use of the product, and do not apply
to any:
a. Improper or inadequate maintenance or modification;
b. Software, interfacing, media, parts, or supplies not pro-
vided or supported by HP; or
c. Operation outside the product’s specifications.
4. For HP printer products, the use of a non-HP ink cartridge
or a refilled ink cartridge does not affect either the
warranty to the customer or any HP support contract with
the customer. However, if printer failure or damage is
attributable to the use of a non-HP or refilled ink cartridge,
HP will charge its standard time and materials charges to
service the printer for the particular failure or damage.
5. If HP receives, during the applicable warranty period,
notice of a defect in any software, media, or ink cartridge
product which is covered by HP’s warranty, HP shall replace
the defective product. If HP receives, during the applicable
warranty period, notice of a defect in any hardware product
which is covered by HP’s warranty, HP shall either repair or
replace the defective product, at HP’s option.
6. If HP is unable to repair or replace, as applicable, a
defective product which is covered by HP’s warranty, HP
shall, within a reasonable time after being notified of the
defect, refund the purchase price for the product.
7. HP shall have no obligation to repair, replace, or refund
until the customer returns the defective product to HP.
Duration of
8. Any replacement product may be either new or like-new,
provided that it has functionality at least equal to that of
the product being replaced.
9. HP’s limited warranty is valid in any country where the
covered HP product is distributed by HP except for the
Middle-East, Africa, Argentina, Brazil, Mexico, Venezuela,
and France’s “Departements D’Outre-Mer”; for those
excepted areas, the warranty is valid only in the country of
purchase. Contracts for additional warranty services, such
as on-site service, may be available from any authorized
HP service facility where the product is distributed by HP or
by an authorized importer.
B. Limitations of Warranty
1. TO THE EXTENT ALLOWED BY LOCAL LAW, NEITHER HP
NOR ITS THIRD PARTY SUPPLIERS MAKE ANY OTHER
WARRANTY OR CONDITION OF ANY KIND, WHETHER
EXPRESS OR IMPLIED, WITH RESPECT TO THE HP
PRODUCTS, AND SPECIFICALLY DISCLAIM THE IMPLIED
WARRANTIES OR CONDITIONS OF MERCHANTABILITY,
SATISFACTORY QUALITY, AND FITNESS FOR A
PARTICULAR PURPOSE.
C. Limitations of Liability
1. To the extent allowed by local law, the remedies provided
in this Warranty Statement are the customer’s sole and
exclusive remedies.
2. TO THE EXTENT ALLOWED BY LOCAL LAW, EXCEPT FOR
THE OBLIGATIONS SPECIFICALLY SET FORTH IN THIS
WARRANTY STATEMENT, IN NO EVENT SHALL HP OR ITS
THIRD PARTY SUPPLIERS BE LIABLE FOR DIRECT,
INDIRECT, SPECIAL, INCIDENTAL, OR CONSEQUENTIAL
DAMAGES, WHETHER BASED ON CONTRACT, TORT, OR
ANY OTHER LEGAL THEORY AND WHETHER ADVISED OF
THE POSSIBILITY OF SUCH DAMAGES.
D. Local Law
1. This Warranty Statement gives the customer specific legal
rights. The customer may also have other rights which vary
from state to state in the United States, from province to
province in Canada, and from country to country
elsewhere in the world.
More About Your Printer: Legal Information
2. To the extent that this Warranty Statement is inconsistent
with local law, this Warranty Statement shall be deemed
modified to be consistent with such local law. Under such
local law, certain disclaimers and limitations of this
Warranty Statement may not apply to the customer. For
example, some states in the United States, as well as some
governments outside the United States (including
provinces in Canada), may:
a. Preclude the disclaimers and limitations in this Warranty
Statement from limiting the statutory rights of a consumer
(e.g., the United Kingdom);
b. Otherwise restrict the ability of a manufacturer to enforce
such disclaimers or limitations; or
c. Grant the customer additional warranty rights, specify the
duration of implied warranties which the manufacturer
cannot disclaim, or not allow limitations on the duration
of implied warranties.
3. FOR CONSUMER TRANSACTIONS IN AUSTRALIA AND
NEW ZEALAND, THE TERMS IN THIS WARRANTY
STATEMENT, EXCEPT TO THE EXTENT LAWFULLY
PERMITTED, DO NOT EXCLUDE, RESTRICT, OR MODIFY,
AND ARE IN ADDITION TO, THE MANDATORY STATUTORY
RIGHTS APPLICABLE TO THE SALE OF HP PRODUCTS TO
SUCH CUSTOMERS.
HP Year 2000 Warranty
Subject to all of the terms and limitations of the HP Limited
Warranty Statement stated above, HP warrants that this HP
Product will be able to accurately process date data (including,
but not limited to, calculating, comparing, and sequencing) from,
into, and between the twentieth and twenty-first centuries, and the
years 1999 and 2000, including leap year calculations, when
used in accordance with the Product documentation provided by
HP (including any instructions for installing patches or upgrades),
provided that all other products (e.g. hardware, software,
firmware) used in combination with such HP Product(s) properly
exchange date data with it. The duration of the Year 2000
warranty extends through January 31, 2001.
79
Page 80

More About Your Printer: Environmental Statement
Environmental Statement
Hewlett-Packard continuously improves the design processes of HP DeskJet
printers to minimize the negative impact on the office environment and on the
communities where printers are manufactured, shipped, and used. HewlettPackard has also developed processes to minimize the negative impact of the
disposal of the printer at the end of printing life.
Reduction and Elimination
Paper Use:
paper usage and the resulting demands on natural resources. This printer is
suited for the use of recycled papers according to DIN 19 309.
Ozone
Hewlett-Packard manufacturing processes.
Recycling
Design for recycling has been incorporated into this printer. The number of
materials has been kept to a minimum while ensuring proper functionality and
reliability. Dissimilar materials have been designed to separate easily. Fasteners
and other connections are easy to locate, access, and remove using common
tools. High priority parts have been designed to access quickly for efficient
disassembly and repair. Plastic parts have been primarily designed in no more
than two colors to enhance recycling options. A few small parts are colored
specifically to highlight customer access points.
Printer Packaging:
provide maximum protection for the least cost possible, while attempting to
minimize environmental impact and facilitate recycling. The rugged design of the
HP DeskJet printer assists in minimizing both packaging materials and damage
rates.
Plastic parts:
international standards. All plastic parts used in the printer housing and chassis
are technically recyclable and all use a single polymer.
The printer’s automatic/manual two-sided printing capability reduces
Ozone-depleting chemicals such as CFCs have been eliminated from
:
The packaging materials for this printer have been selected to
All major plastics and plastic parts are marked according to
Product Longevity:
the following:
• Extended Warranty - HP SupportPack provides coverage for the HP hardware
and product and all HP supplied internal components. HP SupportPack must
be purchased by the customer within 30 days of purchase. Contact the nearest
HP dealer about this service.
• Spare Parts and Consumables are available for five years after production has
stopped.
• Product Take-back - To return this product and ink cartridges to HP at the end
of its useful life, call your local HP Sales or Service Office for instructions.
To ensure the longevity of your DeskJet Printer, HP provides
Energy Consumption
This printer was designed with energy conservation in mind. This printer averages
4 watts in stand-by mode. Not only does this save natural resources, but it also
saves money without affecting the high performance of this printer. This product
qualifies for the ENERGY STAR Program (U.S. and Japan). ENERGY STAR is a
voluntary program established to encourage the development of energyefficient office products. ENERGY STAR is a US registered service mark of the US
EPA. As an ENERGY STAR partner, Hewlett-Packard Company has determined
that this product meets ENERGY STAR Guidelines for energy efficiency.
Energy consumption in off-mode:
energy is still being consumed. Energy consumption can be prevented by turning
the printer power off, then disconnecting the end of the printer power cord from
the electrical source.
When the printer is off, a minimal amount of
80
Page 81

Index
A
accessories 73
AppleTalk connection 5
Automatic Two-Sided Printing
Layout panel 11
B
background printing 13
banners
minimum margins 71
ordering 75
printing 34
problems 57
specifications 68
Best mode 67
book binding 24
business cards
printing 28
buttons
Cancel 3, 9, 67
Power 3, 37, 39, 40, 53, 67
Resume 3, 25, 46, 67
C
cables
connecting 45
ordering 73
calibrating printer 56
Cancel button 3, 9, 67
cards
minimum margins 71
specifications 68, 71, 75
change printers 14
change the order of print jobs 14
cleaning
print cartridges 40
printer 22
Color panel 12
color resolution 67
computer, controlling from 5
connections
AppleTalk 5
USB 5
Customer Care 62
customer support 62
D
default printer 6
delete a print job 13
desktop printing 6
door, rear access 47, 51
Draft mode 67
drivers, see printer software
duty cycle 67
E
energy usage 68
envelope slot 4
envelopes
minimum margins 71
printing single 26
printing stack 27
specifications 68
F
fax printing, problems 50
foreground printing 13
81
Page 82

Index
G
General panel 10
getting help, see help
greeting cards
printing 31
specifications 68
H
help
customer 62
hp Customer Care 62–64
technical support 62
user forums 63
web sites 62
hp Customer Care 62–64
hp jetdirect 300X External Print Server 5, 73
I
I/O interface 67
icons
printer status 8
icons, print cartridge status 36
IN tray
capacity of 68
index cards
printing 28
specifications 68
tray capacity 68
Infrared light 67
ink
ordering 73
replacing 37
streaking 39
supplies 73
ink cartridges
cleaning 39–41
damage from refilling 42
Light 38
ordering 73
part numbers 37, 42
problems 39
replacment 37
status 35
storing 39
using 39
installing
printer software 44
problems 44, 45
software 44
iron-on transfers
ordering 75
printing 32
J
jams, see paper jams
L
labels
paper jams with 47, 51, 52
printing 29
specifications 68
tray capacity 68
landscape orientation 54
Layout panel 11
lights
Infrared 67
Infrared (Ir) Lens 3
Online 3
Power 3, 67
Print Cartridge Status 3, 35, 38
Resume 3, 67
Low on Ink
checking ink level 35
print cartridge status light 35, 36
M
maintenance
print cartridges 35
printer 22
margins
minimums, by paper type 71
media, see paper
metric paper sizes 68
82
Page 83

Index
modes
2400 x 1200 dpi 67
Best 67
Draft 67
Normal 67
printing speeds 67
N
Normal mode 67
O
online support, web sites 62
operating environment 68
ordering
parts and accessories 76
supplies 73
OUT tray flap 4
P
page orientation 8
Page Setup dialog box 8
paper
minimum margins, by type 71
printing on different types 23
specifications 68, 71
supplies 74
User Defined Size 68
weight, recommended 68
paper jams, clearing 47, 51, 52
paper orientation
landscape 54
portrait 54
paper size 8
paper sizes
and minimum margins 71
specifications 68
User Defined 68
paper trays
capacity 68
envelope slot 4
IN tray 4
OUT tray 4
Paper Type/Quality panel 11
parts
numbers 73
ordering 73
supplies 73
pausing/holding a print job 13
photographs
printing 30
portrait orientation 54
posters
printing 11, 33
Power
button 67
consumption 68
cord, ordering 73
light 67
print cartridge status 35
icons 36
Print Cartridge Status light 67
print cartridges
cleaning 39–41
damage from refilling 42
light 38
low on ink 36
ordering 73
part numbers 37, 42, 73
problems 38, 39
recommended temperatures 39
replacement 37
status 35
status light 3
storing 39
using 39
Print dialog box 9
print margins 71
print problems, see problems
print quality
improving 55
problems 55, 58
using refilled print cartridges 42
83
Page 84

Index
printer
accessories 73
buttons 3
cable, parallel 73
cable, USB 73
cleaning 22
connections 45
controlling 5
driver updates, see printer software,
updates
drivers, see printer software
Lights 3
maintenance 22
paper trays 68
parts 73
selecting default 6
software 63
software updates 63
specifications 67
status 8
trays 4
printer software
downloading 63
problems installing 44
updates
printing
banners 34
book 24
business cards 28
envelopes, single 26
envelopes, stack 27
faxes 50
from the desktop 6
greeting cards 31
index cards 28
iron-on transfers 32
labels 29
photographs 30
posters 11, 33
quality 38, 55
small media 28
stop/restart 14
tablet 24
transparencies 25
printing problems, see problems
problems
banner printing 57
blank page came out of printer 50
CD, not reading 44
fax 50
flashing lights 51
help 43
infrared printing 61
ink streaks 39
installing printer software 45
jam 47, 51, 52
lights flashing 51
missing lines or dots 39
no page not came out 46, 47, 48
output 54, 55
page did not print 46, 47, 48
paper jam 47, 51, 52
parts of output in wrong place 54
parts of output missing 39, 54
photos 58
power light flashing 51
print cartridge status light flashing 52
print cartridges 39
print quality 55
printing 46–50
resume light flashing 51, 52
setup 45
slow printer 49
software installation 45
software, not reading 44
too much ink 56
Q
quality, see print quality
Quick Start Poster
ordering 74
84
Page 85

Index
R
rear access door
removing 47, 51
replacment parts 73
regulatory notices 78
requirements, system 72
resolution
best 67
color 67
draft 67
normal 67
specifications 67
restart printing 14
Resume button 67
Resume light 67
S
scaling 8
selecting a default printer 6
setup
problems 44–45
single envelope slot 4
size
media 68
User Defined Paper Size 68
small media
printing 28
software
hp jetdirect 300X External Print Servers
5
print server 5
software compatibility 67
software, see printer software
sort the order of print jobs 14
specifications 67, 68, 71
speed, printing 67
status, Print Cartridge Status light 3
stop printing 14
streaking ink 40
stuck paper, see paper jams
supplies 73
ordering 73
paper and other media 74
part names and numbers 73
system requirements 72
T
tablet binding 24
technical support 62
transfers, printing 32
transparencies
printing 25
specifications 68
trays
adjusting length and width 4
capacity 68
envelope slot 4, 26
fold-up 4
IN tray 68
OUT tray 68
OUT tray flap 4
positions 4
use 4
troubleshooting, see problems
U
updates for software 63
urgent print requests 13
USB connection 5
User’s Guide, ordering 74
Utility window 7, 39, 40
W
warranty
extensions 66
statement 79
web site 2
web sites 41, 44, 74, 76
85
 Loading...
Loading...