Page 1
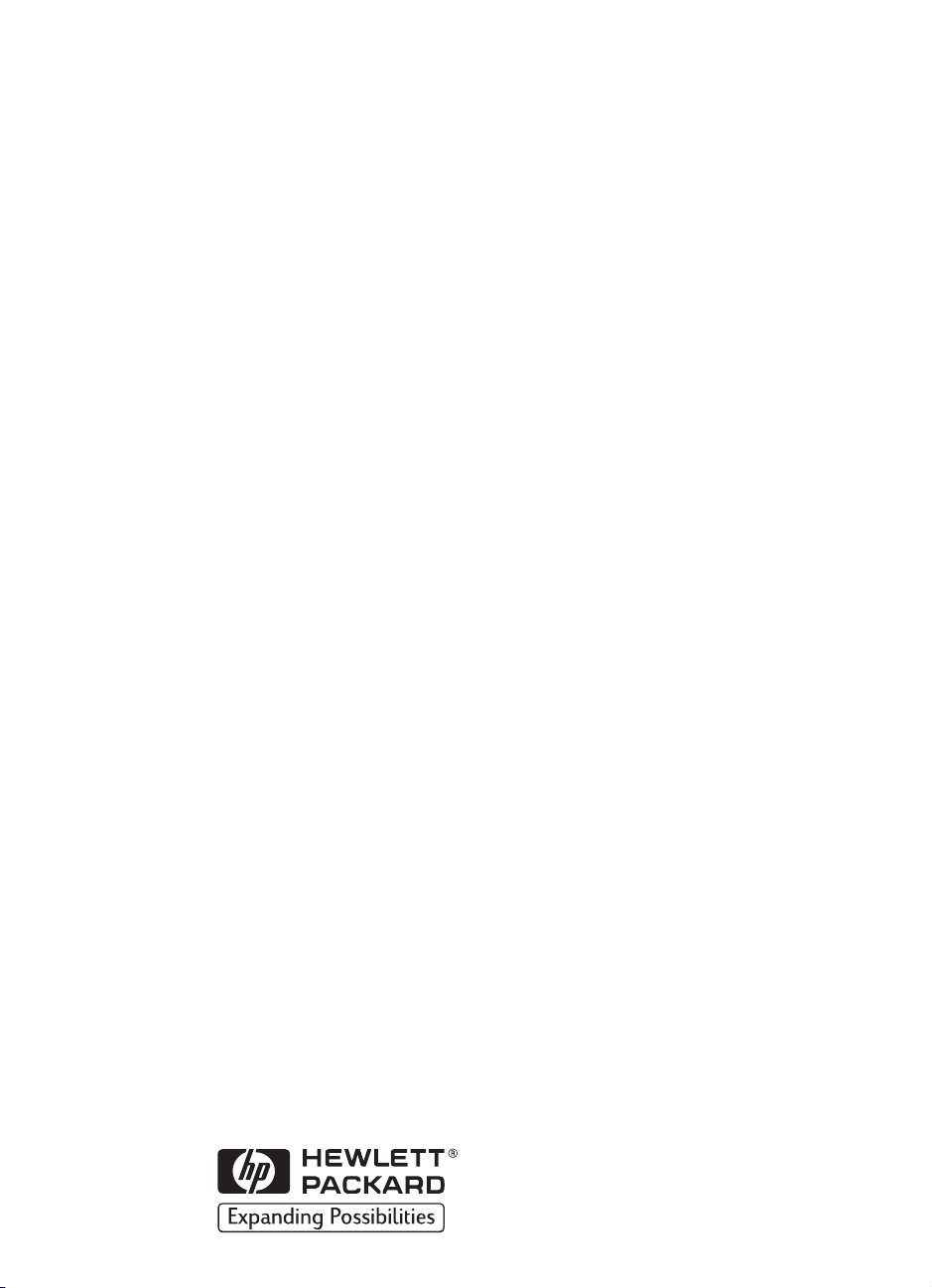
HP DeskJet-printer
Handleiding
voor Macintosh-computers
USB/AppleTalk-verbinding
895C-reeks
880C-reeks
810C-reeks
Nederlands
Page 2
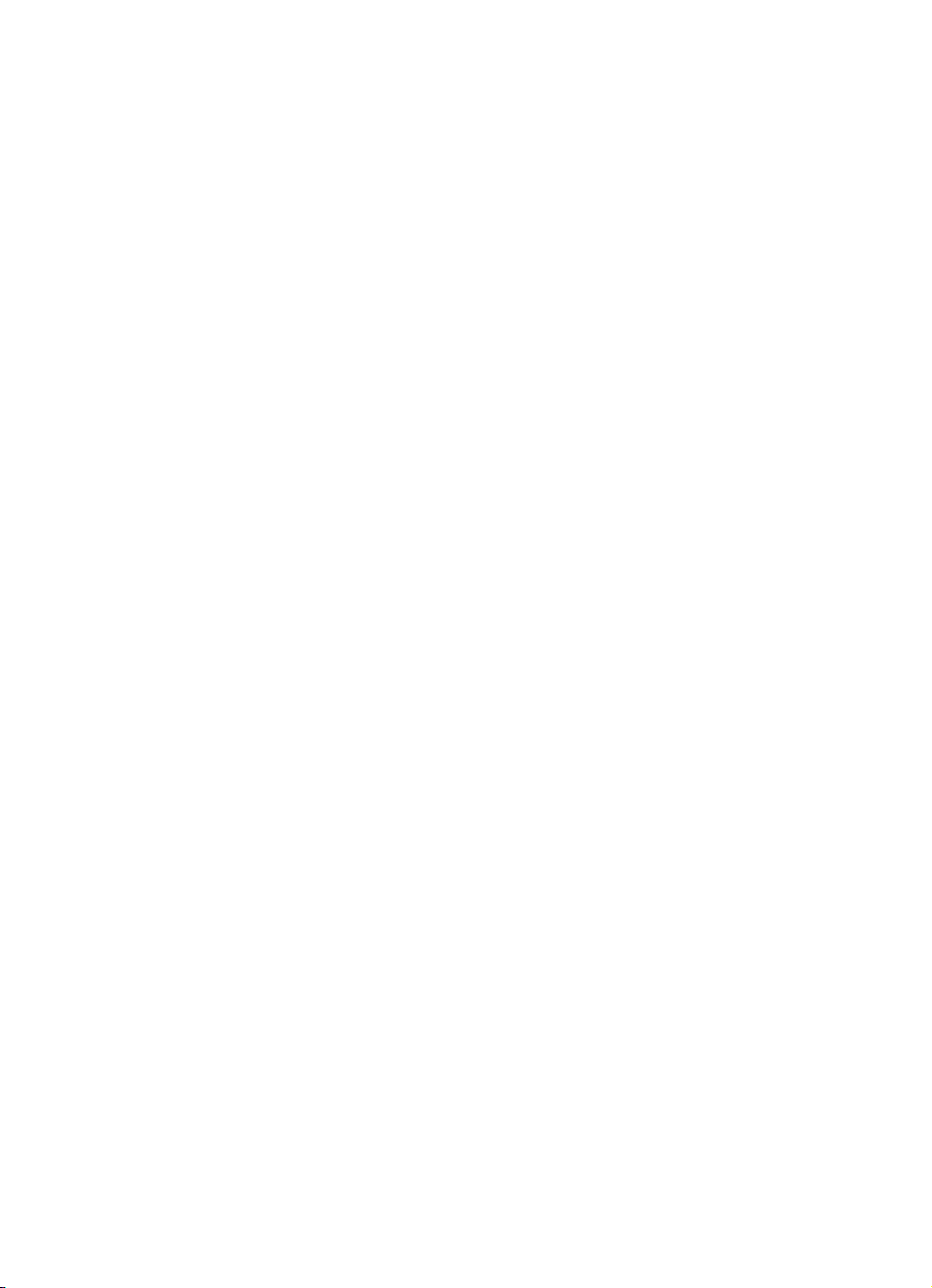
Handelsmerken
Apple, het Apple-logo, AppleTalk, ColorSync, het ColorSync-logo, EtherTalk, LaserWriter, LocalTalk,
Mac, Macintosh, Macintosh Quadra, Monaco, New York, PowerBook, Power Macintosh, QuickDraw,
StyleWriter en TrueType zijn handelsmerken van Apple Computer, Inc., gedeponeerd in de V.S. en
andere landen.
Finder, Extensions Manager en OneScanner zijn handelsmerken van Apple Computer, Inc.
Classic is een gedeponeerd handelsmerk dat in licentie is gegeven aan Apple Computer, Inc.
Andere bedrijfsnamen en productnamen die in deze tekst worden vermeld, kunnen handelsmerken
zijn van hun respectievelijke bedrijven. Vermelding van producten van derden geschiedt alleen in het
kader van informatieverstrekking en vormt geen steunbetuiging of aanbeveling. Infowave Software,
Inc. (“Infowave”), Apple Computer Inc. (“Apple”) en Hewlett-Packard Company (“HP”) zijn niet
verantwoordelijkheid voor de prestatie bij het gebruik van de producten.
Kennisgeving
De informatie in dit document kan zonder voorafgaande kennisgeving worden gewijzigd.
Infowave, Apple en HP geven geen garantie van welke soort dan ook met betrekking tot dit
materiaal. Dit is inclusief, maar niet beperkt tot de impliciete garanties van
verkoopbaarheid en geschiktheid voor specifieke doeleinden.
Infowave, Apple en HP zijn niet aansprakelijk voor fouten die zich hierin bevinden of voor
bijkomende schade of gevolgschade in verband met inrichting, prestatie of gebruik van dit
materiaal.
ii
Het is niet toegestaan dit document geheel of gedeeltelijk te fotokopiëren, te reproduceren
of naar een andere taal te vertalen zonder voorafgaande geschreven toestemming van de
rechthebbende(n).
Publicatiegeschiedenis
Copyright © 1998 door Infowave Wireless Messaging Inc. Delen van dit document zijn
Copyright © Apple Computer, Inc., 1998 en worden met hun toestemming gebruikt. Delen
van dit document zijn Copyright © Hewlett Packard Company, 1998 en worden met hun
toestemming gebruikt. Alle rechten voorbehouden.
Page 3
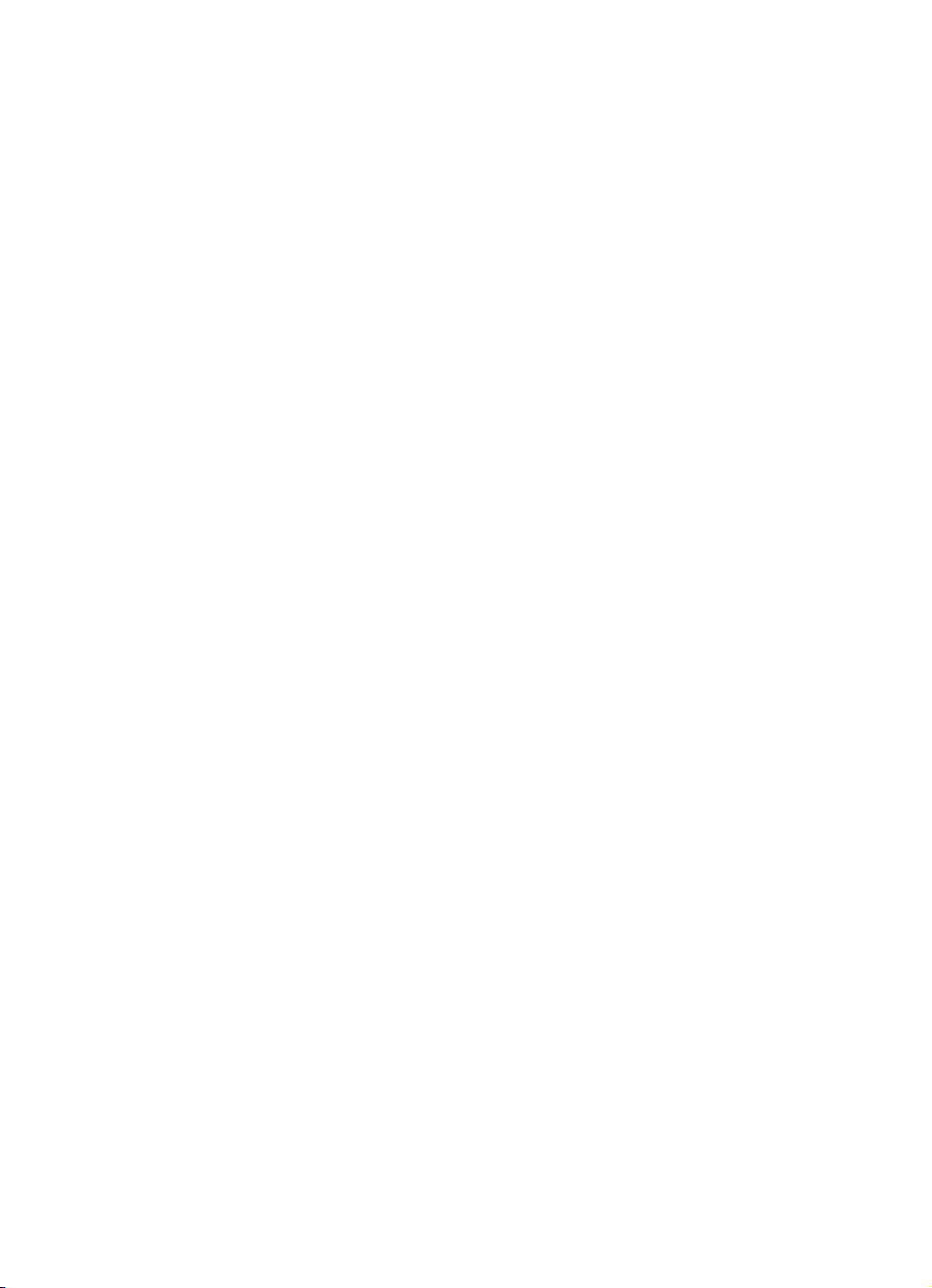
Inhoud
Inhoud
Kapitel 1 De printer installeren
Stap 1: De printer uitpakken . . . . . . . . . . . . . . . . . . . . . . . . . . . . . . . . . . . . . . . . . . 1
Stap 2: De printersoftware installeren . . . . . . . . . . . . . . . . . . . . . . . . . . . . . . . . . 2
Stap 3: De stroom inschakelen . . . . . . . . . . . . . . . . . . . . . . . . . . . . . . . . . . . . . . . 4
Stap 4: De inkjetpatronen plaatsen . . . . . . . . . . . . . . . . . . . . . . . . . . . . . . . . . . . 5
Stap 5: Papier in de printer plaatsen . . . . . . . . . . . . . . . . . . . . . . . . . . . . . . . . . . 8
Stap 6: Uw printer op de computer aansluiten . . . . . . . . . . . . . . . . . . . . . . . . 10
Stap 7: Een printer selecteren . . . . . . . . . . . . . . . . . . . . . . . . . . . . . . . . . . . . . . . . . 11
Stap 8: De inkjetpatronen uitlijnen. . . . . . . . . . . . . . . . . . . . . . . . . . . . . . . . . . . 12
Kapitel 2 De printersoftware gebruiken
Snelle instructies voor het afdrukken van standaarddocumenten . . . . . . 14
Gedetailleerde instructies voor het gebruik van speciale functies . . . . . . .15
Afdrukken vanaf het bureaublad . . . . . . . . . . . . . . . . . . . . . . . . . . . . . . . . . . . . 19
Opties in het dialoogvenster Afdrukken . . . . . . . . . . . . . . . . . . . . . . . . . . . . . . 22
Instellingen voor Afdrukken in achtergrond in het dialoogvenster
Afdrukken . . . . . . . . . . . . . . . . . . . . . . . . . . . . . . . . . . . . . . . . . . . . . . . . . . . . . . . . . . 26
Bekijken en beheren van afdrukken in de achtergrond . . . . . . . . . . . . . . . . 27
Kapitel 3 Creatief afdrukken
Gondbeginselen betreffende papier . . . . . . . . . . . . . . . . . . . . . . . . . . . . . . . . . 30
Speciale watermerken . . . . . . . . . . . . . . . . . . . . . . . . . . . . . . . . . . . . . . . . . . . . . . . 33
Afdruktaken aanpassen . . . . . . . . . . . . . . . . . . . . . . . . . . . . . . . . . . . . . . . . . . . . . 34
Met foto's werken . . . . . . . . . . . . . . . . . . . . . . . . . . . . . . . . . . . . . . . . . . . . . . . . . . . 38
Enveloppen afdrukken . . . . . . . . . . . . . . . . . . . . . . . . . . . . . . . . . . . . . . . . . . . . . .40
Labels afdrukken . . . . . . . . . . . . . . . . . . . . . . . . . . . . . . . . . . . . . . . . . . . . . . . . . . . 43
Kaarten afdrukken . . . . . . . . . . . . . . . . . . . . . . . . . . . . . . . . . . . . . . . . . . . . . . . . . . 44
Kaarten afdrukken die niet tot de standaardformaten behoren . . . . . . . . 45
Afdrukken op transparanten . . . . . . . . . . . . . . . . . . . . . . . . . . . . . . . . . . . . . . . . 45
Posters afdrukken . . . . . . . . . . . . . . . . . . . . . . . . . . . . . . . . . . . . . . . . . . . . . . . . . 47
Banners afdrukken . . . . . . . . . . . . . . . . . . . . . . . . . . . . . . . . . . . . . . . . . . . . . . . . . . 48
Afdrukken van opstrijkbare afdrukvellen . . . . . . . . . . . . . . . . . . . . . . . . . . . . . .51
Kapitel 4 Gebruik en onderhoud van de inkjetprinter Inktpatronen
Inkjet-inktpatronen gebruiken . . . . . . . . . . . . . . . . . . . . . . . . . . . . . . . . . . . . . . . 52
Inkjetpatronen vervangen . . . . . . . . . . . . . . . . . . . . . . . . . . . . . . . . . . . . . . . . . . . 52
Inkjet-inktpatronen opslaan . . . . . . . . . . . . . . . . . . . . . . . . . . . . . . . . . . . . . . . . . 54
Inkjetpatronen uitlijnen . . . . . . . . . . . . . . . . . . . . . . . . . . . . . . . . . . . . . . . . . . . . . 54
Inkjetpatronen reinigen . . . . . . . . . . . . . . . . . . . . . . . . . . . . . . . . . . . . . . . . . . . . . 55
Schade als gevolg van het opnieuw vullen van inkjetpatronen . . . . . . . . 59
iii
Page 4
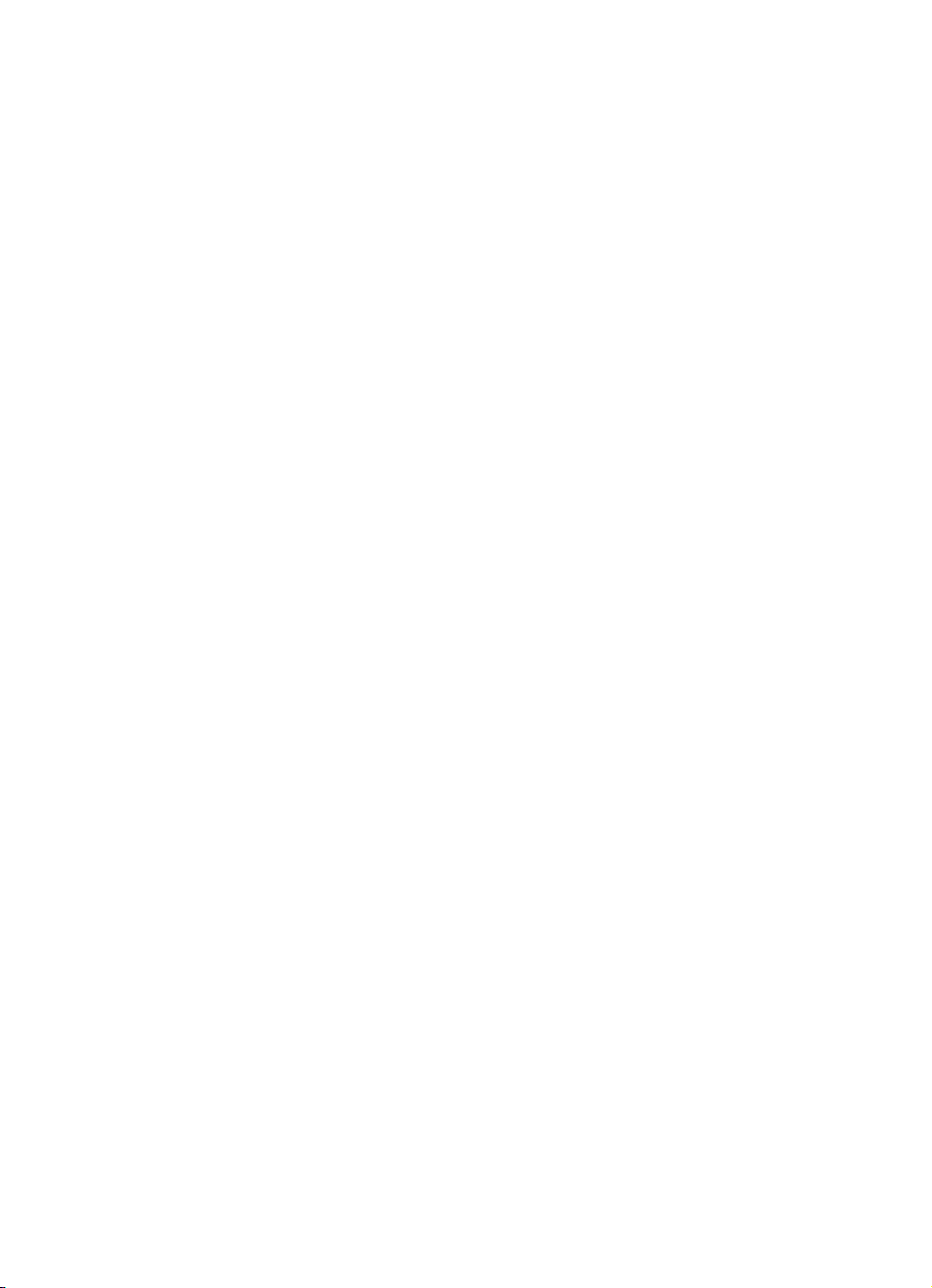
Inhoud
Kapitel 5 Hulp zoeken als er dingen fout gaan
Elementaire probleemoplossing . . . . . . . . . . . . . . . . . . . . . . . . . . . . . . . . . . . . . 61
Een papierstoring verhelpen . . . . . . . . . . . . . . . . . . . . . . . . . . . . . . . . . . . . . . . . 68
HP Klantenservice . . . . . . . . . . . . . . . . . . . . . . . . . . . . . . . . . . . . . . . . . . . . . . . . . . 69
Mogelijkheden voor uitgebreide garantie . . . . . . . . . . . . . . . . . . . . . . . . . . . . .71
Kapitel 6 Meer informatie over de printer en printerbenodigdheden
Onderhoud van de printer . . . . . . . . . . . . . . . . . . . . . . . . . . . . . . . . . . . . . . . . . . . 72
De prestatie van de printer vergroten . . . . . . . . . . . . . . . . . . . . . . . . . . . . . . . . 72
Minimum voor afdrukmarges . . . . . . . . . . . . . . . . . . . . . . . . . . . . . . . . . . . . . . . . 74
Benodigdheden en accessoires bestellen . . . . . . . . . . . . . . . . . . . . . . . . . . . . 75
Printerhandleidingen voor Macintosh . . . . . . . . . . . . . . . . . . . . . . . . . . . . . . . . 76
Papier . . . . . . . . . . . . . . . . . . . . . . . . . . . . . . . . . . . . . . . . . . . . . . . . . . . . . . . . . . . . . . 76
Bestelinformatie . . . . . . . . . . . . . . . . . . . . . . . . . . . . . . . . . . . . . . . . . . . . . . . . . . . . 77
Appendix A Specificaties
Appendix B Wettelijke informatie
Mededelingen betreffende veiligheidsvoorschriften . . . . . . . . . . . . . . . . . . 82
Beperkte garantie . . . . . . . . . . . . . . . . . . . . . . . . . . . . . . . . . . . . . . . . . . . . . . . . . . . 83
Millenniumgarantie HP . . . . . . . . . . . . . . . . . . . . . . . . . . . . . . . . . . . . . . . . . . . . .84
Index . . . . . . . . . . . . . . . . . . . . . . . . . . . . . . . . . . . . . . . . . . . . . . . . . . . . 85
iv
Page 5
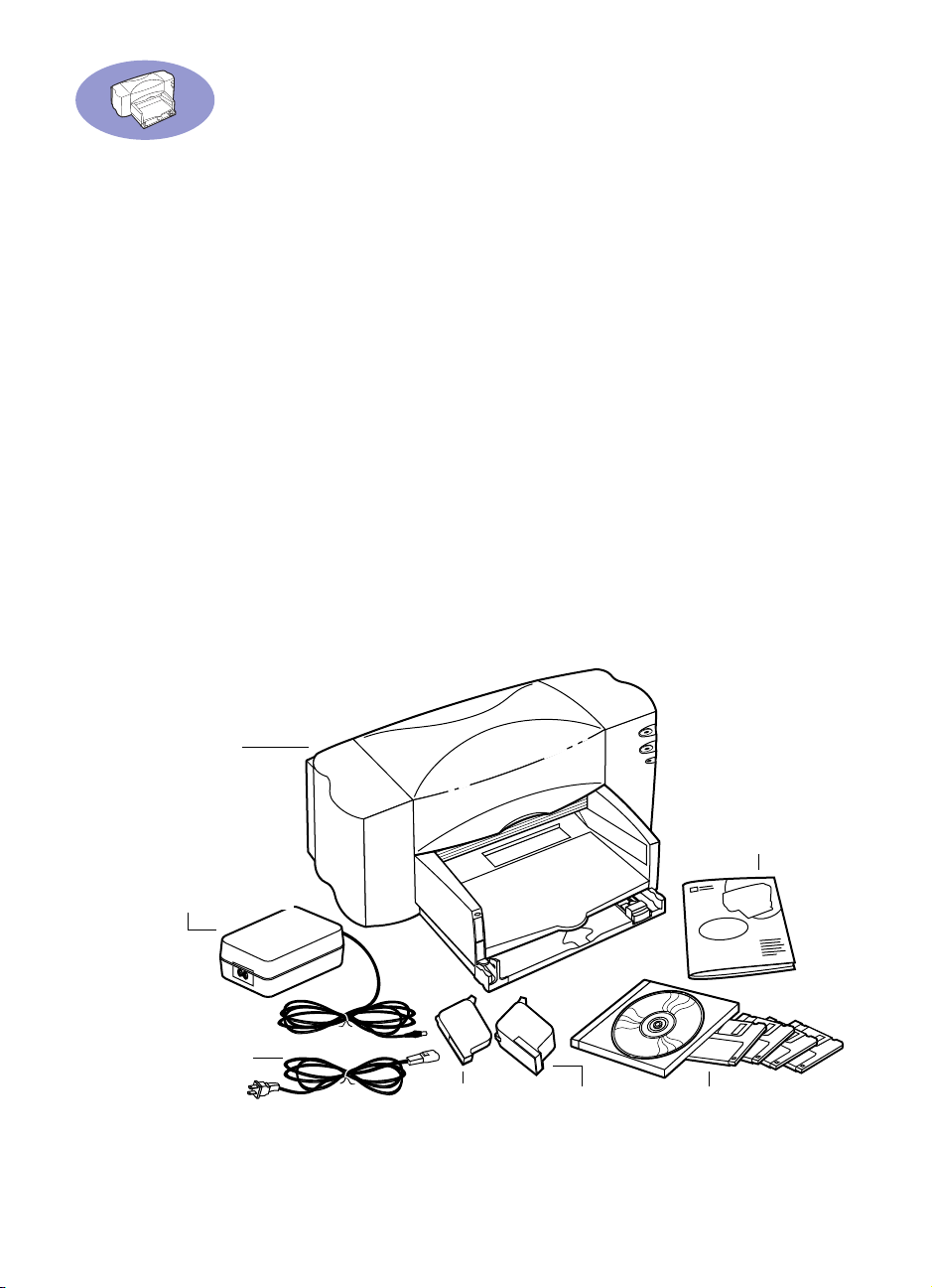
Inleiding
Gefeliciteerd met de aanschaf van uw HP DeskJet-printer. In deze handleiding
wordt beschreven hoe u de printer kunt instellen en gebruiken.
Ondersteunde HP DeskJet-printers
De software die bij deze printer wordt geleverd, ondersteunt de volgende HP
DeskJet-printers:
Printers uit de HP Deskjet 895C-reeks
•
•
Printers uit de HP Deskjet 880C-reeks
Printers uit de HP Deskjet 880C-reeks
•
De inhoud van de verpakking
Het volgende is een beschrijving van de inhoud van de verpakking. Neem contact
op met uw HP-dealer of bel de klantenondersteuning van HP als er iets ontbreekt.
(Ga naar “HP Klantenservice” op pagina 69 voor het juiste telefoonnummer.)
Printer
Stroomadapter
Netsnoer
Zwart
inkjetpatroon
Driekleurig
inkjetpatroon
Documentatie
over uw printer
6410020
Printersoftware
(cd-rom en/of diskettes)
v
Page 6
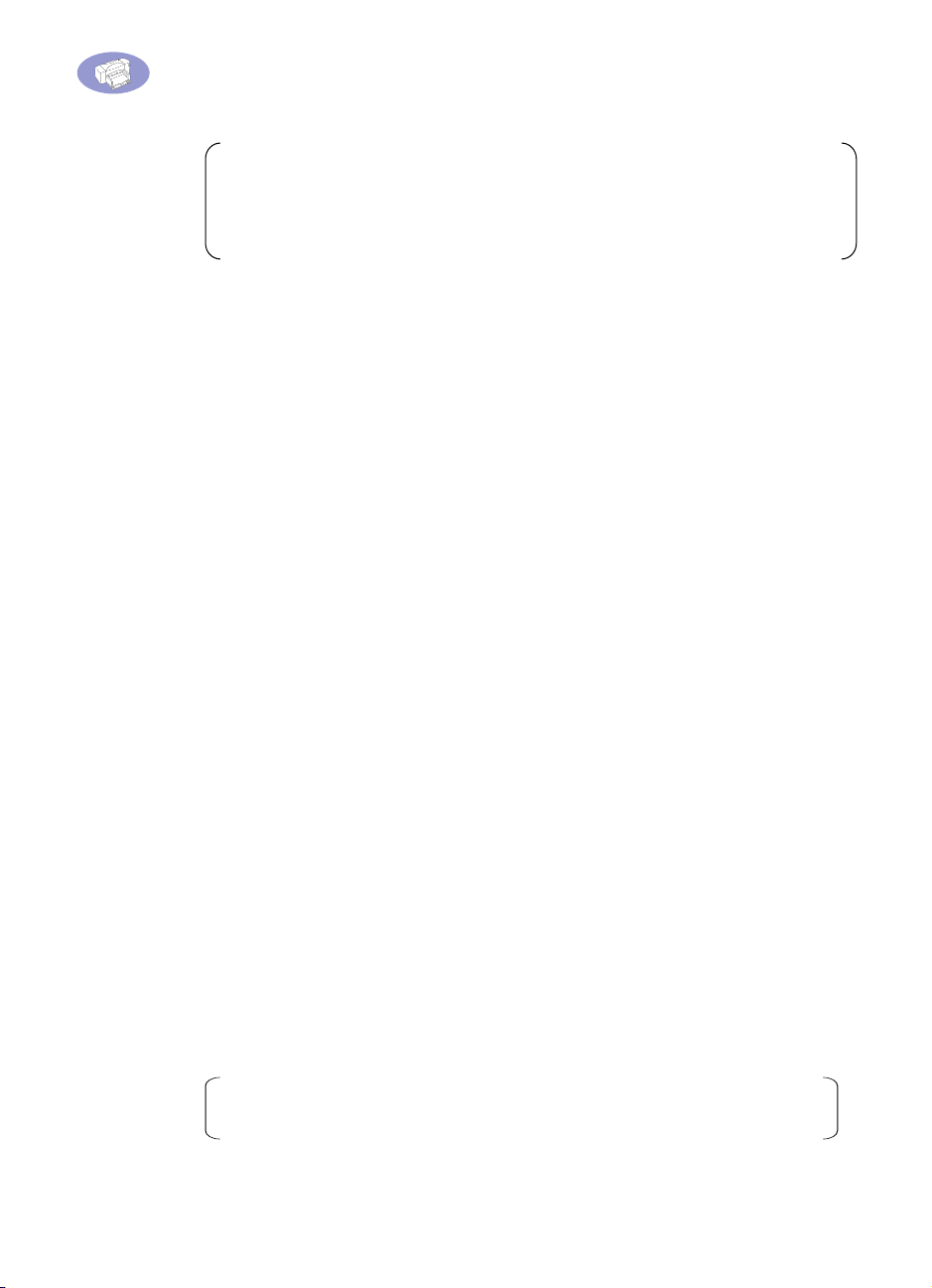
Inleiding
Opmerking: als u de HP DeskJet 895C-printer op uw computer wilt
aansluiten, dient u een printerkabel met twee USB-aansluitingen of een externe
printerserver van het type HP JetDirect 300X te kopen. Ga naar pagina 75 voor
informatie over het bestellen hiervan.
De belangrijkste functies van de HP DeskJet-printer
Uw HP DeskJet-printer werkt met MacOS-computers via een USB-verbinding.
•
•
U kunt de printer gebruiken voor kleurenafbeeldingen en tekst van hoge kwaliteit
op een grote verscheidenheid aan materialen, waaronder gewoon papier.
•
De IN-lade voor papier kan maximaal 100 vellen papier, 15 enveloppen, 30
kaarten of 25 labelvellen bevatten.
•
Daarnaast zijn de printers uit de HP Deskjet 895C-reeks ervoor ontworpen als
printers voor kleine werkgroepen te dienen over een netwerk met een externe
printerserver van het type HP JetDirect 300X.
Systeemvereisten
vi
Voor het installeren van de printersoftware hebt u het volgende nodig, afhankelijk
van de door u vereiste verbindingsmethode voor de printer:
Systeemvereisten voor USB-verbinding
•
een op PowerPC met MacOS gebaseerde computer met een USB-poort
MacOS versie 8.1 of een latere versie
•
•
32 MB RAM
minstens 8 MB ruimte op de vaste schijf voor de printersoftware.
•
Systeemvereisten voor een EtherTalk-netwerkverbinding:
•
een 86040 Mac of een op PowerPC met MacOS gebaseerde computer
•
MacOS versie 7.5.1 of een latere versie
16 MB RAM
•
•
minstens 8 MB ruimte op de vaste schijf voor de printersoftware.
Opmerking: voor de EtherTalk-netwerkverbinding is een Externe
printerserver van het type HP JetDirect 300X nodig.
Het installatieprogramma controleert automatisch of uw computer aan deze
vereisten voldoet.
Page 7
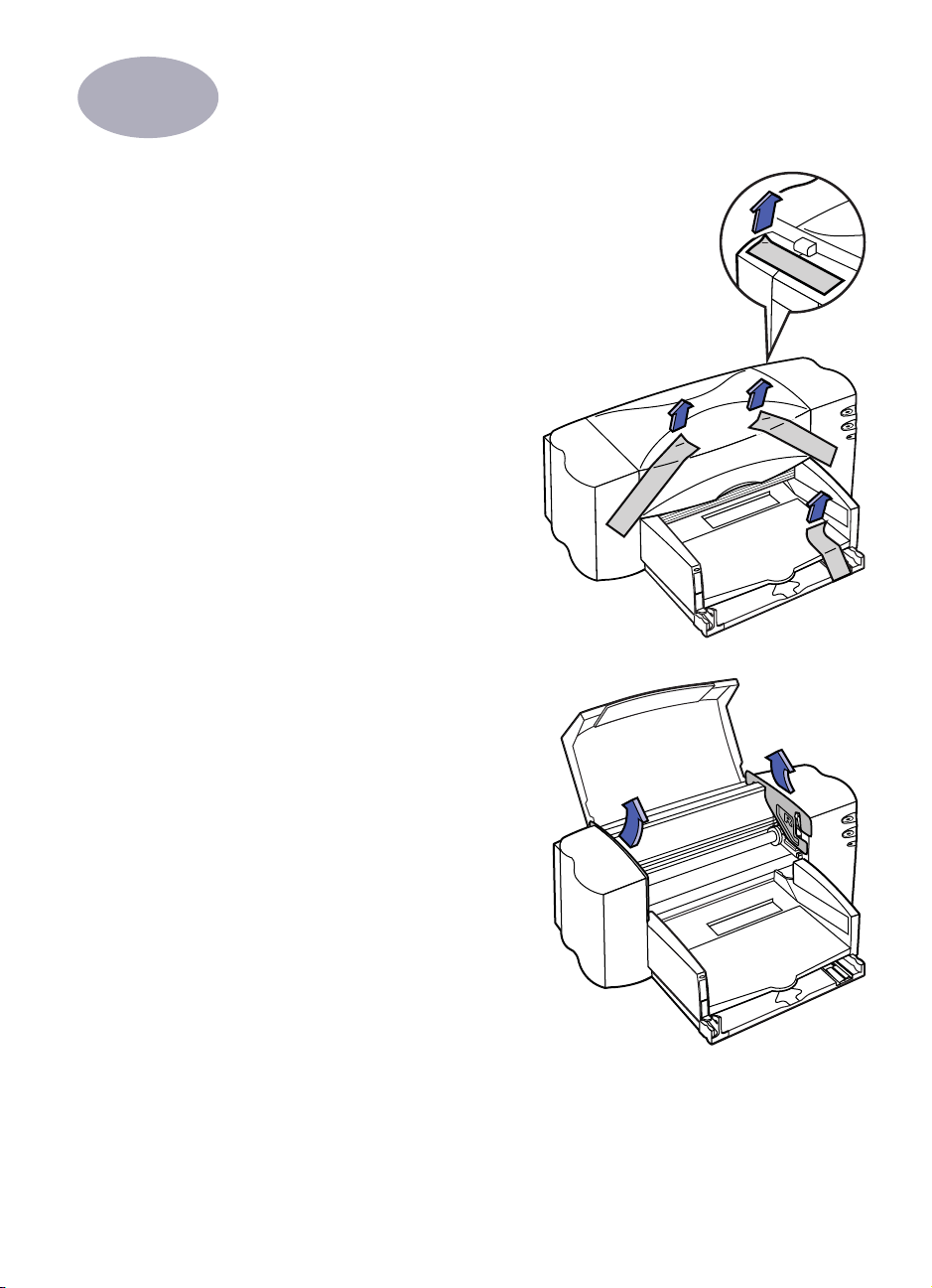
1
De printer installeren
Stap 1: De printer uitpakken
Verwijder het verpakkingsmateriaal
1
en de verpakkingstape aan de
buitenkant van de printer.
2
Open de bovenklep. Verwijder de twee
stukken plastic verpakkingsmateriaal
uit de binnenkant van de printer.
6410021
3
Sluit de bovenklep.
6410022
1
Page 8
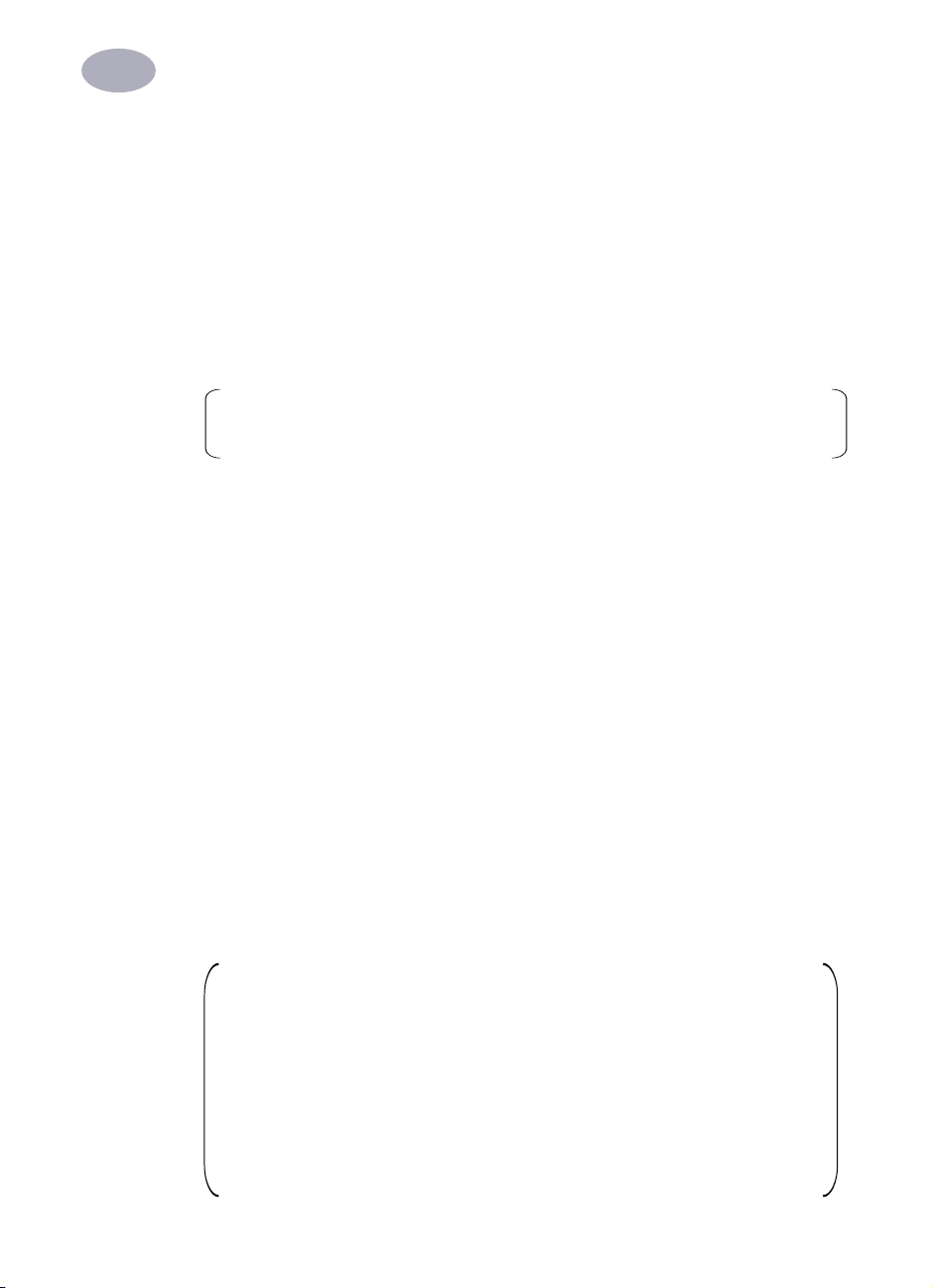
De printer installeren
1
Stap 2: De printersoftware installeren
Voordat u de nieuwe HP DeskJet-printer kunt gebruiken, dient u de printersoftware
te installeren op elke computer van waaraf u wilt afdrukken.
Uw printersoftware bevindt zich op de cd-rom die met uw printer is meegeleverd.
Als u de speciale QuickDraw-software van Apple hebt gebruikt, dient u deze nu uit
te schakelen. Uw HP DeskJet-printer is niet compatibel met QuickDraw GX.
Opmerking: als u de systeemsoftware ooit bijwerkt (bijvoorbeeld van System
8.1 naar System 8.5), dient u de software voor de printer opnieuw te installeren.
Installeren van de software
Schakel alle automatische virusdetectieprogramma's uit die actief zijn op uw
1
MacOS-computer.
Als u dit niet doet, kunnen zich tijdens de installatie problemen voordoen.
Nadat de installatie is voltooid, kunt u de virusdetectieprogramma's weer
aanzetten. (Raadpleeg de handleiding bij elk antivirusprogramma voor
instructies over het uitschakelen van dit programma.)
2
2
Plaats de cd-rom met de software in het cd-rom-station.
Dubbelklik zo nodig op het
mogelijk dat de cd-rom al geopend op het bureaublad te zien is.)
3
Dubbelklik op
4
Klik in het welkomstdialoogvenster op
HP DeskJet Mac Installer
cd-rom-symbool
om het installatieprogramma te starten.
Doorgaan
om de cd-rom te openen. (Het is
.
BELANGRIJK! Het installatieprogramma bepaalt of u de juiste systeem-
software hebt en of er voldoende geheugen en schijfruimte in de computer
beschikbaar is om deze printer te gebruiken. Als dit niet het geval is, geeft het
programma een bericht weer waarin u kunt zien wat u nodig hebt. U kunt de
printersoftware niet installeren totdat u het probleem met de systeemsoftware of het geheugen hebt gecorrigeerd. Als het bericht een probleem
aangeeft, kunt u nieuwe systeemsoftware of nieuw geheugen kopen bij een
erkende Apple-dealer.
Page 9

De printer installeren
1
Lees de gebruiksrechtovereenkomst bij de software en klik op
5
Akkoord
Opmerking: als u niet bereid bent de voorwaarden van de overeenkomst te
accepteren, dient u op Niet akkoord te klikken. Als u op Niet akkoord klikt,
wordt het installatieprogramma afgesloten.
Klik in het dialoogvenster Installer op
6
Na enige ogenblikken begint het installatieprogramma de printersoftware te
installeren. Tijdens de installatie houdt een statusvenster u op de hoogte van
de voortgang van die installatie.
7
Klik op
installatie is voltooid.
De computer wordt opnieuw gestart.
Opnieuw starten
als u een bericht ziet waarin wordt gemeld dat de
Probleemoplossing bij de installatie
Als de Installer het installatieproces niet kan voltooien, wordt een
waarschuwingsbericht weergegeven. Hieronder vindt u een paar manieren om
alledaagse problemen op te lossen:
Installeren
.
.
•
U hebt mogelijk niet de juiste hardware of systeemsoftware voor deze printer.
Als dit het geval is, geeft de Installer aan wat er ontbreekt.
•
U hebt mogelijk vergeten de virusdetectiesoftware uit te zetten, zoals
beschreven in “De printersoftware installeren” op pagina 2.
3
Page 10
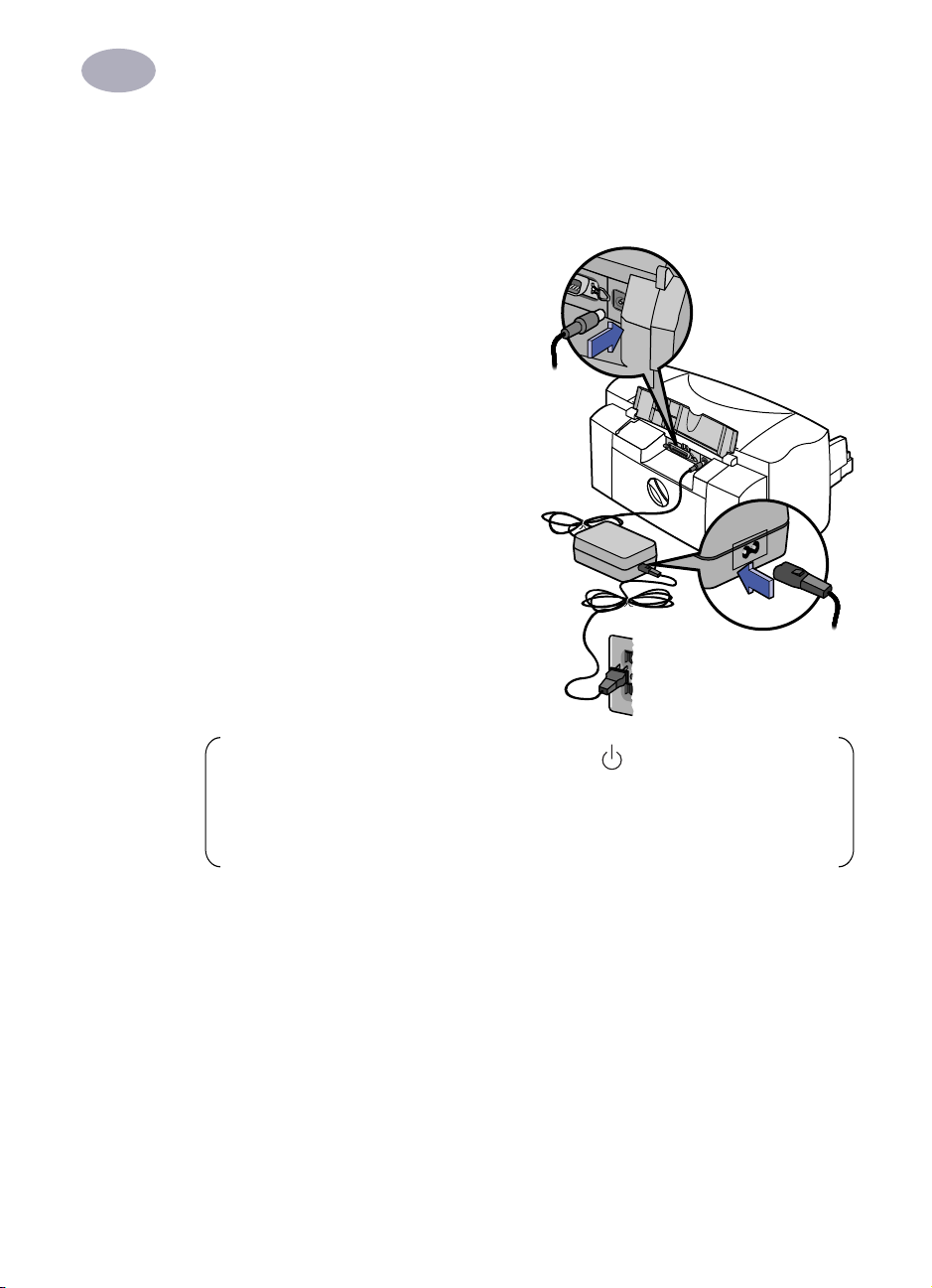
De printer installeren
1
Stap 3: De stroom inschakelen
Til de klep voor kabeltoegang aan de achterkant van de printer op.
1
Sluit het snoer van de stroomadapter
2
goed aan op de aansluiting aan de
achterkant van de printer.
Sluit het netsnoer aan op de
3
stroomadapter.
Steek de andere kant van het
4
netsnoer in een stopcontact.
4
6410023
Opmerking: gebruik alleen de knop Aan/Uit aan de voorkant van de
printer om de printer aan en uit te zetten. Het gebruik van een stekkerdoos,
spanningsbeveiliging of stopcontact voor het aan- en uitzetten van de printer
kan de levensduur van de printer aanzienlijk beperken.
Page 11
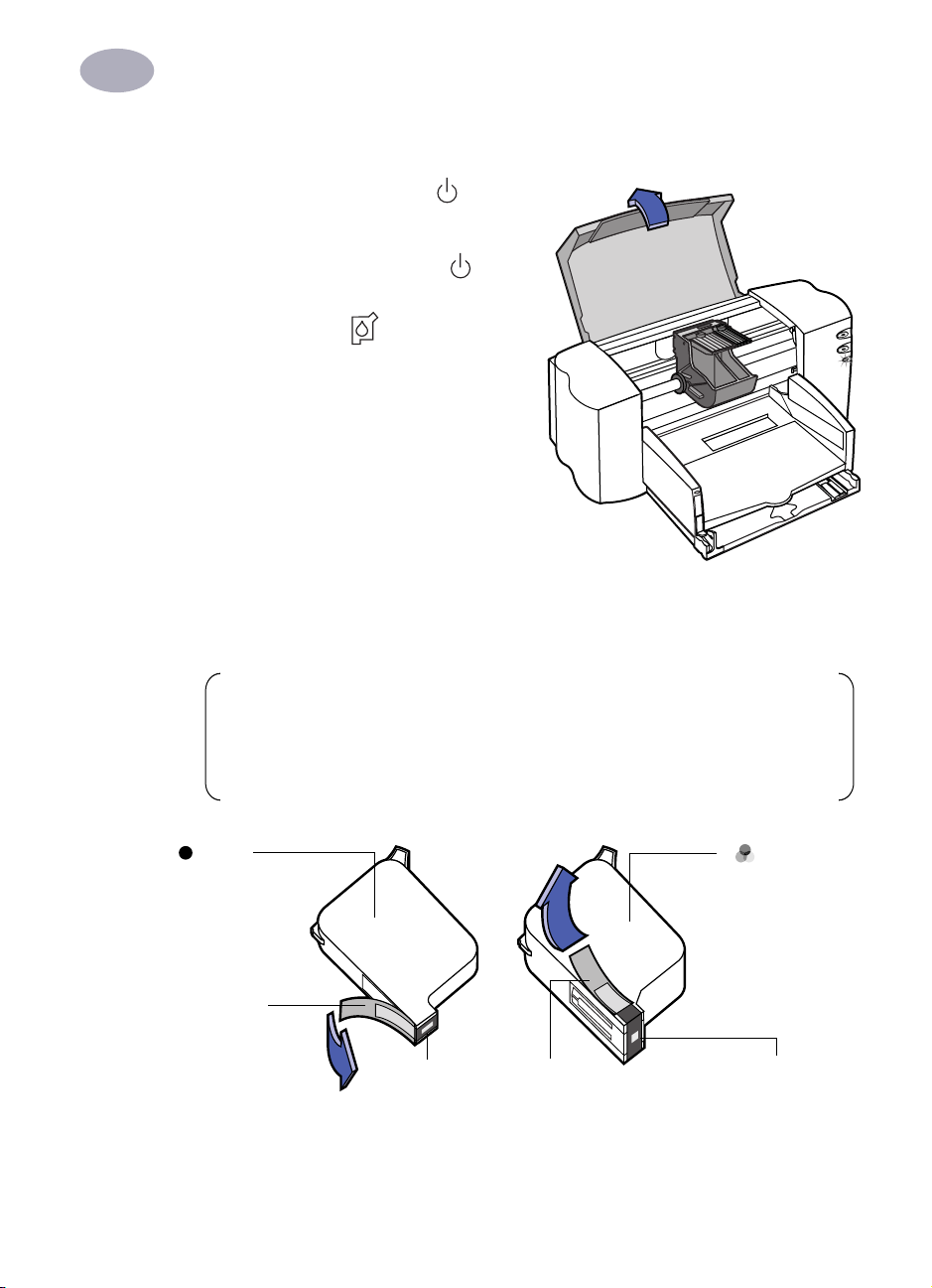
De printer installeren
1
Stap 4: De inkjetpatronen plaatsen
1
Druk op de knop Aan/Uit om de
printer aan te zetten.
Het stroomindicatorlampje gaat
aan en het indicatielampje
Inkjetcartridge knippert.
Open de bovenklep.
2
De inkjetpatroonhouders gaan
automatisch naar het midden van de
printer.
Verwijder de inkjetpatronen uit hun
3
verpakkingen.
4
Verwijder voorzichtig de beschermende vinyltape van het driekleurige en het
zwarte inkjetpatroon.
6410024
Opmerking: zorg ervoor dat u de spuitmondjes en de koperen
contactpunten niet aanraakt. Verwijder in GEEN geval de koperen strook. Deze
bevat de contactpunten voor elektriciteit die nodig zijn om de inkjetpatronen
goed te laten werken.
Zwart
inkjetpatroon
Vinyltape
Spuitmondjes
Vinyl tape
6410025
Driekleurig
inkjetpatroon
Spuitmondjes
5
Page 12
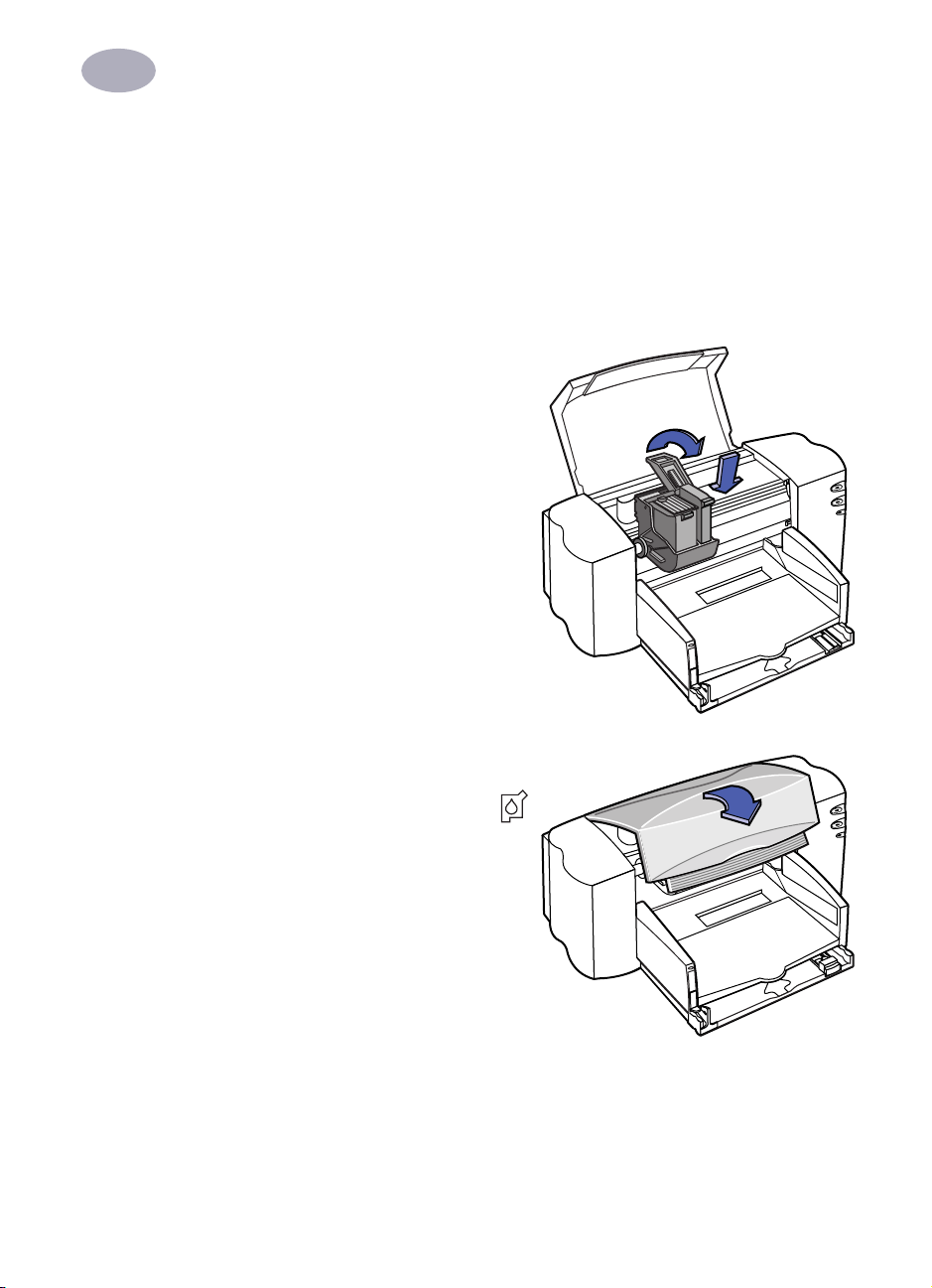
De printer installeren
1
5
Til voor elke inkjetpatroon de vergrendeling van de houder binnen de printer
omhoog. Duw de inkjetpatroon stevig naar beneden de houder in. Houd de
inkjetpatroon hierbij verticaal, met de koperen contactpunten naar achteren.
Plaats de zwarte inkjetpatroon in de rechter houder en de driekleurige
inkjetpatroon in de linker houder. De printer werkt pas als u beide
inkjetpatronen in de printer hebt geplaatst.
Sluit de vergrendelingen.
6
U hoort een klik en u voelt weerstand
wanneer de houder omlaag is
gedrukt.
6
7
Sluit de bovenklep.
Het indicatielampje Inkjetpatroon
blijft nog even knipperen en gaat dan
uit. (U hoort de patroonhouders
teruggaan naar de rustpositie aan de
rechterkant van de printer.)
6410005
6410026
Page 13
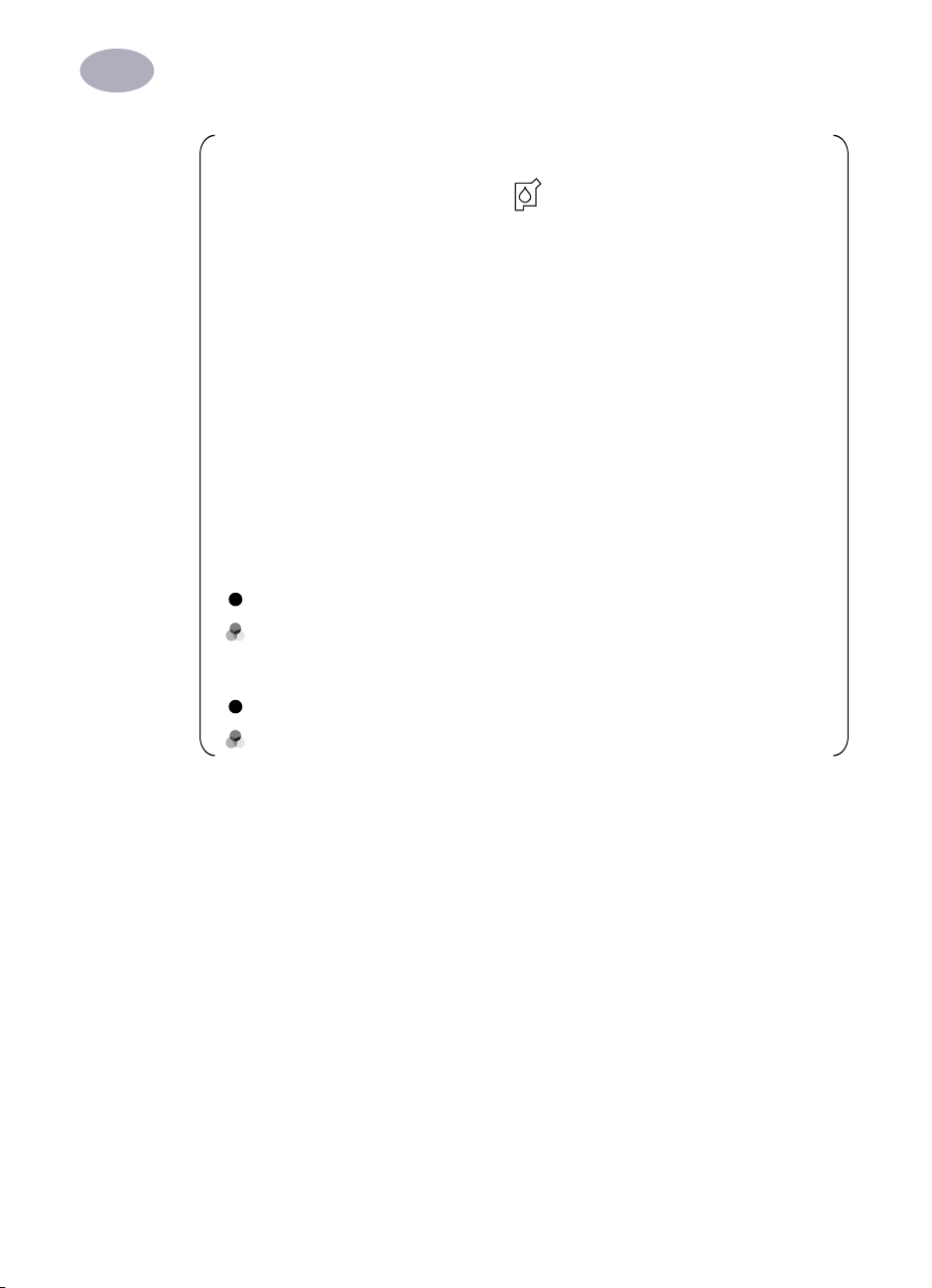
De printer installeren
1
Opmerking:
als het indicatielampje Inkjetpatroon blijft knipperen of als de houder niet
teruggaat naar de rechterkant van de printer, dient u beide inkjetpatronen te
verwijderen. Plaats de patronen vervolgens opnieuw in de printer.
Wanneer een van de inkjetpatronen leeg begint te raken, dient u de lege
inkjetpatroon te vervangen. Als u geen nieuwe inkjetpatroon hebt om de oude te
vervangen, dient u de lege inkjetpatroon in de houder te laten zitten. De printer
werkt niet als maar één van de twee inkjetpatronen aanwezig is.
Het is aan te raden reserve-inkjetpatronen bij de hand te houden. Wanneer u
inkjetpatronen koopt, dient u de onderstaande artikelnummers zorgvuldig te
controleren om ervoor te zorgen dat u de juiste inkjetpatronen koopt voor uw
printer. Deze inkjetpatronen zijn specifiek voor uw printer ontworpen, om
daarmee resultaten te produceren die altijd scherp en helder zijn.
Voor de 895Cxi, 895Cse, 880C, 882C, 815C is het volgende vereist:
Zwart HP 51645-reeks
Driekleurig HP C1823-reeks
Voor de 810C en de 812C is het volgende vereist:
Zwart HP nr. [15] (equivalent van C6615A)
Driekleurig HP nr. [23] (equivalent van C1823-reeks)
7
Page 14
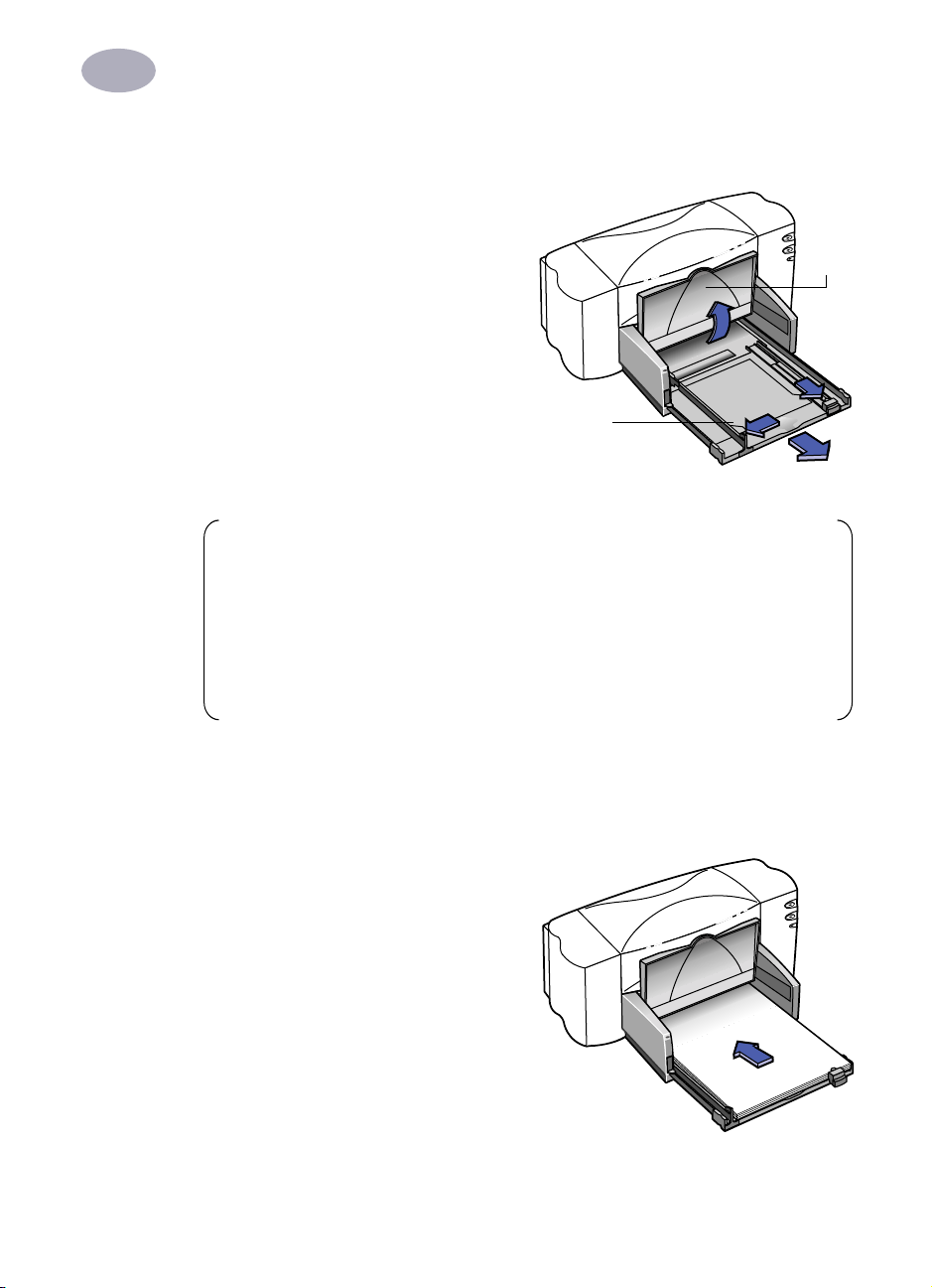
De printer installeren
1
Stap 5: Papier in de printer plaatsen
1
Trek de onderste papierlade (IN)
naar buiten en schuif de
papierregelaars voor papierlengte
en -breedte zover mogelijk naar
buiten om ruimte te maken voor het
papier.
Klap de bovenste papierlade (UIT)
omhoog, zodat u de IN-lade beter
kunt zien.
Opmerking: alhoewel u ook met gewoon papier uitstekende
afdrukresultaten krijgt, zijn de papiersoorten van HP speciaal ontwikkeld voor
HP-inkten en uw printer. Daarnaast beschikt u over een groot aantal
afdrukmogelijkheden wanneer u de diverse HP-papiersoorten gebruikt. HPpapier is bij de meeste zaken voor computerbenodigdheden verkrijgbaar. Ga
naar “Afdruktaken aanpassen” op pagina 34 voor meer details.
UITlade
IN-lade
6410006
8
2
Haal een stapel papier uit de verpakking. (Zorg ervoor dat al het papier in de
stapel van dezelfde grootte en hetzelfde type is.) Tik de rand van de stapel
even tegen een plat oppervlak om alle vellen netjes bij elkaar te krijgen.
3
Plaats het papier met de te
bedrukken kant naar beneden in de
IN-lade. U kunt maximaal 10 mm
aan papier tegelijkertijd in de
IN-lade plaatsen.
4
Duw het papier naar de achterkant
van de papierlade tot het papier niet
meer verder kan.
6410007
Page 15
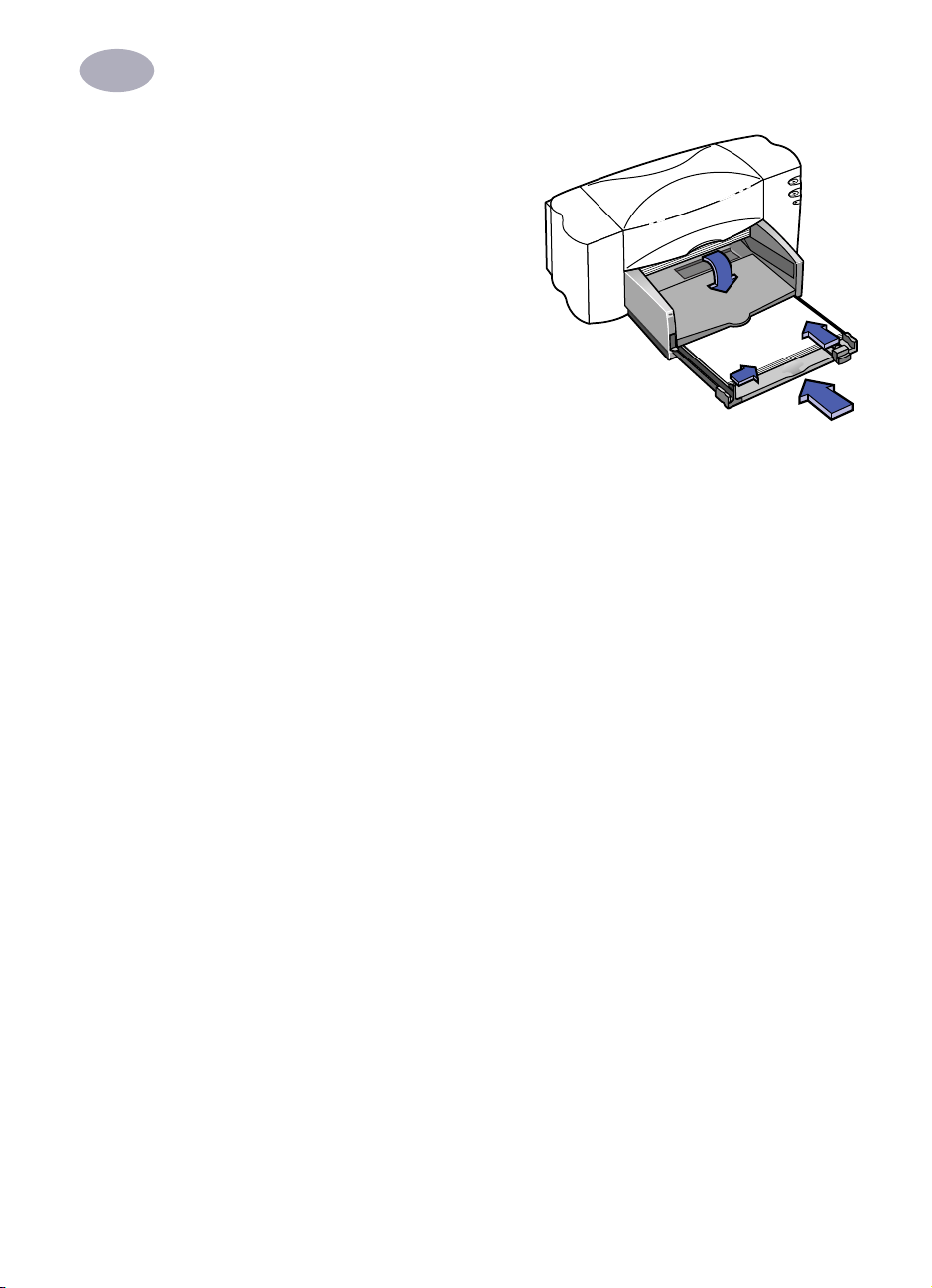
De printer installeren
1
5
Schuif beide papierregelaars naar het
papier het totdat deze stevig
aansluiten op de randen van het
papier. Zorg ervoor dat het papier plat
in de lade ligt en dat het onder het
klepje van de papierlengteregelaar
past.
6
Schuif de IN-lade vervolgens weer
helemaal naar binnen.
Klap de UIT-lade weer naar beneden als deze nog omhoog staat.
Afdrukzijde naar beneden
Bij de meeste papiersoorten kan men op de ene kant beter afdrukken dan op de
andere. Dit is met name het geval voor papiertypen die met een speciale laag zijn
bedekt of die speciaal zijn behandeld. De afdrukzijde wordt meestal op de
verpakking van het papier aangegeven. Zorg ervoor dat u het papier met de
afdrukzijde naar beneden in de printer plaatst.
6410008
Voor meer informatie
Ga naar “Kaarten afdrukken” op pagina 44 voor informatie over het laden van
kleine papierformaten. Ga naar “Banners afdrukken” op pagina 48 voor
informatie over het afdrukken op kettingpapier. Ga naar “Afdruktaken aanpassen”
op pagina 34 voor informatie over afwijkende papierformaten.
9
Page 16
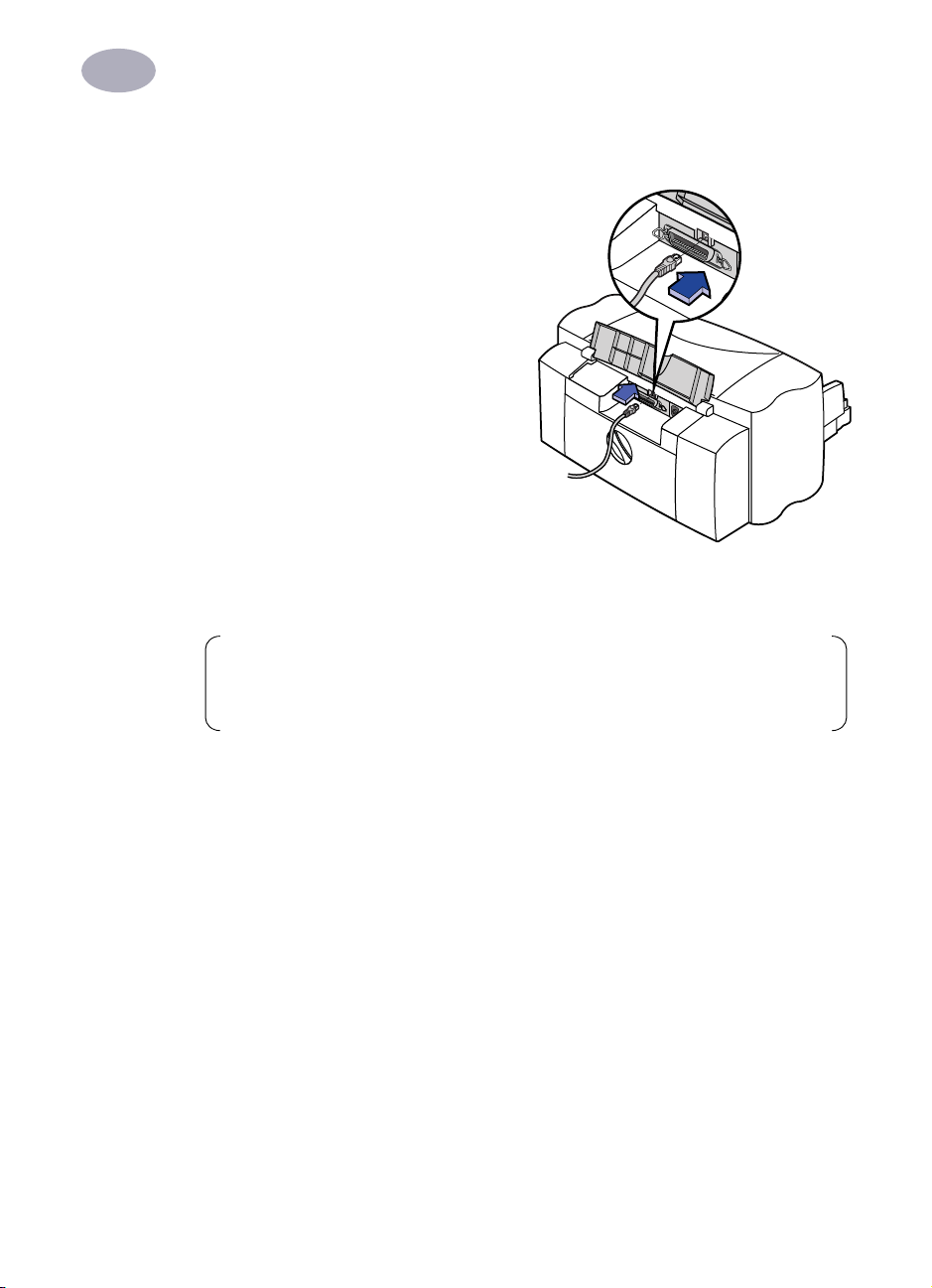
De printer installeren
1
Stap 6: Uw printer op de computer aansluiten
Verbinden via een USB-kabel
1
Zorg ervoor dat uw computer aan
staat.
2
Til de klep voor kabeltoegang aan de
achterkant van de printer op.
3
Sluit een kant van de USB-kabel aan
op de USB-poort van de printer.
4
Sluit de andere kant van de USBkabel aan op de USB-poort van de
computer.
Met behulp van een externe printerserver van het type HP JetDirect 300X
verbinden met de HP DeskJet 895C
6410909
Opmerking: alleen printers uit de HP DeskJet 895C-reeks kunnen met een
externe printerserver van het type HP JetDirect 300X als netwerkprinter worden
gebruikt .
1
Zorg ervoor dat uw computer aan staat.
2
Verbind de printerkabel aan de parallelle poort aan de achterkant van de
printer. Verbind het andere uiteinde van de kabel aan de HP JetDirect 300X.
3
Verbind de HP JetDirect-stroomkabel met het aansluitpunt op de HP JetDirect
300X en sluit de kabel vervolgens op de printer aan.
4
Sluit de netwerkkabel (niet bijgeleverd) aan op de netwerkpoort op de HP
JetDirect 300X.
5
Sluit het netsnoer aan op een geaard stopcontact.
10
Page 17
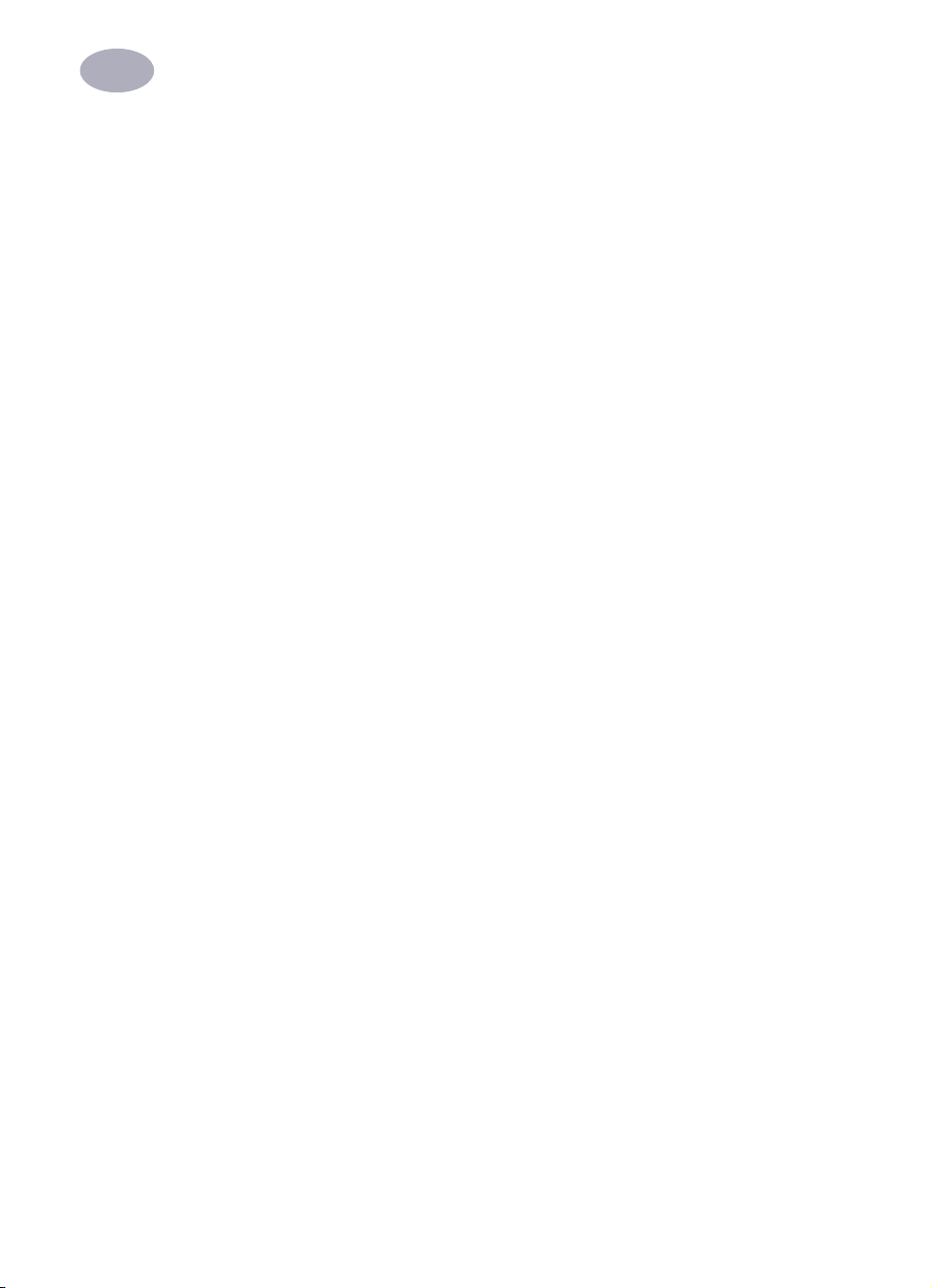
De printer installeren
1
Stap 7: Een printer selecteren
Hoe u de HP DeskJet-printer selecteert in de Kiezer hangt ervan af hoe uw Mac op
de printer is aangesloten: met USB of via EtherTalk.
Een printer selecteren: USB-verbinding
1
Zorg ervoor dat de computer en de printer aan staan.
2
Selecteer de Kiezer in het Apple-menu.
3
Kies aan de linkerkant van het venster Kiezer het printersymbool DJ 800
(USB/AT)-reeks.
4
Selecteer aan de rechterkant van het venster Kiezer de printer die daar wordt
weergegeven. Dit kan een van de volgende printers zijn: DeskJet 895C,
DeskJet 880C, DeskJet 882C, DeskJet 810C, DeskJet 812C of DeskJet 815C.
5
Sluit de Kiezer door in de linker bovenhoek van de Kiezer op het afsluitvakje te
klikken.
Een printer selecteren: EtherTalk-verbinding
1
Zorg ervoor dat de computer en printer allebei aan staan en dat deze allebei op
het EtherTalk-netwerk zijn aangesloten.
2
Activeer AppleTalk, als dit nog niet actief is.
U kunt AppleTalk op twee manieren activeren: vanuit het AppleTalkregelpaneel of door in het venster Kiezer naast AppleTalk op de knop Actief te
klikken. Welke methode de voorkeur heeft, hangt af van de versie van MacOS
die op uw computer wordt gebruikt. Raadpleeg de gebruikershandleiding van
uw computer voor meer details.
3
Selecteer Kiezer in het Apple-menu.
4
Kies aan de linkerkant van het venster Kiezer het printersymbool DJ 800
(USB/AT)-reeks.
5
Selecteer zo nodig de printerzone.
6
Selecteer aan de rechterkant van het venster Kiezer DeskJet 895C.
7
Sluit de Kiezer door in de linker bovenhoek van de Kiezer op het afsluitvakje te
klikken.
11
Page 18
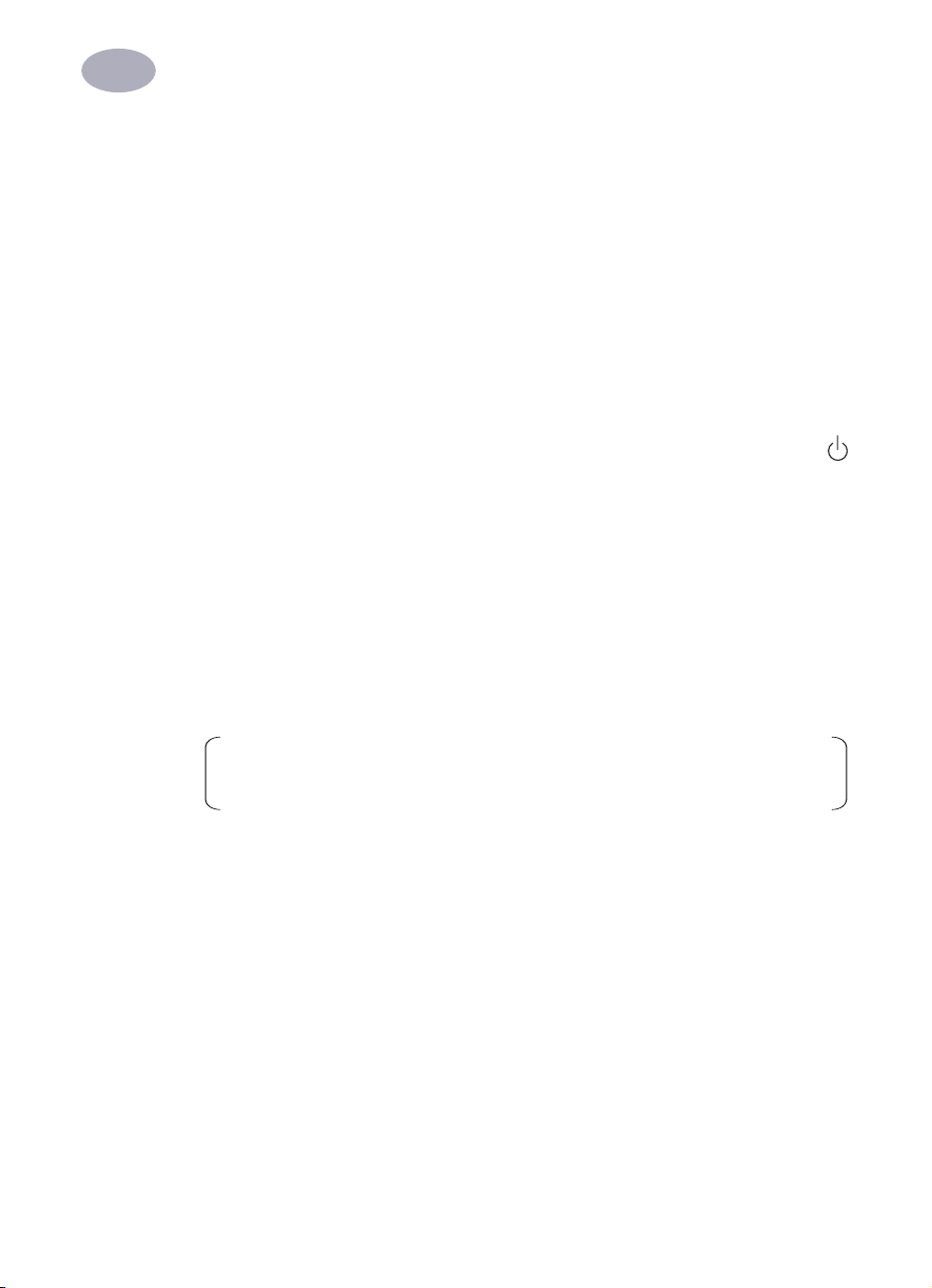
De printer installeren
1
Stap 8: De inkjetpatronen uitlijnen
Nu volgt de laatste stap van het klaarmaken van uw printer: het uitlijnen van de
inkjetpatronen om ervoor te zorgen dat u de best mogelijke afdrukkwaliteit krijgt.
De inkjetpatronen dienen iedere keer dat er een nieuwe inkjetpatroon wordt
geïnstalleerd te worden uitgelijnd.
1
Zorg ervoor dat de IN-lade van de printer gewoon papier bevat.
2
Kijk na of de papierregelaars goed tegen het papier zijn aangedrukt in de
IN-lade.
3
Zet de printer aan, indien deze nog niet aan stond. De groene knop Aan/Uit
dient te zijn ingeschakeld.
4
Open het LeesMij-bestand dat tegelijkertijd met uw software is geïnstalleerd.
5
Kies Afdrukken in het menu Archief.
6
Selecteer Afdrukken in achtergrond in het popupmenu van het
dialoogvenster dat nu wordt weergegeven.
12
7
Klik op de knop Voorgrond als deze nog niet is geselecteerd.
Opmerking: u kunt de inkjetpatronen niet uitlijnen als afdrukken op de
voorgrond niet is geselecteerd.
8
Kies Services in het popupmenu.
9
Schakel het selectievakje Lijn inktpatronen uit voor afdrukken in.
10
Klik op Afdrukken.
11
Bekijk de patronen die op de afgedrukt pagina verschijnen
12
Kies het nummer en de letter van de best uitgelijnde horizontale en verticale
lijnen en klik op OK.
De printer drukt een tweede pagina af, die patronen bevat waarmee u kunt
verifiëren dat de uitlijning acceptabel is.
Page 19
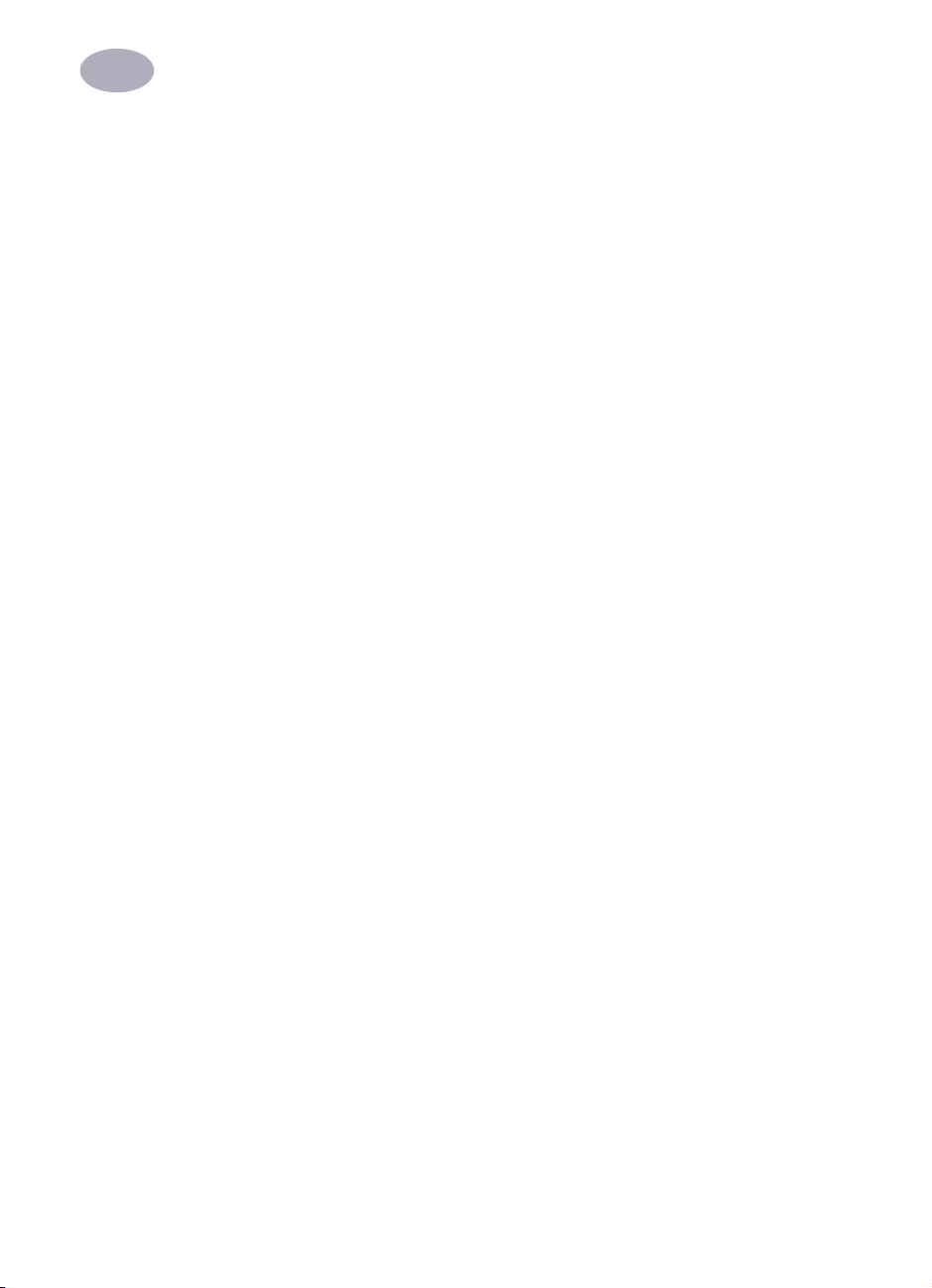
De printer installeren
1
13
Klik op Ga door als de patronen op de tweede pagina acceptabel zijn. Klik op
Lijn opnieuw uit als de patronen niet acceptabel zijn.
14
Nadat u op Ga door hebt geklikt, dient u in de resterende dialoogvensters op
OK te klikken.
U bent klaar met het uitlijnen van de inkjetpatronen in uw printer.
13
Page 20
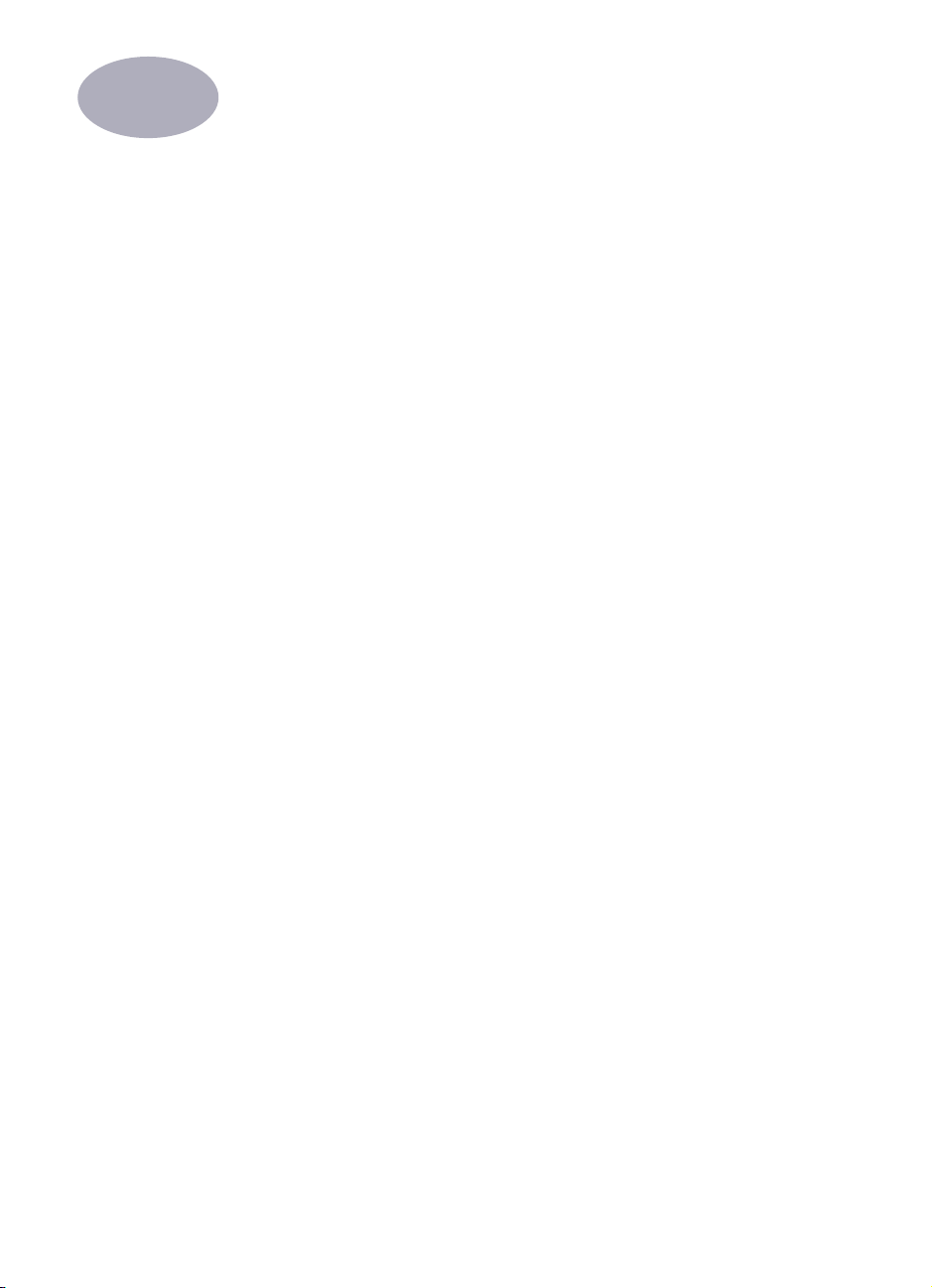
2
De printersoftware gebruiken
U vindt een aantal knoppen op de printer, maar u bestuurt de printer eigenlijk via
uw programma en de printersoftware die u op de computer hebt geïnstalleerd.
Snelle instructies voor het afdrukken van standaarddocumenten
Standaarddocumenten zien er als volgt uit:
•
Standaard paginaformaat (US Letter in Noord-Amerika, A4 in Europa en Azië)
•
Normaal papier
•
Afdrukrichting Liggend
•
Normale afdrukkwaliteit
Aangenomen dat u de HP DeskJet-printer al in de Kiezer hebt geselecteerd, zoals
beschreven in Hoofdstuk 1, en dat de printer met standaardformaat papier is
geladen, hoeft u slechts de volgende stappen te volgen:
1
Selecteer Afdrukken in het menu Archief terwijl het document zich in een actief
venster bevindt.
14
Het dialoogvenster Afdrukken wordt op uw scherm weergegeven.
2
Klik op Afdrukken.
Even later wordt het document afgedrukt. Als u afdrukken in de achtergrond
hebt ingeschakeld, kunt u verder werken terwijl het document wordt afgedrukt. U
kunt ook de documenten bekijken en beheren die in de afdrukwachtrij staan. (Ga
naar “Bekijken en beheren van afdrukken in de achtergrond” op pagina 27.)
Page 21
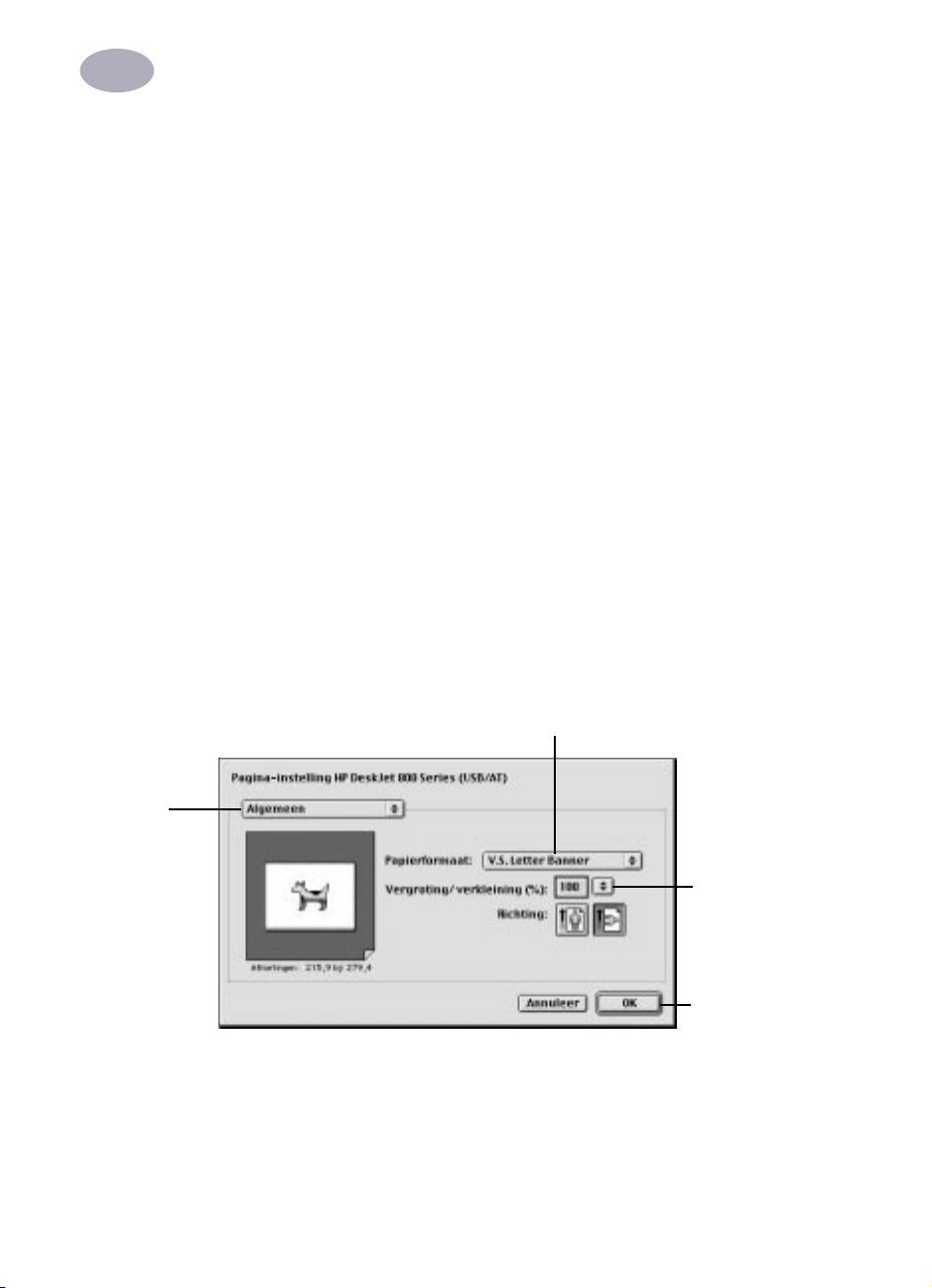
2
De printersoftware gebruiken
Gedetailleerde instructies voor het gebruik van speciale functies
1
Als u de HP DeskJet nog niet in de Kiezer hebt geselecteerd, dient u dit nu te
doen.
Als u de HP DeskJet-printer nog niet hebt geselecteerd, dient u verder te gaan
met “Een printer selecteren” op pagina 11. Als u de HP DeskJet-printer al hebt
geselecteerd en dit de enige printer is die u ooit gebruikt, hoeft u dit niet
opnieuw te doen. Als u wel van printer naar printer moet overschakelen, gaat u
verder met “Van printer wisselen” op pagina 20.
2
Laad het papier, de enveloppen of de andere media in de printer, zoals wordt
beschreven in hoofdstuk 3 “Creatief afdrukken” (begint op pagina 30).
3
Kies Pagina-instelling in het menu Archief terwijl het document actief is op uw
beeldscherm.
4
Breng wijzigingen aan in het volgende dialoogvenster:
Kies in dit
popupmenu
Watermerk als u
op elke pagina
een watermerk
wilt afdrukken.
U kunt de vergroting/
Gebruik dit popupmenu om het formaat van
het papier in de papierlade aan te geven.
•
Gebruik het popupmenu Paginaformaat om het formaat op te geven van het
verkleining instellen
door een getal
tussen 5 en 999 in te
voeren. Als het
ingevoerde getal
onder de 100 ligt,
wordt de afbeelding
verkleind, als het
boven de 100 ligt
wordt de afbeelding
vergroot.
Formaatwijzingen
kunnen wijzigingen
in de paginering tot
gevolg hebben.
Kies de gewenste
instellingen en klik
dan op OK.
papier dat zich in uw papierlade bevindt.
•
Stel desgewenst vergroting/verkleining in.
15
Page 22
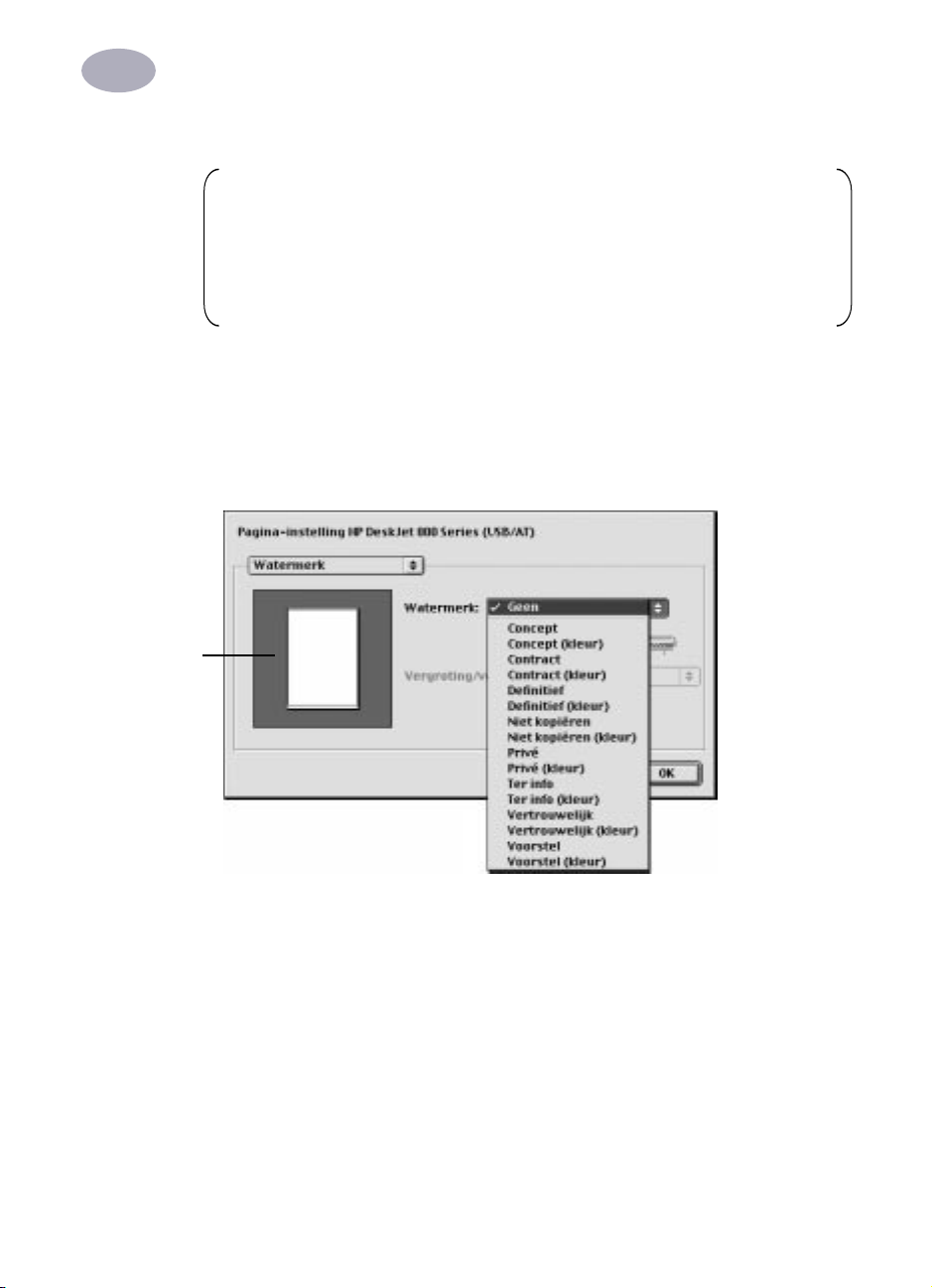
2
De printersoftware gebruiken
Kijk hier om het
door u gekozen
watermerk te
zien.
•
Kies liggend of staand als afdrukrichting.
BELANGRIJK! Geef het formaat van het papier, de enveloppen of andere
media in de IN-lade correct aan. Als u in dit dialoogvenster het papierformaat
wijzigt, is het waarschijnlijk ook een goed idee om het document door te kijken
om te zien of er pagina-eindes zijn veranderd. Zie “Afdrukken op verschillende
papierformaten” op pagina 34 voor informatie over niet-standaard formaten.
5
Als u met een watermerk wilt afdrukken, dient u het popupmenu Algemeen te
openen en daar Watermerk te kiezen.
Kies het gewenste watermerk in het popupmenu Watermerk en pas de
Dichtheid en de vergroting/verkleining aan.
16
Page 23
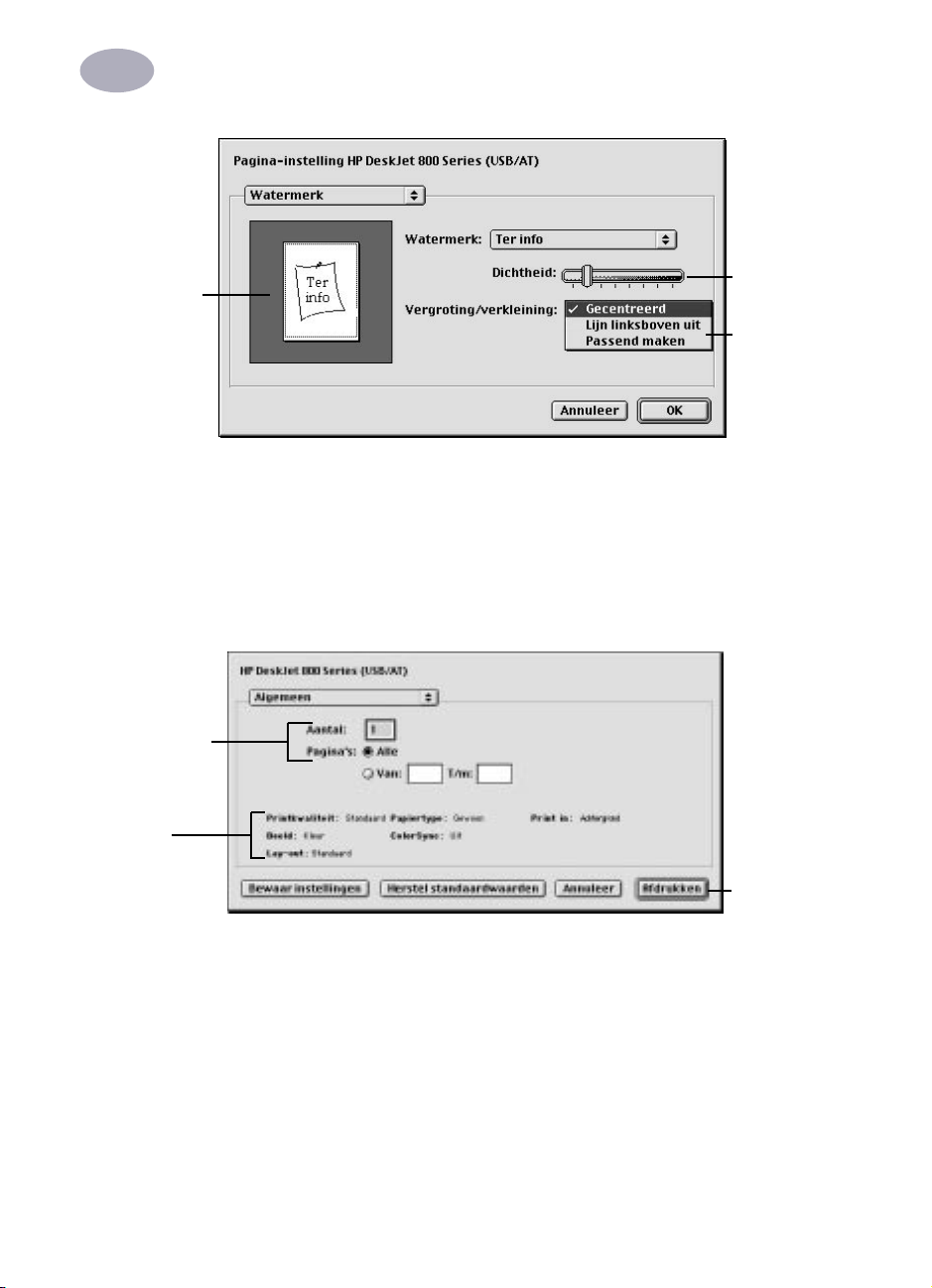
2
De printersoftware gebruiken
Kijk hier om het
door u gekozen
watermerk te
zien.
6
Kies Afdrukken in het menu Archief en pas de instellingen aan in het
dialoogvenster dat wordt geopend.
Verplaats deze
regelaar om in
te stellen hoe
donker het
watermerk
wordt
afgedrukt.
Gebruik dit
popupmenu
om de positie
van het
watermerk in te
stellen.
Geef het aantal
kopieën op en
specificeer een
af te drukken
paginabereik.
Neem het
overzicht van
de huidige
instellingen
door.
Klik zodra u
gereed bent op
Afdrukken.
17
Page 24
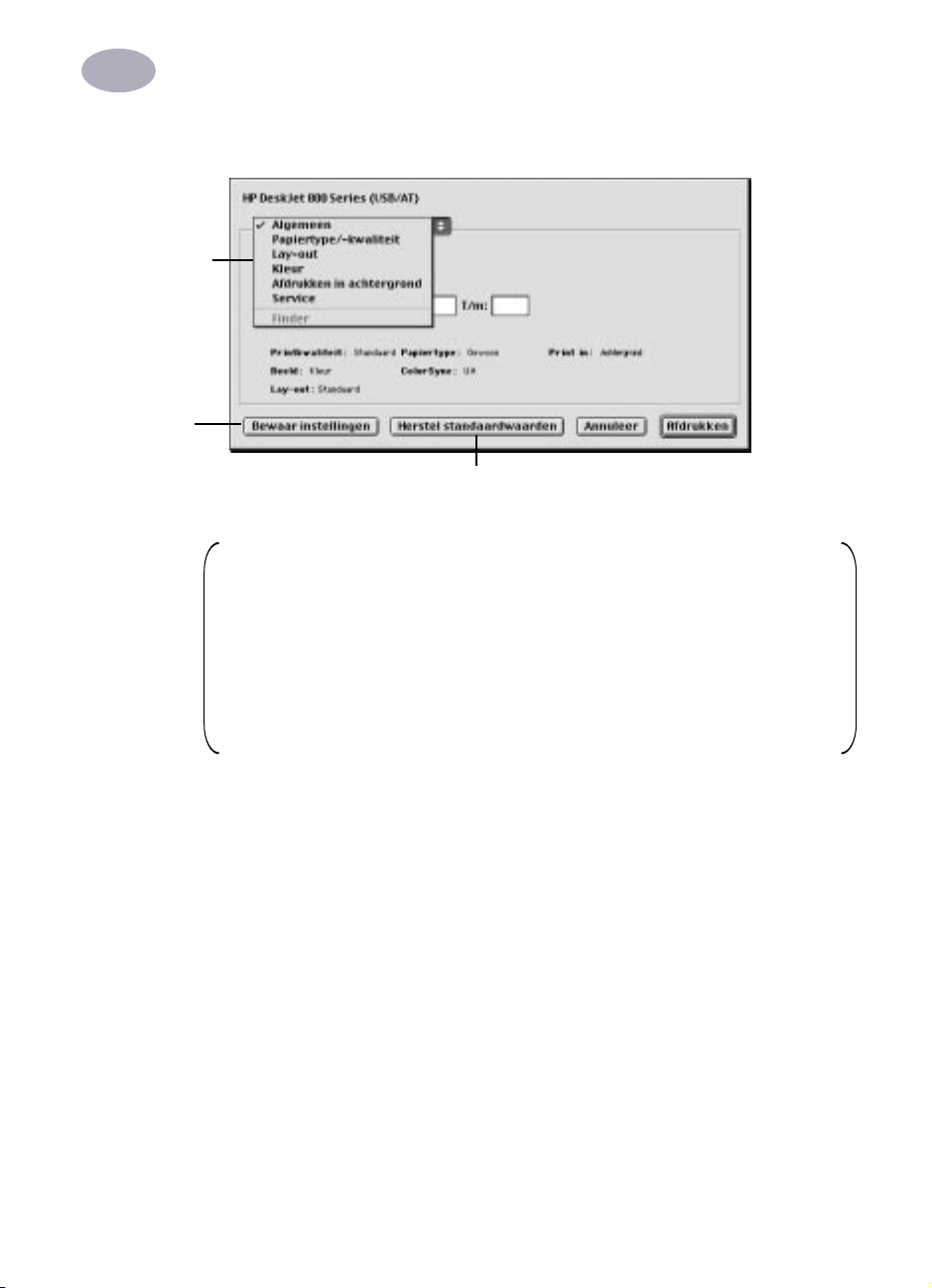
2
De printersoftware gebruiken
Gebruik dit
popupmenu om
de specifieke
instellingen voor
uw document te
wijzigen.
Klik hier als u deze
instellingen wilt
opslaan voor het
afdrukken van
toekomstige
documenten.
Gebruik het hoofd-popupmenu als u meer opties wilt zien.
Klik hier om terug te gaan naar de
standaard printerinstellingen.
Opmerking: als u op Bewaar instellingen klikt, maakt u de nieuwe
instellingen de standaardinstellingen voor alle vensters. Als u in een van de
dialoogvensters voor afdrukken op Herstel standaardwaarden klikt, worden
alle vensters opnieuw op de oorspronkelijke instellingen ingesteld. Het is niet
mogelijk het aantal exemplaren, paginabereiken, reinigingsopties voor
inktpatronen of uitlijningsopties op te slaan. Instellingen die uit een toepassing
afkomstig zijn, worden niet opgeslagen.
18
7
Klik op Afdrukken wanneer uw printerinstellingen zijn afgerond.
Voor het gemak is de knop Afdrukken in alle door u gebruikte dialoogvensters
aanwezig.
Page 25
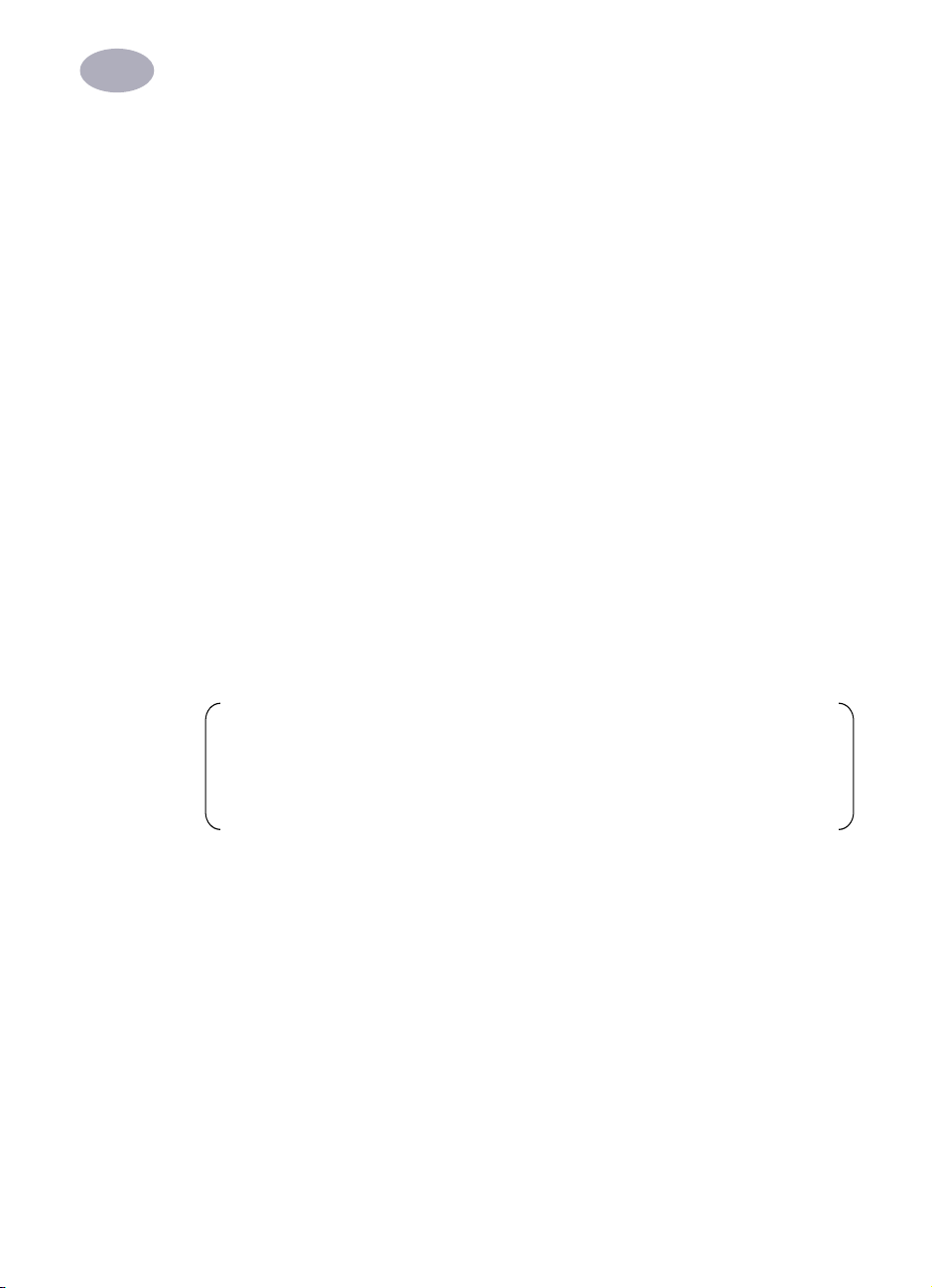
2
De printersoftware gebruiken
Afdrukken vanaf het bureaublad
Gebruik één van de twee methoden die hier worden beschreven om documenten
af te drukken vanuit de Finder. Afdrukken vanaf het bureaublad is vooral efficiënt
als u een aantal documenten tegelijkertijd wilt afdrukken of als u een document
hebt dat al is opgemaakt. Om af te drukken vanaf het bureaublad gaat u als volgt
te werk:
1
Doe een van de volgende dingen:
•
Sleep de symbolen voor de documenten die u wilt afdrukken naar het
bureaubladsymbool van de printer die u wilt gebruiken.
OF
•
Selecteer de symbolen van de documenten die u wilt afdrukken en kies
vervolgens Afdrukken in het menu Archief. De documenten worden afgedrukt
op de HP DeskJet-printer. (Ga naar “Van printer wisselen” op pagina 20.)
Het dialoogvenster Afdrukken wordt weergegeven.
2
Maak uw afdrukkeuzes en klik dan op Afdrukken.
Opmerking: als u afdrukken in de achtergrond hebt ingeschakeld, kunt u
verder werken terwijl het document wordt afgedrukt. U kunt ook de documenten
die in de afdrukwachtrij staan bekijken en beheren. (Ga naar “Bekijken en
beheren van afdrukken in de achtergrond” op pagina 27.)
Het maken, verwijderen en manipuleren van bureaubladprintersymbolen.
U maakt een bureaubladprinter door de HP DeskJet-printer te selecteren in de
Kiezer. Nadat u de Kiezer hebt afgesloten, verschijnt het symbool op uw
bureaublad.
U kunt ook het volgende doen met bureaubladsymbolen voor HP DeskJetprinters:
•
Het symbool weggooien. Sleep het symbool naar de Prullenmand. U kunt een
bureaubladprintersymbool niet weggooien als de bijbehorende HP DeskJetprinter bezig is een document af te drukken.
19
Page 26
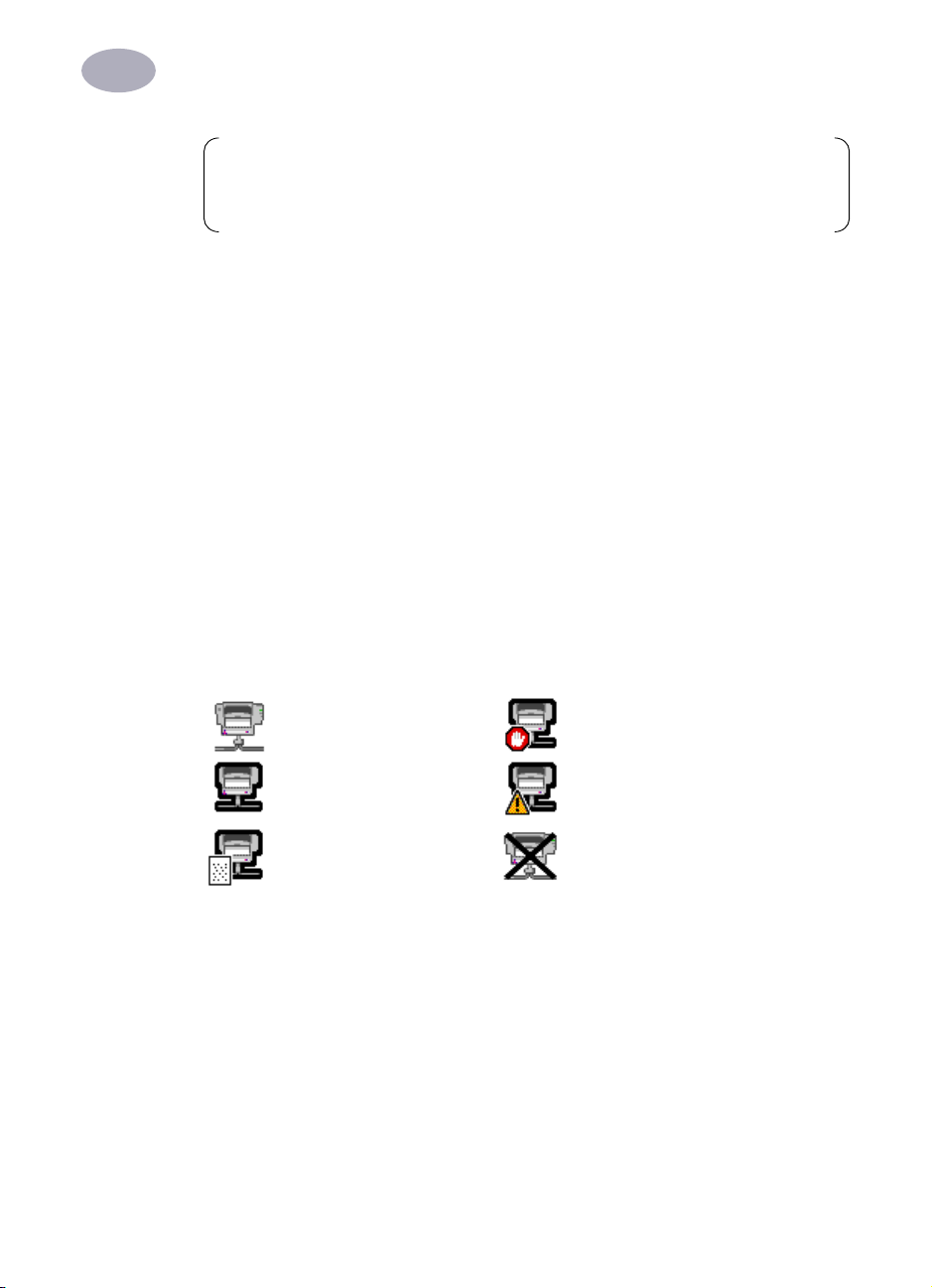
2
De printersoftware gebruiken
Opmerking: u dient te allen tijde minstens één printersymbool op uw
bureaublad te hebben. Als u het laatste symbool weggooit, wordt dit
onmiddellijk opnieuw aangemaakt.
•
Het symbool hernoemen. Hernoem het symbool op dezelfde manier als u dat
met een ander Finder-symbool zou doen. Klik op de naam om deze te
markeren en typ vervolgens de nieuwe naam. Hierdoor wijzigt u de naam van
het symbool, niet de naam van de HP DeskJet-printer.
•
Het symbool verplaatsen. U kunt het symbool naar elke gewenste plaats
slepen.
•
Een alias voor het symbool maken. U kunt op dezelfde manier een alias voor
een bureaubladprinter maken als voor een ander Finder-symbool. Selecteer
het symbool en kies Maak alias in het menu Archief. U kunt het alias overal
naartoe verplaatsen, binnen en buiten het bureaublad.
De status van een printer bepalen door naar het bijbehorende symbool te
kijken
U kunt de status van een printer bepalen door naar het bijbehorende
bureaubladsymbool te kijken:
20
Printer niet actief,
niet-standaard
Printer niet actief,
standaard
Bezig met afdrukken
op standaardprinter
Van printer wisselen
Als u meer dan één printer beschikbaar hebt, dient u aan te geven welke printer u
wilt gebruiken. De door u geselecteerde printer wordt de standaardprinter
genoemd. U kunt op drie verschillende manieren veranderen welke printer de
standaardprinter is:
•
Selecteer de printer met de Kiezer. Als u geen bureaubladprintersymbool
hebt voor de printer die u wilt gebruiken, selecteert u deze printer met de Kiezer,
op de manier die wordt beschreven in “Een printer selecteren” op pagina 11. De
Kiezer maakt hiervan de standaardprinter.
Afdrukken op
standaardprinter stopgezet
Fout bij standaardprinter
Printer niet beschikbaar of
niet aangesloten
Page 27

2
De printersoftware gebruiken
•
Sleep het document dat u wilt afdrukken naar een
bureaubladprintersymbool. U kunt op een nieuwe standaardprinter
overschakelen door het symbool voor een document dat u wilt afdrukken naar
het symbool te slepen van de printer die u wilt gebruiken. (Ga naar “Afdrukken
vanaf het bureaublad” op pagina 19.)
•
Selecteer de printer met behulp van het bijbehorende
bureaubladprintersymbool. Ga als volgt te werk als u een nieuwe
standaardprinter wilt selecteren zonder er onmiddellijk iets op af te drukken:
1
Klik op het symbool van de HP DeskJet-printer die u wilt gebruiken.
Op de menubalk boven aan het scherm verschijnt een menu Afdrukken.
2
Kies Stel standaardprinter in in het menu Afdrukken.
De opdracht Afdrukken stuurt uw documenten naar deze printer tot u een
andere printer selecteert.
Als u van printer wisselt, dient u uw document te controleren voordat u dit afdrukt.
Het kan zijn dat de opmaak is veranderd.
21
Page 28
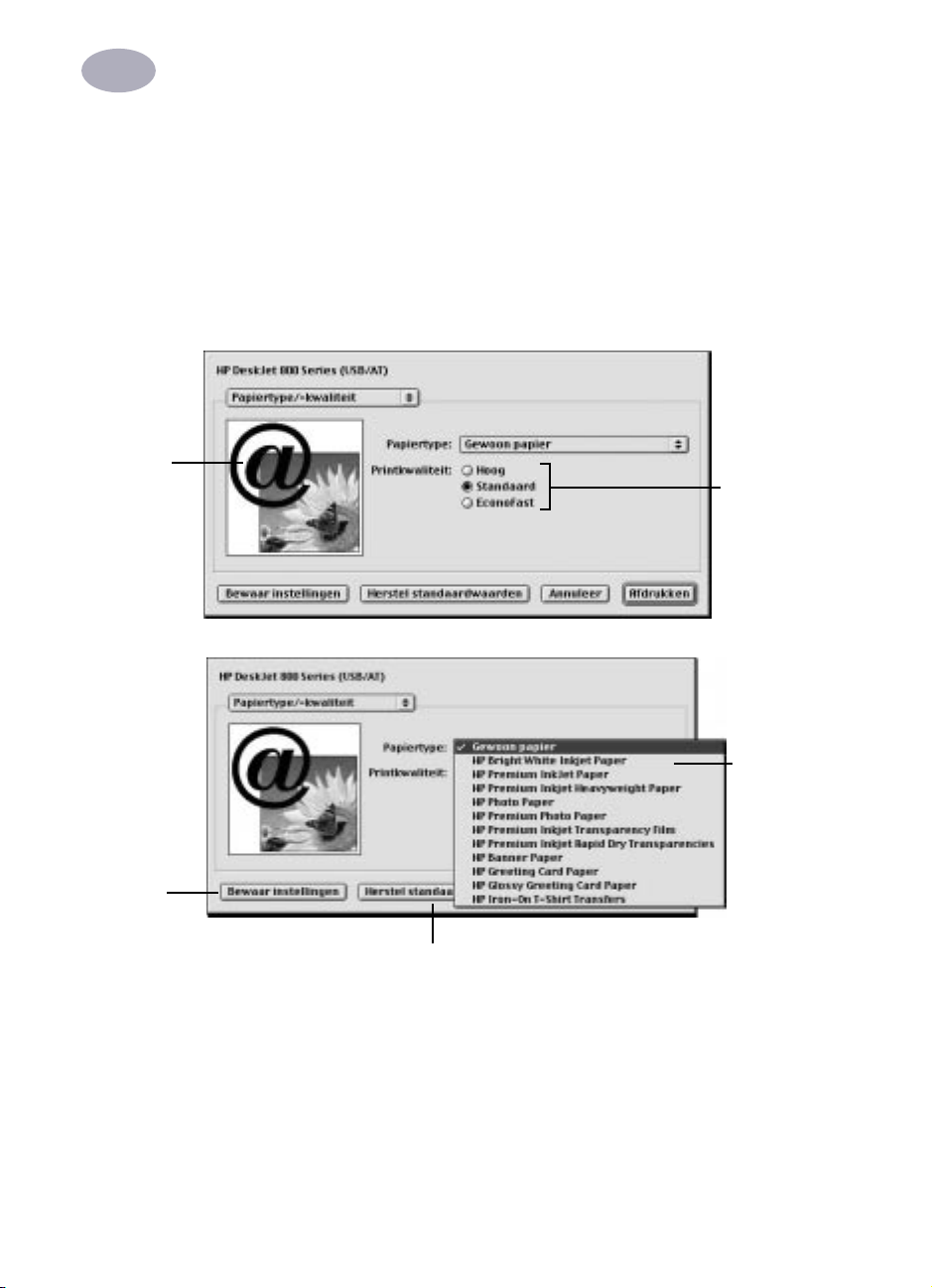
2
De printersoftware gebruiken
Opties in het dialoogvenster Afdrukken
Op de volgende paar pagina's vindt u uitleg bij de opties die beschikbaar zijn in
het dialoogvenster Afdrukken: Papiertype/Kwaliteit, Lay-out, Kleur en Afdrukken
in achtergrond.
Instellingen voor Papiertype/Kwaliteit in het dialoogvenster Afdrukken
Kijk hier om de
effecten te zien
van de door u
gekozen
kwaliteitsoptie.
Klik hier als u
deze
instellingen
wilt opslaan
voor het
afdrukken van
toekomstige
documenten.
Kies Hoog voor
afdrukken met
de hoogste
kwaliteit.
Kies Concept of
Standaard als u
sneller wilt
afdrukken.
Concept is
sneller dan
Standaard.
Kies het
papiertype
dat u in de
IN-lade hebt
zitten.
Klik hier om terug te gaan naar de
standaard printerinstellingen.
22
Page 29
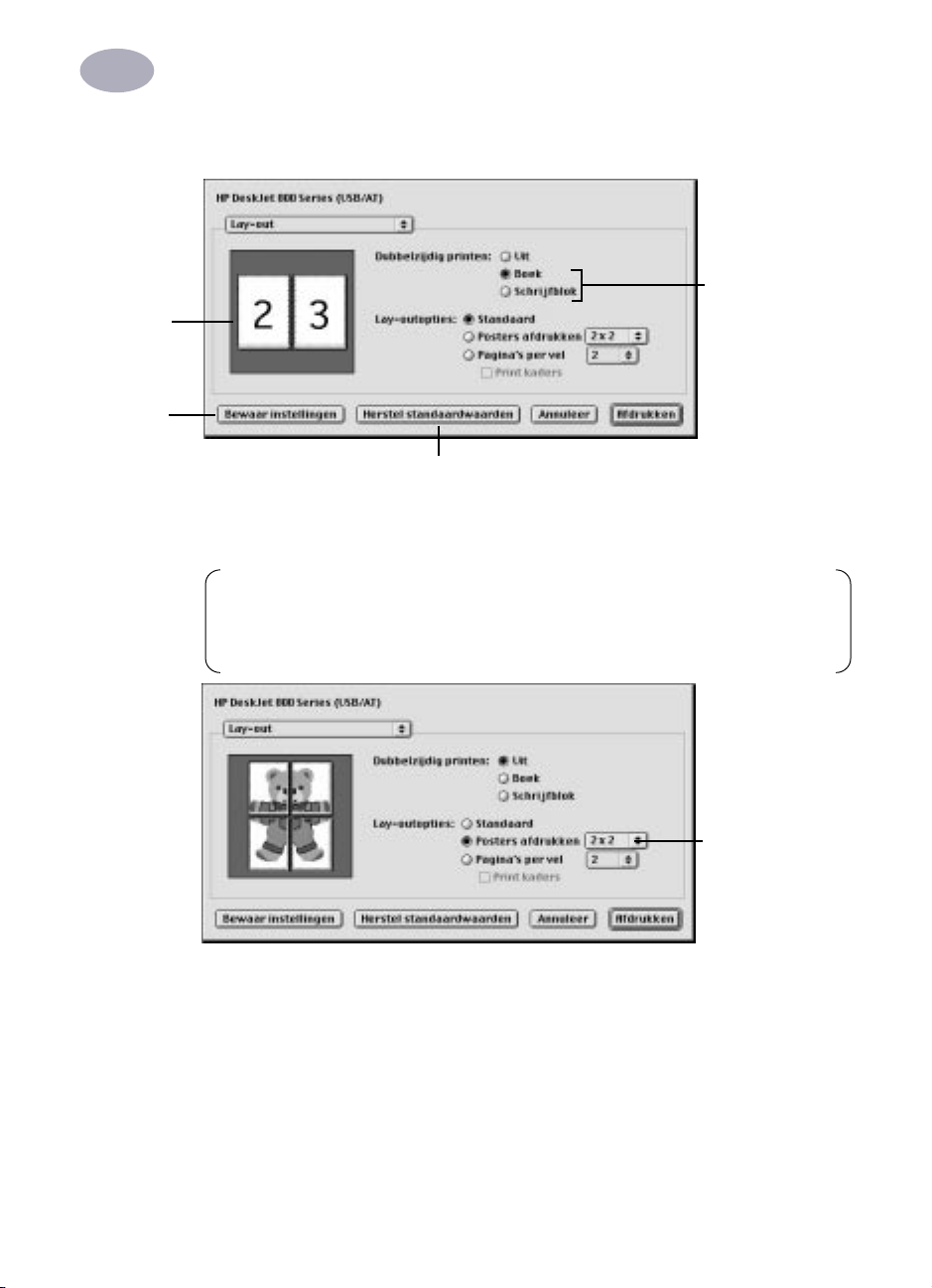
2
De printersoftware gebruiken
Kijk hier om de
effecten te zien
van de door u
gekozen layoutopties.
Klik hier als u
deze
instellingen
wilt opslaan
voor het
afdrukken van
toekomstige
documenten.
Instellingen voor Lay-out in het dialoogvenster Afdrukken
Selecteer Boek of
Schrijfblok als u
met een van deze
opties wilt
afdrukken.
Klik hier om terug te gaan naar de
standaard printerinstellingen.
Opmerking: u kunt geen posters afdrukken op HP DeskJet 810C-,
HP DeskJet 812C-, of HP DeskJet 815C-printers. Bij deze printers wordt de optie
Posters afdrukken niet in het dialoogvenster Afdrukken weergegeven.
Selecteer het
aantal vellen
papier dat voor het
maken van de
poster dient te
worden gebruikt.
Selecteer in dit
menu 2 x 2, 3 x 3 of
4 x 4 Posters
afdrukken.
23
Page 30

2
De printersoftware gebruiken
Opmerking: u kunt geen posters afdrukken op HP DeskJet 810C-, HP
DeskJet 812C-, of HP DeskJet 815C-printers. Bij deze printers wordt de optie
Posters afdrukken niet in het dialoogvenster Afdrukken weergegeven.
Selecteer in dit
popupmenu 1, 2 of
4 pagina's per vel
om meerdere
pagina's op een vel
papier af te
drukken.
Schakel dit selectievakje in als u een rand
wilt afdrukken die de pagina's scheidt in
een lay-out met 2 of 4 pagina's.
Schakel dit
selectievakje
in om
kleurenafstemming in te
schakelen.
Kijk hier om
de effecten
te zien van
de door u
gekozen
opties.
Klik hier als u deze instellingen wilt opslaan voor
het afdrukken van toekomstige documenten.
24
Kleureninstellingen in het dialoogvenster Afdrukken
In dit popupmenu
kunt u Kleur,
Grijswaarden of
Zwart/wit kiezen.
Als u in het
popupmenu
Beeld Zwart/wit
of Grijswaarden
kiest, kunt u deze
opties niet
gebruiken.
Page 31

2
De printersoftware gebruiken
Het kleurenafstemmingssysteem ColorSync zorgt ervoor dat de kleuren er zo
consistent mogelijk uitzien, ongeacht het apparaat dat u gebruikt om deze kleuren
weer te geven: monitor of printer. Daarnaast helpt ColorSync u de best mogelijke
kleuren te verkrijgen wanneer u de afbeelding naar een andere MacOS-computer
exporteert of wanneer u deze afbeelding op een andere kleurenprinter afdrukt.
Als ColorSync is ingeschakeld en de afstemmingsmethode Automatisch is
geselecteerd, kiest de computer de beste afstemmingsmethode voor de inhoud
van het document dat u afdrukt. Met automatische afstemming varieert de
afstemmingsmethode op iedere pagina van object tot object. Op deze manier
wordt voor elk object de best mogelijke afstemming bereikt. Als u niet tevreden
bent met de resultaten, kunt u de gewenste optie kiezen in het popupmenu
Afstemmingsmethode. In de meeste gevallen is de instelling Automatisch echter
de beste.
Opmerking: als u een 13" Apple ColorSync-monitor gebruikt, gebruikt de
monitor het standaard systeemprofiel. Als u een andere monitor gebruikt, dient
u het regelpaneel van ColorSync te openen. Selecteer hier het juiste
systeemprofiel voor uw monitor of uw PowerBook-scherm. Om de best
mogelijke kleuren te krijgen, dient u een specifiek profiel in te stellen voor uw
monitor. Kies in het regelpaneel ColorSync het D50-profiel van de monitor. Als
er voor uw monitor geen D50-profiel beschikbaar is, dient u Apple Multiple
Scan 17 – D50 te kiezen. Het D50-profiel zorgt ervoor dat u betere kleuren krijgt.
25
Page 32

2
De printersoftware gebruiken
Instellingen voor Afdrukken in achtergrond in het dialoogvenster Afdrukken
Klik hier als u
deze
instellingen
wilt opslaan
voor het
afdrukken van
toekomstige
documenten.
Als afdrukken in de achtergrond aan staat, kunt u doorwerken op de computer
terwijl er op de HP DeskJet-printer wordt afgedrukt.
Selecteer of
het document
op de
voorgrond of
in de
achtergrond
dient te worden
afgedrukt.
Tenzij u de
instelling
opslaat, is deze
alleen van
toepassing op
het huidige
Klik hier om terug te gaan naar de
standaard printerinstellingen.
document.
26
Als u voor afdrukken op de voorgrond kiest, kunt u niet aan andere taken
doorwerken tot het afdrukproces is voltooid. Het afdrukken gaat echter wel sneller.
Als u Afdrukken in achtergrond kiest, kunt u aan andere taken verder werken terwijl
de computer afdrukt.
Page 33

2
De printersoftware gebruiken
Bekijken en beheren van afdrukken in de achtergrond
Als u afdrukken in de achtergrond gebruikt, kunt u de functies van de
bureaubladprinter gebruiken om de afdrukverzoeken te bekijken en te beheren.
1
Dubbelklik op het symbool van de betreffende bureaubladprinter.
2
Er wordt een venster geopend waarin u de documenten kunt zien die in de
afdrukwachtrij staan en die op dat moment worden afgedrukt of op hun beurt
wachten:
U plant een afdruktijd voor een taak door
het symbool van de taak te selecteren en
vervolgens op de klok te klikken.
U zet een taak
tijdelijk stop door
het bijbehorende
symbool te
selecteren en op
Onderbreking te
klikken. U
activeert de taak
weer door deze te
selecteren en op
de pijl te klikken.
3
U annuleert een afdruktaak door het
bijbehorende symbool te selecteren en op
het symbool Prullenmand te klikken.
Het document
dat momenteel
wordt afgedrukt.
Document dat in
de wachtrij voor
de printer staat.
Beslis wat u wilt doen.
•
Een afdruktaak verwijderen. Selecteer de naam of het symbool van de
afdruktaak door erop te klikken. Klik vervolgens op het symbool Prullenmand.
U kunt het symbool voor het document ook naar de Prullenmand op het
bureaublad slepen. Deze methode verwijdert alleen de afdruktaak, niet het
document zelf.
•
Een afdruktaak in de wachtstand plaatsen. Selecteer de naam of het symbool
van de afdruktaak door erop te klikken. Klik vervolgens op de knop
Onderbreking. De afdruktaak blijft in de wachtstand staan tot u de naam van de
taak opnieuw selecteert en op de knop Hervatten klikt in het dialoogvenster
Afdrukwachtrij. U kunt het afdrukverzoek dat momenteel wordt afgedrukt ook
in de wachtstand plaatsen door dit naar de lijst met documenten te slepen die
27
Page 34

2
De printersoftware gebruiken
in de wachtrij staan.
•
Aangeven dat een afdruktaak dringend is. Selecteer de naam of het symbool
van de afdruktaak door erop te klikken. Klik vervolgens op de kleine klok. Klik
in het dialoogvenster dat verschijnt op Dringend. Hierdoor wordt de afdruktaak
boven aan de lijst gezet.
•
Aangeven dat een afdruktaak pas op een later tijdstip mag worden
afgedrukt. Selecteer de naam of het symbool van de afdruktaak door erop te
klikken. Klik vervolgens op de kleine klok. Klik in het dialoogvenster dat
verschijnt op Tijd en stel vervolgens de gewenste datum en tijd in.
•
De itemlijst in de wachtrij sorteren. Klik op de titel van de kolom waarop u wilt
sorteren. Klik bijvoorbeeld op Naam document als u op de naam van het
document wilt sorteren. (U kunt ook sorteren door de opdrachten te kiezen in
het menu Weergave.) De titel van de kolom waarop u hebt gesorteerd, wordt
onderstreept. Het sorteren van de items brengt geen wijzigingen aan in de
afdrukvolgorde van die items. U kunt de afdrukvolgorde bekijken en wijzigen
door op Afdruktijd te klikken.
•
De volgorde van de items in de afdrukwachtrij wijzigen. Klik op Afdruktijd
en wijzig vervolgens de plaats van de items in de lijst door de titels van deze
items in de gewenste volgorde te slepen en neer te zetten.
28
•
Tijdelijk alle afdruktaken voor deze printer blokkeren. Kies Stop
afdrukwachtrij in het menu Afdrukken. U kunt het gebruik van deze printer
hervatten door Start afdrukwachtrij te kiezen in het menu Afdrukken. Als u een
PowerBook gebruikt, kan dit een goede manier zijn om afdruktaken op te slaan
terwijl u onderweg bent en totdat u terug bent bij de printer.
U kunt een afdruktaak van de ene printer naar een andere printer van hetzelfde
type slepen door het symbool voor de afdruktaak naar het symbool van de
printer te slepen waarnaar u deze taak wilt verplaatsen. Als u niet zeker weet of
de twee printers van hetzelfde type zijn, kunt u het beste toch proberen de
afdruktaak te verplaatsen. De printersoftware staat u niet toe een afdruktaak
naar een incompatibele printer te sturen.
Page 35

2
De printersoftware gebruiken
Selecteer dit
om het
inktpatroon te
reinigen.
Raadpleeg
hoofdstuk 4
voor meer
informatie over
het reinigen
van de printer.
Schakel dit
selectievakje in
om nieuwe
inkjetpatronen
uit te lijnen.
Onderhoud in het dialoogvenster Afdrukken
29
Page 36

3
Creatief afdrukken
Gondbeginselen betreffende papier
Papier kiezen
De meeste gewone soorten kopieerpapier, briefkaarten, indexkaarten,
transparanten, enveloppen en labels zijn uitstekend geschikt voor uw printer, vooral
papier waarvan wordt aangegeven dat het in inkjetprinters kan worden gebruikt.
Gebruik voor de beste resultaten een van de papiertypen van Hewlett-Packard, die
speciaal voor HP-inkten en voor uw printer zijn ontworpen.
Waarmee dient rekening te worden gehouden
•
Gewenst resultaat Het door u gekozen papier dient te passen bij het project
waarvoor u het wilt gebruiken. Gebruik bijvoorbeeld HP Greeting Card Paper
wanneer u uitnodigingen voor een feest maakt. U kunt bijvoorbeeld HP Iron-On
T-shirt Transfers gebruiken om T-shirts of andere stoffen te ontwerpen voor uw
gezin.
•
Formaat. u kunt elk papierformaat gebruiken dat gemakkelijk tussen de
papierregelaars van de printer past.
•
Gewicht. U kunt uit een groot aantal papiergewichten kiezen, zoals u kunt zien in
de “Specificaties” op pagina 79. Gebruik 75- tot 90-grams normaal papier voor
veelzijdig dagelijks gebruik.
•
Helderheid. Sommige papiertypen zijn witter dan andere. Hierop kunt u
scherper afgebakende, intensere kleuren produceren. Gebruik HP Premium
Photo Paper voor documenten die foto's bevatten. Gebruik HP Bright White
Inkjet Paper of HP Premium InkJet Paper voor documenten met andere soorten
afbeeldingen.
•
Gladheid van papieroppervlak. De gladheid van het papier bepaalt hoe scherp
de afdruk er op het papier uitziet. Glanzend, met een speciaal laagje bedekt
papier werkt goed voor afbeeldingen en diagrammen (waarin u scherp
afgebakende lijnen wilt, met intense kleuren van hoge kwaliteit).
•
Ondoorzichtigheid. Ondoorzichtigheid verwijst naar de mate waarin bedrukking
aan de ene kant van het papier doorschijnt aan de andere kant. Als u
dubbelzijdig wilt afdrukken, dient u papier te gebruiken dat in hoge mate
ondoorzichtig is (of dat dikker is). Papier van de typen HP Photo Paper en HP
Premium InkJet Heavyweight is ideaal voor projecten waarbij dubbelzijdig wordt
afgedrukt.
30
Page 37

3
Creatief afdrukken
Neem het juiste papier
Uw HP DeskJet-printer is zodanig ontworpen dat deze goed werkt met de meeste
normale papiertypen voor kantoorgebruik, en met briefpapier met 25% katoen.
Aangezien uw printer inkt gebruikt om een beeld te produceren, geeft papier dat
inkt goed accepteert de beste resultaten. Test bij voorkeur een aantal verschillende
papiertypen voordat u grote hoeveelheden aankoopt.
Gebruik HP-papier voor levendige kleuren en teksten met optimaal contrast.
Hieronder vindt u een aantal mogelijkheden:
Inkjetpapier
•
HP Bright White InkJet Paper produceert kleuren en teksten met hoog
contrast. Dit helderwitte inkjetpapier geeft u de mogelijkheid op beide kanten
af te drukken zonder dat er iets doorschijnt.
•
HP Premium Inkjet Paper. Dit matglanzende papier legt helderdere kleuren en
beter contrasterende afbeeldingen vast voor mooiere documenten en
presentaties.
•
HP Premium Inkjet Heavyweight Paper. Dit zware, matglanzende papier is aan
beide kanten voorzien van een speciale laag voor goed contrasterend
dubbelzijdig afdrukken. HP Premium Inkjet Heavyweight Paper produceert
kleurenafbeeldingen met hoge resolutie op een stevig en duurzaam oppervlak,
en maakt daarbij een bijna fotografische kwaliteit mogelijk. Dit papier is ideaal
voor de dekbladen van rapporten, speciale presentaties, brochures, stukken
voor direct mail en kalenders.
Fotopapier
•
HP Premium Photo Paper produceert spectaculaire foto's die er als
traditionele foto's uitzien en ook zo aanvoelen.
Speciale producten
•
Met HP Banner Paper kunt u gemakkelijk banners afdrukken op
geperforeerde, doorlopend aan elkaar verbonden vellen papier (kettingpapier).
•
Met HP Greeting Card Paper en HP Glossy Greeting Card Paper kunt u uw
eigen wenskaarten en uitnodigingen maken.
•
HP Premium Inkjet Transparency Film. Deze transparantfilm is specifiek
ontworpen voor gebruik met uw HP DeskJet-printer, voor de beste resultaten
met presentaties via de overheadprojector.
31
Page 38

3
Creatief afdrukken
•
HP Premium Inkjet Rapid-Dry Transparencies. Deze extra-film is volgens een
speciaal procédé gemaakt. Hierdoor worden uw kleurenpresentaties intens en
nog indrukwekkender dan ze al waren. De film is gemakkelijk in het gebruik en
produceert spectaculaire kleur en duidelijke, heldere afbeeldingen die snel en
zonder vegen drogen.
•
HP Iron-on T-Shirt Transfers. Maak uw eigen kledingopdrukken met uw
computer en HP DeskJet-printer. Druk uw ontwerpen en foto's af op HP Iron-On
T-Shirt Transfers en breng deze vervolgens aan op T-shirts, sweatshirts en
stoffen.
HP-papier is bij de meeste zaken voor computerbenodigdheden verkrijgbaar. Ga
naar “Benodigdheden en accessoires bestellen” op pagina 75 voor informatie over
het bestellen van papier.
Papiertypen die mogelijk niet werken
•
Bij materiaal dat een grote mate aan textuur heeft, zoals linnenpapier, bestaat
de mogelijkheid dat er niet gelijkmatig wordt afgedrukt. De inkt kan in deze
papiertypen gaan uitvloeien.
•
Zeer gladde, glanzende of met een speciale laag bedekte papiertypen die niet
specifiek voor inkjetprinters zijn ontworpen, kunnen ervoor zorgen dat de
printer verstopt raakt. Het kan zelfs voorkomen dat dit papier inkt afstoot.
32
•
Meerbladige formulieren (zoals formulieren in duplo of triplo) kunnen in de
printer gaan kreuken of vastlopen. Daarnaast neemt de waarschijnlijkheid toe
dat er inktvegen optreden. Bovendien wordt alleen op de bovenste pagina
afgedrukt.
•
Papier dat in een slechte toestand verkeert, kan ervoor zorgen dat de printer
verstopt raakt. Denk hierbij bijvoorbeeld aan scheuren, stof, kreuken, gekrulde
of omgevouwen randen of papier dat niet plat ligt.
•
Enveloppen met dikke of ongelijkmatige randen; enveloppen die beschadigd,
gekruld, gerimpeld of onregelmatig gevormd zijn; enveloppen die glanzen of
een reliëf hebben of vensterenveloppen en enveloppen met sluithaken.
Page 39

3
Creatief afdrukken
Speciale watermerken
Het traditionele watermerk is een doorzichtige afbeelding die in een stuk papier is
aangebracht en die u alleen kunt zien door het papier tegen het licht te houden.
HP DeskJet-printers zijn niet in staat een echt watermerk te maken. Wel kunnen ze
op elke pagina van een document een afbeelding plaatsen die de illusie van een
watermerk schept. Een aantal voorbeeldwatermerken is al op uw HP DeskJetprinter geïnstalleerd, en u kunt er zelf meer maken. Ga naar pagina 16 voor
informatie over het gebruik van watermerken.
Voor het aanmaken van uw eigen watermerken kunt u elk programma gebruiken
waarmee u bestanden in de PICT-indeling kunt opslaan. U kunt bijvoorbeeld een
watermerk maken met daarop uw bedrijfslogo.
1 Maak het bestand met een tekenprogramma of een ander programma waarmee
u PICT-bestanden kunt opslaan.
Een paar tips voor het maken van effectieve watermerken:
•
Maak het watermerk met verzadigde kleuren. U kunt bij het afdrukken van een
document de functie Dichtheid gebruiken om het watermerk lichter te maken.
•
Denk er tijdens het tekenen van de afbeelding aan op welke manier de
schaalopties voor het watermerk de plaatsing van de afbeelding beïnvloeden
wanneer dit wordt afgedrukt.
•
De afdruksoftware bepaalt de plaatsing van het watermerk op basis van de
plaats waar zich volgens de berekeningen van het programma de linker
bovenhoek en de rechter onderhoek van de afbeelding bevinden Als u meer
controle wilt hebben over de plaatsing van het watermerk, kunt u het
tekenprogramma gebruiken om links boven de afbeelding in het
watermerkbestand een punt te zetten. Op deze manier definieert u een nieuwe
linker bovenhoek. Maak deze punt wit als u niet wilt dat deze zichtbaar is in het
afgedrukte document.
2 Sla het PICT-bestand op in de map Afdrukvoorkeuren.
U vindt de map Afdrukvoorkeuren door de systeemmap op uw vaste schijf te
openen. Open vervolgens de map Voorkeuren. De naam die u bij het opslaan
van het bestand gebruikt, wordt weergegeven in het dialoogvenster Watermerk.
33
Page 40

3
Creatief afdrukken
Afdruktaken aanpassen
Afdrukken op verschillende papierformaten
Als u een speciaal papierformaat hebt waarop u wilt afdrukken, kunt u de grootte
en karakteristieken daarvan definiëren en het toevoegen aan het popupmenu in
het dialoogvenster Pagina-instelling.
1 Kies Pagina-instelling in het menu Archief.
2 Kies Speciale papierformaten wijzigen in het popupmenu Papierformaat.
3 Klik in het dialoogvenster Lijst speciale papierformaten op Nieuw.
4 Voer in het dialoogvenster Info speciaal papierformaat de gewenste
instellingen in.
Het kleinste papierformaat dat u kunt gebruiken is 77 mm bij 77 mm (3 x 3 inch).
Het grootste papierformaat dat u kunt gebruiken is 215 mm bij 356 mm (8,5 x 14
inch).
34
5 Klik in het dialoogvenster Lijst speciale papierformaten op Gereed.
6 Voordat u op het door u opgegeven speciale papier een document afdrukt,
dient u eerst de juiste instellingen te selecteren in het popupmenu Papiertype.
7 Kies Afdrukken in het menu Archief en kies vervolgens Papiertype/Kwaliteit
in het hoofd-popupmenu als u het popupmenu Papiertype wilt openen.
Op allebei de kanten van het papier afdrukken
Opmerking: deze functie wordt niet aanbevolen voor het via een netwerk
afdrukken naar printers uit de HP DeskJet 895C-reeks.
U kunt papier besparen door het papier gewoon twee keer door de printer te laten
gaan: selecteer een optie voor dubbelzijdig afdrukken en volg de aanwijzingen op
uw beeldscherm.
1 Plaats het papier in de IN-lade.
Verwijder al het papier dat eventueel in de UIT-lade aanwezig is.
Page 41

3
Creatief afdrukken
2 Kies Pagina-instelling in het menu Archief.
Kies het gewenste papierformaat in het popupmenu Papierformaat.
3 Selecteer Afdrukken in het menu Archief.
Kies Papiertype/Kwaliteit in het hoofd-popupmenu en selecteer vervolgens
het gewenste Papiertype en de Afdrukkwaliteit.
Klik in Lay-out op Boek of Schrijfblok. Gebruik Schrijfblok als u de vellen van
uw document met de bovenkant aan elkaar wilt bevestigen. Gebruik Boek als u
de vellen van uw document met de linkerkant aan elkaar wilt bevestigen.
4 Klik op Afdrukken.
De printer drukt automatisch alleen de oneven genummerde pagina's af. De
printer geeft vervolgens een bericht weer waarin u kunt zien hoe u het papier
opnieuw dient te laden.
5 Plaats de afgedrukte pagina's terug in de IN-lade van de printer.
In de volgende illustraties kunt u zien hoe het papier voor de opties Boek en
Schrijfblok opnieuw in de printer dient te worden geplaatst.
De optie Boek
6410033
35
Page 42

3
Creatief afdrukken
De optie Schrijfblok
6 Wanneer het papier op de juiste manier in de IN-lade is geplaatst, dient u de
UIT-lade weer omlaag te klappen. Volg de instructies op uw scherm om door te
gaan met afdrukken.
De printer drukt de even genummerde pagina's af op de keerzijde van de
oneven genummerde pagina's.
6410043
36
Wat kunt u doen als allebei de pagina's op dezelfde kant van het papier zijn
afgedrukt?
U hebt het papier met de afgedrukte zijde naar beneden in de printer geplaatst.
Druk uw document opnieuw af. Let hierbij goed op de instructies die op uw
beeldscherm verschijnen.
Wat kunt u doen als de inkt vegen vertoont?
Het is mogelijk dat de inkt nog niet helemaal droog was. Wacht de volgende
keer langer voordat u de tweede kant afdrukt. U kunt de droogtijd verkorten
door de afdrukkwaliteit te verlagen. Ga bijvoorbeeld van Hoog naar EconoFast
bij de instelling Afdrukkwaliteit.
Page 43

3
Creatief afdrukken
Meerdere pagina's per vel afdrukken
Uw HP DeskJet-printer is met een speciale optie uitgerust waarmee u meerdere
pagina's op hetzelfde vel papier kunt afdrukken. Hiervoor wordt de grootte van
elke pagina gereduceerd en worden de pagina's in rijen en kolommen op het
papier gerangschikt.
1 Laad het normale Letter- of A4-papier in de IN-lade.
2 Kies Pagina-instelling in het menu Archief.
Kies het gewenste papierformaat in het popupmenu Papierformaat.
3 Selecteer Afdrukken in het menu Archief.
Kies Lay-out in het hoofd-popupmenu, klik op Pagina's per vel en selecteer 2
of 4 pagina's per vel.
4 Klik op Afdrukken.
37
Page 44

3
Creatief afdrukken
Met foto's werken
Het is gemakkelijker dan u denkt om uw eigen foto's in uw computercreaties te
gebruiken. Er zijn twee verschillende manieren om foto's uit uw hand op het
computerscherm te krijgen: scannen en digitale verwerking van films.
Scannen
Als u foto's gebruikt die al ontwikkeld zijn, is scannen de gemakkelijkste manier
om deze in een bruikbare indeling voor uw computer om te zetten.
1 Gebruik een van de volgende methoden om de foto's te scannen:
•
Gebruik uw eigen scanner en de bijbehorende instructies, indien aanwezig.
•
Breng uw foto's naar een fotograaf en vraag deze persoon de foto's voor u te
scannen.
2 Sla de bestanden op naar een vaste schijf, diskette of cd-rom.
3 Als u een diskette of cd-rom gebruikt, dient u deze in uw computer te plaatsen.
38
4 Open uw programma en volg de instructies om de foto's te importeren.
Digitale verwerking van films
Met deze methode voor het ontwikkelen van film worden al uw foto's op een
diskette of cd-rom geplaatst. Naast afgedrukte foto's ontvangt u elektronische
foto's op een diskette of cd-rom die u in uw computer kunt plaatsen.
1 Ga naar uw fotozaak of ontwikkelcentrale en vraag of uw filmrolletje digitaal
verwerkt kan worden (ofwel, of dit op een diskette of cd-rom kan worden
geplaatst).
2 Wanneer u de diskette of cd-rom ontvangt, plaatst u deze in uw computer.
3 Open uw programma en volg de instructies om de foto's te importeren.
Foto's afdrukken
Het proces voor het afdrukken van foto's lijkt in veel opzichten op het afdrukken
van andere gekleurde afbeeldingen. Het belangrijkste verschil ligt in de keuzes
voor papier en afdrukkwaliteit.
Page 45

3
Creatief afdrukken
Selectie van het beste fotopapier
Gebruik een van de volgende papiertypen van HP voor de beste resultaten bij het
afdrukken van foto's. Controleer op de verpakking van het HP-papier of dit
geschikt is voor gebruik met printers uit de HP DeskJet 8xx-reeks.
•
HP Premium Photo Paper: Gebruik HP Premium Photo Paper om spectaculaire
foto's te produceren die er als traditionele foto's uitzien en ook zo aanvoelen.
•
HP Photo Paper: Gebruik HP Photo Paper voor projecten waarbij dubbelzijdig
foto's worden afgedrukt. Dit papier glanst aan de ene kant en is matglanzend
aan de andere. Wanneer u op de matglanzende kant van dit papier afdrukt,
dient u HP Premium InkJet Paper als papiertype te selecteren.
Foto's afdrukken
1 Kies Pagina-instelling in het menu Archief.
Kies het gewenste papierformaat in het popupmenu Papierformaat.
2 Selecteer Afdrukken in het menu Archief.
Kies Papiertype/Kwaliteit in het hoofd-popupmenu en selecteer vervolgens
het gewenste Papiertype.Voor foto's wordt HP Premium Photo Paper of HP
Photo Paper aanbevolen.
3 Zorg ervoor dat bij de opties voor Afdrukkwaliteit Hoog is geselecteerd.
4 Laad een van de aanbevolen fotopapiertypen van HP in uw printer. Zorg ervoor
dat het papier met de glanzende kant naar beneden komt te liggen.
5 Klik op Afdrukken.
U krijgt de beste resultaten als u elk vel onmiddellijk na het afdrukken verwijdert
en het met de glanzende kant naar boven laat opdrogen. (De droogtijd is
afhankelijk van de luchtvochtigheid.)
Als u klaar bent met afdrukken doet u het volgende:
Verwijder het fotopapier uit de IN-lade en vervang dit door het papier dat u
hierna wilt gaan gebruiken.
39
Page 46

3
Creatief afdrukken
Enveloppen afdrukken
De printer biedt twee methoden voor het afdrukken van enveloppen:
•
Als u maar één envelop afdrukt, kunt u de sleuf voor afzonderlijke enveloppen
gebruiken. U kunt uw papier dan in de IN-lade laten zitten. Dit geeft u de
mogelijkheid direct na elkaar een envelop en een brief af te drukken.
•
Gebruik de IN-lade als u een stapel enveloppen wilt afdrukken.
Vermijd glanzende enveloppen, enveloppen met reliëf of enveloppen met
sluithaken of vensters. (Gebruik in plaats daarvan transparante labels voor dit
soort enveloppen.) Ook enveloppen met dikke, onregelmatige of gekrulde randen
of met stukken die gekreukt, gescheurd of anderszins beschadigd zijn, kunnen in
de printer vast blijven zitten.
Volg de instructies bij uw software:
als uw software een functie voor het afdrukken van enveloppen bevat, dient u
de daarbij behorende instructies te volgen in plaats van de onderstaande
procedure.
40
Afzondelijke enveloppen afdrukken
Kies Pagina-instelling in het menu
1
Archief.
Kies het gewenste formaat envelop
in het popupmenu Papierformaat.
2 Selecteer Afdrukken in het menu
Archief.
3 Klik op Afdrukken.
6410010
Page 47

3
Creatief afdrukken
Een stapel enveloppen afdrukken
1
Kies Pagina-instelling in het menu
Archief.
Kies het gewenste formaat envelop
in het popupmenu Papierformaat.
2 Schuif allebei de papierregelaars
naar de buitenste positie.
Zorg ervoor dat de IN-lade leeg is.
Klap de UIT-lade omhoog, zodat u
de IN-lade beter kunt zien.
3 Plaats een stapel van maximaal 15
enveloppen in de printer, zoals
hiernaast wordt geïllustreerd. (Als u
dikke enveloppen gebruikt, kan het
nodig zijn dit aantal terug te
brengen.)
4 Schuif de papierregelaars zo naar
binnen dat deze stevig tegen de
randen van de enveloppen liggen.
UIT-lade
IN-lade
6410006
6410012
6410013
41
Page 48

3
Creatief afdrukken
Kleine enveloppen
Als u op kleine enveloppen
afdrukt, zoals A2 of C6, dient u de
kleine regelaar naar binnen te
duwen tot deze goed tegen de
randen van de enveloppen
aanligt.
Kleine
papierregelaar
5 Duw de IN-lade terug naar binnen
6410037
en klap de UIT-lade naar beneden.
6 Selecteer Afdrukken in het menu Archief.
7 Klik op Afdrukken.
Als u klaar bent met afdrukken doet u het volgende:
1 Verwijder eventuele resterende enveloppen uit de IN-lade en vervang deze
door het papier dat u hierna wilt gaan gebruiken.
Wat kunt u doen als de printer de envelop niet oppakt?
Als u met behulp van de daarvoor bestemde sleuf één afzonderlijke envelop
afdrukt, kan het zijn dat u de envelop niet ver genoeg in de printer hebt
geduwd. Als u een stapel enveloppen probeert af te drukken, kan het zijn dat u
de stapel te groot hebt gemaakt. Verminder het aantal enveloppen en probeer
het opnieuw.
42
Page 49

3
Creatief afdrukken
Labels afdrukken
U kunt de HP DeskJet-printer gebruiken om vellen met labels af te drukken.
Gebruik alleen labelvellen van de formaten US Letter of A4. Het is vooral van
belang dat u labels neemt die speciaal voor inkjetprinters zijn gemaakt. Andere
labels kunnen in uw printer losraken. Ook kan het voorkomen dat de inkt niet
droogt.
Vellen labels die gevouwen, gekruld, gerimpeld of gedeeltelijk gebruikt zijn,
kunnen vast komen te zitten in de printer. Bij oude labels of labels die ooit erg
warm zijn geworden, is het mogelijk dat deze niet goed plakken, omdat de kwaliteit
van de lijm achteruit gegaan is.
1 Selecteer Afdrukken in het menu Archief.
Kies Papiertype/Kwaliteit in het hoofd-popupmenu. Selecteer vervolgens
Gewoon papier in het popupmenu Papiertype en selecteer Standaard als
afdrukkwaliteit.
2 Verwijder alle papier uit de IN-lade
en plaats hierin maximaal 20
labelvellen. Klap de UIT-lade
omhoog, zodat u de IN-lade beter
kunt zien.
3 Schuif de papierregelaars naar
binnen, zodat ze stevig tegen de
stapel aanliggen.
4 Duw de IN-lade terug naar binnen
en klap de UIT-lade naar beneden.
5 Klik op Afdrukken.
Als u klaar bent met afdrukken doet u het volgende:
Verwijder de labelvellen uit de IN-lade en vervang deze door het papier dat u
hierna wilt gaan gebruiken.
6410014
43
Page 50

3
Creatief afdrukken
Kaarten afdrukken
U kunt de printer gebruiken om op elk formaat kaart af te drukken dat is
opgenomen in de lijst Papierformaat in het dialoogvenster Pagina- instelling:
indexkaarten, receptkaarten, briefkaarten, visitekaartjes, enzovoort. (U kunt ook op
kaarten met andere formaten afdrukken. Hoe u dit doet, wordt beschreven in “Op
allebei de kanten van het papier afdrukken” op pagina 34.)
1 Kies Pagina-instelling in het menu Archief.
Kies het gewenste kaartformaat in het popupmenu Papierformaat.
2 Selecteer Afdrukken in het menu Archief.
Kies Papiertype/Kwaliteit in het hoofd-popupmenu. Als u wenskaarten
afdrukt, dient u de toepasselijke keuze te maken (HP Greeting Card Paper of
HP Glossy Greeting Card Paper) in het popupmenu Papiertype.
3 Trek de IN-lade naar buiten, schuif de papierregelaars naar de buitenste posities
en klap de UIT-lade omhoog.
4 Plaats een stapel van maximaal 30 kaarten (6mm, ofwel 1/4 inch) in de lade.
44
Controleer of de afdrukrichting van de kaarten overeenkomt met de
afdrukrichting die u in de software hebt geselecteerd.
5 Schuif de papierregelaars naar
binnen, zodat ze stevig tegen de
kaarten aan liggen.
Schuif de regelaar voor de
papierbreedte naar rechts, zodat
deze de stapel kaarten stevig
tegen de rechter rand van de INlade aandrukt. Als de kaarten te
klein zijn om goed op hun plaats
te worden gehouden door de
regelaar voor de papierlengte, dient u de kleine regelaar aan te duwen tot deze
stevig tegen de rand van de stapel aandrukt.
Kleine
papierregelaar
6410039
6 Duw de IN-lade terug naar binnen en klap de UIT-lade naar beneden.
7 Klik op Afdrukken.
Page 51

3
Creatief afdrukken
Als u klaar bent met afdrukken doet u het volgende:
Verwijder eventuele resterende kaarten uit de IN-lade en vervang deze door het
papier dat u hierna wilt gaan gebruiken.
Hoe gaat u te werk als u kaarten zijdelings af wilt drukken?
Controleer of de afdrukrichting van de kaarten in de software als Liggend is
ingesteld. (De gebruikershandleiding van de software laat zien hoe u dit doet.)
Kaarten afdrukken die niet tot de standaardformaten behoren
Als de afmetingen van uw kaart niet voorkomen in het popupmenu Papierformaat,
kunt u deze kaart afdrukken door een speciaal papierformaat aan te maken. Hoe u
dit doet wordt beschreven in “Afdruktaken aanpassen” op pagina 34.
Afdrukken op transparanten
Gebruik HP Premium Inkjet Rapid-Dry Transparancies voor de beste resultaten bij
het afdrukken van overheadpresentaties. De deklaag op HP Premium Inkjet RapidDry Transparencies is speciaal ontwikkeld om te worden bedrukt met inktsoorten
van HP. Dit geeft u duidelijke afbeeldingen en tekst plus de snelste droogtijden.
Daarnaast zullen deze transparanten uw printer niet vast laten lopen. U vindt deze
papiersoort bij speciaalzaken voor kantoorbenodigdheden.
1 Kies Pagina-instelling in het menu Archief.
Als u tijdens uw presentatie aantekeningen wilt maken op uw transparanten,
dient u de afdrukrichting Liggend te kiezen.
2 Selecteer Afdrukken in het menu Archief.
Kies Papiertype/Kwaliteit in het hoofd-popupmenu en selecteer vervolgens
HP Premium Transparency Film of HP Premium Inkjet Rapid-Dry
Transparencies in het popupmenu Papiertype.
Voor transparanten is een langere droogtijd nodig dan voor normaal papier. De
printer droogt transparanten automatisch voordat deze worden vrijgegeven.
Klik op de knop Hervatten aan de voorkant van uw printer om door te gaan
met afdrukken.
45
Page 52

3
Creatief afdrukken
Het is niet echt noodzakelijk om de afdrukkwaliteit Hoog te gebruiken, maar dit
geeft wel de beste resultaten. U kunt fantastische resultaten bereiken terwijl er
sneller wordt afgedrukt als u de afdrukkwaliteit Standaard gebruikt. Als u haast
hebt, kunt u de afdrukkwaliteit EconoFast gebruiken.
3 Klap de UIT-lade omhoog, zodat u de IN-lade beter kunt zien.
4 Plaats de transparanten met de
ruwe kant naar beneden en de
plakstrook naar voren in de
printer. (U kunt de plakstrook
na het afdrukken verwijderen.)
5 Schuif de papierregelaars op
dezelfde manier aan als bij
normaal papier. Duw de INlade terug naar binnen en klap
de UIT-lade naar beneden.
Plakstrook
6410038
6 Klik op Afdrukken.
7 Wanneer u op HP Premium InkJet Transparency Film afdrukt of als u op HP
Premium InkJet Rapid-Dry Transparencies afdrukt in de modus Hoog, hebt u
geduld nodig.
Aangezien de printer meer inkt gebruikt, de kleuren langzamer aanbrengt en
een langere droogtijd inlast tussen de verschillende vellen, duurt het enige tijd
voordat transparanten zijn afgedrukt.
Als u klaar bent met afdrukken doet u het volgende:
Verwijder eventuele resterende transparanten uit de IN-lade en vervang deze
door het papier dat u hierna wilt gaan gebruiken.
Wat kunt u doen als de inkt niet droogt of als er barsten te zien zijn in effen
kleurblokken?
•
Het is mogelijk dat u op de verkeerde kant van de transparant hebt afgedrukt.
Zorg ervoor dat u de transparanten met de ruwe kant naar beneden in de
printer plaatst.
46
Page 53

3
Creatief afdrukken
•
Het is ook mogelijk dat u probeert op een transparant af te drukken die niet
voor gebruik met een inkjetprinter is bedoeld.
Wat kunt u doen als de kwaliteit niet naar verwachting is?
Het is mogelijk dat u niet het juiste papiertype en de juiste afdrukkwaliteit hebt
gekozen. Volg de stappen in de bovenstaande procedure en druk het document
opnieuw af.
Posters afdrukken
Opmerking: u kunt geen posters afdrukken op HP DeskJet 810C-, HP
DeskJet 812C-, of HP DeskJet 815C-printers. Bij deze printers wordt de optie
Posters afdrukken niet in het dialoogvenster Afdrukken weergegeven.
1 Laad het normale Letter- of A4-papier in de IN-lade.
2 Selecteer Afdrukken in het menu Archief.
Kies Lay-out in het hoofd-popupmenu, klik op Posters afdrukken en
selecteer het aantal vellen papier dat u wilt gebruiken om de poster te maken. U
kunt kiezen uit 2x2, 3x3 of 4x4.
3 Klik op Afdrukken.
De tekst en afbeeldingen van elke
pagina van uw document worden
vergroot en over de geselecteerde
vellen papier afgedrukt.
4 Nadat het document is afgedrukt en
de pagina's zijn opgedroogd, kunt u
de witte randen van elk vel
wegknippen. Plak de vellen aan
elkaar om een poster te vormen.
Als u klaar bent met afdrukken doet u het volgende:
als u zware kwaliteit papier hebt gebruikt, verwijdert u dit uit de IN-lade en
vervangt u het door het papiertype dat u hierna wilt gaan gebruiken.
47
Page 54

3
Creatief afdrukken
Banners afdrukken
Als u de best mogelijke resultaten wilt verkrijgen, kunt u het beste HP Banner
Paper gebruiken. Wanneer u HP Banner Paper gebruikt, krijgt u helderder kleuren
en diepere zwarttinten dan wanneer u ander kettingpapier gebruikt. Daarnaast is
het gemakkelijk in het gebruik: u hoeft die lastige perforatieranden niet af te
scheuren. U vindt deze papiersoort bij speciaalzaken voor kantoorbenodigdheden.
Als u echter computerpapier of papier met een z-vouw wilt gebruiken, raden wij u
aan 75-gramspapier te gebruiken. Waaier het papier altijd even voordat u het laadt.
Volg de instructies bij uw software:
Het is mogelijk dat er voor het door u gebruikte programma speciale
instellingen nodig zijn voordat banners goed op de printer worden afgedrukt.
Zoek in het LeesMij- bestand dat tegelijk met de printersoftware op uw
computer is geïnstalleerd naar informatie met betrekking tot uw specifieke
programma.
1 Kies Pagina-instelling in het menu Archief.
48
2 Kies in het popupmenu Papierformaat de papiersoort U.S. Letter-
kettingpapier of A4-kettingpapier .
Opmerking: u dient de kettingpapierschakelaar omhoog te zetten
wanneer u kettingpapier afdrukt.
3 Selecteer Afdrukken in het menu
Archief.
Kies Papiertype/Kwaliteit in het
hoofd-popupmenu en selecteer
vervolgens HP-kettingpapier in het
popupmenu Papiertype.
4 Zet de kettingpapierschakelaar
omhoog.
Het indicatielampje voor
kettingpapier gaat aan en de UIT-lade komt een beetje omhoog, zodat de printer
het kettingpapier kan opnemen.
kettingpapierschakelaar
6410040
Page 55

3
Creatief afdrukken
5 Verwijder al het papier uit de IN-lade.
6 Maak het kettingpapier klaar voor de printer:
a. Scheur van de stapel kettingpapier het aantal vellen af dat u nodig hebt om
b. Scheur de perforatiestrook (indien aanwezig) af en gooi die weg.
c. Waaier de stapel even uit, zodat de pagina's niet aan elkaar blijven zitten in
7 Plaats het papier zo in de
onderste IN-lade dat de losse
rand zich boven aan de stapel
bevindt. Plaats de stapel met
de bovenrand eerst in de INlade en duw deze aan totdat de
stapel niet verder kan.
de banner af te drukken. (De stapel dient minstens vijf vellen te bevatten.)
de printer.
Losse rand
8 Schuif de papierregelaars zo
naar binnen dat deze stevig
tegen de randen van de
papierstapel passen.
9 Duw de IN-lade terug naar binnen.
10Klik op Afdrukken.
Voordat het afdrukken begint, maakt de printer een aantal opstartbewegingen.
Daarnaast neemt het afdrukken met kettingpapier enige tijd in beslag. Het kan
een paar minuten duren voordat u de resultaten ziet.
11 Nadat uw banner is afgedrukt, klikt u op de knop Hervatten als het
indicatielampje Hervattten knippert. U herhaalt dit tot al het kettingpapier uit
de printer is.
6410042
49
Page 56

3
Creatief afdrukken
Als u klaar bent met afdrukken doet u het volgende:
1 Zet de kettingpapierschakelaar omlaag, zodat het indicatielampje uitgaat.
2 Plaats papier in de IN-lade.
Wat kunt u doen als de banner een grote tussenruimte vertoont of op een
onverwachte plaats een kreuk bevat?
•
Het is mogelijk dat de printer meer dan één vel tegelijkertijd opneemt. Neem
het papier uit de printer en waaier de stapel even uit. Zorg er daarnaast voor dat
de onderste en bovenste marges in uw bannerprogramma op nul zijn ingesteld.
Druk de banner opnieuw af.
•
Daarnaast is het mogelijk dat het programma van waaruit u afdrukt voor het
afdrukken op een doorlopend vel dient te worden ingesteld in plaats van op
individuele pagina's. Zie de handleiding bij uw software.
Wat kunt u doen als het kettingpapier vastloopt in de printer?
•
Het is mogelijk dat u niet op een Banner-papiertype hebt geklikt in het
dialoogvenster Pagina-instelling.
•
Plaats meer dan vijf maar minder dan twintig vellen papier in de printer.
•
Zorg ervoor dat de kettingpapierschakelaar (bevindt zich op de printer)
omhoog is gezet.
•
Zie het on line LeesMij-bestand voor de juiste instellingen voor specifieke
programma's.
•
Verwijder al het andere papier voordat u het kettingpapier laadt.
Wat kunt u doen als u een bericht krijgt dat uw papier op is terwijl dat niet het
geval is?
Het is mogelijk dat u de regelaar voor papierlengte niet helemaal naar binnen
hebt gedrukt Zorg ervoor dat deze stevig tegen het papier aan ligt en probeer
opnieuw af te drukken.
Wat kunt u doen als de tekst vaag is nadat u een banner hebt afgedrukt.
Als de afdrukkwaliteit opvallend slecht lijkt als u na het afdrukken van een
banner op gewoon afdrukken bent overgeschakeld, hebt u mogelijk vergeten
de printer opnieuw op gewoon afdrukken in te stellen.
50
Page 57

3
Creatief afdrukken
Afdrukken van opstrijkbare afdrukvellen
Als het op het afdrukken van afbeeldingen aankomt, hoeft u het niet bij papier te
laten. U kunt overbrengingspapier gebruiken om de afbeeldingen van de
computer op stof over te zetten. U hebt het volgende nodig:
•
het T-shirt of de andere stof waarop u een afbeelding wilt overbrengen
•
het document dat de afbeelding of tekst bevat die u wilt afdrukken
•
opstrijkbaar afdrukpapier. U kunt dit kopen bij een zaak voor computer- of
kantoorbenodigdheden. HP Iron-On T-Shirt Transfers zijn ervoor ontworpen om
met uw printer en inkt van HP te werken voor een professioneel ogende
zijdezeefdruk.
U gaat als volgt te werk
1
Open op uw computer het document dat de tekst of afbeelding bevat die u op
de stof wilt overbrengen.
2 Kies Pagina-instelling in het menu Archief.
Als u de tekst of afbeelding op dezelfde manier op de stof wilt hebben als u
deze op het scherm ziet, dient u de Afdrukrichting Liggend te selecteren.
3 Selecteer Afdrukken in het menu Archief.
Kies Papiertype/Kwaliteit in het hoofd-popupmenu en selecteer vervolgens
HP T-Shirt Transfer in het popupmenu Papiertype.
4 Laad het afdrukpapier met de bedrukbare kant naar beneden in de printer.
5 Klik op Afdrukken.
6 Volg de instructies bij het opstrijkbare
afdrukpapier om de afbeelding op de
stof over te brengen.
Als u klaar bent met afdrukken doet u het volgende:
vervang het afdrukpapier door het papier dat u normaal gebruikt.
51
Page 58

4
Gebruik en onderhoud van de inkjetprinter Inktpatronen
Inkjet-inktpatronen gebruiken
Inktpatronen van HP zijn elk een op zichzelf staande, insteekbare inktvoorraad. Er
dienen twee inktpatronen in de printer te zijn geïnstalleerd: een zwarte patroon en
een patroon met drie kleuren. De HP-printers en de inktpatronen zijn ervoor
ontworpen om gezamenlijk een voortreffelijke afdrukkwaliteit af te leveren, voor
resultaten die altijd duidelijk en scherp zijn.
HP weet dat een aantal klanten de betrouwbaarheid en afdrukkwaliteit van onze HPinktpatronen wil, maar daarnaast ook een lagere inkoopprijs wenst. Andere gebruikers
drukken minder stukken af en hebben gewoon minder inkt nodig. Door lager
geprijsde inkjetpatronen met minder inhoud aan te bieden, kan HP een assortiment
aan afdrukbenodigdheden bieden dat ideaal is voor de prijsbewuste gebruiker en/of
de gelegenheidsgebruiker, terwijl de afdrukkwaliteit gegarandeerd blijft. Voor
gebruikers die veel of vaak afdrukken, blijft HP de inkjetpatronen met grotere
capaciteit aanbieden. Deze geven heldere, scherpe uitvoer tegen een concurrerende
prijs per pagina. Doordat u uit twee handige formaten kunt kiezen, kunt u de patroon
selecteren die het beste met uw afdrukbehoeften en uw budget overeenkomt.
Opmerking: controleer zorgvuldig de artikelnummers als u nieuwe
inkjetpatronen koopt, zodat u de juiste patronen koopt voor uw printer.
Voor de 895Cxi, 895Cse, 880C, 882C, 815C is het volgende vereist:
Zwart HP 51645-reeks
Driekleurig HP C1823-reeks
Voor de 810C en de 812C is het volgende vereist:
Zwart HP nr. [15] (equivalent van C6615A)
DriekleurigHP nr. [23] (equivalent van C1823-reeks)
Inkjetpatronen vervangen
Opmerking: wanneer een van de inkjetpatronen leeg raakt, dient u de lege
inkjetpatroon te vervangen. Als u geen nieuwe inkjetpatroon hebt, dient u de
lege patroon in de houder te laten zitten tot u deze kunt vervangen. De printer
werkt niet als er maar één van de twee inkjetpatronen aanwezig is.
52
Page 59

Gebruik en onderhoud van de inkjetprinter Inktpatronen
4
1
Open de bovenklep terwijl de printer aan staat.
De houders voor de inktpatronen worden automatisch naar het midden van de
printer gebracht en het indicatielampje Inkjetpatroon knippert.
2
Klik de vergrendeling van de houder van de inkjetpatroon die u wilt vervangen
omhoog. Deze vergrendeling bevindt zich boven aan het patroon.
3
Til de patroon uit de houder.
4
Gooi de lege patroon weg.
5
Haal de nieuwe inkjetpatroon uit de verpakking.
6
Verwijder voorzichtig de beschermende vinyltape van de nieuwe patroon.
Opmerking: zorg ervoor dat u de spuitmondjes en de koperen contactpunten
niet aanraakt. Als u deze delen van de inkjetpatroon aanraakt, kan dit resulteren
in verstoppingen, slechte inktdoorvoer en slechte elektriciteitsverbindingen.
Verwijder in GEEN geval de koperen strook. Deze bevat de contactpunten voor
elektriciteit die nodig zijn om de inkjetpatronen goed te laten werken.
Waarschuwing
7
Plaats de patroon in de lege inkjetpatroonhouder en duw de patroon stevig
recht naar beneden in de houder.
8
Sluit de vergrendeling. Bij het sluiten van de vergrendeling treedt enige
weerstand op. U hoort een klik als de vergrendeling volledig gesloten is.
9
Sluit de bovenklep.
U hoort het houdermechanisme bewegen terwijl dit teruggaat naar de
rustpositie aan de rechterkant van de printer.
10
Als het indicatielampje Inkjetpatroon na het installeren van nieuwe
inkjetpatronen blijft knipperen, dient u de artikelnummers op de inkjetpatronen
te controleren om te zien of u de juiste patronen hebt geïnstalleerd.
Voor de 895Cxi, 895Cse, 880C, 882C, 815C is het volgende vereist:
Zwart HP 51645-reeks
Driekleurig HP C1823-reeks
Voor de 810C en de 812C is het volgende vereist:
Zwart HP nr. [15] (equivalent van C6615A)
Driekleurig HP nr. [23] (equivalent van C1823-reeks)
Houd nieuwe en gebruikte inkjetpatronen buiten bereik van kinderen.
53
Page 60

Gebruik en onderhoud van de inkjetprinter Inktpatronen
4
Inkjet-inktpatronen opslaan
U haalt een optimaal afdrukresultaat uit uw inkjetpatronen door als volgt te werk
te gaan:
•
Bewaar alle inkjetpatronen in hun verzegelde verpakkingen en op
kamertemperatuur (15,6-26,6 graden Celsius) totdat u deze wilt gebruiken.
•
Laat de inkjetpatronen die u gebruikt te allen tijde in hun houders zitten, zodat
ze niet uitdrogen of verstopt raken.
•
Schakel de stroomvoorziening van de printer niet uit voordat het afdrukken is
voltooid en de inkjetpatroonhouders zijn teruggekeerd naar hun rustposities
aan de rechterkant van de printer. Voortijdig verbreken van de
elektriciteitstoevoer kan ervoor zorgen dat de inkjetpatronen uitdrogen.
•
Schakel voordat u de stekker uit het stopcontact haalt of de stekkerdoos
uitschakelt eerst de printer uit en geef de inkjetpatronen tijd om naar de
rustpositie aan de rechterkant van de printer te gaan. Op deze manier worden
de spuitmondjes goed afgesloten.
•
De printer drukt niet af als er maar één van de twee inkjetpatronen aanwezig is.
Als een van de inkjetpatronen leeg raakt, dient u de lege inkjetpatroon in de
houder te laten tot u deze kunt vervangen.
54
Inkjetpatronen uitlijnen
U dient iedere keer dat u een inkjetpatroon vervangt of opnieuw installeert de
software voor de printer te gebruiken om de zwarte en driekleurige inkjetpatronen
uit te lijnen. Hierdoor zorgt u ervoor dat de zwarte en driekleurige inkt zijn
uitgelijnd wanneer deze op dezelfde tekstregel of binnen dezelfde afbeelding
worden gebruikt.
Volg de instructies in de sectie “De inkjetpatronen uitlijnen” op pagina 12 van deze
handleiding als u de inkjetpatronen wilt uitlijnen.
Page 61

Gebruik en onderhoud van de inkjetprinter Inktpatronen
4
Inkjetpatronen reinigen
U kunt de kwaliteit van uw afdrukken verbeteren door uw inkjetpatronen te
reinigen.
Als er lijnen of punten ontbreken op de door u afgedrukte pagina, of als deze
inktstrepen bevat, dient u procedure 1 in deze sectie uit te voeren. Als de
problemen zich blijven voordoen nadat u procedure 1 hebt uitgevoerd, dient u
procedure 2 in deze sectie uit te voeren.
Procedure 1: corrigeren van ontbrekende lijnen of punten
Reinig de inkjetpatronen als u merkt dat er lijnen of punten aan
uw afgedrukte tekst en afbeeldingen ontbreken, zoals u aan de
rechterkant kunt zien. De inkjetpatronen kunnen worden
gereinigd vanuit HP Werkset.
Opmerking: maak de inkjetpatronen niet onnodig schoon, aangezien u
hiermee inkt verspilt en de levensduur van de inkjetpatroon verkort.
Inkjetpatronen reinigen vanuit het dialoogvenster Services
1
Zorg ervoor dat de IN-lade van de printer gewoon papier bevat.
2
Kijk na of de papierregelaars goed tegen het papier zijn aangedrukt in de IN-lade.
3
Zet zo nodig de printer aan.
4
Selecteer Afdrukken in het menu Archief.
Selecteer Afdrukken in achtergrond in het hoofd-popupmenu en klik op
Voorgrond als dit nog niet is geselecteerd. U kunt de inkjetpatronen niet
reinigen als afdrukken op de voorgrond niet is geselecteerd.
5
Selecteer Services in het hoofd-popupmenu.
Schakel het selectievakje Reinig inktpatronen alvorens af te drukken in door
erop te klikken. Probeer eerst Eenvoudige reiniging. Probeer Reinig of
Superschoon als het probleem zich blijft voordoen.
6
Klik op Afdrukken.
De printer reinigt de inktpatronen en de afdrukkop. Tijdens dit proces wordt een
pagina afgedrukt.
55
Page 62

Gebruik en onderhoud van de inkjetprinter Inktpatronen
t labore qusft v
4
Als de afdrukkwaliteit verbetert als u deze procedure één keer volgt, maar u de
kwaliteit nog steeds onvoldoende vindt, kunt u de procedure herhalen. Dit kan
geen kwaad, het kost u hooguit een beetje tijd en wat inkt.
Als dit proces de afdrukkwaliteit niet verbetert, kan het zijn dat uw inkjetpatronen
bijna leeg zijn. In het document dat met het zwarte inkjetpatroon wordt
meegeleverd kunt u lezen hoe u de inktniveaumeter kunt gebruiken om te
bepalen of de inkt bijna op is. Verplaats zo nodig de inktpatronen.
Daarnaasr kan het bij gelegenheid gebeuren dat stofvezels door de inkt slepen,
waardoor er inktstrepen ontstaan. Als de problemen zich blijven voordoen, kunt u
doorgaan met procedure 2.
Procedure 2: inktstrepen uitbannen
Bij klanten die HP DeskJet-printers gebruiken in een stoffige
omgeving, kunnen van tijd tot tijd inktstrepen optreden als
gevolg van kleine ophopingen van ongewenst materiaal in de
printer. Dit materiaal kan bijvoorbeeld bestaan uit een samenraapsel van stof,
haar, tapijtvezels en kledingvezels. Strepende inkt kan gemakkelijk worden
voorkomen of gecorrigeerd door twee delen van de printer schoon te maken: de
inkjetpatronen en de houders voor de inkjetpatronen.
Let op
56
Benodigd materiaal
Voordat u begint, dient u ervoor te zorgen dat u de volgende materialen
beschikbaar hebt:
•
Wattenstokjes of een stuk zachte stof die niet uit elkaar kan vallen en die geen
vezels kan achterlaten (bijvoorbeeld een stukje schone katoenen stof, zoals een
herenzakdoek).
•
Gedestilleerd, gefilterd of gebotteld water. (Kraanwater kan stoffen bevatten
die de inkjetpatronen kunnen beschadigen).
•
Kladpapier of een papieren handdoekje waarop de inkjetpatronen kunnen
worden neergezet terwijl u werkt.
Pas op dat u geen inkt op uw handen of kleren krijgt.
Page 63

Gebruik en onderhoud van de inkjetprinter Inktpatronen
4
De inkjetpatronen verwijderen
1
Zet de printer aan en til de bovenklep van de printer op.
De inkjetpatronen gaan
automatisch naar het midden van
de printer.
2
Nadat de inkjetpatronen naar het
midden van de printer zijn
verplaatst, dient u het netsnoer aan
de achterkant van de printer te
ontkoppelen.
3
Verwijder de inkjetpatronen uit de
houder en plaats deze met de brede
kant naar beneden op hun kant op
een stuk kladpapier.
Waarschuwing
Let op
Houd nieuwe en gebruikte
inkjetpatronen buiten bereik van
kinderen.
Nadat u de inkjetpatronen hebt verwijderd, dient u ervoor te zorgen dat deze
niet langer dan 30 minuten buiten de printer blijven.
Opmerking: Zorg ervoor dat u de spuitmondjes en de koperen contactpunten
niet aanraakt. Als u deze delen van de inkjetpatroon aanraakt, kan dit resulteren
in verstoppingen, slechte inktdoorvoer en slechte elektriciteitsverbindingen.
De inkjetpatronen reinigen
1
Pak de zwarte inkjetpatroon
van boven vast.
2
Doop een schoon wattenstaafje
in gedestilleerd water en knijp
eventueel overtollig water uit
het staafje.
3
Maak de voorkant en randen van de inkjetpatroon schoon als in het voorbeeld.
Wrijf het wattenstaafje NIET langs de spuitmondjes.
Maak plaatje met
spuitmondjes niet
schoon
Schoonmaken
6410908
57
Page 64

Gebruik en onderhoud van de inkjetprinter Inktpatronen
4
4
Houd de inkjetpatroon tegen het licht om te controleren of er nog vezels op de
voorkant en randen zitten. Herhaal stap 2 en 3 als er nog vezels te zien zijn.
5
Herhaal stap 1-4 met de driekleurige inkjetpatroon. Gebruik een schoon,
bevochtigd wattenstaafje om eventuele vervuiling te voorkomen.
De houder voor inkjetpatronen
reinigen
1
2
3
.
Ga zodanig zitten dat u op
ooghoogte bent met de printer.
Zoek de houder op waarin de
inkjetpatronen zich bevonden.
Gebruik schone, bevochtigde
wattenstaafjes om de onderkant van
elke wand van de houder af te vegen.
Dit is waar zich vezels kunnen
ophopen en waar ze met papier in
contact kunnen komen. Herhaal dit
proces totdat er op een schoon
wattenstaafje geen inktresidu meer achterblijft.
6410907
58
De inkjetpatronen opnieuw installeren
1
Plaats de inkjetpatronen opnieuw in de houders en sluit de bovenklep van de
printer.
2
Sluit de elektriciteitskabel opnieuw aan op de achterkant van de printer.
3
Druk een pagina af.
4
Kijk of de inkt op de afgedrukte pagina strepen vertoont.
Opmerking: in principe zouden met deze procedure alle vezels verwijderd
moeten zijn die op een pagina voor inktstrepen zouden kunnen zorgen. Het kan
echter voorkomen dat er vezels worden gemist. Als de afdruk nog steeds strepen
vertoont, dient u de procedure te herhalen tot de testafdruk helder en scherp is.
Deze procedure en andere onderhoudstips zijn op het World Wide Web te vinden
op: http://www.hp.com/support/home_products
Page 65

Gebruik en onderhoud van de inkjetprinter Inktpatronen
4
Schade als gevolg van het opnieuw vullen van inkjetpatronen
Als u de best mogelijke prestatie uit uw printer wilt halen, raadt Hewlett-Packard u
aan alleen echte HP-benodigdheden te gebruiken voor HP-inkjetprinters,
waaronder originele, in de fabriek gevulde HP-inkjetpatronen. Schade die
voortkomt uit het wijzigen of opnieuw vullen van HP-inkjetpatronen valt
nadrukkelijk niet onder de dekking van de printergaranties van HP.
Door een HP-inkjetpatroon opnieuw te vullen, worden de elektronische en
mechanische onderdelen van de inkjetpatroon geforceerd langer gebruikt dan
hun normale levensduur. Dit kan een groot aantal problemen veroorzaken,
waaronder:
Slechte afdrukkwaliteit
•
Inkt die niet van HP afkomstig is, kan ervoor zorgen dat spuitmondjes verstopt
raken. Dit resulteert in gestreepte afdrukken en grijze of onduidelijke tekens.
•
Inkt die niet van HP afkomstig is, kan onderdelen bevatten die de elektrische
onderdelen van het patroon aantasten, wat slechte afdrukken tot gevolg heeft.
Let op
Potentiële schade
•
Als de inkt uit een opnieuw gevulde patroon lekt, kan de overtollige inkt het
servicestation beschadigen dat de inkjetpatroon dichthoudt terwijl deze in de
printer is geplaatst maar niet wordt gebruikt. Aangezien dit servicestation
ervoor zorgt dat de inkjetpatroon in goede staat blijft, kunnen zich met dit
inktpatroon en toekomstige inktpatronen kwaliteitsproblemen voordoen.
•
Als de inkt van een opnieuw gevulde inktpatroon op de elektronische
onderdelen van uw printer lekt, kan hierdoor zware schade aan de printer
ontstaan. Hierdoor kan de printer een tijdlang niet worden gebruikt en krijgt u
met reparatiekosten te maken.
Schade die voortkomt uit het wijzigen of opnieuw vullen van
HP-inkjetpatronen valt nadrukkelijk niet onder de dekking van de
printergaranties van HP.
59
Page 66

Gebruik en onderhoud van de inkjetprinter Inktpatronen
4
Opmerking: controleer zorgvuldig de artikelnummers als u nieuwe
inkjetpatronen koopt, zodat u de juiste patronen koopt voor uw printer.
Voor de 895Cxi, 895Cse, 880C, 882C, 815C is het volgende vereist:
Zwart HP 51645-reeks
Driekleurig HP C1823-reeks
Voor de 810C en de 812C is het volgende vereist:
Black HP nr. [15] (equivalent van C6615A)
DriekleurigHP nr. [23] (equivalent van C1823-reeks)
60
Page 67

5
Hulp zoeken als er dingen fout gaan
Elementaire probleemoplossing
Dit hoofdstuk biedt oplossingen voor enkele problemen die u bij het gebruik van
de HP DeskJet-printer kunt ondervinden.
Het printersymbool wordt niet in de
Kiezer weergegeven
Als u de Kiezer opent en daar niet het
printersymbool ziet, dient u waarschijnlijk
de juiste printersoftware te installeren.
U vindt hiervoor instructies in “De
printersoftware installeren” op pagina 2.
Controleer ook of de QuickDraw GXsoftware is uitgeschakeld. U kunt deze
verwijderen uit de map Extensies of u
kunt Extensiebeheer gebruiken om het
programma uit te zetten.
Installatie is niet voltooid
Als u een bericht krijgt dat de installatie
niet is voltooid, dient u te controleren of
de virusdetectiesoftware is uitgeschakeld.
Zie pagina 2.
De computer herkent de printer niet
U hebt de HP Deskjet-printer
geselecteerd in de Kiezer, maar er wordt
niets afgedrukt, of als u een bericht krijgt
dat de computer niet in staat is een
printer te kiezen, kan dit een van de
volgende oorzaken hebben.
1 Onkoppel elk uiteinde van de USB-
kabel en verbindt deze vervolgens
opnieuw.
2 Open de Kiezer en selecteer de
printer.
U vindt gedetailleerde instructies over het
selecteren van een printer in de Kiezer in
“Een printer selecteren” op pagina 11.
•
Het is mogelijk dat u de verkeerde
printersoftware gebruikt. Controleer of
u de software hebt geïnstalleerd zoals
dit wordt beschreven in “De
printersoftware installeren” op
pagina 2 en dat u de printer hebt
geselecteerd zoals beschreven in “Een
printer selecteren” op pagina 11.
•
Het is mogelijk dat de printer opnieuw
op de standaardwaarden dient te
worden ingesteld. Zet de printer uit, tel
tot vijf en zet deze dan weer aan.
EtherTalk-netwerkverbinding
Een van de kabelverbindingen kan
loszitten. U kunt als volgt nagaan of
alle kabels goed zijn aangesloten:
USB-verbinding
Een van de kabelverbindingen kan
loszitten. U kunt als volgt nagaan of de
USB-kabel goed is aangesloten:
1 Zorg ervoor dat zowei de computer
als de printer op het EtherTalknetwerk zijn aangesloten.
2 Zet de computer en de printer uit.
61
Page 68

Hulp zoeken als er dingen fout gaan
5
3 Maak de uiteinden van de kabel die
u wilt testen los.
4 Sluit de uiteinden van de kabel
opnieuw aan.
5 Zet de computer aan.
6 Zet de printer aan.
7 Open de Kiezer en selecteer de
printer.
U vindt gedetailleerde instructies over
het selecteren van een printer in de
Kiezer in “Een printer selecteren” op
pagina 11.
•
Zorg ervoor dat EtherTalk of Ethernet
is geselecteerd in het regelpaneel van
AppleTalk.
•
Het is mogelijk dat u in de Kiezer de
verkeerde printerpoort hebt
opgegeven. Open de Kiezer en wijzig
de poortselectie.
pagina 2 en dat u de printer hebt
geselecteerd zoals beschreven in“Een
printer selecteren” op pagina 11.
•
Het is mogelijk dat de printer opnieuw
op de standaardwaarden dient te
worden ingesteld. Zet de printer uit,
tel tot vijf en zet deze dan weer aan.
•
Als er in de Kiezer meerdere zones
beschikbaar zijn, dient u te
controleren of de zone die uw printer
bevat, is geselecteerd.
Als u nog steeds niet in staat bent het
probleem op te lossen, kan het zijn dat
de printer niet goed werkt. Zie de
informatie over service en ondersteuning
die met de printer is meegeleverd.
De indicatielampjes geven aan dat er
een probleem is
Soms geven de indicatielampjes op de
printer aan dat er een probleem is:
62
•
Als de naam van de printer niet in de
Kiezer voorkomt, dient u te
controleren of de printer aan staat en
of deze op het netwerk is
aangesloten. Probeer de printer
vervolgens opnieuw te selecteren in
de Kiezer.
•
Het is mogelijk dat iemand de printer
een andere naam heeft gegeven
binnen het netwerk. Ga na of u een
verbinding met de juiste printer tot
stand probeert te brengen.
•
Het is mogelijk dat u de verkeerde
printersoftware gebruikt. Controleer
of u de software hebt geïnstalleerd
zoals dit wordt beschreven in “De
printersoftware installeren” op
Allebei de lampjes zijn uit
•
De printer is uitgeschakeld. Druk op
de knop Aan/Uit. Als u nog steeds
geen groen lampje ziet branden, dient
u te controleren of de printer op een
stopcontact is aangesloten en of er
stroom staat op het stopcontact.
Allebei de lampjes knipperen
•
Er is mogelijk papier vastgelopen in
de printer. Open de voorklep en
verwijder eventueel vastzittend papier.
Sluit de voorklep en zet de printer
eerst uit en dan weer aan. (Ga naar
“Een papierstoring verhelpen” op
pagina 68.)
Page 69

Hulp zoeken als er dingen fout gaan
5
•
Het kan zijn dat de inktpatroonhouder
vastzit. Sluit de voorklep en zet de
printer eerst uit en dan weer aan.
Het lampje Aan/Uit knippert en het
lampje Hervatten is uit
•
Dit is normaal wanneer de printer
gegevens ontvangt, bezig is met
afdrukken, of wacht tot de inkt droog is.
Het indicatielampje Aan/Uit staat
zonder knipperen aan en het lampje
Hervatten knippert.
Papier zit vast in de printer
(Ga naar “Een papierstoring verhelpen”
op pagina 68.)
Papier of enveloppen worden niet
goed ingevoerd
Als papier scheurt, scheef komt te zitten
of verfrommeld door de printer komt,
kan dit komen doordat het papier de
printer niet op de juiste manier
binnenkomt. Plaats het papier op de
juiste manier in de IN-lade.
Een van de inkjetpatronen of allebei de
patronen zit(ten) mogelijk niet goed in
de houder, of u hebt vergeten de tape
van een nieuw inkjetpatroon te
verwijderen. Open de voorklep. Verwijder
allebei de inkjetpatronen. Houd de
zwarte zijkanten van de inkjetpatroon
vast en controleer of de tape van de
afdrukkop is verwijderd. Plaats de
inkjetpatronen vervolgens weer in de
houder. Zorg ervoor dat elke
inkjetpatroon helemaal in de houder
wordt gedrukt. Als een inkjetpatroon
zelfs maar een beetje los aanvoelt, zit
deze niet goed in de houder. U vindt
hiervoor instructies in “De inkjetpatronen
plaatsen” op pagina 5.
•
Het kan zijn dat de voorklep open
staat. Sluit deze af.
•
Er zit mogelijk geen papier in de
onderste papierlade. Laad papier.
•
Het is mogelijk dat de printer opnieuw
op de standaardwaarden moet
worden ingesteld. Druk op de knop
Hervatten en laat deze weer los.
De printer drukt een bepaald
document niet af
Als u een document probeert af te
drukken en er geen pagina wordt
afgedrukt, zelfs geen lege pagina, kunt u
het volgende proberen:
•
Kijk of er berichten op het
beeldscherm verschijnen.
•
Het is mogelijk dat de computer
onvoldoende geheugen heeft. Start
de computer opnieuw op.
•
Zet de printer uit en dan weer aan.
(Hierdoor wordt de printer weer op de
standaardwaarden ingesteld.)
•
Herhaal het afdrukproces.
Soms verdwijnt het probleem wanneer u
het document opnieuw probeert af te
drukken.
•
Problemen bij het afdrukken kunnen
vaak door fouten in de toepassingen
worden veroorzaakt. Als u wel vanuit
de toepassingen SimpleText of
TeachText kunt afdrukken, maar niet
vanuit een andere toepassing, is er
63
Page 70

Hulp zoeken als er dingen fout gaan
5
waarschijnlijk een probleem met die
toepassing. Neem voor hulp contact
op met de fabrikant van die
toepassing.
•
Start de computer opnieuw op.
Het lijkt alsof de printer aan het
afdrukken is, maar er verschijnt niets
op de pagina
Als de printer het papier opneemt, maar
er niets op afdrukt, kunt u het volgende
proberen:
•
Controleer bij nieuwe inktpatronen of
de tape wel van de afdrukkop is
verwijderd.
•
Controleer of de inktpatronen goed
zijn geïnstalleerd. (Ga naar “De
inkjetpatronen plaatsen” op
pagina 5.)
•
De printer kan zonder inkt zitten of
misschien moeten de inktpatronen
worden schoongemaakt. Instructies
voor het schoonmaken van de
inktpatronen vindt u in
“Inkjetpatronen reinigen” op
pagina 55.
Er worden op uw scherm berichten
weergegeven
De meeste berichten die op het scherm
worden weergegeven, spreken voor
zichzelf. Deze berichten melden
bijvoorbeeld dat het papier op is of dat er
een papierstoring is. Het bericht verdwijnt
zodra u het probleem corrigeert.
•
Start de computer opnieuw op.
Sommige toepassingen blijven zelfs
nadat u deze hebt afgesloten
geheugen bezet houden. De enige
manier om dit geheugen terug te
krijgen, is door de computer opnieuw
op te starten.
Afgedrukte documenten voldoen niet
aan het verwachte resultaat
Als de kwaliteit van de afdruk in orde is
(geen vegen en niet onvolledig), maar
het resultaat niet is wat u had verwacht,
wordt dit mogelijk veroorzaakt doordat
de printersoftware niet op de meest
optimale manier is ingesteld. Iemand
kan bijvoorbeeld Opslaan als
standaardwaarde hebben ingeschakeld
in het dialoogvenster Pagina-instelling.
Controleer of de instellingen bij Paginainstelling overeenkomen met wat u wilt
en probeer het document opnieuw af te
drukken.
Raadpleeg de volgende subsecties voor
meer suggesties.
Tekst wordt onjuist weergegeven of
wordt rafelig afgedrukt
Wanneer de computer onvoldoende
geheugen heeft, kan deze bepaalde
lettertypen anders weergeven en
afdrukken dan de lettertypen die in uw
documenten zijn opgegeven. Sommige
teksten kunnen ook rafelige randen
hebben. U kunt problemen met
onvoldoende geheugen oplossen door
de computer opnieuw te starten.
Sommige geroteerde tekst kan rafelig
worden afgedrukt als u een stijl toepast
die niet voor het lettertype is
gedefinieerd. Probeer de normale stijl op
de tekst toe te passen.
64
Page 71

Hulp zoeken als er dingen fout gaan
5
Grafische afbeeldingen worden niet
afgedrukt of zien er rafelig uit.
Sommige geavanceerde toepassingen
voor paginalay-out en afbeeldingen
gebruiken de paginabeschrijvingstaal
PostScript™. Dit is een taal die HP
DeskJet-printers niet begrijpen. Als uw
toepassingen een optie hebben om
PICT-bestanden te bekijken, kunt u het
bestand op een HP DeskJet-printer
afdrukken. De afdruk kan er echter
enigszins onregelmatig uitzien. Ook
afbeeldingen die als ingekapseld
PostScript (EPS) zijn opgeslagen, kunnen
er op alle niet-PostScript-printers rafelig
uit komen te zien. Gebruik waar mogelijk
een TIFF- of PICT-versie van de
afbeelding.
Onverwachte wijzigingen in paginaeindes
De meeste toepassingen bepalen de
locatie van een pagina-einde door de
gegevens te evalueren die u in het
dialoogvenster Pagina-instelling hebt
ingesteld. Daarnaast plaatsen
verschillende printertypen tekst op
verschillende manieren. De volgende
handelingen kunnen ervoor zorgen dat
pagina-eindes veranderen:
Voordat u de pagina-eindes gaat
bewerken, kunt u het beste de gewenste
printer en de gewenste opties voor
pagina-instelling selecteren.
Een pagina wordt niet in het midden
van het papier afgedrukt
Dit probleem kan een van de volgende
oorzaken hebben:
•
U hebt het verkeerde papierformaat
geselecteerd in het dialoogvenster
Pagina-instelling.
•
De marges in het document dat u aan
het afdrukken bent, zijn niet goed
ingesteld.
•
Het papier is niet op de juiste manier
in de papierlade geplaatst.
De tekst is op het beeldscherm in
kolommen uitgelijnd, maar niet in de
afdruk
U hebt mogelijk spaties gebruikt om de
tekst uit te lijnen in plaats van tabs.
Aangezien spaties door printers anders
worden geïnterpreteerd dan door het
beeldscherm, kan het gebeuren dat de
regels bij het afdrukken niet in één lijn
komen te staan. Vervang de spaties door
tabs.
•
overschakelen van het ene
printertype op het andere
•
wijzigen van het papierformaat in het
dialoogvenster Pagina-instelling
•
vergroten/verkleinen van het
document in het dialoogvenster
Pagina-instelling
•
wijzigen van de afdrukrichting in het
dialoogvenster Pagina-instelling
U kunt ook kolommen maken door
spaties met een niet-proportioneel
lettertype (bijvoorbeeld Courier of
Monaco) te gebruiken in plaats van tabs.
Een niet-proportioneel lettertype is een
lettertype waarbij elk teken dezelfde
breedte heeft.
65
Page 72

Hulp zoeken als er dingen fout gaan
5
Slechte afdrukkwaliteit
De meeste problemen met
afdrukkwaliteit worden veroorzaakt door
problemen met een inktpatroon of door
uw papierkeuze. U kunt de volgende
papiertypen beter niet gebruiken:
•
uitwisbaar typpapier
•
beschadigd, gekreukt of geniet papier
•
meerbladige formulieren
("carbonkopie zonder carbonpapier")
U bereikt de beste afdrukkwaliteit als u
met een speciale laag bedekt papier of
glanspapier gebruikt dat speciaal voor
HP DeskJet-printers is ontworpen. Als u
gewoon papier gebruikt, dient u 60-135grams normaal papier te gebruiken. 75grams papier wordt aanbevolen. Er zijn
veel verschillende kwaliteiten normaal
papier. Als u ontevreden bent over een
papiersoort, kunt u een ander merk
proberen.
De afdruk is te licht of te donker
Als de afdruk er vaag uitziet omdat deze
te licht of te donker is, kunt u het
volgende proberen:
•
Maak de inktpatronen schoon. (Ga
naar “Inkjetpatronen reinigen” op
pagina 55.) Als dit niet helpt, dient u
een inkjetpatroon of zelfs beide
patronen te vervangen. (Ga naar
“Inkjetpatronen vervangen” op
pagina 52.)
•
Controleer of u het juiste papiertype
hebt gekozen in het dialoogvenster
Afdrukken.
•
Als u normaal papier gebruikt, kan
het helpen als u de papierstapel in de
IN-lade omdraait. Bij de meeste
papiersoorten kan op de ene kant
beter worden afgedrukt dat op de
andere. Als u ander materiaal
gebruikt, dient u te controleren of dit
op de juiste manier in de printer is
geladen. (Ga naar “Papier in de printer
plaatsen” op pagina 8.)
•
Probeer op een andere papiersoort af
te drukken.
•
Kies de afdrukkwaliteit Hoog in het
dialoogvenster Afdrukken.
Dunne lijnen vervagen of vertonen
onderbrekingen
Kies een donkerdere kleur voor het
betreffende object.
De inkt geeft vegen wanneer erover
wordt gewreven
Blijf van de pagina's af tot deze in de
UIT-lade vallen. Wacht een paar minuten
voordat u documenten aanraakt die op
glanspapier of op transparantfilms zijn
afgedrukt.
Het document wordt niet op het hele
papier afgedrukt
Controleer de instellingen in het
dialoogvenster Pagina-instelling.
Reinig de inkjetpatronen. (Ga naar
“Inkjetpatronen reinigen” op pagina 55.)
Als dit niet helpt, dient u een
inkjetpatroon of zelfs beide patronen te
vervangen. (Ga naar “Inkjetpatronen
vervangen” op pagina 52.)
66
Page 73

Hulp zoeken als er dingen fout gaan
5
De afgedrukte kleuren zien er niet
goed uit
Probeer het probleem als volgt te
verhelpen:
•
Druk een voorbeeldpagina af om te
zien of de inkt aan het opraken is.
•
Reinig de inkjetpatronen. (Ga naar
“Inkjetpatronen reinigen” op
pagina 55.) Als dit niet helpt, dient u
een inkjetpatroon of zelfs beide
patronen te vervangen. (Ga naar
“Inkjetpatronen vervangen” op
pagina 52.)
•
Gebruik een ander papiertype.
•
Controleer of u het papier waarop u
afdrukt ook inderdaad hebt
geselecteerd in het popupmenu
Papiertype in het dialoogvenster
Pagina-instelling.
Er verschijnen ongewenste horizontale
witte lijnen of strepen
Het document wordt golvend of
vervormd afgedrukt
Controleer of u een aanbevolen
papiertype gebruikt. Raadpleeg de
informatie over service en ondersteuning
die met de printer wordt meegeleverd als
het probleem zich blijft voordoen.
Er verschijnen vlekken op afgedrukte
pagina's
Vlekken op de achterkant en aan de
bovenkant van afgedrukte pagina's
kunnen een signaal zijn dat er inkt is
gemorst binnen de printer. Als dit het
geval is, kan de inkt op de rollers
terechtkomen en van daar op het papier.
Zet de printer uit en haal de stekker uit
het stopcontact. Open de printer en
maak de rollers met een zacht en droog
doekje schoon.
Problemen met de afdrukkwaliteit,
vooral horizontale witte lijnen in een
document, betekenen vaak dat een
spuitmondje van het inktpatroon
verstopt is of dat de inkjetpatroon leeg
begint te raken.
Reinig de inkjetpatronen. (Ga naar
“Inkjetpatronen reinigen” op pagina 55.)
Als dit niet helpt, dient u een
inkjetpatroon of zelfs beide patronen te
vervangen. (Ga naar “Inkjetpatronen
vervangen” op pagina 52.)
67
Page 74

Hulp zoeken als er dingen fout gaan
5
Een papierstoring verhelpen
Als het papier vastloopt in de printer, kunt u het volgende doen:
1 Trek het papier uit de printer via de IN-lade of via de UIT-lade.
2 Klik op de knop Hervatten aan de voorkant van de printer.
3 Druk op de knop Aan/Uit .
4 Druk het document opnieuw af.
Als het papier achter in de printer
vastloopt, kunt u het volgende doen:
1 Als u niet bij het vastgelopen papier
kunt komen, dient u de knop op de
toegangsklep aan de achterkant van
de printer een kwart slag tegen de
klok in te draaien. Verwijder de klep.
68
2 Trek het vastgelopen papier uit de
printer en zet de achterklep weer
terug. Vergrendel de klep door de
knop met de klok mee vast te
draaien.
Toegangsklep
achterkant
6410009
3 Klik op de knop Hervatten aan de voorkant van de printer.
4 Druk het document opnieuw af.
Als u het papier dat de storing veroorzaakt niet kunt zien, dient u te controleren of
een label van een vel met labels is losgeraakt in de printer.
Page 75

Hulp zoeken als er dingen fout gaan
5
HP Klantenservice
Als u vragen hebt, zijn er verschillende
manieren om deze te laten beantwoorden.
Dit geldt zowel voor algemene vragen
over de werking van de printer als voor
specifieke vragen over problemen die u
ondervindt.
Elektronische ondersteuning
Als op uw computer een modem is
aangesloten en u lid bent van een on-line
service of rechtstreeks toegang hebt tot
het Internet, kunt u een grote
verscheidenheid aan informatie over uw
printer ophalen.
HP Klantenservice on-line
Klik door naar een snelle oplossing! HP
Klantenservice on-line is een goede plaats
om antwoorden te zoeken op uw vragen
over HP-producten. U vindt deze site op
http://www.hp.com/support/
home_product. U krijgt onmiddellijk
toegang tot een scala aan nuttige
informatie, van tips over afdrukken tot de
laatste product- en software-updates. De
site is 24 uur per dag, 7 dagen per week
beschikbaar.
Gebruikersforums van HP
Klantenservice
Vriendelijk. Informatief. Neem een kijkje bij
onze on-line gebruikersforums. Bekijk
gewoon de bestaande berichten die door
andere HP-gebruikers zijn achtergelaten
om de antwoorden te vinden waarnaar u
zoekt. U kunt ook uw eigen vragen
achterlaten en dan later kijken of ervaren
gebruikers en systeembeheerders ideeën
en suggesties voor u hebben. U kunt
rechtstreeks naar de gebruikersforums
gaan via http://www.hp.com/support/
home_products.
Printersoftware
Printersoftware, ook wel
printerstuurprogramma genoemd, is de
programmatuur die uw printer in staat stelt
met uw computer te communiceren. Er zijn
verschillende manieren om aan
printersoftware te komen:
•
Download de printersoftware van de
website van HP
(http://www.hp.com/support/
home_products).
•
Als u zich in de V.S. bevindt en een
software-upgrade nodig hebt, kunt u
deze bestellen door het onderstaande
nummer te bellen:
(661) 257-5565
U betaalt hiervoor alleen de kosten van
de diskettes en de verzendkosten.
•
Als u zich buiten de V.S. bevindt en
geen stuurprogramma kunt
downloaden van de HP-website, kunt u
het telefoonnummer van de HP
Klantenservice bellen van de locatie die
voor u het dichtst in de buurt is. (Ga
naar pagina 70.)
HP Klantenservice - reparatie
Als uw HP-printer ooit reparatie nodig
heeft, hoeft u slechts de HP Klantenservice
te bellen. Een getrainde
onderhoudsspecialist stelt een diagnose
van het probleem en coördineert het
reparatieproces voor u. Deze service is
gratis gedurende de standaard
garantietermijn van de printer. Na deze
garantietermijn worden voor reparaties
uurloon en materialen in rekening
gebracht.
69
Page 76

Hulp zoeken als er dingen fout gaan
5
Negentig dagen gratis
ondersteuning
De eerste 90 dagen na uw aankoop krijgt u
gratis telefonische ondersteuning. Als u
interlokaal belt zijn de kosten daarvoor
echter voor uw rekening. Voordat u om
hulp belt, dient u het volgende te hebben
gedaan:
•
U hebt uw handleiding en on-line
probleemoplossing gecontroleerd op
tips voor probleemoplossing tijdens de
installatie.
•
U zit voor uw computer en de printer is
bij de hand.
•
U hebt de volgende informatie bij de
hand:
–
Het serienummer van de printer (het
label bevindt zich onder op de
printer).
–
Het modelnummer van de printer
(het label bevindt zich aan de
voorkant van de printer).
–
Welk model computer u hebt.
–
Welke versie printerstuurprogramma
en software u hebt (indien van
toepassing).
Een opmerking over brieven
Als u hulp nodig hebt van iemand van de
technische dienst, raden wij u aan ons te
bellen terwijl u voor de computer en
printer zit en ons liever geen brief te
schrijven. Op die manier kunnen wij u
onmiddellijk helpen met uw vragen.
HP Klantenservice bellen
Afrika/Midden-Oosten 41 22/780 41 11
Argentinië 541781-4061/69
Australië 61 3 92728000
België (Frans) 32 (0)2 6268807 06
België (Vlaams) 32 (0)2 62688 06
Brazilië 55 11 709-1444
Canada (905) 206-4663
China 86 10 6505 3888-5959
Denemarken 45 (0)39 294099
Filippijnen 65 272 5300
Finland 385 (0)203 47288
Frankrijk 33 (0) 143623434
Duitsland 49 (0) 180 5258 143
Griekenland 30 1 689 64 11
Hongkong (800) 96 7729
Hongarije 36 (1) 252 4505
Ierland 353 (0) 1662 5525
India 91 11 682 60 35
Indonesië 6221 350 3408
Israël 972-9-9524848
Italië 39 (0)2 264 10350
Japan, Osaka 81 6 838 1155
Japan, Tokyo 81 3 3335-8333
Korea 82 2 3270 0700
Maleisië 03 2952566
Mexico D.F. 326 46 00
Mexico, Guadalajara 669 95 00
Mexico, Monterrey 378 42 40
Midden-Oosten/Afrika 41 22/780 41 11
Nederland 31 (0)20 606 8751
Nieuw-Zeeland (09) 356-6640
Noorwegen 47 (0)22 116299
Oostenrijk 43 (0)660 6386
Polen 48 22 37 50 65
Portugal 351 (0) 144 17 199
Republiek Tsjechië 42 (2) 471 7321
Rusland 7095 923 50 01
Singapore 65 272 5300
Spanje 34 (9) 02321 123
Taiwan 886 2-2717-0055
Thailand (66-2) 661 4011
Turkije 90 1 224 59 25
Verenigd Koninkrijk 44 (0) 171 512 5202
Venezuela 58 2 239 5664
V. S. (208) 344-4131
Zweden 46 (0)8 6192170
Zwitserland 41 (0)84 8801111
70
Als u met iemand wilt spreken voor on-line
technische ondersteuning, kunt u een van
de volgende nummers bellen. Deze
dienstverlening is gratis gedurende de
garantieperiode van uw printer. De kosten
voor interlokale gesprekken komen echter
voor uw rekening.
Page 77

Hulp zoeken als er dingen fout gaan
5
Na afloop van de garantietermijn
Na afloop van de garantietermijn kunt u
tegen een vergoeding nog steeds hulp
krijgen van HP. Prijzen zijn zonder
voorafgaande waarschuwing aan
verandering onderhevig. (On-line hulp
blijft gratis beschikbaar!)
•
Inwoners van de Verenigde Staten
kunnen (900) 555-1500 bellen voor
snelle vragen. De kosten bedragen
$2,50 per minuut en beginnen op het
moment dat u verbinding krijgt met
een ondersteuningstechnicus.
•
Indien u uit Canada belt of voor
gesprekken binnen de V.S. die naar
verwachting langer dan tien minuten
gaan duren, gebruikt u (800) 999-1148.
Het tarief hiervoor bedraagt USD 25
per gesprek. Dit wordt in rekening
gebracht via uw Visa- of MasterCard.
•
Als gedurende het telefoongesprek
naar voren komt dat uw printer
reparatie nodig heeft, en de
garantieperiode van de hardware nog
niet is verstreken, komen de
telefoonkosten voor rekening van HP.
Mogelijkheden voor uitgebreide garantie
Als u een langere garantietermijn voor
de printer wilt dan de 1 jaar durende
fabrieksgarantie, beschikt u over de
volgende opties:
•
Raadpleeg uw leverancier met
betrekking tot verlengde garanties.
•
Als uw leverancier geen
servicecontracten aanbiedt, kunt
u Hewlett-Packard rechtstreeks
bellen. Vraag naar onze aanbieding
voor een serviceovereenkomst.
Bel (800) 446-0522 in de V.S. of bel
(800) 268-1221 in Canada. Neem
contact op met het lokale
verkoopkantoor van HP voor
serviceovereenkomsten buiten de V.S.
of Canada.
71
Page 78

6
Meer informatie over de printer en printerbenodigdheden
Onderhoud van de printer
•
Gebruik een zachte, met water bevochtigde doek om stof, vegen en vlekken af te
vegen.
•
Het is niet nodig de binnenkant van de printer schoon te maken. Zorg ervoor dat
er geen vloeistof in de binnenkant van de printer terechtkomt.
•
De stang waarover de inkjetpatronen bewegen, mag niet worden gesmeerd. Het
is bij nieuwe printers normaal dat er geluid optreed wanneer de patroonhouders
binnen de printer heen en weer bewegen. De printer wordt na verloop van tijd
vanzelf stiller.
De prestatie van de printer vergroten
De afdruksnelheid en algehele prestatie van de printer kan door verscheidene
zaken worden beïnvloed:
•
De hoeveelheid RAM-geheugen in uw computer kan bepalen hoe snel uw
documenten naar de printer worden gestuurd. U kunt dit proces versnellen door
de hoeveelheid RAM-geheugen van uw computer te vergroten. Hierdoor bereikt
u dat de computer efficiënter werkt wanneer u tegelijkertijd iets anders doet dan
printen.
72
•
Welk printerstuurprogramma u gebruikt om uw documenten af te drukken, kan
een belangrijk verschil maken in de kwaliteit van de afgedrukte uitvoer. Zorg
ervoor dat u een recente versie van een HP-printerstuurprogramma gebruikt dat
specifiek voor uw model printer is ontworpen. Ga naar “Printersoftware” op
pagina 69 voor informatie over het verkrijgen van een nieuwer
printerstuurprogramma.
•
Ook de grootte en complexiteit van de documenten die u afdrukt kunnen de
prestatie van de printer beïnvloeden. Plaatjes en foto's zijn meestal
ingewikkelder en worden langzamer afgedrukt dan een document dat alleen
tekst bevat.
•
De snelheid van de processor in uw computer kan bepalen hoe snel uw
documenten naar de printer worden gestuurd.
Page 79

Meer informatie over de printer en printerbenodigdheden
6
•
Ook de hoeveelheid vrije ruimte op de vaste schijf van de computer bepaalt de
afdruksnelheid. Als de computer minder dan 100 MB vrije ruimte heeft, kan het
langer duren voordat uw document is verwerkt voor afdrukken.
•
Het afdrukken kan worden vertraagd doordat er meerdere programma's
tegelijkertijd worden uitgevoerd, aangezien al deze programma's het RAMgeheugen van de computer gebruiken. Houd daarom het aantal programma's
of documenten dat gelijktijdig is geopend beperkt.
73
Page 80

Meer informatie over de printer en printerbenodigdheden
6
Minimum voor afdrukmarges
De printer kan niet buiten een bepaald
gebied van de pagina afdrukken. U dient
er dus voor te zorgen dat de inhoud van
uw document binnen het afdrukbare
gebied valt. Met andere woorden: binnen
de marges boven, onder, links en rechts
die beschikbaar zijn voor het specifieke
papierformaat waarop u afdrukt.
Wanneer u niet-standaard
papierformaten gebruikt, dient de
papierbreedte tussen de 77 en 215 mm te
liggen (3 en 8,5 inch). De papierlengte
dient tussen de 77 en 356 mm te liggen (3
en 14 inch).
A4-formaat
Links: 3,2 mm (0,125 inch)
Rechts: 3,2 mm (0,125 inch)
Boven: 1,0 mm (0,04 inch)
Onder: 11,7 mm (0,46 inch)
Marges voor de formaten Letter, Legal
en Executive
Links: 6,4 mm (0,25 inch)
Rechts: 6,4 mm (0,25 inch)
Boven: 1,0 mm (0,04 inch)
Onder: 11,7 mm (0,46 inch)
A5-formaat
Links: 3,2 mm (0,125 inch)
Rechts: 3,2 mm (0,125 inch)
Boven: 1,0 mm (0,04 inch)
Onder: 11,7 mm (0,46 inch)
B5-formaat
Links: 3,2 mm (0,125 inch)
Rechts: 3,2 mm (0,125 inch)
Boven: 1,0 mm (0,04 inch)
Onder: 11,7 mm (0,46 inch)
Kaarten (3 x 5, 4 x 6, 5 x 8 en A6)
Links: 3,2 mm (0,125 inch)
Rechts: 3,2 mm (0,125 inch)
Boven: 1,0 mm (0,04 inch)
Onder: 11,7 mm (0,46 inch)
Hagaki-briefkaarten
Links: 3,2 mm (0,125 inch)
Rechts: 3,2 mm (0,125 inch)
Boven: 1,0 mm (0,04 inch)
Onder: 11,7 mm (0,46 inch)
Enveloppen
Links: 1,0 mm (0,04 inch)
Rechts: 11,7 mm (0,46 inch)
Boven: 3,2 mm (0,125 inch)
Onder: 3,2 mm (0,125 inch)
Kettingpapier - A4-formaat
(210 x 297 mm)
Links: 3,2 mm (0,125 inch)
Rechts: 3,2 mm (0,125 inch)
Boven: 0,0 mm (0,00 inch)
Onder: 0,0 mm (0,00 inch)
Kettingpapier - Letter-formaat
(216 x 279 mm)
Links: 6,4 mm (0,25 inch)
Rechts: 6,4 mm (0,25 inch)
Boven: 0,0 mm (0,00 inch)
Onder: 0,0 mm (0,00 inch)
74
Page 81

Meer informatie over de printer en printerbenodigdheden
6
Benodigdheden en accessoires bestellen
USB-interfacekabel HP
2 meter lang C6518A
Printerservers van het type HP JetDirect
HP JetDirect 300X Ethernet/802.3
RJ-45 (10 Base-T/
100 Base-Tx)
Eén poort
Inkjetpatronen
Voor de 895Cxi, 895Cse, 880C, 882C, 815C is
het volgende vereist:
Zwart HP 51645-reeks
Driekleurig HP C1823-reeks
Voor de 810C en de 812C is het volgende
vereist:
Zwart HP nr. [15]
(equivalent van C6615A)
Driekleurig HP nr. [23]
(equivalent van C1823-reeks)
Stroomadapter (wereldwijd)
J3263
Netsnoeren
V.S., Canada, Brazilië, LatijnsAmerika, Saoedi-Arabië
Japan 8120-8336
Verenigd Koninkrijk, Singapore,
Maleisië, Midden-Oosten,
Hongkong
Zuid-Afrika 8120-8347
India 8120-8345
Australië, Argentinië 8120-8337
China, Taiwan, Filippijnen 8120-8346
Korea 8120-8339
Europa, Jordanië, Libanon,
Noord-Afrika, Israël, Rusland,
Baltische staten, Thailand,
Indonesië, Caraïbische gebied,
Latijns-Amerika
8120-8330
8120-8341
8120-8340
Andere vervangbare onderdelen
Bovenklep printer DJ895C-reeks
(toegangsklep)
Bovenklep printer DJ880C-reeks
(toegangsklep)
Bovenklep voor printers uit de
DJ810C-reeks (toegangsklep)
Toegangsklep kabels (I/O-klep) C6409-40014
Toegangsklep voor reiniging C4557-60076
C6409-60015
C6409-60040
C5870-40045
C6409-60014
75
Page 82

Meer informatie over de printer en printerbenodigdheden
6
Printerhandleidingen voor Macintosh
Controleer eerst de website van HP voor
al uw documentatiebehoeften. Het
merendeel van de printerdocumentatie
van HP is in PDF-indeling beschikbaar op
http://www.hp.com. U kunt deze
bekijken en afdrukken met Adobe
Acrobat.
Amerikaans Engels C6410-90205
Europees Engels C6410-90206
Aziatisch Engels C6410-90207
Frans C6410-90208
Duits C6410-90209
Italiaans C6410-90210
Japans C6410-90211
Spaans C6410-90212
Zweeds C6410-90213
Nederlands C6411-90073
Portugees C6411-90074
Papier
HP Bright White InkJet Paper
210 x 297 mm, A4, 500 vellen C1825A
210 x 297 mm, A4, 200 vellen C5977A
U.S. Letter, 200 vellen C5976A
U.S. Letter, 500 vellen C1824A
HP Premium Inkjet Paper
210 x 297 mm, A4, 200 vellen 51634Z
U.S. Letter, 200 vellen 51634Y
HP Premium Inkjet Heavyweight Paper
210 x 297 mm, A4, 100 vellen C1853A
U.S. Letter, 100 vellen C1852A
HP Photo Paper
Aziatisch A4, 20 vellen C6765A
Europees A4, 20 vellen C1847A
U.S. Letter, 20 vellen C1846A
76
HP Premium Photo Paper
Aziatisch A4, 15 vellen C6043A
Europees A4, 15 vellen C6040A
U.S. Letter, 15 vellen C6039A
HP Premium Inkjet Transparency Film
210 x 297 mm, A4, 20 vellen C3832A
210 x 297 mm, A4, 50 vellen C3535A
U.S. Letter, 20 vellen C3828A
U.S. Letter, 50 vellen C3834A
Page 83

Meer informatie over de printer en printerbenodigdheden
6
HP Premium Inkjet Rapid-Dry
Transparencies
210 x 297 mm, A4, 50 vellen C6053A
U.S. Letter, 50 vellen C6051A
HP-kettingpapier
210 x 297 mm, A4, 100 vellen C1821A
U.S. Letter, 100 vellen C1820A
HP Greeting Card Paper
(Met lijn voor in vieren vouwen)
210 x 297 mm, A4, 20 vellen
20 enveloppen
U.S. Letter, 20 vellen
20 enveloppen
C6042A
C1812A
HP Premium Glossy Hagaki Cards
Hagaki-kaarten, 20 kaarten C6575A
HP Glossy Greeting Card Paper
(Met lijn voor in tweeën vouwen)
210 x 297 mm, A4, 10 vellen
10 enveloppen
U.S. Letter, 10 vellen
10 enveloppen
C6045A
C6044A
HP Iron-on T-Shirt Transfers
Europees 210 x 297 mm, A4,
10 vellen
Aziatisch 210 x 297 mm, A4,
10 vellen
U.S. Letter, 10 vellen C6049A
De beschikbaarheid van speciale media varieert van
land tot land.
C6050A
C6065A
Bestelinformatie
Bel uw dichtstbijzijnde HP-dealer als u
printerbenodigdheden of
printeraccessoires wilt bestellen. Voor
snelle verzending kunt u ook HP DIRECT
bellen. Dit kan op de volgende nummers:
•
Argentinië: (54 1) 787-7100
Fax: (54 1) 787-7213
Hewlett-Packard Argentina, MontaÒeses 2150
1428 Buenos Aires, Argentinië
•
Australië/Nieuw-Zeeland: (03) 895-2895
China Resources Bldg.
26 Harbour Road
Wanchai, Hongkong
•
België: 02/778 3092 (of 3090, 3091)
Fax: 02/778 3076
Hewlett-Packard Belgium SA/NV
100 bd. de la Woluwe/Woluwedal
1200 BRUSSEL
•
Brazilië: 55-11-7296-4991
Fax: 55-11-7296-4967
Edisa Hewlett-Packard SA, R. Aruana 125,
Tambore, Barueri, São Paulo, Brazilië,
06460-010
•
Canada: (800) 387-3154, (905) 206-4725
Fax: (905) 206-3485/-3739
Hewlett-Packard (Canada) Ltd.,
5150 Spectrum Way
Mississauga, Ontario L4W 5G1
•
Toronto: (416) 671-8383
•
Chili: (56 2) 203-3233
Fax: (56 2) 203-3234
Hewlett-Packard de Chile SA
Av. Andres Bello 2777, Oficina 1302
Las Condes, Santiago, Chili
•
Denemarken: 45 99 14 29
Fax: 42 81 58 10
Hewlett-Packard A/S
Kongevejen 25, 3460 BIRKEROD
•
Finland: (90) 8872 2397
Fax: (90) 8872 2620
Hewlett-Packard Oy
Varaosamyynti, Piispankalliontie 17
02200 ESPOO
•
Frankrijk: (1) 40 85 71 12
Fax: (1) 47 98 26 08
EuroParts, 77 101 avenue du Vieux Chemin de
Saint-Denis
92625 GENNEVILLIERS
77
Page 84

Meer informatie over de printer en printerbenodigdheden
6
•
Duitsland: 07031-145444
Fax: 07031-141395
Hewlett-Packard GmbH, HP Express Support
Ersatzteil-Verkauf, Herrenberger Str. 130
71034 BÖBLINGEN
•
Afdeling Internationale Verkoop:
(41) 22 780 4111
Fax: (41) 22 780-4770
Hewlett-Packard S. A., ISB
39, rue de Veyrot
1217 MEYRIN 1, GENEVE - ZWITSERLAND
•
Italië: 02/9212.2336/2475
Fax: 02/92101757
Hewlett-Packard Italiana S. P. A.
Ufficio Parti di ricambio
Via G. Di Vittorio, 9
20063 Cernusco s/N (MI)
•
Japan: (03) 3335-8333
Hewlett-Packard Japan Ltd.
29-21 Takaido-Higashi 3-chome, sugninami-ku
Tokyo 168-8585
•
Hoofdkantoor Latijns-Amerika:
(305) 267-4220
Fax: (305) 267-4247
5200 Blue Lagoon Drive, Suite 950
Miami, FL 33126
•
Mexico: (52 5) 258-4600
Fax: (54 1) 258-4362
Hewlett-Packard de México, S.A. de C.V
Prolongación Reforma #470
Colonia Lomas de Santa Fe, C.P. 01210 México,
D.F.
•
Nederland: 0 33 450 1808
Fax: 0 33 456 0891
Hewlett-Packard Nederland B. V.,
Parts Direct Service
Basicweg 10
3821 BR AMERSFOORT
•
Noorwegen: 22735926
Fax: 22735611
Hewlett-Packard Norge A/S, Express Support
Drammensveien 169-171
0212 Oslo
•
Oostenrijk - zuidoostelijk gebied: (43-0222)
25 000, ext. 755
Fax: (43-0222) 25 000, ext. 610
Hewlett-Packard Ges.m.b.H.
Ersattzteilverkauf
Lieblg. 1
A-1222 Wien
•
Spanje: 1 6 31 14 81
Fax: 1 6 31 12 74
Hewlett-Packard Espanola S.A.
Departamento de Venta de Piezas
Ctra N-VI, Km. 16,500
28230 LAS ROZAS, Madrid
•
Zweden: 8-4442239
Fax: 8-4442116
Hewlett-Packard Sverige AB
Skalholtsgatan 9, Box 19
164 93 KISTA
•
Zwitserland: 056/279 286
Fax: 056/279 280
Elbatex Datentechnik AG
Schwimmbastrasse 45, 5430 WETTINGEN
•
Verenigd Koninkrijk
+44 1765 690061, Fax: +44 1765 690731
Express Terminals, 47 Allhallowgate
Ripon, North Yorkshire
•
+44 181 568 7100, Fax: +44 181 568 7044
Parts First, Riverside Works
Isleworth, Middlesex, TW7 7BY
•
+44 1734 521587, Fax: +44 1734 521712
Westcoast, 28-30 Richfield Avenue
Reading, Berkshire, RG1 8BJ
•
Verenigde Staten: (800) 227-8164
•
Venezuela: (58 2) 239-4244/4133
Fax: (58 2) 207-8014
Hewlett-Packard de Venezuela C.A.
Tercera Transversal de Los Ruices Norte,
Edificio
Segre, Caracas 1071, Venezuela
Apartado Postal 50933, Caracas 1050
Elders in de wereld
•
Hewlett-Packard Company,
Intercontinental Headquarters,
3495 Deer Creek Road,
Palo Alto, CA 94304, Verenigde Staten
78
Page 85

A
Specificaties
DeskJet 895Cxi, modelnr. C6410A
DeskJet 895Cse, modelnr. C6410B
Afdruksnelheid zwarte tekst*
Afdruksnelheid gemengde tekst met
kleurenafbeeldingen*
EconoFast: 6 pagina's per minuut
Standaard: 3,6 pagina's per minuut
Hoog: 1 pagina per minuut
EconoFast: 10 pagina's per minuut
Standaard: 5,1 pagina's per minuut
Hoog: 3,8 pagina's per minuut
Afdruksnelheid zwarte tekst met kleuraccenten*
EconoFast: 9 pagina's per minuut
Standaard: 4,3 pagina's per minuut
Hoog: 3 pagina's per minuut
Afdruksnelheid tekst met kleurenafbeeldingen*
EconoFast: 8,5 pagina's per minuut
Standaard: 3,6 pagina's per minuut
Hoog: 1 pagina per minuut
Afdruksnelheid volledige pagina in kleur*
EconoFast: 2,8 pagina's per minuut
Standaard: 1 pagina per minuut
Hoog: 0,3 pagina per minuut
Bedrijfscyclus
3.000 pagina's per maand
DeskJet 880C, modelnr. C6409A
DeskJet 882C, modelnr. C6409B
Afdruksnelheid zwarte tekst*
Afdruksnelheid volledige pagina in kleur*
EconoFast: 2 pagina's per minuut
Standaard: 0,75 pagina's per minuut
Hoog: 0,3 pagina's per minuut
Bedrijfscyclus
2.000 pagina's per maand
DeskJet 895Cxi, modelnr. C6410A
DeskJet 895Cse, modelnr. C6410B
Afdruksnelheid zwarte tekst*
EconoFast: 6,5 pagina's per minuut
Standaard: 4,6 pagina's per minuut
Hoog: 4,0 pagina's per minuut
Afdruksnelheid zwarte tekst met kleuraccenten*
EconoFast: 5,5 pagina's per minuut
Standaard: 3,8 pagina's per minuut
Hoog: 2,6 pagina's per minuut
Afdruksnelheid tekst met kleurenafbeeldingen*
EconoFast: 4,5 pagina's per minuut
Standaard: 3,1 pagina's per minuut
Hoog: 0,8 pagina per minuut
EconoFast: 8 pagina's per minuut
Standaard: 5 pagina's per minuut
Hoog: 4,3 pagina's per minuut
Afdruksnelheid zwarte tekst met kleuraccenten*
EconoFast: 7,5 pagina's per minuut
Standaard: 4,3 pagina's per minuut
Hoog: 3 pagina's per minuut
* Cijfers bij benadering. De exacte snelheid hangt af van de systeemconfiguratie, het programma en de complexiteit
van het document.
Afdruksnelheid volledige pagina in kleur*
EconoFast: 1,4 pagina's per minuut
Standaard: 0,5 pagina per minuut
Hoog: 0,2 pagina per minuut
Bedrijfscyclus
1.000 pagina's per maand
79
Page 86

A
Specificaties
DeskJet 815C model no. C6411C
Afdruksnelheid zwarte tekst*
EconoFast: 7,5 pagina's per minuut
Standaard: 4,6 pagina's per minuut
Hoog: 4,0 pagina's per minuut
Afdruksnelheid zwarte tekst met kleuraccenten*
EconoFast: 5,5 pagina's per minuut
Standaard: 3,8 pagina's per minuut
Hoog: 2,6 pagina's per minuut
Afdruksnelheid tekst met kleurenafbeeldingen*
EconoFast: 5 pagina's per minuut
Standaard: 3,1 pagina's per minuut
Hoog: 0,8 pagina per minuut
Afdruksnelheid volledige pagina in kleur*
EconoFast: 1,4 pagina's per minuut
Standaard: ,5 pagina per minuut
Hoog: ,2 pagina per minuut
Bedrijfscyclus
1.000 pagina's per maand
De volgende specificaties zijn van toepassing op
HP Deskjet-printers uit de 895C-reeks, de 880Creeks en de 810C-reeks.
Zwarte True Type™-resolutie (afhankelijk van
papiertype)
EconoFast: 300 x 300 dpi
Standaard: 600 x 600 dpi
Hoog: 600 x 600 dpi
Kleurenresolutie (afhankelijk van papiertype)
EconoFast: 300 x 300 dpi
Standaard: PhotoRet II
Hoog: PhotoRet II
Afdruktechnologie
Neerzetten-op-verzoek-afdrukken met thermische
inkjet
Softwarecompatibiliteit
Met MacOS compatibele toepassingen
Knoppen/Indicatielampjes
Knop en indicatielampje Hervatten
Knop en indicatielampje Aan/Uit
Schakelaar kettingpapier
Indicatielampje Inkjetpatroon
I/O-interface
Universele Seriële Bus
Afmetingen
17,56 inch breed x 7,2 inch hoog x 13,8 inch diep
446 mm breed x 185 mm hoog x 355 mm diep
Gewicht
5,5 kg, exclusief krachtbron en pennen
Werkomgeving
Werkt tussen de volgende omgevingstemperaturen:
5 tot 40 graden Celsius
Luchtvochtigheid: 15 tot 80% RV, niet-condenserend
Aanbevolen omgeving voor de beste afdrukkwaliteit:
15 tot 35 graden Celsius
20 tot 80% RV, niet-condenserend
Opslagtemperatuur -40 tot 60 graden Celsius
Stroomverbruik
maximaal 5 watt in uitgeschakelde toestand
maximaal 5 watt wanneer niet wordt afgedrukt
maximaal gemiddeld 20-30 watt wanneer er wordt
afgedrukt
80
Page 87

A
Specificaties
Stroomvereisten
Stroomadapter (universele invoer)
Invoervoltage: 100 tot 240 VAC (±10%)
Invoerfrequentie: 50 tot 60 Hz (±3 Hz)
Past zich automatisch aan aan de diverse voltages en
frequenties die wereldwijd voor AC-bedrading gebruikelijk
zijn. De stroomadapter heeft geen aan/uit-schakelaar.
Geluidsniveau per ISO 9296:
Niveau geluidssterkte, LWAd (1B=10dB): 5,5 B in de modus
Standaard.
Niveau geluidsdruk, LpAm (afstand tot geluidsbron): 42
dB in de modus Standaard.
Gewicht media
Papier: 60 tot 200 gram index
Enveloppen: 75 tot 90 gram
Kaarten: maximaal 110 tot 200 gram;
maximaal 0,3 mm dik
Kettingpapier: 75 gram
Media-afhandeling
Vellen: maximaal 100 vellen
Kettingpapier: maximaal 20 vellen
Enveloppen: maximaal 15 enveloppen
Kaarten: maximaal 30 kaarten
Transparanten: maximaal 25 vellen
Labels: maximaal 20 vellen Avery-
papierlabels
Gebruik alleen vellen van de
formaten US Letter of A4.
Gebruik alleen papierlabels die
specifiek voor gebruik met HPinkjetprinters zijn ontworpen.
capaciteit
UIT-lade: maximaal 50 vellen
Formaat media
Speciaal
formaat:
Breedte: 77 tot 216 mm
Lengte: 77 tot 356 mm
U.S. Letter: 216 x 279 mm
Kettingpapier
U.S. Letter: 216 x 279 mm
U.S. Legal: 216 x 356 mm
Executive: 184 x 267 mm
U.S. No. 10
envelop: 105 x 241 mm
Uitnodiging
A2-envelop: 11,1 x 14,6 mm
Indexkaart: 76 x 127 mm
Indexkaart: 102 x 152 mm
Indexkaart: 127 x 203 mm
Europees A4: 210 x 297 mm
Europees A5: 148 x 210 mm
Kettingpapier
Europees A4: 210 x 297 mm
B5-JIS: 182 x 257 mm
Europese
DL-envelop: 220 x 110 mm
Europese
C6-envelop: 114 x 162 mm
Europese
A6-kaart: 105 x 148 mm
Japanse Hagaki-
briefkaart: 100 x 148 mm
81
Page 88

B
Wettelijke informatie
Mededelingen betreffende veiligheidsvoorschriften
Bedrijfsmodellen van Hewlett-Packard,
C6409A, C6409B, C6410A, C6410B
Dit apparaat voldoet aan deel 15 van de FCCregels. Werking is onderworpen aan de volgende
twee voorwaarden:
(1) Dit apparaat mag geen schadelijke interferentie
veroorzaken en (2) dit apparaat dient een
tolerantie te hebben voor ontvangen interferentie,
inclusief al die interferentie die het apparaat op
een onwenselijke manier kan doen werken.
Conform deel 15.21 van de FCC-regels kunnen
wijzigingen en aanpassingen in deze apparatuur
die niet expliciet door Hewlett-Packard Company
zijn goedgekeurd, schadelijke interferentie
veroorzaken en doen dergelijke wijzigingen en
aanpassingen uw recht om deze apparatuur te
gebruiken teniet. Het gebruik van een
afgeschermde gegevenskabel is vereist teneinde
te voldoen aan de klasse B-beperkingen van deel
15 van de FCC-regels.
Neem voor meer informatie contact op met:
Hewlett-Packard Company
Manager of Corporate Product Regulations
3000 Hanover Street
Palo Alto, Ca 94304
415 857 1501
OPMERKING: deze apparatuur is getest en
voldoet aan de limieten voor een digitaal
apparaat van klasse B, conform deel 15 van de
FCC-regels. Deze limieten zijn ontworpen om een
redelijke bescherming te bieden tegen
schadelijke interferentie bij installatie in een
woning. Deze apparatuur genereert en gebruikt
energie op radiofrequentie en kan deze ook
uitstralen. Als de apparatuur niet volgens de
instructies wordt gebruikt, kan deze apparatuur
schadelijke interferentie veroorzaken bij
radiocommunicatie. Er is echter geen enkele
garantie dat bij een specifieke installatie geen
interferentie zal optreden. Als deze apparatuur
schadelijke interferentie veroorzaakt bij de
ontvangst van radio of televisie, iets wat u kunt
nagaan door het apparaat aan en uit te zetten,
wordt de gebruiker aangeraden deze interferentie
te corrigeren door een of meer van de volgende
maatregelen te nemen:
•
Draai of verplaats de ontvangstantenne.
•
Vergroot de afstand tussen de apparatuur
en de ontvanger.
•
Sluit de apparatuur aan op een stopcontact
dat deel uitmaakt van een ander circuit dan
het circuit waarop de ontvanger is
aangesloten.
•
Vraag de verkoper of een ervaren radio/TVtechnicus om hulp.
Verklaring over de LED-indicator
De LED's van de display voldoen aan de
vereisten van EN 60825-1.
Verklaring over de stroomadapter
De stroomadapter kan niet worden gerepareerd.
Als de stroomadapter defect is, dient u deze weg
te gooien of aan de leverancier te retourneren.
82
Page 89

Wettelijke informatie
B
Beperkte garantie
HP-product Duur van
Software 90 dagen
Inktpatronen 90 dagen
Printer 1 jaar
A. Geldigheid van de beperkte garantie
1. Hewlett-Packard (HP) garandeert de eindgebruiker dat
de hierboven vermelde HP-producten gedurende de
eveneens hierboven aangegeven tijdsduur vrij zullen
blijven van materiaal- en fabricagefouten. Deze termijn
gaat in op de datum van aankoop. De klant dient een
aankoopbewijs met datum te kunnen overleggen.
2. Met betrekking tot softwareproducten is de beperkte
garantie van HP uitsluitend geldig voor het niet kunnen
uitvoeren van programma-instructies. HP biedt geen
garantie dat de werking van enig product
ononderbroken of vrij van fouten zal zijn.
3. De beperkte garantie van HP geldt alleen voor defecten
die zich voordoen als resultaat van een normaal gebruik
van het product en is niet van toepassing op het volgende:
a. verkeerd of ondeskundig onderhoud of aanpassing;
b. software, interfaces, afdrukmateriaal, onderdelen of
benodigdheden die niet door HP zijn geleverd en/of
niet door HP worden ondersteund; of
c. gebruik in afwijking van de productspecificaties.
4. In geval van printerproducten van HP wordt de garantie
aan de klant en een eventueel servicecontract met HP
niet beïnvloed door gebruik van inktpatronen of
opnieuw gevulde inktpatronen die niet van HP afkomstig
zijn. Als een defect aan of beschadiging van de printer
echter is veroorzaakt door het gebruik van een (opnieuw
gevulde) inktpatroon die niet van HP afkomstig is, zal HP
de gebruikelijke tijd en materiaalkosten in rekening
brengen voor het repareren van de printer voor het
betreffende defect of de betreffende beschadiging.
5. Als HP tijdens de van toepassing zijnde garantieperiode
kennisgeving ontvangt van een defect in een
softwareproduct, in afdrukmateriaal of in een
inktpatroonproduct dat onder de garantie van HP valt,
wordt het defecte product naar goeddunken van HP
gerepareerd of vervangen door HP. Als HP tijdens de van
toepassing zijnde garantieperiode kennisgeving ontvangt
van een defect in een hardwareproduct dat onder de
garantie van HP valt, wordt het defecte product naar
goeddunken van HP gerepareerd of vervangen door HP.
6. Als het defecte product niet door HP kan worden
gerepareerd of vervangen, naar gelang van toepassing,
zal HP de aankoopprijs voor het defecte product dat
onder de garantie valt, terugbetalen binnen een redelijke
termijn nadat HP van het defect in kennis is gesteld.
7. HP is niet verplicht tot reparatie, vervanging of
terugbetaling tot de klant het defecte product aan HP
heeft geretourneerd.
8. Een eventueel vervangingsproduct mag nieuw of zo
goed als nieuw zijn, vooropgesteld dat het ten minste
dezelfde functionaliteit bezit als het product dat wordt
vervangen.
9. De beperkte garantie van HP is geldig in ieder land waar
het gegarandeerde product door HP wordt
gedistribueerd, met uitzondering van het MiddenOosten, Afrika, Argentinië, Brazilië, Mexico, Venezuela en
de tot Frankrijk behorende zogenaamde “Departements
D’Outre-Mer”. Voor de hierboven als uitzondering
vermelde landen is de garantie uitsluitend geldig in het
beperkte garantie
land van aankoop. Contracten voor extra garantieservice,
zoals service op locatie van de klant, zijn verkrijgbaar bij
ieder erkend HP-servicekantoor in landen waar het
product door HP of door een erkende importeur wordt
gedistribueerd.
B. Beperkingen op de garantie
1. VOOR ZOVER DIT DOOR DE PLAATSELIJKE WETGEVING
WORDT TOEGESTAAN, BIEDEN NOCH HP NOCH ANDERE
LEVERANCIERS ENIGE ANDERE EXPLICIETE OF
IMPLICIETE GARANTIE OF RESTRICTIE MET BETREKKING
TOT DE PRODUCTEN VAN HP EN ONTKENNEN ZIJ
SPECIFIEK DE IMPLICIETE GARANTIES EN RESTRICTIES
OP VERKOOPBAARHEID, BEVREDIGENDE KWALITEIT EN
GESCHIKTHEID VOOR EEN SPECIFIEK DOEL.
C. Aansprakelijkheidsbeperking
1. Voor zover dit door de plaatselijke wetgeving is
toegestaan, is het verhaal dat in deze beperkte garantie
wordt toegestaan het enige en exclusieve verhaal voor
de klant.
2. VOOR ZOVER DIT DOOR DE PLAATSELIJKE WETGEVING
IS TOEGESTAAN, MET UITZONDERING VAN DE
SPECIFIEKE VERPLICHTINGEN ZOALS AANGEGEVEN IN
DEZE GARANTIEVERKLARING, ZIJN HP EN ANDERE
LEVERANCIERS IN GEEN GEVAL AANSPRAKELIJK VOOR
DIRECTE, INDIRECTE, SPECIALE EN INCIDENTELE
SCHADE OF GEVOLGSCHADE OP BASIS VAN EEN
EVENTUEEL CONTRACT, VAN BENADELING OF VAN
ENIGE ANDERE JURIDISCHE THEORIE EN
ONAFHANKELIJK VAN EVENTUELE KENNISGEVING VAN
DE MOGELIJKHEID TOT DERGELIJKE SCHADE.
D. Plaatselijk recht
1. Deze garantieverklaring biedt de klant specifieke
juridische rechten. Daarnaast kan de klant ook over
overige rechten beschikken die in de V.S. van staat tot
staat, in Canada van provincie tot provincie en elders in
de wereld van land tot land kunnen verschillen.
2. Tot de mate waarin deze garantieverklaring niet
overeenstemt met het plaatselijk recht, zal deze
garantieverklaring als aangepast en in overeenstemming
met dergelijk plaatselijk recht worden beschouwd. In het
kader van dergelijk plaatselijk recht is het mogelijk dat
bepaalde voorwaarden en beperkingen in deze
garantieverklaring niet op de klant van toepassing zijn.
Sommige staten in de Verenigde Staten en sommige
overheden buiten de V.S. (inclusief provincies in Canada),
kunnen:
a. voorwaarden en beperkingen in deze
garantieverklaring als tenietgedaan beschouwen ter
bescherming van de wettelijk voorgeschreven rechten
van de klant (bijvoorbeeld in het Verenigd Koninkrijk);
b. anderszijds de mogelijkheid van een fabrikant voor
het doen gelden van dergelijke beperkingen of
voorwaarden beperken; of
c. de klant verdere garantierechten bieden, de tijdsduur
vaststellen van een impliciete garantie die niet door
de fabrikant kan worden ontkend en beperkingen om
de tijdsduur van impliciete garanties tenietdoen.
3. MET BETREKKING TOT DOOR KLANTEN IN AUSTRALIË
EN NIEUW-ZEELAND GEPLEEGDE TRANSACTIES
MOGEN, BEHALVE IN ZOVERRE DOOR DE WET
TOEGESTAAN, DE WETTELIJK VOORGESCHREVEN, OP
DE AANKOOP VAN PRODUCTEN VAN HP AAN
DERGELIJKE KLANTEN VAN TOEPASSING ZIJNDE
RECHTEN DOOR DE VOORWAARDEN IN DEZE
GARANTIEVERKLARING NIET WORDEN TENIETGEDAAN,
BEPERKT OF VERANDERD EN WORDEN DEZE
VOORWAARDEN ALS EEN AANVULLING OP
DERGELIJKE RECHTEN BESCHOUWD.
83
Page 90

Wettelijke informatie
B
Millenniumgarantie HP
Onderworpen aan alle voorwaarden en beperkingen in de
bovenstaande beperkte garantie van HP, garandeert HP
bovendien dat dit HP-product in staat zal zijn tot accurate
verwerking van datumgegevens (inclusief, maar niet beperkt
tot, berekening, vergelijking en het op volgorde zetten) uit,
naar en tussen de twintigste en eenentwintigste eeuw en de
jaren 1999 en 2000, inclusief schrikkeljaarberekeningen,
indien gebruikt volgens de productdocumentatie die door
HP wordt geleverd (inclusief eventuele instructies voor het
installeren van patches en upgrades), op voorwaarde dat alle
andere producten (bijvoorbeeld hardware, software,
firmware) die in combinatie met (een) dergelijk(e) HPproduct(en) worden gebruikt hier op de juiste wijze gegevens
mee uitwisselen. De millenniumgarantie is geldig tot en met
31 januari 2001.
84
Page 91

Index
A
aan- en uitzetten van de printer 4
aanbevolen papiertypen
artikelnummers
foto's
30
lijst van
mogelijke gebruikswijzen
opstrijkbare afdrukken
typen die vermeden dienen te
worden
voor banners
voor kaarten
voor transparanten
aanbevolen temperaturen
voor inkjetpatronen
aansluiten van de printer
accessoires
telefoonnummers voor het
bestellen
achterkant, toegangsklep aan
stroomadapter
artikelnummers
kopen
75
verklaring
adressen voor het bestellen van
benodigdheden
afbeeldingen, papier voor
afdruk horizontaal draaien
transparanten
afdrukken
banners
enveloppen
foto's
38–39
kaarten
kwaliteit
labels
43
opstrijkbare afdrukken
posters
transparanten
tweezijdig
zijdelings, zie liggend
afdrukken, opstrijkbaar
afdrukkwaliteit
inkjetpatronen reinigen
76
31
30
51
32
48
44
45
54
4
77
68
4, 75
75
82
77
30
46
48–50
40–42
44
55
51
47
45–47
34
51
55
modus EconoFast
modus Hoog
modus Standaard
opnieuw gevulde inkjetpatronen
gebruiken
transparanten
uitgesmeerde inkt
voor het afdrukken van foto's
afdrukmarges
afdrukopties
Banner
48
afdrukproblemen
afdruksnelheid
kleur
79, 80
specificaties
transparanten
zwart
79, 80
afdruktechnologie
afdrukzijde van papier
afzonderlijke enveloppen
artikelnummers
benodigdheden en accessoires
voor inkjetpatronen
36, 46
36
46
59
45
36
39
74
55
79, 80
45
80
9
40
7
75
52, 60
B
banners
afdrukken
papier kiezen voor
papier voorbereiden voor
bedrijfscyclus
benodigdheden, telefoonnummers
voor het bestellen
bestellen
adressen voor
benodigdheden en accessoires
handleidingen
software-upgrades
bovenklep
artikelnummer
kopen
briefkaarten
48–50
48, 81
49
79, 80
77
77
77
76
69
5
75
75
44
C
capaciteit van IN-lade 8
computer
bestanden maken van foto's 38
installeren van printer-
software
2–3
processor- en afdruksnelheid
RAM en afdruksnelheid
vastmaken van het netsnoer
contactpunten elektriciteit op
inktpatronen
corrosie door opnieuw gevulde
patronen
5
59
72
4
D
diagrammen 30
dialoogvensters, zie venster
Printerinstellingen HP en HPwerkset
digitale verwerking van films
diskettes, software bestellen op
doorzichtige vellen, zie
transparanten
downloaden van nieuwe software
droogtijd
afgedrukte foto's
transparanten
dubbelzijdig afdrukken
papier selecteren voor
uitgesmeerde inkt
dubbelzijdig afdrukken, zie
tweezijdig afdrukken
45, 46
38
69
69
39
34
30
36
E
elektriciteitsproblemen als gevolg
van opnieuw gevulde
inktpatronen
elektronische ondersteuning
energieverbruik
enveloppen
afdrukken
beschadigd
glanzend
kiezen
klein
maximum aantal in een stapel
met reliëf
met sluithaken
59
69
80
40–42
32
32
40, 81
42
32
32
72
41
85
Page 92

Index
met vensters 32
metrieke formaten
minimummarges
problemen met
sleuf voor afzonderlijke
enveloppen
typen die vermeden dienen te
worden
32, 40
EtherTalk-netwerkverbinding
selecteren van printer
systeemvereisten
Externe printerservers van het type
HP JetDirect
81
74
42
40
11
vi
75
F
FCC-verklaring 82
formaat media
formulieren, meerbladig
foto's
aanbevolen papiertype
aanbevolen papiertypen
afdrukken
digitale verwerking van films
drogen
effect van luchtvochtigheid
papier voor
scannen
81
32
30
39
38–39
38
39
39
30
38
G
garantie 83
garanties
opnieuw gevulde patronen
uitgesloten
uitbreidingen
gebruikersforums
gewicht
aanbevolen media
papier
gewicht media, aanbevolen
gladheid van papier
glanspapier
grootte
media
papier
specificaties
59
71
69
81
30, 81
81
30
30
81
30
81
H
handleidingen 76
handleidingen in vreemde talen
handleidingen, bestellen
helderheid van papier
Hewlett-Packard, on line bereiken
houders, inktpatroon
HP Banner Paper
HP Bright White InkJet Paper
HP Deluxe Photo Paper
HP Direct
HP FIRST
HP Greeting Card Paper
HP Iron-on T-Shirt Transfers
HP Klantenservice
HP Photo Paper
HP Premium Glossy Hagaki Cards
HP Premium Inkjet Heavyweight
HP Premium Inkjet Paper
HP Premium Inkjet Rapid-Dry
HP Premium Inkjet Transparency
HP Premium Photo Paper
HP Werkset
HP-kettingpapier
hulp
77
69
39, 76
Paper
31, 76
Transparencies
Film
31, 76
55
on-line
69
technische ondersteuning
Websites en gebruikersforums
76
30
5
48
31, 76
39
31, 77
32, 77
69
31, 76
32, 45, 77
31, 39, 76
31, 77
69
I
I/O-interface 80
illustraties
aansluiten van stroomadapter
aansluiten van het netsnoer
aansluiten van netsnoer
afdrukken van banners
bovenklep
contactpunten elektriciteit op
inktpatronen
enveloppen afdrukken
het verwijderen van de
inkjetpatronen
houder
5
5
57
5
4
4
48–49
40–42
inkjetpatronen
IN-lade
8
76
69
77
69
4
kettingpapierschakelaar
labels laden
laden van enveloppen
laden van kaarten
laden van papier
laden van transparanten
openen van bovenklep
optie Boek
optie Schrijfblok
papierregelaars naar binnen
schuiven
9, 44
papierregelaars naar buiten
schuiven
8
plaatsen van afzonderlijke
envelop
40, 41, 44
plaatsen van inkjetpatronen
posters afdrukken
printerverbindingen
reinigen van de inkjetpatronen
reinigen van de
inkjetpatroonhouder
sleuf voor afzonderlijke
enveloppen
sluiten van bovenklep
spuitmondjes
toevoegen van papier
UIT-lade
uitpakken
vergrendelingen voor
voorbereiden van ketting-
indexkaarten
Indicatielampje Aan/Uit
Indicatielampje Hervatten
Indicatielampje inkjetpatroon
indicatielampje kettingpapier
indicatielampjes
Aan/Uit
Hervatten
Inkjetpatroon
Kettingpapier
inkjetlabels, aanbevolen typen
inkjetpatronen
artikelnummers
8
1
inkjetpatronen
papier
49
44
5
49
5
48
43
40, 41, 44
44
8
46
5
34
36
5, 6
47
10
57
58
40, 41, 44
6
5
8
6
80
80
80
48
5, 7, 53
48
43
59
7, 52, 60, 75
86
Page 93

Index
bestellen 75
contactpunten elektriciteit
gebruiken
houders, geïllustreerd
indicatielampje
installeren
kopen
leeg
lege exemplaren laten zitten
opnieuw vullen
opslaan
plaatsen van inktpatronen in
problemen met
reinigen om afdrukkwaliteit te
schade door opnieuw vullen
spuitmondjes
twee vereist
uitgedroogd
uitlijnen
vervangen
verwijderen
verwijderen van tape
inkjetpatronen opnieuw vullen
inkjetpatronen opslaan
inkjetpatronen uitlijnen
inkjetpatronen vervangen
inkjetpatronen wisselen
inkt
afgestoten
inkjetpatronen uitlijnen
inkjetpatronen vervangen
inktpatronen opnieuw vullen
uitvloeien
vegen
inktpatronen reinigen
inktpatronen, zie inkjetpatronen
IN-lade
gebruik van
installeren
printersoftware
internationale
handleidingen
Invoerlade
capaciteit van
54
59
52
54
houders
6
verbeteren
12, 54
32
36
8
5
53
5, 6
59
53
55
5
6
52
52
52
5
54
54
52
52
32
54
55
8
2–3
76
81
5
52
59
K
kaarten
afdrukken
afdrukrichting
metrieke formaten
minimummarges
niet-standaard formaten
6
59
59
papier kiezen voor
stapelen
kabel
verbinden met een externe
printerserver van het type HP
JetDirect 300X
verbinden USB
kabel, toegangsklep voor
kabels
aanbevolen
verbinden
kettingpapier
metrieke formaten
minimummarges
papierstoringen
kettingpapierschakelaar
Kiezer
selecteren van printer in
kinderbeveiliging met
inkjetpatronen
klantenservice
klep
achterkant, toegang aan
bovenklep
kopen
toegang kabel
klep, openen
kleur
afdrukken
papierkeuzen
resolutie
kleurenresolutie
knop
Aan/Uit
Hervatten
stroom
knop Aan/Uit
Knop Hervatten
knop Hervatten
44
44
75
4, 10
57
69
1
75
5
30
80
80
5
45, 49, 68
4
4, 5, 80
80
45, 49, 68
45
10
30
10
10
50
81
74
44, 81
81
74
48
10
45
11
68
L
labels
afdrukken
en papierstoringen
typen die vermeden dienen te
typen kiezen om te gebruiken
vellen laden
laden
IN
regelaars
UIT
laden van papier
basisinstructies
lekkages door opnieuw gevulde
inkjetpatronen
liggend afdrukken
kaarten
worden
43, 81
81
81
43
68
43
43
8, 9, 42, 44
8
8
59
45
M
marges
kettingpapier
minimum, per papiertype
maximum aantal enveloppen in een
stapel
41
mededelingen
veiligheidsvoorschriften
meerbladige formulieren
metrieke papierformaten
modus EconoFast
afdruksnelheid
modus Hoog
afdruksnelheid
modus Standaard
afdruksnelheid
modussen, afdrukken
afdruksnelheden
EconoFast
Hoog
Standaard
74
74
82
32
81
36, 46
79, 80
36
79, 80
46
79, 80
79, 80
79, 80
79, 80
79, 80
N
netsnoer
artikelnummers
kopen
75
75
87
Page 94

Index
losmaken tijdens
schoonmaken
vastmaken
nieuwe inktpatronen
57
4
7
O
on line forums 69
on line ondersteuning
onderhoudswebsite
onderhoud
adres website
schoonmaken
ondersteuning, onderhouds-
website
59
ondoorzichtigheid van papier
openen van bovenklep
opstrijkbare afdrukken
afdrukken
papier kiezen
optie Boek
optie Schrijfblok
51
35
59
59
72
5
30
36
P
papier
aanbevolen typen
afdrukzijde naar beneden
artikelnummers
formaatopties
gewicht van
helderheid van
helderwit
Hewlett-Packard
hoe papier te laden
laden
lijst van typen
met speciale laag
met textuur
metrieke formaten
minimummarges, per type
ondoorzichtigheid van
selecteren
specificaties
toestand van
toevoegen
tweezijdig afdrukken
typen die gebruikt dienen te
8
worden
30
30–32
30
76
30
30, 81
30
30
8
31
30
32
81
30
30–32
81
32
8
30
30
9
74
typen die vermeden dienen te
worden
32
voor afbeeldingen
voor foto's
voor fotokopieën
voor het afdrukken van foto's
voor inkjetprinters
papier kiezen
papier laden
enveloppen
fotopapier
kettingpapier
labelvellen
opstrijkbaar afdrukpapier.
stapel kaarten
transparanten
papier met textuur
papier, zie banners, kaarten,
opstrijkbaar afdrukpapier, labels
papierformaten
en minimummarges
per papiertype
papierlade
capaciteit
vullen
papierregelaars
papierregelaars naar binnen
schuiven
papierstoringen
als gevolg van de slechte
kan papier niet vinden
kettingpapier
oplossen
papiertype
Fotopapier
HP Deluxe Photo Paper
HP Glossy Greeting Card
HP Greeting Card
HP Photo Paper
HP Premium Inkjet Rapid-Dry
HP Premium Photo Paper
HP Premium Transparency
30–32
81
8
42, 44
toestand van het papier
68
Paper
45, 47, 48, 51
Paper
45, 47, 48, 51
Transparencies
Film
45
30
30
30
32
42
39
49
43
45
46
30, 32
74
81
8
68
68
50
39
39
39
45
51
32
39
Overig fotopapier
Overige transparantfilms
Speciale papier-
soorten
45, 47, 48, 51
Transparantfilms
papiertypen
39
papiertypen van Hewlett-Packard
bestellen bij HP
plaatsen van afzonderlijke
envelop
plaatsen van inktpatronen
posters
afdrukken
printer
aan- en uitzetten
afmetingen
benodigdheden en accessoires
documentatiewebsite
extra informatie on-line
gewicht
handleidingen
hoe aan te sluiten
IN-lade
kabeltypen
laden van papier
netsnoer
papiercapaciteit
papierladen
papierregelaars
selecteren met EtherTalk-
selecteren met USB-verbinding
snelheden
specificaties
stroom inschakelen
stuurprogramma en
stuurprogramma-upgrades
UIT-lade
uitlijnen van inktpatronen
uitpakken
verbinden met een externe
verbinden met USB-kabel
verbindingen
vergroten van prestatie
31
40, 41, 44
47
80
80
8
10
4
8, 81
verbinding
11
79
79
afdrukkwaliteit
8
1
printerserver van het type HP
JetDirect 300X
39
45
45
30
76
5
4
77
76
69
76
4
8
8
8
11
4
72
69
12
10
10
10
72
88
Page 95

Index
printerinstellingen
foto's
39
tweezijdig afdrukken
printerservers
artikelnummers
HP JetDirect 170X
HP JetDirect 300X
HP JetDirect 500X
HP JetDirect EX Plus
HP JetDirect EX Plus3
printersoftware
installeren
upgrades
vak Printerinstellingen HP
printerstuurprogramma's
en afdrukkwaliteit
upgrades
problemen
afdrukken van kettingpapier
afdrukken van transparanten
beschadigd papier
enveloppen
enveloppen afdrukken
inkjetpatronen
inkt droogt niet op de labels
inktpatronen
inktstrepen
maar één inkjetpatroon
opnieuw gevulde inkjetpatronen
gebruiken
papierstoring
papiertypen die vermeden
dienen te worden
papierverwijdering
slechte afdrukkwaliteit
uitgesmeerde inkt
vellen met labels
voorkomen voor
inktpatronen
problemen met afdrukkwaliteit
14
2–3
69
69
42
55, 56, 59
59
35, 37, 39
75
75
vi, 10, 75
75
75
75
72
32
40, 42
59
59
54
68
32
68
55
36
43
54, 57
R
receptkaarten 44
regelaars, papier
resolutie
ruisafgifte
8, 9, 42, 44
80
81
14
S
scannen van foto's 38
Schakelaar kettingpapier
schakelaar, kettingpapier
sluiten van bovenklep
snelheid, afdrukken
software
installeren
softwarecompatibiliteit
software-upgrades
speciale papiersoorten
specificaties
spuitmondjes
stekkerdoos, gebruik met printer
stopcontact
stroomverbruik
stroomvereisten
systeemvereisten
50
46
EtherTalk-netwerkverbinding
USB-verbinding
79, 80
5
4
T
tabblad Printerservices
43
55
reinigen van de inkjetpatronen
uitlijnen van de inkjetpatronen
tape op inkjetpatronen
technische ondersteuning
technische specificaties
telefoonnummers voor het
bestellen van onderdelen
temperatuurbereik voor
inktpatronen
toegangsklep achterkant
artikelnummer
kopen
75
toegangsklep bekabeling
artikelnummer
kopen
75
toegangsklep reiniging, zie
Achterzijde, toegangsdeur aan
toevoegen van papier
transparanten
afdrukken
afdrukkwaliteit
plakstrook
problemen
45–47
2–3
80
79
54
75
75
46
46
46
80
48
6
45, 79, 80
80
69
76
vi
5
69
79
77
68
8
schrijven op
typen kiezen om te gebruiken
t-shirts, opstrijkbare afdrukken
tweezijdig afdrukken
optie Boek
optie Schrijfblok
papier kiezen
papier voor
problemen
uitgesmeerde inkt
35
30
36
U
uitgedroogde patronen 52
uitgesmeerde inkt
4
UIT-lade
8, 81
uitnodigingen
uitpakken van printer
upgrades voor software
USB-verbinding
vi
selecteren van printer
systeemvereisten
30
V
vage afdruk 50
55
vak Printerinstellingen HP
54
optie Boek
optie Schrijfblok
vak printerinstellingen, zie vak
Printerinstellingen HP
van een speciale laag voorzien
papier
vastgelopen papier, zie
papierstoringen
vastmaken van het
elektriciteitssnoer
vensterenveloppen
verbinden
stroomadapter
elektriciteitssnoer
met een externe printerserver
van het type HP JetDirect
300X
USB-kabel
verbinding met printer
vergrendelingen voor
inkjetpatronen
vergroten van printerprestatie
35
30
10
10
45, 51
45
51
34
36
30
36
36
1
69
11
vi
36
4
40
4
4
10
6
72
89
Page 96

Index
verklaring over de LED-indicator 82
verpakkingsmaterialen verwijderen 1
verwerking van films
visitekaartjes
vloeiende inkt
voorbereiden van kettingpapier
vragen
over de printer
38
44
32
49
69
W
Website
onderhoud
weghalen van vastgelopen papier
wenskaarten
werkomgeving
59
68
44
79, 80
Z
zakelijke formulieren 32
zijdelings afdrukken
zie liggend
zwarte resolutie
zwarte tekst, afdruksnelheid
80
79, 80
90
 Loading...
Loading...