Page 1
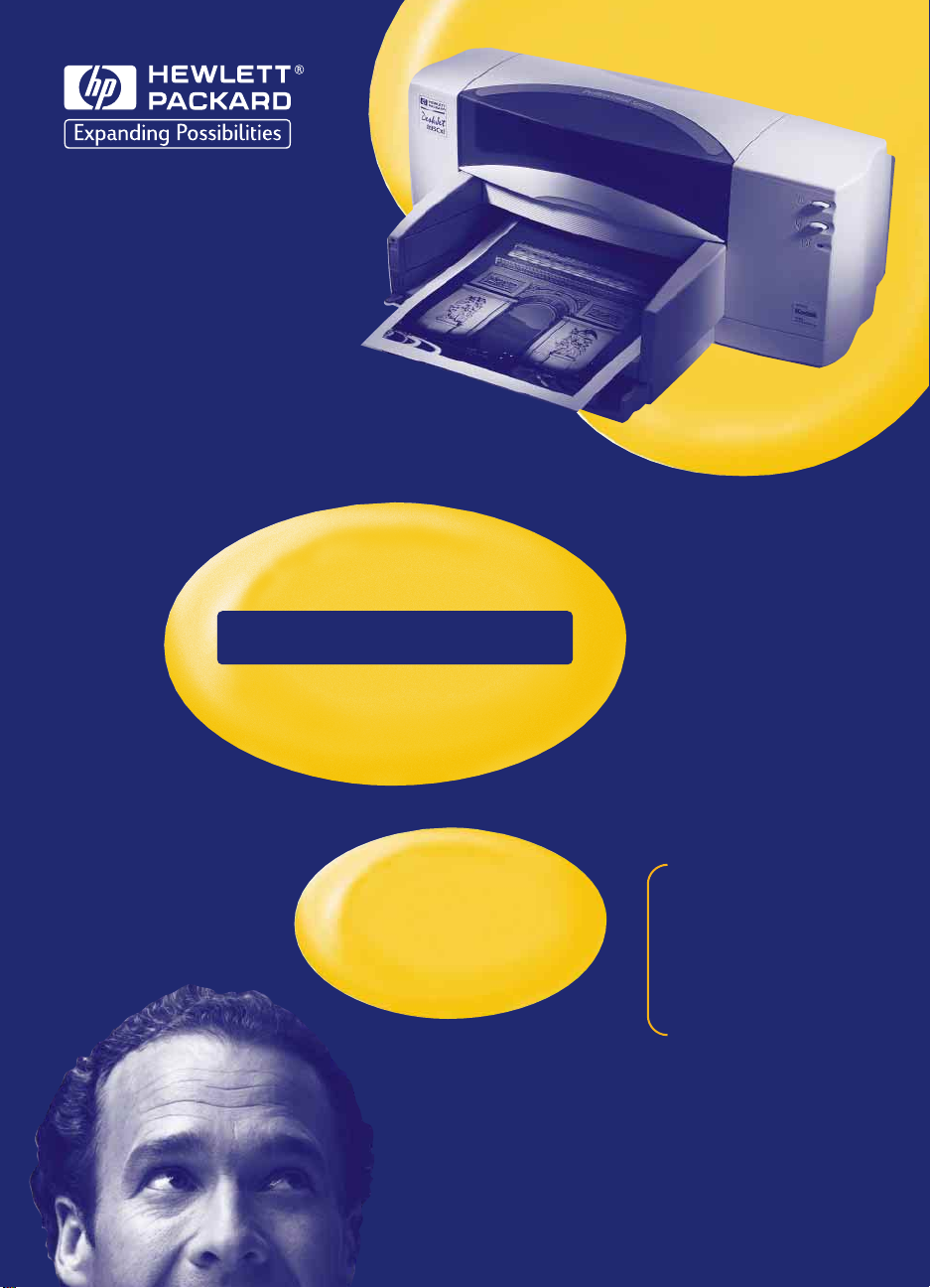
HP DeskJet -Drucker
Benutzerhandbuch
Für eine Macintosh
USB/AppleTalk-Verbindung
895C Series
880C Series
830C Series
810C Series
Page 2

HP DeskJet-Drucker
Benutzerhandbuch
Für eine Macintosh
USB/AppleTalk-Verbindung
895C Serie
880C Serie
830C Serie
810C Serie
Deutsch
Page 3

Warenzeichen
Apple, das Apple-Logo, AppleTalk, ColorSync, das ColorSync-Logo, EtherTalk, LaserWriter,
LocalTalk, Mac, Macintosh, Macintosh Quadra, Monaco, New York, PowerBook, Power Macintosh,
QuickDraw, StyleWriter und TrueType sind Warenzeichen der Apple Computer, Inc., die in den USA
und anderen Ländern als eingetragene Warenzeichen geführt werden.
Finder, Extensions Manager und OneScanner sind Warenzeichen der Apple Computer, Inc.
Classic ist ein eingetragenes Warenzeichen der Apple Computer, Inc.
Alle anderen in dieser Dokumentation genannten Firmen- und Produktnamen sind Warenzeichen
ihrer jeweiligen Eigentümer. Die Erwähnung von Drittanbieterprodukten erfolgt ausschließlich zu
Informationszwecken und stellt weder eine Empfehlung noch eine Bestätigung dar. Infowave
Software, Inc. (“Infowave”), Apple Computer Inc. (“Apple”) und Hewlett-Packard Company (“HP”)
übernehmen keinerlei Verantwortung für die Leistungsfähigkeit dieser Produkte.
Hinweis
Die Angaben in diesem Handbuch können ohne vorherige Ankündigung geändert werden. Infowave,
Apple und HP übernehmen keinerlei Gewährleistung für diese Unterlagen. Dies gilt ohne
Einschränkung auch für die stillschweigende Zusicherung der Verkäuflichkeit und der Eignung für
einen bestimmten Zweck.
Infowave, Apple und HP übernehmen ferner keine Haftung für Fehler sowie für Zufalls- oder
Folgeschäden im Zusammenhang mit der Lieferung, Leistung und Verwendung dieser Unterlagen.
Ohne die vorherige schriftliche Zustimmung der Copyright-Inhaber darf dieses Handbuch weder
vollständig noch teilweise fotokopiert, vervielfältigt oder in eine andere Sprache übersetzt werden.
ii
Impressum
Copyright © 1998-99
Copyright © 1998-99 Apple Computer, Inc. und werden mit freundlicher Genehmigung verwendet.
Teile dieser Dokumentation unterliegen dem Copyright © 1998-99 Hewlett Packard Company und
werden mit freundlicher Genehmigung verwendet. Alle Rechte vorbehalten.
Infowave Software, Inc.
Teile Dieser Dokumentation unterliegen dem
Page 4
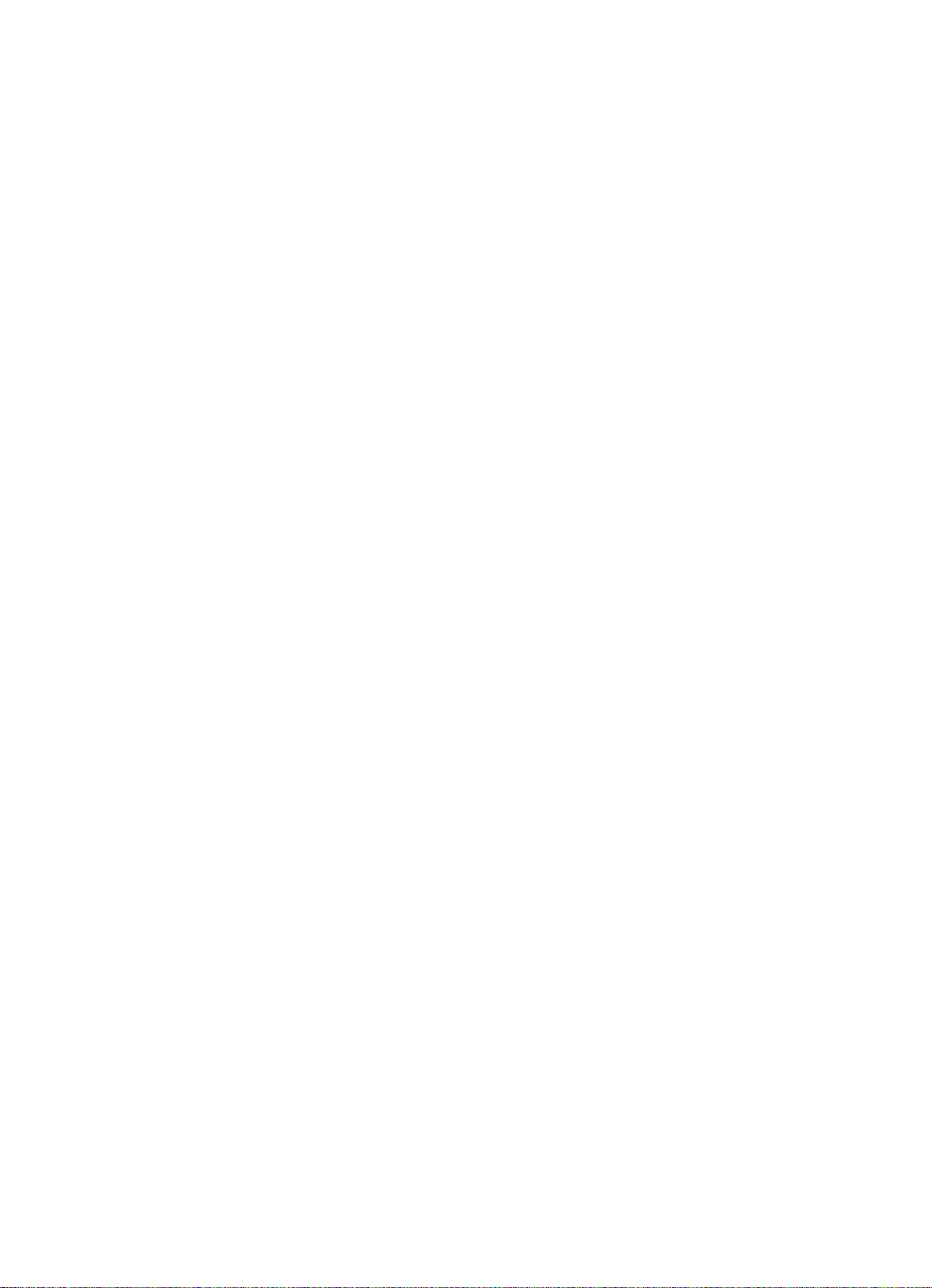
Inhaltsverzeichnis
Kapitel 1 Einrichten des Druckers
Schritt 1: Drucker auspacken . . . . . . . . . . . . . . . . . . . . . . . . . . . . . . . . . . . . . . . . . .1
Schritt 2: Druckersoftware installieren . . . . . . . . . . . . . . . . . . . . . . . . . . . . . . . . 2
Schritt 3: Anschließen des Netzkabels . . . . . . . . . . . . . . . . . . . . . . . . . . . . . . . . 4
Schritt 4: Tintenpatronen einsetzen . . . . . . . . . . . . . . . . . . . . . . . . . . . . . . . . . . . 5
Schritt 5: Papier einlegen . . . . . . . . . . . . . . . . . . . . . . . . . . . . . . . . . . . . . . . . . . . . 8
Schritt 6: Drucker an den Computer anschließen . . . . . . . . . . . . . . . . . . . . . 10
Schritt 7: Drucker auswählen . . . . . . . . . . . . . . . . . . . . . . . . . . . . . . . . . . . . . . . . . 11
Schritt 8: Tintenpatronen ausrichten . . . . . . . . . . . . . . . . . . . . . . . . . . . . . . . . . .12
Kapitel 2 Verwenden der Druckersoftware
Kurzanleitung zum Drucken von Standarddokumenten . . . . . . . . . . . . . . . 14
Genaue Anleitung zur Verwendung der Spezialfunktionen . . . . . . . . . . . . .15
Drucken vom Desktop . . . . . . . . . . . . . . . . . . . . . . . . . . . . . . . . . . . . . . . . . . . . . . 19
Optionen im Drucken-Dialogfenster . . . . . . . . . . . . . . . . . . . . . . . . . . . . . . . . . 22
Einstellungen für den Hintergrunddruck im Drucken-Dialogfenster . . . 26
Überwachen und Steuern des Hintergrunddrucks . . . . . . . . . . . . . . . . . . . . . 26
Kapitel 3 Kreatives Drucken
Papiergrundlagen . . . . . . . . . . . . . . . . . . . . . . . . . . . . . . . . . . . . . . . . . . . . . . . . . . 30
Wasserzeichen . . . . . . . . . . . . . . . . . . . . . . . . . . . . . . . . . . . . . . . . . . . . . . . . . . . . . . 32
Anpassen der Druckaufträge . . . . . . . . . . . . . . . . . . . . . . . . . . . . . . . . . . . . . . . . 33
Die Arbeit mit Fotos . . . . . . . . . . . . . . . . . . . . . . . . . . . . . . . . . . . . . . . . . . . . . . . . . 37
Bedrucken von Briefumschlägen . . . . . . . . . . . . . . . . . . . . . . . . . . . . . . . . . . . . 39
Bedrucken von Etiketten . . . . . . . . . . . . . . . . . . . . . . . . . . . . . . . . . . . . . . . . . . . . 42
Bedrucken von Karten . . . . . . . . . . . . . . . . . . . . . . . . . . . . . . . . . . . . . . . . . . . . . . 43
Bedrucken von Karten in Sonderformaten . . . . . . . . . . . . . . . . . . . . . . . . . . .44
Bedrucken von Transparentfolien . . . . . . . . . . . . . . . . . . . . . . . . . . . . . . . . . . .44
Drucken von Postern . . . . . . . . . . . . . . . . . . . . . . . . . . . . . . . . . . . . . . . . . . . . . . . . 46
Drucken von Bannern . . . . . . . . . . . . . . . . . . . . . . . . . . . . . . . . . . . . . . . . . . . . . . . 47
Drucken von Transferpapier zum Aufbügeln . . . . . . . . . . . . . . . . . . . . . . . . . 50
Kapitel 4 Verwenden und Warten der Tintenpatronen
Verwenden der Tintenpatronen . . . . . . . . . . . . . . . . . . . . . . . . . . . . . . . . . . . . . . 52
Auswechseln einer Tintenpatrone . . . . . . . . . . . . . . . . . . . . . . . . . . . . . . . . . . . . 53
Aufbewahren von Tintenpatronen . . . . . . . . . . . . . . . . . . . . . . . . . . . . . . . . . . . 54
Ausrichten der Tintenpatronen . . . . . . . . . . . . . . . . . . . . . . . . . . . . . . . . . . . . . . 54
Reinigen der Tintenpatronen . . . . . . . . . . . . . . . . . . . . . . . . . . . . . . . . . . . . . . . . 55
Schäden durch nachgefüllte Tintenpatronen . . . . . . . . . . . . . . . . . . . . . . . . . 59
iii
Page 5
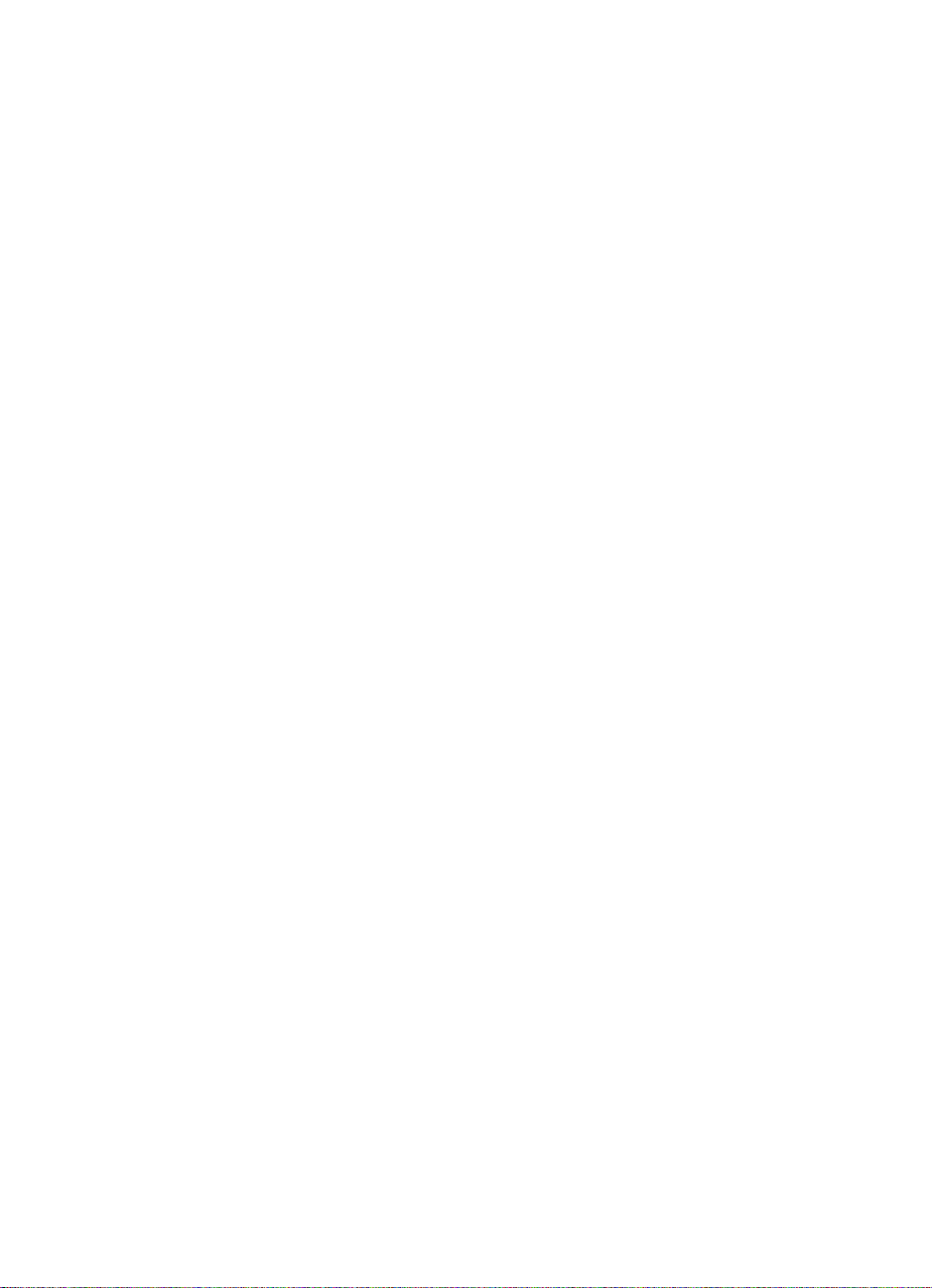
Kapitel 5 Hilfsangebote
Allgemeine Fehlerbehebung . . . . . . . . . . . . . . . . . . . . . . . . . . . . . . . . . . . . . . . . 61
Beheben eines Papierstaus . . . . . . . . . . . . . . . . . . . . . . . . . . . . . . . . . . . . . . . . . . 68
HP Kundenunterstützung . . . . . . . . . . . . . . . . . . . . . . . . . . . . . . . . . . . . . . . . . . . 69
Verlängerung der Garantiezeit . . . . . . . . . . . . . . . . . . . . . . . . . . . . . . . . . . . . . . . .71
Kapitel 6 Weitere Informationen über den Drucker und sein Zubehör
Warten des Druckers . . . . . . . . . . . . . . . . . . . . . . . . . . . . . . . . . . . . . . . . . . . . . . . . 72
Verbessern der Druckerleistung . . . . . . . . . . . . . . . . . . . . . . . . . . . . . . . . . . . . . 72
Mindestränder . . . . . . . . . . . . . . . . . . . . . . . . . . . . . . . . . . . . . . . . . . . . . . . . . . . . . . 74
Bestellen von Ersatzteilen und Zubehör . . . . . . . . . . . . . . . . . . . . . . . . . . . . . . 75
Druckerhandbücher für Macintosh . . . . . . . . . . . . . . . . . . . . . . . . . . . . . . . . . . . 76
Papier . . . . . . . . . . . . . . . . . . . . . . . . . . . . . . . . . . . . . . . . . . . . . . . . . . . . . . . . . . . . . . 76
Bestellinformationen . . . . . . . . . . . . . . . . . . . . . . . . . . . . . . . . . . . . . . . . . . . . . . . 77
Anhang A Technische Daten
Anhang B Rechtliche Informationen
Zulassungsbestimmungen . . . . . . . . . . . . . . . . . . . . . . . . . . . . . . . . . . . . . . . . . . 82
Eingeschränkte Gewährleistung . . . . . . . . . . . . . . . . . . . . . . . . . . . . . . . . . . . . . 83
Hewlett-Packard Gewährleistung für das Jahr 2000 für Consumer
Products, verkauft über Reseller . . . . . . . . . . . . . . . . . . . . . . . . . . . . . . . . . . . . . 84
Index . . . . . . . . . . . . . . . . . . . . . . . . . . . . . . . . . . . . . . . . . . . . . . . . . . . . 85
iv
Page 6
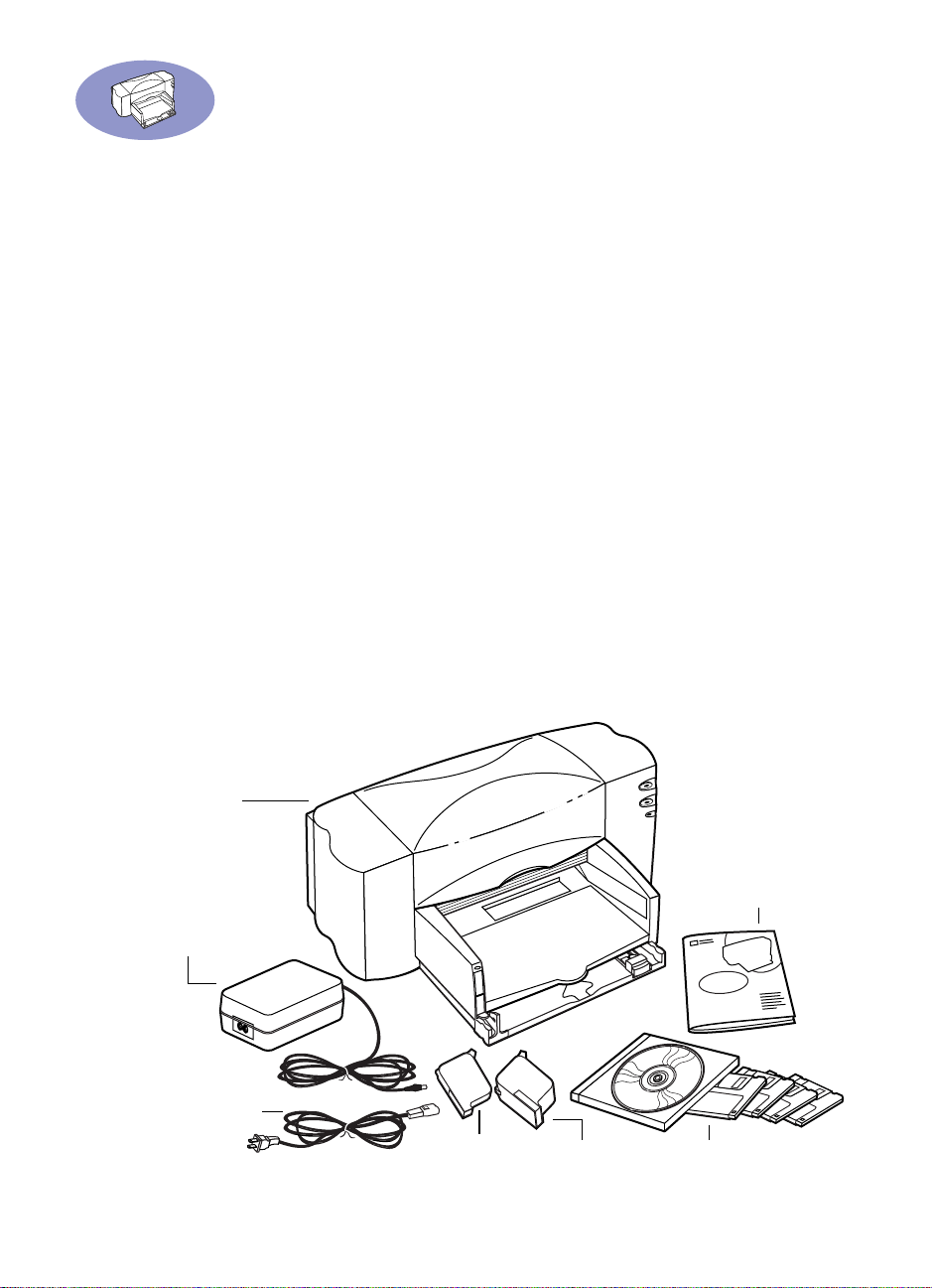
Einführung
Herzlichen Glückwunsch zum Kauf Ihres HP DeskJet-Druckers. In diesem
Benutzerhandbuch wird beschrieben, wie Sie Ihren Drucker einrichten und
verwenden.
Unterstützte HP DeskJet-Drucker
Die im Lieferumfang dieses Druckers enthaltene Software unterstützt die folgenden
HP DeskJet-Drucker:
•
HP DeskJet 895C Serie
HP DeskJet 880C Serie
•
•
HP DeskJet 830C Serie
HP DeskJet 810C Serie
•
Inhalt des Lieferkartons
Die folgenden Bestandteile sind im Lieferumfang des Druckers enthalten. Sollten
Teile fehlen, wenden Sie sich an Ihren HP Vertragshändler, oder rufen Sie die HP
Kundenunterstützung an. (Die entsprechende Telefonnummer finden Sie unter
“HP Kundenunterstützung” auf Seite 69.)
Drucker
Netzteil
Netzkabel
Schwarze
Tintenpatrone
DreikammerFarbpatrone
Handbücher
6410020
Druckersoftware (CD-ROM
und/oder Disketten)
v
Page 7
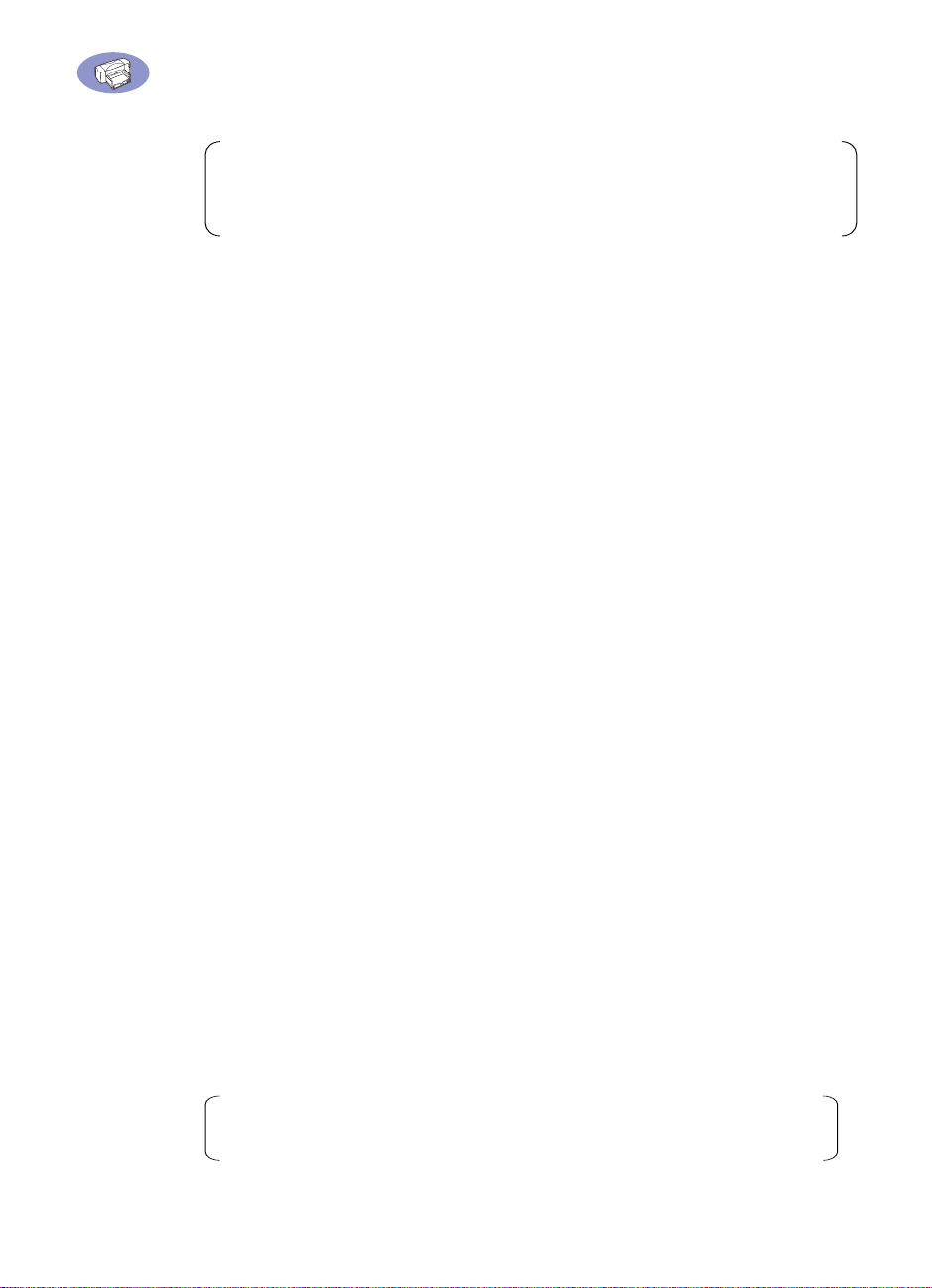
Einführung
Hinweis: Zum Anschließen des HP DeskJet 895C Serie-Druckers an Ihren
Computer benötigen Sie ein USB-Druckerkabel oder einen externen HP JetDirect
300X-Druckserver. Bestellinformationen finden Sie auf Seite 75.
Besondere Leistungsmerkmale des HP DeskJet-Druckers
Ihr HP DeskJet-Drucker kommuniziert mit MacOS-Computern über einen USB-
•
Anschluß.
•
Mit dem HP DeskJet-Drucker können qualitativ hochwertige Farbgrafiken und -texte
auf verschiedenen Druckemedien, einschließlich Normalpapier, gedruckt werden.
•
In den Papiereinzug können bis zu 100 Blatt Papier, 15 Briefumschläge, 30
Karten bzw. 25 Etikettenbogen eingelegt werden.
•
Darüber hinaus ist der HP DeskJet 895C-Drucker im Zusammenhang mit einem
externen HP JetDirect 300X-Druckserver speziell für die Verwendung in kleinen
Netzwerken geeignet.
Systemanforderungen
vi
In Abhängigkeit vom verwendeten Druckeranschluß müssen für die Installation
der Druckersoftware die folgenden Voraussetzungen erfüllt sein:
Systemanforderungen für USB-Verbindung:
•
PowerPC auf MacOS-Basis mit USB-Anschluß;
MacOS Version 8.1 oder höher;
•
32 Megabyte (MB) Arbeitsspeicher (RAM) und
•
•
mindestens 8 MB freier Festplattenspeicher für die Druckersoftware.
Systemanforderungen für EtherTalk-Netzwerkverbindung:
Macintosh 68040 oder PowerPC auf MacOS-Basis;
•
•
MacOS Version 7.5.1 oder höher;
•
16 Megabyte (MB) Arbeitsspeicher (RAM) und
mindestens 8 MB freier Festplattenspeicher für die Druckersoftware.
•
Hinweis: Für die EtherTalk-Netzwerkverbindung ist ein externer HP
JetDirect 300X-Druckserver erforderlich.
Während der Installation prüft der Aktualisierer, ob Ihr Computer die genannten
Anforderungen erfüllt.
Page 8
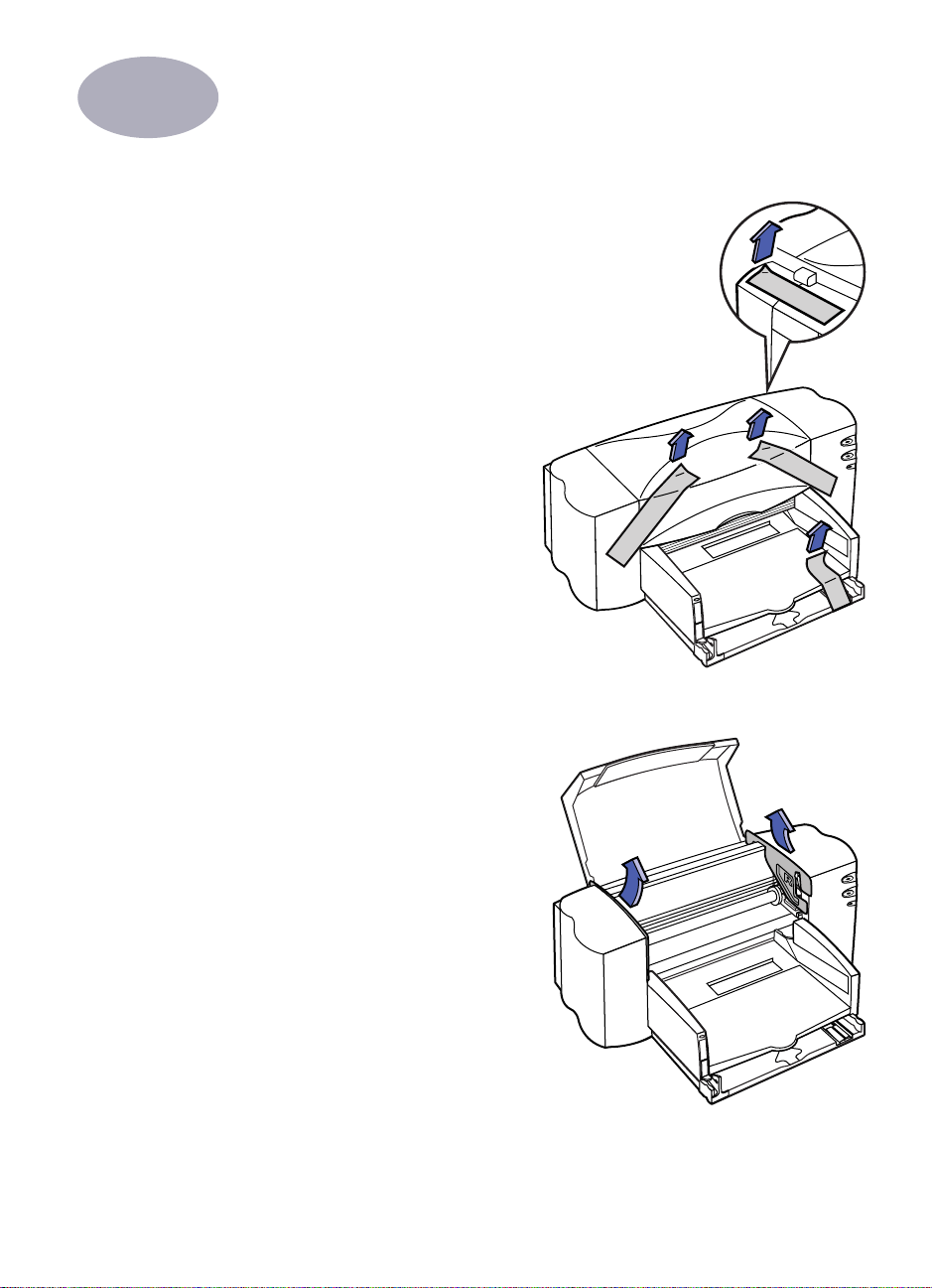
1
Einrichten des Druckers
Schritt 1: Drucker auspacken
Entfernen Sie das
1
Verpackungsmaterial und das
außen am Drucker befindliche
Packband.
6410021
Öffnen Sie die obere Abdeckung, und
2
nehmen Sie das Verpackungsmaterial
(Transportsicherung) aus dem Drucker
heraus.
Schließen Sie die obere Abdeckung.
3
6410022
1
Page 9
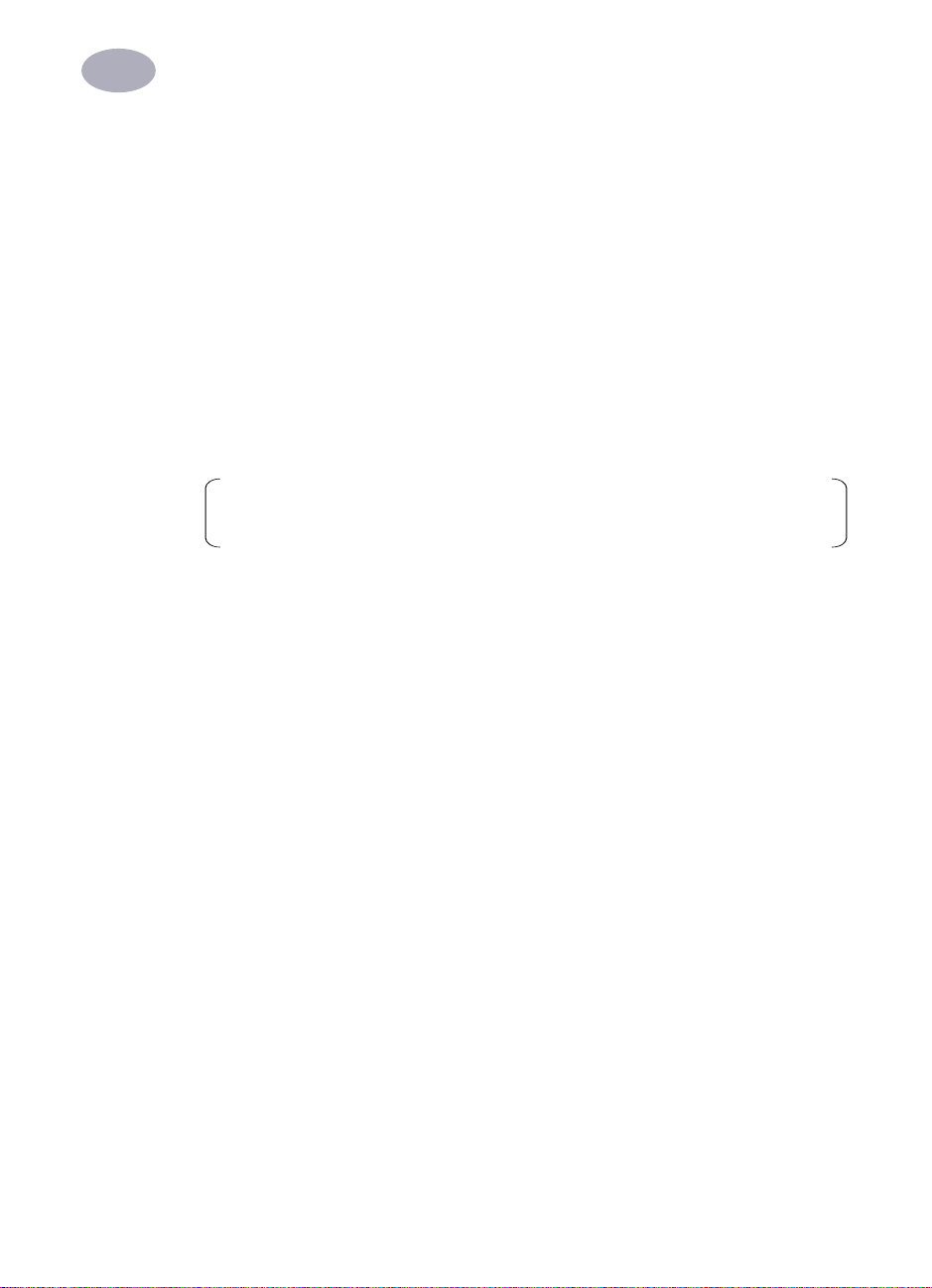
Einrichten des Druckers
1
Schritt 2: Druckersoftware installieren
Bevor Sie den neuen HP DeskJet-Drucker verwenden können, müssen Sie auf
jedem Computer, von dem aus gedruckt werden soll, die Druckersoftware
installieren.
Die Druckersoftware befindet sich auf der CD-ROM, die im Lieferumfang des
Druckers enhalten ist.
Wenn Sie bisher die spezielle QuickDraw GX-Software von Apple verwendet
haben, müssen Sie sie deaktivieren. Der HP DeskJet-Drucker ist mit QuickDraw GX
nicht kompatibel.
Hinweis: Nach jeder Aktualisierung Ihrer Systemsoftware (z. B. von System 8.1
auf System 8.5) müssen Sie die Druckersoftware neu installieren.
Software installieren
1
Deaktivieren Sie alle auf Ihrem Macintosh-Computer vorhandenen
Virenschutzprogramme.
2
Wenn Sie dies nicht tun, könnten während der Installation Probleme auftreten.
Nach Beendigung des Installationsvorgangs können Sie die
Virenschutzprogramme wieder aktivieren. (Eine Anleitung zum Deaktivieren der
einzelnen Virenschutzprogramme finden Sie im jeweils mitgelieferten
Handbuch.)
2
Legen Sie die Software-CD in das CD-ROM-Laufwerk ein.
Doppelklicken Sie zum Öffnen der CD-ROM gegebenenfalls auf das
CD-ROM-Symbol HP DeskJet 800 (USB/AT) Series
Doppelklicken Sie zum Starten des Aktualisierers auf
3
HP DeskJet Mac-Aktualisierer
4
Klicken Sie im daraufhin angezeigten Dialogfenster
HP DeskJet 800 (USB/AT) Series
.
auf
Fortfahren
.
.
Page 10
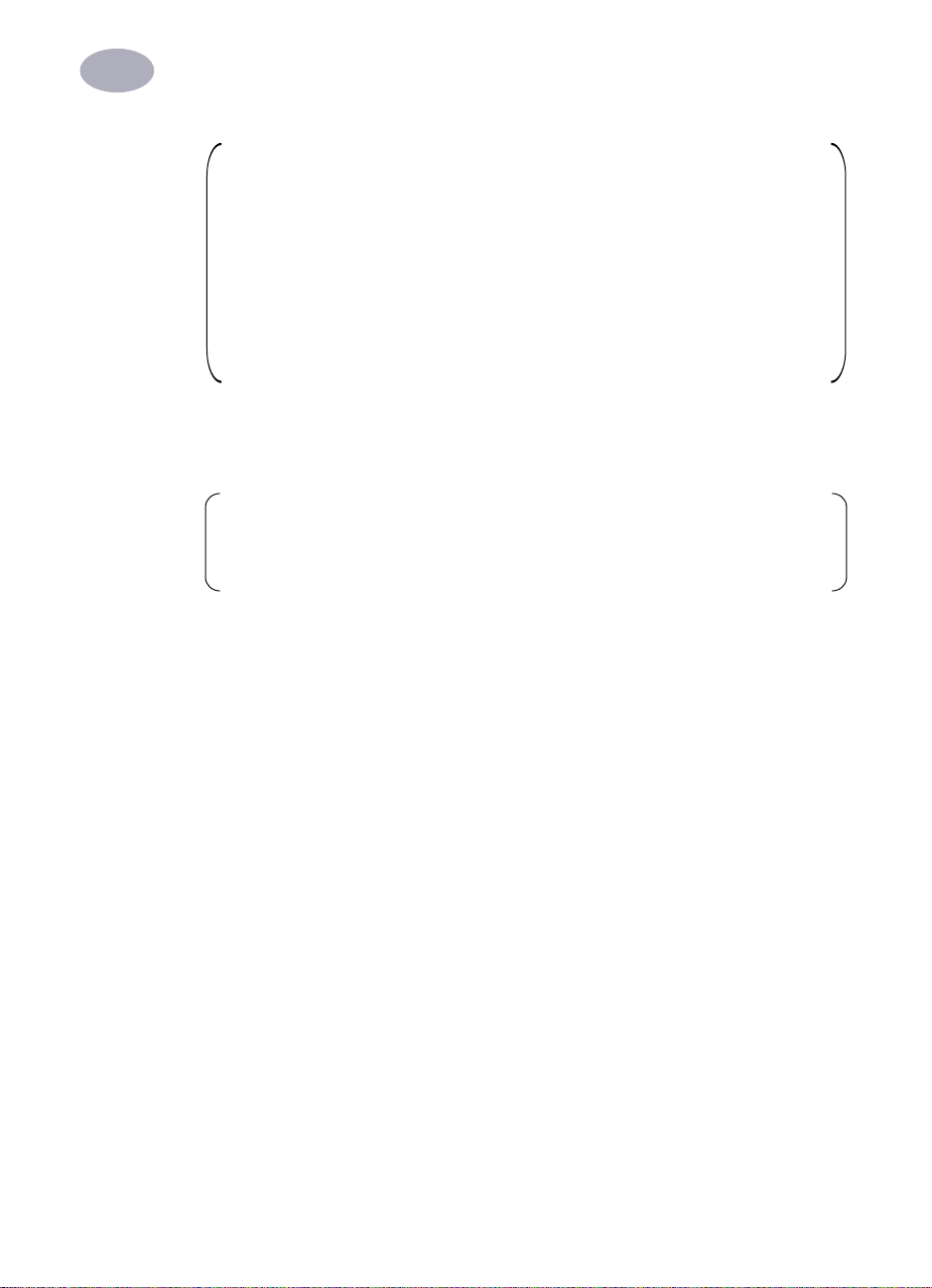
Einrichten des Druckers
1
WICHTIG! Der Aktualisierer stellt fest, ob Ihr Computer über die richtige
Systemsoftware sowie genügend System- und Festplattenspeicher zum
Betrieb des Druckers verfügt. Vom Computer nicht erfüllte Anforderungen
werden anschließend angezeigt. Die Druckersoftware läßt sich erst
installieren, nachdem alle eventuell auftretenden System- oder
Speicherprobleme beseitigt worden sind. Falls erforderlich, können Sie bei
Ihrem Apple-Vertragshändler neue Systemsoftware oder zusätzlichen
Speicher beziehen.
Lesen Sie die Software-Lizenzvereinbarung, und klicken Sie dann auf
5
Akzeptieren
Hinweis: Wenn Sie der Lizenzvereinbarung nicht zustimmen, klicken Sie auf
Ablehnen. Falls Sie auf Ablehnen klicken, wird das Installationsprogramm
abgebrochen.
.
Klicken Sie im Dialogfenster
6
Nach einigen Augenblicken beginnt der Aktualisierer mit dem Installieren der
Druckersoftware. Der Fortgang der Installation wird in einem Statusfenster
angezeigt.
Sobald die Meldung über die erfolgreiche Ausführung der Installation
7
angezeigt wird, klicken Sie auf
Der Computer wird daraufhin vom Aktualisierer neu gestartet.
HP DeskJet Mac-Aktualisierer
Neustart
.
auf
Installieren
Fehlerbehebung bei der Installation
Wenn die Installation vom Aktualisierer nicht ausgeführt werden kann, wird eine
Warnmeldung angezeigt. Es folgen einige Hinweise zur Behandlung häufiger
auftretender Probleme:
•
Es kann sein, daß Sie nicht über die erforderliche Hardware oder
Systemsoftware für diesen Drucker verfügen. Wenn dies der Fall ist, teilt Ihnen
der Aktualisierer mit, welche Komponenten fehlen.
•
Möglicherweise haben Sie vergessen, die Virenschutzsoftware zu deaktivieren
(siehe Abschnitt “Druckersoftware installieren” auf Seite 2).
.
3
Page 11
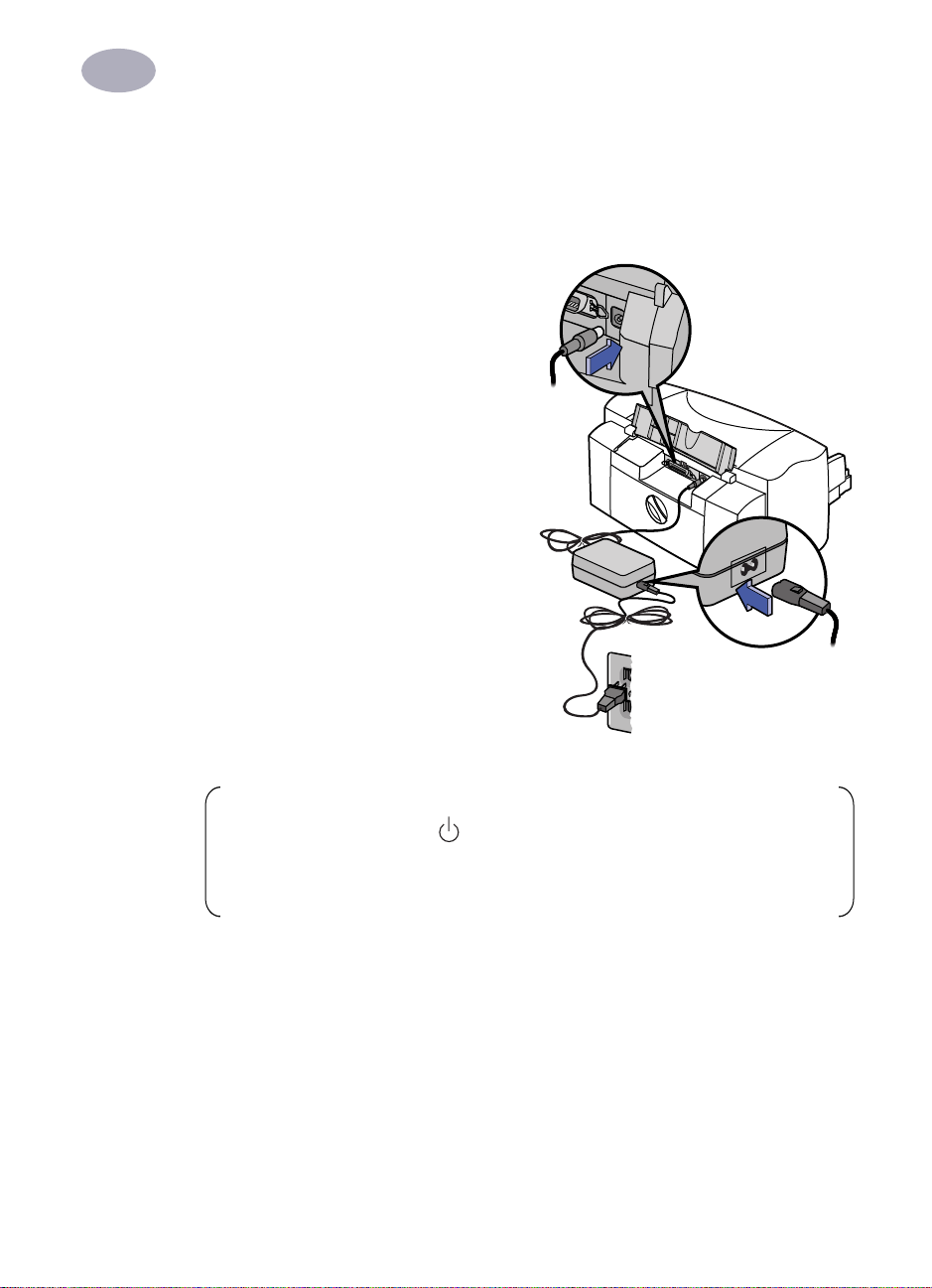
Einrichten des Druckers
1
Schritt 3: Anschließen des Netzkabels
Öffnen Sie die Kabelabdeckung an der Rückseite des Druckers.
1
Stecken Sie das Kabel des Netzgeräts fest in die Buchse an der Rückseite des
2
Druckers.
3
Schließen Sie das eine Ende des
Netzkabels an das Netzgerät an.
4
Schließen Sie das andere Ende
des Netzkabels an eine geerdete
Steckdose an.
4
6410023
Hinweis: Verwenden Sie zum Ein- und Ausschalten des Druckers
ausschließlich die Netztaste . Der Drucker kann beschädigt werden, wenn Sie
ihn über einen Mehrfachstecker, Überspannungsschalter oder einen Schalter an
einer Steckdose ein- und ausschalten.
Page 12
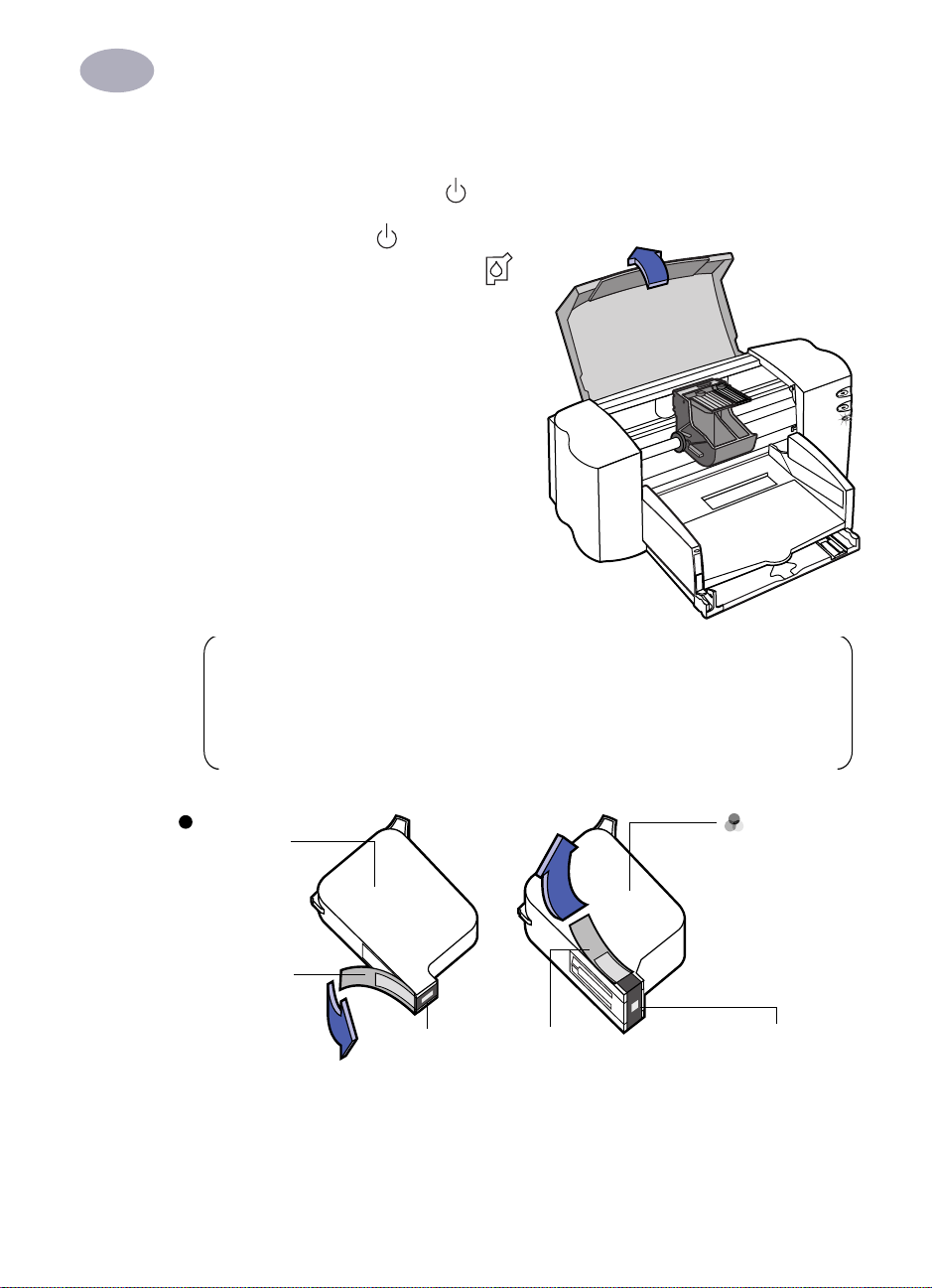
Einrichten des Druckers
1
Schritt 4: Tintenpatronen einsetzen
1
Drücken Sie die Netzstaste , um den Drucker einzuschalten.
Die Stromanzeige leuchtet auf,
und die Tintenpatronenanzeige
blinkt.
2
Öffnen Sie die obere Abdeckung.
Die Patronenhalterungen bewegen
sich in die Druckermitte.
Nehmen Sie die Tintenpatronen aus
3
der jeweiligen Verpackung heraus.
4
Entfernen Sie vorsichtig die
Schutzstreifen von der Farbpatrone
und der schwarzen Tintenpatrone.
6410024
Hinweis: Berühren Sie unter keinen Umständen die Tintendüsen oder die
elektrischen Kupferkontakte. Entfernen Sie NICHT den Kupferstreifen. Diese
elektrischen Kontakte sind für den korrekten Betrieb der Tintenpatronen
erforderlich.
Schwarze
Tintenpatrone
Schutzstreifen
Tintendüse
Schutzstreifen
6410025
Dreikammer-
Farbpatrone
Tintendüse
5
Page 13
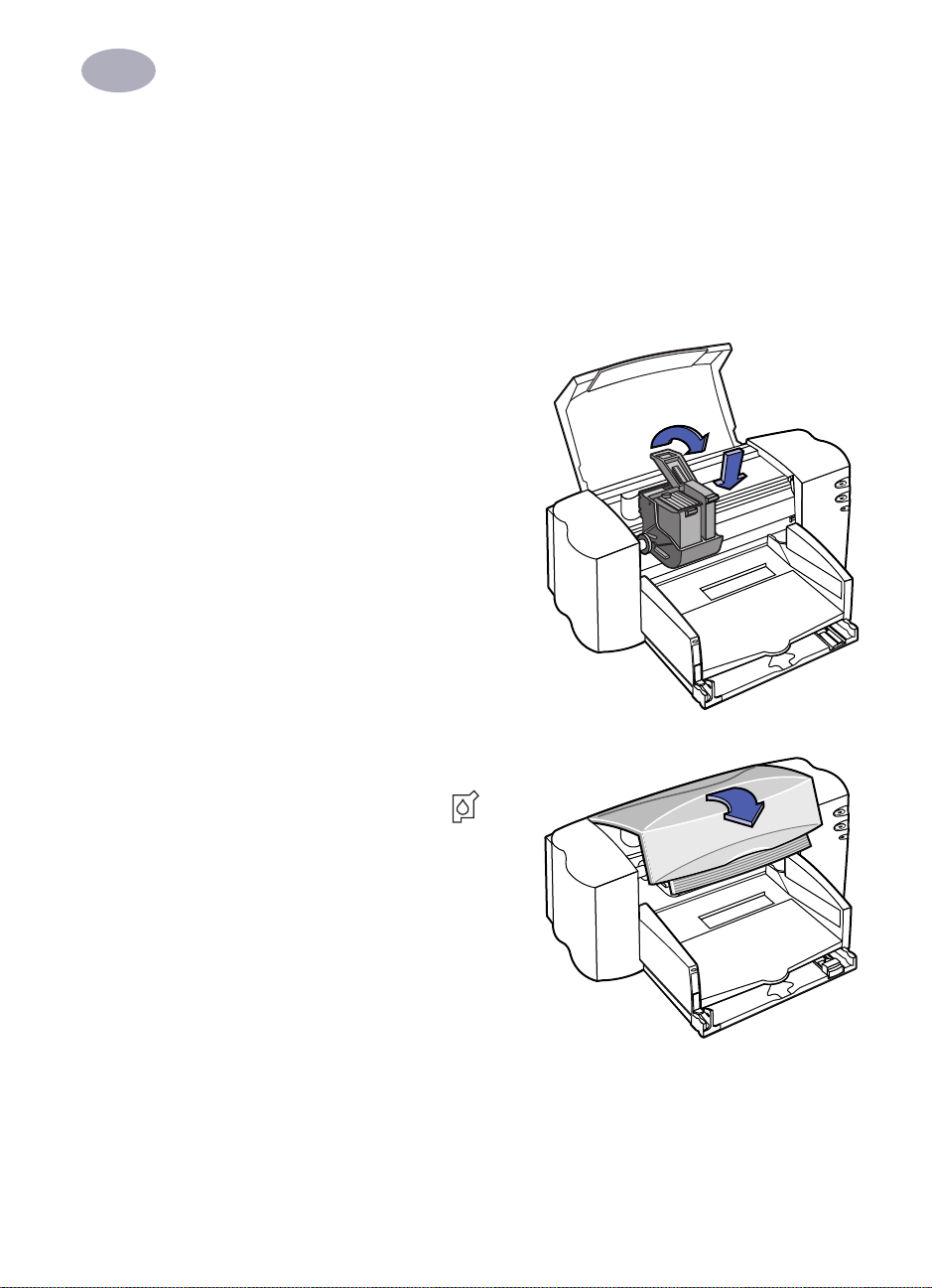
Einrichten des Druckers
1
5
Öffnen Sie die Verriegelung beider Patronenhalterungen im Innern des
Druckers. Richten Sie die Tintenpatronen mit den elektrischen Kupferkontakten
an der Druckerrückseite aus, und drücken Sie die Tintenpatronen in der
Halterung vorsichtig nach unten.
Setzen Sie die schwarze Tintenpatrone in die rechte und die
Farbpatrone in die linke Halterung ein. Der Drucker ist erst betriebsbereit, wenn
beide Patronen eingesetzt sind.
6
Schließen Sie die Verriegelungen.
Die Verriegelungen müssen hör- und
fühlbar einrasten.
6
7
Schließen Sie die obere Abdeckung.
Die Tintenpatronenanzeige
blinkt daraufhin noch einen Moment
und erlischt anschließend.
(Anschließend hören Sie, wie sich die
Druckpatronenhalterungen zurück in
die Ausgangsposition auf der
rechten Seite des Druckers bewegen.)
6410005
6410026
Page 14
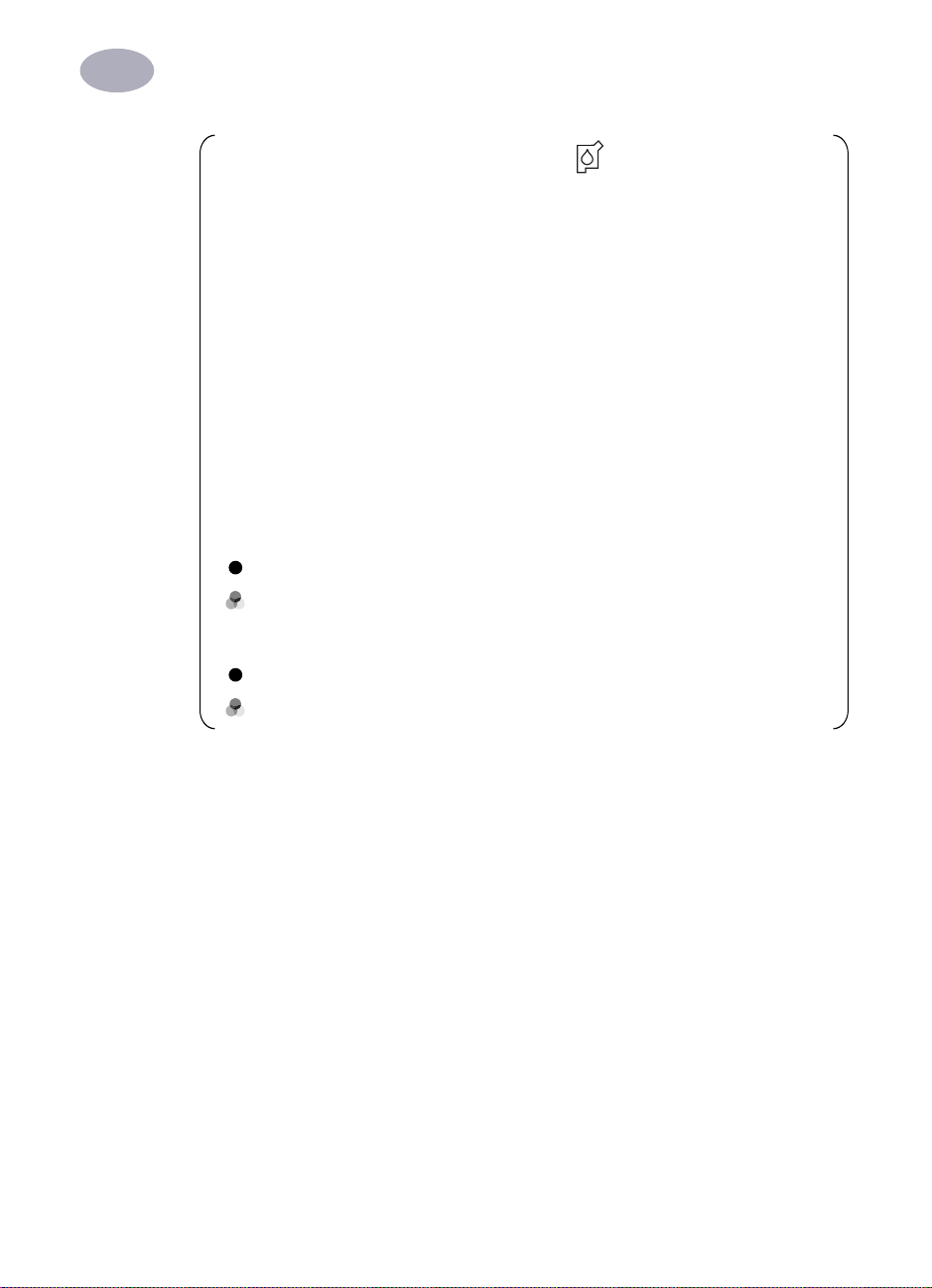
Einrichten des Druckers
1
Hinweis: Wenn die Tintenpatronenanzeige weiterhin blinkt oder wenn
sich die Halterung nicht nach rechts bewegt, sollten Sie beide Patronen aus dem
Drucker herausnehmen und dann erneut einsetzen.
Wenn eine der Tintenpatronen keine Tinte mehr enthält, wechseln Sie die leere
Tintenpatrone aus. Wenn Sie keine Ersatzpatronen haben, sollten Sie die leere
Tintenpatrone in der Halterung lassen. Der Drucker funktioniert nur, wenn beide
Patronen eingesetzt sind.
Sie sollten immer Ersatzpatronen vorrätig haben. Überprüfen Sie beim Kauf von
Tintenpatronen sorgfältig die nachfolgend aufgeführten Artikelnummern,
damit Sie wirklich die richtigen Tintenpatronen für Ihren Drucker kaufen. Diese
Tintenpatronen wurden speziell für diesen Drucker entwickelt, um immer klare
und hochwertige Ergebnisse zu erzielen.
Für 895Cxi, 895Cse, 880C, 882C, 830C, 832C bzw. 815C:
Schwarze Tintenpatrone HP 51645
Dreikammer-Farbtintenpatrone HP C1823
Für 810C bzw. 812C:
Schwarze Tintenpatrone Nr. [15] (entspricht C6615A)
Dreikammer-Farbtintenpatrone Nr. [23] (entspricht C1823)
7
Page 15
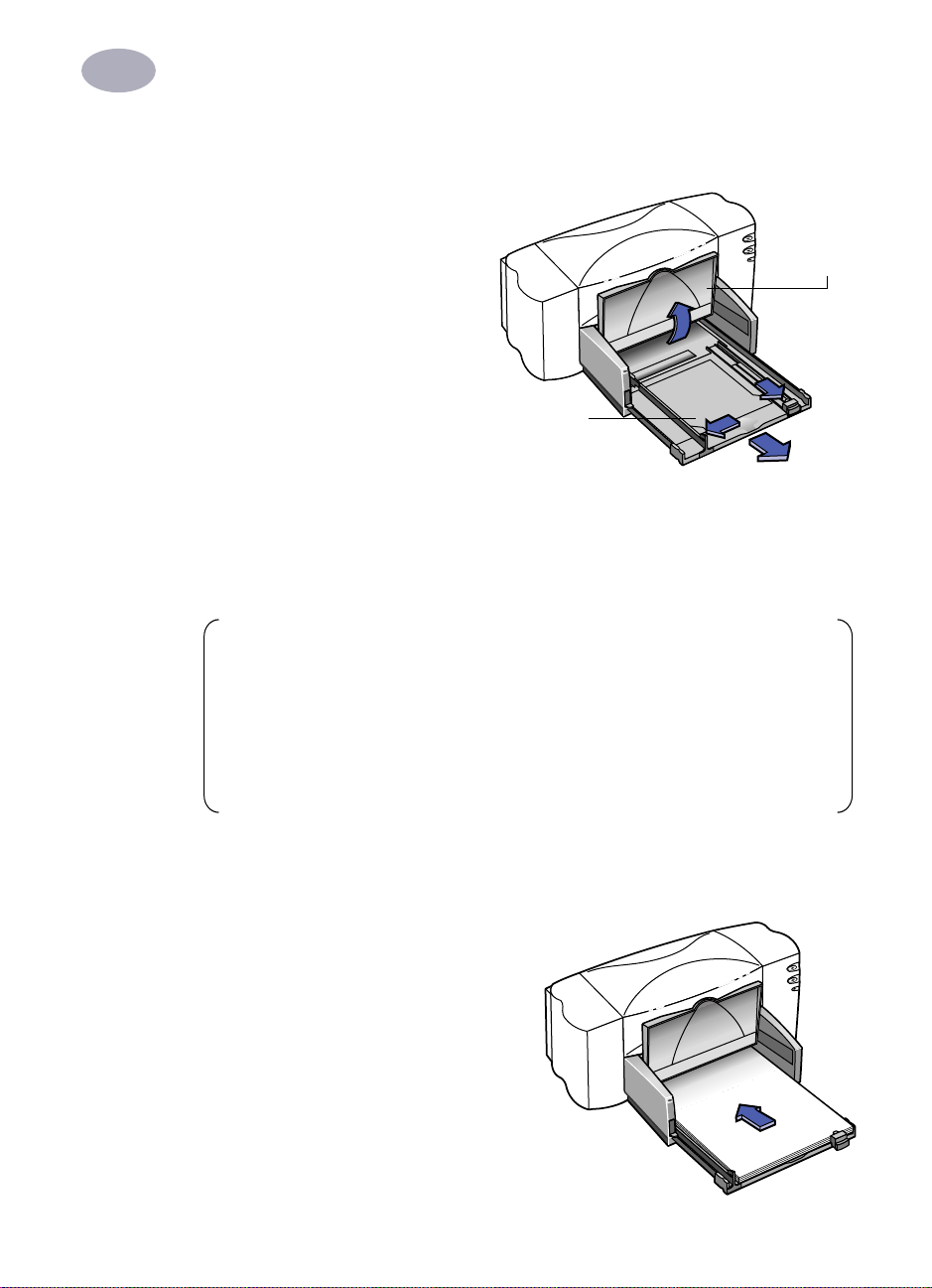
Einrichten des Druckers
1
Schritt 5: Papier einlegen
1
Ziehen Sie das untere
Papierfach (Zufuhrfach) heraus,
und schieben Sie die Breitenund Längenführungen so weit
wie möglich nach außen, um
ausreichend Platz für das
Papier zu haben.
Ausgabefach
Klappen Sie das obere
Papierfach (Ausgabefach) nach
oben, damit Sie das Zufuhrfach
besser sehen können.
Zufuhrfach
6410006
Hinweis: Das Papier von Hewlett-Packard wurde speziell für die Drucker und
die Tinte von HP entwickelt. Sie erhalten aber auch mit Normalpapier sehr gute
Druckresultate. Die verschiedenen HP Papiersorten bieten eine breite Auswahl
an Druckmöglichkeiten. HP Papier ist in den meisten Geschäften für
Computerbedarf erhältlich. Weitere Informationen hierzu finden Sie unter
“Anpassen der Druckaufträge” auf Seite 33.
2
Nehmen Sie einen Papierstapel aus der Verpackung heraus. (Achten Sie darauf,
daß das Papier in Größe und Qualität einheitlich ist.) Stoßen Sie den Stapel auf
einer ebenen Fläche glatt.
3
Legen Sie das Papier mit der zu
bedruckenden Seite nach unten in
das Zufuhrfach ein. Sie können
einen Stapel von bis zu 10 mm
Höhe einlegen.
8
4
Schieben Sie das Papier vollständig
in das Zufuhrfach hinein.
6410007
Page 16
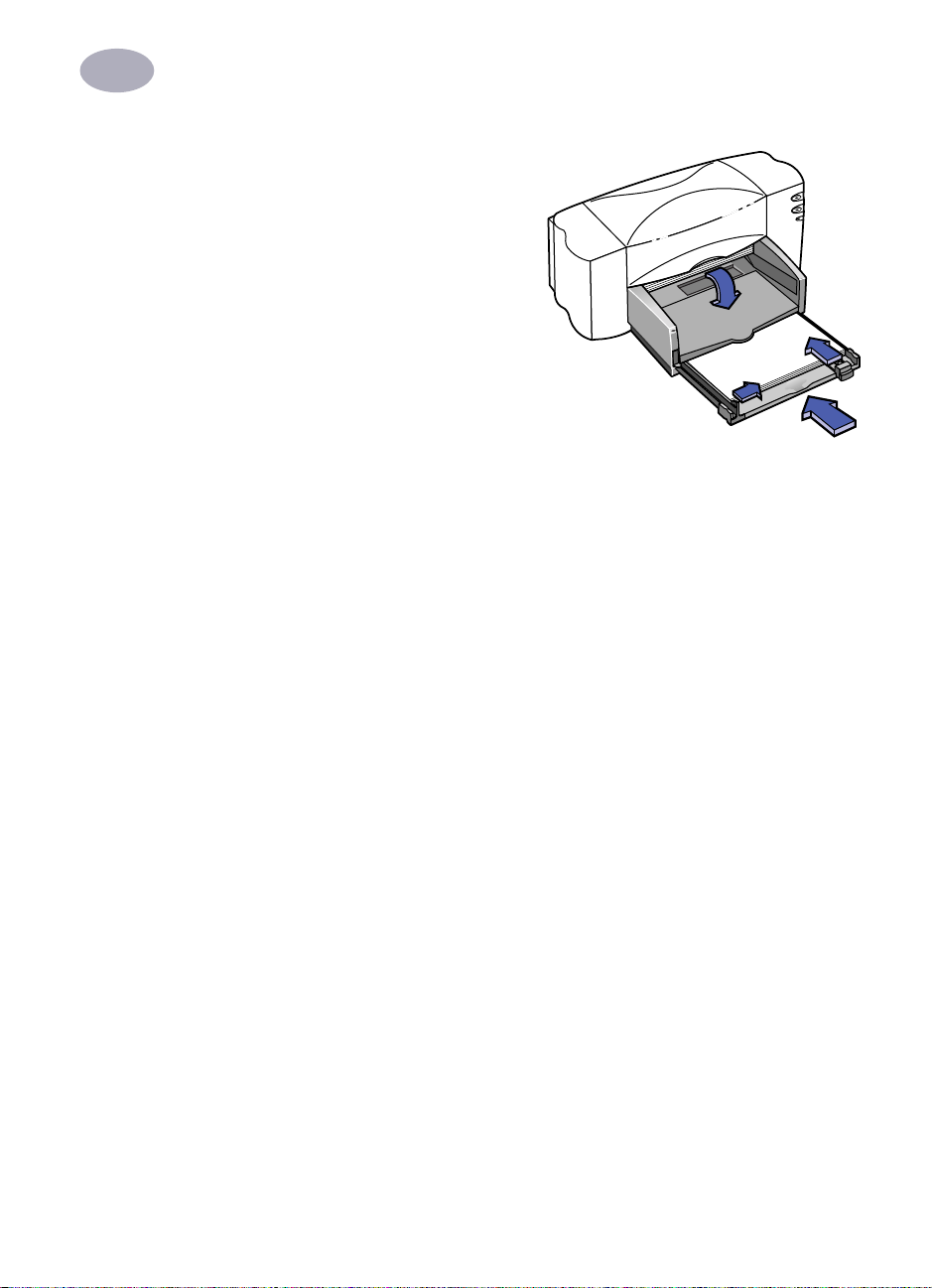
Einrichten des Druckers
1
5
Schieben Sie die Papierführungen
an das Papier heran. Das Papier
muß flach im Zufuhrfach liegen und
unter den Stift der Längenführung
passen.
6
Schieben Sie dann das Zufuhrfach
wieder vollständig in den Drucker
hinein.
Klappen Sie das Ausgabefach
wieder nach unten.
Druckseite nach unten
Fast alle Papiersorten liefern auf einer Seite bessere Druckergebnisse als auf der
anderen. Das gilt insbesondere für beschichtetes und speziell behandeltes Papier.
Die Druckseite wird in der Regel durch eine Kennzeichnung auf der Verpackung
ausgewiesen. Achten Sie darauf, daß Sie das Papier mit der zu bedruckenden
Seite nach unten in das Zufuhrfach einlegen.
Weitere Informationen:
Informationen zum Einlegen von kleinen Formaten finden Sie unter “Bedrucken
von Karten” auf Seite 43. Informationen zum Drucken auf Bannerpapier finden Sie
unter “Drucken von Bannern” auf Seite 47. Nähere Angaben über unterschiedliche
Papierformate finden Sie unter “Anpassen der Druckaufträge” auf Seite 33.
6410008
9
Page 17
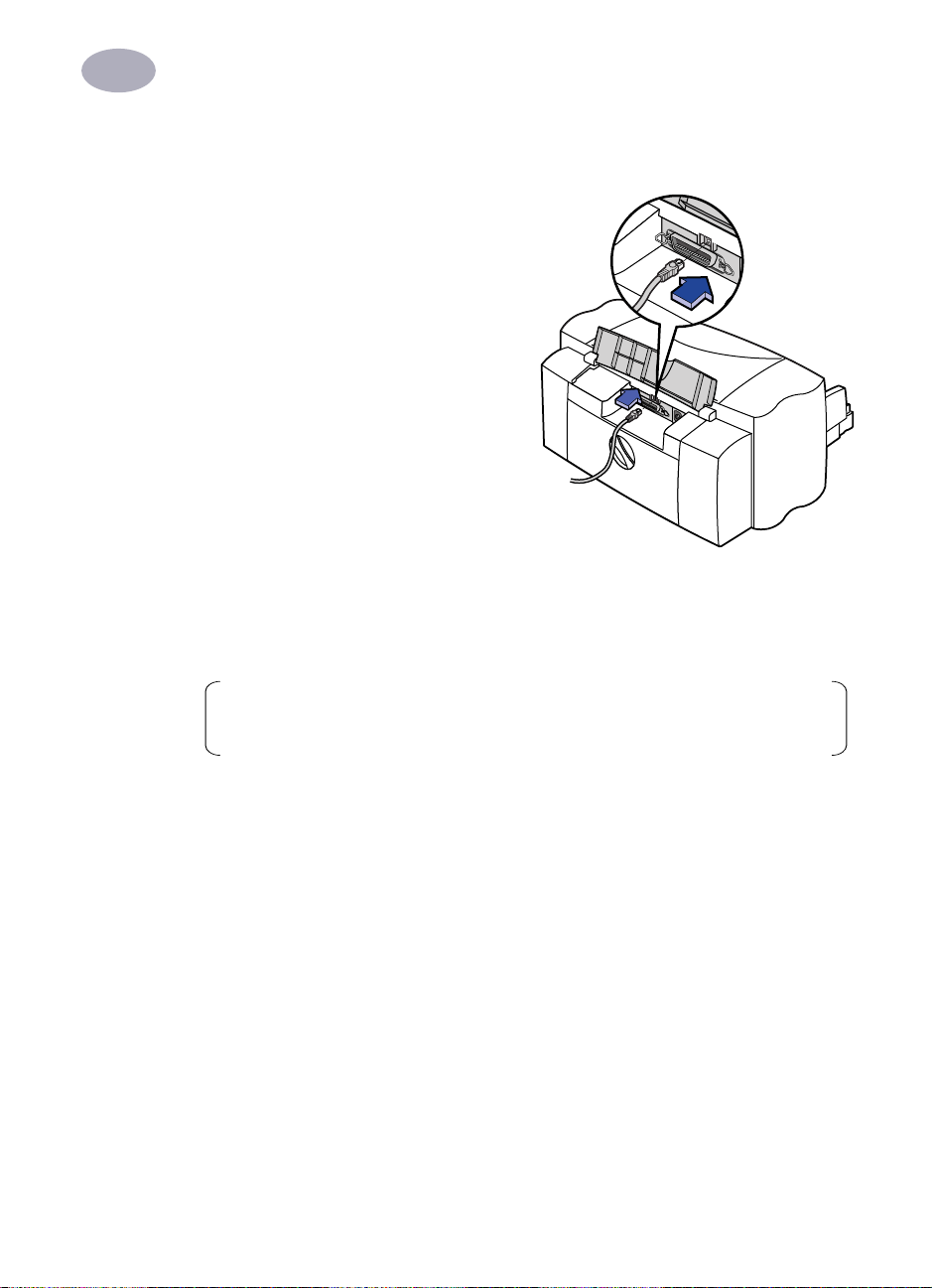
Einrichten des Druckers
1
Schritt 6: Drucker an den Computer anschließen
Anschließen über USB-Kabel
1
Schalten Sie den Computer ein.
2
Öffnen Sie die Kabelabdeckung an
der Rückseite des Druckers.
3
Stecken Sie das eine Ende des USBKabels in den USB-Anschluß am
Drucker.
4
Stecken Sie das andere Ende des
USB-Kabels in den USB-Anschluß
am Computer.
Anschließen über externen HP JetDirect 300X-Druckserver mit
HP DeskJet 895C-Drucker
6410909
10
Hinweis: Als Netzwerkdrucker an einem externen HP JetDirect 300X-
Druckserver läßt sich ausschließlich der HP DeskJet 895C-Drucker verwenden.
1
Schalten Sie den Computer ein.
2
Verbinden Sie das Druckerkabel mit dem Parallelanschluß an der Rückseite des
Druckers und mit dem externen HP JetDirect 300X-Druckserver.
3
Schließen Sie das HP JetDirect-Netzkabel mit dem einen Ende an die
Netzbuchse des externen HP JetDirect 300X-Druckservers und mit dem
anderen Ende an den Drucker an.
4
Stecken Sie das Netzkabel in eine geerdete Steckdose.
5
Verbinden Sie das Netzwerkkabel (nicht im Lieferumfang) mit dem
Netzwerkanschluß des externen HP JetDirect 300X-Druckservers.
Page 18
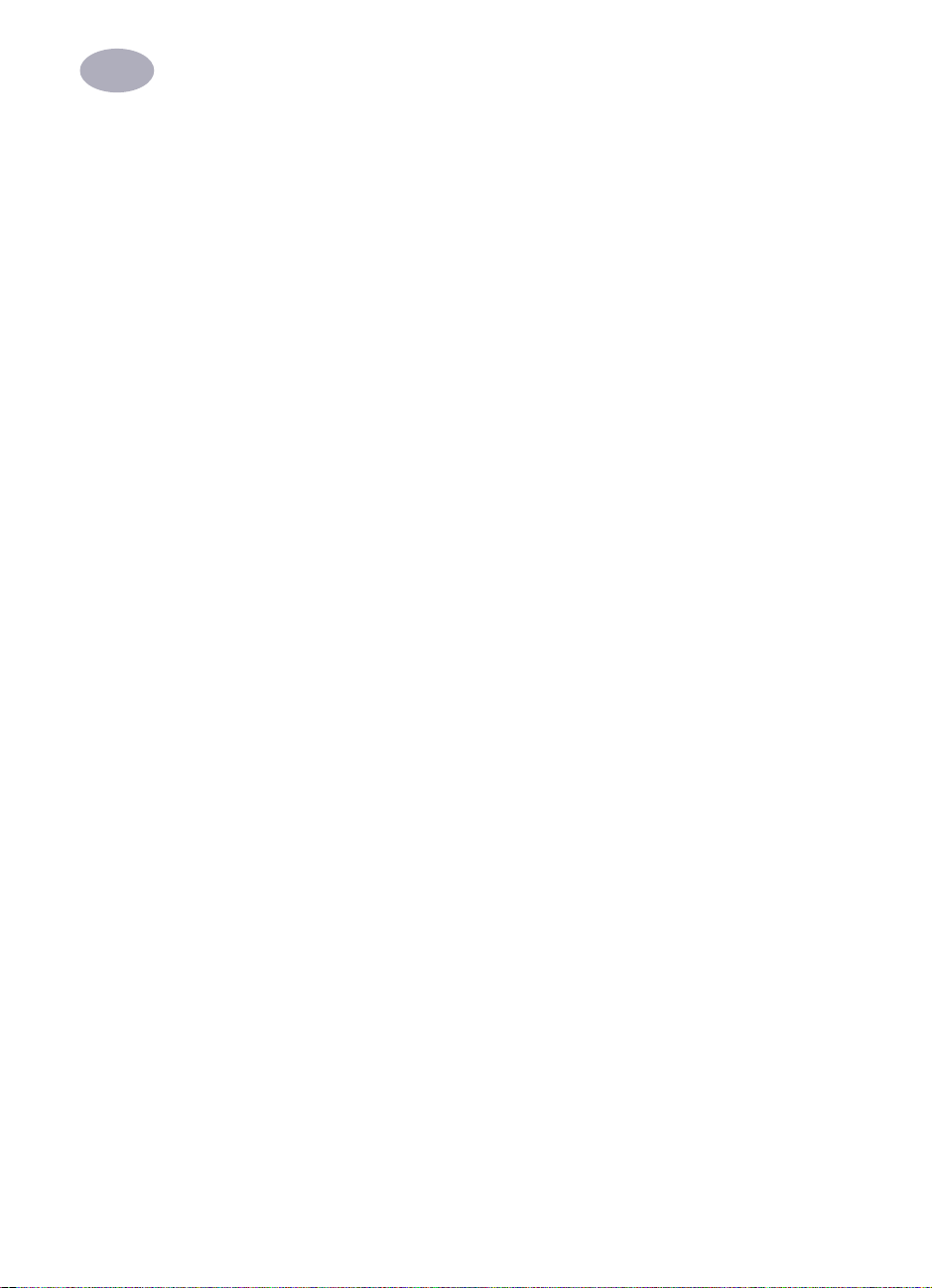
Einrichten des Druckers
1
Schritt 7: Drucker auswählen
Wie Sie den HP DeskJet-Drucker in der Auswahl festlegen, hängt davon ab, ob Ihr
Mac mit dem Drucker über USB oder EtherTalk verbunden ist.
Drucker auswählen: USB-Verbindung
1
Schalten Sie den Computer und den Drucker ein.
2
Wählen Sie aus dem Menü Apple die Option Auswahl.
3
Klicken Sie im linken Bereich des Auswahlfensters auf das Druckersymbol
DJ 800 (USB/AT).
4
Klicken Sie im rechten Bereich des Auswahlfensters auf einen der folgenden
Einträge: DeskJet 895C, DeskJet 880C, DeskJet 882C, DeskJet 830C,
DeskJet 832C, DeskJet 810C, DeskJet 812C bzw. DeskJet 815C.
5
Klicken Sie auf das Schließen-Kästchen, um die Auswahl zu schließen.
Drucker auswählen: EtherTalk-Verbindung
1
Schalten Sie den Computer und den Drucker ein, und vergewissern Sie sich, daß
beide mit dem EtherTalk-Netzwerk verbunden sind.
2
Vergewissern Sie sich, daß AppleTalk aktiv ist.
Aktivieren Sie AppleTalk entweder über das AppleTalk-Kontrollfeld, oder
klicken Sie im Auswahlfenster neben dem Eintrag AppleTalk auf die
Schaltfläche Aktiv. Die bevorzugte Methode richtet sich nach der auf dem
Computer installierten MacOS-Version. Weitere Einzelheiten schlagen Sie bitte
in Ihrem Computerhandbuch nach.
3
Wählen Sie aus dem Menü Apple die Option Auswahl.
4
Klicken Sie im linken Bereich des Auswahlfensters auf das Druckersymbol
DJ 800 (USB/AT).
5
Wählen Sie gegebenenfalls die Druckerzone aus.
6
Klicken Sie im rechten Bereich des Auswahlfensters auf DeskJet 895C.
7
Klicken Sie links oben im Auswahlfenster auf das Schließen-Kästchen, um die
Auswahl zu schließen.
11
Page 19
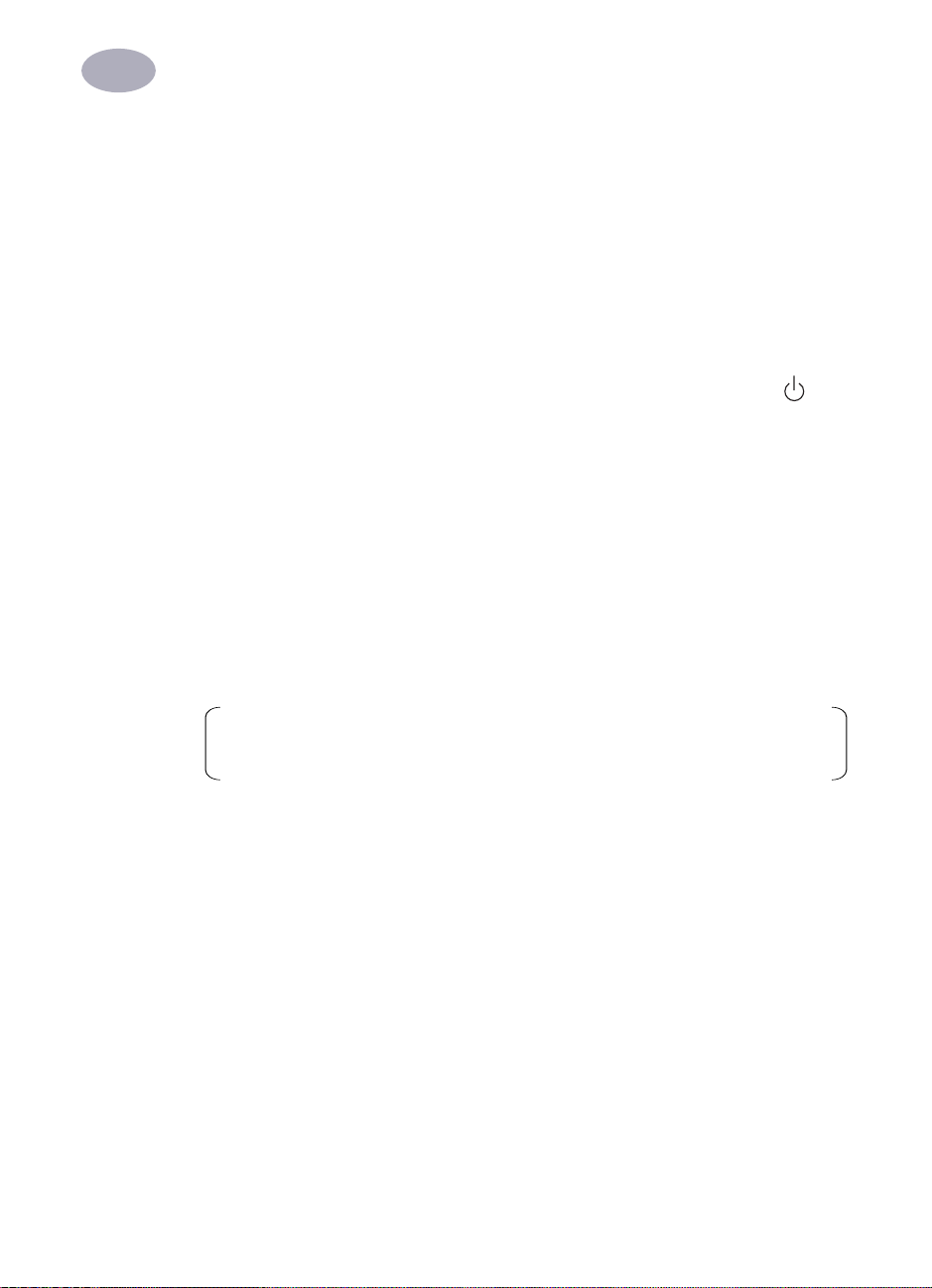
Einrichten des Druckers
1
Schritt 8: Tintenpatronen ausrichten
Im letzten Schritt der Druckereinrichtung werden die Tintenpatronen ausgerichtet,
damit eine optimale Druckqualität gewährleistet wird. Denken Sie daran, nach
jedem Einsetzen einer Tintenpatrone die Patronen neu auszurichten.
1
Vergewissern Sie sich, daß Normalpapier in das Zufuhrfach eingelegt ist.
2
Die Papierführungen im Zufuhrfach müssen am Papier anliegen.
3
Schalten Sie den Drucker gegebenenfalls ein. Die grüne Netzanzeige muß
leuchten.
4
Öffnen Sie die Readme-Datei , die zusammen mit der Druckersoftware
installiert wurde.
5
Wählen Sie aus dem Menü Ablage den Befehl Drucken.
6
Wählen Sie im angezeigten Dialogfenster aus dem Einblendmenü die Option
Hintergrunddruck.
12
7
Klicken Sie auf Vordergrund, sofern diese Option nicht bereits ausgewählt ist.
Hinweis: Die Tintenpatronen können nur ausgerichtet werden, wenn der
Vordergrunddruck eingestellt ist.
8
Wählen Sie im Einblendmenü die Option Wartung.
9
Aktivieren Sie das Markierungsfeld Tintenpatronen vor dem Drucken
ausrichten.
10
Klicken Sie auf die Schaltfläche Drucken.
11
Überprüfen Sie die Qualität der Muster auf dem Ausdruck.
12
Wählen Sie die Nummer und den Buchstaben des Musters mit der besten
horizontalen und vertikalen Linienausrichtung, und klicken Sie dann auf OK.
Daraufhin wird eine zweite Seite mit Mustern gedruckt, anhand derer Sie
überprüfen können, ob die Ausrichtung zufriedenstellend ist.
Page 20
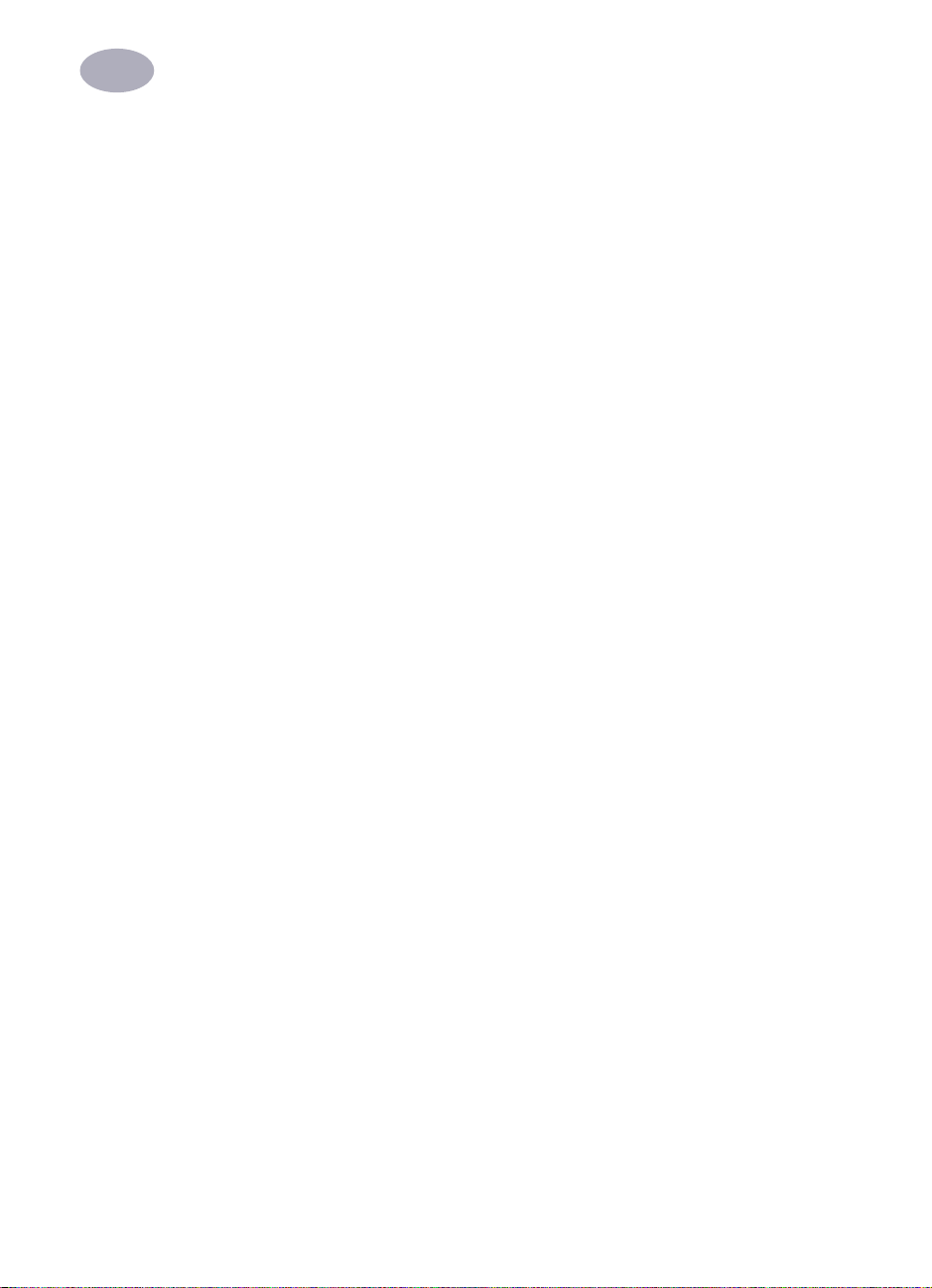
Einrichten des Druckers
1
13
Sind die Muster zufriedenstellend, klicken Sie auf Fortfahren. Sind die Muster
nicht zufriedenstellend, klicken Sie auf Erneut ausrichten.
14
Nach Auswahl von Fortfahren klicken Sie in allen folgenden Dialogfenstern
auf OK.
Das Ausrichen der Tintenpatronen im Drucker ist damit abgeschlossen.
13
Page 21

Verwenden der Druckersoftware
2
Am Drucker befinden sich mehrere Tasten. Die Druckersteuerung erfolgt jedoch
über das verwendete Softwareprogramm und die Druckersoftware, die Sie auf dem
Computer installiert haben.
Kurzanleitung zum Drucken von Standarddokumenten
Standarddokumente sind durch folgende Merkmale gekennzeichnet:
•
Standardseitenformat (US-Letter in USA und Kanada bzw. A4 in Europa und
Asien)
•
Normalpapier
•
Hochformat
•
Normale Druckqualität
Wenn Sie den HP DeskJet-Drucker gemäß der Beschreibung in Kapitel 1 bereits in
der Auswahl eingestellt und Papier im Standardformat eingelegt haben, müssen Sie
zum Drucken nur noch die folgenden Schritte ausführen:
1
Während das Dokument in einem aktiven Fenster angezeigt wird, wählen Sie aus
dem Menü Ablage den Befehl Drucken.
14
Daraufhin wird das Drucken-Dialogfenster angezeigt.
2
Klicken Sie auf die Schaltfläche Drucken.
Daraufhin beginnt der Drucker mit der Ausgabe des Dokuments. Wenn der
Hintergrunddruck aktiviert ist, können Sie Ihre Arbeit während des
Druckvorgangs fortsetzen. Darüber hinaus können Sie die in der Warteschlange
befindlichen Dokumente überwachen und steuern. (Siehe “Überwachen und
Steuern des Hintergrunddrucks” auf Seite 26.)
Page 22
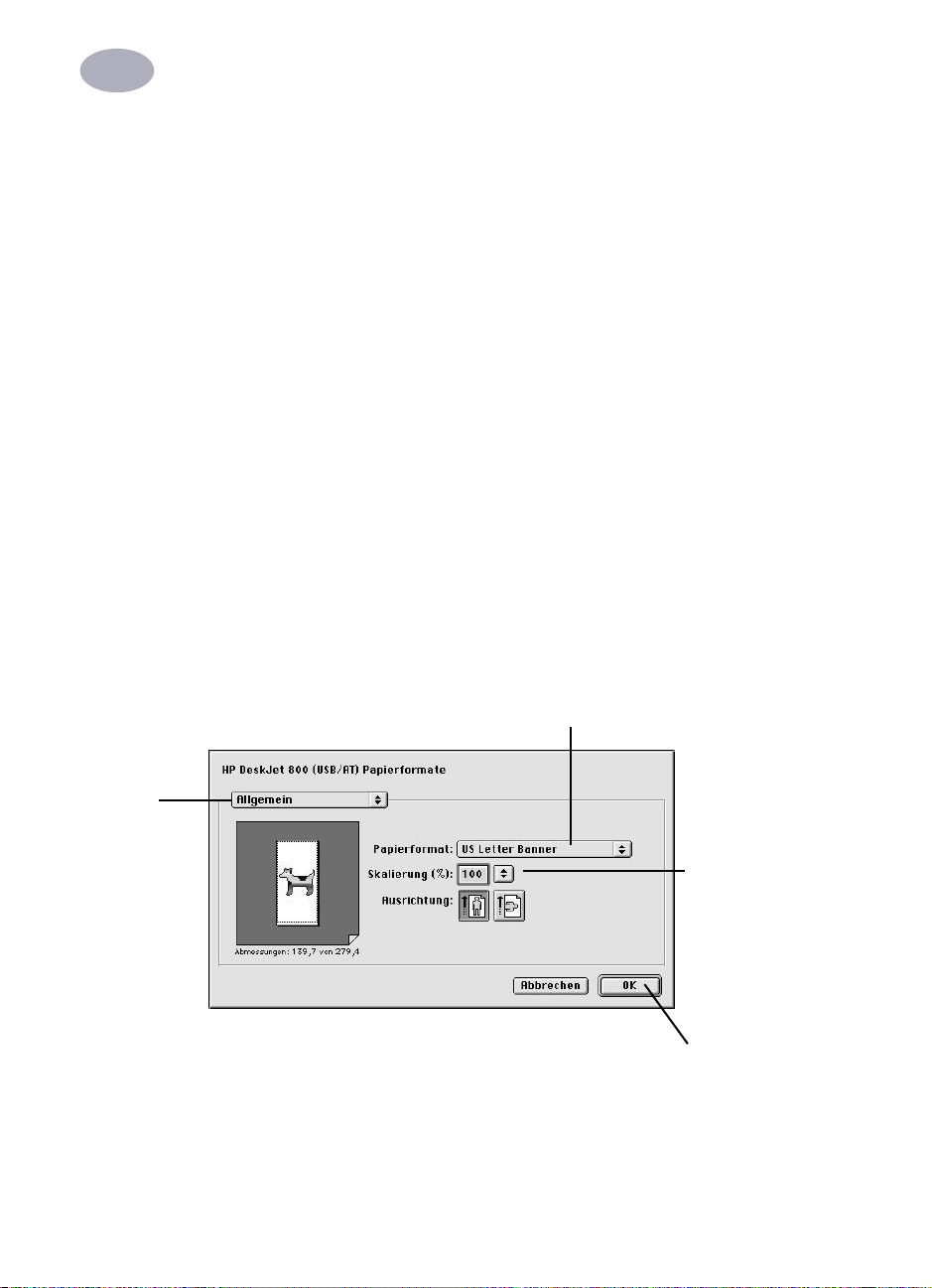
Verwenden der Druckersoftware
2
Genaue Anleitung zur Verwendung der Spezialfunktionen
1
Wenn der HP DeskJet-Drucker in der Auswahl noch nicht eingestellt ist, wählen
Sie ihn jetzt aus.
Wenn der HP DeskJet-Drucker noch nicht eingestellt ist, lesen Sie die Hinweise
im Abschnitt “Drucker auswählen” auf Seite 11. Wenn der HP DeskJet ausgewählt
ist und Sie in Ihrem System nur diesen Drucker verwenden, müssen Sie den
Auswahlvorgang nicht wiederholen. Wenn Sie die Druckerauswahl umschalten
müssen, lesen Sie die Hinweise unter “Umschalten zwischen Druckern” auf
Seite 20.
2
Legen Sie Papier, Briefumschläge oder andere Druckmedien in den Drucker ein.
Nähere Informationen finden Sie in Kapitel 3, ”Kreatives Drucken” auf page 30.
3
Während das Dokument in einem aktiven Fenster angezeigt wird, wählen Sie
aus dem Menü Ablage den Befehl Papierformat.
Wenn auf jeder
Seite ein
Wasserzeichen
angezeigt werden
soll, wählen Sie
aus diesem
Einblendmenü
die Option
Wasserzeichen.
4
Nehmen Sie im Dialogfenster die folgenden Änderungen vor:
Zum Einstellen der Größe des im Papiereinzug eingelegten
Papiers verwenden Sie dieses Einblendmenü.
•
Im Einblendmenü Seitenformat können Sie das Format des im Papiereinzug
Zum Einstellen der
Skalierung geben Sie
eine Zahl zwischen 5
und 999 ein. Mit einer
Zahl unter 100 wird
das Bild verkleinert.
Eine Zahl über 100
bewirkt eine
Bildvergrößerung.
Bei einer
Größenänderung
kann sich unter
Umständen die
Seitennumerierung
ändern.
Wählen Sie die
gewünschte
Einstellung, und
klicken Sie auf OK.
eingelegten Papiers einstellen.
•
Wählen Sie unter Skalierung gegebenenfalls einen Wert für die
Größenänderung aus.
15
Page 23
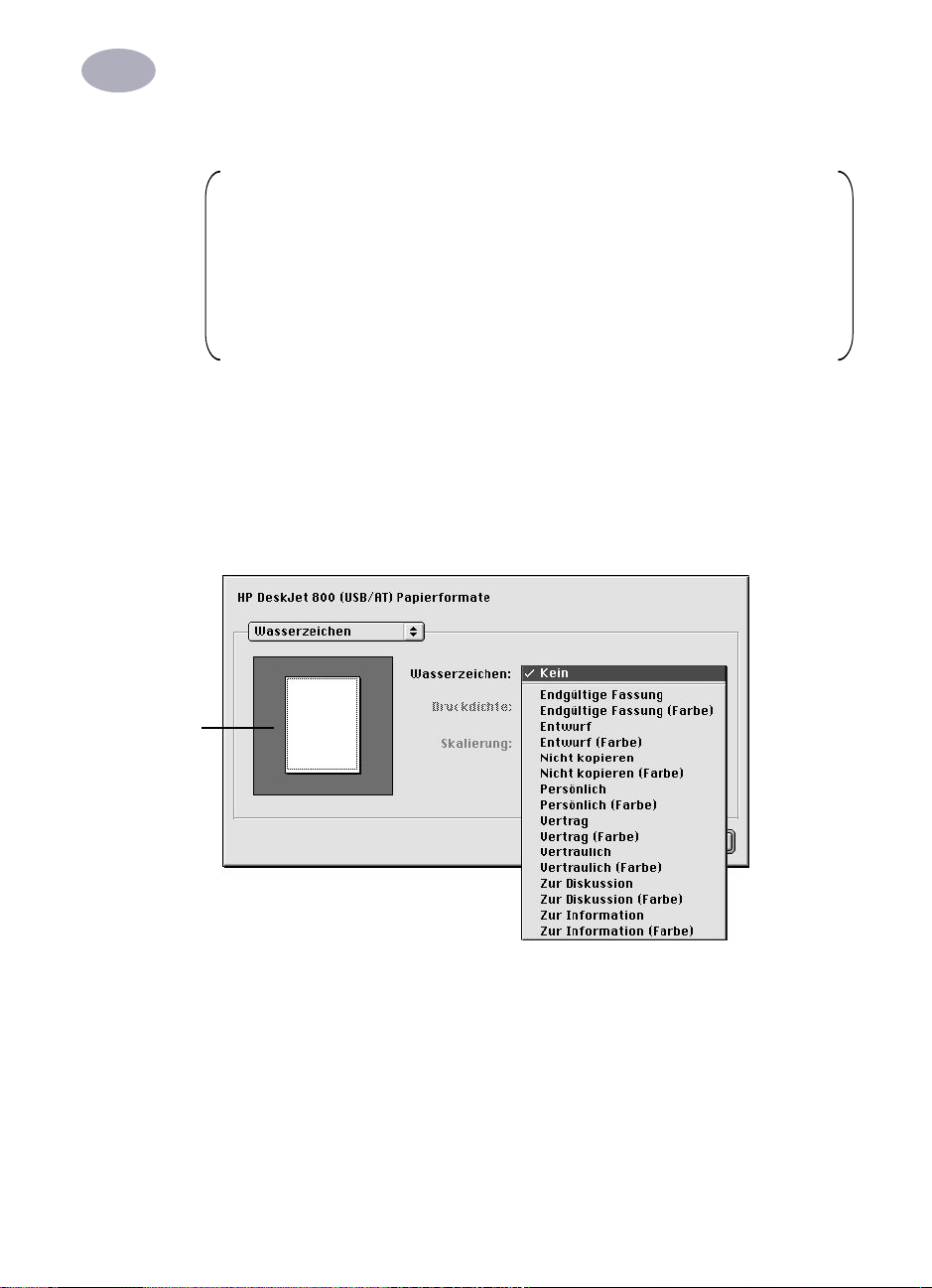
Verwenden der Druckersoftware
2
•
Wählen Sie Hochformat oder Querformat.
WICHTIG! Achten Sie darauf, daß Sie für das eingelegte Papier, die
Briefumschläge bzw. Druckmedien das korrekte Format angeben. Wenn Sie das
Format im Dialogfenster ändern, sollten Sie anschließend in Ihrem Dokument
noch einmal die Seitenumbrüche überprüfen. Informationen zu abweichenden
Papierformaten finden Sie unter “Der Druck auf unterschiedlichen
Papierformaten” auf Seite 33.
5
Wenn die Seiten mit einem Wasserzeichen gedruckt werden sollen, öffnen Sie
das Einblendmenü Allgemein, und wählen Sie die Option Wasserzeichen.
Wählen Sie aus dem Einblendmenü Wasserzeichen das gewünschte
Wasserzeichen aus, und stellen Sie dann unter Druckdichte und Skalierung
die gewünschten Werte ein.
In diesem Bereich
wird das
ausgewählte
Wasserzeichen
als Vorschaubild
angezeigt.
16
Page 24
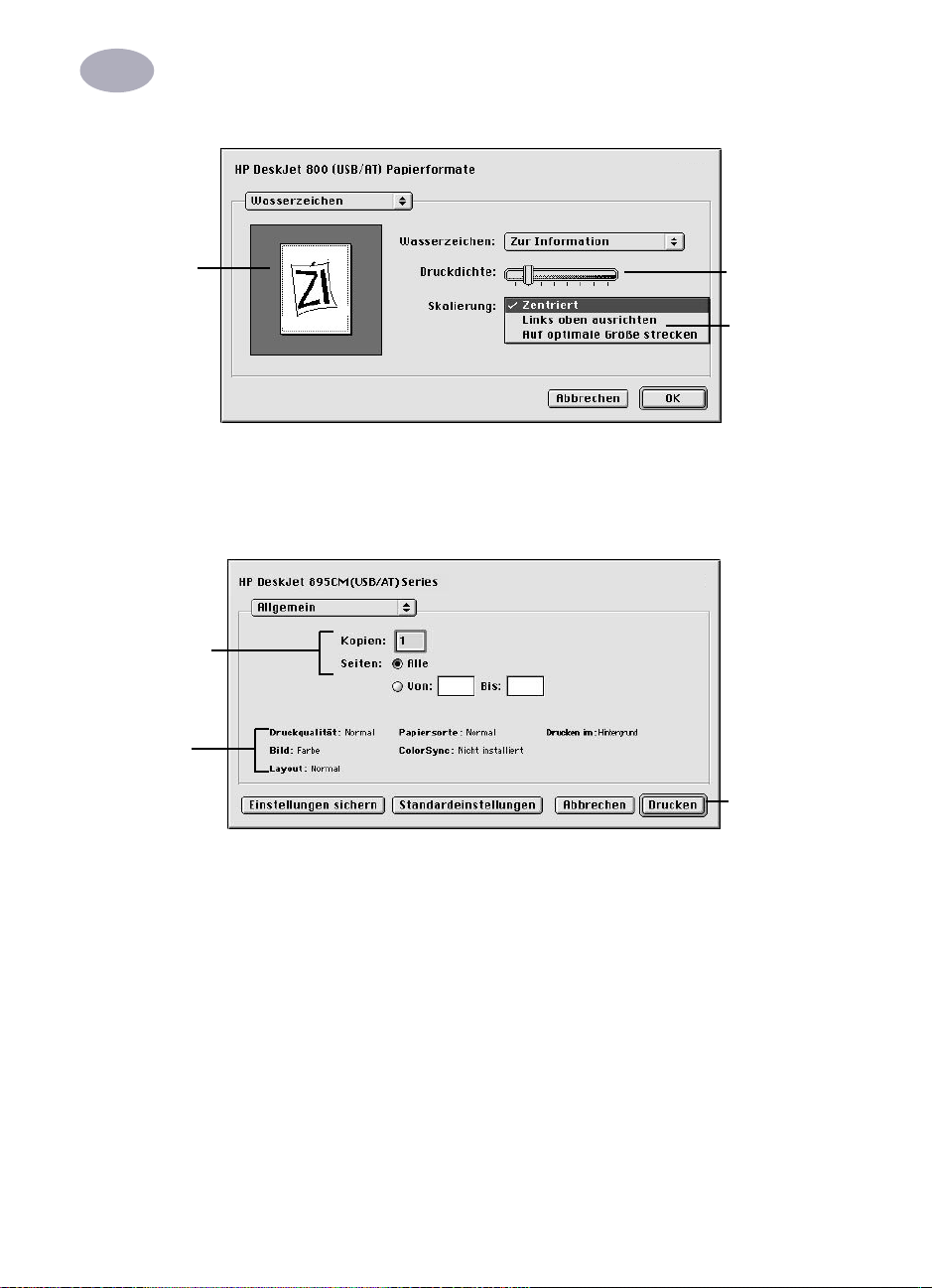
Verwenden der Druckersoftware
2
In diesem Bereich
wird das
ausgewählte
Wasserzeichen als
Vorschaubild
angezeigt.
Geben Sie die
gewünschte
Anzahl von
Kopien und den zu
druckenden
Seitenbereich ein.
Überprüfen Sie
alle aktuellen
Einstellungen.
Mit diesem
Schieberegler
können Sie
einstellen, wie
dunkel das
Wasserzeichen
ausgedruckt
wird.
Mit den Optionen
dieses
Einblendmenüs
können Sie die
Position des
Wasserzeichens
einstellen.
6
Wählen Sie aus dem Menü Ablage die Option Drucken, und nehmen Sie im
angezeigten Dialogfenster die gewünschten Änderungen vor.
Wenn Sie alle
gewünschten
Einstellungen
vorgenommen
haben, klicken
Sie auf
Drucken.
17
Page 25

Verwenden der Druckersoftware
2
Über dieses
Einblendmenü
können Sie
spezielle
Einstellungen für
Ihr Dokument
vornehmen.
Wenn Sie die
Einstellungen für
spätere Zwecke
speichern
möchten, klicken
Sie auf diese
Schaltfläche.
Wenn Sie weitere Optionen festlegen möchten, wählen Sie das Einblendmenü
Allgemein.
Zum Wiederherstellen der Standarddruckereinstellungen
klicken Sie auf diese Schaltfläche.
Hinweis: Wenn Sie auf die Schaltfläche Einstellungen sichern klicken,
werden die neuen Einstellungen für alle weiteren Druckvorgänge als
Standardeinstellungen verwendet. Wenn Sie auf die Schaltfläche
Standardeinstellungen wiederherstellen klicken, werden alle Einstellungen
im Drucken-Dialogfenster auf die werkseitigen Voreinstellungen zurückgesetzt.
Die Einstellungen für KKKKooooppppiiiieeeennnn, SSSSeeeeiiiitttteeeennnnbbbbeeeerrrreeeeiiiicccchhhh, TTTTiiiinnnntttteeeennnnppppaaaattttrrrroooonnnneeeennnn rrrreeeeiiiinnnniiiiggggeeeennnn und
AAAAuuuussssrrrriiiicccchhhhttttuuuunnnngggg können nicht gespeichert werden. Einstellungen, die über eine
Software-Anwendung vorgenommen wurden, werden ebenfalls nicht
gespeichert.
18
7
Wenn Sie alle gewünschten Druckereinstellungen vorgenommen haben,
klicken Sie auf Drucken.
Zur Erleichterung Ihrer Arbeit finden Sie die Schaltfläche Drucken in allen
Dialogfenstern.
Page 26
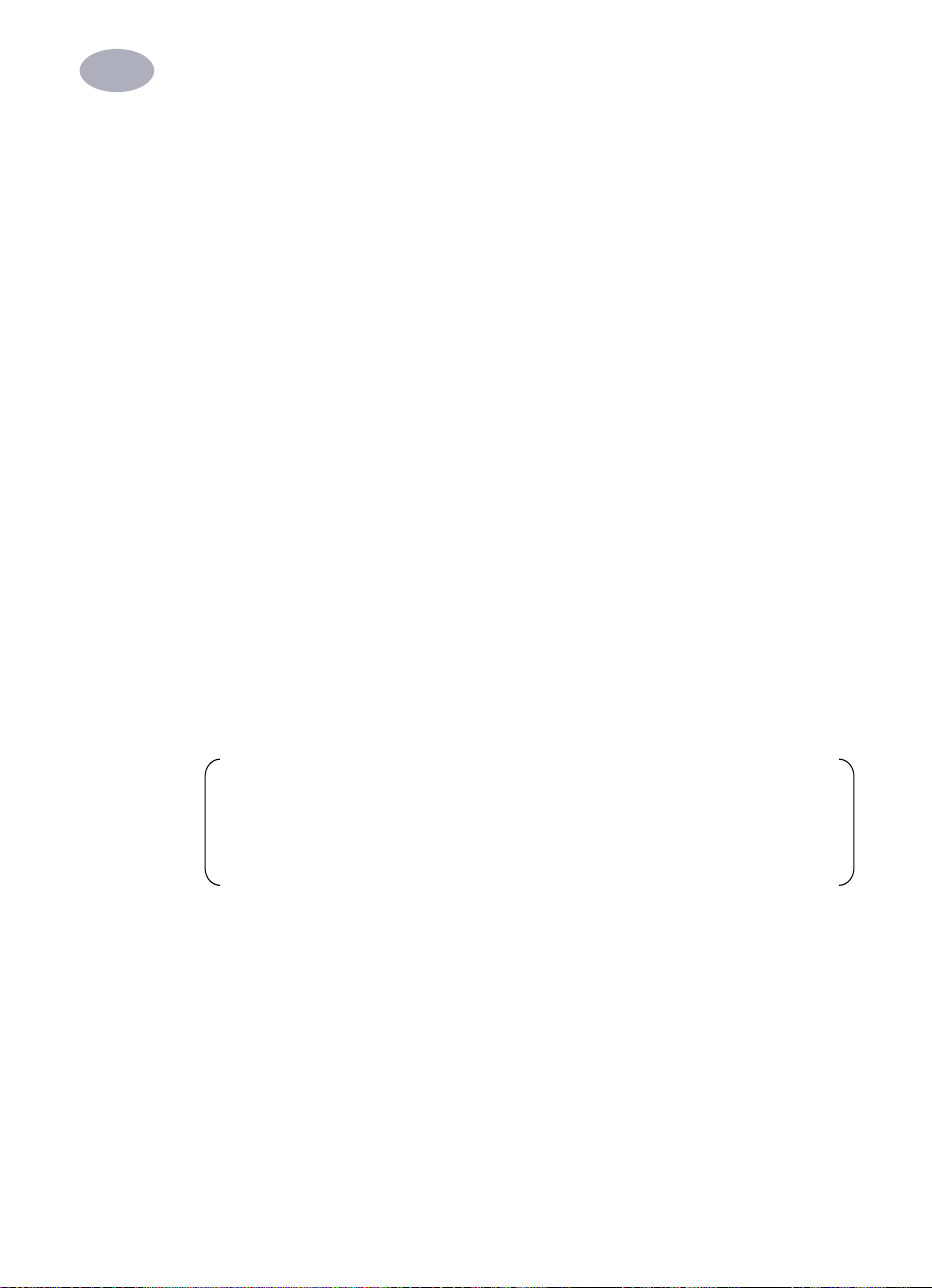
Verwenden der Druckersoftware
2
Drucken vom Desktop
Wenn Sie Ihre Dokumente direkt aus dem Finder ausdrucken möchten, führen Sie
einen der nachstehend genannten Schritte aus. Das direkte Drucken vom Desktop
ist besonders effektiv, wenn Sie mehrere Dokumente gleichzeitig ausdrucken
möchten oder das auszudruckende Dokument bereits vollständig formatiert ist. So
drucken Sie vom Desktop aus:
1
Führen Sie einen der folgenden Schritte aus:
•
Ziehen Sie die Symbole der zu druckenden Dokumente auf das DesktopSymbol des gewünschten Druckers.
ODER
•
Markieren Sie die Symbole der zu druckenden Dokumente, und wählen Sie
dann aus dem Menü Ablage den Befehl Drucken. Die Dokumente werden auf
dem HP DeskJet-Drucker ausgegeben. (Siehe “Umschalten zwischen Druckern”
auf Seite 20.)
Daraufhin wird das Drucken-Dialogfenster angezeigt.
2
Nehmen Sie die gewünschten Druckereinstellungen vor, und klicken Sie dann
auf die Schaltfläche Drucken.
Hinweis: Wenn der Hintergrunddruck aktiviert ist, können Sie Ihre Arbeit
während des Druckvorgangs fortsetzen. Darüber hinaus können Sie die in der
Warteschlange befindlichen Dokumente überwachen und steuern. (Siehe
“Überwachen und Steuern des Hintergrunddrucks” auf Seite 26.)
Erstellen, Löschen und Bearbeiten von Desktop-Druckersymbolen
Zum Erstellen eines Desktop-Druckersymbols müssen Sie den
HP DeskJet-Drucker in der Auswahl aktivieren. Nachdem Sie die Auswahl
geschlossen haben, wird das Symbol auf dem Desktop angezeigt.
Für HP DeskJet-Druckersymbole bieten sich zahlreiche
Bearbeitungsmöglichkeiten:
19
Page 27

Verwenden der Druckersoftware
2
•
Symbol löschen: Ziehen Sie das Symbol in den Papierkorb.
Desktop-Druckersymbole können nicht gelöscht werden, während auf dem
HP DeskJet-Drucker Dokumente ausgegeben werden.
Hinweis: Auf Ihrem Desktop muß mindestens ein Druckersymbol festgelegt
sein. Wenn Sie versuchen, das letzte vorhandene Symbol zu löschen, wird dieses
automatisch neu erstellt.
•
Symbol umbenennen: Druckersymbole werden auf dieselbe Weise
umbenannt, wie Sie es von anderen Finder-Symbolen kennen. Klicken Sie auf
den Symbolnamen, um ihn zu markieren, und geben Sie dann den neuen
Namen ein. Mit diesem Vorgang ändern Sie nur den Namen des Symbols. Der
Name des HP DeskJet-Druckers bleibt unverändert.
•
Symbol verschieben: Sie können das Symbol an eine beliebige Position
ziehen.
•
Einen Alias für das Symbol erstellen: Zum Erstellen eines Alias für einen
Desktop-Drucker markieren Sie (ähnlich wie beim Erstellen anderer FinderSymbole) zunächst das gewünschte Symbol und wählen dann aus dem Menü
Ablage den Befehl Alias erzeugen. Der Alias kann auf dem Desktop beliebig
verschoben und wieder entfernt werden.
20
Statuserkennung eines Druckers anhand seines Symbols
Sie können den Status eines Druckers anhand seines Desktop-Symbols ablesen:
Drucker im Leerlauf
(Nicht-Standard)
Drucker im Leerlauf
(Standard)
Drucken auf
Standarddrucker
Umschalten zwischen Druckern
Wenn in Ihrem System mehrere Drucker verfügbar sind, müssen Sie in der
Auswahl festlegen, welcher Drucker verwendet werden soll. Der von Ihnen
ausgewählte Drucker wird als Standarddrucker bezeichnet. Zum Ändern der
Standarddruckereinstellung gibt es drei Möglichkeiten:
Druckvorgang am
Standarddrucker angehalten
Fehler am Standarddrucker
Drucker nicht verfügbar oder
nicht angeschlossen
Page 28
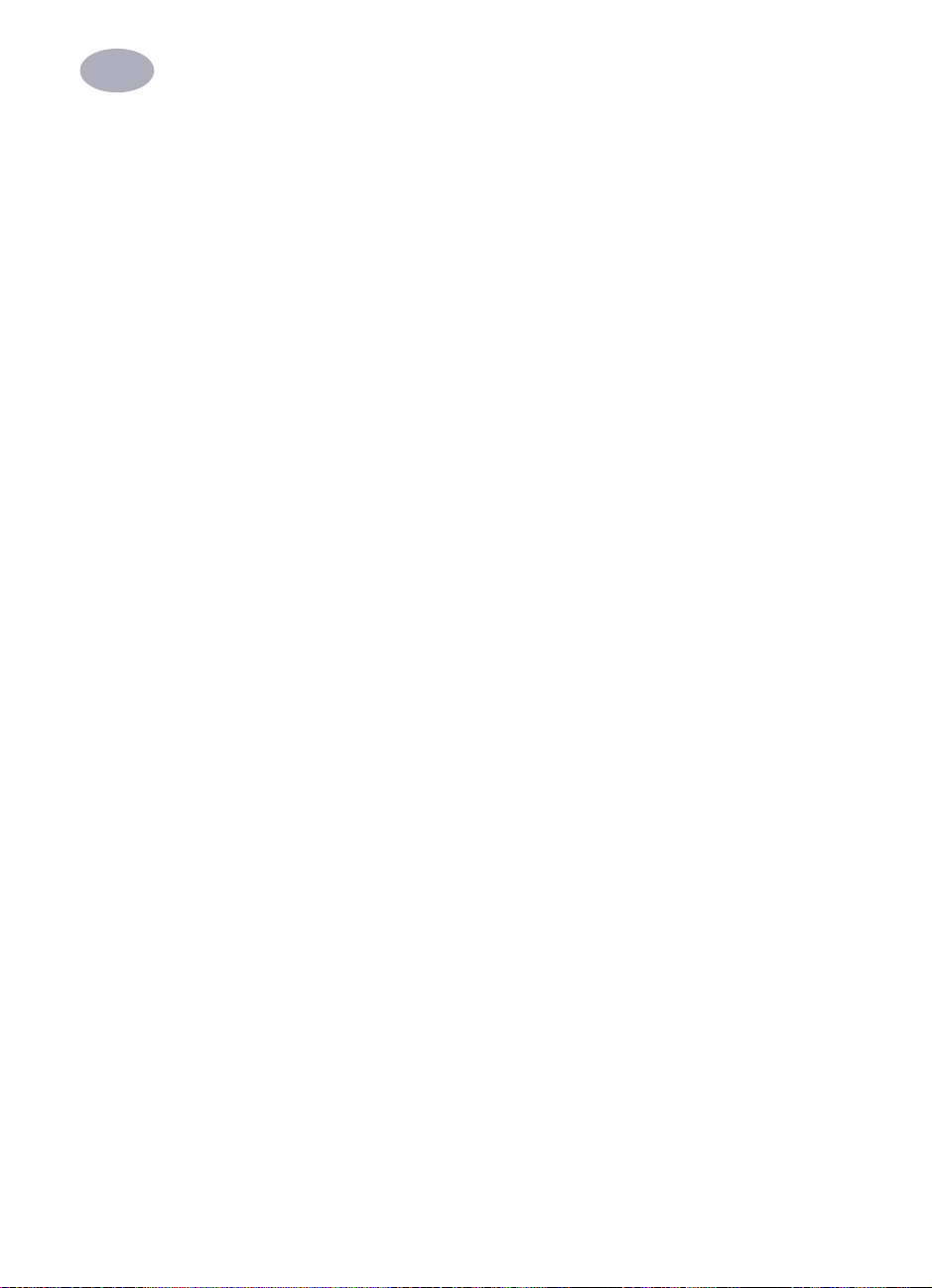
Verwenden der Druckersoftware
2
•
Über die Auswahl: Wenn für den gewünschten Drucker noch kein
Desktop-Druckersymbol vorhanden ist, wählen Sie den Drucker über die
Auswahl aus (siehe “Drucker auswählen” auf Seite 11). In der Auswahl wird der
Drucker dann automatisch als Standarddrucker festgelegt.
•
Durch Ziehen des gewünschten Dokuments auf ein
Desktop-Druckersymbol: Sie können einen neuen Standarddrucker auch
einstellen, indem Sie das Symbol eines Dokuments auf das Symbol des
gewünschten Druckers ziehen. (Siehe “Drucken vom Desktop” auf Seite 19.)
•
Über das Desktop-Druckersymbol: Wenn Sie einen neuen Standarddrucker
festlegen möchten, ohne sofort einen Druckvorgang zu starten, führen Sie die
nachstehend beschriebenen Schritte aus:
1
Klicken Sie auf das Symbol des gewünschten HP DeskJet-Desktop-Druckers.
Am oberen Bildschirmrand wird in der Menüleiste das Menü Drucken
eingeblendet.
2
Wählen Sie aus dem Menü Drucken den Befehl Standarddrucker festlegen.
Der Drucken-Befehl sendet alle Dokumente so lange an diesen Drucker, bis die
Standardeinstellung von Ihnen geändert wird.
Wenn Sie einen anderen Drucker festlegen, sollten Sie vor dem Drucken die
Formate in Ihrem Dokument überprüfen.
21
Page 29
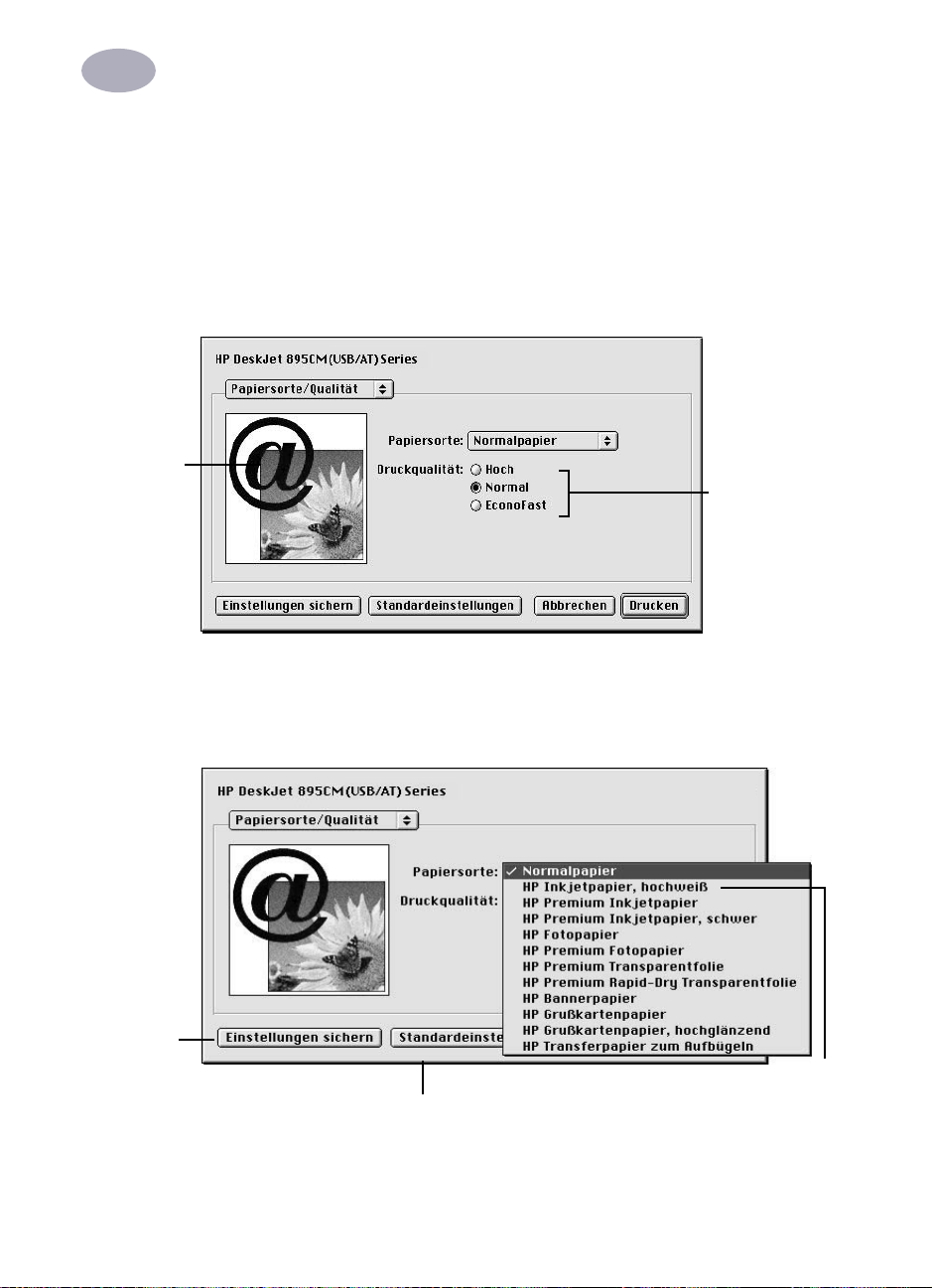
Verwenden der Druckersoftware
2
Optionen im Drucken-Dialogfenster
In diesem
Vorschaubereich
können Sie die
Auswirkungen
der einzelnen
Qualitätseinstellu
ngen einsehen.
Auf den nächsten Seiten finden Sie Erläuterungen zu den folgenden Optionen des
Drucken-Dialogfensters: Papiersorte/Qualität, Layout, Farbe und
Hintergrunddruck.
Einstellungen für Papiersorte und Papierqualität im Drucken-Dialogfenster
Die besten
Druckergebnisse
erzielen Sie, wenn
Sie hier die
Option Hoch
auswählen.
Für einen
Ausdruck wählen
Sie Entwurf oder
Normal. Entwurf
ist schneller
als Normal.
Wenn Sie die
Einstellungen
für spätere
Zwecke sichern
möchten,
klicken Sie
auf diese
Schaltfläche.
22
Wählen Sie die
Zum Wiederherstellen der
Standarddruckereinstellungen klicken
Sie auf diese Schaltfläche.
Sorte des im
Papierfach
eingelegten
Druckmediums.
Page 30

Verwenden der Druckersoftware
2
Layout-Einstellungen im Drucken-Dialogfenster
In diesem
Vorschaubereic
h können Sie
die
Auswirkungen
der einzelnen
LayoutEinstellungen
einsehen.
Wenn Sie die
Einstellungen
für spätere
Zwecke sichern
wollen, klicken Sie auf
diese Schaltfläche.
Wählen Sie bei
Bedarf die Option
Buch oder Block.
Zum Wiederherstellen der
Standarddruckereinstellungen
klicken Sie auf diese Schaltfläche.
Hinweis: Bei den Druckern HP DeskJet 810C, 812C, 815C, 830C und 832C wird
der Posterdruck nicht unterstützt. Die Posterdruckoption wird daher im DruckenDialogfenster für diese Drucker nicht angezeigt.
Wählen Sie die
Anzahl der
Blätter, die Sie
zum Erstellen
des Posters
verwenden
möchten.
Für die Option
Posterdruck
können Sie
aus dem
Einblendmenü
die Option 2x2,
3x3 oder 4x4
auswählen.
23
Page 31

Verwenden der Druckersoftware
Z
2
Wenn zwischen den Seiten in einem zwei- oder
vierseitigen Seitenlayout ein Trennrahmen angezeigt
werden soll, aktivieren Sie dieses Markierungsfeld.
Hinweis: Bei den Druckern HP DeskJet 810C, 812C, 815C, 830C und 832C wird
der Posterdruck nicht unterstützt. Die Posterdruckoption wird daher im DruckenDialogfenster für diese Drucker nicht angezeigt.
Wählen Sie bei
Bedarf aus
diesem
Popu-Menü
die Anzahl
der Seiten
(1, 2 oder 4),
die auf einem
Blatt gedruckt
werden sollen.
Farbeinstellungen im Drucken-Dialogfenster
um Einschalten
der
Farbanpassung
aktivieren Sie
dieses
Markierungsfeld.
In diesem
Vorschaubereich
können Sie die
Auswirkungen
der einzelnen
Einstellungen
einsehen.
Wenn Sie die Einstellungen für
spätere Zwecke sichern möchten,
klicken Sie auf diese Schaltfläche.
Aus diesem
Einblendmenü
können Sie die
Optionen Farbe,
Graustufen und
Schwarzweiß
wählen.
Wenn Sie im
Einblendmenü
Bild die Option
Schwarzweiß oder
Graustufen
ausgewählt
haben, werden
diese Optionen
grau unterlegt
angezeigt.
24
Page 32

Verwenden der Druckersoftware
2
Mit Hilfe der ColorSync-Farbanpassung wird gewährleistet, daß Farben
unabhängig vom verwendeten Ausgabegerät (Bildschirm oder Drucker) auf die
gleiche Weise wiedergegeben werden. Darüber hinaus wird mit ColorSync
gewährleistet, daß beim Übertragen eines Bildes auf einen anderen MacOSComputer mit ColorSync-Unterstützung oder beim Ausdrucken des Bildes auf
einem anderen Farbdrucker die optimale Farbpalette verwendet wird.
Wenn die ColorSync-Option aktiviert und die automatische Farbanpassung
ausgewählt ist, verwendet der Computer für den Inhalt des Druckdokuments
automatisch die optimale Anpassungsmethode. Wenn die automatische
Anpassung festgelegt wurde, werden bei den einzelnen Objekten auf jeder Seite
individuelle Anpassungsmethoden verwendet. Wenn Sie mit den
Anpassungsergebnissen nicht zufrieden sind, können Sie im Einblendmenü
Anpassungsmethode die gewünschte Option auswählen. In den meisten Fällen
wird aber die Einstellung Automatisch optimal geeignet sein.
Hinweis: Wenn Sie mit einem 13" Apple ColorSync-Monitor arbeiten,
verwendet dieser das Standard-Systemprofil. Wenn Sie mit einem anderen
Monitor arbeiten, sollten Sie im ColorSync-Kontrollfeld das korrekte
Systemprofil für Ihren Monitor bzw. das PowerBook-Display auswählen. Um die
optimale Farbdarstellung zu erreichen, müssen Sie für jeden Monitor ein
bestimmtes Profil festlegen. Wählen Sie im ColorSync-Kontrollfeld das
D50-Profil für Ihren Monitor. Wenn für Ihren Monitor kein D50-Profil verfügbar
ist, wählen Sie Apple Multiple Scan 17 – D50. Mit dem D50-Profil erreichen Sie
erfahrungsgemäß bessere Farbergebnisse.
25
Page 33

2
m
r
Wenn Sie die
Einstellungen
für spätere
Zwecke
sichern
möchten,
klicken Sie
auf diese
Schaltfläche.
Verwenden der Druckersoftware
Einstellungen für den Hintergrunddruck im DruckenDialogfenster
Wenn der Hintergrunddruck aktiviert ist, können Sie Ihre Arbeit am Computer
auch während eines laufenden Druckvorgangs fortsetzen.
Legen Sie fest, ob
das Dokument i
Vordergrund ode
im Hintergrund
gedruckt werden
soll. Wenn Sie
diese Einstellung
nicht sichern, gilt
sie ausschließlich
für das aktuelle
Dokument.
Zum Wiederherstellen der Standarddruckereinstellungen
klicken Sie auf diese Schaltfläche.
26
Wenn Sie die Option Vordergrund ausgewählt haben, können Sie Ihre Arbeit am
Computer erst wieder fortsetzen, nachdem der Druckvorgang abgeschlossen ist.
Der Vorteil dieser Einstellung besteht darin, daß der Drucker wesentlich schneller
arbeitet. Wenn Sie den Hintergrunddruck ausgewählt haben, können Sie Ihre
Arbeit während des Druckvorgangs fortsetzen.
Überwachen und Steuern des Hintergrunddrucks
Wenn Sie den Hintergrunddruck aktiviert haben, können Sie die verschiedenen
Druckaufträge mit Hilfe der Druckerfunktionen auf dem Desktop überwachen und
steuern.
1
Doppelklicken Sie auf das entsprechende Desktop-Druckersymbol.
Page 34

Verwenden der Druckersoftware
2
2
Um für einen Druckvorgang eine Uhrzeit
festzulegen, klicken Sie auf das zugehörige
Symbol und anschließend auf die Uhr.
Um einen
Druckvorgang
anzuhalten,
klicken Sie auf das
zugehörige
Symbol und
anschließend auf
das PauseSymbol. Um den
Vorgang
fortzusetzen,
klicken Sie auf den
Pfeil.
3
Im daraufhin angezeigten Fenster werden alle Warteschlangendokumente
aufgelistet, die gerade gedruckt werden oder auf ihre Verarbeitung warten:
Zum Abbrechen eines Druckvorgangs
klicken Sie auf das zugehörige Symbol
und anschließend auf das
Papierkorbsymbol.
Das derzeit im
Druck befindliche
Dokument.
Dokument in der
Druckerwarteschlange.
Folgende Optionen stehen zur Verfügung:
•
Wenn Sie einen Druckauftrag löschen möchten, markieren Sie den Titel oder
das Symbol (per Mausklick) und klicken dann auf das Papierkorbsymbol. Sie
können das Symbol des Dokuments auch in den Papierkorb auf Ihrem Desktop
ziehen. Bei diesem Vorgang wird lediglich der Druckauftrag gelöscht. Das
Dokument selbst bleibt erhalten.
•
Wenn Sie einen Druckauftrag anhalten möchten, markieren Sie den Titel
oder das Symbol (per Mausklick) und klicken dann auf die Schaltfläche Pause.
Der Druckauftrag bleibt so lange angehalten, bis Sie den Titel im Dialogfenster
Druckerwarteschlange erneut markieren und auf die Schaltfläche Fortsetzen
klicken. Sie können einen aktuellen Druckauftrag auch anhalten, indem Sie ihn
in die Liste der wartenden Dokumente ziehen.
•
Wenn Sie einen Druckauftrag als dringlich kennzeichnen möchten,
markieren Sie den Titel oder das Symbol (per Mausklick) und klicken dann auf
das Uhrsymbol. Klicken Sie im angezeigten Dialogfenster auf Dringend.
Daraufhin wird der Druckauftrag an die erste Position in der Warteschlange
gesetzt.
•
Wenn ein Druckauftrag erst zu einem bestimmten Zeitpunkt gedruckt
werden soll, markieren Sie den Titel oder das Symbol (per Mausklick) und
klicken dann auf das Uhrsymbol. Klicken Sie dann im angezeigten
27
Page 35

Verwenden der Druckersoftware
2
Dialogfenster auf Zeitpunkt, und stellen Sie das gewünschte Datum und die
gewünschte Uhrzeit ein.
•
Wenn die Liste der Objekte in der Warteschlange sortiert werden soll,
klicken Sie auf den Kopf der Spalte, nach der sortiert werden soll. Wenn
beispielsweise nach dem Namen des Dokuments sortiert werden soll, klicken
Sie auf Dokumentname. (Sie können die gewünschte Sortierung auch anhand
der Befehle im Menü Anzeige festlegen.) Der Spaltenkopf, nach dem Sie
sortiert haben, wird unterstrichen dargestellt. Die Sortierung der Objekte hat
keine Auswirkung auf die Druckreihenfolge. Wenn Sie die Druckreihenfolge
anzeigen und ändern möchten, sortieren Sie nach der Spalte Druckzeit.
•
Wenn Sie die Reihenfolge der Objekte in der Druckerwarteschlange ändern
möchten, klicken Sie auf den Spaltenkopf Druckzeit, und ziehen Sie die
einzelnen Druckaufträge innerhalb der Liste an die gewünschte Position.
•
Wenn Sie alle in der Warteschlange befindlichen Aufträge für diesen
Drucker vorübergehend anhalten wollen, wählen Sie aus dem Menü Drucken
den Befehl Druck anhalten. Wenn Sie den Druckbetrieb wieder aufnehmen
möchten, wählen Sie aus dem Menü Drucken den Befehl Druck starten. Wenn
Sie mit einem PowerBook arbeiten, können Sie auf diese Weise unterwegs
Druckaufträge speichern und diese dann zu einem späteren Zeitpunkt an Ihren
Drucker ausgeben.
28
Wenn Sie einen Druckauftrag auf einen anderen Drucker desselben Typs
verschieben möchten, ziehen Sie das Symbol des Druckauftrags auf das
Symbol des gewünschten Druckers. Wenn Sie nicht sicher sind, ob zwei Drucker
vom selben Typ sind, verschieben Sie den Druckauftrag trotzdem. Die
Druckersoftware wird Sie automatisch daran hindern, einen Druckauftrag an
einen inkompatiblen Drucker zu vergeben.
Page 36

Verwenden der Druckersoftware
2
Aktivieren
Sie dieses
Markierungsfeld
zum Reinigen
der
Tintenpatronen.
Weitere
Informationen
dazu finden
Sie in Kapitel 4.
Zum Ausrichten
neuer
Tintenpatronen
aktivieren
Sie dieses
Markierungsfeld.
Wartungsfunktionen im Drucken-Dialogfenster
29
Page 37

3
Kreatives Drucken
Papiergrundlagen
Auswählen von Papier
Die meisten für Fotokopien hergestellten Papiersorten, Karteikarten,
Transparentfolien, Briefumschläge und Etiketten liefern gute Drucke. Besonders
gute Ergebnisse erzielen Sie auf Papier, das speziell für Tintenstrahldrucker
ausgewiesen ist. Auf HP Papier, das speziell für die Drucker und die Tinte von
Hewlett-Packard entwickelt wurde, erzielen Sie eine besonders hohe Druckqualität.
Tips zur Papierauswahl
•
Gewünschtes Ergebnis: Das gewählte Papier sollte für das Druckprojekt
geeignet sein. Für Einladungen sollten Sie beispielsweise HP Grußkartenpapier
verwenden. Falls Sie Stoffe bedrucken möchten, wählen Sie HP Transferpapier
zum Aufbügeln.
•
Format: Sie können Papier in jeder Größe verwenden. Voraussetzung ist
allerdings, daß es leicht zwischen die Papierführungen paßt.
•
Gewicht: Sie können aus einem breiten Angebot an Papier in unterschiedlichen
Gewichten wählen. Lesen Sie hierzu die Hinweise unter “Technische Daten” auf
Seite 79. Für den allgemeinen Gebrauch wird Normalpapier mit einem Gewicht
von 75 bis 90 g/m empfohlen.
30
•
Leuchtkraft: Einige Papiersorten sind besonders weiß und liefern schärfere
Ausdrucke und leuchtendere Farben. Für Dokumente mit Fotografien sollten Sie
das HP Premium Fotopapier verwenden. Für Dokumente mit anderen Bildern
sollten Sie das hochweiße HP Inkjetpapier oder das HP Premium Inkjetpapier
verwenden.
•
Papieroberfläche: Die Qualität der Ausdrucke hängt auch von der
Beschaffenheit der Papieroberfläche ab. Beschichtetes Glanzpapier ist besonders
für Grafiken und Tabellen geeignet. Auf diesem Papier erzielen Sie scharfe
Konturen und leuchtende Farben.
•
Opazität: Dieser Begriff bezieht sich auf die Lichtdurchässigkeit des Papiers.
Beim Druck auf beiden Seiten sollten Sie Papier mit einer hohen Opazität (d. h.,
schweres Papier) verwenden. Für den beidseitigen Druck sind das HP Fotopapier
und das schwere HP Premium Inkjetpapier besonders gut geeignet.
Page 38

Kreatives Drucken
3
Das richtige Papier
Der HP DeskJet liefert gute Druckergebnisse mit den gängigen Papierarten für den
Bürobedarf und mit Papier mit 25 Prozent Baumwollanteil. Da der Drucker beim
Erstellen von Bildern Tinte verwendet, erhalten Sie die besten Resultate mit Papier,
das die Tinte gut aufnimmt. Bevor Sie große Mengen einer Sorte erwerben, sollten
Sie daher verschiedene Papiersorten testen.
Für leuchtende Farben und gestochen scharfen Text sollten Sie von HP
hergestelltes Papier verwenden. Es stehen u. a. folgende Papiersorten zur Auswahl:
Inkjetpapier
•
HP Inkjetpapier, hochweiß: Dieses Papier ermöglicht kontrastreiche Farben
und konturenscharfen Text. Das leuchtend weiße Inkjetpapier kann auf beiden
Seiten bedruckt werden , ohne daß der Druck auf der anderen Seite
durchscheint.
•
HP Premium Inkjetpapier: Ein Papier mit matter Oberfläche für leuchtende
Farben und kontrastreiche Bilder. Mit diesem Papier gehen Sie bei Dokumenten
und Präsentationen auf Nummer Sicher.
•
HP Premium Inkjetpapier, schwer: Dieses schwere, matte Papier ist beidseitig
beschichtet und ermöglicht scharfe, leuchtende Druckergebnisse auf beiden
Seiten. Auf diesem Papier erzielen Sie Farbbilder in fotoähnlicher Qualität und
Auflösung auf einer stabilen, beständigen Oberfläche. Das Papier ist ideal für
Titelseiten von Berichten, Präsentationen, Broschüren, Postsendungen und
Kalender geeignet.
Fotopapier
•
HP Premium Fotopapier: Mit diesem Papier erzielen Sie eindrucksvolle
Fotobilder, die von herkömmlichen Abzügen kaum zu unterscheiden sind.
Spezialpapier
•
HP Bannerpapier: Auf diesem Papier können Banner aus perforiertem
Endlospapier gedruckt werden.
•
HP Grußkartenpapier und HP Grußkartenpapier, hochglänzend: Mit diesem
Papier können Sie eigene Grußkarten und Einladungen erstellen.
•
HP Premium Inkjet-Transparentfolie: Diese Folie ist ideal für Präsentationen
mit dem Overhead-Projektor geeignet. Sie wurde speziell für die
HP Deskjet-Drucker entwickelt.
31
Page 39

Kreatives Drucken
3
•
HP Premium Rapid-Dry Inkjet-Transparentfolie: Mit dieser hochwertigen
Transparentfolie bestechen Ihre Farbpräsentationen durch noch leuchtendere
Farben. Die Folie läßt sich leicht handhaben und liefert eindrucksvolle Farben
und scharfe, klare Bilder, die schnell trocknen und nicht verwischen.
•
HP Transferpapier zum Aufbügeln: Mit einem Computer und dem HP Deskjet
können Sie Ihre eigenen Textilien gestalten. Drucken Sie hierzu Ihre Entwürfe
oder Fotos auf das HP Transferpapier zum Aufbügeln, und übertragen Sie sie
dann auf T-Shirts, Sweatshirts oder andere Stoffe.
HP Papier ist in den meisten Geschäften für Computerbedarf erhältlich.
Informationen zum Bestellen von Papier finden Sie unter “Bestellen von
Ersatzteilen und Zubehör” auf Seite 75.
Vermeiden Sie folgendes Papier
•
Auf stark strukturiertem Papier, wie z. B. Leinenpapier, ist der Druck eventuell
nicht gleichmäßig, da die Tinte über die Druckfläche hinaus verlaufen kann.
•
Besonders glattes, glänzendes oder beschichtetes Papier, das nicht speziell für
den Tintenstrahldruck entwickelt wurde, verklemmt sich leicht im Drucker und
kann die Tinte sogar abstoßen.
32
•
Formulare mit Durchschlägen (sogenannte Schnelltrennsätze) verklemmen
sich leicht im Drucker oder bleiben in der Papierführung hängen. Außerdem
verschmiert hier die Tinte leichter, und obendrein wird nur die erste Seite
bedruckt.
•
Beschädigtes, d. h. eingerissenes, verschmutztes oder gewelltes Papier, Blätter
mit umgeknickten Ecken und Papier, das nicht flach im Zufuhrfach liegt,
verklemmt sich leicht im Drucker.
•
Für den Druck ebenfalls ungeeignet sind Briefumschläge mit dicken oder
umgeknickten Ecken oder Umschläge, die beschädigt, gewellt oder verknittert
sind, Umschläge in Sonderformaten und glänzende oder geprägte
Briefumschläge oder Umschläge mit Klammern oder Sichtfenstern.
Wasserzeichen
Ein Wasserzeichen ist eigentlich ein durchscheinendes, in das Papier gepreßtes
oder gewalztes Bild, das erst sichtbar wird, wenn man es gegen das Licht hält. Der
HP Deskjet-Drucker kann zwar weder pressen noch walzen, aber er kann die Seiten
eines Dokuments mit einem besonderen Bild versehen und dadurch die
Vorstellung von einem Wasserzeichen erzeugen. Der HP Deskjet-Drucker verfügt
Page 40

Kreatives Drucken
3
bereits über einige vordefinierte Wasserzeichen. Und natürlich können Sie auch
Ihre eigenen Wasserzeichen erstellen. Informationen über die Verwendung von
Wasserzeichen finden Sie auf Seite 16.
Zum Erstellen eigener Wasserzeichen können Sie ein beliebiges
Anwendungsprogramm einsetzen, das Dateien im PICT-Format erzeugt. So lassen
sich z. B. Wasserzeichen mit Ihrem Firmenlogo erstellen.
1 Verwenden Sie dazu einfach ein Grafikprogramm, das Dateien im PICT-Format
sichern kann.
Nachstehend folgen einige Tips zum Erstellen wirkungsvoller Wasserzeichen:
•
Erstellen Sie Ihr Wasserzeichen in gesättigten Farben. Beim Drucken des
Dokuments können Sie das Wasserzeichen mit Hilfe der Option Druckdichte
aufhellen.
•
Denken Sie schon beim Zeichnen daran, daß die Skalierungsoptionen die
Position des Wasserzeichens auf der Seite beim Druck beeinflussen.
•
Die Position des Wasserzeichens wird von der Druckersoftware anhand der
Koordinaten der oberen linken und der unteren rechten Ecke berechnet. Um
diese Position besser zu steuern, können Sie im Grafikprogramm einen Punkt
oben links von Ihrer Zeichnung einfügen, der dann in der Wasserzeichendatei
als linke obere Ecke definiert wird. Wenn dieser Punkt auf dem Ausdruck nicht
sichtbar sein soll, färben Sie ihn einfach weiß.
2 Sichern Sie die PICT-Datei im Ordner “Druckvoreinstellungen”.
Zum Suchen des Ordners “Druckvoreinstellungen” öffnen Sie den
Systemordner Ihrer Festplatte und anschließend den Ordner “Preferences”. Der
Name, unter dem Sie die Datei sichern, wird später im Dialogfenster
Wasserzeichen angezeigt.
Anpassen der Druckaufträge
Der Druck auf unterschiedlichen Papierformaten
Wenn Sie Papier in einem speziellen Format bedrucken möchten, können Sie
dessen Abmessungen und Eigenschaften zum Einblendmenü Seitenformat im
Dialogfenster Papierformat hinzufügen.
1 Wählen Sie aus dem Menü Ablage den Befehl Papierformat.
33
Page 41

Kreatives Drucken
3
2 Wählen Sie aus dem Einblendmenü Seitenformat die Option Sonderformat.
3 Klicken Sie im Dialogfenster Liste der Sonderformate auf Neu.
4 Geben Sie im Dialogfenster Info zu Sonderformat die gewünschten
Einstellungen ein.
Das kleinste bedruckbare Papierformat ist 77 x 77 mm.
Das größte bedruckbare Papierformat ist 215 x 35 mm.
5 Klicken Sie im Dialogfenster Liste der Sonderformate auf Fertig.
6 Bevor Sie mit dem Drucken von Dokumenten im angegebenen Sonderformat
beginnen können, müssen Sie aus dem Einblendmenü Papierformat die
entsprechende Einstellung wählen.
7 Für den Zugriff auf das Einblendmenü Papierformat wählen Sie aus dem Menü
Ablage den Befehl Drucken. Wählen Sie dann aus dem Hauptmenü die Option
Papiersorte/Qualität.
Der Druck auf beiden Seiten des Papiers
Hinweis: Diese Funktion wird nicht empfohlen, wenn Sie den
HP DeskJet 895C-Drucker in einem Netzwerk betreiben.
Um Papier zu sparen, legen Sie das Papier einfach ein zweites Mal in den Drucker
ein. Wählen Sie eine Druckoption für den beidseitigen Druck, und folgen Sie den
Anweisungen auf dem Bildschirm.
1 Legen Sie Papier in das Zufuhrfach ein.
Nehmen Sie alle Papierbogen aus dem Ausgabefach heraus.
2 Wählen Sie aus dem Menü Ablage die Option Papierformat.
Wählen Sie aus dem Einblendmenü Seitenformat das gewünschte Format.
3 Wählen Sie aus dem Menü Ablage die Option Drucken.
Wählen Sie aus dem Hauptmenü die Option Papiersorte/Qualität, und legen
Sie dann nacheinander Papiersorte und Druckqualität fest.
34
Page 42

Kreatives Drucken
3
Wählen Sie unter Layout entweder Buch oder Block. Verwenden Sie die Option
Block, wenn die Seiten Ihres Dokuments später oben geheftet werden.
Verwenden Sie die Option Buch, wenn die Seiten Ihres Dokuments später links
geheftet werden.
4 Klicken Sie auf die Schaltfläche Drucken.
Es werden automatisch nur die ungeraden Seiten gedruckt. Anschließend
werden auf dem Bildschirm Anleitungen für das erneute Einlegen des Papiers
angezeigt.
5 Legen Sie die bedruckten Seiten wieder in das Zufuhrfach ein.
Die folgenden Abbildungen zeigen, wie das Papier für die Option Buch oder
Block neu eingelegt werden muß.
Die Option “Buch”
6410033
35
Page 43

Kreatives Drucken
3
Die Option “Block”
6 Sobald das Papier wieder richtig im Zufuhrfach liegt, klappen Sie das
Ausgabefach wieder nach unten. Zum Fortsetzen des Druckvorgangs folgen Sie
den Anweisungen auf dem Bildschirm.
Die geraden Seiten werden auf der Rückseite der ungeraden Seiten gedruckt.
6410043
36
Wenn beide Seiten auf der gleichen Papierseite gedruckt werden
Möglicherweise wurde das Papier mit der bereits bedruckten Seite nach unten
eingelegt. Drucken Sie das Dokument noch einmal. Folgen Sie dabei den
Anweisungen auf dem Bildschirm.
Wenn die Tinte verschmiert
Eventuell war die Tinte noch nicht ganz trocken. Warten Sie das nächste Mal
etwas länger, bevor Sie die Rückseite bedrucken. Sie können die Trockenzeit
verkürzen, indem Sie eine geringere Druckqualität wählen. Wählen Sie
beispielsweise für die Druckqualität die Option EconoFast statt Hoch.
Der Druck von mehreren Seiten pro Blatt
Der HP Deskjet verfügt über eine Option, mit der mehrere Seiten auf einem
einzelnen Blatt gedruckt werden können. Bei dieser Druckoption werden die
Seiten verkleinert und in Reihen und Spalten auf dem Papier angeordnet.
1 Legen Sie DIN-A4- oder Letter-Papier in das Zufuhrfach ein.
Page 44

Kreatives Drucken
3
2 Wählen Sie aus dem Menü Ablage die Option Papierformat.
Wählen Sie aus dem Einblendmenü Seitenformat das gewünschte Format.
3 Wählen Sie aus dem Menü Ablage die Option Drucken.
Wählen Sie aus dem Hauptmenü die Option Layout, und klicken Sie dann auf
Seiten pro Blatt. Wählen Sie 2 oder 4 Seiten pro Blatt.
4 Klicken Sie auf die Schaltfläche Drucken.
Die Arbeit mit Fotos
Das Integrieren von Fotos in Ihre Arbeiten auf dem Computer ist kinderleicht. Sie
haben zwei Möglichkeiten, ein Foto auf den Computer zu übertragen: das Scannen
und die digitale Filmbearbeitung.
Scannen
Bereits entwickelte und abgezogene Fotos können eingescannt und so in ein vom
Computer lesbares Format umgewandelt werden.
1 Beim Einscannen der Fotos haben Sie zwei Möglichkeiten:
•
Scannen Sie die Bilder auf Ihrem eigenen Scanner ein. Beachten Sie dabei die
entsprechenden Anleitungen.
•
Oder lassen Sie die Fotos in einem Fotogeschäft einscannen.
2 Sichern Sie die Dateien auf einer Festplatte, Diskette oder CD-ROM.
3 Legen Sie gegebenenfalls die Diskette oder CD-ROM in das entsprechende
Laufwerk des Computers ein.
4 Öffnen Sie Ihr Bildbearbeitungsprogramm, und folgen Sie den Anleitungen
zum Importieren von Fotos.
Digitale Filmbearbeitung
Wenn Sie Ihren Film digital bearbeiten lassen, werden alle Bilder auf Diskette oder
CD-ROM übertragen. Sie erhalten zusätzlich zu den normalen Abzügen
elektronische Fotos auf Diskette oder CD-ROM, die Sie dann auf den Computer
überspielen können.
37
Page 45

Kreatives Drucken
3
1 Lassen Sie den Film im Fotogeschäft oder Fotolabor digital bearbeiten (d. h. auf
eine Diskette oder CD-ROM übertragen).
2 Legen Sie die Diskette oder CD-ROM in das entsprechende Laufwerk ein.
3 Öffnen Sie Ihr Bildbearbeitungsprogramm, und folgen Sie den Anleitungen
zum Importieren von Fotos.
Drucken von Fotos
Das Verfahren zum Drucken von Fotos ist dem Drucken von Farbbildern ähnlich.
Die Hauptunterschiede liegen in der Auswahl des Papiers und in der
Druckqualität.
Auswählen des besten Fotopapiers
Die besten Ergebnisse beim Drucken von Fotos erzielen Sie mit den folgenden
Papiersorten von HP. Sehen Sie auf der Verpackung des HP Papiers nach, ob es für
die Drucker der Modellserie HP Deskjet 800 (USB/AT) geeignet ist.
•
HP Premium Fotopapier: Verwenden Sie das HP Premium Fotopapier, um
eindrucksvolle Fotobilder zu erzielen, die von normalen Abzügen kaum zu
unterscheiden sind.
38
Drucken von Fotos
1 Wählen Sie aus dem Menü Ablage die Option Papierformat.
Wählen Sie aus dem Einblendmenü Seitenformat das gewünschte Format.
2 Wählen Sie aus dem Menü Ablage die Option Drucken.
Wählen Sie aus dem Hauptmenü die Option Papiersorte/Qualität, und legen
Sie dann die Papiersorte fest.Für Fotos wird HP Premium Fotopapier oder HP
Fotopapier empfohlen.
3 Achten Sie darauf, daß unter Druckqualität die Option Hoch ausgewählt ist.
Page 46

Kreatives Drucken
3
4 Legen Sie eines der empfohlenen HP Premium Fotopapier ein. Achten Sie
darauf, daß Sie das Papier mit der glänzenden Seite nach unten einlegen.
5 Klicken Sie auf die Schaltfläche Drucken.
Die besten Druckergebnisse erzielen Sie, wenn Sie die einzelnen Seiten sofort
nach dem Druck herausnehmen und mit der glänzenden Seite nach oben
trocknen lassen. (Die Trockenzeit hängt von der Luftfeuchtigkeit ab.)
Nach dem Druck:
Nehmen Sie das Fotopapier aus dem Zufuhrfach heraus, und legen Sie das
Papier für den nächsten Druckvorgang ein.
Bedrucken von Briefumschlägen
Umschläge können auf zwei Arten bedruckt werden:
•
Einzelne Briefumschläge können über den Zufuhrschlitz eingelegt werden. Das
Papier muß dabei nicht aus dem Zufuhrfach genommen werden. Auf diese
Weise können Sie zuerst den Umschlag und dann den zugehörigen Brief
drucken.
•
Wenn Sie mehrere Briefumschläge bedrucken möchten, sollten Sie das
Zufuhrfach verwenden.
Vermeiden Sie glänzende oder strukturierte Umschläge und Umschläge mit
Klammern oder Sichtfenstern. (Verwenden Sie für solche Umschläge
durchsichtige Etiketten.) Vermeiden Sie auch Umschläge mit dicken, schiefen oder
umgeknickten Ecken und gewellte, eingerissene oder beschädigte Umschläge.
Diese Umschläge verklemmen sich leicht im Drucker.
Folgen Sie den Anleitungen Ihrer Software:
Falls in Ihrer Software eine eigene Funktion für den Umschlagdruck angeboten
wird, sollten Sie die Umschläge so bedrucken, wie dort beschrieben wird.
Bedrucken einzelner Brieumschläge
Wählen Sie aus dem Menü Ablage die Option Papierformat.
1
Wählen Sie aus dem Einblendmenü Seitenformat die gewünschte
Umschlaggröße.
39
Page 47

Kreatives Drucken
3
2 Wählen Sie aus dem Menü
Ablage die Option Drucken.
3 Klicken Sie auf die Schaltfläche
Drucken.
Bedrucken mehrerer Briefumschläge
1
Wählen Sie aus dem Menü
Ablage die Option Papierformat.
Wählen Sie aus dem
Einblendmenü Seitenformat die
gewünschte Umschlaggröße.
6410010
Ausgabefach
40
2 Schieben Sie die beiden
Papierführungen nach außen.
Das Zufuhrfach muß leer sein.
Klappen Sie das Ausgabefach
nach oben, um das Zufuhrfach
besser sehen zu können.
3 Legen Sie maximal 15 Umschläge
in das Zufuhrfach ein (siehe
Abbildung). (Wenn Sie dicke
Briefumschläge verwenden,
müssen Sie eventuell die Anzahl
der Umschläge verringern.)
Zufuhrfach
6410006
6410012
Page 48

Kreatives Drucken
3
4 Schieben Sie die Papierführungen
mit leichtem Druck an die
Briefumschläge heran.
Hinweise für kleinere Briefumschläge
Bei Umschläge in besonders
kleinen Formaten (z. B. A2 oder
C6) müssen Sie den kleinen
Schieber so weit nach innen
schieben, bis er fest an der
Umschlagkante anliegt.
6410013
Kleiner
Schieber
6410037
5 Schieben Sie das Zufuhrfach wieder hinein, und klappen Sie das Ausgabefach
nach unten.
6 Wählen Sie aus dem Menü Ablage die Option Drucken.
7 Klicken Sie auf die Schaltfläche Drucken.
Nach dem Druck:
1 Nehmen Sie die restlichen Umschläge aus dem Zufuhrfach heraus, und legen
Sie das Papier für den nächsten Druckvorgang ein.
Wenn der Drucker die Briefumschläge nicht einzieht
Beim Bedrucken einzelner Umschläge über den Zufuhrschlitz müssen Sie
darauf achten, daß der Umschlag weit genug in den Drucker eingeschoben
wird. Beim Bedrucken mehrerer Umschläge dürfen nicht zu viele Umschläge
eingelegt werden. Legen Sie weniger Umschläge ein, und wiederholen Sie den
Druckvorgang.
41
Page 49

Kreatives Drucken
3
Bedrucken von Etiketten
Sie können mit dem HP Deskjet Etikettenbögen bedrucken. Verwenden Sie nur
Etikettenbögen in den Formaten Letter und DIN A4. Es ist äußerst wichtig, Etiketten
zu verwenden, die speziell für Tintenstrahldruck entwickelt wurden. Andernfalls
können sich die Etiketten im Drucker vom Bogen lösen, oder die Tinte trocknet
eventuell nicht richtig.
Etikettenbögen, die gefaltet, verbogen oder verknittert sind, oder teilweise
benutzte Bögen verklemmen sich leicht im Drucker. Vermeiden Sie Etiketten, die
älter sind oder großer Hitze ausgesetzt waren, da sich der Klebstoff eventuell
zersetzt hat und die Etiketten nicht mehr gut kleben.
1 Wählen Sie aus dem Menü Ablage den Befehl Drucken.
Wählen Sie aus dem Hauptmenü die Option Papiersorte/Qualität,
und wählen Sie dann aus den entsprechenden Einblendmenüs die
Einstellungen Nomalpapier für Papiersorte und Normal für
Druckqualität.
42
2 Nehmen Sie das Papier aus
dem Zufuhrfach heraus, und
legen Sie bis zu 20
Etikettenbögen ein. Klappen
Sie das Ausgabefach nach
oben, um das Zufuhrfach
besser sehen zu können.
3 Schieben Sie die Papierführ-
ungen an den Stapel heran.
4 Schieben Sie das Zufuhrfach
wieder hinein, und klappen Sie
das Ausgabefach nach unten.
5 Klicken Sie auf die Schaltfläche Drucken.
Nach dem Druck:
Nehmen Sie die restlichen Etikettenbögen aus dem Zufuhrfach, und legen Sie
das Papier für den nächsten Druckvorgang ein.
6410014
Page 50

Kreatives Drucken
3
Bedrucken von Karten
Sie können alle Kartenformate bedrucken, die im Listenfeld Seitenformat im
Dialogfenster Papierformat aufgeführt sind. Die Auswahl reicht von Karteikarten
über Postkarten bis hin zu Visitenkarten. (Sie können auch auf Karten in anderen
Formaten drucken. Informationen hierzu finden Sie unter “Der Druck auf beiden
Seiten des Papiers” auf Seite 34.)
1 Wählen Sie aus dem Menü Ablage die Option Papierformat.
Wählen Sie aus dem Einblendmenü Seitenformat die gewünschte Kartengröße.
2 Wählen Sie aus dem Menü Ablage den Befehl Drucken.
Wählen Sie aus dem Hauptmenü die Option Papiersorte/Qualität.Wenn Sie
Grußkarten drucken möchten, wählen Sie aus dem Einblendmenü Papiersorte
entweder HP Grußkartenpapier oder HP Grußkartenpapier, hochglänzend.
3 Ziehen Sie das Zufuhrfach heraus, schieben Sie die Papierführungen nach
außen, und klappen Sie das Ausgabefach nach oben.
4 Legen Sie einen Stapel von bis zu 30 Karten (max. 6 mm Höhe) in das
Zufuhrfach.
Achten Sie darauf, daß die Ausrichtung der Karten der in der Software
gewählten Druckrichtung entspricht.
5 Schieben Sie die Papierführungen an die Karten heran.
Schieben Sie die Breitenführung
so weit nach rechts, bis die Karten
fest an der rechten Seite des
Zufuhrfachs anliegen. Wenn die
Karten zu kurz für die
Längenführung sind, sollten Sie
den kleinen Schieber gegen die
Stapelkante schieben.
Kleiner
Schieber
6410039
43
Page 51

Kreatives Drucken
3
6 Schieben Sie das Zufuhrfach zurück, und klappen Sie das Ausgabefach nach
unten.
7 Klicken Sie auf die Schaltfläche Drucken.
Nach dem Druck:
Nehmen Sie die restlichen Karten aus dem Zufuhrfach, und legen Sie das
Papier für den nächsten Druckvorgang ein.
Wie können Karten im Querformat bedruckt werden?
Achten Sie darauf, daß die Ausrichtung der Karten im Softwareprogramm auf
“Querformat” eingestellt ist. (Weitere Hinweise finden Sie in der Dokumentation
zu Ihrer Software.)
Bedrucken von Karten in Sonderformaten
Wenn das gewünschte Kartenformat nicht im Einblendmenü Papierformat
angezeigt wird, können Sie ein individuelles Format für den Druck festlegen. Lesen
Sie hierzu die Hinweise unter “Anpassen der Druckaufträge” auf Seite 33.
44
Bedrucken von Transparentfolien
Wenn Sie Folien für eine Präsentation drucken, sollten Sie die schnelltrocknenden
HP Premium Rapid-Dry Inkjet-Transparentfolien verwenden, um beste Resultate
zu erhalten. Die Beschichtung auf diesen Transparentfolien wurde speziell für die
Tinte von HP entwickelt. Mit diesen Folien erzielen Sie gestochen scharfe Bilder
und scharfen Text in kürzester Trockenzeit. Außerdem verklemmen sich diese
Folien nicht im Drucker. Sie erhalten die Folien im Schreibwarenhandel.
1 Wählen Sie aus dem Menü Ablage die Option Papierformat.
Wenn Sie beabsichtigen, die Transparentfolien während der Präsentation zu
beschriften, sollten Sie unter Ausrichtung die Option Querformat wählen.
2 Wählen Sie aus dem Menü Ablage den Befehl Drucken.
Wählen Sie aus dem Hauptmenü die Option Papiersorte/Qualität. Wählen Sie
dann aus dem Einblendmenü Papiersorte entweder HP Premium
Transparentfolie oder HP Premium Rapid-Dry Inkjet-Transparentfolie.
Page 52

Kreatives Drucken
3
Auf Transparentfolien trocknet die Tinte langsamer als auf normalem Papier.
Die Folie wird im Drucker getrocknet und dann im Ausgabefach abgelegt. Um
mit dem Druck fortzufahren, drücken Sie die Wiederaufnahmetaste an der
Vorderseite des Druckers.
Hoch muß nicht unbedingt als Druckqualität gewählt werden. Mit dieser
Einstellung erzielen Sie jedoch die besten Ergebnisse. Die Druckqualität
Normal liefert hervorragende Resultate bei hoher Druckgeschwindigkeit. Wenn
Sie wenig Zeit haben und besonders schnell drucken möchten, sollten Sie die
Druckqualität EconoFast verwenden.
3 Klappen Sie das Ausgabefach
nach oben, um das Zufuhrfach
besser sehen zu können.
4 Legen Sie die Transparentfolien
mit der rauhen Seite nach
unten und dem Klebestreifen
zuerst in das Zufuhrfach ein.
(Der Klebestreifen kann nach
dem Druck abgezogen
werden.)
Klebestreifen
6410038
5 Schieben Sie die Papierführungen an die Transparentfolien heran (genau wie
bei normalem Papier). Schieben Sie das Zufuhrfach wieder hinein, und klappen
Sie das Ausgabefach nach unten.
6 Klicken Sie auf die Schaltfläche Drucken.
7 Haben Sie beim Druck auf HP Premium Transparentfolien (normal oder
schnelltrocknend) im Modus Hoch etwas Geduld.
Der Druck dauert etwas länger, da mehr Tinte verbraucht wird, die Farben
langsamer aufgetragen werden und zwischen den einzelnen Folien eine
längere Trockenzeit eingeräumt wird.
Nach dem Druck:
Nehmen Sie die restlichen Folien aus dem Zufuhrfach heraus, und legen Sie das
Papier für den nächsten Druckvorgang ein.
45
Page 53

Kreatives Drucken
3
Wenn die Tinte nicht trocknet oder in den einfarbigen Farbflächen Risse auftreten
•
Eventuell haben Sie die falsche Seite bedruckt. Die Transparentfolien müssen
mit der rauhen Seite nach unten eingelegt werden.
•
Die Transparentfolien sind möglicherweise nicht für den Tintenstrahldruck
geeignet.
Wenn die Qualität nicht wie erwartet ausfällt
Eventuell haben Sie in der Software die falsche Einstellung für Papiersorte oder
Druckqualität gewählt. Folgen Sie den oben aufgeführten Anleitungen, und
wiederholen Sie den Druckvorgang.
Drucken von Postern
Hinweis: Bei den Druckern HP DeskJet 810C, 812C, 815C, 830C und 832C wird
der Posterdruck nicht unterstützt. Die Posterdruckoption wird daher im DruckenDialogfenster für diese Drucker nicht angezeigt.
1 Legen Sie DIN-A4- oder Letter-Papier in das Zufuhrfach ein.
2 Wählen Sie aus dem Menü Ablage den Befehl Drucken.
Wählen Sie aus dem Hauptmenü die Option Layout, und klicken Sie dann auf
Posterdruck. Wählen Sie anschließend die Anzahl der Blätter, die zur
Erstellung des Posters verwendet werden sollen. Die verfügbaren Optionen
sind: 2x2, 3x3 oder 4x4.
3 Klicken Sie auf die Schaltfläche Drucken.
Der Text und die Bilder der einzelnen
Dokumentseiten werden vergrößert und
über die ausgewählte Anzahl von
Blättern gedruckt.
4 Warten Sie nach dem Druck, bis die
Seiten trocken sind, und schneiden Sie
dann den weißen Rand von jedem Blatt
ab. Kleben Sie die Blätter anschließend
zu einem Poster zusammen.
46
Page 54

Kreatives Drucken
3
Nach dem Druck:
Wenn Sie schweres Papier verwendet haben, sollten Sie das Papier wieder aus
dem Zufuhrfach herausnehmen und dann das Papier für den nächsten
Druckvorgang einlegen.
Drucken von Bannern
Auf HP Bannerpapier erzielen Sie besonders gute Druckergebnisse. Auf diesem
Papier gedruckte Banner überzeugen durch leuchtende Farben und tiefes Schwarz.
Außerdem ist die Papierhandhabung besonders einfach, da Sie nicht erst die
perforierten Seitenstreifen abreißen müssen! Das HP Bannerpapier ist im
Schreibwarenhandel erhältlich.
Falls Sie sich jedoch für normales Computer- bzw. Endlospapier entscheiden,
sollten Sie Papier mit einem Gewicht von 75 g/m
Papier auf, bevor Sie es in den Drucker einlegen.
Folgen Sie den Anleitungen in Ihrer Software:
2
verwenden. Fächern Sie das
Unter Umständen müssen Sie im Softwareprogramm besondere Einstellungen
wählen, bevor das Banner gedruckt werden kann. Informationen zu einzelnen
Softwareprogrammen finden Sie in der Readme-Datei, die zusammen mit der
Druckersoftware auf dem Computer installiert wurde.
1 Wählen Sie aus dem Menü Ablage die Option Papierformat.
2 Wählen Sie aus dem Popu-Menü Papierformat die Option A4 Banner oder
Letter Banner.
Hinweis: Beim Druck auf Bannerpapier müssen Sie den Bannerhebel am
Drucker hochklappen.
47
Page 55

Kreatives Drucken
3
3 Wählen Sie aus dem Menü Ablage
den Befehl Drucken.
Wählen Sie aus dem Hauptmenü
die Option Papiersorte/Qualität,
und wählen Sie dann aus dem
Einblendmenü Papiersorte die
Option HP Bannerpapier.
4 Klappen Sie den Bannerhebel nach
oben.
Das Ausgabefach wird etwas angehoben, damit das Papier ungehindert
eingezogen werden kan.
Bannerhebel
6410040
5 Nehmen Sie das gesamte Papier aus dem Zufuhrfach heraus.
6 Bereiten Sie das Bannerpapier für den Druck vor:
a. Trennen Sie die für den Bannerdruck gewünschte Anzahl von Blättern vom
Stapel ab. (Sie müssen mindestens fünf Bögen abtrennen.)
b. Entfernen Sie gegebenenfalls die perforierten Seitenstreifen.
c. Fächern Sie den Papierstapel auf, damit die Seiten nicht im Drucker
zusammenkleben.
48
Page 56

Kreatives Drucken
3
7 Legen Sie das Papier so in
das Zufuhrfach ein, daß das
abgetrennte Ende oben liegt.
Schieben Sie den Stapel mit
dem abgetrennten Ende
zuerst bis zum Anschlag in
den Drucker hinein.
8 Schieben Sie die
Papierführungen an das
Papier heran.
9 Schieben Sie das Zufuhrfach wieder hinein.
10 Klicken Sie auf die Schaltfläche Drucken.
Der Drucker führt vor Beginn des Druckvorgangs mehrere Startbewegungen
aus. Außerdem kann es beim Bannerdruck mehrere Minuten dauern, bis Sie die
ersten Ergebnisse sehen.
Abgetrenntes
Ende
6410042
11 Falls die Wiederaufnahmeanzeige nach dem Bannerdruck blinkt, müssen Sie
die Wiederaufnahmetaste drücken, bis das gesamte Bannerpapier
ausgeworfen ist.
Nach dem Druck:
1 Klappen Sie den Bannerhebel nach unten.
2 Legen Sie Papier in das Zufuhrfach ein.
Wenn das Banner an einer Stelle eine große Lücke aufweist oder geknickt ist
•
Eventuell wurden mehrere Seiten gleichzeitig eingezogen. Nehmen sie das
Papier heraus, und fächern Sie die Seiten kurz auf. Achten Sie darauf, daß die
oberen und unteren Randeinstellungen in der Software auf Null eingestellt
sind. Wiederholen Sie den Druckvorgang.
•
Eventuell muß im verwendeten Softwareprogramm festgelegt werden, daß
anstatt auf einzelnen Seiten auf Endlospapier gedruckt wird. Informationen
hierzu finden Sie im Handbuch zu Ihrem Softwareprogramm.
Wenn das Bannerpapier im Drucker steckenbleibt
•
Eventuell haben Sie vergessen, im Dialogfenster Papierformat die Einstellung
49
Page 57

Kreatives Drucken
3
Banner vorzunehmen.
•
Legen Sie mindestens fünf und höchstens 20 Blatt Papier ein.
•
Der Bannerhebel am Drucker muß sich in der oberen Position befinden.
•
Informationen zu den Einstellungen für spezielle Softwareprogramme finden
Sie in der Readme-Datei.
•
Nehmen Sie das gesamte Papier aus dem Drucker, bevor Sie Bannerpapier
einlegen.
Wenn die Meldung angezeigt wird, daß kein Papier mehr vorhanden ist,
obwohl noch Papier eingelegt ist
Vergewissern Sie sich, daß die Längenführung bzw. das Zufuhrfach ganz
eingeschoben ist. Schieben Sie die Führung fest an das Papier heran, und
wiederholen Sie den Druckvorgang.
Wenn der Text nach dem Bannerdruck unscharf ist
Falls die Druckqualität nach dem Bannerdruck besonders schlecht ist, wurde
der Drucker eventuell nicht auf die Einstellungen für den normalen Druck
zurückgesetzt.
50
Drucken von Transferpapier zum Aufbügeln
Beim Druck von Bildern sind Sie nicht auf Papier beschränkt. Mit Transferpapier
haben Sie die Möglichkeit, Bilder aus einem Dokument auf Stoffe zu übertragen.
Dazu benötigen Sie folgendes:
•
ein T-Shirt oder ein Stück Stoff, auf das das Bild übertragen werden soll;
•
das Dokument mit dem gewünschten Bild oder Text;
•
Transferpapier zum Aufbügeln, das im Computer-oder Schreibwarenhandel
erhältlich ist. HP Transferpapier zum Aufbügeln auf T-shirts wurde speziell für
die Drucker und die Tinte von HP entwickelt, so daß Sie auf diesem Papier
besonders gute Druckergebnisse erzielen.
Gehen Sie beim Druck auf Transferpapier folgendermaßen vor:
1
Öffnen Sie die Datei mit der Text- oder Bildvorlage, die Sie auf den Stoff
übertragen möchten.
2 Wählen Sie aus dem Menü Ablage die Option Papierformat.
Page 58

Kreatives Drucken
3
Wenn Sie das Bild so, wie Sie es sehen, auf den Stoff übertragen möchten,
wählen Sie unter Ausrichtung die Option Querformat.
3 Wählen Sie aus dem Menü Ablage den Befehl Drucken.
Wählen Sie aus dem Hauptmenü die Option Papiersorte/Qualität. Wählen Sie
dannaus dem Einblendmenü Papiersorte die Option HP Transferpapier zum
Aufbügeln.
4 Legen Sie das Transferpapier mit der bedruckbaren Seite nach unten ein.
5 Klicken Sie auf die Schaltfläche
Drucken.
6 Folgen Sie den Anleitungen für
das Transferpapier, um das Motiv
auf den Stoff zu übertragen.
Nach dem Druck:
Nehmen Sie das Transferpapier aus dem Drucker heraus, und legen Sie
normales Papier ein.
51
Page 59

4
Verwenden und Warten der Tintenpatronen
Verwenden der Tintenpatronen
Jede HP Tintenpatrone ist ein geschlossener Tintenbehälter, der in den Drucker
eingesetzt wird. Der Drucker verwendet zwei Tintenpatronen: eine schwarze Patrone
und eine Farbpatrone. Die Drucker und Tintenpatronen von HP sind so aufeinander
abgestimmt, daß sie zusammen eine hervorragende Druckqualität und exakte und
konturenscharfe Ausdrucke liefern.
Wir von Hewlett-Packard wissen, daß unsere Kunden einerseits die Zuverlässigkeit
und Qualität der HP Tintenpatronen zu schätzen wissen, daß andererseits aber auch
finanzielle Aspekte eine Rolle spielen. Einige unserer Kunden drucken nur selten
und haben aufgrund des geringen Druckaufkommens auch einen niedrigen
Tintenverbrauch. Durch das Angebot von kleineren und preisgünstigeren Patronen
ist es HP möglich, dem preisbewußten und/oder gelegentlichen Druckerbenutzer
das ideale Zubehör anzubieten. HP bietet weiterhin auch Tintenpatronen für große
Druckvolumen an, mit denen Sie gestochen scharfe Ausdrucke zu
konkurrenzfähigen Seitenpreisen erzielen. Sie können sich zwischen zwei Größen
entscheiden und die Patrone auswählen, die auf Ihre Druckbedürfnisse und Ihre
Geldbörse zugeschnitten ist.
52
Hinweis: Prüfen Sie beim Kauf von Ersatz-Tintenpatronen sorgfältig die
Artikelnummer, damit Sie die passenden Patronen für Ihren Drucker erwerben.
Für 895Cxi, 895Cse, 880C, 882C, 830C, 832C bzw. 815C:
Schwarze Tintenpatrone HP 51645
Dreikammer-Farbtintenpatrone HP C1823
Für 810C bzw. 812C:
Schwarze Tintenpatrone Nr. [15] (entspricht C6615A)
Dreikammer-Farbtintenpatrone Nr. [23] (entspricht C1823)
Page 60

Verwenden und Warten der Tintenpatronen
4
Auswechseln einer Tintenpatrone
Hinweis: Wenn eine der Tintenpatronen keine Tinte mehr enthält, wechseln
Sie die leere Tintenpatrone aus. Wenn Sie keine Ersatzpatrone haben, lassen
Sie die leere Tintenpatrone in der Halterung, bis Sie sie austauschen können.
Der Drucker ist nur betriebsbereit, wenn beide Tintenpatronen eingesetzt sind.
Öffnen Sie bei eingeschaltetem Drucker die obere Abdeckung.
Nach kurzer Zeit bewegen sich die Patronenhalterungen in die Druckermitte,
und die Tintenpatronenanzeige blinkt.
1 Klappen Sie die Verriegelung der Tintenpatrone nach oben.
2 Nehmen Sie die Patrone aus der Halterung heraus.
3 Entsorgen Sie die leere Patrone.
4 Nehmen Sie die Ersatzpatrone aus der Verpackung.
5 Entfernen Sie vorsichtig den Schutzstreifen von der Ersatzpatrone.
Hinweis: Berühren Sie weder die Tintenstrahldüsen noch die
Kupferkontakte. Dies kann zum Verstopfen der Tintenstrahldüsen, einem
Defekt an der Patrone oder schlechten elektrischen Kontakten führen.
Entfernen Sie NICHT den Kupferstreifen. Diese elektrischen Kontakte sind für
den korrekten Betrieb der Tintenpatronen erforderlich.
6 Setzen Sie die neue Patrone in die leere Patronenhalterung ein, und drücken Sie
die Patrone nach unten.
7 Schließen Sie die Verriegelung. Dabei ist ein leichter Widerstand spürbar. Wenn
die Verriegelung vollständig geschlossen ist, hören Sie ein Klicken.
8 Schließen Sie die obere Abdeckung.
Sie können hören, wie sich die Halterung in die ursprüngliche Position auf der
rechten Seite des Druckers bewegt.
9 Wenn die Tintenpatronenanzeige nach dem Einsetzen der neuen Patrone
weiterhin blinkt, sollten Sie die Artikelnummern auf den Patronen überprüfen,
um sicherzustellen, daß die richtigen Patronen eingesetzt sind.
53
Page 61

Verwenden und Warten der Tintenpatronen
4
Für 895Cxi, 895Cse, 880C, 882C, 830C, 832C bzw. 815C:
Schwarze Tintenpatrone HP 51645
Dreikammer-Farbtintenpatrone HP C1823
Für 810C bzw. 812C:
Schwarze Tintenpatrone Nr. [15] (entspricht C6615A)
Dreikammer-Farbtintenpatrone Nr. [23] (entspricht C1823)
Bewahren Sie neue und gebrauchte Tintenpatronen außerhalb der Reichweite
von Kindern auf.
Aufbewahren von Tintenpatronen
Beachten Sie die folgenden Hinweise, um die hervorragende Druckqualität der
Tintenpatronen zu erhalten:
•
Bewahren Sie alle Tintenpatronen in der geschlossenen Verpackung und bei
Zimmertemperatur (15,6 bis 26,6 ˚C) auf, bis Sie sie in den Drucker einsetzen.
•
Lassen Sie die Tintenpatronen immer in den Patronenhalterungen, um ein
Austrocknen oder Verstopfen zu vermeiden.
54
•
Schalten Sie den Drucker erst aus, nachdem der Druckvorgang abgeschlossen
ist und die Patronenhalterungen in die Ausgangsposition auf der rechten Seite
des Druckers zurückgekehrt sind. Andernfalls können die Tintenpatronen
austrocknen.
•
Damit die Tintendüsen richtig verschlossen werden, sollten Sie nach dem
Ausschalten des Druckers warten, bis die Tintenpatronen auf die rechte Seite
des Druckers zurückgekehrt sind. Danach können Sie das Netzkabel vom
Stromnetz trennen bzw. eine angeschlossene Steckerleiste ausschalten.
•
Der Drucker ist nur betriebsbereit, wenn beide Tintenpatronen eingesetzt sind.
Wenn eine der Patronen leer ist, sollten Sie die Patrone in der Halterung lassen,
bis Sie sie ersetzen können.
Ausrichten der Tintenpatronen
Nach jedem Auswechseln oder Einsetzen einer Tintenpatrone müssen Sie die
schwarze Patrone und die Farbpatrone mit Hilfe der Druckersoftware ausrichten.
Hierdurch wird sichergestellt, daß die schwarze Tinte und die Tinte in den drei
Farbkammern aneinander ausgerichtet sind, wenn sie in derselben Textzeile oder
innerhalb eines Bildes verwendet werden.
Page 62

Verwenden und Warten der Tintenpatronen
4
Nähere Informationen zum Ausrichten der Tintenpatronen finden Sie unter
“Tintenpatronen ausrichten” auf Seite 12 in diesem Handbuch.
Reinigen der Tintenpatronen
Die Druckqualität kann durch das Reinigen der Tintenpatronen verbessert werden.
Wenn Linien oder Punkte auf der gedruckten Seite fehlen oder der Ausdruck
Streifen enthält, sollten Sie das in diesem Abschnitt beschriebene Verfahren 1
durchführen. Wenn das Problem danach weiterhin besteht, sollten Sie das
Verfahren 2 durchführen.
Verfahren 1: Fehlende Linien und Punkte korrigieren
Reinigen Sie die Tintenpatronen, wenn Sie bemerken, daß Linien
oder Punkte im Text oder in der Grafik fehlen (siehe Abbildung
rechts). Die Tintenpatronen können von der HP Toolbox aus
gereinigt werden.
Hinweis: Reinigen Sie die Tintenpatronen nicht unnötig, da dadurch viel
Tinte verbraucht und die Lebensdauer der Patronen verkürzt wird.
So reinigen Sie die Tintenpatronen über das Dialogfenster “Wartung”
1 Vergewissern Sie sich, daß im Zufuhrfach Normalpapier eingelegt ist.
2 Stellen Sie sicher, daß die Papierführungen im Zufuhrfach an den
Papierrändern anliegen.
3 Schalten Sie gegebenenfalls den Drucker ein.
4 Wählen Sie aus dem Menü Ablage den Befehl Drucken.
Wählen Sie aus dem Hauptmenü die Option Hintergrunddruck, und klicken Sie
auf die Schaltfläche Vordergrund (sofern diese Option nicht bereits
ausgewählt ist). Sie können die Tintenpatronen nur reinigen, wenn das Drucken
im Vordergrund ausgewählt ist.
5 Wählen Sie aus dem Hauptmenü die Option Wartung.
Aktivieren Sie das Markierungsfeld Tintenpatronen vor dem Drucken
55
Page 63

Verwenden und Warten der Tintenpatronen
4
reinigen. Führen Sie zunächst eine Einfache Reinigung aus. Wenn sich die
Druckqualität dadurch nicht verbessert, sollten Sie den Vorgang anschließend
mit der Stufe Reinigung oder Intensivreinigung wiederholen.
6 Klicken Sie auf die Schaltfläche Drucken.
Der Drucker reinigt die Tintenpatronen und den Druckkopf und druckt dabei
eine Seite aus.
Wenn sich die Druckqualität bei der ersten Ausführung verbessert hat, aber noch
nicht gut genug ist, wiederholen Sie den Reinigungsvorgang. Dabei wird kein
Schaden verursacht, außer daß ein wenig Zeit und Tinte verlorengeht.
Wenn die Druckqualität durch dieses Verfahren nicht verbessert wird, ist die
Patrone unter Umständen fast leer. Informationen zum Verwenden des
Füllstandsensors, durch den ein niedriger Tintenstand in der Patrone angezeigt
wird, finden Sie in der Gebrauchsanleitung der schwarzen Tintenpatrone. Wechseln
Sie gegebenenfalls die Tintenpatronen aus.
Gelegentlich ziehen sich auch Staubfasern durch die Tinte und erzeugen Streifen.
Wenn das Problem weiterhin besteht, fahren Sie mit Verfahren 2 fort.
56
Verfahren 2: Tintenstreifen beseitigen
Wenn die HP DeskJet-Drucker in einer staubigen
Umgebung eingesetzt werden, können gelegentlich
Tintenstreifen auftreten, die durch feine Schmutzpartikel im
Drucker verursacht werden. Dabei kann es sich um Staub, Haare, Stoff- oder
Teppichfasern handeln. Sie können die Tintenstreifen verhindern, indem Sie die
Tintenpatronen und die Patronenhalterungen reinigen.
Erforderliche Hilfsmittel
Für das Reinigungsverfahren benötigen Sie die folgenden Hilfsmittel:
•
Wattestäbchen oder ein anderes weiches und flusenfreies Material (zum
Beispiel ein sauberes Taschentuch).
•
Destilliertes, gefiltertes oder in Flaschen abgefülltes Wasser (Leitungswasser
kann unter Umständen Verunreinigungen enthalten, die die Tintenpatronen
beschädigen.)
Page 64

Verwenden und Warten der Tintenpatronen
4
•
Ein Blatt Papier oder Papiertücher, auf denen Sie die Patronen während der
Arbeit ablegen können.
Die Tinte sollte nicht mit Händen oder Kleidungsstücken in Berührung
kommen.
Tintenpatronen herausnehmen
1 Schalten Sie den Drucker ein, und
öffnen Sie die obere Abdeckung des
Druckers.
Die Tintenpatronen bewegen sich
zur Druckermitte.
2 Sobald sich die Tintenpatronen in
der Mitte des Druckers befinden,
ziehen Sie das Netzkabel aus der
Buchse an der Druckerrückseite
heraus.
3 Nehmen Sie die Tintenpatronen
aus den Halterungen heraus, und
legen Sie sie mit der flachen Seite
auf das Papier.
Bewahren Sie neue und gebrauchte Tintenpatronen außerhalb der Reichweite
von Kindern auf.
Bewahren Sie die Tintenpatronen nicht länger als 30 Minuten außerhalb des
Druckers auf.
Hinweis: Berühren Sie weder die Tintenstrahldüsen noch die
Kupferkontakte. Dies kann zum Verstopfen der Tintenstrahldüsen, einem
Defekt an der Patrone oder schlechten elektrischen Kontakten führen.
6410908
57
Page 65

Verwenden und Warten der Tintenpatronen
4
Tintenpatronen reinigen
1 Fassen Sie die schwarze
Tintenpatrone oben an.
2 Tauchen Sie ein sauberes
Wattestäbchen in destilliertes
Wasser, und drücken Sie das
überschüssige Wasser aus
dem Stäbchen aus.
Reinigen Sie
nicht die
Düsenplatte
3 Reinigen Sie die Vorderseite und die Kanten der Tintenpatrone (siehe
Abbildung). Wischen Sie NICHT die Tintendüsenplatte ab.
4 Halten Sie die Tintenpatrone ins Licht, und untersuchen Sie die Vorderseite und
die Kanten auf Fasern. Wenn noch Fasern vorhanden sind, wiederholen Sie die
Schritte 2 und 3.
5 Wiederholen Sie die Schritte 1 bis 4 auch für die Farbpatrone. Verwenden Sie
dazu ein sauberes, angefeuchtetes Wattestäbchen.
Hier
reinigen
58
Patronenhalterung reinigen
1 Für dieses Verfahren sollte sich
der Drucker in Augenhöhe
befinden.
2 Stellen Sie fest, in welche
Halterung die Tintenpatrone
eingesetzt war.
3 Wischen Sie die Unterseite der
Halterung, an der sich Fasern
ansammeln und die mit dem Papier
in Kontakt kommen können, mit
einem sauberen, angefeuchteten
Wattestäbchen ab. Wiederholen Sie
den Vorgang, bis auf einem sauberen
Stäbchen keine Tintenrückstände mehr zu sehen sind.
6410907
Page 66

Verwenden und Warten der Tintenpatronen
4
Tintenpatronen wieder einsetzen
1 Setzen Sie die Tintenpatronen wieder ein, und schließen Sie die obere
Abdeckung des Druckers.
2 Schließen Sie das Netzkabel wieder an der Druckerrückseite an.
3 Drucken Sie eine Seite.
4 Untersuchen Sie den Ausdruck auf Tintenstreifen.
Hinweis: Durch diesen Vorgang sollten alle Fasern entfernt worden sein, die
ein Verlaufen der Tinte auf dem Ausdruck verursachen. Falls Sie Fasern
übersehen haben und der Ausdruck weiterhin Tintenstreifen aufweist,
wiederholen Sie den Vorgang, bis der Ausdruck sauber und scharf ist. Eine
Beschreibung dieses Verfahrens und weitere Wartungstips finden Sie im World
Wide Web unter: http://www.hp.com/support/home_products.
Schäden durch nachgefüllte Tintenpatronen
Die beste Druckerleistung erzielen Sie, wenn Sie für die HP Tintenstrahldrucker
ausschließlich Originalzubehör von Hewlett-Packard verwenden. Das gilt auch für
die von HP ab Werk gefüllten Tintenpatronen. Eventuelle Schäden am Drucker, die
durch Veränderung oder Nachfüllen von HP Tintenpatronen verursacht werden,
sind ausdrücklich von der Garantie für die HP Drucker ausgeschlossen.
Durch das Nachfüllen der HP Tintenpatronen werden die elektronischen und
mechanischen Bauteile der Tintenpatrone über die normale Lebensdauer hinaus
eingesetzt. Dies kann unter anderem die folgenden Probleme verursachen:
Schlechte Druckqualität
•
Tinte, die nicht von HP hergestellt wurde, kann Bestandteile enthalten, die die
Tintendüsen verstopfen. Dies kann zu einem Verschmieren des Ausdrucks und
zu verwischten oder blassen Zeichen führen.
•
Tinte, die nicht von HP hergestellt wurde, kann Bestandteile enthalten, die eine
Korrosion der elektrischen Bauteile der Patrone verursachen. Dies kann zu einer
Verschlechterung der Druckqualität führen.
59
Page 67

Verwenden und Warten der Tintenpatronen
4
Mögliche Schäden
•
Wenn die Tinte der nachgefüllten Patronen ausläuft, kann dadurch die
Schutzabdeckung beschädigt werden, die die Tintenpatronen bei
Nichtgebrauch abdeckt. Da die Schutzabdeckung die Funktionsfähigkeit der
Tintenpatronen bewahrt, können bei dieser und bei später eingesetzten
Tintenpatronen Qualitätsprobleme auftreten.
•
Wenn Tinte von einer nachgefüllten Patrone auf die elektrischen Bauteile des
Druckers ausläuft, können schwere Druckerschäden auftreten, durch die
Ausfallzeiten und Reparaturkosten verursacht werden.
Eventuelle Schäden am Drucker, die durch eine Veränderung oder das
Nachfüllen von HP Tintenpatronen verursacht werden, sind ausdrücklich von
der Garantie der HP Drucker ausgeschlossen.
Hinweis: Prüfen Sie beim Kauf von Ersatzpatronen unbedingt die
Artikelnummer, damit Sie die für Ihr Modell passenden Patronen erwerben.
Für 895Cxi, 895Cse, 880C, 882C, 830C, 832C bzw. 815C:
Schwarze Tintenpatrone HP 51645
Dreikammer-Farbtintenpatrone HP C1823
Für 810C bzw. 812C:
Schwarze Tintenpatrone Nr. [15] (entspricht C6615A)
Dreikammer-Farbtintenpatrone Nr. [23] (entspricht C1823)
60
Page 68

5
Hilfsangebote
Allgemeine Fehlerbehebung
In diesem Kapitel finden Sie Lösungen für verschiedene Probleme, die beim Einsatz
des HP Deskjet-Druckers auftreten können.
Das Druckersmbol wird in der Auswahl
nicht angezeigt.
Wenn das Druckersymbol beim Öffnen
der Auswahl nicht zu sehen ist, muß
zunächst die zugehörige Druckersoftware
installiert werden. Eine genaue Anleitung
finden Sie unter “Druckersoftware
installieren” auf Seite 2.
Außerdem muß die QuickDraw GXSoftware deaktiviert werden. Entfernen
Sie QuickDraw GX aus dem Ordner
“Systemerweiterungen”, oder
deaktivieren Sie die Software über
Erweiterungen Ein/Aus.
Wenn die Installation mißlingt
Wenn in einer Meldung angezeigt wird,
daß die Installation nicht erfolgreich
ausgeführt werden konnte, prüfen Sie, ob
Sie zuvor die Virenschutzsoftware
ausgeschaltet haben. Informationen dazu
finden Sie auf Seite 2.
USB-Verbindung
Eventuell sitzen die Stecker des Kabels
nicht richtig. Überprüfen Sie die
Anschlüsse des USB-Kabels:
1 Ziehen Sie beide Stecker ab, und
stecken Sie sie erneut in die
entsprechenden Buchsen.
2 Öffnen Sie die Auswahl, und wählen
Sie den Drucker.
Eine genaue Anleitung zum Festlegen
des Druckers in der Auswahl finden Sie
unter “Drucker auswählen” auf Seite 11.
•
Möglicherweise verwenden Sie die
falsche Druckersoftware. Überprüfen
Sie die Installation der Software
anhand der Beschreibung unter
“Druckersoftware installieren” auf
Seite 2. Zur Druckerauswahl lesen Sie
den Abschnitt “Drucker auswählen”
auf Seite 11.
Der Drucker wird vom Computer nicht
erkannt
Wenn nach dem Klicken auf das Symbol
für den HP DeskJet-Drucker in der
Auswahl nichts ausgedruckt wird oder
wenn mit einer Meldung angezeigt wird,
daß der Computer keinen Drucker
auswählen kann, könnte eine der
folgenden Ursachen in Frage kommen:
•
Eventuell muß der Drucker
zurückgesetzt werden. Schalten Sie
den Drucker aus, zählen Sie bis fünf,
und schalten Sie ihn dann wieder ein.
61
Page 69

Hilfsangebote
5
EtherTalk-Netzwerkverbindung
Eventuell sitzen die Stecker des Kabels
nicht richtig. Überprüfen Sie die
Anschlüsse aller Kabel:
1 Vergewissern Sie sich, daß der
Computer und der Drucker mit
Ihrem EtherTalk-Anschluß
verbunden sind.
2 Schalten Sie Computer und Drucker
aus.
3 Ziehen Sie beide Stecker des zu
überprüfenden Kabels ab.
4 Stecken Sie beide Stecker des
Kabels wieder in die
entsprechenden Buchsen.
5 Schalten Sie den Computer ein.
6 Schalten Sie den Drucker ein.
7 Öffnen Sie die Auswahl, und wählen
Sie den Drucker.
Eine genaue Anleitung zum Festlegen
des Druckers in der Auswahl finden Sie
unter “Drucker auswählen” auf Seite 11.
umbenannt. Vergewissern Sie sich,
daß Sie den richtigen Drucker
ansprechen.
•
Möglicherweise verwenden Sie die
falsche Druckersoftware. Überprüfen
Sie die Installation der Software
anhand der Beschreibung unter
“Druckersoftware installieren” auf
Seite 2. Zur Druckerauswahl lesen Sie
den Abschnitt “Drucker auswählen”
auf Seite 11.
•
Eventuell muß der Drucker
zurückgesetzt werden. Schalten Sie
den Drucker aus, zählen Sie bis fünf,
und schalten Sie ihn dann wieder ein.
•
Wenn in der Auswahl mehrere Zonen
zur Verfügung stehen, wählen Sie die
für den Drucker gültige Zone.
Wenn das Problem weiterhin besteht,
kann ein Fehler im Drucker vorliegen.
Lesen Sie die im Lieferumfang Ihres
Druckers enthaltenen Informationen
über Wartung und technische
Unterstützung.
62
•
Im Kontrollfeld AppleTalk muß
Ethertalk oder Ethernet ausgewählt
sein.
•
Eventuell haben Sie in der Auswahl
den falschen Druckeranschluß
gewählt. Öffnen Sie die Auswahl, und
ändern Sie den Druckeranschluß.
•
Falls der Name des Druckers in der
Auswahl nicht angezeigt wird,
überprüfen Sie, ob er eingeschaltet
und mit dem Netzwerk verbunden ist.
Versuchen Sie dann erneut, den
Drucker in der Auswahl zu wählen.
•
Eventuell wurde der Drucker im
Netzwerk durch eine dritte Person
Wenn die Leuchtanzeigen auf ein
Problem hinweisen
In einigen Fällen lassen sich Probleme
an den Leuchtanzeigen des Druckers
erkennen:
Beide Anzeigen sind aus
•
Der Drucker ist ausgeschaltet.
Drücken Sie die Netztaste. Wenn die
grüne Anzeige danach nicht leuchtet,
prüfen Sie, ob der Drucker an eine
Steckdose angeschlossen ist und ob
an dieser Steckdose Spannung
anliegt.
Page 70

Hilfsangebote
5
Beide Anzeigen blinken
•
Eventuell hat sich Papier im Drucker
gestaut oder verklemmt. Öffnen Sie
die obere Abdeckung, und nehmen
Sie das Papier heraus. Schließen Sie
die Abdeckung. Schalten Sie den
Drucker aus und anschließend wieder
ein. Nähere Informationen hierzu
finden Sie unter “Beheben eines
Papierstaus” auf Seite 68.
•
Möglicherweise ist die
Patronenhalterung verklemmt.
Schließen Sie die Abdeckung.
Schalten Sie den Drucker aus und
anschließend wieder ein.
Die Netzanzeige blinkt, und die
Wiederaufnahmeanzeige ist aus
•
Dieser Vorgang ist normal, während
der Drucker Daten empfängt, druckt
oder auf das Trocknen der Tinte
wartet.
Die Netzanzeige leuchtet, und die
Wiederaufnahmeanzeige blinkt
Eventuell sitzen die Tintenpatronen nicht
richtig in der Halterung, oder der
Schutzstreifen einer neuen Patrone
wurde nicht entfernt. Öffnen Sie die
obere Abdeckung. Nehmen Sie beide
Tintenpatronen heraus. Halten Sie die
Tintenpatronen an den Seiten fest, und
entfernen Sie gegebenenfalls
vorhandene Schutzstreifen. Setzen Sie
die Tintenpatronen anschließend wieder
in ihre Halterungen ein. Achten Sie
darauf, daß die Patronen bis zum
Anschlag in die Patronenhalterung
gedrückt werden. Die Patrone muß fest in
der Halterung einrasten. Eine genaue
Anleitung finden Sie unter
“Tintenpatronen einsetzen” auf Seite 5.
•
Eventuell ist die obere Abdeckung
nicht richtig geschlossen. Schließen
Sie die Abdeckung.
•
Möglicherweise ist das Zufuhrfach
leer. Legen Sie Papier ein.
•
Der Drucker muß möglicherweise
zurückgesetzt werden. Drücken Sie
kurz die Wiederaufnahmetaste .
Wenn sich das Papier verklemmt oder
staut
Lesen Sie hierzu “Beheben eines
Papierstaus” auf Seite 68.
Wenn Papier oder Briefumschläge
nicht richtig eingezogen werden
Wenn das Papier reißt oder schief bzw.
verknittert aus dem Drucker kommt,
wurde es möglicherweise nicht richtig
eingezogen. Sehen Sie nach, ob das
Papier richtig im Zufuhrfach liegt.
Wenn sich ein bestimmtes Dokument
nicht drucken läßt
Falls bei einem Druckversuch vom
Drucker keine Seite ausgegeben wird
(auch keine Leerseite), versuchen Sie
folgendes:
•
Sehen Sie nach, ob auf dem
Bildschirm eine Meldung angezeigt
wird.
•
Eventuell steht im Computer nicht
genügend Speicher zur Verfügung.
Führen Sie einen Neustart aus.
•
Schalten Sie den Drucker aus und
anschließend wieder ein. (Der Drucker
63
Page 71

Hilfsangebote
5
wird dadurch zurückgesetzt.)
•
Wiederholen Sie den Druckvorgang.
In vielen Fällen verschwinden die
Probleme bei einem erneuten
Druckversuch.
•
Oftmals werden Probleme beim
Drucken durch Fehler in der
Softwareanwendung hervorgerufen.
Wenn Sie beispielsweise aus
SimpleText oder TeachText heraus
drucken können, bei einer anderen
Anwendung aber Fehler auftreten,
liegt die Ursache des Problems
möglicherweise bei dieser
Anwendung. Wenden Sie sich in
einem solchen Fall an den
betreffenden Hersteller.
•
Starten Sie den Computer neu.
Wenn der Drucker eine leere Seite
ausgegeben hat
Wenn der Drucker das Papier zwar
einzieht, aber nicht bedruckt, versuchen
Sie folgendes:
•
Sehen Sie nach, ob Sie die
Schutzstreifen der Tintenpatronen
abgezogen haben.
Wenn Meldungen auf dem Bildschirm
angezeigt werden
Die meisten Bildschirmmeldungen
enthalten eindeutige Aussagen. Sie
teilen Ihnen z. B. mit, daß das Zufuhrfach
leer ist oder daß sich Papier im Drucker
staut. Sobald ein Problem beseitigt ist,
wird auch die zugehörige Meldung nicht
mehr angezeigt.
•
Starten Sie den Computer neu. Einige
Softwareanwendungen belegen auch
nach dem Schließen noch
Speicherplatz. Dieser Speicherplatz
kann erst nach einem Neustart wieder
genutzt werden.
Wenn ein gedrucktes Dokument
anders aussieht als erwartet
Falls die gedruckten Seiten trotz guter
Druckqualität nicht so aussehen wie
erwartet, ist eventuell die
Druckersoftware nicht optimal
eingestellt. Eventuell wurde im
Dialogfenster Papierformat die Option
Als Standardeinstellung sichern
festgelegt. Nehmen Sie die gewünschten
Einstellungen vor, und wiederholen Sie
den Druckvorgang.
64
•
Überprüfen Sie die richtige
Installation der Tintenpatronen. Lesen
Sie hierzu die Hinweise unter
“Tintenpatronen einsetzen” auf
Seite 5.
•
Eventuell ist eine der Tintenpatronen
leer oder muß gereinigt werden. Eine
Anleitung zum Reinigen der
Tintenpatronen finden Sie unter
“Reinigen der Tintenpatronen” auf
Seite 55.
Weitere Hilfeinformationen erhalten Sie
in den folgenden Abschnitten.
Der Text wird falsch oder mit
Stufeneffekten gedruckt
Wenn im Computer nicht genügend
Speicher zur Verfügung steht, werden
manche Schriftarten oder Zeichensätze
auf Bildschirm und Ausdruck
abweichend dargestellt. Einige
Page 72

Hilfsangebote
5
Buchstaben können gezackte Konturen
aufweisen (Stufeneffekte). Zum Beheben
von Speicherproblemen sollten Sie den
Computer neu starten.
Schriften mit Formatierungen, die im
zugehörigen Zeichensatz nicht definiert
sind, werden manchmal mit gezackten
Konturen dargestellt. Weisen Sie dem
Text eine Standardformatierung zu.
Wenn Grafiken mit Stufeneffekten oder
gar nicht gedruckt werden
Einige DTP- und Grafikanwendungen
verwenden die PostScript™-Sprache. Der
HP Deskjet kann derartige
Steueranweisungen nicht verarbeiten.
Sofern Ihre Anwendung über eine
Voransicht im PICT-Format verfügt,
lassen sich diese Dateien auch auf dem
HP Deskjet drucken. Das Bild kann dabei
allerdings gezackte Konturen
(Stufeneffekte) aufweisen. Grafiken im
EPS-Format (Encapsulated PostScript)
werden auf allen nicht PostScript-fähigen
Druckern mit gezackten Konturen
ausgegeben. Sie sollten daher nach
Möglichkeit eine TIFF- oder PICT-Version
der Grafik verwenden.
Wenn die Seitenumbrüche nicht der
Vorgabe entsprechen
Die meisten Anwendungen berechnen
den Seitenumbruch anhand der
Festlegungen im Dialogfenster
Papierformat. Zudem wird die Laufweite
einer Schrift von unterschiedlichen
Druckertypen mit leichten
Abweichungen umgesetzt. Wenn sich der
Seitenumbruch ändert, kommen
folgende Ursachen in Frage:
•
Der Druckertyp wurde geändert.
•
Im Dialogfenster Papierformat wurde
das Seitenformat geändert.
•
Im Dialogfenster Papierformat wurde
die Skalierung geändert.
•
Im Dialogfenster Papierformat wurde
die Ausrichtung geändert.
Sie sollten den Drucker und das
Papierformat festlegen, bevor Sie mit
dem Seitenumbruch am Bildschirm
beginnen.
Wenn die Seite nicht auf dem Papier
zentriert wird
Dieses Problem könnte eine der
folgenden Ursachen haben:
•
Im Dialogfenster Papierformat wurde
ein falsches Seitenformat gewählt.
•
Die Randeinstellungen des zu
druckenden Dokuments sind falsch.
•
Das Papier liegt nicht richtig im
Zufuhrfach.
Wenn Text in Spalten nicht so gedruckt
wird wie auf dem Bildschirm
Eventuell haben Sie Leerzeichen anstelle
von Tabulatoren eingesetzt. Da
Leerzeichen vom Drucker anders
umgesetzt werden als auf dem
Bildschirm, verlieren die Spalten oft ihre
Ausrichtung. Ersetzen Sie die Leerzeichen
durch Tabulatoren.
Zum Anlegen von Spalten ohne
Tabulatoren können Sie auch eine nicht
proportionale Schrift verwenden (z. B.
Courier oder Monaco). Bei
nichtproportionalen Schriften haben alle
Zeichen dieselbe Laufweite.
65
Page 73

Hilfsangebote
5
Wenn die Druckqualität schlecht ist
Die meisten Darstellungsprobleme
werden durch die Tintenpatronen oder
die Papierauswahl verursacht. Vermeiden
Sie die folgenden Papiersorten:
•
wiederbeschreibbares Papier
•
beschädigtes, geknittertes oder
geheftetes Papier
•
Formulare mit Durchschlägen
(Schnelltrennsätze)
Die beste Druckqualität erzielen Sie auf
beschichtetem oder glänzendem Papier,
das speziell für die HP Deskjet-Drucker
entwickelt wurde. Verwendetets
Normalpapier sollte zwischen 60 und
135 g/m
mit 75 g/m
unterschiedlich sein. Wenn Sie mit einer
bestimmten Sorte nicht zufrieden sind,
probieren Sie eine andere.
Wenn das Druckbild zu hell oder zu
dunkel ist
Wenn der Ausdruck zu hell oder zu
dunkel und deshalb unscharf erscheint,
gehen Sie wie folgt vor:
•
•
2
wiegen; empfohlen wird Papier
2
. Normalpapier kann sehr
Reinigen Sie die Tintenpatronen.
Nähere Informationen hierzu finden
Sie unter “Reinigen der
Tintenpatronen” auf Seite 55. Wenn
das Problem damit nicht behoben
werden kann, wechseln Sie die
Tintenpatrone(n) aus. Nähere
Informationen hierzu finden Sie unter
“Auswechseln einer Tintenpatrone”
auf Seite 53.
Vergewissern Sie sich, daß im
Dialogfenster Drucken die richtigen
Papiersorte eingestellt ist.
•
Falls Sie Normalpapier verwenden,
drehen Sie den Stapel im Zufuhrfach
versuchsweise auf den Rücken. Die
meisten Papier lassen sich auf einer
Seite besser bedrucken als auf der
anderen. Bei anderen Druckmedien
müssen Sie darauf achten, daß das
die Bätter richtig herum in das
Zufuhrfach eingelegt werden. Lesen
Sie hierzu die Hinweise unter “Papier
einlegen” auf Seite 8.
•
Wiederholen Sie den Druck auf einer
anderen Papiersorte.
•
Wählen Sie im Dialogfenster Drucken
die Druckqualität Hoch.
Wenn feine Linien blaß oder
unterbrochen gedruckt werden
Wählen Sie für das betreffende Objekt
ein dunklere Farbe.
Wenn die Tinte bei Berührung
verschmiert
Warten Sie, bis die Seiten vom Drucker
vollständig in das Ausgabefach
ausgeworfen wurden. Hochglanzpapier
oder Transparentfolie sollten Sie
mehrere Minuten trocknen lassen.
Wenn das Papier nur teilweise
bedruckt wird
Überprüfen Sie die Einstellungen im
Dialogfenster Papierformat.
Reinigen Sie die Tintenpatronen. Lesen
Sie hierzu die Hinweise unter “Reinigen
der Tintenpatronen” auf Seite 55. Wenn
66
Page 74

Hilfsangebote
5
das Problem damit nicht behoben
werden kann, wechseln Sie die
Tintenpatrone(n) aus. Lesen Sie hierzu
die Hinweise unter “Auswechseln einer
Tintenpatrone” auf Seite 53.
Wenn die Farben nicht wie erwartet
gedruckt werden
Gehen Sie wie folgt vor:
•
Drucken Sie eine Probeseite, um zu
sehen, ob genug Tinte in den
Patronen ist.
•
Reinigen Sie die Tintenpatronen.
Lesen Sie hierzu die Hinweise unter
“Reinigen der Tintenpatronen” auf
Seite 55. Wenn das Problem damit
nicht behoben werden kann, wechseln
Sie die Tintenpatrone(n) aus. Lesen
Sie hierzu die Hinweise unter
“Auswechseln einer Tintenpatrone”
auf Seite 53.
•
Verwenden Sie eine andere
Papiersorte.
•
Überprüfen Sie, ob im Dialogfenster
Papierformat die richtige Papiersorte
gewählt wurde.
Wenn weiße horizontale Linien oder
Streifen auf dem Ausdruck zu sehen
sind
das Problem damit nicht behoben
werden kann, wechseln Sie die
Tintenpatrone(n) aus. Lesen Sie hierzu
die Hinweise unter “Auswechseln einer
Tintenpatrone” auf Seite 53.
Wenn das Druckbild wellig oder
verzerrt ist
Verwenden Sie eine der empfohlenen
Papiersorten. Wenn das Problem
weiterhin besteht, lesen Sie die im
Lieferumfang Ihres Druckers enthaltenen
Informationen über Wartung und
technische Unterstützung.
Wenn Flecken auf dem Ausdruck zu
sehen sind
Flecken am oberen Rand oder auf der
Rückseite von Ausdrucken deuten auf
ausgelaufene Tinte im Drucker hin. Die
Tinte setzt sich häufig an den Rollen ab
und wird von ihnen auf das Papier
übertragen.
Schalten Sie den Drucker aus, und ziehen
Sie den Netzstecker. Öffnen Sie den
Drucker, und reinigen Sie die Rollen
vorsichtig mit einem weichen, trockenen
Tuch.
Wenn die Druckqualität durch weiße
horizontale Streifen auf dem Ausdruck
beeinträchtigt ist, sind möglicherweise
die Tintendüsen verstopft, oder die
Tintenbehälter sind nahezu leer.
Reinigen Sie die Tintenpatronen. Lesen
Sie hierzu die Hinweise unter “Reinigen
der Tintenpatronen” auf Seite 55. Wenn
67
Page 75

Hilfsangebote
5
Beheben eines Papierstaus
Wenn sich Papier im Drucker staut:
1 Ziehen Sie das Papier aus dem Zufuhr- bzw. Ausgabefach heraus.
2 Drücken Sie die Wiederaufnahmetaste an der Vorderseite des Druckers.
3 Drücken Sie Netztaste .
4 Drucken Sie das Dokument noch einmal.
Wenn sich Papier im hinteren Teil des
Druckers staut, gehen Sie wie folgt vor:
1 Drehen Sie den Griff an der hinteren
Abdeckung eine 90 Grad gegen den
Uhrzeigersinn, und nehmen Sie die
Abdeckung ab.
2 Ziehen Sie das eingeklemmte Papier
aus dem Drucker, und bringen Sie die
hintere Abdeckung wieder an. Drehen
Sie den Drehknopf der Abdeckung im
Uhrzeigersinn in die
Verriegelungsposition.
Hintere Abdeckung
6410009
68
3 Drücken Sie die Wiederaufnahmetaste an der Vorderseite des Druckers.
4 Drucken Sie das Dokument noch einmal.
Falls kein gestautes Papier zu sehen ist, sollten Sie überprüfen, ob sich bei einem
etwaigen Etikettendruck einzelne Etiketten vom Bogen gelöst und im Drucker
verklemmt haben.
Page 76

Hilfsangebote
5
HP Kundenunterstützung
Bei Fragen zur Arbeitsweise des Druckers
und bei Druckerproblemen stehen Ihnen
verschiedene Informationsquellen zur
Verfügung.
Elektronischer Informationsservice
Falls Sie über ein Modem verfügen und
Zugang zu speziellen Online-Diensten
oder zum Internet haben, stehen Ihnen
folgende Hilfsangebote zur Verfügung:
HP Kundenunterstützung Online
Lösen Sie Ihre Probleme per Mausklick!
HP hat unter der Adresse
http://www.hp.com/support/
home_products
auf der Ihre Fragen zu HP Produkten
beantwortet werden. Die Website ist rund um
die Uhr verfügbar und enthält viele nützliche
Informationen – von hilfreichen Druckertips
bis hin zu neuesten Produkt- und SoftwareUpdates.
Anwenderforen der HP
Kundenunterstützung
Unsere Online-Anwenderforen sind
freundlich und informativ. Hier können Sie
von anderen Anwendern eingesendete
Nachrichten lesen, die Ihnen bei Ihrer Arbeit
weiterhelfen. Natürlich können Sie auch
eigene Fragen einreichen und später nach
Antworten anderer Anwender oder des
Systemadministrators suchen. Zugang zum
Anwenderforum erhalten Sie direkt über
http://www.hp.com/support/
home_products.
eine Website eingerichtet,
Druckersoftware
Die Druckersoftware (auch als
Druckertreiber bezeichnet) ermöglicht die
Kommunikation zwischen dem Drucker
und dem Computer. Neue Druckersoftware
erhalten Sie auf unterschiedliche Weise:
•
Laden Sie die Druckersoftware von der
HP Website herunter
(http://www.hp.com/support/
home_products).
•
Innerhalb der USA können Sie ein
Software-Upgrade unter der folgenden
Rufnummern bestellen:
(661) 257-5565
Dabei werden lediglich die Kosten für
Disketten und Versand berechnet.
•
Wenn Sie sich außerhalb der USA
befinden und die Treiber nicht von der
HP Website herunterladen können,
sollten Sie die HP Kundenunterstützung
in Ihrer Nähe anrufen Siehe Seite 70.
Druckerreparatur
Wenn Sie vermuten, daß der Drucker
repariert werden muß, sollten Sie sich
zunächst telefonisch mit dem HP
Kundencenter in Verbindung setzen. Dort
berät Sie ein HP Kundendienstmitarbeiter
und koordiniert erforderliche Reparaturen.
Während der Garantiezeit ist eine
Reparatur kostenlos. Nach Ablauf der
Garantie werden bei Reparaturen die
Arbeitszeit und die Materialkosten
berechnet.
69
Page 77

Hilfsangebote
5
Kostenlose Unterstützung für 90 Tage
Während der ersten 90 Tage nach dem Kauf des
Druckers ist die telefonische Beratung kostenlos.
Es entstehen Ihnen lediglich die Kosten für das
Telefongespräch. Beachten Sie bei Ihrem Anruf
folgendes:
•
Sie sollten zuvor das Benutzerhandbuch und
die Online-Artikel zur Fehlerbehebung nach
Tips zu Fehlern bei der Installation
durchsehen.
•
Sie sollten während des Telefongesprächs
direkt vor dem Computer sitzen, und der
Drucker sollte sich in Computernähe
befinden.
•
Halten Sie folgende Informationen bereit:
–
die Seriennummer des Druckers (auf dem
Etikett an der Unterseite des Druckers);
–
die Modellnummer des Druckers (auf dem
Etikett an der Vorderseite des Druckers);
–
die Modellbezeichnung des Computers;
–
die Version des Druckertreibers und des
Softwareprogramms (falls zutreffend).
Anfragen auf dem Postweg
Falls Sie die Hilfe unserer technischen Mitarbeiter
benötigen, vermeiden Sie bitte briefliche
Anfragen. Am besten rufen Sie uns an. Dabei
sollten Sie direkt vor dem Computer sitzen,
damit wir Ihre Fragen sofort beantworten können.
HP Kundencenter
Unter den hier aufgeführten Rufnummern
erhalten Sie Antworten auf technische Fragen.
Während der Garantiezeit ist dieser Service
kostenlos. Es entstehen lediglich die Kosten für
das Telefongespräch.
Afrika/Naher Osten 41 22/780 41 11
Argentinien 541781-4061/69
Australien 61 3 92728000
Belgien (Niederländisch) 32 (0)2 62688 06
Belgien (Französisch) 32 (0)2 6268807 06
Brasilien 55 11 829-6612
China 86 10 6505 3888-5959
Dänemark 45 (0)39 294099
Deutschland 49 (0) 180 532-6222
Finnland 385 (0)203 47288
Frankreich 33 (0) 143623434
Griechenland 30 1 689 64 11
Großbritannien 44 (0) 171 512 5202
Hong Kong (800) 96 7729
Indien 91 11 682 60 35
Indonesien 6221 350 3408
Irland 353 (0) 1662 5525
Israel 972-9-9524848
Italien 39 (0)2 264 10350
Japan, Osaka 81 6 838 1155
Japan, Tokyo 81 3 3335-8333
Kanada (905) 206-4663
Korea 82 2 3270 0700
Malaysia 03 2952566
Mexiko, D.F. 326 46 00
Mexiko, Guadalajara 669 95 00
Mexiko, Monterrey 378 42 40
Mittlerer Osten/Afrika 41 22/780 41 11
Neuseeland (09) 356-6640
Niederlande 31 (0)20 606 8751
Norwegen 47 (0)22 116299
Österreich 43 (0)660 6386
Philippinen 65 272 5300
Polen 48 22 37 50 65
Portugal 351 (0) 144 17 199
Rußland 7095 923 50 01
Schweden 46 (0)8 6192170
Schweiz 41 (0)84 8801111
Singapur 65 272 5300
Spanien 34 (9) 02321 123
Taiwan 886 2-2717-0055
Thailand (66-2) 661 4011
Tschechische Republik 42 (2) 471 7321
Türkei 90 1 224 59 25
Ungarn 36 (1) 252 4505
USA (208) 344-4131
Venezuela 58 2 239 5664
70
Page 78

Hilfsangebote
5
Nach Ablauf der Garantiezeit
Auch nach Ablauf der Garantie können Sie
gegen eine Gebühr unsere Hilfsangebote
weiterhin in Anspruch nehmen. Die Preise
können ohne vorherige Ankündigung
geändert werden. (Denken Sie daran, daß die
Online-Hilfe kostenlos ist!)
•
Innerhalb der USA können Sie kurze Fragen
unter folgender Rufnummer stellen: (900)
555-1500. Sobald Sie mit einem
technischen Mitarbeiter verbunden sind,
wird für den Anruf eine Gebühr von 2,50
US-Dollar pro Minute berechnet.
•
Wenn Sie glauben, daß die Beantwortung
Ihrer Fragen länger als 10 Minuten dauert,
sollten Sie innerhalb der USA oder Kanada
folgende Rufnummer wählen: (800) 999-
1148. In diesem Fall wird ein Pauschalbetrag
von 25 US-Dollar für das Telefonat
berechnet. Der Betrag wird über Visa oder
MasterCard abgebucht.
Verlängerung der Garantiezeit
Sie haben folgende Möglichkeiten, die
Garantiezeit für den Drucker über die
Werksgarantie hinaus zu verlängern:
•
Wenden Sie sich an Ihren Händler, um eine
Garantieverlängerung zu vereinbaren.
•
Sollte Ihr Händler keine Wartungsverträge
anbieten, können Sie sich auch direkt an
Hewlett-Packard wenden und nach den
vorhandenen Serviceangeboten fragen.
Rufen Sie in den USA die Nummer (800)
446-0522 und in Kanada die Nummer
(800) 268-1221 an. Wenn Sie sich außerhalb
der USA und Kanada befinden, wenden Sie
sich hinsichtlich eines Wartungsvertrags an
den HP Vertragshändler in Ihrer Nähe.
•
Wenn während des Anrufs festgestellt wird,
daß eine Reparatur des Druckers notwendig
ist, wird Ihnen der Betrag wieder
gutgeschrieben, falls die Garantiezeit für
den Drucker noch nicht abgelaufen ist.
71
Page 79

6
Weitere Informationen über den
Drucker und sein Zubehör
Warten des Druckers
•
Wischen Sie Staub, Schmutz und Flecken mit einem weichen, angefeuchteten Tuch ab.
•
Das Druckerinnere muß nicht gereinigt werden. Halten Sie Flüssigkeiten vom
Druckerinneren fern.
•
Die Stange, auf der sich die Patronenhalterungen bewegen, darf nicht geölt werden.
Beim Hin- und Herbewegen der Halterungen im Drucker auftretende Geräusche sind
normal.
Verbessern der Druckerleistung
Die Druckgeschwindigkeit und die Gesamtleistung des Druckers wird von mehreren
Faktoren beeinflußt:
•
Es hängt von der Größe des Arbeitsspeichers (RAM) im Computer ab, wie schnell die
Dokumente zum Drucker gesendet werden. Wenn mehr Arbeitsspeicher zur Verfügung
steht, benötigt der Druck weniger Zeit und der Computer arbeitet effizienter, während
Sie parallel zum Druck einen anderen Arbeitsvorgang ausführen.
72
•
Der Druckertreiber, den Sie zum Drucken des Dokuments verwenden, kann die Qualität
des gedruckten Ausdrucks deutlich beeinflussen. Vergewissern Sie sich, daß Sie die
aktuelle Version des speziell für das Druckermodell entwickelten Druckertreibers
verwenden. Informationen darüber, wie Sie den aktuellen Druckertreiber erhalten
können, finden Sie unter “Druckersoftware” auf Seite 69.
•
Die Druckerleistung kann durch die Größe und Komplexität der Dokumente beeinflußt
werden. Grafiken und Fotografien sind normalerweise komplexer und benötigen zum
Druck mehr Zeit als Dokumente, die nur aus Text bestehen.
•
Die Taktrate des Computers bestimmt, wie schnell das Dokument zum Drucker
gesendet wird.
•
Die Größe des freien Festplattenspeichers kann die Druckgeschwindigkeit beeinflussen.
Wenn der freie Speicherplatz des Computers kleiner als 100 MB ist, dauert es eventuell
länger, bis das Dokument für den Druck bearbeitet ist.
•
Wenn Sie während des Drucks mehrere Softwareprogramme gleichzeitig ausführen,
verlangsamt sich die Druckgeschwindigkeit, da die Programme auf den Arbeitsspeicher
des Computers zugreifen. Beschränken Sie deshalb die Anzahl derProgramme oder
Dokumente, die Sie zur gleichen Zeit geöffnet haben.
Page 80

Weitere Informationen über den Drucker und sein Zubehör
6
Mindestränder
Der Drucker kann nur innerhalb einer
bestimmten Druckfläche auf der Seite
drucken. Bei der Formatierung müssen Sie
darauf achten, daß alle Elemente im
Dokument in diesem Bereich liegen, d. h.
die Mindestrandeinstellungen für den
oberen, unteren, linken und rechten Rand
des Papiers eingehalten werden.
Wenn Sie Sonderformate verwenden, muß
die Papierbreite zwischen 77 und 215 mm
und die Papierlänge zwischen 77 und
356 mm liegen.
DIN A4-Papier
Links: 3,2 mm
Rechts: 3,2 mm
Oben: 1,0 mm
Unten: 11,7 mm
Letter-, Legal- und Executive-Papier
Links: 6,4 mm
Rechts: 6,4 mm
Oben: 1,0 mm
Unten: 11,7 mm
DIN A5-Papier
Links: 3,2 mm
Rechts: 3,2 mm
Oben: 1,0 mm
Unten: 11,7 mm
B5-Papier
Links: 3,2 mm
Rechts: 3,2 mm
Oben: 1,0 mm
Unten: 11,7 mm
Karten (3x5, 4x6, 5x8 und DIN A6)
Links: 3,2 mm
Rechts: 3,2 mm
Oben: 1,0 mm
Unten: 11,7 mm
Hagaki-Postkarten
Links: 3,2 mm
Rechts: 3,2 mm
Oben: 1,0 mm
Unten: 11,7 mm
Briefumschläge
Links: 1,0 mm
Rechts: 11,7 mm
Oben: 3,2 mm
Unten: 3,2 mm
Bannerpapier im DIN A4-Format
(210 x 297 mm)
Links: 3,2 mm
Rechts: 3,2 mm
Oben: 0,0 mm
Unten: 0,0 mm
Bannerpapier im Letter-Format
(216 x 279 mm)
Links: 6,4 mm
Rechts: 6,4 mm
Oben: 0,0 mm
Unten: 0,0 mm
73
Page 81

Weitere Informationen über den Drucker und sein Zubehör
6
Bestellen von Ersatzteilen und Zubehör
USB-Schnittstellenkabel von HP
2 Meter lang C6518A
HP JetDirect-Druckserver
HP JetDirect 300X Ethernet/802.3
RJ-45 (10 Base-T/
100 Base-Tx)
Einzelport
Tintenpatronen
FFFFüüüürrrr 888899995555CCCCxxxxiiii,,,, 888899995555CCCCsssseeee,,,, 888888880000CCCC,,,, 888888882222CCCC,,,, 888833330000CCCC,,,, 888833332222CC
bbbbzzzzwwww.... 888811115555CCCC::
FFFFüüüürrrr 888811110000CCCC bbbbzzzzwwww.... 888811112222CCCC::
::
Schwarze Tintenpatrone HP 51645
Dreikammer- Farbtintenpatrone HP C1823
::
Schwarze Tintenpatrone Nr. [15]
(entspricht C6615A)
Dreikammer- Farbtintenpatrone Nr. [23]
(entspricht C1823)
Netzgerät (weltweit)
C6409-60014
J3263
CC
Netzkabel
USA, Kanada, Brasilien,
Lateinamerika, Saudi-Arabien
Japan 8120-8336
Großbritannien, Mittlerer Osten 8120-8341
Singapur, Malaysia, Hongkong 8120-8719
Südafrika 8120-8347
Indien 8120-8345
Australien 8120-8337
Argentinien 8120-8434
China, Taiwan, Philippinen 8120-8346
Korea 8120-8339
Kontinentaleuropa, Jordanien,
Libanon, Nordafrika, Israel,
Rußland,
Baltische Republiken, Thailand,
Indonesien, Karibik,
Lateinamerika
8120-8330
8120-8340
Andere Ersatzteile
Obere Abdeckung für DJ895CDrucker (Montagekit für
Abdeckung)
Obere Abdeckung für DJ880CDrucker (Montagekit für
Abdeckung)
Obere Abdeckung für DJ830CDrucker (Montagekit für
Abdeckung)
Obere Abdeckung für DJ810CDrucker (Montagekit für
Abdeckung)
Kabelabdeckung
(E/A-Abdeckung)
Reinigungsabdeckung
(Montagekit)
C6409-60015
C6409-60040
C6413-60001
C5870-40045
C6409-40014
C4557-60076
74
Page 82

Weitere Informationen über den Drucker und sein Zubehör
6
Druckerhandbücher für Macintosh
Wenn Sie Informationsmaterialien
benötigen, besuchen Sie zuerst die
Website von HP. Die meisten HP
Dokumentationen werden hier im PDFFormat angeboten und können mit
Adobe Acrobat eingesehen und gedruckt
werden. Die englischsprachige Website
finden Sie unter http://www.hp.com.
Englisch (weltweit) C6413-90023
Französisch C6413-90025
Deutsch C6411-90132
Italienisch C6411-90133
Spanisch C6413-90027
Schwedisch C6411-90134
Holländisch C6411-90135
Portugiesisch C6413-90026
Papier
HP Inkjetpapier, hochweiß
210 x 297 mm, DIN A4, 500 Blatt C1825A
210 x 297 mm, DIN A4, 200 Blatt C5977A
US-Letter, 200 Blatt C5976A
US-Letter, 500 Blatt C1824A
HP Premium Inkjetpapier
210 x 297 mm, DIN A4, 200 Blatt 51634Z
US-Letter, 200 Blatt 51634Y
HP Premium Inkjetpapier, schwer
210 x 297 mm, DIN A4, 100 Blatt C1853A
US-Letter, 100 Blatt C1852A
HP Fotopapier
Asiatisches A4-Format, 20 Blatt C6765A
DIN A4, 20 Blatt C1847A
US-Letter, 20 Blatt C1846A
HP Premium Fotopapier
Asiatisches A4-Format, 15 Blatt C6043A
DIN A4, 15 Blatt C6040A
US-Letter, 15 Blatt C6039A
HP Premium Transparentfolie
210 x 297 mm, DIN A4, 20 Blatt C3832A
210 x 297 mm, DIN A4, 50 Blatt C3535A
US-Letter, 20 Blatt C3828A
US-Letter, 50 Blatt C3834A
75
Page 83

Weitere Informationen über den Drucker und sein Zubehör
6
HP Premium Rapid-Dry
Inkjet-Transparentfolie
210 x 297 mm, DIN A4, 50 Blatt C6053A
US-Letter, 50 Blatt C6051A
HP Bannerpapier
210 x 297 mm, DIN A4, 100 Blatt C1821A
US-Letter, 100 Blatt C1820A
HP Grußkartenpapier
(vorgestanzt für Viertelfaltung)
210 x 297 mm, DIN A4, 20 Blatt,
20 Briefumschläge
US-Letter, 20 Blatt,
20 Briefumschläge
C6042A
C1812A
HP Premium Glossy Hagaki Cards
Hagaki-Karten, 20 Stück C6575A
HP Grußkartenpapier, hochglänzend
(vorgestanzt für Faltung auf die Hälfte)
210 x 297 mm, DIN A4, 10 Blatt,
10 Briefumschläge
US-Letter, 10 Blatt,
10 Briefumschläge
C6045A
C6044A
HP Transferpapier zum Aufbügeln
DIN A4, 210 x 297 mm,
10 Blatt
Asiatisches A4-Format,
10 Blatt
US-Letter, 10 Blatt C6049A
Die Verfügbarkeit von Spezialmedien ist von Land zu
Land verschieden.
C6050A
C6065A
Bestellinformationen
Wenden Sie sich an Ihren örtlichen HP
Händler, oder rufen Sie HP DIRECT unter
folgenden Telefonnummern an, um
Ersatzteile oder Zubehör zu bestellen:
•
Argentinien: (54 1) 787-7100
Fax: (54 1) 787-7213
Hewlett-Packard Argentina, Montañeses 2150
1428 Buenos Aires, Argentina
•
Australien/Neuseeland: (03) 895-2895
China Resources Bldg.
26 Harbour Road
Wanchai, Hong Kong
•
Belgien: 02/778 3092 (or 3090, 3091)
Fax: 02/778 3076
Hewlett-Packard Belgium SA/NV
100 bd. de la Woluwe/Woluwedal
1200 BRUSSËL
•
Brasilien: 55-11-7296-4991
Fax: 55-11-7296-4967
Edisa Hewlett-Packard SA, R. Aruana 125,
Tambore, Barueri, São Paulo, 06460-010
•
Kanada: (800) 387-3154, (905) 206-4725
Fax: (905) 206-3485/-3739
Hewlett-Packard (Canada) Ltd.,
5150 Spectrum Way
Mississauga, Ontario L4W 5G1
•
Toronto: (416) 671-8383
•
Chile: (56 2) 203-3233
Fax: (56 2) 203-3234
Hewlett-Packard de Chile SA
Av. Andres Bello 2777, Oficina 1302
Las Condes, Santiago, Chile
•
Dänemark: 45 99 14 29
Fax: 42 81 58 10
Hewlett-Packard A/S
Kongevejen 25, 3460 Birkerød
•
Finnland: (90) 8872 2397
Fax: (90) 8872 2620
Hewlett-Packard Oy
Varaosamyynti, Piispankalliontie 17
02200 ESPOO
•
Frankreich: (1) 40 85 71 12
Fax: (1) 47 98 26 08
EuroParts, 77 101 avenue du Vieux Chemin de
Saint-Denis
92625 GENNEVILLIERS
76
Page 84

Weitere Informationen über den Drucker und sein Zubehör
6
•
Deutschland: 07031-145444
Fax: 07031-141395
Hewlett-Packard GmbH, HP Express Support
Ersatzteil-Verkauf, Herrenberger Str. 130
71034 BÖBLINGEN
•
Internationale Verkaufsniederlassung: (41) 22
780 4111
Fax: (41) 22 780-4770
Hewlett-Packard S. A., ISB
39, rue de Veyrot
1217 MEYRIN 1, GENF, SCHWEIZ
•
Italien: 02/9212.2336/2475
Fax: 02/92101757
Hewlett-Packard Italiana S. P. A.
Ufficio Parti di ricambio
Via G. Di Vittorio, 9
20063 Cernusco s/N (MI)
•
Japan: (03) 3335-8333
Hewlett-Packard Japan Ltd.
29-21 Takaido-Higashi 3-chome, sugninami-ku
Tokyo 168-8585
•
Lateinamerikazentrale: (305) 267-4220
Fax: (305) 267-4247
5200 Blue Lagoon Drive, Suite 950
Miami, FL 33126, USA
•
Mexiko: (52 5) 258-4600
Fax: (54 1) 258-4362
Hewlett-Packard de México, S.A. de C.V
Prolongación Reforma #470
Colonia Lomas de Santa Fe, C.P. 01210 México,
D.F.
•
Niederlande: 0 33 450 1808
Fax: 0 33 456 0891
Hewlett-Packard Nederland B. V.,
Parts Direct Service
Basicweg 10
3821 BR AMERSFOORT
•
Norwegen: 22735926
Fax: 22735611
Hewlett-Packard Norge A/S, Express Support
Drammensveien 169-171
0212 Oslo
•
Österreich – Südosteuropa: (43-0222) 25
000, App. 755
Fax: (43-0222) 25 000, App. 610
Hewlett-Packard Ges.m.b.H.
Ersatzteilverkauf
Lieblg. 1
A-1222 Wien
•
Spanien: 1 6 31 14 81
Fax: 1 6 31 12 74
Hewlett-Packard Espanola S.A.
Departamento de Venta de Piezas
Ctra N-VI, Km. 16,500
28230 LAS ROZAS, Madrid
•
Schweden: 8-4442239
Fax: 8-4442116
Hewlett-Packard Sverige AB
Skalholtsgatan 9, Box 19
164 93 KISTA
•
Schweiz: 056/279 286
Fax: 056/279 280
Elbatex Datentechnik AG
Schwimmbadstrasse 45, 5430 WETTINGEN
•
Großbritannien
+44 1765 690061, Fax: +44 1765 690731
Express Terminals, 47 Allhallowgate
Ripon, North Yorkshire
•
+44 181 568 7100, Fax: +44 181 568 7044
Parts First, Riverside Works
Isleworth, Middlesex, TW7 7BY
•
+44 1734 521587, Fax: +44 1734 521712
Westcoast, 28-30 Richfield Avenue
Reading, Berkshire, RG1 8BJ
•
USA: (800) 227-8164
•
Venezuela: (58 2) 239-4244/4133
Fax: (58 2) 207-8014
Hewlett-Packard de Venezuela C.A.
Tercera Transversal de Los Ruices Norte, Edificio
Segre, Caracas 1071, Venezuela
Apartado Postal 50933, Caracas 1050
In anderen Ländern
•
Hewlett-Packard Company,
Intercontinental Headquarters,
3495 Deer Creek Road,
Palo Alto, CA 94304, USA
77
Page 85

Weitere Informationen über den Drucker und sein Zubehör
6
78
Page 86

DeskJet 830C, Modellnr. C6413A
A
Technische Daten
DeskJet 895Cxi; Modellnr. C6410A
DeskJet 895Cse; Modellnr. C6410B
Druckgeschwindigkeit (Schwarzweißtext)*
EconoFast: 11 Seiten pro Minute
Normal: 5,1 Seiten pro Minute
Hoch: 4,4 Seiten pro Minute
Druckgeschwindigkeit (S/W-Text und Farbe)*
EconoFast: 9 Seiten pro Minute
Normal: 4,3 Seiten pro Minute
Hoch: 3 Seiten pro Minute
Druckgeschwindigkeit (S/W-Text und
Farbgrafiken)*
EconoFast: 8,5 Seiten pro Minute
Normal: 3,6 Seiten pro Minute
Hoch: 1 Seite pro Minute
Druckgeschwindigkeit (nur Farbe)*
EconoFast: 2,8 Seiten pro Minute
Normal: 1 Seite pro Minute
Hoch: 0,3 Seiten pro Minute
Druckleistung
3000 Seiten pro Monat
DeskJet 880C; Modellnr. C6409A
DeskJet 882C; Modellnr. C6409B
Druckgeschwindigkeit (Schwarzweißtext)*
EconoFast: 8 Seiten pro Minute
Normal: 5 Seiten pro Minute
Hoch: 4,3 Seiten pro Minute
Druckgeschwindigkeit (S/W-Text und Farbe)*
EconoFast: 9,0 Seiten pro Minute
Normal: 4,3 Seiten pro Minute
Hoch: 3 Seiten pro Minute
Druckgeschwindigkeit (S/W-Text und
Farbgrafiken)*
EconoFast: 6.5 Seiten pro Minute
Normal: 3,6 Seiten pro Minute
Hoch: 1 Seite pro Minute
Druckgeschwindigkeit (nur Farbe)*
EconoFast: 2 Seiten pro Minute
Normal: 0,75 Seiten pro Minute
Hoch: 0,3 Seiten pro Minute
Druckleistung
2000 Seiten pro Monat
* Diese Angaben sind Durchschnittswerte. Die genaue Geschwindigkeit hängt von der Systemkonfiguration, der
Software und der Komplexität des Dokuments ab.
DeskJet 832C, Modellnr. C6413B
Druckgeschwindigkeit (Schwarzweißtext)
EconoFast: 8 Seiten pro Minute
Normal: 4,6 Seiten pro Minute
Hoch: 4 Seiten pro Minute
Druckgeschwindigkeit (S/W-Text und
Farbgrafiken)*
EconoFast: 5,5 Seiten pro Minute
Normal: 3,8 Seiten pro Minute
Hoch: 2,6 Seiten pro Minute
Druckgeschwindigkeit (S/W-Text und
Farbgrafiken)*
EconoFast: 5 Seiten pro Minute
Normal: 3,1 Seiten pro Minute
Hoch: 0,8 Seite pro Minute
Druckgeschwindigkeit (nur Farbe)*
EconoFast: 1,4 Seiten pro Minute
Normal: 0,5 Seiten pro Minute
Hoch: 0,2 Seiten pro Minute
Druckleistung
1000 Seiten pro Monat
DeskJet 810Cxi, Modellnr. C6411A
DeskJet 812Cse, Modellnr. C6411B
Druckgeschwindigkeit (Schwarzweißtext)
EconoFast: 6,5 Seiten pro Minute
Normal: 4,6 Seiten pro Minute
Hoch: 4,0 Seiten pro Minute
Druckgeschwindigkeit (S/W-Text und
Farbgrafiken)*
EconoFast: 5,5 Seiten pro Minute
Normal: 3,8 Seiten pro Minute
Hoch: 2,6 Seiten pro Minute
Druckgeschwindigkeit (S/W-Text und
Farbgrafiken)*
EconoFast: 4,5 Seiten pro Minute
Normal: 3,1 Seiten pro Minute
Hoch: 0,8 Seite pro Minute
Druckgeschwindigkeit (nur Farbe)*
EconoFast: 1,4 Seiten pro Minute
Normal: 0,5 Seiten pro Minute
Hoch: 0,2 Seiten pro Minute
Druckleistung
1000 Seiten pro Monat
79
Page 87

Technische Daten
A
DeskJet 815C, Modellnr. C6411C
Druckgeschwindigkeit (Schwarzweißtext)
EconoFast: 7,5 Seiten pro Minute
Normal: 4,6 Seiten pro Minute
Hoch: 4,0 Seiten pro Minute
Druckgeschwindigkeit (S/W-Text und Farbe)
EconoFast: 5,5 Seiten pro Minute
Normal: 3,8 Seiten pro Minute
Hoch: 2,6 Seiten pro Minute
Druckgeschwindigkeit (S/W-Text und
Farbgrafiken)*
EconoFast: 5 Seiten pro Minute
Normal: 3,1 Seiten pro Minute
Hoch: 0,8 Seiten pro Minute
Druckgeschwindigkeit (nur Farbe)*
EconoFast: 1,4 Seiten pro Minute
Normal: 0,5 Seiten pro Minute
Hoch: 0,2 Seiten pro Minute
Druckleistung
1000 Seiten pro Monat
Die nachstehenden Angaben beziehen sich auf die
Drucker der Modellserien HP DeskJet 895C, 880C,
830C und 810C
Schwarzweißauflösung (True Type™; je nach
Papiersorte)
EconoFast: 300 x 300 dpi
Normal: 600 x 600 dpi
Hoch: 600 x 600 dpi
Farbauflösung (je nach Papiersorte)
EconoFast: 300 x 300 dpi
Normal: PhotoRet II
Hoch: PhotoRet II
Drucktechnologie
Thermischer Tintenstrahldruck
Softwarekompatibilität
MacOS-kompatible Anwendungen
Tasten/Anzeigen
Wiederaufnahmetaste und -anzeige
Netzschalter und -anzeige
Bannerhebel
Tintenpatronenanzeige
E/A-Schnittstelle
Universal Serial Bus (USB)
Abmessungen
17,56 Zoll x 7,2 Zoll x 13,8 Zoll
(Breite x Höhe x Tiefe)
446 mm x 185 mm x 355 mm
(Breite x Höhe x Tiefe)
Gewicht
5,5 kg ohne Netzteil und Stecker
Umgebungsbedingungen
Maximale Betriebstemperatur:
5 bis 40 ˚C
Rel. Luftfeuchtigkeit:
15 bis 80 %, nichtkondensierend
Empfohlene Umgebungsbedingungen für
optimale Druckqualität:
15 bis 35 ˚C,
20 bis 80 % rel. Luftfeuchtigkeit,
nichtkondensierend
Lagerungstemperatur: -40 bis 60 ˚C
Leistungsaufnahme
5 Watt im ausgeschalteten Zustand (maximal)
5 Watt im Standby-Modus (maximal)
20–30 Watt beim Drucken (max. Durchschnitt)
80
Page 88

A
Technische Daten
Anschlußwerte
Netzteil (universeller Eingang)
Eingangsspannung: 100 bis 240 V
Wechselstrom (±10 %)
Eingangsfrequenz: 50 bis 60 Hz (±3 Hz)
Automatische Anpassung an einen großen
Wechselspannungs- und Frequenzbereich. Das Netzteil
hat keinen Betriebsschalter.
Geräuschpegel gemäß ISO 9296:
Schalleistungspegel, LWAd (1 B = 10 dB): 5,5 B
im Normalmodus.
Schalldruckpegel, LpAm (in Druckernähe): 42 dB
im Normalmodus.
Druckmediengewichte
Papier:
Briefumschläge:
Karten:
Bannerpapier:
Druckmedienhandhabung
Einzelblatt: bis zu 100 Blatt
Bannerpapier: bis zu 20 Blatt
Briefumschläge: bis zu 15 Umschläge
Karten: bis zu 30 Karten
Transparentfolien:
Etiketten: bis zu 20 Blatt Avery-
Fassungsvermög
en des
Ausgabefachs: bis zu 50 Blatt
60 bis 200 g/m
75 bis 90 g/m
110 bis 200 g/m
(0,3 mm max. Kartonstärke)
75 g/m
bis zu 25 Blatt
Papieretiketten
(Verwenden Sie nur
Etikettenbögen in den
Formaten Letter und DIN A4.)
Verwenden Sie nur AveryPapieretiketten, die speziell für
den Druck mit HP
Tintenstrahldruckern entwickelt
wurden.
2
2
2
2
Medienformate
Sonderformate:
Breite: 77 bis 216 mm
Länge: 77 bis 356 mm
US-Letter: 8,5 x 11 Zoll (216 x 279 mm)
Banner
(US-Letter): 8,5 x 11 Zoll (216 x 279 mm)
US-Legal: 8,5 x 14 Zoll (216 x 356 mm)
Executive: 7,25 x 10,5 Zoll (184 x 267 mm)
US-
Briefumschlag
Nr. 10 4,13 x 9,5 Zoll (105 x 241 mm)
A2Briefumschlag
für Grußkarten: 4,37 x 5,75 Zoll (111 x 146 mm)
Karteikarte: 3 x 5 Zoll (76 x 127 mm)
Karteikarte: 4 x 6 Zoll (102 x 152 mm)
Karteikarte: 5 x 8 Zoll (127 x 203 mm)
DIN A4: 210 x 297 mm
DIN A5: 148 x 210 mm
Banner
(DIN A4): 210 x 297 mm
B5-JIS: 182 x 257 mm
DL-
Briefumschlag: 220 x 110 mm
DIN C6-
Briefumschlag: 114 x 162 mm
DIN A6-Karte: 105 x 148 mm
Hagaki-
Postkarte: 100 x 148 mm
81
Page 89

B
Rechtliche Informationen
Zulassungsbestimmungen
This device complies with part 15 of the FCC
Rules. Operation is subject to the following two
conditions:
(1) This device may not cause harmful
interference, and (2) this device must accept any
interference received, including interference that
may cause undesired operation.
Pursuant to Part 15.21 of the FCC Rules, any
changes or modifications to this equipment not
expressly approved by Hewlett-Packard
Company may cause harmful interference, and
void your authority to operate this equipment.
Use of a shielded data cable is required to
comply with the Class B limits of Part 15 of the
FCC Rules.
residential installation. This equipment
generates, uses, and can radiate radio frequency
energy and, if not installed and used in
accordance with the instructions, may cause
harmful interference to radio communications.
However, there is no guarantee that interference
will not occur in a particular installation. If this
equipment does cause harmful interference to
radio or television reception, which can be
determined by turning the equipment off and on,
the user is encouraged to try to correct the
interference by one or more of the following
measures:
•
Reorient or relocate the receiving antenna.
•
Increase the separation between the
equipment and the receiver.
•
Connect the equipment into an outlet on a
circuit different from that to which the
receiver is connected.
•
Consult the dealer or an experienced radio/
TV technician for help.
Angaben zum Netzadapter
For further information, contact:
Hewlett-Packard Company
Manager of Corporate Product Regulations
3000 Hanover Street
Palo Alto, Ca 94304
415.857.1501
NOTE: This equipment has been tested and found
to comply with the limits for a Class B digital
device, pursuant to part 15 of the FCC rules. These
limits are designed to provide reasonable
protection against harmful interference in a
Der Netzadapter kann nicht repariert werden.
Falls der Adapter defekt ist, sollte er entsorgt
oder an den Händler zurückgeschickt werden.
82
Page 90

Rechtliche Informationen
B
Eingeschränkte Gewährleistung
HP Produkt Garantiezeit
Gewährleistung
Software 90 Tage
Tintenpatronen 90 Tage
Drucker 1 Jahr
A. Umfang der Hersteller-Garantie
1. Hewlett-Packard (HP) gewährleistet dem Endkunden,
daß die obengenannten HP Produkte während der
obengenannten Garantiezeit frei von Material- und
Verarbeitungsfehlern sind. Die Garantiezeit beginnt mit
dem Kaufdatum. Der Kunde ist dafür verantwortlich, den
Kaufbeleg aufzubewahren.
2. Bei Softwareprodukten gilt die Hersteller-Garantie von
HP nur, wenn es zu Fehlern bei der Ausführung der
Programmieranweisungen kommt. HP gewährleistet
weder einen unterbrechungs- noch fehlerfreien Betrieb
eines Softwareproduktes.
3. Die Hersteller-Garantie von HP gilt nur für Mängel, die
sich bei normaler Benutzung des Produktes ergeben und
erstreckt sich nicht auf:
a. Unsachgemäße oder unzureichende Wartung oder
Änderung der Produkte,
b. Software, Schnittstellen, Druckmedien, Teile oder
Verbrauchsartikel, die nicht von HP geliefert oder
unterstützt werden, oder
c. den Betrieb außerhalb der zulässigen
Produktspezifikationen/technischen Daten.
4. Für HP Drucker: Die Hersteller-Garantieansprüche des
Endkunden und evtl. bestehende Wartungsverträge
zwischen HP und dem Endkunden werden von der
Verwendung einer nicht von HP gefertigten oder einer
wiedergefüllten Tintenpatrone nicht berührt. Sollte der
Druckerfehler oder -schaden jedoch direkt auf die
Verwendung einer nicht von HP gefertigten oder einer
nachgefüllten Tintenpatrone zurückzuführen sein, stellt
HP dem Endkunden die zur Reparatur des betreffenden
Schadens angefallene Zeit sowie die erforderlichen
Ersatzteile in Rechnung. Hierbei werden die normalen
Gebührensätze erhoben.
5. Wenn HP während der jeweils zutreffenden Garantiezeit
von einem Mangel an einem unter die HerstellerGarantie von HP fallenden Produkt (Software,
Druckmedium oder Tintenpatronen) in Kenntnis gesetzt
wird, ersetzt HP das mangelhafte Produkt. Wenn HP
während der jeweils zutreffenden Garantiezeit von einem
Mangel an einem unter die Hersteller-Garantie von HP
fallenden Hardwareprodukt in Kenntnis gesetzt wird, wird
das mangelhafte Hardwareprodukt nach HPs Ermessen
entweder von HP repariert oder ersetzt.
6. Sollte HP nicht in der Lage sein, ein mangelhaftes, unter
die Hersteller-Garantie fallendes Produkt zu reparieren
oder zu ersetzen, erstattet HP den vom Endkunden
bezahlten Kaufpreis für das Produkt innerhalb eines
angemessenen Zeitraums nach Bekanntgabe des
Mangels zurück.
7. HP ist erst dann verpflichtet, das mangelhafte Produkt zu
reparieren, zu ersetzen oder den Kaufpreis
zurückzuerstatten, wenn der Endkunde dieses an HP
zurückgesandt hat.
Eingeschränkte
8. Ersatzprodukte können neu oder neuwertig sein, solange
sie über mindestens denselben Funktionsumfang
verfügen wie das zu ersetzende mangelhafte Produkt.
9. Die Hersteller-Garantie von HP gilt in jedem Land, in
dem die obengenannten Produkte von HP vertrieben
werden, mit Ausnahme des Mittleren Ostens, Afrikas,
Argentiniens, Brasiliens, Mexikos, Venezuelas und der
überseeischen Départements Frankreichs; in diesen
Ländern gilt die Hersteller-Garantie nur, wenn das
Produkt in dem jeweiligen Land erworben wurde.
Weitergehende Garantieserviceleistungen, wie z.B. VorOrt-Service, können mit dem für den Endkunden der
aufgeführten HP Produkte zuständigen HP
Kundencenter vereinbart werden.
B. Einschränkung der Gewährleistung
1. WEDER HP NOCH DESSEN ZULIEFERER ÜBERNEHMEN
EINE GEWÄHRLEISTUNG JEDWEDER ART,
AUSDRÜCKLICH ODER STILLSCHWEIGEND, FÜR DIE
TATSÄCHLICHE ODER ANGENOMMENE
VERKÄUFLICHKEIT, ZUFRIEDENSTELLENDE QUALITÄT
ODER EIGNUNG DER HP PRODUKTE FÜR EINEN
BESTIMMTEN ZWECK. DAS AUSMASS DIESER
EINSCHRÄNKUNG UNTERLIEGT DEM JEWEILS
GELTENDEN RECHT.
C. Haftungseinschränkungen
1. Über die in dieser Hersteller-Garantie genannten
Ansprüche hinaus stehen dem Endkunden keine
weiteren Ansprüche gegen HP zu.
2. WEDER HP NOCH DESSEN ZULIEFERER SIND, MIT
AUSNAHME DER IN DIESER HERSTELLER-GARANTIE
AUSDRÜCKLICH ANGEGEBENEN VERPFLICHTUNGEN,
UND IN DEM UNTER GELTENDEM RECHT ZULÄSSIGEN
AUSMASS, ERSATZPFLICHTIG FÜR DIREKTE, INDIREKTE,
BESONDERE, ZUFÄLLIGE ODER FOLGESCHÄDEN,
UNABHÄNGIG DAVON, OB DIESE AUF DER BASIS VON
VERTRÄGEN, UNERLAUBTEN HANDLUNGEN ODER
ANDEREN RECHTSTHEORIEN GELTEND GEMACHT
WERDEN, UND UNABHÄNGIG DAVON, OB HP ODER
DESSEN ZULIEFERER VON DER MÖGLICHKEIT EINES
SOLCHEN SCHADENS UNTERRICHTET WORDEN SIND
ODER NICHT.
D. Geltendes Recht
1. Diese Hersteller-Garantie räumt dem Endkunden
bestimmte Rechte ein. Möglicherweise stehen dem
Endkunden noch weitere Rechte zu, die innerhalb der
USA von Staat zu Staat, in Kanada von Provinz zu Provinz
und in der restlichen Welt von Land zu Land verschieden
sein können.
2. Soweit diese Hersteller-Garantie nicht dem vor Ort
geltenden Recht entspricht, soll sie so als abgeändert
gelten, daß die hierin enthaltenen Bestimmungen dem
geltenden Recht entsprechen. In einigen Rechtsgebieten
können bestimmte Erklärungen und Einschränkungen
dieser Hersteller-Garantie nicht auf den Endkunden
zutreffen. In einigen US-Staaten und Ländern außerhalb
der USA (sowie in einigen kanadischen Provinzen)
können hinsichtlich folgender Punkte abweichende
Regelungen gelten:
a. Die Rechte des Verbrauchers sind nicht immer durch
die Erklärungen und Einschränkungen dieser
Hersteller-Garantie beschränkt (z. B. in
Großbritannien).
b. Ein Hersteller ist nicht immer berechtigt, solche
Erklärungen und Einschränkungen durchzusetzen.
83
Page 91

Rechtliche Informationen
B
c. In einigen Fällen hat der Endkunde weitere
Gewährleistungsansprüche; insbesondere kann die
Dauer stillschweigender Gewährleistungen durch das
geltende Recht geregelt sein und darf vom Hersteller
nicht eingeschränkt werden, oder eine zeitliche
Einschränkung der stillschweigenden
Gewährleistungsfrist ist unzulässig.
3. FÜR ENDKUNDEN IN AUSTRALIEN UND NEUSEELAND:
DURCH DIESE HERSTELLER-GARANTIE WERDEN DIE
DURCH DAS IN DIESEN LÄNDERN GELTENDE RECHT
GEWÄHRTE ENDKUNDENANSPRÜCHE, IM
ZUSAMMENHANG MIT DEM KAUF VON HP PRODUKTEN,
NUR IM GESETZLICH GESTATTETEM RAHMEN
AUSGESCHLOSSEN, EINGESCHRÄNKT ODER GEÄNDERT.
DIE BEDINGUNGEN DIESER HERSTELLER-GARANTIE
GELTEN ZUSÄTZLICH ZU DEN GESETZLICHEN
ENDKUNDENRECHTEN.
Hewlett-Packard Gewährleistung für das Jahr 2000 für Consumer Products, verkauft über Reseller
Im Rahmen der Regelungen und Beschränkungen der HPHerstellergewährleistung, die für dieses Produkt gilt,
gewährleistet HP, daß dieses HP-Produkt
Datumsinformationen vom, ins und zwischen dem 20. und 21.
Jahrhundert und der Jahre 1999 und 2000, unter
Berücksichtigung des Schaltjahres exakt bearbeiten kann
(einschließlich insbesondere Rechen- und
Vergleichsvorgängen sowie der Programmsteuerung).
Voraussetzung hierfür ist, daß das Produkt entsprechend der
von HP zur Verfügung gestellten Produktdokumentation
(einschließlich von ggf. erforderlichen Maßnahmen, wie z.B.
Patch- oder Upgrade-Installation) benutzt wird und
vorausgesetzt, daß sämtliche Produkte (z.B. Hardware,
Software, Firmware), die zusammen mit diesem HP-Produkt
benutzt werden, selbst Jahr 2000-fähig und zum Austausch
von Datumsinformationen mit dem Produkt geeignet sind.
Diese HP-Gewährleistung für das Jahr 2000 gilt bis zum 31.
Januar 2001.
84
Page 92

Index
A
Abbildungen
Anschließen des Netzteils
Ausgabefach
Auspacken
Banner drucken
Bannerhebel
Bannerpapier vorbereiten
Briefumschläge
bedrucken
Briefumschläge
einlegen
Druckeranschlüsse
Einlegen von Papier
Einsetzen von Tinten-
patronen
einzelne Briefumschläge
einlegen
Elektrische Kontakte der
Tintenpatrone
Etiketten einlegen
Karten einlegen
Netzkabel anschließen
Obere Abdeckung
Öffnen der oberen Abdeckung
Option “Block”
Option “Buch”
Papierführungen verschieben
Patronenhalterung
Patronenhalterung reinigen
Poster drucken
Schließen der oberen
Abdeckung
Tintendüse
Tintenpatronen
Tintenpatronen
herausnehmen
Tintenpatronen reinigen
Transparentfolien einlegen
Verriegelung für
Tintenpatrone
Verschieben der
Papierführungen
Zufuhrfach
8
1
48–50
48
39–41
39, 40, 43
10
8
5, 6
39, 40, 43
5
42
43
5
36
34
5
46
6
5
5
57
6
8, 9
8
4
58
4
48
58
45
Abbildungen (kont.)
Zufuhrschlitz für einzelnen
Briefumschlag
Abdeckung hinten
Abdeckung öffnen
Adressen zur Materialbestellung
Angaben zu den LED-Anzeigen
Anschließen
Netzkabel
Netzteil
über externen HP JetDirect
USB-Kabel
Anschließen des Druckers
Anschließen des Netzkabels
Anschlußwerte
Anwenderforen
Anzeigen
Stromanzeige
Tintenpatronenanzeige
Wiederaufnahme
Artikelnummern
Ersatzteile und Zubehör
für Tintenpatronen
Aufbewahren von
5
Tintenpatronen
Aufbügeln, Transferpapier
Auflösung
43
Ausgabefach
Ausgetrocknete Patronen
Auslaufen von nachgefüllten
Tintenpatronen
Auspacken des Druckers
Auswahl
Drucker auswählen
Auswählen von Papier
Auswechseln von
Tintenpatronen
4
4
300X-Druckserver
10
79
69
7
80
8, 81
B
Banner
drucken
47–50
metrische Formate
Mindestränder
Papier auswählen
39, 40, 43
68
5
10
5
49
52, 60
54
60
1
11
30–32
53
81
74
47, 81
4, 10
4
5, 7, 53
75
50
53
Banner (kont.)
Papier vorbereiten
Papierstau
Bannerhebel
Beidseitiges Drucken
77
82
geeignetes Papier
Option “Block”
Option “Buch”
Papier auswählen
Probleme
verschmierte Tinte
Benutzerhandbücher
Beschaffenheit der
Papieroberfläche
Beschichtetes Papier
Beseitigen von Papierstaus
Bestellen
Bestelladressen
Ersatzteile und Zubehör
Handbücher
Software-Upgrades
Bilder, Papier für
Block (Option)
Briefumschläge
auswählen
bedrucken
beschädigt
geprägt
glänzend
klein
maximale Anzahl in einem
Stapel
metrische Formate
Mindestränder
mit Klammern
mit Sichtfenstern
Probleme
ungeeignete Sorten
Zufuhrschlitz für einzelnen
Briefumschlag
Buch (Option)
48
49
48, 80
34
30
36
35
30
36
36
76
30
30
68
77
77
76
69
30
36
39, 81
39–41
32
32
32
41
40
81
74
32
32
41
32, 39
39
35
85
Page 93

Index
C
Computer
Dateien mit Fotos erstellen
Druckersoftware
installieren
Netzkabel anschließen
Prozessor- und
Druckgeschwindigkeit
Speicherkapazität und
Druckgeschwindigkeit
2–3
4
72
72
D
Datenträger mit Software
bestellen
Dialogfenster, siehe HP
Druckereinstellungen und HP
Toolbox
Dienstliche Formulare
Digitale Filmbearbeitung
Doppelseitiges Drucken, siehe
Beidseitiges Drucken
Drucken
Drucker
69
32
37
Banner
47–50
beidseitig
Briefumschläge
Etiketten
Fotos
im Querformat, siehe
Karten
Poster
Qualität
Transferpapier zum
Transparentfolien
Abmessungen
anschließen
Anschlüsse
Ausgabefach
auspacken
Benutzerhandbücher
Dokumentations-Website
ein- und ausschalten
einschalten
Ersatzteile und Zubehör
34
42
37–39
Querformat
43
46
55
Aufbügeln
1
39–41
50
44–46
80
4
10
8
76
4
4
77
76
37
Drucker (kont.)
Geschwindigkeiten
Gewicht
80
Kabeltypen
Leistung verbessern
Netzkabel
Online-Informationen
Papier einlegen
Papierfächer
Papierfassungsvermögen
Papierführungen
technische Daten
Tintenpatronen ausrichten
Treiber und Druckqualität
Treiber-Upgrades
über EtherTalk-Verbindung
über externen HP JetDirect
über USB-Druckerkabel
über USB-Verbindung
Zufuhrfach
Druckereinstellungen
beidseitiges Drucken
Fotos
Druckereinstellungen, siehe HP
Druckereinstellungen
Druckerpatronen, siehe
Tintenpatronen
Druckersoftware
HP Druckereinstellungen
installieren
Upgrades
Druckertreiber
und Druckqualität
Upgrades
Druckgeschwindigkeit
Farbe
Schwarzweißtext
Technische Daten
technische Daten
Transparentfolien
Druckleistung
4
auswählen
300X-Druckserver
anschließen
anschließen
auswählen
38
69
69
79
79
10
72
69
8
8, 81
8
8
79
72
69
11
10
10
11
8
34, 37, 38
14
14
2–3
72
79
79
79
45
79
12
Druckmediengewichte
(Empfehlungen)
Druckoptionen
Banner
Druckprobleme
Druckqualität
beim Drucken von Fotos
EconoFast
Hoch
36
nachgefüllte Tintenpatronen
verwenden
Normalmodus
Tintenpatronen reinigen
Transparentfolien
verschmierte Tinte
Druckränder
Druckseite des Papiers
Druckserver
Artikelnummer
HP JetDirect 170X
HP JetDirect 300X
HP JetDirect 500X
HP JetDirect EX Plus
HP JetDirect EX Plus3
Drucktechnologie
Duplexdruck
Papier auswählen
verschmierte Tinte
81
47
55
38
36, 45
59
45
55
44
36
74
9
75
75
vi, 10, 75
75
75
75
80
34
30
36
E
E/A-Schnittstelle 80
EconoFast
EconoFast-Modus
Ein- und Ausschalten des Druckers
Einladungen
Einlegen einzelner
Einlegen von Papier
45
Druckgeschwindigkeit
36
4
30
Briefumschläge
39, 40, 43
8
allgemeine Anleitungen
Bannerpapier
Briefumschläge
Etikettenbögen
Fotopapier
Karten
49
41
42
39
44
79
8
86
Page 94

Index
Einlegen von Papier (kont.)
Transferpapier zum
Aufbügeln
Transparentfolien
Einsetzen von Tintenpatronen
Einzelne Briefumschläge
Elektrische Kontakte der
Tintenpatrone
Elektrische Probleme durch
nachgefüllte Patronen
Elektronischer
Infomationsservice
Empfohlene Temperaturen
für Tintenpatronen
Empfohlenes Papier
Artikelnummern
Fotos
für Banner
für Karten
Liste
Transferpapier zum Aufbügeln
50
Transparentfolien
ungeeignete Papiersorten
Verwendungszwecke
Entfernen des
Verpackungsmaterials
Ersatzpatronen
Ersatzteile, Telefonnummern zum
Bestellen
EtherTalk-Netzwerkverbindung
Drucker auswählen
Systemanforderungen
Etiketten
bedrucken
Bögen einlegen
geeignete auswählen
Papierstau
ungeeignete Sorten
Externe HP JetDirect-Druckserver
75
51
45
5
39
5
60
69
54
76
30
47
43
31
44
32
30
1
7
77
11
vi
42
42
42, 81
68
42
F
Farbauflösung 80
Farbe
Auflösung
drucken
Papierauswahl
Fassungsvermögen des
Zufuhrfachs
FCC-Erklärung
Fensterumschläge
Filmbearbeitung
Format
Druckmedien
Papier
technische Daten
Formulare mit Durchschlägen
Fotos
Auswirkung der Luftfeuchtigkeit
39
digitale Filmbearbeitung
drucken
empfohlenes Papier
Papier
scannen
trocknen lassen
Fragen
zum Drucker
Fremdsprachige
Benutzerhandbücher
Führungen für Papier
für Tintenstrahldruck
80
30
8
82
30
37–39
30
37
69
G
Garantie
bei nachgefüllten Patronen
ausgeschlossen
Verlängerung
Geräuschpegel
Geschwindigkeit beim Drucken
79
Gewährleistung
Gewicht
empfohlene Druckmedien
Papier
81
83
30, 81
30
39
37
81
81
39
76
8, 9, 41, 43
42
60
71
37
30, 38
32
45,
81
Glanzpapier
Grußkarten
30
43
H
Handbücher bestellen 76
Hebel für Bannerpapier
Herunterladen neuer Software
Hewlett-Packard Online
Hewlett-Packard Papier
bei HP bestellen
Hilfe
Online
69
technische Unterstützung
Websites und Anwenderforen
69
Hintere Abdeckung
Artikelnummer
kaufen
Hoch (Druckqualität)
HP Bannerpapier
HP Deluxe Fotopapier
HP Direct
HP Druckereinstellungen
HP FIRST
HP Fotopapier
HP Grußkartenpapier
HP Inkjetpapier, hochweiß
HP Kundenunterstützung
HP Premium Fotopapier
HP Premium Glossy Hagaki
HP Premium Inkjet Transparentfolie
HP Premium Inkjetpapier
HP Premium Inkjetpapier,
HP Premium Rapid-Dry Inkjet-
HP Premium Transparentfolie
HP Toolbox
HP Transferpapier zum
75
Druckgeschwindigkeit
77
Option “Block”
Option “Buch”
69
38, 76
Cards
77
31
schwer
31, 76
Transparentfolie
55
Aufbügeln
32, 77
48
69
30
76
68
75
36
31, 47, 77
38
36
35
31, 77
31, 38, 76
32, 44, 77
69
69
79
31, 76
69
31, 76
76
87
Page 95

Index
I
Installieren
Druckersoftware
International
Benutzerhandbücher
2–3
76
K
Kabel
anschließen
empfohlen
über externen HP JetDirect
300X-Druckserver
anschließen
USB-Anschluß
Kabelabdeckung
Artikelnummer
kaufen
Karteikarten
Karten
Ausrichtung
bedrucken
metrische Formate
Mindestränder
Papier auswählen
Sonderformate
stapeln
Kindersicherheit bei
Tintenpatronen
Korrosion durch nachgefüllte
Patronen
Kundenunterstützung
4, 10
75
10
10
10
75
75
43
44
43
81
74
43, 81
44
43
57
60
69
L
Laden von Papier 8
Leistungsaufnahme
Leuchtkraft des Papiers
80
30
M
Maximale Anzahl Briefumschläge in
einem Stapel
Medienformate
Mehrfachsteckdose mit Schalter
Metrische Papierformate
Modi beim Drucken
Druckgeschwindigkeit
EconoFast
40
81
4
81
79
79
Modi beim Drucken (kont.)
79
Hoch
Normal
79
N
Nachfüllen von Tintenpatronen 59
Netzanzeige
Netzkabel
anschließen
Artikelnummer
kaufen
während der Reinigung
Netzsteckdose
Netztaste
Netzteil
Angaben
Artikelnummer
kaufen
Normalmodus
Druckgeschwindigkeit
75
abziehen
4, 5, 80
4, 75
75
80
4
75
57
4
82
75
45
79
O
Obere Abdeckung 5
Artikelnummer
kaufen
Öffnen der oberen Abdeckung
Öffnen des Druckers
Abdeckung hinten
Abdeckung kaufen
Kabelabdeckung
obere Abdeckung
Online-Foren
Online-Unterstützung
Wartungs-Website
Opazität des Papiers
Overhead-Folien, siehe
Transparentfolien
75
75
5
68
75
10
1
69
59
30
P
Papier
Abmessungen
Artikelnummern
auswählen
beidseitiges Drucken
beschichtet
Druckseite nach unten
81
76
30–32
30
30
9
Papier (kont.)
einlegen
empfohlene Sorten
Formate
für Bilder
für Fotokopien
für Fotos
für Inkjet-Drucker
geeignete Papiersorten
Gewicht
hochweiß
Leuchtkraft
metrische Formate
Mindestränder nach
Opazität
Papierfächer
Sortenliste
strukturiert
ungeeignete Papiersorten
von Hewlett-Packard
zum Drucken von Fotos
Zustand
Papier, siehe auch Banner, Karten,
Transferpapier zum Aufbügeln,
Etiketten
Papierfach
auffüllen
Fassungsvermögen
Papierfächer
Ausgabe
Führungen
Zufuhr
Papierformat
Mindestränder
nach Papiersorte
Papierführungen
Papiersorte
andere Transparentfolien
anderes Fotopapier
Fotopapier
HP Deluxe Fotopapier
HP Fotopapier
HP Grußkarten-
HP Grußkartenpapier,
8
30
30
30
30, 81
30
30
Papiersorte
74
30
8
31
32
32
8
81
8, 9, 41, 43
81
8
38
papier
44, 46, 48, 51
hochglänzend
30
30
32
30–32
81
32
30
38
81
74
81
44
38
38
38
44, 46, 48, 51
88
Page 96

Index
Papiersorte (kont.)
HP Premium Fotopapier
HP Premium Rapid-Dry Inkjet-
Transparentfolie
HP Premium
Transparentfolie
Spezial-
produkte
Transparentfolien
Papiersorten
Papierstau
Banner
beheben
Papier nicht zu sehen
wegen beschädigtem Papier
Patronen, siehe Tintenpatronen
Patronenhalterung
Poster
drucken
Postkarten
Probleme
Banner drucken
bei Patronen verhindern
bei Transparentfolien
beschädigtes Papier
Briefumschläge
Briefumschläge
bedrucken
Druckerpatronen
Etikettenbögen
nachgefüllte Tintenpatronen
verwenden
nur eine Tintenpatrone
Papierausgabe
Papierstau
schlechte Druckqualität
Tinte trocknet
nicht auf Etiketten
Tintenpatronen
Tintenstreifen
ungeeignete Papiersorten
verschmierte Tinte
Probleme mit der Druckqualität
44, 46, 48, 51
31
68
49
68
46
43
39, 41
42
59
68
68
55, 56, 59
38
44
44
44
68
5
49
54, 57
46
32
41
59
54
55
42
59
32
36
Q
Querformat
Transparentfolien
45
Querformatdruck
44
Karten
siehe Querformat
R
Ränder
Bannerpapier
Mindestränder nach Papiersorte
74
Reinigen der Tintenpatronen
Reinigungsabdeckung, siehe Hintere
Abdeckung
Rezeptkarten
S
32
Scannen von Fotos 37
Schließen der oberen Abdeckung
Schnelltrennsätze
Schutzstreifen an der
Tintenpatrone
Schwarzweißauflösung
Schwarzweißtext
(Druckgeschwindigkeit)
Software
installieren
Softwarekompatibilität
Software-Upgrades
Spezialpapier
Stromverbrauch
Strukturiertes Papier
Support, Wartungs-Website
Systemanforderungen
EtherTalk-Netzwerkver-
bindung
USB-Verbindung
74
43
32
5
2–3
76
80
vi
T
Tabellen 30
Taste
Netz
4, 5
Wiederaufnahme
Technische Daten
Technische Unterstützung
55
Telefonnummern zur
Materialbestellung
Temperaturbereich für Patronen
79, 80
80
79
80
69
30, 32
59
vi
45, 49, 68
69
77
55
Tinte
Tintenpatronen ausrichten
Tintenpatronen auswechseln
Tintenpatronen nachfüllen
verschmiert
wird abgestoßen
zerläuft
32
Tintendüse
Tintenpatronen
6
Tintenpatronen ausrichten
Tintenpatronenanzeige
Transferpapier zum Aufbügeln
Transparentfolien
54
5
Anzeige
53
Artikelnummer
Artikelnummern
aufbewahren
ausgetrocknete
ausrichten
auswechseln
bestellen
elektrische Kontakte
entfernen
für bessere Druckqualität
reinigen
Halterung (Abb.)
in Patronenhalterung ein-
setzen
installieren
kaufen
leer im Drucker lassen
leere
nachfüllen
Probleme
Schäden durch Nachfüllen
Schutzstreifen entfernen
Tintendüse
verwenden
zwei Patronen erforderlich
drucken
Papier auswählen
bedrucken
beschriften
Druckqualität
geeignete auswählen
Klebestreifen
Probleme
12, 54
75
53
55
6
59
53
59
53
5
54
50
44–46
46
54
53
59
36
32
59
75
7, 52, 60
54
53
53
5
5
5, 6
6
59
5
6
54
80
30
44, 51
45
44
45
89
Page 97

Index
Trockenzeit
gedruckte Fotos
Transparentfolien
T-Shirts, Transferpapier zum
Aufbügeln
39
44, 46
50
U
Umgebungsbedingungen 79, 80
Unscharfer Druck
Upgrades
USB-Verbindung
Drucker auswählen
Systemanforderungen
50
69
11
vi
V
Verbessern der Druckerleistung 72
Verklemmtes Papier, siehe
Papierstau
Verriegelung für Tintenpatrone
Verschieben der Papier-
führungen
Verschmierte Tinte
Visitenkarten
Vorbereiten von Bannerpapier
41, 43
36
43
6
48
W
Wartung
Reinigung
Tintenpatronen ausrichten
Tintenpatronen reinigen
Website-Adresse
Website
Wartung
Wiederaufnahmeanzeige
Wiederaufnah-
metaste
72
59
59
45, 49, 68, 80
Z
Zerlaufende Tinte 32
Zubehör
Telefonnummern zum
Bestellen
Zufuhrfach
Fassungsvermögen
Verwendung
Zulassungsbestimmungen
90
77
8
8
55
55
80
81
82
Page 98

Umweltfreundliche Eigenschaften des DeskJet-Druckers
Umweltverträglichkeit
Hewlett-Packard verbessert laufend die Designund Fertigungsverfahren für HP DeskJetDrucker, um eventuelle Umweltbelastungen bei
der Herstellung, beim Versand und beim
Einsatz der Drucker so gering wie möglich zu
halten. Hewlett-Packard hat darüber hinaus
Verfahren entwickelt, die die
negativen Auswirkungen der
Druckerentsorgung am Ende der
Druckerlebenszeit auf ein Minimum reduzieren.
Rohstoffeinsparung und Verzicht
Ozon:
Hewlett-Packard verzichtet bei der
Herstellung aller Produkte auf
ozonschädigende Chemikalien (z.B. FCKW).
Anzahl der Teile:
Druckerkomponenten wird bereits im
Planungsstadium reduziert, um die
Fertigungskosten und die zu entsorgenden
Teile am Ende der Druckerlebenszeit
einzuschränken.
Druckerverpackung:
Verpackungsmaterial, die Versandpolster, das
Zubehör und die Kartons wurden reduziert,
wodurch der Energieverbrauch und der
Schadstoffausstoß um circa 50 Prozent
verringert wurden.
Die Gesamtanzahl der
Das
Drucker und Druckkopfpatronen:
Ländern führt Hewlett-Packard Pilotprojekte zur
Rücknahme der Drucker und der
Druckkopfpatronen durch, um die
Wiederverwertung und die umweltgerechte
Entsorgung zu erleichtern. Wenden Sie sich an
Ihre Hewlett-Packard-Vertretung, um nähere
Informationen über den Status dieser
Pilotprojekte zu erhalten.
Drucker:
nicht mehr verwendete Drucker zur Verwertung
der Altteile zurück. Informationen erhalten Sie
bei Ihrem HP Verkaufszentrum.
Papier:
Recyclingpapier als Druckmedium geeignet. Je
nach Verfügbarkeit von Recyclingpapier in den
einzelnen Ländern werden alle Handbücher auf
Recyclingpapier gedruckt.
Hewlett-Packard nimmt gebrauchte und
Dieser Drucker ist für die Verwendung von
In einigen
Energieeinsparung
Dieser Drucker wurde im Hinblick auf
Energieeinsparung konzipiert. Er verbraucht
weniger als 5 Watt im Standby-Modus. Nach
Bewertung von Hewlett-Packard erfüllt dieser
Drucker die Kriterien des Programms ENERGY
STAR für energiesparende Produkte. HewlettPackard nimmt an diesem Programm offiziell als
Partner teil..
Recycling
Der Drucker kann recycelt werden. Die Anzahl
der verwendeten Materialien wurde auf ein
Minimum beschränkt, und die einzelnen
Materialsorten können leicht voneinander
getrennt werden. Die Befestigungs- und
Verbindungsteile sind einfach zu finden und
anzubringen und können mit regulären
Werkzeugen entfernt werden. Wichtige
Komponenten wurden so integriert, daß sie für
effiziente Demontage- und Reparaturarbeiten
leicht auffindbar sind. Für verbessertes
Recycling wurden in der Regel nicht mehr als
zwei Farben für Plastikteile verwendet.
Plastikmaterialien: Alle wichtigen
Plastikkomponenten wurden mit dem
Plastikanteil markiert, um das Recycling des
Produkts zu erleichtern.
Energieverbrauch bei ausgeschaltetem Drucker:
Wenn der Drucker ausgeschaltet ist, wird
trotzdem noch eine geringe Energiemenge
verbraucht. Wenn Sie den Drucker ausschalten
und anschließend das Netzkabel aus der
Steckdose ziehen, wird dieser Energieverbrauch
gestoppt.
Page 99

Ihre DeskJet-Informationsquellen!*
Informationen über weitere Produkte:
http://www.hp.com
Kundenunterstützung:
http://www.hp.com/support/home_products
*Die Informationen auf diesen Websites stehen eventuell nur in englischer Sprache zur Verfügung.
Gedruckt auf Recycling-Papier.
*C6411-90132*
Deutsch
Artikelnr.: C6411-90132
Printed in Germany. 6/99
 Loading...
Loading...