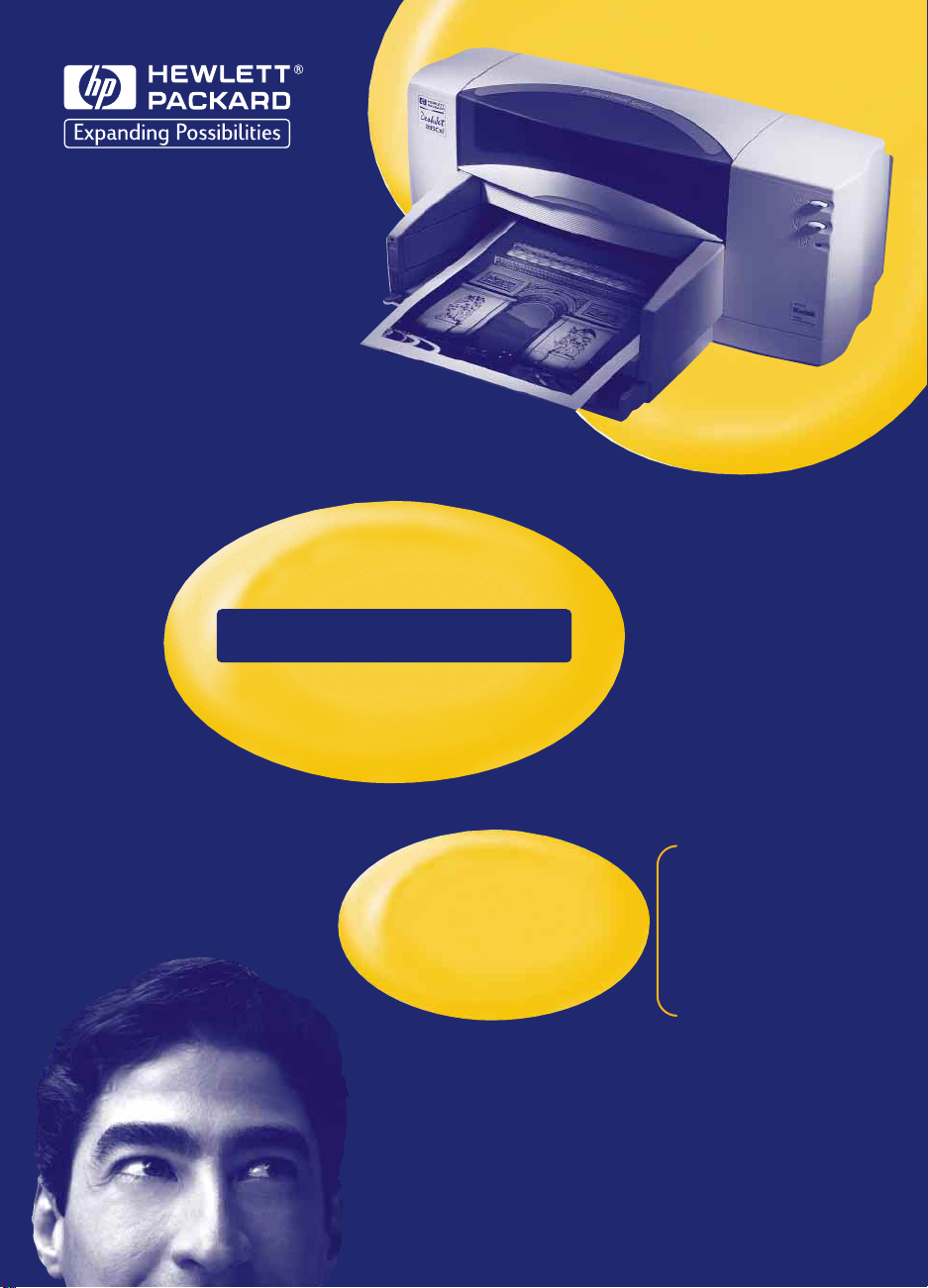
Impresora HP DeskJet
Manual instructivo
de operación
895C Series
Para conexión
USB/AppleTalk
en Macintosh
880C Series
830C Series
810C Series
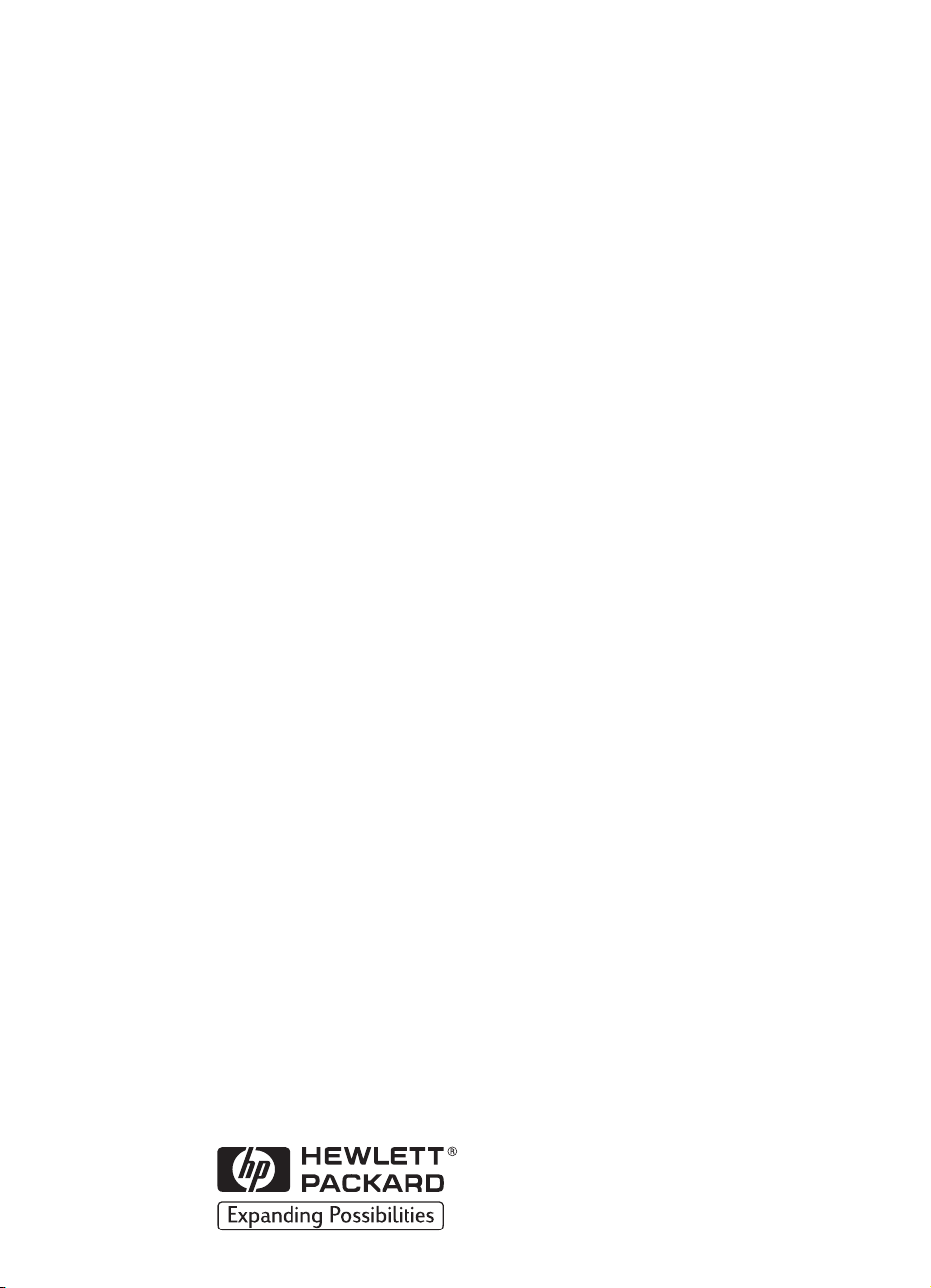
Impresora HP DeskJet
Guía del usuario
Para conexión
USB/AppleTalk en Macintosh
895C Series
880C Series
830C Series
810C Series
Español

Reconocimientos
Apple, el logotipo Apple, AppleTalk, ColorSync, el logotipo ColorSync, EtherTalk, LaserWriter,
LocalTalk, Mac, Macintosh, Macintosh Quadra, Monaco, New York, PowerBook, Power Macintosh,
QuickDraw, StyleWriter y TrueType son marcas comerciales de Apple Computer, Inc., registradas en
EE.UU. y otros países.
Finder, Extensions Manager y OneScanner son marcas comerciales de Apple Computer, Inc.
Classic es una marca comercial registrada licenciada a Apple Computer, Inc.
Otros nombres de compañías y productos mencionados en este documento pueden ser marcas
comerciales de sus respectivas compañías. La mención de productos de terceros es sólo para fines
informativos y no constituye una aprobación ni una recomendación. Ni Infowave Software, Inc.
(“Infowave”), ni Apple Computer Inc. (“Apple”) ni Hewlett-Packard Company (“HP”) asumen
responsabilidad con respecto al rendimiento por el uso de los productos.
Aviso
La información contenida en este documento está sujeta a cambio sin previo aviso.
Infowave, Apple y HP no establecen ninguna garantía con respecto a este material,
incluidas, pero sin limitarse a, las garantías implícitas de comerciabilidad e idoneidad para
un propósito determinado.
Infowave, Apple y HP no serán responsables por errores contenidos en este documento ni
por daños incidentales o consecuentes relacionados con los suministros, el rendimiento o
el uso de este material.
ii
Ninguna parte de este documento puede fotocopiarse, reproducirse o traducirse a otro
idioma por una tercera parte, sin previa autorización escrita del o los propietarios del
copyright.
Historial de impresiones
Copyright © 1998-99 de Infowave Software, Inc. Partes de este documento son Copyright
© de Apple Computer, Inc., 1998-99 y se usan con autorización. Partes de este documento
son Copyright © de Hewlett Packard Company, 1998-99 y se usan con autorización. Todos
los derechos reservados.
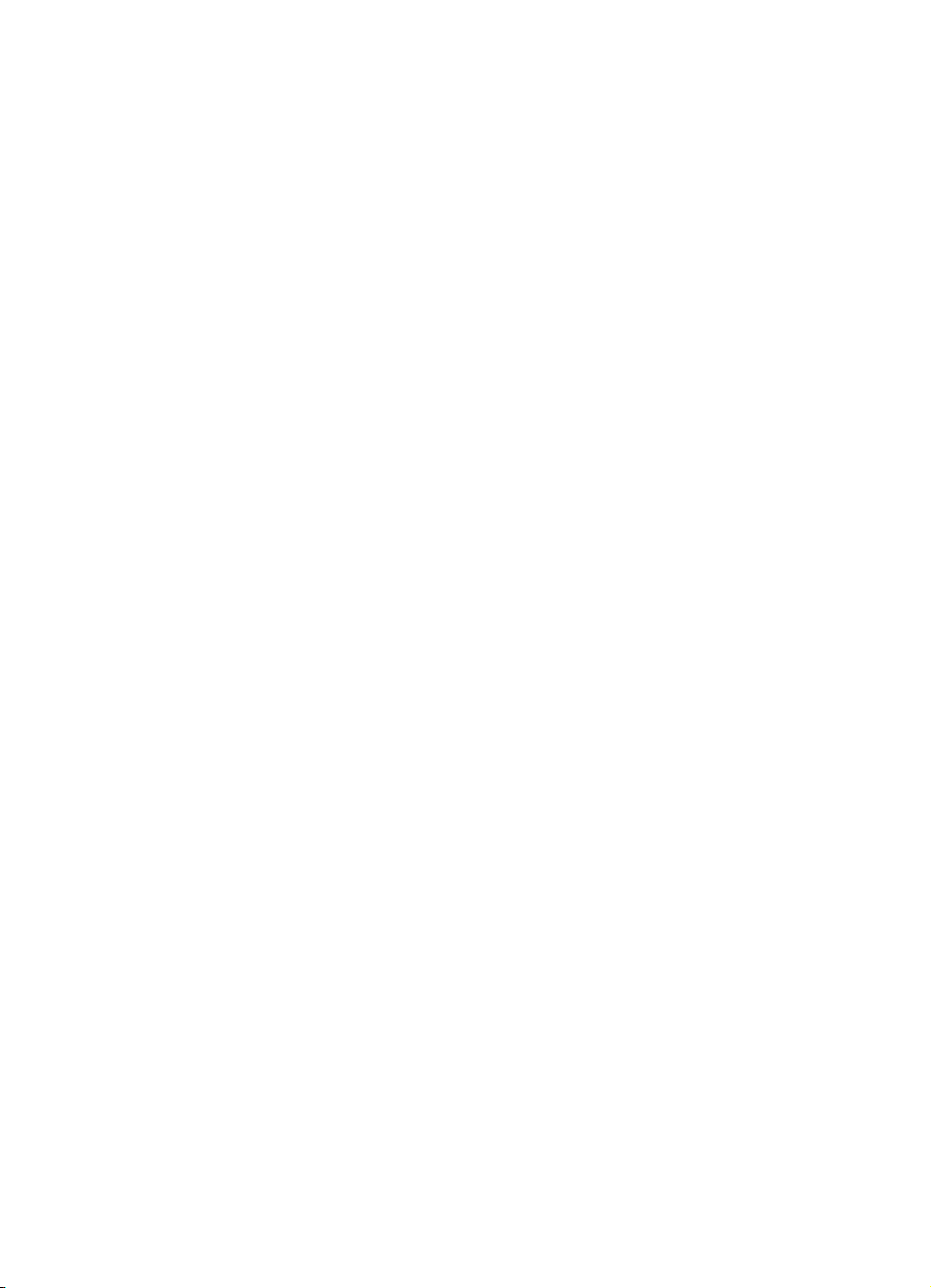
Indice
Capitulo 1 Instalación de su impresora
Etapa 1: Desembale su impresora. . . . . . . . . . . . . . . . . . . . . . . . . . . . . . . . . . . . . . . 1
Etapa 2: Instale el software de la impresora . . . . . . . . . . . . . . . . . . . . . . . . . . . 2
Etapa 3: Conecte la energía . . . . . . . . . . . . . . . . . . . . . . . . . . . . . . . . . . . . . . . . . . 4
Etapa 4: Inserte los cartuchos de impresión . . . . . . . . . . . . . . . . . . . . . . . . . . . . 5
Etapa 5: Cargue papel . . . . . . . . . . . . . . . . . . . . . . . . . . . . . . . . . . . . . . . . . . . . . . . . 8
Etapa 6: Conecte su impresora a la computadora . . . . . . . . . . . . . . . . . . . . . 10
Etapa 7: Selección de su impresora . . . . . . . . . . . . . . . . . . . . . . . . . . . . . . . . . . . . 11
Etapa 8: Alinee los cartuchos de impresión de inyección de tinta. . . . . . . .12
Capitulo 2 Uso del software de su impresora
Instrucciones rápidas para imprimir documentos estándar. . . . . . . . . . . . . 14
Instrucciones detalladas para usar características especiales. . . . . . . . . . . .15
Impresión de escritorio . . . . . . . . . . . . . . . . . . . . . . . . . . . . . . . . . . . . . . . . . . . . . . .18
Opciones del diálogo de impresión . . . . . . . . . . . . . . . . . . . . . . . . . . . . . . . . . . .21
Ajustes de impresión subordinada en el cuadro de diálogo
de impresión. . . . . . . . . . . . . . . . . . . . . . . . . . . . . . . . . . . . . . . . . . . . . . . . . . . . . . . . 25
Monitoreo y control de la impresión subordinada. . . . . . . . . . . . . . . . . . . . . 26
Capitulo 3 Impresión creativa
Nociones básicas acerca del papel . . . . . . . . . . . . . . . . . . . . . . . . . . . . . . . . . . . 30
Marcas de agua personalizadas . . . . . . . . . . . . . . . . . . . . . . . . . . . . . . . . . . . . . 33
Personalización de sus trabajos de impresión . . . . . . . . . . . . . . . . . . . . . . . . . 34
Trabajo con fotografías. . . . . . . . . . . . . . . . . . . . . . . . . . . . . . . . . . . . . . . . . . . . . . 37
Impresión de sobres. . . . . . . . . . . . . . . . . . . . . . . . . . . . . . . . . . . . . . . . . . . . . . . . . 39
Impresión de etiquetas . . . . . . . . . . . . . . . . . . . . . . . . . . . . . . . . . . . . . . . . . . . . . . 42
Impresión de tarjetas . . . . . . . . . . . . . . . . . . . . . . . . . . . . . . . . . . . . . . . . . . . . . . . . 43
Impresión de tarjetas de tamaño no estándar . . . . . . . . . . . . . . . . . . . . . . . .44
Impresión en transparencias . . . . . . . . . . . . . . . . . . . . . . . . . . . . . . . . . . . . . . . . 45
Impresión de carteles . . . . . . . . . . . . . . . . . . . . . . . . . . . . . . . . . . . . . . . . . . . . . . . 47
Impresión de pancartas . . . . . . . . . . . . . . . . . . . . . . . . . . . . . . . . . . . . . . . . . . . . . 47
Impresión de calcomanías de transferencia de calor . . . . . . . . . . . . . . . . . .50
Capitulo 4 Uso y cuidado de sus cartuchos de impresión de
inyección de tinta
Uso de los cartuchos de impresión de inyección de tinta . . . . . . . . . . . . . . 52
Reemplazo de un cartucho de impresión de inyección de tinta . . . . . . . . 53
Almacenamiento de los cartuchos de impresión de inyección de tinta . 54
Alineación de los cartuchos de impresión de inyección de tinta. . . . . . . . 55
Limpieza de los cartuchos de impresión de inyección de tinta . . . . . . . . . 55
iii
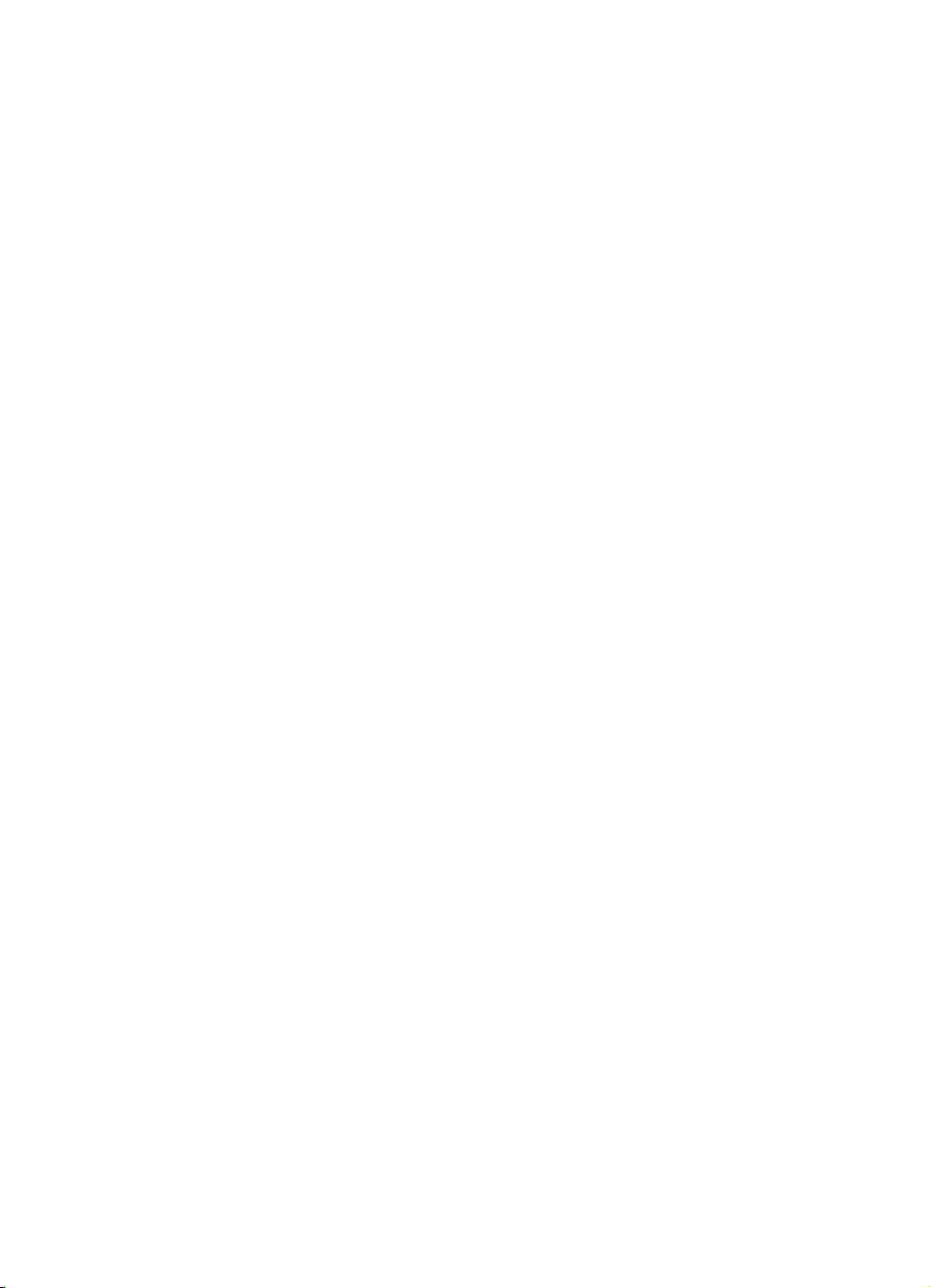
Indice
Daño al producto por rellenar los cartuchos de impresión de
inyección de tinta . . . . . . . . . . . . . . . . . . . . . . . . . . . . . . . . . . . . . . . . . . . . . . . . . . . 59
Capitulo 5 Obtención de ayuda cuando algo falla
Solución de problemas básicos . . . . . . . . . . . . . . . . . . . . . . . . . . . . . . . . . . . . . . 61
Eliminación de un atasco de papel . . . . . . . . . . . . . . . . . . . . . . . . . . . . . . . . . . . 68
Asistencia al cliente de HP . . . . . . . . . . . . . . . . . . . . . . . . . . . . . . . . . . . . . . . . . . . 69
Opciones de garantía extendida . . . . . . . . . . . . . . . . . . . . . . . . . . . . . . . . . . . . . .71
Capitulo 6 Más acerca de su impresora y suministros
Mantenimiento de su impresora. . . . . . . . . . . . . . . . . . . . . . . . . . . . . . . . . . . . . . 72
Aumento del rendimiento de la impresora. . . . . . . . . . . . . . . . . . . . . . . . . . . . 72
Márgenes mínimos de impresión. . . . . . . . . . . . . . . . . . . . . . . . . . . . . . . . . . . . . 73
Pedido de suministros y accesorios. . . . . . . . . . . . . . . . . . . . . . . . . . . . . . . . . . . 74
Guías del usuario de la impresora para Macintosh . . . . . . . . . . . . . . . . . . . . 75
Papel . . . . . . . . . . . . . . . . . . . . . . . . . . . . . . . . . . . . . . . . . . . . . . . . . . . . . . . . . . . . . . . 75
Información acerca de pedidos . . . . . . . . . . . . . . . . . . . . . . . . . . . . . . . . . . . . . . 76
Apéndice A Especificaciones
Apéndice B Información legal
Avisos reglamentarios . . . . . . . . . . . . . . . . . . . . . . . . . . . . . . . . . . . . . . . . . . . . . . 82
Declaración de garantía limitada . . . . . . . . . . . . . . . . . . . . . . . . . . . . . . . . . . . . 83
Garantía año 2000 de Hewlett-Packard para productos de consumo
distribuidos a través del canal de distribución . . . . . . . . . . . . . . . . . . . . . . . . 84
Indice . . . . . . . . . . . . . . . . . . . . . . . . . . . . . . . . . . . . . . . . . . . . . . . . . . . . 85
iv
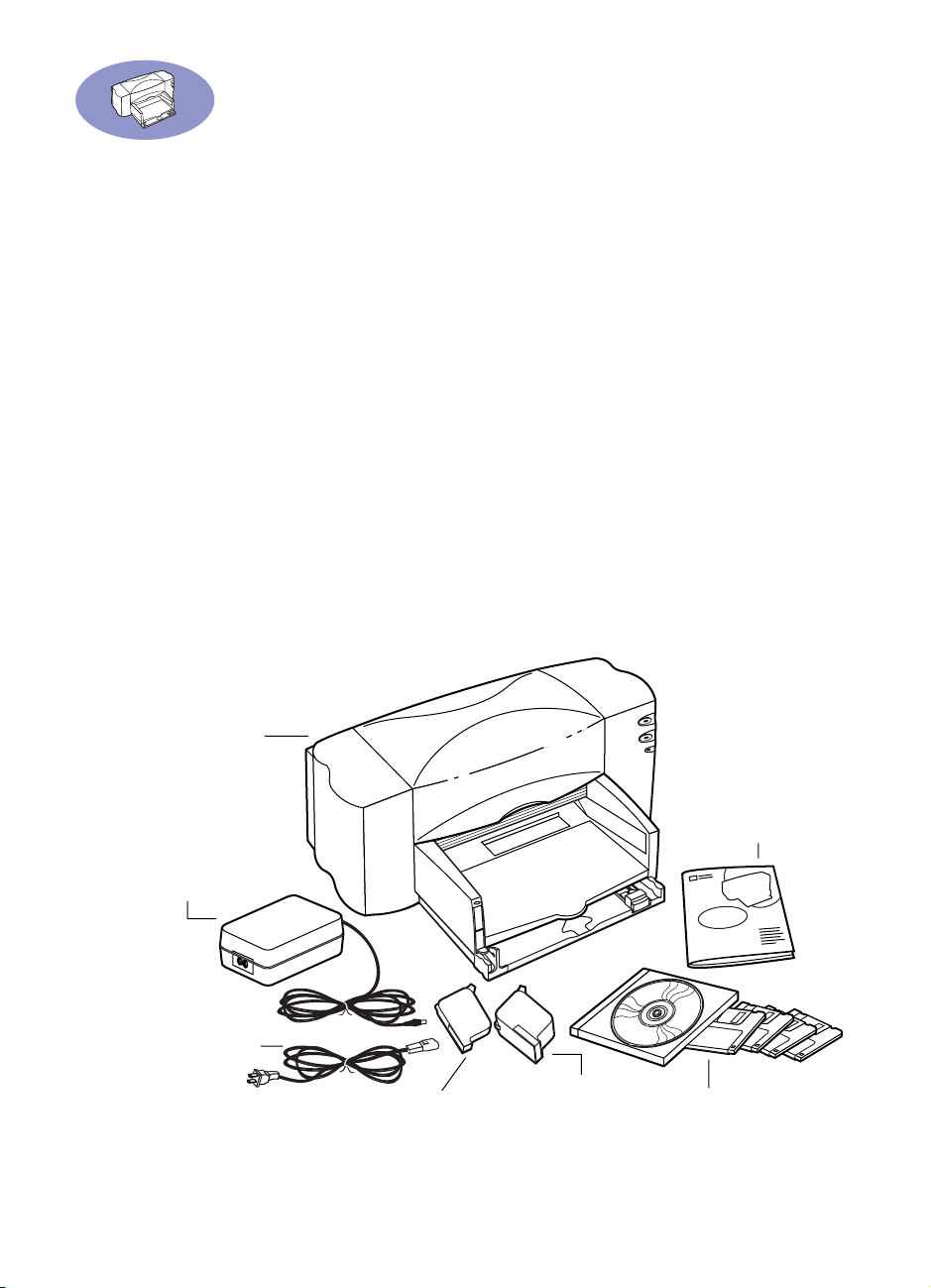
Introducción
Felicitaciones por la compra de su impresora HP Deskjet. La guía del usuario
describe cómo configurar y usar la impresora.
Impresoras HP DeskJet soportadas
El software incluido con esta impresora soporta las siguientes impresoras HP DeskJet:
Impresoras HP DeskJet serie 895C
•
•
Impresoras HP DeskJet serie 880C
Impresoras HP DeskJet serie 830C
•
•
Impresoras HP DeskJet serie 810C
Lo que viene en la caja
Esto es lo que viene en la caja. Si falta algo, hable con su distribuidor HP o llame al
soporte al cliente HP. (Vaya a “Asistencia al cliente de HP” en la página 69 para
obtener el número telefónico adecuado.)
Impresora
Adaptador
Cable de
alimentación
Cartucho de impresión de
inyección de tinta negra
Cartucho de impresión
de inyección
de tinta tricolor
Documentos acerca
de su impresora
6410020
Software de la impresora
(CD y/o disquetes)
v
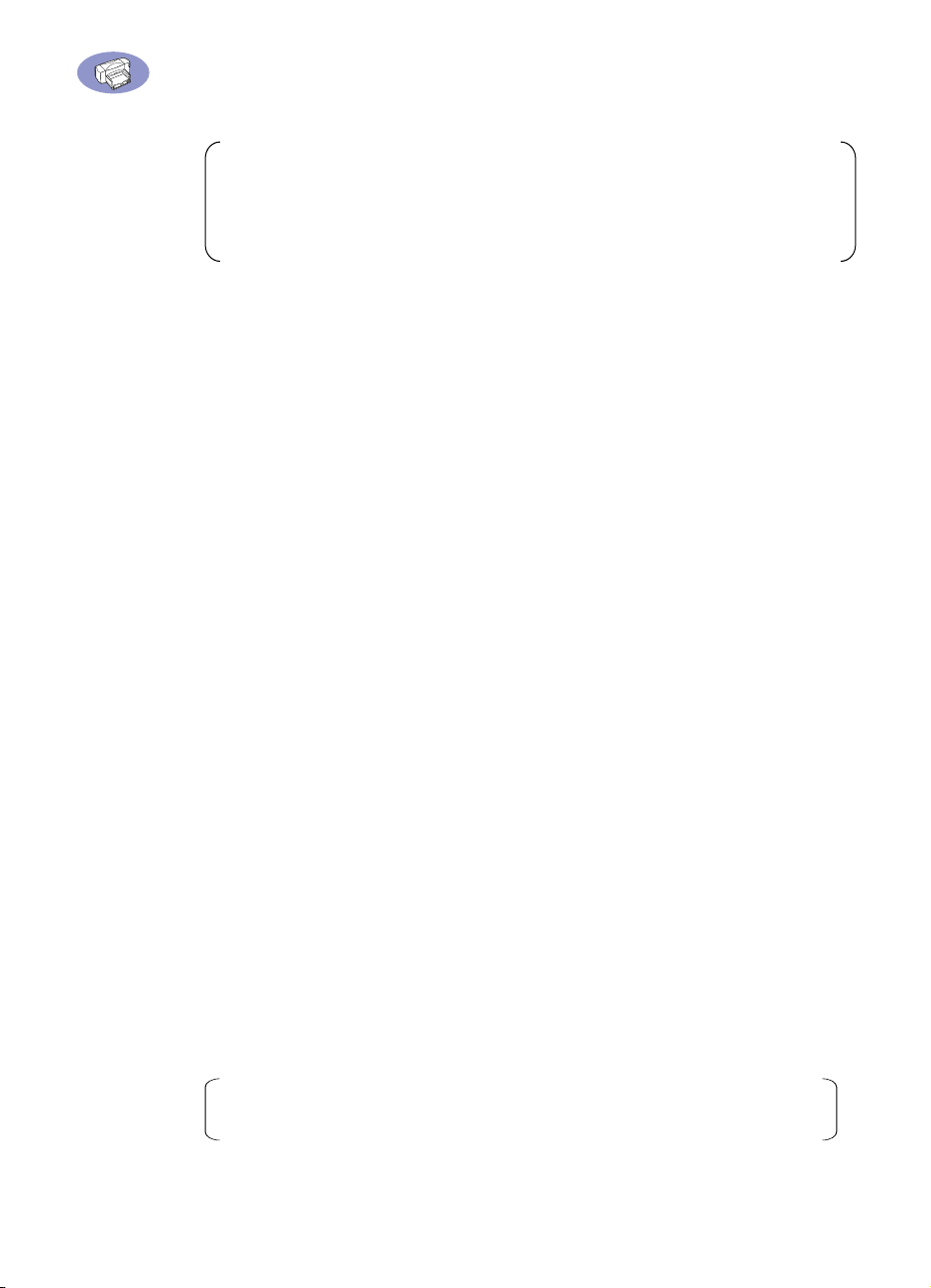
Introducción
Nota: Usted deberá comprar un cable de impresora de USB a USB o un servidor de
impresión externo HP JetDirect 300X para poder conectar su impresora
HP DeskJet serie 895C a su computadora. Vaya a la página 74 para obtener
información acerca de pedidos.
Características principales de su impresora HP DeskJet.
Su impresora HP DeskJet funciona con computadoras MacOS mediante una
•
conexión USB.
•
Su impresora HP DeskJet imprime gráficos y texto de alta calidad en colores,
en una amplia variedad de materiales, incluido papel corriente.
•
La bandeja de entrada de papel tiene capacidad para hasta 100 hojas de papel,
15 sobres, 30 tarjetas y 25 hojas de etiquetas.
Además, la impresora HP DeskJet serie 895C está diseñada para su uso como
•
impresora para pequeños grupos de trabajo en una red con el servidor de
impresión externo HP JetDirect 300X.
Requisitos del sistema
vi
Para instalar el software de la impresora usted necesita uno de los siguientes
elementos, dependiendo del método de conexión de la impresora que requiera:
Requisitos del sistema para conexión USB:
Computadora PowerPC basada en MacOS con un puerto USB
•
•
MacOS versión 8.1 o posterior
32 megabytes (MB) de memoria de acceso aleatorio (RAM) y
•
•
al menos 8 MB de espacio disponible en su disco duro para el software de la
impresora.
Requisitos del sistema para conexión en red EtherTalk:
•
Computadora 68040 Mac o PowerPC basada en MacOS
MacOS versión 7.5.1 o posterior
•
•
16 megabytes (MB) de memoria de acceso aleatorio (RAM) y
•
al menos 8 MB de espacio disponible en su disco duro para el software de la
impresora.
Nota: La conexión en red EtherTalk requiere un servidor de impresión
externo HP JetDirect 300X.
El programa Instalador revisa automáticamente si su computadora cumple con
estos requisitos.
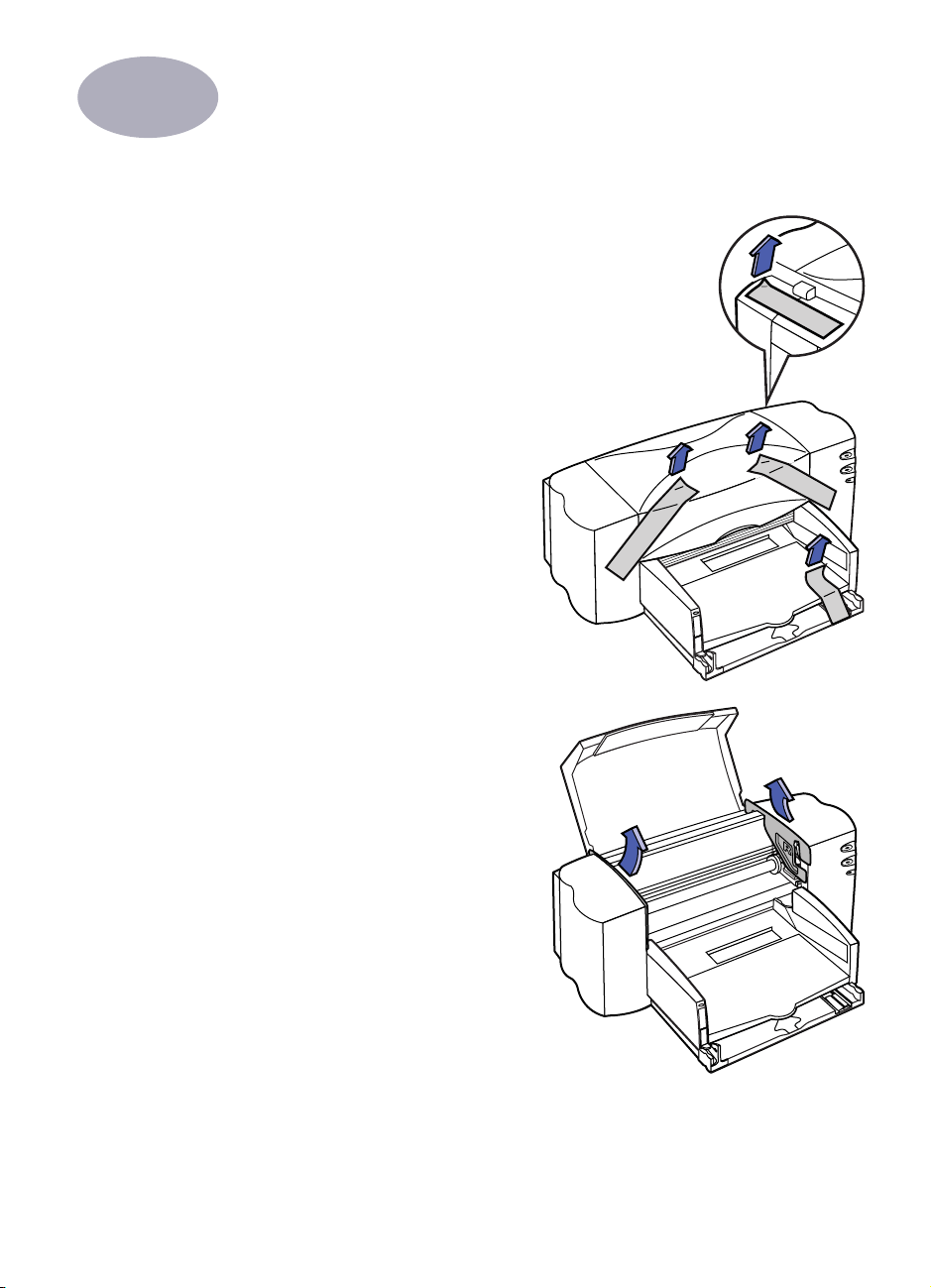
1
Instalación de su impresora
Paso 1: Desembale su impresora
1
Retire el material y la cinta de
embalaje desde el exterior de la
impresora.
Abra la cubierta superior. Retire
2
ambas piezas de material plástico de
embalaje desde el interior de la
impresora.
3
Cierre la cubierta superior.
6410021
6410022
1
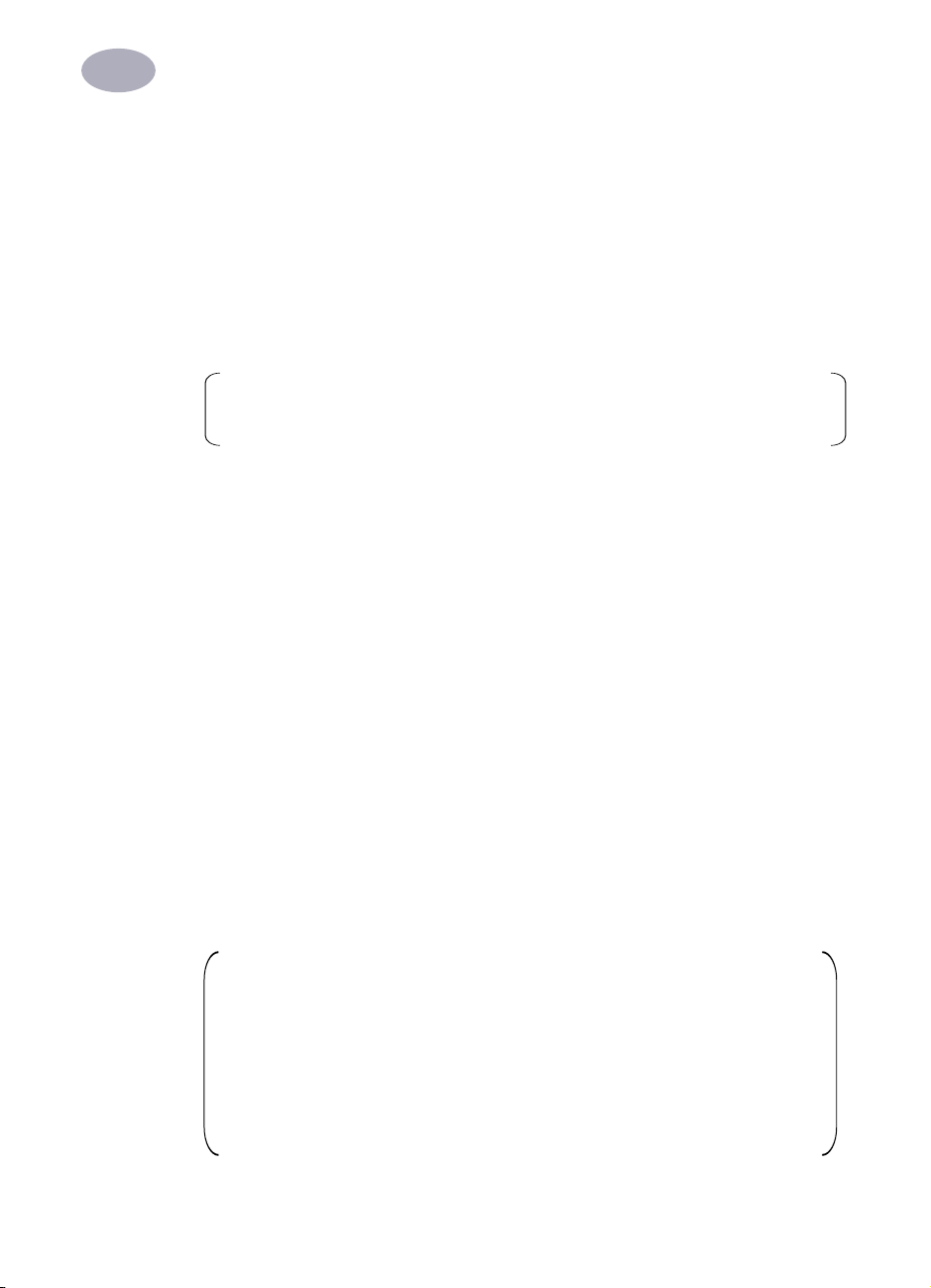
Instalación de su impresora
1
Paso 2: Instale el software de la impresora
Antes de que pueda usar su nueva impresora HP DeskJet, debe instalar el software
de la impresora en toda computadora desde la que vaya a imprimir.
El software de su impresora se encuentra en el CD incluido con ésta.
Si ha estado usando el software QuickDraw GX especial de Apple, desactívelo
ahora. Su impresora HP DeskJet no es compatible con QuickDraw GX.
Nota: Si alguna vez actualiza el software de su sistema (por ejemplo, del
Sistema 8.1 al Sistema 8.5), debe reinstalar el software para su impresora.
Instalación de su software
1
Desactive toda aplicación de detección automática de virus que tenga en su
computadora basada en MacOS.
Si no lo hace, pueden producirse problemas durante la instalación. Después de
completar la instalación, puede activar nuevamente los programas de
detección de virus. (Para obtener instrucciones acerca de cómo desactivar cada
aplicación de detección de virus, vea el manual que venía con el programa).
2
Inserte el CD del software en su unidad de CD-ROM.
2
Si es necesario, haga doble clic en el
(Es posible que el disco CD-ROM ya esté abierto en su escritorio).
3
Para iniciar el programa instalador, haga doble clic en
DeskJet
En el cuadro de diálogo Bienvenido que aparece, haga clic en
4
¡IMPORTANTE! El Instalador determina si cuenta con el software del sistema
correcto y con suficiente memoria y espacio en el disco duro para usar esta
impresora. De no ser así, el Instalador muestra un mensaje informándole lo
que necesita. No podrá instalar el software de la impresora hasta que corrija
el software del sistema o el problema de memoria. Si el mensaje informa un
problema, puede adquirir nuevo software del sistema o memoria en un
distribuidor autorizado por Apple.
.
icono del disco CD-ROM
Instalador Mac de HP
para abrirlo.
Continuar
.
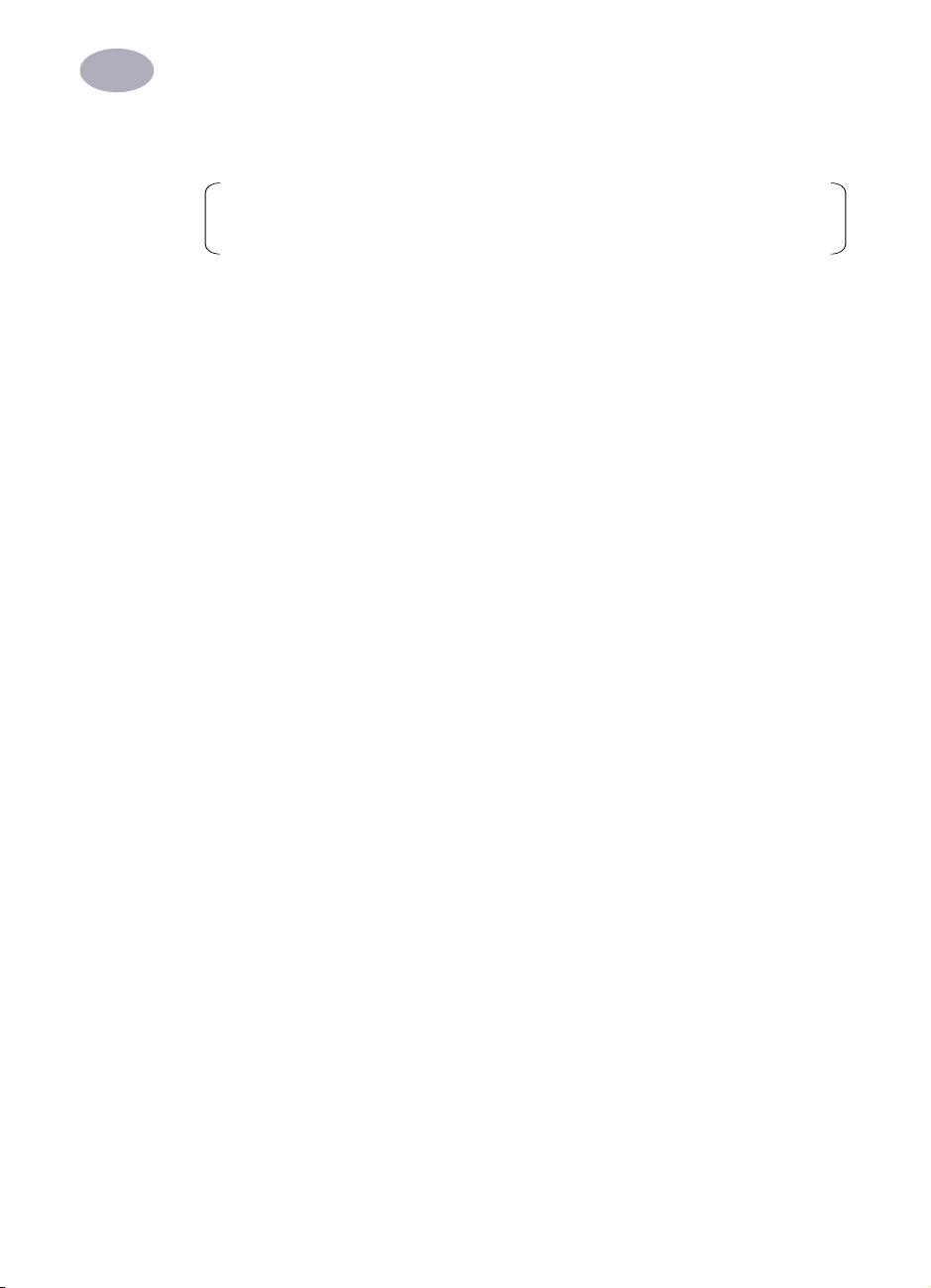
Instalación de su impresora
1
Lea el acuerdo de licencia del software y haga clic en
5
Nota: Si no desea aceptar los términos del acuerdo, haga clic en No acepto.
Si hace clic en No acepto, el programa Instalador se cierra.
6
En el cuadro de diálogo Instalador HP DeskJet Mac haga clic en
Después de unos momentos, el Instalador comienza a instalar el software de la
impresora. Un cuadro de estado le mantiene informado del progreso durante la
instalación.
Cuando vea un mensaje que informa que la instalación tuvo éxito, haga clic en
7
Reiniciar
El Instalador reinicia su computadora.
Solución de problemas de la instalación
Si el Instalador no puede completar la instalación, aparece un mensaje de
advertencia. Las siguientes son algunas maneras de resolver problemas comunes:
•
Es posible que no tenga el hardware o el software del sistema correcto para
esta impresora. De ser así, el Instalador le indicará lo que le falta.
.
Acepto
.
Instalar
.
•
Es posible que haya olvidado desactivar su software de detección de virus tal como
se describe en la sección “Instale el software de la impresora” en la página 2.
3
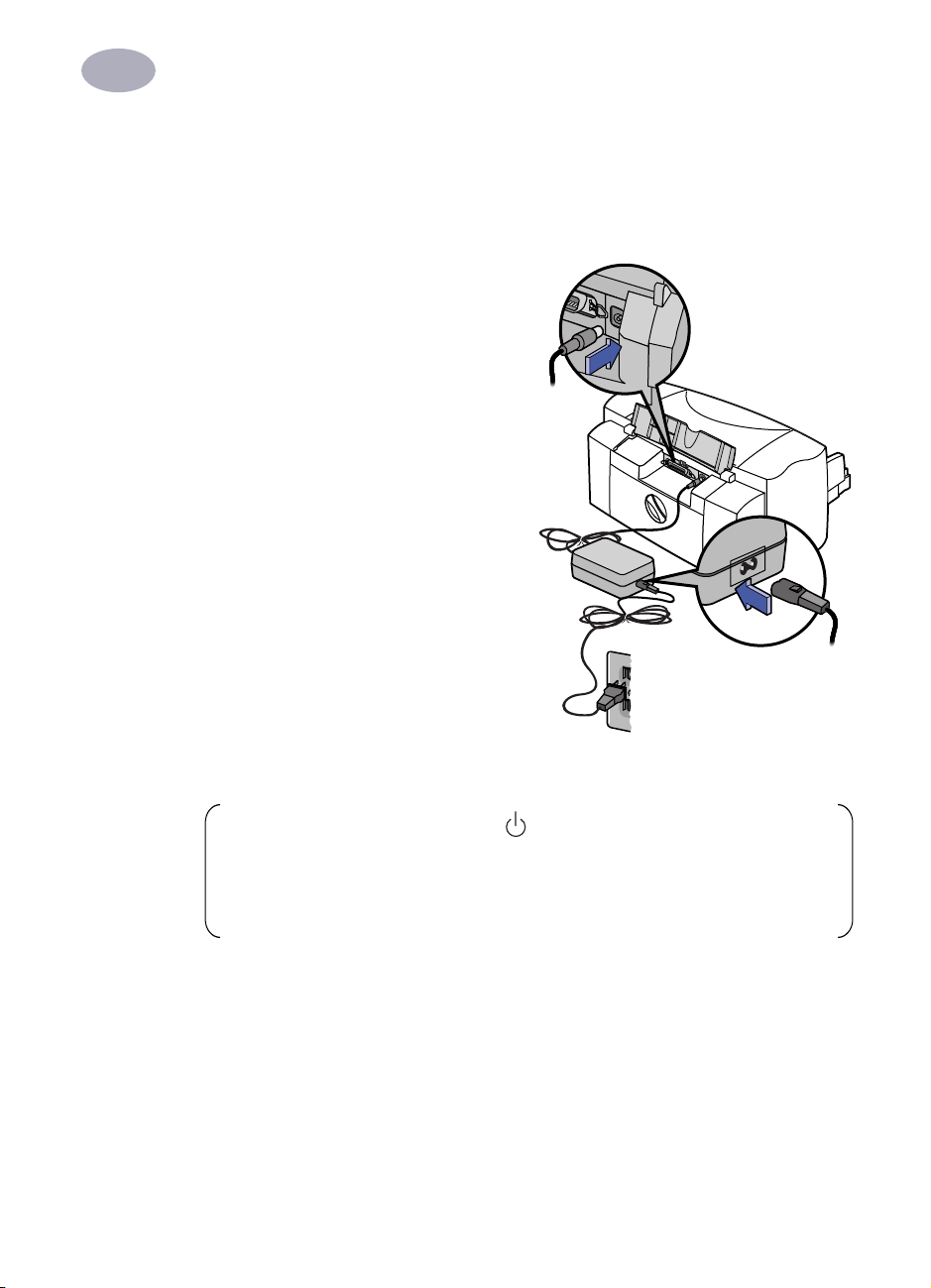
Instalación de su impresora
1
Paso 3: Conecte la energía
1
Levante la puerta de acceso a los cables en la parte posterior de la impresora.
Enchufe el cordón del adaptador firmemente en el conector de la parte
2
posterior de la impresora.
3
Enchufe el extremo
correspondiente del cable de
alimentación en el adaptador.
4
Enchufe el otro extremo del cable de
alimentación en un tomacorriente.
4
6410023
Nota: Use sólo el botón Encendido de la parte delantera de la impresora
para encenderla y apagarla. El uso de una regleta, un protector contra
sobrevoltaje o un interruptor de tomacorriente de pared para encender y
apagar la impresora puede causar un fallo prematuro.
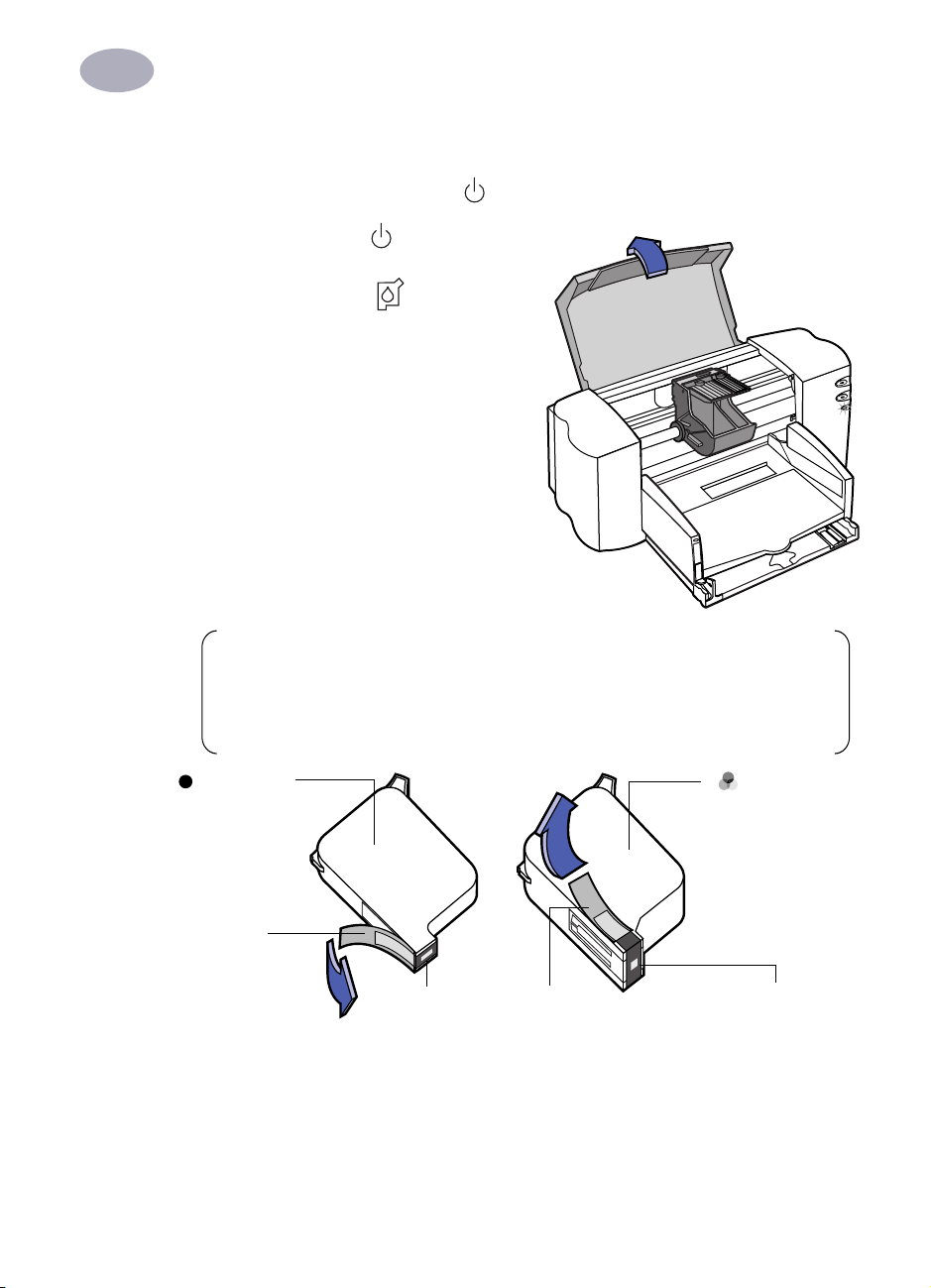
Instalación de su impresora
1
Paso 4: Inserte los cartuchos de impresión
1
Presione el botón Encendido para encender la impresora.
La luz Encendido se enciende y la
luz Cartucho de impresión de
inyección de tinta parpadea.
Abra la cubierta superior.
2
Los receptáculos del cartucho se
mueven al centro de la impresora.
Retire los cartuchos de impresión de
3
inyección de tinta de sus embalajes
individuales.
4
Retire cuidadosamente la cinta
protectora de vinilo desde los cartuchos
de impresión de tinta tricolor y negra.
6410024
Nota: Asegúrese de no tocar las boquillas de tinta ni los contactos eléctricos
de cobre. Además, NO retire la cinta de cobre; estos son contactos eléctricos
necesarios para una correcta operación de los cartuchos de impresión de
inyección de tinta.
Cartucho
de impresión de
inyección
de tinta negra
Cinta de
vinilo
Boquillas de tinta
Cinta
de vinilo
6410025
Cartucho de
impresión de
inyección de tinta
tricolor
Boquillas de tinta
5
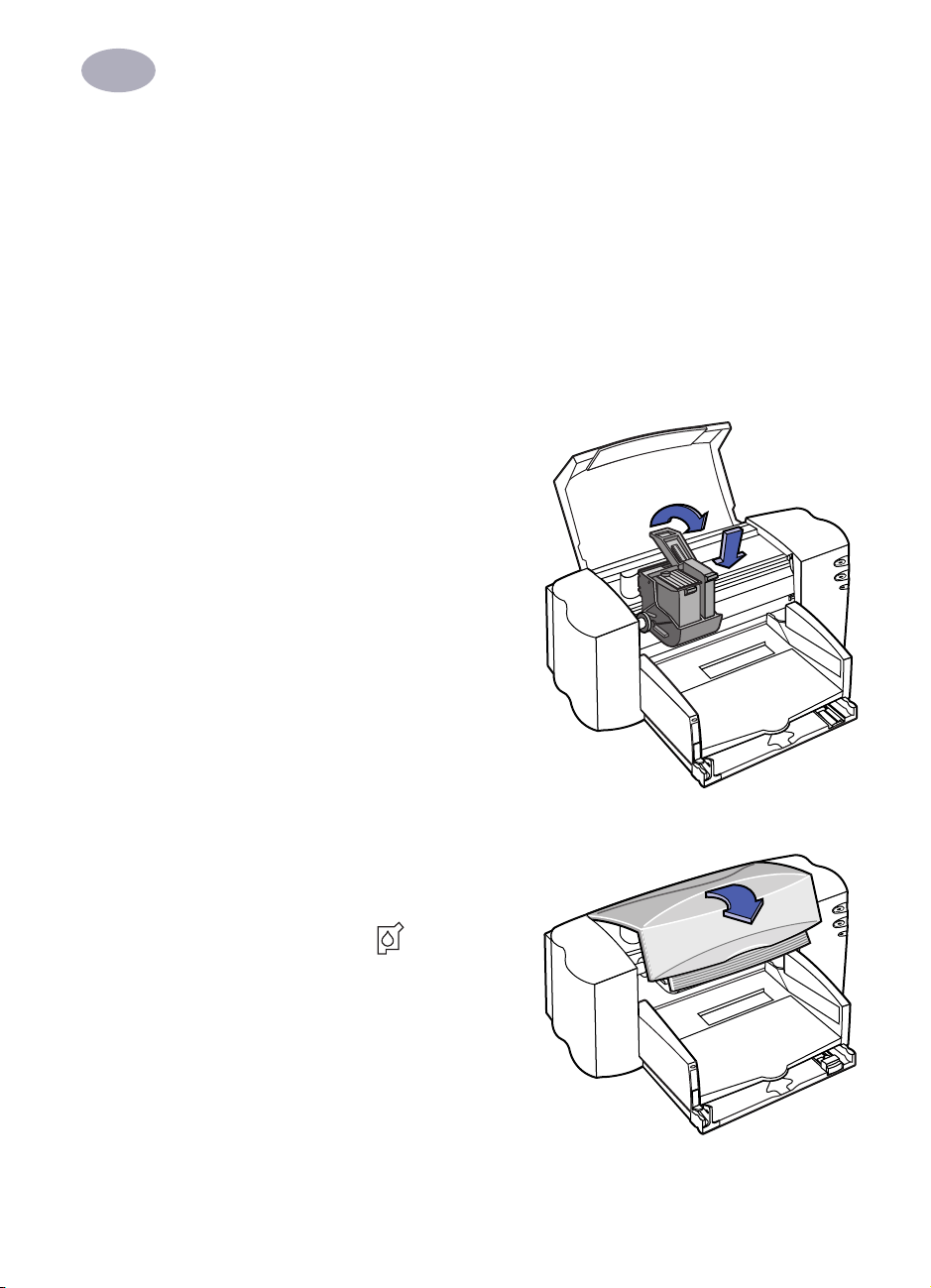
Instalación de su impresora
1
Para cada cartucho de impresión de inyección de tinta, levante la traba del
5
receptáculo dentro de la impresora. Con los contactos eléctricos de cobre
hacia la parte posterior de la impresora y el cartucho de impresión de
inyección de tinta sujeto en forma vertical, empújelo firmemente hacia abajo
dentro del receptáculo.
Inserte el cartucho de impresión de inyección de tinta negra en el receptáculo
derecho e inserte el cartucho de impresión de inyección de tinta tricolor en el
receptáculo izquierdo. Debe insertar ambos cartuchos de impresión de
inyección de tinta para que la impresora funcione.
6
Cierre las trabas.
Usted escuchará un chasquido y
sentirá resistencia al empujar el
receptáculo hacia abajo.
6
Cierre la cubierta superior.
7
La luz Cartucho de impresión de
inyección de tinta continúa
parpadeando por un tiempo y luego
se apaga. (Usted escuchará que los
receptáculos de los cartuchos
vuelven a su posición original en el
lado derecho de la impresora).
6410005
6410026
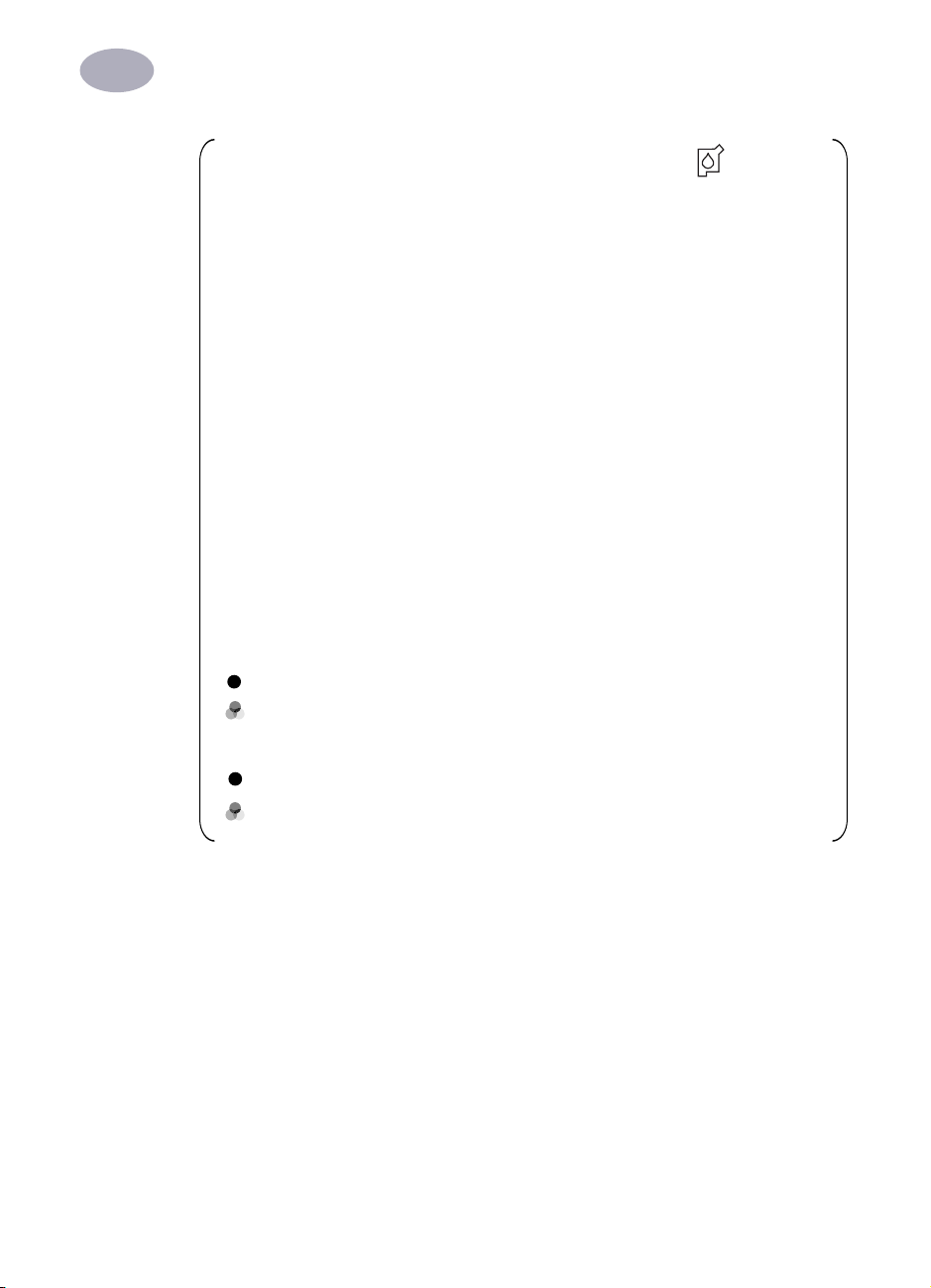
Instalación de su impresora
1
Nota: Si la luz Cartucho de impresión de inyección de tinta continúa
parpadeando o si el receptáculo no se mueve al lado derecho de la
impresora, retire ambos cartuchos de impresión de inyección de tinta y
reinsértelos.
Cuando uno de los cartuchos de impresión de inyección de tinta se queda sin
tinta, reemplácelo. Si no tiene un nuevo reemplazo para el cartucho de
impresión de inyección de tinta vacío, deje el vacío instalado en el receptáculo
de la impresora. La impresora no imprimirá con sólo un cartucho de impresión
de inyección de tinta instalado.
Le recomendamos mantener a mano cartuchos de impresión de inyección de
tinta de repuesto. Al comprar cartuchos de impresión de inyección de tinta,
revise cuidadosamente los números de pieza indicados a continuación para
asegurarse que está comprando los correctos para su impresora. Estos
cartuchos de impresión de inyección de tinta han sido específicamente
diseñados para funcionar con su impresora para producir resultados que sean
siempre claros y nítidos.
895Cxi, 895Cse, 880C, 882C, 830C, 832C, 815C requieren:
Negro HP serie 51645
Tricolor HP serie C1823
810C, 812C requieren:
Negro HP Nº [15] (equivalente a C6615A)
Tricolor HP Nº [23] (equivalente a serie C1823)
7
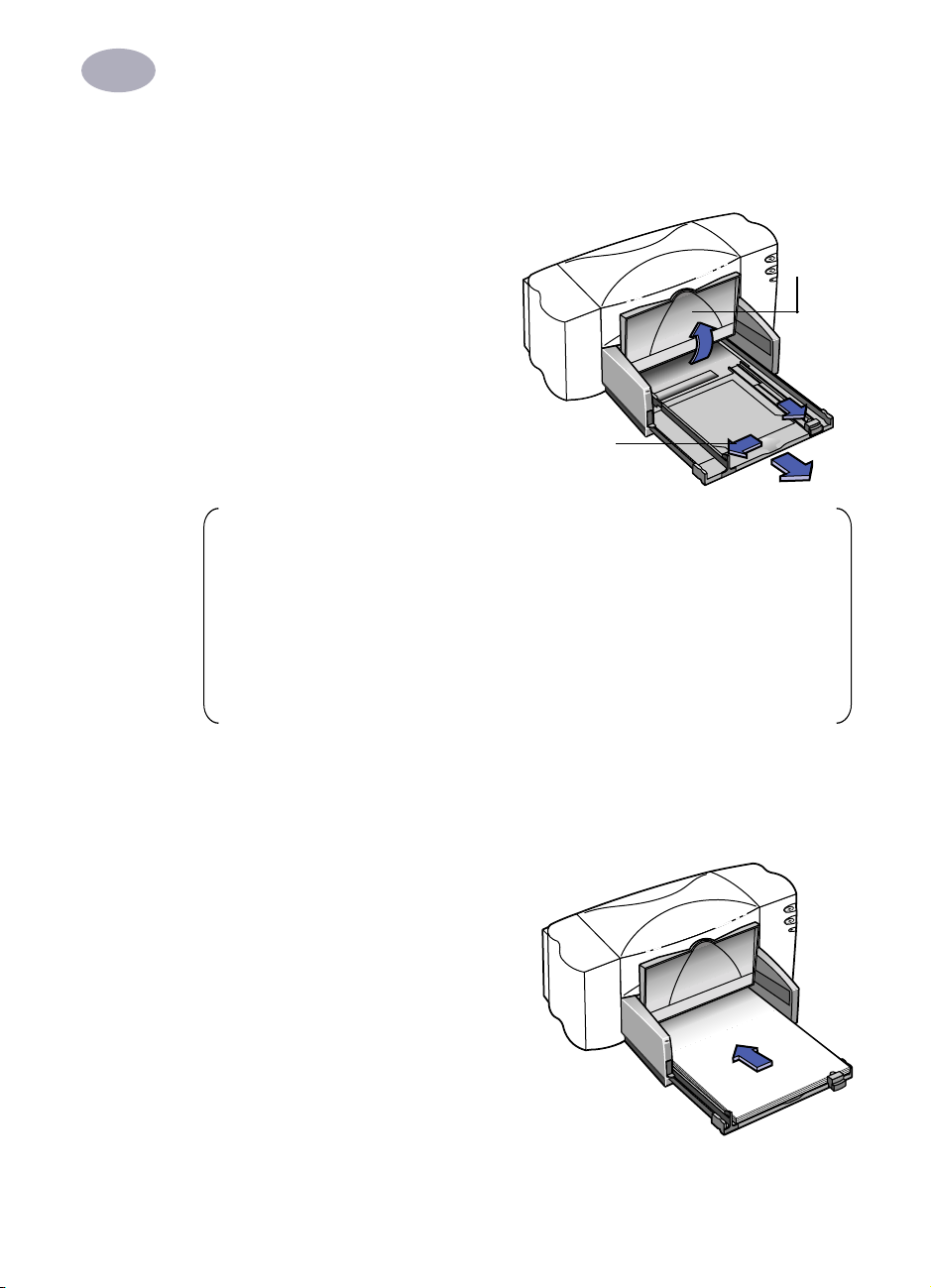
Instalación de su impresora
1
Paso 5: Cargue papel
1 Extraiga la bandeja inferior (de
ENTRADA) y deslice hacia afuera
los ajustadores de ancho y de
longitud del papel lo más posible
para dejar espacio para el papel.
Suba la bandeja superior (de
SALIDA) para ver mejor la bandeja
de ENTRADA.
Nota: Aunque obtendrá excelentes resultados de impresión usando papel
corriente, los papeles de Hewlett-Packard están especialmente desarrollados
para tintas HP y su impresora. Además, se le presentará una amplia gama de
posibilidades de impresión al usar los diversos papeles HP. Los papeles HP
están disponibles en la mayoría de las tiendas de suministros para
computadoras. Vaya a “Personalización de sus trabajos de impresión” en la
página 34 para obtener más detalles.
Bandeja
de
SALIDA
Bandeja de
ENTRADA
6410006
8
2 Retire un mazo de papel desde su embalaje. (Asegúrese de que todo el papel
del mazo sea del mismo tamaño y tipo). Golpee suavemente el mazo sobre
una superficie plana para emparejarla.
3 Ponga el papel en la bandeja de
ENTRADA, con la cara de impresión
hacia abajo. Puede insertar hasta 10
mm o 3/8 pulgadas a la vez.
4 Empuje el papel hacia el la parte
posterior de la bandeja de papel
hasta que se detenga.
6410007

Instalación de su impresora
1
5 Deslice ambos ajustadores del papel
para que se ajusten firmemente
contra los bordes del papel.
Asegúrese de que el papel quede
plano en la bandeja y que se ajuste
bajo la lengüeta del ajustador de
longitud del papel.
6 Luego deslice la bandeja de
ENTRADA completamente hacia
adentro.
Si está arriba, baje la bandeja de SALIDA.
Cara de impresión hacia abajo
La mayoría de los papeles imprimen mejor en una cara que en la otra. Esto es
especialmente cierto para papel cuché o con tratamiento especial. La cara de
impresión generalmente se indica en el embalaje del papel. Asegúrese de insertar
el papel en la bandeja de ENTRADA de la impresora con la cara de impresión
hacia abajo.
6410008
Para obtener mayor información:
Vaya a “Impresión de tarjetas” en la página 43 para conocer cómo cargar papel de
tamaño pequeño. Vaya a “Impresión de pancartas” en la página 47 para conocer
cómo imprimir en papel para pancarta. Vaya a “Personalización de sus trabajos de
impresión” en la página 34 para obtener información acerca de papeles de
distintos tamaños.
9

Instalación de su impresora
1
Paso 6: Conecte su impresora a la computadora
Conecte usando un cable de USB a USB
1
Asegúrese de que su computadora
esté encendida.
2 Abra la puerta de acceso a los cables
en la parte posterior de la impresora.
3 Enchufe un extremo del cable USB en
el puerto USB de la impresora.
4 Enchufe el otro extremo del cable USB
en el puerto USB de la computadora.
Conecte usando un servidor de impresión externo HP JetDirect 300X
con la impresora HP DeskJet serie 895C
6410909
10
Nota: Sólo la impresora HP DeskJet serie 895C se puede usar como
impresora de red con el servidor de impresión externo HP JetDirect 300X.
Asegúrese de que su computadora esté encendida.
1
2 Conecte el cable paralelo al puerto paralelo en la parte posterior de la
impresora y luego al servidor de impresión externo HP JetDirect 300X.
3 Conecte el cable de alimentación HP JetDirect al puerto de alimentación en el
servidor de impresión externo HP JetDirect 300X y luego a la impresora.
4 Conecte el cable de alimentación en un tomacorriente conectado a tierra.
5 Conecte el cable de conexión en red (no incluido) al puerto de conexión de la
red en el servidor de impresión externo HP JetDirect 300X.
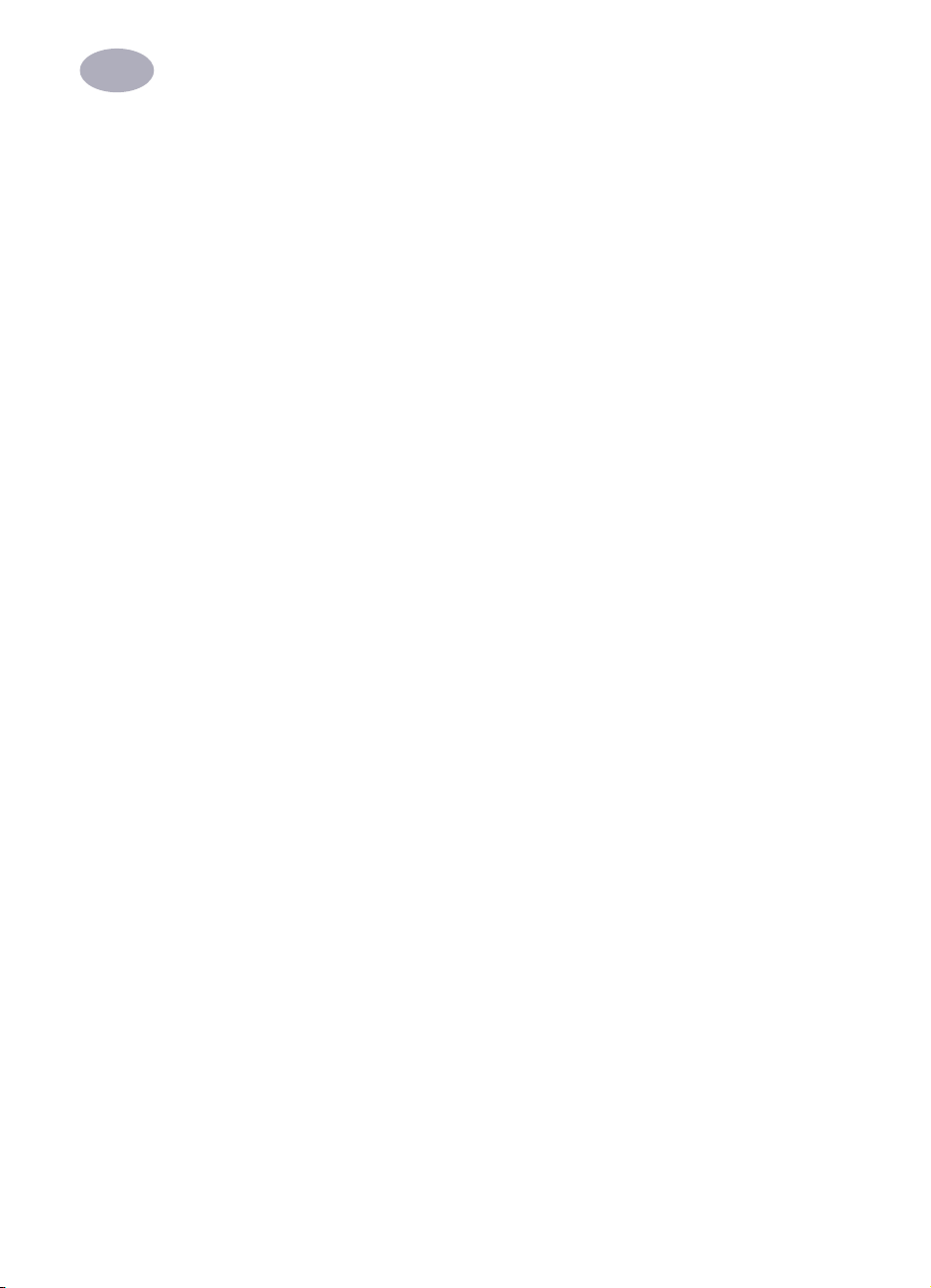
Instalación de su impresora
1
Paso 7: Selección de su impresora
La forma en que selecciona la impresora HP DeskJet en el Selector depende de
que su Mac esté conectado a la impresora vía USB o EtherTalk.
Selección de su impresora: Conexión USB
1
Asegúrese de que la computadora y la impresora estén encendidos.
2 Seleccione el Selector desde el menú Apple.
3 En el lado izquierdo de la ventana Selector, seleccione el icono de impresora
DJ 800 (USB/AT).
4 En lado derecho de la ventana Selector, seleccione la que sea que aparezca de
las siguientes opciones: DeskJet 895C, DeskJet 880C, DeskJet 882C,
DeskJet 832C, DeskJet 830C, DeskJet 810C, DeskJet 812C o DeskJet 815C.
5 Cierre el Selector haciendo clic en el cuadro de cierre en la esquina superior
izquierda del Selector.
Selección de su impresora: Conexión EtherTalk
1
Asegúrese de que la computadora y la impresora estén encendidas y de que
ambas estén conectadas a su red EtherTalk.
2 Asegúrese que AppleTalk esté activa.
AppleTalk se puede definir en Activa desde su Panel de control AppleTalk o
seleccionando el botón Activa junto a AppleTalk en la ventana de su Selector.
El método preferido varía dependiendo de la versión de MacOS que se esté
ejecutando en su computadora. Vaya a la guía del usuario de su computadora
para obtener detalles.
3 Seleccione el Selector desde el menú Apple.
4 En el lado izquierdo de la ventana Selector, seleccione el icono de impresora
DJ 800 (USB/AT).
5 Seleccione la zona de la impresora, si es necesario.
6 En lado derecho de la ventana Selector, seleccione DeskJet 895C.
7 Cierre el Selector haciendo clic en el cuadro de cierre en la esquina superior
izquierda del Selector.
11
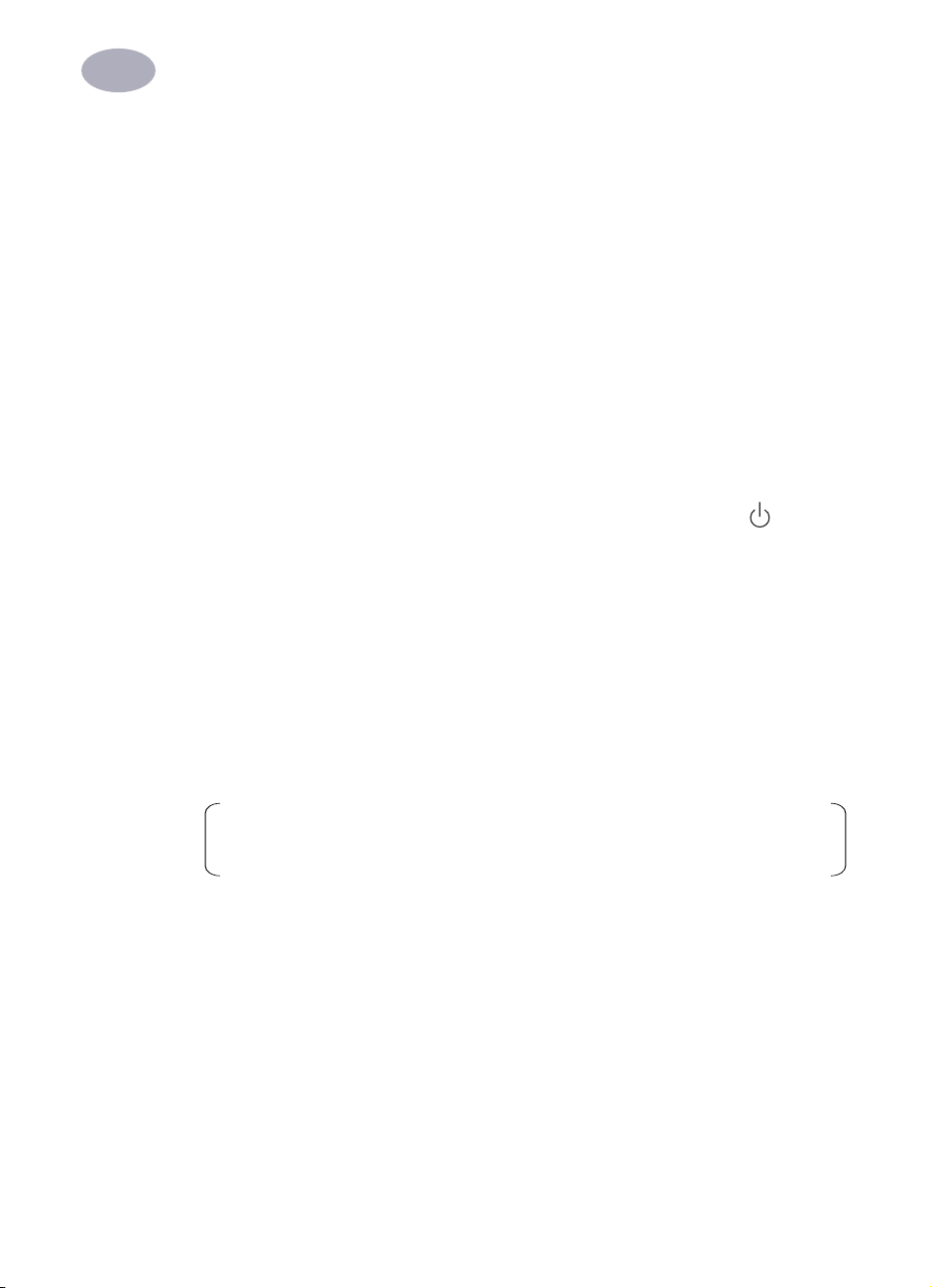
Instalación de su impresora
1
Paso 8: Alinee los cartuchos de impresión de inyección
de tinta
Ahora está listo para el paso final en la instalación de su impresora: la alineación
de los cartuchos de impresión de inyección de tinta para asegurarse de obtener
una óptima calidad de impresión. Asegúrese de alinear los cartuchos de
impresión de inyección de tinta cada vez que instale uno nuevo.
1 Asegúrese de que la bandeja de ENTRADA de la impresora contenga papel
corriente.
2 Asegúrese de que los ajustadores del papel estén ajustados firmemente contra
el papel en la bandeja de ENTRADA.
3 Encienda la impresora, si es necesario. El botón verde Encendido debe
estar encendido.
4 Abra el archivo Léame que fue instalado con el software de su impresora.
5 Seleccione Imprimir desde el menú Archivo.
12
6 En el cuadro de diálogo que aparece, seleccione Impresión subordinada
desde el menú emergente.
7 Haga clic en el botón Primer plano si aún no está seleccionado.
Nota: Usted no puede alinear los cartuchos de impresión de inyección de
tinta a menos que esté seleccionada la impresión en primer plano.
8 Seleccione Servicios desde el menú emergente.
9 Marque la casilla de verificación Alinear cartuchos de tinta antes de
imprimir.
10 Haga clic en el botón Imprimir.
11 Examine los diseños que aparecen en la página impresa.
12 Seleccione el número y la letra de las líneas horizontales y verticales mejor
alineadas y haga clic en OK.

Instalación de su impresora
1
La impresora imprime una segunda página que contiene diseños que pueden
usar para verificar que la alineación sea aceptable.
13 Si los diseños de la segunda página impresa son aceptables, haga clic en
Continuar. Si los diseños no son aceptables, haga clic en Alinear nuevamente.
14 Después de hacer clic en Continuar, haga clic en OK en los cuadros de diálogo
restantes.
Ha terminado de alinear los cartuchos de impresión de inyección de tinta de su
impresora.
13
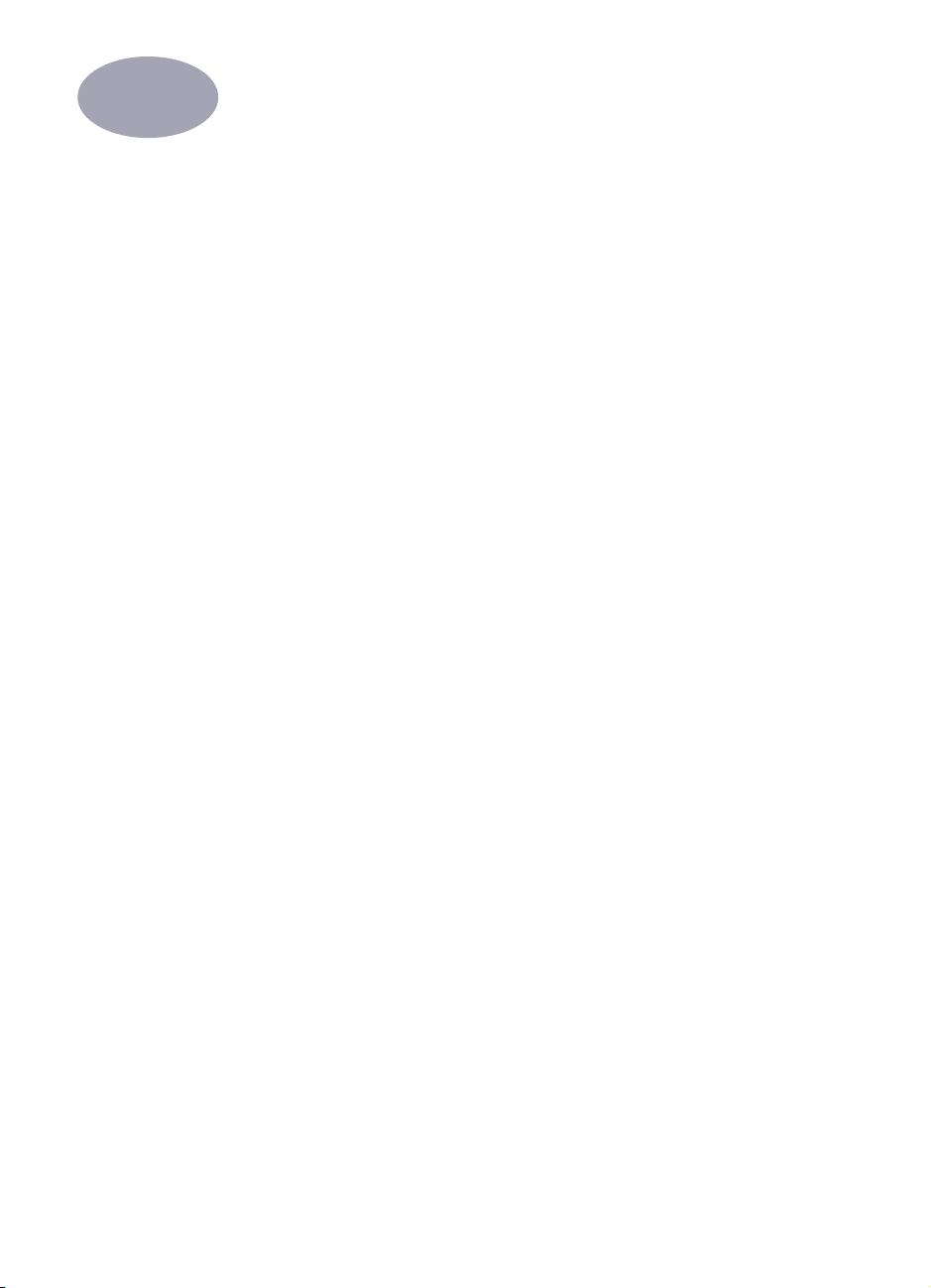
2
Uso del software de su impresora
Aunque su impresora tiene un par de botones en ella, usted de hecho la controla
mediante su programa de software y mediante el software de la impresora que
instaló en su computadora.
Instrucciones rápidas para imprimir documentos estándar
Un documento estándar tiene las siguientes características:
•
Tamaño de página estándar (Carta EE.UU. en América del Norte y A4 en Europa
y Asia)
•
Papel corriente
•
Orientación vertical
•
Calidad de impresión normal
Suponiendo que ya ha seleccionado la impresora HP DeskJet en el Selector, tal
como se describió en el capítulo 1, y que la impresora tiene cargado papel tamaño
estándar, usted sólo necesita seguir estos pasos:
14
1 Mientras el documento está en una ventana activa, seleccione Imprimir desde el
menú Archivo.
El cuadro de diálogo Imprimir aparece en su pantalla.
2 Haga clic en el botón Imprimir.
Después de un momento, el documento comienza a imprimirse. Si la impresión
subordinada está activada, usted puede continuar trabajando mientras se
imprime el documento. También puede monitorear y controlar los documentos
que están esperando para imprimirse. (Vaya a “Monitoreo y control de la
impresión subordinada” en la página 26).
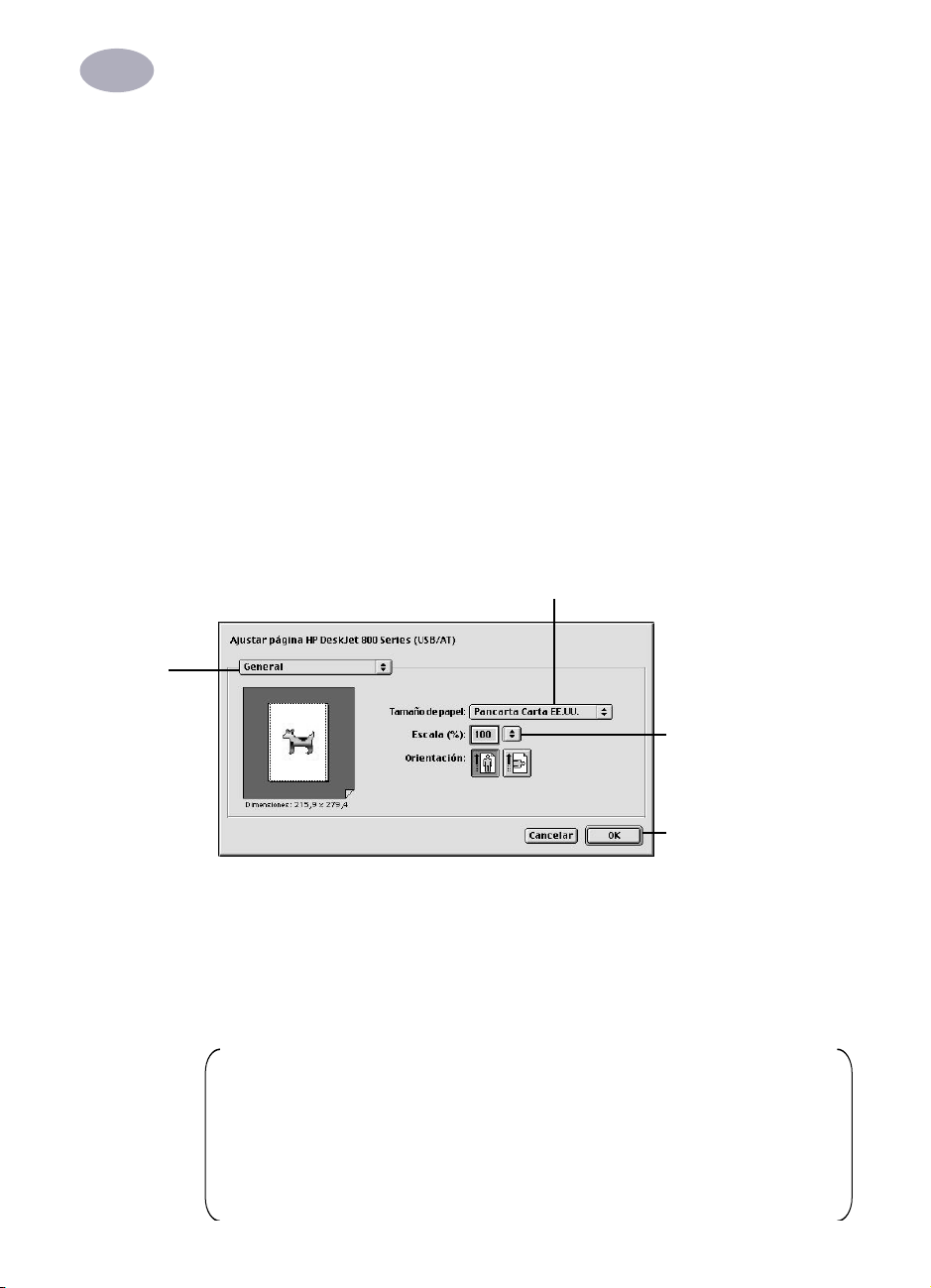
Uso del software de su impresora
2
Instrucciones detalladas para usar características especiales
1 Si aún no ha seleccionado la impresora HP DeskJet en el Selector, hágalo ahora.
Si no ha seleccionado la impresora HP DeskJet, vaya a “ Selección de su
impresora” en la página 11. Si ya seleccionó la impresora HP DeskJet y es la
única impresora que va a usar, no necesitará hacerlo de nuevo. Si necesita
cambiar, vaya a “Cambio entre impresoras” en la página 19.
2 Cargue el papel, los sobres u otros medios en la impresora, tal como se
describió en el capítulo 3, “Impresión creativa” que comienza en la página 30.
3 Mientras el documento está activo en su pantalla, seleccione Ajustar página
desde el menú Archivo.
4 Realice los ajustes en el siguiente cuadro de diálogo:
Si desea
una marca de
agua en todas las
páginas,
seleccione Marca
de agua desde
este menú
emergente.
Para indicar el tamaño del papel en la bandeja de
papel, use este menú emergente.
•
Use el menú emergente Tamaño de página para especificar el tamaño del
papel que está en su bandeja de papel.
•
Defina Escala si lo desea.
•
Seleccione orientación horizontal o vertical.
¡¡¡¡IIIIMMMMPPPPOOOORRRRTTTTAAAANNNNTTTTEEEE!!
papel, los sobres u otros medios que tenga en la bandeja de papel. Si cambia el
tamaño de papel en este cuadro de diálogo, es posible que también desee
revisar su documento para ver si alguno de los saltos de página ha cambiado.
Para obtener información acerca de tamaños no estándar, vea “Cómo imprimir
en distintos tamaños de papel” en la página 34.
!!
Asegúrese de haber indicado correctamente el tamaño del
Para ajustar la Escala,
introduzca un número
de 5 a 999. Los números
menores que 100
reducen la imagen; los
números mayores que
100 la aumentan. El
cambio de tamaño
puede cambiar la
paginación.
Seleccione los ajustes
que desea y luego haga
clic en OK.
15
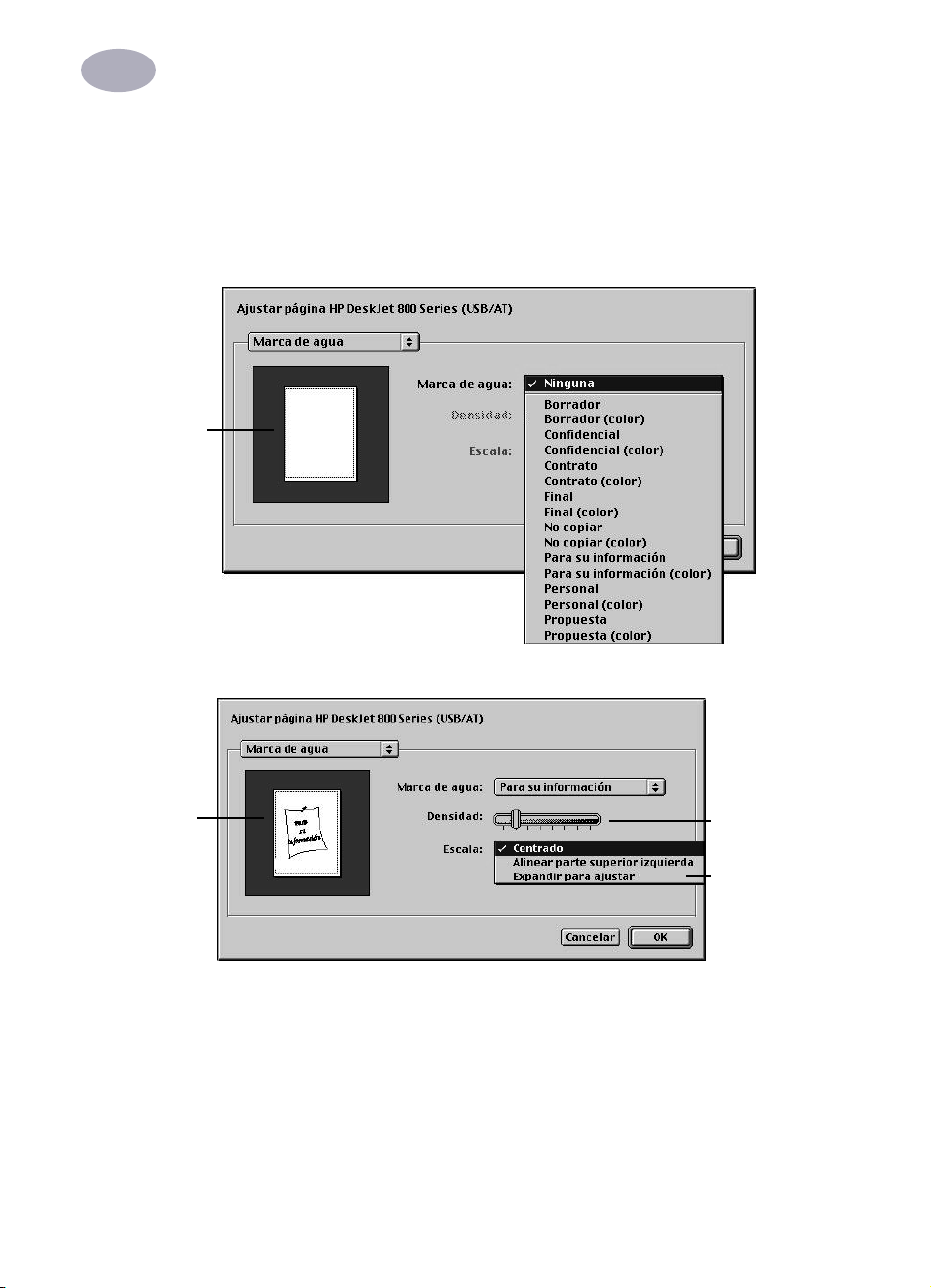
Uso del software de su impresora
2
Revise aquí para
ver la marca de
agua que
seleccionó.
5 Si desea imprimir con una marca de agua, abra el menú emergente General y
seleccione Marca de agua.
Seleccione la marca de agua que desea desde el menú emergente Marca de
agua y luego ajuste la Densidad y la Escala.
Revise aquí para
ver la marca de
agua que
seleccionó.
16
Mueva este
control para
ajustar qué tan
oscura se
imprimirá la
marca de agua.
Use este menú
emergente para
ubicar la marca
de agua.
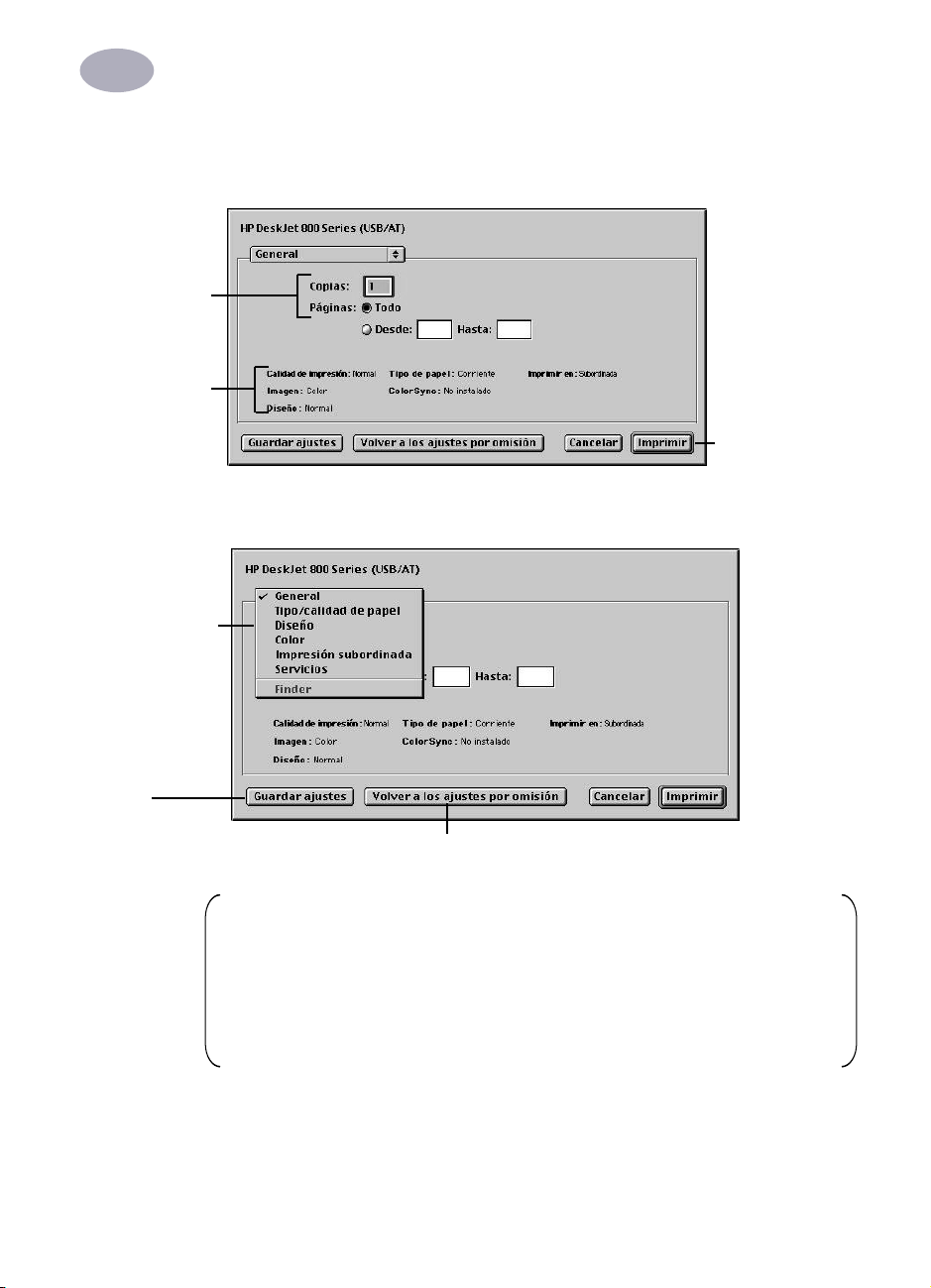
Uso del software de su impresora
2
Especifique el
número de copias
y un rango de
páginas a
imprimir.
Revise el resumen
de los ajustes
actuales.
Para cambiar
ajustes específicos
de su documento,
use este menú
emergente.
6 Seleccione Imprimir desde el menú Archivo y haga los ajustes en el cuadro de
diálogo que se abre.
Cuando esté listo,
haga clic en
Imprimir.
Para ver más opciones, use el menú emergente principal.
Para guardar estos
ajustes para
imprimir futuros
documentos, haga
clic aquí.
7 Cuando los ajustes de su impresora estén listos, haga clic en Imprimir.
Para volver a los ajustes por omisión de
la impresora, haga clic aquí.
NNNNoooottttaaaa::::
Al hacer clic en Guardar ajustes los nuevos ajustes quedan como ajustes
por omisión para todos los paneles. Al hacer clic en el botón Volver a ajuste por
omisión en cualquiera de los paneles del diálogo Imprimir, los ajustes para todos
los paneles vuelven a sus ajustes originales. Usted no puede guardar copias,
rangos de páginas, opciones de limpieza de cartuchos ni opciones de alineación.
Los ajustes efectuados desde una aplicación no se guardarán.
Para su comodidad, el botón Imprimir está disponible en cualquier cuadro de
diálogo que use.
17
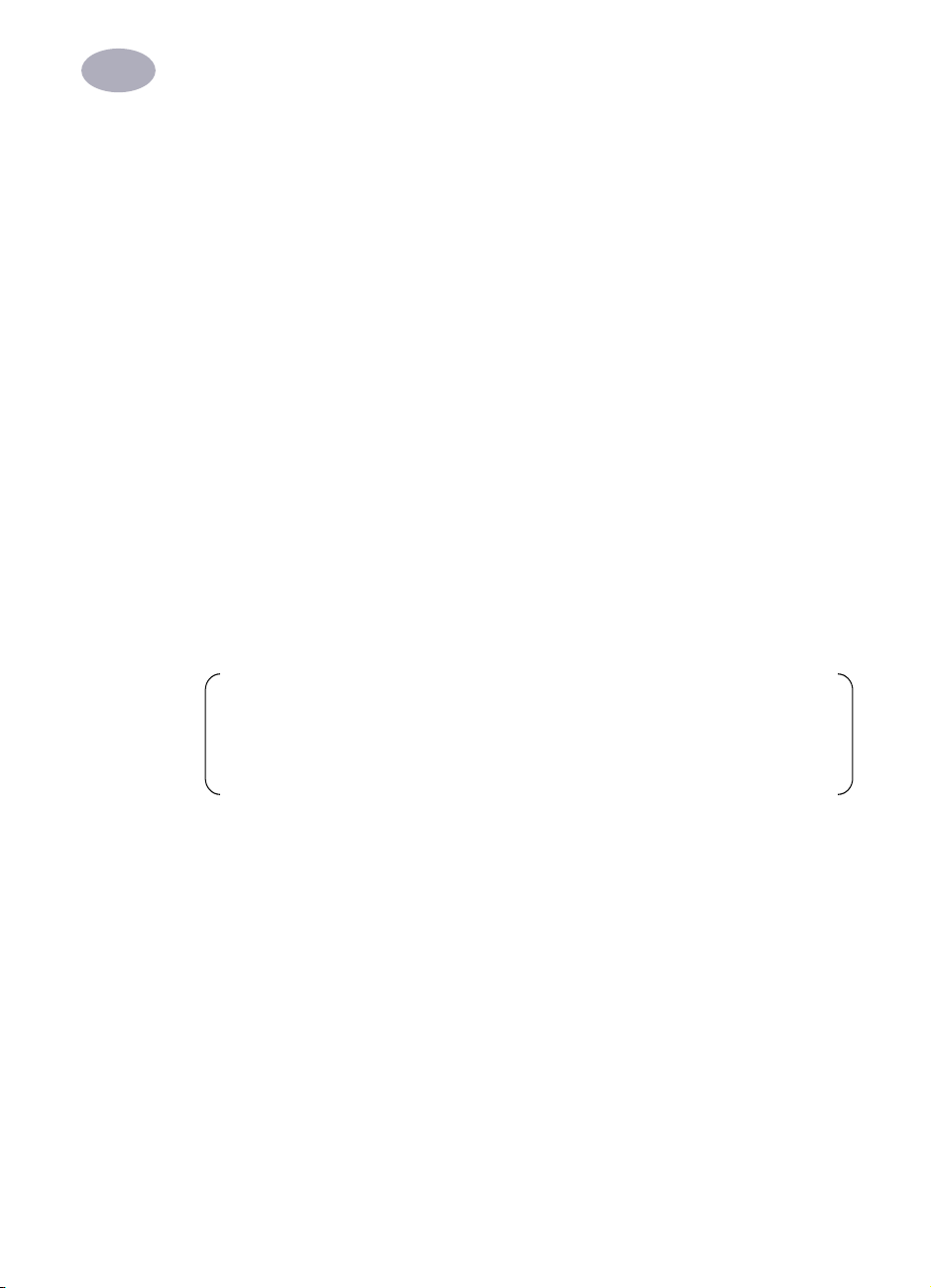
Uso del software de su impresora
2
Impresión de escritorio
Use uno de los dos métodos descritos aquí para imprimir documentos desde el
Finder. La impresión de escritorio es especialmente eficiente cuando usted tiene
una serie de documentos que desea imprimir al mismo tiempo o cuando tiene un
documento que ya ha formateado. Para usar la impresora de escritorio:
1 Lleve a cabo una de las siguientes opciones:
•
Arrastre los iconos de los documentos que desea imprimir al icono de
escritorio de la impresora que desea usar.
O
•
Seleccione los iconos de los documentos que desea imprimir y luego
seleccione Imprimir desde el menú Archivo. Los documentos se imprimirán en
la impresora HP DeskJet. (Vaya a “Cambio entre impresoras” en la página 19”.)
Aparece el cuadro de diálogo Imprimir.
2 Efectúe sus selecciones de impresión y luego haga clic en el botón Imprimir.
18
NNNNoooottttaaaa::::
Si la impresión subordinada está activada, usted puede continuar
trabajando mientras se imprime el documento. También puede monitorear y
controlar los documentos que están esperando para imprimirse. (Vaya a
“Monitoreo y control de la impresión subordinada” en la página 26).
Creación, eliminación y manipulación de iconos de impresora de escritorio
Para crear una impresora de escritorio, seleccione la impresora HP DeskJet en el
Selector. Después de cerrar el Selector, el icono aparece en su escritorio.
También puede hacer lo siguiente con los iconos de impresora HP DeskJet del
escritorio:

Uso del software de su impresora
2
•
Eliminar el icono. Arrastre el icono a la Papelera. Usted no puede eliminar un
icono de impresora de escritorio, mientras la impresora HP DeskJet está
imprimiendo un documento.
NNNNoooottttaaaa::::
Usted debe tener siempre al menos un icono de impresora en su
escritorio. Si elimina el último icono, éste se recrea de inmediato.
•
Renombrar el icono. Renombre el icono tal como lo haría con cualquier otro
icono del Finder. Haga clic en el nombre para realzarlo y luego escriba el
nuevo nombre. Esto cambia el nombre del icono, no el nombre de la impresora
HP DeskJet.
•
Mover el icono. Usted puede arrastrar el icono a cualquier lugar que desee.
•
Crear un alias para el icono. Usted puede crear un alias para una impresora de
escritorio (tal como lo haría con cualquier otro icono del Finder) mediante la
selección del icono y de Crear alias desde el menú Archivo. Usted puede
mover el alias a cualquier lugar dentro o fuera del escritorio.
Determinación del estado de una impresora observando su icono
Usted puede indicar el estado de una impresora observando su icono en el escritorio:
Impresora inactiva, no por
omisión
Impresora inactiva, por
omisión
Impresión en la
impresora por omisión
Cambio entre impresoras
Si usted tiene más de una impresora disponible, debe seleccionar cual desea usar.
La impresora que selecciona recibe el nombre de impresora por omisión. Puede
cambiar la impresora por omisión de una de estas tres maneras:
•
Seleccione la impresora usando el Selector. Si no tiene un icono de
impresora de escritorio para la impresora que desea usar, seleccione la
impresora usando el Selector, tal como se describe en “ Selección de su
impresora” en la página 11. Luego, el Selector luego la transforma en la
impresora por omisión.
La impresión se detuvo en la
impresora por omisión
Error en la impresora por
omisión
Impresora no disponible ni
conectada
19
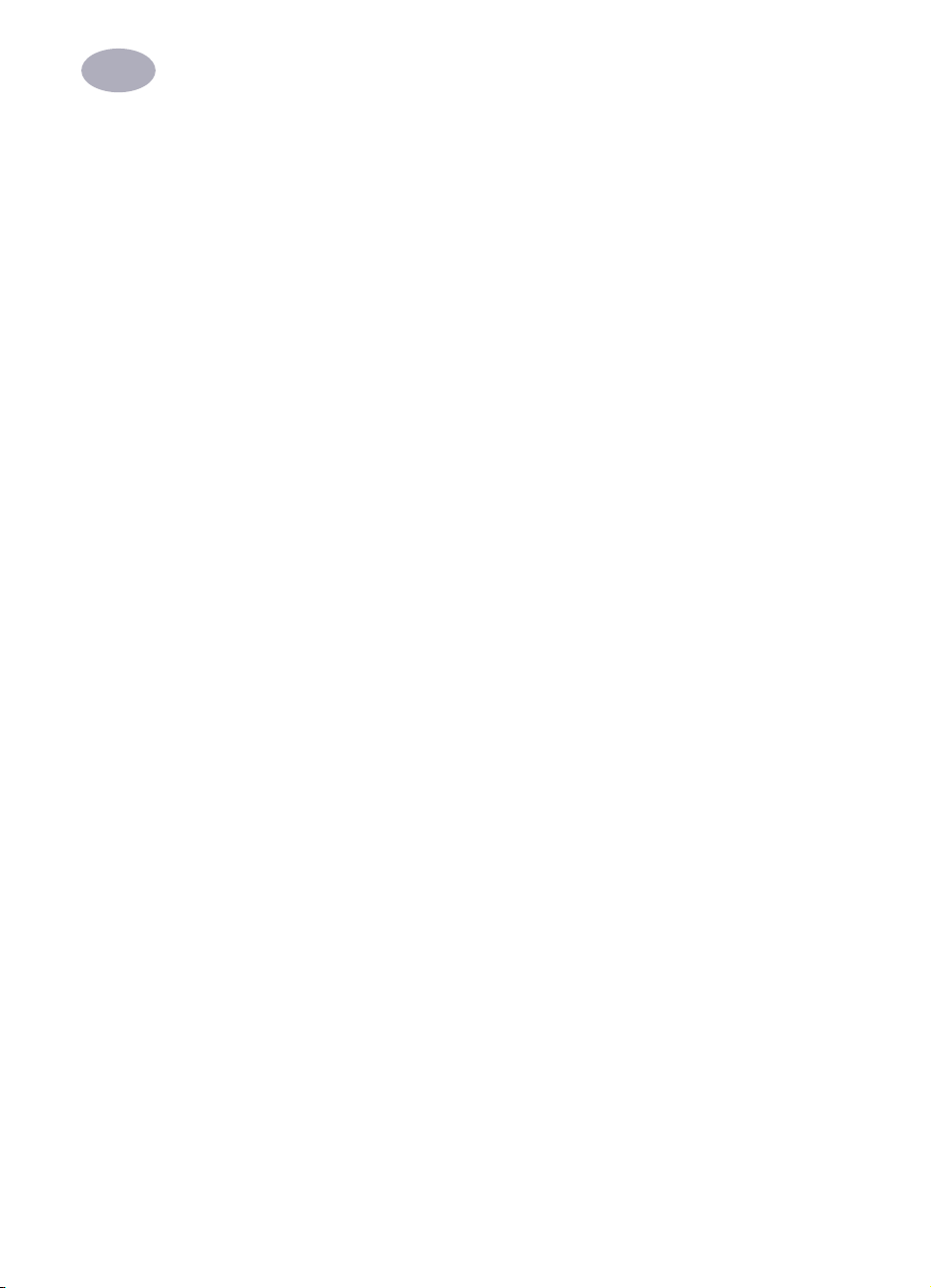
Uso del software de su impresora
2
•
Arrastre el documento que desea imprimir a un icono de impresora de
escritorio. Puede cambiar a una nueva impresora por omisión arrastrando el
icono de cualquier documento que desee imprimir al icono de la impresora
que desea usar. (Vaya a “Impresión de escritorio” en la página 18).
•
Seleccione la impresora usando el icono de impresora de escritorio. Siga
estos pasos para seleccionar una nueva impresora por omisión sin imprimir
inmediatamente algo en ella:
1 Haga clic en el icono de la impresora de escritorio HP DeskJet que desea usar.
Aparece un menú Impresión en la barra de menús de la parte superior de la
pantalla.
2 Seleccione Ajustar impresora por omisión desde el menú Impresión.
Mientras no seleccione otra impresora, el comando Imprimir envía sus
documentos a esta impresora.
Si cambia de impresora, revise su documento antes de imprimirlo para ver si
cambió el formato.
20
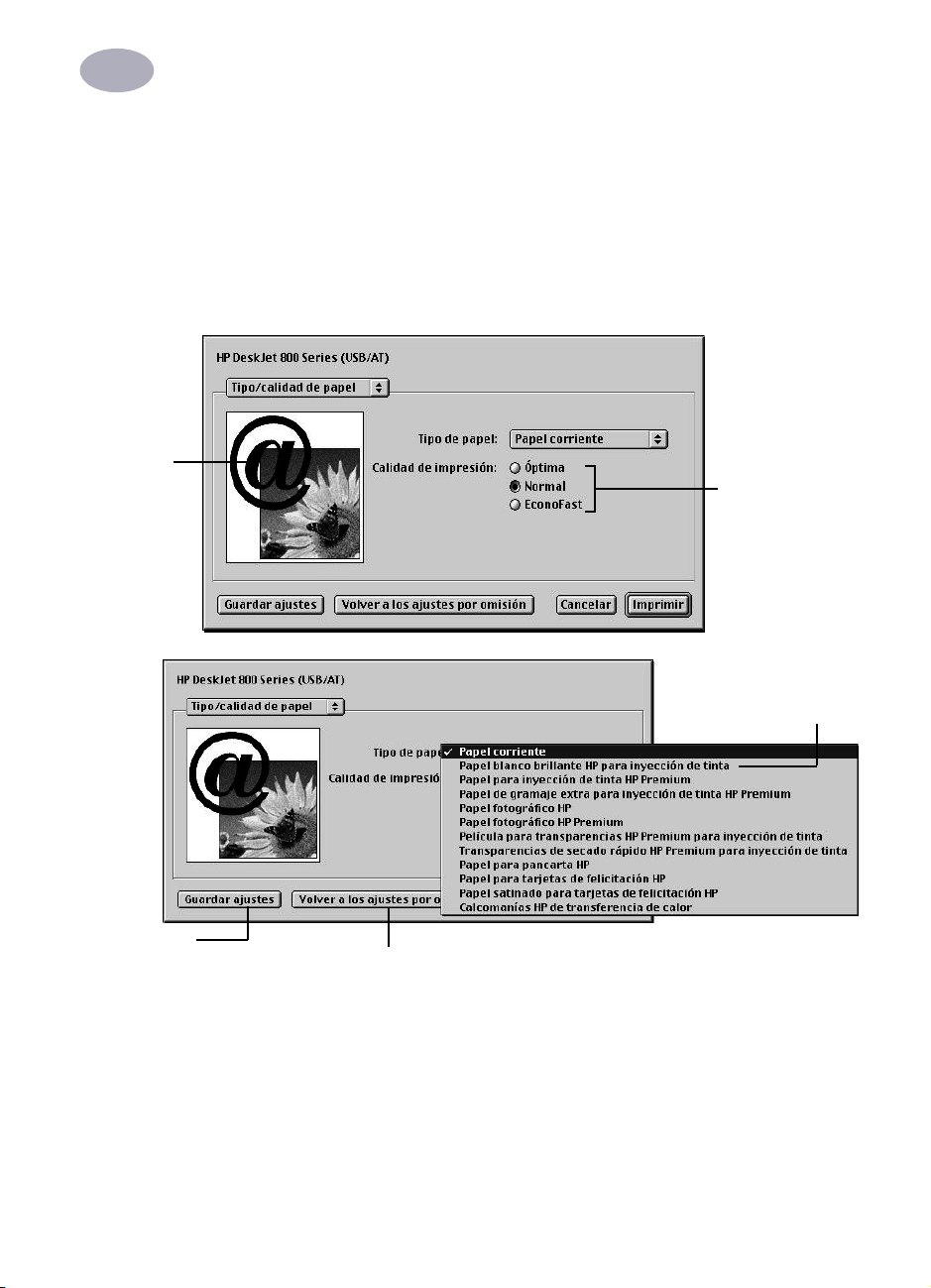
2
Observe aquí
para ver los
efectos de las
opciones de
calidad que
seleccionó.
Uso del software de su impresora
Opciones del diálogo de impresión
En las siguientes páginas hay explicaciones de las opciones disponibles desde el
cuadro de diálogo Imprimir: Tipo/Calidad de papel, Diseño, Color e Impresión
subordinada.
Ajustes de tipo/calidad de papel en el cuadro de diálogo de impresión
Para la mejor
calidad de
impresión,
seleccione
Óptima.
Para una
impresión
más rápida,
seleccione
Borrador
o Normal.
Borrador es
más rápido
que Normal.
Para guardar
estos ajustes para
imprimir futuros
documentos,
haga clic aquí.
Seleccione el tipo de
papel que está en la
bandeja de papel.
Para volver a los ajustes por omisión
de la impresora, haga clic aquí.
21

2
Observe aquí
para ver los
efectos de la
opción de
diseño que
seleccionó.
Para guardar
estos ajustes
para imprimir
futuros
documentos,
haga clic aquí.
Uso del software de su impresora
Ajustes de diseño en el cuadro de diálogo de impresión
Para volver a los ajustes por omisión
de la impresora, haga clic aquí.
NNNNoooottttaaaa::::
Impresión de carteles no está disponible con las impresoras
HP DeskJet 810C, 812C, 815C, 830C, o 832C. La opción Impresión de carteles no
aparece en el cuadro de diálogo Imprimir para estas impresoras.
Seleccione Libro
o Tableta para
imprimir usando
una de estas
opciones.
22
Seleccione el
número de hojas
de papel a usar
en la creación
de su cartel.
Seleccione
Impresión
de carteles
2x2, 3x3 ó 4x4
desde este
menú emergente.
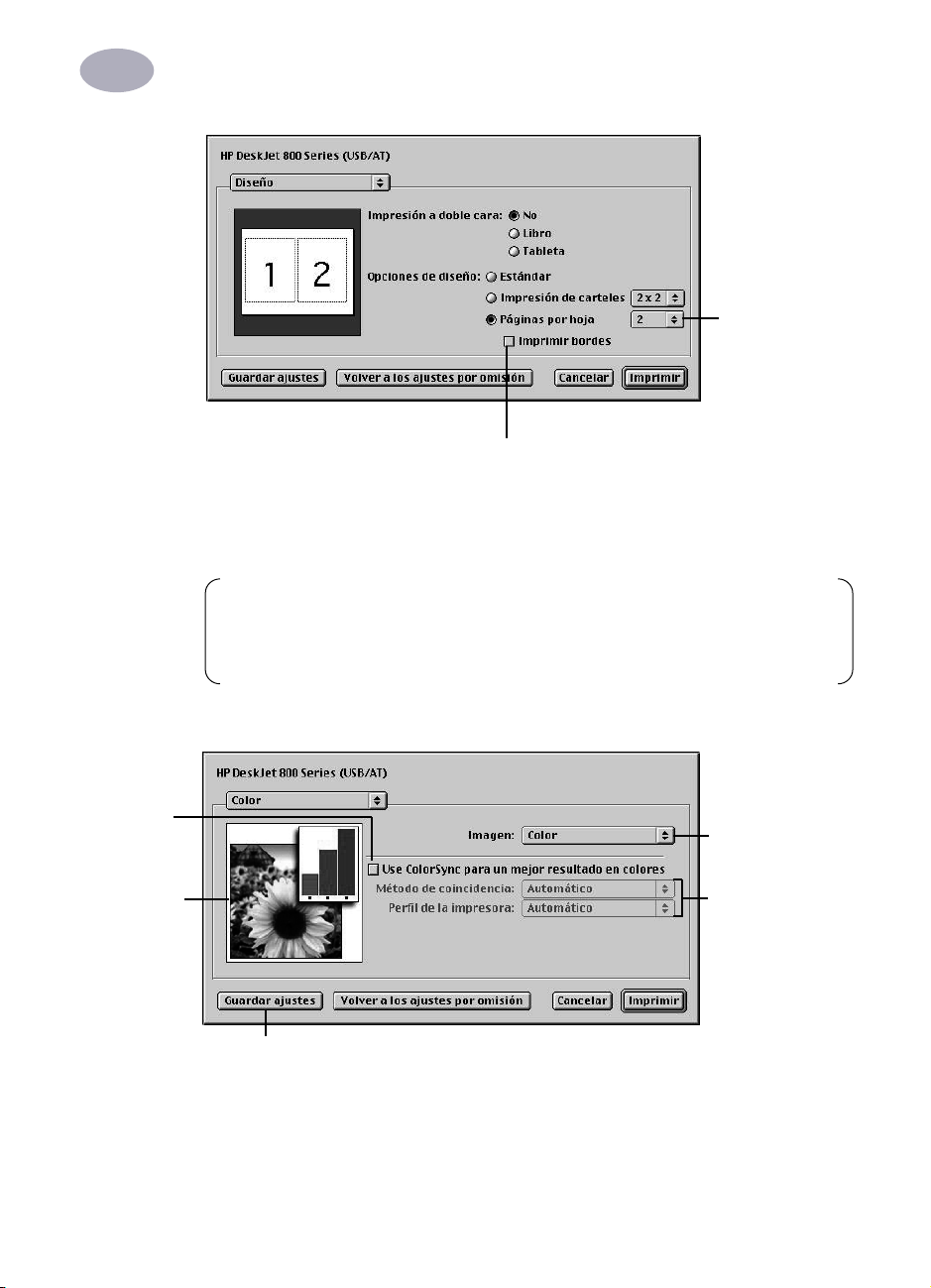
Uso del software de su impresora
2
Para imprimir un borde que separe las páginas
en un diseño de 2 ó 4 páginas, haga clic para
poner una X en esta casilla de verificación.
NNNNoooottttaaaa::::
Impresión de carteles no está disponible con las impresoras
HP DeskJet 810C, 812C, 815C, 830C o 832C. La opción Impresión de carteles no
aparece en el cuadro de diálogo Imprimir para estas impresoras.
Para imprimir
varias páginas
en una hoja
de papel,
seleccione 1, 2 ó 4
páginas por hoja
desde este
menú emergente.
Ajustes de color en el cuadro de diálogo de impresión
Para activar
Coincidencia
de color,
seleccione
esta casilla de
verificación.
Observe aquí
para ver
los efectos
de las opciones
que seleccionó.
Para guardar estos ajustes para imprimir
futuros documentos, haga clic aquí.
Puede
seleccionar
Color, Escala de
grises o Blanco y
negro desde este
menú emergente.
Si selecciona
Blanco y negro
o Escala de grises
desde el menú
emergente Imagen,
estas opciones
aparecen
atenuadas.
23

Uso del software de su impresora
2
El sistema de coincidencia de color ColorSync asegura que los colores se vean lo
más uniformes posible, sin importar el dispositivo que usa para verlos (monitor o
impresora). Además, ColorSync le ayuda a obtener los mejores colores posibles
al exportar la imagen a otra computadora basada en MacOS con ColorSync
instalado o al imprimirla en otra impresora en colores.
Con ColorSync activado y con el método de coincidencia seleccionado en
Automático, la computadora selecciona el mejor método de coincidencia para el
contenido del documento que se está imprimiendo. Con coincidencia en
Automático, el método de coincidencia varía de un objeto a otro, en cada página,
para asegurar la mejor coincidencia para cada objeto. Si no está satisfecho con los
resultados, puede seleccionar la opción que desee desde el menú emergente
Método de coincidencia. Sin embargo, la mayor parte del tiempo el ajuste
Automático es mejor.
NNNNoooottttaaaa::::
Si está usando un monitor Apple ColorSync de 13”, éste usa el perfil del
sistema por omisión. Si está usando un monitor diferente, debe abrir el panel de
control de ColorSync y seleccionar el perfil del sistema correcto para su
monitor o pantalla de PowerBook. Para obtener el mejor color, debe
seleccionar un perfil específico para su monitor. En el panel de control de
ColorSync, seleccione el perfil D50 para su monitor. Si no hay un perfil D50
disponible para su monitor, seleccione Apple Multiple Scan 17 – D50. El perfil
D50 le entrega mejores colores.
24

Uso del software de su impresora
2
Ajustes de impresión subordinada en el cuadro de diálogo de impresión
Para guardar
estos ajustes
para imprimir
futuros
documentos,
haga clic aquí.
Con la impresión subordinada activada, usted puede continuar trabajando en su
computadora mientras imprime en la impresora HP DeskJet.
Seleccione para
imprimir el
documento en
primer plano
o en forma
subordinada.
A menos que
guarde el ajuste,
esto se aplica
sólo a este
documento.
Para volver a los ajustes por omisión de la
impresora, haga clic aquí.
Si selecciona impresión Primer plano, no podrá trabajar en otras tareas hasta que
se complete la impresión, pero ésta será más rápida. Si selecciona Impresión
subordinada, puede trabajar en otras tareas mientras su computadora imprime.
25

Uso del software de su impresora
2
Monitoreo y control de la impresión subordinada
Si está usando la impresión subordinada, puede usar las características de la
impresora de escritorio para monitorear y controlar sus solicitudes de impresión.
1 Haga doble clic en el icono de impresora de escritorio que le interese.
2 Se abre una ventana que lista los documentos que se están imprimiendo o que
esperan imprimirse en la Cola de impresión:
Para programar una hora de impresión para un
trabajo, seleccione su icono y haga clic en el reloj.
Para poner
un trabajo
en retención,
seleccione su
icono y haga
clic en Pausa.
Para volver a
activarlo,
selecciónelo y
haga clic en
la flecha.
3 Decida lo que le gustaría hacer.
•
Para eliminar un trabajo de impresión. Seleccione su título o icono (haciendo
clic en él) y luego haga clic en el icono Papelera. También puede arrastrar el
icono para el documento a la Papelera en su escritorio. Estos métodos
eliminan sólo el trabajo de impresión, no el documento mismo.
•
Para poner una solicitud de impresión en espera. Seleccione su título o
icono (haciendo clic en él) y luego haga clic en el icono de pausa. La solicitud
de impresión permanecerá en retención hasta que seleccione su título
nuevamente y haga clic en el botón para reanudar en el diálogo Cola de
impresión. También puede poner en retención la solicitud de impresión que se
está imprimiendo actualmente arrastrándola a la lista de documentos que
esperan imprimirse.
Para cancelar un trabajo de impresión, seleccione
este icono y haga clic en el icono Papelera.
El documento que se
está imprimiendo.
El documento que
espera imprimirse.
26

Uso del software de su impresora
2
•
Para indicar que una solicitud de impresión es urgente. Seleccione su título
o icono (haciendo clic en él) y luego haga clic en el reloj pequeño. En el cuadro
de diálogo que aparece, haga clic en Urgente. Esto mueve la solicitud de
impresión al principio de su lista.
•
Para indicar que una solicitud de impresión no debe imprimirse hasta un
momento posterior. Seleccione su título o icono (haciendo clic en él) y luego
haga clic en el reloj pequeño. En el cuadro de diálogo que aparece, haga clic
en En horario y luego ajuste la hora y la fecha que desea.
•
Para ordenar la lista de ítemes que esperan imprimirse. Haga clic en el título
de la columna según la cual ordenar. Por ejemplo, para ordenar por el nombre
del documento, haga clic en Nombre del documento. (También puede ordenar
seleccionando los comandos en el menú Listado). El título de la columna
según la cual ordenó está subrayado. Al ordenar los ítemes no se cambia el
orden en el que se imprimirán. Para ver y cambiar el orden, ordene por Hora de
impresión.
•
Para cambiar el orden de los ítemes que esperan imprimirse. Haga clic en
las palabras Hora de impresión y luego cambie el lugar de los ítemes en la
lista arrastrando y colocando sus títulos en el orden deseado.
•
Para detener temporalmente la impresión de todos sus ítemes en esta
impresora. Seleccione Detener cola de impresión desde el menú Impresión.
Para reanudar el uso de la impresora, seleccione Iniciar cola de impresión
desde el menú Impresión. Si está usando un PowerBook, esto puede ser una
buena manera para guardar solicitudes de impresión mientras esté en terreno
hasta que regrese a su impresora.
Para mover un solicitud de impresión desde una impresora a otra del mismo
tipo, arrastre el icono para la solicitud de impresión al icono de la impresora
donde desea moverla. Si no está seguro si las dos impresoras son del mismo
tipo, intente mover la solicitud de impresión de todas maneras (el software de
la impresora no le permitirá mover una solicitud de impresión a una impresora
incompatible).
27

Uso del software de su impresora
2
Seleccione para
limpiar el
cartucho de
impresión. Para
obtener detalles
acerca de la
limpieza, vea el
capítulo 4.
Para alinear
nuevos
cartuchos de
tinta, haga clic
para poner una
X en esta casilla
de verificación.
Servicios en el cuadro de diálogo de impresión
28

Uso del software de su impresora
2
29

3
Impresión creativa
Nociones básicas acerca del papel
Selección de papel
La mayoría de los papeles corrientes para fotocopias, postales, fichas,
transparencias, sobres y etiquetas funcionan bien en su impresora, especialmente
el papel que está marcado para uso en impresoras de inyección de tinta. Para
obtener los mejores resultados, use uno de los papeles de Hewlett-Packard que
fueron desarrollados especialmente para tintas HP y su impresora.
Elementos a considerar
•
Resultado deseado. El papel que seleccione debe ser adecuado para el
proyecto. Por ejemplo, use Papel para tarjetas de felicitación HP cuando elabore
invitaciones a una fiesta. O use Calcomanías HP de transferencia de calor al
elaborar camisetas u otros diseños en tela para su familia.
•
Tamaño. Usted puede usar cualquier tamaño de papel que se ajuste con
facilidad dentro de los ajustadores del papel de la impresora.
•
Peso. Usted puede seleccionar a partir de una amplia gama de pesos del papel,
tal como se lista en las “Especificaciones” en la página 79. Use papel corriente
de 20–24 libras o 75–90 g/m
2
para multiuso y uso diario.
30
•
Brillo. Algunos papeles son más blancos que otros y producen colores más
nítidos y vivos. Use Papel fotográfico HP Premium para documentos con
fotografías. Use Papel blanco brillante HP para inyección de tinta o Papel para
inyección de tinta HP Premium para documentos con cualquier otra imagen.
•
Suavidad de la superficie. La suavidad del papel afecta la claridad de la
impresión en el papel. El papel satinado y el cuché funcionan bien para
imágenes y gráficos (donde se desean líneas claras con colores intensos y de
gran calidad).
•
Opacidad. La opacidad se refiere al grado en que la impresión en un lado del
papel se ve a través del otro lado. Use papel con opacidad alta (o papel más
grueso) para la impresión a doble cara. El Papel profesional HP para folletos y
volonies con acabado son ideales para proyectos a doble cara.

Impresión creativa
3
Obtenga el papel correcto
Su impresora HP DeskJet está diseñada para funcionar bien con la mayoría de los
tipos de papel comunes para oficina y con papel bond de calidad con un 25% de
algodón. Debido a que su impresora usa tinta para producir una imagen, el papel
que recibe bien la tinta produce los mejores resultados. Asegúrese de probar una
variedad de tipos de papel antes de comprar grandes cantidades.
Use papel HP para obtener un color vívido y el texto más nítido. Éstas son algunas
de sus opciones:
Papeles para inyección de tinta
•
Papel blanco brillante para inyección de tinta HP produce colores de alto
contraste y texto nítido. Este papel blanco brillante para inyección de tinta le
da la capacidad de imprimir en ambos lados sin mostrar que trasluzca.
•
Papel para inyección de tinta HP Premium. Su acabado mate brinda colores
más brillantes e imágenes más nítidas para obtener excelentes documentos y
presentaciones.
•
Papel Premium HP de gramaje extra para inyección de tinta HP. Este papel
mate de gramaje extra es cuché por ambos lados para obtener una impresión a
doble cara nítida y vívida. El Papel Premium HP de gramaje extra para
inyección de tinta HP produce imágenes en colores de alta resolución en una
superficie resistente y durable, con calidad casi fotográfica. Este papel es ideal
para imprimir portadas de informes, presentaciones especiales, folletos,
material publicitario y calendarios.
Papeles fotográficos
•
Papel fotográfico HP Premium produce fotografías espectaculares que se ven
y se sienten como fotografías tradicionales.
Productos especiales
•
Papel para rótulos HP le permite imprimir pancartas fácilmente en hojas
continuas perforadas.
•
Papel para tarjetas de felicitación HP y Papel satinado para tarjetas de
felicitación HP le permiten elaborar sus propias tarjetas de felicitación e
invitaciones.
31

Impresión creativa
3
•
Transparencias para inyección de tinta HP Premium. Para obtener los
mejores resultados en sus presentaciones con transparencias, esta película
para transparencias está diseñada específicamente para usarse con su
impresora HP DeskJet.
•
Transparencias para inyección de tinta HP Premium Rapid-Dry. Elaborada
especialmente, esta película premium hace que sus presentaciones en colores
sean más vívidas y aún más impresionantes. Esta película fácil de usar, produce
colores y claridad espectaculares e imágenes limpias que secan rápidamente
sin borrones.
•
Calcomanías HP de transferencia de calor. Elabore sus propios diseños para
ropa usando su computadora y la impresora HP DeskJet. Tan sólo imprima sus
diseños y fotografías en Calcomanías HP de transferencia de calor y aplíquelas
en camisetas, sudaderas y telas.
Los papeles HP están disponibles en la mayoría de las tiendas de suministros para
computadoras. Vaya a “Pedido de suministros y accesorios” en la página 74 para
obtener información acerca de pedidos.
Papel que podría no funcionar
32
•
Es posible que el material altamente texturado, como el lino, no se imprima en
forma uniforme; la tinta podría correrse en estos papeles.
•
Los papeles extremadamente suaves, brillantes o cuché no diseñados
específicamente para impresoras de inyección de tinta pueden atascarse en la
impresora y de hecho es posible que repelan la tinta.
•
Los formularios multicopia (tales como formularios en duplicado o triplicado)
pueden arrugarse o atorarse en la impresora; también hay mayor probabilidad
de que la tinta se corra. Además, sólo se imprime en la página superior.
•
El papel en mala condición (con roturas, polvo, arrugas, bordes enrollados o
doblados o que no yace plano), puede atascar la impresora.
•
Los sobres con bordes gruesos o doblados; los sobres que están dañados,
enrollados, arrugados o con una forma irregular; los sobres brillantes o con
relieve; o los sobres con cierres o ventanas.

Impresión creativa
3
Marcas de agua personalizadas
Tradicionalmente, una marca de agua es una imagen transparente estampada en
un papel que usted puede ver sólo sosteniendo el papel a contraluz. Su impresora
HP DeskJet no puede hacer esto, pero puede poner una imagen en cada página de
su documento, creando la ilusión de una marca de agua. Su impresora HP DeskJet
viene con una serie de marcas de agua ya instaladas y usted puede crear más.
Vaya a página 16 para obtener información acerca del uso de marcas de agua.
Usted puede usar cualquier programa que pueda guardar archivos de formato
PICT para crear sus propias marcas de agua. Por ejemplo, usted puede crear una
marca de agua con el logotipo de su compañía en ella.
1 Cree el archivo con un programa de dibujo o cualquier otro programa que
pueda guardar archivos PICT.
Éstas son algunas sugerencias para elaborar marcas de agua efectivas:
•
Elabore la marca de agua con colores saturados. Cuando imprima un
documento, usted puede usar el control Densidad para hacer que la marca de
agua sea más suave.
•
Mientras dibuja la imagen, tenga en mente cómo las opciones de escala de la
marca de agua afectan la ubicación de la imagen cuando se imprime.
•
El software de impresión determina la ubicación de la marca de agua
basándose en el cálculo que hace de donde se encuentran las esquinas
superior izquierda e inferior derecha de la imagen. Si desea tener más control
sobre la ubicación, usted puede usar su programa de dibujo para ubicar un
punto encima y a la izquierda de la imagen en el archivo de la marca de agua
para definir una nueva esquina superior izquierda. Si no desea que el punto
esté visible en su documento impreso, haga que sea blanco.
2 Guarde el archivo PICT dentro de la carpeta Preferencias impresión.
Para encontrar la carpeta Preferencias impresión, abra la Carpeta del Sistema
en su disco duro y luego abra la carpeta Preferencias. El nombre que usa al
guardar el archivo será el nombre que aparece en el cuadro de diálogo Marca
de agua.
33

Impresión creativa
3
Personalización de sus trabajos de impresión
Cómo imprimir en distintos tamaños de papel
Si tiene un tamaño especial de papel sobre el cual imprimir, puede definir su
tamaño y características y añadirlo al menú emergente Tamaño de papel en el
cuadro de diálogo Ajustar página.
1 Seleccione Ajustar página desde el menú Archivo
2 Desde el menú emergente Tamaño de papel, seleccione Editar tamaños de
papel personalizados.
3 En el cuadro de diálogo Lista de tamaños de papel personalizados, haga clic
en Nuevo.
4 En el cuadro de diálogo Información de tamaño de papel personalizado,
introduzca los ajustes que desea.
El tamaño mínimo de papel que puede usar es de 77 mm por 77 mm
(3 pulgadas por 3 pulgadas).
34
El tamaño máximo de papel es de 215 mm por 35 mm (8.5 pulgadas por
14 pulgadas).
5 En el cuadro de diálogo Lista de tamaños de papel personalizados, haga clic
en Listo.
6 Antes de imprimir un documento en el papel personalizado que ha
especificado, asegúrese de seleccionar también el ajuste adecuado desde el
menú emergente Tipo de papel.
7 Para acceder al menú emergente Tipo de papel, seleccione Imprimir desde el
menú Archivo y luego seleccione Tipo/calidad de papel desde el menú
emergente principal.

Impresión creativa
3
Cómo imprimir en ambas caras del papel
Nota: No se recomienda esta característica al imprimir con la impresora
HP DeskJet serie 895C en una red.
Para ahorrar papel, tan sólo ponga el papel en la impresora dos veces: seleccione
una opción de impresión a doble cara y siga las instrucciones en su pantalla.
1 Cargue el papel en la bandeja de ENTRADA.
Retire todo el papel de la bandeja de SALIDA.
2 Seleccione Ajustar página desde el menú Archivo.
Desde el menú emergente Tamaño de papel, seleccione su tamaño de papel.
3 Seleccione Imprimir desde el menú Archivo.
Seleccione Tipo/Calidad de papel desde el menú emergente principal y luego
seleccione su Tipo de papel y Calidad de impresión.
Desde Diseño, haga clic en Libro o Tableta. Use Tableta cuando las hojas de
su documento van a ser encuadernadas en el borde superior. Use Libro cuando
las hojas de su documento van a ser encuadernadas a la izquierda.
4 Haga clic en el botón Imprimir.
La impresora imprime automáticamente sólo las páginas impares. Luego, la
impresora muestra un mensaje en la pantalla de su computadora, indicándole
cómo volver a cargar el papel.
5 Coloque las páginas impresas nuevamente en la bandeja de ENTRADA de la
impresora.
Las siguientes ilustraciones muestran cómo colocar nuevamente el papel en la
impresora para la opción Libro y la opción Tableta.
35

Impresión creativa
3
Opción Libro
Opción Tableta
6410033
36
6410043
6 Después de volver a cargar adecuadamente el papel en la bandeja de
ENTRADA, baje la bandeja de SALIDA nuevamente y siga la instrucción en su
pantalla para continuar imprimiendo.
La impresora imprime las páginas pares en el reverso de las páginas impares.
¿Qué ocurre si ambas páginas se imprimen en un lado del papel?
Significa que ha colocado el papel con la cara de impresión hacia abajo al
reinsertarlo en la impresora. Imprima su documento nuevamente, prestando
atención especial a las instrucciones en su pantalla.

Impresión creativa
3
¿Qué ocurre si la tinta se corrió?
Es posible que la tinta no se haya secado completamente. La próxima vez, espere
más tiempo antes de imprimir el segundo lado. Puede acortar los tiempos de
secado reduciendo la calidad de la impresión (por ejemplo, cambie la calidad de
impresión de Óptima a Econofast en el ajuste Calidad de impresión).
Cómo imprimir varias páginas por hoja
Su impresora HP DeskJet está equipada con una opción especial que imprime
varias páginas en una hoja de papel. Lo hace reduciendo el tamaño de cada
página y organizándolas en filas y columnas en la hoja de papel.
1 Cargue papel de tamaño normal Carta o A4 en la bandeja de ENTRADA.
2 Seleccione Ajustar página desde el menú Archivo.
Desde el menú emergente Tamaño de papel, seleccione su tamaño de papel.
3 Seleccione Imprimir desde el menú Archivo.
Seleccione Diseño desde el menú emergente principal y luego haga clic en
Páginas por hoja y seleccione 2 ó 4 páginas por hoja.
4 Haga clic en el botón Imprimir.
Trabajo con fotografías
El uso de sus propias fotografías en sus creaciones en la computadora es más
simple de hacer de lo que puede pensar. Puede transferir las fotografías desde sus
manos a la pantalla de la computadora de dos maneras distintas: escaneo y
procesamiento de película digital.
Escaneo
Si usa fotografías que ya han sido procesadas, el escaneo es la manera más
simple de transformarlas a un formato que su computadora puede usar.
1 Use uno de estos métodos para escanear las fotografías:
•
Si cuenta con uno, use su propio escáner y las instrucciones de éste.
•
O bien, puede llevar las fotografías a un estudio de fotografía y solicitar que
escaneen las fotografías para usted.
37

Impresión creativa
3
2 Guarde los archivos en un disco duro, disquete o CD.
3 Si usa un disquete o un CD, insértelo en su computadora.
4 Abra su programa de software y siga las instrucciones de éste para importar las
fotografías.
Procesamiento de película digital
Este método de desarrollar películas coloca todas sus imágenes en un disquete o
CD. Además de las fotografías impresas, usted recibirá las fotografías electrónicas
en un disquete o CD que puede insertar en su computadora.
1 Vaya a una tienda de cámaras o a un laboratorio fotográfico y solicite que su
rollo de película sea procesado digitalmente (es decir, transferido a un
disquete o CD).
2 Cuando reciba el disco, inserte el disquete o CD en su computadora.
3 Abra su programa de software y siga las instrucciones de éste para importar las
fotografías.
38
Impresión de fotografías
El proceso de imprimir fotografías es similar a la impresión de cualquier otra
imagen en colores. Las principales diferencias están en las selecciones de papel y
de calidad de impresión.
Selección del mejor papel para fotografías
Para obtener los mejores resultados al imprimir fotografías, use uno de estos
papeles HP. Asegúrese de revisar el embalaje del papel HP para comprobar que
está designado para usarse con las impresoras HP DeskJet serie 800 (USB/AT).
•
Papel fotográfico HP Premium: Use Papel fotográfico HP Premium para
producir fotografías espectaculares que se ven y se sienten como fotografías
tradicionales.

Impresión creativa
3
Cómo imprimir fotografías
1 Seleccione Ajustar página desde el menú Archivo.
Desde el menú emergente Tamaño de papel, seleccione su tamaño de papel.
2 Seleccione Imprimir desde el menú Archivo.
Seleccione Tipo/Calidad de papel desde el menú emergente principal y
luego seleccione su Tipo de papel. Para fotografías, se recomienda Papel
fotográfico HP Premium o Papel fotográfico HP.
3 Asegúrese de que se seleccione Óptima desde las opciones Calidad de
impresión.
4 Cargue uno de los papeles fotográficos HP recomendados en su impresora,
asegurándose de que el papel fotográfico HP se inserte con el lado satinado
hacia abajo.
5 Haga clic en el botón Imprimir.
Para obtener los mejores resultados, retire cada hoja rápidamente después de
imprimirla y déjela secar con el lado satinado hacia arriba. (El tiempo de secado
varía dependiendo de la humedad).
Después de terminar de imprimir:
Retire el papel fotográfico desde la bandeja de ENTRADA y reemplácelo por
cualquier papel en el que vaya a imprimir a continuación.
Impresión de sobres
Su impresora dispone de dos métodos para imprimir sobres:
•
Si está imprimiendo un solo sobre, puede usar la ranura para un solo sobre y
dejar su papel en la bandeja de ENTRADA. Esto le permite imprimir el sobre y
luego una carta.
•
Si va a imprimir el mazo de sobres, use la bandeja de ENTRADA.
Evite los sobres brillantes o con relieve o aquéllos que tengan cierres o ventanas.
(Para evitarlo, use etiquetas transparentes para estos tipos de sobres). Además, los
sobres con bordes gruesos, irregulares u enrollados o con áreas que están
arrugadas, rotas o dañadas de alguna otra manera puede atorarse en la impresora.
39

Impresión creativa
3
Siga las instrucciones de su software:
Si su programa de software incluye una característica de impresión de sobres,
siga esas instrucciones en lugar del procedimiento proporcionado aquí.
Cómo imprimir un solo sobre
Seleccione Ajustar página desde
1
el menú Archivo.
Desde el menú emergente
Tamaño de papel, seleccione el
tamaño de sobre deseado.
2 Seleccione Imprimir desde el
menú Archivo.
3 Haga clic en el botón Imprimir.
Cómo imprimir un mazo de sobres
1
Seleccione Ajustar página desde el menú Archivo.
Desde el menú emergente Tamaño de papel, seleccione el
tamaño de sobre deseado.
2 Deslice ambos ajustadores del papel hacia afuera.
Asegúrese que la bandeja de
ENTRADA esté vacía. Levante la
bandeja de SALIDA para ver mejor
la bandeja de ENTRADA.
Bandeja de
ENTRADA
6410006
6410010
Bandeja
de
SALIDA
40

Impresión creativa
3
3 Coloque el mazo de hasta 15 sobres
en la impresora, tal como se muestra
a continuación. (Si usa sobres
gruesos, es posible que tenga que
reducir la cantidad).
4 Deslice los ajustadores del papel de
manera que se ajusten firmemente
contra los bordes del sobre.
6410012
6410013
Acerca de sobres pequeños
Si está imprimiendo en sobres
pequeños, tales como A2 o C6,
tendrá que empujar el ajustador
hacia adentro pequeño hasta que
se ajuste firmemente contra el
borde de los sobres.
Ajustador
pequeño
6410037
5 Empuje la bandeja de ENTRADA nuevamente hacia adentro y baje la bandeja
de SALIDA.
6 Seleccione Imprimir desde el menú Archivo.
41

Impresión creativa
3
7 Haga clic en el botón Imprimir.
Después de terminar de imprimir:
1 Retire todos los sobres restantes desde la bandeja de ENTRADA y
reemplácelos por cualquier papel en el que vaya a imprimir a continuación.
¿Qué ocurre si la impresora no recoge el sobre?
Si está imprimiendo un solo sobre usando la ranura para un solo sobre, es
posible que no haya empujado el sobre suficientemente adentro de la
impresora. Si está imprimiendo un mazo de sobres, es posible que haya
incluido demasiados en el mazo. Reduzca la cantidad y vuelva a imprimir.
Impresión de etiquetas
Usted puede usar su impresora HP DeskJet para imprimir hojas de etiquetas. Use
sólo hojas de etiquetas tamaño Carta EE.UU. o A4. Es particularmente importante
escoger etiquetas que estén especialmente elaboradas para impresoras de
inyección de tinta. De lo contrario, es posible que las etiquetas se despeguen en
su impresora o que la tinta no seque.
42
Las hojas de etiquetas que están dobladas, enrolladas, arrugadas o parcialmente
usadas pueden atascarse en la impresora. Es posible que las etiquetas antiguas o
las que se han calentado demasiado no peguen bien debido a que el pegamento
se ha deteriorado.
1 Seleccione Imprimir desde el menú Archivo.
Seleccione Tipo/Calidad de papel desde el menú emergente y
luego seleccione Papel corriente desde el menú emergente Tipo
de papel y seleccione Normal como la calidad de impresión.

Impresión creativa
3
2 Retire todo el papel desde la
bandeja de ENTRADA e inserte
hasta 20 hojas de etiquetas.
Levante la bandeja de SALIDA para
ver mejor la bandeja de ENTRADA.
3 Deslice los ajustadores del papel
hacia adentro para que se ajusten
firmemente contra el mazo.
4 Empuje la bandeja de ENTRADA
nuevamente hacia adentro y baje la bandeja de SALIDA.
5 Haga clic en el botón Imprimir.
Después de terminar de imprimir:
Retire las hojas de etiquetas desde la bandeja de ENTRADA y reemplácelas por
cualquier papel en el que vaya a imprimir a continuación.
Impresión de tarjetas
Use su impresora para imprimir en fichas, tarjetas para recetas, postales y tarjetas de
presentación (cualquier tamaño de tarjeta incluido en la lista Tamaño de papel en
el diálogo Ajustar página. (También puede imprimir en tarjetas de otros tamaños, tal
como se describe en “Cómo imprimir en ambas caras del papel” en la página 35).
1 Seleccione Ajustar página desde el menú Archivo.
Desde el menú emergente Tamaño de papel, seleccione el tamaño de tarjeta
deseado.
2 Seleccione Imprimir desde el menú Archivo.
6410014
Seleccione Tipo/Calidad de papel desde el menú emergente principal. Si
imprime tarjetas de felicitación, efectúe la selección adecuado (ya sea Papel
para tarjetas de felicitación HP o Papel satinado para tarjetas de
felicitación HP ) desde el menú emergente Tipo de papel.
3 Deslice hacia afuera la bandeja de ENTRADA y los ajustadores del papel y
levante la bandeja de SALIDA.
43

Impresión creativa
3
4 Coloque un mazo de hasta 30 tarjetas (6 mm o 1/4 pulgada) en la bandeja.
Asegúrese de que la orientación de las tarjetas coincida con la orientación que
seleccionó en su programa de software.
5 Deslice los ajustadores del papel
hacia adentro de manera que se
ajusten firmemente contra las
tarjetas.
Deslice el ajustador de ancho del
papel hacia la derecha de
manera que sostenga el mazo de
tarjetas firmemente contra el
borde derecho de la bandeja de
ENTRADA. Si las tarjetas son
demasiado pequeñas para ser sostenidas firmemente por el ajustador de largo
del papel, empuje el ajustador pequeño hasta que se ajuste firmemente contra
el borde del mazo.
Ajustador
pequeño
6410039
6 Empuje hacia adentro la bandeja de ENTRADA y baje la bandeja de SALIDA.
7 Haga clic en el botón Imprimir.
Después de terminar de imprimir:
Retire todas las tarjetas restantes desde la bandeja de ENTRADA y
reemplácelas por cualquier papel en el que vaya a imprimir a continuación.
¿Qué ocurre si desea que sus tarjetas se impriman de costado?
Asegúrese de que la orientación de la página sea Horizontal en su programa de
software. (La guía del usuario del programa de software le indica cómo hacerlo.)
44
Impresión de tarjetas de tamaño no estándar
Si las dimensiones de su tarjeta no están listadas en el menú emergente Tamaño
de papel, puede imprimirla creando un tamaño de papel personalizado tal como
se describe en “Personalización de sus trabajos de impresión” en la página 34.

Impresión creativa
3
Impresión en transparencias
Para obtener los mejores resultados al imprimir su presentación, use las
Transparencias para inyección de tinta HP Premium Rapid-Dry. El recubrimiento
de la película en las Transparencias para inyección de tinta HP Premium RapidDry ha sido desarrollado especialmente para funcionar con tintas HP,
entregándole imágenes y textos claros y los tiempos de secado más rápidos.
Además, tampoco atascarán su impresora. Búsquelas en las grandes tiendas de
suministros para oficina.
1 Seleccione Ajustar página desde el menú Archivo.
Si piensa escribir notas en sus transparencias durante su presentación,
seleccione la Orientación horizontal.
2 Seleccione Imprimir desde el menú Archivo.
Seleccione Tipo/Calidad de papel desde el menú emergente principal y luego
seleccione Transparencias para inyección de tinta HP Premium o
Transparencias para inyección de tinta HP Premium Rapid-Dry desde el
menú emergente Tipo de papel.
Las transparencias necesitan mayores tiempos de secado que el papel regular.
La impresora las seca automáticamente antes de entregarlas. Presione el botón
Reanudar de la parte delantera de su impresora para continuar
imprimiendo.
No es absolutamente necesario usar la calidad de impresión Óptima, pero
entrega los mejores resultados. Puede obtener excelentes resultados, con una
impresión más rápida, usando la calidad de impresión Normal. Si está apurado,
use la calidad de impresión Econofast.
3 Levante la bandeja de SALIDA para ver mejor la bandeja de ENTRADA.
45

Impresión creativa
3
4 Coloque las transparencias en
su impresora con el lado
áspero hacia abajo y la cinta
adhesiva hacia adelante.
(Puede despegar la cinta
adhesiva después de imprimir).
5 Deslice hacia adentro los
ajustadores del papel, tal como
lo haría para papel corriente.
Empuje la bandeja de ENTRADA
nuevamente hacia adentro y
baje la bandeja de SALIDA.
6 Haga clic en el botón Imprimir.
7 Tenga paciencia al imprimir en Transparencias para incyección de tinta HP
Premium o si imprime en Transparencias para inyección de tinta HP Premium
Rapid-Dry en el modo Óptima.
Cinta
adhesiva
6410038
46
Debido a que la impresora usa más tinta, aplica los colores más lentamente y
permite un mayor tiempo de secado entre hojas; las transparencias demoran
bastante en imprimirse.
Después de terminar de imprimir:
Retire todas las transparencias restantes desde la bandeja de ENTRADA y
reemplácelas por cualquier papel en el que vaya a imprimir a continuación.
¿Qué ocurre si la tinta nunca seca o si hay grietas en los bloques sólidos de
color?
•
Es posible que haya impreso en el lado incorrecto de la transparencia.
Asegúrese de ponerla dentro de la impresora con el lado áspero hacia abajo.
•
Es posible que esté intentando imprimir en una transparencia que no estaba
destinada a una impresora de inyección de tinta.
¿Qué ocurre si la calidad no es la que usted esperaba?
Es posible que no haya seleccionado el tipo de papel y la calidad de impresión
correctos. Siga los pasos del procedimiento anterior y vuelva a imprimir el
documento.

Impresión creativa
3
Impresión de carteles
Nota: Impresión de carteles no está disponible con las impresoras
HP DeskJet 810C, 812C, 815C, 830C o 832C. La opción Impresión de carteles
no aparece en el cuadro de diálogo Imprimir para estas impresoras.
1 Cargue papel de tamaño normal Carta o A4 en la bandeja de ENTRADA.
2 Seleccione Imprimir desde el menú Archivo.
Seleccione Diseño desde el menú emergente y luego haga clic en Impresión
de carteles y seleccione el número de hojas de papel a usar en la creación de
su cartel. Sus opciones son 2x2, 3x3 ó 4x4.
3 Haga clic en el botón Imprimir.
El texto y las imágenes de cada
página de su documento se amplían
e imprimen en las hojas de papel
seleccionadas.
4 Después de que el documento se ha
impreso y las páginas están secas,
recorte los bordes blancos de cada
hoja. Pegue las hojas con cinta
adhesiva para formar un cartel.
Después de terminar de imprimir:
Si usó papel de gramaje extra, retírelo desde la bandeja de ENTRADA y
reemplácelo por cualquier tipo de papel que vaya a usar a continuación.
Impresión de pancartas
Le recomendamos que use Papel para rótulos HP para obtener los mejores
resultados. Al usar Papel para rótulos HP, sus pancartas se imprimen con colores
más brillantes y negros más densos que si usa otro papel para pancarta. Además,
es fácil de usar (¡no necesita cortar esas incómodas cintas perforadas!). Búsquelo
en las grandes tiendas de suministros para oficina.
47

Impresión creativa
3
Sin embargo, si usa papel para computadora o doblado en Z para sus pancartas,
le recomendamos que use papel de 20 libras o 75 g/m
papel antes cargarlo.
Siga las instrucciones de su software:
El programa de software que está usando puede requerir ajustes especiales antes
de imprimir correctamente las pancartas en su impresora. Revise el archivo
Léame (que se instaló en su computadora con el software de la impresora) para
obtener información con respecto a su programa de software específico.
1 Seleccione Ajustar página desde el menú Archivo.
2 Desde el menú emergente Tamaño de papel, seleccione papel Pancarta
Carta EE.UU. o Pancarta A4.
Nota: Al imprimir un papel para pancarta debe levantar el conmutador
para pancarta a la posición superior.
2
. Abanique siempre el
48
3 Seleccione Imprimir desde el menú Archivo.
Seleccione Tipo/Calidad del papel dsde el menú emergente principal y luego
seleccione Papel para rótulos HP desde el menú emergente Tipo de papel.
4 Levante el conmutador para pancarta.
La bandeja de SALIDA se levanta un
poco, permitiendo que la impresora
recoja el papel para pancarta.
5 Retire todo el papel de la bandeja
de ENTRADA.
6 Prepare el papel para pancarta para
la impresora:
a. Desde el mazo de papel para
pancarta, corte el número de
hojas que necesita para imprimir la pancarta. (Debe tener al menos cinco
hojas en el mazo).
Conmutador
para pancarta
6410040

Impresión creativa
3
b. Corte y descarte las cintas perforadas, si las hay.
c. Abanique el mazo para que las páginas no se peguen en la impresora.
7 Coloque el papel en la
bandeja inferior de
ENTRADA de manera que el
borde suelto quede en la
parte superior del mazo.
Inserte primero el borde
superior del mazo en la
bandeja de ENTRADA hasta
que se detenga.
Borde
suelto
8 Deslice los ajustadores del
papel de manera que se ajusten firmemente contra los bordes del mazo de papel.
9 Empuje la bandeja de ENTRADA nuevamente hacia adentro.
10 Haga clic en el botón Imprimir.
Notará que la impresora efectúa algunos movimientos de puesta en marcha
antes de comenzar a imprimir. Además, la impresión de pancartas demora un
tiempo; pueden pasar varios minutos antes de que vea los resultados.
11 Después de imprimir su pancarta, si la luz Reanudar está parpadeando,
presione el botón Reanudar tantas veces como sea necesario hasta que todo
el papel para pancarta salga de la impresora.
6410042
49

Impresión creativa
3
Después de terminar de imprimir:
1 Baje el conmutador para pancarta.
2 Coloque papel en la bandeja de ENTRADA.
¿Qué ocurre si la pancarta tiene un vacío grande o una arruga que no esperaba?
•
Es posible que la impresora haya recogido más de una hoja de papel a la vez.
Saque el papel y luego abanique el mazo. Además, asegúrese de que los
márgenes superior e inferior estén ajustados en cero en el programa de su
pancarta. Imprima nuevamente la pancarta.
•
Es posible que el programa de software desde el que imprimió necesite ser
ajustado para imprimir en una hojas continua en lugar de páginas individuales.
Vea el manual provisto con su programa de software.
¿Qué ocurre si el papel para pancarta se atasca en la impresora?
•
Es posible que no haya hecho clic en un tipo de papel Pancarta en el diálogo
Ajustar página.
•
Coloque más de cinco, pero menos de 20, hojas de papel.
50
•
Asegúrese de que el conmutador para pancarta (ubicado en la impresora) esté
arriba.
•
Vea el archivo Léame en línea para conocer los ajustes adecuados para
programas de software específicos.
•
Asegúrese de que retira todo el papel antes de cargar el papel para pancarta.
¿Qué ocurre si recibe un mensaje que le indica que no hay papel, pero no es así?
Es posible que no haya empujado el ajustador de largo del papel
completamente. Asegúrese de que esté firme contra el papel y vuelva a imprimir.
¿Qué ocurre si el texto está borroso después de imprimir una pancarta?
Si la calidad de impresión se aprecia especialmente deficiente al cambiar
desde la impresión de pancartas, es posible que haya olvidado restablecer la
impresora para impresión normal.
Impresión de calcomanías de transferencia de calor
Cuando se trata de imprimir imágenes, no necesita limitarse al papel. Puede usar

Impresión creativa
3
papel de calcomanías para traspasar imágenes desde el documento de la
computadora a la ropa. Necesitará:
•
la camiseta u otra tela a la que desee transferir una imagen
•
el documento que contiene la imagen o el texto que desea imprimir
•
papel de calcomanía de transferencia de calor, que puede comprar en una
tienda de suministros para computadoras u oficina. Las Calcomanías HP de
transferencia de calor están diseñadas para funcionar con su impresora y la
tinta HP a fin de entregarle una apariencia serigráfica profesional.
Esto es lo que debe hacer
En su computadora, abra el documento que contiene el texto o la imagen que
1
desea transferir a la tela.
2 Seleccione Ajustar página desde el menú Archivo.
Si desea que el texto o la imagen en la tela se vea igual que en la pantalla,
seleccione la Orientación horizontal.
3 Seleccione Imprimir desde el menú Archivo.
Seleccione Tipo/Calidad de papel desde el menú emergente principal y luego
seleccione Calcomanía HP de transferencia de calor desde el menú
emergente Tipo de papel.
4 Cargue el papel de calcomanías en la impresora con el lado imprimible hacia
abajo.
5 Haga clic en el botón Imprimir.
6 Siga las instrucciones incluidas
con el papel de calcomanías de
transferencia de calor para
transferir la imagen a la tela.
Después de terminar de imprimir:
Reemplace el papel de calcomanías por el papel que usa a diario.
51

4
Uso y cuidado de sus cartuchos de impresión de inyección de tinta
Uso de los cartuchos de impresión de inyección de tinta
Cada cartucho de impresión HP para inyección de tinta es un suministro autónomo
de tinta de conexión directa. La impresora opera con dos cartuchos de impresión de
inyección de tinta instalados: uno negro y uno tricolor. Las impresoras HP y los
cartuchos de impresión de inyección de tinta están diseñados para funcionar en
conjunto a fin de entregar una calidad de impresión sobresaliente para resultados
que son siempre claros y nítidos.
HP reconoce que ciertos clientes desean la confiabilidad y calidad de impresión de
nuestros cartuchos de impresión HP para inyección de tinta, pero también
requieren un menor precio de compra. Otros usuarios tienen necesidades de
impresión de menor volumen y simplemente requieren menos tinta. Al ofrecer la
opción de cartuchos de impresión de inyección de tinta a menor precio y volumen,
HP puede ofrecer una alternativa de suministros de impresión ideal para el usuario
que ocupa la impresora preocupado por el precio y/u ocasionalmente, asegurando
a la vez resultados de calidad. Para el usuario que ocupa la impresora en forma
frecuente o regular, HP sigue ofreciendo cartuchos de impresión HP para inyección
de tinta de mayor volumen, que entregan resultados claros y nítidos a un precio
competitivo por página. Con dos convenientes tamaños para elegir, usted puede
seleccionar el cartucho que cumpla con sus necesidades de impresión y su
presupuesto.
52
NNNNoooottttaaaa::::
revise cuidadosamente los números de pieza de manera que compre los
cartuchos correctos para su impresora.
895Cxi, 895Cse, 880C, 882C, 830C, 832C, 815C requieren:
810C, 812C requieren:
Al comprar cartuchos de impresión de inyección de tinta de reemplazo,
Negro HP serie 51645
Tricolor HP serie C1823
Negro HP Nº [15] (equivalente a C6615A)
Tricolor HP Nº [23] (equivalente a serie C1823)

Uso y cuidado de sus cartuchos de impresión de inyección de tinta
4
Reemplazo de un cartucho de impresión de inyección de tinta
NNNNoooottttaaaa::::
Cuando uno de los cartuchos de impresión de inyección de tinta se
quede sin tinta, reemplácelo. Si no tiene un nuevo cartucho de impresión de
inyección de tinta, deje el vacío en el receptáculo hasta que pueda
reemplazarlo. La impresora no imprime si sólo hay un cartucho de impresión de
inyección de tinta instalado.
1 Con la impresora encendida, abra la cubierta superior.
Después de un momento, los receptáculos de los cartuchos de impresión se
mueven automáticamente al centro de la impresora y la luz Cartucho de
impresión de inyección de tinta parpadea.
2 Levante la traba del receptáculo de la parte superior del cartucho de impresión
de inyección de tinta que va a reemplazar.
3 Saque el cartucho del receptáculo.
4 Descarte el cartucho vacío.
5 Retire el cartucho de impresión de inyección de tinta de reemplazo de su embalaje.
6 Retire cuidadosamente la cinta protectora de vinilo del cartucho de reemplazo.
NNNNoooottttaaaa::::
Tenga cuidado para no tocar las boquillas de tinta ni los contactos de
cobre. Si toca estas partes del cartucho de impresión de inyección de tinta puede
producir obstrucciones, fallo de la tinta o una conexión eléctricas incorrecta.
Además, NO retire la cinta de cobre; estos son contactos eléctricos necesarios
para una correcta operación de los cartuchos de impresión de inyección de tinta.
7 Coloque el cartucho en el receptáculo vacío y empújelo firmemente hacia
abajo dentro del receptáculo.
8 Cierre la traba. Sentirá algo de resistencia al cerrar la traba. Cuando la traba
esté totalmente cerrada, escuchará un chasquido.
9 Cierre la cubierta superior.
Usted escuchará que el mecanismo del receptáculo se mueve, regresando a su
posición original en el lado derecho de la impresora.
53

Uso y cuidado de sus cartuchos de impresión de inyección de tinta
4
10 Si la luz del cartucho de impresión de inyección de tinta continúa
parpadeando después de que instala los nuevos cartuchos de impresión de
inyección de tinta, revise los números de pieza de éstos para asegurarse de que
instaló los correctos.
895Cxi, 895Cse, 880C, 882C, 830C, 832C, 815C requieren:
Negro HP serie 51645
Tricolor HP serie C1823
810C, 812C requieren:
Negro HP Nº [15] (equivalente a C6615A)
Tricolor HP Nº [23] (equivalente a serie C1823)
Mantenga los cartuchos de impresión de inyección de tinta nuevos y usados
fuera del alcance de los niños.
Almacenamiento de los cartuchos de impresión
de inyección de tinta
Para mantener una excelente calidad de impresión de sus cartuchos de impresión
de inyección de tinta:
•
Manténgalos todos en sus paquetes sellados, a temperatura ambiente (60-78
grados F o 15.6-26.6 grados C), hasta que esté listo para usarlos.
•
Manténgalos en sus receptáculos en todo momento para evitar que se sequen
o se obstruyan.
•
No desenchufe la impresora antes de que finalice la impresión y que los
receptáculos de los cartuchos de impresión de inyección de tinta hayan
regresado a su posición original en el lado derecho de la impresora; si lo hace
es posible que los cartuchos de impresión de inyección de tinta se sequen.
•
Apague la impresora y permita que los cartuchos de impresión de inyección de
tinta regresen al lado derecho de la impresora para que las boquillas queden
tapadas correctamente antes de desenchufar el cable de alimentación o de
apagar cualquier regleta conectada.
•
La impresora no funciona si sólo hay un cartucho de impresión de inyección de
tinta instalado. Si uno de los cartuchos de impresión de inyección de tinta se
queda sin tinta, déjelo en el receptáculo hasta que pueda reemplazarlo.
54

Uso y cuidado de sus cartuchos de impresión de inyección de tinta
4
Alineación de los cartuchos de impresión de inyección de tinta
Debe usar el software de la impresora para alinear los cartuchos de impresión de
inyección de tinta negra y tricolor cada vez que reemplace o reinstale uno. Esto
asegura que las tintas negra y tricolor estén alineadas cuando se usan en conjunto
en la misma línea de texto o dentro de la misma imagen.
Para alinear los cartuchos de impresión de inyección de tinta, consulte “Alinee los
cartuchos de impresión de inyección de tinta” en la página 12 de este manual.
Limpieza de los cartuchos de impresión de inyección
de tinta
La limpieza de sus cartuchos de impresión de inyección de tinta puede mejorar la
calidad de la impresión.
Si a su página impresa le faltan líneas o puntos, o si presenta rayas de tinta,
efectúe el procedimiento 1 de esta sección. Si los problemas persisten después de
efectuar el procedimiento 1, efectúe el procedimiento 2 de esta sección.
Procedimiento 1: Corrección de líneas o puntos faltantes
Limpie los cartuchos de impresión de inyección de tinta cuando
vea que faltan líneas o puntos de su texto y gráficos impresos,
tal como se muestra a la derecha. Los cartuchos de impresión de
inyección de tinta se pueden limpiar desde la Caja de
herramientas HP.
NNNNoooottttaaaa::::
No limpie los cartuchos de impresión de inyección de tinta si no es
necesario, debido a que gasta tinta y acorta la vida útil de estos.
Para limpiar los cartuchos de impresión de inyección de tinta desde el diálogo
Servicios
1 Asegúrese de que la bandeja de ENTRADA de la impresora contenga papel
corriente.
55

Uso y cuidado de sus cartuchos de impresión de inyección de tinta
t labore qusft v
4
2 Asegúrese que los ajustadores del papel estén ajustados firmemente contra el
papel en la bandeja de ENTRADA.
3 Si es necesario, encienda la impresora.
4 Seleccione Imprimir desde el menú Archivo.
Seleccione Impresión subordinada desde el menú emergente principal y
haga clic en el botón Primer plano si aún no está seleccionado. No pueden
limpiar los cartuchos de impresión de inyección de tinta a menos que esté
seleccionada la impresión en primer plano.
5 Seleccione Servicios desde el menú emergente principal.
Haga clic para poner una X en la casilla de verificación Limpiar cartuchos de
tinta antes de imprimir. Intente Limpieza simple primero. Si el problema
persiste, intente Limpiar o Limpieza súper.
6 Haga clic en el botón Imprimir.
La impresora limpia los cartuchos de impresión de inyección de tinta y el
cabezal de impresión, imprimiendo una página en el proceso.
56
Si la calidad de impresión mejora al pasar por esta secuencia una vez, pero aún no
es suficientemente buena, repita el procedimiento. No produce ningún perjuicio a
excepción de un poco de tiempo y tinta.
Si este proceso no mejora la calidad de impresión, es posible que sus cartuchos de
impresión de inyección de tinta tengan poca tinta. Consulte el documento que viene
con el cartucho de impresión de inyección de tinta negra, para obtener información
acerca del uso del sensor de nivel de tinta para determinar si el cartucho tiene poca
tinta. Reemplace los cartuchos de impresión de inyección de tinta, si es necesario.
Además, ocasionalmente se arrastran fibras de polvo por la tinta y la rayan. Si los
problemas persisten, continúe con el procedimiento 2.
Procedimiento 2: Eliminación de rayas de tinta
Es posible que los clientes que usan impresoras HP DeskJet en
entornos polvorientos, observen ocasionalmente rayas de tinta
debido a una pequeña acumulación de residuos dentro de la

Uso y cuidado de sus cartuchos de impresión de inyección de tinta
4
impresora. Estos residuos pueden incluir fibras de polvo, pelo o ropa. Es fácil evitar y
corregir el problema de rayas de tinta mediante la limpieza de dos áreas de la
impresora: los cartuchos de impresión de inyección de tinta y el receptáculo de estos.
Materiales que necesitará
Antes de comenzar, asegúrese de que tiene a su disposición los siguientes materiales:
•
Bastones de algodón o cualquier material suave que no se desintegre ni deje
fibras (por ejemplo, un pedazo de tela de algodón limpio, como un pañuelo de
hombre).
•
Agua destilada, filtrada o embotellada. (Es posible que el agua potable
contenga contaminantes que pueden dañar los cartuchos de impresión de
inyección de tinta).
•
Papel desechable o toallas de papel para colocar los cartuchos de impresión
de inyección de tinta mientras trabaja.
Tenga cuidado de no mancharse las manos o la ropa con tinta.
Retire los cartuchos de impresión de
inyección de tinta
1 Encienda y levante la cubierta superior
de la impresora.
Los cartuchos de impresión de
inyección de tinta se mueven hacia el
centro de la impresora.
2 Después de que los cartuchos de
impresión de inyección de tinta se
hayan movido al centro de la
impresora, desenchufe el cable de
alimentación desde la parte posterior
de la impresora.
6410908
3 Retire los cartuchos de impresión de inyección de tinta desde los receptáculos
y apóyelos sobre sus costados anchos sobre un pedazo de papel desechable.
Mantenga los cartuchos de impresión de inyección de tinta nuevos y usados
fuera del alcance de los niños.
57

Uso y cuidado de sus cartuchos de impresión de inyección de tinta
4
Después de retirar los cartuchos de impresión de inyección de tinta,
asegúrese de no dejarlos fuera de la impresora por más de 30 minutos.
NNNNoooottttaaaa::::
Tenga cuidado para no tocar las boquillas de tinta ni los contactos de
cobre. Si toca estas partes del cartucho de impresión de inyección de tinta
puede producir obstrucciones, fallo de la tinta o una conexión eléctricas
incorrecta.
Limpie los cartuchos de impresión de inyección de tinta
1 Sujete el cartucho de
impresión de inyección de tinta
negra por la parte superior.
No limpie
la placa de
las boquillas
2 Moje un bastón de algodón
limpio en agua destilada y
exprima el exceso de agua de
éste.
Limpie
3 Limpie la superficie y los bordes del cartucho de impresión de inyección de
tinta tal como se muestra. NO frote la placa de las boquillas.
4 Sujete el cartucho de impresión de inyección de tinta a contraluz para
inspeccionar si hay fibras en la superficie y los bordes. Si aún hay fibras, repita
los pasos 2 y 3.
5 Repita los pasos 1-4 con el cartucho de impresión de inyección de tinta tricolor
usando un bastón de algodón limpio y humedecido para evitar toda
contaminación.
58

Uso y cuidado de sus cartuchos de impresión de inyección de tinta
4
Limpie el receptáculo de los cartuchos de impresión de inyección de tinta
1 Ubíquese de manera que sus ojos queden al
mismo nivel de la impresora.
2 Localice el receptáculo que sostenía los
cartuchos de impresión de inyección de tinta.
3 Usando bastones limpios y humedecidos,
frote la parte inferior de cada pared del
carro donde puedan acumularse fibras y
entrar en contacto con el papel. Repita
hasta que no quede ningún residuo de
tinta en un bastón limpio.
Reinstale los cartuchos de impresión de inyección de tinta
1 Reinstale los cartuchos de impresión de inyección de tinta y cierre la cubierta
superior de la impresora.
6410907
2 Reinserte el cable de alimentación en la parte posterior de la impresora.
3 Imprima una página.
4 Examine el impreso para ver si hay rayas de tinta.
NNNNoooottttaaaa::::
Este procedimiento debe eliminar todas las fibras que pueden causar
rayas de tinta en un impreso, sin embargo, es posible que queden algunas
fibras. Si el impreso aún presenta rayas, repita el procedimiento hasta que el
impreso de prueba esté claro y nítido. Este procedimiento y otras sugerencias
adicionales de mantenimiento se encuentran en la World Wide Web en:
http://www.hp.com/support/home_products
Daño al producto por rellenar los cartuchos de impresión de inyección de tinta
Para obtener el rendimiento óptimo de su impresora, Hewlett-Packard recomienda
usar sólo suministros HP genuinos para las impresoras de inyección de tinta HP,
incluidos los cartuchos de impresión de inyección de tinta genuinos de HP que
59

Uso y cuidado de sus cartuchos de impresión de inyección de tinta
4
vienen llenos de fábrica. El daño producto de la modificación o relleno de los
cartuchos de impresión HP para inyección de tinta está específicamente excluido
de la cobertura de las garantías de las impresoras HP.
El relleno de un cartucho de impresión HP para inyección de tinta hace que los
componentes electrónicos y mecánicos de éste sobrepasen su vida útil normal,
creando muchos posibles problemas tales como:
Calidad de impresión deficiente
•
La tinta que no es HP puede contener componentes que causan que las boquillas
se obstruyan, generando copias con rayas y caracteres grisáceos o borrosos.
•
Las tintas que no son HP pueden contener componentes que corroan los
componentes eléctricos del cartucho, generando impresos deficientes.
Posible daño
•
Si hay fugas de tinta desde un cartucho relleno, el exceso de tinta podría dañar
la estación de servicio que tapa el cartucho de impresión de inyección de tinta
mientras éste está en la impresora pero no está en uso. Debido a que la
estación de servicio mantiene la buena condición del cartucho de impresión de
inyección de tinta, podrían producirse problemas de calidad con éste y futuros
cartuchos de impresión de inyección de tinta.
60
•
Si hay fugas de tinta desde un cartucho de impresión de inyección de tinta relleno
sobre un componente eléctrico de su impresora, puede producirse un grave daño a
la impresora, generando tiempo improductivo y gastos de reparación.
El daño producto de la modificación o relleno de los cartuchos de impresión
HP para inyección de tinta está específicamente excluido de la cobertura de
las garantías de las impresoras HP.
NNNNoooottttaaaa::::
Al comprar cartuchos de impresión de inyección de tinta de reemplazo,
revise cuidadosamente los números de pieza de manera que compre los
cartuchos de impresión de inyección de tinta correctos para su impresora.
895Cxi, 895Cse, 880C, 882C, 830C, 832C, 815C requieren:
Negro HP serie 51645
Tricolor HP serie C1823
810C, 812C requieren:
Negro HP Nº [15] (equivalente a C6615A)
Tricolor HP Nº [23] (equivalente a serie C1823)

5
Obtención de ayuda cuando algo falla
Solución de problemas básicos
Este capítulo proporciona soluciones a algunos problemas que puede enfrentar al
usar su impresora HP DeskJet.
El selector no muestra el icono de la
impresora
Si abre el Selector y no ve el icono de la
impresora, probablemente deba instalar el
correspondiente software de la impresora.
Para obtener instrucciones, vaya a “Instale
el software de la impresora” en la página 2.
Además, asegúrese de que el software
QuickDraw GX esté desactivado. Puede
eliminarlo de la carpeta Preferencias o usar
el Gestor de Extensiones para desactivarlo.
La instalación no tiene éxito
Si un mensaje le indica que la instalación
no tuvo éxito, asegúrese de que desactivó
el software de detección de virus tal
como se explicó en página 2.
La computadora no reconoce su
impresora
Si ha seleccionado el icono de su
impresora HP DeskJet en el Selector pero
nada se imprime, o si recibe un mensaje
de que la computadora no puede
seleccionar una impresora, una de las
siguientes condiciones puede ser la
causa.
Conexión USB
Es posible que una conexión de cable
esté suelta. Para asegurarse de que el
cable USB está firmemente conectado:
1 Desenchufe cada extremo del cable
USB y enchúfelo nuevamente.
2 Abra el Selector y seleccione su
impresora.
Para obtener instrucciones detalladas
acerca de cómo seleccionar su impresora
en el Selector, vaya a “ Selección de su
impresora” en la página 11.
•
Es posible que esté usando el
software de la impresora incorrecto.
Asegúrese de haber instalado el
software tal como se describe en
“Instale el software de la impresora”
en la página 2 y de haber
seleccionado la impresora tal como
se describe en “ Selección de su
impresora” en la página 11.
•
Es posible que se necesite restablecer la
impresora. Apague la impresora, cuente
hasta cinco y luego vuelva a encenderla.
Conexión en red EtherTalk
Es posible que una conexión de cable
esté suelta. Para asegurarse que todos
los cables estén firmemente conectados:
1 Asegúrese de que la computadora y
la impresora estén conectados a su
red EtherTalk.
2 Apague la computadora y la
impresora.
61

Obtención de ayuda cuando algo falla
5
3 Desenchufe cada extremo del cable
que desea probar.
4 Vuelva a enchufar ambos extremos
del cable.
5 Encienda la computadora.
6 Encienda la impresora.
7 Abra el Selector y seleccione su
impresora.
Para obtener instrucciones detalladas
acerca de cómo seleccionar su impresora
en el Selector, vaya a “ Selección de su
impresora” en la página 11.
•
Asegúrese de que EtherTalk o
Ethernet esté seleccionado en el
Panel control AppleTalk.
•
Es posible que haya indicado el
puerto de impresora incorrecto en el
Selector. Abra el Selector y cambie la
selección de puerto.
•
Si el nombre de la impresora no está
listado en el Selector, asegúrese de
que la impresora esté encendida y
conectada a la red. Luego intente
seleccionar nuevamente la impresora
en el Selector.
se describe en “ Selección de su
impresora” en la página 11.
•
Es posible que se necesite restablecer
la impresora. Apague la impresora,
cuente hasta cinco y luego vuelva a
encenderla.
•
Si hay múltiples zonas disponibles en
el Selector, asegúrese de que la zona
que contiene su impresora esté
seleccionada.
Si aún no puede resolver el problema, es
posible que la impresora no esté
funcionando correctamente. Vea la
información acerca de servicio y soporte
que venía con su impresora.
Las luces indican un problema
A veces las luces de la impresora señalan
un problema:
Ambas luces apagadas
•
La impresora está apagada. Presione
el botón de encendido. Si aún no ve
brillar la luz verde, asegúrese de que
la impresora esté enchufada en un
tomacorriente y que éste tenga
energía.
62
•
Es posible que alguien le haya dado
un nuevo nombre a la impresora en la
red. Confirme que está intentando
conectar con la impresora correcta.
•
Es posible que esté usando el
software de la impresora incorrecto.
Asegúrese de haber instalado el
software tal como se describe en
“Instale el software de la impresora”
en la página 2 y de haber
seleccionado la impresora tal como
Ambas luces parpadean
•
Es posible que el papel esté atascado
en la impresora. Abra la cubierta
delantera y retire todo papel
atascado. Cierre la cubierta delantera
y apague la impresora y luego
enciéndala nuevamente. Vaya a
“Eliminación de un atasco de papel”
en la página 68.
•
Es posible que el receptáculo del
cartucho esté atascado. Cierre la

Obtención de ayuda cuando algo falla
5
cubierta delantera, apague la
impresora y luego enciéndala
nuevamente.
La luz de encendido parpadea y la luz
de reanudar está apagada
•
Este es el funcionamiento normal
cuando la impresora está recibiendo
datos, imprimiendo o esperando a
que la tinta seque.
La luz de encendido brilla en forma
constante y la luz de reanudar
parpadea
Es posible que uno o ambos cartuchos de
la impresora de inyección de tinta no
estén correctamente asentados o que
haya olvidado retirar la cinta desde el
nuevo cartucho de la impresora de
inyección de tinta. Abra la cubierta
delantera. Retire ambos cartuchos de la
impresora de inyección de tinta.
Sujetando los costados de plástico negro
del cartucho de la impresora de inyección
de tinta, revise para asegurarse de que la
cinta haya sido retirada del cabezal de
impresión. Luego, reinstale los cartuchos
de la impresora de inyección de tinta en
el receptáculo del cartucho. Asegúrese de
que cada cartucho de la impresora de
inyección de tinta esté inserta a fondo
dentro del receptáculo del cartucho. Si se
siente suelto un cartucho de la impresora
de inyección de tinta, significa que no está
correctamente asentado. Para obtener
instrucciones, vaya a “Inserte los
cartuchos de impresión” en la página 5.
•
La cubierta delantera puede estar
abierta. Asegúrese de que esté
cerrada.
•
Es posible que no haya papel en la
bandeja de papel inferior. Cargue
papel.
•
Es posible que se necesite restablecer
la impresora. Presione y libere el
botón Reanudar .
El papel está atascado
Vaya a “Eliminación de un atasco de
papel” en la página 68.
El papel o los sobres se alimentan en
forma incorrecta
Si el papel se rompe, se tuerce o sale de
la impresora arrugado, es posible que no
esté entrando correctamente en la
impresora. Asegúrese de que puso
correctamente el papel en la bandeja de
ENTRADA.
La impresora no imprime un
determinado documento
Si intenta imprimir un documento y no
se imprime ninguna página (ni siquiera
una en blanco), intente lo siguiente:
•
Revise si hay mensajes en la pantalla
de su computadora.
•
Es posible que su computadora tenga
poca memoria. Intente reiniciándola.
•
Apague la impresora y luego
enciéndala nuevamente. (Esto
restablece la impresora).
•
Repita el proceso de impresión.
A veces los problemas desaparecen
cuando intenta imprimir nuevamente su
documento.
63

Obtención de ayuda cuando algo falla
5
•
A menudo, los problemas de
impresión pueden ser causados por
errores en sus aplicaciones. Si puede
imprimir desde la aplicación
SimpleText o TeachText pero no desde
otra aplicación, probablemente es un
problema con esa aplicación.
Comuníquese con el editor de esa
aplicación para obtener ayuda.
•
Reinicie su computadora.
La impresora actúa como si funcionara,
pero no se imprime nada en la página
Si su impresora toma el papel, pero en la
práctica no imprime nada, intente lo
siguiente:
•
Si el cartucho de tinta es nuevo,
asegúrese de haber retirado la cinta
desde su cabezal de impresión.
•
Asegúrese de que los cartuchos de
tinta estén correctamente instalados.
Vaya a “Inserte los cartuchos de
impresión” en la página 5.
•
Es posible que la impresora se haya
quedado sin tinta o que los cartuchos
necesiten limpieza. Para obtener
instrucciones acerca de cómo limpiar
los cartuchos, vaya a “Limpieza de los
cartuchos de impresión de inyección
de tinta” en la página 55.
Aparecen mensajes en la pantalla de
su computadora
La mayoría de los mensajes que aparecen
en su pantalla se explican por sí mismos.
Por ejemplo, es posible que le indiquen
que la impresora se quedó sin papel o
que el papel está atascado. Una vez que
corrija el problema, éste desaparece.
•
Reinicie su computadora. Algunas
aplicaciones de software retienen
recursos de memoria aún después
haber salido de la aplicación. La única
manera de recuperar esta memoria es
reiniciar.
Los documentos no se imprimieron
según lo esperado
Si la calidad de impresión está bien (no
está corrida ni incompleta), pero el
resultado no es el que esperaba, es
posible que el software de la impresora
no se haya ajustado de la mejor manera.
Por ejemplo, en el cuadro de diálogo
Ajustar página, alguien puede haber
marcado Guardar como ajuste por
omisión. Asegúrese que los ajustes en
Ajustar página sean los que desea y
luego intente imprimir nuevamente.
Para obtener ayuda adicional, lea las
subsecciones a continuación para
conocer sugerencias.
El texto aparece incorrecto o se
imprime serrado
Cuando su computadora tiene poca
memoria, puede mostrar e imprimir
determinadas fuentes distintas a aquéllas
especificadas en sus documentos.
Además, es posible que parte del texto
tenga bordes serrados. Para corregir
problemas de poca memoria, intente
reiniciar su computadora.
Es posible que ciertos textos girados se
impriman serrados si aplica un estilo que
no se ha definido para la fuente. Intente
aplicar un estilo simple al texto.
64

Obtención de ayuda cuando algo falla
5
Las imágenes gráficas no se imprimen
o aparecen serradas
Algunas aplicaciones avanzadas de
diseño de página y arte usan el lenguaje
de descripción de página PostScript™, un
lenguaje que las impresoras HP DeskJet
no comprenden. Mientras sus
aplicaciones tengan una opción de
visualización previa PICT, usted puede
imprimir el archivo en una impresora HP
DeskJet, pero la imagen puede aparecer
serrada. Además, las imágenes
guardadas como PostScript encapsulado
(EPS) pueden aparecer serradas en todas
las impresoras que no son PostScript.
Cuando sea posible, use una versión TIFF
o PICT de la imagen.
Los saltos de página cambian
inesperadamente
La mayoría de las aplicaciones
determinan donde poner los saltos de
página evaluando la información que
usted proporciona en el cuadro de
diálogo Ajustar página. Además,
distintos tipos de impresoras espacian el
texto de maneras levemente distintas.
Las siguientes acciones pueden causar
que los saltos de página cambien:
•
cambio de un tipo de impresora a otra
•
cambio del tamaño de papel en el
cuadro de diálogo Ajustar página
•
modificación de la escala del
documento en el cuadro de diálogo
Ajustar página
•
cambio de la orientación en el cuadro
de diálogo Ajustar página
Lo mejor es seleccionar la impresora que
desea y las opciones de Ajustar página
que necesita antes de trabajar en sus
saltos de página.
La página se imprime descentrada
Este problema puede ser el resultado de
una de las siguientes condiciones:
•
Usted ha seleccionado el tamaño de
papel incorrecto en el cuadro de
diálogo Ajustar página.
•
Los márgenes están incorrectamente
ajustados en el documento que está
imprimiendo.
•
El papel no está ubicado
adecuadamente en la bandeja de papel.
El texto se alinea en columnas en la
pantalla, pero no al imprimirse
Es posible que haya usado espacios (en
lugar de tabulaciones) para alinear el
texto. Debido a que las impresoras
interpretan los espacios de manera
distinta a la pantalla, es posible que el
texto no se alinee al imprimirlo. Intente
reemplazar los espacios con
tabulaciones.
También pueden crear columnas usando
espacios con un tipo monoespaciado
(como Courier o Monaco) en lugar de
tabulaciones. Una fuente monoespaciada
es una en que todos los caracteres tienen
el mismo ancho.
La calidad de la impresión es
deficiente
La mayoría de los problemas de
imágenes son causados por problemas
65

Obtención de ayuda cuando algo falla
5
con un cartucho de tinta o con su
selección de papel. No use los siguientes
tipos de papel:
•
papel de mecanografía borrable
•
papel dañado, arrugado o
corcheteado
•
formularios multicopia (“papeles
autocopiativos”)
Para obtener la mejor calidad de
impresión, use papeles cuché o
satinados especialmente diseñado para
impresoras HP DeskJet. Si usa papel
corriente, use papel corriente de 60-135
2
g/m
ó 16-36 libras; se recomienda el
papel de 75 g/m
papeles corrientes pueden variar en
forma amplia. Si no está conforme con
un tipo de papel, pruebe una marca
diferente.
La imagen está demasiado clara o
demasiado oscura
Si la impresión se ve borrosa porque está
demasiado clara o demasiado oscura,
intente lo siguiente:
•
Limpie los cartuchos. Vaya a
“Limpieza de los cartuchos de
impresión de inyección de tinta” en la
página 55. Si esto no ayuda,
reemplace uno o ambos cartuchos de
tinta. Vaya a “Reemplazo de un
cartucho de impresión de inyección
de tinta” en la página 53.
•
Asegúrese de haber elegido el tipo de
papel correcto en el cuadro de
diálogo Imprimir.
•
Si está usando papel corriente, intente
volteando el mazo de papel en la
2
ó 20 libras. Los
bandeja de papel. La mayoría de los
papeles tienen un lado que es mejor
para imprimir. Si está usando otro
material, asegúrese de haberlo
cargado en la orientación correcta.
Vaya a “Cargue papel” en la página 8.
•
Intente imprimir en un tipo de papel
distinto.
•
Intente seleccionar la calidad de
impresión Óptima en el cuadro de
diálogo Imprimir.
La líneas delgadas se atenúan o se
cortan
Escoja un color más oscuro para el
objeto afectado.
La tinta se corre al frotarla
No manipule las páginas antes de que la
impresora las deje en la bandeja de
salida. Espere varios minutos antes de
manipular documentos impresos en
papel satinado o en película para
transparencias.
La impresión aparece sólo en parte del
papel
Revise las selecciones en el cuadro de
diálogo Ajustar página.
Limpie los cartuchos de la impresora de
inyección de tinta. Vaya a “Limpieza de
los cartuchos de impresión de inyección
de tinta” en la página 55. Si esto no
ayuda, reemplace uno o ambos
cartuchos de la impresora de inyección
de tinta. Vaya a “Reemplazo de un
cartucho de impresión de inyección
de tinta” en la página 53.
66

Obtención de ayuda cuando algo falla
5
Los colores no se ven bien en la
página impresa
Intente lo siguiente:
•
Imprima una página de muestra para
ver si se quedó sin tinta.
•
Limpie los cartuchos de la impresora
de inyección de tinta. Vaya a
“Limpieza de los cartuchos de
impresión de inyección de tinta” en la
página 55. Si esto no ayuda,
reemplace uno o ambos cartuchos de
la impresora de inyección de tinta.
Vaya a “Reemplazo de un cartucho de
impresión de inyección de tinta” en la
página 53.
•
Use un tipo de papel distinto.
•
Asegúrese de haber seleccionado el
papel en que está imprimiendo desde
el menú emergente Tipo de papel, en
el cuadro de diálogo Ajustar página.
Aparecen líneas o franjas blancas
horizontales no deseadas
Los problemas con la calidad de
impresión, especialmente las líneas
blancas horizontales en su documento,
pueden significar que una boquilla del
cabezal de impresión está obstruida o
que el cartucho de su impresora de
inyección de tinta se está quedando sin
tinta.
cartuchos de la impresora de inyección
de tinta. Vaya a “Reemplazo de un
cartucho de impresión de inyección
de tinta” en la página 53.
La imagen se imprime ondulada o
deformada
Asegúrese de que está usando un tipo de
papel recomendado. Si el problema
persiste, vea la información acerca de
servicio y soporte que viene con la
impresora.
Aparecen manchas en las páginas
impresas
Las manchas en las partes posteriores o
superiores de las páginas impresas
pueden significar que la tinta se ha
derramado dentro de la impresora. De
ser así, la tinta puede pasar a los rodillos
y desde allí al papel.
Apague la impresora y desenchúfela
Luego, abra la impresora y limpie
cuidadosamente los rodillos con un
paño suave y seco.
Limpie los cartuchos de la impresora de
inyección de tinta. Vaya a “Limpieza de
los cartuchos de impresión de inyección
de tinta” en la página 55. Si esto no
ayuda, reemplace uno o ambos
67

Obtención de ayuda cuando algo falla
5
Eliminación de un atasco de papel
Si el papel se atasca en la impresora:
1 Extraiga el papel de la bandeja de ENTRADA o de SALIDA.
2 Presione el botón Reanudar de la parte delantera de la impresora.
3 Presione el botón Encendido .
4 Imprima nuevamente su documento.
Si el papel se atasca en la parte posterior
de la impresora:
1 Si no puede alcanzar el papel
atascado, gire un cuarto de vuelta a la
izquierda la perilla de la puerta de
acceso posterior en la parte trasera de
la impresora y retire la puerta.
2 Extraiga el papel atascado de la
impresora y reinstale la puerta de
acceso posterior, asegurándose de
bloquear la puerta girando la perilla a
la derecha a la posición bloqueada.
Puerta de
acceso posterior
6410009
68
3 Presione el botón Reanudar de la parte delantera de la impresora.
4 Imprima nuevamente su documento.
Si no puede ver el papel que causa el atasco, revise para ver si una etiqueta se
despegó de una hoja de etiquetas al pasar por la impresora.

Obtención de ayuda cuando algo falla
5
Asistencia al cliente de HP
Si tiene preguntas, ya sea generales en
relación a cómo funciona su impresora o
específicas en relación a un problema
que tiene, tiene varias posibilidades para
obtener las respuestas.
Información de soporte electrónico
Si tiene un módem conectado a su
computadora y está suscrito a un servicio
en línea o tiene acceso directo a Internet,
puede obtener una amplia gama de
información acerca de su impresora.
Asistencia en línea al cliente de HP
¡Haga clic para llegar a una rápida
solución! Un magnífico lugar para buscar
respuestas a preguntas acerca de productos
HP es Asistencia al cliente de HP en línea
en
http://www.hp.com/support/
home_products
instantáneo a todo, desde útiles
sugerencias para impresión hasta las
últimas actualizaciones de productos y
software (24 horas al día, 7 días a la
semana).
Foros de usuarios del asistencia al
cliente de HP
Son amigables. Son informativos. Visite
nuestros foros de usuarios en línea.
Simplemente revise los mensajes
existentes enviados por otros usuarios de
HP para encontrar las respuestas que está
buscando. También puede enviar sus
preguntas y luego revisar posteriormente
para conocer las ideas y sugerencias de
usuarios y operadores de sistemas bien
informados. Puede acceder a los foros de
usuarios directamente desde
http://www.hp.com/support/
home_products.
.... Usted obtendrá acceso
conocido como un controlador de
impresora), permite que su impresora se
comunique con su computadora. Cuenta
con varias opciones para obtener el
software de la impresora:
•
Cargue el software de la impresora
accediendo al sitio Web de HP
(http://www.hp.com/support/
home_products).
•
Si está en EE.UU. y necesita una
actualización del software, puede
pedirla llamando al siguiente número:
(661) 257-5565
Las actualizaciones del software están
disponibles al costo de los discos más
el envío.
•
Si está fuera de EE.UU. y no puede
cargar el controlador desde el sitio Web
de HP, llame al número de asistencia al
cliente de HP más cercano a usted.
Vaya a la página 70.
Reparación de asistencia al cliente
de HP
Si su impresora HP necesita alguna vez
reparación, simplemente llame al centro
de asistencia al cliente de HP. Un técnico
de servicio entrenado diagnosticará el
problema y coordinará el proceso de
reparación para usted. Este servicio es
gratuito durante la garantía estándar de su
impresora. Después del período de
garantía, las reparaciones se cobran según
el tiempo y los materiales.
Software de la impresora
El software de la impresora (también
69

Obtención de ayuda cuando algo falla
5
Soporte gratuito durante noventa
días
En un intervalo de 90 días desde el
momento de su compra, usted recibe
soporte telefónico sin cargo alguno. Sin
embargo, si llama desde larga distancia, se
aplican los cargos de larga distancia. Antes
de hacer una llamada para obtener ayuda,
asegúrese de que:
•
Revisó su Guía del usuario y la solución
de problemas en línea para obtener
sugerencias de solución de problemas
de instalación.
•
Está sentado frente a su computadora
con su impresora cerca.
•
Tiene disponible la siguiente
información:
–
El número de serie de su impresora
(la etiqueta está en la parte inferior
de la impresora).
–
El número de modelo de su
impresora (la etiqueta está en la
parte delantera de la impresora).
–
El modelo de la computadora.
–
La versión del controlador de
impresora y del programa de
software (si corresponde).
Una nota acerca de las cartas
Si necesita ayuda de un miembro del
soporte técnico, le recomendamos que nos
llame mientras está frente a su
computadora e impresora, en lugar de
escribirnos una carta. ¡Así podemos
ayudarle con sus preguntas de inmediato!
Llamado a Asistencia al cliente de HP
su impresora. Sin embargo, se aplicarán los
cargos de larga distancia.
África/Medio Oriente 41 22/780 41 11
Alemania 49 (0) 180 532 6222
Argentina 541781-4061/69
Australia 61 3 92728000
Austria 43 (0)660 6386
Bélgica (francés) 32 (0)2 6268807
Bélgica (holandés) 32 (0)2 62688 06
Brasil 55 11 829-6612
Canadá (905) 206-4663
China 86 10 6505 3888-5959
Corea 82 2 3270 0700
Dinamarca 45 (0)39 294099
EE.UU. (208) 344-4131
España 34 (9) 02321 123
Filipinas 65 272 5300
Finlandia 385 (0)203 47288
Francia 33 (0) 143623434
Grecia 30 1 689 64 11
Holanda 31 (0)20 606 8751
Hong Kong (800) 96 7729
Hungría 36 (1) 252 4505
India 91 11 682 60 35
Indonesia 6221 350 3408
Irlanda 353 (0) 1662 5525
Israel 972-9-9524848
Italia 39 (0)2 264 10350
Japón, Osaka 81 6 838-1155
Japón, Tokyo 81 3 3335-8333
Malasia 03 2952566
Medio Oriente/África 41 22/780 41 11
México D.F. 326 46 00
México, Guadalajara 669 95 00
México, Monterrey 378 42 40
Noruega 47 (0)22 116299
Nueva Zelandia (09) 356-6640
Polonia 48 22 37 50 65
Portugal 351 (0) 144 17 199
Reino Unido 44 (0) 171 512 5202
República Checa 42 (2) 471 7321
Rusia 7095 923 50 01
Singapur 65 272 5300
Suecia 46 (0)8 6192170
Suiza 41 (0)84 8801111
Tailandia (66-2) 661 4011
Taiwán 886 2-2717-0055
Turquía 90 1 224 59 25
Venezuela 58 2 239 5664
70
Para hablar con alguien para obtener
asistencia técnica en línea, llame a uno de
los siguientes números. Este servicio es
gratuito durante el período de garantía de

Obtención de ayuda cuando algo falla
5
Después de la garantía
Aún puede obtener ayuda de HP
pagando una tarifa. Los precios están
sujetos a cambio sin previo aviso. (¡La
ayuda en línea aún está disponible en
forma gratuita!)
•
Para preguntas rápidas sólo en los
Estados Unidos, llame al
(900) 555-1500. Los cargos son de
US$2.50 por minuto y comienzan
cuando se conecta con un técnico de
soporte.
•
Para llamadas desde Canadá o para
llamadas en EE.UU. que usted cree
que pueden durar más de diez
minutos, llame al (800) 999-1148. La
tarifa es US$25 por llamada, cargados
en su Visa o MasterCard.
•
Si durante la llamada telefónica, se
determina que su impresora requiere
reparación y está dentro del período
de garantía de hardware de su
impresora, sus cargos telefónicos se
le reembolsarán.
Opciones de garantía extendida
Si desea extender la cobertura de su
impresora más allá de la garantía de
fábrica de un año, tiene las siguientes
opciones:
•
Consulte con su revendedor para
obtener una cobertura extendida.
•
Si su revendedor no ofrece contratos
de servicio, llame directamente a
Hewlett-Packard y pregunte acerca de
nuestra oferta de acuerdo de servicio.
En EE.UU. llame al (800) 446-0522;
en el Canadá llame al
(800) 268-1221. Para acuerdos de
servicio fuera de EE.UU. y Canadá,
comuníquese con su oficina de ventas
local de HP.
71

6
Más acerca de su impresora y suministros
Mantenimiento de su impresora
•
Use un paño suave humedecido con agua para limpiar el polvo, los borrones y
las manchas.
•
El interior de la impresora no requiere limpieza. Mantenga los líquidos alejados
del interior de la impresora.
•
No lubrique la barra sobre la que se mueven los receptáculos de los cartuchos
de impresión de inyección de tinta. Cuando la impresora es nueva, es normal
que se produzca un ruido al moverse el receptáculo de un lado a otro.
Aumento del rendimiento de la impresora
La velocidad de impresión y el rendimiento general de su impresora pueden ser
afectados por diversos factores:
•
La cantidad de RAM en su computadora puede determinar la velocidad con que
se envían sus documentos a la impresora. Si aumenta la cantidad de RAM de su
computadora puede acelerar este proceso y también hacer que ésta funcione en
forma más eficiente cuando esté haciendo algo además de imprimir.
72
•
El controlador de impresora que esté usando para imprimir sus documentos
puede generar una diferencia significativa en la calidad de sus resultados
impresos. Asegúrese de que está usando una versión actualizada de un
controlador de impresora HP diseñado específicamente para su modelo de
impresora. Vaya a “Software de la impresora” en la página 69 para obtener
información acerca de cómo conseguir un controlador de impresora actualizado.
•
El tamaño y la complejidad de los documentos que imprime puede hacer la
diferencia en el rendimiento de su impresora. Los gráficos y las fotografías
generalmente son más complejos y se imprimen más lentamente que un
documento que contiene sólo texto.
•
La velocidad de procesamiento de su computadora determina la velocidad con
que se envía su documento a la impresora.
•
La cantidad de espacio libre en el disco duro de su computadora hace la diferencia
en la velocidad de impresión. Si su computadora tiene menos de 100 MB de
espacio libre, puede demorar más en procesar su documento para impresión.
•
La ejecución de varios programas de software simultáneamente hace que la
impresión sea más lenta, debido a que usan la RAM de su computadora. Por lo
tanto, limite el número de programas o documentos que abre simultáneamente.

Más acerca de su impresora y suministros
6
Márgenes mínimos de impresión
La impresora no puede imprimir fuera de
cierta área de la página, por lo tanto debe
asegurarse de que el contenido de su
documento esté dentro del área
imprimible (es decir, dentro de los
márgenes superior, inferior, izquierdo y
derecho disponibles para el tamaño de
papel específico en el que está
imprimiendo).
Cuando usa tamaños de papel no
estándar, el ancho del papel debe estar
entre 77 y 215 mm (3 y 8.5 pulgadas) y la
longitud del papel debe estar entre 77 y
356 mm (3 y 14 pulgadas).
Papel tamaño A4
Izquierdo: 3.2 mm (0.125 pulgadas)
Derecho: 3.2 mm (0.125 pulgadas)
Superior: 1.0 mm (0.04 pulgadas)
Inferior: 11.7 mm (0.46 pulgadas)
Márgenes para papel tamaño Carta,
Oficio y Ejecutivo
Izquierdo: 6.4 mm (0.25 pulgadas)
Derecho: 6.4 mm (0.25 pulgadas)
Superior: 1.0 mm (0.04 pulgadas)
Inferior: 11.7 mm (0.46 pulgadas)
Papel tamaño A5
Izquierdo: 3.2 mm (0.125 pulgadas)
Derecho: 3.2 mm (0.125 pulgadas)
Superior: 1.0 mm (0.04 pulgadas)
Inferior: 11.7 mm (0.46 pulgadas)
Papel tamaño B5
Izquierdo: 3.2 mm (0.125 pulgadas)
Derecho: 3.2 mm (0.125 pulgadas)
Superior: 1.0 mm (0.04 pulgadas)
Inferior: 11.7 mm (0.46 pulgadas)
Tarjetas (3x5, 4x6, 5x8 y A6)
Izquierdo: 3.2 mm (0.125 pulgadas)
Derecho: 3.2 mm (0.125 pulgadas)
Superior: 1.0 mm (0.04 pulgadas)
Inferior: 11.7 mm (0.46 pulgadas)
Postales Hagaki
Izquierdo: 3.2 mm (0.125 pulgadas)
Derecho: 3.2 mm (0.125 pulgadas)
Superior: 1.0 mm (0.04 pulgadas)
Inferior: 11.7 mm (0.46 pulgadas)
Sobres
Izquierdo: 1.0 mm (0.04 pulgadas)
Derecho: 11.7 mm (0.46 pulgadas)
Superior: 3.2 mm (0.125 pulgadas)
Inferior: 3.2 mm (0.125 pulgadas)
Pancartas - Tamaño A4
(8.27 x 11.7 pulgadas)
Izquierdo: 3.2 mm (0.125 pulgadas)
Derecho: 3.2 mm (0.125 pulgadas)
Superior: 0.0 mm (0.00 pulgadas)
Inferior: 0.0 mm (0.00 pulgadas)
Pancartas - Carta (8.5 x 11 pulgadas)
Izquierdo: 6.4 mm (0.25 pulgadas)
Derecho: 6.4 mm (0.25 pulgadas)
Superior: 0.0 mm (0.00 pulgadas)
Inferior: 0.0 mm (0.00 pulgadas)
73

Más acerca de su impresora y suministros
6
Pedido de suministros y accesorios
Cable de interfaz HP que cumple
con USB
longitud de 2 metros C6518A
Servidores de impresión HP JetDirect
HP JetDirect 300X Ethernet/802.3
RJ-45 (10 Base-T/
100 Base-Tx)
Puerto simple
Cartuchos de impresión de inyección
de tinta
895Cxi, 895Cse, 880C, 882C, 815C,
830C, 832C requieren:
Negro HP serie 51645
Tricolor HP serie C1823
810C, 812C requieren:
Negro HP Nº [15] (equivalente a C6615A)
Tricolor HP Nº [23] (equivalente a serie C1823)
Adaptador (universal)
C6409-60014
J3263
Cordones de alimentación
EE.UU., Canadá, Brasil, América
Latina, Arabia Saudita
Japón 8120-8336
Reino Unido, Medio Oriente 8120-8341
Singapur, Malasia, Hong Kong 8120-8719
África del Sur 8120-8347
India 8120-8345
Australia 8120-8337
Argentina 8120-8434
China, Taiwán, Filipinas 8120-8346
Corea 8120-8339
Europa continental, Jordania,
Líbano, África del norte, Israel,
Rusia,
países Bálticos, Tailandia,
Indonesia, Caribe, América
Latina
8120-8330
8120-8340
Otras piezas reemplazables
Cubierta superior de la
impresora DJ895C
(conjunto de puerta de acceso)
Cubierta superior de la
impresora DJ880C
(conjunto de puerta de acceso)
Cubierta superior de la
impresora DJ830C
(conjunto de puerta de acceso)
Cubierta superior de la
impresora serie DJ810C
(Conjunto de puerta de acceso)
Puerta de acceso a los cables
(cubierta de E/S)
Puerta de acceso para limpieza C4557-60076
C6409-60015
C6409-60040
C6413-60001
C5870-40045
C6409-40014
74

Más acerca de su impresora y suministros
6
Guías del usuario de la impresora para Macintosh
Asegúrese de revisar primero el sitio Web
de HP para resolver todas sus
necesidades de documentación. La
mayoría de la documentación de las
impresoras HP está disponible en formato
PDF para su visualización e impresión
desde Adobe Acrobat en
http://www.hp.com
Inglés internacional C6413-90023
Francés C6413-90025
Alemán C6411-90132
Italiano C6411-90133
Español C6413-90027
Sueco C6411-90134
Holandés C6411-90135
Portugués C6413-90026
Papel
Papel blanco brillante para inyección
de tinta HP
210 x 297 mm, A4, 500 hojas C1825A
210 x 297 mm, A4, 200 hojas C5977A
Carta EE.UU., 200 hojas C5976A
Carta EE.UU., 500 hojas C1824A
Papel para inyección de tinta
HP Premium
210 x 297 mm, A4, 200 hojas 51634Z
Carta EE.UU., 200 hojas 51634Y
Papel Premium HP para folletos y
volantes con cabado
Carta EE.UU., 100 sonojas C6955A
Papel fotográfico HP Premium
A4 asiático, 15 hojas C6043A
A4 europeo, 15 hojas C6040A
Carta EE.UU., 15 hojas C6039A
Transparencias para inyección de tinta
HP Premium
210 x 297 mm, A4, 20 hojas C3832A
210 x 297 mm, A4, 50 hojas C3535A
Carta EE.UU., 20 hojas C3828A
Carta EE.UU., 50 hojas C3834A
75

Más acerca de su impresora y suministros
6
Transparencias para inyección de tinta
HP Premium Rapid-Dry
210 x 297 mm, A4, 50 hojas C6053A
Carta EE.UU., 50 hojas C6051A
Papel para rótulos HP
210 x 297 mm, A4, 100 hojas C1821A
Carta EE.UU., 100 hojas C1820A
Papel para tarjetas de felicitación HP
(premarcado para plegar en cuatro)
210 x 297 mm, A4, 20 hojas
20 sobres
Carta EE.UU., 20 hojas,
20 sobres
C6042A
C1812A
HP Premium Glossy Hagaki Cards
Tarjeta Hagaki, 20 tarjetas C6575A
Papel satinado para tarjetas de
felicitación HP
(premarcado para pliegue en la mitad)
210 x 297 mm, A4, 10 hojas,
10 sobres
Carta EE.UU., 10 hojas,
10 sobres
C6045A
C6044A
Calcomanías HP de transferencia
de calor
210 x 297 mm europea, A4,
10 hojas
210 x 297 mm asiática, A4,
10 hojas
Carta EE.UU., 10 hojas C6049A
La disponibilidad de medios especiales varía según
el país.
C6050A
C6065A
Información acerca de pedidos
Para pedir suministros o accesorios de
impresoras, llame a su distribuidor HP
más cercano o llame a HP DIRECT a los
siguientes números para un servicio de
envío rápido:
•
Alemania: 07031-145444
Fax: 07031-141395
Hewlett-Packard GmbH, HP Express Support
Ersatzteil-Verkauf, Herrenberger Str. 130
71034 BÖBLINGEN
•
Argentina: (54 1) 787-7100
Fax: (54 1) 787-7213
Hewlett-Packard Argentina, Montañeses 2150
1428 Buenos Aires, Argentina
•
Australia/Nueva Zelandia: (03) 895-2895
China Resources Bldg.
26 Harbour Road
Wanchai, Hong Kong
•
Austria - Área sudeste: (43-0222) 25 000,
ext. 755
Fax: (43-0222) 25 000, ext. 610
Hewlett-Packard Ges.m.b.H.
Ersattzteilverkauf
Lieblg. 1
A-1222 Wien
•
Bélgica: 02/778 3092 (o 3090, 3091)
Fax: 02/778 3076
Hewlett-Packard Belgium SA/NV
100 bd. de la Woluwe/Woluwedal
1200 BRUXELLES
•
Brasil: 55-11-7296-4991
Fax: 55-11-7296-4967
Edisa Hewlett-Packard SA, R. Aruana 125,
Tambore, Barueri, São Paulo, Brazil,
06460-010
•
Canadá: (800) 387-3154, (905) 206-4725
Fax: (905) 206-3485/-3739
Hewlett-Packard (Canada) Ltd.,
5150 Spectrum Way
Mississauga, Ontario L4W 5G1
•
Toronto: (416) 671-8383
•
Casa matriz en América Latina:
(305) 267-4220
Fax: (305) 267-4247
5200 Blue Lagoon Drive, Suite 950
Miami, FL 33126
76

Más acerca de su impresora y suministros
6
•
Chile: (56 2) 203-3233
Fax: (56 2) 203-3234
Hewlett-Packard de Chile SA
Av. Andrés Bello 2777, Oficina 1302
Las Condes, Santiago, Chile
•
Dinamarca: 45 99 14 29
Fax: 42 81 58 10
Hewlett-Packard A/S
Kongevejen 25, 3460 BIRKEROD
•
España: 1 6 31 14 81
Fax: 1 6 31 12 74
Hewlett-Packard Espanola S.A.
Departamento de Venta de Piezas
Ctra N-VI, Km. 16,500
28230 LAS ROZAS, Madrid
•
Estados Unidos: (800) 227-8164
•
Finlandia: (90) 8872 2397
Fax: (90) 8872 2620
Hewlett-Packard Oy
Varaosamyynti, Piispankalliontie 17
02200 ESPOO
•
Francia: (1) 40 85 71 12
Fax: (1) 47 98 26 08
EuroParts, 77 101 avenue du Vieux Chemin de
Saint-Denis
92625 GENNEVILLIERS
•
Holanda: 0 33 450 1808
Fax: 0 33 456 0891
Hewlett-Packard Nederland B. V.,
Parts Direct Service
Basicweg 10
3821 BR AMERSFOORT
•
Italia: 02/9212.2336/2475
Fax: 02/92101757
Hewlett-Packard Italiana S. P. A.
Ufficio Parti di ricambio
Via G. Di Vittorio, 9
20063 Cernusco s/N (MI)
•
Japón: (03) 3335-8333
Hewlett-Packard Japan Ltd.
29-21 Takaido-Higashi 3-chome, sugninami-ku
Tokyo 168-8585
•
México: (52 5) 258-4600
Fax: (54 1) 258-4362
Hewlett-Packard de México, S.A. de C.V
Prolongación Reforma #470
Colonia Lomas de Santa Fe, C.P. 01210 México,
D.F.
•
Noruega: 22735926
Fax: 22735611
Hewlett-Packard Norge A/S, Express Support
Drammensveien 169-171
0212 Oslo
•
Reino Unido
+44 1765 690061, Fax: +44 1765 690731
Express Terminals, 47 Allhallowgate
Ripon, North Yorkshire
•
+44 181 568 7100, Fax: +44 181 568 7044
Parts First, Riverside Works
Isleworth, Middlesex, TW7 7BY
•
+44 1734 521587, Fax: +44 1734 521712
Westcoast, 28-30 Richfield Avenue
Reading, Berkshire, RG1 8BJ
•
Sucursal de ventas internacional
(41) 22 780 4111
Fax: (41) 22 780-4770
Hewlett-Packard S. A., ISB
39, rue de Veyrot
1217 MEYRIN 1, GENEVE - SUISSE
•
Suecia: 8-4442239
Fax: 8-4442116
Hewlett-Packard Sverige AB
Skalholtsgatan 9, Box 19
164 93 KISTA
•
Suiza: 056/279 286
Fax: 056/279 280
Elbatex Datentechnik AG
Schwimmbadstrasse 45, 5430 WETTINGEN
•
Venezuela: (58 2) 239-4244/4133
Fax: (58 2) 207-8014
Hewlett-Packard de Venezuela C.A.
Tercera Transversal de Los Ruices Norte, Edificio
Segre, Caracas 1071, Venezuela
Apartado Postal 50933, Caracas 1050
En el resto del mundo
•
Hewlett-Packard Company,
Intercontinental Headquarters,
3495 Deer Creek Road,
Palo Alto, CA 94304, U.S.A.
77

6
Más acerca de su impresora y suministros
78

Ciclo de trabajo
Especificaciones
A
DeskJet 895Cxi modelo Nº C6410A
DeskJet 895Cse modelo Nº C6410B
Velocidad de impresión de texto en negro*
Econofast: 11 páginas por minuto
Normal: 5.1 páginas por minuto
Óptima: 4.4 páginas por minuto
Velocidad de impresión de texto negro
con realces en colores*
Econofast: 9 páginas por minuto
Normal: 4.3 páginas por minuto
Óptima: 3 páginas por minuto
Velocidad de impresión de texto combinado
con gráficos en colores*
Econofast: 8.5 páginas por minuto
Normal: 3.6 páginas por minuto
Óptima: 1 página por minuto
Velocidad de impresión en colores
a página completa*
Econofast: 2.8 páginas por minuto
Normal: 1 página por minuto
Óptima: 0.3 página por minuto
Ciclo de trabajo
3 000 páginas por mes
DeskJet 880C modelo Nº C6409A
DeskJet 882C modelo Nº C6409B
Velocidad de impresión de texto en negro*
Econofast: 8 páginas por minuto
Normal: 5 páginas por minuto
Óptima: 4.3 páginas por minuto
Velocidad de impresión de texto negro
con realces en colores*
Econofast: 9 páginas por minuto
Normal: 4.3 páginas por minuto
Óptima: 3 páginas por minuto
Velocidad de impresión de texto combinado
con gráficos en colores*
Econofast: 6.5 páginas por minuto
Normal: 3.6 páginas por minuto
Óptima: 1 página por minuto
Velocidad de impresión en colores
a página completa*
Econofast: 2 páginas por minuto
Normal: 0.75 página por minuto
Óptima: 0.3 página por minuto
* Cifras aproximadas. La velocidad exacta variará dependiendo de la configuración del sistema,
el programa de software y la complejidad del documento.
2 000 páginas por mes
DeskJet 830C modelo Nº C6413A
DeskJet 832C modelo Nº C6413B
Velocidad de impresión de texto en negro
Econofast: 6 páginas por minuto
Normal: 4.6 páginas por minuto
Óptima: 4.0 páginas por minuto
Velocidad de impresión de texto negro
con realces en colores*
Econofast: 5.5 páginas por minuto
Normal: 3.8 páginas por minuto
Óptima: 2.6 páginas por minuto
Velocidad de impresión de texto combinado
con gráficos en colores
Econofast: 5 páginas por minuto
Normal: 3.1 páginas por minuto
Óptima: 0.8 página por minuto
Velocidad de impresión en colores
a página completa*
Econofast: 1.4 páginas por minuto
Normal: 0.5 página por minuto
Óptima: 0.2 página por minuto
Ciclo de trabajo
1 000 páginas por mes
DeskJet 810Cxi modelo Nº C6411A
DeskJet 812Cse modelo Nº C6411B
Velocidad de impresión de texto en negro
Econofast: 6.5 páginas por minuto
Normal: 4.6 páginas por minuto
Óptima: 4.0 páginas por minuto
Velocidad de impresión de texto negro
con realces en colores*
Econofast: 5.5 páginas por minuto
Normal: 3.8 páginas por minuto
Óptima: 2.6 páginas por minuto
Velocidad de impresión de texto combinado
con gráficos en colores
Econofast: 4.5 páginas por minuto
Normal: 3.1 páginas por minuto
Óptima: 0.8 página por minuto
Velocidad de impresión en colores
a página completa*
Econofast: 1.4 páginas por minuto
Normal: 0.5 página por minuto
Óptima: 0.2 página por minuto
Ciclo de trabajo
1 000 páginas por mes
79

A
Especificaciones
DeskJet 815C modelo Nº C6411C
Velocidad de impresión de texto en negro*
Econofast: 7.5 páginas por minuto
Normal: 4.6 páginas por minuto
Óptima: 4.0 páginas por minuto
Velocidad de impresión de texto negro con
realces en colores*
Econofast: 5.5 páginas por minuto
Normal: 3.8 páginas por minuto
Óptima: 2.6 páginas por minuto
Velocidad de impresión de texto combinado con
gráficos en colores*
Econofast: 5 páginas por minuto
Normal: 3.1 páginas por minuto
Óptima: 0.8 página por minuto
Velocidad de impresión en colores a página
completa*
Econofast: 1.4 páginas por minuto
Normal: 0.5 página por minuto
Óptima: 0.2 página por minuto
Ciclo de trabajo para la 815C
1 000 páginas por mes
Las siguientes especificaciones se aplican a las
impresoras HP DeskJet 895C, 880C, 830C y 810C
series para Macintosh.
Resolución TrueType™ en negro
(depende del tipo de papel)
Econofast: 300 x 300 ppp
Normal: 600 x 600 ppp
Óptima: 600 x 600 ppp
Resolución en colores
(depende del tipo de papel)
Econofast: 300 x 300 ppp
Normal: PhotoRet II
Óptima: PhotoRet II
Tecnología de impresión
Impresión de inyección de tinta térmica de entrega
según demanda
Compatibilidad del software
Aplicaciones compatibles con MacOS
Botones/luces
Botón y luz Reanudar
Botón y luz Encendido
Conmutador Pancarta
Luz Cartucho de impresión de inyección de tinta
Interfaz de E/S
Bus serie universal
Dimensiones
17.56 pulgadas de ancho x 7.2 pulgadas de alto x
13.8 pulgadas de profundidad
446 mm de ancho x 185 mm de alto x 355 mm de
profundidad
Peso
12 lb, 5.5 kg excluyendo fuente de alimentación y
cartuchos
operativo
Entorno
Temperatura máxima de operación:
41 a 104 grados F, 5 a 40 grados C
Humedad: 15 a 80% de humedad relativa sin
condensación
Condiciones de operación recomendadas para una
calidad óptima de impresión:
59 a 95 grados F o 5 a 15 grados C
20 a 80% de humedad relativa sin condensación
Temperatura de almacenamiento: -40 a 140
grados F, -40 a 60 grados C
80
Consumo
5 vatios máximo cuando está apagada
5 vatios máximo si no está imprimiendo
20 - 30 vatios máximo promedio cuando está
imprimiendo
de energía

A
Especificaciones
Requisitos de energía
Adaptador (entrada universal)
Voltaje de entrada: 100 a 240 VCA (±10%)
Frecuencia de entrada: 50 a 60 Hz (±3 Hz)
Se adapta automáticamente al rango mundial de voltajes y
frecuencias de línea CA. No hay un conmutador de
encendido/apagado en el adaptador.
Emisiones de ruido declaradas de acuerdo
con ISO 9296:
Nivel de potencia del sonido, LWAd (1B=10dB): 5,5 B en
modo Normal.
Nivel de presión del sonido, LpAm (posición cerca de la
impresora): 42 dB en modo Normal.
Peso de los medios
Papel: índice de 16 a 110 lb
(60 a 200 g/m
Sobres: índice de 20 a 24 lb
(75 a 90 g/m
Tarjetas: índice máximo de 110 lb;
espesor máximo de 0.012
pulgadas (110 a 200 g/m
espesor máximo de 0.3 mm)
Papel para
pancarta: 20 lb (75 g/m
Manipulación de los medios
Hojas: hasta 100 hojas
Pancartas: hasta 20 hojas
Sobres: hasta 15 sobres
Tarjetas: hasta 30 tarjetas
Transparencias: hasta 25 hojas
Etiquetas: hasta 20 hojas de etiquetas
de papel Avery
Use sólo hojas tamaño carta
EE.UU. o A4. Use sólo etiquetas
de papel diseñadas
específicamente para su uso
con impresoras de inyección
de tinta HP.
bandeja de
SALIDA
capacidad: hasta 50 hojas
2
)
2
)
2
;
2
)
Tamaño de los medios
Tamaño
personalizado:
Ancho: 3.0 a 8.5 pulgadas
(77 a 216 mm)
Longitud: 3 a 14 pulgadas (77 a 356 mm)
Carta EE.UU.: 8.5 x 11 pulgadas
(216 x 279 mm)
Carta EE.UU.
para pancarta:
Oficio EE.UU.: 8.5 x 14 pulgadas
Ejecutivo: 7.25 x 10.5 pulgadas
Sobre Nº 10
EE.UU.:
Sobre A2 para
invitaciones: 4.37 x 5.75 pulgadas
Ficha: 3 x 5 pulgadas (76 x 127 mm)
Ficha: 4 x 6 pulgadas (102 x 152 mm)
Ficha: 5 x 8 pulgadas (127 x 203 mm)
A4 europeo: 210 x 297 mm
A5 europeo: 148 x 210 mm
A4 europeo
para pancarta: 210 x 297 mm
B5-JIS: 182 x 257 mm
Sobre DL
europeo: 220 x 110 mm
Sobre C6
europeo: 114 x 162 mm
Tarjeta A6
europea: 105 x 148 mm
Postal Hagaki
japonesa: 100 x 148 mm
8.5 x 11 pulgadas
(216 x 279 mm)
(216 x 356 mm)
(184 x 267 mm)
4.13 x 9.5 pulgadas
(105 x 241 mm)
81

B
Información legal
Avisos reglamentarios
This device complies with part 15 of the FCC
Rules. Operation is subject to the following two
conditions:
(1) This device may not cause harmful
interference, and (2) this device must accept any
interference received, including interference that
may cause undesired operation.
Pursuant to Part 15.21 of the FCC Rules, any
changes or modifications to this equipment not
expressly approved by Hewlett-Packard
Company may cause harmful interference, and
void your authority to operate this equipment.
Use of a shielded data cable is required to
comply with the Class B limits of Part 15 of the
FCC Rules.
For further information, contact:
Hewlett-Packard Company
Manager of Corporate Product Regulations
3000 Hanover Street
Palo Alto, Ca 94304
415.857.1501
USA
energy and, if not installed and used in
accordance with the instructions, may cause
harmful interference to radio communications.
However, there is no guarantee that interference
will not occur in a particular installation. If this
equipment does cause harmful interference to
radio or television reception, which can be
determined by turning the equipment off and on,
the user is encouraged to try to correct the
interference by one or more of the following
measures:
•
Reorient or relocate the receiving antenna.
•
Increase the separation between the
equipment and the receiver.
•
Connect the equipment into an outlet on a
circuit different from that to which the
receiver is connected.
•
Consult the dealer or an experienced radio/
TV technician for help.
Declaración acerca del adaptador
El adaptador no se puede reparar. Si está
defectuoso se debe descartar o devolver al
proveedor.
82
NOTE: This equipment has been tested and found
to comply with the limits for a Class B digital
device, pursuant to part 15 of the FCC rules. These
limits are designed to provide reasonable
protection against harmful interference in a
residential installation. This equipment
generates, uses, and can radiate radio frequency

B
Declaración de garantía limitada
Producto HP Duración de
Software 90 días
Cartuchos de tinta 90 días
Impresora 1 año
A. Alcance de la garantía limitada
1. Hewlett-Packard (HP) garantiza al cliente o usuario final
que los productos HP especificados anteriormente
estarán libres de defectos de materiales y de mano de
obra durante el plazo antes especificado, el cual
comienza en la fecha de compra por parte del cliente. El
cliente es responsable de conservar el comprobante de
la fecha de compra.
2. Para los productos de software, la garantía limitada de
HP se aplica sólo a un fallo en la ejecución de
instrucciones de programación. HP no garantiza que la
operación de los productos será ininterrumpida o libre
de errores.
3. La garantía limitada de HP abarca sólo aquellos
defectos que se originan como resultado del uso normal
del producto y no se aplica a:
a. Mantenimiento o modificación incorrecta o
inadecuada;
b. Software, interfaces, medios, piezas o suministros no
proporcionados ni respaldados por HP; o
c. Operación fuera de las especificaciones del producto.
4. Para los productos de la impresora HP, el uso de un
cartucho de tinta que no sea HP o de un cartucho de
tinta relleno no afecta la garantía al cliente ni ningún
contrato de soporte HP con el cliente. Sin embargo, si el
fallo o daño de la impresora es atribuible al uso de un
cartucho de tinta que no es HP o a uno relleno, HP
cobrará sus honorarios estándar por tiempo y materiales
para efectuar el servicio del fallo o daño específico de la
impresora.
5. Si durante el período de garantía aplicable HP recibe
aviso de un defecto en algún producto de software,
medio o cartucho de tinta que esté cubierto en la
garantía de HP, HP reemplazará el producto defectuoso.
Si durante el período de garantía aplicable HP recibe
aviso de un defecto en algún producto de hardware que
esté cubierto en la garantía de HP, HP reparará o
reemplazará el producto defectuoso, a su discreción.
6. Si HP no puede reparar ni reemplazar, según
corresponda, un producto defectuoso que está cubierto
por la garantía de HP, HP reembolsará, dentro de un
plazo razonable después de recibir notificación del
defecto, el precio de compra del producto.
7. HP no tendrá obligación alguna de reparar, reemplazar
o reembolsar hasta que el cliente devuelva el producto
defectuoso a HP.
8. Cualquier producto de reemplazo puede ser nuevo o
como nuevo, siempre y cuando su funcionalidad sea
como mínimo equivalente a la del producto que
reemplaza.
9. La garantía limitada de HP es válida en cualquier país
que HP distribuya el producto HP cubierto, excepto en el
Medio Oriente, África, Argentina, Brasil, México,
Venezuela y los “Departements D’Outre-Mer” de Francia;
para dichas áreas exceptuadas, la garantía sólo es válida
en el país de compra. Los contratos para servicios
garantía limitada
adicionales de garantía, tales como servicio in situ, se
pueden obtener de cualquier servicio HP autorizado
donde el producto sea distribuido por HP o por un
importador autorizado.
B. Limitaciones de la garantía
1. HASTA DONDE LO PERMITAN LAS LEYES LOCALES, NI
HP NI SUS TERCEROS PROVEEDORES OTORGAN
NINGUNA OTRA GARANTÍA O CONDICIÓN DE NINGÚN
TIPO, YA SEA EXPRESA O IMPLÍCITA, CON RESPECTO A
LOS PRODUCTOS HP Y RENUNCIAN ESPECÍFICAMENTE
A LAS GARANTÍAS IMPLÍCITAS O CONDICIONES DE
COMERCIABILIDAD, CALIDAD SATISFACTORIA E
IDONEIDAD PARA UN FIN DETERMINADO.
C. Limitaciones de responsabilidad
1. Hasta donde lo permitan las leyes locales, los recursos
indicados en esta Declaración de garantía son los únicos
y exclusivos recursos del cliente.
2. HASTA DONDE LO PERMITAN LAS LEYES LOCALES, A
EXCEPCIÓN DE LAS OBLIGACIONES ESTABLECIDAS
ESPECÍFICAMENTE EN ESTA DECLARACIÓN DE
GARANTÍA, NI HP NI SUS TERCEROS PROVEEDORES
SERÁN RESPONSABLES, EN NINGUNA
CIRCUNSTANCIA, DE DAÑOS DIRECTOS, INDIRECTOS,
ESPECIALES, INCIDENTALES O CONSECUENCIALES,
ESTÉN BASADOS EN EL CONTRATO, NEGLIGENCIA O
ALGUNA OTRA TEORÍA JURÍDICA Y SIN IMPORTAR QUE
SE LES HAYA ADVERTIDO SOBRE LA POSIBILIDAD DE
DICHOS DAÑOS.
D. Leyes locales
1. Esta Declaración de garantía otorga derechos legales
específicos al cliente. El cliente puede además tener
otros derechos que varían de una estado a otro en los
Estados Unidos, de una provincia a otra en el Canadá y
de un país a otro en el resto del mundo.
2. Cuando se establezca que esta Declaración de garantía
contraviene las leyes locales, esta Declaración de
garantía se considerará modificada para acatar dichas
leyes locales. Bajo dichas leyes locales, es posible que
ciertas renuncias y limitaciones de esta Declaración de
garantía no se apliquen al cliente. Por ejemplo, algunos
estados de los Estados Unidos y también algunos
gobiernos fuera de los Estados Unidos (incluidas
provincias del Canadá) pueden:
a. Prevenir que las renuncias y limitaciones de esta
Declaración de garantía limiten los derechos
estatutarios de un consumidor (por ejemplo, el Reino
Unido).
b. Restringir de algún modo la capacidad de un
fabricante para hacer cumplir dichas renuncias o
limitaciones; o
c. Otorgar al cliente derechos adicionales de garantía,
especificar la duración de las garantías implícitas a las
que el fabricante no puede renunciar o no permitir
limitaciones acerca de la duración de las garantías
implícitas.
3. PARA TRANSACCIONES CON CONSUMIDORES DE
AUSTRALIA Y NUEVA ZELANDIA, LOS TÉRMINOS DE
ESTA DECLARACIÓN DE GARANTÍA, EXCEPTO HASTA
DONDE LO PERMITE LA LEY, NO EXCLUYEN, NI
RESTRINGEN NI MODIFICAN, Y SON ADICIONALES A,
LOS DERECHOS ESTATUTARIOS OBLIGATORIOS
APLICABLES A LA VENTA DE PRODUCTOS HP A
DICHOS CLIENTES.
83

B
Garantía año 2000 de
Hewlett-Packard para
productos de consumo
distribuidos a través del
canal de distribución
Con sujeción a todos los términos y limitaciones de la
Declaración de Garantía Limitada de HP que acompaña a
este Producto, HP garantiza que este Producto HP será
capaz de procesar con precisión datos relativos a fechas
(lo que incluye a título enunciativo el cálculo,
comparación y secuencia) de, en y entre los siglos veinte
y veintiuno, y los años 1999 y 2000, con inclusión de los
cálculos de años bisiestos, cuando se usen de
conformidad con la documentación del producto
suministrada por HP (incluídas cualesquiera instrucciones
para instalar parches o mejoras), siempre que todos los
demás productos (es decir, hardware, software y firmware)
usados en combinación con tal/tales Producto/s HP,
intercambien adecuadamente datos relativos a fechas
con el mismo. La duración de esta garantía se extiende
hasta el 31 de Enero de 2001.
84

Indice
A
accesorios
números telefónicos para
pedidos
76
actualizaciones del software
actualizaciones para software
adaptador
ajustadores, papel
ajustes de impresión
alineación de los cartuchos de
impresión
almacenamiento de los cartuchos
de inyección de tinta
añadido de papel
apertura de la cubierta superior
atascos de papel
Atención al cliente de HP
aumento del rendimiento de la
impresora
avisos reglamentarios
ayuda
4, 74
compra
74
declaración
números de pieza
82
8, 9, 41, 44
fotografías
impresión a doble cara 35, 37, 39
39
55
8
68
debido a mala condición del
papel
32
no puede encontrar papel
pancartas
recuperación desde
50
72
en línea
69
sitios web y foros de usuarios
soporte técnico
69
69
69
74
54
5
68
68
69
82
B
bandeja de ENTRADA 8
capacidad de
uso de
bandeja de papel
capacidad
llenado
bandeja de SALIDA
81
8
81
8
8, 81
bandejas
ajustadores
ENTRADA
SALIDA
boquillas de tinta
botón
Encendido
Reanudar
brillo del papel
8, 9, 41, 44
81
81
5
4, 5, 80
45, 49, 68, 80
30
C
cable
conexión al servidor de
impresión externo HP JetDirect
300X
10
conexión de USB
cable de alimentación
compra
74
conexión
desconexión durante la limpieza 57
números de pieza 74
cables
conexión
recomendados
Caja de herramientas HP
calcomanías de transferencia de
calor
impresión
selección del papel
calcomanías de transferencia, de
calor
Calcomanías HP de transferencia de
69
calor
calidad de impresión
limpieza de los cartuchos de
modo EconoFast
modo Normal
modo Óptima
para imprimir fotografías
tinta corrida
transparencias
uso de cartuchos de inyección
4
10
74
50
50, 51
32, 76
inyección de tinta
45
37
37
45
de tinta rellenos
10
55
30
55
37, 45
59
38
cambio de cartuchos de impresión
de inyección de tinta
capacidad de la bandeja de
ENTRADA
cara de impresión del papel
carga de nuevo software
carga de papel
carteles
cartuchos de impresión de
inyección de tinta
8
hojas de etiquetas
instrucciones básicas
papel de calcomanía de
transferencia de calor
papel fotográfico
papel para pancarta
provisión de tarjetas
sobres
42
transparencias
impresión
alineación
almacenamiento
boquillas de tinta
colocación de los cartuchos en
compra
contactos eléctricos
daño producto de rellenar
instalación
limpieza para mejorar la
luz
números de pieza
pedido
permanencia vacíos
problemas con
receptáculos, ilustrados
reemplazo
relleno
retiro
retiro de la cinta
se requieren dos
seco
uso
vacío
47
los receptáculos
60
impresión
54
74
60
53
53
54
53
53
9
69
8
43
8
51
39
49
44
46
60
12, 55
54
5
6
5
59
5, 6
55
7, 52, 60, 74
6
54
5
53
5
6
85

Indice
cartuchos de impresión, vea
cartuchos de impresión de
inyección de tinta
cartuchos de reemplazo
cartuchos secos
cartuchos, Vea cartuchos de
impresión de inyección de tinta
ciclo de trabajo
cierre de la cubierta superior
cinta, en cartuchos de impresión de
inyección de tinta
color
impresión
opciones de papel
resolución
compatibilidad del software
computadora
conexión del cable de
creación de archivos a partir de
instalación del software de la
RAM y velocidad de impresión 72
velocidad de la CPU y velocidad
conexión
cable USB
cordón de alimentación
uso del servidor de impresión
conexión a la impresora
conexión de la impresora
conexión del cable de alimentación 4
conexión en red EtherTalk
requisitos del sistema
selección de la impresora
conexión USB
requisitos del sistema
selección de la impresora
conmutador Pancarta
consumo de energía
contactos eléctricos en los
cartuchos
controladores de impresora
actualizaciones
calidad de impresión
30
80
alimentación
fotografías
impresora
de impresión
2–3
10
externo HP JetDirect 300X
5
7
53
79
6
5
30
80
4
38
72
4
10
4
vi
11
vi
11
48, 80
80
69
72
86
corrimiento de tinta
corrosión producto de cartuchos
rellenos
60
cuadro de ajustes de impresión HP
opción Libro
opción Tableta
cuadros de diálogo, Vea cuadro de
ajustes de impresión HP y Caja de
herramientas HP
cubierta superior
compra
número de pieza
cubierta, apertura
36
5
74
5
D
decalaración de garantía 83
declaración FCC
desembalaje de la impresora
deslizamiento de los ajustadores
del papel hacia adentro
direcciones para pedidos de
suministros
discos, pedido de software en
82
76
E
eliminación de atasco de papel 68
emisiones de ruido
encendido y apagado de la
impresora
entorno, operativo
escaneo de fotografías
10
especificaciones
especificaciones técnicas
etiquetas
etiquetas para inyección de tinta,
recomendadas
4
79, 80
carga de hojas
impresión
selección de tipos a usar
tipos a evitar
y atascos de papel
42, 43
42
42
F
ficha Servicios de impresora
alineación de los cartuchos de
inyección de tinta
limpieza de los cartuchos de
inyección de tinta
36
81
80
43
32
74
37
68
55
55
1
41, 44
69
79
42, 81
43
fichas
formularios comerciales
formularios multicopia
foros de usuarios
foros en línea
fotografías
efecto de la humedad
escaneo
impresión
papel para
papel recomendado
papeles recomendados
procesamiento de película
secado
fugas desde cartuchos de inyección
de tinta rellenos
digital
69
37
37–39
30
38
39
32
32
69
39
30
38
60
G
garantías
cartuchos rellenos excluidos
extensiones
gráficos
Guías del usuario
Guías del usuario en idiomas
extranjeros
71
30
75
75
60
H
Hewlett-Packard, contacto en
línea
69
hojas transparentes, Vea
transparencias
HP Direct
HP Premium Glossy Hagaki
HP PRIMERO
Cards
76
76
69
I
ilustraciones
añadido de papel
apertura de la cubierta superior 5
bandeja de ENTRADA 8
bandeja de SALIDA
boquillas de tinta
carga de etiquetas
carga de papel
carga de sobres
carga de tarjetas
8
8
5
43
8
40, 43
44

Indice
ilustraciones (cont.)
carga de transparencias
cartuchos de impresión de
inyección de tinta
cierre de la cubierta superior
conexión del adaptador
conexión del cable de
alimentación
conexiones de la impresora
conmutador para pancarta
contactos eléctricos en los
cartuchos
cubierta superior
desembalaje
deslizamiento de los
ajustadores del papel hacia
adentro
9, 44
deslizamiento de los
ajustadores del papel hacia
afuera
8
impresión de carteles
impresión de pancartas
impresión de sobres
inserción de los cartuchos de
inyección de tinta
inserción de un solo sobre 40, 43
limpieza de los cartuchos de
inyección de tinta
limpieza del receptáculo de los
cartuchos
opción Libro
opción Tableta
preparación de papel para
pancarta
49
ranura para un solo sobre 40, 43
receptáculo 5
retiro de los cartuchos de
inyección de tinta
trabas para cartuchos de
impresión de inyección de
tinta
6
imágenes, papel para
impresión
a doble cara
calcomanías de transferencia de
calor
50
calidad
55
5
4
5
5
1
47
39–42
5, 6
58
59
35
36
57
30
35
45
6
4
10
48
48–49
impresión (cont.)
carteles
47
de costado, Vea horizontal
etiquetas
fotografías
pancartas
sobres
tarjetas
transparencias
impresión a doble cara
impresión a doble cara
opción Libro
opción Tableta
papel para
problemas
tinta corrida
impresión borrosa
impresión de costado
Vea horizontal
impresión de doble cara, Vea
impresión a doble cara
impresión horizontal
tarjetas
impresión horizontal volteada
transparencias
impresora
actualizaciones del
ajustadores del papel
alineación de los cartuchos
aumento del rendimiento
bandeja de ENTRADA
bandeja de SALIDA
bandejas de papel
cable de alimentación
capacidad de papel
carga de papel
conexión a un cable USB
conexión al servidor de
conexiones
controlador y calidad de
desembalaje
dimensiones
42
37–39
47–50
39–42
43
45–46
35
selección del papel
36
36
30
36
37
50
44
45
controlador
69
8
8, 81
8
8
impresión externo HP
JetDirect 300X
10
10
impresión
72
1
80
8
8
4
72
10
30
12
impresora (cont.)
encendido
encendido y apagado
especificaciones
Guías del usuario
información adicional en
línea
peso
selección con conexión
EtherTalk
selección con conexión USB
sitio Web de documentación
suministros y accesorios
tipos de cable
velocidades
inserción de los cartuchos
inserción de un solo sobre
instalación
software de la impresora
interfaz de E/S
internacional
Guías del usuario
invitaciones
4
4
79
75
69
80
11
76
10
79
5
40, 43
2–3
80
75
30
L
limpieza de los cartuchos de
impresión
luces
luz del cartucho de impresión
55
Cartucho de impresión de
inyección de tinta
Encendido
Pancarta
Reanudar
5
48
49
5, 7, 54
M
mantenimiento
dirección de sitio Web
limpieza
72
manuales, pedido
márgenes
mínimos, por tipo de papel
pancartas
márgenes de impresión
materiales de embalaje, retiro
máximo de sobres en un mazo
73
59
75
73
11
75
80
73
1
41
87

Indice
modo EconoFast 37, 45
velocidad de impresión
modo Normal
velocidad de impresión
modo Óptima
velocidad de impresión
modos, impresión
EconoFast
Normal
Óptima
velocidades de impresión
45
37
79
79
79
79
79
79
79
N
números de pieza 7
para cartuchos de inyección de
tinta
52, 60
suministros y accesorios
números telefónicos para pedidos
de piezas
76
74
O
opacidad del papel 30
opción Libro
opción Tableta
opciones de impresión
Pancarta
36
36
48
P
pancartas
atascos de papel
impresión
márgenes mínimos
preparación de papel para
selección de papel para
tamaños métricos
papel
añadido
8
bandejas
blanco brillante
brillo de
30
cara de impresión hacia abajo
carga
8
cómo cargar papel
condición de
cuché
30
especificaciones
Hewlett-Packard
50
47–50
73
48
47, 81
81
8
30
8
32
81
30
papel (cont.)
impresión a doble cara
lista de tipos
márgenes mínimos, por tipo
números de pieza
opacidad de
opciones de tamaño
para fotocopias
para fotografías
para imágenes
para impresoras de inyección de
tinta
para imprimir fotografías
peso de
selección
tamaños métricos
texturado
tipos a evitar
tipos a usar
tipos recomendados
papel atascado, Vea atascos de papel
Papel blanco brillante HP para
inyección de tinta
papel con textura
papel cuché
Papel de gramaje extra para inyección
de tinta HP Premium
Papel fotográfico HP 38
Papel fotográfico HP Deluxe
Papel fotográfico
HP Premium
Papel para inyección de tinta HP
Premium
Papel para pancarta HP
Papel para rótulos HP
Papel para tarjetas de felicitación
HP
31, 76
papel satinado
papel, Vea pancartas, tarjetas,
calcomanías de transferencia de
9
calor, etiquetas
papeles de Hewlett-Packard
pedido desde HP
papeles especiales
papeles recomendados
calcomanías de transferencia de
calor
31
75
30
30
30
30
32
30, 81
30–32
81
32
32
30–32
31, 75
30, 32
30
31,
31, 38, 75
31, 75
31, 76
30
75
75
51
30
30
47
75
30
38
38
30
fotografías
lista de
números de pieza
73
para pancartas
para tarjetas
para transparencias
tipos a evitar
usos sugeridos
pedido
actualizaciones del software
direcciones para
manuales
suministros y accesorios
peso
medios recomendados
papel
peso de los medios, recomendado 81
postales 43
preguntas
acerca de su impresora
preparación de papel para
pancarta
problemas
atasco de papel
calidad de impresión deficiente 55
cartuchos de impresión 60
cartuchos de impresión de
inyección de tinta
expulsión del papel
hojas de etiquetas
impresión de pancartas
impresión de sobres
impresión de transparencias
la tinta no se seca en las
etiquetas
papel dañado
prevención para cartuchos 54, 58
rayas de tinta 55, 56, 60
sobres
sólo un cartucho de inyección
de tinta
tinta corrida
tipos de papeles a evitar
uso de cartuchos de inyección
de tinta rellenos
problemas de calidad de impresión 55
problemas de impresión 55
30
31
47
43
32
30
75
30, 81
49
42
32
42
54
37
75
45
69
76
76
81
69
68
60
68
42
50
39, 42
46
32
59
88

Indice
problemas eléctricos producto de
cartuchos rellenos
procesamiento de película
procesamiento de película digital
puerta
acceso a los cables
acceso posterior
compra
74
cubierta superior
puerta de acceso a los cables
compra
74
número de pieza
puerta de acceso para limpieza, Vea
puerta de acceso posterior
puerta de acceso posterior
compra
74
número de pieza
60
38
38
10
68
1
10
74
68
74
R
rango de temperatura para
cartuchos
receptáculos, cartucho
reemplazo de cartuchos de
impresión de inyección de tinta
relleno de los cartuchos de
impresión de inyección de tinta
requisitos de energía 79
requisitos del sistema
resolución
resolución en colores
resolución en negro
54
5
conexión en red EtherTalk
conexión USB
vi
80
80
80
vi
53
60
S
seguridad para niños con cartuchos
de inyección de tinta
selección de papel
Selector
selección de la impresora en
servidores de impresión
HP JetDirect 170X
HP JetDirect 300X
HP JetDirect 500X
HP JetDirect EX Plus
HP JetDirect EX Plus3
números de pieza
57
30–32
11
74
vi, 10, 74
74
74
74
74
Servidores de impresión externos
HP JetDirect
sitio Web
mantenimiento
sobres
brillantes
con cierre
con relieve
con ventanas
dañados
impresión
márgenes mínimos
máximo en un mazo
pequeños
problemas con
ranura para un solo sobre
selección
tamaños métricos
tipos a evitar
sobres con ventanas
sobres simples
software
instalación
software de la impresora
actualizaciones
cuadro de ajustes de impresión
HP
instalación
soporte al cliente
soporte electrónico
soporte en línea
sitio Web de mantenimiento
soporte técnico
soporte, sitio Web de
mantenimiento
suavidad del papel
suministros, números telefónicos
para pedidos
74
59
32
32
32
32
32
39–42
73
41
41
42
39
39, 81
81
32, 39
39
39
2–3
14
69
14
2–3
69
69
59
69
59
30
76
T
tamaño
especificaciones
medios
81
papel
30
tamaño de los medios
tamaños de papel
por tipo de papel
y márgenes mínimos
81
81
81
73
tamaños de papel métricos
tarjetas
apilamiento
impresión
márgenes mínimos
orientación
selección de papel para
tamaños métricos
tamaños no estándar
tarjetas de felicitación
tarjetas de presentación
tarjetas para recetas
tecnología de impresión
temperaturas recomendadas
para cartuchos de inyección de
tinta
tiempo de secado
fotografías impresas
transparencias
tinta
alineación de los cartuchos de
impresión
corrimiento
reemplazo de cartuchos de
impresión
relleno de los cartuchos de
impresión
repelida
tinta corrida
tipo de papel
Otras películas para
transparencias
Otro papel fotográfico
Papel fotográfico HP
Papel fotográfico HP Deluxe
Papel fotográfico HP Premium 39
Papel para tarjetas de
felicitación HP
Papel satinado para tarjetas de
felicitación HP
Papeles especiales 45, 47, 48, 51
Papeles fotográficos 39
Película para transparencias HP
Premium
Películas para transparencias
Transparencias de secado
rápido HP Premium para
inyección de tinta
44
43
73
44
81
44
43
43
43
80
54
39
45, 46
55
32, 37
53
60
32
37
45
39
39
45, 47, 48, 51
45, 47, 48, 51
45
45
81
44, 81
39
45
89

Indice
tipos de papel 31
trabas para cartuchos de impresión
de inyección de tinta
transparencias
calidad de impresión
cinta adhesiva
escritura en
impresión
problemas
selección de tipos a usar
Transparencias HP Premium
Transparencias para inyección de tinta
HP Premium Rapid-Dry
45–46
46
45, 51
46
6
45
45
32, 75
32, 45,
76
U
uso de energía 80
V
velocidad de impresión
color
79
especificaciones
negro
79
transparencias
79
45
90

Atributos ambientales de la impresora DeskJet
Declaración ambiental
Hewlett-Packard mejora constantemente los
procesos de diseño y producción de las
impresoras HP DeskJet con el propósito de
reducir al mínimo los impactos negativos que
pudieran producirse en el ambiente de las
oficinas y en las comunidades donde se
fabrican, envían y usan los productos.
Hewlett-Packard también ha desarrollado
procesos que reducen al mínimo los impactos
negativos del desecho de las impresoras al
final de su vida útil.
Reducción y eliminación
OOOOzzzzoooonnnneeee:::: Todas las sustancias químicas que
afectan al ozono (por ejemplo, CFC), han sido
eliminadas de los procesos de producción de
Hewlett-Packard.
CCCCaaaannnnttttiiiiddddaaaadddd ddddeeee ppppiiiieeeezzzzaaaassss:::: Desde el principio del
proceso de diseño, se disminuye la cantidad
total de piezas utilizadas en la impresora,
cuando sea posible, para reducir al mínimo
los costos durante la manufactura y el
manejo de las piezas al final de su vida útil.
EEEEmmmmbbbbaaaallllaaaajjjjeeee ddddeeee llllaaaa iiiimmmmpppprrrreeeessssoooorrrraaaa:::: Los materiales de
embalaje y acolchonamiento, los accesorios y
las cajas han sido reducidos, ahorrando
aproximadamente el 50% del combustible y,
consecuentemente, de las emisiones de éste.
MMMMaaaatttteeeerrrriiiiaaaaiiiissss pppplllláááássssttttiiiiccccoooossss:::: Todas las piezas de
plástico están marcadas con el contenido de
plástico para facilitar el reciclaje.
IIIImmmmpppprrrreeeessssssssoooorrrraaaa eeee ccccaaaarrrrttttuuuucccchhhhoooossss ddddeeee iiiimmmmpppprrrreeeessssssssããããoooo:::: En
ciertos países, Hewlett-Packard lleva a cabo
proyectos piloto para aceptar la devolución
de impresoras y cartuchos de impresión a fin
de que se recuperen los materiales y se
asegure el desecho adecuado de los que no
se puedan volver a utilizar. Llame a su
representante de Hewlett-Packard para
obtener información sobre estos programas.
PPPPaaaappppeeeellll:::: Esta impresora está diseñada para
facilitar el uso de papel reciclado. Todos los
manuales se imprimen en papel reciclado,
según la disponibilidad de papel reciclado en
cada país.
Ahorro de energía
Esta impresora fue diseñada con la idea de
ahorrar energía. Utiliza menos de 5 vatios en
el modo de descanso. Como socio del
programa ENERGY STAR, Hewlett-Packard ha
determinado que este producto satisface los
requisitos de eficiencia energética de ENERGY
STAR.
Reciclaje
Esta impresora ha sido diseñada para facilitar
el reciclaje. Utiliza un número mínimo de
materiales diferentes y éstos están marcados
para facilitar su separación. Los sujetadores y
conectores son fáciles de encontrar y de
retirar usando herramientas comunes. Las
piezas de alta prioridad están diseñadas para
permitir el acceso fácil a las mismas, a fin de
facilitar el desensamblaje y la reparación. Las
piezas de plástico usan no más de dos colores
para ampliar las opciones de reciclaje.
CCCCoooonnnnssssuuuummmmoooo ddddeeee eeeennnneeeerrrrggggííííaaaa eeeennnn eeeellll mmmmooooddddoooo aaaappppaaaaggggaaaaddddoooo::::
Cuando la impresora está apagada, todavía
se consume una cantidad mínima de energía.
Se puede evitar este consumo de energía
apagando la impresora y desconectando el
cable de alimentación de la fuente de
electricidad.

¡Su conexión DeskJet!*
Información sobre otros productos:
http://www.hp.com
Asistencia al cliente:
www.hp.com/cposupport/es/
*Es posible que la información en estos sitios de World Wide Web sólo esté disponible en inglés.
Impreso en papel reciclado.
*C6413-90027*
Español
Número de pieza C6413-90027
Impreso en Alemania 6/99
 Loading...
Loading...