Hp DESKJET 895C, DESKJET 882C, DESKJET 812C, DESKJET 880C, DESKJET 895CXI User Manual [da]
...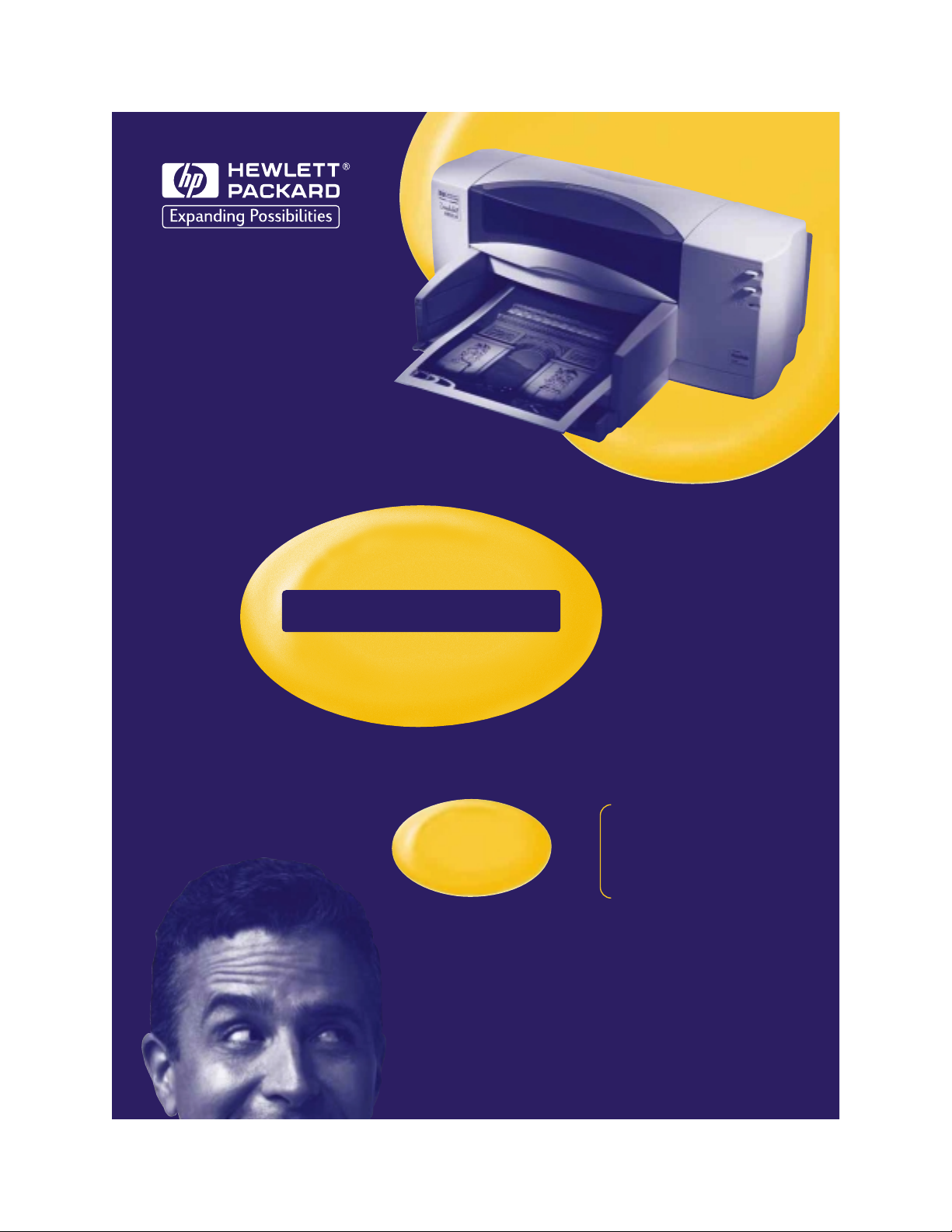
HP DeskJet Printer
Brugerhåndbog
til
Windows
895C Serie
880C Serie
810C Serie
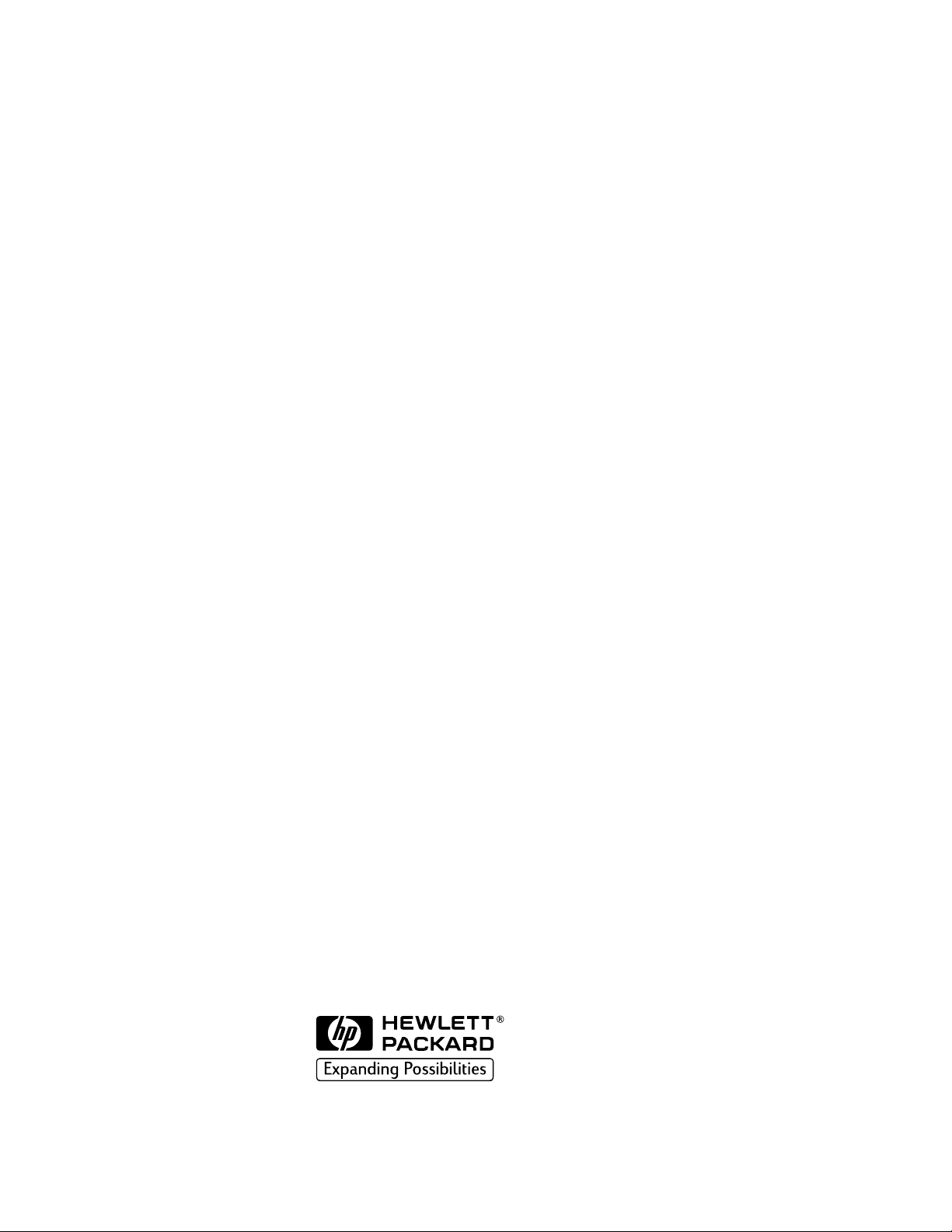
HP DeskJet Printer
Brugerhåndbog til Windows
895C Serie
880C Serie
810C Serie
Dansk
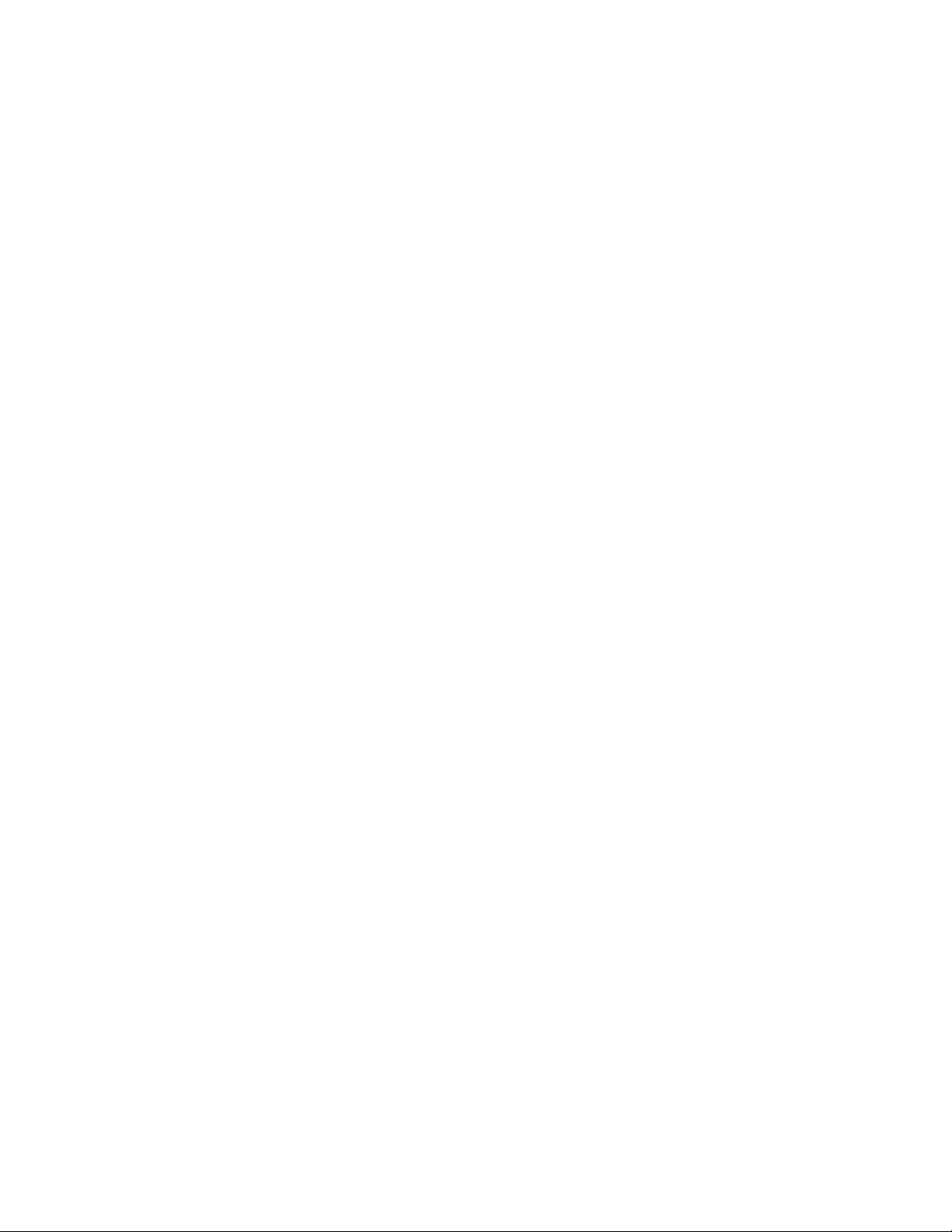
Varemærker
Microsoft, MS, MS-DOS og Windows er registrerede varemærker tilhørende
Microsoft Corporation (amerikanske patentnumre 4955066 og 4974159).
MMX og Pentium er amerikansk registrerede varemærker tilhørende Intel
Corporation.
TrueType er et amerikansk varemærke tilhørende Apple Computer, Inc.
Bemærk
Oplysningerne i dette dokument kan gøres til genstand for ændring uden varsel.
Hewlett-Packard Company giver ingen garantier af nogen art med hensyn til dette
materiale, inklusive men ikke begrænset til, de underforståede garantier om
salgbarhed og egnethed til et bestemt formål.
Hewlett-Packard er under ingen omstændigheder ansvarlig for nogen fejl eller
følgeskader i forbindelse med leveringen, driften eller brugen af dette materiale.
Alle rettigheder forbeholdt. Reproduktion, adaptation eller oversættelse af denne
håndbog er forbudt uden forud skriftlig tilladelse fra Hewlett-Packard Company,
med undtagelse af det under copyright-loven tilladelige.
ii
Ingen del af dette dokument må fotokopieres, reproduceres eller oversættes til et
andet sprog uden forud skriftlig tilladelse fra Hewlett-Packard Company.
1. udgave, Januar 1999
© Copyright Hewlett-Packard Company 1999
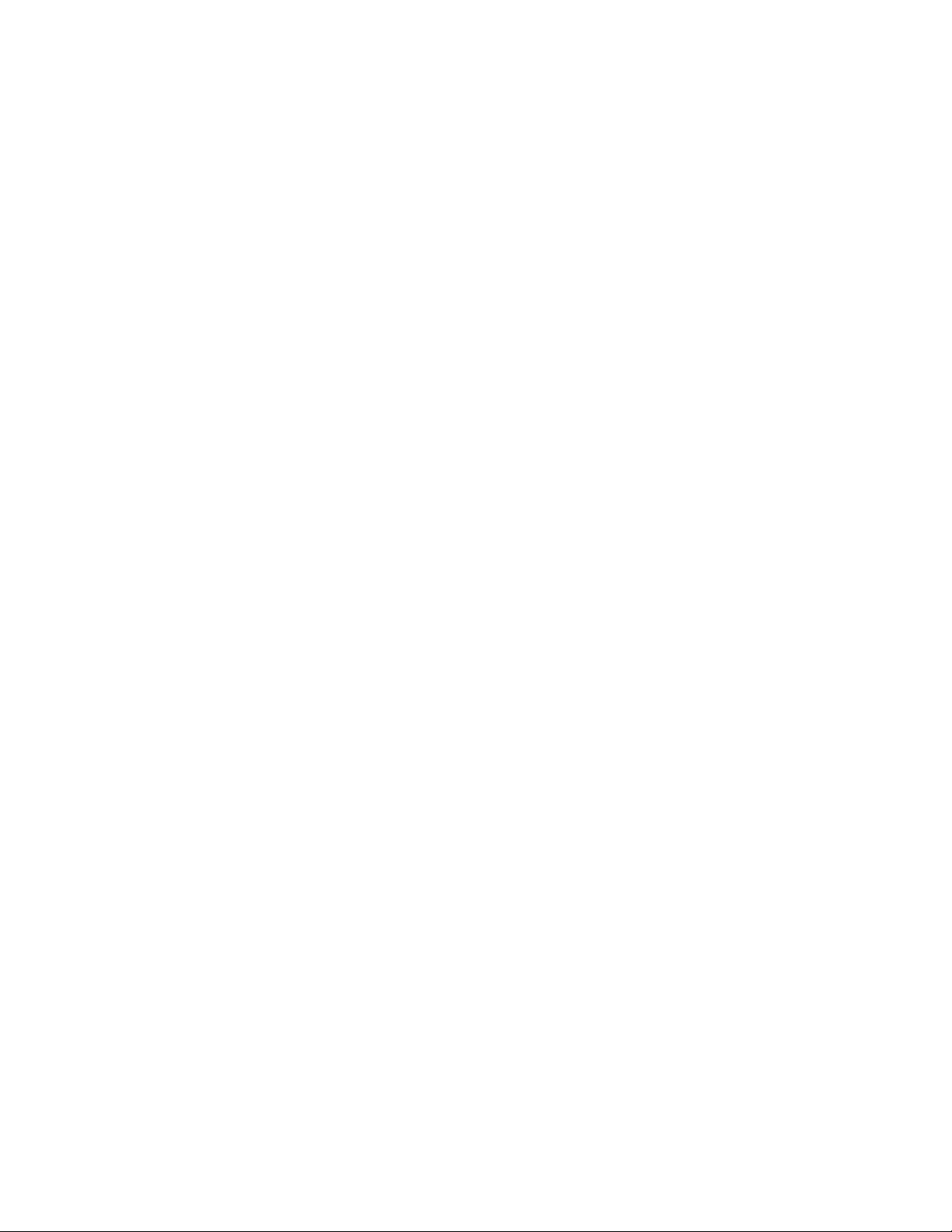
Indholdsfortegnelse
Kapitel 1 Opstilling af printeren
Trin 1: Udpakning af printeren . . . . . . . . . . . . . . . . . . . . . . . . . . . . . . . . . . . . . . . . . 1
Trin 2: Tilslutning af printeren til computeren . . . . . . . . . . . . . . . . . . . . . . . . . 2
Trin 3: Tilslutning af printeren . . . . . . . . . . . . . . . . . . . . . . . . . . . . . . . . . . . . . . . . .3
Trin 4: Isættelse af blækpatroner . . . . . . . . . . . . . . . . . . . . . . . . . . . . . . . . . . . . . 4
Trin 5: Ilægning af papir i printeren . . . . . . . . . . . . . . . . . . . . . . . . . . . . . . . . . . . .7
Trin 6: Installering af printersoftwaren . . . . . . . . . . . . . . . . . . . . . . . . . . . . . . . . 9
Trin 7: Justering af inkjet-blækpatronerne . . . . . . . . . . . . . . . . . . . . . . . . . . . . .18
Udskrivning af en side! . . . . . . . . . . . . . . . . . . . . . . . . . . . . . . . . . . . . . . . . . . . . . . .18
Kapitel 2 Brug af printersoftwaren
Sådan findes dialogboksen med HP's udskriftsindstillinger . . . . . . . . . . . .19
Lidt om dialogboksen med HP's udskriftsindstillinger . . . . . . . . . . . . . . . . 20
Afinstallering af printersoftwaren . . . . . . . . . . . . . . . . . . . . . . . . . . . . . . . . . . . . 22
Kapitel 3 Kreativ udskrivning
Grundlæggende om papir . . . . . . . . . . . . . . . . . . . . . . . . . . . . . . . . . . . . . . . . . . 23
Sådan arbejder du med farve . . . . . . . . . . . . . . . . . . . . . . . . . . . . . . . . . . . . . . . . 26
Skæddersyning af dine udskriftsjob . . . . . . . . . . . . . . . . . . . . . . . . . . . . . . . . . 28
Sådan arbejder du med fotografier . . . . . . . . . . . . . . . . . . . . . . . . . . . . . . . . . . 33
Udskrivning af konvolutter . . . . . . . . . . . . . . . . . . . . . . . . . . . . . . . . . . . . . . . . . . 35
Udskrivning af etiketter . . . . . . . . . . . . . . . . . . . . . . . . . . . . . . . . . . . . . . . . . . . . . 38
Udskrivning af kort . . . . . . . . . . . . . . . . . . . . . . . . . . . . . . . . . . . . . . . . . . . . . . . . . 39
Udskrivning af kort, som ikke er standardformat . . . . . . . . . . . . . . . . . . . . .40
Udskrivning af transparenter . . . . . . . . . . . . . . . . . . . . . . . . . . . . . . . . . . . . . . . . .41
Udskrivning af plakater . . . . . . . . . . . . . . . . . . . . . . . . . . . . . . . . . . . . . . . . . . . . . 43
Udskrivning af bannere . . . . . . . . . . . . . . . . . . . . . . . . . . . . . . . . . . . . . . . . . . . . . 44
Udskrivning af strygeoverføringer . . . . . . . . . . . . . . . . . . . . . . . . . . . . . . . . . . . 47
Kapitel 4 Brug og pleje af inkjet-blækpatronerne
Brug af inkjet-blækpatroner . . . . . . . . . . . . . . . . . . . . . . . . . . . . . . . . . . . . . . . . . 48
Udskiftning af en inkjet-blækpatron . . . . . . . . . . . . . . . . . . . . . . . . . . . . . . . . . 49
Opbevaring af inkjet-blækpatroner . . . . . . . . . . . . . . . . . . . . . . . . . . . . . . . . . . 50
Justering af inkjet-blækpatronerne . . . . . . . . . . . . . . . . . . . . . . . . . . . . . . . . . . .51
Rensning af inkjet-blækpatronerne . . . . . . . . . . . . . . . . . . . . . . . . . . . . . . . . . . .51
Skader som resultat af genopfyldning af inkjet-blækpatronerne . . . . . . 55
iii
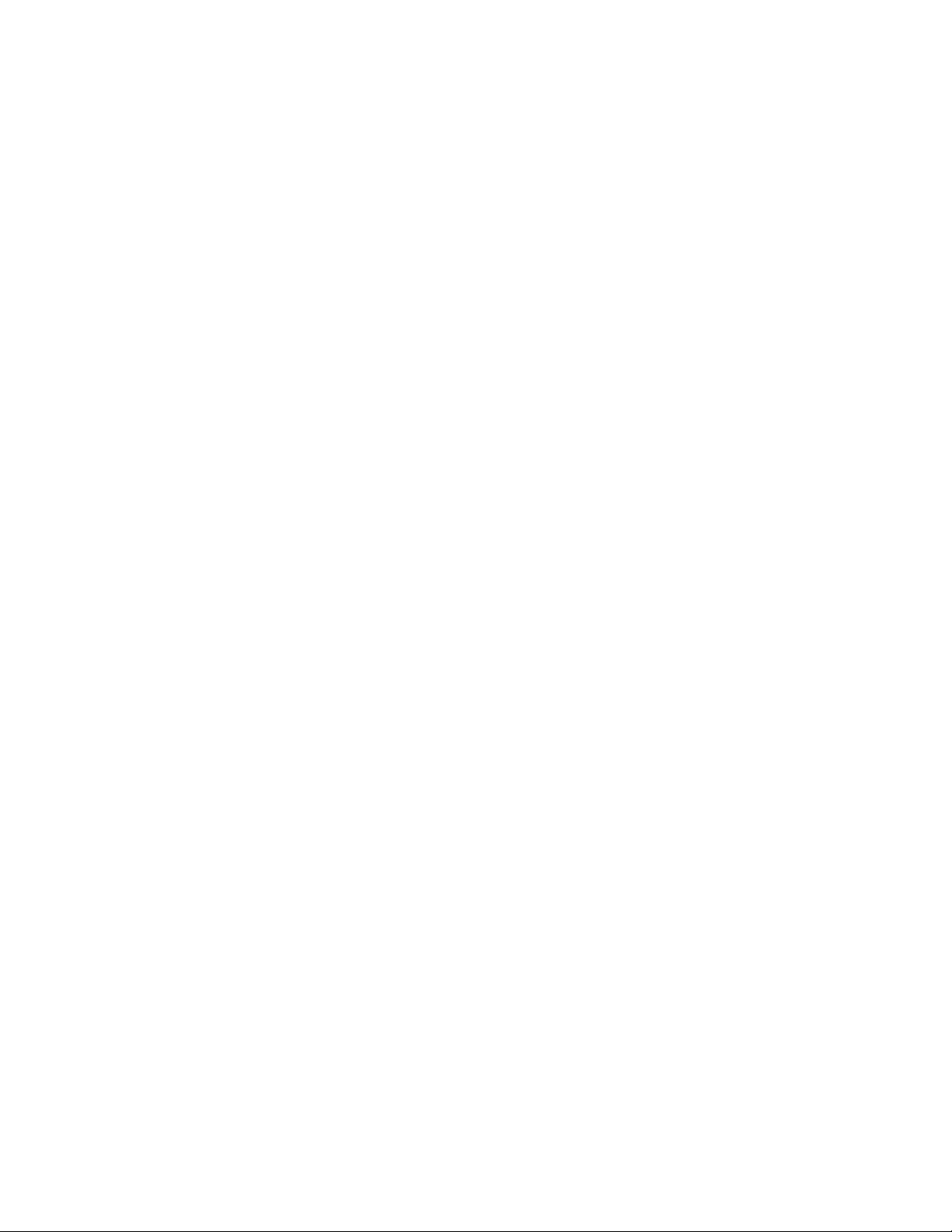
Indholdsfortegnelse
Kapitel 5 Få hjælp når noget går galt
Sådan findes HP DeskJet Værktøjskassen . . . . . . . . . . . . . . . . . . . . . . . . . . . . 56
Lidt om HP DeskJet Værktøjskasse . . . . . . . . . . . . . . . . . . . . . . . . . . . . . . . . . . . 57
Grundlæggende fejlfinding . . . . . . . . . . . . . . . . . . . . . . . . . . . . . . . . . . . . . . . . . 58
Udbedring af papirstop . . . . . . . . . . . . . . . . . . . . . . . . . . . . . . . . . . . . . . . . . . . . . 62
HP Kundesupport . . . . . . . . . . . . . . . . . . . . . . . . . . . . . . . . . . . . . . . . . . . . . . . . . . . 63
Udvidede garantimuligheder . . . . . . . . . . . . . . . . . . . . . . . . . . . . . . . . . . . . . . . . 65
Kapitel 6 Flere oplysninger om printeren og forbrugsvarer
Vedligeholdelse af printeren . . . . . . . . . . . . . . . . . . . . . . . . . . . . . . . . . . . . . . . . 66
Forøgelse af printerydelse . . . . . . . . . . . . . . . . . . . . . . . . . . . . . . . . . . . . . . . . . .66
Minimum udskrivningsmargener . . . . . . . . . . . . . . . . . . . . . . . . . . . . . . . . . . . . 67
Forbrugsvarer og tilbehør . . . . . . . . . . . . . . . . . . . . . . . . . . . . . . . . . . . . . . . . . . . 68
Bestillingsoplysninger . . . . . . . . . . . . . . . . . . . . . . . . . . . . . . . . . . . . . . . . . . . . . . 70
Appendiks A Specifikationer . . . . . . . . . . . . . . . . . . . . . . . . . . . . . . . . . . . . . . 72
Appendiks B Kontrol af computerindstillinger . . . . . . . . . . . . . . . . . . . . . . .75
Appendiks C Brug af printeren med et USB-kabel . . . . . . . . . . . . . . . . . . . 79
Tilslutning af printeren til en USB-aktiveret computer . . . . . . . . . . . . . . . . . 79
Ofte stillede spørgsmål om USB . . . . . . . . . . . . . . . . . . . . . . . . . . . . . . . . . . . . . 83
Appendiks D Brug af HP DeskJet 895C Serie-printeren på et netværk . . 85
Lidt om deling af printeren på et netværk . . . . . . . . . . . . . . . . . . . . . . . . . . . . 85
Opstilling af en lokalt delt printer . . . . . . . . . . . . . . . . . . . . . . . . . . . . . . . . . . . 86
Opstilling af en netværkstilsluttet printer . . . . . . . . . . . . . . . . . . . . . . . . . . . . . 89
Adgang til online netværksoplysninger . . . . . . . . . . . . . . . . . . . . . . . . . . . . . . 93
Fejlfinding til den netværkstilsluttede printer . . . . . . . . . . . . . . . . . . . . . . . . . 93
Appendiks E Udskrivning fra DOS-programmer . . . . . . . . . . . . . . . . . . . . . 94
Lidt om HP DeskJet Kontrolpanel til DOS . . . . . . . . . . . . . . . . . . . . . . . . . . . .94
Installering og brug af HP DeskJet Kontrolpanel til DOS . . . . . . . . . . . . . 97
Understøttede tegnsæt . . . . . . . . . . . . . . . . . . . . . . . . . . . . . . . . . . . . . . . . . . . . . . 99
Appendiks F Juridiske oplysninger . . . . . . . . . . . . . . . . . . . . . . . . . . . . . . . 104
Regulative meddelelser . . . . . . . . . . . . . . . . . . . . . . . . . . . . . . . . . . . . . . . . . . . . 104
Begrænset garantierklæring . . . . . . . . . . . . . . . . . . . . . . . . . . . . . . . . . . . . . . . . 105
Hewlett-Packard År 2000 Garanti For HP-Produkter Solgt Gennem
Forhandlere . . . . . . . . . . . . . . . . . . . . . . . . . . . . . . . . . . . . . . . . . . . . . . . . . . . . . . . 105
Stikordsregister . . . . . . . . . . . . . . . . . . . . . . . . . . . . . . . . . . . . . . . . . . . . . . . . . . 106
iv
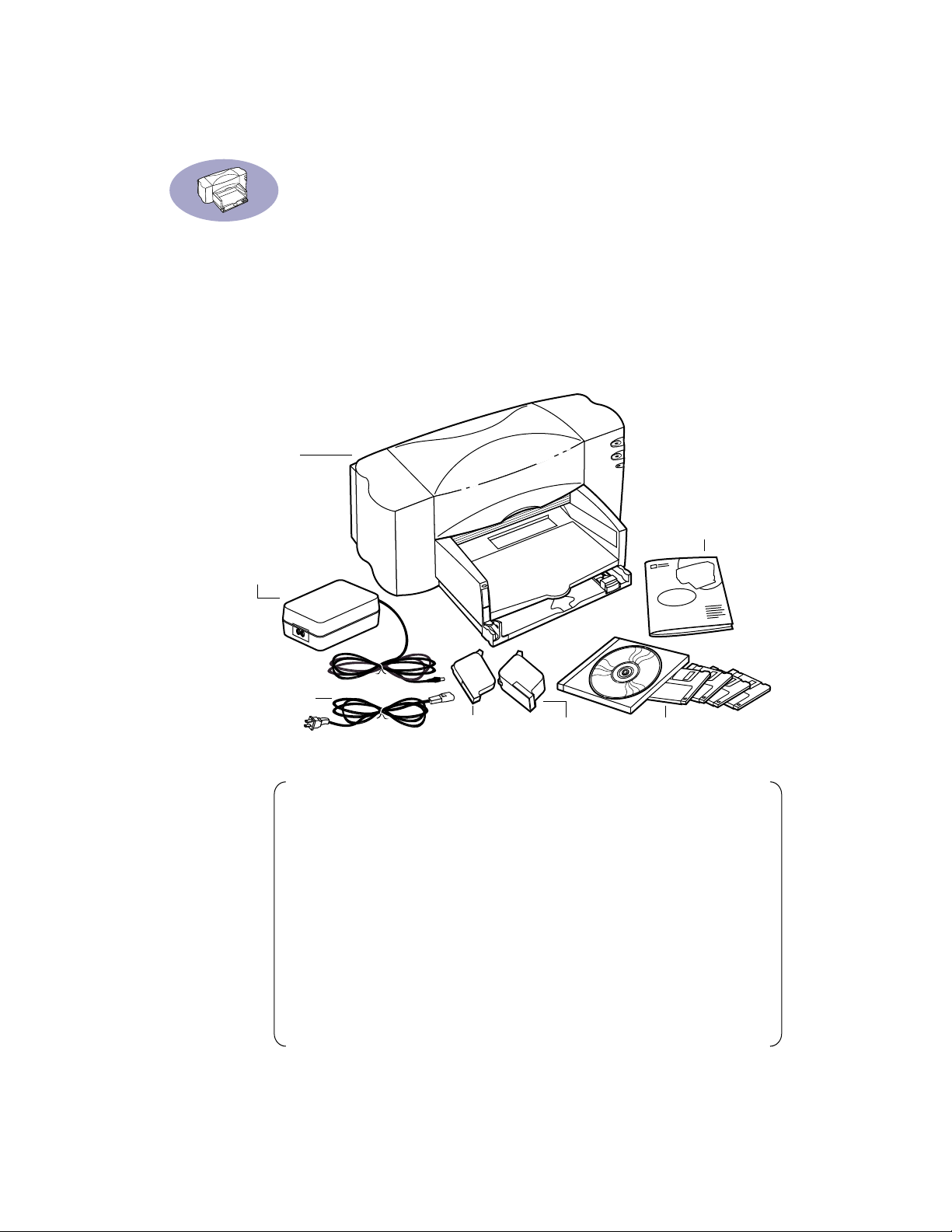
Indledning
Tillykke med købet af HP DeskJet 895C, 880C eller
810C Serie-printeren!
Her har du indholdet af kassen. Tal med HP-forhandleren eller ring til HP
Kundesupport, hvis der mangler noget. (Gå til “HP Kundesupport” på side 63 for at
få det relevante telefonnummer).
Printer
Dokumenter
om printeren
Netadapter
Netledning
Sort inkjetblækpatron
Trefarvet inkjetblækpatron
Printersoftware
(CD og/eller disketter)
Bemærk: Du skal købe et printerkabel, såsom HP's IEEE 1284-
overensstemte parallel interfacekabel (tovejs). Se side 68 for at få
bestillingsoplysninger.
Hvis du vil bruge USB-porten (Universal Serial Bus) på printeren, skal
computeren benytte Windows 98. Se “Brug af printeren med et USB-kabel” på
side 79.
Hvis computeren ikke har et CD-ROM-drev, og der ikke var inkluderet disketter
med printeren, se da side 63 for at få oplysninger om anskaffelse af
printersoftware.
Hvis du vil have oplysninger om udskrivning på tværs af et netværk med HP
DeskJet 895C Serie-printeren, se da “Brug af HP DeskJet 895C Serie-printeren
på et netværk” på side 85.
6410020
v
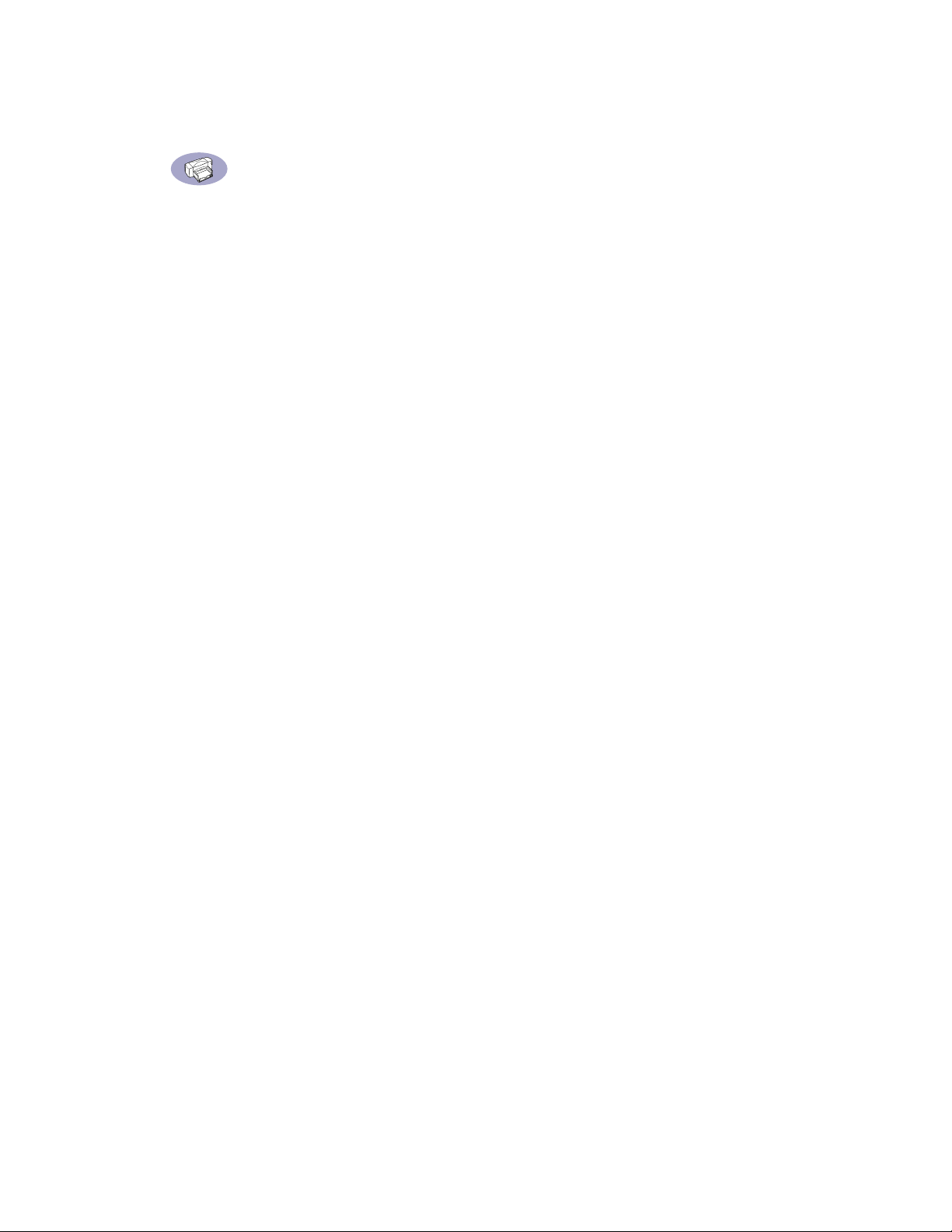
Indledning
HP Inkjet-printerens specialfunktioner
Med din nye HP DeskJet Serie-printer, har du er forspring, idet den er udstyret
med specialfunktioner, der forbedrer udskriftskvaliteten.
•
Se den laserlignede kvalitet tekst og de strålende farver i fotografisk kvalitet,
der gør dokumenter mere iøjnefaldende, og giver præsentationer større
gennemslagskraft.
•
Nyd de klare, naturlige resultater på ethvert papir ved brug af HP-printeren
med en udskrivningsteknologi ved navn PhotoRet II.
•
Se perfekte farver hver gang med ColorSmart II-farveafstemning.
HP-printeren er også USB-aktiv (Universal Serial Bus).
•
Derudover er HP DeskJet 895C Serie-printeren udviklet til brug enten som en
personlig printer eller til brug af mindre arbejdsgrupper over et netværk.
Sådan får du flere oplysninger
Denne Brugerhåndbog viser dig, hvordan printeren bruges. Du kan få yderligere
oplysninger om printeren disse steder:
vi
Du kan få de nyeste produktoplysninger, fejlfinde problemer og downloade
•
opdateret printersoftware fra vores website på Internettet på
http://www.hp.com/support/home_products eller http://www.hp.com
Printersoftwaren inkluderer et online fejlfindingssystem ved navn HP DeskJet
•
Værktøjskasse. Gå til “Lidt om HP DeskJet Værktøjskasse” på side 57 for at få
yderligere oplysninger.
Der følger også en Versionsnoter-fil med printeren. Denne fil er anbragt i
•
gruppen HP DeskJet 8xxC Serie Ekstra, når du installerer printersoftwaren.
Versionsnoterne indeholder oplysninger om produktkompatibilitet.
Hvis du udskriver fra MS-DOS, bedes du se “Udskrivning fra DOS-programmer”
•
på side 94.
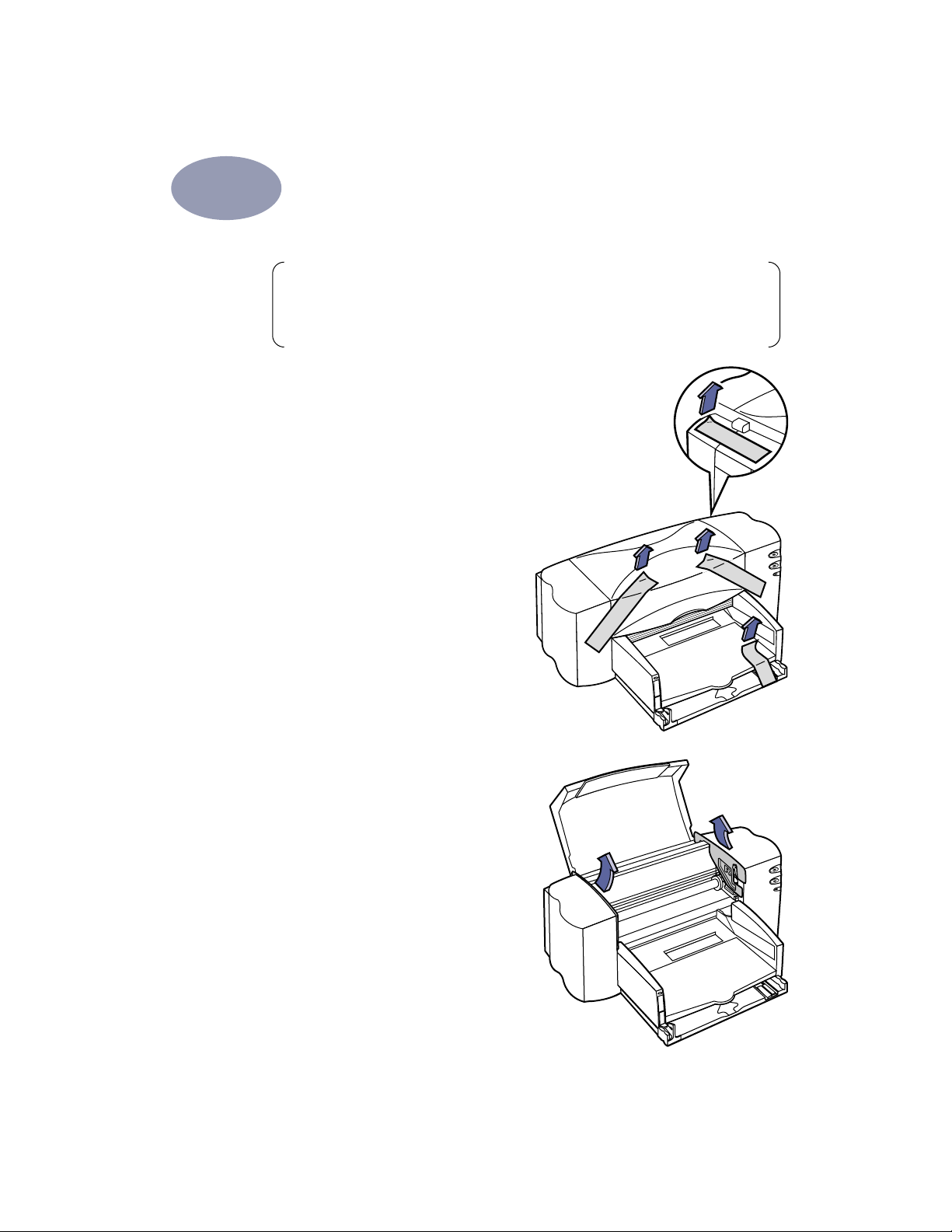
1
Opstilling af printeren
Bemærk: Hvis du benytter et USB-kabel til kommunikation imellem
printeren og computeren, bedes du se “Tilslutning af printeren til en
USB-aktiveret computer” på side 79.
Trin 1: Udpakning af printeren
1
Fjern indpakningsmaterialet og
indpakningstapen uden på
printeren.
Åbn topdækslet. Fjern de to stykker
2
plastic indpakningsmateriale inde
i printeren.
3
Luk topdækslet.
6410021
6410022
1
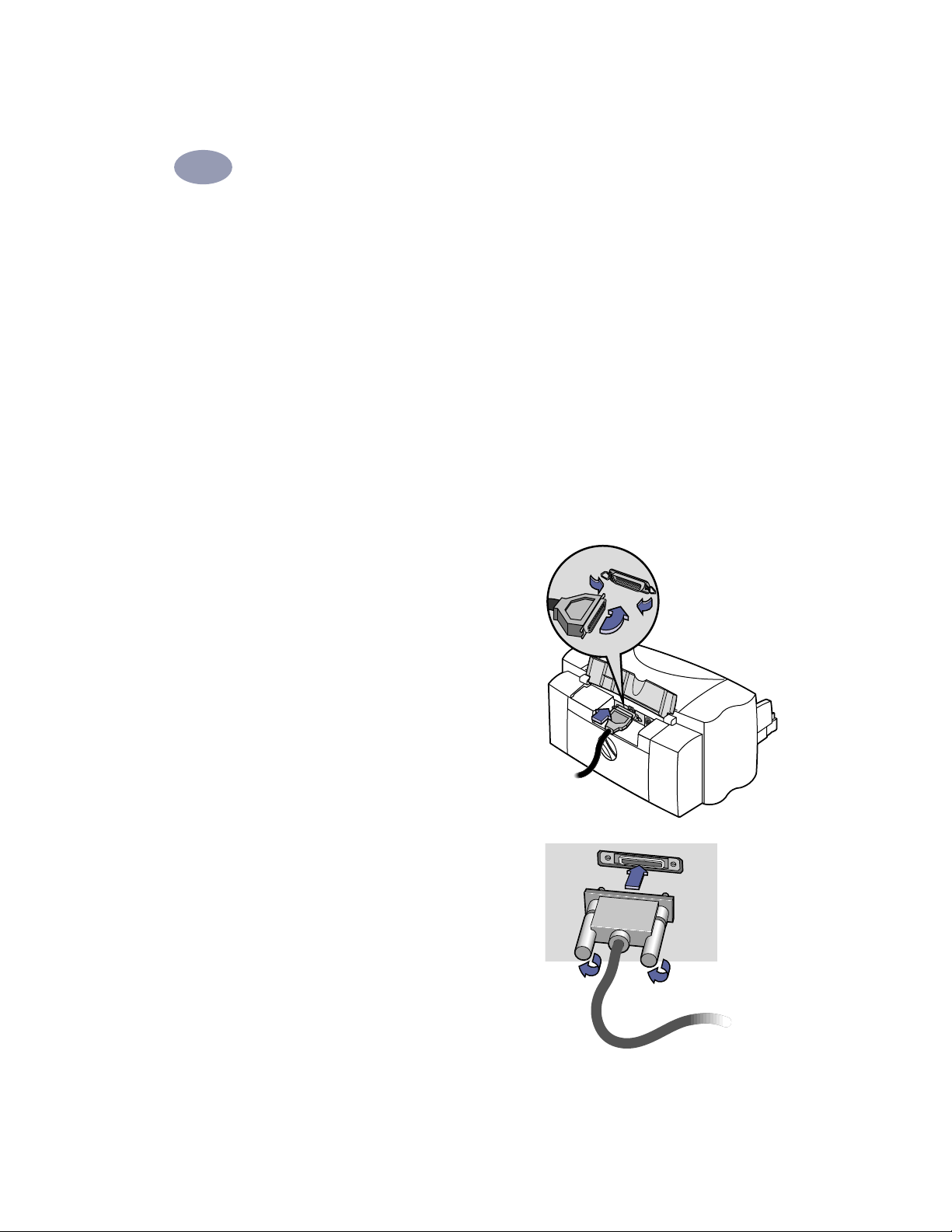
Opstilling af printeren
1
Trin 2: Tilslutning af printeren til computeren
Du kan forbinde printeren med en af følgende kabler:
Tovejs parallel printerkabel. Dette er den anbefalede metode.
•
(Se denne side).
USB-kabel (kun til Windows 98-computere). (Gå til “Brug af printeren med et
•
USB-kabel” på side 79).
Kun HP DeskJet 895C Serie-printere: 10Base-T netværkskabel via JetDirect
•
Ekstern Printerserver. (Gå til “Brug af HP DeskJet 895C Serie-printeren på et
netværk” på side 85).
Tilslutning af et parallel printerkabel
Du skal købe et printerkabel, som understøtter tovejskommunikation
(i overensstemmelse med IEEE 1284), såsom HP produktnummer C2950A.
1
Kontrollér at både printer og
computer er slukket.
2
Løft kabeldækslet på bagsiden af
printeren op.
Sæt den ende af kablet, som ikke
3
har skruer, i printeren. Skub begge
bøjler ind i hakkerne.
4
Sæt den anden ende i
computeren og stram skruerne.
6410027
6410028
2
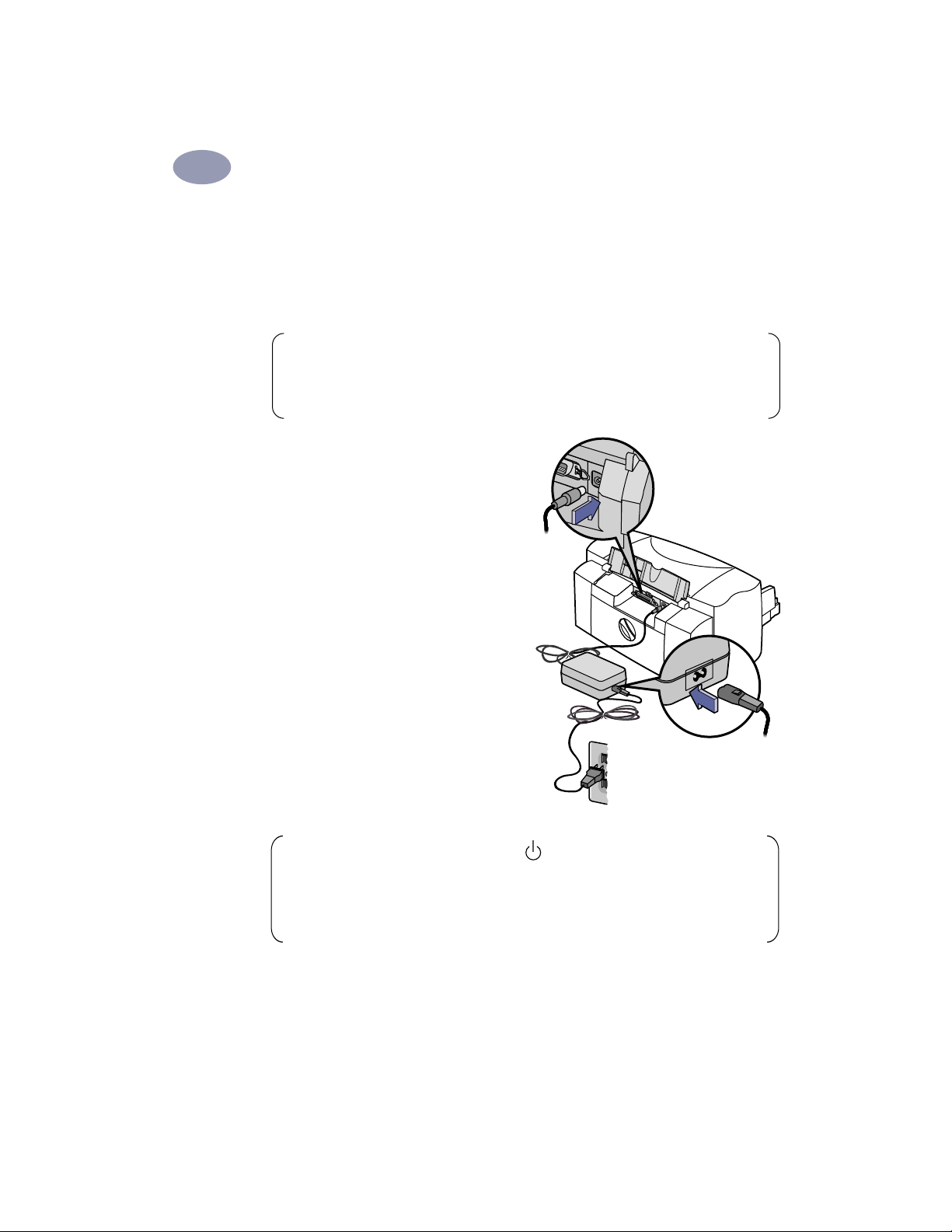
Opstilling af printeren
1
Trin 3: Tilslutning af printeren
1
Lad computeren og printeren være slukket.
Løft kabeldækslet på bagsiden af printeren op.
2
Bemærk: Hvis du benytter en HP JetDirect Ekstern Printerserver med
HP DeskJet 895C Serie-printeren, bedes du se “Brug af HP DeskJet 895C Serieprinteren på et netværk” på side 85.
Sæt ledningen fra netadapteren
3
godt fast i stikket på bagsiden
af printeren.
4
Sæt den rigtige ende af
netledningen i netadapteren.
5
Sæt den anden ende af
netledningen i en stikkontakt.
Bemærk: Brug kun Strøm-knappen på forsiden af printeren til at tænde
og slukke for printeren. Brug af en strømskinne, overspændingsbeskytter eller
en stikkontakt i væggen til at tænde og slukke for printeren kan forårsage for
tidlig printersvigt.
6410023
3
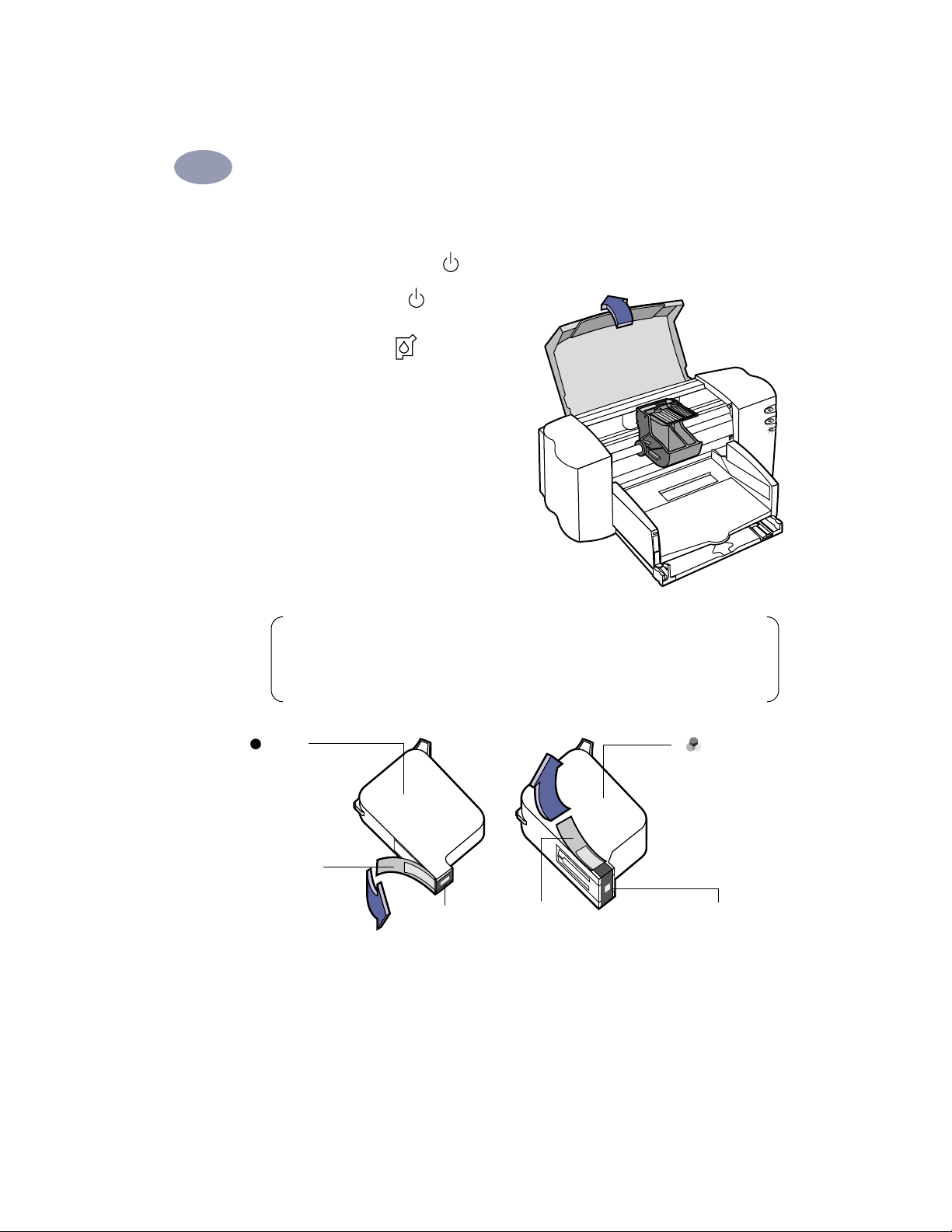
Opstilling af printeren
1
Trin 4: Isættelse af blækpatroner
1
Tryk på Strøm-knappen for at tænde for printeren.
Strøm-indikatoren tændes, og
indikatoren for inkjetblækpatronerne blinker.
2
Åbn topdækslet.
Blækpatronholderne skulle flytte
sig ind på midten af printeren.
Tag inkjet-blækpatronerne ud af
3
deres individuelle emballage.
4
Fjern forsigtigt den beskyttende
vinyltape fra den trefarvede og
den sorte inkjet-blækpatron.
6410024
4
Bemærk: Pas på ikke at røre ved blækdyserne eller de elektriske kobber
kontakter. Husk også, fjern IKKE kobberstrimlen. Den er en elektrisk kontakt,
som er nødvendig for at inkjet-blækpatronerne fungerer korrekt.
Sort
inkjetblækpatron
Vinyltape
Blækdyser
Vinyltape
6410025
Trefarvet
inkjetblækpatron
Blækdyser
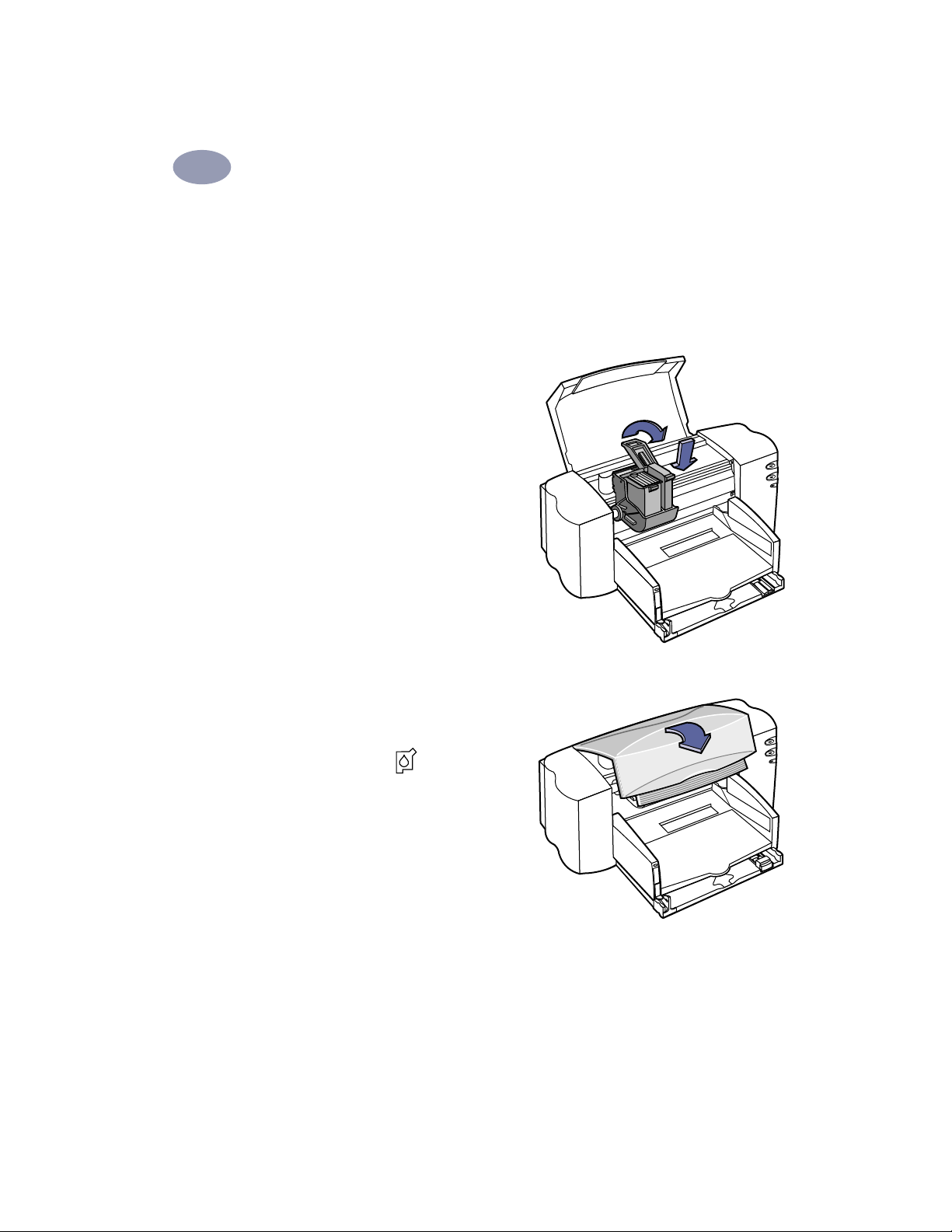
Opstilling af printeren
1
Løft patronlåsen inde i printeren for hver inkjet-blækpatron. Hold inkjet-
5
blækpatronen lodret og med de elektriske kobber kontakter pegende mod
printerens bagside, mens den skubbes ned i holderen med en fast hånd.
Sæt den sorte inkjet-blækpatron i den højre holder og den trefarvede inkjetblækpatron i den venstre. Du skal isætte begge inkjet-blækpatroner, for at
printeren kan fungere.
Luk låsen.
6
Du hører et klik og vil føle
modstand, når låsen skubbes ned.
Luk topdækslet.
7
Indikatoren for inkjetblækpatronerne fortsætter
med at blinke i et stykke tid,
hvorefter den slukkes. (Du vil høre
patronholden køre tilbage til dens
hjemmeposition i den højre side
af printeren).
6410005
6410026
5
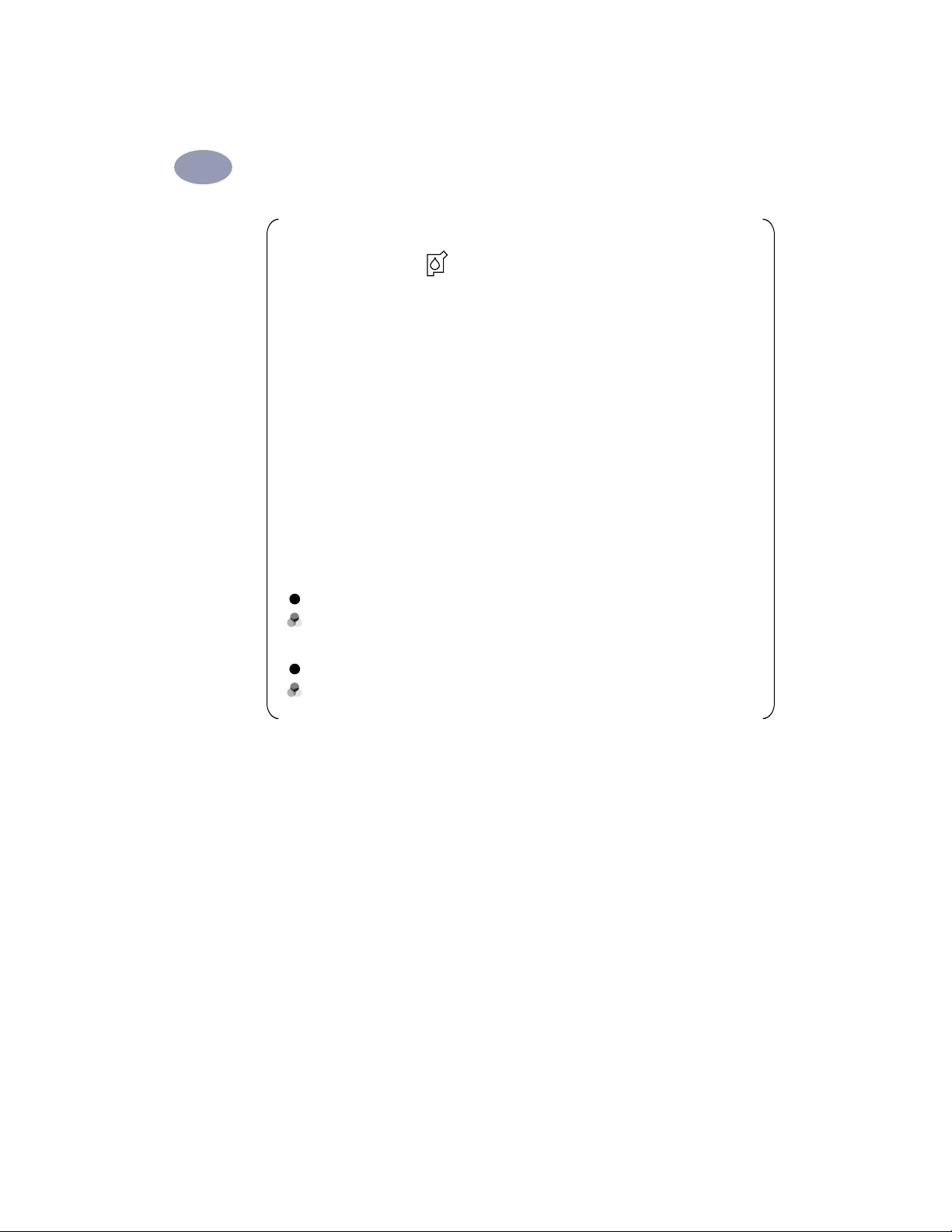
Opstilling af printeren
1
Bemærk: Tag begge patroner ud og sæt dem i igen, hvis indikatoren for
inkjet-blækpatronerne fortsætter med at blinke, eller hvis holderen ikke
flytter sig til den højre side af printeren.
Når en af inkjet-blækpatronerne løber tør for blæk, skal den tomme inkjetblækpatron udskiftes. Hvis du ikke har en ny patron i stedet for den tomme
inkjet-blækpatron, skal du lade den tomme inkjet-blækpatron sidde i
holderen på printeren. Printeren vil ikke udskrive, når der kun er installeret en
inkjet-blækpatron.
Vi anbefaler, at du har en reserve inkjet-blækpatron ved hånden. Kontrollér
omhyggeligt de produktnumre, som er angivet herunder, for at sikre, at
du køber de rigtige inkjet-blækpatroner til printeren, når du står over for
at skulle købe disse. Disse inkjet-blækpatroner er udviklet specifikt til at
arbejde sammen med printeren om at producere resultater, der altid er klare
og skarpe:
895Cxi, 895Cse, 880C, 882C, 815C kræver:
Sort HP 51645 Serie
Trefarvet HP C1823 Serie
810C, 812C kræver:
Sort HP nr. [15] (svarende til C6615A)
Trefarvet HP nr. [23] (svarende til C1823 Serie)
6
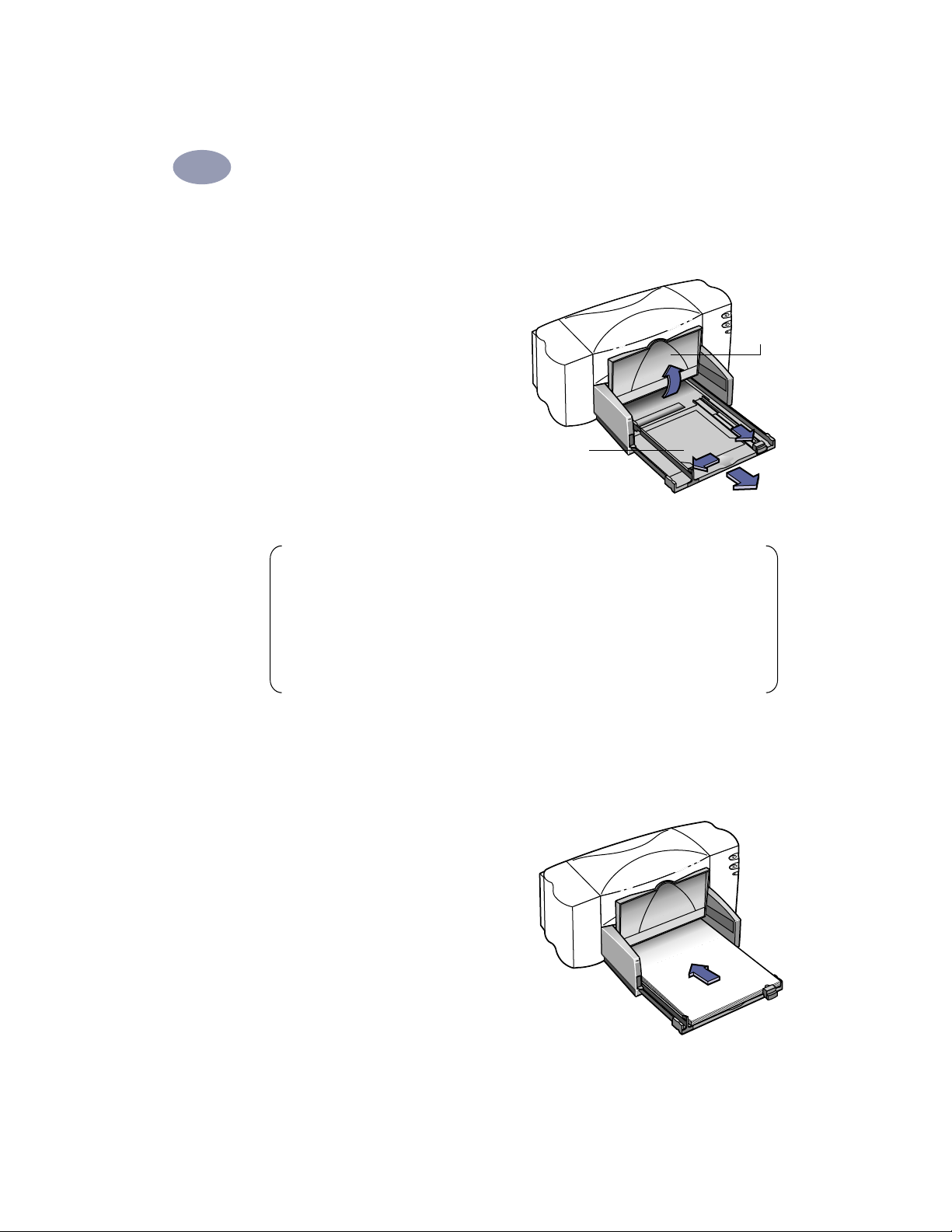
Opstilling af printeren
-
1
Trin 5: Ilægning af papir i printeren
1
Træk den nederste papirbakke ud
og skub papirbredde- og
papirlængdestyrene ud så langt
som muligt, for at gøre plads
til papiret.
Vip den øverste udskriftsbakke op,
således at du bedre kan se
papirbakken.
Bemærk: Selvom du får glimrende udskriftsresultater ved brug af
almindeligt papir, er Hewlett-Packards papirer udviklet specielt til HP's blæk
og din printer. Derudover åbner der sig et utal af udskrivningsmuligheder for
dig, når du bruger de forskellige papirer fra HP. HP's papirer kan købes i de
fleste computerforsyninger. Gå til “Grundlæggende om papir” på side 23 for
at få flere oplysninger.
Udskrifts
bakke
Papirbakke
6410006
2
Tag en stak papir ud af emballagen. (Sørg for at alle papirerne i stakken er af
samme format og type). Slå papirstakken let mod en jævn overflade for at gøre
den lige.
Læg papiret i papirbakken, med
3
udskriftssiden nedad. Du kan
indføre op til 10 mm eller 3/8
tomme ad gangen.
4
Skub papiret ind mod bagenden
af papirbakken, indtil det det ikke
kan komme længere.
6410007
7
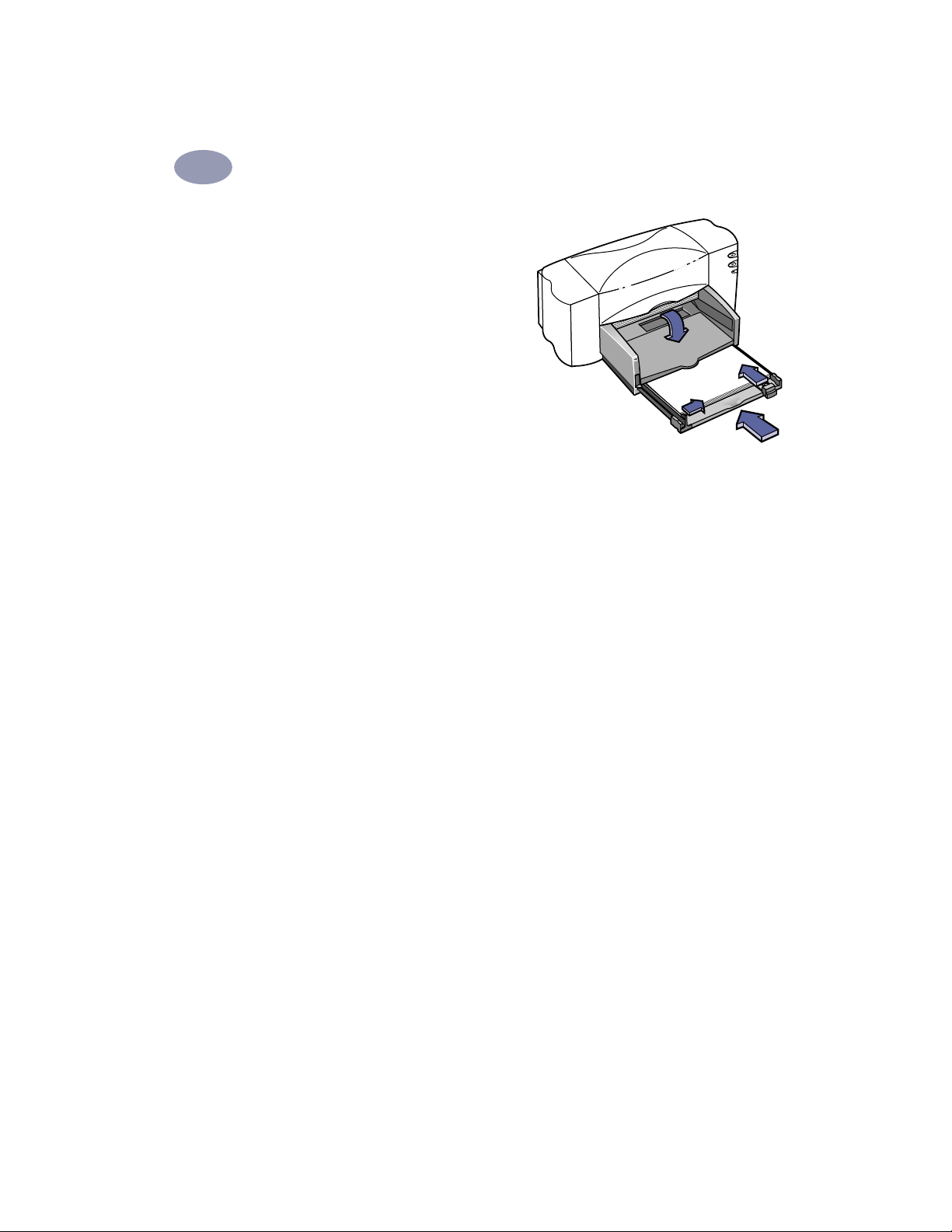
Opstilling af printeren
1
5
Skub begge papirstyr ind, således at
de hviler tæt mod papirets kanter.
Kontrollér at papiret ligger fladt i
bakken, og at papiret passer under
tappen på papirlængdestyret.
Skub derefter papirbakken helt
6
tilbage i printeren.
Vip udskriftsbakken ned igen, hvis
den er oppe.
Udskriftsside nedad
På de fleste papirer er den ene side bedre egnet til udskrivning end den anden.
Dette gælder især for overfladebehandlet eller specialbehandlet papir.
Udskriftssiden er som regel indikeret på papirpakken. Sørg for at indføre papiret i
papirbakken på printeren med udskriftssiden nedad.
Yderligere oplysninger:
6410008
8
Gå til “Udskrivning af kort”på side 39 for at få oplysninger om, hvordan du
ilægger papir i småt format. Gå til “Udskrivning af bannere”på side 44 for at få
oplysninger om, hvordan du udskriver bannerpapir. Gå til “Udskrivning på
forskellige papirformater”på side 28 for at få oplysninger om brug af papirer i
forskelligt format.
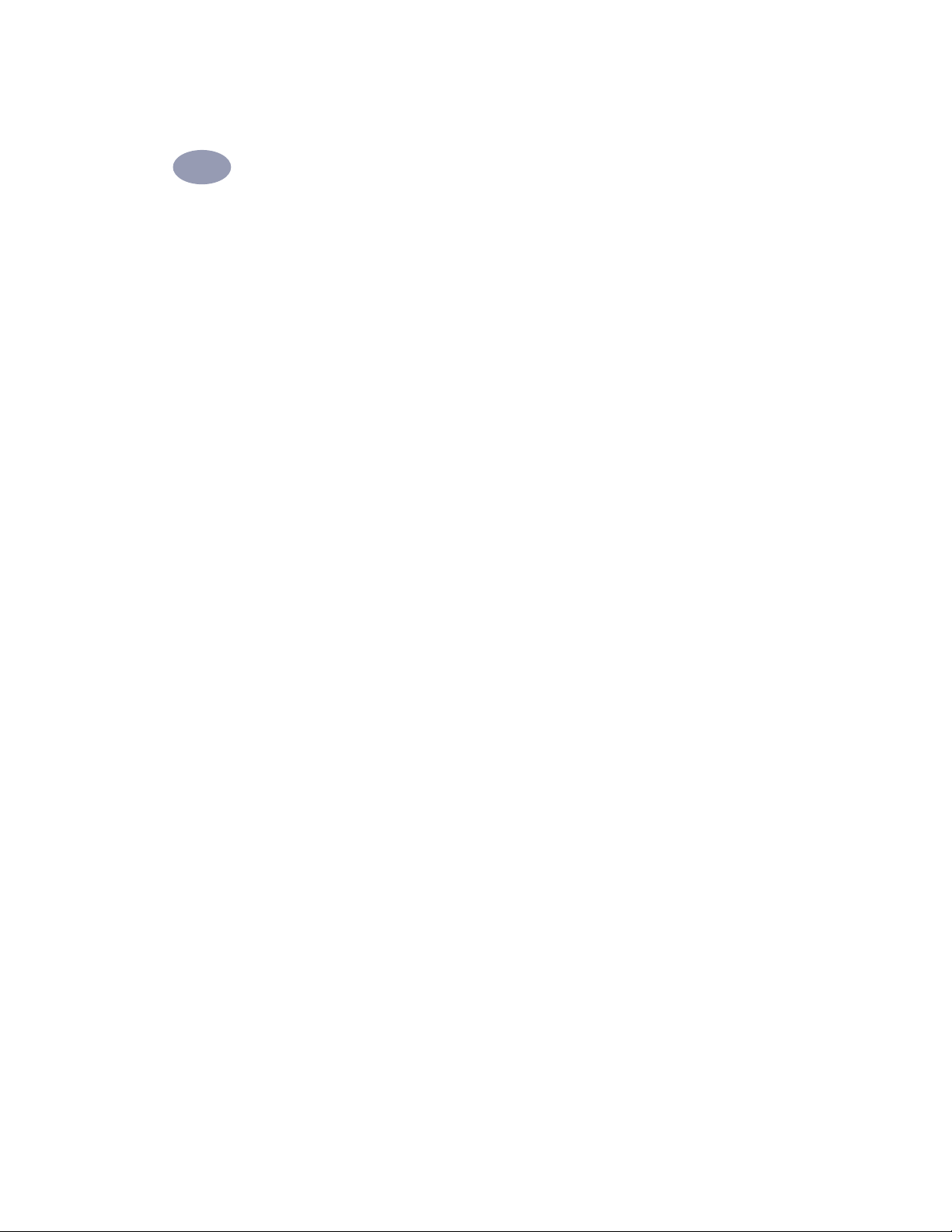
Opstilling af printeren
1
Trin 6: Installering af printersoftwaren
Før du kan bruge den nye HP DeskJet-printer, skal du installere printersoftwaren
på hver computer, som der skal udskrives fra.
Printersoftwaren findes på den CD, som fulgte med printeren. Printersoftwaren kan
også fås på disketter, hvis du har brug for dette.
Fra tid til anden stiller Hewlett-Packard opdateret printersoftware til rådighed. Gå
til “Printersoftware” på side 63 for at få oplysninger om anskaffelse af opdateret
printersoftware.
Hvis du udskriver fra en computer med et parallel kabel
Gå til side 10 for at få oplysninger om installering af udskrivningssoftwaren på en
computer, som er tilsluttet direkte til printeren med et parallel kabel.
Hvis du udskriver med USB
Gå til appendikset “Brug af printeren med et USB-kabel” på side 79 for at få
oplysninger om installering af udskrivningssoftwaren på USB-aktiveret computer.
Hvis du udskriver fra DOS
Gå til appendikset “Udskrivning fra DOS-programmer” på side 94 for at få
oplysninger om at installering af DOS-udskrivningssoftwaren og udskrivning
fra DOS.
Kun HP DeskJet 895C Serie-printere: Hvis du udskriver til en lokalt delt
eller netværksforbundet printer
Gå til appendikset “Brug af HP DeskJet 895C Serie-printeren på et netværk”
på side 85 for at få oplysninger om installering af udskrivningssoftwaren på
en computer, der vil udskrive til HP DeskJet 895C Serie-printeren på tværs af
et netværk.
9
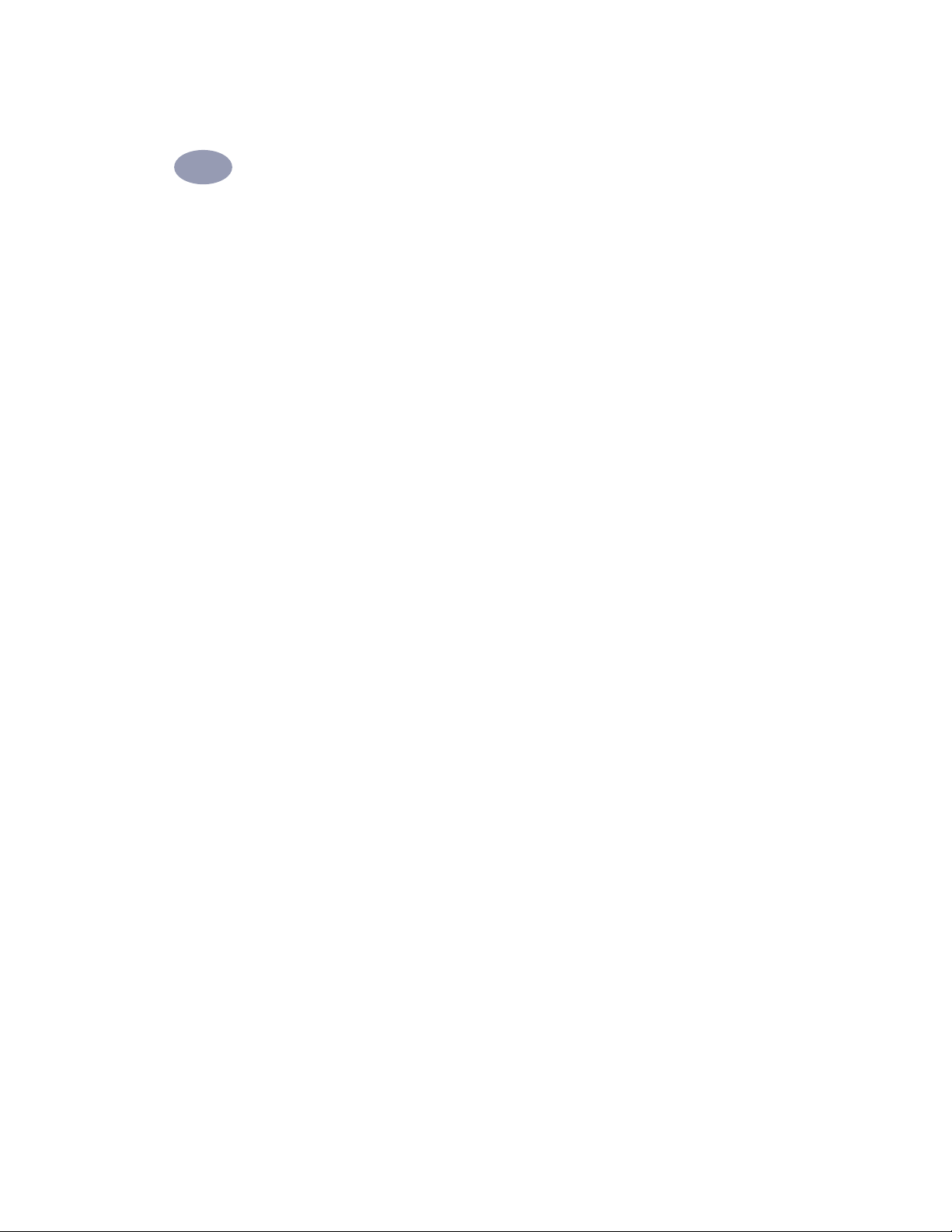
Opstilling af printeren
1
Hvis du udskriver med et parallel printerkabel
1 Sørg for at computeren er opstillet, fungerer og opfylder
minimumssystemkravene som angivet i “Kontrol af computerindstillinger”
på side 75.
2 Udfør alle de procedurer, som er angivet tidligere i denne håndbog. Dette
sikrer, at printeren er opstillet korrekt og er klar til udskrivning.
3 Sørg for at printeren er forbundet med computeren, og at der ikke er noget
periferiudstyr (såsom scannere, backupenheder og omskifterbokse), som er
installeret imellem printeren og computeren.
4 Kontrollér at både printer og computer er tændt.
5 Luk eventuelle softwareprogrammer, der måtte være åbne og køre på
computeren, med undtagelse af installeringsprogrammet til HP DeskJet,
Windows Stifinder eller Programstyring. Gå til side 16 for at få instruktioner i at
lukke softwareprogrammer.
10
6 Udfør den følgende relevante installationsprocedure til din computers
operativsystem og diskdrevstype (enten CD-ROM eller diskette).
Gå til “Installering fra CD'en” på side 11, hvis du installerer printersoftwaren
fra CD'en.
Gå til “Installering fra disketter” på side 13, hvis du installerer printersoftwaren
fra disketter.
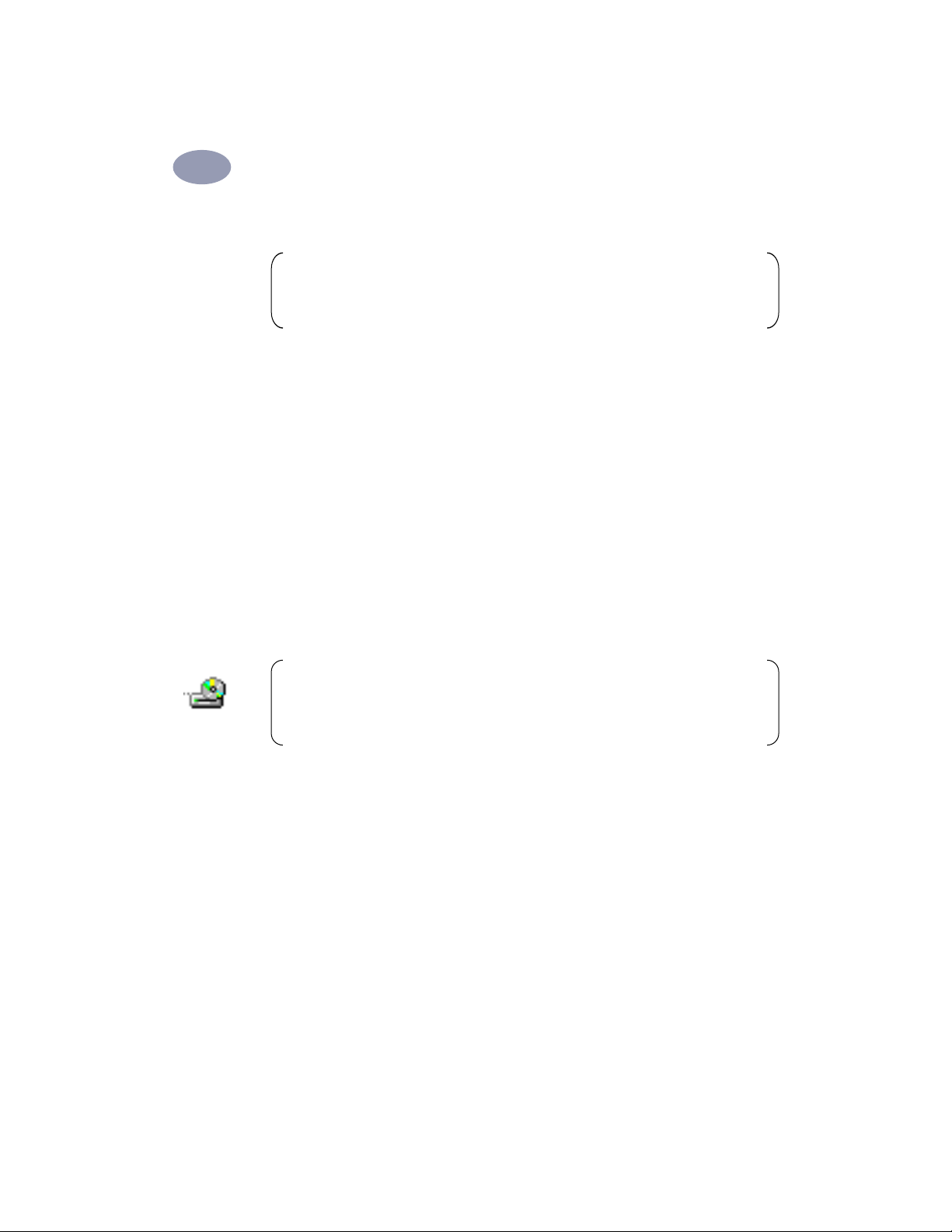
Opstilling af printeren
1
Installering fra CD'en
Bemærk: Hvis dialogboksen Der er fundet ny hardware vises under
installationsproceduren, klikker du på “X” i det øverste højre hjørne af feltet
eller klikker på Annuller.
Indfør CD'en i CD-ROM-drevet.
1
•
Windows 95, 98 og NT 4.0, udfør følgende:
a. Vælg Start ➙ Kør fra proceslinien.
b. Indtast bogstavet på computerens CD-ROM-afspiller (normalt D:\ eller
•
Windows 3.1x, udfør følgende:
a. Vælg Filer ➙ Kør i Programstyring.
b. Indtast bogstavet på computerens CD-ROM-afspiller (normalt D:\ eller
E:\), efterfulgt af setup.exe og klik derefter på OK.
E:\), efterfulgt af setup.exe og klik derefter på OK.
Bemærk: Hvis du ikke ved, hvilket drevbogstav CD-ROM-afspilleren er
angivet med, kan du åbne Windows Stifinder eller Filhåndtering og se hvilket
bogstav, der er ved siden af CD-ROM-ikonet.
2 Når åbningsskærmbilledet vises, klikker du på Installer HP DeskJet 8xxC
Serie-printersoftwaren. (Modelnummeret på din printer — 895, 810 eller 812
— vil være på installationsknappen).
3 Når dialogboksen med HP's licensaftale vises, skal aftalen læses og accepteres
ved at klikke på Accepterer.
4 Udfør et af følgende:
•
Hvis printeren er tændt og er tilsluttet til computeren med parallel
printerkablet, registrerer installationsprogrammet automatisk printeren og den
port, hvorpå den er tilsluttet. Følg blot instruktionerne på skærmen. Fortsæt
derefter med trin 5.
11
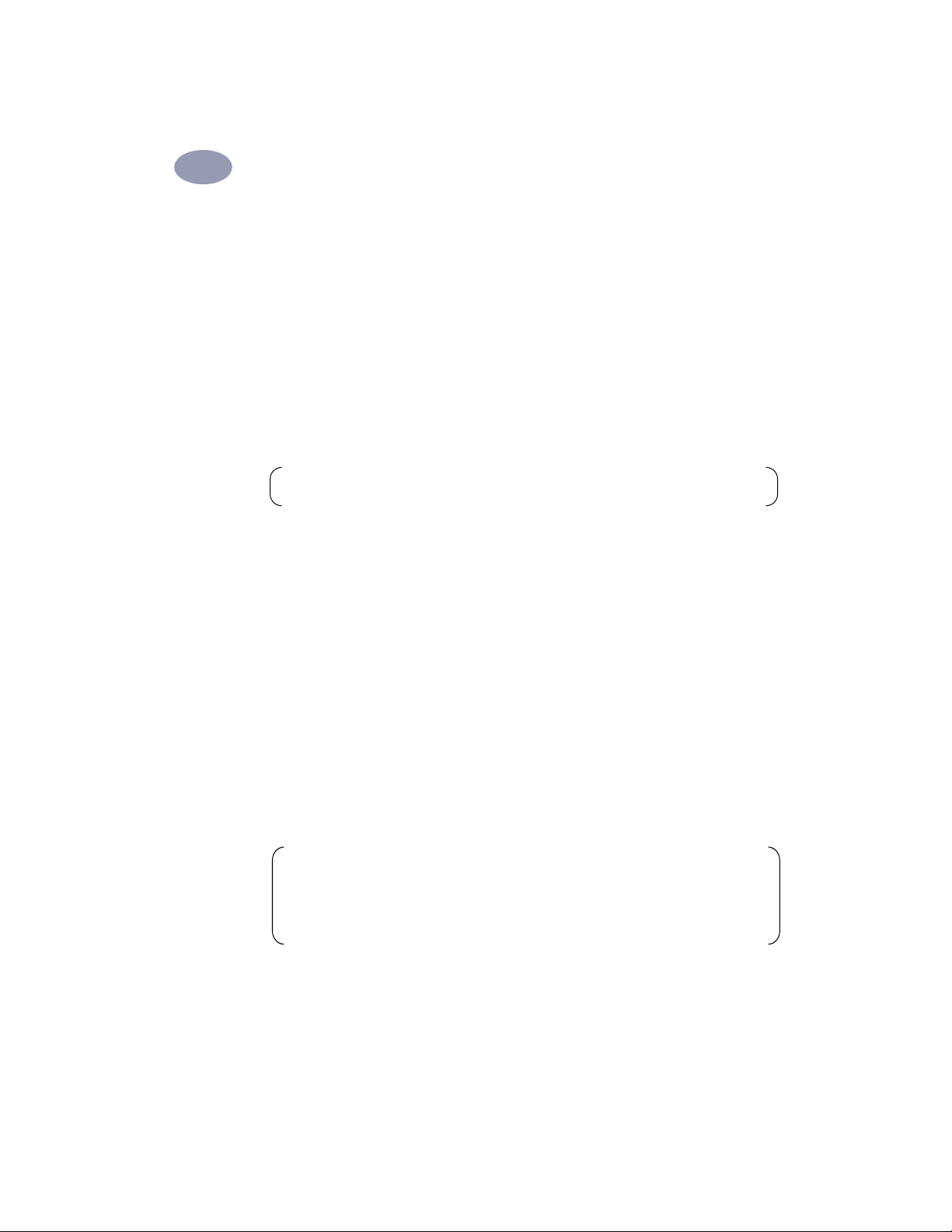
Opstilling af printeren
1
•
Hvis printeren er slukket, eller hvis forbindelsen til computeren endnu ikke er
foretaget med parallel printerkablet, beder installationsprogrammet dig om at
specificere hvilken port, den skal bruge til printeren. Vælg en LPT-porttype.
Standardindstillingen LPT1 er passende for de fleste computere. Klik på Næste
og fortsæt med trin 5.
5 Følg instruktionerne på skærmen.
Hvis der er noget, der går galt, bedes du se “Hvis du har problemer med at
installere” på side 15.
6 Genstart Windows, når du bliver bedt herom.
Bemærk: Du skal genstarte Windows, før printersoftwaren kan køre.
7 Fortsæt med at følge instruktionerne på skærmen.
8 Klik på Test printerkommunikation, når dialogboksen Kommunikationstest
vises.
12
Udfør derefter et af følgende:
•
Gå direkte til trin 9, hvis udskriftstesten er vellykket.
•
Hvis udskriftstesten ikke er vellykket, kan du klikke på Fejlfinding og prøve at
rette dette problem. Klik på OK, hvis du ikke kan rette problemet. Du kan få
yderligere oplysninger om prinerkommunikation ved at gå til
“Kommunikationstest og tovejskommunikation (parallel kabel)” på side 16.
9 Kun til HP DeskJet 895C Serie-printere: Hvis du har lyst, kan du installere de
gratis softwareprogrammer, som fulgte med på CD'en.
Bemærk: HP DeskJet 8xxC Serie-printeren indstilles automatisk som
Windows' standardprinter. Hvis du finder ud af, at den ikke er Windows'
standardprinter, bedes du se “Indstilling af HP DeskJet-printeren som
standardprinteren” på side 17.
10 Fortsæt med “Trin 7: Justering af inkjet-blækpatronerne” på side 18.
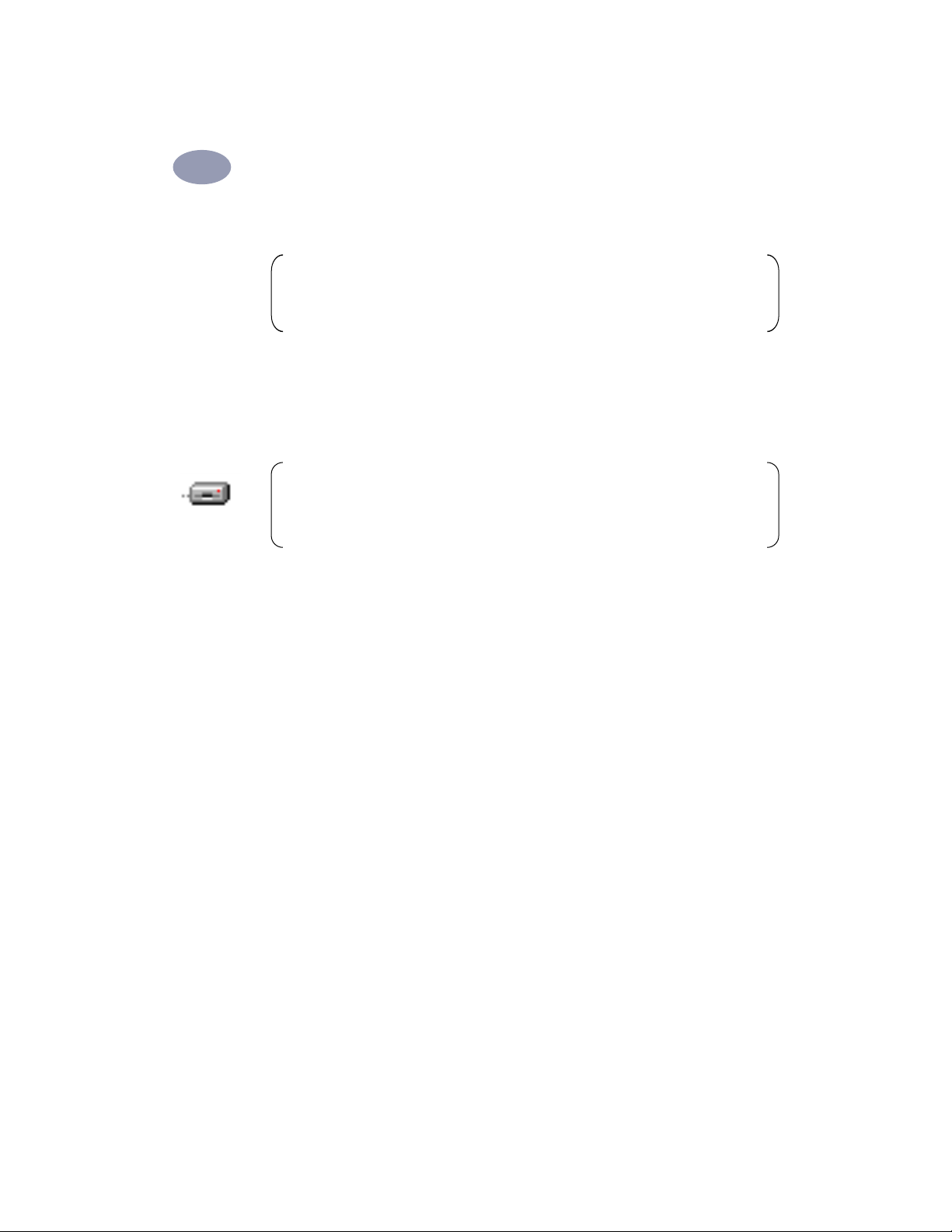
Opstilling af printeren
1
Installering fra disketter
Bemærk: Hvis dialogboksen Der er fundet ny hardware vises under
installationsproceduren, klikker du på “X” i det øverste højre hjørne af feltet
eller klikker på Annuller.
1 Indsæt diskette 1 i diskettedrevet.
2 Windows 95, 98 og NT 4.0: vælg Start ➙ Kør fra proceslinien.
Windows 3.1x: vælg Filer ➙ Kør fra Programstyring.
Bemærk: Hvis du ikke ved, hvilket drevbogstav diskettedrevet er angivet
med, kan du åbne Windows Stifinder eller Filhåndtering og se hvilket bogstav,
der er ved siden af disketteikonet.
3 Indtast bogstavet på computerens diskettedrev (normalt A:\), efterfulgt af
setup.exe og klik derefter på OK.
4 Når åbningsskærmbilledet vises, klikker du på Installer HP DeskJet 8xxC
Serie-printersoftwaren.
5 Når dialogboksen med HP's licensaftale vises, skal aftalen læses og accepteres
ved at klikke på Accepterer.
6 Udfør et af følgende:
•
Hvis printeren er tændt og tilsluttet til computeren med parallel printerkablet,
registrerer installationsprogrammet automatisk printeren og den port, hvortil den
er tilsluttet. Følg blot instruktionerne på skærmen. Fortsæt derefter med trin 7.
•
Hvis printeren er slukket, eller hvis forbindelsen til computeren endnu ikke er
foretaget med parallel printerkablet, beder installationsprogrammet dig om at
specificere hvilken port, den skal bruge til printeren. Vælg en LPT-porttype.
Standardindstillingen LPT1 er passende for de fleste computere. Klik på Næste
og fortsæt med trin 7.
7 Følg instruktionerne på skærmen.
Hvis der er noget, der går galt, bedes du se “Hvis du har problemer med at
installere” på side 15.
13
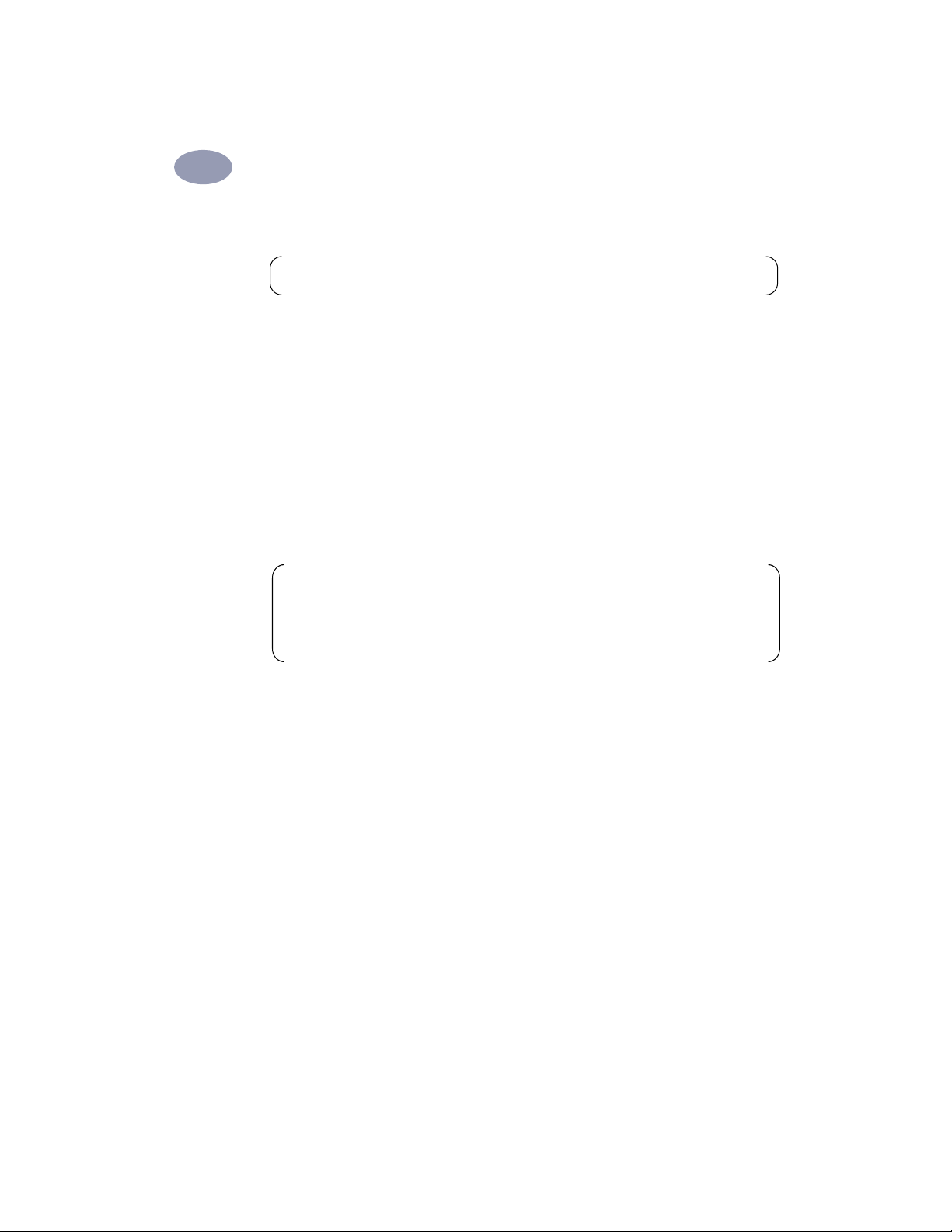
Opstilling af printeren
1
8 Genstart Windows, når du bliver bedt herom.
Bemærk: Du skal genstarte Windows, før printersoftwaren kan køre.
9 Fortsæt med at følge instruktionerne på skærmen.
10 Klik på Test printerkommunikation, når dialogboksen Kommunikationstest
vises.
Udfør derefter et af følgende:
•
Gå direkte til trin 11, hvis udskriftstesten er vellykket.
•
Hvis udskriftstesten ikke er vellykket, kan du klikke på Fejlfinding og prøve at
rette dette problem. Klik på OK, hvis du ikke kan rette problemet. Du kan få
yderligere oplysninger om prinerkommunikation ved at gå til
“Kommunikationstest og tovejskommunikation (parallel kabel)” på side 16.
Bemærk: HP DeskJet 8xxC Serie-printeren indstilles automatisk som
Windows' standardprinter. Hvis du finder ud af, at den ikke er Windows'
standardprinter, bedes du se “Indstilling af HP DeskJet-printeren som
standardprinteren” på side 17.
14
11 Fortsæt med “Trin 7: Justering af inkjet-blækpatronerne” på side 18.
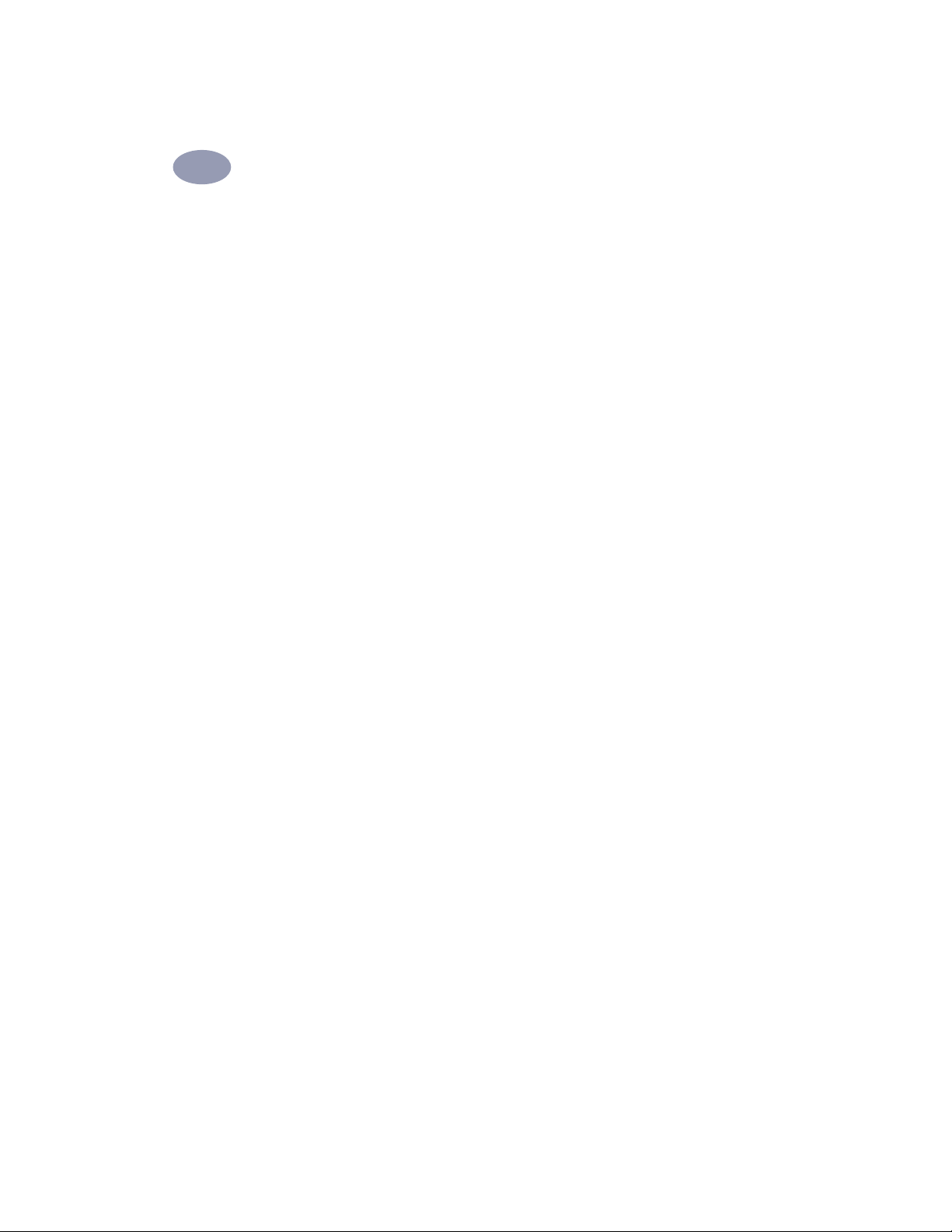
Opstilling af printeren
1
Hvis du har problemer med at installere
•
Kontrollér at printeren er tændt, og at alle kabelforbindelser sidder ordentlig
fast.
•
Hvis du bruger et parallel printerkabel, skal du sørge for, at der ikke er andet
periferiudstyr (såsom scannere, bånd-backup, omskifterbokse, osv.), som er
forbundet med printerkablet.
•
Afslut softwareprogrammerne. Sluk derefter for computeren og printeren.
Tænd for printeren og derefter for computeren.
•
Luk eventuelle virusbeskyttelsesprogrammer, som kører på computeren. Du
kan enten højreklikke på ikonet for virusbeskyttelsesprogrammet og vælge
Deaktivér, eller klikke på “x” i det øverste højre hjørne af
virusbeskyttelsesprogrammets åbne vindue.
•
Afinstaller printersoftwaren ved brug af instruktionerne på side 22 og gentag
derefter installationsproceduren.
•
Hvis du får en meddelelse om, at tovejskommunikationen ikke fungerer, klik da
på OK og fortsæt med resten af installationen.
•
Ring til en autoriseret HP-forhandler eller til HP-kundesupportrepræsentanten,
hvis du stadig har problemer med installationen. Telefonnummeret til det
nærmeste supportcenter findes i afsnittet “Forbrugsvarer og tilbehør” på
side 68.
15
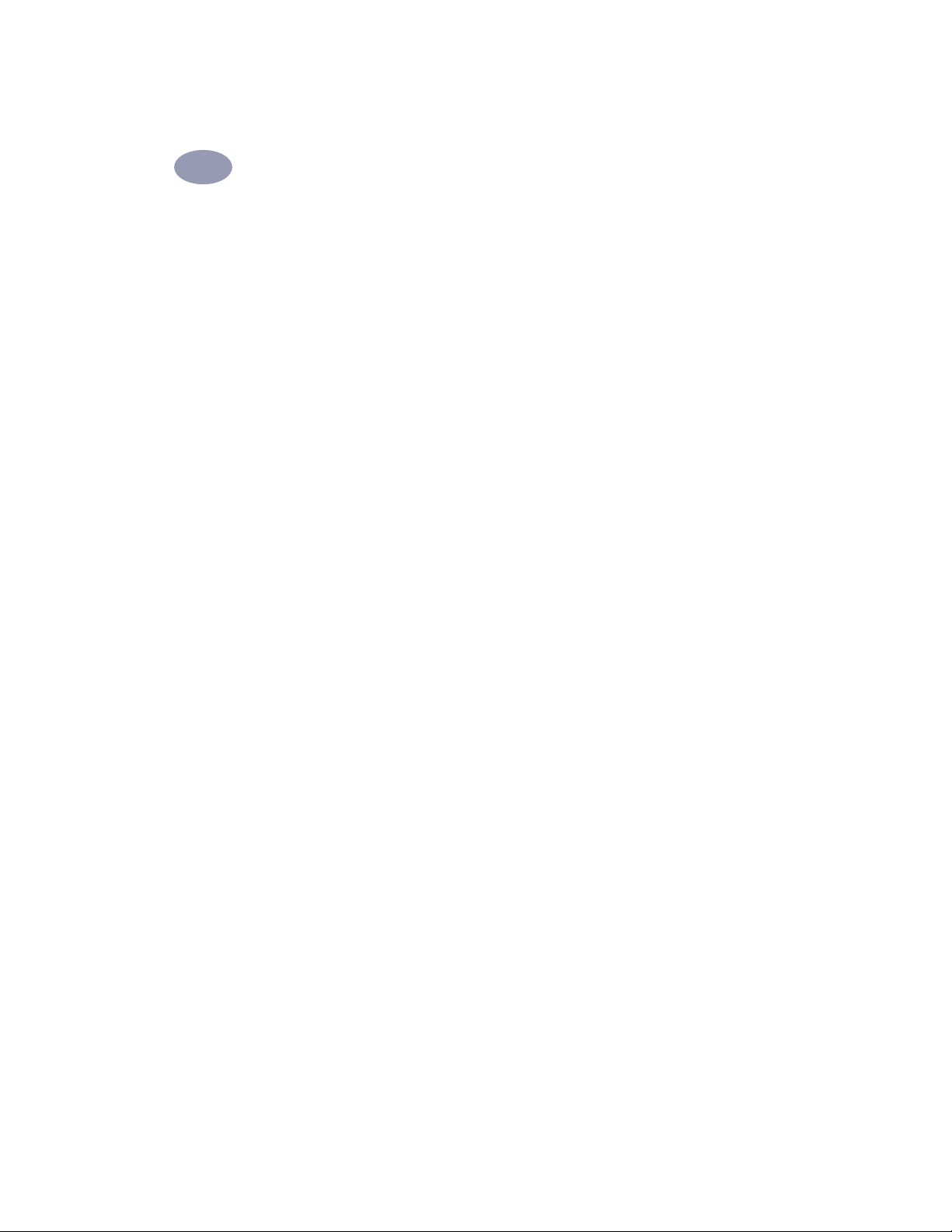
Opstilling af printeren
1
Yderligere oplysninger om installering af printersoftwaren
Lukning af softwareprogrammer
Før printersoftwaren installeres på en computer, skal eventuelle
virusbeskyttelsesprogrammer eller andre softwareprogrammer, som er åbne og
kører på computeren, lukkes, med undtagelse af installeringsprogrammet til
HP DeskJet, Windows Stifinder eller Programstyring.
Windows 95, 98 eller NT 4.0:
1 Højreklik på softwareprogrammets navn eller ikon på proceslinien.
2 Vælg Luk.
3 Gentag disse trin for hvert åbent softwareprogram, med undtagelse af Windows
Stifinder.
Windows 3.1x:
1 Tryk på Tab-tasten, mens du holder Alt-tasten nede for at finde et åbent
softwareprogram.
2 Når du finder et åbent softwareprogram, slipper du begge taster.
3 Vælg Filer ➙ Afslut.
4 Gentag disse trin for hvert åbent softwareprogram, med undtagelse af
Programstyring.
Kommunikationstest og tovejskommunikation (parallel kabel)
Når printeren er tilsluttet med et parallel printerkabel, tester printersoftwaren
kommunikationen imellem computeren og printeren, og fortæller dig om du har
tovejskommunikation. Tovejskommunikation gør det muligt for oplysninger at
passere imellem printeren og computeren. Hvis du ikke har tovejskommunikation,
kan printeren ikke sende meddelelser til computeren. Men du kan stadig udskrive.
Tovejskommunikationstesten gør sig ikke gældende, når der bruges et USB-kabel
til at forbinde printeren med computeren. Hvis du starter en
tovejskommunikationstest, når der bruges et USB-kabel, vises der en meddelelse
om, at testen mislykkedes. Dette er normalt for denne installationskonfiguration.
16
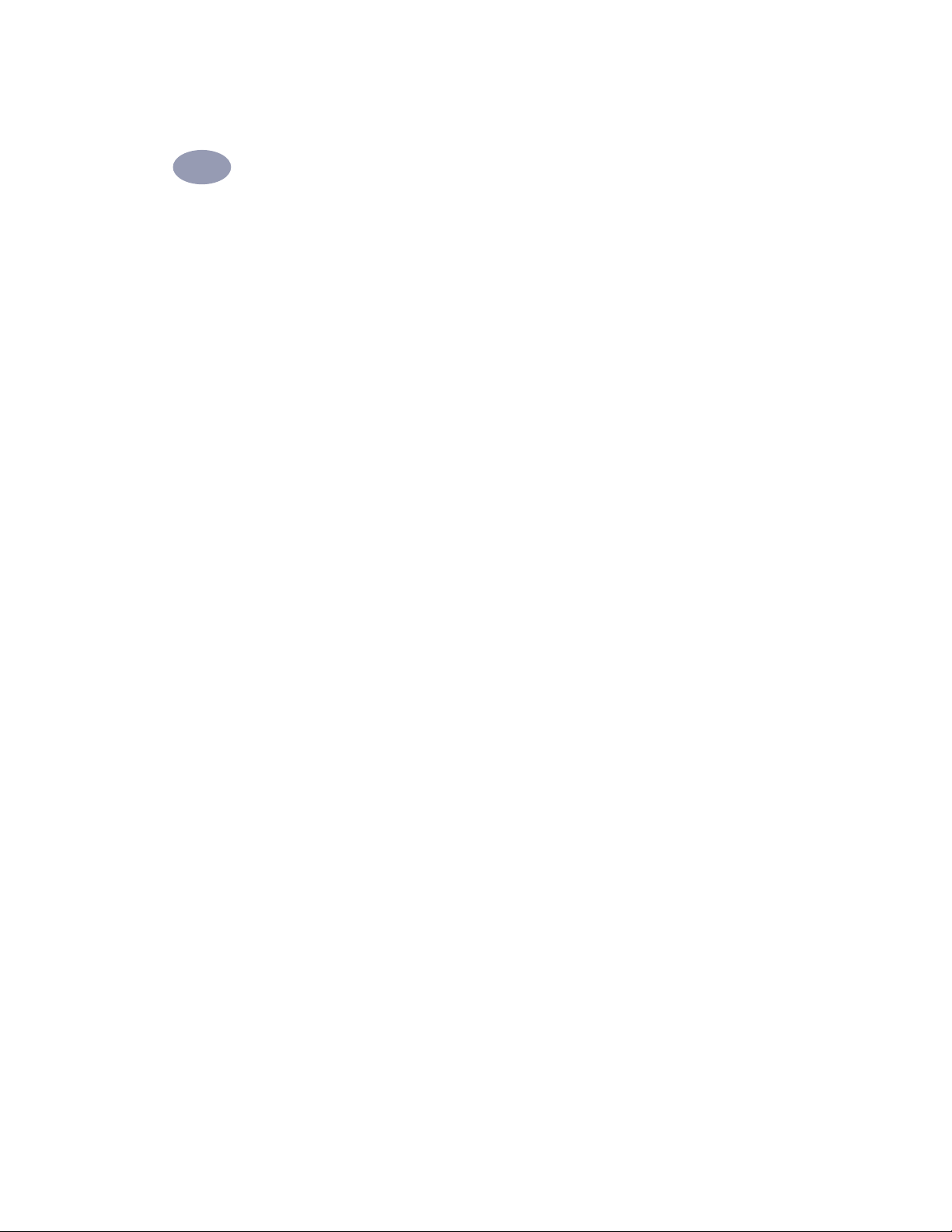
Opstilling af printeren
1
Indstilling af HP DeskJet-printeren som standardprinteren
Windows 95, 98 eller NT 4.0:
1 Vælg Start ➙ Indstillinger ➙ Printere fra proceslinien.
2 Højreklik på ikonet for HP DeskJet 8xxC Serie Printer og klik på Vælg
som standard.
Windows 3.1x:
1 Åbn Systemgruppe i Programstyring.
2 Dobbeltklik på Kontrolpanel for at åbne det og dobbeltklik derefter
på Printere.
3 Vælg HP DeskJet 8xxC Serie Printer fra listen Installerede printere og klik
derefter på Sæt denne som standardprinter.
4 Klik på Luk og afslut Kontrolpanel.
Kontrol af versionsnoterne
Sørg for at kontrollere online versionsnoterne for at få de sidste nye oplysninger
om din nye HP DeskJet-printer.
Windows 95, 98 eller NT 4.0:
1 Vælg Start ➙ Programmer ➙ HP DeskJet 8xxC Serie ➙
HP DeskJet 8xxC Serie Versionsnoter fra proceslinien.
2 Brug rullepanelerne til at se mere af versionsnotefilen, end det der vises
på skærmen.
Windows 3.1x:
1 I Programstyring åbner du programgruppen HP DeskJet 8xxC Serie Ekstra.
2 Dobbeltklik på ikonet Versionsnoter for at åbne dem.
3 Brug rullepanelerne til at se mere af versionsnotefilen, end det der vises
på skærmen.
17
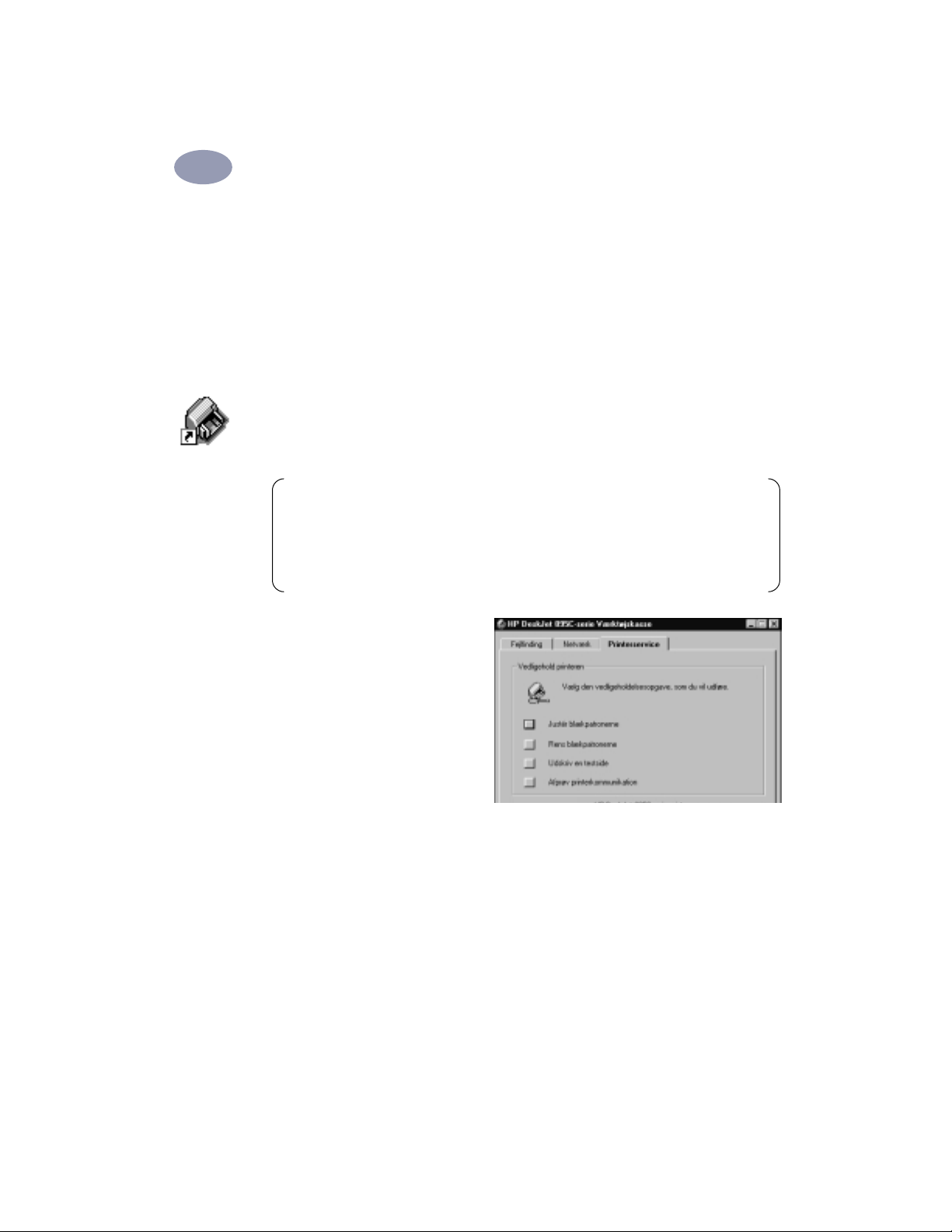
Opstilling af printeren
1
Trin 7: Justering af inkjet-blækpatronerne
Du er nu klar til det sidste trin i opsætningen af printeren: Justering af inkjetblækpatronerne for at sikre, at du opnår den bedste udskriftskvalitet. Husk at
justere inkjet-blækpatronerne hver gang du installerer en ny inkjet-blækpatron.
1 Sørg for at der er almindeligt papir i printerens papirbakke.
2 Sørg for at papirstyrene er skubbet tæt op af papiret i papirbakken.
3 Dobbeltklik på ikonet for HP DeskJet Værktøjskassen på computerens
skrivebord.
Bemærk: I Windows 3.1x kan du finde ikonet for HP DeskJet Værktøjskassen
på skrivebordet, når du starter computeren. Eller du kan dobbeltklikke på det i
gruppen HP DeskJet 8xxC Serie Ekstra i Programstyring. Hvis du lukker
HP DeskJet Værktøjskassen, vil den blive vist igen, når du udskriver.
4 Klik på fanen Printerservice.
Klik derefter på Justér
blækpatronerne. Følg
anvisningerne på
computerskærmen.
Udskrivning af en side!
Du har fuldført opstillingen. Du kan udskrive en testside lige nu, mens du stadig
har HP DeskJet Værktøjskassen åben:
•
Under Printerservice fanen i HP DeskJet Værktøjskassen klikker du på Udskriv
en testside.
Kontrollér resultatet! Du er nu klar til at udskrive dit eget arbejde. Du kan finde
instruktioner, råd og nogle sjove forslag, hvis du læser videre!
18
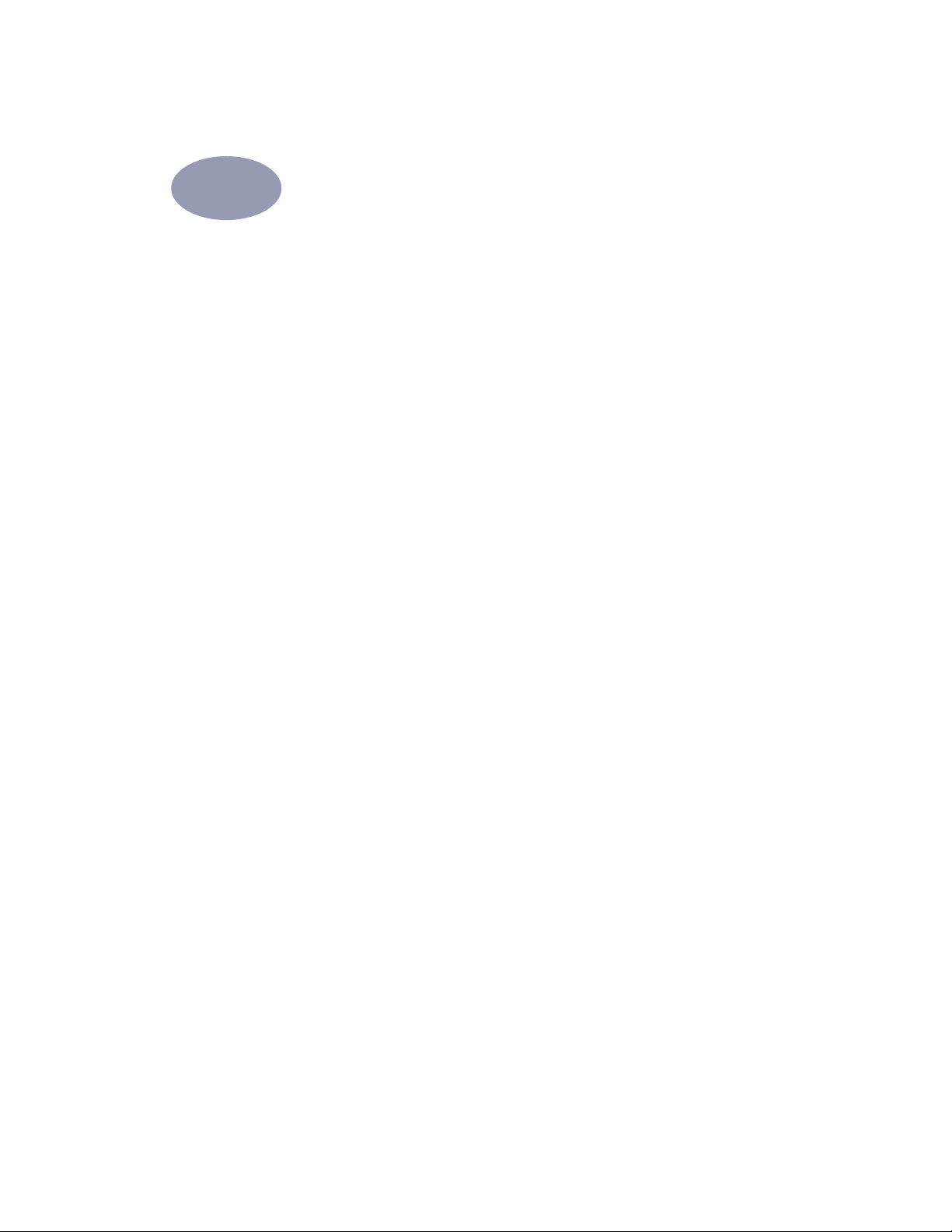
2
Brug af printersoftwaren
Selvom der er et par knapper på printeren, betjener du i virkeligheden printeren
gennem dit softwareprogram og den printersoftware, som du installerede på
computeren.
Sådan findes dialogboksen med HP's udskriftsindstillinger
Du kan vælge indstillinger såsom papirtypen, papirformatet, udskriftsretningen og
udskriftskvaliteten i denne dialogboks. Hvordan dialogboksen findes afhænger af,
hvilke softwareprogrammer og hvilket operativsystem du anvender. En af følgende
metoder skulle bringe dig til dialogboksen med HP's udskriftsindstillinger.
Prøv dette fra dit softwareprogram:
Klik på Filer ➙ Udskriv.
1
2 Klik på Egenskaber. Hvis du ikke ser Egenskaber, klikker du på Indstillinger
eller Installation og derefter på Egenskaber).
Eller prøv dette:
Hvis du ikke ser valget Udskriv på menuen Filer klikker på du
1
Printerinstallation eller Indstil printer.
2 Klik derefter den knap du ser: Installation ellerr Indstillinger.
Så er du der!
19
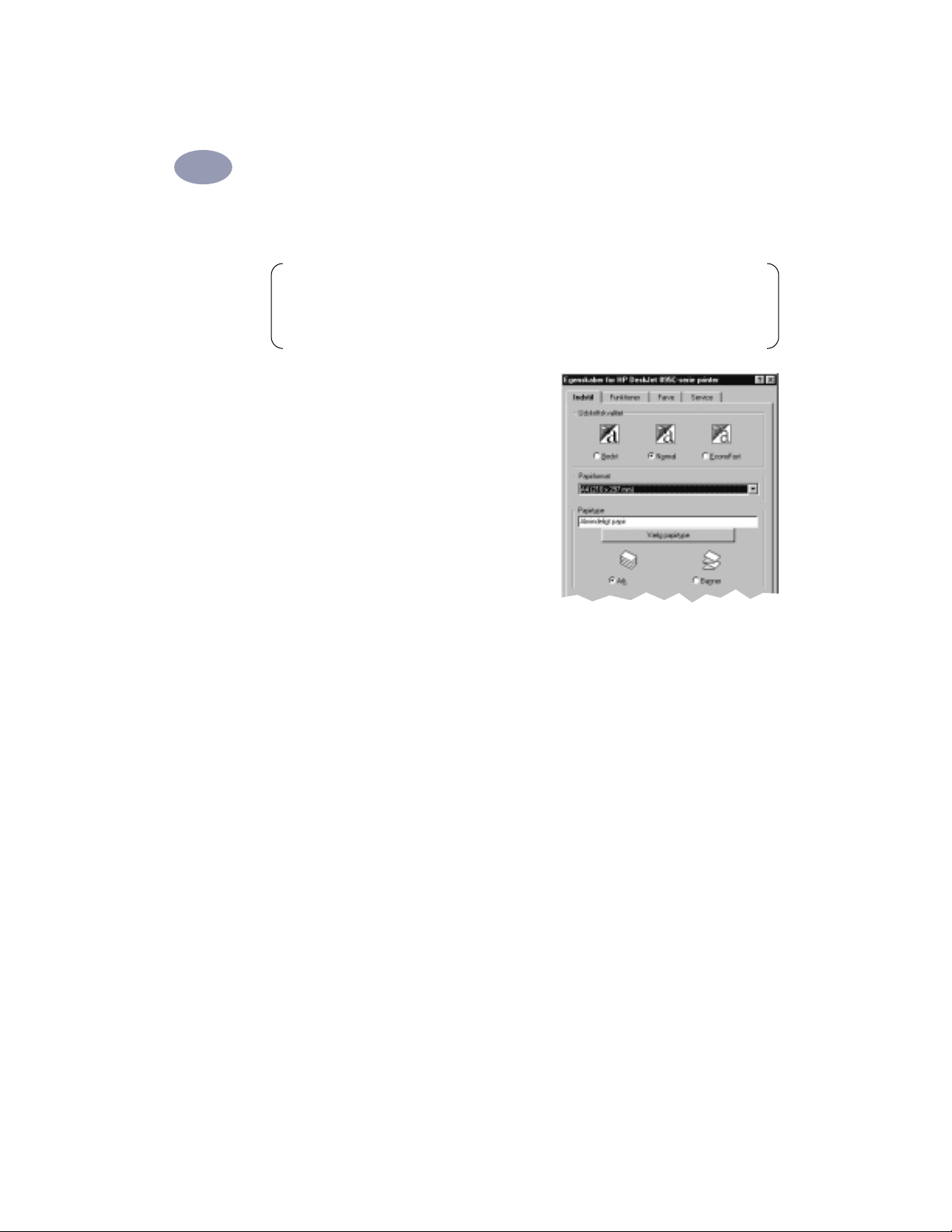
Brug af printersoftwaren
2
Lidt om dialogboksen med HP's udskriftsindstillinger
Bemærk: Funktionerne og ordlyden på fanebladene i dialogboksen med
HP's udskriftsindstillinger kan være anderledes end dem der vises her,
afhængig af din printermodel.
Klik på en fane og derefter på en indstilling.
Fanebladet Indstil
Vælg de relevante indstillinger. Vælg det
rette papirformat og den rette type til
jobbet! Klik på Ark til individuelle sider
eller Banner til sammenhængende sider.
Vis dit færdige arbejde fra dets bedste side.
•
Klik på Bedst for at producere den højeste
udskriftskvalitet med de mest mættede
farver. For at skabe optimale resultater, anbringer denne modus mere blæk på
papiret og er en smule længere tid om at udskrive.
fotografier, der udskrives på fotopapir.
Bedst
anbefales til
20
•
Klik på Normal til det meste udskrivning. Denne modus bruger en
gennemsnitsmængde blæk til at producere resultater i høj kvalitet på kort tid.
Normal anbefales til udskrivning af fotografier på almindeligt inkjet-papir, til
udskrivning af transparenter og til farveudskrivning til forskellige formål.
•
Klik på EconoFast for at udskrive hurtige kladder og med den mindste mængde
blæk. EconoFast anbefales til udskrivning af testsider og korrekturkladder. Da
denne modus bruger mindre blæk, er udskriften af en ringere kvalitet, end når
modiene Normal eller Bedst bruges.
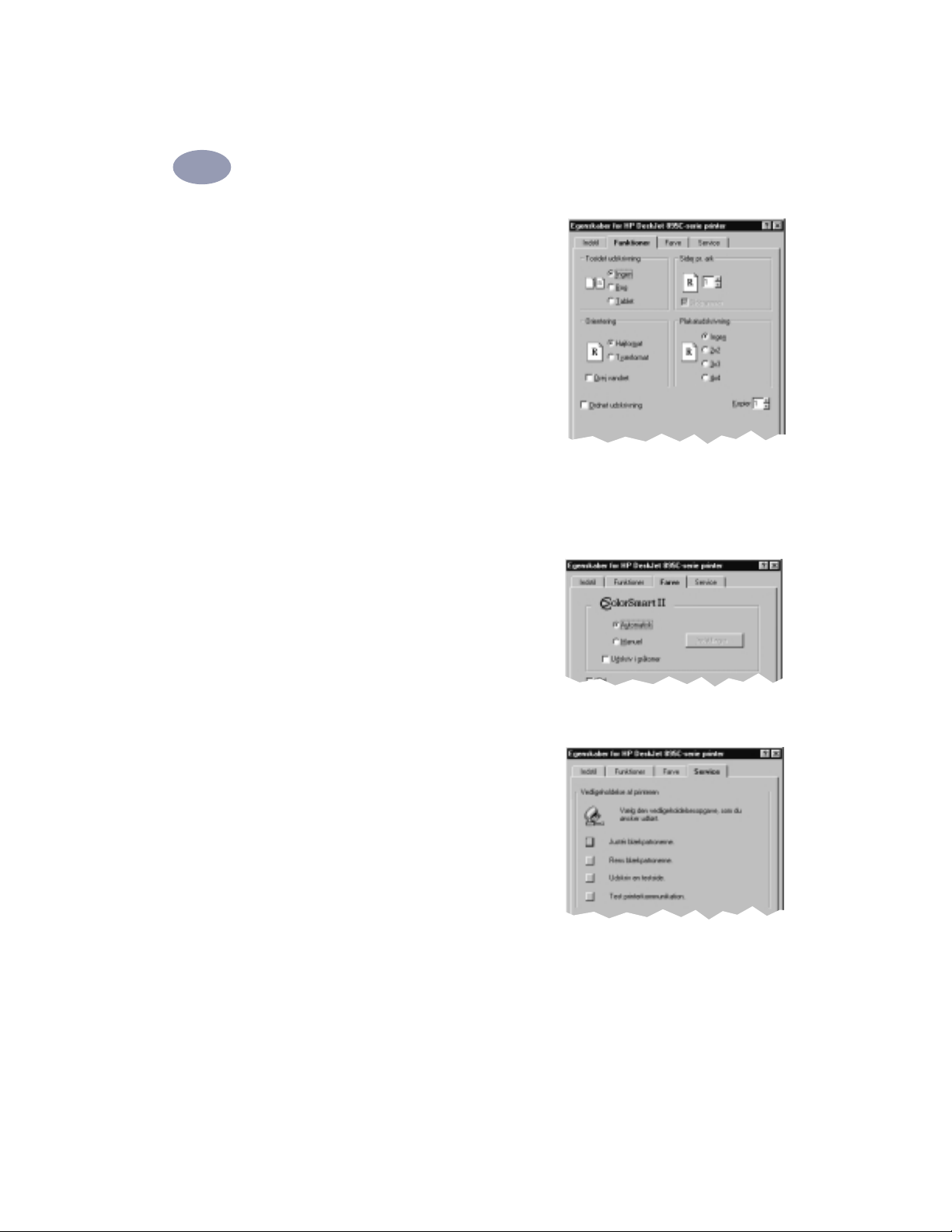
Brug af printersoftwaren
2
Fanebladet Funktioner
Spar penge og træer. Udskriv på begge
sider af papiret.
Forstør billedet. Udskriv en plakat.
(Bemærk: Plakatudskrivning er ikke
disponibelt med HP DeskJet 81xC Serieprinterne).
Spar papir. Udskriv flere sider pr. ark.
(Bemærk: Sider pr. ark er ikke disponibelt
med HP DeskJet 81xC Serie-printerne).
Udskriv et bredt billede. Klik på
Tværformat orientering.
Vend billedet. Klik på Vend vandret . Dette
er alletiders til strygeoverføringer.
Udskriv mere end én kopi. Indtast et tal.
Fanebladet Farve
Spar tid og farveblæk. Klik på
gråtoner
farvedokumenter i gråtonenuancer.
for at udskrive kladder af
Udskriv i
Fanebladet Service
Udfør rutinemæssig
printervedligeholdelse. Klik på Juster
blækpatronerne, Rens blækpatronerne,
Udskriv en testside eller Test
printerkommunikation for at udføre en af
disse funktioner.
Klik på OK for at gemme dine indstillinger!
21
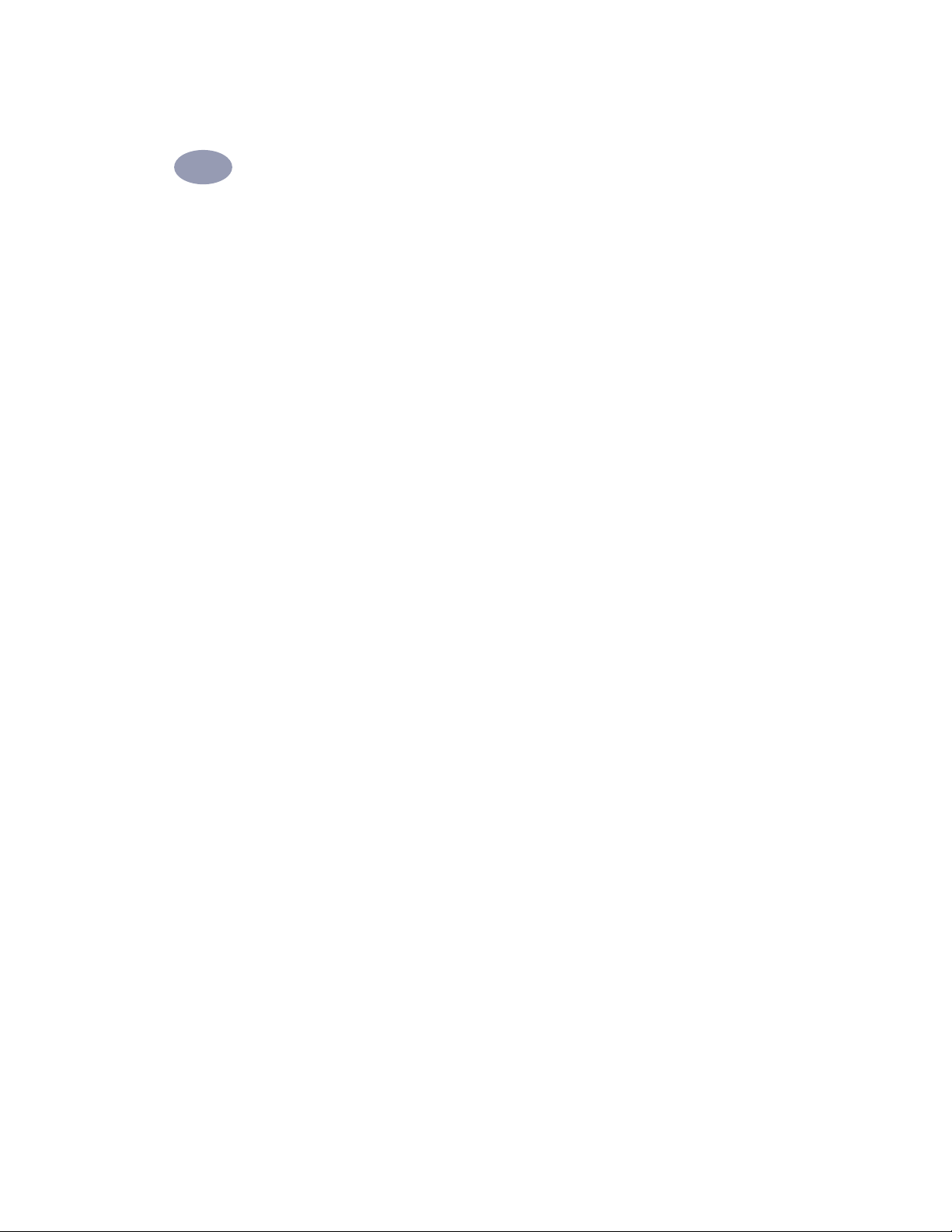
Brug af printersoftwaren
2
Afinstallering af printersoftwaren
Hvis du har brug for at afinstallere printerdriveren fra HP DeskJet-printeren af en
eller anden årsag, skal du udføre de trin, som er oplyst herunder for dit
operativsystem. Hvis der skete noget uventet under installationen, er den sikreste
metode at køre afinstalleringsprogrammet direkte fra CD'en eller disketterne i
stedet for fra det afinstalleringsprogram, som blev anbragt på harddrevet.
Windows 95, 98 og NT 4.0:
Udfør et af følgende:
•
Indfør printersoftwaredisken (enten diskette 1 eller CD'en) i computeren og kør
Setup.exe. Vælg indstillingen Fjern HP DeskJet 8xxC Serie Software.
eller
•
Vælg Start ➙ Programmer ➙ HP DeskJet 8xxC Serie ➙ HP DeskJet 8xxC
Serie Afinstalleringsprogram fra proceslinien.
eller
22
•
Vælg Start ➙ Indstillinger ➙ Kontrolpanel fra proceslinien. Klik derefter på
Tilføj/fjern programmer og vælg HP DeskJet 8xxC Serie (fjern kun).
Windows 3.1x:
Udfør et af følgende:
•
Indfør printersoftwaredisken (enten diskette 1 eller CD'en) i computeren og kør
Setup.exe. Vælg indstillingen Fjern HP DeskJet 8xxC Serie Software.
eller
•
Find gruppen HP DeskJet Serie i Programstyring. Dobbeltklik på ikonet
Afinstaller for at afinstallere printersoftwaren.
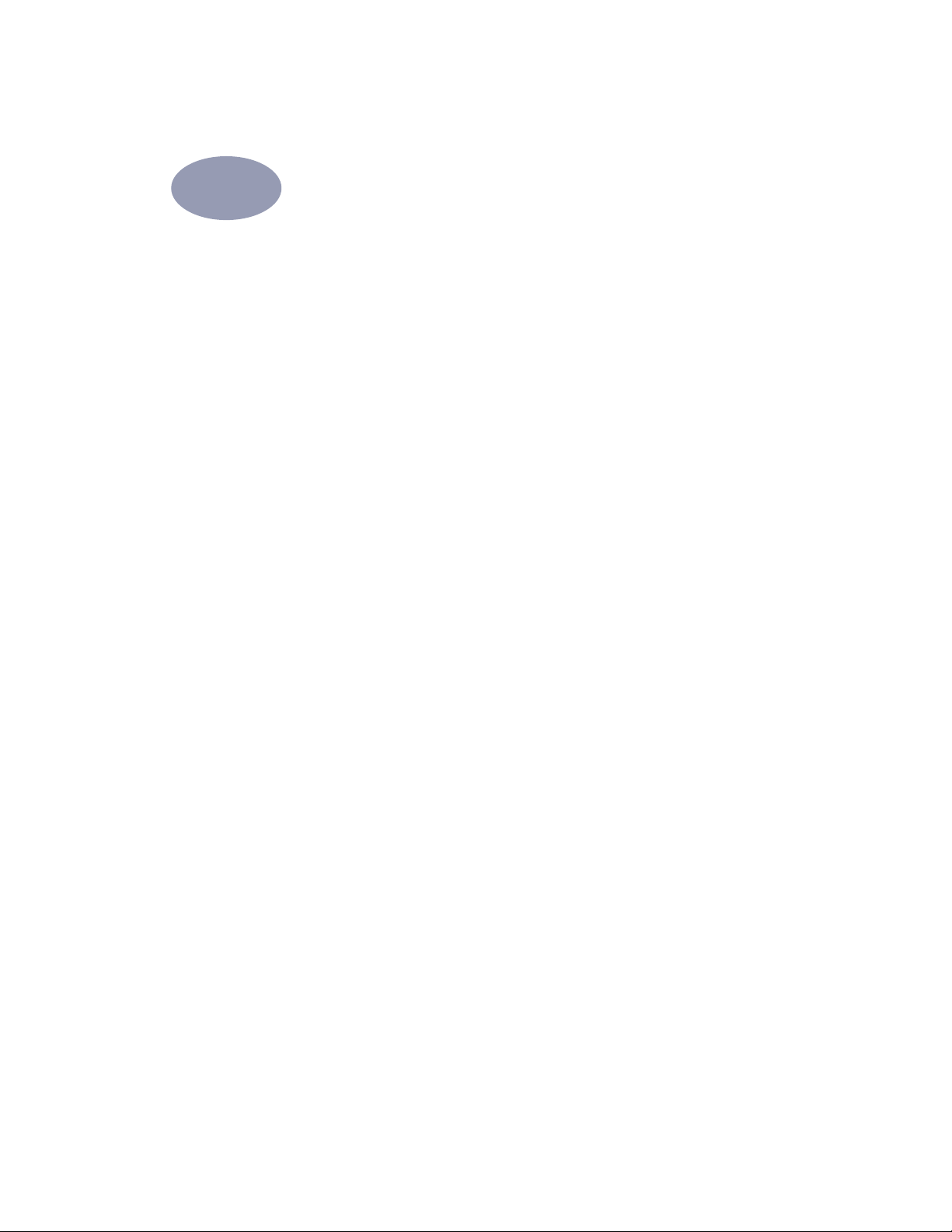
3
Kreativ udskrivning
Grundlæggende om papir
Valg af papir
Det mest almindelige fotokopieringspapir, postkort, kartotekskort, transparenter,
konvolutter og etiketter virker fint i printeren, især papir der er mærket til brug i
inkjet-printere. Du opnår de bedste resultater ved at bruge en af de
Hewlett-Packard-papirer, der er udviklet specielt til HP-blæk og printeren.
Hvad der skal overvejes
•
Ønsket resultat. Det papir, du vælger, bør være passende til projektet. Brug
f.eks. HP Premium Inkjet Paper, når du opretter udskrevne præsentationer til din
nye klient. Eller brug HP Premium Inkjet Rapid-Dry Transparencies, når du
opretter en farvepræsentation til projektering i et stort forretningsmøde.
•
Format. Du kan benytte ethvert papirformat, som nemt kan passe inden for
papirstyrene i printeren.
•
Vægt. Du kan vælge imellem et bredt område af papirvægte, som angivet i
“Specifikationer” på side 72. Brug 75–90 g/m
til multifunktions- og hverdagsbrug.
2
eller 20–24 lb almindeligt papir
•
Klarhed. Visse papirer er hvidere end andre og producerer skarpere og mere
levende farver. Brug HP Premium Photo Paper til dokumenter med fotografier.
Brug HP Bright White Inkjet Paper eller HP Premium Inkjet Paper til dokumenter
med alle andre billeder.
•
Overfladens glathed. Papirets glathed påvirker, hvor skarp udskriften ser ud på
papiret. Blankt glittet papir fungerer godt til billeder og diagrammer (hvor du
ønsker skarpe linier med intense farver i høj kvalitet).
•
Uigennemsigtighed (opacitet). Opacitet henviser til i hvilken grad udskriften på
den ene side af papiret kan ses fra den anden side. Brug papir med høj
uigennemsigtighed (eller tykkere papir) til tosidet udskrivning. HP Photo Paper
og HP Premium Inkjet Heavyweight Paper er ideelle til tosidede projekter.
23
