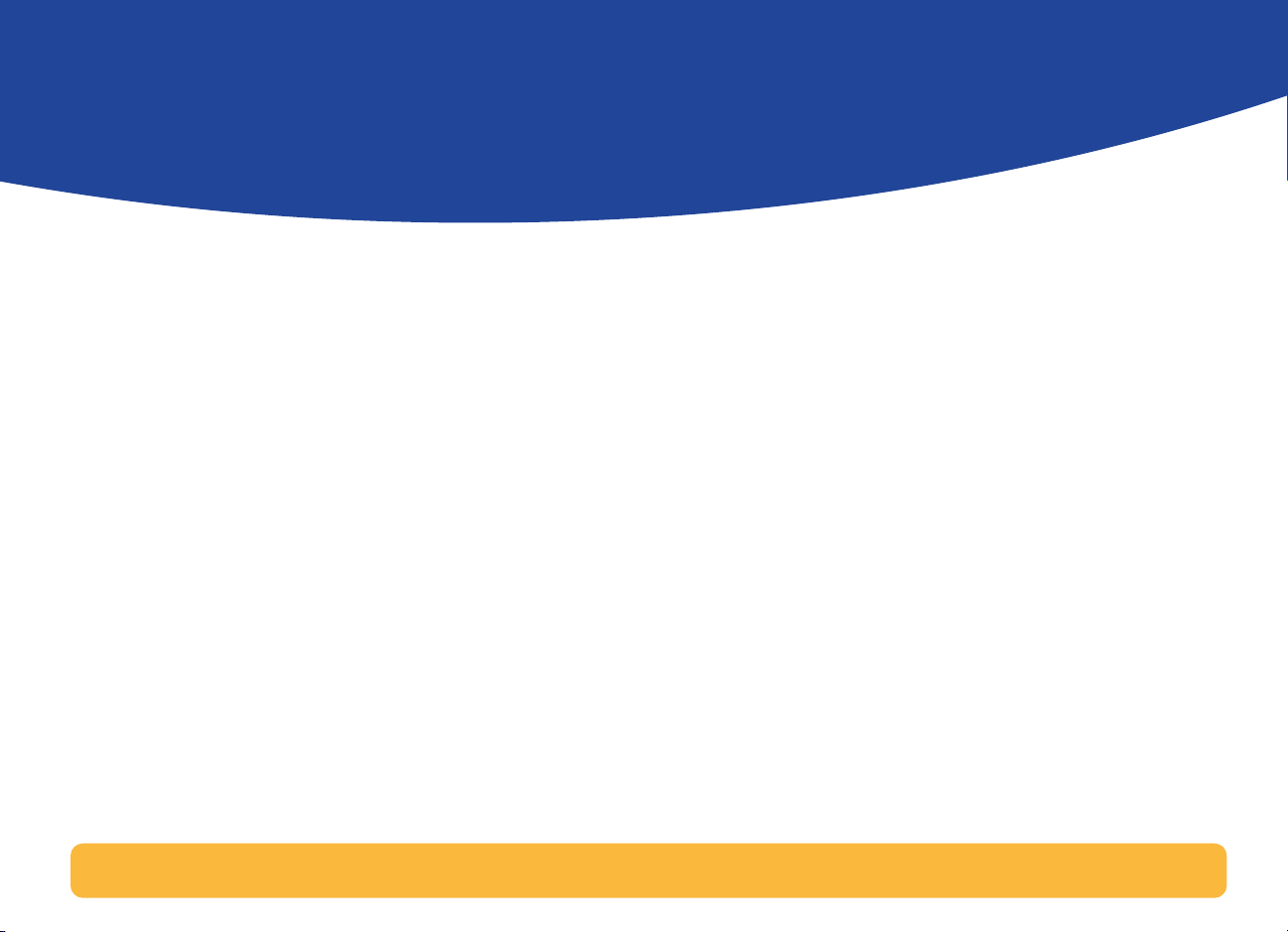
Handleiding
Inhoudsopgave
De handleiding gebruiken. . . . . . . . . . . . . . . . . . . . . . . . . . . . . . . . . . . . . . . . . . . .2
De printer installeren . . . . . . . . . . . . . . . . . . . . . . . . . . . . 3
De printer met een parallelle printerkabel aansluiten . . . . . . . . . . . . . . . . . .3
De printer met een USB-kabel installeren . . . . . . . . . . . . . . . . . . . . . . . . . . . . 14
Meer informatie over uw printersoftware. . . . . . . . . . . . . . . . . . . . . . . . . . . . . 26
Elementaire afdruktaken . . . . . . . . . . . . . . . . . . . . . . . . 28
Papier kiezen . . . . . . . . . . . . . . . . . . . . . . . . . . . . . . . . . . . . . . . . . . . . . . . . . . . . . . 28
Het dialoogvenster HP Afdrukinstellingen. . . . . . . . . . . . . . . . . . . . . . . . . . . 30
Afdrukken op standaardpapierformaten. . . . . . . . . . . . . . . . . . . . . . . . . . . . . .32
Afdrukken op diverse papierformaten. . . . . . . . . . . . . . . . . . . . . . . . . . . . . . . 34
Dubbelzijdig afdrukken . . . . . . . . . . . . . . . . . . . . . . . . . . . . . . . . . . . . . . . . . . . . .35
Een spiegelbeeld van uw document afdrukken . . . . . . . . . . . . . . . . . . . . . . 36
Kleur . . . . . . . . . . . . . . . . . . . . . . . . . . . . . . . . . . . . . . . . . . . . . . . . . . . . . . . . . . . . . . .38
Afbeeldingen . . . . . . . . . . . . . . . . . . . . . . . . . . . . . . . . . . . . . . . . . . . . . . . . . . . . . . 39
Geavanceerde afdruktaken. . . . . . . . . . . . . . . . . . . . . . . 41
Kaarten. . . . . . . . . . . . . . . . . . . . . . . . . . . . . . . . . . . . . . . . . . . . . . . . . . . . . . . . . . . . 42
Banieren. . . . . . . . . . . . . . . . . . . . . . . . . . . . . . . . . . . . . . . . . . . . . . . . . . . . . . . . . . . .43
Foto's. . . . . . . . . . . . . . . . . . . . . . . . . . . . . . . . . . . . . . . . . . . . . . . . . . . . . . . . . . . . . . 45
Etiketten. . . . . . . . . . . . . . . . . . . . . . . . . . . . . . . . . . . . . . . . . . . . . . . . . . . . . . . . . . . 46
Enveloppen . . . . . . . . . . . . . . . . . . . . . . . . . . . . . . . . . . . . . . . . . . . . . . . . . . . . . . . .47
Transparanten . . . . . . . . . . . . . . . . . . . . . . . . . . . . . . . . . . . . . . . . . . . . . . . . . . . . . 49
Opstrijkpatronen. . . . . . . . . . . . . . . . . . . . . . . . . . . . . . . . . . . . . . . . . . . . . . . . . . . . 51
Hulp inroepen. . . . . . . . . . . . . . . . . . . . . . . . . . . . . . . . . . 52
Klantenondersteuning van HP. . . . . . . . . . . . . . . . . . . . . . . . . . . . . . . . . . . . . . .52
Bijlagen . . . . . . . . . . . . . . . . . . . . . . . . . . . . . . . . . . . . . . . 58
De HP DeskJet Werkset. . . . . . . . . . . . . . . . . . . . . . . . . . . . . . . . . . . . . . . . . . . . . .58
Inktpatronen. . . . . . . . . . . . . . . . . . . . . . . . . . . . . . . . . . . . . . . . . . . . . . . . . . . . . . . 59
De printer onderhouden . . . . . . . . . . . . . . . . . . . . . . . . . . . . . . . . . . . . . . . . . . . .67
De prestaties van de printer verbeteren. . . . . . . . . . . . . . . . . . . . . . . . . . . . . . 68
Minimummarges. . . . . . . . . . . . . . . . . . . . . . . . . . . . . . . . . . . . . . . . . . . . . . . . . . . 69
Systeemvereisten . . . . . . . . . . . . . . . . . . . . . . . . . . . . . . . . . . . . . . . . . . . . . . . . . . 69
Benodigdheden en accessoires . . . . . . . . . . . . . . . . . . . . . . . . . . . . . . . . . . . . . 70
Bestelinformatie . . . . . . . . . . . . . . . . . . . . . . . . . . . . . . . . . . . . . . . . . . . . . . . . . . . . 71
Taalcodes . . . . . . . . . . . . . . . . . . . . . . . . . . . . . . . . . . . . . . . . . . . . . . . . . . . . . . . . . .73
Milieukenmerken van de DeskJet printer . . . . . . . . . . . . . . . . . . . . . . . . . . . . .74
1
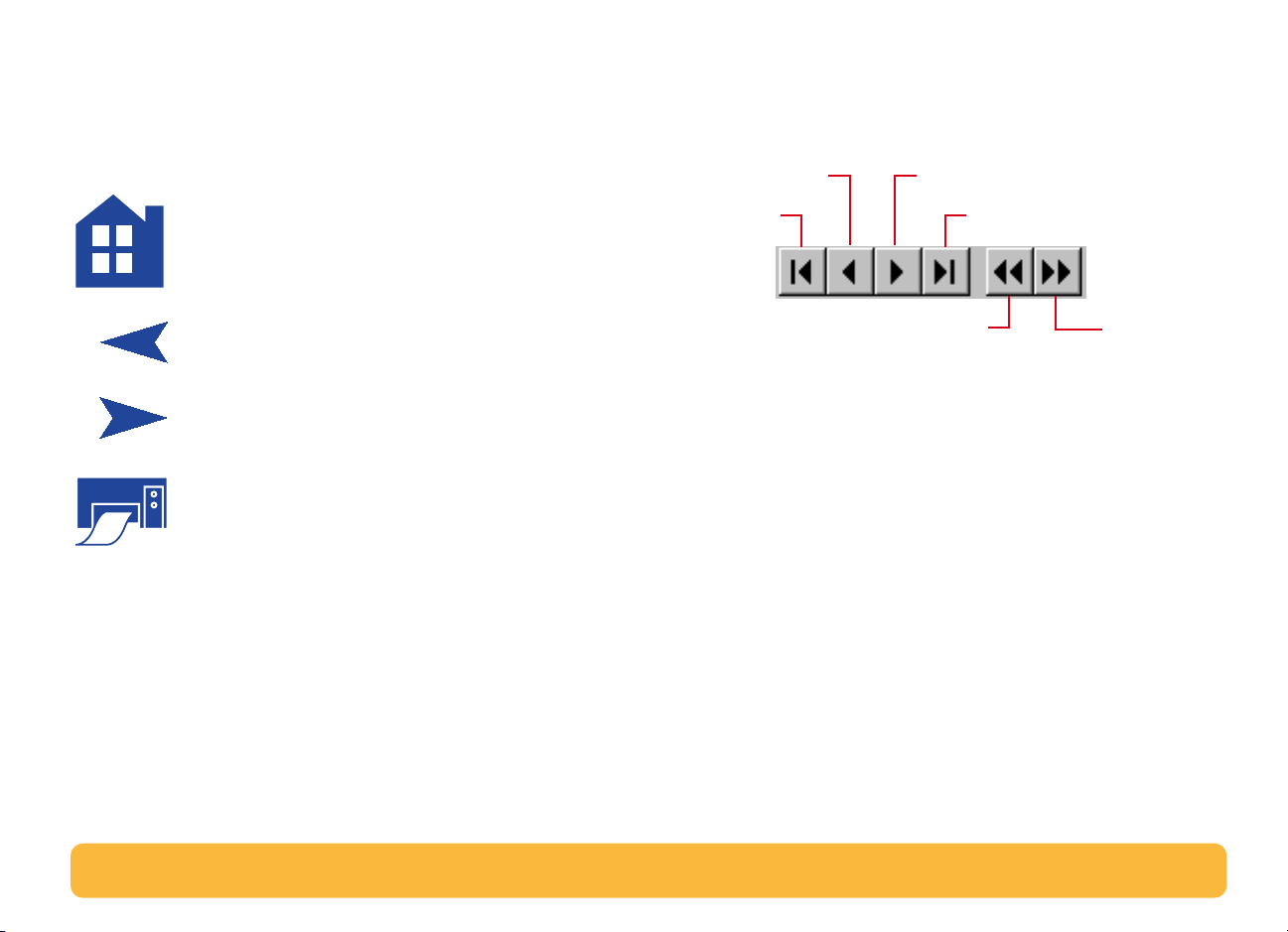
De handleiding gebruiken
Gebruik de navigatieknoppen onder aan elke pagina om heen
en weer door de handleiding te gaan:
Ga naar de inhoudsopgave
Ga na naar de vorige pagina
In Acrobat® Reader kunt u op verschillende manieren door een
document bladeren. U kunt de navigatieknoppen in de
werkbalk gebruiken.
Vorige pagina
Eerste pagina
Gaat naar vorige weergave
Volgende pagina
Laatste pagina
Gaat naar
volgende
weergave
Ga naar de volgende pagina
Druk deze pagina af
U kunt ook de pijltoetsen indrukken of een bewerking uit het
menu View (Weergave) kiezen. Zie de
Guide
voor meer informatie.
Acrobat Reader Online
2
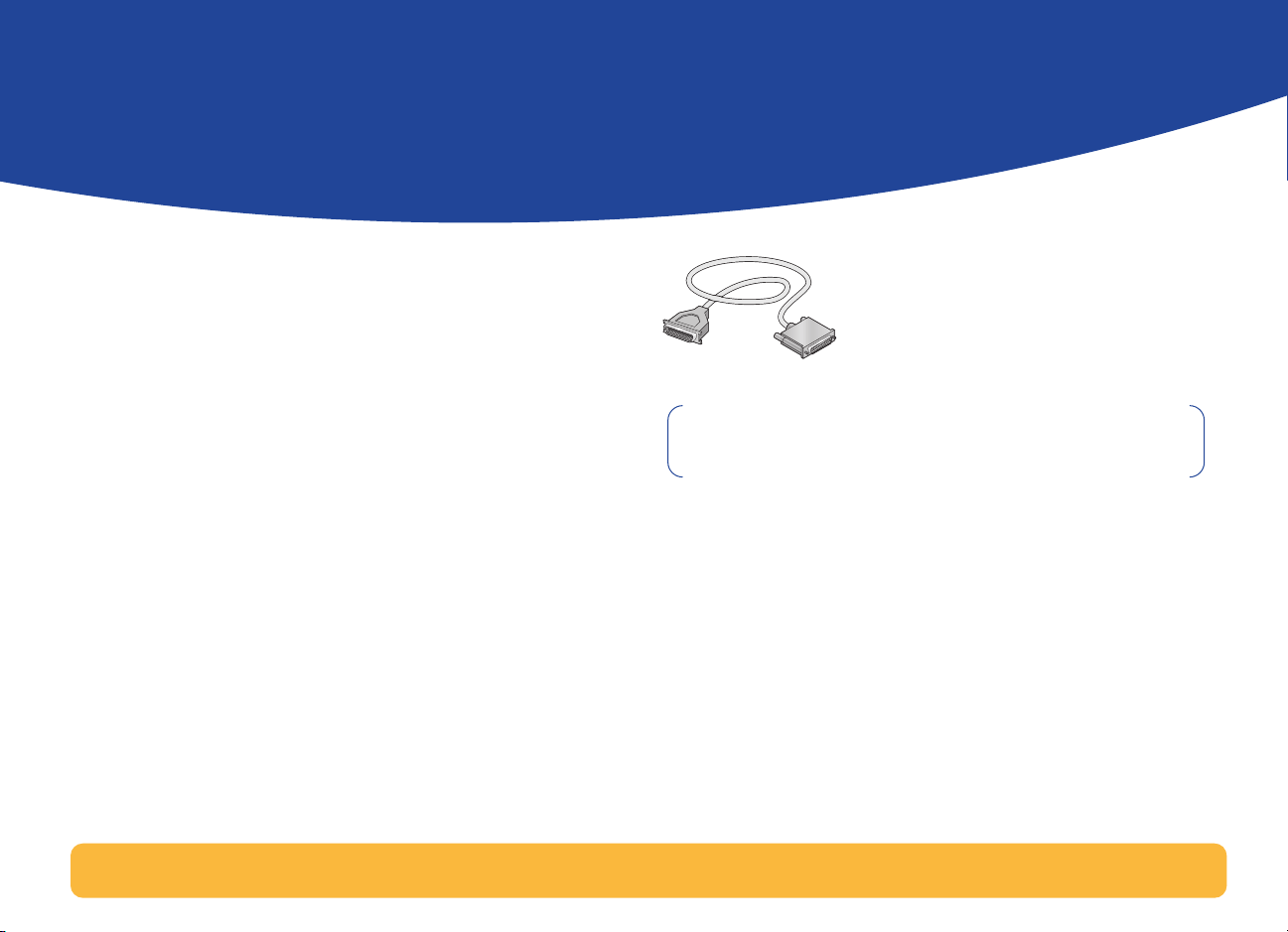
De printer installeren
De HP DeskJet printer moet op de computer worden
aangesloten met een van de volgende kabels:
Parallelle printerkabel
de computer onder Windows 3.1x, 95, 98 of NT 4.0 draait.
Zie “De printer met een parallelle printerkabel aansluiten” op
pagina 3 voor instructies.
Universal Serial Bus (USB) kabel
uitsluitend ondersteund als de computer onder Windows 98
draait. Zie “De printer met een USB-kabel installeren” op
pagina 14 voor instructies.
De printerkabel is niet met de printer bijgeleverd.
printerkabel apart aan te schaffen. Zie pagina 70 voor
bestelinformatie.
– U kunt deze methode gebruiken als
– Deze methode wordt
U dient de
De printer met een parallelle printerkabel aansluiten
N.B. Als u een USB-kabel voor communicatie tussen de
printer en de computer gebruikt, zie pagina 14.
3
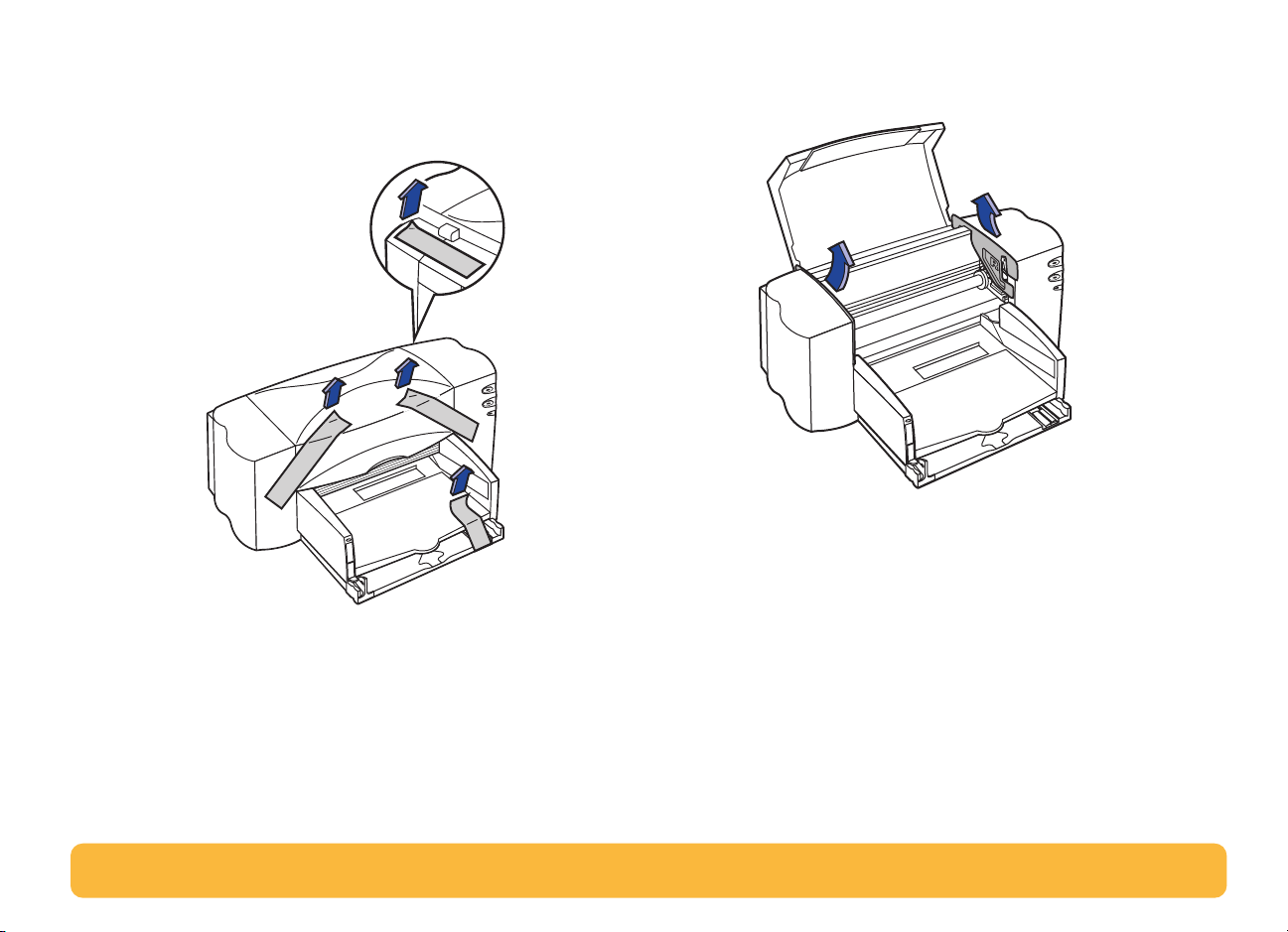
Stap 1: Pak de printer uit
1
Verwijder het verpakkingsmateriaal en de verpakkingstape
van de buitenzijde van de printer.
2
Open de kap. Neem beide stukken
kunststofverpakkingsmateriaal uit de printer.
3
Sluit de kap.
4
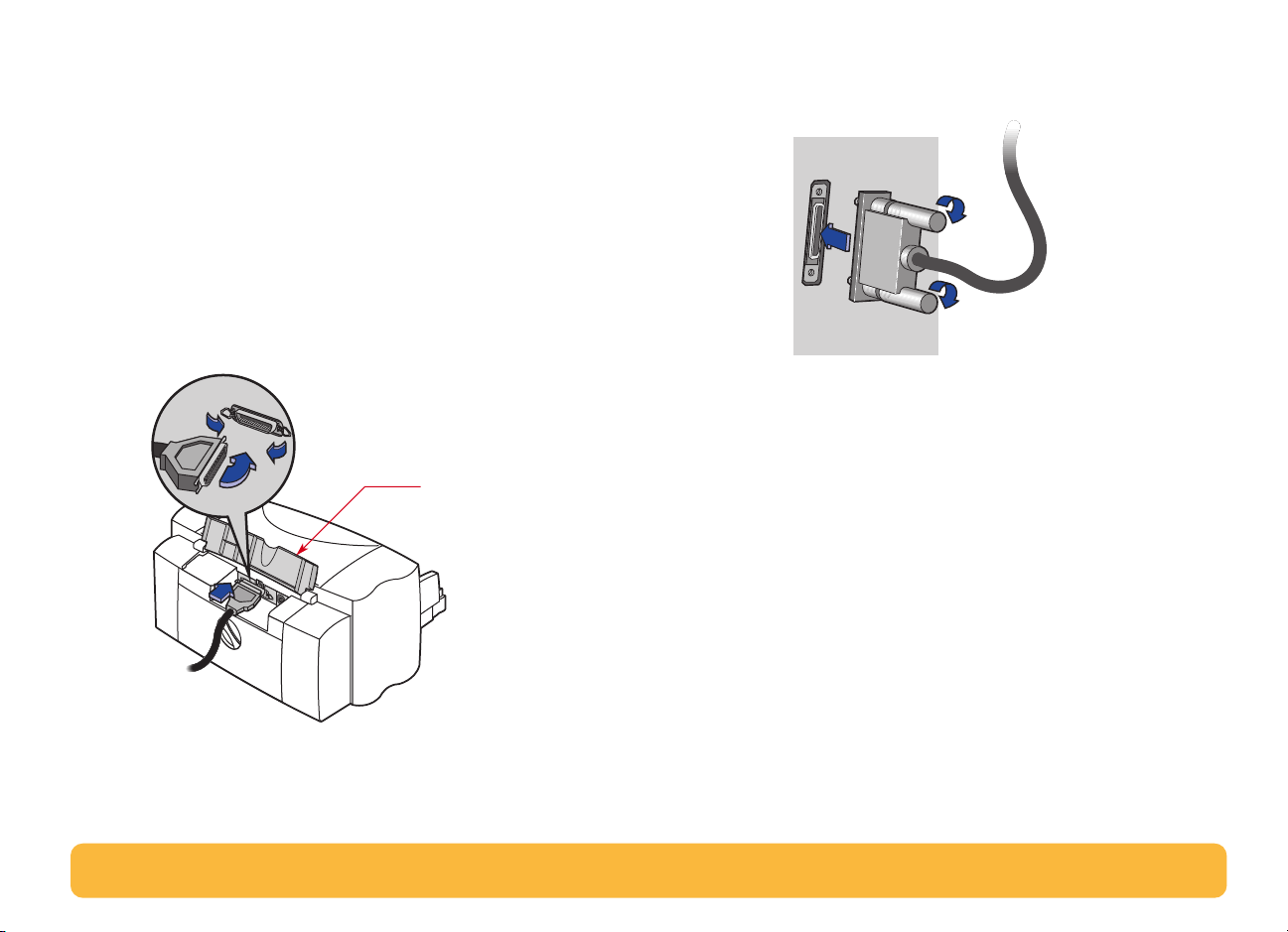
Stap 2: Sluit de parallelle kabel aan
U dient een printerkabel aan te schaffen die
tweerichtingscommunicatie ondersteunt (conform IEEE 1284),
zoals HP artikelnummer C2950A.
1
Zorg dat zowel de printer als de computer uitgeschakeld is.
2
Open de toegangsklep aan de achterkant van de printer.
3
Steek het uiteinde van de kabel dat niet van schroefjes is
voorzien, in de printer. Knip beide beugeltjes in de
inkepingen.
Toegangsklep
4
Sluit het andere uiteinde aan op de computer en draai de
schroefjes aan.
5
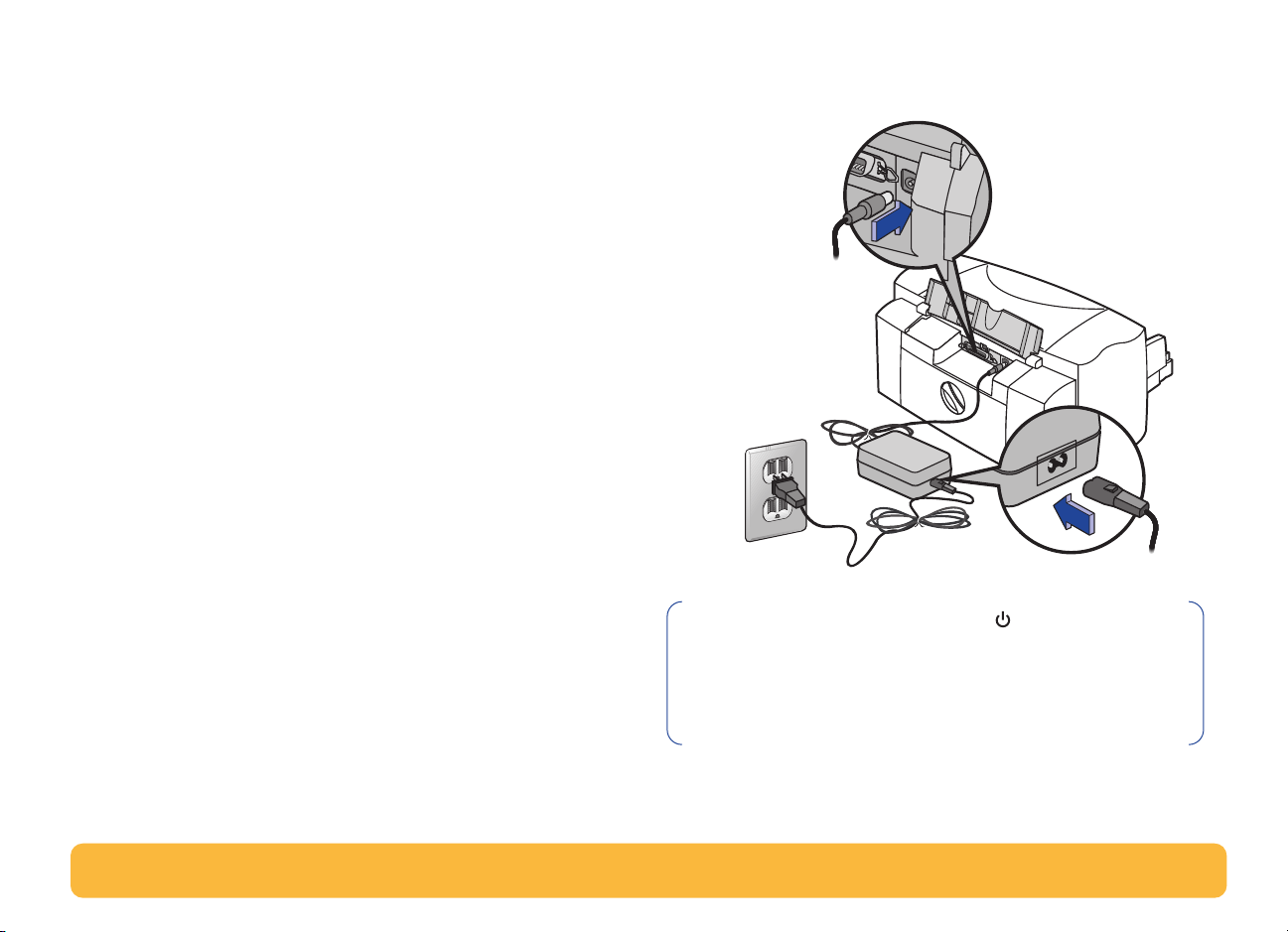
Stap 3: Sluit de printer op het elektriciteitsnet aan
1
Laat de computer en de printer uitgeschakeld.
5
Steek het andere uiteinde van het netsnoer in een
stopcontact.
2
Open de toegangsklep aan de achterkant van de printer.
3
Steek het netadaptersnoer stevig in de connector aan de
achterzijde van de printer.
4
Steek het het juiste uiteinde van het netsnoer in de
netadapter.
3
5
4
N.B.Gebruik altijd de Aan/uit-knop aan de voorkant van
de printer om de printer aan en uit te zetten. Het gebruik
van een stekkerdoos, stroomstootbeveiliging of
muurschakelaar om de printer aan en uit te zetten kan
voortijdige storing veroorzaken.
6
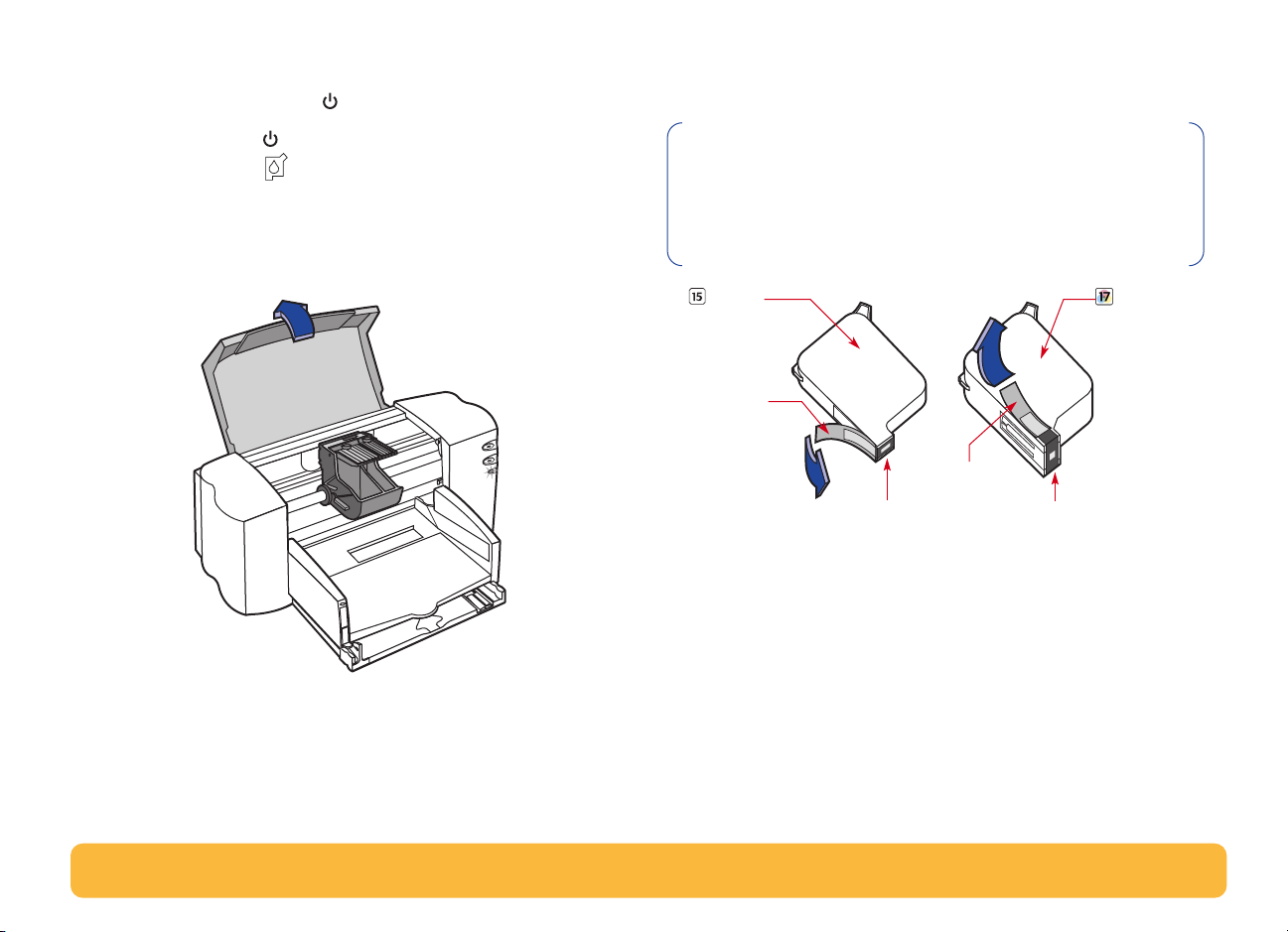
Stap 4: Installeer de inktpatronen
1
Druk op de Aan/uit-knop om de printer aan te zetten.
4
Verwijder de beschermende vinyltape voorzichtig van de
driekleurenpatroon en de zwarte inktpatroon.
Het Aan/uit-lichtje gaat branden en het
Inktpatroonlichtje knippert.
2
Open de kap.
De inktpatroonhouder schuift naar het midden van de
printer.
3
Neem de inktpatronen uit hun individuele verpakkingen.
N.B. Raak de inktsproeiers of de koperen elektrische
contacten niet aan. Verwijder ook de koperen strip NIET; dit
zijn elektrische contacten die vereist zijn voor de juiste
werking van de inktpatronen.
Zwarte
inktpatroon
Vinyltape
Vinyltape
Inktsproeiers Inktsproeiers
5
Licht de vergrendeling van elke inktpatroonhouder in de
printer op. Houd de inktpatroon verticaal met de koperen
elektrische contacten naar de achterzijde van de printer
gericht. Duw vervolgens de inktpatroon stevig omlaag in de
juiste houder.
Driekleuren-
patroon
7
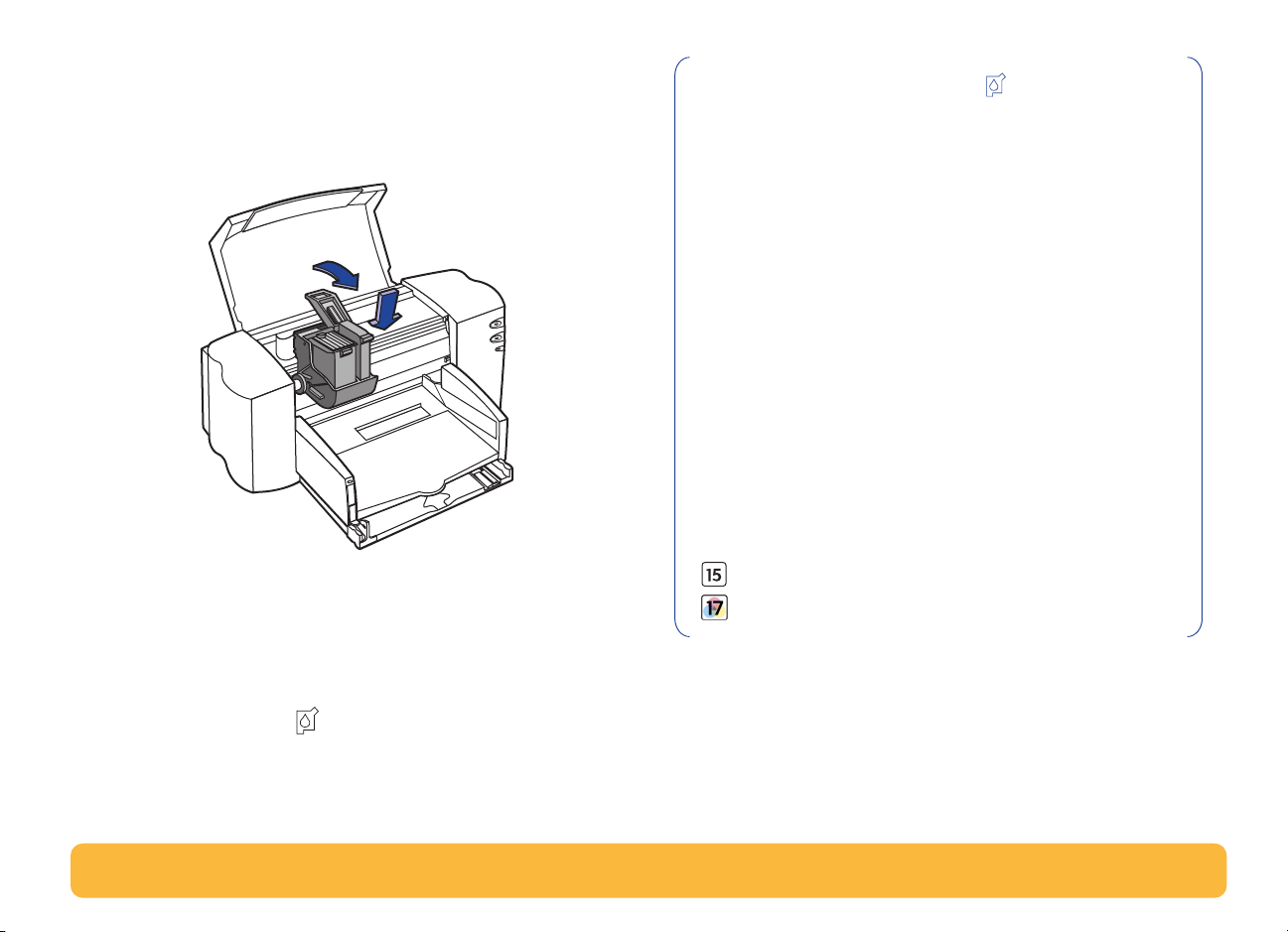
Plaats de zwarte inktpatroon in de rechterhouder en plaats
de driekleurenpatroon in de linkerhouder. U dient beide
inktpatronen in de printer te plaatsen, anders werkt de
printer niet.
6
Sluit de vergrendeling.
U hoort een klik en voelt weerstand wanneer u de
vergrendeling omlaag drukt.
N.B. Als het Inktpatroonlichtje doorgaat met
knipperen of als de houder niet naar de rechterzijde van
de printer schuift, neem dan beide patronen uit de printer
en plaats ze opnieuw in de printer.
Vervang inktpatronen waarvan de inkt bijna op is. Laat de
lege inktpatroon in de houder van de printer zitten als u
geen nieuwe patroon bij de hand hebt. De printer drukt
niet af als er slechts één inktpatroon is geïnstalleerd.
Het verdient aanbeveling reserve-inktpatronen bij de
hand te houden. Controleer bij aankoop van inktpatronen
zorgvuldig de artikellnummers (zie hieronder) om er zeker
van te zijn dat u de juiste inktpatronen voor uw printer
aanschaft. Deze inktpatronen zijn speciaal bestemd voor
gebruik met uw printer en leveren altijd duidelijke en
scherpe afdrukken.
Voor 840C, 842C en 843C gebruikt u:
zwarte inktpatroon,
driekleurenpatroon, HP nr. [17] (gelijk aan C6625 Series)
HP nr. [15] (gelijk aan C6615 Series)
7
Sluit de kap.
Het Inktpatroonlichtje gaat nog even door met
knipperen en gaat vervolgens uit. (U hoort de
inktpatroonhouder terugkeren naar de startpositie aan de
rechterkant van de printer.)
8
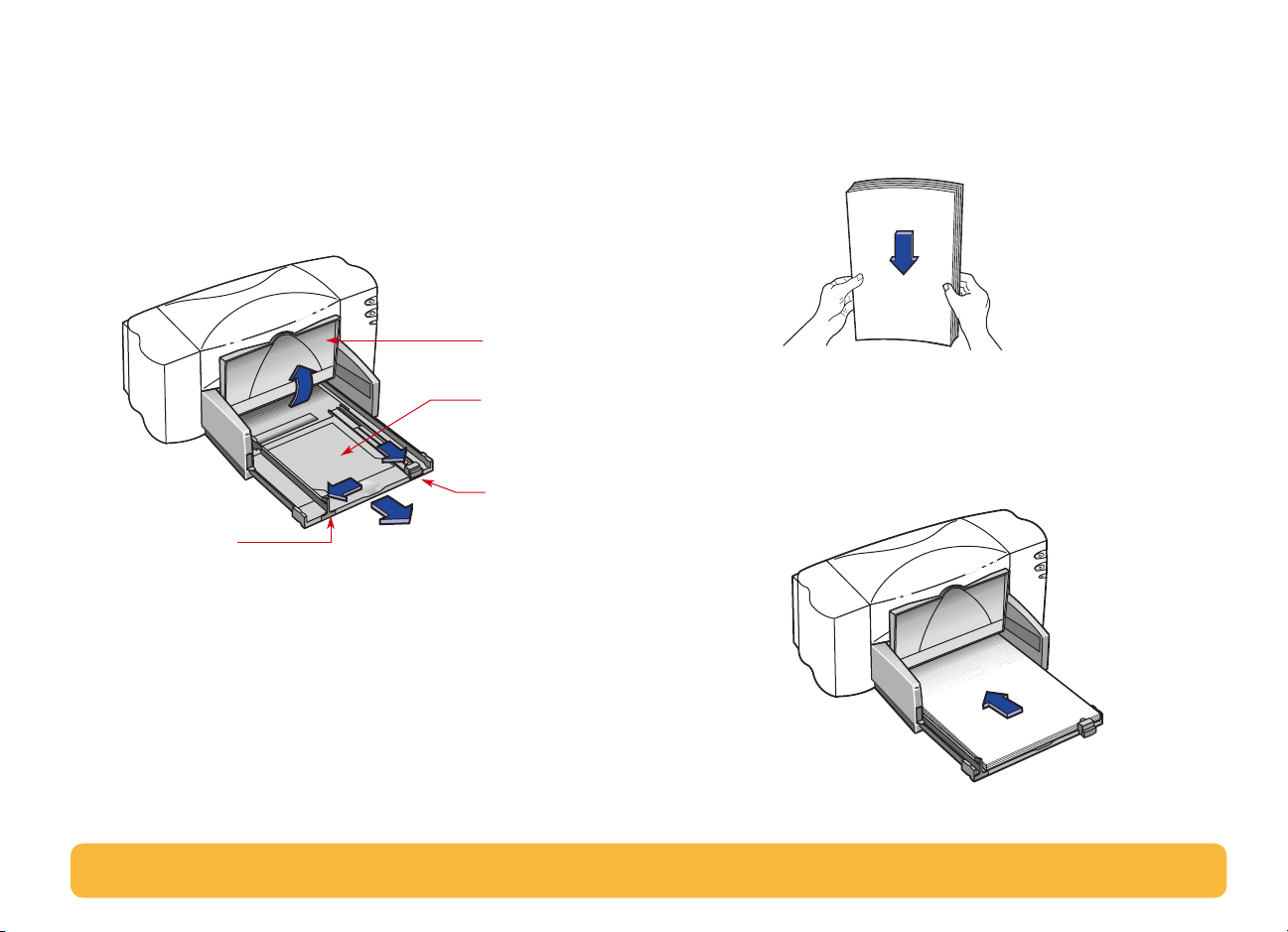
Stap 5: Laad papier in de printer
1
Trek de INVOERlade uit en schuif de regelaars voor
papierbreedte en papierlengte zo ver mogelijk uit om plaats
te maken voor het papier.
Klap de UITVOERlade omhoog zodat u de INVOERlade
beter kunt zien.
UITVOERlade
INVOERlade
Regelaar
papierlengte
Regelaar
papierbreedte
2
Neem een stapel papier uit de verpakking. (Zorg dat al het
papier in de stapel van hetzelfde formaat en dezelfde soort
is.) Klop vervolgens met de stapel op een plat oppervlak om
hem gelijk te maken.
3
Laad het papier in de INVOERlade,
afdrukzijde omlaag
INVOERlade kan een stapel van maximaal 10 mm bevatten.
4
Schuif het papier zo ver mogelijk naar de achterkant van de
papierlade.
. De
9
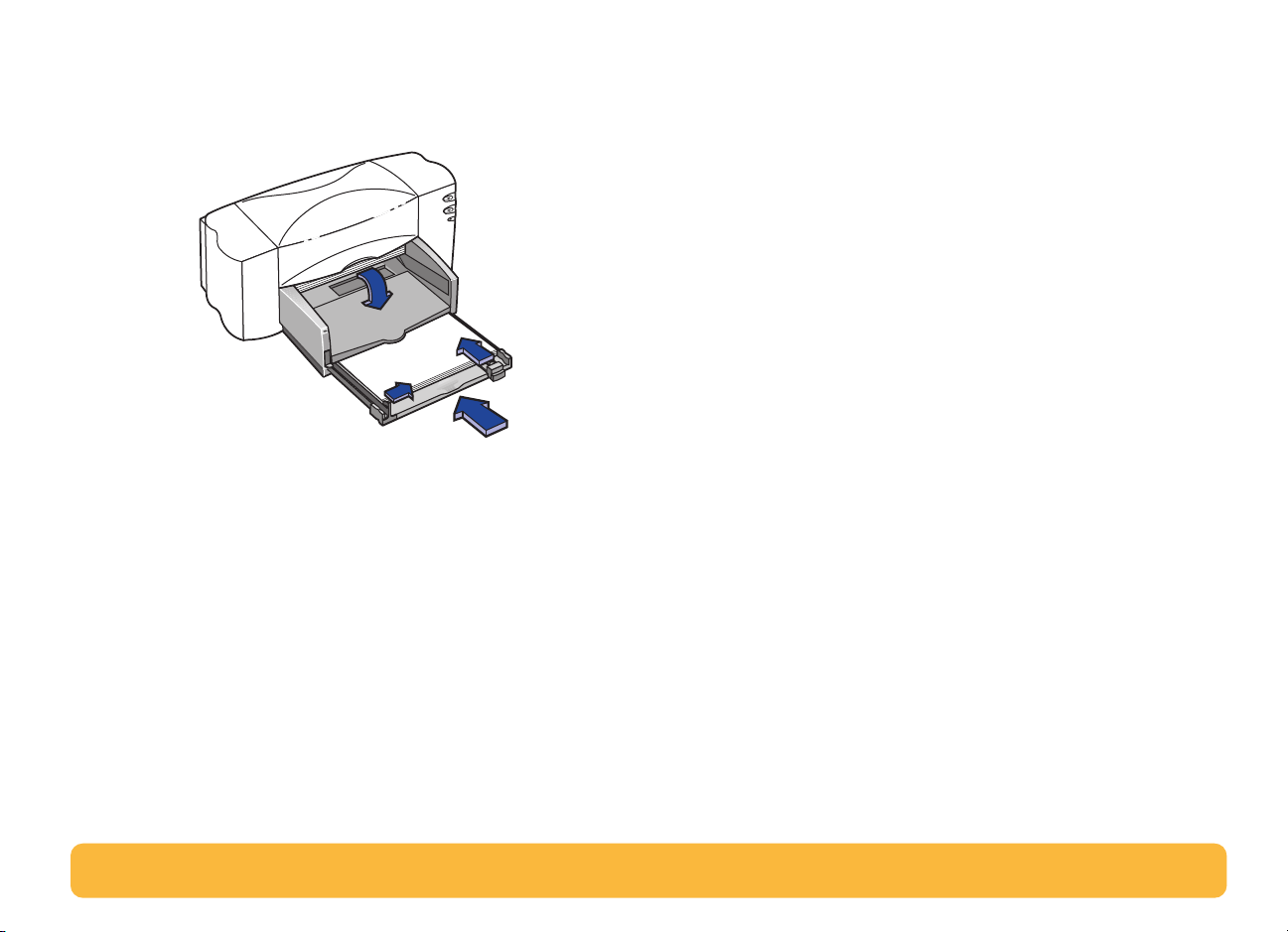
5
Schuif beide papierregelaars goed tegen de randen van het
papier. Zorg dat het papier plat in de lade ligt en dat het
onder de tab van de regelaar voor papierlengte past.
6
Schuif de INVOERlade helemaal naar binnen.
Klap de UITVOERlade omlaag als deze omhoog staat.
Stap 6: Installeer de printersoftware
Om uw nieuwe HP DeskJet printer te kunnen gebruiken, moet u
de printersoftware installeren op de computer waarvan u wilt
afdrukken. De printersoftware staat op de bijgeleverde cd.
Zo nu en dan verstrekt Hewlett-Packard bijgewerkte
printersoftware. Zie “Printersoftware” op pagina 54 voor
informatie over het verkrijgen van bijgewerkte printersoftware.
Voorbereiding
1
Zorg dat de computer volledig geïnstalleerd en operationeel is.
2
Zorg dat de printer juist is geïnstalleerd en klaar om af te
drukken volgens de bovenvermelde instructies.
3
Zorg dat de printer met een parallelle printerkabel op de
computer is aangesloten en dat er geen randapparatuur
(zoals scanners, tapestreamers en schakeldozen) tussen de
printer en de computer is geïnstalleerd.
4
Zorg dat zowel de printer als de computer aanstaat.
10
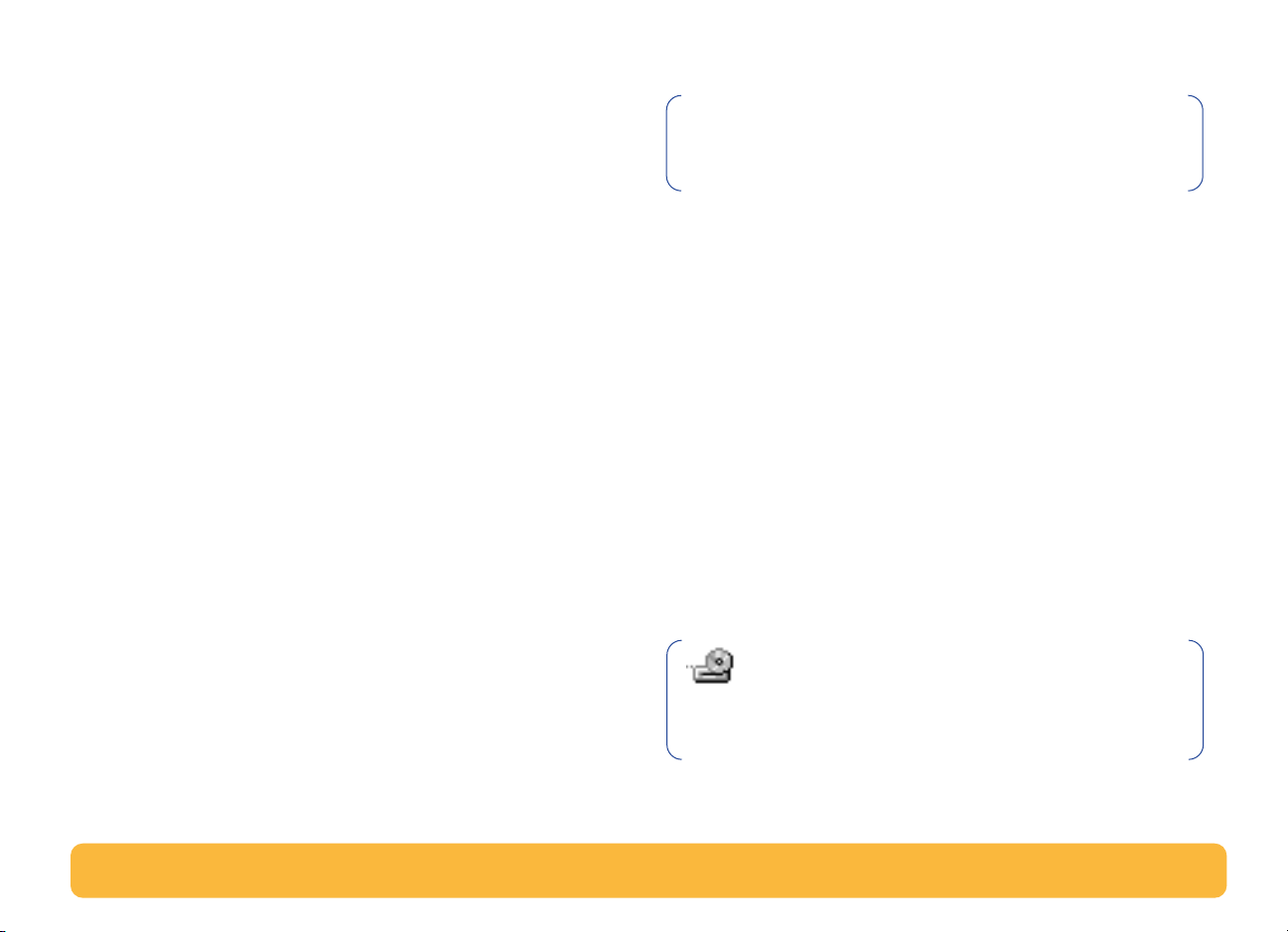
5
Sluit alle open en actieve softwareprogramma's op de
computer, behalve het HP DeskJet installatieprogramma,
Windows Verkenner of Programmabeheer. Zie pagina 26
voor instructies voor het sluiten van softwareprogramma's.
6
Volg de installatie-instructies voor het besturingssysteem
van uw computer.
De printersoftware van de cd installeren
N.B. Als het venster Nieuwe hardware gevonden gedurende
de installatieprocedure verschijnt, klikt u op de “X” in de
rechterbovenhoek van het venster of klikt u op Annuleren.
1
Plaats de cd met de HP printersoftware in het cd-romstation.
Voor
Windows 95, 98
en
NT 4.0
gaat u als volgt te werk:
a. Selecteer
b. Typ de stationsaanduiding van het cd-romstation van de
computer en typ vervolgens
D:\setup.exe
c. Klik op OK.
Voor
Windows 3.1x gaat u als volgt te werk:
a. Selecteer
b. Typ de stationsaanduiding van het cd-romstation van de
computer en typ vervolgens
D:\setup.exe
c. Klik op OK.
Start
➙
.
Bestand
.
Uitvoeren
➙
Starten
vanuit de taakbalk.
setup.exe
in Programmabeheer.
setup.exe
. Bijvoorbeeld
. Bijvoorbeeld
N.B. Als u de stationsaanduiding van uw cd-
romspeler niet kent, opent u Windows Verkenner
of Bestandsbeheer. De stationsaanduiding is de
letter naast het cd-rompictogram.
11

2
Als het openingsscherm verschijnt, klikt u op
840C Series printersoftware installeren
uw printermodel staat op de installatieknop.)
3
Wanneer het venster met de licentie-overeenkomst van HP
verschijnt, leest u de overeenkomst en klikt u op
4
Voer een van de volgende stappen uit:
• Als de printer aanstaat en via de parallelle printerkabel op
de computer is aangesloten, vindt het setup-programma
automatisch de printer en de poort waarop deze is
aangesloten. Ga naar stap 5.
OF
HP DeskJet
. (Het nummer van
Accepteren
5
Volg de instructies op het scherm.
Zie “Installatieproblemen oplossen” op pagina 13 als u
problemen ondervindt.
.
N.B. De HP DeskJet 840C Series printer wordt
automatisch als de standaard Windowsprinter ingesteld.
Zie “De HP DeskJet printer als de standaardprinter
instellen” op pagina 26 als u merkt dat uw printer niet de
standaard Windows-printer is .
N.B. Mocht u diskettes met de printersoftware nodig
hebben:
• Als de printer uitstaat of nog niet via de parallelle
printerkabel op de computer is aangesloten, vraagt het
setup-programma welke poort voor de printer zal worden
gebruikt. Selecteer een poort van het type LPT. De
standaardinstelling
geschikt. Klik op
LPT1
is voor de meeste computers
Volgende
en ga naar stap 5.
• Neem contact op met uw plaatselijke
Klantenondersteuningscentrum van HP (zie pagina 55).
OF
• Als u een computer met een cd-romstation ter
beschikking hebt, plaatst u de cd met de printersoftware
in het cd-romstation van deze computer en begint u met
de software-installatie. Als het openingsscherm verschijnt,
selecteert u Diskettes van de printersoftware maken.
12
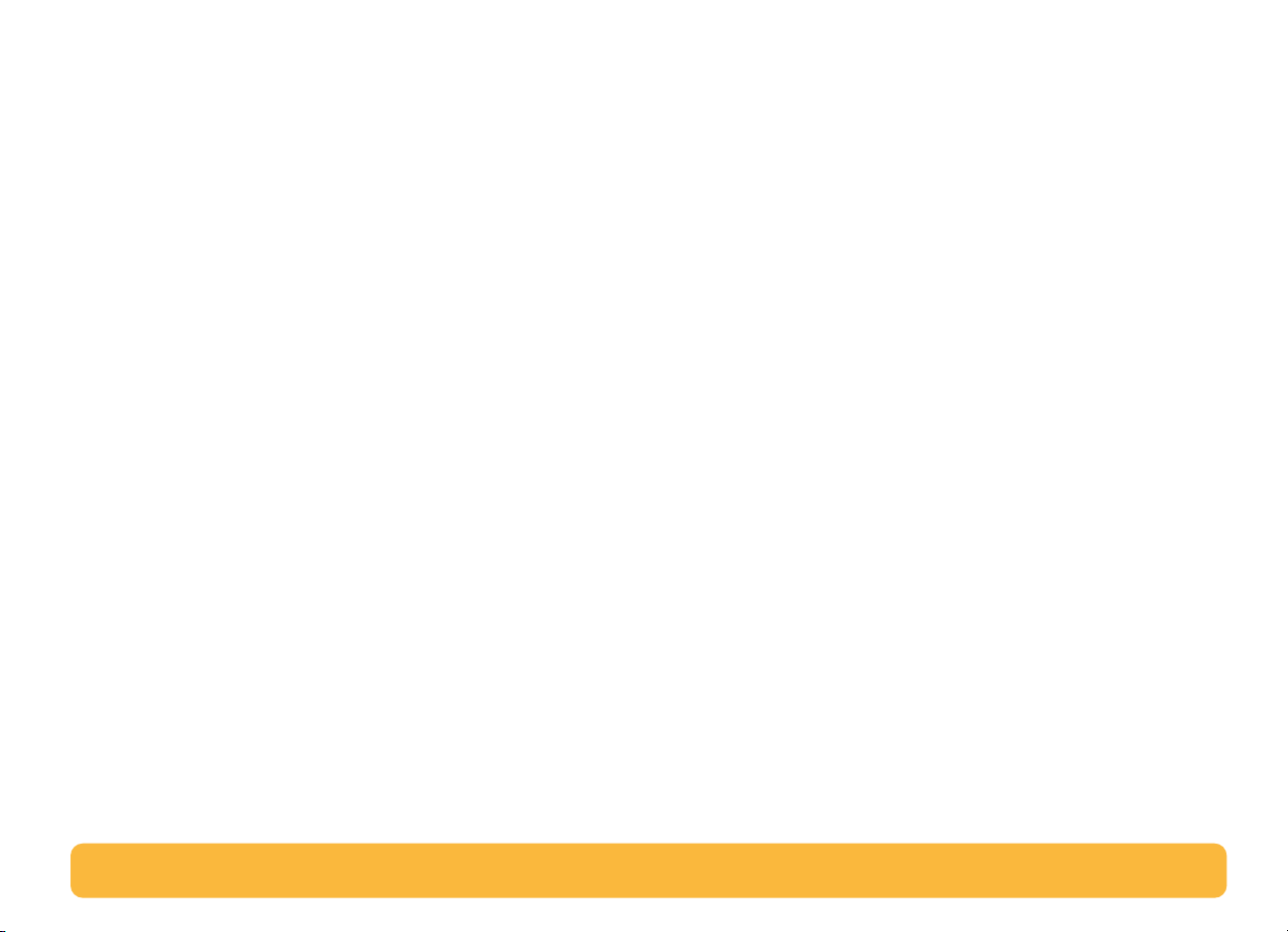
Installatieproblemen oplossen
• Controleer of de printer aanstaat en alle aansluitingen stevig
vastzitten.
• Sluit uw toepassingen. Schakel de computer en de printer uit.
Zet de printer en vervolgens de computer aan.
• Sluit alle antivirusprogramma’s die op uw computer worden
uitgevoerd. Klik met de rechtermuisknop op het pictogram
van het antivirusprogramma in de taakbalk en selecteer
Uitschakelen
het open venster van het antivirusprogramma.
• Maak de installatie van de printersoftware ongedaan met
behulp van de instructies op pagina 27 en herhaal vervolgens
de installatieprocedure.
• Als u nog steeds problemen met de installatie ondervindt,
kunt een erkende HP dealer of een vertegenwoordiger van de
Klantenondersteuning van HP bellen. Het telefoonnummer
van het dichtstbijzijnde ondersteuningscentrum vindt u in
Klantenondersteuning van HP via telefoon
of klik op de “x” in de rechterbovenhoek van
op pagina 55.
13
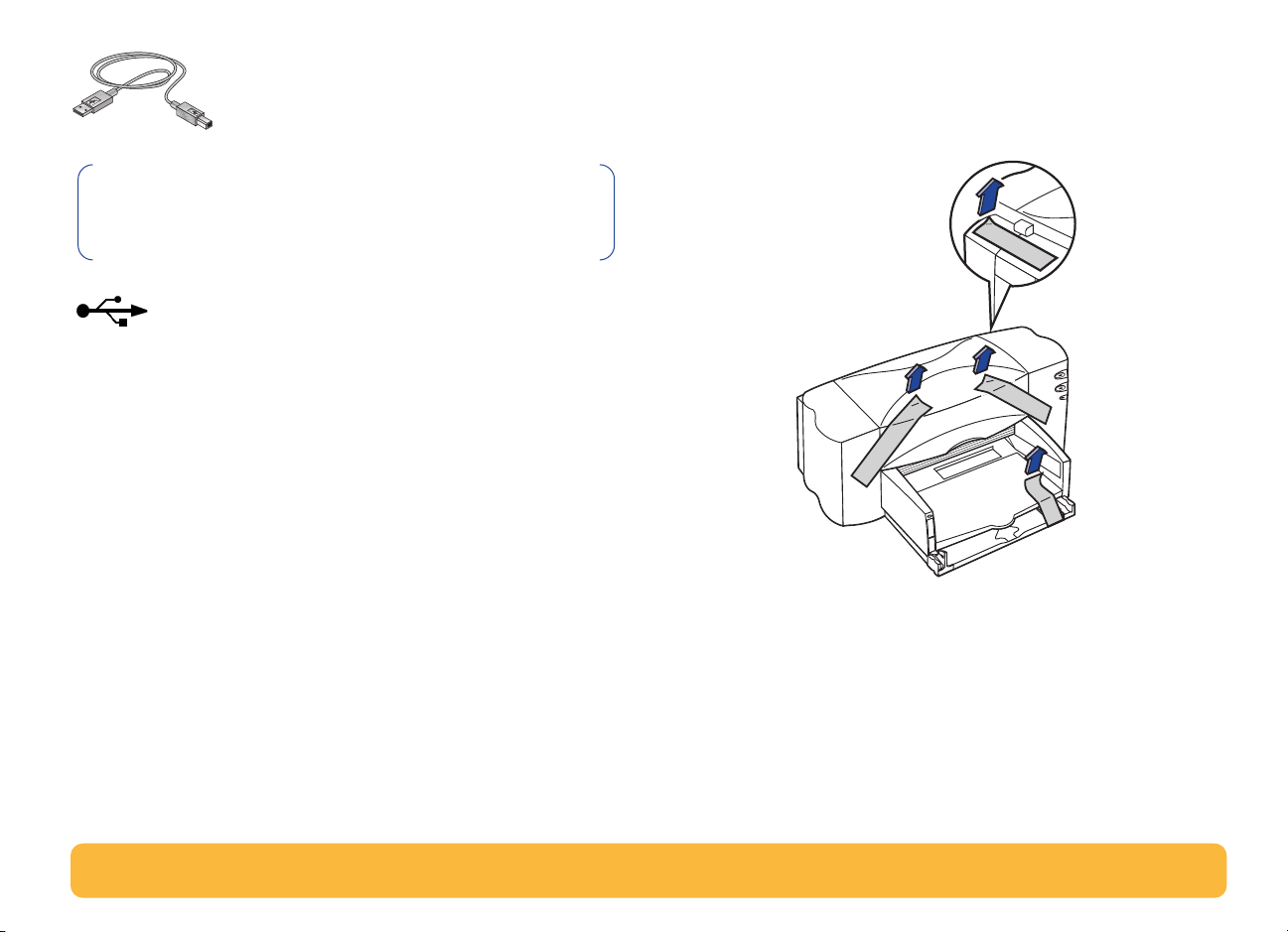
De printer met een USB-kabel installeren
N.B. Voor een installatie met een USB-kabel is Windows 98
vereist. Zie pagina 3 als u een parallelle kabel voor de
communicatie tussen de printer en de computer gebruikt.
Wat is USB?
De Universal Serial Bus (USB) maakt het gemakkelijker om
apparaten op uw computer aan te sluiten, zonder dat u uw pc
hoeft te openen. De USB gebruikt een standaard poort-enstekkercombinatie voor het aansluiten van apparaten zoals
printers, modems, scanners en digitale camera’s. U kunt ook
gemakkelijk apparaten toevoegen, verwijderen en verplaatsen.
USB biedt aan gebruikers de mogelijkheid om vanuit
Windows 98 via de USB-kabel af te drukken. Als de USB-poort
van uw computer is ingeschakeld en juist is geconfigureerd,
kunt u uw HP DeskJet printer door middel van een USB-kabel
op de USB-poort of op een keten USB-apparaten aansluiten.
Stap 1 (USB): Pak de printer uit
1
Verwijder het verpakkingsmateriaal en de verpakkingstape
van de buitenzijde van de printer.
14
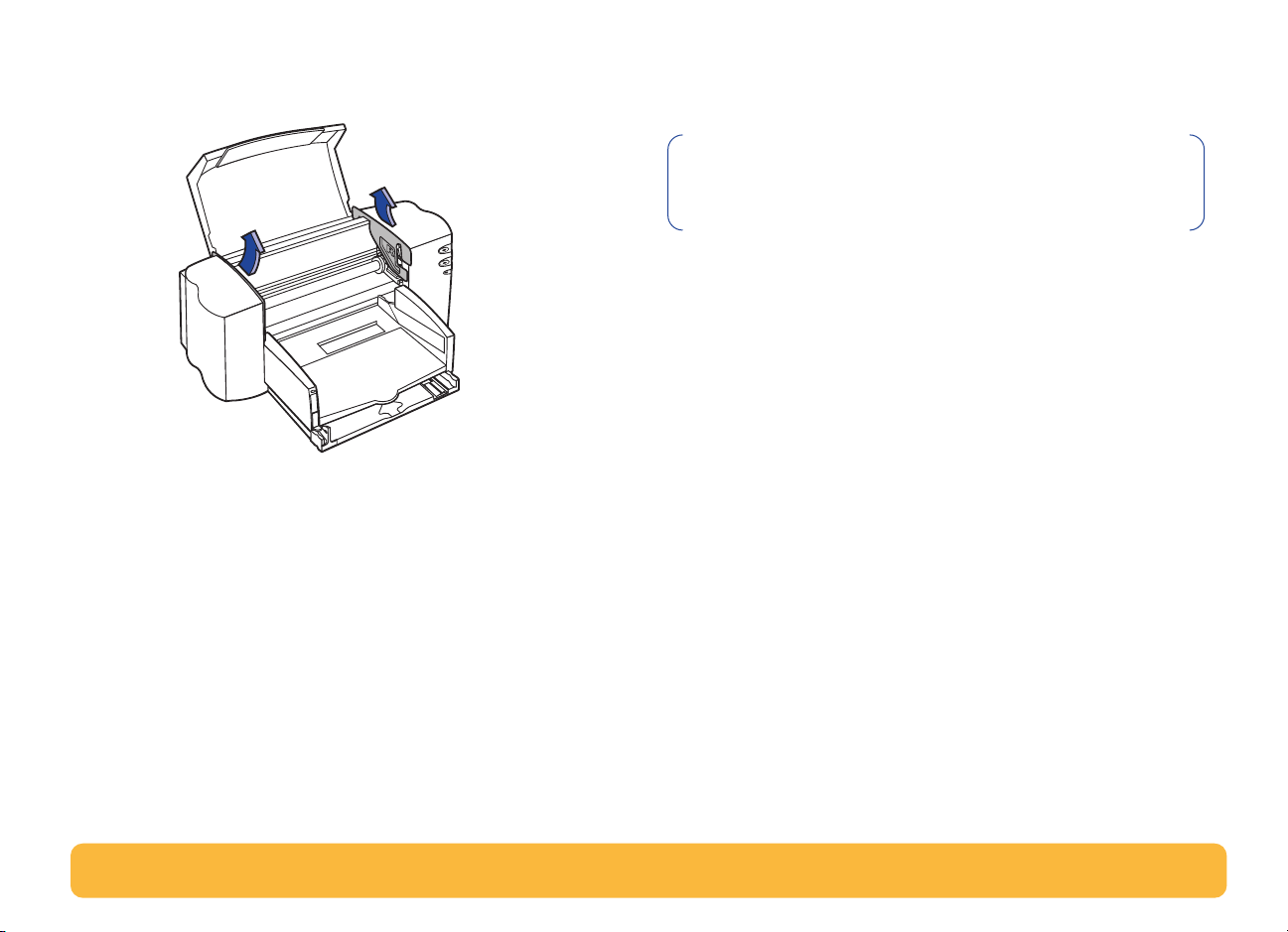
2
Open de kap. Neem beide stukken
kunststofverpakkingsmateriaal uit de printer.
3
Sluit de kap.
Stap 2 (USB): Sluit de printer op het elektriciteitsnet aan
N.B. Sluit de USB-kabel NIET aan tussen de printer en de
computer. Zorg dat de USB-kabel op dit moment van de
installatie NIET op de computer is aangesloten.
1
Laat de computer en de printer uitgeschakeld.
2
Open de toegangsklep aan de achterkant van de printer.
3
Steek het netadaptersnoer stevig in de connector aan de
achterzijde van de printer.
4
Steek het juiste uiteinde van het netsnoer in de netadapter.
15
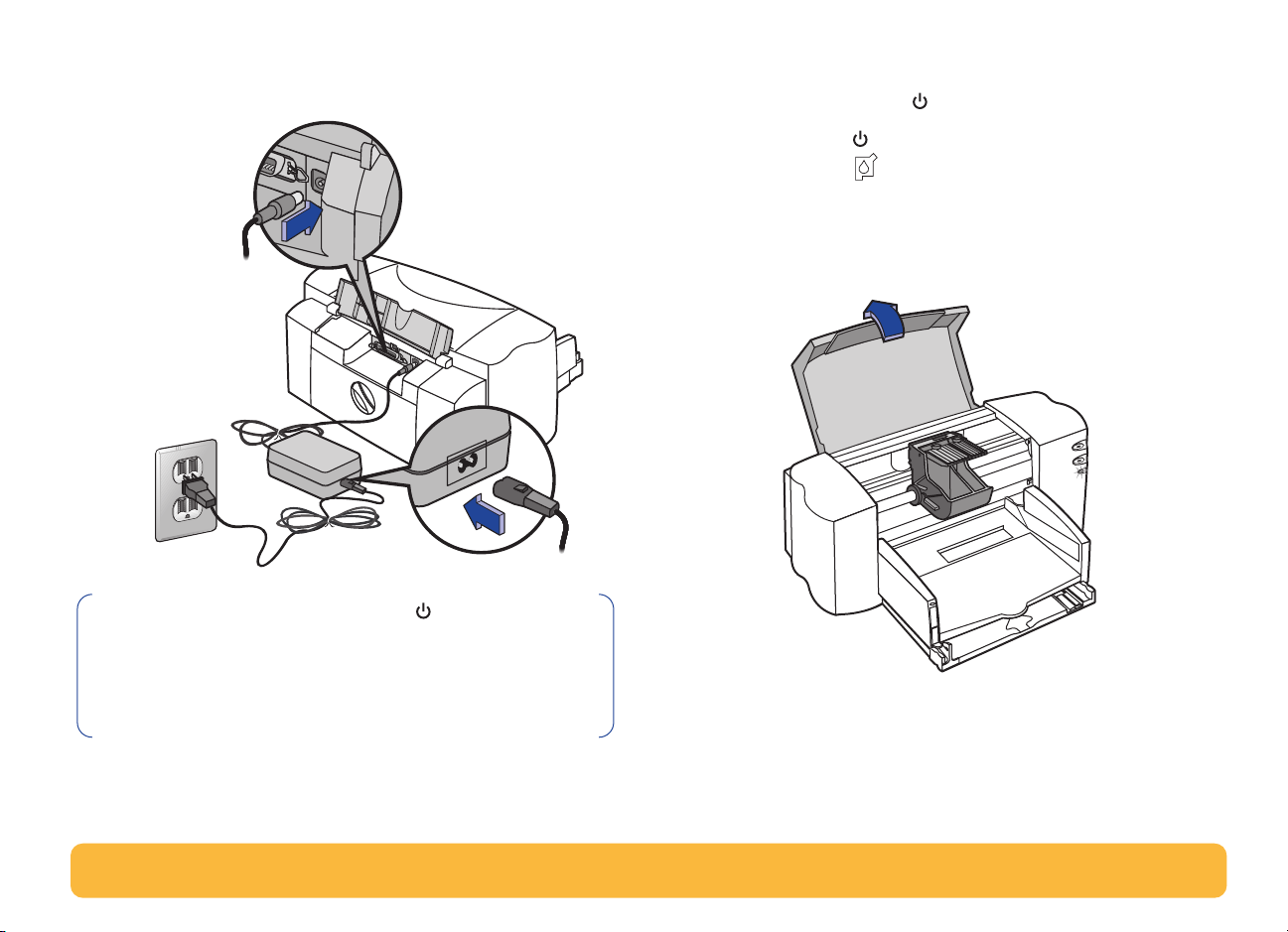
5
Steek het andere uiteinde van het netsnoer in een
stopcontact.
3
5
N.B. Gebruik altijd de Aan/uit-knop aan de voorkant
van de printer om de printer aan en uit te zetten. Het
gebruik van een stekkerdoos, stroomstootbeveiliging of
muurschakelaar om de printer aan en uit te zetten kan
voortijdige storing veroorzaken.
Stap 3 (USB): Installeer de inktpatronen
1
Druk op de Aan/uit-knop om de printer aan te zetten.
Het Aan/uit-lichtje gaat branden en het
Inktpatroonlichtje knippert.
2
Open de kap.
De inktpatroonhouder schuift naar het midden van de
printer.
4
16
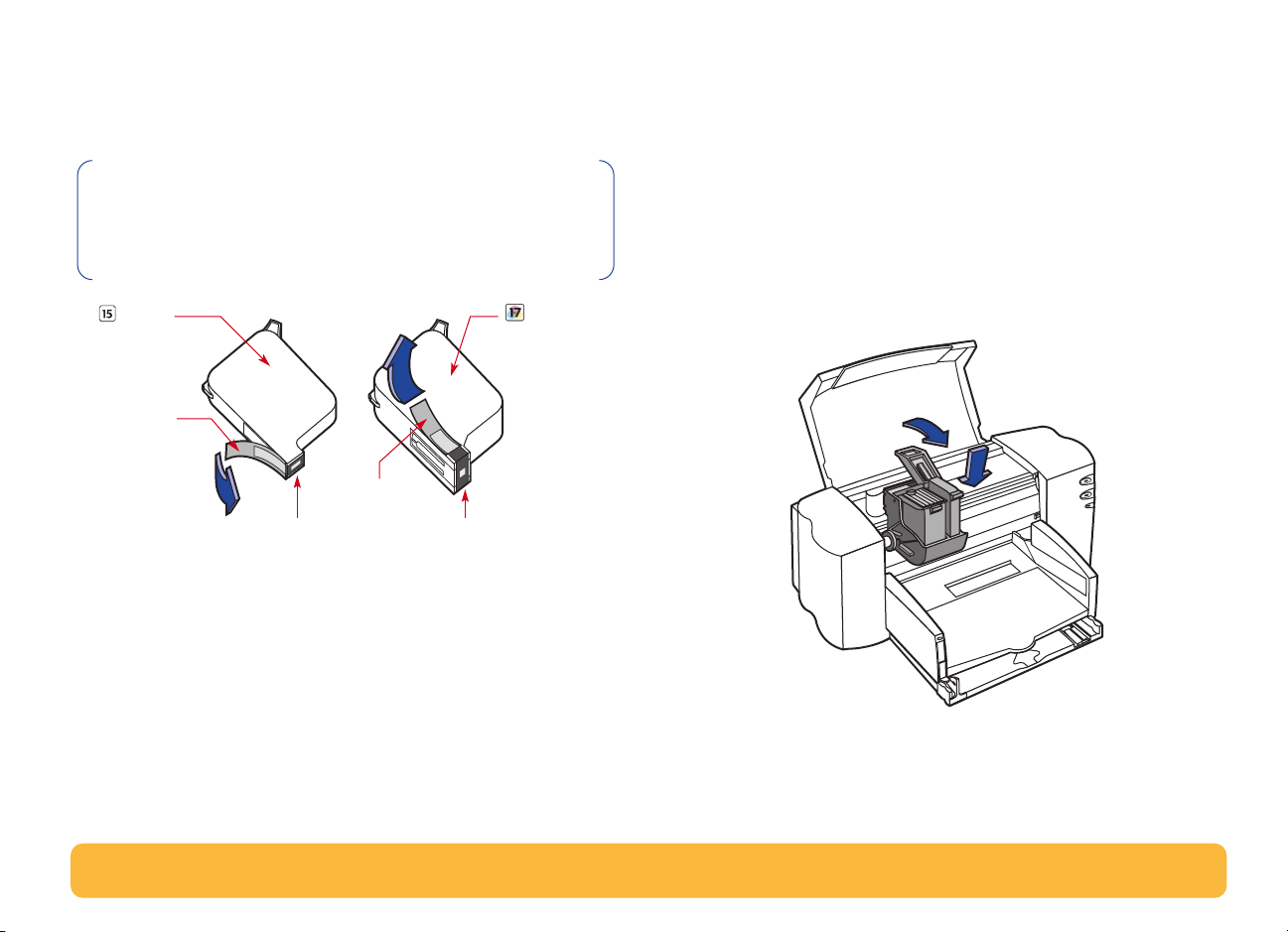
3
Neem de inktpatronen uit hun individuele verpakkingen.
4
Verwijder de beschermende vinyltape voorzichtig van de
driekleurenpatroon en de zwarte inktpatroon.
N.B. Raak de inktsproeiers of de koperen elektrische
contacten niet aan. Verwijder ook de koperen strip NIET; dit
zijn elektrische contacten die vereist zijn voor de juiste
werking van de inktpatronen.
Zwarte
inktpatroon
Vinyltape
Vinyltape
Inktsproeiers Inktsproeiers
Driekleuren-
patroon
5
Licht de vergrendeling van elke patroonhouder in de printer
op. Houd de inktpatroon verticaal met de koperen
elektrische contacten naar de achterzijde van de printer
gericht. Duw vervolgens de inktpatroon stevig omlaag in de
juiste houder.
Plaats de zwarte inktpatroon in de rechterhouder en plaats
de driekleurenpatroon in de linkerhouder. U dient beide
inktpatronen in de printer te plaatsen, anders werkt de
printer niet.
17
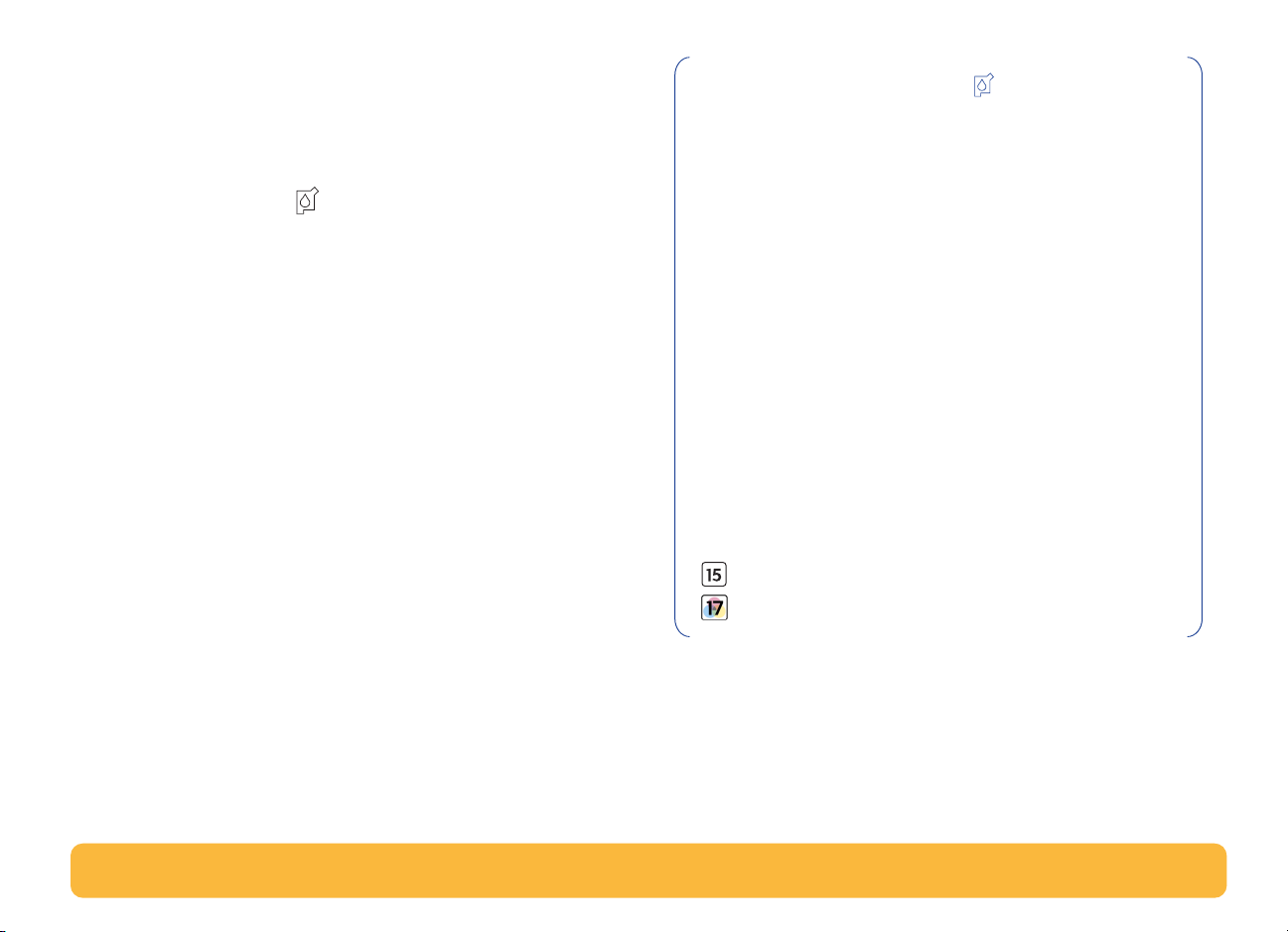
6
Sluit de vergrendeling.
U hoort een klik en voelt weerstand wanneer u de
vergrendeling omlaag drukt.
7
Sluit de kap.
Het Inktpatroonlichtje gaat nog even door met
knipperen en gaat vervolgens uit. (U hoort de
inktpatroonhouder terugkeren naar de startpositie aan de
rechterkant van de printer.)
N.B. Als het Inktpatroonlichtje doorgaat met
knipperen of als de houder niet naar de rechterzijde van
de printer schuift, neem dan beide patronen uit de printer
en plaats ze opnieuw in de printer.
Vervang inktpatronen waarvan de inkt bijna op is. Laat de
lege inktpatroon in de houder van de printer zitten als u
geen nieuwe patroon bij de hand hebt. De printer drukt
niet af als er slechts één inktpatroon is geïnstalleerd.
Het verdient aanbeveling reserve-inktpatronen bij de
hand te houden. Controleer bij aankoop van inktpatronen
zorgvuldig de artikelnummers (zie hieronder) om er zeker
van te zijn dat u de juiste inktpatronen voor uw printer
aanschaft. Deze inktpatronen zijn speciaal bestemd voor
gebruik met uw printer en leveren altijd duidelijke en
scherpe afdrukken.
Voor 840C, 842C en 843C gebruikt u:
zwarte inktpatroon
driekleurenpatroon HP nr. [17] (gelijk aan C6625 Series)
HP nr. [15] (gelijk aan C6615 Series)
18
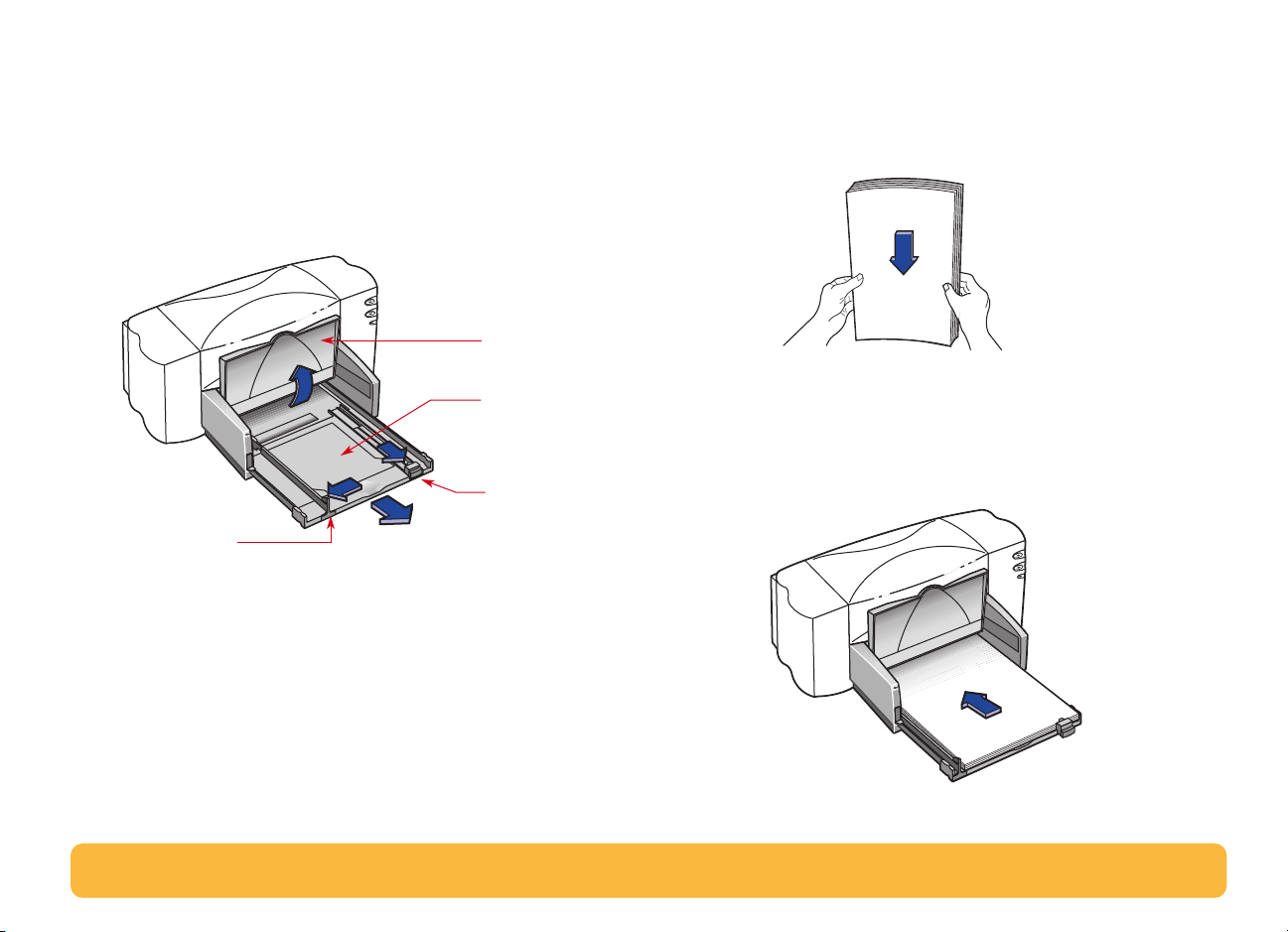
Stap 4 (USB): Laad papier in de printer
1
Trek de INVOERlade uit en schuif de regelaars voor
papierbreedte en papierlengte zo ver mogelijk uit om plaats
te maken voor het papier.
Klap de UITVOERlade omhoog zodat u de INVOERlade
beter kunt zien.
UITVOERlade
INVOERlade
Regelaar
papierlengte
Regelaar
papierbreedte
2
Neem een stapel papier uit de verpakking. (Zorg dat al het
papier in de stapel van hetzelfde formaat en dezelfde soort
is.) Klop vervolgens met de stapel op een plat oppervlak om
hem gelijk te maken.
3
Laad het papier in de INVOERlade,
afdrukzijde omlaag. De
INVOERlade kan een stapel van maximaal 10 mm bevatten.
4 Schuif het papier zo ver mogelijk naar de achterkant van de
papierlade.
19
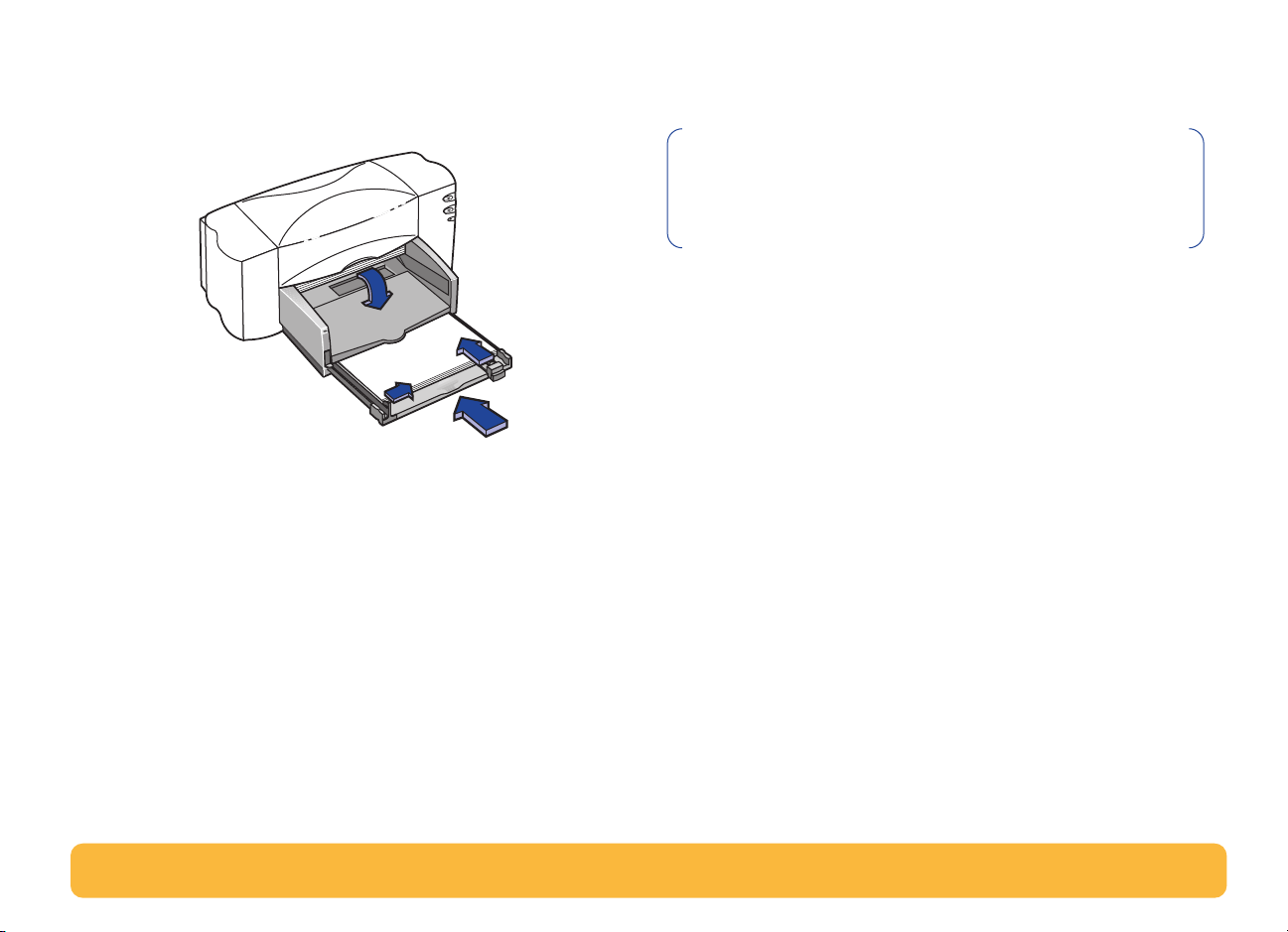
5 Schuif beide papierregelaars goed tegen de randen van het
papier. Zorg dat het papier plat in de lade ligt en dat het
onder de tab van de regelaar voor papierlengte past.
6 Schuif de INVOERlade helemaal naar binnen.
Klap de UITVOERlade omlaag als deze omhoog staat.
Stap 5 (USB): Plaats de cd met printersoftware in de computer
N.B. Zorg dat de computer operationeel is en voldoet aan
de minimale systeemvereisten en dat de USB-poort
ingeschakeld en juist geconfigureerd is. Zie “Problemen met
de USB-installatie?” op pagina 24 voor meer informatie.
1 Zet de computer aan en wacht totdat Windows 98 is gestart.
2 Plaats de cd met de HP printersoftware in het cd-romstation.
20
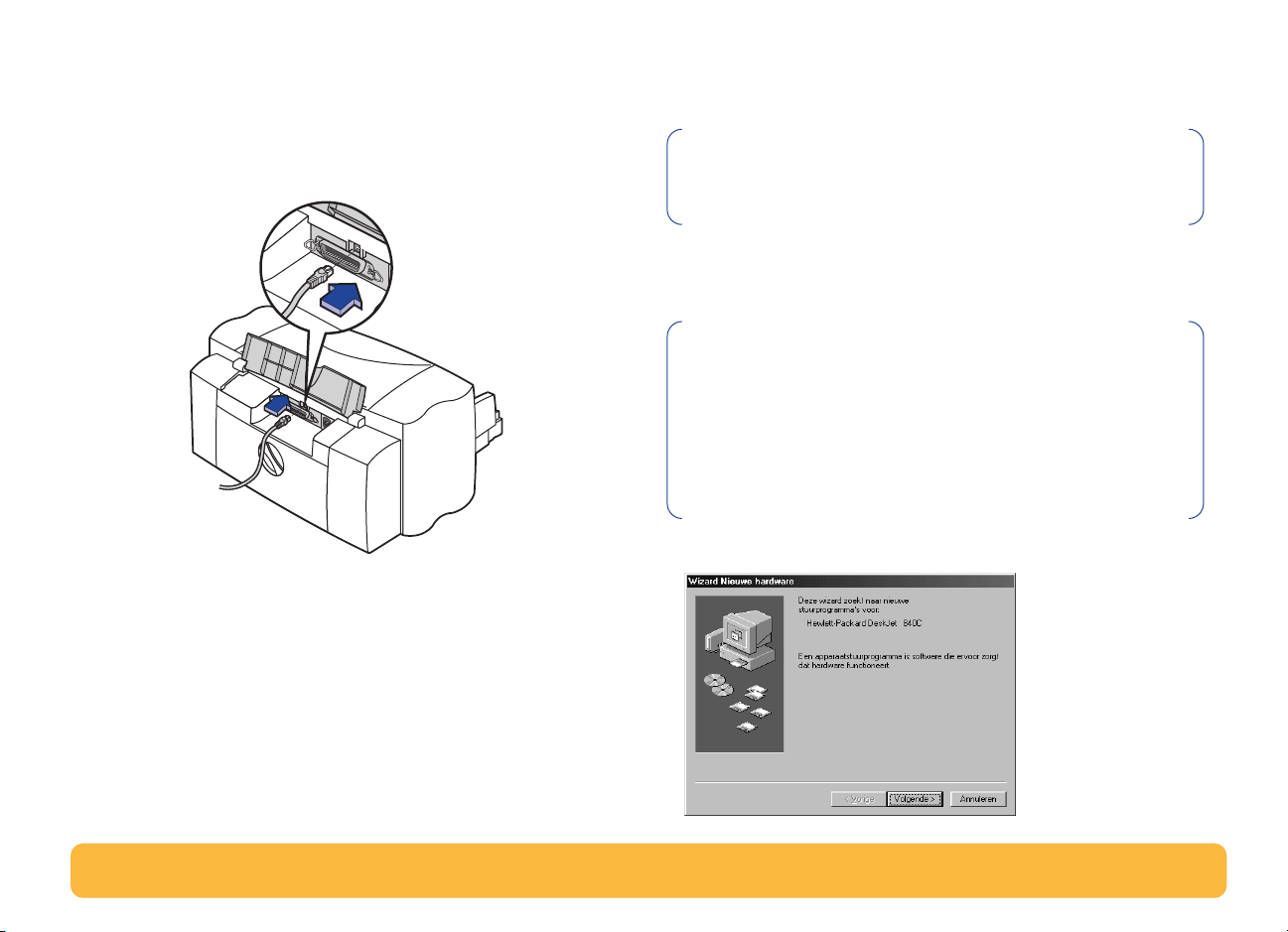
Stap 6 (USB): Sluit de USB-kabel aan
1 Open de toegangsklep aan de achterkant van de printer.
Stap 7 (USB): Installeer de USB en printersoftware
2 Sluit een van de uiteinden van de USB-kabel op de USB-
poort van de printer aan.
3 Sluit het andere uiteinde op een willekeurige USB-poort van
de computer aan.
N.B. U kunt ook stap 8a t/m 8h op de Snelle
installatieposter van de USB-kabel raadplegen.
1 Na enkele seconden verschijnt het scherm van de
Wizard Nieuwe hardware.
N.B. Als het scherm van de Wizard Nieuwe hardware niet
verschijnt, is uw computer wellicht niet voor USB-gebruik geschikt.
U kunt toch nog gebruik maken van alle functies van uw
HP DeskJet 840C Series printer door de printer met een parallelle
kabel op de computer aan te sluiten. Ga naar “De printer met een
parallelle printerkabel aansluiten” op pagina 3 voor installatieinstructies.
2 Klik op Volgende.
21
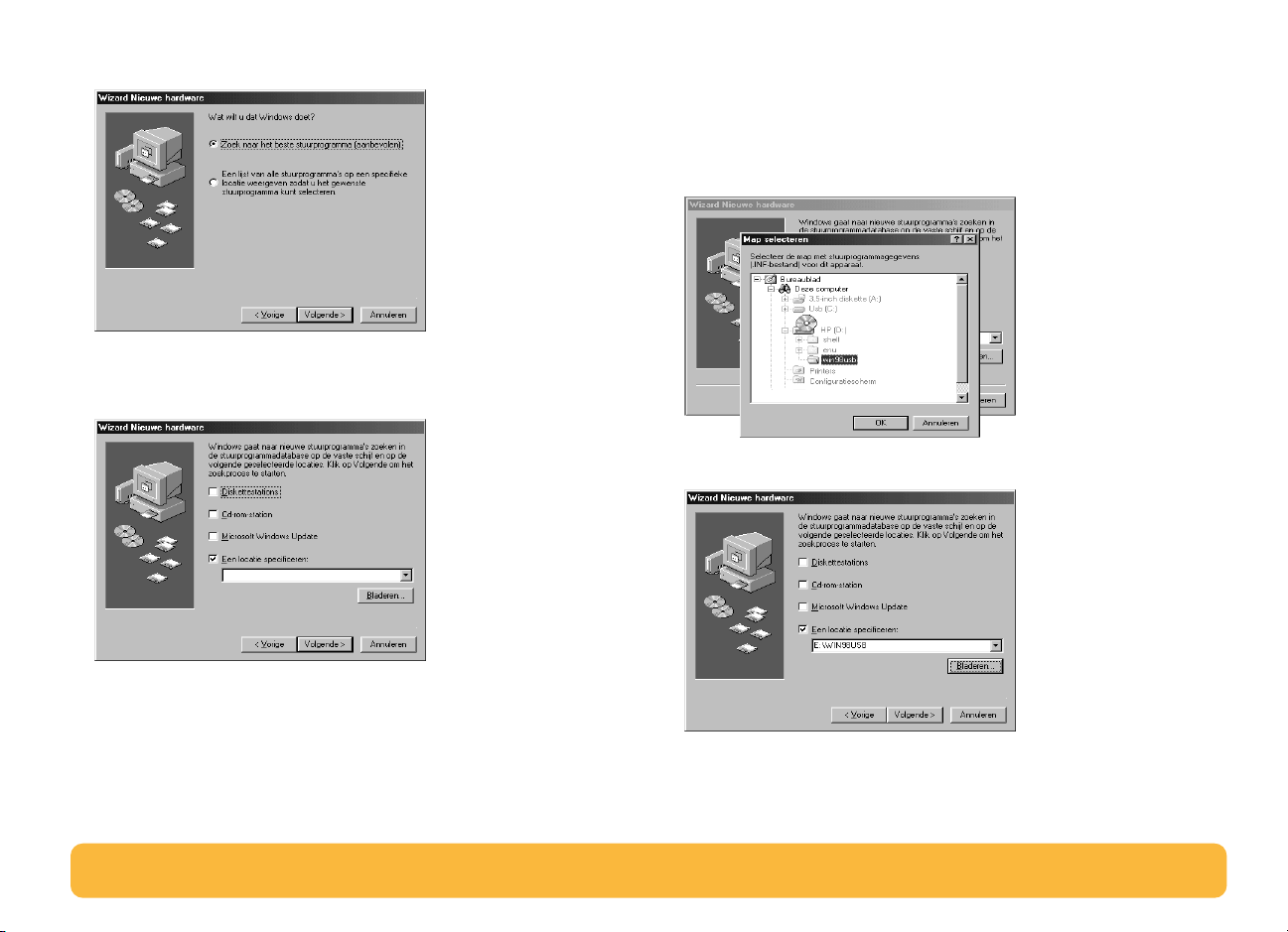
3 Klik ook in dit scherm op Volgende.
4 Selecteer Een locatie specificeren en klik vervolgens op de
knop Bladeren. Klik NIET op Volgende.
5 Dubbelklik op het pictogram voor de cd of het
diskettestation, afhankelijk van het voor de installatie te
gebruiken opslagmedium. Klik op de map win98usb en klik
vervolgens op OK om het scherm Bladeren te sluiten en
naar de wizard terug te keren.
6 Klik op Volgende.
De Wizard Nieuwe hardware zoekt naar de win98usb-driver.
Als Windows geen driver kan vinden, klikt u op Vorige om
naar stap 4 terug te keren.
22
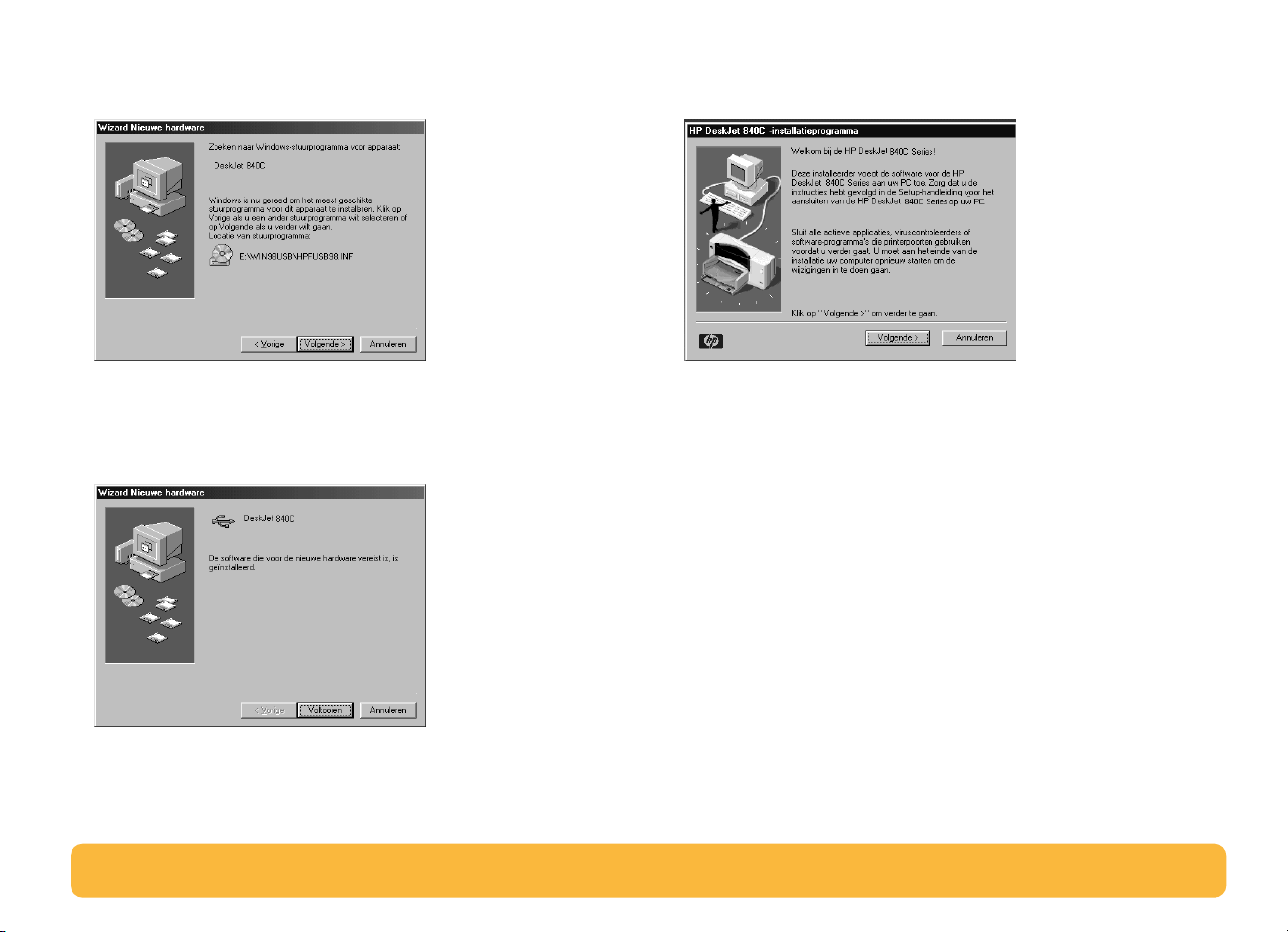
7 Wanneer het driverbestand is gevonden, klikt u op
Volgende.
9 Het openingsscherm voor de installatie van de HP DeskJet
printersoftware verschijnt. Klik op Volgende.
Het driverbestand wordt op uw computer geïnstalleerd.
8 Als er een bericht verschijnt dat de USB-software helemaal
geïnstalleerd is, klikt u op Voltooien.
Zie “Problemen met de USB-installatie?” op pagina 24 als u
problemen met de installatie van de USB-software ondervindt.
10Wanneer het venster met de licentie-overeenkomst van HP
verschijnt, leest u de overeenkomst en klikt u op Accepteren.
23

11 Als er een bericht verschijnt dat de HP DeskJet printerpoort
niet kon worden gevonden, selecteert u de USB-poort. Klik
dan op Volgende.
12 Volg de instructies op het scherm.
Zie “Installatieproblemen oplossen” op pagina 13 als u
problemen met de installatie van de printersoftware
ondervindt.
Problemen met de USB-installatie?
Hoe kan ik vaststellen of de USB-poort van mijn
computer is ingeschakeld?
Volg eerst de installatie-instructies te beginnen op pagina 14.
Als het scherm Wizard Nieuwe hardware niet verschijnt nadat u
de printer op de computer hebt aangesloten, voer dan de
volgende stappen uit:
N.B. De HP DeskJet 840C Series printer wordt automatisch als
de standaard Windows-printer ingesteld. Zie “De HP DeskJet
printer als de standaardprinter instellen” op pagina 26 als u
merkt dat uw printer niet de standaard Windows-printer is.
1 Selecteer Start
Windows 98.
2 Dubbelklik op het pictogram Systeem.
3 Klik op de tab Apparaatbeheer.
4 Klik op het plustekenpictogram (+) voor het item Universele
Seriële Bus Controller.
Als er een USB-host-controller en een USB-hoofdhub vermeld
worden, is de USB wellicht geactiveerd. Als de printer via een
ander USB-apparaat of andere USB-hub is aangesloten, sluit de
printer dan rechtstreeks op de USB-poort van de computer aan.
Zorg ook dat de kabelverbindingen stevig vastzitten (USB-hubs
zijn hardware-apparaten waarop u meerdere USB-kabels kunt
aansluiten).
Als u deze apparaten niet vermeld ziet, lees dan de
documentatie die met uw computer meegeleverd werd of neem
contact op met de fabrikant voor meer informatie over het
activeren van de USB. Denk eraan dat u altijd een parallelle
kabel kunt gebruiken om de parallelle poort van de printer op
de computer aan te sluiten.
➙ Instellingen ➙ Configuratiescherm in
24

Ik heb per ongeluk de USB-installatie geannuleerd
toen ik voor het eerst mijn HP DeskJet printer op
mijn computer heb aangesloten. Hoe krijg ik de
USB-installatie weer terug?
Ga als volgt te werk om de USB-installatieschermen opnieuw
weer te geven:
Gedurende de installatie van de USB-software
verschijnt het bericht “Onbekend apparaat”.
Maak de USB-kabel los, verwijder de printersoftware en zet de
computer en de printer uit. Haal het netsnoer van de printer uit
het stopcontact, sluit vervolgens de printer weer aan en
installeer de USB-software opnieuw.
1 Maak de USB-kabel van uw printer los.
2 Plaats de cd met de printersoftware (of diskette 1 als u
diskettes hebt) in de computer.
3 Klik op Start
4 Blader naar uw schijfstation en selecteer Instellen. Klik
vervolgens op Openen.
5 Het bestand setup.exe verschijnt in het dialoogvenster. Klik
op OK.
6 Selecteer de optie HP DeskJet 840C Series software
verwijderen.
7 Sluit de USB-kabel weer op uw printer aan. Het USB-
installatiescherm verschijnt opnieuw.
8 Ga door met de eerste stap van “Stap 7 (USB): Installeer de
USB en printersoftware” op pagina 21.
➙ Uitvoeren.
Waarom is mijn HP DeskJet printer na de installatie
niet toegewezen aan een LPT-printerpoort in het
dialoogvenster Afdrukken van mijn toepassing?
USB gebruikt een andere naamgevingsconventie voor USBapparaten. Na de installatie van de printer ziet u
USB/DeskJet 840C/(serienummer van uw printer).
Hoe verhoog ik de afdruksnelheid ?
Als een printer met andere USB-apparaten of
softwareprogramma's in een USB-keten wordt gebruikt, is het
mogelijk dat hij langzamer gaat afdrukken. Voor het behalen
van optimale resultaten gebruikt u tijdens het afdrukken liever
geen andere apparaten in de USB-keten.
25

Meer informatie over uw printersoftware
Softwareprogramma's sluiten
Sluit vóór de installatie van de printersoftware alle
antivirusprogramma’s en andere open en actieve
softwareprogramma's op de computer, behalve het HP DeskJet
installatieprogramma, Windows Verkenner of
Programmabeheer.
Voor Windows 95, 98 of NT 4.0:
• Klik met de rechtermuisknop op de programmanaam of het
programmapictogram in de taakbalk. Selecteer Sluiten.
Herhaal deze stappen voor elke open toepassing, behalve
Windows Verkenner.
Voor Windows 3.1x:
1 Houd de Alt-toets ingedrukt en druk op de Tab -toets om
een open toepassing te vinden.
De HP DeskJet printer als de standaardprinter instellen
Voor Windows 95, 98 of NT 4.0:
1 Selecteer Start ➙ Instellingen ➙ Printers vanuit de
taakbalk.
2 Klik met de rechtermuisknop op het pictogram voor de
HP DeskJet 840C Series printer en kies Als standaard
instellen.
Voor Windows 3.1x:
1 Open de Hoofdprogrammagroep in Programmabeheer.
2 Dubbelklik op het Configuratiescherm om het te openen en
dubbelklik vervolgens op Printers.
3 Selecteer de HP DeskJet 840C Series printer in de lijst met
Ge
Ï
nstalleerde printers en klik vervolgens op Als
standaard instellen.
4 Klik op Sluiten en sluit het Configuratiescherm.
2 Als u een open toepassing gevonden hebt, laat dan beide
toetsen los.
3 Selecteer Bestand
4 Herhaal deze stappen voor elke open toepassing, behalve
Programmabeheer.
➙ Afsluiten.
26

De installatie van de printersoftware ongedaan maken
Voor Windows 3.1x:
Voer één van de volgende stappen uit:
Als u om een of andere reden de installatie van de printerdriver op
de HP DeskJet printer ongedaan wilt maken, voert u een van de
hieronder vermelde stappen voor uw besturingssysteem uit. Als er
zich tijdens de installatie iets onverwachts voordoet, dient u bij
voorkeur het hulpprogramma voor het verwijderen van de software
rechtstreeks vanaf de cd of de diskettes te draaien in plaats van het
hulpprogramma te gebruiken dat op uw vaste schijf is gekopieerd.
Voor Windows 95, 98 en NT 4.0:
Voer één van de volgende stappen uit:
• Plaats de schijf met de printersoftware (diskette 1 of de cd) in
de computer en voer Setup.exe uit. Selecteer de optie
HP DeskJet 840C Series software verwijderen.
OF
• Selecteer Start
➙ Installatie van HP DeskJet 840C Series ongedaan
maken vanuit de taakbalk.
OF
• Selecteer Start ➙ Instellingen ➙ Configuratiescherm
vanuit de taakbalk. Klik vervolgens op Software toevoegen/
verwijderen en selecteer HP DeskJet 840C Series (alleen
verwijderen).
➙ Programma's ➙ HP DeskJet 840C Series
• Plaats de schijf met de printersoftware (diskette 1 of de cd) in
de computer en voer Setup.exe uit. Selecteer de optie
HP DeskJet 840C Series software verwijderen.
OF
• Open de programmagroep HP DeskJet Series vanuit
Programmabeheer. Dubbelklik op het pictogram
Verwijderen om de installatie van printersoftware ongedaan
te maken.
Afdrukken vanuit DOS
Informatie over het gebruik van DOS vindt u in een
tekstdocument (dosread.txt). Dit document staat op de cd met
de printersoftware in de directory \<taalcode>\djcp\. Zo is
“enu” bijvoorbeeld de taalcode voor Engels en vindt u de
dosread.txt in de directory \enu\djcp. U vindt een lijst met
taalcodes op pagina 73. Als u diskettes gebruikt, vindt u het
bestand op de diskette HP DeskJet Configuratiescherm voor
DOS.
27

Elementaire afdruktaken
Papier kiezen
U kunt de meeste soorten normaal kopieerpapier, briefkaarten,
systeemkaarten, transparanten, enveloppen en etiketten
moeiteloos in uw printer gebruiken, vooral papier dat speciaal
voor gebruik in inkjet-printers is bestemd. Het beste resultaat
behaalt u met een van de papiersoorten van Hewlett-Packard,
die speciaal voor HP inktsoorten en uw printer zijn ontwikkeld.
Houd rekening met het volgende:
• Formaat. U kunt alle papierformaten gebruiken die
gemakkelijk binnen de papierregelaars van de printer passen.
breedte = 77 tot 216 mm
lengte = 127 tot 356 mm
• Gewicht. U kunt kiezen uit een groot assortiment van
papiergewichten. Gebruik gewoon papier van 75-90 g/m
20-24 lb voor diverse doeleinden en dagelijks gebruik.
• Helderheid. Bepaalde papiersoorten zijn witter dan andere
en produceren scherpere, helderdere kleuren. Gebruik
HP Premium Photo Paper, Glossy of HP Premium Plus Photo
Paper, Glossy of Matte voor het afdrukken van documenten
met foto's. Gebruik HP Bright White Inkjet Paper of
HP Premium Inkjet Paper voor documenten met andere
soorten afbeeldingen.
• Gladheid van het oppervlak. De gladheid van het papier
heeft een invloed op de scherpte van de afdruk. Glanzend,
gecoat papier is bij uitstek geschikt voor afbeeldingen en
diagrammen (waarbij scherpe lijnen en intense kleuren van
hoge kwaliteit gewenst zijn).
• Opaciteit. Opaciteit verwijst naar de mate waarop de afdruk
aan de ene zijde van het papier zichtbaar is aan de andere
zijde. Gebruik papier met een hoge opaciteit (of dikker papier)
voor dubbelzijdig afdrukken. HP Premium Brochure and
Flyer Paper is ideaal voor dubbelzijdige projecten.
2
of
28

Het juiste papier kopen
Uw HP DeskJet printer is geschikt voor gebruik met de meeste
soorten gewoon kantoorpapier en bankpost met een
katoengehalte van 25%. Omdat uw printer inkt gebruikt om een
afbeelding te produceren, behaalt u de beste resultaten met
goed absorberend papier. Zorg dat u eerst diverse
papiersoorten test, voordat u grote hoeveelheden inkoopt.
HP papier is in de meeste winkels van computerbenodigdheden
verkrijgbaar. Zie “Benodigdheden en accessoires” op pagina 70
voor informatie over het bestellen van papier.
Papier dat wellicht niet geschikt is
• Het is mogelijk dat documenten op erg ruw papier
(bijvoorbeeld linnenpapier) ongelijkmatig worden afgedrukt
en dat de inkt op deze papiersoorten uitloopt.
• Erg glad, glanzend of gecoat papier dat niet speciaal voor
inkjet-printers bestemd is, kan in de printer vastlopen en inkt
afstoten.
• Papier in slechte conditie – met scheuren, stof, kreukels,
gekrulde of gebogen randen of papier dat niet plat ligt – kan
vastlopen in de printer.
• Enveloppen met dikke of gebogen randen, beschadigde,
gekreukelde of onregelmatig gevormde enveloppen,
glanzende of gegaufreerde enveloppen, enveloppen met
sluithaken of vensters.
• Meerdelige formulieren (zoals formulieren in twee- of
drievoud) kunnen in de printer kreukelen of vastlopen of
vlekken gemakkelijk. Bovendien wordt alleen op de bovenste
pagina afgedrukt.
29

Het dialoogvenster
HP Afdrukinstellingen
Nadat u de pagina hebt opgemaakt en de tekst, afbeeldingen,
lettertypen en kleuren in uw softwareprogramma hebt
geselecteerd, dient u instellingen zoals papiersoort,
papierformaat, oriëntatie en afdrukkwaliteit in het dialoogvenster
HP Afdrukinstellingen te selecteren. Waar is dit venster?
De wijze waarop u bij dit venster komt is afhankelijk van de
gebruikte toepassing en het gebruikte besturingssysteem.
Probeer de volgende werkwijzen vanuit het menu Bestand van
uw document. U komt dan zeker bij het venster terecht.
Probeer dit...
1 Klik op Bestand en klik vervolgens op Afdrukken.
3 Als u het venster nog steeds niet ziet, klikt u op Instellen,
Opties of Eigenschappen.
...Of probeer dit
1 Als Afdrukken niet beschikbaar is, klikt u op
Printerinstelling of Afdrukinstellingen.
2 Klik vervolgens op Instellen of Opties, afhankelijk van
welke knop er verschijnt.
2 Klik vervolgens op Eigenschappen, Instellen of Printer,
afhankelijk van welke knop er verschijnt.
30

...klik nu op een tab en daarna op een instelling.
Uw document presenteren op zijn best.
Klik op de afdrukkwaliteit Beste. Beste
wordt aanbevolen voor foto's op
Tijd en inkt besparen.
Klik op de modus
Concept. Concept wordt
aanbevolen voor het
afdrukken van
testpagina's en proeven.
De juiste instellingen kiezen.
Kies het juiste papierformaat en de juiste papiersoort
voor de afdruktaak.
fotopapier.
Het beeld draaien.
Klik op Spiegelbeeld.
Dit is ideaal voor
opstrijkpatronen.
Tijd en kleureninkt
Klik hier om proeven van
kleurendocumenten in
grijstinten af te drukken.
Geld en bomen besparen.
Druk op beide zijden van het papier af.
besparen.
N.B. De functies en de tekst in de tabbladen van het
dialoogvenster HP Afdrukinstellingen kunnen verschillen
van wat u hier ziet, afhankelijk van uw printermodel.
Inkt en droogtijd
aanpassen.
Gebruik de schuifbalken
om de hoeveelheid inkt op
de pagina aan te passen
en afdrukken langer te
laten drogen.
31

Afdrukken op standaardpapierformaten
1 Controleer de afdrukinstellingen.
Kies de opties voor oriëntatie, dubbelzijdig afdrukken,
verscheidene pagina's per vel afdrukken, spiegelbeeld en
posters afdrukken in de tab Functies.
Kies de gewenste afdrukinstellingen in het dialoogvenster
HP Afdrukinstellingen. (Zie “Het dialoogvenster
HP Afdrukinstellingen” op pagina 30.)
Kies afdrukkwaliteit, papierformaat en papiersoort in de tab
Instelling.
Klik op de tab Instelling.
Klik eerst op de pijlomlaag en
vervolgens op de
gewenste selectie.
Klik op de tab Functies.
Stel de opties voor kleur in de tab Geavanceerd in.
Klik op de tab
Geavanceerd.
Klik op OK om op te slaan.
32

2 Klik op OK in het venster Afdrukken van uw
softwareprogramma om uw instellingen op te slaan en te
beginnen met afdrukken.
De volgende keer dat u dit document wilt afdrukken, kunt u
de knop Afdrukken boven aan het scherm in uw
softwareprogramma gebruiken – klik gewoon op de knop
om een exemplaar van het document met dezelfde
afdrukinstellingen af te drukken.
Zo eenvoudig is het. De printer drukt de pagina's één voor één
af totdat het hele document klaar is. Elke pagina wordt netjes
naar de UITVOERlade van de printer doorgevoerd.
Tijdens het afdrukken
Het duurt enkele ogenblikken voordat de printer begint met
afdrukken omdat de printer eerst de informatie van de
computer moet ontvangen. Tijdens het afdrukken pauzeert de
printer soms om nieuwe informatie te ontvangen. Dit is
normaal.
Als het papier op is voordat het document volledig
is afgedrukt
De printer vraagt u om het papier bij te vullen. Plaats het papier
in de INVOERlade en druk op de Doorgaan-knop .
Als er iets misgaat
Soms gaat er ondanks alles iets mis tijdens het afdrukken. Een
vel papier kan vastlopen in de printer of de printer doet
helemaal niets. Zie “Veel voorkomende problemen” in de
Naslaggids.
33

Afdrukken op diverse papierformaten
Als u op gewoon papier, kaarten, etiketten en enveloppen
afdrukt, kiest u meestal een van de standaardformaten in het
vak Papierformaat in de tab Instelling van het venster
HP Afdrukinstellingen. Uw keuze is echter niet beperkt tot de
weergegeven formaten. De enige beperking is dat de
afmetingen van het papier binnen de volgende grenzen moeten
vallen (zodat beide printerrollen het papier kunnen oppakken):
Breedte: 77 t/m 215 mm
Lengte: 127 t/m 356 mm)
Volg daarna de onderstaande stappen:
1 Klik op de tab Instelling in het dialoogvenster
HP Afdrukinstellingen en selecteer vervolgens Aangepast
papierformaat in de lijst Papierformaat. (Zie “Het
dialoogvenster HP Afdrukinstellingen” op pagina 30.)
2 Typ de afmetingen van het papier in het dialoogvenster
Aangepast papierformaat en klik op OK.
3 Plaats het papier in de printer en druk uw taak op dezelfde
manier af zoals bij standaardpapierformaten.
4 Bij gebruik van kleine papierformaten dient u de kleine
schuifgeleider goed tegen het papier te schuiven, zoals
beschreven in “Kaarten” op pagina 42.
Vergeet niet het papierformaat opnieuw in te stellen op het
papier dat in de INVOERlade ligt, nadat u klaar bent met
afdrukken.
Klik op Aangepast
papierformaat.
34

Dubbelzijdig afdrukken
Dubbelzijdig afdrukken is de eenvoudigste manier om papier te
besparen. Stuur het papier gewoon tweemaal door de printer:
de eerste keer drukt de printer de oneven pagina’s af; de tweede
keer de even pagina’s.
1 Plaats het papier in de INVOERlade.
Zorg dat er geen papier in de UITVOERlade ligt.
2 Klik op de tab Functies in het venster HP Afdrukinstellingen.
(Zie “Het dialoogvenster HP Afdrukinstellingen” op
pagina 30.)
3 Klik vervolgens op Boek of Schrijfblok. Gebruik Schrijfblok
wanneer de vellen van uw document aan de bovenkant
worden samengebonden. Gebruik Boek wanneer de vellen
van uw document aan de linkerzijde worden gebonden.
4 Druk het document af.
De printer drukt automatisch alleen de oneven pagina’s af.
Er verschijnt een bericht op het scherm van de computer met
informatie over hoe u het papier terug in de printer moet
leggen.
Boek (optie)
Oneven pagina’s
worden eerst afgedrukt.
Schrijfblok (optie)
Plaats het papier opnieuw in
de printer om de even
pagina's af te drukken.
5 Plaats de afgedrukte pagina's terug in de INVOERlade van
de printer.
In de volgende afbeeldingen wordt getoond hoe u het
papier in de printer terug moet leggen voor de optie Boek en
de optie Schrijfblok.
Oneven pagina's worden
eerst afgedrukt.
Plaats het papier opnieuw in
de printer om de even
pagina's af te drukken.
35

6 Als het papier juist in de INVOERlade is gelegd, klapt u de
UITVOERlade omlaag en klikt u op Doorgaan.
De printer drukt de even pagina’s op de achterkant van de
oneven pagina’s af.
Als u klaar bent met afdrukken, vergeet dan niet de optie
Dubbelzijdig afdrukken in de tab Functies uit te schakelen.
Een spiegelbeeld van uw document afdrukken
In een spiegelbeeld zijn de tekst en de afbeeldingen
omgekeerd (gespiegeld) in vergelijking met wat u op het
computerscherm ziet.
Druk een spiegelbeeld af als u opstrijkpatronen gebruikt. Het
beeld dat u op het opstrijkpatroonpapier afdrukt, wordt in de
oorspronkelijke oriëntatie op de stof gestreken. Dit is vooral
belangrijk als u een opstrijkpatroon met tekst maakt.
U kunt ook een document draaien voordat u het op een
transparant afdrukt. Zo kunt u op de achterzijde van het
transparant aantekeningen maken die u gemakkelijk kunt
wissen zonder krassen te maken.
Origineel Spiegelbeeld
36

1 Plaats het papier in de INVOERlade, afdrukzijde omlaag.
Als u op transparanten afdrukt, zie dan “Transparanten” op
pagina 49. Als u op opstrijkpatronen afdrukt, zie dan
“Opstrijkpatronen” op pagina 51.
2 In het dialoogvenster HP Afdrukinstellingen klikt u op de tab
Functies en vervolgens op Spiegelbeeld. (Zie “Het
dialoogvenster HP Afdrukinstellingen” op pagina 30.)
3 Druk het document af.
De tekst en afbeeldingen worden in spiegelbeeld afgedrukt.
Houd de afdruk voor een spiegel om te zien wat het
eindresultaat zal worden.
Als u klaar bent met afdrukken, vergeet dan het
volgende niet:
• Klik nogmaals op het vak Spiegelbeeld om het uit te
schakelen.
• Als u transparanten of opstrijkpatroonpapier in de printer had
geplaatst, moet u deze vervangen door het papier dat u voor
de volgende afdrukken wilt gebruiken.
37

Kleur
Kleur uitschakelen
De HP DeskJet printer drukt af in kleur als u een
kleurentoepassing met de afdruksoftware gebruikt. Het lijkt
onvoorstelbaar, maar uw kleurenprinter gebruikt slechts vier
kleuren inkt: cyaan, magenta, geel en zwart. Door inktstippen
van verschillende intensiteit en kleur overlappend af te
drukken, kan de printer vrijwel elke denkbare kleur produceren.
ZwartCyaan GeelMagenta
Uw printer is bijzonder goed in het afdrukken van kleuren. De
printer gebruikt HP’s exclusieve technologie PhotoREt™!
Wanneer u een document in kleur afdrukt, markeert de printer
elk element van uw document – tekst, kleurenfoto's en
grafische afbeeldingen (zoals cirkelgrafieken met effen
kleurvlakken) en drukt deze zo helder mogelijk af. (Als u
fotografische afbeeldingen in kleur afdrukt met een
fotopatroon, is de afdrukkwaliteit vergelijkbaar met die van
echte foto's!) De kleurenafdrukken zijn altijd van uitstekende
kwaliteit en zijn bovendien goedkoper dan kopieën in een
kopieerzaak.
De kleurentekst en -afbeeldingen die u in uw documenten
creëert, worden automatisch in kleur afgedrukt. U kunt
proefafdrukken van uw documenten maken in grijsschaal als ze
bestemd zijn om in zwart-wit gekopieerd te worden of als u tijd
en inkt wilt besparen.
• Klik op de tab Geavanceerd in het dialoogvenster
HP Afdrukinstellingen en klik vervolgens op Afdrukken in
grijsschaal. (Zie “Het dialoogvenster HP Afdrukinstellingen”
op pagina 30.)
Een “✓” betekent dat afdrukken in
kleur is uitgeschakeld.
Uw kleurendocumenten worden nu in grijstinten afgedrukt tot u
deze instelling uitschakelt.
38

Afbeeldingen
Grafische afbeeldingen bestaan onder andere uit foto's,
illustraties, diagrammen en decoratieve elementen.
Fotografische
afbeeldingen
Een afbeelding in uw computer importeren
Diagrammen
en grafieken
100,000
80,000
60,000
40,000
20,000
0
1992 1994 1996 2000
Decoratieve
elementen
Illustraties
• Kant-en-klare illustraties gebruiken (clipart). U kunt clipartbibliotheken kopen bij diverse leveranciers of op het Internet
surfen en zien wat er daar beschikbaar is. U kunt in
computertijdschriften naar de namen van bedrijven zoeken
die clipart verkopen. Zij zullen u graag kleurenafbeeldingen
uit hun uitgebreide assortiment opsturen. U kunt ook in de
kunstafdelingen van boekenwinkels zoeken naar boeken met
afbeeldingen waarop geen copyright rust.
Als u een afbeelding in een document wilt importeren, dient u
de afbeelding eerst in een elektronisch formaat om te zetten
(een computerbestand). Daarna kopieert u dit bestand
eenvoudigweg in een document. (Zie de handleiding bij de
toepassing voor de te volgen werkwijze.) Hier zijn een paar
suggesties om aan afbeeldingen in elektronisch formaat te
komen:
• De afbeeldingen tekenen met behulp van het
tekengereedschap van een softwareprogramma.
Vergeet niet dat het in strijd met de wet is een foto te kopiëren
zonder de toestemming van de persoon of de firma die
eigenaar is van het origineel.
• De afbeeldingen zelf inscannen. Gebruik uw eigen scanner en
volg de bijbehorende instructies. Sla de bestanden op een
vaste schijf, diskette of cd op. Open uw softwareprogramma
en volg de bijbehorende instructies om het bestand in uw
document te importeren.
39

• Uw foto's bij een plaatselijke fotozaak laten scannen. Voor
een gering bedrag kunt u een heel rolletje foto's op een cd of
diskette laten zetten. Vraag de fotozaak ook om een
programma voor het bekijken van cd’s op de cd met uw foto’s
te zetten. Open uw softwareprogramma en volg de instructies
voor het importeren van het bestand in uw document vanaf
de diskette of de cd.
• Een digitale foto maken. Met een digitale camera heeft u
geen traditionele fotorolletjes meer nodig en worden uw
foto's rechtstreeks in computerbestanden opgeslagen.
40

Geavanceerde afdruktaken
Als u de elementaire afdruktaken onder de knie hebt, bent u
klaar om eens iets anders te proberen. Hieronder volgen enkele
ideeën waarbij u met verschillende papiersoorten kunt werken.
Wenskaarten, visitekaartjes, receptenkaarten of
uitnodigingen.
Banieren – heet het plaatselijke voetbalteam welkom
of kondig een geboorte aan.
Foto’s – maak speciale badges, naamspeldjes of
fotokalenders.
Etiketten – scan uw gekleurde logo in en voeg het
toe aan het adres van uw firma om stijlvolle etiketten
voor postpakketten en manilla-enveloppen te
maken.
Enveloppen – druk ze één voor één of in een stapel af.
Transparanten – maak presentaties voor gebruik met
een overheadprojector.
Opstrijkpatronen – druk het logo van uw firma af op
T-shirts.
41

Kaarten
Gebruik uw printer voor het afdrukken van
systeemkaarten, receptenkaarten, wenskaarten, visitekaartjes of
briefkaarten – of een ander kaartformaat in de lijst met
papierformaten in de tab Instelling. U kunt echter ook
afdrukken op kaarten van een ander formaat. Zie “Afdrukken op
diverse papierformaten” op pagina 34 als de afmetingen van
uw kaart niet met de afmetingen op de lijst met papierformaten
overeenkomen.
1 Klik op de tab Instelling in het dialoogvenster
HP Afdrukinstellingen en selecteer een kaart in de
vervolgkeuzelijst Papierformaat. (Zie “Het dialoogvenster
HP Afdrukinstellingen” op pagina 30.)
4 Schuif de regelaar voor papierbreedte goed tegen de
kaarten naar rechts. Als de regelaar voor papierlengte de
kaarten niet vast kan zetten omdat ze te klein zijn, dient u de
kleine schuifgeleider goed tegen de rand van de stapel te
schuiven.
Kleine
schuifgeleider
2 Schuif de INVOERlade uit, schuif de papierregelaars uit en
klap de UITVOERlade omhoog.
3 Plaats een stapel van maximaal 30 kaarten (6 mm) in de
INVOERlade.
Zorg dat de oriëntatie van de kaarten overeenkomt met de
oriëntatie die u in uw softwareprogramma gekozen hebt.
5 Schuif de INVOERlade naar binnen en klap de UITVOERlade
omlaag.
6 Druk de kaarten af.
Als u klaar bent met afdrukken, vergeet dan het volgende niet:
• Stel Papiersoort en Papierformaat in het dialoogvenster
HP Afdrukinstellingen in op het afdrukmateriaal waarop u de
volgende keer wilt afdrukken.
• Neem de resterende kaarten uit de INVOERlade en vervang
ze door het papier waarop u de volgende keer wilt afdrukken.
42

Banieren
Gebruik HP Banner Paper voor een optimaal
resultaat. Wanneer u HP Banner Paper gebruikt, worden uw
banieren afgedrukt met helderdere kleuren en dieper zwart dan
bij ander banierpapier. HP Banner Paper is tevens eenvoudiger
in het gebruik – u hoeft geen vervelende perforatiestroken af te
scheuren! U kunt dit papier in grote winkels van
kantoorbenodigdheden aanschaffen.
Als u echter uw banier afdrukt op computerpapier of
kettingpapier, raden wij u aan papier te gebruiken met een
gewicht van 75 g/m2. Waaier het papier altijd los voordat u het
in de printer legt.
N.B. Als u een banier afdrukt, dient u de instelling voor
Banier in de tab Instelling van het dialoogvenster
HP Afdrukinstellingen te selecteren en de
banierschakelaar omhoog te zetten.
1 Klik op de tab Instelling in het dialoogvenster
HP Afdrukinstellingen en klik vervolgens op Banieren
afdrukken.
2 Zorg dat HP Banner Paper is geselecteerd als de
papiersoort. Als u op Banieren afdrukken klikt, wordt
HP Banner Paper automatisch geselecteerd.
3 Selecteer Banier [(Letter (8,5 x 11 inch)] of Banier [(A4 (210
x 297 mm)] as het papierformaat. (Zie “Het dialoogvenster
HP Afdrukinstellingen” op pagina 30.)
4 Zet de banierschakelaar omhoog.
De UITVOERlade gaat iets omhoog zodat de printer het
banierpapier kan oppakken.
Volg de instructies van uw software:
Het is mogelijk dat het door u gebruikte softwareprogramma
speciaal moet worden ingesteld voor het afdrukken van
banieren. Controleer de HP DeskJet 840C Series printer release-
info (die met de printersoftware op uw computer geïnstalleerd
is) voor informatie over uw specifiek softwareprogramma.
Zet de banierschakelaar
omhoog
5 Verwijder al het papier uit de INVOERlade.
43

6 Maak het banierpapier klaar voor gebruik in de printer:
a. Scheur het vereiste aantal vellen van de stapel
banierpapier los. (U moet een stapel van ten minste vijf
vellen hebben.)
b. Scheur indien nodig de perforatiestroken af en gooi ze
weg.
c. Waaier de stapel los om te voorkomen dat de pagina’s in
de printer aan elkaar plakken.
8 Schuif de papierregelaars goed tegen de randen van de
papierstapel.
9 Schuif de INVOERlade weer naar binnen.
10Druk de banier af.
De printer maakt enkele opstartbewegingen voordat hij
afdrukt. Het afdrukken van een banier neemt enige tijd in
beslag. Het kan daarom enkele minuten duren voordat u de
resultaten ziet.
11 Wanneer de banier afgedrukt is en het Doorgaan-lichtje
knippert, drukt u op de Doorgaan-knop totdat al het
banierpapier uit de printer uitgevoerd is.
7 Plaats het papier zodanig in de INVOERlade dat de losse rand
boven op de stapel ligt. Schuif de stapel in de INVOERlade,
met de bovenste rand eerst, totdat hij niet meer verder kan.
Losse rand
Als u klaar bent met afdrukken, vergeet dan het volgende niet:
• Klik op het vak Banier afdrukken in het dialoogvenster
HP Afdrukinstellingen om het uit te schakelen.
• Stel Papiersoort in op het afdrukmateriaal waarop u de
volgende keer wilt afdrukken.
• Zet de banierschakelaar omlaag.
• Plaats het papier in de INVOERlade.
44

Foto's
Foto's afdrukken verschilt niet veel van het afdrukken
van andere kleurenafbeeldingen. De belangrijkste verschillen
zitten in de keuze van het papier en de afdrukkwaliteit. Gebruik
een van de onderstaande soorten HP fotopapier voor het
behalen van optimale resultaten. Een lijst met verkrijgbare
fotopapierproducten en bestelinformatie vindt u op pagina 71.
1 Selecteer in de tab Instelling van het dialoogvenster
HP Afdrukinstellingen een fotopapier als de papiersoort. (Zie
“Het dialoogvenster HP Afdrukinstellingen” op pagina 30.)
2 Zorg dat de afdrukkwaliteit Beste is geselecteerd. Als u een
HP fotopapier selecteert, wordt deze optie automatisch
geselecteerd.
PhotoREt is eveneens beschikbaar. Deze functie kan
uitsluitend worden uitgeschakeld als een HP fotopapier is
geselecteerd.
3 Laad het papier zoals bij normaal afdrukken.
Zorg dat het papier met de afdrukzijde omlaag wordt geplaatst.
Afdrukzijde
omlaag
4 Druk het document af.
Voor de beste resultaten verwijdert u elk vel meteen nadat
het is afgedrukt en laat u het drogen met de afdrukzijde
omhoog. (De droogtijd varieert afhankelijk van de
vochtigheid.)
N.B. PhotoREt stelt automatisch de beste afdruksnelheid en
-kwaliteit voor uw beeld in. Als deze functie is uitgeschakeld
(geen vinkje), wordt het beeld afgedrukt met de hoogste
beschikbare resolutie die compatibel is met uw instellingen
(tot 600 x 1200 dpi); maar het beeld wordt aanzienlijk
langzamer afgedrukt en vereist tijdelijk een grote
hoeveelheid ruimte op de vaste schijf.
Als u klaar bent met afdrukken, vergeet dan het volgende niet:
• Verwijder het speciale papier uit de INVOERlade en vervang
het door het papier waarop u de volgende keer wilt
afdrukken.
• Stel Papierformaat en Papiersoort op de tab Instelling van
het dialoogvenster HP Afdrukinstellingen in op het
afdrukmateriaal waarop u de volgende keer wilt afdrukken.
45

Etiketten
U kunt met de HP DeskJet printer afdrukken op vellen etiketten.
Gebruik alleen etikettenvellen van U.S. Letter- of A4-formaat.
Het is uiterst belangrijk etiketten te kiezen die speciaal voor
inkjet-printers bestemd zijn.
Vellen etiketten die gevouwen, gekruld, gekreukeld of
gedeeltelijk gebruikt zijn, kunnen in de printer vastlopen.
4 Schuif de papierregelaars goed tegen de randen van de
papierstapel.
5 Schuif de INVOERlade weer naar binnen en klap de
UITVOERlade omlaag. De vellen mogen niet gebogen in de
INVOERlade liggen.
6 Druk de etiketten af.
Als u klaar bent met afdrukken:
1 Klik op de tab Instelling van het venster
HP Afdrukinstellingen. Selecteer Gewoon papier als de
papiersoort. (Zie “Het dialoogvenster HP Afdrukinstellingen”
op pagina 30.)
2 Selecteer vervolgens Normaal als de afdrukkwaliteit.
3 Verwijder al het papier uit de INVOERlade en leg maximaal
20 etikettenvellen in de lade. Klap de UITVOERlade omhoog
zodat u de INVOERlade beter kunt zien.
Etikettenvellen,
etikettenzijde omlaag
• U hoeft de instellingen niet te wijzigen als u vervolgens op
gewoon papier afdrukt.
• Neem de etikettenvellen uit de INVOERlade en vervang ze
door het papier waarop u de volgende keer wilt afdrukken.
46

Enveloppen
U kunt met de printer op twee manieren op enveloppen
afdrukken:
• Als u op één envelop afdrukt, kunt u daarvoor de invoer voor
enkele envelop gebruiken en het papier in de INVOERlade
laten liggen. Hierdoor kunt u een envelop en vervolgens een
brief afdrukken.
Een enkele envelop afdrukken
1 Klik op de tab Instelling in het dialoogvenster
HP Afdrukinstellingen en selecteer vervolgens het
envelopformaat in het vak Papierformaat. (Zie “Het
dialoogvenster HP Afdrukinstellingen” op pagina 30.)
2 Schuif de envelop in de invoer voor enkele envelop totdat hij
niet meer verder kan (zie afbeelding). Zorg dat er papier in de
INVOERlade ligt.
• Als u een stapel enveloppen wilt afdrukken, gebruikt u de
INVOERlade.
Vermijd glanzende of gegaufreerde enveloppen, sluithaken of
vensters. (Gebruik transparante etiketten voor dergelijke
enveloppen.) Enveloppen met dikke, onregelmatige of
gekrulde randen, of met kreukels, scheuren of andere
beschadigingen kunnen in de printer vastlopen.
Vele programma's hebben een functie voor het afdrukken van
enveloppen. In dit geval volgt u de instructies van het
programma wat instellingen en het plaatsen van de
enveloppen in de printer betreft.
De rand van de envelop moet tegen de rechterzijde van de
invoer voor enkele envelop liggen.
Klepzijde omhoog en
klep naar links
3 Druk af op de envelop.
Als u klaar bent met afdrukken, vergeet dan het volgende niet:
• Stel Papierformaat en Papiersoort in de tab Instelling van
het dialoogvenster HP Afdrukinstellingen in op het
afdrukmateriaal waarop u de volgende keer wilt afdrukken.
47

Een stapel enveloppen afdrukken
1 Klik op de tab Instelling in het dialoogvenster
HP Afdrukinstellingen en selecteer de envelop waarop u wilt
afdrukken als het papierformaat. (Zie “Het dialoogvenster
HP Afdrukinstellingen” op pagina 30.)
2 Schuif beide papierregelaars uit.
Zorg dat de INVOERlade leeg is. Klap de UITVOERlade
omhoog zodat u de INVOERlade beter kunt zien.
UITVOERlade
INVOERlade
De randen van de enveloppen moeten tegen de rechterzijde
van de INVOERlade liggen.
3 Plaats een stapel van maximaal 15 enveloppen in de printer,
zoals getoond op deze pagina. (Gebruik minder enveloppen
als ze van dik papier zijn.)
Klepzijde omhoog
en klep naar links.
4 Schuif de papierregelaars goed tegen de randen van de
enveloppen.
48

5 Schuif de INVOERlade weer naar binnen en klap de
UITVOERlade omlaag.
6 Druk de enveloppen af.
Kleine enveloppen
Als u afdrukt op kleine enveloppen, zoals Invitation A2 of
C6, dient u de kleine schuifgeleider goed tegen de korte
rand van de enveloppen te schuiven.
De enveloppen mogen niet gebogen in de INVOERlade liggen.
Kleine
schuifgeleider
Als u klaar bent met afdrukken, vergeet dan het volgende niet:
• Stel Papierformaat en Papiersoort in de tab Instelling van
het dialoogvenster HP Afdrukinstellingen in op het
afdrukmateriaal waarop u de volgende keer wilt afdrukken.
• Verwijder alle resterende enveloppen uit de INVOERlade en
vervang ze door het papier waarop u de volgende keer wilt
afdrukken.
Transparanten
Gebruik HP Premium Inkjet Rapid-Dry Transparencies
voor optimale resultaten. De coating van de HP Premium Inkjet
Rapid-Dry Transparencies is speciaal ontworpen voor HP inkt.
Zij lopen ook niet in de printer vast.
1 Klik op de tab Instelling in het dialoogvenster
HP Afdrukinstellingen en selecteer HP Premium Inkjet
Transparency Film, HP Premium Inkjet Rapid-Dry
Transparency of Andere transparanten als de papiersoort.
(Zie “Het dialoogvenster HP Afdrukinstellingen” op
pagina 30.)
2 Zorg dat Beste is geselecteerd als de afdrukkwaliteit.
Het is niet absoluut noodzakelijk om de afdrukkwaliteit
Beste te gebruiken, maar u behaalt er wel optimale
resultaten mee. Als u echter gehaast bent, kunt u de
afdrukkwaliteit Normaal gebruiken.
3 Als u van plan bent tijdens uw presentatie aantekeningen op
uw transparanten te maken, klik dan op de tab Functies en
selecteer vervolgens Spiegelbeeld.
4 Klap de UITVOERlade omhoog zodat u de INVOERlade
beter kunt zien.
49

5 Leg de transparanten in uw printer met de ruwe zijde omlaag
en de plakstrook naar voren. (U kunt de plakstrook na het
afdrukken verwijderen.)
Plakstrook naar voren,
tape omhoog
6 Schuif de papierregelaars naar binnen, net zoals bij gewoon
papier. Schuif de INVOERlade weer naar binnen en klap de
UITVOERlade omlaag.
7 Druk uw document op het transparant af.
8 Even geduld.
Aangezien de printer meer inkt gebruikt, de kleuren
langzamer afdrukt en elk vel langer laat drogen, duurt het
even voordat de transparanten afgedrukt zijn.
Als u klaar bent met afdrukken, vergeet dan het volgende niet:
• Stel Papiersoort in het dialoogvenster HP Afdrukinstellingen
in op het afdrukmateriaal dat u de volgende keer wilt
gebruiken.
• Stel Afdrukkwaliteit in op de kwaliteit die geschikt is voor uw
volgende afdruktaak.
• In de tab Functies klikt u op Spiegelbeeld om deze optie uit
te schakelen.
• Neem resterende transparanten uit de INVOERlade en
vervang ze door het papier waarop u de volgende keer wilt
afdrukken.
De printer droogt automatisch de transparanten voordat ze
worden uitgevoerd. Druk op de Doorgaan-knop om
verder af te drukken.
50

Opstrijkpatronen
U hoeft zich bij het afdrukken van afbeeldingen niet te beperken
tot papier. U kunt bijvoorbeeld opstrijkpatroonpapier gebruiken
om afbeeldingen van een computerdocument op textiel over te
brengen. HP Iron-On T-Shirt Transfers zijn ontworpen voor
gebruik met uw printer en HP inkt om aan bedrukt textiel het
aanzien van professionele zijdezeefdruk te geven.
T-shirts van 100% katoen zijn een populaire keuze voor
opstrijkpatronen, maar u hoeft zich daartoe niet te beperken. U
kunt ook afbeeldingen overbrengen op schorten, of een
bedrijfslogo op honkbalpetten, zonnekleppen en tassen voor
de picknick van de firma.
Daarvoor heeft u het volgende nodig:
• een T-shirt of ander textiel, waarop u een afbeelding wilt
overbrengen
• het document met de afbeelding of tekst die u wilt afdrukken
• opstrijkpatroonpapier
Ga als volgt te werk:
1 Open op uw computer het document met de afbeelding of
tekst die u op het textiel wilt overbrengen.
2 Klik op de tab Instelling van het venster HP Afdrukinstellingen.
Selecteer HP Iron-on T-Shirt Transfers als de papiersoort. (Zie
“Het dialoogvenster HP Afdrukinstellingen” op pagina 30.)
3 Als de tekst of afbeelding op uw T-shirt moet
overeenstemmen met wat u op het scherm ziet, klikt u op
Spiegelbeeld in de tab Functies om het document te
draaien.
4 Leg het opstrijkpatroonpapier met de transparante zijde
omlaag in de printer.
5 Druk het opstrijkpatroon af.
6 Volg de bij het opstrijkpatroonpapier behorende instructies
voor het overbrengen van de afdruk op de stof.
Als u klaar bent met afdrukken, vergeet dan het volgende niet:
• Klik op Spiegelbeeld in het dialoogvenster
HP Afdrukinstellingen om deze optie uit te schakelen.
• Stel Papiersoort in op het afdrukmateriaal waarop u de
volgende keer wilt afdrukken.
• Vervang het opstrijkpatroonpapier door het papier waarop u
de volgende keer wilt afdrukken.
51

Klantenondersteuning van HP
Hulp inroepen
HP DeskJet printers staan model voor kwaliteit en
betrouwbaarheid; u hebt dus een uitstekende keuze gemaakt.
Mocht u echter hulp nodig hebben, dan kan de
Klantenondersteuning van HP – een bekroonde service – u
deskundig advies over het gebruik van uw HP printer geven of
uw specifieke vragen over een bepaald probleem
beantwoorden. Online of via telefoon: u krijgt de hulp die u
nodig hebt – en nog snel ook.
Online Klantenondersteuning van HP
Klik snel naar een oplossing! De online Klantenondersteuning
van HP is een uitstekende plaats voor antwoorden op vragen
over HP producten. U krijgt onmiddellijk toegang tot allerlei
informatie, van nuttige tips bij het afdrukken tot de laatste
product- en software-updates – 24 uur per dag, zeven dagen per
week, gratis.
52

Als er een modem op uw computer aangesloten is en u op een
online dienst geabonneerd bent, of als u directe toegang tot
het Internet hebt, kunt u op de volgende websites een grote
verscheidenheid aan informatie over uw printer verkrijgen:
Duits: http://www.hp.com/cposupport/de
Engels: http://www.hp.com/support/home_products
Frans: http://www.hp.com/cposupport/fr
Japans: http://www.jpn.hp.com/CPO_TC/eschome.htm
Koreaans: http://www.hp.co.kr/go/support
Portugees: http://www.hp.com/cposupport/pt
Spaans: http://www.hp.com/cposupport/es
Traditioneel Chinees: http://support.hp.com.tw/psd
Vereenvoudigd
Chinees: http://www.hp.com.cn/go/support
Van de online Klantenondersteuning van HP kunt u naar de
gebruikersforums en de e-mail van de Klantenondersteuning
van HP gaan.
Gebruikersforums van de
Klantenondersteuning van HP
Raadpleeg onze online gebruikersforums. Deze service is
vriendelijk en informatief. U kunt er berichten van andere HP
gebruikers lezen om antwoord op uw vragen te vinden. U kunt
ook zelf uw vragen stellen in een gebruikersforum en later naar
het forum terugkeren om ideeën en oplossingen van ervaren
gebruikers en systeemoperators te lezen.
Klantenondersteuning van HP via e-mail
Neem contact op met HP via e-mail en ontvang een persoonlijk
antwoord van een servicetechnicus van de
Klantenondersteuning van HP. Normaal krijgt u binnen 24 uur
na ontvangst antwoord (behalve op feestdagen). Een handige
hulp voor niet-dringende vragen.
Audiotips van de Klantenondersteuning van HP
(alleen in de VS)
Voor snelle en eenvoudige oplossingen voor veel gestelde
vragen over de HP DeskJet printer kunt u onze automatische
hulplijn gratis bellen op +1 (877) 283-4684 .
53

Printersoftware
Printersoftware (de printerdriver) stelt de printer in staat om met
uw computer te communiceren. HP levert printersoftware en
software-updates voor Windows 3.1x, 95, 98, NT 4.0 en
In de VS en Canada Andere landen
Eerste installatie?
• Download de printersoftware via de website van de
online Klantenondersteuning van HP. Op
pagina 53 vindt u adressen van HP websites.
• Maak diskettes op een andere computer die van een
cd-romstation is voorzien. Ga als volgt te werk.
Begin met de installatie van de printersoftware. Als
het openingsscherm verschijnt, selecteert u
Diskettes van uw printersoftware maken en
volgt u de instructies op het scherm.
• Bel (661) 257-5565 om 3,5-inch-diskettes te
bestellen. Houd rekening met een geringe
vergoeding voor verzend- en behandelingskosten.
De eventueel op de cd geleverde bonussoftware
wordt niet op diskettes geleverd.
Software-update
• Download de printersoftware van de website van de
online Klantenondersteuning van HP. Op pagina 53
vindt u adressen van HP websites.
• Bel (661) 257-5565 om 3,5-inch-diskettes te
bestellen. Software-updates zijn verkrijgbaar voor de
prijs van de cd's of diskettes plus de verzendkosten.
Windows 2000. Voor printersoftware voor MS-DOS kunt u
contact opnemen met de fabrikant van uw softwareprogramma.
U kunt printersoftware op verschillende manieren verkrijgen:
• Download de printersoftware via de website van
de
online Klantenondersteuning van HP.
Op pagina 53 vindt u de adressen van
HP websites.
• Maak diskettes op een andere computer die van
een cd-romstation is voorzien. Ga als volgt te
werk. Begin met de installatie van de
printersoftware. Als het openingsscherm
verschijnt, selecteert u
printersoftware maken
instructies op het scherm.
• Download de printersoftware van de website van
de online Klantenondersteuning van HP. Op
pagina 53 vindt u adressen van HP websites.
• Neem contact op met het dichtstbijzijnde
Klantenondersteuningscentrum van HP. Op
pagina 55 vindt u telefoonnummers.
Diskettes van uw
en volgt u de
54

Klantenondersteuning van HP via telefoon
Regio
DeskJet 840C
Series
Noord-Amerika
(met inbegrip van
Canada)
Aziatische landen
(Stille Oceaan)
Europa 6 maanden
Latijns Amerika 1 jaar
*Kosten voor interlokale gesprekken kunnen in bepaalde regio's
van toepassing zijn.
Ga als volgt te werk voordat u om hulp belt:
1 Raadpleeg uw Snelle installatieposter, deze Handleiding en
de Naslaggids voor tips over de installatie en het oplossen
van problemen.
Telefonische
ondersteuning
Volgens tarief
90 dagen
*
4 Als uw probleem nog steeds niet is verholpen, kunt een
HP servicetechnicus bellen. Zorg daarbij dat u voor uw
computer en printer zit en zorg dat u de volgende informatie
bij de hand hebt voordat u belt:
- het serienummer van de printer (het etiket bevindt zich aan
de onderkant van de printer)
________________________________________
- het modelnummer van de printer (het etiket bevindt zich
aan de voorkant van de printer)
________________________________________
- het model van de computer
________________________________________
- de versie van de printer en het softwareprogramma (indien
van toepassing)
________________________________________
Wij kunnen u dan onmiddellijk helpen!
2 Raadpleeg online Klantenondersteuning van HP voor hulp
met het product. Op pagina 53 vindt u adressen van HP websites.
3 Als u in de VS bent, kunt u onze automatische hulplijn
audiotips van de Klantenondersteuning van HP gratis bellen
op (877) 283-4684 voor snelle en eenvoudige oplossingen voor
veel gestelde vragen over de HP DeskJet printer.
55

Zie de onderstaande lijst voor het telefoonnummer van
Klantenondersteuningscentra van HP in uw land:
• Afrika/Midden-Oosten 41 22/780 41 11
• Argentinië (541) 778-8380
• Australië +61 3 8877 8000
• België (Frans) 32 (0)2 62688 07
• België (Nederlands) 32 (0)2 62688 06
• Brazilië 011 829-6612
• Canada (905) 206-4663
• Chili 800 36 0999
• China 8610-65645959
• Denemarken 45 (0) 39 294099
• Duitsland 49 (0) 180 532 6222
• Filipijnen 65 272 5300
• Finland 358 (9) 2034 7288
• Frankrijk 33 (0) 143623434
• Griekenland 30 1 689 64 11
• Hongarije 36 (1) 252 4505
• Hongkong (800) 96 7729
• Ierland 353 (0) 1662 5525
• India 91 11 682 60 35
• Indonesië 6221 350 3408
• Israël 972-9-9524848
• Italië 39 (0) 2 264 10350
• Japan, Osaka 81 6 6838 1155
• Japan, Tokio 81 3 3335-8333
• Korea 02 3270 0700
• Maleisië 03 2952566
• Mexico D.F. 258 9922
• Mexico, Guadalajara 01 800 472 6684
• Midden-Oosten/Afrika 41 22/780 41 11
• Nederland 31 (0) 20 606 8751
• Nieuw-Zeeland (09) 356-6640
• Noorwegen 47 (0) 22 116299
• Oostenrijk 43 (0) 660 6386
• Polen (+48) 22 519 06 00
• Portugal 351 (0) 1 318 00 65
• Rusland 7095 923 50 01
• Singapore 65 272 5300
• Spanje 34 (9) 02321 123
• Taiwan 886 2-2717-0055
• Thailand (66-2) 661 4011
• Tsjechische Republiek 42 (2) 471 7321
• Turkije 90 1 224 59 25
• Venezuela 800 47 888
• Venezuela, Caracas 207 8488
• Verenigd Koninkrijk 44 (0) 171 512 5202
• Verenigde Staten (208) 344-4131
• Zweden 46 (0) 8 6192170
• Zwitserland 41 (0) 84 8801111
56

Na de gratis telefonische hulpperiode
Verlenging van de garantie
U kunt nog steeds tegen vergoeding hulp van HP krijgen.
Tarieven kunnen zonder voorafgaande kennisgeving gewijzigd
worden. (Hulp van de online Klantenondersteuning van HP
(pagina 52) is altijd gratis via het Internet beschikbaar!)
• Voor eenvoudige vragen belt u (900) 555-1500 (alleen in de
VS). De kosten bedragen $2,50 per minuut en worden in
rekening gebracht vanaf het moment dat u met een
servicetechnicus bent verbonden.
• Voor gesprekken vanuit Canada of voor gesprekken binnen
de VS, waarvan u verwacht dat ze langer dan tien minuten
zullen duren, belt u (800) 999-1148. De kosten bedragen
$25,00 per gesprek, die in rekening gebracht worden via uw
Visa of MasterCard creditkaart.
• Als tijdens het telefoongesprek blijkt dat uw printer
gerepareerd moet worden en de beperkte garantie van de
printer nog niet is verstreken (zie “Beperkte garantie” in uw
Naslaggids), worden u geen kosten voor de telefonische
ondersteuning in rekening gebracht. In landen waar de
bovenstaande gratis telefoonnummers niet beschikbaar zijn,
worden mogelijk kosten voor interlokale gesprekken in
rekening gebracht.
Als u de duur van de beperkte garantie op uw printer wilt
verlengen, kunt u het volgende doen:
• Neem contact op met uw dealer om de garantie te verlengen.
• Als uw dealer geen onderhoudscontracten aanbiedt, bel dan
rechtstreeks met HP en vraag informatie over HP
onderhoudscontracten. In de VS belt u (800) 446-0522; in
Canada belt u (800) 268-1221. Voor HP
onderhoudscontracten buiten de VS en Canada kunt u
contact opnemen met het plaatselijke verkoopkantoor van HP.
Reparaties door de Klantenondersteuning van HP
Als uw HP printer moet worden gerepareerd, bel dan het
Klantenondersteuningscentrum van HP. Een geschoolde
servicetechnicus stelt de diagnose van het probleem vast en
coördineert het reparatieproces voor u. Deze dienstverlening is
gratis tijdens de duur van de beperkte garantie van uw printer.
Na de garantieperiode worden reparatiekosten op basis van tijd
en materiaal in rekening gebracht.
• Buiten de VS en Canada kunt u het dichtstbijzijnde
Klantenondersteuningscentrum van HP bellen.
57

Bijlagen
Tot nu toe hebben we het gehad over het wat, waar en hoe van
de printer. Hier volgen enkele eenvoudige feiten over de printer
en printerbenodigdheden.
De HP DeskJet Werkset
Gebruik de HP DeskJet Werkset voor het reinigen van uw
printer, het vinden van informatie en het afdrukken van een
testpagina. Volg de instructies van uw Windowssysteem voor
het openen van de HP Werkset.
Voor Windows 95, 98 en Windows NT 4.0
Klik op Start ➔ Programma's ➔ HP DeskJet 840C Series ➔
HP DeskJet 840C Series Werkset.
Klik op de knop voor de HP Werkset die in de taakbalk onder
aan het scherm verschijnt wanneer de HP Werkset open is.
Klik op een optie en volg de instructies op het scherm.
U kunt foto's wellicht sneller afdrukken door Hardware-ECP in te
schakelen. Klik op de tab Configuratie en plaats een vinkje naast
Hardware-ECP gebruiken. Pas uw veranderingen toe en druk de
foto af.
Klik hier om de
Handleiding te openen.
Klik hier om de
inktpatronen uit te lijnen.
Klik hier om de
inktpatronen te reinigen.
Klik hier om een
testpagina af te drukken.
58

Inktpatronen
Elke HP inktpatroon is een aparte “insteekbare” voorraad inkt.
De printer werkt met twee geïnstalleerde inktpatronen: een
zwarte patroon en een driekleurenpatroon. De HP printers en
inktpatronen zijn bestemd om samen te worden gebruikt en
leveren altijd duidelijke en scherpe afdrukken van uitstekende
kwaliteit.
Inktpatronen vervangen
N.B. Controleer bij aankoop van nieuwe inktpatronen
zorgvuldig de artikelnummers om er zeker van te zijn dat
u de juiste patronen voor uw printer aanschaft:
Voor de 840C, 842C en 843C gebruikt u:
zwarte inktpatroon,
driekleurenpatroon, HP nr. [17] (gelijk aan C6625 Series)
HP nr. [15] (gelijk aan C6615 Series)
Ga als volgt te werk om een inktpatroon te
vervangen:
1 Om toegang te krijgen tot de inktpatroonhouder, zet u eerst
de printer aan door op de Aan/uit-knop te drukken.
2 Open de kap. De houder schuift naar een plaats waar u bij
kunt en het Inktpatroonlichtje knippert.
3 Licht de vergrendeling van de houder op.
4 Neem de inktpatroon uit de houder en gooi hem weg.
Waarschuwing
Houd nieuwe en gebruikte inktpatronen
buiten het bereik van kinderen.
N.B. Laat een lege inktpatroon in de houder zitten
totdat u de patroon kunt vervangen. De printer kan niet
afdrukken met slechts één geïnstalleerde inktpatroon.
59

5 Neem de nieuwe inktpatroon uit de verpakking en verwijder
de beschermende vinyltape voorzichtig van de nieuwe
inktpatroon.
6 Druk de inktpatroon stevig en recht omlaag in de houder.
Zwarte
inktpatroon
Vinyltape
Waarschuwing
Vinyltape
Inktsproeiers Inktsproeiers
Raak de inktsproeiers of de koperen
Driekleuren-
patroon
contacten van de inktpatroon NIET aan. Het
aanraken van deze onderdelen kan leiden tot verstoppingen,
problemen met de inkt en slechte elektrische verbindingen.
Verwijder ook de koperen strips NIET; dit zijn elektrische
contacten die vereist zijn voor de juiste werking van de
inktpatronen.
7 Sluit de vergrendeling van de houder. Bij het sluiten van de
vergrendeling ondervindt u enige weerstand. Wanneer de
vergrendeling volledig gesloten is, hoort u een klik.
60

8 Sluit de kap.
U hoort de houder weer naar de startpositie aan de
rechterkant van de printer schuiven.
9 Als het Inktpatroonlichtje doorgaat met knipperen na de
installatie van de nieuwe inktpatronen, controleer dan de
artikelnummers op de patronen om er zeker van te zijn dat
de juiste patronen zijn geïnstalleerd. Zie pagina 59 voor
artikelnummers.
Inktpatronen bewaren
Ga als volgt te werk om steeds de beste afdrukkwaliteit van uw
inktpatronen te verkrijgen:
• Bewaar inktpatronen in hun afgesloten verpakking bij
kamertemperatuur (15,6˚ – 26,6˚ C) totdat u ze gaat gebruiken.
• Laat de inktpatronen na installatie altijd in hun houder, zodat
ze niet uitdrogen of verstopt raken.
• Bewaar niet-afgesloten inktpatronen in een luchtdichte doos
van kunststof.
• Haal de stekker niet uit het stopcontact voordat het
afdrukken is beëindigd en de inktpatroonhouder weer naar
de startpositie aan de rechterkant van de printer is
geschoven. De inktpatronen drogen uit als ze niet in hun
startpositie worden bewaard.
• Zet de printer uit en laat de inktpatronen weer naar de
rechterkant van de printer schuiven, zodat de sproeiers goed
kunnen worden afgesloten, voordat u het netsnoer losmaakt
of een eventueel bevestigd stekkerblok uitschakelt.
61

De inktpatronen reinigen
Het reinigen van de inktpatronen kan de afdrukkwaliteit ten
goede komen.
Volg onderstaande procedure 1 als er in uw afdruk lijnen of
stippen ontbreken. Volg onderstaande procedure 2 als de
afdrukken inktstrepen vertonen.
Procedure 1: Ontbrekende lijnen of
stippen verhelpen
Reinig de inktpatronen wanneer er in de afgedrukte
tekst en grafische afbeeldingen lijnen of stippen
ontbreken (zie afbeelding). De inktpatronen
kunnen worden gereinigd met gebruik van de HP Werkset.
N.B. Reinig de inktpatronen niet onnodig omdat u daarmee
inkt verspilt en de levensduur van de patroon verkort.
Ga als volgt te werk om de inktpatronen te reinigen met
gebruik van de HP Werkset:
1 Open de HP DeskJet Werkset. Zie “De HP DeskJet Werkset”
op pagina 58 voor instructies voor het vinden van de
Werkset.
2 Klik op de tab Printerservice.
3 Klik op Inktpatronen reinigen en volg de aanwijzingen op
het scherm.
Als de afdrukkwaliteit na het eenmaal uitvoeren van deze
stappen is verbeterd, maar nog steeds niet goed genoeg is,
herhaalt u de procedure. Klik op de knop Nogmaals reinigen
op het laatste reinigingsscherm.
Als de bovenstaande procedure de afdrukkwaliteit niet
verbetert, kunnen de inktpatronen bijna leeg zijn. Vervang de
inktpatronen (zie pagina 59). Als de problemen niet verholpen
zijn, gaat u naar procedure 2.
62

Procedure 2: Inktstrepen verhelpen
Let op
Benodigd materiaal
In een stoffige omgeving maken HP DeskJet
printers soms afdrukken met inktstrepen of -
vlekken als gevolg van kleine hoeveelheden
verontreinigingen die zich in de printer hebben verzameld.
Deze verontreinigingen kunnen stof-, haar-, tapijt- of
kledingvezels bevatten. Inktstrepen kunnen eenvoudig worden
voorkomen of verholpen door twee onderdelen van de printer
regelmatig te reinigen: de inktpatronen en de
inktpatroonhouder.
Voordat u begint, dient u te zorgen dat u het volgende
materiaal bij de hand hebt:
• wattenstaafjes of ander zacht materiaal dat niet uit elkaar
valt, pluist of vezels achterlaat (bijvoorbeeld een schoon
katoenen doekje),
• gedistilleerd of gefilterd water of bronwater (leidingwater kan
verontreinigingen bevatten die de inktpatronen kunnen
beschadigen),
• stuk papier of keukenpapier om er tijdens het onderhoud de
inktpatronen op te zetten.
Zorg dat er geen inkt op uw handen of kleren komt.
63

De inktpatronen en inktpatroonhouder handmatig reinigen:
1 De inktpatronen verwijderen
d. Verwijder de inktpatronen en leg ze op hun kant op een
stuk papier.
a. Zet de printer aan en open de printerkap.
b. De inktpatroonhouder schuift naar het midden van de
printer.
c. Wanneer de houder zich in het midden van de printer
bevindt, haalt u het zwarte netsnoer uit de achterzijde van
de printer.
Waarschuwing
Let op
Houd nieuwe en gebruikte inktpatronen
buiten het bereik van kinderen.
Zorg dat de inktpatronen niet langer dan 30
minuten uit de printer blijven.
N.B. Raak de inktsproeiers of de koperen contacten niet
aan. Het aanraken van deze onderdelen kan leiden tot
verstoppingen, problemen met de inkt en slechte
elektrische verbindingen.
64

2 Reinig de inktpatronen
3 Reinig de inktpatroonhouder
a. Dompel een schoon wattenstaafje in gedistilleerd water en
knijp het overtollige water uit het staafje.
b. Pak de zwarte inktpatroon bij de gekleurde dop vast.
c. Reinig de voorzijde en randen van de inktpatroon, zoals
op de afbeelding te zien is. VEEG NIET over de sproeikop.
Reinig de
sproeikop NIET.
Reinig hier.
d. Houd de inktpatroon tegen het licht en inspecteer de
voorzijde en randen op vezels. Als er nog steeds vezels
aanwezig zijn, herhaalt u stap 2a t/m 2c.
e. Herhaal stap 2a t/m 2d met de driekleurenpatroon en
gebruik daarbij een schoon, bevochtigd wattenstaafje om
verontreiniging te voorkomen.
a. Zorg dat u zich op ooghoogte met de printer bevindt.
b. Kijk waar de houder van de inktpatronen zich bevindt en
zoek de drie zwarte, hoekige haakjes aan de onderzijde
van de houder.
c. Neem met schone, bevochtigde wattenstaafjes de vlakke
(donkere) oppervlakken af aan de onderzijde van elk van
de haakjes. Doe dit van achteren naar voren. Herhaal dit
totdat er geen inktresten meer op een schoon staafje
achterblijven.
65

4 Installeer de inktpatronen opnieuw
Door nagevulde inktpatronen veroorzaakte schade
a. Plaats de inktpatronen terug en sluit de printerkap.
b. Sluit het netsnoer weer aan op de achterkant van de
printer.
c. Druk een testpagina af. Klik op Een testpagina afdrukken
in de tab Printerservice van de HP Werkset.
d. Onderzoek de afdruk op inktstrepen.
N.B. Na deze procedure horen alle vezels die inktstrepen
op een afdruk kunnen veroorzaken, verdwenen te zijn. Het is
echter mogelijk dat er toch nog vezels zijn achtergebleven.
Als er nog steeds strepen op de afdruk voorkomen,
herhaalt u de procedure totdat de proefafdruk duidelijk en
scherp is. Deze procedure en extra onderhoudstips kunt u
vinden op de website van de Klantenondersteuning van HP:
http://www.hp.com/support/home_products.
U behaalt de beste resultaten met uw printer als u de
aanbeveling van Hewlett-Packard volgt en alleen HP
benodigdheden voor HP inkjet-printers gebruikt, met inbegrip
van door de fabrikant gevulde HP inkjet-inktpatronen.
Let op
Schade veroorzaakt door het wijzigen of navullen
van HP inktpatronen valt uitdrukkelijk buiten de
garantie van de HP printer.
N.B. Controleer bij aankoop van nieuwe inktpatronen
zorgvuldig de artikelnummers om er zeker van te zijn dat
u de juiste inktpatronen voor uw printer aanschaft (zie
pagina 59).
66

De inktpatronen uitlijnen
De printer onderhouden
U dient de printersoftware te gebruiken om de zwarte
inktpatroon en driekleurenpatroon te kalibreren telkens
wanneer u een inktpatroon vervangt of opnieuw installeert. Dit
garandeert dat de zwarte inkt en driekleureninkten uitgelijnd
zijn wanneer ze samen in dezelfde tekstregel of in dezelfde
afbeelding worden gebruikt.
1 Zorg dat de printer aanstaat en het Aan/uit-lichtje brandt.
2 Zorg dat de INVOERlade van de printer gewoon papier
bevat.
3 Open de HP DeskJet Werkset. (Zie “De HP DeskJet Werkset”
op pagina 58.)
4 Klik op de tab Printerservice. Klik vervolgens op
Inktpatronen uitlijnen. Volg de aanwijzingen op het scherm
van de computer.
• Gebruik een zachte, met water bevochtigde doek om stof,
vegen en vlekken af te vegen.
• De binnenkant van de printer hoeft niet te worden gereinigd.
Zorg dat er geen vloeistoffen in de printer komen.
• Smeer geen olie of vet op de stang waarover de
inktpatroonhouders heen en weer schuiven. Het is normaal
dat u in een nieuwe printer de houder heen en weer hoort
schuiven. De printer zal door gebruik stiller worden.
67

De prestaties van de printer verbeteren
De afdruksnelheid en de algemene prestaties van de printer
kunnen door diverse factoren worden beïnvloed:
• De hoeveelheid RAM in uw computer kan van invloed zijn op
de snelheid waarmee documenten naar de printer worden
gezonden. Door meer RAM-geheugen te installeren kan dit
proces worden versneld en werkt uw computer efficiënter
wanneer u andere taken naast het afdrukken uitvoert.
• De printerdriver waarmee u uw documenten afdrukt, kan de
kwaliteit van uw afdrukken beïnvloeden. Zorg dat u een
recente, speciaal voor uw printermodel ontwikkelde versie
van een HP printerdriver gebruikt. Zie “Printersoftware” op
pagina 54 voor informatie over het verkrijgen van een
bijgewerkte printerdriver.
• Het formaat en de complexiteit van de af te drukken
documenten zijn van invloed op de prestaties van de printer.
Grafische afbeeldingen en foto’s zijn gewoonlijk complexer
en worden langzamer afgedrukt dan documenten met alleen
maar tekst.
• De verwerkingssnelheid van uw computer bepaalt hoe snel
uw document naar de printer wordt gezonden.
• De hoeveelheid vrije ruimte op de vaste schijf van de
computer beïnvloedt de afdruksnelheid. Als de computer
minder dan 100 MB vrije ruimte heeft, kan het afdrukken van
documenten langer duren.
• Het gelijktijdig uitvoeren van meerdere toepassingen
vertraagt het afdrukken, omdat ze het RAM-geheugen van uw
computer gebruiken. Beperk daarom het aantal open
programma’s of documenten.
68

Minimummarges
Systeemvereisten
De printer kan niet buiten een bepaald gebied van de pagina
afdrukken, dus moet u ervoor zorgen dat de inhoud van het
document binnen het afdrukgebied valt, d.w.z. binnen de
boven-, onder-, linker- en rechtermarges voor het
papierformaat waarop u afdrukt.
Papierformaat
A4-formaat 3,2 mm 1,0 mm 11,7 mm
Letter-, Legal- en
Executive-formaat
A5- en B5-formaat 3,2 mm 1,0 mm 11,7 mm
Kaarten
(3x5 inch, 4x6, 5x8)
Kaarten (A6) 3,2 mm 1,0 mm 11,7 mm
Hagaki-briefkaarten 3,2 mm 1,0 mm 11,7 mm
Banieren A4-formaat
(8,27 x 11,7 inch)
Banieren Letterformaat (8,5 x 11 inch)
Enveloppen 1,0 mm
Linker- en
rechtermarges
0,25 inch 0,04 inch 0,46 inch
0,125 inch 0,04 inch 0,46 inch
3,2 mm 0,00 mm 0,00 mm
0,125 inch 0,0 inch 0,0 inch
Linkermarge Rechtermarge
(0,25 inch)
Bovenmarge Ondermarge
Boven- en
ondermarge
11,7 mm
(0,46 inch)
3,2 mm
(0,125 inch)
Zorg dat uw computer aan de onderstaande systeemvereisten
voldoet.
Minimum
Besturingssysteem
Microsoft Windows NT 4.0 Pentium 66 MHz 32 MB 40 MB
Microsoft Windows 95 of 98 Pentium 66 MHz 16 MB 40 MB
Windows 3.1x Pentium 66 MHz 8 MB 40 MB
MS-DOS versie 3.3 of hoger 486-processor 4 MB 5 MB
processorsnelheid
Vereiste
RAM
Vereiste
ruimte op
de vaste
schijf
Onder DOS kunnen de marges anders zijn. Zie de handleiding van de betreffende
DOS-toepassing voor nadere informatie.
69

Benodigdheden en accessoires
Bestelinformatie vindt u op pagina 71.
Onderdelen/ HP
benodigdheden bestelnummer
accessoires
Inktpatronen
DeskJet 840C, 842C, 843C
Zwarte inktpatroon C6615 Series
Driekleurenpatroon C6625 Series
✳ Controleer bij aankoop van nieuwe inktpatronen
zorgvuldig de artikelnummers om er zeker van te zijn
dat u de juiste patronen aanschaft.
Kabels
Parallelle interfacekabel conform HP IEEE-1284
(met een 1284-A-connector voor de computerpoort
en een 1284-B-connector voor de printerpoort)
2 meter lang C2950A
3 meter lang C2951A
HP interfacekabel (conform USB)
2 meter lang C6518A
Netadapter (internationaal) C6409-60014
Onderdelen/ HP
benodigdheden bestelnummer
accessoires
Netsnoeren (voor gebruik met internationale
netadapter)
VS, Canada, Brazilië, 8120-8330
Latijns Amerika, Saudi-Arabië
Japan 8120-8336
Verenigd Koninkrijk 8120-8341
Singapore, Maleisië,
Midden-Oosten, Hongkong 8120-8719
Zuid-Afrika 8120-8347
India 8120-8345
Australië 8120-8337
Argentinië 8120-8434
China, Taiwan, Filipijnen 8120-8346
Korea 8120-8339
Europa, Jordanië, Libanon, Israël, 8120-8340
Noord-Afrika, Rusland
Baltische landen, Thailand,
Indonesië, Caribisch gebied,
Latijns Amerika
Andere vervangbare onderdelen
Toegangsklep voor kabels (I/O-klep) C6409-40014
Reinigingstoegangsklep C4557-60076
Onderdelen/ HP
benodigdheden bestelnummer
accessoires
Naslaggidsen voor Windows
De documentatie voor HP printers kan grotendeels
worden weergegeven en afgedrukt vanuit
http://www.hp.com/support/home_products
Arabisch C6419-90025
Deens C6419-90026
Duits C6419-90038
Engels Nummer vragen wanneer u bestelt
Fins C6419-90026
Frans Nummer vragen wanneer u bestelt
Grieks C6419-90028
Hebreeuws C6419-90028
Hongaars C6419-90027
Italiaans C6419-90025
Koreaans C6419-90031
Nederlands C6419-90037
Noors C6419-90026
Pools C6419-90027
Portugees Nummer vragen wanneer u bestelt
Russisch C6419-90028
Sloveens C6419-90027
Slowaaks C6419-90027
Spaans Nummer vragen wanneer u bestelt
Thais C6419-90031
Traditioneel Chinees C6419-90031
Tsjechisch C6419-90027
Turks C6419-90027
Vereenvoudigd Chinees C6419-90031
Zweeds C6419-90026
70

Onderdelen/ HP
benodigdheden bestelnummer
accessoires
✳✳
Papier
HP Bright White Inkjet Paper
Europees A4, 500 vel C1825A
Europees A4, 200 vel C5977A
U.S. Letter, 200 vel C5976A
U.S. Letter, 500 vel C1824A
HP Premium Inkjet Paper
Europees A4, 200 vel 51634Z
U.S. Letter, 50 vel 51634Y
HP Premium Brochure and Flyer Paper
U.S. Letter, 50 vel C6955A
HP Photo Paper
Aziatisch A4, 20 vel C6765A
Europees A4, 20 vel C1847A
U.S. Letter, 20 vel C1846A
HP Premium Photo Paper
Aziatisch A4, 15 vel C6043A
Europees A4, 15 vel C6040A
U.S. Letter, 15 vel C6039A
HP Premium Inkjet Transparency Film
Europees A4, 20 vel C3832A
Europees A4, 50 vel C3535A
U.S. Letter, 20 vel C3828A
U.S. Letter, 50 vel C3834A
Onderdelen/ HP
benodigdheden bestelnummer
accessoires
Papier (vervolg)
HP Premium Inkjet Rapid-Dry Transparencies
Europees A4, 50 vel C6053A
U.S. Letter, 50 vel C6051A
HP Banner Paper
Europees A4, 100 vel C1821A
U.S. Letter, 100 vel C1820A
HP Greeting Card Paper
(gemarkeerd voor vouwen in vieren)
Europees A4: 20 vel, 20 enveloppen C6042A
VS letter: 20 vel, 20 enveloppen C1812A
HP Greeting Card Paper
(gemarkeerd voor dubbel vouwen)
Europees A4: 10 vel, 10 enveloppen C6045A
U.S. Letter, 10 vel, 10 enveloppen C6044A
HP Premium Glossy Hagaki Cards
Hagaki-kaart, 20 kaarten C6575A
HP Iron-On T-Shirt Transfers
Europees A4, 10 vel C6050A
Aziatisch A4, 10 vel C6065A
U.S. Letter, 10 vel C6049A
HP Restickables, Large Round Inkjet Stickers
U.S. Letter, 10 vel (90 stickers) C6822A
HP Restickables, Large Square Inkjet Stickers
U.S. Letter, 10 vel (90 stickers) C6823A
✳✳
Het assortiment verkrijgbaar speciaal
afdrukmateriaal varieert van land tot land.
Bestelinformatie
Bel de dichtstbijzijnde HP dealer om
printerbenodigdheden of accessoires te
bestellen, of bel HP DIRECT op de
volgende telefoonnummers voor snelle
levering.
In de VS kunt u benodigdheden en
accessoires rechtstreeks van HP kopen
op www.hpshopping.com of u kunt het
HP Shopping Village bellen op 1-888999-4747.
• Argentinië: (54 1) 787-7100
Fax: (54 1) 787-7213
Hewlett-Packard Argentinië,
Montañeses 2150 1428
Buenos Aires, Argentinië
• Australië/Nieuw-Zeeland: (03) 895-2895
China Resources Bldg.
26 Harbour Road
Wanchai, Hongkong
• België: 02/778 3092 (of 3090, 3091)
Fax: 02/778 3076
Hewlett-Packard Belgium SA/NV
100 bd. de la Woluwe/Woluwedal
1200 BRUSSEL
71

• Brazilië: Centro de Informacoes HP
Grande São Paulo: 822-5565
Demais Localidades: 0800-157751
Fax: (011) 829-7116
Centro de Informacoes HP
Hewlett Packard Brasil S.A.
Caixa Postal 134, Rua Clodomiro Amazonas, 258
CEP 04534-011, São Paulo - SP
• Canada: (800) 387-3154, (905) 206-4725
Fax: (905) 206-3485/-3739
Hewlett-Packard (Canada) Ltd.
5150 Spectrum Way
Mississauga, Ontario L4W 5G1
Toronto: (416) 671-8383
• Chili: (56 2) 203-3233
Fax: (56 2) 203-3234
Hewlett-Packard de Chile SA
Av. Andres Bello 2777, Oficina 1302
Los Condes, Santiago, Chili
• Denemarken: 45 99 14 29
Fax: 42 81 58 10
Hewlett-Packard A/S
Kongevejen 25, 3460 BIRKEROD
• Duitsland: 07031-145444
Fax: 07031-141395
Hewlett-Packard GmbH, HP Express Support
Ersatzteil-Verkauf, Herrenberger Str. 130
71034 BÖBLINGEN
• Finland: (90) 8872 2397
Fax: (90) 8872 2620
Hewlett-Packard Oy
Varaosamyynti, Piispankalliontie 17
02200 ESPOO
• Frankrijk: (1) 40 85 71 12
Fax: (1) 47 98 26 08
EuroParts
77 101 avenue du Vieux Chemin de Saint-Denis
92625 GENNEVILLIERS
• Internationale verkoopafdeling: (41) 22 780 4111
Fax: (41) 22 780-4770
Hewlett-Packard S. A., ISB
39, rue de Veyrot 1217 MEYRIN 1
GENEVE - ZWITSERLAND
• Italië: 02/9212.2336/2475
Fax: 02/92101757
Hewlett-Packard Italiana S. P. A.
Ufficio Parti di ricambio
Via G. Di Vittorio, 9
20063 Cernusco s/N (MI)
• Japan: (03) 3335-8333
Hewlett-Packard Japan Ltd.
29-21 Takaido-Higashi 3-chone, sugninami-ku
Tokio 168-8585
• Latijns Amerika (hoofdkantoor):
(305) 267-4220
Fax: (305) 267-4247
5200 Blue Lagoon Drive, Suite 950
Miami, FL 33126
• Mexico: (52 5) 258-4600
Fax: (54 1) 258-4362
Hewlett-Packard de México, S.A. de C.V
Prolongación Reforma #470
Colonia Lomas de Santa Fe, C.P. 01210 México,
D.F.
• Nederland: 0 33 450 1808
Fax: 0 33 456 0891
Hewlett-Packard Nederland B. V.
Parts Direct Service
Basicweg 10
3821 BR AMERSFOORT
• Noorwegen: 22735926
Fax: 22735611
Hewlett-Packard Norge A/S, Express Support
Drammensveien 169-171
0212 Oslo
• Oostenrijk-Zuidoostelijk gebied: (43-0222)
25 000, toestel 755
Fax: (43-0222) 25 000, toestel 610
Hewlett-Packard Ges.m.b.H.
Ersatzteilverkauf Lieblg. 1
A-1222 Wenen
• Spanje: 1 6 31 14 81
Fax: 1 6 31 12 74
Hewlett-Packard Espanola S.A.
Departamento de Venta de Piezas
Ctra N-VI, Km. 16,500
28230 LAS ROZAS, Madrid
• Venezuela: (58 2) 239-4244/4133
Fax: (58 2) 207-8014
Hewlett-Packard de Venezuela C.A.
Tercera Transversal de Los Ruices Norte
Edificio Segre, Caracas 1071, Venezuela
Apartado Postal 50933, Caracas 1050
72

• Verenigd Koninkrijk:
+44 1765 690061
Fax: +44 1765 690731
Express Terminals, 47 Allhallowgate
Ripon, North Yorkshire
• +44 181 568 7100
Fax: +44 181 568 7044
Parts First, Riverside Works
Isleworth, Middlesex, TW7 7BY
• +44 1734 521587
Fax: +44 1734 521712
Westcoast, 28-30 Richfield Avenue
Reading, Berkshire, RG1 8BJ
• Verenigde Staten: (800) 227-8164
• Zweden: 8-4442239
Fax: 8-4442116
Hewlett-Packard Sverige AB
Skalholtsgatan 9, Box 19
164 93 KISTA
• Zwitserland: 056/279 286
Fax: 056/279 280
Elbatex Datentechnik AG
Schwimmbadstrasse 45, 5430 WETTINGEN
Andere landen
• Hewlett-Packard Company
Intercontinentaal hoofdkantoor,
3495 Deer Creek Road,
Palo Alto, CA 94304, Verenigde Staten
Taalcodes
De taalcodes voor het vinden van het
bestand dosread.txt op de cd met de
printersoftware, staan hieronder. Dit
tekstbestand bevindt zich in de directory
\<taalcode>\djcp\ op de cd met de
printersoftware.
Taal Code
Chinees,
vereenvoudigd
Chinees, traditioneel cht
Tsjechisch csy
Deens dan
Duits deu
Engels enu
Spaans esm
Fins fin
Frans fra
Hongaars hun
Italiaans ita
Koreaans kor
Nederlands nld
Noors non
Pools plk
Portugees ptb
Russisch rus
Zweeds svc
Thais tha
chs
73

Milieukenmerken van de DeskJet printer
Milieuverklaring
Hewlett-Packard streeft voortdurend naar verbetering in het ontwerp- en
productieproces van de HP DeskJet printers om schadelijke gevolgen in
kantoren en op de plaatsen waar de printers worden vervaardigd, verzonden
en gebruikt, tot het minimum te beperken. Hewlett-Packard heeft ook
methoden ontwikkeld om de schadelijke invloed van de afvalverwerking aan
het einde van de levensduur van de printers tot een minimum te beperken.
Reductie en eliminatie
Ozon: Er worden geen ozon afbrekende chemicaliën (bijvoorbeeld CFK's)
meer in de fabricageprocessen van Hewlett-Packard gebruikt.
Aantal onderdelen: In de vroege ontwerpstadia wordt het totaal aantal in
de printer gebruikte onderdelen waar mogelijk beperkt om de kosten
gedurende de fabricage te verminderen en de afvalverwerking aan het
einde van de levensduur te reduceren.
Verpakking van printer: De verpakkingsmaterialen van deze printer zijn zo
gekozen dat zij tegen een minimale kostprijs maximale bescherming
bieden, zo min mogelijk het milieu vervuilen en recycling vereenvoudigen.
Dankzij het duurzame ontwerp van de HP DeskJet printer blijven zowel
verpakkingsmaterialen als schadevergoedingen tot het minimum beperkt.
te verwijderen. De belangrijkste onderdelen zijn snel toegankelijk voor
efficiënte demontage en reparatie. De onderdelen van kunststof zijn
hoofdzakelijk in slechts twee kleuren gemaakt voor betere recycling.
Kunststofmaterialen: Alle belangrijke fabricageonderdelen van kunststof
zijn voorzien van informatie over het gehalte aan kunststof, wat de recycling
vergemakkelijkt.
Printers en inktpatronen: In bepaalde landen heeft Hewlett-Packard
proefprogramma’s lopen voor de terugname van printers en inktpatronen
met het oog op materiaalterugwinning en milieuvriendelijke
afvalverwerking. Bel uw vertegenwoordiger van Hewlett-Packard voor de
meest recente informatie over deze programma's.
Papier: Deze printer is ontworpen met het oog op het gebruik van
kringlooppapier als consumptie-artikel. Afhankelijk van de beschikbaarheid
van kringlooppapier in de verschillende landen worden alle handleidingen
op kringlooppapier gedrukt.
Energiebesparing
Deze printer is ontworpen met het oog op energiebesparing. Deze printer
gebruikt minder dan 5 watt in de ruststand. Hewlett-Packard, als partner in
ENERGY STAR, heeft vastgesteld dat dit product aan de ENERGY STARrichtlijnen voor energie-efficiency voldoet.
Recycling
Deze printer is ontworpen met het oog op recycling. Het aantal materialen is
tot een minimum beperkt en andersoortige materialen worden gemakkelijk
van elkaar gescheiden. De bevestigers en aansluitstukken zijn eenvoudig te
vinden. Er kan gewoon gereedschap worden gebruikt om er bij te komen en ze
Energieverbruik wanneer uit: Als de printer uit staat, wordt een minimale
hoeveelheid energie verbruikt. U kunt dit voorkomen door de printer uit te
zetten en vervolgens het netsnoer van de printer uit het stopcontact te halen.
74
 Loading...
Loading...