Page 1
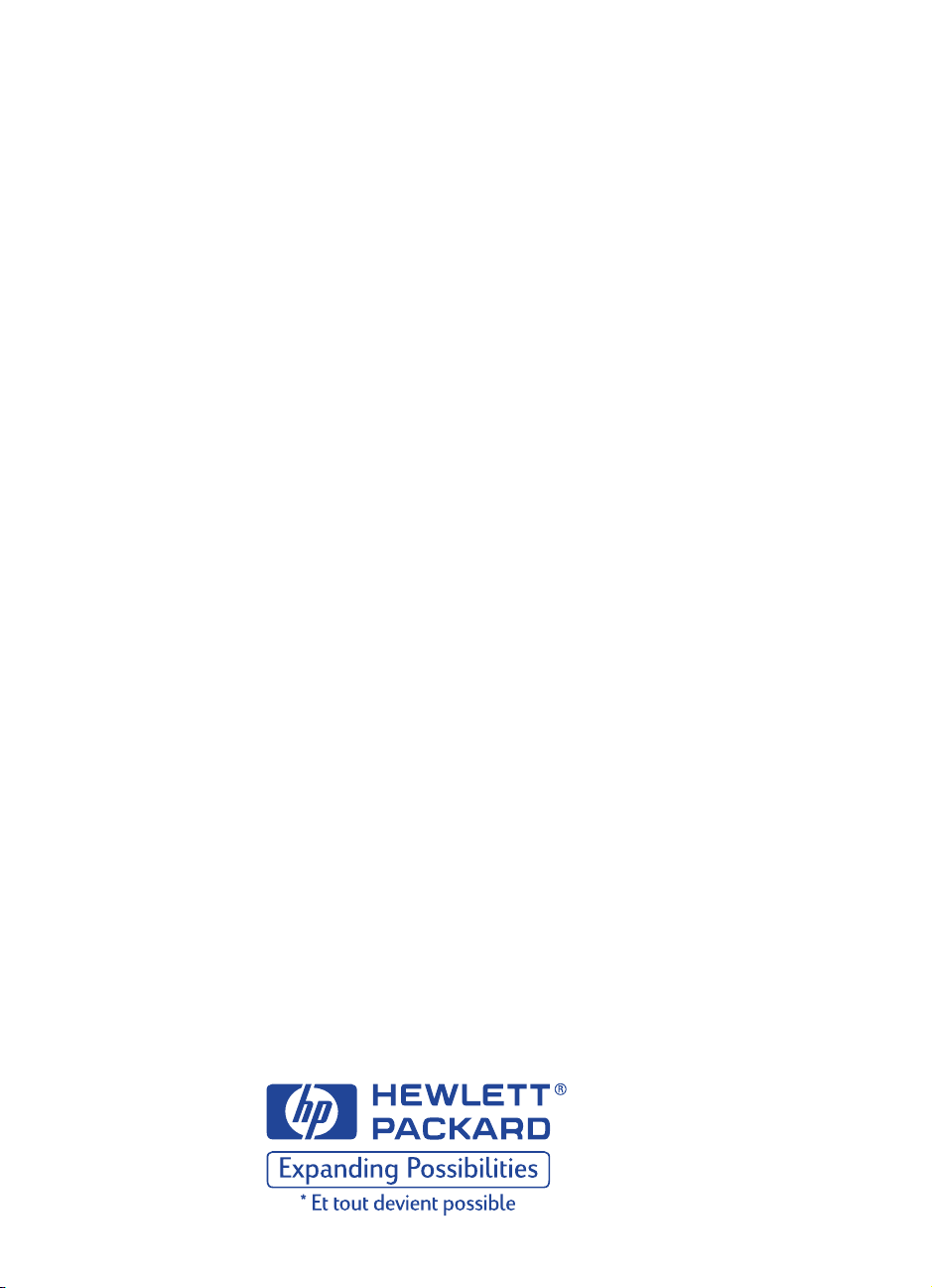
Guide d’utilisation
de l’imprimante
HP DeskJet 840C Series (USB)
pour le Macintosh
Français
Page 2
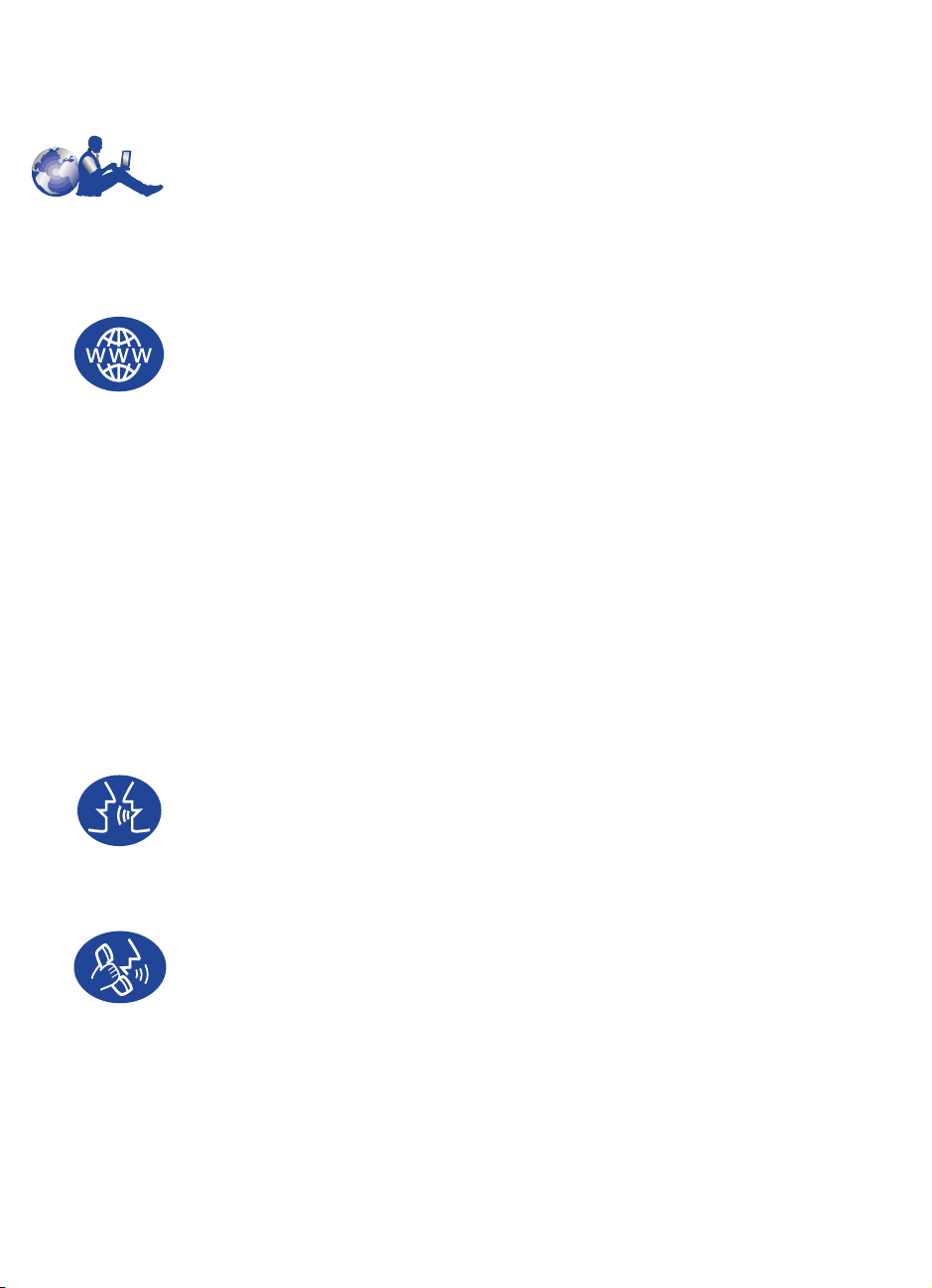
Service Clientèle HP
Merci d’avoir acheté une imprimante HP DeskJet. HP veut vous éviter tout problème
pendant l’utilisation de votre imprimante. Pour cette raison, HP fournit à l’achat de
l’imprimante le
Service Clientèle HP sur l’Internet
Service Clientèle HP
— service et assistance primés qui comprennent :
Une solution est à l’autre bout d’un clic !
un site très utile pour rechercher des réponses à vos questions sur l’imprimante HP
DeskJet, 24 heures sur 24 et 7 jours sur 7.
Si votre ordinateur est muni d’un modem et que vous avez accès à l’Internet, vous
pourrez entrer en contact avec de nombreux services regorgeant d’informations
sur votre imprimante sur les sites Internet suivants :
Allemand : http://www.hp.com/cposupport/de
Anglais : http://www.hp.com/support/home_products
Espagnol : http://www.hp.com/cposupport/es/
Français : http://www.hp.com/cposupport/fr/
Japonais : http://www.jpn.hp.com/CPO_TC/eschome.htm
Portugais : http://www.hp.com/cposupport/pt
Depuis
Conférences d’utilisateurs du Service Clientèle HP
par courrier électronique
le Service Clientèle HP sur Internet
.
Service Clientèle HP sur l'Internet
, vous pouvez joindre les
et le
Service Clientèle HP
Conférences d’utilisateurs du Service Clientèle HP
Connectez-vous à tout moment et vous trouverez des conférences d’utilisateurs
très éducatives—une source idéale regorgeant d’idées et de suggestions sur
l’utilisation de l’imprimante HP DeskJet. Vous pouvez accéder directement aux
conférences d’utilisateurs à
http://www.hp.com/support/home_products.
Service Clientèle HP
est
Contactez-nous directement et parlez à un technicien d’assistance spécialisé dans
votre produit qui répondra généralement à vos questions dès le premier appel
téléphonique. Reportez-vous à la page 43 de ce
liste des numéros de téléphone à composer.
Guide d’utilisation
pour obtenir la
HP Customer Care Audio Tips (États-Unis uniquement)
Pour trouver facilement et rapidement des réponses aux questions les plus
communes relatives à l’imprimante HP DeskJet, appelez notre ligne d’assistance
automatique gratuite en composant le (877) 283-4684.
ii
Page 3
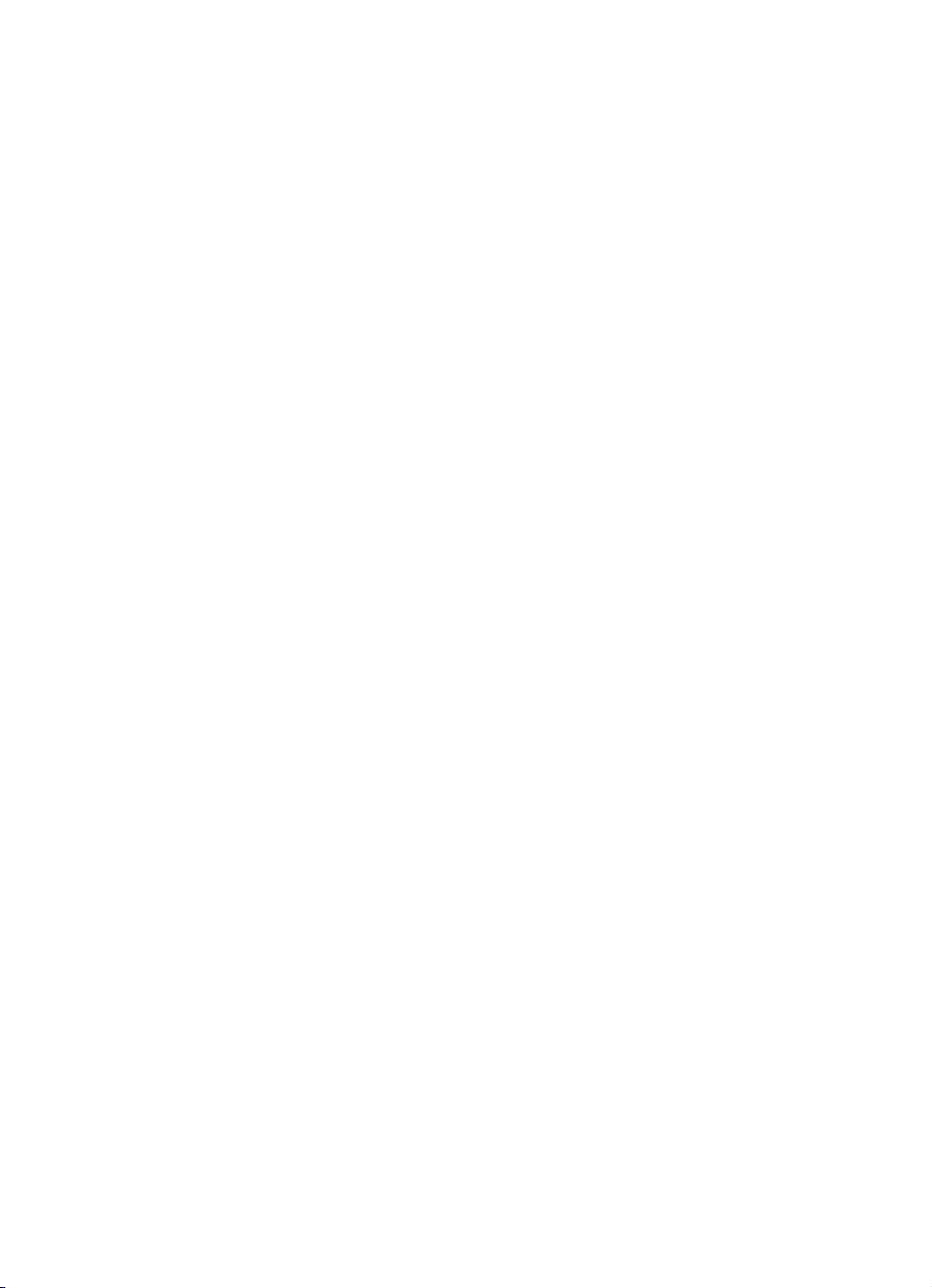
Marques déposées
Apple, le logo Apple, AppleTalk, ColorSync, le logo ColorSync, Finder, Mac,
Macintosh, MacOS, PowerBook, Power Macintosh et QuickDraw sont des
marques commerciales de Apple Computer, Inc., déposées aux Etats-Unis et
dans d’autres pays.
Avertissement
Les informations contenues dans ce document peuvent faire l’objet de
modifications sans préavis.
Hewlett-Packard Company n’offre aucune garantie concernant ce document. Ceci
s’applique aux garanties implicites d’adéquation à la vente et à une application
particulière sans se limiter à celles-ci.
Hewlett-Packard ne pourra être tenu responsable des erreurs contenues dans ce
document, ni des dommages fortuits ou consécutifs ayant trait à la fourniture, la
qualité ou l’usage de ce dernier.
Tous droits réservés. Toute reproduction, transformation ou traduction dans une
autre langue de ce document est strictement interdite sans le consentement écrit
d’Hewlett-Packard Company sauf si permise par une loi de Copyright.
Toute reproduction, photocopie ou traduction dans une autre langue des
informations contenues dans ce document est strictement interdite sans le
consentement écrit d’Hewlett-Packard Company.
Edition 1, septembre 1999
© Copyright Hewlett-Packard Company et Apple Computer, Inc. 1999
Portions © Copyright 1989-1999 Palomar Software, Inc. Les imprimantes
HP DeskJet 800C Series incluent la technologie du logiciel d’impression sous
licence de Palomar Software, Inc., www.palomar.com.
iii
Page 4

Table des matières
Chapitre 1 Utilisation de l’imprimante
Touches et voyants . . . . . . . . . . . . . . . . . . . . . . . . . . . . . . . . . . . . . . . . . . . . . . . . . . 1
Bacs à papier . . . . . . . . . . . . . . . . . . . . . . . . . . . . . . . . . . . . . . . . . . . . . . . . . . . . . . . 2
Entretien général de l’imprimante . . . . . . . . . . . . . . . . . . . . . . . . . . . . . . . . . . . .3
Chapitre 2 Utilisation du logiciel d’impression
Sélection de l’imprimante . . . . . . . . . . . . . . . . . . . . . . . . . . . . . . . . . . . . . . . . . . . 4
Autres moyens de sélectionner une imprimante par défaut . . . . . . . . . . . 4
Service d’impression . . . . . . . . . . . . . . . . . . . . . . . . . . . . . . . . . . . . . . . . . . . . . . . . 5
Vérification de l’état de l’imprimante. . . . . . . . . . . . . . . . . . . . . . . . . . . . . . . . . 5
Format d’impression : gestion de la disposition de la page . . . . . . . . . . . . 6
Zone de dialogue Imprimer . . . . . . . . . . . . . . . . . . . . . . . . . . . . . . . . . . . . . . . . . .7
Impression sur différents types de papier et de support . . . . . . . . . . . . . . . 13
Fenêtre de l'utilitaire HP DeskJet. . . . . . . . . . . . . . . . . . . . . . . . . . . . . . . . . . . . 24
Chapitre 3 Utilisation et entretien des cartouches d’impression
Etat de la cartouche d’impression. . . . . . . . . . . . . . . . . . . . . . . . . . . . . . . . . . . 26
Remplacement des cartouches d’impression . . . . . . . . . . . . . . . . . . . . . . . . 26
Stockage des cartouches d’impression . . . . . . . . . . . . . . . . . . . . . . . . . . . . . . 28
Nettoyage des cartouches d’impression. . . . . . . . . . . . . . . . . . . . . . . . . . . . . 29
Dommages relatifs au reconditionnement des cartouches
d’impression. . . . . . . . . . . . . . . . . . . . . . . . . . . . . . . . . . . . . . . . . . . . . . . . . . . . . . . 32
Chapitre 4 Dépannage
Conseils de dépannage . . . . . . . . . . . . . . . . . . . . . . . . . . . . . . . . . . . . . . . . . . . . 33
Service Clientèle HP . . . . . . . . . . . . . . . . . . . . . . . . . . . . . . . . . . . . . . . . . . . . . . . 42
Chapitre 5 Fournitures et accessoires
Fournitures de l’imprimante . . . . . . . . . . . . . . . . . . . . . . . . . . . . . . . . . . . . . . . . 45
Dépliants de démarrage rapide et Guide d’utilisation de l’imprimante
pour Macintosh. . . . . . . . . . . . . . . . . . . . . . . . . . . . . . . . . . . . . . . . . . . . . . . . . . . . 45
Papier et autres supports . . . . . . . . . . . . . . . . . . . . . . . . . . . . . . . . . . . . . . . . . . . 46
Informations sur la manière de passer commande . . . . . . . . . . . . . . . . . . 47
Appendice A Instructions d’installation. . . . . . . . . . . . . . . . . . . . . . . . . . . . . . . . . . .49
Appendice B Spécifications. . . . . . . . . . . . . . . . . . . . . . . . . . . . . . . . . . . . . . . . . . . . . . 54
iv
Page 5
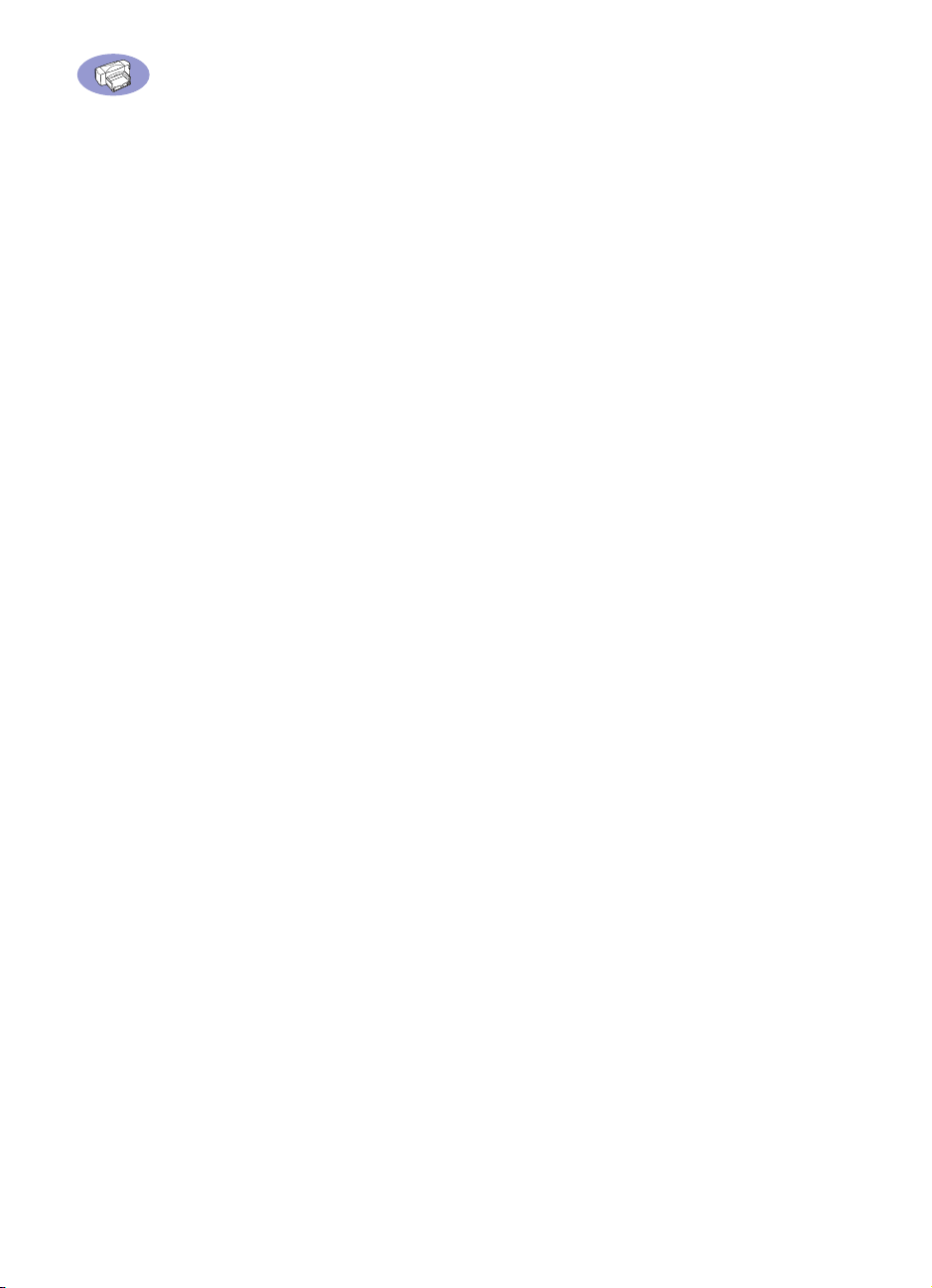
Table des matières
Appendice C Informations juridiques
Regulatory Notices . . . . . . . . . . . . . . . . . . . . . . . . . . . . . . . . . . . . . . . . . . . . . . . . 55
Garantie Hewlett-Packard . . . . . . . . . . . . . . . . . . . . . . . . . . . . . . . . . . . . . . . . . . 56
GARANTIE AN 2000 HEWLETT-PACKARD . . . . . . . . . . . . . . . . . . . . . . . . . . 56
Index . . . . . . . . . . . . . . . . . . . . . . . . . . . . . . . . . . . . . . . . . . . . . . . . . . . . . . 57
v
Page 6
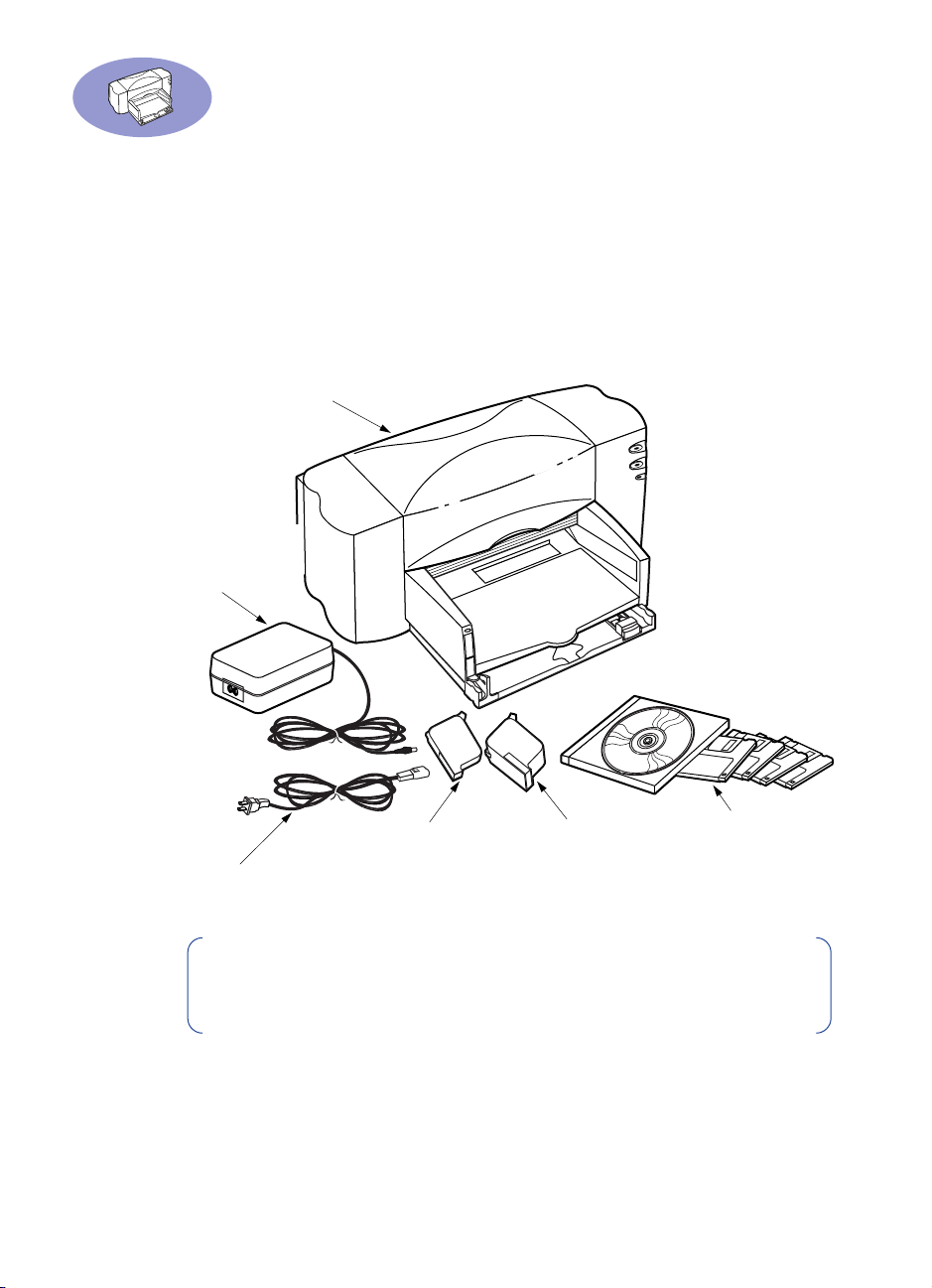
Introduction
Merci d’avoir acheté une imprimante HP DeskJet.
Voici les composants contenus dans le carton d’emballage. Si un composant devait
manquer, contactez votre vendeur ou le Service Clientèle HP. (Reportez-vous à
« Service Clientèle HP téléphonique » à la page 43 pour savoir le numéro de
téléphone à composer.)
Imprimante
Module
d’alimentation
électrique
Logiciel d’impression
(cédérom et/ou
disquettes)
Câble
d’alimentation
Cartouche
d’impression noire
Cartouche
d’impression
couleur
Remarque : vous devez acheter un câble d’imprimante USB-à-USB pour
raccorder l’imprimante HP DeskJet à votre ordinateur. Consultez la page 45
pour obtenir des informations sur la façon de passer commande.
6410020
vi
Page 7
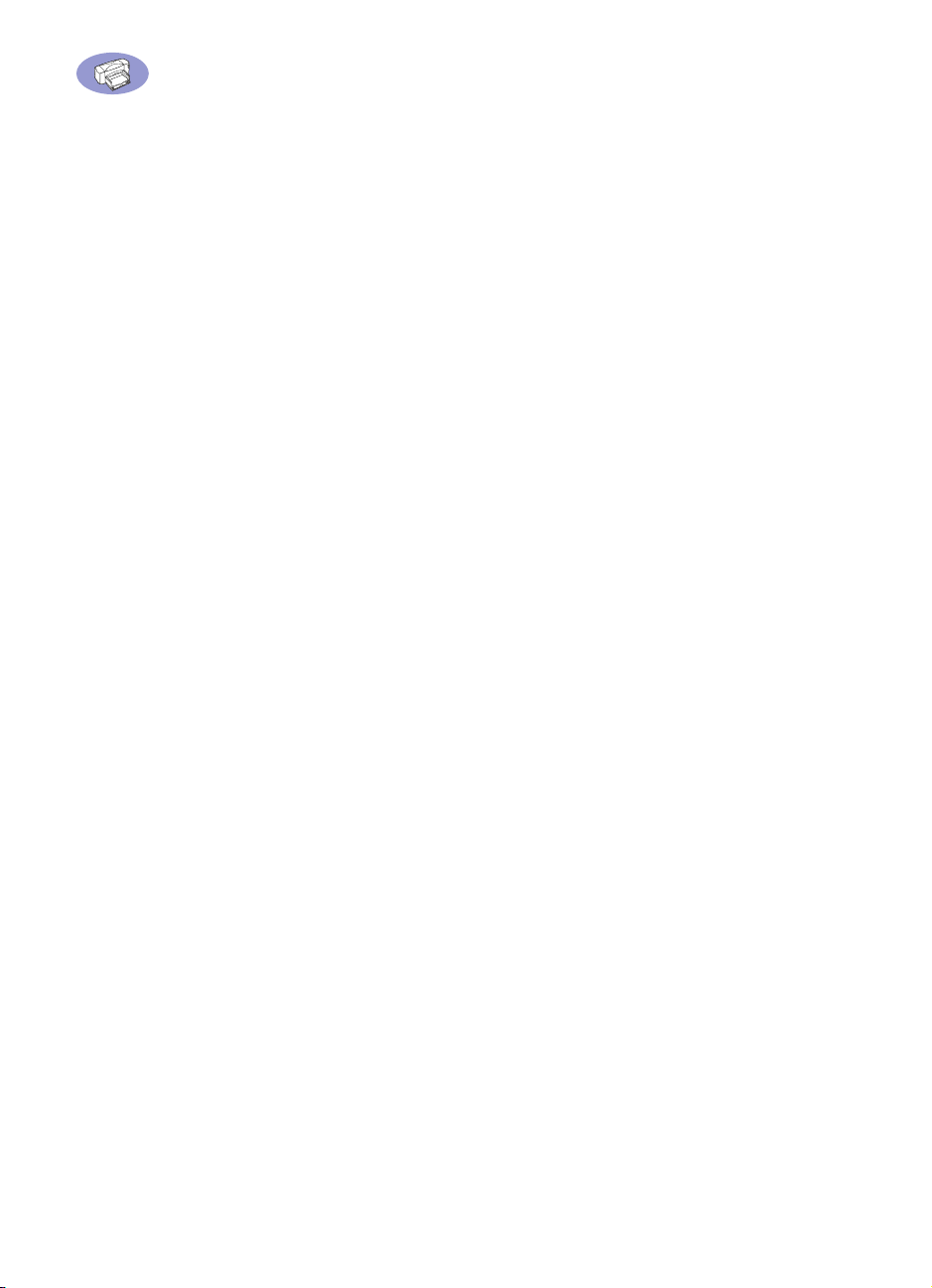
Introduction
Fonctionnalités spéciales de votre imprimante
HP DeskJet
Votre nouvelle imprimante HP DeskJet est dotée des fonctions spéciales
suivantes :
• qualité photographique exceptionnelle grâce à la Color Layering Technology
(technologie de couches couleur) de HP ;
• texte monochrome de qualité laser ;
• qualité d’impression excellente sur papier ordinaire ;
• performances sans égal avec des vitesses d’impression atteignant
jusqu’à 8 pages à la minute pour le texte noir et 5 pages à la minute
pour un mélange de texte et de graphiques couleur avec les imprimantes
HP DeskJet 840C Series ;
• impression de photo rapide et efficace ;
• bac de papier à grande capacité pouvant accueillir jusqu’à 100 feuilles.
Informations supplémentaires
Ce
Guide d’utilisation
d'informations :
• Suivez les instructions d’installation du
• Activez les bulles d’aide dans le menu
paramètre d’impression pour visualiser des instructions sur sa fonction.
• Visitez le site Internet HP à
obtenir les toutes dernières informations relatives au produit, au dépannage et
aux mises à jour du logiciel d'impression.
présente le fonctionnement de l’imprimante. Pour plus
Dépliant de démarrage rapide
Aide
. Déplacez le curseur sur un
http://www.hp.com/support/home_products
.
pour
vii
Page 8

1
Utilisation de l’imprimante
Touches et voyants
Les touches à l’avant de l’imprimante HP DeskJet vous permettent de mettre
l’imprimante sous et hors tension ou de reprendre une impression. Les voyants
vous indiquent visuellement l’état de votre imprimante. Présentation des touches
et voyants (de haut en bas) :
Touche et voyant d’alimentation –
Utilisez la touche d’alimentation pour
allumer ou éteindre l’imprimante. Le voyant
vert de la touche d’alimentation clignote
pendant une impression.
Touche et voyant de reprise – Lorsque
le voyant de la touche de reprise clignote,
appuyez sur la touche pour continuer
l’impression.
Avertissement
6410923
Voyant d’état de la cartouche
d’impression – Lorsqu’il est allumé, ce voyant indique que vous devez vérifier
l’état de vos cartouches d’impression. Reportez-vous à « Etat de la cartouche
d’impression » à la page 26 pour obtenir de plus amples informations.
Utilisez toujours la touche d’alimentation à l’avant de l’imprimante pour la
mise sous ou hors tension de l’imprimante. L’utilisation d’une rallonge
électrique, d’un protecteur de surtension ou d’une prise murale avec
interrupteur pour la mise sous ou hors tension peut endommager
l’imprimante.
1
Page 9
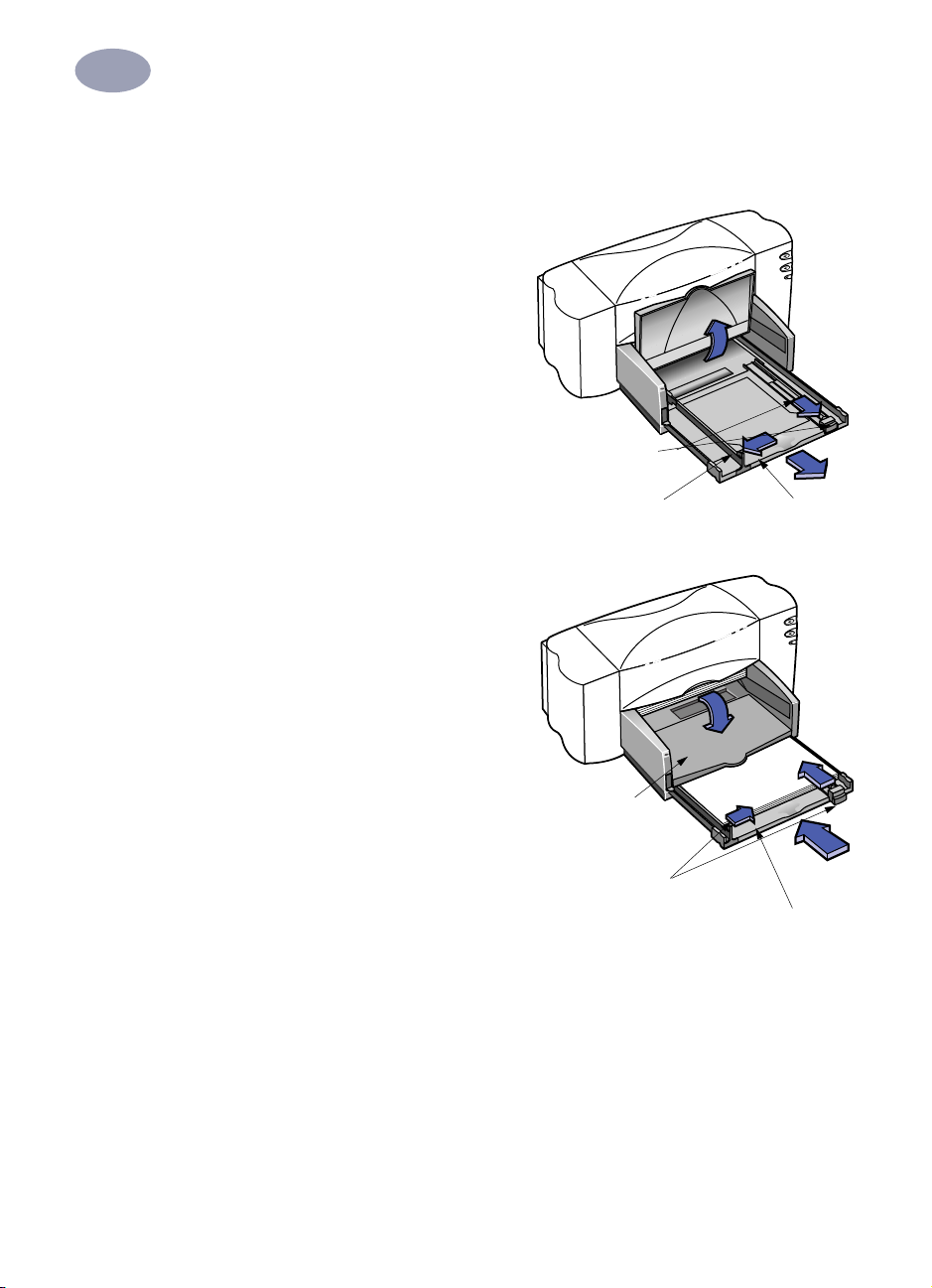
1
Utilisation de l’imprimante
Bacs à papier
Bac d’ENTREE
Bac de SORTIE
Vous devez placer le papier et autres
types de support à imprimer dans le
bac d’ENTREE. Tirez sur ce bac pour
faciliter le chargement. Une fois
terminé le chargement du support
voulu, faites reposer les guides de
papier contre les bords du support.
Assurez-vous de pousser à fond le
support dans le bac d’ENTREE.
L’imprimante dépose les pages
imprimées dans le bac de SORTIE.
Le bac de SORTIE possède deux
positions différentes.
Guides de réglage
de longueur du papier
6410006
Guide de réglage
de largeur du papier
Bac d’ENTREE tiré
Relevé – Pour vous faciliter le
chargement de supports dans
le bac d’ENTREE.
Baissé – Pour imprimer, rabaissez le
bac de SORTIE. Assurez-vous de
pousser les deux guides de réglage de
façon à ce qu'ils reposent contre les
bords du papier. Assurez-vous que le
papier repose bien à plat dans le bac
sous l’ergot du guide de réglage de
longueur du papier.
Bac de SORTIE
abaissé
6410008
Guides de papier poussés
Bac d’ENTREE repoussé
2
Page 10

1
Utilisation de l’imprimante
Entretien général de l’imprimante
Puisque l’imprimante dépose des jets d’encre sur le papier, des tâches d’encre
seront éventuellement visibles sur le boîtier de l’imprimante. Pour retirer les
tâches, les dépôts ou les particules d’encre de l’intérieur de l’imprimante, utilisez
un chiffon doux humecté d’eau.
Pendant le nettoyage, prenez les précautions suivantes :
Ne nettoyez pas
•
l'imprimante.
N’utilisez pas
•
produit d’entretien ou un détergent a été utilisé sur l’imprimante, essuyez les
surfaces extérieures de l’imprimante avec un chiffon doux humecté d’eau.
•
Ne lubrifiez pas
déplace. Un mouvement bruyant du chariot est normal.
Pour obtenir de plus amples informations sur le nettoyage des cartouches
d’impression et des supports de cartouche, reportez-vous à la rubrique
« Nettoyage des cartouches d’impression » à la page 29.
l’intérieur de l’imprimante. Ne versez pas de liquide dans
de produits d’entretien ou de détergent. Dans l’éventualité où un
la tige métallique sur laquelle le chariot d’impression se
3
Page 11
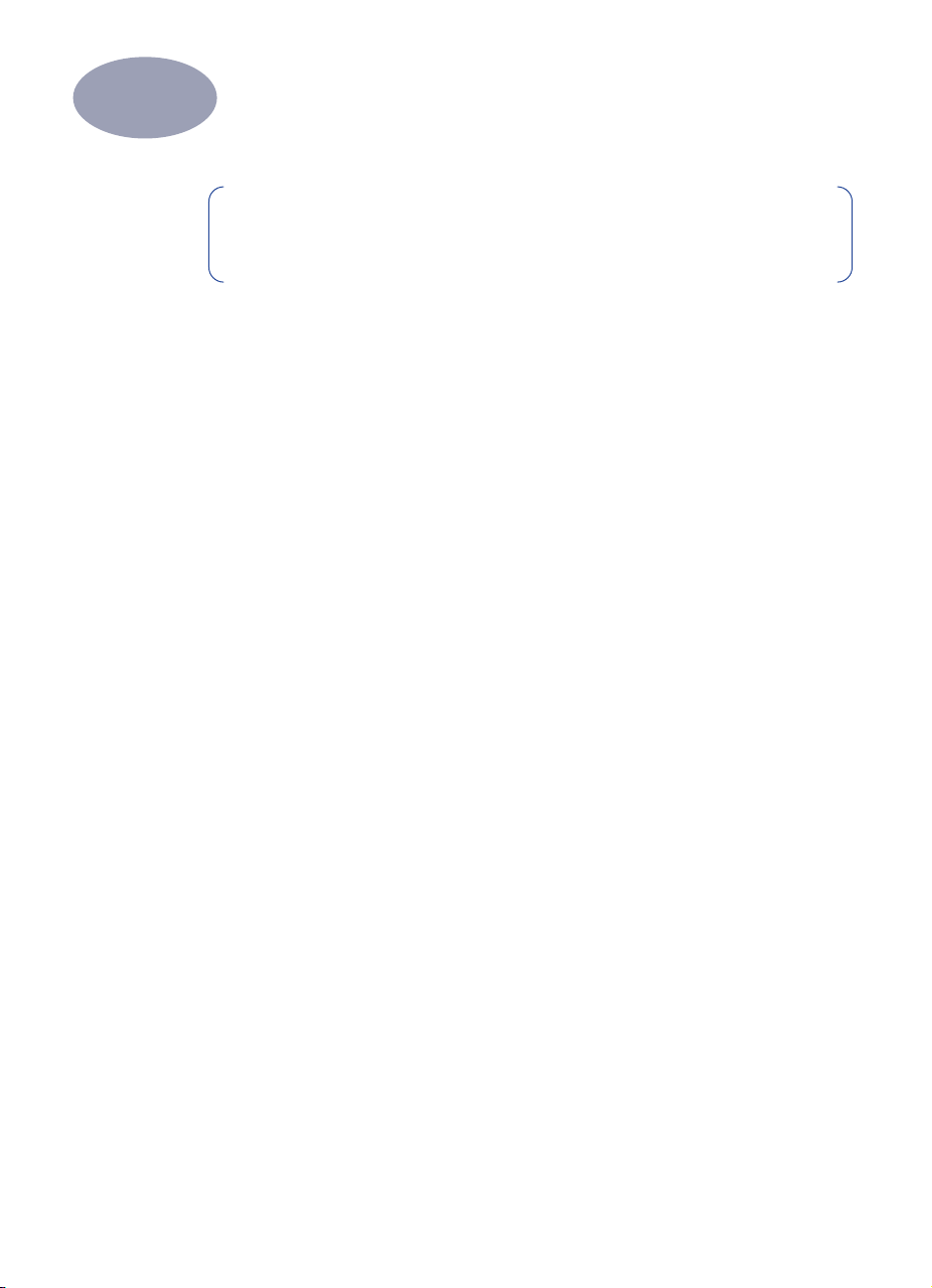
2
Utilisation du logiciel d’impression
Remarque : avant de pouvoir utiliser l’imprimante, vous devez avoir suivi
les instructions du
et son logiciel d’impression.
Dépliant de démarrage rapide
pour installer l’imprimante
Sélection de l’imprimante
Si vous n’avez pas encore sélectionné votre imprimante
qu’imprimante par défaut dans le
ci-dessous. Pour sélectionner votre imprimante en utilisant une connexion USB :
1
Assurez-vous que l’ordinateur et l’imprimante sont sous tension et que votre
imprimante est connectée à l’ordinateur avec un câble USB.
2
Depuis le menu
3
Dans la partie gauche de la fenêtre du Sélecteur, cliquez sur l’icône
DeskJet 800 Series (USB)
4
Dans la partie droite de la fenêtre du Sélecteur, cliquez sur
5
Fermez le
Pomme
Sélecteur
.
Sélecteur
, choisissez le
.
, veuillez suivre les instructions
Sélecteur
HP DeskJet
.
en tant
DeskJet 840C
Autres moyens de sélectionner une imprimante par défaut
Autrement que par le Sélecteur, vous pouvez aussi sélectionner une imprimante
par défaut des manières suivantes :
Sélectionnez l’imprimante voulue en cliquant l'
•
des menus se trouvant dans la partie supérieure de l’écran, puis en choisissant
l’imprimante
•
Si votre barre des réglages est activée, sélectionnez alors l’imprimante voulue
en cliquant sur l’
choisissant l’imprimante
•
Faites glisser le document à imprimer sur le service d’impression voulu.
•
Cliquez sur l’icône de l’imprimante
l’imprimante par défaut
La commande Imprimer enverra vos documents à cette imprimante tant que
vous ne changez pas d’imprimante par défaut. Si vous changez d’imprimante,
vérifiez avant l’impression que la mise en page ou la pagination du document
n’ont pas changé.
DeskJet 840C
icône de l’imprimante
.
DeskJet 840C
dans le menu
HP DeskJet
icône imprimante
dans la barre des réglages, puis en
.
à utiliser puis choisissez
Imprimer
.
dans la barre
.
Définir
4
Page 12
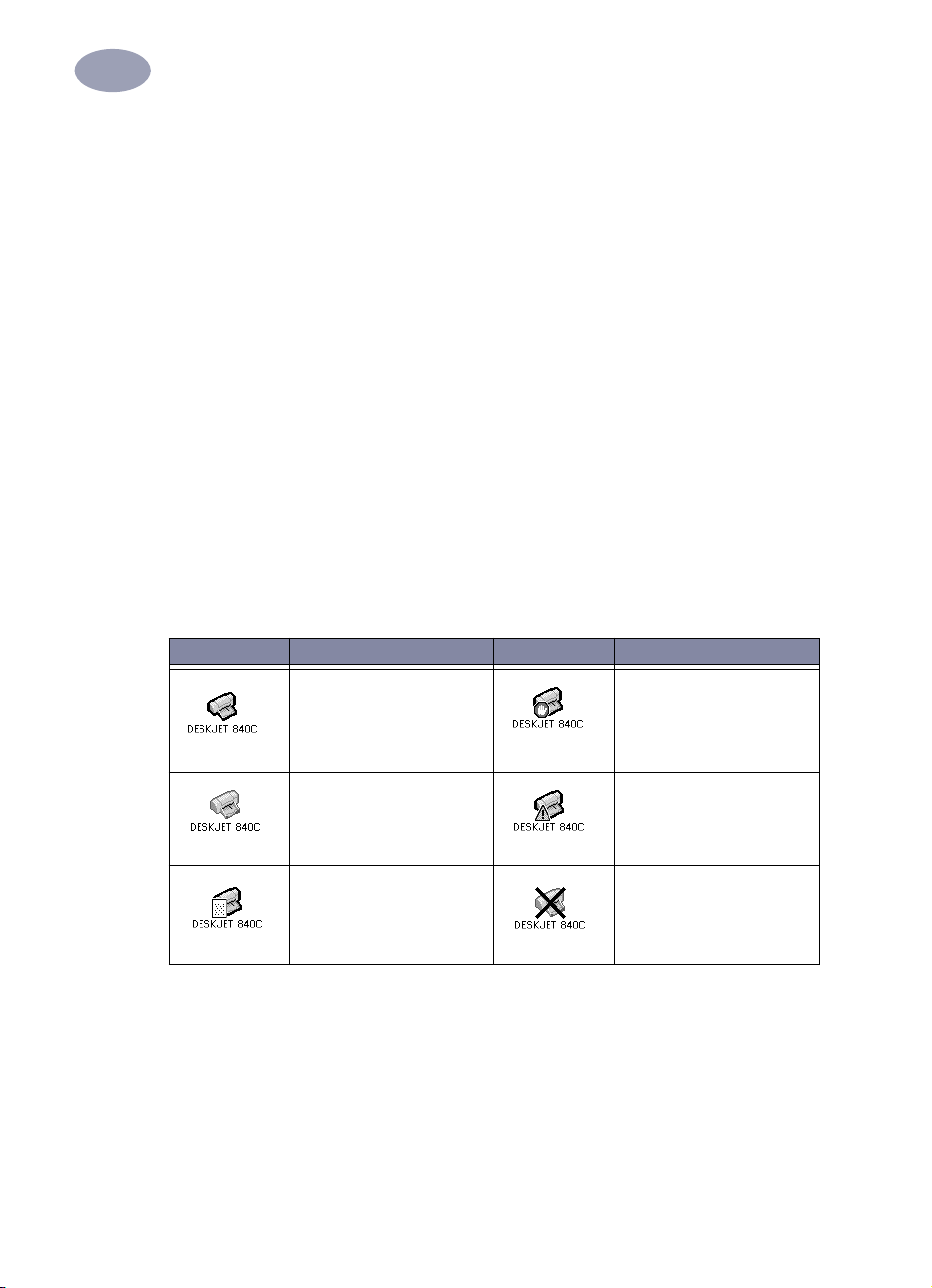
2
Utilisation du logiciel d’impression
Service d’impression
Le service d’impression est très utile lorsque vous voulez imprimer en même
temps plusieurs documents ou que le document à imprimer est déjà formaté pour
l’imprimante en question. Vous imprimez des documents depuis le bureau de
deux manières. Pour lancer le service d’impression :
•
Faites glisser l’icône des documents à imprimer sur le service d’impression
voulu.
OU
Sélectionnez les icônes des documents à imprimer puis choisissez
•
dans le menu
sélectionnez les options d’impression, puis cliquez sur le bouton
Fichier
. Lorsque la zone de dialogue
Imprimer
s’affiche à l’écran,
Vérification de l’état de l’imprimante
Vous pouvez connaître l’état d’une imprimante en regardant son icône sur le
bureau :
Icône
Description Icône Description
Imprimante en attente
(par défaut)
Imprimante en attente
(pas par défaut)
Impression sur
l’imprimante par défaut
Impression interrompue
sur l’imprimante par
défaut
Erreur de l’imprimante
par défaut
Imprimante non
disponible ou non
connectée
Imprimer
Imprimer
.
5
Page 13
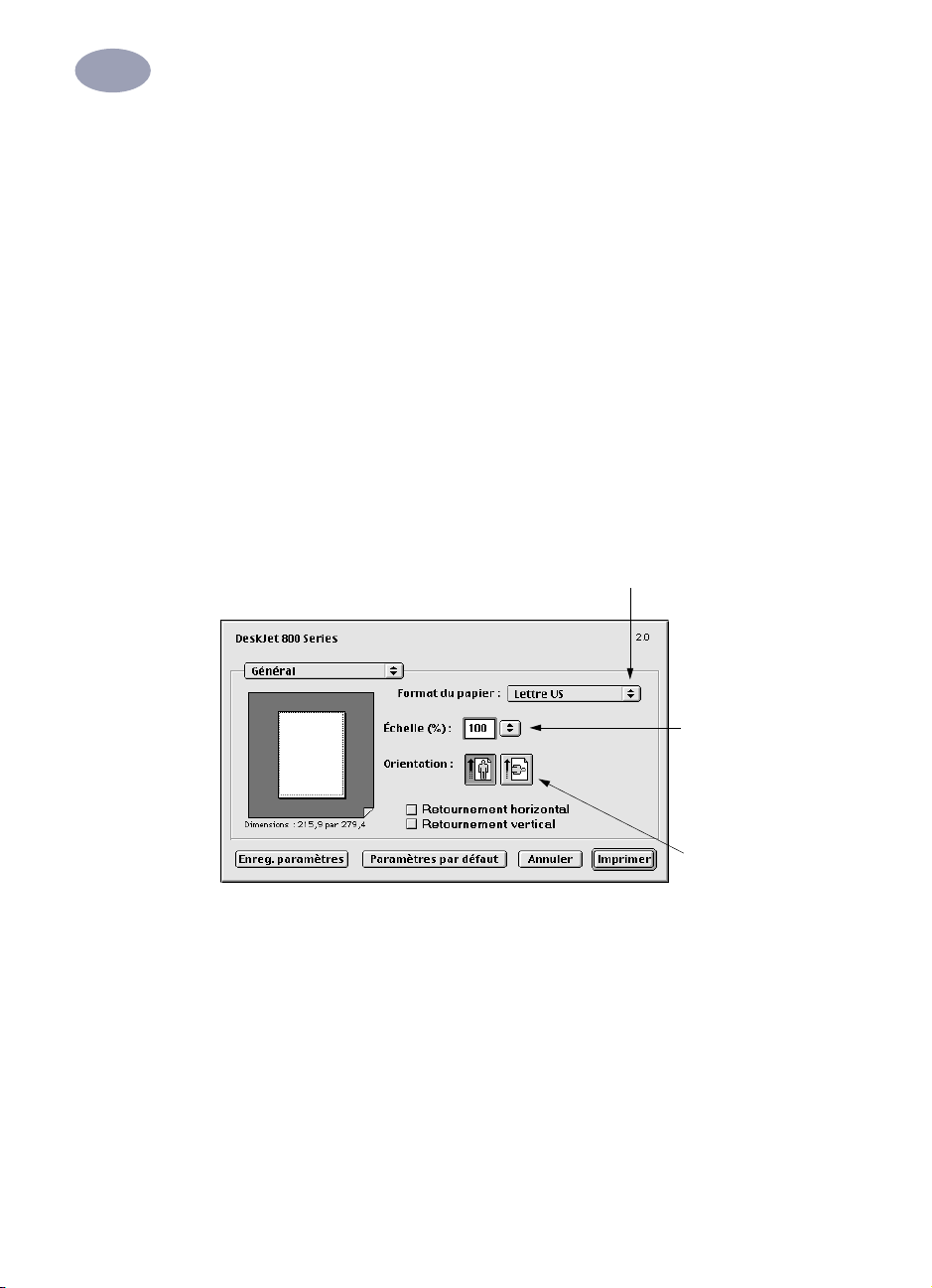
2
Utilisation du logiciel d’impression
Format d’impression : gestion de la disposition de la page
Vous pouvez choisir les paramètres tels que le format du papier, la mise à
l'échelle, l’orientation de la page et les filigranes depuis la zone de dialogue
Format d’impression HP DeskJet 800 Series
dialogue :
Ouvrez l’application utilisée lors de la création du document.
1
2 Depuis le menu Fichier, sélectionnez Format d’impression.
Format du papier, mise à l’échelle et orientation de la page
Assurez-vous d’avoir choisi correctement le format
du papier, d’enveloppe ou de tout autre support
que vous avez chargé dans le bac d’ENTREE.
. Pour afficher cette zone de
Indiquez un nombre
compris entre 20 et
400. Un nombre
inférieur à 100 réduit
la taille du document,
un nombre supérieur
à 100 l’agrandit. Le
changement de taille
peut influer sur la
pagination.
Cliquez sur l’icône
appropriée pour
choisir l’orientation
de la page.
6
Page 14
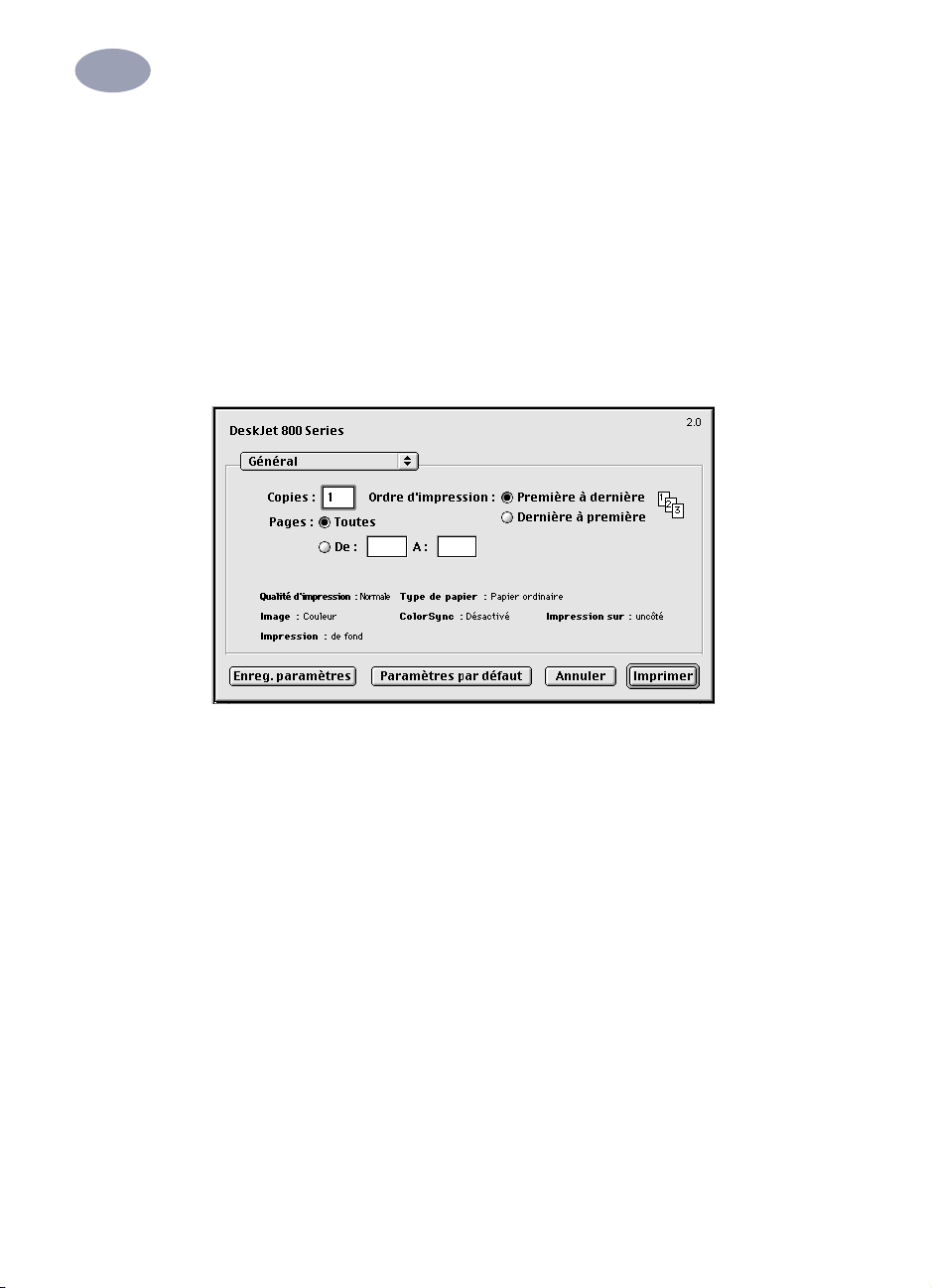
2
Utilisation du logiciel d’impression
Zone de dialogue Imprimer
Vous choisissez les paramètres tels que le nombre de copies, toutes les pages ou
une plage de pages à imprimer, le type de papier, la qualité d’impression, la
disposition sur la page, la couleur et l’impression en arrière-plan dans la zone de
dialogue Imprimer HP DeskJet 800 Series. Pour afficher cette zone de dialogue,
sélectionnez Imprimer dans le menu Fichier de l’application.
Boutons
Quatre boutons sont disponibles dans la partie inférieure de la zone de dialogue
Imprimer :
•
Enreg. les paramètres enregistre les réglages d’impression sélectionnés pour
ce document et tous les autres documents qui seront créés ultérieurement
•
Paramètres par défaut rétablit les paramètres d’impression initiaux définis par
HP
•
Annuler annule les paramètres saisis et ferme la zone de dialogue Imprimer
•
Imprimer lance l’impression
7
Page 15
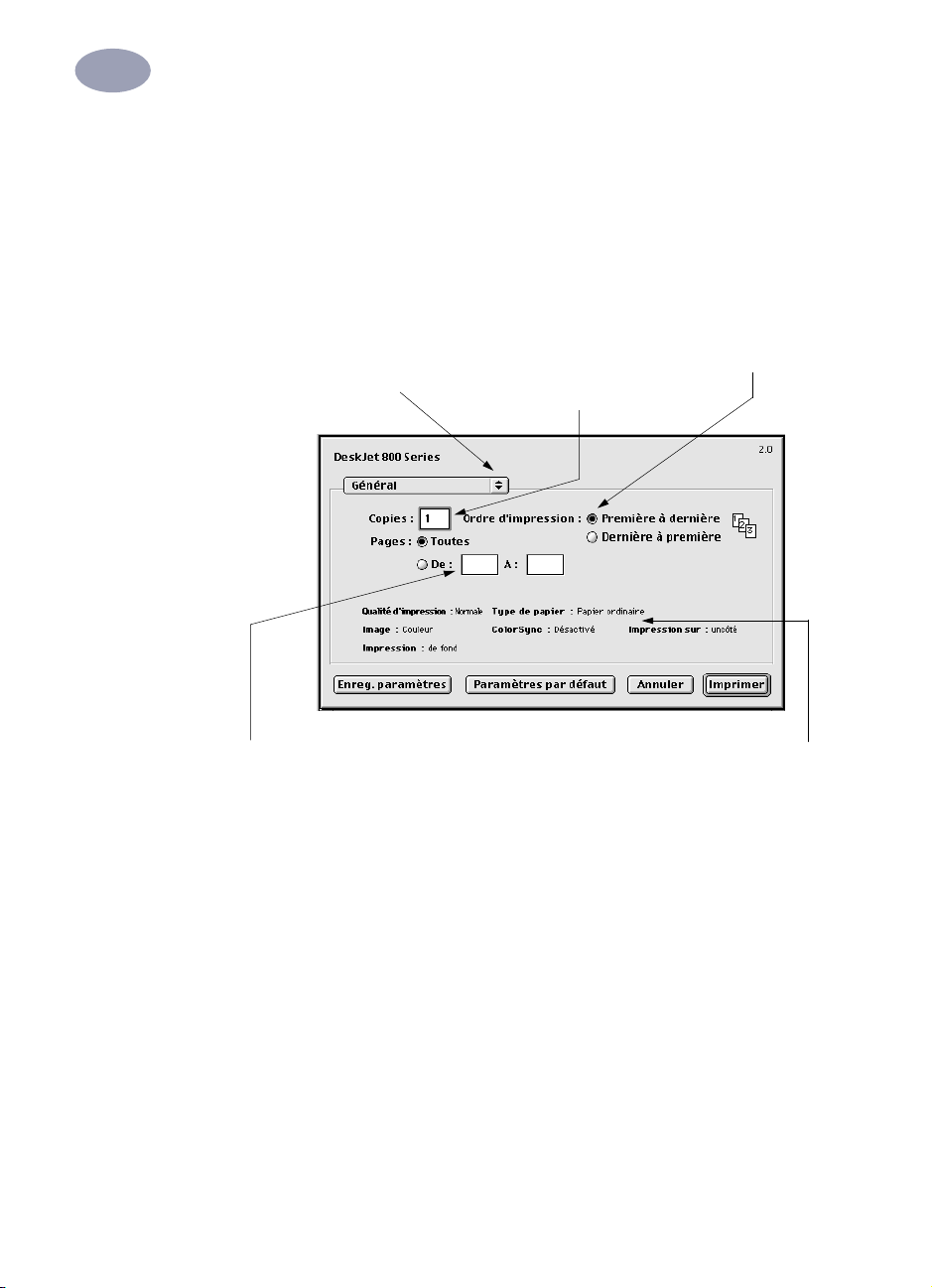
2
Utilisation du logiciel d’impression
Tableau Général
Général est le tableau par défaut sélectionné dans le menu de la zone de
dialogue Imprimer. Ce tableau vous permet de sélectionner le nombre de copies à
imprimer, les pages à imprimer (toutes ou une plage) et l’ordre d’impression (de la
première à la dernière page ou l’inverse).
Indiquez si vous voulez commencer
l’impression à partir de la première
Cliquez pour afficher une liste des
autres tableaux de gestion de
l’impression.
Entrez le nombre de copies à
imprimer.
ou de la dernière page.
Si vous ne voulez pas imprimer tout le document,
entrez la plage des pages à imprimer.
Cette zone affiche les options d’autres
tableaux Imprimer.
Vous pouvez aussi choisir les options suivantes depuis le menu Général :
•
Type de papier et qualité (reportez-vous à « Type de papier et qualité » à la
page 9)
•
Disposition par feuille(reportez-vous à « Disposition par feuille » à la page 9)
•
Couleur (reportez-vous à « Couleur » à la page 10)
•
Impression en arrière-plan (reportez-vous à « Impression de fond » à la
page 11)
•
Gestion de l’encre vous permet de régler le volume d’encre et la durée
de séchage
8
Page 16
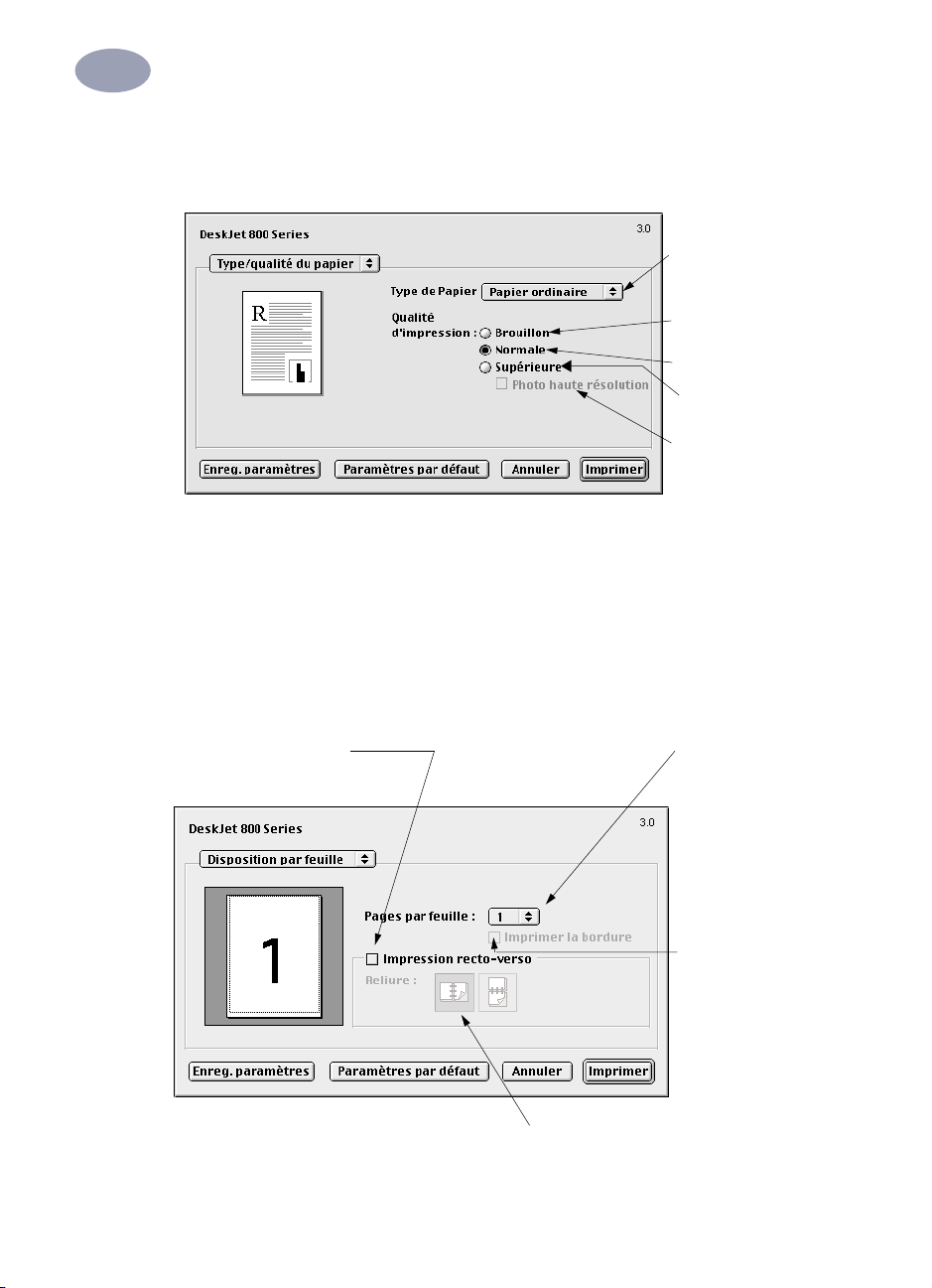
2
Utilisation du logiciel d’impression
Type de papier et qualité
Choisissez parmi de
nombreux types de
papier.
Qualité d'impression
Brouillon : impression
rapide
Normale : impression de
tous les jours
Supérieure : la meilleure
qualité
Photo haute résolution :
conçu uniquement pour
un support photo
Disposition par feuille
Cette zone de dialogue vous permet d’indiquer le nombre de pages à imprimer
sur chaque feuille de papier ou d’imprimer une affiche en précisant le nombre de
pages à utiliser. Vous pouvez aussi régler les options Impression recto-verso dans
cette zone de dialogue.
Cochez cette case pour
imprimer sur le recto et
le verso du papier.
Choisissez le nombre de
pages (1, 2 ou 4) à imprimer
sur chaque feuille.
Ou
Imprimez une affiche :
choisissez la taille de
l’affiche en choisissant le
nombre de pages à utiliser
en longueur et en largeur
(2x2, 3x3 ou 4x4).
Cochez cette case pour
imprimer un cadre sur
chaque page.
Si vous cochez Impression recto-verso, choisissez
la Reliure (latérale ou supérieure) appropriée.
9
Page 17
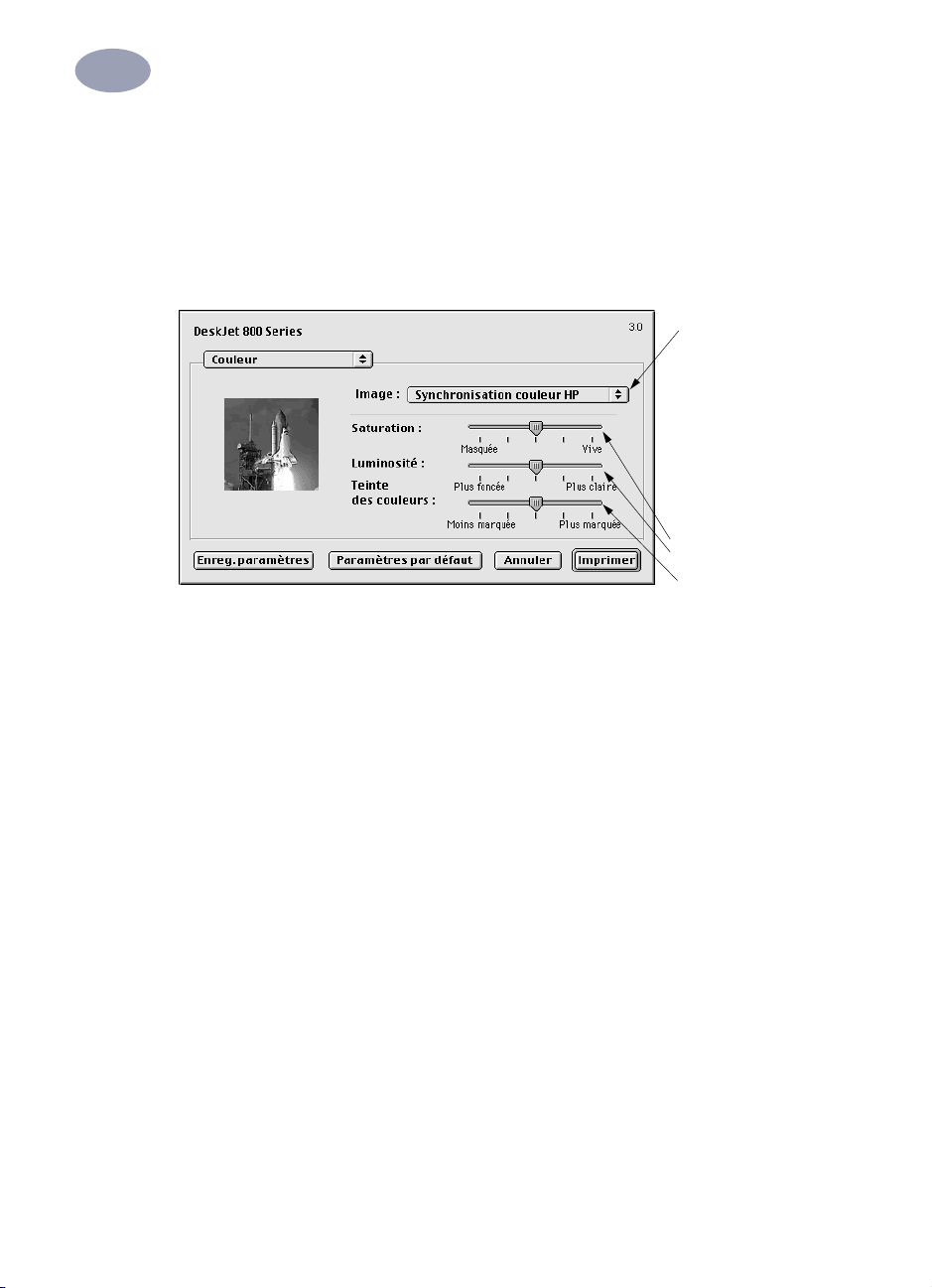
2
Utilisation du logiciel d’impression
Couleur
Votre imprimante HP DeskJet 800C Series utilise la technologie Concordance des
couleurs HP pour analyser intelligemment chaque élément sur la page — texte,
graphiques et photographies — et fournit la meilleure impression couleur
possible.
Choisissez :
• Synchronisation
couleur HP (par
défaut)
•
ColorSync,
•
Niveaux de gris
(imprimer en
niveaux de gris)
•
Noir et blanc
(monochrome)
Barres pour ajuster :
•
Saturation
•
Luminosité
•
Teinte des couleurs
Synchronisation couleur HP est le paramètre par défaut de l’option Image du
tableau Couleur. Lorsque vous choisissez cette option, vous pouvez, par le biais de
barre modifier la saturation, la luminosité et les tons de couleur. La position
centrale de ces barres est le meilleur réglage pour la plupart des impressions et de
types de support.
Le paramètre ColorSync peut être utilisé pour établir la correspondance des
couleurs avec d’autres composants utilisant le système ColorSync.
Niveaux de gris imprime en niveaux de gris. Avec ce paramètre, vous avez aussi la
possibilité d’optimiser l’impression de télécopies ou de photocopies.
Noir et blanc imprime uniquement en noir et blanc (monochrome, sans niveaux
de gris).
10
Page 18
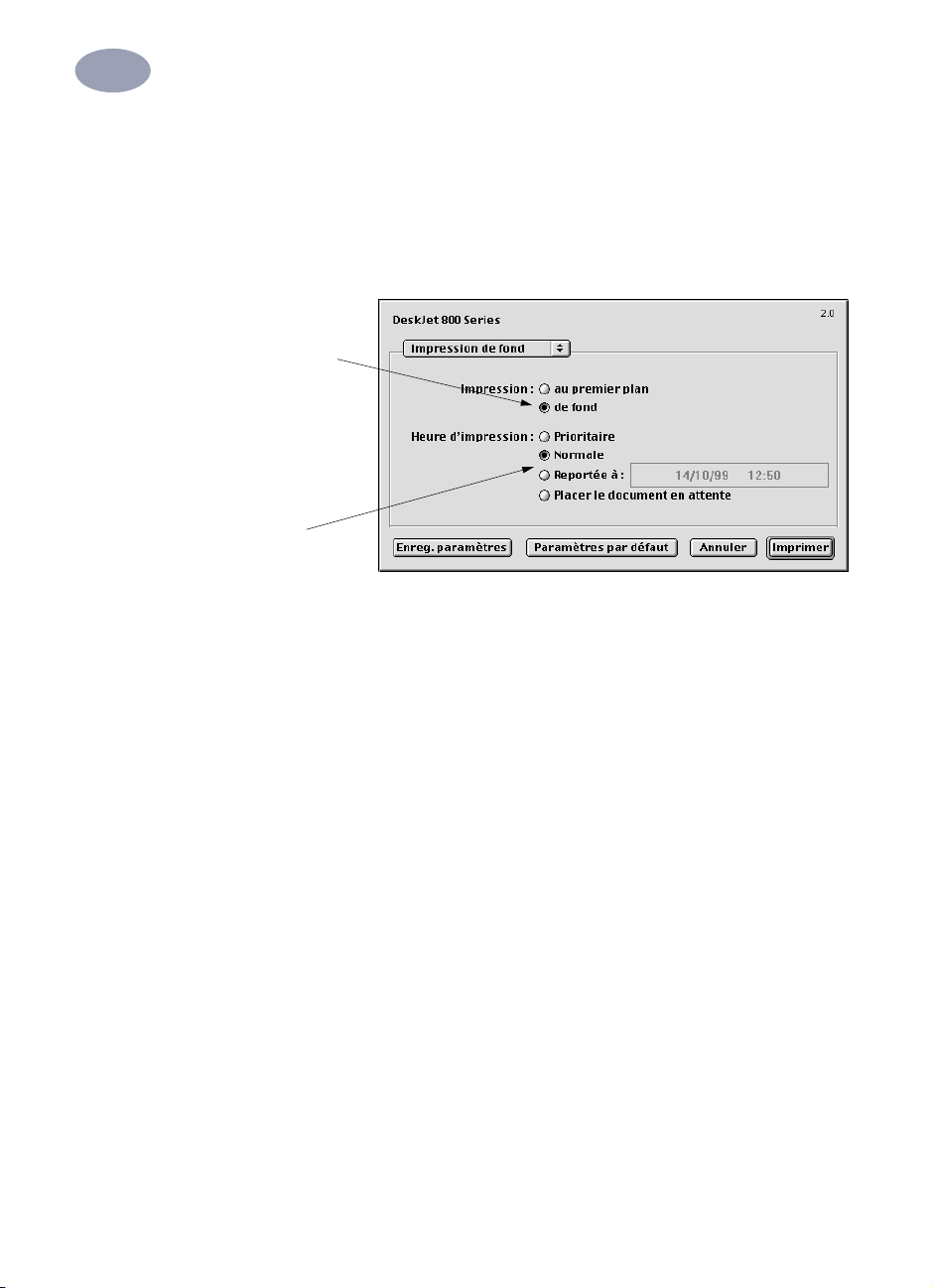
2
Utilisation du logiciel d’impression
Impression de fond
Choisissez de fond si vous voulez continuer à travailler pendant une impression.
Si vous choisissez au premier plan, l’impression sera plus rapide mais vous n’aurez
pas la possibilité de travailler tant que l’impression ne sera pas terminée.
Choisissez :
• de fond pour
continuer à
travailler pendant
une impression
• au premier plan
pour une
impression plus
rapide
Cliquez sur le
bouton qui
correspond au
moment où
l’impression doit
s’effectuer
11
Page 19

2
Utilisation du logiciel d’impression
Le tableau suivant présente les fonctions supplémentaires disponibles pendant
l’impression en arrière-plan. Pour accéder à ces fonctions à partir du bureau,
cliquez deux fois sur l’icône de l’imprimante DeskJet 840C Series.
Options
d’impression en
Instructions
arrière-plan
Supprimer une
impression
Interrompre/pauser une
impression
Demander que votre
impression soit traitée en
« Urgence »
Imprimer à une heure
précise
Trier/changer l’ordre
d’impression
• Sélectionnez le nom ou l’icône du travail d’impression, puis cliquez sur
l’icône Corbeille.
Ou
• Faites glisser l’icône du document dans la corbeille du bureau.
Ces méthodes suppriment uniquement l’impression et non pas le
document proprement dit.
• Sélectionnez le nom ou l’icône du travail d’impression, puis cliquez sur
le bouton Pause.
L’impression en cours s’interrompra jusqu’à ce que vous sélectionniez
à nouveau son nom ou cliquez sur le bouton Reprendre.
Ou
• Faites glisser l’icône du document sur la liste de documents File
d’attente.
• Sélectionnez le nom ou l’icône du travail d’impression, puis cliquez sur
la petite horloge.
• Dans la zone de dialogue qui s’affiche à l’écran, cliquez sur Urgent.
L’impression sera placée au début de la file d’attente.
• Sélectionnez le nom ou l’icône du travail d’impression, puis cliquez sur
la petite horloge.
• Dans la zone de dialogue qui s'affiche à l'écran, cliquez sur A, puis
réglez l’heure et la date d’impression.
• Depuis le menu Afficher, choisissez le titre de la colonne que vous
voulez utiliser comme critère de tri ou de sélection.
• Pour visualiser et changer l’ordre d’impression, triez par Heure
d’impression.
• Faites glisser et relâchez le nom de l’impression à l’endroit désiré de
la liste.
Arrêter et relancer
l’impression
Changer d’imprimante • Pour transférer une impression entre deux imprimantes de même type :
• Choisissez Arrêter la file d’attente dans le menu Impression.
• Pour reprendre l’impression, choisissez Démarrer la file d’attente.
Ces options sont très utiles avec un ordinateur portable lorsque vous
n’avez pas d’imprimante disponible.
• Faites glisser l’icône du document à imprimer sur l’icône de
l’imprimante voulue.
Si vous ne savez pas si les deux imprimantes sont de même type, essayez
quand même ; le logiciel d’impression vous interdira le déplacement si
l’imprimante est incompatible.
12
Page 20

2
Utilisation du logiciel d’impression
Impression sur différents types de papier et de support
L’imprimante HP DeskJet 800C Series est conçue pour imprimer sur tellement de
types de supports différents qu’elle est pratiquement une petite presse
industrielle. Cette section explique la manière d’utiliser les différents supports
d’impression.
Impression de photographies
Pour imprimer… Directives…
Papier photo
6410039
1 Retirez tout le papier se trouvant dans le bac
d’ENTREE.
2 Relevez le bac de SORTIE.
3 Insérez le papier photo dans le bac d’ENTREE, le côté
glacé tourné vers le bas.
4 Rabaissez le bac de SORTIE.
5 Faites glisser les guides de réglage du papier de
façon à ce qu'ils reposent contre les bords des
feuilles.
6 Repoussez ensuite à fond le bac d’ENTREE.
7 Choisissez les paramètres d’impression qui
correspondent au type et au format du papier photo.
8 Imprimez les photos.
Réglages d’impression HP à choisir Directives à suivre…
Mise en page
- Format du papier : choisissez le format de
papier approprié
- Orientation : choisissez l’orientation correcte
Type de papier et Qualité
-
Type de papier :
photo
-
Qualité d'impression :
Disposition par feuille
-
Pages par feuille :
-
Impression recto-verso :
choisissez le type de papier
choisissez Supérieure
1
non sélectionnée
• Pour obtenir les meilleurs résultats possible, utilisez
le Papier photo HP Premium, glacé, ou le Papier
photo HP Premium, mat ou glacé.
• La photo doit être sous forme électronique
(numérique) avant que vous puissiez l’imprimer.
Prenez une photo numérique, numérisez une photo
ou demandez à votre photographe de vous fournir un
fichier électronique de votre photo.
• Rappel : rabaissez le bac de SORTIE une fois que le
papier photo est chargé.
• Après avoir sélectionné le type de papier, choisissez
le format du papier dans le menu déroulant.
13
Page 21

2
Utilisation du logiciel d’impression
Impression de cartes de vœux et Hagaki
Pour imprimer… Directives…
1 Ecartez les guides de réglage du papier, retirez toutes
les feuilles de papier du bac d'ENTREE, ouvrez le bac
d’ENTREE et soulevez le bac de SORTIE.
2 Placez jusqu’à 30 fiches dans le bac d’ENTREE en les
poussant à fond.
3 Poussez les guides de réglage du papier contre le
bord de la pile de fiches.
6410039
Réglages d’impression HP à choisir Directives à suivre…
4 Assurez-vous que le bac d’ENTREE est poussé à fond
et que le bac de SORTIE est rabaissé.
5 Choisissez les paramètres d’impression qui
correspondent au type et au format des fiches.
6 Imprimez les fiches.
Mise en page
- Format du papier : choisissez le format de
fiche approprié
- Orientation : choisissez l’icône Française
Type de papier et Qualité
-
Type de papier :
de vœux, Papier ordinaire ou Papier jet
d’encre pour Hagaki
-
Qualité d'impression :
Disposition par feuille
-
Pages par feuille :
-
Impression recto-verso :
choisissez le type de cartes
choisissez Normale
1
non sélectionnée
• Pour obtenir les meilleurs résultats possible, utilisez
le Papier cartes de vœux HP.
• Pour Hagaki, utilisez Papier ordinaire ou Papier jet
d’encre.
• Utilisez le réglage Papier ordinaire pour imprimer le
côté adresse de Hagaki.
• Si vous utilisez des cartes de vœux prépliées, dépliezles puis chargez-les dans le bac d’ENTREE.
• Egalisez les bords de la pile avant de la charger dans
l’imprimante.
• Pour vous faciliter le chargement de petites cartes,
tirez le bac d’ENTREE et relevez le bac de SORTIE.
Après avoir inséré les cartes, poussez le bac d’ENTREE
et rabaissez le bac de SORTIE.
14
Page 22

2
Utilisation du logiciel d’impression
Impression d’enveloppes
Pour imprimer… Directives…
Enveloppe unique
6410010
1 Insérez l’enveloppe dans le dispositif d'alimentation
d'enveloppe unique du bac de SORTIE, en orientant
le rabat de l’enveloppe vers le haut et la gauche.
Poussez l’enveloppe à fond.
2 Choisissez les paramètres d’impression qui
correspondent au type et au format de l’enveloppe.
3 Imprimez l'enveloppe.
Réglages d’impression HP à choisir Directives à suivre…
Mise en page
- Format du papier : choisissez le format
d’enveloppe approprié
- Orientation : choisissez l’icône Française
Type de papier et Qualité
-
Type de papier :
-
Qualité d'impression :
Disposition par feuille
-
Pages par feuille :
-
Impression recto-verso :
choisissez Papier ordinaire
choisissez Normale
1
non sélectionnée
• Vérifiez si le bac d’ENTREE contient du papier.
• Vérifiez si le bac de SORTIE est rabaissé.
• Evitez des enveloppes à attache ou à fenêtre.
• Evitez d’utiliser des enveloppes brillantes, en relief,
dont les bords sont épais, irréguliers ou gondolés ou
encore des enveloppes froissées, pliées ou
endommagées de quelque façon que ce soit.
• Il est préférable d’utiliser les instructions fournies avec
votre logiciel si celui-ci possède une option
d’impression sur enveloppe.
15
Page 23

2
Utilisation du logiciel d’impression
Pour imprimer… Directives…
Pile d’enveloppes
6410013
1 Ecartez les guides de réglage du papier et retirez
toutes les feuilles de papier du bac d’ENTREE.
2 Insérez à fond jusqu’à 15 enveloppes dans le bac
d’ENTREE, avec le rabat vers le haut et la gauche.
3 Poussez les guides de réglage du papier contre le
bord de la pile d’enveloppes.
4 Assurez-vous que le bac d’ENTREE est poussé à fond
dans l’imprimante.
5 Choisissez les paramètres d’impression qui
correspondent au type et au format de l’enveloppe.
6 Imprimez les enveloppes.
Réglages d’impression HP à choisir Directives à suivre…
Mise en page
- Format du papier : choisissez le format
d’enveloppe approprié
- Orientation : choisissez l’icône Française
Type de papier et Qualité
-
Type de papier :
-
Qualité d'impression :
Disposition par feuille
-
Pages par feuille :
-
Impression recto-verso :
choisissez Papier ordinaire
choisissez Normale
1
non sélectionnée
• Ne chargez jamais une pile de plus de 15 enveloppes.
• Egalisez les bords de la pile avant de la charger dans
l'imprimante.
• Evitez des enveloppes à attache ou à fenêtre.
• Evitez d’utiliser des enveloppes brillantes, en relief,
dont les bords sont épais, irréguliers ou gondolés ou
encore des enveloppes froissées, pliées ou
endommagées de quelque façon que ce soit.
• Il est préférable d’utiliser les instructions fournies avec
votre logiciel si celui-ci possède une option
d’impression sur enveloppe.
16
Page 24

2
Utilisation du logiciel d’impression
Impression de fiches
Pour imprimer… Directives…
Cartes (d’index, de visite et autres petits
supports)
6410039
1 Tirez le bac d’ENTREE.
2 Ecartez les guides de réglage du papier et retirez
toutes les feuilles de papier du bac d’ENTREE.
3 Placez jusqu’à 30 fiches dans le bac d’ENTREE en les
poussant à fond.
4 Poussez les guides de réglage du papier contre le
bord de la pile de fiches.
5 Assurez-vous que le bac d’ENTREE est poussé à fond
dans l’imprimante.
6 Choisissez les paramètres d’impression qui
correspondent au type et au format des fiches.
7 Imprimez les fiches.
Réglages d’impression HP à choisir Directives à suivre…
Mise en page
- Format du papier : choisissez le format de
fiche approprié
- Orientation : choisissez l’icône Française
Type de papier et Qualité
-
Type de papier :
-
Qualité d'impression :
Disposition par feuille
-
Pages par feuille :
-
Impression recto-verso :
choisissez Papier ordinaire
choisissez Normale
1
non sélectionnée
• Egalisez les bords de la pile de supports avant de
l’insérer.
• Pour vous faciliter le chargement de petites cartes,
tirez le bac d’ENTREE et relevez le bac de SORTIE.
Après avoir inséré les cartes, rabaissez le bac de
SORTIE.
17
Page 25

2
Utilisation du logiciel d’impression
Impression d’étiquettes
Pour imprimer… Directives…
1 Ecartez les guides de réglage du papier et retirez
toutes les feuilles de papier du bac d’ENTREE.
2 Aérez les feuilles d’étiquettes pour les séparer les
unes des autres, puis arrangez bien les bords.
Insérez jusqu’à 20 feuilles d’étiquettes (étiquettes
tournées vers le bas).
3 Faites glisser les guides de réglage du papier de
6410014
Réglages d’impression HP à choisir Directives à suivre…
façon à ce qu'ils reposent contre les bords des
feuilles.
4 Assurez-vous que le bac d’ENTREE est poussé à fond
dans l’imprimante.
5 Choisissez les paramètres d’impression qui
correspondent au type et au format des étiquettes.
6 Imprimez les étiquettes.
Mise en page
- Format du papier : choisissez A4 ou
Letter (8,5 x 11 po.)
- Orientation : choisissez l’orientation correcte
Type de papier et Qualité
-
Type de papier :
-
Qualité d'impression :
Disposition par feuille
-
Pages par feuille :
-
Impression recto-verso :
choisissez Papier ordinaire
choisissez Normale
1
non sélectionnée
• N’utilisez que les étiquettes en papier qui ont été
spécialement conçues pour les imprimantes à
jet d'encre.
• Ne chargez jamais une pile contenant plus de 20
feuilles.
• N’utilisez pas de feuilles sur lesquelles il manque des
étiquettes.
• Assurez-vous que les feuilles ne sont pas collées,
froissées ou détachées de la feuille de protection.
• N’utilisez pas d’étiquettes plastifiées ou
transparentes. L’encre ne sèche pas sur ce type
d’étiquette.
18
Page 26

2
Utilisation du logiciel d’impression
Impression de transparents
Pour imprimer… Directives…
1 Ecartez les guides de réglage du papier et retirez
Bande adhésive
6410038
toutes les feuilles de papier du bac d’ENTREE.
2 Aérez les transparents pour les séparer les uns des
autres, puis arrangez bien les bords.
3 Placez une pile contenant jusqu’à 25 transparents, le
côté rugueux tourné vers le bas et la bande
adhésive dirigée vers l’intérieur de l’imprimante.
4 Faites glisser les guides de réglage du papier de
façon à ce qu'ils reposent contre les bords des
transparents.
5 Assurez-vous que le bac d’ENTREE est poussé à fond
dans l’imprimante.
6 Choisissez les paramètres d’impression qui
correspondent au type et au format des
transparents.
7 Imprimez les transparents.
8 L’imprimante attend que les transparents sèchent
avant de les déposer automatiquement dans le bac
de SORTIE. Appuyez sur la touche de reprise pour
finir l’impression.
Réglages d’impression HP à choisir Directives à suivre…
Mise en page
- Format du papier : choisissez le format
approprié
- Orientation : choisissez l’orientation correcte
Type de papier et Qualité
-
Type de papier :
transparent
-
Qualité d'impression :
Supérieure
Disposition par feuille
-
Pages par feuille :
-
Impression recto-verso :
choisissez le type de
choisissez Normale ou
1
non sélectionnée
• Pour obtenir les meilleurs résultats possible, utilisez
le Film transparent HP Premium ou Film transparent
HP Premium Rapid-Dry. L’enduit recouvrant le Film
des transparents HP Premium Rapid-Dry a été
spécialement étudié pour recevoir les encres HP. La
qualité d’impression du texte et des images est donc
de grande qualité et la durée de séchage de l’encre
est plus courte. En outre, il évitera les bourrages dans
l’imprimante.
19
Page 27

2
Utilisation du logiciel d’impression
Impression de transferts sur tissu
Pour imprimer… Directives…
1 Ecartez les guides de réglage du papier et retirez
toutes les feuilles de papier du bac d’ENTREE.
2 Chargez la surface transparente (ou glacée) du
support pour transfert tournée vers le bas.
3 Faites glisser les guides de réglage du papier de
façon à ce qu'ils reposent contre les bords des
feuilles.
4 Assurez-vous que le bac d’ENTREE est poussé à fond
dans l’imprimante.
5 Choisissez les paramètres d’impression qui
correspondent au type et au format des supports
pour transfert sur tissu.
6 Imprimez vos transferts sur tissu.
Réglages d’impression HP à choisir Directives à suivre…
Mise en page
- Format du papier : choisissez le format
approprié
- Orientation : choisissez l’orientation correcte
- Retournement horizontal
Type de papier et Qualité
-
Type de papier :
HP Premium
-
Qualité d'impression :
Disposition par feuille
-
Pages par feuille :
-
Impression recto-verso :
choisissez Papier jet d’encre
choisissez Supérieure
1
non sélectionnée
• Si vous voulez imprimer le document, tel qu’il
apparaît à l’écran, sur un vêtement retournez le
document en cliquant sur Retournement horizontal.
• Pour obtenir les meilleurs résultats possible, utilisez
le Support HP pour transfert sur tissu.
20
Page 28

2
Utilisation du logiciel d’impression
Impression de banderoles
Pour imprimer… Directives…
1 Détachez le nombre de feuilles (jusqu’à 20) dont
vous avez besoin.
2 Si votre papier possède des bandes latérales
perforées, retirez-les.
3 Ecartez les guides de réglage du papier et retirez
toutes les feuilles de papier du bac d’ENTREE.
4 Levez le bac de SORTIE et laissez-le dans cette
position pour imprimer vos banderoles.
6410042
5 Placez la pile de papier dans le bac d’ENTREE avec
le côté détaché au sommet. Insérez à fond le haut
de la pile dans le bac d’ENTREE.
6 Faites glisser les guides de réglage du papier de
façon à ce qu'ils reposent contre les bords des
feuilles.
7 Assurez-vous que le bac d’ENTREE est poussé à fond
dans l’imprimante.
8 Choisissez le type et le format du papier, ainsi que
l’orientation appropriés dans les zones de dialogue
Format d’impression et Imprimer.
9 Imprimez le papier banderole.
Réglages d’impression HP à choisir Directives à suivre…
Mise en page
- Format du papier : choisissez Papier
banderole U.S. Letter ou Papier
banderole A4
- Orientation : choisissez l’orientation correcte
Type de papier et Qualité
-
Type de papier :
ou Papier banderole HP
-
Qualité d'impression :
Disposition par feuille
-
Pages par feuille :
-
Impression recto-verso :
choisissez Papier ordinaire
choisissez Normale
1
non sélectionnée
• Pour l’impression de banderoles, assurez-vous que le
bac de SORTIE est relevé et que le bac d’ENTREE est
enfoncé à fond.
• Pour obtenir les meilleurs résultats possible, utilisez
le Papier banderole HP.
21
Page 29

2
Utilisation du logiciel d’impression
Impression d’affiches
Pour imprimer… Directives…
1 Chargez le papier dans le bac d’ENTREE.
2 Faites glisser les guides de réglage du papier de
façon à ce qu'ils reposent contre les bords des
feuilles.
3 Assurez-vous que le bac d’ENTREE est poussé à fond
dans l’imprimante.
4 Choisissez les paramètres d’impression qui
correspondent au type et au format du poster.
5 Imprimez votre poster.
Réglages d’impression HP à choisir Directives à suivre…
Mise en page
- Format du papier : choisissez le format
approprié
- Orientation : choisissez l’orientation correcte
Type de papier et Qualité
-
Type de papier :
-
Qualité d'impression :
Disposition par feuille
-
Pages par feuille :
Poster 4x4
-
Impression recto-verso :
choisissez Papier ordinaire
choisissez Normale
Poster 2x2, Poster 3x3, ou
non sélectionnée
• Après l'impression du document, découpez les
marges blanches de chaque feuille puis agraffez les
pages ensemble.
22
Page 30

2
Utilisation du logiciel d’impression
Impression recto-verso
Pour imprimer… Directives…
Reliure des livres à impression
recto-verso manuelle
Reliure des tablettes
1 Retirez tout le papier se trouvant dans le bac de
SORTIE.
2 Chargez le papier dans le bac d’ENTREE.
3 Faites glisser les guides de réglage du papier de
façon à ce qu'ils reposent contre les bords des
feuilles.
4 Assurez-vous que le bac d’ENTREE est poussé à fond
dans l’imprimante.
5 Dans la zone de dialogue Disposition par feuille,
cliquez sur Impression recto-verso, puis
sélectionnez soit l’icône Livre soit l’icône Tablette et
ôtez la coche de l'option Automatique.
6 Choisissez les paramètres d’impression qui
6410033
6410043
correspondent au type et au format du papier.
7 Lancez l’impression.
8 Suivez avec attention les instructions de chargement
affichées à l’écran.
9 Une fois le papier bien chargé, cliquez sur
Continuer dans la zone de message affichée à
l’écran de l’ordinateur.
Réglages d’impression HP à choisir Directives à suivre…
Mise en page
- Format du papier : choisissez le format
approprié
- Orientation : choisissez l’orientation correcte
Type de papier et Qualité
-
Type de papier :
-
Qualité d'impression :
Disposition par feuille
-
Pages par feuille :
-
Impression recto-verso :
puis choisissez l’icône Livre (pour une reliure
latérale) ou l’icône Tablette (pour une reliure
supérieure). Otez la coche de l’option
Automatique.
choisissez le type approprié
choisissez Normale
1
cochez cette case,
• L’imprimante imprime d’abord sur un côté du papier.
Puis, un message s’affiche à l’écran de l’ordinateur
vous demandant de recharger le papier et de
poursuivre l’impression. L’autre côté du papier
s’imprimera ensuite.
23
Page 31

2
Utilisation du logiciel d’impression
Fenêtre de l'utilitaire HP DeskJet
L’utilitaire HP DeskJet se trouve dans le dossier Utilitaires du répertoire principal
de votre disque dur. La fenêtre de l'utilitaire HP DeskJet possède six tableaux
comme illustré ci-dessous :
•
Sélectionner vous permet de sélectionner l’imprimante HP DeskJet 840C sur
la liste d’imprimantes connectées à votre ordinateur (reportez-vous à « Tableau
Sélection » à la page 25)
•
WOW! démontre la qualité d’impression photo de l’imprimante HP DeskJet
•
Test vous permet d’imprimer un document de test
•
Nettoyer vous permet de nettoyer automatiquement vos cartouches
d’impression
•
Aligner vous permet d'aligner automatiquement la cartouche d'impression
noire et couleur
•
Assistance vous permet d’accéder facilement aux liens du Service Clientèle
HP en ligne
Cliquez simplement sur un tableau puis choisissez vos options.
Remarque : l’onglet Niveau d’encre de l’utilitaire HP DeskJet n’est pas
disponible avec tous les modèles d’imprimante et de configuration
HP DeskJet 840C Series.
24
Page 32

2
Utilisation du logiciel d’impression
Tableau Sélection
Utilisez ce tableau lorsqu’une fonction de la fenêtre de l'utilitaire vous demande
de choisir une imprimante. Par exemple, si vous voulez calibrer l’imprimante en
choisissant le tableau Aligner, vous serez amené en premier lieu à choisir votre
imprimante si cela n’a pas été déjà fait.
Pour sélectionner votre imprimante dans la fenêtre Utilitaire
HP DeskJet 800 Series :
1 Cliquez sur le tableau Sélection dans la fenêtre de l'utilitaire.
2 Sélectionnez USB.
3 Sur la liste Accès : choisissez l’imprimante HP DeskJet voulue.
25
Page 33

3
Utilisation et entretien des cartouches d’impression
Etat de la cartouche d’impression
Le voyant d’état de la cartouche d’impression
clignote lorsqu’une ou les deux cartouches
d’impression sont presque vides, mal installées
ou défectueuses. Il clignote aussi si vous essayez
d’utiliser un type incorrect de cartouche
d’impression.
Voyant d’état de la cartouche
d’impression
Remplacement des cartouches d’impression
Remarque : à l’achat de nouvelles cartouches d'impression, vérifiez
avec attention la référence. Les références de cartouche d’impression pour
les imprimantes 840C, 842C et 843C sont :
Noire HP No. [15] (équivalente à C6615 Series)
Tricolore HP No. [17] (équivalente à C6625 Series)
6410923
Remarque : lorsqu’une cartouche est vide, laissez-la dans son support
jusqu’à ce que vous la remplaciez. L’impression ne peut pas se faire sans
que les deux cartouches ne soient installées.
26
Page 34

3
Utilisation et entretien des cartouches d’impression
Pour remplacer une cartouche d’impression :
1 Appuyez sur la touche d’alimentation
pour mettre l’imprimante sous tension.
Les cartouches d’impression se
déplacent.
2 Débranchez le câble d'alimentation
électrique à l'arrière de l'imprimante.
3 Ouvrez le capot supérieur et baissez le
système de verrouillage.
4 Sortez la cartouche d’impression de son
support et jetez-la.
6410908
Gardez les cartouches d'impression hors de portée des enfants.
5 Retirez la cartouche d'impression de son emballage et retirez délicatement la
bande protectrice en vinyle.
NE TOUCHEZ PAS
aux gicleurs
Retirez la bande en
vinyle protectrice
NE TOUCHEZ NI
RETIREZ
cuivrée des cartouches
d’impression
la bande
NE TOUCHEZ PAS aux gicleurs ni aux contacts cuivrés de la cartouche.
Dans le cas contraire, vous pouvez endommager la connexion électrique ou
boucher les gicleurs. En outre, NE RETIREZ PAS la bande en cuivre. Elle
assure la connexion électrique pour que les cartouches d'impression
puissent fonctionner normalement.
6 Placez la cartouche dans le support et enfoncez-la fermement.
7 Refermez le système de verrouillage. Dès que le dispositif est fermé, vous
entendrez un clic.
8 Chargez le papier dans le bac d’ENTREE.
9 Branchez le câble d'alimentation électrique à l'arrière de l'imprimante.
10 Refermez le capot d’accès de l’imprimante.
11 Si le voyant d’état de la cartouche d’impression continue à clignoter une
fois que vous avez fini d’installer la nouvelle cartouche, vérifiez si sa référence
est correcte.
27
Page 35

3
Utilisation et entretien des cartouches d’impression
Stockage des cartouches d’impression
Pour conserver les cartouches en excellente qualité d’impression :
•
Conservez les cartouches dans leur emballage hermétique jusqu’à leur
utilisation, à température ambiante (entre 15,6 et 26,6˚ C).
•
Une fois installées, gardez en permanence les cartouches d’impression dans
leur support pour qu’elles ne sèchent ni ne se bouchent.
•
Stockez les cartouches d'impression non scellées dans un coffret hermétique en
plastique.
•
NE DÉBRANCHEZ PAS l'imprimante avant que l'impression ne soit terminée et
que le chariot ait eu le temps de se replacer en position de repos sur le côté
droit de l’imprimante. Les cartouches d'impression à jet d'encre sèchent
lorsqu’elles ne sont pas placées à leur position de repos.
Utilisez toujours la touche d’alimentation à l’avant de l’imprimante pour la
mise sous ou hors tension. L’utilisation d’une rallonge électrique, d’un
protecteur de surtension ou d’une prise murale avec interrupteur pour la
mise sous ou hors tension peut endommager l’imprimante.
28
Page 36

3
Utilisation et entretien des cartouches d’impression
Nettoyage des cartouches d’impression
Fréquence de nettoyage
Nettoyez les cartouches d’impression s'il manque des points ou des
lignes sur vos imprimés ou que des traînées d’encre sont visibles.
S’il manque des lignes ou des points...
Nettoyez les cartouches d’impression depuis la fenêtre Utilitaire
HP DeskJet 800 Series en suivant les instructions ci-dessous :
1 Cliquez deux fois sur l’icône Utilitaire HP DeskJet 800 Series qui se trouve
dans le dossier Utilitaires du répertoire principal de votre disque dur.
2 Cliquez sur le tableau Nettoyer, puis sur le bouton Nettoyer et suivez les
instructions affichées à l’écran.
Remarque : ne nettoyez pas inutilement les cartouches car vous
gaspilleriez de l'encre et écourteriez leur longévité.
Si des traînées d’encre sont visibles...
Nettoyez les cartouches et le chariot d’impression en suivant les
instructions ci-dessous.
1 Cliquez sur l’icône Utilitaire HP DeskJet 800 Series qui se
trouve dans le dossier Utilitaires du répertoire principal de
votre disque dur.
2 Cliquez sur le tableau Nettoyer puis sur le bouton Nettoyer. Si le problème
persiste, suivez les instructions du passage « Nettoyage manuel des cartouches
d’impression » ci-dessous.
Faites attention à ne pas vous salir les mains ou les vêtements.
Nettoyage manuel des cartouches et du chariot d’impression
Le nettoyage correct des cartouches et du chariot d’impression se réalise avec de
l’eau distillée ou en bouteille et des coton-tiges ou un tissu absorbant similaire et
sans peluche qui n’adhère pas aux cartouches.
29
Page 37

3
Utilisation et entretien des cartouches d’impression
Nettoyage manuel des cartouches d'impression
Appuyez sur le bouton d’alimentation pour mettre l’imprimante sous tension
1
puis levez le capot supérieur.
2 Dès que le chariot d'impression s’est déplacé au milieu de l’imprimante et
s’arrête, débranchez le câble d'alimentation électrique situé à l'arrière de
l'imprimante.
Conservez les cartouches d’impression usagées ou neuves hors de portée
des enfants.
3 Sortez les cartouches de l'imprimante et placez-les sur un morceau de papier
en les faisant reposer sur la largeur.
NE TOUCHEZ PAS aux gicleurs ni aux contacts cuivrés de la cartouche.
Ceci pourrait endommager la connexion électrique ou boucher les
gicleurs. En outre, NE RETIREZ PAS la bande en cuivre. Elle assure la
connexion électrique pour que les cartouches d'impression puissent
fonctionner normalement.
4 Trempez un coton-tige dans de l’eau distillée et égouttez-le.
5 Nettoyez l'avant et les côtés
de la cartouche d'impression
comme illustré. NE
TOUCHEZ PAS aux gicleurs.
NE TOUCHEZ PAS aux
gicleurs.
6 Vérifiez s'il n'y a plus de fibres
collées sur les côtés de la
cartouche. Si des fibres sont
toujours visibles,
recommencez la procédure
de nettoyage.
Nettoyez
7 Recommencez la procédure de nettoyage avec chaque cartouche
d’impression.
Ne laissez pas les cartouches d'impression plus de 30 minutes hors de
l'imprimante.
30
Page 38

3
Utilisation et entretien des cartouches d’impression
Nettoyage manuel du chariot d'impression
A l'aide de coton-tiges humectés,
1
essuyez les côtés de chaque paroi
du chariot.
2 Recommencez autant de fois que
nécessaire jusqu'à ce qu'il n'y ait
plus de traces d'encre sur le cotontige propre.
3 Réinstallez les cartouches
d'impression puis refermez le capot
supérieur de l'imprimante.
6410907
4 Vérifiez que le bac d’ENTREE
contient du papier blanc.
5 Rebranchez le câble d'alimentation électrique à l'arrière de l'imprimante.
6 Imprimez une page d’auto-test. Cliquez deux fois sur l’icône Utilitaire
HP DeskJet 800 Series dans le dossier Utilitaire du répertoire principal
du disque dur puis sur le tableau Test et sur le bouton Test.
Remarque : répétez dans ce cas la procédure de nettoyage jusqu'à
que l'impression soit parfaite. Vous trouverez d'autres conseils d'entretien
à http://www.hp.com/support/home_products.
31
Page 39

3
Utilisation et entretien des cartouches d’impression
Dommages relatifs au reconditionnement des cartouches d’impression
Hewlett-Packard vous recommande d’utiliser exclusivement les produits HP pour
obtenir les meilleures performances possible avec votre imprimante HP DeskJet y
compris les cartouches d’impression fabriquées et authentifiées par HP.
Toute panne résultant de l’utilisation de cartouches d’impression HP
reconditionnées ou modifiées n’est pas couverte par les garanties des
imprimantes HP.
Remarque : à l’achat de nouvelles cartouches d’impression, vérifiez
avec attention la référence. Les références de cartouche d’impression pour
les imprimantes 840C, 842C et 843C sont :
Noire HP No. [15] (équivalent á C6615 Series)
Tricolore HP No. [17] (équivalent á C6625 Series)
32
Page 40

4
Dépannage
Conseils de dépannage
Ce n'est jamais agréable de rencontrer un problème. Les pages de cette section
présentent des conseils pour vous aider à identifier le problème et le résoudre.
Vérifiez si les connexions sont correctes. Vérifiez si votre question se rapproche de
l’une listée ci-dessous et suivez les instructions correspondantes :
Le logiciel d’impression ne s’installe pas, quel est le problème ?
Reportez-vous aux pages 33–34.
Rien ne s’imprime. Reportez-vous aux pages 35–37.
Quelle est la signification du clignotement des voyants ? Reportez-vous à la
page 38.
Y-a-t-il un problème avec votre imprimé ? Reportez-vous à la page 39.
Le logiciel d’impression ne s’installe pas, quel est le
problème ?
Quel est le problème ? Cause possible Pour résoudre le problème...
J’ai inséré un cédérom
mais l’ordinateur ne peut
pas le lire.
• Le cédérom a été mal inséré.
OU
• Le lecteur de cédérom est
défectueux.
OU
• Le cédérom est défectueux.
OU
• Les extensions de cédérom
sont désactivées.
1 Réinsérez le cédérom et essayez à
nouveau. Si le problème persiste…
2 Essayez d’insérer un cédérom qui
fonctionne correctement. S’il ne fonctionne
pas non plus, vous devez remplacer votre
lecteur de cédérom.
3 Si l’autre cédérom fonctionne mais pas
celui du logiciel d’impression, ce dernier
est défectueux. Téléchargez le logiciel
d’impression depuis le site Internet du
Service Clientèle HP à :
www.hp.com/support/home_products
4 Si vous n’avez pas accès à l’Internet,
contactez le Service Clientèle HP.
Reportez-vous à la page 43 pour obtenir le
numéro de téléphone à composer.
5 Utilisez le Gestionnaire d’extensions
pour vérifier que l’extension AppleCD
est activée.
33
Page 41

4
Dépannage
Le logiciel d’impression ne s’installe pas, quel est le
problème ? (suite)
Quel est le problème ? Cause possible Pour résoudre le problème...
Le logiciel ne s’est pas
installé correctement.
• Il peut entrer en conflit avec
votre logiciel anti-virus.
OU
• Il peut entrer en conflit avec
un autre logiciel.
OU
• Votre logiciel d’impression
n’a pas été installé
correctement.
1 Désinstallez votre logiciel d’impression.
Insérez le cédérom du logiciel d’impression
dans l’ordinateur puis sélectionnez
Désinstaller depuis l’Installation.
Recommencez ensuite la procédure
d’installation.
2 Quittez tout programme anti-virus en cours
d'exécution.
3 Si vous utilisez le logiciel QuickDraw GX de
Apple, désactivez-le. Votre imprimante
HP DeskJet n’est pas compatible avec
QuickDraw GX.
4 Quittez tous les logiciels.
5 Réinstallez le logiciel d’impression.
Reportez-vous à « Installation du logiciel
d’impression » du Dépliant de démarrage
rapide ou à la page 51 de ce Guide
d’utilisation.
Si vous rencontrez toujours des problèmes
lors de l’installation du logiciel, contactez un
distributeur agréé HP ou le Service Clientèle
HP. Pour connaître le numéro du Service
Clientèle HP à composer, reportez-vous à la
page 43.
34
Page 42

4
Dépannage
Rien ne s’imprime
Quel est le problème ? Cause possible Pour résoudre le problème...
Aucune page ne
sort de l’imprimante.
Il n’y a aucune alimentation
électrique, ou une connexion
est débranchée.
Le bac d’ENTREE est peut-être
vide.
Le capot supérieur de
l’imprimante est peut-être
soulevé.
Il peut y avoir un problème
avec l’une des cartouches
d’impression.
L’imprimante est peut-être
lente.
L’imprimante attend que vous
appuyiez sur la touche de
reprise .
Il y a peut-être un bourrage
de papier.
6410009
1 Vérifiez si l’imprimante est sous tension.
2 Vérifiez si toutes les connexions sont bien
établies.
Vérifiez que le support est correctement
chargé dans le bac d’ENTREE.
Refermez le capot supérieur de l'imprimante.
Si le voyant d’état de la cartouche
d’impression clignote, soulevez le capot de
l’imprimante et vérifiez l’état des cartouches
d’impression. Vérifiez si les cartouches
d’impression sont correctement installées.
Consultez la section page 1.
Si le voyant d’alimentation clignote,
l’imprimante est en train de traiter des
données. Patientez quelques minutes.
Si le voyant de reprise clignote, appuyez sur
la touche de reprise .
1 Retirez le papier coincé soit du bac
d’ENTREE soit du bac de SORTIE.
2 Appuyez sur la touche de reprise située
à l’avant de l’imprimante.
3 Si vous étiez en train d’imprimer des
étiquettes, vérifiez qu’aucune d'entre elles
ne s’est détachée de la feuille pendant son
passage dans l’imprimante.
4 Si vous avez réussi à remédier au bourrage
de papier, essayez à nouveau d’imprimer.
5 Si le bourrage de papier persiste, ouvrez le
capot d’accès arrière en tournant la
poignée (dans le sens contraire des
aiguilles d’une montre) et retirez le capot.
6 Tirez le papier coincé hors de l’imprimante
puis remettez en place le capot d’accès
arrière.
Il se pourrait que le capot
d’accès arrière ne soit pas
enclenché.
1 Insérez le capot d’accès arrière et
enclenchez la poignée.
2 Imprimez votre document.
35
Page 43

4
Dépannage
Rien ne s’imprime (suite)
Quel est le problème ? Cause possible Pour résoudre le problème...
Une page vierge est
sortie de l’imprimante.
Il se pourrait que l’une des
cartouches soit vide.
Vous avez peut-être oublié de
retirer la bande en vinyle de
l’une des cartouches
d’impression.
Vous essayez d’imprimer une
télécopie.
1 Soulevez le capot supérieur et regardez les
icônes d’état pour vérifier si l'une des
cartouches d’impression n’est pas vide.
Consultez la section « Vérification de l’état
de l’imprimante » à la page 5.
2 Si une cartouche est vide, remplacez-la.
Consultez la section « Remplacement des
cartouches d’impression » à la page 26.
3 Imprimez votre document.
Vérifiez si vous avez bien retiré la bande en
vinyle protégeant les gicleurs de chaque
cartouche d’impression. Consultez la section
« Remplacement des cartouches
d’impression » à la page 26.
1 Enregistrez la télécopie en un format
graphique tel que TIFF.
2 Ouvrez ensuite le fichier à partir d’un
traitement de texte pour lancer
l’impression.
36
Page 44

4
Dépannage
Rien ne s’imprime (suite)
Quel est le problème ? Cause possible Pour résoudre le problème...
L’imprimante est très lente. Votre ordinateur ne possède
pas la configuration minimale
nécessaire.
Trop de logiciels sont en
cours d’exécution.
Votre logiciel d’impression
doit peut-être être mis à jour.
Vous imprimez peut-être un
document complexe
contenant des graphiques ou
des photographies.
1 Vérifiez la quantité de MEV et la vitesse du
microprocesseur de l’ordinateur :
Consultez la section « Configuration
minimale du système » à la page 52.
2 Libérez un peu d’espace disque. Un espace-
disque inférieur à 100 Mo peut se traduire
par une durée d’impression plus longue.
Fermez tous les programmes que vous
n'utilisez pas.
Vérifiez le logiciel d’impression que vous
utilisez. Visitez le site Internet HP à http://
www.hp.com/support/home_products pour
obtenir les mises à jour disponibles.
Soyez patient. Les grands documents
complexes contenant des graphiques ou des
photographies sont plus lents à imprimer que
des documents ne contenant que du texte.
37
Page 45

4
Dépannage
Quelle est la signification du clignotement des voyants ?
Quel est le problème ? Cause possible Pour résoudre le problème...
Le voyant d’alimentation
clignote.
Le voyant de reprise
clignote.
Le voyant d’état de la
cartouche d’impression
clignote.
Votre imprimante peut être en
train de recevoir des données.
Il n’y a plus de papier. Chargez du papier.
Il y a peut-être un bourrage de
papier.
Soyez patient. Votre ordinateur est en train de
traiter les données.
Appuyez sur la touche de reprise .
1 Retirez le papier coincé soit du bac
d’ENTREE soit du bac de SORTIE.
2 Appuyez sur la touche de reprise située à
l’avant de l’imprimante.
3 Si vous étiez en train d’imprimer des
étiquettes, vérifiez qu’aucune d'entre elles
ne s’est détachée de la feuille pendant le
passage dans l’imprimante.
4 Si vous avez réussi à remédier au bourrage
de papier, essayez à nouveau d’imprimer.
5 Si le bourrage de papier persiste, ouvrez le
capot d’accès arrière en tournant la poignée
(dans le sens contraire des aiguilles d’une
montre) et retirez le capot.
6 Tirez le papier coincé hors de l’imprimante
6410009
Vous êtes peut-être en train
d’imprimer recto-verso
manuellement et l’impression du
recto est terminée.
Le capot supérieur est peut-être
soulevé.
puis remettez le capot d’accès arrière.
1 Suivez les instructions affichées à l’écran
pour savoir comment recharger le papier.
2 Appuyez sur la touche de reprise .
Refermez le capot d’accès de l’imprimante.
Il peut y avoir un problème avec
l’une des cartouches
d’impression.
Tous les voyants clignotent. L’imprimante doit être
réamorcée.
Consultez la section « Etat de la cartouche
d’impression » à la page 26.
1 Appuyez sur la touche d’alimentation
pour mettre l’imprimante hors tension.
Appuyez ensuite sur la touche
d’alimentation pour remettre
l’imprimante sous tension.
2 Si le problème n’est pas résolu, appuyez sur
la touche d’alimentation pour mettre
l’imprimante hors tension.
3 Débranchez l’imprimante.
4 Rebranchez-la.
5 Appuyez sur la touche d’alimentation
pour mettre l’imprimante sous tension.
38
Page 46

4
Dépannage
Y-a-t'il un problème avec votre imprimé ?
Quel est le problème ? Cause possible Pour résoudre le problème...
Certaines parties du
document sont
manquantes ou la mise en
page est erronée.
Le papier est mal chargé.
Vous avez choisi la mauvaise
orientation du papier.
Vous avez choisi le mauvais
format du papier.
Vous essayez d’imprimer du
texte ou des graphiques qui
sont plus grands que le
format de papier utilisé.
Vous avez posé des marges
incorrectes.
1 Vérifiez si le support chargé dans le bac
d’ENTREE est orienté correctement.
2 Vérifiez si les guides de réglage de largeur
et de longueur du papier reposent bien
contre le support.
Vérifiez si vous avez sélectionné la bonne
orientation (Française ou Italienne) dans la
zone de dialogue Format d’impression.
Consultez la section « Format d’impression :
gestion de la disposition de la page » à la
page 6.
Vérifiez si vous avez sélectionné le bon format
dans la zone de dialogue Format
d’impression. Consultez la section « Format
d’impression : gestion de la disposition de la
page » à la page 6.
Vérifiez si le texte et les graphiques sont à la
bonne échelle dans votre document.
Consultez la section « Format du papier, mise
à l’échelle et orientation de la page » à la
page 6.
Vérifiez si les marges se trouvent dans la zone
d’impression. Consultez la section « Marges
d’impression minimales » à la page 54.
Vous avez par mégarde activé
l’option Impression de
poster.
Otez la coche de l’option Impression de
poster dans le tableau Disposition par
feuille. Consultez la section « Disposition par
feuille » à la page 9.
39
Page 47

4
Dépannage
Y-a-t'il un problème avec votre imprimé ? (suite)
Quel est le problème ? Cause possible Pour résoudre le problème...
La qualité
d'impression est médiocre.
Vous n’utilisez pas le support
le mieux adapté au type
d’impression voulu.
Il est possible que vous ayez
imprimé sur le mauvais côté
du support.
Vous n’avez pas sélectionné le
type de papier correct dans le
logiciel d’impression.
Vous imprimez peut-être en
mode Brouillon.
Si l’encre macule, vous utilisez
trop d’encre.
• Vérifiez si vous utilisez un support conçu
pour les imprimantes HP DeskJet.
• La qualité d’impression s’améliore
énormément sur un papier spécialement
conçu pour un certain type d’impression
(photographies, par exemple) que sur du
papier ordinaire.
Vérifiez si le support est chargé avec le recto
tourné vers le bas.
Vérifiez si vous avez sélectionné le bon type
de papier dans la zone de dialogue Type de
papier/Qualité . Consultez la section « Type
de papier et qualité » à la page 9.
Si l’impression semble délavée ou trouble,
cliquez sur Normale ou Supérieure au lieu de
Brouillon dans la zone de dialogue Type de
papier/Qualité. Consultez la section « Type
de papier et qualité » à la page 9.
1 Cliquez sur Normale ou Brouillon au lieu
de Supérieure dans la zone de dialogue
Type de papier/Qualité. Consultez la
section « Type de papier et qualité » à la
page 9.
2 Réduisez la quantité d’encre utilisée.
Depuis la zone de dialogue Imprimer de
HP DeskJet 800 Series, sélectionnez le
tableau Gestion des encres. Utilisez les
barres pour régler le volume d’encre.
3 Augmentez la durée de séchage. Depuis la
zone de dialogue Imprimer de HP DeskJet
800 Series, sélectionnez le tableau
Gestion des encres. Utilisez les barres
pour régler la durée de séchage.
Il se pourrait que l’une des
cartouches soit vide.
Il vous faut peut-être nettoyer
les cartouches d’impression.
1 Vérifiez l’état des cartouches d’impression.
Consultez la section « Etat de la cartouche
d’impression » à la page 26.
2 Si une cartouche est vide, remplacez-la.
Consultez la section « Remplacement des
cartouches d’impression » à la page 26.
Consultez la section « Nettoyage des
cartouches d’impression » à la page 29.
40
Page 48

4
Dépannage
Y-a-t'il un problème avec votre imprimé ? (suite)
Quel est le problème ? Cause possible Pour résoudre le problème...
La qualité
d'impression est médiocre.
(suite)
Les banderoles
ne s’impriment pas
correctement.
Vous avez peut-être oublié de
retirer la bande en vinyle de
l’une des cartouches
d’impression.
Vous avez choisi un paramètre
d’“ Image ” incorrect dans le
tableau Couleurs de la zone
de dialogue Imprimer.
Vos cartouches d’impression
sont mal alignées.
Vous avez oublié de relever le
bac de SORTIE.
Vous avez un problème lié au
papier.
Vérifiez si vous avez bien retiré la bande en
vinyle protégeant les gicleurs de chaque
cartouche d’impression. Consultez la section
« Remplacement des cartouches
d’impression » à la page 26.
Cliquez sur le bouton Restaurer les valeurs
par défaut dans le tableau Couleurs de la
zone de dialogue Imprimer. Consultez la
section « Couleur » à la page 10.
Si les encres couleur et noire ne s’alignent pas
sur la page, utilisez l’Utilitaire HP DeskJet
800 Series qui se trouve dans le dossier
Utilitaires du répertoire principal de votre
disque dur. Cliquez sur le tableau Calibrer
puis cliquez sur le bouton Aligner. Consultez
la section « Fenêtre de l'utilitaire HP DeskJet »
à la page 24.
Assurez-vous que le bac de SORTIE est relevé.
• Si l’imprimante charge plusieurs feuilles en
même temps, dépliez puis repliez le papier.
• Si le papier se froisse lors de son passage
dans l’imprimante cela signifie qu’il n’est
peut-être pas adapté à ce type d’impression.
La reluire se trouve au
mauvais endroit pendant
l’impression recto-verso.
Vous avez un problème lié au
logiciel de banderole.
Vous avez choisi la mauvaise
orientation du papier.
Vérifiez si vous avez sélectionné le format
Papier-banderole U.S. Letter ou A4 dans la
zone de dialogue Format d’impression.
Consultez la section « Format d’impression :
gestion de la disposition de la page » à la
page 6.
• Vérifiez si vous avez correctement choisi
l’option de Reliure dans le tableau
Disposition par feuille de la zone de
dialogue Imprimer. Consultez la section
« Disposition par feuille » à la page 9.
41
Page 49

4
Dépannage
Service Clientèle HP
Les imprimantes HP DeskJet
sont devenues la norme en
matière de qualité et de fiabilité.
Vous avez donc fait un choix
excellent. Si vous avez besoin d’aide, un centre de
Service Clientèle HP primé se trouve tout près pour
vous fournir des conseils d’expert sur l’utilisation de
votre imprimante HP ou pour répondre à des
questions spécifiques au sujet d’un problème que vous
avez rencontré. Que le moyen soit téléphonique ou
électronique, vous trouverez rapidement l’aide dont
vous avez besoin.
Service Clientèle HP sur l’Internet
Une solution est à l’autre bout d’un clic ! Le Service
Clientèle HP sur l’Internet est l’endroit idéal pour
trouver ses réponses à vos questions au sujet des
produits HP. Vous aurez instantanément accès à toutes
sortes d’informations gratuites allant des astuces
d’impression aux mises à jour les plus récentes du
produit et du logiciel—24 hrs sur 24, 7 jours sur 7.
Si votre ordinateur est muni d’un modem et que vous
avez accès à l’Internet, vous pourrez entrer en contact
avec de nombreux services regorgeant d’informations
sur votre imprimante sur les sites Internet suivants :
Allemand :
http://www.hp.com/cposupport/de
Anglais :
http://www.hp.com/support/home_products
Espagnol :
http://www.hp.com/cposupport/es/
Français :
http://www.hp.com/cposupport/fr/
Japonais :
http://www.jpn.hp.com/CPO_TC/eschome.htm
Portugais :
http://www.hp.com/cposupport/pt
Depuis le Service Clientèle HP sur Internet, vous
pouvez joindre les Conférences d’utilisateurs du
Service Clientèle HP et le Service Clientèle HP par
courrier électronique.
Conférences d’utilisateurs du
Service Clientèle HP
Elles sont accueillantes et éducatives. Consultez les
conférences des utilisateurs en ligne. Consultez des
anciens messages rédigés par d’autres utilisateurs HP
pour trouver les réponses à vos questions. Vous
pouvez aussi poser vos questions et vérifier plus tard
les idées et suggestions apportées par d’autres
utilisateurs et opérateurs de système.
Service Clientèle HP par courrier
électronique
Connectez-vous à HP par courrier électronique et
recevez une réponse personnelle de la part d’un
technicien du centre de Service Clientèle HP. Vous
obtiendrez une réponse dans un délai de 24 heures à
compter de la réception (sauf pendant les jours fériés).
Une option idéale pour les questions sans urgence.
HP Customer Care Audio Tips
(Etats-Unis uniquement)
Pour trouver facilement et rapidement des réponses
aux questions les plus communes relatives à
l’imprimante HP DeskJet, appelez notre ligne
d’assistance automatique gratuite en composant le
(877) 283-4684.
Logiciel d’impression
Le logiciel d’impression (aussi appelé gestionnaire
d’impression) est l’élément qui permet à l’imprimante
d’échanger des informations avec votre ordinateur. HP
met les mises à jour de logiciels et le logiciel
d’impression à votre disposition de plusieurs manières :
•
Téléchargez le logiciel d’impression en accédant
au site Internet du Service Clientèle HP. Reportez-
vous à « Service Clientèle HP sur l’Internet » à la
page 42 pour obtenir les adresses des sites Internet
HP.
•
Si vous habitez aux Etats-Unis et que vous désirez
une mise à jour de logiciel, vous pouvez la
télécharger depuis :
http://www.hp.com/support/home_products. Si
vous n’avez pas accès à l’Internet, composez le
(661) 257-5565. Le prix des mises à jour correspond
au coût du cédérom et aux frais de livraison.
•
Si vous résidez en dehors des Etats-Unis et que
vous ne pouvez pas télécharger le gestionnaire à
partir du Service Clientèle HP sur Internet
(reportez-vous à la page 42), contactez le Centre
de Service Clientèle HP (page 43) le plus proche.
42
Page 50

4
Dépannage
Centre de réparation à la
clientèle HP
Si votre imprimante a besoin d’être réparée,
appelez le Centre de Service Clientèle HP. Un
technicien d’assistance spécialisé diagnostiquera le
problème et s’occupera de la procédure de
réparation. Ce service est gratuit pendant la période
de garantie standard de votre imprimante. Hors
garantie, vous serez facturé pour les pièces et la
main d’œuvre.
Service Clientèle HP téléphonique
L’assistance téléphonique est gratuite pendant la
période indiquée ci-dessous à compter de la date
d’achat de votre imprimante. En revanche, si l’appel
est interurbain, vous serez facturé pour la
communication longue distance.
Période d’assistance téléphonique gratuite
Votre période
Dans cette région :
Amérique du Nord
et Canada
Asie, Pacifique 90 jours
Europe 6 mois
Amérique Latine 6 mois
d’assistance
téléphonique gratuite
est de :
Aucune, payante
Avant de contacter l’un de nos techniciens, vous
devez :
1 avoir consulté le Dépliant de démarrage rapide
et ce Guide d’utilisation pour des conseils
d’installation et de dépannage.
2 avoir consulté le Service Clientèle HP sur
Internet (voir page 42) pour obtenir de l’aide
sur le produit.
3 Si vous habitez aux Etats-Unis, contactez le
HP Customer Care Audio Tips, notre ligne
d’assistance automatique gratuite, en
composant le (877) 283-4684. Vous obtiendrez
des réponses simples et rapides aux questions
les plus communes au sujet de l’imprimante
HP DeskJet.
4 Si vous n’arrivez pas à résoudre votre problème
par les méthodes énoncées ci-dessus, appelez
alors un technicien d’assistance HP. Soyez
devant l’ordinateur et l’imprimante. Avant
l’appel, munissez-vous des informations
suivantes :
•
le numéro de série de votre imprimante
(se trouvant sous l’imprimante).
_______________________________
•
le modèle de votre imprimante (se trouvant à
l’avant de l’imprimante).
_______________________________
•
le modèle de votre ordinateur.
_______________________________
•
la version de votre logiciel d’impression et
du logiciel d’application que vous utilisez
(si nécessaire).
_______________________________
De cette façon, nous pouvons vous aider
immédiatement.
43
Page 51

4
Dépannage
Reportez-vous à la liste ci-dessous pour connaître
le numéro de téléphone du Centre de Service
Clientèle HP à composer pour votre pays :
Afrique/Moyen-Orient 41 22/780 41 11
Allemagne 49 (0) 180 532 6222
Argentine (541) 778-8380
Australie +61 3 8877 8000
Autriche 43 (0) 660 6386
Belgique (en flamand) 32 (0)2 62688 06
Belgique (en français) 32 (0)2 62688 07
Brésil 011 829-6612
Canada (905) 206-4663
Chili 800 36 0999
Chine 8610-65645959
Corée 02 3270 0700
Danemark 45 (0) 39 294099
Espagne 34 (9) 02321 123
Etats-Unis (208) 344-4131
Finlande 358 (9) 2034 7288
France 33 (0) 1 43 62 34 34
Grèce 30 1 689 64 11
Hong Kong (800) 96-7729
Hongrie 36 (1) 252 4505
Inde 91 11 682 60 35
Indonésie 6221 350 3408
Irlande 353 (0) 1662 5525
Israël 972-9-9524848
Italie 39 (0) 2 264 10350
Japon, Tokyo 81 3 3335-8333
Japon, Osaka 81 6 6838 1155
Malaisie 03-2952566
Mexique D.F. 258 9922
Mexique, Guadalajara 01 800 472 6684
Moyen-Orient/Afrique 41 22/780 41 11
Norvège 47 (0) 22 116299
Nouvelle-Zélande (09) 356-6640
Pays-Bas 31 (0) 20 606 8751
Philippines 65 272 5300
Pologne (+48) 22 519 06 00
Portugal 351 (0) 1 318 00 65
République de
Tchécoslovaquie 42 (2) 471 7321
Royaume-Uni 44 (0) 171 512 5202
Russie 7095 923 50 01
Singapour 65 272 5300
Suède 46 (0) 8 6192170
Suisse 41 (0) 84 8801111
Taiwan 886 2-2717-0055
Thaïlande (66-2) 661 4011
Turquie 90 1 224 59 25
Venezuela 800 47 888
Venezuela, Caracas 207 8488
Une fois la période d’assistance
téléphonique gratuite expirée
Vous pouvez toujours obtenir auprès d’HP une aide
payante. Les prix sont sujets à modification sans
préavis. (Le Service Clientèle HP sur Internet (voir
page 42) est toujours disponible gratuitement !)
•
Si vous avez de brèves questions, vous pouvez
composer à partir des Etats-Unis le (900) 555-
1500. Vous serez facturé 2,50 dollars par minute
dès le moment où vous entrez en contact avec
l’un de nos techniciens.
•
Pour les appels en provenance du Canada, ou si
vous estimez que votre appel durera plus de dix
minutes, composez le (800) 999-1148. Vous
serez facturés 25 dollars américains sur votre
carte de crédit Visa ou MasterCard.
•
Si, pendant la conversation téléphonique, il est
conclu que l’imprimante à besoin d’être réparée
et qu’elle est toujours sous garantie limitée
(reportez-vous à la page 56), vous ne serez pas
facturé pour ce service. En revanche, dans les
pays qui ne possèdent pas de numéro vert, la
communication interurbaine vous sera facturée.
Options de prorogation de la garantie
Si vous désirez rallonger la période de garantie de
votre imprimante, vous pouvez :
•
Contacter votre distributeur, ou
•
Si votre distributeur n'offre pas de contrats de
garantie, contactez directement HewlettPackard et renseignez-vous sur nos offres de
service après-vente HP. Si vous appelez des
Etats-Unis, composez le (800) 446-0522, si
vous appelez du Canada, composez le (800)
268-1221. Si vous habitez dans un autre pays,
contactez le bureau commercial HP le plus
proche.
44
Page 52

5
Fournitures et accessoires
Fournitures de l’imprimante
Consultez la page 47 pour obtenir des
informations sur la manière de passer
commande.
Nom de pièce Référence
Câbles d’interface
Câble d’interface conforme à
USB d’HP
Cartouches d’impression
Noire
Tricolore
Module d’alimentation
électrique (universel)
Câbles d’alimentation
E.U., Canada, Brésil, Amérique,
Arabie Saoudite
Japon
Singapour, Malaisie, Hong
Kong
Afrique du Sud
Inde
Argentine
Australie
Chine, Taiwan, Philippines
Corée
Europe, Jordanie, Liban, Afrique
du Nord, Israël, Russie, pays
Baltes, Thaïlande, Indonésie,
Caraïbes, Amérique latine
Royaume-Uni, Moyen-Orient
Autres pièces de rechange
Kit du capot d’accès de
nettoyage de l’imprimante
DJ840C Series
C6518A
HP No. [15] ou
C6615 Series
HP No. [17] ou
C6625 Series
C6409-60014
8120-8330
8120-8336
8120-8719
8120-8347
8120-8345
8120-8434
8120-8337
8120-8346
8120-8339
8120-8340
8120-8341
C6413-60001
Dépliants de démarrage rapide et Guide d’utilisation de l’imprimante pour Macintosh
La plupart de la documentation de
l’imprimante HP peut être visualisée ou
imprimée depuis le site http://www.hp.com/
support/home_products.
Référence
Dépliant de
démarrage
Langue
Allemand C6419-90010 C6419-90004
Anglais C6419-90009 C6419-90001
Espagnol C6419-90009 C6419-90007
Français C6419-90009 C6419-90003
Hollandais C6419-90010 C6419-90002
Italien C6419-90010 C6419-90005
Portugais C6419-90009 C6419-90006
Suédois C6419-90010 C6419-90008
rapide
Guide
d’utilisation
45
Page 53

5
Fournitures et accessoires
Papier et autres supports
La disponibilité de certains supports varie suivant les pays.
Type de papier/Description Référence
Papier jet d’encre blanc brillant HP
A4 (210 x 297 mm), 200 feuilles
A4 (210 x 297 mm), 500 feuilles
U.S. Letter, 200 feuilles
U.S. Letter, 500 feuilles
Papier jet d'encre HP Premium
A4 (210 x 297 mm), 200 feuilles
U.S. Letter, 200 feuilles
HP Professional Brochure & Flyer Paper, Matte
U.S. Letter, 50 feuilles C6955A
Papier photo HP, recto-verso, satiné/glacé
A4 asiatique (210 x 297 mm), 20 feuilles
A4 européen (210 x 297 mm), 20 feuilles
U.S. Letter, 20 feuilles
Film transparent HP Premium
A4 (210 x 297 mm), 20 feuilles
A4 (210 x 297 mm), 50 feuilles
U.S. Letter, 20 feuilles
U.S. Letter, 50 feuilles
Film transparent HP Premium
Rapid-Dry
A4 (210 x 297 mm), 50 feuilles
U.S. Letter, 50 feuilles
Papier banderole HP
A4 (210 x 297 mm), 100 feuilles
U.S. Letter, 100 feuilles
C5977A
C1825A
C5976A
C1824A
C51634Z
C51634Y
C6765A
C1847A
C1846A
C3832A
C3835A
C3828A
C3834A
C6053A
C6051A
C1821A
C1820A
Type de papier/Description Référence
Papier cartes de vœux mat HP, blanc/
plié en quatre
A4 (210 x 297 mm), 20 feuilles, 20
enveloppes
U.S. Letter, 20 feuilles, 20 enveloppes
Papier cartes de vœux glacé HP, blanc/
plié en deux
A4 (210 x 297 mm),
10 feuilles, 10 enveloppes
U.S. Letter, 20 feuilles, 20 enveloppes
Support HP pour transfert sur tissu
A4 européen (210 x 297 mm), 10 feuilles
A4 asiatique (210 x 297 mm), 10 feuilles
U.S. Letter, 10 feuilles
Autocollants HP Restickables, Large Round
Inkjet Stickers
U.S. Letter, 10 feuilles (90 autocollants) C6822A
Autocollants HP Restickables, Large Square
Inkjet Stickers
U.S. Letter, 10 feuilles (90 autocollants) C6823A
C6042A
C1812A
C6045A
C6044A
C6050A
C6065A
C6049A
Remarque : pour connaître les papiers recyclés conseillés pour votre imprimante, contactez votre bureau
commercial HP régional et demandez le HP InkJet Printer Family Paper Specifications Guide (Guide des
spécifications de papier pour la famille des imprimantes jet d’encre HP), portant la référence 5961-0920.
46
Page 54

5
Fournitures et accessoires
Informations sur la manière de passer commande
Pour commander des fournitures ou des
accessoires pour votre imprimante, contactez
le distributeur HP le plus proche ou téléphonez
à HP DIRECT aux numéros suivants pour une
livraison rapide.
Aux E.U., vous pouvez vous procurer des
fournitures et accessoires directement auprès
de HP à www.hpshopping.com, ou appelez le
HP Shopping Village au 1-888-999-4747.
• Allemagne : 07031-145444
Télécopie : 07031-141395
Hewlett-Packard GmbH, HP Express Support
Ersatzteil-Verkauf, Herrenberger Str. 130
71034 BÖBLINGEN
•
Argentine : (54 1) 787-7100
Télécopie : (54 1) 787-7213
Hewlett-Packard Argentina,
Montañeses 2150 1428
Buenos Aires, Argentine
•
Australie/Nouvelle-Zélande : (03) 895-2895
China Resources Bldg.
26 Harbour Road
Wanchai, Hong Kong
•
Autriche – Région sud-est : (43-0222) 25 000, ext. 755
Télécopie : (43-0222) 25 000, ext. 610
Hewlett-Packard Ges.m.b.H.
Ersattzteilverkauf Lieblg. 1
A-1222 Wien
•
Belgique : 02/778 3092 (ou 3090, 3091)
Télécopie : 02/778 3076
Hewlett-Packard Belgium SA/NV
100 bd. de la Woluwe/Woluwedal
1200 Bruxelles
•
Brésil : Centro de Informacoes HP
Grande São Paulo : 822-5565
Demais Localidades : 0800-157751
Télécopie : (011) 829-7116
Centro de Informacoes HP
Hewlett Packard Brasil S.A.
Caixa Postal 134, Rua Clodomiro Amazonas, 258
CEP 04534-011, São Paulo - SP
•
Bureau international commercial : (41) 22 7804111
Télécopie : (41) 22 780-4770
Hewlett-Packard S. A., ISB
39, rue de Veyrot 1217 MEYRIN 1
GENEVE - SUISSE
• Canada : (800) 387-3154, (905) 206-4725
Télécopie : (905) 206-3485/-3739
Hewlett-Packard (Canada) Ltd.
5150 Spectrum Way
Mississauga, Ontario L4W 5G1
Toronto : (416) 671-8383
•
Chili : (56 2) 203-3233
Télécopie : (56 2) 203-3234
Hewlett-Packard de Chile SA
Av. Andres Bello 2777, Oficina 1302
Los Condes, Santiago, Chili
•
Danemark : 45 99 14 29
Télécopie : 42 81 58 10
Hewlett-Packard A/S
Kongevejen 25, 3460 BIRKEROD
•
Espagne : 1 6 31 14 81
Télécopie : 1 6 31 12 74
Hewlett-Packard Española S.A.
Departamento de Venta de Piezas
Ctra N-VI, Km. 16,500
28230 LAS ROZAS, Madrid
•
Etats-Unis : (800) 227-8164
•
Finlande : (90) 88722397
Télécopie : (90) 8872 2620
Hewlett-Packard Oy
Varaosamyynti, Piispankalliontie 17
02200 ESPOO
•
France : (1) 40 85 71 12
Télécopie : (1) 47 98 26 08
EuroParts
77 101 avenue du Vieux Chemin de Saint-Denis
92625 GENNEVILLIERS
•
Italie : 02/9212.2336/2475
Télécopie : 02/92101757
Hewlett-Packard Italiana S. P. A.
Ufficio Parti di ricambio
Via G. Di Vittorio, 9
20063 Cernusco s/N (MI)
•
Japon : (03) 3335-8333
Hewlett-Packard Japan Ltd.
29-21 Takaido-Higashi 3-chone, sugninami-ku
Tokyo 168-8585
47
Page 55

5
Fournitures et accessoires
• Mexique : (52 5) 258-4600
Télécopie : (54 1) 258-4362
Hewlett-Packard de México, S.A. de C.V
Prolongación Reforma #470
Colonia Lomas de Santa Fe, C.P. 01210 México, D.F.
•
Norvège : 22735926
Télécopie : 22735611
Hewlett-Packard Norge A/S, Express Support
Drammensveien 169-171
0212 Oslo
•
Pays-Bas : 0 33 450 1808
Télécopie : 0 33 456 0891
Hewlett-Packard Nederland B. V.
Parts Direct Service
Basicweg 10
3821 BR AMERSFOORT
•
Quartiers généraux
d’Amérique latine :
Télécopie : (305) 267-4247
5200 Blue Lagoon Drive, Suite 950
Miami, FL 33126 États-Unis
Royaume-Uni :
•
+44 1765 690061
Télécopie : +44 1765 690731
Express Terminals, 47 Allhallowgate
Ripon, North Yorkshire
• +44 181 568 7100
Télécopie : +44 181 568 7044
Parts First, Riverside Works
Isleworth, Middlesex, TW7 7BY
• +44 1734 521587
Télécopie : +44 1734 521712
Westcoast, 28-30 Richfield Avenue
Reading, Berkshire, RG1 8BJ
•
Suède : 8-4442239
Télécopie : 8-4442116
Hewlett-Packard Sverige AB
Skalholtsgatan 9, Box 19
164 93 KISTA
•
Suisse : 056/279 286
Télécopie : 056/279 280
Elbatex Datentechnik AG
Schwimmbadstrasse 45, 5430 WETTINGEN
•
Venezuela : (58 2) 239-4244/4133
Télécopie : (58 2) 207-8014
Hewlett-Packard de Venezuela C.A.
Tercera Transversal de Los Ruices Norte
Edificio Segre, Caracas 1071, Venezuela
Apartado Postal 50933, Caracas 1050
(305) 267-4220
Dans le reste du monde
• Hewlett-Packard Company
Intercontinental Headquarters,
3495 Deer Creek Road,
Palo Alto, CA 94304, U.S.A.
48
Page 56

A
Instructions d’installation
Utilisation de la connexion USB
Vous pouvez raccorder votre HP DeskJet 800 Series directement à l’ordinateur
avec un câble USB si votre ordinateur prend en charge le port USB (bus série
universel). Avant de connecter l’imprimante à l’ordinateur, vérifiez si votre système
répond à la configuration suivante :
•
votre ordinateur doit prendre en charge la connexion USB ;
•
vous avez un câble d’interface conforme aux normes USB tel qu’un câble de
référence HP C6518A ;
•
votre ordinateur doit être sous tension et utiliser MacOS 8.1 ou une version plus
récente.
1 Branchez le câble d’alimentation
électrique
6410023
2 Chargez du papier blanc
a Tirez sur le bac d’ENTREE et faites
glisser au maximum les guides de
réglage du papier afin de disposer
d’assez d’espace pour placer la pile de
papier. Le cas échéant, soulevez le bac
de SORTIE pour avoir une meilleure
vue du bac d’ENTREE.
b Placez une pile de papier dans le bac
d’ENTREE avec le recto tourné vers le
bas. L’épaisseur de la pile de papier ne
doit pas dépasser 1 cm.
c Introduisez le papier dans le bac d’ENTREE jusqu’à ce qu’il bute.
d Poussez les deux guides de réglage de façon à ce qu'ils reposent contre les
bords du papier.
e Poussez à fond le bac d’ENTREE. Le cas échéant, rabaissez le bac de SORTIE.
6410008
49
Page 57

A
Instructions d’installation
3 Installez les cartouches d’impression
a Appuyez sur la touche d’alimentation pour mettre l’imprimante sous
tension.
b Retirez la bande en vinyle des cartouches
d’impression.
NE touchez NI retirez la bande cuivrée des
cartouches d’impression.
c Ouvrez le capot supérieur.
Noir
Couleur
6410025
d Pour chaque cartouche d’impression, soulevez
le système de verrouillage du chariot à
l’intérieur de l’imprimante. Avec les contacts
électriques dirigés vers l’arrière de
l’imprimante et la cartouche tenue
verticalement, poussez fermement la
cartouche dans le support. Insérez la
cartouche d'impression noire dans le support
de droite et la cartouche tricolore dans celui
de gauche. L’imprimante ne fonctionne que si
les deux cartouches d’impression sont en
place. Refermez le système de verrouillage.
Vous entendrez un clic et sentirez une
résistance lorsque vous pousserez la
cartouche vers le bas.
e Refermez le capot supérieur.
6410024
6410005
50
Page 58

A
Instructions d’installation
4 Raccordez le câble USB
• Vous pouvez utiliser n’importe quel port USB
pour la connexion.
•
Un câble USB, tel qu’un câble d’interface HP
conforme aux normes USB (référence C6518A),
doit être acheté séparément.
a Soulevez le capot d’accès du câble situé à
l’arrière de l’imprimante.
b Branchez l’une des fiches du câble USB dans le
port USB de l’imprimante.
c Branchez l’autre fiche du câble USB dans le port USB de l’ordinateur.
5 Installez le logiciel d’impression
a Insérez le cédérom du logiciel d’impression d’HP dans le lecteur de cédérom de
votre ordinateur.
b Cliquez deux fois sur l’icône HP DeskJet Mac Installer.
6410909
c Suivez les instructions affichées à l’écran pour terminer l’installation.
Votre ordinateur redémarrera une fois l’installation terminée.
d Après le redémarrage de l’ordinateur, la zone de dialogue Utilitaire HP DeskJet
(Sélectionner une imprimante) s’affiche à l’écran. Suivez les instructions de
cette zone de dialogue pour sélectionner l’imprimante HP DeskJet 800 Series.
51
Page 59

B
Spécifications
No de modèle DeskJet 843C C6414C
Vitesse d’impression avec encre noire*
Brouillon : 9 pages par minute
Vitesse d’impression avec texte et graphiques
de couleur*
Brouillon : 6,5 pages par minute
Configuration minimale du système
Connexions USB :
Ordinateur PowerPC avec MacOS équipé
d’un port USB
MacOS version 8.1 ou supérieure
32 Mo de MEV
8 Mo (minimum) d’espace sur le disque dur
Touches/voyants
Voyant d’état de la cartouche d’impression
Voyant et touche de reprise
Voyant et touche d’alimentation
Rendement
1 000 pages par mois
No de modèle DeskJet 840C C6414A
No de modèle DeskJet 842C C6414B
Vitesse d’impression avec encre noire*
Brouillon : 8 pages par minute
Vitesse d’impression avec texte et graphiques
de couleur*
Brouillon : 5 pages par minute
Rendement
1 000 pages par mois
Les spécifications suivantes s’appliquent aux
imprimantes HP DeskJet 840C, 842C et 843C.
Résolution de texte noir TrueType™
(suivant le type de papier)
Brouillon : 300 x 600 ppp
Normale : 600 x 600 ppp
Supérieure : 600 x 600 ppp
Résolution couleur (suivant le type du papier)
Brouillon : 300 x 600 ppp
Normale : Couleurs en couches
Supérieure : Couleurs en couches
Méthode d’impression
Impression thermique à jet d’encre à technologie
« drop-on demand »
Interface E/S
Universal Serial Bus (USB)
Dimensions
446 x 185 x 335 mm (L x H x P)
Poids
5,5 kg sans le module d’alimentation électrique et les
cartouches d’impression
Environnement
Température maximale de consommation :
de 5 à 40
Taux d’humidité : de 15 à 80 % HR sans condensation
Conditions d'utilisation recommandées pour la
meilleure qualité d'impression possible :
de 15 à 35
de 20 à 80 % d'humidité résiduelle sans
condensation
Température de stockage : de -40 à 60
˚ C
˚ C
˚ C
Consommation électrique
5 W maximum hors tension 5 W maximum en mode
d’attente 25 W maximum à l’impression
Alimentation électrique
Tension en entrée : de 100 à 240 VCA (±10 %)
Fréquence en entrée : 50/60 Hz (±3 Hz)
Adaptation automatique de la tension et de la
fréquence des lignes CA de par le monde.
L’adaptateur ne possède pas d’interrupteur
d’alimentation.
Compatibilité logicielle
Connexions USB : MacOS version 8.1 ou supérieure
* Valeurs approximatives. La vitesse réelle dépend de la configuration du système, du logiciel
et de la complexité du document.
52
Page 60

B
Spécifications
Emissions sonores en accord avec l’ISO 9296 :
Niveau de puissance sonore, LWAd (1B = 10dB) :
5,5 B en mode normal.
Niveau de pression sonore, LpAm (devant
l’imprimante) : 42 dB en mode Normale.
Grammage des supports
Papiers :
Enveloppes :
Fiches :
Papier banderole:
de 60 à 200 g/m
de 75 à 90 g/m
de 110 à 200 g/m
épaisseur de 0,3 mm
2
75 g/m
2
2
2
;
Alimentation des supports
Feuilles : jusqu’à 100 feuilles
Papier-
banderole: jusqu’à 20 feuilles
Enveloppes : jusqu’à 15 enveloppes
Fiches : jusqu’à 30 fiches
Transparents : jusqu’à 25 feuilles
Etiquettes : jusqu’à 20 feuilles d’étiquettes
N’utilisez que les formats Letter
U.S. ou A4. N’utilisez que des
étiquettes conçues pour les
imprimantes à jet d’encre HP.
Capacité du bac
de SORTIE : 50 feuilles
Formats des supports
Non standard :
Largeur : de 77 à 216 mm
Longueur : de 77 à 356 mm
Letter U.S. : 216 x 279 mm
Banderole au format
Letter U.S. : 216 x 279 mm
Legal U.S. : 216 x 356 mm
Executive : 184 x 267 mm
Enveloppe U.S. No. 10 : 105 x 241 mm
Enveloppe Invitation A2 : 4,37 x 5,75 po
Fiches d’index : 76 x 127 mm
Fiches d’index : 102 x 152 mm
Fiches d’index : 127 x 203 mm
A4 européen : 210 x 297 mm
A5 européen : 148 x 210 mm
Banderole, format A4 : 210 x 297 mm
B5-JIS : 182 x 257 mm
Enveloppe DL europeén : 220 x 110 mm
Enveloppe C6 europeén : 114 x 162 mm
Fiche A6 européen : 105 x 148 mm
Cartes Hagaki : 100 x 148 mm
53
Page 61

B
Spécifications
Marges d’impression minimales
Vous devez veiller à ce que votre
document rentre dans la zone
d’impression de la page, laquelle est
définie par les marges supérieure,
inférieure, droite et gauche du support
d’impression spécifique que vous utilisez.
Dans le cas d’un papier au format
personnalisé, sélectionnez Non standard
dans la boîte de dialogue Réglages
d’impression HP. La largeur du papier doit
être comprise entre 77 et 215 mm et la
longueur doit être comprise entre 77 et
356 mm.
Format A4
Gauche : 3,2 mm
Droite : 3,2 mm
Supérieure : 1,0 mm
Inférieure : 11,7 mm
Marges pour les formats Letter, Legal
et Executive
Gauche : 6,4 mm
Droite : 6,4 mm
Supérieure : 1,0 mm
Inférieure : 11,7 mm
Format B5
Gauche : 3,2 mm
Droite : 3,2 mm
Supérieure : 1,0 mm
Inférieure : 11,7 mm
Fiches (3 x 5, 4 x 6, 5 x 8 et A6)
Gauche : 3,2 mm
Droite : 3,2 mm
Supérieure : 1,0 mm
Inférieure : 11,7 mm
Cartes postales Hagaki
Gauche : 3,2 mm
Droite : 3,2 mm
Supérieure : 1,0 mm
Inférieure : 11,7 mm
Enveloppes
Gauche : 1,0 mm
Droite : 11,7 mm
Supérieure : 3,2 mm
Inférieure : 3,2 mm
Papier-banderole A4 (210 x 297 mm)
Gauche : 3,2 mm
Droite : 3,2 mm
Supérieure : 0,00 mm
Inférieure : 0,00 mm
Format A5
Gauche : 3,2 mm
Droite : 3,2 mm
Supérieure : 1,0 mm
Inférieure : 11,7 mm
Papier-banderole Letter (216 x 279 mm)
Gauche : 3,2 mm
Droite : 3,2 mm
Supérieure : 0,00 mm
Inférieure : 0,00 mm
54
Page 62

C
Informations juridiques
Regulatory Notices
Hewlett-Packard Company
This device complies with part 15 of the FCC Rules.
Operation is subject to the following two conditions:
(1) This device may not cause harmful interference,
and (2) this device must accept any interference
received, including interference that may cause
undesired operation.
Pursuant to Part 15.21 of the FCC Rules, any changes
or modifications to this equipment not expressly
approved by Hewlett-Packard Company may cause
harmful interference, and void your authority to
operate this equipment. Use of a shielded data
cable is required to comply with the Class B limits
of Part 15 of the FCC Rules.
For further information, contact:
Hewlett-Packard Company
Manager of Corporate Product Regulations
3000 Hanover Street
Palo Alto, Ca 94304
(415) 857-1501
NOTE: This equipment has been tested and found to
comply with the limits for a Class B digital device,
pursuant to part 15 of the FCC rules. These limits are
designed to provide reasonable protection against
harmful interference in a residential installation.
This equipment generates, uses, and can radiate
radio frequency energy and, if not installed and
used in accordance with the instructions, may cause
harmful interference to radio communications.
However, there is no guarantee that interference will
not occur in a particular installation. If this
equipment does cause harmful interference to radio
or television reception, which can be determined by
turning the equipment off and on, the user is
encouraged to try to correct the interferences by
one or more of the following measures:
•
Reorient or relocate the receiving antenna.
•
Increase the separation between the
equipment and the receiver.
•
Connect the equipment into an outlet on a
circuit different from that to which the
receiver is connected.
•
Consult the dealer or an experienced radio/
TV technician for help.
LED Indicator Statement
The display LEDs meet the requirements of EN
60825-1.
55
Page 63

C
Informations juridiques
Garantie Hewlett-Packard
Durée de
Produit HP limitée
Cartouches d’encre 90 jours
Logiciel en Amérique du Nord/Canada 90 jours
Logiciel en Asie, dans le Pacifique et en Europe 1 an
Logiciel en Amérique latine 1 an
Imprimante en Amérique
du Nord/Canada 90 jours
Imprimante en Asie, au Pacifique et en Europe 1 an
Imprimante en Amérique latine 1 an
A. Etendue de la garantie limitée
1. Hewlett-Packard (HP) garantit à l’utilisateur final que les
produits HP spécifiés ci-dessus seront exempts de vices de
matériel et de fabrication pendant la durée indiquée ci-dessus,
à partir de la date d’acquisition par le client. Celui-ci doit être
en mesure de fournir une preuve de la date d’acquisition.
2. En ce qui concerne les logiciels, la garantie garantit seulement
qu’ils exécuteront les instructions du programme. HP ne
garantit pas que les logiciels seront totalement exempts
d’erreurs ou que leur fonctionnement ne sera jamais
interrompu.
3. La garantie HP ne couvre que les problèmes survenant au
cours d’une utilisation normale du produit et ne s’applique pas
dans les cas suivants :
a. Mauvais entretien ou modification non autorisée ;
b. Utilisation de logiciel, d’interface, de support, de pièces ou de
fournitures non fournies ou agréées par HP ; ou
c. Exploitation en dehors des conditions spécifiées.
4. Dans le cas des imprimantes HP, l’utilisation de cartouches
d’impression de marque autre que HP ou reconditionnées n’a
pas de conséquences sur la garantie ou les contrats
d’assistance HP auxquels le client a souscrit. Cependant, si une
panne d’imprimante ou des dégâts causés sur celle-ci peuvent
être attribués à l’utilisation d’une cartouche de marque autre
que HP ou reconditionnée, HP facturera au client la réparation
de cette panne ou de ces dégâts au tarif standard de la main
d’œuvre et des pièces détachées.
5. Si pendant la période de garantie, HP se voit notifier un défaut
d’un produit logiciel, d’un support ou d’une cartouche d’encre,
HP remplacera le produit défectueux. Si, pendant la période de
garantie, HP se voit notifier un défaut d’un produit matériel, HP
procèdera, à sa discrétion, à la réparation ou au remplacement
du produit en question.
6. Si HP n’est pas en mesure de procéder, selon le cas, à la
réparation ou au remplacement d’un produit défectueux
couvert par la garantie HP, HP remboursera son prix d’achat
dans un délai raisonnable après avoir reçu notification du
problème.
7. HP n’est tenu à aucune obligation de réparation, de
remplacement ou de remboursement tant que le client n’a pas
retourné à HP le produit défectueux.
8. Le produit de remplacement peut être neuf ou « comme neuf »,
si ses fonctionnalités sont au moins égales à celles du produit
qu’il remplace.
9. La garantie d’HP est valable dans tous les pays où le produit HP
considéré est distribué par HP, à l’exception du Moyen-Orient, de
l’Afrique, de l’Argentine, du Brésil, du Mexique, du Vénézuela, et
des Départements d’outre-mer français ; pour ces régions, des
contrats prévoyant des services de garantie supplémentaires, tels
que la maintenance sur site, peuvent être obtenus auprès des
centres de maintenance HP agréés dans les pays où ce produit est
distribué par HP ou auprès d’un importateur agréé.
la garantie
B. Limites de garantie
1. DANS LA LIMITE DES LEGISLATIONS LOCALES, NI HP NI SES
FOURNISSEURS TIERS N’OFFRENT QUELQUE AUTRE
RECOURS OU GARANTIE QUE CE SOIT, EXPRESSE OU
IMPLICITE, CONCERNANT LES PRODUITS HP, ET REJETTENT
EXPRESSEMENT TOUTE GARANTIE IMPLICITE DE
COMMERCIALISATION, D’ASSURANCE DE QUALITE ET
D’ADAPTATION A UN USAGE PARTICULIER.
C. Limites de responsabilité
1. Dans les limites des législations locales, les recours énoncés
dans cette déclaration de garantie sont les recours uniques et
exclusifs auxquels peut prétendre le client.
2. DANS LA LIMITE DES LEGISLATIONS LOCALES, A
L’EXCEPTION DES OBLIGATIONS EXPRESSEMENT ENONCEES
DANS CETTE DECLARATION DE GARANTIE, NI HP NI SES
FOURNISSEURS TIERS NE POURRONT ETRE TENUS POUR
RESPONSABLES DE QUELQUE DOMMAGE DIRECT, INDIRECT,
SPECIAL, MINEUR OU CONSEQUENT, QUEL QUE SOIT LE LIEU
D’OU EMANE LA RECLAMATION, QU’ELLE SOIT FONDEE SUR
UN CONTRAT OU UN PREJUDICE SUBI, OU QUELLE QUE SOIT
LA RAISON LEGALE INVOQUEE, MEME SI HP A ETE AVISE DU
RISQUE D’UN TEL DOMMAGE.
D. Législations locales
1. Cette déclaration de garantie donne au client des droits
spécifiques. Il est également possible que le client ait des
droits supplémentaires, variables aux Etats-Unis d’un état à
l’autre, au Canada d’une province à l’autre et dans le reste du
monde d’un pays à l’autre.
2. Si cette déclaration de garantie entre en conflit avec la
législation locale en vigueur, elle est réputée modifiée pour se
conformer à ladite législation. Selon certaines législations
locales, certains des refus et limites de garantie exposés dans
cette déclaration peuvent ne pas s’appliquer au client. Par
exemple, certains états américains, de même que certains
gouvernements en dehors des Etats-Unis (y compris certaines
provinces canadiennes), peuvent :
a. Interdire aux refus et limites de garantie exposés dans cette
déclaration de restreindre les droits légaux d’un
consommateur (comme c’est le cas au Royaume-Uni) ;
b. D’autre part restreindre la capacité pour un fabricant
d’imposer de tels refus ou limites de garantie ; ou
c. Accorder au client des droits supplémentaires à titre de la
garantie, spécifier des durées de garantie implicites que le
fabricant ne peut pas refuser ou lui interdire de limiter la
durée d’une garantie implicite.
3. DANS LE CAS DES TRANSACTIONS EFFECTUEES PAR DES
CONSOMMATEURS EN AUSTRALIE ET EN NOUVELLEZELANDE, LES CONDITIONS DE CETTE DECLARATION DE
GARANTIE, DANS LES LIMITES LEGALES, N’EXCLUENT, NE
RESTEIGNENT, NI NE MODIFIENT LES DROITS LEGAUX
OBLIGATOIRES RELATIFS A LA VENTE DE PRODUITS HP A CES
CLIENTS, MAIS S’Y AJOUTENT.
GARANTIE AN 2000 HEWLETT-PACKARD
POUR LES VENTES DE PRODUITS HP VIA
LE RESEAU DE DISTRIBUTION.
Sous réserve des conditions décrites dans la Garantie fournie avec
ce Produit HP, HP garantit que ce Produit pourra traiter toutes
données de date (y compris, sans que cette liste soit limitative,
calculer, comparer et séquencer) entre les vingtième et vingt et
unième siècle et les années 1999 et 2000, incluant le caractère
bissextile de l’année 2000. Cette garantie est donnée dans le cadre
d’une utilisation conforme à la documentation Produit fournie par
HP (y compris toute instruction concernant l’installation des patchs
ou les mises à niveau), et sous réserve que tous les produits, listés
ou non, utilisés par le client en combinaison avec les dits produits
HP échangent correctement des données de date. Cette Garantie
expirera le 31 janvier 2001.
56
Page 64

Index
A
accessoires vi, 45
affiches
impression
aide,
assistance technique
électronique vii
sites Internet et forums
sources d’information vii
sur l’imprimante vii
alimentation
câble, passer commande
alimentation électrique
consommation
module vi
touche 52
voyant 52
arrêter l’impression 12
assistance à la clientèle 42
assistance technique 42
9
d’utilisateurs
52
42
vii
45
B
bac à papier,
capacité du
bac d’ENTREE 2
capacité du 53
bac de SORTIE 53
bacs
d'ENTREE
de SORTIE 53
dispositif d’alimentation
bacs à papier
bac d’ENTREE
banderoles
formats de papier en mm
impression 21
marges minimales 54
passer commandes 46
problèmes 41
sélection du papier pour 21, 53
bourrage papier, suppression 35
bouton Annuler 7
bouton Enregistrer les
paramètres
53
53
d’enveloppe unique
2
7
15
53
bouton Imprimer 7
bouton paramètrers par défaut 7
bruit
imprimante
3
C
câble bidirectionnel vi
câbles
parallèle
passer commandes, 45
recommandés vi
USB vi
capot d’accès arrière 35, 38
pièces de rechange 45
retrait 35, 38
cartes de vœux
impression
cartouches d’encre
nettoyage
passer commandes 45
cartouches d’impression
dommages relatifs au
état 26
nettoyage 28, 29, 30
passer commandes 45
problèmes 27, 28
rangement 28
références 45
remplacement 27
températures
utilisation 28
voyant 27
voyant d’état 1
changer d’imprimante 12
changer l’ordre d’impression 12
ColorSync 10
Compatibilité logicielle 52
Concordance des couleurs HP 10
configuration
problèmes
connexion USB 4
connexions
USB
consommation électrique 52
vi
14–17
30
reconditionnement
recommandées
33–34
4
32
28
D
dépannage, voir problèmes
Dépliant de démarrage rapide
passer commandes
dimensions 52
45
E
emission sonore 53
encre
40
densité
passer commandes 45
traînées 29
entretien,
cartouches d’impression
imprimante 3
enveloppes
formats de papier en mm
impression d’une pile 16
impression unique 15
marges minimales 54
sélection 53
environnement 52
état des cartouches
d’impression
état, le voyant d’état de la
cartouche d’impression
étiquettes
bourrages de papier avec
impression 18
types à utiliser 53
26
26
1
F
FCC statement 55
fenêtre de
l'utilitaire
fiche technique 52
fiches
fiche technique
formats de papier en mm 53
impression 14–17
marges minimales 54
sélection du papier pour 53
fiches d’index
impression
format
fiche technique
support d'impression 53
24, 25, 29, 31
46
17
53
53
35
57
Page 65

Index
format de papier 6
format des supports 53
formats de papier
et marges minimales
par type de papier 53
formats de papier en mm 53
fournitures 45
noms et références 45
papier et autres supports 46
passer commandes 45
54
G
garantie
56
notice
prorogation 44
grammage
imprimante
papier 53
support recommandé 53
grammage recommandé des
supports
Guide d’utilisation, passer
commande
52
53
45
I
icônes
état de l’imprimante
impression
affiches
9, 22
arrêter/relancer 12
banderoles 21
cartes de visite 17
cartes de vœux 14–17
depuis le bureau 5
enveloppes pile 16
enveloppes uniques 15
étiquettes 18
fiches 14–17
fiches d’index 17
livre 23
qualité 29, 40
recto-verso, livre 23
recto-verso, tablette 23
sur un réseau vi
tablette 23
télécopies 36
transferts sur tissu 20
transparents 19
5
impression de l’arrière-plan 12
impression depuis le bureau 5
impression de télécopies
problèmes
impression en arrière-plan 11, 12
impression en premier plan 11
impression monochrome 10
Impression recto-verso
automatique
tableau Disposition par
Impression recto-verso manuelle
tableau Disposition
imprimante
accessoires
aide en ligne vii
bacs à papier 53
bruit 3
câble
câbles recommandés vi
carton contenant vi
composants vi
connexions 35
dimensions 52
entretien 3
état 5
fiche technique 52
gestion 1, 4
gestionnaire, mises à jour voir
mises à jour de logiciel
grammage
installation vi
liste de pièces vi
logiciel 42
mises à jour de logiciels 42
nettoyage 3
pièces 45
sélection par défaut 4
imprimante, logiciel voir logiciel
d’impression
imprimante par défaut
imprimer
à une heure précise
installation
36
feuille
vi, 45
parallèle
USB 45
52
9
23
45
4
12
logiciel
33
logiciel d’impression 33, 34
problèmes 33, 34
installation de l’imprimante vi
Interface E/S 52
L
LED indicator statement 55
logiciel d’impression
mises à jour
problèmes d’installation
téléchargement 42
luminosité 10
33
M
marges
papier
9, 52
9, 52
54
54
banderoles
minimums, par type de
marges d’impression 54
méthode d’impression 52
mise à l'échelle 6
mises à jour de logiciel 42
mode brouillon 9, 52
vitesse d’impression 52
mode normale 9, 52
vitesse d’impression 52
mode photo haute résolution 9
mode supérieure 9, 52
vitesse d’impression 52
modes
brouillon
normale 9, 52
photo haute résolution 9
supérieure 9, 52
vitesses d’impression 52
modes d’impression
brouillon
normale 9, 52
photo haute résolution 9
supérieure 9, 52
N
nettoyage
cartouches d’impression
imprimante 3
niveaux de gris 10
29
58
Page 66

Index
O
obtention d’aide, voir aide
ordinateur, gestion depuis
orientation de la page 6
1, 4
P
papier
fiche technique
formats de papier en mm 53
fournitures 46
grammage de 53
marges minimale, par type 54
support 53
parties de l’imprimé au mauvais
endroit
parties manquantes 39
qualité d’impression 40
sortie 39, 40
télécopie 36
traînées d’encre 29
trop d’encre 40
une page vierge est sortie de
utilisation de cartouches
voyant d’alimentation
voyant d’état de la cartouche
voyant de reprise
voyants clignotants 38
passer commandes
fournitures
fournitures et accessoires 47
pause/interruption d’une
impression
pièces
fournitures
passer commandes 45
références 45
posters, impression 22
problèmes
33
aide
aucune page ne sort de
53
39
l’imprimante
d’impression
reconditionnées
clignotant
d’impression
clignotant
clignotant
36
38
38
38
45
12
45
l'imprimante
35
32
problèmes (suite)
bourrage
bourrage de papier 35
cartouches d’impression 28
cédérom, lecture
impression 35–37
impression de banderoles 41
imprimante lente 37
installation du logiciel
la page n'a pas été
logiciel, lecture impossible 33
problèmes d’impression 28, 29
problèmes d’impression, voir
problèmes
problèmes de qualité
d’impression
protection 61
35
impossible
d’impression
imprimée
35
29
33
34
Q
qualité
impression,
qualité d’impression
amélioration
nettoyage des cartouches
problèmes 40
utilisation de cartouches
29
40
d’impression
d’impression
reconditionnées
29
32
R
recycler 61
réglementation 55
relancer l’impression 12
reliure des tablettes 23
rendement mensuel 52
requêtes d’impressions
urgentes
résolution
couleur
noir 52
texte True Type 52
résolution du texte True Type 52
12
52
S
saturation, 10
sélectionner une imprimante par
4
défaut
service en ligne, site Internet vii
sites Internet vii, 33, 37, 45, 47
support, voir papier
supprimer une impression
12
T
Tableau Couleur 10
tableau Disposition par feuille 9
tableau Général 8
tableau Sélection 25
tableau Type de papier et
9
qualité
ton des couleurs 10
touche de reprise 52
touches
alimentation
annuler 7
enregistrer les paramètres 7
imprimer 7
reprise 1, 19, 35, 38
parametre par défaut 7
transferts
passer commandes
transferts sur tissu
impression
transparents
impression
passer commandes 46
trier l’ordre d’impression 12
1, 28, 38
46
20
19
V
vitesse d’impression
fiche technique
mode brouillon 52
mode normale 52
mode supérieure 52
voyant d’état de la cartouche
d’impression
voyant de reprise 52
voyants
en ligne
état de la cartouche
état des cartouches
reprise 1
52
52
1
d’impression
d’impression
1
26, 27
59
Page 67

Index
Z
zone de dialogue Format
zone de dialogue Format (suite)
d’impression
zone de dialogue Imprimer 7
6
60
Page 68

Protection de
l’environnement
Hewlett-Packard ne cesse d’améliorer la conception des
imprimantes HP DeskJet afin de réduire au maximum les
effets néfastes créés par l’utilisation des imprimantes sur
les lieux de travail ainsi que les problèmes apportés sur
les lieux de production, de distribution et d’utilisation. De
plus, Hewlett-Packard a amélioré ses méthodes de
production afin de faciliter le recyclage des imprimantes.
Réduction et élimination
Consommation de papier : la capacité d’imprimer
au recto et au verso des feuilles permet de réduire la
consommation de papier et de ce fait réduit la demande
en ressources naturelles. Cette imprimante est
compatible avec l'utilisation des papiers recyclés
conformément à DIN 19 309.
Ozone : Hewlett-Packard n’utilise plus de produits
chimiques risquant d’endommager la couche d’ozone
(tels que les CFC).
Recyclage
Le recyclage a été tenu en compte dans la fabrication de
cette imprimante. Le nombre de matériaux utilisés est
minimum tout en assurant la fonctionnalité et la fiabilité
de l’imprimante. Les pièces ont été conçues pour que les
matériaux les composant soient facilement séparables.
Les attaches et autres connecteurs sont facilement
identifiables et accessibles, et peuvent être retirés avec
des outils usuels. Les pièces les plus importantes ont été
conçues pour être rapidement accessibles, démontées et
réparées. Les pièces en plastique ont été conçues
principalement en une ou deux couleurs pour en faciliter
le recyclage. Quelques petites pièces sont colorées
spécifiquement comme repère des points d’accès
réservés à la clientèle.
Emballage de l’imprimante : l’emballage de cette
imprimante a été sélectionné pour offrir une protection
maximale à un coût minimal, tout en essayant de réduire
l’impact sur l’environnement et favoriser le recyclage. La
conception robuste de l’imprimante HP DeskJet aide à
réduire la quantité de matériaux d’emballage en même
temps que la résistance à l’endommagement.
Pièces en plastique : toutes les pièces en plastique
principales indiquent le contenu en plastique
conformément aux normes internationales. Toutes les
pièces en plastique utilisées dans le boîtier et le châssis
de l’imprimante sont techniquement recyclables et
utilisent toutes un polymère unique.
Longévité du produit : pour assurer la longévité
de votre imprimante DeskJet, HP fournit les services
suivants:
•
Garantie étendue - HP SupportPack fournit une
garantie sur le matériel et le produit HP ainsi que sur
tous les composants fournis par HP. HP SupportPack
doit être acheté par le client dans les 30 jours à
compter de la date d’achat. Contactez le distributeur
HP le plus proche pour obtenir de plus amples
informations.
•
Les fournitures et pièces de rechange sont
disponibles durant cinq ans après l’arrêt de
fabrication du produit.
•
Reprise de produit – Pour retourner ce produit et les
cartouches d’impression à HP à la fin de leur durée
d’utilisation, contactez le service commercial ou le
bureau d’assistance HP le plus proche pour obtenir de
plus amples informations.
Consommation d’énergie
Cette imprimante a été conçue de façon à économiser le
plus d’énergie possible. Elle consomme 4 W en mode
d'attente. Non seulement elle économise les ressources
naturelles, mais aussi elle vous fait économiser de
l’argent sans affecter ses performances. Ce produit
répond aux directives du programme ENERGY STAR
(Etats-Unis et Japon). ENERGY STAR est un programme
bénévole établi pour encourager le développement de
produits de bureau plus économiques. ENERGY STAR est
une marque de service déposée aux Etats-Unis par l'EPA
(Agence de protection de l'environnement). En tant que
partenaire de ENERGY STAR, HP certifie que ce produit
informatique répond aux directives du programme
ENERGY STAR de l'EPA (Agence américaine de protection
de l'environnement).
Consommation d’énergie en mode hors
tension
quantité minime d'électricité est quand même
consommée. Pour éviter toute consommation électrique,
mettez l'imprimante hors tension et débranchez le câble
d'alimentation électrique de la prise murale.
: lorsque l'imprimante est hors tension, une
 Loading...
Loading...