Page 1
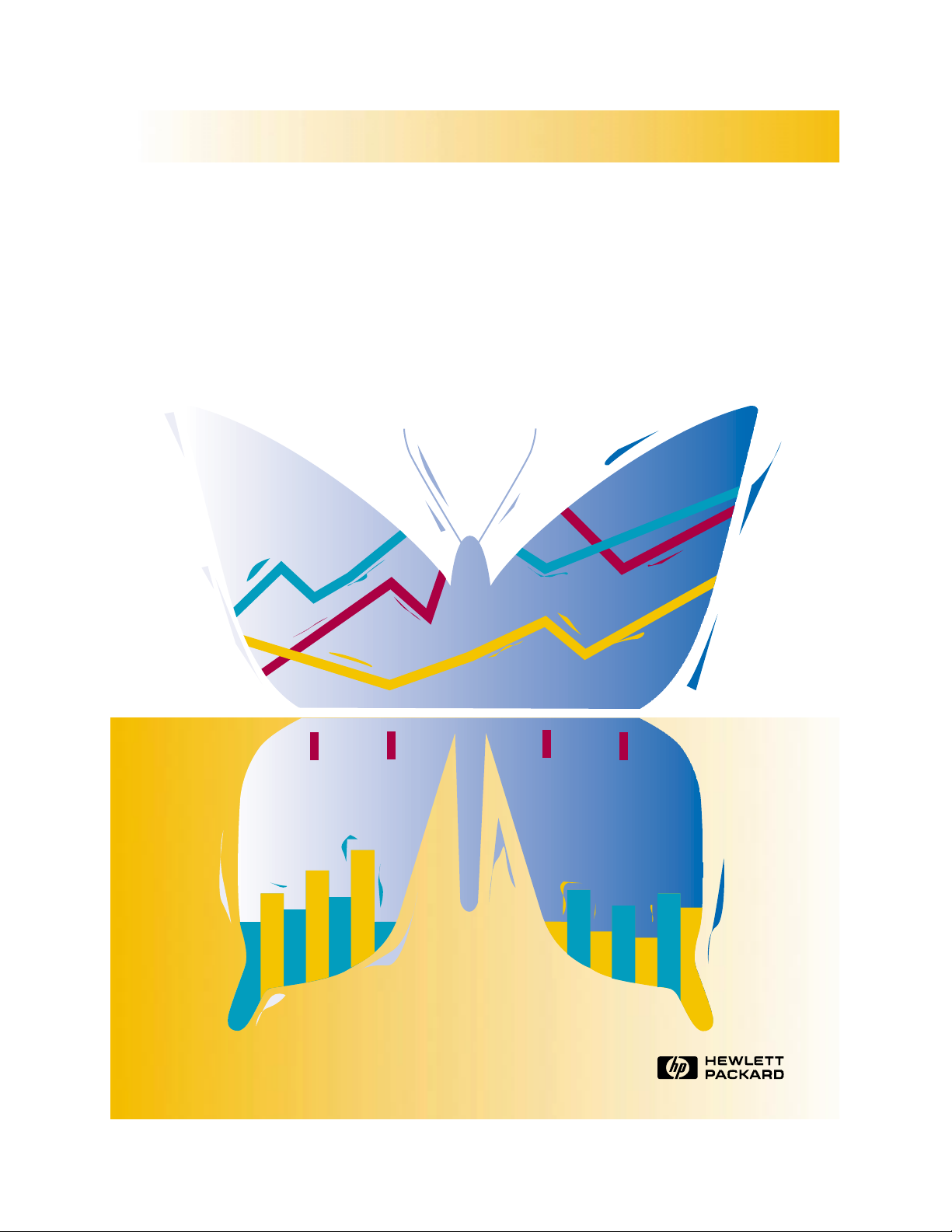
Manuel d’utilisation
de l’imprimante
HP DeskJet 720C Series
Français
®
Page 2
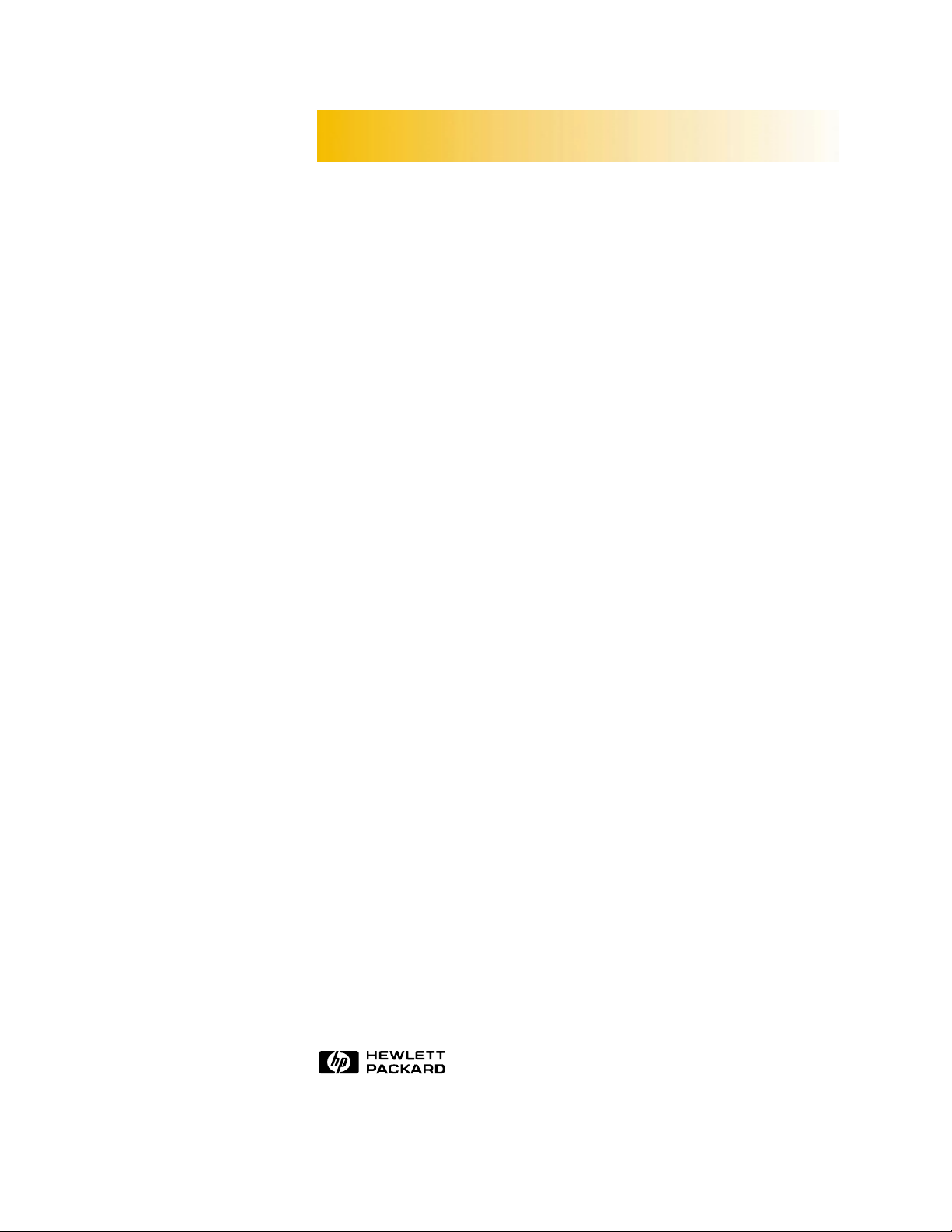
Manuel d’utilisation
de l’imprimante
HP DeskJet 720C
Series
Français
®
Page 3
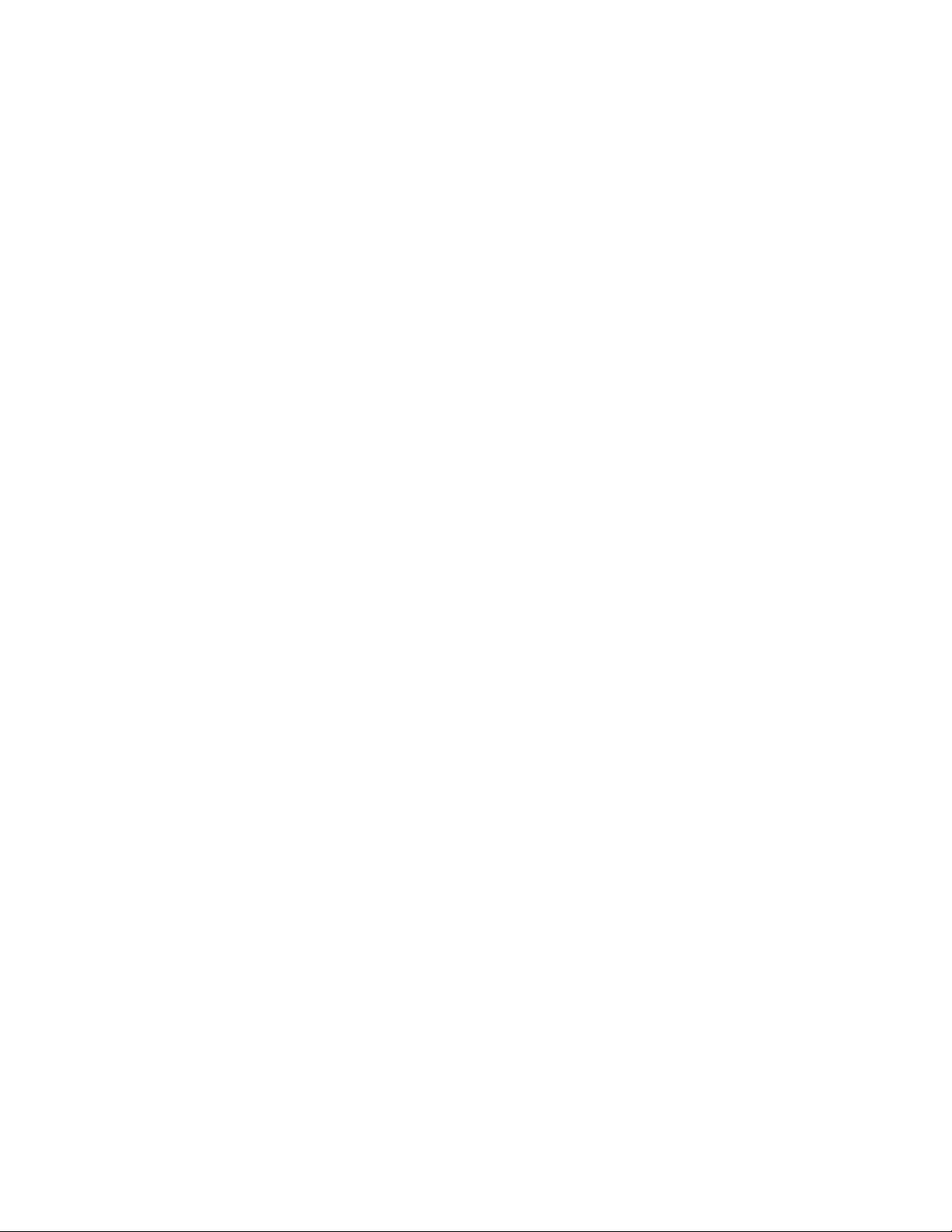
Marques déposées
Microsoft
®
et MS-DOS® sont des marques déposées américaines et
Windows™ est une marque commerciale de Microsoft Corporation.
TrueType™ est une marque commerciale d’Apple Computer, Inc.
®
Arial
et Times New Roman® sont des marques déposées
américaines de Monotype Corporation.
Snowdrift™ est une marque commerciale d’Agfa Division de Bayer Corporation.
Creepy™ est une marque commerciale de Monotype Corporation et peut être
déposée dans certaines juridictions.
Kodak est une marque commerciale d’Eastman Kodak Company.
Avertissement
Les informations contenues dans ce document
peuvent faire l’objet de modifications sans préavis.
Hewlett-Packard n’offre aucune garantie concernant
ce document. Ceci s’applique aux garanties implicites
d’adéquation à la vente et à une application particulière
sans se limiter à celles-ci.
Hewlett-Packard ne pourra être tenu responsable des
erreurs contenues dans ce document, ni des dommages
fortuits ou consécutifs ayant trait à la fourniture, la qualité
ou l’usage de ce dernier.
Toute reproduction, photocopie ou traduction dans une
autre langue des informations contenues dans ce document
est strictement interdite sans le consentement écrit
d’Hewlett-Packard Company.
Editions succesives
Première édition, juin 1997
© Copyright 1997 par Hewlett-Packard Company
Page 4
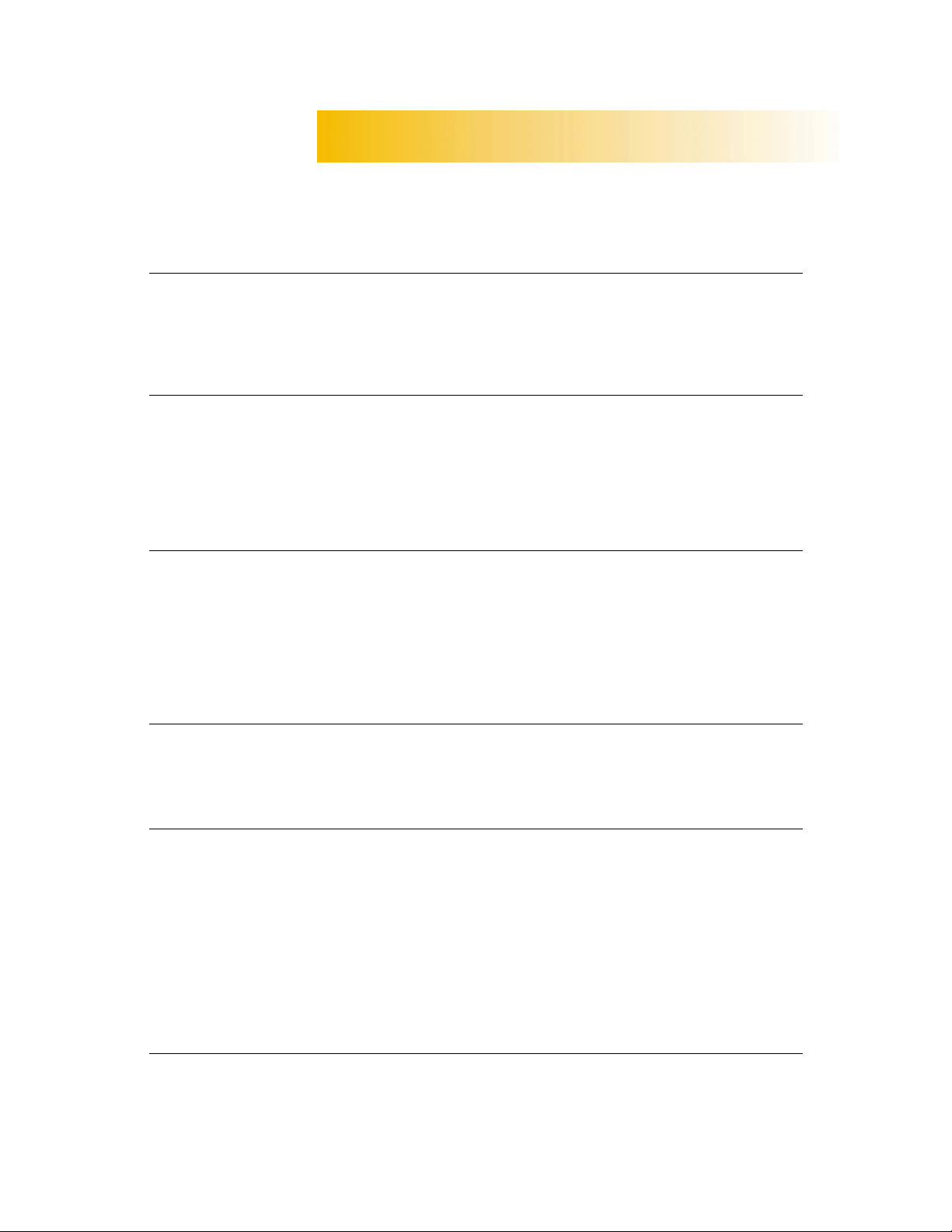
T able des matières
CHAPITRE 1 Principes de base 1
Sélection du type de papier 2
Chargement du papier dans l’imprimante 3
Lancement de l’impression 5
Le logiciel d’impression : la télécommande de votre imprimante 8
CHAPITRE 2 Techniques avancées 13
Impression sur des papiers de format spécial 14
Impression recto-verso 16
Impression retournée 18
Impression couleur 19
Impression d’images 21
Impresssion de textes 23
CHAPITRE 3 Supports d’impression 25
Enveloppes 26
Etiquettes 29
Transparents 31
Photographies 33
Fiches 34
Papier-banderole 36
Transferts 39
CHAPITRE 4 Trouver de l’aide en cas de problème 40
Que faire si... 42
Communications entre l’imprimante et l’ordinateur 44
Assistance à la clientèle 45
CHAPITRE 5 En savoir plus sur votre imprimante 47
Système nécessaire 47
Marges d’impression minimums 48
Les cartouches d’impression et l’encre 48
Fiche technique 49
Impression à partir de DOS 50
Jeux de symboles et polices supplémentaires 51
Fournitures et accessoires 52
Informations pour passer commande 53
Réglementation 54
Garantie Limitée 55
INDEX
Page 5
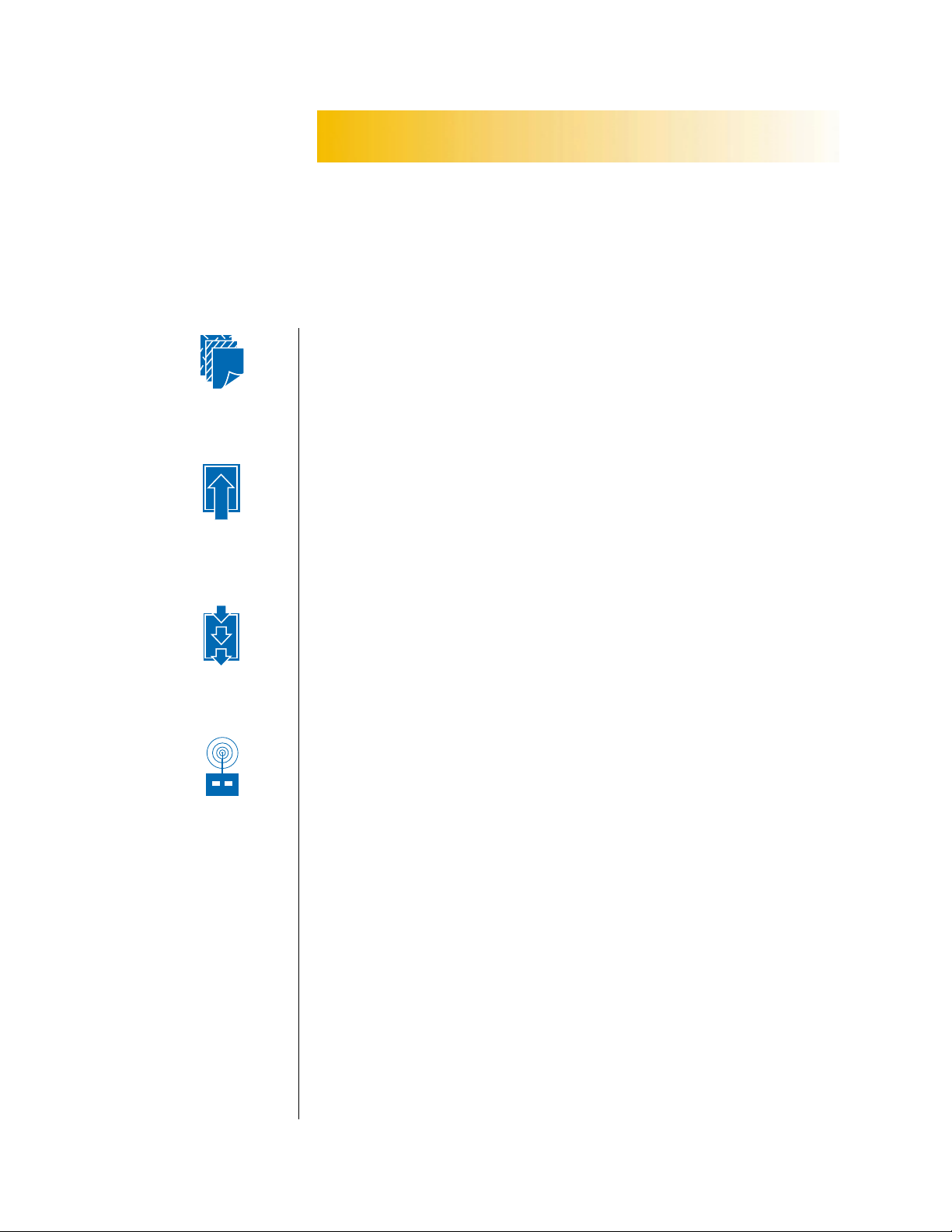
V
C HAPITRE
1
Sélection du type
de papier
Chargement du
papier dans
l’imprimante
1
2
3
Principes de base
otre imprimante possède de nombreuses
fonctionnalités même si vous l’utiliserez
généralement pour imprimer sur du papier des
textes ou des photographies. Cette opération est
très facile, il suffit de choisir le type de papier que
vous voulez utiliser, de le charger dans l’imprimante puis de choisir les réglages d’impression
dans le logiciel d’impression. Dès lors, il ne vous
Lancement de
l’impression
Logiciel
d’impression :
la télécommande
de votre
imprimante
reste plus qu’à lancer l’impression à partir de votre
logiciel.
Si vous voulez en savoir plus concernant les
principes de base, poursuivez votre lecture et
n’oubliez pas de jeter un coup d’œil aux conseils
qui figurent sur chaque page.
Page 6
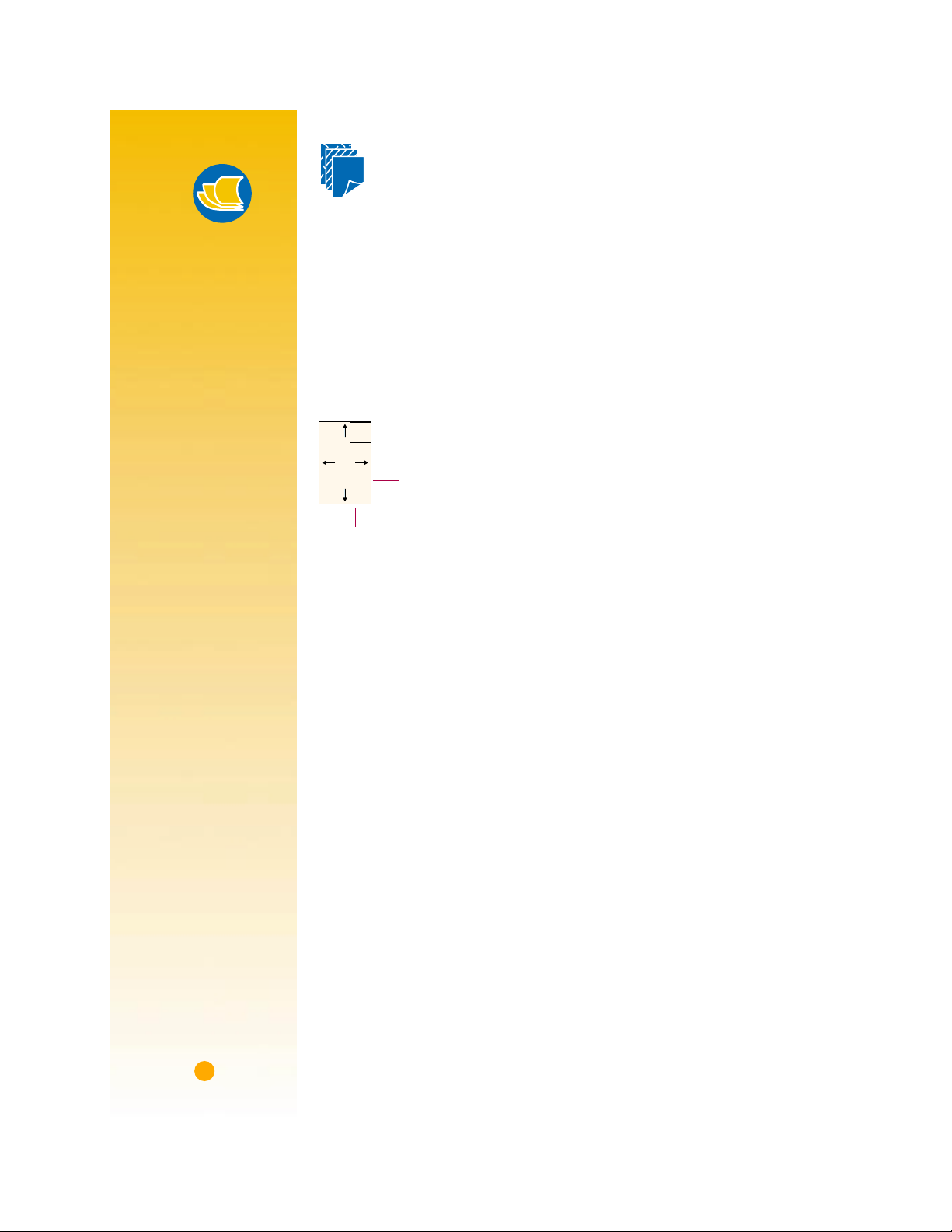
Conseils sur le
papier
HOISISSEZ BIEN
C
VOTRE PAPIER
Les papiers HP
permettent d’obtenir
des couleurs vives et
des caractères aux
contours précis. Notre
gamme de produits
vous est présentée cidessous :
• Le papier jet d’encre
HP Premium étant
mat, il donne de la
vivacité aux couleurs
et accentue la netteté
des images pour des
présentations et
documents plus
attrayants .
• Le papier Photo
Deluxe HP utilise la
technologie
Amélioration d’image
Kodak pour donner
de la vie aux couleurs
et reproduire
parfaitement les
couleurs chair.
• Le papier jet d’encre
blanc brillant HP
améliore le contraste
des couleurs et la
netteté du texte. Ce
papier possède la
brillance et la
blancheur des papiers
pour l’impression à
jet d’encre, vous
pouvez, de ce fait
imprimer une feuille
recto-verso sans
risque de
transparence.
• Le papier photo HP
Premium permet
l’impression d’images
de qualité
photographique.
V ous trouv erez les
papiers HP dans les
boutiques de matériel
informatiques ou en
téléphonant à HP
Direct (reportez-vous à
la page 53).
SELECTION DU TYPE DE PAPIER
La plupart des papiers ordinaires destinés à la photocopie donnent de
bons résultats sur cette imprimante surtout s’ils ont été conçus pour
être utilisés avec les imprimantes à jet d’encre. Afin d’obtenir les
meilleurs résultats possibles, il vous est conseillé d’utiliser les papiers
Hewlett-Pac kard qui ont été conçus spécialement pour les encres
HP et pour votre imprimante.
Quelles sont les facteurs à prendre en compte ?
Format. Vous pouvez choisir tout format pouvant être placé entre les deux
guides de réglages du papier de votre imprimante.
longueur = de 77 à 356 mm
largeur = de 77 à 215 mm
Grammage. Vous pouvez choisir tout papier dont le grammage se situe
dans les plages indiquées à la page 49. Nous vous conseillons d’utiliser du
papier ordinaire de 75 à 90 g/m
Brillance. Certains types de papier sont plus blancs que d’autres et
donnent de ce fait plus de vivacité aux couleurs . Si vous désirez imprimer un
document composé d’images de qualité photographique, il est préfér able
d’utiliser le papier Photo Deluxe HP. S’il s’agit d’images simples, un papier
blanc ordinaire suffira.
Texture. La qualité d’impression est influencée par ce critère. Un papier à
haute teneur en coton (de 25 % à 100 %) présente une surface plus lisse .
Les papiers glacés ou traités sont recommandés pour l’impression
d’images, de diagrammes (les traits sont plus nets et la qualité des couleurs
est améliorée) et pour les documents destinés à être photocopiés.
Opacité. Il s’agit du niveau de transparence du papier . Si vous désirez
imprimer un document recto-verso, utilisez un papier à forte opacité (papier
épais).
2
pour les impressions quotidiennes.
2
Page 7
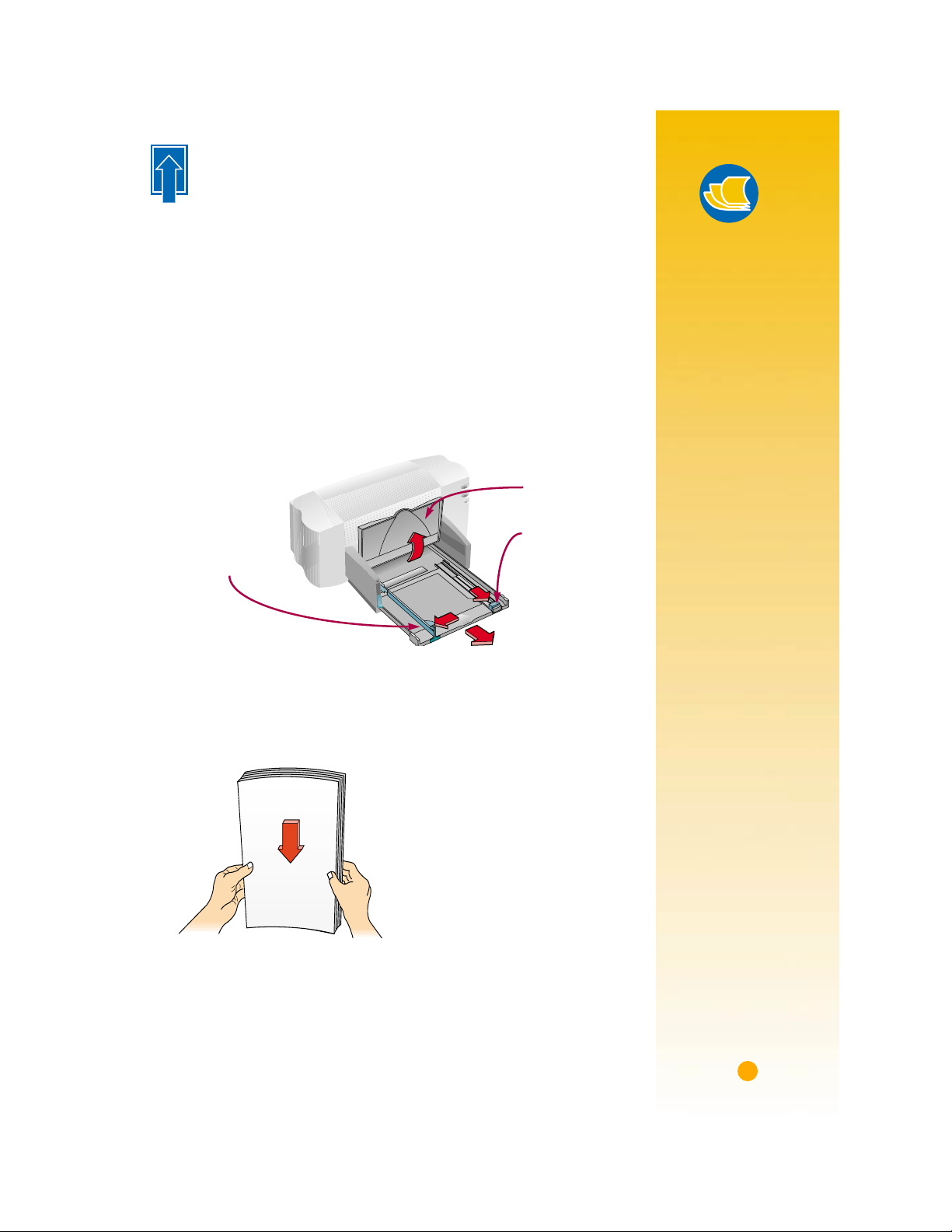
CHARGEMENT DU PAPIER DANS
L’IMPRIMANTE
Prenez votre temps pour charger correctement la pile de papier (qui
doit être constituée de papier de même format et de même type) dans
le tiroir d’ENTREE. Assurez-vous ensuite que les guides de réglage
reposent contre la pile de papier et l’imprimante s’occupera du reste.
Analysons, étape par étape, le procédé de chargement du papier :
Faites glisser les guides verts de réglage de largeur et de longueur du
papier afin de disposer d’assez d’espace pour placer la pile de papier.
Pour vous faciliter la tâche, vous pouvez ouvrir le tiroir d’ENTREE et
soulever le bac de SORTIE.
Bac de SORTIE
Guide de
réglage de
largeur du
papier
Aérez la pile de papier pour séparer les feuilles les unes des autres.
Guide de
réglage de
longueur du
papier
Tapotez ensuite la pile de papier sur une surface plane afin de la rendre uniforme.
Lépaisseur de la pile de papier ne doit pas dépasser 1 cm.
Conseils sur le
papier
TYPES DE PAPIER
QUI PEUVENT VOUS
POSER DES
PROBLÈMES
• Les papiers à gros
grain, tels que les
papiers à base de
lin, ne permettent
pas une impression
homogène et
peuvent entraîner
des bavures
d’encre.
• Les papiers
extrêmements
lisses, brillants ou
traités n’ayant pas
été spécifiquement
conçus pour les
imprimantes à jet
d’encre peuvent
occasionner des
bourrages et se
montrer
imperméables
l’encre.
• Les liasses (par
exemple à deux ou
trois volets) sont
susceptibles de se
froisser dans
l’imprimante ou d’y
rester coincées ;
l’encre risque
également d’y
laisser des pâtés.
• Des bourrages
peuvent être
occasionnés par un
papier en mauvais
état : déchiré,
couvert de
poussière, froissé,
aux bords
recourbés, ou ne
pouvant reposer à
plat dans le bac à
papier.
à
3
Page 8
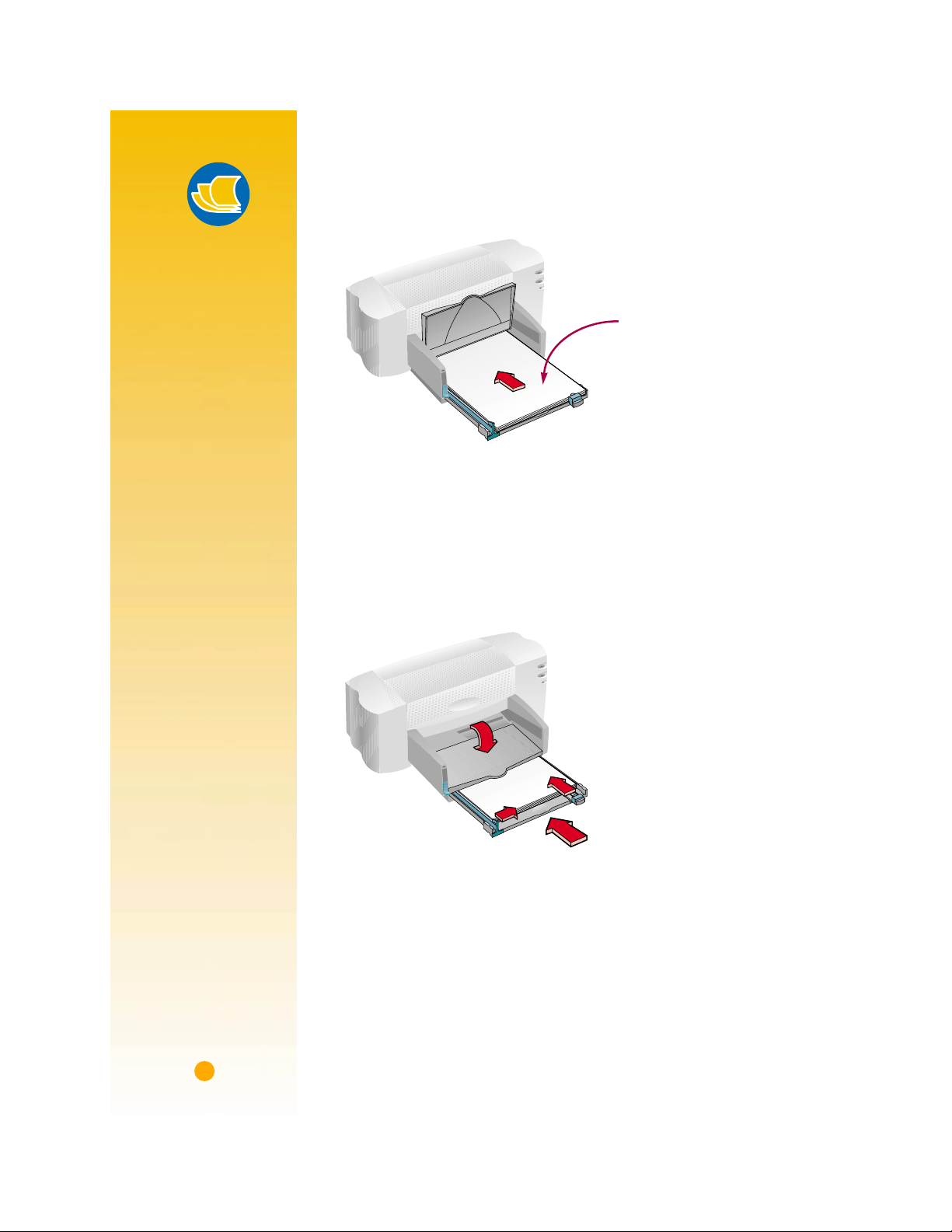
Conseils sur le
papier
ORIENTEZ LE RECTO
VERS LE BAS
La plupart des
papiers possèdent un
côté plus fav or able à
l’impression. Ceci
s’applique
particulièrement aux
papiers spécialement
traités. Dans ce cas, le
côté imprimable
devrait être indiqué sur
l’emballage du papier.
Z
ONE D’IMPRESSION
Assurez-vous de bien
régler les marges de
vos documents en
fonction de la zone
d’impression du
support utilisé. Vous
ne pouvez pas
imprimer exactement
sur les bords du
papier au risque de
tronquer une partie
de votre document.
Pour obtenir plus de
détails, reportez-vous
à la page 48.
Placez la pile de papier, recto orienté vers le bas, dans le tiroir
d’ENTREE.
Enfoncez le papier dans le tiroir d’ENTREE.
Tiroir d’ENTREE
Faites reposer les guides de réglage contre les bords de la pile de
papier.
Assurez-vous que le papier repose bien à plat dans le bac sous l’ergot
du guide de réglage de longueur du papier. (Reportez-vous à la
page 28 pour obtenir plus d’informations sur le chargement du papier
d’un format plus petit).
Fermez le tiroir d’ENTREE et rabaissez le bac de SORTIE.
4
Page 9
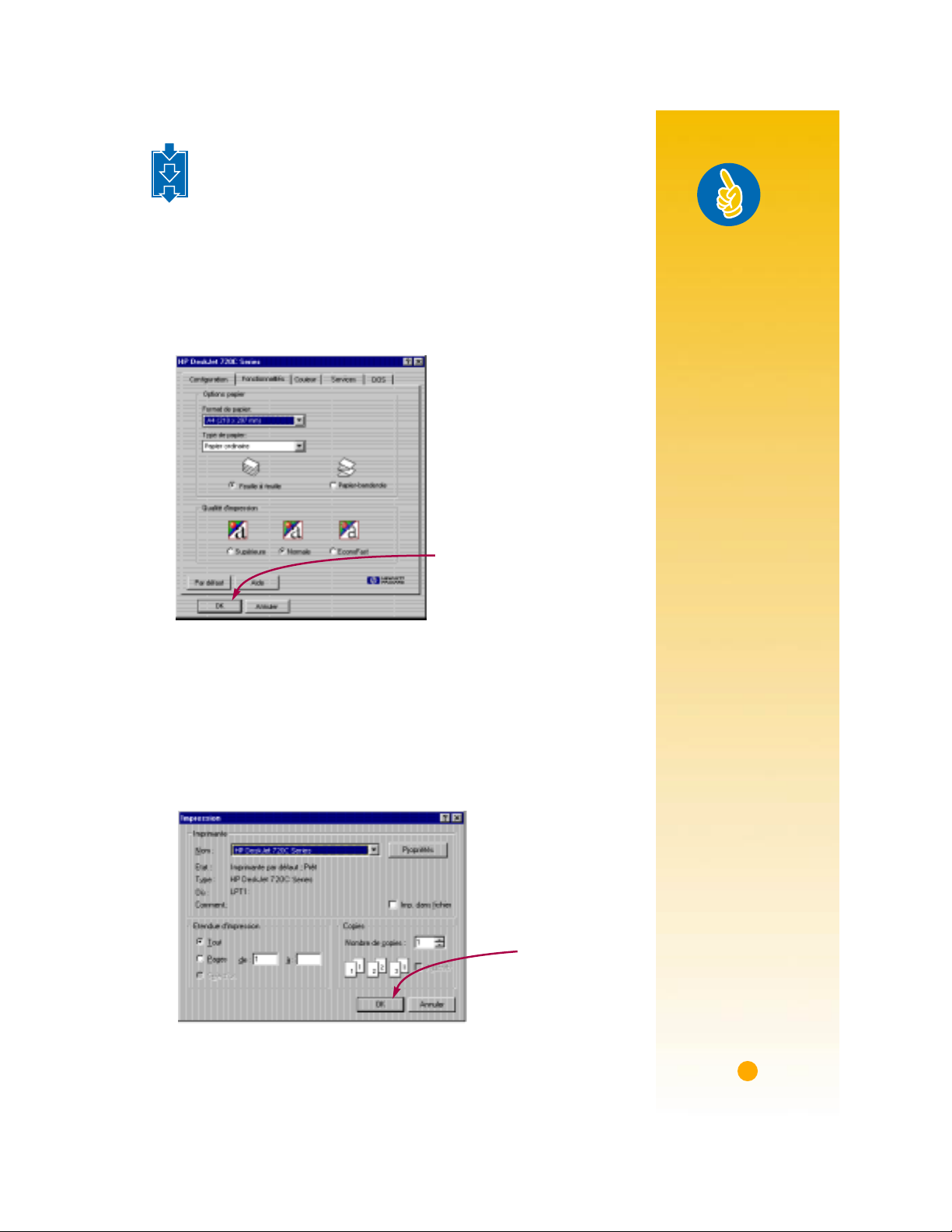
1
2
LANCEMENT DE L’IMPRESSION
3
Vérifiez vos réglages dans la boîte de dialogue Réglages d’impression
HP (reportez-vous à la page 9 pour savoir comment accéder à cette
boîte de dialogue).
Conservez les réglages par défaut si vous avez l’intention d’imprimer
une page sur papier ordinaire avec une orientation à la française . (Il est
cependant préférable de changer ces réglages dans certains cas,
comme il est expliqué aux chapitres 2 et 3).
Boîte de dialogue
Réglages d’impression HP
OK
Cliquez sur
enregistrer vos
réglages.
Cliquez sur OK dans la boîte de dialogue Réglages d’impression HP
pour
pour enregistrer vos réglages.
Cliquez sur
OK
dans la boîte de dialogue
Impression
pour lancer
l’impression.
(Il vous sera peut-être nécessaire de cliquer sur
Fichier
menu
pour accéder à la boîte de dialogue
Imprimer
Impression
Représentation de la
boîte de dialogue
Impression
logiciel
dans le
).
de votre
Cliquez sur OK
pour lancer
l’impression.
Et le tour est joué ! L’imprimante déposera alors les pages une à une
dans le bac de SORTIE.
Conseils
pratiques
MPRESSION SOUS
I
DOS
Pour obtenir des
informations sur
l’impression à partir
de programmes
DOS, consultez la
page 50.
C
HOISISSEZ UN
TYPE DE PAPIER
Si vous utilisez du
papier HP, effectuez
les réglages qui
conviennent dans la
boîte de dialogue
Réglages
d’impression HP.
• Sélectionnez
ordinaire
le papier jet
❚
Papier
pour :
d’encre blanc
brillant HP.
le papier-
❚
banderole HP.
• Sélectionnez
Jet
d’encre HP
Premium
❚
le papier jet
pour :
d’encre HP
Premium.
❚
le papier cartes de
vœux HP.
❚ le Support HP
pour transfert sur
tissu.
❚ le papier jet
d’encre à fort
grammage HP
Premium.
• Sélectionnez
Papier
Photo Deluxe HP
pour utiliser la
technologie
Amélioration
d’image Kodak sur
le papier Photo
Deluxe HP.
• Sélectionnez
photo HP
Papier
pour le
papier photo HP
Premium.
5
Page 10
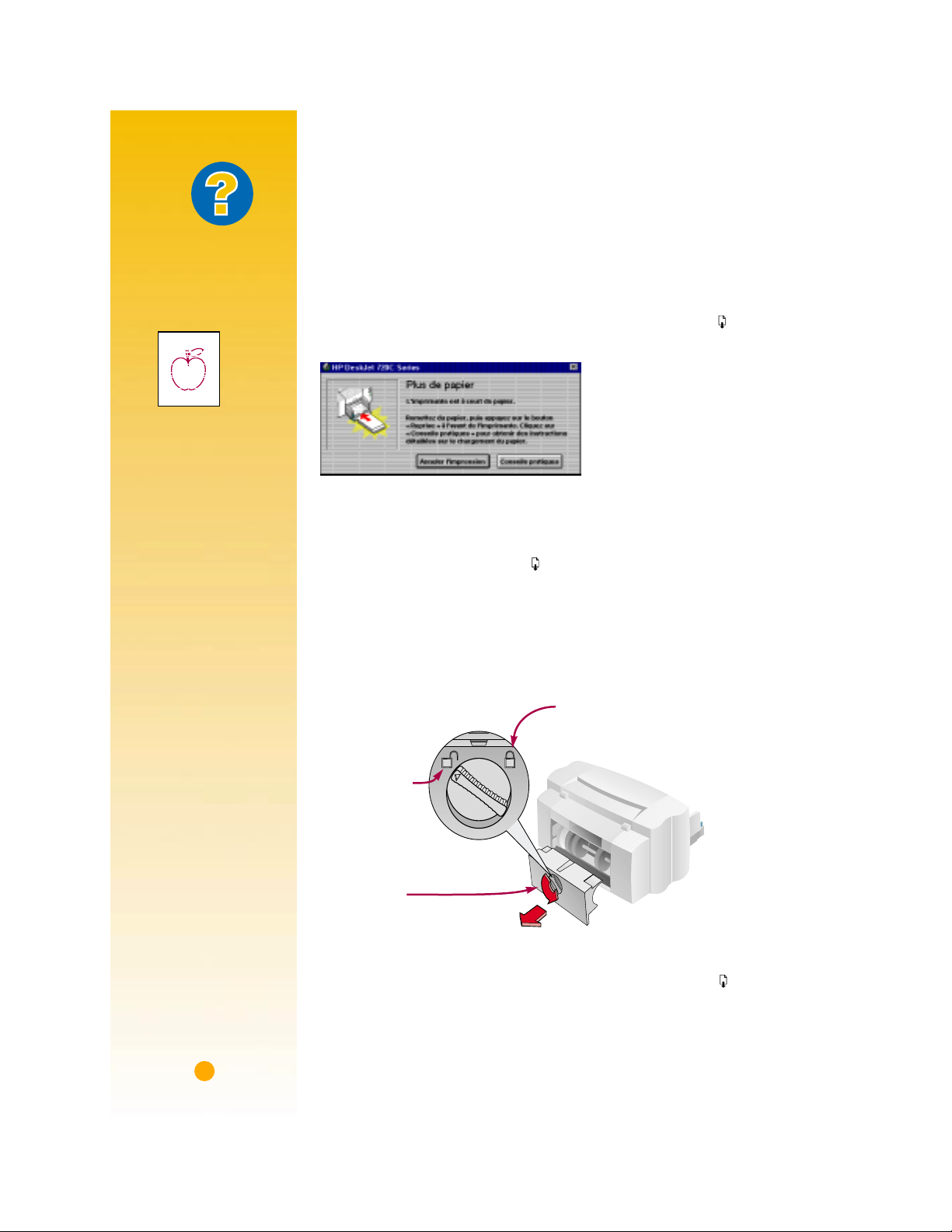
Que faire si...
Lors de l’impression
L’impression ne commence pas immédiatement car l’imprimante doit
d’abord recevoir les inf ormations de l’ordinateur . Au milieu d’une impression,
la même chose peut se produire.
L’IMPRESSION EST
IRREGULIERE ET
MACULEE
Vérifiez tout d’abord
si les cartouches
d’impression sont
sales ou vides. Pour
apprendre comment
les nettoyer ou les
remplacer, ouvrez la
Boîte à outils HP (voir
page 11) puis cliquez
sur l’onglet
de l’imprimante
Services
pour le
nettoyage ou sur
l’onglet
pratiques
Conseils
pour le
remplacement.
V
OUS NE SAVEZ PAS
OU SE TROUVE LE
BOURRAGE DE PAPIER
Dans ce cas, vérifiez
si une étiquette s’est
détachée lors de son
passage dans
l’imprimante.
Si vous êtes à court de papier avant la fin de l’impression
L’imprimante vous demande de rajouter du papier. Placez alors le papier
dans le tiroir d’ENTREE puis appuyez sur la touche de reprise située à
l’avant de l’imprimante.
S’il y a un bourrage de papier dans l’imprimante
Retirez le papier coincé dans le tiroir d’ENTREE ou le bac de SORTIE puis
appuyez sur la touche de reprise située à l’avant de l’imprimante. L’imprimante se mettra hors puis sous tension. Vous devrez alors relancer votre
travail d’impression.
Il peut arriver que le bourrage de papier se trouve à l’arrière de l’imprimante
et que vous ne puissiez y accéder. Dans ce cas, tournez d’un quart de tour
vers la gauche le bouton situé sur le capot d’accès arrière de l’imprimante et
retirez le capot.
Verrouillage
Déverrouillage
Tirez le capot
d’accès arrière.
Retirez le papier coincé de l’imprimante et replacez le capot d’accès en vous
assurant de bien le refermer . Appuyez sur la touche de reprise située à
l’avant de l’imprimante et relancez l’impression.
6
Page 11
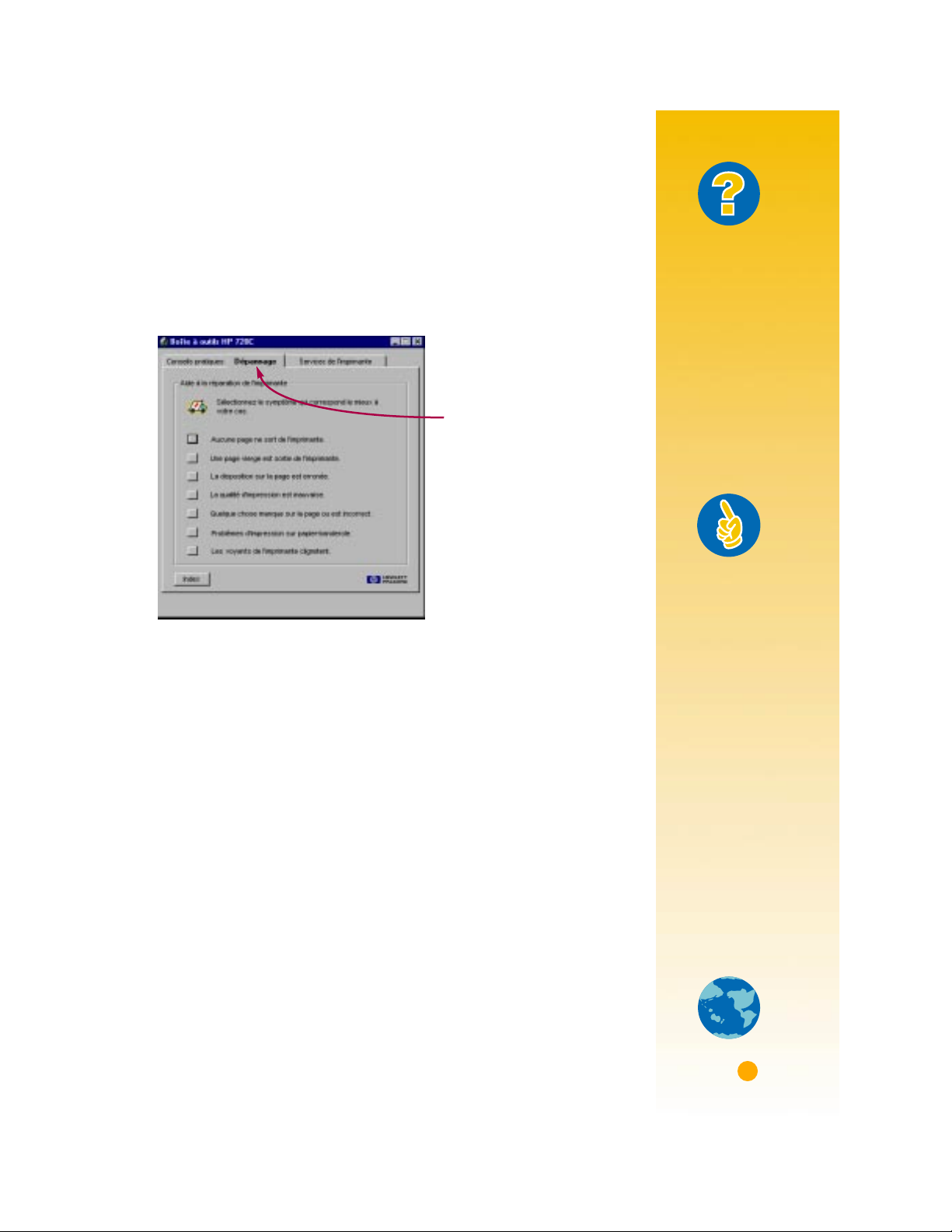
Dépannage
Si un problème survient lors d’une impression, un message s’affiche à
l’écran de votre ordinateur et v ous explique comment le résoudre.
Si ce n’est pas le cas et que vous êtes sûr que v otre imprimante a un
problème, ou si la qualité d’impression v ous semb le insuffisante , cliquez sur
l’onglet
Dépannage
de la Boîte à outils HP et suivez les instructions qui
apparaissent à l’écran. (Reportez-vous à la page 11 pour savoir comment
accéder à la Boîte à outils HP).
Cliquez sur l’onglet
Dépannage
.
Que faire si...
AUCUN MESSAGE
N’APPARAIT
Si vous ne possédez
pas un câble
d’imprimante
bidirectionnel, aucun
message n’apparaitra
à l’écran si un
problème se produit
(reportez-vous à la
page 44 pour plus
d’informations).
Conseils
pratiques
HP EST SUR
LE WEB !
Par l’intermédiaire du
Web, vous pouvez
accéder aux
dernières
informations
concernant nos
produits, le
dépannage et le
téléchargement de
mises à jour de
logiciels
d’impressions, vous
pouvez accéder à
notre site aux
adresses suivantes :
http://www.hp.com
ou
http://www.hp.com/
go/peripherals
7
Page 12
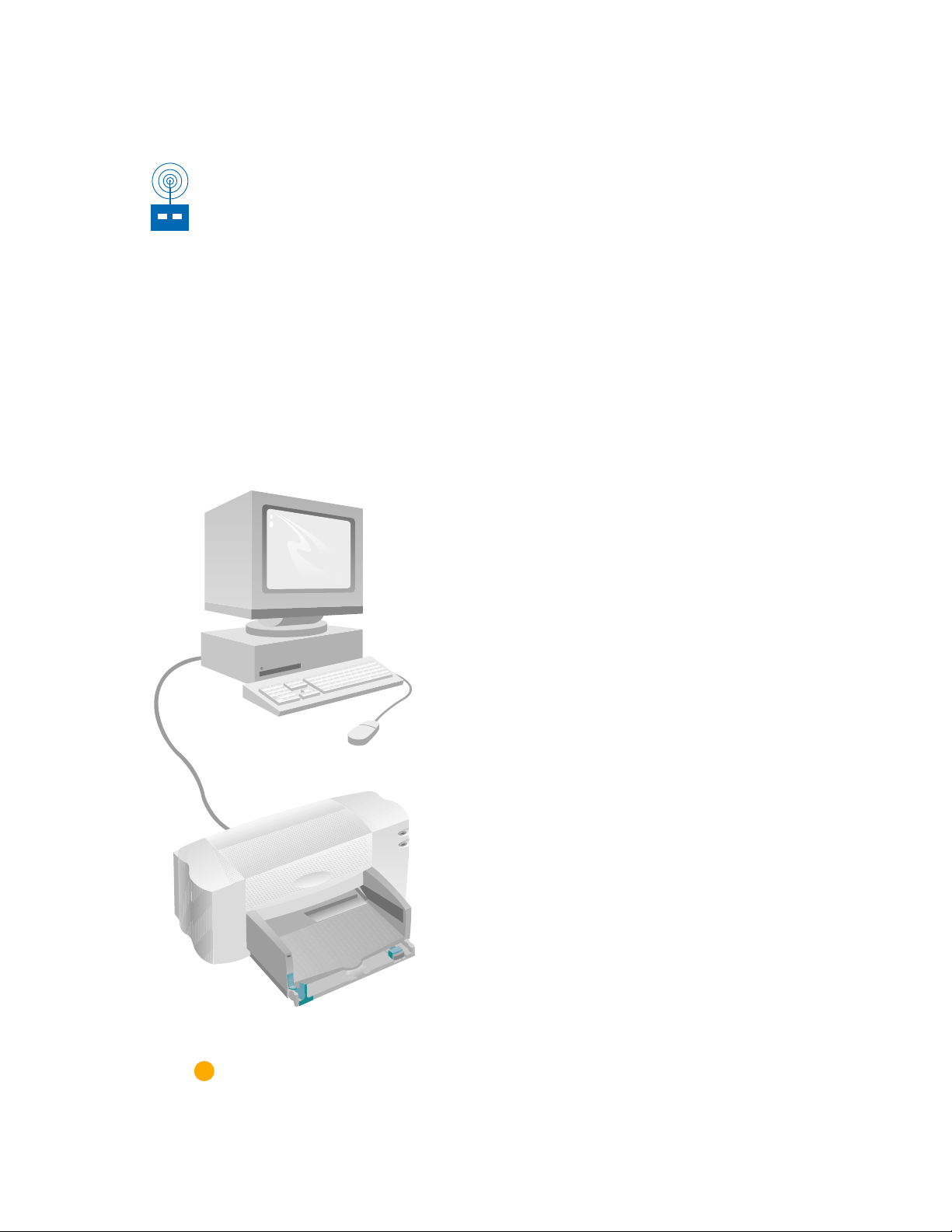
Logiciel d’impression : la
télécommande de votre
imprimante
Bien qu’il y ait quelques touches sur votre imprimante, vous la contrôlez réellement à partir de
votre programme et du logiciel d’impression que vous avez installé sur votre ordinateur.
Le principe est simple, au lieu d’appuyer sur les touc hes d’une télécommande quelconque ,
vous ouvrez la Boîte à outils HP et la boîte de dialogue Régla ges d’impression HP et eff ectuez
les réglages nécessaires. (Mais, comme vous en avez sûrement déjà fait l’e xpérience, les télécommandes ne sont pas toujours faciles à trouver !)
DEMANDEZ A L’IMPRIMANTE CE QUE VOUS DESIREZ
LOGICIEL D’IMPRESSION
Boîte de dialogue Réglages d’impression HP
Où se trouve-t-elle ? : consultez la page 9
Quel est son rôle ? : consultez la page 10
Boîte à outils HP
Où se trouve-t-elle ? : consultez la page 11
Quel est son rôle ? : consultez la page 12
ET ADMIREZ LE RESULTAT !
8
Page 13
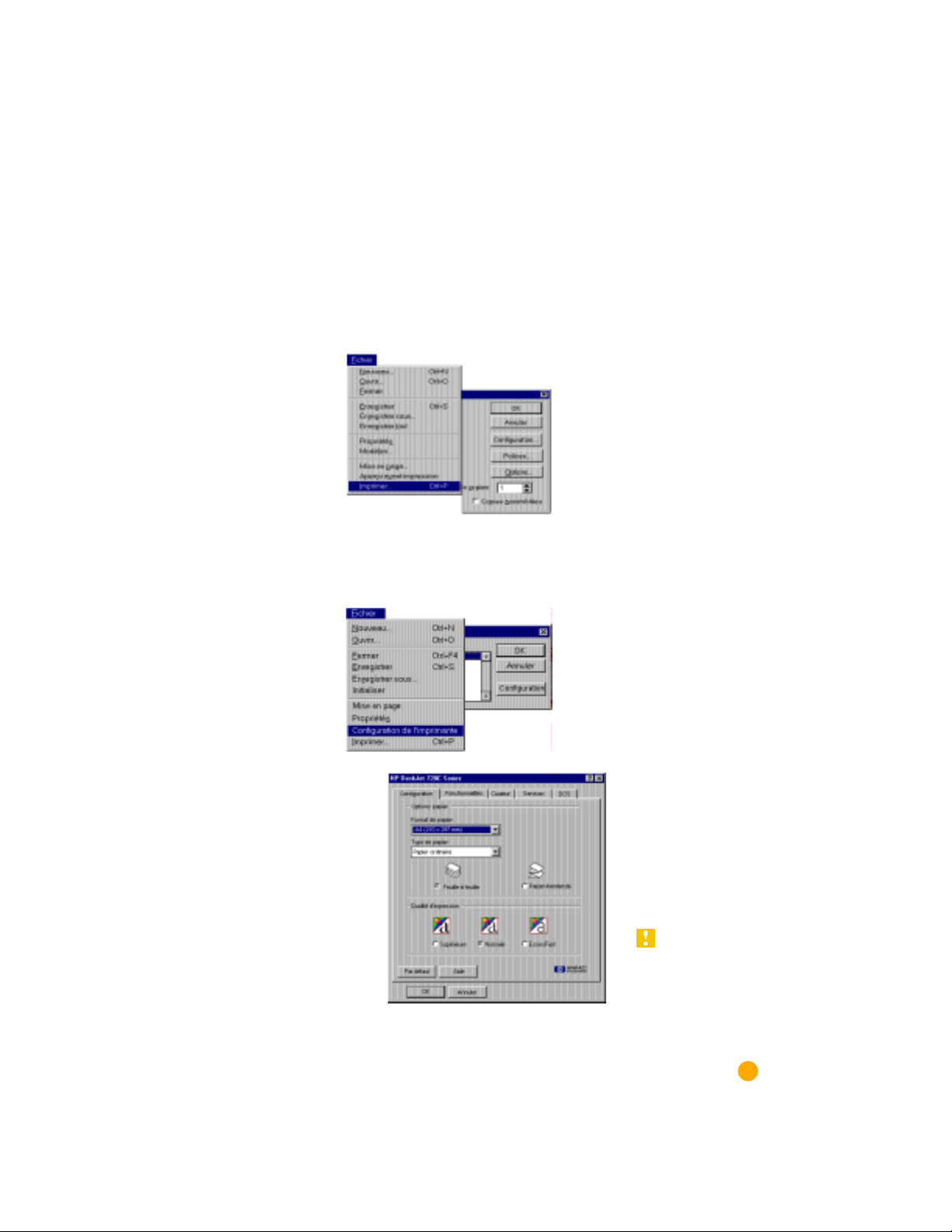
LA BOITE DE DIALOGUE REGLAGES D’IMPRESSION
HP :
Cette boîte de dialogue vous permet d’effectuer des régla ges tels que le type de papier, le format de papier, l’orientation de la page et la qualité d’impression. L’emplacement de cette boîte
dépend du programme et du système d’exploitation que vous utilisez.
Il y a deux possibilités d’accéder à la boîte de dialogue à partir du menu Fichier de v otre logiciel.
OU SE TROUVE-T-ELLE ?
ESSAYEZ CECI...
Cliquez sur
dans le menu
Imprimer
Fichier
Cliquez ensuite sur l’un
des boutons
configuration,
imprimante
l’instant, le bouton
Options
d’aucun secours).
propriétés,
ou
. (Pour
ne vous sera
Si vous ne pouvez tou-
jours pas accéder à
cette boîte de dialogue,
cliquez sur
Options
Configuration
ou
Propriétés
.
…OU BIEN CELA
S’il n’y a pas
d’option
cliquez sur
Configuration de
l’imprimante
Configuration de
l’impression
Imprimer
,
ou sur
.
Cliquez ensuite sur
l’un des boutons
Configuration
Options.
ou
,
ET VOUS Y ETES !
POUR OBTENIR PLUS
D’INFORMATIONS SUR LA
BOITE DE DIALOGUE
EGLAGES D’IMPRESSION HP,
R
CONSULTEZ L’AIDE EN LIGNE.
9
Page 14
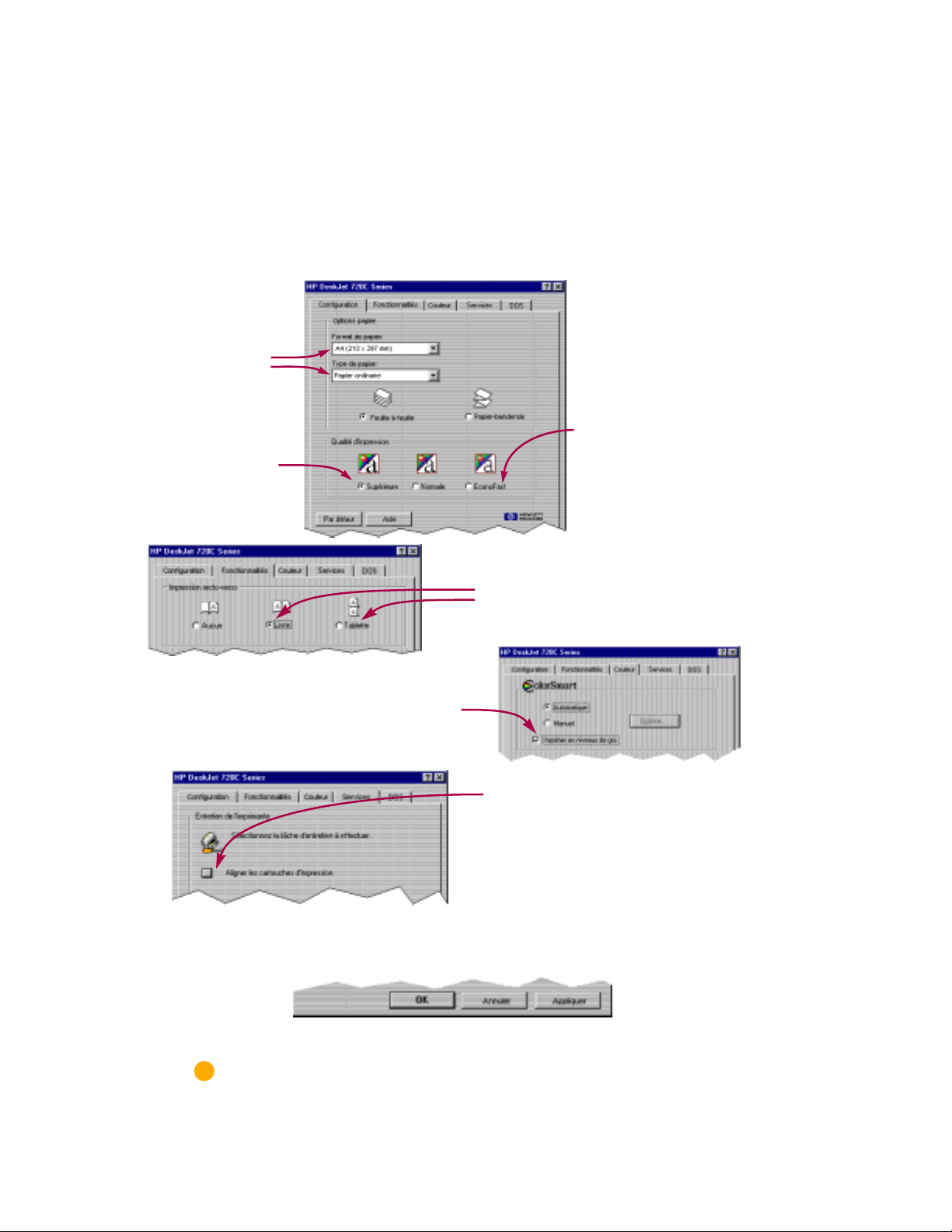
LA BOITE DE DIALOGUE REGLAGES D’IMPRESSION
HP :
QUEL EST SON ROLE ?
CLIQUEZ SUR UN ONGLET PUIS SUR L’UN DES PARAMETRES.
Effectuez le
réglage appro-
prié.
Choisissez le format et
le type de papier que
vous allez utiliser.
Economisez du
Imprimez au
mieux le
document final.
Cliquez sur la
qualité d’impression
Supérieure
.
Economisez de l’argent et nos
ressources naturelles.
Imprimez recto-verso (si possible).
temps et de l’encre.
Cliquez sur la qualité
d’impression
EconoFast
.
Economisez du temps
et de l’encre couleur.
Cochez cette case pour imprimer les brouillons
de vos documents couleur en niveaux de gris.
LIQUEZ SUR
C
10
OK
POUR ENREGISTRER VOS REGLAGES.
Imprimez avec
netteté.
Alignez et nettoyez les
cartouches d’impression noire
et couleur dès que cela
s’avère nécessaire (consultez
la rubrique Dépannage de
l’aide en ligne).
Page 15
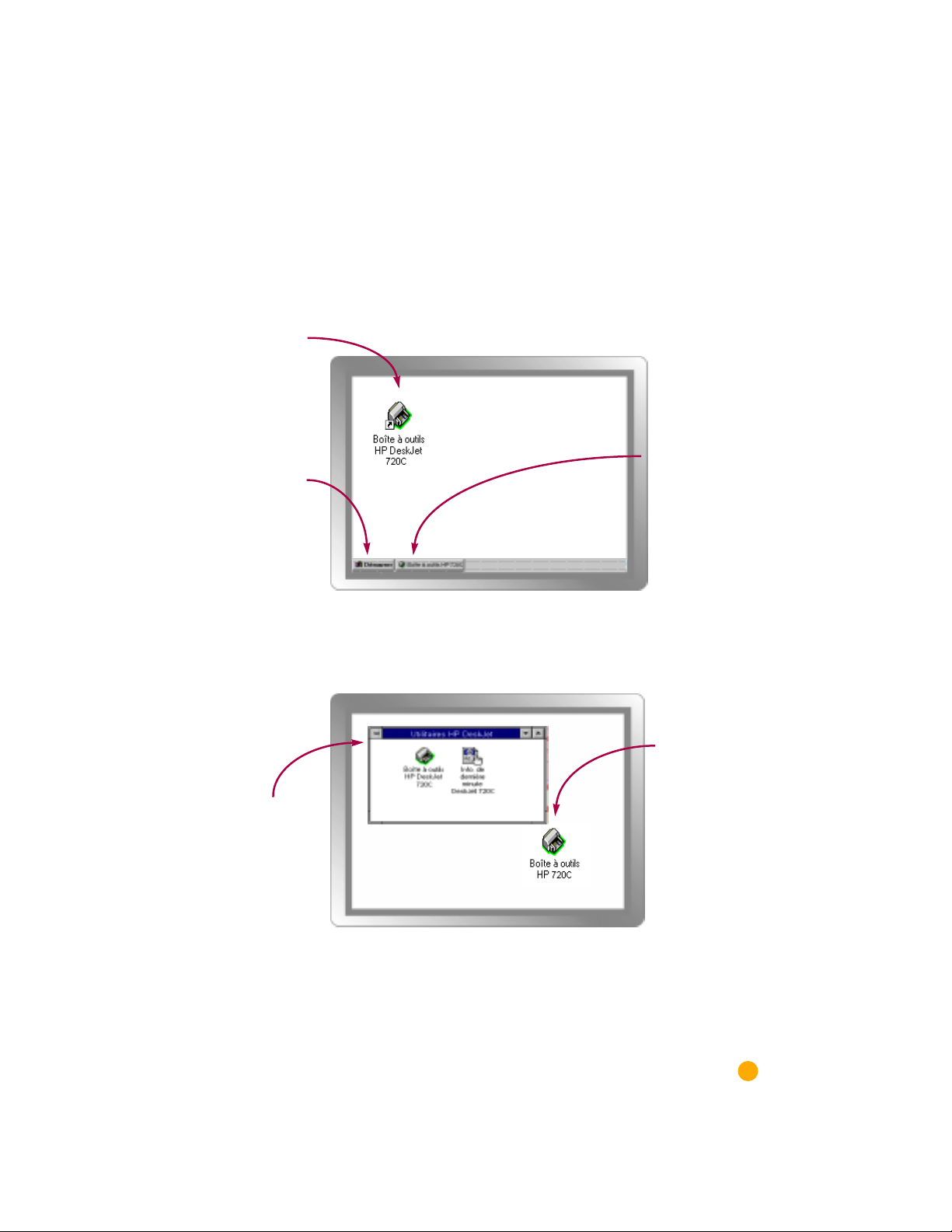
LA BOITE A OUTILS HP : OU SE TROUVE-T-ELLE
La Boîte à outils HP vous explique comment imprimer et contient des instructions concernant
la résolution des problèmes d’impression. De plus, elle vous permet de netto yer et d’aligner les
cartouches d’impression. Vous trouverez ci-dessous des instructions pour localiser la Boîte à
outils HP sous chaque système d’exploitation Windows.
Windows 95 et Windows NT 4.0
Cliquez deux fois sur le
raccourci de la Boîte à
outils HP se trouvant
sur votre bureau.
Si vous avez enlevé la
Boîte à outils HP de votre
bureau, cliquez sur
Programmes
menu
choisissez
DeskJet
sur
Boîte à outils HP
dans le
Démarrer
Utilitaires HP
, cliquez ensuite
DeskJet 720C
puis
.
Cliquez sur le bouton
Boîte à outils HP
apparaît sur la barre
de tâches lorsque la
boîte à outils HP est
ouverte ou lorsque
vous imprimez.
qui
Windows 3.1
Si vous fermez la Boîte à
outils HP, elle réapparaîtra
dès que vous lancerez une
impression. Vous pouvez
aussi cliquer deux fois sur
son icône qui se trouve
dans le groupe de
programmes Utilitaires HP
DeskJet du Gestionnaire de
x
programmes.
Cliquez deux fois
sur l’icône Boîte à
outils HP se trouvant
au démarrage sur
le bureau de votre
ordinateur.
11
Page 16
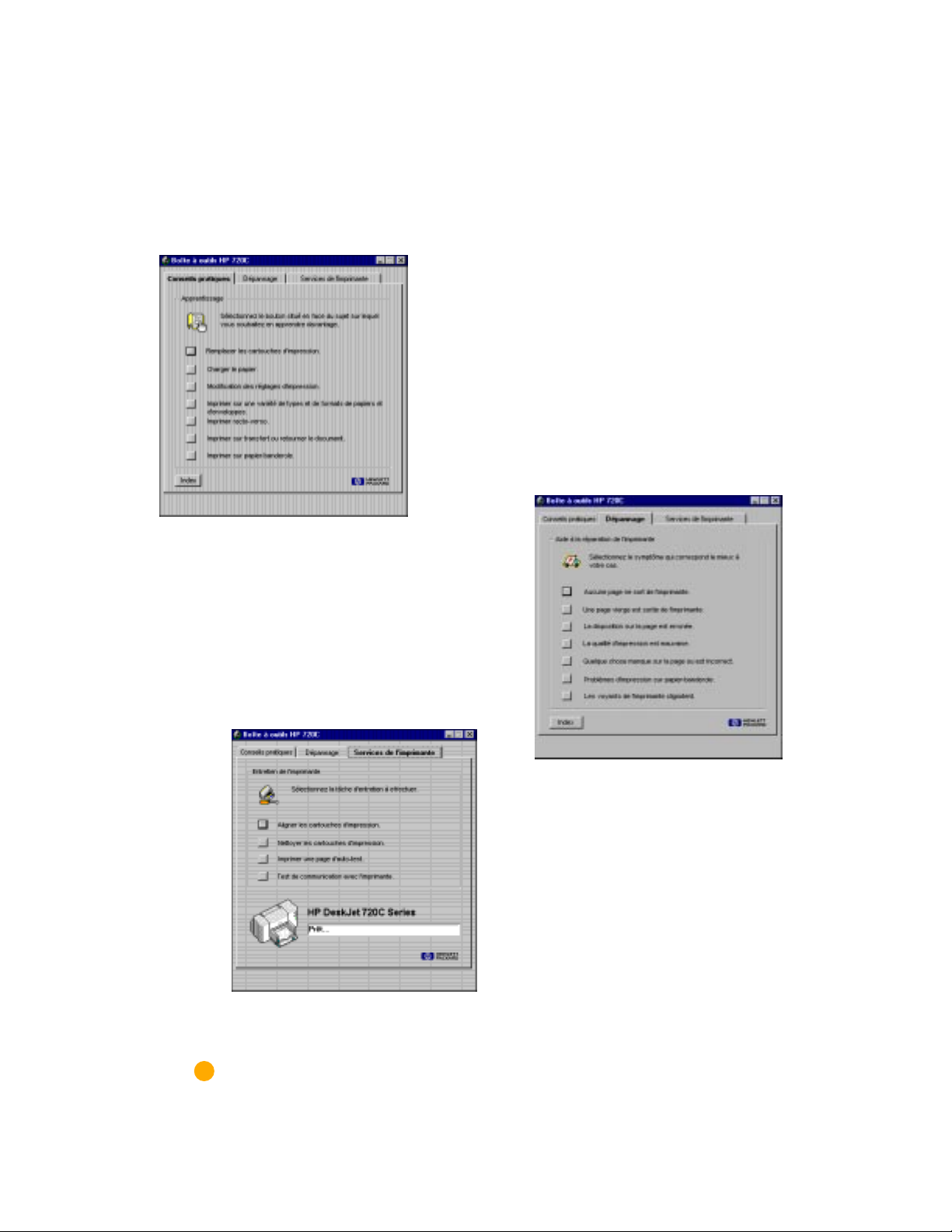
LA BOITE A OUTILS HP : QUEL EST SON ROLE ?
Conseils pratiques
Suivez les instructions étape par étape pour imprimer
tout ce que vous désirez.
Dépannage
Recherchez une solution à vos problèmes d’impression
(reportez-vous à la page 40 pour obtenir plus d’informations).
12
Services de l’imprimante
Prenez soin de votre imprimante !
Page 17
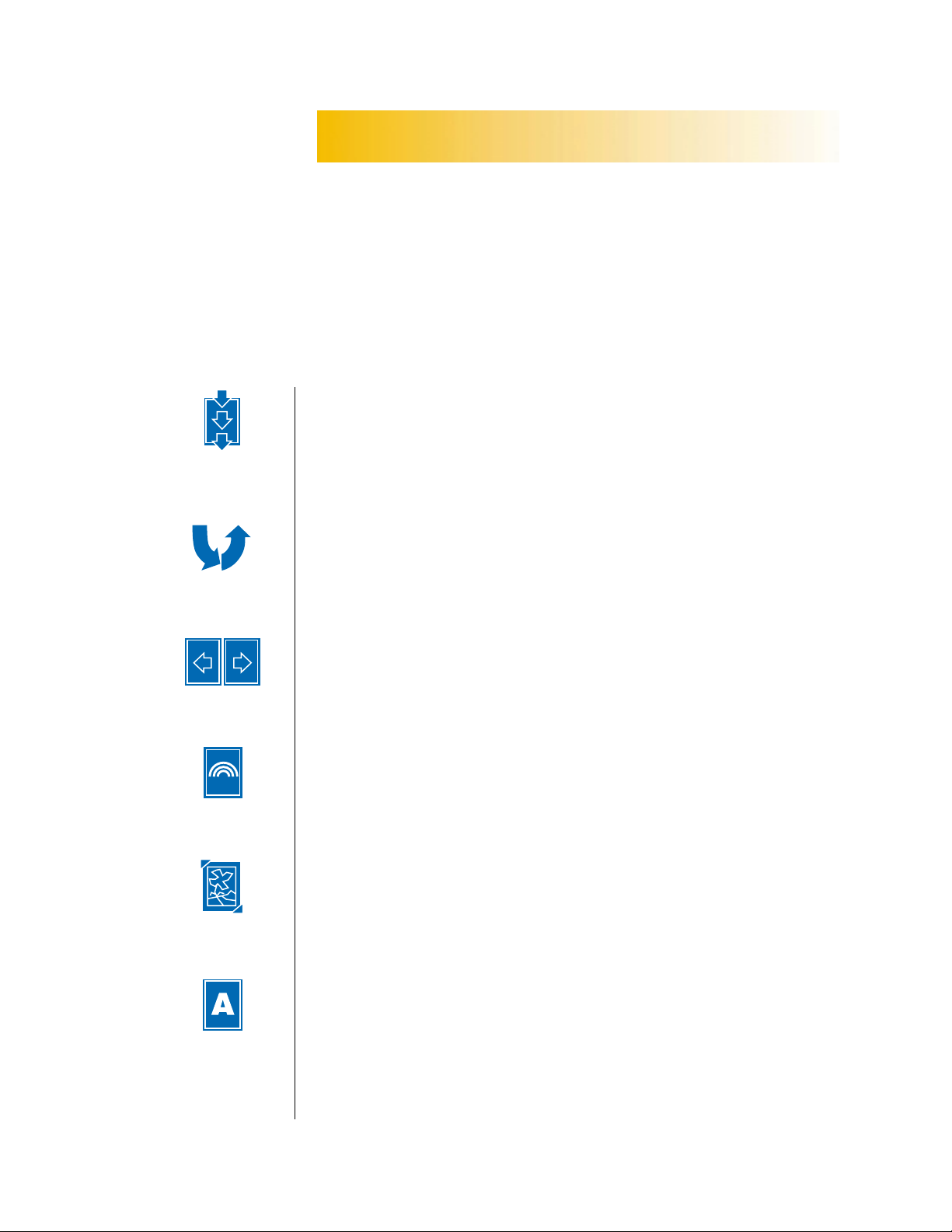
C HAPITRE
2
1
2
3
Impression sur
des papiers de
format spécial
2
1
Impression recto-verso
Techniques avancées
ous êtes désormais en mesure d’explorer
V
pour optimaliser votre travail.
toutes les capacités de votre imprimante
Impression
retournée
Impression
couleur
Impression
d’images
Impression de
texte
Page 18
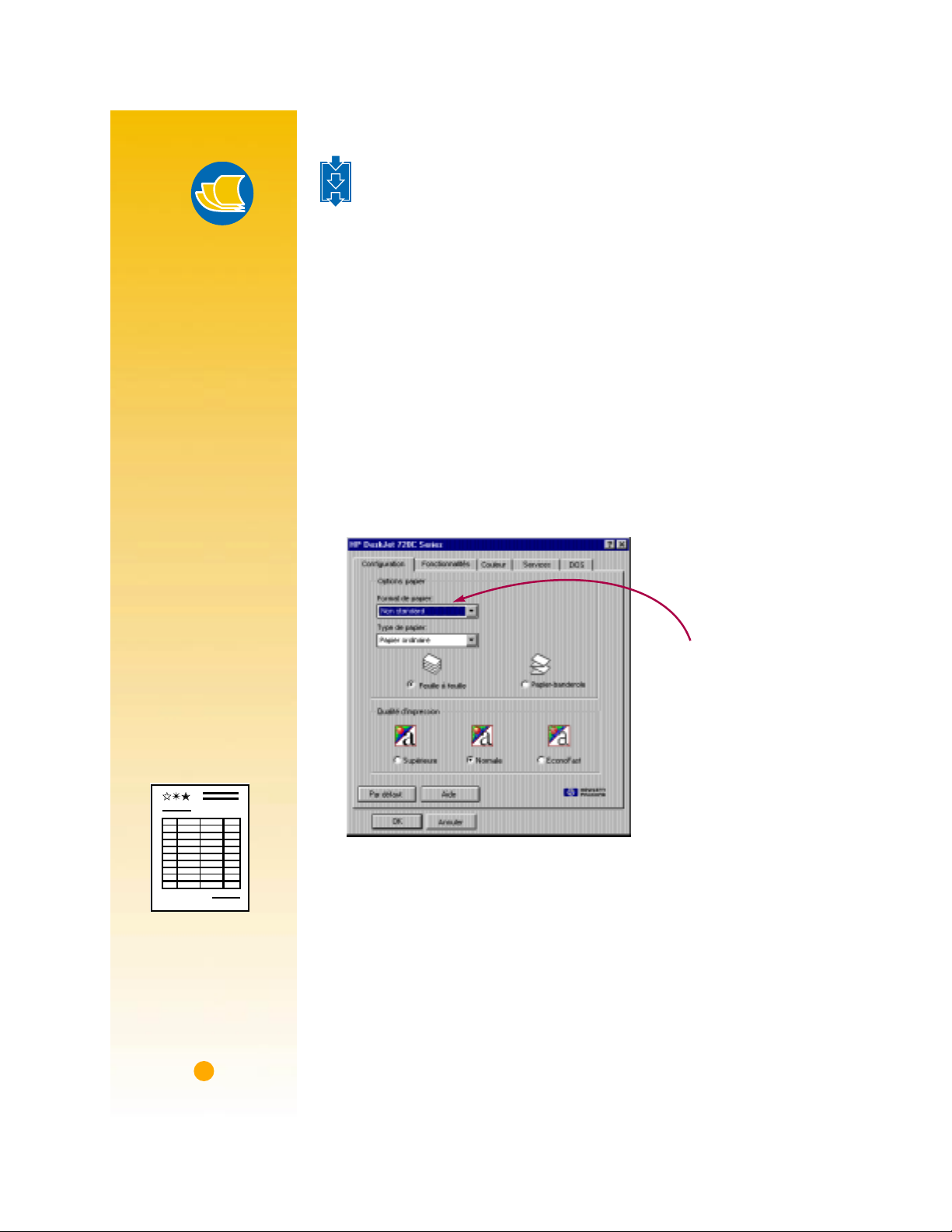
1
IMPRESSION SUR DES PAPIERS DE FORMAT
2
SPECIAL
3
Conseils sur le
papier
PAPIER PREIMPRIME
V ous pouvez trouver
dans le commerce des
chèques ou des
formulaires (factures,
relevés de comptes,...)
préimprimés conçus
pour les imprimantes
à jet d’encre. N’oubliez
surtout pas de placer
le côté à imprimer vers
le bas en introduisant
le haut de la page en
premier.
C
REEZ VOS PROPRES
FORMULAIRES
V ous pourrez trouver
dans la plupart des
logiciels des modèles
qui vous aideront à
créer vos propres
formulaires ou cartes
de visite avec votre
propre logo, nom et
adresse et que vous
pourrez avoir à votre
disposition à tout
moment.
Vous utilisez la plupart du temps des supports de formats standards
énumérés dans la liste déroulante
Configuration
de la boîte de dialogue Réglages d’impression HP.
Type de papier
sous l’onglet
Cependant, v ous n’êtes pas obligé de vous limiter à ces formats, il
suffit que les dimensions de votre support soient comprises dans la
plage située ci-dessous (afin que les molettes de l’imprimante
puissent l’agripper) :
Largeur : de 77 mm à 215 mm
Longueur : de 77 mm à 356 mm
Une fois le support choisi, il vous suffit de suivre ces étapes :
Cliquez sur l’onglet
d’impression HP et sélectionnez
Format de papie
Configuration
dans la boîte de dialogue Réglages
Non Standard
dans la liste déoulante
r. (Reportez-vous à la page 9 pour savoir comment
accéder à la boîte de dialogue Réglages d’impression HP).
Sélectionnnez
Non Standard.
14
Page 19
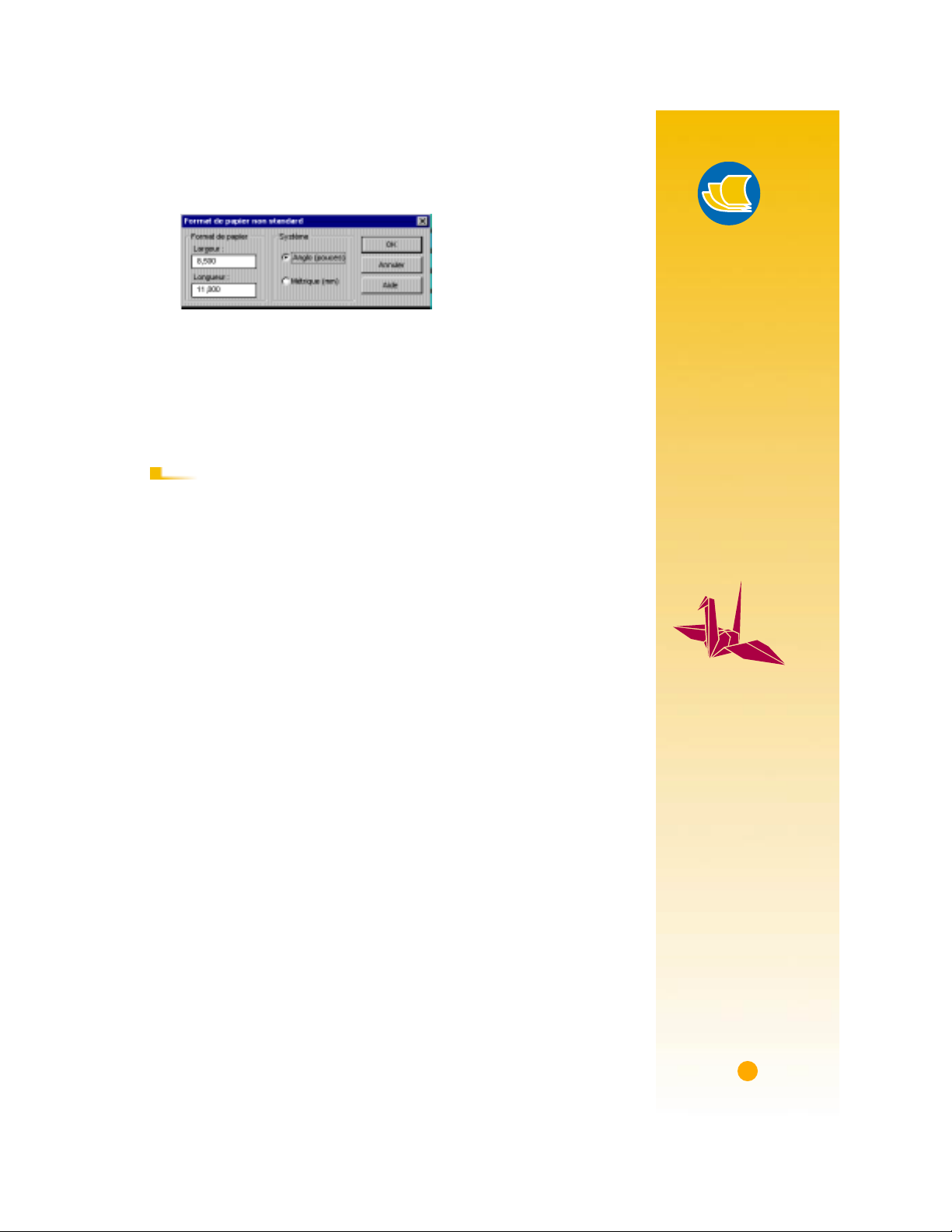
Indiquez les dimensions du support dans la boîte
non standard
Chargez le papier dans l’imprimante et procédez comme s’il s’agissait
puis cliquez sur OK.
Format de papier
d’un papier de format standard.
En ce qui concerne les papiers de petits formats, n’oubliez pas de
placer le guide vert de réglage de façon à ce qu’il repose contre le
papier, comme il est décrit à la page 28.
APRES L’IMPRESSION
Sélectionnez le format du support que vous utiliserez par la suite.
Conseils sur le
papier
PENSEZ EN TROIS
DIMENSIONS
Il est vrai que vous
imprimez sur du
papier uniformément
plat, mais il n’y a pas
de raison pour qu’il
en soit toujours ainsi.
Achetez un livre de
pliages et apprenez à
modifier la forme de
vos imprimés. Vous
pouvez de même des
éléments décoratifs,
des petits boutons
ou des fleurs séchées
sur vos supports.
15
Page 20
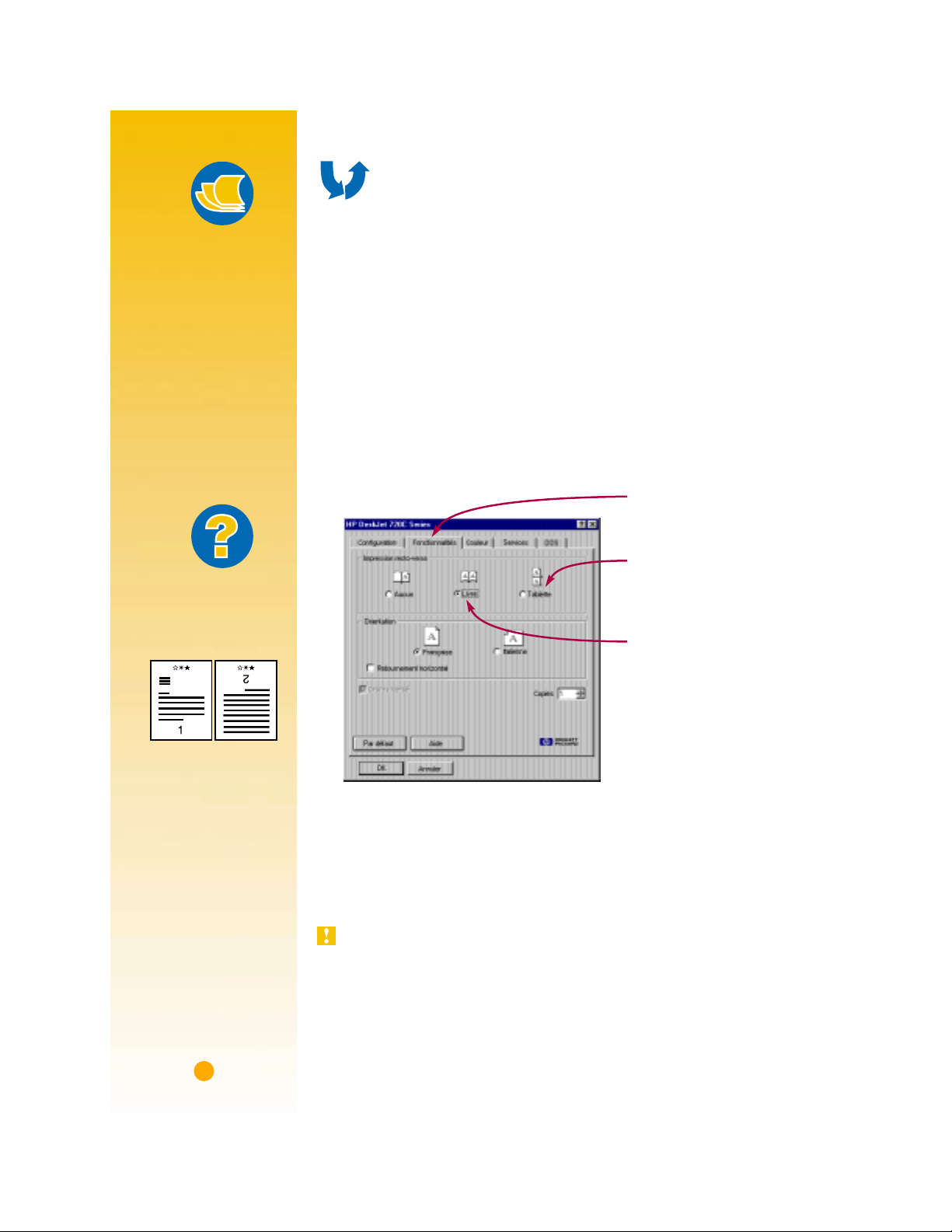
2
1
IMPRESSION RECTO-VERSO
Conseils sur le
papier
EVITEZ LA
TRANSPARENCE
Recherchez un papier
sur lequel l’impression
d’images et de textes
ne traverse pas. F aites
des tests sur des
papiers dont le
grammage est
supérieur ou égal à 90
2
g/m
.
Que faire si...
VERSO EST
LE
IMPRIMÉ COMME CECI
L’impression recto-verso est le meilleur moyen d’économiser du
papier. Il vous suffira de placer à deux reprises le papier dans l’imprimante : sélectionnez l’option d’impression recto-verso et suivez les
instructions qui apparaissent à l’écran.
Chargez le papier dans le tiroir d’ENTREE.
Assurez-vous qu’il n’y ait pas de papier dans le bac de SORTIE.
Cliquez sur l’onglet
Fonctionnalités
de la boîte Réglages d’impression
HP. (Reportez-vous à la page 9 pour savoir comment accéder à cette
boîte de dialogue).
Cliquez ensuite sur
:
Livre
ou
Tablette
.
Cliquez sur l’onglet
Fonctionnalités
Cliquez sur
placer la reliure en haut.
Cliquez sur
placer la reliure à gauche.
Tablette
Livre
.
pour
pour
• Il se peut que vous
ayez sélectionné
Tablette
au lieu de
Livre
dans la boîte
de dialogue
Réglages
d’impression HP
(reportez-vous à
l’étape 3 ci-contre).
• Il se peut que vous
ayez oublié de
retourner la feuille
après avoir imprimé
son recto. Relancez
l’impression en
suivant les
instructions
apparaissant à
l’écran.
16
Imprimez votre document.
Les pages impaires seront d’abord imprimées puis un message vous
indiquant de recharger le papier apparaîtra à l’écran de votre ordinateur.
Cette fonction n’était pas disponible sous Windows NT 4.0 au moment
de la mise sous presse de ce manuel.
Page 21

Replacez les pages imprimées dans le tiroir d’ENTREE de votre impri-
mante.
Suivant l’option choisie (
Tablette
), vous devrez introduire dif-
Livre
ou
féremment le papier. Procédez comme il est illustré ci-dessous :
Livre
Option
Pages impaires en premier. Rechargez comme ceci pour imprimer les
Tablette
Option
pages paires.
Que faire si...
DEUX PAGES
LES
ONT ETE IMPRIMEES
DU MEME COTE DE
LA FEUILLE
?
V ous avez replacé le
papier dans
l’imprimante avec le
recto orienté vers le
bas. Relancez
l’impression en
suivant exactement
les instructions
apparaissant à
l’écran.
Pages impaires en premier.
Rechargez comme ceci pour imprimer les
pages paires.
Les pages paires sont imprimées au verso des pages impaires.
Une fois le papier chargé, rabaissez le bac de SORTIE et cliquez sur
Continuer
dans la boîte de message affichée à l’écran de votre ordina-
teur.
Les pages paires sont imprimées au verso des pages impaires.
APRES L’IMPRESSION
Aucun
Sélectionnez
dans la boîte
Impression recto-verso
.
L’
ENCRE MACULE
Il est possible que
l’encre n’ait pas eu le
temps de sécher,
patientez quelques
instants avant de
lancer l’impression au
verso. Le fait de
changer de qualité
d’impression (par
exemple de
à
EconoFast
l’onglet
Normale
) sous
Configuration
de la boîte de
dialogue Réglages
d’impression HP
réduit le temps de
séchage de l’encre.
17
Page 22

Conseils
pratiques
POURQUOI RETOURNER
L’IMPRESSION ?
Ceci est très utile
pour l’impression de
transferts (reportez-
vous à la page 39
lorsque vous apposer
votre transfert sur un
vêtement, celui-ci, à
nouveau retourné,
retrouve ainsi son
orientation d’origine.
Il est préférable de
retourner l’impression
d’un document sur
des transparents, cela
vous permettra
d’écrire au dos du
transparent sans
l’endommager lors de
l’effaçage.
) ;
IMPRESSION RETOURNEE
Lorsque l’impression d’un document est retournée, le texte et les
images sont imprimées dans le sens enver se de celui de l’affi c ha ge
(effet de miroir).
Document retournéDocument original
Chargez le papier dans le tiroir d’ENTREE.
Si vous imprimez sur des transparents, reportez-vous à la page 31. Si
vous imprimez sur des transferts, reportez-vous à la page 39.
Cliquez sur l’onglet
d’impression HP puis sélectionnez
vous à la page 9 pour savoir comment accéder à la boîte de dialogue
Réglages d’impression HP).
Fonctionnalités
de la boîte de dialogue Réglages
Retournement horizontal
(reportez-
E
CONOMIE D’ENERGIE
Saviez-vous que
lorsque votre
imprimante est sous
tension elle
consomme moins
d’électricité que la
plupart des ampoules
et que lors de
l’impression elle
consomme à peine
12 watts !
18
Cliquez sur
Retournement horizontal.
Imprimez votre document.
Le texte et les images sont retournées. Regardez v otre document dans
un miroir pour voir quel sera le résultat final.
APRES L’IMPRESSION
■ Cliquez à nouveau sur
■ Si vous avez utilisé des transparents ou des transferts, retirez-les du
tiroir d’ENTREE et remplacez-les par le support que vous allez utiliser.
Retournement horizontal
pour désactiver cette option.
Page 23

IMPRESSION COULEUR
L’impression couleur est essentielle pour rendre vos documents
attrayants et plus lisibles. Afin de représenter au mieux les couleurs
des images (y compris des photographies) et du texte qui apparaissent
sur votre écran, les deux cartouches d’impression contiennent quatre
couleurs d’encre différentes : noire, cyan, jaune et magenta.
Noir Cyan Jaune Magenta
Désactivation de l’impression couleur
Les documents en couleur sont automatiquement imprimés en couleur.
Vous pouvez cependant imprimer les brouillons en niveaux de gris si vous
désirez faire des photocopies noir et blanc ou économiser du temps et de
l’encre.
■ Cliquez sur l’onglet
d’impression HP et cochez la case
V os documents couleur seront dès lors imprimés en différentes teintes de gris.
Si vous désirez réaliser une impression en noir et blanc d’une qualité
exceptionnelle, utilisez le mode
Imprimer en niveaux de gris. Avec l’un de ces deux modes sélectionné,
l’imprimante utilisera un peu d’encre couleur pour effectuer l’impression.
Couleur
de la boîte de dialogue Réglages
Imprimer en niveaux de gris
Si la case est cochée « ✔ »,
l’impression couleur est désactivée.
Supérieure
ou
Normale
, ainsi que le réglage
.
Que faire si...
LES COULEURS
IMPRIMEES NE
CORRESPONDENT
PAS À CELLES A
L’ECRAN
Le moniteur de votre
ordinateur représente
les couleurs à l’aide
d’une combinaison
de luminophore,
l’imprimante, quant à
elle, utilise le mélange
des couleurs. De ce
fait, certaines
différences sont
inévitables.
L
ES COULEURS NE
SONT PAS ASSEZ
VIVES
Il est possible que
vous ay ez imprimé
sur le mauvais côté
du papier. Si
l’impression est
identique des deux
côtés de la page,
sélectionnez la
qualité d’impression
Supérieure
utilisez un papier
spécial, vérifiez si le
réglage
papier
(reportez-vous à la
page 5).
. Si vous
Type de
convient
19
Page 24

Conseil
pratique
Réglage des couleurs
Votre imprimante peut effectuer une mise au point automatique, tel que le
fait un appareil photo , g râce à la technologie ColorSmart II d’HP. Vous
obtiendrez ainsi la meilleure qualité d’impression possible. Vous pouv ez
néanmoins effectuer les réglages vous même en faisant comme suit :
LA TECHNOLOGIE
C
OLORSMART II
V otre imprimante est
très douée lorsqu’il
s’agit d’imprimer en
couleur. Lors d’une
impression couleur,
l’imprimante repère
chaque élément du
document (texte, photographies couleur,
diagrammes) et les
reproduit avec les
couleurs les plus vives
possible, même s’il
s’agit d’une impression à partir de
l’Internet. Il n’est plus
nécessaire d’aller
dans un magasin de
photocopies pour
obtenir des
documents couleur
de haute qualité.
Cliquez sur l’onglet
Couleur
d’impression HP et sélectionnez
Modifiez les réglages d’
de la boîte de dialogue Réglages
Intensité
Manuel
ou de
. Cliquez ensuite sur
Mélanges
.
Options
Cliquez pour
afficher les
options de
l’impression
couleur.
.
20
Pour en sa voir plus, cliquez sur
Aide
.
Page 25

IMPRESSION D’IMAGES
Les termes images, graphiques et dessins d’art sont généralement
employés pour décrire tout ce qui n’est pas du texte dans un document
(il peut s’agir d’histogrammes, d’illustrations, d’éléments décoratifs ou
de photographies).
Conseil
pratique
100,000
80,000
60,000
40,000
20,000
0
1992 1994 1996 2000
graphiques
IllustrationsHistogrammes et
Eléments décoratifs Photographies
Si vous désirez placer une image dans un document, il v ous faut d’abord la
mettre sous forme électronique (fichier informatique). Il est ensuite aisé de la
placer dans un document. Reportez-vous au manuel d’utilisation de votre
logiciel pour savoir comment procéder. Nous vous présentons ci-dessous
quelques méthodes que vous pouvez utiliser.
■ Dessinez vous-même l’image à l’aide des outils de dessin de votre logiciel.
■ Utilisez des images grahiques déjà prêtes que vous pourrez trouver sur
l’Internet ou vos logiciels. Si v ous av ez besoin de quelques idées, lisez la
rubrique « Où se procurer des images ? » ci-contre.
OU SE PROCURER
DES IMAGES ?
V ous pouvez trouver le
nom de fournisseurs
d’images graphiques
dans des revues
informatiques. Ces
sociétés se feront un
plaisir de vous envo yer
des échantillons
couleur de leur vaste
production. V ous
pouvez aussi
consulter le rayon art
de votre libraire pour y
trouver des
illustrations libres de
tout droit de
reproduction.
N’oubliez pas qu’il est
illégal de reproduire
une photographie
sans le consentement
écrit de la personne
ou de la société qui
en détient les droits.
■ Numérisez vous-même les images. Utilisez votre propre scanner ou
louez en un après avoir regroupé les photos dont vous avez besoin.
21
Page 26

Que faire si...
L’IMPRESSION DES
IMAGES EST PLUS
LONGUE QUE PREVU
Soyez patient. Les
images, et surtout les
reproductions de
photographies
couleur, sont très
complexes et peuvent
donc prendre plus de
temps à imprimer.
S’il s’agit d’un
brouillon, vous
pouvez économiser du
temps en
sélectionnant la
qualité d’impression
EconoFast
(reportezvous à la page 10),
mais vous
n’obtiendrez pas alors
la meilleure qualité
d’impression possible.
Ou bien, vous pouvez
désactiver
l’impression couleur
et imprimer un
brouillon en noir et
blanc.
■ Faites numériser vos photos chez un photographe. Pour une somme
dérisoire, il est possible de mettre une pellicule entière sur un CD-R OM.
Assurez-vous que le photographe place aussi une application de lecture
de CD sur le disque contenant vos photos.
■ Prenez une photo numérique. Un appareil photo numérique permet
d’enregistrer une photographie directement sous forme de fichier
informatique. Contactez un atelier de photocopie ou un revendeur
de matériel photographique pour connaître les tarifs de location.
L’
IMAGE EST DE MOINS
BONNE QUALITE QUE
L’ORIGINAL NUMERISE
Il est possible que
l’image ait été
numérisée avec une
résolution supérieure
à celle de votre
imprimante. Pour
obtenir de meilleurs
résultats, numérisez
vos photos à150 ou
300 ppp. Il est inutile
d’augmenter la
résolution, cela
ralentira l’impression
sans en améliorer la
qualité.
22
Page 27

IMPRESSSION DE TEXTES
L’affichage des caractères à l’écran dépend de la police utilisée pour
créer le document dans votre logiciel. Les polices sont des jeux de
caractères (lettres majuscules et minuscules, c hiffres et ponctuation)
d’une conception particulière. Chaque police possède un nom différent,
tel que Times New Roman ou Creepy.
Choisir une police
On peut classer les polices en trois catégories :
■ Les polices avec empattement, dont les lettres semb lent reliées les unes
aux autres. Ce type de police est conseillé pour le texte.
■ Les polices sans empattement, avec lesquelles les contours des lettres
sont nets. Ce type de police est conseillé pour les titres et les caractères
dont la force de corps est importante.
■ Les polices spéciales. Ces polices sont le plus souvent utilisées sur des
textes de petite taille et de force de corps importante à des fins décora-
tives.
Avec empattement
Sans empattement
Police spéciale
Conseil
pratique
CERTAINES
LETTRES
RESSEMBLENT À
DES IMAGES
Les polices
Wingdings sont des
symboles (ou
images) que vous
tapez en utilisant les
touches
alphabétiques et
numériques de votre
clavier. Ces symboles
sont traités comme
du texte. V ous pouvez
donc changer leur
couleur, leur f orce de
corps et ainsi de
suite.
Mais comment savoir
quel caractère
correspond à un
symbole donné ?
Faites un tableau !
Tapez deux fois les
chiffres et les lettres
de votre clavier sur
deux lignes
différentes. Utilisez
une force de corps
d’environ 30 points
points pour que les
symboles
apparaissent
nettement. Mettez
ensuite l’une des
deux lignes en
surbrillance et
appliquez-y la police
Wingdings.
23
Page 28

Utilisation des polices
Conseil
pratique
VISUALISER LES
POLICES
La plupart des
logiciels vous offre
seulement un
apperçu des polices.
Cependant, si vous
travaillez sous
Windows 95, il est
facile d’imprimer un
échantillon d’une page
pour chaque police. Il
vous suffit de
sélectionner
Paramètres
menu
dans le
Démarrer
puis
de cliquer deux fois
sur
Polices
dans le
Panneau de
configuration.
Cliquez
ensuite deux fois sur
la police que vous
voulez visualiser puis
cliquez sur
Imprimer
pour lancer
l’impression de
l’échantillon.
Vous trouverez dans la plupart des logiciels une commande
Police
qui vous
fournira la liste de toutes les polices disponibles . Il est d’usage de sélectionner le texte avant d’y appliquer la police (ou il est possible d’inclure la police
dans la définition du style). Consultez le man uel d’utilisation de votre logiciel
pour savoir comment sélectionner les polices .
Times New Roman
Times New Roman
Algerian
Arial
Arial Rounded MT Bold
Artistik
Ashley Inline
AvantGarde
Bahaus 93
Bookman
Achat des polices
Les polices sont la plupart du temps incluses dans les logiciels et les
systèmes d’exploitation que vous achetez. Vous pouv ez acheter des polices
supplémentaires et les installer dans votre ordinateur où elles seront mises
en mémoire.
Il existe deux types de polices pour v otre ordinateur :
■ Les polices TrueType dont vous pouvez modifier la force de corps et qui
apparaissent identique à l’écran et sur papier.
■ Les polices Type 1, ou PostScript (si vous utilisez un gestionnaire de
polices).
24
Page 29

C HAPITRE
3
Enveloppes
Etiquettes
Transparents
Supports d’impression
ous allez enfin pouvoir mettre v os connais-
V
présenter quelques exemples d’impression sur plusieurs supports :
■
Une enveloppe à la fois ou une pile d’enveloppes.
■
Etiquettes : classez vos dossiers et étiquetez
votre correspondance.
sances en pratique. Nous allons vous
Photographies
Fiches
Papier-banderole
Transferts
■
Utilisez les transparents pour agrémenter vos
conférences.
Photographies : f abriquez des badges ou des
■
broches d’identification personnalisées.
Créez vos propres cartes de visite, fiches de
■
recettes de cuisine ou cartes d’invitation.
Créez des banderoles pour agrémenter votre
■
stand de ventes.
Créez des transferts avec le logo de votre
■
société.
Page 30

Conseils
pratiques
S
UIVEZ LES
INSTRUCTIONS DE
VOTRE LOGICIEL
Il est préférable
d’utiliser les
instructions fournies
avec votre logiciel si
celui-ci possède une
option d’impression
sur enveloppe.
Conseils sur le
papier
ENVELOPPES
Vous pouvez imprimer les enveloppes de deux façons différentes :
■ Si vous ne désirez imprimer qu’une seule enveloppe, vous pouvez uti-
liser le dispositif d’alimentation d’enveloppe unique en laissant ainsi le
papier dans le tiroir d’ENTREE. Cette méthode vous permet d’imprimer
une enveloppe puis directement une lettre.
■ Si vous désirez imprimer plusieurs enveloppes, utilisez le tiroir
d’ENTREE.
Impression d’une seule enveloppe
Cliquez sur l’onglet
d’impression HP puis sélectionnez l’un des formats d’enveloppe
énumérés dans la liste déroulante
page 9 pour savoir comment accéder à la boîte de dialogue Réglages
d’impression HP).
Configuration
de la boîte de dialogue Réglages
Type de papier
(reportez-vous à la
Sélectionnez un
format d’envelope.
T
YPES D’ENVELOPPES
A EVITER
Certains types
d’enveloppes
peuvent rester
coincer dans
l’imprimante. De ce
fait, n’utilisez pas
d’enveloppes
brillantes, gaufrées, à
fermoir ou à fenêtre
(utilisez plutôt des
étiquettes
transparentes pour ce
genre d’enveloppe).
V ous pouvez aussi
rencontrer des
problèmes avec les
enveloppes dont les
bords sont épais,
irréguliers ou
gondolés ou encore
les enveloppes dont
certaines parties sont
froissées, pliées ou
endommagées de
quelque façon que ce
soit.
26
Placez l’enveloppe dans le dispositif d’alimentation d’enveloppe
unique, comme illustré ci-dessous.
Le rabat doit être
orienté vers le haut
et vers la gauche.
Lancez l’impression de l’enveloppe.
APRES L’IMPRESSION
■ Pensez à changer le réglage du format de papier pour qu’il corresponde
à celui que vous utiliserez par la suite.
Page 31

Impression d’une pile d’enveloppes
Cliquez sur l’onglet
d’impression HP puis sélectionnez l’un des formats énumérés dans la
liste déroulante
comment accéder à la boîte de dialogue Réglages d’impression HP).
Configuration
Format de papier
de la boîte de dialogue Réglages
(reportez-vous à la page 9 pour savoir
Que faire si...
Sélectionnez un
format d’enveloppe.
Ecartez les deux guides de réglage du papier.
Assurez-vous que le tiroir d’ENTREE est vide.
Constituez une pile d’enveloppes (jusqu’à 15 enveloppes en fonction
de l’épaisseur de celles-ci) puis placez-la dans l’imprimante comme
illustré ci-dessous.
Le rabat doit être orienté vers
le haut et vers la gauche.
L’
IMPRIMANTE
N’AGRIPPE PAS LES
ENVELOPPES
Si vous imprimez une
seule enveloppe en
utilisant le dispositif
d’alimentation
d’enveloppe unique,
assurez-vous de bien
l’enfoncer à fond dans
l’imprimante. Si v ous
imprimez une pile
d’enveloppes, celle-ci
est peut-être trop
épaisse, enlevez
quelques enveloppes
et relancez
l’impression.
L’
IMPRESSION EST
INCORRECTE
V ous n’avez pas
introduit les
enveloppes
correctement, ou
vous n’avez pas
sélectionné un
format d’enveloppe
sous l’onglet
Configuration
boîte de dialogue
Réglages
d’impression HP. Il est
aussi possible que
vous ay ez un réglage
particulier à effectuer
dans votre logiciel de
traitement de texte
(consultez le manuel
d’utilisation de votre
logiciel).
de la
27
Page 32

Conseils sur le
papier
SOYEZ COHERENT
Si vous désirez
imprimer vos cartes
ou invitations sur du
papier préimprimé, ne
vous arrêtez pas là.
V ous pouvez
acheter des
enveloppes
correspondant aux
cartes ou aux
invitations
préimprimées que
vous utilisez. Essayez
le papier pour les
cartes de vœux HP.
Faites reposer les guides de réglages du papier contre les bords des
enveloppes.
Enveloppes de petit format
Faites reposer les guides de réglages du papier si vous imprimez sur
des enveloppes de petit format tels que A2 ou C6.
E
MBALLEZ VOS
LETTRES
Lorsque vous recev ez
du courrier, vous
ouvrez d’abord les
enveloppes les plus
attrayantes , originales
ou provocantes. Vous
pouvez acheter des
enveloppes
confectionnées à
partir de vieilles cartes
ou de pages tirées
d’un magazine. Vous
pouvez rechercher ce
type de papier dans
une papeterie
spécialisée ou dans
un magasin de
fournitures de bureau.
!
Poussez le guide
de réglage.
Fermez le tiroir d’ENTREE et rabaissez le bac de SORTIE.
Imprimez les enveloppes.
APRES L’IMPRESSION
■ Pensez à changer le réglage du format de papier pour qu’il corresponde
à celui que vous utiliserez par la suite.
■ Retirez toutes les enveloppes se trouvant dans le tiroir d’ENTREE et
remplacez-les par le type de support que vous utiliserez par la suite.
28
Page 33

ETIQUETTES
Votre imprimante HP DeskJet 720C Series vous offre la possibilité
d’imprimer sur des feuilles d’étiquettes. Nous vous recommandons
d’utiliser les étiquettes Ink Jet d’Avery qui ont été spécialement
conçues pour votre imprimante à jet d’encre.
Conseils sur le
papier
Cliquez sur l’onglet
d’impression HP. Sélectionnez ensuite le type
qualité d’impression
Configuration
Normale
(reportez-vous à la page 9 pour savoir
de la boîte de dialogue Réglages
Papier ordinaire
comment accéder à la boîte de dialogue Réglages d’impression HP).
Sélectionnez
Cliquez sur
Aérez les feuilles d’étiquettes pour les séparer les unes des autres.
Papier ordinaire.
Normale.
et la
LES ETIQUETTES
APPROPRIEES
N’utilisez que les
feuilles d’étiquettes
de format Letter U.S.
ou A4. Il est essentiel
que vous choisissiez
des étiquettes
conçues pour les
imprimantes à jet
d’encre afin d’éviter
qu’elles ne se
décollent dans
l’imprimante ou que
l’encre ne macule
pas.
L
ES ETIQUETTES A
NE PAS UTILISER
• Les feuilles
d’étiquettes pliées,
bosselées,
froissées ou déjà
entamées risquent
de rester coincées
dans l’imprimante.
• La colle se trouvant
au dos de vieilles
étiquettes n’est
pas gluante si ces
dernières ont été
exposées à la
chaleur.
29
Page 34

Conseils sur le
papier
Retirez tout le papier se trouvant dans le tiroir d’ENTREE et placez-y
une pile comportant tout au plus 20 feuilles d’étiquettes maximum.
QUE FAIRE AVEC LES
ETIQUETTES ?
Pourquoi limiter
l’étiquetage aux
enveloppes et aux
dossiers ? V ous pouvez
aussi étiqueter vos
disquettes, cassettes
vidéo et audio.
E
CONOMISEZ VOS
ETIQUETTES
Il est préférable
d’effectuer un test sur
du papier ordinaire
avant l’impression sur
étiquettes. V ous
pouvez vérifier la
mise en page par
transparence avec une
feuille d’étiquettes. Il
ne vous reste alors
plus qu’à effectuer les
modifications
nécessaires.
E
XPEDIEZ VOTRE
COURRIER
Numérisez une image
du logo de votre
société et placez-la au
côté de l’adresse.
V ous obtiendrez ainsi
des étiquettes
d’expédition originales
et vraiment bon
marché ! Avery fournit
des étiquettes
d’expédition blanches
et transparentes pour
imprimante à jet
d’encre.
Les étiquettes doivent
être orientées vers le bas.
Faites reposer les guides verts de réglage du papier contre la pile. Fermez le tiroir d’ENTREE et rabaissez le bac de SORTIE. Imprimez les étiquettes.
APRES L’IMPRESSION
■ Vous n’avez pas besoin de changer les réglages d’impression pour
imprimer sur du papier ordinaire.
■ Retirez toutes les feuilles d’étiquettes se trouvant dans le tiroir
d’ENTREE et placez-y le support que vous allez utiliser par la suite.
30
Page 35

TRANSPARENTS
Pour obtenir le meilleur résultat possible lor s d’une rétr opr ojection, utilisez les Films transparents HP Premium ou des transparents spécialement conçus pour les imprimantes à jet d’encre.
Cliquez sur l’onglet
d’impression HP. Sélectionnez le type de papier
Pause entre chaque transparent HP
d’impression
accéder à la boîte de dialogue Réglages d’impression HP).
Consultez les Conseils sur le papier ci-contre pour obtenir plus d’informations sur la Pause entre chaque transparent HP.
Vous n’êtes pas obligé de sélectionner la qualité d’impression
Supérieure
possible. Si vous désirez économiser du temps, vous pouvez toujours
utiliser la qualité d’impression
, mais vous obtiendrez de cette manière la meilleure qualité
Configuration
Supérieure
de la boîte de dialogue Réglages
Transparent HP
ou
, choisissez ensuite la qualité
(consultez la page 9 pour savoir comment
Normale
.
Sélectionnez
HP
ou
HP Pause entre
chaque transparent HP.
Cliquez sur
Transparent
Supérieure.
Conseils sur le
papier
FAITES LE BON
CHOIX
L’enduit recouvrant le
film des transparents
HP Premium a été
spécialement étudié
pour recevoir les
encres HP. La qualité
d’impression du texte
et des images est
donc de grande
qualité et la durée de
séchage de l’encre
est plus courte. Vous
éviterez par la même
occasion les
bourrages de papier.
Ces transparents
sont disponibles dans
tous les grands
magasins de
fournitures de
bureau ou en
téléphonant à HP
Direct (reportez-vous
à la page 53).
AUSE ENTRE
P
CHAQUE
TRANSPARENT HP
L’encre sèche plus
lentement sur des
transparents que sur
du papier ordinaire.
L’imprimante effectue
le séchage
automatiquement
avant de les déposer
dans le bac de
SORTIE. V ous avez
aussi la possibilité
d’effectuer cette
opération vousmême en choisissant
Pause entre chaque
transparent HP.
L’imprimante marque
un temps d’arrêt
après l’impression
d’un transparent de
façon à ce que vous
puissiez les retirer.
Appuyez ensuite sur
la touche de reprise
pour continuer
l’impression.
31
Page 36

Que faire si...
L’ENCRE NE SECHE
PAS OU SI LES ZONES
COLOREES SONT
CRAQUELEES
• Il est possible que
vous ayez imprimé
sur le mauvais côté
du transparent.
Assurez-vous de
bien l’avoir introduit
comme indiqué cicontre.
• Il est possible que
votre transparent ne
soit pas adapté à
l’impression à jet
d’encre.
L
A QUALITE
D’IMPRESSION EST
MEDIOCRE
Vérifiez si vous avez
sélectionné
correctement le type
de papier et la qualité
d’impression. Suivez
les étapes indiquées
à la page précédente.
Placez les transparents dans l’imprimante avec la bande adhésive ori-
entée vers le haut et vers l’avant (vous pouvez retirer la bande adhésive une fois l’impression achevée).
Placez la bande adhésive
vers le haut et vers l’avant.
Côté rugueux vers le bas.
Placez les guides verts de réglage du papier comme vous le feriez
pour du papier ordinaire. Fermez le tiroir d’ENTREE et rabaissez le
bac de SORTIE.
Imprimez les transparents. Patientez quelques minutes.
La vitesse d’impression des transparents est moins rapide car l’imprimante utilise beaucoup plus d’encre, dépose les couleurs plus lentement et augmente la durée de séchage entre deux transparents.
APRES L’IMPRESSION
■ Pensez à changer le réglage du format de papier pour qu’il corresponde
à celui que vous utiliserez par la suite.
■ Retirez tous les transparents se trouvant dans le tiroir d’ENTREE et rem-
placez-les par le type de papier que vous utiliserez par la suite.
Conseil
pratique
PROTECTION DES
TRANSPARENTS
Retournez
l’impression si vous
voulez écrire des
remarques sur vos
transparents (comme
indiqué à la page 18).
32
Page 37

PHOTOGRAPHIES
Pour obtenir des repr oductions d’une qualité exceptionnelle, utilisez le
papier Photo Deluxe HP ou le papier photo HP Premium.
Cliquez sur l’onglet
d’impression HP. Choisissez ensuite
Papier photo HP Premium
qualité d’impression
(consultez la page 9 pour savoir comment accéder à la boîte de dialogue Réglages d’impression HP).
Chargez le papier comme s’il s’agissait de papier ordinaire.
Assurez-vous d’insérer le papier avec le côté glacé orienté vers le bas.
Imprimez votre document.
Pour obtenir les meilleurs résultats possibles, retirez chaque feuille
imprimée et faites les sécher en les déposant avec le côté glacé orienté vers le haut (la durée de séchage dépend du taux d’humidité dans
la pièce).
APRES L’IMPRESSION
Configuration
dans la liste déroulante Type de papier. La
Supérieure
de la boîte de dialogue Réglages
Papier Photo Deluxe HP
ou
est sélectionnée automatiquement
Choisissez
Deluxe HP ou Papier
photo HP Premium.
Papier Photo
Conseils sur le
papier
OBTENTION D’UNE
BONNE QUALITÉ
D’IMPRESSION
Pour obtenir les
meilleurs résultats
possibles, utilisez le
papier Photo Deluxe
HP dont la surface
glacée offre une
reproduction
de qualité
photographique
avec des couleurs
vives et vibrantes.
L ’imprimante utilise la
technologie
Amélioration
d’image Kodak
lorsque ce type de
papier est
sélectionné. Cette
technologie vous
offre d’excellentes
couleurs chair et
vives.
V ous pouvez aussi
utiliser le papier
photo HP Premium
pour obtenir des
reproductions se
rapprochant au
maximum de
l’apparence des
photos
traditionnelles.
■ Pensez à changer le réglage du format de papier pour qu’il corresponde
à celui que vous utiliserez par la suite.
■ Retirez tous les papiers photo se trouvant dans le tiroir d’ENTREE et
remplacez-les par le type de papier que vous utiliserez par la suite.
33
Page 38

Conseils sur le
papier
IMPRESSION DE
FICHES AU FORMAT
SPECIAL
Si les dimensions de
vos fiches ne figurent
pas dans la liste
déroulante
papier
le format de papier
non standard
(reportez-vous à la
page 14).
Q
UEL EST LE
GRAMMAGE
RECOMMANDE ?
V ous trouverez les
informations sur le
grammage des
supports à la page 49.
Cependant vous
pouvez toujours
essayer d’imprimer sur
une fiche dont le
grammage n’est pas
cité.
Format de
, sélectionnez
FICHES
Vous avez la possibilité d’imprimer sur des fiches d’index, des cartes
postales et des cartes de visite ainsi que sur tous les formats de cartes
figurant dans la liste déroulante
Configuration
. (Vous pouvez aussi imprimer sur d’autres formats de
Format de papier
cartes, comme indiqué à la page 14).
Cliquez sur l’onglet
Configuration
de la boîte de dialogue Réglages
d’impression HP puis sélectionnez le format de fiche désiré dans la
liste déroulante
Format de papier
(consultez la page 9 pour savoir
comment accéder à la boîte de dialogue Réglages d’impression HP).
sous l’onglet
Sélectionnez un
format de fiche.
L
ES DIFFERENTS
TYPES DE FICHES
Il existe des centaines
de types de fiches
différents que vous
pouvez obtenir par
correspondance ou
dans des papeteries
spécialisées. V ous
trouverez des fiches
préimprimées pour
toutes les occasions,
des fiches de bureau
perforées de format
A4 ainsi que des
cartes postales.
Certaines fiches
possédent aussi des
styles de fonds divers.
34
Ouvrez le tiroir d’ENTREE, écartez les guides verts de réglage du
papier et relevez le bac de SORTIE.
Placez une pile de 30 fiches maximum (6 mm) dans le tiroir
d’ENTREE.
Vérifiez si vous avez bien placé les fiches en fonction de l’orientation
que vous avez sélectionnée dans votre logiciel.
Page 39

Faites reposer les guides verts de réglage du papier contre les bords
de la pile de fiches.
Faites glisser le guide de réglage de largeur du papier vers la droite
pour maintenir les fiches contre le côté droit du tiroir d’ENTREE. Si les
fiches ne sont pas assez grandes, poussez le guide vert d’ajustement
pour qu’il repose contre le bord de la pile.
Conseils sur le
papier
IMPRESSION DES
FICHES DANS LE
SENS DE LA
LONGUEUR
Sélectionnez
l’orientation
l’italienne
à
dans votre
logiciel (reportezvous au manuel
d’utilisation de votre
logiciel pour savoir
comment faire).
Fermez le tiroir d’ENTREE et rabaissez le bac de SORTIE.
Imprimez les fiches.
APRES L’IMPRESSION
■ Pensez à changer le réglage du format de papier pour qu’il corresponde
à celui que vous utiliserez par la suite.
■ Retirez toutes les fiches se trouvant dans le tiroir d’ENTREE et rem-
placez-les par le type de papier que vous utiliserez par la suite.
MPRESSION SUR
I
DES FICHES À
VOLETS
Les Papiers cartes de
vœux HP
comprennent 20
feuilles blanches et
des enveloppes
assorties. V ous
pouvez utiliser un
logiciel spécialisé, tel
que Microsoft
Publisher ou Print
Shop Deluxe, pour
personnaliser vos
fiches à volets.
Suivez les
instructions
d’impression sur
papier ordinaire se
trouvant à la page 5,
et pliez le papier en
forme de carte. Les
Papiers cartes de
vœux HP sont
disponibles dans les
grands magasins de
fournitures de
bureau ou de
matériel informatique
ou en contactant HP
Direct (reportez-vous
à la page 53).
35
Page 40

Conseils
pratiques
SUIVEZ LES
INSTRUCTIONS DE
VOTRE LOGICIEL
Dans certains
logiciels il est
nécessaire d’effectuer
des réglages
préliminaires pour
imprimer sur du
papier-banderole.
Reportez-vous aux
informations sur
l’impression de papierbanderole à partir de
votre logiciel se
trouvant sous l’onglet
Conseils pratiques
Dépannage
Boîte à outils HP.
ou
de la
Conseils sur le
papier
PAPIER-BANDEROLE
Nous vous conseillons d’utiliser le P apier-banderole HP pour obtenir
les meilleurs résultats possibles. Cependant, si vous désirez utiliser du
papier en accordéon classique, nous vous recommandons d’utiliser
un papier dont le grammage est de 75 g/m
avant de le charger dans l’imprimante.
Cliquez sur l’onglet
d’impression HP puis choisissez
ensuite
Letter
Configuration
de la boîte de dialogue Réglages
Papier-banderole
ou A4 dans la liste déroulante
(reportez-vous à la page 9 pour savoir comment accéder à la boîte de
dialogue Réglages d’impression HP).
2
. Aérez le papier avec soin
. Sélectionnez
Format de papier
Cliquez sur
Papier-banderole.
FAITES LE BON CHOIX
Utilisez du papierbanderole HP afin
d’éviter les bourrages
et pour obtenir des
couleurs intenses et
des noirs plus
sombres. De plus ,
facilitez-vous la vie en
n’ayant pas à retirer
ces bandes perforées
latérales qui posent
tant de problèmes ! Ce
papier est disponible
dans les grands
magasins de
fournitures pour
bureau ou en
téléphonant à HP
Direct (reportez-vous
à la page 53).
L
ES PAPIER-
BANDEROLES À NE
PAS UTILISER
Evitez d’utiliser du
papier traité (par
exemple du papier
coloré d’un seul côté).
36
Soulevez le levier de papier-banderole.
Le voy ant du papier-banderole s’allume et le bac de SORTIE se relève
légèrement pour permettre à l’imprimante d’agripper le papier.
Le voyant du papier-
banderole s’allume.
Soulevez le levier de
papier-banderole.
Retirez tout le papier se trouvant dans le tiroir d’ENTREE.
Page 41

Préparez le papier-banderole pour l’impression :
■ Retirez de la pile de papier le nombre de feuilles dont vous avez
besoin (la pile doit être au minimum constituée de cinq feuilles).
■ Si votre papier possède des bande latérales perforées, retirez-les.
Que faire si...
■ Aérez la pile de papier pour éviter que les feuilles restent collées les
unes aux autres dans l’imprimante.
Placez la pile de papier dans le tiroir d’ENTREE avec le côté détaché
au sommet. Insérez d’abord à fond le haut de la pile dans l’imprimante.
Côté détaché
Faites reposer les guides de réglage du papier contre les bords de la
pile.
Repoussez le tiroir d’ENTREE. Imprimez le papier-banderole.
Vous remarquerez que le papier et l’imprimante entament des procédures de préparation avant de commencer l’impression. Ce type
d’impression prend aussi quelques minutes.
IL Y A UN PLI SUR LE
PAPIER-BANDEROLE
OU UN TROU DANS
L’IMPRESSION
Il est possible que
l’imprimante agrippe
plusieurs feuilles à la
fois. Retirez la pile et
aérez-la. Vérifiez si
les marges
supérieure et
inférieure sont
réglées sur zéro dans
votre logiciel puis
relancez l’impression.
I
L Y A UN BOURRAGE
DE PAPIER
• Vérifiez si vous avez
bien sélectionné
Papier-banderole
sous l’onglet
Configuration
de la
boîte de dialogue
Réglages
d’impression HP.
• Essayez de
constituer une pile
de 5 à 20 feuilles.
• Vérifiez si vous
avez soule vé le
levier de papierbanderole.
• Consultez l’aide au
dépannage en ligne
pour connaître les
réglages adaptés à
votre logiciel.
• Assurez-vous de
bien retirer tout le
papier se trouvant
dans le tiroir
d’ENTREE avant de
charger le papierbanderole.
37
Page 42

Que faire si...
IL Y A DU PAPIER
DANS L’IMPRIMANTE
ET QUE VOUS
RECEVEZ UN
MESSAGE VOUS
INDIQUANT LE
CONTRAIRE
Vérifiez si vous avez
bien placé le guide de
réglage de longueur
du papier contre la pile
et relancez
l’impression.
A
PRES L’IMPRESSION
SUR PAPIER-
BANDEROLE LE TEXTE
APPARAIT FLOU
Si la qualité
d’impression est
médiocre après
l’impression sur
papier-banderole,
vérifiez si vous avez
bien effectué les
réglages
correspondant au
papier ordinaire.
Si le voyant de reprise continu de clignoter une fois que l’impression
est terminée, appuyez sur la touche de reprise jusqu’à ce qu’il n’y ait
plus de papier dans l’imprimante.
Touche de reprise
APRES L’IMPRESSION
■ Cliquez sur
sion HP.
■ Rabaissez le levier de papier-banderole pour que le voyant s’éteigne.
■ Remettez une pile de papier dans le tiroir d’ENTREE.
Feuille à feuille
dans la boîte de dialogue Réglages d’impres-
38
Page 43

TRANSFERTS
Pourquoi n’imprimer les ima ges que sur du papier ? Utilisez le support
pour transfert afin d’agrémenter vos vêtements. Vous aurez besoin :
■ du vêtement sur lequel vous voulez placer le transfert ;
■ du document contenant le texte ou les images que vous voulez utiliser ;
■ du support pour transfert que vous pouvez acheter dans un magasin de
fournitures de bureau ou de fournitures informatiques.
Voici comment procéder :
Ouvrez le document contenant le texte ou les images que v ous désirez
utiliser pour le transfert.
Cliquez sur l’onglet
d’impression HP. Sélectionnez le type de papier
Premium
.
Si vous voulez imprimer le document tel qu’il apparaît à l’écran,
retournez l’impression du document en cliquant sur
horizontal
sous l’onglet
Chargez le support pour transfert dans l’imprimante en orientant le
côté transparent vers le bas.
Imprimez le transfert. Suivez les instructions accompagnant le support pour transfert afin de
savoir comment apposer l’image sur votre vêtement.
Configuration
Configuration
de la boîte de dialogue Réglages
Jet d’encre HP
Retournement
.
Conseils sur le
papier
NE VOUS LIMITEZ
PAS AUX T-SHIRTS
Bien que les
t-shirts 100 % coton
soient les plus
populaires pour les
transferts sur tissu,
vous pouvez aussi
apposer le logo de
votre compagnie sur
des tabliers, des
casquettes, des
visières ou des sacs.
S
UPPORTS POUR
TRANSFERT
RECOMMANDES
Le Support HP
pour transfert sur
tissu a été conçu
pour votre
imprimante et pour
recevoir l’encre HP
afin de vous
apporter un
résultat
professionnel.
APRES L’IMPRESSION
■ Cliquez sur la case
Retournement horizontal
dans les réglages
d’impression pour désactiver cette option.
■ Retirez le support pour transfert du tiroir d’ENTREE et remplacez-le par
le support que vous utiliserez par la suite.
39
Page 44

C HAPITRE
4
Trouver de l’aide en cas de problème
e meilleur moyen de trouver une solution à
L
dépannage en ligne. Vous trouverez, après
quelques clics, la description de votre problème et
la marche à suivre pour le résoudre.
vos problèmes est de consulter l’aide au
Si le voyant de
cartouche d’impression
continue de clignoter
une fois que vous avez
fini d’installer les
nouvelles cartouches,
vérifiez si leur référence
est correcte.
Noire : 51645A
Couleur : C1823A
UTILISATION DE L’AIDE EN LIGNE
Cliquez deux fois sur le
raccourci (représenté par
une icône) de la Boîte à
outils se trouvant sur votre
bureau (reportez-vous
à la page 11 pour savoir
comment accéder à la
Boîte à outils).
Page 45

Cliquez sur l’onglet
Dépannage
Choisissez la catégorie que
vous voulez consulter (v ous
trouverez aux pages suivantes une description
générale des problèmes
cités dans ses diverses
catégories).
Quel est le problème ?
.
Cherchez la solution
adaptée.
41
Page 46

QUE FAIRE SI...
Aucune page ne sort de
l’imprimante
Soyez patient : les documents complexes, tels
que les reproductions de photographies, sont
assez longs à imprimer. Vérifiez si le voyant
d’alimentation clignote car cela signifie que
l’imprimante est en train de traiter les données.
Alimentation : vérifiez si l’imprimante est sous
tension (le voyant d’alimentation situé à l’avant
de l’imprimante doit être allumé) et si toutes les
connexions sont correctes.
Capot : vérifiez si le capot d’accès est bien fermé.
Papier : vérifiez si le papier a été correctement
chargé dans le tiroir d’ENTREE.
Une page vierge est sortie de
l’imprimante
Bande protectrice : vérifiez si vous avez bien
retiré la bande protégeant les gicleurs des
cartouches d’impression.
Imprimante par défaut : vérifiez si vous avez bien
sélectionné l’imprimante HP DeskJet 720C Series
par défaut. Pour ce faire, cliquez sur l’onglet
Dépannage
Une page vierge est sortie de l’imprimante
Cliquez ensuite sur le bouton se trouvant dans la
rubrique
suivre les instructions progressives de la sélection
d’une imprimante par défaut.
de la Boîte à outils HP puis cliquez sur
Mauvaise imprimante sélectionnée
.
pour
Communications :
si le message « Aucune
réponse de l’imprimante » apparaît à l’écran, cela
peut signifier que votre câble est inadapté (nous
vous recommandons d’utiliser le câble d’interface
bidirectionnel HP compatible IEEE-1284).
Cartouches d’impression : vérifiez si les deux
cartouches d’impression, dont les références ont
été précédemment citées, sont correctement
installées dans leur support.
Bourrage de papier : vérifiez s’il y a du papier
coincé dans l’imprimante. Consultez la page 6
pour obtenir plus d’informations.
UTILISEZ L’AIDE AU DEPANNAGE EN LIGNE POUR
OBTENIR DE PLUS AMPLES INFORMATIONS.
Encre : il est possible que l’une des cartouches
soit vide. Pour le remplacement d’une cartouche
d’impression, reportez-vous à la quatrième étape
du guide d’installation.
Télécopie : si une page vierge sort de
l’imprimante lorsque vous essayez d’imprimer une
télécopie que vous venez de recevoir, enregistrez
cette dernière sous un format graphique (par
exemple TIF). Ouvrez ensuite le fichier à partir
d’un traitement de texte pour lancer l’impression.
Vous pouvez de même consulter l’aide au
dépannage en ligne.
U
TILISEZ L’AIDE AU DEPANNAGE EN LIGNE POUR
OBTENIR DE PLUS AMPLES INFORMATIONS
.
La disposition sur la page est erronée
Orientation de la page : si l’impression ne
s’effectue pas au bon endroit, vérifiez si vous av ez
bien sélectionné l’orientation de la page (
ou
Italienne
) sous l’onglet
Fonctionnalités
boîte de dialogue Réglages d’impression HP.
Alignement : si les encres noire et couleur ne sont
pas alignées lors de l’impression, vous devez
aligner les cartouches d’impression. Cliquez sur
l’onglet
Services de l’imprimante
outils HP, puis cliquez sur
d’impression
.
dans la Boîte à
Aligner les cartouches
Chargement : si l’impression est penchée,
essayez de recharger le papier en vous assurant
que le capot d’accès arrière est bien fermé comme
indiqué à la page 6.
42
Française
de la
Réglage des marges : si le texte dépasse des
bords de la page :
■
Vérifiez si le réglage des marges dans votre
logiciel est correct.
■
Vérifiez si toutes les parties de votre document
sont comprises dans la zone d’impression de la
page (reportez-vous à la page 48).
Vérifiez si vous avez sélectionné correctement le
■
format de papier sous l’onglet
Configuration
la boîte de dialogue Réglages d’impression HP.
TILISEZ L’AIDE AU DEPANNAGE EN LIGNE POUR
U
OBTENIR DE PLUS AMPLES INFORMATIONS
de
.
Page 47

La qualité d’impression est
mauvaise
Levier de papier-banderole : assurez-vous que ce
levier soit abaissé sauf lorsque vous imprimez sur
papier-banderole.
Papier : si l’impression est délavée ou que les
couleurs sont ternes ou se mélangent, vérifiez si le
papier que vous avez choisi a été conçu pour les
imprimantes à jet d’encre, si les réglages ont été
effectués correctement dans votre logiciel et si v ous
avez chargé le papier av ec le recto orienté vers le bas .
Cartouches d’impression : si l’encre macule ou f ait
des pâtés :
V ous de v ez netto yer v os cartouches. Cliquez sur
■
l’onglet
Services de l’imprimante
outils HP puis cliquez sur
d’impression
V ous de v ez peut-être remplacer l’une des
■
.
dans la Boîte à
Nettoyer les cartouches
cartouches comme il est décrit dans l’étape 4 du
guide d’installation.
Quelque chose manque sur la page ou est incorrect
Réglage des marges : si l’impression est coupée
sur les bords de la page, vérifiez dans votre logiciel si :
■ Les marges sont réglées correctement.
■ Toutes les parties sont à la bonne échelle.
Couleurs :
si les couleurs sont différentes ou
manquantes :
■ Il vous faut peut-être nettoyer la cartouche
d’impression couleur. Cliquez sur l’onglet
de l’imprimante
cliquez sur
■ Il vous faut peut-être remplacer la cartouche
dans la Boîte à outils HP puis
Nettoyer les cartouches d’impression
Services
d’impression couleur comme il est indiqué dans
la quatrième étape du guide d’installation
.
Vous avez des problèmes pour
imprimer sur du papier-banderole
Réglages d’impression : si vous ne sélectionnez
pas les réglages d’impression qui conviennent, un
message d’erreur de type de papier apparaîtra à
l’écran. Ann ulez le trav ail d’impression et vérifiez si
vous avez bien sélectionné
l’onglet
Configuration
Réglages d’impression HP. Relancez l’impression.
Levier de papier-banderole : s’il y a un bourrage
de papier, vérifiez si vous avez relevé le levier de
papier-banderole et si le papier est correctement
enfoncé à fond dans le tiroir d’ENTREE.
Chargement : si l’imprimante agrippe plusieurs
feuilles à la fois, aérez la pile de papier pour
séparer les feuilles.
Papier-banderole
de la boîte de dialogue
sous
Encre : vous pouvez contrôler la quantité d’encre
déposée sur la feuille en changeant de qualité
d’impression (sous l’onglet
Configuration
boîte de dialogue Réglages d’impression HP).
■ Si l’impression est décolorée ou que les
couleurs sont ternes, cliquez sur
sur
Supérieure
■ Si les couleurs se mélangent ou que l’encre
macule, cliquez sur
■ Il se peut que l’une des cartouches soit vide.
.
Normale
Normale
ou
EconoFast
Remplacez les cartouches comme il est décrit
dans la quatrième étape du guide d’installation.
UTILISEZ L’AIDE AU DEPANNAGE EN LIGNE POUR
OBTENIR DE PLUS AMPLES INFORMATIONS.
■ Vérifiez si vous n’avez pas sélectionné
Imprimer en niveaux de gris
Configuration
de la boîte de dialogue Réglages
sous l’onglet
d’impression HP.
Communications : si des caractères illisibles
apparaissent lors de l’impression, cela peut être
dû au fait que la communication entre l’ordinateur
et l’imprimante a été interrompue. Vérifiez si tous
les câbles sont correctement branchés et si vous
utilisez un câble bidirectionnel. Si vous désirez
.
tester le câble, cliquez sur l’onglet
l’imprimante
sur
Test de communication avec l’imprimante.
UTILISEZ L’AIDE AU DEPANNAGE EN LIGNE POUR
OBTENIR DE PLUS AMPLES INFORMATIONS.
dans la Boîte à outils HP puis cliquez
Services de
Papier : si le papier se froisse lors de son passage
dans l’imprimante cela signifie qu’il n’est peut-être
pas adapté à ce type d’impression. Nous vous
recommandons d’utiliser le papier-banderole HP.
Vides à l’impression : s’il y a des espaces vides
au bas des feuilles, il se peut qu’il y ait un
problème avec votre logiciel. Consultez l’aide au
dépannage en ligne pour obtenir plus
d’informations.
UTILISEZ L’AIDE AU DEPANNAGE EN LIGNE POUR
OBTENIR DE PLUS AMPLES INFORMATIONS.
de la
ou
.
REPORTEZ-VOUS AUX PAGES 40 ET 41 POUR SAVOIR COMMENT ACCEDER A L’AIDE AU DEPANNAGE EN LIGNE.
43
Page 48

COMMUNICATIONS ENTRE L’IMPRIMANTE ET
L’ORDINATEUR
Le câble d’imprimante ne vous a pas été f ourni. Le câble d’interface
parallèle HP conforme IEEE-1284 est le mieux adapté à votre
imprimante. Assurez-vous que votre câble est bidirectionnel, c’est à
dire que les informations peuvent circuler dans les deux sens. Grâce à
ce type de câble, v ous aurez la possibilité d’accéder à toutes les
fonctions de votre imprimante.
Si vous voulez sa voir si votre câble est bidirectionnel, suivez ces
instructions :
Vérifiez si le câble est bien branché à l’ordinateur et à l’imprimante.
Vérifiez si l’ordinateur et l’imprimante sont sous tension.
Cliquez sur l’onglet
Cliquez ensuite sur
Le logiciel d’impression vérifie alors si votre câble est bidirectionnel.
Si c’est le cas, vous aurez alors accès à toutes les fonctions de votre
imprimante HP DeskJet 720C Series.
Dans le cas contraire, votre imprimante fonctionnera mais ne pourra
peut-être pas envoyer de messages à l’ordinateur.
Services de l’imprimante
Test de communication avec l’imprimante.
de la Boîte à outils HP.
TOUCHES ET VOYANTS
V ous tr ouverez deux touches et tr ois v oy ants sur le panneau a v ant de
l’imprimante. Les voyants indiquent l’état de fonctionnement de
l’imprimante et les touches en permettent le contrôle.
Touche et voyant Ce voyant est allumé lorsque l’imprimante
d’alimentation. est sous tension.
Touche et voyant Ce voyant clignote lorsqu’il y a un
de reprise. problème relatif au papier. Résolvez le
problème puis appuyez sur la touche de
reprise.
V oyant de cartouche Ce voy ant clignote lorsqu’il y a un problème
d’impression. relatif à la cartouche d’impression. Une fois
que le problème sera résolu et que le capot
supérieur sera refermé, le voyant cessera
de clignoter.
44
Si au moins deux des voy ants clignotent, cela signifie qu’il y a un prob lème
avec l’imprimante. Une fois le problème résolu, mettez l’imprimante hors
puis sous tension. Si vous désirez obtenir des conseils afin de réparer
votre imprimante, consultez l’onglet
Dépannage
de la Boîte à outils HP.
Page 49

ASSISTANCE A LA CLIENTELE
Vous avez plusieurs possibilités à votre disposition si vous avez des
questions ou des problèmes avec votre imprimante.
Dépannage à l’aide de la Boîte à outils HP
Vous trouverez peut-être une solution à votre prob lème dans la rubrique
Dépannage de l’aide en ligne se trouvant dans la Boîte à outils HP
(reportez-vous à la page 11 pour savoir comment accéder à la Boîte à outils
HP). Si les suggestions de la Boîte à outils ne résolvent pas votre problème ,
vous av ez toujours la possibilité de contacter l’un des services suivants.
Informations électroniques d’assistance
Si votre ordinateur est muni d’un modem et que v ous av ez accès à l’Internet,
vous pourrez entrer en contact avec de nombreux services regorgeant
d’informations sur votre imprimante :
Forums des utilisateurs
Les forums sur CompuServe (GO HPPER) et America Online (mot clé : HP)
sont constitués d’utilisateurs bien informés et d’opérateurs de systèmes qui
se feront un plaisir de vous offrir leur aide . Il vous suffit de poser vos questions et d’accéder à nouveau au forum un peu plus tard pour lire les idées et
suggestions des autres utilisateurs. Il vous est aussi possible de lire
d’anciens messages pour rechercher si l’un de nos utilisateurs a déjà fait
face à un problème similaire au vôtre et comment il l’a résolu.
Le site Web d’HP
Si vous av ez accès à l’Internet, visitez le site web d’HP à l’adresse URL
http://www.hp.com ou http://www.hp.com/go/peripherals pour obtenir de
la documentation d’assistance et les dernières nouvelles d’HP.
Le logiciel d’impression
Le logiciel d’impression (aussi appelé gestionnaire d’impression) est
l’élément qui permet à l’imprimante d’échanger des informations avec votre
ordinateur. HP fournit des logiciels d’impression et des mises à jour pour
Windows 3.1x, Windo ws 95 et Windows NT 4.0. Pour obtenir les logiciels
d’impression pour DOS, contactez le fabriquant du prog r amme que vous
utilisez. Plusieurs moyens ont été mis à votre disposition afin d’obtenir le
logiciel d’impression dont vous avez besoin :
■ Vous pouvez le télécharger par le biais de CompuServe, d’America
Online, ou du site Web d’HP (voir adresse ci-dessus).
■ Si vous êtes aux Etats-Unis, que v ous installez votre imprimante pour la
première fois et que vous ne possédez pas de lecteur CD-ROM, vous
pouvez obtenir le logiciel d’impression sur des disquettes de 3,5 pouces
en composant le numéro vert se trouvant sur le boîtier du logiciel sur
CD-ROM. Vous recevrez gratuitement les disquettes dès le lendemain.
■ Si vous êtes aux Etats-Unis et que vous avez besoin d’une mise à jour
du logiciel d’impression, vous pouvez passer votre commande en composant le 1-970-339-7009. Le prix des mises à jour correspond au coût
du support utilisé et aux frais de livraison.
■ Si vous n’êtes pas aux Etats-Unis, contactez le service d’assistance à la
clientèle.
Conseils
pratiques
FORUMS
D’UTILISATEURS
Les deux forums
possèdent une liste
des questions les
plus fréquemment
posées afin de
faciliter vos
recherches.
CompuServe :
Accédez au forum
des périphériques HP
(Go HPPER).
America Online :
Accédez au forum
d’HP. Cliquez sur
« Mot clé » dans le
menu « Aller à »,
tapez « HP, » puis
appuyez sur la touche
ENTREE pour
afficher directement
à l’écran la page
d’accueil du forum HP.
R
EPARATION DE
VOTRE IMPRIMANTE
Si vous pensez que
votre imprimante a
besoin d’être
réparée, contactez le
Centre d’assistance
téléphonique d’HP.
S’il s’avère que votre
imprimante doit être
réparée, notre
représentant se
chargera de tous les
modalités. Ce
service est gratuit
durant la période de
garantie de votre
imprimante. Hors
garantie, vous serez
facturés pour les
pièces et la main
d’œuvre.
45
Page 50

ASSISTANCE GRATUITE
DE 90 JOURS
L’assistance
téléphonique est
gratuite pendant une
période de 90 jours à
compter de la date
d’achat de votre
imprimante. Avant de
contacter l’un de nos
techniciens, vous
devez :
• vérifier si la solution à
votre problème ne se
trouve pas dans le
manuel d’utilisation
ou dans l’aide au
dépannage en ligne.
• être à proximité de
votre ordinateur et
de votre imprimante.
• avoir à votre
disposition les
informations
suivantes :
❚ le numéro de série
de votre imprimante
(se trouvant à
l’arrière de votre
imprimante).
❚ le modèle de votre
imprimante (se
trouvant à l’avant de
l’imprimante).
❚ le modèle de votre
ordinateur.
❚ la version de votre
gestionnaire
d’impression et du
logiciel que vous
utilisez (si
nécessaire).
SSISTANCE PAR
A
COURRIER
Si vous avez besoin
d’assistance, il est
préférable de contacter
l’un de nos
techniciens, en ayant
votre ordinateur et
votre imprimante à
proximité, plutôt que de
nous écrire. De cette
façon nous pouvons
vous aider
immédiatement.
46
Contacter le service d’assistance à la clientèle HP
Contactez l’un de nos techniciens pour vous assister dans le dépannage de
votre imprimante aux numéros listés ci-dessous. Ce service est gratuit
durant la période de garantie de votre imprimante. Vous serez cependant
facturés pour l’appel.
■ Allemagne 0180.52.58.143
■ Anglais (hors des R.U.) +44.171.512.52.02
■ Argentine 541781-4061/69
■ Autriche 06.60.63.86
■ Australie (03) 92728000
■ Belgique (en néerlandais) 02.626.88.06
■ Belgique (en français) 02.626.88.07
■ Brésil 55 11 709-1444
■ Canada (en français) (905) 206-4383 ou (800) 268-1221
■ Danemark 39.29.40.99
■ Espagne 90.23.21.123
■ Etats-Unis (208) 344-4131
■ Finlande 02.03.47.288
■ France 01.43.62.34.34
■ Hong Kong 2800-7729
■ Irlande 01.662.55.25
■ Italie 02.2.641.0350
■ Malaisie 03-2952566
■ Mexique (Mexico) 326 46 00
■ Mexique (Guadalajara) 669 95 00
■ Mexique (Monterrey) 378 42 40
■ Norvège 22.11.62.99
■ Nouvelle-Zélande (09) 356-6640
■ Pays-Bas 020.606.87.51
■ Portugal 01.44.17.199
■ Royaume-Uni 0171.512.52.02
■ Singapour 2725300
■ Suède 08.61.92.170
■ Suisse 084.880.11.11
■ Thaïlande 02-6614011
■ Venezuela 58 2 239 5664
Après la période de garantie
Vous serez facturés pour obtenir l’assistance de nos techniciens (les tarifs
sont sujets à modifications sans préavis) mais l’aide en ligne sera toujours
gratuite.
■ Si vous avez de brèves questions, vous pouvez composer à partir des
Etats-Unis le (900) 555-1500.
Vous serez facturé 2,50 dollars par minute dès le moment où vous
entrez en contact avec l’un de nos techniciens.
■ Pour les appels en pro venance du Canada, ou si vous estimez que votre
appel durera plus de dix minutes, composez le (800) 999-1148. Vous
serez facturés 25 dollars américains sur votre carte de crédit Visa ou
MasterCard.
■ Si pendant votre appel notre technicien estime que votre imprimante
nécessite une réparation, et que celle-ci est toujours sous garantie, la
communication vous sera remboursée.
Page 51

J
C HAPITRE
5
Informations supplémentaires sur votre imprimante
usqu’à présent, nous avons surtout abordé
l’utilisation de l’imprimante, il nous reste
maintenant à découvrir les fournitures disponibles
et les informations techniques.
SYSTEMES NECESSAIRES
■ Microsoft Windows 3.1
■ Exigences système minimum :
Windows 3.1
• Processeur 80486/66 MHz • Processeur 80486/66 MHz
• 8 Mo de MEV • 16 Mo de MEV
■ Exigences système recommandées :
Windows 3.1
• Processeur Pentium/75 MHz • Processeur Pentium/100 MHz
• 8 Mo de MEV • 16 Mo de MEV
■ Impression MS-DOS
■ Pas de prise en charge d’impression sur réseau
EMARQUE
R
L’imprimante HP DeskJet 720C Series est une imprimante individuelle pour
Windows
®
x
x
.
x
, Windows 95, ou Windows NT 4.0
et Windows 95 Windows NT 4.0
et Windows 95 Windows NT 4.0
®
sous Windows 3.1x et Windows 95
A PROPOS DE WINDOWS NT 4.0
Les fonctions suivantes n’étaient pas disponibles sous Windows NT 4.0 lors
de la mise sous presse de ce manuel :
■ Communications bidirectionnelles
■ Impression recto-verso (options Livre et Tablette)
■ Ordre inversé
■ Impression de plusieurs copies
■ Impression à partir de MS-DOS
Page 52

MARGES D’IMPRESSION
MINIMUMS
LES CARTOUCHES
D’IMPRESSION ET L’ENCRE
Vous devez veiller à ce que votre document
rentre dans la zone d’impression de la page,
laquelle est définie par les marges supérieure,
inférieure, droite et gauche du support d’impression spécifique que vous utilisez.
Dans le cas d’un papier au format personnalisé,
sélectionnez
Non standard
dans la boîte de dialogue Réglages d’impression HP, la largeur du
papier doit être comprise entre 77 et 215 mm et la
longueur doit être comprise entre 77 et 356 mm.
Marges Marge
gauche inférieure
Format du papier
Letter U.S. 216X 279 mm 6,3 mm 11,7 mm
Papier-banderole Letter U.S .
216X 279 mm 6,3 mm 0,0 mm
Legal U.S. 216 X 356 mm 6,3 mm 11,7 mm
A4 210 X 297 mm 3,2 mm 11,7 mm
Papier-banderole A4 210 X 297 mm 3,2 mm 0,0 mm
A5 148 X 210 mm 3,2 mm 11,7 mm
B5 182 X 257 mm 3,2 mm 11,7 mm
Executive 184 X 267 mm 6,3 mm 11,7 mm
Fiches U.S. 102 X 152 mm 3,2 mm 11,7 mm
Fiches U.S. 76 X 127 mm 3,2 mm 11,7 mm
Fiches U.S. 127 X 203 mm 3,2 mm 11,7 mm
Fiches A6 105 X 148 mm 3,2 mm 11,7 mm
Cartes Hagaki 100 x 148 mm 3,2 mm 11,7 mm
Remarque : la marge supérieure est de 1 mm pour tous
les formats de papier (sauf pour le papierbanderole).
Format d’enveloppe gauche droite
U.S. N° 10 105 X 241 mm 1 mm 11,7 mm
DL 220 X 110 mm 1 mm 11,7 mm
C6 114 X 162 mm 1 mm 11,7 mm
Remarque : les marges supérieure et inférieure sont de de
3,2 mm pour tous les formats d’enveloppe.
et droite
Marge de Marge de
REMARQUE
Les marges sous DOS peuvent variées.
Reportez-vous au manuel de votre logiciel DOS
pour obtenir plus d’informations.
Hewlett-Packard vous recommande d’utiliser
exclusivement les produits HP pour obtenir les
meilleures performances possibles avec votre
imprimante à jet d’encre. Tout dommage causé à
l’imprimante par l’utilisation de cartouches
d’impression HP reconditionnées ou modifiées
n’est pas pris en charge par la garantie des
imprimantes HP.
Les composants mécaniques de la cartouche
d’impression ont une durée d’utilisation limitée.
Le remplissage des cartouches d’impression HP
en encre peut donc entraîner des problèmes se
traduisant par :
Une qualité d’impression médiocre
■ Les encres qui n’ont pas été conçues par HP
peuvent contenir des particules bouchant les
gicleurs des cartouches, provoquant de ce fait
des bavures et l’apparition de caractères illisibles ou grisés.
■ De même, ce type d’encre peut être constitué
d’éléments entraînant la dégradation des
composants électriques de la cartouche et
donc une réduction considérable de la qualité
d’impression.
Risque d’endommagement
■ L’encre pouvant couler à l’intérieur de l’impri-
mante, à la suite du reconditionnement d’une
cartouche, peut endommager la station de
nettoyage protégeant les cartouches
d’impression au repos. Cette pièce est essentielle à l’entretien des cartouches et l’endommager entraînerait des problèmes de qualité
d’impression.
■ De l’encre, provenant d’une cartouche recon-
ditionnée, coulant à l’intérieur de l’imprimante
peut grav ement endommager les composants
électriques de l’imprimante vous faisant ainsi
perdre du temps et de l’argent.
Avertissement
Toute panne résultant de l’utilisation de
cartouches d’impression HP
reconditionnées ou modifiées n’est pas
couverte par les garanties des
imprimantes HP.
Remarque
Pour éviter toute erreur, vérifiez la référence des
cartouches d’impression avant de les acheter
(noire–51645A, couleur–C1823A).
48
Page 53

FICHE TECHNIQUE
Méthode d’impression
Impression thermique à jet d’encre à technologie « drop-on
demand »
Vitesse d'impression monochrome
Mode EconoFast : 8 pages par minute
Mode Normale : 5 pages par minute
Mode Supérieure : 4 pages par minute
Vitesse d’impression couleur (texte et
graphiques)
Mode EconoFast : 4 pages par minute
Mode Normale : 1,5 page par minute
Mode Supérieure : 0,5 page par minute
Vitesse d’impression couleur (pleine page)
Mode EconoFast : 1,5 page par minute
Mode Normale : 0,4 page par minute
Mode Supérieure : 0,2 page par minute
Résolution d’impression monochrome
Mode EconoFast : 300 x 300 ppp
Mode Normale : 600 x 600 ppp
Mode Supérieure : 600 x 600 ppp
Résolution d’impression couleur (suivant le type
du papier)
Mode EconoFast : 300 x 300 ppp
Mode Normale : 600 x 300 ppp
Mode Supérieure : 600 x 600 ppp
Compatibilité logicielle
Compatible MS Windows (3.1x, 95, et NT 4.0)
Gestion d’application DOS uniquement sous Windows 3.1x et 95
Rendement mensuel
1 000 pages
Homologations
Certificat de sécurité : CSA, NOM, TÜV, UL, PRC (Chine),
Pologne, Russie, Singapour
Certificat EMI : imprimante avec module d’alimentation : FCC
Part 15 Classe B lorsqu’utilisé avec un ordinateur de Classe
B (E.U.A.) CISPR 22 Classe B, EMC Directiv e 89/336/EEC
(Communauté Européenne), VCCI (Japon), RRL (Corée)
Grammage recommandé des supports
Papiers : de 60 à 200 g/m
Enveloppes : de 75 à 90 g/m
Fiches : de 110 à 200 g/m2 ; épaisseur de 0,3 mm
Papier-banderole : 75 g/m
✼
✼
✼✼
✼✼
2
2
2
Formats des supports
Non standard:
Letter U.S.
Papier-banderole Letter U.S .
Legal U.S.
Executive
184 x 267 mm
Enveloppe U .S. N° 10
Enveloppe d’invitation A2
Fiche d’index
Fiche d’index
Fiche d’index
A4 européen
A5 européen
Papier-banderole A4 européen
B5-JIS
182 x 257 mm
Enveloppe DL
Enveloppe C6 européenne
Carte A6 européenne
Carte japonaise Hagaki
Largeur : de 77 à 215 mm
Longueur : de 77 à 356 mm
216 x 279 mm
216 x 279 mm
216 x 356 mm
104,8 x 241,3 mm
111 x 146 mm
77 x 127 mm
102 x 152 mm
127 x 203 mm
210 x 297 mm
148,5 x 210 mm
210 x 297 mm
220 x 110 mm
114 x 162 mm
105 x 148,5 mm
100 x 148 mm
Alimentation des supports
Feuilles : jusqu’à 100 feuilles
Papier-banderole : jusqu’à 20 feuilles
Enveloppes : jusqu’à 15 en v eloppes
Fiches : jusqu’à 30 fiches
Transparents : jusqu’à 25 feuilles
Etiquettes : jusqu’à 20 feuilles d’étiquettes A v ery
N’utilisez que les formats Letter U.S. ou A4.
N’utilisez que les étiquettes Avery qui ont
été spécialement conçues pour les
imprimantes à jet d’encre HP.
Capacité du bac
de SORTIE : jusqu’à 50 feuilles
V o yants et touches
Reprise, alimentation, papier-banderole et cartouches
d’impression
Interface E/S
Parallèle Centronics, conf orme IEEE 1284 av ec
broche 1284-B
Dimensions
Largeur : 446 mm
Hauteur : 185 mm
Profondeur : 355 mm
Poids
5,5 kg
✼
Valeurs approximatives. La vitesse exacte varie en fonction de la
configuration du système et du logiciel utilisés ainsi que de la complexité
du document à imprimer.
✼✼
Mesurée en points de trame adressables par pouce. Données m ultiniv eau
300 PPP améliorées, pour certaines résolutions, avec la technologie C-Ret.
49
Page 54

Alimentation électrique
Adaptateur de courant (entrée universelle)
Tension en entrée : de 100 à 240 VCA (±10 %)
Fréquence en entrée : de 50 à 60 Hz (±3 Hz)
Adaptation automatique de la tension et de la fréquence des
lignes CA de par le monde. L’adapteur ne possède pas
d’interrupteur d’alimentation.
Consommation électrique
5 watts maximum hors tension
5 watts maximum au repos
30 watts maximum durant impression
Environnement
Températures de fonctionnement :
de 5° C à 40° C
Taux d’humidité : de 15 à 80 % HR sans condensation
Conditions d’utilisation recommandées pour la meilleure
qualité d’impression possible : de 15° C à 35° C
et de 20 à 80 % HR sans condensation
Température de stockage : de -40 ° C à 60° C
Emissions sonores en accord avec l’ISO 9296 :
Mode
Normale
Niveau de puissance sonore,
Niveau de pression sonore,
l’imprimante) :
L
(1B = 10dB) : 5,5 B
W
Ad
L
(devant
p
Am
42 dB
IMPRESSION SOUS DOS
L’imprimante HP DeskJet 720C Series est principalement une imprimante pour systèmes
d’exploitation Windows mais elle accepte cependant les travaux d’impression à partir de
programmes DOS exécutés sous Windows 3.1
et Windows 95. Ce type d’impression n’était pas
disponible sous Windows NT 4.0 lors de la publication de ce manuel.
Impression sous DOS :
Vérifiez sous Windows si le gestionnaire
d’impression 720C est choisi par défaut.
Exécutez le programme DOS sous Windows . Sélectionnez l’imprimante
DeskJet 550C
dans votre programme DOS (il
DeskJet 660C
vous sera peut-être nécessaire d’acheter un
gestionnaire d’impression auprès du rev endeur de votre programme).
Imprimez votre document.
Vous trouverez, sous l’onglet
DOS
de la boîte
de dialogue Réglages d’impression HP
les réglages qui sont à votre disposition
(reportez-vous à la page 9 pour savoir comment
accéder à la boîte de dialogue Réglages
d’impression HP). Les réglages se trouvant
sous les autres onglets ne seront pas pris en
compte à l’impression sous DOS.
Vous pouvez utiliser les réglages suivants :
■ Type de papier. Sélectionnez le format qui
vous convient dans la liste déroulante
de papier
■ Jeu de caractères. Sélectionnez le jeu de
.
caractères interne (intégré) qui vous convient
dans la liste déroulante
■ Saut de page. Cochez la case
saut de page
pour que l’imprimante éjecte
Jeu de caractères
Temporisation
automatiquement le papier et recommence
l’impression sur une nouvelle page. Indiquez le
nombre de secondes entre la réception du
dernier lot de données et l’éjection du papier.
Pour ce f aire , utilisez la boîte
Secondes
cliquez sur les boutons fléchés pour sélectionner un nombre.
✼
Pour accéder à la boîte de dialogue Réglages d’impression
HP sous Windows 95 : cliquez sur
tâches. Choisissez
Mettez en surbrillance l’icône de l’imprimante
Series
se trouvant dans la boîte
Propriétés
dialogue Réglages d’impression HP.
Pour accéder à la boîte de dialogue Réglages d’impression
HP sous Windows 3.1
de configuration
ensuite deux fois sur
configuration
dans la boîte Imprimantes et cliquez sur
la boîte de dialogue Réglages d’impression HP.
Paramètres
dans le menu
. Mettez en surbrillance
Fichier
x
: cliquez deux fois sur l’icône
dans le
Gestionnaire de programmes
Imprimantes
Démarrer
puis cliquez sur
Imprimantes
pour afficher la boîte de
dans le
dans la barre de
Imprimantes
HP DeskJet 720C
. Choisissez
Panneau de
HP DeskJet 720C Series
Configurer
pour afficher
ou
✼
, tous
Format
.
ou
Panneau
. Cliquez
x
.
50
Page 55

JEUX DE SYMBOLES ET
POLICES SUPPLÉMENTAIRES
Il est possible que les jeux de symboles et
polices supplémentaires aient été livrés avec
votre imprimante sur des disquettes d’installation
Jeux de caractères DOS.
Installation d’une police ou d’un jeu de
symboles spécial sur votre ordinateur
Installez le logiciel d’impression comme
indiqué dans le guide d’installation.
Placez la première disquette d’installation
dans le lecteur de votre ordinateur.
Sous Windows 95, cliquez sur
le menu
Exécuter
sur
Démarrer
. Sous Windo ws 3.x, cliquez
dans le menu
tionnaire de programmes.
Tapez la lettre d’identification de votre lecteur
de disquettes (habituellement A:\ ou B:\)
suivie de PCLSETUP et appuyez sur la tou-
ENTREE. Par exemple :
che
C:\>A:\PCLSETUP
Suivez les instructions apparaissant à l’écran. Une fois l’installation terminée, retirez la
dernière disquette d’installation de votre lecteur.
Jeux de symboles et polices disponibles
Consultez la liste correspondant à votre langue.
Hébreu
Jeux de symboles : Latin/Hebrew (ISO-8859/8)
Polices :
Espacement proportionnel Forces de corps
David PS 5, 6, 7, 8, 10, 12, 14
NarkisTam 5, 6, 7, 8, 10, 12, 14
Miriam PS 5, 6, 7, 8, 10, 12, 14
Miriam PS Italic 5, 6, 10, 12
Espacement fixe Forces de corps Densité
Courier 6, 12, 24 5 ; 10 ; 16,67 ; 20
Courier Italic 6, 12, 24 5, 10, 20
Miriam 6, 12, 24 5, 10, 24
Miriam Italic 6, 12, 24 5, 10, 24
David 6, 12, 24 5 ; 10 ; 16,67 ; 20
PC Hebrew (CP-862)
Exécuter
Fichier
dans
du Ges-
Arabe
Jeux de symboles : HP Arabic-8
Polices :
Espacement proport. Forces de corps
Ryadh 5, 6, 7, 8, 10, 12, 14
Espacement fixe Forces de corps Densité
Naskh 6, 12, 24 5, 10, 20
Naskh 7, 14, 28 58,5 ; 17
Koufi 6, 12, 24 6, 12, 24
PC Arabic (CP-864)
Cyrillique
Jeux de symboles : PC-Cyrillic (CP-866)
Polices :
Espacement proport. Forces de corps
CG Times 5, 6, 7, 8, 10, 12, 14
CG Times Italic 5, 6, 7, 8, 10, 12, 14
Univers 5, 6, 7, 8, 10, 12, 14
Univers Italic 5, 6, 10, 12
Espacement fixe Forces de corps Densité
Courier 6, 12, 24 5 ; 10 ; 16,67 ; 20
Courier Italic 6, 12, 24 5, 10, 20
Letter Gothic 6, 12, 24 6, 12, 24
Letter Gothic Italic 6, 12, 24 6, 12, 24
Latin Cyrillic (ISO-8859/5)
Grec
Jeux de symboles : PC-8 Greek (CP-866)
Polices :
Espacement proport. Forces de corps
CG Times 5, 6, 7, 8, 10, 12, 14
CG Times Italic 5, 6, 7, 8, 10, 12, 14
Univers 5, 6, 7, 8, 10, 12, 14
Univers Italic 5, 6, 10, 12
Espacement fixe Forces de corps Densité
Courier 6, 12, 24 5 ; 10 ; 16,67 ; 20
Courier Italic 6, 12, 24 5, 10, 20
Letter Gothic 6, 12, 24 6, 12, 24
Letter Gothic Italic 6, 12, 24 6, 12, 24
Latin/Greek (ISO-8859/7)
Baltique
Jeux de symboles : PC Latvian/Russian
Polices :
Espacement proport. Forces de corps
CG Times 5, 6, 7, 8, 10, 12, 14
CG Times Italic 5, 6, 7, 8, 10, 12, 14
Univers 5, 6, 7, 8, 10, 12, 14
Univers Italic 5, 6, 10, 12
Espacement fixe Forces de corps Densité
Courier 6, 12, 24 5 ; 10 ; 16,67 ; 20
Courier Italic 6, 12, 24 5, 10, 20
Letter Gothic 6, 12, 24 6, 12, 24
Letter Gothic Italic 6, 12, 24 6, 12, 24
PC Lithuanian/Russian
PC Lithuanian CP-772
Thaï
Jeux de symboles : TIS (TAPIC23)
Polices :
Espacement fixe Forces de corps Densité
Thai Courier, Courier Bold, 12 10
Courier Italic, and Bold Italic
Thai Courier, Courier Bold, and 10 12
Courier Italic
Thai Courier, Courier Bold, and 24 6
Courier Italic
Thai Line Printer 8,5 16
51
Page 56

FOURNITURES ET
ACCESSOIRES
Pour connaître la marche à suivre pour passer
commande, reportez-vous à la page 53.
Fournitures/Accessoires Référence HP
Câble d’interface parallèle HP homologué IEEE-1284
(avec broche 1284-A pour le port de l’ordinateur et
une broche 1284-B pour celui de l’imprimante)
Longueur : 2 mètres C2950A
Longueur : 3 mètres C2951A
Cartouches d’impression
Cartouche d’impression noire 51645A
Cartouche d’impression couleur C1823A
Module d’alimentation (international) C4557-60004
Câbles d’alimentation
E.U., Canada, Brésil, Amérique 8120-8330
du sud, Arabie Saoudite
Japon 8120-8336
R.U., Singapour , Malaisie 8120-8341
Moyen-Orient, Hong Kong
Afrique du Sud 8120-8347
Inde 8120-8345
Australie, Argentine 8120-8337
Chine, T aïw an, Philippines 8120-8346
Corée 8120-8339
Europe, Jordanie, Liban, 8120-8340
Afrique du nord, Israël, Russie, pays
Baltes, Thaïlande, Indonésie,
Caraïbes, Amérique latine
Pièces de
rechange Référence HP
Documentation de l’imprimante
HP DeskJet 720C Series
en anglais C5870-60014
en français C5870-60022
en japonais C5870-60015
en portugais C5870-60024
en espagnol C5870-60023
Capot supérieur (kit du capot d’accès) C4557-40052
Capot d’accès du câble
(couvercle E/S) C4557-40101
Capot arrière d’accès C4557-60076
Ensemble de nettoyage du capot d’accès
✼
Fournitures/Accessoires Référence HP
Papier
Papier-banderole HP
Letter U.S., 100 f euilles C1820A
210 x 297 mm, 100 feuilles C1821A
Films transparents jet d’encre HP Premium
A4 européen, 50 feuilles C3835A
A4 européen, 20 feuilles C3832A
Letter U.S., 50 f euilles C3834A
Letter U.S., 20 f euilles C3828A
Papier épais HP Premium
A4 européen, 100 feuilles C1853A
Letter U.S., 100 f euilles C1852A
Papier jet d’encre HP Premium
A4 européen, 200 feuilles 51634Z
Letter U.S., 200 f euilles 51634Y
Papier cartes de vœux HP
A4 européen : 20 feuilles, 20 enveloppes
(210 X 297 mm pre-scored) C6042A
Letter U.S. : 20 feuilles, 20 enveloppes C1812A
Papier Photo Deluxe HP
A4 européen, 20 feuilles C6057A
A4 asia tique, 20 feuilles) C6056A
Letter U.S., 20 f euilles C6055A
Papier photo HP Premium
A4 européen, 15 feuilles C6040A
A4 asia tique, 15 feuilles C6043A
Letter U.S., 15 f euilles C6039A
Papier jet d’encre blanc brillant HP
A4 européen, 500 feuilles C1825A
A4 européen, 200 feuilles C5977A
Letter U.S., 500 f euilles C1824A
Letter U.S., 200 f euilles C5976A
Support pour transfert
Support HP pour transfert sur tissu
A4 européen, 10 feuilles C6050A
Letter U.S., 10 f euilles C6049A
✼
La disponibilité de certains supports varie suivant les pays.
52
Page 57

INFORMATIONS POUR
PASSER COMMANDE
Pour commander des f ournitures ou des accessoires pour votre imprimante, contactez le distributeur
HP le plus proche ou téléphonez à HP DIRECT
aux numéros suivants pour une livraison r apide.
■ Allemagne : 07031-145444
Télécopieur : 07031-141395
Hewlett-Packard GmbH, HP Express Support
Ersatzteil-Verkauf, Herrenberger Str. 130
71034 BOEBLINGEN, Allemagne
■ Argentine : (54 1) 787-7100
Télécopieur : (54 1) 787-7213
Hewlett-Packard Argentina, Montañeses 2150
1428 Buenos Aires, Argentine
■ Australie/Nouvelle-Zélande : (03) 895-2895
China Resources Bldg.
26 Harbour Road
Wanchai, Hong Kong
■ Autriche (Sud-Est) : (43-0222) 25 000, ext. 755
Télécopieur : (43-0222) 25 000, ext. 610
Hewlett-Packard Ges.m.b.H.
Ersattzteilverkauf
Lieblg. 1
A-1222 Wien, Autriche
■ Belgique : 02/778 3092 (ou 3090, 3091)
Télécopieur : 02/778 3076
Hewlett-Packard Belgium SA/NV
100 bd. de la Woluwe/Woluwedal
1200 BRUXELLES, Belgique
■ Brésil : 55-11-7296-4991
Télécopieur : 55-11-7296-4967
Edisa Hewlett-Packard SA, R. Aruana 125, Tambore, Barueri,
São Paulo, Brésil, 06460-010
■ Bureau de ventes international : (41) 22 780 4111
Télécopieur : (41) 22 780-4770
Hewlett-Packard S. A., ISB
39, rue de Veyrot
1217 MEYRIN 1, GENEVE - SUISSE
■ Canada : (800) 387-3154, (905) 206-4725
Télécopieur : (905) 206-3485/-3739
Hewlett-Packard (Canada) Ltd., 5150 Spectrum Way
Mississauga, Ontario L4W 5G1, Canada
Toronto : (416) 671-8383
■ Chili : (56 2) 203-3233
Télécopieur : (56 2) 203-3234
Hewlett-Packard de Chile SA
Av. Andres Bello 2777, Oficina 1302
Las Condes, Santiago, Chili
■ Danemark : 45 99 14 29
Télécopieur : 42 81 58 10
Hewlett-Packard A/S
Kongevejen 25, 3460 BIRKEROD, Danemark
■ Espagne : 1 6 31 14 81
Télécopieur : 1 6 31 12 74
Hewlett-Packard Espanola S.A.
Departamento de Venta de Piezas
Ctra N-VI, Km. 16,500
28230 LAS ROZAS, Madrid, Espagne
■ Etats-Unis : (800) 227-8164
■ Finlande : (90) 8872 2397
Télécopieur : (90) 8872 2620
Hewlett-Packard Oy
Varaosamyynti, Piispankalliontie 17
02200 ESPOO, Finlande
■ France: (1) 40 85 71 12
Télécopieur : (1) 47 98 26 08
EuroParts, 77 101 avenue du Vieux Chemin de Saint-Denis
92625 GENNEVILLIERS
■ Italie : 02/9212.2336/2475
Télécopieur : 02/92101757
Hewlett-Packard Italiana S. P. A.
Ufficio Parti di ricambio
Via G. Di Vittorio, 9
20063 Cernusco s/N (MI), Italie
■ Japon : (03) 331-6111
Yokogawa-Hewlett-Packard Ltd.
29-21 Takaido-Higashi 3-chone, sugninami-ku
Tokyo 168, Japon
■ Mexique : (52 5) 258-4600
Télécopieur : (54 1) 258-4362
Hewlett-Packard de México, S.A. de C.V
Prolongación Reforma #700
Colonia Lomas de Santa Fe, C.P. 01210 México, D.F., Mexique
■ Norvège : 22735926
Télécopieur : 22735611
Hewlett-Packard Norge A/S, Express Support
Drammensveien 169-171
0212 Oslo, Norvège
■ Pays-Bas : 0 33 450 1808
Télécopieur : 0 33 456 0891
Hewlett-Packard Nederland B. V., Parts Direct Service
Basicweg 10
3821 BR AMERSFOORT, Pays-Bas
■ Quartier général d’Amérique latine : (305) 267-4220
Télécopieur : (305) 267-4247
5200 Blue Lagoon Drive, Suite 950
Miami, FL 33126, Etats-Unis
■ Royaume-Uni
+44 1765 690061, Télécopieur : +44 1765 690731
Express Terminals, 47 Allhallowgate
Ripon, North Yorkshire, Royaume-Uni
+44 181 568 7100, Télécopieur : +44 181 568 7044
Parts First, Riverside Works
Isleworth, Middlesex, TW7 7BY, Royaume-Uni
+44 1734 521587, Télécopieur : +44 1734 521712
Westcoast, 28-30 Richfield Aven ue
Reading, Berkshire, RG1 8BJ, Royaume-Uni
■ Suisse : 056/279 286
Télécopieur : 056/279 280
Elbatex Datentechnik AG
Schwimmbastrasse 45, 5430 WETTINGEN, Suisse
■ Venezuela : (58 2) 239-4244/4133
Télécopieur : (58 2) 207-8014
Hewlett-Packard de Venezuela C.A.
Tercera Transversal de Los Ruices Norte, Edificio
Segre, Caracas 1071, Venezuela
Apartado Postal 50933, Caracas 1050
Dans le reste du monde
■ Hewlett-Packard Company,
Intercontinental Headquarters,
3495 Deer Creek Road, Palo Alto, CA 94304, E.U.A.
53
Page 58

REGLEMENTATION
FCC Statement (USA)
The United State Federal Communications Commission
(in 47CFR 15.105) has specified that the following notice
be brought to the attention of users of this product:
This equipment has been tested and found to comply with
the limits for a Class B digital device, pursuant to part 15 of
the FCC rules. These limits are designed to provide reasonable protection against harmful interference in a residential installation. This equipment generates, uses, and
can radiate radio frequency energy and, if not installed
and used in accordance with the instructions, may cause
harmful interference to radio communications. However,
there is no guarantee that interference will not occur in a
particular installation. If this equipment does cause harmful interference to radio or television reception, which can
be determined by turning the equipment off and on, the
user is encouraged to try to correct the interferences by
one or more of the following measures:
■ Reorient or relocate the receiving antenna.
■ Increase the separation between the equipment
and the receiver.
■ Connect the equipment into an outlet on a circuit
different from that to which the receiver is connected.
■ Consult the dealer or an experienced radio/TV
technician for help.
Use of a shielded cable is required to comply within Class
B limits of Part 15 of FCC Rules.
Pursuant to Part 15.21 of the FCC Rules, any changes
or modifications to this equipment not expressly approved
by Hewlett-Packard Company may cause harmful
interference and void the FCC authorization to operate this
equipment.
Module d’alimentation électrique
Le module d’alimentation ne peut pas être réparé. Si celui-ci
est endommagé, il doit être jeté ou renvoyé au f ournisseur .
Diodes électroluminescentes (DEL)
Les DEL indicatrices répondent aux normes EN 60825-1.
54
Page 59

GARANTIE LIMITEE
Durée de la garantie
Produit HP limitée
Logiciel 90 jours
Cartouches d’impression 90 jours
Imprimante 1 an
A. Etendue de la garantie limitée
1. Hewlett-Packard (HP) garantit les produits HP, au client
final, contre tout défaut de fabrication et de maind’œuvre pendant une période limitée prenant effet à
compter de la date d’achat. La durée de la garantie
limitée est indiquée ci-dessus. Certaines conditions et
limites supplémentaires de la garantie HP sont
mentionnées dans le guide d’utilisation. Ces conditions
et limites comprennent notamment les clauses
suivantes :
a. Concernant les produits logiciels, cette garantie ne
s’applique qu’au support sur lequel le produit a été
enregistré ; et
b. HP ne garantit pas le fonctionnement ininterrompu ou
sans erreur de ses produits.
2. La garantie limitée d’HP ne garantit que les défauts
découlant d’un usage normal du produit. Par
conséquent, cette garantie ne couvre pas les suites :
a. d’un mauvais entretien ou d’un entretien incorrect ;
b. de l’utilisation de logiciels ou d’interfaces non fournis
par HP ;
c. de modifications ou d’utilisations non autorisées ;
d. d’une mise en œuvre en dehors des normes
d’environnement indiquées pour le produit, y compris
l’emploi abusif ou l’utilisation d’un distributeur de
tension non équipé d’un protecteur de surtension ;
e. de l’utilisation de supports d’impression ou de cartes
d’extension de mémoire non approuvés ; ou
f. d’une préparation ou d’un entretien incorrect du site.
3. En ce qui concerne les imprimantes HP, l’utilisation de
cartouches d’impression non HP ou de cartouches
reconditionnées n’affecte ni la garantie au client, ni les
contrats de maintenance HP conclus avec le client. Le
terme de « cartouche d’impression » comprend les
cartouches à encre en poudre de même que les
cartouches à encre liquide. Cependant, si la défectuosité
présentée par l’imprimante ou son endommagement est
la conséquence de l’utilisation de telles cartouches, HP
facturera le coût de la main d’œuvre et des pièces
détachées nécessaires à la réparation.
4. En cas de défectuosité du support logiciel ou de la
cartouche d’impression durant la période de garantie,
ceux-ci devront être retournés et seront remplacés, pour
autant qu’ils soient couverts par la garantie HP.
5. En cas de défectuosité du matériel (hardware), le client
doit en avertir HP durant la période de garantie. HP
réparera ou, à son choix, remplacera le produit
défectueux. Tout matériel de remplacement sera neuf ou
remis à neuf et, dans ce dernier cas, présentera des
qualités et fonctionnalités au moins égales à celles du
matériel remplacé.
6. Si HP n’est pas en mesure de réparer ou de remplacer
le produit défectueux dans un délai raisonnable, HP
remboursera le produit au prix d’achat après qu’il ait été
retourné par le client.
7. Cette garantie est valide dans tous les pays où les
produits HP sont distribués par HP à l’exception des
pays du Moyen-Orient, d’Afrique, de l’Argentine, du
Brésil, du Mexique, du Venezuela et des Départements
d’Outre Mer. Dans les pays mentionnés , la garantie n’est
valable que dans le pays d’achat. Des contrats
d’extension des services de garantie tels que les
services de garantie sur site peuvent être obtenus
auprès de tout centre d’assistance agréé HP dans tous
les pays où les produits HP sont distribués par HewlettPackard ou un importateur agréé.
8. La garantie limitée accorde des droits spécifiques au
client. Ce dernier peut, cependant, bénéficier d’autres
droits, dont la nature peut varier en fonction de l’état
(E.U.A.), de la province (Canada) ou du pa ys où il se
trouve.
B. Limites de la garantie
1. HP OU ET SES TIERS FOURNISSEURS EXCLUENT
TOUTE A UTRE GARANTIE, EXPRESSE OU NON, EN
RAPPORT A VEC LES PR ODUITS HP. HP ET SES
TIERS FOURNISSEURS EXCLUENT EN
PARTICULIER TOUTE GARANTIE IMPLICITE
CONCERNANT SES CONDITIONS DE MISE SUR LE
MARCHE ET SON ADEQUATION A QUELQUE
UTILISATION PARTICULIERE.
2. Si les termes de cette garantie limitée se trouvent en
contradiction avec les lois en vigueur à l’endroit où le
produit HP est utilisé, ils seront considérés comme
modifiés pour correspondre aux lois en question. Dans
ce cas, certains termes de cette garantie limitée
pourraient ne pas s’appliquer à notre clientèle. P ar
exemple, certains états des Etats-Unis ainsi que certains
gouvernements hors des Etats-Unis (y compris les
provinces du Canada), peuvent :
a. assurer une garantie légale impérative aux
consommateurs (par exemple en A ustralie et au
Royaume-Uni) ;
b. limiter la faculté d’un fabricant à restreindre sa
responsabilité ou à imposer des limites telles que
celles apportées à la présente garantie ; ou
c. assurer aux consommateurs des garanties
supplémentaires, imposant une durée spécifique pour
des garanties implicites, ou n’autorisant pas les
restrictions en matière de durée de la garantie.
3. Sous réserve de la loi locale, cette garantie limitée
constitue et exprime l’intégralité des droits et prétentions
dont bénéficie le client.
C. Limites de responsabilité
1. A L’EXCEPTION DES OBLIGATIONS SPECIFIEES
DANS CETTE GARANTIE LIMITEE, HP NE POURRA
ETRE TENU RESPONSABLE D’A UCUN DOMMAGE
DIRECT, INDIRECT, NATUREL OU ADEQUAT, QUEL
QU’IL SOIT, QU’IL SE BASE SUR UN CONTRAT OU
SUR LA LOI, OU T OUTE AUTRE THEORIE
JURIDIQUE, CECI MEME SI HP A ETE AVER TI DE LA
POSSIBILITE D’UN TEL DOMMAGE.
55
Page 60

Déclaration de conformité
conforme à ISO/IEC Guide 22 et EN 45014
Nom du fabricant : Hewlett-Packard Company
Adresse du fabricant :
Hewlett-Packard Co. Hewlett-Packard Singapore (PTE) Ltd. Hewlett-Packard Espanola, S.A.
Vancouver Division Asia Hardcopy Manufacturing Operation Barcelona Division
18110 S.E. 34th Street 20 Gul Way Avinguda Graells, 501
Vancouver, WA 98683, Singapour 629196 08190 Sant Cugat del Valles
Etats-Unis Barcelone, Espagne
déclare que le(s) produit(s) :
Nom du produit : Imprimantes DeskJet Adaptateur de courant CA
Type(s) de produit : C45870A, C5871A C4557-60004
Options du produit : Toutes
est conforme aux spécifications produits ci-jointes :
Sécurité : IEC 950 : 1991 Seconde édition +A1 +A2 +A3/EN 60950 : 1992 +A1 +A2 +A3
EMC : EN 55022 : 1994 Classe B/CISPR 22 : 1993 Classe B
IEC 825-1 : 1993/EN 60825-1 : 1994 Classe 1 pour les DEL
EN 50082-1 : 1992
IEC 801-2 : 1991 Seconde édition/prEN 55024-2 : 1992 : 4 kV CD, 8 kV AD
IEC 801-3 : 1984/prEN 55024-3 : 1991 -3 V/m
IEC 801-4 : 1988/prEN 55024-4 : 1993 : signal 0,5 kV, alimentation 1 kV
IEC 1000-3-2 : 1995/EN 61000-3-2 : 1995*
IEC 1000-3-3 : 1994/EN 61000-3-3 : 1995
Informations supplémentaires :
Ces produits sont conformes aux réglementations Low Voltage Directive
73/23/EEC et EMC Directive 89/336/EEC et possèdent la norme CE. Les produits ont
été testés dans une configuration normale.
*Ces produits ont une puissance active en entrée inférieure à 75 Watts.
Vancouver, WA., le 10 avril 1997
Al Grube
Responsable du service clientèle
Contact européen : votre bureau de ventes et d’assistance Hewlett-Packard ou Hewlett-Packard GmbH, Department ZQ/
Standards Europe, Herrenberger Straße 130, D-7030 Böeblingen TELECOPIEUR : +49-7031-143143
56
Page 61

Index
Symboles
(touche de reprise) 6, 31,38
(touche d’alimentation) 42
(touche de cartouche
d’impression) 40
A
Accessoires,
passer commande 52
Aide,
assistance à la clientèle 45
Boîte à outils HP 11
en ligne 40
Alignement des cartouches
d’impression, 10, 42
Alimentation électrique, 50
Alimentation,
voy ant 42
Amélioration d’image Kodak, 33
America Online, 45
Assistance,
à la clientèle 45
électronique 45
sur le Web 45
technique 45
B
Barre de tâches de
Windows, 11
Bidirectionnelle,
communication 43
Boîte à outils HP, 8
rechercher 11
rôle 12
Boîte de dialogue Réglages
d’impression HP,
rechercher 9
Boîte de dialogue Réglages
d’impression HP (suite),
rôle 10
V oir aussi Réglages
d’impression
Bourrage de papier,
dépannage 6
papier en mauvais état 3
papier introuvable 6
papier-banderole 37, 43
Brillance du papier, 2
C
Câble,
d’alimentation 52
d’imprimante 44
Capot d’accès arrière, 6
Capot supérieur, 52
Carte de visite, 34
Carte postale, 34
Cartouche d’impression,
achat 48, 52
alignement 10, 42
nettoyage 10, 43
problèmes 40, 42
reconditionnement 48
remplacement 43
voy ant 40
Chargement de papier,
après être tombé à court 6
enveloppe 26–28
feuille d’étiquettes 29–30
fiche 34–35
papier photo 33
papier-banderole 36–38
principes de base 3–4
support pour transfert 39
transparent 31–32
Communication, 44
bidirectionnelle 7, 43, 44, 47
imprimante 44
problèmes 7
Compatibilité logicielle, 47, 49
CompuServe, 45
Concordance des couleurs, 19
Conseils pratiques (onglet de la
Boîte à outils HP), 12
Consommation d’énergie, 18
Consommation électrique, 18,
50
Contenance en papier, 3
Couleur,
concordance 19
désactivation 19
différente 43
impression 2, 19
manquante 43
options 20
problèmes 19, 43
réglage 20
sélection de papier 2
Création de fichiers
informatiques, 21–22
D
Déclaration de conformité, 56
Défaut, imprimante 42
Dépannage (onglet de la Boîte à
outils HP), 12
Dépannage, 40–46
alignement des
cartouches 42
alimentation électrique 42
bavures d’encre 43
cartouches d’impression 42,
43, 48
communication 7, 42, 43
dégagement du papier 6
en ligne 40
enveloppe 27
impression d’une
télécopie 42
57
Page 62

Dépannage (suite),
impression délavée 43
impression penchée 42
imprimante par défaut 42
instructions 40
instructions générales 7
lors de l’impression 6
marges 42, 43
orientation de la page 42
papier froissé 43
papier-banderole 37, 43
problèmes avec les
couleurs 43
réglages d’impression 43
types de papier à éviter 3
vides à l’impression 43
Windows NT 4.0 47
Diodes
électroluminescentes, 54
Dispositif d’alimentation
d’enveloppe unique, 26
Disque CD-ROM, 22
DOS,
impression 47, 50
système nécessaire 47
Droits de reproduction, 21
E
Elimination des bourrages de
papier, 6
En ligne,
forums d’utilisateurs 45
Encre,
absorbtion 3
alignement des couleurs 42
bavure 3
maculature 17
reconditionnement des
cartouches
d’impression 48
Enveloppe,
à éviter 26
à fenêtre 26
création 28
dispositif d’alimentation 26
formats 27
impression 26–28
impression d’une seule, 26
impression de plusieurs 27
problèmes 27
réglages d’impression 26, 27
rotation 27
sélection 26
Environnement d’utilisation, 47,
50
Erreur,
messages 7
Etiquette,
à éviter 29
chargement des feuilles 30
formatage 30
impression 29–30
réglages d’impression 29
sélection 29, 49
F
Factures, 14
Feuille à feuille ,
option 38
Fiche technique, 49–50
Fiche,
d’index 34
impression 34–35
orientation 35
pile 34
réglages d’impression 34
sélection 34
Fichier informatique, 21–22
Film transparent HP
Premium, 31
Format de papier,
personnalisé 14
réglage 10
spécial 14
Formats des supports, 49
Formulaires de bureau, 14
Forums en ligne
d’utilisateurs, 45
Fournitures,
passer commande 52
G
Garantie, 55
Gestionnaire,
logiciel d’impression 45
Grammage du papier, 2
Grammage recommandé des
supports, 49
Guide de réglage, 3, 4
de largeur du papier 3
de longueur du papier 3
H
Histogramme, 2
HP Direct, 2
I
Image,
dessiner 21
graphique 21
papier 2
recherche 21
vitesse d’impression 42
Impression recto-verso, 9–10,
16
papier 2
problèmes 16, 47
Impression,
à partir de DOS 50
brouillon 10
de plusieurs enveloppes 27
de texte 23
dessin d’art 21–22
effet de miroir 18
en niveaux de gris 10
floue 38
monochrome 10
principaux problèmes 6–7
principes de base 5–7
recto-verso 16
retournée 18
sous DOS 47
vitesse 31, 49
Imprimante,
câble 44
chargement de papier 3–4
communications 7, 44
contenance en papier 3
fiche technique 49
gestionnaires 46
par défaut 42
tiroir d’ENTREE 3, 49
Internet, accès au site d’HP, 45
J
Jeux de caractères DOS, 51
Jeux de symboles, 51
K
Kodak,
technique d’amélioration
d’image 33
58
Page 63

L
Levier de papier-
banderole, 36, 43
Liasse, 3
Logiciel,
d’impression 45
Microsoft Publisher 35
Print Shop Deluxe 35
M
Manuel,
passer commande 52
Marges,
format de papier 42
minimums 48
papier-banderole 43
problèmes 42, 43
zone d’impression 4
Message Charger du papier, 6
Messages d’erreur, 7
Méthode d’impression, 49
Microsoft Publisher, 35
Microsoft Windows 3.1, 47
Microsoft Windows 95, 47
Microsoft Windows NT 4.0, 47
Mode brouillon, 10
Mode d’impression,
brouillon 10
EconoFast 49
Normale 49
Supérieure 49
V oir aussi Qualité d’impression
Mode EconoFast,
utilisation 10
vitesse d’impression 49
Mode Normale,
vitesse d’impression 49
Mode Supérieure,
vitesse d’impression 49
Module d’alimentation
électrique, 54
achat 52
MS-DOS,
voir DOS
N
Nettoyage des cartouches
d’impression, 10, 43
Niveaux de gris,
activation et désactivation 19
brouillon 19
impression 10
utilisation erronée 43
Numérisation de photos, 21
O
Onglet Dépannage (Boîte à outils
HP), 41
Opacité du papier, 2
Option,
Feuille à feuille 38
Livre 16
Tablette 16
Options de Couleur,
voir aussi
Réglages d’impression
Ordre inversé, 47
Orientation,
à l’italienne 42
à la française 42
de la page 42
P
Papier cartes de vœux HP, 35
Papier coincé,
papier
Papier Photo Deluxe HP, 5
Papier,
brillance 2
chargement 3–4
état 3
fiche technique 49–50
glacé 2
grammage 2, 49
Hewlett-Pac kard 2
images 2
impression recto-verso 2, 16
imprimantes à jet d’encre 3
jet d’encre blanc brillant HP 2
jet d’encre HP Premium 2
opacité 2
orientation 42
Photo Deluxe HP 2
pour photocopieur 2
pour photographies 2
préimprimé 14
recto 4
sélection 2, 43
texture 3
traité 2
types à utiliser 2
V oir aussi Papier continu,
Fiche, Transfert, Etiquette
Papier-banderole HP, 36
Papier-banderole,
à éviter 36
bourrage de papier 43
impression 36–38
levier 36, 43
voir Bourrage de
Papier-banderole (suite),
préparation avant
impression 37
problèmes 38, 43
problèmes de chargement 43
problèmes de marges 43
que choisir 36
réglages d’impression 36
Papiers Hewlett-Packard, 2
passer commande à HP 52
Passer commande,
coordonnées 53
fournitures et accessoires 52
manuels 52
Pâtés d’encre,
à l’impression 43
Pause entre chaque
transparent, 31
Photographie,
fichier informatique 21–22
numérique 21, 22
papier 2
vitesse d’impression 42
Pliages, 15
Plusieurs exemplaires , 9–10, 47
Police,
à empattement 23
achat 24
affichage 24
décorative 23
Milestones 23
sans empattement 23
sélection 23
TrueType 24
Type 1 24
utilisation 24
Wingdings 23
Préférences,
voir Boîte de
dialogue Réglages d’impression
HP
Print Shop Deluxe, 35
Problèmes,
voir Dépannage
Q
Qualité d’impression,
EconoFast 10
problème 43
Supérieure 10
Questions fréquemment
posées, 45
59
Page 64

R
Reconditionnement des
cartouches d’impression, 48
Recto du papier, 4
Réglage,
Jet d’encre HP Premium 5
Papier ordinaire 5
Type de papier 10
Réglages d’impression, 5, 47
en niveaux de gris 19
enveloppe 26
étiquette 29
fiche 5, 34
impression recto-verso 9–10,
16, 47
papier-banderole 5, 36
par défaut 5
photographie 5, 33
transfert sur tissu 5
transparent 31
Réglementation, 54
Régularité du papier, 2
Relevés de compte, 14
Remplacement des cartouches
d’impression, 43
Rendement mensuel, 49
Reprise,
touche 31, 38
Réseau, 47
Résolution,
d’impression couleur 49
d’impression monochrome 49
des images 22
Retournement horizontal, 18
utilisation pour les
transferts 39
S
Sélection du papier, 2, 43
Site Web d’HP, 45
Système nécessaire, 47
T
Technologie ColorSmart II, 20
Télécopie, 42
Test de communications, 44
Texture du papier, 2, 3
Tiroir d’ENTREE, 3
contenance 3, 49
Touche de reprise, 6, 31, 38
Transfert,
impression 39
usage 39
Transparent,
annotations 32
bande adhésive 32
impression 31–32
problème 32
réglages d’impression 31
sélection 31
T-shirt,
transfert 39
Type de papier, 2
Jet d’encre HP Premium 5
Papier cartes de vœux HP 5
papier ordinaire 5
Papier Photo Deluxe HP 5
Papier photo HP 5
Papier spécial HP 5
papier-banderole 5
Support HP pour transfert sur
tissu 5
U
Utilisation,
environnement 47
V
Vitesse d’impression, 42
couleur 49
fiche technique 49
image 42
monochrome 49
photographie 42
transparent 31
V oyant,
alimentation 42
cartouche d’impression 40
papier-banderole 36
W
Windows 3.1, 47
Windows 95, 47
Windows NT 4.0, 47
options disponibles 47
Z
Zone d’impression, 48
60
Page 65

RÉDUIRE, RÉUTILISER,
RECYCLER
Protection de l’environnement
Hewlett-Packard ne cesse d’améliorer la conception et les
procédés de fabrication des d’imprimantes HP DeskJet
afin de réduire au minimum les effets nuisibles créés par
l’utilisation des imprimantes sur le lieu de travail ainsi que
les problèmes apportés sur les lieux de production, de distribution et d’utilisation. De plus, Hewlett-Packard a
amélioré ses méthodes de production afin de faciliter le
recyclage des imprimantes.
Réduction et élimination
Emballage de l’imprimante : réduction de l’utilisation de
matériaux d’emballage diminuant de moitié la consommation de carburant et par conséquent l’émission de gaz carboniques.
Ozone : Hewlett-Packard n’utilse plus de produits
chimiques risquant d’endommager la couche d’ozone (tels
que les CFC).
Recyclage
Emballage de l’imprimante :les boîtes utilisées dans les
centres de distribution pour envoy er les imprimantes, ainsi
que l’emballage en polystyrène expansé et les poches en
polyéthylène contenant le logiciel d’impression sont recyclables à 100 %.
Consommation d’énergie
Les imprimantes HP DeskJet consomment moins de
4,5 watts au repos, ces produits sont donc entièrement
conformes aux normes d’économie d’énergie établies par
le programme Energy Star de l’EPA (Agence américaine
de protection de l’environnement). L’EP A a estimé que si
tous les ordinateurs individuels et leurs périphériques
répondaient aux normes de ce programme, l’économie
annuelle globale en électricité dépasserait les 5,5 milliards
de francs. Cela réduir ait de même l’émission ann uelle de
dioxyde de carbone de 20 millions de tonnes (équivalent
aux gaz d’échappement de plus de 5 millions de voitures).
Energy Star est une marque déposée américaine de l’agence de
protection de l’environnement des Etats-Unis.
Pièces en plastique :pour faciliter le recyclage, le
pourcentage de plastique est indiqué sur toutes les
grosses pièces en plastique.
Cartouches d’impression : Hewlett-Packard a lancé plusieurs programmes expérimentaux pour la récupération
des cartouches d’impression usagées et leur recyclage. Si
vous désirez obtenir plus d’informations, contactez votre
représentant Hewlett-Packard.
Imprimantes : Hewlett-Packard prend en charge les
imprimantes usagées ou obsolètes afin d’en recycler les
composants. Si vous désirez obtenir plus d’informations,
contactez votre bureau de ventes He wlett-Packard.
Manuels :
recyclé.
tous les manuels sont imprimés sur papier
Page 66

Optimalisation de votre imprimante
Vous trouverez dans ce
manuel toutes les
informations nécessaires,
accompagnées d’illustrations,
pour tout imprimer :
lettres, étiquettes,
photographies, banderoles
et bien plus encore...
DONNEZ DE LA COULEUR À VOS IMAGES
Vous pouvez imprimer toute
photographie prise avec votre appareil photo.
Consultez la page 19 pour plus de détails.
CONSEILS PRATIQUES SUR L’IMPRESSION
Si vous êtes à court d’idée, ouvrez ce manuel et
découvrez tout ce qu’il faut savoir, de l’impression
sur t-shirt à la conception d’une carte postale.
QUE FAIRE FACE À UN PROBLÈME
D’IMPRESSION ?
Ce manuel regorge de conseils sur lesquels
vous pouvez vous reposer en cas de problème.
Vous apprendrez aussi comment accéder à une
ressource d’assistance considérable faisant partie
du logiciel d’impression : la Boîte à outils HP.
*C5870-60022*
Imprimé sur papier recyclé.
Numéro de commande C5870-60022
Référence C5870-90011
Imprimé an Allemagne 6/97
 Loading...
Loading...