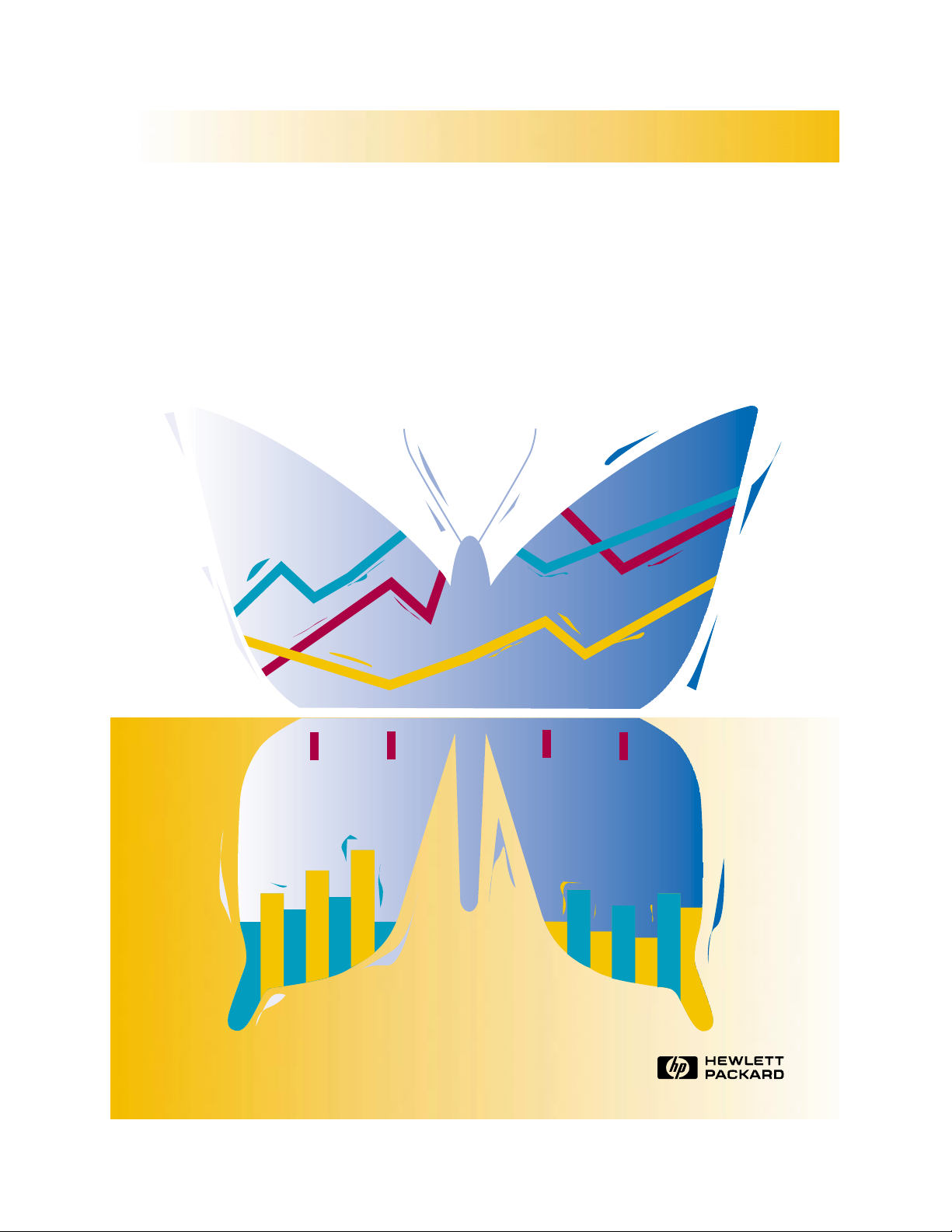
HP DeskJet
720C Series Printer
Brugerhåndbog
Dansk
®
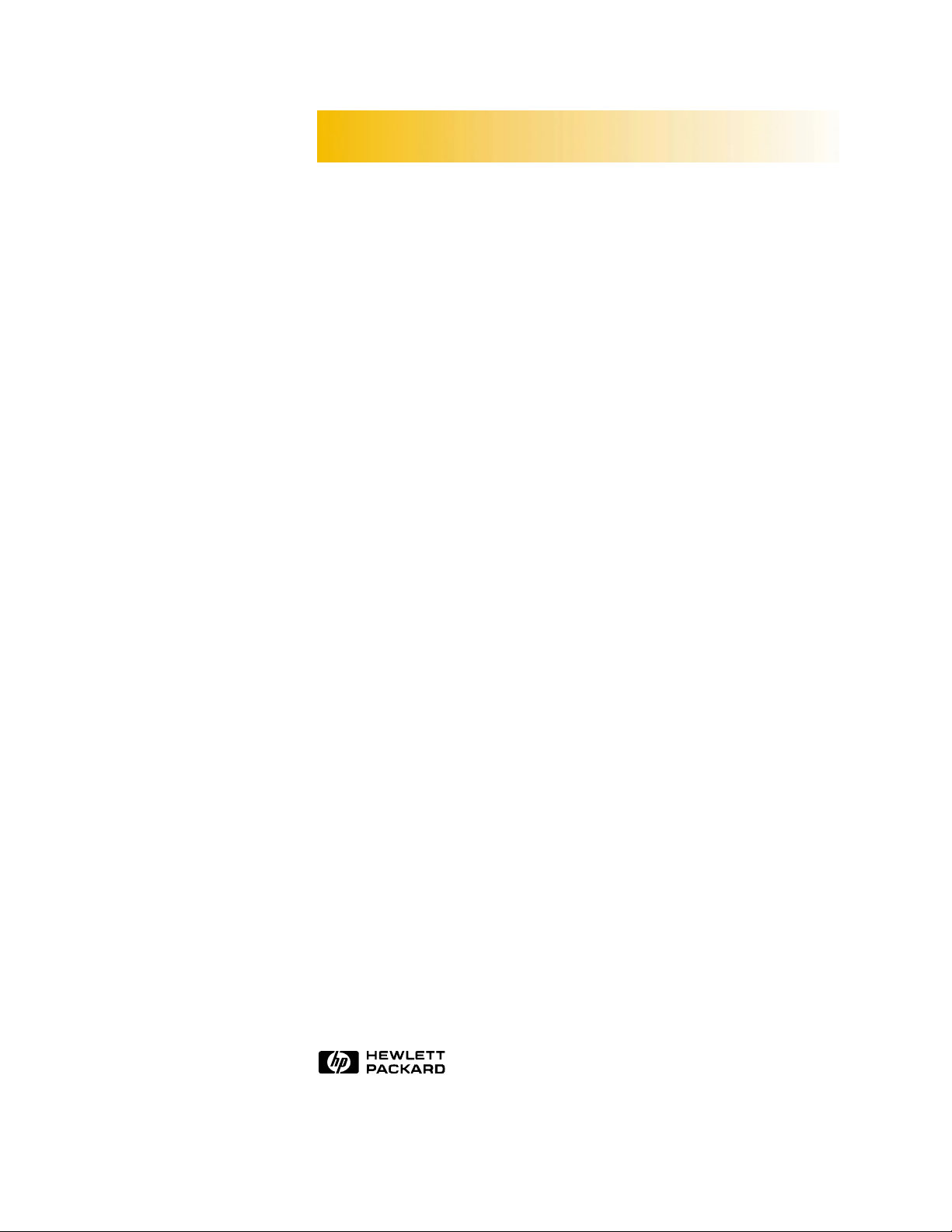
HP DeskJet 720C Series Printer Brugerhåndbog
Dansk
®
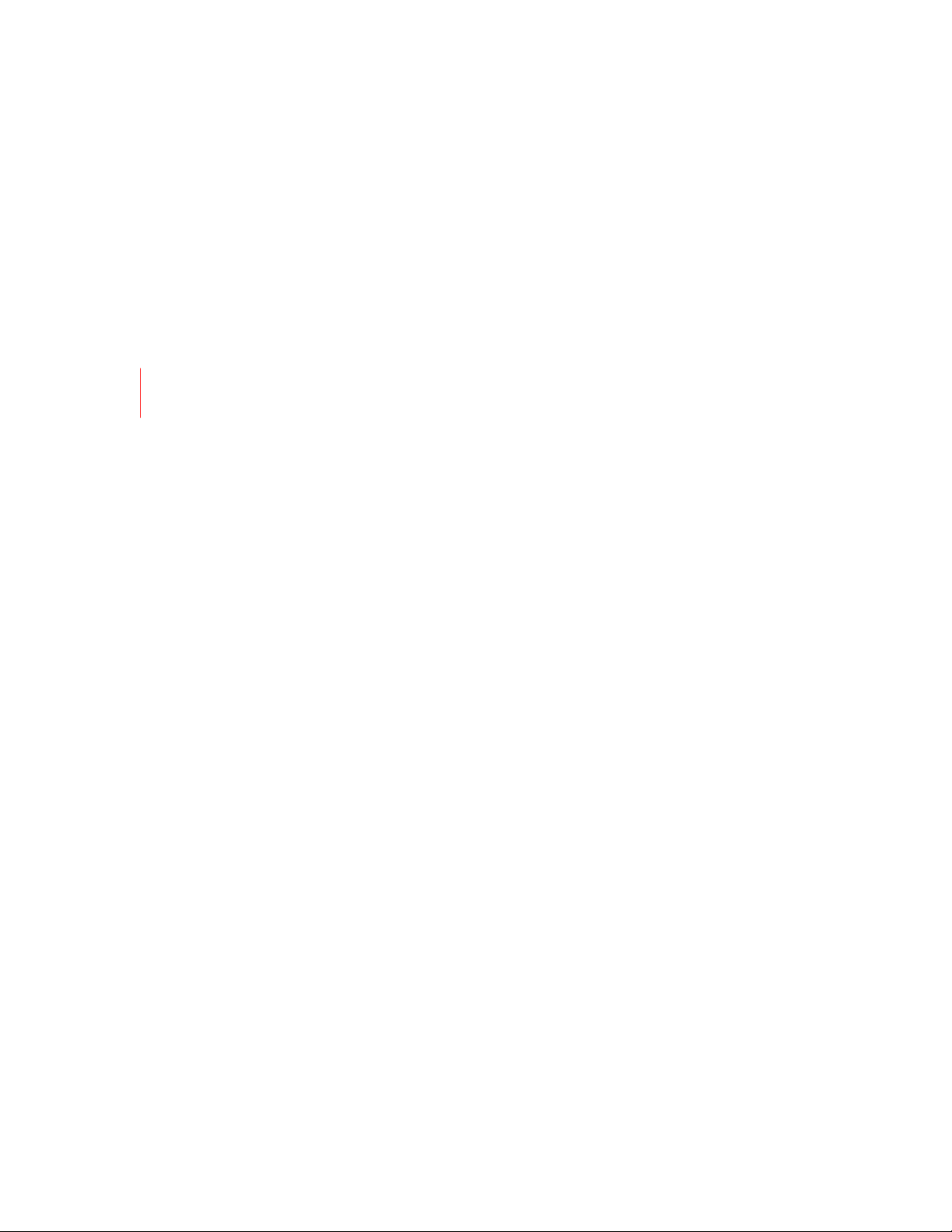
Varemærker
Microsoft
®
og MS-DOS® er amerikansk registrerede varemærker, og
Windows™ er et varemærke tilhørende Microsoft Corporation.
TrueType™ er et amerikansk varemærke tilhørende Apple Computer, Inc.
®
Arial
og Times New Roman® er amerikansk registrerede varemærker
tilhørende The Monotype Corporation.
Snowdrift™ er et varemærke tilhørende Agfa Division of Bayer Corporation.
Creepy™ er et varemærke tilhørende Monotype Corporation, som kan være
registreret i visse retskredse.
Kodak er et varemærke tilhørende Eastman Kodak Company.
Bemærk
Oplysningerne i dette dokument kan gøres til genstand for
ændring uden varsel.
Hewlett-Packard giver ingen garantier af nogen art med
hensyn til dette materiale, inklusive men ikke begrænset til,
de underforståede garantier om salgbarhed og egnethed til et
bestemt formål.
Hewlett-Packard er under ingen omstændigheder ansvarlig
for fejl heri eller for tilfældige eller følgeskader i forbindelse med
leveringen, driften eller brugen af dette materiale.
Ingen del af dette dokument må fotokopieres, reproduceres
eller oversættes til et andet sprog uden forud skriftlig tilladelse
fra Hewlett-Packard Company.
Trykning
1. udgave, juni 1997
© Copyright 1997 af Hewlett-Packard Company
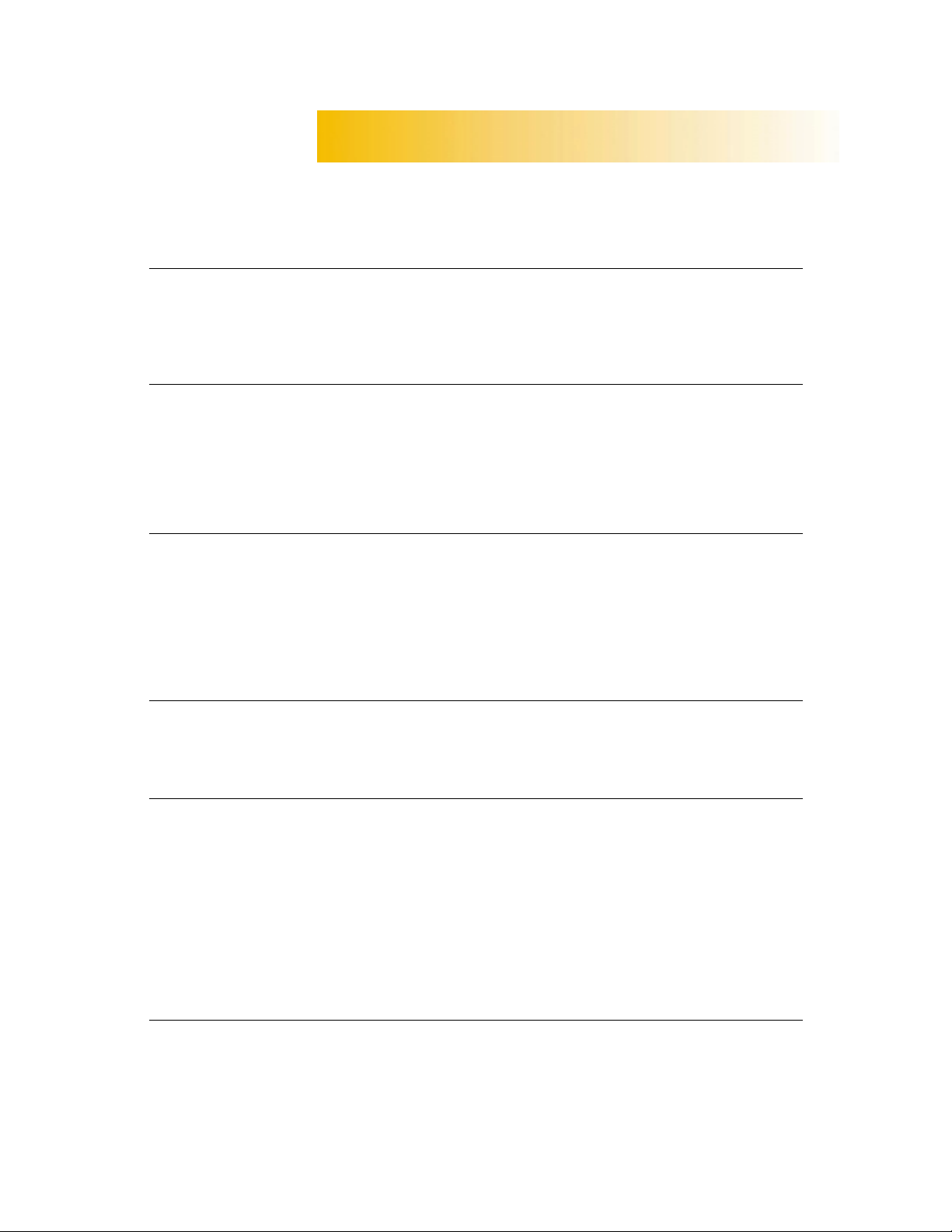
Indholdsfortegnelse
KAPITEL 1 Grundlæggende om udskrivning 1
Valg af papir 2
Ilægning af papir i printeren 3
Udskrivning 5
Printersoftware: Fjernbetjening af printeren 8
KAPITEL 2 Det mere avancerede 13
Udskrivning på forskellige papirformater 14
Udskrivning på begge sider af papiret 16
Drejning af et dokument 18
Lidt om farver 19
Lidt om billeder 21
Lidt om tekst 23
KAPITEL 3 Hvad du kan udskrive 25
Konvolutter 26
Etiketter 29
Transparenter 31
Fotografier 33
Kort 34
Bannere 36
Strygeoverføringer 39
KAPITEL 4 Få hjælp når noget går galt 40
Hvad hvis? 42
Printerkommunikation 44
Kundesupport 45
KAPITEL 5 Flere oplysninger om printeren 47
Systemkrav 47
Minimumsmargener ved udskrivning 48
Patroner og blæk 48
Specifikationer 49
Udskrivning fra DOS 50
Yderligere symbolsæt og fonte 51
Bestilling af forbrugsvarer og tilbehør 52
Bestillingsoplysninger 53
Regulative meddelelser 54
Hewlett-Packards begrænsede garantierklæring 55
STIKORDSREGISTER 57
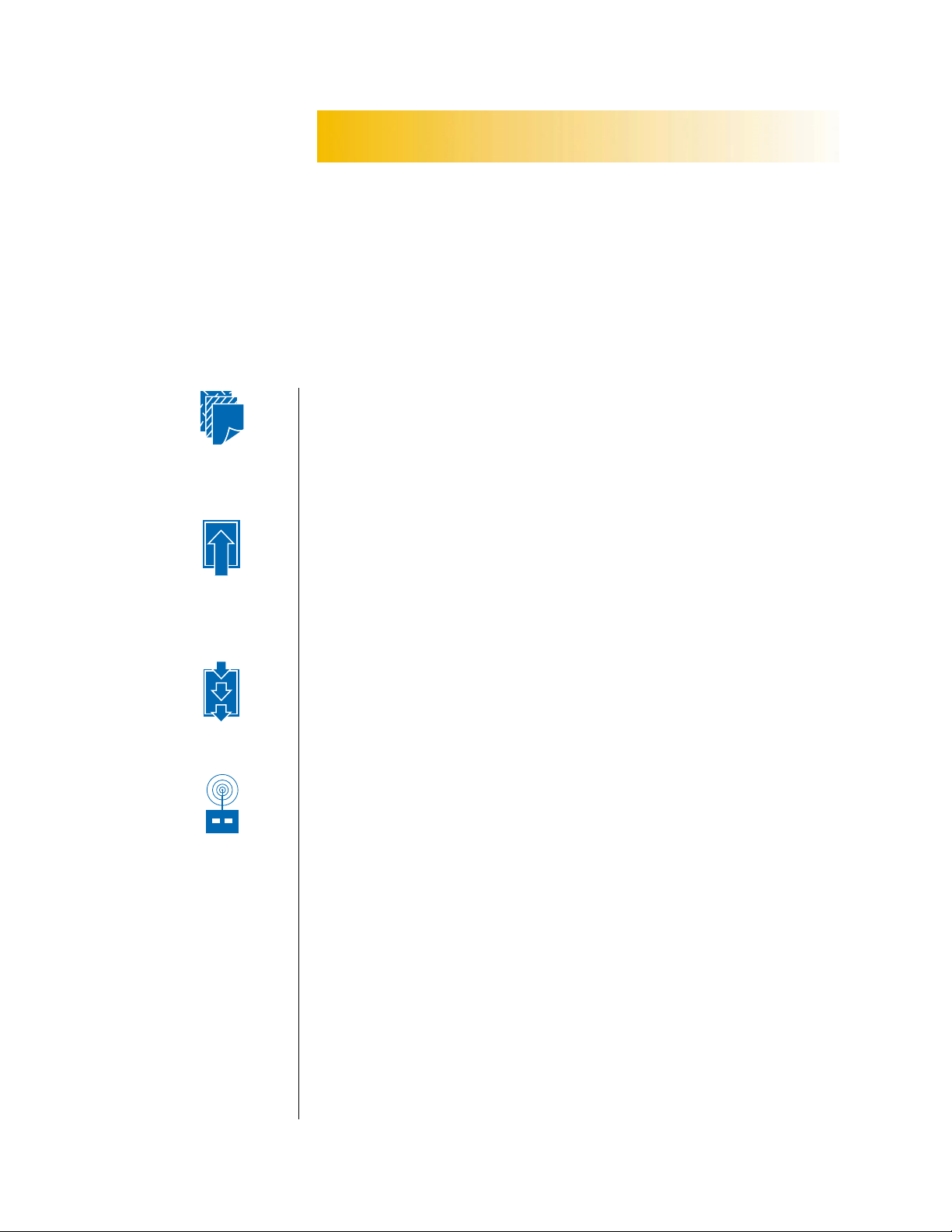
K APITEL
1
Valg af
papir
Ilægning af
papir i
printeren
1
2
3
Grundlæggende om udskrivning
elvom printeren kan fremstille nogle ret
S
udskrive ord og billeder på papir. Processen er
enkel: Først vælger du det papir, du ønsker at
anvende, ilægger papiret i printeren, vælger
udskriftsindstillingerne fra printersoftwaren, og
derefter udskriver du fra det anvendte
computersoftwareprogram.
avancerede ting, vil du for det meste
Udskrivning
Printersoftware:
Fjernbetjening
af printeren
Læs videre hvis du vil vide mere om den
grundlæggende udskrivning. Og gå ikke glip af de
gode råd på hver side.
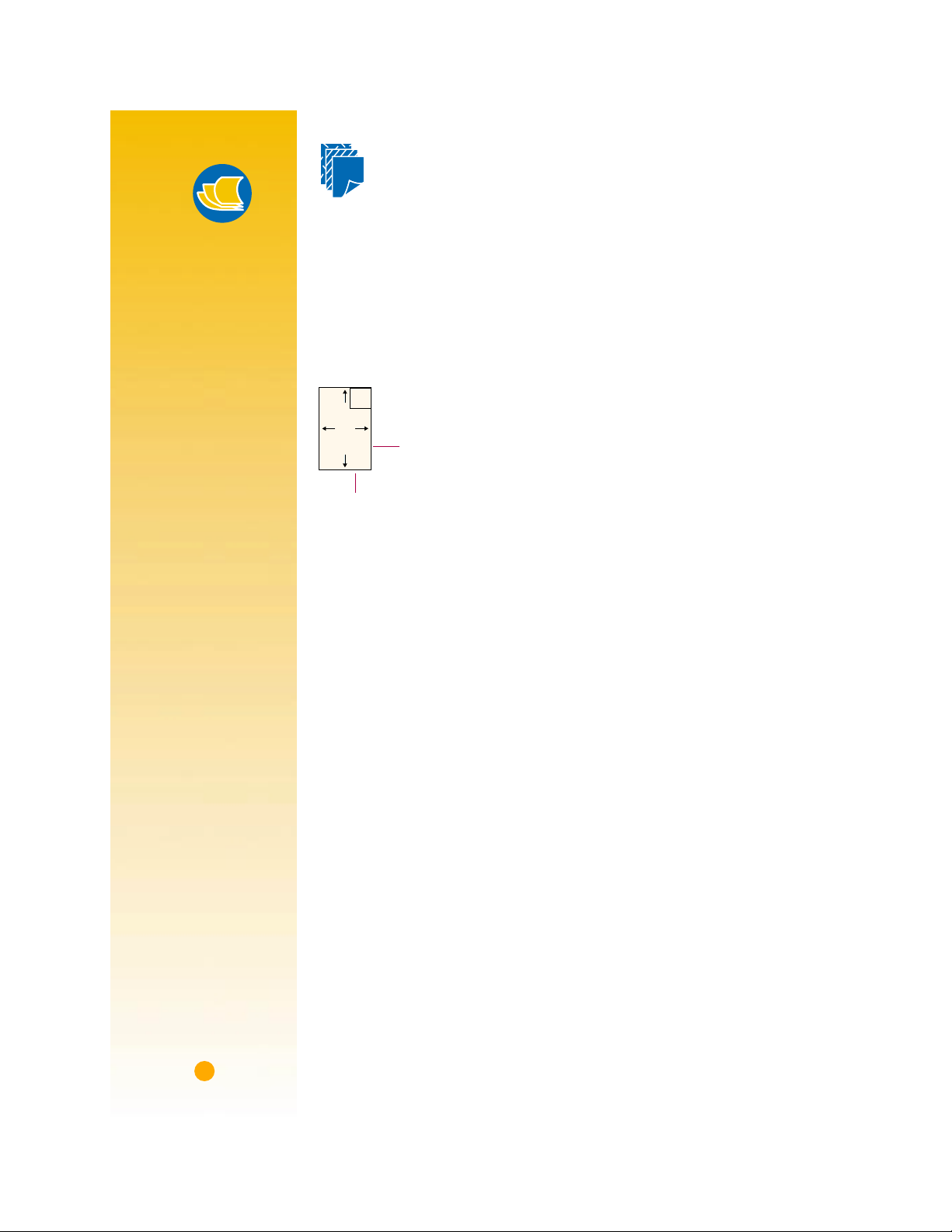
Papirråd
NSKAF DET
A
RIGTIGE
Brug HP papir til livlige
farver og den skarpeste
tekst. Her er nogle af
dine valgmuligheder:
• HP Premium Inkjet
• HP Deluxe Photo
• HP Bright White
• HP Premium Photo
HP papirer kan købes i
de fleste
kontorforsyningsf orretninger eller ved at
ringe til HP Direct
(se side 53).
PAPIR
Paper. Dets matte
finish gengiver klare
farver og skarpere
billeder, hvilket giver
flottere dokumenter
og præsentationer.
Paper bruger Kodak
billedforbedringsteknologi for at give dig
fantastiske hudf arver
og livagtige
landskabsfarver .
Inkjet Paper
producerer farver
med højk ontr ast og
skarp tekst. Det
klareste og hvideste
af alle inkjet
papirerne giver dig
mulighed for at
udskrive på begge
sider, uden at det
skinner igennem.
Paper producerer
fremragende
fotografilignende
billeder, der ser ud
som og føles som
traditionelle
fotografier.
VALG AF PAPIR
Det meste almindelige fotokopieringspapir virker fint i printeren, især
papir der er mærket til brug i inkjet-printere. Du opnår de bedste
resultater ved at bruge en af de Hewlett-Pac kard papirer , der er ud viklet
specielt til HP blæk og printeren.
Hvad der skal overvejes
Format. Du kan vælge ethvert papirformat, der ubesværet kan være inden
for printerens papirstyr .
længde = 77 til 356 mm (3 til 14 tommer)
bredde = 77 til 215 mm (3 til 8,5 tommer)
Vægt. Du kan vælge inden for et bredt udvalg af papirvægte, som opført på
side 49. Brug 20–24-pund eller 75–90 g/m
hverdagsbrug.
Klarhed. Visse papirer er hvidere end andre og producerer skarpere og
mere levende farver. Brug HP Delux e Photo Paper til dokumenter med
billeder i fotografisk kvalitet, brug hvidt papir til dokumenter med alle andre
slags billeder.
Overfladens glathed. Papirets glathed påvirker, hv or skarp udskriften ser
ud på papiret. Papir med højt indhold af bomuld (25% til 100%) har generelt
en bedre overfladeglathed. Blankt glittet papir fungerer godt til billeder og
diagrammer (hvor du ø nsk er skarpe linier med klare farver i hø j kv alitet) og til
fotokopiering.
Uigennemsigtighed. Uigennemsigtighed (opacitet) henviser til i hvilken
grad udskriften på den ene side af papiret kan ses fra den anden side. Brug
papir med høj uigennemsigtighed (eller tykkere papir) til tosidet udskrivning.
2
almindeligt papir til alsidig
2
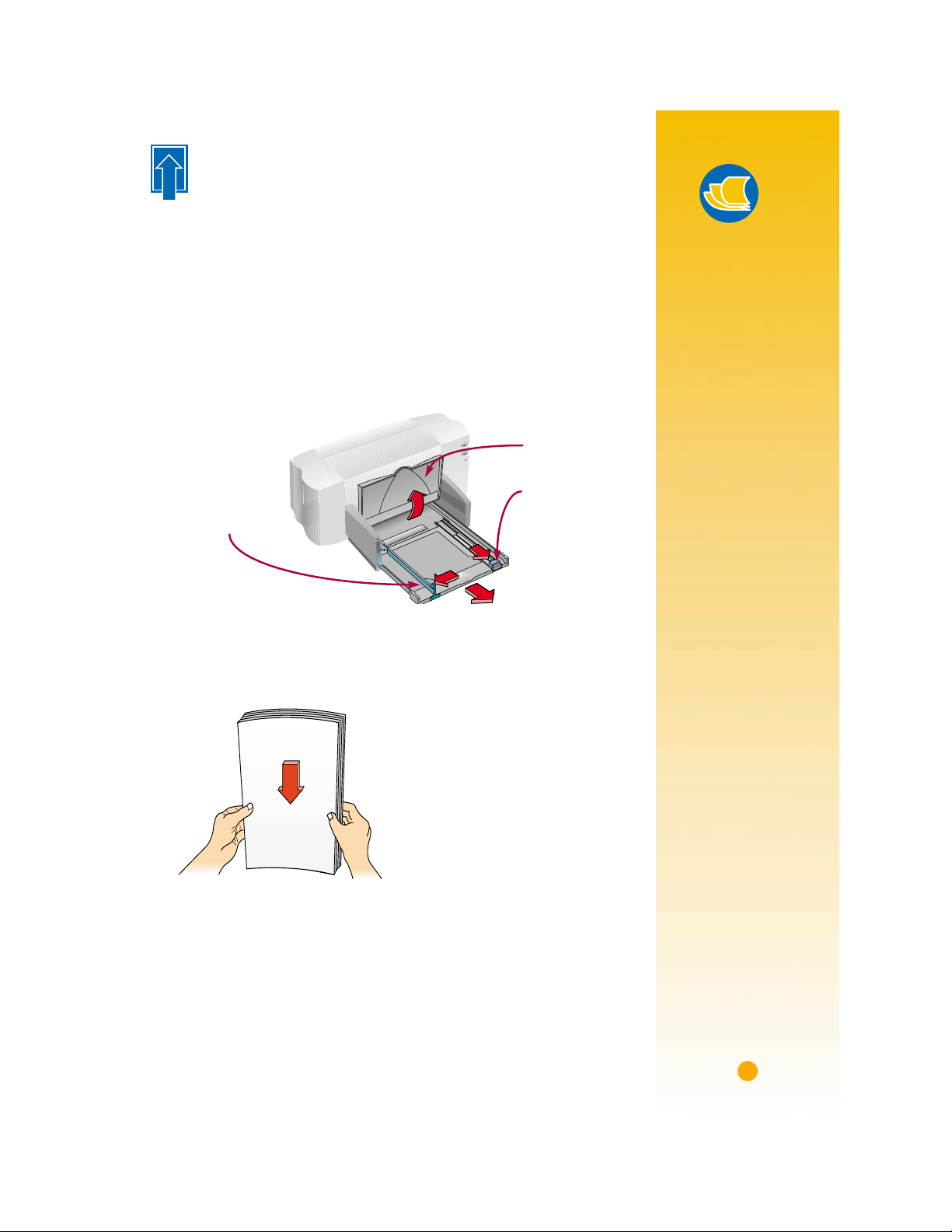
ILÆGNING AF PAPIR I PRINTEREN
Brug nogle få sekunder på at lægge papiret korrekt i papirbakken.
Kontrollér at alt papiret i skuffen er af samme format og type, og at
papirstyrene hviler tæt mod papiret. Printeren gør resten.
Lad os gennemgå processen trin for trin:
Skub de grønne papirbredde- og papirlængdestyr ud for at gøre plads
til papiret.
Tag om ønsket papirbakken ud for at gøre det lettere at ilægge papiret.
Du kan vippe udskriftsbakken op, hvis du vil se bedre.
Udskriftsbakke
Papirlængdestyr
Papirbreddestyr
Vift kanterne på papirstakken for at skille arkene ad. Slå derefter
papirstakken let mod en jævn overflade for at gøre den lige.
Du kan ilægge op til 10 mm eller 3/8 tomme ad gangen.
Papirråd
APIR DER MÅSKE
P
IKKE VIRKER
• Papir med kraftig
struktur såsom
lærredspapir,
udskrives måske
ikke jævnt. Blækket
kan “bløde” ind i
sådanne papirer.
• Ekstremt glatte,
skinnende eller
overfladebehandlede
papirer, der ikke er
designet specifikt til
inkjet-printere, kan
forårsage papirstop
i printeren og kan
endog
afvise
blæk.
• Formularer i flere
dele (såsom
dobbelte eller
tredobbelte
formularer) kan
krølle eller sætte sig
fast i printeren. Der
er også større
sandsynlighed for ,
at blækket vil blive
udtværet.
• Papir i dårlig
stand—revet,
støvet, rynket eller
med ujævne eller
bukkede kanter,
eller der ikke vil
ligge fladt—kan
forårsage papirstop
i printeren.
3
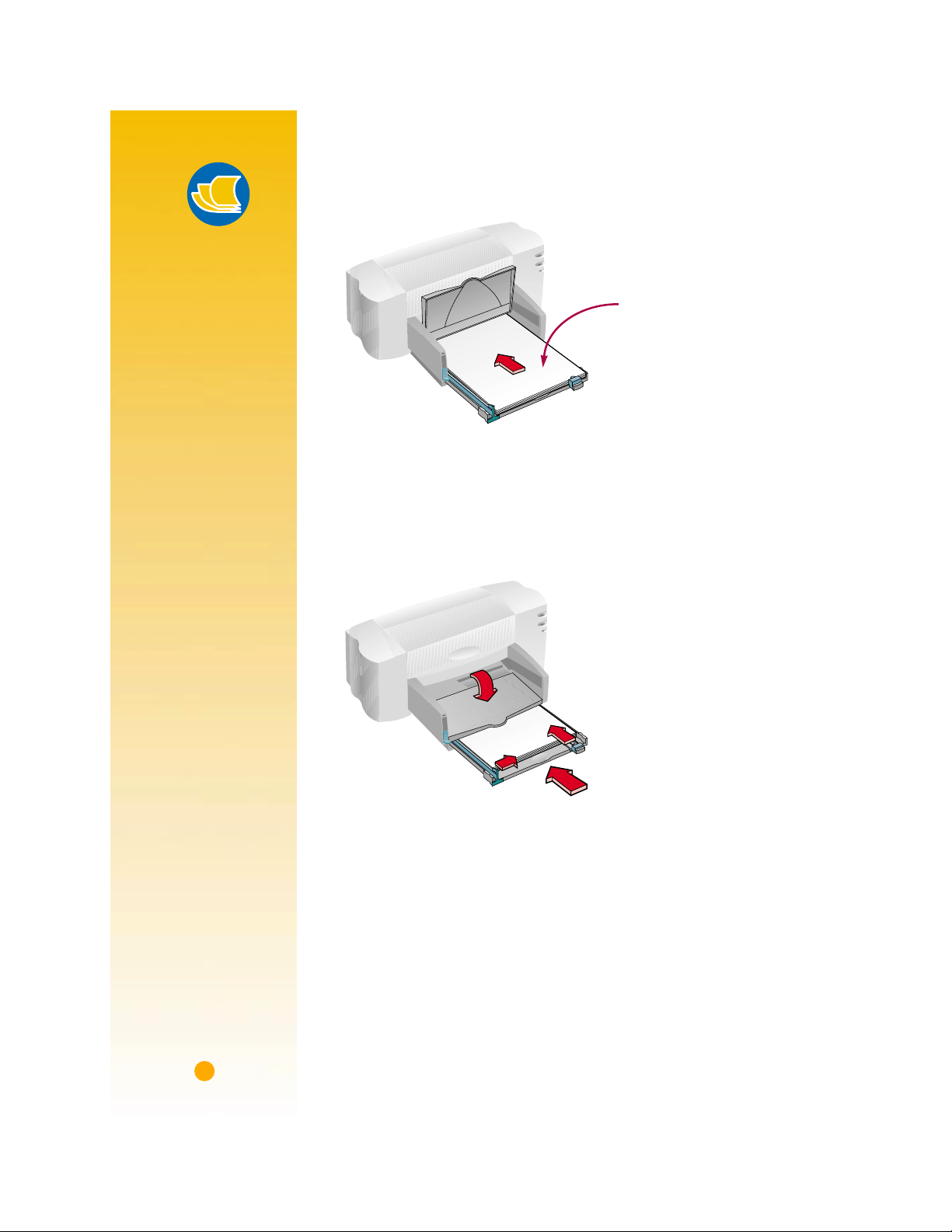
Papirråd
DSKRIFTSSIDE
U
NEDAD
På de fleste papirer er
den ene side bedre
egnet til udskrivning
end den anden. Dette
gælder især for
overfladebehandlet
eller specialbehandlet
papir. Udskrivningssiden er som regel
indikeret på
papirpakken.
U
DSKRIVNINGS
OMRÅDE
Printeren kan ikke
udskrive helt til
papirets kanter. Indstil
margenerne således
at dokumentet ligger
inden for udskrivningsområdet, ellers kan
dele af det blive
afskåret. Se yderligere
detaljer på side 48.
-
Læg papiret i papirbakken med udskriftssiden nedad.
Skub papiret ind mod bagenden af papirskuffen, indtil det standes.
Papirskuffe
Skub papirstyrene ind således, at de hviler tæt mod papirets kanter.
Kontrollér at papiret stadig ligger fladt i skuffen, og at papiret passer
ubesværet under tappen på papirlængdestyret. (Se side 28 for at få
yderligere oplysninger om ilægning af små papirformater).
Skub papirskuffen tilbage og vip udskriftsbakken ned igen.
4
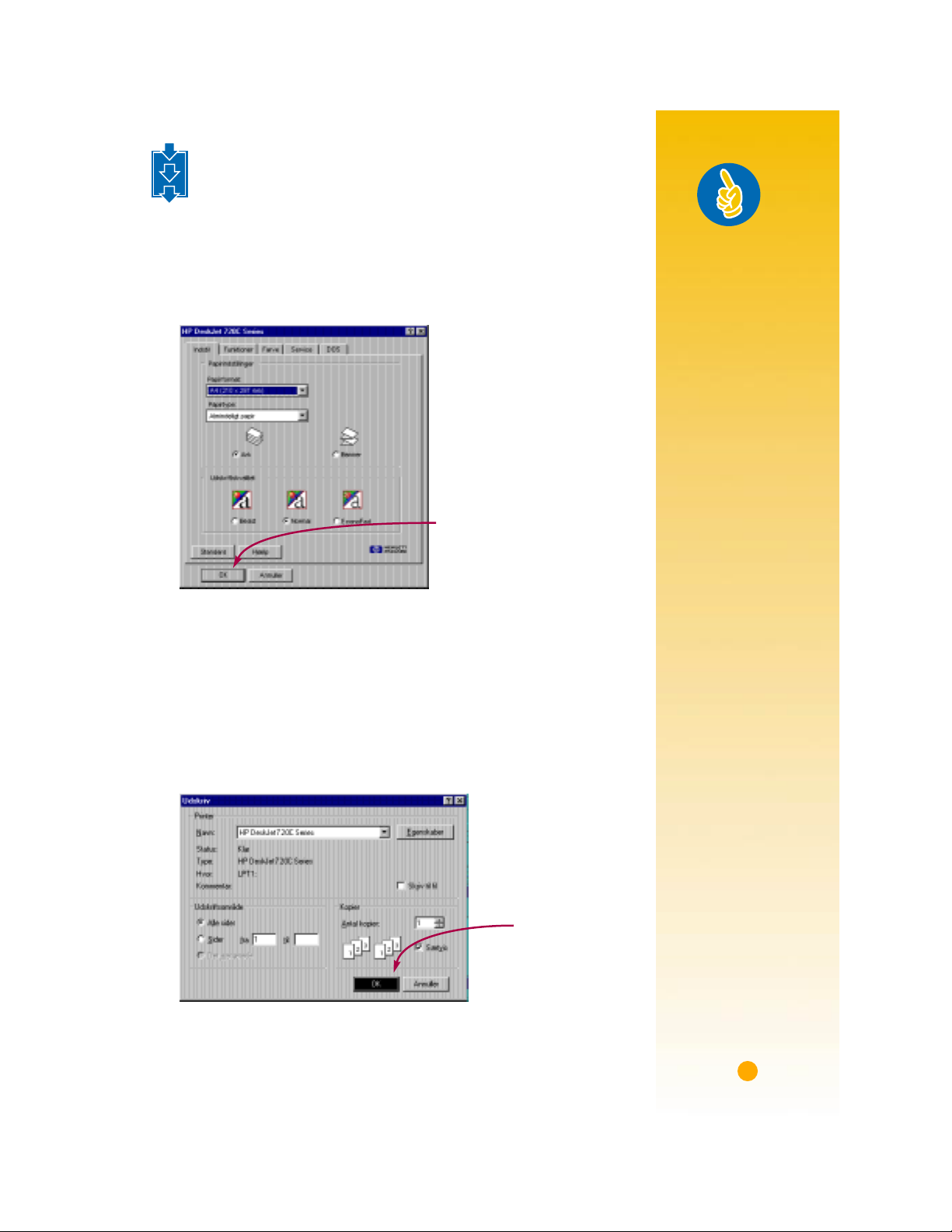
1
2
UDSKRIVNING
3
Kontrollér dine udskriftsindstillinger i boksen med HP’ s udskriftsindstillinger .
(Se side 9 for at finde ud af hvordan du k ommer til boksen).
Hvis du udskriver en kopi på almindeligt papir i stående orientering, vil
standardindstillingerne fungere fint. (Kapitel 2 og 3 forklarer, hvorfor du
måske vil ø nske at ændre indstillingerne til forskellige typer udskrivning).
Boksen med HP’s
udskriftsindstillinger
Gode råd
DSKRIVNING FRA
U
DOS
På side 50 findes der
oplysninger om
udskrivning fra DOSprogrammer.
Klik på OK for at
gemme dine
indstillinger.
Klik på OK i boksen med HP’s udskriftsindstillinger for at gemme dine
indstillinger.
Klik på
OK
i
Udskriv
boksen fra dit softwareprogram for at starte
udskrivningen.
(Du skal måske klikke på
Udskriv
boksen).
og derefter på
Udskriv
for at få fat i
Udskriv
boksen i dit
softwareprogram
Klik på OK for
at udskrive.
Filer
Så nemt er det. Printeren vil udskrive en side ad gangen, indtil den er
færdig, og vil levere hver udskrevne side i printerens udskriftsbakke.
V
ÆLG EN
PAPIRTYPE
Vælg den rigtige
papirtype i boksen
med HP’s
udskriftsindstillinger,
hvis du anvender HP
papir i din printer.
• Vælg
Almindeligt
papir
til
❚
HP Bright White
Paper
❚
HP Banner Paper.
• Vælg
HP Premium
Inkjet Paper
HP Premium
❚
til
Inkjet Paper
HP Greeting Card
❚
Paper
HP Iron-On T-shirt
❚
Transfers
HP Premium
❚
Inkjet
Heavyweight
Paper
• Vælg
HP Deluxe
Photo Paper
for at
bruge Kodak
billedforbedringsteknologi med HP
Deluxe Photo
Paper.
• Vælg
HP Premium
Photo Paper
til HP
Premium Photo
Paper.
5
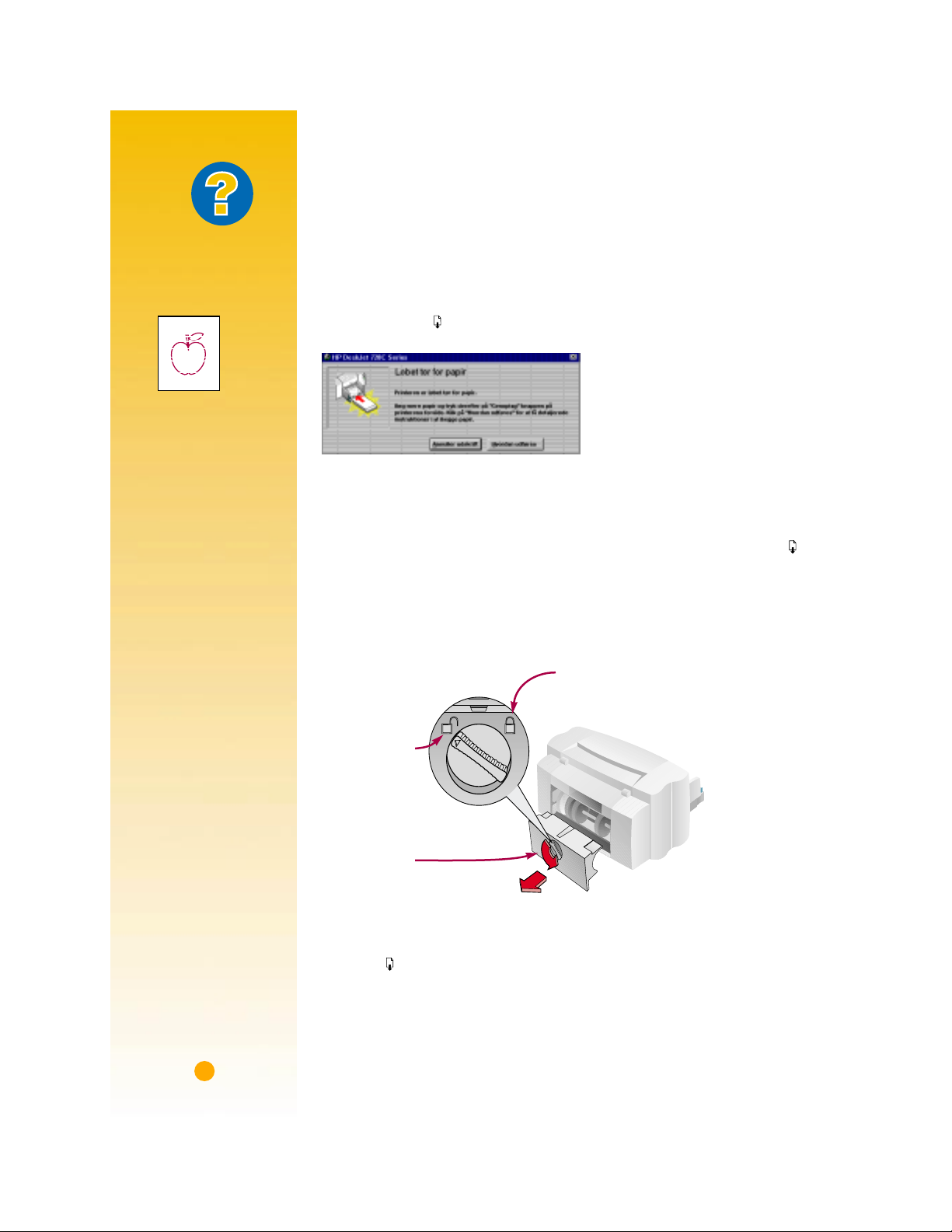
Hvad hvis
Når du udskriver
Det tager lidt tid, før udskrivningen går igang, imens printeren får oplysninger
fra computeren. Selvom den er gået i gang med at udskrive, kan printeren
godt holde pauser indimellem, imens den modtager flere oplysninger.
DSKRIFTERNE ER
U
PLETTEDE
OG
UJÆVNE
Kontrollér først
blækpatronerne—
måske er de
snavsede, eller er ved
at løbe tø r f or blæk. Du
kan finde ud af,
hvordan du renser
eller udskifter dem ved
at åbne HP
Værktøjskassen (se
side 11) og klikke på
Printerservice
fanen
for at rense eller på
Hvordan udfø res?
fanen for at udskifte
patroner.
D
U KAN IKKE FINDE
DET FASTSIDDENDE
PAPIR
Hvis du ikke kan se
det papir, der
forårsagede
papirstoppet,
kontrollér da om en
etiket er gået lø s fra et
etiketark, mens det gik
gennem printeren.
Hvis du løber tør for papir, inden du er færdig
Printeren vil bede dig om at ilægge mere papir. Læg papiret i papirbakk en og
tryk på Genoptag knappen på forsiden af printeren.
Hvis der opstår papirstop i printeren
Hvis papiret stopper i printeren, vil du som regel kunne trække papiret ud
enten fra papirbakken eller fra udskriftsbakken. Tryk derefter på Genoptag
knappen på forsiden af printeren. Printeren vil selv slukke og tænde igen. Du
bliver nødt til at sende dit job til printeren igen.
Til tider stopper papiret bagest i printeren. Hvis ikke du kan nå det
fastsiddende papir, kan du dreje knappen på det bageste adgangsdæksel
bag på printeren en 1/4 omgang mod uret og fjerne dækslet.
For at låse op
Fjern bageste
adgangsdæksel.
For at låse
Træk det fastsiddende papir ud af printeren og sæt dækslet på igen, idet du
låser dækslet ved at dreje knappen med uret til den låste position. Tryk på
Genoptag knappen på forsiden af printeren og send udskriftsjobbet igen.
6
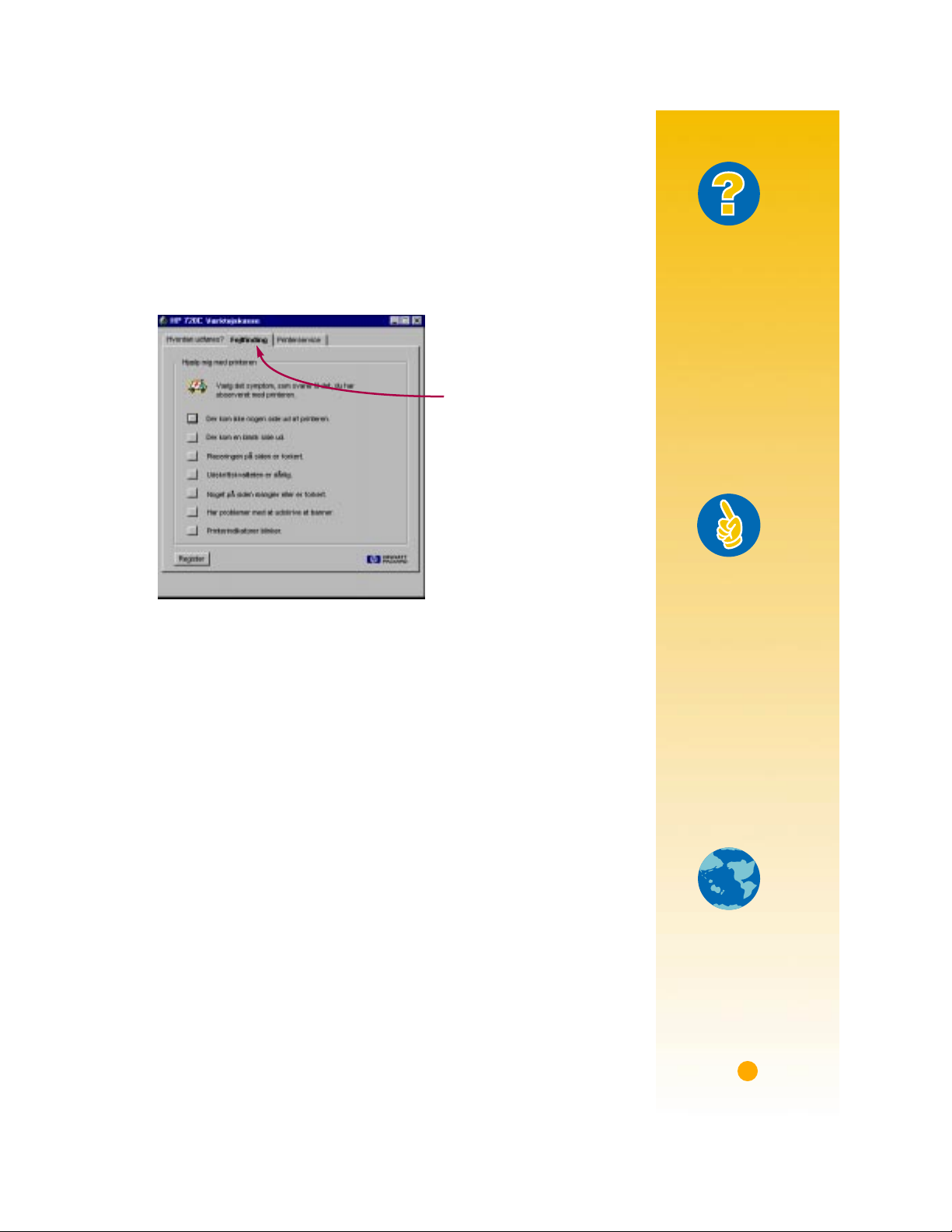
Fejlfinding
Hvis der opstår et problem under udskrivningen, vil du se en meddelelse på
skærmen, der fortæller dig, hvad der er galt, og hvordan det løses.
Hvis ikke du ser en meddelelse, men bemærker , at der er noget galt, eller du
ikke kan lide udseendet på udskriften, kan du klikke på
Fejlfinding
fanen i HP
Værktøjskassen og følge instruktionerne på skærmen. (Du kan finde
oplysninger om at åbne HP Værktøjskassen på side 11).
Klik på
Fejlfinding
fanen.
Hvad hvis
DER SES IKKE
NOGEN
MEDDELELSER
Hvis det tyder på, at
der er et problem,
men der ikke vises
nogen meddelelser
på skærmen, kan det
skyldes, at du ikke har
tovejskommunikation.
(se side 44 for at få
yderligere oplysninger).
Gode råd
HP PÅ WORLD
W
IDE WEB
Du kan få de nyeste
produktoplysninger,
fejlfinde problemer
og downloade
opdateret
printersoftware fra
HP’s W orld Wide Web
site på URL
http://www.hp.com
eller
http://www.hp.com/go/
peripherals
7
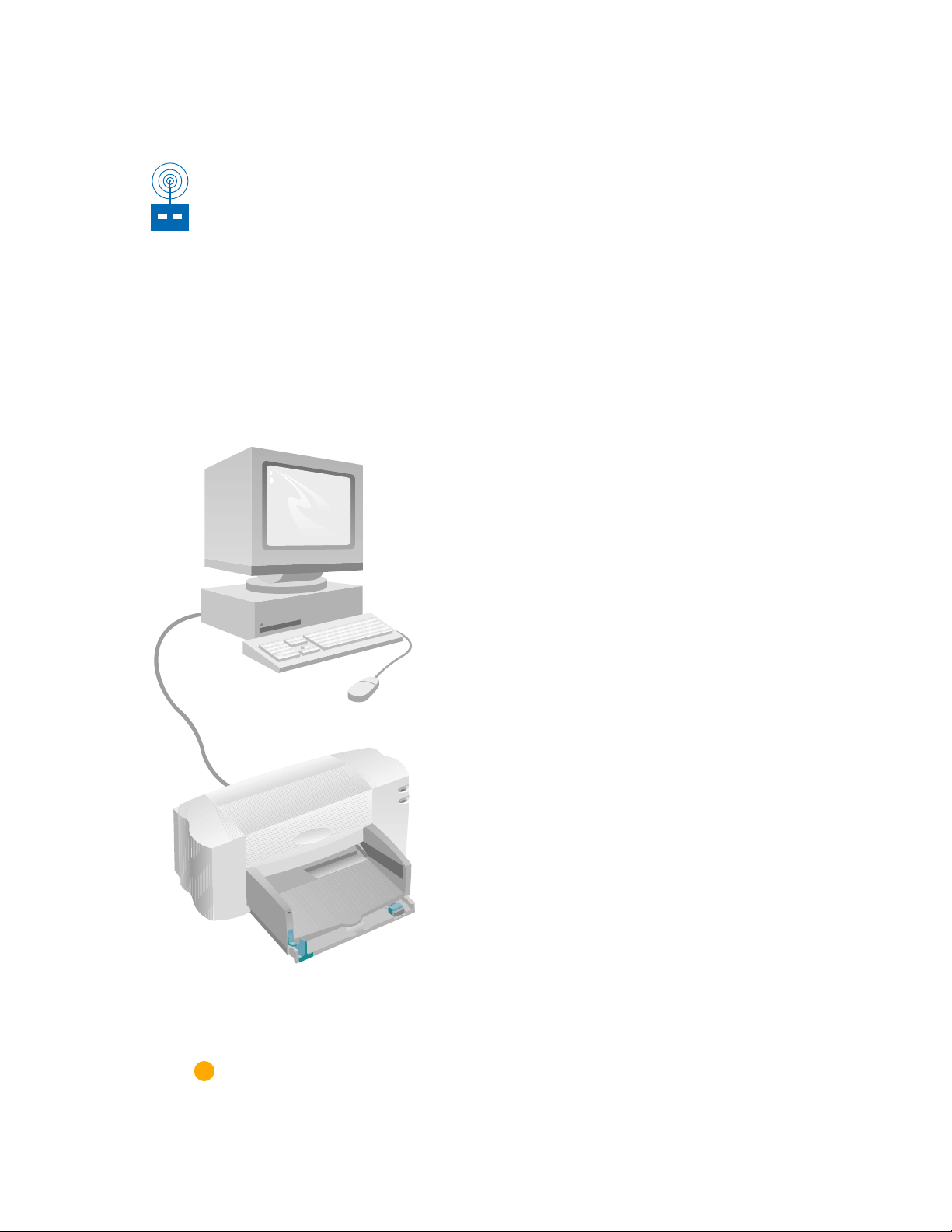
Printersoftware: Fjernbetjening af printeren
Selvom der er et par knapper på din printer, fjernbetjener du i virkeligheden printeren
gennem dit softwareprogram og gennem den printersoftware, som du installerede på
computeren.
I stedet for at trykke på knapper på en fjernbetjening, foretager du dine valg i boksen med
HP’s udskriftsindstillinger og i HP Værktøjskassen. (Men ligesom med en fjernbetjening,
kan de to bokse være svære at finde).
FORTÆL PRINTEREN HVAD DU VIL
PRINTERSOFTWARE
Boksen med HP’s udskriftsindstillinger
Hvordan den findes: se side 9
Hvad den kan gøre for dig: se side 10
HP Værktøjskasse
Hvordan den findes: se side 11
Hvad den kan gøre for dig: se side 12
SE RESULTATERNE!
8
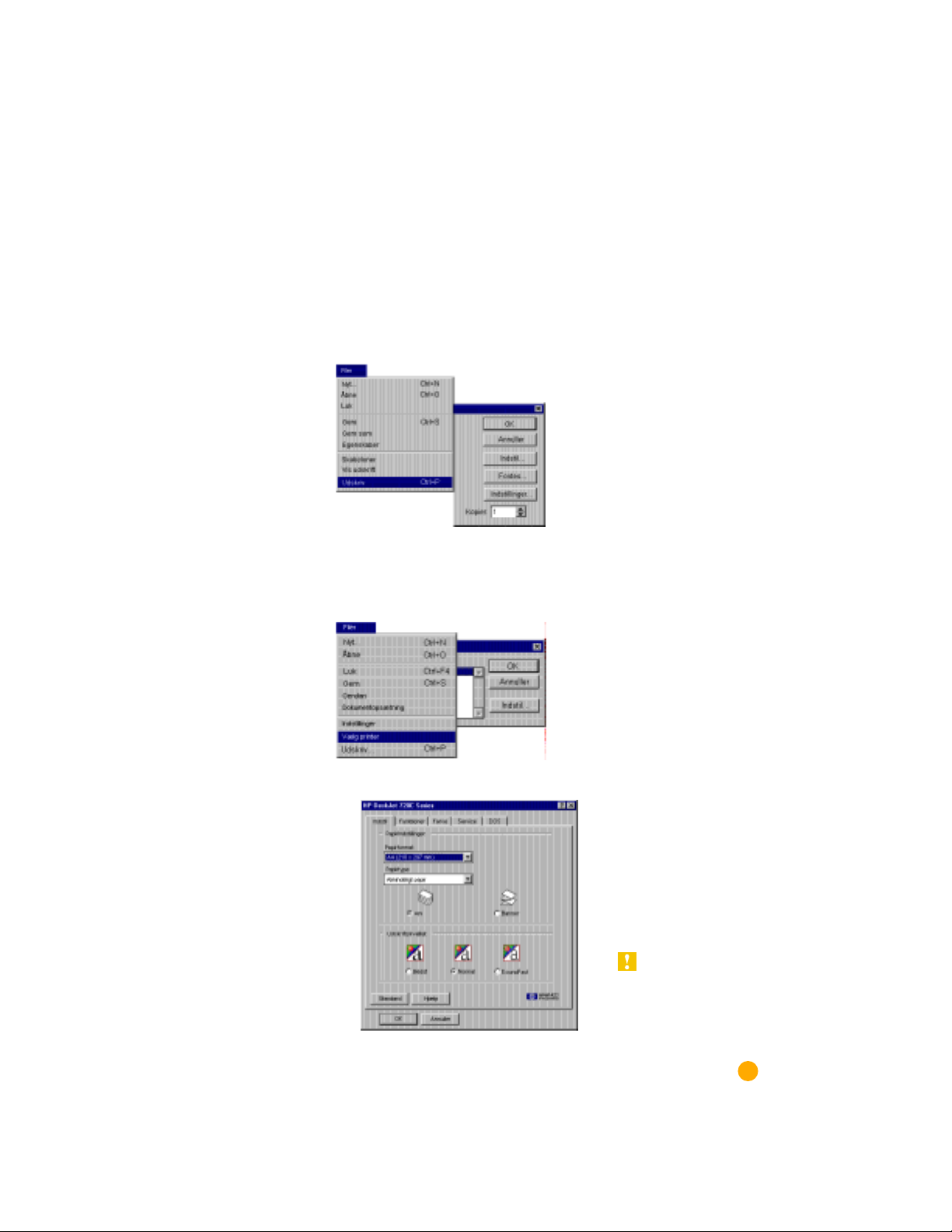
BOKSEN MED HP’S UDSKRIFTSINDSTILLINGER:
HVORDAN DEN FINDES
Du kan vælge indstillinger såsom papirtypen, papirformatet, udskriftsretningen og
udskriftskvaliteten i denne boks. Hvordan boksen findes afhænger af, hvilke
softwareprogrammer og hvilket operativsystem du anvender .
Prøv disse strategier fra Filer-menuen i dit dokument, og du er sikker på at komme dertil.
PRØV DETTE
Klik på
derefter på
Filer
og
Udskriv
.
…ELLER PRØV DETTE
Hvis
Udskriv
er der, kan du
klikke på
printer
printer
Vælg
eller
.
Indstil
ikke
DU ER DER!
Klik derefter på den
knap du ser—
Egenskaber, Indstil
eller
Printer
. (Du
kommer ikke dertil ved
Valg
at klikke på
dette tidspunkt).
på
Hvis du stadig ikke ser
boksen, klik da på
Indstil, Indstillinger
Egenskaber
eller
.
Klik derefter på den
knap du måtte se—
Indstil
eller
Indstillinger.
DER HENVISES TIL ONLINE-
HJÆLPEN, HVOR DU KAN FÅ
FLERE OPLYSNINGER OM
BOKSEN MED HP’S
UDSKRIFTSINDSTILLINGER.
9
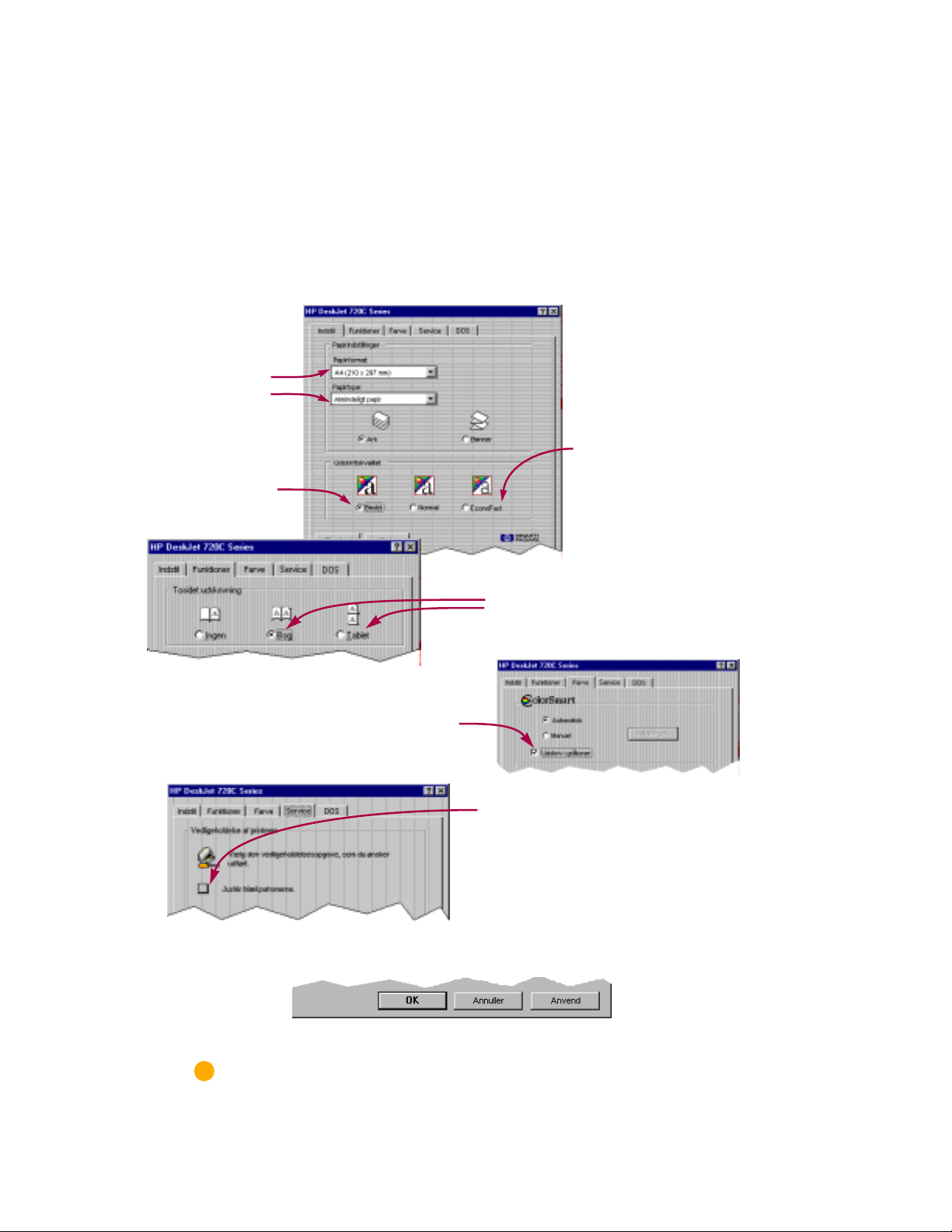
BOKSEN MED HP’S UDSKRIFTSINDSTILLINGER:
H
VAD DEN KAN GØRE FOR DIG
KLIK PÅ EN FANE OG DEREFTER PÅ EN
INDSTILLING
Vælg de
passsende
indstillinger.
Vælg det rigtige
papirformat og
papirtypen til jobbet.
.
Vis dit arbejde
fra dets bedste
side.
Klik på
udskriftskvalitet.
Bedst
Klik her for at udskrive kladder af
Spar tid og farveblæk.
farvedokumenter i gråtoner.
Spar tid og
blæk.
Klik på
udskriftskvalitet.
Spar penge og træer.
Skriv på begge sider af papiret
(når tilgængeligt).
Udskriv tydeligt.
Justér den sorte patron og
farveblækpatronen og rens dem,
når det er nødvendigt som
beskrevet i online-fejlfindingen.
EconoFast
K
LIK PÅ
10
OK
FOR AT GEMME DINE INDSTILLINGER.
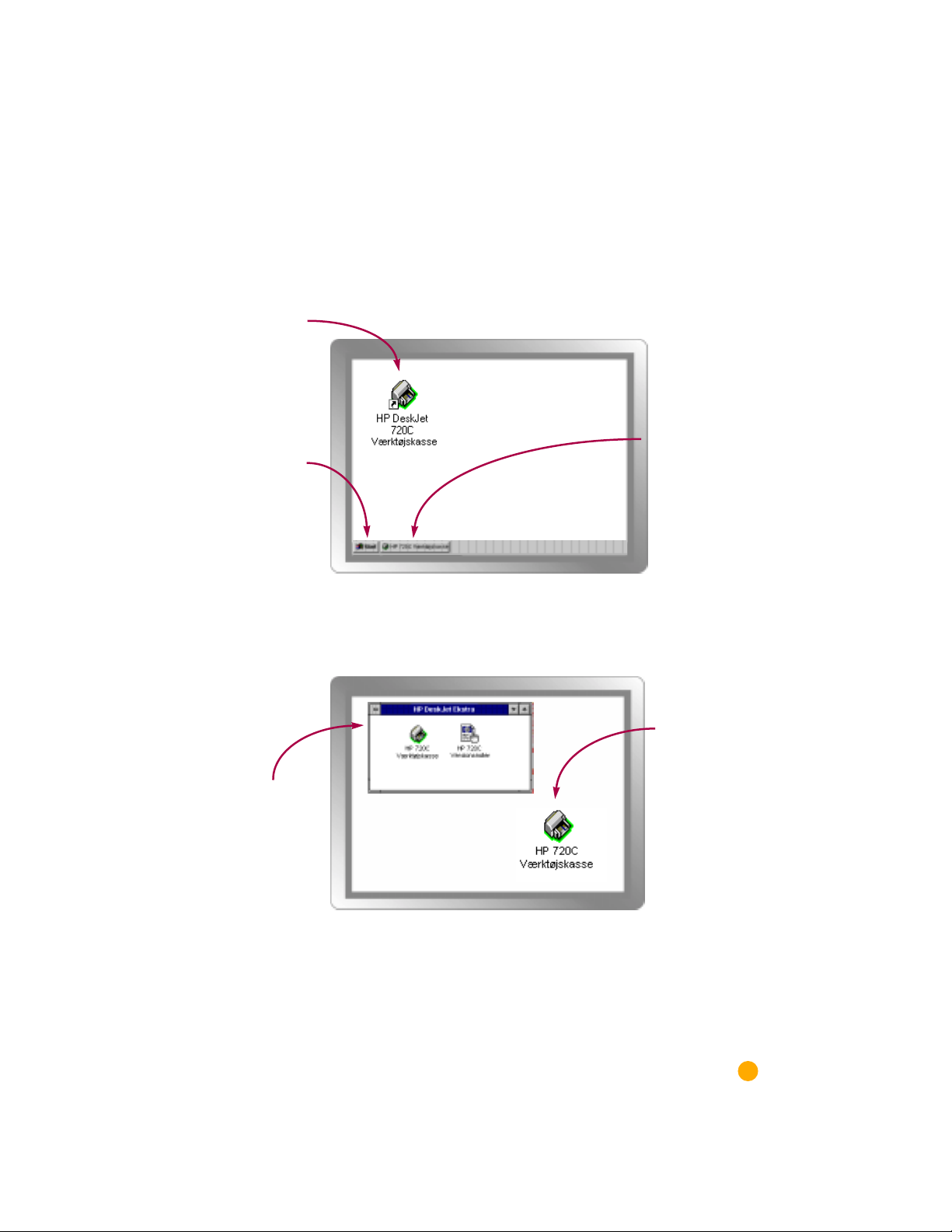
HP VÆRKTØJSKASSE: HVORDAN DEN FINDES
HP Værktøjskassen forklarer dig, hvordan du udskriver, og hvordan du fejlfinder dine
udskrivningsproblemer. Den lader dig endda justere og rense blækpatronerne. Her er nogle
forskellige steder du kan finde HP Værktøjskassen i hvert Windows system.
Windows 95 og Windows NT 4.0
Dobbeltklik på
genvejsikonet HP
Værktøjskasse. Denne
genvej findes på dit
skrivebord.
Hvis du har fjernet ikonet
til HP Værktøjskassen
klikker du på
på
Programmer
HP DeskJet Ekstra
Start
, peger
, peger på
klikker derefter på
HP DeskJet 720C
Værktøjskasse
og
.
Klik på knappen
Værktøjskasse
Denne knap vises på
proceslinien i
bunden af skærmen,
når HP
Værktøjskassen er
åben, og når du
udskriver.
HP
.
Windows 3.1
Hvis du lukker HP
Værktøjskassen, vil den
blive vist igen, når du
udskriver. Ellers kan du
dobbeltklikke på den i
HP DeskJet Ekstra
gruppen i Programstyring.
x
Dobbeltklik på ikonet
HP Værktøjskasse.
Det er på dit
skrivebord, når du
starter computeren.
11
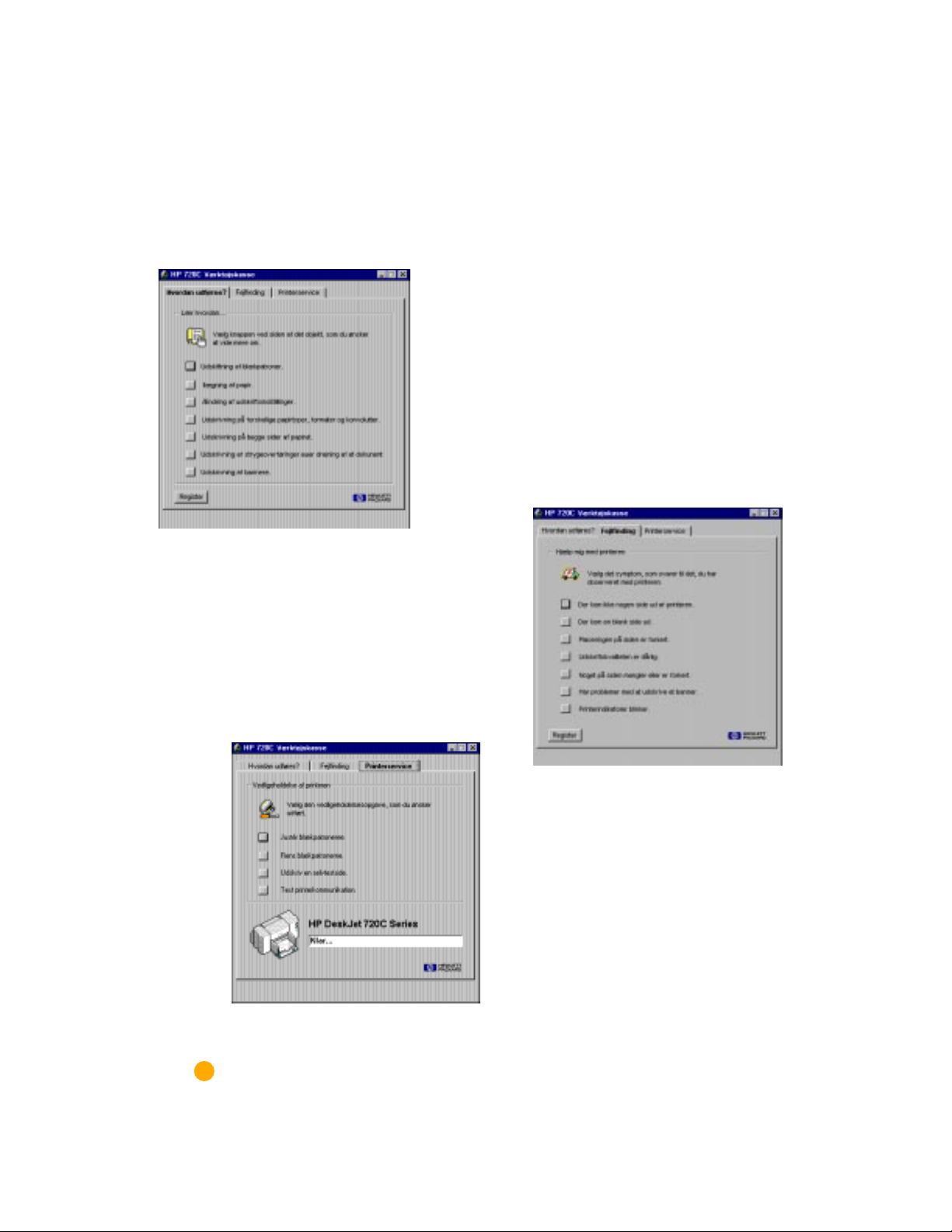
HP VÆRKTØJSKASSE:
H
VAD DEN KAN GØRE FOR DIG
Hvordan udføres
Følg trinnene f or at udskrive hvad du ønker.
Fejlfinding
Find en løsning når noget går galt.
(Se side 40 for at få yderligere oplysninger).
Printerservice
Hold printeren i god stand.
12
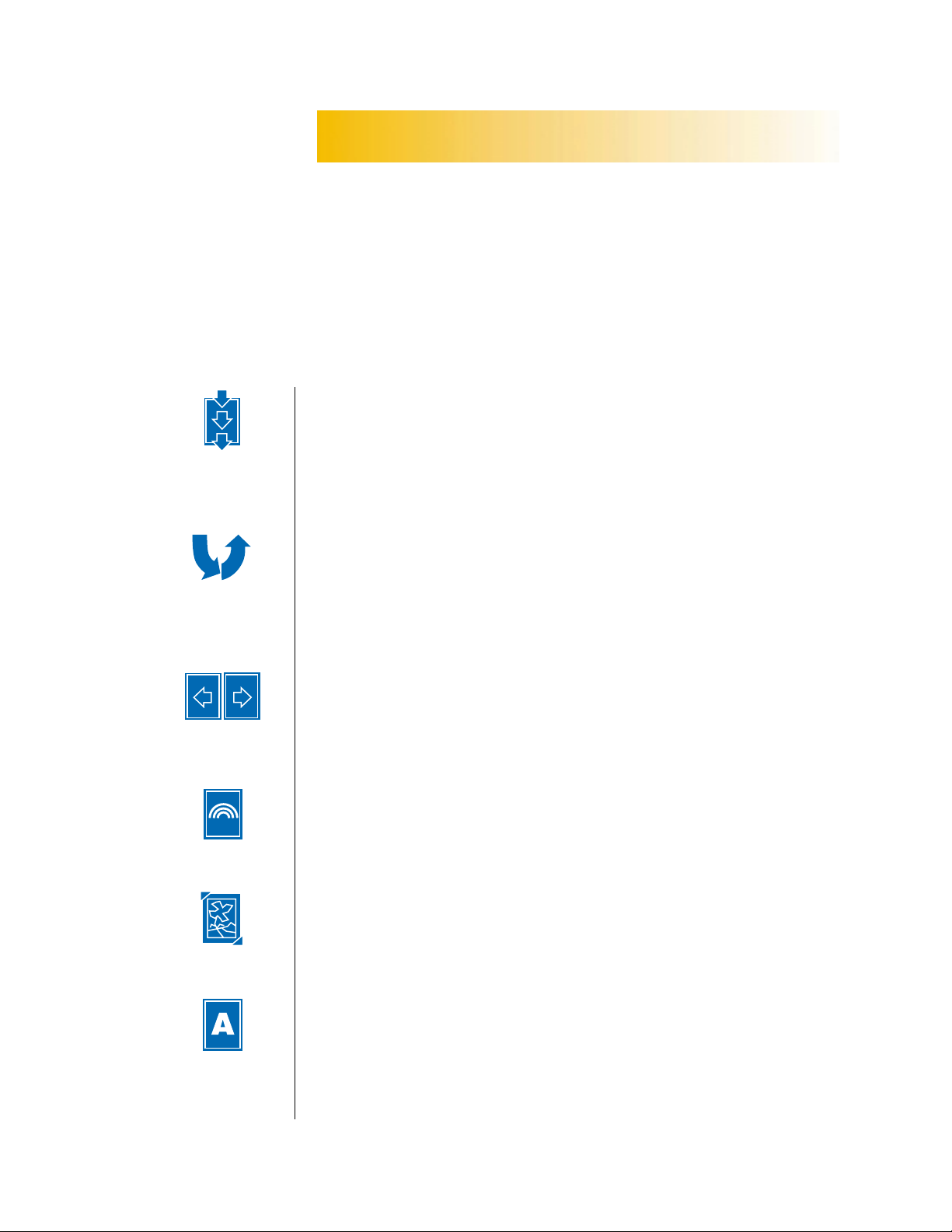
K APITEL
2
1
2
3
Udskrivning på
forskellige
papirformater
2
1
Udskrivning på
begge sider af
papiret
Det mere avancerede
år den grundlæggende udskrivning er på
N
printeren kan gøre for dig, og hvordan du får mest
ud af printeren.
plads, er du parat til at lære mere om, hv ad
Drejning af et
dokument
Lidt om farver
Lidt om billeder
Lidt om tekst
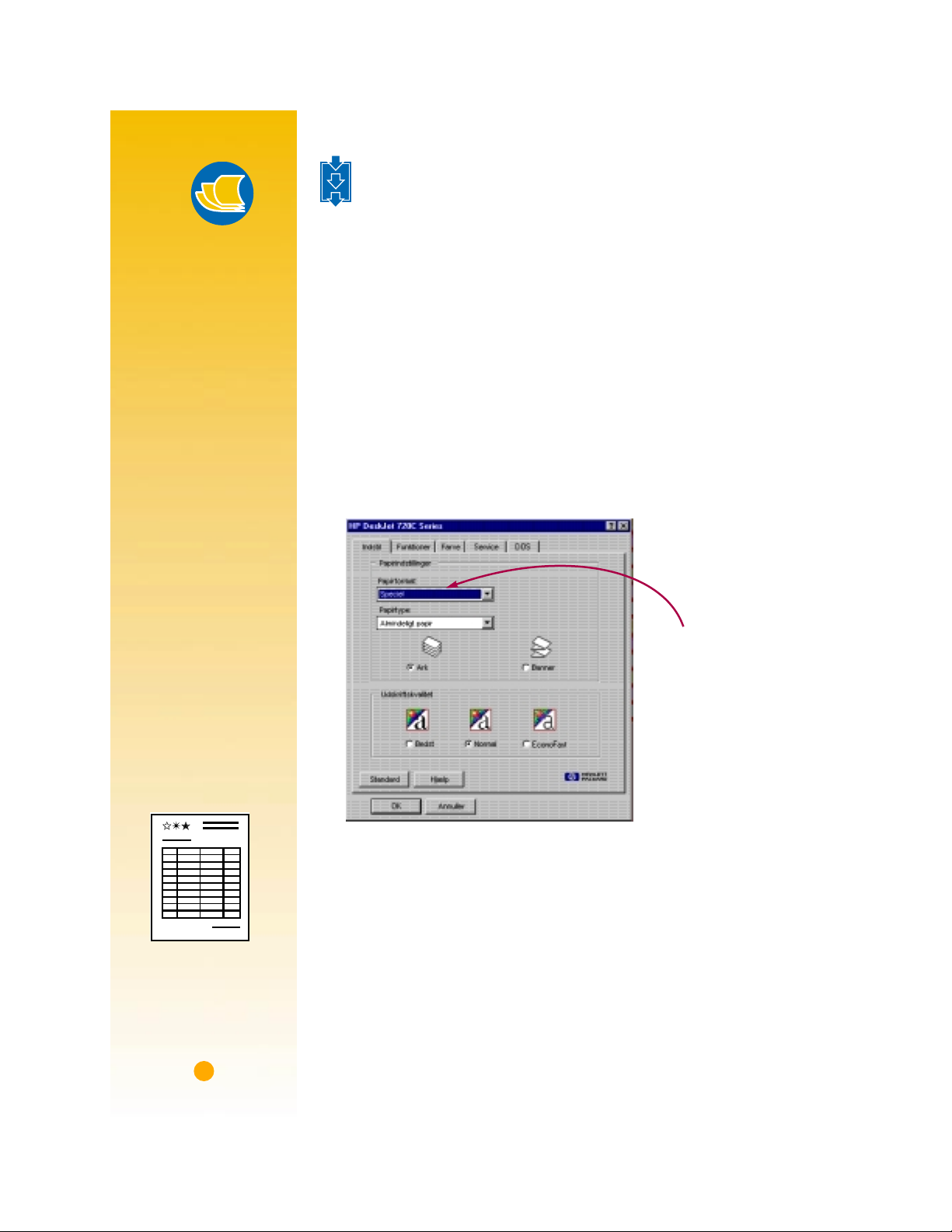
1
UDSKRIVNING PÅ FORSKELLIGE
2
PAPIRFORMATER
3
Papirråd
ORTRYKT PAPIR
F
Du kan købe fortrykte
checks eller
forretningsformularer
(såsom fakturaer og
meddelelser), der er
designet til inkjetprintere. Når du
udskriver på sådanne
formularer, skal du
bare huske at ilægge
dem med den fortrykte
side nedad med
toppen af siden ind i
printeren først.
O
PRET DINE EGNE
FORRETNINGSFORMU
LARER
Du kan oprette
specielle
forretningsformularer
eller visitkort med dit
eget logo, navn og
adresse og udskrive
dem, efterhånden som
du får brug for dem.
Softwareprogrammer
har som regel
skabeloner, der kan
hjælpe dig med at
designe formularerne.
For det meste når du udskriver på almindeligt papir, k ort, etiketter og
konvolutter, vælger du et af standardformaterne i
boksen på
Indstilling
fanen i boksen med HP’ s udskriftsindstillinger.
Papirformat
Men du er ikke begrænset til de opførte formater. Du skal b lot forvisse
dig om, at papirformatet falder inden for følgende dimensioner
(således at printerrullerne kan samle papiret op):
Bredde: 77 mm til 215 mm (3 til 8,5 tommer)
Længde: 77 mm til 356 mm (3 til 14 tommer)
Følg derefter disse trin:
I dialogboksen med HP’s udskriftsindstillinger klikker du på
fanen, og vælger derefter
Speciel
på
Papirfomat
listen. (Se side 9 f or at
finde ud af hvordan du kommer til boksen med HP’s
udskriftsindstillinger).
-
Vælg
Speciel.
Indstil
14
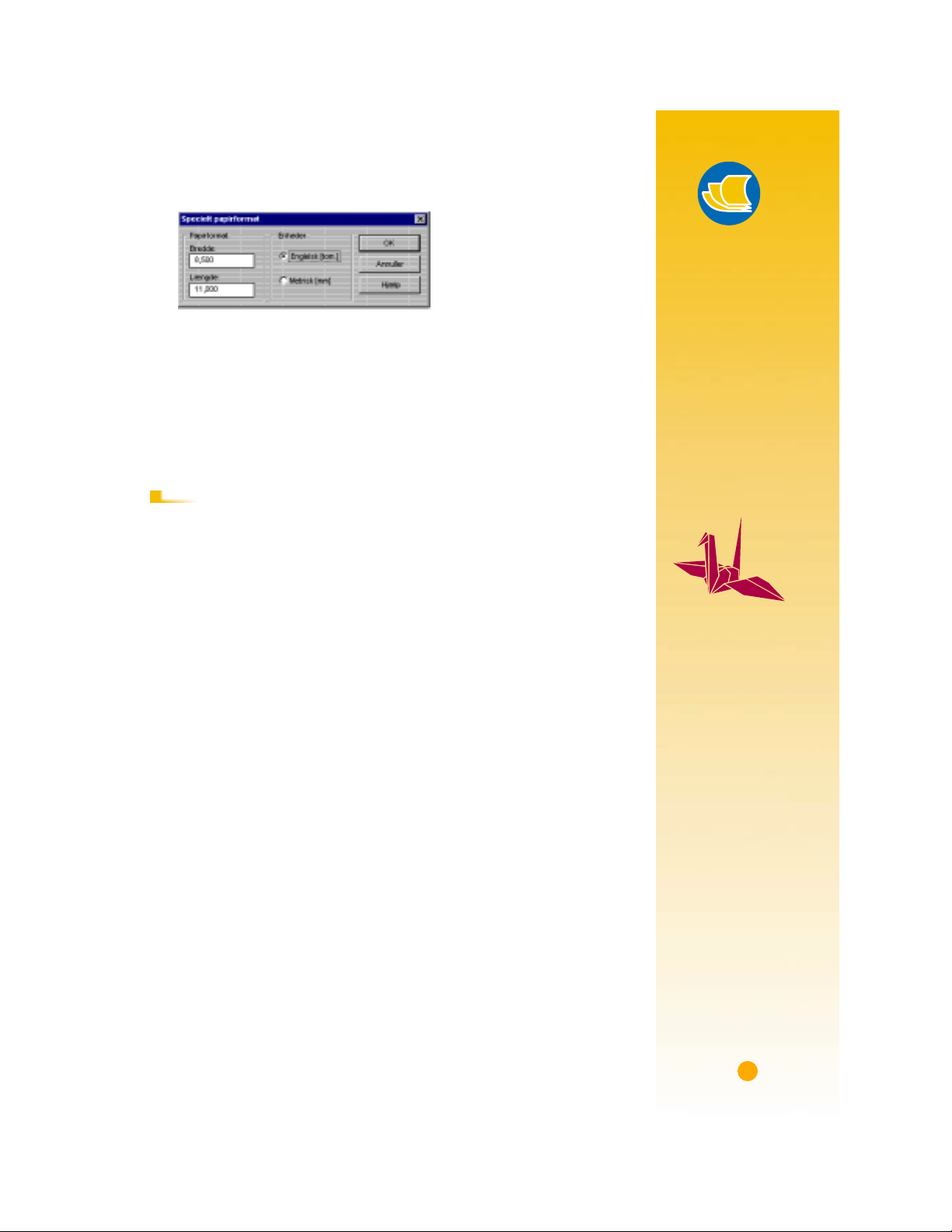
Indtast papirets dimensioner i
OK
derefter på
.
Specielt papirformat
boksen og klik
Papirråd
Læg papiret i printeren og udskriv som du ville med normale
papirformater.
Til små papirformater kan det være nødvendigt at skubbe det lille
grønne papirstyr yderligere ind, således at det kan holde papiret tæt i
længderetningen som beskrevet på side 28.
EFTER UDSKRIVNING
Letter
Ret papirformatet tilbage til
eller A4 eller hvilket papirformat du nu vil
udskrive på.
LAV OM PÅ
Selvom du udskriver
på fladt papir, er der
ingen grund til at lade
det blive ved det. Køb
en origami bog og
lær at lave om på
formen på det
udskrevne papir . Eller
tilføj former til det
udskrevne ved at lime
små vedhæng,
knapper eller tørrede
blomster på kort.
FORMEN
15
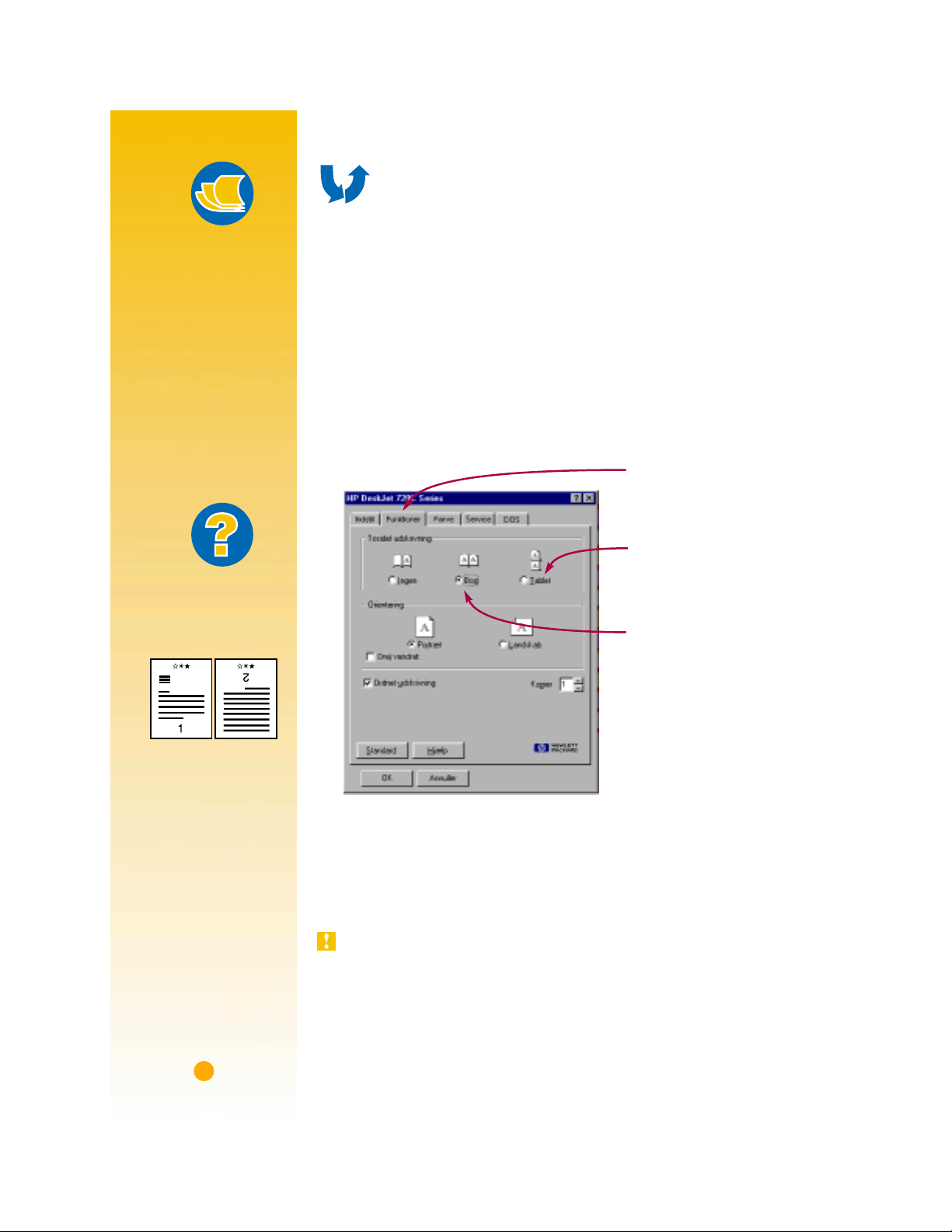
2
1
UDSKRIVNING PÅ BEGGE SIDER AF
PAPIRET
Papirråd
APIR DER IKKE ER
P
GENNEMSIGTIGT
Kig efter papir, hv or
billeder og tekst, der er
udskrevet på den ene
side, ikke kan ses på
den anden. Få fat i
nogle prøveark der er
24 lb. (90 gm2) eller
tungere og test dem
for at sikre, at de virker
tilfredsstillende.
Hvad hvis
ANDEN SIDE BLEV
DEN
UDSKREVET SÅLEDES
Den letteste måde at spare papir på er at udskrive på begge sider.
Kør bare papiret igennem printeren to gange: Vælg en tosidet
udskriftsmulighed og følg an visningerne på skærmen.
Læg papiret i papirbakken.
Sørg for at der ikke er papir i udskriftsbakken.
I boksen med HP’s udskriftsindstillinger klikk er du på
Funktioner
(Se side 9 for at finde ud af hvordan du kommer til boksen med HP’s
udskriftsindstillinger).
Klik derefter på
:
Bog
eller
Tablet
.
Klik på fanen
Tablet
Klik på
arkene kan indbindes i
toppen.
Klik på
Bog
arkene kan indbindes i
venstre side.
Funktioner
således at
således at
fanen.
.
• Du har måske valgt
Tablet
i stedet for
Bog
i boksen
med HP’s
udskriftsindstillinger.
(Se trin 3).
• Du har måske glemt
at rotere papiret,
efter at den første
side blev udskre vet.
Udskriv dokumentet
igen og følg
instruktionerne på
skærmen nøjagtigt.
16
Udskriv dokumentet.
Printeren udskriver automatisk de ulige sidenumre. Printeren viser
derefter en meddelelse på computerskærmen, der fortæller, hvordan
papiret skal lægges i igen.
På udgivelsestidspunktet var denne funktion ikke tilgængelig i
Windows NT 4.0 miljø et.
 Loading...
Loading...