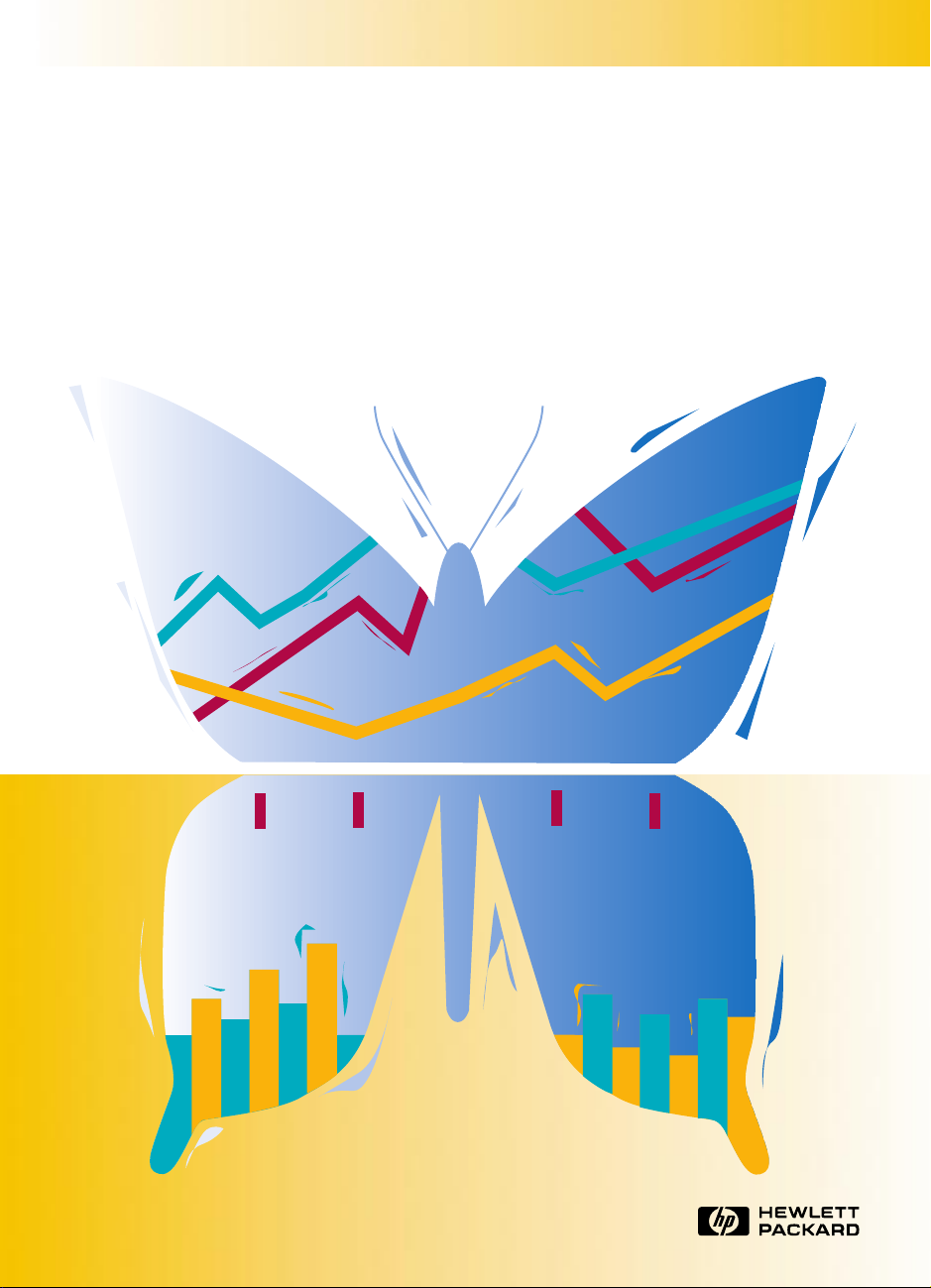
HP DeskJet 720C Series
Benutzerhandbuch
Deutsch
®
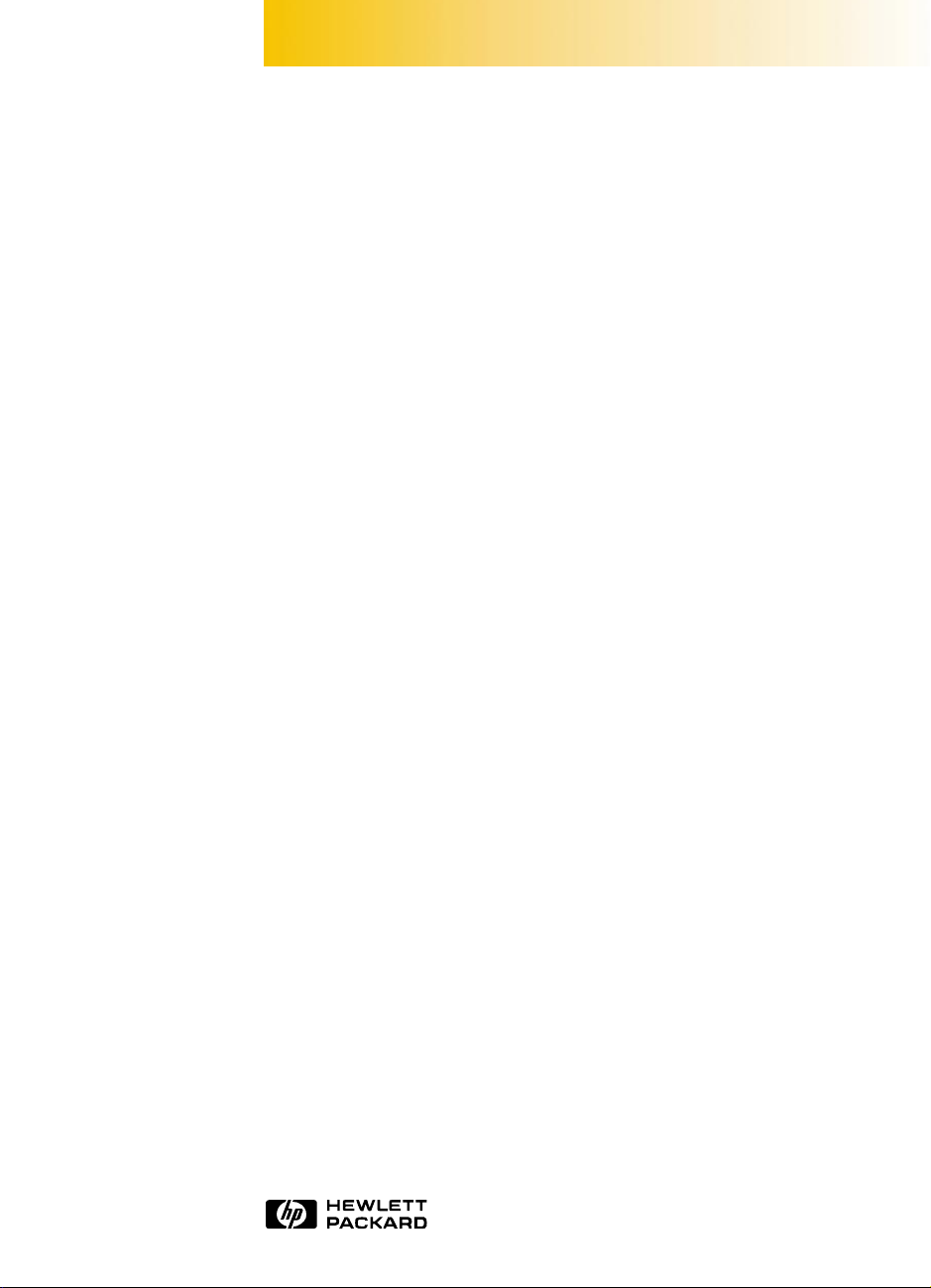
HP DeskJet
720C Series
Benutzerhandbuch
Deutsch
®
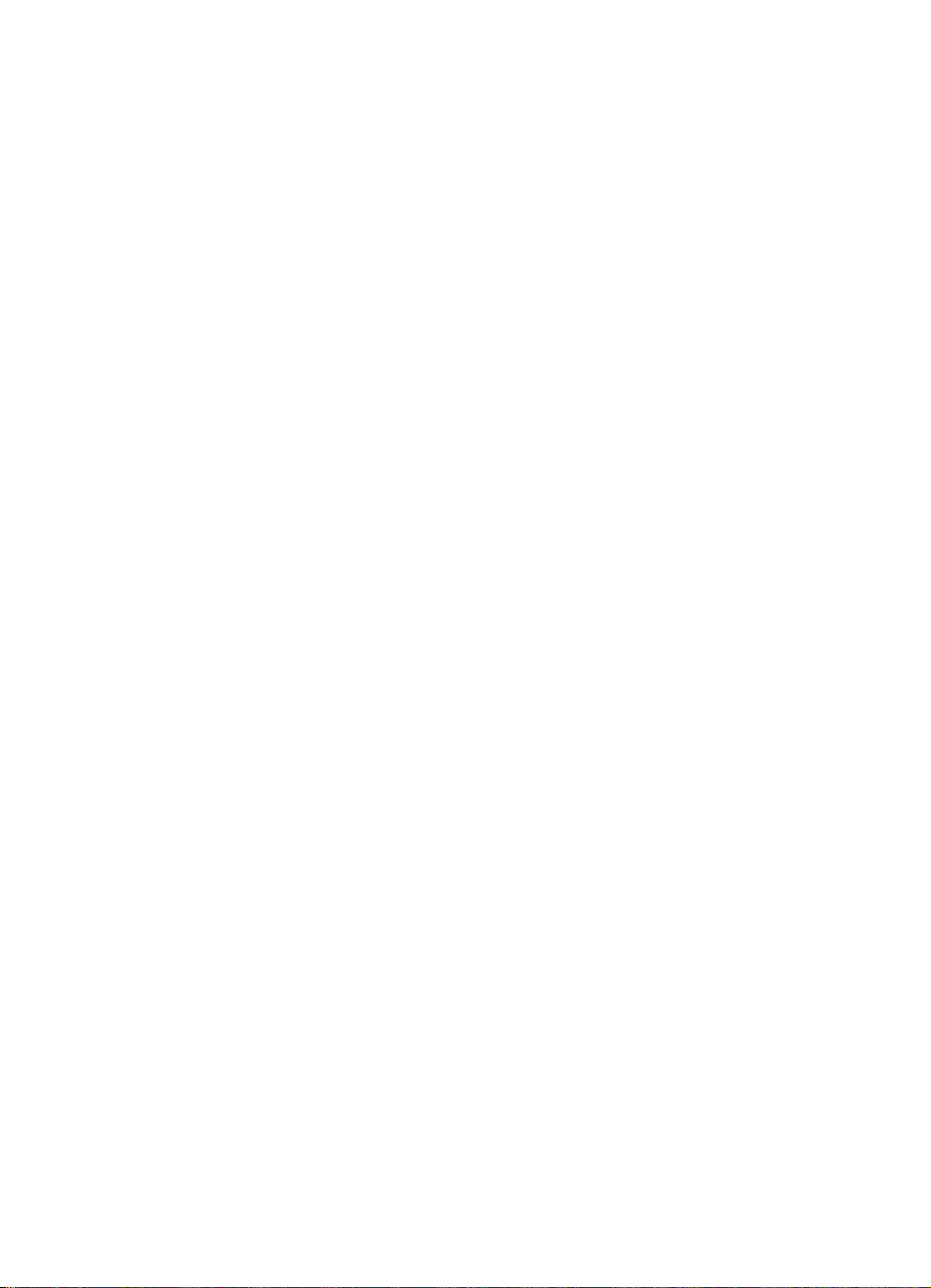
Warenzeichen
Microsoft
®
und MS-DOS® sind in den USA eingetragene Warenzeichen und
Windows™ ist ein Warenzeichen der Microsoft Corporation.
TrueType™ ist ein US-Warenzeichen von Apple Computer, Inc.
®
Arial
und Times New Roman® sind in den USA eingetragene Warenzeichen der
Monotype Corporation.
Snowdrift™ ist ein eingetragenes Warenzeichen der Agfa Division der
Bayer Corporation.
Creepy™ ist ein Warenzeichen der Monotype Corporation und ist in einigen
Jurisdiktionen eventuell eingetragen.
Kodak ist ein Warenzeichen der Eastman Kodak Company.
Hinweis
Die Angaben in diesem Handbuch können ohne vorherige Ankündigung geändert
werden.
Hewlett-Packard übernimmt keinerlei Gewährleistung für diese Unterlagen.
Dies gilt ohne Einschränkung auch für die stillschweigende Zusicherung der
Verkäuflichkeit und der Eignung für einen bestimmten Zweck.
Hewlett-Packard übernimmt ferner keine Haftung für Fehler im vorliegenden
Handbuch sowie für zufällige oder Folgeschäden im Zusammenhang mit der
Lieferung, Leistung oder Verwendung dieser Unterlagen.
Ohne die vorherige schriftliche Zustimmung der Hewlett-Packard Company darf
dieses Handbuch weder teilweise noch vollständig fotokopiert, vervielfältigt oder
in eine andere Sprache übersetzt werden.
Drucklegung
1. Auflage, Juni 1997
© Copyright 1997 by Hewlett-Packard Company
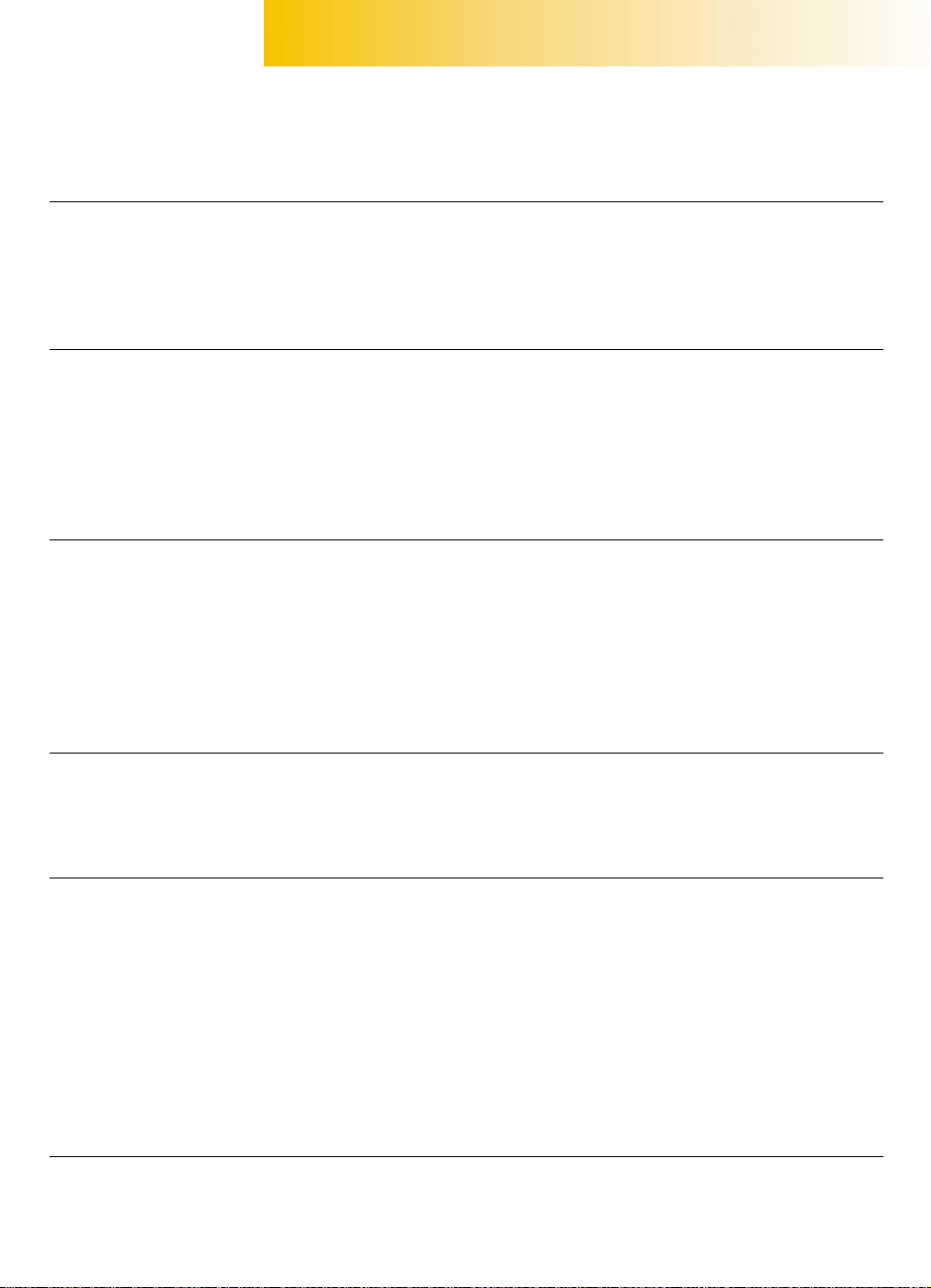
K
APITEL
K
APITEL
K
APITEL
1
2
3
Inhalt
Druckgrundlagen 1
Papier auswählen 2
Papier einlegen 3
Drucken 5
Druckersoftware: Die Fernsteuerung für Ihren Drucker 8
Informationen für Fortgeschrittene 13
Der Druck auf unterschiedlichen Papierformaten 14
Der Druck auf beiden Seiten des Papiers 16
Der spiegelverkehrte Druck 18
Der Farbdruck 19
Der Druck von Bildern 21
Der T e xtdruck 23
Die Druckmedien 25
Briefumschläge 26
Etiketten 29
Transparentfolien 31
Fotografien 33
Karten 34
Banner 36
Transferpapier zum Aufbügeln 39
K
APITEL
K
APITEL
I
NDEX
4
5
Hilfsangebote 40
Druckprobleme 42
Druckerkommunikation 44
Kundenunterstützung 45
Wichtige Daten 47
Systemvoraussetzungen 47
Mindestrand 48
Druckpatronen und Tinte 48
Technische Daten 49
Druck von DOS-Programmen aus 50
Zusätzliche Zeichensätze und Schriftarten 51
Verbrauchsmaterialien und Zubehör 52
Bestellhinweise 53
Zulassungsbestimmungen 54
Garantiebestimmungen 55
57
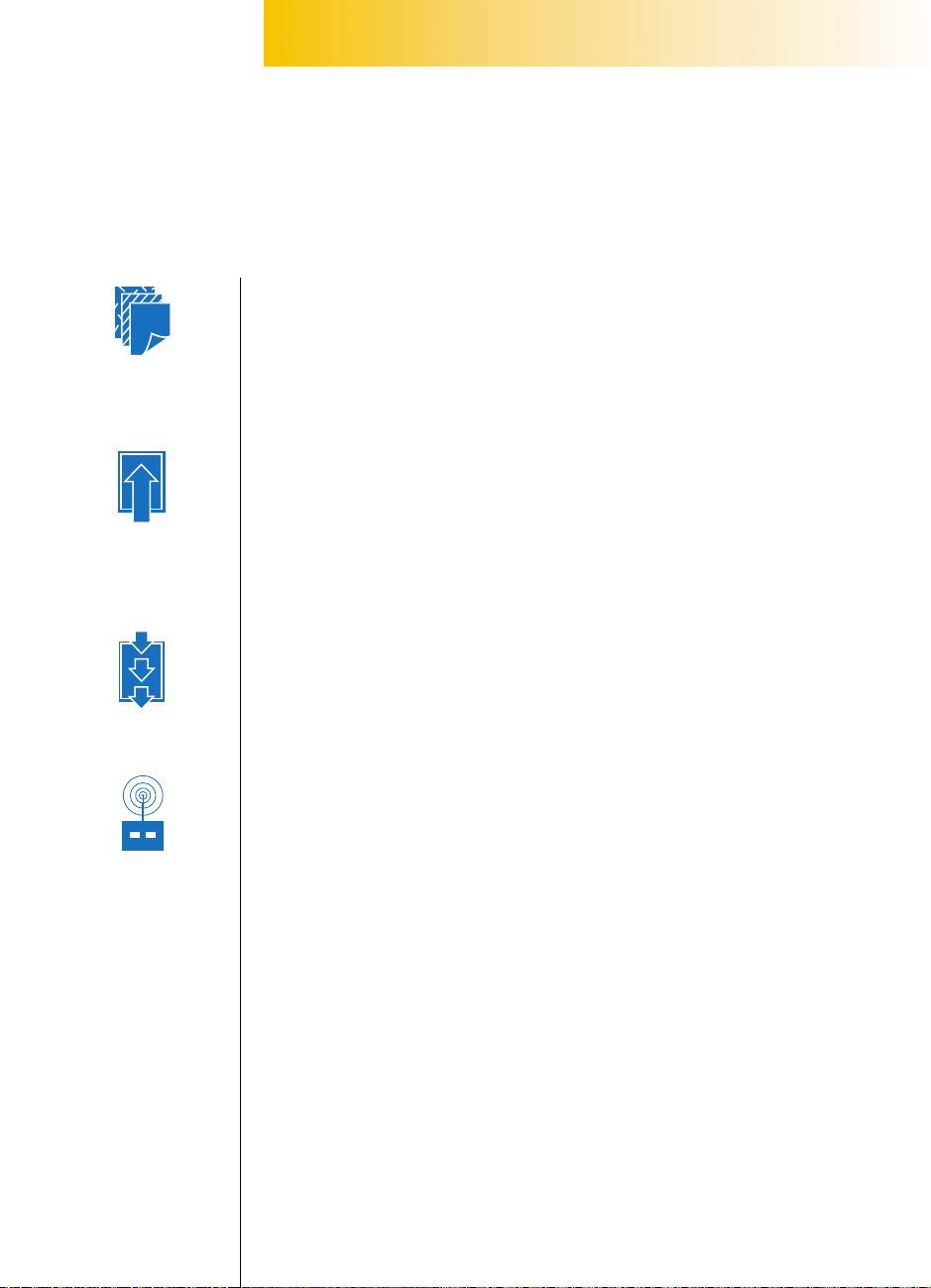
K
APITEL
1
Papier
auswählen
Papier
einlegen
1
2
3
Druckgrundlagen
uch wenn Sie Texte und Grafiken auf ganz
A
Ihrer Phantasie mit diesem Drucker kaum
Grenzen gesetzt. Der Druckvorgang ist
kinderleicht: Wählen Sie zunächst das P apier aus ,
und legen Sie es in den Drucker ein. Danach
brauchen Sie nur noch die Einstellungen in der
Druckersoftware festzulegen, und schon können
normalem Papier drucken werden, sind
Drucken
Druckersoftware:
Die
Fernsteuerung
für Ihren Drucker
Sie direkt von Ihrer Anwendung aus drucken.
Wenn Sie an weiteren grundlegenden
Druckinformationen interessiert sind, sollten Sie
auch die folgenden Seiten in diesem Kapitel lesen.
Werfen Sie auch einen Blick auf die Tips am
Seitenrand.
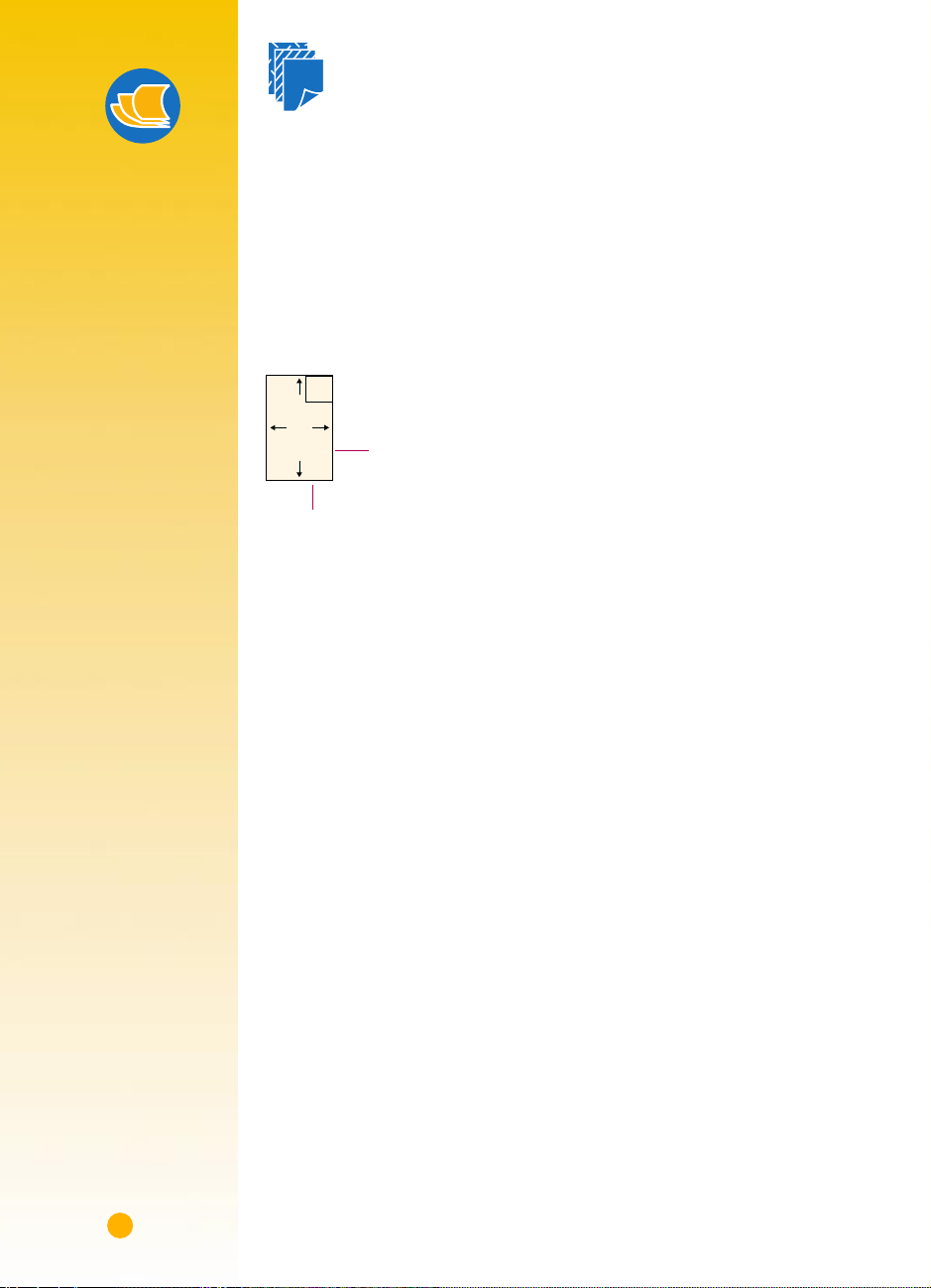
Tips zum Papier
RICHTIGE PAPIER
DAS
Für leuchtende Farben
und gestochen scharfen
Text sollten Sie v on HP
hergestelltes Papier
verwenden.
Es stehen u.a. f olgende
Papiersorten zur Auswahl:
• HP Premium
Inkjetpapier — ein
Papier mit matter
Oberfläche, für
leuchtende Farben und
kontrastreiche Bilder.
Mit diesem Papier
gehen Sie bei wichtigen
Dokumenten und
Präsentationen auf
Nummer Sicher.
• HP Deluxe-Fotopapier
wird in Verbindung mit
Kodak Image
Enhancements (einer
Technologie zur
Bildbearbeitung)
eingesetzt, so daß Sie
eine gute Wiedergabe
von Hauttönen und
realistische Farben bei
Landschaftsaufnahmen
erzielen.
• Auf HP Inkjetpapier,
hochweiß, erzielen Sie
leuchtende Farben und
Texte mit scharf en
Kontrasten. Es handelt
sich um ein besonders
weißes Papier , und Sie
können problemlos
beide Seiten bedrucken,
ohne daß der Ausdruck
auf der anderen Seite
durchscheint.
• HP Premium Fotopapier
liefert verblüffende
Ergebnisse bei
fotorealistischen
Ausdrucken.
Das HP Papier ist im
Computerhandel oder
über HP Direct erhältlich
(siehe Seite 53).
P
APIER AUSWÄHLEN
Auf einfachem Kopierpapier erzielen Sie gute Druckergebnisse —
besonders dann, wenn das Papier speziell für den Tintenstrahldruck
hergestellt wurde. Ausgesprochen gute Drucker gebnisse erzielen Sie
auf HP Papier, das speziell für die Tinte und die Drucker von HewlettPackar d entwickelt wurde.
Tips zur Papierauswahl:
Papierformat:
es paßt leicht zwischen die Papierjustierungen.
Breite = 77 bis 215 mm
Gewicht:
auswählen. Die empfohlenen Mediengewichte sind auf Seite 49 aufgeführt.
Für den ganz normalen Druck sollten Sie Papier mit einem Gewicht von
75–90 g/m
Helligkeit:
Ausdrucke und leuchtendere Farben. Verwenden Sie HP Deluxe-Fotopapier
für den Druck von Fotos und weißes Papier für den Druck anderer Bilder.
Oberfläche:
Beschaffenheit der P apieroberfläche ab. Papier mit hohem Faseranteil
(25 bis 100 Prozent) hat eine glattere Oberfläche. Beim Druck v on Grafiken,
Tabellen und Kopiervorlagen sollten Sie nach Möglichkeit beschichtetes
Hochglanzpapier verwenden, um besonders scharfe Konturen so wie klare
und leuchtende Farben zu erzielen.
Opazität:
Beim Druck auf beiden Seiten sollten Sie Papier mit einer hohen Opazität
(oder schweres Papier) verwenden.
Sie können Papier in jeder Größe v erwenden, v or ausgesetzt
Länge = 77 bis 356 mm
Sie können aus einer Vielzahl unterschiedlicher Papiergewichte
2
verwenden.
Einige Papiersorten sind besonders weiß und liefern schärf ere
Wie scharf die A usdruc ke werden, hängt auch von der
Der Begriff bezieht sich auf die Lichtdurchlässigkeit des Papiers.
2
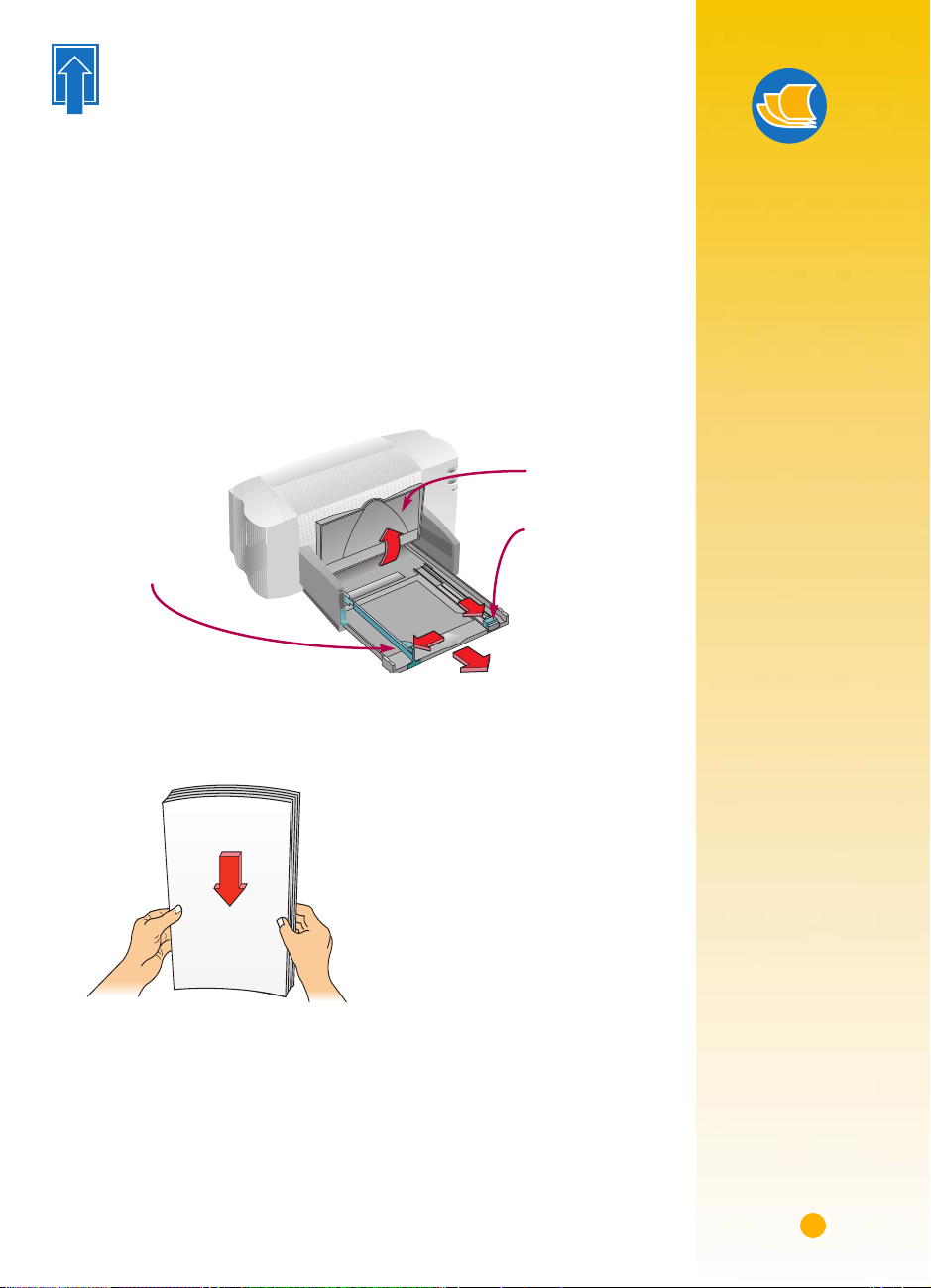
P
APIER EINLEGEN
Legen Sie das Papier in das Eingabefach ein. Legen Sie nie Papier
unterschiedlichen Formats, Typs oder Gewichts ein, und schieben Sie
die Längen- und Breitenjustierung gegen das Papier. Alles weitere
können Sie dem Drucker überlassen.
Legen Sie das Papier folgendermaßen ein:
1
Schieben Sie die grüne Breiten- und Längenjustierung ganz nach
außen, damit Sie das Papier ungehindert einlegen können.
Ziehen Sie das Eingabefach ganz heraus, damit sich das Papier
leichter einlegen läßt. Wenn Sie das Ausgabefach hochklappen, sehen
Sie besser, ob das Papier richtig eingelegt ist.
Ausgabefach
Längenjustierung
Breitenjustierung
2
Fächern Sie den Papierstapel kurz auf, und stoßen Sie ihn dann glatt.
Legen Sie maximal einen Stapel von 1cm Höhe ein.
Tips zum Papier
ERMEIDEN SIE
V
FOLGENDE
P
APIERSORTEN
• Papier mit stark
strukturierter
Oberfläche (z.B.
Leinenpapier) wird
unter Umständen
ungleichmäßig
bedruckt, und die
Tinte kann verlaufen.
• Besonders glattes,
glänzendes oder
beschichtetes Papier ,
das nicht speziell für
den Tintenstrahldruck
entwickelt wurde,
verklemmt sich leicht
im Drucker. Unter
Umständen kann die
Tinte von diesem
Papier sogar
abperlen
• Mehrseitige Formulare
(z.B. Formulare mit
einem oder zwei
Durchschlägen)
verklemmen sich
leicht im Drucker oder
bleiben in der
Papierführung
hängen. A ußerdem
verschmiert die Tinte
beim Formulardruck
leichter.
• Beschädigtes, d.h.
eingerissenes,
verschmutztes oder
gewelltes Papier,
Blätter mit
umgeknickten Ecken
sowie Papier, das
nicht flach im
Eingabefach liegt,
verklemmt sich leicht
im Drucker.
.
3
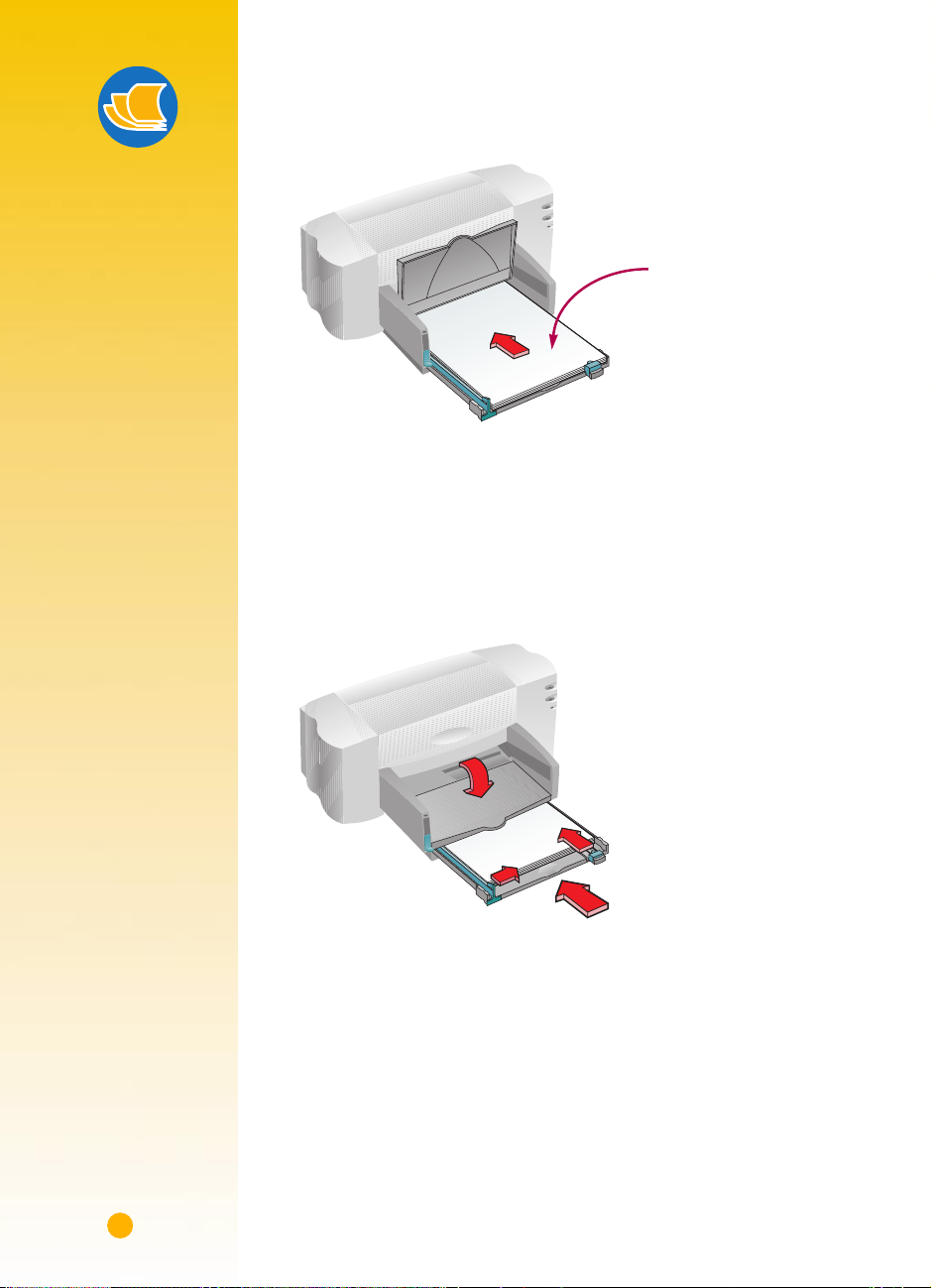
Tips zum Papier
RUCKSEITE
D
Fast alle P apiersorten
liefern auf einer Seite
bessere
Druckergebnisse als auf
der andern. Dies gilt
besonders für
beschichtetes und
speziell behandeltes
Papier . Die Druckseite
ist in der Regel durch
eine Kennzeichnung auf
der Verpackung
ausgewiesen.
Legen Sie das Papier mit der Druckseite nach unten in das
3
Eingabefach ein.
Schieben Sie das Papier bis zum Anschlag ein.
Eingabefach
Schieben Sie die Papierjustierungen gegen das Papier.
4
D
RUCKFLÄCHE
Der Drucker kann nicht
bis ganz an den
Papierrand drucken.
Achten Sie darauf, daß
die in der Software
gewählten
Randeinstellungen
innerhalb der zulässigen
Druckfläche für den
Drucker liegen.
Andernfalls wird ein Teil
des Ausdrucks
möglicherweise
abgeschnitten (siehe
Seite 48).
Das Papier muß gerade im Eingabefach liegen und leicht unter den
Stift an der Längenjustierung passen. (Informationen zum Einlegen
kleiner Papierformate finden Sie auf Seite 28.)
Schieben Sie das Eingabefach in den Druck er zurück, und klappen Sie
5
das Ausgabefach nach unten.
4
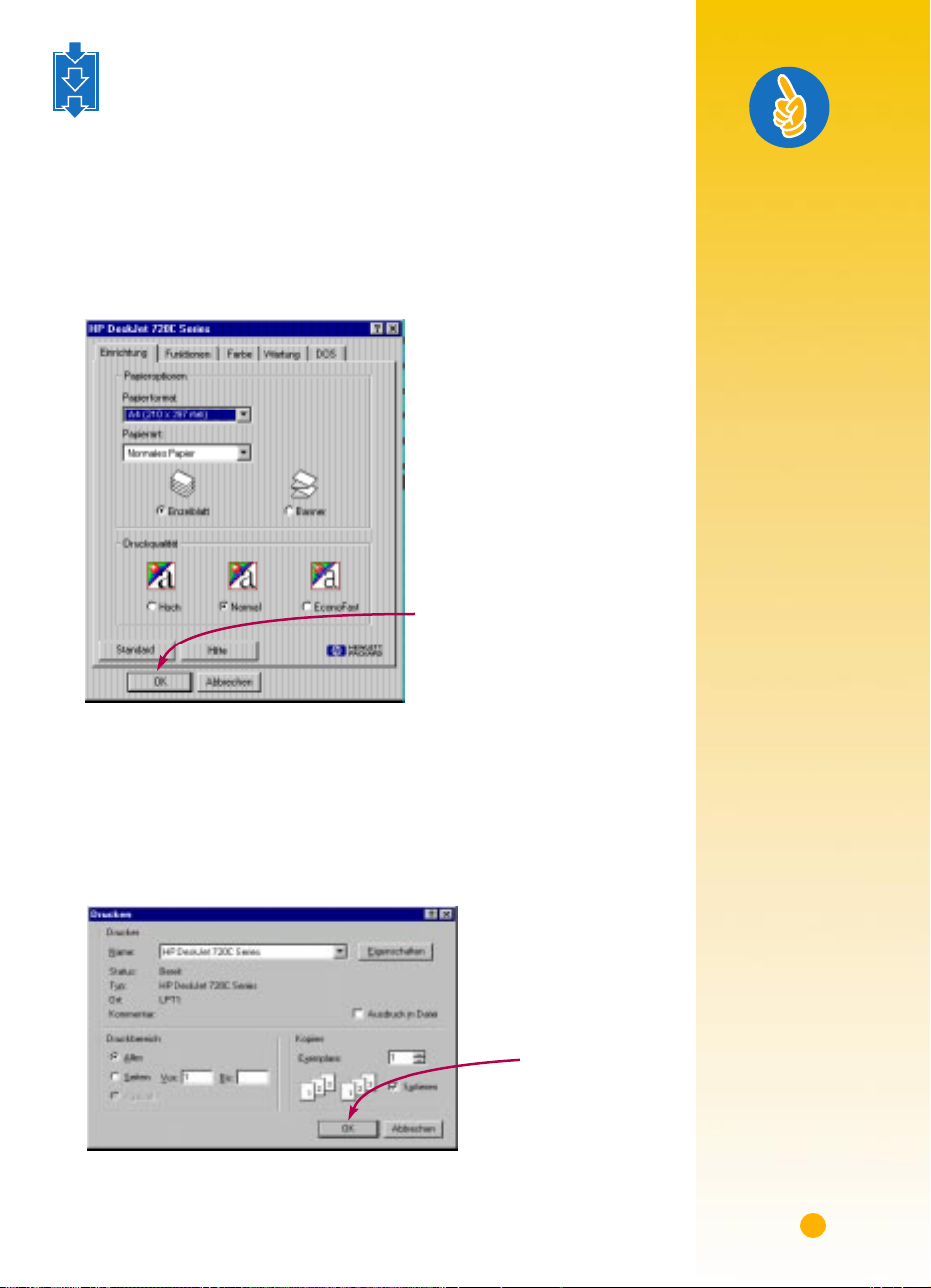
1
2
D
RUCKEN
3
1
Überprüfen Sie die Einstellungen im Dialogfeld 'HP
Druckereinstellungen'. (Der Zugriff auf die 'HP Druckereinstellungen'
ist auf Seite 9 beschrieben.)
In der Standardeinstellung wird im Hochformat und auf normalem
Papier gedruckt. (In den Kapiteln 2 und 3 wird erklärt, welche
Einstellungen besonders gut für die unterschiedlichen Druckaufträge
geeignet sind.)
Das Dialogfeld 'HP
Druckereinstellungen'
Klicken Sie auf OK, um
die Einstellungen zu
speichern.
2
Klicken Sie im Dialogfeld
HP Druckereinstellungen
auf
OK,
um die
Einstellungen zu speichern.
Klicken Sie im Druckdialogf eld der Anw endung auf OK, um zu drucken
3
(Bei einigen Anwendungen wird das Dialogfeld über den Befehl
Drucken
im Menü
Datei
aufgerufen.)
Das Dialogfeld
Drucken
in der
Anwendung
Klicken Sie
auf OK, um
zu drucken.
Praktische Tips
RUCKEN IN
D
Informationen über den
Druck von DOSProgrammen aus
finden Sie auf
Seite 50.
P
APIERTYP
Beim Druck auf
HP Papier , sollten Sie
die entsprechende
Einstellung für den
Papiertyp im Dialogfeld
'HP
Druckereinstellungen'
wählen.
• Wählen Sie
Papier
❚
HP Inkjetpapier,
hochweiß
❚
HP Bannerpapier
• Wählen Sie
HP Premium
Inkjetpapier
❚
HP Premium
Inkjetpapier
❚
HP Grußkartenpapier
❚
HP T ransf erpapier
.
zum Aufbügeln
❚
HP Premium
Inkjetpapier, schwer
• Wählen Sie
HP DeluxeFotopapier,
Kodak Image
EnhancementsTechnologie beim
Druck auf
HP DeluxeFotopapier
angewendet
werden soll.
• Wählen Sie
HP Premium
Fotopapier
Druck auf HP
Premium Fotopapier.
DOS
Normales
für
für
wenn die
für den
Die Seiten werden nacheinander bedruckt und im Ausgabefach
abgelegt.
5
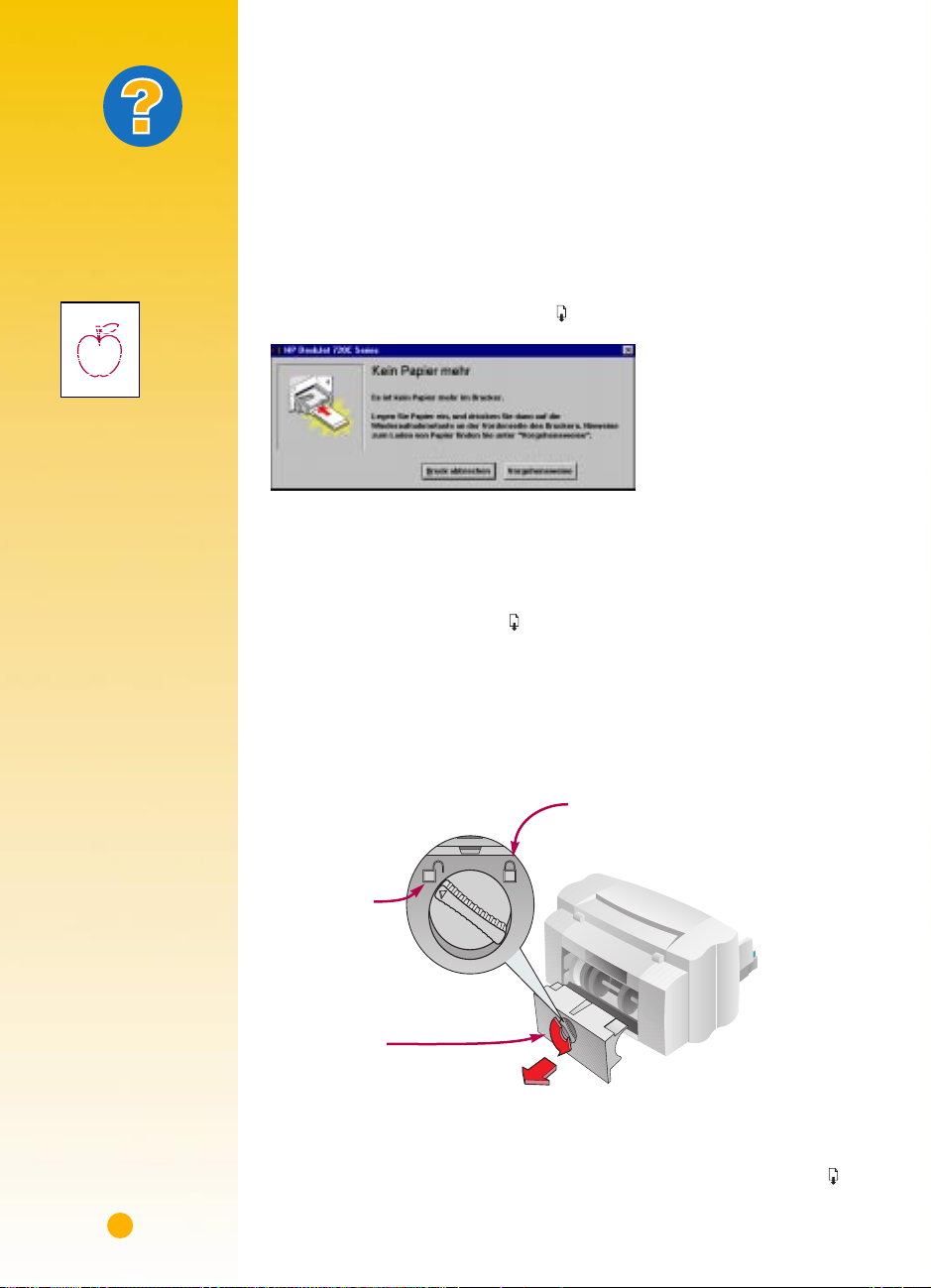
Druckprobleme
USDRUCK
DER A
SIEHT FLECKIG ODER
UNGLEICHMÄSSIG
.
AUS
Überprüfen Sie, ob die
Druckpatronen leer oder
verschmutzt sind. Klicken
Sie für weitere
Informationen zur
Reinigung der
Druckpatronen in der
HP T oolbo x (siehe
Seite 11) auf das
Register
Klicken Sie für
Informationen zum
Auswechseln der
Patronen auf
Vorgehensweise
DAS
P
SICHTBAR
Beim Druck auf Etiketten
sollten Sie überprüfen,
ob sich beim Durchlaufen
des Druckers einzelne
Etiketten vom Bogen
gelöst haben.
Wartung.
EINGEKLEMMTE
APIER IST NICHT
.
.
Während des Drucks
Es kann einige Sekunden dauern, bis der Druck beginnt, da der Drucker
zunächst die vom Computer gesendeten Inf ormationen bearbeitet. Auch
während des Drucks kann es wiederholt zu kurzen Unterbrechungen
kommen, während der Drucker w eitere Informationen empfängt.
Das Papierfach wird während des Drucks leer
Der Drucker blendet eine Meldung auf dem Bildschirm ein, um anzuzeigen,
daß neues Papier eingelegt werden m uß. Legen Sie P apier ein, und drüc ken
Sie auf die Druckertaste Fortfahren .
Es staut sich Papier im Drucker
Falls sich Papier im Drucker v erklemmt hat, sollten Sie zunächst v ersuchen,
das Papier vom Ein- oder Ausgabefach aus her auszuziehen. Drücken Sie
dann auf die Taste Fortfahren . Der Drucker schaltet sich daraufhin kurz
aus und wieder ein. Senden Sie das Dokument noch einmal.
Wenn sich das P apier auf der Rückseite des Druckers v erklemmt hat,
müssen Sie eventuell die Rückwand abnehmen, damit sich das Papier
herausziehen läßt. Drehen Sie den Griff an der Rückwand eine
Vierteldrehung entgegen dem Uhrzeigersinn, und nehmen Sie die
Rückwand ab.
Rückwand feststellen
Rückwand
lösen
Rückwand
herausnehmen
Ziehen Sie das eingeklemmte Papier aus dem Drucker, und setzen Sie die
Rückwand wieder ein. Drehen Sie den Griff im Uhrzeigersinn, um die
Rückwand wieder f estzustellen. Drücken Sie auf die Taste Fortfahren ,
und senden Sie das Dokument erneut an den Drucker .
6
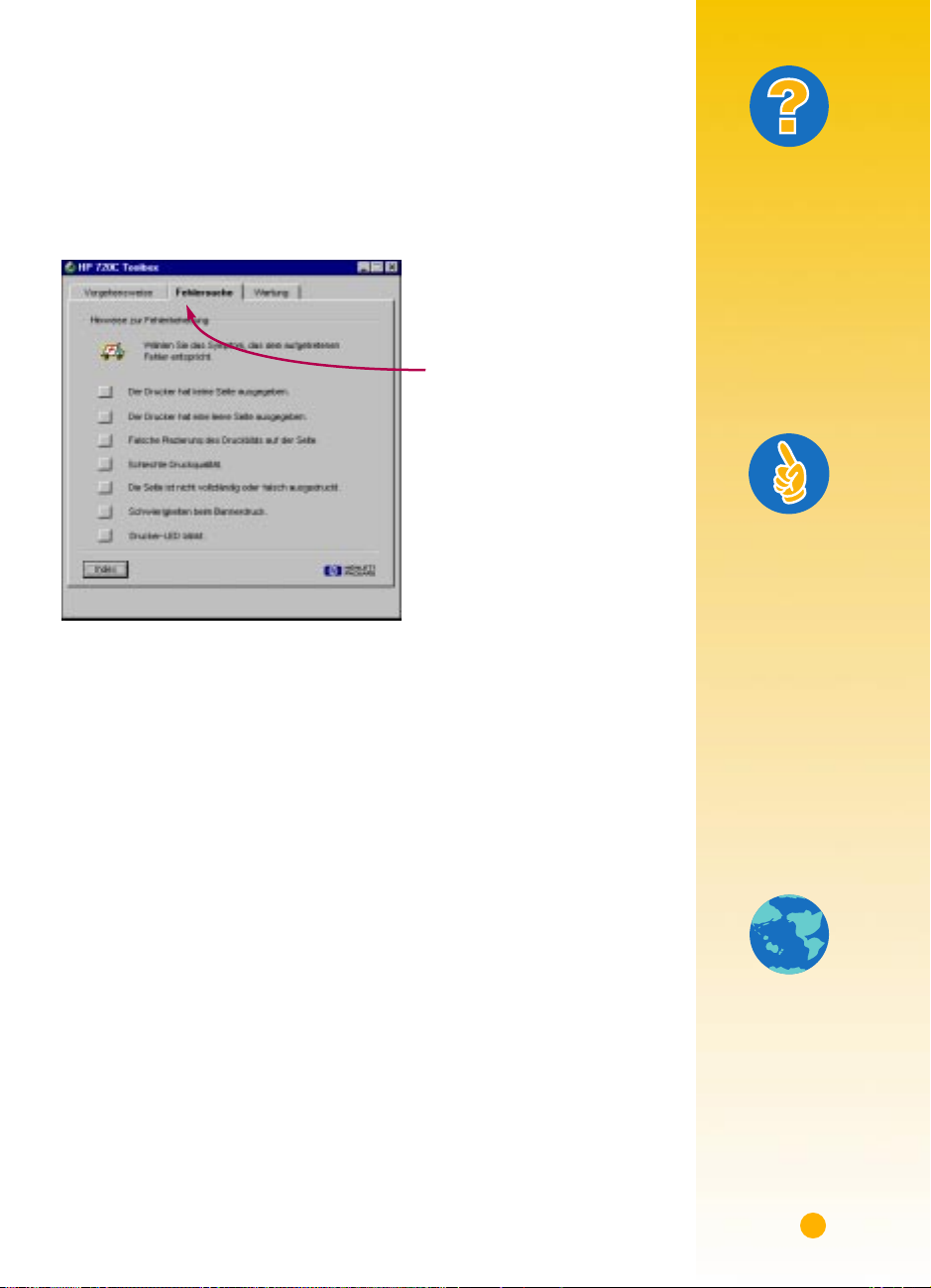
Problemlösung
Bei Druckproblemen wird eine Fehlermeldung mit Lösungsvorschlägen auf
dem Bildschirm eingeblendet.
Falls bei einem Fehler keine Meldung eingeblendet wird oder der Ausdruck
nicht Ihren Qualitätsansprüchen genügt, sollten Sie in der HP Toolbox auf
das Register
Fehlersuche
klicken. Folgen Sie den Anleitungen auf dem
Bildschirm. (Der Zugriff auf die HP Toolbox ist auf Seite 11 beschrieben.)
Klicken Sie auf das Register
Fehlersuche
.
Druckprobleme
WIRD KEINE
ES
F
EHLERMELDUNG
EINGEBLENDET.
Bei Problemen werden
keine Fehlermeldungen
eingeblendet, wenn die
bidirektionale
Kommunikation nicht
hergestellt wurde
(siehe Seite 44).
Praktische Tips
HP IM WORLD
W
IDE WEB
Auf der Web-Seite von
HP finden Sie
Problemlösungen und
neueste Informationen
zu Produkten von
Hewlett-Packard.
Außerdem können Sie
dort Treiber-Updates
herunterladen. Die
URL-Adressen lauten:
http://www.hp.com
oder
http://www.hp.com/
go/peripherals
7
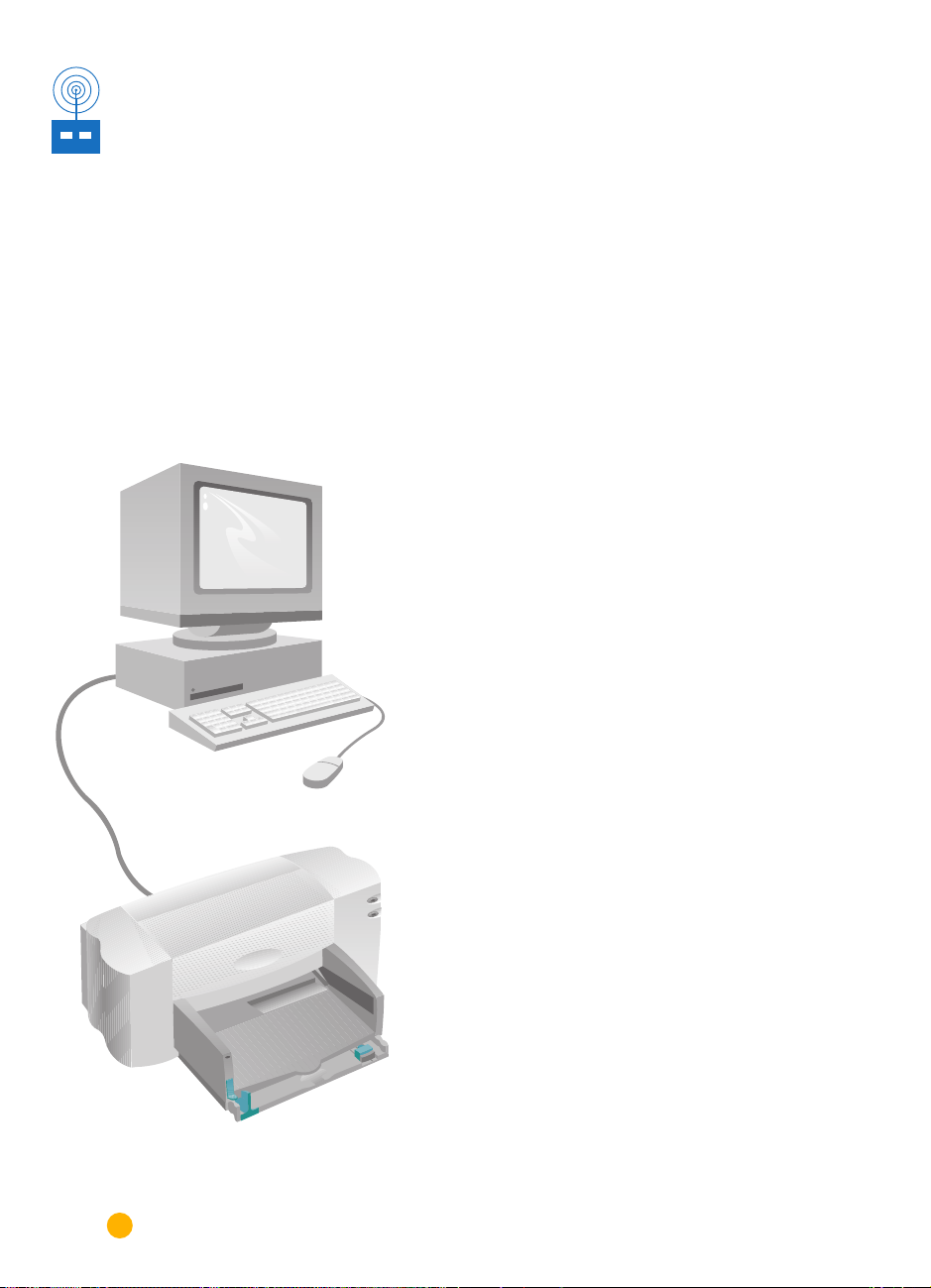
Druckersoftware:
Die Fernsteuerung für
Ihren Drucker
Auch wenn sich einige Tasten auf dem Druc kerbedienf eld befinden, werden die meisten der
Druckfunktionen direkt von der Anwendung aus und über die Druckersoftware gesteuert.
Anstatt wie bei einer Fernbedienung bestimmte Tasten zu drücken, werden die Einstellungen
über das Dialogfeld 'HP Druckereinstellungen' und über die HP Toolbo x f estgelegt. (Allerdings
gilt genau wie bei der Fernbedienung, daß manc he dieser Felder nur schwer zu finden sind.)
STEUERUNG DER DRUCKFUNKTIONEN
DIE DRUCKERSOFTWARE
Das Dialogfeld
'HP Druckereinstellungen'
Zugriff: Siehe Seite 9
Funktionen: Siehe Seite 10
Die HP Toolbox
Zugriff: Siehe Seite 11
Funktionen: Siehe Seite 12
ÜBERZEUGEN SIE
SICH SELBST!
8
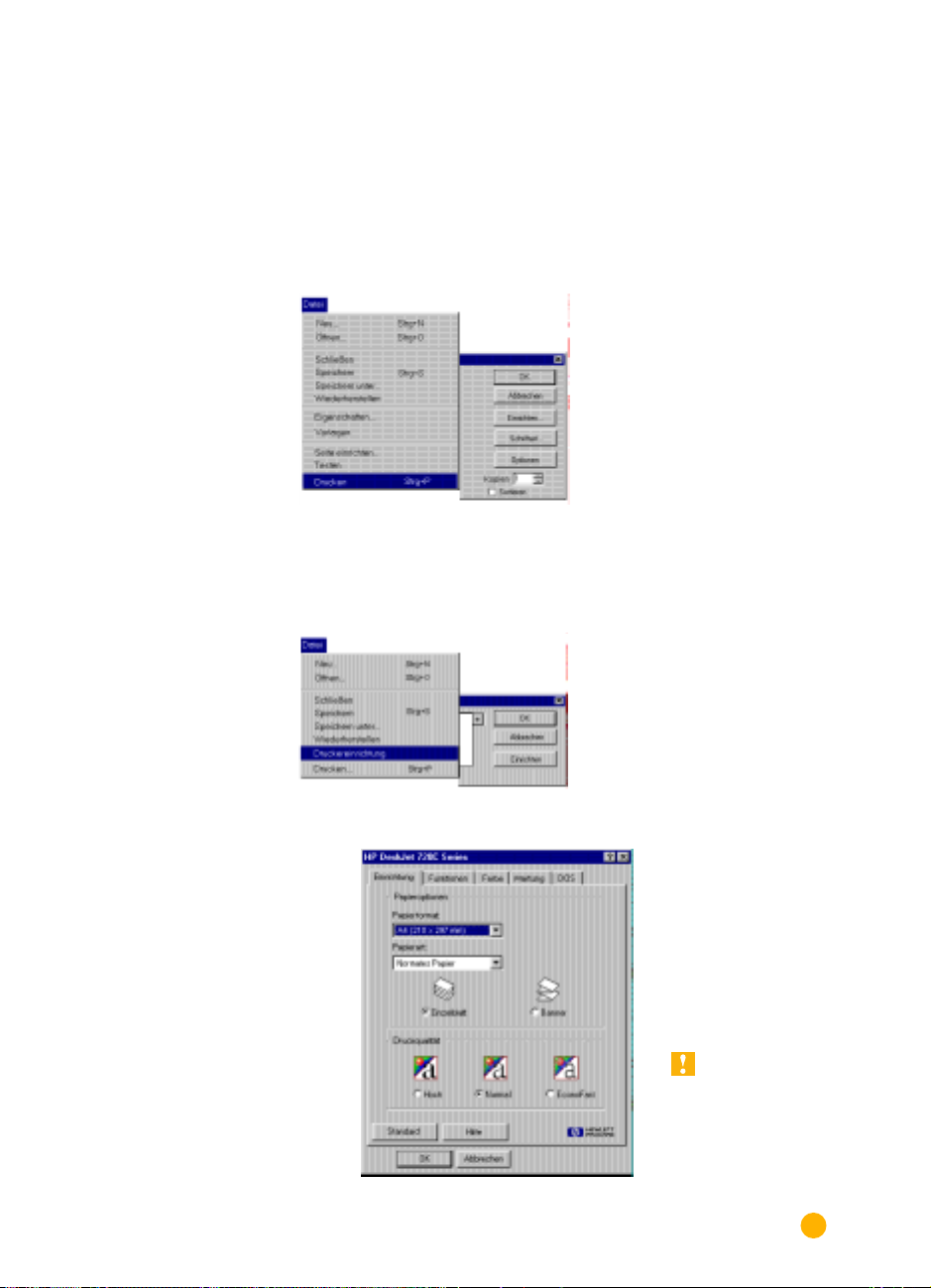
ZUGRIFF AUF DIE 'HP DRUCKEREINSTELLUNGEN'
In diesem Dialogfeld können Sie unter anderem den Papiertyp, das Papierf ormat, die
Druckrichtung und die Druckqualität f estlegen. Der Zugriff auf das Dialogfeld hängt vom
Betriebssystem und von der Anwendungssoftware ab.
Im folgenden sind verschiedene Möglichkeiten beschrieben, wie Sie in Ihrer Anwendung vom
Menü 'Datei' aus das Dialogfeld aufrufen können.
VERSUCHEN SIE FOLGENDES:
1 Klicken Sie auf
Datei
und dann
auf
Drucken.
…ODER FOLGENDES:
1 Klicken Sie auf
Druckereinrichtung
der Befehl
Drucken
aufgeführt ist.
, falls
nicht
GESCHAFFT!
2 Klicken Sie auf
Eigenschaften, Einrichtung
Drucker
oder
Ausw ahlmöglichk eit). (In
diesem Dialogfeld können
die Einstellungen nicht über
die Schaltfläche
aufgerufen werden.)
3 Klicken Sie auf
Optionen
Eigenschaften
Dialogfeld immer noch
nicht eingeblendet wird.
(je nach
Optionen
Einrichtung
oder
, wenn das
2 Klicken Sie dann
entweder auf
Einrichtung
Optionen.
oder auf
,
WEITERE
NFORMATIONEN ÜBER DAS
I
DIALOGFELD 'HP
RUCKEREINSTELLUNGEN'
D
FINDEN SIE IN DER ONLINE-
HILFE.
9
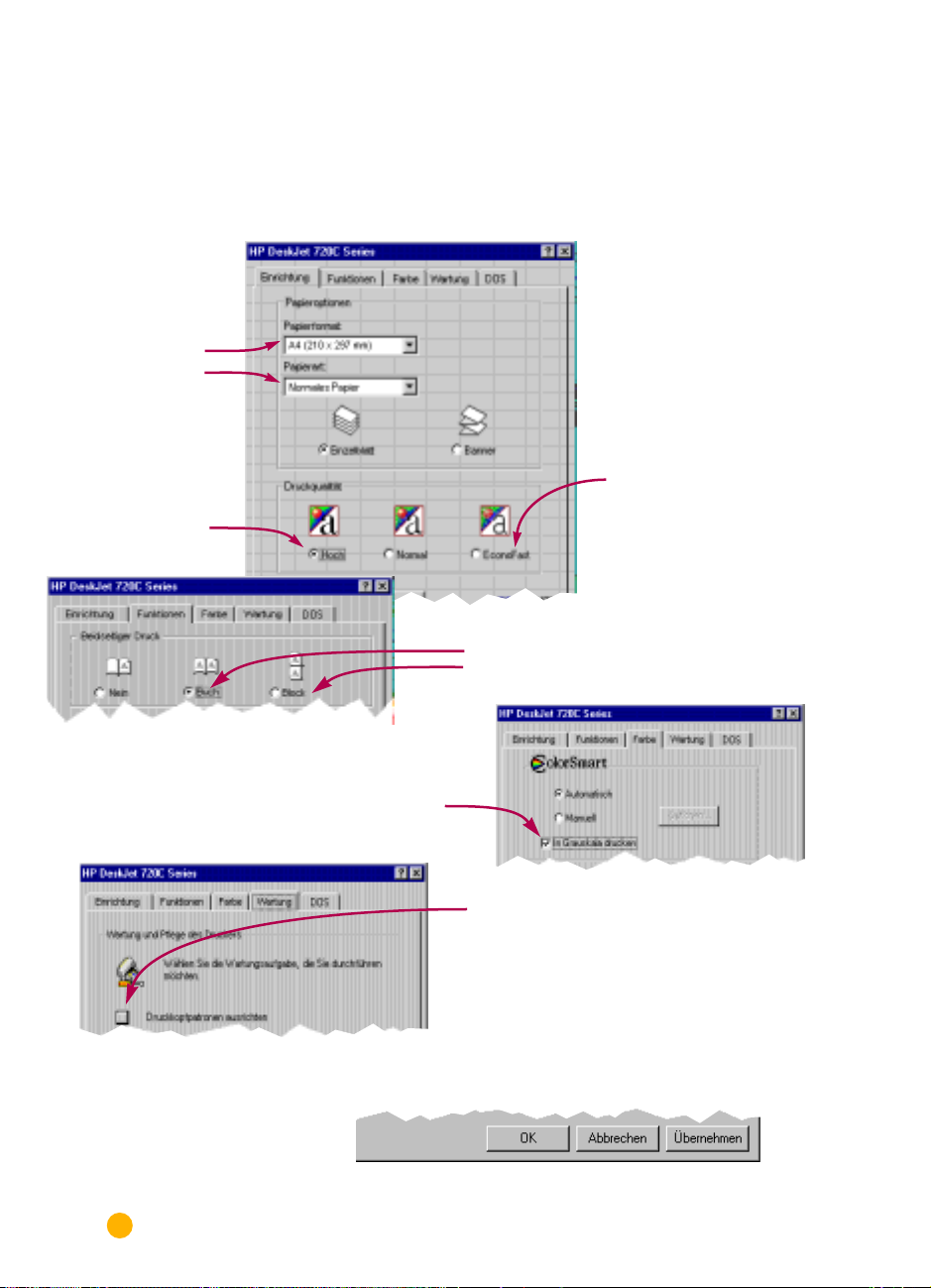
DIE FUNKTIONEN IM DIALOGFELD
'HP D
RUCKEREINSTELLUNGEN'
KLICKEN SIE AUF EIN REGISTER , UND WÄHLEN SIE
DIE GEWÜNSCHTE EINSTELLUNG.
Legen Sie die
Einstellungen für
das Dokument
fest.
Wählen Sie das
richtige
Papierformat und
den richtigen
Papiertyp.
Gestochen scharfe
Ausdrucke.
Wählen Sie die
Druckqualität
Hoch.
Sparen Sie Geld und Rohstoffe.
Drucken Sie auf beiden Seiten des Papiers
(falls die Option verfügbar ist).
Sparen Sie Zeit
und Tinte.
Wählen Sie die
Druckqualität
EconoFast
.
Sparen Sie Zeit und Farbtinte.
Drucken Sie die Entwürfe von
Farbdokumenten in Graustufen.
Präzise Ausrichtung.
Richten Sie die schwarze Druckpatrone
und die Farbpatrone aufeinader aus, und
reinigen Sie die Patronen falls notwendig.
Folgen Sie dabei den Anleitungen in der
Online-Hilfe unter
K
LICKEN SIE AUF OK, UM DIE EINSTELLUNGEN
Fehlersuche
ZU SPEICHERN.
10
.
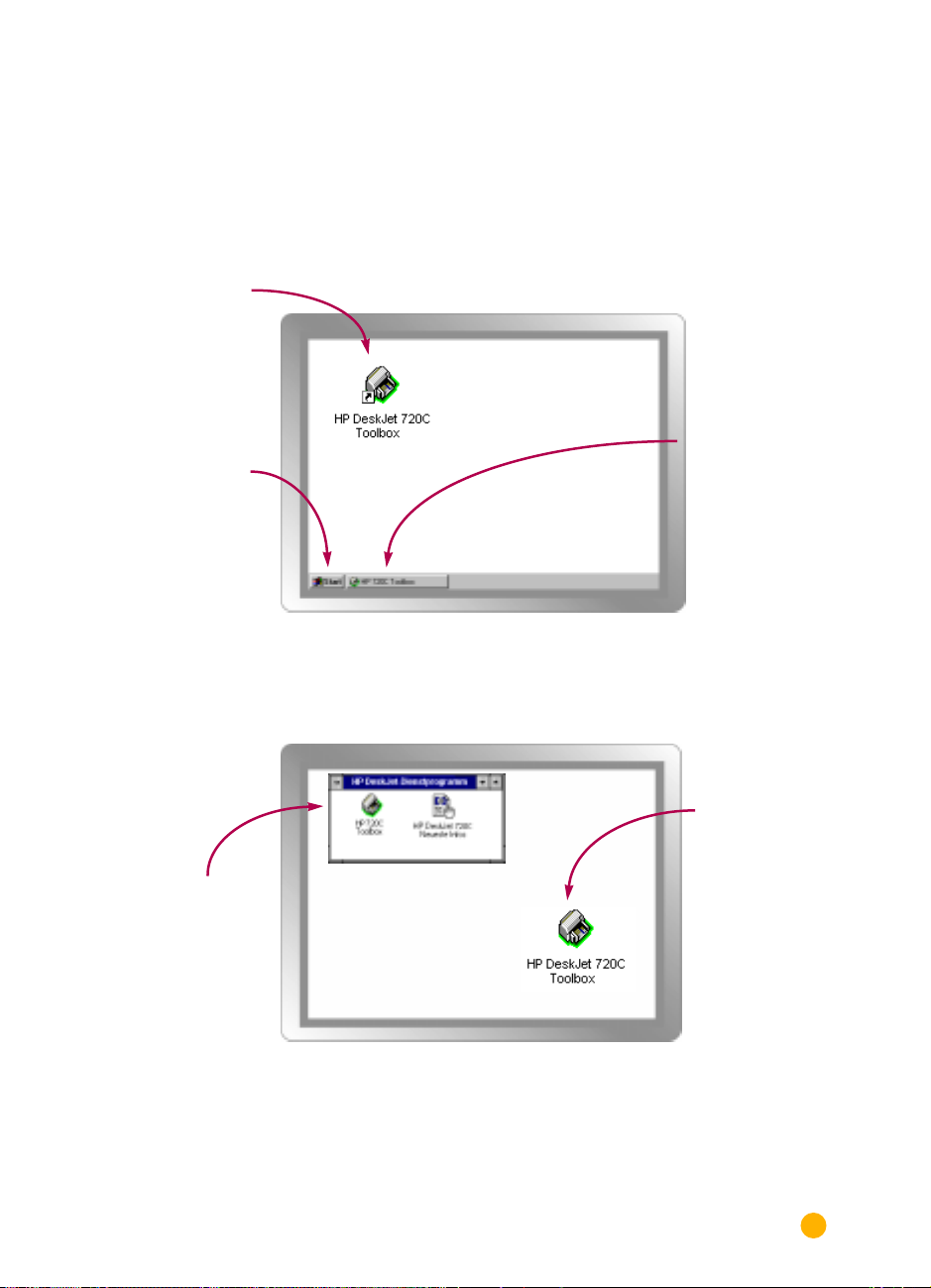
ZUGRIFF AUF DIE HP TOOLBOX
In der HP Toolbox finden Sie grundlegende Informationen zum Druck und Lösungsvorschläge
für Druckprobleme. Außerdem können Sie mit Hilfe der Toolbox die Druckpatronen ausrichten
oder reinigen. Im folgenden sind für jedes Windows-System verschiedene Möglichkeiten
aufgeführt, die HP Toolbox aufzurufen.
Windows 95 und Windows NT 4.0
Doppelklicken Sie
auf die Verknüpfung
für die HP Toolbox
auf dem Desktop.
Klicken Sie auf
wenn das Symbol für die
HP T oolbo x nicht
angezeigt wird. Wählen
Sie
Programme
Dienstprogramme,
klicken Sie auf
HP DeskJet 720C
Start,
und dann
HP DeskJet-
Toolbox
und
.
Klicken Sie auf die
Schaltfläche
HP T oolbo x
Die Schaltfläche
wird in der TaskLeiste am unteren
Bildschirmrand
angezeigt, wenn die
HP Toolbox offen ist
oder wenn Sie
drucken.
.
Windows 3.1
Die HP Toolbox wird bei
jedem Druck neu
angezeigt. Sie können das
Programm jedoch auch
aufrufen, indem Sie im
Programm-Manager auf die
Programmgruppe
Dienstprogramme
x
HP DeskJet-
klicken.
Doppelklicken Sie
auf das Symbol für
die HP Toolbox.
Das Symbol wird
bei jedem Neustart
des Computers
angezeigt.
11
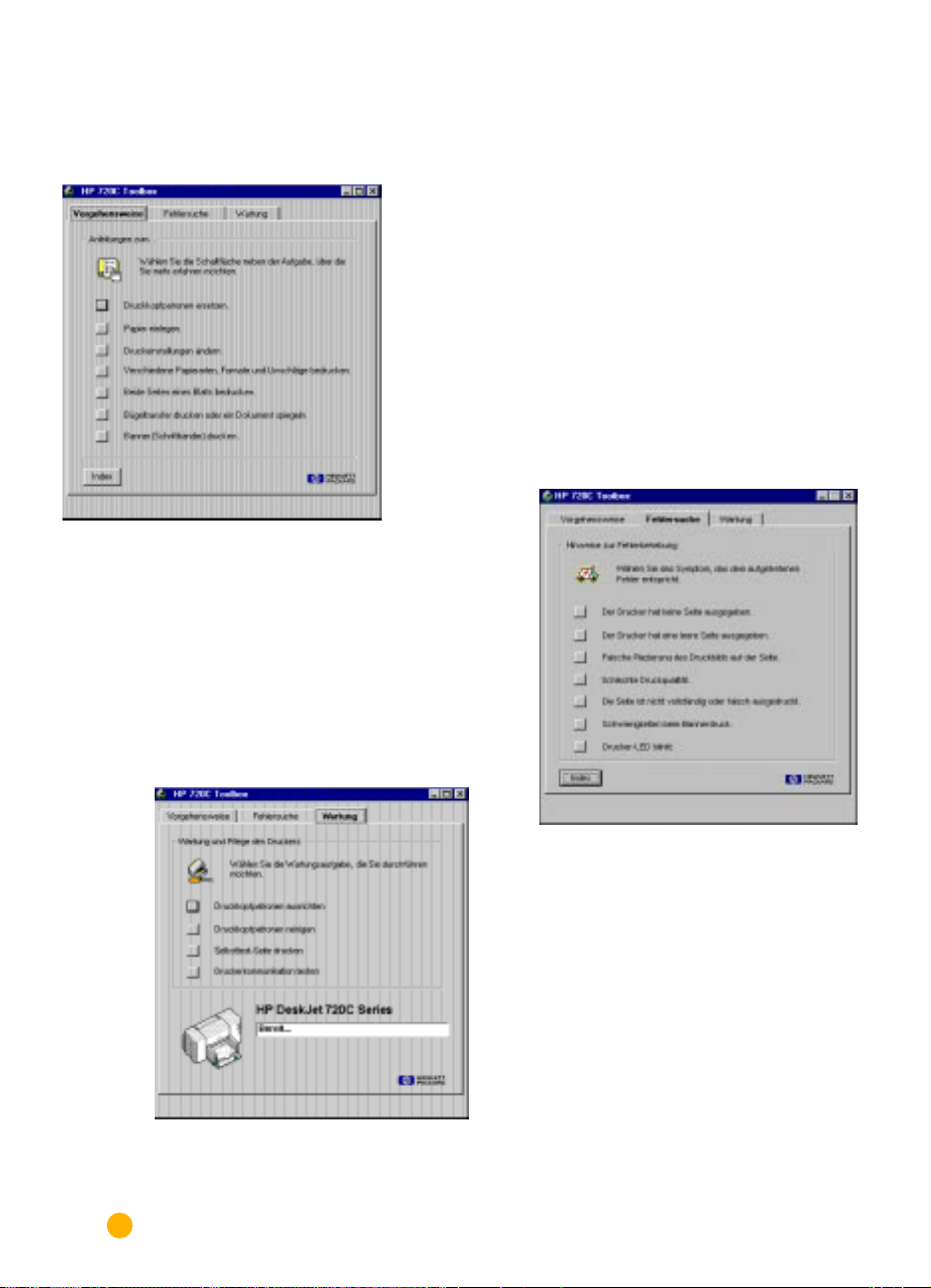
DIE FUNKTIONEN DER HP TOOLBOX
Vorgehensweise
Bietet Anleitungen für den Druck bestimmter
Dokumente.
Fehlersuche
Bietet Lösungsvorschläge bei Druckproblemen
(siehe Seite 40).
12
Wartung
Ermöglicht die Durchführung einfacher
Wartungsaufgaben.
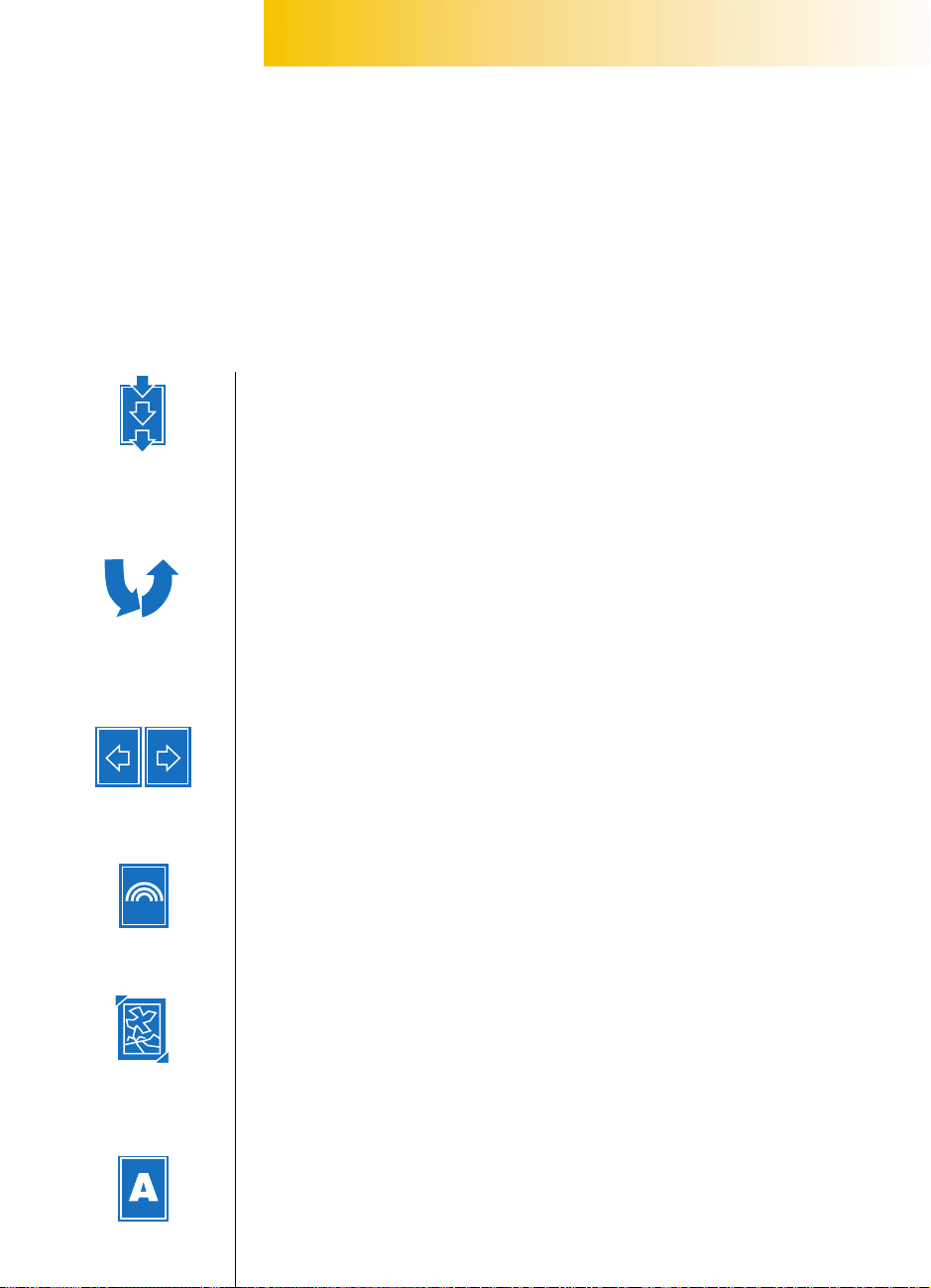
K
APITEL
2
1
2
3
Der Druck auf
unterschiedlichen
Papierformaten
2
1
Der Druck auf
beiden Seiten
des Papiers
Informationen
für
Fortgeschrittene
achdem Sie sich mit den Druckgrundlagen
N
Ihnen zeigen, wie Sie den Drucker optimal
nutzen können.
vertraut gemacht haben, möchten wir
Der spiegel-
verkehrte Druck
Der Farbdruck
Der Druck von
Bildern
Der Textdruck
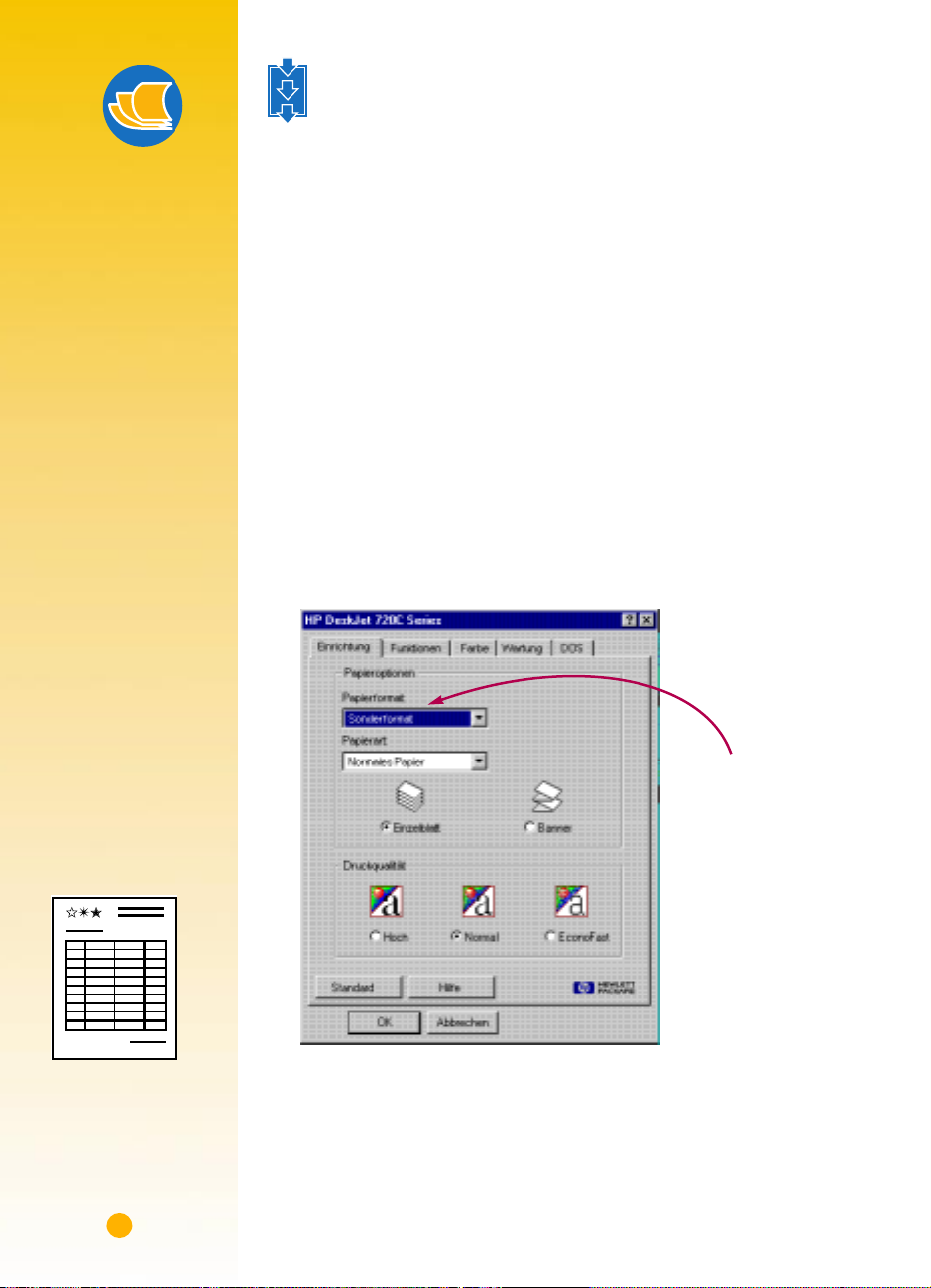
1
2
3
DER D
APIERFORMATEN
P
RUCK AUF UNTERSCHIEDLICHEN
Tips zum Papier
ORDRUCKE
V
Im Fachhandel sind
Scheckvordrucke
oder bestimmte
Formulare
(z.B. Rechn ungsvordrucke) erhältlich,
die speziell für
Tintenstrahldrucker
hergestellt wurden.
Legen Sie die
vorgedruckten
Formulare mit der
Druckseite nach unten
und mit dem Briefkopf
nach vorne ein.
INDIVIDUELLE
G
ESCHÄFTS
FORMULARE
Drucken Sie selbst
entworfenes
Briefpapier und
Visitenkarten mit
Firmenzeichen,
Adresse und Namen.
Viele Softwareprogramme bieten
dazu spezielle
V orlagen, die Ihnen
den Entwurf
erleichtern.
-
In der Regel werden Sie auf Papier, Karten, Etiketten oder
Briefumschlägen in Standardformaten drucken. Wählen
Sie das gewünschte Format aus, indem Sie im Dialogfeld
'HP Druckereinstellungen' auf das Register
Papierformat
auf
klicken. Sie sind jedoch nicht auf die dort
Einrichtung
und dann
aufgeführten Formate beschränkt. Sie können jedes Format
bedrucken, das den folgenden Abmessungen entspricht.
(Formate, die außerhalb dieser Abmessungen liegen, werden nicht
ordnungsgemäß von den Papierführungsrollen aufgenommen
und durch den Drucker transportiert).
Breite:
Länge:
77 bis 215 mm
77 bis 356 mm
Legen Sie Papier in Sonderformaten f olgendermaßen ein:
1
Klicken Sie im Dialogfeld 'HP Druckereinstellungen' auf das Register
Einrichtung
Sonderformat
, und wählen Sie unter
Papierformat
die Einstellung
. (Der Zugriff auf die 'HP Druckereinstellungen' ist auf
Seite 9 beschrieben.)
Wählen Sie
Sonderformat.
14
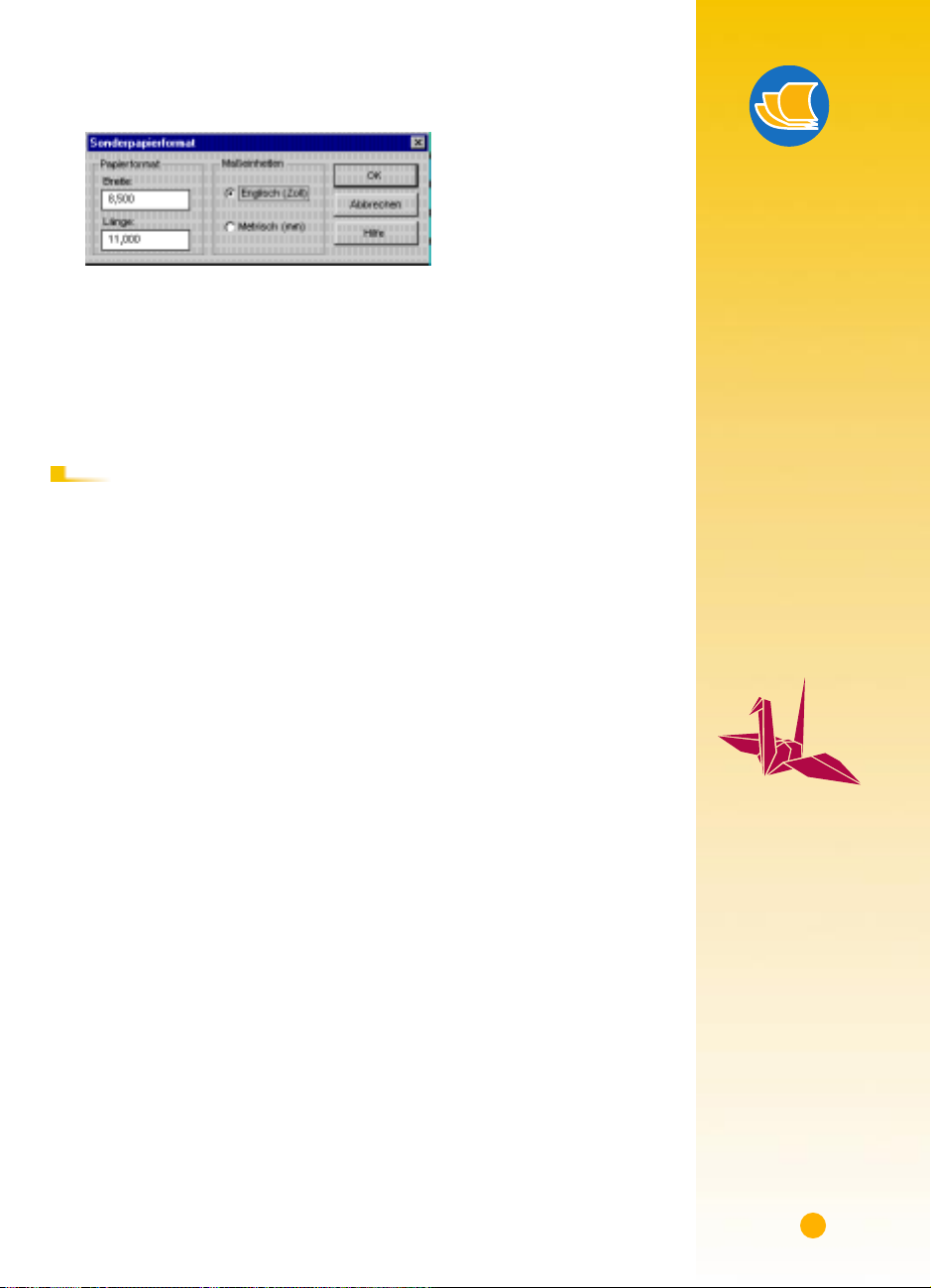
Geben Sie unter
2
Sie auf
Legen Sie das Papier ein, und fahren Sie wie beim Druck auf
3
OK
Sonderpapierformat
.
die Papiermaße ein, und klicken
Standardformaten fort.
Bei besonders kurzem Papier müssen Sie unter Umständen die
Längenjustierung etwas weiter nach innen schieben, damit das Papier
nicht verrutscht (siehe Seite 28).
NACH DEM DRUCK
Vergessen Sie nicht, die Einstellung unter
Letter
oder
A4
wieder auf
zurückzustellen.
Papierf ormat
nach dem Druck
Tips zum Papier
ESTALTUNGS
G
MÖGLICHKEITEN
FÜR FERTIGE
A
USDRUCKE
Auch wenn Sie nur
flache Papierbögen
bedrucken können,
läßt sich das Papier
selbstverständlich
nach dem Druck
weiterbearbeiten.
Ob Sie OrigamiFiguren basteln oder
nach dem Druck
Schmuckornamente
oder getrocknete
Blumen auf das
Papier kleben
möchten — bei der
Gestaltung sind Ihrer
Phantasie keine
Grenzen gesetzt.
-
15
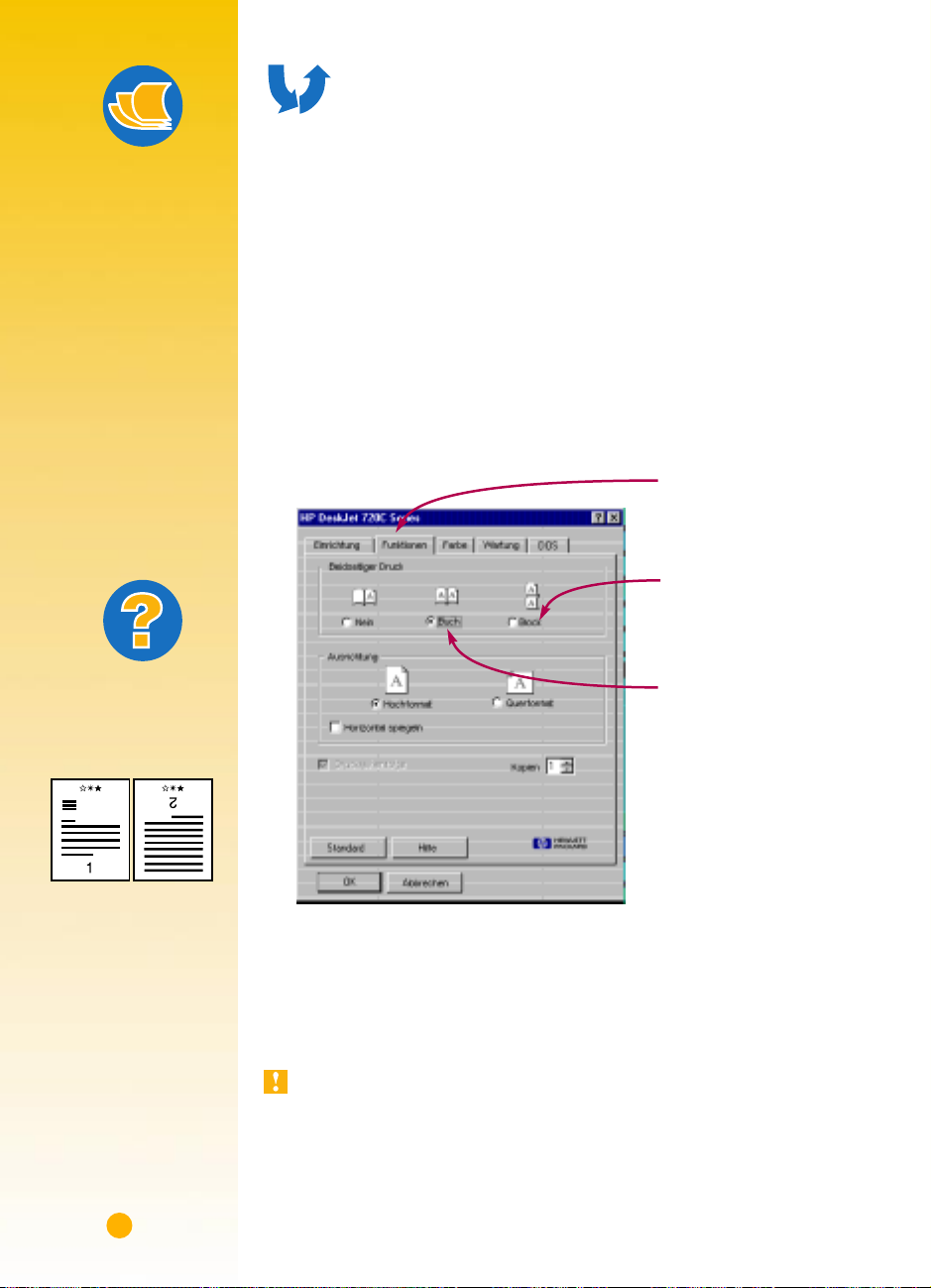
2
1
DER D
RUCK AUF BEIDEN SEITEN
DES PAPIERS
Tips zum Papier
APIER MIT
P
GERINGER LICHT
DURCHLÄSSIGKEIT
V erwenden Sie P apier,
bei dem der Druck nicht
auf der anderen Seite
durchscheint. Um
sicher zu sein, daß das
Papier für den
beidseitigen Druck
geeignet ist, sollten Sie
einige Probedrucke
anfertigen. V erwenden
Sie dabei Papier mit
einem Gewicht von
mindestens
90 g/m
-
2
.
Druckprobleme
DIE R
ÜCKSEITE WIRD
WIE HIER ABGEBILDET
AUSGEDRUCKT
.
Sie sparen Papier, wenn Sie die Blätter auf beiden Seiten bedrucken.
Dazu muß das Papier einfac h n ur ein zweites Mal durch den Drucker
geführt werden. Wählen Sie die Option für den beidseitigen Druck, und
folgen Sie den Anleitungen auf dem Bildschirm.
1
Legen Sie das Papier in das Eingabefach.
Achten Sie darauf, daß das Ausgabefach leer ist.
2
Klicken Sie im Dialogfeld 'HP Druckereinstellungen' auf das Register
Funktionen
. (Der Zugriff auf die 'HP Druckereinstellungen' ist auf
Seite 9 beschrieben.)
3
Klicken Sie auf
Buch
oder
Block
.
Klicken Sie auf das
Register
Funktionen
Klicken Sie auf
wenn die Seiten am
oberen Rand gebunden
werden sollen.
Klicken Sie auf
die Seiten am linken Rand
gebunden werden sollen.
.
Block
Buch
,
, wenn
• Evenutell haben
Sie in den 'HP
Druckereinstellungen'
die Option
anstatt
(siehe Schritt 3).
• Eventuell haben Sie
das Papier nach dem
Bedrucken der
V orderseite f alsch
eingelegt. Druck en
Sie noch einmal.
Folgen Sie dabei den
Anleitungen auf dem
Bildschirm.
Buch
16
Block
gewählt
Drucken Sie das Dokument.
4
Es werden automatisch nur die ungeraden Seitenzahlen gedruckt.
Anschließend werden Anleitungen für das erneute Einlegen des
Papiers eingeblendet.
Zum Zeitpunkt der Herausgabe dieses Handbuchs stand der
beidseitige Druck für Windo ws NT 4.0 nicht zur Verfügung.

5 Legen Sie die bedruckten Seiten erneut in das Eingabefach ein.
Die folgenden Abbildungen zeigen, wie das Papier für die Optionen
Buch
oder
Block
neu eingelegt werden muß.
Die Option
Zuerst werden die ungeraden
Seiten gedruckt.
Die Option
Buch
Block
Legen Sie das Papier neu ein, um die
geraden Seiten zu drucken.
Druckprobleme
EIDE SEITEN
B
WERDEN AUF
DERSELBEN SEITE
DES PAPIERS
GEDRUCKT
.
Eventuell wurde das
Papier mit der
bereits bedruckten
Seite nach unten
eingelegt. Drucken
Sie das Dokument
noch einmal. Folgen
Sie dabei den
Anleitungen auf dem
Bildschirm.
Zuerst werden die ungeraden
Seiten gedruckt.
Legen Sie das Papier neu ein, um die
geraden Seiten zu drucken.
Die geraden Seiten werden auf der Rückseite der ungeraden Seiten
gedruckt.
6 Klappen Sie das Ausgabefach wieder nach unten, und klicken Sie auf
Weiter
, wenn Sie das Papier eingelegt haben.
Die geraden Seiten werden auf der Rückseite der ungeraden Seiten
gedruckt.
NACH DEM DRUCK
Ändern Sie die Einstellung unter
Beidseitiger Druck
wieder zurück zu
Nein
D
IE
TINTE
SCHMIERT.
Eventuell war die
Tinte noch nicht
vollständig trocken.
Lassen Sie die Tinte
etwas länger
trocknen, bev or Sie
das Papier neu
einlegen. Sie können
die T roc kenzeit
verkürzen, indem Sie
eine geringere
Druckqualität
wählen. Wählen Sie
beispielsweise in
den 'HP
Druckereinstellungen'
.
im Register
Einrichtung
Normal
die
statt
Druckqualität
EconoFast
.
17

Praktische Tips
DIE VORTEILE DES
SPIEGELVERKEHRTEN
D
RUCKS
V erw enden Sie diese
Druckoption für Bilder
zum Aufbügeln (siehe
Seite 39). Das Bild
wird spiegelverkehrt
gedruckt und
erscheint nach dem
Aufbügeln wieder wie
das Originalbild.
Bedrucken Sie die
Transparentf olie
spiegelverkehrt, wenn
Sie sie anschließend
auf der Rückseite
beschriften möchten.
Die Notizen lassen
sich dann leicht
wieder abwischen,
ohne den Ausdruck
zu verkratzen.
DER SPIEGELVERKEHRTE DRUCK
Durch die horizontale Spiegelung der Dokumente werden die Bilder
und Texte spiegelverkehrt und nicht wie auf dem Bildschirm angezeigt
ausgedruckt.
Gespiegeltes DokumentOriginal
1 Legen Sie das Papier in das Eingabefach ein.
Folgen Sie beim Druck auf Transparentfolien den Anleitungen auf
Seite 31. Der Druck auf Transferpapier zum Aufbügen ist auf Seite 39
beschrieben.
2 Klicken Sie im Dialogfeld 'HP Druckereinstellungen' auf das Register
Funktionen
'HP Druckereinstellungen' ist auf Seite 9 beschrieben.)
, und wählen Sie
Horizontal spiegeln.
Klicken Sie auf
Horizontal spiegeln
(Der Zugriff auf die
B
ILLIGER ALS
G
LÜHBIRNEN
Der Drucker
verbraucht selbst
während des Drucks
nur 12 Watt und liegt
damit unter dem
Energieverbrauch der
meisten Glühbirnen.
18
3 Drucken Sie das Dokument.
Der Text und die Bilder werden horizontal gespiegelt. Um einen
Eindruck vom Endresultat zu bekommen, brauchen Sie den Ausdruck
lediglich vor einen Spiegel zu halten.
NACH DEM DRUCK
■ Klicken Sie noch einmal auf
zu deaktivieren.
■ Vergessen Sie bei Transparentfolien oder Transferpapier nicht, diese
Medien nach dem Druck herauszunehmen und wieder normales Papier
bzw. die gewünschten Medien einzulegen.
Horizontal spiegeln
, um die Option wieder

DER FARBDRUCK
Durch den Farbdruck erzielen Sie besonders interessante und
übersichtliche Dokumente. Die vier Farben in den beiden
Tintenpatronen (Schwarz, Zyan, Gelb und Magenta) werden so
miteinander kombiniert, daß Sie mit den auf dem Bildsc hirm
angezeigten Farben der Texte und Bilder (und sogar Fotos)
übereinstimmen.
Schwarz Zyan Gelb Magenta
Farbdruck deaktivieren
Die Farbelemente in Ihren Dokumenten w erden automatisch in Farbe
gedruckt. Um Zeit und Tinte zu sparen oder um gute Vorlagen für
Schwarzweißkopien zu erzielen, können Sie Entwürfe der F arbdokumente
auch in Graustufen druck en.
■ Klicken Sie im Dialogfeld 'HP Druckereinstellungen' auf das Register
Farbe,
und wählen Sie
Die Farbdokumente werden solange in Graustufen gedruckt, bis die
Einstellung wieder geändert wird.
Mit der Farbeinstellung ‘In Grauskala drucken’ und der Druckqualität ‘Hoch’
oder ‘Normal’ erzielen Sie besonders hochwertige Schwarzweißdruck e.
Mit diesen Einstellungen wird beim Druck auch etwas Farbtinte verwendet.
In Grauskala drucken
Wenn diese Option markiert ist, ist
der Farbdruck deaktiviert.
.
Druckprobleme
DIE FARBEN AUF
DEM AUSDRUCK
STIMMEN NICHT
MIT DEN
B
ILDSCHIRMFARBEN
ÜBEREIN
.
Da die Farben auf
dem Bildschirm
durch Licht und auf
dem Ausdruck durch
Tinte und
Farbpigmente
erzeugt werden,
kann es zu
Farbabweichungen
kommen.
D
IE FARBEN
LEUCHTEN NICHT
RICHITG.
Eventuell drucken Sie
nicht auf der richtigen
Seite des Papiers.
V ersuchen Sie, auf
der anderen Seite zu
drucken. Wenn sich
der Ausdruck
dadurch nicht
verbessert, sollten
Sie unter
Druckqualität
Hoch
wählen. Wenn Sie auf
Spezialpapier
drucken, sollten Sie
außerdem die
Einstellung unter
Papierart
dem
eingelegten Papier
anpassen (siehe
Seite 5).
19

Praktische Tips
COLORSMART IIT
ECHNOLOGIE
Beim Farbdruck führt
der Drucker
eigenständig die
optimale
Farbanpassung mit
Hilfe der HP
ColorSmart II Technologie durch.
Der Drucker erkennt
die einzelnen
Elemente im
Dokument — Texte,
Farbf otos und
Grafiken (z.B.
Kreisdiagramme mit
einfarbigen
Flächen) — und gibt
jedes Element in
leuchtenden Farben
wieder. Dies gilt sogar
für Bilder, die direkt
vom Internet an den
Drucker gesendet
werden. Diese
Technologie
ermöglicht
hochwertige
Farbdokumente,
die im Preis deutlich
unter Farbkopien
liegen.
Farbanpassung
Ähnlich wie automatische Kameras bietet der Drucker eine "A utofokusFunktion". Mit der ColorSmart II - Technologie werden die F arben
automatisch so angepaßt, daß Sie beim Farbdruc k optimale
Druckergebnisse erzielen. Sie können die Einstellungen jedoch auch
manuell festlegen, wenn Sie spezielle Effekte erzielen möchten.
1 Klicken Sie im Dialogfeld 'HP Druckereinstellungen' auf das Register
'Farbe', und wählen Sie die Einstellung 'Manuell'. Klicken Sie dann auf
Optionen
2 Ändern Sie die Einstellungen unter
.
Klicken Sie
hier, um die
Farboptionen
einzublenden.
Farbsättigung
und
Raster
.
20
Klicken Sie auf
einzublenden.
Hilfe
, um weitere Informationen über diese Einstellungen

DER DRUCK VON BILDERN
Alle Elemente in einem Dokument, bei denen es sic h nic ht um
Te xtbereiche handelt, wer den als Bilder oder Grafi ken bezeic hnet
(z.B.: Diagramme, Abbildungen, dek orative Elemente oder Fotos).
Praktische Tips
100,000
80,000
60,000
40,000
20,000
0
1992 1994 1996 2000
Diagramme
AbbildungenTabellen und
Dekorative Elemente Fotos
Um ein Bild in ein Dokument einfügen zu können, muß das Bild als
elektronische Datei vorliegen. Von dieser Datei aus läßt sich das Bild dann
problemlos in das Dokument kopieren. Weitere Informationen zum K opieren
von Bildern finden Sie in Ihrer Softwaredokumentation. Im f olgenden werden
verschiedene Möglichkeiten aufgez eigt, elektronische Bilddateien
zu erstellen.
■ Malen Sie das Bild mit Hilfe der Zeichen-Tools in Ihrer Software.
■ Verwenden Sie ClipArt-Objekte. ClipArt finden Sie im Internet und in
vielen Softwareprogrammen. Lesen Sie auch den Abschnitt
"Bildquellen" am Seitenrand.
BILDQUELLEN
Viele Computerzeitschriften
inserieren ClipArtBibliotheken
unterschiedlicher
Hersteller. F ordern
Sie einfach
Farbkataloge
einzelner ClipArtHersteller an.
Außerdem enthalten
Kunstbände vielfach
Bilder, die ohne
Urheberrechtsverletzung kopiert
werden können.
Bei Fotos sollten Sie
jedoch bedenken,
daß sie nur mit
ausdrücklicher
Genehmigung der
Firma bzw. der
Person abgedruckt
werden dürfen, die
im Besitz des
Originals ist.
■ Scannen Sie Ihre Bilder selbst ein. Wenn Sie keinen eigenen Scanner
besitzen, können Sie die Bilder für eine geringe Gebühr auch in einem
Copyshop einscannen.
21
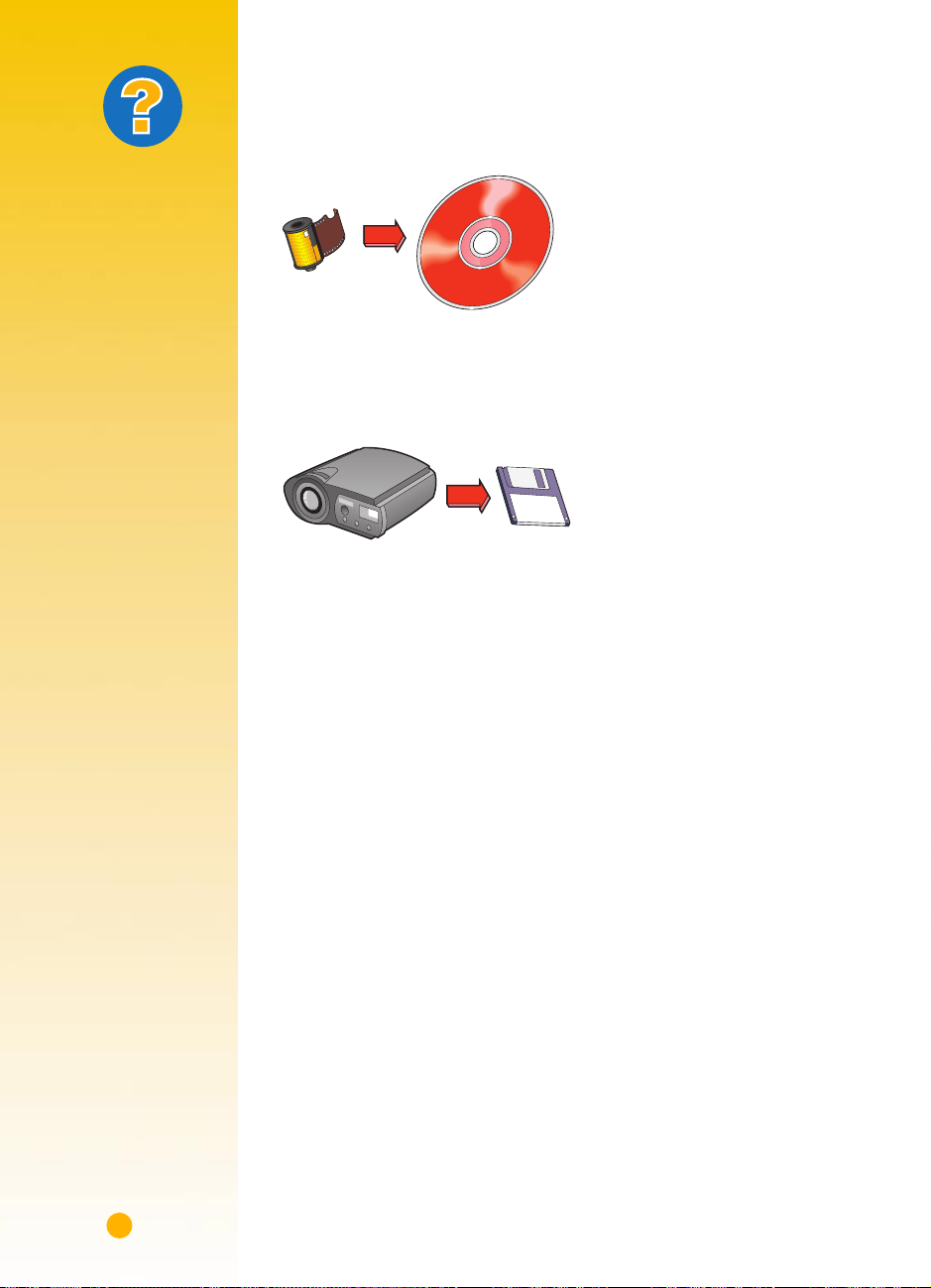
Druckprobleme
DER DRUCK DER
B
ILDER DAUERT
LÄNGER ALS
ERWARTET.
Aufgrund der
Komple xität von Bildern,
insbesondere von
fotorealistischen
Farbbildern, kann der
Druck sehr lange
dauern.
Sie können den Druck
von Entwürfen
beschleunigen, indem
Sie die Druckqualität
EconoFast
wählen
(siehe Seite 10). Mit
dieser Einstellung
erzielen Sie allerdings
eine geringere
Druckqualität. Sie
können den Farbdruck
auch ganz ausschalten
und Ihre Entwürfe in
Schwarzweiß drucken.
So sparen Sie nicht nur
Zeit sondern auch Tinte.
■ Lassen Sie die Fotos im Fachgeschäft auf eine CD einscannen oder
lassen Sie die Filme schon bei der Entwicklung auf CD-Rom
überspielen. Dabei müssen Sie allerdings daran denken, auch eine
Software zur Bildbetrachtung mit auf die CD kopieren zu lassen.
■ Mit einer digitalen Kamera können Sie die Filmentwicklung ganz
umgehen und Bilder direkt als elektronische Dateien erstellen. Falls Sie
keine eigene digitale Kamera besitzen, können Sie sie im Copyshop
oder im Fotofachhandel ausleihen.
DIE BLDER SEHEN
NICHT SO SCHARF
WIE DIE GESCANNTEN
O
RIGINALE AUS.
Das Bild wurde
eventuell mit einer
höheren Auflösung (dpi)
eingescannt, als der
Drucker wiedergeben
kann. Sie erzielen die
besten Druckergebnisse, wenn Sie die
Fotos mit 150 oder
300 dpi einscannen. Die
Druckqualität wird nicht
verbessert, wenn Sie
die Bilder mit einer
höheren Auflösung
einscannen. Bei einer
höheren Einstellung
verlangsamt sich
allerdings die
Druckgeschwindigkeit.
22
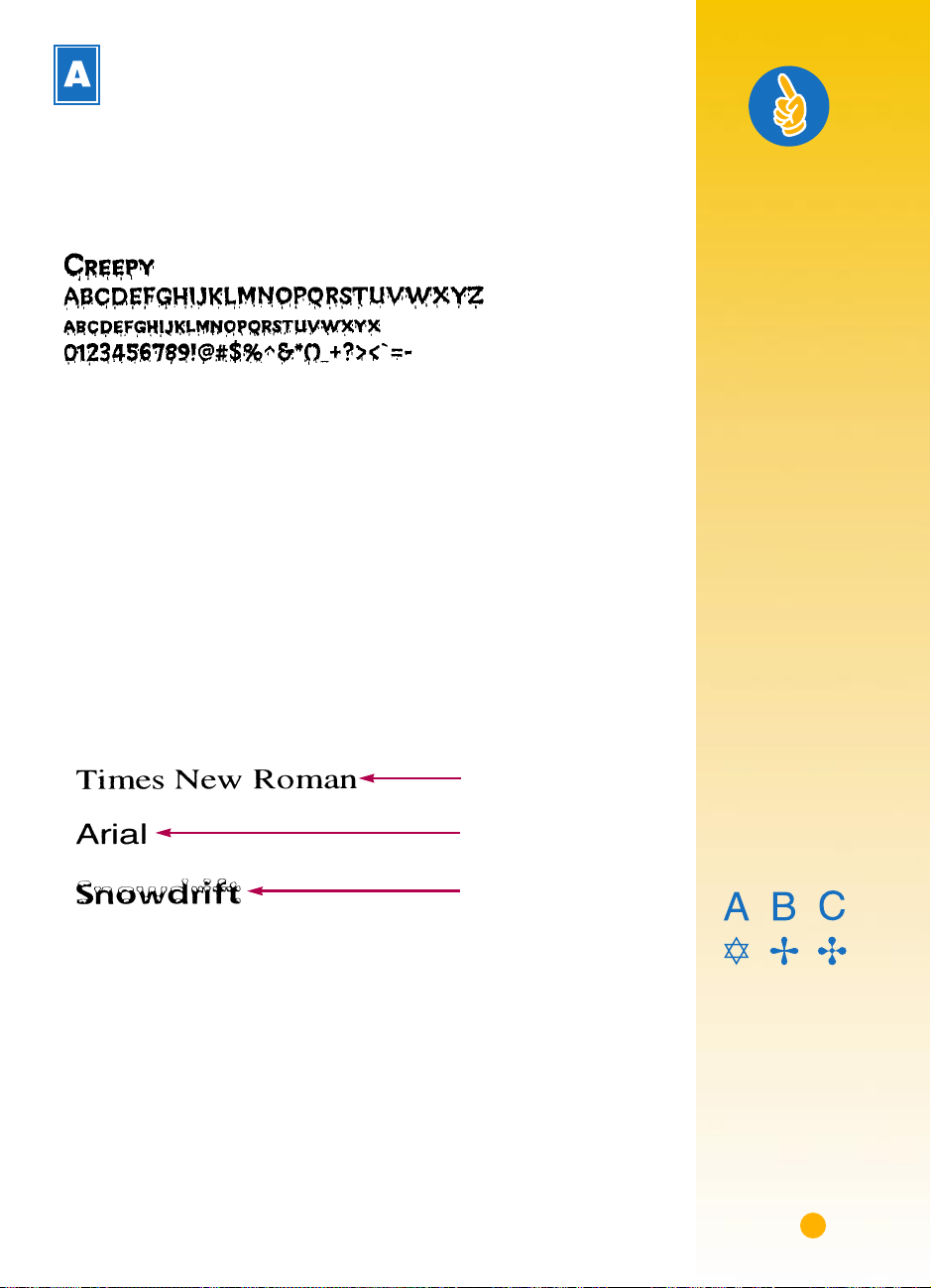
DER TEXTDRUCK
Das Aussehen der Texte auf dem Ausdruck wird durch die in der
Software gewählten Schriftarten beeinflußt. Unter Schriftarten ver steht
man Zeichensätze (Groß- und Kleinbuchstaben, Zahlen und
Satzzeichen) in einem einheitlichen Design. Jede Sc hrift hat einen
speziellen Namen, z.B. Times New Roman oder Creepy.
Auswahl der Schriften
Die Schriftarten lassen sich in drei Kategorien unterteilen:
■ Schriften mit Serifen, d.h. kleinen Abschlußstrichen (Häkchen) an den
Buchstaben, durch die ein harmonischer Übergang zwischen den
Zeichen entsteht. Diese Schriften eignen sich besonders gut für längere
Textpassagen.
■ Schriften ohne Serifen. Die einzelnen Zeichen sind auf dem Ausdruck
klar voneinander abgegrenzt. Schriften ohne Serifen eignen sich
besonders gut für Überschriften und Ausdrucke in großen Punktgrößen.
■ Spezialschriften. Hierzu zählen dek orativ e Schriften, mit denen spezielle
Effekte erzielt werden sollen. Diese Schriften sind besonders für kurze
Texte in großer Punktgröße geeignet.
Schrift mit Serifen
Schrift ohne Serifen
Spezialschrift
Praktische Tips
MANCHE
B
UCHSTABEN
SEHEN WIE
B
ILDER AUS
Wingdings sind
Symbol- bzw.
Bildschriftarten, die
Sie über die Tastatur
eingeben können.
Diese Zeichen lassen
sich genau wie Texte
formatieren, d.h. Sie
können Farben
hinzufügen, die
Größe ändern usw.
Wenn Sie nicht
wissen, mit welcher
Taste die einzelnen
Bilder erstellt werden,
sollten Sie einfach
alle Tasten in zwei
Zeilen untereinander
zweimal anschlagen.
Wählen Sie eine
möglichst große
Schrift, damit die
Bilder klar erkennbar
sind (z.B. Punktgröße
30). Markieren Sie
eine der Zeilen, und
ändern Sie die Schrift
zu Wingdings.
23

Verwenden der Schriften
Praktische Tips
ANSICHT DER
S
CHRIFTEN
Viele Programme
bieten nur eine
Miniaturansicht der
Schriftarten. In
Windows 95 können
Sie jedoch für jede
verfügbare Schrift eine
Probeseite
ausdrucken. Klicken
Sie einfach auf
Start,
und wählen Sie
Einstellungen.
Öffnen
Sie die
Systemsteuerung,
und
doppelklicken Sie auf
Schriftarten
. Die
gewünschte Schrift
wird angezeigt, indem
Sie auf das
entsprechende
Symbol
doppelklicken. Klicken
Sie auf
Drucken
, um
eine Probeseite in der
Schrift auszudrucken.
Die meisten Anwendungen bieten einen Befehl zur Auswahl der
an, über den eine Ansicht aller auf dem System verfügbaren Schriften
aufgerufen werden kann. In der Regel können Sie den Text markieren und
der Textpassage dann die gewünschte Schriftart zuordnen (oder Sie können
die Schriftart in den Stilkatolog aufnehmen). Weitere Informationen über die
Ausw ahl einzelner Schriftarten finden Sie in Ihrer Softwaredokumentation.
Times New Roman
Times New Roman
Algerian
Arial
Arial Rounded MT Bold
Artistik
Ashley Inline
AvantGarde
Bahaus 93
Bookman
Der Erwerb zusätzlicher Schriften
Die meisten Softwareprogramme und Betriebssysteme stellen eigene
Schriftarten zur Verfügung. Sie können jedoch auch weitere Schriften
erwerben und installieren. Die Schriften werden dann in Ihrem System
gespeichert.
Sie können auf Ihrem System mit zwei Arten von Schriften arbeiten:
■ TrueType-Schriften, d.h. Schriften, die in verschiedenen Größen
skalierbar sind und so ausgedruckt werden, wie sie auf dem Bildschirm
angezeigt werden.
■ Type 1- oder Postscript-Schriften (wenn Sie über ein Programm zur
Schriftenverwaltung verfügen).
Schriftart
24

K
APITEL
3
Briefumschläge
Etiketten
Transparentfolien
Die
Druckmedien
achdem Sie sich mit den Druckgrundlagen
N
ein wenig mit dem Drucker experimentieren.
Im folgenden wird beschrieben, wie die
unterschiedlichen Medien bedruckt werden:
Bedrucken Sie Umschläge einzeln, oder
■
bedrucken Sie gleich mehrere Umschläge
nacheinander.
vertraut gemacht haben, können Sie nun
Fotografien
Karten
Banner
Transferpapier
zum Aufbügeln
■
Etiketten zum Beschriften von Aktenordnern
oder für den Versand von regelmäßigen
Rundschreiben.
■
Transparentfolien für wichtige Präsentationen.
■
Ausdrucke in Fotoqualität für individuell
gestaltete Anstecker oder Namensschilder.
Visitenkarten, Glückwunschkarten oder
■
Einladungen.
Banner lenken die Aufmerksamkeit auf Ihren
■
Verkaufs- oder Messestand.
Aufbügelbares Transferpapier für Firmenlogos
■
auf T-Shirts und anderen Werbeträgern.

Praktische Tips
OLGEN SIE DEN
F
NLEITUNGEN IN DER
A
A
NWENDUNG
Falls in Ihrer Software
eine eigene Funktion
für den
Umschlagdruck
angeboten wird,
sollten Sie die
Umschläge so
bedrucken, wie dort
beschrieben wird.
Tips zum Papier
B
RIEFUMSCHLÄGE
Die Umschläge können auf zwei Arten bedruckt werden:
■
Einzelne Briefumschläge können über den Zufuhrschlitz auf der
Druckerrückseite bedruckt w erden. Das P apier m uß dabei nicht aus dem
Eingabefach genommen werden. Auf diese Weise können Sie zuerst
den Umschlag und dann den dazugehörigen Brief drucken.
■
Wenn Sie mehrere Briefumschläge bedrucken möchten, sollten Sie die
Umschläge in das Eingabefach einlegen.
Bedrucken einzelner Briefumschläge
1
Klicken Sie im Dialogfeld 'HP Druckereinstellungen' auf das Register
Einrichtung,
(Der Zugriff auf die 'HP Druckereinstellungen' ist auf Seite 9
beschrieben.)
und wählen Sie eine Umschlaggröße unter
Wählen Sie ein
Umschlagformat.
Papierformat
.
ERMEIDEN SIE
V
FOLGENDE
MSCHLÄGE
U
V ermeiden Sie
glänzende oder
strukturierte
Umschläge oder
Umschläge mit
Ausstanzungen bzw.
Heftklammern sowie
Fensterumschläge.
(V erw enden Sie
durchsichtige
Etiketten für diese
Umschläge.)
V ermeiden Sie auch
Umschläge mit
besonders dicken,
schiefen oder
umgeknickten Ecken
sowie gewellte,
eingerissene oder
beschädigte
Umschläge. Diese
Umschläge
verklemmen sich
leicht im Drucker .
26
Schieben Sie den Briefumschlag so weit wie möglich in den
2
Zufuhrschlitz ein.
Umschlagklappe
nach oben und
nach links
Bedrucken Sie den Briefumschlag.
3
NACH DEM DRUCK
■
Wählen Sie in den 'HP Druckereinstellungen' wieder
das Medienformat, auf dem Sie drucken möchten.
Letter
oder A4 bzw.

Bedrucken mehrerer Briefumschläge
Klicken Sie im Dialogfeld 'HP Druckereinstellungen' auf das Register
1
Einrichtung,
(Der Zugriff auf die 'HP Druckereinstellungen' ist auf Seite 9
beschrieben.)
2
Schieben Sie beide Papierjustierungen nach außen.
Achten Sie darauf, daß das Papierfach leer ist.
und wählen Sie eine Umschlaggröße unter
Wählen Sie ein
Umschlagformat.
Papierformat
.
Druckprobleme
DER U
WIRD NICHT
EINGEZOGEN
Beim Bedrucken
einzelner Umschläge
über den
Zufuhrschlitz
müssen Sie darauf
achten, daß der
Umschlag weit genug
in den Drucker
eingeschoben wird.
Beim Bedrucken
mehrerer Umschläge
dürfen nicht zu viele
Umschläge eingelegt
werden. Nehmen Sie
einige Umschläge
heraus, und drucken
Sie noch einmal.
MSCHLAG
.
3
Legen Sie maximal 15 Umschläge wie hier abgebildet in das
Eingabefach ein. (Verringern Sie die Zahl bei dickeren
Briefumschlägen.)
Umschlagklappe nach
oben und nach links
D
ER UMSCHLAG
WIRD BEDRUCKT
WIE HIER
ABGEBILDET
.
Der Umschlag wurde
falsch eingelegt,
oder Sie haben in
den 'HP
Druckereinstellungen'
im Register
Einrichtung
keine
Umschlagoption
gewählt. Für einige
Programme sind
beim Umschlagdruck
außerdem spezielle
Schritte notwendig.
(Lesen Sie auch die
Hinweise in Ihrer
Softwaredokumentation.)
27

Tips zum Papier
RIEFPAPIER MIT
B
PASSENDEN
U
MSCHLÄGEN
Sie können Ihre
Karten und
Einladungen auf
Papier mit
vorgedrucktem Design
drucken und dazu
passende Umschläge
verwenden. Probieren
Sie doch einmal das
Grußkartenpapier von
HP aus.
B
RIEFUMSCHLÄGE, DIE
POSITIV AUFFALLEN
Briefumschläge
sind wie
Geschenkpapier —
je interessanter der
Umschlag, desto
neugieriger wird man
auf den Inhalt. Im
Papier- und
Schreibwarenhandel
finden Sie ein
umfangreiches
Sortiment origineller
Umschläge, von
wiederverwerteten
Landkarten bis hin zu
Drucken aus alten
Kunstzeitschriften.
Wenn Sie ein wenig
suchen, finden Sie
sicher genau das
Richtige.
Schieben Sie die Papierjustierungen gegen die Briefumschläge.
4
Einlegen besonders kleiner Briefumschläge
Bei Umschlägen in besonders kleinen Formaten (z.B. A2 oder C6)
müssen Sie die Papierjustierungen so weit nach innen schieben, daß
sie fest an beiden Umschlagkanten anliegen.
Schieben Sie die
Papierjustierungen
nach innen.
5
Schieben Sie das Eingabefach in den Druck er zurück, und klappen Sie
das Ausgabefach nach unten.
Bedrucken Sie die Umschläge.
6
NACH DEM DRUCK
■
Wählen Sie in den 'HP Druckereinstellungen' wieder
Letter
oder A4 bzw.
das Medienformat, auf dem Sie drucken möchten.
■
Nehmen Sie die restlichen Umschläge aus dem Eingabefach, und legen
Sie das gewünschte Papier für den nächsten Druck ein.
28

ETIKETTEN
Die Drucker der Serie HP DeskJet 720C sind auch für den
Etikettendruck geeignet. Wir empfehlen Ihnen den Druck auf Avery
Ink Jet-Etiketten, da diese speziell für den Tintenstrahldruck entwickelt
wurden.
1 Klicken Sie im Dialogfeld 'HP Druckereinstellungen' auf das Register
Einrichtung
Druckqualität
ist auf Seite 9 beschrieben.)
. Wählen Sie als Papiertyp
Normal
. (Der Zugriff auf die 'HP Druckereinstellungen'
Normales Papier
Wählen Sie
Normales Papier.
Klicken Sie auf
und als
Normal.
Tips zum Papier
ERWENDEN SIE
V
FOLGENDE
E
TIKETTEN
Der Drucker
unterstützt nur
Etiketten in den
Formaten Letter- und
DIN A4. Achten Sie
auch darauf, daß die
Etiketten speziell für
den Tintenstrahldruck
hergestellt wurden,
da sich andernfalls
die Etiketten im
Drucker vom
Etikettenbogen lösen
können oder die Tinte
nicht trocknet.
2 Fächern Sie den Stapel kurz auf, um die Seiten zu trennen.
V
ERMEIDEN SIE
FOLGENDE
E
TIKETTEN
• Etikettenbögen, die
gefaltet, verbogen
oder verknittert
sind, oder teilweise
benutzte Bögen
verklemmen sich
leicht im Drucker .
• Vermeiden Sie
ältere Etiketten oder
Etiketten, die großer
Hitze ausgesetzt
waren, da sich der
Klebstoff eventuell
zersetzt hat und die
Etiketten nicht
mehr gut kleben.
29

Tips zum Papier
ETIKETTEN
VERSCHAFFEN DIE
Ü
BERSICHT
Etiketten sind nicht nur
für Aktenordner und
Briefe geeignet.
Bringen Sie Ordnung
in Ihre
Mediensammlung,
indem Sie Ihre
Videobänder,
Kassetten und
Disketten beschriften.
S
O SPAREN SIE
E
TIKETTEN
Bevor Sie die Etik etten
bedrucken, sollten
Sie einen Probedruck
auf normalem Papier
anfertigen. Legen Sie
den Ausdruck auf den
Etikettenbogen, und
halten Sie die Blätter
gegen das Licht, um
die T e xtpositionierung
zu überprüfen.
Nehmen Sie die
notwendigen
Änderungen vor.
3 Nehmen Sie das gesamte Papier aus dem Eingabefach, und legen Sie
bis zu 20 Etikettenbögen ein.
Die Seite mit den
Etiketten muß
nach unten
zeigen.
4 Schieben Sie die grünen Papierjustierungen gegen den Stapel.
5 Schieben Sie das Eingabefach in den Drucker zurück, und klappen Sie
das Ausgabefach nach unten.
6 Drucken Sie die Etiketten.
NACH DEM DRUCK
■ Falls Sie auf normalem Papier weiterdrucken, können Sie die
Einstellungen beibehalten.
■ Nehmen Sie die restlichen Etikettenbögen aus dem Eingabefach, und
legen Sie das gewünschte Papier für den nächsten Druck ein.
V
ERSANDETIKETTEN
Scannen Sie Ihr
Firmenlogo in Farbe
ein, und drucken Sie
es neben Ihrer
Adresse auf das
Etikett. So erhalten
Sie interessante (und
preiswerte!) Etiketten
für Pakete und
Umschläge.
Die Firma Avery stellt
sowohl weiße als
auch transparente
V ersandetiketten
für Tintenstrahldrucker
her.
30

TRANSPARENTFOLIEN
Auf HP Premium Transparentfolie erzielen Sie eine besonders hohe
Druckqualität für Präsentationsunterlagen. Beim Kauf anderer
Transparentfolien sollten Sie darauf achten, daß die Transparentfolie
speziell für den Tintenstrahldruck entwickelt wurde.
1 Klicken Sie im Dialogfeld 'HP Druckereinstellungen' auf das Register
Einrichtung
Transparentfolie
Pausensteuerung)
Zugriff auf die 'HP Druckereinstellungen' ist auf Seite 9 beschrieben.)
Lesen Sie auch die Tips zur Verwendung der manuellen
Pausensteuerung am Seitenrand.
Mit der Druckqualitiät
Sie können den Druck jedoch beschleunigen, indem Sie die
Druckqualität
. Wählen Sie als Papiertyp die Einstellung
oder
HP Transparentfolie (manuelle
, und wählen Sie
Hoch
Normal
wählen.
erzielen Sie die besten Druckergebnisse.
Hoch
als Druckqualität. (Der
Wählen Sie
HP T ransparentf olie oder
HP T ransparentf olie
(manuelle
Pausensteuerung).
Klicken Sie auf
HP
Hoch.
Tips zum Papier
GEHEN SIE AUF
N
UMMER SICHER
Die Beschichtung der
HP Premium
Transparentf olien
wurde speziell für die
Tinte von HewlettPackard entwic kelt.
Auf diesen
Transparentf olien
erzielen Sie gestochen
scharfe Bilder und
Texte, die noch dazu
sehr schnell trocknen.
Außerdem
verklemmen sich diese
Folien nicht im
Drucker . HP
Transparentf olien
sind im
Schreibwarenhandel
oder bei HP Direct
erhältlich
(siehe Seite 53).
P
AUSENSTEUERUNG
Auf Transparentfolie
trocknet die Tinte
langsamer als auf
normalem Papier. Die
Folie wird im Drucker
getrocknet und dann im
Ausgabefach abgelegt.
Wenn Sie nicht warten
wollen, bis die Folie
trocken ist, sollten Sie
die Option
Manuelle
Pausensteuerung
aktivieren. Dadurch
wird der Druck nach
jeder T ransparentf olie
unterbrochen, so daß
Sie die Folie aus dem
Drucker nehmen
können. Legen Sie sie
zum T roc knen beiseite,
und drücken Sie auf die
Druckertaste
Fortfahren , um
weiterzudrucken.
31

Druckprobleme
DIE TINTE TROCKNET
NICHT, ODER IN
EINFARBIGEN FLÄCHEN
ENTSTEHEN RISSE.
• Eventuell haben Sie
die falsche Seite
bedruckt. Die
Transparentf olien
müssen mit der
rauhen Seite nach
unten eingelegt
werden.
• Die T ransparentf olien
sind möglicherweise
nicht für den
Tintenstrahldruck
geeignet.
DIE DRUCKQUALITÄT
IST NICHT
ZUFRIEDENSTELLEND.
Eventuell haben Sie in
der Software die falsche
Einstellung für die
Druckqualität oder den
Papiertyp gewählt.
Lesen Sie die
Anleitungen weiter
oben, und drucken
Sie noch einmal.
2 Legen Sie die Transparentfolien mit der rauhen Seite nach unten und
dem Klebestreifen nach vorne in das Eingabefach ein. (Der
Klebestreifen kann nach dem Druck abgezogen werden.)
Klebestreifen nach vorne
und glatte Seite nach oben
Rauhe Seite nach unten
3 Schieben Sie die grünen Papierjustierungen gegen die
Transparentfolien (genau wie bei normalem Papier). Schieben Sie das
Eingabefach in den Drucker zurüc k, und klappen Sie das Ausgabefach
nach unten.
4 Bedrucken Sie die Transparentfolie.
5 Haben Sie etwas Geduld.
Der Druck auf Transparentfolien dauert etwas länger , da mehr Tinte
verbraucht wird, die Farben langsamer aufgetragen werden und
zwischen den einzelnen Folien eine längere Trockenzeit eingeräumt wird.
NACH DEM DRUCK
■ Wählen Sie in den 'HP Druckereinstellungen' wieder
bzw. das Papier, auf dem Sie drucken möchten.
■ Nehmen Sie die restlichen Transparentfolien wieder aus dem Eingabef ach,
und legen Sie das gewünschte P apier für den nächsten Druck ein.
Normales Papier
Praktische Tips
SCHUTZ DER
T
RANSPARENTFOLIEN
Wenn Sie die
Transparentf olie
während eines Vortrags
beschriften möchten,
sollten Sie sie
spiegelverkehrt
bedrucken (siehe
Seite 18).
32

FOTOGRAFIEN
Auf HP Deluxe-Fotopapier oder HP Premium Fotopapier erzielen Sie
besonders gute Ergebnisse beim Druck fotorealistischer Bilder.
1 Klicken Sie im Dialogfeld 'HP Druckereinstellungen' auf das Register
Einrichtung
Fotopapier
mit der Druckqualität
'HP Druckereinstellungen' ist auf Seite 9 beschrieben.)
2 Legen Sie das Papier genau wie normales Papier ein.
Achten Sie darauf, daß das Papier mit der glänzenden Seite nach
unten eingelegt wird.
3 Drucken Sie das Dokument.
Sie erzielen die besten Druckergebnisse, wenn Sie die einzelnen
Seiten sofort nach dem Druck herausnehmen und mit der glänzenden
Seite nach oben zum Trocknen beiseite legen. (Die Trockenzeit hängt
von der Luftfeuchtigkeit ab.)
. Wählen Sie unter
oder
HP Premium Fotopapier
Hoch
gedruckt. (Der Zugriff auf die
Papierart
die Einstellung
HP Deluxe-
. Dadurch wird automatisch
Wählen Sie
Fotopapier
Premium Fotopapier.
HP Deluxe-
oder
HP
Tips zum Papier
VERBLÜFFENDE
B
ILDER
Die besten
Ergebnissse beim
Druck
fotorealistischer
Bilder erzielen Sie
auf HP DeluxeFotopapier .
Die glänzende
Papieroberfläche
ermöglicht besonders
scharfe,
farbenprächtige
Bilder. Bei der Wahl
dieses Papiertyps in
den HP
Druckereinstellungen
wird gleichzeitig die
Bildverbesserungstechnologie von
Kodak (K odak Image
Enhancements)
angewendet, so daß
eine naturgetreue
Farbwiedergabe v on
Hauttönen und
Landschaftsfarben
erreicht wird.
Mit HP Premium
Fotopapier erzielen
Sie ebenfalls
verblüff ende
Ausdrucke, die kaum
von echten Fotos zu
unterscheiden sind.
NACH DEM DRUCK
■ Wählen Sie in den 'HP Druckereinstellungen' wieder
Normales Papier
bzw. das Medienformat, auf dem Sie drucken möchten.
■ Nehmen Sie das restliche Fotopapier wieder aus dem Eingabefach, und
legen Sie das gewünschte Papier für den nächsten Druck ein.
33

KARTEN
Tips zum Papier
DER DRUCK AUF
K
ARTEN IN
S
PEZIALFORMATEN
Wenn die
Kartengröße nicht
unter
Papierformat
a
ufgeführt ist, sollten
Sie die Karten wie
andere
Spezialformate
bedrucken (siehe
Seite 14).
W
AS HEISST ZU DICK.
Auf Seite 49 sind alle
empfohlenen
Mediengewichte
aufgeführt. Natürlich
können Sie auch
versuchen, auf
schwereren Karten zu
drucken.
Sie können alle Kartenformate bedrucken, die im Register
unter
Papierformat
aufgeführt sind (siehe Abbildung). Die Aus wahl
Einrichtung
reicht von Karteikarten über Postkarten bis hin zu Visitenkarten.
(Anleitungen zum Druck auf speziellen Kartenformaten finden Sie
auf Seite 14.)
1 Klicken Sie im Dialogfeld 'HP Druckereinstellungen' auf das Register
Einrichtung
Kartenformat. (Der Zugriff auf die 'HP Druckereinstellungen' ist auf
Seite 9 beschrieben.)
, und wählen Sie unter
Papierformat
Wählen Sie ein
Kartenformat.
das gewünschte
K
ARTEN FÜR JEDEN
A
NLASS
Bei der
Kartenauswahl
scheint das Angebot
nahezu grenzenlos.
Sie brauchen nur noch
Ihre persönlichen
Grüße hinzuzufügen.
Für den Druck von
Visiten- oder
Postkarten werden im
Handel bereits
vorgefalzte
Papierbögen
angeboten. Sie
können sich auch für
Postkarten mit
vorgedrucktem Design
entscheiden, um die
Karten noch
interessanter zu
gestalten.
34
2 Ziehen Sie das Eingabefach heraus. Ziehen Sie dann die grünen
Papierjustierungen heraus, und klappen Sie das Ausgabefach nach
oben.
3 Legen Sie einen Kartenstapel von bis zu 30 Karten (max. 6 mm Höhe)
in das Eingabefach.
Achten Sie darauf, daß die Ausrichtung der Karten der in der Software
gewählten Druckrichtung entspricht.

4 Schieben Sie die grünen Papierjustierungen gegen die Karten.
Schieben Sie die Breitenjustierung nach rechts, so daß die Karten fest
an der rechten Seite des Eingabefachs anliegen. Wenn die Karten
nicht lang genug sind, sollten Sie die grüne Arretierung an der
Papierjustierung gegen die Karten schieben.
5 Schieben Sie das Eingabefach in den Drucker zurück, und klappen Sie
das Ausgabefach nach unten.
6 Bedrucken Sie die Karten.
NACH DEM DRUCK
■ Wählen Sie in den 'HP Druckereinstellungen' wieder
das Medienformat, auf dem Sie drucken möchten.
■ Nehmen Sie die restlichen Karten aus dem Eingabefach, und legen Sie
das gewünschte Papier für den nächsten Druck ein.
Letter
oder A4 bzw.
Tips zum Papier
KARTENDRUCK IM
Q
UERFORMAT
Wählen Sie die
Einstellung
Querformat
Software.
(Weitere Hinweise
finden Sie in Ihrer
Softwaredokumentation.)
A
UFKLAPPBARE
K
ARTEN
HP bietet eigenes
Grußkartenpapier
mit 20 weißen
Papierbögen und
passenden
Briefumschlägen an.
Entwerfen Sie die
Karten mit einem
Programm, das
vorgefalzte
Papierbögen
bearbeiten kann
(z.B. Microsoft
Publisher oder Print
Shop Deluxe).
Folgen Sie den
Anleitungen zum
Druck auf normalem
Papier (Seite 5), und
falten Sie das Blatt
dann zur Karte.
Erleichtern Sie sich
die Arbeit, indem
Sie auf HP
Grußkartenpapier
drucken. Das HP
Grußkartenpapier ist
im Schreibwarenund Computerhandel
oder bei HP Direct
erhältlich (siehe
Seite 53).
in der
35

Praktische Tips
FOLGEN SIE DEN
A
NLEITUNGEN IN DER
S
OFTWARE
Eventuell müssen Sie
vor dem Bannerdruck
einige Einstellungen in
der Software ändern.
Lesen Sie die Hinweise
in den Registern
V orgehens weise
Fehlersuche
Toolbox. Hier finden Sie
Informationen zum
Bannerdruck mit
bestimmten
Softwareprogrammen.
oder
in der HP
Tips zum Papier
GEHEN SIE AUF
N
UMMER SICHER
Mit HP Bannerpapier
vermeiden Sie
Papierstaus, und Sie
erzielen besonders
leuchtende Farben und
tiefschwarze Texte.
Außerdem ist die
Papierhandhabung
besonders einfach, da
Sie nicht erst die
Perf oration abreißen
müssen.
HP Bannerpapier ist im
Schreibwarenhandel
oder bei HP Direct
erhältlich
(siehe Seite 53).
VERMEIDEN SIE
FOLGENDES
B
ANNERPAPIER
V erw enden Sie kein
beschichtetes Papier,
z.B. Papier , das nur auf
einer Seite farbig ist.
36
BANNER
Auf HP Bannerpapier erzielen Sie besonders gute Druckergebnisse.
Falls Sie sich jedoch für normales Computer- bzw. Endlospapier
entscheiden, sollten Sie Papier mit einem Gewicht von 75 g/m
verwenden. Denken Sie auch daran, den Papierstapel aufzufächern,
um die einzelnen Seiten vor dem Einlegen voneinander zu trennen.
1 Klicken Sie im Dialogfeld 'HP Druckereinstellungen' auf das Register
Einrichtung
Einstellung
'HP Druckereinstellungen' ist auf Seite 9 beschrieben.)
und dann auf
Letter
oder
A4
Banner
. Wählen Sie unter
. (Der Zugriff auf die
Klicken Sie auf
Banner.
Papierformat
2 Klappen Sie den Bannerhebel hoch.
Die Banneranzeige leuchtet auf, und das Ausgabefach wird etwas
angehoben, damit das Papier ungehindert eingezogen werden kann.
Die Banneranzeige
Bannerhebel nach oben.
leuchtet.
Klappen Sie den
3 Nehmen Sie sämtliches Papier aus dem Eingabefach.
2
die

4 So bereiten Sie das Bannerpapier für den Druck vor:
■ Reißen Sie so viele Blätter von dem P apierstapel ab, wie Sie für den
Druck des Banners benötigen (mindestens fünf Blatt).
■ Reißen Sie die perforierten Seitenstreifen ab (falls vorhanden).
■ Fächern Sie den Stapel kurz auf, damit die einzelnen Seiten nicht im
Drucker zusammenkleben.
5 Legen Sie das Bannerpapier so in das Eingabefach ein, daß das lose
Ende des Papierstapels nach oben zeigt. Schieben Sie das Papier bis
zum Anschlag in das Eingabefach ein.
Loses Papierende
6 Schieben Sie die Papierjustierungen gegen das Papier.
7 Schieben Sie das Eingabefach in den Drucker zurück.
8 Drucken Sie das Banner.
Vor dem eigentlichen Druck bewegen sich der Drucker und das
Bannerpapier mehrfach hin und her. Außerdem kann es beim
Bannerdruck mehrere Minuten dauern, bis Sie die ersten
Ergebnisse sehen.
Druckprobleme
ES ENTSTEHEN
GRÖSSERE LÜCKEN
ODER
UNERWARTETE
Z
WISCHENRÄUME.
Eventuell werden
mehrere Seiten
gleichzeitig
eingezogen. Nehmen
Sie das Papier
heraus, und fächern
Sie die Seiten kurz
auf. Achten Sie
darauf, daß die
oberen und unteren
Randeinstellungen in
der Software auf Null
eingestellt sind.
Drucken Sie noch
einmal.
DAS BANNER
VERKLEMMT SICH
IM DRUCKER.
• Klick en Sie in den
HP Druckereinstellungen im
Register
Einrichtung
Banner
• Legen Sie beim
Bannerdruck nie
weniger als 5 und
nie mehr als 20 Blatt
Papier ein.
• Achten Sie darauf,
daß der
Bannerhebel
hochgeklappt ist.
• Lesen Sie die
Hinweise in der
Online-Hilfe zum
Bannerdruck mit
speziellen
Programmen.
• Nehmen Sie das
gesamte Papier aus
dem Drucker, bevor
Sie Bannerpapier
einlegen.
auf
.
37

Druckprobleme
OBWOHL PAPIER
EINGELEGT IST, WIRD
DIE MELDUNG
EINGEBLENDET, DASS
KEIN PAPIER
VORHANDEN IST.
V ergewissern Sie sich,
daß die
Längenjustierung
ganz eingeschoben ist
und am Papier anliegt.
Drucken Sie noch
einmal.
D
ER TEXT IST NACH
DEM BANNERDRUCK
UNSCHARF.
Falls die Druckqualität
nach dem
Bannerdruck
besonders schlecht
ist, wurde der Drucker
eventuell nicht auf die
Einstellungen für den
normalen Druck
zurückgestellt.
9 Falls die Anzeige Fortfahren nach dem Bannerdruck blinkt, müssen
Sie auf die Taste drücken, bis das gesamte Bannerpapier
ausgeworfen ist.
Taste Fortfahren
NACH DEM DRUCK
■ Klicken Sie im Dialogfeld 'HP Druckereinstellungen' auf
■ Klappen Sie den Bannerhebel nach unten, damit die Anzeige erlischt.
■ Legen Sie Papier in das Eingabefach ein.
Einzelblatt.
38

TRANSFERPAPIER ZUM AUFBÜGELN
Beim Druck von Bildern sind Sie nic ht auf Papier beschränkt. Drucken
Sie die Bilder einfach auf Transferpapier, und übertragen Sie sie dann
auf Stoff. Dazu benötigen Sie f olgendes:
■ ein T-Shirt oder ein Stück Stoff, auf das das Bild übertragen werden soll;
■ das Dokument mit dem gewünschten Bild oder Text;
■ Transferpapier zum Aufbügeln, das im Computer- oder
Schreibwarenhandel erhältlich ist.
Gehen Sie beim Druck auf Transferpapier folgendermaßen vor:
1 Öffnen Sie die Datei mit der Druckvorlage (Text oder Bild).
2 Klicken Sie in den 'HP Druckereinstellungen' auf das Register
Einrichtung
3 Wenn das Bild bzw. der Text auf dem Stoff so aussehen soll wie auf
dem Bildschirm, müssen Sie das Dokument spiegelverkehrt
ausdrucken. Klicken Sie dazu im Register
spiegeln
4 Legen Sie das Transferpapier mit der transparenten Seite nach
unten ein.
5 Bedrucken Sie das Transferpapier.
6 Folgen Sie den Anleitungen, die Sie zusammen mit dem
Transferpapier erhalten haben, um das Bild aufzubügeln.
, und wählen Sie als Papierart
.
HP Premium Inkjetpapier
Funktionen
auf
Horizontal
.
Tips zum Papier
MACHEN SIE NICHT
BEI T-SHIRTS HALT
Transf erpapier ist
nicht nur zum
Aufbügeln auf
T-Shirts gedacht.
Ob Sofakissen,
Badetaschen oder
Baseball-Mützen, die
V erw endungsmöglichkeiten sind so
vielfältig wie die
Ausw ahl der
Bildmotive.
A
UFEINANDER
ABGESTIMMTE
M
ATERIALIEN
HP T ransf erpapier
zum Aufbügeln
wurde speziell für
die Drucker und
die Tinte von
HP entwickelt, so
daß Sie mit diesem
Papier besonders
gute
Druckergebnisse
erzielen.
NACH DEM DRUCK
■ Klicken Sie erneut auf
Horizontal spiegeln
, um die Einstellung zu
deaktivieren.
■ Nehmen Sie das Transferpapier aus dem Drucker, und legen Sie
normales Papier ein.
39

K
APITEL
4
Hilfsangebote
ei Problemen mit dem Drucker sollten
B
informieren. Mit nur wenigen Mausklicks gelangen
Sie zu einer Problembeschreibung und
ausführlichen Lösungsvorschlägen.
Sie sich zunächst in der Online-Hilfe
Falls die
Druckpatronenanzeige
nach dem
Einsetzen einer
neuen Patrone
weiterblinkt, sollten
Sie die Artikelnummer
überprüfen.
Schwarz: 51645A
Farbe: C1823A
P
ROBLEMLÖSUNGEN DURCH MAUSKLICK
Doppelklicken Sie auf
1
dem Desktop auf die
Verknüpfung (oder das
Symbol) für die Toolbox.
(Der Zugriff auf die
HP Toolbox ist auf
Seite 11 beschrieben.)

2
Klicken Sie auf das Register
Fehlersuche
3
Klicken Sie auf die
Kategorie, die den
Fehlerzustand am besten
beschreibt. (Auf den
folgenden Seiten werden für
die verschiedenen
Kategorien einige der häufig
auftretenden Probleme
beschrieben.)
Um welches Problem
4
handelt es sich?
.
5
Probieren Sie verschiedene
Lösungsvorschläge aus.
41
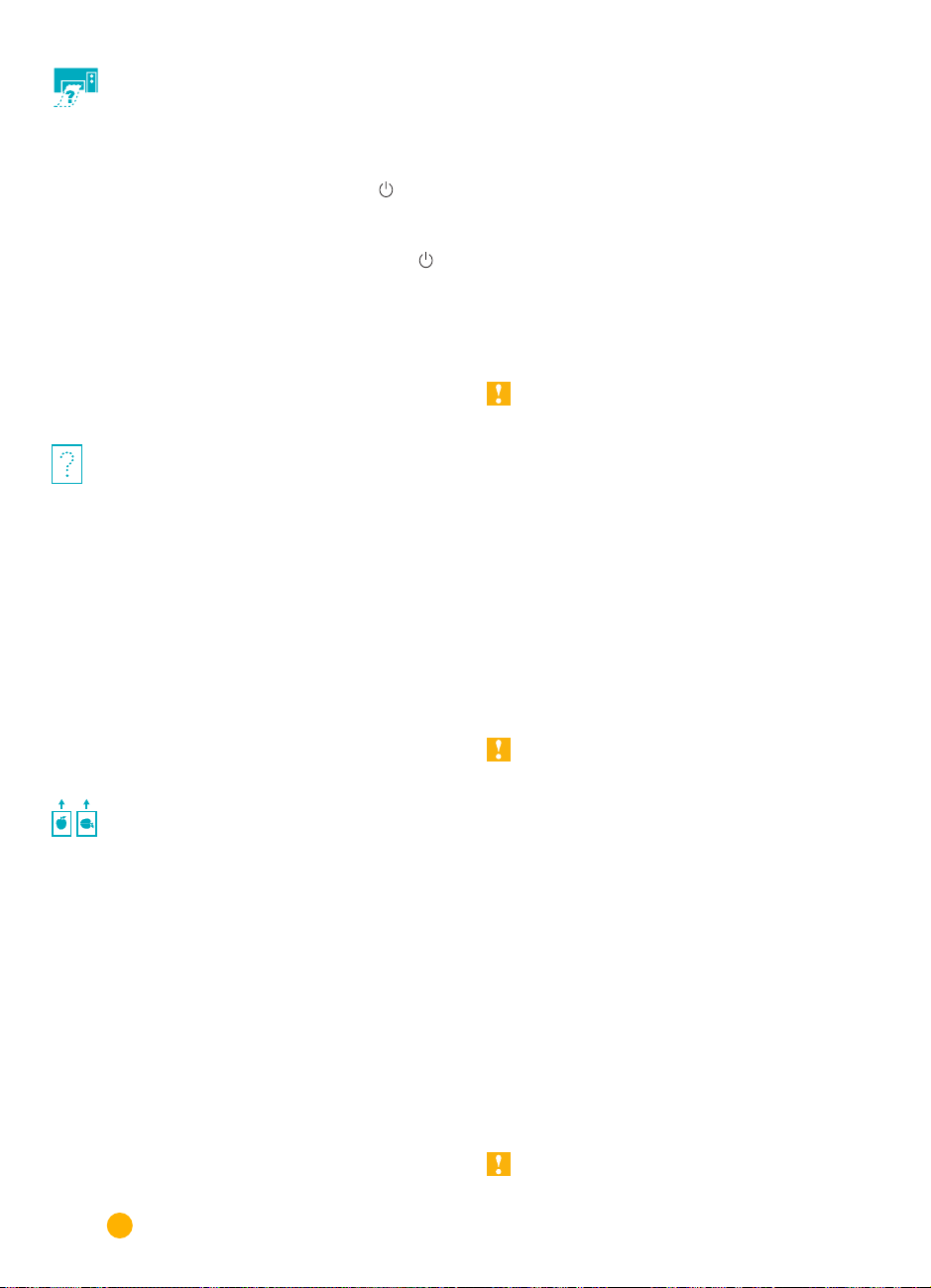
D
RUCKPROBLEME
Die Seite wird nicht
ausgeworfen
Haben Sie etwas Geduld:
Der Druck komplexer
Dokumente (z.B. fotorealistischer Farbbilder) kann
länger dauern. Wenn die Anz eige Ein/A us blinkt,
bearbeitet der Drucker gerade Informationen.
Stromzufuhr:
Vergewissern Sie sich, daß der
Drucker eingeschaltet ist (die Anzeige Ein/Aus
muß leuchten) und die Kabelanschlüsse
fest sitzen.
Druckerdeckel:
Der Druckerdeckel muß
geschlossen sein.
Papier:
Vergewissern Sie sich, daß das Papier
richtig in das Eingabefach eingelegt wurde.
Die ausgeworfene ist Seite leer
Schutzfolie:
Schutzfolie mehr auf den Druckpatronen klebt.
Standarddrucker:
HP DeskJet 720C muß als Standarddrucker
ausgewählt werden. Klicken Sie in der HP Toolbox
auf das Register
Die ausgeworfene Seite ist leer
Falsche Druckerwahl.
eingeblendeten Anleitungen, um den Drucker als
Standarddrucker auszuwählen.
Vergewissern Sie sich, daß keine
Der Drucker der Serie
Fehlersuche
. Klicken Sie auf
und dann auf
Folgen Sie den
Kommunikation:
Wenn die Meldung
"Drucker reagiert nicht" eingeblendet wird,
benutzen Sie eventuell ein falsches Druckerkabel.
(Verwenden Sie das bidirektionale parallele
HP Schnittstellenkabel/IEEE-1284 konform).
Druckpatronen:
Überprüfen Sie, daß beide
Patronen richtig eingesetzt sind und daß die
Patronen die richtige Artikelnummer haben.
Papierstau:
Eventuell hat sich das Papier im
Drucker verklemmt. Lesen Sie Seite 6.
I
NFORMIEREN SIE SICH AUCH IN DER
O
NLINE-HILFE
Tinte:
Eventuell ist eine der Druckpatronen leer.
.
Wechseln Sie die Patronen aus . Folgen Sie Schritt
4 in den Anleitungen zur Druckereinrichtung.
Fax:
Falls Sie versuchen, ein elektronisches Fax
auszudrucken und die Seite leer ist, sollten Sie
das Fax in einem Grafikformat abspeichern
(z.B. TIF). Kopieren Sie den Text dann in eine
Textverarbeitungssoftware, und drucken Sie das
Fax von dieser Anwendung aus. Weitere
Informationen zum Druck mit Faxprogrammen
finden Sie in der Online-Hilfe.
Texte und Grafiken sind auf
dem Ausdruck falsch
positioniert
Druckrichtung:
Seitenausrichtung (
gewählt. Klicken Sie im Dialogfeld 'HP
Druckereinstellungen' auf das Register
Funktionen,
Ausrichtung:
Tinte auf der Seite falsch positioniert sind, sollten
Sie die Patronen neu aufeinander ausrichten.
Klicken Sie dazu in der HP Toolbox auf das
Register
Druckkopfpatronen ausrichten
Papier einlegen:
wenn der Ausdruck schräg verläuft oder
verschoben ist. Achten Sie auch darauf, daß die
Rückwand des Druckers verriegelt ist
(siehe Seite 6).
42
Eventuell wurde die falsche
Hoch- oder Querformat
und überprüfen Sie die Druckrichtung.
Wenn die schwarze und die farbige
Wartung
und dann auf
.
Legen Sie das Papier neu ein,
)
I
NFORMIEREN SIE SICH AUCH IN DER
O
NLINE-HILFE
Randeinstellungen:
.
Es wird über die
Seitenränder hinaus gedruckt:
Vergewissern Sie sich, daß die
■
Randeinstellungen in der Software richtig
gewählt wurden.
Vergewissern Sie sich, daß die einzelnen
■
Elemente in Ihrem Dokument innerhalb der
zulässigen Druckfläche für das gewählte
Papierformat liegen (siehe Seite 48).
Überprüfen Sie das in den 'HP
■
Druckereinstellungen' im Register
Einrichtung
gewählte Papierformat.
NFORMIEREN SIE SICH AUCH IN DER
I
NLINE-HILFE
O
.
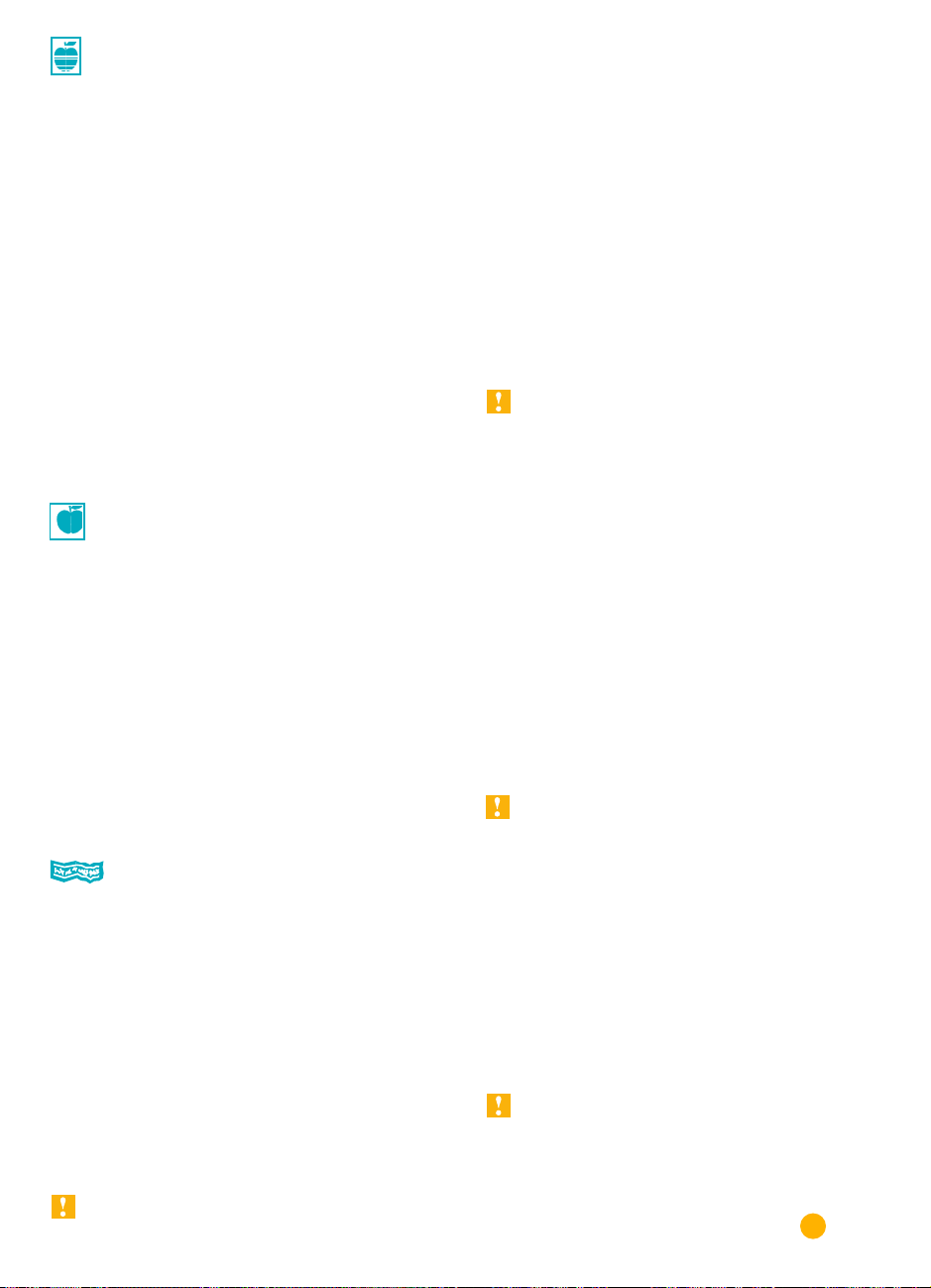
Schlechte Druckqualität
Bannerhebel:
heruntergeklappt sein (außer beim Bannerdruck).
Papier:
Tintenstrahldruck geeignet ist, können die Texte
blaß und die Farben verwaschen aussehen oder
ineinander verlaufen. Achten Sie auch darauf, daß
die Einstellung in der Software mit dem
eingelegten Papier übereinstimmt und das Papier
mit der Druckseite nach unten eingelegt wird.
Druckpatronen:
fleckig:
■
Die Druckpatronen müssen eventuell gereinigt
werden. Klicken Sie in der HP Toolbox auf das
Register
Druckkopfpatronen reinigen
■
Die Druckpatronen müssen eventuell
ausgewechselt werden. Folgen Sie dabei
Schritt 4 in den Anleitungen zur
Druckereinrichtung.
Der Bannerhebel muß
Auf Papier, das nicht für den
Die Tinte schmiert oder wirkt
Wartung
und dann auf
.
Der Ausdruck ist fehlerhaft
oder unvollständig
Randeinstellungen:
Seitenrändern abgeschnitten wird, sollten Sie in
der Software überprüfen:
■ ob die Randeinstellungen korrekt gewählt sind;
■ ob die einzelnen Elemente korrekt skaliert sind.
Farben:
Einige der Farben werden falsch oder gar
nicht gedruckt:
■ Reinigen Sie die Farbpatrone. Klic ken Sie in der
Toolbox auf das Register
Druckkopfpatronen reinigen
■ Eventuell muß die Farbpatrone ausgewechselt
werden. Folgen Sie dabei Schritt 4 in den
Anleitungen zur Druckereinrichtung
Wenn der Ausdruck an den
Wartung
und dann auf
.
.
Probleme beim Bannerdruck
Druckeinstellungen: Bei falschen
Druckeinstellungen wird ein Hinweis auf die
falsche Papierwahl eingeblendet. Brechen Sie den
Druck ab, und klicken Sie in den 'HP
Druckereinstellungen' im Register
Banner
. Senden Sie das Dokument noch einmal.
Bannerhebel: Überprüfen Sie bei P apierstaus, ob der
Bannerhebel hochgeklappt ist und das Papier bis zum
Anschlag in das Eingabefach eingelegt wurde.
Einlegen: Wenn mehrere Blätter gleichzeitig
eingezogen werden, sollten Sie den Stapel kurz
auffächern, damit die Blätter im Drucker nicht
zusammenkleben.
Einrichtung
auf
Tinte:
Sie können steuern, wieviel Tinte beim
Ausdruck verwendet wird, indem Sie die
Druckqualität (in den 'HP Druckereinstellungen'
im Register
Wählen Sie
■
EconoFast
Einrichtung
Normal
) ändern.
oder
Hoch
anstatt
, wenn der Ausdruck besonders blaß
ist oder die Farben verwaschen wirken.
Wählen Sie
■
Hoch
Normal
oder
EconoFast
anstatt
, wenn die Farben ineinander verlaufen
oder die Tinte verschmiert.
■
Möglicherweise ist eine der Druckpatronen leer.
Wechseln Sie die Patronen aus. Folgen Sie
dabei Schritt 4 in den Anleitungen zur
Druckereinrichtung.
I
NFORMIEREN SIE SICH AUCH IN DER
NLINE-HILFE
O
■ Eventuell wurde in den 'HP
.
Druckereinstellungen' im Register
die Option
In Grauskala drucken
Einrichtung
gewählt.
Kommunikation: Falls sinnlose Zeichen gedruckt
werden, ist u.U. die Kommunikation zwischen dem
Computer und dem Drucker unterbrochen.
Vergewissern Sie sich, daß alle Kabelanschlüsse
fest sitzen. Verwenden Sie ein bidirektionales
Kabel. Testen Sie das Kabel, indem Sie in der
HP Toolbox auf das Register
auf
Druckerkommunikation testen
Wartung
klicken.
und dann
INFORMIEREN SIE SICH AUCH IN DER
NLINE-HILFE.
O
Papier: Falls sich das Papier beim Einziehen in
den Drucker verknickt, ist es eventuell nicht für
den Bannerdruck geeignet. Verwenden Sie
HP Bannerpapier.
Zwischenräume: Große Zwischenräume am
Ende der einzelnen Blätter deuten auf ein
Softwareproblem hin. Weitere Informationen
finden Sie in der Online-Hilfe.
INFORMIEREN SIE SICH AUCH IN DER
NLINE-HILFE.
O
DER ZUGRIFF AUF DIE ONLINE-HILFE IST AUF DEN SEITEN 40 UND 41 BESCHRIEBEN.
43

DRUCKERKOMMUNIKATION
Das Druckerkabel muß separat erw orben werden. Verwenden Sie am
besten das IEEE-1284-konforme parallele Schnittstellenkabel von HP.
Achten Sie darauf, daß es sich um ein bidirektionales Druckerkabel
handelt, das die Kommunikation zwischen dem Druc ker und dem
Computer unterstützt. Dieses Kabel ermöglicht den Zugriff auf alle
Druckerfunktionen.
Gehen Sie folgendermaßen vor, um zu überprüfen, ob es sic h um ein
bidirektionales Druckerkabel handelt:
1 Vergewissern Sie sich, daß das Kabel fest an die Anschlüsse am
Drucker und am Computer angeschlossen ist.
2 Vergewissern Sie sich, daß der Drucker und der Computer
eingeschaltet sind.
3 Klicken Sie in der HP Toolbox auf
4 Klicken Sie auf
Die Druckersoftware testet die Kommunikation zwischen dem Drucker
und dem Computer, und weist in einer Meldung darauf hin, ob die
bidirektionale Kommunikation möglich ist oder nicht.
Das bidirektionale Kabel gewährleistet den Zugriff auf alle Funktionen
der Drucker HP DeskJet 720C Series.
Falls Sie k ein bidirektionales Kabel v erwenden, w erden e ventuell k eine
Meldungen auf dem Bildschirm eingeblendet. Sie können aber
trotzdem drucken.
Druckerkommunikation testen.
Wartung
.
TASTEN UND LEUCHTANZEIGEN
Das Druckerbedienfeld besteht aus zwei Tasten und drei Leuchtanzeigen. Die Leuchtanzeigen zeigen an, ob der Drucker ordnungsgemäß arbeitet oder gewartet werden muß. Die Tasten ermöglichen
die Druckersteuerung.
Taste und Anzeige: Die Anzeige leuchtet, wenn der
Ein/Aus Drucker eingeschaltet ist.
Taste und Anzeige: Die Anzeige blinkt bei Problemen mit
Fortfahren dem Papier. Beheben Sie den
Fehlerzustand, und drücken Sie kurz
auf die Taste.
44
Anzeige: Druc kpatrone Die Anzeige blinkt bei Problemen mit der
Wenn zwei oder mehr Leuchtanzeigen gleichzeitig blinken, liegt ein Druckerproblem vor. Beheben Sie den Fehlerzustand, und schalten Sie den
Drucker aus und wieder ein. Lesen Sie auch die Lösungsvorschläge im
Register
Fehlersuche
in der HP Toolbox.
Druckpatrone. Beheben Sie den
Fehlerzustand. Die Anzeige erlischt, sobald
das Problem gelöst ist und der
Druckerdeckel geschlossen wird.

KUNDENUNTERSTÜTZUNG
Bei Fragen zur Arbeitsweise des Druckers und bei Druckerproblemen
stehen Ihnen verschiedene Informationsquellen zur Verfügung.
Problemlösungen mit Hilfe der Toolbox
Bei allen Problemen mit dem Drucker sollten Sie sich zunächst in der
Online-Hilfe informieren. Klick en Sie in der HP Toolbox auf das Register
Fehlersuche
können die folgenden Angebote zur K undenunterstützung nutzen, w enn sich
das Problem nicht mit Hilfe der dort aufgeführten Vorschläge lösen läßt.
Elektronischer Informationsservice
Falls Sie über ein Modem verfügen und Zugang zu speziellen OnlineDiensten oder zum Internet haben, stehen Ihnen folgende Hilfsangebote zur
V erfügung:
Anwenderforen
CompuServe (GO HPPER) und America Online (Stichwort: HP) bieten
eigene Anwenderforen für ihre Mitglieder. Dort können Sie Ihre Fragen
einreichen und später nach Antworten anderer Mitglieder oder des
Systemadministrators suchen. Lesen Sie auch die Fr agen der anderen
Benutzer . Unter Umständen haben auch andere Teilnehmer ähnliche
Erfahrungen mit dem Drucker gemacht und nützliche Tips hinterlassen.
Die Web-Seiten von Hewlett-Packard
Im Internet finden Sie uns unter folgenden URL-Adressen:
http://www.hp.com oder http://www.hp.com/go/peripherals. Auf diesen
Seiten finden Sie Materialien zur Kundenunterstützung und neueste
Informationen zu HP.
Druckersoftware
Die Druckersoftware (häufig auch als Druck ertreiber bezeichnet) ermöglicht
die Kommunikation zwischen dem Druc ker und dem Computer. HP bietet
Druckersoftware und Upgr ades für Windows 3.1.x, Windows 95 und
Windows NT 4.0 an. Die Druckertreiber für DOS-Programme müssen direkt
beim jeweiligen Softwarehersteller angefordert werden. Sie haben folgende
Möglichkeiten, die Druckersoftw are zu beziehen:
■ Laden Sie die Treiber über CompuServe, America Online oder über die
Website von Hewlett-Packard herunter (siehe Web-Adressen weiter
oben).
■ Innerhalb der USA besteht für Sie folgendes Angebot: Falls Sie den
Drucker zum ersten Mal einrichten und kein CD-ROM-Laufwerk haben,
können Sie die Treibersoftware über eine gebührenfreie Telefonnummer
auf 3,5 Zoll-Disketten anfordern. Die Rufnummer ist auf der Hülle der
CD-ROM abgedruckt. Die Disk etten werden dann am f olgenden W erktag
kostenlos an Sie ausgeliefert.
■ Innerhalb der USA können Sie auch den jeweils aktuellsten Treiber unter
der Rufnummer 1-970-339-7009 bestellen. Dabei werden lediglich die
Kosten für die Disketten und die Versandkosten berechnet.
■ Wenden Sie sich in anderen Ländern an das HP Kundendienstzentrum.
. (Der Zug riff auf die Toolbox ist auf Seite 11 beschrieben.) Sie
Praktische Tips
BENUTZERFOREN
Beide Foren bieten
eine Liste mit häufig
gestellten Fragen
(F AQs), in der Sie
möglicherweise
weitere Tips finden.
CompuServe: Rufen
Sie das Forum
HP Peripherals
(Go HPPER) auf.
America Online: Rufen
Sie das HP Forum auf.
Klicken Sie im Menü
"Suchen" auf
"Stichwort". Geben Sie
"HP" ein, und drücken
Sie die Eingabetaste,
um die HP Forumseite
zu öffnen.
D
RUCKERREPARATUR
Wenn Sie vermuten,
daß der Drucker
repariert werden muß,
sollten Sie sich
zunächst telefonisch
mit dem HP
Kundendienstzentrum
in V erbindung setzen.
Unsere Mitarbeiter
teilen Ihnen dann mit,
was Sie beim
Einschicken des
Druckers zur
Reparatur beachten
sollten. Während der
Garantiezeit ist die
Reparatur kostenlos.
Nach Ablauf der
Garantie werden die
Materialkosten und die
Arbeitszeit in Rechnung
gestellt.
45

KOSTENLOSE
U
NTERSTÜTZUNG
FÜR 90 TAGE
Während der ersten
90 Tage nach dem Kauf
des Druckers ist die
telefonische Beratung
kostenlos. Beachten
Sie bei Ihrem Anruf
folgendes:
• Bevor Sie sich an uns
wenden, sollten Sie
die Hinweise im
Benutzerhandbuch
und in der Online-Hilfe
zur Lösung von
Installationsproblemen
befolgen.
• Sie sollten bei allen
Anrufen direkt vor dem
Computer sitzen, und
der Drucker sollte sich
in Computernähe
befinden.
• Halten Sie folgende
Informationen bereit:
❚ die Seriennummer
des Druckers (auf
dem Etikett auf der
Rückseite des
Druckers)
❚ die Modellnummer
des Druckers (auf
dem Etikett auf der
V orderseite des
Druckers)
❚ das Computer-
modell
❚ die V ersion der
Treiber- und
Anwendungssoftware (falls
zutreffend).
VERMEIDEN SIE
A
NFRAGEN PER POST
V ermeiden Sie Anfragen
auf dem Postweg, f alls
Sie die Hilfe unserer
technischen Mitarbeiter
benötigen. Am besten
rufen Sie uns an. Dabei
sollten Sie direkt vor
dem Computer sitzen,
damit wir Ihre Fragen
sofort beantworten
können.
46
HP Kundenunterstützung
Unter den hier aufgeführten Rufnummern erhalten Sie Antworten auf technische
Fragen. Während der Gar antiez eit ist dieser Service für Sie kostenlos . Es f allen
lediglich die Telefongebühren an.
■ Argentinien 541781-4061/69
■ Australien (03) 92728000
■ Belgien (Französisch) 02.626.88.07
■ Belgien (Niederländisch) 02.626.88.06
■ Brasilien 55 11 709-1444
■ Dänemark 39.29.40.99
■ Deutschland 0180.52.58.143
■ Englisch (nicht GB) +44.171.512.52.02
■ Finnland 02.03.47.288
■ Frankreich 01.43.62.34.34
■ Großbritannien 0171.512.52.02
■ Hongkong 2800-7729
■ Irland 01.662.55.25
■ Italien 02.2.641.0350
■ Kanada (Französisch) (905) 206-4383 oder (800) 268-1221
■ Malaysia 03-2952566
■ Mexiko, D.F. 326 46 00
■ Mexiko, Guadalajara 669 95 00
■ Mexiko, Monterrey 378 42 40
■ Neuseeland (09) 356-6640
■ Niederlande 020.606.87.51
■ Norwegen 22.11.62.99
■ Österreich 06.60.63.86
■ Portugal 01.44.17.199
■ Schweden 08.61.92.170
■ Schweiz 084.880.11.11
■ Singapur 2725300
■ Spanien 90.23.21.123
■ Thailand 02-6614011
■ USA (208) 344-4131
■ Venezuela 58 2 239 5664
Nach Ablauf der Garantiezeit
Auch nach Ablauf der Garantie können Sie gegen eine Gebühr unsere
Hilfsangebote weiterhin in Anspruch nehmen. Die Preise können ohne v orherige
Ankündigung geändert werden. (Denken Sie daran, daß die Online-Hilfe
kostenlos ist!)
■ Innerhalb der USA können Sie kurze Fragen unter folgender Rufnummer
stellen: + (900) 555-1500. Sobald Sie mit einem technischen Mitarbeiter
verbunden sind, wird für den Anruf eine Gebühr von 2,50 US-Dollar pro
Minute berechnet.
■ Wenn Sie glauben, daß die Beantwortung Ihrer Fragen länger als 10
Minuten dauert, sollten Sie innerhalb der USA oder Kanada folgende
Rufnummer wählen: +(800) 999-1148. In diesem Fall wird ein
Pauschalbetrag von 25 US-Dollar für das Telefonat berechnet. Der Betrag
wird über Visa oder MasterCard abgebucht.
■ Wenn während des Anrufs festgestellt wird, daß eine Reparatur des
Druckers notwendig ist, wird Ihnen der Betrag wieder gutgeschrieben —
vorausgesetzt die Garantiezeit für den Drucker ist noch nicht abgelaufen.

K
APITEL
5
Wichtige Daten
isher wurde lediglich die Druckerbenutzung
behandelt. In diesem Kapitel erhalten Sie
nun die Gelegenheit, sich mit einigen technischen
Daten des Druckers vertraut zu machen und sich
über die Verbrauchsmaterialien und das Zubehör
für den Drucker zu informieren.
S
YSTEMVORAUSSETZUNGEN
■
Microsoft Windows 3.1x, Windows 95 oder Windows NT 4.0
■
Mindestvoraussetzungen:
Windows 3.1x und Windows 95 Windows NT 4.0
• 80486/66 MHz Prozessor • 80486/66 MHz Prozessor
• 8 MB Arbeitsspeicher • 16 MB Arbeitsspeicher
■
Empfohlene Systemvoraussetzungen:
Windows 3.1x und Windows 95 Windows NT 4.0
• Pentium/75 MHz Prozessor • Pentium/100 MHz Prozessor
• 8 MB Arbeitsspeicher • 16 MB Arbeitsspeicher
■
Ermöglicht den Druck mit DOS®-Programmen von Windows 3.1x und
Windows 95 aus.
■
Der Druck im Netzwerk wird nicht unterstützt.
H
INWEIS
Die Drucker der Serie HP DeskJet 720C sind P ersonaldruc k er für Windows®.
W
INDOWS
Zum Zeitpunkt der Herausgabe dieses Handbuchs standen folgende
Funktionen für das Betriebssystem Windows NT 4.0 nicht zur Verfügung:
■
Bidirektionale Kommunikation
■
Druck auf beiden Seiten (die Optionen
■
Sortierter Druck
■
Druck mehrerer Kopien
■
Druck von MS-DOS-Programmen aus
NT 4.0
Buch
und
Block
)

M
INDESTRAND
Der Drucker kann nur innerhalb einer bestimmten
Druckfläche auf der Seite drucken. Bei der
Formatierung müssen Sie darauf achten, daß alle
Elemente im Dokument in diesem Bereich liegen,
d.h., die Mindestrandeinstellungen für den oberen,
unteren, linken und rechten Rand des P apiers
müssen eingehalten werden.
Wählen Sie im Dialogfeld 'HP
Druckereinstellungen' die Option
Sonderformate,
wenn Sie auf speziellen Papierf ormaten druck en
möchten. Die Breite auf diesen Formaten muß
zwischen 77 und 215 mm und die Länge zwischen
77 und 356 mm liegen.
Linker/
Papierformat Rand Rand
Letter 8,5 X 11 Zoll 0,25 Zoll 0,46 Zoll
Letter (Banner) 8,5 X 11 Zoll 0,25 Zoll 0,00 Zoll
Legal 8,5 X 14 Zoll 0,25 Zoll 0,46 Zoll
DIN A4 210 X 297 mm 3,2 mm 11,7 mm
DIN A4 (Banner)
210 X 297 mm 3,2 mm 0,00 mm
DIN A5 148 X 210 mm 3,2 mm 11,7 mm
B5 182 X 257 mm 3,2 mm 11,7 mm
Executive 7,25 X 10,5 Zoll 0,25 Zoll 0,46 Zoll
US-Karten 4 X 6 Zoll 0,125 Zoll 0,46 Zoll
US-Karten 3 x 5 Zoll 0,125 Zoll 0,46 Zoll
US-Karten 5 x 8 Zoll 0,125 Zoll 0,46 Zoll
DIN A6-Karten 105 X 148 mm 3,2 mm 11,7 mm
Hagaki-Postkarten
100 x 148 mm 3,2 mm 11,7 mm
Hinweis: Der obere Rand beträgt für alle Papierformate
1 mm (außer bei Bannerpapier).
Umschlagformat Rand Rand
Nr. 10
4,12 x 9,5 Zoll 0,04 Zoll 0,46 Zoll
DL 220 X 110 mm 1 mm1 1,7 mm
C6 114 X 162 mm 1 mm1 1,7 mm
Hinweis: Der obere und untere Rand beträgt für alle
Umschlagformate 3,2 mm.
H
INWEIS
Rechter Unterer
Linker Rechter
Beim Druck von DOS-Programmen aus gelten
eventuell andere Randeinstellungen. Weitere
Informationen zu den jeweiligen Einstellungen
finden Sie in der Dokumentation zu Ihrem
DOS-Programm.
48
D
RUCKPATRONEN UND TINTE
Um möglichst gute Druckergebnisse mit den
HP Tintenstrahldruc kern zu erzielen, sollten Sie
nur von HP hergestellte Verbrauchsmaterialien
verwenden. Eventuelle Schäden am Druc ker, die
durch eine Veränderung oder das Nachfüllen der
HP Druckpatronen verursacht werden, sind
ausdrücklich von der HP Druckergarantie
ausgeschlossen.
Durch das Nachfüllen der HP Druckpatronen
wird die Haltbarkeit der elektronischen und
mechanischen Komponenten über die normale
Lebensdauer hinaus verlängert. Dies kann unter
anderem folgende Probleme verursachen:
Schlechte Druckqualität
■
Tinte, die nicht von HP hergestellt wurde,
kann Bestandteile enthalten, die die
Tintendüsen verstopfen. Dies kann zu einem
Verschmieren des Ausdrucks und zu
verwischten oder blassen Zeichen führen.
■
Tinte, die nicht von HP hergestellt wurde,
kann Bestandteile enthalten, durch die die
elektrischen Komponenten der Patrone
beschädigt werden. Dies kann zu einer
Verschlechterung der Druckqualität führen.
Mögliche Schäden am Drucker
■
Durch das Auslaufen der nachgefüllten
Druckpatronen kann die Servicestation
beschädigt werden, was eine V erschlechterung
der Druckqualität bewirken kann. Die
Servicestation schützt die Druckpatronen,
während der Drucker nicht in Betrieb ist.
■
Falls die nachgefüllte Tinte ausläuft und dabei
mit den elektrischen Komponenten des
Druckers in Berührung kommt, können
erhebliche Schäden am Gerät entstehen. Sie
vermeiden Ausfallz eiten und Reparaturkosten,
indem Sie die Druckpatronen nicht nachfüllen.
Achtung
Schäden am Drucker, die durch eine
Veränderung oder das Nachfüllen der HP
Druckpatronen verursacht werden, sind
ausdrücklich von der HP Druckergarantie
ausgeschlossen.
Hinweis
Vor dem Erwerb der Ersatzpatronen sollten Sie
die Artikelnummern überprüfen (Schwarze
Druckpatrone: 51645A, Farbpatrone: C1823A).

T
ECHNISCHE DATEN
Drucktechnologie
Thermischer Tintenstrahldruck
Druckgeschwindigkeit in Schwarzweiß
✼
EconoFast: 8 Seiten pro Minute
Normal : 5 Seiten pro Minute
Hoch: 4 Seiten pro Minute
Druckgeschwindigkeit in Farbe
(Te xt und Grafiken)
✼
EconoFast: 4 Seiten pro Minute
Normal: 1,5 Seiten pro Minute
Hoch: 0,5 Seiten pro Minute
Druckgeschwindigkeit in Farbe
(ganze Seite in Farbe)
✼
EconoFast: 1,5 Seiten pro Minute
Normal: 0,4 Seiten pro Minute
Hoch : 0,2 Seiten pro Minute
Auflösung in Schwarzweiß
✼✼
EconoFast: 300 x 300 dpi
Normal: 600 x 600 dpi
Hoch: 600 x 600 dpi
Auflösung in Farbe (je nach Papiertyp)
✼✼
EconoFast: 300 x 300 dpi
Normal: 600 x 300 dpi
Hoch: 600 x 600 dpi
Softwarekompatibilität
MS Windows (3.1x, 95 und NT 4.0)
Unterstützung von DOS-Programmen nur in
Windows 3.1x und 95
Leistungskapazität
1000 Seiten pro Monat
Zulassungen
Sicherheitszertifikate: CSA, NOM, TÜV, UL, PRC (China),
Polen, Rußland, Singapur
EMI-Zertifikat: Drucker mit Netzteil: FCC Teil 15 bei Betrieb
mit Rechnern der Klasse B (USA) CISPR 22 Klasse B,
EMC-Verordn ung 89/336/EEC (EU), VCCI (J apan),
RRL (Korea)
Empfohlene Papiergewic hte
Papier: 60 bis 200 g/m
Briefumschläge: 75 bis 90 g/m
Karten: 110 bis 200 g/m2, 0,3 mm max. Stärke
Bannerpapier: 75 g/m
2
2
2
Medienformate
Sonderformate:
Letter
8,5 x 11 Zoll
Banner (Letter)
Legal
8,5 x 14 Zoll
Executive
7,25 x 10,5 Zoll
Nr. 10-Umschlagf ormat
A2-Umschlagformat
Karteikarten
Karteikarten
Karteikarten
DIN A4
210 x 297 mm
DIN A5
148,5 x 210 mm
Banner DIN A4
B5-JIS
182 x 257 mm
DL-Umschlagformat
DIN C6-Umschlagformat
DIN A6-Karten
Hagaki-Kartenformat
Breite: 77 bis 215 mm
Länge: 77 bis 356 mm
8,5 x 11 Zoll
4,13 x 9,5 Zoll
4,37 x 5,75 Zoll
77 x 127 mm
102 x 152 mm
127 x 203 mm
210 x 297 mm
220 x 110 mm
114 x 162 mm
105 x 148,5 mm
100 x 148 mm
Medienhandhabung
Papier: bis zu 100 Blatt
Banner: bis zu 20 Blatt
Briefumschläge: bis zu 15 Umschläge
Karten: bis zu 30 Karten
Transparentfolien: bis zu 25 Blatt
Etiketten: bis zu 20 Blatt Avery-Papieretik etten
(nur Etikettenbögen in den Formaten
Letter und DIN A4)
Verw enden Sie nur A v eryPapieretiketten, die speziell für den
Druck mit HP Tintenstrahldruck ern
entwickelt wurden.
Ladekapazität : bis zu 50 Blatt
(Ausgabefach)
T asten/Leuchtanzeigen
Fortfahren, Ein/Aus, Banner und Druckpatronenanz eige
E/A-Schnittstelle
Centronics parallel, IEEE-1284-konform mit
1284-B-Anschluß
Abmessungen
44,6 cm Breite x 18,5 cm Höhe x 35,5 cm Tiefe
Gewicht
5,5 kg
✼
Durchschnittswerte. Die genaue Geschwindigkeit hängt von der
Systemkonfiguration, der Software und der Komple xität des Dokuments ab .
✼✼
Gemessen in adressierbaren Rasterpunkten pro Zoll. Mehrschichtige
300-DPI-Daten, die mit C-REt auf die gewünschte Auflösung
verbessert werden.
49

Anschlußwerte
Netzteil (universeller Eingang)
Eingangsspannung: 100 bis 240 V W echselstrom (
Eingangsfrequenz: 50 bis 60 Hz (± 3 Hz)
Automatische Anpassung an einen großen Volt-
(Wechselstrom) und Frequenzbereich. Das Netzteil hat
keinen Betriebsschalter.
±
10%)
Energieverbrauch
5 Watt ausgeschaltet (maximal)
5 Watt im Standb y-Modus (maximal)
30 Watt während des Druc ks (maximal)
Umgebungsbedingungen
Maximale Betriebstemperatur:
5
°
C bis 40°C
Luftfeuchtigkeit: 15 bis 80 % rel. Luftfeuchtigk eit,
nicht kondensierend
Empfohlene Umgebungsbedingungen für optimale
Druckergebnisse: 15°C bis 35
20 bis 80 % rel. Luftf euchtigkeit, nicht k ondensierend
Lagerungstemperatur: - 40°C bis 60°C
Geräuschpegel gemäß ISO 9296:
Schalleistungspegel,
Schalldruckpegel,
L
W
Ad
L
(in Druckernähe): 42 dB
p
Am
°C
Modus
Normal
(1B = 10dB): 5,5 B
DRUCK VON DOS-
ROGRAMMEN AUS
P
Obwohl es sich bei den Druckern der
HP DeskJet 720C Series in erster Linie um
Windows-Drucker handelt, können Sie unter
x
Windows 3.1
DOS-Programmen aus drucken, die unter
Windows ausgeführt werden. Zum Zeitpunkt der
Herausgabe dieses Handbuchs war der Druck
von DOS-Programmen aus in Windows NT 4.0
nicht möglich.
und Windows 95 auch von
3 Wählen Sie im DOS-Progr amm den
DeskJet 660C
oder den
DeskJet 550C
als
Drucker . (Falls Sie nicht über den
entsprechenden Treiber verfügen, sollten Sie
ihn bei Ihrem Softwarehändler anfordern.)
4 Drucken Sie das Dokument.
Legen Sie die Einstellungen für den Druck in
DOS fest, indem Sie im Dialogf eld 'HP
DOS
Druckereinstellungen' auf das
-Register
klicken.* (Der Zugriff auf die 'HP
Druckereinstellungen' ist auf Seite 9
beschrieben.) In anderen Registern gewählte
Einstellungen werden beim Druck von DOSProgrammen aus nicht berücksichtigt.
Folgende Einstellungen stehen zur Verfügung:
■ Papierformat: Wählen Sie das Papierformat
im Dialogfeld
■ Zeichensatz: Wählen Sie den gewünschten
Papierformat
.
internen Zeichensatz (Emulation) im
Dialogfeld
■ Seitenvorschub: Mit der Einstellung
für Seitenvorschub
Zeichensatz
wird die Seite nach dem
.
Zeitlimit
Druck automatisch ausgeworfen. Legen Sie
fest, wie lange der Drucker nach dem
Eingang der letzten Informationen warten soll,
bevor das Papier ausgeworfen wird. Geben
Sie dazu entweder einen Wert in das Feld
Sekunden
ein, oder klicken Sie auf die
Richtungspfeile, bis der entsprechende Wert
angezeigt wird.
Gehen Sie beim Druck in DOS
folgendermaßen vor:
1 Wählen Sie den Druck ertreiber für den
HP DeskJet 720C als Standardtreiber
unter Windows.
2 Führen Sie das DOS-Progr amm unter
Windows aus.
50
✼
Zugriff auf das Dialogfeld 'HP Druckereinstellungen' in
Windows 95: Klicken Sie in der Task-Leiste auf
Sie den Menübefehl
Markieren Sie das Symbol für den Drucker der Serie
HP DeskJet 720C
Eigenschaften
aufzurufen.
Zugriff auf das Dialogfeld 'HP Druckereinstellungen' in
Windows 3.1
Systemsteuerung
Dialogfeld
und klicken Sie auf
Druckereinstellungen' aufzurufen.
Drucker
Einstellungen,
im Dialogfeld
im Menü
Datei
, um die 'HP Druckereinstellungen'
x
: Doppelklicken Sie im
und dann auf
den Drucker der Serie
Einrichtung
, um die 'HP
und klicken Sie auf
Drucker
Programm-Manager
Drucker
Start
. Wählen Sie dann
. Markieren Sie im
HP DeskJet 720C,
. Wählen
Drucker
auf
.
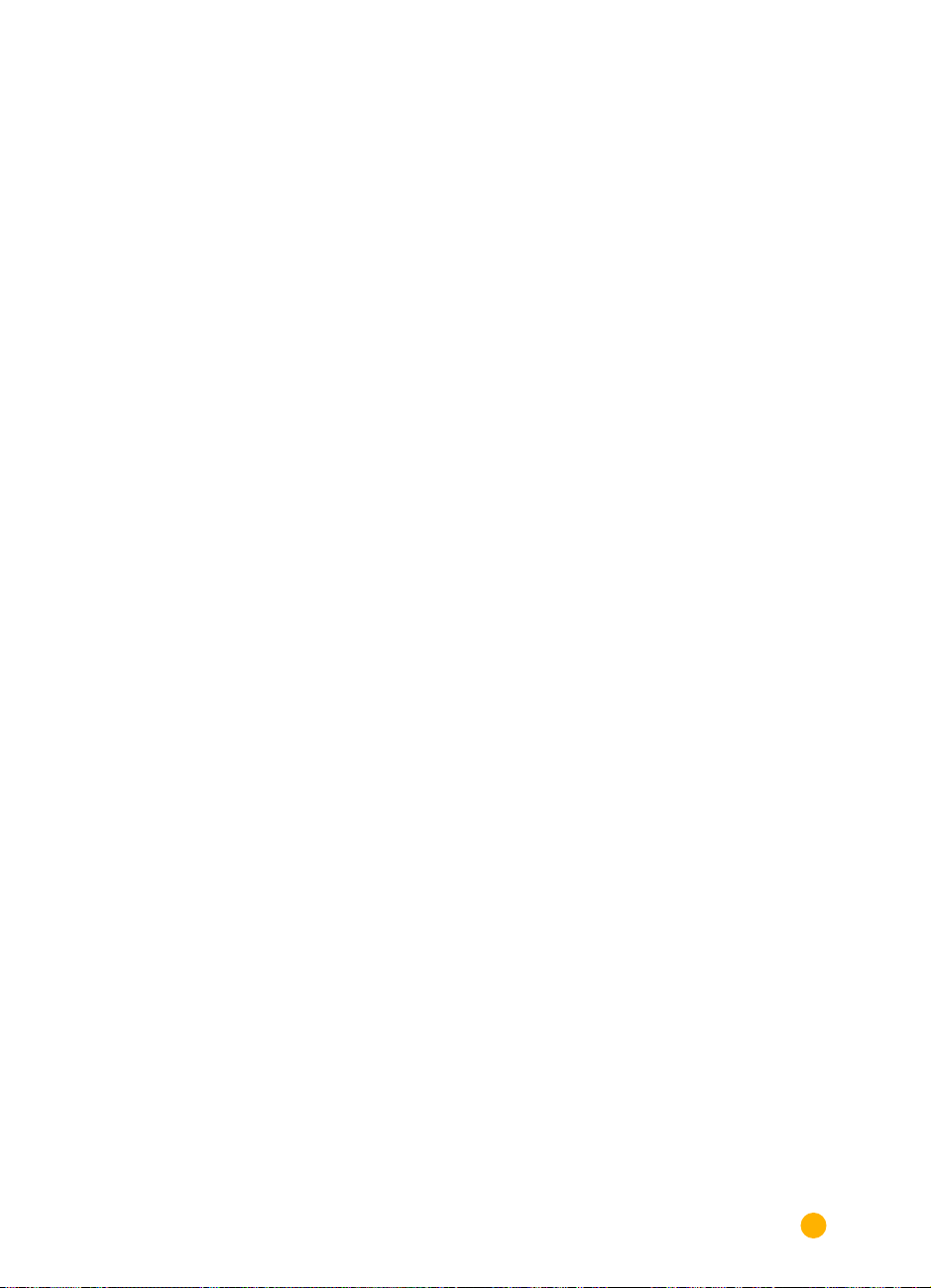
ZUSÄTZLICHE
EICHENSÄTZE UND
Z
CHRIFTARTEN
S
Unter Umständen haben Sie zusammen mit dem
Drucker auf einer separaten Installationsdisk ette
zusätzliche Zeichensätze und Schriftarten für
den Druck in DOS erhalten.
Installieren Sie die zusätzlichen
Zeichensätze und Schriftarten
wie folgt:
1 Installieren Sie zunächst die Druck ersoftware ,
wie in den Anweisungen zur
Druckereinrichtung beschrieben.
2 Legen Sie die erste Installationsdisk ette in das
Diskettenlaufwerk des Computers ein.
3 In Windows 95: Klic ken Sie auf
Ausführen
auf
In Windows 3.
Manager auf
.
x:
Klicken Sie im Programm-
Datei
und dann auf
4 Geben Sie den Buchstaben für das
Diskettenlaufwerk Ihres Computers
(normalerweise A:\ oder B:\) und dann
PCLSETUP ein, und drücken Sie die
EINGABETASTE. Beispiel:
C:\>A:\PCLSETUP
5 F olgen Sie den Anw eisungen auf dem
Bildschirm.
6 Vergessen Sie nicht, die letzte Diskette nach
der Installation wieder aus dem Laufwerk
zu nehmen.
Verfügbare Zeichensätze und
Schriftarten
In der folgenden Liste sind die zusätzlichen
Zeichensätze für die einzelnen Sprachen
aufgeführt.
Hebräisch
Zeichensatz: Lateinisch/Hebräisch (ISO-8859/8)
Schrift:
Proportionaler
Abstand Punktgröße
David PS 5, 6, 7, 8, 10, 12, 14
NarkisTam 5, 6, 7, 8, 10, 12, 14
Miriam PS 5, 6, 7, 8, 10, 12, 14
Miriam PS Italic 5, 6, 10, 12
Fester Abstand Punktgröße Zeichendichte
Courier 6, 12, 24 5, 10, 16,67, 20
Courier Italic 6, 12, 24 5, 10, 20
Miriam 6, 12, 24 5, 10, 24
Miriam Italic 6, 12, 24 5, 10, 24
David 6, 12, 24 5, 10, 16,67, 20
PC Hebräisch (CP-862)
Start
und dann
Ausführen
.
Arabisch
Zeichensatz: HP Arabisch-8
Schrift:
Proportionaler
Abstand Punktgröße
Ryadh 5, 6, 7, 8, 10, 12, 14
Fester Abstand Punktgröße Zeichendichte
Naskh 6, 12, 24 5, 10, 20
Naskh 7, 14, 28 58,5, 17
Koufi 6, 12, 24 6, 12, 24
PC Arabisch (CP-864)
Kyrillisch
Zeichensatz: PC-Kyrillisch (CP-866)
Schrift:
Proportionaler
Abstand Punktgröße
CG Times 5, 6, 7, 8, 10, 12, 14
CG Times Italic 5, 6, 7, 8, 10, 12, 14
Univers 5, 6, 7, 8, 10, 12, 14
Univers Italic 5, 6, 10, 12
Fester Abstand Punktgröße Zeichendichte
Courier 6, 12, 24 5, 10, 16,67, 20
Courier Italic 6, 12, 24 5, 10, 20
Letter Gothic 6, 12, 24 6, 12, 24
Letter Gothic Italic 6, 12, 24 6, 12, 24
Lateinisch-Kyrillisch (ISO-8859/5)
Griechisch
Zeichensatz: PC-8 Griechisch (CP-866)
Schrift:
Proportionaler
Abstand Punktgröße
CG Times 5, 6, 7, 8, 10, 12, 14
CG Times Italic 5, 6, 7, 8, 10, 12, 14
Univers 5, 6, 7, 8, 10, 12, 14
Univers Italic 5, 6, 10, 12
Fester Abstand Punktgröße Zeichendichte
Courier 6, 12, 24 5, 10, 16,67, 20
Courier Italic 6, 12, 24 5, 10, 20
Letter Gothic 6, 12, 24 6, 12, 24
Letter Gothic Italic 6, 12, 24 6, 12, 24
Lateinisch/Griechisch (ISO-8859/7)
Baltisch
Zeichensatz: PC Lettisch/Russisch
Schrift:
Proportionaler
Abstand Punktgröße
CG Times 5, 6, 7, 8, 10, 12, 14
CG Times Italic 5, 6, 7, 8, 10, 12, 14
Univers 5, 6, 7, 8, 10, 12, 14
Univers Italic 5, 6, 10, 12
Fester Abstand Punktgröße Zeichendichte
Courier 6, 12, 24 5, 10, 16,67, 20
Courier Italic 6, 12, 24 5, 10, 20
Letter Gothic 6, 12, 24 6, 12, 24
Letter Gothic Italic 6, 12, 24 6, 12, 24
PC Litauisch/Russisch
PC Litauisch CP-772
Thai
Zeichensatz: TIS (TAPIC23)
Schrift:
Fester Abstand Punktgröße Zeichendichte
Thai Courier, Courier Bold, 12 10
Courier Italic und Bold Italic
Thai Courier, Courier Bold und 10 12
Courier Italic
Thai Courier, Courier Bold und 24 6
Courier Italic
Thai Line Printer 8,5 16
51

VERBRAUCHSMATERIALIEN
UND ZUBEHÖR
Bestellhinweise finden Sie auf Seite 53.
Verbrauchsmaterialien/ HP BestellZubehör nummer
Paralleles HP Schnittstellenkabel, IEEE-1284-konform
(mit 1284-A-Stecker für den Computeranschluß und
1284-B-Stecker für den Druckeranschluß)
2 Meter C2950A
3 Meter C2951A
Druckpatronen
Schwarze Druckpatrone 51645A
Farbdruckpatrone C1823A
Netzteil (weltweit) C4557-60004
Netzkabel
USA, Kanada, Brasilien 8120-8330
Lateinamerika, Saudi Arabien
Japan 8120-8336
Großbritannien, Singapur, Malaysia 8120-8341
Naher Osten, Hongkong
Südafrika 8120-8347
Indien 8120-8345
Australien, Argentinien 8120-8337
China, T aiwan, Philippinen 8120-8346
Korea 8120-8339
Europa, Jordanien, Libanon, 8120-8340
Nordafrika, Israel, Rußland,
Baltikstaaten,Thailand, Indonesien,
Karibik, Lateinamerika
Ersatzteile HP Bestell-
Dokumentation für die Drucker
der Serie HP DeskJet 720C
Englisch C5870-60014
Französisch C5870-60022
Japanisch C5870-60015
Portugiesisch C5870-60024
Spanisch C5870-60023
Druckerdeckel C4557-40052
(Montagekit für Druckerdeckel)
Kabelabdeckung (E/A-Abdeckung) C4557-40101
Hintere Abdeckung C4557-60076
Montagekit für Reinigungsabdeckung
✼
nummer
Handbuchsatz
Verbrauchsmaterialien/ HP BestellZubehör nummer
Papier
HP Bannerpapier
Letter, 100 Blatt C1820A
DIN A4 210 x 297 mm, C1821A
100 Blatt
HP Premium Inkjet Transparentfolie
Letter, 50 Blatt C3834A
Letter, 20 Blatt C3828A
DIN A4, 50 Blatt C3835A
DIN A4, 20 Blatt C3832A
HP Premium Inkjetpapier, schwer
Letter, 100 Blatt C1852A
DIN A4, 100 Blatt C1853A
HP Premium Inkjetpapier
Letter, 200 Blatt 51634Y
DIN A4, 200 Blatt 51634Z
HP Grußkartenpapier
Letter: 20 Blatt, C1812A
20 Briefumschläge
DIN A4: 20 Blatt, C6042A
20 Briefumschläge
(210 X 297 mm vorgefalzt)
HP Deluxe-Fotopapier
Letter, 20 Blatt C6055A
Asiatisches A4-Format, C6056A
20 Blatt
DIN A4, 20 Blatt C6057A
HP Premium Fotopapier
Letter, 15 Blatt C6039A
Asiatisches A4-Format, C6043A
15 Blatt
DIN A4, 15 Blatt C6040A
HP Inkjetpapier, hochweiß
Letter, 500 Blatt C1824A
Letter, 200 Blatt C5976A
DIN A4, 500 Blatt C1825A
DIN A4, 200 Blatt C5977A
Transf ermedien
HP Transferpapier zum Aufbügeln
Letter, 10 Blatt C6049A
DIN A4, 10 Blatt C6050A
✼
Die Spezialmedien sind nicht in allen Ländern erhältlich.
52

BESTELLHINWEISE
Wenden Sie sich an Ihren örtlichen HP Händler,
oder rufen Sie HP DIRECT unter folgenden
Telefonnummern an, um Verbrauchsmaterialien
oder Zubehör zu bestellen.
■ Argentinen: (54 1) 787-7100
Fax: (54 1) 787-7213
Hewlett-Packard Argentina, Montañeses 2150
1428 Buenos Aires, Argentinien
■ Australien/Neuseeland: (03) 895-2895
China Resources Bldg.
26 Harbour Road
Wanchai, Hongkong
■ Belgien: 02/778 3092 (oder 3090, 3091)
Fax: 02/778 3076
Hewlett-Packard Belgium SA/NV
100 bd. de la Woluwe/Woluwedal
1200 Brüssel
■ Brasilien: 55-11-7296-4991
Fax: 55-11-7296-4967
Edisa Hewlett-Packard SA, R. Aruana 125, Tambore, Barueri,
São Paulo, Brasilien, 06460-010
■ Chile: (56 2) 203-3233
Fax: (56 2) 203-3234
Hewlett-Packard de Chile SA
Av. Andres Bello 2777, Oficina 1302
Las Condes, Santiago, Chile
■ Dänemark: 45 99 14 29
Fax: 42 81 58 10
Hewlett-Packard A/S
Kongevejen 25, 3460 Birkerod
■ Deutschland: 07031-145444
Fax: 07031-141395
Hewlett-Packard GmbH, HP Express Support
Ersatzteilverkauf, Herrenberger Str. 130
71034 Böblingen
■ Finnland: (90) 8872 2397
Fax: (90) 8872 2620
Hewlett-Packard Oy
Varaosamyynti, Piispankalliontie 17
02200 ESPOO
■ Frankreich: (1) 40 85 71 12
Fax: (1) 47 98 26 08
EuroParts, 77 101 avenue du Vieux Chemin de Saint-Denis
92625 Gennevilliers
■ Großbritannien
+44 1765 690061, Fax: +44 1765 690731
Express Terminals, 47 Allhallowgate
Ripon, North Yorkshire
+44 181 568 7100, Fax: +44 181 568 7044
Parts First, Riverside Works
Isleworth, Middlesex, TW7 7BY
+44 1734 521587, Fax: +44 1734 521712
Westcoast, 28-30 Richfield Avenue
Reading, Berkshire, RG1 8BJ
■ Internationaler Vertrieb: +(41) 22 780 4111
Fax: +(41) 22 780-4770
Hewlett-Packard S. A., ISB
39, rue de Veyrot
1217 Meyrin 1, Genf - Schweiz
■ Italien: 02/9212.2336/2475
Fax: 02/92101757
Hewlett-Packard Italiana S. P. A.
Ufficio Parti di ricambio
Via G. Di Vittorio, 9
20063 Cernusco s/N (MI)
■ Japan: (03) 331-6111
Yokogawa-Hewlett-Packard Ltd.
29-21 Takaido-Higashi 3-chone, sugninami-ku
Tokyo 168
■ Kanada: (800) 387-3154, (905) 206-4725
Fax: (905) 206-3485/-3739
Hewlett-Packard (Canada) Ltd., 5150 Spectrum Way
Mississauga, Ontario L4W 5G1
Toronto: (416) 671-8383
■ Lateinamerika (Hauptsitz): (305) 267-4220
Fax: (305) 267-4247
5200 Blue Lagoon Drive, Suite 950
Miami, FL 33126
■ Mexiko: (52 5) 258-4600
Fax: (54 1) 258-4362
Hewlett-Packard de México, S.A. de C.V
Prolongación Reforma #700
Colonia Lomas de Santa Fe, C.P. 01210 Mexiko, D.F.
■ Niederlande: 0 33 450 1808
Fax: 0 33 456 0891
Hewlett-Packard Nederland B. V., Parts Direct Service
Basicweg 10
3821 BR AMERSFOORT
■ Norwegen: 22735926
Fax: 22735611
Hewlett-Packard Norge A/S, Express Support
Drammensveien 169-171
0212 Oslo
■ Österreich (Südosten): (43-0222) 25 000, App. 755
Fax: (43-0222) 25 000, App. 610
Hewlett-Packard Ges.m.b.H.
Ersatzteilverkauf
Lieblg. 1
A-1222 Wien
■ Schweden: 8-4442239
Fax: 8-4442116
Hewlett-Packard Sverige AB
Skalholtsgatan 9, Box 19
164 93 Kista
■ Schweiz: 056/279 286
Fax: 056/279 280
Elbatex Datentechnik AG
Schwimmbadstrasse 45, 5430 Wettingen
■ Spanien: 1 6 31 14 81
Fax: 1 6 31 12 74
Hewlett-Packard Española S.A.
Departamento de Venta de Piezas
Ctra N-VI, Km. 16,500
28230 Las Rozas, Madrid
■ USA: (800) 227-8164
■ Venezuela: (58 2) 239-4244/4133
Fax: (58 2) 207-8014
Hewlett-Packard de Venezuela C.A.
Tercera Transversal de Los Ruices Norte, Edificio
Segre, Caracas 1071, Venezuela
Apartado Postal 50933, Caracas 1050
In anderen Ländern
■ Hewlett-Packard Company,
Intercontinental Headquarters,
3495 Deer Creek Road, Palo Alto, CA 94304, USA
53

ZULASSUNGSBESTIMMUNGEN
FCC Statement (USA)
The United State Federal Communications Commission
(in 47CFR 15.105) has specified that the following notice
be brought to the attention of users of this product:
This equipment has been tested and found to comply with
the limits for a Class B digital device, pursuant to part 15 of
the FCC rules. These limits are designed to provide
reasonable protection against harmful interference in a
residential installation. This equipment generates, uses,
and can radiate radio frequency energy and, if not
installed and used in accordance with the instructions,
may cause harmful interference to radio communications.
However, there is no guarantee that interference will not
occur in a particular installation. If this equipment does
cause harmful interference to radio or television reception,
which can be determined by turning the equipment off and
on, the user is encouraged to try to correct the
interferences by one or more of the following measures:
■ Reorient or relocate the receiving antenna.
■ Increase the separation between the equipment
and the receiver.
■ Connect the equipment into an outlet on a circuit
different from that to which the receiver is connected.
■ Consult the dealer or an experienced radio/TV
technician for help.
Use of a shielded cable is required to comply within Class
B limits of Part 15 of FCC Rules.
Pursuant to Part 15.21 of the FCC Rules, any changes
or modifications to this equipment not expressly approved
by Hewlett-Packard Company may cause harmful
interference and void the FCC authorization to operate this
equipment.
Angaben zum Netzteil
Das Netzteil kann nicht repariert werden. Falls es defekt
ist, sollte es entsorgt oder an den Händler zurückgeschickt
werden.
Angaben zu den Leuchtanzeigen
Die Leuchtanzeigen auf dem Bedienfeld entsprechen den
Anforderungen der Norm EN 60825-1.
54

GARANTIEBESTIMMUNGEN
DER
FIRMA HEWLETT-PACKARD
A. Garantiedauer
HP Produkte Dauer der Garantie
Software 90 T age
Druckpatronen 90 Tage
Druckerperipheriegeräte 1 Jahr
B. Umfang der Garantie
1. Unbeschadet der dem Endkunden gegenüber dem
Händler zustehenden Gewährleistungsansprüche
gewährleistet Hewlett-Pac kard (HP) dem Endkunden,
daß HP Produkte für den oben genannten Zeitraum
nach dem Kaufdatum frei von Material- und
Fabrikationsfehlern sind.
2. Soweit in den Produktbeilagen zusätzliche
Bedingungen und Beschränkungen der HP Garantie
aufgeführt sind, sind diese für den Umfang der
Garantie maßgebend.
3. Die HP Garantie betrifft nur solche Defekte, die sich aus
dem sachgemäßen Gebrauch des jeweiligen Produkts
ergeben. Sie erstreckt sich insbesondere nicht auf:
a.unsachgemäße oder unangemessene Wartung;
b.nicht autorisierte Veränderungen oder Mißbrauch;
c. Software oder Schnittstellen, die nicht von HP
bereitgestellt wurden;
d.Einsatz außerhalb der für das Produkt
vorgeschriebenen Umgebungsbedingungen; dazu
zählen auch die Überschreitung des
bestimmungsgemäßen Durchsatzes oder der
Anschluß des Produkts an einen mechanischen
Umschalter ohne Überspannungsschutz;
e.die Verwendung ungeeigneter Druckmedien oder
Speichererweiterungskarten;
f. die ungeeignete V orbereitung oder Instandhaltung
des Einsatzortes oder
g.normalen Verschleiß des Produkts.
4. Hewlett Packard verpflichtet sich, ein defektes HP
Produkt nach eigenem Ermessen entweder zu
reparieren oder auszutauschen. Der Austausch erfolgt
mit einem neuen oder neuwertigen Produkt.
5. Kann Hewlett Packard das Produkt nicht reparieren
oder ersetzen, so wird dem Kunden gegen Einsendung
des defekten Produkts an Hewlett P ackard der bezahlte
Kaufpreis zurückerstattet. Die Einsendemodalitäten
ergeben sich aus den Produktbeilagen (Handbuch oder
Bedienungsanleitung).
6. Ist ein Defekt auf die V erwendung einer nicht v on HewlettPackard stammenden Druckpatrone (Tonerkassette
oder Tintenpatrone) zurückzuführen, so berechnet
Hewlett-Packard für Repar atur oder A ustausch die
üblichen Entgelte für Arbeitszeit und Materialien.
7. Es besteht ferner die Möglichkeit, eine gesonderte
Kundendienstvereinbarung (Support-Pack) mit
Hewlett-Packard abzuschließen.
8. Etwaige Garantieansprüche sind innerhalb der
Garantiefrist über den Händler gegenüber Hewlett
Packard geltend zu machen
55
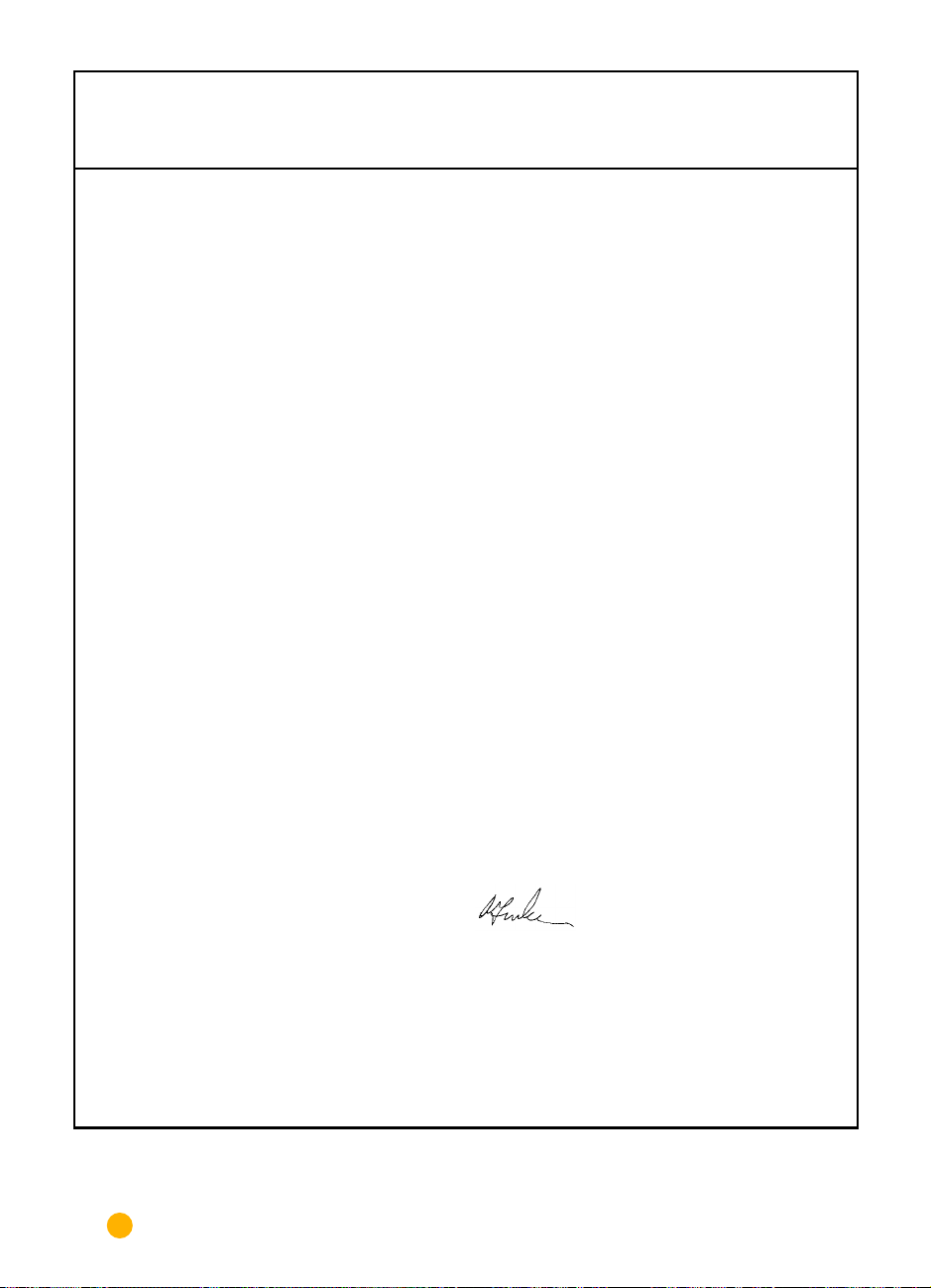
Konformitätserklärung
gemäß ISO/IEC Norm 22 und EN 45014
Name des Herstellers: Hewlett-Packard Company
Anschrift des Herstellers:
Hewlett-Packard Co. Hewlett-Packard Singapore (PTE) Ltd. Hewlett-Packard Española, S.A.
Vancouver Division Asia Hardcopy Manufacturing Operation Barcelona Division
18110 S.E. 34th Street 20 Gul Way Avinguda Graells, 501
Vancouver, WA 98683 Singapur 629196 08190 Sant Cugat del Valles
erklärt, daß das Produkt (die Produkte):
Produktname: DeskJet-Drucker Netzteil (Wechselstrom)
Modellnummer(n): C45870A, C5871A C4557-60004
Produktoptionen: Alle
den folgenden Produktspezifikationen entspricht:
Barcelona, Spanien
Sicherheit: IEC 950 : 1991 Zweite Auflage +A1 +A2 +A3/EN 60950 : 1992 +A1 +A2 +A3
EMC: EN 55022 : 1994 Klasse B/CISPR 22 : 1993 Klasse B
IEC 825-1 : 1993/EN 60825-1 : 1994 Klasse 1 für Leuchtdioden
EN 50082-1 : 1992
IEC 801-2 : 1991 Zweite Auflage/prEN 55024-2 : 1992: 4 kV CD, 8 kV AD
IEC 801-3 : 1984/prEN 55024-3 : 1991 -3 V/m
IEC 801-4 : 1988/prEN 55024-4 : 1993: 0,5 kV Signalleitung, 1 kV Stromleitung
IEC 1000-3-2 : 1995/EN 61000-3-2 : 1995*
IEC 1000-3-3 : 1994/EN 61000-3-3 : 1995
Zusätzliche Informationen:
Die Produkte erfüllen die Anforderungen der Niederspannungsverordnung 73/23/EEC
und der EMC-Verordnung 89/336/EEC und wurden entsprechend mit dem CE-Stempel
versehen. Die Produkte wurden in einer typischen Konfiguration getestet.
*Die aktive Eingangsleistung beträgt weniger als 75 Watt.
Vancouver, WA, den 10. April 1997
Al Grube
Leiter der Qualitätskontrollabteilung
Europäische Kontaktadresse: Hewlett-Packard Verkaufs- und Kundendienststellen oder Hewlett-Packard GmbH, Abteilung ZQ /
Standards Europe, Herrenberger Straße 130, D-71034 Böblingen, Telefax: +49-7031-143143
56
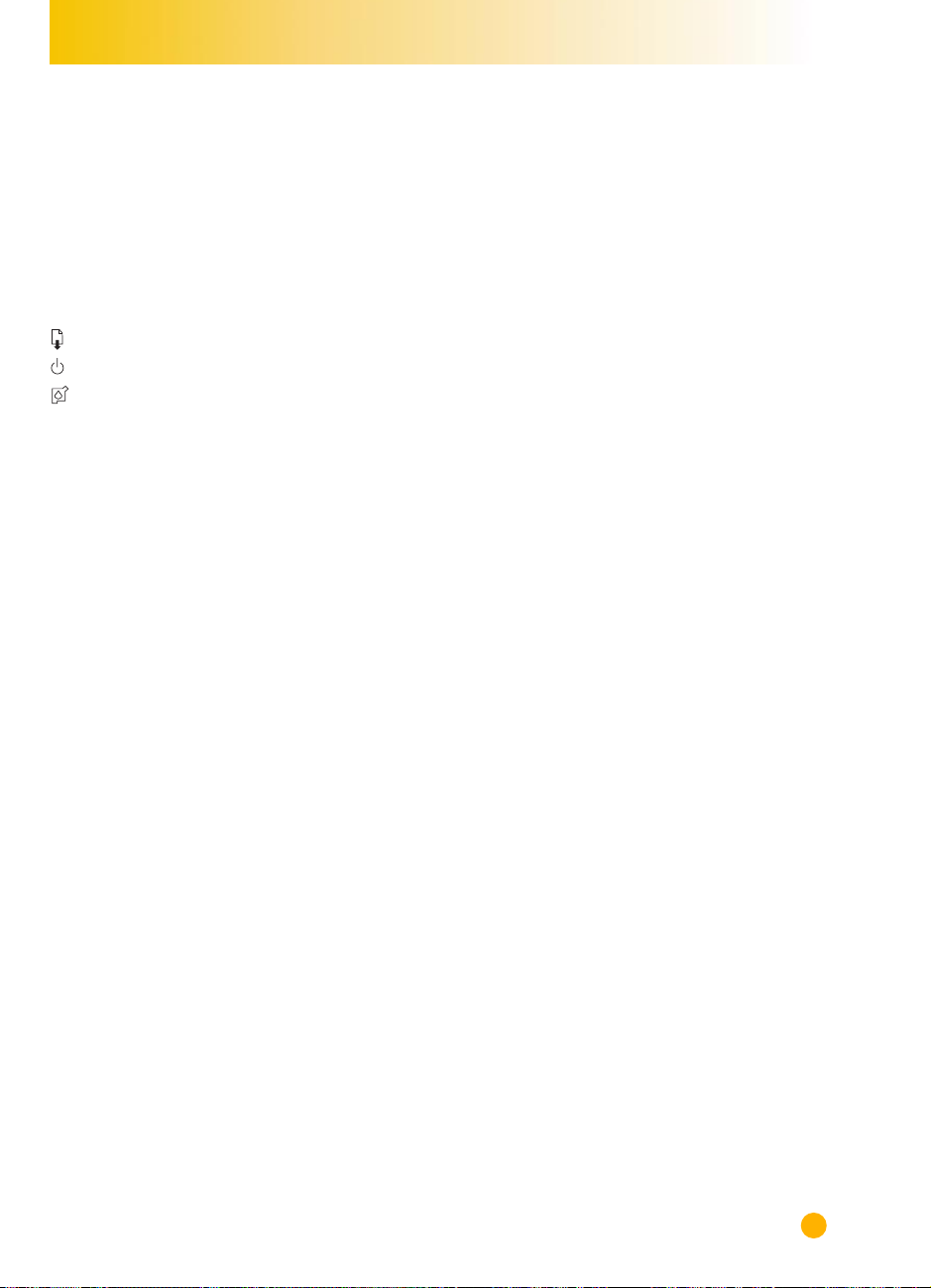
Index
Symbole
Taste: Fortfahren 6, 31,38
Taste: Ein/Aus 42
Anzeige: Druckpatronen 40
A
Adressen für Bestellungen 53
America Online 45
Angaben zu den
Leuchtanzeigen 54
Anschlußwerte 50
Anwenderforen, Online 45
Anzeigen
Banner 36
Auflösung 49
Ausgabefach 3, 49
B
Banner
drucken 36–38
Druckereinstellungen 36
Papier aus wählen 36, 49
Papierstaus 37, 43
Probleme 38, 43
Probleme beim Einlegen 43
Probleme mit den
Rändern 43
ungeeignetes Papier 36
Banneranzeige 36
Bannerhebel 36, 43
Beidseitiger Druck 16, 47
Papier 2
Probleme 16, 47
Bestellen
V erbr auchsmaterialien und
Zubehör 52
Bestellhinweise
Adressen 53
Bestellhinweise für
Handbücher 52
Betriebssystem 47, 50
Bidirektionale Kommunikation
7, 44
Bilder
als Computerdateien 21-22
Bezugsquellen 21
Druckgeschwindigkeit 42
scannen 21
zeichnen 21
Block-Option 16
Breitenjustierung 3
Briefumschläge 47
auswählen 26, 49
drehen 27, 47
drucken 26-28
Druckereinstellungen 26, 27
erstellen 28
Probleme 27
ungeeignete Sorten 26
Zufuhrschlitz 26
Buch-Option 16
C
CD-ROM 22
Clip Art 21
ColorSmart II-T echnologie 20
CompuServe 45
Copyright 21
D
Dateien, elektronisch 21-22
Dialogfeld HP
Druckereinstellungen
Siehe auch
Druckereinstellungen
Digitale Fotos 22
DOS
drucken 47, 50
Systemvoraussetzungen 47
DOS-Zeichensatz 51
DPI, bei Bildern 22
Druck auf beiden Seiten 9–10
Druckereinstellungen
Briefumschläge 26
Banner 5, 36
beidseitiger Druck 47
Briefumschläge 27
Druck auf beiden Seiten
9–10, 16
Etiketten 29
Fotos 5, 33
horizontal spiegeln 18
Karten 5, 34
Standard 5
Transf erpapier zum
Aufbügeln 39
Drucken
Anleitungen 5-7
auf beiden Seiten 16, 47
spiegelverkehrt 18
von DOS aus 47, 50
Drucker
Ausgabefach 3
Eingabefach 4
Fassungsv ermögen 3
Kommunikation 44
Papier einlegen 3-4
Papierfach 49
Treiber 45
Druckerkabel testen 44
Druckersoftware 45
Druckgeschwindigkeit
Farbe 49
Fotos 42
Schwarzweiß 49
Technische Daten 49
Transparentf olien 31
57

Druckpatronen
Anzeige 40
ausrichten 42
auswechseln 43
kaufen 48, 52
nachfüllen 48
Probleme 6, 40, 42
reinigen 43
Druckqualität
EconoFast 10
Probleme 43
Transparentfolien 31
Druckränder 48
Druckrichtung ändern 47
Druckrichtung, Papier 42
Druckseite 4
Duplexdruck
Druck
Siehe Beidseitiger
E
EconoFast-Modus
Druckgeschwindigkeit 49
verwenden 10, 43
Ein/Aus-Anzeige 42
Eingabefach 3, 4
Kapazität 49
Eingeklemmtes Papier
Papierstau
Einstellungen, Drucken
Druckereinstellungen
Einzelblatt-Option 38
Einzelne Briefumschläge 26
Elektronische Dateien,
erstellen 21-22
Elektronische
Kundenunterstützung 45
Energieverbrauch 18, 50
Entwurfsmodus 10
Etiketten
Druckereinstellungen 29
drucken 29-30
empfohlene Sorten 49
Etikettenbögen einlegen 30
Papieraus wahl 29
ungeeignete Sorten 29
Siehe
Siehe
F
Fach
Papiereingabe 49
Fach, Papierausgabe 49
Fächer
Papier 49
FAQs 45
Farbabstimmung 19
Farbauflösung 49
Farbdruck
abstimmen 19, 20
deaktivieren 19
Hinweise 19
Optionen 20
Probleme 19
Farbdruckgeschwindigk eit 49
Farben
falsch 43
fehlen 43
Probleme 43
Farben f alsch ausgerichtet
Tinte falsch ausgerichtet 42
Fassungsv ermögen der
Papierfächer 3, 49
Faxdruck 42
FCC-Erklärung 54
Fehlermeldungen 7
Fehlersuche 40–46
allgemeine Anleitungen 7, 40
Banner 43
Druckpatronen 6, 42, 43, 48
Flecken 6
Kommunikation 7
Online 40
Ränder 42, 43
Siehe auch Papierstau
ungeeignetes Papier 3
Windows NT 4.0 47
Fehlersuche/Register
(HP T oolbo x) 41
Fleckiger Ausdruck 6, 43
Format
Medien 49
Technische Daten 49
Formulare 3, 14
Fortfahren-Taste 31, 38
Fotos
digital 22
Druckgeschwindigkeit 42
Papier für 2, 33
G
Garantiebestimmungen 55
Geschwindigkeit, drucken 31,
42, 49
Gewicht
empfohlene Medien 49
Papier 2, 49
Graustufen
aktivieren und
deaktivieren 19
Entwürfe 19
versehentlich verwendet 43
H
Handbücher, bestellen 52
Hebel, Banner 36, 43
Hewlett-Pac kard, Papier 2
bei HP bestellen 52
Hilfsangebote
Online 40
Technische Unterstützung 45
Hochformat 42
Horizontal spiegeln 18
Druckereinstellungen 18
Transf erpapier zum
Aufbügeln 39
HP Bannerpapier 36
HP Inkjetpapier 2
HP Deluxe-Fotopapier 2, 5, 33
HP DeskJet
Dienstprogramme 11
HP Direct 2
HP Grußkartenpapier 35
HP Premium Inkjetpapier 2
HP Premium
Transparentf olie 31
HP Spezialpapier/Einstellung 5
HP T oolbo x
über 8
HP Web-Seite 45
I
In Grauskala drucken/
Einstellung 19
Internet, Zugriff auf
Informationen von HP 45
J
Justierungen, Papier 3, 4
58
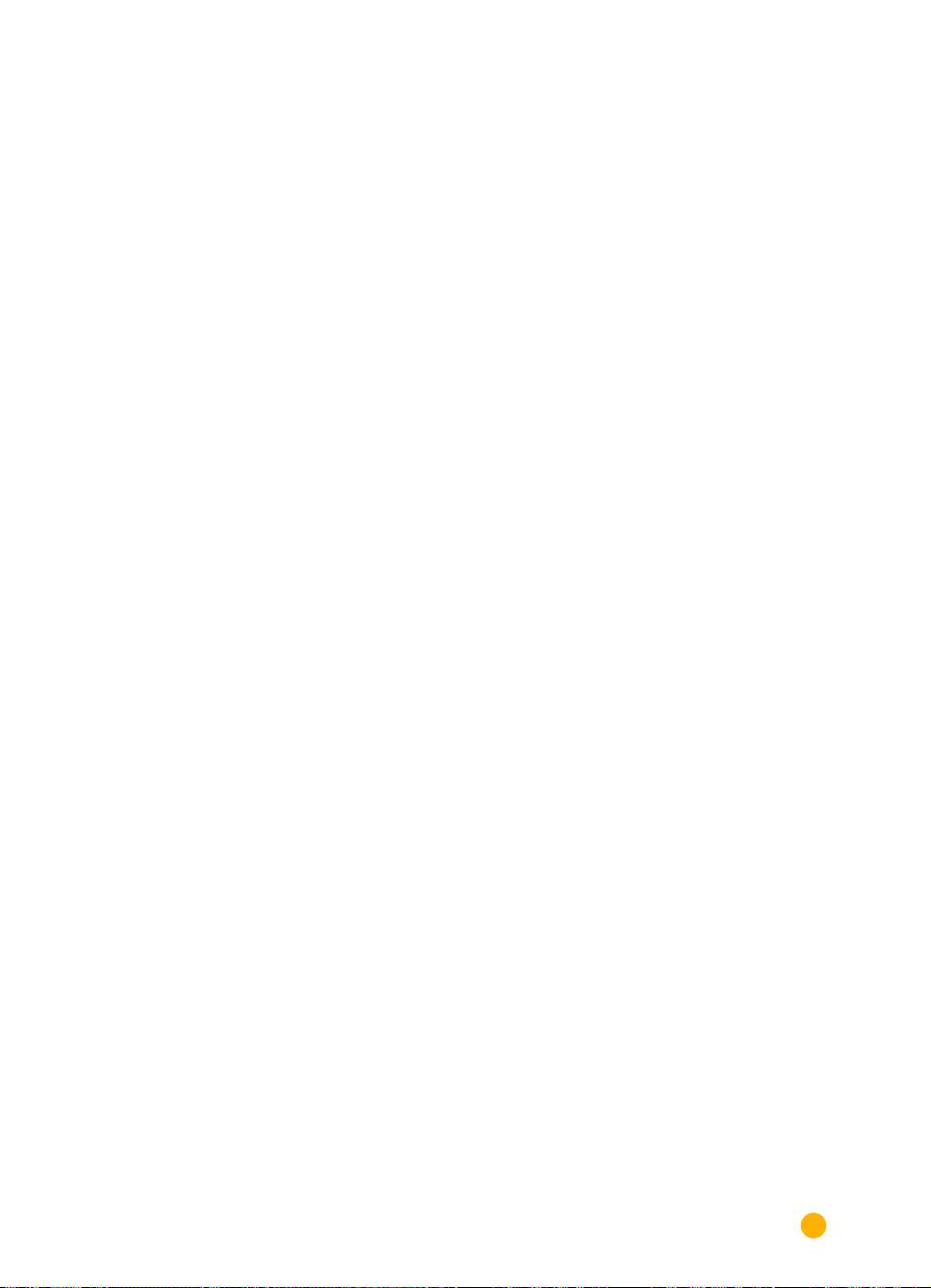
K
Karteikarten 34
Karten
drucken 34–35
Druckereinstellungen 34
Druckrichtung 35
Papierauswahl 34, 49
Stapel 34
Kodak Image Enhancements 33
Kommunikation
bidirektional 42, 44
Drucker 44
Probleme 7
Konformitätserklärung 56
Kundenunterstützung 45
Kunst, drucke n 21-22
L
Längenjustierung 3
Lebensdauer, Haltbarkeit der
Druckpatronen 49
Leuchtanzeigen
Druckpatrone 40
Ein/Aus 42
M
Medienformat 49
Mediengewicht 49
Mehrere Kopien 9, 10, 47
Meldungen, Fehler 7
Microsoft Publisher 35
Microsoft Windows 3.1 47
Microsoft Windows 95 47
Microsoft Windows NT 4.0 47
Modus
Druckgeschwindigkeit 49
EconoFast 43, 49
Entwürfe 10
Siehe auch Druckqualität
Hoch 49
Normal 49
MS-DOS
Siehe DOS
N
Nachfüllen der
Druckpatronen 48
Netzkabel 52
Netzteil
Angaben 54
kaufen 52
Netzwerkdruck 47
Normal-Modus 49
Normalpapier/Einstellung 5
O
Online-Anwenderforen 45
Online-Fehlersuche 40
Opazität 2
Optionen, Farbdruck
Druckereinstellungen
Origami 15
Siehe auch
P
Papier
auswählen 43
Druck auf beiden Seiten 2, 16
Druckrichtung 42
Druckseite 4
einlegen 4
für Tintenstrahldrucker 3
Gewicht 2, 49
Hewlett-Packard 2
Opazität 2
Siehe auch Banner, Karten,
Transf erpapier zum
Aufbügeln, Etiketten
strukturiert 3
Technische Daten 49-50
ungeeignete Sorten 3
V ordruc ke 14
Papier einlegen
Bannerpapier 36–38
Briefumschläge 26–28
Etikettenbögen 29–30
Fotopapier 33
Karten 34–35
Transf erpapier zum
Aufbügeln 39
Transparentfolien 31–32
Papierfach,
Eingabe 3, 4, 49
Fassungsv ermögen 3
Papierformat
benutzerdefiniert 14
Einstellung 10
Formate 49
unterschiedlich 14
Papierjustierung 3, 4
Papierstau
Banner 37, 43
beheben 6
Papier nicht sichtbar 6
ungeeignete Sorten 3
Papiertyp
HP Deluxe-Fotopapier 5
HP Spezialpapier 5
Normalpapier 5
Papiertyp/Einstellung 10
Pausensteuerung 31
Postkarten 34
Print Shop Deluxe 35
Probleme 47
Probleme
Problemlösung
Siehe Fehlersuche
Banner 37
Briefumschläge 27
Papierausgabe 6
Q
Qualität
Siehe Druckqualität
Querformat 42
R
Ränder
Banner 43
Mindestrand 48
Papierformat 42
Probleme 42, 43
Rechnungsvorduck e 14
Register 'Fehlersuche'
(HP T oolbo x) 12
Register 'V orgehensweise'
(HP T oolbo x) 12
Register 'Wartung'
(HP T oolbo x) 12
S
Schmierende Tinte 17
Schriftarten 23
Ansicht 24
zusätzlich installieren 51
59

Schriften
auswählen 23
kaufen 24
ohne Serifen 23
Serifen 23
TrueType 24
Type 1 24
verwenden 24
Schwarzweißauflösung 49
Schwarzweißdruckgeschwin-
digkeit 49
Software
Drucker 45
Softwarekompatibilität 47, 49
Sonderformat 14
Sortierter Druck 47
Spezialschriften
besondere Anlässe 23
Spiegelverkehrt drucken 18
Standardeinstellungen 5
Stau
Siehe Papierstau
Stromverbrauch 18, 50
Strukturiertes Papier 3
Systemvoraussetzungen 47
T
T ask-Leiste , Windows 11
Taste, Fortfahren 6, 31, 38
Technische Daten 49-50
Technische Unterstützung 45
Text, Hinw eise 23
Tinte
Druckpatronen nachfüllen 48
Farben f alsch ausgerichtet 42
perlt ab 3
schmiert 17, 43
V erbr auch steuern 43
verläuft 3, 43
Toolbox
Siehe HP Toolbox
Transf erpapier zum Aufbügeln
drucken 39
verwenden 39
Transparentf olie
Papieraus wahl 31
Probleme 32
drucken 31-32
Druckqualität 31
Klebestreifen 32
Treiber
Druckersoftware 45
TrueType-Schriften 24
T-Shirts,Transferpapier zum
Aufbügeln 39
Type 1-Schriften 24
U
Umgebung, Betrieb 47, 50
Ungleichmäßiger Ausdruck 6
Unterschiedliche
Papierformate 14
Unterstützung
Kunden 45
V
V erbr auchsmaterialien und
Zubehör
bestellen 51-52
V erwischter Druc k 38
Visitenkarten 34
V or aussetzungen, System 47
V ordruc ke 14
W
Web-Seite 45
Windows 3.1 47
Windows 95 47
Windows NT 4.0 47
aktuelle Optionen 47
Windows Task-Leiste 11
Wingdings-Schrift 23
WWW-Unterstützung 45
Z
Zeichensätze 51
verfügbar 51
Zubehör, bestellen 51-52
Zufuhrschlitz für einzelne
Briefumschläge 26
Zugriff
Druckerdeckel 52
Zulassungsbestimmungen 54
60

R
EDUZIEREN
IEDERVERWERTEN
W
ECYCELN
R
,
,
Umweltschutz
Hewlett-Packard v erbessert laufend die Entwicklungs- und
Herstellungsverfahren für die HP DeskJet-Drucker, um
eventuelle Umweltbelastungen bei der Herstellung, beim
Versand, beim Einsatz und bei der Entsorgung der
Drucker so gering wie möglich zu halten.
Rohstoffeinsparung und Verzicht
Druckerverpackung:
Versandpolster, das Zubehör und die Kartons wurden
reduziert, wodurch der Energieverbrauch und der
Schadstoffausstoß um circa 50 Prozent verringert wurden.
Ozon:
Hewlett-Packard v erzichtet bei der Herstellung aller
Produkte auf ozonschädigende Chemikalien (z.B. FCKW).
Das Verpackungsmaterial, die
Energieverbrauch
Der HP DeskJet verbraucht nur 4,5 Watt im StandbyModus und gehört damit nach den Kriterien des
Programms "Energy Star" der US-Umweltschutzbehörde
EPA zu den energiesparenden Druckern für
Personalcomputer. Nach Schätzungen der EPA könnten
allein in den USA mehr als 1 Milliarde Dollar pro Jahr an
Energiekosten eingespart werden, wenn alle PCs und
Peripheriegeräte diese Kriterien erfüllen würden.
Außerdem könnte der Ausstoß v on etw a 20 Millionen
Tonnen Kohlendioxyd pro Jahr vermieden werden
(das entspricht dem Ausstoß von 5 Millionen Autos).
Recycling
Druckerverpackung: Der Druckerkarton, die
Versandeinlagen aus Polystyrol und die durchsichtigen
Polyäthylentaschen für die Treiberdisketten sind
vollständig wiederverwertbar.
Kunststoffteile: Alle größeren Kunststoffteile des
Druckers sind mit Symbolen zur Kennzeichn ung der
Kunststoffsorte versehen, um das Recycling zu
erleichtern.
Druckpatronen:
Pilotprojekte zur Rücknahme der Druckpatronen
durch, um die Wiederverwertung und die umweltgerechte
Entsorgung zu erleichtern. Rufen Sie bitte Ihre
Hewlett-Packard-Vertretung an, um Informationen
über diese Programme zu erhalten.
Drucker:
mehr verwendete Drucker zur Verwertung der Altteile
zurück. Inf ormationen erhalten Sie bei Ihrem HP Verkaufsund Vertriebszentrum.
Handbücher:
Recyclingpapier gedruckt.
Hewlett-Packard führt mehrere
Hewlett-Packard nimmt gebr auchte und nicht
Die vorliegenden Handbücher wurden auf
Energy Star ist ein eingetragenes Dienstleistungszeichen der
US-Umweltschutzbehörde EPA.

Der praktische Ratgeber für
den Druck
Das Handbuch enthält
Anleitungen, praktische Tips
und viele Abbildungen, die die
Arbeit mit dem Drucker genau
erläutern. Egal ob Sie Briefe,
Etiketten, Bilder, Banner oder
andere Medien bedrucken, das
Handbuch hat auf jede Frage die
richtige Antwort.
B
EKENNEN SIE FARBE
Beim Druck Ihrer eigenen Fotos werden Sie staunen.
Lesen Sie die Informationen auf Seite 19.
P
RAKTISCHE DRUCKTIPS
Lassen Sie sich von unseren Vorschlägen inspirieren. Das Handbuch ist
voller Ideen — vom T-Shirt-Druck bis hin zur Anfertigung kunstvoller
Postkarten.
W
ICHTIGE INFORMATIONEN
ALLES KLAPPT
Das Handbuch bietet wichtige Hilfestellungen bei allen Fragen zum Drucker.
Hier finden Sie auch Anleitungen zur Verwendung der HP Toolbox, die
zusammen mit der Druckersoftware installiert wird und eine ausführliche
Online-Hilfe enthält.
*
*C5870-60040*
*
-
FALLS MAL NICHT
Gedruckt auf Recyclingpapier.
Bestellnr.: C5870-60040
Artikelnr.: C5870-90023
Printed in Germany 6/97
 Loading...
Loading...