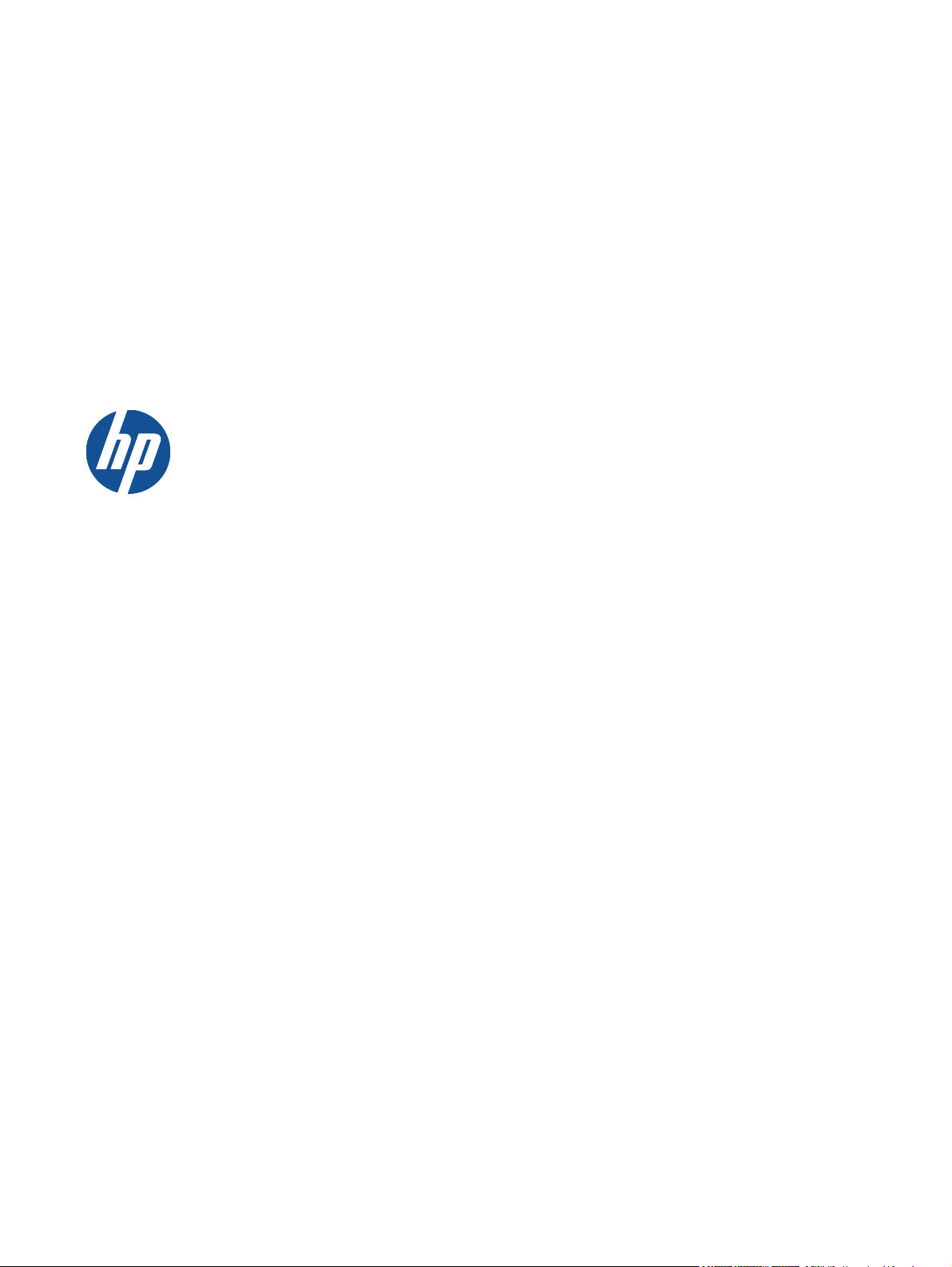
HP Deskjet 3070 B611 All-in-One
series
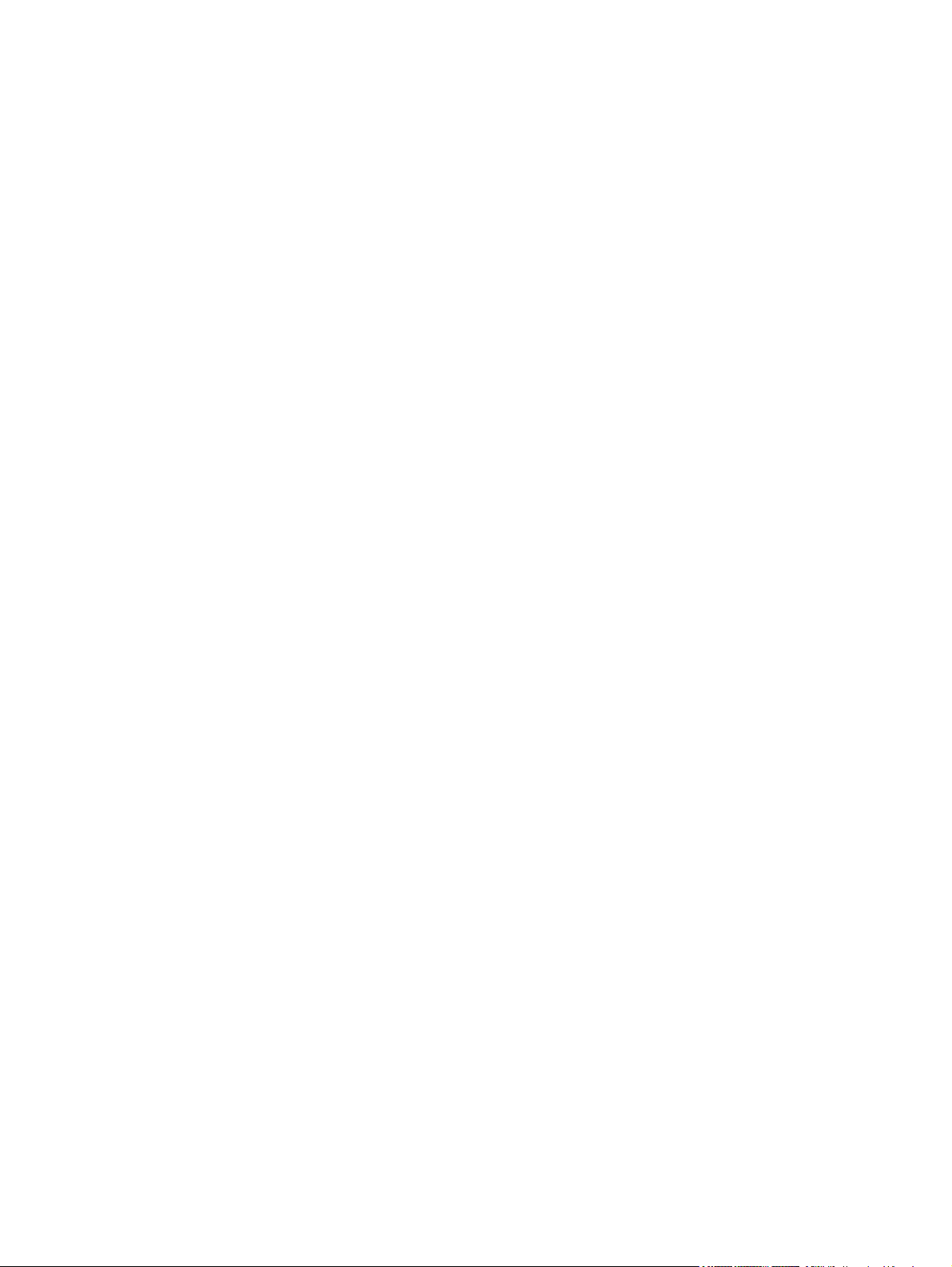
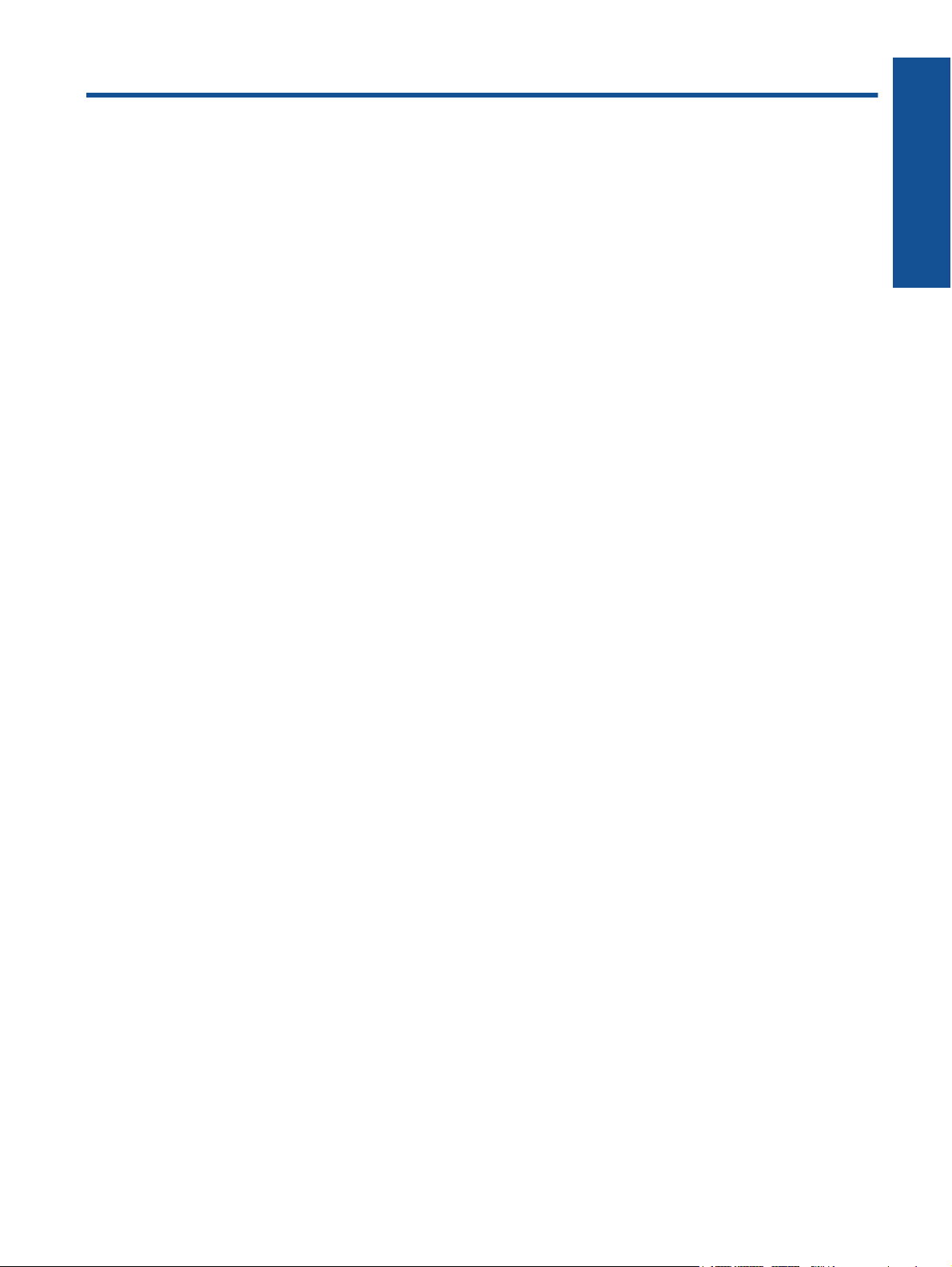
Conteúdo
1 Como?.................................................................................................................................................................................3
2 Conhecer o HP All-in-One
Peças da impressora............................................................................................................................................................5
Recursos do painel de controle............................................................................................................................................6
Configurações sem fio..........................................................................................................................................................6
Luzes de status....................................................................................................................................................................7
Desligar auto .......................................................................................................................................................................8
3Imprimir
Imprimir fotos........................................................................................................................................................................9
Imprimir documentos..........................................................................................................................................................10
Imprimir Formas rápidas.....................................................................................................................................................11
Imprimir envelopes.............................................................................................................................................................11
Dicas para uma impressão bem-sucedida.........................................................................................................................11
4 ePrint de qualquer lugar
ePrint de qualquer lugar.....................................................................................................................................................15
5 Instruções básicas sobre papel
Papéis recomendados para impressão..............................................................................................................................17
Colocar mídia.....................................................................................................................................................................18
6 Cópia e digitalização
Copiar.................................................................................................................................................................................23
Digitalizar para um computador.........................................................................................................................................24
Dicas para uma cópia bem-sucedida.................................................................................................................................26
Dicas para uma digitalização bem-sucedida......................................................................................................................26
Conteúdo
7 Trabalhar com cartuchos
Verificar os níveis estimados de tinta.................................................................................................................................29
Solicitar suprimentos de tinta.............................................................................................................................................29
Substituir os cartuchos.......................................................................................................................................................30
Informações da garantia do cartucho.................................................................................................................................32
8 Conectividade
WiFi Protected Setup (WPS – requer roteador WPS)........................................................................................................33
Conexão sem fio tradicional (requer roteador)...................................................................................................................33
Conexão USB (conexão sem rede)....................................................................................................................................34
Mudar de uma conexão USB para uma conexão sem fio..................................................................................................34
Conectar uma nova impressora.........................................................................................................................................34
Alterar configurações de rede............................................................................................................................................35
Dicas para configurar e usar uma impressora conectada em rede....................................................................................35
Ferramentas avançadas de gerenciamento da impressora (para impressoras em rede)..................................................35
9 Solucionar um problema
Aprimorar a qualidade de impressão.................................................................................................................................37
Eliminar um congestionamento de papel...........................................................................................................................38
Não é possível imprimir......................................................................................................................................................39
Operação em rede.............................................................................................................................................................45
Suporte HP.........................................................................................................................................................................45
10 Informações técnicas
Aviso...................................................................................................................................................................................47
Informações do chip do cartucho.......................................................................................................................................47
Especificações...................................................................................................................................................................48
Programa de controle do risco ambiental dos produtos.....................................................................................................50
1
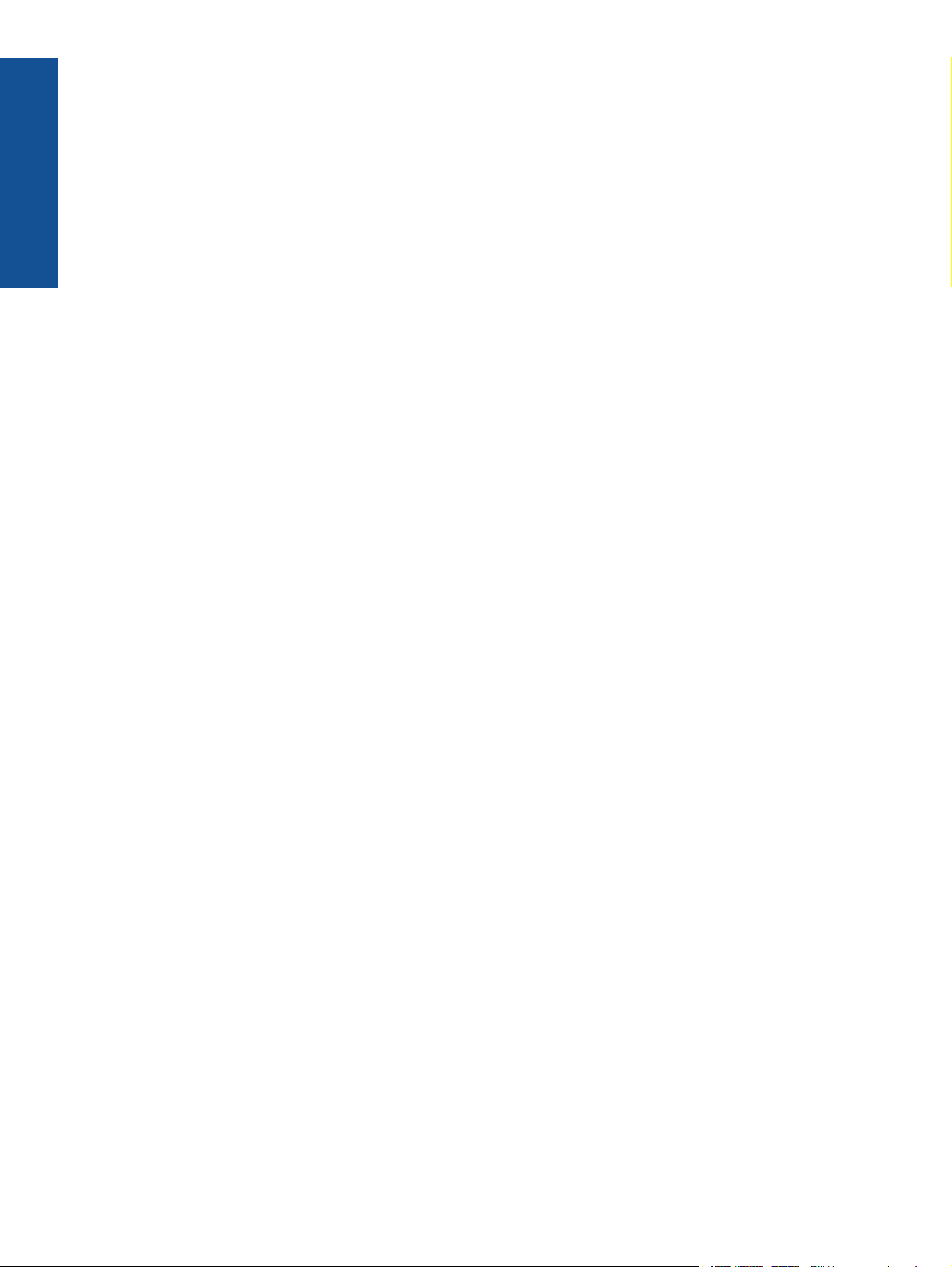
Avisos sobre regulamentação............................................................................................................................................53
Índice.......................................................................................................................................................................................57
Conteúdo
2
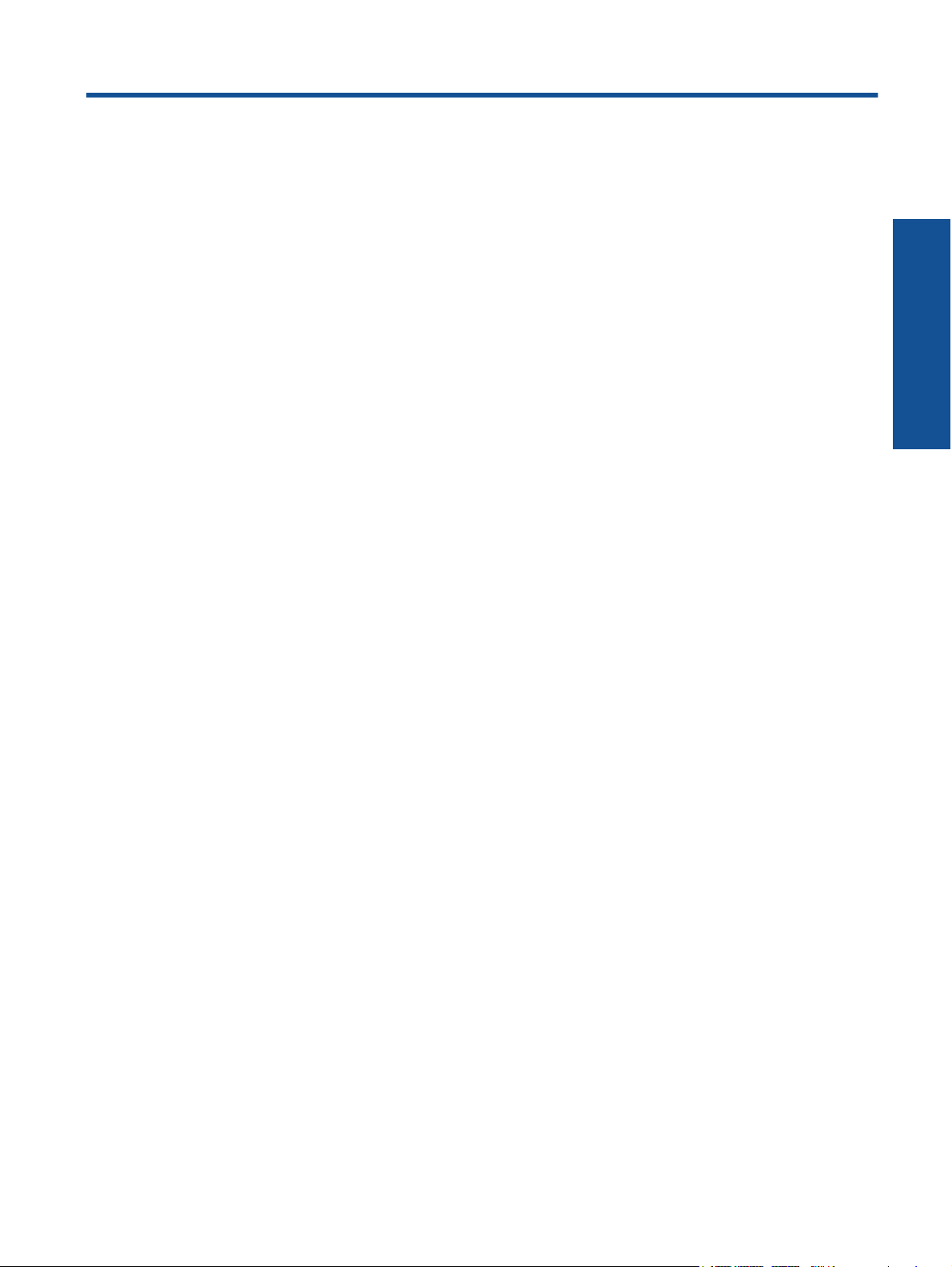
1 Como?
Sabia como usar o seu HP All-in-One
• Peças da impressora na página 5
• Colocar mídia na página 18
• Substituir os cartuchos na página 30
• Eliminar um congestionamento de papel na página 38
Como?
Como? 3
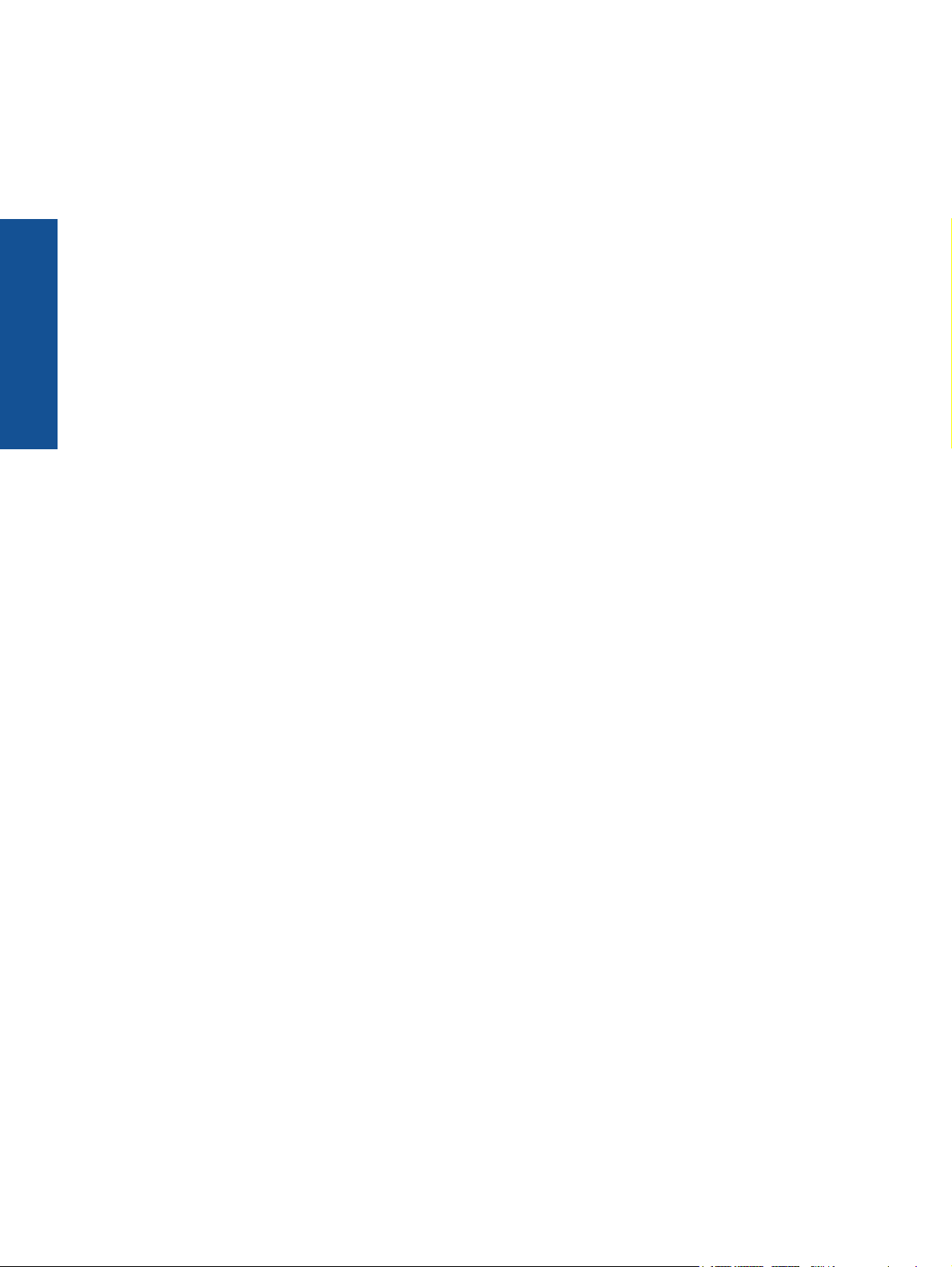
Como?
Capítulo 1
4Como?
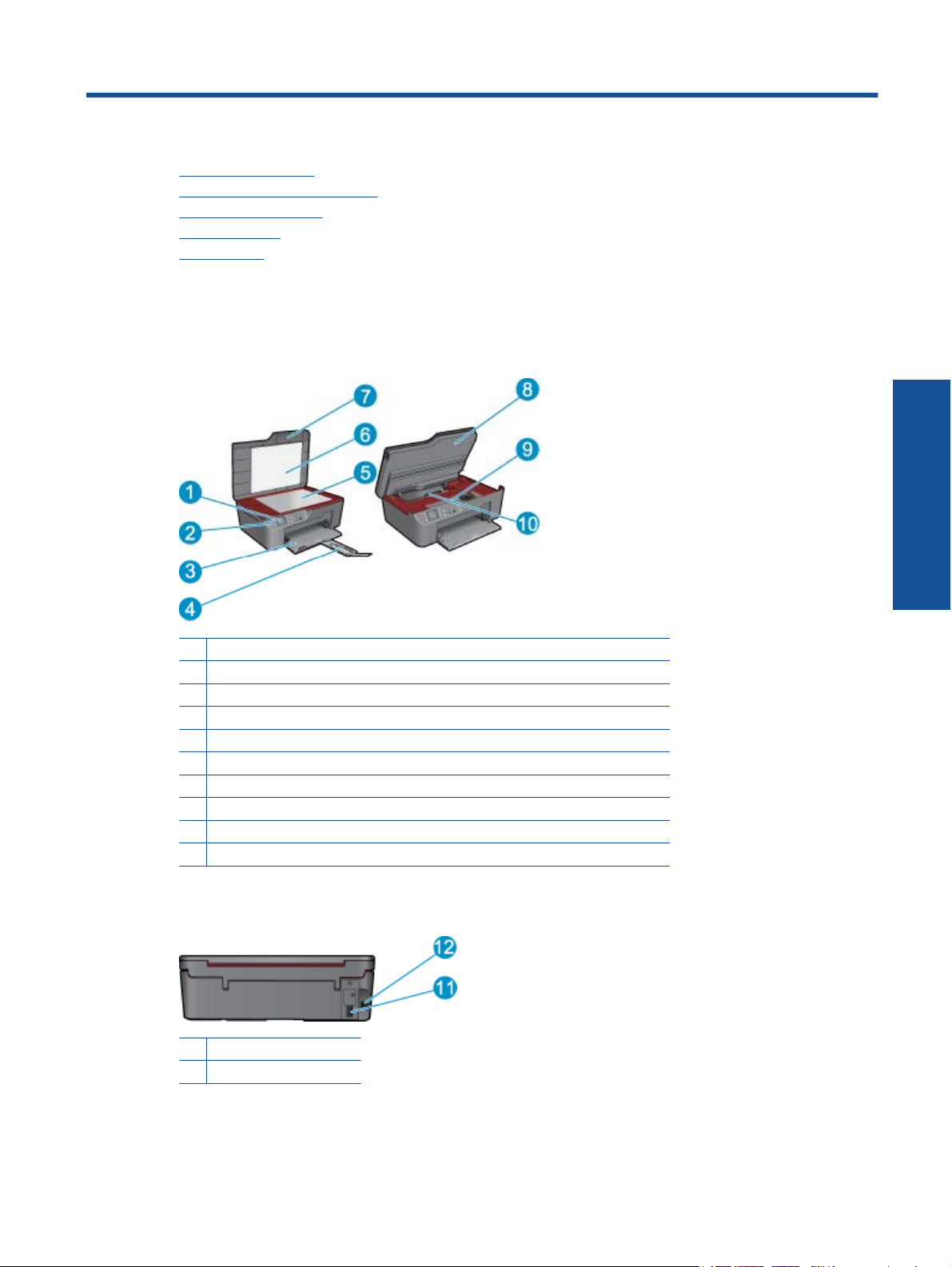
2 Conhecer o HP All-in-One
• Peças da impressora
Recursos do painel de controle
•
•
Configurações sem fio
•
Luzes de status
Desligar auto
•
Peças da impressora
• Vistas frontal e superior do HP All-in-One
1Exibição
2 Painel de controle
3 Bandeja do papel
4 Extensão da bandeja de papel (também conhecida como extensão da bandeja)
5Vidro
6 Revestimento da tampa
7 Tampa
8 Porta do cartucho
9 Área de acesso aos cartuchos
10 Porta de limpeza
• Vista traseira do HP All-in-One
11 Porta USB traseira
12 Conexão de alimentação
Conhecer o HP All-in-One
Conhecer o HP All-in-One 5
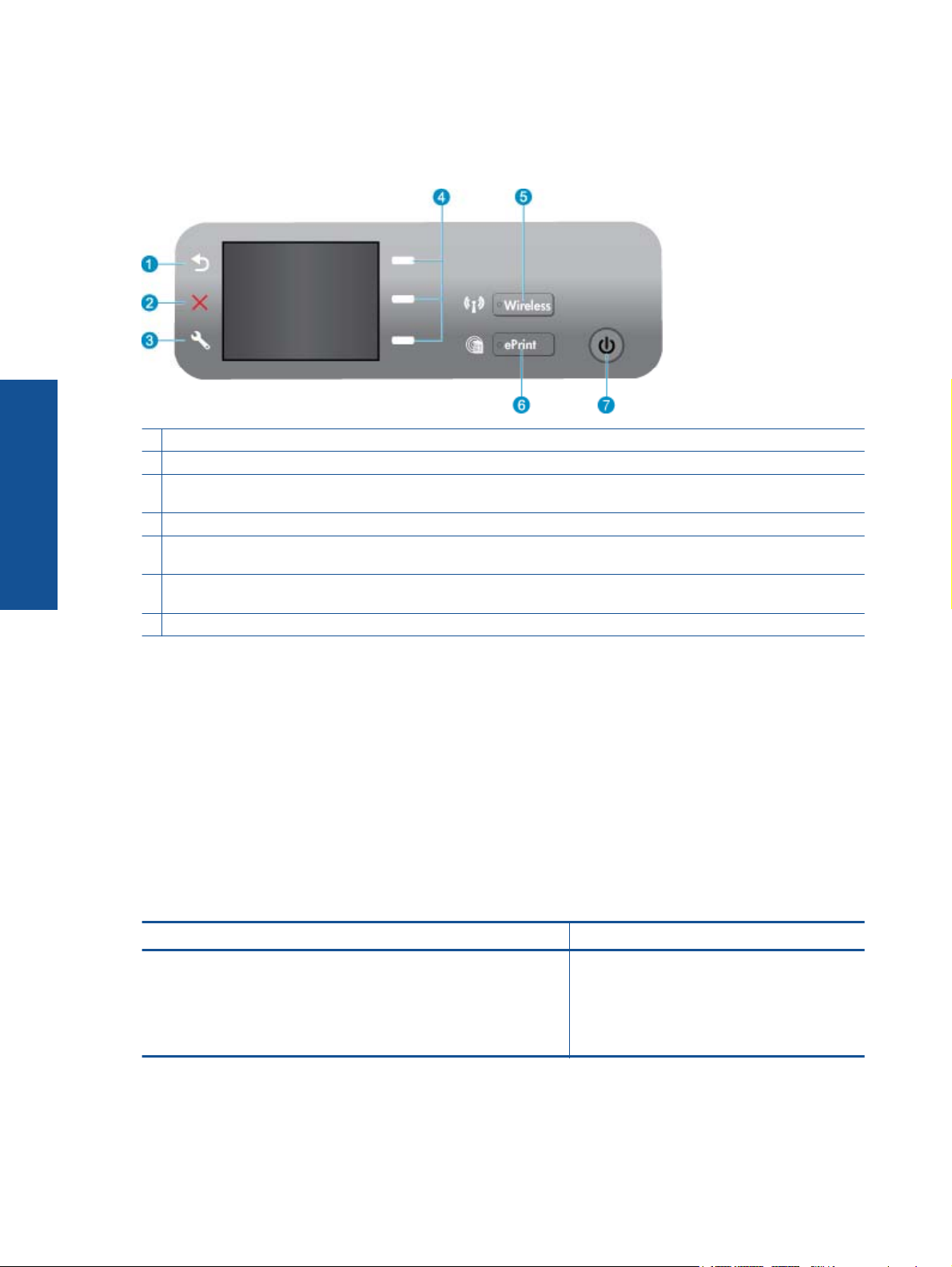
Capítulo 2
Recursos do painel de controle
Recursos do painel de controle
Conhecer o HP All-in-One
1 Voltar: retorna à tela anterior.
2 Cancelar: Interrompe a operação atual, restaura as configurações padrão.
3 Configurar: Abre o menu Configurar, no qual é possível verificar os níveis de tinta, alterar a configuração de Desligar
auto, executar tarefas de manutenção e definir configurações regionais e de idioma.
4 Botões Seleção: Use os botões para selecionar itens de menu no visor da impressora.
5 Luz de status e botão Conexão sem fio: A luz azul indica uma conexão sem fio. Pressionar este botão abre um menu de
conexão sem fio. Pressione-o e mantenha pressionado até a luz piscar para iniciar o modo de botão WPS.
6 Luz e botão ePrint: A luz branca indica que o ePrint está conectado. Pressionar este botão mostra o endereço de e-mail
da impressora e as opções de menu de ePrint.
7 Botão Liga/Desliga
Configurações sem fio
Pressione o botão Conexão sem fio para exibir o status da conexão sem fio e as opções de menu.
• Se a impressora tiver uma conexão ativa com uma rede sem fio, o visor mostrará Conectado e o endereço
IP da impressora.
• Se a conexão sem fio estiver desativada (rádio sem fio desligado) e a rede sem fio não estiver disponível, a
tela do visor mostrará Sem fio desativado.
• Se a conexão sem fio estiver ativa (rádio sem fio ativo) e você não tiver uma conexão sem fio, a tela do visor
mostrará o processo Conectando ou Não conectado.
É possível usar o visor da impressora para recuperar as informações sobre a sua rede sem fio, estabelecer uma
conexão sem fio etc.
Como? Instruções
Imprimir uma página de configuração de rede.
A página de configuração da rede mostrará o status da rede, o nome de
host, o nome de rede etc.
6 Conhecer o HP All-in-One
1. Pressione o botão Conexão sem fio para
exibir o menu Sem fio.
2. No menu Sem fio, selecione Imprimir
relatórios.
3. No menu Imprimir relatórios, selecione
Configuração.
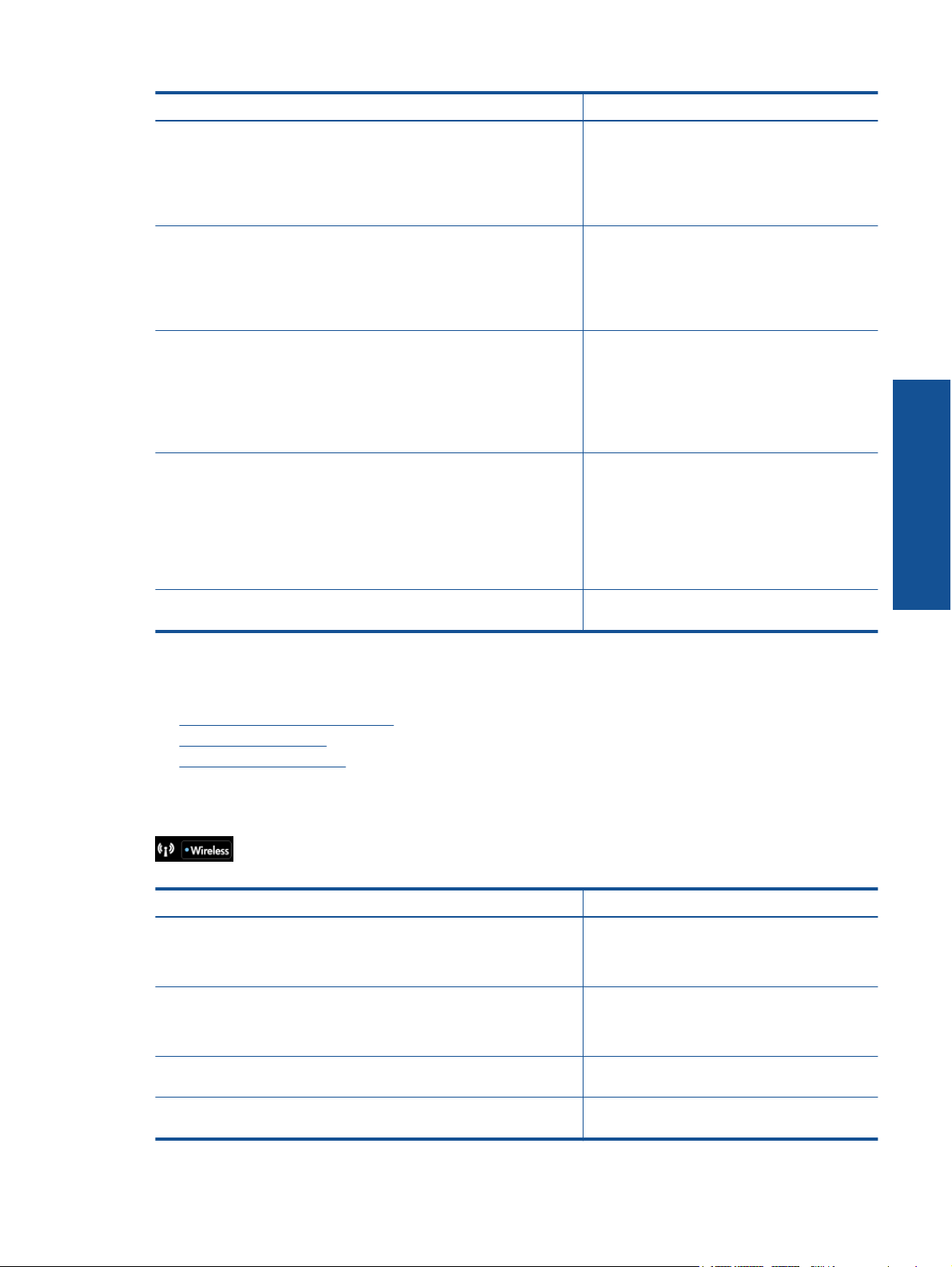
(continuação)
Como? Instruções
Imprimir o relatório do teste de rede sem fio.
O relatório do teste de rede sem fio mostrará os resultados de
diagnóstico para o status da rede sem fio, a força do sinal, as redes
detectadas etc.
Verificar a força do sinal da conexão sem fio. 1. Pressione o botão Conexão sem fio para
Restaurar as configurações padrão de rede. 1. Pressione o botão Sem fio para exibir o
Ligar e desligar a conexão sem fio. 1. Pressione o botão Sem fio para exibir o
Estabelecer uma conexão Wi-Fi Protected Setup (WPS, instalação
protegida WiFi).
1. Pressione o botão Conexão sem fio para
exibir o menu Sem fio.
2. No menu Sem fio, selecione Imprimir
relatórios.
3. No menu Imprimir relatórios, selecione
Teste sem fio.
exibir o menu Sem fio.
2. No menu Sem fio, selecione IP conectado
XXX.XXX.XX.XX.
3. O visor da impressora mostrará a força do
sinal sem fio.
menu Sem fio.
2. No menu Sem fio, selecione
Configurações.
3. No menu Configurações, selecione
Restaurar padrões.
4. Confirme a seleção para restaurar padrões.
menu Sem fio.
2. No menu Sem fio, selecione Configurações
sem fio.
3. No menu Configurações, selecione Sem fio
lig/desl.
4. No menu Sem fio lig/desl, selecione Ligar
ou Desligar.
WiFi Protected Setup (WPS – requer roteador
WPS) na página 33
Conhecer o HP All-in-One
Luzes de status
• Luz de status da conexão sem fio
Luz de status de ePrint
•
•
Luz do botão Liga/Desliga
Luz de status da conexão sem fio
Comportamento da luz Solução
Apagada Conexão sem fio desativada. Pressione o botão
Piscando lentamente A conexão sem fio está ativa, mas não está
Piscando rapidamente Ocorreu um erro de conexão sem fio. Veja as
Ativada A conexão sem fio foi estabelecida, e você pode
Conexão sem fio para acessar o menu de
conexão sem fio no visor da impressora. Use
esse menu para ativar a impressão sem fio.
conectada a uma rede. Se a conexão não puder
ser estabelecida, verifique se a impressora está
dentro do alcance do sinal de conexão sem fio.
mensagens no visor da impressora.
imprimir.
Luzes de status 7
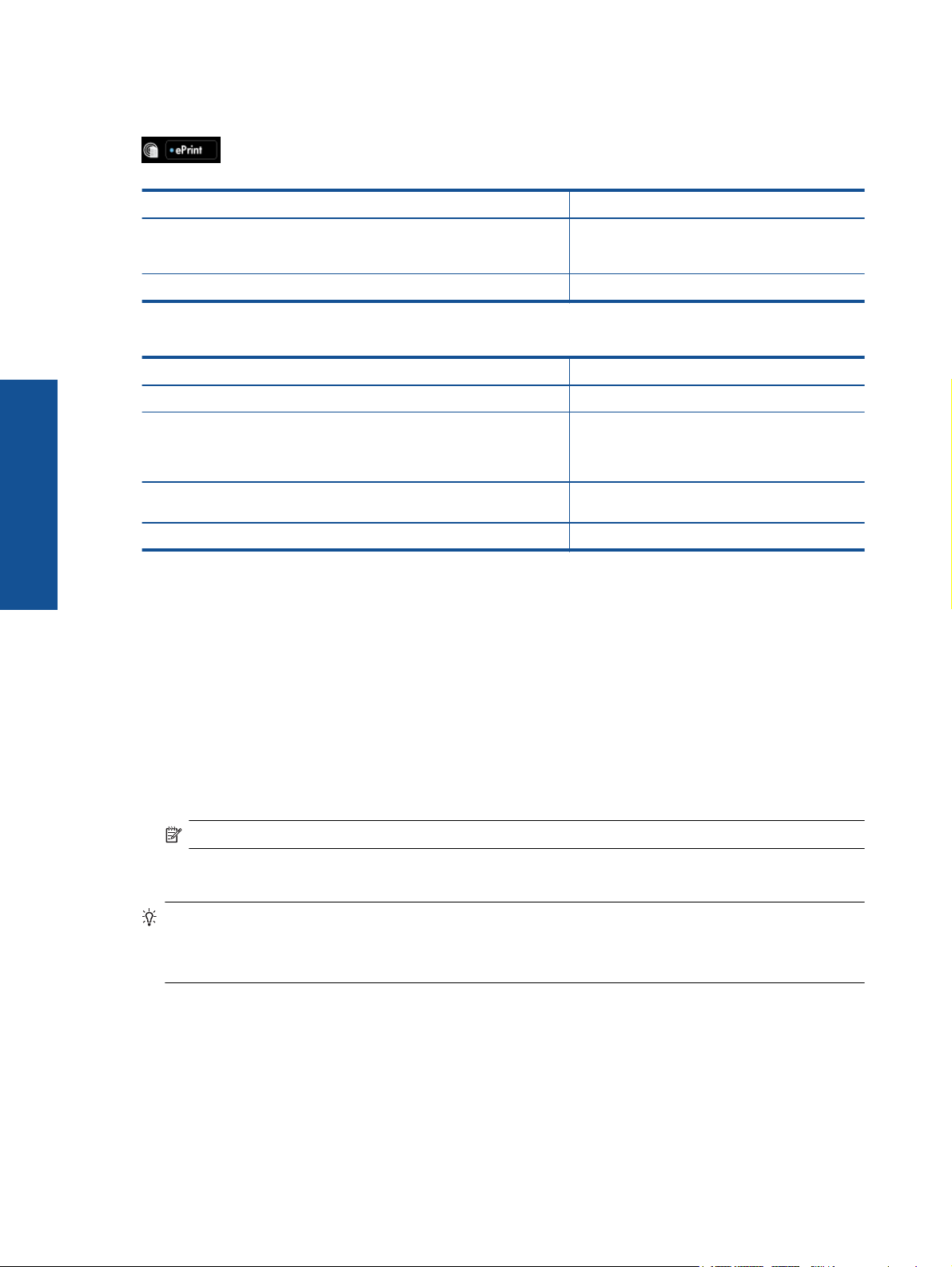
Capítulo 2
Luz de status de ePrint
Comportamento da luz Solução
Apagada ePrint está desativado. Pressione o botão ePrint
Ativada ePrint está ativo e conectado.
Luz do botão Liga/Desliga
Comportamento da luz Solução
Apagada O dispositivo está desligado.
Pulsando Indica que o dispositivo está no modo de
Conhecer o HP All-in-One
Piscando rapidamente Ocorreu um erro. Veja as mensagens no visor da
Ativada A impressora está ligada e pronta para imprimir.
Desligar auto
Desligar auto é automaticamente ativado por padrão quando você liga a impressora. Quando Desligar auto é
ativado, a impressora automaticamente desliga após 2 horas de inatividade para ajudar a reduzir o uso de
energia. Desligar auto é automaticamente desativado quando a impressora estabelece uma conexão de rede
sem fio ou Ethernet (caso seja oferecida). Você pode alterar a configuração Desligar auto no painel de controle.
Quando essa configuração for alterada, a impressora a manterá. Desligar auto desliga a impressora
completamente, portanto, você pode usar o botão Liga/Desliga para ligar novamente a impressora.
para acessar o menu ePrint no visor da
impressora.
suspensão. O dispositivo automaticamente entra
no modo de suspensão após 5 minutos de
inatividade.
impressora.
Para alterar a configuração Desligar auto
1. Na tela inicial do Painel de controle, que mostra Cópia, Digitalização e Formas rápidas, pressione o botão
Configurar.
Nota Caso não veja a tela inicial, pressione o botão Voltar até vê-la.
2. No menu Configurar no visor da impressora, selecione Desligar auto.
3. No menu Desligar auto, selecione Ativado ou Desativado e confirme a configuração.
Dica Se estiver imprimindo em uma rede sem fio ou Ethernet, Desligar auto deverá ser desativado para
garantir que os trabalhos de impressão não sejam perdidos. Mesmo quando Desligar auto está desativado, a
impressora automaticamente entra no modo de suspensão após 5 minutos de inatividade para ajudar a
reduzir o consumo de energia.
8 Conhecer o HP All-in-One
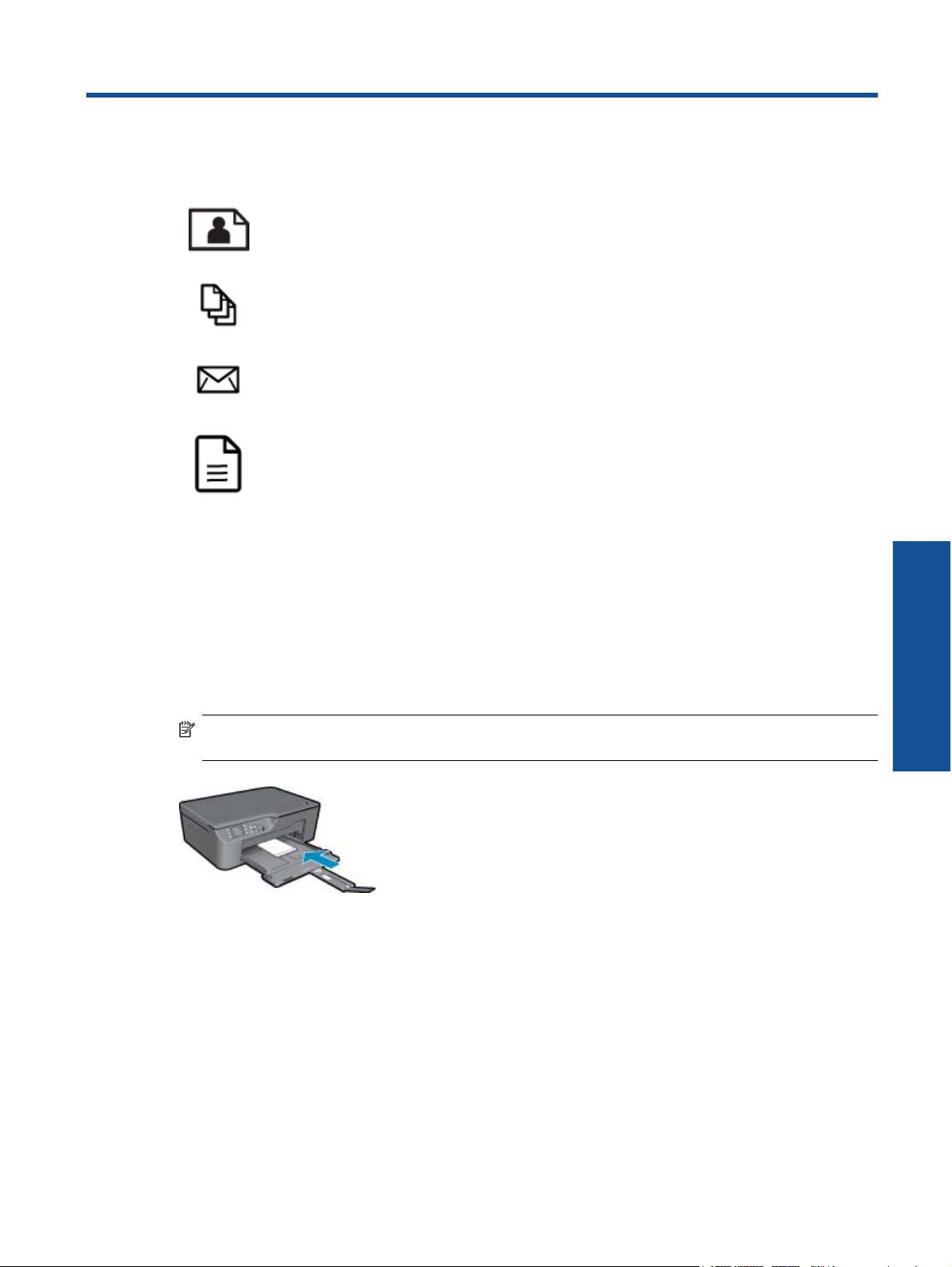
3 Imprimir
Escolha um trabalho de impressão para continuar.
Imprimir fotos na página 9
Imprimir documentos na página 10
Imprimir envelopes na página 11
Imprimir Formas rápidas na página 11
Consulte Dicas para uma impressão bem-sucedida na página 11 para obter mais informações.
Imprimir fotos
Para imprimir uma foto em papel fotográfico
1. Puxe a bandeja de papel para fora.
2. Remova todos os papéis da bandeja de papel e coloque o papel fotográfico com o lado de impressão voltado
para baixo.
Nota Se o papel fotográfico tiver abas perfuradas, carregue-o de forma que as abas fiquem voltadas
para fora.
Consulte Colocar mídia na página 18 para obter mais informações.
3. No menu Arquivo do aplicativo, clique em Imprimir.
4. Verifique se o produto corresponde à impressora selecionada.
5. Clique no botão que abre a caixa de diálogo Propriedades.
Dependendo do aplicativo, o botão pode se chamar Propriedades, Opções, Configuração da impressora,
Impressora ou Preferências.
6. Selecione as opções apropriadas.
• Na guia Layout, selecione a orientação Retrato ou Paisagem.
• Na guia Papel/Qualidade, selecione a qualidade de impressão e o tipo de papel apropriados na lista
suspensa Mídia.
Imprimir
Imprimir 9
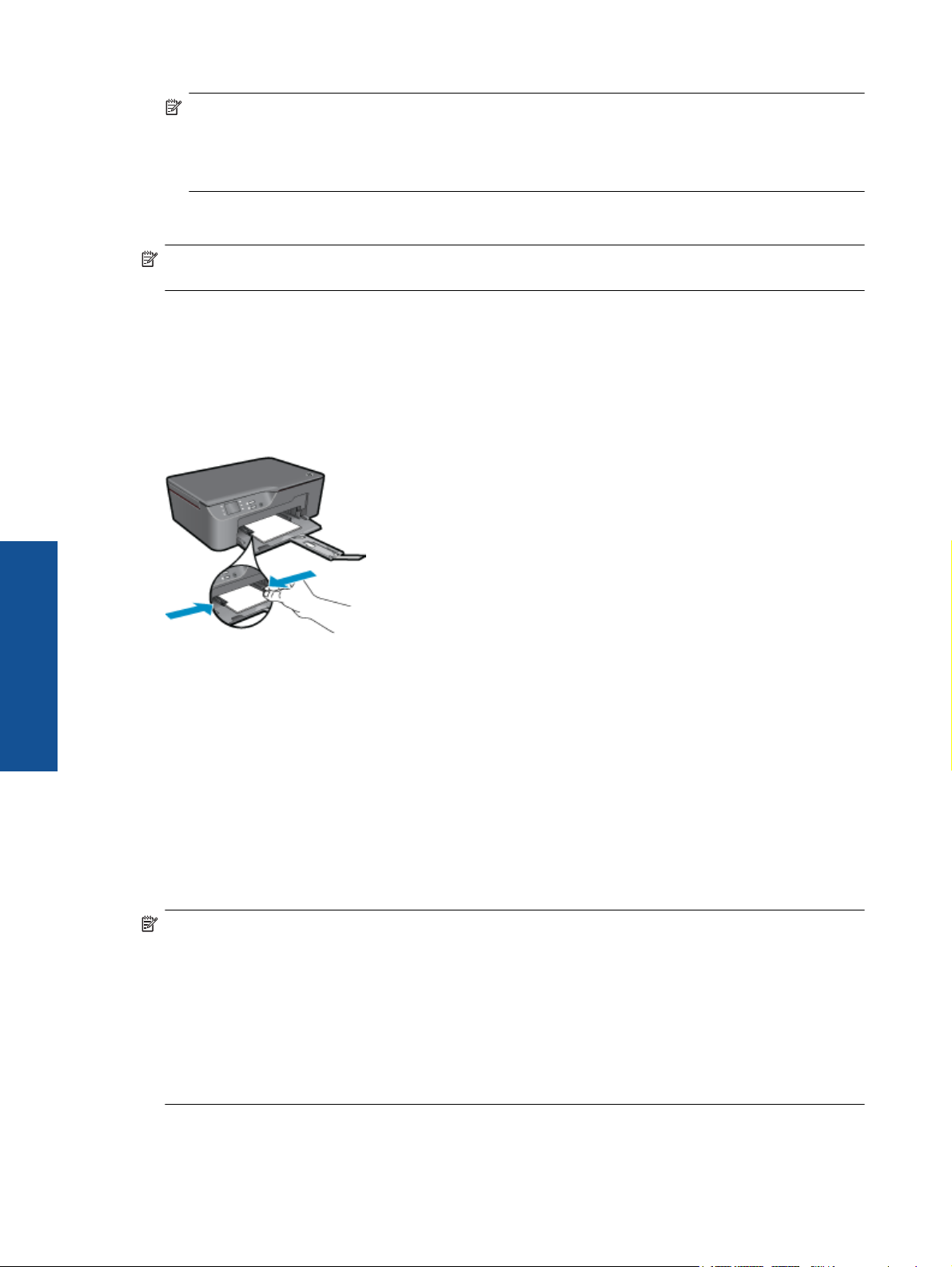
Capítulo 3
Nota Para resolução dpi máxima, vá até a guia Papel/Qualidade e selecione Papel fotográfico,
qualidade Melhor na lista suspensa Mídia. Em seguida, acesse a guia Avançada e selecione Sim na
lista suspensa Imprimir em resolução máxima. Se quiser imprimir com DPI máximo em escala de
cinza, selecione Escala de cinza de alta qualidade em Imprimir em escala de cinza na lista suspensa
e selecione Máx. DPI, após selecionar Papel fotográfico, Qualidade Melhor.
7. Clique em OK para retornar à caixa de diálogo Propriedades.
8. Clique em OK, em seguida, em Imprimir ou em OK na caixa de diálogo Imprimir.
Nota Não deixe papel fotográfico que não foi usado na bandeja de papel. O papel pode começar a ondular
e isso pode reduzir a qualidade da impressão. O papel fotográfico deve estar liso antes da impressão.
Imprimir documentos
Para imprimir em um aplicativo
1. Verifique se a bandeja de papel está aberta.
2. Certifique-se de que haja papel na bandeja de papel.
Imprimir
Consulte Colocar mídia na página 18 para obter mais informações.
3. No aplicativo em que está trabalhando, clique no botão Imprimir.
4. Verifique se o produto corresponde à impressora selecionada.
5. Clique no botão que abre a caixa de diálogo Propriedades.
Dependendo do aplicativo, o botão pode se chamar Propriedades, Opções, Configuração da impressora,
Impressora ou Preferências.
6. Selecione as opções apropriadas.
• Na guia Layout, selecione a orientação Retrato ou Paisagem.
• Na guia Papel/Qualidade, selecione a qualidade de impressão e o tipo de papel apropriados na lista
suspensa Mídia.
7. Clique em OK para fechar a caixa de diálogo Propriedades.
8. Clique em Imprimir ou em OK para começar a imprimir.
Nota 1 É possível imprimir o documento em ambos os lados do papel, em vez de em apenas um lado.
Clique no botão Avançado na guia Papel/Qualidade ou Layout. No menu da lista suspensa Páginas a
imprimir, selecione Imprimir páginas ímpares apenas. Clique em OK para imprimir. Após a impressão das
páginas ímpares do documento, remova o documento da bandeja de saída. Recoloque o papel na bandeja
de entrada com o lado branco voltado para cima. Retorne ao menu da lista suspensa Páginas a imprimir e
selecione Imprimir páginas pares apenas. Clique em OK para imprimir.
Nota 2 Se os documentos impressos não estiverem alinhados com as margens do papel, verifique se
selecionou a região e o idioma corretos. No visor da impressora, selecione Configuração, e depois Idioma/
região. Selecione o idioma e depois a região com as opções fornecidas. As configurações corretas de
Idioma/região garantem que a impressora tenha as configurações de tamanho de papel padrão apropriadas.
10 Imprimir
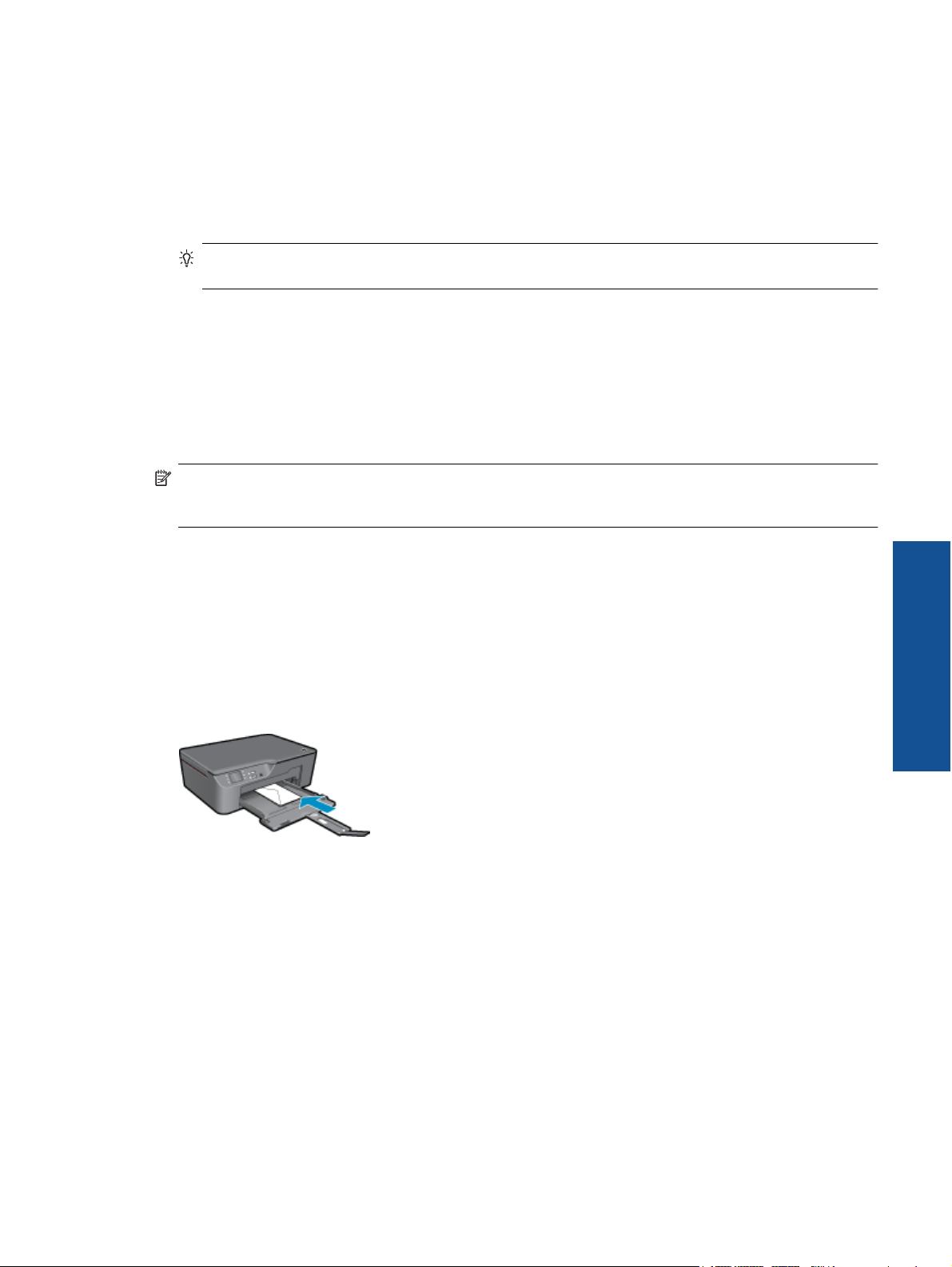
Imprimir Formas rápidas
Use Formas rápidas para imprimir formulários para escritório, tipos de papel e jogos.
Imprimir Formas rápidas
1. Selecione Formas rápidas no menu exibido no visor da impressora.
Dica Se a opção Formas rápidas não aparecer no menu exibido no visor da impressora, pressione o
botão Voltar até a opção Formas rápidas aparecer.
2. Pressione os botões de seleção para selecionar Form. úteis (formulários de escritório), Tipo de Papel ou
Jogos. Em seguida, selecione OK.
3. Após ter selecionado o tipo de Seleção que deseja imprimir, selecione o número de cópias e pressione OK.
Imprimir envelopes
Você pode carregar um ou mais envelopes na bandeja de entrada do HP All-in-One. Não use envelopes
brilhantes ou com relevo, nem com grampos ou aberturas.
Nota Para obter detalhes específicos sobre como formatar o texto para impressão em envelopes, consulte
os arquivos de ajuda do software de processamento de texto. Para obter melhores resultados, considere o
uso de uma etiqueta com o endereço do remetente nos envelopes.
Para imprimir envelopes
1. Verifique se a bandeja de papel está aberta.
2. Deslize as guias do papel para fora.
3. Coloque os envelopes no centro da bandeja. O lado a ser impresso deve ficar com a face voltada para baixo.
A aba deve ficar do lado esquerdo.
Consulte Colocar mídia na página 18 para obter mais informações.
4. Empurre os envelopes na direção da impressora até que eles parem.
5. Deslize as guias de papel firmemente para encostarem nas bordas dos envelopes.
6. Clique no botão que abre a caixa de diálogo Propriedades.
Dependendo do aplicativo, o botão pode se chamar Propriedades, Opções, Configuração da impressora,
Impressora ou Preferências.
7. Selecione as opções apropriadas.
• Na guia Papel/Qualidade, selecione a qualidade de impressão e o tipo de papel apropriados na lista
suspensa Mídia.
8. Clique em OK, em seguida, em Imprimir ou em OK na caixa de diálogo Imprimir.
Dicas para uma impressão bem-sucedida
Para que se possa imprimir corretamente, os cartuchos HP deverão está funcionando apropriadamente com tinta
suficiente, o papel deverá ter sido colocado corretamente e o equipamento deverá ter configurações
apropriadas.
Dicas para uma impressão bem-sucedida 11
Imprimir

Capítulo 3
Dicas de tinta
• Use cartuchos de tinta HP originais.
• Instale os cartuchos de amarelo, magenta, ciano e preto corretamente.
Para obter mais informações, consulte Substituir os cartuchos na página 30.
• Verifique os níveis de tinta estimados nos cartuchos para verificar se há tinta suficiente.
Para obter mais informações, consulte Verificar os níveis estimados de tinta na página 29.
• Para obter mais informações, consulte Aprimorar a qualidade de impressão na página 37.
• Se estiver vendo manchas de tinta na parte de trás das páginas impressas, use o menu Ferramentas para
limpar.
◦ Na tela inicial, que mostra Cópia, Digitalização e Formas rápidas, pressione o botão Configurar.
Nota Caso não veja a tela inicial, pressione o botão Voltar até vê-la.
◦ Navegue pelo menu Ferramentas até você ver Limpar mancha e selecione OK.
◦ Siga as instruções na tela.
Dicas para colocar o papel
• Coloque uma pilha de papel (não apenas uma página). Todo o papel da pilha deverá ter o mesmo tamanho e
ser do mesmo tipo para se evitar a ocorrência de congestionamentos de papel.
• Coloque o papel com o lado a ser impresso voltado para baixo.
• Verifique se o papel carregado na bandeja de papel está na horizontal e se as bordas não estão dobradas ou
rasgadas.
• Ajuste as guias de largura de papel na bandeja de papel para que se ajustem firmemente contra todo o
papel. Verifique se as guias de papel não dobram o papel na bandeja.
• Para obter mais informações, consulte Colocar mídia na página 18.
Imprimir
Dicas de configurações da impressora
• Na guia Papel/Qualidade do driver de impressão, selecione a qualidade de impressão e o tipo de papel
apropriado na lista suspensa Mídia.
• Selecione o tamanho apropriado na lista suspensa Tamanho do papel na guia Papel/Qualidade.
• Clique no ícone HP All-in-One para abrir Software da impressora. Em Software da impressora, clique em
Ações da impressora e depois em Definir preferências para acessar o driver de impressão.
Nota Você pode acessar Software da impressora clicando em Iniciar > Programas > HP > HP Deskjet
3070 B611 series > HP Deskjet 3070 B611 series
Observações
• Os cartuchos de tinta originais da HP foram projetados e testados com impressoras e papéis HP para ajudar
a produzir resultados ideais sempre.
Nota A HP não pode garantir a qualidade ou confiabilidade de suprimentos que não sejam da HP.
Serviços de assistência técnica e manutenção decorrentes do uso de suprimentos que não sejam da HP
não serão cobertos pela garantia.
Se você acredita ter adquirido cartuchos de impressão HP originais, acesse:
www.hp.com/go/anticounterfeit
• Os avisos e indicadores de nível de tinta fornecem estimativas apenas para planejamento.
Nota Quando receber uma mensagem de pouca tinta, considere ter um cartucho de substituição
disponível para evitar possíveis atrasos nas impressões. Não é necessário substituir os cartuchos até
que a qualidade de impressão esteja muito ruim.
• As configurações de software selecionadas no driver de impressão se aplicam à impressão, elas não se
12 Imprimir
aplicam à cópia ou à digitalização.
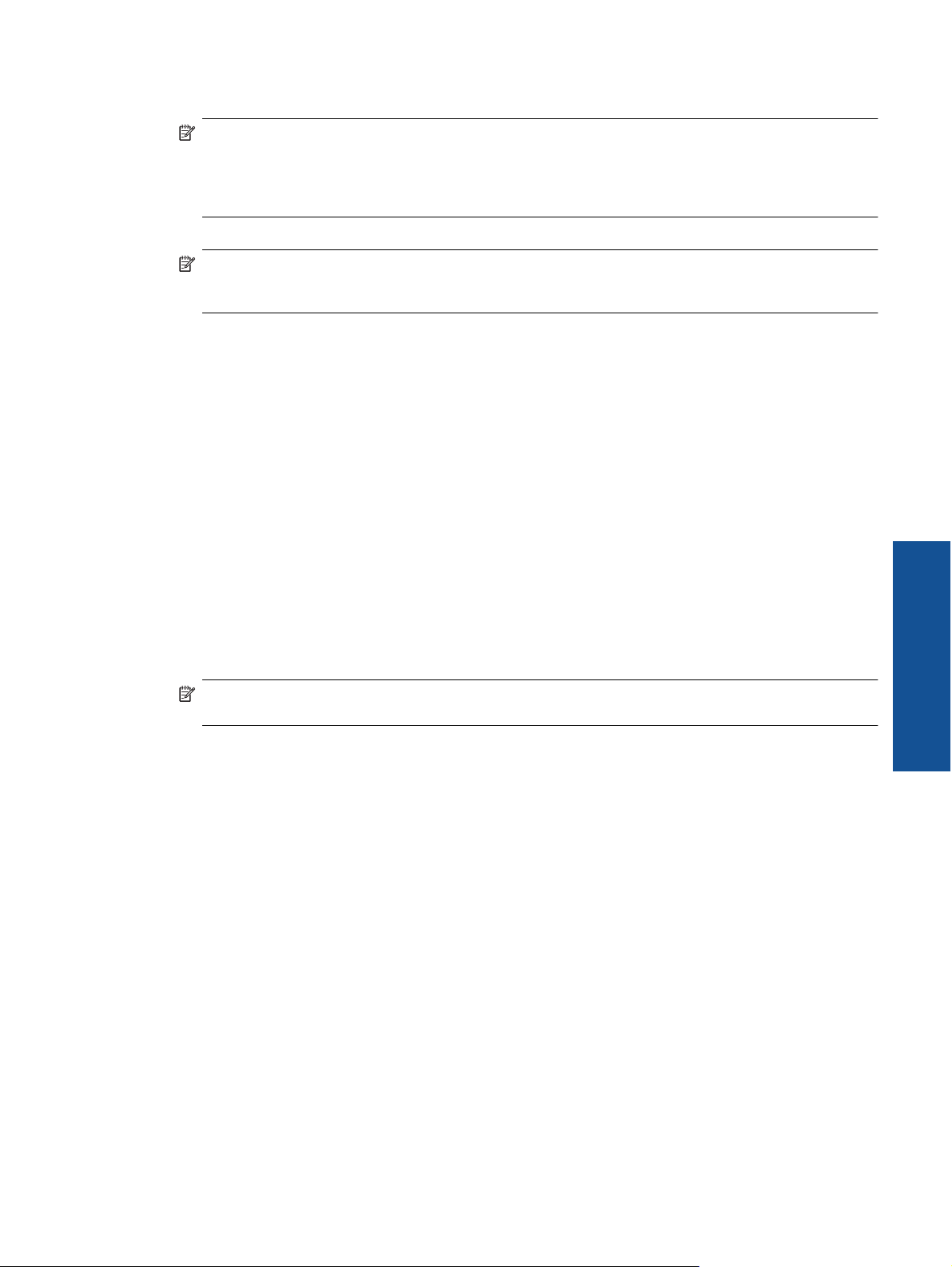
• É possível imprimir o documento em ambos os lados do papel, em vez de em apenas um lado.
Nota Clique no botão Avançado na guia Papel/Qualidade ou Layout. No menu da lista suspensa
Páginas a imprimir, selecione Imprimir páginas ímpares apenas. Clique em OK para imprimir. Após a
impressão das páginas ímpares do documento, remova o documento da bandeja de saída. Recoloque o
papel na bandeja de entrada com o lado branco voltado para cima. Retorne ao menu da lista suspensa
Páginas a imprimir e selecione Imprimir páginas pares apenas. Clique em OK para imprimir.
• Imprimir usando tinta preta apenas
Nota Se quiser imprimir um documento em preto-e-branco usando apenas tinta preta, clique no botão
Avançado. No menu suspenso Imprimir em escala de cinza, selecione Tinta preta apenas e clique no
botão OK.
Imprimir usando a resolução máxima (dpi)
Use o modo de dpi máximo para imprimir imagens nítidas de alta qualidade em papel fotográfico.
Veja as especificações técnicas da resolução de impressão do modo de dpi máximo.
A impressão nessa resolução é mais demorada do que a impressão com outras configurações e exige uma
quantidade maior de espaço em disco.
Para imprimir no modo Resolução máxima (dpi)
1. Certifique-se de que haja papel fotográfico na bandeja de entrada.
2. No menu Arquivo do aplicativo, clique em Imprimir.
3. Verifique se o produto corresponde à impressora selecionada.
4. Clique no botão que abre a caixa de diálogo Propriedades.
Dependendo do aplicativo, o botão pode se chamar Propriedades, Opções, Configuração da impressora,
Impressora ou Preferências.
5. Clique na guia Papel/Qualidade.
6. Na lista suspensa Mídia, clique em Papel fotográfico, Qualidade Melhor.
Nota Papel fotográfico, Qualidade Melhor deve ser selecionado na lista suspensa Mídia na guia
Papel/Qualidade para permitir impressão em DPI máximo.
7. Clique no botão Avançadas.
8. Na área Recursos da impressora, selecione Sim na lista suspensa Imprimir em DPI máximo.
9. Selecione Tamanho do papel na lista suspensa Papel/saída.
10. Clique em OK para fechar as opções avançadas.
11. Confirme Orientação em Layout e clique em OK para imprimir.
Imprimir
Imprimir usando a resolução máxima (dpi) 13
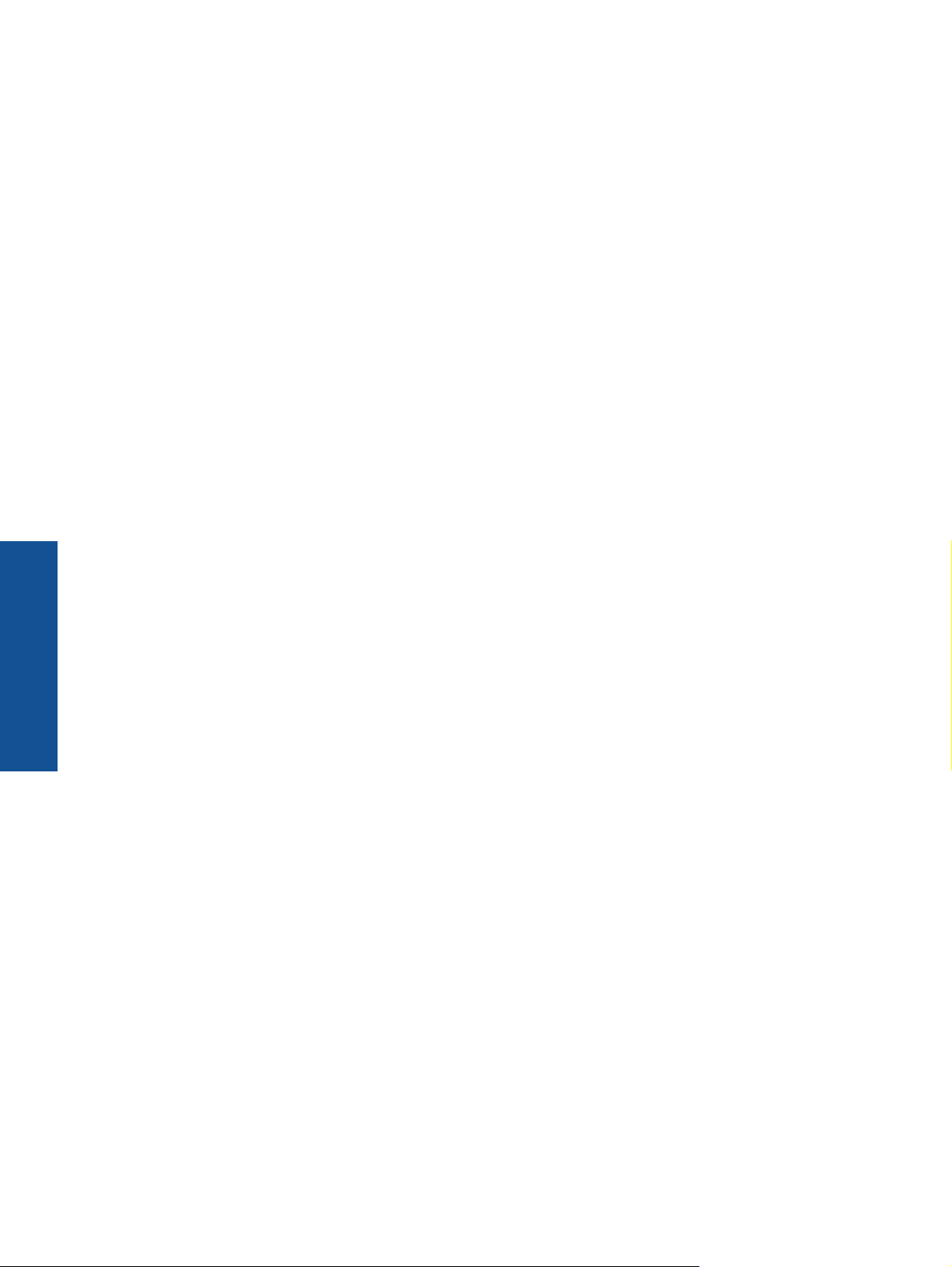
Capítulo 3
Imprimir
14 Imprimir
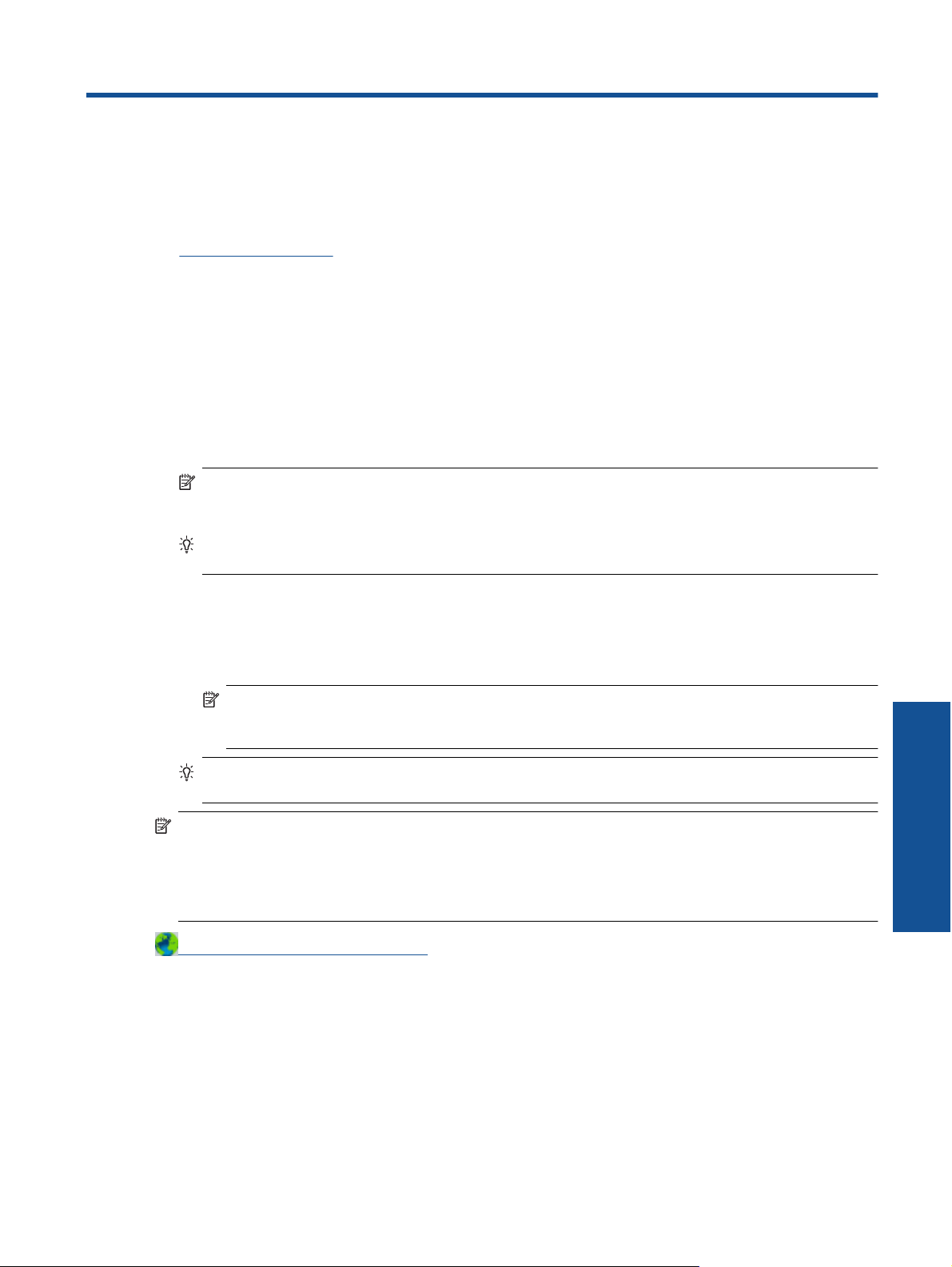
4 ePrint de qualquer lugar
O recurso ePrint do produto oferece conveniência de impressão que lhe permite imprimir de qualquer lugar.
Uma vez ativado, o ePrint atribui um endereço de e-mail ao seu produto. Para imprimir, apenas envie um e-mail
contendo seu documento a esse endereço. É possível imprimir imagens e documentos do Word, PowerPoint e
PDF. É fácil!
•
ePrint de qualquer lugar
ePrint de qualquer lugar
Para usar ePrint para imprimir um documento de qualquer lugar
1. Localize o seu endereço de e-mail ePrint.
a. Pressione o botão ePrint no painel de controle. Você verá o menu Configurações de serviços Web no
visor da impressora.
b. Selecione Exibir endereço de e-mail no visor da impressora para exibir o endereço de e-mail da
impressora.
Nota Para usar ePrint, os serviços Web devem estar ativados. Se os serviços Web não estiverem
ativados, você verá uma mensagem que o direcionará para Software da impressora. Abra Software da
impressora, selecione ePrint e siga as instruções na tela para ativar.
Dica Para imprimir o endereço de e-mail ou o URL de registro, selecione Imprimir info folha no menu
Configurações no visor da impressora.
2. Componha e envie o e-mail.
a. Crie um novo e-mail e digite o endereço de e-mail do produto na caixa Para.
b. Digite o texto no corpo do e-mail e anexe os documentos ou as imagens que deseja imprimir.
c. Envie o e-mail.
O equipamento imprime o seu e-mail.
Nota Para receber e-mails, o equipamento deve estar conectado à Internet. Seu e-mail será
impresso assim que for recebido. Assim como qualquer e-mail, não existe garantia de quando ou se
ele será recebido. Ao se inscrever on-line no ePrint, você poderá verificar o status de suas tarefas.
Dica Caso tenha ativado Desligar auto, você deverá desativar essa opção antes de usar ePrint. Para
obter mais informações, consulte Desligar auto na página 8.
Nota 1 O dispositivo deve estar conectado sem fio e em uma rede ativa.
Nota 2 Documentos impressos com ePrint poderão parecer diferentes do original. Estilo, formatação e fluxo
do texto podem ser diferentes do documento original. Para documentos que precisam ser impressos com
uma qualidade mais alta (como documentos jurídicos), recomendamos imprimir pelo software que está
usando no computador, onde você mais controle sobre qual será a aparência da impressão.
Clique aqui para ver mais informações.
ePrint de qualquer lugar
ePrint de qualquer lugar 15
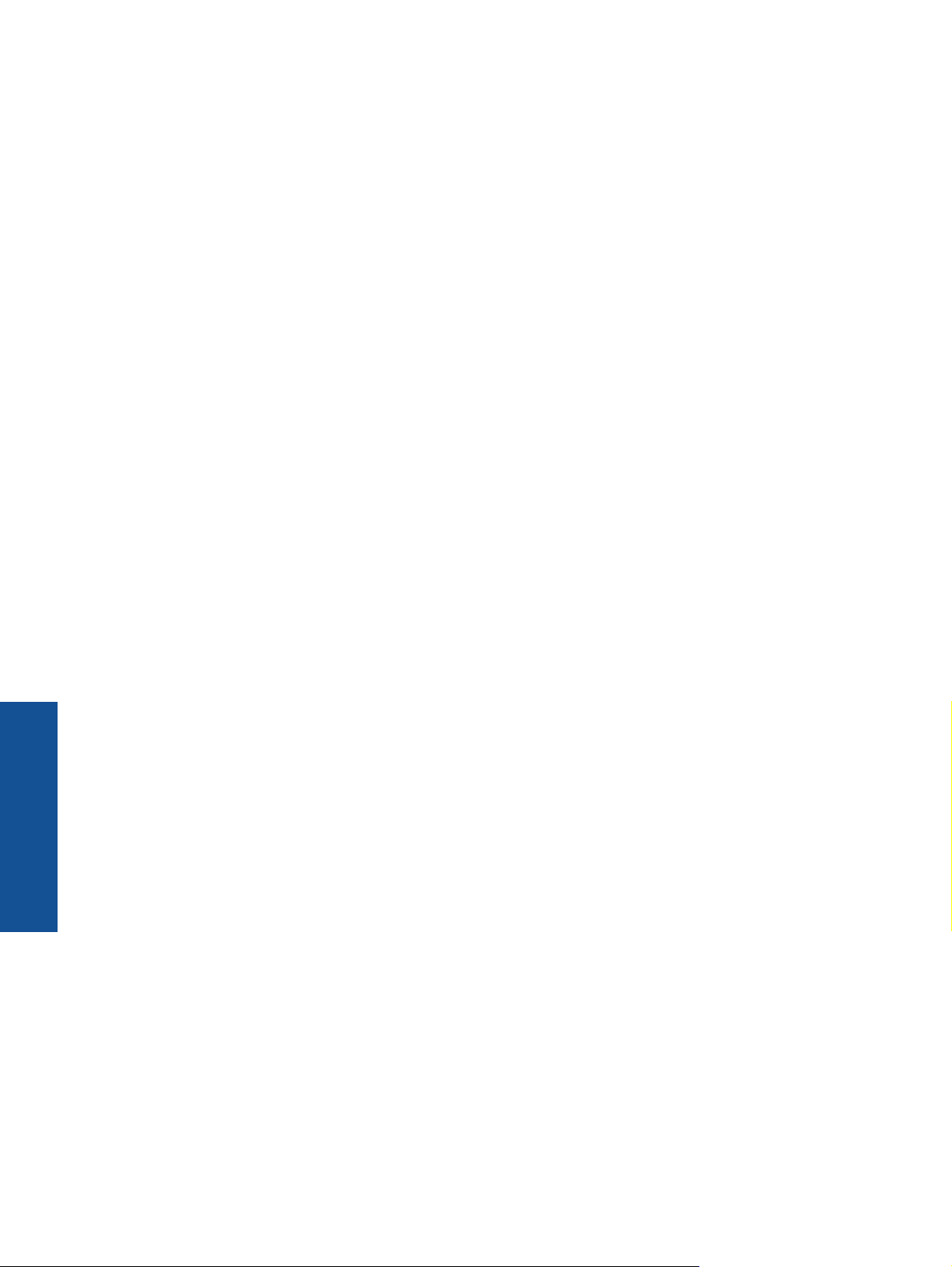
Capítulo 4
ePrint de qualquer lugar
16 ePrint de qualquer lugar
 Loading...
Loading...