Page 1
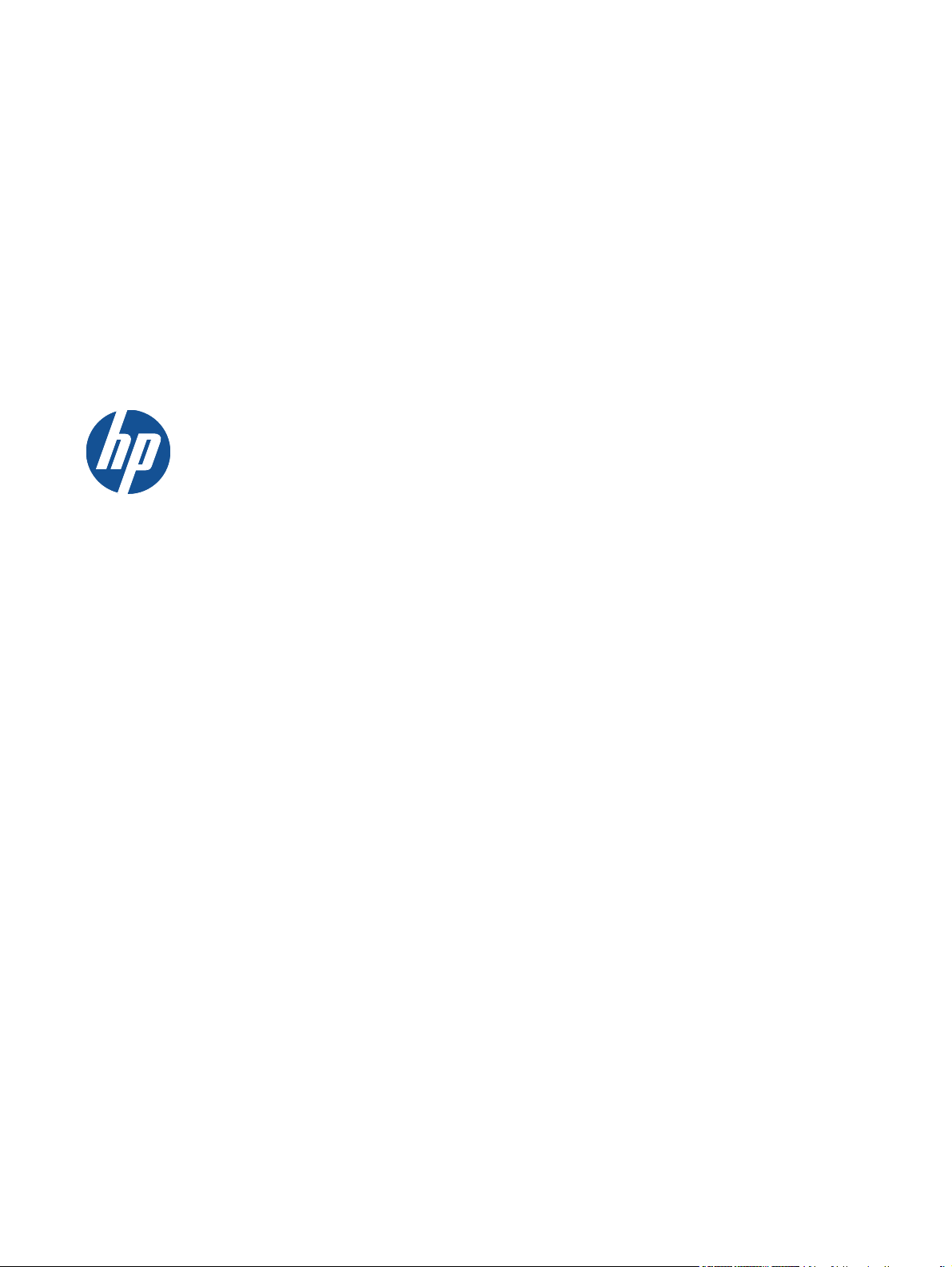
HP Deskjet 3070 B611 All-in-One
series
Page 2
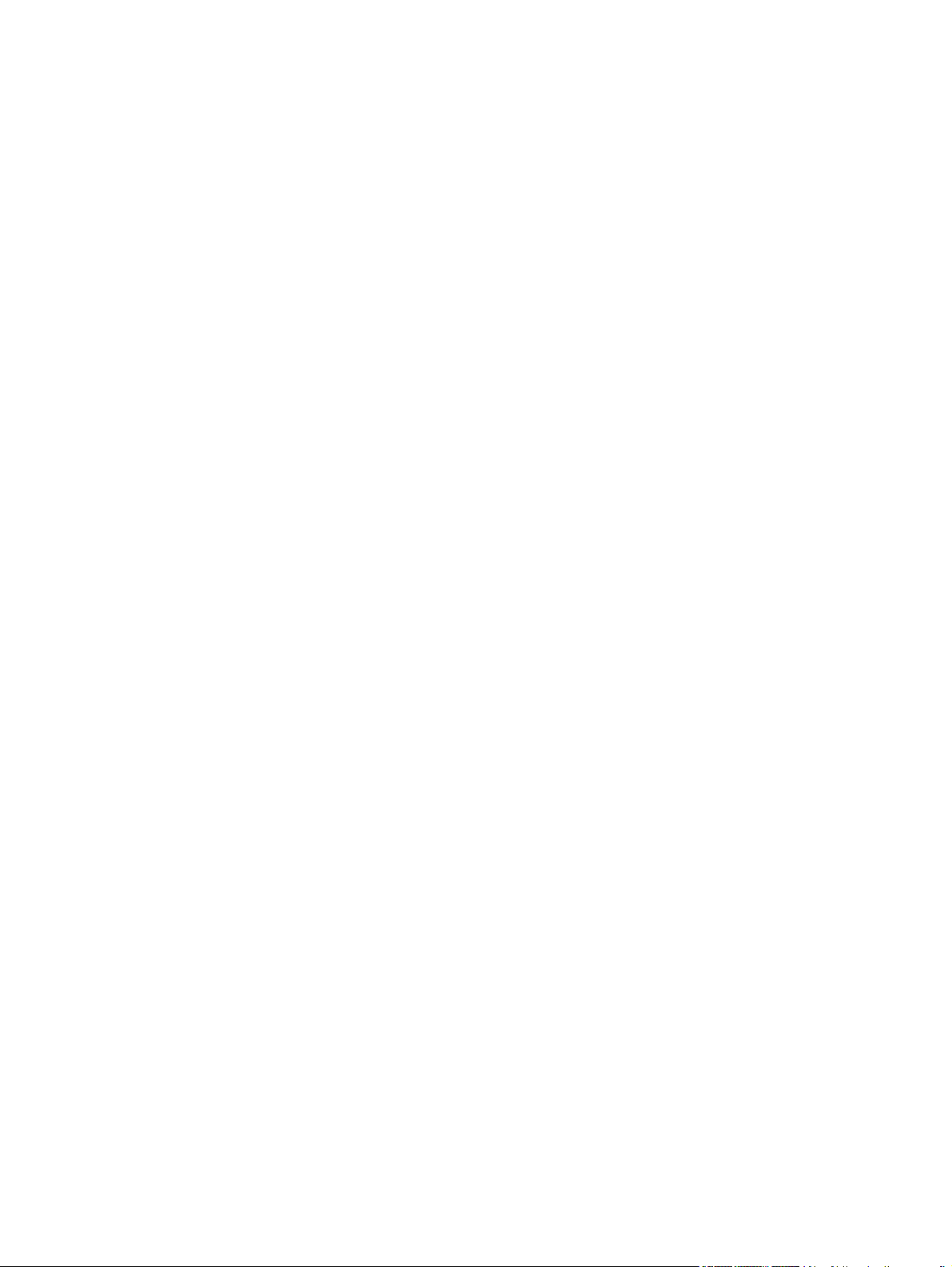
Page 3
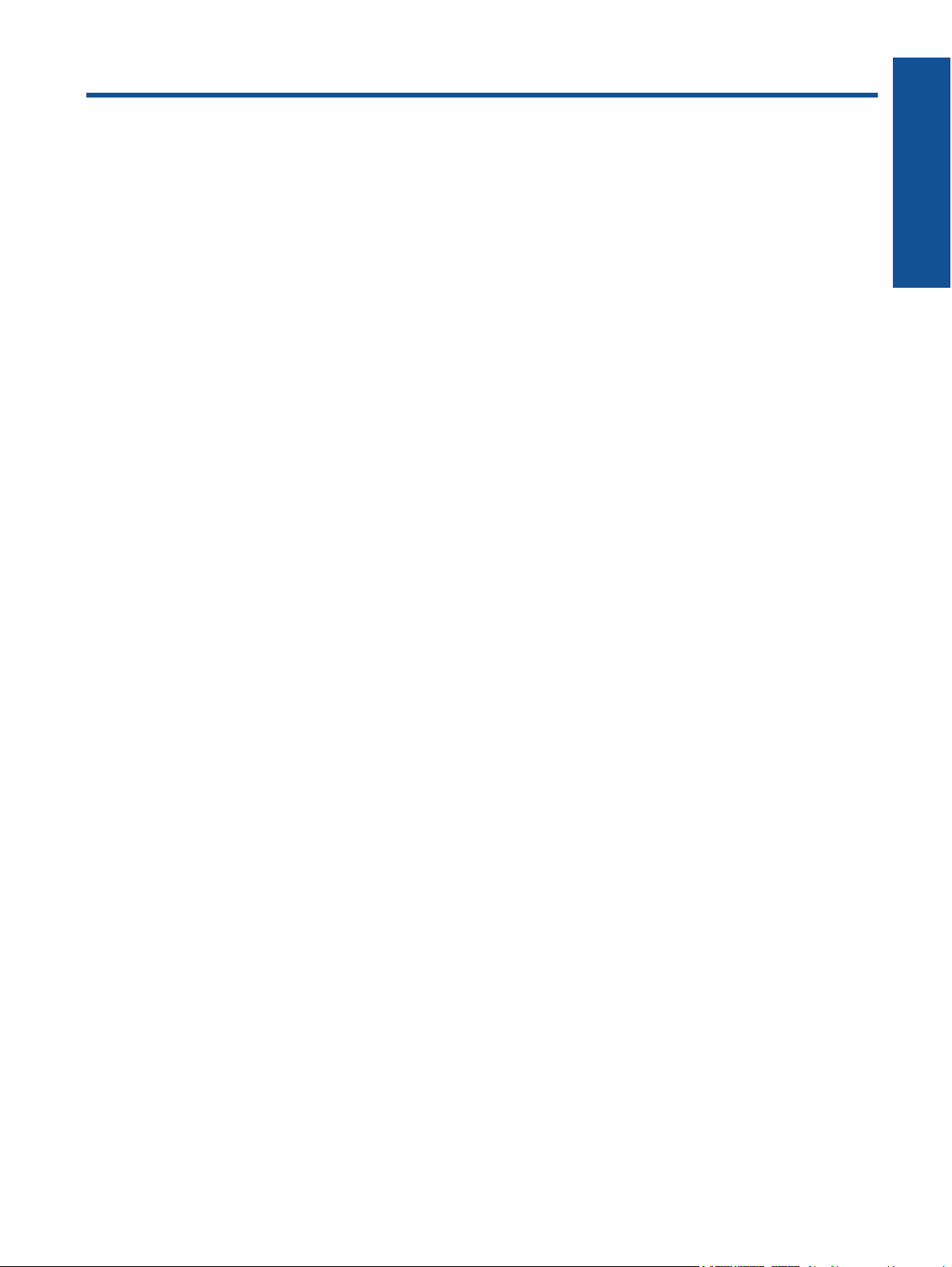
Sisukord
1 Kuidas seda teha?..............................................................................................................................................................3
2 Tutvuge seadmega HP All-in-One
Printeri osad.........................................................................................................................................................................5
Juhtpaneeli funktsioonid.......................................................................................................................................................6
Wireless Settings (Traadita ühenduse sätted).....................................................................................................................6
Olekutuled............................................................................................................................................................................7
Automaatne väljalülitus .......................................................................................................................................................8
3Printimine
Fotode printimine..................................................................................................................................................................9
Dokumentide printimine......................................................................................................................................................10
Printimine – Kiirtrükised......................................................................................................................................................11
Ümbrike printimine..............................................................................................................................................................11
Näpunäited edukaks printimiseks.......................................................................................................................................11
4 Printimine suvalisest kohast ehk ePrint
Printimine suvalisest kohast ehk ePrint..............................................................................................................................15
5 Paberi algõpetus
Soovitatavad prindipaberid.................................................................................................................................................17
Sisestage prindikandjad.....................................................................................................................................................18
6 Kopeerimine ja skannimine
Kopeerimine.......................................................................................................................................................................23
Skannimine arvutisse.........................................................................................................................................................24
Näpunäited edukaks paljundamiseks.................................................................................................................................25
Näpunäited edukaks skannimiseks....................................................................................................................................26
Sisukord
7 Kassettidega töötamine
Ligikaudse tinditaseme kontrollimine..................................................................................................................................27
Tindivarude tellimine..........................................................................................................................................................27
Kassettide väljavahetamine................................................................................................................................................28
Teave kasseti garantii kohta...............................................................................................................................................30
8 Ühenduvus
WiFi Protected Setup (WPS – vajab WPS-ruuterit)............................................................................................................31
Tavaline traadita ühendus (nõuab ruuterit)........................................................................................................................31
USB-ühendus (ei ole võrguühendus).................................................................................................................................32
USB-ühenduselt traadita ühendusele lülitumine................................................................................................................32
Ühendage uus printer.........................................................................................................................................................32
Võrgusätete muutmine.......................................................................................................................................................33
Võrguühendusega printeri seadistamise ja kasutamise näpunäited..................................................................................33
Täiustatud printerihaldusvahendid (võrguprinterite jaoks)..................................................................................................33
9 Probleemi lahendamine
Prindikvaliteedi parandamine.............................................................................................................................................35
Paberiummistuse likvideerimine.........................................................................................................................................36
Ei saa printida.....................................................................................................................................................................37
Võrgundus..........................................................................................................................................................................43
HP tugi................................................................................................................................................................................43
10 Tehniline teave
Märkus................................................................................................................................................................................45
Teave kasseti kiibi kohta....................................................................................................................................................45
Tehnilised andmed.............................................................................................................................................................46
Keskkonnasõbralike toodete programm.............................................................................................................................47
1
Page 4
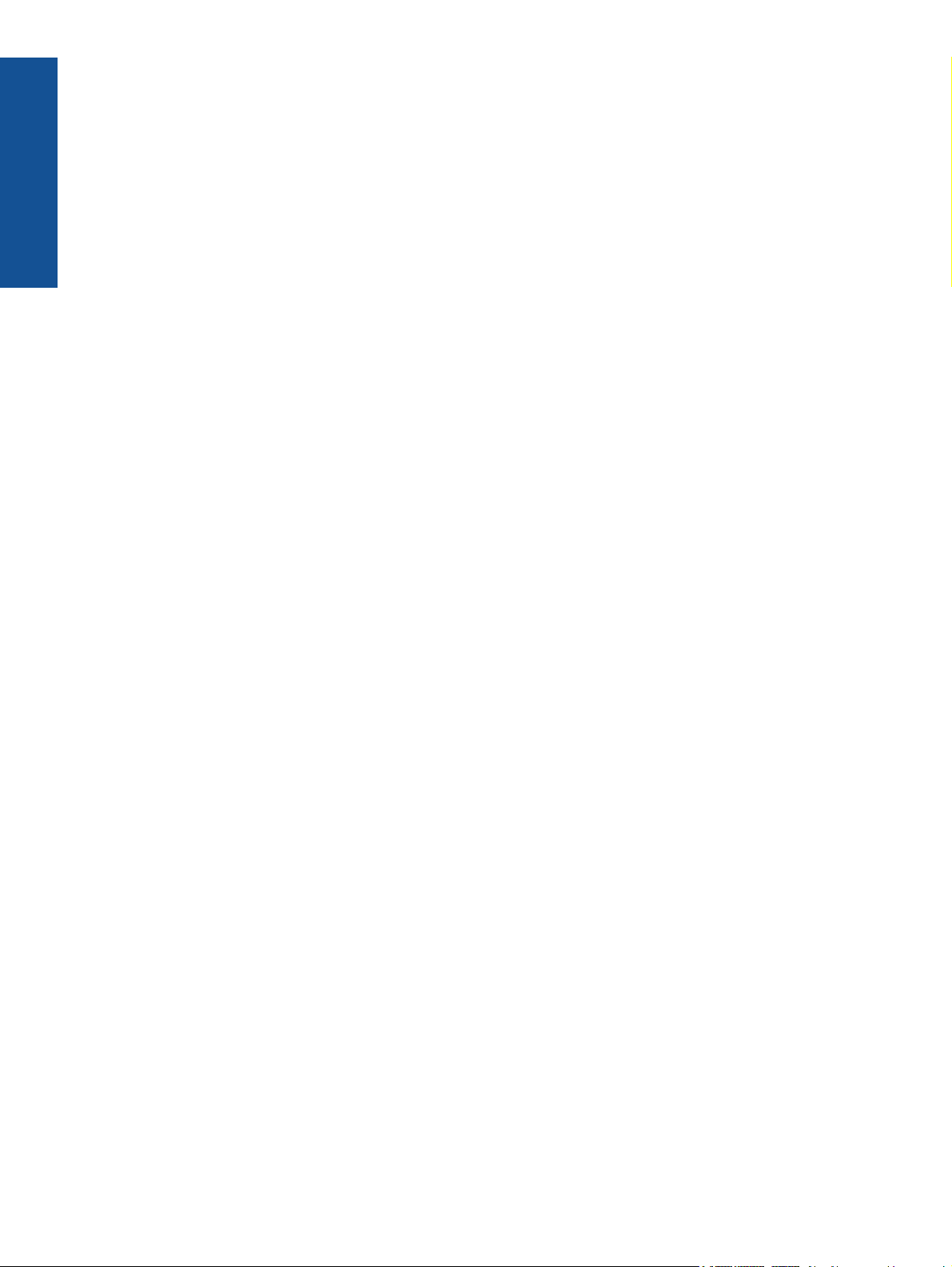
Normatiivne teave..............................................................................................................................................................51
Tähestikuline register............................................................................................................................................................55
Sisukord
2
Page 5
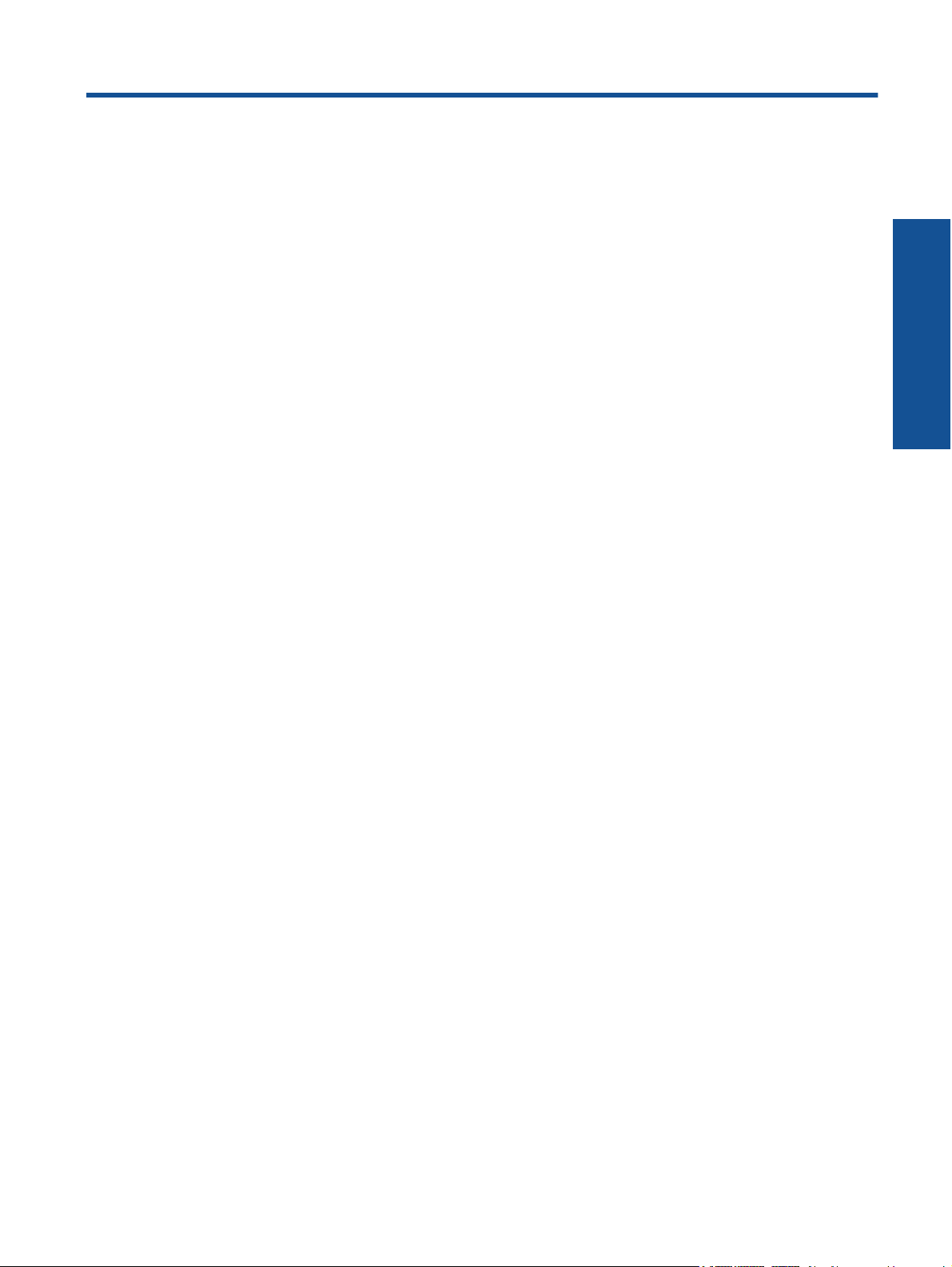
1 Kuidas seda teha?
Õppige seadet HP All-in-One kasutama
• Printeri osad leheküljel 5
• Sisestage prindikandjad leheküljel 18
• Kassettide väljavahetamine leheküljel 28
• Paberiummistuse likvideerimine leheküljel 36
Kuidas seda teha?
Kuidas seda teha? 3
Page 6
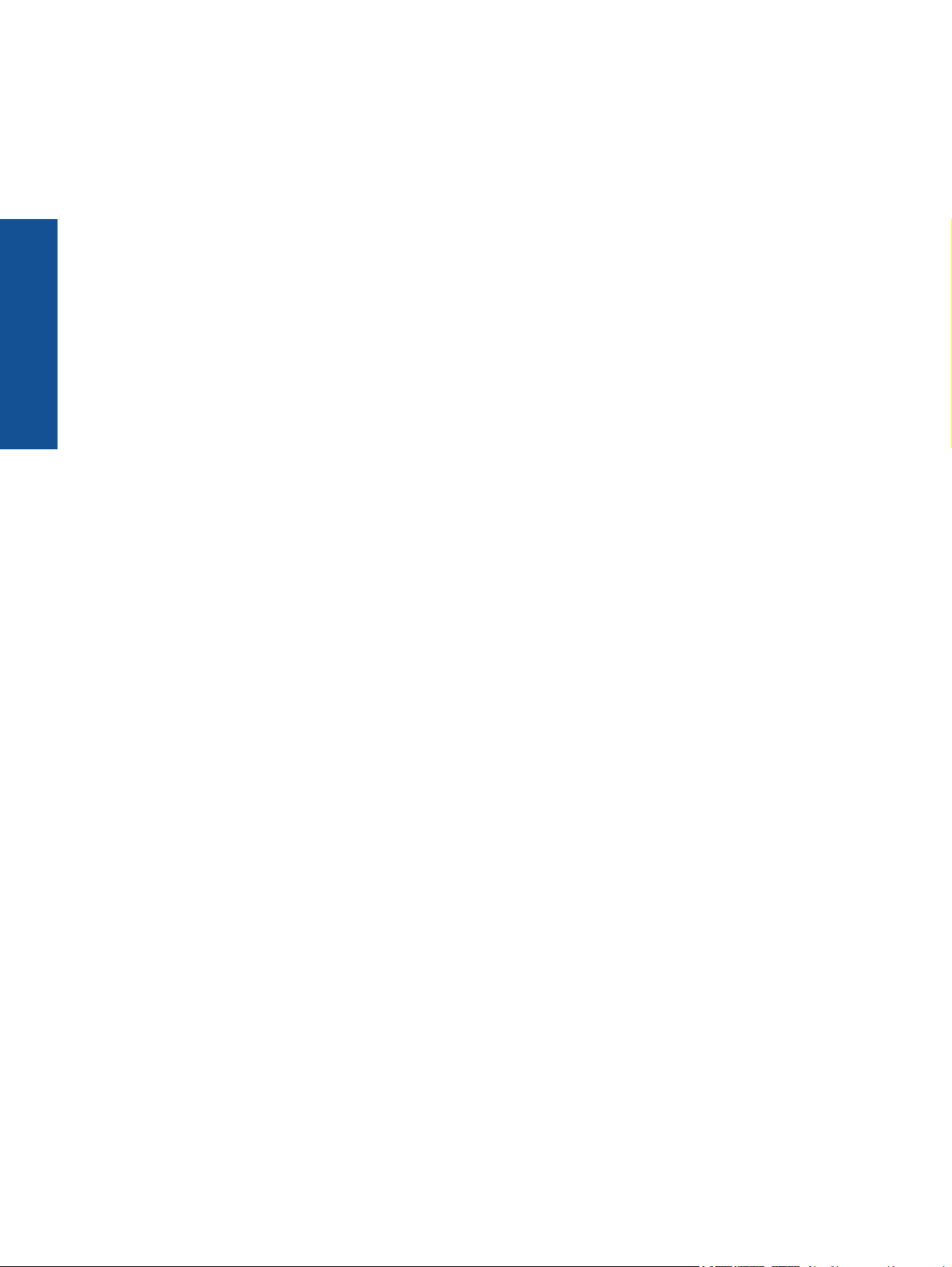
Kuidas seda teha?
Peatükk 1
4 Kuidas seda teha?
Page 7
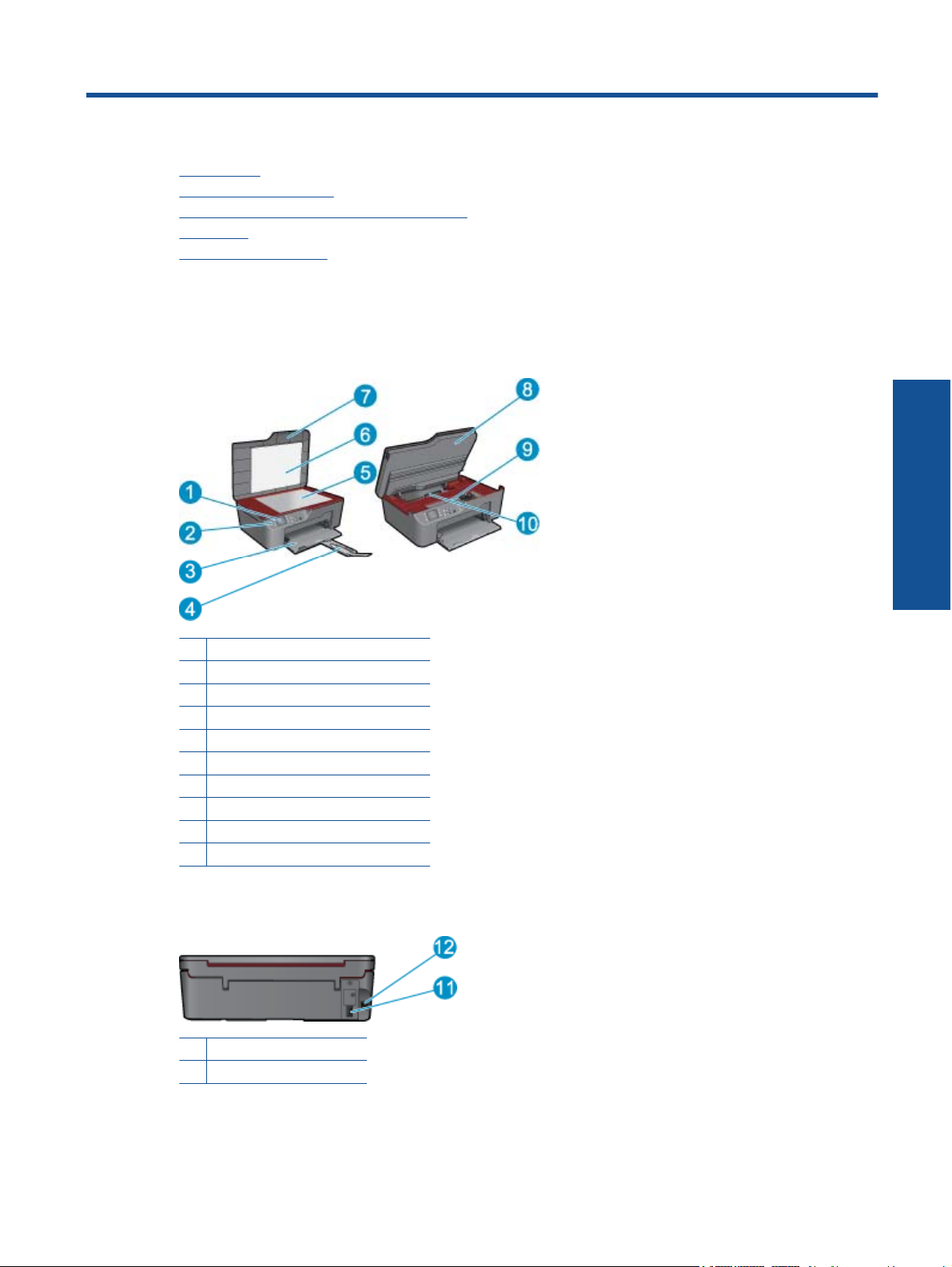
2 Tutvuge seadmega HP All-in-One
• Printeri osad
Juhtpaneeli funktsioonid
•
•
Wireless Settings (Traadita ühenduse sätted)
•
Olekutuled
Automaatne väljalülitus
•
Printeri osad
• Seadme HP All-in-One eest- ja pealtvaade
1Ekraan
2 Juhtpaneel
3 Paberisalv
4 Paberisalve pikendi (ka salvepikendi)
5 Klaas
6 Kaane sisekülg
7Kate
8 Kassetiluuk
9 Kasseti ligipääsuava
10 Puhastusluuk
• Seadme HP All-in-One tagantvaade
11 Tagumine USB-port
12 Toitejuhtme ühenduspesa
Tutvuge seadmega HP All-in-One
Tutvuge seadmega HP All-in-One 5
Page 8
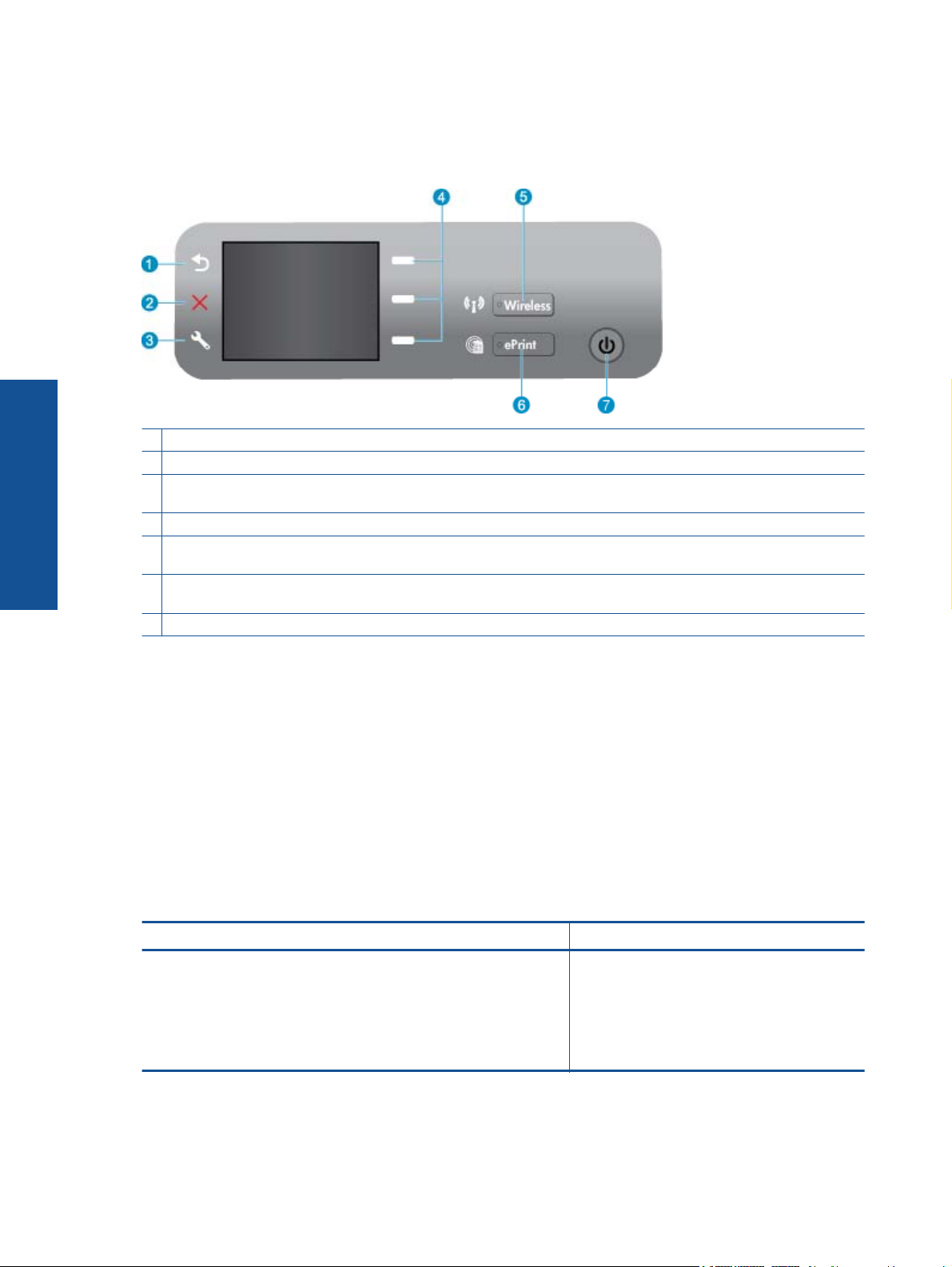
Peatükk 2
Juhtpaneeli funktsioonid
Juhtpaneeli funktsioonid
Tutvuge seadmega HP All-in-One
1 Tagasi: Viib tagasi eelmisele kuvale.
2 Cancel (Tühista): Peatab käimasoleva tegevuse, taastab vaikesätted.
3 Setup (Seadistus): Avab menüü Setup (Seadistus), kus saab kontrollida tinditaset, muuta automaatse väljalülituse
seadet, sooritada hooldustoiminguid ning määrata keele ja riigi.
4 Valik-nupud: kasutage neid menüüelementide valimiseks printeri ekraanil.
5 Wireless (Traadita ühendus) olekutuli ja -nupp: sinine tuli tähistab traadita võrguühendust. Nupuvajutus avab traadita
ühenduse menüü. WPS-nupu režiimi käivitamiseks hoidke nuppu all, kuni tuli vilkuma hakkab.
6 ePrint-tuli ja nupp: punane tuli näitab, et ePrint on ühendatud. Nupuvajutus kuvab printeri e-posti aadressi ja ePrinti
menüüvalikud.
7 Nupp On (Sees)
Wireless Settings (Traadita ühenduse sätted)
Traadita ühenduse oleku ja menüüvalikute vaatamiseks vajutage nuppu Wireless (Traadita ühendus).
• Kui printeril on traadita võrguühendus aktiivne, kuvatakse teade Connected (Ühendatud) koos printeri IP-
aadressiga.
• Kui traadita võrguühendus on välja lülitatud (wireless radio off) ning traadita võrk pole saadaval, kuvatakse
teade Wireless Off (Traadita ühendus välja lülitatud).
• Kui traadita võrguühendus on sisse lülitatud (wireless radio on), kuid seadmel pole võrguühendust, kuvatakse
teade Connecting (Loon ühendust) või Not Connected (Pole ühendatud).
Printerinäidikule saab kuvada traadita võrgu andmed, sealt saab traadita ühenduse luua ja sooritada muid
tegevusi.
Kuidas seda teha? Juhised
Võrgu konfiguratsioonilehe printimine.
Võrgu konfiguratsioonilehel näidatakse ühenduse olekut, hostinime,
võrgunime jms.
1. Menüü Wireless Menu (Traadita ühendus)
kuvamiseks vajutage nuppu Wireless
(Traadita ühendus).
2. Valige menüüst Wireless Menu (Traadita
ühendus) käsk Print Reports (Prindi raport).
3. Valige menüüst Print Reports (Prindi raport)
valik Configuration (Konfiguratsioon).
6 Tutvuge seadmega HP All-in-One
Page 9
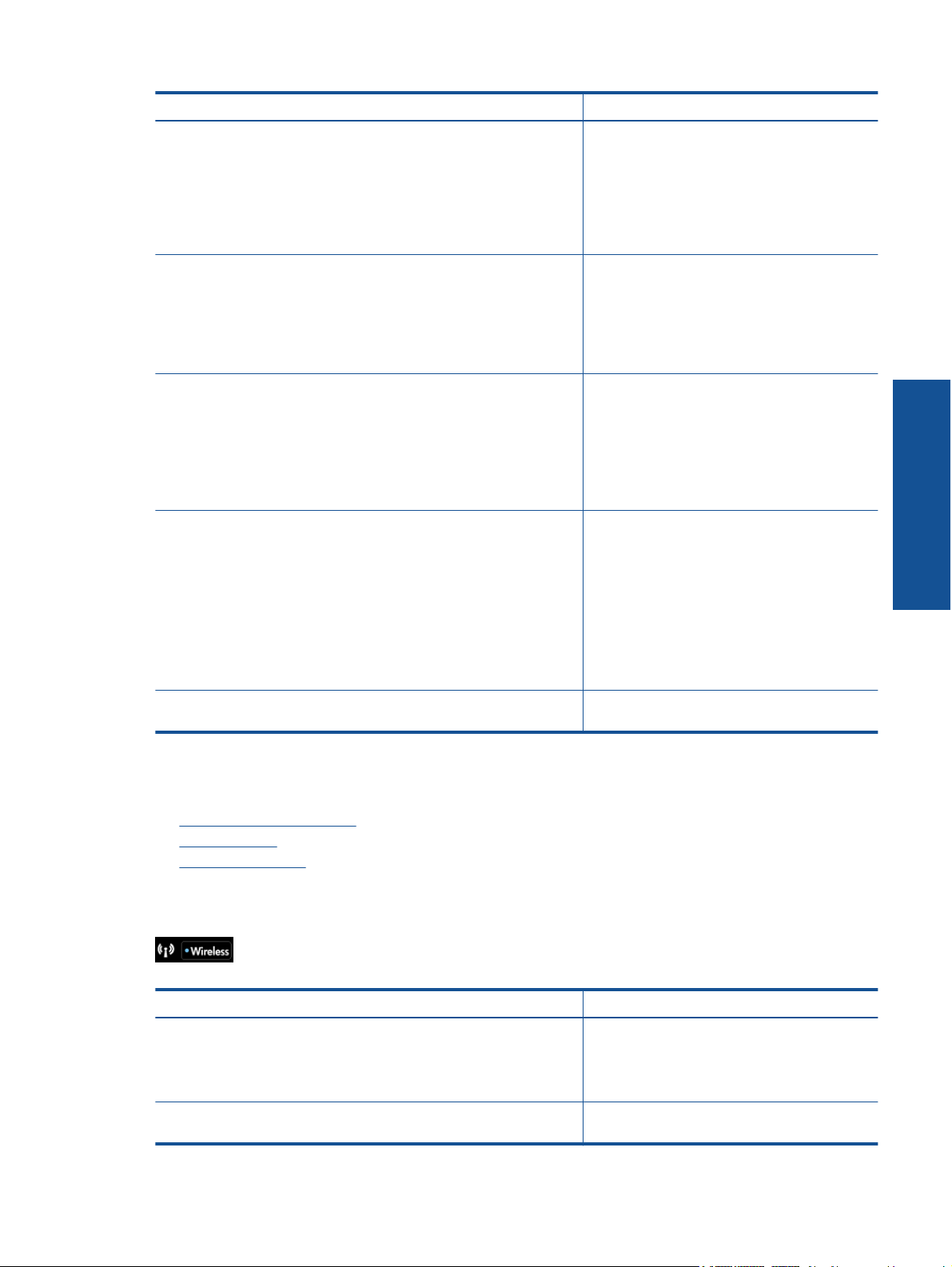
(jätkub)
Kuidas seda teha? Juhised
Traadita võrgu testi aruande printimine.
Traadita võrgu testi aruanne sisaldab traadita võrguühenduse
diagnostika tulemusi, traadita võrgu signaalitugevuse andmeid,
tuvastatud võrkude loendit jms.
Traadita võrguühenduse signaalitugevuse vaatamine. 1. Menüü Wireless Menu (Traadita ühendus)
Võrgusätete algseadistuse taastamine. 1. Menüü Wireless Menu (Traadita ühendus)
Traadita ühenduse sisse- ja väljalülitamine. 1. Menüü Wireless Menu (Traadita ühendus)
WPS-ühenduse loomine (Wi-Fi Protected Setup). WiFi Protected Setup (WPS – vajab WPS-
1. Menüü Wireless Menu (Traadita ühendus)
kuvamiseks vajutage nuppu Wireless
(Traadita ühendus).
2. Valige menüüst Wireless Menu (Traadita
ühendus) käsk Print Reports (Prindi raport).
3. Valige menüüst Print Reports (Prindi raport)
vallik Wireless Test (Traadita ühenduse
test).
kuvamiseks vajutage nuppu Wireless
(Traadita ühendus).
2. Valige menüüst Wireless Menu (Traadita
ühendus) valik Connected IP
XXX.XXX.XX.XX (Ühenduse IP).
3. Printerinäidikul kuvatakse signaalitugevust.
kuvamiseks vajutage traadita ühenduse
nuppu.
2. Valige menüüst Wireless Menu (Traadita
ühendus) valik Settings (Sätted).
3. Sätete menüüst valige Restore Defaults
(Taasta algseaded).
4. Kinnitage algseadistuse taastamine.
kuvamiseks vajutage traadita ühenduse
nuppu.
2. Valige menüüst Wireless Menu (Traadita
ühendus) valik Wireless Settings (Traadita
ühenduse sätted).
3. Valige sätete menüüst Wireless On/Off
(Traadita ühendus sees/väljas).
4. Valige menüüst Wireless On/Off (Traadita
ühendus sees/väljas) valik On (Sees) või Off
(Väljas).
ruuterit) leheküljel 31
Tutvuge seadmega HP All-in-One
Olekutuled
• Traadita ühenduse olekutuli
ePrinti olekutuli
•
•
Sisselülitusnupu tuli
Traadita ühenduse olekutuli
Märgutule käitumine Lahendus
Ei põle Traadita ühendus on välja lülitatud. Vajutage
Aeglane vilkumine Traadita võrguühendus on sisse lülitatud, kuid
nuppu Wireless (Traadita ühendus), et kuvada
printerinäidikul traadita ühenduse menüü.
Traadita ühendusega printimise lubamiseks
kasutage traadita ühenduse menüüd.
seadmel pole võrguühendust. Kui ühendust pole
Olekutuled 7
Page 10
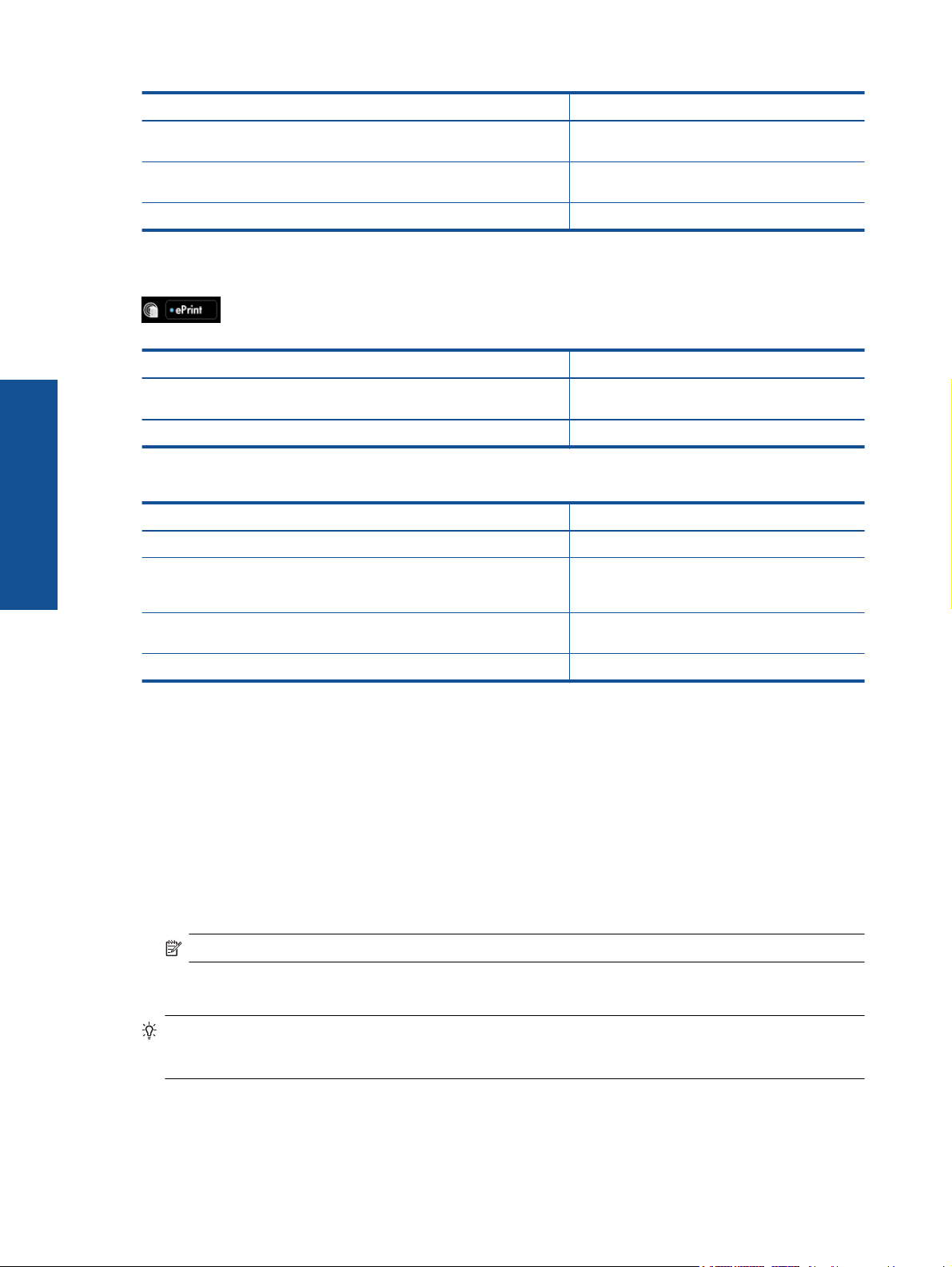
Peatükk 2
(jätkub)
Märgutule käitumine Lahendus
Kiire vilkumine Ilmnenud on traadita ühenduse tõrge. Lähtuge
Põleb Traadita ühendus on loodud ja saate printida.
ePrinti olekutuli
Märgutule käitumine Lahendus
loodud, veenduge, et printer on traadita
ühenduse levialas.
printerinäidikul olevatest teadetest.
Tutvuge seadmega HP All-in-One
Ei põle ePrint on välja lülitatud. Vajutage nuppu ePrint,
Põleb ePrint on sisse lülitatud ja ühendatud.
Sisselülitusnupu tuli
Märgutule käitumine Lahendus
Ei põle Seade on välja lülitatud.
Vilgub Näitab, et seade on säästurežiimis. Seade lülitub
Kiire vilkumine Ilmnenud on viga. Lähtuge printerinäidikul
Põleb Printer on sisse lülitatud ja printimiseks valmis.
Automaatne väljalülitus
Automaatne väljalülitus aktiveeritakse vaikimisi pärast printeri sisselülitamist. Kui automaatne väljalülitus on
aktiveeritud, lülitub seade energia kokkuhoiu tagamiseks pärast kahetunnist tegevuseta olekut automaatselt välja.
Kui printer loob traadita võrguühenduse või Etherneti-ühenduse (kui seda toetatakse), lülitub automaatne
väljalülitus välja. Automaatse väljalülituse sätte muutmine juhtpaneelilt. Kui sätet muuta, jätab printer selle
meelde. Automaatne väljalülitus lülitab printeri täiesti välja; see tuleb toitenupust uuesti sisse lülitada.
et kuvada printerinäidikul menüü ePrint.
automaatselt säästurežiimi, kui viie minuti jooksul
pole tegevust toimunud.
olevatest teadetest.
Automaatse väljalülituse sätte muutmiseks
1. vajutage juhtpaneeli avakuval, kus on valikud Copy (Koopia), Scan (Skannimine) ja Quick Forms, nuppu
Setup (Seadistus).
Märkus. Kui avakuva pole näha, vajutage seni nuppu Back (Tagasi), kuni see kuvatakse.
2. Valige printerinäidiku menüüst Setup (Seadistus) valik Automaatne väljalülitus.
3. Valige menüüst Auto Power-Off valik Enabled (Sisse lülitatud) või Disabled (Välja lülitatud) ja kinnitage.
Nõuanne. Kui printimine toimub üle juhtmeta võrgu või Etherneti, tuleb automaatse väljalülituse funktsioon
välja lülitada, muidu võivad prinditööd kaotsi minna. Ka siis, kui automaatne väljalülitus on aktiveeritud, lülitub
tegevuseta printer energia kokkuhoiu tagamiseks viie minuti pärast säästurežiimi.
8 Tutvuge seadmega HP All-in-One
Page 11
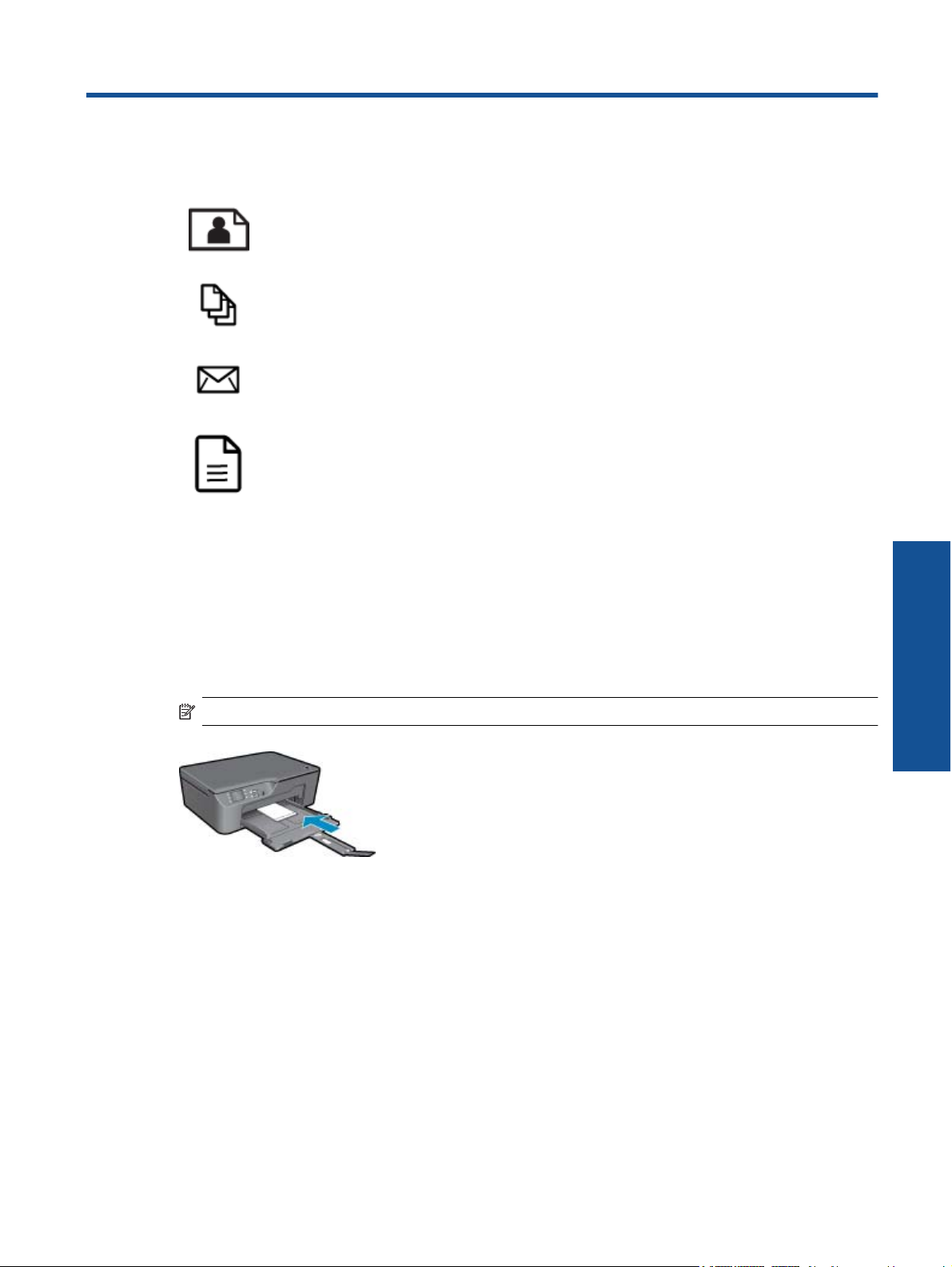
3 Printimine
Valige prinditöö, mida soovite jätkata.
Fotode printimine leheküljel 9
Dokumentide printimine leheküljel 10
Ümbrike printimine leheküljel 11
Printimine – Kiirtrükised leheküljel 11
Täiendavat teavet vt Näpunäited edukaks printimiseks leheküljel 11.
Fotode printimine
Foto printimine fotopaberile
1. Tõmmake paberisalv välja.
2. Eemaldage paberisalvest kõik paberilehed ja sisestage fotopaber, prinditav pool all.
Märkus. Kui kasutataval fotopaberil on perforeeritud sakid, asetage fotopaber salve, sakid väljapool.
Täiendavat teavet vt Sisestage prindikandjad leheküljel 18.
3. Klõpsake oma rakenduse menüü File (Fail) käsku Print (Prindi).
4. Veenduge, et valitud printer on teie seade.
5. Klõpsake nuppu, mis avab dialoogiakna Properties (Atribuudid).
Olenevalt tarkvararakendusest võib selle nupu nimi olla Properties (Atribuudid), Options (Valikud või
Suvandid), Printer Setup (Printeri häälestus), Printer või Preferences (Eelistused).
6. Valige vastavad valikud.
• Valige vahekaardil Layout (Paigutus) valik Portrait (Püstpaigutus) või Landscape (Rõhtpaigutus).
• Valige vahekaardil Paper/Quality (Paber/Kvaliteet) ripploendist Media (Kandja) sobiv paberi tüüp ja
prindikvaliteet.
Printimine
Printimine 9
Page 12
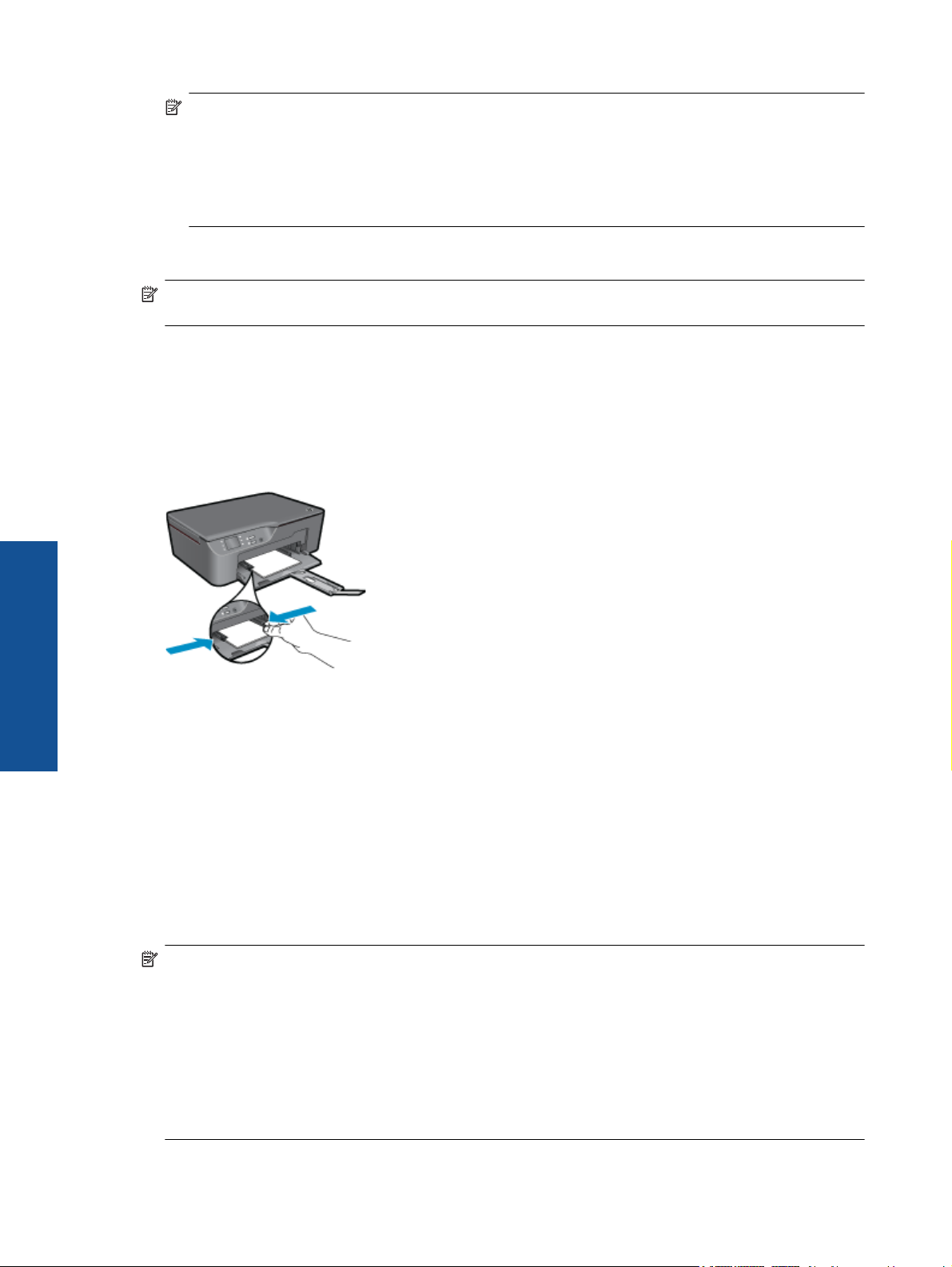
Peatükk 3
Märkus. Maksimaalse eraldusvõime kasutamiseks avage vahekaart Paper/Quality (Paber/kvaliteet) ja
valige ripploendist Media (Kandja) suvand Photo Paper, Best Quality (Fotopaber, parim kvaliteet).
Seejärel avage vahekaart Advanced (Täpsemalt) ja valige ripploendist Print in Max DPI (Printimine
maksimaalse eraldusvõimega) suvand Yes (Jah). Kui soovite printida maksimaalse eraldusteravusega
hallskaalas, valige valiku Print in Grayscale (Prindi hallskaalas) ripploendist High Quality Grayscale
(Kvaliteetne hallskaala) ja siis Max DPI, olles eelnevalt valinud Photo Paper, Best Quality (Fotopaber,
parim kvaliteet).
7. Dialoogiboksi Properties (Atribuudid) naasmiseks klõpsake nuppu OK.
8. Klõpsake dialoogiaknas Print (Prindi) nuppu OK ja seejärel klõpsake nuppu Print (Prindi) või OK.
Märkus. Ärge jätke kasutamata fotopaberit söötesalve. Paber võib hakata lokkima, mis võib kahandada
prinditöö kvaliteeti. Fotopaber peab enne printimise alustamist olema sirge.
Dokumentide printimine
Printimine tarkvararakendusest
1. Veenduge, et paberisalv on avatud.
2. Veenduge, et paber on paberisalve laaditud.
Printimine
Täiendavat teavet vt Sisestage prindikandjad leheküljel 18.
3. Klõpsake tarkvararakenduses nuppu Print (Prindi).
4. Veenduge, et valitud printer on teie seade.
5. Klõpsake nuppu, mis avab dialoogiakna Properties (Atribuudid).
Olenevalt tarkvararakendusest võib selle nupu nimi olla Properties (Atribuudid), Options (Valikud või
Suvandid), Printer Setup (Printeri häälestus), Printer või Preferences (Eelistused).
6. Valige vastavad valikud.
• Valige vahekaardil Layout (Paigutus) valik Portrait (Püstpaigutus) või Landscape (Rõhtpaigutus).
• Valige vahekaardil Paper/Quality (Paber/Kvaliteet) ripploendist Media (Kandja) sobiv paberi tüüp ja
prindikvaliteet.
7. Klõpsake dialoogiakna Properties (Atribuudid) sulgemiseks OK.
8. Printimise alustamiseks klõpsake Print (Prindi) või OK.
Märkus. 1 Dokumendi saate printida paberilehe mõlemale poolele, mitte ainult ühele. Klõpsake nuppu
Advanced (Täpsemalt) vahelehel Paper/Quality (Paber/Kvaliteet) või Layout (Paigutus). Valige rippmenüüst
Pages to Print (Prinditavad lehed) valik Print Odd Pages Only (Prindi ainult paaritud lehed). Printimiseks
klõpsake nuppu OK. Kui dokumendi paaritud lehed on prinditud, eemaldage dokument väljastussalvest.
Laadige paber söötesalve tühi pool üleval. Naaske rippmenüüsse Pages to Print (Prinditavad lehed) ja valige
Print Even Pages Only (Prindi ainult paaris lehed). Printimiseks klõpsake nuppu OK.
Märkus. 2 Kui dokumendid prinditakse paberile vales mõõdus, veenduge, et valitud on õige keel ja piirkond.
Valige printeri kuval Setup (Seadistus) ning seejärel Language/Region (Keel/piirkond). Valige antud
valikutest keel ja piirkond. Õiged sätted menüüs Language/Region (Keel/piirkond) tagavad printerile sobivad
paberiformaadi vaikesätted.
10 Printimine
Page 13
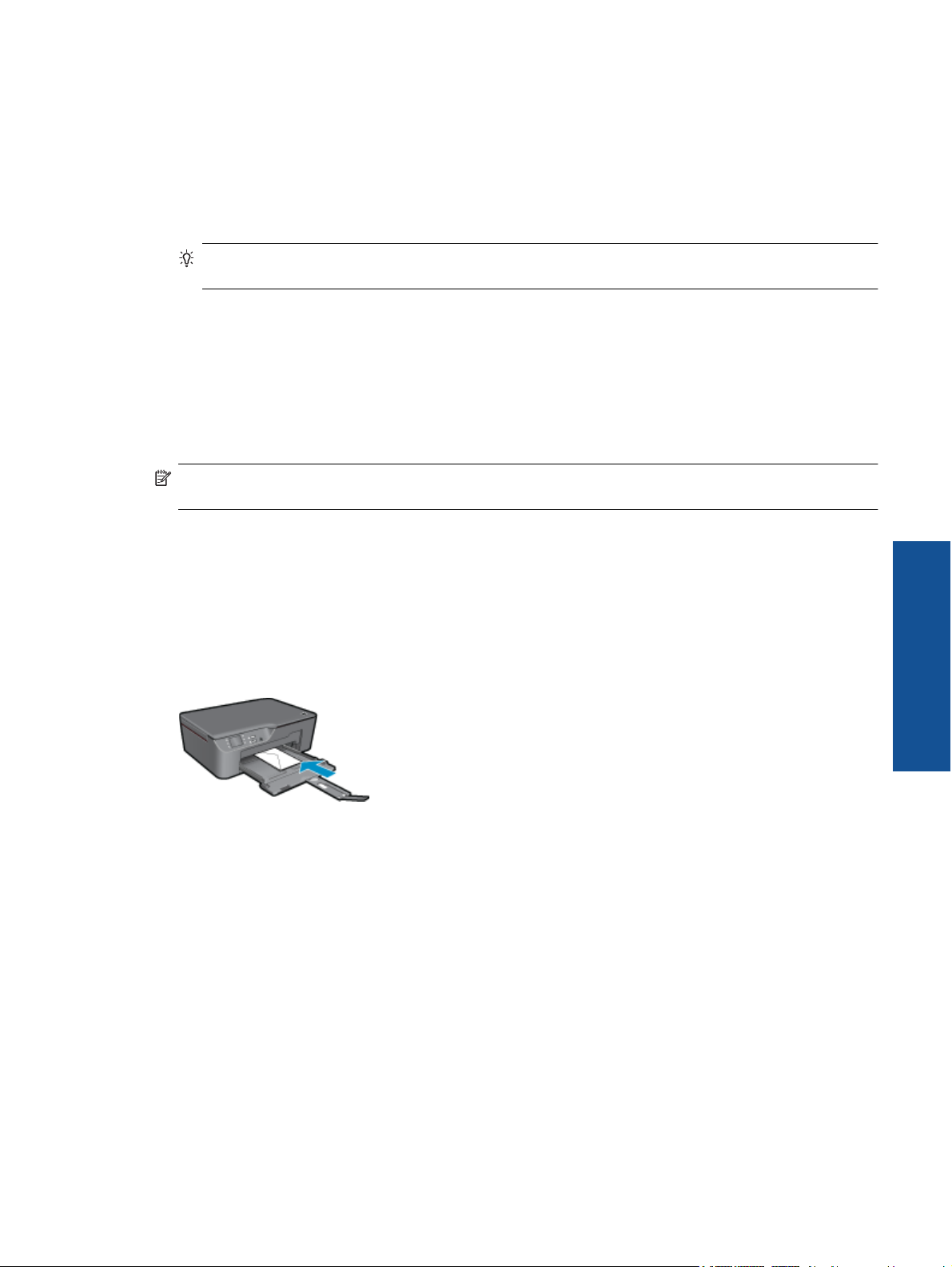
Printimine – Kiirtrükised
Valiku Quick Forms abil saab printida blankette, tüüpdokumente ja mänge.
Printimine – Kiirtrükised
1. Valige printerinäidiku menüüst Kiirtrükised.
Nõuanne. Kui printeri näidikumenüüs valik Kiirtrükised puudub, vajutage nuppu Tagasi seni, kuni valik
Kiirtrükised ilmub.
2. Valiku Office Forms, Paper Type või Games (Blanketid, tüüpdokumendid, mängud) valimiseks vajutage
valikunuppe. Seejärel vajutage OK.
3. Kui Valik tüüp on määratud, valige eksemplaride arv ja vajutage OK.
Ümbrike printimine
Seadme HP All-in-One söötesalve saate sisestada korraga ühe või rohkem ümbrikke. Ärge kasutage läikpaberil,
reljeefseid, klambritega ega akendega ümbrikke.
Märkus. Teksti paigutamise kohta ümbrikule printimiseks otsige teavet oma tekstitöötlusprogrammi
abifailidest. Parimate tulemuste saavutamiseks kaaluge tagastusaadresside jaoks etikettide kasutamist.
Ümbrike printimiseks
1. Veenduge, et paberisalv on avatud.
2. Nihutage paberijuhik väljapoole.
3. Asetage ümbrikud paberisalve keskele. Prinditav pool peab jääma alla. Klapp peab jääma vasakule poolele.
Täiendavat teavet vt Sisestage prindikandjad leheküljel 18.
4. Asetage ümbrikud printerisse, lükates neid kuni peatumiseni.
5. Seadke paberijuhikud kindlalt vastu ümbrike serva.
6. Klõpsake nuppu, mis avab dialoogiakna Properties (Atribuudid).
Olenevalt tarkvararakendusest võib selle nupu nimi olla Properties (Atribuudid), Options (Valikud või
Suvandid), Printer Setup (Printeri häälestus), Printer või Preferences (Eelistused).
7. Valige vastavad valikud.
• Valige vahekaardil Paper/Quality (Paber/Kvaliteet) ripploendist Media (Kandja) sobiv paberi tüüp ja
prindikvaliteet.
8. Klõpsake dialoogiaknas Print (Prindi) nuppu OK ja seejärel klõpsake nuppu Print (Prindi) või OK.
Näpunäited edukaks printimiseks
Eduka printimise tagamiseks peavad HP kassetid korralikult töötama ja sisaldama piisavas koguses tinti, paber
peab olema korralikult sisestatud ning printeris olema määratud õiged seaded.
Printimine
Näpunäited edukaks printimiseks 11
Page 14
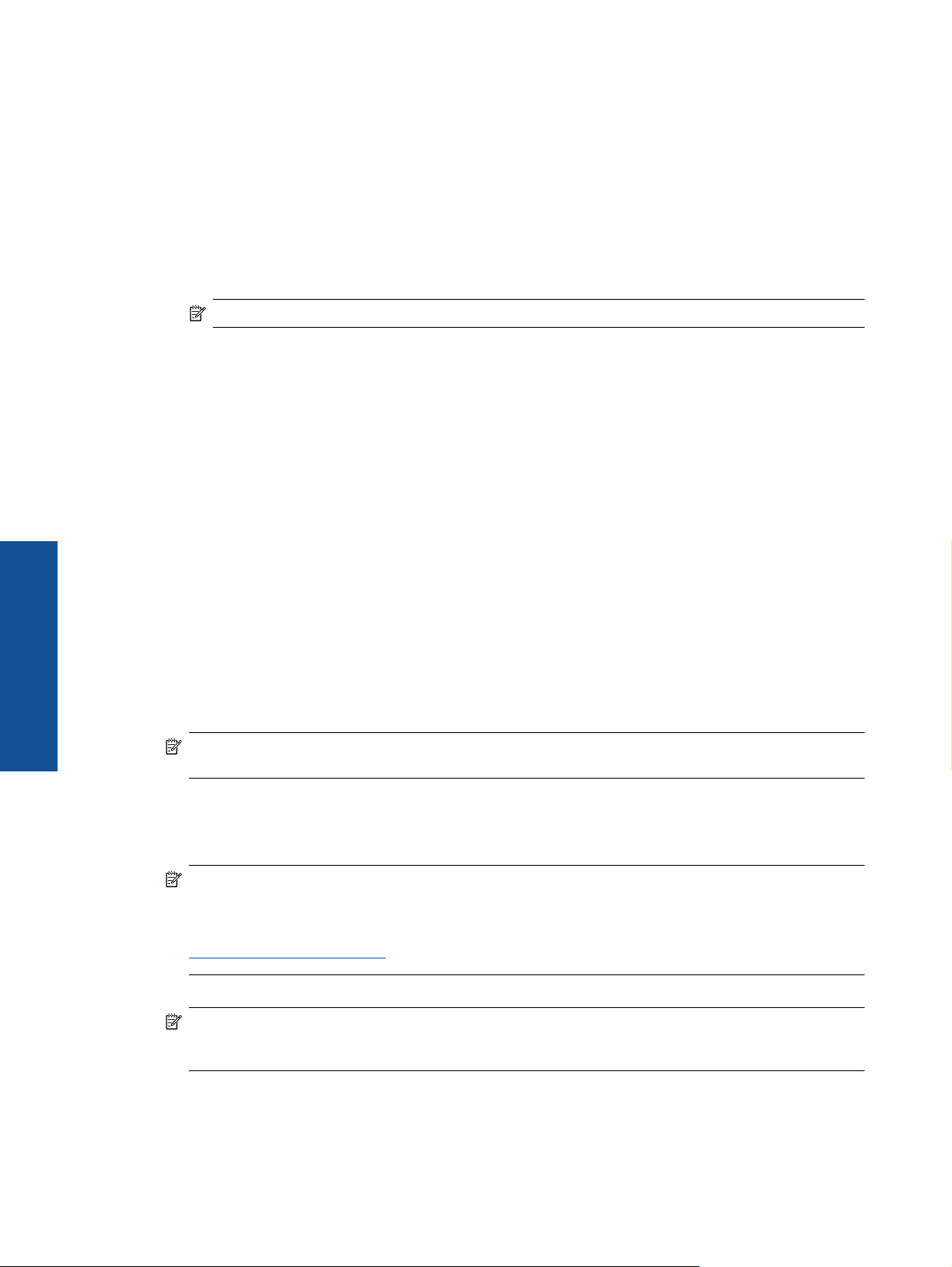
Peatükk 3
Näpunäiteid tindi kohta
• Kasutage HP originaaltindikassette.
• Paigaldage õigesti kollane, punane, sinine ja must tindikassett.
Lisateavet leiate jaotisest Kassettide väljavahetamine leheküljel 28.
• Kontrollige tindi hinnangulist taset, et veenduda, kas tinti on piisavalt.
Lisateavet leiate jaotisest Ligikaudse tinditaseme kontrollimine leheküljel 27.
• Lisateavet leiate jaotisest Prindikvaliteedi parandamine leheküljel 35.
• Kui prinditud lehed on tagantpoolt määrdunud, kasutage puhastamiseks menüüd Tools (Vahendid).
◦ Vajutage avakuval, kus on valikud Copy (Koopia), Scan (Skannimine) ja Quick Forms, nuppu Setup
(Seadistus).
Märkus. Kui avakuva pole näha, vajutage seni nuppu Tagasi, kuni see kuvatakse.
◦ Sirvige menüüd Tools (Vahendid), kuni näete valikut Clean Ink Smear (Määrimise eemaldamine) ja
valige OK.
◦ Täitke ekraanil kuvatavad juhised.
Nõuandeid paberi paigaldamiseks
• Laadige pakk paberit (mitte ainult üks leht). Paberiummistuse vältimiseks peavad paberipakis olema ühe
suuruse ja tüübiga paberid.
• Asetage paber salve nii, et prinditav pool on allpool.
• Veenduge, et paberisalve pandud paberid on salves ühtlaselt ja servad pole murtud ega rebenenud.
• Nihutage paberisalve paberilaiuse juhikud tihedalt vastu paberipakki. Veenduge, et laiusejuhik ei kooluta
paberisalves olevat paberit.
• Lisateavet leiate jaotisest Sisestage prindikandjad leheküljel 18.
Printimine
Nõuanded printeri seadistamiseks
• Printeridraiveri vahekaardil Paper/Quality (Paber/Kvaliteet) ripploendist Media (Kandja) valige sobiv paberi
tüüp ja prindikvaliteet.
• Valige vahekaardi Paper/Quality (Paber/Kvaliteet) ripploendist Paper Size (Paberi suurus) sobiv
paberiformaat.
• Klõpsake töölauaikooni HP All-in-One, et avada Printeritarkvara. Programmis Printeritarkvara klõpsake
prindidraiveri avamiseks Printer Actions (Printeri valikud) ja seejärel Set Preferences (Määra eelistused).
Märkus. Printeritarkvara saate avada ka, kui klõpsate Start > Programs (Programmid) > HP > HP
Deskjet 3070 B611 series > HP Deskjet 3070 B611 series
Märkused
• Ehtsad HP tindikassetid on mõeldud HP printerite tarbeks ja testitud koos paberiga, et teil oleks hõlpsam ikka
ja jälle häid tulemusi saada.
Märkus. HP ei saa garanteerida teiste tootjate tarvikute kvaliteeti ega töökindlust. Garantii ei kata mitte-
HP tarvikute kasutamisest tingitud seadme hooldus- ja parandustöid.
Kui arvate, et ostsite ehtsad HP prindikassetid, avage aadress
www.hp.com/go/anticounterfeit
• Tinditaseme hoiatused ja tähised pakuvad oletatavaid väärtusi vaid planeerimiseesmärkideks.
Märkus. Kui kuvatakse madala tinditaseme hoiatusteade, hoidke võimaliku printimisviivituse vältimiseks
asenduskassett käepärast. Tindikassette ei pea asendama enne, kui prindikvaliteet muutub
vastuvõetamatuks.
• Printeridraiveris valitud tarkvarasätted kehtivad ainult printimisele, mitte paljundamisele või skannimisele.
12 Printimine
Page 15
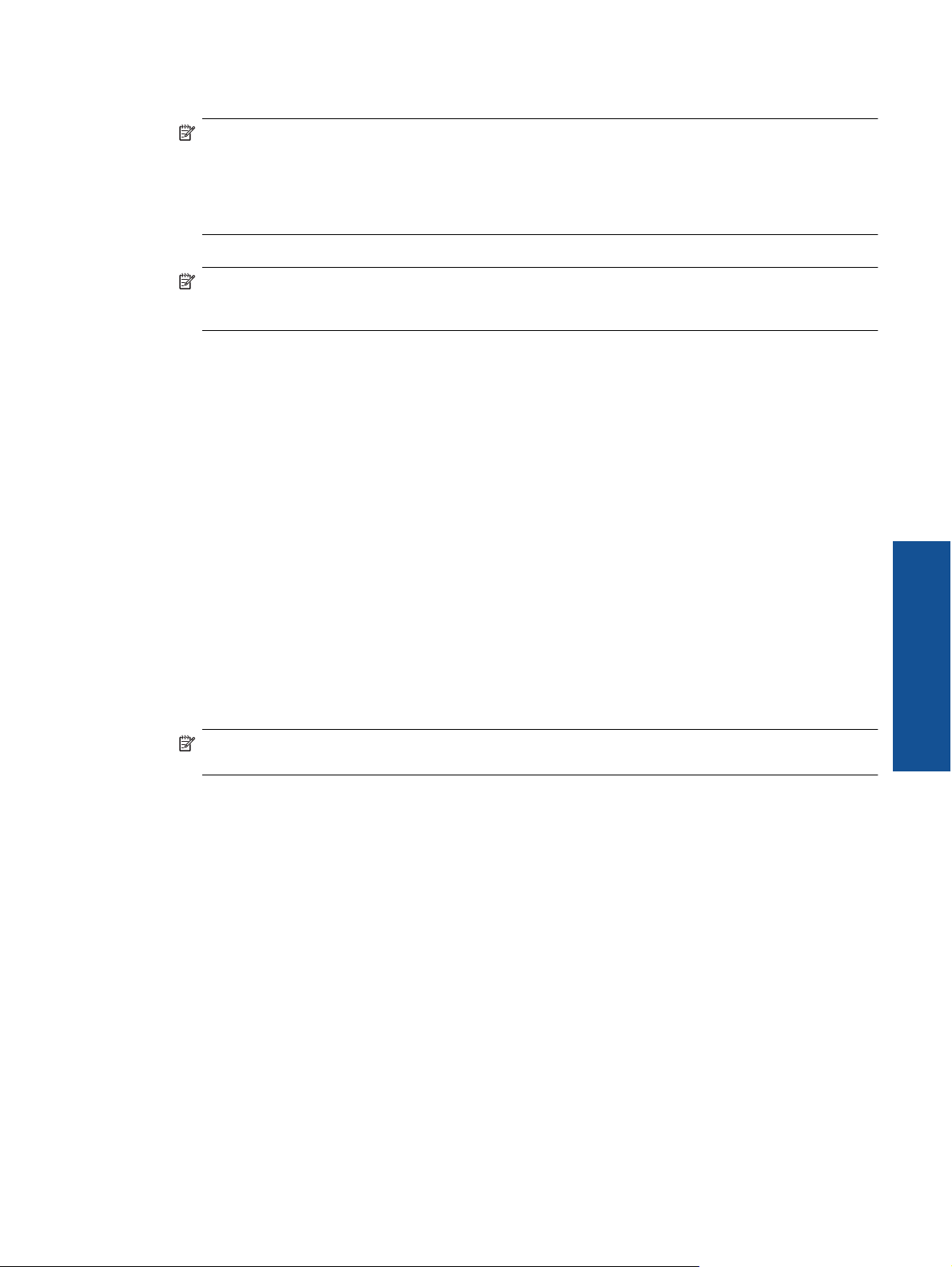
• Dokumendi saate printida paberilehe mõlemale poolele, mitte ainult ühele.
Märkus. Klõpsake nuppu Advanced (Täpsemalt) vahelehel Paper/Quality (Paber/Kvaliteet) või Layout
(Paigutus). Valige ripploendist Pages to Print (Prinditavad lehed) valik Print Odd Pages Only (Prindi
ainult paaritud lehed). Printimiseks klõpsake nuppu OK. Kui dokumendi paaritud lehed on prinditud,
eemaldage dokument väljastussalvest. Asetage paber söötesalve, tühi pool üleval. Naaske ripploendisse
Pages to Print (Prinditavad lehed) ja valige Print Even Pages Only (Prindi ainult paaris lehed).
Printimiseks klõpsake nuppu OK.
• Ainult musta tindiga printimine
Märkus. Kui soovite kasutada printimiseks ainult musta tinti, klõpsake nuppu Advanced (Täpsemalt).
Rippmenüüst Print in Grayscale (Halliskaalas printimine) valige Black Ink Only (Ainult must tint),
seejärel klõpsake nuppu OK.
Kasutage printimiseks sätet Maximum dpi (Maksimaalne
dpi)
Kvaliteetsete ja selgepiiriliste kujutiste fotopaberile printimiseks kasutage maksimaalse dpi režiimi.
Maksimaalse dpi režiimi prindi eraldusvõime kohta leiate täpsemat teavet tehnilistest andmetest.
Maksimaalse dpi kasutamisel suureneb, võrreldes teiste seadistustega, printimisele kuluv aeg ja vajatakse
suuremat kettaruumi.
Maksimaalse eraldusteravusega printimine
1. Veenduge, et söötesalves on fotopaberit.
2. Klõpsake oma rakenduse menüü File (Fail) käsku Print (Prindi).
3. Veenduge, et valitud printer on teie seade.
4. Klõpsake nuppu, mis avab dialoogiakna Properties (Atribuudid).
Olenevalt tarkvararakendusest võib selle nupu nimi olla Properties (Atribuudid), Options (Valikud või
Suvandid), Printer Setup (Printeri häälestus), Printer või Preferences (Eelistused).
5. Klõpsake vahekaarti Paper/Quality (Paber/Kvaliteet).
6. Ripploendis Media (Kandja) klõpsake valikut Photo Paper, Best Quality (Fotopaber, parim kvaliteet).
Märkus. Maksimaalse dpi-ga printimise võimaldamiseks tuleb vahekaardi Paper/Quality (Paber/
Kvaliteet) ripploendis Media (Kandja) valida Photo Paper, Best Quality (Fotopaber, parim kvaliteet).
7. Klõpsake nuppu Advanced (Täpsemalt).
8. Alas Printer Features (Printeri funktsioonid) valige ripploendis Print in Max DPI (Maksimaalse dpi-ga
printimine) määrang Yes (Jah).
9. Valige ripploendist Paper/Output (Paber/Väljund) valik Paper Size (Paberi suurus).
10. Täpsemate valikute sulgemiseks klõpsake OK.
11. Kinnitage vahekaardil Layout (Paigutus) valik Orientation (Orientatsioon), seejärel klõpsake printimiseks
OK.
Kasutage printimiseks sätet Maximum dpi (Maksimaalne dpi) 13
Printimine
Page 16
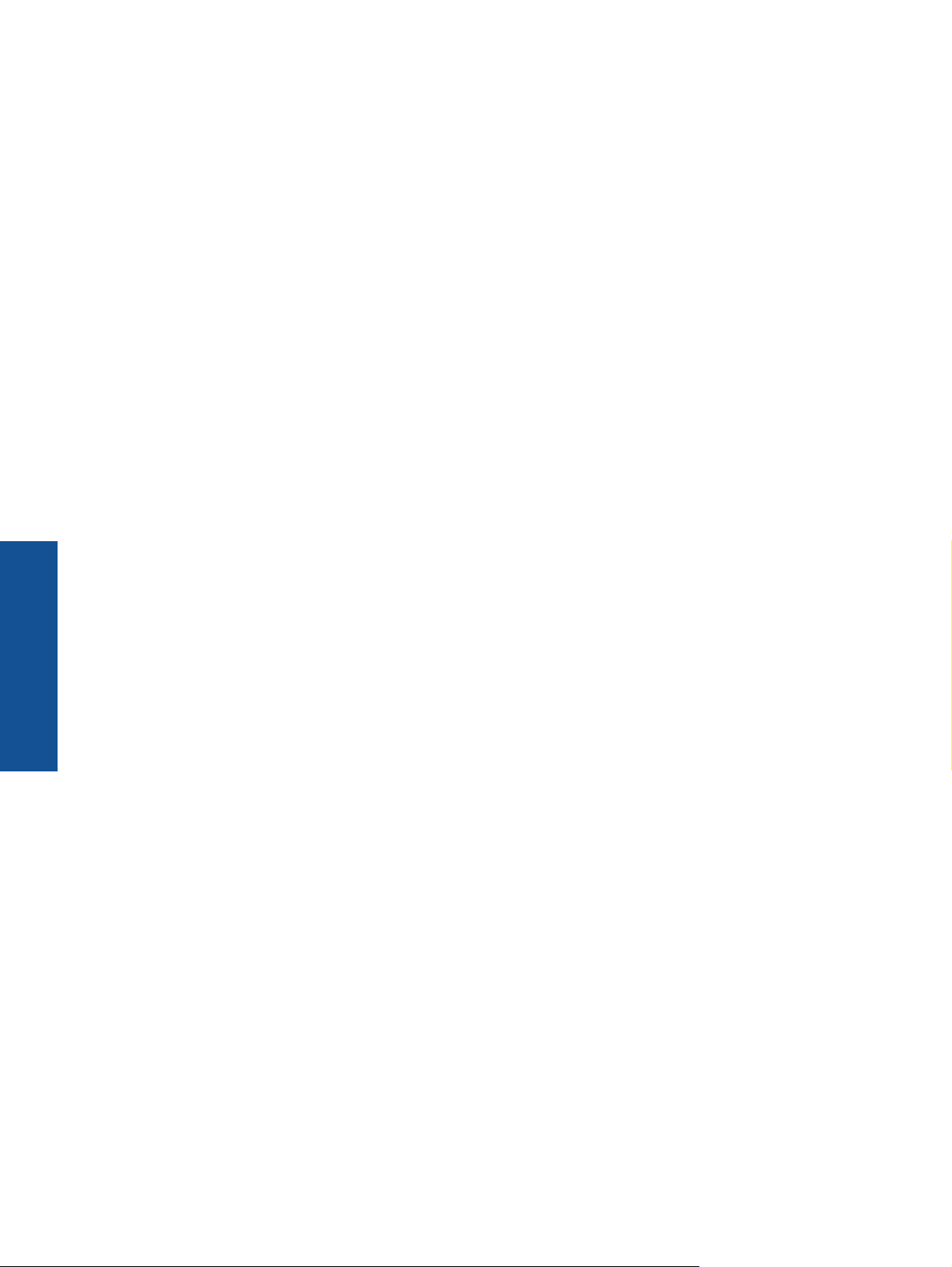
Peatükk 3
Printimine
14 Printimine
Page 17
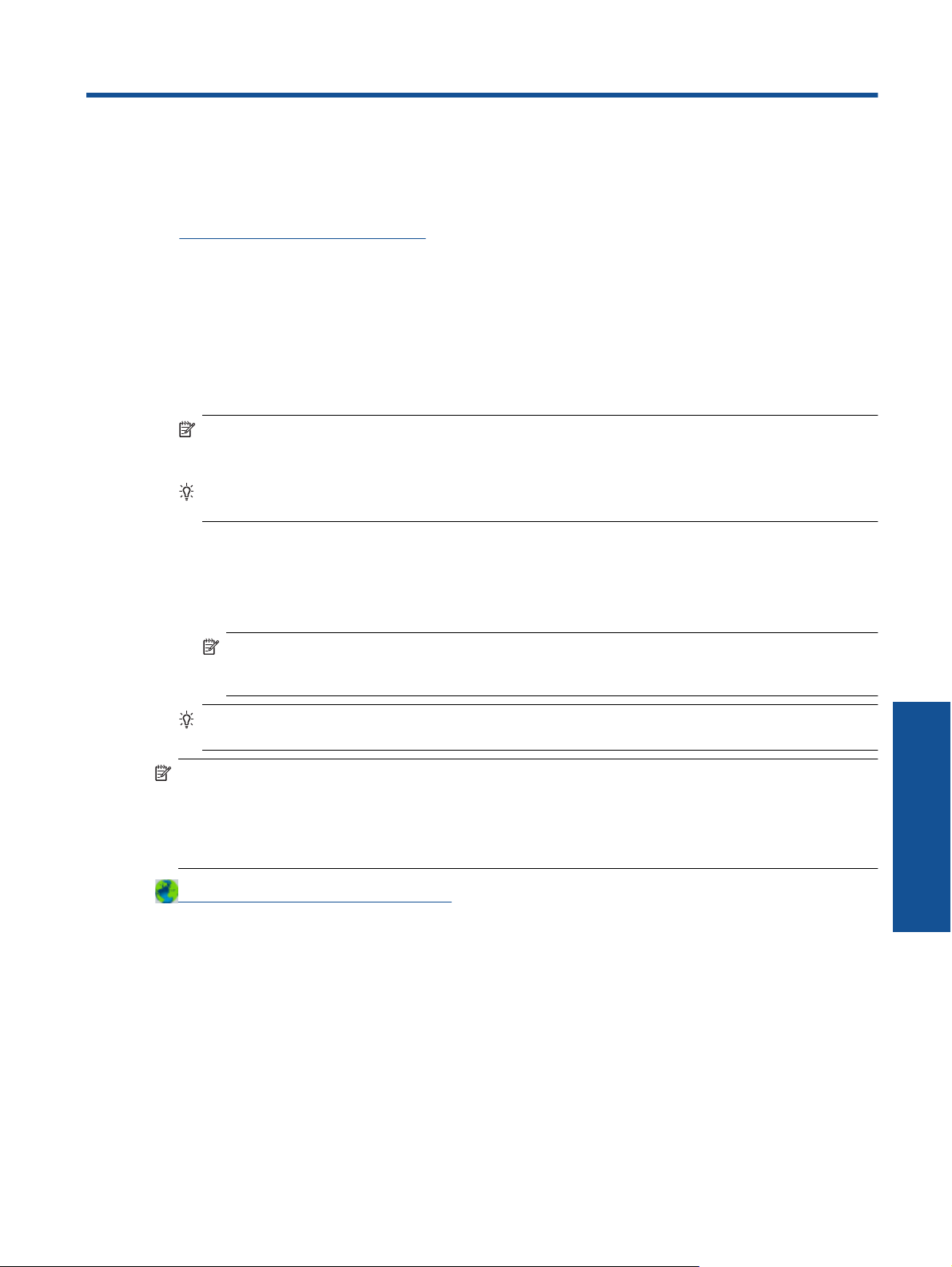
4 Printimine suvalisest kohast ehk ePrint
Toote funktsioon ePrint pakub mugavusprintimist, võimaldades teil kõikjalt printida. Lubatuna määrab ePrint teie
tootele meiliaadressi. Printimiseks saate lihtsalt dokumenti sisaldav meil sellele aadressile. Saate printida pilte ja
Wordi, PowerPointi ja PDF-dokumente. See on lihtne!
•
Printimine suvalisest kohast ehk ePrint
Printimine suvalisest kohast ehk ePrint
Dokumendi e-printimine kõikjalt
1. Leidke rakenduse ePrint e-posti aadress.
a. Vajutage juhtpaneelil nuppu ePrint. Printerinäidikul kuvatakse veebiteenuste menüü Settings (Sätted).
b. Printeri meiliaadressi vaatamiseks valige Display Email Address (Kuva meiliaadress).
Märkus. Rakenduse ePrint kasutamiseks tuleb eelnevalt veebiteenused sisse lülitada. Kui
veebiteenused ei ole aktiveeritud, näete teadet, mis suunab teid menüüsse Printeritarkvara. Avage
Printeritarkvara, valige ePrint ja järgige kuvatavaid juhiseid.
Nõuanne. Meiliaadressi või URL-i printimiseks valige printerinäidiku menüü Settings (Sätted) ja Print
Info Sheet (Prindi infoleht).
2. Koostage meil ja saatke ära.
a. Looge uus meil ja tippige toote meiliaadress väljale To (Adressaat).
b. Kirjutage kirja kehasse tekst ja sisestage manustena dokumendid või pildid, mida soovite printida.
c. Saatke meil ära.
Toode prindib meili välja.
Märkus. Meilide vastuvõtmiseks peab toode olema ühendatud Internetti. Teie meil prinditakse kohe
vastuvõtmise järel. Nagu muudegi meilide puhul, ei saa tagada, millal või kas see vastu võetakse. Kui
registreerute Internetis valiku ePrint abil, saate kontrollida oma tööde olekut.
Nõuanne. Kui Automaatne väljalülitus on aktiveeritud, tuleb see enne rakenduse ePrint kasutamist
välja lülitada. Lisateavet vt jaotisest Automaatne väljalülitus leheküljel 8
Märkus. 1 Seadmel peab olema aktiivne traadita võrguühendus.
Märkus. 2 Valikuga ePrint prinditud dokumendid võivad ilmuda algdokumendist erinevalt. Stiil, vormindus ja
tekstivoog võivad algdokumendist erineda. Kvaliteetprintimist vajavate dokumentide puhul (nt juriidilised
dokumendid) soovitame printida oma arvuti tarkvararakendusest, kus saate rohkem ohjata prinditava teksti
ilmet.
Võrgust lisateabe saamiseks klõpsake siin.
Printimine suvalisest kohast ehk
ePrint
Printimine suvalisest kohast ehk ePrint 15
Page 18
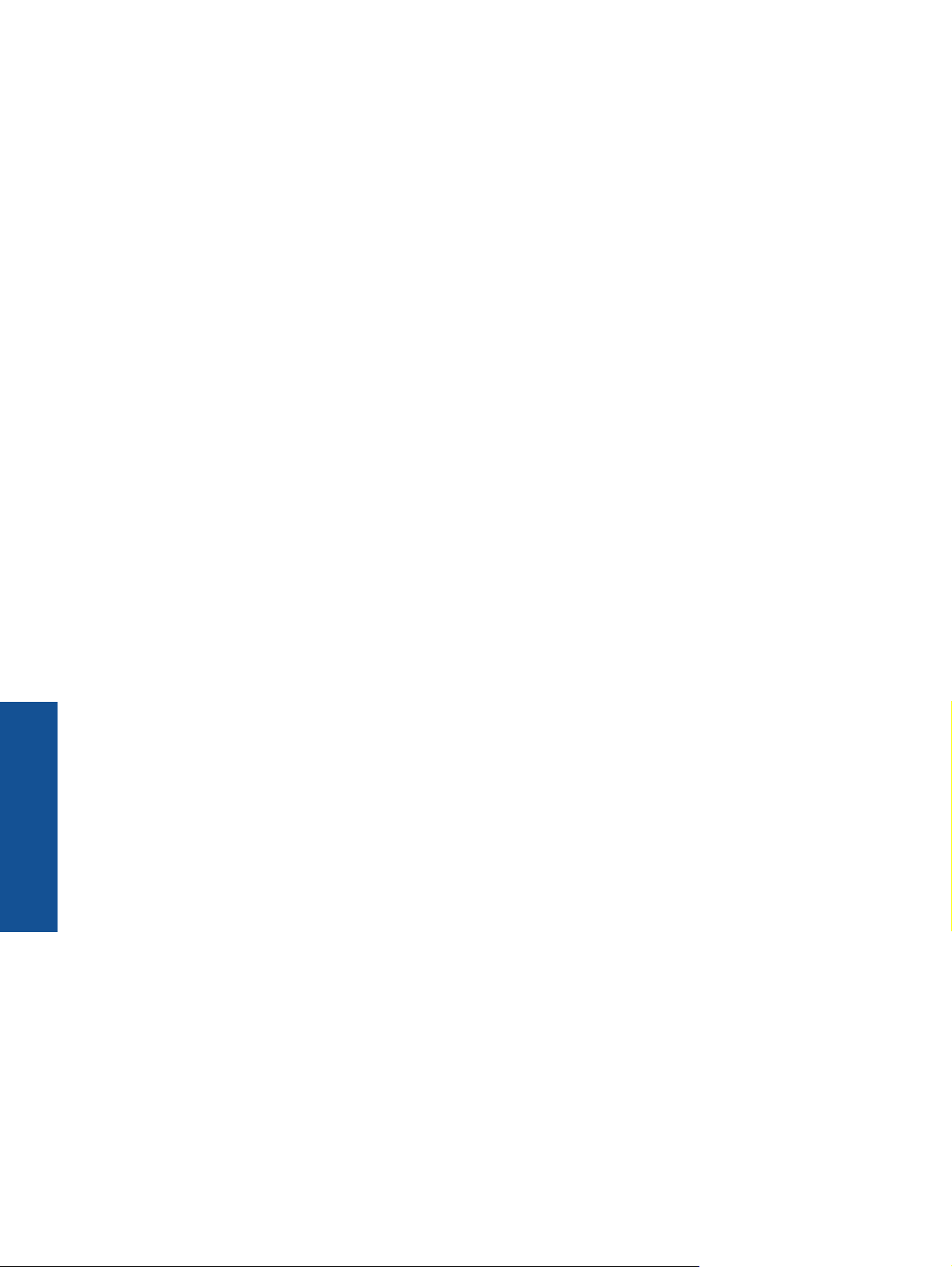
Peatükk 4
ePrint
Printimine suvalisest kohast ehk
16 Printimine suvalisest kohast ehk ePrint
Page 19

5 Paberi algõpetus
• Soovitatavad prindipaberid
Sisestage prindikandjad
•
Soovitatavad prindipaberid
Kui soovite parimat printimiskvaliteeti, soovitab HP kasutada HP pabereid, mis on välja töötatud konkreetselt
seda tüüpi projekti jaoks, mida prindite.
Olenevalt teie riigist/regioonist ei pruugi kõiki pabereid olla saadaval.
ColorLok
• Igapäevaste dokumentide printimise ja kopeerimise jaoks soovitab HP kasutada ColorLoki logoga
tavapaberit. Kõiki ColorLoki logoga pabereid on eraldi testitud, et nende usaldusväärsus ja printimiskvaliteet
vastaksid kõrgetele standarditele ning et printida täpseid, ergsavärvilisi ja tugevalt mustade toonidega
dokumente, mis kuivavad kiiremini kui tavapaber. Küsige suurematelt paberitootjatelt ColorLoki logoga
pabereid, mille kaal ja suurus varieeruvad.
Paberi algõpetus
HP Advanced Photo Paper
• Paks fotopaber kuivab koheselt, et selle käsitsemisel ei tuleks tahmaga jännata. Paber on vee-, määrdumis-,
sõrmejälje- ja niiskuskindel. Prinditud dokumendid näivad professionaalses fotolaboris tehtud piltidele üsna
sarnased. Paberil on mitu formaati, kaasa arvatud A4, 8,5x11 tolli, 10x15 cm (ribaga või ilma) ja 13x18 cm,
ning läikiv või õrnalt läikiv (satäänmatt) pind. See on happevaba, et dokumentide eluiga oleks pikem.
HP Everyday Photo Paper
• Printige värvirikkaid igapäevaseid kaadreid madala hinnaga, kasutades argifotode jaoks kavandatud paberit.
Taskukohane fotopaber kuivab kiiresti, et seda oleks lihtne käsitseda. Printige teravaid ja täpseid pilte,
kasutades kõnealust paberit mis tahes inkjet-printeriga. Poolläikiv paber on saadaval mitmesuguses
formaadis, sh A4, formaadis 8,5x11 tolli ja 10x15 cm (ribaga või ilma). See on happevaba, et fotode eluiga
oleks pikem.
HP Brochure Paper või HP Superior Inkjet Paper
• Kõnealuste paberitüüpide läikivad või matid pinnad on mõeldud kahepoolseks kasutuseks. Sellised paberid
sobivad suurepäraselt fotode reproduktsioonide ja reklaamtrükiste printimiseks aruannete kaantele,
eriesitlustele, brošüüridele, plaadiümbristele ja kalendritele.
HP Premium Presentation Paper või HP Professional Paper
• Kõnealused rasked kahepoolsed matid paberitüübid sobivad ideaalselt ettekannete, ettepanekute, aruannete
ja infolehtede printimiseks. Paberite kaal on suurem, et nende muljetavaldav välimus ja struktuur pääseksid
mõjule.
Paberi algõpetus 17
Page 20

Paberi algõpetus
Peatükk 5
HP Bright White Inkjet Paper (HP säravvalge paber tindiprintimiseks)
• HP Bright White Inkjet Paper esitab värvid kontrastselt ja teksti selgepiiriliselt. Paber on piisavalt
läbipaistmatu kahepoolseks värviliseks printimiseks, mistõttu sobib ideaalselt infolehtede, aruannete ja
flaierite printimiseks. Sellel on ColorLoki tehnoloogia, et paber vähem määriks ning eristuksid tugevalt mustad
toonid ja erksad värvid.
HP printimispaber
• HP Printing Paper on kõrgekvaliteediline mitmeotstarbeline paber. Sellele paberile printimisel on kujutis
selgem kui neil dokumentidel, mis on prinditud standardsele mitmeotstarbelisele paljunduspaberile. Sellel on
ColorLok tehnoloogia, et paber vähem määriks ning eristuksid tugevalt mustad toonid ja erksad värvid. See
on happevaba, et dokumentide eluiga oleks pikem.
Kontoripaber HP Office Paper
• HP Office Paper on kvaliteetne mitmeotstarbeline paber. See sobib koopiate, visandite, memode ja muude
igapäevaste dokumentide printimiseks. Sellel on ColorLoki tehnoloogia, et paber vähem määriks ning
eristuksid tugevalt mustad toonid ja erksad värvid. See on happevaba, et dokumentide eluiga oleks pikem.
HP pealetriigitavad siirdepildid
• HP pealetriigitavad siirdepildid (värviliste või heledate või valgete kangaste jaoks) on ideaalseks lahenduseks
digifotode kandmiseks T-särkidele.
HP Premium Inkjet Transparency Film (HP tindiprinterikile)
• HP Premium Inkjet Transparency Film muudab teie värvilised esitlused elavaks ja muljetavaldavaks. See
lüümikuteks sobiv kile on lihtsaltkasutatav, kuivab kiirelt ega määrdu.
HP säästu-fotokomplekt
• Säästu-fotokomplektHP Photo Value Packs sisaldab mugavalt HP originaalkassette ning professionaalset
fotopaberit HP Advanced Photo Paper, et säästa aega ning eraldada proovifotod professionaalsetest
fotodest, mida prindite tarkvara HP All-in-One abil. HP originaaltindid ja professionaalne fotopaber HP
Advanced Photo Paper töötavad ühiselt, et teie fotod oleksid igal printimisel pika elueaga ja erksad. Sobib
suurepäraselt kõikide puhkusefotode printimiseks või kordusfotode jagamiseks.
Sisestage prindikandjad
▲ Jätkamiseks valige paberisuurus.
Täisformaadis paberi sisestamine
a. Laske paberisalv alla.
Laske paberisalv alla ja tõmmake salve pikendi välja.
b. Nihutage paberilaiuse juhikud väljapoole.
Nihutage paberilaiuse juhikud väljapoole.
18 Paberi algõpetus
Page 21

c. Sisestage paber.
Asetage paberipakk paberisalve, lühem äär ees ja prinditav pool all.
Lükake paberipakk võimalikult kaugele, kuni see peatub.
Suruge paberilaiuse juhikud mõlemalt poolt paberipaki servade vastu.
Paberi algõpetus
Väikseformaadilise paberi sisestamine
a. Tõmmake paberisalv välja.
Nihutage paberisalve ja tõmmake salve pikendi välja.
b. Nihutage paberilaiuse juhikud väljapoole.
Nihutage paberilaiuse juhikud väljapoole.
Sisestage prindikandjad 19
Page 22

Paberi algõpetus
Peatükk 5
c. Sisestage paber.
Asetage fotopaberipakk paberisalve, lühema serv ees ja prinditav pool all.
Lükake paberipakk võimalikult kaugele, kuni see peatub.
Märkus. Kui kasutataval fotopaberil on perforeeritud sakid, asetage fotopaber salve, sakid
väljapool.
Suruge paberilaiuse juhikud mõlemalt poolt paberipaki servade vastu.
Lükake paberisalv sisse.
Ümbrike sisestamine
a. Laske paberisalv alla
Laske väljastussalv alla ja tõmmake salve pikendi välja.
b. Nihutage paberilaiuse juhikud väljapoole.
Nihutage paberilaiuse juhik väljapoole.
20 Paberi algõpetus
Page 23

Eemaldage põhisöötesalvest kogu paberipakk.
c. Asetage ümbrikud salve.
Sisestage söötesalve keskele üks või mitu ümbrikut. Prinditav pool peab jääma üles. Klapp peab
jääma vasakule poolele ja alla.
Lükake ümbrikupakk võimalikult kaugele, kuni see peatub.
Nihutage paberilaiuse juhik paremale vastu ümbrikupakki, kuni see peatub.
Paberi algõpetus
Sisestage prindikandjad 21
Page 24

Paberi algõpetus
Peatükk 5
22 Paberi algõpetus
Page 25

6 Kopeerimine ja skannimine
• Kopeerimine
Skannimine arvutisse
•
•
Näpunäited edukaks paljundamiseks
•
Näpunäited edukaks skannimiseks
Kopeerimine
▲ Printerinäidikul oleva koopiamenüü abil saab tavapaberile paljundades valida hõlpsalt paljunduse
eksemplaride arvu ning värvilise või mustvalge paljunduse. Täpsemaks seadistuseks, näiteks paberitüübi ja
formaadi, tumeduse ja mõõtmete muutmiseks valige menüüst Copy Menu (Paljundusmenüü) valik Settings
(Sätted).
Klõpsake jätkamiseks fototüübil.
Lihtne paljundamine
a. Sisestage paber.
Asetage paberisalve täissuuruses paber.
b. Sisestage originaal.
Tõstke seadme kaas üles.
Kopeerimine ja skannimine
Asetage originaaldokument seadme klaasi parempoolsesse esinurka, esikülg allpool.
Kopeerimine ja skannimine 23
Page 26

Kopeerimine ja skannimine
Peatükk 6
Sulgege kaas.
c. Paljundusmenüü avamiseks valige printerinäidikult Copy (Kopeerimine).
Kui valik Copy (Kopeerimine) printerinäidikul puudub, vajutage tagasiliikumisnuppu, kuni valik Copy
(Kopeerimine) ilmub.
Vajutage paljundusmenüüs suvandi Copy (Koopia) kõrval olevat nuppu.
Eksemplaride arvu suurendamiseks või vähendamiseks vajutage suvandi Copy Number (Koopiate
arv) kõrval olevat nuppu. Kinnitamiseks vajutage OK kõrval olevat nuppu.
A4-formaadis või 8,5 x 11 tolli formaadis tavapaberile paljundamiseks vajutage suvandi Copy Black
(Mustvalge koopia) või Copy Color (Värvikoopia) kõrval olevat nuppu.
Täiendavad kopeerimisfunktsioonid
▲ Vajutage paljundusmenüüs olles suvandi Settings (Sätted) kõrval olevat nuppu, et avada menüü Copy
Settings (Paljundussätted).
Paper Size/Type:(Paberiformaat/-tüüp) Kuvatakse menüüd, kus saab valida paberiformaadi ja -tüübi.
Tavapaberi sätte puhul prinditakse tavapaberile ja tavalise prindikvaliteediga. Fotopaberi sätte puhul
prinditakse fotopaberile parima kvaliteediga.
Resize: (Muuda suurust) Actual size (Tegelik suurus) – paljunduse suurus vastab originaalsuurusele,
kuid võib esineda kujutise kärpimist servadest. Resize to fit (Mahuta lehele) – kopeerib nii, et tulemus
on keskel ja servade ümber on valge ääris. Muudetud suurusega kujutist suurendatakse või
vähendatakse, et see mahuks valitud väljundpaberi formaadile. Custom Size (Kohandatud formaat) –
saate muuta kujutise suurust, valides väärtuse, mis on suurem kui 100% või väiksem kui 100%.
Lighter/Darker: (Heledam/tumedam) Muutke sätteid, et teha paljundus heledamaks või tumedamaks.
Märkus. Kui printer on kaks minutit tegevuseta olnud, lähtestatakse paljundussätted automaatselt
algväärtustele, milleks on A4 või 8,5 x 11 tolli (olenevalt piirkonnast).
Skannimine arvutisse
Skannimise saab käivitada printeri juhtpaneelilt või arvutist. Ühe lehe kiireks skannimiseks pildifailiks käivitage
skannimine printeri juhtpaneelilt. Kui soovite skannida mitu lehte üheks failiks, alustage skannimist arvutist,
määrake failivorming ja tehke muud seadistused.
Skannimiseks ettevalmistamine
▲ Skannimise ettevalmistamiseks toimige järgmiselt.
a. Sisestage originaal.
Tõstke seadme kaas üles.
Asetage originaaldokument seadme klaasi parempoolsesse esinurka, esikülg allpool.
24 Kopeerimine ja skannimine
Page 27

Sulgege kaas.
b. Alustage skannimist
Printeri juhtpaneeli kaudu skannimine
1. Valige printerinäidiku menüüst valik Scan (Skannimine). Kui valik Scan (Skannimine) printerinäidikul puudub,
vajutage Back (Tagasi)-nuppu, kuni valik ilmub.
2. Valige printerinäidikult arvuti, millesse soovite skanni saada.
Kui te oma arvutit printerinäidiku loendist ei leia, veenduge, et arvuti on traadita ühenduse või USB kaudu
printeriga ühendatud. Kui teil on traadita ühendus ja olete veendunud, et see toimib, tuleb traadita ühenduse
kaudu skannimine tarkvaras aktiveerida.
a. Klõpsake töölaual ikooni HP All-in-One, et avada Printeritarkvara.
Märkus. Printeritarkvara saate avada ka, kui klõpsate Start > Programs (Programmid) > HP > HP
Deskjet 3070 B611 series > HP Deskjet 3070 B611 series
Kopeerimine ja skannimine
b. Klõpsake ikooni Scanner Actions (Skanneri tegevus).
c. Klõpsake valikut Manage Scan to Computer (Arvutisse skannimise haldus).
Märkus. Võite valida, et suvand Scan to Computer (Arvutisse skannimise haldus) on pidevalt aktiivne.
Kui see funktsioon on pidevalt aktiivne, saab skannida traadita ühenduse kaudu ühendatud arvutitesse,
valides printerinäidikult valiku Scan (Skannimine). Kui see funktsioon ei ole pidevalt aktiivne, tuleb enne
skannimist menüüs Printeritarkvara aktiveerida suvand Scan to Computer (Arvutisse skannimine). See
mõjutab üksnes printeri juhtpaneelil olevat nuppu Scan (Skannimine). Ükskõik, kas valik Scan to
Computer (Arvutisse skannimine) on aktiivne või mitte, arvutist skannimist see ei mõjuta, seda saate alati
teha
3. Määrake oma arvutis skannitud kujutise asukoht. Kui skann on salvestatud, avaneb Windows Exploreri aken
sealt, kuhu skannitud kujutis salvestati.
Skannimine arvutist
1. Avage rakendus HP Scan (HP skannimine). Klõpsake Start > Programs >HP > HP Deskjet 3070 B611 series
>HP Scan
2. Valige otseteede menüüst skannitüüp ja klõpsake Scan (Skannimine).
Märkus. Kui valitud on Show Scan Preview (Näita skanni eelvaadet), saab eelvaate kuval skannitud
kujutist korrigeerida.
3. Kui soovite rakenduse järgmise skannimise jaoks avatuks jätta, valige Save (Salvesta); rakenduse
sulgemiseks valige Done (Valmis).
4. Kui skann on salvestatud, avaneb Windows Exploreri aken sealt, kuhu skannitud kujutis salvestati.
Märkus. Korraga saab skannimisfunktsioon aktiveeritud olla piiratud arvus arvutites. Vajutage printeri nuppu
Scan (Skannimine) ja te näete praegu skannimiseks saadaolevaid arvuteid.
Näpunäited edukaks paljundamiseks
• Asetage originaal seadme klaasi parempoolsesse esinurka, esikülg allpool.
Näpunäited edukaks paljundamiseks 25
Page 28

Kopeerimine ja skannimine
Peatükk 6
• Prinditud dokumendi kontrastsuse suurendamiseks või vähendamiseks valige printerinäidikult valik Copy
(Koopia) ja siis Settings (Sätted). Kontrastsuse seadmiseks valige menüüst Copy Settings (Paljunduse
sätted) valik Lighter/Darker (Heledam/tumedam).
• Paberiformaadi ja -tüübi määramiseks valige printerinäidikult Copy (Koopia) ja siis Settings (Sätted). Tava-
või fotopaberi valimiseks ja fotopaberi formaadi määramiseks valige menüüst Copy Settings (Paljunduse
sätted) valik Size to Fit (Sobiv suurus).
• Kujutise suuruse muutmiseks valige printerinäidikult valik Copy (Koopia) ja siis Settings (Sätted). Valige
menüüst Copy Settings (Paljunduse sätted) valik Resize (Muuda suurust).
Võrgust lisateabe saamiseks klõpsake siin.
Näpunäited edukaks skannimiseks
• Asetage originaal seadme klaasi parempoolsesse esinurka, esikülg allpool.
• Puhastage skanneri klaas ja veenduge, et selle külge ei ole jäänud võõrkehi.
• Kui teil on traadita ühendus ja olete veendunud, et see toimib, tuleb printerinäidikult skannimise
võimaldamiseks traadita ühenduse kaudu skannimine tarkvaras aktiveerida. Avage printeritarkvara, valige
Scanner Actions (Skanneri tegevus) ja valige Manage Scan to Computer (Arvutisse skannimise haldus).
• Pärast seda, kui valite printerinäidikult Scan (Skannimine), valige printerinäidikult arvuti, millesse soovite
skanni saada.
• Kui printer ja arvuti on traadita ühenduses ning te soovite alati skannida sellesse arvutisse, seadke valik Scan
to Computer (Arvutisse skannimine) pidevalt sisselülitatud olekusse.
• Kui soovite skannida mitmest lehest koosneva dokumendi ühte faili, käivitage skannimine rakendusest
Printeritarkvara, mitte juhtpaneeli valikust Scan (Skannimine).
Võrgust lisateabe saamiseks klõpsake siin.
26 Kopeerimine ja skannimine
Page 29

7 Kassettidega töötamine
• Ligikaudse tinditaseme kontrollimine
•
Tindivarude tellimine
Kassettide väljavahetamine
•
Teave kasseti garantii kohta
•
Ligikaudse tinditaseme kontrollimine
Kasseti väljavahetamiseni jäänud aega saab hõlpsasti hinnata tinditasemete kontrollimisega. Tinditase näitab
kassettides olemasoleva tindi ligikaudset kogust.
Tinditasemete kontrollimine juhtpaneelilt
1. vajutage juhtpaneeli avakuval, kus on valikud Copy, Scan (Skannimine) ja Quick Forms, nuppu Setup
(Seadistus).
Märkus. Kui avakuva pole näha, vajutage seni nuppu Tagasi, kuni see kuvatakse.
2. Valige Ink Status (Tindiolek)
Tinditasemete kontrollimine programmist Printeritarkvara
1. Klõpsake HP All-in-One töölauaikooni, et avada programm Printeritarkvara.
Märkus. Printeritarkvara saate avada ka, kui klõpsate Start > Programs (Programmid) > HP > HP
Deskjet 3070 B611 series > HP Deskjet 3070 B611 series
2. Klõpsake rakenduses Printeritarkvara valikut Estimated Ink Levels (Hinnanguline tinditase).
Kassettidega töötamine
Märkus. 1 Kui olete paigaldanud uuesti täidetud või taastatud tindikasseti või kasseti, mida on kasutatud
teises seadmes, on võimalik, et tinditaseme indikaator töötab ebatäpselt või ei toimi.
Märkus. 2 Tinditaseme hoiatused ja tähised pakuvad oletatavaid väärtusi vaid planeerimiseesmärkideks.
Kui kuvatakse hoiatusteade madala tinditaseme kohta, arvestage, et peaksite varuma uue tindikasseti, sest
vana tuleb varsti vahetada. Kassette pole vaja asendada enne prindikvaliteedi halvenemist.
Märkus. 3 Tindikassettides olevat tinti kasutatakse printimistoimingutes mitmel viisil, nt toimingu
lähtestamisel, mille käigus valmistatakse seade ja tindikassetid printimiseks ette, ja prindipea hooldamisel, et
hoida tindipihustid puhtana ja et tint voolaks ühtlaselt. Lisaks sellele jääb kassetti pärast selle kasutamist
tindijääk. Täiendavat teavet vt
Tindivarude tellimine
Enne kassettide tellimist leidke õige kassetinumber.
Kassetinumbri leidmine printerilt
▲ Kassetinumber asub kassetiluugi siseküljel.
www.hp.com/go/inkusage.
Kassettidega töötamine 27
Page 30

Peatükk 7
Kassetinumbri leidmine programmist Printeritarkvara
1. Klõpsake töölauaikooni HP All-in-One, et avada programm Printeritarkvara.
Märkus. Printeritarkvara saate avada ka, kui klõpsate Start > Programs (Programmid) > HP > HP
Deskjet 3070 B611 series > HP Deskjet 3070 B611 series
2. Programmis Printeritarkvara klõpsake valikut Shop For Supplies Online (Tarvikute võrgust ostmine). Seda
linki kasutades kuvatakse õige kassetinumber automaatselt.
Seadmele HP All-in-One saate veebis HP tarvikuid tellida aadressil
viiba juures oma riik või piirkond, järgige kuvatavaid viipasid, et valida soovitud toode, ja klõpsake seejärel ühte
lehel olevatest ostmislinkidest.
Märkus. Kassettide elektroonilist tellimist ei toetata kõikides riikides/regioonides. Kui teie riigis/regioonis
seda ei toetata, saate siiski vaadata tarvikute teavet ja printida välja loendi, mis HP edasimüüja juurde kaasa
võtta.
Sellega seotud teemad
• Valige õiged kassetid leheküljel 28
Kassettidega töötamine
Valige õiged kassetid
HP soovitab kasutada HP originaalkassette. HP originaaltindikassetid on valmistatud HP printerite jaoks ning
nende sobivust on testitud, et teie printimine alati hästi õnnestuks.
www.hp.com/buy/supplies. Valige vastava
Sellega seotud teemad
• Tindivarude tellimine leheküljel 27
Kassettide väljavahetamine
Tindikassettide väljavahetamiseks
1. Kontrollige, kas vool on sees.
2. Eemaldage kassett.
a. Avage tindikasseti juurdepääsuluuk.
Oodake, kuni tindikassett liigub paremasse serva.
b. Vajutage kasseti sakki, seejärel eemaldage kassett pesast.
28 Kassettidega töötamine
Page 31

3. Paigaldage uus kassett.
a. Võtke kassett pakendist välja.
b. Keerake oranži otsakut ja murdke see ära. Otsaku eemaldamiseks tuleb seda tugevalt väänata.
Kassettidega töötamine
c. Kontrollige värvi-ikoonide vastavust, seejärel lükake kassett pesasse, kuni see klõpsuga kohale kinnitub.
d. Sulgege kasseti luuk.
Kassettide väljavahetamine 29
Page 32

Peatükk 7
Teave kasseti garantii kohta
HP kasseti garantii kehtib juhul, kui toodet kasutatakse ettenähtud HP printerites. Garantii ei kehti HP
prindikassettide puhul, mida on täidetud, ümber ehitatud, uuendatud, mittesihipäraselt kasutatud või rikutud.
Garantiiperioodil on toode garantiiga kaetud seni, kuni HP tint pole otsas ja garantii kuupäev pole möödunud.
Garantii lõpukuupäeva vormingus AAAA/KK leiate tootelt.
Kassettidega töötamine
HP piiratud garantii teatise koopia on toodud tootega kaasnevas viitejuhendis.
30 Kassettidega töötamine
Page 33

8 Ühenduvus
• WiFi Protected Setup (WPS – vajab WPS-ruuterit)
Tavaline traadita ühendus (nõuab ruuterit)
•
•
USB-ühendus (ei ole võrguühendus)
•
USB-ühenduselt traadita ühendusele lülitumine
Ühendage uus printer
•
•
Võrgusätete muutmine
•
Võrguühendusega printeri seadistamise ja kasutamise näpunäited
•
Täiustatud printerihaldusvahendid (võrguprinterite jaoks)
WiFi Protected Setup (WPS – vajab WPS-ruuterit)
Need juhised on mõeldud neile, kes on juba printeritarkvara installinud. Esmakordsel installimisel tutvuge
printeriga kaasas oleva installijuhendiga.
Seadme HP All-in-One ühendamiseks traadita võrku seadistuse WiFi Protected Setup (WPS) abil toimige
järgmiselt.
Traadita 802.11b/g/n võrk, mis hõlmab WPS-toega traadita ühenduse ruuterit ja pääsupunkti.
Märkus. 802.11n toetab 2,4Ghz
Traadita võrgu toega või võrguliidese kaardiga (NIC) laua- või sülearvuti. Arvuti peab olema ühendatud
traadita võrku, mis installitakse seadmesse HP All-in-One.
Märkus. Kui teie ruuteril on funktsioon Wi-Fi Protected Setup (WPS) ja vastav nupp, kasutage
nupuvajutuse meetodit. Kui te ei tea, kas ruuteril on vastav nupp olemas, kasutage traadita ühenduse
sätete menüüd.
Nupuvajutuse (PBC) kasutamine
1. Vajutage ruuteril WiFi Protected Setup ehk WPS-nuppu.
2. Hoidke printeril nuppuWireless (Traadita ühendus) seni all, kuni traadita ühenduse tuli vilkuma hakkab.
WPS-nupu režiimi käivitamiseks hoidke nuppu kolm sekundit all.
Märkus. Seade käivitab taimeri kaheks minutiks, mille jooksul tuleb vajutada võrguseadme vastavat nuppu.
Traadita ühenduse sätete menüü kasutamine
1. Menüü Wireless (Traadita ühendus) avamiseks vajutage printeril nuppu Wireless (Traadita ühendus). Kui
toimub printimine, kui printer on tõrkeseisundis või olulise toimingu sooritamisel, oodake, kuni need toimingud
on valmis või tõrkeseisund lahenenud, alles siis vajutage nuppu Wireless (Traadita ühendus).
2. Valige printerinäidikul Wireless Settings (Traadita ühenduse sätted).
3. Valige WiFi Protected Setup.
4. Kui teil on WPS-nupuga ruuter (Wi-Fi Protected Setup - WPS), valige Push Button (Nupuvajutus) ja järgige
juhiseid. Kui ruuteril seda nuppu pole või kui te pole selle olemasolus kindel, valige PIN ja järgige juhiseid.
Märkus. Seadmel käivitub taimer, mis töötab umbes kaks minutit, mille vältel tuleb vajutada võrguseadmel
vastavat nuppu või sisestada ruuteri konfiguratsioonilehele ruuteri PIN-kood.
Tavaline traadita ühendus (nõuab ruuterit)
Ühenduvus
HP All-in-One ühendamiseks sisseehitatud traadita võrku WLAN 802.11 nõuab alltoodud tingimuste olemasolu.
Ühenduvus 31
Page 34

Peatükk 8
802.11b/g/n traadita võrk, mis hõlmab traadita ruuterit või pääsupunkti.
Märkus. 802.11n toetab 2,4Ghz
Traadita võrgu toega või võrguliidese kaardiga (NIC) laua- või sülearvuti. Arvuti peab olema ühendatud
traadita võrku, mis installitakse seadmesse HP All-in-One.
Võrgunimi (SSID).
WEP-võti või WPA-salafraas (kui vaja)
Seadme ühendamine
1. Sisestage arvuti CD-seadmesse printeri tarkvaraga CD.
2. Järgige ekraanil kuvatavaid juhiseid.
Vastava juhise kuvamisel ühendage seade arvutiga, kasutades müügikomplekti kuuluvat USB-installikaablit.
Järgige traadita võrguseadete sisestamiseks ekraanil kuvatavaid juhiseid. Seade proovib võrguga ühendust
luua. Kui ühenduse loomine ebaõnnestub, järgige probleemi lahendamiseks ekraanil kuvatavaid juhiseid ning
proovige uuesti.
3. Kui installimine on lõppenud, palutakse USB-kaabel eraldada ja testida traadita võrguühendust. Kui seadme
võrku ühendumine õnnestub, installige tarkvara igasse arvutisse, mis seadet võrgu kaudu kasutab.
USB-ühendus (ei ole võrguühendus)
HP All-in-One on varustatud seadme taga asuva kiire 2.0 USB-pordiga arvuti ühendamiseks.
Märkus. USB-ühenduse puhul ei saa veebiteenuseid kasutada.
Seadme ühendamine USB-kaabliga
▲ Arvuti ühendamiseks USB-kaabliga vaadake seadmega kaasas olevat seadistusjuhendit.
Märkus. Ärge ühendage USB-kaablit printeriga enne, kui teil palutakse seda teha.
Kui printeritarkvara on installitud, toimib printer isehäälestuva seadmena. Kui tarkvara pole installitud, sisestage
Ühenduvus
seadmega kaasas olev CD ja järgige juhiseid.
USB-ühenduselt traadita ühendusele lülitumine
Kui printeri algseadistuses ühendasite printeri ja arvuti USB-kaabli kaudu, saate hõlpsalt traadita ühendusele
lülituda. Teil on vaja 802.11b/g/n traadita võrku, mis hõlmab traadita ruuterit või pääsupunkti.
Märkus. 802.11n toetab 2,4Ghz
USB-ühenduselt traadita ühendusele lülitumine
1. Valige arvuti Start-menüüst Kõik programmid või Programmid ja siis HP.
2. Valige HP Deskjet 3070 B611 All-in-One series.
3. Valige Printer Setup and Software Selection (Printeri seadistus ja tarkvara valik).
4. Valige USB-ühendusega printerile traadita ühenduse määramine. Täitke ekraanil kuvatavad juhised.
Ühendage uus printer
Ühendage uus printer
1. Valige arvuti Start-menüüst Kõik programmid või Programmid ja siis HP.
2. Valige HP Deskjet 3070 B611 All-in-One series.
3. Valige Printer Setup and Software Selection (Printeri seadistus ja tarkvara valik).
4. Valige Connect a new printer (Ühenda uus printer). Täitke ekraanil kuvatavad juhised.
32 Ühenduvus
Page 35

Võrgusätete muutmine
Võrgusätete muutmine
1. Valige arvuti Start-menüüst Kõik programmid või Programmid ja siis HP.
2. Valige HP Deskjet 3070 B611 All-in-One series.
3. Valige Printer Setup and Software Selection (Printeri seadistus ja tarkvara valik).
4. Valige Connect a new printer (Ühenda uus printer). Täitke ekraanil kuvatavad juhised.
Võrguühendusega printeri seadistamise ja kasutamise näpunäited
Kasutage võrguühendusega printeri seadistamiseks ja kasutamiseks järgmisi näpunäiteid.
• Võrguühendusega printeri seadistamisel veenduge, et vastav marsruuter või pääsupunkt oleks sisse lülitatud.
Printer otsib traadita ühendusega marsruutereid, seejärel järjestab arvutis tuvastatud võrgunimed.
• Kui arvuti on ühendatud virtuaalsesse privaatvõrku (VPN), tuleb võrguseadmetele, sealhulgas ka printerile,
ligipääsemiseks VPN-ühendus katkestada.
• Uurige oma võrgu turvasätete asukohta.
• Uurige võrgu diagnostikautiliidi ja muude tõrkeotsingu näpunäidete kohta.
saamiseks.
• Uurige traadita võrguühenduse asemel USB-ühenduse loomist.
• Uurige tulemüüri ja viirusetõrjeprogrammidega töötamist printeri seadistuse ajal.
lisateabe saamiseks.
Klõpsake siin Internetist lisateabe saamiseks.
Klõpsake siin Internetist lisateabe
Klõpsake siin Internetist lisateabe saamiseks.
Klõpsake siin Internetist
Täiustatud printerihaldusvahendid (võrguprinterite jaoks)
Kui printer on võrku ühendatud, saate sisseehitatud veebiserveri kaudu vaadata olekuteavet, muuta sätteid ja
seadet hallata oma arvuti kaudu.
Märkus. Teatud sätete vaatamiseks ja muutmiseks on vaja parooli.
Sisseehitatud veebiserverit saab avada ja kasutada ka ilma Interneti-ühenduseta. Kõik funktsioonid pole aga
sel juhul saadaval.
• Sisseehitatud veebiserveri avamiseks tehke järgmist.
Präänikutest
•
Sisseehitatud veebiserveri avamiseks tehke järgmist.
Märkus. Seade peab olema võrgus ja seadmel peab olema IP-aadress. Printeri IP-aadressi vaatamiseks
vajutage nuppu Wireless (Traadita ühendus) või printige võrgu konfiguratsioonileht.
Sisestage arvuti veebibrauserisse printerile määratud IP-aadress või hostinimi.
Näiteks, kui teie seadme IP-aadress on 192.168.0.12, sisestage veebibrauserisse järgmine aadress: http://
192.168.0.12.
Präänikutest
Sisseehitatud veebiserver tekitab lehitsemise ajal arvuti kõvakettale väga väikesed tekstifailid (nn präänikud).
Need failid võimaldavad järgmise külastuse ajal sisseehitatud veebiserveril teie arvuti ära tunda. Näiteks kui olete
määranud sisseehitatud veebiserverile keele, võimaldab väike tekstifail (nn. präänik) seda keelt meeles pidada,
nii et järgmine kord, kui sisseehitatud veebiserverit kasutate, kuvatakse lehed selles keeles. Mõned präänikud
(näiteks sellised, mis salvestavad keelevalikuid) kustutatakse iga seansi järel, teised (näiteks sellised, mis
salvestavad kliendi eelistusi) salvestatakse arvutisse, kuni nad käsitsi eemaldatakse.
Ühenduvus
Täiustatud printerihaldusvahendid (võrguprinterite jaoks) 33
Page 36

Peatükk 8
Veebilehitsejat on võimalik seadistada nii, et see lubab kõiki präänikuid, kuid ka nii, et see teavitab iga kord
pakutavatest präänikutest ning kasutajal on võimalus iga kord valida, milliseid ta lubab ja milliseid mitte.
Veebilehitseja abil on võimalik soovimatutest präänikutest vabaneda.
Märkus. Sõltuvalt printerist võib präänikute keelamisel kaduda mõni järgmistest funktsioonidest.
• Töö jätkamine samast kohast (eriti kasulik seadistusviisardi puhul)
• Sisseehitatud veebiserveri suhtluskeele salvestamine
• Sisseehitatud veebiserveri avaleht
Lisateavet privaatsussätete ning küpsiste seadistamise ja lubamise kohta leiate veebibrauseri abimaterjalidest.
Ühenduvus
34 Ühenduvus
Page 37

9 Probleemi lahendamine
See jaotis sisaldab järgmisi teemasid:
•
Prindikvaliteedi parandamine
•
Paberiummistuse likvideerimine
Ei saa printida
•
•
Võrgundus
•
HP tugi
Prindikvaliteedi parandamine
1. Kasutage kindlasti HP originaalkassette.
2. Kontrollige prindiseadeid, et veenduda, kas olete valinud rippmenüüs Media (Kandja) õige paberi tüübi ja
prindikvaliteedi. Programmis Printeritarkvara klõpsake prindieelistuste avamiseks Printer Actions (Printeri
toimingud) ja seejärel Set Preferences (Määra eelistused).
3. Kontrollige hinnangulist tinditaset, et määrata, kas kassetid hakkavad tühjaks saama. Lisateavet leiate
jaotisest Ligikaudse tinditaseme kontrollimine leheküljel 27. Kui kassetid hakkavad tühjaks saama, kaaluge
nende asendamist.
4. Kassettide joondamine
Kassettide joondamine tarkvaraprogrammi Printeritarkvara abil
Märkus. Tindikassettide joondamine tagab kvaliteetse väljundi. HP All-in-One osutab kassettide
joondamise vajadusele igal uue kasseti paigaldamisel. Sama prindikasseti eemaldamisel ja uuesti
paigaldamisel ei osuta HP All-in-One kassettide joondamise vajadusele. HP All-in-One jätab meelde tolle
prindikasseti joondamisväärtused, mistõttu ei pea prindikassette uuesti joondama.
a. Sisestage söötesalve Letter- või A4-formaadis kasutamata valget tavapaberit.
b. Klõpsake rakenduses Printeritarkvara valikut Printer Actions (Printeri toimingud) ja seejärel
Maintenence Tasks (Hooldustoimingud), et avada Printer Toolbox (Printeri tööriistakast).
c. Kuvatakse Printer Toolbox (Printeri tööriistakast).
d. Klõpsake vahekaardil Device Services (Seadme hooldus) valikut Align Ink Cartridges (Joonda
kassetid). Seade prindib joondamislehe.
e. Asetage kassettide joondusleht, prinditud külg allpool, klaasile paremasse esinurka.
f. Järgige kassettide joondamiseks printeri kuval esitatud juhiseid. Kasutatud joonduslehe võib
jäätmekäitlusse anda või ära visata.
5. Kui kassetid ei hakka tühjaks saama, printige diagnostikaleht.
Diagnostikalehe printimine
a. Sisestage söötesalve Letter- või A4-formaadis kasutamata valget tavapaberit.
b. Klõpsake rakenduses Printeritarkvara valikut Printer Actions (Printeri toimingud) ja seejärel
Maintenence Tasks (Hooldustoimingud), et avada Printer Toolbox (Printeri tööriistakast).
c. Diagnostikalehe printimiseks klõpsake vahelehel Device Reports (Seadme raportid) valikut Print
Diagnostic Information (Prindi diagnostikateave). Vaadake diagnostikalehel üle sinise, punase, kollase
ja musta tindi kastid. Kui värvilistel või musta värvi kastil on näha triipe või kastid on osaliselt värviga
katmata, kasutage kassettide automaatset puhastust.
Probleemi lahendamine 35
Probleemi lahendamine
Page 38

Peatükk 9
6. Kui diagnostikalehel on triibud või kastid osaliselt tühjad, puhastage automaatselt kassetid.
Kassettide automaatne puhastamine
a. Sisestage söötesalve Letter- või A4-formaadis kasutamata valget tavapaberit.
b. Klõpsake rakenduses Printeritarkvara valikut Printer Actions (Printeri toimingud) ja seejärel
Maintenence Tasks (Hooldustoimingud), et avada Printer Toolbox (Printeri tööriistakast).
c. Klõpsake vahekaardil Device Services (Seadme hooldus) valikut Clean Ink Cartridges Puhasta
kassetid). Täitke ekraanil kuvatavad juhised.
Kui ülalmainitud lahendused probleemile lahendust ei too,
Paberiummistuse likvideerimine
Kui näete ummistuse tekitanud paberit ja te pääsete sellele ligi, tõmmake paber välja ja vajutage OK. Kui te
paberit ei näe või ei pääse sellele ligi, avage kasseti ligipääsuluuk.
Avage ummistuse tuvastamiseks kasseti ligipääsuluuk
Probleemi lahendamine
1. Kui paberiummistus on kasseti ligipääsuava piirkonnas, tõmmake sinna kinni jäänud paber välja.
Märkus. Paberit välja tõmmates ärge puudutage prindikelgule kinnitatud valget koodiriba.
2. Kui ummistus on tekkinud printeri tagumises osas, avage sellele juurde pääsemiseks puhastusluuk.
klõpsake siin, et saada võrgust lisateavet.
36 Probleemi lahendamine
Page 39

a. Avage puhastusluuk.
b. Eemaldage ummistunud paber.
c. Sulgege puhastusluuk. Lükake luuki õrnalt vastu printerit, kuni mõlemad riivid lukustuvad.
3. Kui paberit ei õnnestunud tindikasseti juurdepääsuluugi kaudu eemaldada, sulgege see luuk.
a. Eemaldage paberisalvest kõik paberid või muud kandjad.
b. Keerake printer vasakule küljele.
c. Tõmmake paberisalv välja ja eemaldage printerisse kinni jäänud paber.
d. Lükake paberisalv tagasi oma kohale.
e. Keerake printer õiget pidi ja sisestage paber.
Prinditöö jätkamiseks vajutage juhtpaneelil valikunuppu OK.
Kui ülalmainitud lahendused probleemile lahendust ei too,
Paberiummistuste vältimine
• Ärge koormake söötesalve üle.
• Eemaldage prinditud paberid väljastussalvest piisavalt sageli.
• Hoolitsege selle eest, et söötesalve laaditud paberid oleksid tasaselt ja servad poleks murtud ega rebenenud.
• Ärge pange söötesalve korraga eri tüüpi ja formaadis paberit; asetage söötesalve alati ainult ühte tüüpi ja
ühes formaadis paberit.
• Nihutage söötesalve paberijuhik tihedalt vastu paberipakki. Veenduge, et laiusejuhik ei koolutaks söötesalves
olevat paberit.
• Ärge suruge paberit liiga kaugele söötesalve.
Kui ülalmainitud lahendused probleemile lahendust ei too,
Ei saa printida
Kui teil on probleeme printimisega, võite tõrkeotsinguks alla laadida rakenduse HP Printing Diagnostic Utility.
Selle utiliidi saamiseks klõpsake vastavat linki:
Märkus. Utiliit HP Printing Diagnostic ei pruugi olla kõigis keeltes saadaval.
Vii mind utiliidi HP Printing Diagnostic allalaadimislehele (32-bitine Windows).
Vii mind utiliidi HP Printing Diagnostic allalaadimislehele (64-bitine Windows).
klõpsake siin, et saada võrgust lisateavet.
klõpsake siin, et saada võrgust lisateavet.
Probleemi lahendamine
Prinditõrgete lahendamine
Märkus. Veenduge, et printer on sisse lülitatud ja salves on paberit. Kui te ei saa ikka printida, toimige
järgmiselt.
1. Kontrollige tõrketeateid ja kõrvaldage kõik tõrked.
2. Eemaldage USB-kaabel ja ühendage see uuesti.
Ei saa printida 37
Page 40

Peatükk 9
3. Veenduge, et printimine pole peatatud ega pole printer vallasrežiimis.
Et veenduda, et printimine pole peatatud ega pole printer vallasrežiimis
a. Sõltuvalt kasutatavast opsüsteemist toimige järgmiselt.
• Windows 7: klõpsake Windowsi menüü Start käsku Devices and Printers (Seadmed ja printerid).
• Windows Vista: klõpsake Windowsi tegumiribal nuppu Start, Control Panel (Juhtpaneel) ja seejärel
Printers (Printerid).
• Windows XP: klõpsake Windowsi tegumiribal nuppu Start, Control Panel (Juhtpaneel) ja seejärel
Printers and Faxes (Printerid ja faksid).
b. Topeltklõpsake oma seadme ikooni või tehke sellel paremklõps ja valige prindijärjekorra vaatamiseks See
what’s printing (Mis on printimisel).
c. Menüüs Printer veenduge, et väljad Pause Printing (Peata printimine) või Use Printer Offline (Kasuta
printerit vallasrežiimis) pole märgitud.
d. Kui muutsite midagi, proovige uuesti printida.
4. Veenduge, et seade on määratud vaikeprinteriks.
Kontrollimine, kas seade on määratud vaikeprinteriks
a. Sõltuvalt kasutatavast opsüsteemist toimige järgmiselt.
• Windows 7: klõpsake Windowsi menüü Start käsku Devices and Printers (Seadmed ja printerid).
• Windows Vista: klõpsake Windowsi tegumiribal nuppu Start, Control Panel (Juhtpaneel) ja seejärel
Printers (Printerid).
• Windows XP: klõpsake Windowsi tegumiribal nuppu Start, Control Panel (Juhtpaneel) ja seejärel
Printers and Faxes (Printerid ja faksid).
b. Veenduge, et vaikeprinteriks on määratud õige seade.
Vaikeprinter on märgitud täpikesega mustas või rohelises ringis.
c. Kui vaikeprinteriks on määratud vale seade, paremklõpsake õigel seadmel ja valige Set as Default
Printer (Määra vaikeprinteriks).
d. Proovige seadet uuesti kasutada.
5. Taaskäivitage printerispuuler.
Printerispuuleri taaskäivitamine
a. Sõltuvalt kasutatavast opsüsteemist toimige järgmiselt.
Probleemi lahendamine
Windows 7
• klõpsake Windowsi tegumiribal nuppu Start, Control Panel
(Juhtpaneel), System and Security
(Süsteem ja turvalisus) ja seejärel Administrative Tools (Administratiivvahendid).
• Topeltklõpsake ikooni Services (Teenused).
• Paremklõpsake valikut Print Spooler (Printerispuuler) ja seejärel Properties (Omadused).
• Vahekaardil General (Üldine), Startup type (Käivitustüüp) kõrval, veenduge, et märgitud on valik
Automatic (Automaatne).
• Kui teenused pole käivitatud, klõpsake valiku Service status (Teenuse olek) all Start, seejärel OK.
Windows Vista
• klõpsake Windowsi tegumiribal nuppu Start, Control Panel (Juhtpaneel), System and Maintenance
(Süsteem ja haldamine) ja seejärel Administrative Tools (Administratiivvahendid).
• Topeltklõpsake ikooni Services (Teenused).
• Paremklõpsake valikut Print Spooler service (Printerispuuleri hooldus) ja seejärel Properties
(Omadused).
• Vahekaardil General (Üldine), Startup type (Käivitustüüp) kõrval, veenduge, et märgitud on valik
Automatic (Automaatne).
• Kui teenused pole käivitatud, klõpsake valiku Service status (Teenuse olek) all Start, seejärel OK.
38 Probleemi lahendamine
Page 41

Windows XP
• Klõpsake Windowsi menüü Start käsku My Computer (Minu arvuti).
• Klõpsake Manage (Halda) ja seejärel Services and Applications (Teenused ja rakendused).
• Topeltklõpsake valikut Services (Teenused), seejärel valige Print Spooler (Prindispuuler).
• Paremklõpsake valikut Print Spooler (Printerispuuler) ja seejärel teenuse taaskäivitamiseks Restart
(Taaskäivita).
b. Veenduge, et vaikeprinteriks on määratud õige seade.
Vaikeprinter on märgitud täpikesega mustas või rohelises ringis.
c. Kui vaikeprinteriks on määratud vale seade, paremklõpsake õigel seadmel ja valige Set as Default
Printer (Määra vaikeprinteriks).
d. Proovige seadet uuesti kasutada.
6. Taaskäivitage arvuti.
7. Kustutage prindijärjekord.
Prindijärjekorra tühjendamine
a. Sõltuvalt kasutatavast opsüsteemist toimige järgmiselt.
• Windows 7: klõpsake Windowsi menüü Start käsku Devices and Printers (Seadmed ja printerid).
• Windows Vista: klõpsake Windowsi tegumiribal nuppu Start, Control Panel (Juhtpaneel) ja seejärel
Printers (Printerid).
• Windows XP: klõpsake Windowsi tegumiribal nuppu Start, Control Panel (Juhtpaneel) ja seejärel
Printers and Faxes (Printerid ja faksid).
b. Prindijärjekorra avamiseks topeltklõpsake toote ikooni.
c. Menüüs Printer klõpsake Cancel all documents (Tühista kõik dokumendid) või Purge Print Document
(Puhasta prindidokument), seejärel klõpsake kinnitamiseks Yes (Jah).
d. Kui järjekorras on veel dokumente, taaskäivitage arvuti ja proovige uuesti printida pärast arvuti
taaskäivitumist.
e. Kontrollige prindijärjekorda uuesti, veenduge, et see on tühi ja proovige seejärel uuesti printida.
Kui prindijärjekord pole tühi, või on tühi kuid töid ei prindita ikka, jätkake järgmise lahendusega.
Kui ülalmainitud lahendused probleemile lahendust ei too,
klõpsake siin, et saada võrgust lisateavet.
Vabastage printimiskelk
Eemaldage paber või muud võõrkehad, mis takistavad kelgu liikumist.
Märkus. Ärge kasutage seadmesse kinnijäänud paberi eemaldamiseks mingeid vahendeid ega riistu.
Eemaldage paber seadmest väga ettevaatlikult.
Võrgust lisateabe saamiseks klõpsake siin.
Valmistage paberisalv ette
Avage paberisalv
▲ Paberisalv peab printimiseks avatud olema.
Võrgust lisateabe saamiseks klõpsake siin.
Probleemi lahendamine
Valmistage paberisalv ette 39
Page 42

Peatükk 9
Valmistage printer ette
Kui prindikvaliteet jätab soovida, sooritage juhtpaneelilt kassettide automaatpuhastus.
Phastage kassetid automaatselt.
1. Vajutage avakuval, kus on valikud Copy, Scan (Skannimine) ja Quick Forms, nuppu Setup (Seadistus).
Märkus. Kui avakuva pole näha, vajutage seni nuppu Tagasi, kuni see kuvatakse.
2. Valige menüüst Tools (Vahendid) valik Clean Printhead (Puhasta prindipea).
3. Täitke ekraanil kuvatavad juhised.
Kassettide säästmiseks ja energiakasutuse haldamiseks kasutage automaatse väljalülituse funktsiooni.
Lisateavet vt jaotisest Automaatne väljalülitus leheküljel 8
Printeri tõrge
Tuvastage tõrge
▲ Kui printeri välja ja siis uuesti sisse lülitamisest pole kasu, võtke ühendust HP toega.
Palun võtke ühendust HP toega .
Prindipea tõrge
Seadme prindipea ei tööta.
Palun võtke ühendust HP toega .
Probleem tindikassetiga
Esmalt eemaldage kassetid ja paigaldage tagasi. Kui sellest pole abi, puhastage kassetikontaktid. Kui probleem
ei lahene, Kassettide väljavahetamine leheküljel 28.
Probleemi lahendamine
Puhastage tindikassettide kontaktid
Ettevaatust. Puhastustoiming peaks vältama ainult paar minutit. Paigaldage tindikassetid nii ruttu kui
võimalik seadmesse tagasi. Tindikassette pole soovitatav üle 30 minuti seadmest väljas hoida. See võib
kahjustada nii seadet kui ka tindikassette.
1. Kontrollige, kas vool on sees.
2. Avage tindikasseti juurdepääsuluuk.
Oodake, kuni tindikassett liigub paremasse serva.
40 Probleemi lahendamine
Page 43

3. Tindikasseti eemaldamiseks vajutage veateates nimetatud kasseti sakki ja eemaldage kassett pesast.
4. Hoidke kassetti küljelt nii, et kasseti põhi on ülespoole suunatud, ja leidke kasseti elektrikontaktid.
Elektrikontaktid on neli väikest neljakandilist vase- või kullavärvi metallklemmi kasseti põhjal.
5. Puhastage kontaktid kuiva ebemevaba lapi või riidega.
Ettevaatust. Puhastage üksnes kontakte – ärge ajage tinti ega mustust muudele kassetiosadele laiali.
6. Leidke seadme sisemusest prindipea kontaktid. Need kontaktid on neli vase- või kullavärvi klemmi, mis
asuvad vastakuti tindikasseti kontaktidega.
7. Puhastage kontakte kuiva lapi või ebemevaba riidega.
8. Paigaldage tindikassett tagasi.
9. Sulgege juurdepääsuluuk ja vaadake, kas veateade on kadunud.
10. Kui veateade kuvatakse endiselt, lülitage seade välja ja siis uuesti sisse.
Võrgust lisateabe saamiseks klõpsake siin.
Seadistuskassettid
Probleemi lahendamine
Printeri esmakordsel seadistamisel tuleb paigaldada printerikarpi lisatud kassetid. Neil on silt SETUP ning neid
kasutatakse printeri prindieelseks kalibreerimiseks. Kui te printeri algseadistamisel neid SETUP-sildiga kassette
ei paigalda, tekitab see seadme tõrke. Kui teil paigaldatud tavaliste kassettide komplekti, eemaldage need ja
Seadistuskassettid 41
Page 44

Peatükk 9
sisestage SETUP-kassetid, et seadistus lõpule viia. Kui seadistus on lõpule viidud, võite kasutada tavalisi
kassette.
Hoiatus! Välja võetud tavalistele kassettidele pange tagasi peale oranž kork, muidu kuivavad need ära.
Mingi osa tindist aurustub sellegipoolest, kuid vähem, kui katmata kassettide puhul. Kui vaja, võite kasutada
ka SETUP-kassettide oranži korki.
Palun võtke ühendust HP toega .
Kasseti tindivaru täiendamine
Printer peaks tindivaru täiendamise kasseti ära tundma
1. Eemaldage tindivaru täiendamise kassett.
2. Sisestage prindikelku originaalkassett.
3. Sulgege ligipääsuluuk ja oodake, kuni kelk lõpetab liikumise.
4. Eemaldage originaalkassett ja asendage see tindivaru täiendamise kassetiga.
5. Sulgege ligipääsuluuk ja oodake, kuni kelk lõpetab liikumise.
Kui printer annab ikkagi tindivaru täiendamise tõrketeate, võtke ühendust HP toega.
Probleemi lahendamine
Palun võtke ühendust HP toega .
Vana põlvkonna kassett
Kasutage kasseti uuemat versiooni. Kassetiversiooni näete garantiilõpu kuupäeva juures pakendi välisküljel.
Kui kuupäevast veidi paremal on "v1", siis on tegemist uuendatud versiooniga.
Palun võtke ühendust HP toega .
42 Probleemi lahendamine
Page 45

Võrgundus
• Uurige oma võrgu turvasätete asukohta. Klõpsake siin Internetist lisateabe saamiseks.
• Uurige võrgu diagnostikautiliidi ja muude tõrkeotsingu näpunäidete kohta.
saamiseks.
• Uurige traadita võrguühenduse asemel USB-ühenduse loomist.
• Uurige tulemüüri ja viirusetõrjeprogrammidega töötamist printeri seadistuse ajal.
lisateabe saamiseks.
HP tugi
• Toote registreerimine
Tugiteenuste osutamise protsess
•
•
HP tugiteenused telefonitsi
•
Täiendavad garantiivõimalused
Toote registreerimine
Kulutades paar minutit registreerimiseks, saate nautida kiiremat teenindust, efektiivsemat tootetuge ja tugiteateid.
Kui te ei registreerinud printerit tarkvara installimise ajal, saate seda teha nüüd aadressil
www.register.hp.com.
Tugiteenuste osutamise protsess
Kui teil on probleem, toimige järgmiselt:
1. Lugege toote müügikomplekti kuuluvat dokumentatsiooni.
2. Külastage HP võrgutoe veebisaiti aadressil
klientidele. Veebileht on kiireim alati värske tooteteabe ning asjatundlike nõuannete allikas, mis hõlmab
järgmisi funktsioone:
• Kiire juurdepääs tugiteenust osutavatele asjatundjatele;
• Tarkvara- ja draiverivärskendused seadme jaoks;
• Väärtuslik toote- ja tõrkeotsinguteave levinumate probleemide lahendamiseks;
• Toote registreerimise järel on saadaval proaktiivsed tootevärskendused, tugiteenuste teatised ja HP
infolehed.
3. Võtke ühendust HP klienditoega. Toevalikud ja nende saadavus on erinevate toodete, riikide/regioonide ja
keelte puhul erinevad.
Klõpsake siin Internetist lisateabe
Klõpsake siin Internetist lisateabe saamiseks.
Klõpsake siin Internetist
http://
www.hp.com/support. HP võrgutugi on kättesaadav kõigile HP
HP tugiteenused telefonitsi
Telefonitoe valikud ja nende kättesaadavus on toodete, riikide/piirkondade ja keelte puhul erinevad.
See jaotis sisaldab järgmisi teemasid:
•
Telefonitoe kestus
Helistamine
•
•
Tugiteenuste telefoninumbrid
•
Kui telefoniteeninduse periood on lõppenud
Telefonitoe kestus
Põhja-Ameerikas, Aasia ja Vaikse ookeani piirkonnas ning Ladina-Ameerikas (sh Mehhikos) on teenindus
telefonitsi saadaval ühe aasta jooksul. Telefonitoe kestuse määramiseks Euroopas, Lähis-Idas ja Aafrikas minge
www.hp.com/support. Kehtib tavaline kõnetariif.
Probleemi lahendamine
HP tugi 43
Page 46

Peatükk 9
Helistamine
HP klienditoele helistamisel seadke end arvuti ette ja seadme lähedusse. Teilt võidakse küsida järgmisi andmeid.
• Toote nimi (HP Deskjet 3070 B611 All-in-One series)
• Mudelinumber (asub kassetiluugi siseküljel)
• Seerianumber (asub seadme taga või all)
• Probleemi ilmnemisel kuvatavaid teateid
• Vastuseid järgmistele küsimustele:
◦ Kas seda tõrget on ka varem ette tulnud?
◦ Kas saate seda vajadusel uuesti tekitada?
◦ Kas lisasite probleemi ilmnemisega enam-vähem samal ajal või pisut enne seda arvutisse uut riist- või
tarkvara?
◦ Kas enne selle olukorra tekkimist ilmnes mõni muu asjaolu (näiteks äikesetorm, seadet liigutati jne)?
Tugiteenuste telefoninumbrid
HP tugiteenuste telefoninumbrite ja hinnakirjade värskeima loendi leiate veebilehelt www.hp.com/support.
Kui telefoniteeninduse periood on lõppenud
Pärast telefoniteeninduse perioodi lõppu osutab HP tugiteenust lisatasu eest. Võimalik, et saadaval on HP tugi
võrgus:
telefonil, et teenindusvõimaluste kohta rohkem teada saada.
www.hp.com/support. Pöörduge oma HP edasimüüja poole või helistage oma riigi/piirkonna tugiteenuste
Täiendavad garantiivõimalused
Lisatasu eest on toote HP All-in-One jaoks võimalik tellida laiendatud hooldusplaan. Minge www.hp.com/support,
valige oma riik/piirkond ja keel, seejärel tutvuge teenuse ja garantii jaotisega, et saada teavet laiendatud
hooldusplaanide kohta.
Probleemi lahendamine
44 Probleemi lahendamine
Page 47

10 Tehniline teave
Käesolevas jaotises on toodud seadme HP All-in-One tehnilised spetsifikatsioonid ja rahvusvaheline normatiivne
teave.
Lisateavet vt seadmega HP All-in-One kaasnenud trükitud dokumentatsioonist.
See jaotis sisaldab järgmisi teemasid:
•
Märkus
Teave kasseti kiibi kohta
•
•
Tehnilised andmed
Keskkonnasõbralike toodete programm
•
•
Normatiivne teave
Märkus
Tehniline teave
Teave kasseti kiibi kohta
Selle toote HP kassetid sisaldavad mälukiipi, mis võtab osa toote talitlusest. Ühtlasi kogub mälukiip piiratud
teavet toote kasutamise kohta, mis võib sisaldada alljärgnevat: kuupäev, millal kassett esmakordselt paigaldati,
kuupäev, millal kassetti viimati kasutati, lehekülgede arv, mille printimisel kasutati kassetti, tindi ulatus leheküljel,
kasutatud prindirežiimid, võimalikud tõrked printimisel ning tootemudel. Kõnealune teave aitab tulevikus HP-l
kavandada tooteid, mis vastavad meie klientide printimisvajadustele.
Kasseti mälukiibilt kogutud andmed ei sisalda teavet, mida saab kasutada kliendi identifitseerimiseks või kasseti
või toote kasutaja tuvastamiseks.
HP kogub näiteid nendelt mälukiipidelt, mis saadi tagasi HP' tasuta tagastamis- ja jäätmekäitlusprogrammi
raames (HP Planet Partners:
teavet loetakse ja uuritakse, et täiustada tulevikus HP tooteid. Samuti võivad HP partnerid, kes osalevad kasseti
jäätmekäitluses, pääseda kõnealustele andmetele ligi.
Mis tahes kolmas osapool, kelle valduses on kassett, võib pääseda ligi mälukaardil olevale anonüümsele teabele.
Kui eelistate juurdepääsu kõnealusele teabele keelata, võite kiibi talitlusvõimetuks teha. Kuid pärast kiibi
talitlusvõimetuks tegemist ei saa kassetti enam HP tootega kasutada.
Kui muretsete kõnealuse anonüümse teabe jagamise pärast, võite selle teha juurdepääsmatuks, lülitades
mälukiibi' funktsiooni välja, mis võimaldab seadmel' koguda teavet toote kasutamise kohta.
Seadme kasutamist puudutava info kogumise funktsiooni väljalülitamine
1. Vajutage printerinäidiku avakuval nuppu Setup (Seadistus).
Märkus. Avakuval on valikud Copy (Koopia), Scan (Skannimine) ja Quick Forms. Kui te neid valikuid ei
näe, vajutage nuppu Back (Tagasi), kuni need kuvatakse.
2. Valige menüüst Setup (Seadistus) valik Tools (Vahendid).
3. Valige menüüst Tools (Vahendid) valik Cartridge Chip Info (Kassetikiibi teave). Kasutusteabe funktsiooni
saab omal valikul välja või sisse lülitada
www.hp.com/hpinfo/globalcitizenship/environment/recycle/). Mälukiipidelt saadud
Tehniline teave 45
Page 48

Peatükk 10
Märkus. Saate kassetti HP tootega edasi kasutada, kui lülitate mälukiibi' funktsiooni välja, mis võimaldab
seadmel' koguda teavet toote kasutamise kohta.
Tehnilised andmed
Tehniline teave
Selles jaotises on toodud seadme HP All-in-One tehnilised andmed. Kõikide tehniliste andmete vaatamiseks
minge Toote andmete lehele saidil
Süsteeminõuded
Teavet operatsiooniüsteemide uute versioonide ja toetuse kohta leiate HP võrgutoe aadressilt
support.
Keskkonnaalased spetsifikatsioonid
• Soovitatav töötemperatuurivahemik: 15 kuni 32 ºC (59 kuni 90 ºF)
• Lubatav töötemperatuurivahemik: 5 kuni 40 ºC (41 kuni 104 ºF)
• Niiskus: suhteline õhuniiskus 15%–80%, mittekondenseeruv; maksimaalne kastepunkt 28 ºC
• Hoiutemperatuurivahemik: –40 ºC kuni 60 ºC (–40 ºF kuni 140ºF)
• Tugevate elektromagnetväljade mõju korral võib seadme HP All-in-One väljund olla mõnevõrra moonutatud
• HP soovitab kasutada USB-kaablit, mis ei ole pikem kui 3 meetrit, et vähendada võimalikku tugevast
elektromagnetväljast tulenevat müra
Paberisalve mahutavus
Tavapaberilehed (80 g/m
Ümbrikud: Kuni 5
www.hp.com/support.
2
[20lb]): Kuni 50
www.hp.com/
Registrikaardid: Kuni 20
Fotopaberilehed: Kuni 20
Väljundsalve mahutavus
Tavapaberilehed (80 g/m
2
[20lb]): Kuni 20
Ümbrikud: Kuni 5
Registrikaardid: Kuni 10
Fotopaberilehed: Kuni 10
Paberi formaat
Toetatavate prindikandjate formaatide täieliku loendi leiate oma printeri tarkvarast.
Paberi kaal
Tavapaber: 64–90 g/m² (16–24 lb)
Ümbrikud: 75–90 g/m² (20–24 lb)
Kaardid: kuni 200 g/m² (kuni 110 lb registriks)
Fotopaber: kuni 280 g/m² (75 lb)
Printimisspetsifikatsioonid
• Printimiskiirus varieerub sõltuvalt dokumendi keerukusest
• Meetod: Drop-on-Demand-termoprinter
• Keel: PCL3 GUI
Paljundusspetsifikatsioonid
• Digitaalne pilditöötlus
• Paljundamiskiirused sõltuvad mudelist ja dokumendi keerukusest
• Eraldusvõime: kuni 600 punkti tolli kohta
46 Tehniline teave
Page 49

Skannimisspetsifikatsioonid
• Optiline eraldusvõime: kuni 1200 punkti tolli kohta
• Riistvara eraldusvõime: kuni 1200 x 2400 punkti tolli kohta
• Laiendrežiim: kuni 2400 x 2400 punkti tolli kohta
• Bitisügavus: 24-bitine värviline, 8-bitine halliskaala (256 halltooni)
• Suurim formaat skannimisel: 21,6 x 29,7 cm
• Toetatud failivormingud: BMP, JPEG, PNG, TIFF, PDF
• Twain-versioon: 1.9
Eraldusvõime printimisel
Mustandirežiim
• Värvisisend/musta ette andmine: 300x300 punkti tolli kohta
• Väljastus (must/värviline): Automaatne
Tavarežiim
• Värvisisend/musta ette andmine: 600x300 punkti tolli kohta
• Väljastus (must/värviline): Automaatne
Tavaline parim režiim
• Värvisisend/musta ette andmine: 600x600 punkti tolli kohta
• Väljastus: 600x1200 punkti tolli kohta (must), Automaatne (värviline)
Foto parim režiim
• Värvisisend/musta ette andmine: 600x600 punkti tolli kohta
• Väljastus (must/värviline): Automaatne
Maksimaalse DPI režiim
• Värvisisend/musta ette andmine: 1200x1200 punkti tolli kohta
• Väljastus: Automaatne (must), 4800x1200 optimeeritud punkti tolli kohta (värviline)
Toite spetsifikatsioonid
CQ191-60017
• Sisendpinge: vahelduvpinge 100-240 V (+/- 10%)
• Sisendsagedus: 50/60 Hz (+/- 3Hz)
Tehniline teave
CQ191-60018
• Sisendpinge: vahelduvpinge 200-240 V (+/- 10%)
• Sisendsagedus: 50/60 Hz (+/- 3Hz)
Märkus. Kasutage seadet ainult HP tarnitud toitejuhtmega.
Kasseti väljastusmaht
Täpsemat teavet prindikassettide ligikaudsete väljastusmahtude kohta leiate aadressilt
learnaboutsupplies.
Müranäitajad
Kui teil on Interneti-ühendus, võite saada teavet HP veebisaidilt. Minge aadressile:
Keskkonnasõbralike toodete programm
Hewlett-Packard pöörab pidevalt tähelepanu kvaliteetsete toodete valmistamisele keskkonnasõbralikul viisil.
Toote valmistamisel on arvesse võetud ümbertöötlemise aspekte. Toote valmistamisel kasutatavate erinevate
materjalide hulka on vähendatud miinimumini, tagades seejuures toote ettenähtud viisil töötamise ja töökindluse.
Erinevatest materjalidest osad on projekteeritud nii, et neid oleks hõlbus eraldada. Kinnitused ja muud
ühendused on hõlpsasti leitavad, juurdepääsetavad ja levinud tööriistade abil eemaldatavad. Tähtsamate osade
projekteerimisel on arvestatud neile kiire juurdepääsu, osade efektiivse lahtimonteerimise ja remondiga.
Lisateavet HP keskkonnaalaste põhimõtete kohta vt veebisaidilt:
Keskkonnasõbralike toodete programm 47
www.hp.com/go/
www.hp.com/support.
Page 50

Tehniline teave
Peatükk 10
www.hp.com/hpinfo/globalcitizenship/environment/index.html
See jaotis sisaldab järgmisi teemasid:
•
Öko-nõuanded
•
Paberikasutus
Plastid
•
•
Materjalide ohutuskaardid
•
Taaskäitlusprogramm
•
HP Inkjeti tarvikute taaskäitlusprogramm
Energiatarbimine
•
•
Säästurežiim
Disposal of waste equipment by users in private households in the European Union
•
•
Keemilised ained
Öko-nõuanded
HP aitab klientidel pühendunult vähendada nende mõju keskkonnale. Alljärgnevad öko-nõuanded aitavad teil
pöörata tähelepanu võimalustele, kuidas hinnata ja vähendada printimise mõju keskkonnale. Lisaks käesoleva
toote konkreetsete omadustega tutvumisele külastage palun HP öko-lahenduste veebisaiti HP keskkonda
säästvate algatuste kohta.
www.hp.com/hpinfo/globalcitizenship/environment/
Teie seadme' öko-omadused
• Energiasäästu teave: Seadme ENERGY STAR® kvalifikatsiooninõuete määramiseks vaadake aadressi
www.hp.com/go/energystar.
• Jäätmekäitluse läbi teinud materjalid: Lisateavet HP toodete ümbertöötlemise kohta leiate aadressilt
www.hp.com/hpinfo/globalcitizenship/environment/recycle/
Paberikasutus
Seadmes võib kasutada ümbertöödeldud paberit vastavalt standarditele DIN 19309 ja EN 12281:2002.
Plastid
Üle 25 grammi kaaluvad plastdetailid on tähistatud vastavalt rahvusvahelistele standarditele, mis võimaldavad
toote eluea lõppemisel plastosi töötlemiseks hõlpsamini tuvastada.
Materjalide ohutuskaardid
Materjalide ohutuskaardid (MSDS - Material Safety Data Sheets) leiate HP veebisaidilt
www.hp.com/go/msds
Taaskäitlusprogramm
HP pakub järjest enam võimalusi oma toodete tagasivõtmiseks ja ümbertöötlemisele suunamiseks paljudes
riikides/regioonides, tehes koostööd maailma suurimate elektroonikaseadmeid käitlevate ettevõtetega. HP
säästab ressursse ka teatud populaarsemate toodete taastamise ja taasmüümisega. Lisateavet HP toodete
tagastamise ja käitlemise kohta leiate aadressilt
www.hp.com/hpinfo/globalcitizenship/environment/recycle/
HP Inkjeti tarvikute taaskäitlusprogramm
HP pöörab keskkonnakaitsele suurt tähelepanu. HP tindiprinteritarvikute käitlemisprogramm on saadaval
paljudes riikides/regioonides ning võimaldab teil kasutatud tindikassette tasuta ümbertöötlemisele saata.
Lisateavet leiate järgmiselt veebisaidilt:
www.hp.com/hpinfo/globalcitizenship/environment/recycle/
Energiatarbimine
ENERGY STAR® logo märgistusega Hewlett-Packard prindi- ja pildindusseadmed vastavad USA
keskkonnakaitseameti poolt pildindusseadmetele määratud ENERGY STAR spetsifikatsioonidele. ENERGY
STAR märgistusega tooted on varustatud järgmise märgiga:
48 Tehniline teave
Page 51

Ülejäänud ENERGY STAR märgistusega tootemudelid leiate lehelt: www.hp.com/go/energystar
Säästurežiim
• Säästurežiimis väheneb seadme energiatarve.
• Pärast algseadistust lülitub printer säästurežiimi, kui viie minuti jooksul tegevust ei toimu.
• Säästurežiimi aktiveerimise ooteaega ei saa muuta.
Tehniline teave
Keskkonnasõbralike toodete programm 49
Page 52

Tehniline teave
Peatükk 10
Disposal of waste equipment by users in private households in the European Union
50 Tehniline teave
Page 53

Keemilised ained
HP annab klientidele asjakohast teavet oma toodetes kasutatud keemiliste ainete kohta programmi REACH (EÜ
Euroopa Parlamendi ja Nõukogu määrus nr 1907/2006) kehtestatud ametlike nõuete kohaselt. Käesolevas tootes
kasutatud keemiliste ainete raport asub aadressil:
Normatiivne teave
HP All-in-One vastab teie riigi/piirkonna reguleerivate organite nõuetele.
See jaotis sisaldab järgmisi teemasid:
•
Normatiivne mudelinumber
FCC statement
•
•
Notice to users in Korea
•
VCCI (Class B) compliance statement for users in Japan
•
Notice to users in Japan about the power cord
Euroopa Liidu regulatiivsed märkused
•
•
Regulatiivne teave traadita võrkude kohta
Normatiivne mudelinumber
Identifitseerimisotstarbel on teie tootele määratud normatiivne mudelinumber (Regulatory Model Number).
Käesoleva toote normatiivne mudelinumber on VCVRA-1111. Seda normatiivset mudelinumbrit et tohi segi ajada
toote turundusnime (HP Deskjet 3070 B611 All-in-One series) ega tootenumbritega (CB730A vms).
FCC statement
www.hp.com/go/reach.
Tehniline teave
Normatiivne teave 51
Page 54

Tehniline teave
Peatükk 10
Notice to users in Korea
VCCI (Class B) compliance statement for users in Japan
Notice to users in Japan about the power cord
Euroopa Liidu regulatiivsed märkused
CE-märgist kandvad tooted vastavad järgmistele Euroopa Liidu direktiividele.
• Madalpinge direktiiv 2006/95/EÜ
• EMC direktiiv 2004/108/EÜ
• Ökodisaini käsitlev direktiiv 2009/125/EÜ, kui on kohaldatav
Toote CE-vastavus kehtib vaid siis, kui toode saab toidet HP pakutud CE-märgistusega vahelduvvooluadapterilt.
Kui tootel on sidefunktsionaalsus, vastab see ka järgmise Euroopa Liidu direktiivi põhilistele nõuetele.
• R&TTE direktiiv 1999/5/EC
Nendele direktiividele vastavus sisaldab vastavust Euroopa ühtlustatud standarditele (Euroopa normid), mis on
loetletud HP poolt tootele või tooteperele antud Euroopa Liidu vastavuskinnituses ja see on saadaval (ainult
inglise keeles) kas koos toote dokumentatsiooniga või järgmiselt veebilehelt:
(sisestage otsinguväljale tootenumber).
Vastavust märgib üks järgmistest tootele kinnitatud vastavusmärgistest.
Mitte sidetoodetele ja Euroopa Liidu ühtlustatud
sidetoodetele, nagu Bluetooth®-tooted, mille
võimsusklass on alla 10mW.
www.hp.com/go/certificates
52 Tehniline teave
Page 55

(jätkub)
Euroopa Liidu mitte sidetoodetele (kui see on
rakendatav, siis on CE ja ! märgi vahele
sisestatud neljakohaline kerenumber).
Palun vaadake tootega kaasas käivat regulatsioonide silti.
Toote sidefunktsiooni võib kasutada järgmistes EU ja EFTA riikides: Austria, Belgia, Bulgaaria, Küpros, Tšehhi
vabariik, Taani, Eesti, Soome, Prantsusmaa, Saksamaa, Kreeka, Ungari, Island, Iirimaa, Itaalia, Läti,
Liechtenstein, Leedu, Luxemburg, Malta, Holland, Norra, Poola, Portugal, Rumeenia, Slovakkia vabariik,
Sloveenia, Hispaania, Rootsi, Šveits ja Ühendkuningriik.
Telefonipistik (pole saadaval kõigi toodetega) on mõeldud analoogtelefonivõrkudesse ühendamiseks.
Traadita kohtvõrguga seadmed
• Teatud riikidel võivad olla seatud erilised nõuded traadita kohtvõrkude kasutamiseks, nagu näiteks ainult
siseruumides kasutamine või kasutatavate kanalite piiramine. Veenduge, et traadita võrgu riigiseaded on
õiged.
Prantsusmaa
• Toote 2,4-GHz traadita kohtvõrgu kasutamisele rakenduvad piirangud. Toodet võib siseruumides kasutada
sagedusvahemikus 2400-MHz kuni 2483,5-MHz (kanalid 1 kuni 13). Välistingimustes võib toodet kasutada
sagedusvahemikus 2400-MHz kuni 2454-MHz (kanalid 1 kuni 7). Kõige uuemad piirangud leiate aadressilt
www.arcep.fr.
Regulatsioonide asjus võtke ühendust aadressil:
Hewlett-Packard GmbH, Dept./MS: HQ-TRE, Herrenberger Strasse 140, 71034 Boeblingen, GERMANY
Regulatiivne teave traadita võrkude kohta
Selles jaotises on toodud regulatiivne teave traadita ühenduse toodete kohta.
Exposure to radio frequency radiation
•
•
Notice to users in Brazil
• Notice to users in Canada
• Notice to users in Taiwan
Exposure to radio frequency radiation
Tehniline teave
Notice to users in Brazil
Normatiivne teave 53
Page 56

Tehniline teave
Peatükk 10
Notice to users in Canada
Notice to users in Taiwan
54 Tehniline teave
Page 57

Tähestikuline register
A
adapter 31, 32
G
garantii 44
J
juhtpaneel
funktsioonid 6
nupud 6
K
keskkond
keskkonnaalased spetsifikatsioonid
46
Keskkonnasõbralike toodete
programm 47
klienditugi
garantii 44
N
normatiivne teave 51
normatiivteave
normatiivne mudelinumber 51
nupud, juhtpaneel 6
P
paber
soovitatavad tüübid 17
paljundamine
spetsifikatsioonid 46
printimine
spetsifikatsioonid 46
pärast teenindusperioodi lõppemist 44
telefonitugi 43
tugiprotsess 43
V
võrk
adapter 31, 32
Tähestikuline register
R
regulatiivsed märkused
teave traadita võrkude kohta 53
S
skannimine
skannimisspetsifikatsioonid 47
süsteeminõuded 46
T
taaskäitlus
tindikassetid 48
tehniline teave
keskkonnaalased spetsifikatsioonid
46
paljundusspetsifikatsioonid 46
printimisspetsifikatsioonid 46
skannimisspetsifikatsioonid 47
süsteeminõuded 46
telefonitoe kestus
tugiteenuse kestus 43
55
Page 58

Tähestikuline register
56
 Loading...
Loading...