Page 1
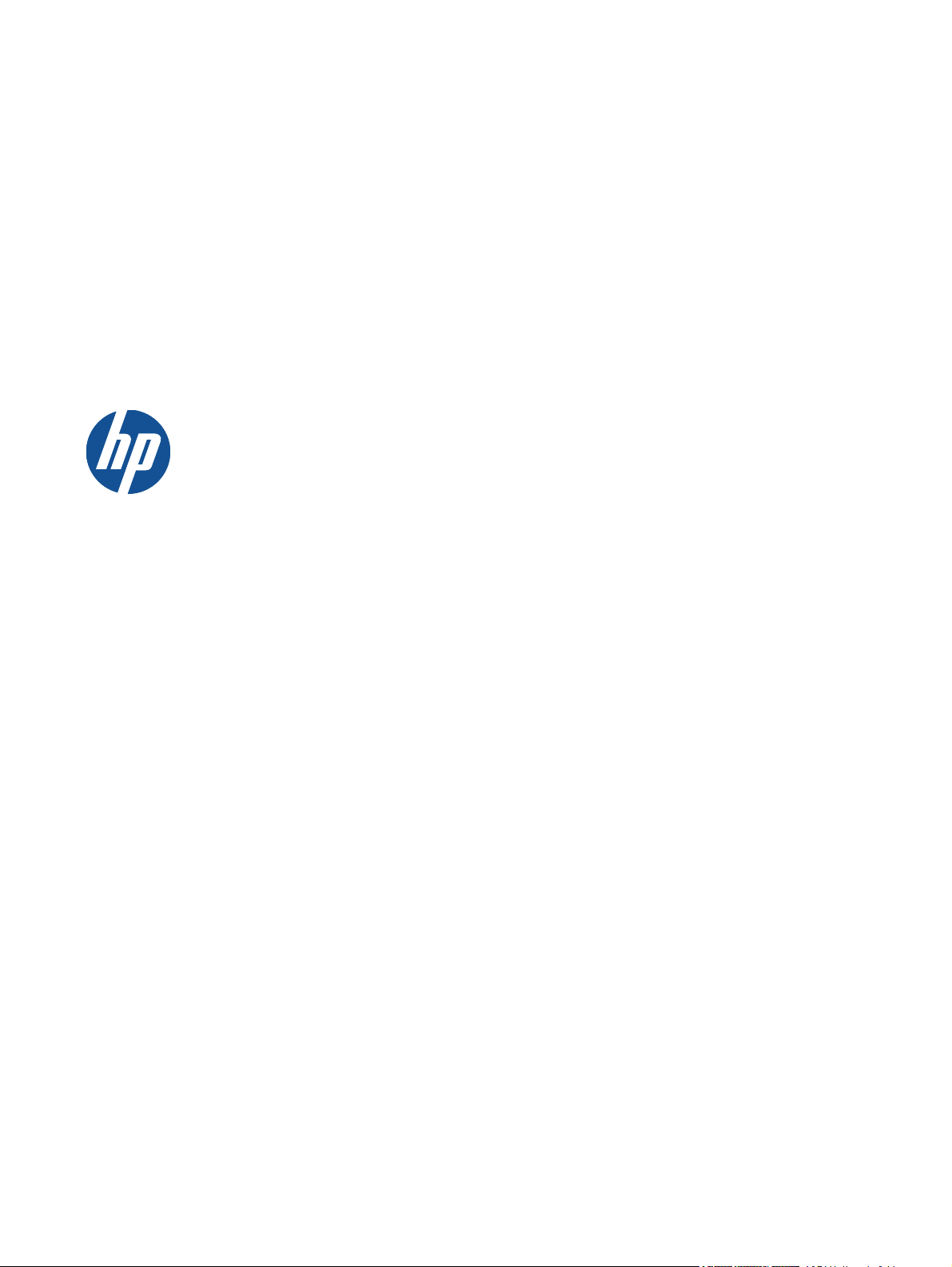
Tout-en-un HP Deskjet 3070 série
B611
Page 2
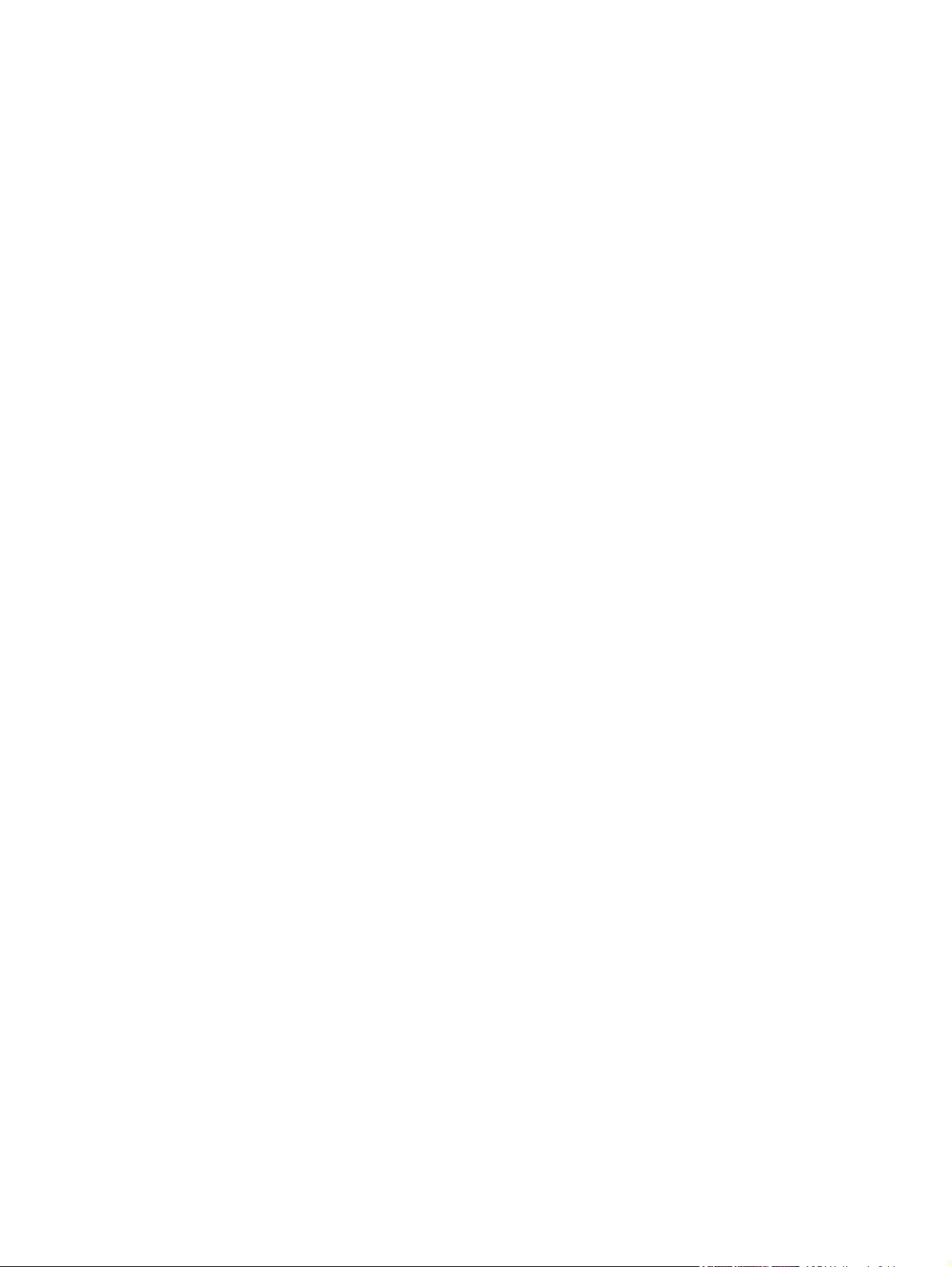
Page 3
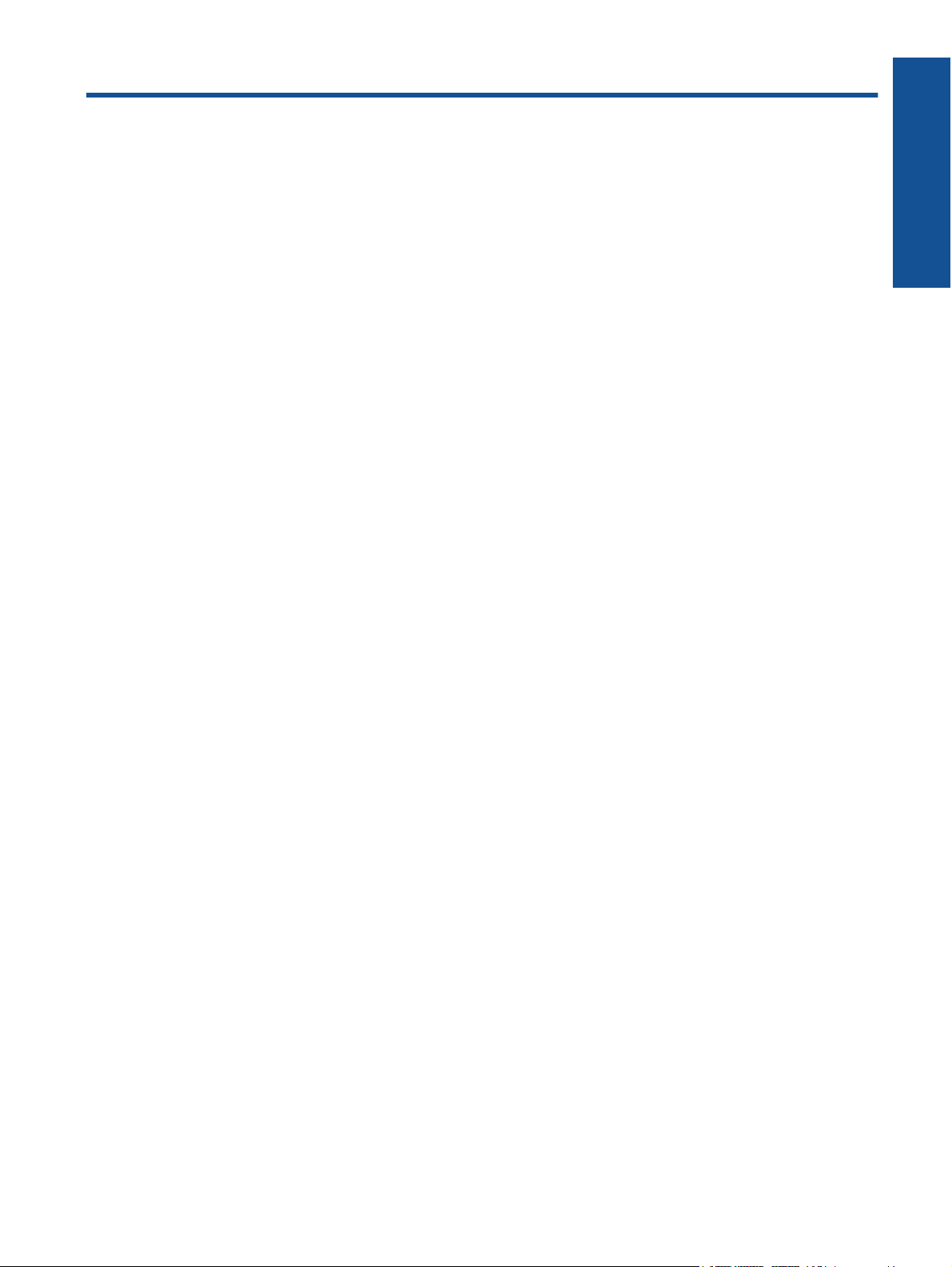
Sommaire
1 Comment faire ?.................................................................................................................................................................3
2 Apprenez à utiliser l'appareil HP Tout-en-un
Composants de l'imprimante................................................................................................................................................5
Fonctions du panneau de commande..................................................................................................................................6
Paramètres réseau sans fil...................................................................................................................................................6
Voyants d’état.......................................................................................................................................................................7
Désactivation automatique...................................................................................................................................................8
3Imprimer
Impression des photos.........................................................................................................................................................9
Imprimer les documents.....................................................................................................................................................10
Imprimer Formulaires rapides.............................................................................................................................................11
Impression d'enveloppes....................................................................................................................................................11
Conseils pour réussir vos impressions...............................................................................................................................11
4 Effectuer une impression ePrint depuis n'importe où
Effectuer une impression ePrint depuis n'importe où.........................................................................................................15
5 Principes de base sur le papier
Papiers recommandés pour l'impression...........................................................................................................................17
Chargement des supports..................................................................................................................................................18
6 Copie et numérisation
Copier.................................................................................................................................................................................23
Numérisation vers un ordinateur........................................................................................................................................24
Conseils pour réussir vos copies........................................................................................................................................26
Conseils pour réussir vos numérisations............................................................................................................................26
Sommaire
7 Utilisation des cartouches
Vérification des niveaux d'encre estimés...........................................................................................................................29
Commande de fournitures d'encre.....................................................................................................................................29
Remplacement des cartouches..........................................................................................................................................30
Informations de garantie sur les cartouches......................................................................................................................32
8 Connectivité
WPS (WiFi Protected Setup – nécessite un routeur WPS)................................................................................................33
Connexion sans fil traditionnelle (nécessite un routeur).....................................................................................................34
Connexion USB (connexion non réseau)...........................................................................................................................34
Pour passer d'une connexion USB à une connexion sans fil.............................................................................................34
Connecter une nouvelle imprimante...................................................................................................................................35
Modifier les paramètres IP.................................................................................................................................................35
Conseils pour la configuration et l'utilisation d'une imprimante en réseau.........................................................................35
Outils de gestion de l'imprimante avancée (pour les imprimantes réseau)........................................................................35
9 Résolution de problèmes
Amélioration de la qualité d'impression..............................................................................................................................37
Élimination d'un bourrage papier........................................................................................................................................38
Impression impossible........................................................................................................................................................39
Mise en réseau...................................................................................................................................................................45
Assistance HP....................................................................................................................................................................45
10 Renseignements techniques
Avertissement.....................................................................................................................................................................47
Informations relatives au microprocesseur de cartouches.................................................................................................47
Caractéristiques techniques...............................................................................................................................................48
Programme de gestion des produits en fonction de l'environnement.................................................................................50
1
Page 4
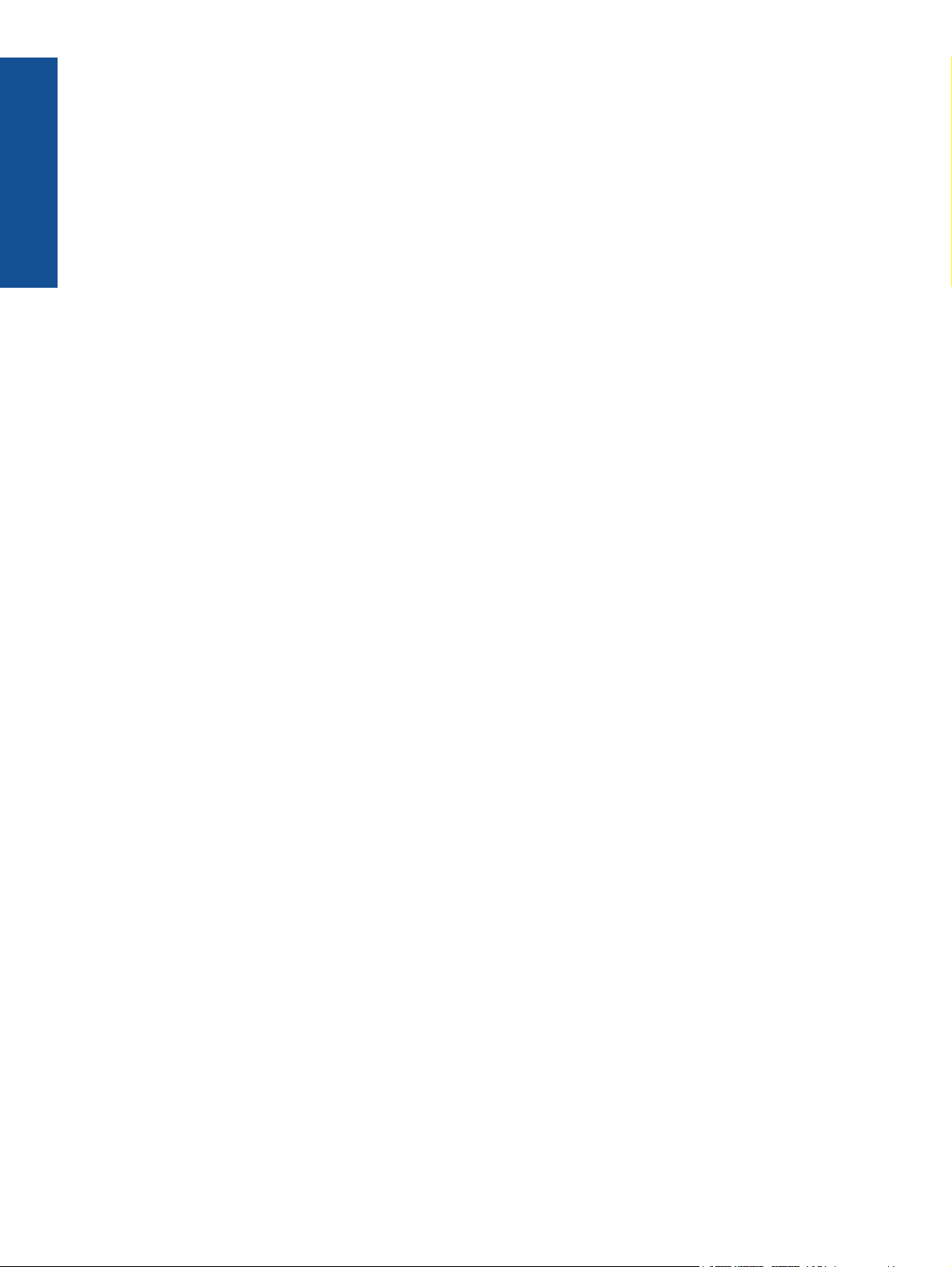
Déclarations de réglementation..........................................................................................................................................53
Index........................................................................................................................................................................................57
Sommaire
2
Page 5
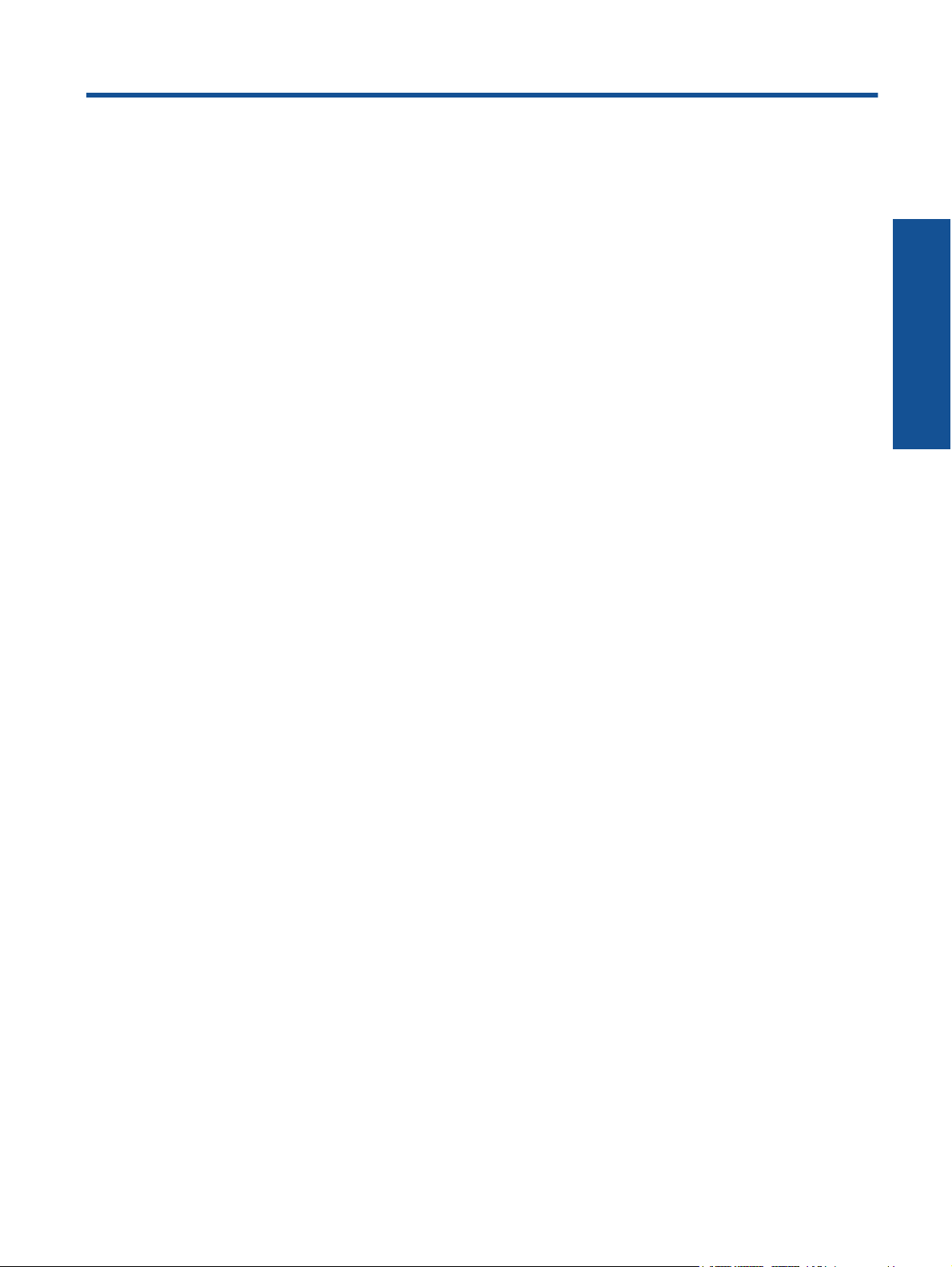
1 Comment faire ?
Apprenez à utiliser votre appareil HP Tout-en-un
• Composants de l'imprimante, page 5
• Chargement des supports, page 18
• Remplacement des cartouches, page 30
• Élimination d'un bourrage papier, page 38
Comment faire ?
Comment faire ? 3
Page 6
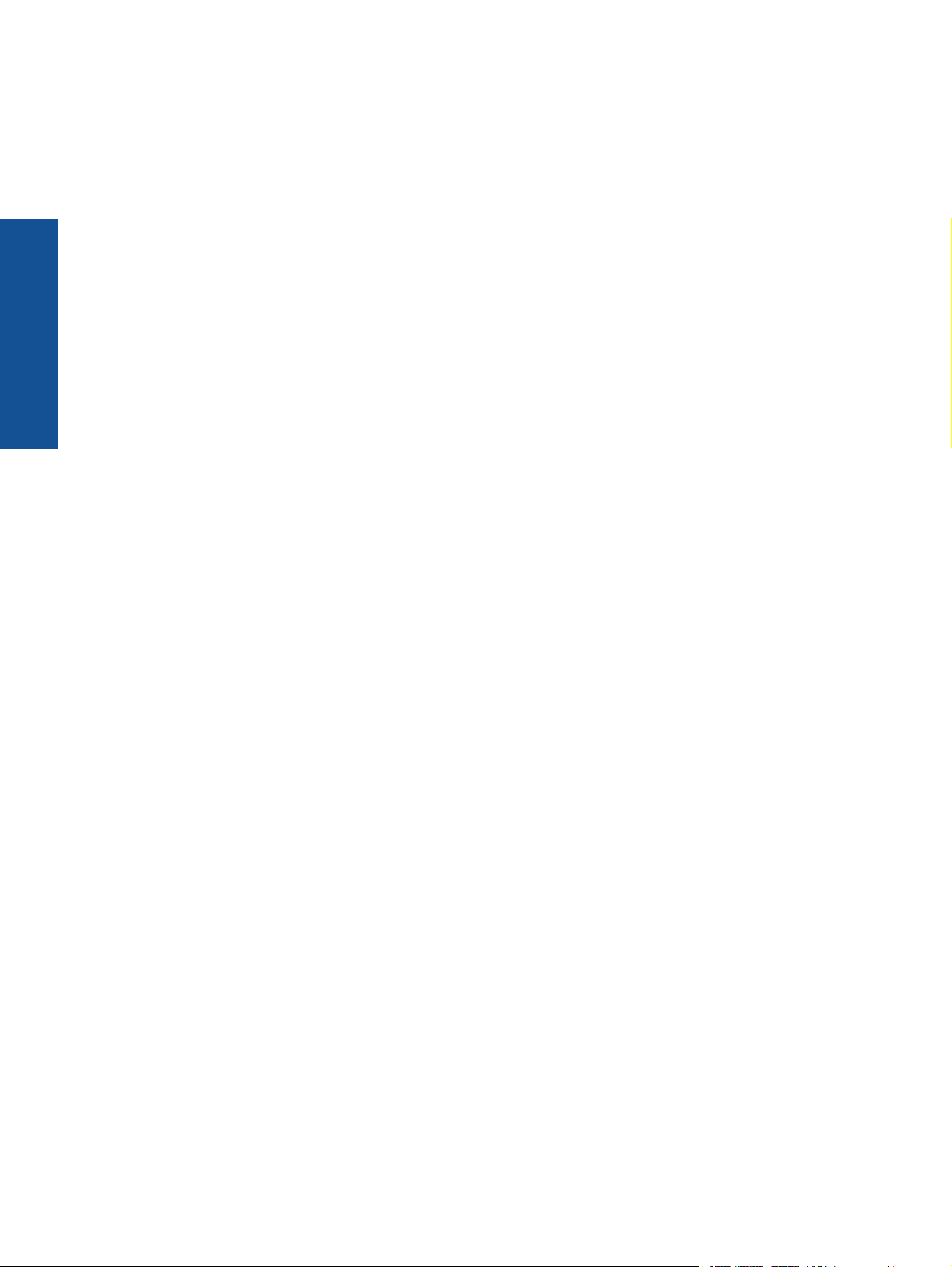
Comment faire ?
Chapitre 1
4 Comment faire ?
Page 7
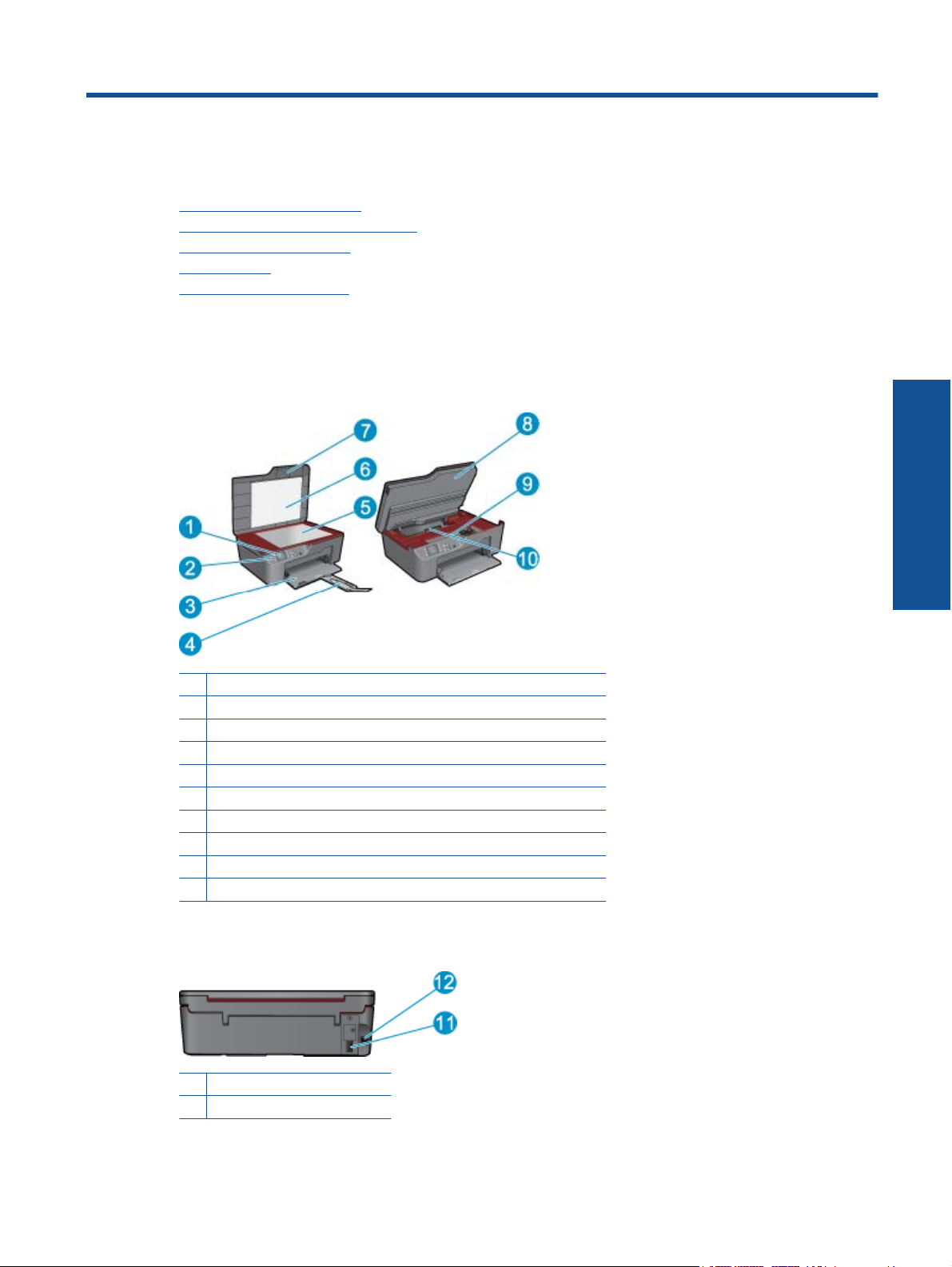
2 Apprenez à utiliser l'appareil HP Tout-
en-un
• Composants de l'imprimante
Fonctions du panneau de commande
•
•
Paramètres réseau sans fil
Voyants d’état
•
•
Désactivation automatique
Composants de l'imprimante
• Vues avant et de dessus de l'appareil HP Tout-en-un
1Écran
2 Panneau de commande
3 Bac d'alimentation
4 Rallonge du bac d'alimentation (également appelée rallonge du bac)
5Vitre
6 Intérieur du capot
7 Capot
8 Porte d'accès à la cartouche
9 Zone d'accès aux cartouches
10 Porte de nettoyage
• Vue arrière de l'appareil HP Tout-en-un
Apprenez à utiliser l'appareil HP
Tout-en-un
11 Port USB arrière
12 Branchement de l'alimentation
Apprenez à utiliser l'appareil HP Tout-en-un 5
Page 8
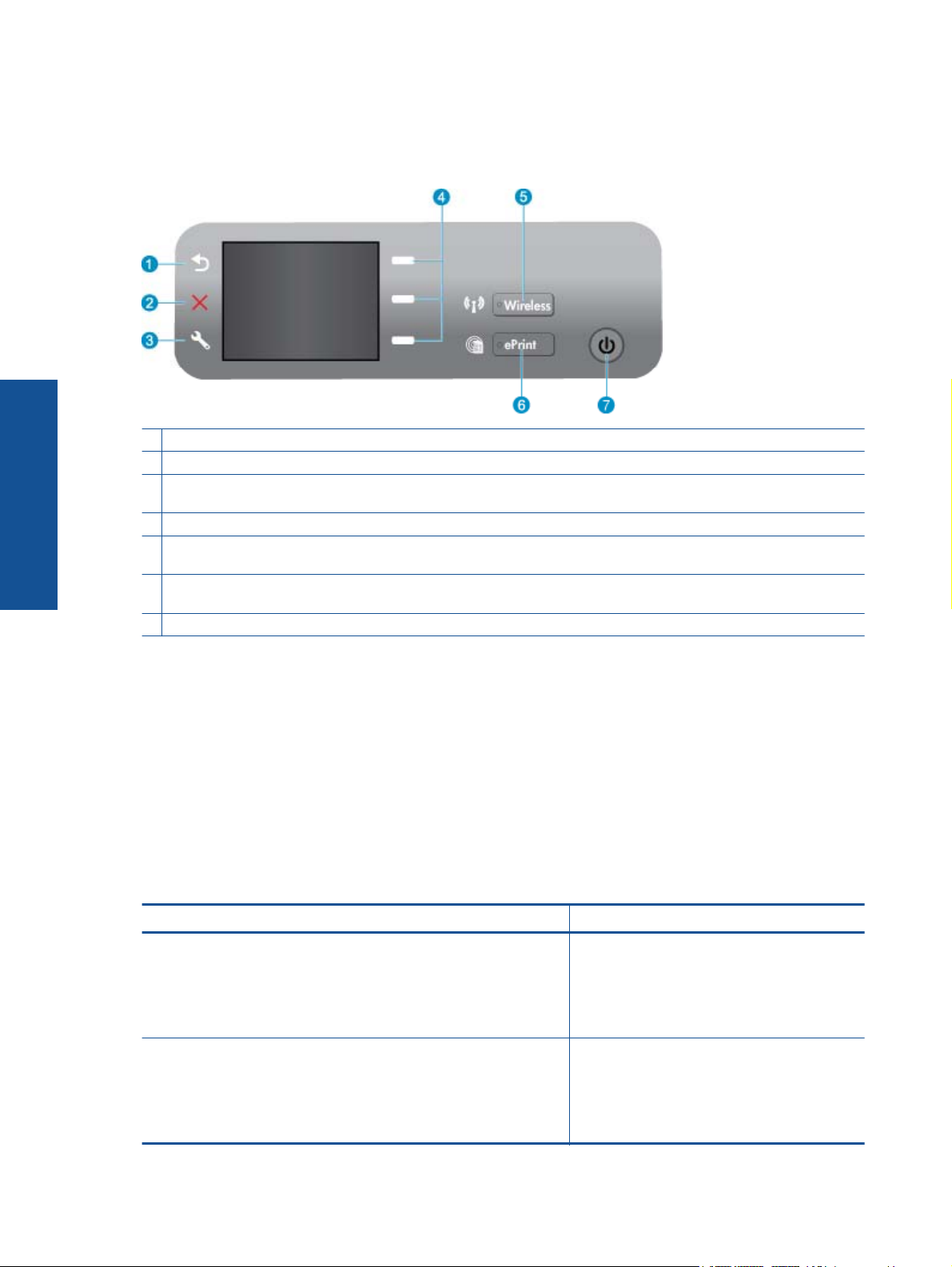
Chapitre 2
Fonctions du panneau de commande
Fonctions du panneau de commande
Apprenez à utiliser l'appareil HP
Tout-en-un
1 Retour : retourne à l'écran précédent.
2 Annuler : Met fin à l'opération en cours, restaure les paramètres par défaut.
3 Installation: ouvre le menu Installation où vous pouvez vérifier les niveaux d'encre, modifier le paramètre de
désactivation automatique, effectuer les tâches de maintenance et définir les paramètres de langue et de région.
4 Boutons Sélection : Utilisez les boutons pour sélectionner les options de menu sur l'écran de l'imprimante.
5 Bouton et voyant d'état Sans fil : Un voyant bleu indique une connexion sans fil. Appuyer sur le bouton permet d'ouvrir le
menu Sans fil. Maintenez enfoncé le bouton jusqu'à ce qu'il clignote pour commencer le mode Bouton WPS.
6 Bouton et voyant ePrint : Un voyant clair indique qu'ePrint est connecté. Appuyer sur le bouton permet d'afficher
l'adresse électronique de l'imprimante et les options du menu ePrint.
7 Bouton Marche
Paramètres réseau sans fil
Appuyez sur le menu Sans fil pour afficher l'état de liaison sans fil et les options de menu.
• Si l'imprimante est connectée au réseau sans fil, l'écran affiche Connecté et l'adresse IP de l'imprimante.
• Si l'option Sans fil est désactivée (radio sans fil éteinte) et que le réseau sans fil n'est pas disponible, l'écran
affiche Sans fil désactivé.
• Si l'option Sans fil est activée (Radio ss fil ON) et que vous ne disposez pas d'une connexion sans fil, l'écran
affiche le processus Connexion en cours ou Non connecté.
Vous pouvez utiliser l'écran de l'imprimante pour extraire des informations sur votre réseau sans fil, établir une
connexion sans fil et davantage.
Procédures Instructions
Imprimez une page de configuration du réseau.
La page de configuration du réseau affiche l'état du réseau, le nom
d'hôte, le nom du réseau et davantage.
Imprimez le rapport de test du réseau sans fil.
Le rapport de test du réseau sans fil affiche les résultats du diagnostic
pour l'état du réseau sans fil, la force du signal sans fil, les réseaux
détectés et davantage.
1. Appuyez sur le bouton Sans fil pour afficher
le menu Sans fil.
2. Dans le Menu Sans fil, sélectionnez Impr.
rapports.
3. Dans le menu Impr. rapports, sélectionnez
Configuration.
1. Appuyez sur le bouton Sans fil pour afficher
le Menu Sans fil.
2. Dans le Menu Sans fil, sélectionnez Impr.
rapports.
3. Dans le menu Impr rapports, sélectionnez
Test sans fil.
6 Apprenez à utiliser l'appareil HP Tout-en-un
Page 9
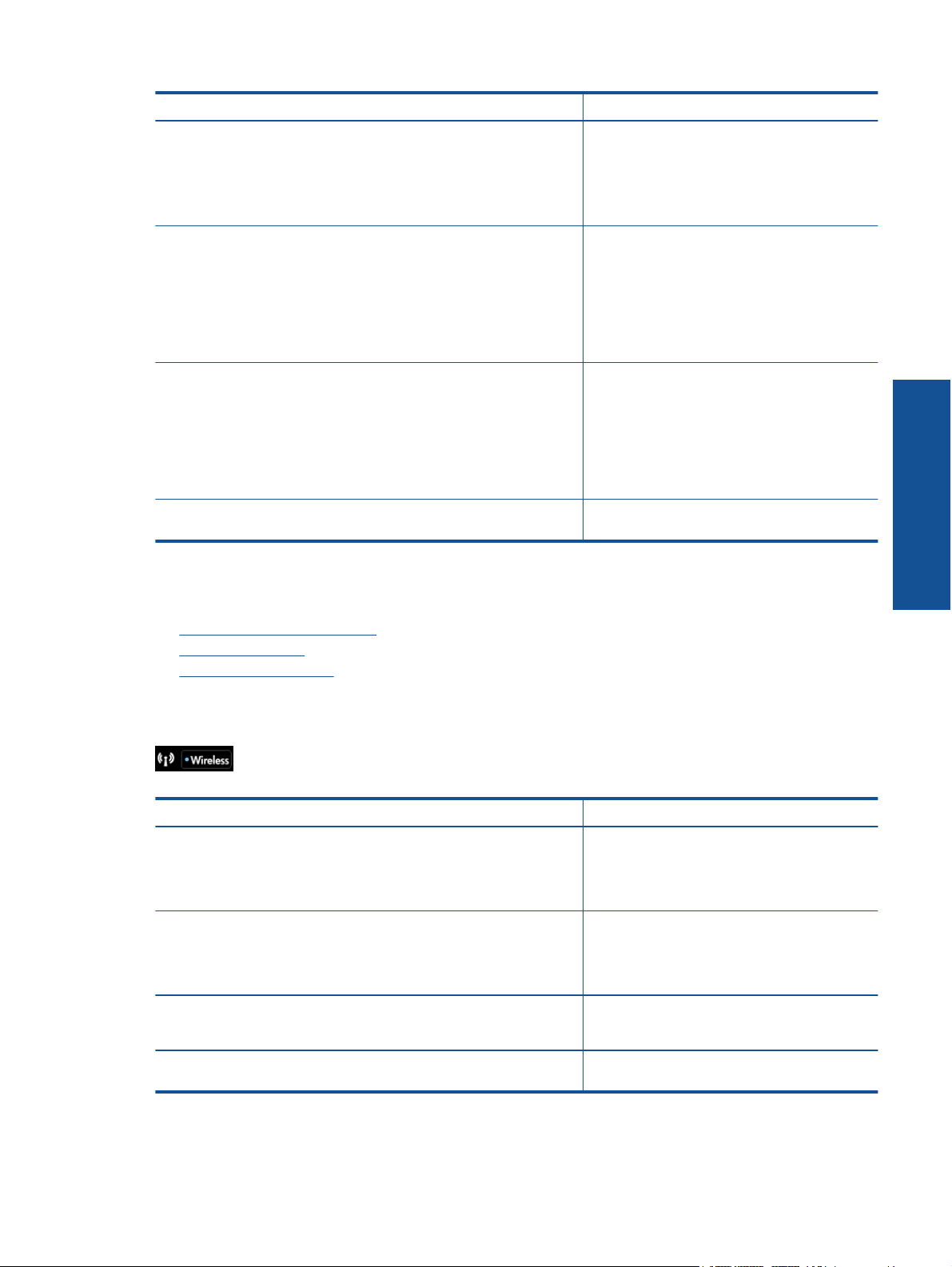
(suite)
Procédures Instructions
Affichez la puissance du signal de la connexion sans fil. 1. Appuyez sur le bouton Sans fil pour afficher
Restaurez les paramètres réseaux aux paramètres par défaut. 1. Appuyez sur le bouton Sans fil pour afficher
Activez ou désactivez le paramètre Sans fil. 1. Appuyez sur le bouton Sans fil pour afficher
Etablissez une connexion WPS (Wi-Fi Protected Setup). WPS (WiFi Protected Setup – nécessite un
le Menu Sans fil.
2. Dans le Menu Sans fil, sélectionnez IP
connecté XXX.XXX.XX.XX.
3. L'écran de l'imprimante affiche la puissance
du signal de la connexion sans fil.
le Menu Sans fil.
2. Dans le Menu Sans fil, sélectionnez
Paramètres.
3. Dans le menu Paramètres, sélectionnez
Restaurer les paramètres par défaut.
4. Confirmez la sélection pour restaurer les
paramètres par défaut.
le Menu Sans fil.
2. Dans le Menu Sans fil, sélectionnez
Paramètres sans fil.
3. Dans le menu Paramètres, sélectionnez SF
actif/inactif.
4. Dans le menu SF actif/inactif, sélectionnez
Activer ou Désactiver.
routeur WPS), page 33
Voyants d’état
• Voyant d'état de liaison sans fil
•
Voyant d'état ePrint
Voyant du bouton activé
•
Voyant d'état de liaison sans fil
Comportement du voyant Solution
Désactivé La liaison sans fil est désactivée. Appuyez sur le
Clignotant jaune La liaison sans fil est activée mais n'est pas
Clignotement rapide Une erreur de liaison sans fil est survenue.
activé La connexion sans fil a été établie et vous
bouton Sans fil pour accéder au menu de liaison
sans fil sur l'écran de l'imprimante. Utilisez le
menu de liaison sans fil pour activer l'impression
sans fil.
connectée à un réseau. Si la connexion ne peut
pas être établie, assurez-vous que l'imprimante
se trouve dans la plage de détection du signal
sans fil.
Reportez-vous aux messages affichés sur l'écran
de l'imprimante.
pouvez imprimer.
Apprenez à utiliser l'appareil HP
Tout-en-un
Voyants d’état 7
Page 10
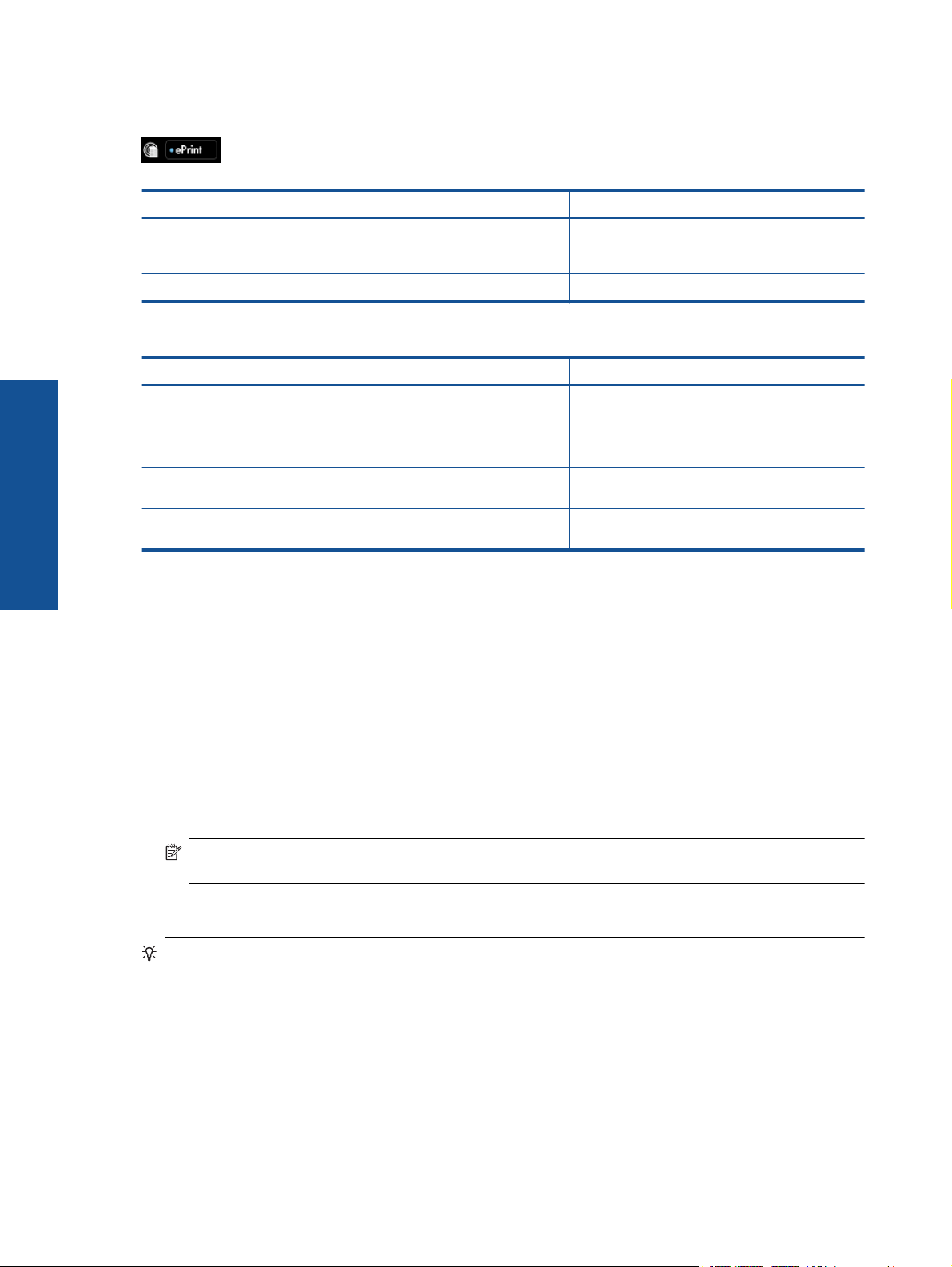
Chapitre 2
Voyant d'état ePrint
Comportement du voyant Solution
Voyant du bouton activé
Apprenez à utiliser l'appareil HP
Tout-en-un
Désactivation automatique
Le paramètre Désact. auto est automatiquement activé par défaut lorsque vous activez l'imprimante. Lorsque le
paramètre Désact. auto est activé, l'imprimante s'éteint automatiquement après 2 heures d'inactivité pour vous
aider à réduire votre consommation d'énergie. Désact. auto est automatiquement désactivé lorsque l'imprimante
établit une connexion réseau sans fil ou Ethernet (si prise en charge). Vous pouvez modifier le paramètre Désact.
auto à partir du panneau de commande. Une fois que modifiez le paramètre, l'imprimante conserve le paramètre.
Le paramètre Désact. auto éteint complètement l'imprimante. De fait, vous devez utiliser le bouton
marche/arrêt pour allumer à nouveau l'imprimante.
Désactivé ePrint est désactivé. Appuyez sur le bouton
ePrint pour accéder au menu ePrint sur l'écran
de l'imprimante.
activé ePrint est activé et connecté.
Comportement du voyant Solution
Désactivé Le périphérique est hors tension.
Impulsion Indique que le périphérique est en mode Veille.
Le périphérique passe automatiquement en
mode Veille après 5 minutes d'inactivité.
Clignotement rapide Une erreur est apparue. Reportez-vous aux
messages affichés sur l'écran de l'imprimante.
activé L'imprimante est sous tension et prête à
imprimer.
Pour modifier le paramètre Désact. auto
1. Sur l'écran d'accueil du panneau de commande qui affiche Copier, Numériser et Form. rapide, appuyez sur
le bouton Installation.
Remarque Si vous ne voyez pas l'écran d'accueil, appuyez sur le bouton Retour jusqu'à ce qu'il
s'affiche.
2. Dans le menu Configurer de l'écran de l'imprimante, sélectionnez Désact. auto.
3. Dans le menu Désact. auto, sélectionnez Activé ou Désactivé, puis confirmez le paramètre.
Conseil Si vous imprimez via un réseau sans fil ou Ethernet, le paramètre Désact. auto doit être désactivé
pour vous assurer de ne pas perdre les tâches d'impression. Même lorsque le paramètre Désact. auto est
désactivé, l'imprimante passe en mode Veille après 5 minutes d'inactivité pour vous aider à réduire la
consommation d'énergie.
8 Apprenez à utiliser l'appareil HP Tout-en-un
Page 11
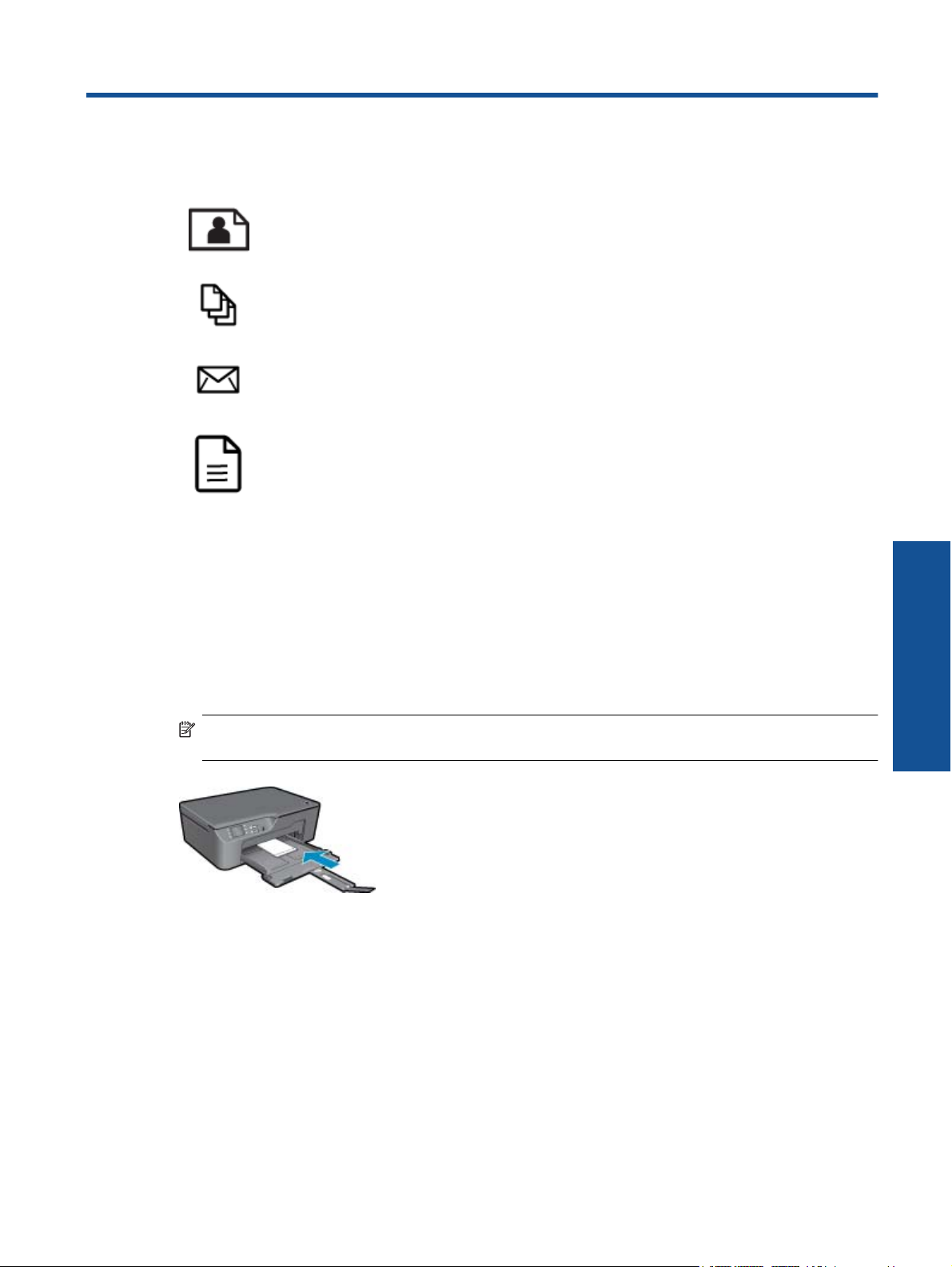
3 Imprimer
Choisissez une tâche d'impression pour poursuivre.
Impression des photos, page 9
Imprimer les documents, page 10
Impression d'enveloppes, page 11
Imprimer Formulaires rapides, page 11
Voir Conseils pour réussir vos impressions, page 11 pour plus d'informations.
Impression des photos
Impression d'une photo sur du papier photo
1. Tirez le bac à papier.
2. Retirez tout le papier présent dans le bac à papier, puis chargez le papier photo en orientant la face à
imprimer vers le bas.
Remarque Si le papier photo utilisé est perforé, chargez-le de manière à ce que les perforations soient
situées sur la partie extérieure.
Voir Chargement des supports, page 18 pour plus d'informations.
3. Dans le menu Fichier de votre application logicielle, cliquez sur Imprimer.
4. Vérifiez que l'appareil est sélectionné en tant qu'imprimante.
5. Cliquez sur le bouton qui ouvre la boîte de dialogue Propriétés.
Selon l'application logicielle utilisée, ce bouton peut être Propriétés, Options, Configuration d'imprimante,
Imprimante ou Préférences.
6. Sélectionnez les options appropriées.
• Sous l'onglet Mise en page, sélectionnez l'orientation Portrait ou Paysage.
• Sous l'onglet Papier/Qualité, sélectionnez le type de papier et la qualité d'impression appropriés dans la
liste déroulante Support.
Imprimer
Imprimer 9
Page 12
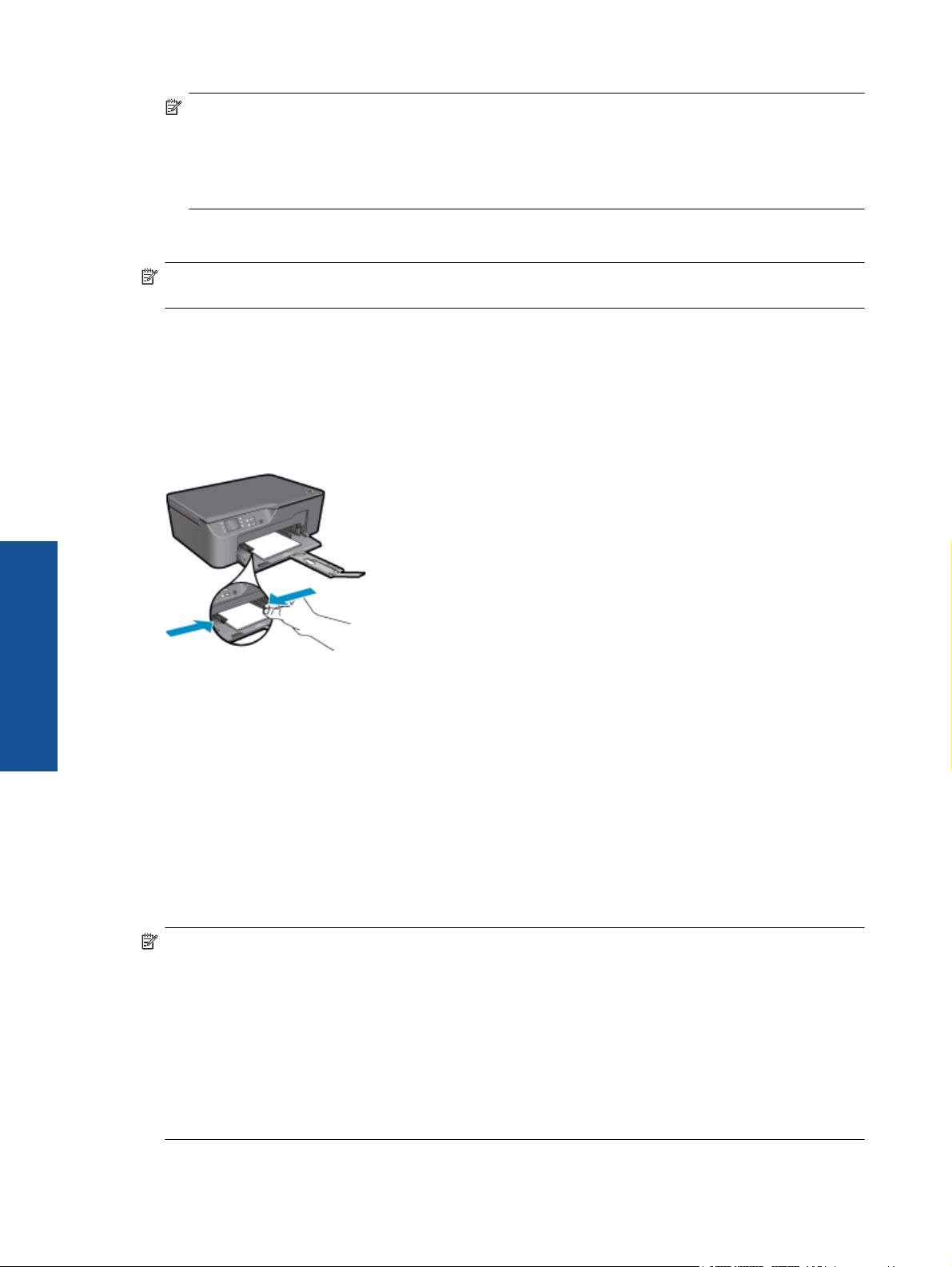
Chapitre 3
Remarque Pour une résolution ppp maximale, cliquez sur l'onglet Papier/Qualité et sélectionnez Papier
photo, Qualité optimale dans la liste déroulante Support. Cliquez ensuite sur l'onglet Avancé et
sélectionnez Oui dans la liste déroulante Imprimer en résolution max. Si vous souhaitez imprimer en
mode ppp maximal en niveaux de gris, sélectionnez Niveaux de gris haute qualité dans Imprimer en
niveaux de gris sur la liste déroulante, puis sélectionnez Imprimer en mode ppp maximal, après
sélection de Papier photo, qualité optimale.
7. Cliquez sur OK pour revenir à la boîte de dialogue Propriétés.
8. Cliquez sur OK, puis sur Imprimer ou sur OK dans la boîte de dialogue Imprimer.
Remarque Ne laissez pas de papier photo dans le bac d'alimentation si vous ne l'utilisez pas. Il risquerait de
gondoler, ce qui nuirait à la qualité des impressions. Le papier photo doit être plat avant l'impression.
Imprimer les documents
Pour imprimer depuis une application logicielle
1. Vérifiez que le bac à papier est ouvert.
2. Assurez-vous que le bac à papier contient du papier.
Voir Chargement des supports, page 18 pour plus d'informations.
Imprimer
3. Dans l'application logicielle, cliquez sur le bouton Imprimer.
4. Vérifiez que l'appareil est sélectionné en tant qu'imprimante.
5. Cliquez sur le bouton qui ouvre la boîte de dialogue Propriétés.
Selon l'application logicielle utilisée, ce bouton peut être Propriétés, Options, Configuration d'imprimante,
Imprimante ou Préférences.
6. Sélectionnez les options appropriées.
• Sous l'onglet Mise en page, sélectionnez l'orientation Portrait ou Paysage.
• Sous l'onglet Papier/Qualité, sélectionnez le type de papier et la qualité d'impression appropriés dans la
liste déroulante Support.
7. Cliquez sur OK pour fermer la boîte de dialogue Propriétés.
8. Cliquez sur Imprimer ou sur OK pour commencer l'impression.
Remarque 1 Vous pouvez imprimer votre document sur les deux côtés du papier, et non sur un seul côté.
Cliquez sur le bouton Avancé de l'onglet Papier/Qualité ou Mise en page. Dans le menu déroulant Pages à
imprimer, sélectionnez Imprimer les pages impaires uniquement. Cliquez sur OK pour imprimer. Une fois
que les pages impaires du document ont été imprimées, retirez le document du bac de sortie. Rechargez le
papier dans le bac d'alimentation en orientant la face vierge vers le haut. Revenez au menu déroulant Pages
à imprimer et sélectionnez Imprimer les pages paires uniquement. Cliquez sur OK pour imprimer.
Remarque 2 Si vos documents imprimés ne sont pas alignés dans les marges du papier, assurez-vous que
vous avez sélectionné la langue et la région appropriées. Sur l'écran de l'imprimante, sélectionnez
Configuration, puis Langue/Région. Sélectionnez votre langue, puis votre région parmi les options
proposées. La sélection des paramètres de Langue/Région corrects permet de garantir que les paramètres
de format de papier par défaut sont configurés sur l'imprimante.
10 Imprimer
Page 13
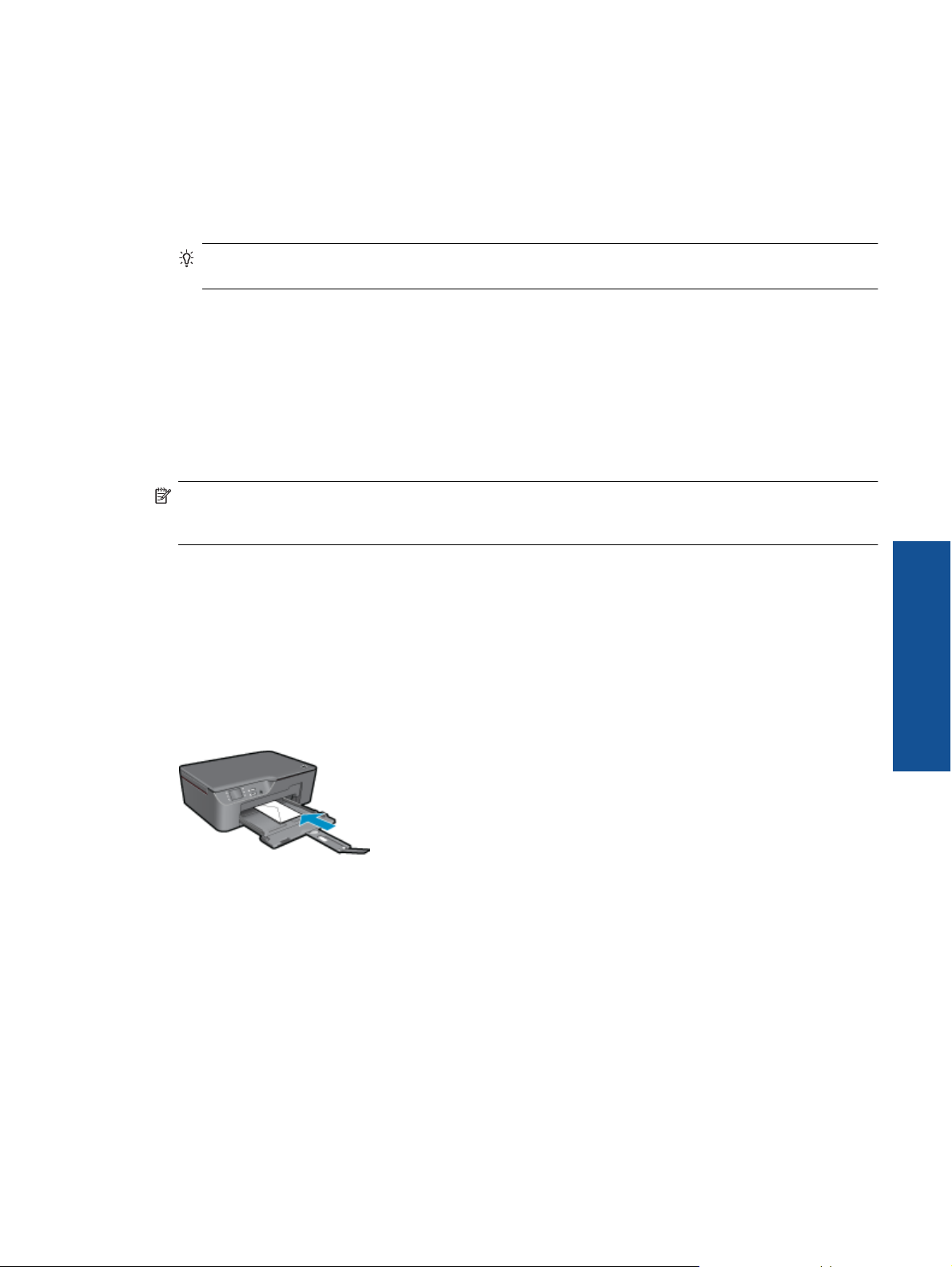
Imprimer Formulaires rapides
Utilisez la fonction Form. rapides pour imprimer les formulaires de bureau, les types de papier et des jeux.
Imprimer Formulaires rapides
1. Sélectionnez Formulaires rapides dans le menu de l'écran de l'imprimante.
Conseil Si l'option Formulaires rapides n'apparaît pas sur le menu de l'écran de l'imprimante, appuyez
sur le bouton Retour jusqu'à ce que l'option Formulaires rapides apparaisse.
2. Appuyez sur les boutons de sélection pour choisir Form. Bureau, Type de papier ou Jeux. Sélectionnez
ensuite OK.
3. Après avoir sélectionné le type de Sélection que vous souhaitez imprimer, sélectionnez le nombre de copies,
puis appuyez sur OK.
Impression d'enveloppes
Vous pouvez charger une ou plusieurs enveloppes dans le bac d'alimentation de l'appareil HP Tout-en-un.
N'utilisez pas d'enveloppes brillantes avec des motifs en relief, ni d'enveloppes à fermoir ou à fenêtre.
Remarque Reportez-vous aux fichiers d'aide de votre logiciel de traitement de texte pour obtenir des détails
sur la mise en forme du texte à imprimer sur des enveloppes. Pour des résultats optimaux, utilisez des
étiquettes pour indiquer l'adresse de l'expéditeur.
Pour imprimer des enveloppes
1. Vérifiez que le bac à papier est ouvert.
2. Déplacez les guides papier vers l'extérieur.
3.êChargez les enveloppes au centre du bac. Le côté à imprimer doit être orienté vers le bas. Le rabat doit tre
placé du c té gauche.
Voir Chargement des supports, page 18 pour plus d'informations.
4. Poussez les enveloppes dans l'imprimante jusqu'à ce qu'elles soient calées.
5. Faites glisser les guides papier pour les positionner contre le bord des enveloppes.
ô
6. Cliquez sur le bouton qui ouvre la boîte de dialogue Propriétés.
Selon l'application logicielle utilisée, ce bouton peut être Propriétés, Options, Configuration d'imprimante,
Imprimante ou Préférences.
7. Sélectionnez les options appropriées.
• Sous l'onglet Papier/Qualité, sélectionnez le type de papier et la qualité d'impression appropriés dans la
liste déroulante Support.
8. Cliquez sur OK, puis sur Imprimer ou sur OK dans la boîte de dialogue Imprimer.
Conseils pour réussir vos impressions
Pour obtenir des impressions réussies, il convient que les cartouches HP contiennent suffisamment d'encre, que
le papier soit correctement chargé et que le produit soit configuré de façon appropriée.
Imprimer
Conseils pour réussir vos impressions 11
Page 14
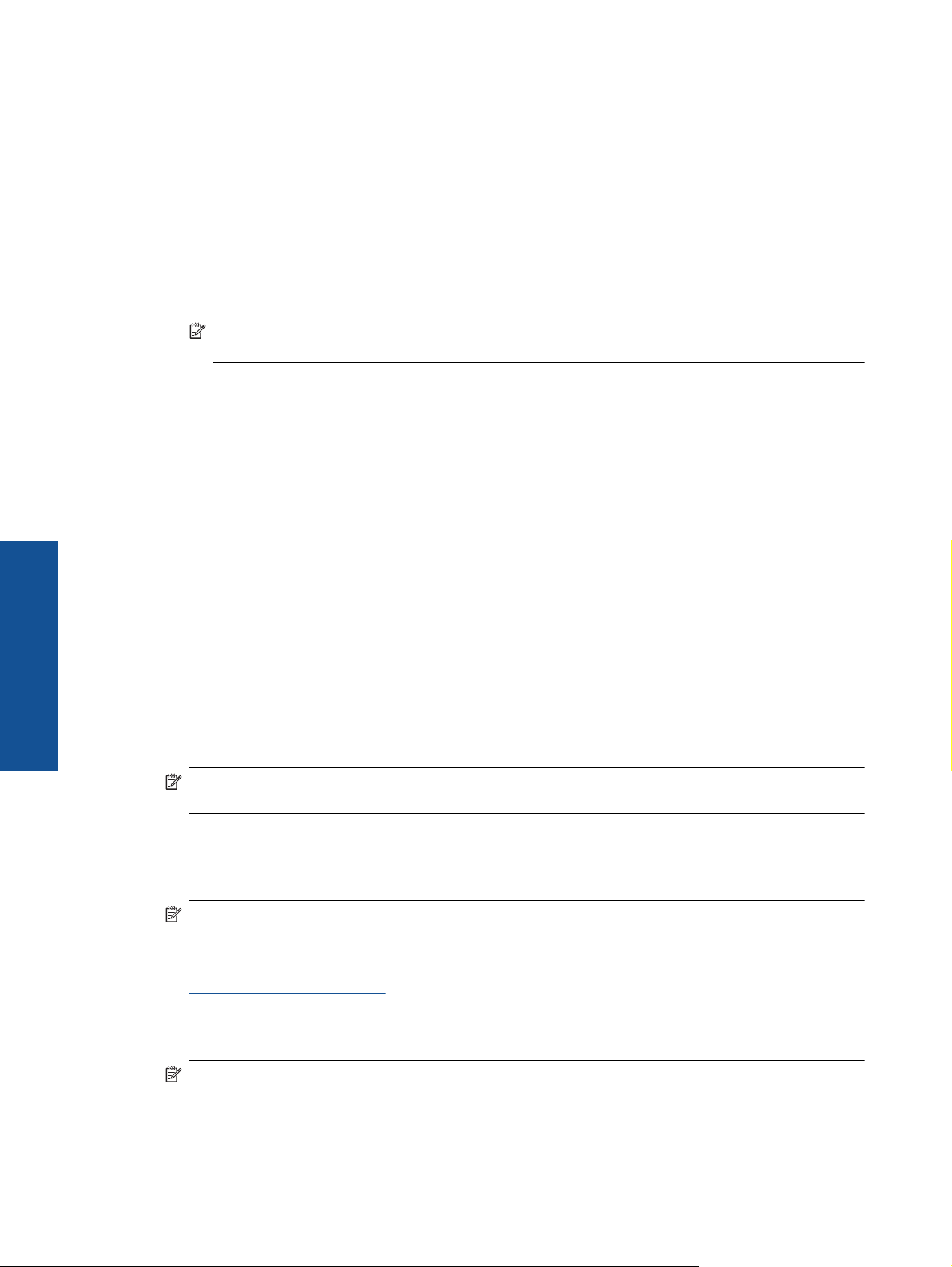
Chapitre 3
Conseils d'impression
• Utilisez des cartouches d'encre HP authentiques.
• Installez correctement les cartouches jaune, magenta, cyan et noir.
Pour plus d'informations, voir Remplacement des cartouches, page 30.
• Vérifiez les niveaux d'encre estimés dans les cartouches pour vous assurer qu'il y a de suffisamment d'encre.
Pour plus d'informations, voir Vérification des niveaux d'encre estimés, page 29.
• Pour plus d'informations, voir Amélioration de la qualité d'impression, page 37.
• Si vous voyez des traces d'encre à l'arrière des pages que vous imprimez, utilisez le menu Outils pour les
nettoyer.
◦ Sur l'écran d'accueil qui affiche Copier, Numériser et Form. rapides, appuyez sur le bouton
Installation.
Remarque Si vous ne voyez pas l'écran d'accueil, appuyez sur le bouton Retour jusqu'à ce qu'il
s'affiche.
◦ Parcourez le menu Outils afin de repérer l'option Nettoy maculage, puis sélectionnez OK.
◦ Suivez les instructions à l'écran.
Conseils de chargement du papier
• Chargez une pile de papier (et non seulement une page) Il convient que tout le papier contenu dans la pile
soit de format et de type identiques afin d'éviter tout risque de bourrage.
• Chargez le papier en orientant le côté à imprimer vers le bas.
• Assurez-vous que le papier chargé dans le bac à papier repose à plat et que les bords ne sont pas cornés ou
déchirés.
• Ajustez les guides de largeur du bac à papier pour qu'ils butent contre le papier chargé. Assurez-vous que le
guide de largeur ne courbe pas le papier chargé dans le bac d'alimentation.
• Pour plus d'informations, voir Chargement des supports, page 18.
Conseils relatifs aux paramètres de l'imprimante
• Sous l'onglet Papier/Qualité du pilote d'imprimante, sélectionnez le type de papier et la qualité d'impression
appropriés dans le menu déroulant Support.
Imprimer
• Choisissez le format de papier dans la liste déroulante Format papier de l'onglet Papier/Qualité.
• Cliquez sur l'icône HP Tout-en-un du bureau pour ouvrir le Logiciel de l'imprimante. Dans le Logiciel de
l'imprimante, cliquez sur Actions liées à l'imprimante, puis sur Définir les préférences afin d'accéder au
pilote d'imprimante.
Remarque Vous pouvez également accéder au Logiciel de l'imprimante en cliquant sur Démarrer >
Programmes > HP > HP Deskjet série 3070 B611 > HP Deskjet série 3070 B611
Remarques
• Les cartouches d'encre originales HP ont été conçues et testées avec les imprimantes et papiers HP pour
vous aider à obtenir facilement des résultats remarquables, jour après jour.
Remarque HP ne peut pas garantir la qualité ou la fiabilité des consommables non-HP. Les services ou
réparations du produit requis suite à l'utilisation d'une encre périmée ne sont pas couverts par la garantie.
Si vous pensez avoir acheté des cartouches d'encre HP authentiques, rendez-vous sur le site :
www.hp.com/go/anticounterfeit
• Les avertissements et indicateurs de niveaux d'encre fournissent des estimations à des fins de planification
uniquement.
Remarque Lorsqu'un message d'avertissement relatif à un faible niveau d'encre s'affiche, faites en sorte
d'avoir une cartouche de remplacement à portée de main afin d'éviter une perte de temps éventuelle. Le
remplacement des cartouches n'est pas nécessaire tant que la qualité d'impression n'est pas jugée
inacceptable.
12 Imprimer
Page 15
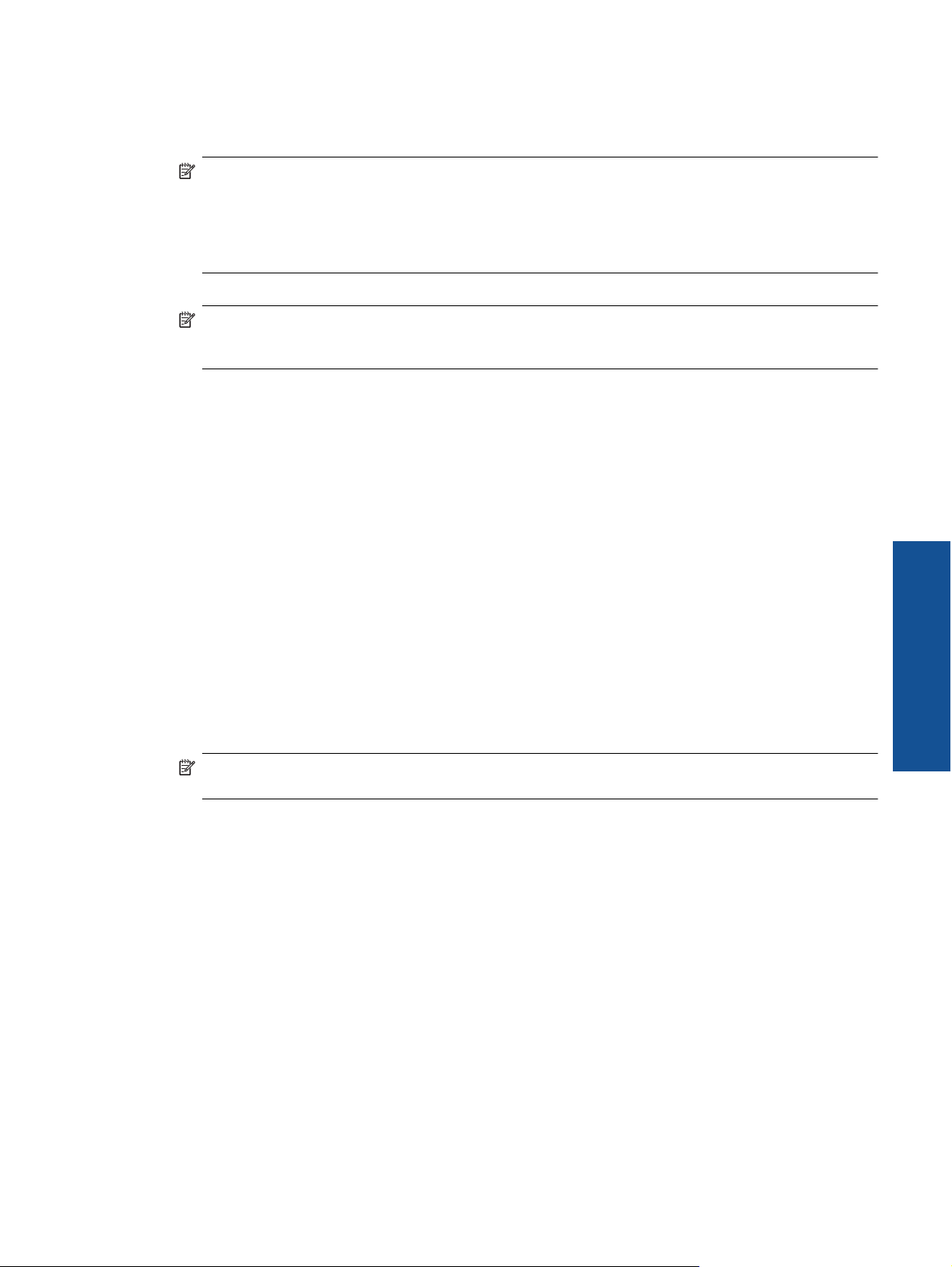
• Les paramètres du logiciel sélectionnés dans le pilote d'impression s'appliquent uniquement à l'impression, et
non à la copie ou à la numérisation.
• Vous pouvez imprimer votre document sur les deux côtés du papier, et non sur un seul côté.
Remarque Cliquez sur le bouton Avancé de l'onglet Papier/Qualité ou Mise en page. Dans la liste
déroulante Pages à imprimer, sélectionnez Imprimer les pages impaires uniquement. Cliquez sur OK
pour imprimer. Une fois que les pages impaires du document ont été imprimées, retirez le document du
bac de sortie. Rechargez le papier dans le bac d'alimentation en orientant la face vierge vers le haut.
Revenez à la liste déroulante Pages à imprimer et sélectionnez Imprimer les pages paires
uniquement. Cliquez sur OK pour imprimer.
• Impression à l'aide de l'encre noire uniquement
Remarque Si vous souhaitez imprimer un document noir et blanc en utilisant seulement l'encre noire,
cliquez sur le bouton Avancé. Dans le menu déroulant Imprimer en niveaux de gris, sélectionnez Encre
noire seulement, puis cliquez sur OK.
Impression en mode ppp maximal
Utilisez le mode d'impression en nombre de points par pouce (ppp) maximal pour imprimer des images fines et
de haute qualité sur du papier photo.
Reportez-vous aux spécifications techniques pour déterminer la résolution d'impression en mode ppp maximal.
L'impression en mode ppp maximal prend plus de temps que l'impression avec d'autres paramètres et requiert un
espace disque plus important.
Pour imprimer en mode ppp maximal
1. Assurez-vous que vous avez chargé du papier photo dans le bac d'alimentation.
2. Dans le menu Fichier de votre application logicielle, cliquez sur Imprimer.
3. Vérifiez que l'appareil est sélectionné en tant qu'imprimante.
4. Cliquez sur le bouton qui ouvre la boîte de dialogue Propriétés.
Selon l'application logicielle utilisée, ce bouton peut être Propriétés, Options, Configuration d'imprimante,
Imprimante ou Préférences.
5. Cliquez sur l'onglet Papier/Qualité.
6. Dans la liste déroulante Support, cliquez sur Papier photo, Qualité optimale.
Remarque L'option Papier photo, Qualité optimale doit être sélectionnée dans la liste déroulante
Support accessible sous l'onglet Papier/Qualité pour permettre l'impression en mode ppp maximal.
7. Cliquez sur le bouton Avancé.
8. Dans la zone Caractéristiques de l'imprimante, sélectionnez Oui dans la liste Imprimer en mode ppp
maximal.
9. Sélectionnez Format du papier dans le menu déroulant Papier/Sortie.
10. Cliquez sur OK pour refermer la fenêtre d'options avancées.
11. Confirmez le paramètre Orientation sous l'onglet Mise en page, puis cliquez sur OK pour lancer
l'impression.
Imprimer
Impression en mode ppp maximal 13
Page 16
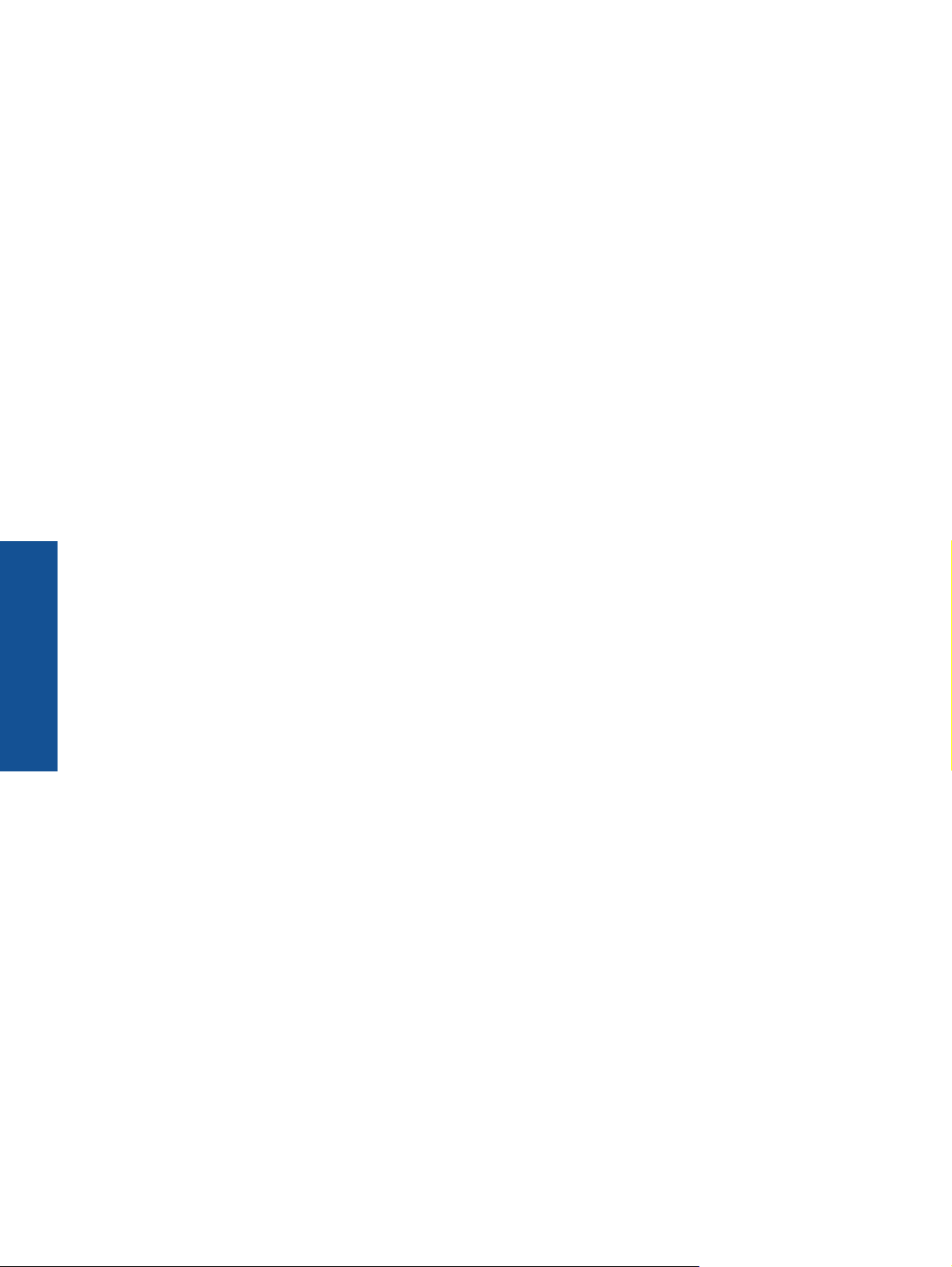
Chapitre 3
Imprimer
14 Imprimer
Page 17
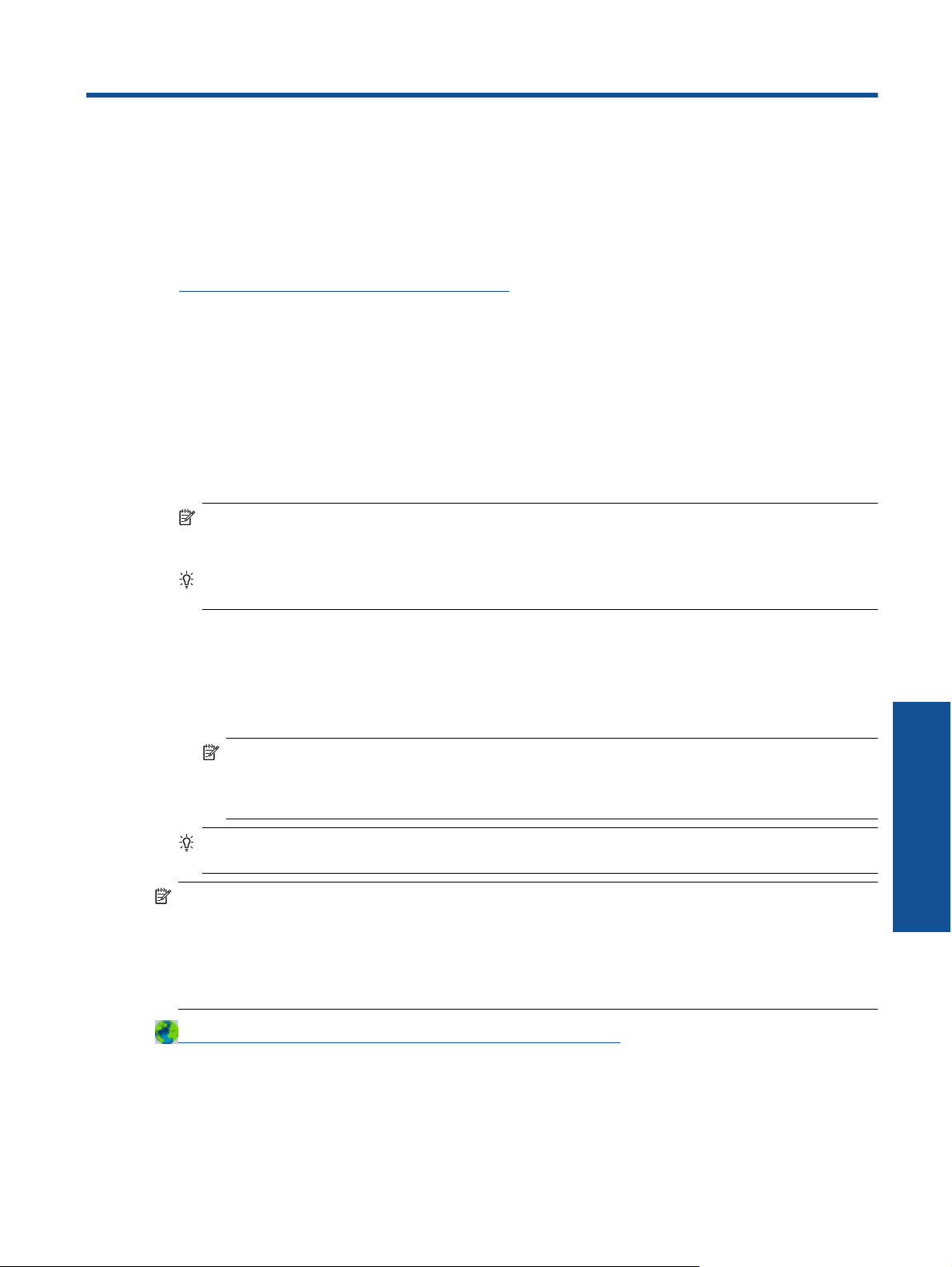
4 Effectuer une impression ePrint depuis
n'importe où
La fonction ePrint de votre produit offre une option pratique pour imprimer depuis n'importe quel lieu. Une fois la
fonction activée, ePrint attribue une adresse électronique à votre produit. Pour effectuer l'impression, il vous
suffit d'envoyer un courrier électronique contenant votre document à cette adresse. Vous pouvez imprimer des
images, ainsi que des documents au format Word, PowerPoint ou PDF. C'est très simple !
•
Effectuer une impression ePrint depuis n'importe où
Effectuer une impression ePrint depuis n'importe où
Pour effectuer une impression ePrint depuis n'importe où
1. Recherchez votre adresse électronique ePrint.
a. Appuyez sur le bouton ePrint du panneau de commande. Vous verrez le menu Paramètres des services
Web sur l'écran de l'imprimante.
b. Sélectionnez Afficher l’adresse e-mail depuis l'écran de l'imprimante pour afficher l'adresse e-mail de
l'imprimante.
Remarque Pour utiliser l'ePrint, les services Web doivent d'abord être activés. Si les services Web n'ont
pas été activés, un message s'affichera vous orientant vers le Logiciel de l'imprimante. Ouvrez le Logiciel
de l'imprimante, sélectionnez ePrint, puis suivez les instructions à l'écran pour procéder à l'activation.
Conseil Pour imprimer l'adresse email ou l'url d'inscription, sélectionnez Imprimer la page d’infos dans
le menu Paramètres sur l'écran de l'imprimante.
2. Composez, puis envoyez votre courrier électronique.
a. Créez un courrier électronique et entrez l'adresse e-mail du produit dans le champ Destinataire.
b. Entrez le texte dans le corps du message électronique et attachez en pièces jointes les documents ou
images que vous souhaitez imprimer.
c. Envoyez le courrier électronique.
Le produit imprime votre courrier électronique.
Remarque Pour recevoir un courrier électronique, votre produit doit être connecté à Internet. Votre
courrier électronique est imprimé dès sa réception. De même que pour tout courrier électronique, le
succès et le délai de la réception ne peuvent être garantis. Lorsque vous vous enregistrez en ligne
avec ePrint, vous pouvez vérifier le statut de vos travaux.
Conseil Si vous avez activé Désact. auto, vous devrez le désactiver avant d'utiliser l'ePrint. Pour plus
d'informations, voir Désactivation automatique, page 8.
Remarque 1 Le périphérique doit être connecté sans fil et se trouver sur un réseau actif.
Remarque 2 Les documents imprimés avec ePrint peuvent apparaître différents de l'original. Le style, la
mise en forme et le défilement du texte peuvent différer par rapport au document original. Pour les documents
nécessitant une impression de plus haute qualité (tel que les documents juridiques), il est conseillé d'effectuer
l'impression à partir de l'application logicielle installée sur votre ordinateur, afin de pouvoir contrôler plus
précisément l'aspect des documents imprimés.
Cliquez ici pour consulter des informations complémentaires en ligne.
Effectuer une impression ePrint depuis n'importe où 15
Effectuer une impression ePrint
depuis n'importe où
Page 18
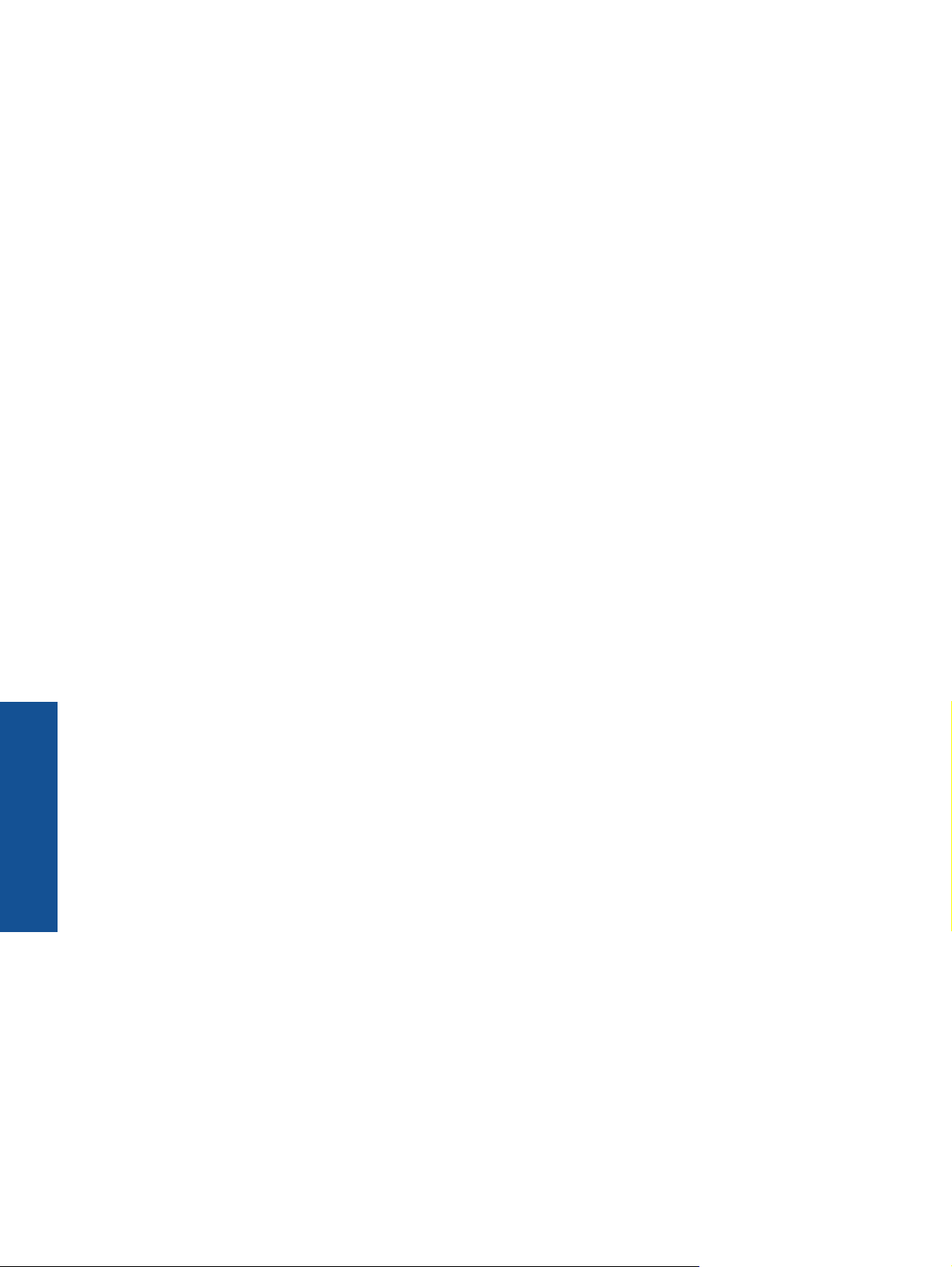
Chapitre 4
Effectuer une impression ePrint
depuis n'importe où
16 Effectuer une impression ePrint depuis n'importe où
Page 19

5 Principes de base sur le papier
• Papiers recommandés pour l'impression
Chargement des supports
•
Papiers recommandés pour l'impression
Pour obtenir une qualité d'impression optimale, il est recommandé d'utiliser des papiers HP conçus spécialement
pour le type de projet de votre impression.
Selon votre pays/région, certains de ces papiers peuvent ne pas être disponibles.
ColorLok
• HP recommande d'utiliser des papiers ordinaires comportant le logo ColorLok pour l'impression et la copie
des documents quotidiens. Tous les papiers présentant le logo ColorLok font l'objet de tests indépendants
visant à déterminer leur conformité aux normes les plus exigeantes en termes de fiabilité et de qualité
d'impression. Ils permettent d'obtenir des documents aux couleurs fidèles et éclatantes, aux noirs profonds,
avec un temps de séchage inférieur à celui des autres papiers ordinaires. Les papiers munis du logo
ColorLok, disponibles dans une grande diversité de grammages et de formats, peuvent être obtenus auprès
de la plupart des fabricants de papier.
Principes de base sur le papier
Papier photo HP Advanced
• Ce papier photo épais offre un finition résistante à séchage instantané facilitant les manipulations sans
taches. Ce papier résiste à l'eau, aux traînées d'encre, aux traces de doigt et à l'humidité. Vos impressions
auront un aspect et une texture comparables à ceux qu'offrent les laboratoires de développement. Ces
papiers sont disponibles en plusieurs formats, dont les formats A4, 8,5 x 11 pouces, 10 x 15 cm (avec ou
sans languettes), 13 x 18 cm et ils existent en finition brillante ou semi-brillante (satiné mat). Ce papier est
exempt d'acide afin de mieux préserver la longévité des documents.
Papier photo HP Everyday
• Imprimez des clichés couleur au quotidien à un prix modique en utilisant du papier conçu à cet effet. Ce
papier photo abordable sèche rapidement pour une manipulation aisée. Obtenez des images claires et nettes
avec ce papier sur toute imprimante jet d'encre. Il est disponible en finition semi-brillante et en plusieurs
tailles, dont les formats A4, 8,5 x 11 pouces et 10 x 15 cm (avec ou sans onglets). Ce papier est exempt
d'acide afin de mieux préserver la longévité des photos.
Papier pour brochure HP ou Papier jet d'encre HP Superior
• Ces papiers munis d'un revêtement brillant ou mat sur les deux faces sont destinés aux applications recto
verso. Ce papier convient parfaitement pour les reproductions de qualité photographique, les graphiques
professionnels présentés en couverture de rapports, les présentations spéciales, les brochures, les dépliants
publicitaires et les calendriers.
Principes de base sur le papier 17
Page 20

Principes de base sur le papier
Chapitre 5
Papier pour présentations HP Premium ou Papier professionnel HP
• Ces papiers à fort grammage et à couchage mat sur les deux faces sont parfaits pour les présentations,
projets, rapports et lettres d'information. Leur fort grammage donne aux impression un aspect très
convaincant.
Papier jet d'encre HP Bright White
• Le Papier jet d'encre HP Bright White produit des couleurs contrastées et un texte très net. Il est
suffisamment opaque pour permettre une impression couleur recto verso sans transparence, ce qui le rend
idéal pour les bulletins d'informations, les rapports et les prospectus. Il est compatible avec la technologie
ColorLok, qui atténue les phénomènes de maculage tout en produisant des noirs plus profonds et des
couleurs éclatantes.
Papier pour impression HP
• Le Papier d'impression HP est un papier multifonction de haute qualité. Il produit des documents dont l'aspect
et la texture sont plus substantiels que les documents imprimés sur du papier multi-usage standard ou du
papier de copie. Il est compatible avec la technologie ColorLok, qui atténue les phénomènes de maculage
tout en produisant des noirs plus profonds et des couleurs éclatantes. Ce papier est exempt d'acide afin de
mieux préserver la longévité des documents.
Papier HP Office
• Le Papier HP Office est un papier multifonction de haute qualité. Il convient parfaitement aux copies,
brouillons, mémos et autres documents quotidiens. Il est compatible avec la technologie ColorLok, qui
atténue les phénomènes de maculage tout en produisant des noirs plus profonds et des couleurs éclatantes.
Ce papier est exempt d'acide afin de mieux préserver la longévité des documents.
Supports HP pour transfert sur tissu
• Les Supports pour transfert sur tissu HP (pour tissu couleur ou pour tissu clair ou blanc) sont la solution
idéale pour créer des t-shirts personnalisés à partir de vos photos numériques.
Films transparents HP Premium Inkjet
• Les Films transparents HP Premium Inkjet confèrent à vos présentations des couleurs très impressionnantes.
Très simples d'utilisation, ces films sèchent rapidement sans laisser de traces.
HP Photo Value Pack
• Les offres économiques HP Photo Value Pack, composées de cartouches HP authentiques et de papier
photo HP Advanced, vous aident à gagner du temps et à simplifier la sélection d'une solution d'impression
photo professionnelle abordable avec votre appareil HP Tout-en-un. Les encres HP authentiques et le papier
photo HP Advanced ont été conçus pour fonctionner ensemble, afin de produire des photos d'une grande
longévité et au rendu éclatant, jour après jour. Ces produits représentent un choix judicieux lorsque vous
imprimez toutes vos photos de vacances, ou que vous souhaitez créer plusieurs tirages afin de les partager.
Chargement des supports
▲ Sélectionnez un format de papier pour poursuivre.
Chargement du papier de format standard
a. Abaissez le bac à papier.
Abaissez le bac à papier, puis déployez son extension.
18 Principes de base sur le papier
Page 21

b. Faites glisser le guide de largeur du papier vers l'extérieur.
Faites glisser le guide de largeur du papier vers l'extérieur.
c. Chargez du papier.
Insérez la pile de papier dans le bac d'alimentation, dans le sens de la longueur et face à imprimer
vers le bas.
Principes de base sur le papier
Faites glisser la pile de papier jusqu'à ce qu'elle soit calée.
Ajustez les guides de largeur papier pour qu'ils se calent de chaque côté de la pile de papier.
Chargement de papier de petit format
a. Retirez le bac à papier en le faisant glisser.
Retirez le bac à papier, puis déployez son extension.
Chargement des supports 19
Page 22

Principes de base sur le papier
Chapitre 5
b. Faites glisser le guide de largeur du papier vers l'extérieur.
Faites glisser le guide de largeur du papier vers l'extérieur.
c. Chargez du papier.
Insérez la pile de papier photo, le bord le plus court étant orienté vers le bas, face à imprimer orientée
vers le bas.
Faites glisser la pile de papier jusqu'à ce qu'elle soit calée.
Remarque Si le papier photo utilisé est perforé, chargez-le de manière à ce que les perforations
soient situées sur la partie extérieure.
Ajustez les guides de largeur papier pour qu'ils se calent de chaque côté de la pile de papier.
Faites glisser le papier dans le bac.
Chargement des enveloppes
a. Abaisser le bac à papier
Abaissez le bac de sortie, puis déployez son extension.
b. Faites glisser le guide de largeur du papier vers l'extérieur.
Faites glisser les guides de réglage en largeur du papier vers l'extérieur.
20 Principes de base sur le papier
Page 23

Retirez tout le papier contenu dans le bac d'alimentation principal.
c. Chargez des enveloppes.
Insérez une ou plusieurs enveloppes au centre du bac d'alimentation. Le côté à imprimer doit être
orienté vers le haut. Le rabat doit tre placé du c té gauche et être orienté vers le bas.
Faites glisser la pile d'enveloppes vers l'avant jusqu'à ce qu'elle soit calée.
Faites glisser le guide de largeur vers la droite jusqu'à ce qu'il soit calé contre la pile d'enveloppes.
êô
Principes de base sur le papier
Chargement des supports 21
Page 24

Principes de base sur le papier
Chapitre 5
22 Principes de base sur le papier
Page 25

6 Copie et numérisation
• Copier
Numérisation vers un ordinateur
•
•
Conseils pour réussir vos copies
•
Conseils pour réussir vos numérisations
Copier
▲ Le menu de copie de l'écran de l'imprimante vous permet de sélectionner facilement le nombre de copies et
de sélectionner la copie couleur ou noir et blanc sur papier ordinaire. Pour obtenir plus de paramètres
avancés, tels que le changement de type ou de format de papier, le réglage de contraste de la copie et le
redimensionnement de la copie, sélectionnez Paramètres dans le Menu Copier.
Cliquez sur un type de copie pour poursuivre.
Copie facile
a. Chargez du papier.
Placez du papier de format standard dans le bac d'entrée.
b. Chargez l'original
Soulevez le capot situé sur le produit.
Copie et numérisation
Chargez votre original, face à imprimer orientée vers le bas, dans l'angle avant droit de la vitre.
Copie et numérisation 23
Page 26

Chapitre 6
Refermez le capot.
c. Sélectionnez Copier sur le menu de l'écran de l'imprimante pour accéder au menu Copier.
Si vous ne voyez pas Copier sur l'écran de l'imprimante, appuyez sur le bouton Précédent afin
d'atteindre Copier.
Dans le menu Copier, appuyez sur le bouton près de Copier.
Appuyez sur le bouton près de Nombre de copies pour augmenter ou diminuer le nombre de copies.
Appuyez sur le bouton près d'OK pour confirmer.
Appuyez sur le bouton près de Copie Noir ou Copie Couleur pour copier au format A4 ou Lettre US
(8,5 x 11 pouces).
Copie et numérisation
Autres fonctions de copie
▲ Dans le menu Copier, appuyez sur le bouton de sélection près de Paramètres pour accéder au menu
Paramètres de copies.
Format/type papier : Vous verrez des menus pour sélectionner le format et le type de papier. Le
paramètre de papier ordinaire permet d'imprimer avec une qualité normale. Le paramètre de papier
photo permet d'imprimer avec une qualité optimale.
Redimensionnement : Le paramètre Taille réelle permet d'effectuer une copie dont le format est
identique à l'original. Cependant, il se peut que les marges de l'image copiée soient hachées. L'option
Redimensionner permet de créer une copie centrée entourée d'une bordure blanche. L'image
redimensionnée est agrandie ou réduite pour s'adapter au format du papier sélectionné. La Taille
personnalisée vous permet d'augmenter le format de l'image en sélectionnant des valeurs
supérieures à 100 % ou de la réduire en sélectionnant des valeurs inférieures à 100 %.
Plus clair/foncé : règle les paramètres de copie pour effectuer des copies plus claires ou plus
foncées.
Remarque Après deux minutes d'inactivité, les options de copie reviennent à leurs valeurs par défaut de
papier ordinaire A4 ou Lettre US (8,5 x 11 pouces) (selon la région).
Numérisation vers un ordinateur
Vous pouvez numériser à partir du panneau de commande de l'imprimante ou de votre ordinateur. Vous pouvez
numériser à partir du panneau de commande si vous souhaitez rapidement numériser une image sur un fichier
image. Numérisez à partir de votre ordinateur si vous souhaitez numériser plusieurs pages dans un fichier, définir
le format de fichier à numériser ou effectuer les réglages pour l'image numérisée.
Préparation de la numérisation
▲ Pour préparer la numérisation :
a. Chargez l'original
Soulevez le capot situé sur le produit.
Chargez votre original, face à imprimer orientée vers le bas, dans l'angle avant droit de la vitre.
24 Copie et numérisation
Page 27

Refermez le capot.
b. Démarrez la numérisation.
Numériser depuis le panneau de commande de l'imprimante
1. Sélectionnez Numériser dans le menu de l'écran de l'imprimante. Si vous ne voyez pas Numériser sur
l'écran de l'imprimante, appuyez sur le bouton Retour jusqu'à obtenir cet écran.
2. Sélectionnez l'ordinateur que vous souhaitez numériser à partir de l'écran de l'imprimante.
Si vous ne voyez pas votre ordinateur répertorié sur l'écran de l'imprimante, assurez-vous que votre
ordinateur est connecté à l'imprimante sans fil ou via un câble USB. Si vous disposez d'une connexion sans
fil et que vous confirmez que la connexion fonctionne, vous devrez activer la numérisation sans fil dans le
logiciel.
a. Cliquez sur l'icône du bureau Tout-en-un HP pour ouvrir Logiciel de l'imprimante.
Remarque Vous pouvez également accéder au Logiciel de l'imprimante en cliquant sur Démarrer >
Programmes > HP > HP Deskjet série 3070 B611 > HP Deskjet série 3070 B611
Copie et numérisation
b. Cliquez sur l'icône Actions liées au scanner.
c. Cliquez sur Activer la numérisation vers l'ordinateur.
Remarque Vous pouvez choisir de conserver l'option Numériser vers ordinateur toujours active. Si
cette fonction est toujours active, vous pourrez sélectionner l'option Numériser depuis l'écran de
l'imprimante pour numériser vers vos ordinateurs connectés sans fil en cours d'utilisation. Si cette fonction
n'est toujours pas active, vous devrez d'abord activer l'option Numériser vers ordinateur dans le Logiciel
de l'imprimante avant de numériser. Cette option affecte uniquement le bouton Numériser sur le panneau
de commande de l'imprimante. Que l'option Numériser vers ordinateur soit active ou non, vous pourrez
effectuer une numérisation à partir de votre ordinateur
3. Chargez l'image de la photo numérisée sur votre ordinateur. Après avoir enregistré la numérisation, une
fenêtre Windows Explorer s'ouvre dans le répertoire où la numérisation a été enregistrée.
Numérisation vers un ordinateur 25
Page 28

Chapitre 6
Numériser à partir de votre ordinateur
1. Ouvrez l'application HP Scan. Cliquez sur Démarrer > Programmes >HP > HP Deskjet série 3070 B611 >HP
Scan
2. Sélectionnez le type de numérisation que vous souhaitez à partir du menu de raccourcis, puis cliquez sur
Numériser.
Remarque Si Afficher l'aperçu de numérisation est sélectionné, vous pourrez effectuer des réglages
sur l'image numérisée dans l'écran de prévisualisation.
3. Sélectionnez Enregistrer si vous souhaitez garder l'application ouverte pour une autre numérisation ou
sélectionnez Terminé pour quitter l'application.
Copie et numérisation
4. Après avoir enregistré la numérisation, une fenêtre Windows Explorer s'ouvre dans le répertoire où la
numérisation a été enregistrée.
Remarque Il existe un nombre limité d'ordinateurs qui disposent de la fonctionnalité de numérisation activée
en même temps. Appuyez sur le bouton Numériser de l'imprimante et vous verrez les ordinateurs qui sont
actuellement disponibles pour la numérisation.
Conseils pour réussir vos copies
• Chargez l'original, face à imprimer vers le bas, dans l'angle avant droit de la vitre.
• Pour augmenter ou diminuer le contraste de votre impression, sélectionnez Copier sur l'écran de
l'imprimante, puis sélectionnez Paramètres. Dans le menu Paramètres de copie, sélectionnez Plus clair /
Plus foncé pour régler le contraste.
• Pour sélectionner le format et le type de papier de l'impression, sélectionnez Copier sur l'écran de
l'imprimante, puis sélectionnez Paramètres. Dans le menu Paramètres de copie, sélectionnez
Redimensionner pour sélectionner du papier photo ou ordinaire et le format de papier photo.
• Pour redimensionner l'image, sélectionnez Copier sur l'écran de l'imprimante, puis sélectionnez Paramètres.
Dans le menu Paramètres de copie, sélectionnez Redimensionner.
Cliquez ici pour consulter des informations complémentaires en ligne.
Conseils pour réussir vos numérisations
• Chargez l'original, face à imprimer vers le bas, dans l'angle avant droit de la vitre.
26 Copie et numérisation
Page 29

• Nettoyez la vitre du scanner et assurez-vous qu'aucun corps étranger n'y est collé.
• Si vous disposez d'une connexion sans fil et que vous confirmez que la connexion fonctionne, vous devrez
activer la numérisation sans fil dans le logiciel pour numériser à partir de l'écran de l'imprimante. Ouvrez le
logiciel d'imprimante pour sélectionner Actions liées au scanner, puis sélectionnez Activer la numérisation
vers l'ordinateur.
• Après avoir sélectionné Numériser à partir de l'écran de l'imprimante, sélectionnez l'ordinateur de votre choix
pour numériser à partir de la liste d'imprimantes de l'écran de l'imprimante.
• Si vous disposez d'une connexion sans fil de votre imprimante à votre ordinateur et que vous souhaitez
toujours être en mesure de numériser rapidement vers votre ordinateur connecté, assurez-vous que l'option
Numériser vers ordinateur est toujours active.
• Si vous souhaitez numériser un document avec plusieurs pages dans un seul fichier au lieu de plusieurs
fichiers, commencez la numérisation avec le Logiciel de l'imprimante au lieu de sélectionner Numériser à
partir du panneau de commande.
Cliquez ici pour consulter des informations complémentaires en ligne.
Copie et numérisation
Conseils pour réussir vos numérisations 27
Page 30

Copie et numérisation
Chapitre 6
28 Copie et numérisation
Page 31

7 Utilisation des cartouches
• Vérification des niveaux d'encre estimés
Commande de fournitures d'encre
•
•
Remplacement des cartouches
•
Informations de garantie sur les cartouches
Vérification des niveaux d'encre estimés
Vous pouvez aisément vérifier le niveau d'encre pour estimer le temps restant avant le remplacement d'une
cartouche d'encre. Le niveau d'encre vous indique approximativement la quantité d'encre restant dans les
cartouches d'encre.
Pour vérifier les niveaux d'encre à partir du panneau de commandes
1. Dans l'écran du panneau de commande qui affiche Copier, Numériser et Form. rapide, appuyez sur le
bouton Installation.
Remarque Si vous ne voyez pas l'écran d'accueil, appuyez sur le bouton Retour jusqu'à ce qu'il
s'affiche.
2. Sélectionnez Jauge
Pour vérifier les niveaux d'encre depuis le Logiciel de l'imprimante
1. Cliquez sur l'icône HP Tout-en-un du bureau pour ouvrir le Logiciel de l'imprimante.
Remarque Vous pouvez également accéder au Logiciel de l'imprimante en cliquant sur Démarrer >
Programmes > HP > HP Deskjet série 3070 B611 > HP Deskjet série 3070 B611
Utilisation des cartouches
2. Dans Logiciel de l'imprimante, cliquez sur Niveaux d'encre estimés.
Remarque 1 Si vous avez installé une cartouche remanufacturée ou reconditionnée, ou encore une
cartouche précédemment utilisée dans une autre imprimante, l'indicateur de niveau d'encre peut être inexact,
voire indisponible.
Remarque 2 Les avertissements et indicateurs de niveaux d'encre fournissent des estimations à des fins de
planification uniquement. Lorsqu'un message d'avertissement relatif à un faible niveau d'encre s'affiche, faites
en sorte d'avoir une cartouche de remplacement à portée de main afin d'éviter une perte de temps éventuelle.
Le remplacement des cartouches n'est pas nécessaire tant que la qualité d'impression n'est pas jugée
inacceptable.
Remarque 3 L'encre contenue dans les cartouches est utilisée de différentes manières au cours du
processus d'impression, y compris lors de l'initialisation, qui prépare le produit et les cartouches en vue de
l'impression, ou encore lors de l'entretien des têtes d'impression, qui permet de nettoyer les buses et assurer
que l'encre s'écoule en douceur. En outre, une certaine quantité d'encre demeure dans la cartouche après
utilisation. Pour plus d'informations, voir
www.hp.com/go/inkusage.
Commande de fournitures d'encre
Avant de commander des cartouches, repérez le numéro de cartouche correct.
Localisation du numéro de cartouche sur l'imprimante
▲ Le numéro de cartouche est situé sur la face interne de la porte d'accès aux cartouches.
Utilisation des cartouches 29
Page 32

Chapitre 7
Localisation du numéro de cartouche dans le Logiciel de l'imprimante
1. Cliquez sur l'icône HP Tout-en-un du bureau pour ouvrir le Logiciel de l'imprimante.
Remarque Vous pouvez également accéder au Logiciel de l'imprimante en cliquant sur Démarrer >
Programmes > HP > HP Deskjet série 3070 B611 > HP Deskjet série 3070 B611
2. Dans le Logiciel de l'imprimante, cliquez sur Achat de consommables en ligne. Le numéro de cartouche
correct s'affiche automatiquement lorsque vous sélectionnez ce lien.
Utilisation des cartouches
Pour commander des cartouches d'impression HP authentiques pour l'appareil HP Tout-en-un, consultez
www.hp.com/buy/supplies. Si le système vous y invite, choisissez votre pays/région, suivez les indications pour
sélectionner votre produit, puis cliquez sur l'un des liens d'achat sur la page.
Remarque La commande de cartouches en ligne n'est pas assurée dans tous les pays/toutes les régions.
Même si cette possibilité n'est pas offerte dans votre pays/région, vous pouvez afficher des informations sur
les consommables et imprimer une liste de référence afin d'effectuer l'achat chez d'un revendeur HP local.
Rubriques associées
• Sélection des cartouches d'impression, page 30
Sélection des cartouches d'impression
HP recommande l'utilisation de cartouches HP authentiques. Celles-ci ont été conçues et testées avec les
imprimantes HP pour vous aider à obtenir aisément d'excellents résultats, jour après jour.
Rubriques associées
• Commande de fournitures d'encre, page 29
Remplacement des cartouches
Pour remplacer les cartouches
1. Vérifiez que l'appareil est sous tension.
2. Retirez la cartouche.
a. Ouvrez la porte d’accès aux cartouches.
30 Utilisation des cartouches
Page 33

Patientez le temps que le chariot d'impression se déplace vers la droite du produit.
b. Exercez une pression sur le loquet situé sur la cartouche, puis retirez celle-ci de son logement.
3. Insérez une cartouche neuve.
a. retirez la cartouche de son emballage.
b. Tournez le bouchon de couleur orange afin de l'enlever. Le retrait du bouchon peut nécessiter un
mouvement de rotation ferme.
c. Faites correspondre les cartouches aux icônes colorées en fonction de leur forme, puis insérez la
cartouche dans son logement jusqu'à ce qu'un déclic soit émis.
Utilisation des cartouches
Remplacement des cartouches 31
Page 34

Chapitre 7
d. Refermez la porte d'accès aux cartouches.
Informations de garantie sur les cartouches
La garantie des cartouches HP est applicable lorsque le produit est utilisé dans le périphérique d'impression HP
spécifié. Cette garantie ne couvre pas les cartouches d'impression HP rechargées, remises à neuf,
reconditionnées ou ayant fait l'objet d'une utilisation incorrecte ou de modifications.
Utilisation des cartouches
Pendant la période de garantie du produit, celui-ci est couvert jusqu'à épuisement de l'encre HP contenue dans
la cartouche ou jusqu'à la date de fin de garantie indiquée sur la cartouche. Vous trouverez la date de fin de
garantie, au format AAAA/MM sur le produit, comme indiqué ici :
Pour obtenir copie de la déclaration de garantie limitée HP, consultez la documentation imprimée livrée avec le
produit.
32 Utilisation des cartouches
Page 35

8 Connectivité
• WPS (WiFi Protected Setup – nécessite un routeur WPS)
Connexion sans fil traditionnelle (nécessite un routeur)
•
•
Connexion USB (connexion non réseau)
•
Pour passer d'une connexion USB à une connexion sans fil
Connecter une nouvelle imprimante
•
•
Modifier les paramètres IP
•
Conseils pour la configuration et l'utilisation d'une imprimante en réseau
•
Outils de gestion de l'imprimante avancée (pour les imprimantes réseau)
WPS (WiFi Protected Setup – nécessite un routeur WPS)
Ces instructions sont à destination des clients qui ont déjà configuré et installé le logiciel d'imprimante. Pour la
première installation, prenez connaissance de toutes les instructions de configuration fournies avec l'imprimante.
Pour pouvoir connecter l'appareil HP Tout-en-un à un réseau sans fil à l'aide de la configuration WPS (WiFi
Protected Setup), les éléments suivants sont nécessaires :
Un réseau sans fil 802.11b/g/n comprenant un point d'accès ou un routeur sans fil compatible avec la norme
WPS.
Remarque Un réseau 802.11n ne prendra en charge que 2,4 Ghz
Un PC de bureau ou un ordinateur portable avec prise en charge de réseau sans fil ou bien une carte réseau
(NIC). L'ordinateur doit être connecté au réseau sans fil sur lequel vous prévoyez d'installer l'appareil HP
Tout-en-un.
Remarque Si vous disposez d'un routeur WPS (Wi-Fi Protected Setup) avec un bouton WPS, suivez la
méthode Pression sur un bouton. Si vous n'êtes pas certain que votre routeur dispose de ce bouton,
suivez la méthode Paramètres sans fil.
Méthode PBC (Pression sur un bouton)
1. Appuyez sur le bouton WPS (WiFi Protected Setup) sur votre routeur.
2. Maintenez enfoncé le bouton Sans fil sur l'imprimante jusqu'à ce que le voyant sans fil commence à
clignoter. Maintenez enfoncé le bouton pendant 3 secondes pour démarrer le mode Bouton WPS.
Remarque Un temporisateur s'active sur le produit pendant environ deux minutes, durant lesquelles vous
devez appuyer sur le bouton correspondant du périphérique de connexion réseau.
Méthode du menu Paramètres sans fil
1. Appuyez sur le bouton Sans fil sur l'écran de l'imprimante pour afficher le menu Sans fil. Si l'imprimante est
en cours de fonctionnement, a un état d'erreur ou effectue une tâche importante, attendez que la tâche se
termine ou que l'erreur ait disparu avant d'appuyer sur le bouton Sans fil.
2. Sélectionnez Paramètres sans fil sur l'écran de l'imprimante.
3. Sélectionnez WiFi Protected Setup sur l'écran de l'imprimante.
4. Si vous disposez d'un routeur WPS (Wi-Fi Protected Setup) avec un bouton WPS, sélectionnez Pression sur
un bouton, puis suivez les instructions à l'écran. Si votre routeur ne dispose pas de ce bouton ou que vous
n'êtes pas certain d'avoir ce bouton sur votre routeur, sélectionnez Code PIN, puis suivez les instructions à
l'écran.
Remarque Un temporisateur s'active sur le produit pendant environ deux minutes, durant lesquelles vous
devez appuyer sur le bouton correspondant du périphérique de connexion réseau ou le code PIN du routeur
doit être saisi sur la page de configuration du routeur.
Connectivité
Connectivité 33
Page 36

Chapitre 8
Connexion sans fil traditionnelle (nécessite un routeur)
Pour connecter l'appareil HP Tout-en-un à un réseau WLAN 802.11 sans fil intégré, les éléments suivants sont
nécessaires :
Un réseau 802.11b/g/n sans fil comprenant un point d'accès ou un routeur sans fil.
Remarque Un réseau 802.11n ne prendra en charge que 2,4 Ghz
Un PC de bureau ou un ordinateur portable avec prise en charge de réseau sans fil ou bien une carte réseau
(NIC). L'ordinateur doit être connecté au réseau sans fil sur lequel vous prévoyez d'installer l'appareil HP
Tout-en-un.
Nom du réseau (SSID).
Clé WEP ou phrase de passe WPA (le cas échéant).
Pour connecter le produit
1. Insérez le CD-ROM du logiciel du produit dans le lecteur de l'ordinateur.
2. Suivez les instructions à l’écran.
Lorsque vous y êtes invité, connectez le produit à l’ordinateur à l'aide du câble USB fourni dans le boîtier.
Suivez les invites affichées à l'écran pour entrer les parammètres de votre réseau sans fil. Le produit tentera
alors de se connecter au réseau. Si la connexion échoue, suivez les instructions des invites pour corriger le
problème, puis effectuez une nouvelle tentative.
3. Une fois la configuration terminée, vous serez invité à déconnecter le câble USB afin de tester la connexion
sans fil. Une fois que le produit est connecté au réseau, installez le logiciel sur chaque ordinateur qui
l’utilisera sur le réseau.
Connexion USB (connexion non réseau)
L'appareil HP Tout-en-un prend en charge un port USB 2.0 High Speed arrière permettant la connexion à un
ordinateur.
Connectivité
Remarque Les services Web ne seront pas disponibles avec une connexion directe USB.
Pour connecter l'imprimante avec un câble USB
▲ Consultez les instructions de configuration fournies avec votre produit pour plus d'informations sur la
connection à un ordinateur via un câble USB.
Remarque Ne branchez le câble USB sur le produit que lorsque vous y êtes invité.
Si le logiciel de l'imprimante a été installé, l'imprimante fonctionnera comme périphérique plug and play. Si le
logiciel n'a pas été installé, insérez le CD fourni avec le périphérique et suivez les instructions à l'écran.
Pour passer d'une connexion USB à une connexion sans fil
Si vous avez d'abord configuré votre imprimante et installé le logiciel avec un câble USB, en connectant
directement l'imprimante à votre ordinateur, vous pouvez facilement passer à une connexion réseau sans fil. Un
réseau 802.11b/g/n sans fil comprenant un point d'accès ou un routeur sans fil.
Remarque Un réseau 802.11n ne prendra en charge que 2,4 Ghz
Pour passer d'une connexion USB à une connexion sans fil
1. Depuis le menu Démarrer de l'ordinateur, sélectionnez Tous les programmes ou Programmes, puis
sélectionnez HP.
2. Sélectionnez Tout-en-un HP Deskjet 3070 série B611
34 Connectivité
Page 37

3. Sélectionnez Configuration de l'imprimante et Sélection du logiciel.
4. Sélectionnez Convertir une imprimante connectée USB en imprimante sans fil. Suivez les instructions à
l'écran.
Connecter une nouvelle imprimante
Connecter une nouvelle imprimante
1. Depuis le menu Démarrer de l'ordinateur, sélectionnez Tous les programmes ou Programmes, puis
sélectionnez HP.
2. Sélectionnez Tout-en-un HP Deskjet 3070 série B611
3. Sélectionnez Configuration de l'imprimante et sélection du logiciel.
4. Sélectionnez Connecter une nouvelle imprimante. Suivez les instructions à l'écran.
Modifier les paramètres IP
Modifier les paramètres IP
1. Depuis le menu Démarrer de l'ordinateur, sélectionnez Tous les programmes ou Programmes, puis
sélectionnez HP.
2. Sélectionnez Tout-en-un HP Deskjet 3070 série B611
3. Sélectionnez Configuration de l'imprimante et sélection du logiciel.
4. Sélectionnez Connecter une nouvelle imprimante. Suivez les instructions à l'écran.
Conseils pour la configuration et l'utilisation d'une imprimante en réseau
Suivez les conseils ci-après pour configurer et utiliser une imprimante en réseau :
• Lors de la configuration d'une imprimante sans fil en réseau, assurez-vous que votre routeur ou point d'accès
sans fil est sous tension. L'imprimante recherche les routeurs sans fil, puis indique la liste des noms de
réseau détectés sur l'ordinateur.
• Si votre ordinateur est relié à un réseau privé virtuel (VPN), vous devez d'abord vous déconnecter du VPN
pour pouvoir accéder à n'importe quel autre périphérique de votre réseau, y compris l'imprimante.
• Apprenez à rechercher les paramètres de sécurité du réseau.
complémentaires en ligne.
• Découvrez l'utilitaire de diagnostic du réseau et d'autres conseils de dépannage.
des informations complémentaires en ligne.
• Découvrez comment passer d'une connexion USB à une connexion sans fil.
informations complémentaires en ligne.
• Découvrez comment utiliser vos programmes de pare-feu et d'antivirus durant la configuration de
l'imprimante.
Cliquez ici pour consulter des informations complémentaires en ligne.
Cliquez ici pour consulter des informations
Cliquez ici pour consulter
Cliquez ici pour consulter des
Outils de gestion de l'imprimante avancée (pour les imprimantes réseau)
Si l'imprimante est connectée à un réseau, vous pouvez utiliser son serveur Web intégré pour consulter des
informations d'état, modifier des paramètres et la gérer à partir de votre ordinateur.
Connectivité
Remarque Pour afficher certains paramètres ou les modifier, vous aurez peut-être besoin d'un mot de
passe.
Vous pouvez ouvrir et utiliser le serveur Web intégré sans être connecté à Internet Cependant, certaines des
fonctionnalités ne sont pas disponibles.
Outils de gestion de l'imprimante avancée (pour les imprimantes réseau) 35
Page 38

Chapitre 8
• Pour ouvrir le serveur Web intégré
•
A propos des cookies
Pour ouvrir le serveur Web intégré
Remarque L'imprimante doit être connectée à un réseau et posséder une adresse IP. Vous pouvez obtenir
l'adresse IP pour l'imprimante en appuyant sur le bouton Sans fil ou en imprimant une page de configuration
réseau.
Saisissez l'adresse IP ou le nom d'hôte affecté(e) à l'imprimante dans le champ d'adresse d'un navigateur Web
pris en charge par votre ordinateur.
Par exemple, si l'adresse IP est 192.168.0.12, entrez l'adresse suivante dans le navigateur Web : http://
192.168.0.12.
A propos des cookies
Le serveur Web intégré (EWS) place de petits fichiers texte (cookies) sur votre disque dur lorsque vous naviguez.
Ces fichiers permettent au serveur Web intégré de reconnaître votre ordinateur la prochaine fois que vous visitez
le site. Par exemple, si vous avez configuré la langue du serveur Web intégré, un cookie permet de se rappeler
de la langue que vous aviez sélectionnée de façon à ce que les pages soient affichées dans cette langue la
prochaine fois que vous accéderez au serveur Web intégré. Bien que certains cookies soient effacés à la fin de
chaque session (comme le cookie qui stocke la langue sélectionnée), d'autres (comme les cookies qui stockent
les préférences de l'utilisateur) sont stockés sur l'ordinateur jusqu'à ce que vous les effaciez manuellement.
Vous pouvez configurer votre navigateur de manière à ce qu'il accepte tous les cookies, ou qu'il vous avertisse
chaque fois qu'un cookie est proposé, afin de décider individuellement quels cookies doivent être acceptés ou
refusés. Vous pouvez également utiliser votre navigateur pour supprimer les cookies indésirables.
Connectivité
Remarque En fonction de votre imprimante, si vous choisissez de désactiver les cookies, vous désactiverez
l'une ou l'autre des fonctions suivantes :
• Démarrage là où vous aviez laissé l'application (particulièrement utile lorsque vous utilisez des assistants
d'installation)
• Se rappeler du paramètre de langue du navigateur EWS
• Personnalisation de la page d'accueil d'EWS
Pour obtenir des informations sur la modification des paramètres de confidentialité et des cookies et pour savoir
comment visualiser ou supprimer les cookies, consultez la documentation fournie avec votre navigateur Web.
36 Connectivité
Page 39

9 Résolution de problèmes
Cette section contient les rubriques suivantes :
•
Amélioration de la qualité d'impression
•
Élimination d'un bourrage papier
Impression impossible
•
•
Mise en réseau
•
Assistance HP
Amélioration de la qualité d'impression
1. Assurez-vous d'utiliser des cartouches HP authentiques.
2. Vérifiez les paramètres d'impression pour vous assurer que vous avez sélectionné le type de papier et la
qualité d'impression appropriés dans la liste déroulante Support. Dans le Logiciel de l'imprimante, cliquez sur
Actions liées à l'imprimante, puis sur Tâches d'entretien afin d'accéder aux propriétés de l'imprimante.
3. Vérifiez les niveaux d'encre estimés pour déterminer si le niveau d'encre contenu dans les cartouches est
suffisant. Pour plus d'informations, voir Vérification des niveaux d'encre estimés, page 29. Si le niveau
d'encre contenu dans les cartouches est faible, envisagez de les remplacer.
4. Alignement des cartouches d'impression
Pour aligner les cartouches à partir du Logiciel de l'imprimante
Remarque L'alignement des cartouches d'impression garantit une sortie de haute qualité. Chaque fois
que vous installez une cartouche neuve, l'appareil HP Tout-en-un vous invite à aligner les cartouches
d'impression. Si vous retirez et réinstallez la même cartouche, l'appareil HP Tout-en-un ne vous invitera
pas à aligner les cartouches d'impression. L'appareil HP Tout-en-un mémorise les valeurs d'alignement
de cette cartouche d'impression, de sorte que vous n'aurez pas à procéder à un nouvel alignement des
cartouches.
a. Chargez du papier blanc ordinaire vierge au format A4 ou Lettre dans le bac d'alimentation.
b. Dans le Logiciel de l'imprimante, cliquez sur Actions liées à l'imprimante, puis sur Définir les
préférences pour accéder à la Boîte à outils de l'imprimante.
c.La Boîte à outils de l'imprimante apparaît.
d. Cliquez sur Aligner cartouches sur l'onglet Services du périphérique. Le produit imprime une page
d'alignement.
e. Chargez la page d'alignement des cartouches face imprimée vers le bas dans le coin avant droit de la
vitre.
f. Suivez les instructions affichées sur l'écran de l'imprimante pour aligner les cartouches. Recyclez ou jetez
la feuille d'alignement des cartouches.
5. Imprimez une page de diagnostic si le niveau d'encre contenu dans les cartouches est faible.
Pour imprimer une page de diagnostic
a. Chargez du papier blanc ordinaire vierge au format A4 ou Lettre dans le bac d'alimentation.
b. Dans le Logiciel de l'imprimante, cliquez sur Actions liées à l'imprimante, puis sur Définir les
préférences pour accéder à la Boîte à outils de l'imprimante.
c. Cliquez sur Impression des informations de diagnostic sur l'onglet Rapports du périphérique pour
imprimer une page de diagnostics. Observez les cases correspondant aux couleurs bleue, magenta,
jaune et noire sur la page de diagnostics. Si des stries apparaissent dans les cases de couleur et dans la
case noire, ou que l'encre est partiellement absente dans les cases, procédez au nettoyage automatique
des cartouches.
Résolution de problèmes 37
Résolution de problèmes
Page 40

Chapitre 9
6. Procédez au nettoyage automatique des cartouches d'impression si la page de diagnostics présente des
stries ou des portions manquantes dans les cases de couleur ou dans la case noire.
Pour nettoyer les cartouches automatiquement
a. Chargez du papier blanc ordinaire vierge au format A4 ou Lettre dans le bac d'alimentation.
b. Dans le Logiciel de l'imprimante, cliquez sur Actions liées à l'imprimante, puis sur Définir les
préférences pour accéder à la Boîte à outils de l'imprimante.
c. Cliquez sur l'option Nettoyer les têtes d'impression sous l'onglet Services du périphérique. Suivez les
instructions à l'écran.
Si les solutions ci-dessus n'ont pas permis de résoudre le problème,
complémentaire en ligne.
Élimination d'un bourrage papier
Si un bourrage papier se produit et que vous pouvez y accéder depuis l'extérieur de l'imprimante, retirez le
bourrage papier puis appuyez sur OK. Si vous ne voyez pas le bourrage papier ou que vous ne pouvez pas y
accéder depuis l'extérieur, ouvrez la porte d'accès à la cartouche pour le localiser.
Résolution de problèmes
Ouvrez la porte d'accès à la cartouche pour localiser le bourrage papier.
1. Si le bourrage papier se trouve dans la zone d'accès à la cartouche, tirez le papier pour retirer le bourrage
papier.
Remarque Lorsque vous retirez le papier, assurez-vous que vous ne touchez pas la bande d'encodeur
reliée à la cartouche.
2. Si le bourrage papier se trouve à l'arrière de l'imprimante, ouvrez la porte de nettoyage pour y accéder.
cliquez ici pour obtenir une aide
38 Résolution de problèmes
Page 41

a. Ouvrez la porte de nettoyage.
b. Retirez le papier coincé.
c. Refermez la porte de visite. Poussez doucement la porte en direction de l'imprimante jusqu'à ce qu'elle
s'enclenche.
3. Si vous ne parvenez pas à atteindre le papier en ouvrant la porte d'accès à la cartouche, fermez-la.
a. Retirez tout le papier ou tous les supports du bac à papier.
b. Retournez l'imprimante pour la poser sur son côté gauche.
c. Faites glisser le bac à papier, puis retirez le bourrage papier de l'intérieur de l'imprimante.
d. Remettez le bac à papier en place.
e. Retirez l'imprimante afin de la mettre sur sa base, puis chargez du papier.
Appuyez sur le bouton OK du panneau de commande pour continuer la tâche en cours.
Si les solutions ci-dessus n'ont pas permis de résoudre le problème,
complémentaire en ligne.
cliquez ici pour obtenir une aide
Prévention des bourrages papier
• Ne surchargez pas le bac d'alimentation.
• Retirez fréquemment le papier imprimé du bac de sortie.
• Assurez-vous que le papier chargé dans le bac d'alimentation repose à plat et que les bords ne sont pas
cornés ou déchirés.
• Ne mélangez pas des papiers de types et de formats différents dans le bac d'alimentation ; chargez un seul
type et un seul format de papier à la fois.
• Ajustez le guide de largeur du bac d'alimentation pour qu'il se cale contre le papier chargé. Assurez-vous que
le guide de largeur ne courbe pas le papier chargé dans le bac d'alimentation.
• Ne poussez pas le papier trop loin dans le bac d'alimentation.
Si les solutions ci-dessus n'ont pas permis de résoudre le problème,
complémentaire en ligne.
Impression impossible
Si vous avez des problèmes d'impression, vous pouvez télécharger l'utilitaire de diagnostic d'impression HP, qui
peut résoudre automatiquement ce problème. Pour obtenir cet utilitaire, cliquez sur le lien correspondant :
Remarque L'utilitaire de diagnostic d'impression HP n'est peut-être pas disponible dans toutes les langues.
Accéder à la page de téléchargement de l'utilitaire de diagnostic d'impression HP (Windows 32 bits).
Accéder à la page de téléchargement de l'utilitaire de diagnostic d'impression HP (Windows 64 bits).
Résoudre les problèmes d'impression
cliquez ici pour obtenir une aide
Résolution de problèmes
Remarque Assurez-vous que l'imprimante est sous tension et que du papier est chargé dans le bac. S'il
n'est toujours pas possible d'effectuer l'impression, essayez les solutions suivantes dans l'ordre indiqué :
1. Vérifiez si des messages d'erreurs s'affichent et, le cas échéant, résolvez-les.
2. Débranchez le câble USB, puis rebranchez-le.
Impression impossible 39
Page 42

Chapitre 9
3. Vérifiez que le produit n'est pas en pause ou hors ligne.
Pour vérifier que le produit n'est pas en pause ou hors ligne
a. En fonction de votre système d’exploitation, effectuez l’une des opérations suivantes :
• Windows 7 : Dans le menu Démarrer de Windows, cliquez sur Périphériques et imprimantes.
• Windows Vista : Dans le menu Démarrer de Windows, cliquez sur Panneau de configuration, puis
sur Imprimantes.
• Windows XP : Dans le menu Démarrer de Windows, cliquez sur Panneau de configuration, puis
sur Imprimantes et fax.
b. Double-cliquez sur l'icône de votre produit ou cliquez avec le bouton droit de la souris sur cette icône et
sélectionnez Observer le résultat de l'impression pour ouvrir la file d'attente.
c.Dans le menu Imprimante, assurez-vous que les options Suspendre l'impression et Utiliser
l'imprimante hors connexion ne sont pas sélectionnées.
d. Si vous avez effectué des modifications, lancez une nouvelle impression.
4. Vérifiez que le produit est configuré en tant qu'imprimante par défaut.
Pour vérifier que le produit est défini en tant qu'imprimante par défaut
a. En fonction de votre système d’exploitation, effectuez l’une des opérations suivantes :
• Windows 7 : Dans le menu Démarrer de Windows, cliquez sur Périphériques et imprimantes.
• Windows Vista : Dans le menu Démarrer de Windows, cliquez sur Panneau de configuration, puis
sur Imprimantes.
• Windows XP : Dans le menu Démarrer de Windows, cliquez sur Panneau de configuration, puis
sur Imprimantes et fax.
b. Assurez-vous que le produit correct est défini comme imprimante par défaut
L'imprimante par défaut est désignée par une coche cerclée de noir ou de vert.
c. Si l'imprimante par défaut n'est pas le produit approprié, cliquez avec le bouton droit sur le produit correct
et sélectionnez Définir comme imprimante par défaut.
d. Essayez à nouveau d'utiliser le produit.
5. Redémarrez le spouleur d'impression.
Résolution de problèmes
Pour redémarrer le spouleur d'impression
. En fonction de votre système d’exploitation, effectuez l’une des opérations suivantes :
a
Windows 7
•Dans le menu Démarrer de Windows, cliquez sur Panneau de configuration, sur Système et
sécurité, puis sur Outils d'administration.
• Double-cliquez sur Services.
• Cliquez avec le bouton droit sur Spouleur d'impression, puis cliquez sur Propriétés.
• Sur l'onglet Général, à côté de l'option Type de démarrage, assurez-vous que le type Automatique
est sélectionné.
• Si le service n'est pas déjà en cours d'exécution, cliquez sur Démarrer sous Statut du service , puis
cliquez sur OK.
Windows Vista
•Dans le menu Démarrer de Windows, cliquez sur Panneau de configuration, sur Système et
maintenance, puis sur Outils d'administration.
• Double-cliquez sur Services.
• Cliquez avec le bouton droit sur le service Spouleur d'impression, puis cliquez sur Propriétés.
• Sur l'onglet Général, à côté de l'option Type de démarrage, assurez-vous que le type Automatique
est sélectionné.
• Si le service n'est pas déjà en cours d'exécution, cliquez sur Démarrer sous Statut du service , puis
cliquez sur OK.
40 Résolution de problèmes
Page 43

Windows XP
•Dans le menu Démarrer de Windows, cliquez sur Poste de travail.
• Cliquez sur Gérer, puis sur Services et applications.
• Double-cliquez sur Services, puis sélectionnez Spouleur d'impression.
• Cliquez avec le bouton droit sur Spouleur d'impression, puis cliquez sur Redémarrer pour
redémarrer le service.
b. Assurez-vous que le produit correct est défini comme imprimante par défaut
L'imprimante par défaut est désignée par une coche cerclée de noir ou de vert.
c. Si l'imprimante par défaut n'est pas le produit approprié, cliquez avec le bouton droit sur le produit correct
et sélectionnez Définir comme imprimante par défaut.
d. Essayez à nouveau d'utiliser le produit.
6. Redémarrez l’ordinateur.
7. Videz la file d'attente d'impression.
Pour vider la file d'attente d'impression
a. En fonction de votre système d’exploitation, effectuez l’une des opérations suivantes :
• Windows 7 : Dans le menu Démarrer de Windows, cliquez sur Périphériques et imprimantes.
• Windows Vista : Dans le menu Démarrer de Windows, cliquez sur Panneau de configuration, puis
sur Imprimantes.
• Windows XP : Dans le menu Démarrer de Windows, cliquez sur Panneau de configuration, puis
sur Imprimantes et fax.
b. Double-cliquez sur l'icône de votre produit pour ouvrir la file d'attente d'impression.
c.Dans le menu Imprimante, cliquez sur Annuler tous les documents ou Purger le document à
imprimer, puis sur Oui pour confirmer.
d. S'il y a encore des documents dans la file d'attente, redémarrez l'ordinateur et essayez à nouveau
d'imprimer.
e. Vérifiez à nouveau la file d'attente d'impression pour vous assurer qu'elle est vide et essayez à nouveau
d'effectuer l'impression.
Si la file d'attente d'impression n'est pas vide, ou si elle est vide mais que l'impression des travaux
continue d'échouer, passez à la solution suivante.
Si les solutions ci-dessus n'ont pas permis de résoudre le problème,
complémentaire en ligne.
cliquez ici pour obtenir une aide
Retirez tout objet pouvant gêner le chariot d'impression
Enlevez tous les objets qui bloquent le chariot d'impression (des feuilles de papier, par exemple).
Remarque N'utilisez aucun outil ni autre ustensile pour éliminer un bourrage papier. Faites toujours
extrêmement attention lorsque vous éliminez un bourrage à l'intérieur du produit.
Cliquez ici pour consulter des informations complémentaires en ligne.
Préparer le bac à papier
Ouvrir le bac à papier
▲ Le bac à papier doit être ouvert pour que l'impression puisse commencer.
Résolution de problèmes
Préparer le bac à papier 41
Page 44

Chapitre 9
Cliquez ici pour consulter des informations complémentaires en ligne.
Préparer l'imprimante
Si vous n'êtes pas satisfait de la qualité d'impression, nettoyez les cartouches automatiquement à partir du
panneau de commande.
Nettoyez les cartouches automatiquement
1. Dans l'écran d'accueil, qui affiche Copier, Numériser et Form. rapides, appuyez sur le bouton Installation.
Remarque Si vous ne voyez pas l'écran d'accueil, appuyez sur le bouton Retour jusqu'à ce qu'il
s'affiche.
2. Sélectionnez Nettoyer les têtes d'impression dans le menu Outils.
3. Suivez les instructions à l'écran.
Pour conserver les cartouches, utilisez la fonction Désact. auto de l'imprimante pour gérer la consommation de
votre imprimante.
Pour plus d'informations, voir Désactivation automatique, page 8.
Echec de l'imprimante
Résolvez une défaillance de l'imprimante.
▲ Si vous avez déjà éteint l'imprimante puis que vous l'avez rallumée et que le problème n'est toujours pas
résolu, contactez l'assistance HP.
Contactez l'assistance HP pour obtenir de l'aide .
Echec tête d'impression
La tête d'impression de ce produit a un problème.
Contactez l'assistance HP pour obtenir de l'aide .
Résolution de problèmes
Problème de cartouches d'encre
Essayez de retirer et de remettre les cartouches. Si le problème persiste, remplacez les contacts de la cartouche.
Si votre problème n'est toujours pas résolu, Remplacement des cartouches, page 30.
Nettoyez les contacts des cartouches d'encre
Attention La procédure de nettoyage ne nécessite que quelques minutes. Vérifiez que les cartouches
d'encre ont été réinstallées dans le produit dès que possible. Il est recommandé de ne pas laisser les
cartouches d'encre hors du produit plus de 30 minutes. Il pourrait en résulter un endommagement à la fois de
la tête d'impression et des cartouches d'encre.
1. Vérifiez que l'appareil est sous tension.
2. Ouvrez la porte d’accès aux cartouches.
42 Résolution de problèmes
Page 45

Patientez le temps que le chariot d'impression se déplace vers la droite du produit.
3. Appuyez sur le loquet situé à l'avant de la cartouche comme indiqué dans le message d'erreur, puis retirez-la
de son emplacement.
4. Maintenez la cartouche d'encre par les bords, la partie inférieure étant pointée vers le haut, et localisez les
contacts électriques de la cartouche. Les contacts électriques sont quatre petits rectangles de couleur cuivrée
ou dorée situés dans la partie inférieure de la cartouche d'encre.
5. Essuyez uniquement les contacts avec un coton-tige ou un tissu non pelucheux.
Attention Veillez à toucher uniquement les contacts et ne laissez pas de tâches d'encre ou d'autres
débris sur la cartouche.
6. Localisez, à l'intérieur du produit, les contacts de la tête d'impression. Les contacts se présentent sous la
forme de broches de couleur cuivrée ou dorée, positionnées de manière à correspondre aux contacts de la
cartouche d'encre.
7. Essuyez les contacts avec un coton-tige sec ou un tissu non pelucheux.
8. Réinstallez la cartouche d'encre.
9. Fermez la porte d'accès et vérifiez si le message d'erreur a disparu.
10. Si l'affichage du message persiste, mettez le produit hors tension, puis de nouveau sous tension.
Cliquez ici pour consulter des informations complémentaires en ligne.
Résolution de problèmes
Problème de cartouches d'encre 43
Page 46

Chapitre 9
Cartouches d'installation
Lorsque vous configurez l'imprimante, vous devez installer les cartouches livrées avec l'imprimante. Ces
cartouches sont intitulées cartouches SETUP et elles calibrent votre imprimante avant le premier travail
d'impression. L'échec d'installation des cartouches SETUP au cours de l'installation initiale du produit provoque
une erreur. Si vous avez installé un ensemble de cartouches standard, retirez-les et installez les cartouches
SETUP pour terminer l'installation de l'imprimante. Après avoir configuré l'imprimante, celle-ci peut utiliser des
cartouches standard.
Avertissement Vous devez replacer les protections orange sur les cartouches standard. Dans le cas
contraire, les cartouches vont vite sécher. De l'encre va toujours s'évaporer mais moins si les cartouches sont
recouvertes. Vous pouvez utiliser les protections orange des cartouches SETUP, si nécessaire.
Contactez l'assistance HP pour obtenir de l'aide .
Cartouche Mise à niveau
Essayez d'obtenir l'imprimante pour reconnaître la cartouche de mise à niveau.
1. Retirez la cartouche de mise à niveau.
2. Insérez la cartouche d'origine dans le chariot.
Résolution de problèmes
3. Fermez la porte d'accès, puis attendez que le chariot s'arrêter de bouger.
4. Retirez la cartouche d'origine, puis remplacez-la par la cartouche de mise à niveau.
5. Fermez la porte d'accès, puis attendez que le chariot s'arrêter de bouger.
Si vous recevez toujours un message d'erreur relatif à un problème de mise à niveau, contactez l'assistance HP.
Contactez l'assistance HP pour obtenir de l'aide .
Cartouche d'ancienne génération
Vous aurez besoin d'utiliser une version plus récente de cette cartouche. Pour identifier une version plus récente
de la cartouche, regardez l'emballage extérieur de la cartouche et recherchez la date de fin de garantie.
44 Résolution de problèmes
Page 47

Si plusieurs espaces « v1 » se trouvent à droite de la date, la cartouche est la version la plus récente mise à jour.
Contactez l'assistance HP pour obtenir de l'aide .
Mise en réseau
• Apprenez à rechercher les paramètres de sécurité du réseau. Cliquez ici pour consulter des informations
complémentaires en ligne.
• Découvrez l'utilitaire de diagnostic du réseau et d'autres conseils de dépannage.
des informations complémentaires en ligne.
• Découvrez comment passer d'une connexion USB à une connexion sans fil.
informations complémentaires en ligne.
• Découvrez comment utiliser vos programmes de pare-feu et d'antivirus durant la configuration de
l'imprimante.
Cliquez ici pour consulter des informations complémentaires en ligne.
Assistance HP
• Enregistrement du produit
•
Procédure d’assistance
•
Assistance téléphonique HP
Options de garantie supplémentaires
•
Enregistrement du produit
En consacrant seulement quelques minutes à l'enregistrement de votre produit, vous bénéficierez d'un service
plus rapide, d'une assistance plus efficace et recevrez des alertes de maintenance pour votre produit. Si vous
n'avez pas enregistré votre imprimante lors de l'installation du logiciel, vous pouvez procéder à l'enregistrement
maintenant sur le site
http://www.register.hp.com.
Cliquez ici pour consulter
Cliquez ici pour consulter des
Procédure d’assistance
Si vous rencontrez un problème, procédez comme suit :
1. Consultez la documentation fournie avec le produit.
2. Visitez le site Web d'assistance en ligne de HP à l'adresse
disponible pour tous les clients HP. Constituant le moyen le plus rapide d’obtenir des informations à jour sur
les produits et l’assistance de spécialistes, le service d’assistance de HP propose par ailleurs les avantages
suivants :
• Un accès rapide à des spécialistes de l’assistance en ligne compétents
• Des logiciels et mises à jour des pilotes pour le produit
• Des informations pertinentes sur les produits et le dépannage pour les problèmes les plus courants
• Des mises à jour de produits proactives, des alertes d'assistance et des communiqués HP disponibles
lors de l'enregistrement du produit
3. Appelez l'assistance HP. Les options d'assistance et la disponibilité varient selon le produit, le pays/la région,
ainsi que la langue.
Assistance téléphonique HP
Les options d'assistance téléphonique et leur disponibilité varient selon les produits, les pays/régions et les
langues.
Cette section contient les rubriques suivantes :
•
Période d'assistance téléphonique
•
Contact de l'assistance téléphonique
Numéros de téléphone d'assistance
•
•
Dépassement de la période d'assistance téléphonique
www.hp.com/support. L'assistance en ligne HP est
Résolution de problèmes
Assistance HP 45
Page 48

Chapitre 9
Période d'assistance téléphonique
L'Amérique du Nord, l'Asie-Pacifique et l'Amérique Latine (y compris le Mexique) bénéficient d'un an d'assistance
téléphonique gratuite. Pour déterminer la durée de l’assistance téléphonique gratuite en Europe de l’Est, au
Moyen-Orient et en Afrique, veuillez consulter le site
applicables.
www.hp.com/support. Les tarifs standard de l'opérateur sont
Contact de l'assistance téléphonique
Lorsque vous appelez l'assistance HP, vous devez vous trouver devant votre ordinateur et devant l'appareil. Les
informations suivantes vous seront demandées :
• Nom du produit (Tout-en-un HP Deskjet 3070 série B611)
• Le numéro de modèle (situé sur la face interne de la porte d'accès aux cartouches).
• Le numéro de série (figurant sur la partie arrière ou inférieure de l'appareil)
• Les messages qui s'affichent lorsque le problème survient
• Les réponses aux questions suivantes :
◦ Cette situation s'est-elle produite auparavant ?
◦ Pouvez-vous la recréer ?
◦ Avez-vous ajouté un composant matériel ou logiciel sur l'ordinateur au moment où le problème est
survenu ?
◦ S'est-il produit un événement quelconque avant que le problème ne survienne (orage, déplacement du
produit, etc.) ?
Numéros de téléphone d'assistance
Pour obtenir la liste à jour des numéros d'assistance téléphonique et des tarifs d'appel, visitez le site
www.hp.com/support.
Dépassement de la période d'assistance téléphonique
Résolution de problèmes
Une fois la période d'assistance téléphonique expirée, toute aide apportée par HP vous sera facturée. Vous
pouvez également obtenir de l'aide sur le site Web d'assistance HP en ligne :
votre revendeur HP ou appelez l'assistance téléphonique de votre pays/région pour en savoir plus sur les options
d'assistance disponibles.
Options de garantie supplémentaires
Des plans d'extension de garantie de l'appareil HP Tout-en-un sont disponibles moyennant un supplément
financier. Visitez le site
section relative aux services et à la garantie pour obtenir plus d'informations sur les plans d'assistance étendue.
www.hp.com/support, sélectionnez votre pays/région et votre langue, puis explorez la
www.hp.com/support. Contactez
46 Résolution de problèmes
Page 49

10 Renseignements techniques
Cette section contient les spécifications techniques et les informations légales internationales de l'appareil HP
Tout-en-un.
Pour obtenir des spécifications complémentaires, consultez la documentation imprimée fournie avec l'appareil
HP Tout-en-un.
Cette section contient les rubriques suivantes :
•
Avertissement
Informations relatives au microprocesseur de cartouches
•
•
Caractéristiques techniques
•
Programme de gestion des produits en fonction de l'environnement
Déclarations de réglementation
•
Avertissement
Renseignements techniques
Informations relatives au microprocesseur de cartouches
Les cartouches HP utilisées avec ce produit sont dotées d'un microprocesseur de mémoire associé au
fonctionnement du produit. En outre, ce microprocesseur recueille une série d'informations restreintes relatives à
l'usage du produit, dont les suivantes : date d'installation initiale de la cartouche, date à laquelle la cartouche a
été utilisée pour la dernière fois, nombre de pages imprimées avec la cartouche, couverture de page, modes
d'impression appliqués, erreurs d'impression éventuelles et modèle du produit. Ces informations permettent à HP
de concevoir ses futurs produits en répondant aux besoins d'impression des utilisateurs.
Les données collectées par le microprocesseur de mémoire de la cartouche n'incluent aucune information
susceptible d'être utilisée pour identifier un client ou un utilisateur du produit associé à la cartouche.
HP collecte un échantillon des microprocesseurs de mémoire parmi les cartouches retournées à HP dans le
cadre de son programme de renvoi et de recyclage (HP Planet Partners :
environment/recycle/). Les microprocesseurs de mémoire provenant de cet échantillonnage sont lus et analysés
afin d'améliorer les futurs produits HP. Les partenaires de HP qui apportent leur contribution au recyclage de
cette cartouche sont également susceptibles d'accéder à ces données.
Toute tierce partie se trouvant en possession de la cartouche est susceptible d'avoir accès aux informations
anonymes contenues dans le microprocesseur de mémoire. Si vous préférez ne pas autoriser cet accès, vous
pouvez rendre le microprocesseur inopérant. Toutefois, après avoir rendu le microprocesseur inopérant, vous ne
pourrez utiliser la cartouche dans aucun produit HP.
Si vous êtes suspicieux à l'idée de fournir ces informations anonymes, vous pouvez rendre ces dernières
inaccessibles en désactivant la capacité du microprocesseur de mémoire de collecter les informations relatives à
l'utilisation du produit.
www.hp.com/hpinfo/globalcitizenship/
Renseignements techniques 47
Page 50

Chapitre 10
Renseignements techniques
Pour désactiver la fonction de collecte des informations d'utilisation
1. Depuis l'écran d'accueil de l'imprimante, appuyez sur le bouton Configurer.
Remarque L'écran d'accueil affiche Copier, Numériser et Form. rapides. Si vous ne voyez pas ces
options, appuyez sur le bouton Retour jusqu'à ce que vous puissiez les afficher.
2. Dans le menu Configurer, sélectionnez Outils.
3. Dans le menu Outils, sélectionnez Infos puce cartouche. Vous pouvez choisir de désactiver ou d'activer la
fonction d'informations
Remarque Vous pouvez continuer à utiliser la cartouche dans le produit HP après avoir désactivé la
capacité du microprocesseur de mémoire de collecter les informations relatives à l'utilisation du produit.
Caractéristiques techniques
Les caractéristiques techniques de l'appareil HP Tout-en-un sont fournies dans cette section. Pour obtenir les
spécifications complètes du produit, consultez la fiche de données du produit (Product Data Sheet) à
l'emplacement suivant
Configurations système minimales
Pour plus d'informations sur les futures éditions du système d'exploitation et l'assistance, visitez le site Web de
support en ligne HP à l'adresse
Conditions d'exploitation
• Plage de températures de fonctionnement recommandée : 15 ºC à 32 ºC (59 ºF à 90 ºF)
• Plage de températures de fonctionnement acceptable : 5 ºC à 40 ºC (41 ºF à 104 ºF)
• Humidité : De 15 à 80 % d'humidité relative sans condensation ; point de rosée maximum : 28 ºC
• Plage de températures hors fonctionnement (stockage) : -40 ºC à 60 ºC (-40 ºF à 140 ºF)
• En présence de champs électromagnétiques, la sortie de l'appareil HP Tout-en-un peut être légèrement
déformée.
• HP recommande d'utiliser un câble USB de 3 m au maximum afin de réduire les interférences provoquées
par les champs électromagnétiques élevés qui peuvent se produire
www.hp.com/support.
www.hp.com/support.
Capacité d'alimentation du bac à papier
Feuilles de papier ordinaire (80 g/m² [20 lb]) : Jusqu'à 50
Enveloppes : Jusqu'à 5
Fiches Bristol : Jusqu'à 20
Feuilles de papier photo : Jusqu'à 20
Capacité de sortie du bac à papier
Feuilles de papier ordinaire (80 g/m² [20 lb]) : Jusqu'à 20
Enveloppes : Jusqu'à 5
Fiches Bristol : Jusqu'à 10
Feuilles de papier photo : Jusqu'à 10
Format du papier
Pour obtenir la liste complète des formats de support pris en charge, reportez-vous au logiciel d'impression.
Grammage du papier
Papier ordinaire : 64 à 90 g/m² (16 à 24 lb)
Enveloppes : 75 à 90 g/m² (20 à 24 lb)
Cartes : jusqu'à 200 g/m² (110 lb)
Papier photo : jusqu'à 280 g/m² (75 lb)
48 Renseignements techniques
Page 51

Spécifications relatives à l'impression
• La vitesse d'impression varie en fonction de la complexité du document
• Méthode : impression à jet d'encre thermique contrôlé
• Langage : PCL3 GUI
Spécifications relatives à la copie
• Traitement numérique de l'image
• La vitesse de copie varie en fonction de la complexité du document et du modèle
• Résolution : jusqu'à 600 ppp
Spécifications relatives à la numérisation
• Résolution optique : jusqu'à 1 200 ppp
• Résolution matérielle : jusqu'à 1 200 x 2 400 ppp
• Résolution optimisée : jusqu'à 2 400 x 2 400 ppp
• Nombre de bits : couleur 24 bits, échelle de gris 8 bits (256 niveaux de gris)
• Taille maximale de numérisation à partir de la vitre : 21,6 x 29,7 cm
• Types de fichiers pris en charge : BMP, JPEG, PNG, TIFF, PDF
• Version Twain : 1.9
Résolution d'impression
Mode brouillon
• Rendu couleur/noir et blanc : 300 x 300 ppp
• Sortie (noir et blanc/couleur) : Automatique
Mode normal
• Rendu couleur/noir et blanc : 600 x 300 ppp
• Sortie (noir et blanc/couleur) : Automatique
Renseignements techniques
Mode ordinaire optimal
• Rendu couleur/noir et blanc : 600 x 600 ppp
• Sortie : 600 x 1 200 ppp (noir), Automatique (couleur)
Mode photo optimal
• Rendu couleur/noir et blanc : 600 x 600 ppp
• Sortie (noir et blanc/couleur) : Automatique
Mode ppp max
• Rendu couleur/noir et blanc : 1 200 x 1 200 ppp
• Sortie : Automatique (noir), 4 800 x 1 200 ppp optimisés (couleur)
Caractéristiques électriques
CQ191-60017
• Tension d'entrée : 100-240 Vac (+/- 10 %)
• Fréquence d’entrée : 50/60 Hz (+/- 3 Hz)
CQ191-60018
• Tension d'entrée : 200-240 Vac (+/- 10 %)
• Fréquence d’entrée : 50/60 Hz (+/- 3 Hz)
Remarque Utilisez uniquement le cordon d'alimentation fourni par HP.
Rendement des cartouches
Visitez le site
www.hp.com/go/learnaboutsupplies pour plus d'informations sur les rendements de cartouches
estimés.
Information acoustique
Si vous disposez d'un accès à Internet, vous pouvez obtenir des informations sonores à partir du site Web de
HP. Consultez le site :
www.hp.com/support.
Caractéristiques techniques 49
Page 52

Chapitre 10
Renseignements techniques
Programme de gestion des produits en fonction de l'environnement
Hewlett-Packard s'engage à fournir des produits de qualité dans le strict respect de l'environnement. Cet appareil
a été conçu dans une optique de recyclage. Le nombre de matériaux utilisés est minimal, mais suffit à assurer le
bon fonctionnement et la fiabilité de l'imprimante. Les pièces ont été conçues pour que les différents matériaux
qui les composent se séparent facilement. Les fixations et autres connecteurs sont facilement identifiables et
accessibles et peuvent être retirés avec des outils usuels. Les pièces les plus importantes ont été conçues pour
être rapidement accessibles en vue de leur démontage et de leur réparation.
Pour plus d'informations, consultez le site Web HP sur la Charte de protection de l'environnement à l'adresse
suivante :
www.hp.com/hpinfo/globalcitizenship/environment/index.html
Cette section contient les rubriques suivantes :
•
Conseils environnementaux
Utilisation du papier
•
Plastiques
•
Fiches techniques de sécurité du matériel (MSDS)
•
Programme de recyclage
•
Programme de reprise et de recyclage des consommables HP
•
Consommation électrique
•
Mode veille
•
Disposal of waste equipment by users in private households in the European Union
•
Substances chimiques
•
Conseils environnementaux
HP s'engage à aider ses clients à réduire leur empreinte environnementale. Les conseils environnementaux
indiqués par HP ci-dessous ont pour objectif de vous aider à évaluer et réduire l'impact de vox choix en matière
d'impression. En complément des fonctions spécifiques dont est doté ce produit, veuillez visiter le site HP Eco
Solutions pour plus d'informations sur les initiatives de HP en faveur de l'environnement.
www.hp.com/hpinfo/globalcitizenship/environment/
Fonctions écologiques de votre produit
• Informations relatives aux économies d'énergie : Pour déterminer le statut de qualification de ce produit
au regard de la norme ENERGY STAR®, voir
• Matériaux recyclés : Pour plus d'informations sur le recyclage des produits HP, visitez le site :
www.hp.com/hpinfo/globalcitizenship/environment/recycle/
Utilisation du papier
Conformément aux normes DIN 19309 et EN 12281:2002, vous pouvez utiliser du papier recyclé avec ce produit.
Plastiques
Les pièces en plastique d'un poids supérieur à 25 grammes portent une mention conforme aux normes
internationales, laquelle facilite l'identification des matières plastiques à des fins de recyclage des produits en fin
de vie.
Fiches techniques de sécurité du matériel (MSDS)
Les fiches techniques de sécurité (MSDS, en anglais) sont disponibles via le site Web de HP à l'adresse
suivante :
www.hp.com/go/msds
www.hp.com/go/energystar.
Programme de recyclage
HP met à la disposition de sa clientèle des programmes de retour et de recyclage de produits de plus en plus
nombreux dans un grand nombre de pays/régions et a établi un partenariat avec plusieurs des centres de
recyclage de matériaux électroniques les plus importants dans le monde. HP préserve les ressources en
50 Renseignements techniques
Page 53

revendant certains de ses produits les plus utilisés. Pour plus d'informations sur le recyclage des produits HP,
consultez :
www.hp.com/hpinfo/globalcitizenship/environment/recycle/
Programme de reprise et de recyclage des consommables HP
HP s'engage à protéger l'environnement. Le programme de recyclage des consommables jet d'encre HP est
disponible dans nombre de pays/régions et vous permet de recycler gratuitement vos cartouches d'impression et
vos cartouches d'encre usagées. Pour plus d'informations, visitez le site Web à l'adresse suivante :
www.hp.com/hpinfo/globalcitizenship/environment/recycle/
Consommation électrique
Les appareils d'impression et d'imagerie Hewlett-Packard munis du logo ENERGY STAR® sont conformes à la
spécification ENERGY STAR de l'Agence américaine pour la protection de l'environnement (U.S. Environmental
Protection Agency). Le marquage suivant figure sur les produits d'imagerie conformes à la norme ENERGY
STAR :
Des informations complémentaires sur les modèles de produits d'imagerie conformes à la norme ENERGY STAR
sont disponibles sur le site :
www.hp.com/go/energystar
Mode veille
• La consommation d'énergie est réduite lorsque vous êtes en move Veille.
• Après avoir configuré l'imprimante pour la première fois, elle passe en mode Veille après 5 minutes
d'inactivité.
• Cette durée d'inactivité de 5 minutes ne peut pas être modifiée.
Renseignements techniques
Programme de gestion des produits en fonction de l'environnement 51
Page 54

Chapitre 10
Renseignements techniques
Disposal of waste equipment by users in private households in the European Union
52 Renseignements techniques
Page 55

Substances chimiques
HP s'attache à informer ses clients des substances chimiques utilisées dans ses produits, pour se conformer aux
obligations légales telles que la réglementation REACH (Réglementation européenne EC No 1907/2006 sur les
substances chimiques). Une note d'information chimique sur ce produit peut être consultée à l'adresse :
www.hp.com/go/reach.
Déclarations de réglementation
L'appareil HP Tout-en-un respecte les exigences définies par les organismes de réglementation de votre pays/
région.
Cette section contient les rubriques suivantes :
•
Numéro d'identification réglementaire de modèle
•
FCC statement
Notice to users in Korea
•
•
VCCI (Class B) compliance statement for users in Japan
•
Notice to users in Japan about the power cord
•
Avis de conformité pour l'Union Européenne
Déclarations de conformité aux réglementations sans fil
•
Numéro d'identification réglementaire de modèle
Un numéro de modèle réglementaire a été attribué à votre produit dans un souci d'identification et de respect de
la réglementation. Le numéro de modèle réglementaire de votre produit est le VCVRA-1111. Vous ne devez pas
confondre ce numéro réglementaire avec le nom commercial du produit (Tout-en-un HP Deskjet 3070 série
B611, etc.) ou le numéro du produit (CB730A, etc.).
Renseignements techniques
FCC statement
Déclarations de réglementation 53
Page 56

Chapitre 10
Renseignements techniques
Notice to users in Korea
VCCI (Class B) compliance statement for users in Japan
Notice to users in Japan about the power cord
Avis de conformité pour l'Union Européenne
Les produits comportant le label CE sont conformes aux directives de l'Union Européenne suivantes :
• Directive de basse tension 2006/95/EC
• Directive EMC 2004/108/EC
• Directive Ecodesign 2009/125/EC, lorsque applicable
La conformité CE de ce produit est valide uniquement s'il est activé avec l'adaptateur marqué AC adéquat fourni
par HP.
Si ce produit comprend la fonctionnalité de télécommunications, il est également conforme aux spécifications
requises par la Directive européenne suivante :
• Directive R&TTE 1999/5/EC
La conformité à ces directives implique la conformité aux standards européens harmonisés applicables (normes
européennes) qui sont répertoriés dans la déclaration de conformité européenne émise par HP pour ce produit
ou cette famille de produits et qui est disponible (en anglais uniquement) dans la documentation du produit ou sur
le site Web suivant :
La conformité est indiquée par une des marques de conformité suivantes placée sur le produit :
www.hp.com/go/certificates (tapez le numéro de produit dans le champ de recherche).
Pour les produits qui ne sont pas liés aux
télécommunications et les produits de
télécommunications harmonisés dans l'Union
Européenne, tels que Bluetooth® dans la classe
de puissance sous 10mW.
54 Renseignements techniques
Page 57

(suite)
Pour les produits de télécommunications non
harmonisés dans l'Union Européenne (le cas
échéant, un nombre à 4 chiffres est inséré entre
CE et !).
Reportez-vous au label de conformité fourni sur le produit.
La fonctionnalité de télécommunications de ce produit peut être utilisée dans les pays de l'Union Européenne et
de l'AELE : Autriche, Belgique, Bulgarie, Chypre, République tchèque, Danemark, Estonie, Finlande, France,
Allemagne, Grèce, Hongrie, Islande, Irlande, Italie, Lettonie, Liechtenstein, Lituanie, Luxembourg, Malte, PaysBas, Norvège, Pologne, Portugal, Roumanie, République slovaque, Slovénie, Espagne, Suède, Suisse et
Royaume-Uni.
Le connecteur téléphonique (pas disponible pour tous les produits) est prévu pour la connexion aux réseaux de
téléphones analogiques.
Produits avec périphériques sans fil
• Il se peut que certains pays aient des obligations spécifiques ou des spécifications spéciales à propos de
l'utilisation des réseaux LAN sans fil telle qu'une utilisation interne uniquement ou de restrictions de canaux
disponibles. Assurez-vous que les paramètres de pays de réseau sans fil sont corrects.
France
• Pour l'opération LAN sans fil 2,4 GHz de ce produit, certaines restrictions s'appliquent : Ce produit peut être
utilisé en interne pour toute la bande de fréquence de 2 400 à 2483,5 MHz (canaux 1 à 13). Pour une
utilisation en externe, uniquement la bande de fréquence de 2 400 à 2 454 MHz (canaux 1 à 7) peut être
utilisée. Pour les dernières spécifications, voir
www.arcep.fr.
Le point de contact pour les problèmes de conformité est :
Hewlett-Packard GmbH, Dept./MS: HQ-TRE, Herrenberger Strasse 140, 71034 Boeblingen, ALLEMAGNE
Déclarations de conformité aux réglementations sans fil
Cette section contient les informations légales suivantes relatives aux produits sans fil.
Exposure to radio frequency radiation
•
•
Notice to users in Brazil
Notice to users in Canada
•
•
Notice to users in Taiwan
Exposure to radio frequency radiation
Renseignements techniques
Notice to users in Brazil
Déclarations de réglementation 55
Page 58

Chapitre 10
Renseignements techniques
Notice to users in Canada
Notice to users in Taiwan
56 Renseignements techniques
Page 59

Index
A
assistance aux clients
garantie 46
assistance téléphonique 45
au-delà de la période d'assistance 46
B
boutons, panneau de commande 6
C
carte d'interface 33, 34
configurations système minimales 48
copie
caractéristiques techniques 49
D
déclarations de conformité
sans fil, déclarations 55
déclarations de conformité aux
réglementations
numéro d'identification réglementaire
du modèle 53
déclarations de réglementation 53
E
environnement
programme de gestion des produits
en fonction de l'environnement
50
spécifications relatives à
l’environnement 48
types recommandés 17
période d'assistance téléphonique
période d'assistance 46
procédure d’assistance 45
R
recyclage
cartouches d'encre 51
renseignements techniques
configurations système minimales
48
spécifications relatives à la
numérisation 49
réseau
carte d'interface 33, 34
Index
G
garantie 46
I
impression
caractéristiques techniques 49
informations techniques
spécifications relatives à
l'impression 49
spécifications relatives à la copie
49
spécifications relatives à
l’environnement 48
N
numérisation
spécifications relatives à la
numérisation 49
P
panneau de commande
boutons 6
fonctionnalités 6
papier
57
Page 60

Index
58
 Loading...
Loading...