Page 1

„HP Deskjet 3050A J611 series“
Page 2

Page 3

Turinys
1 Kaip atlikti užduotį..............................................................................................................................................................3
2 Susipažinkite su HP All-in-One
Spausdintuvo dalys..............................................................................................................................................................5
Valdymo skydelio ypatybės..................................................................................................................................................6
Wireless Settings (belaidžio ryšio nuostatos).......................................................................................................................6
Būsenos lemputės................................................................................................................................................................7
Automatinis išjungimas ........................................................................................................................................................8
3 Spausdinimas
Nuotraukų spausdinimas......................................................................................................................................................9
Dokumentų spausdinimas..................................................................................................................................................10
Spausdinimo šablonai spausdinimas.................................................................................................................................11
Vokų spausdinimas............................................................................................................................................................11
Patarimai, kaip sėkmingai spausdinti.................................................................................................................................12
4 ePrint – spausdinimas iš bet kur
ePrint – spausdinimas iš bet kur........................................................................................................................................15
5Pagrindinė informacija apie popierių
Rekomenduojamos spausdinimo popieriaus rūšys............................................................................................................17
Laikmenų įdėjimas..............................................................................................................................................................18
6 Kopijavimas ir nuskaitymas
Copy (Kopijuoti)..................................................................................................................................................................23
Nuskaitymas į kompiuterį....................................................................................................................................................24
Patarimai, kaip sėkmingai kopijuoti....................................................................................................................................26
Patarimai, kaip sėkmingai nuskaityti..................................................................................................................................26
7 Darbas su kasetėmis
Rašalo lygio patikrinimas....................................................................................................................................................29
Rašalo užsakymas.............................................................................................................................................................29
Kasečių pakeitimas............................................................................................................................................................30
Darbas vienos kasetės režimu...........................................................................................................................................32
Kasetės garantijos informacija.......................................................................................................
8 Jungiamumas
Saugus belaidis ryšys (WPS, reikia WPS maršruto parinktuvo)........................................................................................33
Įprastinis belaidis ryšys (reikia maršruto parinktuvo)..........................................................................................................34
USB ryšys (ne tinklo ryšys).................................................................................................................................................34
USB ryšio pakeitimas į belaidį ryšį.....................................................................................................................................34
Naujo spausdintuvo jungimas............................................................................................................................................35
Belaidžio tinklo nuostatų keitimas......................................................................................................................................35
Spausdintuvo tinkle nustatymai ir naudojimo patarimai.....................................................................................................35
Išplėstinės spausdintuvo tvarkymo priemonės (į tinklą įjungtų spausdintuvų)...................................................................35
9 Problemos sprendimas
Spausdinimo kokybės pagerinimas....................................................................................................................................37
Įstrigusio popieriaus ištraukimas........................................................................................................................................38
Negalima spausdinti...........................................................................................................................................................40
Darbas tinkle.......................................................................................................................................................................44
HP pagalba.........................................................................................................................................................................45
10 Techninė informacija
Pastaba..............................................................................................................................................................................47
Specifikacijos......................................................................................................................................................................47
Produkto aplinkos priežiūros programa..............................................................................................................................49
....................................32
1
Page 4

Reglamentinės normos......................................................................................................................................................51
Rodyklė....................................................................................................................................................................................57
2
Page 5

1 Kaip atlikti užduotį
Sužinokite, kaip galima naudoti HP All-in-One
•
Spausdintuvo dalys
Laikmenų įdėjimas
•
Kasečių pakeitimas
•
Įstrigusio popieriaus ištraukimas
•
Kaip atlikti užduotį 3
Page 6
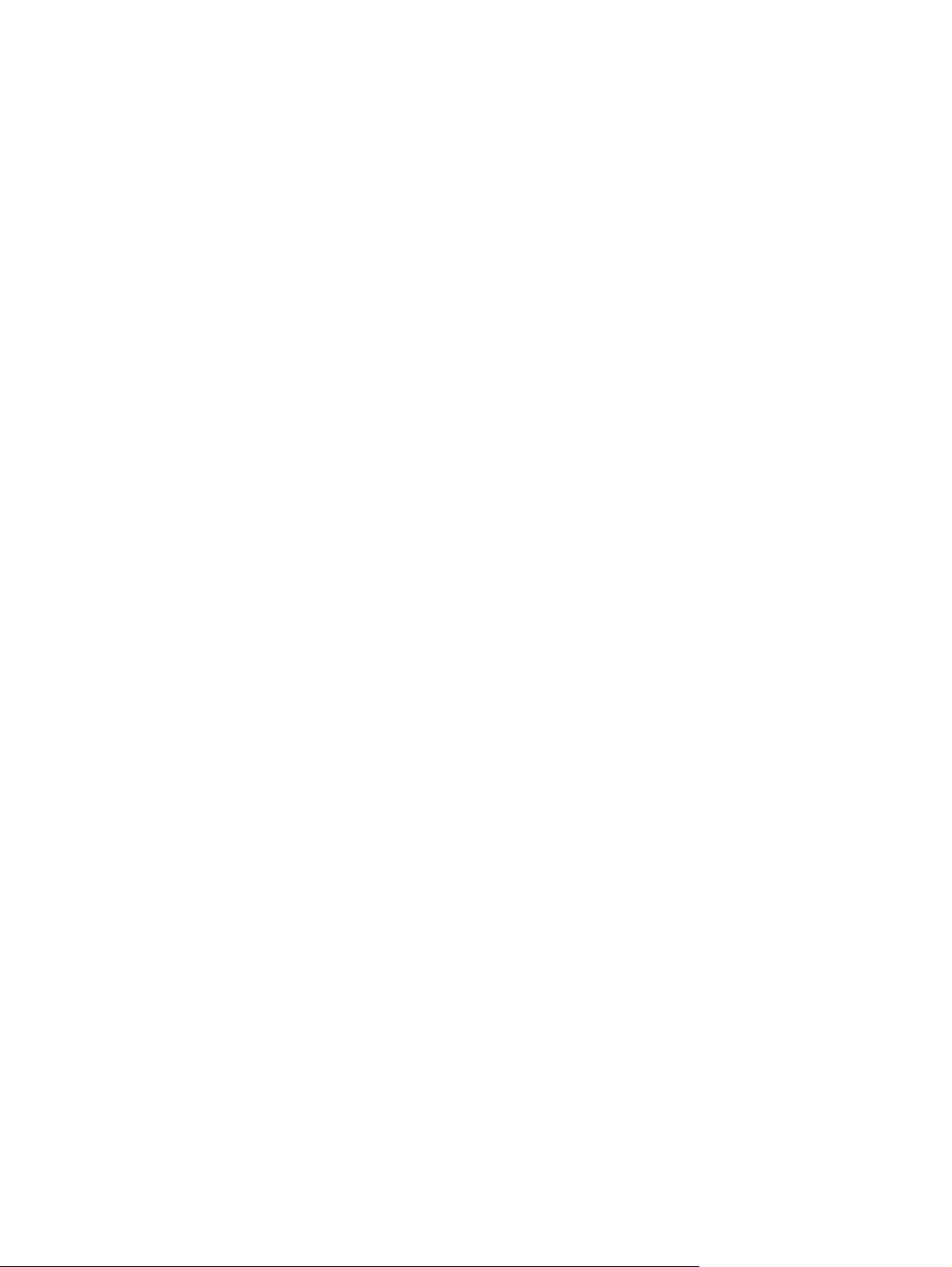
Skyrius 1 skyrius
4 Kaip atlikti užduotį
Page 7

2 Susipažinkite su HP All-in-One
• Spausdintuvo dalys
Valdymo skydelio ypatybės
•
Wireless Settings (belaidžio ryšio nuostatos)
•
Būsenos lemputės
•
Automatinis išjungimas
•
Spausdintuvo dalys
1 Įvesties dėklas
2 Pagrindinio dėklo popieriaus pločio kreiptuvas
3 Valdymo pultas
4 Kasečių dangtis
5 Išvesties dėklas
6 Išvesties dėklo ilgintuvas (taip pat vadinamas dėklo ilgintuvu)
7 Kasetės
Susipažinkite su HP All-in-One 5
Page 8
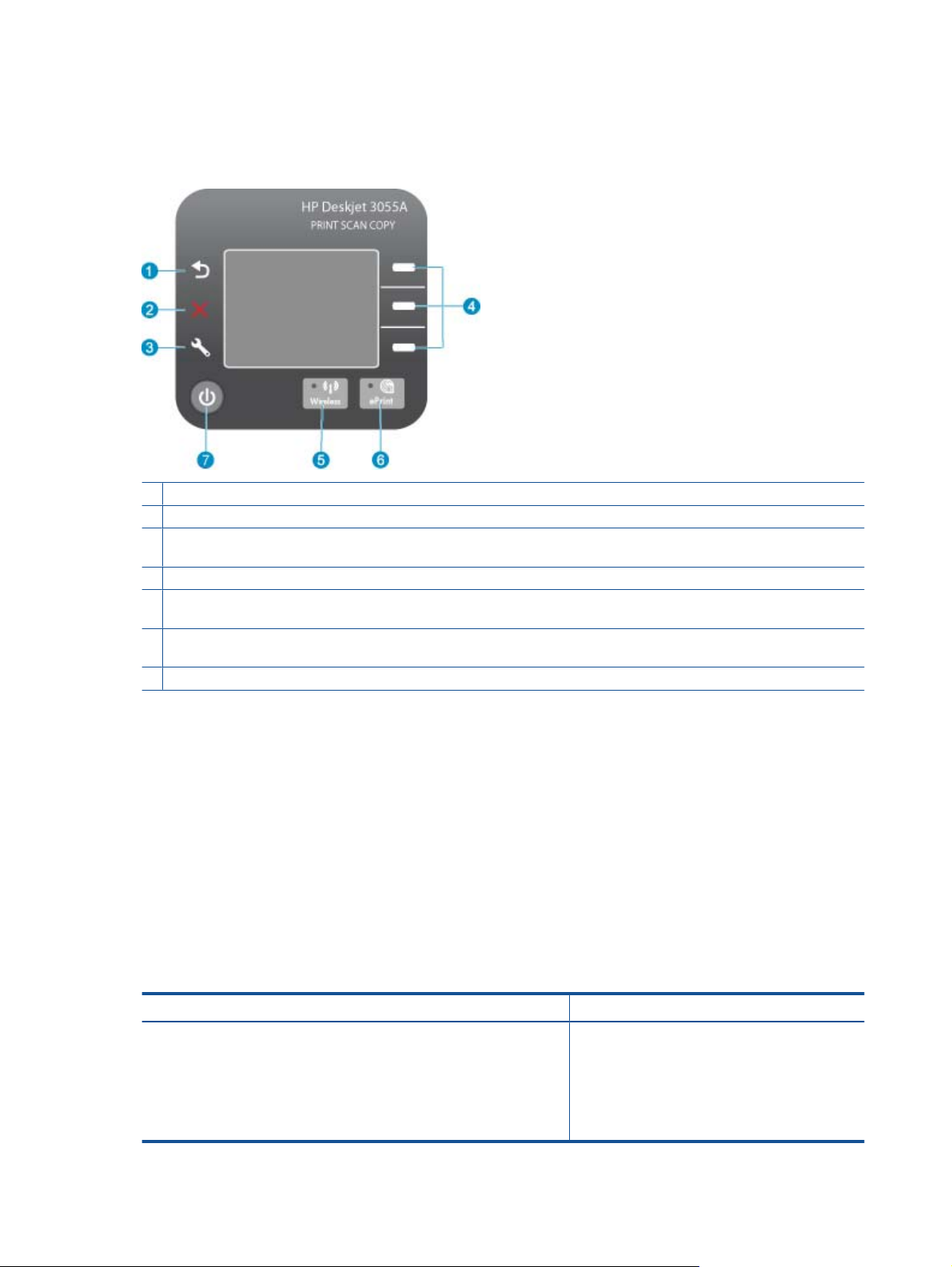
Skyrius 2 skyrius
Valdymo skydelio ypatybės
Valdymo skydelio ypatybės
1 Back (Atgal): grąžina ankstesnį vaizdą.
2 Atšaukti: sustabdo dabartinį veiksmą, atkuria numatytuosius nustatymus.
3 Sąranka: atidaromas meniu Sąranka, kuriame galite tikrinti rašalo kiekį, keisti automatinio išjungimo nuostatas, atlikti
priežiūros procedūras, nustatyti kalbą ir regioną.
4 Selection (pasirinkimas) mygtukai: Mygtukais pasirinkite meniu elementus spausdintuvo ekrane.
5 Belaidis būklės lemputė ir mygtukas: mėlyna lemputė nurodo belaidį ryšį. Spustelėjus mygtuką atidaromas belaidžio ryšio
meniu.
6 „ePrint“ lemputė ir mygtukas: balta lemputė reiškia, kad ePrint prijungta. Spustelėjus mygtuką rodomas spausdintuvo el.
pašto adresas ir ePrint meniu parinktys.
7 Įjungimo mygtukas
Wireless Settings (belaidžio ryšio nuostatos)
Norėdami pamatyti belaidžio ryšio būklę ir meniu parinktis, spustelėkite mygtuką Belaidis.
• Jeigu užmegztas aktyvus ryšys tarp spausdintuvo ir belaidžio tinklo, spausdintuvo ekrane rodomas užrašas
Connected (prijungtas) ir spausdintuvo IP adresas.
• Jeigu belaidis ryšys išjungtas (belaidžio ryšio siųstuvas išjungtas) ir belaidis tinklas nepasiekiamas, ekrane
rodomas užrašas Wireless Off (belaidis ryšys išjungtas).
• Jeigu belaidis ryšys įjungtas (belaidžio ryšio siųstuvas įjungtas), tačiau pats ryšys neužmegztas, ekrane
nurodoma, kad šiuo metu jungiamasi Connecting (Jungiamasi ) arba spausdintuvas neprijungtas Not
Connected (Neprisijungta).
Spausdintuvo ekrane galite pamatyti informaciją apie belaidį tinklą, juo naudodamiesi užmegzti belaidį ryšį ir atlikti
kitus veiksmus.
Kaip ...? Instrukcijos
Spausdinti tinklo konfigūracijos puslapį.
Tinklo konfigūracijos puslapyje rodoma tinklo būklė, pagrindinio įrenginio
pavadinimas, tinklo pavadinimas ir kiti duomenys.
6 Susipažinkite su HP All-in-One
1. Spustelėdami mygtuką Belaidis įjunkite
Wireless Menu (belaidžio ryšio meniu).
2. Wireless Menu (belaidžio ryšio meniu)
pasirinkite Print Reports (spausdinti
ataskaitas).
3. Meniu Print Reports (spausdinti ataskaitas)
pasirinkite Configuration (konfigūracija).
Page 9
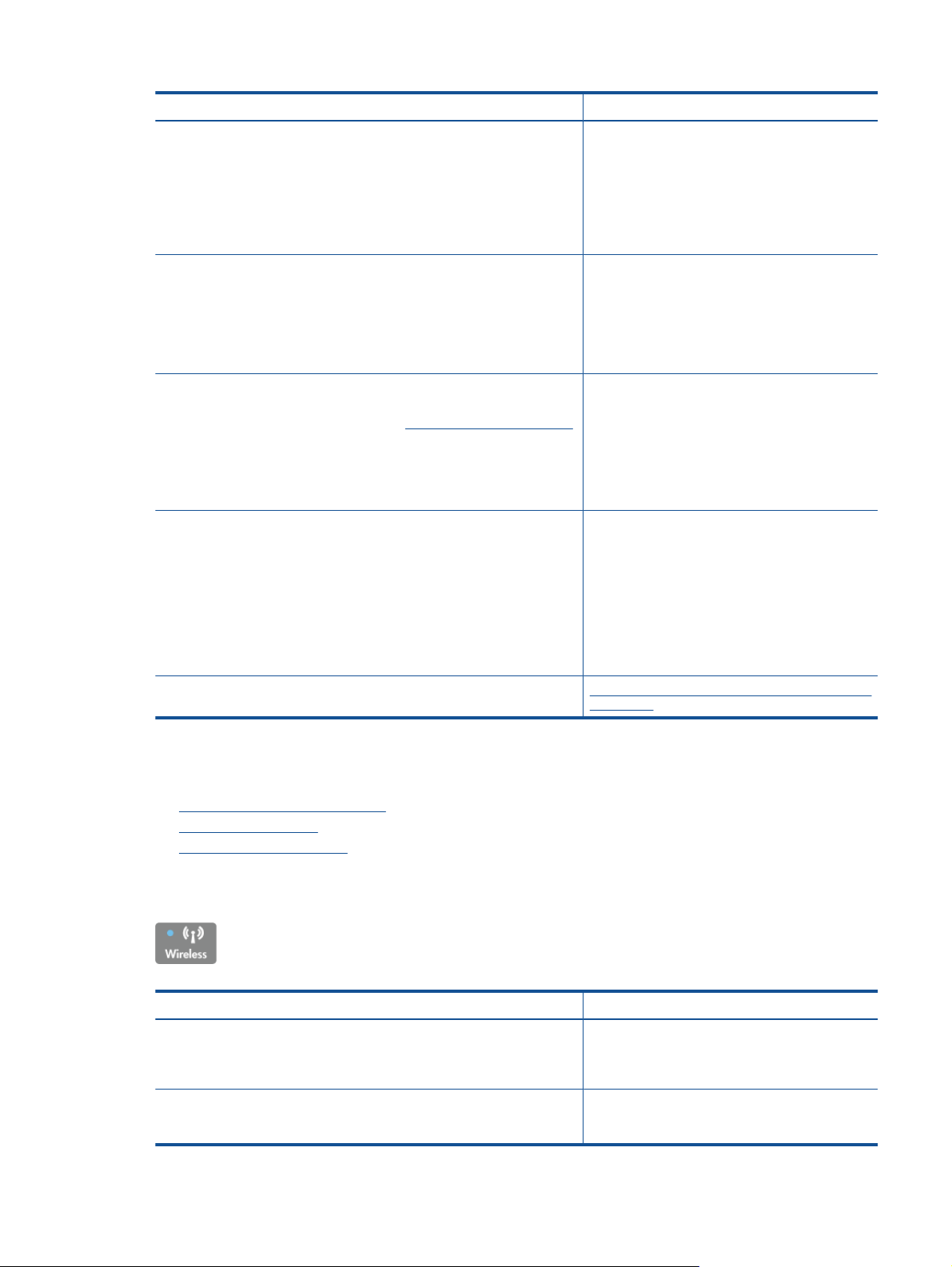
(tęsinys)
Kaip ...? Instrukcijos
Spausdinti belaidžio tinklo tikrinimo ataskaitą.
Belaidžio tinklo tikrinimo ataskaitoje nurodomi belaidžio tinklo būklės
diagnostikos rezultatai, belaidžio ryšio signalo stipris, aptikti tinklai ir kiti
duomenys.
Pamatyti belaidžio ryšio signalo stiprį. 1. Spustelėdami mygtuką Belaidis įjunkite
Atstatyti numatytąsias tinklo nuostatas.
Spausdintuvas bus atjungtas nuo tinklo. Norėdami iš naujo konfigūruoti
spausdintuvo belaidžio ryšio nuostatas, žr.
Įjungti arba išjungti belaidį ryšį. 1. Spustelėdami belaidžio ryšio mygtuką įjunkite
Užmegzti saugų belaidį ryšį. Saugus belaidis ryšys (WPS, reikia WPS maršruto
Naujo spausdintuvo jungimas.
1. Spustelėdami mygtuką Belaidis įjunkite
Wireless Menu (belaidžio ryšio meniu).
2. Wireless Menu (belaidžio ryšio meniu)
pasirinkite Print Reports (spausdinti
ataskaitas).
3. Meniu Print Reports (spausdinti ataskaitas)
pasirinkite Wireless Test (belaidžio tinklo
tikrinimas).
belaidžio ryšio meniu.
2. Wireless Menu (belaidžio ryšio meniu)
pasirinkite Connected IP XXX.XXX.XX.XX
(prijungtas IP XXX.XXX.XX.XX).
3. Spausdintuvo ekrane rodomas belaidžio ryšio
signalo stipris.
1. Spustelėdami belaidžio ryšio mygtuką įjunkite
Wireless Menu (belaidžio ryšio meniu).
2. Wireless Menu (belaidžio ryšio meniu)
pasirinkite Settings (nuostatos).
3. Meniu „Settings“ (nuostatos) pasirinkite
Restore Defaults (atstatyti numatytąsias).
4. Norėdami atstatyti numatytąsias nuostatas,
patvirtinkite parinktį.
Wireless Menu (belaidžio ryšio meniu).
2. Wireless Menu (belaidžio ryšio meniu)
pasirinkite Wireless Settings (belaidžio ryšio
nuostatos).
3. Meniu „Settings“ (nuostatos) pasirinkite
Wireless On/Off (įjungti / išjungti belaidį ryšį).
4. Meniu Wireless On/Off (įjungti / išjungti
belaidį ryšį) pasirinkite On (įjungti) arba Off
(išjungti).
parinktuvo)
Būsenos lemputės
• Belaidžio ryšio būsenos lemputė
ePrint būklės lemputė
•
Įjungimo mygtuko lemputė
•
Belaidžio ryšio būsenos lemputė
Lemputės būsena Sprendimas
Išjungta Belaidis ryšys išjungtas. Spustelėdami mygtuką
Retai blyksi Belaidis ryšys įjungtas, tačiau neprisijungta prie
Belaidis spausdintuvo ekrane įjunkite belaidžio
ryšio meniu. Įjunkite spausdinimą belaidžiu ryšiu iš
belaidžio ryšio meniu.
tinklo. Jei ryšio nustatyti negalima, patikrinkite, ar
spausdintuvas yra ryšio zonoje.
Būsenos lemputės7
Page 10
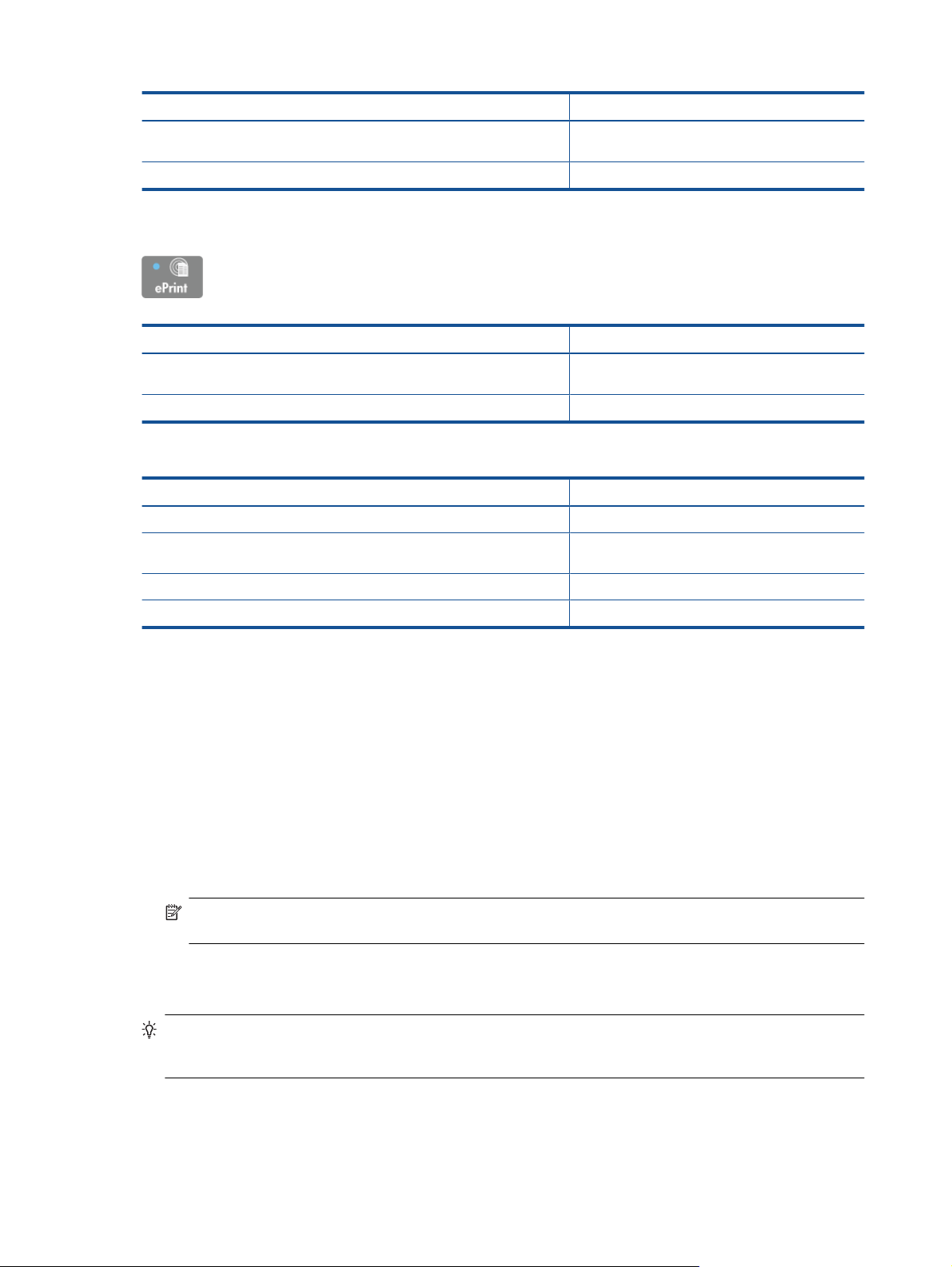
Skyrius 2 skyrius
(tęsinys)
Lemputės būsena Sprendimas
Greitai mirksi Įvyko belaidžio ryšio klaida. Žr. pranešimus
Įjungta Nustatytas belaidis ryšys, galima spausdinti.
ePrint būklės lemputė
Lemputės būsena Sprendimas
Išjungta ePrint išjungta. Spustelėdami mygtuką „ePrint“
Įjungta ePrint įjungta ir prijungta.
Įjungimo mygtuko lemputė
Lemputės būsena Sprendimas
Išjungta Įrenginys išjungtas.
Blyksi Įrenginys veikia miego režimu. Miego režimas
Greitai mirksi Įvyko klaida. Žr. pranešimus spausdintuvo ekrane.
Įjungta Spausdintuvas įjungtas ir paruoštas spausdinti.
spausdintuvo ekrane.
spausdintuvo ekrane įjunkite ePrint meniu.
automatiškai įjungiamas po 5 minučių neveiklos.
Automatinis išjungimas
Įjungus spausdintuvą pagal numatytąsias nuostatas automatiškai įjungiama automatinio išjungimo funkcija. Jeigu
automatinio išjungimo funkcija įjungta, po 2 valandų neveiklos spausdintuvas automatiškai išjungiamas, kad būtų
taupoma elektros energija. Automatinio išjungimo funkcija automatiškai išjungiama, jei spausdintuvas belaidžiu arba
eterneto (jei yra) ryšiu prijungiamas prie tinklo. Automatinio išjungimo nuostatas galite keisti valdymo skydelyje.
Pakeista nuostata išsaugoma ir toliau naudojama. Automatinio išjungimo funkcija spausdintuvas visiškai
išjungiamas, todėl norėdami vėl jį įjungti turite spustelėti įjungimo mygtuką.
Automatinio išjungimo nuostatų keitimas
1. Valdymo skydelio pagrindiniame ekrane, kuriame rodoma Copy (kopijuoti), Scan (nuskaityti) ir Quick Forms
(spausdinimo šablonai), spustelėkite mygtuką Sąranka.
Pastaba Jeigu pagrindinis ekranas nerodomas, kiek reikia kartų spustelėkite mygtuką Back (Atgal), kol
pamatysite šį ekraną.
2. Spausdintuvo ekrano meniu Setup (sąranka) pasirinkite Auto Power-Off (automatinis išjungimas).
3. Meniu Auto Power-Off (automatinis išjungimas) pasirinkite Enabled (įjungta) arba Disabled (išjungta) ir
patvirtinkite pasirinktą nuostatą.
Patarimas Jeigu spausdinate belaidžiu arba eterneto tinklu, automatinio išjungimo funkcija turi būti išjungta,
kad neprarastumėte spausdinimo užduočių. Net jeigu automatinio išjungimo funkcija įjungta, po 5 minučių
neveiklos įjungiamas spausdintuvo miego režimas, kad būtų taupoma elektros energija.
8 Susipažinkite su HP All-in-One
Page 11

3 Spausdinimas
Norėdami tęsti pasirinkite spausdinimo užduotį.
Nuotraukų spausdinimas
Dokumentų spausdinimas
Vokų spausdinimas
Spausdinimo šablonai spausdinimas
Plačiau apie tai skaitykite Patarimai, kaip sėkmingai spausdinti.
Nuotraukų spausdinimas
Kaip spausdinti nuotraukas ant fotopopieriaus
1. Įsitikinkite, kad išvesties dėklas yra atidarytas.
2. Patikrinkite, ar į įvesties dėklą įdėjote popieriaus.
Plačiau apie tai skaitykite Laikmenų įdėjimas.
3. Meniu File (failas) spustelėkite Print (spausdinti).
4. Įsitikinkite, kad produktas yra pasirinktas spausdintuvas.
5. Spustelėkite mygtuką, kuris atidaro dialogo langą Properties (ypatybės).
Priklausomai nuo taikomosios programos šis mygtukas gali vadintis Properties (ypatybės), Options (parinktys),
Printer Setup (spausdintuvo sąranka), Printer (spausdintuvas) arba Preferences (pagrindinės parinktys).
6. Pasirinkite tinkamas parinktis.
• Skirtuke Layout (išdėstymas) pasirinkite padėtį Portrait (stačias) arba Landscape (gulsčias).
• Skirtuko Paper/Quality (popierius / kokybė) sąraše Media (laikmenos) pasirinkite reikiamą popieriaus rūšį
ir spausdinimo kokybę, tada sąraše Paper Size (popieriaus dydis) pasirinkite reikiamą popieriaus dydį.
Spausdinimas 9
Page 12
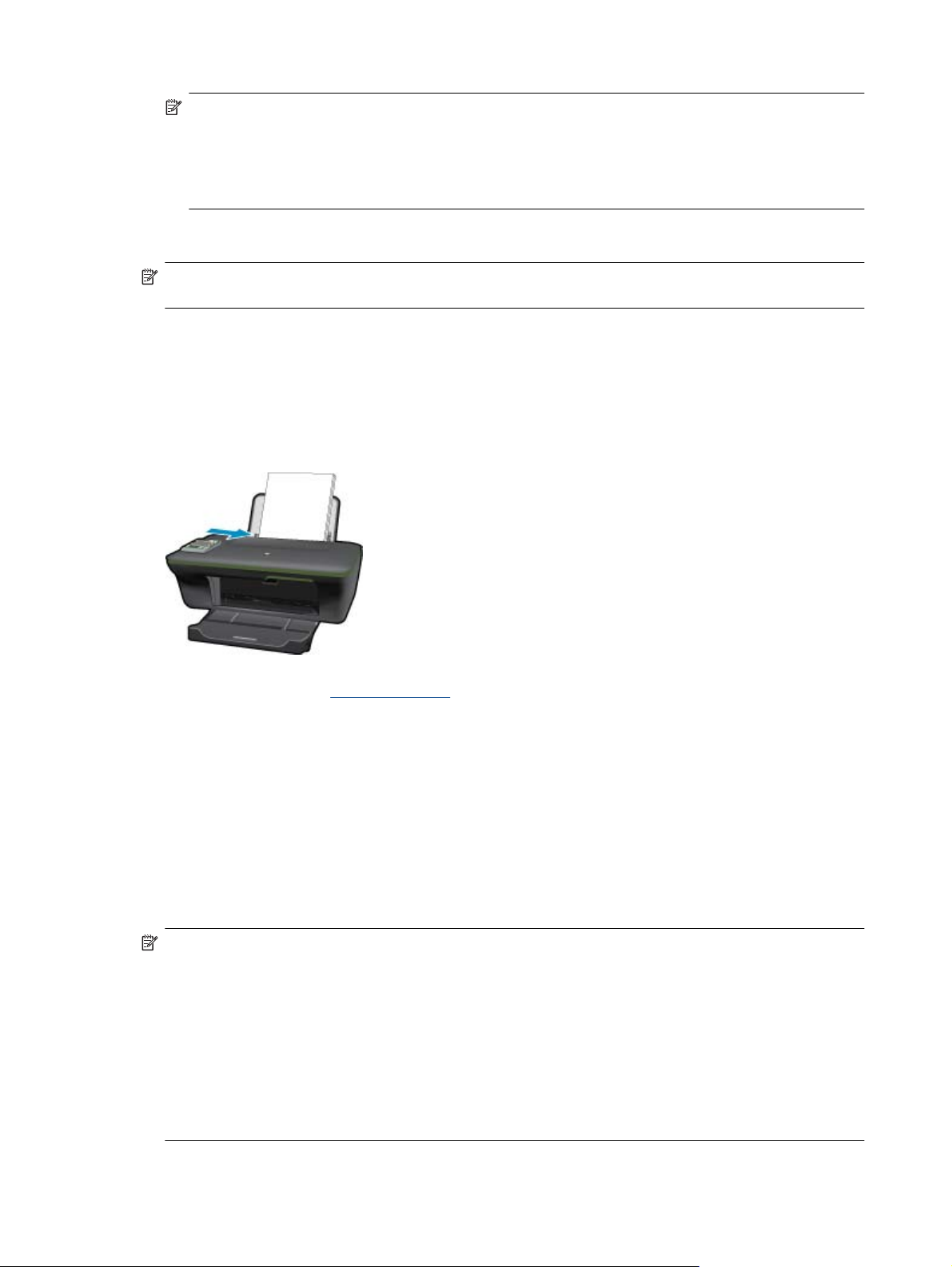
Skyrius 3 skyrius
Pastaba Maks. skiriamąją gebą nustatysite pereidami į skirtuką Paper/Quality (popierius / kokybė) ir
pasirinkdami Photo Paper, Best Quality (fotopopierius, geriausia kokybė) sąraše Media (laikmenos). Tada
pereikite į skirtuką Advanced (išplėstinės) ir pasirinkite Yes (taip) sąraše Print in Max DPI (spausdinti maks.
tc sk. geba). Jeigu norite nespalvotai spausdinti didžiausia galima raiška, pasirinkę Photo Paper, Best
Quality (fotopopierius, geriausia kokybė) sąraše Print in Grayscale (spausdinti pilkais pustoniais)
pasirinkite High Quality Grayscale (aukštos kokybės pilki pustoniai), tada pasirinkite Max DPI (didž. raiška).
7. Spustelėkite OK (gerai), kad grįžtumėte į dialogo langą Properties (ypatybės).
8. Spustelėkite OK (gerai), tada spustelėkite Print (spausdinti) arba OK (gerai) dialogo lange Print (spausdinti).
Pastaba Įvesties dėkle nepalikite nepanaudoto fotopopieriaus. Popierius gali pradėti raitytis, todėl ant jo
išspausdintų spaudinių kokybė gali būti prasta. Prieš spausdinant fotopopierių reikia ištiesinti.
Dokumentų spausdinimas
Dokumento spausdinimas
1. Įsitikinkite, kad atidarytas popieriaus išvesties dėklas.
2. Patikrinkite, ar į įvesties dėklą įdėjote popieriaus.
Plačiau apie tai skaitykite Laikmenų įdėjimas.
3. Spustelėkite mygtuką taikomosios programos mygtuką Print (spausdinti).
4. Įsitikinkite, kad produktas yra pasirinktas spausdintuvas.
5. Spustelėkite mygtuką, kuris atidaro dialogo langą Properties (ypatybės).
Priklausomai nuo taikomosios programos šis mygtukas gali vadintis Properties (ypatybės), Options (parinktys),
Printer Setup (spausdintuvo sąranka), Printer (spausdintuvas) arba Preferences (pagrindinės parinktys).
6. Pasirinkite tinkamas parinktis.
• Skirtuke Layout (išdėstymas) pasirinkite padėtį Portrait (stačias) arba Landscape (gulsčias).
• Skirtuko Paper/Quality (popierius / kokybė) sąraše Media (laikmenos) pasirinkite reikiamą popieriaus rūšį
ir spausdinimo kokybę, tada sąraše Paper Size (popieriaus dydis) pasirinkite reikiamą popieriaus dydį.
7. Spustelėdami OK
8. Spustelėkite Print (spausdinti) ar OK (gerai).
Pastaba 1 Dokumentą galite spausdinti ant abiejų popieriaus pusių (ne tik ant vienos). Spustelėkite mygtuką
Advanced (papildoma) skirtuke Paper/Quality (popierius/kokybė) arba Layout (išdėstymas).
Išskleidžiamajame meniu Pages to Print (spausdinami puslapiai) pasirinkite Print Odd Pages Only (spausdinti
tik nelyginius puslapius). Jei norite pradėti spausdinti, paspauskite OK (gerai). Išspausdinę dokumento nelyginių
numerių puslapius, išimkite dokumentą iš išvesties dėklo. Vėl įdėkite popierių į įvesties dėklą neišspausdinta
puse aukštyn. Vėl atverkite išskleidžiamąjį meniu Pages to Print (spausdinami puslapiai) ir pasirinkite Print
Even Pages Only (spausdinti tik lyginius puslapius). Jei norite pradėti spausdinti, paspauskite OK (gerai).
Pastaba 2 Jei spausdinami dokumentai neišlygiuoti pagal paraštes, įsitikinkite, kad pasirinkote teisingą kalbą
ir regioną. Spausdintuvo ekrane pasirinkite Setup (nustatymas), tada pasirinkite Language/Region (kalba /
regionas). Pasirinkite savo kalbą ir regioną iš pateiktų variantų. Teisingi Language/Region (kalba / regionas)
nustatymai užtikrina, kad spausdintuvas spausdins ant atitinkamo numatytojo dydžio popieriaus.
(gerai), uždarykite Properties (ypatybių) dialogo langą.
10 Spausdinimas
Page 13
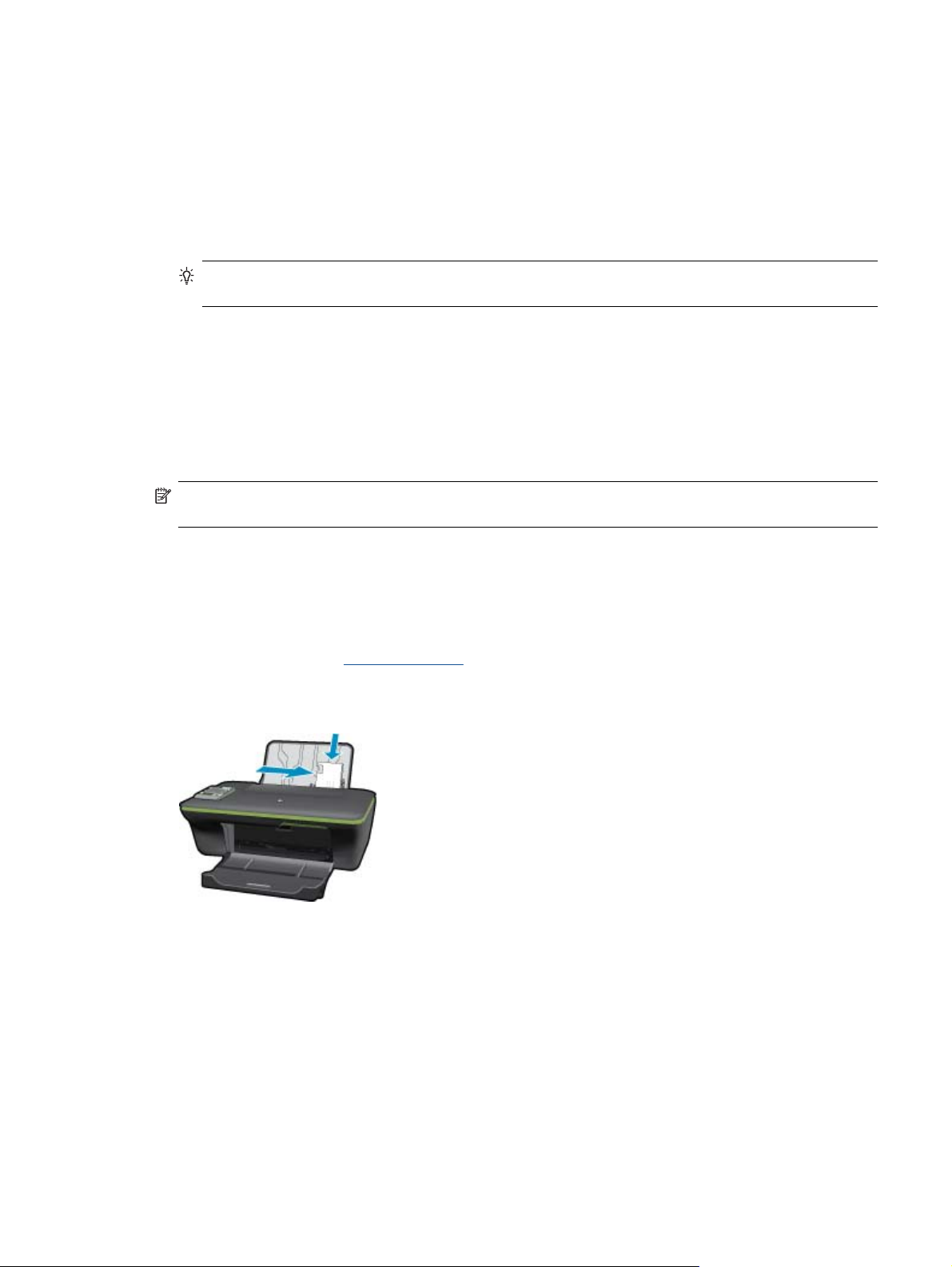
Spausdinimo šablonai spausdinimas
Norėdami spausdinti biuro formas, specialius lapus ir žaidimus, naudokitės funkcija Quick Forms (spausdinimo
šablonai).
Quick Forms (spausdinimo šablonai) spausdinimas
1. Spausdintuvo ekrano meniu pasirinkite Quick Forms (spausdinimo šablonai).
Patarimas Jeigu parinktis Quick Forms (spausdinimo šablonai) spausdintuvo ekrano meniu nerodomi,
kiek reikia kartų spustelėkite mygtuką Back (Atgal), kol pamatysite parinktį Spausdinimo šablonai.
2. Parinkties mygtukais pasirinkite Office Forms (formos), Paper Type (specialūs lapai) arba Games (žaidimai).
Tada pasirinkite OK (gerai).
3. Pasirinkę spausdintinos formos rūšį, nurodykite kopijų skaičių ir spustelėkite mygtuką OK (gerai).
Vokų spausdinimas
Į HP All-in-One įvesties dėklą galima įdėti vieną ar daugiau vokų. Nenaudokite vokų, pagamintų iš blizgaus
popieriaus ar puoštų reljefiniais ornamentais, taip pat vokų su sąsagėlėmis ar langeliais.
Pastaba Specifinės informacijos, kaip suformuoti ant vokų spausdinamą tekstą, ieškokite savo teksto rengimo
programos pagalbos skiltyje. Siekiant geriausių rezultatų, atgaliniam adresui ant vokų pateikti naudokite etiketes.
Kaip spausdinti vokus
1. Įsitikinkite, kad išvesties dėklas yra atidarytas.
2. Popieriaus kreiptuvą maksimaliai atstumkite į kairę.
3. Įdėkite vokus į dešinę popieriaus dėklo pusę. Spausdinamoji pusė turi būti nukreipta aukštyn. Skydelis turi būti
kairiojoje pusėje.
Plačiau apie tai skaitykite
4. Vokus kiškite iki galo.
5. Tvirtai stumkite popieriaus kreiptuvą, kol pasieksite vokų briaunas.
Laikmenų įdėjimas.
6. Spustelėkite mygtuką, kuris atidaro dialogo langą Properties (ypatybės).
Priklausomai nuo taikomosios programos šis mygtukas gali vadintis Properties (ypatybės), Options (parinktys),
Printer Setup (spausdintuvo sąranka), Printer (spausdintuvas) arba Preferences (pagrindinės parinktys).
7. Pasirinkite tinkamas parinktis.
• Skirtuko Paper/Quality (popierius / kokybė) sąraše Media (laikmenos) pasirinkite reikiamą popieriaus rūšį
ir spausdinimo kokybę, tada sąraše Paper Size (popieriaus dydis) pasirinkite reikiamą popieriaus dydį.
8. Spustelėkite OK (gerai), tada spustelėkite Print (spausdinti) arba OK (gerai) dialogo lange Print (spausdinti).
Vokų spausdinimas 11
Page 14

Skyrius 3 skyrius
Patarimai, kaip sėkmingai spausdinti
Norint sėkmingai spausdinti, HP kasetės turi gerai veikti, kasetėse turi būti pakankamai rašalo, popierius turi būti
tinkamai įdėtas, o produktas turi būti teisingai nustatytas.
Patarimai dėl rašalo naudojimo
• Naudokite originalias HP rašalo kasetes.
• Tinkamai įdėkite abi (juodo ir trispalvio rašalo) kasetes.
Išsamesnės informacijos rasite skyriuje
• Patikrinkite kasečių rašalo lygį ir įsitikinkite, kad pakanka rašalo.
Išsamesnės informacijos rasite skyriuje
• Išsamesnės informacijos rasite skyriuje
• Jeigu išspausdintų lapų užpakalinė pusė sutepta rašalu, naudodamiesi spausdintuvo ekrano meniu
„Tools“ (įrankiai) išvalykite įrenginį.
◦ Pagrindiniame ekrane, kuriame rodoma Copy (kopijuoti), Scan (nuskaityti) ir Quick Forms (spausdinimo
šablonai), spustelėkite mygtuką Sąranka.
Pastaba Jeigu pagrindinis ekranas nerodomas, kiek reikia kartų spustelėkite mygtuką Back (Atgal),
kol pamatysite šį ekraną.
◦ Slinkite meniu Tools (įrankiai), kol pamatysite elementą Clean Ink Smear (valyti rašalo dėmes), tada
pasirinkite OK (gerai).
◦ Vykdykite ekrane pateikiamus nurodymus.
Kasečių pakeitimas.
Rašalo lygio patikrinimas.
Spausdinimo kokybės pagerinimas.
Patarimai, kaip įdėti popierių
• Įdėkite pluoštą popieriaus (ne vieną lapą). Kad neįvyktų popieriaus strigtis, visas popierius pluošte turi būti tokio
paties dydžio ir tipo.
• Popierių dėkite spausdinamąja puse aukštyn.
• Užtikrinkite, kad į popieriaus dėklą įdėtas popierius būtų lygus ir jo kraštai nebūtų užlenkti ar suplėšyti.
• Nustatykite popieriaus kreiptuvus, kad jie būtų gerai prigludę prie visų lapų. Žiūrėkite, kad popieriaus pločio
kreiptuvai nesulenktų popieriaus dėkle esančių lap
• Išsamesnės informacijos rasite skyriuje
Patarimai, kaip nustatyti spausdintuvą
• Spausdinimo tvarkyklės skirtuko Paper/Quality (popierius / kokybė) išskleidžiamajame meniu Media (laikmena)
pasirinkite tinkamą popieriaus tipą ir spausdinimo kokybę.
• Skirtuko Paper/Quality (popierius / kokybė) išskleidžiamajame meniu Paper Size (popieriaus dydis) pasirinkite
reikiamą dydį.
• Spustelėkite HP All-in-One darbalaukio piktogramą, kad būtų atverta Spausdintuvo programinė įranga. Kai
Spausdintuvo programinė įranga atverta, spustelėkite Printer Actions (spausdintuvo veiksmai), tada –
Maintenance Tasks (priežiūros užduotys), kad pasiektumėte spausdintuvo tvarkyklę.
Pastaba Spausdintuvo programinė įranga taip pat pasiekiama spustelėjus „Start“ (pradžia) >
„Programs“ (programos) > HP > „HP Deskjet 3050A J611 series“ > „HP Deskjet 3050A J611 series“
Laikmenų įdėjimas.
ų.
12 Spausdinimas
Page 15
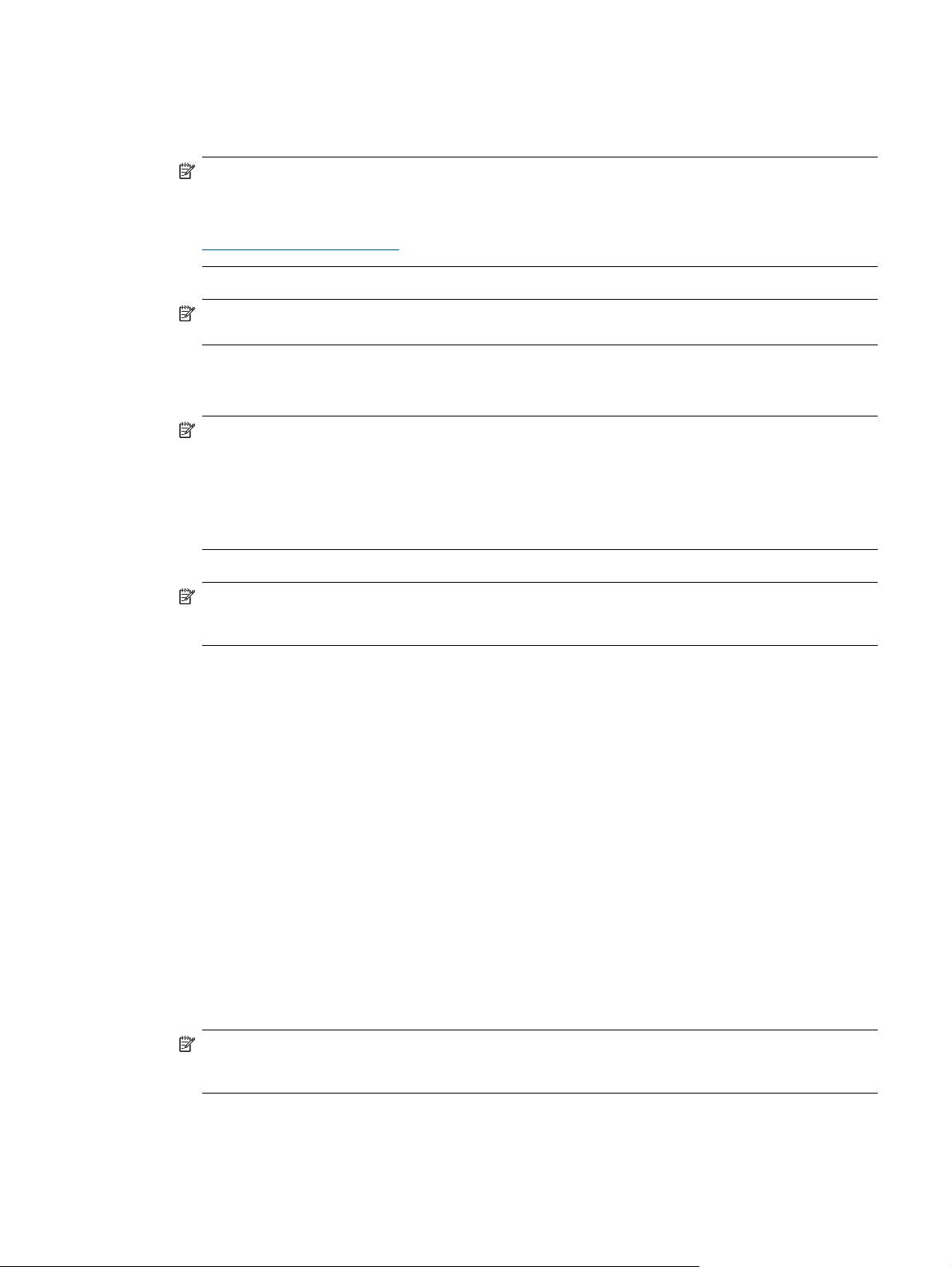
Pastabos
• Originalios HP rašalo kasetės suprojektuotos ir išbandytos su HP spausdintuvais ir popieriumi, kad visada
pasiektumėte puikių rezultatų.
Pastaba HP negarantuoja ne HP rašalo kokybės ir patikimumo. Spausdintuvo priežiūra ar taisymas,
būtinas dėl ne HP eksploatacinių medžiagų naudojimo, nėra garantinė priežiūra.
Jei esate įsitikinę, kad įsigijote autentiškas HP rašalo kasetes, skaitykite:
www.hp.com/go/anticounterfeit
• Rašalo lygio įspėjimai ir indikatoriai suteikia numanomą informaciją tik įspėjimo tikslais.
Pastaba Kai pasirodo pranešimas apie žemą rašalo lygį, pasirūpinkite atsargine kasete, kad nereikėtų
atidėti svarbių spausdinimo darbų. Neprivalote keisti kasetės, kol jus tenkina spausdinimo kokybė.
• Spausdintuvo tvarkyklėje pasirinkti pr. įrangos nustatymai taikomi tik spausdinimui, o ne kopijavimui ar
nuskaitymui.
• Dokumentą galite spausdinti ant abiejų popieriaus pusių (ne tik ant vienos).
Pastaba Spustelėkite mygtuką Advanced (papildoma) skirtuke Paper/Quality (popierius/kokybė) arba
Layout (išdėstymas). Išskleidžiamajame sąraše Pages to Print (spausdinami puslapiai) pasirinkite Print
Odd Pages Only (spausdinti tik nelyginius puslapius). Jei norite pradėti spausdinti, paspauskite OK (gerai).
Išspausdinę dokumento nelyginių numerių puslapius, išimkite dokumentą iš išvesties dėklo. Vėl įdėkite
popierių į įvesties dėklą neišspausdinta puse aukštyn. Grįžkite į išskleidžiamąjį sąrašą Pages to Print
(spausdinami puslapiai) ir pasirinkite Print Even Pages Only (spausdinti tik lyginius puslapius). Jei norite
pradėti spausdinti, paspauskite OK (gerai).
• Spausdinimas tik juodu rašalu
Pastaba Jei norite spausdinti nespalvotą dokumentą naudodami tik juodą rašalą, spustelėkite mygtuką
Advanced (papildoma). Išskleidžiamajame meniu Print in Grayscale (spausdinti pilkais pustoniais)
pasirinkite Black Ink Only (tik juodas rašalas) ir spustelėkite mygtuką OK (gerai).
Spausdinimas naudojant didžiausią dpi
Jei norite spausdinti aukštos kokybės, ryškius vaizdus ant fotopopieriaus, naudokite didžiausio taškų colyje
skaičiaus (dpi) režimą.
Spausdinimo skyrą didžiausio dpi režimu rasite techninėse specifikacijose.
Didžiausio dpi režimu spausdinama ilgiau, negu taikant kitas nuostatas; be to, tam reikia daugiau vietos diske.
Kaip spausdinti didžiausio dpi režimu
1. Įsitikinkite, kad į įvesties dėklą įdėta fotopopieriaus.
2. Meniu File (failas) spustelėkite Print (spausdinti).
3. Įsitikinkite, kad produktas yra pasirinktas spausdintuvas.
4. Spustelėkite mygtuką, kuris atidaro dialogo langą Properties (ypatybės).
Priklausomai nuo taikomosios programos šis mygtukas gali vadintis Properties (ypatybės), Options (parinktys),
Printer Setup (spausdintuvo sąranka), Printer (spausdintuvas) arba Preferences (pagrindinės parinktys).
5. Spustelėkite skirtuką Paper/Quality (popierius/kokybė).
6. Išskleidžiamajame sąraše Media (laikmena) spustelėkite Photo Paper, Best Quality (fotopopierius, geriausia
kokybė).
Pastaba Kad galėtumėte spausdinti naudodami didžiausią taškų colyje skaičių (DPI), būtina pasirinkti
Photo Paper, Best Quality (fotopopierius, geriausia kokybė) išskleidžiamajame sąraše Media (laikmena),
esančiame skirtuke Paper/Quality (popierius/kokybė).
7. Spustelėkite mygtuką Advanced (papildoma).
Spausdinimas naudojant didžiausią dpi 13
Page 16

Skyrius 3 skyrius
8. Srityje Printer Features (spausdintuvo savybės) pasirinkite Yes (taip) iš išskleidžiamojo sąrašo Print in Max
9. Pasirinkite Paper Size (popieriaus dydis) išskleidžiamajame meniu Paper/Output (popierius/išvestis).
10. Spustelėkite OK (gerai) papildomoms parinktims užverti.
11. Patikrinkite, ar parinkta tinkama Orientation (padėtis) parinktis skirtuke Layout (išdėstymas), ir spustelėkite
DPI (spausdinimas naudojant didžiausią DPI).
OK (gerai), kad būtų pradedama spausdinti.
14 Spausdinimas
Page 17
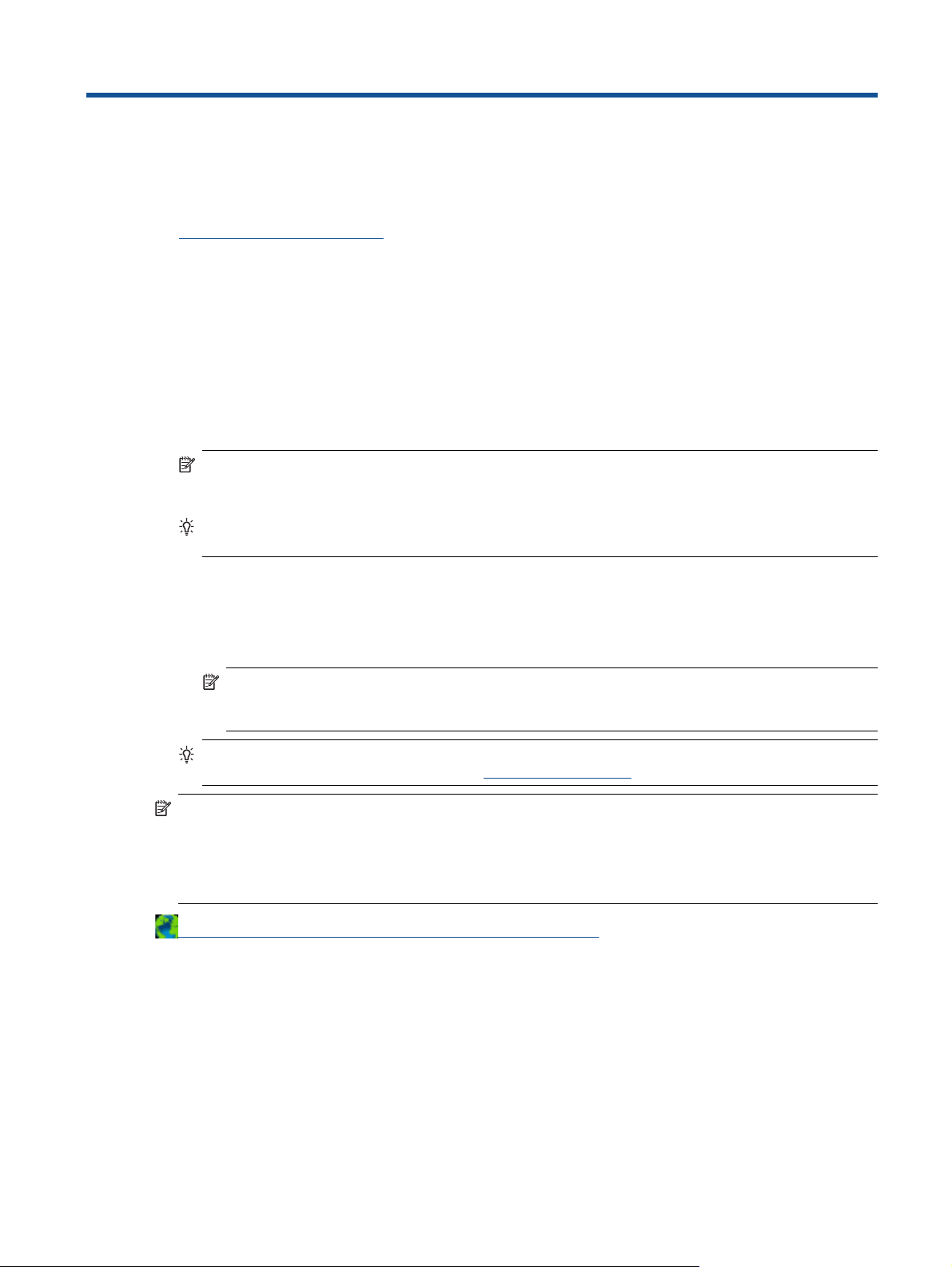
4 ePrint – spausdinimas iš bet kur
Funkcija „ePrint“ jūsų produkte leidžia patogiai išspausdinti norimą informaciją iš bet kurios vietos. Įjungus,
„ePrint“ jūsų produktui priskiria el. pašto adresą. Norėdami spausdinti, tiesiog išsiųskite el. laišką su dokumentu
tuo adresu. Galite spausdinti nuotraukas, „Word“, „PowerPoint“ ir PDF dokumentus. Tai paprasta!
•
ePrint – spausdinimas iš bet kur
ePrint – spausdinimas iš bet kur
Dokumento spausdinimas iš bet kur, naudojantis funkcija ePrint
1. Raskite savo „ePrint“ el. pašto adresą.
a. Valdymo skydelyje spustelėkite mygtuką „ePrint“. Spausdintuvo ekrane pasirodo tinklo paslaugų meniu
Settings (nuostatos).
b.Norėdami pamatyti spausdintuvo el. pašto adresą, ekrane pasirinkite Display Email Address (rodyti el.
pašto adresą).
Pastaba Kad galėtumėte naudotis funkcija ePrint, pirmiausia reikia įjungti tinklo paslaugas. Jeigu tinklo
paslaugos neįjungtos, rodomas pranešimas, nukreipiantis į Spausdintuvo programinė įranga. Įjunkite
Spausdintuvo programinė įranga, pasirinkite „ePrint“ ir įjunkite, laikydamiesi ekrane pateikiamų nurodymų.
Patarimas Norėdami spausdinti el. pašto adresą arba registracijos interneto adresą, spausdintuvo ekrane
rodomame meniu „Settings“ (nuostatos) pasirinkite Print Info Sheet (spausdinti informacijos lapą).
2. Sukurkite ir išsiųskite el. laišką.
a. Sukurkite naują el. laišką ir įveskite produkto el. pašto adresą į laukelį To (Kam).
b. Įveskite tekstą el. laiško teksto dalyje ir pridėkite norimus spausdinti dokumentus ir paveikslėlius.
c.Išsiųskite el. laišką.
Produktas išspausdins jūsų el. laišką.
Pastaba Kad el. laiškas būtų gautas, produktas turi būti prijungtas prie interneto. Gavus el. laišką, jis
iš karto išspausdinamas. Kaip ir bet kokio kitokio el. laiško atveju, negalima garantuoti, kad jis bus gautas
ir kada. Kai internete registruojate „ePrint“, galite patikrinti savo užduočių būseną.
Patarimas Jeigu įjungėte funkciją Auto Power-Off (automatinis išjungimas), prieš naudodami ePrint ją
išjunkite. Išsamesnės informacijos ieškokite
Pastaba 1 Prietaisas turi būti belaidžiu ryšiu įjungtas į veikiantį tinklą su interneto prieiga.
Pastaba 2 Su „ePrint“ išspausdinti dokumentai gali atrodyti kitaip negu originalai. Stilius, formatavimas ir
teksto išdėstymas gali skirtis nuo originalaus dokumento. Jei reikia spausdinti aukštesnės kokybės dokumentus
(pvz., teisinius dokumentus), rekomenduojame spausdinti iš kompiuterio programos, kur galėsite tiksliau
nustatyti, kaip atrodys jūsų spaudiniai.
Spustelėkite čia norėdami rasti išsamesnės informacijos internete.
Automatinis išjungimas
ePrint – spausdinimas iš bet kur 15
Page 18
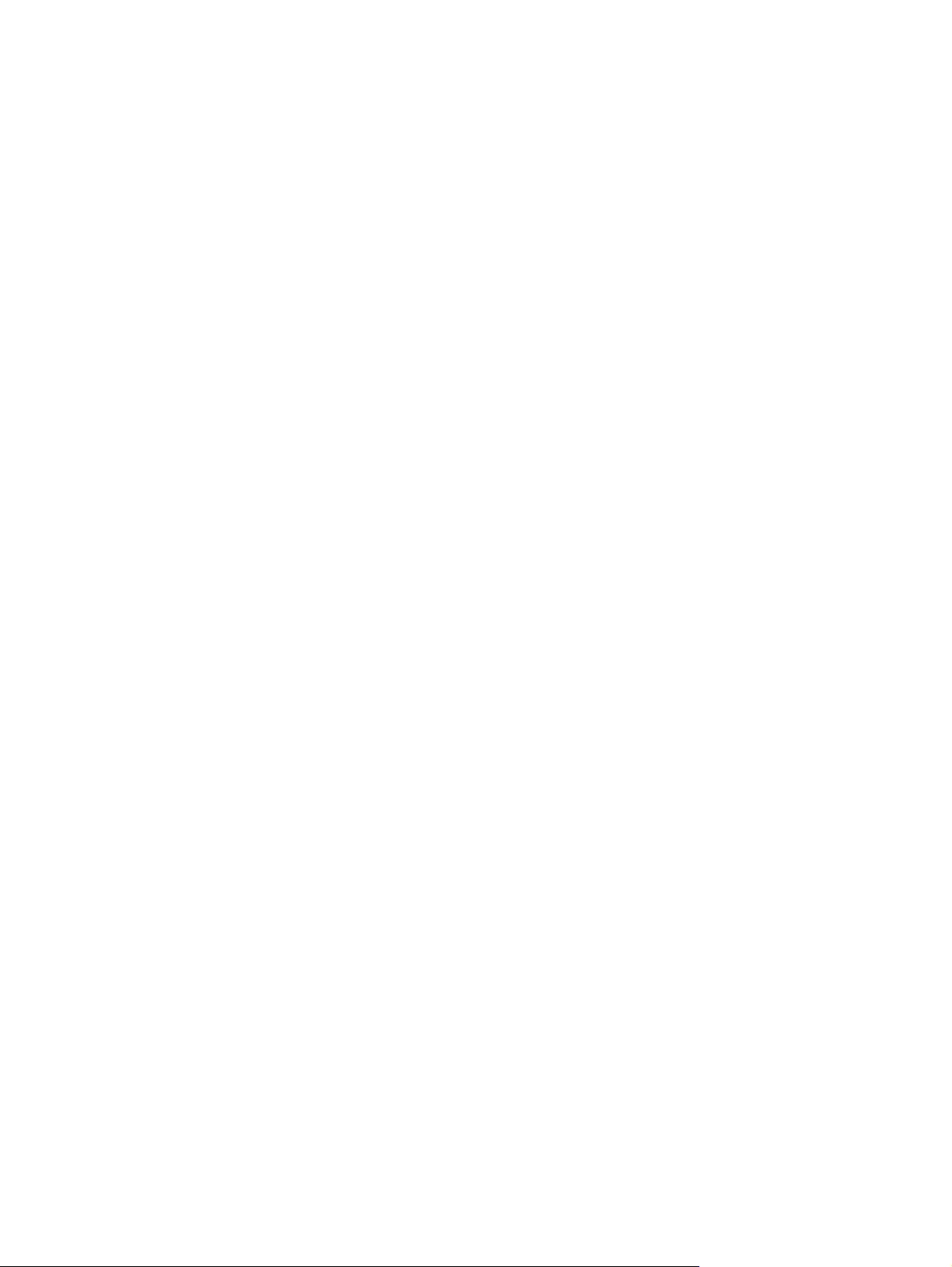
Skyrius 4 skyrius
16 ePrint – spausdinimas iš bet kur
Page 19

5Pagrindinė informacija apie popierių
• Rekomenduojamos spausdinimo popieriaus rūšys
Laikmenų įdėjimas
•
Rekomenduojamos spausdinimo popieriaus rūšys
Norint pasiekti geriausią spausdinimo kokybę, HP rekomenduoja naudoti HP popieriaus rūšis, pritaikytas konkrečiai
jūsų spausdinimo užduočiai.
Atsižvelgiant į jūsų šalį / regioną, kai kurių popieriaus rūšių gali nebūti.
„ColorLok“
• HP rekomenduoja paprastą popierių su „ColorLok“ logotipu kasdieniams dokumentams spausdinti ir kopijuoti.
Visos „ColorLok“ logotipu paženklintos popieriaus rūšys yra nepriklausomai išbandytos, kad atitiktų aukštus
patikimumo ir spausdinimo kokybės standartus ir atspausdintų aiškius, ryškių spalvų, raiškių juodų atspalvių
dokumentus ir džiūtų greičiau nei įprastos paprasto popieriaus rūšys. Ieškokite įvairių kiekių ir dydžių popieriaus
rūšių su „ColorLok“ logotipu iš didžiųjų popieriaus gamintojų.
Fotopopierius „HP Advanced“
• Šis storas fotopopierius pasižymi greitai džiūstančiu paviršiumi, kad būtų lengva naudotis neišsitepant. Jis
atsparus vandeniui, dėmėms, pirštų atspaudams ir drėgmei. Jūsų spaudiniai atrodys panašūs į parduotuvėje
parduodamas nuotraukas. Popierius gaminamas kelių dydžių, įskaitant A4, 8,5 x 11 colių ir 10 x 15 cm (su
skirtukais ar be jų) ir 13 x 18 cm ir dviejų paviršių – blizgaus arba švelniai blizgaus (satininio matinio). Jo sudėtyje
nėra rūgščių, ilgiau išliekančioms nuotraukoms.
HP įprastinis fotopopierius
• Pigiai spausdinkite spalvotus kasdienius vaizdus naudodami popierių, sukurtą paprastų nuotraukų
spausdinimui. Šis nebrangus fotopopierius greitai džiūsta, jį nesunku naudoti. Gaukite ryškius, aiškius vaizdus
naudodami šį popierių su bet kuriuo „inkjet“ spausdintuvu. Popierius gaminamas pusiau blizgiu paviršiumi, kelių
dydžių, įskaitant A4, 8,5 x 11 colių ir 10 x 15 cm (su atvartais ar be jų). Ilgiau išliekančioms nuotraukoms, sudėtyje
nė
ra rūgščių.
Popierius „HP Brochure“ arba popierius „HP Superior Inkjet“
• Šie popieriai padengti blizgiu arba matiniu sluoksniu kiekvienoje pusėse, kad būtų galima spausdinti abiejose
pusėse. Jis idealiai tinka beveik fotografinės kokybės reprodukcijoms ir profesionalų grafikai, pvz, ataskaitų
viršeliams, specialioms pateiktims, brošiūroms, vokams ir kalendoriams.
Popierius „HP Premium Presentation“ arba popierius „HP Professional“
• Šis sunkus, matinis popierius, skirtas dvipusiam spausdinimui, idealiai tinka pateiktims, pasiūlymams,
ataskaitoms ir informaciniams biuleteniams. Jis sunkus, kad būtų įspūdingesnis.
Pagrindinė informacija apie popierių 17
Page 20

Skyrius 5 skyrius
Popierius „HP Bright White Inkjet“
• Popierius „HP Bright White Inkjet“ užtikrina kontrastingas spalvas ir ryškų tekstą. Tinkamas naudoti dvipusiam
HP spausdinimo popierius
• HP spausdinimo popierius – tai aukštos kokybės daugiafunkcis popierius. Ant jo išspausdinti dokumentai atrodo
HP biuro popierius
• HP biuro popierius – tai aukštos kokybės daugiafunkcis popierius. Tinkamas kopijoms, juodraščiams,
HP karštojo perkėlimo lipdukai
• HP karštojo perkėlimo lipdukai (spalvotiems audiniams arba lengviems ar baltiems audiniams) – tai puikus būdas
HP „Premium Inkjet“ skaidrės
• HP „Premium Inkjet“ skaidrės suteiks jūsų spalvotoms pateiktims gyvybingumo ir išraiškingumo. Šias skaidres
spalvotam spausdinimui, nes yra nepermatomas, todėl idealiai tinka informaciniams biuleteniams, ataskaitoms
ir skrajutėms. Jame įdiegtos technologijos „ColorLok“ dėka jis mažiau tepus, užtikrina raiškesnius juodus
atspalvius, ryškesnes spalvas.
tvirtesni, nei išspausdinti ant standartinio daugiafunkcio ar kopijavimo popieriaus. Dėl jame įdiegtos
technologijos „ColorLok“ jis mažiau tepus, užtikrina raiškesnius juodus atspalvius, ryškesnes spalvas. Jo
sudėtyje nėra rūgščių, ilgiau išliekančioms nuotraukoms.
priminimams ir kitiems kasdieniams dokumentams. Jame įdiegtos technologijos „ColorLok“ dėka jis mažiau
tepus, užtikrina raiškesnius juodus atspalvius, ryškesnes spalvas. Jo sudėtyje nėra rūgščių, ilgiau išliekančioms
nuotraukoms.
sukurti unikalius marškinėlius su savo nuotraukomis.
naudoti labai parasta, jos greitai džiū
sta, ant jų nesusidaro jokių dėmių.
HP ekonomiški fotopaketai
• Pakuotėse „HP Photo Value Packs" patogiai supakuotos originalios HP kasetės ir fotopopierius „HP
Advanced“, kad galėtumėte taupyti laiką nuvyti šalin spėliones spausdindami nebrangias profesionalias
nuotraukas savo HP All-in-One. Originalūs HP rašalai ir fotopopierius „HP Advanced“ buvo sukurti naudoti kartu,
taigi kiekvieną kartą spausdindami gausite ilgaamžes ir ryškias nuotraukas. Puikiai tiks spausdinti visas atostogų
nuotraukas ar keletą spaudinių, kuriais norite pasidalyti.
Laikmenų įdėjimas
▲ Norėdami tęsti, pasirinkite popieriaus dydį.
Viso dydžio popieriaus įdėjimas
a. Pakelkite įvesties dėklą
Pakelkite įvesties dėklą.
b. Nuleiskite išvesties dėklą
Nuleiskite išvesties dėklą ir ištraukite dėklo ilgintuvą.
18 Pagrindinė informacija apie popierių
Page 21

c. Pastumkite popieriaus pločio kreiptuvą į kairę
Pastumkite popieriaus pločio kreiptuvą į kairę.
d. Įdėkite popieriaus.
Įdėkite pluoštą popieriaus į įvesties dėklą trumpuoju kraštu į priekį spausdinamąja puse aukštyn.
Popieriaus pluoštą stumkite žemyn tol, kol jis sustos.
Stumkite popieriaus pločio kreiptuvą į dešinę, kol jis priglus prie popieriaus krašto.
Mažo formato popieriaus įdėjimas
a.Pakelkite įvesties dėklą
Pakelkite įvesties dėklą.
Laikmenų įdėjimas 19
Page 22

Skyrius 5 skyrius
b. Nuleiskite išvesties dėklą
Nuleiskite išvesties dėklą ir ištraukite dėklo ilgintuvą.
c. Pastumkite popieriaus pločio kreiptuvą į kairę.
Pastumkite popieriaus pločio kreiptuvą į kairę.
d. Įdėkite popieriaus.
Įdėkite pluoštą fotopopieriaus į popieriaus dėklą trumpuoju kraštu į priekį, spausdinamąja puse aukštyn.
Popieriaus pluoštą stumkite pirmyn tol, kol jis sustos.
Pastaba Jei jūsų naudojamas fotopopierius yra perforuotas, įdėkite jį taip, kad skylutės būtų viršuje.
Stumkite popieriaus pločio kreiptuvą į dešinę, kol jis priglus prie popieriaus krašto.
Vokų įdėjimas
a. Pakelkite įvesties dėklą
Pakelkite įvesties dėklą.
20 Pagrindinė informacija apie popierių
Page 23

b. Nuleiskite išvesties dėklą
Nuleiskite išvesties dėklą ir ištraukite dėklo ilgintuvą.
c. Pastumkite popieriaus pločio kreiptuvą į kairę.
Pastumkite popieriaus pločio kreiptuvą į kairę.
Iš pagrindinio įvesties dėklo pašalinkite visą popierių.
d. Įdėkite vokus.
Įdėkite vieną arba kelis vokus į tolimąją dešinę įvesties dėklo pusę. Spausdinamoji pusė turi būti
nukreipta į viršų. Atlankas turi būti kairėje pusėje ir nukreiptas į apačią.
Vokų pluoštą stumkite žemyn tol, kol jis sustos.
Pastumkite popieriaus pločio kreiptuvą į dešinę link vokų pluošto, kol jis sustos.
Laikmenų įdėjimas 21
Page 24

Skyrius 5 skyrius
22 Pagrindinė informacija apie popierių
Page 25

6 Kopijavimas ir nuskaitymas
• Copy (Kopijuoti)
•
Nuskaitymas į kompiuterį
•
Patarimai, kaip sėkmingai kopijuoti
•
Patarimai, kaip sėkmingai nuskaityti
Copy (Kopijuoti)
▲ Spausdintuvo ekrane rodomame kopijavimo meniu galite lengvai pasirinkti kopijų skaičių ir spalvinį arba
nespalvinį kopijavimo ant paprasto popieriaus režimą. Norėdami keisti išplėstines nuostatas, pavyzdžiui, keisti
popieriaus rūšį ir dydį, kopijos tamsį arba dydį, kopijavimo meniu Copy Menu pasirinkite Settings (nuostatos).
Paprasta kopija
a. Įdėkite popieriaus.
Į popieriaus dėklą įdėkite viso dydžio fotopopieriaus.
b. Įdėkite originalą.
Pakelkite įrenginio dangtį.
Padėkite originalą spausdinamąja puse žemyn palei priekinį dešinįjį stiklo kampą.
Kopijavimas ir nuskaitymas 23
Page 26

Skyrius 6 skyrius
Uždarykite dangtį.
c. Spausdintuvo ekrane pasirinkdami Copy (Kopijuoti), įjunkite kopijavimo meniu.
Jeigu spausdintuvo ekrane Copy (Kopijuoti) nerodomas, kiek reikia kartų spustelėkite grįžties mygtuką
kol pamatysite Copy (Kopijuoti).
Kopijavimo meniu spustelėkite mygtuką, esantį greta pasirinkties Copy (kopijavimas).
Norėdami didinti arba mažinti kopijų skaičių, spustelėkite mygtuką greta pasirinkties Copy Number
(kopijų skaičius). Patvirtinkite, spustelėdami mygtuką greta pasirinkties OK (gerai).
Norėdami kopijuoti ant A4 arba 8,5 x 11 col. paprasto popieriaus, spustelėkite mygtuką greta parinkties
Copy Black (nespalvotas kopijavimas) arba Copy Color (spalvotas kopijavimas).
Daugiau kopijavimo priemonių
▲ Norėdami įjungti meniu Copy Settings (kopijavimo nuostatos), kopijavimo meniu spustelėkite mygtuką greta
parinkties Settings (nuostatos).
Paper Size/Type (popieriaus dydis / rūšis): rodomi meniu, kuriuose galima pasirinkti popieriaus dydį ir
rūšį. Su paprasto popieriaus nuostata spausdinama ant paprasto popieriaus normalia kokybe. Su
fotopopieriaus nuostata spausdinama ant fotopopieriaus geriausia kokybe.
Resize
Lighter / Darker (šviesiau / tamsiau): keičiamos kopijavimo nuostatos, kad kopijos būtų šviesesnės arba
(keisti dydį): Actual size (tikrasis dydis) – daroma originalo dydžio kopija, tačiau gali būti
nukirptos nukopijuoto vaizdo paraštės. Resize to fit (sutalpinti) kopija yra nustatoma pagal centrą su
baltu rėmeliu aplink vaizdą. Vaizdas yra padidinamas arba sumažinamas pagal pasirinktą išvesties
popieriaus dydį. Custom Size (pasirinktinis dydis) – nustatę didesnę kaip 100 proc. reikšmę galite didinti
vaizdo dydį, nustatę mažesnę – mažinti.
tamsesnės.
Pastaba Po dvejų minučių neveiklos automatiškai nustatomos numatytosios kopijavimo nuostatos: A4 arba
8,5 x 11 col. (pagal regioną) formato paprastas popierius.
Nuskaitymas į kompiuterį
Nuskaitymą galite įjungti spausdintuvo valdymo skydelyje arba kompiuteryje. Norėdami greitai nuskaityti vieną lapą
į vaizdo failą, nuskaitykite naudodamiesi valdymo skydeliu. Jeigu norite į vieną failą nuskaityti keletą puslapių,
nustatyti nuskaityto failo formatą ar reguliuoti nuskaitytą vaizdą, nuskaitykite naudodamiesi kompiuteriu.
Pasiruoškite nuskaityti
▲ Norėdami pasiruošti nuskaityti:
a. Įdėkite originalą.
Pakelkite įrenginio dangtį.
Padėkite originalą spausdinamąja puse žemyn palei priekinį dešinįjį stiklo kampą.
24 Kopijavimas ir nuskaitymas
Page 27

Uždarykite dangtį.
b.Pradėkite nuskaitymą.
Nuskaitymas iš spausdintuvo valdymo skydelio
1. Spausdintuvo ekrano meniu pasirinkite Scan (nuskaitymas). Jeigu spausdintuvo ekrane meniu Scan
(nuskaitymas) nerodomas, kiek reikia kartų spustelėkite mygtuką Back (atgal), kol pamatysite meniu.
2. Spausdintuvo ekrane pasirinkite kompiuterį, į kurį norite nuskaityti.
Jeigu spausdintuvo ekrane jūsų kompiuteris nerodomas, pasirūpinkite, kad kompiuteris būtų belaidžiu ryšiu arba
USB laidu prijungtas prie spausdintuvo. Jeigu naudojate belaidį ryšį ir patikrinote, kad ryšys tikrai veikia,
programinėje įrangoje turite įjungti nuskaitymo belaidžiu ryšiu funkciją.
a. Darbastalyje spustelėdami piktogramą „HP All-in-One“ įjunkite Spausdintuvo programinė įranga.
Pastaba Spausdintuvo programinė įranga taip pat pasiekiama spustelėjus „Start“ (pradžia) >
„Programs“ (programos) > HP > „HP Deskjet 3050A J611 series“ > „HP Deskjet 3050A J611
series“
b. Spustelėkite piktogramą Scanner Actions (skaitytuvo veiksmai).
c. Spustelėkite Manage Scan to Computer (tvarkyti nuskaitymą į kompiuterį).
Pastaba Galite pasirinkti, kad parinktis Scan to Computer (nuskaitymas į kompiuterį) būtų visada aktyvi.
Jeigu ši funkcija visada aktyvi, spausdintuvo ekrane galėsite pasirinkti komandą Scan (nuskaitymas) ir
nuskaityti į naudojamus belaidžiu ryšiu prijungtus kompiuterius. Jeigu ši funkcija nėra visada aktyvi, prieš
nuskaitydami turėsite Spausdintuvo programinė įranga pasirinkti Scan to Computer (nuskaitymas į
kompiuterį). Tai taikoma tik spausdintuvo valdymo skydelio mygtukui Scan (nuskaitymas). Nesvarbu, ar
parinktis Scan to Computer (nuskaitymas į kompiuterį) aktyvi, ar ne, visada galite nuskaityti iš kompiuterio.
3. Kompiuteryje raskite nuskaitytą vaizdą. Įrašius nuskaitytą vaizdą, kataloge, kuriame vaizdas įrašytas, atidaroma
„Windows Explorer“.
Pastaba Vienu metu nuskaitymo funkcija gali būti įjungta ribotame skaičiuje kompiuterių. Paspauskite
spausdintuvo mygtuką Scan (nuskaitymas) ir pamatysite, kokiais kompiuteriais šiuo metu galima nuskaityti.
Nuskaitymas į kompiuterį 25
Page 28

Skyrius 6 skyrius
Nuskaitymas iš kompiuterio
1. Įjunkite programą HP Scan. Spustelėkite „Start“ (pradžia) > „Programs“ (programos) > HP > „HP Deskjet 3050A
J611 series“ > „HP Scan“.
2. Nuorodų meniu pasirinkite reikiamą nuskaitymo pobūdį ir spustelėkite mygtuką Scan (nuskaityti).
Pastaba Pasirinkę Show Scan Preview (nuskaitomo vaizdo peržiūra) galėsite nuskaitytą vaizdą koreguoti
peržiūros ekrane.
3. Jeigu norite palikti programą veikiančią, kad galėtumėte dar kartą nuskaityti, pasirinkite Save (įrašyti), jeigu
norite programą išjungti, pasirinkite Done (atlikta).
4. Įrašius nuskaitytą vaizdą, kataloge, kuriame vaizdas įrašytas, atidaroma „Windows Explorer“.
Patarimai, kaip sėkmingai kopijuoti
• Originalą dėkite dešiniajame priekiniame stiklo kampe, spausdinamąja puse žemyn.
• Norėdami didinti arba mažinti spaudinio kontrastingumą, spausdintuvo ekrane pasirinkite Copy (kopijavimas),
tada pasirinkite Settings (nuostatos). Meniu Copy Settings (kopijavimo nuostatos) pasirinkdami Lighter/
Darker (šviesiau / tamsiau), reguliuokite kontrastingumą.
• Norėdami pasirinkti spaudinio popieriaus dydį ir rūšį, spausdintuvo ekrane pasirinkite Copy (kopijavimas), tada
pasirinkite Settings (nuostatos). Norėdami pasirinkti paprastą arba fotopopierių ir fotopopieriaus dydį, meniu
Copy Settings (kopijavimo nuostatos) pasirinkite Size to Fit (talpinti dydį).
• Norėdami keisti vaizdo dydį, spausdintuvo ekrane pasirinkite Copy (kopijavimas), tada pasirinkite Settings
(nuostatos). Meniu Copy Settings (kopijavimo nuostatos) pasirinkite Resize (keisti dydį).
Spustelėkite čia norėdami rasti išsamesnės informacijos internete.
Patarimai, kaip sėkmingai nuskaityti
• Originalą dėkite dešiniajame priekiniame stiklo kampe, spausdinamąja puse žemyn.
• Nuvalykite skaitytuvo stiklo paviršių ir įsitikinkite, kad ant jo neliko jokių pašalinių medžiagų.
• Spausdintuvo ekrane pasirinkę Scan (nuskaitymas), ekrane rodomame kompiuterių sąraše pasirinkite
kompiuterį, į kurį norite nuskaityti.
26 Kopijavimas ir nuskaitymas
Page 29

• Jeigu spausdintuvas ir kompiuteris sujungti belaidžiu ryšiu ir norite visada turėti galimybę greitai nuskaityti į
prijungtą kompiuterį, nustatykite, kad funkcija Scan to Computer (nuskaitymas į kompiuterį) būtų visada aktyvi.
Plačiau apie tai skaitykite
Nuskaitymas į kompiuterį.
• Jeigu norite keleto puslapių dokumentą nuskaityti į vieną, o ne į keletą, failų, pradėkite nuskaityti naudodamiesi
Spausdintuvo programinė įranga vietoje to, kad valdymo skydelyje pasirinktumėte Scan (nuskaityti).
Spustelėkite čia norėdami rasti išsamesnės informacijos internete.
Patarimai, kaip sėkmingai nuskaityti 27
Page 30

Skyrius 6 skyrius
28 Kopijavimas ir nuskaitymas
Page 31

7 Darbas su kasetėmis
• Rašalo lygio patikrinimas
Rašalo užsakymas
•
Kasečių pakeitimas
•
Darbas vienos kasetės režimu
•
Kasetės garantijos informacija
•
Rašalo lygio patikrinimas
Galite lengvai patikrinti rašalo lygį, kad išsiaiškintumėte, kada gali prireikti keisti kasetę. Rašalo lygis kasetėje rodo
nustatytą rašalo likutį kasetėse.
Kaip patikrinti rašalo kiekį valdymo pultu
1. Valdymo skydelio pagrindiniame ekrane, kuriame rodoma Copy (kopijuoti), Scan (nuskaityti) ir Quick Forms
(spausdinimo šablonai), spustelėkite mygtuką Sąranka.
Pastaba Jeigu pagrindinis ekranas nerodomas, kiek reikia kartų spustelėkite mygtuką Back (Atgal), kol
pamatysite šį ekraną.
2. Pasirinkite Ink Status (rašalo būklė).
Kaip patikrinti rašalo kiekį, kai naudojama Spausdintuvo programinė įranga
1. Spustelėkite HP All-in-One darbalaukio piktogramą, kad būtų atverta Spausdintuvo programinė įranga.
Pastaba Spausdintuvo programinė įranga taip pat pasiekiama spustelėjus „Start“ (pradžia) >
„Programs“ (programos) > HP > „HP Deskjet 3050A J611 series“ > „HP Deskjet 3050A J611 series“
2. Priemonėje Spausdintuvo programinė įranga spustelėkite Estimated Ink Levels (apytikriai rašalo lygiai).
Pastaba 1 Jei įdėjote pakartotinai pripildytą arba perdirbtą kasetę arba kasetę, kuri buvo naudota kitame
spausdintuve, rašalo lygio lemputė gali veikti netiksliai arba visai neveikti.
Pastaba 2 Rašalo lygio įspėjimai ir lemputės suteikia numanomą informaciją tik įspėjimo tikslais. Kai pasirodo
pranešimas apie žemą rašalo lygį, pasirūpinkite atsargine kasete, kad nereikėtų atidėti svarbių spausdinimo
darbų. Kasetes reikia keisti tik tada, kai spausdinimo kokybė tampa nepriimtina.
Pastaba 3 Spausdinant kasečių rašalas naudojamas keliais skirtingais būdais, įskaitant inicijavimo procesą,
kuris paruošia spausdintuvą ir kasetes spausdinti, ir spausdinimo galvutės aptarnavimą, kuris palaiko
spausdinimo purkštukus švarius, o rašalas teka laisvai. Be to, šiek tiek rašalo lieka ir sunaudotoje kasetėje.
Išsamesnės informacijos ieškokite
Rašalo užsakymas
Prieš užsisakydami rašalo, raskite teisingą kasetės numerį.
Kaip rasti kasetės numerį spausdintuve
▲ Kasetės numerį galite rasti kasečių dangčio vidinėje dalyje.
www.hp.com/go/inkusage.
Darbas su kasetėmis 29
Page 32

Skyrius 7 skyrius
Kaip rasti kasetės numerį, kai naudojama Spausdintuvo programinė įranga
1. Spustelėkite HP All-in-One darbalaukio piktogramą, kad būtų atverta Spausdintuvo programinė įranga.
2. Kai atverta Spausdintuvo programinė įranga, spustelėkite Shop For Supplies Online (įsigyti eksploatacinių
Pastaba Spausdintuvo programinė įranga taip pat pasiekiama spustelėjus „Start“ (pradžia) >
„Programs“ (programos) > HP > „HP Deskjet 3050A J611 series“ > „HP Deskjet 3050A J611 series“
medžiagų internete). Spustelėjus šį saitą, teisingas kasetės numeris bus parodytas automatiškai.
Kad užsisakytumėte originalių HP atsarginių dalių, skirtų HP All-in-One, eikite į
pasirinkite savo šalį / regioną. Sekdami raginimais pasirinkite produktą ir spustelėkite vieną iš puslapyje esančių
pirkimo nuorodų.
Pastaba Kasečių užsakymo internetu paslauga teikiama ne visose šalyse / regionuose. Jei jūsų šalyje arba
regione to padaryti negalima, vis vien galėsite peržiūrėti atsargų informaciją ir išspausdinti pagalbinį sąrašą,
kurio gali prireikti perkant iš vietinio HP pardavėjo.
Susijusios temos
Pasirinkite tinkamas kasetes
•
Pasirinkite tinkamas kasetes
HP rekomenduoja naudoti originalias HP kasetes. Originalios HP kasetės suprojektuotos ir išbandytos su HP
spausdintuvais, tad visada pasieksite puikių rezultatų.
Susijusios temos
•
Rašalo užsakymas
Kasečių pakeitimas
Kaip pakeisti rašalo kasetes
1. Patikrinkite maitinimą.
2. Įdėkite popieriaus.
3. Išimkite kasetę.
a. Atidarykite kasečių dangtį.
www.hp.com/buy/supplies. Paraginti
30 Darbas su kasetėmis
Page 33

Palaukite, kol spausdinimo kasečių dėtuvė atslinks į produkto centrą.
b. Paspauskite žemyn, kad kasetę atlaisvintumėte, ir išimkite kasetę iš angos.
4. Įdėkite naują kasetę.
a. Išimkite kasetę iš pakuotės.
b. Pašalinkite plastikinę kasetę, naudodamiesi rožiniu traukiamuoju skirtuku.
c. Stumkite kasetę į angą, kol ji užsifiksuos.
Kasečių pakeitimas 31
Page 34

Skyrius 7 skyrius
d. Uždarykite kasečių dangtį.
5. Išlygiuokite kasetes.
Susijusios temos
•
Pasirinkite tinkamas kasetes
Rašalo užsakymas
•
Darbas vienos kasetės režimu
Vienos kasetės režimą naudokite norėdami eksploatuoti HP All-in-One su viena spausdinimo kasete. Vienos
kasetės režimas paleidžiamas tada, kai iš spausdinimo kasečių dėtuvės išimama spausdinimo kasetė. Vienos
kasetės režimu produktas gali spausdinti tik iš kompiuterio.
Pastaba Kai HP All-in-One veikia vienos kasetės režimu, apie tai informuoja ekrane pasirodęs pranešimas.
Jei pranešimas yra rodomas, kai į produktą įstatytos abi spausdinimo kasetės, patikrinkite, ar nuo abiejų
spausdinimo kasečių pašalinta apsauginė plastiko juostelė. Kai plastiko juostelė dengia spausdinimo kasetės
kontaktus, produktas negali aptikti įdėtos spausdinimo kasetės.
Vienos kasetės režimo nutraukimas
Jei norite nutraukti vienos kasetės režimą, į HP All-in-One įdėkite dvi rašalo kasetes.
Susijusios temos
•
Kasečių pakeitimas
Kasetės garantijos informacija
HP kasetės garantija galioja, jeigu gaminys naudojamas jam skirtame HP spausdinimo įrenginyje. Ši garantija
negalioja tiems HP produktams, kurie buvo pakartotinai užpildyti, perdirbti, atnaujinti, netinkamai naudojami arba
sugadinti.
Garantijos metu gaminiui taikoma garantija, jeigu nėra suvartotas HP rašalas ir nepasibaigęs garantijos laikas.
Garantijos galiojimo pabaigos data pateikiama formatu MMMM/MM/DD, ir ją galima rasti ant gaminio, kaip parodyta
paveikslėlyje:
HP pareiškimo dėl ribotos garantijos kopija pateikiama atspausdintoje dokumentacijoje, gautoje kartu su produktu.
32 Darbas su kasetėmis
Page 35

8 Jungiamumas
• Saugus belaidis ryšys (WPS, reikia WPS maršruto parinktuvo)
Įprastinis belaidis ryšys (reikia maršruto parinktuvo)
•
USB ryšys (ne tinklo ryšys)
•
USB ryšio pakeitimas į belaidį ryšį
•
Naujo spausdintuvo jungimas
•
Belaidžio tinklo nuostatų keitimas
•
Spausdintuvo tinkle nustatymai ir naudojimo patarimai
•
Išplėstinės spausdintuvo tvarkymo priemonės (į tinklą įjungtų spausdintuvų)
•
Saugus belaidis ryšys (WPS, reikia WPS maršruto parinktuvo)
Šie nurodymai skirti naudotojams, kurie jau nustatė ir įdiegė spausdintuvo programinę įrangą. Jei diegiate pirmą
kartą, žr. su spausdintuvu pateiktas sąrankos instrukcijas.
Kad galėtumėte prijungti HP All-in-One prie belaidžio tinklo naudodamiesi sąrankos priemone „Wi-Fi Protected
Setup“ (WPS), reikia:
belaidžio 802.11 b/g/n tinklo su belaidžiu maršruto parinktuvu, galinčiu naudoti WPS, arba prieigos tašku.
Pastaba 802.11n veikia tik 2,4 GHz dažniu.
Stalinis arba skreitinis kompiuteris, palaikantis belaidį ryšį arba turintis tinklo sąsajos plokštę (network interface
card – NIC). Kompiuteris, kuriame norite įdiegti HP All-in-One, turi būti prijungtas prie belaidžio tinklo.
Pastaba Jeigu turite saugaus belaidžio ryšio maršruto parinktuvą su WPS mygtuku, atlikite procedūrą
Mygtuko būdas. Jeigu nesate įsitikinę, ar jūsų maršruto parinktuve yra atitinkamas mygtukas, atlikite procedūrą
Belaidžio ryšio nuostatų meniu būdas.
Mygtuko būdas
1. Spustelėkite maršruto parinktuvo saugaus belaidžio ryšio (WPS) mygtuką.
2. Laikykite nuspaudę spausdintuvo mygtuką Belaidis, kol pradės blyksėti belaidžio ryšio lemputė. Kad
įjungtumėte WPS mygtuko režimą, palaikykite nuspaustą 3 sekundes.
Pastaba Gaminyje įjungiamas maždaug dvejų minučių laikmatis, per šį laiko tarpą užmezgamas belaidis ryšys.
Belaidžio ryšio nuostatų meniu būdas
1. Spustelėdami spausdintuvo mygtuką Belaidis įjunkite meniu „Wireless“ (belaidis ryšys). Jeigu spausdintuvas
spausdina, įvykusi klaida arba atliekama kritinė svarbos užduotis, prieš spustelėdami mygtuką Belaidis
palaukite, kol bus baigta užduotis arba ištaisyta klaida.
2. Spausdintuvo ekrane pasirinkite Wireless Settings (belaidžio ryšio nuostatos).
3. Spausdintuvo ekrane pasirinkite Wi-Fi Protected Setup (saugus belaidis ryšys).
4. Jeigu turite saugaus belaidžio ryšio (WPS) maršruto parinktuvą su WPS mygtuku, pasirinkite Push Button
(mygtukas) ir laikykitės ekrane pateikiamų nurodymų. Jeigu jūsų maršruto parinktuve nėra mygtuko arba nesate
tuo įsitikinę, pasirinkite PIN ir laikykitės ekrane pateikiamų nurodymų.
Pastaba Gaminyje įjungiamas maždaug dvejų minučių laikmatis, per šį laiko tarpą reikia nuspausti atitinkamą
tinklo įtaiso mygtuką arba maršruto parinktuvo konfigūravimo puslapyje įrašyti maršruto parinktuvo PIN kodą.
Jungiamumas 33
Page 36

Skyrius 8 skyrius
Įprastinis belaidis ryšys (reikia maršruto parinktuvo)
Kad HP All-in-One prijungtumėte prie integruoto belaidžio (802.11) WLAN tinklo, reikalingi:
belaidis 802.11 b/g/n tinklas su su belaidžiu maršruto parinktuvu arba prieigos tašku.
Pastaba 802.11n veikia tik 2,4 GHz dažniu.
Stalinis arba skreitinis kompiuteris, palaikantis belaidį ryšį arba turintis tinklo sąsajos plokštę (network interface
card – NIC). Kompiuteris, kuriame norite įdiegti HP All-in-One, turi būti prijungtas prie belaidžio tinklo.
Tinklo pavadinimas (SSID).
WEP raktas arba WPA slapta frazė (jei reikia).
Kaip prisijungti prie produkto
1. Į kompiuterio CD-ROM įtaisą įdėkite produkto programinės įrangos kompaktinį diską.
2. Vykdykite ekrane pateikiamus nurodymus.
Paraginti prijunkite produktą prie kompiuterio USB sąrankos kabeliu, esančiu pakuotėje. Įveskite belaidžio tinklo
nustatymus vadovaudamiesi ekrane pateikiamais nurodymais. Produktas bandys prisijungti prie tinklo. Jei ryšio
užmegzti nepavyksta, sutvarkykite problemą vadovaudamiesi nurodymais ir bandykite dar kartą.
3. Baigę diegti būsite paraginti atjungti USB kabelį ir patikrinti belaidžio tinklo ryšį. Kai tik produktas sėkmingai
prisijungs prie tinklo, įdiekite programinę įrangą visuose kompiuteriuose, kurie naudos produktą tinkle.
USB ryšys (ne tinklo ryšys)
HP All-in-One užpakalinėje dalyje yra didelės spartos USB 2.0 lizdas, skirtas jungti prie kompiuterio.
Pastaba Prijungus tiesioginiu USB ryšiu neveikia tinklo paslaugos.
Kaip USB kabeliu prijungti produktą
▲ Informacijos, kaip USB kabeliu prijungti produktą prie kompiuterio, ieškokite sąrankos instrukcijose, kurias
gavote su produktu.
Pastaba Nejunkite USB kabelio prie produkto, kol būsite paraginti tai padaryti.
Jeigu įdiegta spausdintuvo programinė įranga, spausdintuvas veiks kaip savaiminio diegimo prietaisas. Jeigu
programinė įranga neįdiegta, įdėkite su prietaisu pateiktą kompaktinį diską ir laikykitės ekrane pateikiamų nurodymų.
USB ryšio pakeitimas į belaidį ryšį
Jeigu pirmą kartą nustatėte spausdintuvą ir įdiegėte programinę įrangą, USB laidu tiesiogiai sujungę spausdintuvą
su kompiuteriu, galite bet kada lengvai galite pakeisti ryšį į belaidį tinklo ryšį. Jums reikės belaidžio 802.11 b/g/n
tinklo su su belaidžiu maršruto parinktuvu arba prieigos tašku.
Pastaba 802.11n veikia tik 2,4 GHz dažniu.
USB ryšio pakeitimas į belaidį ryšį
1. Kompiuterio pradžios meniu pasirinkite All Programs (visos programos) arba Programs (programos), tada
pasirinkite HP.
2. Pasirinkite „HP Deskjet 3050A J611 series“.
3. Pasirinkite Printer Setup and Software Selection (spausdintuvo sąranka ir programinės įrangos pasirinkimas).
4. Pasirinkite Convert a USB connected printer to wireless (paversti USB ryšiu prijungtą spausdintuvą belaidžiu
ryšiu prijungtu spausdintuvu). Vykdykite ekrane pateikiamus nurodymus.
34 Jungiamumas
Page 37

Naujo spausdintuvo jungimas
Pastaba Šis būdas veikia, jeigu jau įdiegėte spausdintuvo programinę įrangą.
Naujo spausdintuvo jungimas
1. Kompiuterio pradžios meniu pasirinkite All Programs (visos programos) arba Programs (programos), tada
pasirinkite HP.
2. Pasirinkite „HP Deskjet 3050A J611 series“.
3. Pasirinkite Printer Setup and Software Selection (spausdintuvo sąranka ir programinės įrangos pasirinkimas).
4. Pasirinkite Connect a new printer (jungti naują spausdintuvą). Vykdykite ekrane pateikiamus nurodymus.
Belaidžio tinklo nuostatų keitimas
Pastaba 1 Šis būdas veikia, jeigu jau įdiegėte spausdintuvo programinę įrangą.
Pastaba 2 Kad šis būdas veiktų, reikia USB laido. USB laidą prijunkite tik paprašyti.
Tinklo nuostatų keitimas
1. Kompiuterio pradžios meniu pasirinkite All Programs (visos programos) arba Programs (programos), tada
pasirinkite HP.
2. Pasirinkite „HP Deskjet 3050A J611 series“.
3. Pasirinkite Printer Setup and Software Selection (spausdintuvo sąranka ir programinės įrangos pasirinkimas).
4. Pasirinkite Connect a new printer (jungti naują spausdintuvą). Vykdykite ekrane pateikiamus nurodymus.
Spausdintuvo tinkle nustatymai ir naudojimo patarimai
Naudokite šiuos patarimus nustatydami ir naudodami spausdintuvą tinkle:
• Nustatydami spausdintuvą belaidžiane tinkle įsitikinkite, kad jūsų belaidis kelvedis arba prieigos taškas įjungtas.
Spausdintuvas ieško belaidžio ryšio maršrutizatorių, tada kompiuteryje pateikia aptiktų tinklų pavadinimų s ąrašą.
• Jei jūsų kompiuteris prijungtas prie virtualiojo privataus tinklo (VPN), turite atsijungti nuo VPN, tik tada galėsite
pasiekti bet kurį kitą prietaisą savo tinkle, įskaitant spausdintuvą.
• Išmokite rasti savo tinklo saugos nustatymus.
informacijos.
• Sužinokite apie tinklo diagnostikos paslaugų programą ir kitus trikčių šalinimo patarimus.
eitumėte į internetą, kur rasite daugiau informacijos.
• Sužinokite, kaip pereiti nuo USB prie belaidžio ryšio.
informacijos.
• Sužinokite, kaip atliekant spausdintuvo sąranką dirbti su užkarda ir nuo virusų apsaugančiomis programomis.
Spustelėkite čia, kad eitumėte į internetą, kur rasite daugiau informacijos.
Spustelėkite čia, kad eitumėte į internetą, kur rasite daugiau
Spustelėkite čia, kad
Spustelėkite čia, kad eitumėte į internetą, kur rasite daugiau
Išplėstinės spausdintuvo tvarkymo priemonės (į tinklą įjungtų spausdintuvų)
Kai spausdintuvas prijungtas prie tinklo, naudodamiesi integruotuoju tinklo serveriu galite stebėti būsenos
informaciją, keisti nuostatas ir tvarkyti spausdintuvą iš savo kompiuterio.
Išplėstinės spausdintuvo tvarkymo priemonės (į tinklą įjungtų spausdintuvų)35
Page 38

Skyrius 8 skyrius
Pastaba Kad galėtumėte peržiūrėti ar keisti kai kurias nuostatas, gali reikėti įvesti slaptažodį.
Įntegruotąjį tinklo serverį galima įjungti ir naudoti ir neprisijungus prie interneto. Vis dėlto tokiu atveju neveiks
kai kurios funkcijos.
• Kaip įjungti integruotąjį tinklo serverį
Apie slapukus
•
Kaip įjungti integruotąjį tinklo serverį
Pastaba Spausdintuvas turi būti prijungtas prie tinklo ir turėti IP adresą. Norėdami sužinoti spausdintuvo IP
adresą, spustelėkite mygtuką Belaidis arba iš spausdinkite tinklo konfigūracijos puslapį.
Savo kompiuterio palaikomoje tinklo naršyklėje įveskite spausdintuvui skirtą IP adresą arba tinklo įrenginio
pavadinimą.
Pavyzdžiui, jei IP adresas yra 192.168.0.12, tinklo naršyklėje, pavyzdžiui, „Internet Explorer“, įrašykite: http://
192.168.0.12.
Apie slapukus
Jums naršant integruotasis tinklo serveris (EWS) įrašo labai mažus tekstinius failus (slapukus) jūsų standžiajame
diske. Šie failai leidžia EWS atpažinti jūsų kompiuterį kito jūsų apsilankymo metu. Pavyzdžiui, jeigu sukonfigūravote
EWS kalbą, slapukas leis prisiminti, kurią kalbą pasirinkote, kad kitą kartą paleidus EWS puslapiai būtų rodomi ta
kalba. Vieni slapukai išvalomi kiekvieno seanso pabaigoje (pavyzdžiui, slapukas, kuriame saugoma pasirinkta
kalba), kiti (pavyzdžiui, slapukas, kuriame saugomos kliento nuostatos) saugomi kompiuteryje tol, kol išvalote juos
rankiniu būdu.
Galite konfigūruoti savo naršyklę, kad ji priimtų visus slapukus, arba galite konfigūruoti, kad ji perspėtų jus kiekvieną
kartą, kai siūlomi slapukai, ir tai leis jums nuspręsti, kurį slapuką priimti, o kurio atsisakyti. Be to, naudodami naršyklę
galite pašalinti nereikalingus slapukus.
Pastaba Priklausomai nuo spausdintuvo, jei uždrausite slapukus, išjungsite vieną arba daugiau iš toliau
nurodytų funkcijų.
• Darbo tęsimas vietoje, kurioje išjungėte programą (ypač patogu, kai naudojate sąrankos vediklius).
• EWS naršyklės kalbos įsiminimas.
• EWS pagrindinio puslapio pritaikymas.
Informacijos apie tai, kaip pakeisti privatumo ir slapukų nuostatas ir kaip peržiūrėti ir naikinti slapukus, ieškokite
dokumentacijoje, pasiekiamoje žiniatinklio naršykle.
36 Jungiamumas
Page 39

9 Problemos sprendimas
Šiame skyriuje pateikiamos tokios temos:
•
Spausdinimo kokybės pagerinimas
Įstrigusio popieriaus ištraukimas
•
Negalima spausdinti
•
Darbas tinkle
•
HP pagalba
•
Spausdinimo kokybės pagerinimas
1. Įsitikinkite, kad naudojate originalias HP kasetes.
2. Įsitikinkite, kad tinkamai nustatytos spausdinimo ypatybės ir išskleidžiamajame sąraše Media (Laikmena)
pasirinktas tinkamas popieriaus tipas ir spausdinimo kokybė. Kai Spausdintuvo programinė įranga atverta,
spustelėkite Printer Actions (spausdintuvo veiksmai), tada – Set Preferences (Nustatyti parinktis), kad
pasiektumėte spausdintuvo ypatybes.
3. Patikrinkite rašalo lygį ir įsitikinkite, kad kasetėse ne per mažai rašalo. Išsamesnės informacijos rasite skyriuje
Rašalo lygio patikrinimas. Jei kasetėse baigiasi rašalas, galbūt reikėtų jas pakeisti.
4. Kaip lygiuoti kasetes
Kaip išlygiuoti kasetes, kai naudojama Spausdintuvo programinė įranga
Pastaba Išlygiavus kasetes garantuojama aukšta spausdinimo kokybė. „HP All-in-One“ ragina jus
sureguliuoti kasetes kaskart, kai įdedate naują spausdinimo kasetę. Jei tą pačią spausdinimo kasetę
pašalinsite ir vėl įdėsite, „HP All-in-One“ neprašys kasečių lygiuoti. „HP All-in-One“ atsimins tos pačios
spausdinimo kasetės sulyginimo reikšmes, todėl jums nereikės lygiuoti kasečių iš naujo.
a. Įdėkite į įvesties dėklą „Letter“ arba A4 formato balto nenaudoto popieriaus.
b.Būdami Spausdintuvo programinė įranga, click spustelėkite Printer Actions (spausdintuvo veiksmai), tada
spustelėkite Maintenance Tasks (priežiūros užduotys), norėdami prieiti prie Printer Toolbox (spausdintuvo
įrankių).
c. Atsivers Printer Toolbox (spausdintuvo priemonių komplektas).
d. Skirtuke Device Services (prietaiso tarnybos) spustelėkite Align Ink Cartridges (lygiuoti rašalo kasetes).
Produktas atspausdina išlygiavimo lapą.
e.Padėkite kasečių lygiavimo lapą spausdinamąja puse žemyn dešiniajame priekiniame stiklo kampe.
f.Norėdami išlygiuoti kasetes, vykdykite instrukcijas spausdintuvo ekrane. Kasečių išlygiavimo lapą galite
naudoti pakartotinai arba išmesti.
5. Jei kasetėse pakankamai rašalo, išspausdinkite diagnostikos puslapį.
Kaip spausdinti diagnostikos puslapį
a. Įdėkite į
b. Spustelėkite HP All-in-One darbalaukio piktogramą, kad būtų atverta Spausdintuvo programinė įranga.
c.Būdami Spausdintuvo programinė įranga, click spustelėkite Printer Actions (spausdintuvo veiksmai), tada
spustelėkite Maintenance Tasks (priežiūros užduotys), norėdami prieiti prie Printer Toolbox (spausdintuvo
įrankių).
d. Skirtuke Device Reports (prietaiso ataskaitos) spustelėkite Print Diagnostic Information (spausdinti
diagnostinę informaciją). Diagnostikos puslapyje apžiūrėkite mėlynos, purpurinės, geltonos ir juodos spalvos
sritis. Jei spalvotuose arba juodame langelyje matote dryželius ar jokio rašalo langelių dalyse, išvalykite
kasetes automatiškai.
įvesties dėklą „Letter“ arba A4 formato balto nenaudoto popieriaus.
Pastaba Spausdintuvo programinė įranga taip pat pasiekiama spustelėjus „Start“ (pradžia) >
„Programs“ (programos) > HP > „HP Deskjet 3050A J611 series“ > „HP Deskjet 3050A J611
series“
Problemos sprendimas 37
Page 40

Skyrius 9 skyrius
6. Išvalykite kasetes automatiniu būdu, jei diagnostikos puslapyje matote ruožų arba spalvotose ir juodos spalvos
srityse vietomis trūksta rašalo.
Kaip valyti kasetes automatiškai
a. Įdėkite į įvesties dėklą „Letter“ arba A4 formato balto nenaudoto popieriaus.
b.Būdami Spausdintuvo programinė įranga, click spustelėkite Printer Actions (spausdintuvo veiksmai), tada
spustelėkite Maintenance Tasks (priežiūros užduotys), norėdami prieiti prie Printer Toolbox (spausdintuvo
įrankių).
c. Skirtuke Device Services (prietaiso tarnybos) spustelėkite Clean Ink Cartridges (valyti rašalo kasetes).
Vykdykite ekrane pateikiamus nurodymus.
Jei pirmiau pateikti sprendimai problemos išspręsti nepadeda,
šalinimo informacijos internete.
Įstrigusio popieriaus ištraukimas
Ištraukite įstrigusį popierių.
Kaip pašalinti popieriaus strigtį
1. Norėdami pabandyti išvalyti strigtį automatiškai, paspauskite atšaukimo mygtuką. Jei tai nepadeda, popierių
reikės ištraukti rankiniu būdu.
2. Raskite popieriaus strigties vietą
Įvesties dėklas
• Jei popierius įstrigo netoli galinio įvesties dėklo, atsargiai ištraukite popierių iš įvesties dėklo.
spustelėkite čia norėdami rasti išsamesnės trikčių
38 Problemos sprendimas
Page 41

Išvesties dėklas
• Jei popierius įstrigo netoli priekinio išvesties dėklo, atsargiai ištraukite popierių iš išvesties dėklo.
•Kad galėtumėte pasiekti įstrigusį popierių, jums gali prireikti atidaryti kasečių dangtį ir pastumti spausdinimo
kasečių dėtuvę į dešinę pusę.
Spausdintuvo vidus
• Jei popierius įstrigo spausdintuvo viduje, atidarykite spausdintuvo apatinėje dalyje esantį išvalymo dangtį.
Paspauskite abiejose išvalymo dangčio pusėse esančius fiksatorius.
• Pašalinkite įstrigusį popierių.
• Uždarykite išvalymo dangtį. Atsargiai stumkite dangtį link spausdintuvo, kol užsifiksuos abu fiksatoriai.
Įstrigusio popieriaus ištraukimas 39
Page 42

Skyrius 9 skyrius
3. Paspauskite mygtuką OK (gerai) valdymo skydelyje, kad tęstumėte spausdinimo darbus.
Jei pirmiau pateikti sprendimai problemos išspręsti nepadeda,
šalinimo informacijos internete.
Kaip išvengti popieriaus strigčių
• Neperpildykite įvesties dėklo.
• Dažnai išimkite išspausdintus lapus iš išvesties dėklo.
• Pasirūpinkite, kad į įvesties dėklą įdėtas popierius gulėtų lygiai ir kad jo kraštai nebūtų užlenkti arba įplėšti.
• Nedėkite į įvesties dėklą skirtingų rūšių ir dydžių popieriaus; visa lapų šūsnis įvesties dėkle turi būti to paties
• Pakoreguokite popieriaus pločio kreiptuvą įvesties dėkle, kad jis gerai priglustų prie visų lapų. Pasirūpinkite, kad
• Negrūskite popieriaus įvesties dėkle per toli.
dydžio ir rūšies.
popieriaus pločio kreiptuvas neužlenkt
spustelėkite čia norėdami rasti išsamesnės trikčių
ų popieriaus įvesties dėkle.
Jei pirmiau pateikti sprendimai problemos išspręsti nepadeda,
šalinimo informacijos internete.
Negalima spausdinti
Jei spausdindami patiriate problemų, galite atsisiusti HP spausdinimo diagnostikos pagalbinę programą, kuri
automatiškai aptiks triktis. Norėdami atsisiųsti pagalbinę programą, spustelėkite atitinkamą saitą.
Pastaba „HP Printing Diagnostic Utility“ programa gali būti pateikiama ne visomis kalbomis.
Pereiti į „HP Printing Diagnostic Utility“ atsisiuntimo puslapį (32 bitų „Windows“).
Pereiti į „HP Printing Diagnostic Utility“ atsisiuntimo puslapį (64 bitų „Windows“).
Spausdinimo problemų sprendimas
Pastaba Įsitikinkite, kad spausdintuvas įjungtas ir į dėklą įdėta popieriaus. Jei vis tiek nepavyksta spausdinti,
pabandykite atlikti toliau pateiktus veiksmus nurodyta tvarka.
1. Patikrinkite, ar nėra klaidų pranešimų, ir ištaisykite klaidas.
2. Jeigu kompiuteris prie spausdintuvo prijungtas USB laidu, jį atjunkite ir vėl prijunkite. Jeigu kompiuteris prie
spausdintuvo prijungtas belaidžiu ryšiu, pasirūpinkite, kad ryšys veiktų.
3. Patikrinkite, ar produktas nėra pristabdytas arba nepasiekiamas.
Kaip patikrinti, ar produktas nėra pristabdytas arba nepasiekiamas
a. Priklausomai nuo operacinės sistemos, atlikite vieną iš šių veiksmų:
• Windows 7: „Windows“ meniu Start (pradėti) spustelėkite Devices and Printers (įrenginiai ir
spausdintuvai).
• Windows Vista: „Windows“ meniu Start (pradėti) spustelėkite Control Panel (valdymo skydas) ir
Printers (spausdintuvai).
• Windows XP: „Windows“ meniu Start (pradėti) spustelėkite Control Panel (valdymo skydas) ir Printers
and Faxes (spausdintuvai ir faksai).
b.Norėdami atidaryti spausdinimo eilę, dukart spustelėkite gaminio piktogramą arba dešiniuoju pelės mygtuku
spustelėkite gaminio piktogramą ir pasirinkite See what’s printing (žiūr
spustelėkite čia norėdami rasti išsamesnės trikčių
ėti, kas spausdinama).
40 Problemos sprendimas
Page 43

c. Įsitikinkite, kad meniu Printer (spausdintuvas) nėra jokių žymės ženklų greta Pause Printing (stabdyti
spausdinimą) ar Use Printer Offline (naudoti spausdintuvą atsijungus).
d. Jei atlikote kokius nors pakeitimus, bandykite spausdinti dar kartą.
4. Patikrinkite, ar produktas yra nustatytas kaip numatytasis spausdintuvas.
Kaip patikrinti, ar produktas yra nustatytas kaip numatytasis spausdintuvas
a. Priklausomai nuo operacinės sistemos, atlikite vieną iš šių veiksmų:
• Windows 7: „Windows“ meniu Start (pradėti) spustelėkite Devices and Printers (įrenginiai ir
spausdintuvai).
• Windows Vista: „Windows“ meniu Start (pradėti) spustelėkite Control Panel (valdymo skydas) ir
Printers (spausdintuvai).
• Windows XP: „Windows“ meniu Start (pradėti) spustelėkite Control Panel (valdymo skydas) ir Printers
and Faxes (spausdintuvai ir faksai).
b. Patikrinkite, ar numatytuoju spausdintuvu nustatytas reikiamas produktas.
Numatytasis spausdintuvas turi žymės ženklą šalia esančiame juodame arba žaliame apskritime.
c. Jei numatytuoju spausdintuvu nustatytas ne reikiamas produktas, dešiniuoju mygtuku spustelėkite norimą
produktą ir pasirinkite Set as Default Printer (nustatyti kaip numatytąjį spausdintuvą).
d. Bandykite naudoti produktą dar kartą.
5. Paleiskite iš naujo spausdinimo kaupos programą.
Kaip paleisti spausdinimo kaupos programą iš naujo
a. Priklausomai nuo operacinės sistemos, atlikite vieną iš šių veiksmų:
„Windows 7“
• „Windows“ meniu Start (pradėti) spustelėkite Control Panel (valdymo skydas), System and Security
(sistema ir sauga) ir Administrative Tools (administravimo įrankiai).
• Dukart spustelėkite Services (paslaugos).
• Dešiniuoju mygtuku spustelėkite Print Spooler (spausdinimo kaupos programa), tada spustelėkite
Properties (ypatybės).
• Skirtuke General (bendra) įsitikinkite, kad šalia Startup type (paleisties tipas) pasirinkta nuostata
Automatic (automatinis).
• Jei paslauga nepaleista, srityje Service status (paslaugos būsena) spustelėkite Start (pradėti) ir OK
(gerai).
„Windows Vista“
• „Windows“ meniu Start (pradėti) spustelėkite Control Panel (valdymo skydas), System and
Maintenance (sistema ir priežiūra) ir Administrative Tools (administravimo įrankiai).
• Dukart spustelėkite Services (paslaugos).
• Dešiniuoju mygtuku spustelėkite Print Spooler service (spausdinimo kaupos paslauga), tada
spustelėkite Properties (ypatybės).
• Skirtuke General (bendra) įsitikinkite, kad šalia Startup type (paleisties tipas) pasirinkta nuostata
Automatic (automatinis).
• Jei paslauga nepaleista, srityje Service status (paslaugos būsena) spustelėkite Start (pradėti) ir OK
(gerai).
„Windows XP“
• „Windows“ meniu Start (pradėti) dešiniuoju mygtuku spustelėkite My Computer (mano kompiuteris).
• Spustelėkite Manage (valdyti) ir Services and Applications (paslaugos ir programos).
Negalima spausdinti 41
Page 44

Skyrius 9 skyrius
6. Pakartotinai paleiskite kompiuterį.
7. Panaikinkite spausdinimo užduočių eilę.
Jei pirmiau pateikti sprendimai problemos išspręsti nepadeda,
šalinimo informacijos internete.
• Dukart spustelėkite Services (paslaugos), tada pasirinkite Print Spooler (spausdinimo kaupos
programa).
• Dešiniuoju mygtuku spustelėkite Print Spooler (spausdinimo kaupos programa), tada spustelėkite
Restart (paleisti iš naujo), kad paslauga būtų paleista iš naujo.
b. Patikrinkite, ar numatytuoju spausdintuvu nustatytas reikiamas produktas.
Numatytasis spausdintuvas turi žymės ženklą šalia esančiame juodame arba žaliame apskritime.
c. Jei numatytuoju spausdintuvu nustatytas ne reikiamas produktas, dešiniuoju mygtuku spustelėkite norimą
produktą ir pasirinkite Set as Default Printer (nustatyti kaip numatytąjį spausdintuvą).
d. Bandykite naudoti produktą dar kartą.
Kaip išvalyti spausdinimo užduočių eilę
a. Priklausomai nuo operacinės sistemos, atlikite vieną iš šių veiksmų:
• Windows 7: „Windows“ meniu Start (pradėti) spustelėkite Devices and Printers (įrenginiai ir
spausdintuvai).
• Windows Vista: „Windows“ meniu
Printers (spausdintuvai).
• Windows XP: „Windows“ meniu Start (pradėti) spustelėkite Control Panel (valdymo skydas) ir Printers
and Faxes (spausdintuvai ir faksai).
b. Dukart spustelėkite jūsų produkto piktogramą, kad atidarytumėte spausdinimo darbų eilę.
c.Meniu Printer (Spausdintuvas) spustelėkite Cancel all documents (Atšaukti visus dokumentus) arba
Purge Print Document (Išvalyti spausdinamus dokumentus) ir spustelėkite Yes (Taip), kad patvirtintumėte.
d. Jei eilėje dar yra dokumentų, paleiskite kompiuterį iš naujo ir bandykite spausdinti dar kartą.
e. Patikrinkite, ar spausdinimo eilė tuščia, ir bandykite spausdinti dar kartą.
Jeigu spausdinimo eilė netuščia arba tuščia, tačiau darbai nėra spausdinami, bandykite tai spręsti kitaip.
Start (pradėti) spustelėkite Control Panel (valdymo skydas) ir
spustelėkite čia norėdami rasti išsamesnės trikčių
Ištuštinkite spausdinimo kasečių dėtuvę
Pašalinkite visus objektus, pvz., popierių, uždengiantį spausdinimo kasečių dėtuvę.
Plačiau apie tai skaitykite
Pastaba Įstrigusiam popieriui šalinti nenaudokite jokių įrankių ar kitų įrenginių. Iš produkto vidaus šalindami
įstrigusį popierių, visada būkite labai atsargūs.
Spustelėkite čia norėdami rasti išsamesnės informacijos internete.
Įstrigusio popieriaus ištraukimas.
Dėklų paruošimas
Atidarykite išvesties dėklą
▲ Prieš pradedant spausdinti, išvesties dėklas turi būti atidarytas.
42 Problemos sprendimas
Page 45

Uždarykite kasečių dangtį
▲ Prieš pradedant spausdinti, kasečių dangtis turi būti uždarytas.
Spustelėkite čia norėdami rasti išsamesnės informacijos internete.
Spausdintuvo triktis
Spausdintuvo trikties šalinimas
▲ Jeigu išjungiant ir vėl įjungiant spausdintuvą trikties pašalinti nepavyko, kreipkitės į HP techninės pagalbos
skyrių.
Pagalbos kreipkitės į HP techninės pagalbos skyrių.
Rašalo kasetės problema
Visų pirma pabandykite išimti ir vėl įdėti kasetes. Jei tai nepadeda, valykite kasetės kontaktus. Jei problemos
išspręsti vis tiek nepavyksta,
Išvalykite rašalo kasečių kontaktus
Įspėjimas Valymo procesas turėtų trukti vos keletą minučių. Rašalo kasetes kuo greičiau vėl įdėkite į gaminį.
Nerekomenduojama ilgiau kaip 30 minučių palikti išimtas rašalo kasetes. Tai gali sugadinti ir spausdinimo
galvutę, ir rašalo kasetes.
1. Patikrinkite, ar įjungtas maitinimas.
2. Atidarykite rašalo kasečių dangtelį.
Kasečių pakeitimas.
Rašalo kasetės problema 43
Page 46

Skyrius 9 skyrius
3. Išimkite klaidos pranešime nurodytą kasetę.
4. Laikykite rašalo kasetę už kraštų taip, kad apačia būtų viršuje, ir suraskite ant jos esančius elektrinius kontaktus.
Palaukite, kol spausdinimo kasečių dėtuvė atslinks į gaminio vidurį.
Elektriniai kontaktai yra keturi maži kvadratėliai, pagaminti iš vario arba aukso spalvos metalo ir esantys kasetės
apačioje.
5. Kontaktus valykite tik sausu tamponu arba nespūrančiu audiniu.
Įspėjimas Lieskite tik kontaktus, nesutepkite rašalu ar nešvarumais kitų kasetės vietų.
6. Produkto viduje suraskite spausdinimo galvutės kontaktus. Kontaktai atrodo kaip keturių mažų vario arba aukso
spalvos smeigtukų rinkinys, nustatytas taip, kad atitiktų kontaktus rašalo kasetėje.
7. Kontaktus valykite sausu tamponu arba nepūkuotu audiniu.
8. Įstatykite rašalo kasetę atgal.
9. Uždarykite prieigos dureles ir patikrinkite, ar išnyko klaidos pranešimas.
10. Jei vis dar gaunate klaidos pranešimą, išjunkite ir vėl įjunkite produktą.
Spustelėkite čia norėdami rasti išsamesnės informacijos internete.
Darbas tinkle
• Išmokite rasti savo tinklo saugos nustatymus. Spustelėkite čia, kad eitumėte į internetą, kur rasite daugiau
informacijos.
• Sužinokite apie tinklo diagnostikos paslaugų programą ir kitus trikčių šalinimo patarimus.
eitumėte į internetą, kur rasite daugiau informacijos.
44 Problemos sprendimas
Spustelėkite čia, kad
Page 47

• Sužinokite, kaip pereiti nuo USB prie belaidžio ryšio. Spustelėkite čia, kad eitumėte į internetą, kur rasite daugiau
informacijos.
• Sužinokite, kaip atliekant spausdintuvo sąranką dirbti su užkarda ir nuo virusų apsaugančiomis programomis.
Spustelėkite čia, kad eitumėte į internetą, kur rasite daugiau informacijos.
HP pagalba
• Užregistruokite produktą
Techninės pagalbos procesas
•
HP techninė pagalba telefonu
•
Papildomos garantijos galimybės
•
Užregistruokite produktą
Registravimas užtruks tik kelias minutes ir jūs galėsite naudotis greitesniu aptarnavimu, efektyvesniu palaikymu bei
gauti produkto palaikymo įspėjimus. Jei savo spausdintuvo neužregistravote diegdami programinę įrangą, galite jį
užregistruoti dabar, apsilankę adresu
Techninės pagalbos procesas
Jei iškilo problema, atlikite toliau nurodytus veiksmus:
1. Patikrinkite dokumentaciją, kurią gavote su produktu.
2. Apsilankykite HP palaikymo tinklapyje internete
prieinamas visiems HP klientams. Tai yra greičiausias būdas gauti naujausią informaciją apie produktus bei
profesionalią pagalbą ir apima šias funkcijas:
•Galimybė greitai susisiekti su kvalifikuotais palaikymo tinkle specialistais
• Produkto programinės įrangos ir tvarkyklės atnaujinimo versijos
• Vertinga informacija apie produktą ir dažniausiai pasitaikančių trikčių diagnostiką ir šalinimą
•Išplėstinio palaikymo produktų atnaujinimai, palaikymo įspėjimai ir HP naujienos, kurias galite gauti
užregistravę savo produktą
3. Paskambinkite HP techninės pagalbos tarnybai. Paramos galimybės ir prieinamumas priklauso nuo konkretaus
produkto, šalies / regiono ir kalbos.
http://www.register.hp.com.
www.hp.com/support. HP palaikymo interneto tinklapis yra
HP techninė pagalba telefonu
Pagalbos telefonu galimybės ir prieinamumas priklauso nuo gaminio, šalies / regiono ir kalbos.
Šiame skyriuje pateikiamos tokios temos:
Techninės pagalbos telefonu laikotarpis
•
Kaip skambinti
•
Techninės pagalbos telefono numeriai
•
Pasibaigus techninės pagalbos telefonu laikotarpiui
•
Techninės pagalbos telefonu laikotarpis
Vienerių metų techninės pagalbos telefonu laikotarpis taikomas Šiaurės Amerikai, Azijos ir Lotynų Amerikos šalims
(įskaitant Meksiką). Norėdami nustatyti techninės pagalbos laikotarpį Europai, Viduriniams Rytams ir Afrikai, eikite
į
www.hp.com/support. Taikomi įprasti telefonines paslaugas teikiančios įmonės mokesčiai.
Kaip skambinti
HP pagalbos tarnybai skambinkite tik būdami šalia kompiuterio ir gaminio. Būkite pasiruošę suteikti šią informaciją:
• Produkto pavadinimas („HP Deskjet 3050A J611 series“)
• Modelio numeris (esantis kasečių dangčio vidinėje dalyje)
HP pagalba 45
Page 48

Skyrius 9 skyrius
• Serijos numerį (esantį gale arba apačioje pritvirtintoje gaminio etiketėje)
• Pranešimą, pasirodantį iškilus problemai
• Atsakymus į šiuos klausimus:
Techninės pagalbos telefono numeriai
Naujausią HP techninės pagalbos telefonu numerių sąrašą ir skambučių kainas rasite www.hp.com/support.
◦ Ar taip buvo nutikę anksčiau?
◦ Ar galite tai atkurti?
◦ Ar tuo metu, kai įvyko triktis, jūs prie kompiuterio neprijungėte naujos techninės įrangos ar neįdiegėte naujos
programinės įrangos?
◦ Ar dar ko nors neįvyko prieš įvykstant trikčiai (pvz., žaibavo, gaminys buvo patrauktas ar pan.)?
Pasibaigus techninės pagalbos telefonu laikotarpiui
Pasibaigus techninės pagalbos telefonu laikotarpiui, HP teikia techninę pagalbą už papildomą mokestį. Pagalbą
taip pat galima gauti per HP internetinio aptarnavimo tinklalapį:
apie palaikymo pasirinktis, kreipkitės į HP platintoją arba skambinkite jūsų šalies ar regiono palaikymo telefonu.
Papildomos garantijos galimybės
Už papildomą mokestį HP All-in-One gali būti prižiūrimas ir pagal išplėstinį priežiūros planą. Aplankykite
www.hp.com/support, pasirinkite savo šalį / regioną ir naršykite paslaugų ir garantijos sritį, kurioje rasite informaciją
apie papildomus aptarnavimo planus.
www.hp.com/support. Norėdami sužinoti daugiau
46 Problemos sprendimas
Page 49

10 Techninė informacija
Šiame skyriuje pateikiami HP All-in-One taikomi techniniai duomenys ir tarptautinė informacija apie galiojančias
nuostatas.
Informacijos apie spausdinimo kasetes žr. atspausdintoje dokumentacijoje, kurią gavote kartu su HP All-in-One.
Šiame skyriuje pateikiamos tokios temos:
•
Pastaba
•
Specifikacijos
Produkto aplinkos priežiūros programa
•
•
Reglamentinės normos
Pastaba
Specifikacijos
Šiame skyriuje pateikiamos HP All-in-One techninės specifikacijos. Visas produkto specifikacijas rasite produkto
duomenų lape
Reikalavimai sistemai
Daugiau informacijos apie būsimus operacinių sistemų išleidimus ir palaikymą rasite apsilankę HP pagalbos
interneto svetainėje
Aplinkos techniniai duomenys
• Rekomenduojamas darbinės temperatūros diapazonas: nuo 15 ºC iki 32 ºC (nuo 59 ºF iki 90 ºF)
• Leistinos darbo aplinkos temperatūros diapazonas: nuo 5 ºC iki 40 ºC (nuo 41 ºF iki 104 ºF)
• Drėgnis: nuo 15 % iki 80 % sant. drėgn. be kondensacijos; 28 ºC maksimalus rasos taškas
• Leistinos neveikimo (laikymo) temperatūros diapazonas: nuo –40 ºC iki 60 ºC (nuo –40 ºF iki 140 ºF)
• Esant stipriam elektromagnetiniam laukui, HP All-in-One išvesties rezultatuose galimi nedideli iškraipymai
• HP rekomenduoja naudoti 3 m arba trumpesnį USB kabelį, kad dėl stipraus elektromagnetinio lauko indukuojami
trukdžiai būtų kuo mažesni.
Įvesties dėklo talpa
Paprasto popieriaus lapai iki 80 g/m
Vokai: Iki 5
Rodyklės kortelės: Iki 20
Fotopopieriaus lapai: Iki 20
Išvesties dėklo talpa
Paprasto popieriaus lapai iki 80 g/m
www.hp.com/support.
www.hp.com/support.
2
(20 svarai): Iki 50
2
(20 svarai): Iki 30
Vokai: Iki 5
Rodyklės kortelės: Iki 10
Techninė informacija 47
Page 50

Skyrius 10 skyrius
Fotopopieriaus lapai: Iki 10
Popieriaus dydis
Visų tinkamo dydžio lapų sąrašo ieškokite spausdintuvo programinėje įrangoje.
Popieriaus svoris
Paprastas popierius: 64–90 g/m² (16–24 svarai)
Vokai: 75–90 g/m² (20–24 svarai)
Kortelės: iki 200 g/m² (ne daugiau kaip 110 svarai)
Fotopopierius: iki 280 g/m² (75 svarai)
Spausdinimo techniniai duomenys
• Spausdinimo greitis kinta priklausomai nuo dokumento sudėtingumo
• Būdas: šiluminis rašalinis spausdinimas „pagal poreikį“
• Kalba: PCL3 GVS
Kopijavimo techniniai duomenys
• Skaitmeninis vaizdų apdorojimas
• Kopijavimo sparta priklauso nuo modelio ir kopijuojamo dokumento sudėtingumo
Nuskaitymo techniniai duomenys
• Skiriamoji geba: iki 1200 x 1200 tc optinė
• Spalvotai: 24 bitų spalvos, 8 bitų pilka (256 pilkos spalvos lygiai)
• Maksimalus ant stiklo nuskaitomas dydis: 21,6 x 29,7 cm
Daugiau informacijos apie taškais colyje išreikštą skyrą rasite skaitytuvo programinėje įrangoje.
Spausdinimo skyra
Juodraštinis režimas
• Spalvota įvestis / juodos spalvos atvaizdavimas: 300x300 taškų colyje
• Išvestis (juodai / spalvotai): Automatinis
Normalus režimas
• Spalvota įvestis / juodos spalvos atvaizdavimas: 600x300 taškų colyje
• Išvestis (juodai / spalvotai): Automatinis
Paprastas popierius – geriausias režimas
• Spalvota įvestis / juodos spalvos atvaizdavimas: 600x600 taškų colyje
• Išvestis: 600x1200 taškų colyje (juodai), Automatinis (spalvotai)
Nuotrauka – geriausias režimas
• Spalvota įvestis / juodos spalvos atvaizdavimas: 600x600 taškų colyje
• Išvestis (juodai / spalvotai): Automatinis
Didžiausio taškų colyje skaičiaus (DPI) režimas
• Spalvota įvestis / juodos spalvos atvaizdavimas: 1200x1200 taškų colyje
• Išvestis: Automatinis (juodai), 4800x1200 optimizuotas taškų colyje skaičius (spalvotai)
Maitinimo šaltinio specifikacijos
0957-2286
• Įvesties įtampa: 100–240 V kintamoji srovė (+/- 10 %)
• Įvesties dažnis: 50/60 Hz (+/- 3 Hz)
0957-2290
• Įvesties įtampa: 200–240 V kintamoji srovė (+/- 10 %)
• Įvesties dažnis: 50/60 Hz (+/- 3 Hz)
Pastaba Naudokite tik HP pateikiamą maitinimo adapterį.
48 Techninė informacija
Page 51

Kasečių išeiga
Aplankykite
Garsinė informacija
Jei turite prieigą prie interneto, galite gauti garsinio pavidalo informaciją iš HP interneto svetainės. Eikite į
www.hp.com/support.
www.hp.com/go/learnaboutsupplies, kur rasite daugiau informacijos apie apskaičiuotą kasečių išeigą.
Produkto aplinkos priežiūros programa
„Hewlett-Packard“ įsipareigojusi gaminti kokybiškus produktus aplinkai nekenkiančiu būdu. Projektuojant šį gaminį
buvo paisoma perdirbimo galimybės. Užtikrinant gerą veikimą ir patikimumą buvo stengiamasi naudoti kuo mažiau
skirtingų medžiagų. Nepanašios medžiagos buvo naudojamos taip, kad jas būtų lengva atskirti. Tvirtiklius ir kitus
jungiamuosius elementus lengva rasti, pasiekti ir nuimti naudojant įprastus įrankius. Labai svarbios dalys buvo
sukurtos taip, kad jas būtų lengva pasiekti, ardyti ir taisyti.
Daugiau informacijos rasite tinklalapyje „HP Commitment to the Environment“ (HP įsipareigojimas saugoti aplinką):
www.hp.com/hpinfo/globalcitizenship/environment/index.html
Šiame skyriuje pateikiamos tokios temos:
•
Aplinkosaugos patarimai
Popieriaus naudojimas
•
Plastikinės dalys
•
Medžiagų saugos duomenų lapai
•
Perdirbimo programa
•
HP rašalinių spausdintuvų eksploatacinių medžiagų perdirbimo programa
•
Energijos suvartojimas
•
Miego režimas
•
Disposal of waste equipment by users in private households in the European Union
•
Cheminės medžiagos
•
Aplinkosaugos patarimai
HP siekia padėti klientams mažiau teršti aplinką. HP toliau pateikia aplinkosaugos patarimus, kaip įvertinti jūsų
spausdinimo įpročius ir sumažinti jų galimą įtaką aplinkos teršimui. Be specifinių šio produkto ypatybių, prašome
apsilankyti „HP Eco Solutions“ (HP aplinkosaugos sprendimai) svetainėje, kur rasite daugiau informacijos apie HP
aplinkosaugos veiklą.
www.hp.com/hpinfo/globalcitizenship/environment/
Jūsų produkto ypatybės, padedančios saugoti aplinką
• Energy Savings information (Energijos taupymo informacija): Norėdami nustatyti šio produkto „ENERGY
STAR®“ sąlygas, apsilankykite puslapyje
• Recycled Materials (Perdirbtos medžiagos): Daugiau informacijos apie HP gaminių perdirbimą pateikiama
internete adresu:
www.hp.com/hpinfo/globalcitizenship/environment/recycle/
Popieriaus naudojimas
Šis gaminys pritaikytas naudoti perdirbtą popierių pagal standartus DIN 19309 ir EN 12281:2002.
Plastikinės dalys
Plastikinės dalys, sveriančios daugiau kaip 25 gramus, paženklintos pagal tarptautinius standartus – tai padidina
galimybę identifikuoti plastikines dalis, kurias, baigus eksploatuoti produktą, galima atiduoti perdirbti.
Medžiagų saugos duomenų lapai
Medžiagų saugos duomenų lapus (MSDS) galima gauti iš HP svetainės:
www.hp.com/go/msds
www.hp.com/go/energystar.
Produkto aplinkos priežiūros programa 49
Page 52

Skyrius 10 skyrius
Perdirbimo programa
HP siūlo vis daugiau gaminių grąžinimo ir perdirbimo programų daugelyje šalių ar regionų ir bendradarbiauja su kai
kuriais didžiausiais pasaulio elektroninės įrangos perdirbimo centrais. HP saugo išteklius perparduodama kai
kuriuos populiariausius savo gaminius. Daugiau informacijos apie HP gaminių perdirbimą ieškokite:
www.hp.com/hpinfo/globalcitizenship/environment/recycle/
HP rašalinių spausdintuvų eksploatacinių medžiagų perdirbimo programa
HP yra įsipareigojusi saugoti aplinką. HP rašalinių spausdintuvų eksploatacinių medžiagų perdirbimo programa
vykdoma daugelyje šalių ir (arba) regionų ir leidžia nemokamai perdirbti panaudotas spausdinimo ir rašalo kasetes.
Daugiau informacijos ieškokite interneto svetainėje:
www.hp.com/hpinfo/globalcitizenship/environment/recycle/
Energijos suvartojimas
„Hewlett-Packard“ spausdinimo ir vaizdų kūrimo įranga, pažymėta „ENERGY STAR®“ logotipu, atitinka JAV
aplinkos apsaugos agentūros „ENERGY STAR“ specifikacijas, nustatytas vaizdo kūrimo įrangai. Ant „ENERGY
STAR“ reikalavimus atitinkančių vaizdo kūrimo produktų yra tokia žyma:
Išsamesnės informacijos apie „ENERGY STAR“ reikalavimus atitinkantį vaizdo kūrimo produkto modelį rasite:
www.hp.com/go/energystar
Miego režimas
• Įrenginiui veikiant miego režimu, naudojama mažiau energijos.
• Po pradinės sąrankos spausdintuvo miego režimas įjungiamas po 5 minučių neveiklos.
• Trukmės iki miego režimo įjungimo keisti negalima.
50 Techninė informacija
Page 53

Disposal of waste equipment by users in private households in the European Union
Cheminės medžiagos
HP yra įsipareigojusi suteikti informciją apie produktuose naudojamas chemines medžiagas, kad atitiktų teisinius
reikalavimus, pvz., REACH (Europos Parlamento ir Tarybos direktyva EC nr.1907/2006). Šio produkto cheminės
informacijos ataskaitą rasite:
www.hp.com/go/reach.
Reglamentinės normos
HP All-in-One atitinka jūsų šalyje / regione reglamentuojančių agentūrų taikomus reikalavimus produktams.
Šiame skyriuje pateikiamos tokios temos:
•
Reglamentinis modelio identifikavimo numeris
FCC statement
•
Notice to users in Korea
•
Reglamentinės normos 51
Page 54

Skyrius 10 skyrius
• VCCI (Class B) compliance statement for users in Japan
•
Notice to users in Japan about the power cord
•
Europos Sąjungos reglamentinė informacija
•
Reglamentiniai belaidžio ryšio patvirtinimai
Reglamentinis modelio identifikavimo numeris
Kad būtų galima užtikrinti atpažinimą pagal normatyvus, šis produktas pažymėtas normatyviniu modelio numeriu.
Šio gaminio normatyvinis modelio numeris yra VCVRA-1002. Šio numerio nereikėtų painioti su prekės pavadinimu
(„HP Deskjet 3050A J611 series“ ir kt.) arba su gaminio numeriu (CB730A ir kt.).
FCC statement
Notice to users in Korea
VCCI (Class B) compliance statement for users in Japan
52 Techninė informacija
Page 55

Notice to users in Japan about the power cord
Europos Sąjungos reglamentinė informacija
Produktai, kurie paženklinti CE ženklu, atitinka šias ES direktyvas:
• Žemos įtampos direktyva 2006/95/EB
• Elektromagnetinio suderinamumo direktyva 2004/108/EB
• Ekologiško dizaino direktyva 2009/125/EB, kur taikoma
Produktas atitinka CE nuostatas, jeigu naudoja tinkamą, CE ženklu pažymėtą AC maitinimo šaltinį, kuris yra
pateiktas HP.
Jeigu šis produktas atlieka telekomunikacines funkcijas, tuomet laikomasi šių esminių ES direktyvų reikalavimų:
• R&TTE direktyva 1999/5/EB
Šių direktyvų laikymasis nurodo suderinamumą su darniaisiais Europos standartais (europinėmis normomis), kurie
išvardinti ES Atitikties deklaracijoje, Direktyvos produktui arba produktų šeimai išduotais HP, juos (tik anglų kalba)
rasite gaminio dokumentacijoje arba šioje interneto svetainėje:
įrašykite produkto numerį).
Laikymasis yra nurodytas vienu iš nurodytų suderinamumo ženklų esančių ant produkto:
www.hp.com/go/certificates (paieškos laukelyje
Produktams, neatliekantiems telekomunikacinės
funkcijos ir ES darniesiems produktams,
atliekantiems telekomunikacinę funkciją, kaip
pavyzdžiui, „Bluetooth®“ įrenginiai, kurie yra
žemesnės nei 10 mW energijos klasės.
ES nedarniesiems telekomunikacijų produktams
(jei taikoma, 4 valstybės sertifikavimo įstaigos
skaičiai yra įterpiami tarp CE ir !).
Atsižvelkite į reglamento etiketę, pateiktą ant produkto.
Šiame produkte esančios telekomunikacijų funkcijos gali būti naudojamos šiuose ES ir Europos Laisvosios prekybos
asociacijos šalyse: Austrija, Belgija, Bulgarija, Kipras, Čekija, Danija, Estija, Suomija, Prancūzija, Vokietija, Graikija,
Vengrija, Islandija, Airija, Italija, Latvija, Lietuva, Lichtenšteinas, Liuksemburgas, Malta, Nyderlandai, Norvegija,
Lenkija, Portugalija, Rumunija , Slovakijos Respublika, Slovėnija, Ispanija, Švedija, Šveicarija ir Jungtinė Karalystė.
Telefono jungtis (ne visuose produktuose) skirta prisijungti prie analoginių telefono tinklų.
Produktai turintys belaidžius LAN įrenginius
• Kai kurios šalys turi specifinius įsipareigojimus arba individualius reikalavimus dėl naudojimosi belaidžiais LAN
tinklais, kaip pavyzdžiui, naudojimas tik uždarose patalpose arba ryšio kanalo apribojimai. Įsitikinkite, kad
belaidžio tinklo šalies nuostatos yra teisingos.
Reglamentinės normos 53
Page 56

Skyrius 10 skyrius
Prancūzija
• Belaidžio LAN produkto darbui 2,4 GHz režimu taikomi šie apribojimai: Ši įranga gali būti naudojama patalpose,
visam 2400-2483,5 MHz dažnių juostos spektrui (1-13 kanalai). Naudojant lauke, galimas 2400-2454 MHz
dažnių juostos spektras (1-7 kanalai). Naujausius reikalavimus rasite
Jei turite klausimų dėl reglamento, susisiekite su:
Hewlett-Packard GmbH, Dept./MS: HQ-TRE, Herrenberger Strasse 140, 71034 Boeblingen, GERMANY
(VOKIETIJA)
Reglamentiniai belaidžio ryšio patvirtinimai
Šiame skyriuje pateikiama tokia reglamentinė informacija apie belaidžio ryšio gaminius:
Exposure to radio frequency radiation
•
Notice to users in Brazil
•
Notice to users in Canada
•
Notice to users in Taiwan
•
Exposure to radio frequency radiation
www.arcep.fr.
Notice to users in Brazil
Notice to users in Canada
54 Techninė informacija
Page 57

Notice to users in Taiwan
Reglamentinės normos 55
Page 58

Skyrius 10 skyrius
56 Techninė informacija
Page 59

Rodyklė
A
aplinka
aplinkos techniniai duomenys 47
Produkto aplinkos priežiūros
programa 49
G
garantija 46
K
kopijuoti
techniniai duomenys 48
M
mygtukai, valdymo skydelis 6
N
nuskaityti
nuskaitymo techniniai duomenys 48
P
Pagalbos procesas 45
pagalbos telefonas 45
pasibaigus techninės pagalbos
laikotarpiui 46
perdirbti
rašalo kasetės50
popierius
rekomenduojamos rūšys 17
V
valdymo skydelis
ypatybės6
mygtukai 6
vartotojų palaikymo tarnyba
garantija 46
R
reglamentinės normos
belaidžio ryšio patvirtinimai 54
normatyvinis modelio identifikacijos
numeris 52
reikalavimai sistemai 47
S
sąsajos kortelė 34
sąsajos plokštė 33
spausdinti
techniniai duomenys 48
T
techninė informacija
aplinkos techniniai duomenys 47
kopijavimo techniniai duomenys 48
nuskaitymo techniniai duomenys 48
reikalavimai sistemai 47
spausdinimo techniniai duomenys
48
Techninės pagalbos telefonu laikotarpis
Techninės pagalbos laikotarpis 45
tinklas
sąsajos kortelė 34
sąsajos plokštė 33
57
Page 60

58
 Loading...
Loading...