Page 1
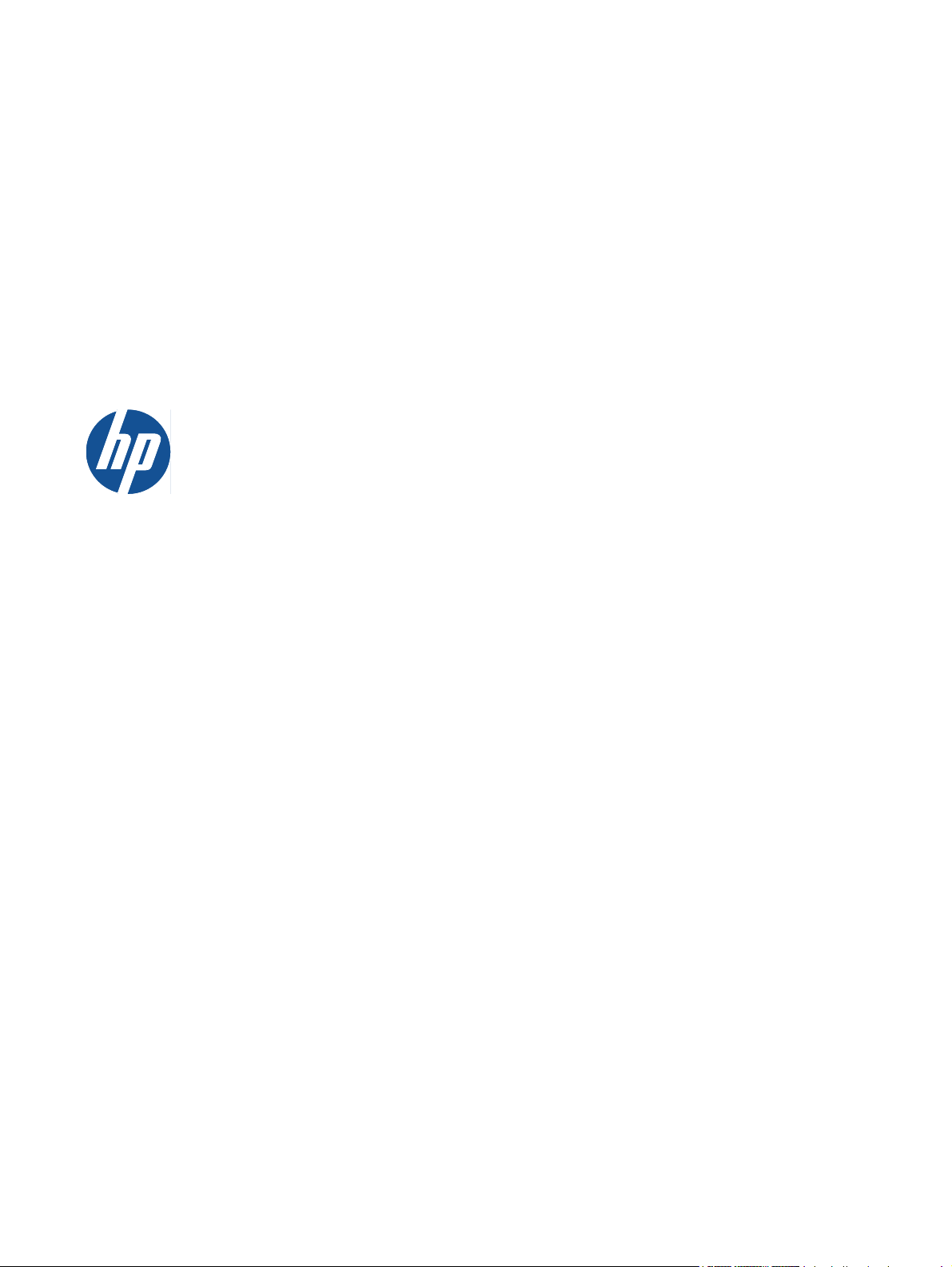
HP Deskjet 3050A J611 series
Page 2
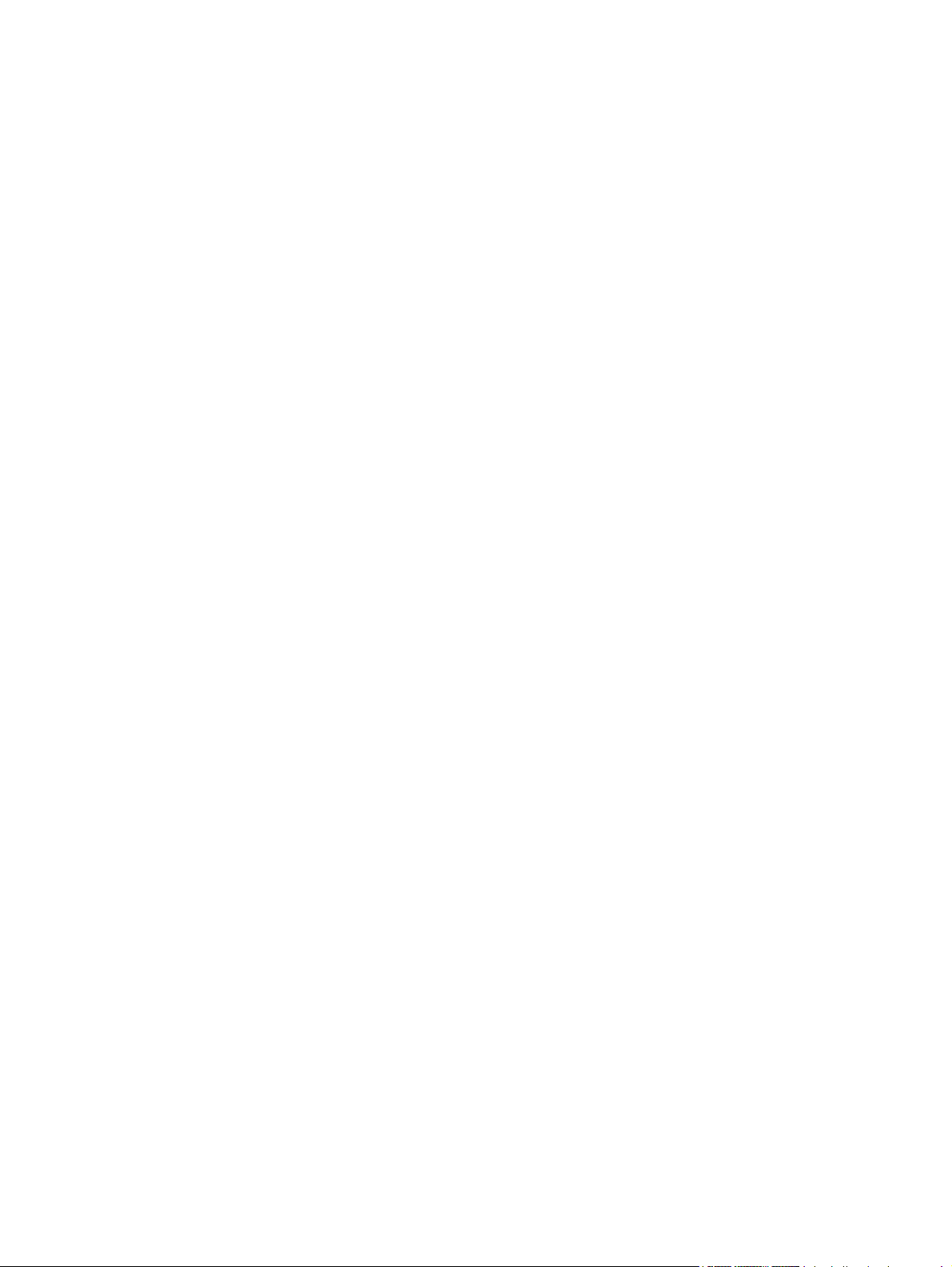
Page 3
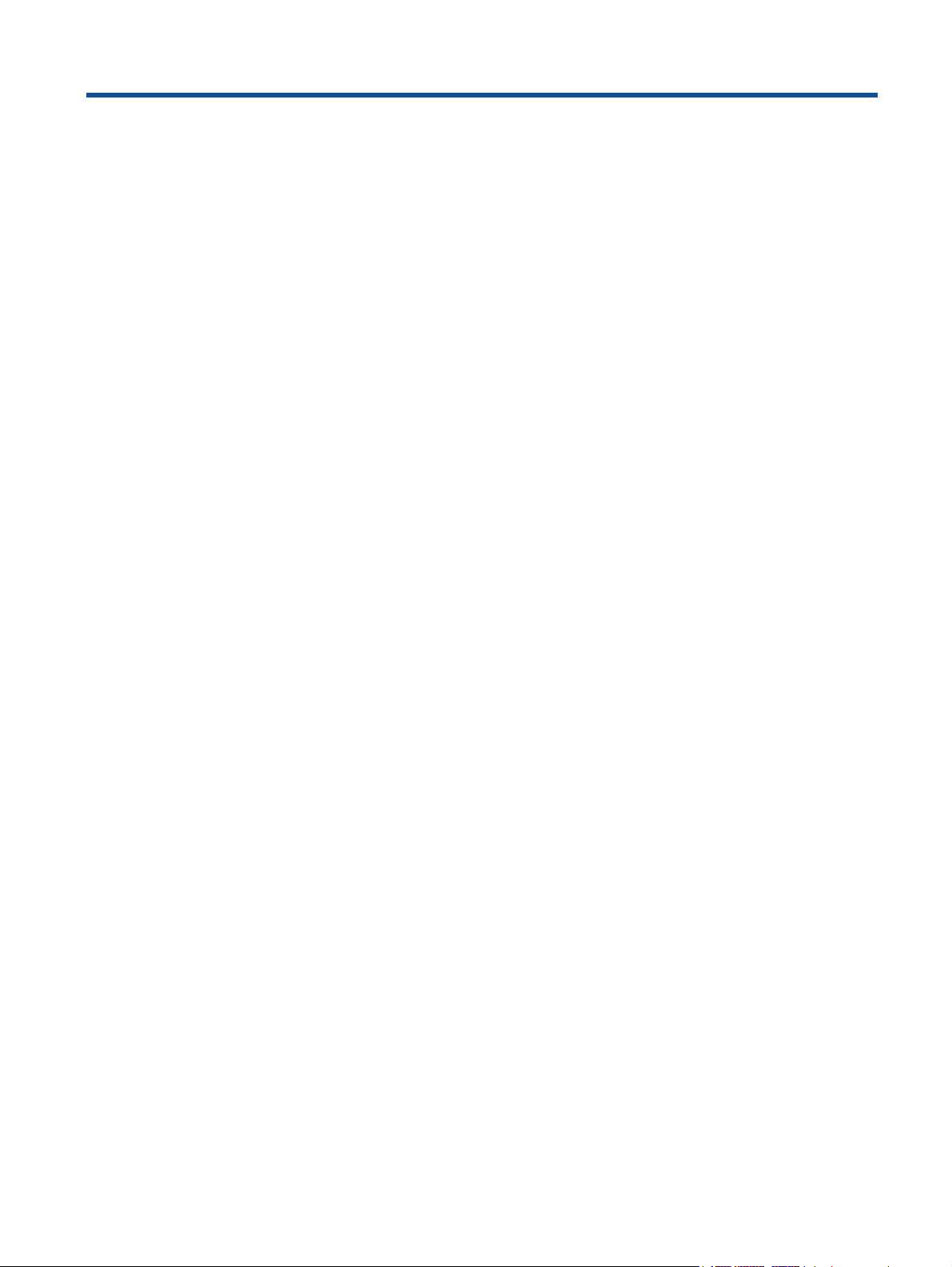
Sisältö
1Miten?..................................................................................................................................................................................3
2 HP All-in-One -ohjelmistoon tutustuminen
Tulostimen osat....................................................................................................................................................................5
Ohjauspaneelin toiminnot.....................................................................................................................................................6
Langattoman yhteyden asetukset........................................................................................................................................6
Tilavalot................................................................................................................................................................................7
Automaattinen Power-Off ....................................................................................................................................................8
3Tulostus
Valokuvien tulostaminen......................................................................................................................................................9
Asiakirjojen tulostaminen....................................................................................................................................................10
Tulosta Pikalomakkeet.......................................................................................................................................................11
Kirjekuorien tulostaminen...................................................................................................................................................11
Tulostusvihjeitä...................................................................................................................................................................11
4 Tulosta ePrint-toiminnolla mistä tahansa
Tulosta ePrint-toiminnolla mistä tahansa...........................................................................................................................15
5 Perustietoja papereista
Suositeltavat paperit tulostamista varten............................................................................................................................17
Lisää tulostusmateriaali......................................................................................................................................................18
6 Kopioiminen ja skannaaminen
Kopioi..................................................................................................................................................................................23
Skannaus tietokoneeseen..................................................................................................................................................24
Kopiointivihjeitä..................................................................................................................................................................26
Skannausvihjeitä................................................................................................................................................................26
7 Värikasettien käyttö
Arvioitujen mustetasojen tarkastaminen.............................................................................................................................29
Mustekasettien tilaaminen..................................................................................................................................................29
Mustekasettien vaihtaminen...............................................................................................................................................30
Yhden tulostuskasetin tilan käyttäminen............................................................................................................................32
Mustekasetin takuutiedot....................................................................................................................................................32
8 Liitettävyys
Wi-Fi Protected Setup (WPS – edellyttää WPS-reititintä)..................................................................................................33
Perinteinen langaton yhteys (vaatii reitittimen)...................................................................................................................34
USB-yhteys (ei käytä verkkoa)...........................................................................................................................................34
USB-yhteyden vaihtaminen langattomaan verkkoon.........................................................................................................34
Uuden tulostimen liittäminen..............................................................................................................................................35
Langattoman verkon asetusten muuttaminen....................................................................................................................35
Verkkotulostimen asennus- ja käyttövihjeitä......................................................................................................................35
Tulostimen hallintatyökalut (verkkotulostimille)..................................................................................................................35
9 Ongelmanratkaisu
Tulostuslaadun parantaminen............................................................................................................................................37
Paperitukoksen poistaminen..............................................................................................................................................38
Tulostaminen ei onnistu.....................................................................................................................................................40
Verkkoratkaisut...................................................................................................................................................................44
HP-tuki................................................................................................................................................................................45
10 Tekniset tiedot
Ilmoitus...............................................................................................................................................................................47
Tekniset tiedot....................................................................................................................................................................47
Ympäristönsuojeluohjelma.................................................................................................................................................49
1
Page 4
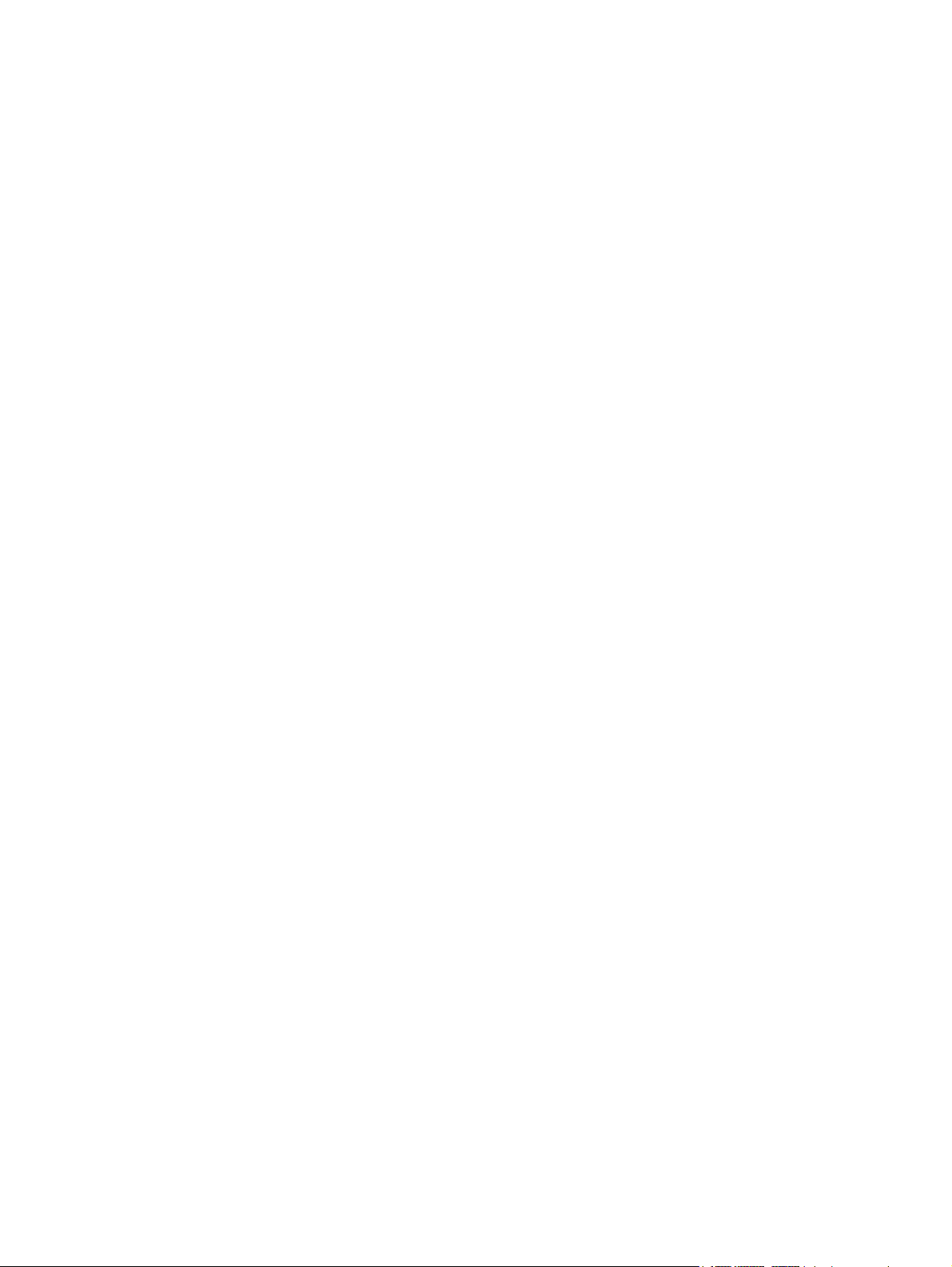
Tietoja säännöksistä...........................................................................................................................................................51
Hakemisto...............................................................................................................................................................................57
2
Page 5
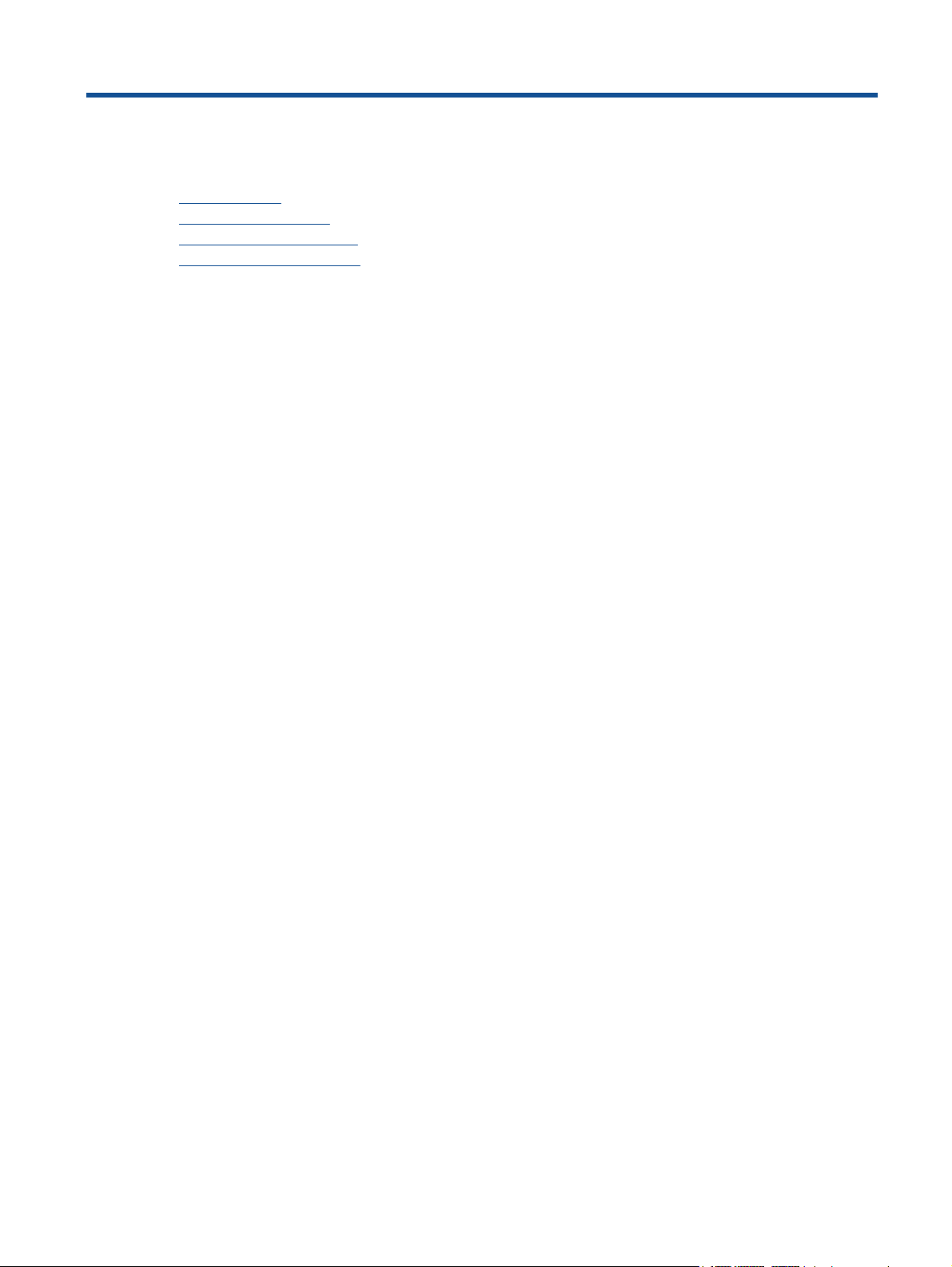
1Miten?
Opi käyttämään HP All-in-One -laitetta
•
Tulostimen osat
Lisää tulostusmateriaali
•
Mustekasettien vaihtaminen
•
Paperitukoksen poistaminen
•
Miten? 3
Page 6

Luku 1
4 Miten?
Page 7
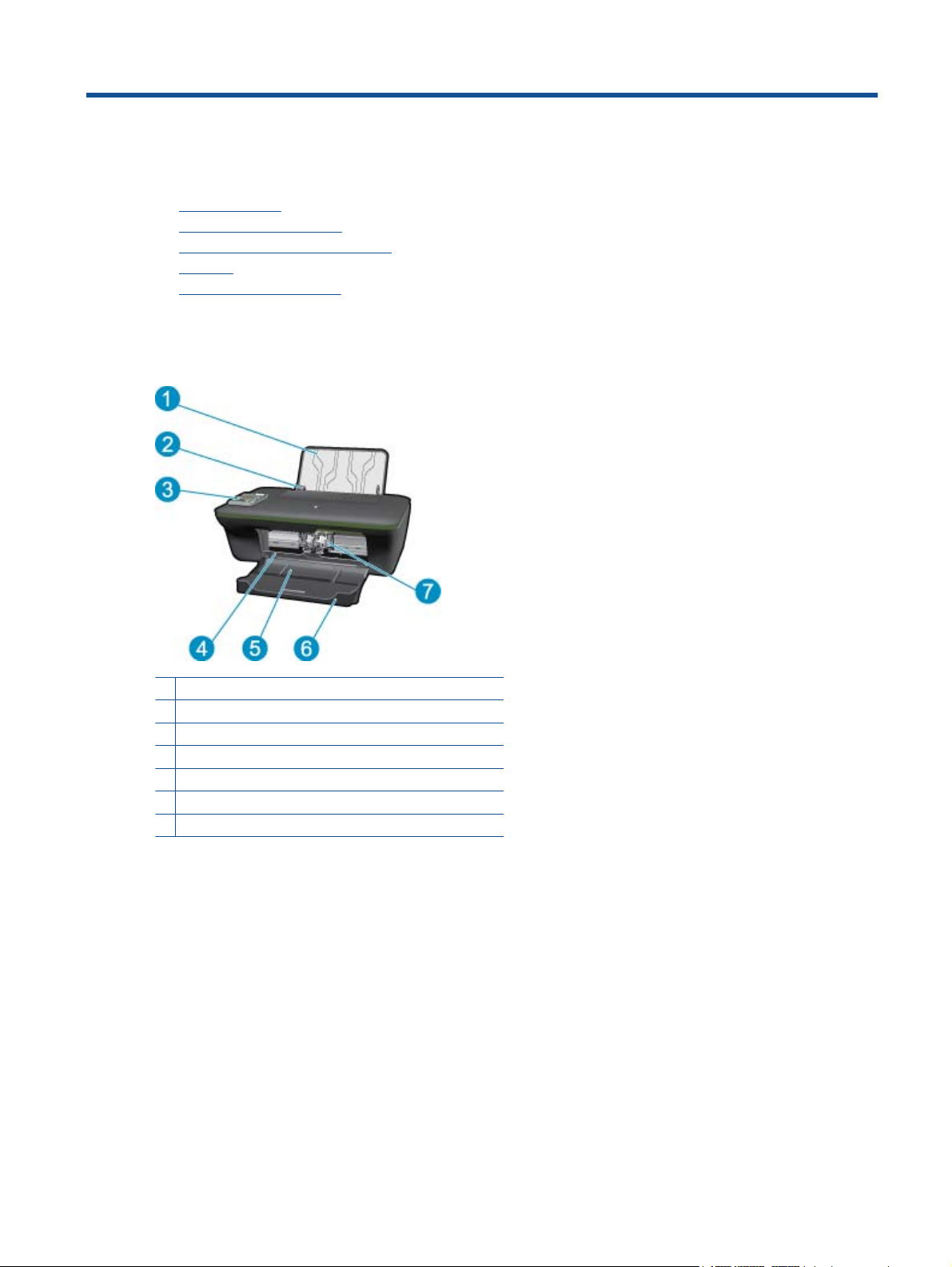
2 HP All-in-One -ohjelmistoon
tutustuminen
• Tulostimen osat
Ohjauspaneelin toiminnot
•
Langattoman yhteyden asetukset
•
Tilavalot
•
Automaattinen Power-Off
•
Tulostimen osat
1 Syöttölokero
2 Syöttölokeron paperileveyden ohjain
3 Ohjauspaneeli
4 Mustekasetin kansi
5 Tulostelokero
6 Tulostelokeron jatke (kutsutaan myös lokeron jatkeeksi)
7 Värikasetit
HP All-in-One -ohjelmistoon tutustuminen 5
Page 8

Luku 2
Ohjauspaneelin toiminnot
Ohjauspaneelin toiminnot
1 Edellinen: Palaa edelliseen näyttöön.
2 Peruuta: Pysäyttää nykyisen toiminnon, palauttaa oletusasetukset.
3 Asetukset: Avaa Asetukset-valikon, josta voit tarkistaa mustetasot, vaihtaa automaattisen virrankatkaisun asetukset,
suorittaa ylläpitotehtäviä sekä määrittää kieli- ja alueasetukset.
4 Valinta-painikkeet: Valitse näillä painikkeilla komentoja tulostimen näytön valikoista.
5 Langaton-merkkivalo ja -painike: Sininen valo ilmaisee langatonta yhteyttä. Kun painat näppäintä, näkyviin tulee
langattoman yhteyden valikko.
6 ePrint-valo ja -painike: Valkoinen valo ilmaisee, että ePrint on kytketty. Kun painat näppäintä, näkyviin tulee tulostimen
sähköpostiosoite ja ePrint-valikot.
7 Virtapainike
Langattoman yhteyden asetukset
Voit tarkastella langattoman yhteyden tilaa ja valikoita painamalla Langaton-painiketta.
• Jos tulostin on yhteydessä langattomaan verkkoon, tulostimen näytössä näkyy teksti Connected (Yhteys
muodostettu) sekä tulostimen IP-osoite.
• Jos langaton yhteys on poistettu käytöstä (langaton radio ei ole käytössä) ja langaton verkko ei ole käytettävissä,
näytössä näkyy teksti Wireless Off (Langaton yhteys ei käytössä).
• Jos langaton yhteys on käytössä (langaton radio on käytössä) mutta langatonta yhteyttä ei ole muodostettu,
näytössä näkyy teksti Connecting (Yhteyttä muodostetaan) tai Not Connected (Ei yhteyttä).
Voit tarkastella tulostimen avulla langattoman verkon tietoja, muodostaa langattoman yhteyden ja tehdä muita
toimia.
Toimintaohjeet Ohjeet
Tulosta verkkoasetussivu.
Verkkoasetussivulla näkyy verkon tila, isäntänimi, verkon nimi ja muita
tietoja.
6 HP All-in-One -ohjelmistoon tutustuminen
1. Avaa Wireless Menu (Langaton-valikko)
painamalla Langaton-näppäintä.
2. Valitse Wireless Menu (Langaton yhteys) -
valikosta Print Reports (Tulosta raportit).
3. Valitse Print Reports (Tulosta raportit) -
valikosta Configuration (Kokoonpano).
Page 9
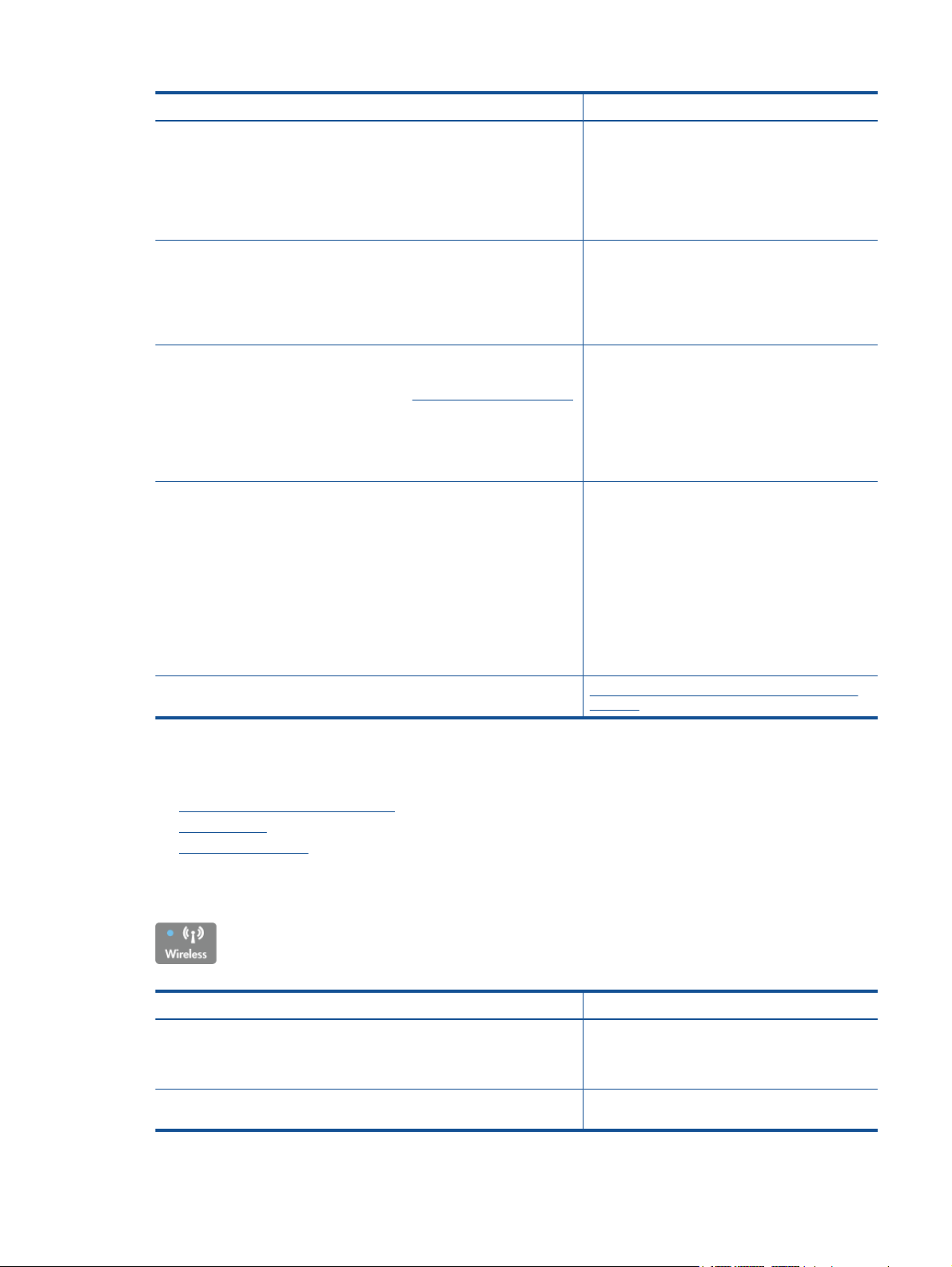
(jatkoa)
Toimintaohjeet Ohjeet
Tulosta langattoman verkon testiraportti.
Langattoman verkon testiraportissa näkyy langattoman verkon tilan
diagnostiikkatiedot, langattoman verkon voimakkuus, havaitut verkot ja
muita tietoja.
Tarkista langattoman yhteyden signaalin voimakkuus. 1. Avaa Langaton-valikko painamalla Langaton-
Palauta verkon oletusasetukset.
Tulostimen verkkoyhteys katkeaa. Jos haluat määrittää langattoman
tulostimen asetukset uudelleen, katso kohta
Kytke langaton yhteys käyttöön tai katkaise yhteys. 1. Kun painat langattoman yhteyden painiketta,
Muodosta Wi-Fi Protected Setup (WPS) -yhteys. Wi-Fi Protected Setup (WPS – edellyttää WPS-
Uuden tulostimen liittäminen.
1. Avaa Wireless Menu (Langaton-valikko)
painamalla Langaton-näppäintä.
2. Valitse Wireless Menu (Langaton yhteys) -
valikosta Print Reports (Tulosta raportit).
3. Valitse Print Reports (Tulosta raportit) -
valikosta Wireless Test (Langattoman verkon
testi).
näppäintä.
2. Valitse Wireless Menu (Langaton) -valikosta
Connected IP XXX.XXX.XX.XX.
3. Tulostimen näytössä näkyy langattoman
yhteyden voimakkuus.
1. Kun painat langattoman yhteyden painiketta,
näyttöön tulee Wireless Menu (Langatonvalikko).
2. Valitse Wireless Menu -valikosta Settings
(Asetukset).
3. Vaitse Settings-valikosta Restore Defaults
(Palauta oletusasetukset).
4. Palauta oletusasetukset vahvistamalla valinta.
näyttöön tulee Wireless Menu (Langatonvalikko).
2. Valitse Wireless Menu (Langaton-valikko) -
valikosta Wireless Settings (Langattoman
yhteyden asetukset).
3. Vaitse Settings-valikosta Wireless On/Off
(Ota langaton yhteys käyttöön tai poista se
käytöstä).
4. Valitse Wireless On/Off (Ota langaton yhteys
käyttöön tai poista se käytöstä) -valikosta On
(Ota käyttöön) tai Off (Poista käytöstä).
reititintä)
Tilavalot
• Langattoman tiedonsiirron tilavalo
ePrint-tilavalo
•
Virtapainikkeen valo
•
Langattoman tiedonsiirron tilavalo
Valon tila Ratkaisu
Ei käytössä Langaton yhteys ei ole käytössä. Kun haluat avata
Vilkkuu hitaasti Langaton yhteys on käytössä, mutta laitetta ei ole
tulostimen näytön langattoman yhteyden valikon,
paina Langaton-painiketta. Ota langaton tulostus
käyttöön Langaton-valikon avulla.
kytketty verkkoon. Jos yhteyttä ei voi muodostaa,
Tilavalot 7
Page 10
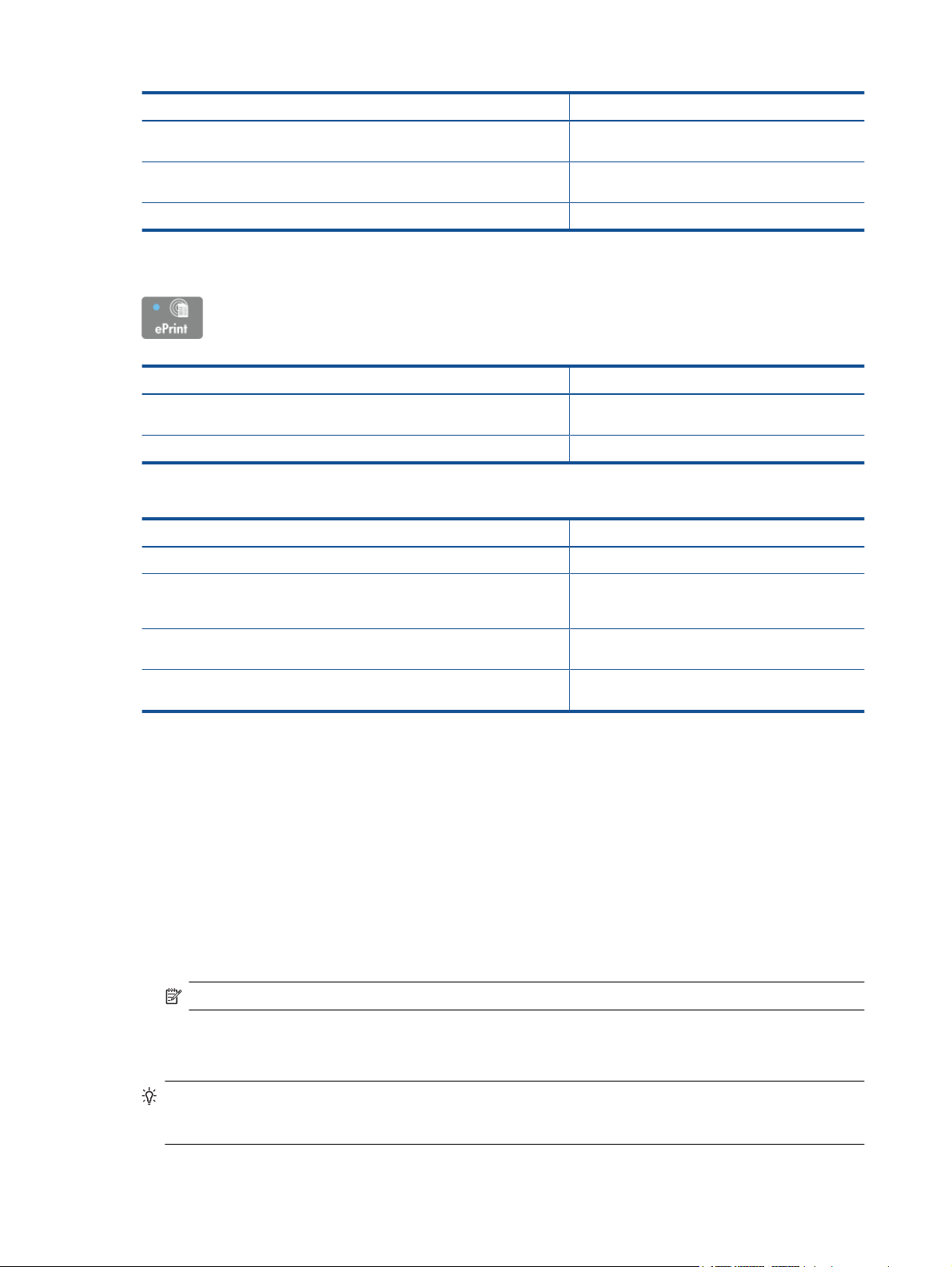
Luku 2
(jatkoa)
Valon tila Ratkaisu
Vilkkuu nopeasti On tapahtunut langattoman yhteyden virhe. Katso
Palaa Langaton yhteys on muodostettu, ja voit tulostaa.
ePrint-tilavalo
Valon tila Ratkaisu
varmista, että tulostin on langattoman signaalin
ulottuvissa.
tulostimen näytössä olevia viestejä.
Ei käytössä ePrint ei ole käytössä. Kun haluat avata tulostimen
Palaa ePrint on käytössä ja kytketty.
Virtapainikkeen valo
Valon tila Ratkaisu
Ei käytössä Laitteessa ei ole virtaa.
Sykkivä Ilmaisee, että laite on lepotilassa. Laite siirtyy
Vilkkuu nopeasti Virhe tapahtui. Katso tulostimen näytössä olevia
Palaa Tulostimen virta on kytketty, ja laite on valmis
Automaattinen Power-Off
Automaattinen Power-Off on oletuksena käytössä, kun tulostimeen kytketään virta. Kun automaattinen Power-Off
on käytössä, tulostimesta katkeaa virta automaattisesti, jos tulostinta ei käytetä kahteen tuntiin. Tämä säästää
energiaa. Automaattinen Power-Off kytkeytyy pois käytöstä automaattisesti, kun tulostin muodostaa langattoman
yhteyden tai Ethernet-verkkoyhteyden (jos tuettu). Voit muuttaa virrankatkaisun asetusta ohjauspaneelista. Kun
asetusta on muutettu kerran, tulostin tallentaa asetuksen. Automaattinen Power-Off katkaisee tulostimesta
virran kokonaan, joten tulostin on käynnistettävä uudelleen virtapainikkeesta.
näytön ePrint-valikon, paina ePrint-painiketta.
lepotilaan automaattisesti, jos sitä ei käytetä
viiteen minuuttiin.
viestejä.
tulostamaan.
Automaattisen virrankatkaisuasetuksen muuttaminen
1. Paina Ohjauspaneelin aloitusnäytön Asetukset-painiketta. Aloitusnäytössä näkyvät valinnat Copy (Kopiointi),
Scan (Skannaus) ja Quick Forms (Pikalomakkeet).
Huomautus Jos aloitusnäyttö ei tule näkyviin, paina Edellinen-painiketta, kunnes näyttö tulee näkyviin.
2. Valitse tulostimen näytön Setup (Asetus) -valikosta Auto Power-Off (Automaattinen virrankatkaisu).
3. Valitse Auto Power-Off (Automaattinen virrankatkaisu) -valikosta Enabled (Käytössä) tai Disabled (Ei
käytössä) ja vahvista valinta.
Vihje Jos tulostat langattoman verkon tai Ethernet-verkon kautta, automaattinen virrankatkaisu on poistettava
käytöstä, jotta tulostustyöt eivät katoa. Vaikka automaattinen Power-Off on poistettu käytöstä, tulostin siirtyy
virran säästämiseksi lepotilaan, jos sitä ei käytetä viiteen minuttiin.
8 HP All-in-One -ohjelmistoon tutustuminen
Page 11

3Tulostus
Jatka valitsemalla tulostustyö.
Valokuvien tulostaminen
Asiakirjojen tulostaminen
Kirjekuorien tulostaminen
Tulosta Pikalomakkeet
Lisätietoja on kohdassa Tulostusvihjeitä.
Valokuvien tulostaminen
Valokuvan tulostaminen valokuvapaperille
1. Varmista, että tulostelokero on auki.
2. Varmista, että tulostimen syöttölokerossa on paperia.
Lisätietoja on kohdassa Lisää tulostusmateriaali.
3. Valitse sovellusohjelman Tiedosto-valikosta Tulosta.
4. Varmista, että laite on valittu tulostimeksi.
5. Napsauta painiketta, joka avaa Ominaisuudet-valintaikkunan.
Painikkeen nimi voi olla eri sovelluksissa erilainen, esimerkiksi Ominaisuudet, Asetukset,
Tulostinasetukset, Tulostin tai Määritykset.
6. Valitse sopivat asetukset.
•Valitse Asettelu-välilehdessä suunnaksi Pysty tai Vaaka.
•Valitse Paperi/Laatu -välilehden avattavasta Media (Tulostusväline) -valikosta oikea paperityyppi ja
tulostuslaatu ja valitse oikea paperikoko avattavasta Paper Size (Paperikoko) -valikosta.
Tulostus 9
Page 12
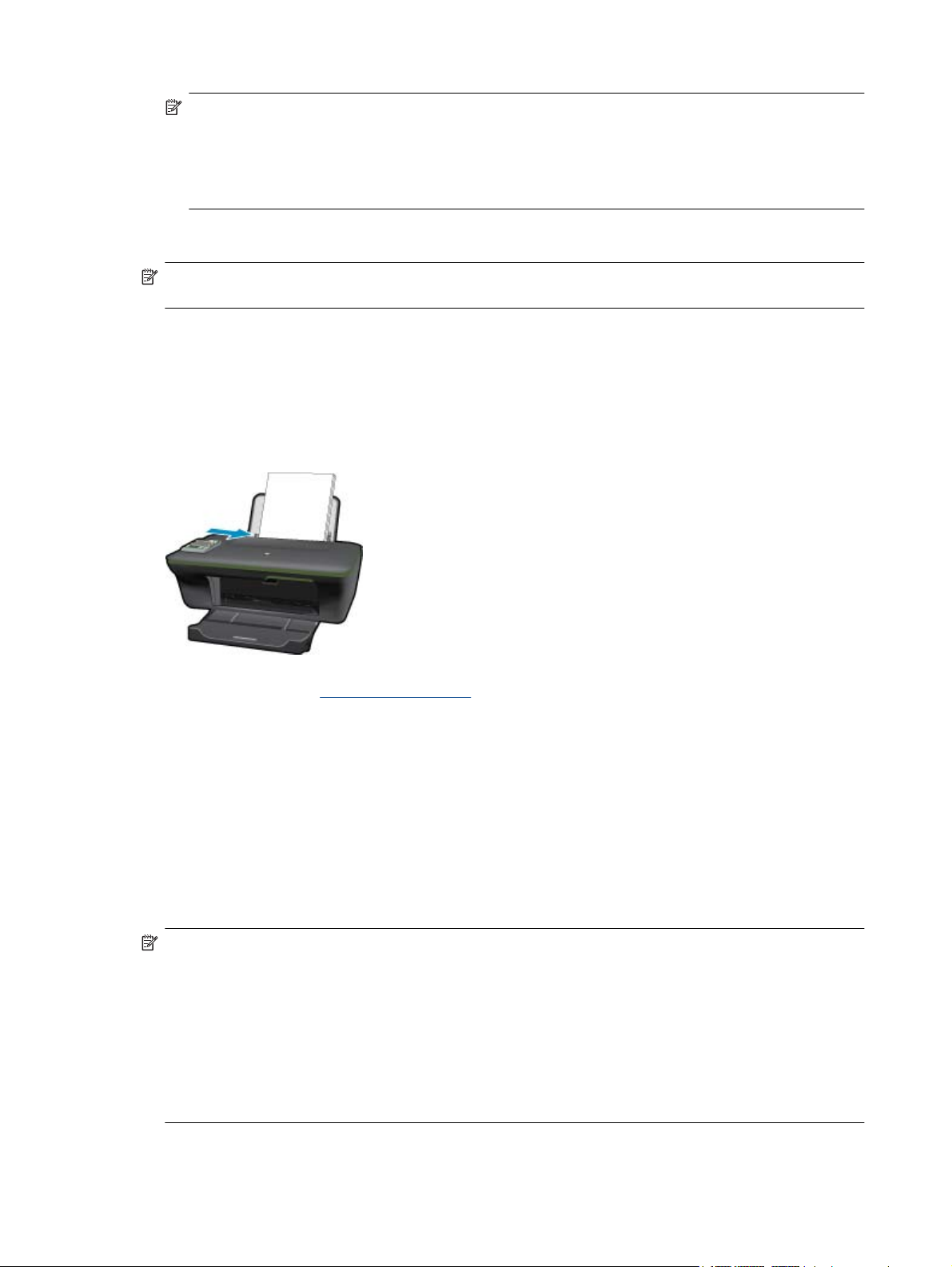
Luku 3
Huomautus Saat parhaan tarkkuuden siirtymällä Paperi/Laatu-välilehteen ja valitsemalla
Valokuvapaperi, paras laatu avattavasta Tulostusväline-luettelosta. Siirry sitten Lisäasetukset-
välilehteen ja valitse avattavasta Tulosta parhaalla tarkkuudella -valikosta Kyllä. Jos haluat tulostaa
harmaasävykuvan parhaalla tarkuudella, valitse avattavasta Print in Grayscale (Tulosta harmaasävynä) valikosta High Quality Grayscale (Korkealaatuinen harmaasävy) ja valitse sitten Photo Paper, Best
Quality (Valokuvapaperi, paras laatu) ja Max DPI (Paras tarkkuus).
7. Palaa Ominaisuudet-valintaikkunaan valitsemalla OK.
8. Valitse OK ja valitse sitten Tulosta-valintaikkunasta Tulosta tai OK.
Huomautus Älä jätä ylimääräisiä valokuvapapereita syöttölokeroon. Paperi voi alkaa käpristyä, mikä voi
heikentää tulostuslaatua. Käytä tulostukseen vain sileitä paperiarkkeja.
Asiakirjojen tulostaminen
Asiakirjan tulostaminen
1. Varmista, että tulostelokero on auki.
2. Varmista, että tulostimen syöttölokerossa on paperia.
Lisätietoja on kohdassa Lisää tulostusmateriaali.
3. Napsauta ohjelmasovelluksessa Tulosta-painiketta.
4. Varmista, että laite on valittu tulostimeksi.
5. Napsauta painiketta, joka avaa Ominaisuudet-valintaikkunan.
Painikkeen nimi voi olla eri sovelluksissa erilainen, esimerkiksi Ominaisuudet, Asetukset,
Tulostinasetukset, Tulostin tai Määritykset.
6. Valitse sopivat asetukset.
•Valitse Asettelu-välilehdessä suunnaksi Pysty tai Vaaka.
•Valitse Paperi/Laatu -välilehden avattavasta Media (Tulostusväline) -valikosta oikea paperityyppi ja
tulostuslaatu ja valitse oikea paperikoko avattavasta Paper Size (Paperikoko) -valikosta.
7. Sulje Ominaisuudet-valintaikkuna valitsemalla OK.
8. Aloita tulostus valitsemalla Tulosta tai OK.
Huomautus 1 Voit tulostaa asiakirjan paperin molemmille puolille vain yhden puolen sijasta. Napsauta
Lisäasetukset-painiketta Paperi/Laatu- tai Asettelu-välilehdessä. Valitse avattavasta Pages to Print
(Tulostettavat sivut) -valikosta Print Odd Pages Only (Tulosta vain parittomat sivut). Tulosta valitsemalla OK.
Kun asiakirjan parittomat sivut on tulostettu, poista asiakirjan sivut tulostelokerosta. Lataa paperit syöttölokeroon
tyhjä puoli ylöspäin. Palaa avattavaan Tulostettavat sivut -valikkoon ja valitse sitten Tulosta vain parilliset
sivut. Tulosta valitsemalla OK.
Huomautus 2 Jos tulostettuja asiakirjoja ei ole tasattu paperin reunojen kanssa, varmista, että olet valinnut
oikean kielen ja alueen. Valitse tulostimen näytössä Asetukset ja sitten Kieli/alue. Valitse haluamasi kieli ja
alue annetuista vaihtoehdoista. Oikeat Kieli/alue-asetukset takaavat, että tulostin käyttää paperin oikeita
oletusasetuksia.
10 Tulostus
Page 13
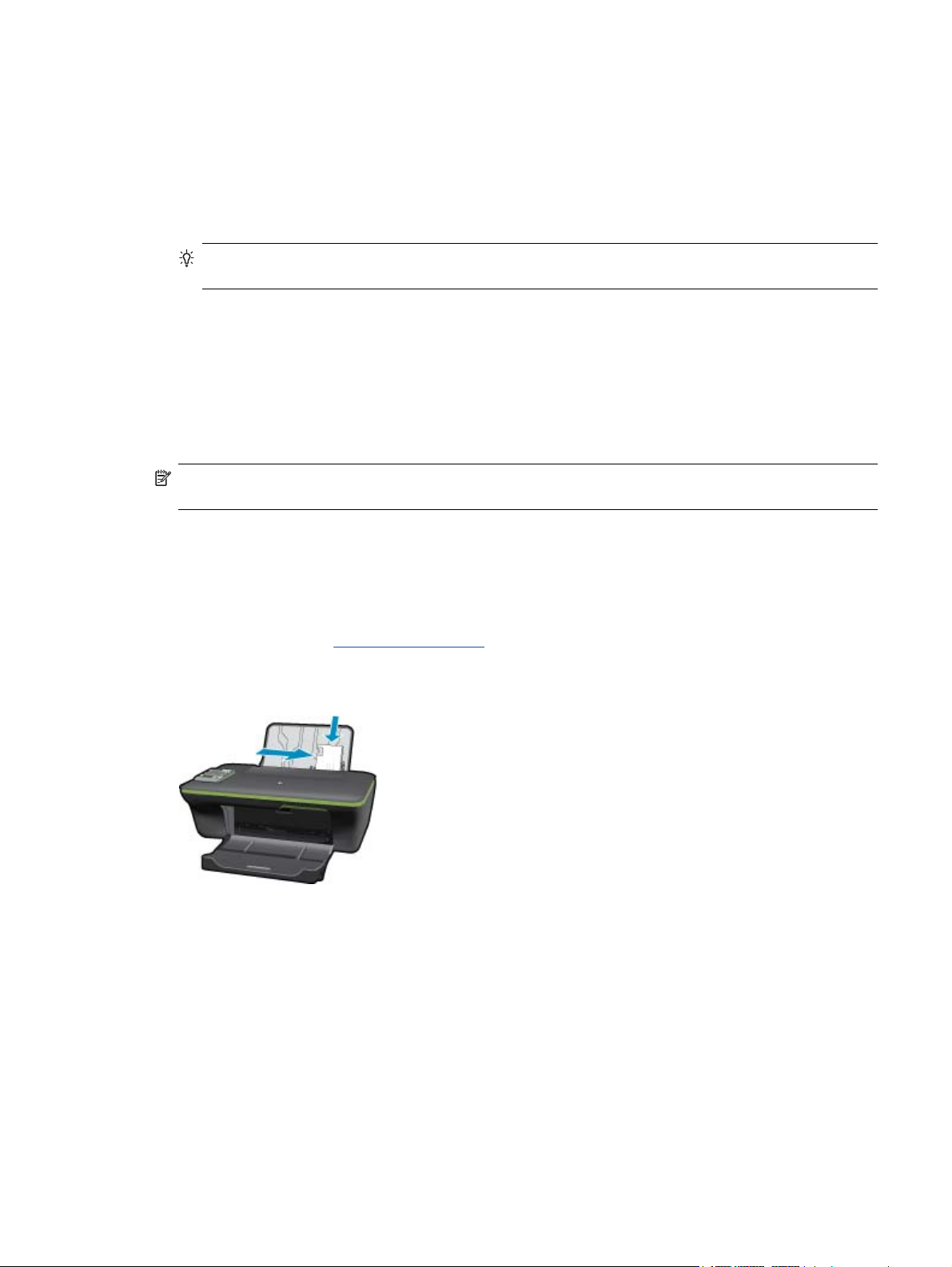
Tulosta Pikalomakkeet
Käytä Quick Forms (Pikalomakkeet) -toimintoa, kun haluat tulostaa toimistolomakkeita, paperityyppejä ja pelejä.
Tulosta pikalomakkeet
1. Valitse tulostimen näytön valikosta Quick Forms (Pikalomakkeet).
Vihje Jos Quick Forms (Pikalomakkeet) -vaihtoehto ei näy tulostimen valikossa, paina Edellinen-
painiketta, kunnes Pikalomakkeet-vaihtoehto tulee näkyviin.
2. Valitse valintapainikkeiden avulla Office Forms (Toimistolomakkeet), Paper Type (Paperityyppi) tai Games
(Pelit). Valitse sitten OK.
3. Kun olet valinnut tulostettavan lomakkeen tyypin, valitse kopioiden lukumäärä ja valitse OK.
Kirjekuorien tulostaminen
Voit lisätä HP All-in-One -laitteen syöttölokeroon kirjekuoria. Älä käytä kirjekuoria, jotka on valmistettu kiiltävästä
materiaalista tai joissa on kohokuvioita, hakasia tai ikkuna.
Huomautus Tekstinkäsittelyohjelman ohjetiedostoissa on tarkat tiedot siitä, miten teksti muotoillaan
kirjekuoriin tulostamista varten. Saat parhaat tulokset tulostamalla kirjekuorien palautusosoitteet tarroille.
Kirjekuorien tulostaminen
1. Varmista, että tulostelokero on auki.
2. Siirrä paperinohjain aivan vasempaan reunaan.
3. Aseta kirjekuoret syöttölokeron oikealle puolelle. Tulostuspuolen on oltava ylöspäin. Taitteen on oltava
vasemmalla puolella.
Lisätietoja on kohdassa
4. Työnnä kirjekuoret tulostimeen niin pitkälle kuin ne menevät.
5. Työnnä paperinohjain tiiviisti kirjekuoria vasten.
Lisää tulostusmateriaali.
6. Napsauta painiketta, joka avaa Ominaisuudet-valintaikkunan.
Painikkeen nimi voi olla eri sovelluksissa erilainen, esimerkiksi Ominaisuudet, Asetukset,
Tulostinasetukset, Tulostin tai Määritykset.
7. Valitse sopivat asetukset.
•Valitse Paperi/Laatu -välilehden avattavasta Media (Tulostusväline) -valikosta oikea paperityyppi ja
tulostuslaatu ja valitse oikea paperikoko avattavasta Paper Size (Paperikoko) -valikosta.
8. Valitse OK ja valitse sitten Tulosta-valintaikkunasta Tulosta tai OK.
Tulostusvihjeitä
Jotta tulostaminen onnistuisi, HP-kasettien on toimittava kunnolla ja niissä on oltava tarpeeksi mustetta, paperin on
oltava oikein ladattu ja tulostimen asetusten on oltava oikein määritetty.
Tulostusvihjeitä 11
Page 14
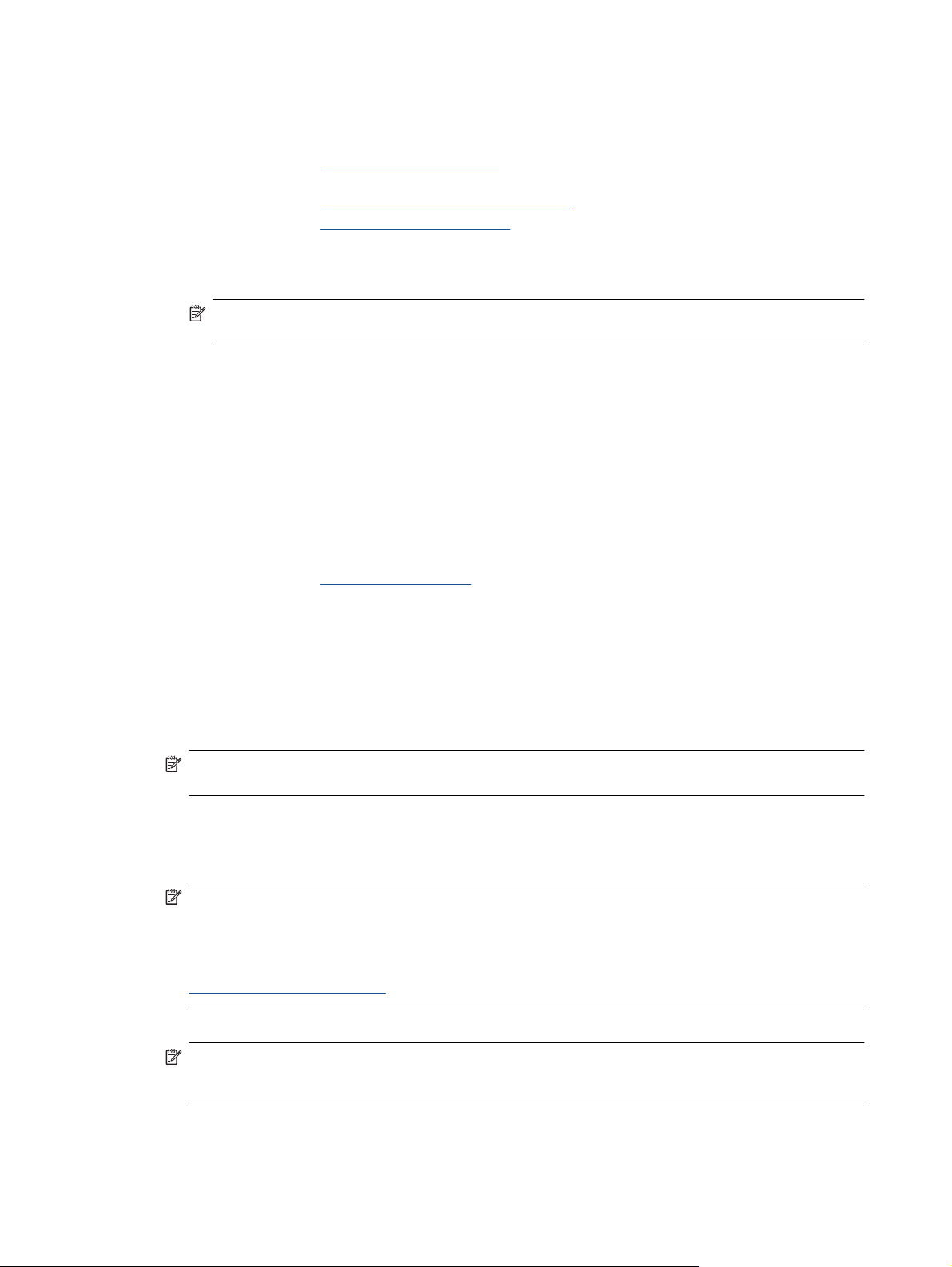
Luku 3
Musteeseen liittyviä vihjeitä
• Käytä aitoja HP:n mustekasetteja.
• Aseta sekä musta että kolmivärinen kasetti oikein paikalleen.
Lisätietoja on kohdassa
Mustekasettien vaihtaminen.
• Varmista, että mustetta on tarpeeksi tarkistamalla kasettien arvioidut mustetasot.
Lisätietoja on kohdassa
• Lisätietoja on kohdassa
Arvioitujen mustetasojen tarkastaminen.
Tulostuslaadun parantaminen.
• Jos sivun kääntöpuolella on mustetahroja, suorita puhdistus tulostimen Tools (Työkalut) -valikon avulla.
◦ Paina aloitusnäytön Asetukset-painiketta. Näytössä näkyvät valinnat Copy (Kopiointi), Scan (Skannaus)
ja Quick Forms (Pikalomakkeet).
Huomautus Jos aloitusnäyttö ei tule näkyviin, paina Edellinen-painiketta, kunnes näyttö tulee
näkyviin.
◦ Selaa Tools (Työkalut) -valikkoa, kunnes näyttöön tulee Clean Ink Smear (Puhdista mustetahrat) ja valitse
OK.
◦ Noudata näytön ohjeita.
Paperin latausvihjeitä
• Lisää paperipino (ei vain yhtä arkkia). Kaikkien pinossa olevien arkkien on oltava samankokoisia ja -tyyppisiä,
jotta tukoksia ei tulisi.
• Aseta paperi lokeroon tulostuspuoli ylöspäin.
• Varmista, että paperi on tasaisesti paperilokerossa ja että paperin reunat eivät ole taittuneet tai revenneet.
• Työnnä paperilokeron paperin leveysohjaimet tiiviisti paperipinon reunoja vasten. Varmista, että
paperinleveysohjain ei taivuta paperilokerossa olevia papereita.
• Lisätietoja on kohdassa
Lisää tulostusmateriaali.
Tulostimen asetuksia koskevia vihjeitä
• Valitse tulostinohjaimen Paperi/laatu -välilehden avattavasta Media (Tulostusmateriaali) -valikosta tarvittava
paperityyppi ja tulostuslaatu.
• Valitse haluttu paperityyppi Paper/Quality (Paperi ja laatu) -välilehden avattavasta Paper Size (Paperikoko) -
luettelosta.
• Napsauttamalla työpöydän HP All-in-One-kuvaketta voit avata Tulostinohjelmisto-ohjelman. Valitse
Tulostinohjelmisto -ohjelmassa Tulostustoiminnot ja avaa tulostinohjain valitsemalla Määritä asetukset.
Huomautus Voit avata Tulostinohjelmisto -ohjelmiston myös valitsemalla Käynnistä > Ohjelmat > HP >
HP Deskjet 3050A J611 series > HP Deskjet 3050A J611 series
Huomautuksia
• Aidot HP:n mustekasetit on suunniteltu ja testattu HP:n tulostimia ja papereita varten, ja niiden avulla pystyt
tulostamaan helposti laadukkaita tuloksia kerrasta toiseen.
Huomautus HP ei voi taata muiden valmistajien tarvikkeiden laatua tai luotettavuutta. Muiden kuin HP:n
valmistamien tarvikkeiden käyttämisestä aiheutuvat huolto- tai korjaustoimet eivät kuulu laitteen takuun
piiriin.
Jos olet mielestäsi hankkinut aidon HP-mustekasetin, käy osoitteessa:
www.hp.com/go/anticounterfeit
• Mustetason varoitukset ja ilmaisimet antavat vain arvioita suunnittelua varten.
Huomautus Kun tuote ilmoittaa musteen olevan vähissä, uusi tulostuskasetti kannattaa pitää saatavilla,
jotta mahdolliset tulostusviiveet voidaan välttää. Mustekasetteja ei tarvitse vaihtaa uusiin, ennen kuin
tulostuslaadun heikkeneminen sitä edellyttää.
• Tulostimen ohjaimessa valittuja ohjelmistoasetuksia käytetään vain tulostettaessa, niitä ei käytetä kopioitaessa
12 Tulostus
tai skannattaessa.
Page 15
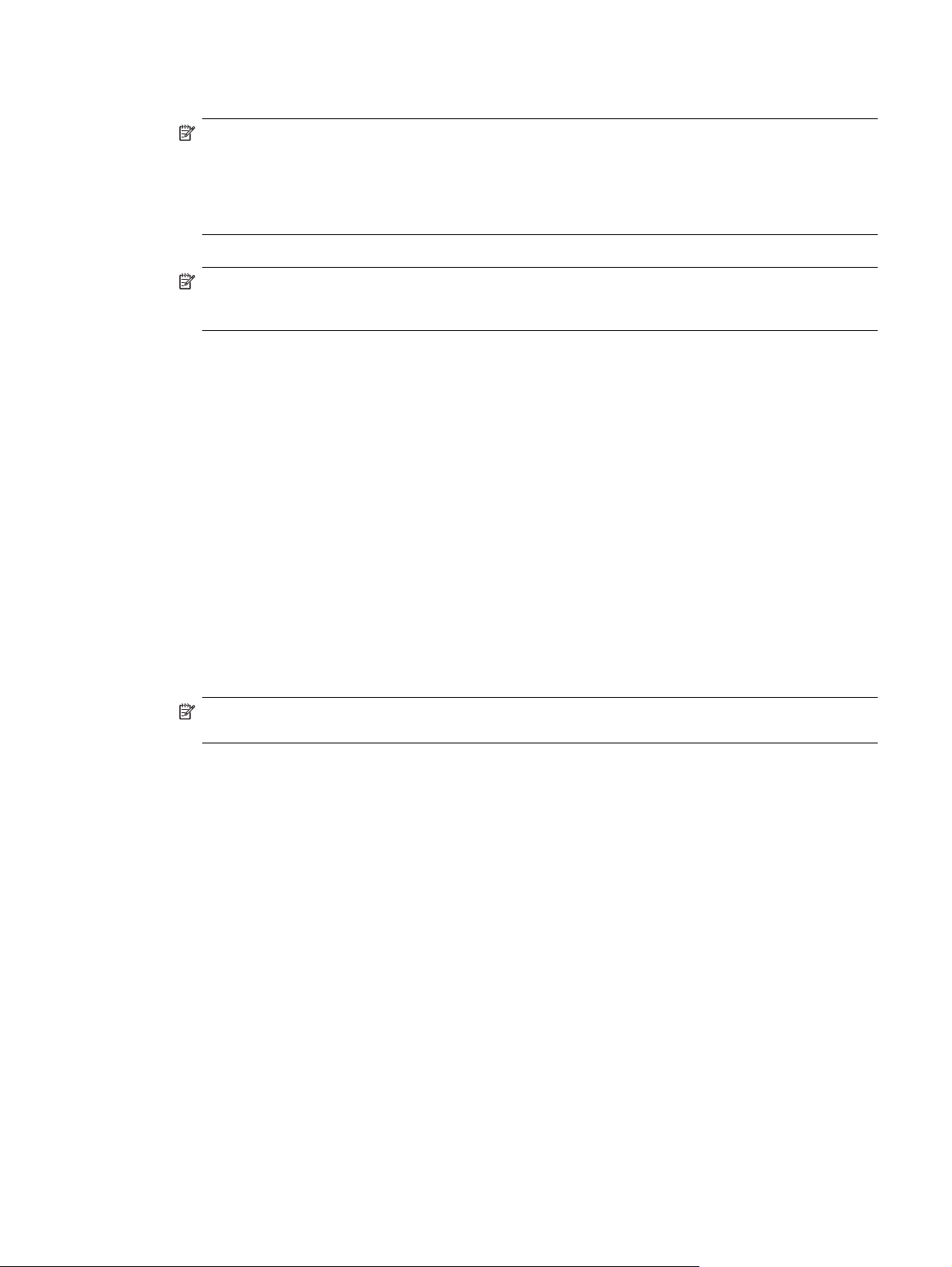
• Voit tulostaa asiakirjan paperin molemmille puolille vain yhden puolen sijasta.
Huomautus Napsauta Paperi/laatu- tai Asettelu-välilehden Lisäasetukset-painiketta. Valitse
avattavasta Pages to Print (Tulostettavat sivut) -valikosta Print Odd Pages Only (Tulosta vain parittomat
sivut). Tulosta valitsemalla OK. Kun asiakirjan parittomat sivut on tulostettu, poista asiakirjan sivut
tulostelokerosta. Aseta paperipino syöttölokeroon tyhjä puoli ylöspäin. Palaa avattavaan Pages to Print
(Tulostettavat sivut) -valikkoon ja valitse sitten Print Even Pages Only (Tulosta vain parilliset sivut). Tulosta
valitsemalla OK.
• Tulostaminen vain mustaa mustetta käyttämällä
Huomautus Jos haluat tulostaa mustavalkoisen asiakirjan vain mustaa mustetta käyttämällä, napsauta
Lisäasetukset-painiketta. Valitse avattavasta Tulosta harmaasävynä -valikosta Vain musta muste ja
napsauta OK-painiketta.
Tulostus käyttämällä Suurin mahdollinen dpi -asetusta
Käytä suurinta tulostustarkkuutta, jos haluat tulostaa hyvälaatuisia, teräviä kuvia valokuvapaperille.
Katso teknisistä tiedoista, mikä on suurin tulostustarkkuus.
Suurin mahdollinen dpi -tilassa tulostaminen kestää kauemmin kuin muilla asetuksilla tulostaminen. Se vaatii myös
paljon levytilaa.
Tulostaminen Suurin mahdollinen dpi -tilassa
1. Varmista, että tulostimen paperilokerossa on valokuvapaperia.
2. Valitse sovellusohjelman Tiedosto-valikosta Tulosta.
3. Varmista, että laite on valittu tulostimeksi.
4. Napsauta painiketta, joka avaa Ominaisuudet-valintaikkunan.
Painikkeen nimi voi olla eri sovelluksissa erilainen, esimerkiksi Ominaisuudet, Asetukset,
Tulostinasetukset, Tulostin tai Määritykset.
5. Napsauta Paperi/Laatu-välilehteä.
6. Valitse avattavasta Tulostusmateriaali-luettelosta Valokuvapaperi, paras laatu.
Huomautus Valokuvapaperi, paras laatu on valittava Paperi/laatu-välilehden avattavasta
Tulostusmateriaali-luettelosta, jos halutaan tulostaa suurimmalla tarkkuudella.
7. Napsauta Lisäasetukset-painiketta.
8. Valitse Tulostimen ominaisuudet -kentän avattavasta Tulosta suurimmalla tarkkuudella -luettelosta Kyllä.
9. Valitse avattavasta Paperi/tulostus-luettelosta Paperin koko.
10. Sulje lisäasetukset valitsemalla OK.
11. Vahvista Tulostussuunta Asettelu-välilehdessä ja aloita tulostus valitsemalla OK.
Tulostus käyttämällä Suurin mahdollinen dpi -asetusta 13
Page 16
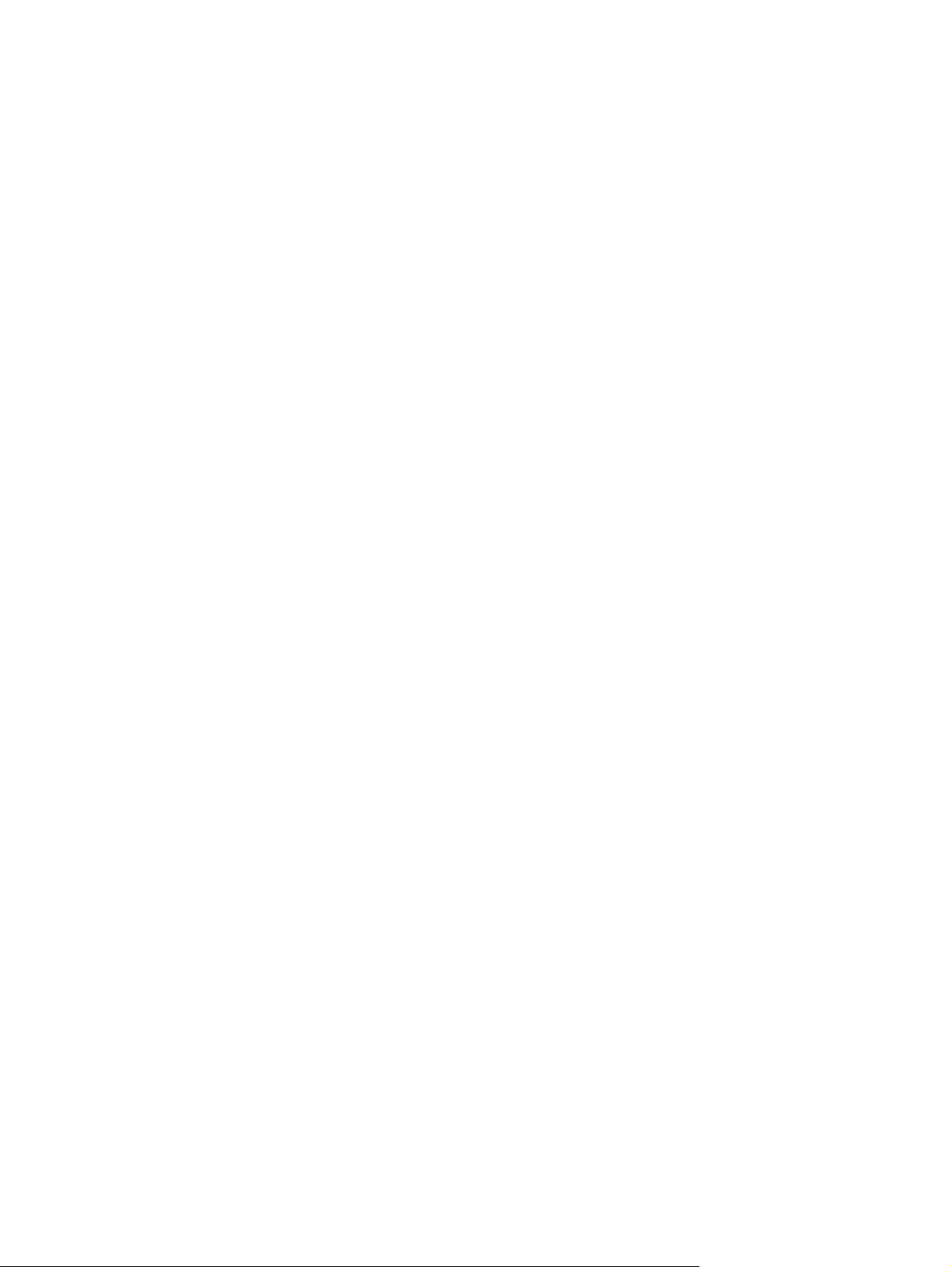
Luku 3
14 Tulostus
Page 17
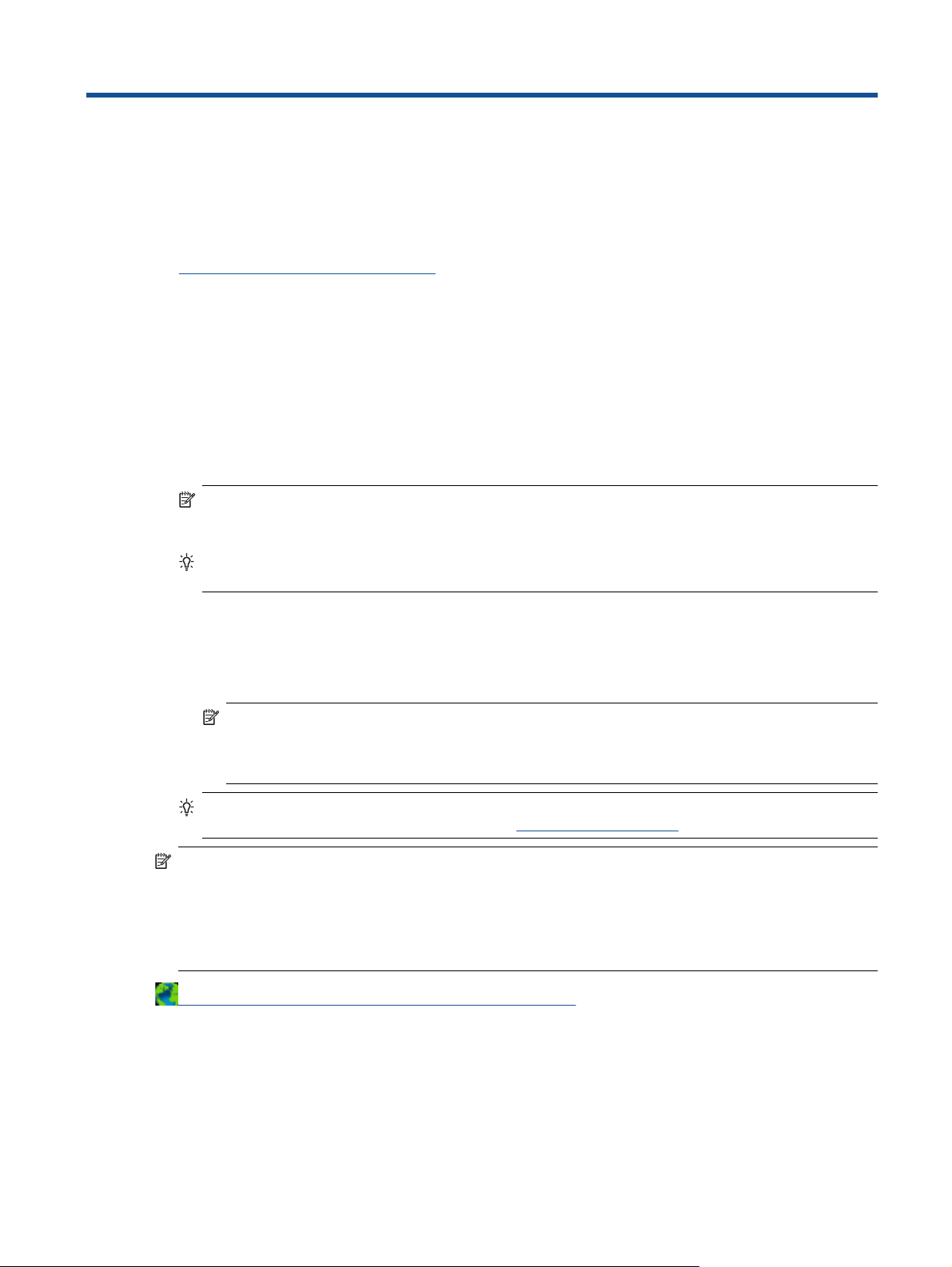
4 Tulosta ePrint-toiminnolla mistä
tahansa
Laitteen ePrint -toiminnon ansiosta voit tulostaa missä tahansa oletkaan. Kun ePrint on otettu käyttöön, laitteelle
annetaan sähköpostiosoite. Kun haluat tulostaa, sinun tarvitsee vain lähettää asiakirjan sisältävä sähköpostiviesti
kyseiseen osoitteeseen. Voit tulostaa kuvia, Word-, Powerpoint ja PDF-tiedostoja. Se on helppoa.
•
Tulosta ePrint-toiminnolla mistä tahansa
Tulosta ePrint-toiminnolla mistä tahansa
Asiakirjan tulostaminen ePrint-toiminnolla mistä tahansa
1. Selvitä ePrint -sähköpostiosoite.
a. Paina ohjauspaneelin ePrint-painiketta. Tulostimen näytössä näkyy verkkopalvelujen Settings (Asetukset)
-valikko.
b. Voit tarkastella sähköpostiosoitetta valitsemalla tulostimen näytöstä Display Email Address (Näytä
sähköpostiosoite).
Huomautus Jos haluat käyttää ePrint-toimintoa, verkkopalvelut on otettava käyttöön. Jos verkkopalvelut
eivät ole käytössä, näyttöön tulee viesti, joka ohjaa sinut kohtaan Tulostinohjelmisto. Ota palvelut käyttöön
avaamalla Tulostinohjelmisto, valitsemalla ePrint ja noudattamalla näytön ohjeita.
Vihje Voit tulostaa sähköpostiosoitteen tai rekisteröinnin URL-osoitteen valitsemalla tulostimen näytön
asetusvalikosta Print Info Sheet (Tulosta tietolomake).
2. Kirjoita sähköpostiviesti ja lähetä se.
a. Luo uusi sähköpostiviesti ja kirjoita laitteen sähköpostiosoite Vastaanottaja-ruutuun.
b. Kirjoita tekstiä sähköpostiviestin runkoon ja liitä viestiin tulostettavat asiakirjat tai kuvat.
c. Lähetä sähköpostiviesti.
Laite tulostaa sähköpostiviestisi.
Huomautus Jos haluat vastaanottaa sähköpostiviestejä, tulostimessa on oltava Internet-yhteys.
Sähköpostiviestisi tulostetaan heti vastaanotettaessa. Kuten kaiken sähköpostin kanssa, ei ole mitään
takuita siitä, tulevatko viestit perille tai milloin ne tulevat. Kun rekisteröit ePrint -toiminnon verkossa, voit
tarkistaa töittesi tilan.
Vihje Jos Auto Power-Off (automaattinen virrankatkaisu) on käytössä, poista se käytöstä ennen ePrint-
toiminnon käyttämistä. Katso lisätietoja kohdasta
Huomautus 1 Laitteen on oltava yhteydessä langattomaan verkkoon tai muuhun verkkoon, jossa on Internet-
yhteys.
Huomautus 2 ePrint -toiminnon avulla tulostetut asiakirjat voivat ulkoasultaan poiketa alkuperäisestä. Ne
voivat voivat olla tyyliltään, muotoilultaan ja tekstiasettelultaan erilaisia kuin alkuperäinen asiakirja. Kun haluat
tulostaa erittäin hyvää laatua edellyttäviä asiakirjoja (kuten lakiasiakirjoja), on suositeltavaa tulostaa käyttämällä
tietokoneessa olevaa ohjelmistosovellusta, jota käyttäessäsi voit enemmän vaikuttaa tulosteen ulkoasuun.
Napsauttamalla tätä voit siirtyä verkkoon hakemaan lisätietoja.
Automaattinen Power-Off
Tulosta ePrint-toiminnolla mistä tahansa 15
Page 18
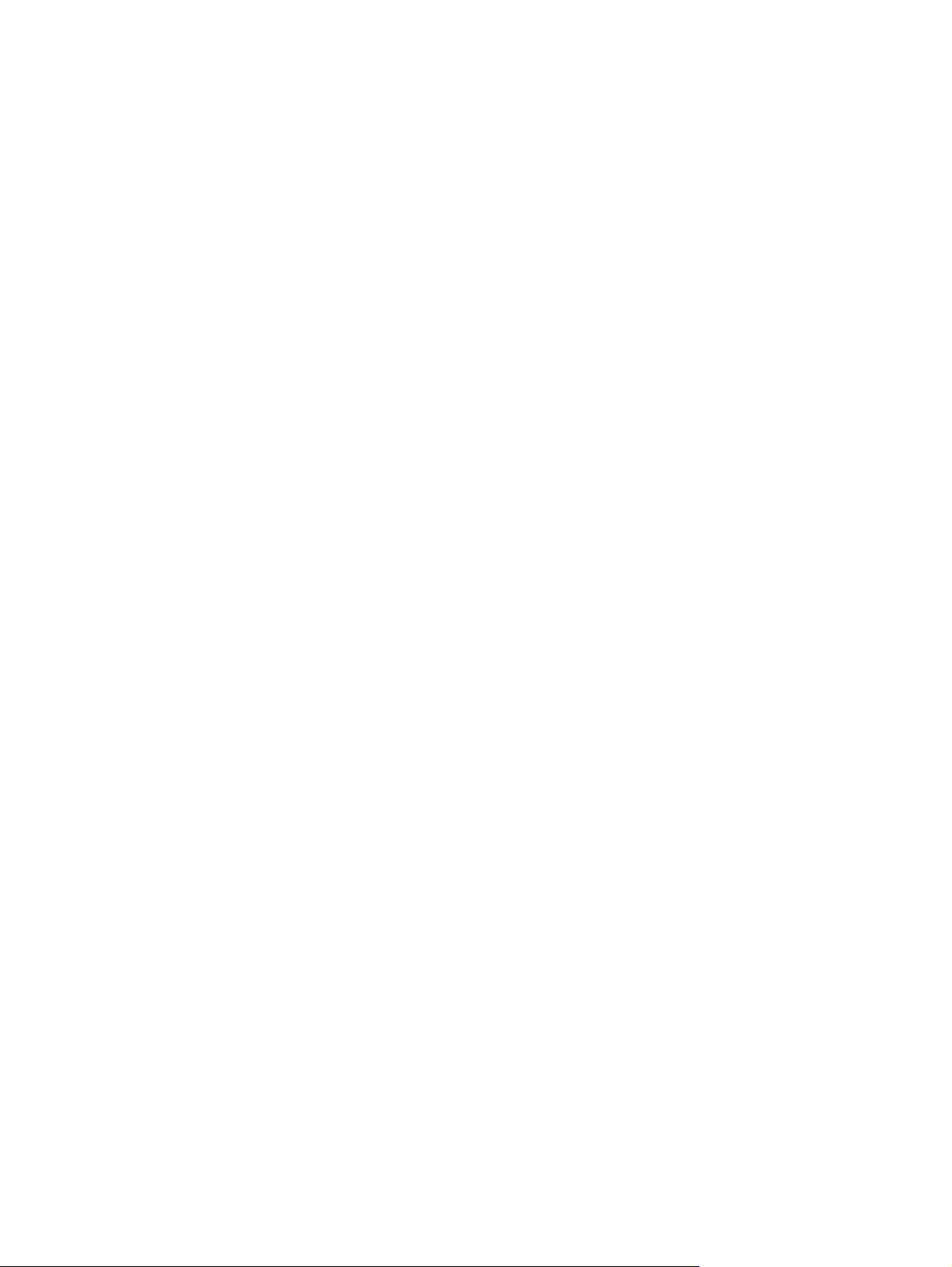
Luku 4
16 Tulosta ePrint-toiminnolla mistä tahansa
Page 19

5 Perustietoja papereista
• Suositeltavat paperit tulostamista varten
Lisää tulostusmateriaali
•
Suositeltavat paperit tulostamista varten
Parhaan tulostuslaadun saa HP-papereilla, jotka on suunniteltu erityisesti nimenomaiseen projektiin liittyvää
tulostusta varten.
Paperityyppien saatavuus saattaa vaihdella maittain ja alueittain.
ColorLok
• HP suosittelee jokapäiväisten asiakirjojen tulostukseen ja kopiointiin tavallisia papereita, joissa on ColorLok-
logo. Kaikki ColorLok-logolla varustetut paperit on testattu riippumattomassa testauslaitoksessa sen
luotettavuuden ja tulostuslaadun korkeiden standardien täyttämiseksi. ColorLok-paperit tarjoavat terävät,
voimakkaat värit, tummemmat mustan sävyt. Lisäksi ne kuivuvat nopeammin kuin tavalliset paperit. Kaikki
suurimmat paperinvalmistajat valmistavat ColorLok-logolla varustettuja papereita eripainoisina ja -kokoisina
versioina.
HP:n erikoisvalokuvapaperi
• Tässä paksussa valokuvapaperissa on heti kuivuva pinnoite, joka helpottaa kuvien käsittelyä ja estää niiden
tahraantumisen. Paperi on vettä ja kosteutta kestävää sekä tahriintumatonta, eivätkä sormenjäljet tartu sen
pintaan. Sille tulostetut valokuvat näyttävät ja tuntuvat laboratoriossa kehitetyiltä. Tätä paperia on saatavissa
erikokoisina arkkeina, kuten A4, 8,5 x 11 tuumaa, 10 x 15 cm (repäisynauhallinen tai -nauhaton) ja 13 x 18 cm,
ja kahdella eri pinnalla: kiiltävä tai pehmeä kiiltävä (silkkimäinen matta). Hapottomuus pidentää asiakirjojen
säilymisaikaa.
HP:n tavallinen valokuvapaperi
• Tulosta värikkäitä jokapäiväisiä pikavedoksia matalilla kustannuksilla – käytä huolettomaan valokuvien
tulostukseen suunniteltua paperia. Tämä edullinen valokuvapaperi kuivuu nopeasti ja on helppo käsitellä. Saat
teräviä ja tarkkoja kuvia, kun käytät tätä paperia minkä tahansa mustesuihkutulostimen kanssa. Sitä on
saatavissa useina kokoina, kuten A4, 8,5 x 11 tuumaa ja 10 x 15 cm (repäisynauhallinen tai -nauhaton). Se ei
sisällä happoa, jotta valokuvat kestävät pidempään.
HP:n mainoslehtipaperi tai HP Superior -mustesuihkupaperi
• Nämä paperit ovat kiiltäväpintaisia tai mattapintaisia molemmilta puoliltaan ja sopivat siksi kaksipuoliseen
käyttöön. Tämä paperi soveltuu erinomaisesti lähes valokuvatasoisten tulosteiden, raporttien kansilehtien,
esitysten, esitteiden, erilaisten kirjekuorien ja kalenterien tulostamiseen.
HP Premium -esitelmäpaperi tai HP-ammattikäyttöpaperi
• Nämä paperit ovat painavia, kaksipuolisia mattapapereita, jotka sopivat täydellisesti esitelmien, ehdotusten,
raporttien ja uutiskirjeiden luomiseen. Tämä raskas paperi näyttää ja tuntuu vaikuttavalta.
Perustietoja papereista 17
Page 20

Luku 5
HP Bright White Inkjet -paperi
• HP Bright White -paperille tulostettavien asiakirjojen värikontrasti on hyvä ja teksti terävää. Paperi on riittävän
läpikuultamaton, joten sen molemmille puolille voidaan tulostaa värillisiä tulostustöitä. Tämän vuoksi paperi
soveltuu hyvin tiedotteiden, raporttien ja mainoslehtisten tekemiseen. Paperin ColorLok Technology -tekniikan
ansiosta se tahraa vähemmän ja tarjoaa voimakkaammat värit.
HP:n tulostuspaperi
• HP:n tulostuspaperi on laadukas monitoimipaperi. Sille tulostetut asiakirjat näyttävät ja tuntuvat
vakuuttavammilta kuin tavalliselle yleispaperille tai kopiopaperille tulostetut asiakirjat. Paperin ColorLok
Technology -tekniikan ansiosta se tahraa vähemmän ja tarjoaa voimakkaammat värit. Hapottomuus pidentää
asiakirjojen säilymisaikaa.
HP-toimistopaperi
• HP-toimistopaperi on laadukas monitoimipaperi. Se sopii kopioihin, luonnoksiin, muistioihin ja muihin
arkipäiväisiin asiakirjoihin. Paperin ColorLok Technology -tekniikan ansiosta se tahraa vähemmän ja tarjoaa
voimakkaammat värit. Hapottomuus pidentää asiakirjojen säilymisaikaa.
HP:n silitettävät siirtokuvat
• HP:n silitettäviä siirtokuvia (värillisille tai vaaleille tai valkoisille kankaille) voit tehdä digitaalisista valokuvista
vaikka omiin T-paitoihin.
HP Premium Inkjet -kalvot
• HP Premium Inkjet -kalvojen avulla teet esityksistä elävämpiä ja näyttävämpiä. Nämä kalvot ovat
helppokäyttöisiä. Ne myös kuivuvat nopeasti eivätkä tahriinnu.
HP Photo Value -pakkaus
• HP Photo Value -pakkauksiin on helppo pakata HP:n alkuperäiskasetteja ja HP-erikoisvalokuvapaperia ajan
säästämiseksi. Niiden ansiosta saat varmasti edullisia ammattitasoisia valokuvia HP All-in-One -laitteellasi.
Alkuperäiset HP-musteet ja HP-erikoisvalokuvapaperi on suunniteltu toimimaan yhdessä, jotta valokuvasi
kestävät pidempään voimakkaammissa väreissä tuloste tulosteen jälkeen. HP Photo Value -pakkaus on upea
ratkaisu koko loman valokuvien tulostamiseen tai useiden tulosteiden jakamiseen.
Lisää tulostusmateriaali
▲ Jatka valitsemalla paperin koko.
Täysikokoisen paperin lisääminen
a. Nosta syöttölokeroa
Nosta syöttölokeroa.
b. Laske tulostelokero alas
Laske tulostelokero alas ja vedä lokeron jatke ulos.
18 Perustietoja papereista
Page 21

c. Siirrä paperileveyden ohjainta vasemmalle
Siirrä paperileveyden ohjainta vasemmalle.
d. Lisää paperia.
Aseta paperipino syöttölokeroon siten, että pinon lyhyt reuna osoittaa eteenpäin ja arkkien tulostuspuolet
ovat ylöspäin.
Työnnä paperipinoa alaspäin niin pitkälle, kuin se menee.
Siirrä paperileveyden ohjainta oikealle, kunnes se se pysähtyy paperin reunaan.
Pienikokoisen paperin lisääminen
a. Nosta syöttölokeroa
Nosta syöttölokeroa.
Lisää tulostusmateriaali 19
Page 22

Luku 5
b. Laske tulostelokero alas
Laske tulostelokero alas ja vedä lokeron jatke ulos.
c. Siirrä paperileveyden ohjainta vasemmalle.
Siirrä paperileveyden ohjainta vasemmalle.
d. Lisää paperia.
Aseta valokuvapaperipino lokeroon siten, että pinon lyhyt reuna osoittaa eteenpäin ja arkkien
tulostuspuolet ovat ylöspäin.
Työnnä paperipino lokeroon niin pitkälle, kuin se menee.
Huomautus Jos valokuvapaperin reunassa on rei'itetyt repäisyliuskat, aseta valokuvapaperi niin,
että liuskat ovat päällä.
Siirrä paperileveyden ohjainta oikealle, kunnes se se pysähtyy paperin reunaan.
20 Perustietoja papereista
Page 23

Kirjekuorien lisääminen
a. Nosta syöttölokeroa
Nosta syöttölokeroa.
b. Laske tulostelokero alas
Laske tulostelokero alas ja vedä lokeron jatke ulos.
c. Siirrä paperileveyden ohjainta vasemmalle.
Siirrä paperileveyden ohjainta vasemmalle.
Poista pääsyöttölokerosta kaikki paperit.
d. Lisää tulostimeen kirjekuoria.
Pane yksi tai useita kirjekuoria syöttölokeron oikeaan reunaan. Tulostuspuolen on oltava ylöspäin.
Taitteen on oltava vasemmalla puolella ja osoitettava alaspäin.
Työnnä kirjekuoripino lokeroon niin pitkälle alaspäin, kuin se menee.
Siirrä paperin leveysohjainta oikealle kirjekuorinippua vasten, kunnes se pysähtyy.
Lisää tulostusmateriaali 21
Page 24

Luku 5
22 Perustietoja papereista
Page 25

6 Kopioiminen ja skannaaminen
• Kopioi
•
Skannaus tietokoneeseen
•
Kopiointivihjeitä
•
Skannausvihjeitä
Kopioi
▲ Tulostimen näytön kopiointivalikosta voit valita helposti kopioiden lukumäärän sekä väri- tai musta-
valkokopioinnin tavalliselle paperille kopioitaessa. Voit muuttaa lisäasetuksia, kuten paperityyppiä ja -kokoa,
kopion tummuutta ja kopion kokoa, valitsemalla Copy Menu (Kopiointi) -valikosta Settings (Asetukset).
Helppo kopiointi
a. Lisää paperia.
Lisää syöttölokeroon täysikokoista paperia.
b. Aseta alkuperäiskappale paikalleen.
Nosta laitteen kantta.
Aseta alkuperäiskappale tulostettava puoli alaspäin laitteen lasin oikeaan etukulmaan.
Kopioiminen ja skannaaminen 23
Page 26

Luku 6
Sulje kansi.
c. Voit avata kopiointivalikon valitsemalla tulostimen näytöstä Kopioi.
Jos tulostimen näytössä ei näy Kopioi-valintaa, paina paluupainiketta, kunnes näyttööm tulee Kopioi-
valinta.
Paina kopiointivalikon Kopioi-kohdan vieressä olevaa painiketta.
Lisää kopioiden määrää painamalla Copy Number (Kopioiden lukumäärä) -kohdan vieressä olevaa
painiketta. Vahvista valinta painamalla OK-kohdan viereistä painiketta.
Kopioi A4-paperille tai 8,5 x 11 tuuman paperille painamalla Copy Black (MV-kopio)- tai Copy Color
(Värikopio) -kohdan vieressä olevaa painiketta.
Lisää kopiointitoimintoja
▲ Siirry Copy Settings (Kopiointiasetukset) -valikkoon painamalla kopiointivalikosta Settings (Asetukset) -
kohdan vieressä olevaa painiketta.
Paper Size/Type (Paperikoko/tyyppi) Näyttöön tulee paperikoon ja -tyypin valikot. Tavallinen paperi -
asetus tulostaa tavalliselle paperille normaalilla tulostuslaadulla. Valokuvapaperi-asetus tulostaa
valokuvapaperille parhaalla tulostuslaadulla.
Muuta kokoa: Actual size (Todellinen koko) tekee kopion, joka on samankokoinen kuin alkuperäinen,
mutta kopion marginaalit voivat rajautua pois. Sovita kokoon tekee kopion, joka tulee paperin keskelle
ja reunoihin tulee valkoinen reunus. Kokoon sovitettua kuvaa joko suurennetaan tai pienennetään, jotta
se mahtuu valitulle tulostuspaperille. Custom Size (Mukautettu koko) -asetuksella voit suurentaa kuvaa
valitsemalla arvoksi yli 100 % tai pienentää kuvaa valitsemalla arvoksi alle 100 %.
Vaalea/tumma Vaalentaa tai tummentaa kopiota.
Huomautus Jos asetuksia ei muuteta kahteen minuuttiin, laite palauttaa automaattisesti oletusasetukset
(tavallinen A4-paperi tai 8,5 x 11 tuuman paperi alueen mukaan).
Skannaus tietokoneeseen
Voit käynnistää skannauksen tulostimen ohjauspaneelista tai tietokoneesta. Jos haluat skannata yhden sivun
nopeasti kuvaksi, käynnistä skannaus ohjauspaneelista. Jos haluat skannata useita sivuja yhteen tiedostoon,
määrittää tiedostomuodon tai muokata skannattua kuvaa, käynnistä skannaus tietokoneesta.
Skannauksen valmisteleminen
▲ Skannauksen valmisteleminen:
a. Aseta alkuperäiskappale paikalleen.
Nosta laitteen kantta.
Aseta alkuperäiskappale tulostettava puoli alaspäin laitteen lasin oikeaan etukulmaan.
24 Kopioiminen ja skannaaminen
Page 27

Sulje kansi.
b. Käynnistä skannaus.
Skannaaminen tulostimen ohjauspaneelista
1. Valitse tulostimen näytön valikosta Scan (Skannaus). Jos tulostimen näytössä ei näy Scan (Skannaus)-valintaa,
paina Back (Edellinen)-painiketta, kunnes näyttöön tulee oikea vaihtoehto.
2. Valitse tulostimen näytöstä tietokone, johon haluat skannata.
Jos haluamasi tietokone ei näy tulostimen näytössä, varmista, että tietokone on kytketty tulostimeen joko
langattomasti tai USB-johdolla. Jos käytössä on langaton yhteys ja se toimii oikein, langaton skannaus on
otettava käyttöön ohjelmistosta.
a. Avaa Tulostinohjelmisto napsauttamalla työpöydän HP All-in-One -kuvaketta.
Huomautus Voit avata Tulostinohjelmisto -ohjelmiston myös valitsemalla Käynnistä > Ohjelmat > HP
> HP Deskjet 3050A J611 series > HP Deskjet 3050A J611 series
b. Napsauta Scanner Actions (Skannerin toiminnot) -kuvaketta.
c.Valitse Manage Scan to Computer (Hallitse tietokoneeseen skanaamista).
Huomautus Voit määrittää Scan to Computer (Skannaa tietokoneeseen) -vaihtoehdon oletusarvoksi. Jos
toiminto on käytössä oletusarvoisesti, voit skannata langattomasti kytkettyyn ja käytössä olevaan
tietokoneeseen valitsemalla tulostimen näytöstä Scan (Skannaus) -asetuksen. Jos toiminto ei ole aina
käytössä, ennen skannausta on aktivoitava Scan to Computer (Skannaa tietokoneeseen) -asetus kohdassa
Tulostinohjelmisto. Tämä vaikuttaa vain tulostimen ohjauspaneelin Scan (Skannaus) -painikkeeseen.
Riippumatta siitä, onko Scan to Computer (Skannaa tietokoneeseen) -toiminto käytössä vai ei, skannaus
voidaan aina käynnistää tietokoneesta.
3. Etsi skannattu kuva tietokoneesta. Kun kuva on tallennettu, Windowsin Resurssienhallintaan aukeaa kansio,
johon kuva on tallennettu.
Huomautus On olemassa vain vähän tietokoneita, joissa skannaustoiminto voidaan aktivoida
samanaikaisesti. Painamalla tulostimen skannauspainiketta voit katsoa, mitkä tietokoneet ovat kulloinkin
käytettävissä skannausta varten.
Skannaus tietokoneeseen 25
Page 28

Luku 6
Skannaus tietokoneesta
1. Avaa HP Scan -sovellus. Valitse Käynnistä > Ohjelmat >HP > HP Deskjet 3050A J611 series >HP Scan
2. Valitse skannauksen tyyppi pikavalikosta ja valitse sitten Scan (Skannaa).
Huomautus Jos Show Scan Preview (Esikatselu) on valittu, voit muokata skannattua kuvaa
esikatselunäytössä.
3. Jos haluat skannata toisen kuvan sulkematta ohjelmaa, valitse Save (Tallenna). Voit sulkea ohjelman
valitsemalla Done (Valmis).
4. Kun kuva on tallennettu, Windowsin Resurssienhallintaan aukeaa kansio, johon kuva on tallennettu.
Kopiointivihjeitä
• Pane alkuperäiskappale tulostettava puoli alaspäin laitteen lasin oikeaan etukulmaan.
• Voit lisätä tai vähentää tulosteen kontrastia valitsemalla tulostimen näytöstä Copy (Kopiointi) ja valitsemalla
sitten Settings (Asetukset). Säädä kontrastia valitsemalla Copy Settings (Kopiointiasetukset) -valikosta
Lighter/Darker (Vaalea/tumma).
• Voit valita paperikoon ja -tyypin valitsemalla tulostimen näytöstä Copy (Kopiointi) ja valitsemalla sitten
Settings (Asetukset). Valitse tavallinen tai valokuvapaperi ja valokuvapaperin koko valitsemalla Copy
Settings (Kopiointiasetukset) -valikosta Size to Fit (Sovita kokoon).
• Muuta kuvan kokoa valitsemalla tulostimen näytöstä Copy (Kopiointi) ja valitsemalla sitten Settings (Asetukset).
Valitse Copy Settings (Kopiointiasetukset) -valikosta Resize (Muuta kokoa).
Napsauttamalla tätä voit siirtyä verkkoon hakemaan lisätietoja.
Skannausvihjeitä
• Pane alkuperäiskappale tulostettava puoli alaspäin laitteen lasin oikeaan etukulmaan.
• Puhdista skannerin lasi ja tarkista, ettei siihen ole tarttunut vieraita aineita.
• Kun olet valinnut tulostimen näytöstä Scan (Skannaus) -asetuksen, valitse näytön tulostinluettelosta tietokone,
johon haluat skannata.
26 Kopioiminen ja skannaaminen
Page 29

• Jos tulostin on kytketty tietokoneeseen langattoman verkon kautta ja haluat aina skannata tietokoneeseen
nopeasti, valitse oletusasetukseksi Scan to Computer (Skannaa tietokoneeseen). Lisätietoja on kohdassa
Skannaus tietokoneeseen.
• Jos haluat skannata monisivuisen asiakirjan yhteen tiedostoon monen tiedoston sijaan, käynnistä skannaus
Tulostinohjelmisto-asetuksella sen sijaan, että valitsisit ohjauspaneelista Scan (Skannaa) -toiminnon.
Napsauttamalla tätä voit siirtyä verkkoon hakemaan lisätietoja.
Skannausvihjeitä 27
Page 30

Luku 6
28 Kopioiminen ja skannaaminen
Page 31

7 Värikasettien käyttö
• Arvioitujen mustetasojen tarkastaminen
Mustekasettien tilaaminen
•
Mustekasettien vaihtaminen
•
Yhden tulostuskasetin tilan käyttäminen
•
Mustekasetin takuutiedot
•
Arvioitujen mustetasojen tarkastaminen
On helppo tarkastaa mustetaso ja päätellä, missä vaiheessa mustekasetti on uusittava. Mustetaso ilmaisee arvion
mustekaseteissa jäljellä olevan musteen määrästä.
Mustetasojen tarkastaminen ohjauspaneelin avulla
1. Paina Ohjauspaneelin aloitusnäytön Asetukset-painiketta. Aloitusnäytössä näkyvät valinnat Copy (Kopiointi),
Scan (Skannaus) ja Quick Forms (Pikalomakkeet).
Huomautus Jos aloitusnäyttö ei tule näkyviin, paina Edellinen-painiketta, kunnes näyttö tulee näkyviin.
2. Valitse Ink Status (Musteen tila)
Mustetasojen tarkastaminen Tulostinohjelmisto -ohjelman avulla
1. Avaa HP All-in-One napsauttamalla työpöydän Tulostinohjelmisto -kuvaketta.
Huomautus Voit avata Tulostinohjelmisto -ohjelmiston myös valitsemalla Käynnistä > Ohjelmat > HP >
HP Deskjet 3050A J611 series > HP Deskjet 3050A J611 series
2. Napsauta kohdassa Tulostinohjelmisto Arvioitu musteen määrä -kuvaketta.
Huomautus 1 Jos olet asentanut laitteeseen uudelleentäytetyn tai -valmistetun tulostuskasetin tai jos
tulostuskasettia on käytetty toisessa tuotteessa, mustemäärän ilmaisin ei ehkä toimi oikein tai se ei ole
käytettävissä.
Huomautus 2 Mustetason varoitukset ja ilmaisimet antavat vain arvioita suunnittelua varten. Kun laite ilmoittaa
musteen olevan vähissä, uusi tulostuskasetti kannattaa pitää saatavilla, jotta mahdolliset tulostusviiveet voidaan
välttää. Tulostuskasettia ei tarvitse vaihtaa, ennen kuin tulostuslaatu heikkenee.
Huomautus 3 Tulostuskasettien mustetta käytetään tulostustoimenpiteessä monilla eri tavoilla. Näihin sisältyy
alustaminen, joka valmistelee laitteen ja tulostuskasetit tulostamista varten, ja tulostuspään huoltaminen, joka
pitää tulostussuuttimet avoimina ja varmistaa musteen esteettömän virtauksen. Lisäksi käytettyihin
mustekasetteihin jää hieman mustetta. Lisätietoja on osoitteessa
Mustekasettien tilaaminen
Ennen kuin tilaat kasetteja, etsi oikea kasetin numero.
Kasetin numeron etsiminen tulostimesta
▲ Kasetin numero on kasettiluukun sisäpuolella.
www.hp.com/go/inkusage.
Värikasettien käyttö 29
Page 32

Luku 7
Kasetin numeron etsiminen Tulostinohjelmisto -ohjelmasta
1. Napsauttamalla työpöydän HP All-in-One-kuvaketta voit avata Tulostinohjelmisto-ohjelman.
Huomautus Voit avata Tulostinohjelmisto -ohjelmiston myös valitsemalla Käynnistä > Ohjelmat > HP >
HP Deskjet 3050A J611 series > HP Deskjet 3050A J611 series
2. Valitse Tulostinohjelmisto -ohjelmassa Osta tarvikkeita verkosta. Oikea kasetin numero tulee automaattisesti
näkyviin, kun käytät tätä linkkiä.
Voit tilata aitoja HP-tulostustarvikkeita HP All-in-One -laitteeseen sivustosta
kehotettaessa maa tai alue. Valitse myös tuote ja napsauta sitten sivulla olevaa ostolinkkiä.
Huomautus Tulostuskasettien tilaaminen Web-sivuston kautta ei ole mahdollista kaikissa maissa tai kaikilla
alueilla. Jos se ei ole mahdollista maassasi/alueellasi, voit silti tarkastella tarviketietoja ja tulostaa luettelon
muistin tueksi paikallisen HP:n jälleenmyyjän luona vierailua varten.
Liittyvät aiheet
Oikeiden värikasettien valinta
•
Oikeiden värikasettien valinta
HP suosittelee alkuperäisten HP:n tulostuskasettien käyttämistä. Aidot HP-tulostuskasetit on suunniteltu ja testattu
HP-tulostimia varten. Näin saat erinomaisia tuloksia joka kerta.
Liittyvät aiheet
•
Mustekasettien tilaaminen
Mustekasettien vaihtaminen
Mustekasettien vaihtaminen
1. Tarkista virransaanti.
2. Lisää paperia.
3. Irrota mustekasetti.
a. Avaa kasetin suojakansi.
www.hp.com/buy/supplies. Valitse
30 Värikasettien käyttö
Page 33

Odota, että tulostuskelkka liikkuu laitteen keskelle.
b. Vapauta kasetti painamalla sitä alaspäin ja poista kasetti paikaltaan.
4. Aseta tilalle uusi mustekasetti.
a. Poista mustekasetti pakkauksestaan.
b. Irrota suojamuoviteippi vaaleanpunaisen repäisyliuskan avulla.
c. Liu'uta kasetti aukkoon, kunnes se napsahtaa paikalleen.
Mustekasettien vaihtaminen 31
Page 34

Luku 7
d. Sulje mustekasetin luukku.
5. Kohdista kasetit
Liittyvät aiheet
•
Oikeiden värikasettien valinta
Mustekasettien tilaaminen
•
Yhden tulostuskasetin tilan käyttäminen
Voit käyttää HP All-in-One -laitetta yhden tulostuskasetin tilassa, kun laitteessa on vain yksi tulostuskasetti. Yhden
tulostuskasetin tila tulee käyttöön, kun toinen tulostuskasetti poistetaan vaunusta. Yhden tulostuskasetin tilassa
töitä voidaan tulostaa vain tietokoneesta.
Huomautus Näyttöön tulee ilmoitus, kun HP All-in-One on yhden tulostuskasetin tilassa. Jos näyttöön tulee
ilmoitus ja tuotteessa on kaksi kasettia, varmista, että suojateippi on poistettu kummastakin tulostuskasetista.
Jos muoviteippi peittää tulostuskasetin kontaktipinnat, tuote ei havaitse kasettia.
Poistuminen yhden tulostuskasetin tilasta
Voit poistua yhden tulostuskasetin tilasta asentamalla HP All-in-One -tulostimeen kaksi tulostuskasettia.
Aiheeseen liittyvää
Mustekasettien vaihtaminen
•
Mustekasetin takuutiedot
HP:n tulostuskasettien takuu on sovellettavissa, kun tuotetta on käytetty siinä HP:n tulostimessa, johon se on
suunniteltu. Tämä takuu ei koske HP:n mustetuotteita, jotka on uudelleentäytetty tai uudelleenvalmistettu tai joita
on käytetty väärin tai muokattu jollakin tavoin uudelleen.
Takuuaikana tuotteen takuu on voimassa niin kauan kuin HP:n mustetta riittää, eikä takuun päättymispäivää ole
saavutettu. Takuun päättymispäivä on muodossa VVVV/KK/PP, ja se on laitteessa kuvan osoittamassa paikassa:
HP:n rajoitettu takuu on määritetty laitteen mukana toimitetuissa tulostetussa ohjeissa.
32 Värikasettien käyttö
Page 35

8 Liitettävyys
• Wi-Fi Protected Setup (WPS – edellyttää WPS-reititintä)
Perinteinen langaton yhteys (vaatii reitittimen)
•
USB-yhteys (ei käytä verkkoa)
•
USB-yhteyden vaihtaminen langattomaan verkkoon
•
Uuden tulostimen liittäminen
•
Langattoman verkon asetusten muuttaminen
•
Verkkotulostimen asennus- ja käyttövihjeitä
•
Tulostimen hallintatyökalut (verkkotulostimille)
•
Wi-Fi Protected Setup (WPS – edellyttää WPS-reititintä)
Nämä ohjeet ovat asiakkaille, jotka ovat jo asentaneet tulostinohjelmiston. Jos asennat ohjelmistoa ensimmäistä
kertaa, perehdy tulostimen mukana toimitettuihin asennusohjeisiin.
Jos haluat kytkeä HP All-in-One -laitteen langattomaan verkkoon käyttämällä WPS-asennusta (Wi-Fi Protected
Setup), tarvitset seuraavat seikat:
langaton 802.11b/g/n-verkko, jossa on WPS-yhteensopiva langaton reititin tai tukiasema.
Huomautus 802.11n tukee vain 2,4 Ghz:n taajuutta.
kannettava tietokone tai pöytätietokone, joka tukee langatonta verkkokäyttöä tai jossa on verkkokortti (NIC).
Tietokoneen tulee olla kytkettynä siihen langattomaan verkkoon, johon HP All-in-One -laite on tarkoitus
asentaa.
Huomautus Jos käytössä on langaton reititin, jossa on WPS (Wi-Fi Protected Setup) -painike, käytä Push
Button (Paina painiketta) -menetelmää. Jos et ole varma, onko reitittimessä painike, käytä Wireless Settings
Menu (Langattoman verkon asetusvalikko) -menetelmää.
PBC (Push Button) -menetelmä
1. Paina reitittimen Wi-Fi Protected Setup (WPS) -painiketta.
2. Pidä Langaton-painiketta alhaalla, kunnes langattoman yhteyden valo alkaa vilkkua. Käynnistä WPS-painiketila
pitämällä painiketta alhaalla kolme sekuntia.
Huomautus Tuotteen kahden minuutin ajastin käynnistyy siksi aikaa, kun laite muodostaa langattoman
yhteyden.
Wireless Settings Menu (Langattoman verkon asetusvalikko) -menetelmä
1. Avaa Langaton yhteys -valikko tulostimen näytöstä painamalla Langaton-painiketta. Jos tulostus on käynnissä,
tulostin on virhetilassa tai tulostin on suorittamassa kriittistä tehtävää, odota ennen Langaton-painikkeen
painamista, että tehtävä on valmis tai virhe korjattu.
2. Valitse tulostimen näytöstä Wireless Settings (Langattoman yhteyden asetukset).
3. Valitse tulostimen näytöstä Wi-Fi Protected Setup (WPS-asetukset).
4. Jos käytössä on Wi-Fi Protected Setup -reititin, jossa on WPS-painike, valitse Push Button (Paina painiketta)
ja noudata näytön ohjeita. Jos reitittimessä ei ole painiketta tai jos et ole varma, onko reitittimessä painike, valitse
PIN ja noudata näytön ohjeita.
Huomautus Tuotteen kahden minuutin ajastin käynnistyy. Pidä verkkolaitteen painiketta alhaalla ajastimen
ollessa käynnissä tai syötä reitittimen PIN-koodi reitittimen kokoonpanosivulle.
Liitettävyys 33
Page 36

Luku 8
Perinteinen langaton yhteys (vaatii reitittimen)
HP All-in-One -laitteen liittämiseen langattomaan 802.11-verkkoon tarvitaan alla mainitut tiedot ja laitteet.
langaton 802.11b/g/n-verkko, jossa langaton reititin tai tukiasema.
Huomautus 802.11n tukee vain 2,4 Ghz:n taajuutta.
Kannettava tietokone tai pöytätietokone, joka tukee langatonta verkkokäyttöä tai jossa on verkkokortti (NIC).
Tietokoneen tulee olla kytkettynä siihen langattomaan verkkoon, johon HP All-in-One -laite on tarkoitus
asentaa.
Verkkonimi (SSID).
WEP-avain tai WPA-salasana (tarvittaessa).
Yhteyden muodostaminen laitteeseen
1. Aseta laitteen ohjelmisto-CD-levy tietokoneen CD-asemaan.
2. Noudata näyttöön tulevia ohjeita.
Liitä laite tietokoneeseen toimitukseen sisältyvällä USB-asennuskaapelilla, kun järjestelmä kehottaa tekemään
niin. Määritä langattoman verkon asetukset noudattamalla näyttöön tulevia kehoituksia. Laite yrittää muodostaa
yhteyden verkkoon. Jos yhteys ei toimi, korjaa häiriö noudattamalla näytön ohjeita ja yritä sitten uudelleen.
3. Kun asennus on valmis, näyttöön tulee kehote irrottaa USB-kaapeli ja testata langaton verkkoyhteys. Kun laite
on muodostanut yhteyden verkkoon, asenna ohjelmisto jokaiseen tietokoneeseen, jolla laitetta käytetään verkon
kautta.
USB-yhteys (ei käytä verkkoa)
HP All-in-One -laitteen takaosassa on USB 2.0 High Speed -portti tietokoneeseen liittämistä varten.
Huomautus USB-yhteyttä käytettäessä verkkopalvelut eivät ole käytettävissä.
Laitteen liittäminen tietokoneeseen USB-kaapelilla
▲ Tuotteen mukana toimitetussa asennusohjeissa on tietoja laitteen liittämisestä tietokoneeseen USB-kaapelilla.
Huomautus Älä kytke USB-kaapelia laitteeseen, ennen kuin sinua pyydetään tekemään niin.
Jos tulostinohjelmisto on asennettu, tulostin toimii plug and play -laitteena. Jos ohjelmistoa ei ole asennettu, aseta
tietokoneeseen laitteen mukana tullut CD-levy ja noudata näytön ohjeita.
USB-yhteyden vaihtaminen langattomaan verkkoon
Jos olet asentanut tietokoneen ja ohjelmiston USB-johdon avulla ja kytkenyt tulostimen suoraan tietokoneeseen,
voit ottaa langattoman verkon käyttöön helposti. Tarvitset langattoman 802.11b/g/n-verkon, jossa on langaton reititin
tai tukiasema
Huomautus 802.11n tukee vain 2,4 Ghz:n taajuutta.
USB-yhteyden vaihtaminen langattomaan yhteyteen
1. Valitse tietokoneen Käynnistä-valikosta Kaikki ohjelmat tai Ohjelmat ja valitse sitten HP.
2. Valitse HP Deskjet 3050A J611 series.
3. Valitse Tulostimen ja ohjelmien asennus.
4. Valitse Muuta USB-tulostin langattomaksi. Noudata näytön ohjeita.
34 Liitettävyys
Page 37

Uuden tulostimen liittäminen
Huomautus Voit käyttää tätä tapaa, jos tulostinohjelmisto on jo asennettu.
Uuden tulostimen liittäminen
1. Valitse tietokoneen Käynnistä-valikosta Kaikki ohjelmat tai Ohjelmat ja valitse sitten HP.
2. Valitse HP Deskjet 3050A J611 series.
3. Valitse Tulostimen ja ohjelmien asennus.
4. Valitse Connect a new printer (Kytke uusi tulostin). Noudata näytön ohjeita.
Langattoman verkon asetusten muuttaminen
Huomautus 1 Voit käyttää tätä tapaa, jos tulostinohjelmisto on jo asennettu.
Huomautus 2 Tämä toiminto edellyttää USB-johtoa. Älä kytke USB-kaapelia ennen kuin ohjeissa pyydetään
tekemään niin.
Verkkoasetusten muuttaminen
1. Valitse tietokoneen Käynnistä-valikosta Kaikki ohjelmat tai Ohjelmat ja valitse sitten HP.
2. Valitse HP Deskjet 3050A J611 series.
3. Valitse Tulostimen ja ohjelmien asennus.
4. Valitse Connect a new printer (Kytke uusi tulostin). Noudata näytön ohjeita.
Verkkotulostimen asennus- ja käyttövihjeitä
Asenna verkkotulostin ja käytä sitä seuraavien ohjeiden mukaisesti:
• Kun asennat langatonta verkkotulostinta, varmista, että langattoman reitittimen tai tukiaseman virta on
kytkettynä. Tulostin etsii langattomia reitittimiä ja näyttää sitten tietokoneessa luettelon havaittujen verkkojen
nimistä.
• Jos tietokone on liitetty VPN-verkkoon (Virtual Private Network), yhteys VPN-verkkoon täytyy katkaista ennen
yhteyden luomista mihinkään muuhun verkon laitteeseen, kuten tulostimeen.
• Lisätietoja verkon suojausasetusten etsimisestä.
• Lisätietoja verkon diagnostiikka-apuohjelmasta ja muita viamääritysvihjeitä.
verkkoon hakemaan lisätietoja.
• Lisätietoja USB-yhteyden vaihtamisesta langattomaan yhteyteen.
hakemaan lisätietoja.
• Lisätietoja palomuurin ja virustentorjuntaohjelmiston käytöstä tulostimen asennuksen aikana.
tätä voit siirtyä verkkoon hakemaan lisätietoja.
Napsauttamalla tätä voit siirtyä verkkoon hakemaan lisätietoja.
Napsauttamalla tätä voit siirtyä
Napsauttamalla tätä voit siirtyä verkkoon
Tulostimen hallintatyökalut (verkkotulostimille)
Kun tulostin on kytketty verkkoon, sulautettua web-palvelinta käyttämällä voi tarkastella tilatietoja, muuttaa asetuksia
ja hallita tulostinta oman tietokoneen kautta.
Huomautus Joitakin asetuksia ei voi tarkastella eikä muuttaa ilman salasanaa.
Voit avata ja käyttää sulautettua web-palvelinta ilman Internet-yhteyttä. Jotkin toiminnot eivät kuitenkaan ole
käytössä.
Napsauttamalla
• Sulautetun Web-palvelimen avaaminen
Tietoja evästeistä
•
Tulostimen hallintatyökalut (verkkotulostimille) 35
Page 38

Luku 8
Sulautetun Web-palvelimen avaaminen
Huomautus Tulostimen tulee olla verkossa ja laitteella pitää olla IP-osoite. Löydät tulostimen IP-osoitteen
painamalla Langaton-painiketta tai tulostamalla verkkoasetussivun.
Kirjoita tulostimelle määritetty IP-osoite tai isäntänimi tietokoneeseen asennetun yhteensopivan selaimen
osoiteriville.
Jos IP-osoite on esimerkiksi 192.168.0.12, kirjoita selaimeen seuraava osoite: http://192.168.0.12.
Tietoja evästeistä
Sulautettu web-palvelin (EWS) sijoittaa pieniä tekstitiedostoja (evästeitä) kiintolevylle selaamisen aikana.
Evästeiden avulla EWS tunnistaa tietokoneen seuraavalla kerralla. Jos esimerkiksi olet määrittänyt sulautetun webpalvelimen kielen, evästeen avulla kielivalinta muistetaan niin, että seuraavalla käyttökerralla sivut näkyvät
haluamallasi kielellä. Vaikka toiset evästeet poistetaankin istunnon lopussa (kuten kielivalinnan tallentava eväste),
jotkin evästeet (kuten asiakaskohtaiset asetukset määrittävät evästeet) säilyvät tietokoneessa, kunnes ne
poistetaan manuaalisesti.
Voit määrittää selaimen hyväksymään kaikki evästeet tai määrittää, että kunkin evästeen käyttö sallitaan tai
kielletään aina niiden esiintyessä. Voit myös poistaa tarpeettomat evästeet selaimen avulla.
Huomautus Joissakin tulostimissa evästeiden poistaminen käytöstä poistaa käytöstä myös vähintään yhden
seuraavista ominaisuuksista:
• Jatkaminen samasta paikasta, jossa olit sovelluksesta poistuessasi (hyödyllinen etenkin ohjattuja
asennustoimintoja käytettäessä)
• Sulautetun web-palvelimen kieliasetuksen muistaminen
• EWS:n kotisivun mukauttaminen
Lisätietoja tietosuoja- ja evästeasetusten muuttamisesta sekä evästeiden tarkastelusta ja poistamisesta on
verkkoselaimen käyttöohjeissa.
36 Liitettävyys
Page 39

9 Ongelmanratkaisu
Tässä osassa käsitellään seuraavia aiheita:
•
Tulostuslaadun parantaminen
Paperitukoksen poistaminen
•
Tulostaminen ei onnistu
•
Verkkoratkaisut
•
HP-tuki
•
Tulostuslaadun parantaminen
1. Tarkista, että käytät alkuperäisiä HP-kasetteja.
2. Tarkista tulostusasetukset ja varmista, että olet valinnut asiaan kuuluvan paperityypin ja tulostuslaadun
avattavasta Tulostusmateriaali-luettelosta. Valitse Tulostinohjelmisto -ohjelmassa Tulostustoiminnot ja avaa
tulostusasetukset valitsemalla Määritä asetukset.
3. Varmista, että kaseteissa on riittävästi mustetta, tarkistamalla arvioidut mustetasot. Lisätietoja on kohdassa
Arvioitujen mustetasojen tarkastaminen. Jos tulostuskaseteissa on vähän mustetta, kannattaa harkita niiden
vaihtamista.
4. Värikasettien kohdistaminen
Tulostuskasettien kohdistaminen Tulostinohjelmisto -ohjelmasta
Huomautus Tulostuskasettien kohdistaminen varmistaa laadukkaan tulostusjäljen. HP All-in-One -laite
kehottaa kohdistamaan tulostuskasetit aina, kun asennat uuden mustekasetin. Jos poistat tulostuskasetin
ja asennat saman kasetin uudelleen, HP All-in-One -laite ei anna kehotusta kohdistaa tulostuskasetteja. HP
All-in-One -laite muistaa kyseisen tulostuskasetin kohdistusarvot, eikä sinun tarvitse näin ollen kohdistaa
tulostuskasetteja uudelleen.
a. Lisää syöttölokeroon tavallista käyttämätöntä A4- tai Letter-kokoista paperia.
b. Valitse Tulostinohjelmisto -ohjelmassa Tulostustoiminnot ja avaa Tulostimen työkalut valitsemalla
Ylläpitotehtävät.
c. Näkyviin tulee Tulostimen työkalut.
d.Valitse Device Services (Laitehuolto) -välilehdestä Align Ink Cartridges (Kohdista mustekasetit). Laite
tulostaa kohdistusarkin.
e. Aseta kasettien kohdistussivu tulostuspuoli alaspäin lasin oikeaan etukulmaan.
f. Kohdista kasetit noudattamalla tulostimen näytössä näkyviä ohjeita. Kierrätä tai hävitä kasetin
kohdistusarkki.
5. Tulosta diagnostiikkasivu, jos kasettien muste ei ole vähissä.
Diagnostiikkasivun tulostaminen
a. Lisää syöttölokeroon tavallista käyttämätöntä A4- tai Letter-kokoista paperia.
b. Napsauttamalla työpöydän HP All-in-One-kuvaketta voit avata Tulostinohjelmisto-ohjelman.
Huomautus Voit avata Tulostinohjelmisto -ohjelmiston myös valitsemalla Käynnistä > Ohjelmat > HP
> HP Deskjet 3050A J611 series > HP Deskjet 3050A J611 series
c. Valitse Tulostinohjelmisto -ohjelmassa Tulostustoiminnot ja avaa Tulostimen työkalut valitsemalla
Ylläpitotehtävät.
d. Tulosta diagnostiikkasivu valitsemalla Device Reports (Laitteen raportit) -välilehdestä Print Diagnostic
Information (Tulosta diagnostiikkatiedot). Tarkista diagnostiikkasivulla olevat sinisen, magentan, keltaisen
ja mustan värin ruudut. Jos väreissä näkyy raitoja, mustia ruutuja tai puuttuvia alueita, puhdista kasetit
automaattisesti.
Ongelmanratkaisu 37
Page 40

Luku 9
6. Puhdista tulostuskasetit automaattisesti, jos diagnostiikkasivun värillisissä ruuduissa tai mustassa ruudussa on
raitoja tai kohtia, joista puuttuu väri.
Kasettien automaattinen puhdistaminen
a. Lisää syöttölokeroon tavallista käyttämätöntä A4- tai Letter-kokoista paperia.
b. Valitse Tulostinohjelmisto -ohjelmassa Tulostustoiminnot ja avaa Tulostimen työkalut valitsemalla
Ylläpitotehtävät.
c.Valitse Device Services (Laitehuolto) -välilehdestä Clean Ink Cartridges (Puhdista mustekasetit). Noudata
näytön ohjeita.
Jos edellä mainitut toimet eivät ratkaise ongelmaa,
vianmääritysohjeita.
Paperitukoksen poistaminen
Paperitukoksen poistaminen
Paperitukoksen poistaminen
1. Yritä poistaa paperitukos automaattisesti painamalla Peruuta-painiketta. Jos se ei auta, paperitukos täytyy
poistaa käsin.
2. Paperitukoksen etsiminen
Syöttölokero
• Jos paperitukos sijaitsee takana olevan syöttölokeron lähellä, vedä paperi varovasti ulos syöttölokerosta.
siirry tätä napsauttamalla verkkoon katsomaan lisää
38 Ongelmanratkaisu
Page 41

Tulostelokero
• Jos paperitukos sijaitsee edessä olevan tulostelokeron lähellä, vedä paperi varovasti ulos tulostelokerosta.
• Sinun täytyy ehkä avata vaunun luukku ja siirtää tulostusvaunu oikealle päästäksesi käsiksi
paperitukokseen.
Tulostimen sisäosa
• Jos paperitukos sijaitsee tulostimen sisällä, avaa tulostimen pohjassa oleva puhdistusluukku. Paina
puhdistusluukun molemmilla sivuilla olevia salpoja.
• Poista paperitukos.
• Sulje puhdistusluukku. Paina luukkua varovasti tulostimeen, kunnes molemmat salvat napsahtavat
paikalleen.
Paperitukoksen poistaminen 39
Page 42

Luku 9
3. Jatka nykyistä työtä painamalla mitä tahansa ohjauspaneelin OK-valintapainiketta.
Jos edellä mainitut toimet eivät ratkaise ongelmaa,
vianmääritysohjeita.
Paperitukosten estäminen
• Älä täytä syöttölokeroa liikaa.
• Poista tulostuneet paperit tulostelokerosta riittävän usein.
• Varmista, että paperi on tasaisesti syöttölokerossa eivätkä paperin reunat ole taittuneet tai revenneet.
• Älä pane syöttölokeroon samanaikaisesti useita paperityyppejä ja -kokoja. Syöttölokerossa olevan paperipinon
kaikkien arkkien on oltava samankokoisia ja -tyyppisiä.
• Työnnä syöttölokeron leveysohjaimet tiiviisti paperipinon reunoja vasten. Varmista, että paperin leveysohjaimet
eivät taivuta syöttölokerossa olevaa paperia.
• Älä työnnä paperia liian pitkälle syöttölokeroon.
siirry tätä napsauttamalla verkkoon katsomaan lisää
Jos edellä mainitut toimet eivät ratkaise ongelmaa,
vianmääritysohjeita.
Tulostaminen ei onnistu
Jos tulostaminen ei onnistu, voit ladata HP:n tulostuksen vianmääritysapuohjelman, joka selvittää vian lähteen
automaattisesti. Voit ladata ohjelman napsauttamalla asianmukaista linkkiä:
Huomautus HP:n tulostuksen vianmääritysapuohjelma ei välttämättä ole saatavilla kaikilla kielillä.
Siirry HP:n tulostuksen vianmääritysapuohjelman lataussivulle (32-bittinen Windows).
Siirry HP:n tulostuksen vianmääritysapuohjelman lataussivulle (64-bittinen Windows).
Selvitä tulostuongelmat
Huomautus Varmista, että tulostimeen on kytketty virta ja että lokerossa on paperia. Jos tulostaminen ei
siltikään onnistu, kokeile järjestyksessä seuraavia toimia:
1. Tarkista virhesanomat ja ratkaise ongelmat.
2. Jos tulostin on kytketty tietokoneeseen USB-kaapelilla, irrota USB-kaapeli ja kytke se uudelleen. Jos tietokone
on kytketty tulostimeen langattoman verkon kautta, varmista, että yhteys toimii.
3. Varmista, että laitteen toimintaa ei ole keskeytetty ja että laite ei ole offline-tilassa.
Sen varmistaminen, että laitteen toimintaa ei ole keskeytetty ja että laite ei ole offline-tilassa
a. Valitse tietokoneen käyttöjärjestelmän mukaan jokin seuraavista vaihtoehdoista:
• Windows 7: Valitse Windowsin Käynnistä-valikosta Laitteet ja tulostimet.
• Windows Vista: Valitse Windowsin Käynnistä-valikosta Ohjauspaneeli ja sitten Tulostimet.
• Windows XP: Valitse Windowsin Käynnistä-valikosta Ohjauspaneeli ja sitten Tulostimet ja faksit.
b. Kaksoisnapsauta tuotteen kuvaketta tai napsauta tuotteen kuvaketta hiiren kakkospainikkeella ja avaa
tulostusjono valitsemalla Näytä, mitä tulostetaan parhaillaan.
c. Varmista, että Tulostin-valikon Keskeytä tulostus- ja Offline-tila-kohdissa ei ole valintamerkkiä.
d. Jos teit muutoksia asetuksiin, kokeile tulostamista uudelleen.
siirry tätä napsauttamalla verkkoon katsomaan lisää
40 Ongelmanratkaisu
Page 43

4. Tarkista, että laite on määritetty oletustulostimeksi.
Oletustulostinasetuksen tarkistaminen
a. Valitse tietokoneen käyttöjärjestelmän mukaan jokin seuraavista vaihtoehdoista:
• Windows 7: Valitse Windowsin Käynnistä-valikosta Laitteet ja tulostimet.
• Windows Vista: Valitse Windowsin Käynnistä-valikosta Ohjauspaneeli ja sitten Tulostimet.
• Windows XP: Valitse Windowsin Käynnistä-valikosta Ohjauspaneeli ja sitten Tulostimet ja faksit.
b. Varmista, että oikea laite on määritetty oletustulostimeksi.
Oletustulostimen kuvakkeen vieressä on musta tai vihreä ympyrä, jossa on valintamerkki.
c. Jos väärä laite on määritetty oletustulostimeksi, napsauta oikeaa laitetta hiiren kakkospainikkeella ja valitse
Määritä oletukseksi.
d. Kokeile laitetta uudelleen.
5. Käynnistä taustatulostus uudelleen.
Taustatulostuksen uudelleenkäynnistys
a. Valitse tietokoneen käyttöjärjestelmän mukaan jokin seuraavista vaihtoehdoista:
Windows 7
• Valitse Windowsin Käynnistä-valikosta Ohjauspaneeli, Järjestelmä ja suojaus ja sitten Järjestelmän
valvontatyökalut.
• Kaksoisnapsauta Järjestelmä-kuvaketta.
• Napsauta hiiren kakkospainikkeella Taustatulostusohjain-kuvaketta ja valitse Ominaisuudet.
• Varmista, että Yleiset-välilehden Käynnistystyyppi-kohdan vieressä oleva Automaattinen-vaihtoehto
on valittuna.
• Jos palvelu ei ole vielä käynnissä, valitse Palvelun tila - kohdassa Käynnistä ja valitse sitten OK.
Windows Vista
• Valitse Windowsin Käynnistä-valikosta Ohjauspaneeli, Järjestelmä ja ylläpito, Järjestelmän
valvontatyökalut.
• Kaksoisnapsauta Järjestelmä-kuvaketta.
• Napsauta hiiren kakkospainikkeella
Taustatulostuspalvelu-kuvaketta ja valitse Ominaisuudet.
• Varmista, että Yleiset-välilehden Käynnistystyyppi-kohdan vieressä oleva Automaattinen-vaihtoehto
on valittuna.
• Jos palvelu ei ole vielä käynnissä, valitse Palvelun tila - kohdassa Käynnistä ja valitse sitten OK.
Windows XP
• Valitse Windowsin Käynnistä-valikosta Oma tietokone napsauttamalla hiiren kakkospainikkeella.
•Valitse Hallitse ja valitse sitten Palvelut ja sovellukset.
• Kaksoisnapsauta ensin Palvelut-kuvaketta ja sitten Taustatulostusohjain-kuvaketta.
• Napsauta Taustatulostusohjain-kuvaketta hiiren kakkospainikkeella ja valitse sitten Käynnistä
uudelleen.
b. Varmista, että oikea laite on määritetty oletustulostimeksi.
Oletustulostimen kuvakkeen vieressä on musta tai vihreä ympyrä, jossa on valintamerkki.
c. Jos väärä laite on määritetty oletustulostimeksi, napsauta oikeaa laitetta hiiren kakkospainikkeella ja valitse
Määritä oletukseksi.
d. Kokeile laitetta uudelleen.
Tulostaminen ei onnistu 41
Page 44

Luku 9
6. Käynnistä tietokone uudelleen.
7. Tyhjennä tulostusjono.
Tulostusjonon tyhjentäminen
a. Valitse tietokoneen käyttöjärjestelmän mukaan jokin seuraavista vaihtoehdoista:
• Windows 7: Valitse Windowsin Käynnistä-valikosta Laitteet ja tulostimet.
• Windows Vista: Valitse Windowsin Käynnistä-valikosta Ohjauspaneeli ja sitten Tulostimet.
• Windows XP: Valitse Windowsin Käynnistä-valikosta Ohjauspaneeli ja sitten Tulostimet ja faksit.
b. Avaa tulostusjono kaksoisnapsauttamalla laitteen kuvaketta.
c.Valitse Tulostin-valikosta Peruuta kaikki tiedostot tai Poista tulostustyöt ja vahvista valinta valitsemalla
Kyllä.
d. Jos jonossa on edelleen tiedostoja, käynnistä tietokone uudelleen ja kokeile tulostamista.
e. Tarkasta, että tulostusjono on tyhjä, ja kokeile sitten tulostamista uudelleen.
Jos tulostusjono ei ole tyhjä tai työt eivät tulostu siitä huolimatta, että jono on tyhjä, siirry seuraavaan
ratkaisuun.
Jos edellä mainitut toimet eivät ratkaise ongelmaa,
vianmääritysohjeita.
siirry tätä napsauttamalla verkkoon katsomaan lisää
Tulostuskasetin puhdistaminen
Poista tulostuskasettivaunun liikkumista estävät esineet, kuten paperit.
Lisätietoja on kohdassa
Paperitukoksen poistaminen.
Huomautus Älä käytä paperitukoksien poistamiseen työkaluja tai muitakaan välineitä. Poista laitteen sisään
juuttuneet paperit aina varovasti.
Napsauttamalla tätä voit siirtyä verkkoon hakemaan lisätietoja.
Lokeroiden valmistelu
Tulostelokeron avaaminen
▲ Tulostelokeron on oltava avoinna, kun tulostaminen aloitetaan.
Sulje mustekasetin suojakansi
▲ Kasettiluukun on oltava kiinni, kun tulostaminen aloitetaan.
42 Ongelmanratkaisu
Page 45

Napsauttamalla tätä voit siirtyä verkkoon hakemaan lisätietoja.
Tulostimen virhe
Tulostimen virheen ratkaiseminen.
▲ Jos olet jo katkaissut tulostimesta virran ja kytkenyt virran uudelleen eikä ongelma ole ratkennut, ota yhteyttä
HP:n tukeen.
Pyydä apua HP:n tukipalvelusta .
Ink cartridge problem (Mustekasettiongelma)
Poista ensin kasetit ja aseta ne uudelleen paikoilleen. Jos ongelma ei poistu, puhdista kasettien liitinpinnat. Jos
ongelma jatkuu edelleen,
puhdista mustekasetin kosketuspinnat
Varoitus Puhdistaminen kestää vain muutaman minuutin. Varmista, että mustekasetit asennetaan takaisin
laitteeseen mahdollisimman pian. Ei ole suositeltavaa pitää mustekasetteja laitteen ulkopuolella yli puolta tuntia.
Sekä laite että mustekasetti saattavat vahingoittua.
1. Tarkista, että virta on päällä.
2. Sulje mustekasetin luukku.
Mustekasettien vaihtaminen.
Odota, että tulostuskelkka liikkuu laitteen keskelle.
3. Poista virheilmoituksen mukainen kasetti.
Ink cartridge problem (Mustekasettiongelma) 43
Page 46

Luku 9
4. Pidä kiinni mustekasetin sivuista niin, että sen pohja on ylöspäin, ja etsi kasetin sähköiset liitinpinnat. Sähköiset
liitinpinnat ovat neljä pientä kuparin tai kullan väristä metalliosaa mustekasetin pohjassa.
5. Pyyhi pelkät liitinpinnat kuivalla vanupuikolla tai nukkaamattomalla liinalla.
Varoitus Koske vain liitinpintoihin äläkä levitä mustetta tai muita roskia kasetin muihin osiin.
6. Etsi laitteen sisällä olevat tulostuspään liitinpinnat. Liitinpinnat näyttävät neljältä kuparin tai kullan väriseltä
liitinnastalta, jotka on sijoitettu siten, että ne koskettavat mustekasetin liitinpintoja.
7. Pyyhi liitinpinnat kuivalla vanupuikolla tai nukkaamattomalla kankaalla.
8. Asenna mustekasetti takaisin paikalleen.
9. Sulje mustekasettipesän luukku ja tarkista, onko virheilmoitus poistunut.
10. Jos virheilmoitus näkyy edelleen, katkaise laitteesta virta ja kytke se sitten uudelleen.
Napsauttamalla tätä voit siirtyä verkkoon hakemaan lisätietoja.
Verkkoratkaisut
• Lisätietoja verkon suojausasetusten etsimisestä. Napsauttamalla tätä voit siirtyä verkkoon hakemaan lisätietoja.
• Lisätietoja verkon diagnostiikka-apuohjelmasta ja muita viamääritysvihjeitä.
verkkoon hakemaan lisätietoja.
• Lisätietoja USB-yhteyden vaihtamisesta langattomaan yhteyteen.
hakemaan lisätietoja.
• Lisätietoja palomuurin ja virustentorjuntaohjelmiston käytöstä tulostimen asennuksen aikana.
tätä voit siirtyä verkkoon hakemaan lisätietoja.
44 Ongelmanratkaisu
Napsauttamalla tätä voit siirtyä
Napsauttamalla tätä voit siirtyä verkkoon
Napsauttamalla
Page 47

HP-tuki
• Tuotteen rekisteröiminen
Tukiprosessi
•
HP:n puhelintuki
•
Lisätakuuvaihtoehdot
•
Tuotteen rekisteröiminen
Kun käytät pari minuuttia tuotteen rekisteröimiseen, saat nopeampaa palvelua, tehokkaampaa tukea ja tuotetukiilmoituksia. Jos et rekisteröinyt tulostinta ohjelmiston asennuksen aikana, voit rekisteröidä sen nyt osoitteessa
www.register.hp.com.
Tukiprosessi
Jos laitteessa ilmenee ongelmia, toimi seuraavasti:
1. Tarkista laitteen mukana tulleet asiakirjat.
2. Käy HP:n Web-tukisivustossa osoitteessa
käytettävissä. Sieltä saadaan nopeimmin ajantasaisia tuotetietoja ja asiantuntijoiden apua, ja siihen kuuluu:
• Pätevien verkkotukiasiantuntijoiden nopeasti antama apu
• Laitteen ohjelmisto- ja ajuripäivitykset
• Arvokkaita tuotetta ja vianmääritystä koskevia tietoja yleisten ongelmien ratkaisemista varten
• Ennakoivat tuotepäivitykset, tukihälytykset ja HP:n uutiskirjeet, jotka saat käyttöösi, kun rekisteröit laitteen
3. Soita HP-tukeen. Tukivaihtoehdot ja saatavuus vaihtelevat tuotteen, kielen ja maan tai alueen mukaan.
http://
www.hp.com/support. HP:n online-tuki on kaikkien HP:n asiakkaiden
HP:n puhelintuki
Puhelintukivaihtoehdot ja saatavuus vaihtelevat tuotteen, kielen ja maan tai alueen mukaan.
Tässä osassa käsitellään seuraavia aiheita:
•
Puhelintuen ajanjakso
Soittaminen
•
Tukipuhelinnumerot
•
Puhelintuen ajanjakson jälkeen
•
Puhelintuen ajanjakso
Pohjois-Amerikassa, Kaakkois-Aasiassa ja Latinalaisessa Amerikassa (myös Meksikossa) puhelinpalvelu on
käytettävissä yhden vuoden ajan. Katso sivustosta
Euroopassa, Lähi-idässä ja Afrikassa. Palvelussa noudatetaan puhelinyhtiöiden vakiopuhelumaksuja.
Soittaminen
Soita HP:n asiakastukeen tietokoneen ja tuotteen läheltä. Ole valmis antamaan alla mainitut tiedot:
• Tuotenimi (HP Deskjet 3050A J611 series)
• Mallinumero (sijaitsee kasetin kannen sisällä)
www.hp.com/support, miten pitkään puhelintukea voi käyttää
HP-tuki 45
Page 48

Luku 9
• Sarjanumero (sijaitsee tuotteen takana tai pohjassa)
• Viestit, jotka tulevat näyttöön kyseisessä tilanteessa
• Vastaukset seuraaviin kysymyksiin:
◦ Onko tällaista tapahtunut aikaisemmin?
◦ Pystytkö saamaan aikaan samanlaisen tilanteen uudelleen?
◦ Lisäsitkö tietokoneeseen uusia laitteita tai ohjelmia niihin aikoihin, kun ongelma alkoi?
◦ Tapahtuiko jotain muuta ennen tätä tilannetta (oliko esimerkiksi ukonilma, oliko tuotetta siirretty)?
Tukipuhelinnumerot
Jos haluat HP:n puhelintuen numeroiden uusimman luettelon ja puheluiden kustannuksiin liittyviä tietoja, katso
www.hp.com/support.
Puhelintuen ajanjakson jälkeen
Kun puhelintuen ajanjakso on päättynyt, saat HP:ltä tukea lisämaksusta. Apua saa myös seuraavasta HP-tuen Websivustosta:
soittamalla maasi tai alueesi tukipuhelinnumeroon.
www.hp.com/support. Lisätietoja tukivaihtoehdoista saat ottamalla yhteyden HP-jälleenmyyjään tai
Lisätakuuvaihtoehdot
Laajennettua HP All-in-One -laitteen huoltopalvelua on saatavissa lisämaksusta. Siirry sivustoon www.hp.com/
support, valitse maasi ja kielesi ja tarkastele palvelu- ja takuutietoja saadaksesi lisätietoja laajennetusta
huoltopalvelusta.
46 Ongelmanratkaisu
Page 49

10 Tekniset tiedot
Tässä osassa on HP All-in-One -laitetta koskevat tekniset tiedot ja kansainväliset säännökset.
Tulostuskaseteista on lisätietoa HP All-in-One -laitteen mukana toimitetussa painetussa käyttöoppaassa.
Tässä osassa käsitellään seuraavia aiheita:
•
Ilmoitus
•
Tekniset tiedot
•
Ympäristönsuojeluohjelma
•
Tietoja säännöksistä
Ilmoitus
Tekniset tiedot
Tässä osassa esitetään HP All-in-One -laitteen tekniset tiedot. Täydelliset tekniset tiedot ovat tuotetietolomakkeessa
kohdassa
Järjestelmävaatimukset
HP:n tuen Web-sivustossa osoitteessa
yhteensopivuudesta.
Käyttöympäristön tietoja
• Suositeltu käyttölämpötila: 15–32 ºC (59–90 ºF)
• Sallittu käyttölämpötila: 5–40 ºC (41–104 ºF)
• Ilmankosteus: 15–80 prosentin suhteellinen kosteus, ei tiivistyvä 28 ºC enimmäiskastepiste
• Lämpötila, kun laite ei käytössä (säilytys): -40–60 ºC (-40–140 ºF)
• Voimakkaiden sähkömagneettisten kenttien läheisyydessä HP All-in-One -laitteen tulosteet voivat vääristyä
• HP suosittelee käyttämään USB-kaapelia, joka on enintään 3 metriä pitkä. Näin minimoidaan mahdolliset
Syöttölokeron kapasiteetti
Tavalliset paperiarkit (80 g/m² [20 lb]): Jopa 50
Kirjekuoret: Jopa 5
Arkistokortit: Jopa 20
Valokuvapaperiarkit: Jopa 20
Tulostelokeron kapasiteetti
Tavalliset paperiarkit (80 g/m² [20 lb]): Jopa 30
www.hp.com/support.
hieman.
voimakkaiden sähkömagneettisten kenttien aiheuttamat häiriöt.
www.hp.com/support on tietoja tulevista käyttöjärjestelmäversioista ja
Kirjekuoret: Jopa 5
Arkistokortit: Jopa 10
Tekniset tiedot 47
Page 50

Luku 10
Valokuvapaperiarkit: Jopa 10
Paperikoko
Käytettävissä olevien materiaalikokojen täydellinen luettelo on tulostinohjelmassa.
Paperin painot
Tavallinen paperi: 64–90 g/m² (16–24 lb)
Kirjekuoret: 75–90 g/m² (20–24 lb)
Kortit: enintään 200 g/m² (arkistokortit enintään 110 lb)
Valokuvapaperi: enintään 280 g/m² (75 lb)
Tulostuksen tekniset tiedot
• Tulostusnopeudet vaihtelevat asiakirjan monimutkaisuuden mukaan
• Menetelmä: drop-on-demand-lämpömustesuihku
• Kieli: PCL3 GUI
Kopioinnin tekniset tiedot
• Digitaalinen kuvankäsittely
• Kopiointinopeus vaihtelee mallin ja asiakirjan monimutkaisuuden mukaan
Skannauksen tekniset tiedot
• Tarkkuus: enintään 1200 x 1200 ppi optinen
Skannausohjelmistossa on lisätietoja dpi-tarkkuudesta.
• Värillinen: 24-bittinen väri, 8-bittinen harmaasävy (256 harmaan tasoa)
• Enimmäiskoko skannattaessa lasilta: 21,6 x 29,7 cm
Tulostustarkkuus
Vedostila
• Värillinen syöttö / musta renderöinti: 300 x 300 dpi
• Tulostus (musta/väri): Automaattinen
Normaali-tila
• Värillinen syöttö / musta renderöinti: 600 x 300 dpi
• Tulostus (musta/väri): Automaattinen
Paras tavallisen paperin tila
• Värillinen syöttö / musta renderöinti: 600 x 600 dpi
• Tulostus: 600 x 1200 dpi (musta), automaattinen (väri)
Paras valokuvatila
• Värillinen syöttö / musta renderöinti: 600 x 600 dpi
• Tulostus (musta/väri): Automaattinen
Suurin DPI -tila
• Värillinen syöttö / musta renderöinti: 1200 x 1200 dpi
• Tulostus: Automaattinen (musta), 4800 x 1200 optimaalinen dpi (väri)
Virtatiedot
0957-2286
• Ottojännite: 100–240 VAC (+/- 10 %)
• Taajuus: 50/60 Hz (+/- 3 Hz)
0957-2290
• Ottojännite: 200–240 VAC (+/- 10 %)
• Taajuus: 50/60 Hz (+/- 3 Hz)
Huomautus Käytä tulostinta vain HP:n toimittaman verkkosovittimen kanssa.
48 Tekniset tiedot
Page 51

Kasetin riittoisuus
Lisätietoja kasettien arvioiduista riittoisuuksista on osoitteessa
Äänitiedot
Jos käytössäsi on Internet-yhteys, voit katsoa äänitiedot HP:n Web-sivustosta. Siirry osoitteeseen
support.
Ympäristönsuojeluohjelma
Hewlett-Packard on sitoutunut tuottamaan laatutuotteita ympäristöä suojaavien periaatteiden mukaan. Tuote on
suunniteltu kierrätystä ajatellen. Valmistuksessa on käytetty vain vähäisin mahdollinen määrä materiaaleja,
kuitenkin niin, että samalla on säilytetty vaadittava toimivuus ja luotettavuus. Eri materiaalit on suunniteltu niin, että
ne ovat helposti toisistaan erotettavissa. Kiinnikkeet ja muut liitännät on helppo paikantaa ja niitä on helppo käyttää.
Ne voidaan myös poistaa tavallisilla työkaluilla. Tärkeät osat on suunniteltu niin, että ne voidaan irrottaa ja korjata
nopeasti.
Lisätietoja HP:n ympäristöohjelmasta on Web-sivustossa osoitteessa
www.hp.com/hpinfo/globalcitizenship/environment/index.html
Tässä osassa käsitellään seuraavia aiheita:
Ympäristönsuojelua koskevia vinkkejä
•
Paperinkulutus
•
Muovit
•
Materiaaliturvallisuustiedotteet
•
Kierrätysohjelma
•
HP:n Inkjet-tarvikkeiden kierrätysohjelma
•
Virrankulutus
•
Lepotila
•
Disposal of waste equipment by users in private households in the European Union
•
Kemialliset aineet
•
www.hp.com/go/learnaboutsupplies.
www.hp.com/
Ympäristönsuojelua koskevia vinkkejä
HP on sitoutunut auttamaan asiakkaitaan vähentämään ympäristölle aiheuttamaansa kuormitusta. HP on koonnut
alle ympäristönsuojelua koskevia vinkkejä, jotka auttavat keskittymään tapoihin arvioida tulostusvalintojen
ympäristövaikutukset ja vähentää niitä. Tämän tuotteen erityisominaisuuksien lisäksi saat lisätietoja HP:n
ympäristöaloitteista HP Eco Solutions -Web-sivustosta.
www.hp.com/hpinfo/globalcitizenship/environment/
Tuotteesi ekologiset ominaisuudet
• Energy Savings information (Energiansäästötiedot): Jos haluat määrittää laitteesi ENERGY STAR® -
statuksen, siirry osoitteeseen
• Kierrätysmateriaalit: Lisätietoja HP-tuotteiden kierrätyksestä on sivustossa
www.hp.com/hpinfo/globalcitizenship/environment/recycle/
Paperinkulutus
Tässä laitteessa voi käyttää standardien DIN 19309 ja EN 12281:2002 mukaista uusiopaperia.
Muovit
Yli 25 grammaa painavat muoviosat on merkitty kansainvälisten standardien mukaisesti, jotta kierrätettävät
muoviosat olisi helppo tunnistaa tuotteen käyttöiän päätyttyä.
Materiaaliturvallisuustiedotteet
Käyttöturvallisuustiedotteen (Material Safety Data Sheets, MSDS) voi tilata HP:n Web-sivustosta
www.hp.com/go/msds
www.hp.com/go/energystar.
Ympäristönsuojeluohjelma 49
Page 52

Luku 10
Kierrätysohjelma
HP tarjoaa yhä enemmän tuotteiden palautus- ja kierrätysohjelmia eri maissa ja alueilla. HP toimii myös yhteistyössä
suurimpien elektroniikan kierrätyskeskusten kanssa kaikkialla maailmassa. HP säästää luonnonvaroja myymällä
suosituimpia tuotteitaan uudelleen. Lisätietoja HP-tuotteiden kierrätyksestä on sivustossa
www.hp.com/hpinfo/globalcitizenship/environment/recycle/
HP:n Inkjet-tarvikkeiden kierrätysohjelma
HP sitoutuu suojelemaan ympäristöä. HP:n Inkjet-tarvikkeiden kierrätysohjelma on käytettävissä monissa maissa
ja eri alueilla. Sen avulla voit kierrättää käytetyt tulostus- ja mustekasetit maksutta. Lisätietoja on Web-sivustossa
osoitteessa
www.hp.com/hpinfo/globalcitizenship/environment/recycle/
Virrankulutus
ENERGY STAR® -logolla merkityt Hewlett-Packardin tulostus- ja kuvankäsittelylaitteet noudattavat
kuvankäsittelylaitteille laadittuja U.S. Environmental Protection Agencyn ENERGY STAR -määrityksiä. Seuraava
merkki näkyy ENERGY STAR -määrityksiä vastaavissa kuvankäsittelytuotteissa:
Muita ENERGY STAR -määrityksiä noudattavien kuvankäsittelytuotteiden mallitietoja on osoitteessa: www.hp.com/
go/energystar
Lepotila
• Laite käyttää lepotilassa tavallista vähemmän virtaa.
• Tulostimen ensimmäisen asennuksen jälkeen tulostin siirtyy lepotilaan, jos sitä ei käytetä viiteen minuuttiin.
• Aikaa, jonka jälkeen tulostin siirtyy lepotilaan, ei voi muuttaa.
50 Tekniset tiedot
Page 53

Disposal of waste equipment by users in private households in the European Union
Kemialliset aineet
HP antaa asiakkailleen tietoja tuotteissaan käytetyistä kemiallisista aineista lain ja säädösten, kuten REACHasetuksen (Euroopan parlamentin ja neuvoston asetus (EY) N:o 1907/2006), vaatimalla tavalla. Tässä tuotteessa
käytettäviä kemiallisia aineita koskeva raportti on saatavissa osoitteesta
Tietoja säännöksistä
Tämä HP All-in-One -laite vastaa maasi/alueesi viranomaisten asettamia tuotevaatimuksia.
Tässä osassa käsitellään seuraavia aiheita:
•
Säännöksien mukainen mallinumero
FCC statement
•
Notice to users in Korea
•
www.hp.com/go/reach.
Tietoja säännöksistä 51
Page 54

Luku 10
• VCCI (Class B) compliance statement for users in Japan
•
Notice to users in Japan about the power cord
•
Euroopan unionin lainsäädäntöä koskeva ilmoitus
•
Langattomia laitteita koskevat säännökset
Säännöksien mukainen mallinumero
Ostamasi tuote on varustettu tunnistamista varten säännösten mukaisella mallinumerolla. Tuotteen säännösten
mukainen mallinumero on VCVRA-1002. Säännösten mukaista mallinumeroa ei tule sekoittaa tuotteen
markkinointinimeen (esimerkiksi HP Deskjet 3050A J611 series) tai tuotenumeroon (esimerkiksi CB730A).
FCC statement
Notice to users in Korea
VCCI (Class B) compliance statement for users in Japan
52 Tekniset tiedot
Page 55

Notice to users in Japan about the power cord
Euroopan unionin lainsäädäntöä koskeva ilmoitus
CE-merkillä varustetut tuotteet ovat seuraavien EU-direktiivien mukaisia:
• Pienjännitedirektiivi 2006/95/EY
• EMC-direktiivi 2004/108/EY
• Direktiivi 2009/125/EY ekologisesta suunnittelusta, jos sovellettavissa
Tämä laite on CE-yhteensopiva vain jos sitä käytetään HP:n toimittaman CE-merkityn verkkosovittimen avulla.
Jos tässä laitteessa on televiestintätoimintoja, se noudattaa myös seuraavan EU-direktiivin päävaatimuksia:
• R&TTE-direktiivi 1999/5/EY
Yhteensopivuus näiden direktiivien kanssa merkitsee yhteensopivuutta yhdenmukaistettujen eurooppalaisten
standardien kanssa. Ne on lueteltu EY–vaatimustenmukaisuusvakuutuksessa, jonka HP on antanut tälle tuotteelle
tai tuoteperheelle (vain englanniksi). Se on luettavissa tuoteoppaissa tai seuraavassa sivustossa:
certificates (kirjoita tuotenumero hakukenttään).
Vaatimustenmukaisuudesta kertoo jokin seuraavista, tuotteeseen liitetyistä merkeistä:
Muut kuin televiestintätuotteet ja EU:n
yhdenmukaistetut televiestintätuotteet, kuten
Bluetooth® teholuokassa alle 10 mW.
www.hp.com/go/
EU:n muut kuin yhdenmukaistetut
tietoliikennetuotteet (mahdollinen nelinumeroinen
runkonumero lisätään CE-merkin ja huutomerkin
väliin).
Katso lisätietoja tuotteessa olevasta säädöstenmukaisuustarrasta.
Tämän tuotteen televiestintätoimintoja voidaan käyttää seuraavissa EU- ja EFTA-maissa: Itävalta, Belgia, Bulgaria,
Kypros, Tšekin tasavalta, Tanska, Viro, Suomi, Ranska, Saksa, Kreikka, Unkari, Islanti, Irlanti, Italia, Latvia,
Liechtenstein, Liettua, Luxemburg, Malta, Alankomaat, Norja, Puola, Portugali, Romania, Slovakian tasavalta,
Slovenia, Espanja, Ruotsi, Sveitsi ja Yhdistynyt kuningaskunta.
Puhelinliitin (ei kaikissa tuotteissa) on tarkoitettu analogisiin puhelinverkkoihin liittymistä varten.
Langattoman lähiverkon tuotteet
• Joissakin maissa voi olla tiettyjä velvoitteita tai vaatimuksia langattomien lähiverkkojen toiminnasta. Ne voivat
esimerkiksi olla sallittuja vain sisätiloissa, tai käytettävissä olevien kanavien suhteen voi olla rajoituksia.
Varmista, että langattoman verkon asetukset on tehty oikein.
Ranska
• Tämän tuotteen suhteen on olemassa eräitä langattoman 2,4 GHz:n lähiverkon rajoitteita: Tätä tuotetta saa
käyttää sisällä koko 2 400-2 483,5 MHz:n taajuusalueella (kanavat 1-13). Ulkona saa käyttää vain 2 400-2 454
MHz:n taajuusaluetta (kanavat 1-7). Uusimmat vaatimukset ovat luettavissa osoitteessa
www.arcep.fr.
Säädöstenmukaisuutta koskevien asioiden suhteen voit ottaa yhteyttä osoitteeseen:
Tietoja säännöksistä 53
Page 56

Luku 10
Hewlett-Packard GmbH, Dept./MS: HQ-TRE, Herrenberger Strasse 140, 71034 Boeblingen, GERMANY
Langattomia laitteita koskevat säännökset
Tässä osassa on tietoja langattomia tuotteita koskevista seuraavista säännöksistä:
Exposure to radio frequency radiation
•
Notice to users in Brazil
•
Notice to users in Canada
•
Notice to users in Taiwan
•
Exposure to radio frequency radiation
Notice to users in Brazil
Notice to users in Canada
54 Tekniset tiedot
Page 57

Notice to users in Taiwan
Tietoja säännöksistä 55
Page 58

Luku 10
56 Tekniset tiedot
Page 59

Hakemisto
A
asiakastuki
takuu 46
J
järjestelmävaatimukset 47
K
kierrätys
mustekasetit 50
kopioiminen
teknisiä tietoja 48
L
lainsäädäntöä koskevat huomautukset
langattomia laitteita koskevat
säännökset 54
liitäntäkortti 33, 34
O
ohjauspaneeli
painikkeet 6
toiminnot 6
P
painikkeet, ohjauspaneeli 6
paperi
suositeltavat tyypit 17
puhelintuen ajanjakso 45
puhelintuki 45
Y
ympäristö
käyttöympäristön tietoja 47
Ympäristönsuojeluohjelma 49
S
skannaaminen
skannauksen tekniset tiedot 48
T
takuu 46
tekniset tiedot
järjestelmävaatimukset 47
kopioinnin tekniset tiedot 48
käyttöympäristön tietoja 47
skannauksen tekniset tiedot 48
tulostuksen tekniset tiedot 48
tietoja säännöksistä
säännöksien mukainen
mallinumero 52
tuen ajanjakson jälkeen 46
tukiprosessi 45
tulostaminen
teknisiä tietoja 48
V
verkko
liitäntäkortti 33, 34
57
Page 60

58
 Loading...
Loading...