
HP Deskjet 3050A J611 series


Kazalo
1 Kako naj ...?........................................................................................................................................................................3
2 Spoznajte napravo HP All-in-One
Deli tiskalnika........................................................................................................................................................................5
Funkcije nadzorne plošče.....................................................................................................................................................6
Nastavitve brezžične povezave............................................................................................................................................6
Lučke stanja.........................................................................................................................................................................7
Samodejni izklop .................................................................................................................................................................8
3Tiskanje
Tiskanje fotografij...............................................................................................................................................................11
Tiskanje dokumentov.........................................................................................................................................................12
Tiskanje Quick Forms (Hitri načini).....................................................................................................................................13
Tiskanje ovojnic..................................................................................................................................................................13
Namigi za uspešno tiskanje................................................................................................................................................14
4 Tiskajte s funkcijo ePrint od kjer koli
Tiskajte s funkcijo ePrint od kjer koli..................................................................................................................................17
5 Osnove papirja
Priporočene vrste papirja za tiskanje.................................................................................................................................19
Nalaganje medijev..............................................................................................................................................................20
6 Kopiranje in optično branje
Kopiranje............................................................................................................................................................................25
Optično branje v računalnik................................................................................................................................................26
Namigi za uspešno kopiranje.............................................................................................................................................28
Namigi za uspešno optično branje.....................................................................................................................................28
7 Delo s tiskalnimi kartušami
Preverjanje ocenjene ravni črnila.......................................................................................................................................31
Naročanje potrebščin za črnilo...........................................................................................................................................31
Menjava tiskalnih kartuš.....................................................................................................................................................32
Uporaba načina tiskanja z eno kartušo..............................................................................................................................34
Podatki o garanciji za kartušo............................................................................................................................................34
8 Povezljivost
Wi-Fi Protected Setup (WPS – zahteva usmerjevalnik WPS)............................................................................................35
Običajna brezžična povezava (zahteva usmerjevalnik).....................................................................................................36
Povezava USB (povezava brez omrežja)...........................................................................................................................36
Spreminjanje povezave USB v brezži
Povezovanje novega tiskalnika..........................................................................................................................................37
Spreminjanje brezžičnih omrežnih nastavitev....................................................................................................................37
Namigi za nastavitev in uporabo omrežnega tiskalnika.....................................................................................................37
Dodatna orodja za upravljanje tiskalnika (za omrežne tiskalnike)......................................................................................37
9 Reševanje težav
Izboljšanje kakovosti tiskanja.............................................................................................................................................39
Odstranjevanje zagozdenega papirja.................................................................................................................................40
Tiskanje ni mogoče............................................................................................................................................................42
Omrežna uporaba..............................................................................................................................................................46
HP-jeva podpora................................................................................................................................................................47
10 Tehnični podatki
Obvestilo.............................................................................................................................................................................49
Tehnični podatki.................................................................................................................................................................49
Okoljevarstveni program za nadzor izdelka.......................................................................................................................51
čno povezavo..........................................................................................................36
1

Upravna obvestila...............................................................................................................................................................53
Stvarno kazalo........................................................................................................................................................................59
2

1 Kako naj ...?
Naučite se uporabljati HP All-in-One
•
Deli tiskalnika
Nalaganje medijev
•
Menjava tiskalnih kartuš
•
Odstranjevanje zagozdenega papirja
•
Kako naj ...? 3

Poglavje 1
4 Kako naj ...?

2 Spoznajte napravo HP All-in-One
• Deli tiskalnika
Funkcije nadzorne plošče
•
Nastavitve brezžične povezave
•
Lučke stanja
•
Samodejni izklop
•
Deli tiskalnika
1 Vhodni pladenj
2 Vodilo za širino papirja na vhodnem pladnju
3 Nadzorna plošča
4 Vratca za dostop do kartuše
5 Izhodni pladenj
6 Podaljšek izhodnega pladnja (v nadaljevanju podaljšek pladnja)
7 Kartuše
Spoznajte napravo HP All-in-One 5

Poglavje 2
Funkcije nadzorne plošče
Funkcije nadzorne plošče
1 Nazaj: za vrnitev na prejšnji zaslon.
2 Prekliči: zaustavi trenutno delovanje, obnovi privzete nastavitve.
3 Nastavitev: odpre meni Nastavitev (Namestitev), kjer lahko preverite raven črnila, spremenite nastavitev samodejnega
izklopa, izvajate vzdrževalna opravila in nastavite jezik in regijo.
4 Gumbi Izbira: s temi gumbi lahko na zaslonu tiskalnika izberete elemente menija.
5 Lučka stanja in gumb Wireless (Brezžično): modra lučka označuje brezžično povezavo. S pritiskom na gumb odprete meni
brezžične povezave.
6 Lučka in gumb ePrint: bela lučka označuje, da je storitev ePrint povezana. S pritiskom na gumb prikažete e-poštni naslov
tiskalnika in menijske možnosti ePrint.
7 Gumb za vklop
Nastavitve brezžične povezave
Če si želite ogledati stanje brezžične povezave in menijske možnosti, pritisnite gumb Wireless (Brezžično).
• Če ima tiskalnik aktivno povezavo z brezžičnim omrežjem, sta na zaslonu tiskalnika prikazana napis Connected
(Povezano) in naslov IP tiskalnika.
• Če je brezžična povezava onemogočena (brezžični radio je izklopljen) in brezžično omrežje ni na voljo, je na
zaslonu prikazan napis Wireless Off (Brezžična povezava izklopljena).
• Če je brezžična povezava omogočena (brezžični radio je vklopljen) in ni vzpostavljena, je na zaslonu prikazan
napis Connecting (Povezovanje) ali Not Connected (Brez povezave).
Na zaslonu tiskalnika lahko prikažete informacije o brezžičnem omrežju, vzpostavite brezžično povezavo in drugo.
Kako naj? Navodila
Tiskanje strani z omrežno konfiguracijo.
Na strani z omrežno konfiguracijo je prikazano stanje omrežja, ime
gostitelja, ime omrežja in drugo.
6 Spoznajte napravo HP All-in-One
1. Pritisnite gumb Wireless (Brezžično), če
želite odpreti Wireless Menu (Meni
brezžične povezave).
2. V Wireless Menu (Meni brezžične
povezave) izberite Print Reports (Natisni
poročila).
3. V meniju Print Reports (Natisni poročila)
izberite Configuration (Konfiguracija).

(nadaljevanje)
Kako naj? Navodila
Tiskanje poročila o preizkusu brezžičnega omrežja.
V poročilu o preizkusu brezžičnega omrežja so prikazani diagnostični
rezultati o stanju brezžičnega omrežja, moči signala brezžičnega omrežja,
zaznanih omrežjih in drugo.
Ogled moči signala brezžičnega omrežja. 1. Pritisnite gumb Wireless (Brezžično), če
Obnovite privzete nastavitve omrežja.
Tiskalnik bo prekinil povezavo z omrežjem. Če želite znova konfigurirati
nastavitve brezžične povezave za tiskalnik, glejte razdelek
novega tiskalnika.
Vklop ali izklop brezžične povezave. 1. Pritisnite gumb za brezžično povezavo, če
Vzpostavitev povezave Wi-Fi Protected Setup (WPS). Wi-Fi Protected Setup (WPS – zahteva
Povezovanje
1. Pritisnite gumb Wireless (Brezžično), če
želite odpreti Wireless Menu (Meni
brezžične povezave).
2. V Wireless Menu (Meni brezžične
povezave) izberite Print Reports (Natisni
poročila).
3. V meniju Print Reports (Natisni poročila)
izberite Wireless Test (Brezžični preizkus).
želite odpreti meni brezžične povezave.
2. V meniju Wireless Menu (Meni brezžične
povezave) izberite Connected IP
XXX.XXX.XX.XX (Povezan naslov
XXX.XXX.XX.XX).
3. Na zaslonu tiskalnika je prikazana moč signala
brezžičnega omrežja.
1. Pritisnite gumb za brezžično povezavo, če
želite odpreti Wireless Menu (Meni
brezžične povezave).
2. V Wireless Menu (Meni brezžične
povezave) izberite Settings (Nastavitve).
3. V meniju Nastavitve izberite Restore Defaults
(Obnovi privzeto).
4. Potrdite izbiro, da obnovite privzete
nastavitve.
želite odpreti Wireless Menu (Meni
brezžične povezave).
2. V Wireless Menu (Meni brezžične
povezave) izberite Wireless Settings
(Nastavitve brezžične povezave).
3. V meniju Nastavitve izberite Wireless On/Off
(Brezžična povezava vklopljena/
izklopljena).
4. V meniju Wireless On/Off (Brezžična
povezava vklopljena/izklopljena) izberite
On (Vklop) ali Off (Izklop).
usmerjevalnik WPS)
Lučke stanja
• Lučka stanja za brezžično povezavo
Lučka stanja za ePrint
•
Lučka gumba za vklop
•
Lučka stanja za brezžično povezavo
Delovanje lučk Rešitev
Ne sveti Brezžična povezava je izklopljena. Pritisnite gumb
Wireless (Brezžično) za dostop do menija za
brezžično povezavo na zaslonu tiskalnika. Če
Lučke stanja 7

Poglavje 2
(nadaljevanje)
Delovanje lučk Rešitev
Počasi utripa Brezžična povezava je vklopljena, vendar
Hitro utripa Prišlo je do napake v brezžični povezavi. Glejte
Sveti Brezžična povezava je vzpostavljena in tiskanje je
Lučka stanja za ePrint
Delovanje lučk Rešitev
želite omogočiti brezžično tiskanje, uporabite ta
meni.
povezava z omrežjem ni vzpostavljena. Če
povezave ni mogoče vzpostaviti, preverite, ali je
tiskalnik v dosegu brezžičnega signala.
sporočila na zaslonu tiskalnika.
omogočeno.
Ne sveti Storitev ePrint je onemogočena. Pritisnite gumb
Sveti Storitev ePrint je vklopljena in povezana.
Lučka gumba za vklop
Delovanje lučk Rešitev
Ne sveti Naprava je izklopljena.
Utripa Naprava je v stanju mirovanja. Naprava
Hitro utripa Prišlo je do napake. Glejte sporočila na zaslonu
Sveti Tiskalnik je vklopljen in pripravljen za tiskanje.
Samodejni izklop
Ob vklopu tiskalnika je samodejni izklop omogočen privzeto. Ko je samodejni izklop omogočen, se tiskalnik
samodejno izklopi po 2 urah neaktivnosti ter tako varčuje z energijo. Samodejni izklop se samodejno onemogoči,
ko tiskalnik vzpostavi brezžično ali Ethernet (če jo tiskalnik podpira) omrežno povezavo. Nastavitev samodejnega
izklopa lahko spremenite z nadzorno ploščo. Ko spremenite nastavitev, jo tiskalnik obdrži. Funkcija samodejnega
izklopa izklopi tiskalnik, zato ga morate znova vklopiti z gumbom za vklop.
ePrint za dostop do menija ePrint na zaslonu
tiskalnika.
samodejno preide v stanje mirovanja po 5 minutah
neaktvnosti.
tiskalnika.
Sprememba nastavitve samodejnega izklopa
1. Na začetnem zaslonu nadzorne plošče z možnostmi Copy (Kopiranje), Scan (Skeniranje) in Quick Forms
(Obrazci) pritisnite gumb Nastavitev.
Opomba Če se začetni zaslon ne prikaže, pritiskajte gumb Nazaj, dokler se ne prikaže.
2. V meniju Setup (Namestitev) na zaslonu tiskalnika izberite Auto Power-Off (Samodejni izklop).
3. V meniju Auto Power-Off (Samodejni izklop) izberite Enabled (Omogočeno) ali Disabled
(Onemogočeno) in potrdite nastavitev.
8 Spoznajte napravo HP All-in-One

Nasvet Če tiskate prek brezžične ali Ethernet omrežne povezave, mora biti funkcija samodejnega izklopa
onemogočena, da preprečite izgubo tiskalnih opravil. Tudi ko je samodejni izklop onemogočen, preide tiskalnik
po 5 minutah neaktivnosti v stanje mirovanja ter tako varčuje z energijo.
Samodejni izklop 9
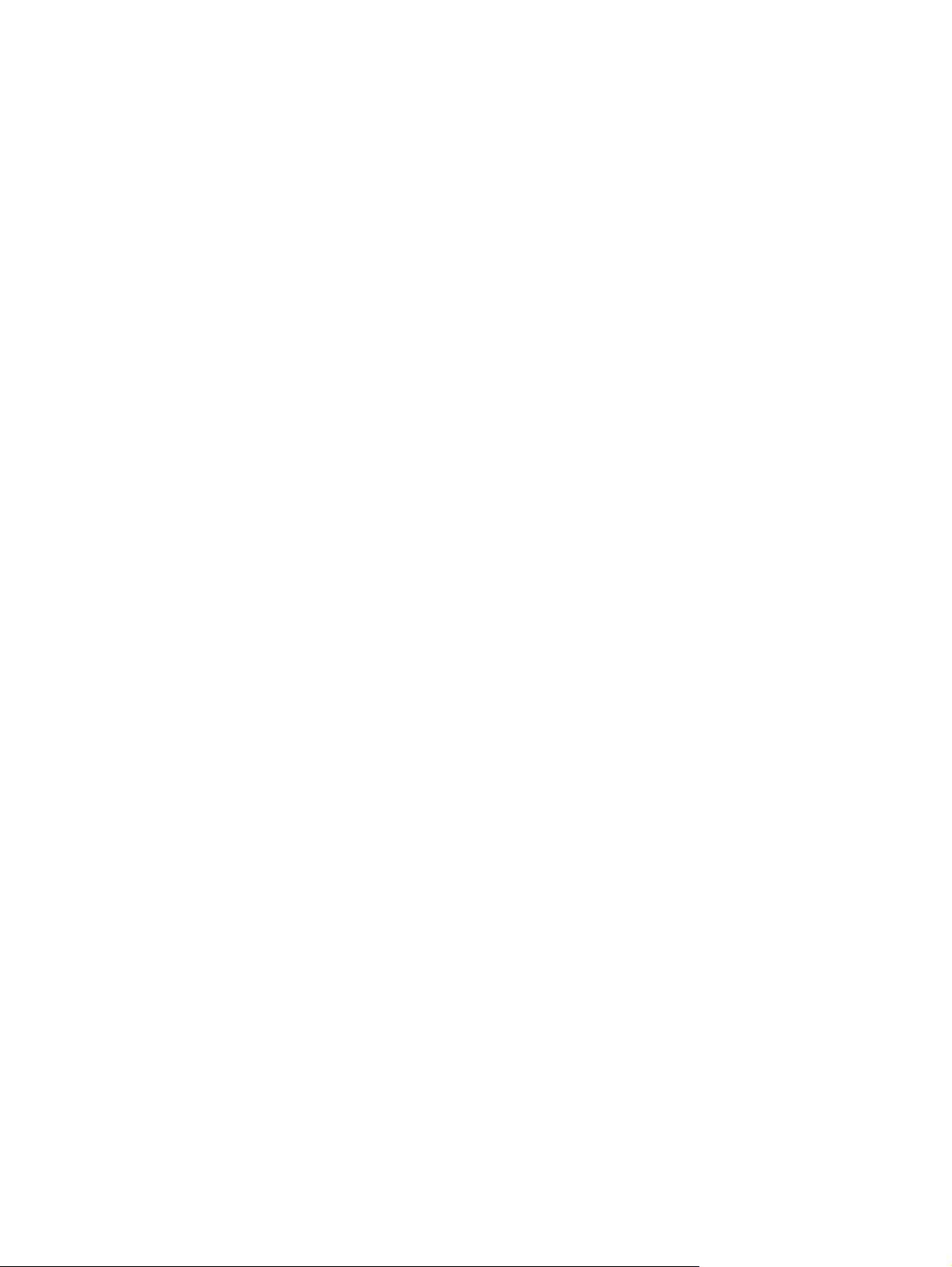
Poglavje 2
10 Spoznajte napravo HP All-in-One

3Tiskanje
Za nadaljevanje izberite tiskalno opravilo.
Tiskanje fotografij
Tiskanje dokumentov
Tiskanje ovojnic
Tiskanje Quick Forms (Hitri načini)
Če želite dodatne informacije, glejte poglavje Namigi za uspešno tiskanje.
Tiskanje fotografij
Tiskanje fotografije na fotografski papir
1. Izhodni pladenj mora biti odprt.
2. Preverite, ali je papir naložen v vhodni pladenj.
Če želite dodatne informacije, glejte poglavje Nalaganje medijev.
3. V programski aplikaciji v meniju File (Datoteka) kliknite Print (Natisni).
4. Preverite, ali je naprava izbrani tiskalnik.
5. Kliknite gumb, ki odpira pogovorno okno Properties (Lastnosti).
Odvisno od programske aplikacije se ta gumb lahko imenuje Properties (Lastnosti), Options (Možnosti),
Printer Setup (Nastavitev tiskalnika), Printer (Tiskalnik) ali Preferences (Nastavitve).
6. Izberite ustrezne možnosti.
• Na kartici Layout (Postavitev) izberite med možnostma Portrait (Pokončno) ali Landscape (Ležeče).
• S spustnega seznama Media (Medij) na zavihku Paper/Quality (Papir/kakovost) izberite ustrezno vrsto
papirja in kakovost tiskanja, nato pa s spustnega seznama Paper Size (Velikost papirja) izberite ustrezno
velikost papirja.
Tiskanje 11
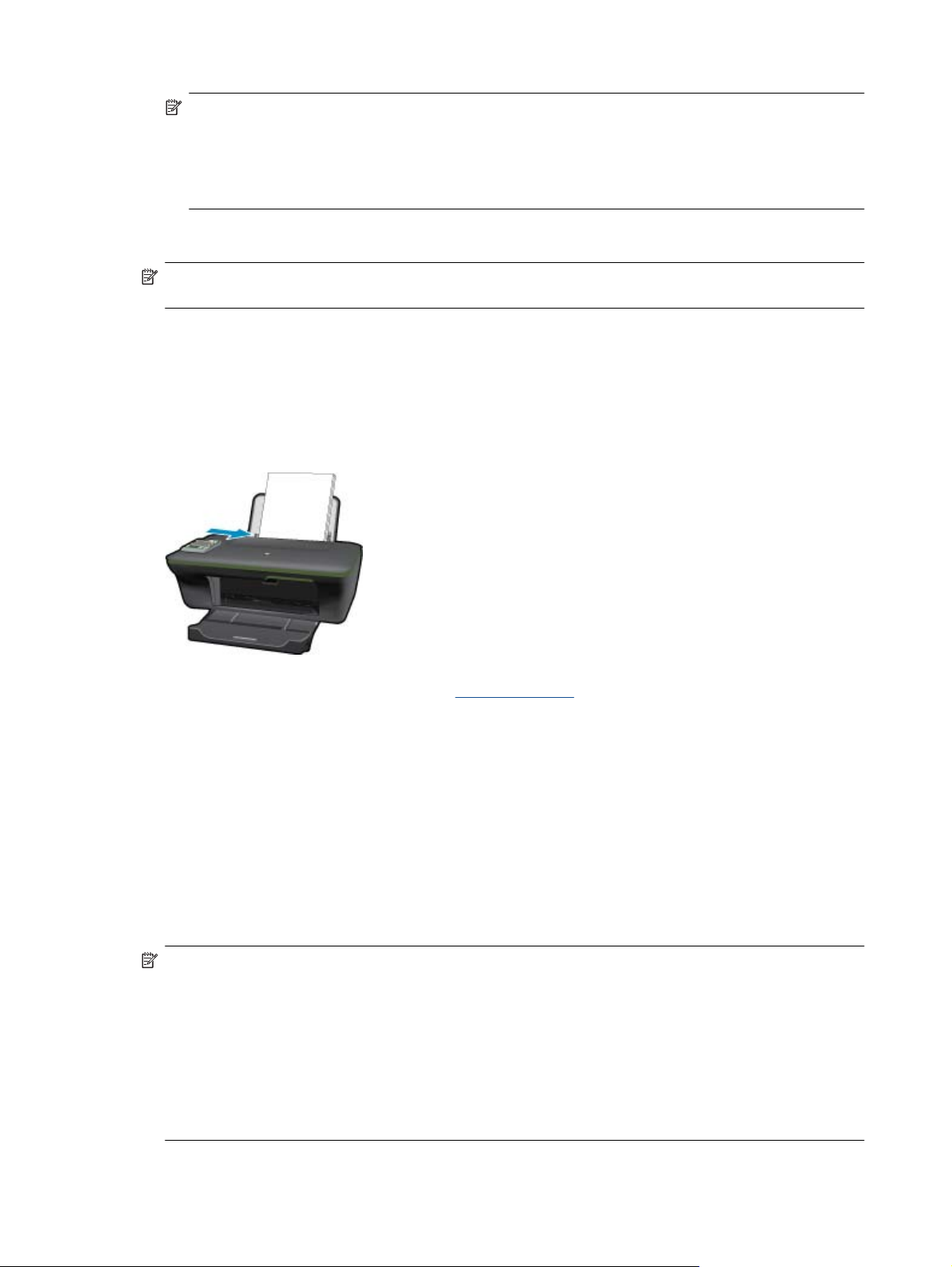
Poglavje 3
Opomba Za največjo ločljivost dpi na kartici Paper/Quality (Papir/kakovost) s spustnega seznama Media
(Medij) izberite Photo Paper, Best Quality (Fotografski papir, najboljša kakovost). Nato na kartici
Advanced (Napredno) s seznama Print in Max DPI (Tiskanje pri največji DPI) izberite Yes (Da). Če želite
tiskati v sivinah z največjo ločljivostjo, s spustnega seznama Print in Grayscale (Tiskanje v sivinah) izberite
High Quality Grayscale (Visoka kakovost v sivinah) in nato izberite Max DPI (Največja ločljivost) potem
ko izberete Photo Paper, Best Quality (Foto papir, najboljša kakovost).
7. Kliknite OK (V redu), da se vrnete v pogovorno okno Properties (Lastnosti).
8. Kliknite OK (V redu) in nato Print (Natisni) ali OK (V redu) v pogovornem oknu Print (Natisni).
Opomba Neuporabljenega foto papirja ne puščajte v vhodnem pladnju. Papir se lahko začne gubati, kar lahko
zmanjša kakovost izpisa. Pred tiskanjem mora biti foto papir povsem raven.
Tiskanje dokumentov
Tiskanje dokumenta
1. Preverite, ali je izhodni pladenj odprt.
2. Preverite, ali je papir naložen v vhodni pladenj.
Če želite dodatne informacije, glejte poglavje Nalaganje medijev.
3. V programski aplikaciji kliknite gumb Print (Tiskanje).
4. Preverite, ali je naprava izbrani tiskalnik.
5. Kliknite gumb, ki odpira pogovorno okno Properties (Lastnosti).
Odvisno od programske aplikacije se ta gumb lahko imenuje Properties (Lastnosti), Options (Možnosti),
Printer Setup (Nastavitev tiskalnika), Printer (Tiskalnik) ali Preferences (Nastavitve).
6. Izberite ustrezne možnosti.
• Na kartici Layout (Postavitev) izberite med možnostma Portrait (Pokončno) ali Landscape (Ležeče).
• Na zavihku Paper/Quality (Papir/kakovost) s spustnega seznama Media (Medij) izberite ustrezno vrsto
papirja in kakovost tiskanja, nato pa s spustnega seznama Paper Size (Velikost papirja) izberite ustrezno
velikost papirja.
7. Kliknite OK (V redu), da bi zaprli pogovorno okno Properties (Lastnosti).
8. Za začetek tiskanja kliknite Print (Natisni) ali OK (V redu).
Opomba 1 Namesto samo enostransko lahko dokument natisnete obojestransko. Kliknite gumb Advanced
(Dodatno) na zavihku Paper/Quality (Papir/kakovost) ali Layout (Postavitev). V spustnem meniju Pages to
Print (Strani za tiskanje) izberite Print Odd Pages Only (Natisni samo lihe strani). Za tiskanje kliknite OK
(V redu). Ko so natisnjene lihe strani dokumenta, odstranite dokument iz izhodnega pladnja. V vhodni pladenj
ponovno naložite papir, in sicer s prazno stranjo navzgor. V spustnem meniju Pages to Print (Strani za
tiskanje) izberite Print Odd Pages Only (Natisni samo lihe strani). Za tiskanje kliknite OK (V redu).
Opomba 2 Če natisnjeni dokumenti niso poravnani znotraj robov papirja, se prepričajte, da ste izbrali ustrezni
jezik in regijo. Na zaslonu tiskalnika izberite Setup (Nastavitev), nato izberite Language/Region (Jezik/
regija). Izberite svoj jezik in regijo. Ustrezne nastavitve možnosti Language/Region (Jezik/regija) zagotavljajo,
da bo imel tiskalnik ustrezne privzete nastavitve velikosti papirja.
12 Tiskanje

Tiskanje Quick Forms (Hitri načini)
Za tiskanje pisarniških obrazcev, vrst papirja in iger uporabite možnost Quick Forms (Obrazci).
Tiskanje obrazcev
1. V meniju na zaslonu tiskalnika izberite Quick Forms (Obrazci).
Nasvet Če možnost Quick Forms (Obrazci) ni prikazana v meniju na zaslonu tiskalnika, pritiskajte gumb
Nazaj, dokler se ne prikaže možnost Quick Forms (Hitri načini).
2. Z izbirnimi gumbi izberite Office Forms (Pisarniški obrazci), Paper Type (Vrsta papirja) ali Games (Igre).
Nato izberite OK (V redu).
3. Ko izberete želeno vrsto obrazca, izberite število kopij in pritisnite OK (V redu).
Tiskanje ovojnic
V vhodni pladenj naprave HP All-in-One lahko naložite eno ali več ovojnic. Ne uporabljajte svetlečih ali reliefnih
ovojnic ali ovojnic z zaponkami ali okenci.
Opomba Podrobna navodila o tem, kako oblikovati besedilo, ki ga nameravate natisniti na ovojnice, najdete v
datotekah za pomoč v programski opremi za obdelavo besedila. Če želite najboljše rezultate, na ovojnico
nalepite nalepko z naslovom pošiljatelja.
Tiskanje ovojnic
1. Izhodni pladenj mora biti odprt.
2. Vodilo za papir potisnite do konca v levo.
3. Ovojnice naložite na desno stran pladnja. Stran, na katero boste tiskali, mora biti obrnjena navzgor. Zavihek
mora biti na levi strani.
Če želite dodatne informacije, glejte poglavje
4. Ovojnice potisnite v tiskalnik, dokler se ne zaustavijo.
5. Vodilo za papir potisnite tesno ob rob ovojnic.
Nalaganje medijev.
6. Kliknite gumb, ki odpira pogovorno okno Properties (Lastnosti).
Odvisno od programske aplikacije se ta gumb lahko imenuje Properties (Lastnosti), Options (Možnosti),
Printer Setup (Nastavitev tiskalnika), Printer (Tiskalnik) ali Preferences (Nastavitve).
7. Izberite ustrezne možnosti.
• Na zavihku Paper/Quality (Papir/kakovost) izberite ustrezno vrsto papirja in kakovost tiskanja s spustnega
seznama Media (Medij), nato pa s spustnega seznama Paper size (Velikost papirja) izberite ustrezno
velikost papirja.
8. Kliknite OK (V redu) in nato Print (Natisni) ali OK (V redu) v pogovornem oknu Print (Natisni).
Tiskanje ovojnic 13

Poglavje 3
Namigi za uspešno tiskanje
Pogoji za uspešno tiskanje: ustrezno delovanje HP-jevih kartuš z dovolj črnila, pravilno naložen papir in ustrezne
nastavitve izdelka.
Namigi za črnilo
• Uporabljajte pristne kartuše s črnilom HP.
• Pravilno namestite obe, črno in tribarvno kartušo.
Za več informacij glejte
• Preverite ocenjeno količino črnila v kartušah, da se prepričate, da je črnila dovolj.
Za več informacij glejte
• Za več informacij glejte
• Če so na zadnji strani natisnjene strani madeži črnila, v meniju Orodja na zaslonu tiskalnika izberite čiščenje.
◦ Na začetnem zaslonu z možnostmi Copy (Kopiranje), Scan (Skeniranje) in Quick Forms (Obrazci)
pritisnite gumb Nastavitev.
Opomba Če se začetni zaslon ne prikaže, pritiskajte gumb Nazaj, dokler se ne prikaže.
◦ V meniju Tools (Orodja) se pomaknite na možnost Clean Ink Smear (Očisti madež) in izberite OK (V
redu).
◦ Sledite navodilom na zaslonu.
Menjava tiskalnih kartuš.
Preverjanje ocenjene ravni črnila.
Izboljšanje kakovosti tiskanja.
Namigi za nalaganje papirja
• Naložite sveženj papirja (ne le en list). Vsi listi v svežnju morajo biti iste velikosti in vrste, da se papir ne zagozdi.
• Papir naložite tako, da je stran, na katero želite tiskati, obrnjena navzgor.
• Poskrbite, da bo papir ravno položen na pladenj za papir in da robovi ne bodo prepognjeni ali natrgani.
• Nastavite vodila za širino papirja na pladnju za papir, da se tesno prilegajo vsemu papirju. Poskrbite, da vodila
ne bodo krivila papirja v vhodnem pladnju.
• Za več informacij glejte
Namigi za nastavitve tiskalnika
• S spustnega seznama Media (Medij) na zavihku Paper/Quality (Papir/kakovost) gonilnika tiskalnika izberite
ustrezno vrsto papirja in kakovost tiskanja.
• S spustnega seznama Paper Size (Velikost papirja) izberite ustrezno velikost papirja na zavihku Paper/
Quality (Papir/kakovost).
• Kliknite ikono HP All-in-One na namizju, da odprete Programska oprema tiskalnika. V Programska oprema
tiskalnika kliknite Printer Actions (Dejanja tiskalnika) in nato Set Preferences (Določi nastavitve), da lahko
dostopate do gonilnika tiskalnika.
Opomba Do Programska oprema tiskalnika lahko dostopate tako, da kliknete Start > Programi > HP >
HP Deskjet 3050A J611 series > HP Deskjet 3050A J611 series
Nalaganje medijev.
14 Tiskanje

Opombe
• Originalne HP-jeve kartuše s črnilom so zasnovane in preizkušene s HP-jevimi tiskalniki in vrstami papirja, kar
vedno znova pripomore k učinkoviti rabi.
Opomba HP ne jamči za kakovost ali zanesljivost potrebščin, ki niso HP-jeve. Garancija ne krije servisa
ali popravil izdelka, ki je potreben zaradi uporabe potrebščin, ki niso HP-jeve.
Če mislite, da ste kupili originalne HP-jeve kartuše s črnilom, obiščite spletno mesto:
www.hp.com/go/anticounterfeit
• Opozorila in indikatorji ravni črnila posredujejo ocene le za namene načrtovanja.
Opomba Ko prejmete opozorilno sporočilo, da primanjkuje črnila, kupite nadomestno kartušo, da se boste
izognili možnim zakasnitvam pri tiskanju. Kartuš vam ni treba zamenjati, dokler kakovost tiskanja ne postane
nesprejemljiva.
• Nastavitve programske opreme, izbrane v gonilniku tiskalnika, veljajo le za tiskanje, ne pa tudi za kopiranje ali
optično branje.
• Namesto samo enostransko lahko dokument natisnete obojestransko.
Opomba Kliknite gumb Advanced (Dodatno) na zavihku Paper/Quality (Papir/kakovost) ali Layout
(Postavitev). S spustnega seznama Pages to Print (Strani za tiskanje) izberite Print Odd Pages Only
(Natisni samo lihe strani). Za tiskanje kliknite OK (V redu). Ko so natisnjene lihe strani dokumenta,
odstranite dokument iz izhodnega pladnja. V vhodni pladenj ponovno naložite papir, in sicer s prazno stranjo
navzgor. S spustnega seznama Pages to Print (Strani za tiskanje) izberite Print Even Pages Only
(Natisni samo sode strani). Za tiskanje kliknite OK (V redu).
• Tiskanje samo z uporabo črnila
Opomba Če želite natisniti črno-bel dokument samo s črno barvo, kliknite gumb Advanced (Dodatno). V
spustnem meniju Print in Grayscale (Tiskanje v sivinah) izberite Black Ink Only (Samo črno črnilo),
nato kliknite gumb OK (V redu).
Tiskanje z največ dpi
Če želite na fotografski papir natisniti visokokakovostne, ostre slike, uporabite način z največ pikami na palec (dpi).
Več informacij glede ločljivosti tiskanja v načinu z največ dpi je na voljo v tehničnih podatkih.
Tiskanje v načinu Maximum dpi (Največ dpi) traja dlje kot tiskanje z drugimi nastavitvami in zahteva veliko količino
prostega trdega diska.
Tiskanje v načinu z največ dpi
1. Preverite, ali je v vhodnem pladnju naložen fotografski papir.
2. V programski aplikaciji v meniju File (Datoteka) kliknite Print (Natisni).
3. Preverite, ali je naprava izbrani tiskalnik.
4. Kliknite gumb, ki odpira pogovorno okno Properties (Lastnosti).
Odvisno od programske aplikacije se ta gumb lahko imenuje Properties (Lastnosti), Options (Možnosti),
Printer Setup (Nastavitev tiskalnika), Printer (Tiskalnik) ali Preferences (Nastavitve).
5. Kliknite zavihek Paper/Quality (Papir/kakovost).
6. Na spustnem seznamu Media (Mediji) kliknite Photo Paper, Best Quality (Fotografski papir, Najvišja
kakovost).
Opomba Photo Paper, Best Quality (Fotografski papir, Najvišja kakovost) je treba izbrati na spustnem
seznamu Media (Mediji) na zavihku Paper/Quality (Papir/kakovost), da se omogoči tiskanje z največ DPI.
7. Kliknite gumb Advanced (Dodatno).
8. V področju Printer Features (Funkcije tiskalnika) izberite Yes (Da) na spustnem seznamu Print in Max DPI
(Tiskanje z navječ DPI).
Tiskanje z največ dpi 15

Poglavje 3
9. Izberite Paper Size (Velikost papirja) na spustnem seznamu Paper/Output (Papir/Izhod).
10. Kliknite OK (V redu), da zaprete dodatne možnosti.
11. Potrdite Orientation (Usmeritev) na zavihku Layout (Postavitev), nato kliknite OK (V redu) za tiskanje.
16 Tiskanje

4 Tiskajte s funkcijo ePrint od kjer koli
Funkcija ePrint v vašem izdelku omogoča priročno tiskanje s katere koli lokacije. Ko jo omogočite, ePrint vašemu
izdelku dodeli e-poštni naslov. Za tiskanje enostavno pošljite e-poštno sporočilo z dokumentom na ta naslov. Tiskate
lahko slike, Wordove in PowerPointove dokumente ter dokumente PDF. Povsem preprosto!
•
Tiskajte s funkcijo ePrint od kjer koli
Tiskajte s funkcijo ePrint od kjer koli
Tiskanje dokumentov s funkcijo ePrint od kjer koli
1. Poiščite svoj e-poštni naslov za ePrint.
a. Pritisnite gumb ePrint na nadzorni plošči. Na zaslonu tiskalnika se prikaže meni Settings (Nastavitve) za
spletne storitve.
b. Na zaslonu tiskalnika izberite Display Email Address (Prikaz e-naslova), če si želite ogledati e-poštni
naslov tiskalnika.
Opomba Če želite uporabiti funkcijo ePrint, morate najprej omogočiti spletne storitve. Če spletne storitve
niso omogočene, vas bo sporočilo napotilo na Programska oprema tiskalnika. Odprite Programska oprema
tiskalnika (Programska oprema tiskalnika), izberite ePrint in sledite navodilom na zaslonu.
Nasvet Če želite natisniti e-poštni naslov ali url registracije, izberite Print Info Sheet (Natisni list z
informacijami) v meniju Nastavitve na zaslonu tiskalnika.
2. Izdelajte in pošljite e-poštno sporočilo.
a. Ustvarite novo e-poštno sporočilo in vnesite e-poštni naslov tiskalnika v polje To (Za).
b. Vnesite besedilo v telo e-pošte in mu priložite morebitne dokumente ali slike, ki jih želite natisniti.
c. Pošljite e-poštno sporočilo.
Izdelek natisne e-poštno sporočilo.
Opomba Izdelek mora imeti vzpostavljeno povezavo z internetom, da lahko sprejema e-poštna
sporočila. E-poštno sporočilo se natisne takoj, ko ga izdelek prejme. Tako kot pri ostalih e-poštnih
sporočilih tudi pri teh sporočilih ni zagotovila, da bodo dostavljena oziroma kdaj se bo to zgodilo. Ko se
v spletu prijavite v storitev ePrint, lahko preverite stanje svojih tiskalnih opravil.
Nasvet Če ste omogočili funkcijo Auto Power-Off (Samodejni izklop), jo morate pred uporabo funkcije
ePrint onemogočiti. Več informacij najdete v poglavju
Opomba 1 Naprava mora imeti vzpostavljeno brezžično povezavo in biti povezana z aktivnim omrežjem z
dostopom do interneta.
Opomba 2 Dokumenti, natisnjeni s funkcijo ePrint, se lahko razlikujejo od izvirnika. Slog, oblikovanje in potek
besedila se lahko razlikujejo v primerjavi z izvirnim dokumentom. Priporočamo, da dokumente, za katere
potrebujete večjo kakovost (npr. pravni dokumenti), tiskate s programsko opremo v računalniku, ki vam omogoča
večji nadzor nad videzom natisnjenega dokumenta.
Kliknite tukaj, če želite več informacij v spletu.
Samodejni izklop
Tiskajte s funkcijo ePrint od kjer koli 17
 Loading...
Loading...