HP Color LaserJet 4550, Color LaserJet 4550DN, Color LaserJet 4550HDN, Color LaserJet 4550N Software Reference Guide
Page 1
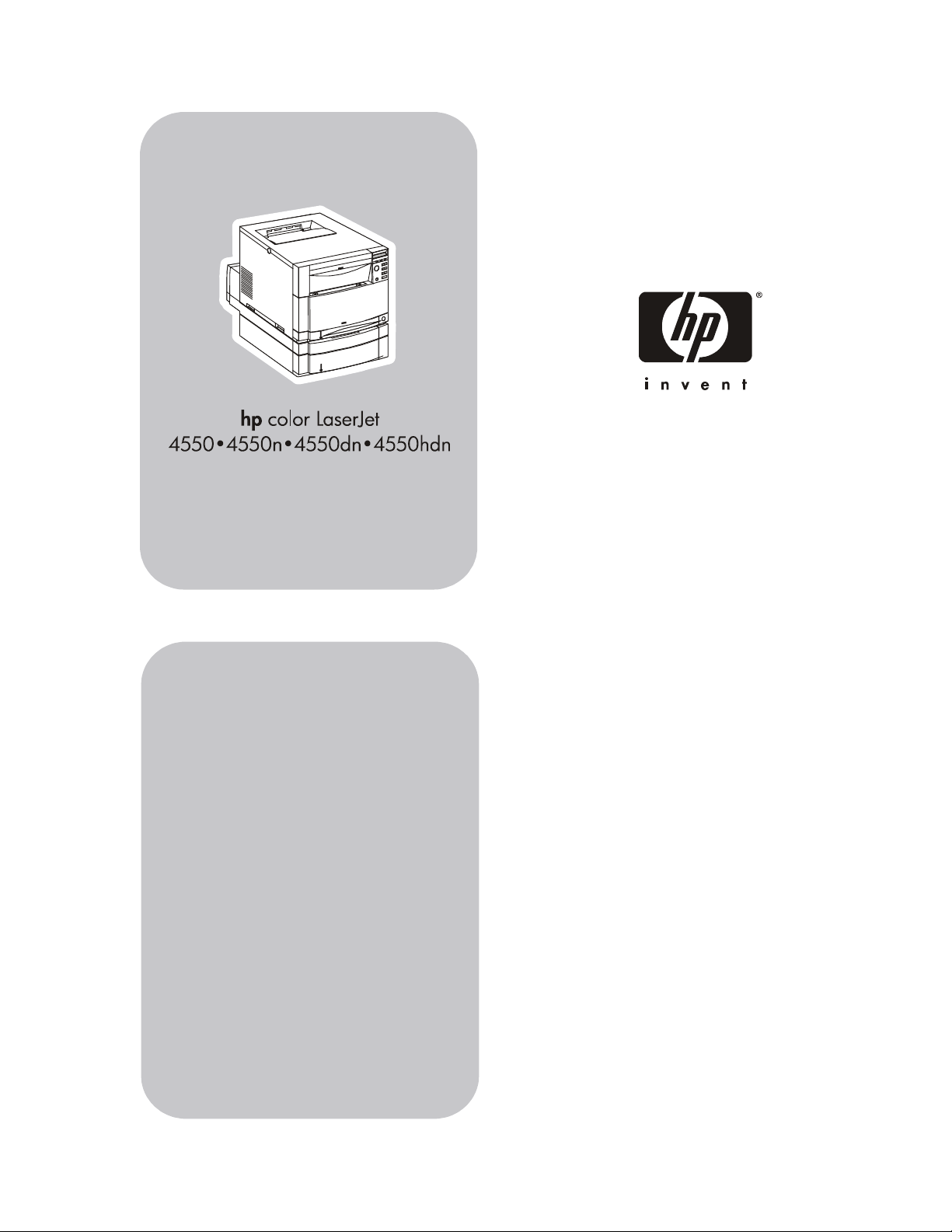
software
technical
reference
Page 2
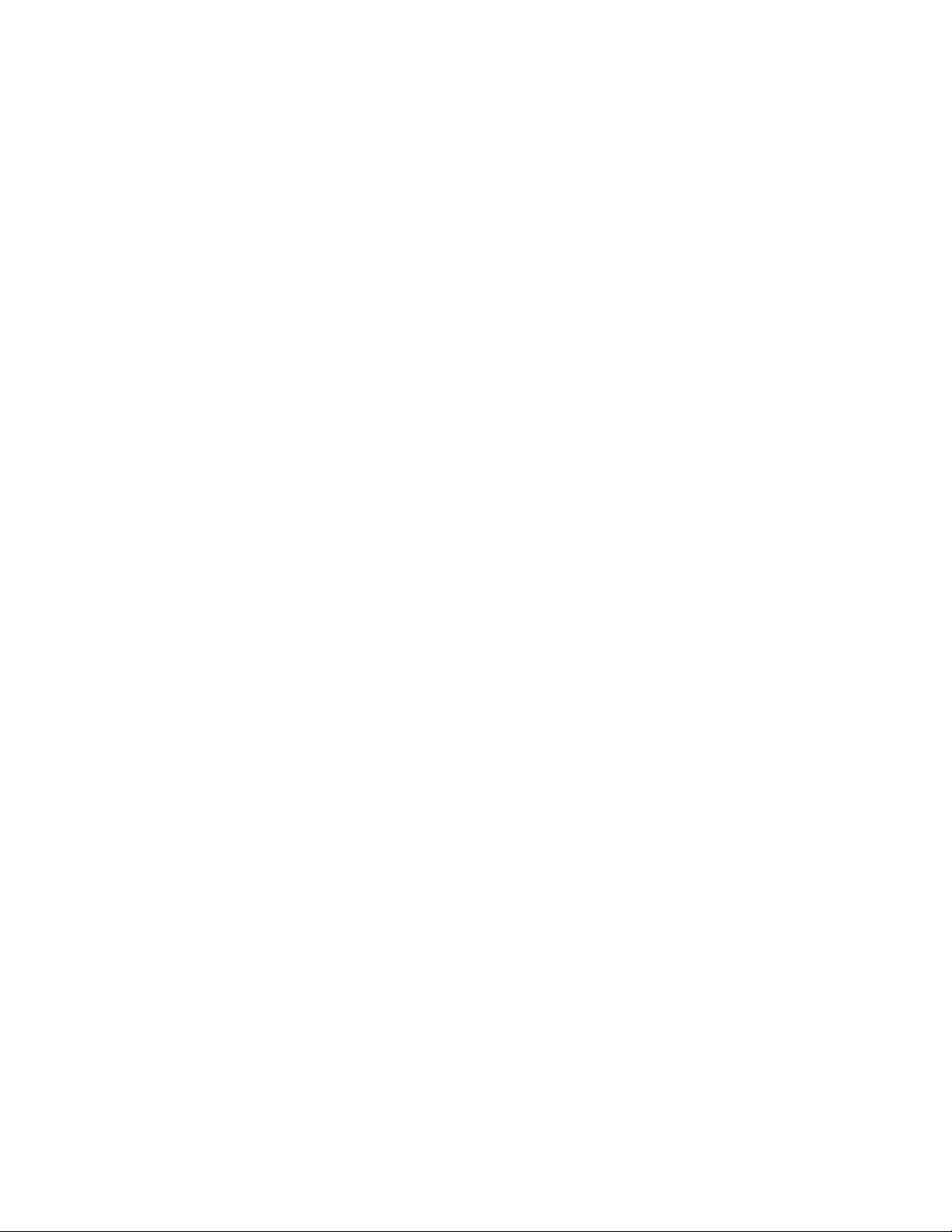
Notice
HEWLETT-PACKARD COMPANY MAKES NO WARRANTY OF ANY KIND WITH REGARD TO THIS
MATERIAL, INCLUDING, BUT NOT LIMITED TO, THE IMPLIED WARRANTIES OF
MERCHANTABILITY AND FITNESS FOR A PARTICULAR PURPOSE. Hewlett-Packard shall not be
liable for errors contained herein or for incidental or consequential damages in connection with the
furnishing, performance, or use of this material.
Version 1 (11/00) © Copyright Hewlett-Packard Company 2000
All rights reserved. Reproduction, adaptation, or translation without prior written permission is prohibited,
except as allowed under the copyright laws.
Trademark notices
The following product names are U.S. registered trademarks of Microsoft Corporation:
• Windows(R) for Workgroups
• Windows(R) 95
• Windows(R) 98
• Windows(R) NT
• Windows(R) 2000
• Windows(R) Millennium
• Microsoft(R)
TrueType (TM) is a trademark of Apple Computer.
Adobe (R), PageMaker (TM), and PS (R) are registered trademarks of Adobe Systems.
PANTONE(R)* is *PANTONE, Inc.’s check-standard trademark for color.
Java (TM) is a trademark of Sun Microsystems.
Page 3
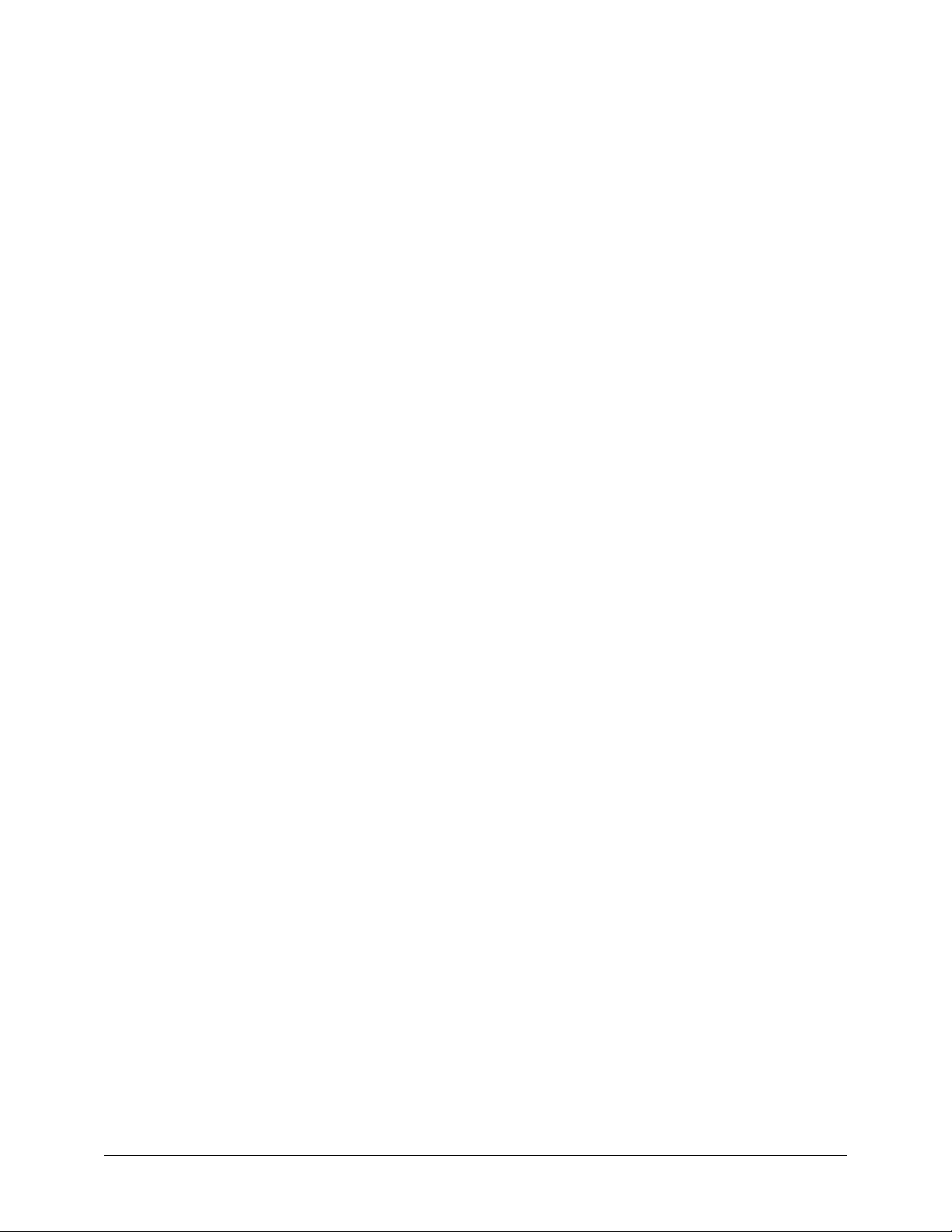
Table of Contents
Table of contents
Notice ........................................................................................................................................ 2
Trademark notices.................................................................................................................... 2
Table of contents...................................................................................................................... 3
HP COLOR LASERJET 4550/4550N/4550DN/4550HDN SOFTWARE TECHNICAL
REFERENCE............................................................................................................................. 7
Purpose and scope .................................................................................................................. 7
Software description................................................................................................................ 7
Platforms (operating systems) supported.............................................................................. 7
Printing system components................................................................................................... 9
Printing system and installer ............................................................................................................... 9
Unattended install............................................................................................................................... 9
Installer software components.............................................................................................. 10
Bidirectional (Bidi) Communication for the PCL 6 and PCL 5c Windows Drivers............................... 13
Automatic Driver Configuration ......................................................................................................... 13
Job Status and Alerts........................................................................................................................ 14
Pull Status ........................................................................................................................................ 15
Custom Installation ........................................................................................................................... 15
Uninstaller......................................................................................................................................... 15
End-user software components ............................................................................................ 16
Drivers .............................................................................................................................................. 16
Postscript Printer Description for Apple Macintosh and compatible systems..................................... 16
Additional components and features ................................................................................................. 17
Additional driver availability............................................................................................................... 17
Additional end-user software components ..........................................................................17
Installer/Uninstaller ........................................................................................................................... 17
Screen Fonts .................................................................................................................................... 17
ICC color profiles .............................................................................................................................. 17
PANTONE®* color profiles ............................................................................................................... 18
Printing System Documentation........................................................................................................ 19
Software CD-ROMs in the printer box............................................................................................... 19
Additional Drivers not included with the Printing System Components.............................................. 19
Network Administrator Software Management Tools......................................................................... 19
Web JetAdmin .................................................................................................................................. 20
Embedded Web Server..................................................................................................................... 20
HP Resource Manager ..................................................................................................................... 23
Other Communications ..................................................................................................................... 23
PCL 6 and PCL 5c driver features ......................................................................................... 24
Finishing tab features........................................................................................................................24
Print Quality settings......................................................................................................................... 27
Output Settings................................................................................................................................. 29
Effects tab features........................................................................................................................... 30
Paper tab features ............................................................................................................................ 35
Destination tab features .................................................................................................................... 47
Basics tab features ........................................................................................................................... 52
Color tab features ............................................................................................................................. 54
Configure tab features ...................................................................................................................... 57
NT Forms tab features ...................................................................................................................... 64
HP Color LaserJet 4550 Software Technical Reference 3
Page 4
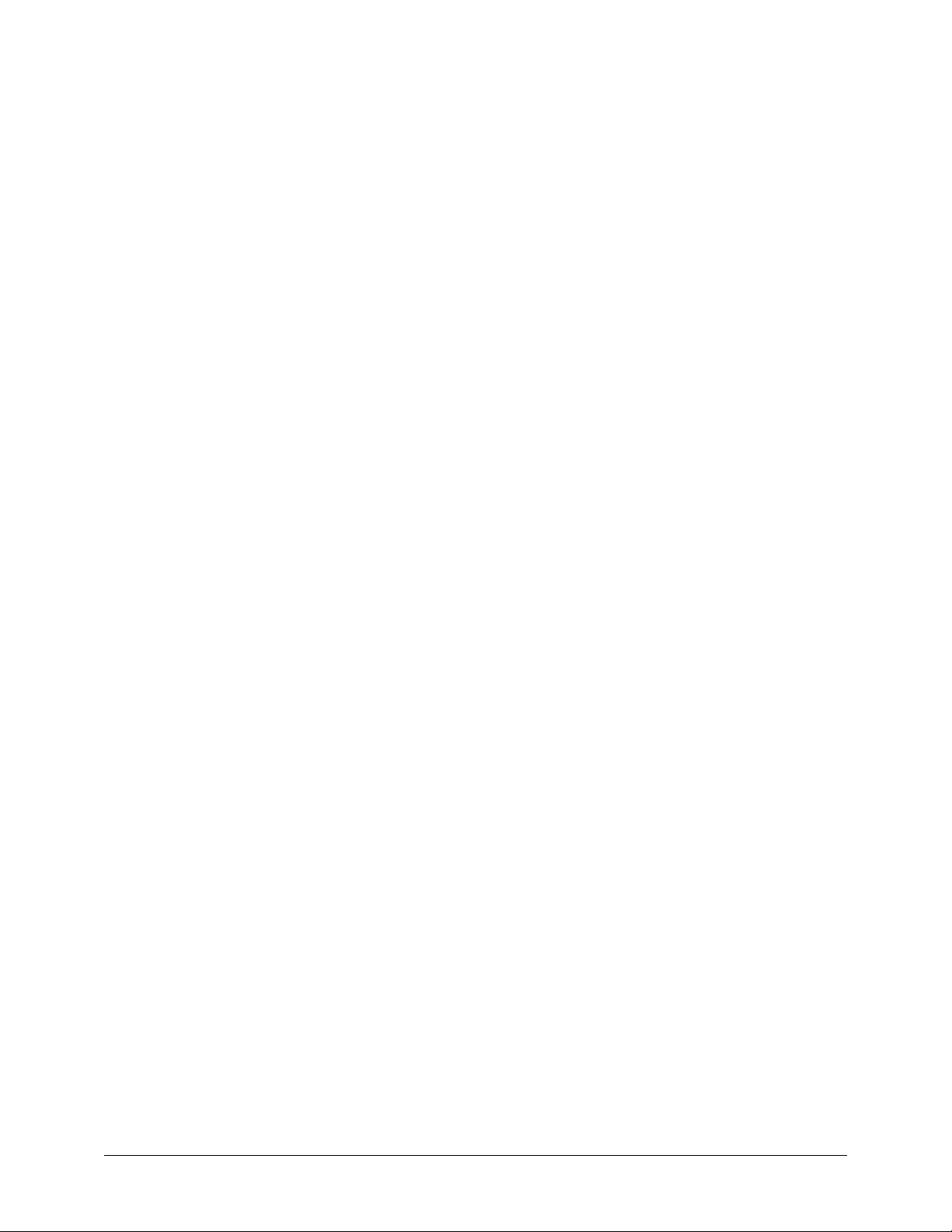
Table of Contents
Help system...................................................................................................................................... 65
PCL 6 driver feature set .................................................................................................................... 67
PCL 5c driver feature set .................................................................................................................. 69
Background information........................................................................................................ 72
Bidirectional communication ............................................................................................................. 72
Euro character .................................................................................................................................. 72
Year 2000 compliance ...................................................................................................................... 73
Enhancements........................................................................................................................ 73
HP ColorSmart II............................................................................................................................... 73
In-box file layout..................................................................................................................... 73
Autocad directory.............................................................................................................................. 73
Drivers directory................................................................................................................................ 74
Foninst directory ............................................................................................................................... 76
ICM directory .................................................................................................................................... 76
Manuals directory ............................................................................................................................. 76
PANTONE® directory ....................................................................................................................... 77
Resource manager directory............................................................................................................. 79
Availability .............................................................................................................................. 82
In-box versions ................................................................................................................................. 82
END-USER SOFTWARE......................................................................................................... 83
Windows 2000......................................................................................................................... 83
System requirements........................................................................................................................ 83
Components and features................................................................................................................. 83
Background information .................................................................................................................... 85
Font support ..................................................................................................................................... 85
Windows 2000 installation instructions.............................................................................................. 88
Installation options and user prompts for Windows 2000 .................................................................. 93
Uninstalling printing system components .......................................................................................... 94
PCL 6 and PCL 5c driver modifications............................................................................................. 94
PS driver modifications ..................................................................................................................... 95
Windows 95, Windows 98 and Windows Millennium ........................................................... 96
System requirements........................................................................................................................ 96
Components and features................................................................................................................. 96
Background information .................................................................................................................... 98
Font support ..................................................................................................................................... 98
Windows 95, Windows 98, and Windows Millennium installation instructions.................................. 102
Installation options and user prompts for Windows 95, Windows 98, and Windows Millennium ...... 105
Uninstalling printing system components ........................................................................................ 107
PCL 6 and PCL 5c driver modifications........................................................................................... 107
PS driver modifications ................................................................................................................... 108
Windows NT 4.0.................................................................................................................... 110
System requirements...................................................................................................................... 110
Components and features............................................................................................................... 110
Background information .................................................................................................................. 112
Font support ................................................................................................................................... 112
Windows NT 4.0 installation instructions ......................................................................................... 115
Installation options and user prompts for Windows NT 4.0.............................................................. 120
Uninstalling printing system components ........................................................................................ 122
Standard PCL 6 and PCL 5c driver modifications ........................................................................... 122
HP Color LaserJet 4550 Software Technical Reference 4
Page 5
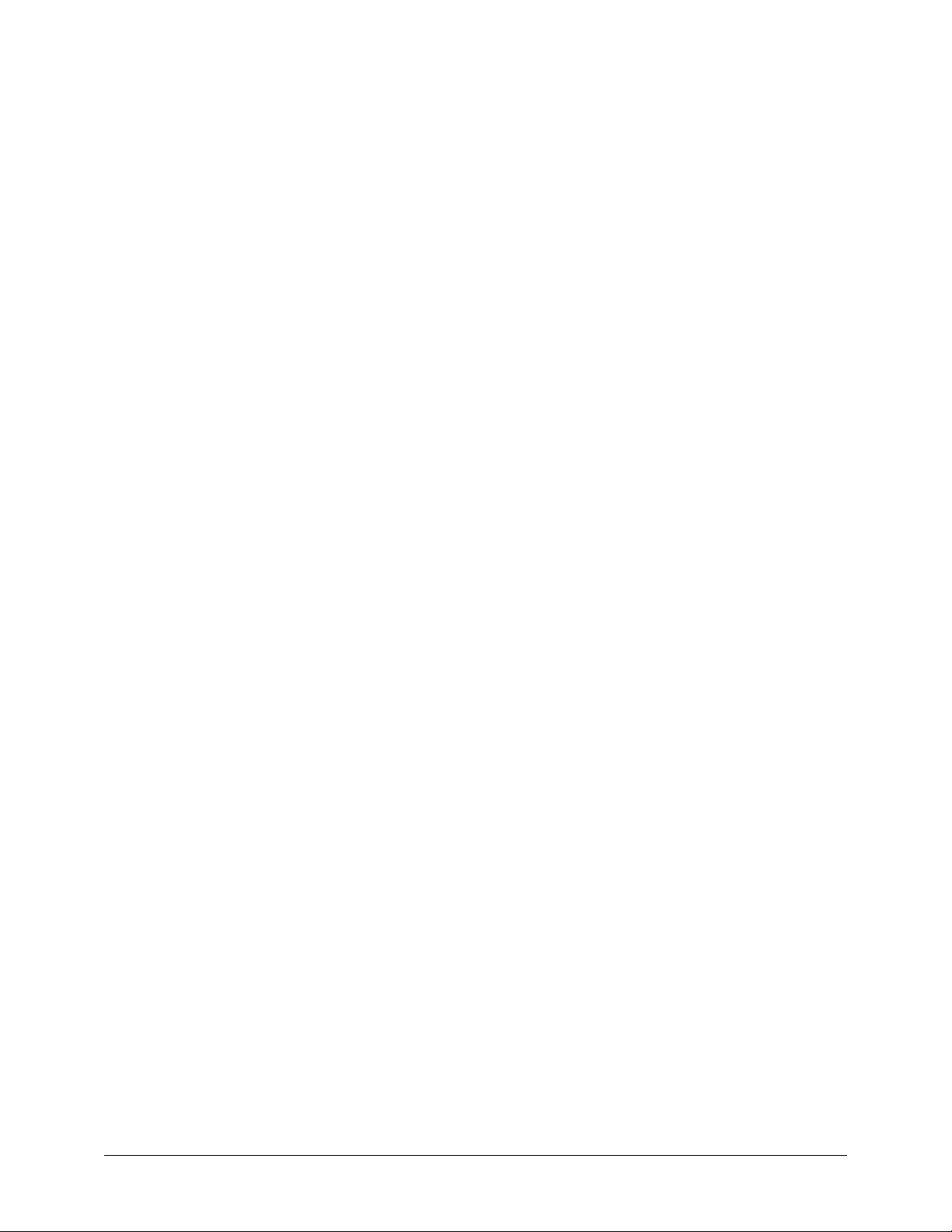
Table of Contents
PS driver modifications ................................................................................................................... 122
Windows NT 3.51.................................................................................................................. 124
System requirements...................................................................................................................... 124
Background information .................................................................................................................. 126
Font support ................................................................................................................................... 126
Windows NT 3.51 installation instructions ....................................................................................... 129
Uninstalling printing system components ........................................................................................ 130
PCL 5c driver modifications ............................................................................................................ 130
PS driver modifications ................................................................................................................... 131
Windows 3.1x/Windows for Workgroups............................................................................ 133
System requirements...................................................................................................................... 133
Printer support ................................................................................................................................ 133
Background information .................................................................................................................. 134
Font support ................................................................................................................................... 134
Windows 3.1x installation instructions............................................................................................. 137
Uninstalling printing system components ........................................................................................ 137
PCL driver modifications ................................................................................................................. 137
PS driver modifications ................................................................................................................... 138
Macintosh printing system .................................................................................................. 140
System requirements...................................................................................................................... 140
Components ................................................................................................................................... 140
Background information .................................................................................................................. 140
Font support ................................................................................................................................... 141
Printer support ................................................................................................................................ 143
Installing the Macintosh Printing System......................................................................................... 143
IBM OS/2, 2.0, and greater ................................................................................................... 144
System requirements...................................................................................................................... 144
Font support ................................................................................................................................... 144
OS/2 installation instructions........................................................................................................... 145
Network Operating Systems................................................................................................ 148
Novell.............................................................................................................................................. 148
Log onto a server in Bindery Mode ................................................................................................. 148
Installing HP drivers using NDPS and ZenWorks............................................................................ 149
Remove printer objects from the Novell Server. .............................................................................. 151
Bindery-NDS-NDPS Queue Quickset ............................................................................................. 152
Building an NDPS Printer................................................................................................................ 154
APPENDIX A: JOB STATUS AND ALERTS IN WINDOWS OPERATING SYSTEMS ........ 156
Operating systems supported............................................................................................. 156
Overview ............................................................................................................................... 156
Job status and alerts window.............................................................................................. 157
Job status panel.............................................................................................................................. 157
Printer status panel......................................................................................................................... 159
Options panel.................................................................................................................................. 160
System tray icon................................................................................................................... 161
Job status and alerts files.................................................................................................... 162
Win32 (Common files between Win9x and WinNT/2K) ................................................................... 162
Windows 95, Windows 98, and Windows Millennium ...................................................................... 164
Windows NT 4.0 ............................................................................................................................. 164
Windows 2000 ................................................................................................................................ 165
HP Color LaserJet 4550 Software Technical Reference 5
Page 6
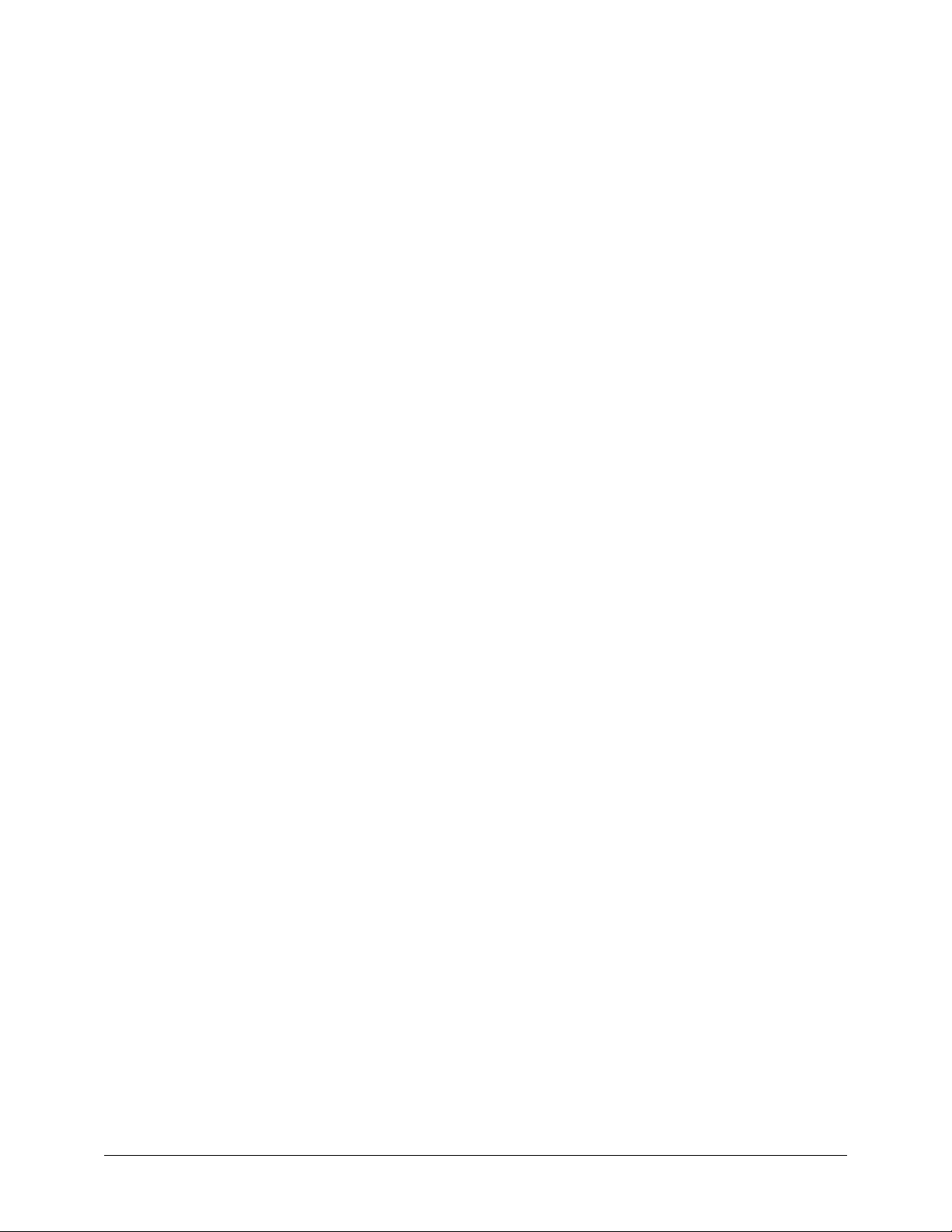
Table of Contents
INI file entries........................................................................................................................ 165
Windows 95, Windows 98, and Windows Millennium Ini Entries ..................................................... 165
Windows 95, Windows 98, Windows Millennium, Windows NT4.0, and Windows 2000 ini entries.. 165
Enabling/disabling job status and alerts support .............................................................. 173
Disable job tracking ............................................................................................................. 173
Adding/removing job status and alerts printers................................................................. 173
Steps to add support for a specific driver ........................................................................................ 173
Steps to remove support for a specific printer ................................................................................. 173
Steps to remove support for a specific driver .................................................................................. 174
Driver support matrix....................................................................................................................... 174
Troubleshooting ................................................................................................................... 175
General problem solving ................................................................................................................. 175
Job status and alerts is causing problems with a specific driver model ........................................... 182
Job status and alerts is conflicting with other application(s) ............................................................ 184
README FILES .................................................................................................................... 185
Hewlett-Packard Color LaserJet 4550, 4550N, 4550DN, 4550HDN Printer Late-breaking
Readme File .......................................................................................................................... 185
Hewlett-Packard Color LaserJet 4550, 4550N, 4550DN, 4550HDN Printer Printing
System CD-ROM Readme File ............................................................................................. 197
Hewlett-Packard Color LaserJet 4550, 4550N, 4550DN, 4550HDN Printer PANTONE®*
and ICC ReadMe File............................................................................................................ 208
INDEX.................................................................................................................................... 230
HP Color LaserJet 4550 Software Technical Reference 6
Page 7
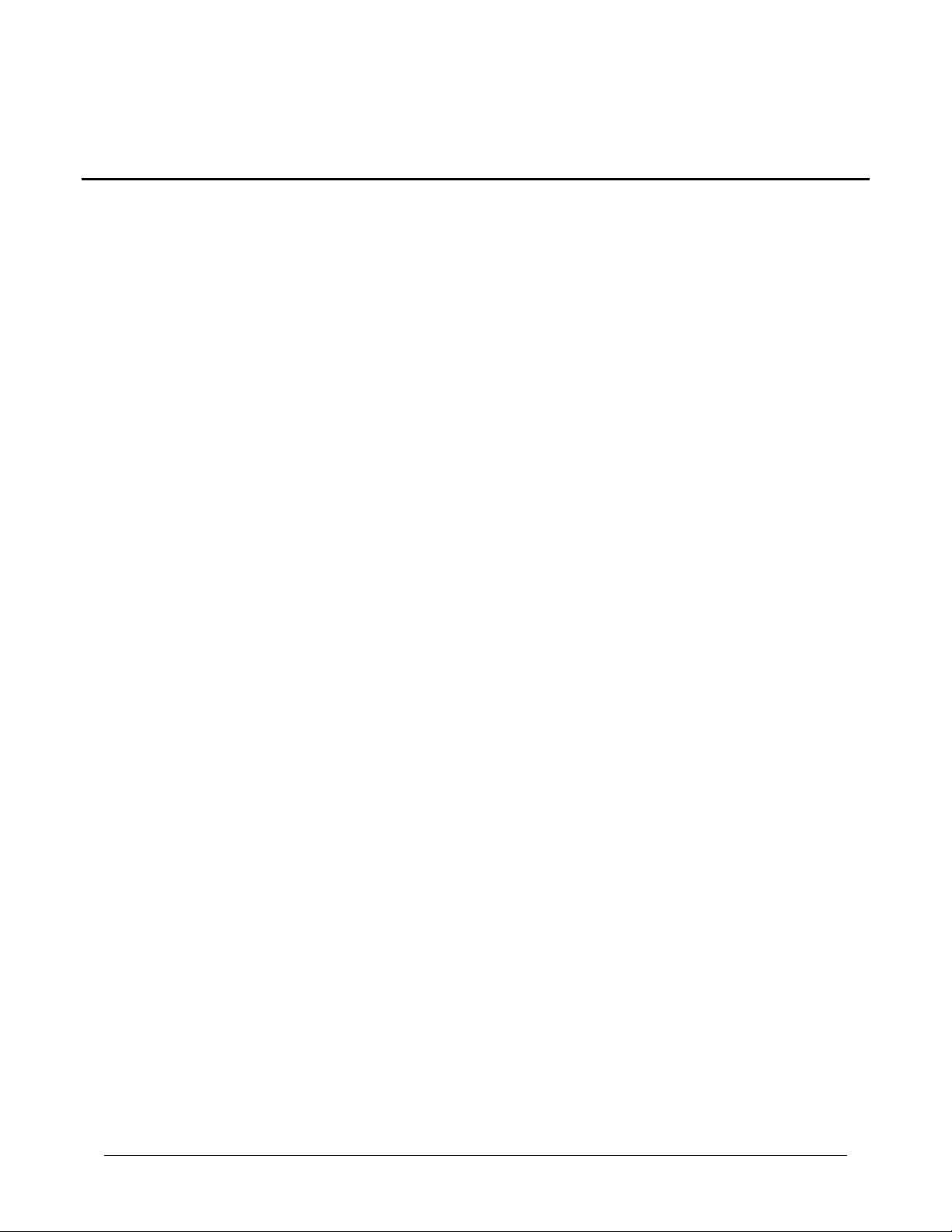
Purpose and scope
HP Color LaserJet 4550/4550N/4550DN/4550HDN Software
Technical Reference
Purpose and scope
This technical reference provides information about and troubleshooting tips for the software of the HP
Color LaserJet 4550/4550N/4550DN/4550HDN Printer series. The following information is included in this
technical reference:
• Driver and platform Descriptions with system modifications
• Procedures for installing and removing HP Color LaserJet 4550/4550N/4550DN/4550HDN software
components
• Descriptions of problems that might arise while using the printer and known solutions to those
problems
• Descriptions of known software bugs and workarounds
• Each printer model is slightly different, as explained below. The system software is written to
accommodate these differences:
• The HP Color LaserJet 4550 printer is the base model. It is PCL and PS ready, includes 64 MB RAM
and features Memory Enhancement Technology (MEt). Memory can expand to 192 MB.
• The HP Color LaserJet 4550N Printer is similar to the base model. In addition to the base model, it
includes an HP Jet Direct Card, and can expand memory to 192 MB.
• The HP Color LaserJet 4550DN Printer is similar to the 4550N. IN addition to the 4550N, it includes
128 MB of RAM, the HP LaserJet Duplex Printing Accessory and the HP 500-Sheet Paper Feeder.
• The HP Color LaserJet 4550HDN Printer is the same as the 4550DN with the addition of the HP
LaserJet Hard Drive Accessory.
This reference is prepared in an electronic format to serve as a quick reference tool for Customer Care
Center (CCC) agents, support engineers, system administrators, MIS personnel, Help desks, and HP
Color LaserJet 4550/4550N/4550DN/4550HDN end users.
Software description
The printer comes with software and installers for Windows, Windows NT, and Macintosh systems. The
OS/2 system is supported but is available only through Internet download. For particular information
about a system’s installer, drivers, and components, locate the section that corresponds to that system.
Platforms (operating systems) supported
The following systems support a full-feature configuration of the HP printer software, which includes HP
PCL 5c, HP PCL 6 and PS drivers:
• Windows 2000
• Windows 95, Windows 98, and Windows Millennium
• Windows NT Workstation 4.0
• Windows 2000
• IBM OS/2 2.0 or greater
The following systems support a limited configuration of the HP printer software, which includes HP PCL
5c and PS drivers:
• Windows 3.1x (includes Windows 3.1)
HP Color LaserJet 4550 Software Technical Reference 7
Page 8
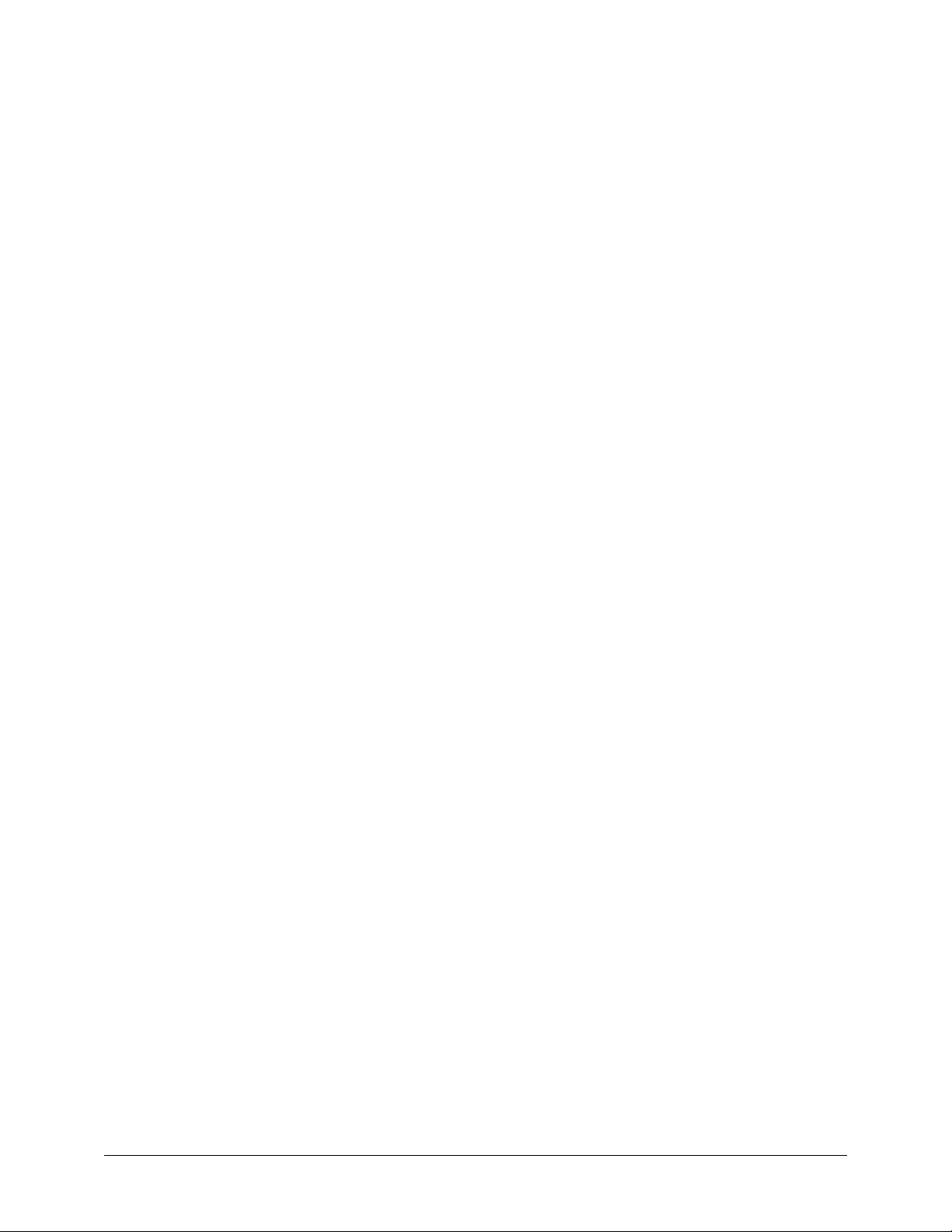
• Windows NT Workstation 3.51
The following systems support a PS emulation configuration of the printer software:
• Macintosh OS System 7.5.3 and later
Purpose and scope
HP Color LaserJet 4550 Software Technical Reference 8
Page 9
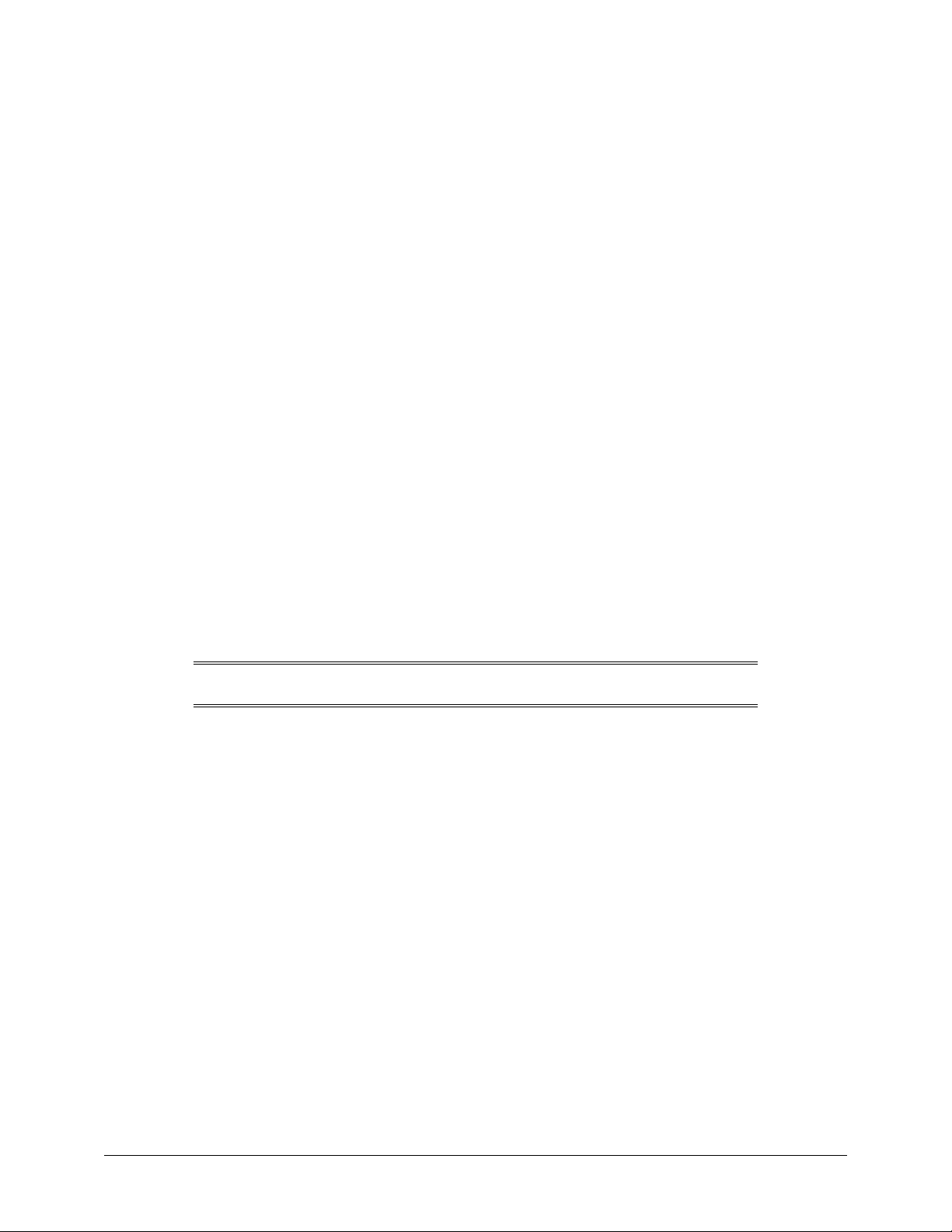
Printing system components
Printing system and installer
Printing system
HP Color LaserJet 4550 Printing System version 1.0
Installer
HP Color LaserJet 4550 Installer version 1.0
Unattended install
Silent Install allows you to configure Setup to run without user interaction. This installation method
is useful when you want to use the default selections provided by Setup or when you want to run
the installation without being prompted. A system administrator can also create a custom disk
image containing specific drivers and utilities, allowing you to run Setup without further
interaction.
Silent installation can be performed in two ways:
Customized silent install
This method lets you create a customized silent installer allowing the selection of
operating system, language, printer models, drivers, and utilities. Network administrators
can create a customized silent installer to be used by their clients without any
intervention.
Printing system installer
Command line silent install
This method cannot be customized and only installs the components in the Typical Install
option without any user intervention.
NOTE: Values that follow equal signs (=) in a command line must not
contain intervening spaces.
Method 1: Command line:
<CD-ROOT>/SETUP/SETUP.EXE /U /PORT=XXXX /PRINTER=N /PD=N
Method 2: Setup.lst
Use the SETUP.1ST file to specify command line arguments to the installer for an
unattended installation. You can send command line arguments in one of the following
ways:
• Send the command directly to the installer.
• Send the command using the SETUP.1ST file.
• Use a combination of the two.
For example, this file contains two options: /port and /printer. The installer operates as
normal because the /u option has not been specified. If you use setup /u for the installer,
it operates in unattended mode and uses the two values specified in the Defaults section
of the SETUP.1ST file. If you use setup /u /printer=1 for the installer, it operates in
unattended mode and chooses the second printer from the list below. (The options
specified on the command line override the options specified in the SETUP.1ST file.) The
options available (see below) can also include the /u option. Using this option key makes
the installer always operate as unattended.
HP Color LaserJet 4550 Software Technical Reference 9
Page 10
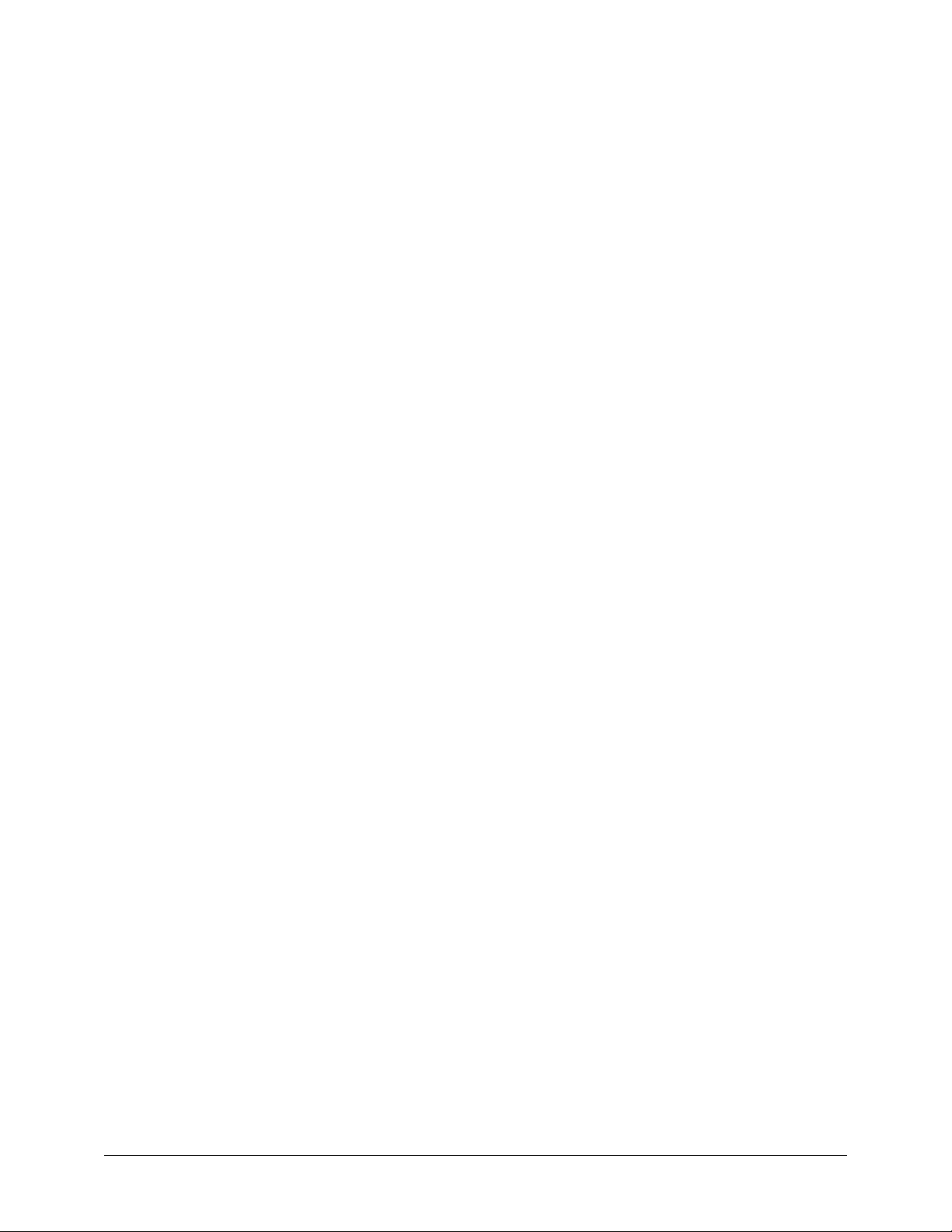
Printing system installer
The following Descriptions explain the available options:
• /u Signals the installer to use the specified port and printer given on the command
line (or in this file), and use all default selections. Installation then proceeds without
prompting the user.
• /port=xxxx Used to specify the default port when doing an unattended install. The
value specified by xxxx should be a valid port and should contain no spaces.
• /printer=n Used to specify the default printer when doing an unattended install. The
value specified by n is an integer that references the list of available printers. For
example, the following printers are available for the HP Color LaserJet 4550
installation:
0 = HP Color LaserJet 4550
1 = HP Color LaserJet 4550N
2 = HP Color LaserJet 4550DN
3 = HP Color LaserJet 4550HDN
• /pd=n Used to specify whether the selected printer is the default printer, when you
have multiple printers connected to your network. The value specified by n is an
integer (i.e., 0 or 1). For this argument, entering 1 sets the selected printer as the
default printer. Entering zero sets the printer as a non-default printer.
You can preset these options in the SETUP.1ST file located on in the root directory of
the CD-ROM. In the [Defaults] section, add the following syntax:
[Defaults]
Options= /port=<value> /printer=<number> /pd=<number>
Installer software components
The common installer, shown in Figures 1-3, is designed to provide a simple and consistent method of
installing printers across the product line. This new installer offers several improvements over the Color
LaserJet 4500 series:
• Less interaction is required during the simplified installation using the Typical installation.
• The installer is Web enabled, so the user has the option to compare the CD-ROM contents to the HP
web site and load the most current driver version.
• Network Connection is integrated so that users will be able to install drivers and connect to a network
printer as part of a single process.
In addition to these new features, the common installer offers:
• Auto-sensing of the user’s Windows operating system environment and language. (Windows 95/98,
Windows NT 4.0, Windows 2000, Windows Millennium only) in all 18 CLJ 4550 languages.
• Full localization and enabling for two-byte fonts.
• Customization utility for copying drivers to other locations.
• Robust de-installer utility.
• Web Registration site launching.
HP Color LaserJet 4550 Software Technical Reference 10
Page 11
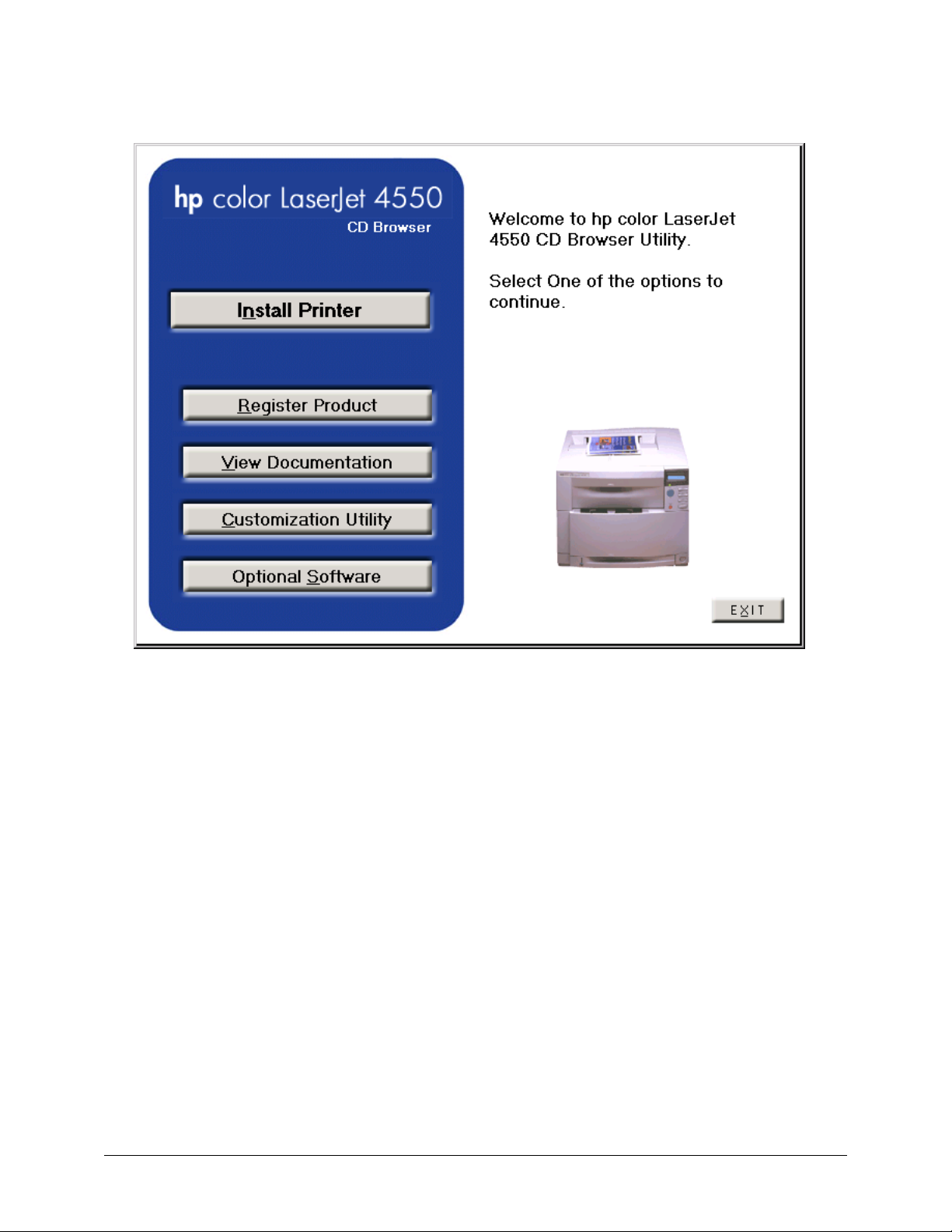
Figure 1: Installer Main Screen
Printing system installer
HP Color LaserJet 4550 Software Technical Reference 11
Page 12
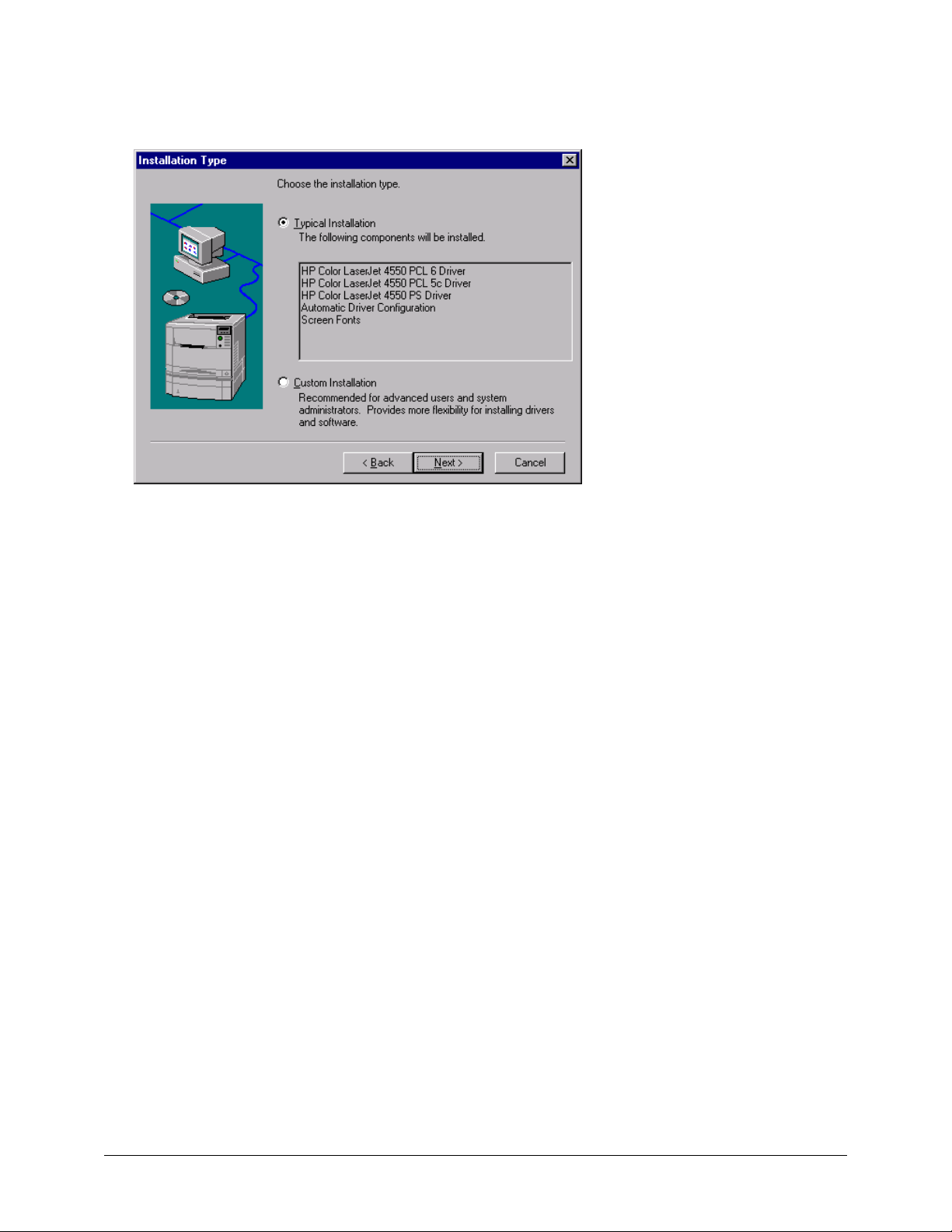
Figure 2: Installation Type dialog box
Printing system installer
Install Printer – This wizard guides you through the installation of your HP color LaserJet 4550 Printing
System. Only the necessary software will be installed.
• Register Product: Register your HP Color LaserJet 4550 through the Internet.
• View Documentation: View the HP Color LaserJet 4550 Documentation.
• Customization Utility: Create a custom software Installer for the HP color LaserJet 4550 that can be
copied to other media like floppy disks, a local hard drive, or a network drive.
• Optional Software: To increase the productivity and get the most out of your HP color LaserJet 4550
printer, view a list of Optional Software available for Installation.
The Customization Utility options are shown below.
HP Color LaserJet 4550 Software Technical Reference 12
Page 13
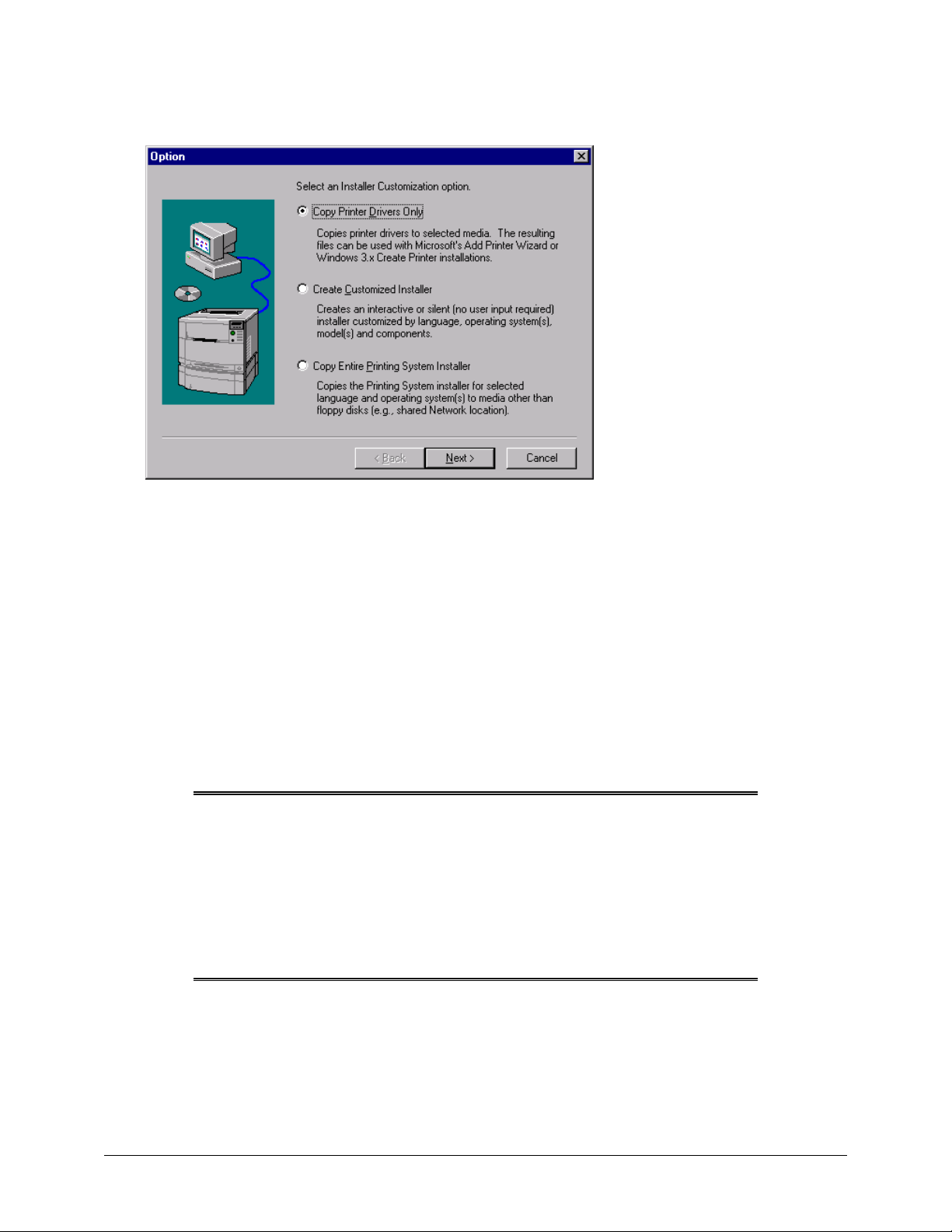
Figure 3: Typical Install options
Printing system installer
Bidirectional (Bidi) Communication for the PCL 6 and PCL 5c Windows Drivers
Automatic Driver Configuration and Job Status and Alerts use bidirectional communications
software. The Typical Installation installs all of the above components which includes Automatic
Driver Configuration, which contain the bi-directional software. These features can be unselected
in the Custom Installation.
Automatic Driver Configuration
The Hewlett-Packard Color LaserJet 4550 PCL 6 and PCL 5c drivers for Windows feature
bidirectional capability that provides automatic discovery and driver configuration for printer
accessories at the time of installation and later if needed. For example, if the printer has a
duplexer, that choice will automatically be made available in the driver. Other accessories the
driver will sense are tray three, font DIMMs, and the hard drive.
NOTE: The Mopier Enabled (multiple original prints) function will be
enabled only when the hard drive is enabled.
To use the Automatic Driver Configuration feature, select the
button under “Automatic Configuration” on the Configure tab on
the PCL 6/5c drivers. If Automatic Driver Configuration is not
installed, the button will be grayed out like the screen shot below.
You can also configure the accessories can by selecting the
printer model number under “Base Printer” if the Automatic
Driver Configuration feature was not installed.
HP Color LaserJet 4550 Software Technical Reference 13
Page 14
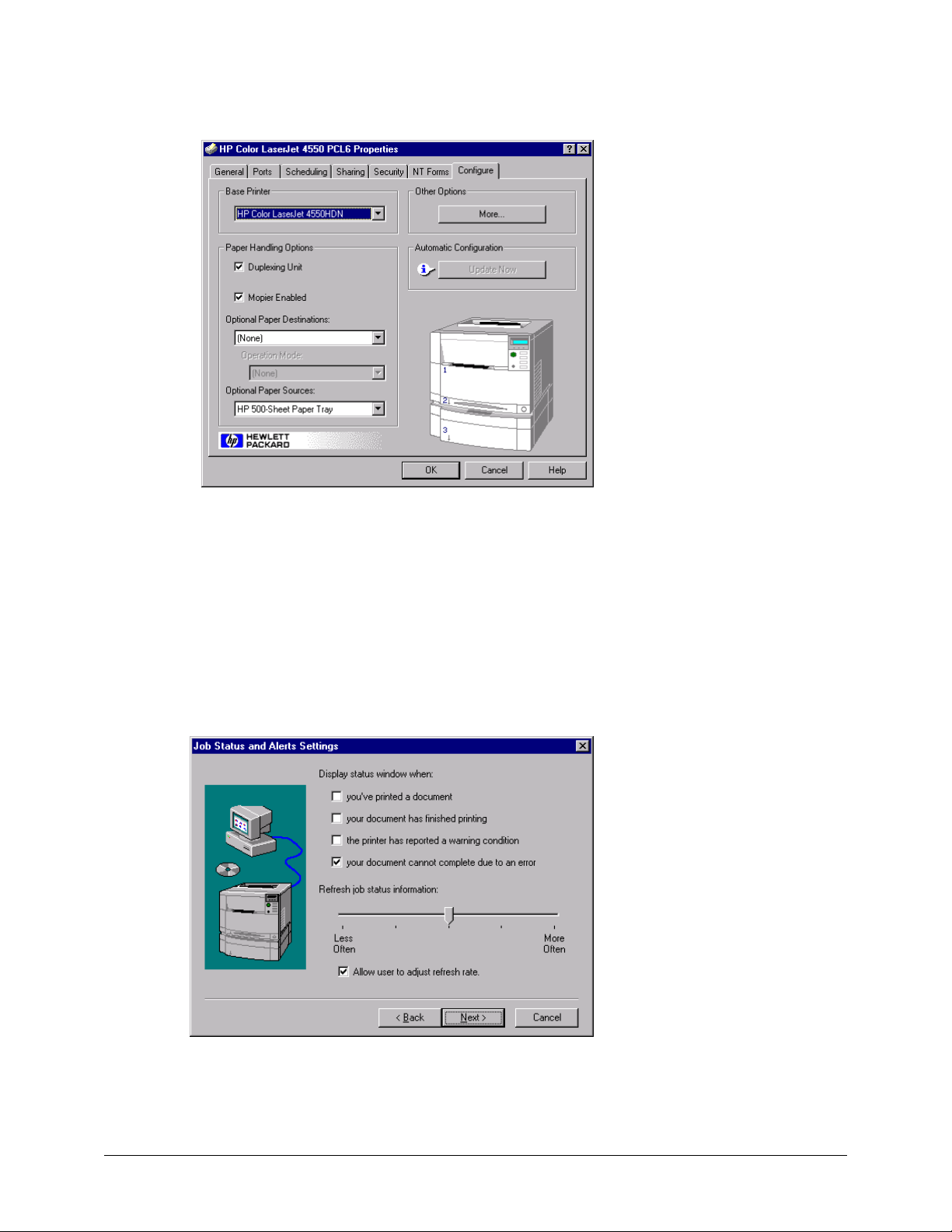
Figure 4: PCL 6 driver Configuration tab
Printing system installer
Job Status and Alerts
This feature will notify users with a pop-up message when their active print job is interrupted or
completed. Interrupt conditions could include paper jam, toner out, paper out, etc. Pop-up
messages will appear regardless of the application the user is in. Users can choose which alerts
to deliver, or to turn them all off.
The default setting upon installation is to notify the user only when their job was unable to
complete. This means that users will be unaware of the feature until they have job fail and are
notified.
Figure 5: Job Status and Alerts dialog box
HP Color LaserJet 4550 Software Technical Reference 14
Page 15
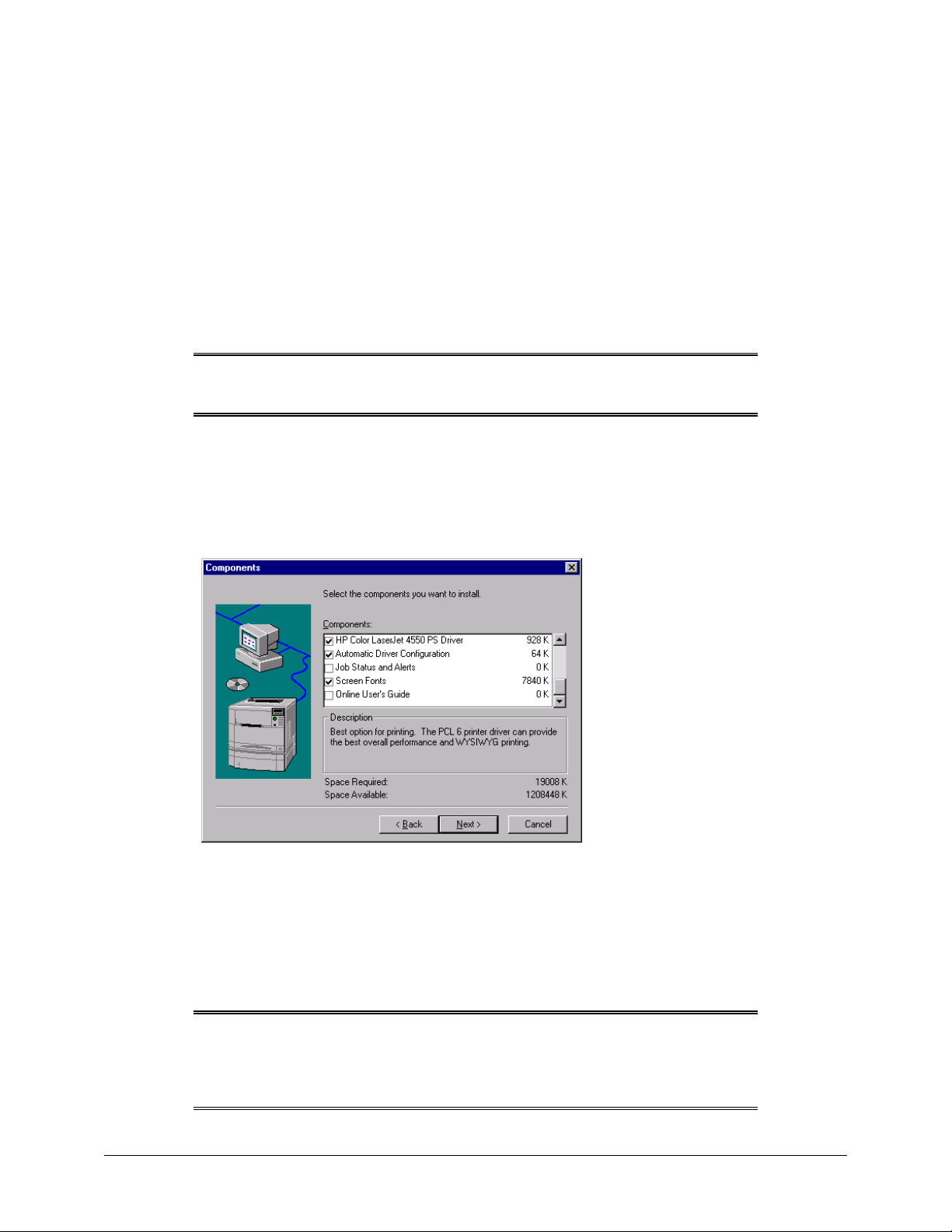
Example messages are:
• Toner Out: Job Stopped. Replace: (Black, Cyan, Magenta, Yellow).
• Media Out: Job Stopped. Load: (transparencies, letter paper, etc.).
• No printer response (either not connected or not functioning properly).
• Job Complete.
Pull Status
In addition to the pop-up status alerts, Job Status and Alerts allows the user to remotely view the
printer status. Available information includes consumables status and any control panel
messages. This information is presented in the same format as when using the embedded web
server. Users will also be able to order consumables through the web.
NOTE: These features are available for a network connected printers
Custom Installation
The Custom Installation includes every option the Typical Installation includes with the addition of
“Job Status and Alerts” and the “Online User’s Guide.” The Custom Installation allows the choice
of what is installed.
Printing system installer
only. Parallel connection is not supported at this time of this
writing.
Figure 6: Custom Installation component selection dialog box
Uninstaller
After a successful printing system installation, the Uninstall icon in the HP Color LaserJet 4550
program group allows you to select and remove any or all of the HP printing system components.
To uninstall some or all HP printer software components, select the HP Color LaserJet 4550
Uninstaller icon from the HP Color LaserJet 4550 program group. Click Next and follow the
prompts to continue the uninstall process.
NOTE: No uninstaller is available for driver-only installation using
Windows "Add Printer" or Print Manager. For driver-only
installations, delete the printer icon from the Printers folder
(Windows 95/98, NT 4.0, and 2000) or Print Manager (Windows
3.x).
HP Color LaserJet 4550 Software Technical Reference 15
Page 16
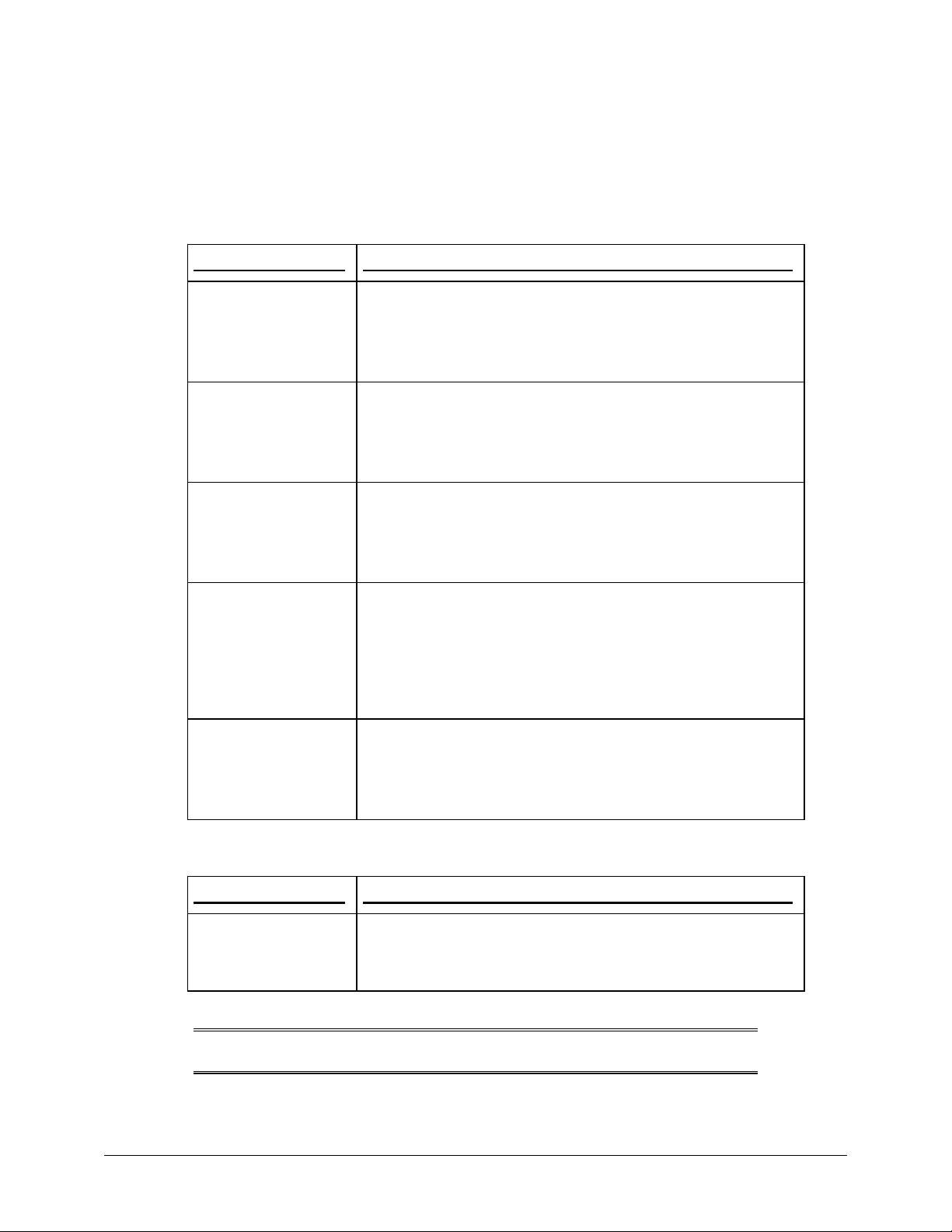
End-user software components
Drivers
The printing system for the HP Color LaserJet 4550 printer family includes the following printer
drivers: Windows drivers
Printing system software components
Operating System
Windows 2000
Windows 95,
Windows 98, and
Windows
Millennium
Windows NT 4.0
Windows NT 3.51
Driver Description
• HP Color LaserJet 4550 PCL 6, PCL 5c
• HP Color LaserJet 4550 PS PPD for use with
Microsoft PSCRIPT driver, version 5.00.1234
• HP Color LaserJet 4550 PCL 6, PCL 5c
• HP Color LaserJet 4550 PS PPD for use with
Microsoft PSCRIPT driver, version 4.0
• HP Color LaserJet 4550 PCL 6, PCL 5c
• HP Color LaserJet 4550 PS PPD for use with
Microsoft PSCRIPT driver, version 4.5
• HP Color LaserJet 4550 PCL 5c (available via Web only)
Microsoft Unidriver, version 3.51
• HP Color LaserJet 4550 PS PPD and WPD for use with
Microsoft PSCRIPT driver, version 3.51
Windows 3.1x
• HP Color LaserJet 4550 HP PCL 5c
• HP Color LaserJet 4550 PS WPD for use with
Microsoft PSCRIPT driver, version 3.58
Postscript Printer Description for Apple Macintosh and compatible systems
Driver Description
HP LaserJet PS PPD
NOTE: HP recommends the Apple LaserWriter driver present on the
Mac OS.
HP Color LaserJet 4550 Software Technical Reference 16
• Includes PS Printer Description files (PPDs), which are
used by the driver and applications to determine the
features and PS commands supported in the printer.
Page 17
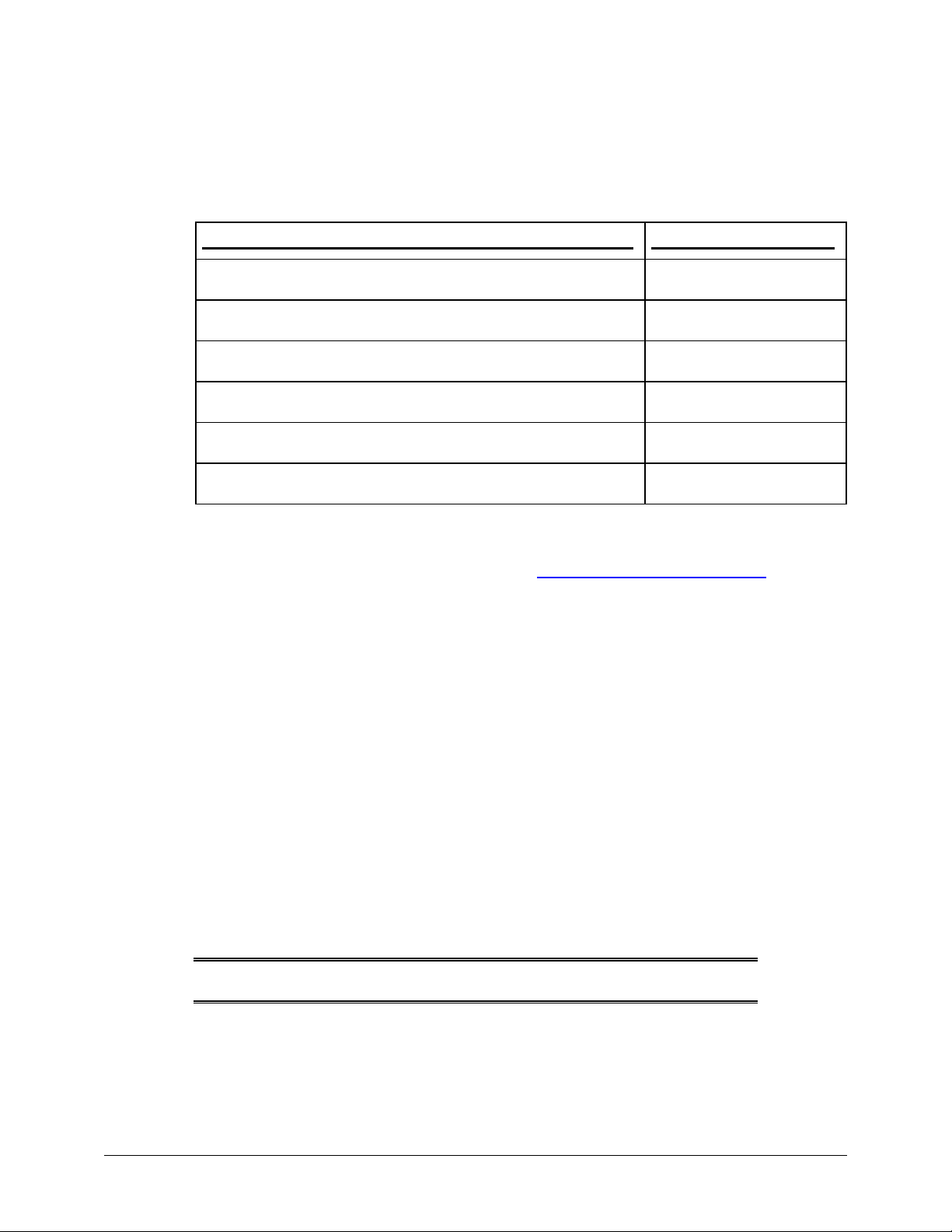
Additional components and features
The HP Color LaserJet 4550/4550N/4550DN/4550HDN Printing System (version 1.00) includes
the following components for Windows and Macintosh environments. Following the table are
descriptions of each component.
Component Version
HP Installer 1.0
HP Online User Guide 2.0
Macintosh LaserJet Utility (Mac OS 8.0 and later) 3.5.6
Macintosh Font Installer
Online Utility Help (HTML)
Online Printing Help (HTML)
Printing system software components
Additional driver availability
Additional drivers available from the HP Web site http://www.hp.com/support/lj4550 are:
• IBM OS/2 Drivers
• UNIX/HP-UX/LINUX driver scripts
Additional end-user software components
Installer/Uninstaller
The uninstaller easily and safely uninstalls printing system components and their related files
without affecting other system components or shared system files. Removing printer files without
the use of the uninstaller is not recommended and can affect the integrity of the your system files.
Screen Fonts
Eighty Latin True Type fonts are printer resident and available for PCL5, PCL6, and PostScript
jobs. All 80 fonts are also available for Unix/DOS applications.
When you install any driver, the Installer will include all 80 of these as screen fonts in the user OS
in Windows. This ensures that the fonts displayed in the host applications have identical
appearance and metrics to the fonts in the printer. Screen fonts are installed by default in the
“Typical” path of the installer and are optional in the "Custom" path of the installer.
NOTE: The FontSmart utility is not included in the print system CD-
ROM.
ICC color profiles
HP provides CMYK (hp4550c.icm) and sRGB (hp4550r.icm) ICC profiles with its Color LaserJet
4550 printers. The CMYK profile can only be used with the PostScript driver while the sRGB
profile can be used with any of the HP4550 drivers. The profiles are in the ICM directory of the
driver CD-ROM 1 or on the HP Web site. These profiles describe the way color will be
HP Color LaserJet 4550 Software Technical Reference 17
Page 18
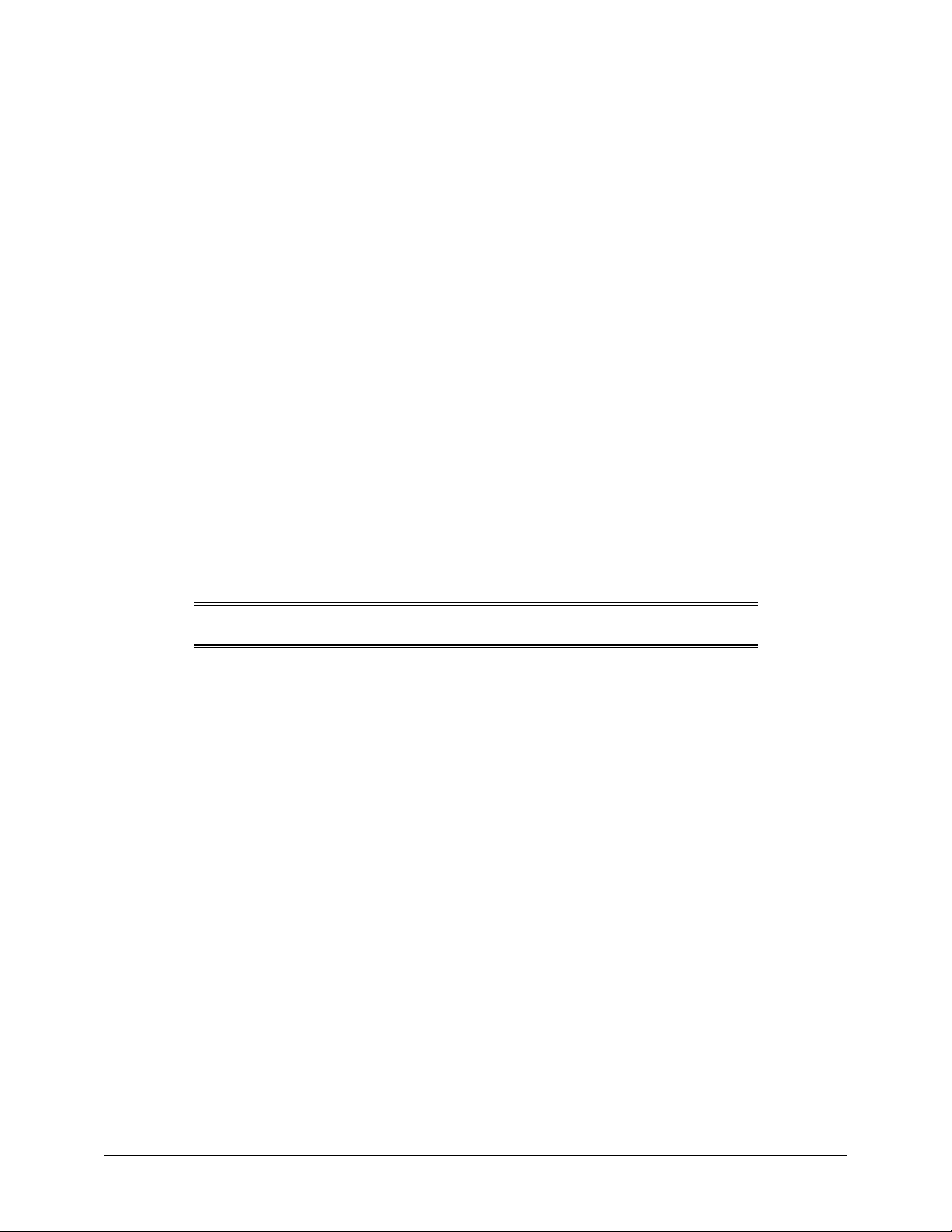
interpreted in the default CMYK and RGB modes. The sRGB profile matches the default RGB
mode (sRGB) which is enabled with the Screen Match or Automatic Color Smart II setting in
either the PCL or PostScript driver. The CMYK profile is based on the default mode, which is a
SWOP simulation with a CMYK Inkset setting of FAST in the PostScript driver. These profiles
can be used for color conversions in a color-managed workflow.
PANTONE®* color profiles
Automatic PANTONE®* Calibration is the default setting for HP Color LaserJet printers. This
feature automatically converts PANTONE®* colors to optimal color values for the printer by
recognizing the PANTONE®* color name or number in the data stream sent to the printer. The
feature is activated when printing colors that were chosen using the PANTONE®* Color picker in
supported graphics applications.
Applications known to generate PostScript files with graphic objects preserving the PANTONE®*
name are listed below:
• Adobe Illustrator 7 & 8
• Adobe PageMaker 6.5
• CorelDraw 7, 8 & 9
• Deneba Canvas 5 (see note below)
• Macromedia Freehand 7 & 8
• Micrografx Designer
• Quark Xpress 3 & 4
Printing system software components
NOTE: Deneba Canvas versions 6 and 7 are not compatible with the
Automatic PANTONE®* Calibration feature.
The Automatic PANTONE Calibration feature only applies to graphic objects, not picture (raster)
data such as scanned images and TIFF files. Adobe PhotoShop, for example, being a raster
image editor, is not on the above list of applications that support the Automatic PANTONE®*
calibration feature.
Some applications substitute CMYK values to the printer if they cannot provide PANTONE®*
names. If your application does not pass the PANTONE®* names to the printer, the application
will substitute default CMYK values to be printed for each color. In this case, the accuracy of
color matching will depend on the ink emulation selected - FAST, SWOP, Euro standard, or DIC
(Dainippon). If your application does not pass the PANTONE®* names to the printer, the custom
CMYK values created by PANTONE®* for this printer are available in the manual PANTONE®*
palettes.
PANTONE
® * Application Palettes are available on the web for:
• Adobe Illustrator 4–8
• PageMaker 5, 6, and 6.5
• PhotoShop 3–5.5
• CorelDRAW 6–9
• Micrographics Designer 6–7
• Macromedia Freehand 4–8
• QuarkXpress (as EPS files) 3.3–4.04
• Deneba Canvas 3.5–6.1
HP Color LaserJet 4550 Software Technical Reference 18
Page 19

• Fractal Design Painter 2–5.5
• EPSF Charts
• TIFF Charts
• PANTONE
• Text Format (ASCII)
• Raw PostScript File
• Adobe Acrobat
Vector graphics such as company logos created in one of the above applications (using palettes
or applications preserving the PANTONE
PowerPoint or other MS Office applications. To do this, the color application must create an
Encapsulated PostScript (EPS) file of the image for insertion as a file into the Office document
using the insert file function.
NOTE: Cutting and pasting from the clipboard will not work. These tasks
® * Color Drive
do not preserve the PANTONE ® * name or the CMYK palette
value.
Printing System Documentation
Documentation includes a color Readme file (color.wri), printing system Readme file
(readme.wri), User Guide, AcroRead, hp JetDirect Guide, hp FIR Guide, and English only
Release Notes.
Printing system software components
® * name) can be imported into Microsoft Word,
The Hewlett-Packard Color LaserJet 4550 color Readme file, printing system Readme file, and
User Guide is localized for 18 languages: English, French, Italian, German, Spanish, Portuguese,
Swedish, Dutch, Danish, Finnish, Norwegian, Polish, Czechoslovakian, Russian, Traditional
Chinese (Taiwan), Simplified Chinese (China), Korean, and Japanese.
Software CD-ROMs in the printer box
Each Hewlett-Packard Color LaserJet 4550 will be shipped with the appropriate CD-ROMs in the
box based on the language of the region where the printer is shipped. There are a total of three
CD-ROMs.
• CD-ROM one: Printing Systems Software CD for English and Western Europe.
• CD-ROM two: Printing Systems Software and documentation for English and Northern
Europe and Eastern Europe.
• CD-ROM three: Printing Systems Software and documentation CD for English and Asia.
Additional Drivers not included with the Printing System Components
OS/2
IBM provides OS/2 drivers. Available OS/2 drivers are listed on the web at
http://www.hp.com/support/lj4550 in “downloads and drivers.”
Network Administrator Software Management Tools
Network printer solutions for The CLJ 4550 use two tools:
• Web JetAdmin
• Printer embedded web server / JetDirect card embedded web server
Both tools are targeted at MIS or network administrators, although some end users will use the
tools. Both tools are described in the following sections.
HP Color LaserJet 4550 Software Technical Reference 19
Page 20
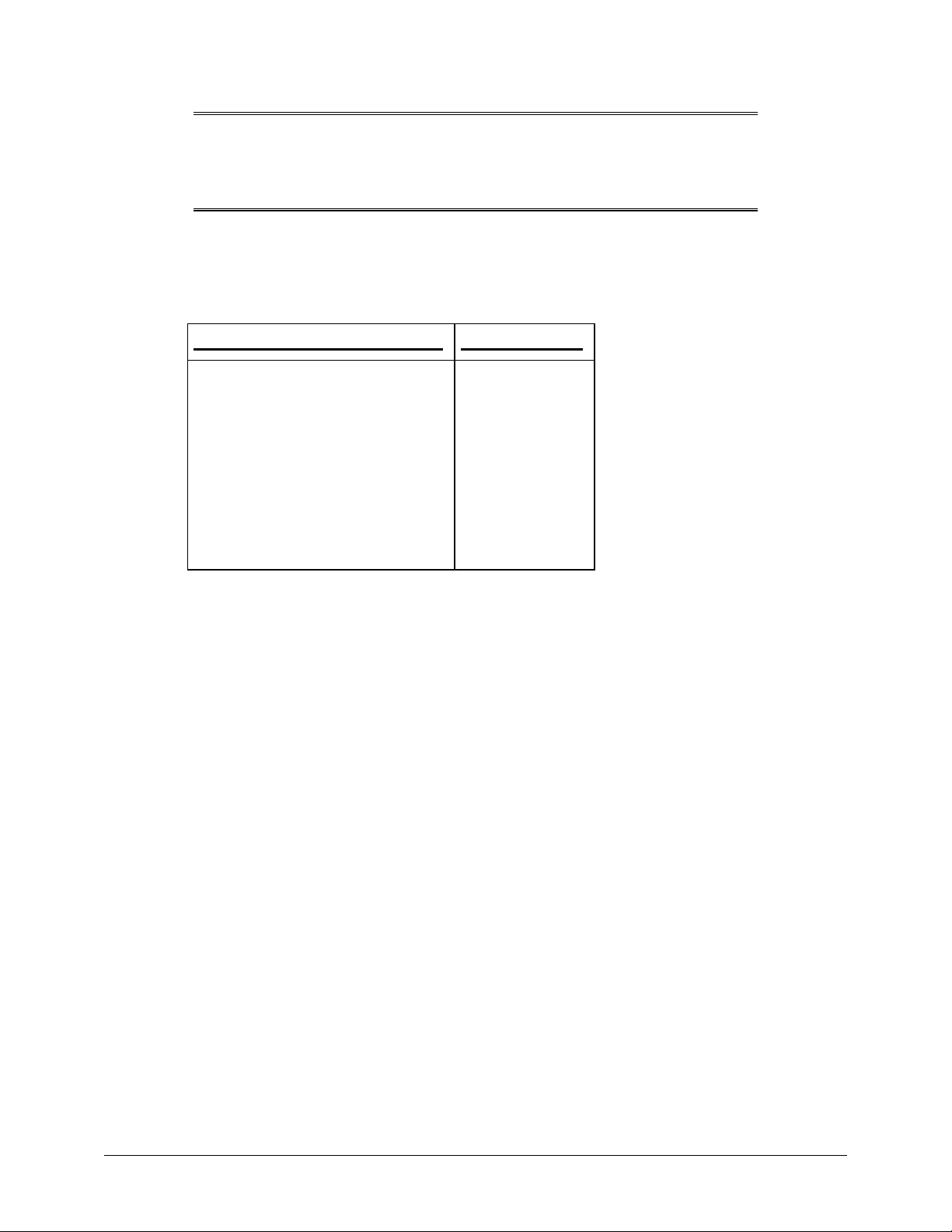
NOTE: Hewlett-Packard supports JetAdmin for existing products, but
Web JetAdmin
A link to download Web JetAdmin over the web is under Optional Software in the Installer.
Web JetAdmin will support the key environments for the CLJ 4550 as listed in the table below.
Printing system software components
does not provide applets for new products released after Spring,
2000. The HP Color LaserJet 4550 series can use JetAdmin with
basic functionality, but Trays and the Paper tab will not be
available for configuration.
Network utility
Web JetAdmin
Web JetAdmin for NT (all versions)
Web JetAdmin for HP-UX
Web JetAdmin for Solaris
Web JetAdmin for OS/2
LaserJet Utility for the Mac
Other Network Printing Tools
JetPrint for Unix
For complete details on Web JetAdmin functionality refer to the Web JetAdmin User Guide.
Embedded Web Server
The HP Color LaserJet 4550 series is the first HP LaserJet printer to include embedded Web
Server functionality. This tool will allow direct access to printer configuration and diagnostics via
the most popular standard browsers (such as Netscape and Explorer). These features are
primarily intended for use in remote diagnostics and troubleshooting by MIS and help desks. They
work on a printer-by-printer basis only, providing no "batch" or group management functions.
Available from
Web Only
Web Only
Web Only
Web Only
CD-ROM, Web
Web Only
HP Color LaserJet 4550 Software Technical Reference 20
Page 21
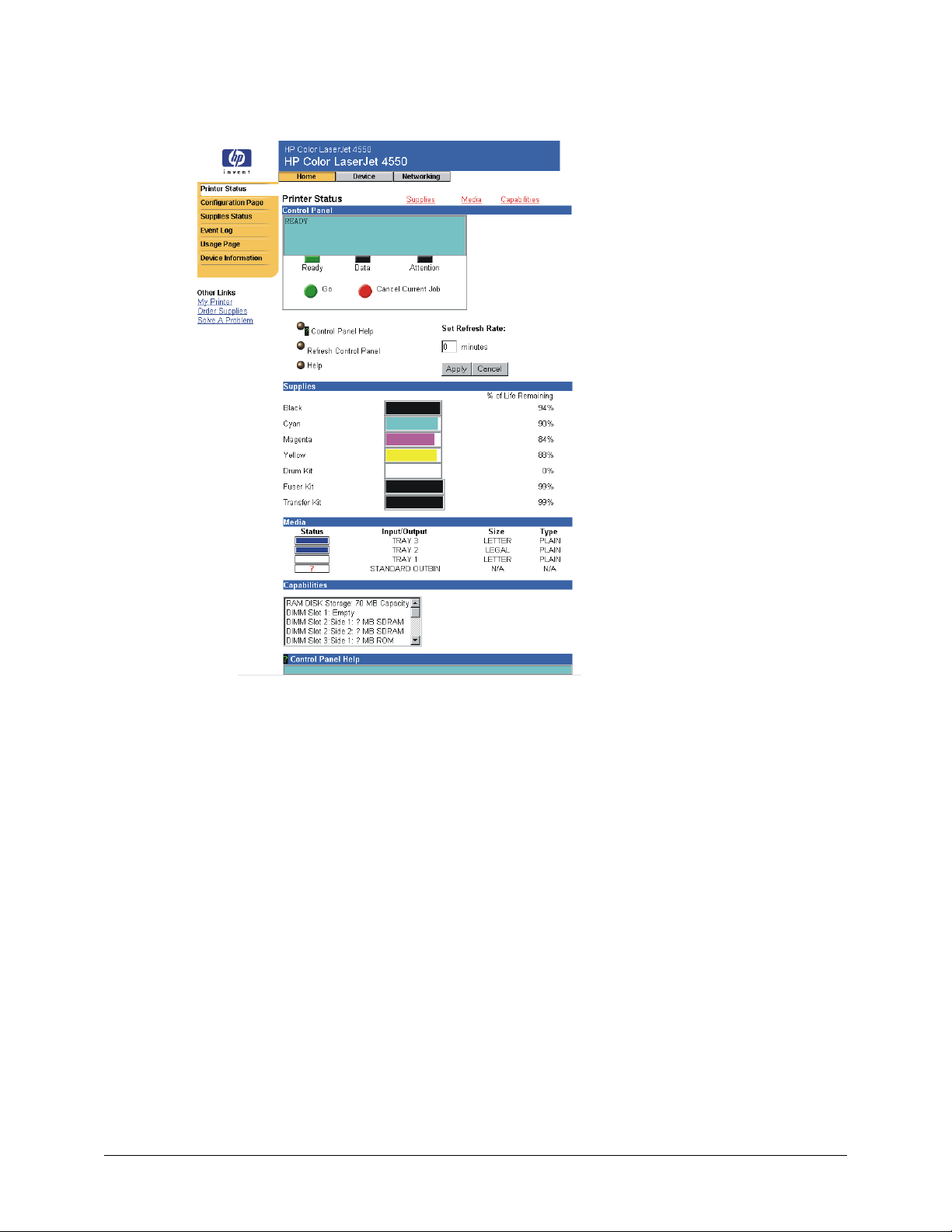
Figure 7: Embedded Web Server home page
Printing system software components
JetDirect Web Server Requirement
The embedded web server is available only when using a JetDirect network card
released Spring 2000 or later. Previous versions and third party cards are not supported.
The JetDirect card has its own embedded web server that allows remote configuration of
the JetDirect card. When the printer Web server is supported the interface between the
two web servers is seamless; they will appear to be different pages on the same server.
Menus and features of the embedded web server include:
Home Pages
• Printer Status - Shows control panel messages, including help. Provides remote Go
and Job Cancel functions. Shows consumables levels. Shows installed accessories.
• Configuration Page: Shows all printer configuration settings.
• Event Log - Shows all printer events and errors.
• Supplies Page - Shows consumables levels and assists with consumables ordering.
• Usage Page - Shows a complete list of all pages printed. Divides by size type, etc.
• Device ID Page - Shows the network address and identification of the printer.
HP Color LaserJet 4550 Software Technical Reference 21
Page 22
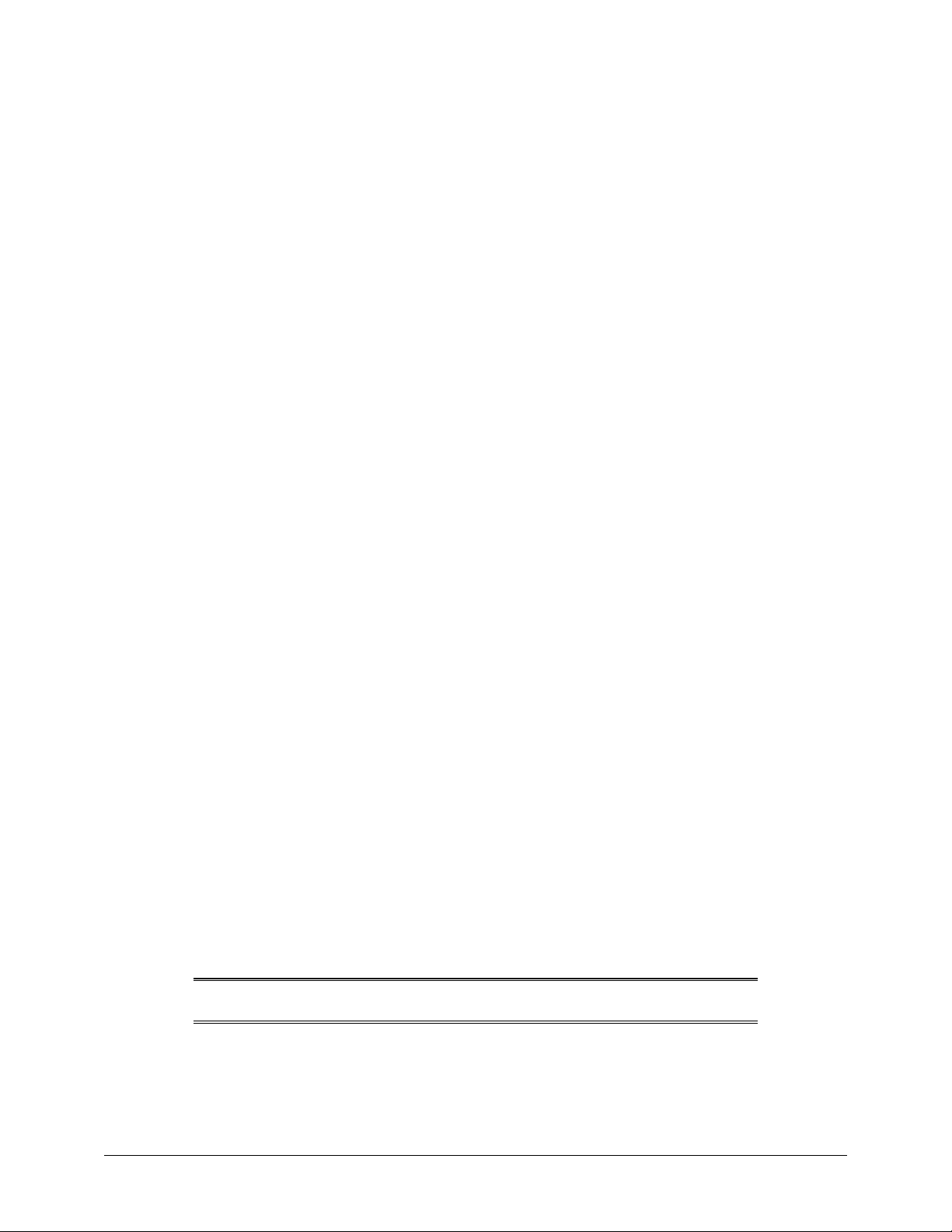
Device Pages
• Configure Printer - Lets you change any printer configuration setting
• Alerts - Lets you set up the printer to send problem and status alerts to anyone you
choose via e-mail (See detailed description below).
• Order Supplies - Lets you automatically order supplies over the web.
• Security - Lets you set up passwords to control who can remotely cancel jobs or
access the Device Pages.
• Language - Lets you select the language in which to display the embedded web
pages.
Networking Pages
• Provides the capability to display and control JetDirect card settings
Embedded Web Server (EWS) Printer Alerts
With Alerts enabled, the printer can send e-mail notices on problems or required
maintenance to specified individuals. Alert events range from toner low, to paper jams, to
fuser life low, to more serious problems such as a formatter failure.
The printer manager chooses what alerts to send, and who to send them to. More than
one individual can receive alerts, with each person receiving only the alerts they desire.
For example, an administrative assistant might be responsible for keeping toner loaded in
a printer, while an external service provider is responsible for major consumables. Alerts
could be set up so the administrator gets advanced warning on toner low situations, and
the external service provider gets alerts on fusers, OPCs, and ITBs.
Printing system software components
Expanded EWS Functionality
Some of the EWS features require non-volatile RAM in order to allow users to set up and
retain specific information on a permanent basis. This applies to the Alerts feature and
the Printer Owner field. The user has the ability to save two e-mail addresses to which to
send alerts. Similarly, the user has a limited space in which to save the name, phone
number, etc., of the individual in charge of the printer.
In the N and DN bundles a flash DIMM can be added to provide additional non-volatile
memory in which to store information. The HDN bundle relies on the hard drive for nonvolatile storage. This allows users to enter more addresses to which to send alerts, and
also allows more detailed printer owner information.
Embedded Virtual Machine (EVM) for Java Applications
The CLJ 4550 is the first HP Laser Jet printer to include an embedded virtual machine for
Java applications. The Hewlett-Packard trade name for this functionality is "ChaiVM
virtual machine." The ChaiVM has two primary functions:
1. Internet "send and respond." The ChaiVM virtual machine is able to receive e-mails,
Java applications, and send results back to the originator. A typical use of this would
be to remotely run diagnostics.
NOTE: The EVM has no specific implementation in the Color LaserJet
4550 series printer.
2. Third party accessible architecture. The ChaiVM virtual machine offers a consistent
platform (or "virtual machine") on which to run applications. A Java ™ application that
can run on a ChaiVM virtual machine in a Win 98 PC can also run on a ChaiVM
virtual machine in a WIN NT PC, a MAC PC… or on a printer ChaiVM virtual
HP Color LaserJet 4550 Software Technical Reference 22
Page 23
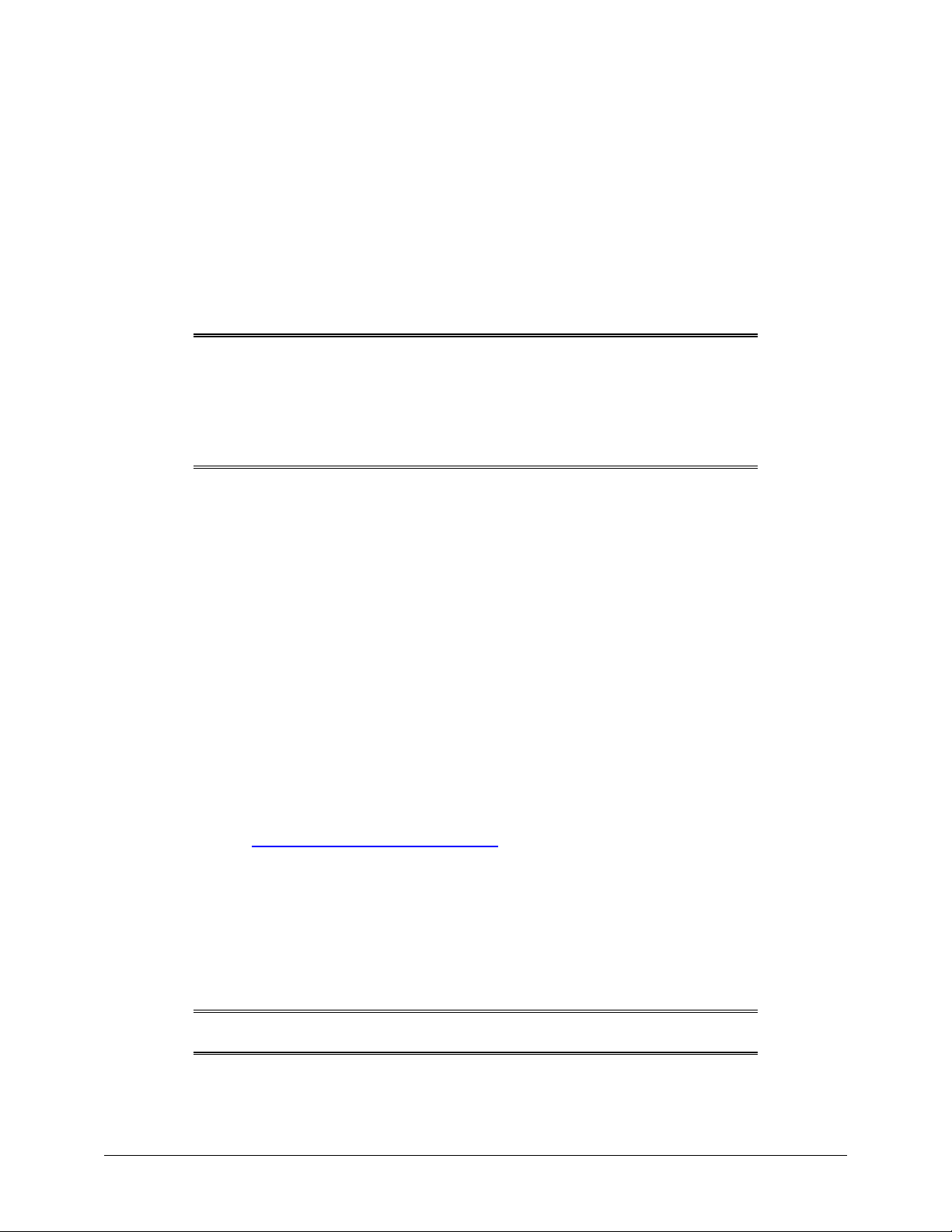
machine. This means that third parties will be able to develop custom printer
capabilities much more easily, and that those capabilities will apply to all printers with
a ChaiVM virtual machine.
HP Resource Manager
This network administration software utility allows you to control the hard disk and flash memory
features that are not found in the software drivers. Use HP Resource Manager to do the following:
• Initialize the hard disk
• Initialize flash memory
• Download, delete, and manage fonts and macros across networks
Printing system software components
NOTE: To download Type 1 fonts, you must have Adobe
Manager installed and turned on. HP Resource Manager is
included on CD-ROM with the HP Color LaserJet 4550HDN
printer under Optional Software in the Installer. However, if you
order the hard disk as an optional accessory, you can download
the HP Resource Manager utility from the Web. The HP
Resource Manager utility is not available for the Macintosh.
Download the HP Resource Manager utility from http://www.hp.com/cposupport, and type HP
Resource Manager in the Quick Find box.
Other Communications
HP JetSend Communications
HP JetSend is a technology from Hewlett-Packard that allows devices to communicate
with each other simply and directly. HP JetSend is built into your printer, allowing it to
receive information from any HP JetSend-enabled sending device anywhere on your
network, whether it is in the same office or at a remote location. When you use the HP
InfraRed Receiver accessory, your printer also can receive information from any HP
JetSend-enabled infrared device.
Examples of HP JetSend sending devices include digital cameras, computers or laptops
running HP JetSend software, or scanners with HP JetSend built in. HP JetSend uses
simple IP addressing between networked devices and cableless communication between
infrared devices.
® Type
To enable HP JetSend on your computer or laptop, visit the HP JetSend website at
http://www.jetsend.hp.com/products.
With the software, you will be able to exchange intra-company documents directly
between two or more computers and between any HP JetSend-enabled printers, without
the problems of incompatible software applications or versions. HP JetSend software will
allow your colleagues to create documents on their computers and send copies directly to
this printer without any device-specific drivers or configuration difficulties. You can visit
the HP JetSend website to learn which other devices are available to communicate easily
and directly with your HP JetSend-enabled printer.
NOTE: HP JetSend software is not supported for Traditional Chinese,
Simplified Chinese, Korean, and Japanese.
HP Color LaserJet 4550 Software Technical Reference 23
Page 24
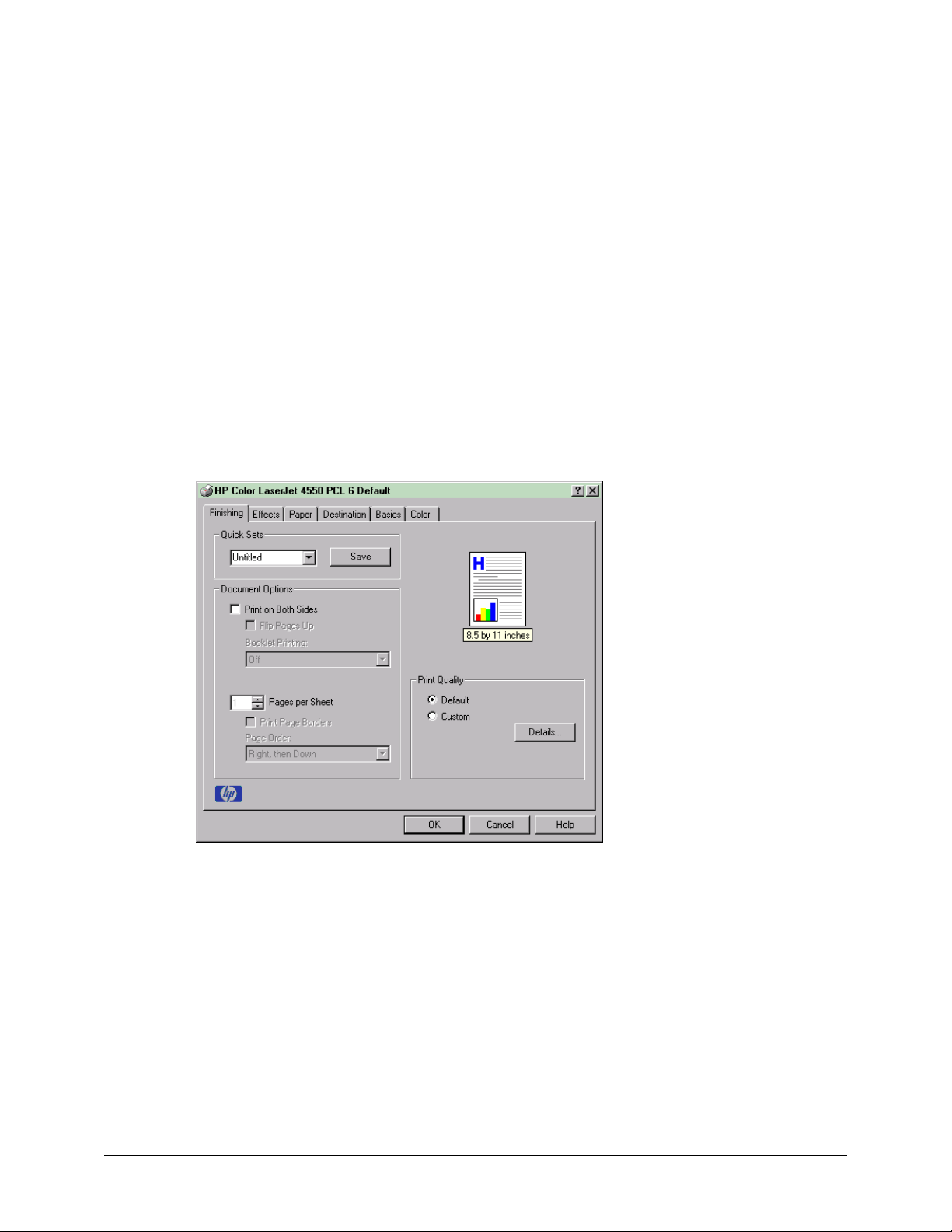
Online user guide
The online user guide is supplied as a portable document format (PDF) file. You can
install the online user guide while installing the printer software (choose Custom
installation), or you can install it later. The online user guide installs in the HP LaserJet
folder.
Viewing the online user guide, in PDF format, requires either Adobe Acrobat Reader or
another PDF reader. During user-guide installation, the installer scans for a PDF reader
currently residing on the system, and installs Adobe Acrobat Reader if no reader is found.
To install the online user guide while you are installing the printer software, follow the
instructions that appear on your screen.
PCL 6 and PCL 5c driver features
Finishing tab features
The Finishing tab is the first tab you will see when they go to the driver through a program.
Figures 8 and 9 shows this tab as it appears in the default configuration.
Figure 8: The default appearance of the Finishing tab (PCL 6 version)
Printing system software components
HP Color LaserJet 4550 Software Technical Reference 24
Page 25
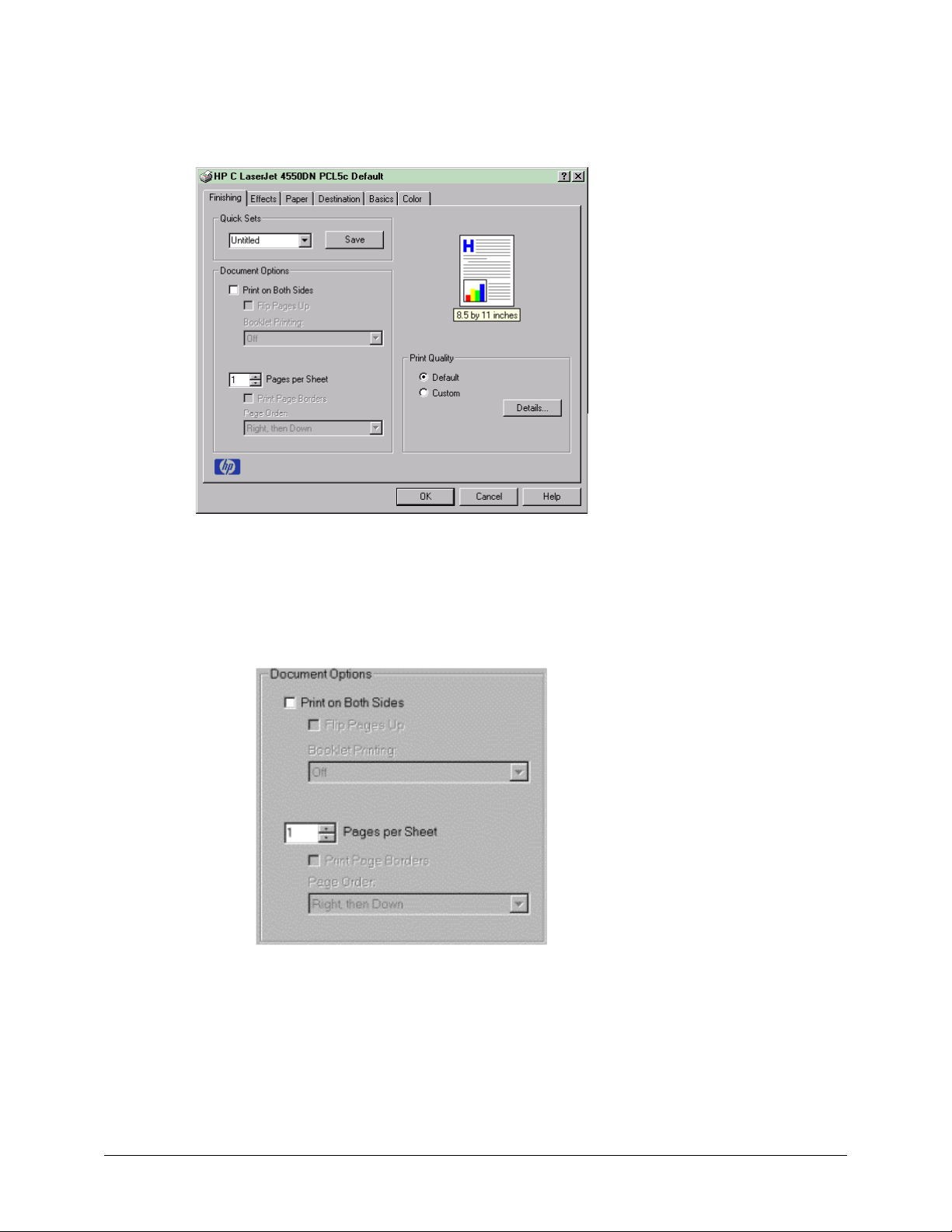
Printing system software components
Figure 9: The default appearance of the Finishing tab (PCL 5c version)
Document Options
The Document Options group box dynamically sizes itself and positions its controls
according to the configuration of optional devices that affect its appearance. For the HP
Color LaserJet 4550 printer, the only device that affects the appearance of the Finishing
tab is the duplex unit. The group box with the duplex unit is shown below in Figure 10.
Figure 10: The Document Options group box (all PCLdrivers)
Print on Both Sides
The Print on Both Sides command for duplex printing is available only if a duplexer is
installed (indicated in the Configure tab). The default setting is off (not selected). Print on
Both Sides does not function when:
• Paper Type is set to Transparency, Cardstock, or Labels.
• Paper Size is not one of the following: Letter, Legal, A4, B5 (JIS), Executive and
Custom sizes greater than or equal to 127 mm by 190.5 mm (5.0 inches by 7.5
inches).
HP Color LaserJet 4550 Software Technical Reference 25
Page 26
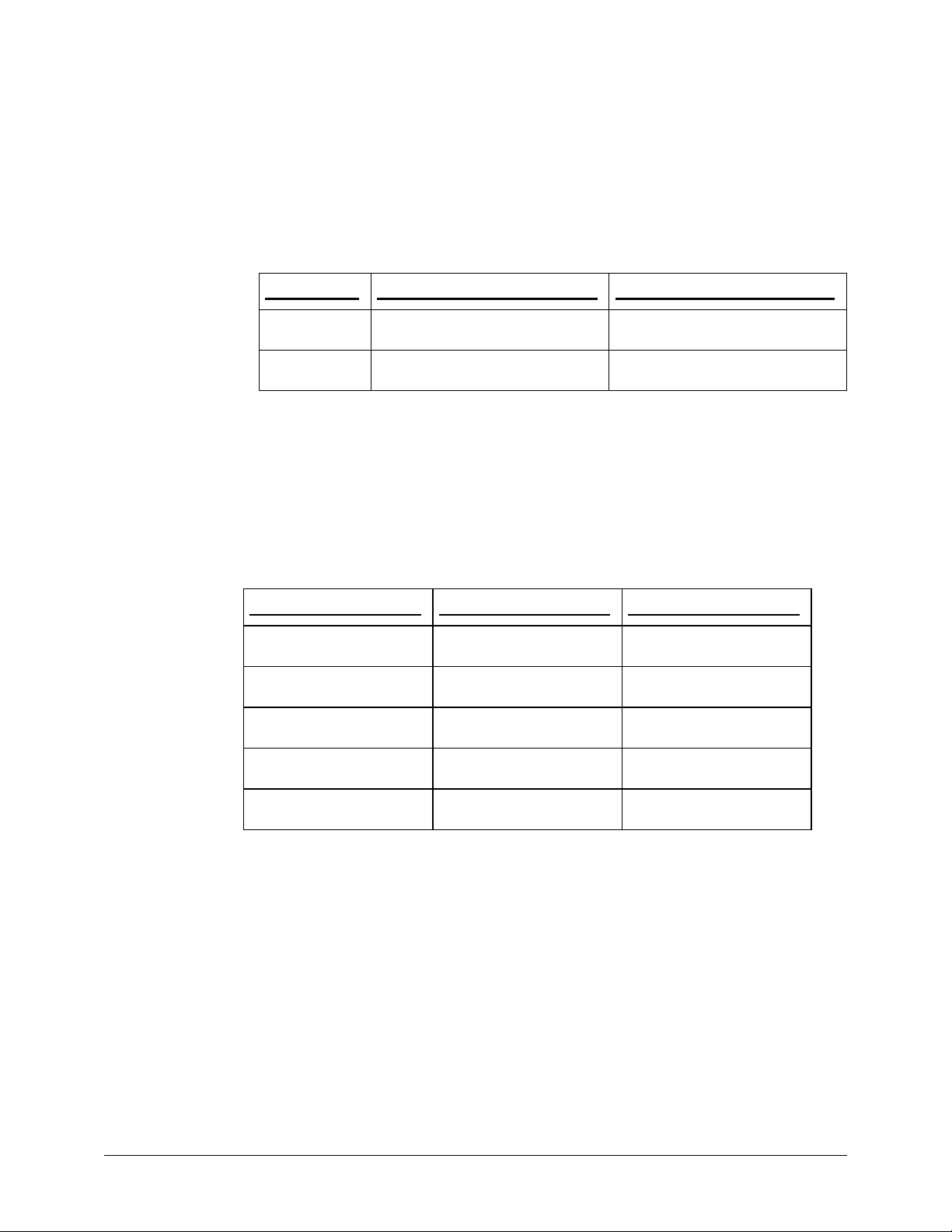
Flip Pages Up
Selecting Print on Both Sides activates the Flip Pages Up and Booklet Printing options
when Paper Size is set to: Letter, Legal, or A4. The default for both of these controls is
off.
The Flip Pages Up checkbox, visible only when the Print on Both Sides is visible, is used
to specify the duplex-binding option. The following table demonstrates the results of
selecting this box, depending on the orientation of paper.
Printing system software components
Orientation
Portrait
Landscape
The preview image will show a spiral binding along either the left or the top edge of the
page to indicate the edge of the document across which the pages is flipped when Print
on Both Sides is on. Also, a turned up corner appears in the lower right of the preview
image with an arrow that points in the direction that the pages is flipped.
Booklet Printing
The Booklet Printing drop-down list, visible when Print on Both Sides is visible, contains
five choices, four of which are based on the current paper size. The list contains the
following items based on the current paper size:
Paper Size = Letter
Off Off Off
Letter (Left Binding) A4 (Left Binding) Legal (Left Binding)
Letter (Right Binding)
Flip Pages Up Selected Flip Pages Up Not Selected
Short-edge binding Long-edge binding
Long-edge binding Short-edge binding
Paper Size = A4 Paper Size = Legal
Legal (Left Binding) A4 (Right Binding) Legal (Right Binding)
Legal (Right Binding)
The Booklet Printing drop-down list appears only when:
• Print on Both Sides is selected.
• % of Normal Size (on the Effects tab) is 100 percent.
• Pages per Sheet is 1.
• Paper size is Letter, A4, or Legal.
• Print Document On: (on the Effects tab) is not selected.
• A “scaled from large sizes” paper size is not selected (Paper tab).
If any but the first of these conditions is not met, a help bubble appears next to Booklet
Printing to tell you why it is disabled.
Pages per Sheet
The Pages per Sheet feature, also known and referred to as n-up, has six settings: 1
(default), 2, 4, 6, 9 and 16. An entry typed into the edit box other than these values will
HP Color LaserJet 4550 Software Technical Reference 26
Page 27
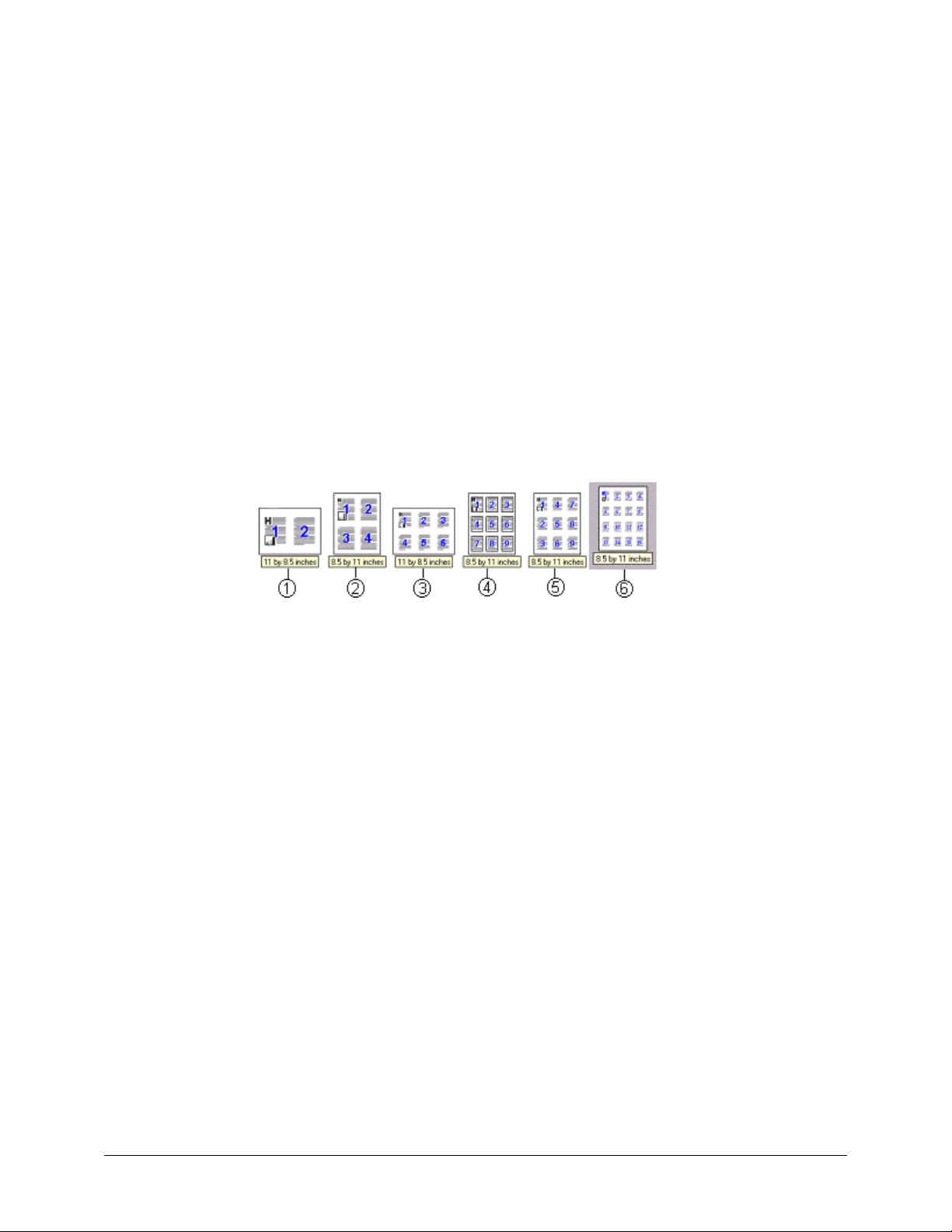
Printing system software components
round to the nearest valid value. Related controls indented beneath the edit box are Print
Page Borders and Page Order, which become active when When Pages Per Sheet is
greater than 1. Print Page Borders sets a line around each page image to help visually
define the borders of each logical page.
The Page Order drop-down list contains four items:
• Right, then Down
• Down, then Right
• Left, then Down
• Down, then Left
The paper preview image will change to reflect the various combinations of these
settings.
The Pages Per Sheet feature might be disabled if you select Allow Scaling from Large
paper as a paper size on the Paper tab. Some examples are shown in Figure 11.
Figure 11: Preview image
1- 2 Pages per sheet (2-up)
2 - 4-up
3 - 6-up
4 - 9-up with Print Page Borders
5 - 9-up with Page Order (Down, then Right)
6 - 16-up
Print Quality settings
The HP Color LaserJet 4550 driver’s Print Quality group box (refer back to Figures 8 and
9) includes one predefined Print Quality (PQ) setting and one custom setting. A Details
button invokes a dialog where the settings can be customized. The specific PQ choices
defined by these settings are as follows:
Default
For PCL 6 and PCL 5c, the Default mode is as follows:
• 600 dots per inch (dpi)
• Rendering Mode is automatic (PCL 5c only)
• Scale Patterns is on
• Print all Text as Black is off
• Gloss Print Finish is off
• Send TrueType as Bitmap is not selected
HP Color LaserJet 4550 Software Technical Reference 27
Page 28
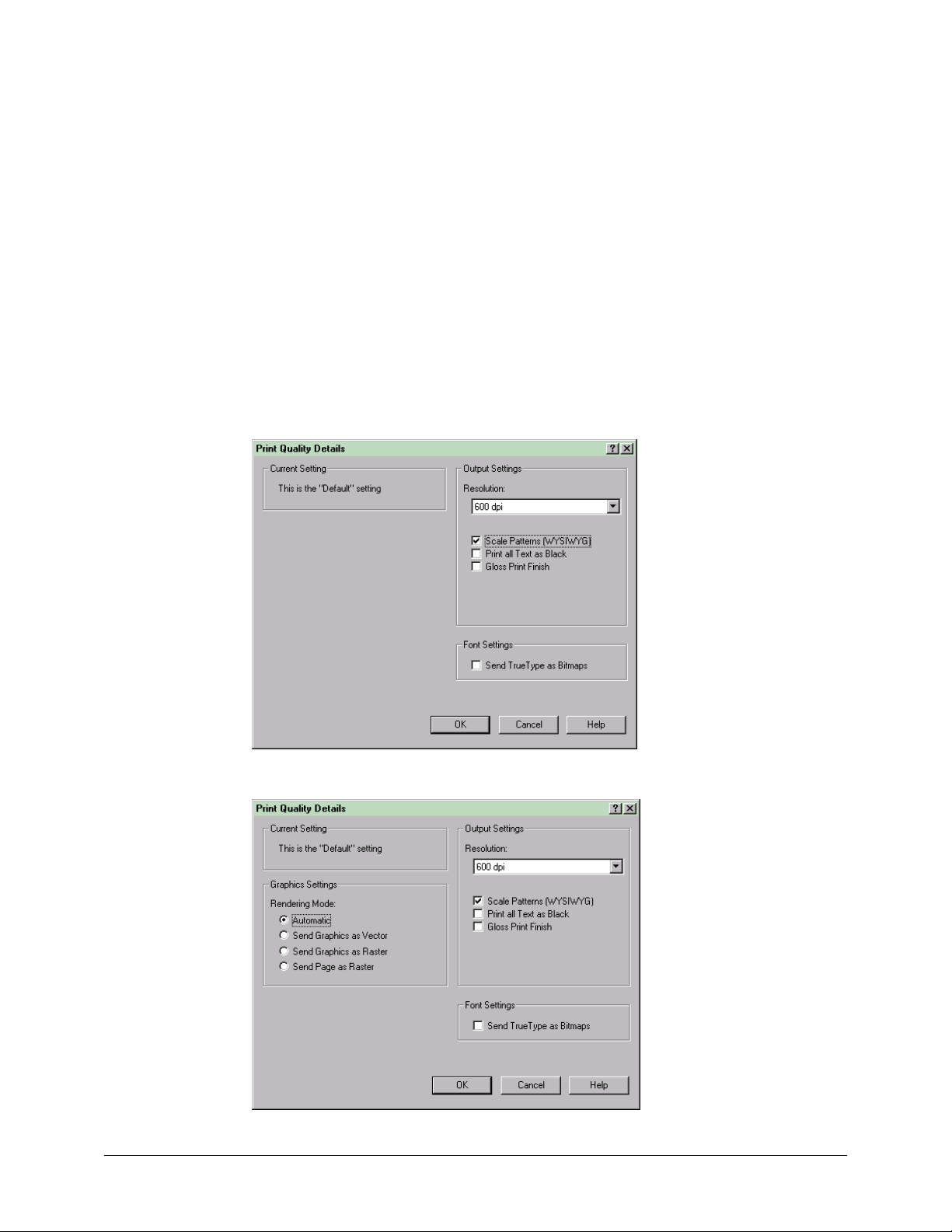
Custom
Details
Printing system software components
The default custom setting for PCL6 and PCL 5c does not have Scale Patterns selected.
The Details button displays the Print Quality Details dialog box (Figures 12 and 13). The
driver leaves the Details button enabled regardless of which PQ setting is selected.
The Custom setting will include any combination of settings in this dialog box that differ
from the Default settings when you click the OK button. If you make choices that
correspond to the Default settings, then the PQ setting on the Finishing tab is changed
from Custom to the default.
Figures 12 and 13 show the Print Quality Details dialog box for the PCL 6 and PCL 5c
drivers.
Figure 12: Features controlled within the dialog box (PCL 6)
Figure 13: Features controlled within the dialog box (PCL 5c)
HP Color LaserJet 4550 Software Technical Reference 28
Page 29
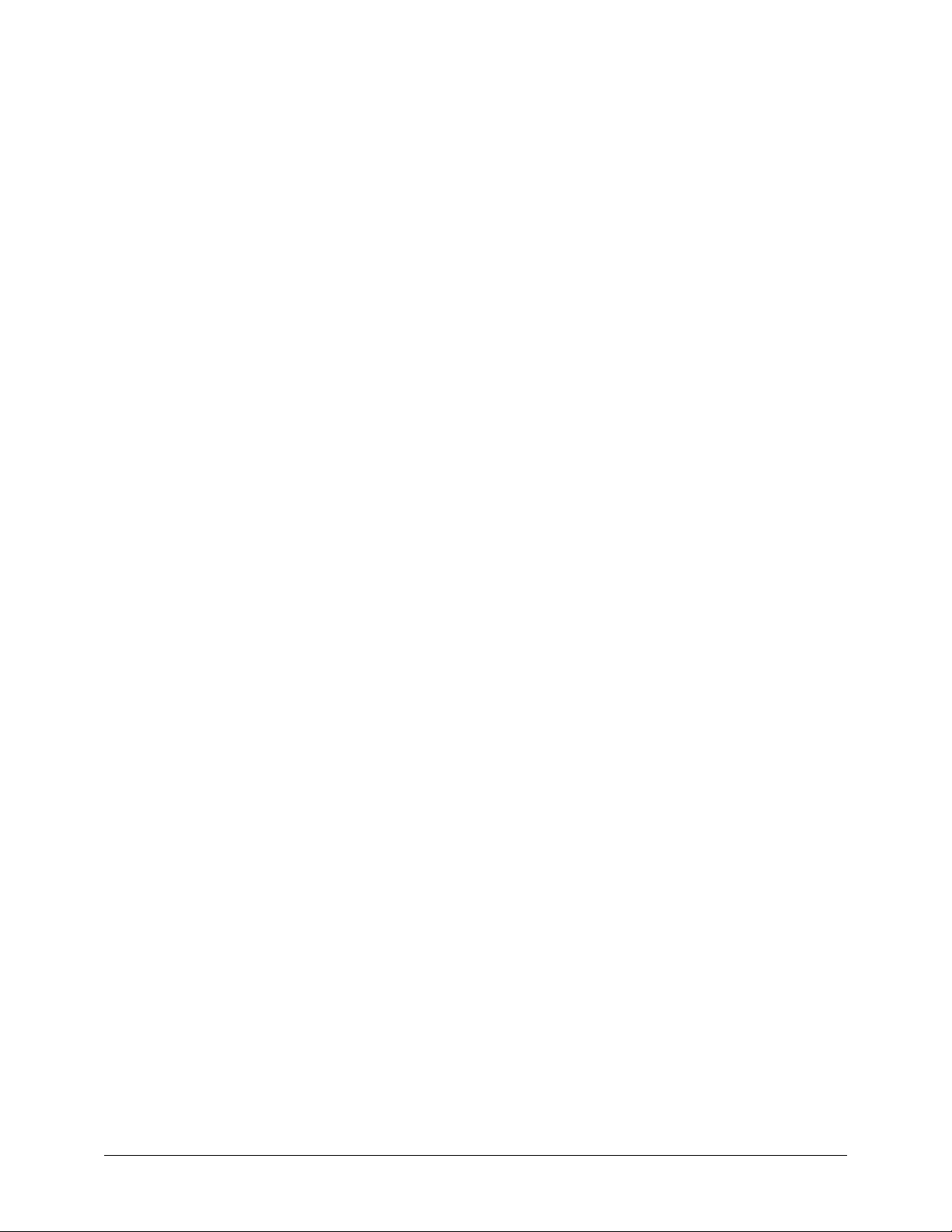
Current setting
The Current Setting sentence dynamically changes the word in quotation marks to reflect
the current PQ setting based upon the current choices in this dialog. The default is
“Custom” but can change to “Default” whenever the selections match those settings
(defined above).
Graphics settings
In the PCL 5c driver, there are four settings under Rendering Mode that control the way
in which the driver expresses a page:
• Automatic (Auto Mode), the default, will send pages as HP GL/2 unless you are
• Send Graphics as Vector uses HP GL/2 as the imaging model.
• Send Graphics as Raster uses PCL 5c raster mode as the imaging model.
• Send Page as Raster uses PCL 5c raster mode as the imaging model and images all
Output Settings
Resolution
For PCL 6 and PCL 5c drivers, there is one setting: 600 dpi.
Printing system software components
currently in an application which is found in one of the exception lists. In this case,
the rendering mode will depend on which exception list the application is found.
text as raster graphics without using downloaded or resident fonts.
Ret
HP Color LaserJet 4550 printer does not support Resolution Enhancement Technology
(RET).
Scale Patterns (WYSIWYG)
This is implemented to address the moiré effect some applications can encounter with
certain types of patterns. This feature will allow you to turn off the pattern scaling that the
driver performs. What you will lose is WYSIWYG with patterns, but the printed result
might look better. This feature works only with programs that use vector hatch patterns.
This option is on by default.
Print all Text as Black
This is not selected by default. When selected, this option will cause the driver to image
all text as black regardless of the document’s text color settings except for white text,
which will remain white.
Gloss Print Finish
This is not selected by default. When selected this option applies a glossy finish to
documents that are printed on non-glossy paper. The gloss print option also improves
print quality when you are printing on rough or heavy media.
Font Settings
Send TrueType as Bitmaps is the only setting available and provides you a safety net for
applications that have trouble using TrueType fonts for special graphic purposes, such as
shading, rotation or slanting. This feature is also in place for backward compatibility
purposes. When Send Page as Raster is selected (in the PCL 5c driver only), Send True
Type as Bitmaps is not available. Using this feature allows TrueType fonts to be
converted to bitmap soft fonts before downloading.
When True Type as Bitmaps is unchecked, the driver sends True Type fonts to the
printer as outlines, which retain the standard format (Outline) of the fonts.
HP Color LaserJet 4550 Software Technical Reference 29
Page 30
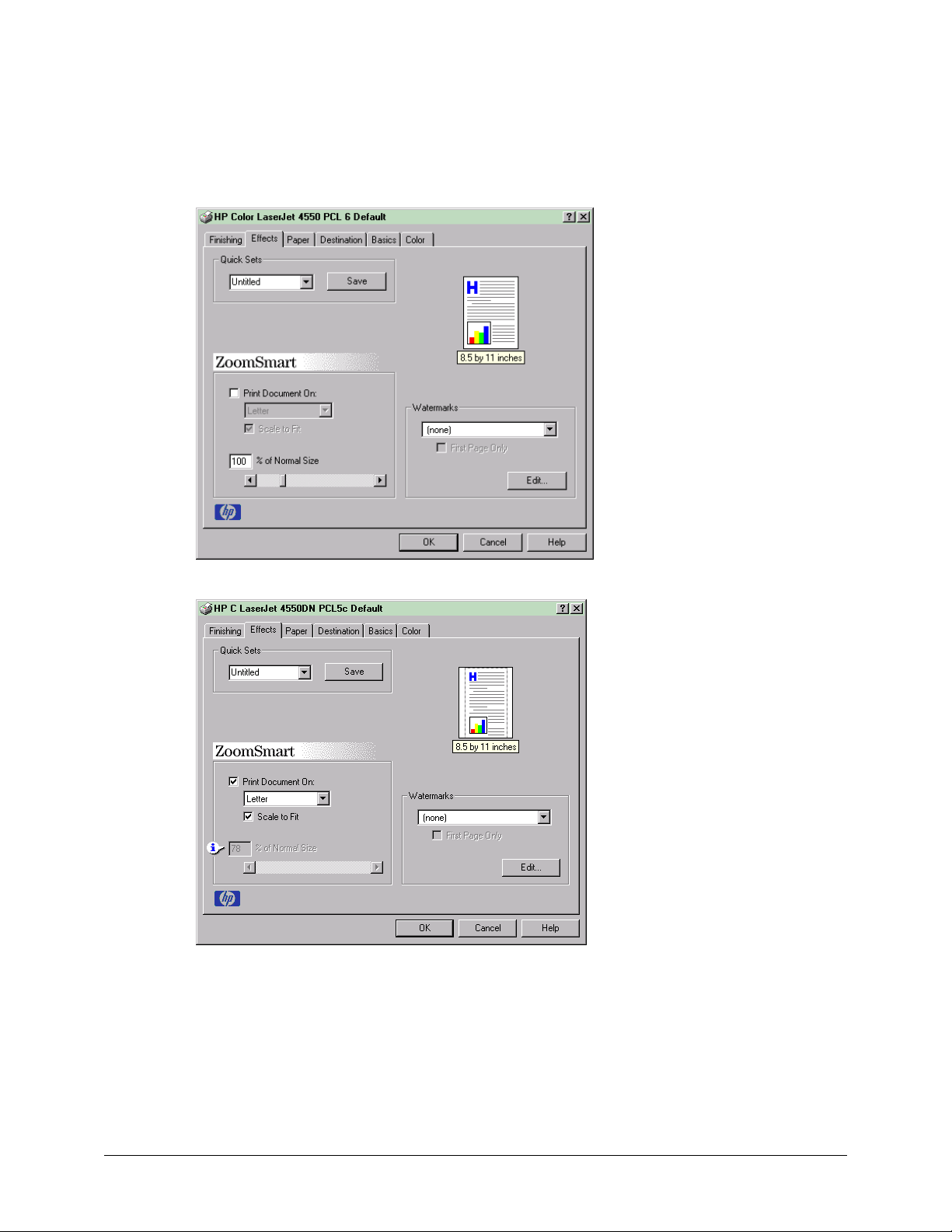
Effects tab features
The Effects tab is intended for unique paper effects such as scaling and watermarks. Figures 14
and 15 show this tab.
Figure 14: The Effects tab (PCL 6)
Printing system software components
Figure 15: The Effects tab (PCL 5c)
ZoomSmart
The ZoomSmart group box is for features that scale the page image, either by a numeric
percentage or by specifying a scale change to a different paper size. ZoomSmart handles
scale transformations.
HP Color LaserJet 4550 Software Technical Reference 30
Page 31

Print Document On:
This feature allows you to format the document for one paper size but print the document
on a different paper size, with or without scaling the page image to fit the new paper size.
The Print Document On: control is disabled by any of the following:
• % of Normal Size is not 100 percent
• Pages per Sheet is not 1
• Booklet Printing is not off
When the control is selected, the drop-down list will specify the target paper size on
which to print. The list contains all standard paper sizes supported by the currently
selected paper source and any custom paper sizes that you have created (if the currently
selected paper source is Manual, Auto, or any Tray). When the Print Document On: box
is selected, the Scale to Fit option is enabled.
Scale to Fit
The Scale to Fit option specifies whether each formatted document page image is scaled
to fit the target paper size. The default setting is selected. If the setting is turned off, then
the document page images will not be scaled, but instead is centered at full size on the
target paper. If the document size is larger than the target paper size, then the document
image is clipped. If it is smaller, then it is centered within the target paper. Figure 16
shows preview images for a document formatted for Legal paper with the Print Document
On: option selected, and the target size specified as Letter.
Printing system software components
Figure 16: Preview images - legal on letter; Scale to Fit off (left) and on (right)
Whenever the size for which the document is formatted (that is, the logical size) differs
from the target size, the preview image uses a dashed gray line to show the boundaries
of the logical page in relation to the target page size.
Percent of normal size (Scaling)
The default setting in the entry box is 100 percent of Normal Size. Normal Size is defined
as the paper size selected within the driver or what the driver receives from the
application (if the application does not negotiate paper size with the driver). The driver will
scale the page by the appropriate factor and send it to the printer.
The limits of the range are from 25 percent to 400 percent and any values outside of the
range is clipped to those limits as soon as the focus is removed from the control (that is,
when the tab key is pressed or another control is selected).
When this control is not selected, its value is 100 except when the Scale to Fit option is
selected. In this case, the dimmed value represents the percentage of normal size to
which the page image is scaled to fit the specified target paper size. For example, when
HP Color LaserJet 4550 Software Technical Reference 31
Page 32

Printing system software components
Print Document On: is checked, the formatted size is Letter, the target size is set to
Executive, and the Scale to Fit option is checked, the edit box will indicate 85 percent of
Normal Size. If Scale to Fit is not selected, this value will return to 100.
If there is any change to the scale, the page preview will also change; increasing or
decreasing from the top left corner of the preview.
The slider bar controls the scale directly. The value in the edit box changes as the scroll
bar indicator is dragged, and the preview image updates to the new image scale. Each
click on the scroll bar arrows will increment or decrement the scale by 1 percent. Each
click on the page up/down region of the scroll bar will affect the scale by 10 percent.
You cannot get an exact value by dragging the scroll bar indicator at the default Windows
resolution; use the scroll bar indicator to approximate the desired value, then use the
scroll bar arrows to refine it.
The following settings will disable % of Normal Size:
• Print Document On: is selected.
• Pages per Sheet is not 1.
• Booklet Printing is on.
• A “scaled from large sizes” paper size is selected on the Paper tab.
Watermarks
The Watermarks feature allows you to choose a watermark, create your own custom
watermarks (text only), or edit an existing watermark. The following watermarks are
preset in the driver:
• Confidential
• Draft
• SAMPLE
The drop-down list contains the name of watermarks that are currently available on the
system (sorted alphabetically), plus the string “none,” which represents no watermark at
all and is the default setting. Any other watermark selected from this list is displayed in
the preview image.
Watermarks are applied to logical pages. So, for example, when Page per Sheet is set to
4 and First Page Only is turned off, there are four watermarks on the physical page (one
on each logical page).
First Page Only
When First Page Only is checked, the watermark is printed only on the first page of the
document. When not checked, the watermark will appear on every page of the document.
First Page Only is not checked by default.
The First Page Only checkbox is disabled only when the watermark list is set to "none."
Edit …
Selecting the Edit button will display the Watermark Details dialog box shown in Figure
17.
HP Color LaserJet 4550 Software Technical Reference 32
Page 33

Figure 17: Watermark Details dialog
Printing system software components
The dialog box shows a preview image and controls the current set of watermarks,
including editing, coloring, shading, sizing or styling watermark text.
Click OK to accept all changes made in the Watermark details dialog box; however,
selecting Cancel does not cancel all changes. If you make changes to a watermark, then
select a different watermark or by select the New, all changes made to the previous
watermark are saved, and only the most recent (current) unsaved changes can be
canceled. For example, if you select Draft from the Effects tab, select Edit, and then
change the font, then select SAMPLE from the Current Watermarks list and click Cancel,
only the switch to the SAMPLE watermark is canceled.
Current Watermarks and Watermark Message
This list box displays the preset watermarks and any custom watermarks that have been
created. The driver has a limit of 30 watermarks. When the list is too lengthy to display all
the watermarks, a vertical scroll bar appears on the right side of the list box. Selecting
one of the watermarks enables the Delete button and the page preview. When the limit of
30 watermarks is reached, the New button is disabled and a help bubble appears next to
it that explains why the button is disabled and how to enable it.
Selecting the New button selects the Watermark Message box where the default
message “Untitled” appears. Begin typing to create a custom watermark and
automatically display the text across the page preview. Other watermark characteristics
are inherited from current settings at the time you create the new watermark. Click OK to
save a new watermark.
To edit an existing watermark, select it so that it appears in the Watermark Message box.
Once selected, the watermark message (the actual text that will appear over each page
of the document) can be changed.
The message string is also the name used to identify the watermark in the list, except
when more than one watermark has the same message. For example, you might want
several different watermarks whose message is “Draft,” but whose font or size is different
for each one. When this occurs, the string is appended with a space, a pound sign, and a
HP Color LaserJet 4550 Software Technical Reference 33
Page 34

number. The number 2 is used first, but if the resulting name is also in the list, then the
number is incremented until the name is unique.
Message angle
This feature will allows you to print the watermark in a Diagonal, Horizontal, or Angle
(custom) orientation to the Page's text. The default is Diagonal. While all three settings
automatically center the watermark string within the page, these settings affect only the
angle of the string placement. Diagonal places the text along a line that spans the lowerleft and upper-right corners of the page.
Font attributes
The controls in this group box allow you to change the font style and appearance of the
watermark.
The Name selection is a Windows list that shows TrueType fonts currently installed on
the system. The Style setting offers a choice of Regular, Bold, Italic, and Bold Italic. The
sizes allowed are from 1 to 999 points.
The Color selection combo box provides a fixed, unalterable set of color choices, in
palette/color name pair form, for the watermark. Below are the triplets for these colors:
Printing system software components
Setting
Lightest
Very
Light
Light
Med
Light
Medium
Med
Dark
Red Yellow Green Cyan Blue Magenta Gray
255,
232,
232
255,
224,
224
255,
192,
192
255,
160,
160
255,
128,
128
255,
96,
96
255,
255,
232
255,
255,
224
255,
255,
192
255,
255,
160
255,
255,
128
255,
255,
96
232,
255,
232
224,
255,
224
192,
255,
192
160,
255,
160
128,
255,
128
96,
255,
96
232,
255,
255
224,
255,
255
192,
255,
255
160,
255,
255
128,
255,
255
96,
255,
255
232,
232,
255
224,
224,
255
192,
192,
255
160,
160,
255
128,
128,
255
96,
96,
255
255,
232,
255
255,
224,
255
255,
192,
255
255,
160,
255
255,
128,
255
255,
96,
255
255,
255,
255
224,
224,
224
192,
192,
192
160,
160,
160
128,
128,
128
96,
96,
96
Dark
255,
64,
64
HP Color LaserJet 4550 Software Technical Reference 34
255,
255,
64
64,
255,
64
64,
255,
255
64,
64,
255
255,
64,
255
64,
64,
64
Page 35
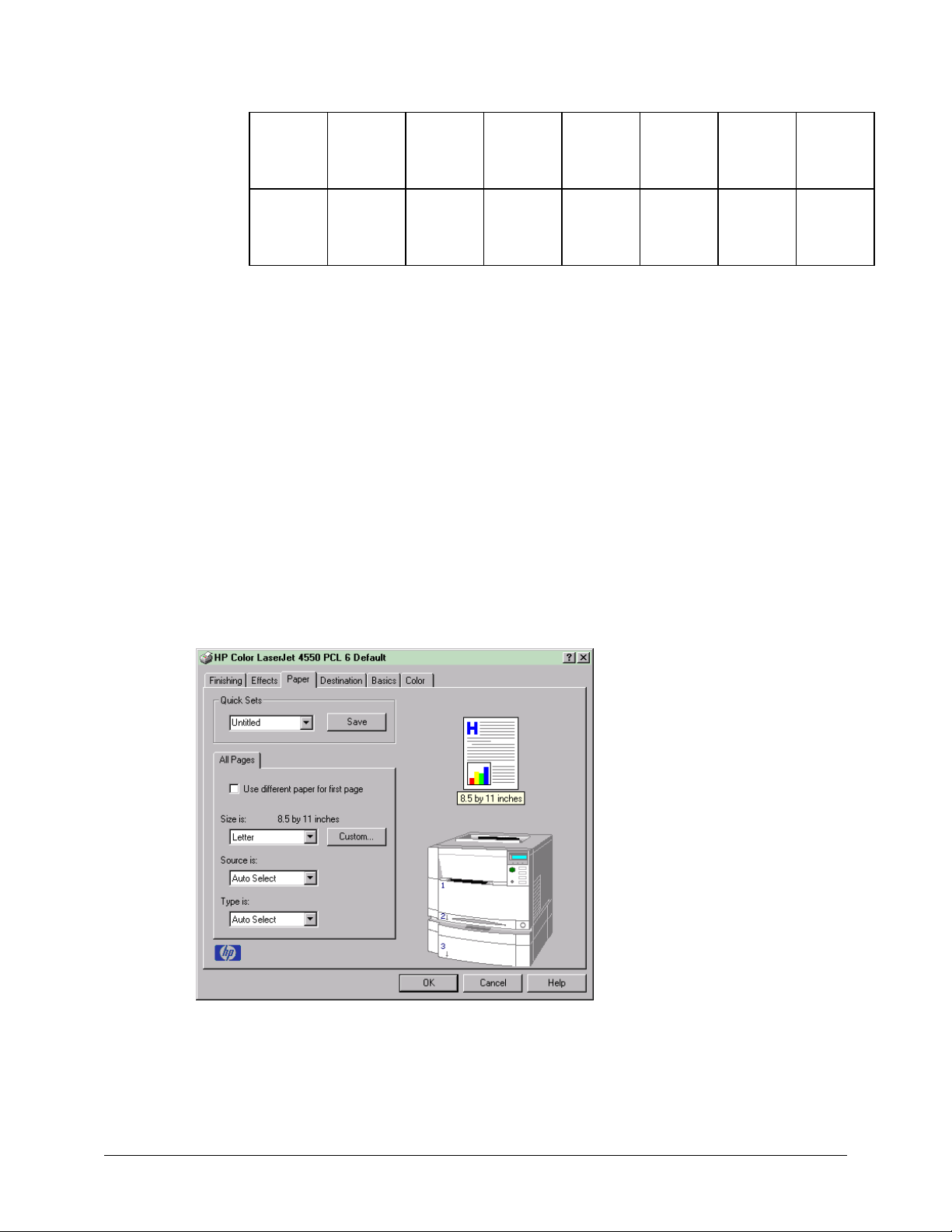
Printing system software components
Very
Dark
Darkest
The Shading attribute provides the following choices: lightest, very light, light, medium
light, medium, medium dark, dark, very dark, and darkest. These values represent the
intensity of the color chosen in the Color attribute.
For example, a choice of “Light” plus “Yellow” (from the Color attribute) would produce a
lightly saturated yellow watermark. “Very Dark” plus “Yellow” would produce a strongly
saturated, deep-yellow watermark. Likewise, the various shading choices from “Lightest”
to “Darkest” plus “Gray” color would produce shades of gray from white to black.
The default attributes for watermarks on the HP Color LaserJet 4550 printer are Arial,
Regular Style, 150 point, Gray, and Medium Light shading.
Paper tab features
The Paper tab allows you to specify the size, type, and source of the medium on which to print.
You can also use the Paper tab to define a custom paper size. If desired, you can also indicate
paper selection choices for the first page and back cover of the document that are different from
the choices for the other pages. The Paper tab sheet is shown in Figures 18 and 19 with the
graphic of the HP Color LaserJet 4550 printer.
255,
32,
32
255,
0,
0
255,
255,
32
255,
255,
0
32,
255,
32
0,
255,
0
32,
255,
255
0,
255,
255
32,
32,
255
0,
0,
255
255,
32,
255
255,
0,
255
32,
32,
32
0,
0,
0
Figure 18: The Paper tab (PCL 6)
HP Color LaserJet 4550 Software Technical Reference 35
Page 36

Figure 19: The Paper tab (PCL 5c)
Printing system software components
All Pages or First Page/Other Pages/Back Cover
The controls on this tab are contained in a mini-tab named All Pages. As the name
implies, this means that the settings specified on that tab apply to all pages of the
document. Its three parts (activated by the checkbox described in Use Different Paper for
First Page) are as follows:
• First Page contains the same controls as All Pages
• Other Pages contains different controls, as noted in the following sections
• Back Cover contains different controls, as noted in the following sections
Use Different Paper for First Page
This checkbox allows you to specify a different paper for the first page of the document or
a blank cover page. When selected, it shows three tabs above it: First Page, Other
Pages, and Back Cover. Whenever Use Different Paper for First Page is selected, the
settings for the Other Pages are reset to match the settings for the First Page. For the
desired effect, you must then select a different source or type from either of the other two
tabs.
Other pages
The Other Pages mini-tab allows you to select an alternate paper type or source for the
pages of a document after the first page. The choices and defaults of the two controls
(Source is: and Type is:) are the same as First Page.
Back cover
The Back Cover mini-tab allows you to select an alternate paper source or the same
source as First Page, from which a blank page is drawn and placed after the last page of
a document. There are three radio buttons and a drop-down box. No Back Cover is
selected as the default, with the drop-down source selection box disabled. Selecting Use
an Alternate Source activates the drop-down selection box. The drop-down box value
defaults to the same source as on the First Page tab. Selecting Use the First Page
Source changes the drop-down value to match the first page, if necessary, but the dropdown box remains inactive.
HP Color LaserJet 4550 Software Technical Reference 36
Page 37

Printing system software components
When the Back Cover tab is active, selecting “No back cover” de-activates the drop-down
box, but does not change the value of the drop-down box. No bubble help is available for
the inactive drop-down box. The settings will revert to their defaults when Use Different
Paper for First Page is selected again.
Figure 20: Other pages (left) and back cover (right) (PCL 6)
Figure 21: Other Pages (left) and Back Cover (right) (PCL 5c)
Size is:
This feature is actually two controls: a drop-down list containing all the supported paper
sizes (including any user-defined custom sizes) and a text label that indicates the
dimensions of the selected size.
Moving the mouse pointer over the text label causes the pointer to change to a gloved
hand image, which indicates that the area underneath the pointer is selectable. Selecting
here toggles the units of measure between inches and millimeters, the same as selecting
on the dimensions label in the preview image. Selecting a new size from the drop-down
list updates the paper dimensions text label as well as the preview image. Changing the
orientation also update the dimensions text label.
The Size can be specified only for the First Page (or All Pages). On the Other Pages and
Back Cover tabs, the Size drop-down list does not appear because the paper size must
be consistent for all pages of the job. (Certain applications can override this command
and specify different paper sizes within a single document.) Any change in the paper size
selection causes the Booklet Printing feature to be turned off.
The drivers' standard paper sizes are (as they appear in the list) in the table below. Userdefined Custom sizes appear at the end of the list.
NOTE: The following table lists the paper size order for Windows 95,
Windows 98, and Windows Millennium. The order can be
different for Windows NT 4.0 and Windows 2000. The list will
contain all the sizes shown below, and may contain sizes from
other drivers.
HP Color LaserJet 4550 Software Technical Reference 37
Page 38

Printing system software components
Paper
Name
Letter 216 mm
Legal 216 mm
Executive 184 mm
A5 148.0 mm
A4 210.0 mm
Envelope
#10
Width Height
(8.5 inches)
(8.5 inches)
(7.25 inches)
(5.83 inches)
(8.27 inches)
105 mm
(4.12 inches)
279 mm
(11.0 inches)
356 mm
(14.0 inches)
267 mm
(10.5 inches)
210.0 mm
(8.27 inches)
297.0 mm
(11.69”
inches)
241 mm
(9.5 inches)
PCL 5
margin
x,y
portrait
150,100 120,100 100,100
150,100 120,100 100,100
150,100 120,100 100,100
150,100 120,100 100,100
142,100 118,100 100,100
150,100 120,100 100,100
PCL 5
margin
x,y
landscape
PCL6
margins
EnvelopeDL110 mm
(4.33 inches)
EnvelopeC5162 mm
(6.38 inches)
EnvelopeB5176 mm
(6.93 inches)
Envelope
Monarch
B5 ISO * 176.0 mm
B5 (JIS) 182.0 mm
* Windows NT4.0 and Windows 2000 treat unrecognized paper sizes as custom lists
them as Custom, not standard. For the HP Color LaserJet 4550, this affects B5 ISO.
Selecting Allow Scaling from Large Paper on the Config tab's More button dialog box lists
additional large paper sizes in the Paper tab’s Size is: box and in the application. The
additional paper sizes are larger than the printer can normally handle, to allow printing,
without reflow (reformatting of text into more pages), of documents that are formatted for
other larger format laser printers.
98 mm
(3.87 inches)
(6.93 inches)
(7.16 inches)
220 mm
(8.66 inches)
229 mm
(9.01 inches)
250 mm
(9.84 inches)
190 mm
(7.5 inches)
250 mm
(9.84 inches)
257.0 mm
(10.12 inches)
142,100 118,100 100,100
142,100 118,100 100,100
142,100 118,100 100,100
150,100 120,100 100,100
142,100 118,100 100,100
150,100 118,100 100,100
HP Color LaserJet 4550 Software Technical Reference 38
Page 39

Printing system software components
The table below lists the paper sizes added to the bottom of the paper size list while the
Allow Scaling from Large Paper checkbox is selected on the Configure (More) tab:
Scales to
Paper Name
Width Height
(Default)
A3 297.0 mm
(11.69 inches)
11 x 17 279 mm
(11.0 inches)
B4 (JIS) 257.0 mm
(10.12 inches)
8K 273 mm
(10.75 inches)
If you select a simulated size without selecting a Print Document On: size, the scaled size
will default as noted in the table above.
After selecting a larger paper size, the following actions occur:
• N-up and Booklet (Finishing tab) and % of Normal Size (Effects tab) options are
unavailable, with bubble help available
• Print Document On (Effects tab) is selected, along with the appropriate default for
paper size
• Bubble help appears next to the Paper Size control, indicating that this size is scaled
according to the Effects tab settings.
420.0 mm
(16.53 inches)
432 mm
(17.0 inches)
364.0 mm
(14.33 inches)
394 mm
(15.5 inches)
A4
Letter
A4
16K
Custom …
The Custom Paper Size dialog appears when you click the Custom… button on the paper
tab. Figure 21 shows the initial appearance of the Custom Paper Size dialog.
HP Color LaserJet 4550 Software Technical Reference 39
Page 40

Printing system software components
Figure 21: The Custom Paper Size dialog box (all drivers)
Initial settings
When the dialog appears, the combo box in the Name group contains one of two things
depending on the current paper size selection in the Paper tab:
• If the paper size selection is a custom size defined previously, then the combo box
contains the name of that custom size.
• If the paper size selection is a standard paper size, then the combo box shows the
default name for a custom paper size, Untitled.
The complete set of titles for this button and the specific characteristics that determine its
title and behavior are discussed in “Dynamic Command Button.”
Combo box
The combo box displays the name of the last selected custom paper size, allows you to
enter new names for custom paper sizes, and allows you to select from the list of
currently defined custom paper sizes.
The name displayed in the Quick Sets combo box is one of three things, depending on
the following conditions:
• If a saved custom paper size has been selected from the drop-down list and the other
controls in the dialog have not been changed since then, the combo box displays the
name of the last selected custom paper size.
• If the Width and/or Height controls have been changed since a custom size was
selected or saved, or if a saved paper size has just been deleted, then the combo
box displays the default name (Untitled).
• If a new name has been typed into the combo box for the purpose of saving a new
size or renaming an existing size, then that new name will remain in the combo box
display until a saved custom paper size has been selected from the drop-down list.
HP Color LaserJet 4550 Software Technical Reference 40
Page 41

Printing system software components
If a new name is typed into the combo box but the Save button is not selected, then you
should be able to change the Width and Height values without losing the name. However,
if a saved paper size name is selected from the drop-down list, any unsaved name or
size values is lost without warning, and replaced by the values of the selected custom
paper size.
Dynamic command button
The command button located to the right of the combo box has three possible labels:
Save, Delete, and Rename.
• Save is the button title whenever the Height and Width values have been changed
since the last save or the selection of an existing custom paper size. Selecting the
button causes the name in the combo box to be compared against each of the saved
names. If a duplicate is found, a dialog appears asking you if it is okay to replace the
existing item. If you select yes, the old item is updated with the new values. If you
select no, the driver returns to the Custom Paper Size dialog box for you to type a
different name. Whenever the command button has the Save title, it is the default
button.
NOTE: In Windows 9x, the custom paper size entry and storage are
case sensitive; Big and BIG can co-exist. However, in Windows
NT 4.0 and 2000, the custom paper size entry is case sensitive
but storage is not; so Big and BIG cannot co-exist.
The new name is compared only against the list of user-defined
custom paper names, and not against the standard paper size
names.
• Delete is the button title whenever the name of an existing (previously saved) custom
paper size appears in the combo box, such as immediately after selecting an item
from the drop-down list or selecting the Save button. Selecting the Delete button
causes the saved custom paper size to be deleted, after which the combo box
changes to Untitled, the Height and Width controls are unchanged, and the button
title changes to Save.
• Rename is the button title when the you type something into the combo box after
selecting an existing custom paper size from the drop-down list. If no duplicate is
found, the name of the stored custom paper size changes to match the contents of
the combo box. Whenever the command button has the Rename title, it is also the
default button.
The following state table illustrates the relationships between the combo box, the
command button, and the actions that take users from one state to another.
Combo Box
State
1 Untitled
Contents
Button
Label
Save
Action
Click Save.
Next
State
3
Type something into combo box. 2
Change the Width or Height values. 1
HP Color LaserJet 4550 Software Technical Reference 41
Page 42

Printing system software components
Combo Box
State
2 <user-typed
3 <name of
Contents
text>
saved item>
Button
Label
Save
Delete
Action
Select a saved item from the dropdown list.
Click Save.
Type something into combo box. 2
Change the Width or Height values. 2
Select a saved item from the dropdown list.
Click Delete.
Type something into combo box. 4
Change the Width or Height values. 1
Select a saved item from the dropdown list.
Next
State
3
3
3
1
3
4 <user-typed
text>
Width and height controls
The Width and Height values can be changed either by typing numeric strings into the
edit boxes, or by selecting the up and down arrows.
Any entry that is greater than the width and height control maximum limits (see below)
will round down to the maximum valid entry while any entry that is smaller than the Width
and Height control minimum limits (see below) will round up to the minimum valid entry.
Rename
Click Rename (when the name is
unique).
Click Rename (when the name is a
duplicate).
Type something into the combo box. 4
Change the Width or Height values. 2
Select a saved item from the dropdown list.
3
4
3
HP Color LaserJet 4550 Software Technical Reference 42
Page 43

Printing system software components
NOTE: If units are in millimeters, the custom paper size range minimum
is the limit rounded up to the nearest whole millimeter. Custom
paper size range maximum is the limit rounded down to the
nearest whole millimeter. Any non-numerical entry will revert to
the last valid entry. Width and Height entries are validated when
the focus has changed.
The resolution of each control is one tenth of an inch or one millimeter, depending on the
current measurement units. Clicking the up and down arrows increments or decrements
the current value by the increment amount (within the allowed range of values). The
computer determines the rate at which the values change.
Unit indicator labels change dynamically to indicate in. or mm., depending on the
measurement units the driver is currently using. To change measurement units, click the
Measurement Units Button.
Width and Height control limits
The minimum paper size for the HP Color LaserJet printer is 76.2 mm by 127 mm (3
inches by 5 inches) and the maximum is 216 mm by 356 mm (8.5 inches by 14 inches).
The following table summarizes custom paper constraints:
Media Source or Paper
Handling Accessory
Tray 1 (multi-purpose) 76 mm x 127 mm
Tray 2 (250-Sheet) 148.0 mm x 210.0 mm
Tray 3 (500-Sheet) 182.0 mm x 257.0 mm
Duplexer 148.0 mm x 210.0 mm
Imageable area
The imageable area for custom paper sizes specifies how much space around the outer
edge of the page cannot be printed on because of the printer's hardware restrictions. The
hardware margins for custom paper are 100 pixels (at 600 dpi) from each edge, or 1/6
inch.
Minimum Size Width by Height
(3.0 inches x 5.0 inches)
(5.83 inches x 8.27 inches)
A5
(7.2 inches x 10.1 inches)
B5
(5.83 inches x 8.27 inches)
A5
Maximum Size Width by Height
216 mm x 356 mm
(8.5 inches x 14.0 inches)
216 mm x 356 mm
(8.5 inches x 14.0 inches)
216 mm x 356 mm
(8.5 inches x 14.0 inches)
216 mm x 356 mm
(8.5 inches x 14.0 inches)
Icons
The paper and envelope icons visually define Width and Height.
HP Color LaserJet 4550 Software Technical Reference 43
Page 44

Measurement units button
Like the Dynamic Command button described above, the measurement units button is
also multi-titled, although its function is always to change from English to metric and vice
versa.
Close button
The Close button closes the Custom Paper Size dialog box according to the logic in the
table below. In all cases, any custom paper sizes that are successfully saved (and not
renamed or deleted) while the dialog box is open will remain in the paper size list in the
Paper tab. The following table lists options that appear when you click the Close button.
Printing system software components
If the Combo
Box contains …
Untitled
<user-typed text>
<name of saved
item>
<user-typed text>
Source is:
This drop-down list shows the input trays available according to Configure tab settings.
The minimum list contains Auto Select, Manual Feed, Tray 1, and Tray 2. The default
setting is Auto Select, which allows the printer firmware to select the media source. When
fully configured, the driver offers the additional choice of Tray 3.
And the
Button says …
Save
Save
Delete
Rename
Then it will do this when the Close button
is selected
• Close the dialog box, but lose the
changes that were not saved.
• Leave the current paper size the way it
was when the Custom button was
selected.
• Close the dialog box, but lose the
changes that were not saved.
• Leave the current paper size the way it
was when the Custom button was
selected.
• Close the dialog box, and set the current
paper size to the one that was last
displayed in the combo box.
• Close the dialog box, but lose the
changes that were not saved.
• Leave the current paper size the way it
was when the Custom button was
selected.
Some media source trays are constrained from using certain media types or sizes. If you
attempt to select a media source that is incompatible with the current size or type (from
Optimize for), the driver will display a message box explaining the conflict.
The following constraints exist among the media source, size, and type:
• Tray 1 (150-sheet multi-purpose tray): All types and sizes supported; Custom from
76.2 mm by 127 mm (3 inches by 5 inches) to 216 mm by 356 mm (8.5 inches by 14
inches).
• Tray 2 (250-sheet cassette tray): Type cannot be Labels or Cardstock; size must be
Letter, Executive, Legal, A4, A5, B5 (JIS), or B5 ISO.
• Tray 3 (Optional 500-sheet tray): Type cannot be Labels or Cardstock; size must be
Letter, Executive, Legal, A4, B5 (JIS), or B5 ISO.
HP Color LaserJet 4550 Software Technical Reference 44
Page 45

If there is a conflict among paper source, size, or type, and you choose to keep the
conflicting size or type setting, then the paper source must be Tray 1, the multipurpose
tray, which can handle any supported paper size or type.
Paper source commands
The PCL 5c escape sequence for paper source is Esc&l#H. The table below shows
values of #.
Printing system software components
Paper source
Tray 1 4
Tray 2 1
Tray 3 5
Auto Select 7
Manual Feed 2
NOTE: The commands above assume that Deferred Media Selection
(DMS) is false. If DMS is true, the printer selects paper by itself
based on media dimensions.
Type is:
This drop-down list shows all the paper types supported by the HP Color LaserJet 4550
printer, as well as any user-defined types created by a printer administrator. The default
setting is Auto Select, which allows the printer's firmware to select the paper source.
There is no mechanism for manually adding custom paper types from the driver; these
can be added only via the bidirectional communication mechanism (bidi), so they must
already exist in the printer when the bidirectional query occurs. If bidi is working, then the
information returned is an updated list of paper types. If bidi is not working, then the
driver looks for custom paper types saved from a previous bidi query, and uses those (if
any). Otherwise, no custom paper types is accessible through the driver.
PCL 5c
The standard types that appear in the lists are:
• Auto Select
• Bond
• Cardstock
• Color
• Labels
• Letterhead
• Plain
• Preprinted
• Prepunched
• Recycled
HP Color LaserJet 4550 Software Technical Reference 45
Page 46

• Rough
• Transparency
Paper Type commands
The PCL 5c escape sequence for paper type is Esc&n#W [operation][string], where
operation byte 100 and string ('d') as follows. The table below shows values of #.
Printing system software components
Paper type
Bond 5
Cardstock 10
Color 6
Labels 7
Letterhead 11
Plain 6
Preprinted 11
Prepunched 11
Recycled 9
Rough 6
Transparency 13
#
Printer image
The bitmap image in the lower-right portion of the Paper tab screen represents the
current physical configuration of the printer and corresponds to its configuration data,
obtained either automatically through bidi, or from manual configuration. It should look
the same as the image that appears in the same location on the Destination tab and the
Configure tab.
On the Paper tab, the printer image contains hot spots where you can select a paper
source. When the mouse pointer moves over a hot spot, the arrow cursor reverts to the
gloved hand cursor used in the Bubble Help, the preview image, and other areas. The
current paper source, whether selected from the drop-down list or by selecting a hot spot,
is highlighted in bright green on the printer bitmap. The following points are worth noting:
• The Auto Select does not have a corresponding area to highlight on the bitmap.
• Selecting Manual Feed or Tray 1 highlights the same part of the bitmap.
• Selecting on the area that represents Tray 1 in the bitmap will always select Tray 1;
Manual Feed cannot be selected by selecting the bitmap.
• On the Paper tab, only input trays have hot spots and can be highlighted; output bins
must be selected from the Destination tab.
HP Color LaserJet 4550 Software Technical Reference 46
Page 47

Destination tab features
The Destination tab supports Job Retention. Figures 22 and 23 show the Destination tab.
Figure 22: The Destination tab (PCL 6)
Printing system software components
Figure 23: The Destination tab (PCL 5c)
Destination features
Destination tab features are controlled through the Destination Features group box. The
group box includes a drop-down list and an Options button. For the HP Color LaserJet
4550 printer, this drop-down list will either be blank, or contain Job Retention.
The Job Retention feature requires a printer hard disk and a minimum of 64 MB RAM.
To activate the group box from the Configure tab, see page 57.
HP Color LaserJet 4550 Software Technical Reference 47
Page 48

Printing system software components
Assuming the controls are visible (that is, the hardware conditions are met and the Job
Retention Enabled box is selected), selecting Options displays the Job Retention
Options dialog box shown in Figure 24.
NOTE: This screen shot appears this way because the Printer Hard Disk
option is selected. If it were not selected, the Quick Copy and
Stored Job (and Require PIN to Print) options would not be
available.
Figure 24: Job Retention options as seen with Printer Hard Disk configured
Job retention modes
Five radio buttons activate the modes of job retention.
• Off turns Job Retention off, which means the print job will not be stored on the hard
disk.
• Proof and Hold will store the print job on the hard disk and print only the first copy of
the job. You must release subsequent copies from the front panel.
• Private Job will store the print job on the hard disk and will release it only after you
type in the personal identification number (PIN) on the printer’s front panel. Selection
of Private Job activates the PIN field, and a PIN number must be entered to complete
the selection.
• Quick Copy allows you to print additional copies of a print job using the front panel.
This option is available only when the Printer Hard Disk is checked on the More
dialog of the Configure tab.
• Stored Job stores the print job on the hard disk and prints only when you release it
using the front panel. This storage and release can be handled in two ways: as
private or public. Private mode is initiated by selecting the Require PIN to Print
checkbox. In this mode, a PIN entry at the front panel is required to release the job.
This option is available only when the Printer Hard Disk is checked on the More
dialog of the Configure tab.
• Require PIN to Print activates if you select Stored Job. If selected, you must enter a
PIN to make the Stored Job private. This generates the commands @PJL SET
HOLDTYPE=PRIVATE and @PJL SET HOLDKEY=”xxxx” in addition to the stored
job commands.
HP Color LaserJet 4550 Software Technical Reference 48
Page 49

Printing system software components
Figure 25: "Proof and Hold" Job Retention Option
Figure 26: "Private Job" Job Retention Option
Figure 27: "Quick Copy" Job Retention Option
HP Color LaserJet 4550 Software Technical Reference 49
Page 50

Figure 28: "Stored Job" Job Retention Option
User Name
The User Name edit box allows you to identify the job at the printer's control panel. The
restrictions for the User Name field are identical to those of the Job Name field as
described below. When the driver is first installed (or when the Factory Defaults Quick
Set is selected), this string initializes to the empty string (""), but the dialog box detects
this condition and replace the string with your logon name in Windows 98, Windows NT
4.0, and Windows 2000. It replaces it with UNTITLED Windows 95 and 3.x.
Printing system software components
Job Name
The Job Name is used for specifying a name to identify the job on the printer's control
panel. When the driver is first installed (or when the "Factory Defaults" Quick Set is
selected), this string is initialized to the empty string (""), but the dialog box will detect this
condition and replace the string with UNTITLED.
The Job Name field can contain no more than 16 characters, and is limited to A-Z and 09, because the name is displayed on the printer control panel. If you try to enter a lowercase character, it automatically shifts to upper case. If you try to enter a character with an
ASCII code of less than 32 or greater than 126, the character is removed from the edit
field, along with all characters that follow it. If you try to enter more than 16 characters,
any characters beyond the 16th is truncated.
When the dialog is closed, or the edit box loses focus, an empty string is replaced with
UNTITLED. In those languages for which UNTITLED cannot be translated without the
use of invalid characters, the driver will use a string of three dashes. The acceptable
characters for Job Name and User Name vary for each operating system. The string
must be displayable on the printer’s control panel.
PIN
The box labeled PIN: is usually inactive. Select Private Job or Stored Job together with
Require PIN to Print to activate it. The Stored Job/PIN coupling has a PIN restriction of
four ASCII numeric characters (ASCII 0x30 through 0x39).
If you enter non-numeric characters, they are removed immediately. If you enter more
than four characters, the characters past the fourth one are truncated. The field
temporarily allows fewer than four digits in the string, but when edit field loses focus, the
zeroes pad the left end until there are exactly four digits. The default initialized value for
PIN is 0000 for Private Job and Stored Job with Require PIN to Print checked.
HP Color LaserJet 4550 Software Technical Reference 50
Page 51

Output bin options
Bin
The HP Color LaserJet 4550 printer has one output bin that can be selected in the driver,
so there is one item in the Bin list: Top Bin (Face-Down). There is also a rear face-up bin
that can be manually set for a straight paper path.
• Top Bin (Face-Down) refers to the main output bin at the top of the printer and is the
only setting for the HP Color LaserJet 4550 printer. Jobs sent to this bin are printed
face-down. This option is always available and there are no paper size/type
constraints.
Options
The Options drop-down list is inactive.
Printer image
The bitmap image in the lower-right portion of the Destination tab screen represents the
current physical configuration of the printer according to the driver’s configuration data
(obtained automatically through bidi, or manually configured through the driver). It should
have the same appearance as the image in the same location on the Paper tab and the
Configure tab.
Printing system software components
On the Destination tab, the printer image contains hot spots for selecting an output bin,
but, since the HP Color LaserJet 4550 printer supports only one output bin in the driver,
there is no other selection possible. When the mouse pointer moves over a hot spot, the
arrow cursor reverts to the gloved hand cursor used in the Bubble Help, the preview
image, and other areas. The current output bin is highlighted in a bright green color on
the printer bitmap.
NOTE: On the Destination tab, only output bins have hot spots and can
be highlighted; source trays must be selected from the Paper
tab.
HP Color LaserJet 4550 Software Technical Reference 51
Page 52

Basics tab features
Figures 29 and 30 display the Basics tab.
Figure 29: The Basics tab (PCL 6)
Printing system software components
Figure 30: The Basics tab (PCL 5c)
Copies
The Copies feature allows you to specify the number of copies to print.
The number of copies you request appears in the box. You can change the number by
typing in the box or using the up and down arrows to the right of the edit box to increase
or decrease the value. Valid entries are numbers from one to 999. The Copies value will
not wrap around from 999 to one or vice-versa. Invalid entries into the edit box (e.g., nonnumerical input, numbers less than one or greater than 999) are changed to the default
HP Color LaserJet 4550 Software Technical Reference 52
Page 53

last valid value when focus is removed from the control. The default number of copies is
one.
Since applications can also be used to set the desired number of copies, conflicts
between the application and the driver can arise. In most cases, the application and the
driver communicate, so that the number of copies set in the application will appear in the
driver and vice-versa. For some applications, this communication does not take place
and the copies values are treated independently. For these applications, setting 10
copies in the application and then setting 10 copies in the driver will result in 100 copies
(10 x 10) printed.
Orientation
You can specify the orientation of the printed output. The three available orientations are
Portrait, Landscape, and Rotated. Orientation refers to the layout of the image on the
page, and does not affect the manner in which media are fed into the printer. The default
orientation is Portrait.
The three orientation options are have these configurations:
• Portrait - the top edge of the document is the shorter edge of the paper.
• Landscape - the top edge of the document is the longer edge of the paper.
• Rotated - Rotated is a form of Landscape or Portrait in which the image is rotated
Printing system software components
180 degrees. This setting is useful for printing envelopes and pre-punched paper.
About
Orientation can toggle between Portrait and Landscape by left-clicking the preview
image. If you check Rotation, there is no change in the preview image.
Selecting the About button on the Basics tab and selecting the HP logo on any of the
driver property pages both display the About box. To close the About box, click OK, press
ESC, press ALT + F4, or press ENTER. Figures 31 and 32 show the About box.
Figure 31: The About Box (PCL 6)
HP Color LaserJet 4550 Software Technical Reference 53
Page 54

Figure 32: The About box (PCL 5c)
Printing system software components
Driver extensions
This text box provides you with some visibility of any extended driver functionality. It can
contain a brief description of the driver extension and a version number.
Color tab features
The Color tab allows you to use factory pre-defined ColorSmart II settings or to fine-tune color
treatments and halftoning. Color output can also be converted to grayscale in this tab. Figures 33
and 34 show the appearance of the Color tab.
Figure 32: Color tab (PCL 6)
HP Color LaserJet 4550 Software Technical Reference 54
Page 55

Figure 33: Color tab (PCL 5c)
Printing system software components
HP ColorSmart II
The ColorSmart II group box controls printing coloration. It has two main modes,
Automatic and Manual, that allows you to choose between factory default coloration
settings and various manually set color controls. Other options allow for grayscale
printing of colors.
Automatic
In this mode, factory defaults, shown below, control ColorSmart. The default values make
up the Automatic setting.
Setting
Color Map
Halftone
NOTE: When the Automatic setting is selected, none of the individual
settings is necessary for quick sets.
Manual
To use Manual color, you can make a manual color selection via the Manual Color
Options dialog box (below) or select the "Manual" radio button. When you enter then exit
the Manual Color Options dialog box, the driver compares the manual settings with the
Automatic defaults, and selects the Automatic radio button if they match. If the manual
settings do not match the Automatic setting, the Manual button is selected.
Text Graphics Photos
Screen Match Screen Match Screen Match
Detail Smooth Smooth
HP Color LaserJet 4550 manual quick sets
When Manual is selected, the individual settings for Halftone and Color Map should be
saved or restored. When this option is selected, the Quick Set name changes to Untitled.
HP Color LaserJet 4550 Software Technical Reference 55
Page 56

Options
Printing system software components
The Options button displays the Manual Color Options dialog box (see below). Any
combination of settings in this dialog that does not match the Automatic settings when the
OK button is clicked is saved as a Custom setting. If choose settings that are the same
as the Automatic settings, the driver changes the ColorSmart setting on the Color tab
from Manual to the appropriate predefined setting.
Figure 35: Manual Color Options dialog
HP Color LaserJet 4550 printer manual color options quick sets
The setting of each of the six controls for this dialog box is stored within driver Quick Sets
when you choose ColorSmart Manual.
Current setting
The Current Setting sentence changes dynamically to reflect the current ColorSmart
setting, based upon the current choices in this dialog box. The default "This is the
'Automatic' ColorSmart setting" changes to "This is a 'Custom' setting" whenever
nondefault selections are made. When the current setting is Manual and the selections
match the settings for Automatic, the string changes appropriately.
Color map/halftone
The Manual Color Options dialog box allows you to separately control Color Map and
Halftone for the three major page components: Text, Graphics, and Photos.
The Color Map control allows you to select a color mapping lookup table embedded in
the firmware. The default setting for Color Map is Screen Match for Text, Graphics and
Photos, which corresponds to sRGB output gamut selection.
HP Color LaserJet 4550 Software Technical Reference 56
Page 57

Printing system software components
The choices of Color Map under each are Screen Match and Vivid. The Halftone setting
controls the selection of a halftone algorithm embedded in the firmware. The choices for
Halftone under each are Detail (the default for Text) and Smooth (the default for Graphics
and Photographs).
There is no requirement that the settings identified by a single string for color map or
halftone select the same physical output characteristic, but similarly named selections
create similar results. For example, Detail for text need not select the same halftone as
Detail for graphics. The available settings for all object types (text, raster, and vector) are
the same for both Color Map and Halftone. Those settings are listed below:
Setting
Color Map
Halftone
NOTE: The settings for text, graphics, and photos are overridden in the
PCL 5c driver if the Rendering Mode (Print Quality Details) is set
to Page as Raster or Graphics as Raster.
Print in grayscale
When selected, this control causes all printed output to be printed in grayscale. The
default setting is off. The driver communicates to the firmware to print in grayscale.
The halftone for grayscale printing follows the standard ColorSmart selections.
To test Print in Grayscale, print a color photograph in the default setting and then print it
in Print in Grayscale. The photograph printed in grayscale should also print as a single
color-plane (using only black, without spending time to render additional color planes on
the paper).
Specifications
• Screen Match
• Vivid
• Smooth
• Detail
Visually compare the two with a copy of the same image printed on a monochrome laser
printer at the same resolution. Visible dithering will usually be present on the
monochrome laser's output, more prominently in and around areas of highlights. This
visible dithering should not be present on the grayscale output from the color device.
HP Color LaserJet 4550 printer quick sets
The state of this user-interface control is maintained via the existing HP Color LaserJet
4550 printer driver Quick Set. When this option is selected, the Quick Set name changes
to Untitled.
Configure tab features
The Configure tab lets you tell the driver about the hardware configuration of the printer. To set
up this page if bidi is enabled and working properly, click the “Update Now” button.
This tab is on top when you open the driver from the Printers folder by selecting Properties. When
you open the driver from within a program, the Configure tab will not be visible, with a few
HP Color LaserJet 4550 Software Technical Reference 57
Page 58

Printing system software components
exceptions, such as Excel 5.0 and Corel Chart 4.0. When opened from the Printers folder, the
Configure tab looks like Figure 36.
Figure 36: The Configure tab (PCL 6)
Figure 37: The Configure tab (PCL 5c)
Printer Model
In the Printer Model group box, the driver title remains 4550 for all models. Selection of a
Printer Model makes the appropriate changes to other configuration options on the tab.
The list of models and the changes they produce are as follows:
HP Color LaserJet 4550 resets all configuration settings to match the capabilities of a
base HP Color LaserJet 4550 printer. Settings affected are:
• The Driver Work Space (DWS) (see page 62) value shown in the Other Options
dialog box changes to 6.0. If you subsequently select a hard disk or Auto Config
detects a hard disk, the DWS value changes to 7.0. If you manually select the base
model, DWS resets to the non-hard disk value.
• The Total Printer Memory value is 64 MB.
HP Color LaserJet 4550 Software Technical Reference 58
Page 59

Printing system software components
• No optional paper destinations, paper sources, duplexer, or hard disk are selected.
HP LaserJet 4550N resets all configuration settings to match the capabilities of 4550N
model. Settings affected are:
• The DWS value shown in the Other Options dialog box will change to 6.0. If you
subsequently select a hard disk or Auto Config also detects a hard disk, the DWS
value changes to 7.0. If you manually select the N Bundle, DWS resets to the nonhard disk value.
• The Total Printer Memory value is 64 MB.
• No optional paper destinations, paper sources, duplexer, or hard disk are selected.
HP LaserJet 4550DN resets all configuration settings to match the capabilities of 4550DN
model. Settings affected are:
• The DWS value shown in the Other Options dialog box will change to 15.0. If you
subsequently select a hard disk or Auto Config also detects a hard disk, the DWS
value changes to 12.5. If you manually select the DN Bundle, DWS resets to the nonhard disk value.
• The Total Printer Memory value is 128 MB.
• Duplexing Unit is checked.
• Printer hard disk is not checked.
• 500-Sheet optional paper tray (tray 3) is selected.
HP LaserJet 4550HDN resets all configuration settings to match the capabilities of
4550HDN model. Settings affected are:
• The DWS value shown in the Other Options dialog changes to 15.0. If you
subsequently deselect a hard disk or Auto Config also detects no hard disk, the DWS
value changes to 12.5. If you manually select the HDN Bundle, DWS resets to the
hard disk value.
• The Total Printer Memory value is 128 MB.
• Duplexing Unit is checked.
• Printer hard disk is checked.
• 500-Sheet optional paper tray (tray 3) is selected.
If installed and working, the bidi mechanism will detect the correct model and update the
configuration accordingly.
Paper handling options
The Paper Handling Options group box is where the majority of the device options are
configured.
Duplexing unit
Select this option if a duplexing unit is installed in the printer. When it is selected,
additional controls appear in the Document Options group box in the Finishing tab. Unlike
most other options in this group box, the Duplexing Unit option does not affect the printer
image because the duplexer is contained inside the printer.
NOTE: This option is checked by default if the DN or HDN model is
selected from the Printer Model drop-down list, or if detected by
bidi.
HP Color LaserJet 4550 Software Technical Reference 59
Page 60

Printing system software components
Envelope feeder
There is no envelope feeder option for the HP Color LaserJet 4550 printer.
Mopier enabled
Multiple Original Printing (Mopying) increases printer performance and reduces network
traffic by sending the job to the printer once, then storing it on the hard disk. The rest of
the copies are printed at the printer's fastest speed.
When this Mopier Enabled is selected, the Collate at Printer PJL command SET QTY=
(for example, @PJL SET QTY=3 where 3 is the number of collated copies to generate) is
sent at the beginning of each print job. The Mopier Enabled option does not affect the
printer image.
Mopier Enabled is enabled only when the Configure Tab settings indicate (whether set
manually or via Auto Configure) that the printer has a hard disk and at least 64 MB of
RAM installed. When the Mopier Enabled checkbox is disabled, a Bubble Help icon
displays next to it, explaining that a printer hard disk and at least 64 MB of Total Printer
Memory is required to enable this feature.
NOTE: All models of the HP Color LaserJet 4550 Series Printer ship
with 64 MB or more memory installed.
Optional paper destinations
The Optional Paper Destinations drop-down list consists of "None," because no option
paper devices exist for the HP Color LaserJet 4550 printer. The Operation Mode control
cannot be enabled.
Operation mode
The Operation Mode drop-down list contains any supported modes for output devices.
Because the HP Color LaserJet 4550 printer supports no optional output devices, this
control is disabled.
Other options
The Other Options group box contains a single More... command button. Selecting the
More... button opens the dialog shown in Figure 37.
Figure 37: More Configuration Options dialog
HP Color LaserJet 4550 Software Technical Reference 60
Page 61

Storage
Fonts
Printing system software components
In Storage, you can specify whether a hard disk is installed and whether Job Retention is
enabled. Job Retention is disabled by default. The printer hard disk control can be set
manually and are updated by a successful bidi query. Job Retention Enabled determines
whether Job Retention appears as a Destination Feature on the Destination tab. Because
this is the only possible Destination Feature for the HP Color LaserJet 4550 printer, this
also determines if the Destination Features group box appears on the Destination tab.
The Job Retention Enabled checkbox is disabled unless the More. . . dialog box of the
Configure tab indicates the printer has a hard disk and at least 64 MB of RAM installed.
When enabled, the Job Retention Enabled checkbox is not be checked by default.
When the Mopier Enabled or Job Retention Enabled checkboxes are disabled, a Bubble
Help icon appears next to the checkboxes, explaining that a printer hard disk and at least
64 MB of Total Printer Memory are required to enable these features.
The second group box, Fonts, contains a Font DIMM checkbox and a corresponding
Configure... button. Checking the Font DIMM control tells the driver that a Font DIMM is
installed, and that stored data are available regarding which fonts are on the DIMM.
When the box is selected, the Configure Font DIMMs dialog box comes up or the
Configure button becomes enabled depending on the state of the Font DIMM checkbox
upon entering the More Config box.
Selecting the Configure button will open a dialog entitled Configure Font DIMMs. This
dialog is shown below in Figure 38.
Figure 38: The Configure Font DIMMs dialog
Additionally, you can do the following:
• Add up to two fonts DIMMs by clicking the Add button.
• Specify a unique font DIMM name.
• Select specific PFM files or HPD files. HPD files are predefined font DIMM data
files that the driver knows how to read, which contains a list of fonts on a
specified DIMM.
• Select one or more installed DIMMs in the Installed DIMM list, and based on the
selected DIMM(s); the list to the right (Fonts on DIMM) will display all of the fonts
available on the selected DIMM(s).
HP Color LaserJet 4550 Software Technical Reference 61
Page 62

• Enable or disable one or more of the selected font(s).
Printer memory
Printer Memory allows you to set the amount of installed printer memory and driver work
space.
The Total Printer Memory box indicates the total amount of installed RAM in megabytes.
It can be directly edited or adjusted with the up and down arrows of the spin control. The
only allowable values for this box are 64 and 128 (MB). If an invalid number is entered
into the box, the value snaps to 64 if the value entered is 63 or less and 128 for all values
greater than 128. The default numbers for Total Printer Memory are specified in the
Printer Model Section of the Config tab and are based on the Printer Model.
Selecting 64 MB or greater and Hard Disk enables the Job Retention checkbox, but
leaves it unchecked as the default. Selecting 64 MB or more and Hard Disk enables the
Mopier Enabled checkbox, which is also unchecked by default. Total Printer Memory
updates from a successful bidi query.
The Driver Work Space allows you to specify the amount of work space available in the
printer for functions such as font downloading. To define Driver Work Space, print a selftest/configuration page and find the PCL DWS value; enter that value in Driver Work
Space. An accurate DWS value optimizes driver performance.
Printing system software components
Driver Work Space value also updates through a successful bidi query. Any custom
values you may have entered are replaced with one of the two default values (based on
your printer model) whenever the state of the Printer Hard Disk checkbox changes or
when a bidi query detects such a change. It might change if you switch printer model
settings.
Ignore application collation
Selecting Ignore Application Collation sets the driver as the only arbiter of how many
copies to print. This option is checked by default. The Ignore Application Collation
checkbox is disabled (grayed) and set to Off if the Mopier Enabled checkbox is off.
The table below shows the expected behavior for a two-page job when the number of
copies is three.
App
Mopier
Hard disk
on printer
Yes On On On
Yes On Off On QTY=3 1, 2 1, 2, 1, 2,
Enabled
checkbox
Ignore App
Collation
checkbox
Collation
checkbox in
Print Dialog
Off
None
Commands
sent by
driver
QTY=3 1, 2 1, 2, 1, 2,
Pages
sent to
printer
Pages
output
from
printer
1, 2
1, 2
Yes On Off Off Copies=3 1, 2 1, 1, 1, 2,
2, 2
HP Color LaserJet 4550 Software Technical Reference 62
Page 63

Printing system software components
Yes/No Off [disabled]
Off
Yes/No Off [disabled]
Off
Yes/No Off [disabled]
Off
Yes/No Off [disabled]
Off
No On On On
No On Off On
*Behavior when there is no Collate checkbox and dmCollate default is Collate.
On Copies=1 1, 2, 1, 2,
Off Copies=3 1, 2 1, 1, 1, 2,
None
(Collate*)
None
(Do not
Collate**)
Off
None
Off
None
Copies=1 1, 2, 1, 2,
Copies=3 1, 2 1, 1, 1, 2,
QTY=3 1, 2 1, 2 plus
QTY=3 1, 2 1, 2 plus
1, 2
1, 2
1, 2, 1, 2,
1, 2
2, 2
1, 2, 1, 2,
1, 2
2, 2
page error
page error
**Behavior when there is no Collate checkbox and dmCollate default is Do not Collate or an application
sets dmCollate to Do not Collate.
Ignore Application Collation Notes
1. Placing the IgnoreAppCollate setting in the printer properties means that, on a
Windows NT network, clients connecting to the printer through a network share
cannot change its value; only the print queue administrator has the power to
decide how the printer driver is set up. In the same way that form-to-tray linking is
determined by an administrator, the handling of the dmCollate field can also be
determined by the administrator.
2. The IgnoreAppCollate setting is not a means to print non-collated copies. If you
want to print non-collated, disable mopying.
The Ignore Application Collate setting is disabled if Enable Mopying is not selected. If
Enable Mopying is not selected, the dmCollate setting in the DEVMODE is irrelevant.
Allow Scaling from Large Paper
Select Allow Scaling from Large Paper to allow additional larger-than-supported paper
sizes to appear in the Paper tab’s Size Is: drop-down list. This checkbox is unselected by
default in all drivers except in Asian variations, where the default is selected.
Automatic Configuration
The Automatic Configuration uses bidirectional communications to receive configuration
information from the printer. If the software components needed for bidi are disabled or
not installed, Update Now is disabled. The help bubble explains that the button is dimmed
because bidi is not available.
If bidi is installed and enabled, the Update Now button is enabled. Selecting queries the
printer for the latest configuration information. Because network communications are
HP Color LaserJet 4550 Software Technical Reference 63
Page 64

never guaranteed, this query attempt might or might not be successful. If not, then none
of the configuration settings should change.
A successful bidi query updates all of the settings in the Printer Model, Paper Handling
Options, and Other Options group boxes on the Configure tab, as well as any custom
media type names. Automatic Configuration does not update configuration information
Font DIMMs. Automatic Configuration can enable does not select Mopier Enabled or Job
Retention Enabled.
NT Forms tab features
The NT Forms tab only appears in Windows NT. The NT Forms tab (like the Configure tab) can
be viewed only from the Properties window within the Printers folder. Figure 39 illustrates NT
Forms tab.
Figure 39: Driver NT Forms tab (all PCL drivers)
Printing system software components
This tab allows you (or administrator) to specify which media sizes and types are loaded into
each of the available paper trays. The advantage of doing this is that it constrains the choices
available in the Size and Type lists on the Paper tab. This constraint prevents overwhelming the
printer with paper mount messages if you request sizes or types that are not available.
Available Trays is a drop-down list containing all printer trays specified on the Configure tab. This
Tray Contains/Size (Forms) contains standard HP Color LaserJet 4550 series-supported paper
sizes, as well as any custom forms that have been defined in the Forms tab. This Tray
Contains/Type lists all the media types supported by the HP Color LaserJet 4550 printer. The
Clear All button removes all size and type constraints in the Paper tab.
To configure the trays
1. Select the tray to configure from the "Available Trays:" list.
2. In the "Size (Forms):" list, select the paper size (or form) that is loaded into that
tray.
3. In the "Type:" list, select the paper type that is configured for that tray.
4. Repeat steps 1 through 3 for the remaining trays.
HP Color LaserJet 4550 Software Technical Reference 64
Page 65

Help system
What’s this help
Page-sensitive help
Printing system software components
Click the Clear All button to un-configure all the trays and remove the size and type
constraints imposed on the Paper tab.
Windows 95 and NT 4.0 What’s this? help is supported. To use What's this? Help:
• Click the right mouse button on a control to display a context-sensitive menu,
then select What’s this? to display a popup help window.
• Click the ? button located on the top-right corner of the frame next to the close
(x) button to change the cursor to an arrow with a question mark. Selecting a
control with this special cursor displays the popup help window for that feature.
• Press the F1 key to display the help window for the control that currently has
focus.
Press the common Help button to open the driver help system to the contents that
correspond to the active property page. There is also a Help button with dialog-sensitive
help for the Custom Paper Size, Watermarks Details, Print Quality Details, and Job
Retention Options dialog boxes.
Constraint messages
Constraint messages are any unsolicited messages that appear in response to specific
actions you take. These messages alert you to selections that are illogical or impossible
given the capabilities of the printer or the current settings of other controls. For example,
if you select duplex printing and then changes the paper type to transparencies, a
message appears asking you to resolve this conflict. (See below for a table of the
constraint messages.) Figure 40 shows a typical constraint message.
Figure 40: A typical constraint message with an OK button
Whenever a constraint message appears with an OK and a Cancel button, the
interpretation of the buttons is as follows:
• Selecting OK accepts the change that was just made, and the driver then resets the
conflicting control to a setting that is compatible with the new value.
• Selecting Cancel rejects the change that was just made, setting the control back to
its previous value.
Constraint messages
No.
Condition Message
String
ID
1 Example: Type = Plain +
Source = Manual Feed
HP Color LaserJet 4550 Software Technical Reference 65
The Paper Type chosen is not
compatible with the source
selected. Continue?
1414
Page 66

Bubble help
Bubble Help features a graphical icon resembling a cartoon speech bubble with a small
“i” in it, representing the international symbol for information. (See below for a list of the
Bubble Help messages.) Figure 41 shows Bubble Help icons on a driver tab.
Figure 41: A property page with two Bubble Help icons
Printing system software components
The bubble typically appears next to a disabled control, although it can also accompany
an enabled control if there is an important note concerning its use. Moving the mouse
pointer over the bubble changes the pointer to a gloved hand, which indicates that the
area underneath the pointer is selectable. You can select the bubble using either the
mouse or the keyboard, and a message box will appear with a brief explanation of why
the control is disabled and what can be done to enable it. If the control is not disabled,
the message is a tip or precaution to be aware of when using that particular feature.
Figure 42 shows a typical bubble help message.
Figure 42: The typical format for Bubble Help messages
Bubble help messages
String
No.
1 Check Print
2 Change % of
Condition Action Message
Document On.
Normal Size to
anything but 100
percent.
Disable % of
Normal Size.
Print Document
On becomes
disabled.
To use, turn off the Print
Document On option (see
Effects tab).
To use, set % of Normal
Size to 100. (See Effects
tab.)
ID
1798
HP Color LaserJet 4550 Software Technical Reference 66
Page 67

Printing system software components
3 Allow Scaling from
Large Paper
checkbox on
Configure tab us
disabled by default.
PCL 6 driver feature set
The following table presents supported PCL features for each operating system. Not all features
are available with each operating system.
Finishing tab
Document Options
Print on both sides
Pags per sheet
Print Quality Settings
Output Settings
Allows documents to be
formatted for larger paper,
but can be scaled and
printed on smaller paper,
such as 11x17 scaled to
letter.
Win
Win Me
Yes Yes Yes Yes Yes
Yes Yes Yes Yes Yes
Yes Yes Yes Yes Yes
Yes Yes Yes Yes Yes
Yes Yes Yes Yes Yes
2000
Win
98
Win
95
NT
4.0
Effects tab
ZoomSmart
% of Normal Size
Watermarks
Paper tab
All Pages or First Page/
Other Pages/ Back Cover
Size Is:
Custom….
Initial Settings
Combo Box
Win
Me
Yes Yes Yes Yes Yes
Yes Yes Yes Yes Yes
Yes Yes Yes Yes Yes
Win
Me
Yes Yes Yes Yes Yes
Yes Yes Yes Yes Yes
Yes Yes Yes Yes Yes
Yes Yes Yes Yes Yes
Yes Yes Yes Yes Yes
Win
2000
Win
2000
Win
98
Win
98
Win
95
Win
95
NT
4.0
NT
4.0
HP Color LaserJet 4550 Software Technical Reference 67
Page 68

Printing system software components
Paper tab
Measurement Units
button
Close button
Source Is:
Type Is:
Printer Image
Destination tab
Destination Features
Output Bin Options and
Accessible Architecture
Printer Image
Win
Me
Yes Yes Yes Yes Yes
Yes Yes Yes Yes Yes
Yes Yes Yes Yes Yes
Yes Yes Yes Yes Yes
Yes Yes Yes Yes Yes
Win
Me
Yes Yes Yes Yes Yes
Yes Yes Yes Yes Yes
Yes Yes Yes Yes Yes
Win
2000
Win
2000
Win
98
Win
98
Win
95
Win
95
NT
4.0
NT
4.0
Basics tab
Copies
Orientation
About (driver extensions)
Quick Sets
Color tab
ColorSmart II–Automatic,
Manual
ColorSmart II– Color
Map/ Halftone
ColorSmart II– Print in
Grayscale
Win
Me
Yes Yes Yes Yes Yes
Yes Yes Yes Yes Yes
Yes Yes Yes Yes Yes
Yes Yes Yes Yes Yes
Win
Me
Yes Yes Yes Yes Yes
Yes Yes Yes Yes Yes
Yes Yes Yes Yes Yes
Win
2000
Win
2000
Win
98
Win
98
Win
95
Win
95
NT
4.0
NT
4.0
HP Color LaserJet 4550 Software Technical Reference 68
Page 69

Printing system software components
Quick Sets
Configure tab
Printer model
Paper Handling Options*
Other Options**
Automatic
Configuration***
*Duplexer, envelope feeder, mopier enabled, optional paper destination, operation mode
**Storage, fonts, printer memory, Ignore Applicatin Collation, allow scaling from larger paper
***Bidirectional communication must be functional, and printer friendly name must match printer
device name.
NT forms tab
Yes Yes Yes Yes Yes
Win
Me
Yes Yes Yes Yes Yes
Yes Yes Yes Yes Yes
Yes Yes Yes Yes Yes
Yes Yes Yes Yes Yes
Win
Me
Win
2000
Win
2000
Win
98
Win
98
Win
95
Win
95
NT
4.0
NT
4.0
Form/Tray Assignments
Help system
What's This? Help
Page Sensitive Help
Constraint Messages
Bubble Help
Localization
Western/Euro Languages
Asian (TKC&J)
Yes Yes Yes Yes Yes
Win
Me
Yes Yes Yes Yes Yes
Yes Yes Yes Yes Yes
Yes Yes Yes Yes Yes
Yes Yes Yes Yes Yes
Win
Me
Yes Yes Yes Yes Yes
Yes Yes Yes Yes Yes
Win
2000
Win
2000
Win
98
Win
98
Win
95
Win
95
NT
4.0
NT
4.0
PCL 5c driver feature set
The following table presents supported PCL features for each operating system. Not all features
are available with each operating system.
HP Color LaserJet 4550 Software Technical Reference 69
Page 70

Printing system software components
Finishing tab Win Me
Document Options
Print on both sides
Pags per sheet
Print Quality Settings
Output Settings
Effects tab
ZoomSmart
% of Normal Size
Watermarks
Yes Yes Yes Yes Yes
Yes Yes Yes Yes Yes
Yes Yes Yes Yes Yes
Yes Yes Yes Yes Yes
Yes Yes Yes Yes Yes
Win
Me
Yes Yes Yes Yes Yes
Yes Yes Yes Yes Yes
Yes Yes Yes Yes Yes
Win
2000
Win
2000
Win
98
Win
98
Win
95
Win
95
NT
4.0
NT
4.0
Paper tab
All Pages or First Page/
Other Pages/ Back Cover
Size Is:
Custom….
Initial Settings
Combo Box
Measurement Units
button
Close button
Source Is:
Type Is:
Win
Me
Yes Yes Yes Yes Yes
Yes Yes Yes Yes Yes
Yes Yes Yes Yes Yes
Yes Yes Yes Yes Yes
Yes Yes Yes Yes Yes
Yes Yes Yes Yes Yes
Yes Yes Yes Yes Yes
Yes Yes Yes Yes Yes
Yes Yes Yes Yes Yes
Win
2000
Win
98
Win
95
NT
4.0
Printer Image
Yes Yes Yes Yes Yes
HP Color LaserJet 4550 Software Technical Reference 70
Page 71

Printing system software components
Destination tab
Destination Features
Output Bin Options and
Accessible Architecture
Printer Image
Basics tab
Copies
Orientation
About (driver extensions)
Quick Sets
Win
Me
Yes Yes Yes Yes Yes
Yes Yes Yes Yes Yes
Yes Yes Yes Yes Yes
Win
Me
Yes Yes Yes Yes Yes
Yes Yes Yes Yes Yes
Yes Yes Yes Yes Yes
Yes Yes Yes Yes Yes
Win
2000
Win
2000
Win
98
Win
98
Win
95
Win
95
NT
4.0
NT
4.0
Color tab
ColorSmart II–Automatic,
Manual
ColorSmart II– Color
Map/ Halftone
ColorSmart II– Print in
Grayscale
Quick Sets
Configure tab
Printer model
Paper Handling Options*
Other Options**
Win
Me
Yes Yes Yes Yes Yes
Yes Yes Yes Yes Yes
Yes Yes Yes Yes Yes
Yes Yes Yes Yes Yes
Win
Me
Yes Yes Yes Yes Yes
Yes Yes Yes Yes Yes
Yes Yes Yes Yes Yes
Win
2000
Win
2000
Win
98
Win
98
Win
95
Win
95
NT
4.0
NT
4.0
Automatic
Configuration***
HP Color LaserJet 4550 Software Technical Reference 71
Yes Yes Yes Yes Yes
Page 72

Printing system software components
*Duplexer, envelope feeder, mopier enabled, optional paper destination, operation mode
**Storage, fonts, printer memory, Ignore Applicatin Collation, allow scaling from larger paper
***Bidirectional communication must be functional, and printer friendly name must match printer
device name.
NT forms tab
Form/Tray Assignments
Help system
What's This? Help
Page Sensitive Help
Constraint Messages
Bubble Help
Localization
Western/Euro Languages
Asian (TKC&J)
Win
Me
Yes Yes Yes Yes Yes
Win
Me
Yes Yes Yes Yes Yes
Yes Yes Yes Yes Yes
Yes Yes Yes Yes Yes
Yes Yes Yes Yes Yes
Win
Me
Yes Yes Yes Yes Yes
Yes Yes Yes Yes Yes
Win
2000
Win
2000
Win
2000
Win
98
Win
98
Win
98
Win
95
Win
95
Win
95
NT
4.0
NT
4.0
NT
4.0
Background information
Bidirectional communication
Bidirectional communication (bidi) describes the printer's ability to respond to data inquiries from
your computer and report back information, such as what type of paper is available or what
accessories are connected to the printer. If a printer does not have this capability (no bidirectional
mode), it can only accept commands for the host and cannot report information back.
Bidirectional communication depends on the network operating system you have and the way in
which your printer is connected to the network.
Euro character
The Euro is the name for the currency of the European Union (EU). Use of this unit was launched
on 1 January 1999. It has changed the way business is conducted in Europe and affected every
company and industry on the continent. It is vital that companies understand and prepare for the
changes the Euro has brought and will continue to bring.
HP has equipped the HP Color LaserJet 4550 printer series with the Euro characters designed for
each of their internal fonts. The HP Color LaserJet 4550 printer series is currently enabled to print
the Euro character in Windows 9x and Windows NT 4.0. HP is committed to maximizing
document portability through supporting and promoting Euro symbol standards.
HP Color LaserJet 4550 Software Technical Reference 72
Page 73

Year 2000 compliance
All printers in the HP Color LaserJet 4550 printer series are Year 2000 compliant.
Enhancements
The following enhancement was added to the LaserJet 4550 printing software to maximize printer
performance.
HP ColorSmart II
ColorSmart II ensures the best printing results by automatically selecting the best half-toning and
color treatment. The sRGB feature provides excellent color matching across a variety of input,
display, and printing devices by defining an industry standard color space.
In-box file layout
The following directories are from the software CD-ROM English language PC partition. Localized files
are located in similar directory structures for each language. Non-Windows drivers are not shipped on
the software CD-ROM.
Autocad directory
Directory Structure Directories in this Directory
Printing system software components
<drive>:\EN\AUTOCAD\ DOS
WIN16
WIN32
Directory Structure Files in this Directory
<drive>:\ EN\AUTOCAD\DOS\ _INSTAL2.EXE
HPADS12.EXE
HPADS13.EXE
HPCOMON.EXE
HPDRV11.EXE
Directory Structure Files in this Directory
<drive>:\ EN\AUTOCAD\WIN16\
Directory Structure Directories in this Directory
_INST16.EX_
_ISDEL.EXE
_SETUP.DLL
_SETUP.LIB
ADISK1.ID
R12DRV.Z
R12SUP.Z
<DIR>
<DIR>
<DIR>
HPPLOT.EXE
HPREND.EXE
INSTALL.EXE
README.TXT
R13DRV.Z
R13SUP.Z
README.TXT
SETUP.EXE
SETUP.INS
SETUP.PKG
<drive>:\ EN\ AUTOCAD\WIN32 DISK1
DISK2
Directory Structure Files in this Directory
<drive>:\ EN\AUTOCAD\WIN32\ _INST32I.EX_
_ISDEL.EXE
HP Color LaserJet 4550 Software Technical Reference 73
<DIR>
<DIR>
R14DRV.Z
R14SUP.Z
Page 74

CD-ROM directory structure
DISK1\
Directory Structure Files in this Directory
<drive>:\ EN\AUTOCAD\WIN32\
DISK2\
Drivers directory
Directory Structure Directories in this Directory
<drive>:\EN\DRIVERS\ WIN2K
Directory Structure Directories in this Directory
<drive>:\EN\DRIVERS\WIN2K PS <DIR>
_SETUP.DLL
_SETUP.LIB
DISK1.ID
R13DRV.Z
R13SUP.Z
APDS.Z
COMSUP.Z
DISK2.ID
WIN3X
WIN9X
WINNT
README.TXT
SETUP.EXE
SETUP.INS
SETUP.ISS
SETUP.PKG
<DIR>
<DIR>
<DIR>
<DIR>
Directory Structure Files in this Directory
<drive>:\EN\DRIVERS\WIN2K\PS\ HP4550_6.PPD HP4550PS.INF
Directory Structure Directories in this Directory
<drive>:\EN\DRIVERS\WIN3X PCL5C
PS
Directory Structure Files in this Directory
<drive>:\EN\DRIVERS\WIN3X\
PCL5C\
Directory Structure Files in this Directory
<drive>:\EN\DRIVERS\WIN3X\PS\ HP4550_4.PP_
FINSTALL.DL_
FINSTALL.HL_
HPCLJDM.DL_
HPCLUI.DL_
HPPCLRF.DR_
HPPCL5F.HL_
HP4550_6.WP_
OEMSETUP.INF
<DIR>
<DIR>
HPPCL5F1.DL_
HPPCL5F2.DL_
HPPCL5F3.DL_
HPPCL5F4.DL_
OEMSETUP.INF
PSCRIPT.DR_
PSCRIPT.HEL_
HP Color LaserJet 4550 Software Technical Reference 74
Page 75

CD-ROM directory structure
Directory Structure Directories in this Directory
<drive>:\EN\DRIVERS\WIN9X PCL5C
PCL6
PS
Directory Structure Files in this Directory
<drive>:\EN\DRIVERS\WIN9X
\PCL5C
Directory Structure Files in this Directory
<drive>:\EN\DRIVERS\WIN9X\PCL6 HPBAFD16.DL_
Directory Structure Files in this Directory
HPBAFD16.DL_
HPBF4120.DR_
HPBF4120.HL_
HPBF4120.INF
HPBF4120.PM_
HPBF4121.DL_
HPBF4110.DR_
HPBF4110HL_
HPBF4110.INF
HPBF4110.PM_
HPBF4111.DL_
<DIR>
<DIR>
<DIR>
HPBFAB.DD_
HPBFAB16.DL_
HPBFAB32.DL_
HPBFTM16.DL_
HPBFTM32.DL_
HPDCMON.DL_
HPBFAB.DD_
HPBFAB16.DL_
HPBFAB32.DL_
HPBFTM16.DL_
HPBFRM32.DL_
HPDCMON.DL_
<drive>:\EN\DRIVERS\WIN9X\PS FONTS.MF_
HP4550_R.PP_
HP4550PS.INF
HPDCMON.DL_
Directory Structure Directories in this Directory
<drive>:\EN\DRIVERS\WINNT PCL5C
PCL6
PS
Directory Structure Files in this Directory
<drive>:\EN\DRIVERS\WINNT
\PCL5C
Directory Structure Files in this Directory
HPBAFD32.DL_
HPBF4120.DL_
HPBF4121.DL_
HPBF4122.DL_
HPBF4123.DL_
HPBF4124.DL_
HPBF4124.HL_
ICONLIB.DL_
PSCRIPT.DR_
PSCRIPT.HL_
PSCRIPT.IN_
<DIR>
<DIR>
<DIR>
HPBF4124.INF
HPBF4124.PM_
HPBF4125.DL_
HPBF4126.DL_
HPBFTM32.DL_
HPDCMON.DL_>
HP Color LaserJet 4550 Software Technical Reference 75
Page 76

CD-ROM directory structure
<drive>:\EN\DRIVERS\WINNT\PCL6 HPBAFD32.DL_
Directory Structure Files in this Directory
<drive>:\EN\DRIVERS\WINNT\PS HP4550_6.PP_
Foninst directory
Directory Structure Directories in this Directory
<drive>:\EN\FONTINST\ WIN3X <DIR>
Directory Structure Files in this Directory
HPBF4110.DL_
HPBF4111.DL_
HPBF4112.DL_
HPBF4113.DL_
HPBF4114.DL_
HPBF4114.HL_
HP4550PS.INF
HPDCMON.DL_
PS4UI.DL_
HPBF4114.INF
HPBF4114.PM_
HPBF4115.DL_
HPBF4116.DL_
HPBFTM32.DL_
HPDCMON.DL_
PSCRIPT.NT_
PSCRIPT4.DL_
PSCRIPT4.HL_
<drive>:\EN\FONTINST\WIN3X FONTIN31.EXE
ICM directory
Directory Structure Directories in this Directory
<drive>:\EN\ICM\ CMYK
Directory Structure Files in this Directory
<drive>:\EN\ICM\CMYK HP4550C.ICM
Directory Structure Files in this Directory
<drive>:\EN\ICM\SRGB HP4550R.ICM
Manuals directory
Directory Structure Files in this Directory
<drive>:\EN\MANUALS COLOR.WRI
FONTINST.DLL
FONTS.INI
SRGB
HP4550EN.PDF
IRDAEN.PDF
<DIR>
<DIR>
JDS99IEN.PDF
REAT4550.WRI
HP Color LaserJet 4550 Software Technical Reference 76
Page 77

PANTONE® directory
Directory Structure Directories and Files in this Directory
CD-ROM directory structure
<drive>:\EN\PANTONE\ ACROBAT
APPLICAT
COLORSUP
EPSCHART
LUTTXT
RAWPS
TIFCHART
HOWTOPAN.PDF
Directory Structure Files in this Directory
<drive>:\EN\PANTONE\ACROBAT HPCL4500.PDF
Directory Structure Directories in this Directory
<drive>:\EN\PANTONE\APPLICAT ADOBE
CORELDRW
DESIGNER
FREEHAND
QUARK
Directory Structure Directories in this Directory
<DIR>
<DIR>
<DIR>
<DIR>
<DIR>
<DIR>
<DIR>
<DIR>
<DIR>
<DIR>
<DIR>
<DIR>
<drive>:\EN\PANTONE\APPLICAT\
ADOBE
Directory Structure Files in this Directory
<drive>:\EN\PANTONE\APPLICAT\
ADOBE\ ILLUSTRA
Directory Structure Files in this Directory
<drive>:\EN\PANTONE\APPLICAT\
ADOBE\ PAGEMAKE
Directory Structure Files in this Directory
<drive>:\EN\PANTONE\APPLICAT\
ADOBE\ PHOTOSHP
ILLUSTRA
PAGEMAKE
PHOTOSHP
HPCL4500.AI
HPCL4500.ACF
HPCL4500.BCF
HPCL4500.ACO
<DIR>
<DIR>
<DIR>
HP Color LaserJet 4550 Software Technical Reference 77
Page 78

CD-ROM directory structure
Directory Structure Directories and Files in this Directory
<drive>:\EN\PANTONE\APPLICAT\
CORELDRW
Directory Structure Directories and Files in this Directory
<drive>:\EN\PANTONE\APPLICAT\
DESIGNER
Directory Structure Files in this Directory
<drive>:\EN\PANTONE\APPLICAT\
FREEHAND
Directory Structure Files in this Directory
<drive>:\EN\PANTONE\APPLICAT\
QUARK
HPCL4500.CPL
HPCL4500.PAL
HPCL4500PL4
HPCL4500.ACF
HPCL4500.BCF
HPCL4500.CLB
113-128.EPS
1-16.EPS
129-136.EPS
17-32.EPS
33-48.EPS
49-64.EPS
65-80.EPS
81-96.EPS
97-112.EPS
Directory Structure Files in this Directory
<drive>:\EN\PANTONE\COLORSUP HPCL4500.PCD
Directory Structure Files in this Directory
<drive>:\EN\PANTONE\EPSCHART 1-11.EPS
12-23.EPS
24-30.EPS
31-40.EPS
41-52.EPS
Directory Structure Directories and Files in this Directory
<drive>:\EN\PANTONE\ LUTTXT HPCL4500.TXT
Directory Structure Directories and Files in this Directory
<drive>:\EN\PANTONE\RAWPS HPCL4500.PS
52-62.EPS
63-71.EPS
71-84.EPS
85-92.EPS
HP Color LaserJet 4550 Software Technical Reference 78
Page 79

CD-ROM directory structure
Directory Structure Directories and Files in this Directory
<drive>:\EN\PANTONE\TIFCHART 1-11.TIF
Resource manager directory
Directory Structure Directories in this Directory
<drive>:\EM\RESMGR WIN9X
Directory Structure Directories in this Directory
<drive>:\EM\RESMGR\WIN9X DISK1 <DIR>
Directory Structure Files in this Directory
<drive>:\EM\RESMGR\WIN9X SETUP32.DL_
12-23.TIF
24-30.TIF
31-40.TIF
41-52.TIF
WINNT
BJRES.DL_
CABINET.DL_
CFGMGR32.DL_
COMCTL32.DL_
FINDPTRS.AV_
HPALERTS.DL_
HPALP.HP_
HPALPUI.HP_
HPBCOM.DL_
HPBLPT.VX_
HPBMLC.HP_
HPBNRACO.DL_
HPBPML.DL_
HPBPST.HL_
HPBST16.DL_
HPBSTJ.DL_
HPCOLA..DL_
HPDCMON.DL_
HPDMIP.HP_
HPDMIPX.HP_
HPECLUI.HP_
HPELKUI.HP_
HPEXPAND.DL_
HPFL.HP.HP_
HPFLASH.HL_
HPFLSH.HP_
HPGENAPP.DL_
HPHCO.HL_
52-62.TIF
63-71.TIF
71-84.TIF
85-92.TIF
<DIR>
<DIR>
HPIPXMIB.DL_
HPIPXMON.DL_
HPIPXMON.IN_
HPIPXMUI.DL_
HPIPXMUI.HL_
HPJAHLP.CN_
HPJCMN1.DL_
HPJCMN1U.DL_
HPJDCOM.HP_
HPJDNP.DL_
HPDJPP.DL_
HPJDUI.HP_
HPJDUND.HL_
HPMSUI.HP_
HPNETSRV.HP_
HPNPSNMP.DL_
HPNRA.EX_
HPNW416.DL_
HPNW432.DL_
HPNWPSRV.DL_HP
NWSHIM.DL_
HPOBJ.HP_
HPPAL16.DL_
HPPAL416.DL_
HPPAL432.DL_
HPPDS.DL_
HPPELK.HP_
HPPJL.HP_
HPPRECL.HL_
HP Color LaserJet 4550 Software Technical Reference 79
Page 80

Directory Structure Files in this Directory
CD-ROM directory structure
HPHCO.HP_
HPHCOUI.HP_
HPHUGOUI.HL_
HPJDUND.HP_
HPJIPX1U.DL_
HPJMON.DL_
HPJMON.HL_
HPIPRO1.DL_
HPIPTS1.DL_
HPJSI.DL_
HPJSI.HL_
HPJSIADP.DL_
HPJSIEXD.IN_
HPJSIME.IN_
HPJSIPM.IN_
HPJSIRA.EX_
HPJSIRES.DL_
HPJSIRES.HP_
HPJSNM1.DL_
HPKOAUI.HP_
HPLOCMON.DL_
HPLOCMON.HL_
HPLOCP.HP_
HPLOTUI.HP_
HPMNSNMP.DL_
HPMOBYUI.HP_
HPMS.HP_
HPMSTOR.HL_
HPHUGOUI.HP_
HPPRECL.HP_
HPPRELK.HL_
HPPRKOA.HP_
HPPRMOBY.HL_
HPPRMOBY.HP_
HPPRNTR.HL_
HPPRNTR.HP_
HPPRUI.HP_
HPPTS.DL_
HPRESMGR.CN_
HPRESMGR.EX_
HPRESMGR.HL_
HPRRM.HP_
HPSETUP.HL_
HPSHELL.DL_
HPSNMP.DL_
HPTCPMIB.DL_
HPTCPMON.DL_
HPTCPMON.IN_
HPTCPMUI.DL_
HPTCPMUI.HL_
HPTRBIT.HL_
HPUNINST.EX_
LICENSE.TXT
MFC42.DL_
MGMTAPI.DL_
MSVCIRT.DL_
MSVCRT.DL_
Directory Structure Directories in this Directory
<drive>:\EM\RESMGR\WINNT DISK1 <DIR>
Directory Structure Files in this Directory
<drive>:\EM\RESMGR\WINNT SETUP32.DL_
BJRES.DL_
CABINET.DL_
CFGMGR32.DL_
COMCTL32.DL_
FINDPTRS.AV_
HPALERTS.DL_
HPALP.HP_
HPALPUI.HP_
HPBECP00.SY_
HP Color LaserJet 4550 Software Technical Reference 80
HPMNSNMP.DL_
HPMOBYUI.HP_
HPMS.HP_
HPMSTOR.HL_
HPMSUI.HP_
HPNETSRV.HP_
HPNPSNMP.DL_
HPNRA.EX_
HPNWPSRV.DL_
HPNWSHIM.DL_
Page 81

Directory Structure Files in this Directory
CD-ROM directory structure
HPBMLC.HP_
HPBNRACO.DL_
HPBPML.DL_
HPBPST.HL_
HPBSTT.DL_
HPBVCMNT.DL_
HPCOLA..DL_
HPDCMON.DL_
HPDMIP.HP_
HPDMIPX.HP_
HPECLUI.HP_
HPELKUI.HP_
HPEXPAND.DL_
HPFL.HP_
HPFLASH.HL_
HPFLSH.HP_
HPGENAPP.DL_
HPHCO.HL_
HPHCO.HP_
HPHCOUI.HP_
HPHUGOUI.HL_
HPHUGOUI.HP_
HPIPXMIB.DL_
HPIPXMON.DL_
HPIPXMON.IN_
HPIPXMUI.DL_
HPIPXMUI.HL_
HPJAHLP.CN_
HPJCMN1.DL_
HPJCMN1U.DL_
HPJDCOM.HP_
HPJDUI.HP_
HPJDUND.HL_
HPJDUND.HP_
HPJIPX1U.DL_
HPJMON.DL_
HPJMON.HL_
HPIPRO1.DL_
HPIPTS1.DL_
HPJSI.DL_
HPJSI.HL_
HPJSIADP.DL_
HPJSIEXD.IN_
HPJSIME.IN_
HPJSIPM.IN_
HPJSIRA.EX_
HPOBJ.HP_
HPPDS.DL_
HPPELK.HP_
HPPJL.HP_HPPREC
L.HL_
HPPRECL.HP_
HPPRELK.HL_
HPPRKOA.HP_
HPPRMOBY.HL_
HPPRMOBY.HP_
HPPRNTR.HL_
HPPRNTR.HP_
HPPRUI.HP_
HPPTS.DL_
HPRESMGR.CN_
HPRESMGR.EX_
HPRESMGR.HL_
HPRRM.HP_
HPSETUP.HL_
HPSHELL.DL_
HPSNMP.DL_
HPTCPMIB.DL_
HPTCPMON.DL_
HPTCPMON.IN_
HPTCPMUI.DL_
HPTCPMUI.HL_
HPTRBIT.HL_
HPUNINST.EX_
LICENSE.TXT
MFC42.DL_
MFC42U.DL_
MGMTAPI.DL_
MSVCIRT.DL_
MSVCRT.DL_
PFMMAKE.DL_
READRSMG.WRI
RUNONCE.ST_
SETUP.EXE
SETUP.IMG
SETUP.LST
SETUP.PID
SETUP.STT
SETUPRES.DLL
SETUPUI.DL_
SNMP_PP.DL_
SNMPAPI.DL_
HP Color LaserJet 4550 Software Technical Reference 81
Page 82

Directory Structure Files in this Directory
CD-ROM directory structure
Availability
HP Color LaserJet 4550/4550N/4550DN/4550HDN printing software is available from the sources listed
below.
In-box versions
HPJSIRES.DL_
HPJSIRES.HP_
HPJSNM1.DL_
HPKOAUI.HP_
HPLOCMON.DL_
HPLOCMON.HL_
HPLOTCP.HP_
HPLOTUI.HP_
The HP Color LaserJet 4550 printer family ships with:
• Windows printing system
• Print Server NLM utility
• Macintosh software
TLS704D.DL_
UNINSTAL.ST_
UNINSTAL.UN_
WSNMP32.DL_
Z_BIDI.PE_
Z_COLA.PE_
Z_READ.PE_
Z_RESMGR.PE_
HP Color LaserJet 4550 Software Technical Reference 82
Page 83

End-User Software
This section describes the software available to end-users of the HP Color LaserJet
4550/4550N/4550DN/4550HDN printing systems. Software is listed by operating system.
Windows 2000
NOTE: In the Descriptions that follow, the $ symbol before a path name
indicates that the path to that directory can change from system
to system. The term $Path indicates that the path and the
subdirectory can change from system to system.
System requirements
The minimum system requirements for clients running Windows 2000 are:
• 133 MHz x86-based microprocessor (such as Intel Pentium or higher)
• VGA or higher resolution
• 2 GB of free hard disk space
• 64 GB RAM;
Windows 2000
Components and features
The HP Color LaserJet 4550/4550N/4550DN/4550HDN Printing System (version 1.00) includes
the following components for Windows. Following the table are Descriptions of each component.
Component
HP Installer
HP C LaserJet 4550 HP PCL 6 driver
HP C LaserJet 4550 HP PCL 5c driver
HP C LaserJet 4550 PS PPD for use with Microsoft PSCRIPT
driver
HP Online User Guide 2.0
Bidirectional Communication
HP Resource Manager
The printer drivers included in the HP Color LaserJet 4550/4550N/4550DN/4550HDN Printing
System for Windows are HP PCL 6, HP PCL 5c, and PS. These printer drivers communicate with
the printer to access the printer’s features. Along with other standard components each driver for
the printer is described in the following table.
Version
5.00.1234
HP Color LaserJet 4550 Software Technical Reference 83
Page 84

Components Features/Descriptions
Windows 2000
HP PCL 6,
HP PCL 5c
PS Driver
• PCL 6 and PCL 5c drivers feature a Graphical User Interface with a
common "look and feel."
• Provides access to the printer’s paper handling and print quality features.
• Job Status and Alerts provides job status messages at the host PC when
printing problems occur (toner out, paper out, etc.) or when a print job is
complete. It also allows you to proactively check the status of the printer.
This utility can be configured to display only those messages you want.
• Supplies Information and Reordering allows you to order the
consumables and supplies needed for your HP printers directly from the
Web. This feature is available during a custom install and requires Job
Status and Alerts
• Selected from the printer driver, Job Retention lets you store a print job
on the printer's hard disk. This allows you to perform a number of
advanced print job functions, including quick copying a job, proofing and
holding a job, printing a private job, and storing a job. Job Retention is a
standard feature of the HP Color LaserJet 4550HDN printer, and is
optional on the 4550, 4550N, and 4550DN printers.
• Included as a component of the printing system.
• Provides access to PS features of printer.
• Print to PS or EPS file.
• Set general printing options.
• Automatic PANTONE* Calibration is the default setting for HP Color
LaserJet printers. This feature automatically converts PANTONE* colors
to optimal color values for the printer by recognizing the PANTONE*
color name or number in the data stream sent to the printer. The feature
is activated when printing colors that were chosen using the PANTONE*
Color Picker in supported graphics applications. See the color.wri
Readme file included on the printer CD-ROM for more information about
PANTONE* and ICC color.
HP Color LaserJet 4550 Software Technical Reference 84
Page 85

Background information
Online user guide installation
The online user guide for this printer is supplied in online format for viewing on your
computer screen. You can install the online user guide while you are installing the printer
software, or you can install it later. When you install the online user guide, both the guide
and Adobe Acrobat Reader are installed in the HP LaserJet folder.
To install the online user guide while you are installing the printer software, follow the
instructions that appear on your screen.
Font support
Microsoft Windows software includes these basic standard fonts that can be used with any HP
printer:
Standard Fonts
Arial Courier New Italic Times New Roman Italic
Arial Italic Courier New Bold Times New Roman Bold
Windows 2000
Arial Bold Courier New Bold Italic Times New Roman Bold
Italic
Arial Bold Italic Symbol Wingdings
Courier New Times New Roman
The following PCL device fonts reside in the HP Color LaserJet 4550 printers and can be
accessed by all users:
PCL Device Fonts
Antique Olive Garamond Antiqua New Century Schoolbook Bold
Antique Olive Bold Garamond Halbfett New Century Schoolbook Bold
Italic
Antique Olive Italic Garamond Kursiv New Century Schoolbook Italic
Albertus Medium Garamond Kursiv Halbfett New Century Schoolbook Roman
Albertus Extra Bold Helvetica Palatino Bold
Arial Helvetica Bold Palatino Bold Italic
Arial Bold Helvetica Bold Oblique Palatino Italic
Arial Bold Italic Helvetica Oblique Palatino Roman
HP Color LaserJet 4550 Software Technical Reference 85
Page 86

Arial Italic Helvetica Narrow Symbol
CG Times Helvetica Narrow Bold Symbol
Windows 2000
CG Times Bold Helvetica Narrow Bold
Oblique
CG Times Bold Italic Helvetica Narrow Oblique Times Bold Italic
CG Times Italic ITC Avant Garde Book Times Italic
CG Omega ITC Avant Garde Demi Times New Bold
CG Omega Bold ITC Avant Garde Book
Oblique
CG Omega Bold Italic ITC Avant Garde Demi
Oblique
CG Times Italic ITC Bookman Demi Times New Roman
Clarendon Condensed ITC Bookman Demi Italic Times Roman
Coronet ITC Bookman Light Wingdings
Courier ITC Bookman Light Italic Univers Bold
Times Bold
Times New Bold Italic
Times New Italic
Courier Bold ITC Zapf Chancery Italic Univers Bold Condensed
Courier Bold Italic ITC Zapf Dingbats Univers Bold Condensed Italic
Courier Italic Letter Gothic Univers Bold Italic
Courier Letter Gothic Bold Univers Medium
Courier Bold Letter Gothic Bold Italic Univers Medium Condensed
Courier Bold Oblique Line Printer Univers Medium Condensed Italic
Courier Oblique Marigold Univers Medium Italic
The following PS device fonts reside in the HP Color LaserJet 4550 printers. Only those fonts
with an (*) can be accessed by Windows users:
HP Color LaserJet 4550 Software Technical Reference 86
Page 87

Windows 2000
PS Device Fonts
Antique Olive Garamond Antiqua (*) New Century Schoolbook Bold
Italic
Antique Olive Bold Garamond Halbfett (*) New Century Schoolbook Italic
Antique Olive Italic Garamond Kursiv (*) New Century Schoolbook
Roman
Albertus Medium Garamond Kursiv Halbfett (*) Palatino
Albertus Extra Bold (*) Helvetica (*) Palatino Bold
Arial (*) Helvetica Bold (*) Palatino Bold Italic
Arial Bold (*) Helvetica Bold Oblique (*) Palatino Italic
Arial Bold Italic (*) Helvetica Oblique Palatino Roman
Arial Italic (*) Helvetica Narrow (*) Symbol
CG Times (*) Helvetica Narrow Bold Symbol
CG Times Bold (*) Helvetica Narrow Bold
Oblique
CG Times Bold Italic (*) Helvetica Narrow
Oblique
CG Times Italic (*) ITC Avant Garde Gothic
Book
CG Omega (*) ITC Avant Garde Gothic
Demi
CG Omega Bold (*) ITC Avant Garde Gothic
Book Oblique
CG Omega Bold Italic (*) ITC Avant Garde Gothic
Demi Oblique
CG Times Italic (*) ITC Bookman Demi Times New Roman
(*) Times Bold
(*) Times Bold Italic
(*) Times Italic
Times New Bold
Times New Bold Italic
Times New Italic
Clarendon Condensed (*) ITC Bookman Demi Italic (*) Times Roman
Coronet (*) ITC Bookman Light Wingdings
HP Color LaserJet 4550 Software Technical Reference 87
Page 88

(*) Courier (*) ITC Bookman Light Italic Univers Bold
Windows 2000
(*) Courier Bold (*) ITC Zapf Chancery
Medium Italic
Courier Bold Italic (*) ITC Zapf Dingbats Univers Bold Condensed Italic
Courier Italic Letter Gothic Univers Bold Italic
Courier Letter Gothic Bold Univers Medium
Courier Bold Letter Gothic Bold Italic Univers Medium Condensed
(*) Courier Bold Oblique Marigold Univers Medium Condensed Italic
(*) Courier Oblique (*) New Century
Schoolbook Bold
Windows 2000 installation instructions
General installation
1. Close all applications, terminate-and-stay-resident (TSR) programs, and virus checkers. After
installation, you can restart these programs.
2. If you are installing from the CD-ROM, insert the CD-ROM into the CD-ROM drive.
3. If the CD-ROM begins to auto-play, go to step 6.
4. If the installation CD-ROM does not begin to auto-play, select Run from the Start menu.
5. In the Run box, type the drive and path for the installation CD-ROM (usually D:\Setup.exe). If
you are a network user installing from a shared Windows directory, see your network
administrator for the correct drive and path.
6. Click Install Printer to begin installation, and then respond to each prompt that appears on
the screen. Click Next to proceed to the next screen, or click Back to return to the previous
screen.
Univers Bold Condensed
Univers Medium Italic
NOTE: If you downloaded the Printing System electronically,
you need to first run the downloaded .EXE file(s). If SETUP.EXE
does not run automatically, browse to the root location of the
downloaded SETUP.EXE file, double-select the file, and go to
step 6.
Driver only installation
1. Close all applications.
2. Click Start, Settings, and Printers.
3. Double-click Add Printer.
4. Answer the questions in the Add Printer Wizard until you reach the screen with the
printer manufacturer list.
5. Click Have Disk.
6. Browse to the driver location using one of the options in this step:
HP Color LaserJet 4550 Software Technical Reference 88
Page 89

a. Inbox CD-ROM option: Browse to the appropriate
\<language>\Drivers\<os>\<pdl> directory for your operating system and
language.
b. Internet download option: Browse to the folder where the Web files were
downloaded and decompressed.
7. Select the appropriate .INF file.
8. Click Open, and then click OK.
9. Select the appropriate printer.
10. Follow the remaining instructions to complete the printer installation. At this point, the
driver has been copied to your hard disk and added to the list of installed printers.
Setting a default printer
1. Click Start, click Settings, and then click Printers.
2. Select the printer you wish to set as the default printer.
3. From the File menu, select Set As Default.
A check appears next to the menu option.
4. Click Close.
Windows Installation Options
Windows 2000
Typical Custom
Installs:
• Printer drivers
• Uninstaller
• Readme files
• Resource Manager
• Bidirectional Communication
Installation for network administrators
This installation process copies the installation disks to a network drive or hard disk drive.
Anyone with access to that drive can run the installation.
Installs:
• Uninstaller
• Printer drivers
• Readme files
• Bidirectional
Communication
• Resource Manager
Optional:
• Online User Guide
1. Close all applications and turn off virus checkers and terminate stay resident
(TSR) programs. After installation these programs can be turned back on.
2. Insert the installation CD-ROM for the appropriate language into the CD-ROM
drive.
3. If AutoPlay is bypassed, select Run from the Start menu.
HP Color LaserJet 4550 Software Technical Reference 89
Page 90

4. Type D:\SETUP.EXE and press ENTER (or click OK).
5. Click Install Printer.
6. To install printer software for the language and version of Windows being used to
install from, click Next.
7. Click Continue until asked to select an installation option.
8. To install software for Windows on a peer-to-peer network, choose Custom. This
option installs the following software components:
• Uninstaller
• Printer drivers
• Readme files
• Bidirectional communication
• Resource Manager
• Online User Guide
NOTE: When installing the software on a network that uses a shared
version of Windows, install the software twice. During the first
installation, install files on the shared Windows directory. Once
the installation is complete, run the installation software again,
and choose Typical or Custom to install the printer software onto
the workstation used to install from.
Windows 2000
9. Define the printer port to use for this printer. The options available are:
• Use an Existing Port - select the port you wish to use.
• Add a Port - select the port you wish to use.
• Connect to a Shared Network Printer - browse the directory structure to
locate the path and name of the shared network printer.
10. Once the installer has installed the chosen printer software, and Windows has
been restarted, the installation is complete. Network administrators must now
configure the printer on the network (refer to “Configuring the Printer on the
Network”).
Configuring the printer on the network
Before the printer can be used, configure it on the network. For more information, see the
appropriate chapters on Windows 2000 networks in the HP JetDirect Print Server
Software Installation Guide.
Distributing the installation software to network clients
Before a network client can print to the HP Color LaserJet 4550 Printer, the printer
software must be installed on the client’s workstation. Rather than distributing the CDROM to each client, place disk images of the installation software onto a public directory.
The printer software’s Customization Utilities option lets you copy disk images for
Windows operating systems to a designated directory. To create disk images with the
Customization Utility:
1. Insert the CD-ROM for the appropriate language into the CD-ROM drive.
2. Click the Start button, and then select Run.
3. If AutoPlay is bypassed, select Run from the Start menu.
4. Type D:\SETUP.EXE and press ENTER (or click OK).
5. Click Install Printer.
HP Color LaserJet 4550 Software Technical Reference 90
Page 91

Windows 2000
6. When you are prompted to choose the method of installation, click
Customization Utilities.
7. Select the language and operating system versions for which the disk images are
to be created, and choose the drivers to be included in the disk images.
8. Click the Browse button to assign a path to the drive and directory where the
disk images are to be copied.
9. Click Next and follow the on-screen instructions to complete the disk copy.
NOTE: Use a file management tool such as Windows File Manager or XCOPY to
copy disk images. If using an application or utility other than Disk Copy,
browse the image directory on the CD-ROM to determine the location of the
disk images.
If a disk copy utility other than Disk Copy (in the installer) is used to create
disk images, the Online User Guide will not be included in the disk images.
Installing the printer software for network clients
Before a client can print to the HP Color LaserJet 4550 printer, the printer software must
be installed on the client’s workstation.
The procedures for installing end-user software on client workstations are similar to the
installation procedures for network administrators. Install the end-user software on client
workstations by running SETUP.EXE from the root directory of the CD-ROM.
To install end-user software, select Typical or Custom.
Windows Installation Options
Typical Custom
Installs:
• Printer drivers
• Uninstaller
• Readme files
• Resource Manager
• Bidirectional Communication
Installs:
• Uninstaller
• Printer drivers
• Readme files
• Bidirectional Communicatio
• Resource Manager
Optional:
• Online User Guide
Do not install the PCL 5c Driver, PCL 6 Driver or PS Driver(s) onto Windows 2000
workstations when installing other end-user software. Clear the PCL and PS Driver
checkboxes in the Components list during the Custom Installation. The driver(s) is
installed from the server when connected to the network printer.
HP Color LaserJet 4550 Software Technical Reference 91
Page 92

NOTE: To connect to the network printer on a Windows NT workstation,
the installer must have ADMINISTRATOR PRIVILEGES on that
workstation.
Users of a shared network version of Windows can install only those software
components that the Network Administrator installed during the Network Administrator
installation.
Connecting to the printer
After installing the end-user software on a client workstation, the user or the network
administrator must connect the printer drivers to the printer on the proper port before the
client can print to the printer. The procedures for connecting to a port vary, depending on
which operating system is being used. Use the instructions below that apply to operating
system is being used.
When connecting to the network printer on a Windows 2000 workstation, the printer
driver is installed from the server. If the operating system is unable to install the driver
from the server, use the CD_ROM to install the driver. If prompted for the driver, browse
the HPPRINT.inf in the WINNT\<language>\PCL\Disk1\file subdirectory (where
<language> is the language being used).
NOTE: To connect to the network printer on a Windows NT workstation,
you must have ADMINISTRATOR PRIVILEGES on that
workstation.
Windows 2000
In Windows 2000, there are three options for connecting to the network printer:
• Open Network Neighborhood and locate the printer on the network. Drag the printer
icon from the Network Neighborhood to the Printers folder.
• Open Network Neighborhood and double-click on the printer icon. Follow the
instructions on the screen for connecting to a printer.
• Use the Add Printer Wizard in the Printers folder to connect to a network printer.
Online user guide installation
The online User Guide for this printer is supplied in online format for viewing on individual
screens. The online User Guide can be installed while installing the printer software or it
can be installed later. When installing the online User Guide, both the Guide and Adobe
Acrobat Reader are installed in the HP LaserJet folder.
To install the online User Guide while you are installing the printer software, follow the
instructions that appear on the screen.
HP Color LaserJet 4550 Software Technical Reference 92
Page 93

Installation options and user prompts for Windows 2000
The following table assumes you are using the HP Color LaserJet installer CD.
Installation
Option
Description User Prompts
Windows 2000
Typical
Installation
Custom
Installation
Installs the printing system
already configured for the
average user. This includes the
PCL 6 driver, PS driver,
Readme files, bidirectional
communication, Resource
Manager and the uninstaller.
Installs the printing system,
allowing you to customize the
printing configuration.
Select Port. Allows you to select the
type of port the printer is to be
connected to.
• Use an existing port
• Add a port
• Connect to a shared network
printer
Select Components. Choice is:
• Printer Drivers (default
selection). Shows space
required and available for each.
Default has all drivers selected.
• PCL 6
• PCL 5c
• PS
• Bidirectional communication
• Standalone Status
• Resource Manager
• User Guide. You can choose to
install the online user guide.
HP Color LaserJet 4550 Software Technical Reference 93
Page 94

Windows 2000
Disk Image Copy Copies the Installation disks to
a network drive or hard drive.
Anyone with access to that
drive can run the installation.
Network
Administrator
The installer will provide this
option only if it detects that a
user is running a shared copy of
Windows and has read/write
capabilities. It copies installation
files to the shared Windows
directory on the network.
• Language. Allows you to select
the language the printer
software is to be installed in.
• Change directory option.
• Prompts for disks during disk
copy.
• User Guide. You can choose to
install the online User Guide into
the public directory.
• Operating System. Allows you
to select the operating system
and printer model.
• User Guide. You can choose to
install the online User Guide.
• Prompts for appropriate
installation disks.
Uninstalling printing system components
CAUTION: Hewlett-Packard strongly recommends using the
Uninstaller to remove printing system components.
Removing printing system components and files
manually can impact the operation of other installed
components of this printing system, as well as
components of other printing systems installed on this
computer. System integrity can also be affected by
removing files from the printing system. Before
removing any files, perform a complete backup of the
system.
1. From the Start Menu click Programs.
2. Select the HP LaserJet folder.
3. Select the HP CLJ 4550 uninstall icon.
4. Select a component to uninstall by checking the appropriate box. Then, click Next.
PCL 6 and PCL 5c driver modifications
Files added to the system for the PCL 6 and PCL 5c Driver
$SYSTEM directory
HP Color LaserJet 4550 Software Technical Reference 94
Page 95

Windows 2000
The following files are added to the $WINNT\SYSTEM directory upon installation of the
PCL 5c driver:
Filename
HPC4C.DLL PCL 5c driver 4550 Printing Systems
HPC4K.DLL PCL 5c driver 4550 Printing Systems
HPC4L.DLL PCL 5c driver 4550 Printing Systems
HPC4P.DLL PCL 5c driver 4550 Printing Systems
HPC4PCL5.DLL PCL 5c driver 4550 Printing Systems
HPC4U.DLL PCL 5c driver 4550 Printing Systems
READ_HP.TXT Readme file
PS driver modifications
Files added to the system for the PS driver
$SYSTEM directory
Description Shared With Component(s)
The following driver files are added to the $SYSTEM directory upon installation of the PS
driver:
Filename
PSCRIPT.DLL PS driver
PSCRIPTUI.DLL PS UI driver
PSCRIPT.HLP PS help file
HP4550-4.PPD Printer description file
READ_.WRI PS Readme file
UN.DLL PS Uninstaller
Description Shared With Component(s)
HP Color LaserJet 4550 Software Technical Reference 95
Page 96

Windows 95, Windows 98 and Windows Millennium
Windows 95, Windows 98 and Windows Millennium
NOTE: In the Descriptions that follow, the $ symbol before a path name
indicates that the path to that directory can change from system
to system. The term $Path indicates that the path and the
subdirectory can change from system to system.
System requirements
The minimum system requirements for users running Windows 95, Windows 98, and Windows
Millennium are:
• Windows 95, Windows 98, and Windows Millennium
• 386 processor or greater
• 8 MB RAM, 16 MB recommended
• 4 MB available disk space
Components and features
The HP Color LaserJet 4550/4550N/4550DN/4550HDN Printing System (version 1.00) includes
the following components for Windows. Following the table is a description of each component.
Component
HP Installer
HP C LaserJet 4550 HP PCL 6 driver
HP C LaserJet 4550 HP PCL 5c driver
HP C LaserJet 4550 PS PPD for use with Microsoft PSCRIPT
driver
HP Online User Guide 2.0
Bidirectional Communication
HP Resource Manager
The printer drivers included in the HP Color LaserJet 4550/4550N/4550DN/4550HDN Printing
System for Windows are HP PCL 6, HP PCL 5c, and PS. These printer drivers communicate with
the printer to access the printer’s features.
Each driver, along with other standard components for the HP Color LaserJet 4550/
4550N/4550DN printer, is described in the following table.
Version
5.00.1234
HP Color LaserJet 4550 Software Technical Reference 96
Page 97

Components Features/Descriptions
Windows 95, Windows 98 and Windows Millennium
HP PCL 6,
HP PCL 5c
PS Driver
• PCL 6 and PCL 5c drivers feature a Graphical User Interface with a
common "look and feel."
• Provides access to the printer’s paper handling and print quality features.
• Job Status and Alerts provides job status messages at the host PC when
printing problems occur (toner out, paper out, etc.) or when a print job is
complete. It also allows you to proactively check the status of the printer.
This utility can be configured to display only those messages you want.
• Supplies Information and Reordering allows you to order the
consumables and supplies needed for your HP printers directly from the
Web. This feature is available during a custom install and requires Job
Status and Alerts
• Selected from the printer driver, Job Retention lets you store a print job
on the printer's hard disk. This allows you to perform a number of
advanced print job functions, including quick copying a job, proofing and
holding a job, printing a private job, and storing a job. Job Retention is a
standard feature of the HP Color LaserJet 4550HDN printer, and is
optional on the 4550, 4550N, and 4550DN printers.
• Included as a component of the printing system.
• Provides access to PS features of printer.
• Print to PS or E file.
• Set general printing options.
• Automatic PANTONE®* Calibration is the default setting for HP Color
LaserJet printers. This feature automatically converts PANTONE®*
colors to optimal color values for the printer by recognizing the
PANTONE®* color name or number in the data stream sent to the
printer. The feature is activated when printing colors that were chosen
using the PANTONE®* Color Picker in supported graphics applications.
See the color.wri Readme file included on the printer CD-ROM for more
information about PANTONE®* and ICC color.
HP Color LaserJet 4550 Software Technical Reference 97
Page 98

Background information
Online user guide
The online user guide for this printer is supplied in online format for viewing on your
computer screen. You can install the online user guide while you are installing the printer
software or you can install it later. When you install the online user guide, both the guide
and Adobe Acrobat Reader are installed in the HP LaserJet folder.
To install the online user guide while you are installing the printer software, follow the
instructions that appear on your screen.
Plug and Play
The HP installer detects if the operating system has Plug and Play. Follow directions on
the screen.
Font support
Microsoft Windows software includes these basic standard fonts that can be used with any HP
printer:
Standard Fonts
Arial Courier New Italic Times New Roman Italic
Windows 95, Windows 98 and Windows Millennium
Arial Italic Courier New Bold Times New Roman Bold
Arial Bold Courier New Bold Italic Times New Roman Bold
Italic
Arial Bold Italic Symbol Wingdings
Courier New Times New Roman
The following PCL device fonts reside in the HP Color LaserJet 4550 printers and can be
accessed by all users:
PCL Device Fonts
Antique Olive Garamond Antiqua New Century Schoolbook
Bold
Antique Olive Bold Garamond Halbfett New Century Schoolbook
Bold Italic
Antique Olive Italic Garamond Kursiv New Century Schoolbook
Italic
Albertus Medium Garamond Kursiv Halbfett New Century Schoolbook
Roman
Albertus Extra Bold Helvetica Palatino Bold
HP Color LaserJet 4550 Software Technical Reference 98
Page 99

Windows 95, Windows 98 and Windows Millennium
Arial Helvetica Bold Palatino Bold Italic
Arial Bold Helvetica Bold Oblique Palatino Italic
Arial Bold Italic Helvetica Oblique Palatino Roman
Arial Italic Helvetica Narrow Symbol
CG Times Helvetica Narrow Bold Symbol
CG Times Bold Helvetica Narrow Bold
Oblique
CG Times Bold Italic Helvetica Narrow Oblique Times Bold Italic
CG Times Italic ITC Avant Garde Book Times Italic
CG Omega ITC Avant Garde Demi Times New Bold
CG Omega Bold ITC Avant Garde Book
Oblique
CG Omega Bold Italic ITC Avant Garde Demi
Oblique
CG Times Italic ITC Bookman Demi Times New Roman
Clarendon Condensed ITC Bookman Demi Italic Times Roman
Coronet ITC Bookman Light Wingdings
Courier ITC Bookman Light Italic Univers Bold
Times Bold
Times New Bold Italic
Times New Italic
Courier Bold ITC Zapf Chancery Italic Univers Bold Condensed
Courier Bold Italic ITC Zapf Dingbats Univers Bold Condensed
Italic
Courier Italic Letter Gothic Univers Bold Italic
Courier Letter Gothic Bold Univers Medium
Courier Bold Letter Gothic Bold Italic Univers Medium Condensed
Courier Bold Oblique Line Printer Univers Medium Condensed
Italic
Courier Oblique Marigold Univers Medium Italic
HP Color LaserJet 4550 Software Technical Reference 99
Page 100

Windows 95, Windows 98 and Windows Millennium
The following PS device fonts reside in the HP Color LaserJet 4550 printers. Only those fonts
with an (*) can be accessed by Windows users:
PS Device Fonts
Antique Olive Garamond Antiqua (*) New Century Schoolbook
Bold Italic
Antique Olive Bold Garamond Halbfett (*) New Century Schoolbook
Italic
Antique Olive Italic Garamond Kursiv (*) New Century Schoolbook
Roman
Albertus Medium Garamond Kursiv Halbfett (*) Palatino
Albertus Extra Bold (*) Helvetica (*) Palatino Bold
Arial (*) Helvetica Bold (*) Palatino Bold Italic
Arial Bold (*) Helvetica Bold Oblique (*) Palatino Italic
Arial Bold Italic (*) Helvetica Oblique Palatino Roman
Arial Italic (*) Helvetica Narrow (*) Symbol
CG Times (*) Helvetica Narrow Bold Symbol
CG Times Bold (*) Helvetica Narrow Bold
Oblique
CG Times Bold Italic (*) Helvetica Narrow Oblique (*) Times Bold Italic
CG Times Italic (*) ITC Avant Garde Gothic
Book
CG Omega (*) ITC Avant Garde Gothic
Demi
CG Omega Bold (*) ITC Avant Garde Gothic
Book Oblique
CG Omega Bold Italic (*) ITC Avant Garde Gothic
Demi Oblique
(*) Times Bold
(*) Times Italic
Times New Bold
Times New Bold Italic
Times New Italic
CG Times Italic (*) ITC Bookman Demi Times New Roman
Clarendon Condensed (*) ITC Bookman Demi Italic (*) Times Roman
HP Color LaserJet 4550 Software Technical Reference 100
 Loading...
Loading...