HP Colorado 5GB C4354A, Colorado 8GB C4386A Installation Manual
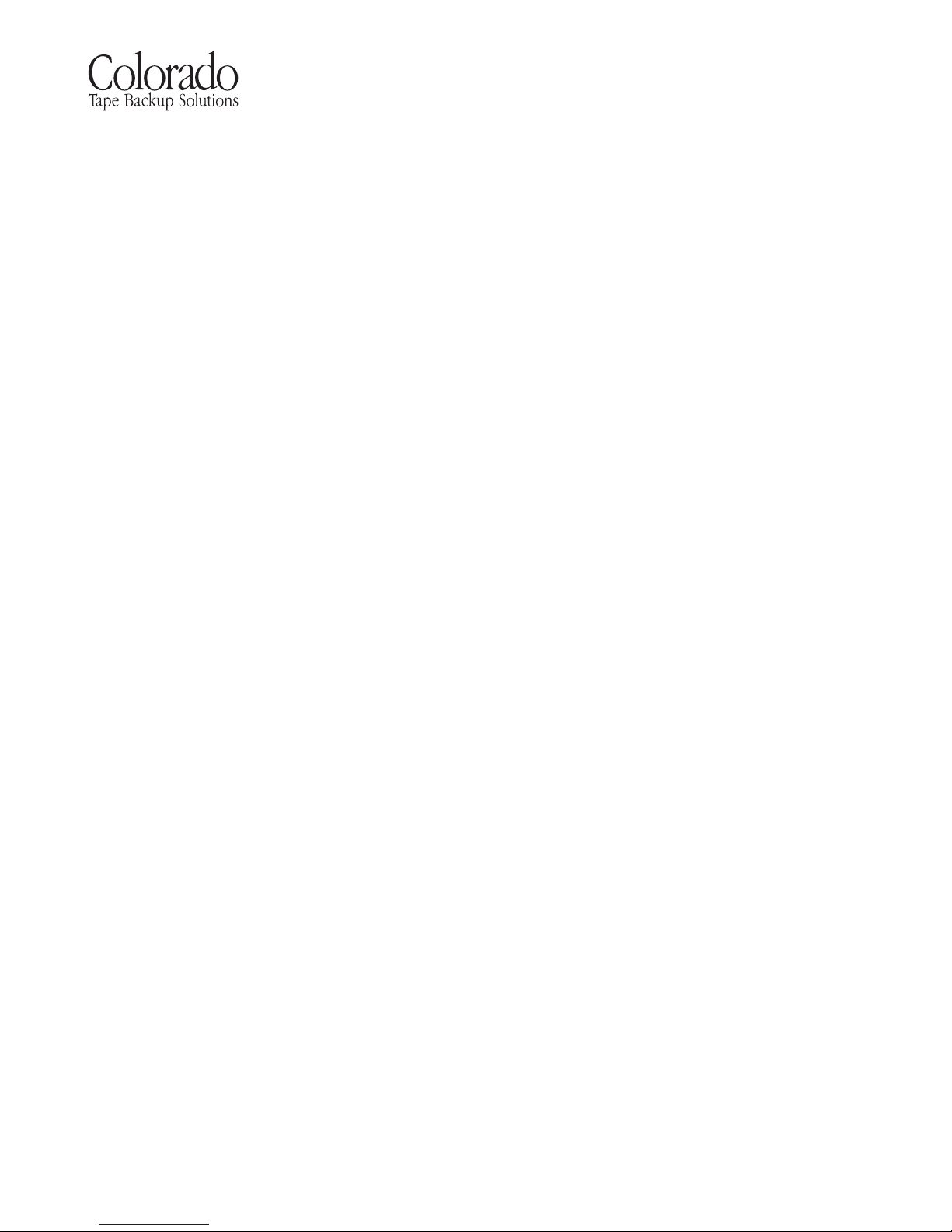
Installation Guide
HP Colorado 5GB and 8GB Internal Tape Drives
Chapter 1: Getting Started
Viewing the Online User’s Guide . . . . . . . . . . . . . . . . . . . . . . . . . . . 2
Running the Install Assistant Program . . . . . . . . . . . . . . . . . . . . . . . 3
Chapter 2: Installing the Hardware
Installing the Internal Tape Drive . . . . . . . . . . . . . . . . . . . . . . . . . . . 4
If You Have Problems . . . . . . . . . . . . . . . . . . . . . . . . . . . . . . . . . . . . 14
Chapter 3: Installing the Software
Installing the Software for Your Operating System . . . . . . . . . . . . . 16
Installing Colorado Backup for DOS. . . . . . . . . . . . . . . . . . . . . . 17
Installing Colorado Backup for Windows (3.1 or 3.11). . . . . . . . 23
Installing Colorado Backup for Windows 95. . . . . . . . . . . . . . . . 30
Configuring the drive for Windows NT 4.0. . . . . . . . . . . . . . . . . 34
If You Have Problems . . . . . . . . . . . . . . . . . . . . . . . . . . . . . . . . . . . . 34
Chapter 4: Using Tapes and Caring for Your Tape Drive
Choosing Tapes for Your Tape Drive . . . . . . . . . . . . . . . . . . . . . . . . 37
Inserting Tapes. . . . . . . . . . . . . . . . . . . . . . . . . . . . . . . . . . . . . . . 39
Removing Tapes. . . . . . . . . . . . . . . . . . . . . . . . . . . . . . . . . . . . . . 40
Caring for Your Tape Drive. . . . . . . . . . . . . . . . . . . . . . . . . . . . . . . . 41
Chapter 5: Technical Information
Minimum System Requirements . . . . . . . . . . . . . . . . . . . . . . . . . . . . 42
Colorado Backup for DOS Requirements . . . . . . . . . . . . . . . . . . 43
Colorado Backup for Windows Requirements . . . . . . . . . . . . . . 43
Colorado Backup for Windows 95 Requirements . . . . . . . . . . . . 44
Windows NT 4.0 . . . . . . . . . . . . . . . . . . . . . . . . . . . . . . . . . . . . . 44
LAN Installation. . . . . . . . . . . . . . . . . . . . . . . . . . . . . . . . . . . . . . 44
What Affects Performance. . . . . . . . . . . . . . . . . . . . . . . . . . . . . . . . . 45
Drive Specifications. . . . . . . . . . . . . . . . . . . . . . . . . . . . . . . . . . . . . . 46
Chapter 6: Customer Support Services
Support for Your Tape Drive and Colorado Backup Software . . . . . 54
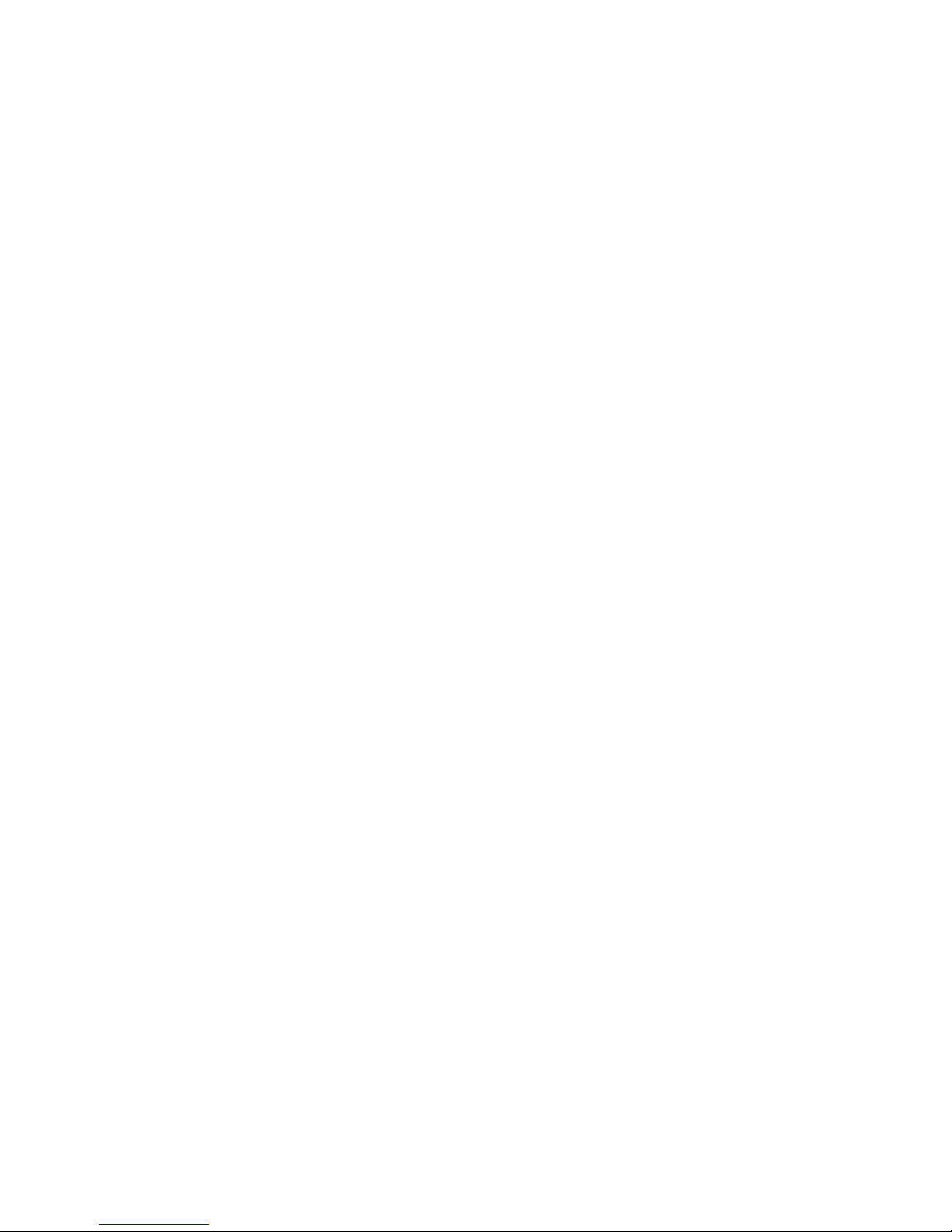
Chapter 1: Getting
Started
This Installation Guide shows you how to:
■ Run the Install Assistant
■ Install the tape drive in your computer
■ Install the software
■ Select and use tapes with your drive
When you finish, your tape drive will be ready to make a backup. For
more information, see the online User’s Guide.
Viewing the Online User’s Guide
The Software Installation CD contains a User’s Guide that shows you how
to:
■ Use the Colorado Backup software to back up, restore, and verify data
■ Recover from a hard drive crash
Windows 95
If the Colorado Backup software has already been installed, from the
Start m enu , select Programs, Colorado Backup, User’s Guide to view
the electronic User’ s Guide.
You can also view the User’s Gu i de on the CD. To do this, insert the
Software Installation CD, click on Start, Run, type
your CD-ROM’s drive letter), then click on the User’s Guide button.
Windows 3.1
Insert the Software Installation CD, click on File, Run, type D:\
(where D: is your CD-ROM’s drive letter), then clic k on the User’s Guide
button. You will have the option of installing the Acrobat Reader
software if you do not already have it.
D:\SETUP
(where D: is
SETUP
2
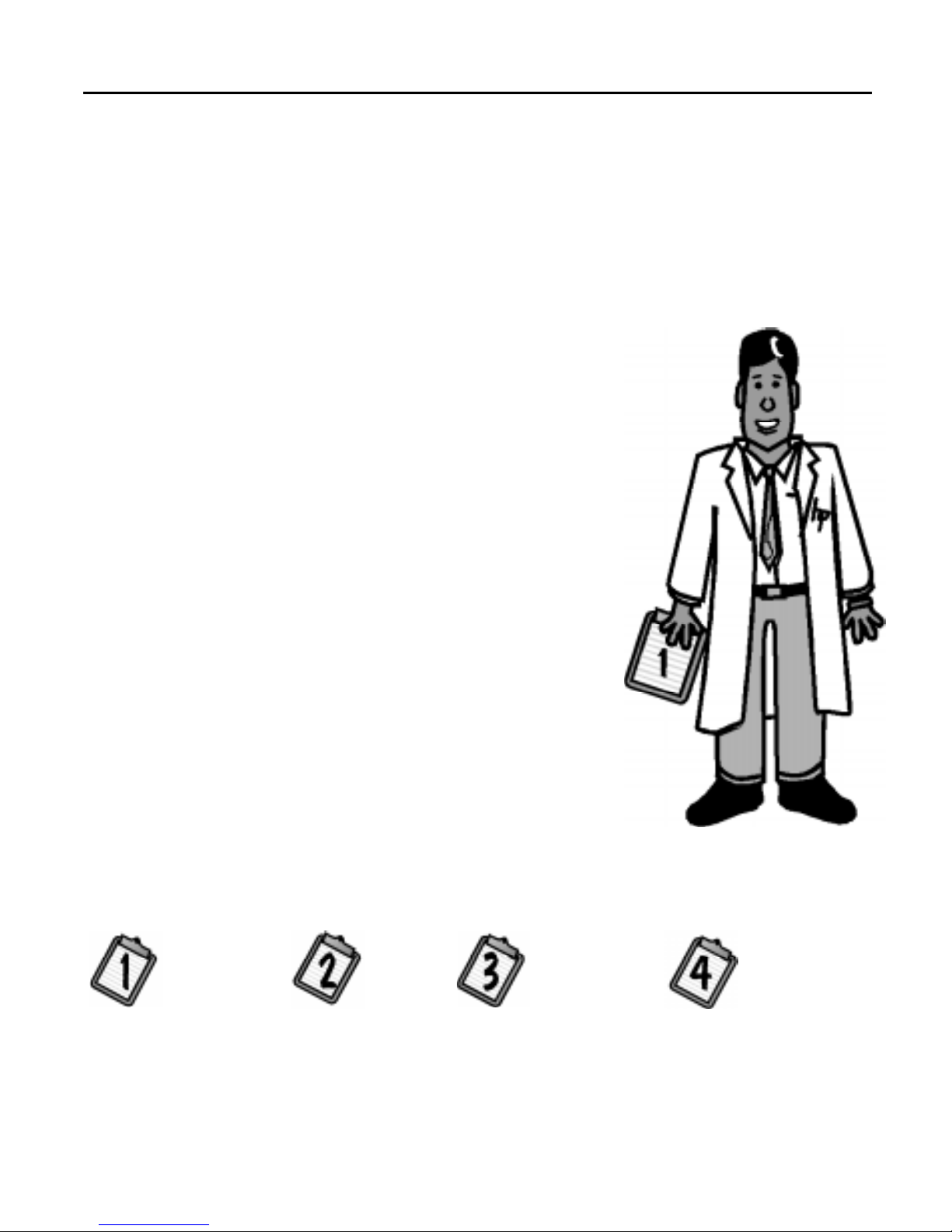
Getting Started 3
DOS
If you installed the software from the Software Installation CD, the
online User’s Guide is on your hard drive in the same directory as the
software. If you installed the software from a diskette, the online User’s
Guide is on that diskette. To acces s the User’s Guide, open the file
DOSGUIDE.TXT with any ASCII text editor.
Running the Install Assistant Program
The Install Assistant program evaluates
your computer system and recommends
the most successful way to attac h your
new HP Colorado tape drive.
1. Insert the diskette labeled Run this first!
2. For DOS and Windows 3.1:
3. Run the Install Assistant program and select “Recommend...”
4. Print the Install Assistant’s results to provide answers to all the questions
ADDITIONAL
IDE CARD
REQUIRED?
into your floppy drive.
Exit to the DOS prompt, type A:\ASSIST
(where A: is the floppy drive letter)
and press ENTER.
For Windows 95 and NT 4.0:
Click the Start button on the task bar,
select Run, type A:\ASSIST
(where A: is the floppy drive letter)
and click on OK.
you will encounter during this installation process :
JUMPER
SETTING?
WHICH
IDE
CONTROLLER?
DATA CABLE
INSTRUCTIONS?
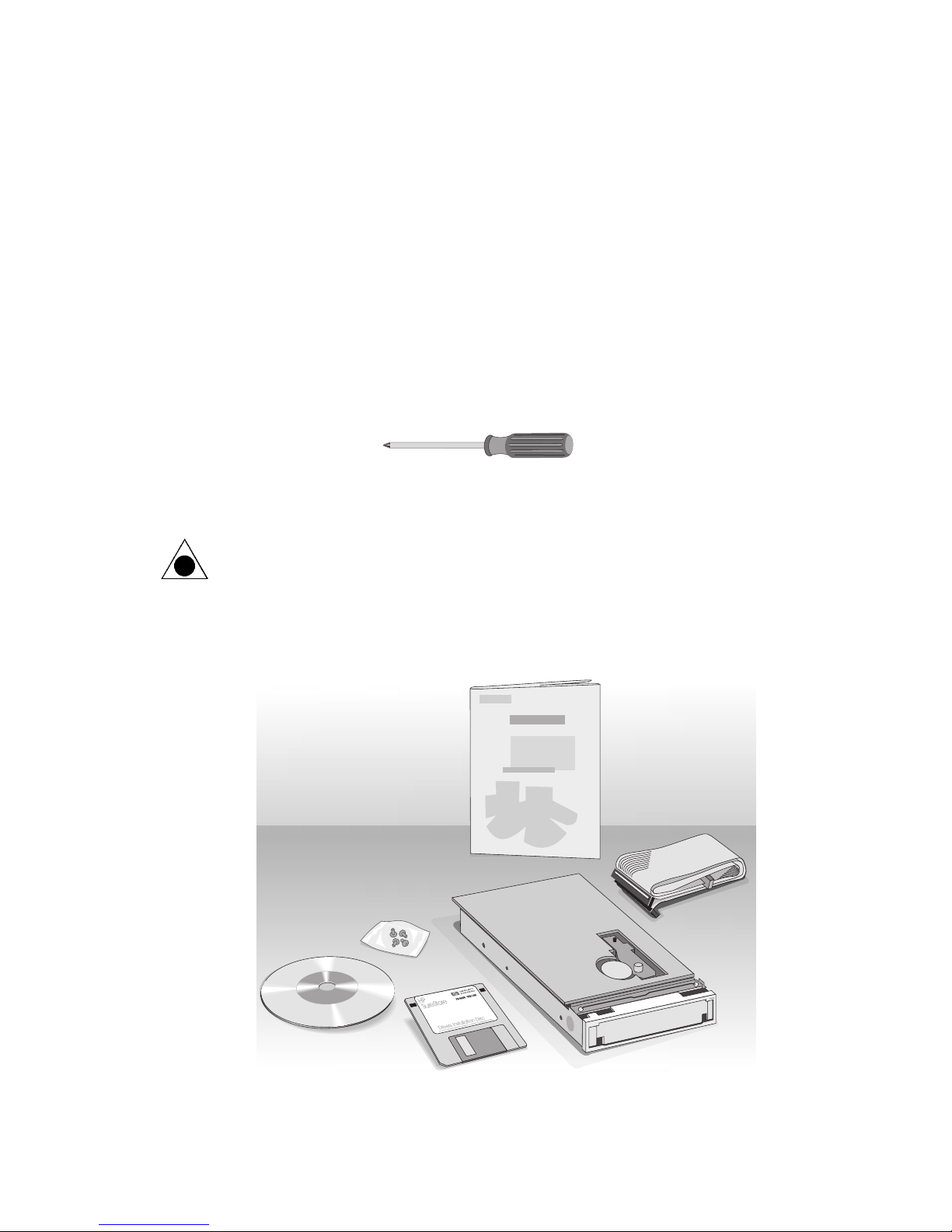
Chapter 2: Installing
the Hardware
Installing the Internal Tape Drive
1. Locate the following items before you begin to install the tape drive:
■ A medium-size Phillips screwdriver
■ Your computer system’s manual (you may need to look up
information about the location of your IDE controllers).
CAUTION: The discharge of static electricity can damage electronic circuitry.
You can avoid static discharge by touching a grounded metal object such as
your computer’s case before and during installation of hardware inside your
computer or by wearing a grounding strap.
Software
Installation
CD
2. Make sure you have the items shown below.
Installation Guide
Screws
Install Assistant
Program Diskette
OPTIONAL
Data Cable
(you may not
need this)
HP Colorado
Tape Drive
4
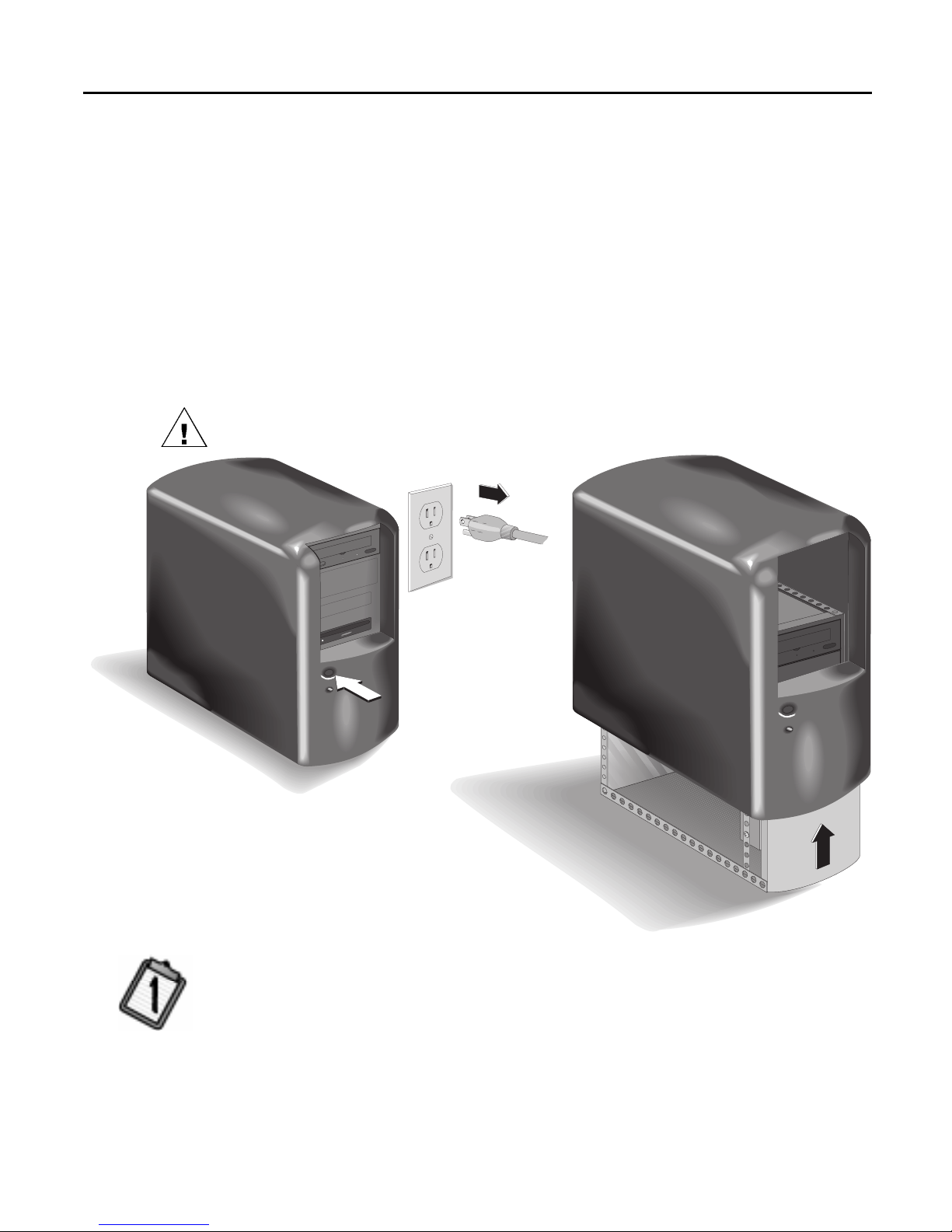
Installing the Hardware 5
3. Run the Install Assistant program, if you have not already done so (see
page 3).
4. Remove the Install Assistant diskette.
5. Turn OFF your co mpu ter, monitor, and other devices.
Unplug the power cables from the wall outlet or from the power strip, if
you use one. (The power plu g and ou tlet may look different in your
country.)
6. Remove the cover from your computer.
WARNING: Be careful of any sharp edges that may be present inside your
computer.
Computer OFF
See your computer’s
manual if you need help
removing the cover.
7. Refer to the printout from the Install Assistant (see page 3). Find the section
labeled ADDITIONAL IDE CARD REQUIRED?
■ If NO, skip this step.
■ If YES, follow the directions in the HP Colorado IDE Adapter Card
Installation Guide before continuing (contact your local vendor to
purchase the card).

6 Installation Guide
8. Do you want to install the tape drive in a larger “half-height” drive bay or
a smaller “1-inch” drive bay?
Remove the cover plate from the desired drive bay.
Available half-height drive bay
(approx. 6” x 1.75”/15cm x 4.5 cm)
Available 1-inch drive bay
(approx. 3.5” x 1”/8.9 cm x 2.54 cm)
See your computer’s
manual if you need help
removing the dr ive bay cover.
TIP: Keep any mounting hardware such as rails. You will need this
hardware for securing the drive in step 11.
9. If you are installing the tape drive in a larger “half-height” drive bay, skip
this step.
If you are installing the tape
Tape drive
drive in the smaller “1-inch”
drive bay, remove and discard
the mounting bracket from
the tape drive.
The smaller drive bay
configuration (without
mounting brackets ) is
illustrated in the remaining
steps of this guide.
Mounting
Bracket
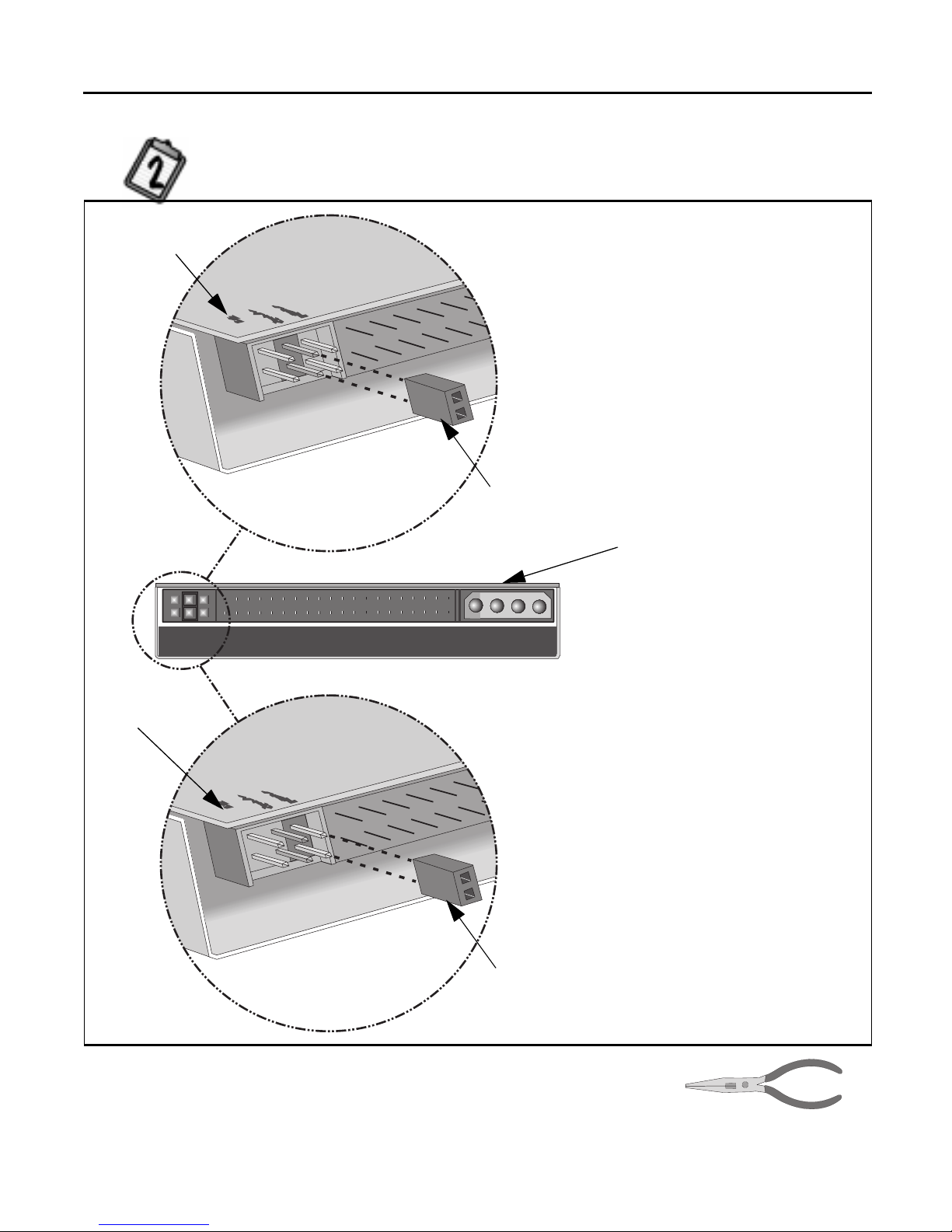
Don’t use
CS (Cable Select)
Installing the Hardware 7
10. Refer to the printout from the Install Assistant (see page 3). Find the section
labeled JUMPER SETTING? Set the jumper as advised.
Slave
Check the back of your tape drive and
make sure the jumper is on the center
location (Slave-SL).
This is a jumper.
Don’t use
CS (Cable Select)
Back view of the tape drive
Green circuit
board is the top
of the drive
or Master
Check the back of your tape drive and
make sure the jumper is on the right-
hand loca tion (Master-MA).
This is a jumper.
TIP: You can use needle-nose pliers
if you need to move the jumper.
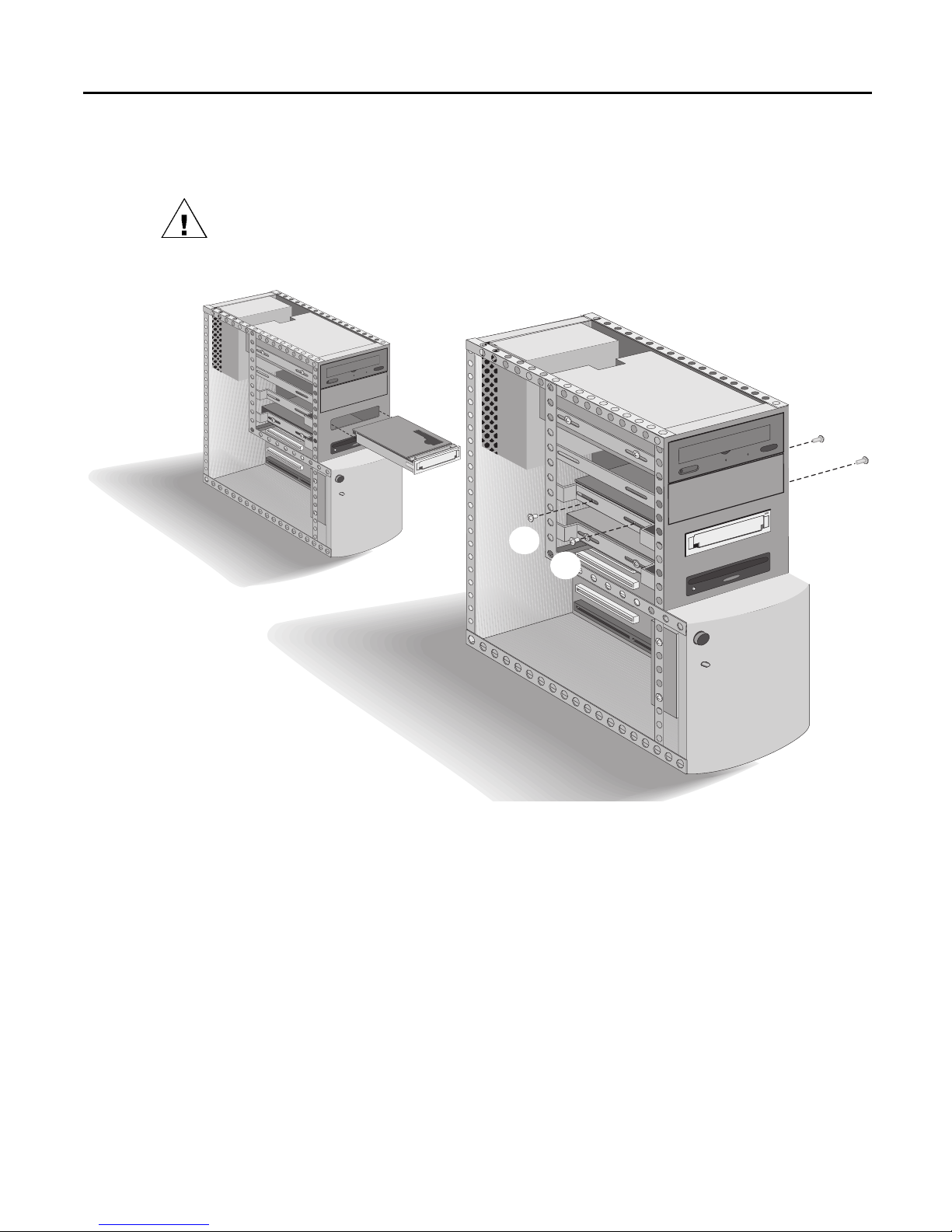
8 Installation Guide
11. Insert the drive into the drive bay. Be careful not to dislodge any cables
inside your computer as you do this.
WARNING: The drive requires a secure fit. If there is a gap of 1/8 inch (3.2
mm) or more on either side of the drive, you will not be able to secure it. In this
case, obtain an d at t ach “rails” from your comput e r man u f act urer BEFORE
inserting the tape drive. (You may already have what you need from step 8.)
Use all four screws
3
4
1
2
12. If there is not much room around the back of the tape drive, it may be
better to wait until step 17 to complete this step.
Secure the drive into the bay, using the screws included:
■ if installing in the large drive bay , use the silver screws
(#6-32 x 1/4” screws).
■ if installing in the small drive bay, use the black screws
(M3x0.5 x 6 mm metric screws).
The screws electrically ground the tape drive.
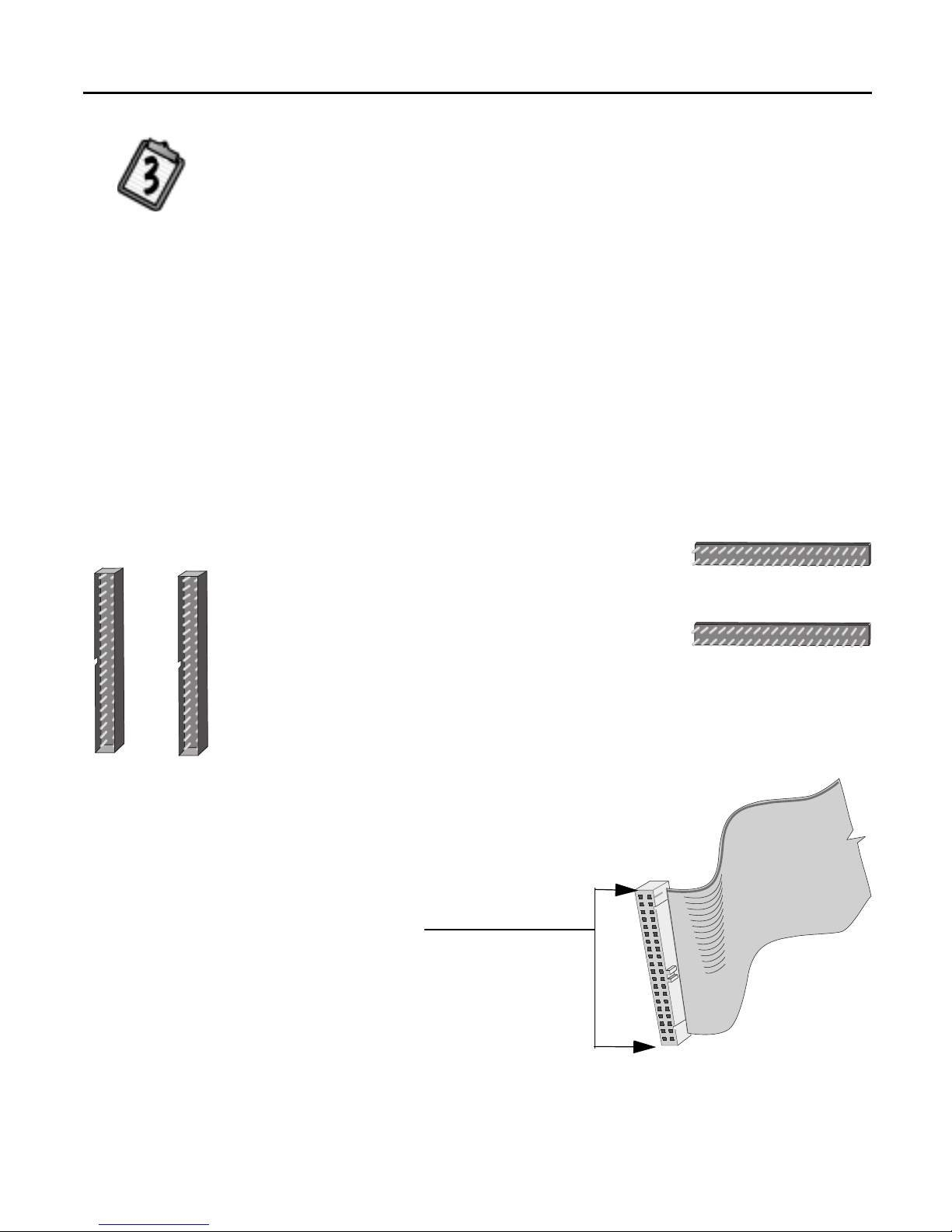
Installing the Hardware 9
13. Refer to the printout from the Install Assistant (see page 3). Find the section
labeled WHICH IDE CONTROLLER?
TIP: If the Install Assistant stated that your tape drive will share the
data cable with another device (such as your CD-ROM), simply follow
the cable already attached to that device down to the circuit board in
order to locate the IDE controller that you need. If you find an extra
connector along that cable, in the next step, simply attach the tape
drive to that cable. Go to step 14 now.
Inside your computer, you may find up to five IDE controllers. Locate the
40-pin IDE controller that will be used by the tape drive as indicated by
the Install Assistant:
■ The first two IDE controllers (Primary and Secondary) are usually on
the mother board of the computer.
■ The third, fourth, or fifth IDE controller may be located on an
expansion card or sound board and may not be labeled.
IDE Controllers
See your computer’s
manual if you need
help finding the
IDE Controller.
Computer manufacturers use a wide variety of
labels for IDE controllers! Look on your
IDE Controllers
Not shown actual size.
computer’s circuit boards for tiny printing such
as:
- PRI and SEC (for primary IDE and secondary IDE)
- IDE-0 and IDE-1
- IDE-1 and IDE-2
- HD and CD-ROM (most common devices to be attached)
- PCI-IDE and ISA-IDE
You will see a variety of connectors inside
your computer that look similar to the 40pin connector but have more or less pins.
Find the connectors that are the correct
size to fit the cable that came in the
box with your drive.
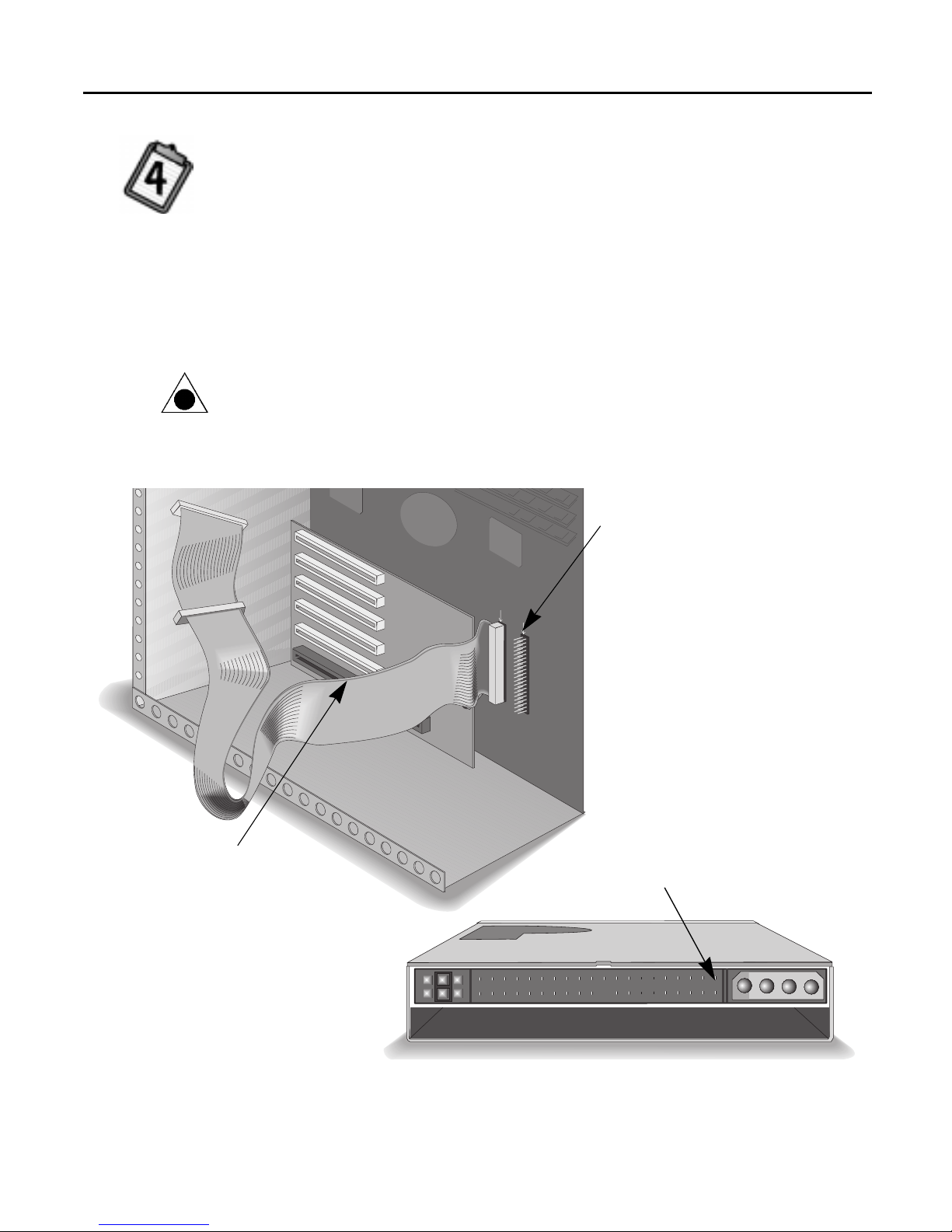
10 Installation Guide
14. Refer to the printout from the Install Assistant (see page 3). Find the section
labeled DATA CABLE INSTRUCTIONS?
Follow the instructions on the next page for either “One Device” or “Two
Devices” as advised.
TIP: If you are sharing the IDE data cable between the HP tape drive and
another device, when the HP tape drive is configured as “Slave” the other
device must be configured as “Master.” Similarly, if the HP tape drive is
configured as “Master” the other device must be configured as “Slave.”
CAUTION: Make sure that you are attaching the cable correctly! You must
locate PIN-1 on each connector and attach the cable so that the edge with the
color stripe is aligned with PIN-1 . If the cable is attached incorrec t ly, your
computer may not boot up.
colored stripe on
the data cable
PIN-1
The cable’s colored edge is aligned
with PIN-1 of the IDE connector.
PIN-1
The cable’s colored edge is aligned
with PIN-1 on the tape drive.
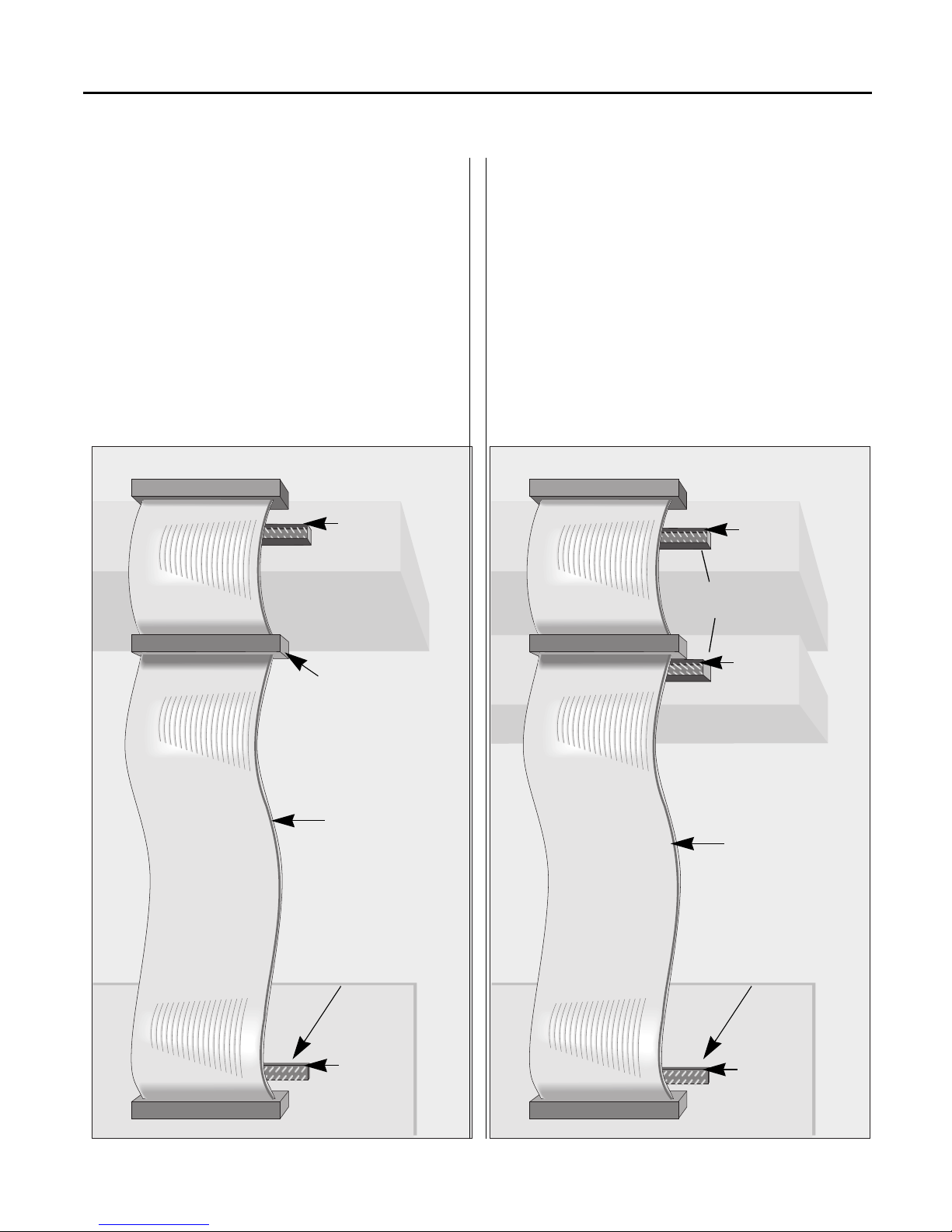
Installing the Hardware 11
One Device
The OPTIONAL data cable that came with
the tape drive is only used if there is no cable
already attached to the recommended IDE
controller in your computer system or the
cable supplied with your computer is not
long enough.
Use the connectors at the two ends of the
cable.
PIN-1
HP Colorado tape
drive (end of cable)
Tw o Devices
Attach th e tape drive to whichever connector
is not in use (center or end) on the data cable
already installed in your computer (DO NOT
swap connectors).
The OPTIONAL data cable that came with
the tape drive is only used ins t ead if there is
no spare connector for the tape drive on
your cable or your cable is not long enough.
PIN-1
HP Colorado tape
drive (either location
not in use)
Unused connector
Colored stripe
aligned with
each PIN-1
IDE controller
somewhere inside
your computer
PIN-1
Follow the
data cable
already
attached to the
other IDE device
in your
computer to
locate the IDE
controller
PIN-1
Colored stripe
aligned with
each PIN-1
IDE controller
somewhere inside
your computer
PIN-1

12 Installation Guide
15. Locate your computer’s power
supply. Find an unused power
cable leading from the power
supply.
NOTE: If you do not have an
available power connector, you will
need to purchase a Y -po wer cable that
expands one power connector into
two. Call your local computer
hardware vendor to purchase one.
16. Plug the power cable into the back of the tape drive, with the beveled
edge up.
Beveled
edge
Beveled edge up
17. If you skipped inserting the screws to secure the drive into the bay, do it
now (see step 12).
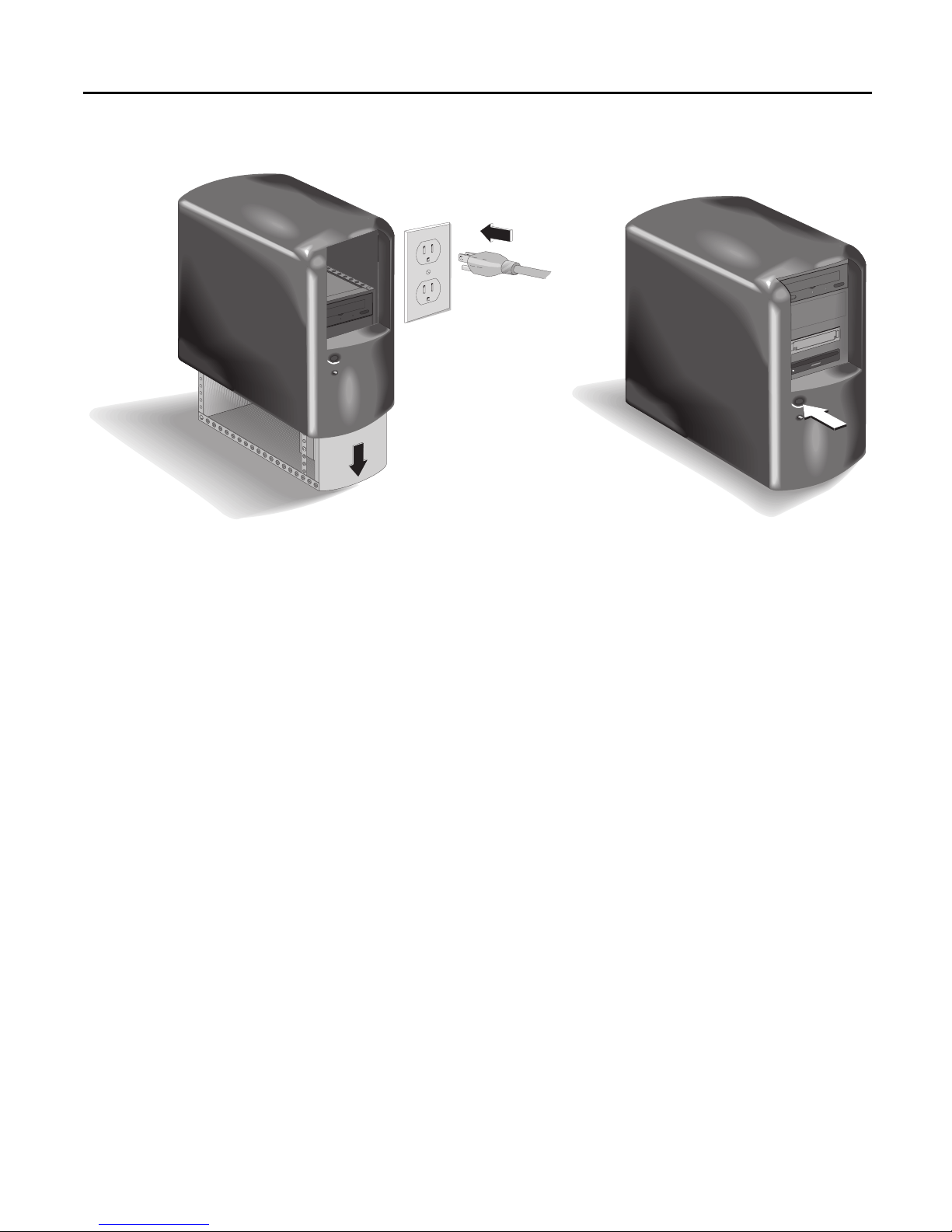
Installing the Hardware 13
18. Replace your computer's cover.
Computer ON
Plug your computer, monitor, and other devices into a wall outlet or
power strip and turn ON your computer. (The power plug and outlet may
look different in your country.)
TIP: If the drive is sharing the IDE controller with another device,
confirm that the other device is still working properly.
19. Now, insert the diskette labeled Run this first! into your floppy drive and
run the Install Assistant again to verify that the tape drive is installed
correctly.
■ For DOS and Windows 3.1:
Exit to the DOS prompt, type A:\ASSIST (where A: is
your floppy drive letter) and press ENTER.
■ For Windows 95 and NT 4.0:
Click on the Start butt on on t he task bar, click on Run, type
A:\ASSIST (where A: is your floppy drive letter) and click on OK.
20. Run the Install Assistant program and select “Test....” if the program
doesn’t select thi s automati c ally.
21. If success f ul , remove the Install Assistant diskette an d go to pag e 16 for
instructions on installing the Colorad o Backup software.
If you are having problems, continue.
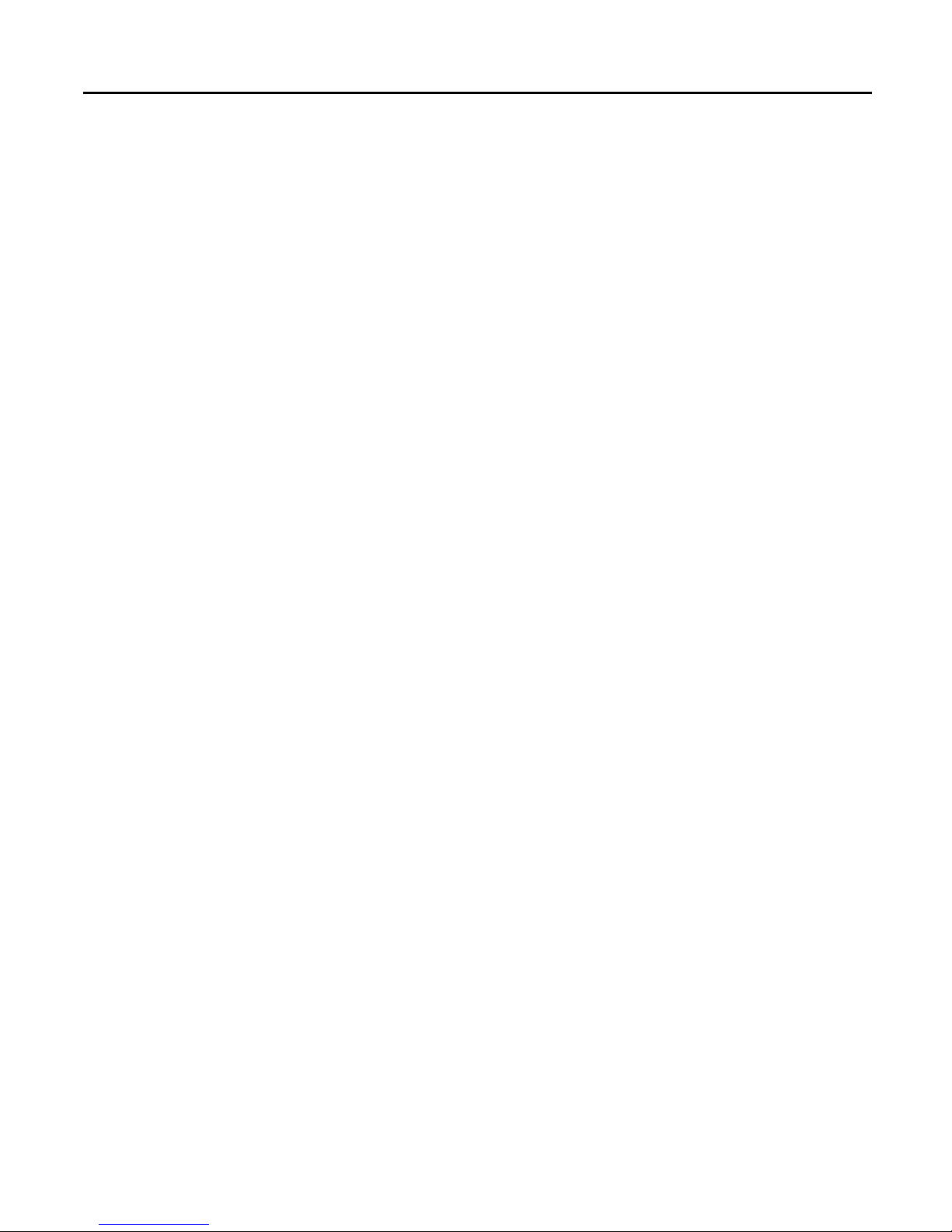
14 Installation Guide
If You Have Problems
Did you run the Install Assistant program first (see page 3)?
There are many factors that need to be taken into consideration when
installing an IDE device. By running the Install Assistant program, you
will know how to install successfully without needing to evaluate the
technical details such as IRQs and “single” versus “dual” FIFO.
Does your computer meet the minimum system requirements
See “Minimum System Requirements” on page 42.
Can’t find the IDE controller in your computer?
Check the manual that came with your computer, call the computer
manufacturer for assistance, or check their web site. The IDE controller
may be located on the mother board, a daughter board, sound board, etc.
It may be hard to find because it is behind another component inside
your computer, such as the power supply. Or your computer may not
have a connector attached for access to the IDE controller.
Now your computer won’t boot up!
■ Turn off and unplug your computer. Double-check each connector
along the data cable, look for and straighten any bent pins. The
connectors are inserted properly when all pins are covered up and the
colored stripe on the side of the data cable lines up with PIN-1 of each
connector.
■ Is the power cable attached correctly to each device?
■ If you are sharing the IDE data cable between the tape drive and
another device, did you change the data-cable (middle/end)
connector attached to the devic e that was already inside your
computer?
If yes, change the data-cable connector location back to the original
position. The other device may be jumpered to “cable-select” rather
than “Master” or “Slave.” If this is true, the location of the data-cable
connector (middle/end) is very important.
What is wrong with sharing an IDE data cable with my hard
drive?
The HP Colorado tape drive would run up to 25% slower since it has to
take turns with your hard drive during a backup.
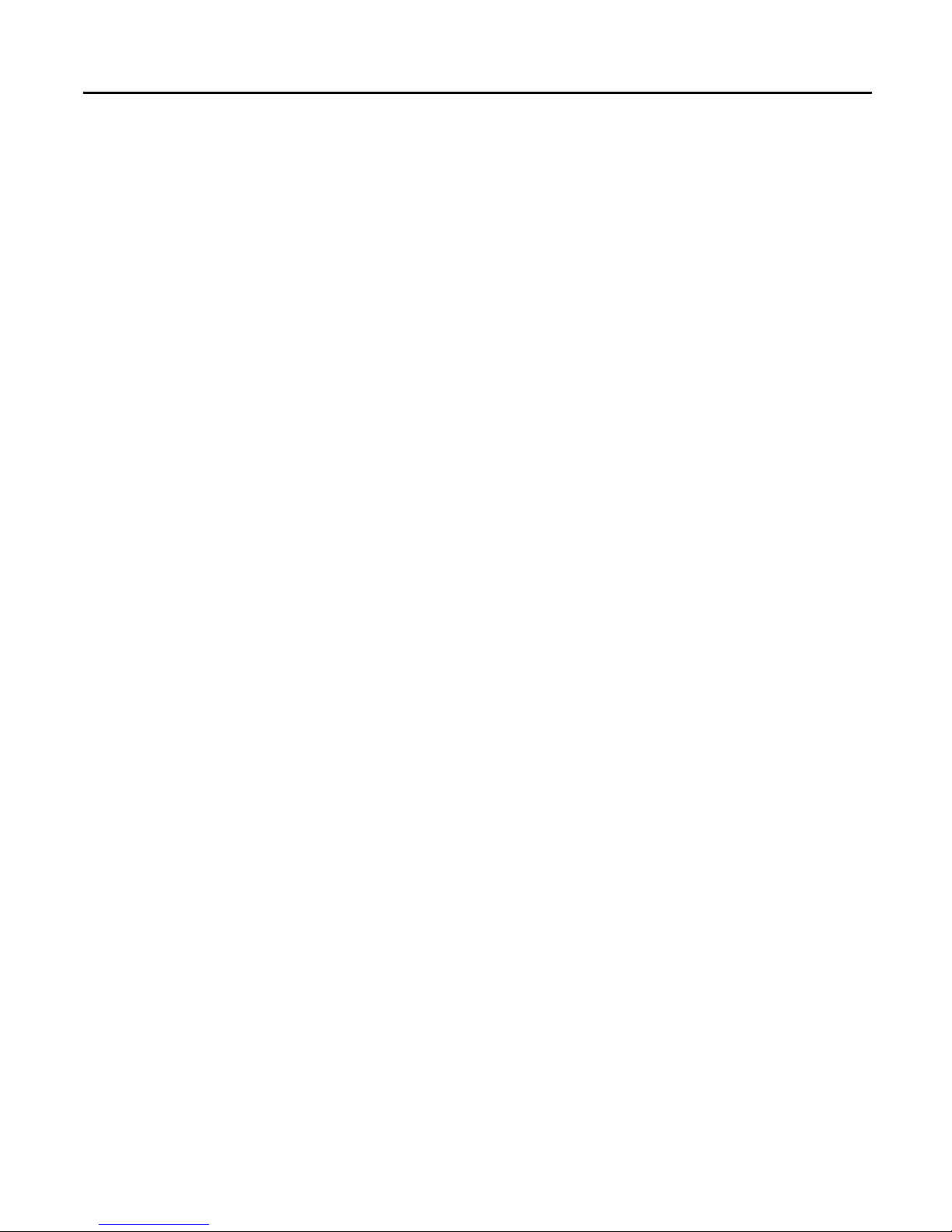
Installing the Hardware 15
The device that is sharing the data cable with my HP Colorado
tape drive doesn’t show up in Explorer/File Manager or
doesn’t work any more.
■ Turn off and unplug your computer.
■ Make sure that the power cables are securely attached to both devices.
■ If you are sharing the IDE data cable between the HP tape drive and
another device, did you change the data-cable (middle/end)
connector attached to the devic e that was already inside your
computer?
If yes, change the data-cable connector location back to the original
position. The other device may be jumpered to “cable-select” rather
than “Master” or “Slave.” If this is true, the location of the data-cable
connector (middle/end) is very important.
Achieving optimal performance
Run SCANDISK.EXE and DEFRAG.EXE on your hard drive before using
your tape drive for the first time (see your DOS, Windows 3.x or
Windows 95 manual for more information). Then run them periodically
after that. These programs improve access times to the hard drive, which
will help improve the tape drive’s performance.
Checking for resource conflicts
In rare cases, your computer’s IDE controller may be having a resource
conflict where another device is trying to use the IDE controller’s I/O
base addre ss or interr upt request channel (IR Q ). To che ck for this type of
conflict:
■ In Windows 95, right-click on the My Computer icon, select
Properties, select the Device Manager tab, and double-click on Hard
Disk Controllers, if the list is not already expanded. A yellow
exclamation mark over the contr oller ’s icon confirms that the
controller has the same or conflicting settings as another device
installed on your system. Resolve this conflict by assigning a unique
IRQ and I/O base address the other device.
■ In Windows NT 4.0, if this type of conflict is present, you will see an
error message when you start up Windows NT 4.0. Follow the
directions in the error message box.
Check the read-me file on the software installation CD that
came with your tape drive or the HP web site (see page 54) for
any late-breaking troubleshooting information.
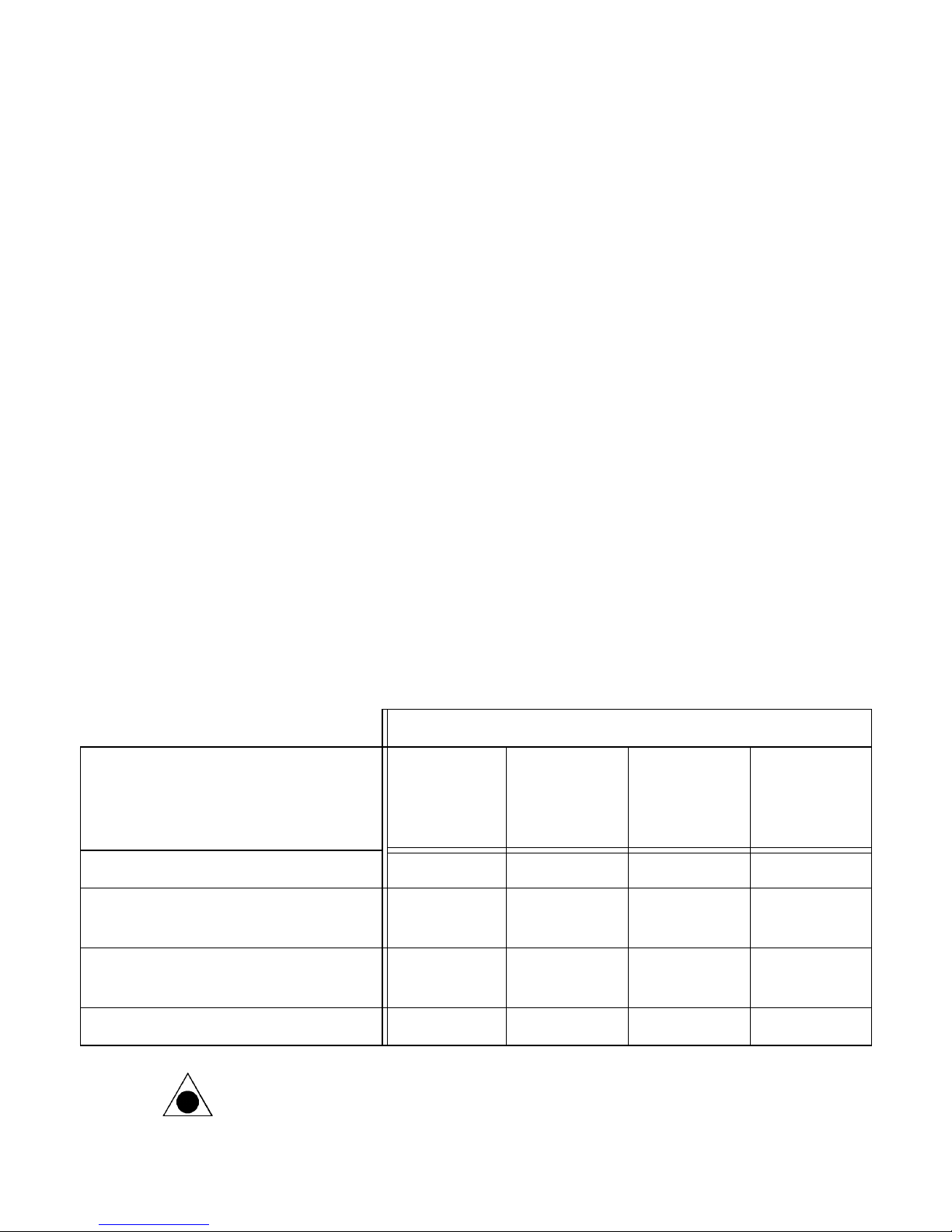
Chapter 3: Installing
the Software
Installing the Software for Your Operating System
Your Colorado Backup software installation CD includes the files for
installing the backup software for DOS, Windows, and Windows 95. Your
tape drive can also be configured to work with Windows NT 4.0. Select
the environment you work in and turn to the appropriate section for
installation instructions:
■ DOS — page 17
■ Windows 3.1 or 3.11 — page 23
■ Windows 95 — page 30
■ Windows NT 4.0 — page 34
The Colorado Backup software for DOS, Windows 3.1, and Windows 95,
and the Windows NT applet have the following interchangeability:
You created the backup using:
Colorado
Backup for
You can restore backups using:
Colorado Backup for DOS ver. 5.0 Yes No Yes No
Colorado Backup for Windows
ver. 3.1
Colorado Backup for W indows 95
ver. 3.2
Windows NT 4.0 Backup Applet No No No Yes
CAUTION: If you create backups under more than one operating system, use a
separate set of tapes for each operating system. Label each tape appropriately.
DOS ver.
5.0
No Yes No No
Yes Yes Yes No
Colorado
Backup for
Windows
ver. 3.1
Colorado
Backup for
Windows
95 ver. 3.2
Windows
NT 4.0
Backup
Applet
16
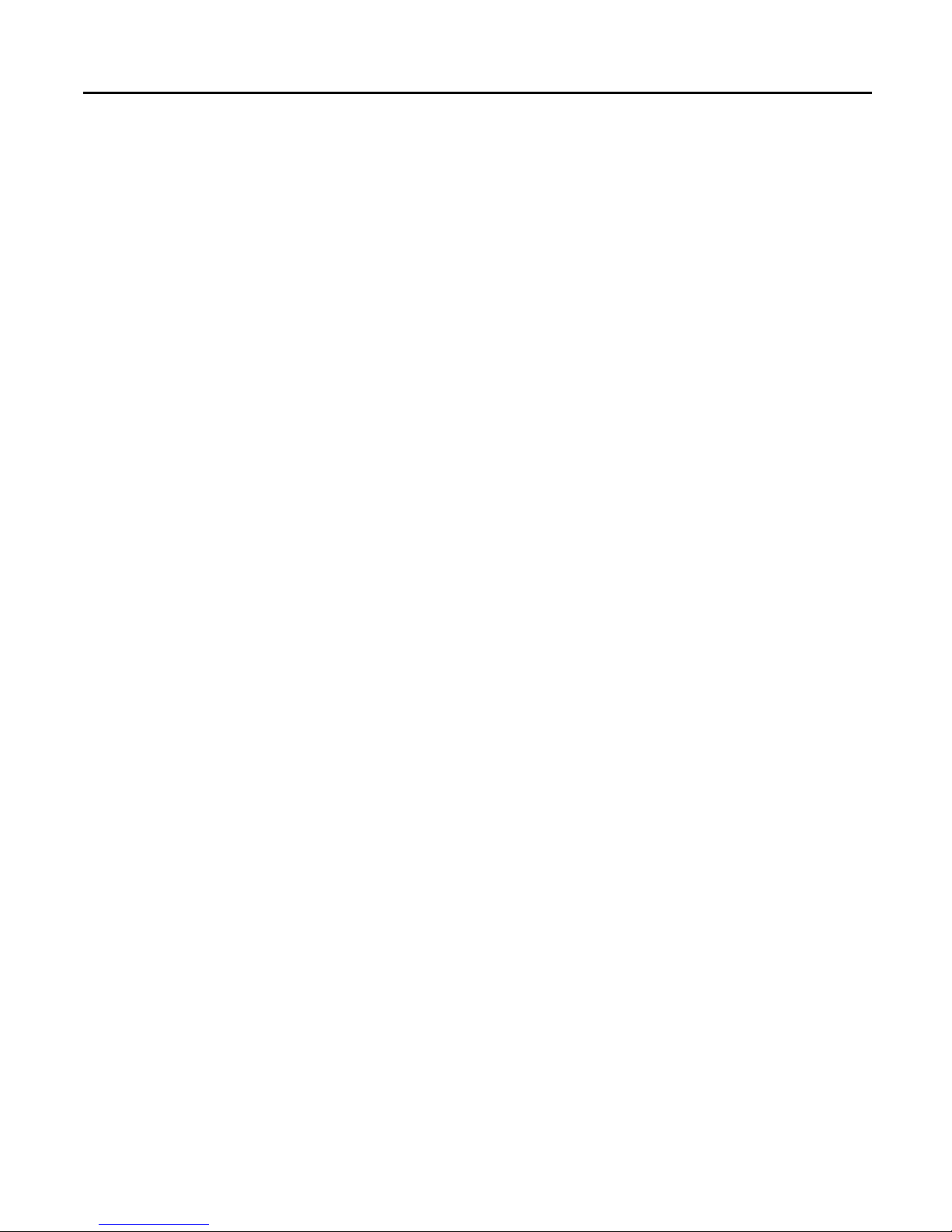
Installing the Software 17
NOTE: If your computer has a power-management feature that shuts off your
computer after a specified period of time since the last keyboard input, you may
experience problems with certain operations that exceed the time limit. Turn off
the power-management feature when performing a long running operation such
as a total or full-system backup. Check your computer’s manuals to find out
how to turn off or change the time limit of the power-management feature.
Installing Colorado Backup for DOS
NOTE: Do not install Colorado Backup for DOS for use in Windows 95. This
application does not support Windows 95 conventions such as long filenames
and backups of the registry. See “Installing Colorado Backup for Windows 95”
on page 30.
1. Install the tape drive as described in Chapter 1, “Installing the Hardware”
on page 4. The drive must be installed before continuing.
2. Refer to the printout from the Install Assistant program that you made
AFT ER installing the tape drive. It will tell you how to configure the tape
drive in the following steps.
3. Insert the software installation CD into your CD-ROM drive. If your
computer does not have a CD-ROM, see page 42.
4. At the DOS prompt, type
CD-ROM’s drive letter).
D:\SETUP and press
ENTER
(where D: is your
 Loading...
Loading...