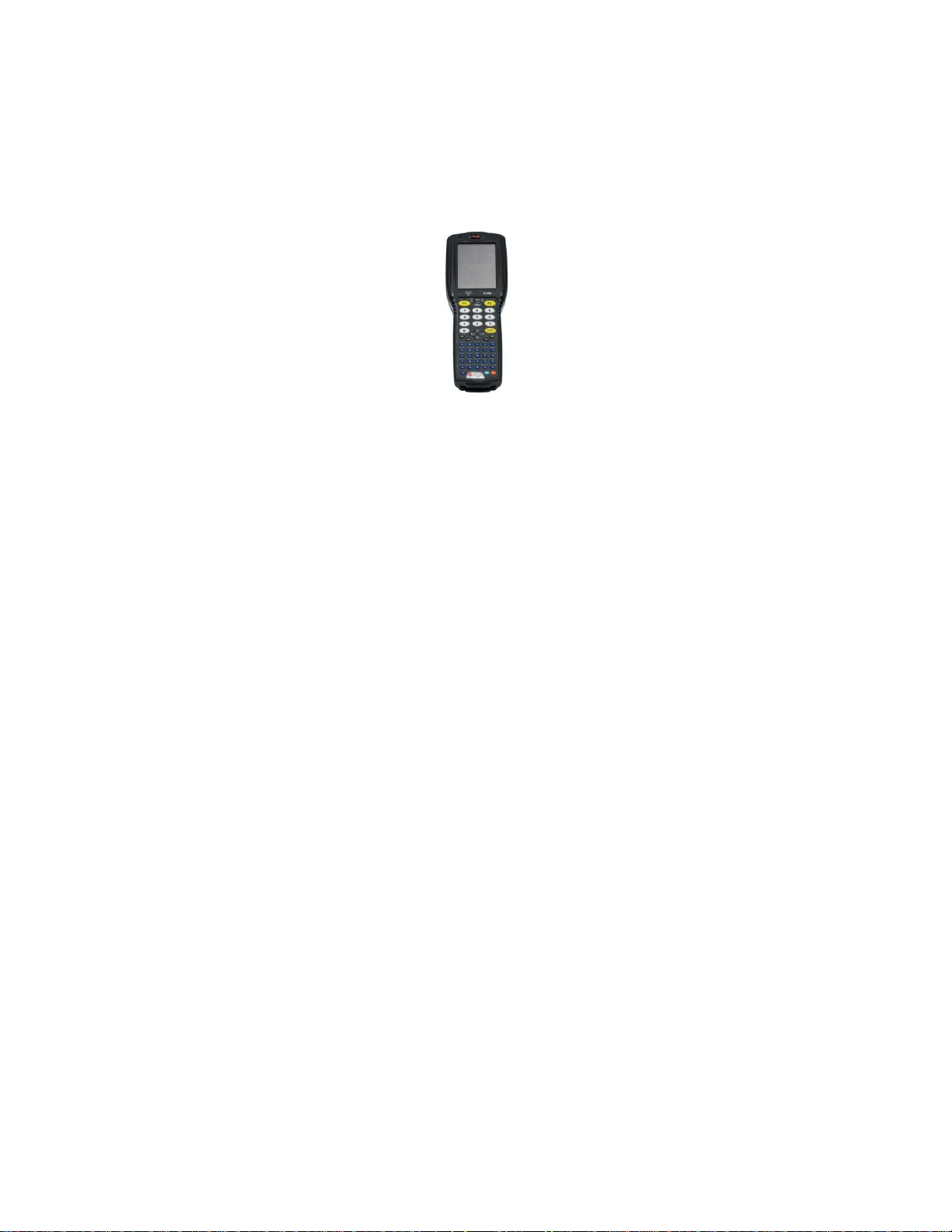
FC300 User Guide
For Review - Do Not Distribute - LXE Confidential
WH-FC300USER-001
2009 Copyright© by LXE®, Inc, An EMS Technologies Company. All Rights Reserved.
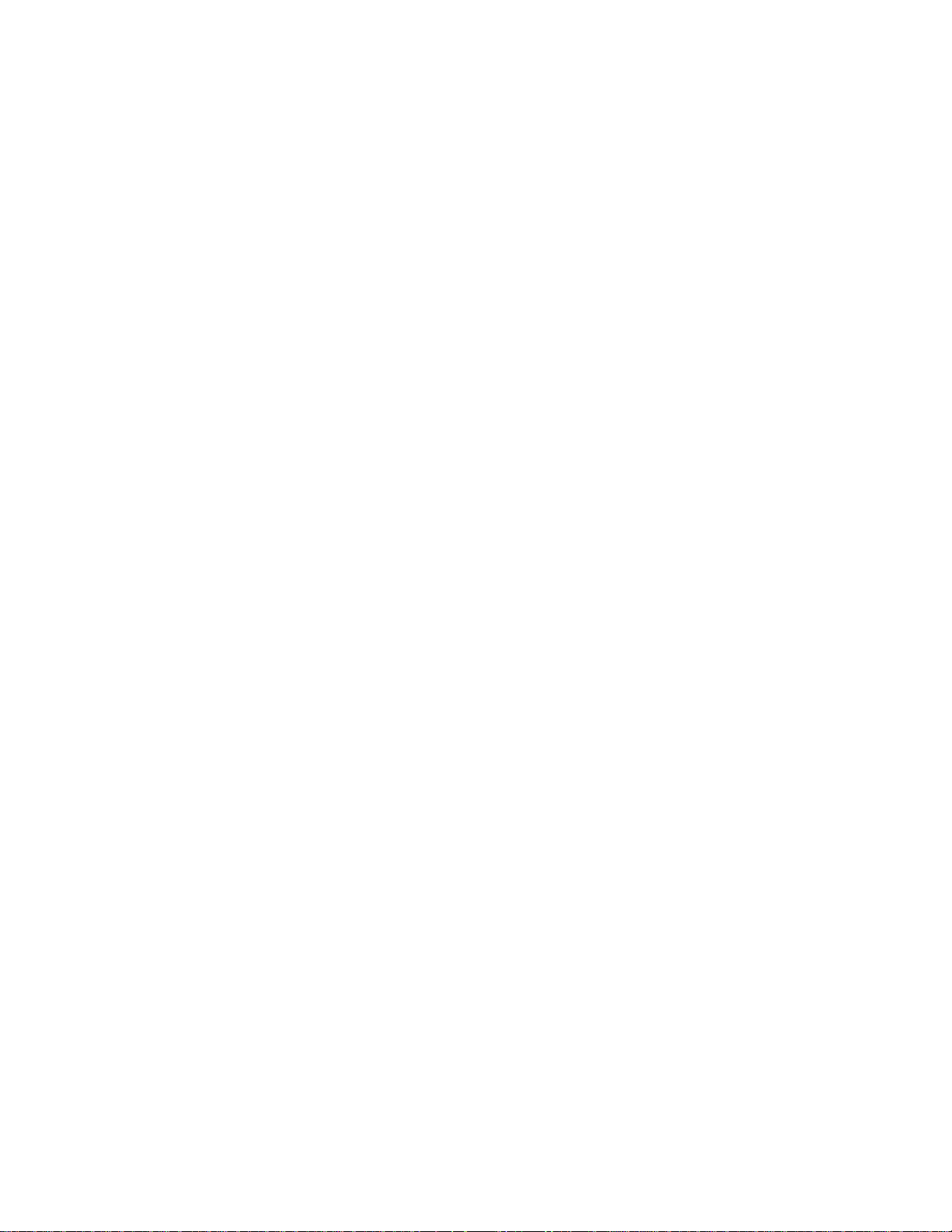
Notice: LXE Inc. reserves the right to make improvements or changes to published FC300 informationat any
For Review - Do Not Distribute - LXE Confidential
time without notice. While reasonable efforts have been made in the preparation of this publicationto assure
its accuracy, LXE assumes no liability resulting from any errors or omissions in this publication, or from the
use of the information contained herein. Further, LXE Incorporated, reserves the right to revise this publication
andto make changes to it from time to time without any obligation to notify any person or organization of such
revision or changes.
Trademarks:
Copyright © 2009 by LXE Inc., An EMS Technologies Company, 125 Technology Parkway, Norcross, GA
30092 U.S.A. (770)447-4224
LXE® and Spire® are registered trademarks of LXE Inc.
Microsoft®, ActiveSync®, MSN, Outlook®, Windows®, the Windows logo, and Windows Media are either
registered trademarks or trademarks of Microsoft Corporationin the United States and/or other countries.
Intel and Intel XScale are trademarks or registered trademarks of Intel Corporation or its subsidiaries in the
United States andother countries.
Summit Data Communications, Inc. Summit Data Communications, the Summit logo, and “The Pinnacle of
Performance” are trademarks of Summit Data Communications, Inc.
The Bluetooth® word mark and logos are owned by the Bluetooth SIG, Inc. andany use of such marks by
LXE, Inc. is underlicense.
PowerScan is a registered trademark of Datalogic Scanning, Inc., located in Eugene, OR.
Symbol® is a registered trademark of Symbol Technologies. MOTOROLA® and the Stylized M Logo are
registered trademarks of Motorola®, Inc.
Hand Held® is a registered trademark of HandHeld Products, Inc., located in Skaneateles Falls, NY.
RAM® and RAM Mount™ are both trademarks of National Products Inc., 1205 S. Orr Street, Seattle, WA
98108.
When any part of this publication is in PDF format: “Acrobat ® ReaderCopyright © 2009 Adobe Systems
Incorporated. All rights reserved. Adobe, the Adobe logo, Acrobat, and the Acrobat logo aretrademarks of
Adobe Systems Incorporated”applies.
Otherproduct names mentioned within this publication may be trademarks or registered trademarks of other
companies.
2009 Copyright© by LXE®, Inc, An EMS Technologies Company. All Rights Reserved.
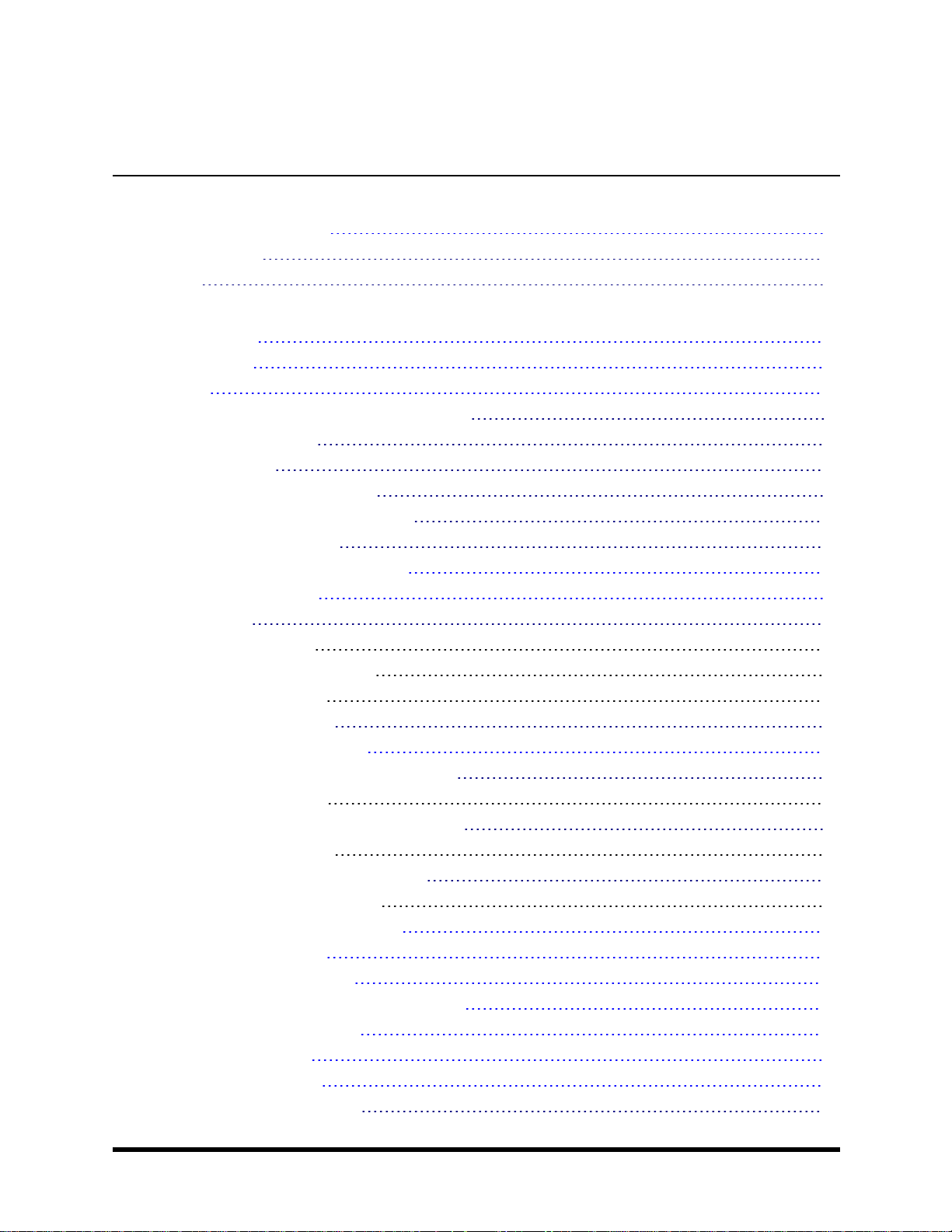
For Review - Do Not Distribute - LXE Confidential
Table of Contents
Introduction 1
Laser Warnings and Labels 2
Label Location 2
Label 2
Set Up A New FC300 3
Hardware Setup 3
Software Setup 3
Batteries 4
How To Connect or Remove the Battery Pack 4
Insert/Replace Battery 4
Remove Battery 4
Insert Battery in HazLoc FC300 5
Remove Battery from HazLoc FC300 5
Hotswap the Main Battery 5
Tapping the Touchscreen with a Stylus 6
Backlights and Indicators 7
Status LEDs 7
System Status LED 7
Battery Charging Status LED 7
Bluetooth Status LED 7
Keypad Backlight Setting 8
Connecting Cables to the FC300 9
Connecting the USB Host and Power Cable 9
Host Cable Assembly 9
Connecting the USB Client and Power Cable 10
Client Cable Assembly 10
Connecting the Serial and PowerCable 11
Serial/Power Cable Assembly 11
Connecting an External Power Supply 12
Connecting Vehicle Power 12
Connecting the Headset Cable 13
Adjust Headset / Microphone and Secure Cable 14
Connecting a Tethered Scanner 15
Attaching the Handstrap 16
Assemble the Carry Case 17
Carry Case with Metal Snaps 17
WH-FC300USER-001 FC300 User Guide
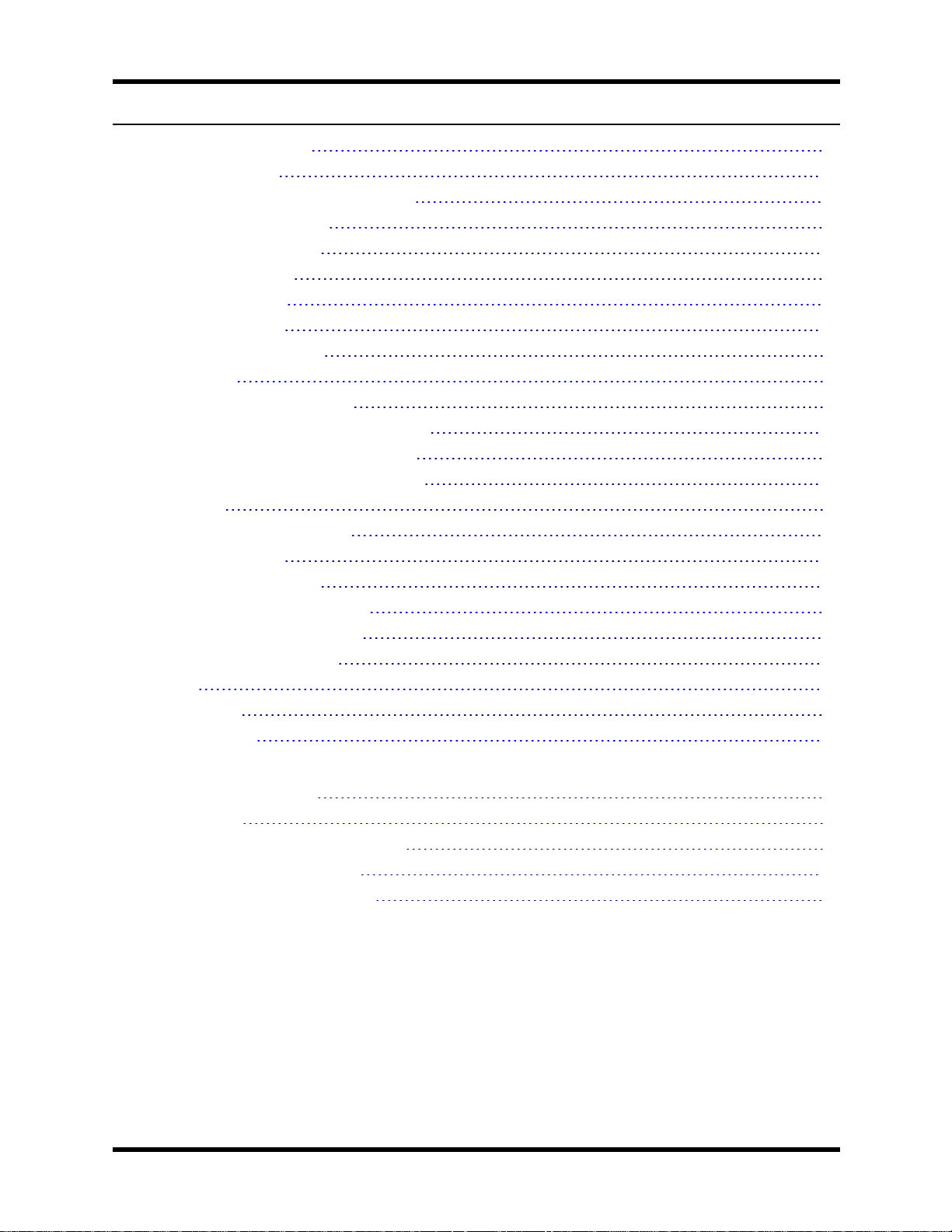
Set Date andTime Zone 18
For Review - Do Not Distribute - LXE Confidential
Grab Time Utility 18
Using the Input Panel / Virtual Keyboard 19
Set Power Scheme Timers 20
Battery Power Scheme 20
AC Power Scheme 20
Set Speaker Volume 21
Using the Keypad 21
Using the Control Panel 21
Touchscreen 22
Calibrating the Touchscreen 22
Adjust the Display Backlight Brightness 22
Adjusting the Display Backlight Timer 22
Apply the Touchscreen Protective Film 23
Cleaning 23
Using the AppLock Switchpad 24
Using the Keypad 24
Using the Touchscreen 24
Connecting to Bluetooth Devices 25
Taskbar Connection Indicator 25
LED Connection Indicator 25
Reboot 26
Warm Boot 26
Troubleshooting 26
ii
FC300 User Guide WH-FC300USER-001
Regulatory Notices and Safety Information 27
Class B Digital Device 27
RF Notices 28
AC Power Supply Safety Statement 29
Laser Light Safety Statement 30
Hazardous Locations Warnings 32
Index 33
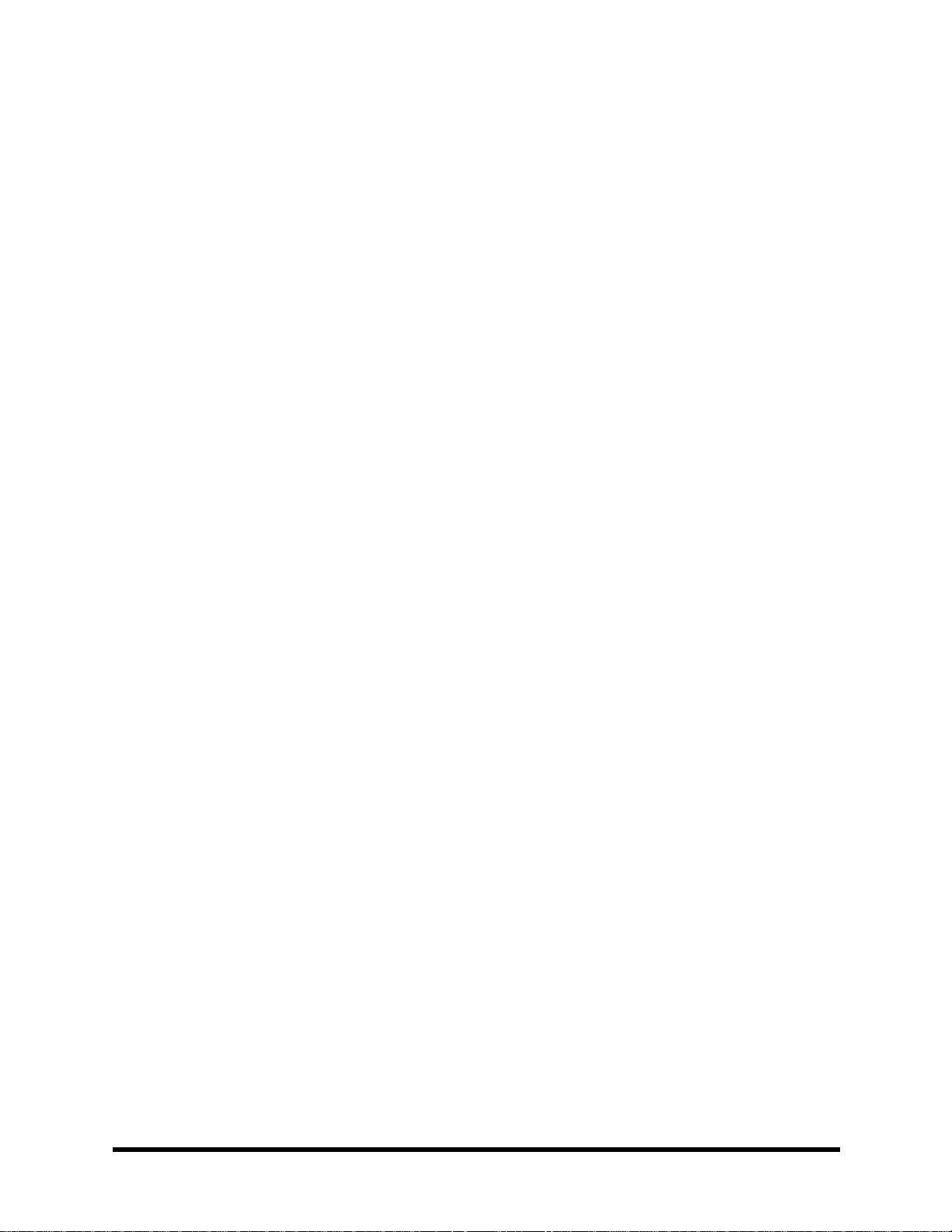
Introduction
For Review - Do Not Distribute - LXE Confidential
The Itron® FC300 is a ruggedized handheld computer targetedfor indoor and outdoor use. It is powered by a
lightweight main battery that can be removed and replaced without the need for special tools.
FC300 wireless connectivity is securedby user-configured encryption and authentication protocols. The
FC300 has an integrated keyboard, outdoorreadable touch display, a tethered stylus, Microsoft® Windows®
CE® 5.0 operating system, and many wireless connection options.
The keypad is available in a 62-key configuration. The 62-key keypad is also available in a French
configuration.
Barcode reader options are: an imager integrated in the FC300, or a handheld scanner tethered to the port at
the base of the FC300, Bluetooth mobilebarcode imagers and scanners, or the LXE Bluetooth ring scanner /
ringimager.
Wireless network connection can be accomplished using a Summit WLAN 802.11 radio, WWAN, and
Bluetooth.
Desk and vehicle cradles, a handstrap, holsters with shoulder straps or belts, Bluetooth scanners and printer,
a battery and in-vehicle battery chargers are among the many accessories available for the FC300.
Note: This document contains start up information and instruction for the FC300 end-user. Technical
and advanced instruction is contained in the FC300 Reference Guide.
WH-FC300USER-001 FC300 User Guide
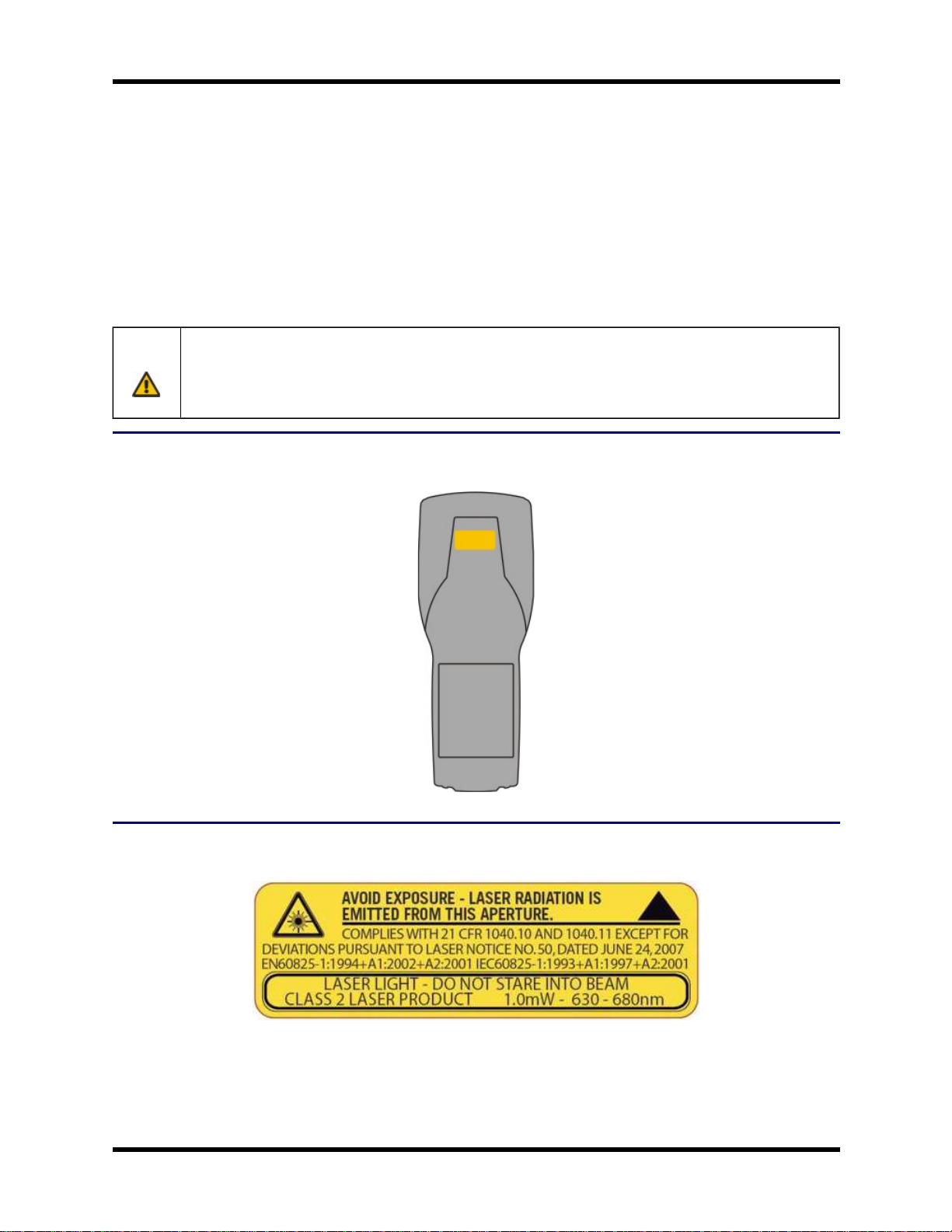
2 Laser Warnings and Labels
For Review - Do Not Distribute - LXE Confidential
Laser Warnings and Labels
● Do not look into the laser’s lens.
● Do not stare directly into the laser beam.
● Do not remove the lasercaution labels from the FC300.
● Do not connect the laser barcode aperture to any otherdevice. The laser barcode aperture is certified
for use with the FC300 only.
Caution:
Laser radiation when open. Please read the caution labels. Use of controls, adjustments or performance of procedures other than those specified herein may result in hazardous radiation exposure.
Label Location
Label
WH-FC300USER-001 FC300 User Guide
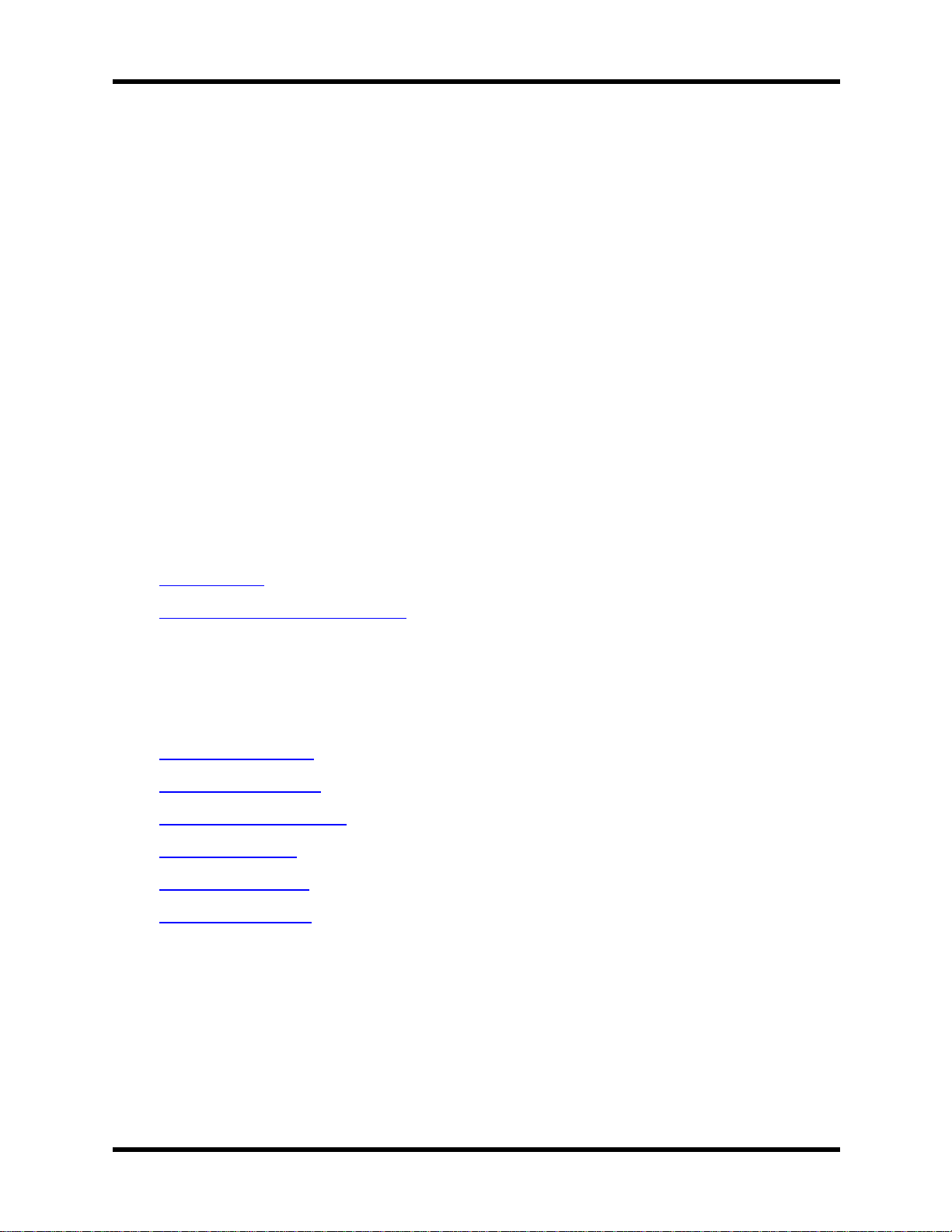
3 Set Up A New FC300
For Review - Do Not Distribute - LXE Confidential
Set Up A New FC300
Note: LXE recommends that installation or removal of accessories be performed on a clean, well-lit
surface. When necessary, protect the work surface, the FC300, and components from electrostatic
discharge.
While the FC300 is in a Hazardous LocationDO NOT:
● Connect an external powersource to the FC300.
● Connect a USB device or audio jack to the FC300.
● Connect the Car Power Adapter to the I/O connector at the base of the FC300.
● Remove or install a battery pack in the FC300.
● Connect a tethered scanner to the FC300.
● Place the FC300 in a powered cradle.
Hardware Setup
1. Connect accessories.
2. Connect cables.
3. Insert/connect a fully charged battery
4. Press the Power key.
Software Setup
Prerequisite: Hardware setup is complete.
1. Calibrate Touch screen
2. Set Date andTime Zone
3. Set Power Schemes Timers
4. Set Speaker Volume
5. Pair Bluetooth devices
6. Save changed settings to the registry
WH-FC300USER-001 FC300 User Guide
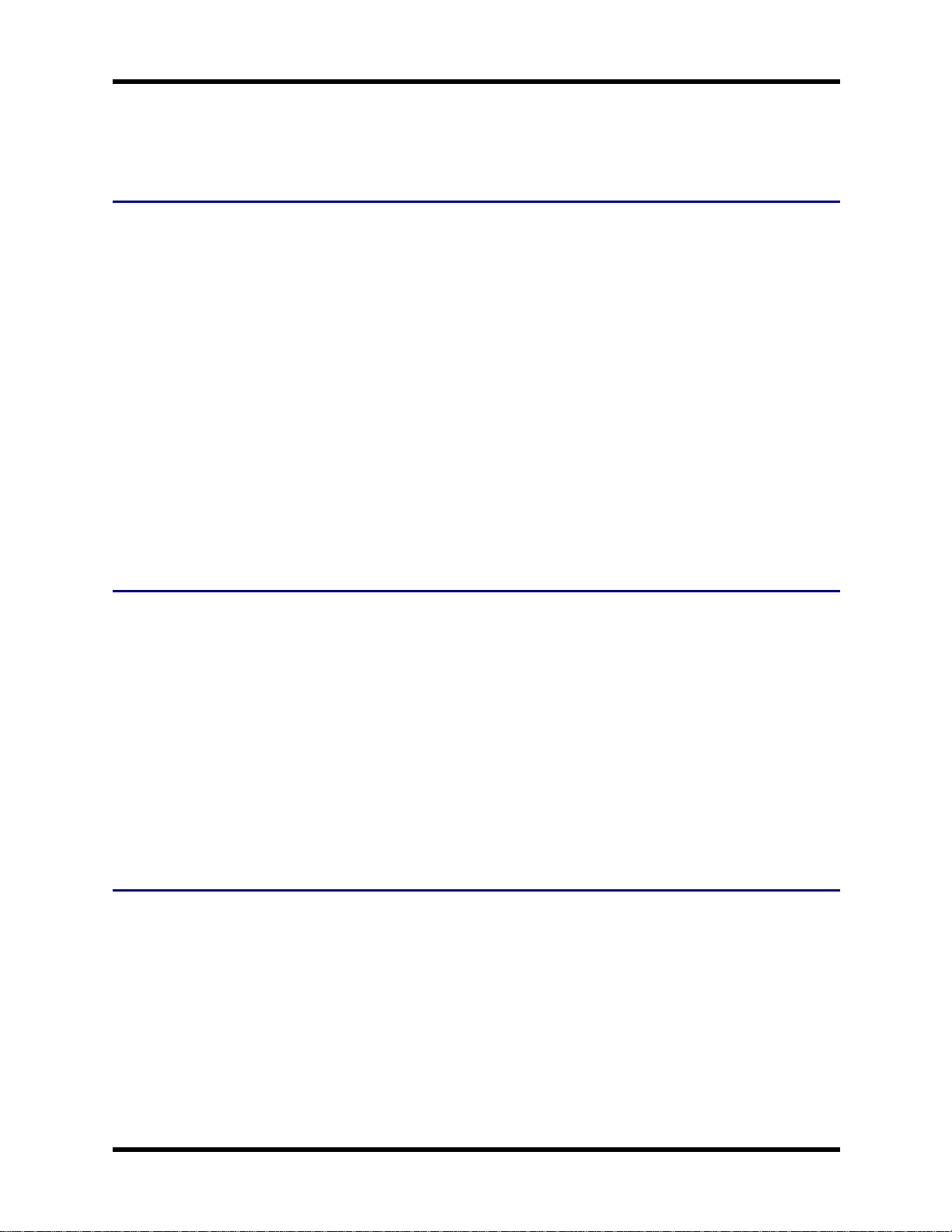
4 Batteries
For Review - Do Not Distribute - LXE Confidential
Batteries
How To Connect or Remove the Battery Pack
Warning: Never remove or replace any battery in a hazardous location.
Note: The FC300 will not function unless the battery pack is in place and securely latched.
Note: Be sure to place the unit in Suspend Mode (by pressing the Power key or tapping Start | Suspend)
before removing the battery. Failing to properly place the device in Suspend mode will result in a loss of
all unsaved data.
The main battery is located in a compartment on the back of the unit. The battery case serves as the back
cover for the battery well of the FC300.
With a fully charged backup battery, an FC300 will retain data, while the main battery is removed and replaced
with a fully charged main battery, for 5 minutes. Important: When the backup battery power is Low or Very
Low connect the AC adapter to the FC300 before replacingthe main battery.
Note: The battery should not be replaced in a dirty, harsh or hazardous environment. When the battery is
not connected to the FC300, any dust or moisture that enters the battery well or connector may transfer
to the battery/well terminals, potentially causing damage.
Warning : Only use LXE MX9380BATTERY 161888-0001 or 161915-0001 (Low Temperature) 163086-0001
batteries as replacements.
Insert/Replace Battery
To insert the main battery, complete the following steps:
1. Detach the bottom hook of the handstrap (if installed).
2. Tilt the end(with the terminals) of the fully charged battery pack into the upperend of the battery compartment, and firmly press down on the other end until it is fully inserted into the battery compartment.
3. Push down on the battery until the retaining clip clicks into place.
4. Replace the handstrap clip in its holder (if installed).
The FC300 draws power from the battery immediately upon successful terminal connection.
Check battery status by tapping the Start | Settings | Control Panel | Battery icon. Main battery level,
status and other details are displayed.
Remove Battery
To remove the battery, complete the following steps:
1. Place the FC300 in Suspend mode.
2. Detach the bottom hook of the handstrap (if installed).
3. Slide the battery retaining clip down to release the main battery.
WH-FC300USER-001 FC300 User Guide
4. Pull the battery up and out of the battery well with a hinge motion.
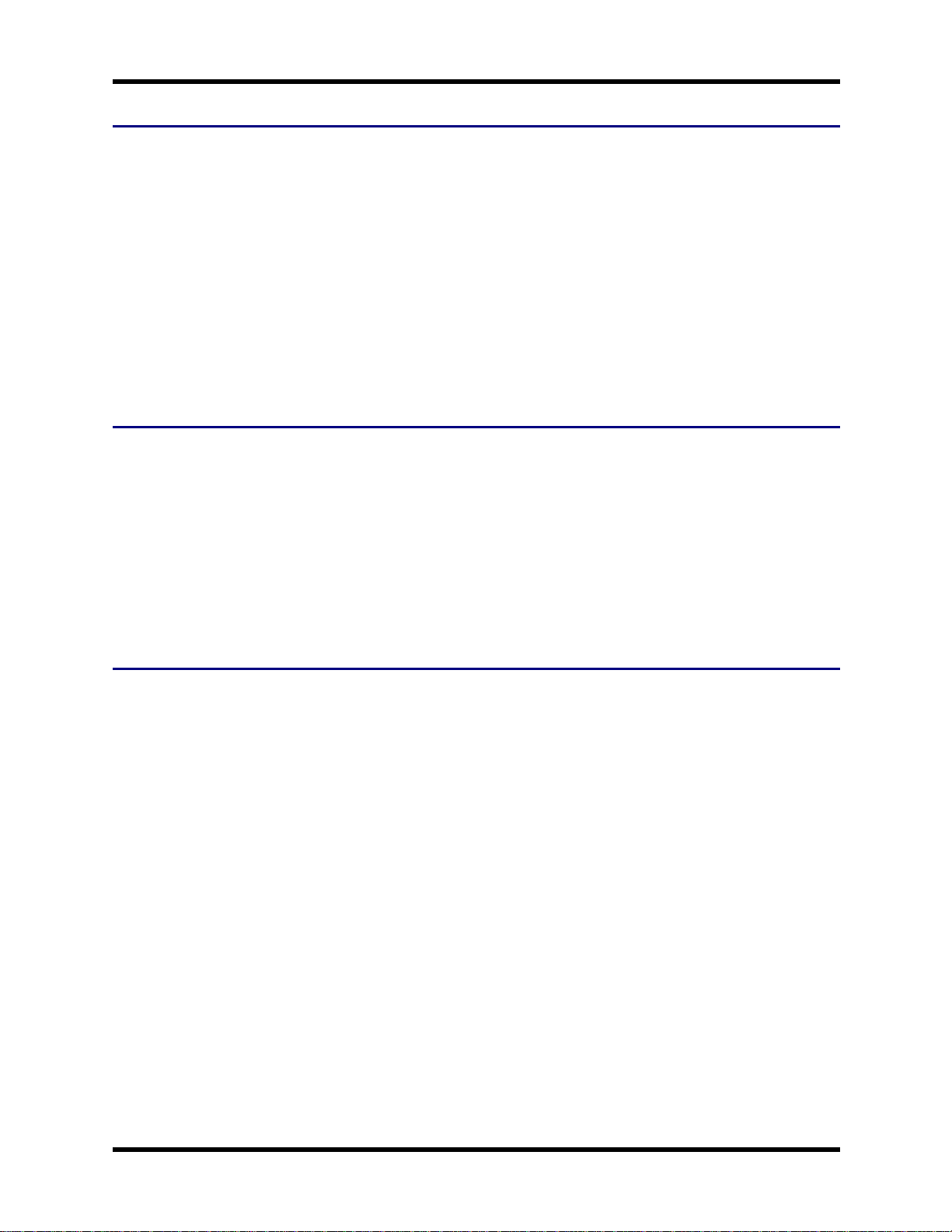
Insert Battery in HazLoc FC300 5
For Review - Do Not Distribute - LXE Confidential
Insert Battery in HazLoc FC300
1. Detach the bottom hook of the handstrap (if installed).
2. Tilt the end(with the terminals) of the fully charged battery pack into the upperend of the battery compartment, and firmly press the other end until it is seated into the battery compartment.
3. Push down on the battery pack until it clicks into place.
4. Place the tethered plastic locking tab over the battery latch, matching up the screw holes in the
FC300 and the screw holes in the tetheredplastic locking tab.
5. Using a flat head screwdriver, secure the battery in the battery well by securing the locking screws to
the FC300 body.
6. Replace the hand strap clip in its holder.
Remove Battery from HazLoc FC300
1. Place the FC300 in Suspend mode.
2. Detach the bottom hook of the handstrap (if installed).
3. Using a flat head screwdriver, unfasten the tethered plastic lock's captive locking screws.
4. Place the tethered plastic locking tab to one side. Do not remove or unfasten the tether.
5. Press the battery locking tab down to release the battery pack.
6. Pull the battery up and out of the battery well with a hinge motion.
Hotswap the Main Battery
Warning: Never replace (hotswap) the FC300 battery in a hazardous location.
Place the FC300 in Suspend Mode. Itron recommends any work in progress be saved priorto replacing the
battery pack.
Simply replace the discharged battery with a fully-charged battery. An FC300, with a fully charged backup
battery, will retain data during a battery hotswap for 5 minutes.
FC300 User Guide WH-FC300USER-001
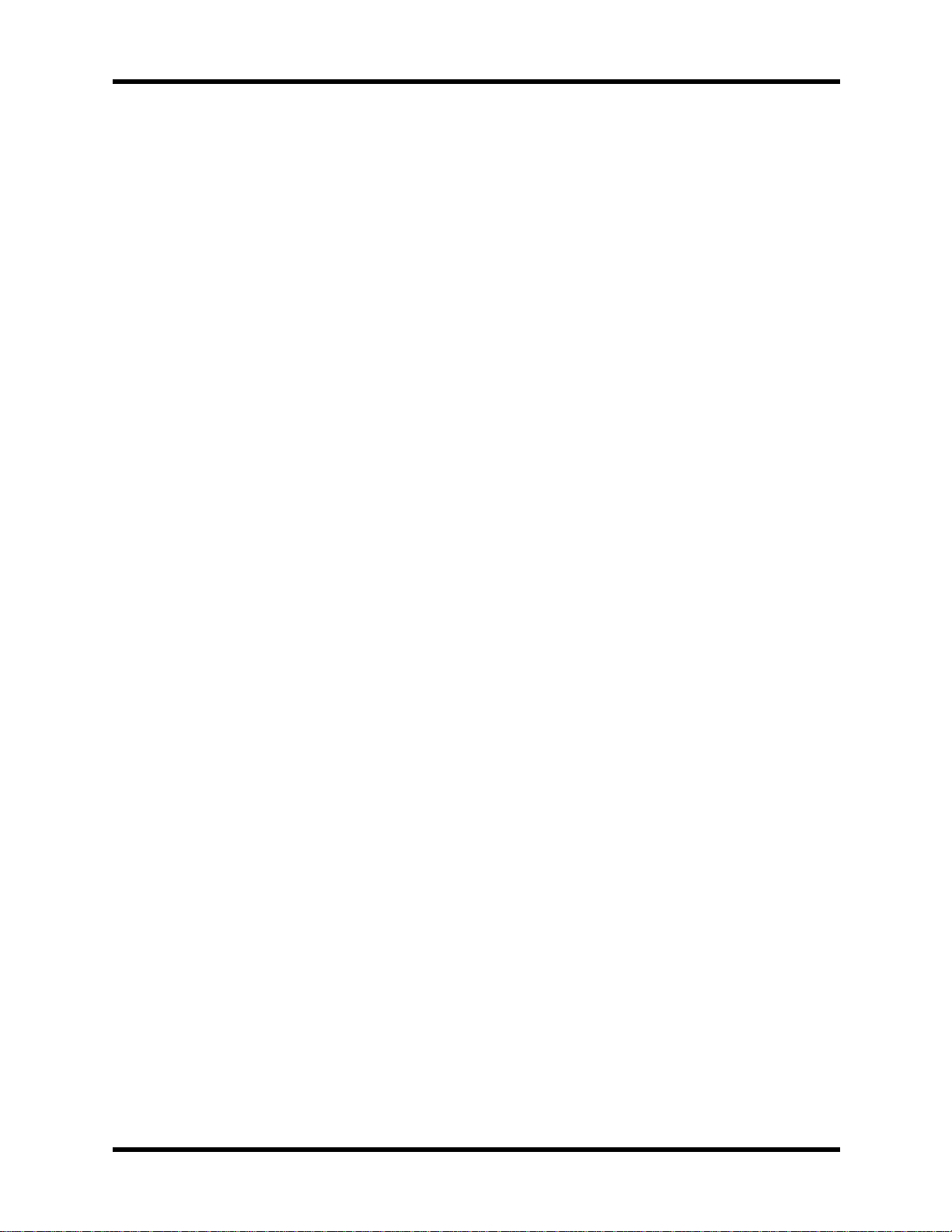
6 Tapping the Touchscreen with a Stylus
For Review - Do Not Distribute - LXE Confidential
Tapping the Touchscreen with a Stylus
Note: Always use the point of the stylus for tapping or making strokes on the touchscreen.
Never use an actual pen, pencil, or sharp/abrasive object to write on the touchscreen.
Hold the stylus as if it were a pen or pencil. Touch an element on the screen with the tip of the stylus then
remove the stylus from the screen.
Firmly press the stylus into the stylus holder when the stylus is not in use.
Using a stylus is similar to moving the mouse pointer then left-clicking icons on a desktop computerscreen.
Using the stylus to tap icons on the touchscreen is the basic action that can:
● Open applications
● Choose menu commands
● Select options in dialog boxes or drop-down boxes
● Drag the slider in a scroll bar
● Select text by dragging the stylus across the text
● Place the cursor in a text box prior to typing in data
● Place the cursor in a text box prior to retrieving data using the scanner/imager or an input/output device
connected to the serial port.
A right-click can be simulated by touching the touchscreen with the stylus and holding it for a short time.
A stylus replacement kit is available.
WH-FC300USER-001 FC300 User Guide
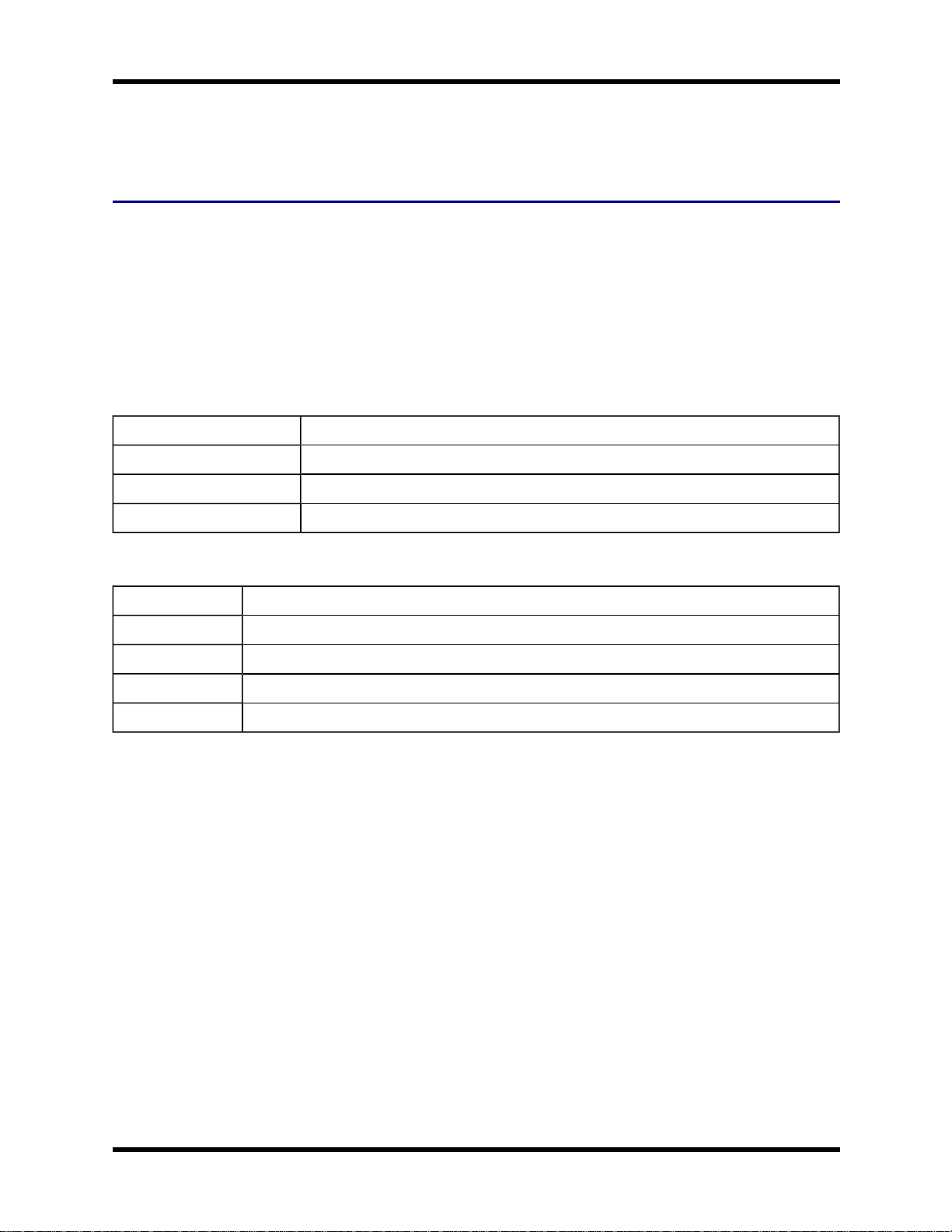
7 Backlights and Indicators
For Review - Do Not Distribute - LXE Confidential
Backlights and Indicators
Status LEDs
Several LEDs are located on the front of the FC300 above the integrated speaker. They are:
● System Status LED indicates power management status.
● Battery Charging Status LED indicates main battery charging status.
● Bluetooth Status LED applies to Bluetooth client functions.
System Status LED
Blinking Red Battery power fail; critical suspend
Solid Red Main battery low
Blinking Green Display turned off
Yellow / Amber Initial few seconds when Power key is pressed
Battery Charging Status LED
Off No battery, no AC power, battery pack not pluggedin or no AC power applied
Flashing Red Fault, battery pack fault or failure
Yellow / Amber Standby, battery pack temperature out of range
Red Charging, battery pack charging (icon on touchscreen)
Green Charged, battery pack fully charged. Connected to external power.
Bluetooth Status LED
● Blue when Bluetooth activated
● Off when Bluetooth not activated.
WH-FC300USER-001 FC300 User Guide
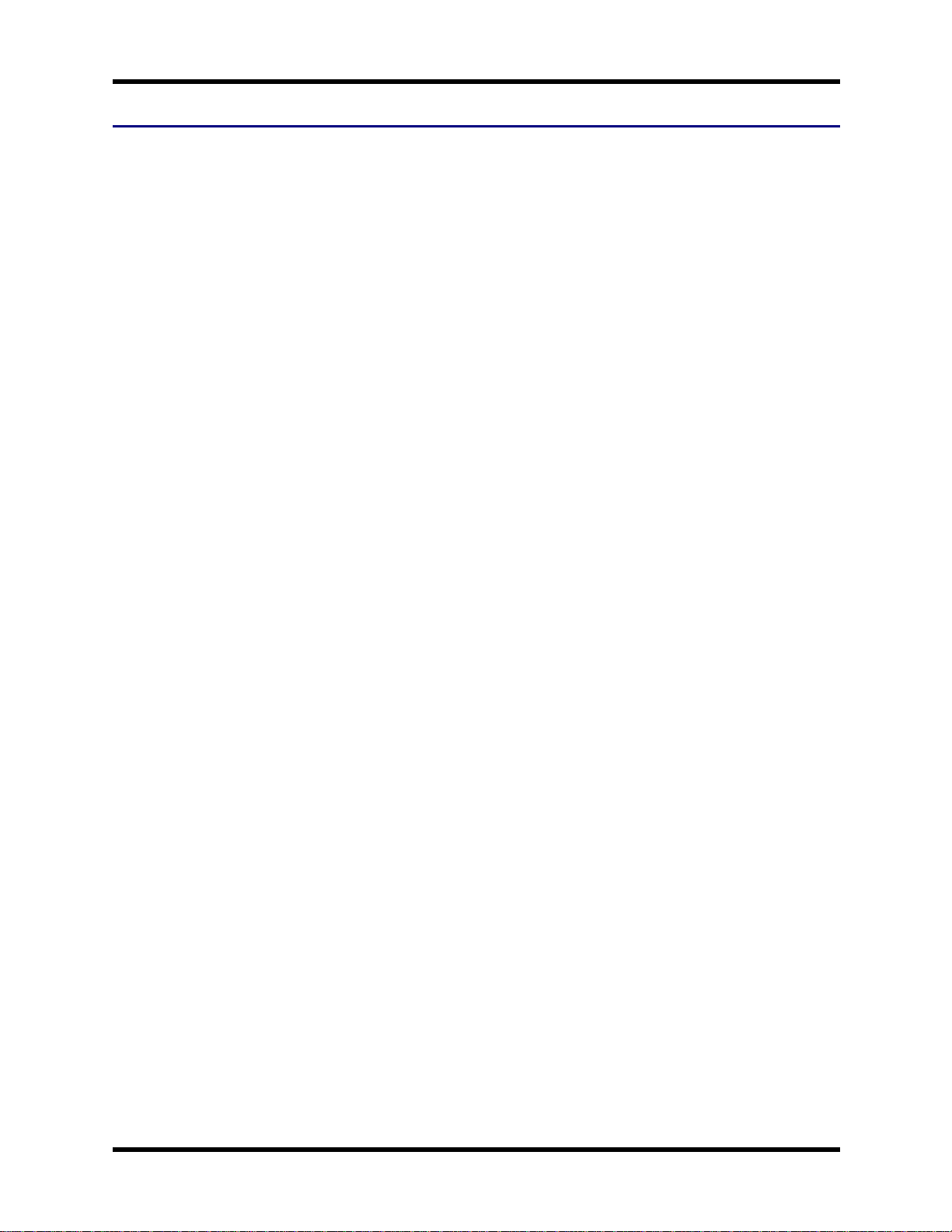
8 Keypad Backlight Setting
For Review - Do Not Distribute - LXE Confidential
Keypad Backlight Setting
Start | Settings | Control Panel | KeyMap
The keypad backlight is white and can be set to be on or off.
The default value is on.
When set to off, the keypad backlight does not turn on during Suspend/Restart or reboots.
When set to on, the keypad backlight follows the display backlight settings. The keypad backlight turns off
when the display backlight dims.
WH-FC300USER-001 FC300 User Guide
 Loading...
Loading...