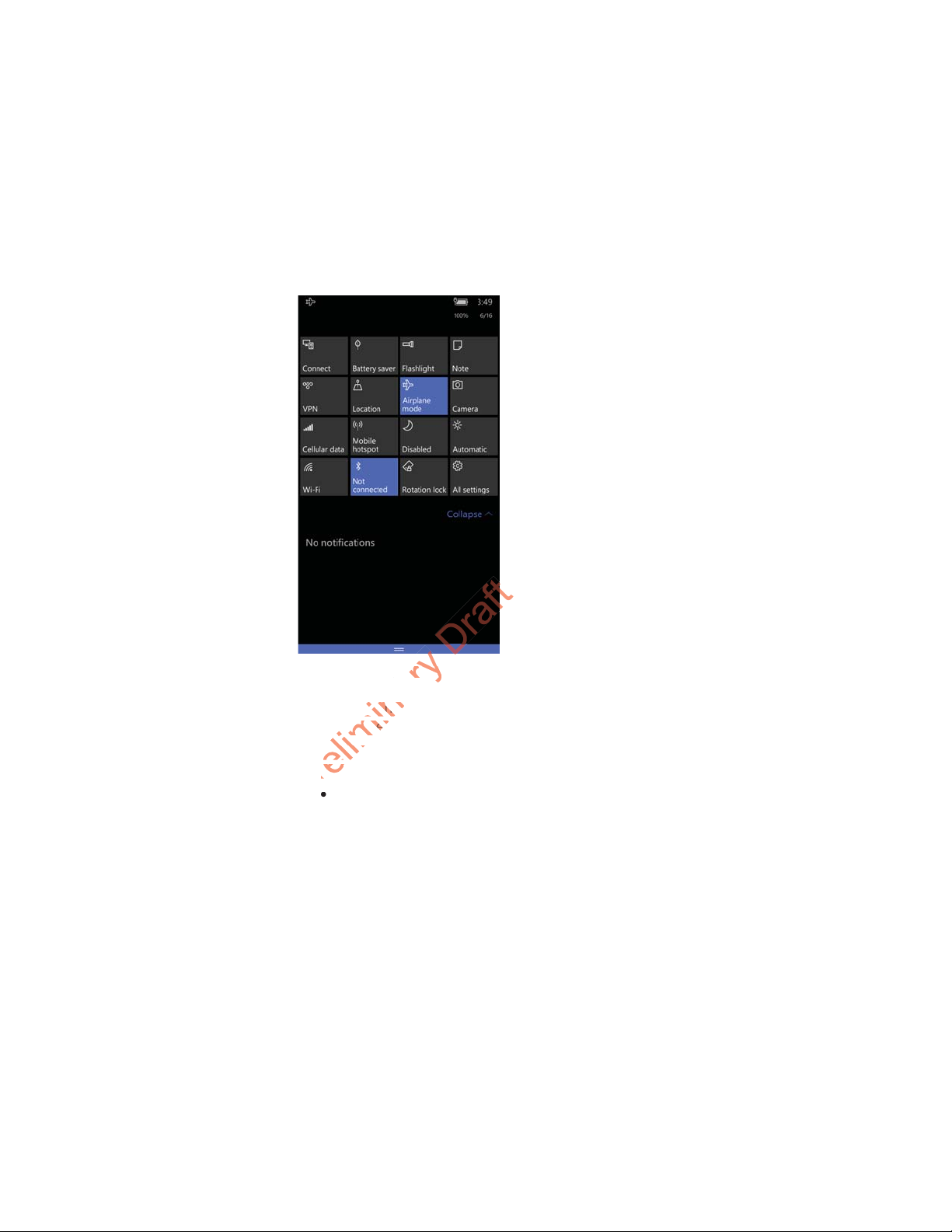
View Action Center
Preliminary
n Ce
Use the Action Center to view the battery charge level, view details
about a notification, or to quickly access and modify settings.
Chapter 2 — About the User Interface and Applications
Windows Action Center
• To open the action center, touch and hold the status bar at the top of
the screen and then drag down.
• To close the action center, swipe up from the bottom of the screen, or
tap the Back or Home buttons.
• To dismiss a notification, swipe it sideways.
• To dismiss all notifications, tap the X in the top right corner.
Dolphin CT50 Mobile Computer with Windows 10 IoT Mobile Enterprise User Guide 31

Chapter 2 — About the User Interface and Applications
Preliminary
e zone
ually
e tile s
and timeand tim
urned
Customize the Start Screen
The Start screen is the first screen you see when you power on the
computer and unlock the screen. You can add, delete, move, resize, or
group tiles into folders for quick access. Tiles can be apps, contacts,
maps, albums, or office files. Live tiles provide notifications and updates
in real time, such as weather information.
On the Start screen:
1 Touch and hold a tile.
2 Drag the tile to a new location on the Start screen:
• Tap Unpin ( ) to delete the tile.
• Tap the arrow ( ) to toggle through the tile sizes
Set the Date, Time, or Time Zone
The computer gets the current date and time from its network
connection. You can manually set the date, time, and time zone for your
location. The 24-hour clock is turned off by default. By default, the CT50
is set to automatically update the time and date for your current location.
Use this procedure to manually set the date, time, or time zone.
1 Ta p All Apps > Settings > Time & language > Date & time.
2 Tap the toggle box for Set date and time automatically to turn it off.
3 Tap the Time zone, Date, and Time to set each one manually.
To set the Date and Time, you need to select the correct values and
then tap .
To set the Time zone, you just need to tap the new time zone.
32 Dolphin CT50 Mobile Computer with Windows 10 IoT Mobile Enterprise User Guide
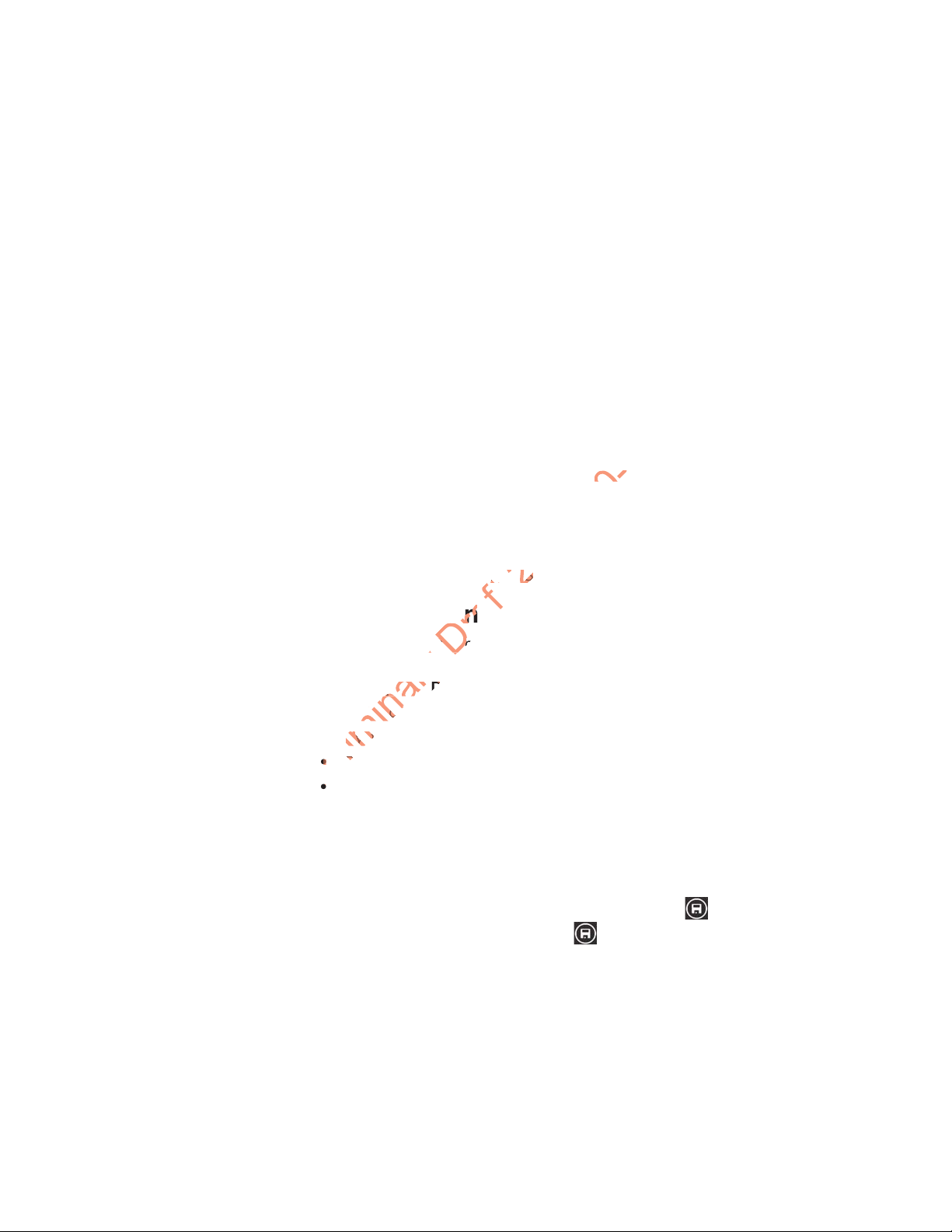
Chapter 2 — About the User Interface and Applications
Preliminary
Apps > DApps > D
IMS
IMS
View Software Information
1 Ta p All Apps > Settings > System > About.
2 Ta p more info. The following information appears on the screen:
• Model
• Carrier
• Software
• Version
• OS build
• Firmware and hardware revision numbers
• Bootloader version
• Radio software and hardware version number
• Chip SOC version
• Screen resolution
• MAC address
• MEID, MDN, IMEI, and IMS
View Hardware Information
Use the DiagnosticInfo app to view detailed hardware information on the
computer.
1 Ta p All Apps > DiagnosticInfoW10.
2 Swipe up or down to scroll through these settings:
• System Date/Time
• Device Information
• Honeywell Apps (version numbers)
• Radio Information (includes MAC, Bluetooth, IP Addresses)
• Battery Information
• Memory Information
• Scanner Information
3 To export the diagnostic information to a text file, tap .
4 Select a folder location and then tap .
5 Ta p OK to return to the DiagnosticInfo screen.
Dolphin CT50 Mobile Computer with Windows 10 IoT Mobile Enterprise User Guide 33
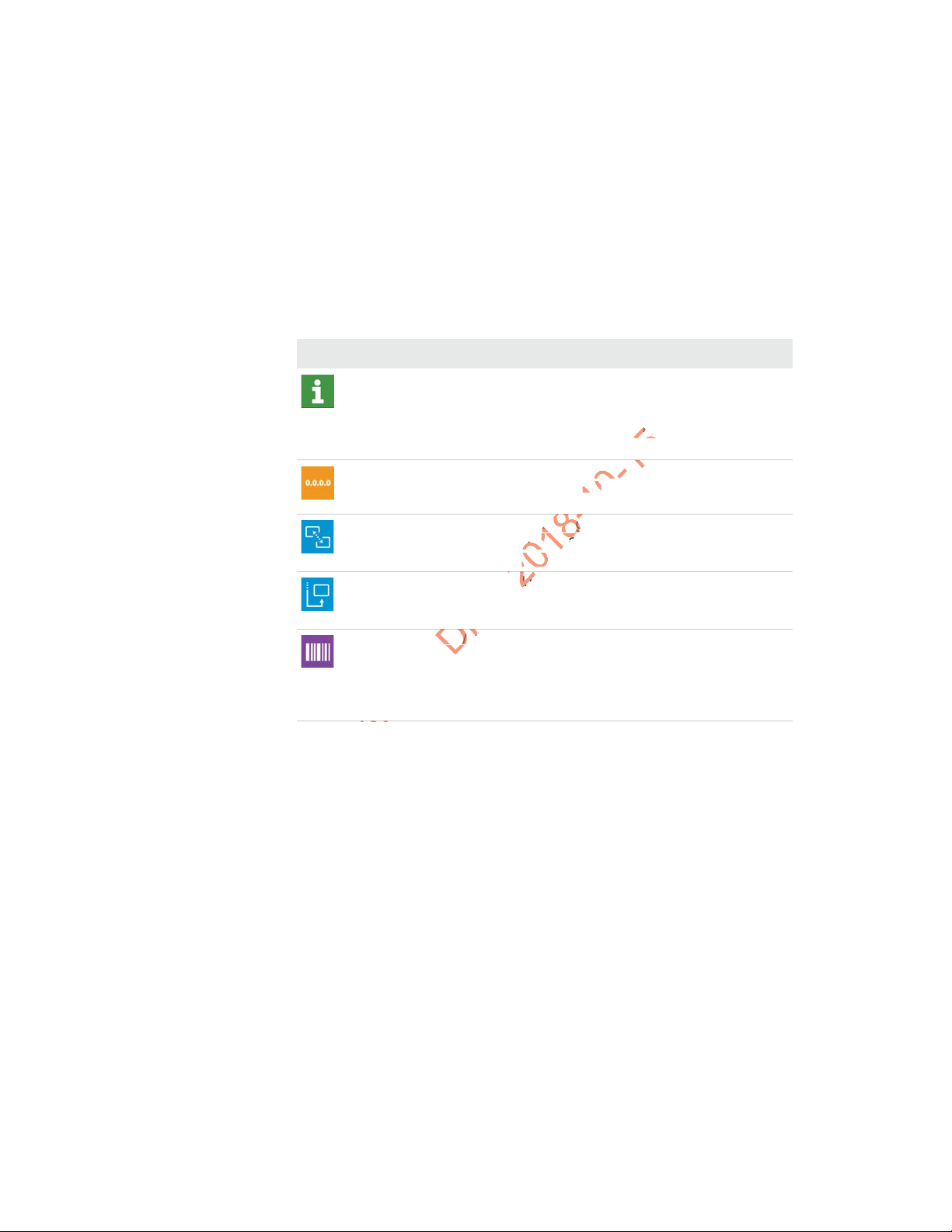
Chapter 2 — About the User Interface and Applications
Preliminary
ion.on.
Honeywell Applications on the Computer
Honeywell applications help you troubleshoot and connect your
computer to other devices and networks.
Honeywell Applications Available on the CT50
Icon Application Description
DiagnosticInfoW10 Use the DiagnosticInfo app to view
device information, Honeywell Apps,
Radio Information, Battery Information,
Memory Information, and Scanner
Information.
IPConfig Use IPConfig to view network adapter
information.
Ping Use Ping to verify communication links
or to make sure a specific IP address is
working.
Route Use Route to view and edit the rules
that govern how packets destined for
various subnets are routed.
ScanDemoW10 Use ScanDemo to demonstrate how
the scanner works. You can use it to
scan a bar code, set the symbologies it
scans, and determine the computer
response to a scanned bar code.
34 Dolphin CT50 Mobile Computer with Windows 10 IoT Mobile Enterprise User Guide
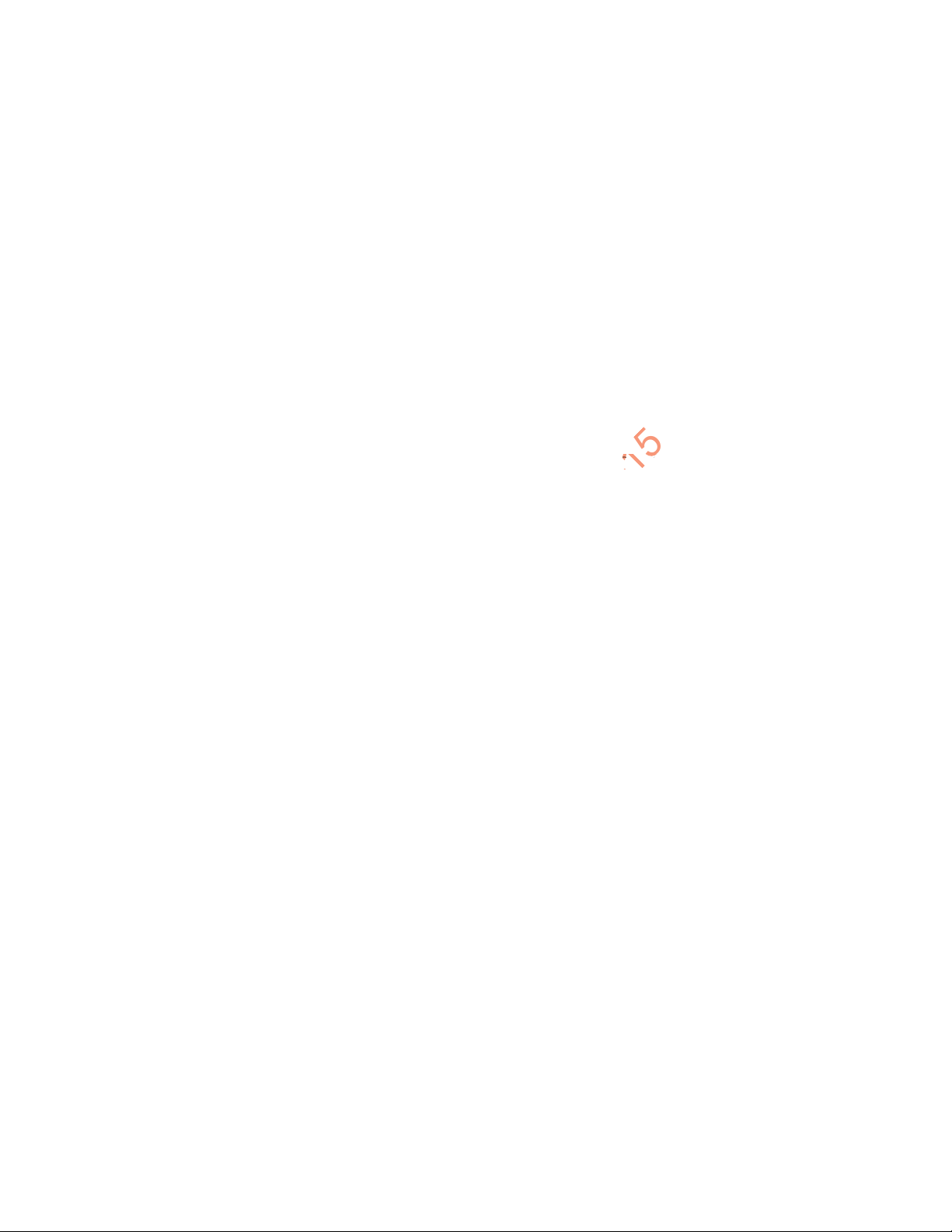
3
Preliminary
scan baan ba
About the Scanner
Use this chapter to understand how to scan bar codes and
how to configure the scanner.
35
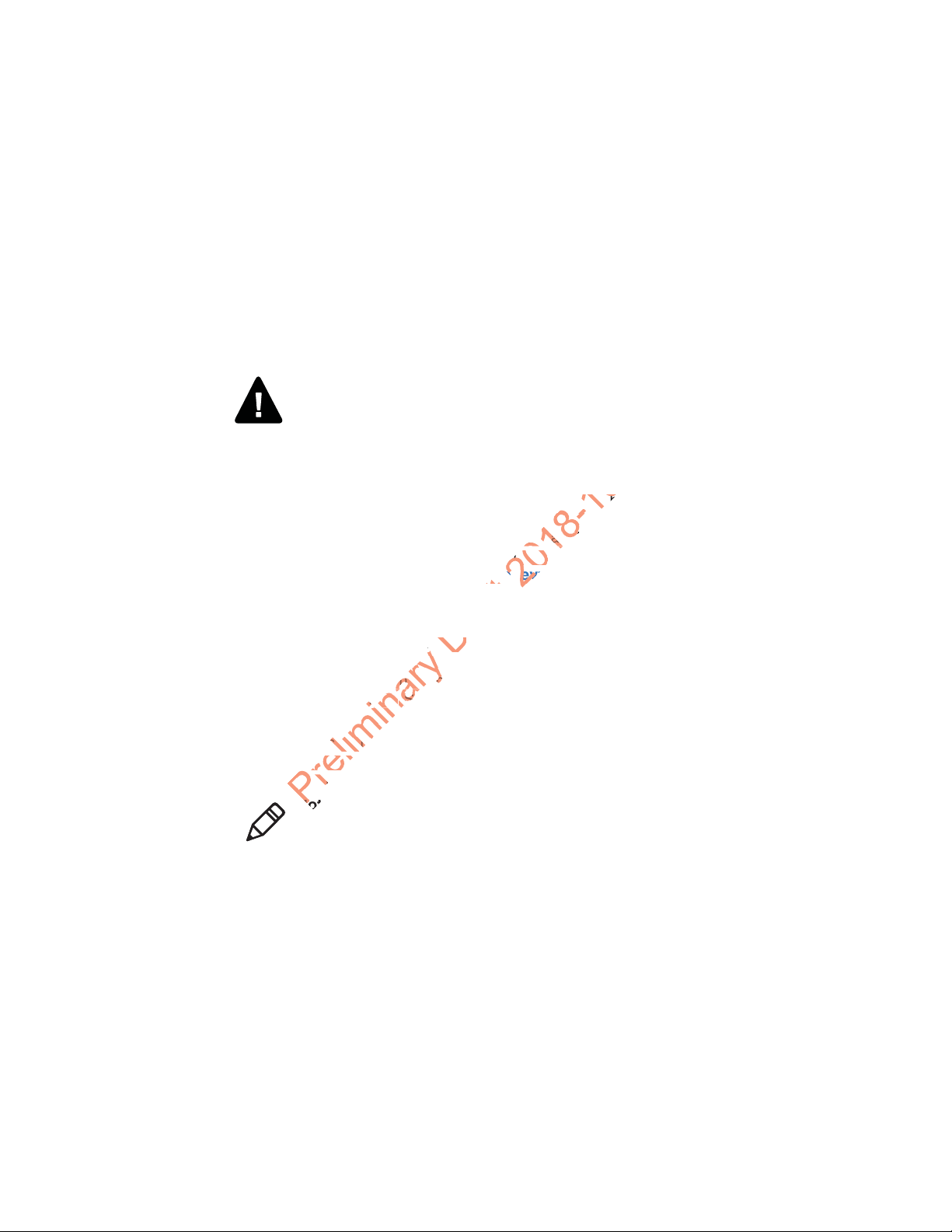
Chapter 3 — About the Scanner
em
nten
how to
t also supalso su
About the Scanner
The internal scanner can read 1D and 2D bar code symbologies,
composite symbologies, and postal codes. It also supports omnidirectional scanning for greater flexibility in real-world settings. The
image engine can also capture black and white images, such as
signatures and pictures of damaged inventory.
Warning: Do not stare into the imager laser aimer.
About ScanDemoW10
ScanDemo demonstrates the functionality of the scanner in the CT50
and is not intended as a functional business solution. Detailed
information on how to create custom applications for the CT50 is
provided in the Software Development Kit (SDK) section of the Dolphin
CT50 Software tab on www.honeywellaidc.com.
Scan a Bar Code
ScanDemoW10 demonstrates the functionality of the scanner in the
CT50 and is not intended as a functional business solution. Detailed
information on how to create custom applications for the CT50 is
provided in the Software Development Kit (SDK) section of the Dolphin
CT50 Software tab on www.honeywellaidc.com.
The scanner has an aiming beam to help you correctly frame bar codes.
It also supports omni-directional (360°) scanning to make it easier for
you to scan bar codes.
Note: Before you start scanning bar codes, you can use the Settings app
within ScanDemoW10 to enable only the bar code symbologies that you
need.
1 Ta p All Apps > ScanDemoW10.
2 Point the scanner window at the bar code and hold the computer
steady a few inches from the label.
36 Dolphin CT50 Mobile Computer with Windows 10 IoT Mobile Enterprise User Guide
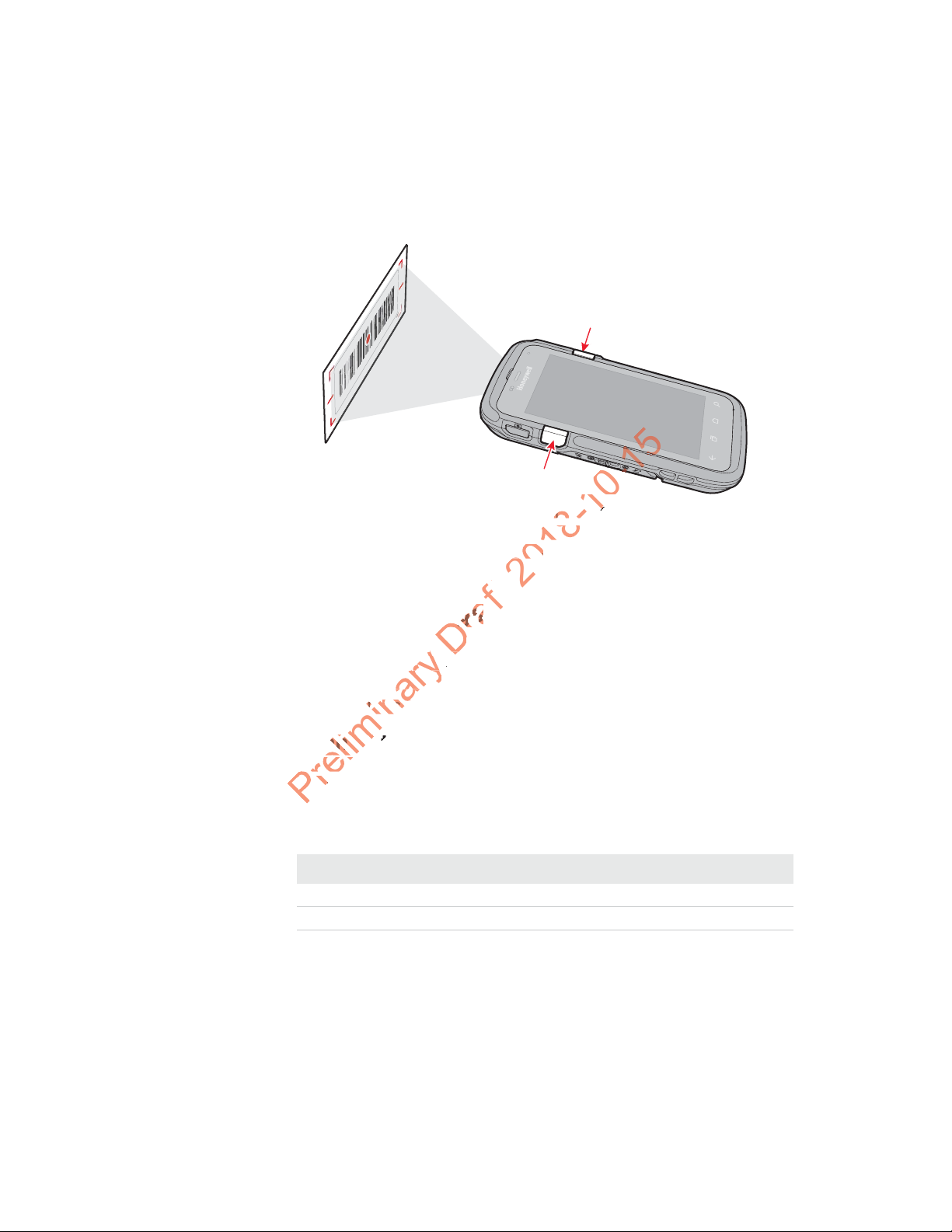
3 Press one of the Scan buttons. The illumination frame appears.
Preliminary
scannin
cann
: Scan,
Make sure the entire bar code is inside of the frame. When the
scanner successfully reads a bar code, you hear a high beep and the
Good Read LED turns on briefly.
4 Release the Scan button.
About the Scanner Settings
You can set several scanner settings from the ScanDemo application
that determine scanning options and profile settings. Settings include
these sections: Scan, Symbology, and Profiles.
• Swipe the screen left or right to access the Settings menu.
Chapter 3 — About the Scanner
Scan Settings
Use the scan settings to determine how the scanner acts when you scan
a bar code. You can control whether it vibrates, makes a sound, and how
it scans.
Scan Settings and Descriptions
Scan Setting Description
Vibrate Turns on or off the vibrate on a good read.
Sound Turns on or off the beeps to indicate a good read.
Dolphin CT50 Mobile Computer with Windows 10 IoT Mobile Enterprise User Guide 37
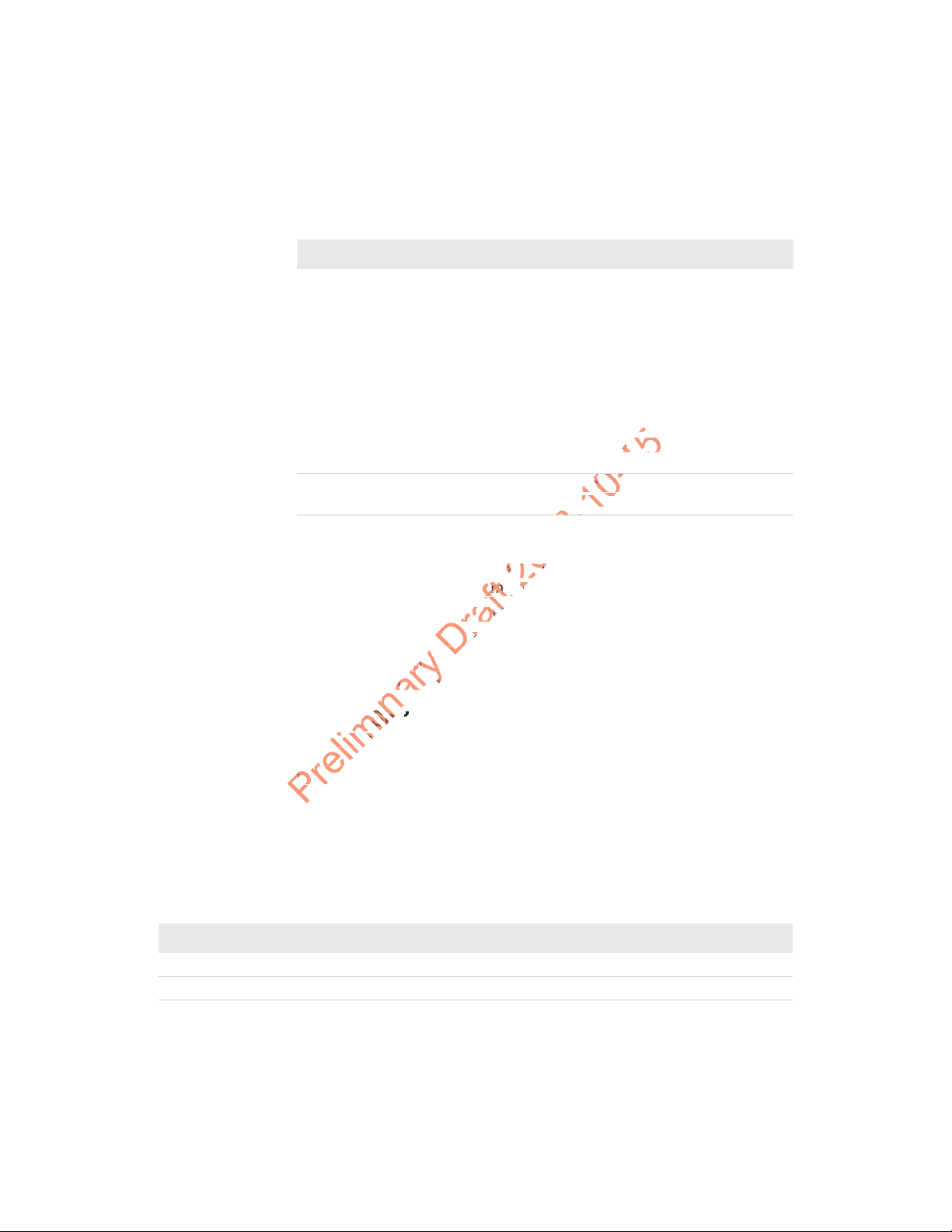
Chapter 3 — About the Scanner
Preliminary
ist of
ns” on
emo
n to sc
e the b
u touc
Scan Settings and Descriptions (continued)
Scan Setting Description
Scan Mode There are three options for scan mode:
Automatic Interval Adjusts the automatic interval from 0 to 30
Symbology Settings
The Symbology Settings define the bar code symbologies the scanner
will decode with the ScanDemo app.
• Touch the toggle box next to a symbology to enable or disable it.
• Swipe up or down to scroll through the list of available symbologies.
For a complete list of all available symbologies, see Appendix A,
“Specifications” on page 77.
• Normal: Normal mode requires you to press
Scan or one of the Scan buttons between
each scan.
• Automatic: Automatic mode activates the
scanner for continuous scanning without
requiring you to touch Scan on the screen
each time.
• Continuous: Continuous mode activates the
scanner only when you touch and hold one of
the Scan buttons.
seconds between each scan.
Profile Settings for ScanDemoW10
The built-in Point of Service (POS) profiles are applied by the
ScanDemoW10 app using the Microsoft POS application program
interface (API), ClaimedBarcodeScanner.SetActiveProfileAsync. This
API sets the active profile on the CT50 bar code scanner. The profile
strings defined by the \Documents\Profile\
HoneywellDecoderSettingsv2.exm file are returned to the app using
BarcodeScanner.GetSupportedProfiles. It gets the list of profiles
supported by the bar code scanner.
Profile Settings and Descriptions
Profile Description
HON:Reset Resets all symbology settings to disabled.
HON:EnablePreviewOnDecode Profile not supported in ScanDemoW10.
38 Dolphin CT50 Mobile Computer with Windows 10 IoT Mobile Enterprise User Guide
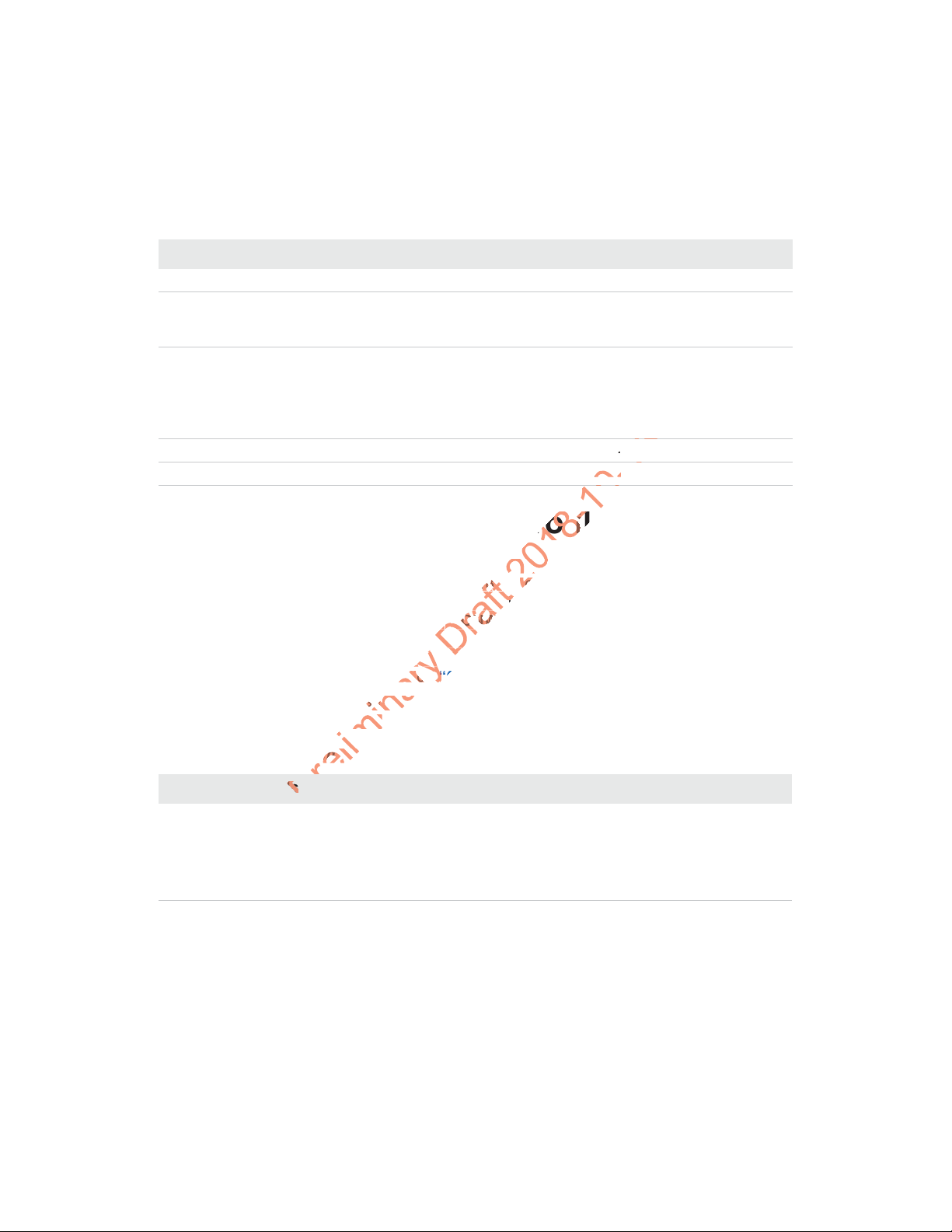
Chapter 3 — About the Scanner
Preliminary
an
e or dis
ors. Cu
lt list of
.
Profile Settings and Descriptions (continued)
Profile Description
HON:EnablePreviewOnDecodeAttempt Profile not supported in ScanDemoW10.
HON:DisablePreview The default profile. Disables sending images to
the application. Only decode results are shown on
the screen.
HON:EnableOOBE Enables the symbology types required when the
built-in Out-of-box plug-in runs at first boot for
scanning EZConfig labels. This profile allows you
to scan a prov.xml file to set up the CT50. You
cannot modify this profile.
HON:ScanButtonEnable Enables the Scan button.
HON:ScanButtonDisable Disables the scan button.
About the Wedge Mode Profile
Wedge mode enables a default list of symbologies (for example, UPCA,
Code 39, Code 128, GS1128, Aztec, Data Matrix, Maxicode, Pdf417 and
QR code). You can enable or disable Symbologies for wedge mode
using a profile named HONWedge. Profile commands customize scan
wedge mode behaviors. Customers set wedge mode configuration
commands using an .exm file. To learn more about customized profiles,
see the next section “Create a Custom Profile” on page 41.
You can use the following HONWedge profile commands to modify the
scan wedge.
HONWedge Profile Commands
Profile Commands Description Default
ENABLE_WEDGE Controls when bar code data is inserted into
the keyboard buffer.
While in wedge mode, scanning is disabled
and enabled using the ENABLE_WEDGE
profile command.
Dolphin CT50 Mobile Computer with Windows 10 IoT Mobile Enterprise User Guide 39
Tr ue
(Enabled)
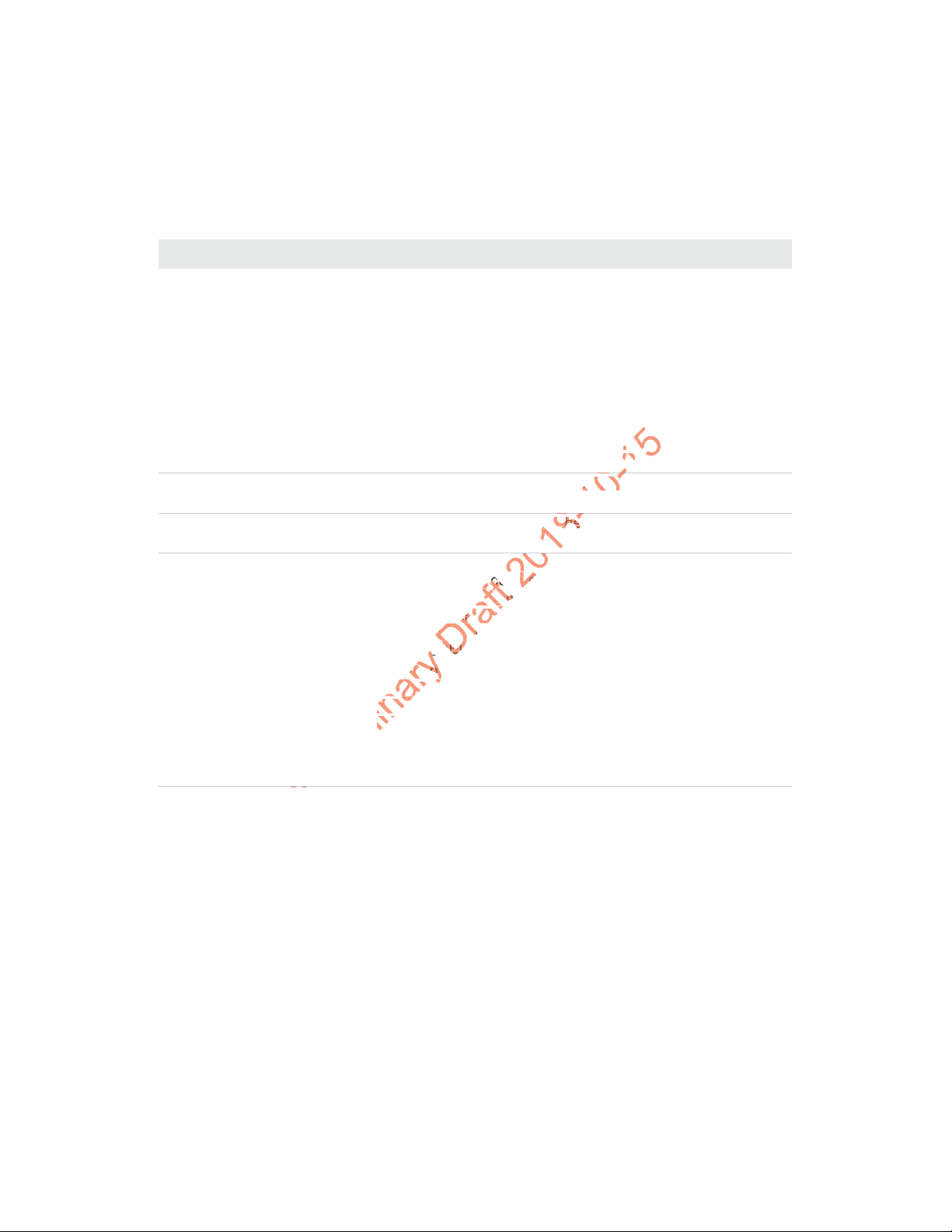
Chapter 3 — About the Scanner
Preliminary
R_
me app
r co
of EN
the Wede Wed
e d
of the dof the
e bar coe bar c
HONWedge Profile Commands (continued)
Profile Commands Description Default
WEDGE_POWER_TIMEOUT Use this command to optimize scan
performance or to save power.
The WEDGE_POWER_TIMEOUT defaults to
30 ms. After 30 seconds of inactivity, the
scan acquisition system enters a low power
state. Press the scan button to exit the low
power state and power up the scan
acquisition system.
The timeout value is set using the
WEDGE_POWER_TIMEOUT profile
command. The units are milliseconds.
PREAMBLE Adds a prefix to the start of the bar code
data.
POSTAMBLE Adds a suffix at the end of the data to bar
code data.
ENTER_DELAY Inserts a delay between bar codes when
wedging the bar code data into the keyboard
buffer. A delay of ENTER_DELAY is inserted
whenever the Wedge encounters a carriage
return, line feed, or tab key. The units for
ENTER_DELAY are milliseconds.
Some applications, such as Excel, may
require additional processing time when
advancing to the next input field. Without a
delay, data may arrive faster than the
application can process the data. You can
use the POSTAMBLE command to add a line
feed at the end of each bar code.
30 ms
200 ms
40 Dolphin CT50 Mobile Computer with Windows 10 IoT Mobile Enterprise User Guide
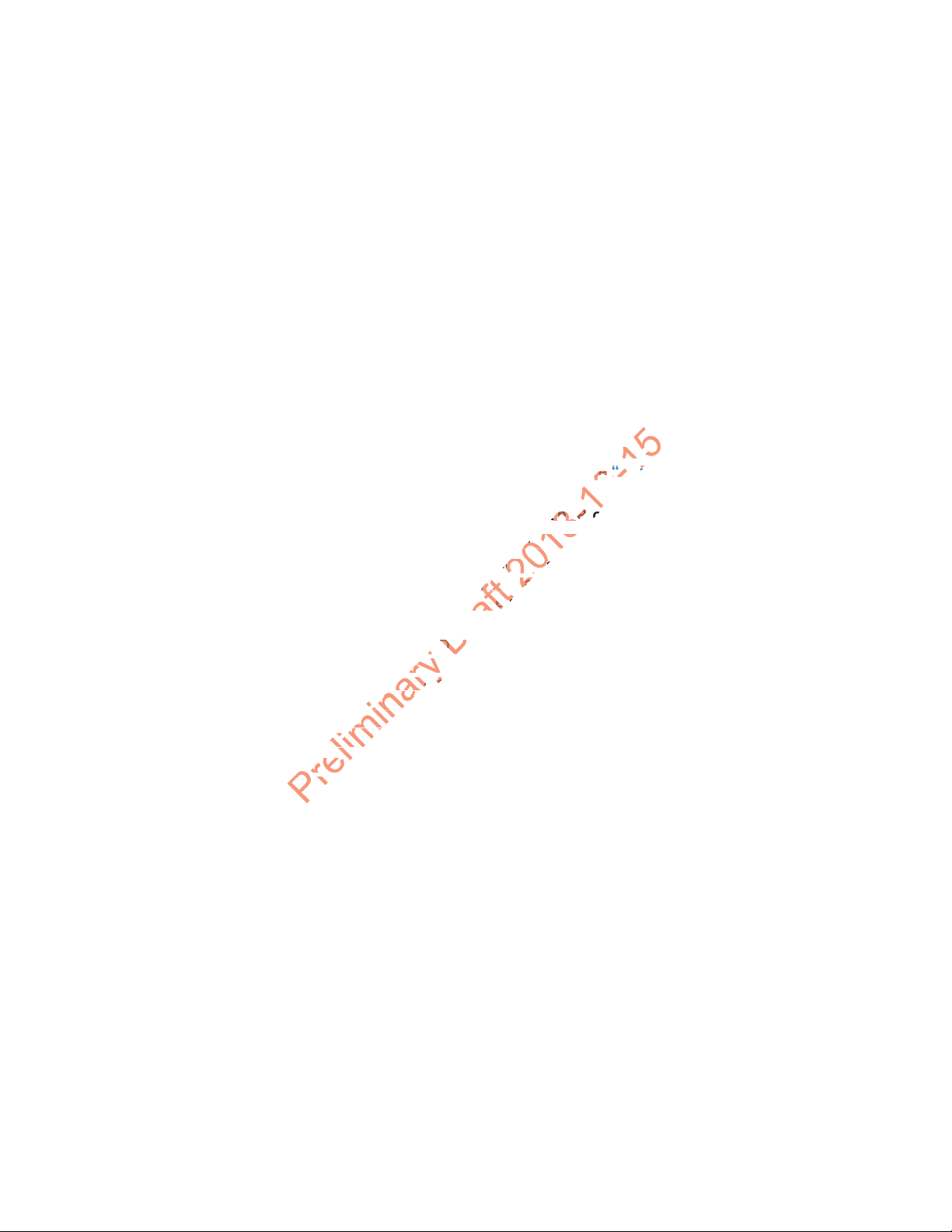
Create a Custom Profile
e
es no
and write
nd write
ocation ascation
er Setti
learn ho
earn h
ee ee
by an Enby an En
You may need to create customized profiles to configure the scanner for
your application. Some settings are only possible when using
customized profiles.
The computer uses profiles to enable symbologies, configure symbology
options, and set scanning options.
HoneywellDecoderSettingsV2.exm file is used to define or specify one or
more profiles and must be placed on the computer in either of these two
locations:
• \Documents\Profile
The user must create the Profile folder. To learn how to transfer files
from your PC to the mobile computer, see “How to Transfer Files”
on page 22.
• \SharedData\Enterprise\Persistent\Profile
This folder is only accessible by an Enterprise signed application.
To download a sample HoneywellDecoderSettingsV2.exm file, go to
www.honeywellaidc.com, navigate to the CT50 product page, and then
select “Honeywell Decoder Settings Sample EXM File” under the
Software listings.
When the HoneywellDecoderSettingsV2.exm file is updated, the
computer receives notification, performs initial processing of the profile
information, and writes status information to the
HoneywellDecoderSettingsV2.err file. The err file is written back to the
same location as the .exm file, either \Documents\Profile or
\SharedData\Enterprise\Persistent\Profile.
The HoneywellDecoderSettingsV2.exm file may contain profiles for both
Wedge Mode and POS Mode. The HoneywellDecoderSettingsV2.exm is
in XML format and each section element defines a different profile. The
profile targeted for Wedge Mode is identified by the name “HONWedge”.
There can only be one HONWedge profile. All other profiles are available
for POS applications.
The HONWedge profile is applied whenever the computer enters Wedge
Mode. POS profiles are applied when a POS application calls the POS
API to set an active profile. POS profiles may be automatically applied
using the Apply command set to true.
Chapter 3 — About the Scanner
The
Dolphin CT50 Mobile Computer with Windows 10 IoT Mobile Enterprise User Guide 41
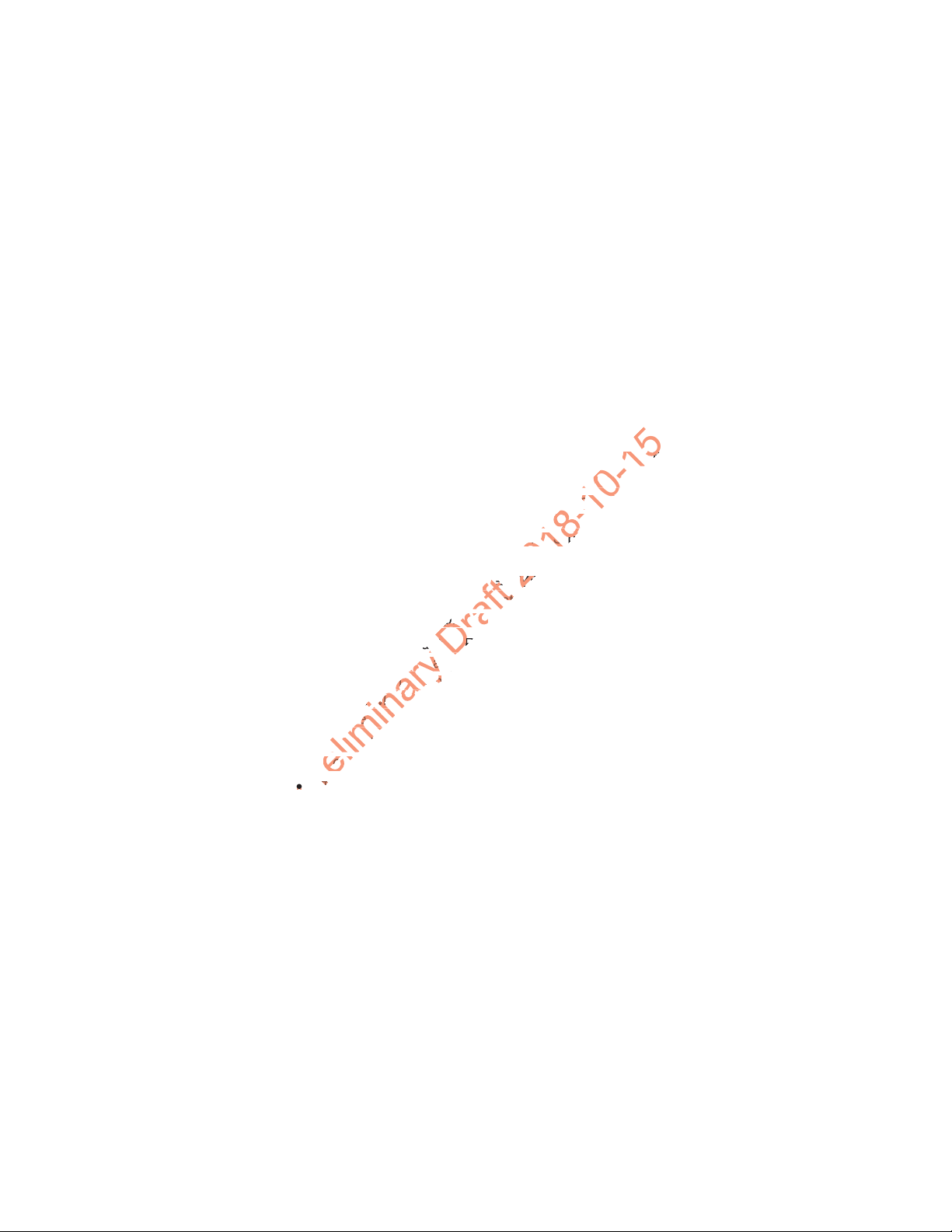
Chapter 3 — About the Scanner
Preliminary
ally a
The Apply
he App
st rest
profile.profile.
“APP“APP
YP
Custom Profile Example
The following example contains two profiles, one for Wedge Mode and
one for POS Mode.
• The .exm file contains the required ConfigDoc element named “Data
Collection Profiles.” This element is not optional and must alway be
included.
• The Section tags <section> identify the profile names. The POS
profile name may be customized to anything you want but wedge
mode profile must be named “HONWedge”. For the example below,
“C39 Internal Scanner” is used for the POS Mode profile and
“HONWedge” for the Wedge Mode profile.
• The command tags <cmd> identify the profile settings.
• The Device command <cmd=“Device”> is set to Internal to indicate
the internal scanner and not an external scanner (e.g., ring scanner).
The second profile, named “HONWedge,” must contain a Device
command set to Internal but a POS profile can be set to either
Internal or USB.
• The Type command (cmd=“TYPE”), is set to Full, which instructs the
scanning system to first restore defaults before applying the
commands in the profile.
• The Apply (cmd=“APPLY”) command instructs the scanning system
to automatically apply the profile when a POS application claims the
scanner. The Apply command is not applicable to Wedge Mode. In
Wedge Mode the “HONWedge” profile is automatically applied
whenever the scanning system switches to Wedge Mode.
• The “HONWedge” profile enables EAN-13 and issues a command to
include the check digit.
• The “HONWedge” profile shows the syntax for issuing wedge
commands, including how to enter binary data as postambles or
preambles.
42 Dolphin CT50 Mobile Computer with Windows 10 IoT Mobile Enterprise User Guide
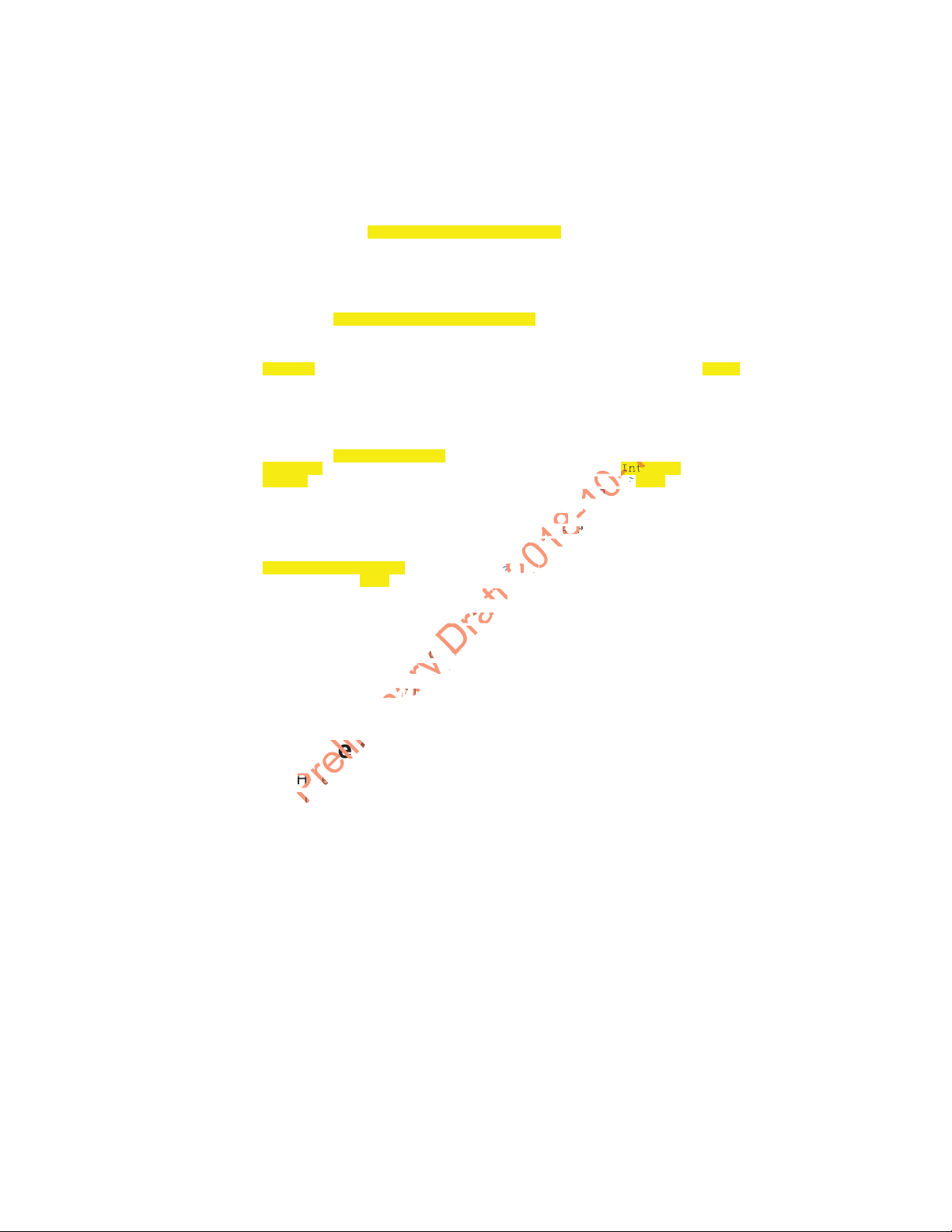
Chapter 3 — About the Scanner
Preliminary
l
GIT_T
eType"eType"
ey>y>
10000" 10000"
<?xml version="1.0"?>
<ConfigDoc flags="000" name="Data Collection Profiles" desc="Profiles used for
scanner configuration via POS Scanner API">
<HHPReserved>
<Key name="EXMVersion">1.0.1</Key>
<Key name="ContentVersion">1.0.0</Key>
</HHPReserved>
<Section flags="000" name="C39 Internal Scanner" id="C39">
<Key cmd="DEVICE" desc="Specifies the scanner type" list="Internal,USB"
name="Device Type">Internal</Key>
<Key cmd="TYPE" list="Incremental,Full" name="ProfileType">Full</Key>
<Key cmd="APPLY" list="true,false" min="" name="ApplyProfileOnLoad">false</Key>
<Key cmd="DEC_CODE39_ENABLED" list="true,false" name="Code 39 Enable Symbology"
id=
"Enable" gr="flag">true</Key>
<Key cmd="DEC_CODE39_MIN_LENGTH"
id="MinLength" min="0" max="48">3</Key>
</Section>
<Section flags="000" name="HONWedge" id="WedgeConfig">
<Key cmd="DEVICE" list="Internal,USB" name="Device Type">Internal</Key>
<Key cmd="TYPE" list="Incremental,Full" name="ProfileType">Full</Key>
<Key cmd="ENABLE_WEDGE" list="true,false" name="WedgeEnable">true</Key>
<Key cmd="PREAMBLE" name="Preamble">MyPreamble</Key>
<Key cmd="POSTAMBLE" name="Postamble">
</Key>
<Key cmd
<Key cmd="WEDGE_POWER_TIMEOUT" min="2" max="10000"
name="ImagerPowerTimeout">5000</Key>
<Key cmd="DEC_EAN13_ENABLED" list="true,false" name="EAN13 Enable Symbology"
id="Enable" gr="flag">true</Key>
<Key cmd="DEC_EAN13_2CHAR_ADDENDA_ENABLED" list="true,false" name="EAN13 2 Digit
Addenda (UPC/EAN)"
id="Addenda2Digit" gr="flag">false</Key>
<Key cmd="DEC_EAN13_5CHAR_ADDENDA_ENABLED" list="true,false" name="EAN13 5 Digit
Addenda (UPC/EAN)"
id="Addenda5Digit" gr="flag">false</Key>
<Key cmd="DEC_EAN13_CHECK_DIGIT_TRANSMIT" list="true,false" name="EAN13 Send
Check Character"
id="CheckTransmit"
</Sectio
</ConfigDoc>
="ENTER_DELAY" min="" na
n>
gr="flag">tru
name="Code 39 Minimum Ch
me
="Enter Delay">400</Key>
e</Key>
aracter Length"
Available Profile Commands
Here is a list of the available profile commands you can use when
creating customer profiles:
"DEC_CODE128_ENABLED"
"DEC_CODE128_MIN_LENGTH"
"DEC_CODE128_MAX_LENGTH"
"DEC_GS1_128_ENABLED"
"DEC_GS1_128_MIN_LENGTH"
"DEC_GS1_128_MAX_LENGTH"
"DEC_C128_ISBT_ENABLED"
"DEC_CODE39_ENABLED"
Dolphin CT50 Mobile Computer with Windows 10 IoT Mobile Enterprise User Guide 43
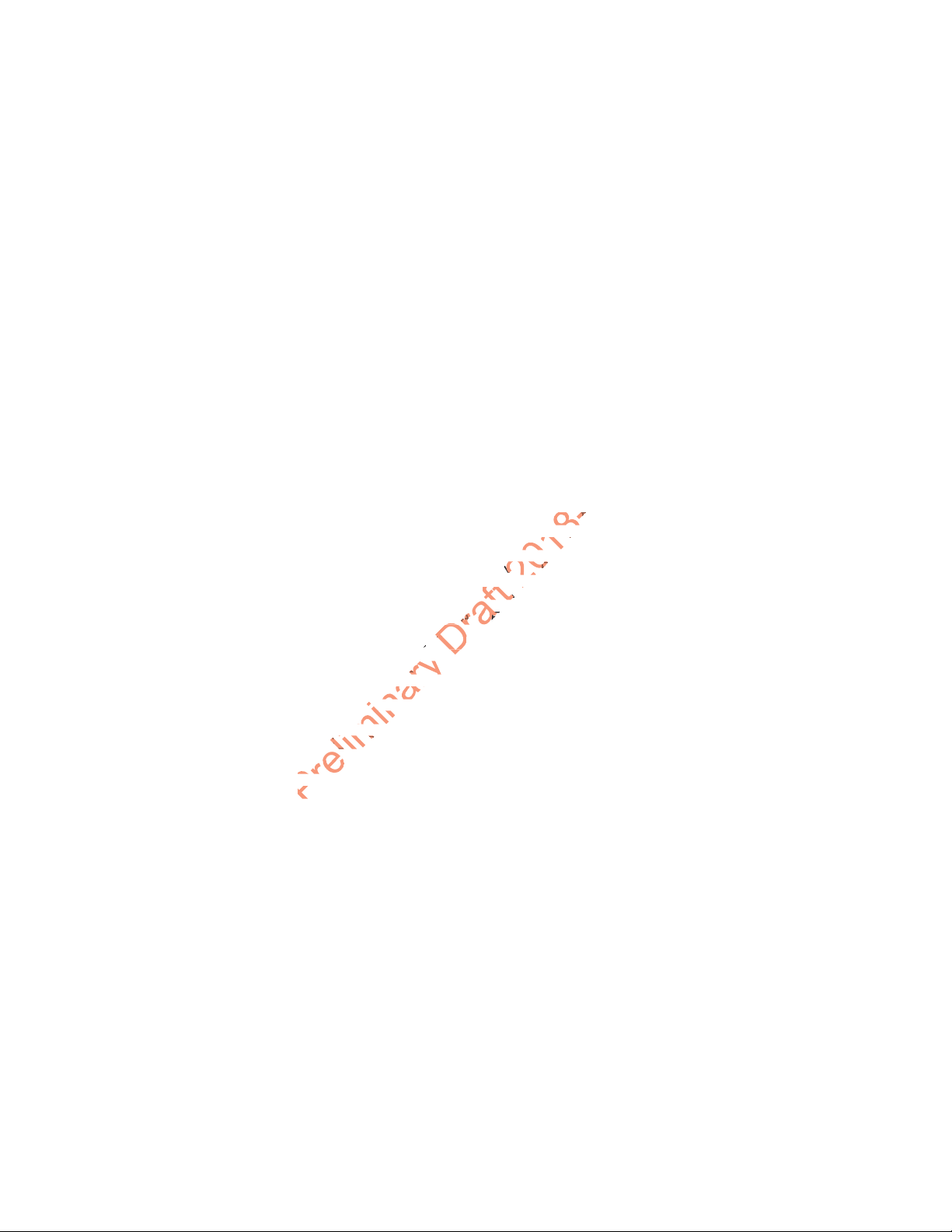
Chapter 3 — About the Scanner
Preliminary
ENAB
DEND
"DEC_CODE39_MIN_LENGTH"
"DEC_CODE39_MAX_LENGTH"
"DEC_CODE39_CHECK_DIGIT_MODE"
"DEC_CODE39_FULL_ASCII_ENABLED"
"DEC_CODE39_START_STOP_TRANSMIT"
"DEC_CODE39_APPEND_ENABLED"
"DEC_CODE39_BASE32_ENABLED"
"DEC_DATAMATRIX_ENABLED"
"DEC_DATAMATRIX_MIN_LENGTH"
"DEC_DATAMATRIX_MAX_LENGTH"
"DEC_UPCA_ENABLED"
"DEC_COUPON_CODE_MODE"
"DEC_UPCA_CHECK_DIGIT_TRANSMIT"
"DEC_UPCA_NUMBER_SYSTEM_TRANSMIT"
"DEC_UPCA_2CHAR_ADDENDA_ENABLED"
"DEC_UPCA_5CHAR_ADDENDA_ENABLED"
"DEC_UPCA_ADDENDA_REQUIRED"
"DEC_UPCA_ADDENDA_SEPARATOR"
"DEC_UPCE0_ENABLED"
"DEC_UPCE1_ENABLED"
"DEC_UPCE_CHECK_DIGIT_TRANSMIT"
"DEC_UPCE_NUMBER_SYSTEM_TRANSMIT"
"DEC_UPCE_2CHAR_ADDENDA_ENABLED"
"DEC_UPCE_5CHAR_ADDENDA_ENABLED"
"DEC_UPCE_ADDENDA_REQUIRED"
"DEC_UPCE_ADDENDA_SEPARATOR"
"DEC_EAN8_ENABLED"
"DEC_UPCE_EXPAND
"DEC_EAN8_CHECK_DIGIT_TRANSMIT"
"DEC_EAN8_2CHAR_ADDENDA_ENABLED"
"DEC_EAN8_5CHAR_ADDENDA_ENABLED"
"DEC_EAN8_ADDENDA_REQUIRED"
44 Dolphin CT50 Mobile Computer with Windows 10 IoT Mobile Enterprise User Guide
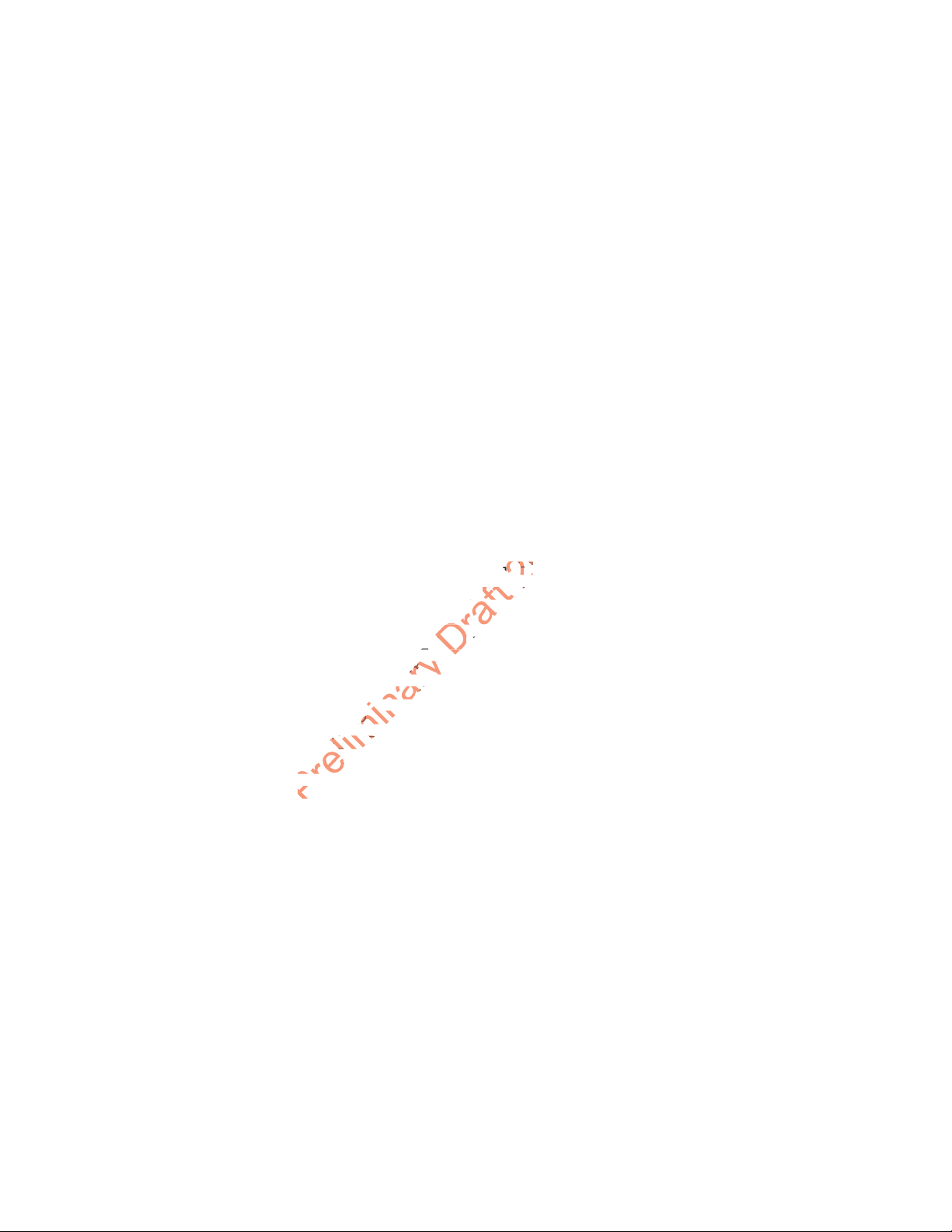
Chapter 3 — About the Scanner
Preliminary
R_CO
ENGT
"DEC_EAN8_ADDENDA_SEPARATOR"
"DEC_EAN13_ENABLED"
"DEC_EAN13_CHECK_DIGIT_TRANSMIT"
"DEC_EAN13_2CHAR_ADDENDA_ENABLED"
"DEC_EAN13_5CHAR_ADDENDA_ENABLED"
"DEC_EAN13_ADDENDA_REQUIRED"
"DEC_EAN13_ADDENDA_SEPARATOR"
"DEC_AZTEC_ENABLED"
"DEC_AZTEC_MIN_LENGTH"
"DEC_AZTEC_MAX_LENGTH"
"DEC_HK25_ENABLED"
"DEC_HK25_MIN_LENGTH"
"DEC_HK25_MAX_LENGTH"
"DEC_CODABAR_ENABLED"
"DEC_CODABAR_MIN_LENGTH"
"DEC_CODABAR_MAX_LENGTH"
"DEC_CODABAR_START_STOP_TRANSMIT"
"DEC_CODABAR_CHECK_DIGIT_MODE"
"DEC_CODABAR_CONCAT_ENABLED"
"DEC_CODABLOCK_F_ENABLED"
"DEC_CODABLOCK_F_MIN_LENGTH"
"DEC_CODABLOCK_F_MAX_LENGTH"
"DEC_CODE11_ENABLED"
"DEC_CODE11_MIN_LENGTH"
"DEC_CODE11_MAX_LENGTH"
"DEC_CODE11_CHECK_DIGIT_MODE"
"DEC_CODE93_ENABLED"
"DEC_CODE93_MIN_LENGTH"
"DEC_CODE93_MAX_LENGTH"
"DEC_COMPOSITE_ENABLED"
"DEC_COMPOSITE_MIN_LENGTH"
"DEC_COMPOSITE_MAX_LENGTH"
Dolphin CT50 Mobile Computer with Windows 10 IoT Mobile Enterprise User Guide 45
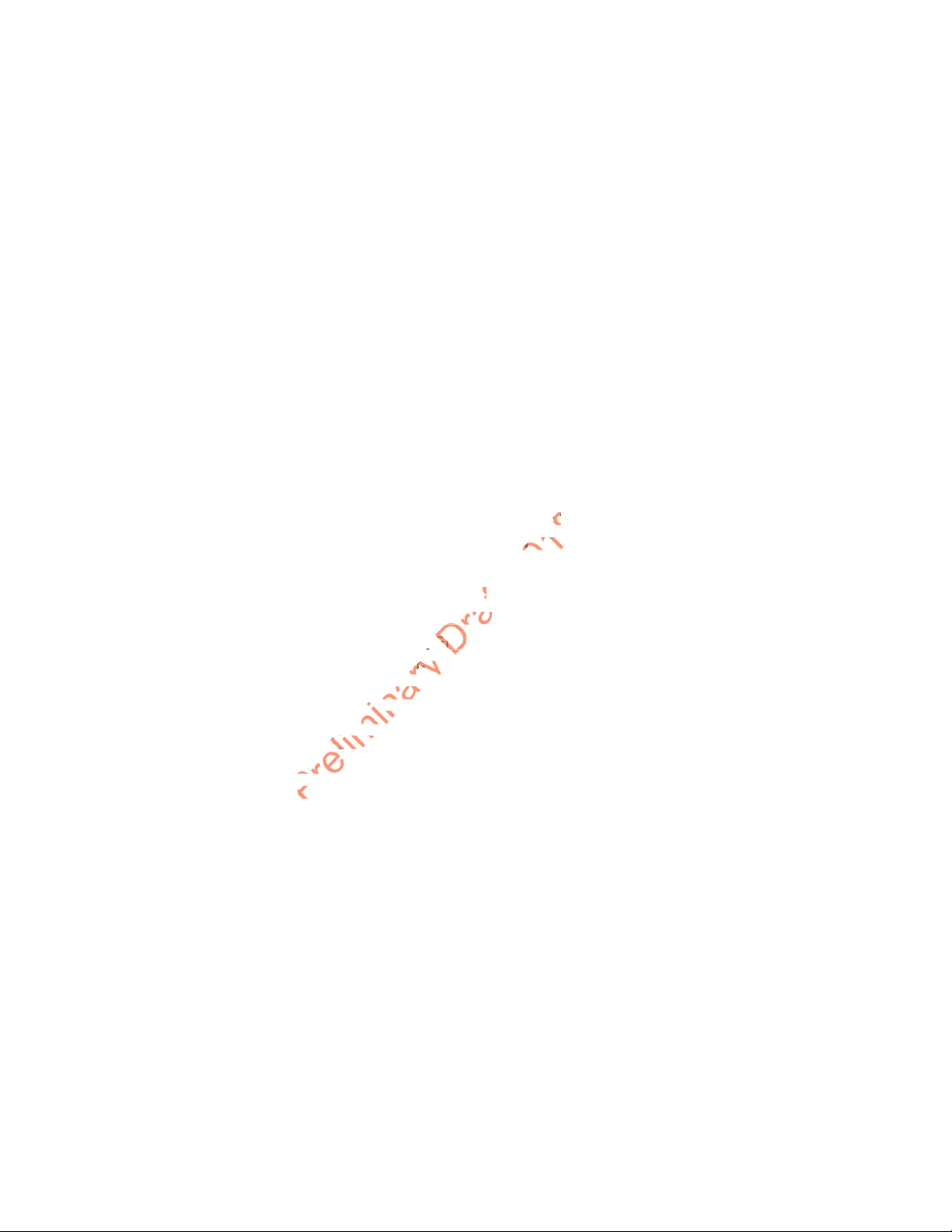
Chapter 3 — About the Scanner
Preliminary
DE_M
"DEC_COMPOSITE_WITH_UPC_ENABLED"
"DEC_HANXIN_ENABLED"
"DEC_HANXIN_MIN_LENGTH"
"DEC_HANXIN_MAX_LENGTH"
"DEC_IATA25_ENABLED"
"DEC_IATA25_MIN_LENGTH"
"DEC_IATA25_MAX_LENGTH"
"DEC_I25_ENABLED"
"DEC_I25_MIN_LENGTH"
"DEC_I25_MAX_LENGTH"
"DEC_I25_CHECK_DIGIT_MODE"
"DEC_KOREA_POST_ENABLED
"DEC_KOREA_POST_MIN_LENGTH"
"DEC_KOREA_POST_MAX_LENGTH"
"DEC_M25_ENABLED"
"DEC_M25_MIN_LENGTH"
"DEC_M25_MAX_LENGTH"
"DEC_MAXICODE_ENABLED"
"DEC_MAXICODE_MIN_LENGTH"
"DEC_MAXICODE_MAX_LENGTH"
"DEC_MICROPDF_ENABLED"
"DEC_MICROPDF_MIN_LENGTH"
"DEC_MICROPDF_MAX_LENGTH"
"DEC_MSI_ENABLED"
"DEC_MSI_MIN_LENGTH"
"DEC_MSI_MAX_LENGTH"
"DEC_MSI_CHECK_DIGIT_MODE"
"DEC_PDF417_ENABLED"
"DEC_PDF417_MIN_LENGTH"
"DEC_PDF417_MAX_LENGTH"
"DEC_QR_ENABLED"
"DEC_QR_MIN_LENGTH"
46 Dolphin CT50 Mobile Computer with Windows 10 IoT Mobile Enterprise User Guide
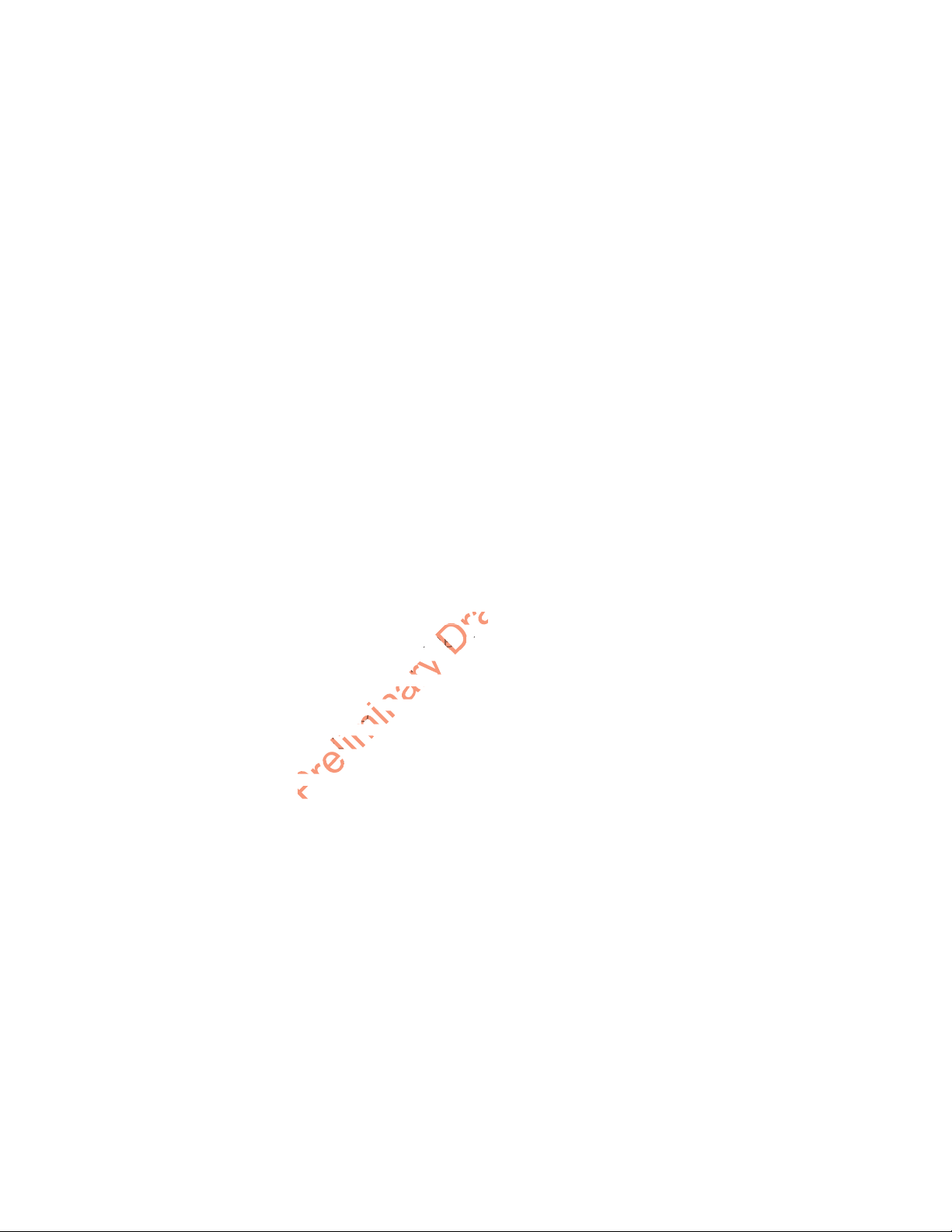
Chapter 3 — About the Scanner
Preliminary
T_CH
"DEC_QR_MAX_LENGTH"
"DEC_RSS_14_ENABLED"
"DEC_RSS_LIMITED_ENABLED"
"DEC_RSS_EXPANDED_ENABLED"
"DEC_RSS_EXPANDED_MIN_LENGTH"
"DEC_RSS_EXPANDED_MAX_LENGTH"
"DEC_S25_ENABLED"
"DEC_S25_MIN_LENGTH"
"DEC_S25_MAX_LENGTH"
"DEC_TELEPEN_ENABLED"
"DEC_TELEPEN_MIN_LENGTH"
"DEC_TELEPEN_MAX_LENGTH"
"DEC_TELEPEN_OLD_STYLE
"DEC_TLC39_ENABLED"
"DEC_TRIOPTIC_ENABLED"
"DEC_OCR_MODE"
"DEC_POSTAL_ENABLED"
"DEC_POSTAL_ENABLED_DIRECT",
"DEC_POSTNET_CHECK_DIGIT_TRANSMIT"
"DEC_PLANETCODE_CHECK_DIGIT_TRANSMIT"
"DEC_VIDEO_REVERSE_ENABLED"
"DEC_WINDOW_MODE"
"DEC_WINDOW_TOP"
"DEC_WINDOW_BOTTOM"
"DEC_WINDOW_LEFT"
"DEC_WINDOW_RIGHT
"DEC_OCR_ACTIVE_TEMPLATES"
"DEC_OCR_TEMPLATE"
"GENERIC"
"DEC_ECI_HANDLING"
"SCN_ACTIVESTANDBY_TIMEOUT"
"SCN_SCAN_TIMEOUT"
Dolphin CT50 Mobile Computer with Windows 10 IoT Mobile Enterprise User Guide 47

Chapter 3 — About the Scanner
Preliminary
"WEDGE_POWER_TIMEOUT"
"ENABLE_WEDGE"
"ENABLE_GOOD_READ_BEEP"
"PREAMBLE"
"POSTAMBLE"
"ENTER_DELAY"
48 Dolphin CT50 Mobile Computer with Windows 10 IoT Mobile Enterprise User Guide

4
Preliminary
d receiveeceive
s wide-as wide
Use the Phone
You can use the phone feature to make and receive phone calls,
as well as transmit data through wireless wide-area networks
(WWANs).
49

Chapter 4 — Use the Phone
section
autom
autom
ions
is a softw
a soft
d activ
phon
phon
About the Phone
Phone features on the computer include a speaker and a microphone.
You can also use a Bluetooth headset or hands-free kit. The phone
feature, if present, is enabled by default.
The WAN radio in your computer determines the supported network
types:
• If your computer includes the UMTS/HSPA+ WAN radio, you can
connect to UMTS networks.
• If your computer includes the Flexible Network Radio, you can
connect to CDMA or UMTS networks in all regions that support these
technologies. The Flexible Network Radio is a software-defined radio
(SDR) that can be configured for CDMA or UMTS depending on your
wireless communication needs.
Honeywell supports Verizon in the United States (only) as a CDMA
network carrier.
After you turn on the phone and activate service with your wireless
carrier, you can customize the phone features and network settings in
the Wireless & Networks section of the Settings app.
Note: Both WWAN radios support Network Information and Time Zone
(NITZ) messages to automatically set the system time.
Activate the UMTS Phone
Activating the UMTS phone on your CT50 is done the same way whether
your computer has the Flexible Network Radio or the UMTS/HSPA+WAN
radio.
You use a SIM card to activate the UMTS phone on the CT50. You can
purchase the SIM card from your network provider.
1 Power off the CT50.
2 Disconnect the handstrap from the bottom of the computer.
3 Press and slide the battery door toward the bottom of the computer
to unlock the door.
4 Lift up on the edge of the battery and remove it from the computer.
50 Dolphin CT50 Mobile Computer with Windows 10 IoT Mobile Enterprise User Guide

Chapter 4 — Use the Phone
Preli
018-10-15
5 Lift up on the SIM and MicroSD door.
6 Press down and slide the SIM door toward the top of the CT50 to
open it.
Dolphin CT50 Mobile Computer with Windows 10 IoT Mobile Enterprise User Guide 51

Chapter 4 — Use the Phone
Preli
018-10-15
7 Insert the SIM card in the door.
8 Close the SIM card door and slide it toward the bottom of the CT50 to
secure it.
52 Dolphin CT50 Mobile Computer with Windows 10 IoT Mobile Enterprise User Guide
9 Replace the battery, reconnect the handstrap, and press the Power
button to turn on the CT50. The phone is now ready to use.

Activate the CDMA Phone
e
Eme
u ca
To activate the CDMA phone in your mobile computer, you need to
contact your wireless carrier and set up an account.
You also need to provide the carrier with the Mobile Equipment Identifier
(MEID) for the computer. You can find the MEID:
• on a label located in the battery compartment.
• on the outside of the computer shipping box.
Note: For the CDMA phone, settings are permanently stored in the
WWAN radio after activation. CDMA settings persist through a factory
data reset.
The activation process is slightly different for each CDMA carrier. Your
carrier sales contact and a Honeywell representative can guide you
through the process.
Make a Phone Call
Once the phone is activated, you can make a phone call.
1 On the Start screen, tap .
2 Tap the keypad icon to enter the number, and then touch the Call
button to dial the number.
Chapter 4 — Use the Phone
Answer the Phone
When you receive a phone call, the Incoming Call screen opens,
showing the caller ID. All incoming calls are recorded in the Call log. If
you miss a call, you receive a notification.
Make an Emergency Phone Call
You can use the phone to make an emergency phone call, even if the
SIM card is missing from your UMTS phone or if you do not have a valid
CDMA account. In either case, the phone shows that you have no
service. However, if you dial certain emergency numbers (such as 112,
911, 000, 08, 118, 119, or 999) the call will go through.
Dolphin CT50 Mobile Computer with Windows 10 IoT Mobile Enterprise User Guide 53

Chapter 4 — Use the Phone
Preliminary
54 Dolphin CT50 Mobile Computer with Windows 10 IoT Mobile Enterprise User Guide

5
Preliminary
Use the Camera
Use this chapter to learn how to take pictures and record
videos with the color camera.
55

Chapter 5 — Use the Camera
Preliminary
h dyna
dyn
ntrolled
press press
About the Color Camera
The CT50 contains an 8-megapixel color camera for taking pictures and
videos. The camera and flash are located on the back of the computer.
Use the Photos app to view photos and videos stored on the CT50.
Adjust the Camera and Video Settings
The camera and video settings are adjustable from within the Camera
app.
How to Zoom
The camera zoom is controlled using a pinching motion on the touch
screen. Place two fingers on the screen at the same time, and then:
• spread them apart to zoom in (enlarge an object).
• pinch them together to zoom out.
Change Photo Settings
You can change the camera settings for best results when taking
pictures.
Note: HDR (high dynamic range) is enabled by default which means that
the flash is controlled by the HDR and the other settings are overwritten.
When you press , HDR is disabled.
1 Press the Camera button to open the camera app.
2 Configure these automatic settings:
• Flash
• HDR
3 From the right side of the screen, tap to view and modify these
photo settings:
• White balance
• Focus
• Sensitivity
• Shutter speed
• Brightness
4 Tap a setting from the menu.
56 Dolphin CT50 Mobile Computer with Windows 10 IoT Mobile Enterprise User Guide

5 Slide the photo setting icon along the half-circle until you reach the
to
Camera b
Camera
set
set
tap
setting you want.
6 When you are done changing settings, tap the screen.
Change Video Settings
You can change the video settings for best results when taking videos.
1 From the right side of the screen, tap to view and modify these
photo settings:
• Video light
• White balance
• Focus
• Brightness
2 When you are done changing the settings, tap the screen.
Take a Photo
1 Press the Camera button or tap All Apps > Camera.
2 Using the screen as a viewfinder, move the computer until you see
the image you want to capture.
3 Tap the screen to set the focus.
4 Press the Camera button or tap the camera icon ( ) to take a
picture. The camera takes a picture and small image of the picture
appears in viewfinder at the top of the screen.
• To view the picture, tap the thumbnail image.
• To return to the Camera app, tap the back button ( ).
Chapter 5 — Use the Camera
Record a Video
1 Press the Camera button or tap All Apps > Camera.
2 Tap the video icon ( ) at the bottom of the screen.
3 Tap the video icon to start recording video.
4 When you are done recording, tap the video icon again to stop
recording.
Dolphin CT50 Mobile Computer with Windows 10 IoT Mobile Enterprise User Guide 57

Chapter 5 — Use the Camera
Preliminary
58 Dolphin CT50 Mobile Computer with Windows 10 IoT Mobile Enterprise User Guide

6
Preliminary
Configure the Computer
Use this chapter to learn how to configure the CT50. You
will also find information on how to configure network
communications and wireless security.
59

Chapter 6 — Configure the Computer
Pre
How to Configure the Computer
You can configure many parameters on the computer such as the display
orientation, or the network settings. The values you set for these
parameters determine how the computer operates.
You configure the computer using the Settings app.
Start the Settings App
The Settings app is located in the All Apps menu.
• Ta p All Apps > Settings. Or, pull down the Action Center from the
top of the screen and tap All Settings.
60 Dolphin CT50 Mobile Computer with Windows 10 IoT Mobile Enterprise User Guide

Chapter 6 — Configure the Computer
Wi-Fi neWi-Fi ne
and US
and U
About the Structure of the Settings App
Use this section to learn about the structure of the Settings app so you
can find parameters quickly.
Settings App Structure
Setting Description
System Provides information about your CT50 and lets you
set the brightness level, screen rotation, battery
saver settings, and photos+camera settings.
Devices Lets you configure the default camera, Bluetooth
settings, NFC, the mouse, and USB connections.
Network & wireless Lets you configure your Wi-Fi network, turn on or off
airplane mode, turn on a mobile hotspot, and
configure cellular data usage.
Personalization Lets you personalize the CT50 according to your
needs. You can configure the theme, sounds,
screen lock times, notifications, and more.
Accounts Lets you set up email, contacts, and workplace
accounts.
Time & language Lets you configure the date and time, language,
region, and keyboard settings.
Ease of Access Lets you configure the text size, contrast, zooming
capability, and narration and speech settings for the
CT50.
Privacy Lets you configure the privacy settings for your
CT50 such as location and account info.
Update & security Lets you backup data to the cloud, check for
updates, find your phone, and configure developer
features.
Extras Lets you configure extra information for the CT50
such as turn off display on face down. It also
provides battery information.
Dolphin CT50 Mobile Computer with Windows 10 IoT Mobile Enterprise User Guide 61

Chapter 6 — Configure the Computer
Preliminary
e
data usidata u
tive,
About Network Communications
You can use the mobile computer in your wireless or wired data
collection network. You can connect your computer using:
• 802.11 radio communications.
• Ethernet communications.
• Bluetooth communications.
• Near Field Communication (NFC) technology.
• USB and serial communications.
Connect to a Wi-Fi Network
The CT50 has an 802.11 radio to transfer data using wireless
communications. Before you connect to a Wi-Fi network, you need to
know about your network security protocol and its required credentials.
By default, the 802.11 radio is disabled.
When a Wi-Fi connection is active, you can view connection information
or edit the networks settings by selecting the network name on the Wi-Fi
Settings screen.
1 Ta p All Apps > Settings > Network & Wireless > Wi-Fi.
2 Touch the toggle box to turn on Wi-Fi. A list of discovered networks
appears.
62 Dolphin CT50 Mobile Computer with Windows 10 IoT Mobile Enterprise User Guide

Chapter 6 — Configure the Computer
Preliminary
a H
asons,
er cred
st o
3 Tap a network name in the list to view details:
If the network is secured, a list of required information appears (such
as a password, or other credentials). To connect to the secured
network, enter the required information and tap Done.
Connect to a Hidden Wi-Fi Network
For security reasons, some networks do not appear on the available
network list even if you are in range.
1 Ta p All Apps > Settings > Wi-Fi.
2 Touch the toggle box to turn on Wi-Fi.
appears.
3 Scroll to the bottom of the screen and tap Manage.
4 Tap and the Add Network screen appears.
5 In the Network name box, type the network name. The network
name is case-sensitive.
6 Ta p Add.
7 If the network is secure, you are asked to provide information
relevant to the network security protocol such as a password, key, or
certificate. Type the required information.
8 Ta p Done to connect.
Dolphin CT50 Mobile Computer with Windows 10 IoT Mobile Enterprise User Guide 63
A list of discovered networks

Chapter 6 — Configure the Computer
Preliminary
CT50 is
CT50
DHCP ser
HCP se
b
Netw
Net
access paccess
ty.
Wi- W
Modify Channel Settings
You can manually select the channels the 802.11 radio uses for
communication.
1 Ta p All Apps > Settings > Extras > Wi-Fi Radio Settings.
2 Ta p Channel Settings.
3 Swipe left or right to view the channels available under the 2.5 GHz,
5 GHz, and DFS bands.
4 Select the boxes next to the channels to enable or disable them.
5 Tap to save the settings.
Change Roaming Settings
By default, roaming is enabled for the 802.11 radio. When enabled, the
Wi-Fi radio automatically roams from one access point to another as
needed to provide seamless connectivity.
1 Ta p All Apps > Settings > Extras > Wi-Fi Radio Settings.
2 Ta p Roaming Settings.
3 Tap the Roaming check box to disable roaming.
4 Tap to save the settings.
Connect to an Ethernet Network
By default, the CT50 is configured to obtain IP addresses automatically
through the DHCP server. In most cases, you can simply insert the CT50
into an Ethernet dock and connect to the Ethernet network. To connect
the computer to an Ethernet network, you need an Ethernet dock.
1 Make sure the dock is connected to your Ethernet network.
2 Place the computer in the dock.
3 Ta p All Apps > DiagnosticInfoW10 to view the assigned IP
address.
How to Connect to Virtual Private Networks
The computer supports connecting to virtual private networks (VPNs).
To configure VPN access, you must obtain details from your network
administrator. To establish a VPN connection, you must first create a
VPN profile on the CT50.
64 Dolphin CT50 Mobile Computer with Windows 10 IoT Mobile Enterprise User Guide

Chapter 6 — Configure the Computer
Preliminary
N conneconne
s
service servic
requ req
quired
Add a VPN Profile
Before you can connect to a VPN, you must add VPN information.
1 Ta p All Apps > Settings > Network & Wireless > VPN.
2 Tap to Add a VPN connection.
3 From the VPN provider box, select a provider from the drop-down
list.
4 In the Server name or address box, type the server name or IP
address of the VPN server.
5 In the VPN type box, choose Point to Point Tunneling Protocol
(PPTP), L2TP/IPsec with certificate, L2TP/IPsec with pre-shared
key, or IKEv2.
The VPN service provider only appears in the options if you have
already downloaded and installed the service provider app. If
necessary, you can touch the link under the Type box to connect and
download an SSL VPN app from the Windows Store.
6 Select the Type of sign-in info required to connect to the VPN
server and then type the required information.
7 (Optional) Type a User name and Password.
8 Ta p Save. The VPN connection appears on the screen.
About Wireless Security
The computer provides these security solutions for your wireless
network:
• Wi-Fi Protected Access 2 (WPA2™)
• Wi-Fi Protected Access (WPA)
• 802.1x
• LEAP
• WEP
Honeywell recommends WPA2 security with PSK (Personal) or 802.1x
(Enterprise) key management.
Before you set security, you need to enable the radio, set the date, and
set the SSID on your computer. To use 802.1x security, you need to load
a root certificate on your computer. To use transport layer security (TLS)
with 802.1x security, you also need to load a user certificate.
Use the Settings app to access and configure all wireless security
settings.
Dolphin CT50 Mobile Computer with Windows 10 IoT Mobile Enterprise User Guide 65

Chapter 6 — Configure the Computer
Preliminary
ail w
w
e to the
ail
ai
e certificcertifi
e for d
the CT5the C
About Certificates
The CT50 allows you to install digital certificates for secure client
communications with websites and services. You can install certificates
through Microsoft Edge, email, or mobile device management (MDM).
Once you install a certificate, you can use it to set up your VPN profiles,
Wi-Fi, and email accounts. You can only remove a certificate if you
restart the computer. For help, see “Restart the Computer” on
page 73.
Install a Certificate with Microsoft Edge
Some certificates are posted and made available for download through a
device-accessible URL.
1 Type the URL in the Microsoft Edge address bar.
2 Select the certificate. It opens on the CT50.
3 When prompted, select to install the certificate.
Install a Certificate with Email
The Windows 10 Mobile certificate installer supports .cer, .p7b, .pem,
and .pfx files.
1 Open the email with the ecrypted certificate file attached.
2 Save the file to the CT50.
3 Select the file to open it and choose install.
4 Type any security information required.
How to Install a Certificate with MDM
Administrators can use Mobile Device Management (MDM) software to
add root and CA certificates or configure the CT50 to enroll a client
certificate with an enrollment server that supports Simple Certificate
Enrollment Protocol (SCEP) used for certificate based client
authentication (such as Wi-Fi, VPN, or email). To learn how to install
certificates with MDM, go to https://technet.microsoft.com/en-us/
itpro/windows/keep-secure/installing-digital-certificates-onwindows-10-mobile.
66 Dolphin CT50 Mobile Computer with Windows 10 IoT Mobile Enterprise User Guide

Chapter 6 — Configure the Computer
Preliminary
r th
e requi
ompare thmpare
ononBlue
e Bl
ces.es.
her of ther of th
About Bluetooth Communications
The CT50 is Bluetooth-enabled, which lets you connect to other
Bluetooth devices. You need to turn on the Bluetooth radio before you
can discover and connect to other Bluetooth devices. By default, the
radio is turned off.
The Bluetooth radio maintains its current state through a system reset. If
you perform a factory data reset, you must recreate pairings to devices.
Connect a Bluetooth Device
To connect to a Bluetooth device, you must enable Bluetooth and then
select the device from a list of discovered devices.
Note: If you are attempting to connect to a printer or a headset, the
default pin may be 1234 or 0000. If neither of these pin numbers work,
consult the device documentation for the pin number.
1 Ta p All Apps > Settings > Devices > Bluetooth.
2 Touch the toggle to turn on Bluetooth. A list of available Bluetooth
devices appears.
3 Tap the name of the device you want to pair with the CT50. As the
Bluetooth radio attempts to connect with the device, “Pairing”
appears under the name.
4 If the device requires a pin, do one of the following:
• Compare the pin displayed on both the computer and other
device in the Pairing accessory message box. If they match,
select OK.
• Enter the pin for the device and then select Done.
5 When the devices are paired successfully, “paired” appears under
the device name.
Disconnect a Paired Device
Dolphin CT50 Mobile Computer with Windows 10 IoT Mobile Enterprise User Guide 67
You can disconnect a paired Bluetooth device from the Settings app.
1 Ta p All Apps > Settings > Devices > Bluetooth.
2 Touch and hold the name of the paired device and then select
Delete.

Chapter 6 — Configure the Computer
Pre
(P2
echnolo
follow
ollow
or to an
or to a
ur lo
ty
NFC tag NFC tag
About Serial and USB Communications
You can use these accessories to transmit data to and receive data from
another device through serial or USB communications:
• Vehicle dock
• HomeBase
• Ethernet HomeBase
• USB snap-on adapter
• RS-232 DEX adapter
For information on these accessories, contact your local sales
representative.
About Near Field Communication (NFC)
NFC technology provides the ability for short-range, wireless data
transfer between the CT50 and NFC tags or other NFC enabled devices
placed in close proximity to the back of the computer. NFC equipped
CT50 models support the following modes of operation:
• NFC tag reader/writer mode: The computer reads or writes digital
information from or to an NFC tag.
• Peer-to-Peer (P2P) mode: The computer uses Android Beam or
Bluetooth technology to transfer screen content (such as a picture,
contact information, Web page url, or file) between NFC enabled
devices.
Note: Sleep Mode (Suspend Mode) and the screen lock temporarily
turns the NFC radio off.
68 Dolphin CT50 Mobile Computer with Windows 10 IoT Mobile Enterprise User Guide

7
Preliminary
Manage and Maintain the CT50
Use this chapter to understand how to upload software, perform
troubleshooting, and maintain the CT50.
69

Chapter 7 — Manage and Maintain the CT50
m
ch ca
age 20
Update the CT50 Software
You can use a microSD card to flash a specific firmware image to the
CT50 or to update the computer if there is no access to the internet for
over-the-air (OTA) automatic updates. To update the CT50 with a
microSD card, you will need a:
• 4GB microSD card.
• valid full flash update image (.ffu) supplied by Customer Support.
Caution: All data on the CT50 is erased during the flash process.
Make sure any files you want to keep are backed up prior to
updating the software.
1 Copy the .ffu image to the root directory on the microSD card.
You must rename the update image to “upg_<platform>_00.00.ffu”
for the computer to recognize it. <platform> corresponds to the first
seven characters of the Configuration Number (CN) and can be
found printed on the inside of the battery compartment.
2 Insert the microSD card into the CT50. For help, see “Insert a
microSD Card” on page 20.
3 Apply external power to the CT50 and power it on.
The computer must have power for the length of the entire flash
process which can take up to 15 minutes.
4 Set up your computer again when you are prompted to select a
language.
Test a Network Connection
The Ping app provides a GUI-based version of the traditional command
line ping utility. Pinging sends out an echo request to a specific computer
on the network. Use Ping to verify communication links or to make sure a
specific address is working.
1 Ta p All Apps > Ping.
2 Type the destination IP address in the box.
70 Dolphin CT50 Mobile Computer with Windows 10 IoT Mobile Enterprise User Guide

Chapter 7 — Manage and Maintain the CT50
Preliminary
dap
3 Ta p Ping. The results appear in the lower half of the screen.
View Network Adapter Information
The IPConfig app displays, releases, and renews IP parameters for onboard network adapters. Use IPConfig to view information on the
network adapters including the MAC address, IP address, netmask,
gateway, and DHCP settings.
1 Ta p All Apps > IPConfig.
2 From the AdapterInfo screen, touch the box under Adapter.
3 Select one of the integrated network adapters installed in the
computer from the drop-down menu.
Dolphin CT50 Mobile Computer with Windows 10 IoT Mobile Enterprise User Guide 71

Chapter 7 — Manage and Maintain the CT50
uses th
estart:estart:
R
pplicatioplicatio
your resyour res
added sadded
Change How Data Packets are Routed
The Route app allows you to view and edit the rules that govern how
packets destined for various subnets are routed. These rules tell the
computer which gateways, on a given subnet, may be used to route
packets to hosts on other subnets. You can add, delete, clear, or print a
route. This procedure explains how to add a route.
1 Ta p All Apps > Route.
2 Type the range of IP addresses to which this rule will apply in the
Destination and Netmask fields.
3 Type the Gateway.
4 (Optional) Type the Metric.
5 (Optional) Type the Interface.
6 Ta p Execute. The system verifies your results and the Output screen
lets you know if your entry was added successfully.
How to Restart the Computer
If the computer or an application locks up, or if the computer does not
respond when you press the Power button, you may need to restart the
computer.
The computer uses the configuration currently saved in flash memory
during the boot process. Try these methods, in order, to restart the
computer:
•Restart: Restarts the computer and goes through the initialization
process.
• Clean boot: Completely erases the computer memory, including all
applications and data files, except those found in any removable
storage.
• Reset to factory settings: Returns the computer to the factory
default state.
72 Dolphin CT50 Mobile Computer with Windows 10 IoT Mobile Enterprise User Guide

Restart the Computer
You may need to restart the computer to correct conditions where an
application stops responding to the system.
1 Save your files and close any open applications.
2 Press and hold the Power button until this screen appears:
Chapter 7 — Manage and Maintain the CT50
3 Swipe down toward the bottom of the screen to power off the CT50.
The word “Goodbye” appears on the screen as the computer powers
off.
4 Press the Power button to turn on the CT50.
If the touch screen is unresponsive:
• Press and hold the Power button for approximately 13 seconds. The
computer automatically restarts.
Dolphin CT50 Mobile Computer with Windows 10 IoT Mobile Enterprise User Guide 73

Chapter 7 — Manage and Maintain the CT50
Preliminary
er ag
tap
tap
n a set
butto butto
and tap and tap
ou m
Clean Boot the Computer
If reset does not work, use a clean boot to get the computer up and
running for further troubleshooting.
When you perform a clean boot, all personal content is erased and all
factory default settings are restored on the computer. The clean boot
discards any account information you may have added, including your
Microsoft account information. Only installed Microsoft over-the-air
(OTA) updates persist after you perform a clean boot.
Caution: A clean boot erases the memory on the computer,
including all applications and data files with the exception of the
information found in any removable storage. You must reimplement
any custom provisioning after a clean boot.
1 Ta p All Apps > Settings > System > About.
2 Scroll to the bottom of the screen and tap Reset your phone.
3 When the warning appears, select the check boxes you want to apply
and then tap Yes.
4 When prompted again, tap Yes. You should see “goodbye” appear
on the screen and then a set of gears with a status bar below until the
computer turns off.
5 Press the Power button to turn on the CT50. You will need to set up
your computer again.
74 Dolphin CT50 Mobile Computer with Windows 10 IoT Mobile Enterprise User Guide

Chapter 7 — Manage and Maintain the CT50
Preliminary
Down
ow
olume Dolume
e th
buttobutto
and and
plica
und in
Reset the Computer to Factory Default State
If the computer is unresponsive and all other recovery methods have
failed, you probably need to reset the computer to the factory default
state.
When you reset the computer to the factory default state, all personal
content is erased and all factory default settings are restored on the
computer. The reset discards any account information you may have
added, including your Microsoft account information. Only installed
Microsoft over-the-air (OTA) updates persist after you perform a reset.
Caution: Resetting the computer to the factory default state erases
the memory on the computer, including all applications and data
files with the exception of the information found in any removable
storage. You must reimplement any custom provisioning after
resetting the computer to the factory default state.
1 Press and hold the Volume Down and Power buttons
simultaneously until a large exclamation point appears on the screen.
This process can take quite a while, but continue to hold down on the
two buttons until you see the exclamation point.
2 Press the following buttons in this order:
a Volume Up
b Volume Down
cPower
d Volume Down
Once the computer resets, the language selection screen appears.
You need to set up the computer again.
Dolphin CT50 Mobile Computer with Windows 10 IoT Mobile Enterprise User Guide 75

Chapter 7 — Manage and Maintain the CT50
Preliminary
oth
s insid
Leaving
Clean the Computer
To keep the computer in good working order, you may need to clean the
scanner window, color camera window, and the touch screen. Clean the
windows and the touch screen as often as needed for the environment in
which you are using the computer. To clean the computer, use one of
these recommended cleaning agents:
• Acetic acid, 10% in water
• Ethyl alcohol, 10% in water
• Mild soap solutions
Caution: There are no user-serviceable parts inside the computer.
Opening the computer will void the warranty and may cause
damage to the internal components.
Note: Honeywell recommends that you must leave the battery installed
when you clean the computer. Leaving the battery installed helps prevent
fluids from entering the computer through the SIM card and microSD
card connectors.
1 Press the Power button to suspend the computer.
2 Dip a clean cloth towel in the cleaning agent and wring out the
excess.
3 Wipe off the scanner window, camera lens, and flash area. Do not
allow any abrasive material to touch these surfaces.
4 Wipe dry.
5 Let the computer completely air dry before using again.
76 Dolphin CT50 Mobile Computer with Windows 10 IoT Mobile Enterprise User Guide

A
Preliminary
Specifications
77

Chapter A — Specifications
Prelimina
g
ing b
e and 4
Physical and Environmental Specifications
This section lists the physical and environmental specifications for the
CT50.
Physical Dimensions
Length: 160 mm (6.30 in)
Width: 82.5 mm (3.25 in)
Depth: 19 mm (0.75 in) (without handstrap)
22.6 mm (0.89 in) (with handstrap)
Weight: 342 g (1.13 lbs) (including battery)
Tumble and Drop Specifications
Tumble specification: 1000 1 m tumbles
Drop specification: 5 ft multiple drops to unyielding steel plate,
-10 °C to +50 °C (14 °F to 122 °F) temperature
range and 4 ft drop at -20 ° C (-4 °F)
Power and Electrical Specifications
Operating battery: Rechargeable Lithium-ion 3.9 V, 4000 mAh
battery
Electrical rating: 5 V, 2 A
Temperature and Humidity Specifications
Operating temperature: -20 °C to 50 °C (-4 °F to 122 °F)
Storage temperature: -30 °C to 70 °C (-22 °F to 158 °F)
For maximum battery life, store at 23 °C
(73 °F) at 50% charge.
Relative humidity
(operating):
Environmental rating: IP67, Category 1
78 Dolphin CT50 Mobile Computer with Windows 10 IoT Mobile Enterprise User Guide
0% to 95% non-condensing

Chapter A — Specifications
mbo
ports th
ch, Ge
bient
CT50 Non-Incendive Computer Specifications
The CT50 mobile computers with non-incendive (NI) certification
comply with the following specifications for North America and Canada
regions only.
Location Suitable for use in Division 2 locations
Safety SGS Listing - ISA/ANSI 12.12.01,
CAN/CSA C22.2 No 213-15
Gases Class I - Groups A. B. C, D
Dusts Class II - Groups E, F. G
Fibers and Flyings Class III
Maximum Ambient
Temperature
T4A rating for ambient temperature range
-20°C to 50°C.
Screen Specifications
4.66-inch TFT color LCD with backlight, 720-pixel HD, outdoor viewable
touch screen.
Language Support
World-wide English, French, German, Italian, Spanish, Simplified
Chinese, Traditional Chinese.
Bar Code Symbologies Supported
The CT50 supports these bar code symbologies:
1D Symbologies
• China Post
• Codabar
• Code 11
• Code 128
• Code 32
• Code 39
• Code 39 with Full ASCII
• Code 93
• EAN-8
• EAN-8 with 2 Digit Addenda
• EAN-8 with 5 Digit Addenda
• EAN-13
Dolphin CT50 Mobile Computer with Windows 10 IoT Mobile Enterprise User Guide 79

Chapter A — Specifications
Preliminary
2 Dig
with 5 Digwith 5 D
• EAN-13 with 2 Digit Addenda
• EAN-13 with 5 Digit Addenda
• GS1-128
• Korea Post
• IATA 2 of 5
• Industrial 2 of 5
• Interleaved 2 of 5
• ISBN
• ISBN with 5 Digit Addenda
• ISBT 128
• Matrix 2 of 5
• MSI
• EAN.RCC (RSS-14)
• RSS Limited
• RSS Expanded
• Te lepen
• Trioptic Code
• UPC-A
• UPC-A with 2 Digit Addenda
• UPC-A with 5 Digit Addenda
• UPC-E0
• UPC-E with 2 Digit Addenda
• UPC-E with 5 Digit Addenda
• UPC-A (Coupon Code)
2D Symbologies
• Aztec Code
• Codablock A
• Codablock F
• DataMatrix
• HanXin
• Maxicode
• Micro PDF 417
80 Dolphin CT50 Mobile Computer with Windows 10 IoT Mobile Enterprise User Guide

Chapter A — Specifications
e me
Time to Time
ymbol is ambol is
stance
• MicroQr
• PDF 417
• QR Code
• TLC39
• OCR-A
• OCR-B
Postal Codes
• Australian Post
• Canadian Post
• KIX (Netherlands Dutch) Post
• Japanese Post
• British Post
• Planet Code
• Postnet
• UsIntelligent
Imager Reading Distances
The guaranteed depth of field measurements were taken using these
parameters:
• Distances are measured from the front of the engine.
• 23 °C (73 °F), 0 lux
• Photographic quality codes
Note: Time to Read and Depth of Field are impacted if the bar code
symbol is at the edge of the image.
White Illumination Monochrome Sensor Only - Guaranteed Specs
Focus Standard Range (SR
Symbology Near Distance
(in/cm)
5 mil Code 39/128 3.6 (9.1) 5.6 (14.2) 2.0 (5.1)
10 mil Code 39/128 1.9 (4.8) 12.0 (30.5) 10.1 (25.6)
100% UPC 2.1 (5.3) 15.1 (38.1) 12.9 (32.7)
6.7 mil PDF 417 2.5 (6.4) 6.6 (16.7) 4.1 (10.4)
Dolphin CT50 Mobile Computer with Windows 10 IoT Mobile Enterprise User Guide 81
Far Distance
(in/cm)
Delta
(in/cm)

Chapter A — Specifications
Preliminary
(5.3)
1313
Dis
n/cm)
6.4 (16.4
White Illumination Monochrome Sensor Only - Guaranteed Specs
Focus Standard Range (SR
Symbology Near Distance
(in/cm)
10 mil DataMatrix/Aztec 2.9 (7.4) 7.3 (18.5) 4.4 (11.1)
White Illumination Monochrome Sensor Only - Typical Specs
Focus Standard Range (SR
Symbology Near Distance
(in/cm)
5 mil Code 39/128 2.5 (6.4) 6.4 (16.3) 3.9 (9.9)
10 mil Code 39/128 1.1 (2.8) 13.0 (33.0) 11.9 (30.2)
100% UPC 1.8 (4.6) 16.5 (41.9) 14.7 (37.3)
6.7 mil PDF 417 1.8 (4.6) 7.3 (18.5) 5.5 (14.0)
10 mil DataMatrix/Aztec 2.1 (5.3) 8.0 (20.3) 5.9 (15.0)
Far Distance
(in/cm)
Far Distance
(in/cm)
Delta
(in/cm)
Delta
(in/cm)
82 Dolphin CT50 Mobile Computer with Windows 10 IoT Mobile Enterprise User Guide

Preliminary

Honeywell
Preliminary
www.honeywellaidc.com
Copyright © 2017
Honeywell International Inc.
All rights reserved.
Dolphin CT50 Mobile Computer with Windows 10 IoT Mobile Enterprise User Guide
*CT50-W10-EN-UG*
P/N CT50-W10-EN-UG!' Rev C
 Loading...
Loading...