Honeywell CN75, CK75, CN75 NI, CN75e, CN75e NI User Manual

75 Series
Mobile Computer Powered by Android® 6
CN75, CN75e, CN75 NI, CN75e NI, CK75
User Guide
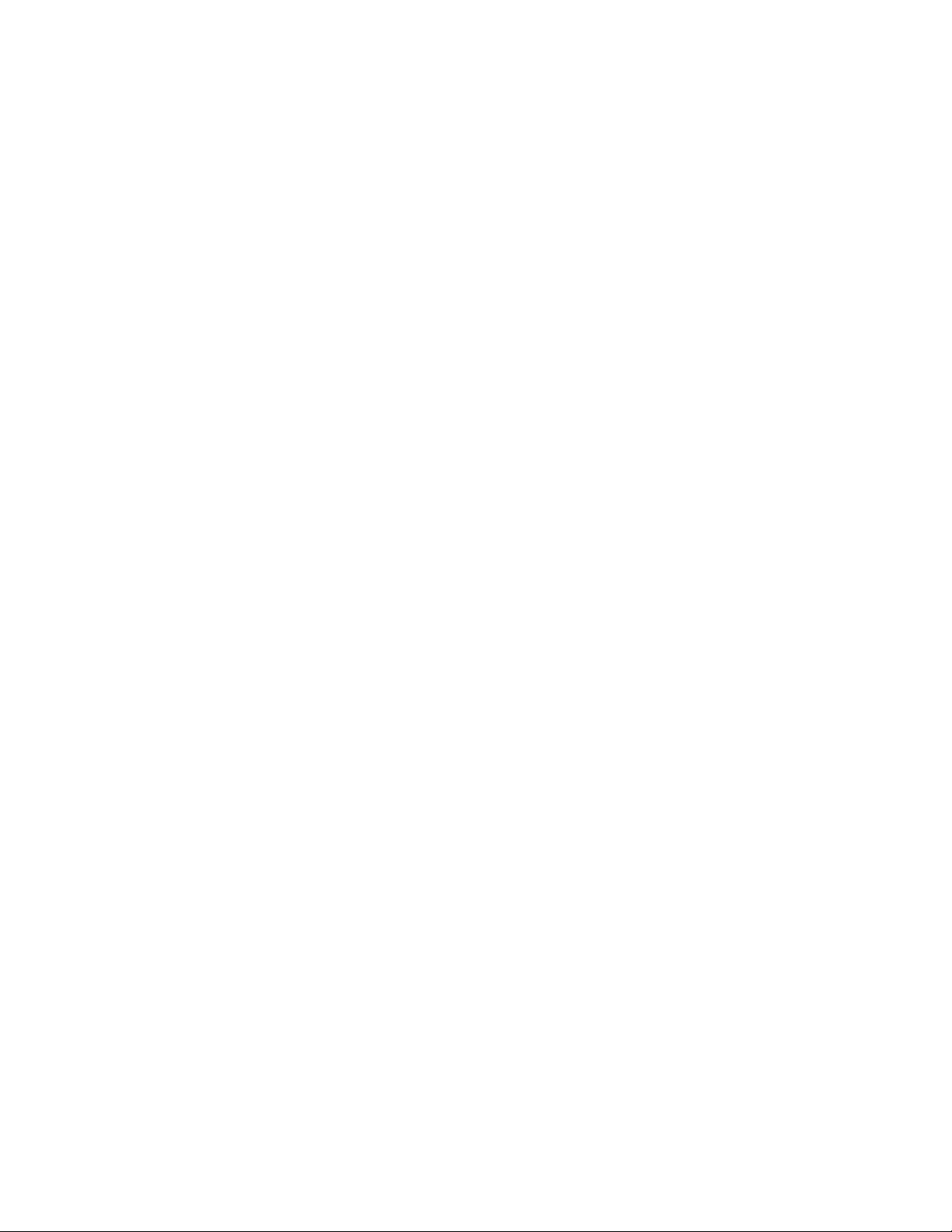
Disclaimer
Honeywell International Inc. (“HII”) reserves the right to make changes in specifications and other information contained in
this document without prior notice, and the reader should in all cases consult HII to determine whether any such changes
have been made. The information in this publication does not represent a commitment on the part of HII.
HII shall not be liable for technical or editorial errors or omissions contained herein; nor for incidental or consequential
damages resulting from the furnishing, performance, or use of this material. HII disclaims all responsibility for the
selection and use of software and/or hardware to achieve intended results.
This document contains proprietary information that is protected by copyright. All rights are reserved. No part of this
document may be photocopied, reproduced, or translated into another language without the prior written consent of HII.
Copyright 2017 Honeywell International Inc. All rights reserved.
Web Address:
Android, Google, and other marks are trademarks of Google Inc.
Microsoft, Windows, and Internet Explorer are either registered trademarks or registered trademarks of Microsoft Corporation in the United States and/or other countries.
Bluetooth is a trademark of Bluetooth SIG, Inc., U.S.A.
Wi-Fi is a registered certification mark of the Wi-Fi Alliance.
This product includes software developed by the OpenSSL Project for use in the OpenSSL Toolkit (www.openssl.org).
Other product names or marks mentioned in this document may be trademarks or registered trademarks of other
companies and are the property of their respective owners.
For patent information, refer to www.hsmpats.com.
www.honeywellaidc.com
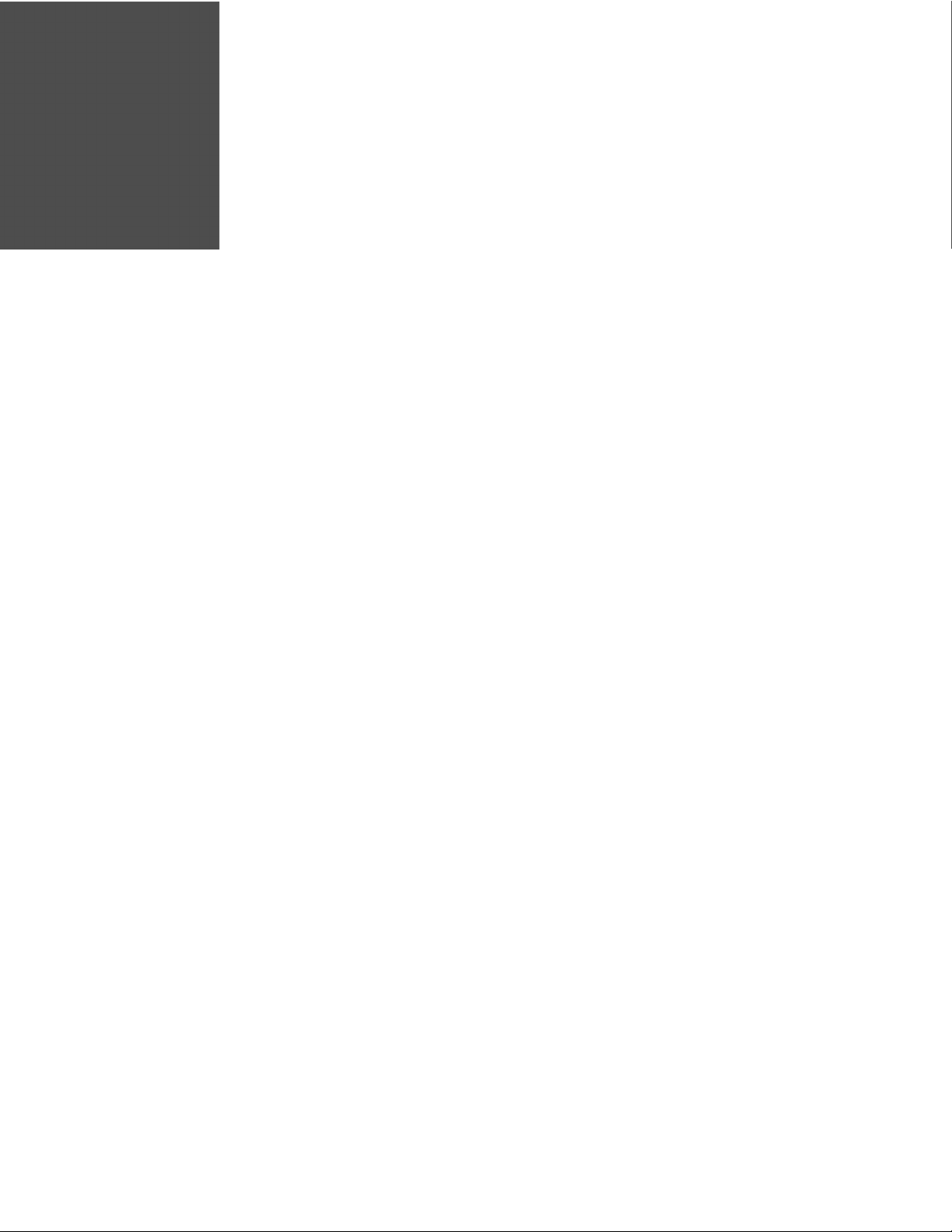
TABLE OF CONTENTS
Customer Support ....................................................................................................................... vii
Technical Assistance ............................................................................................................vii
Product Service and Repair ............................................................................................... vii
Limited Warranty ................................................................................................................... vii
Send Feedback ....................................................................................................................... vii
Chapter 1 - About the Computer Features...................................................1
About the 75 Series Mobile Computers ................................................................................1
Overview of 75 Series Features.......................................................................................... 1
About the Battery ........................................................................................................................... 5
Charge the Battery .................................................................................................................. 5
About the I/O Cover on Non-Incendive Models .......................................................... 6
About Battery Replacement ................................................................................................ 8
About Battery Status ........................................................................................................... 10
Set the Battery Status LED Activity ............................................................................... 11
About Battery Life and Conservation .................................................................................. 12
Enable Airplane Mode ........................................................................................................ 12
About the Status LEDs ....................................................................................................... 13
About the Keypad ........................................................................................................................ 14
About the Keypad Backlight ............................................................................................. 16
About the Color-Coded Keys ............................................................................................ 16
Enter Characters on the QWERTY Keypad ................................................................. 17
Enter Characters on the Numeric Keypad .................................................................. 17
Enter Characters on the CK75 Keypads ...................................................................... 18
About the Power Button............................................................................................................ 19
75 Series Mobile Computer User Guide i

About the Screen Backlight and Sleep Mode ...................................................................19
Configure the Screen Brightness....................................................................................20
Configure Sleep Mode......................................................................................................... 20
About the CK75 Cold Storage Model Heater ....................................................................20
How Automatic Mode Works.............................................................................................21
How Preemptive Mode Works ..........................................................................................21
How to Manually Turn the Heaters On/Off.................................................................22
Configure the Heater Feature ..........................................................................................22
About Audio Features................................................................................................................. 25
Adjust the Speaker Volume ...............................................................................................25
Enable Vibrate Mode............................................................................................................26
Configure Audio Settings...................................................................................................26
Insert a MicroSD Card................................................................................................................27
Install a MicroSD Card in a CN75 or CN75e ..............................................................27
Install a MicroSD Card in a CK75 ...................................................................................29
How to Transfer Files .................................................................................................................. 32
Configure USB Connection and Transfer Files .........................................................32
70 Series Accessories.................................................................................................................33
Chapter 2 - About the User Interface and Applications......................... 35
About the User Interface...........................................................................................................35
About the Home Screen...................................................................................................... 35
Notification and Status Icons...........................................................................................37
About Screen Gestures .......................................................................................................38
About Honeywell Applications................................................................................................ 39
Applications Available on the Computer .....................................................................39
Applications You Can Download to the Mobile Computer.................................... 40
Unlock Developer Options.................................................................................................41
Chapter 3 - Use the Imager........................................................................... 43
About the Imager .........................................................................................................................43
How to Scan Bar Codes as Keyboard Input.......................................................................43
Change the Scanner Settings.................................................................................................44
ii 75 Series Mobile Computer User Guide
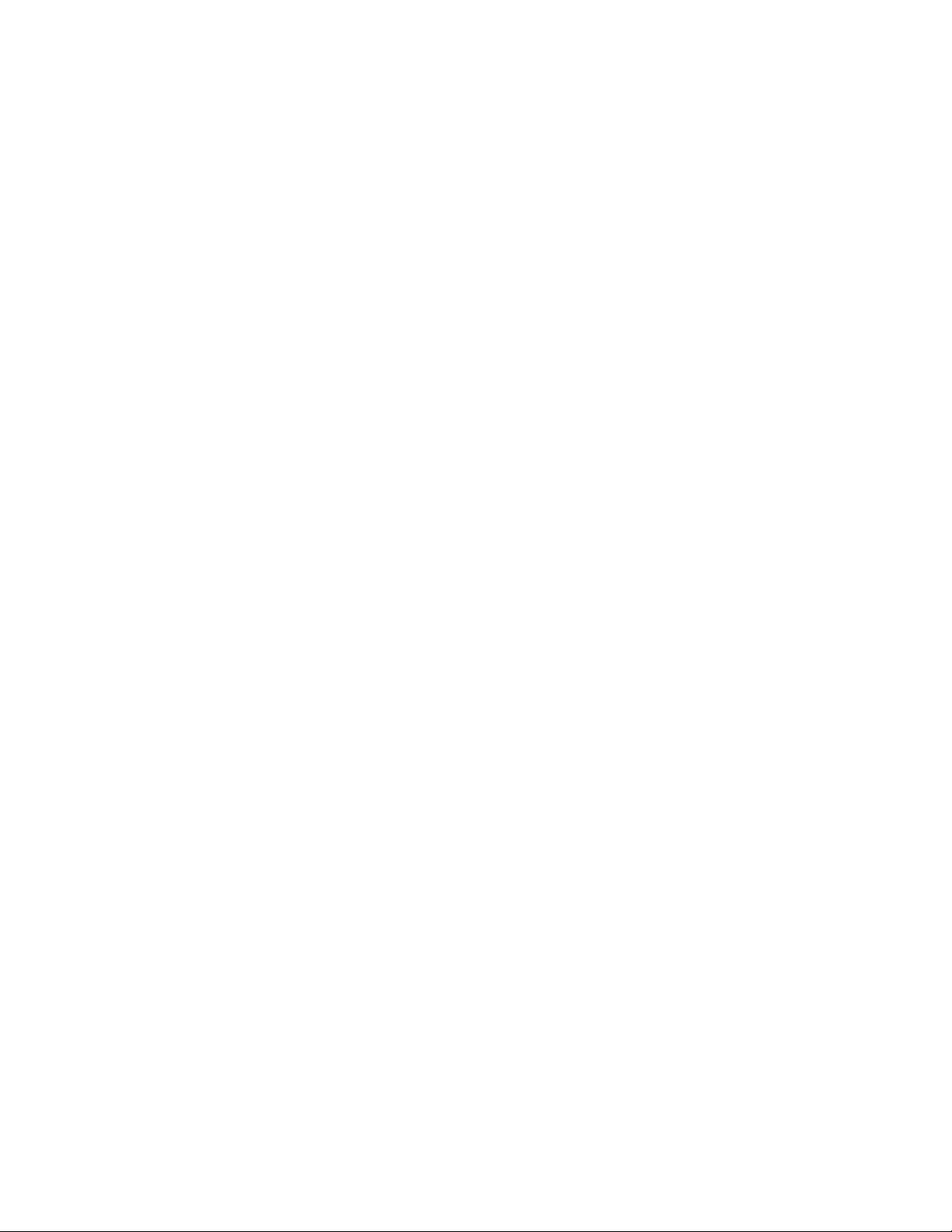
Restore Default Scanner Settings...................................................................................44
Add a Scanning Profile........................................................................................................44
Delete a Scanning Profile...................................................................................................45
Scan Bar Codes.............................................................................................................................45
Use the Scan Demo App............................................................................................................46
How to Change the Default Symbology Settings in the App................................46
Use the Imager as a Flashlight ........................................................................................47
Chapter 4 - Use the Phone.............................................................................49
About the Phone...........................................................................................................................49
How to Add and Switch Between Network Carriers ........................................................49
Activate the UMTS Phone...................................................................................................50
Activate the CDMA Phone ..................................................................................................52
Make a Phone Call .......................................................................................................................52
Answer a Phone Call ...................................................................................................................53
Make an Emergency Phone Call ............................................................................................53
Configure Phone Settings ........................................................................................................53
Chapter 5 - Use the Camera ..........................................................................55
About the Color Camera ............................................................................................................55
Take a Picture.................................................................................................................................55
Change Basic Camera Settings .......................................................................................56
Record a Video...............................................................................................................................56
Change Basic Video Settings............................................................................................57
Change Advanced Camera App Settings............................................................................57
Chapter 6 - Configure the Computer ..........................................................59
How to Configure the Computer ............................................................................................59
Start the Settings App..........................................................................................................59
About the Structure of the Settings App ......................................................................59
About Network Communications ..........................................................................................62
Connect to a Wi-Fi Network...............................................................................................62
Connect to an Ethernet Network.....................................................................................64
75 Series Mobile Computer User Guide iii
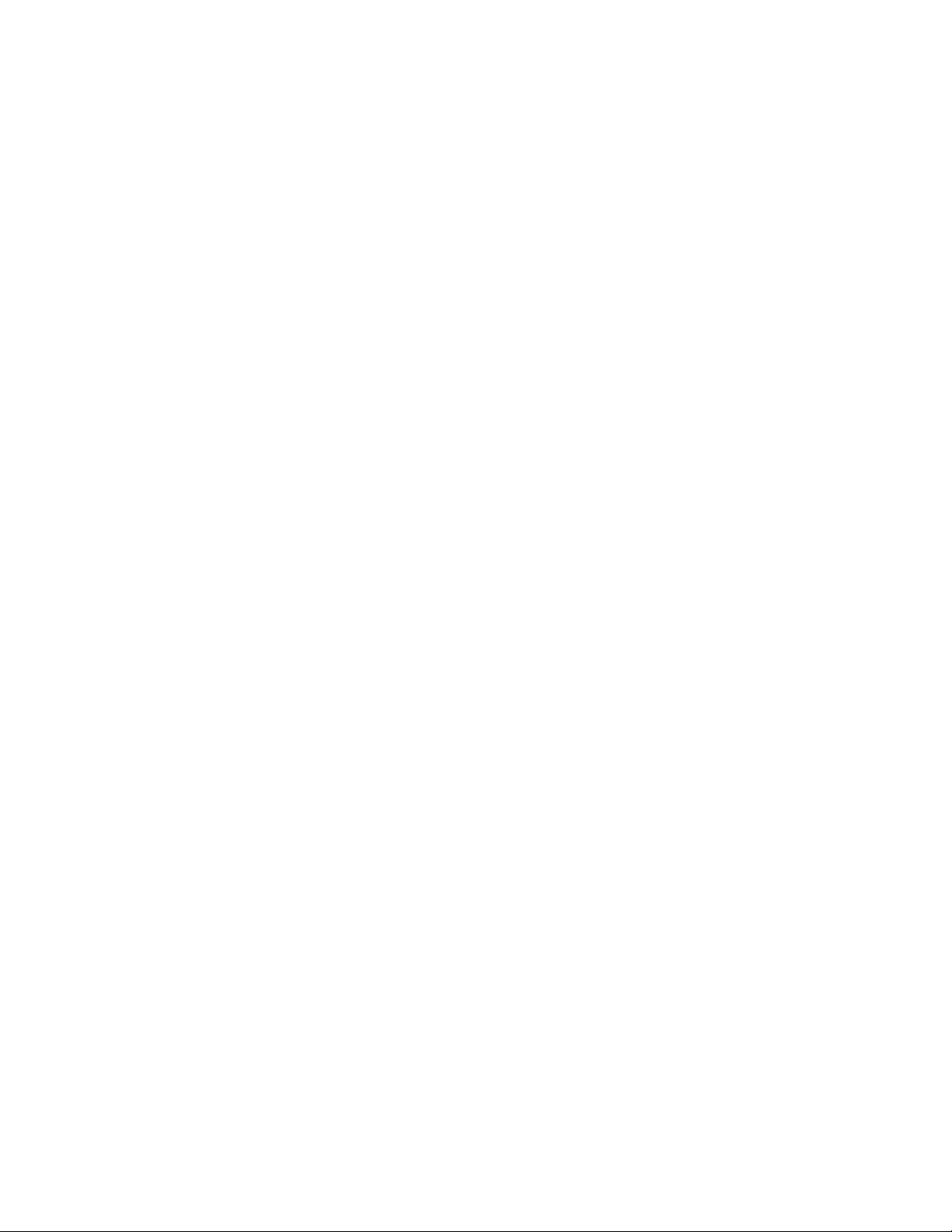
How to Connect to Virtual Private Networks ..............................................................64
About Wireless Security.............................................................................................................65
About Certificates .................................................................................................................66
Load a Certificate.................................................................................................................. 66
About Bluetooth Communications ................................................................................67
Rename the Computer........................................................................................................69
View a List of Received Files .............................................................................................69
About Serial and USB Communications...................................................................... 69
How to Share Your Mobile Data Connection ....................................................................69
Share the Data Connection Through USB ..................................................................69
Share the Data Connection Through Bluetooth ....................................................... 70
Share the Data Connection as a Portable Hotspot..................................................70
Chapter 7 - Manage and Maintain the Computer.................................... 71
About File Transfers Through a USB Connection ...........................................................71
How to Update the System Software ...................................................................................71
Update Computers Using a Device Management System ...................................71
Upgrade the System Software .........................................................................................72
Reset the Computer....................................................................................................................72
Perform a Factory Data Reset.................................................................................................73
Factory Reset: Method 1.....................................................................................................73
Factory Reset: Method 2.....................................................................................................74
Clean the Computer....................................................................................................................75
Chapter A - Specifications ............................................................................ 77
Computer Agency Information...............................................................................................77
Label Locations .....................................................................................................................77
Physical and Environmental Specifications ..................................................................... 78
CN75/CN75e..........................................................................................................................78
CN75/CN75e Non-Incendive (NI).................................................................................. 79
CK75 ........................................................................................................................................... 80
Back Accessory Interface Pin-outs ................................................................................81
Imager Specifications ................................................................................................................82
iv 75 Series Mobile Computer User Guide
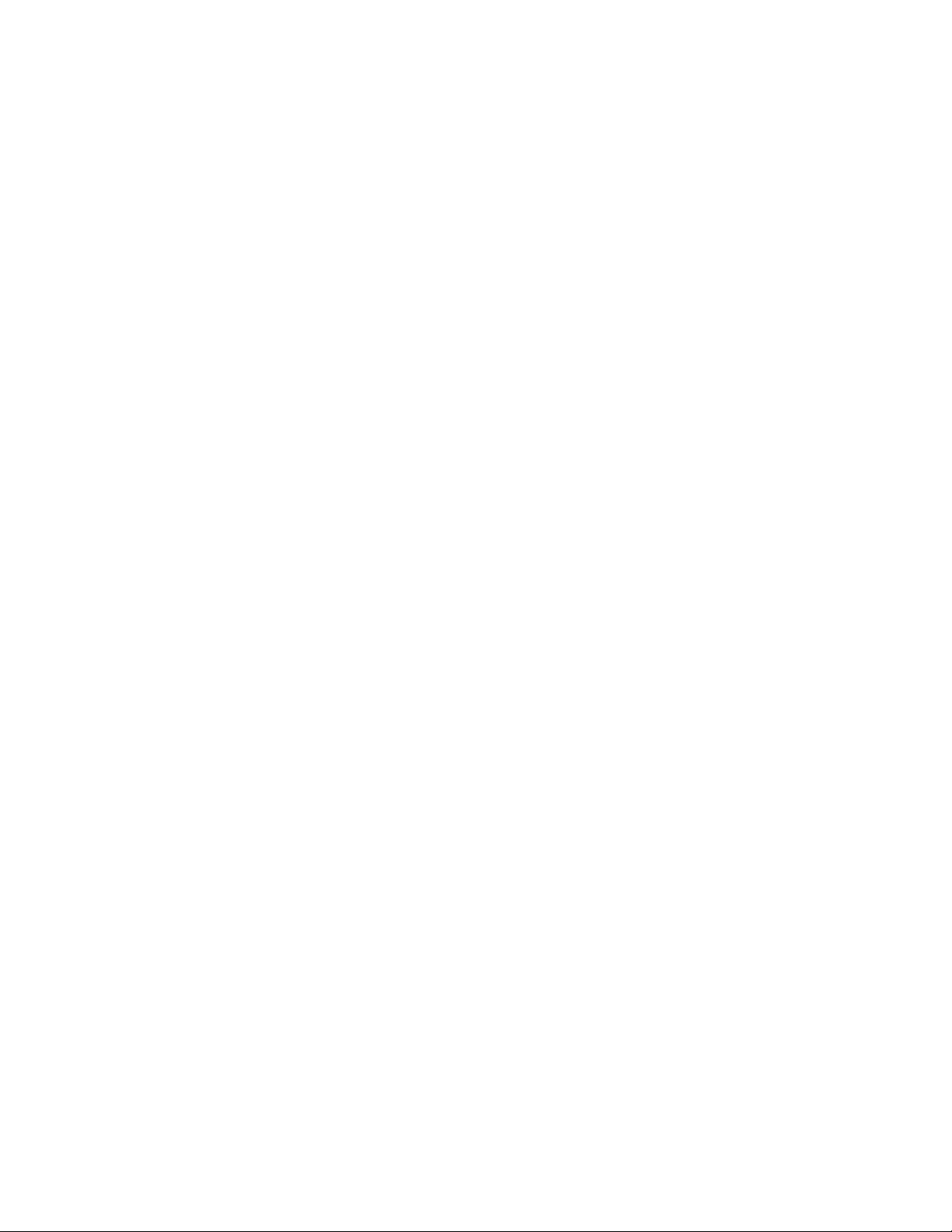
Bar Code Symbologies ........................................................................................................82
EA30 Extended Reading Range.......................................................................................83
EA30 Minimum Reading Distances...............................................................................84
EX25 Minimum Reading Distance .................................................................................85
EX25 Typical Reading Distance (1D) .............................................................................86
EX25 Typical Reading Distance (2D) .............................................................................87
N5603 Extended Range Reading Distances ..............................................................88
75 Series Mobile Computer User Guide v

vi 75 Series Mobile Computer User Guide
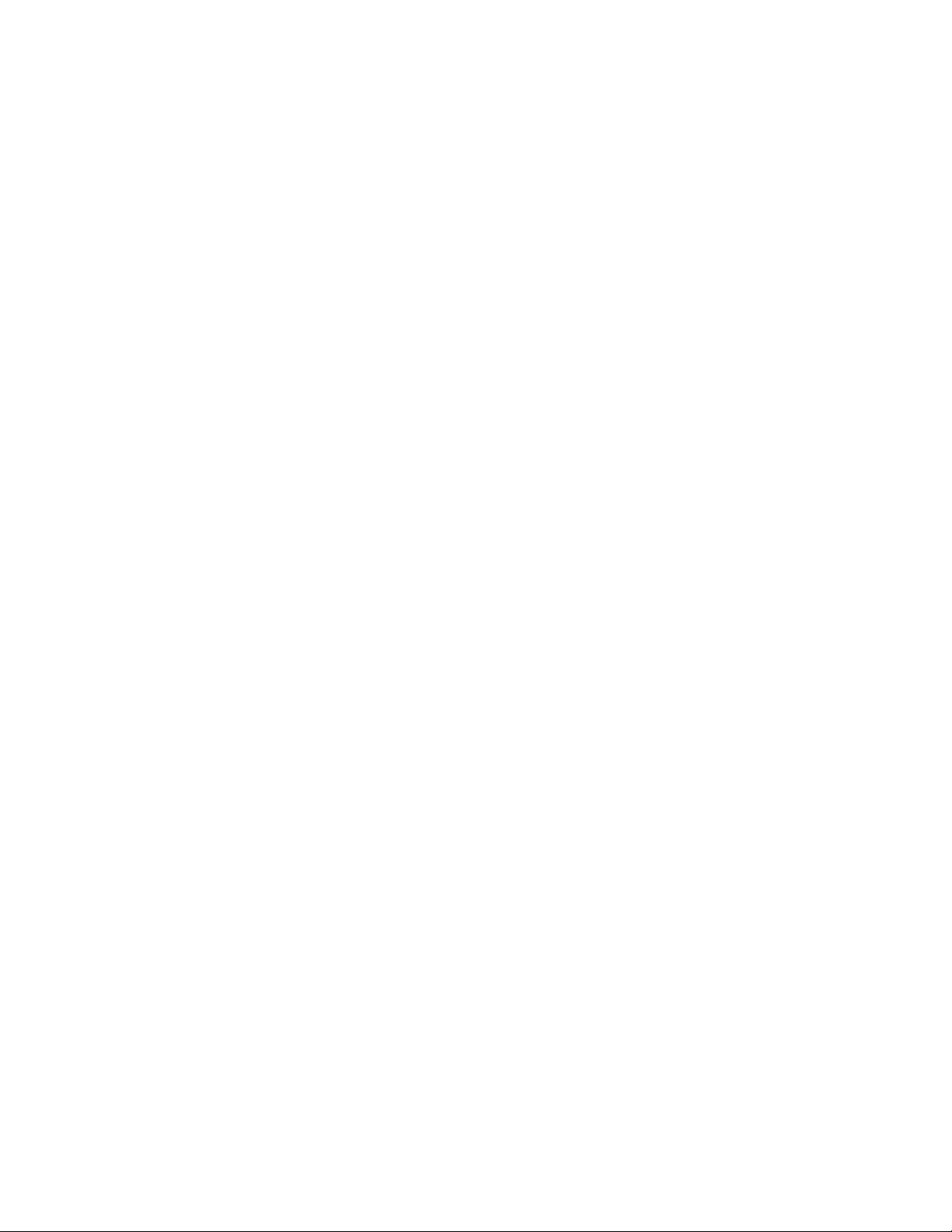
Customer Support
Technical Assistance
To search our knowledge base for a solution or to log in to the Technical Support
portal and report a problem, go to www.hsmcontactsupport.com.
For our latest contact information, see www.honeywellaidc.com/locations.
Product Service and Repair
Honeywell International Inc. provides service for all of its products through service
centers throughout the world. To find your service center, go to
www.honeywellaidc.com and select Support. Contact your service enter to obtain a
Return Material Authorization number (RMA #) before you return the product.
To obtain warranty or non-warranty service, return your product to Honeywell
(postage paid) with a copy of the dated purchase record. To learn more, go to
www.honeywellaidc.com and select Service & Repair at the bottom of the page.
Limited Warranty
For warranty information, go to www.honeywellaidc.com and click Get Resources >
Product Warranty.
Send Feedback
Your feedback is crucial to the continual improvement of our documentation. To
provide feedback about this manual, contact the Honeywell Technical Communications department at ACSHSMTechnicalCommunications@honeywell.com.
75 Series Mobile Computer User Guide vii
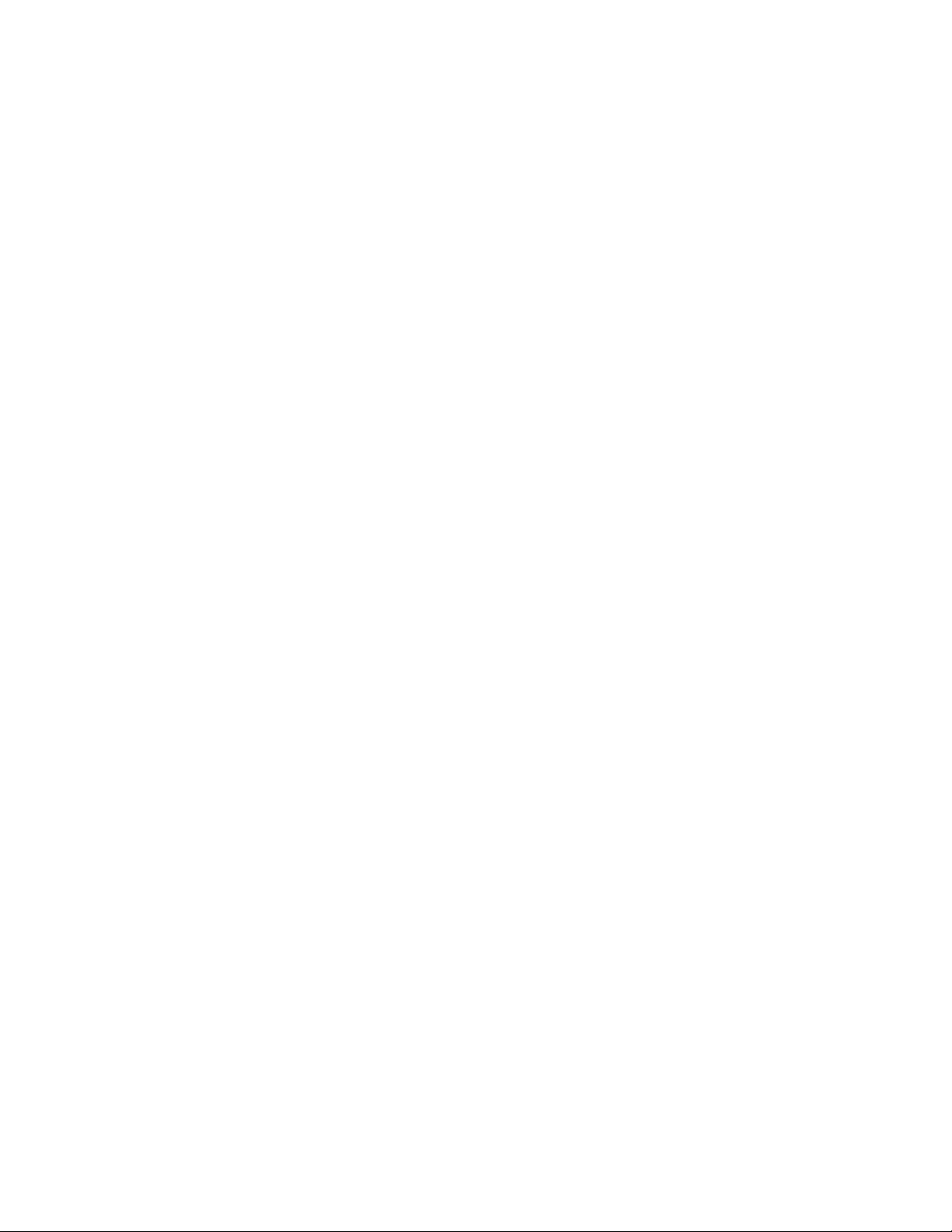
viii 75 Series Mobile Computer User Guide
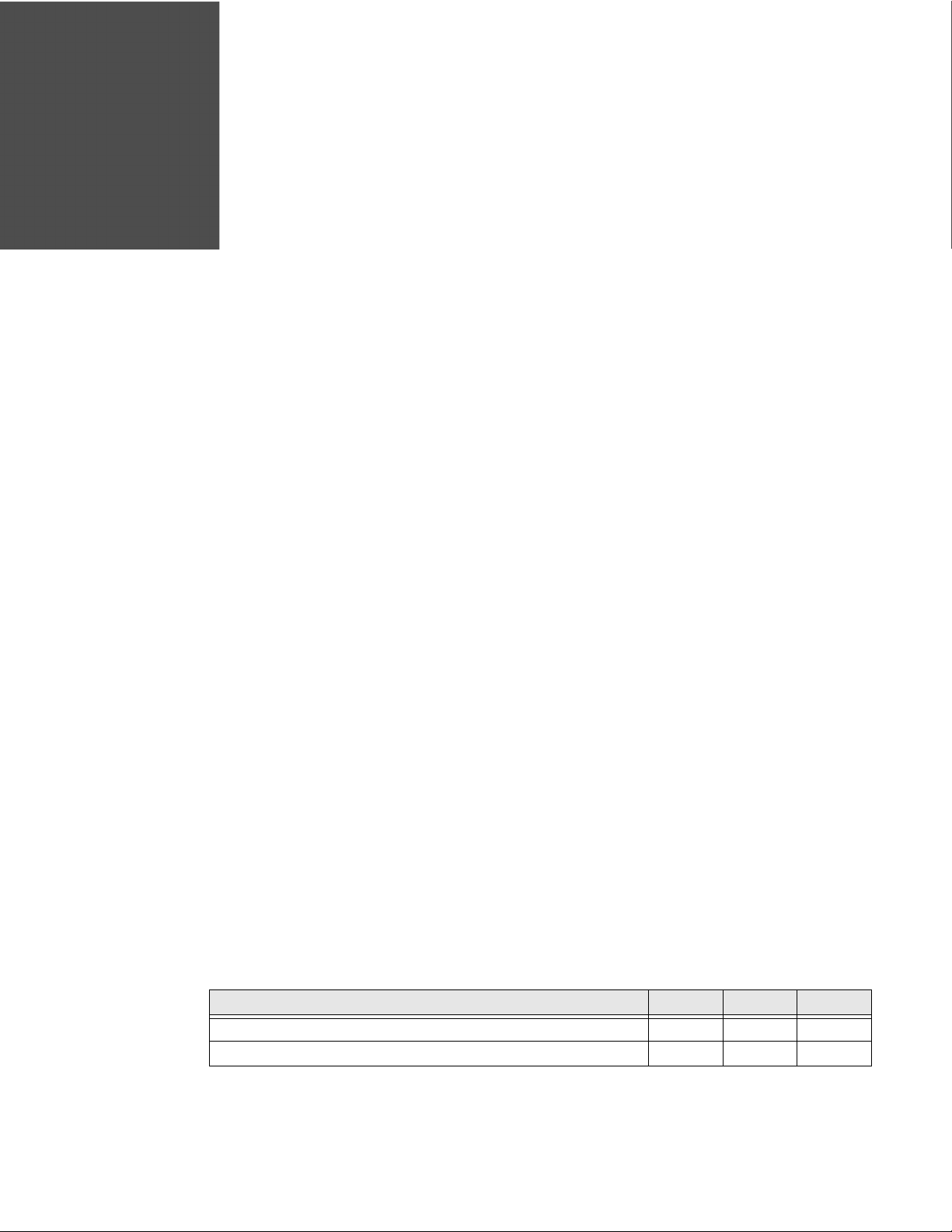
CHAPTER
1
ABOUT THE COMPUTER FEATURES
This chapter introduces the 75 Series Mobile Computers with Android® 6 operating
system. Use this chapter to learn about the basic features and functions of each
computer, as well as the available accessories for it.
About the 75 Series Mobile Computers
The ergonomically-designed Honeywell 75 Series Mobile Computers are built on
the Android 6 operating system. They are lightweight, easy-to-use, and run most
software developed for the Android 6 platform, including standalone, client-server,
and browser-based applications.
The 75 Series consists of three different models: CN75, CN75e and CK75.
The CN75 and CN75e computers have the same features except that the CN75e
offers a larger keypad for data-input intensive applications. The CK75 has most of
the same features as the CN75, but the CK75 offers a choice of imager options and
does not offer WWAN or GPS radio versions. Honeywell offers heater-equipped
cold storage CK75 versions to extend the use of the CK75 in cold storage and
freezer environments. Non-incendive (NI) versions for hazardous environments are
offered of the CN75 and CN75e.
Throughout this manual, all versions of the mobile computer are referred to as 75
Series unless information is specific to a particular model of computer. Pictures of
the CN75 and CK75 represent the three models of the 75 Series computers.
Non-incendive models can be identified by the device label verifying nonincendive certification and a teal colored label on the front/top of the computer.
Overview of 75 Series Features
The 75 Series includes these standard features:
Standard Features CK75 CN75 CN75e
EA30 high-performance 2D imager x x
Choice of EX25 or N5603ER high-performance 2D imager x
75 Series Mobile Computer User Guide 1
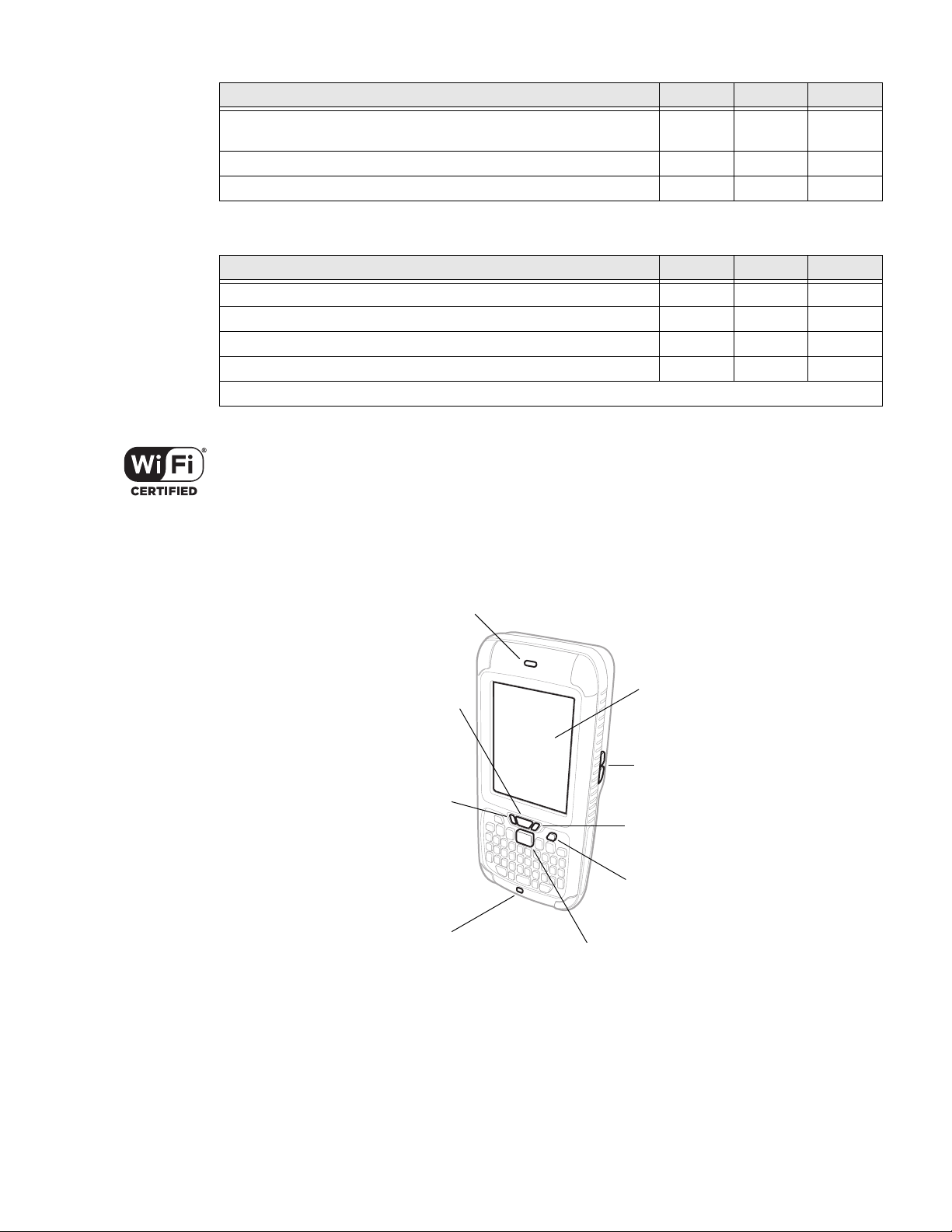
Standard Features CK75 CN75 CN75e
Notification LED
Scan Button
Microphone
Power Button
Battery Status LED
Good Read LED
Speaker
Touch Panel
Volume Buttons
1.5 GHz dual-core, multi-engine processor with
2 GB RAM and 16 GB Flash
802.11a/b/g/n and Bluetooth® radios x x x
Customer-accessible microSD slot for memory cards up to 32 GB x x x
The 75 Series offers the following optional features:
Optional Features CK75 CN75 CN75e
CDMA, UMTS Flexible Network Radio capability x x
GPS radio on CDMA, UMTS Flexible Network Radio computers x x
5-megapixel auto-focus color camera with LED flash* x* x x
Customer-accessible SIM card slot x x
Camera feature is not available in CK75 cold storage modes.
The 75 Series Mobile Computer with an IEEE 802.11a/b/g/n radio installed is
Wi-Fi® certified for interoperability with other 802.11a/b/g/n wireless LAN devices.
CN75 Front and Right Side View
xxx
2 75 Series Mobile Computer User Guide

CN75 Back and Left Side View
Side Scan Button
Speaker Port
Battery
Camera
Imager
(LED/Laser Aperture)
Laser Safety Label Location
Application Button
Battery Latch
SIM/microSD Card Socket
(Located Under Battery)
Screws
Note: Hand strap not shown.
CN75 and CN75e Non-Incendive I/O Cover
An I/O cover is supplied with non-incendive versions of the CN75 and CN75e
computers. Non-incendive models can be identified by the device label verifying
non-incendive certification and a teal colored label on the front/top of the
computer.
To learn more, see About the I/O Cover on Non-Incendive Models on page 6.
Warning: The I/O cover must be attached when using the CN75/CN75e NI in a
dangerous environment.
Avertissement : Le couvercle entrée-sortie doit être fi xé lorsque le CN75/CN75e
NI est utilisé dans un environnement incendiaire.
75 Series Mobile Computer User Guide 3
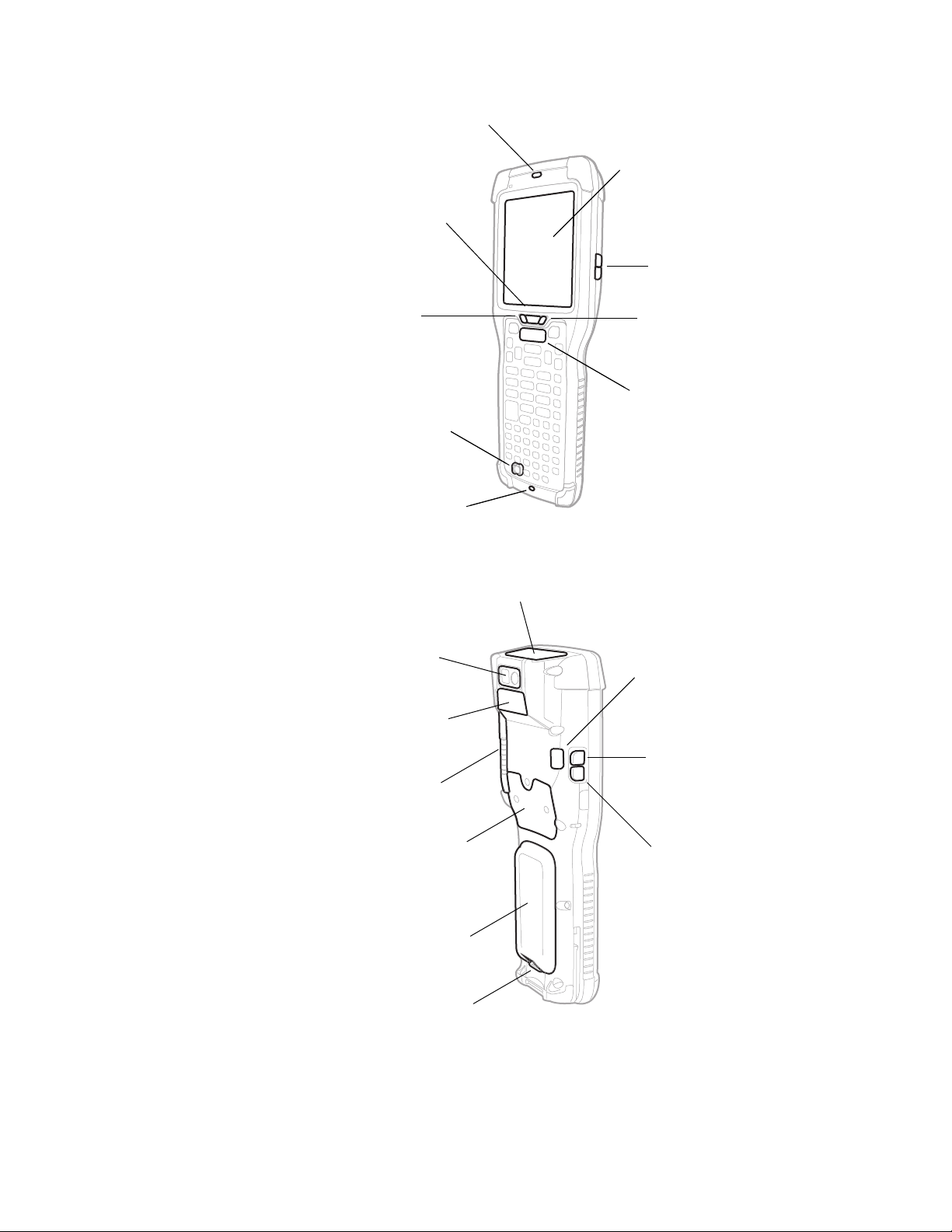
CK75 Front and Right Side View
Notification LED
Scan Button
Microphone
Power Button
Battery Status LED
Good Read LED
Speaker
Touch Panel
Volume Buttons
Side Scan Button
Speaker Port
Battery
Camera
Imager
(LED/Laser Aperture)
Laser Safety Label Location
Application Button
Battery Latch
microSD Card Socket
(Located Under Access Door)
Stylus
CK75 Back and Left Side View
4 75 Series Mobile Computer User Guide
Note: Hand strap not shown.
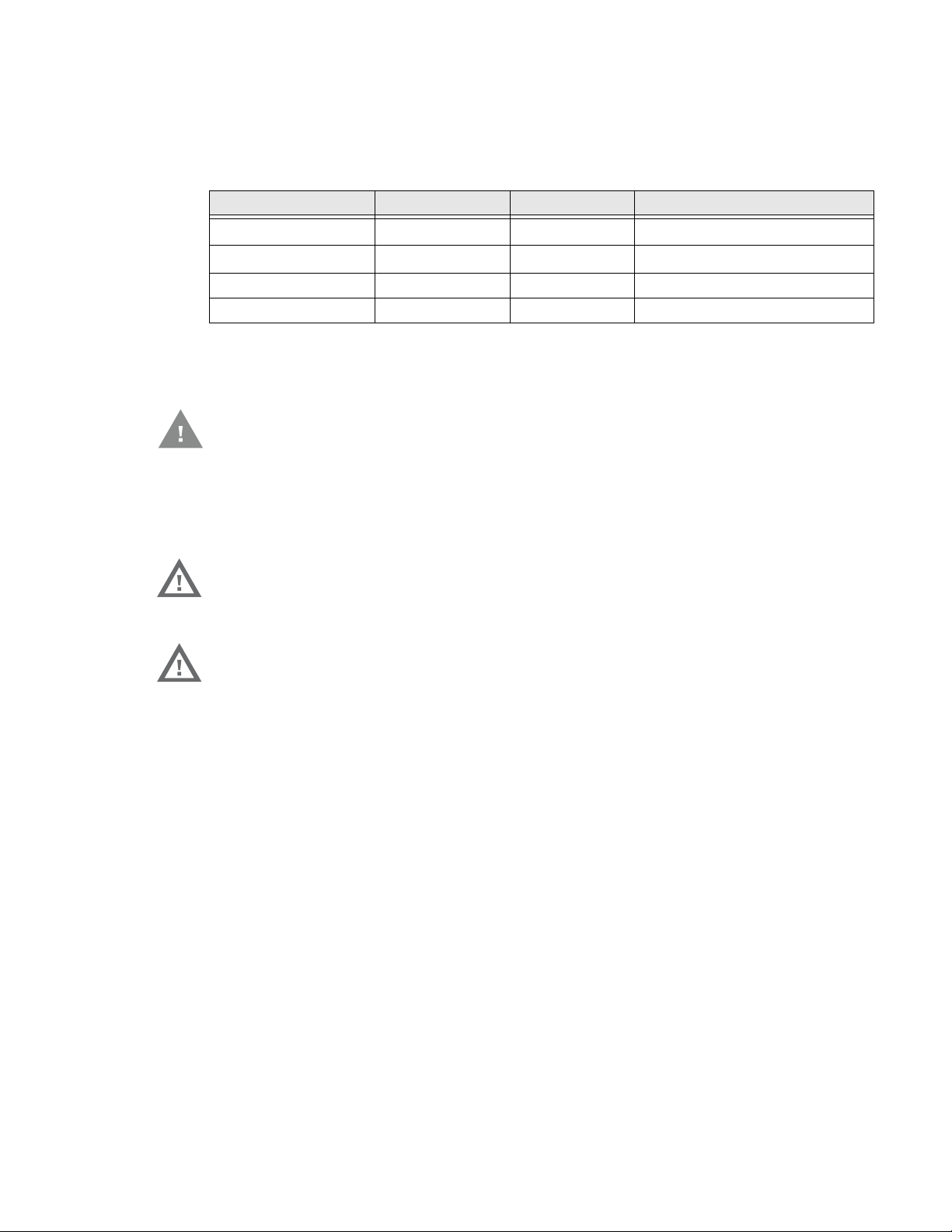
About the Battery
The computers use the following rechargeable Lithium-ion battery packs as their
main power source:
Computer Battery Model Part Number Description
CN75
CN75e
CK75 1001AB01 318-046-031 3.7 V, 5200 mAH (19.2 Wh)
CK75 (Cold Storage) 1001AB01 318-046-032 3.7 V, 5200 mAH (19.2 Wh)
We recommend use of Honeywell Li-ion battery packs. Use of any non-Honeywell
battery may result in damage not covered by the warranty.
Caution: The battery used in this device may present a fire or chemical burn
hazard if it is mistreated. Do not disassemble it, heat it above 100 °C
(212 °F) or incinerate it. Dispose of used batteries promptly. Keep away
from children.
1000AB02
1000AB02
About CN75 NI and CN75e NI models
Warning: Explosion Hazard - Batteries must only be changed or charged in an
area known to be non-hazardous. Use ONLY Honeywell CN75 NI battery
part number 1000AB02.
Avertissement : Risqued’explosion-Les batteries doivent uniquement être
remplacées ou rechargées dans un endroit non dangereux.
Utilisez UNIQUEMENT Honeywell CN75 NI batterie P/N
1000AB02.
318-043-033 3.7 V, 4000 mAH (14.8 Wh)
318-043-033 3.7 V, 4000 mAH (14.8 Wh)
Charge the Battery
Fully charge the battery before using your computer for the first time. You can
charge the battery before or after you install it in the computer. A fully discharged
battery charges in approximately 6 hours.
You can charge t he 1000AB02 battery with these accessories:
• DX1 Desktop Base (Model 1002UU01) with Battery Cup Model 1002UC01 and
power supply
• DX2 Dual Base (Model 1002UU02, 1002UU03) with Battery Cup Model
1002UC01 and power supply
• DX4 Quad Base (Model 1002UU04, 1002UU05) with Battery Cup Model
1002UC01 and power supply
You can charge t he 1001AB01 battery with these accessories:
75 Series Mobile Computer User Guide 5
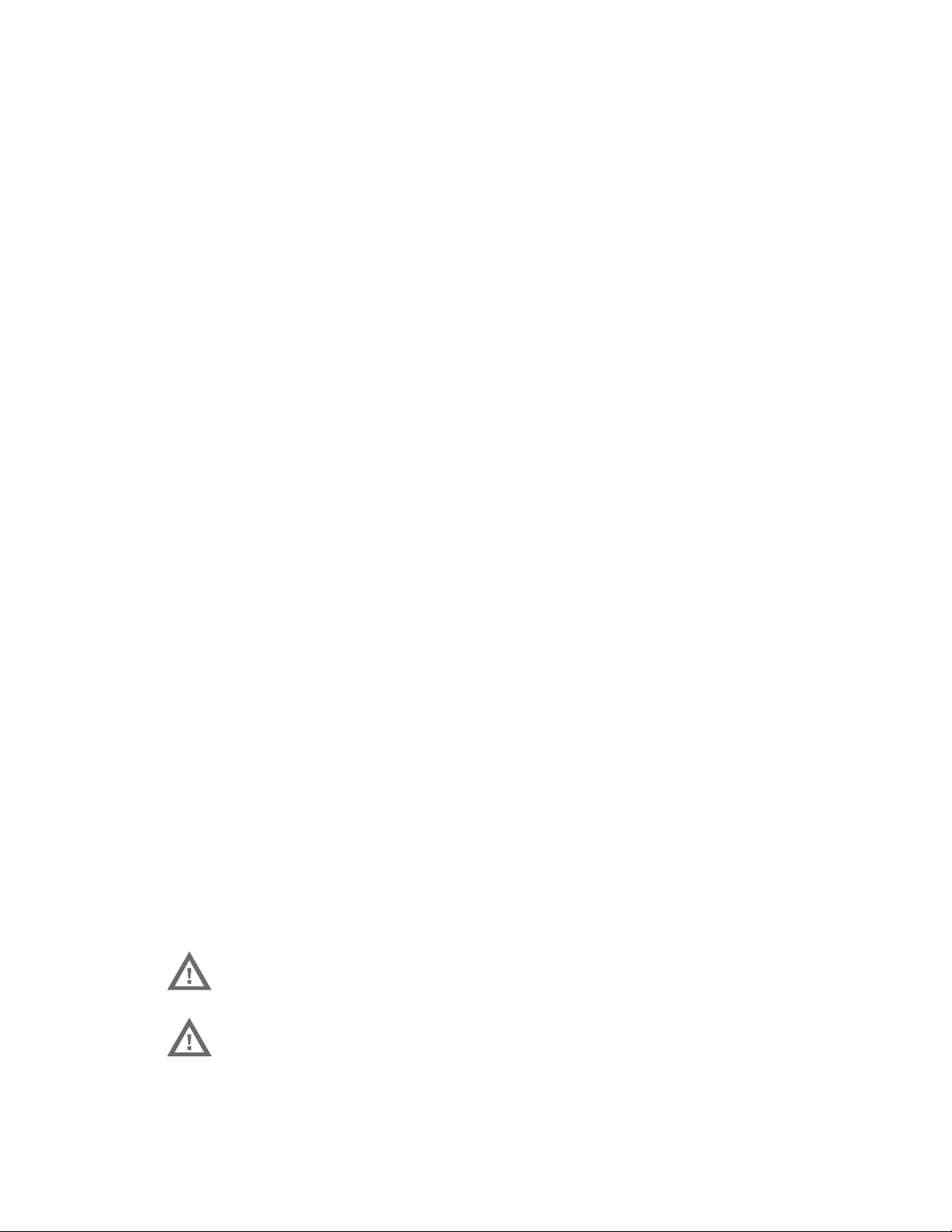
• DX1 Desktop Base (Model 1002UU01) with Battery Cup Model 1002UC02 and
power supply
• DX2 Dual Base (Model 1002UU02, 1002UU03) with Battery Cup Model
1002UC02 and power supply
• DX4 Quad Base (Model 1002UU04, 1002UU05) with Battery Cup Model
1002UC02 and power supply
You can charge a 1000AB02 battery installed in a CN75 or CN75e with these
accessories:
• DX1 Desktop Base (Model 1002UU01) with Computer Cup Model 1002UD01
and power supply
• DX2 Dual Base (Model 1002UU02, 1002UU03) with Computer Cup Model
1002UD01 and power supply
• DX4 Quad Base (Model 1002UU04, 1002UU05) with Computer Cup Model
1002UD01 and power supply
• Snap-On Adapters (Model 1000AA01, 1000AA02, 1000AA03, 1000AA04,
1000AA05, 1000AA06) and power supply
•Vehicle Power Adapter
You can charge a 1001AB01 battery installed in a CK75 with these accessories:
• DX1 Desktop Base (Model 1002UU01) with Computer Cup Model 1002UD02
and power supply
• DX2 Dual Base (Model 1002UU02, 1002UU03) with Computer Cup Model
1002UD02 and power supply
• DX4 Quad Base (Model 1002UU04, 1002UU05) with Computer Cup Model
1002UD02 and power supply
• Snap-On Adapters (Model 1000AA01, 1000AA02, 1000AA03, 1000AA04,
1000AA05, 1000AA06)
About the I/O Cover on Non-Incendive Models
An I/O cover is supplied with non-incendive versions of the CN75 and CN75e
computers. Non-incendive models can be identified by the device label verifying
non-incendive certification and a teal colored label on the front/top of the
computer. After charging the battery, always immediately install the I/O cover.
Warning: The I/O cover must be attached when using the CN75/CN75e NI in a
dangerous environment.
Avertissement : Le couvercle entrée-sortie doit être fi xé lorsque le CN75/CN75e
NI est utilisé dans un environnement incendiaire.
6 75 Series Mobile Computer User Guide
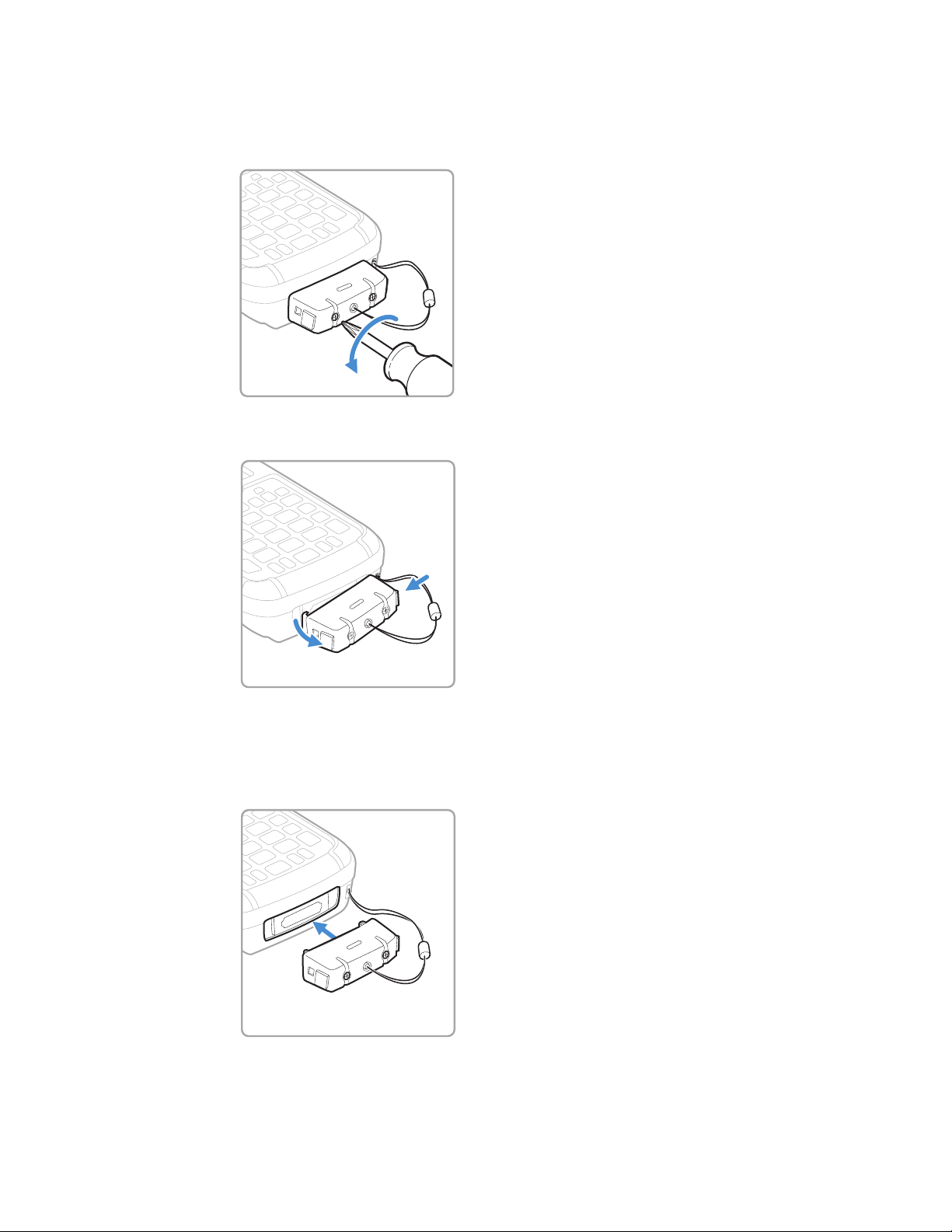
How to Replace the I/O Cover
1. Loosen the screws securing the I/O cover to the computer.
2. Press the release buttons on the sides of the cover, and then remove the cover.
3. Detach the security tether.
4. Attach the security tether on the replacement I/O cover to the computer.
5. Snap the new cover into place.
75 Series Mobile Computer User Guide 7

6. Tighten the screws to secure the I/O cover to the computer.
About Battery Replacement
When the battery in the computer has a low charge, replace it with a charged
battery.
You should always place the computer in Battery Swap mode before removing the
battery. Battery Swap mode places the computer in a low power state so that the
battery can be removed for a short period of time.
Note: When you remove a battery from the computer, Honeywell recommends that you
install a charged battery within one minute to maintain your network connections.
We recommend use of Honeywell Li-ion battery packs. Use of any non-Honeywell
battery may result in damage not covered by the warranty.
Ensure all components are dry prior to placing the battery in the computer.
Mating wet components may cause damage not covered by the warranty
About Battery Replacement for Non-Incedive Models
Warning: CN75 NI and CN75e NI Models
Explosion Hazard - Batteries must only be changed or charged in an
area known to be non-hazardous. Use ONLY Honeywell CN75 NI battery
part number 1000AB02.
Avertissement : Modèles CN75 NI and CN75e NI
Risqued’explosion-Les batteries doivent uniquement être
remplacées ou rechargées dans un endroit non dangereux.
Utilisez UNIQUEMENT Honeywell CN75 NI batterie P/N
1000AB02.
How to Replace the Battery
1. Save your files and close all open applications.
2. Press and hold the Power button, and then select Battery Swap from the menu.
8 75 Series Mobile Computer User Guide
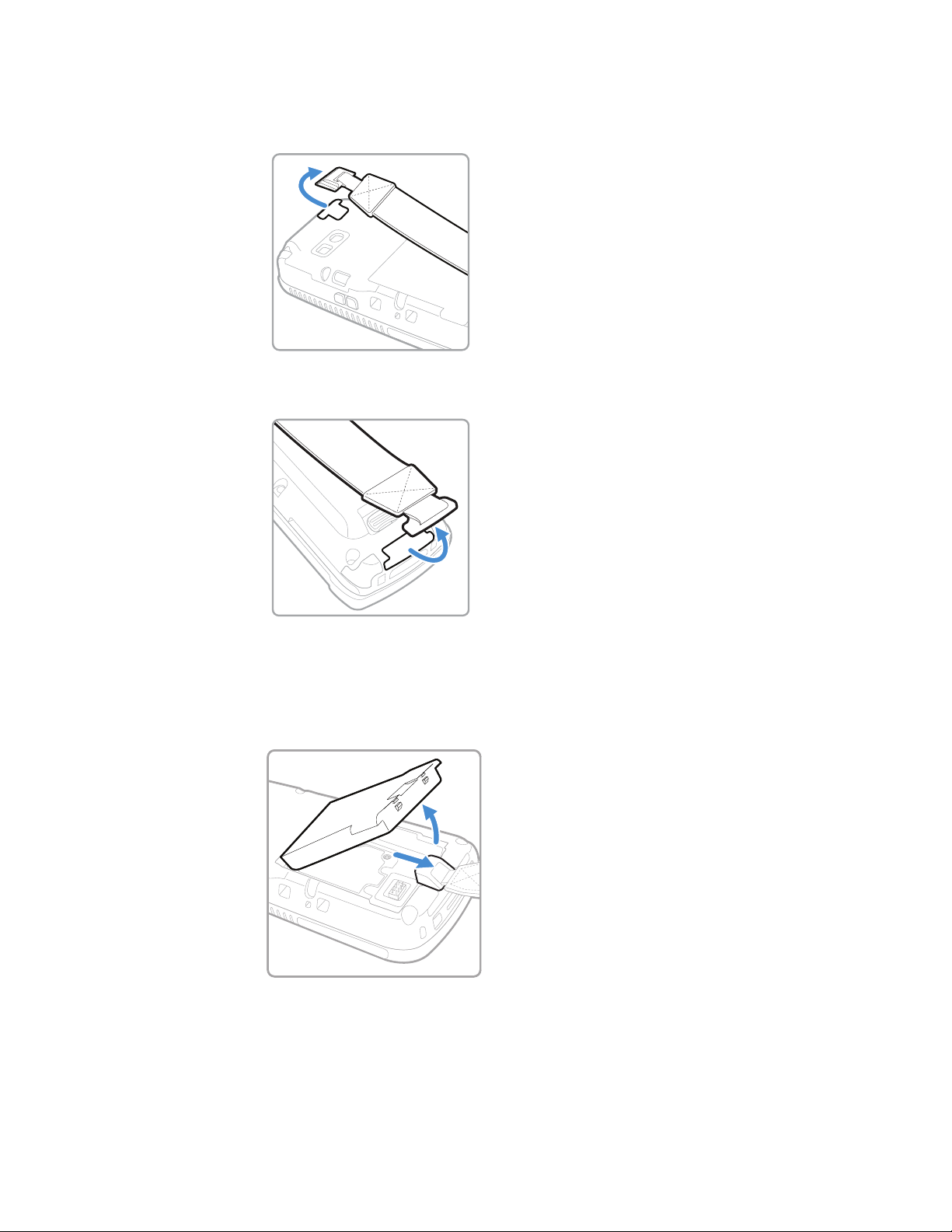
3. Detach one end of the hand strap from the computer.
• Detach the Hand Strap From a CN75 or CN75e.
• Detach the Hand Strap From a CK75.
4. Remove the battery.
• On the CN75 or CN75e, push the battery latch toward the bottom of the
computer until the battery releases, and then lift the battery away from the
computer.
75 Series Mobile Computer User Guide 9
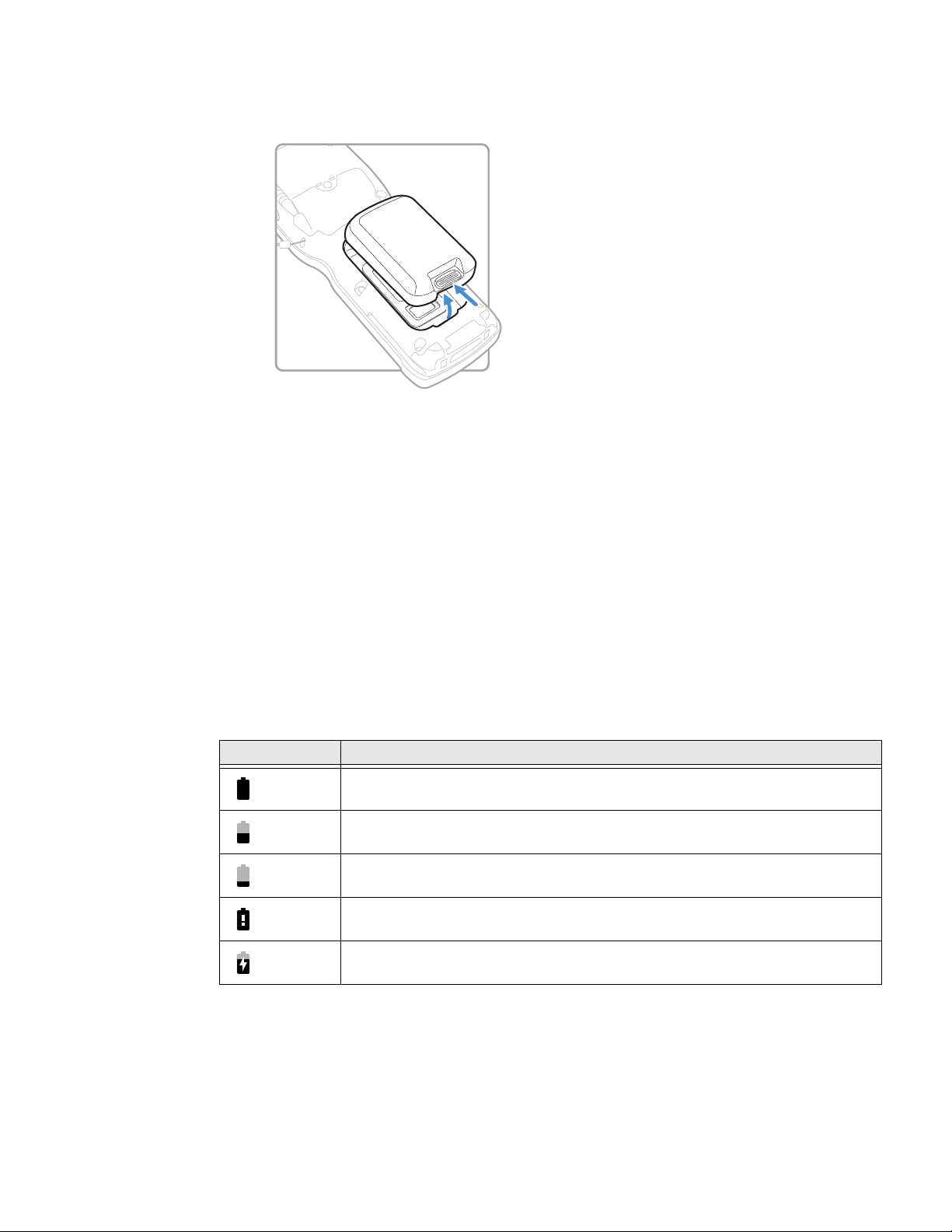
• On the CK75, push the battery latch toward the top of the computer until the
battery releases, and then lift it away from the computer.
5. Insert the top end of a fully charged battery into the computer, and press down
firmly on the bottom until the battery clicks into place. Make sure that the
battery latch is fully engaged.
6. Attach the hand strap.
7. Press the Power button.
About Battery Status
Use the battery icon on the status bar to view the power status of your battery.
If you want more information on your battery such as usage time or voltage, select
All apps > Settings > Battery Info under Honeywell settings.
Battery Icon Status Descriptions
Battery Icon Status
Battery charge is at 100%.
Battery charge is at 50%.
Battery is low. You need to charge or replace the battery soon.
Battery is critically low. You need to replace the battery now or immediately
connect the computer to a charging accessory.
Battery is charging. Computer is connected to an external power source.
10 75 Series Mobile Computer User Guide
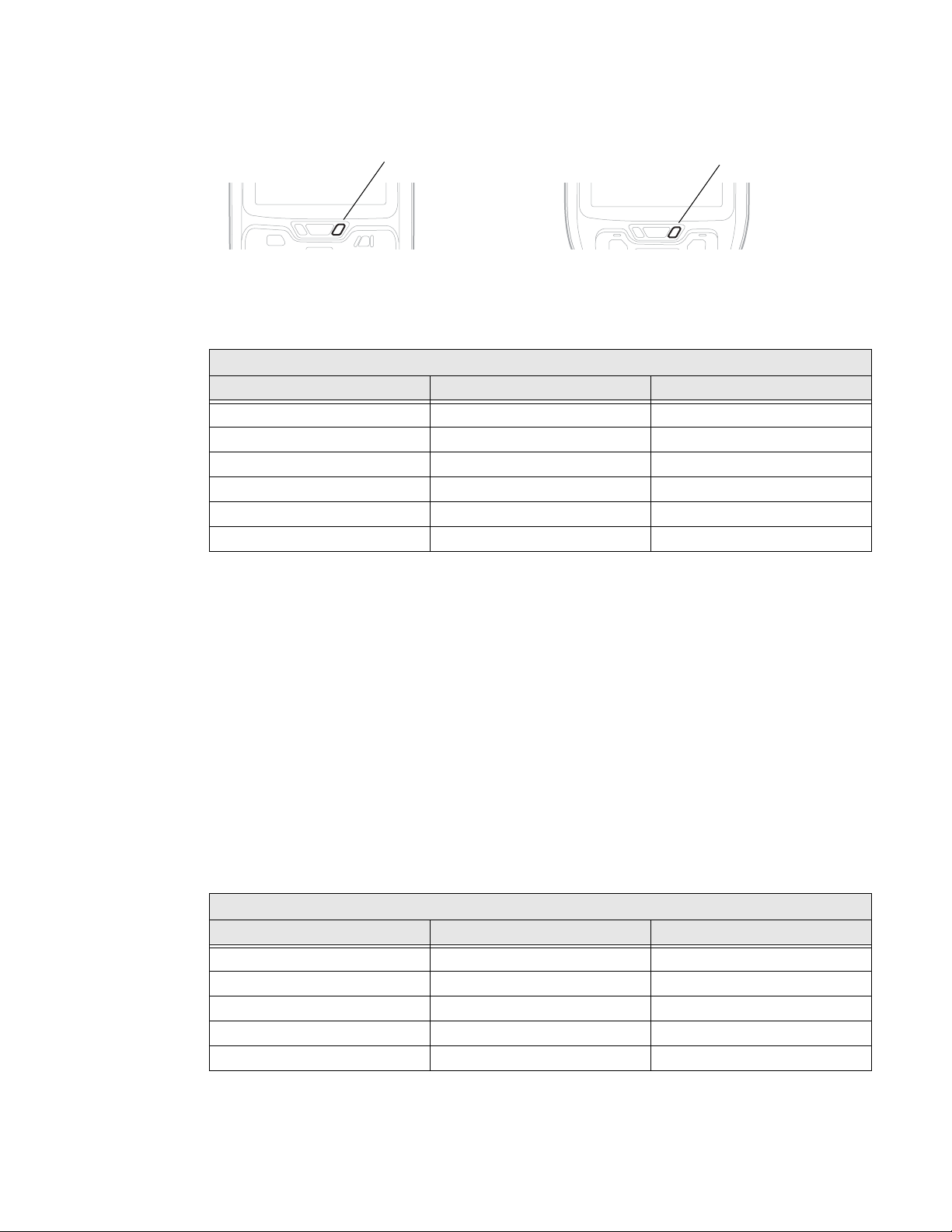
The battery status LED below the computer screen indicates the charging status of
CN75/CN75e
Battery Status LED
CK75
Battery Status LED
the battery.
Out-of-Box Battery Status LED
The HSM Battery LED option is active as the out-of-box default.
HSM Battery LED Status Descriptions
Connected to Power LED State Battery Level
No Blinking amber Below 15%
No Off More than 20%
Yes Steady amber Between 0% and 60%
Yes Blinking green Between 60% and 95%
Yes Steady green Above 95%
Either Blinking red Battery error
Set the Battery Status LED Activity
You can change the behavior of the Battery status LED if the out-of-box default
behavior for a charging battery (blinking green) is not acceptable to your
environment.
In addition to the out-of-box battery status LED behavior, you can choose:
• Android Default Battery LED
• No Battery LED
Use the Android Default Battery LED setting if you want the status LED to turn on
steady amber and then steady green when charging. Select the No Battery LED
setting if you want to use the LED as a notification LED for applications or device
management solutions.
Android Default Battery LED Status Descriptions
Connected to Power LED State Battery Level
No Blinking red Below 15%
No Off 15% or more
Yes Steady red Below 15%
Yes Steady amber Between 15% and 90%
Yes Steady green 90% or more
75 Series Mobile Computer User Guide 11

To modify the battery status LED setting:
1. Select All Apps > Settings > Battery LED.
2. Select one of these options.
• HSM Battery LED (out-of-box default setting)
• Android Default Battery LED
• No Battery LED
About Battery Life and Conservation
Batteries that are stored outside the computer for long periods of time slowly
discharge. Honeywell recommends storing the battery in a charger to maintain
battery performance.
When you want to: Do this to save battery power:
Use the computer but the
low battery status icon
appears or the battery
light comes on.
Stop using the computer
for 5 minutes or longer.
Store the computer for
more than a day.
Store the battery outside
the computer.
Enable Airplane Mode
If you do not need to connect to any wireless networks, you can enable Airplane
mode to turn off all the radios and save battery power.
• Connect the computer to an external power source.
• Press and hold the Power button, and then select Battery Swap.
After the computer turns off, remove the battery and insert a fully
charged battery.
Make sure that the low battery icon is not on the screen and the battery
LED is not on. Press the Power button to place the computer in sleep
mode.
If you are storing the computer for a few days, like over the weekend,
install a charged battery or connect the computer to a power source.
If you are storing the computer for longer, remove and charge the
battery, and then store both the battery and computer in a cool
location. Do not place the charged battery in the computer, which runs
the battery down over time even when the computer is not in use.
If you store the battery for several months, recharge the battery to keep
it at peak performance.
Store the battery in a charger.
There are three ways to enable or disable Airplane mode:
•Press and hold the Power button until the menu appears, and then select
Airplane mode to toggle the mode on or off.
• In the Settings app, tap More, and then select Airplane mode to enable the
mode. If Airplane mode is already enabled, tap it to disable the mode.
12 75 Series Mobile Computer User Guide
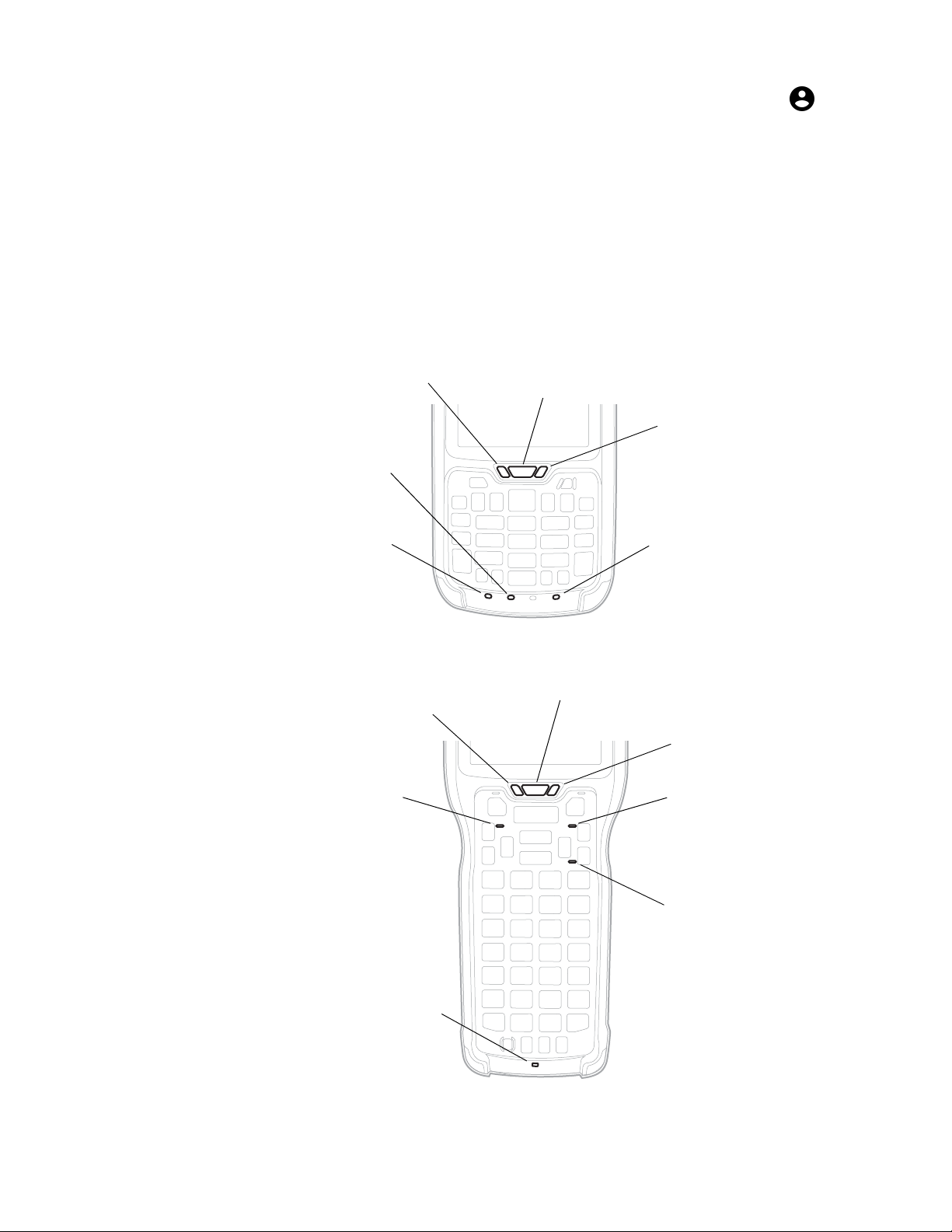
• On the home screen, swipe down from the status/notification bar. Tap on the
Notification LED
Battery status LED
Green key status LED
(keypad type dependent)
Orange key status LED
Good Read and Ready-to-Work Status LED
Shift key status LED
Notification LED
Battery Status LED
Green Key Status LED
Orange Key Status LED
Good Read and Ready-to-Work Status LED
Shift Key Status LED
(CK75 Function Numeric)
Shift Key Status LED
(CK75 Alphanumeric)
status bar, and then tap Airplane mode to enable the mode. If Airplane mode is
already enabled, tap it to disable the mode.
About the Status LEDs
The status LEDs turn on, turn off, or blink to indicate a specific activity on your
computer. All six status LEDS are not available on every 75 Series computer. For
example, the QWERTY versions of the CN75 and CN75e do not have a Green key
status LED.
Location of the CN75 Status LEDs
Location of the CK75 Status LEDs
75 Series Mobile Computer User Guide 13
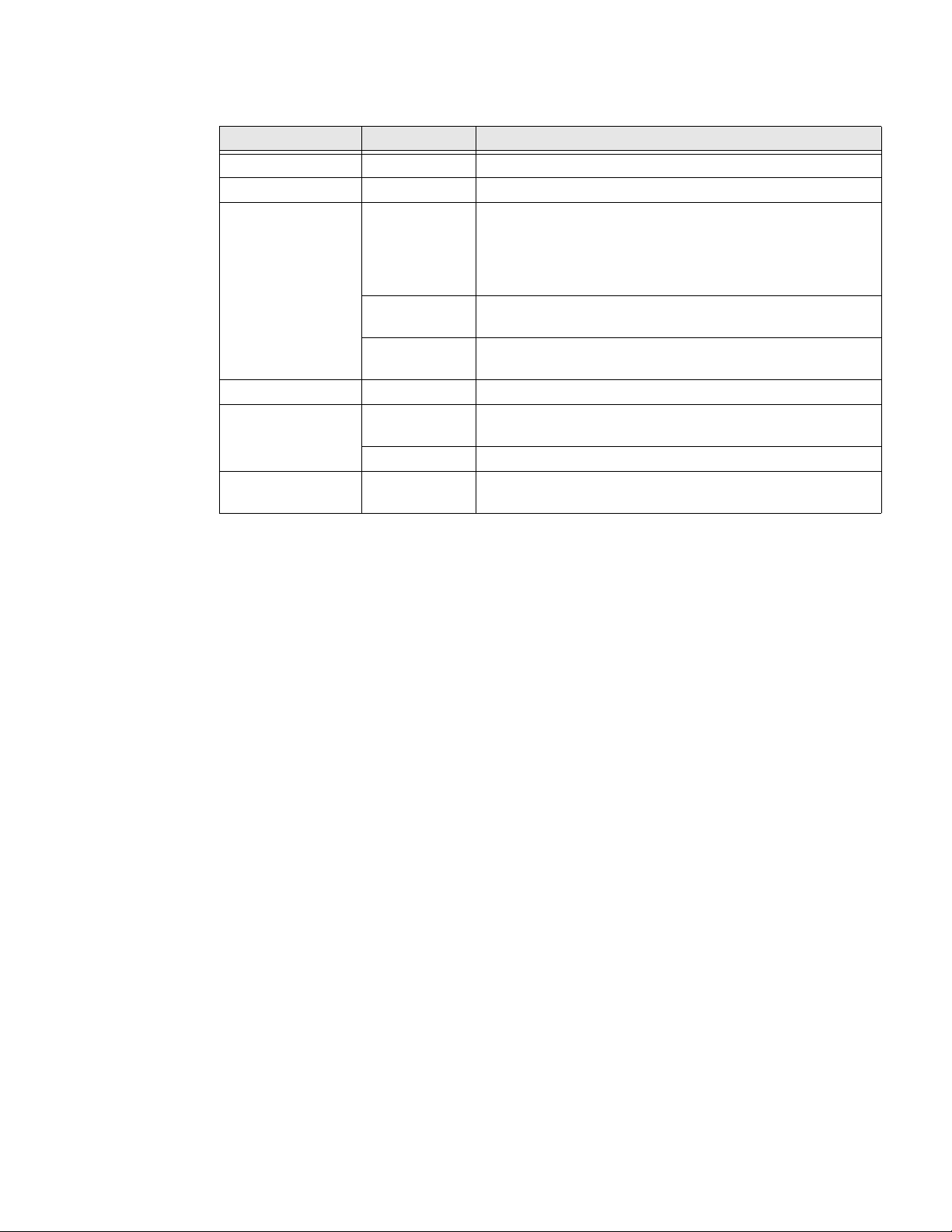
Status LED Descriptions
LED Color Description
Notification Amber This LED is user-programmable.
Good Read Green The computer successfully decoded a bar code.
Ready-to-Work Blue If you have Honeywell Enterprise Terminal Emulator (TE),
Battery Status See About Battery Status on page 10.
Key Status Green The Green function key is enabled.
Shift Red The Shift key is enabled.
the application is running and connected to the host.
If you do not have Enterprise TE, you can configure the
Ready-to-Work indicator to turn on or off to indicate a
healthy state.
Blinking blue Enterprise TE is running but not connected to the host.
The computer is unhealthy.
Off Enterprise TE is not installed or not running.
The computer is healthy.
Orange The Orange function key is enabled.
About the Keypad
The 75 Series is available in these keypad configurations:
• The QWERTY keypad is available for both the CN75 and CN75e but the CN75e
also includes a larger keypad with numeric keys (phone-style with 1-2-3 digits
across the top). The QWERTY keypad is designed for applications that require
primarily alphabetic data. This keypad also lets you enter special characters by
pressing color-coded key sequences.
• The numeric keypad is available for both the CN75 and CN75e but the CN75e
also includes a larger keypad with a row of function keys. The numeric keypad is
for applications that require mainly numeric data. This keypad also lets you
enter special characters, including the alphabet, by pressing color-coded key
sequences.
• The full numeric and function keypad is available for the CK75. The calculatorstyle (7-8-9 digits across the top) numeric key layout with additional function
keys (F1-F12) is designed for applications that require mainly numeric data.
This keypad also lets you enter special characters, including the alphabet, by
pressing color-coded key sequences.
• The alphanumeric keypad is available for the CK75. The alphanumeric keypad is
designed for a wider range of applications that require both numeric and
alphabetic data. The layout includes calculator-style (7-8-9 digits across the
top) numeric keys, alphabetical keys, and function keys. This keypad also lets
you enter special characters and alternate functions by pressing color-coded
key sequences.
14 75 Series Mobile Computer User Guide
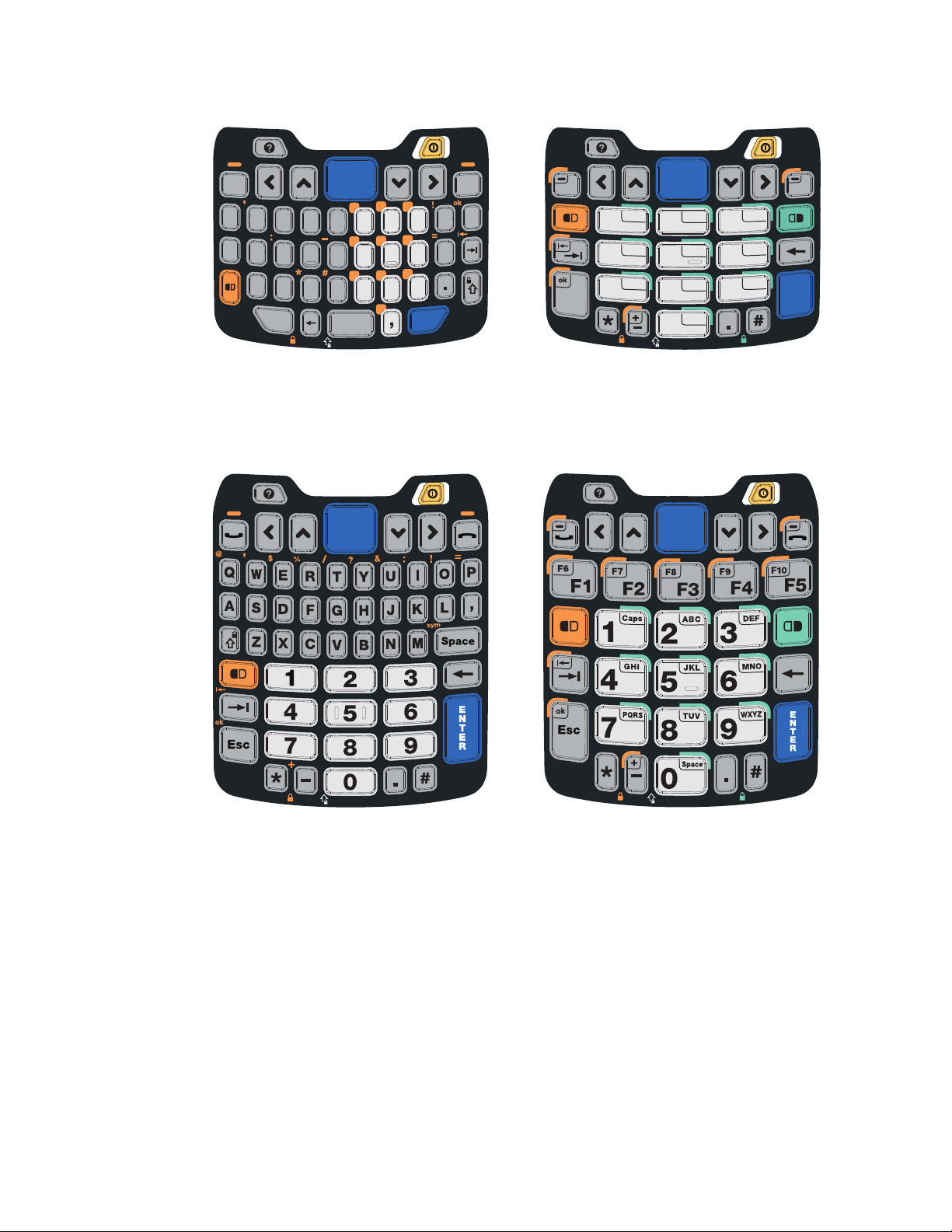
CN75 QWERTY Keypad / CN75 Numeric Keypad
Space
F
D
S
A
G H
J
K
L
C
X
Z
V
B
N
M
Esc
Enter
R
E
Q
W
T Y
I
O
P
U
%
&
?
@
$
sym
1
2
3
4
5
6
7
8
0
9
+
/
1
2
3
4
5
6
7
8
0
9
Caps
ABC
DEF
GHI
JKL
MNO
PQRS
TUV
Space
WXYZ
Esc
Enter
CN75e QWERTY Numeric Keypad / CN75e Numeric Keypad
75 Series Mobile Computer User Guide 15
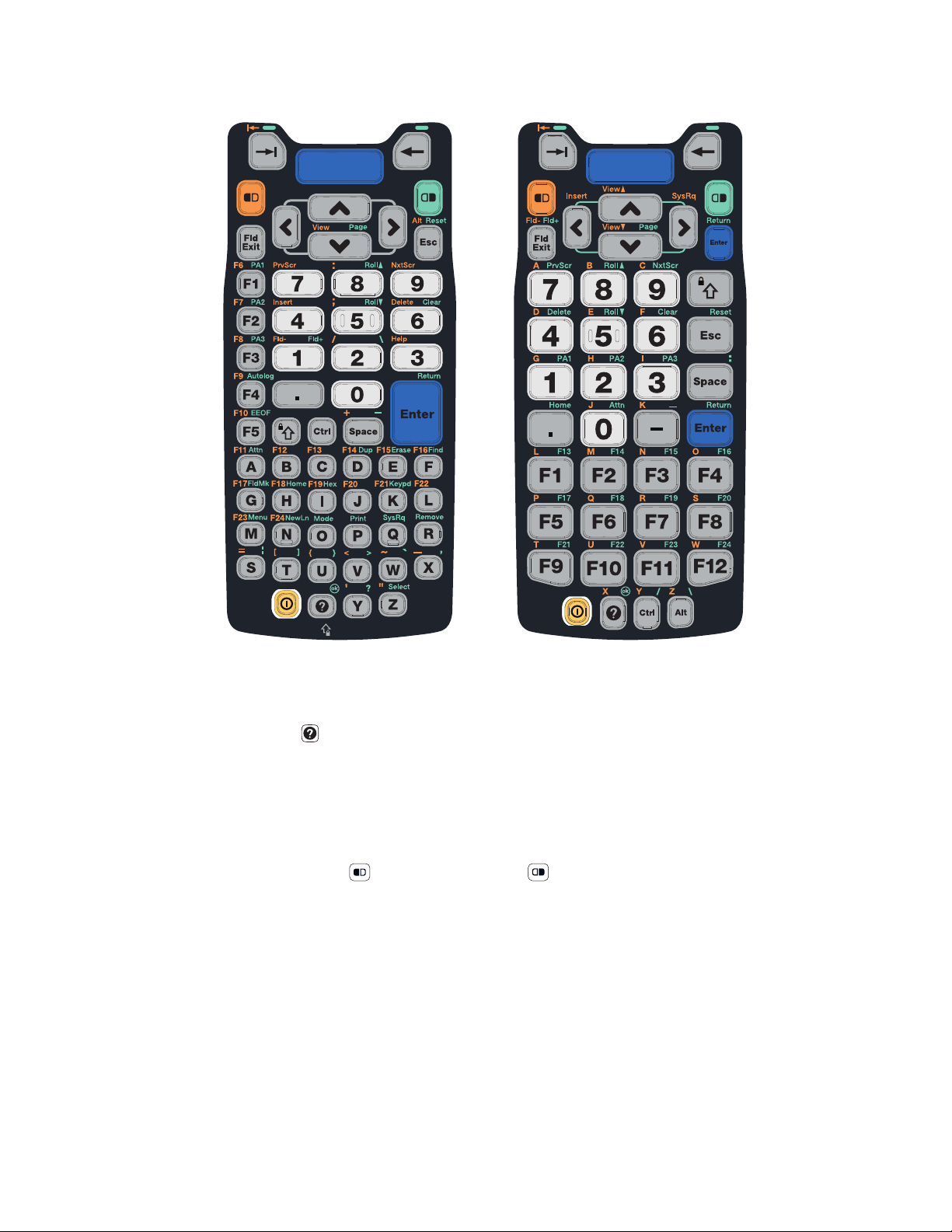
CK75 Alphanumeric Keypad /CK75 Numeric Function Keypad
About the Keypad Backlight
Press the key to turn the keypad backlight on for approximately 5 seconds.
About the Color-Coded Keys
Note: The QWERTY keypads on the CN75 and CN75e do not include a green key.
Use the orange key and the green key to access additional characters,
symbols, and functions printed on the keypad overlay. After you understand how to
use the color-coded keys and key sequences, you can access all of the additional
features printed on the keypad overlay.
Press the Green or Orange key twice to lock it. When the key is locked, the LED
turns on. Press the key once to unlock it.
16 75 Series Mobile Computer User Guide
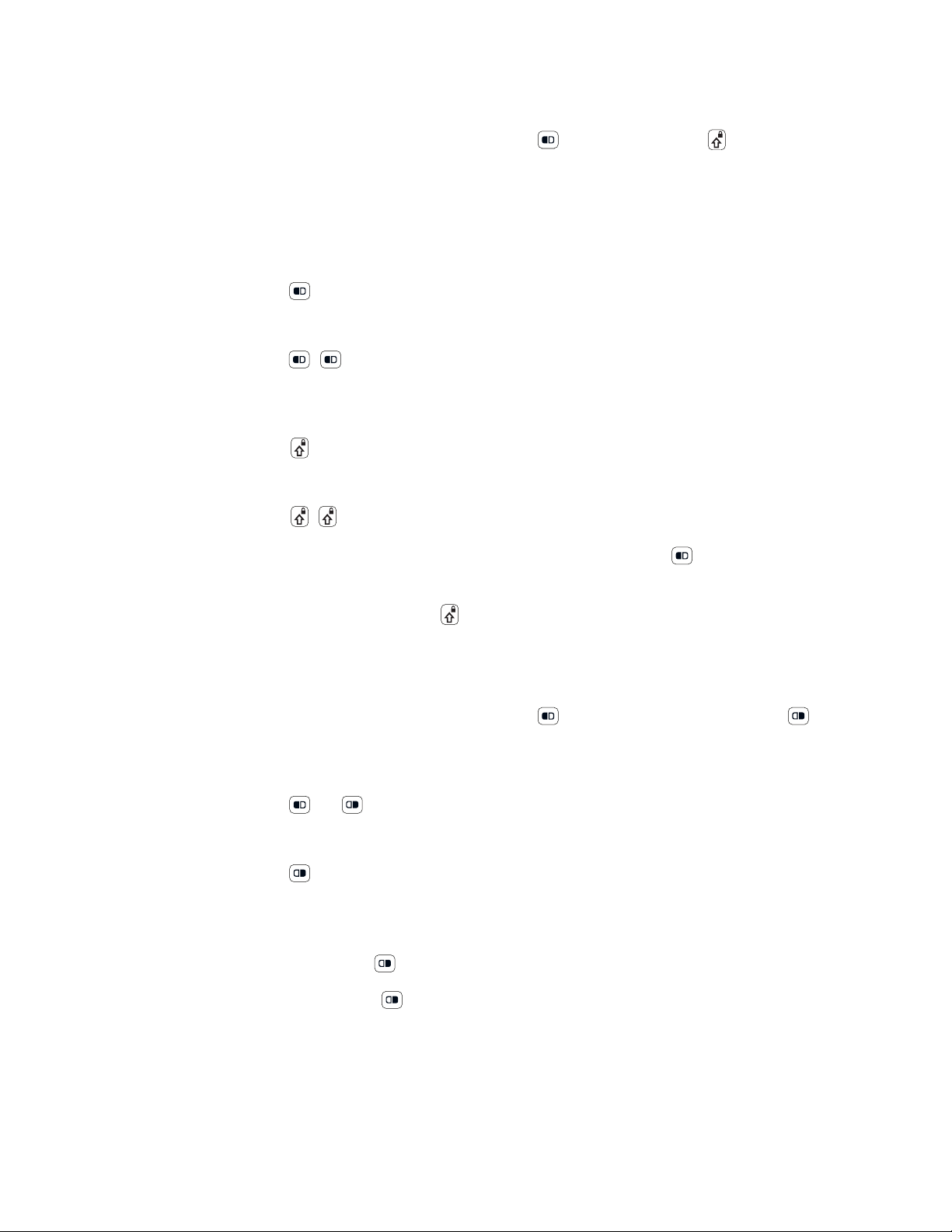
Enter Characters on the QWERTY Keypad
You need to use the orange modifier key and the shift key to access all
characters and functions on the QWERTY keypad.
To type a character:
• Press the key for that character.
To type a character or access a function on the overlay:
• Press and then press the key for the character or function.
To only type characters or access functions on the overlay:
• Press to lock the orange modifier key to stay on, and then press the keys
for the characters or functions.
To type a single uppercase letter:
• Press and then the letter key.
To type all uppercase letters:
• Press to turn on Caps Lock, and then press the letter keys.
You can still type orange modifier characters by pressing and then the key for
that character.
To turn off Caps Lock, press .
Enter Characters on the Numeric Keypad
You need to use the orange modifier key and the green modifier key to
access all characters and functions on the Numeric keypad.
To type a character or access a function printed in orange or green on the overlay:
• Press or , and then press the key for the character or function.
To type letters in the upper right corner of a key:
• Press and then press the key one to three times depending on the position
of the letter.
For example, in the upper right corner of the
• To type “c”, press
•To type “C,” press
2 2 2.
1 and then press c 2 2 2.
2 key there are the letters “ABC”:
Note: On the calculator-style keypad, the
75 Series Mobile Computer User Guide 17
2 is replaced by the 8.
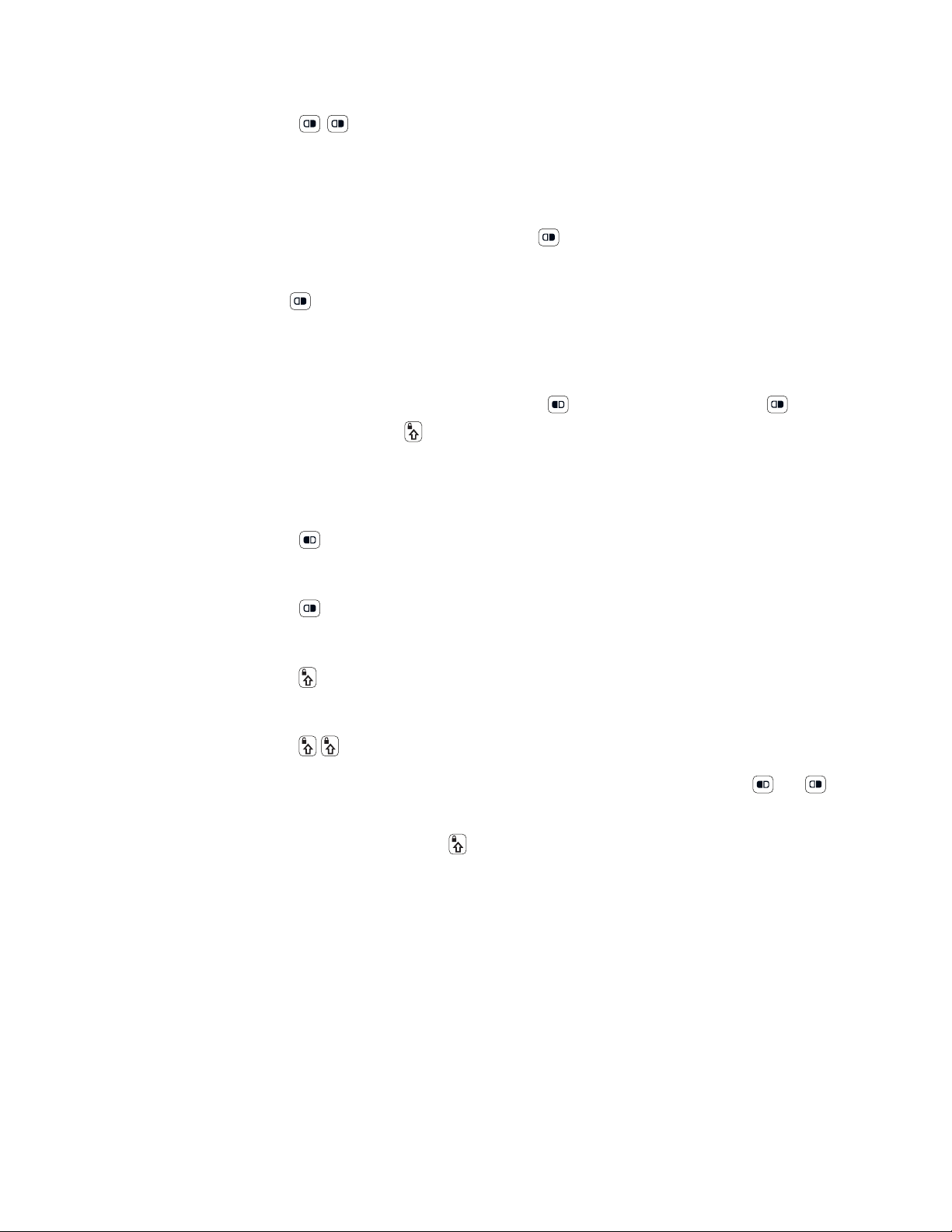
To only type letters:
• Press to lock the green modifier key, and then press the key one to four
times depending on the position of the letter.
While the green modifier key is locked, press
and lowercase letters.
To unlock the green modifier key, press .
Note: If uppercase letters are enabled and you unlock the green modifier key, you may need
to press
1 to type lowercase letters.
Enter Characters on the CK75 Keypads
You need to use the orange modifier key , the green modifier key , and the
Shift or Caps Lock key to access all characters and functions on the Alpha,
Alphanumeric, and Numeric Function keypads.
To type a character or access a function printed in orange on the overlay or in the
upper left corner of a key:
• Press and then press the key for the character or function.
To type a character or access a function printed in green on the overlay:
• Press and then press the key for the character or function.
1 to toggle between only uppercase
To type a single uppercase letter:
• Press and then the letter key.
To type all uppercase letters:
• Press to turn on Caps Lock, and then press the letter keys.
You can still type orange or green modifier characters by pressing or and
then the key for that character.
To turn off Caps Lock, press .
18 75 Series Mobile Computer User Guide

About the Power Button
Press the Power button to turn the computer on.
Once the computer is turned on, a quick press of the Power button toggles the
computer in or out of Sleep mode. Sleep mode turns the touch panel off and
initiates the screen lock. The phone can still receive incoming calls on WWAN
equipped models.
Note: By default, the computer enters Sleep mode automatically after the computer is
inactive for a programmed period of time. To learn more about the feature, see
Configure Sleep Mode on page 20.
To select a power mode, press and hold the Power button, and select a power mode
from the list that appears:
Use the following table to understand the menu options:
Power Menu Option Description
Power off Turns the computer off, including the phone. The computer will not
receive incoming calls.
Reset Performs a system reboot. The computer does not save the current
system state, but the registry and file systems are saved. Data in open
apps may be lost if not saved before the reset. The computer shuts
down all running processes and restarts.
Battery Swap Places the computer in a low power state and saves your settings while
you install a charged battery. When you press the Power button after
installing the charged battery, the computer resumes where you left off
prior to entering Battery Swap mode.
Use this setting only for swapping the battery. If you installing a SIM or
microSD card, Power off the computer.
Airplane mode Turns Airplane Mode on or off. When Airplane mode is on, the wireless
radios are disabled and do not transmit or receive.
About the Screen Backlight and Sleep Mode
The display has an ambient light sensor that automatically adjusts the backlight
intensity to conserve power and ensure the display is readable. You can set the
backlight intensity levels as needed for your environment.
75 Series Mobile Computer User Guide 19
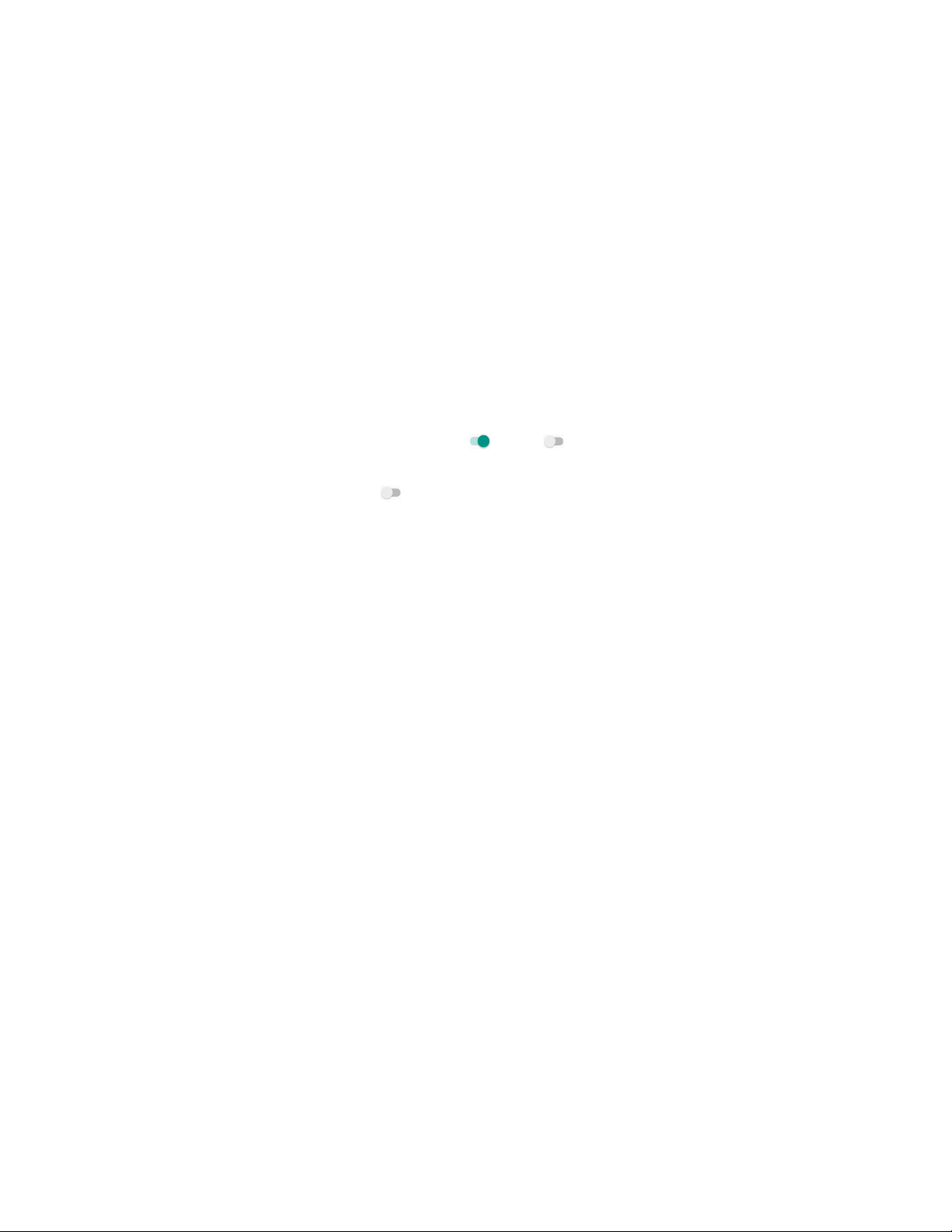
To save power, the computer enters Sleep mode automatically if left inactive. Sleep
mode turns off the screen and activates the screen lock. You can change the time
limit before Sleep mode activates.
Note: By default, the computer enters Sleep mode automatically after the computer is
inactive for a programmed period of time. To modify the timeout limit, select All Apps
> Settings > Display > Sleep.
Configure the Screen Brightness
You can configure the screen brightness in the Settings app.
1. Tap All Apps > Settings > Display.
2. Modify one of the following:
• To have the computer automatically adjust the brightness for your work
environment, tap the Adaptive brightness setting. Tap Adaptive brightness
to toggle the setting on or off .
• To set the brightness level manually, verify the Adaptive brightness setting
is turned off , and then tap Brightness level. Adjust the slider to set the
brightness level.
Configure Sleep Mode
By default, the computer enters Sleep mode automatically after the computer is
inactive for a programmed period of time. To modify the timeout limit:
1. Tap All Apps > Settings > Display.
2. Tap Sleep.
3. Select the amount of inactive time (minutes) before Sleep mode activates.
About the CK75 Cold Storage Model Heater
CK75 Cold Storage (CS) models come equipped with touch screen and scan
window heaters to support extended use in freezers as well as transitions into and
out of freezer areas.
CK75 cold storage models have external temperature monitoring enabled by
default to determine when the computer enters a cold storage environment. Once
the ambient temperature drops below the Heater enable temperature, the system
starts a Chill timer.
Once the Chill timer expires, the system operates in one of two configurable
modes:
• Automatic mode for maximizing battery life in cold storage environments and
average window defrost times. Manual mode is disabled.
20 75 Series Mobile Computer User Guide
 Loading...
Loading...